Page 1
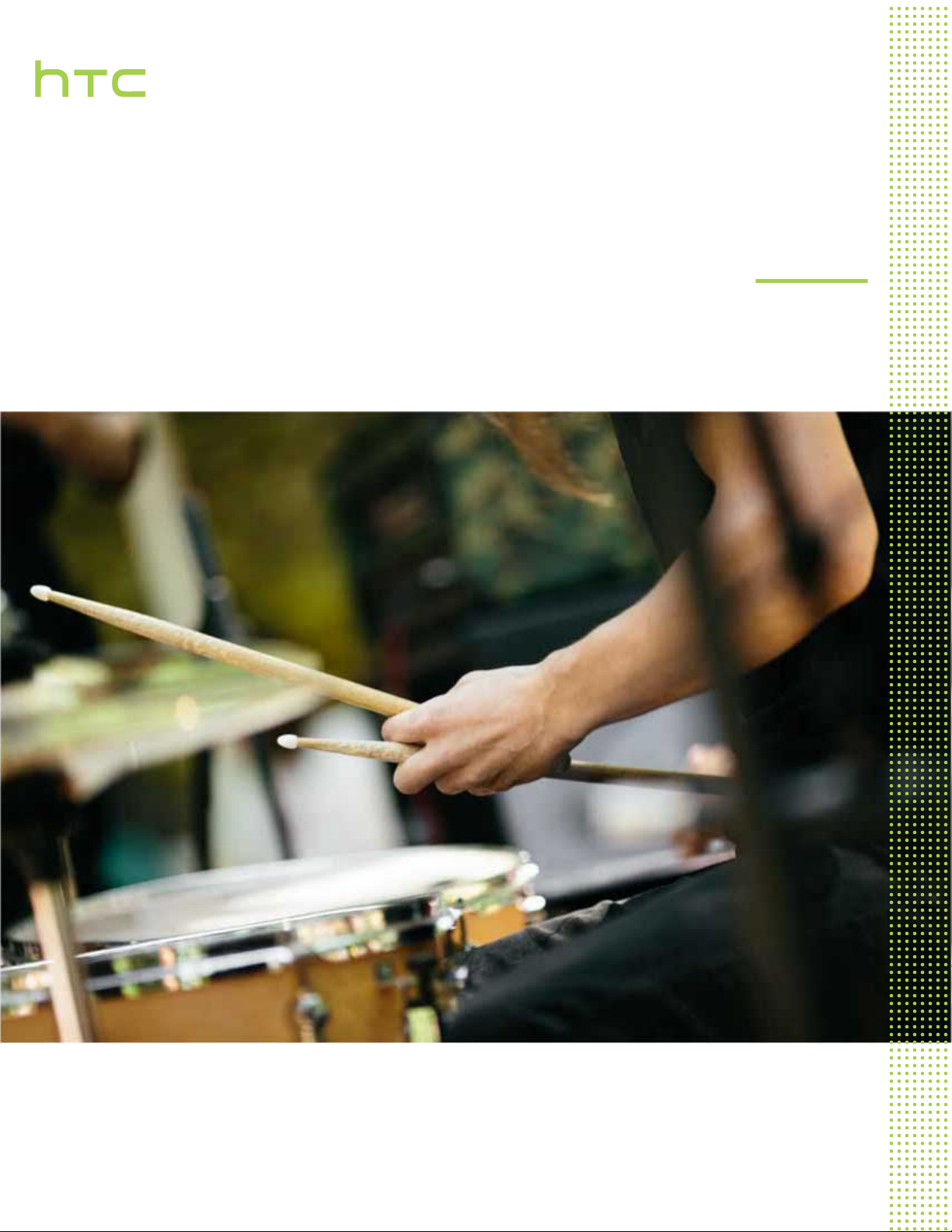
Руководство пользователя
HTC U12+
Page 2
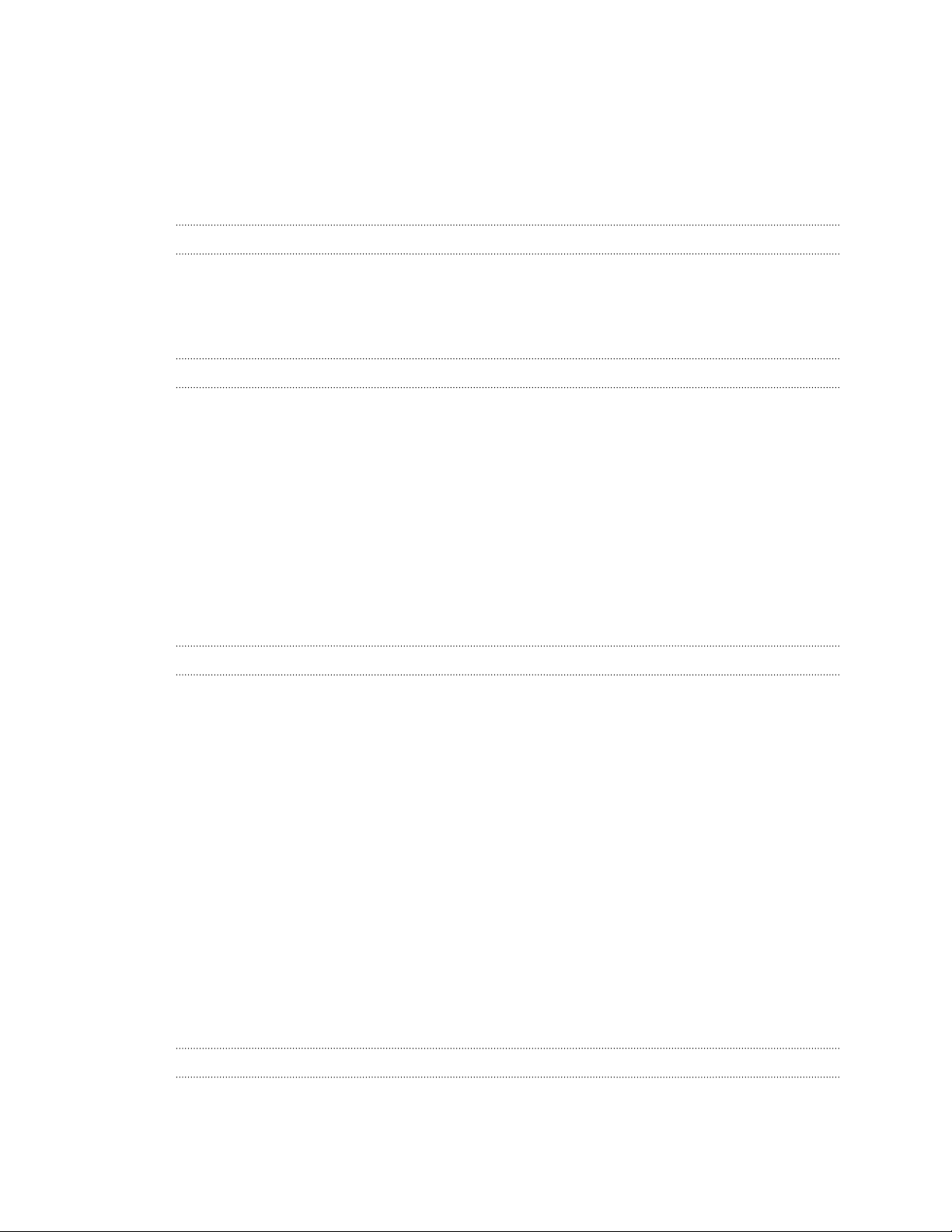
2 Содержание
Содержание
Что изменилось в HTC U12+
Новые впечатления при взаимодействии с телефоном 10
Edge Sense 2 10
Две камеры 11
Звук с эффектом присутствия 13
Распаковка и настройка
Обзор HTC U12+ 14
Установка карт nano-SIM и microSD 16
Использование защитного футляра 19
Зарядка аккумулятора 20
Включение и выключение питания 21
Первоначальная настройка телефона 21
Добавление учетных записей эл. почты, социальных сетей и т.д. 22
Настройка функции «Фото-пароля» 23
Сканер отпечатка пальца 24
Выбор карты nano-SIM для установки подключения для передачи данных 26
Управление картами nano-SIM с помощью Диспетчера сетей 26
Непроницаемость для воды и пыли 27
Чувствительные к нажатию кнопки и Edge Sense
Правила использования чувствительных к нажатию кнопок 30
Что такое Edge Sense? 31
Первоначальная настройка Edge Sense 33
Правила использования Edge Sense 33
Фотосъемка с помощью функции Edge Sense 35
Включение жеста сжатия и удержания 35
Изменение действий, назначенных для жестов сжатия 36
Ввод текста голосом с помощью функции Edge Sense 37
Назначение другого приложения голосового помощника для Edge Sense 37
Настройка уровня силы сжатия 38
Сжатие для выполнения действий в приложениях 38
Сжатие для разблокировки телефона с помощью Фото-пароля 40
Жест двойного нажатия в Edge Sense 41
Жест удержания в Edge Sense 41
Включение и отключение Edge Sense 42
Открытие панели Edge 43
Добавление приложений, быстрых настроек и контактов 44
Регулировка положения панели Edge 45
Ваша первая неделя с новым телефоном
Панель навигации 46
Использование одноручного режима 48
Способы создания снимков экрана 49
Page 3
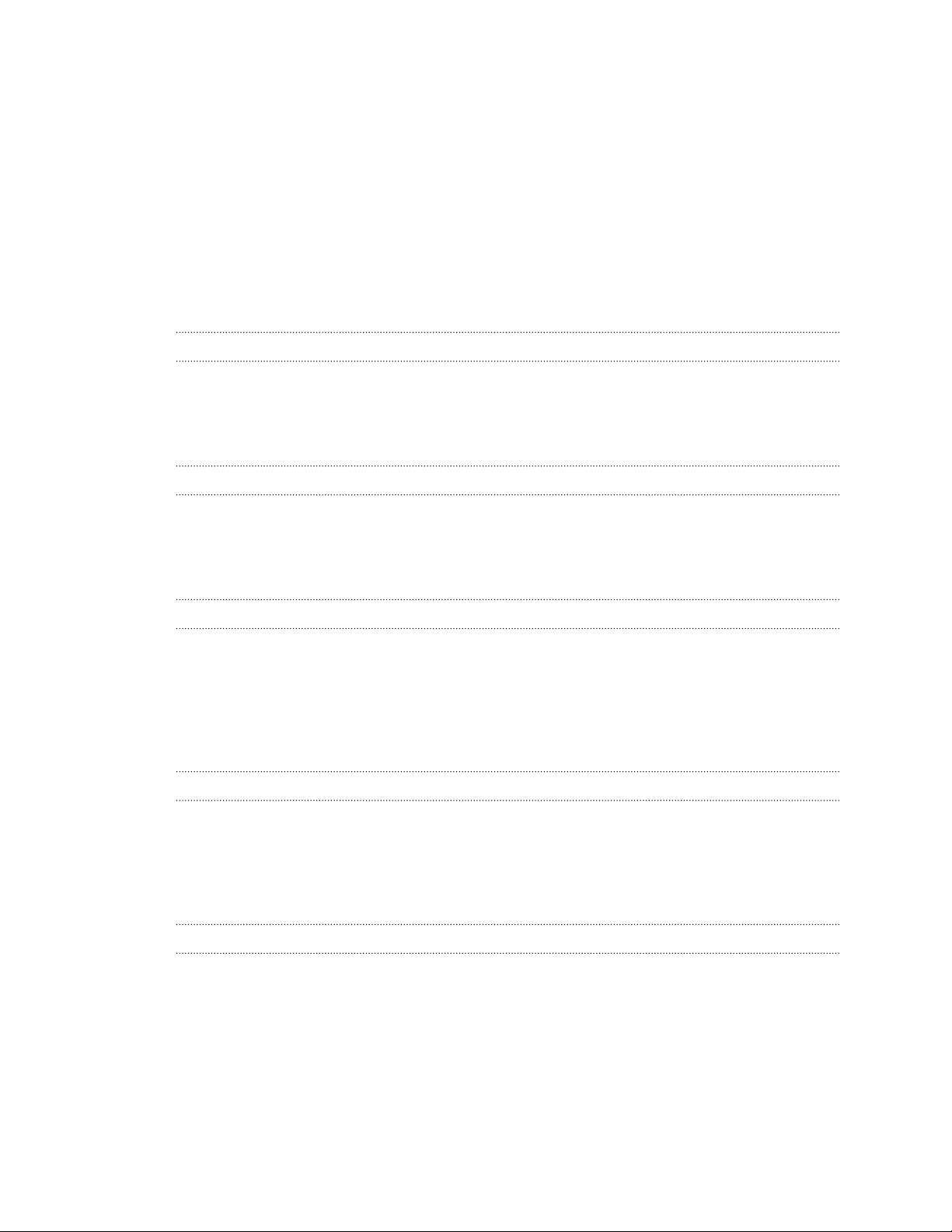
3 Содержание
HTC Sense Главный экран 50
Режим сна 50
Экран блокировки 51
Знакомство с настройками 52
Использование панели «Быстрые настройки» 53
Перезапуск HTC U12+ (частичный сброс) 54
Двигательные жесты 55
Motion Launch 57
Уведомления 60
Выделение, копирование и вставка текста 62
Ввод текста 63
Получение справки и устранение неполадок 66
Обновления
Обновления ПО и приложений 68
Установка обновления программного обеспечения 69
Установка обновления приложения 69
Установка обновлений приложений с Google Play Store 70
Макет и шрифты главного экрана
Добавление и удаление панели виджетов 71
Изменение основного Главного экрана 72
Установка фонового рисунка главного экрана 72
Изменение размера шрифта по умолчанию 72
Виджеты и ярлыки
Панель запуска 73
Добавление виджетов на Главный экран 74
Добавление ярлыков на Главный экран 74
Группирование приложений на панели виджетов и панели запуска 75
Перемещение элемента Главного экрана 76
Удаление элемента Главного экрана 76
Звук
Настройка наушников HTC USonic 77
HTC BoomSound для динамиков 78
Изменение мелодии звонка 78
Изменение звука уведомления 79
Настройка громкости по умолчанию 79
Создание фотографий и видеозаписей
HTC «Камера» 80
Выбор режима съемки 82
Масштабирование 84
Быстрая настройка экспозиции фотографий 86
Фотосъемка 86
Серийная фотосъемка 87
Фотосъемка с помощью автоспуска 87
Советы по улучшению качества фотосъемки 88
Автопортреты 89
Page 4
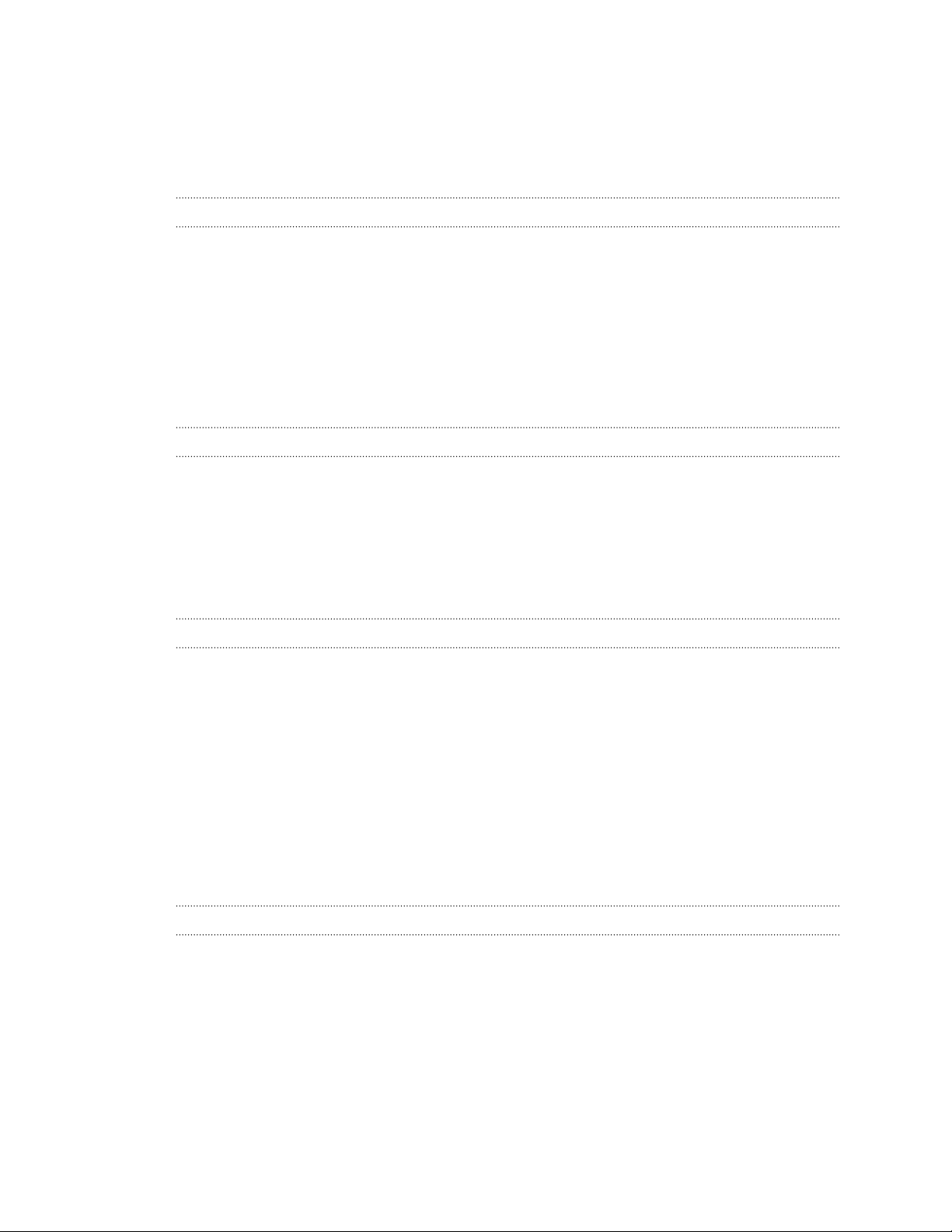
4 Содержание
Использование режима HDR Boost 90
Фотосъемка в режиме «Боке» 91
Запись видео с помощью функции «Sonic Zoom» 93
Запись видео в режиме 3D-звук или в режиме звука с высоким разрешением 95
Добавление этикеток на фотографии 96
Расширенные функции камеры
Выбор сюжета 98
Настройка параметров камеры вручную 98
Съемка фотографий в формате RAW 99
Как приложение «Камера» делает фотографии в формате RAW? 100
Панорамная фотосъемка 100
Панорамная съемка автопортрета 101
Создание широкоугольного панорамного автопортрета 103
Замедленная видеосъемка 104
Видеосъемка Hyperlapse 105
Google Фото
Работа с приложением «Google Фото» 106
Просмотр фотографий и видеозаписей 106
Редактирование фотографий 107
Улучшение фотографий в формате RAW 107
Обрезка видеозаписи 108
Изменение скорости воспроизведения замедленной видеозаписи 108
Редактирование видеозаписи Hyperlapse 108
Телефонные вызовы
Выполнение вызова с помощью функции «Интеллектуальный набор номера» 110
Набор добавочного номера 111
Скрытие телефонного номера 111
Быстрый набор 111
Звонок по номеру из сообщения, эл. почты или события календаря 112
Прием вызовов 112
Вызов службы экстренной помощи 113
Что можно делать во время телефонного разговора? 113
Организация конференц-связи 114
Журнал вызовов 115
Переключение между режимом вибрации, беззвучным и обычным режимом 116
Звонок в свою страну 116
SMS и MMS
Отправка текстового сообщения (SMS) 117
Как добавить подпись в текстовые сообщения? 118
Отправка мультимедийного сообщения (MMS) 119
Отправка группового сообщения 119
Пересылка сообщения 120
Перемещение сообщений в секретный ящик 120
Блокировка нежелательных сообщений 121
Копирование текстового сообщения на карту nano-SIM 122
Удаление сообщений и бесед 122
Page 5
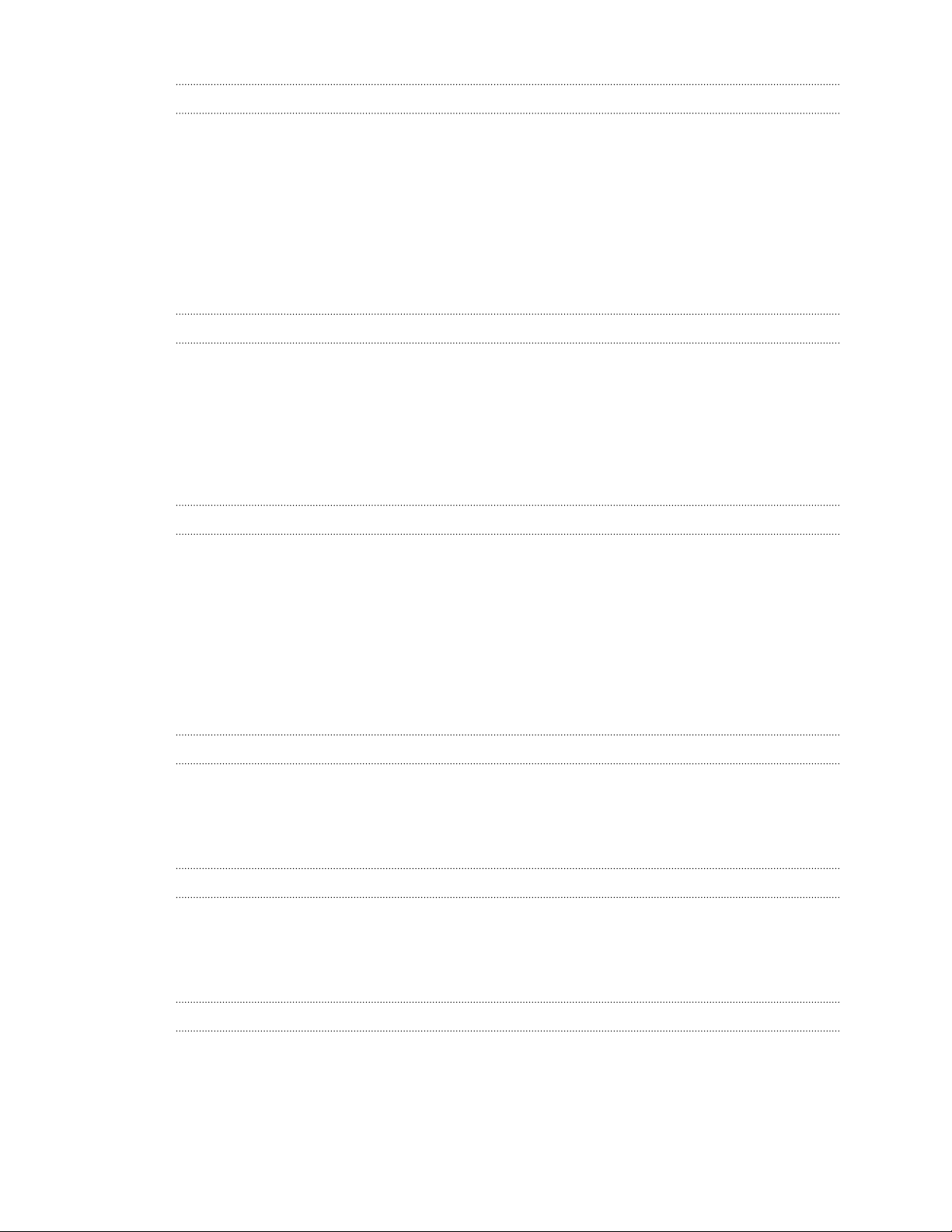
5 Содержание
Контакты
Ваш список контактов 124
Добавление нового контакта 125
Изменение сведений о контакте 126
Быстрая связь с контактом 127
Импортирование или копирование контактов 127
Объединение сведений о контактах 128
Отправка сведений о контакте 129
Группы контактов 130
Личные контакты 131
Аккумулятор
Советы по продлению времени работы телефона от аккумулятора 132
Использование режима энергосбережения 134
Режим «Максимальное энергосбережение» 135
Отображение заряда аккумулятора в процентах 135
Проверка расхода заряда аккумулятора 135
Проверка журнала использования аккумулятора 136
Оптимизация расхода заряда аккумулятора для приложений 136
Память
Освобождение места в памяти 138
Виды памяти 139
Как следует использовать карту памяти: в качестве съемного или внутреннего накопителя? 140
Настройка карты памяти в качестве внутреннего накопителя 141
Перемещение приложений и данных из памяти телефона на карту памяти и обратно 141
Перемещение приложения на карту памяти или с нее 142
Копирование или перемещение файлов между памятью телефона и картой памяти 143
Копирование файлов между HTC U12+ и компьютером 143
Отключение карты памяти 144
Передача
Способы передачи содержимого из старого телефона 145
Передача содержимого из телефона на платформе Android 146
Прочие способы получения контактов и другого содержимого 147
Передача фотографий, видеозаписей и музыки между телефоном и компьютером 147
Резервное копирование и сброс
Архивация данных HTC U12+ 148
Резервное копирование контактов и сообщений 149
Сброс настроек сети 152
Сброс настроек HTC U12+ (аппаратный сброс) 152
Установка и удаление приложений
Получение приложений с Google Play Store 153
Загрузка приложений из Интернета 155
Удаление приложения 155
Page 6
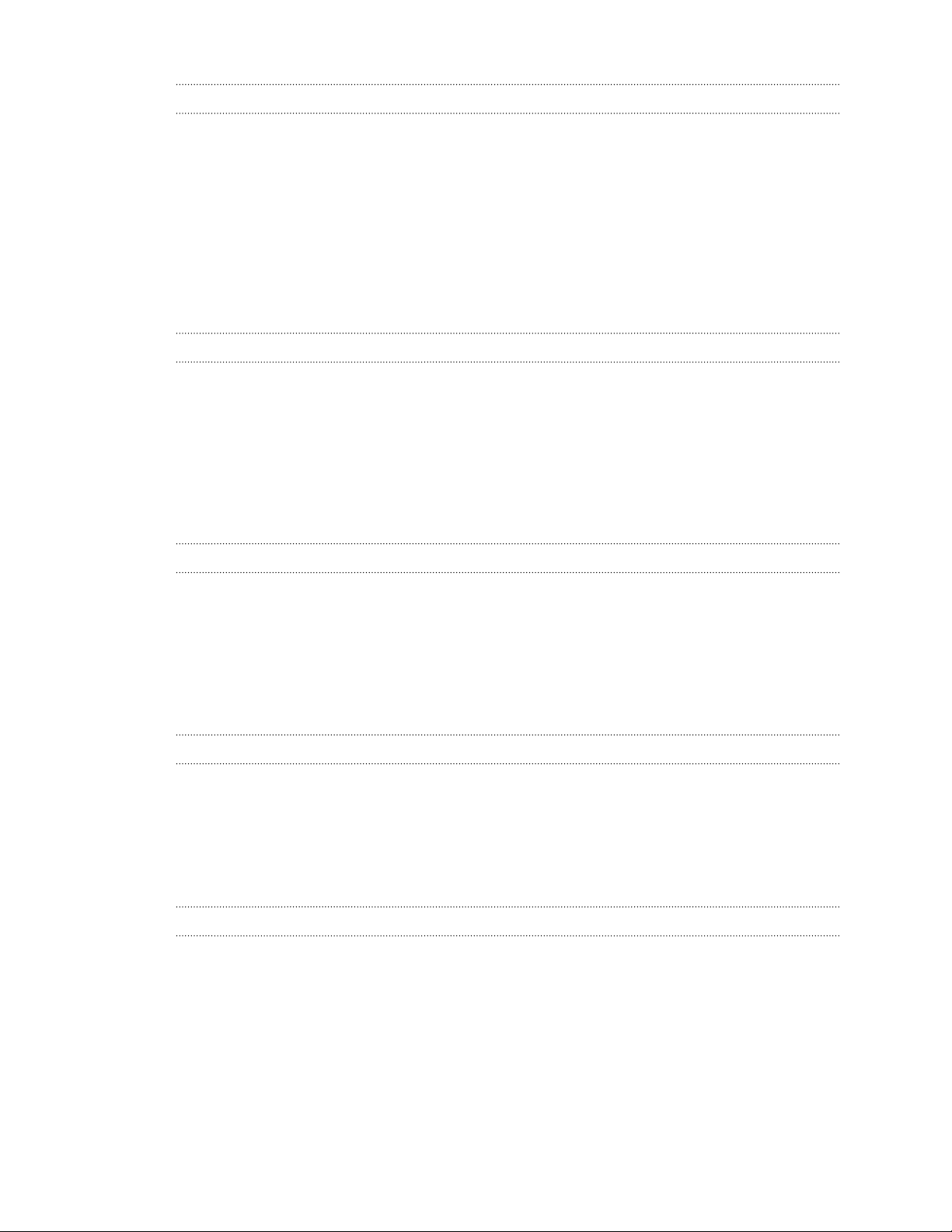
6 Содержание
Работа с приложениями
Доступ к приложениям 156
Упорядочивание приложений 156
Ярлыки приложений 158
Переключение между недавно открывавшимися приложениями 159
Одновременная работа с двумя приложениями 159
Использование функции «Картинка в картинке» 160
Управление разрешениями для приложений 161
Настройка приложений по умолчанию 161
Настройка ссылок приложений 162
Отключение приложения 162
Приложения HTC
Boost+ 163
HTC BlinkFeed 163
HTC Темы 163
HTC Sense Companion 163
Почта 164
Погода 164
Часы 164
Диктофон 164
Подключение к Интернету
Включение и отключение цифрового соединения 166
Управление передачей данных 166
Подключение Wi-Fi 169
Подключение к виртуальной частной сети (VPN) 170
Установка цифрового сертификата 172
Использование HTC U12+ в качестве точки доступа Wi-Fi 173
Общий доступ к Интернету через USB-модем 174
Беспроводной обмен данными
Что такое HTC Connect? 175
Включение и отключение Bluetooth 175
Подключение Bluetooth-гарнитуры 175
Отмена сопряжения с Bluetooth-устройством 176
Получение файлов с помощью Bluetooth 177
Использование функции NFC 178
Общие настройки
Режим «Не беспокоить» 180
Текущие координаты 183
Умный дисплей 183
Режим «В самолёте» 184
Настройка времени отключения экрана 185
Яркость экрана 185
Ночной режим 185
Настройка отображаемого размера 186
Звуки и вибрация при нажатии на экран 186
Изменение языка экрана 187
Page 7
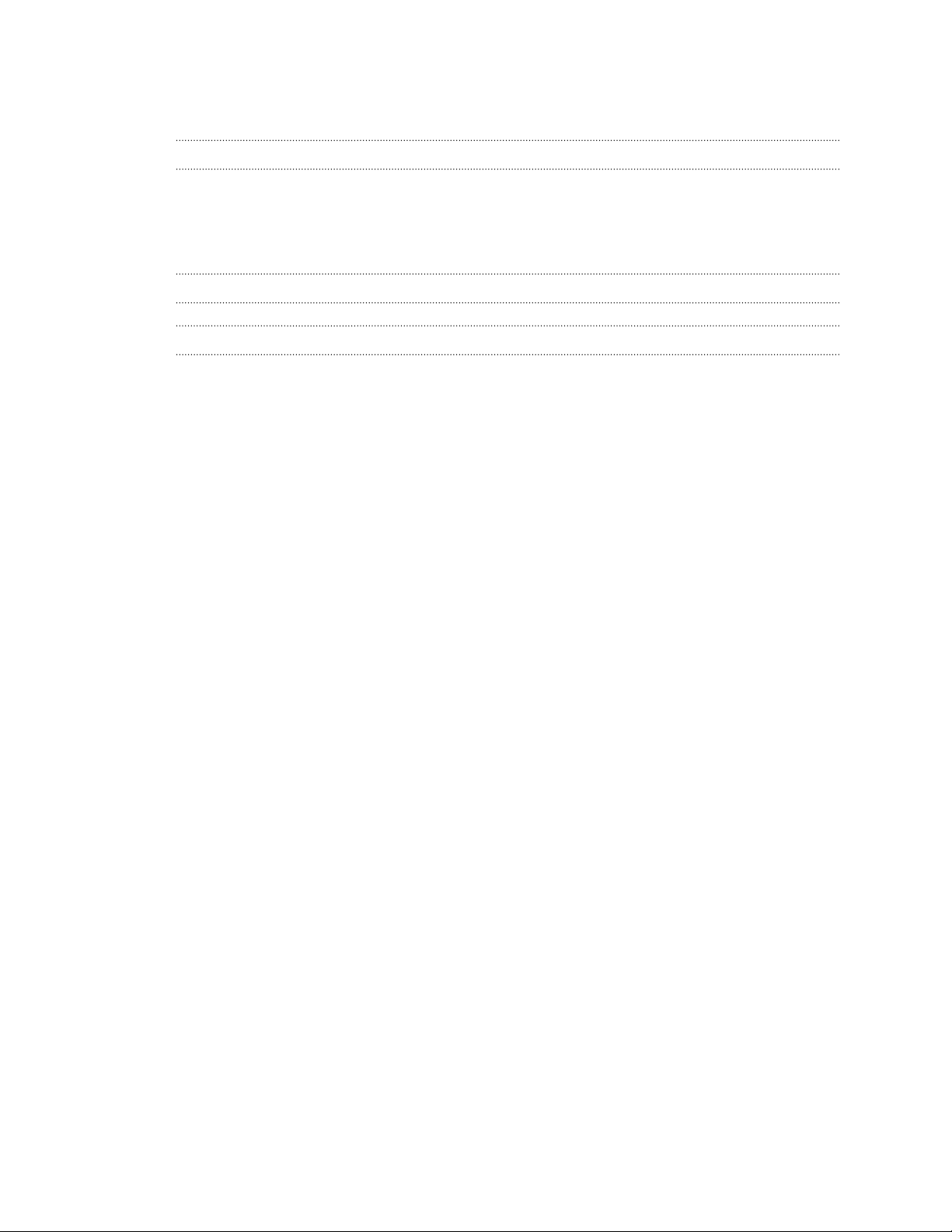
7 Содержание
Режим «В перчатках» 187
Режим «В поездке» 188
Настройки безопасности
Назначение PIN-кода для карты nano-SIM 189
Установка блокировки экрана 190
Настройка интеллектуальной блокировки 190
Отключение экрана блокировки 191
Товарные знаки и авторские права
Указатель
Page 8
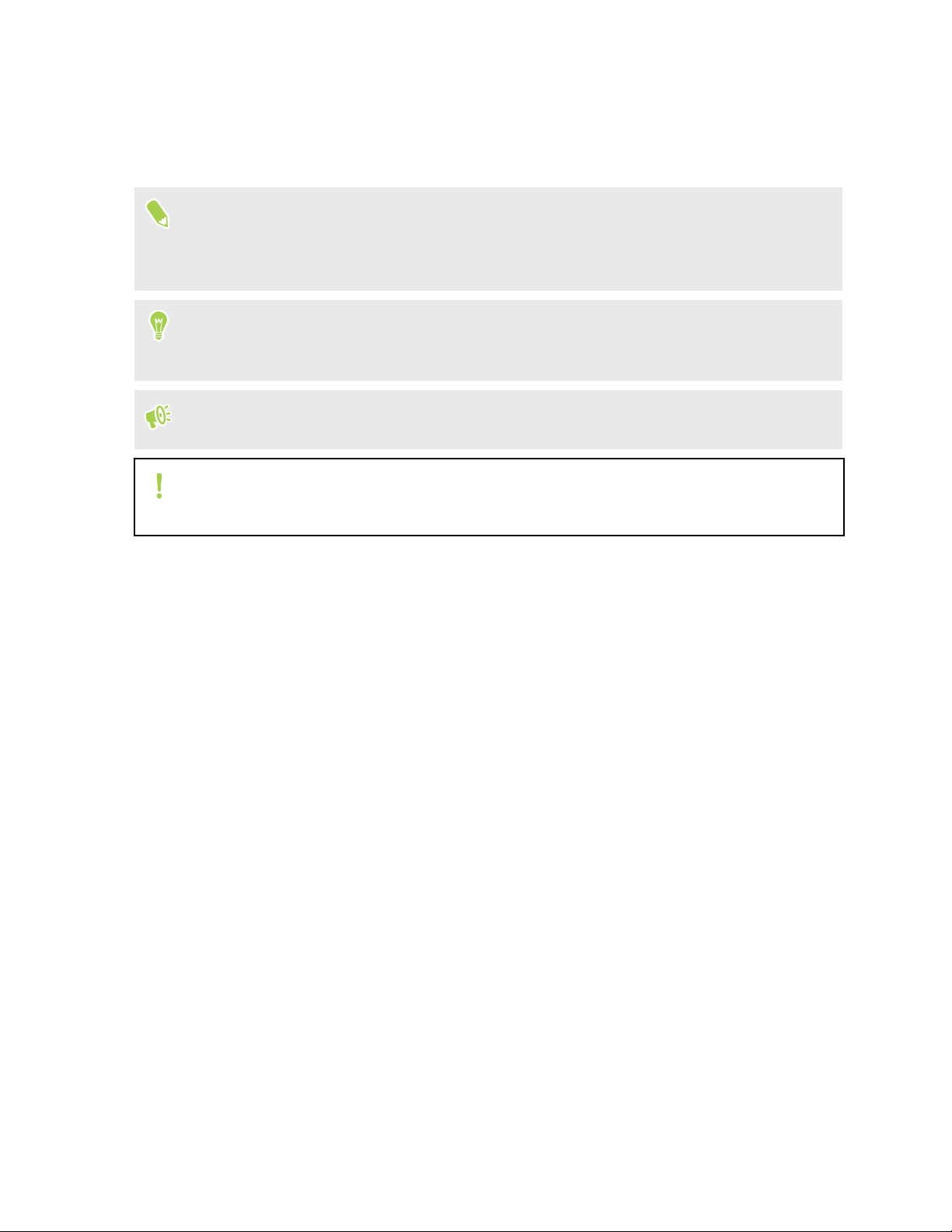
8 О данном руководстве
О данном руководстве
В данном руководстве пользователя мы используем следующие символы для
обозначения полезной и важной информации.
Это — примечание. В примечаниях часто дается дополнительная информация,
например о том, что произойдет, если вы решите выполнить или не выполнить
определенное действие. Кроме того, в примечаниях представлена информация,
которая может быть применима лишь к некоторым ситуациям.
Это — совет. В советах описываются альтернативные способы выполнения
конкретного этапа или процедуры либо приводится информация о параметрах,
которые могут оказаться для вас полезными.
Это обозначает важную информацию, которая вам необходима для выполнения
определенной задачи или для достижения надлежащей работы той или иной функции.
Этот значок обозначает информацию по мерам предосторожности, то есть
информацию, которую необходимо принять к сведению, чтобы предотвратить
возникновение возможных проблем.
Некоторые приложения могут быть недоступны в определенных регионах или у вашего
оператора мобильной связи.
Page 9
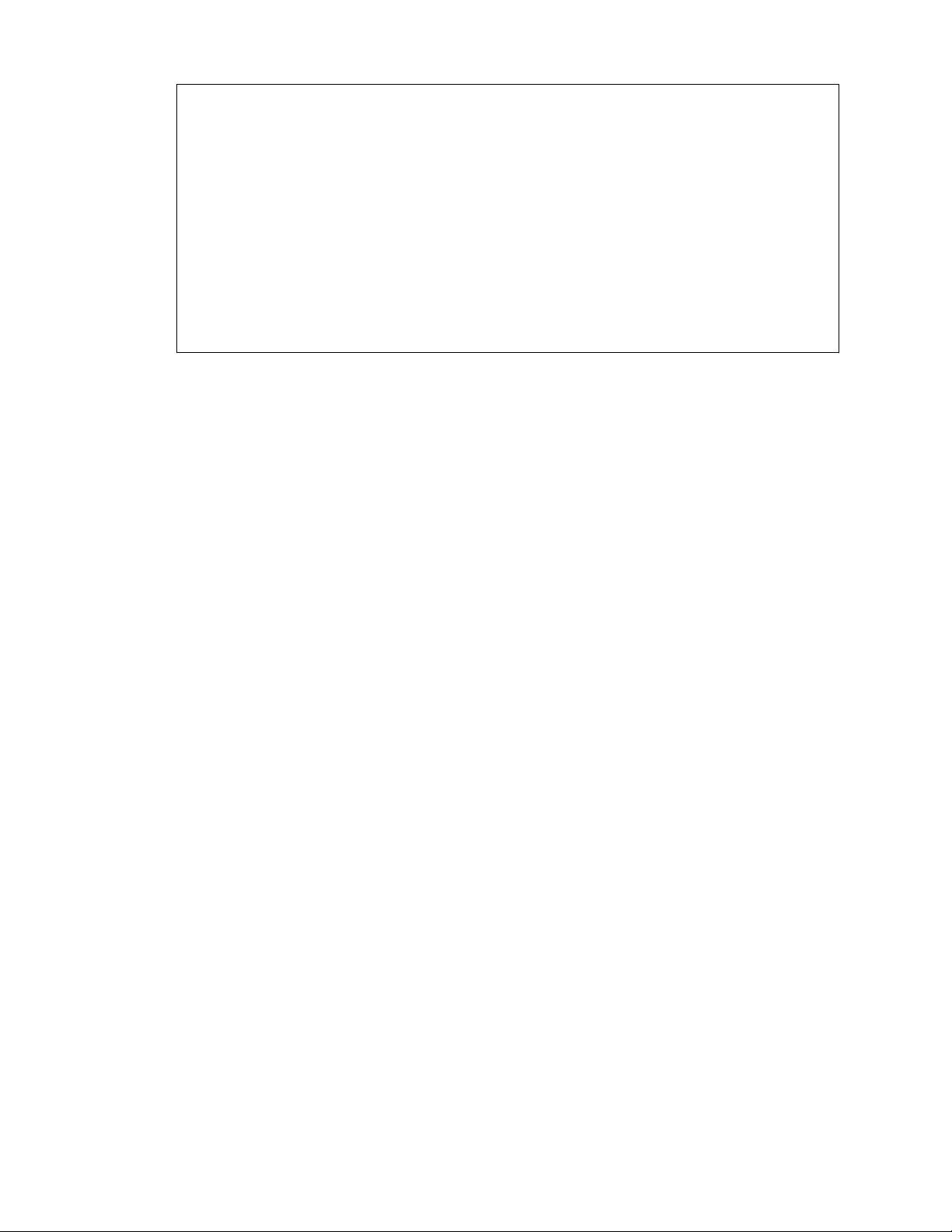
9 Важное примечание о возможности восстановления данных
Важное примечание о возможности
восстановления данных
Файлы и другие данные, которые были удалены, очищены, уничтожены или
стерты с вашего устройства, все равно могут быть восстановлены с помощью
соответствующего стороннего программного обеспечения. Даже после сброса
настроек в мобильном устройстве могут остаться некоторые данные, в том числе
личная информация.
Page 10
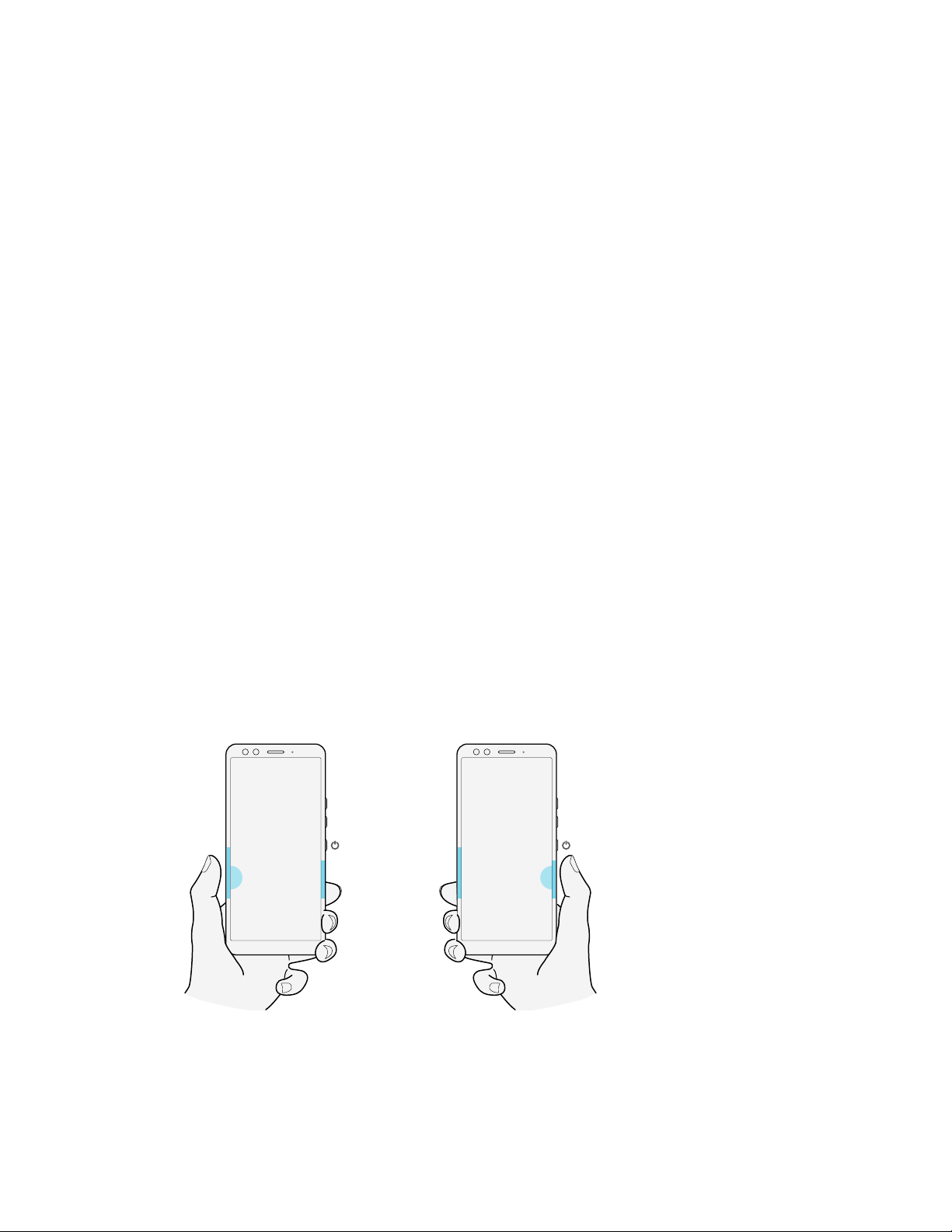
10 Что изменилось в HTC U12+
Что изменилось в HTC U12+
Новые впечатления при взаимодействии с телефоном
HTC U12+ позволяет пересмотреть свое представление о возможностях телефона.
§ В отличие от традиционных механических кнопок чувствительные к нажатию кнопки
на HTC U12+ создают ощущение касания. Вы почувствуете ответную вибрацию при
нажатии кнопок ПИТАНИЕ и ГРОМКОСТЬ.
Новый дизайн подразумевает некоторые изменения в использовании этих кнопок.
Дополнительные сведения см. в разделе Правила использования чувствительных к
нажатию кнопок на стр. 30.
§ Воспользуйтесь преимуществами нового поколения функции Edge Sense. Обзор
новых функций представлен в разделе Edge Sense 2 на стр. 10.
Edge Sense 2
Edge Sense в HTC U12+ имеет дополнительные жесты.
Новые функции включают в себя следующее.
Двойное нажатие
Дважды нажмите на любую сторону для удобного использования одной рукой. Экран
станет меньше и позволит настраивать элементы большим пальцем руки. Для двойного
нажатия можно назначить действие возврата, отображения всплывающей панели
навигации или другое желаемое действие.
Page 11
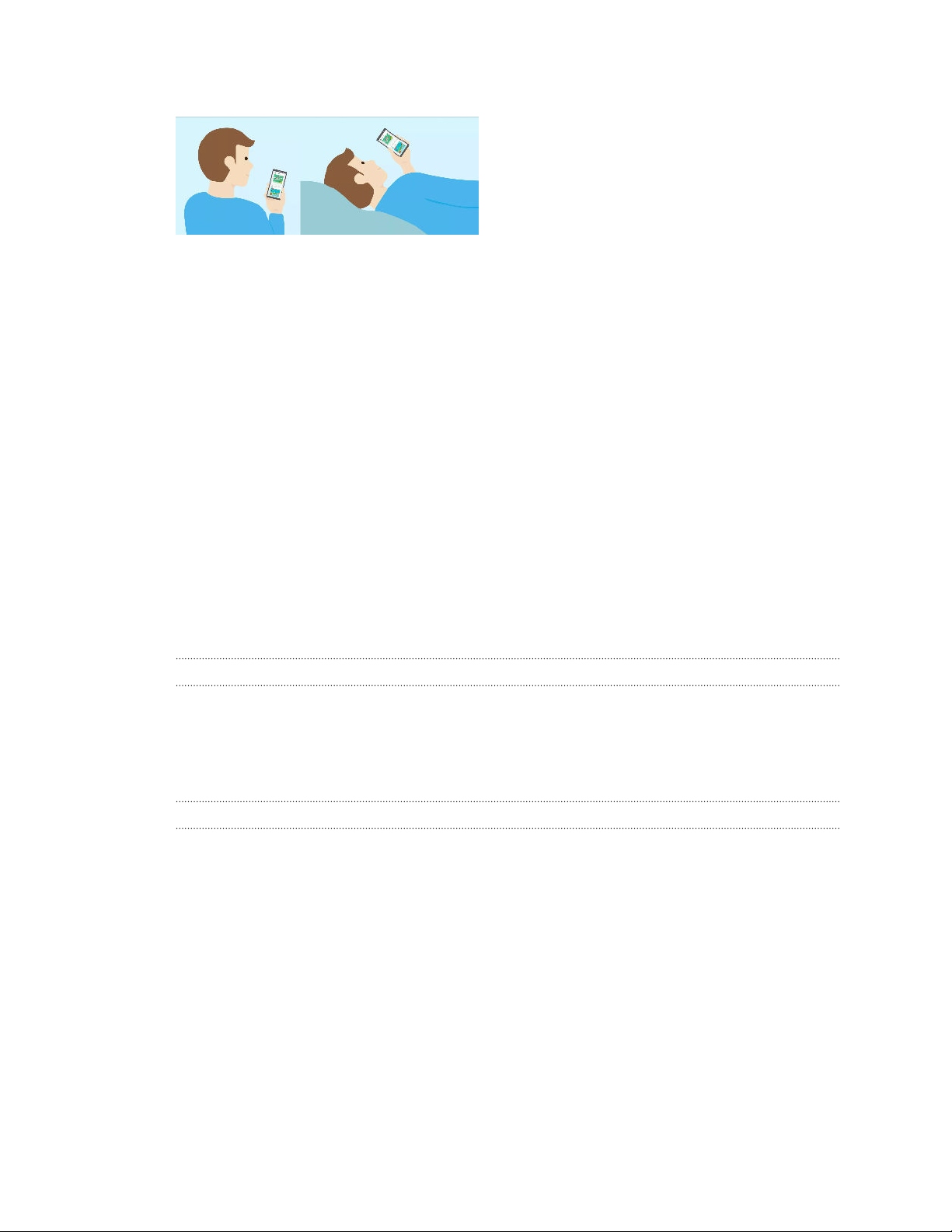
11 Что изменилось в HTC U12+
Удержание
Простое удержание может сохранять экран в желаемом положении, даже когда вы
лежите. Больше никаких раздражающих и ненужных поворотов экрана или затемнения.
Это очень полезная функция, которой вам так не хватало.
Сжатие для включения и выключения службы специальных
возможностей
Сжатие не только позволяет быстрее выполнять операции, но также делает более
удобным использование специальных возможностей и функции TalkBack.
В разделе Что такое Edge Sense? на стр. 31 представлена более подробная
информация о функции Edge Sense. Перед использованием Edge Sense ознакомьтесь с
важными рекомендациями в разделе Правила использования Edge Sense на стр. 33.
Две камеры
HTC U12+ имеет две камеры спереди и сзади. Создавайте фотографии и видеозаписи
непревзойденного качества.
Автофокус
С помощью основной камеры можно наслаждаться беспрецедентным уровнем
детализации и четкости в любой ситуации, даже когда объект движется. Существует
также лазерный фокус, который позволяет точно сфокусироваться особенно при слабом
освещении.
Масштаб
HTC U12+ имеет 2-кратное оптическое масштабирование в режиме «Фото». Используйте
10-кратное цифровое масштабирование для фотосъемки и 4-кратное цифровое
масштабирование для видеосъемки.
Автоматическое масштабирование одним касанием позволяет плавно изменять масштаб
сюжета и звука для создания отличной видеозаписи как на съемочной площадке.
Дополнительные сведения см. в разделе Масштабирование на стр. 84.
Page 12
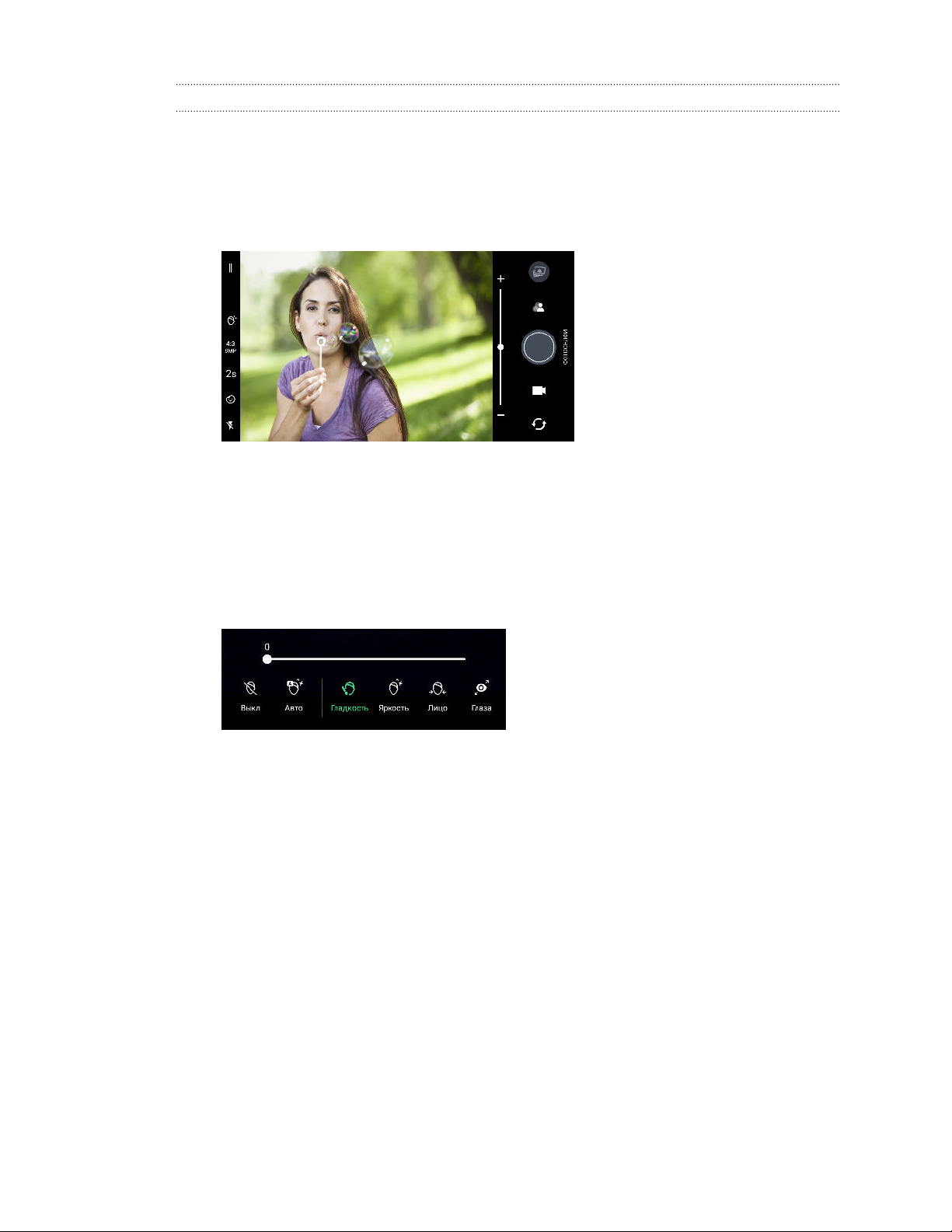
12 Что изменилось в HTC U12+
Портреты
Создавайте потрясающие портреты с помощью HTC U12+.
§ Режим Боке – с помощью двух камер спереди и сзади можно настроить глубину
резкости на фотографиях как профессионал. Создавайте размытый фон в
реальном времени перед тем, как сделать снимок, или настройте его
самостоятельно, когда снимок уже сделан.
§ Этикетки – придайте пикантность своим фотографиям и видеозаписям, добавив
забавные эффекты и игривые AR-этикетки в реальном времени. См. раздел
Добавление этикеток на фотографии на стр. 96.
§ Режим «Красота» – перед созданием автопортретного фотоснимка используйте
Режим «Красота», чтобы в реальном времени применить ретуширование,
например, улучшение кожи, коррекция размера лица, и др. См. раздел
Использование режима «Режим «Красота»» при съемке автопортретов на стр. 89.
§ Моментальное селфи – стойте неподвижно и камера мгновенно сделает селфи.
См. раздел Автоматическая съемка автопортретов на стр. 90.
Page 13
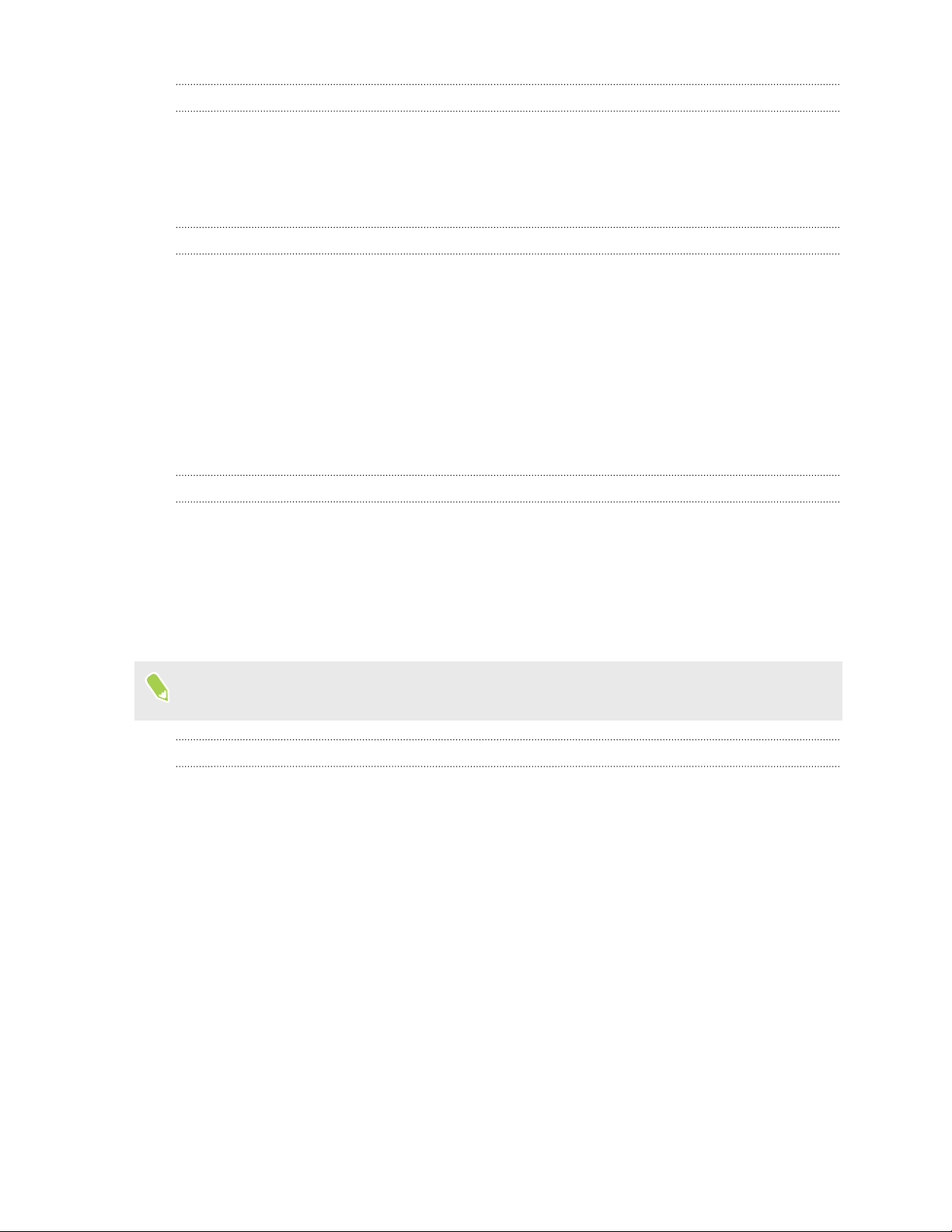
13 Что изменилось в HTC U12+
HDR Boost 2
При использовании основной или фронтальной камеры создавайте более четкие, ясные и
детальные фотографии и видеозаписи с меньшим уровнем шума в условиях слабого или
слишком яркого освещения с помощью улучшенной функции HDR Boost 2. См. раздел
Использование режима HDR Boost на стр. 90.
Sonic Zoom
Sonic Zoom – это улучшенная версия функции «Аудио фокус», доступная в HTC U11.
Sonic Zoom имеет функцию «Выделение звука», которая усиливает все голоса и звуки до
максимума, не увеличивая масштаб изображения. См. раздел Запись видео с помощью
функции «Sonic Zoom» на стр. 93.
Звук с эффектом присутствия
Насладитесь качеством звука HTC U12+, воспроизводимым через наушники и динамики.
HTC USonic с активным шумоподавлением
Наслаждайтесь музыкой, настроенной для вашего слуха. При подключении наушников
HTC USonic к HTC U12+ они выполняют сканирование ушей, чтобы определить
подходящий именно для вас уровень выходного сигнала. Наушники также имеют
встроенную функцию активного шумоподавления, которая позволяет сократить фоновый
шум, чтобы вы могли четко слышать музыку и звук видеозаписей.
Подробнее см. в разделе Настройка наушников HTC USonic на стр. 77.
Наушники HTC USonic можно использовать только вместе с HTC U12+ и другими
совместимыми телефонами HTC, которые поддерживают технологию HTC USonic.
HTC BoomSound для динамиков
Услышьте то, что раньше пропускали мимо ушей. HTC BoomSound™ обеспечивает
насыщенное и подлинное звучание при прослушивании музыки, просмотре видео или в
процессе игры. См. раздел HTC BoomSound для динамиков на стр. 78.
Page 14
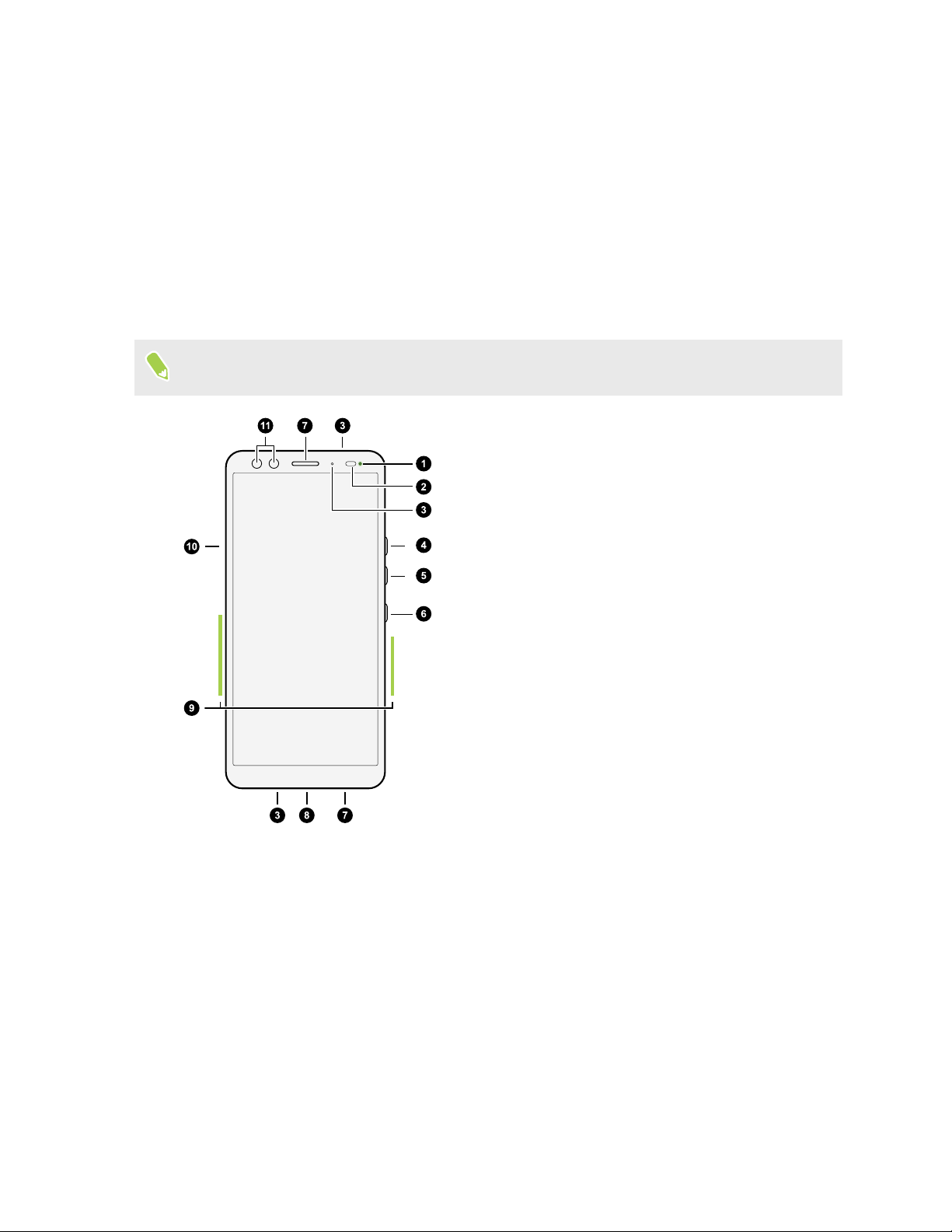
14 Распаковка и настройка
Распаковка и настройка
Обзор HTC U12+
После распаковывания HTC U12+ ознакомьтесь с расположением лотка карты, кнопок
управления и датчиков.
Поддержка двух SIM-карт зависит от модели телефона, региона и страны.
1. Уведомляющий индикатор
2. Датчик приближения и освещенности
3. Микрофоны
4. Кнопка УВЕЛИЧЕНИЕ ГРОМКОСТИ
5. Кнопка УМЕНЬШЕНИЕ ГРОМКОСТИ
6. Кнопка ПИТАНИЕ
7. Динамики HTC BoomSound Hi-Fi
8. Разъем USB типа C
9. Область Edge Sense
10. Лоток карты nano-SIM и карты памяти
11. Две фронтальные камеры
Вам потребуется соответствующий тарифный план 4G/LTE™, чтобы использовать сеть
4G/LTE своего оператора для услуг голосовых вызовов и передачи данных. За
подробностями обратитесь к своему оператору.
HTC U12+ имеет чувствительные к нажатию кнопки. Дополнительные сведения см. в
разделе Правила использования чувствительных к нажатию кнопок на стр. 30.
™
Page 15
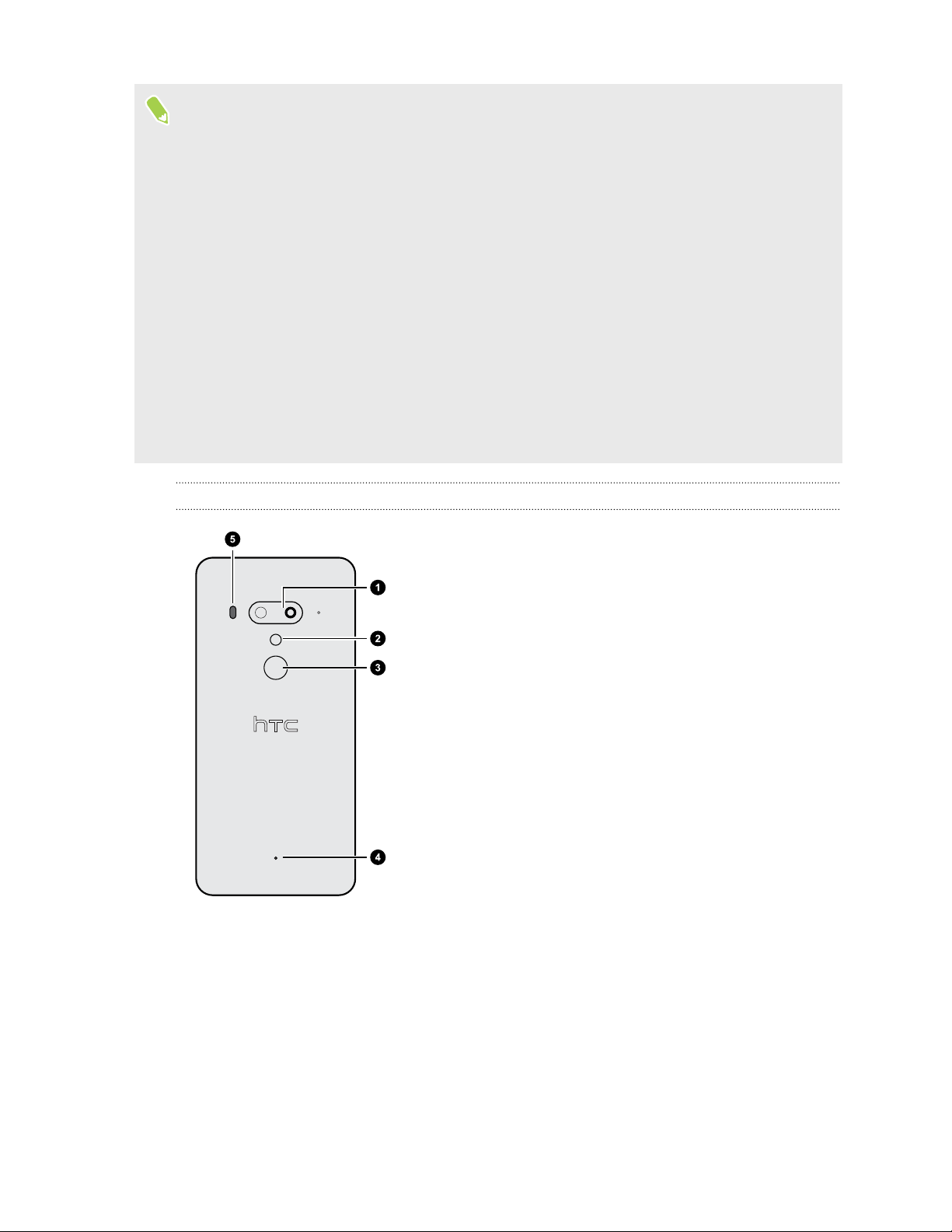
15 Распаковка и настройка
§ Перед использованием проверьте все элементы в комплекте поставки и убедитесь в
отсутствии повреждений на них.
§ Используйте футляр, если он прилагается в комплекте, или приобретите футляр,
предназначенный специально для HTC U12+, чтобы защитить телефон от случайных
ударов и царапин. Убедитесь также, что футляр на блокирует область Edge Sense.
§ Если вы решите использовать защитную пленку для экрана, пожалуйста, не
перекрывайте и не блокируйте бесконтактный датчик и датчик освещенности. Вы
можете приобрести защитную пленку, предназначенную для HTC U12+.
§ Не разбирайте телефон на части. Не пытайтесь силой открыть телефон или извлечь
аккумулятор. Это может привести к повреждению телефона или его электроники и
сделает гарантию недействительной.
§ Ознакомьтесь с инструкциями по эксплуатации и правилами техники безопасности в
«Руководстве по безопасности и соответствию стандартам», входящем в комплект
поставки.
Задняя панель
1. Две камеры
2. Двойная светодиодная вспышка
3. Сканер отпечатка пальца
4. Микрофон
5. Лазерный автофокус
Page 16
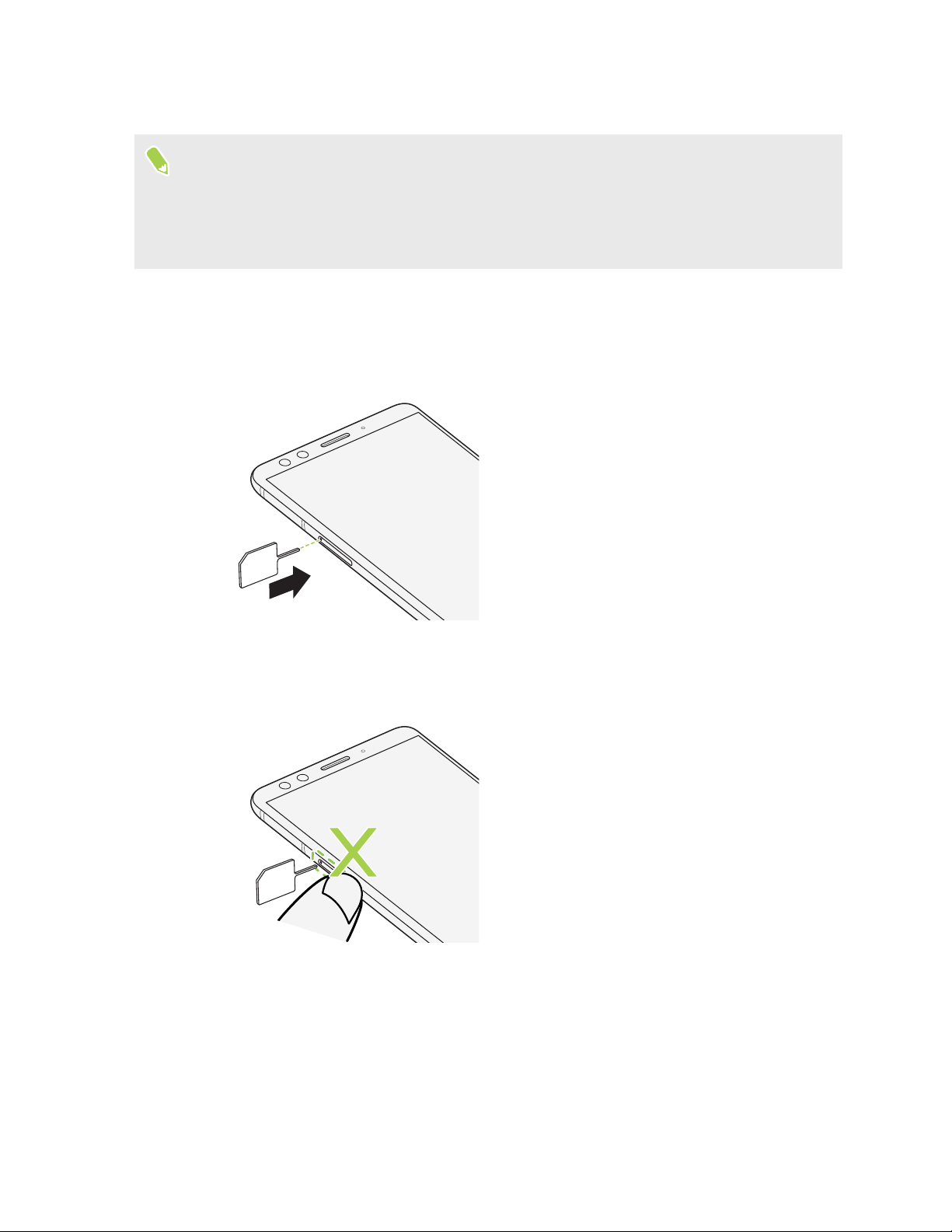
16 Распаковка и настройка
Установка карт nano-SIM и microSD
§ Используйте стандартную карту формата nano-SIM. Модифицированная карта
большей толщины, чем стандартная nano-SIM-карта, может не вставиться
надлежащим образом в лоток или повредить слот для карты.
§ Карта microSD™ не является обязательным компонентом и продается отдельно.
1. Удерживайте телефон лицевой стороной вверх.
2. Вставьте кончик инструмента для выдвижения лотка, входящего в комплект
поставки телефона, или небольшую разогнутую канцелярскую скрепку в отверстие
для выдвижения лотка.
При вставке инструмента для выдвижения лотка в соответствующее отверстие не
блокируйте лоток, чтобы избежать повреждения выдвижного механизма внутри
слота.
3. Нажмите кончиком инструмента внутрь отверстия до упора, чтобы выдвинуть лоток,
а затем вытяните лоток наружу.
Page 17
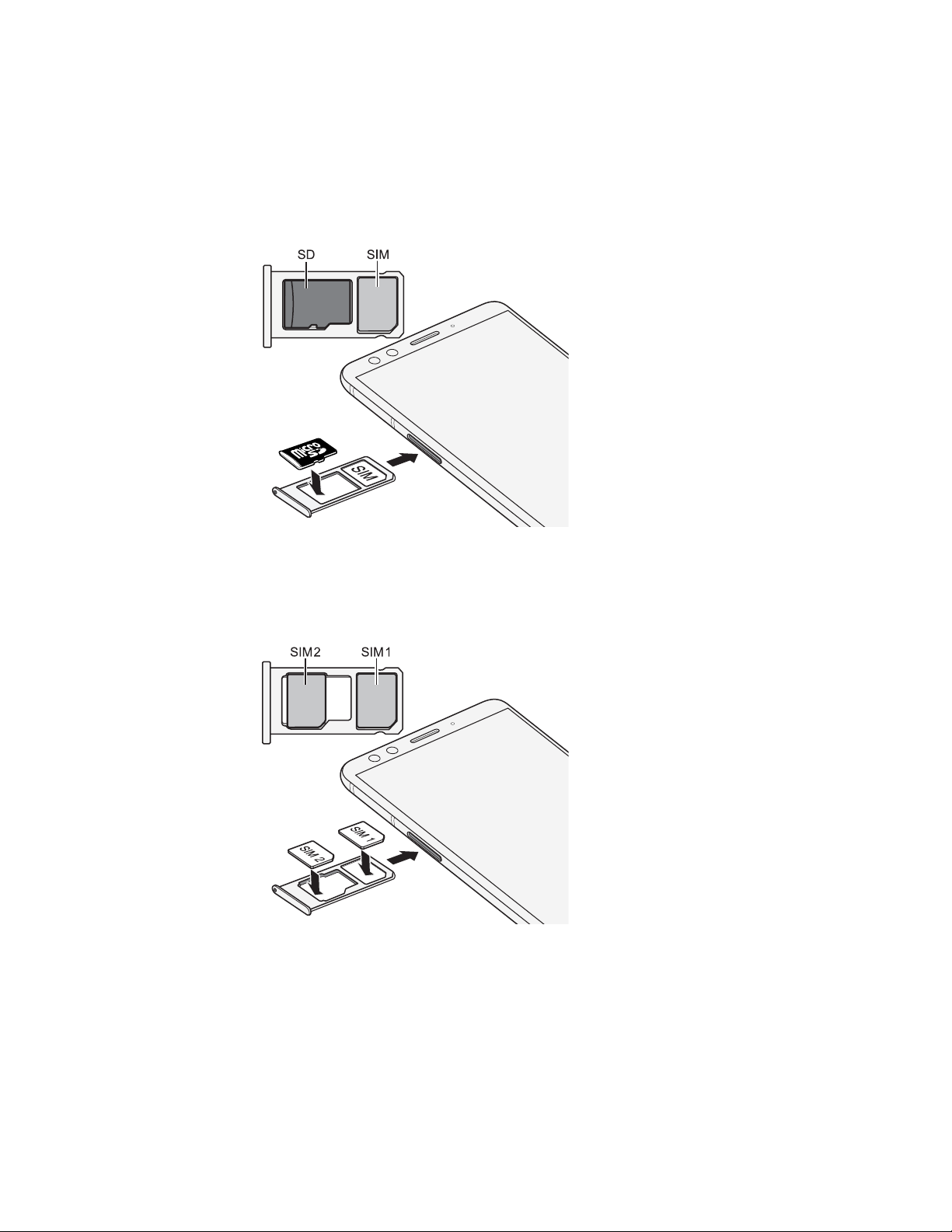
17 Распаковка и настройка
4. Чтобы вставить карты nano-SIM и microSD в лоток, выполните следующие
действия.
§ Модель с одной SIM-картой:
Вставьте карты nano-SIM и microSD позолоченными контактами вниз в
держатель лотка карты SIM и SD. Обязательно совместите скошенный уголок
карты nano-SIM с выемкой в держателе.
§ Модель с поддержкой двух SIM-карт:
Вставьте две карты nano-SIM позолоченными контактами вниз в держатель
лотка SIM 1 и SIM 2. Обязательно совместите скошенный уголок каждой карты
с выемкой в держателе.
Обе карты SIM 1 и SIM 2
можно подключить к сети 4G
LTE. Информацию о том, как
выбрать желаемую карту для
мобильного Интернета, см. в
разделе Управление картами
nano-SIM с помощью
Диспетчера сетей на стр. 26.
Если необходимо использовать карту microSD, извлеките вторую карту nanoSIM и вставьте карту microSD в держатель SIM 2/SD. Невозможно
одновременно установить вторую карту nano-SIM и карту microSD.
Page 18
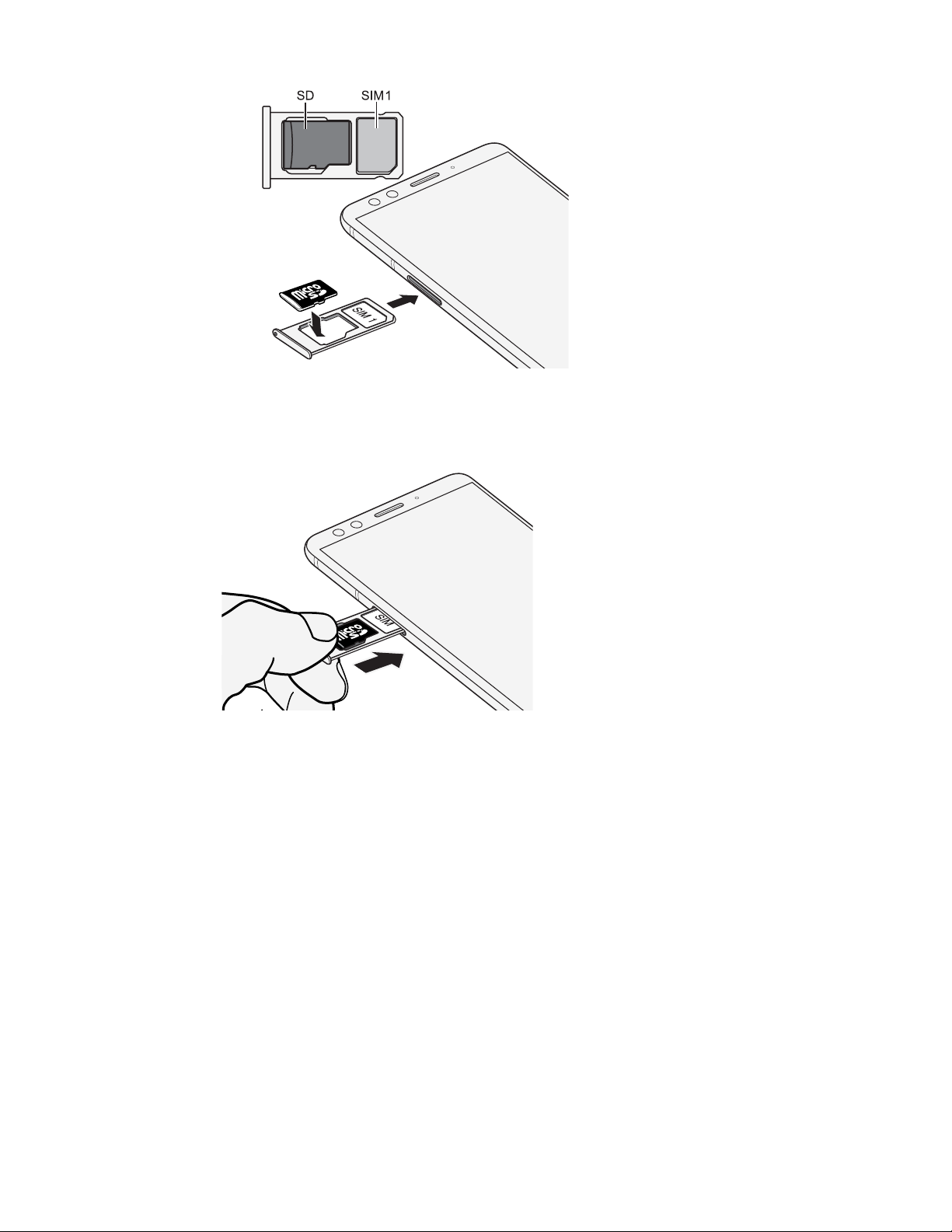
18 Распаковка и настройка
5. При установке лотка на место убедитесь, что он направлен вверх, чтобы
предотвратить выпадение карты из него. Возьмитесь пальцами за наружный край
держателя карты и ровно задвиньте лоток в слот до упора.
6. Убедитесь в том, что лоток полностью вставлен и не выступает из слота.
Выполните описанные выше шаги, чтобы выдвинуть лоток и извлечь карты. Перед
выдвижением лотка сначала обязательно отключите карту microSD. См. раздел
Отключение карты памяти на стр. 144.
Page 19
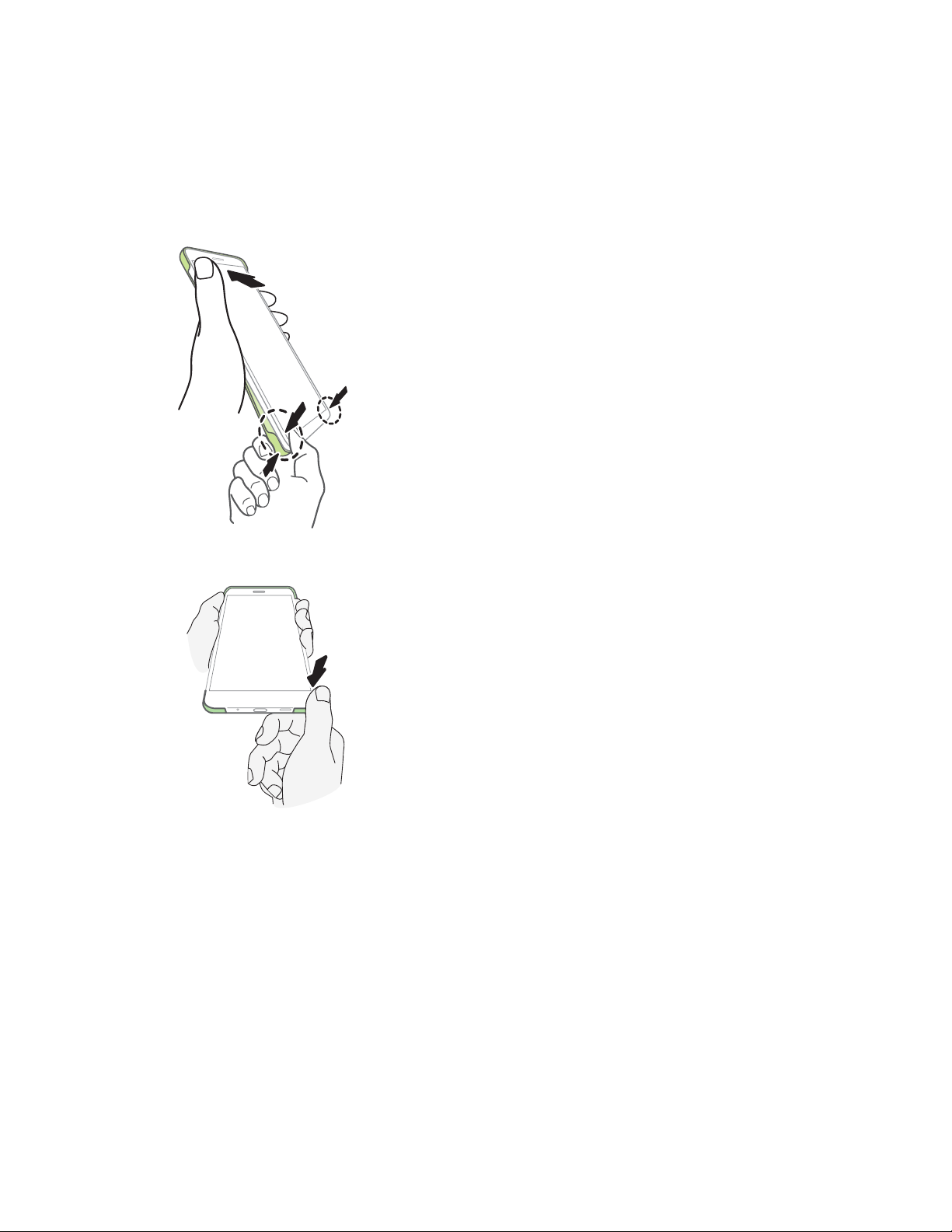
19 Распаковка и настройка
Использование защитного футляра
Используйте футляр, входящий в комплект поставки, для защиты телефона от случайных
ударов и царапин.
Поместите телефон в защитный футляр сначала верхней стороной. Затем нажмите на
четыре угла до щелчка, чтобы футляр встал на место.
Для снятия футляра подцепите его за нижний угол.
Page 20
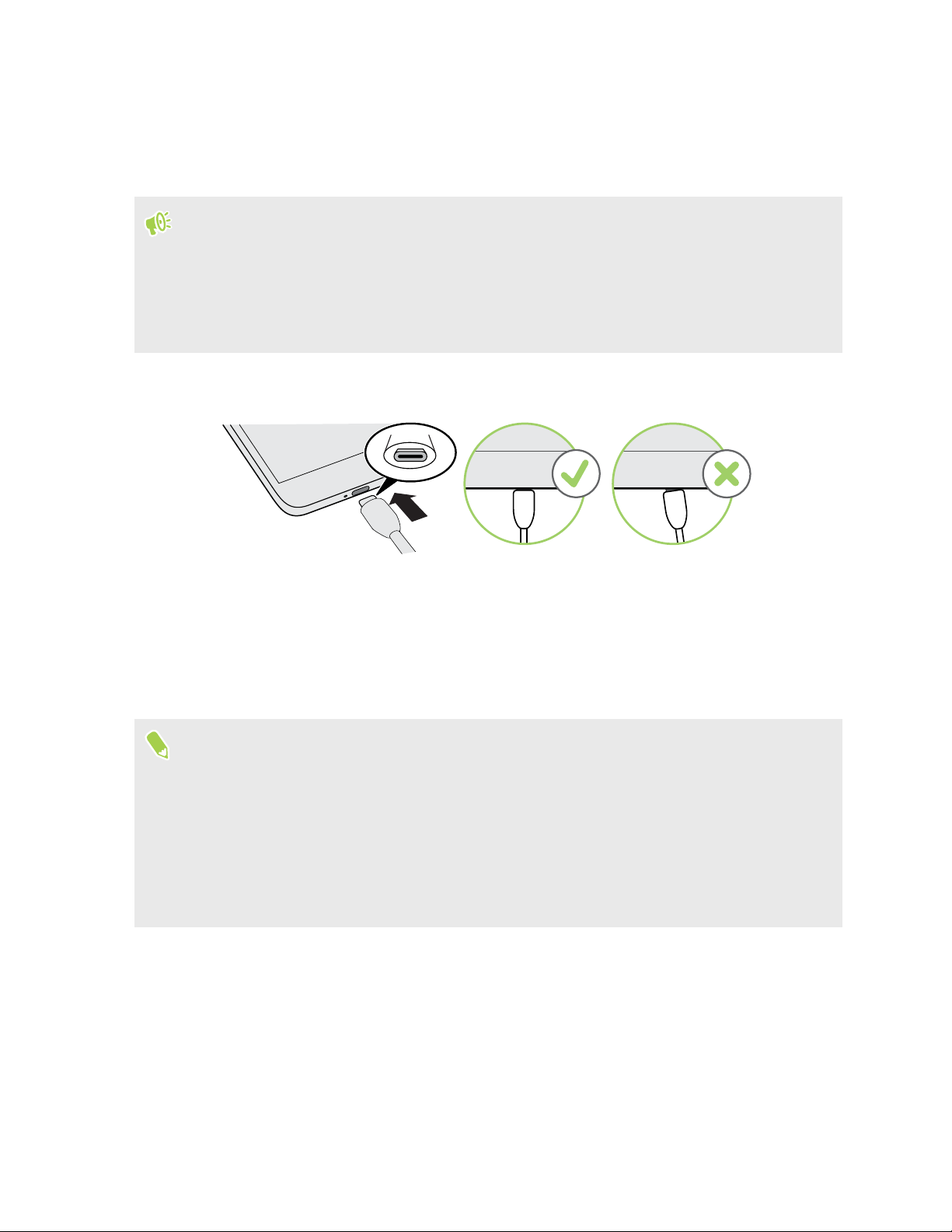
20 Распаковка и настройка
Зарядка аккумулятора
Перед включением и началом использования HTC U12+ аккумулятор рекомендуется
зарядить.
§ Если аккумулятор полностью разряжен, то перед включением питания необходимо
зарядить HTC U12+ в течение нескольких минут.
§ Используйте адаптер питания HTC и USB типа C, чтобы зарядить аккумулятор. Если
аккумулятор очень сильно разряжен, обязательно используйте для зарядки сетевой
адаптер питания, а не соединение с компьютером через USB-кабель.
1. Вставьте меньший конец кабеля USB типа C в разъем USB типа C.
2. Вставьте другой конец кабеля USB типа C в сетевой адаптер.
3. Вставьте сетевой адаптер в сетевую розетку, чтобы начать зарядку аккумулятора.
4. После окончания зарядки отсоедините USB-кабель сначала от телефона. Держите
рукой ту часть адаптера питания, которая расположена ближе к USB-порту, при
отсоединении адаптера от розетки.
§ Старайтесь не заряжать аккумулятор в жарких условиях. В целях безопасности
зарядка аккумулятора может прекращаться во избежание перегрева.
§ При использовании приложений, потребляющих много энергии, например, игр или
приложений для потокового воспроизведения видео, во время зарядки аккумулятора
телефон может нагреваться. Это нормальное явление.
§ Настоятельно рекомендуется отключать адаптер питания от электрической розетки,
когда он не используется.
Page 21
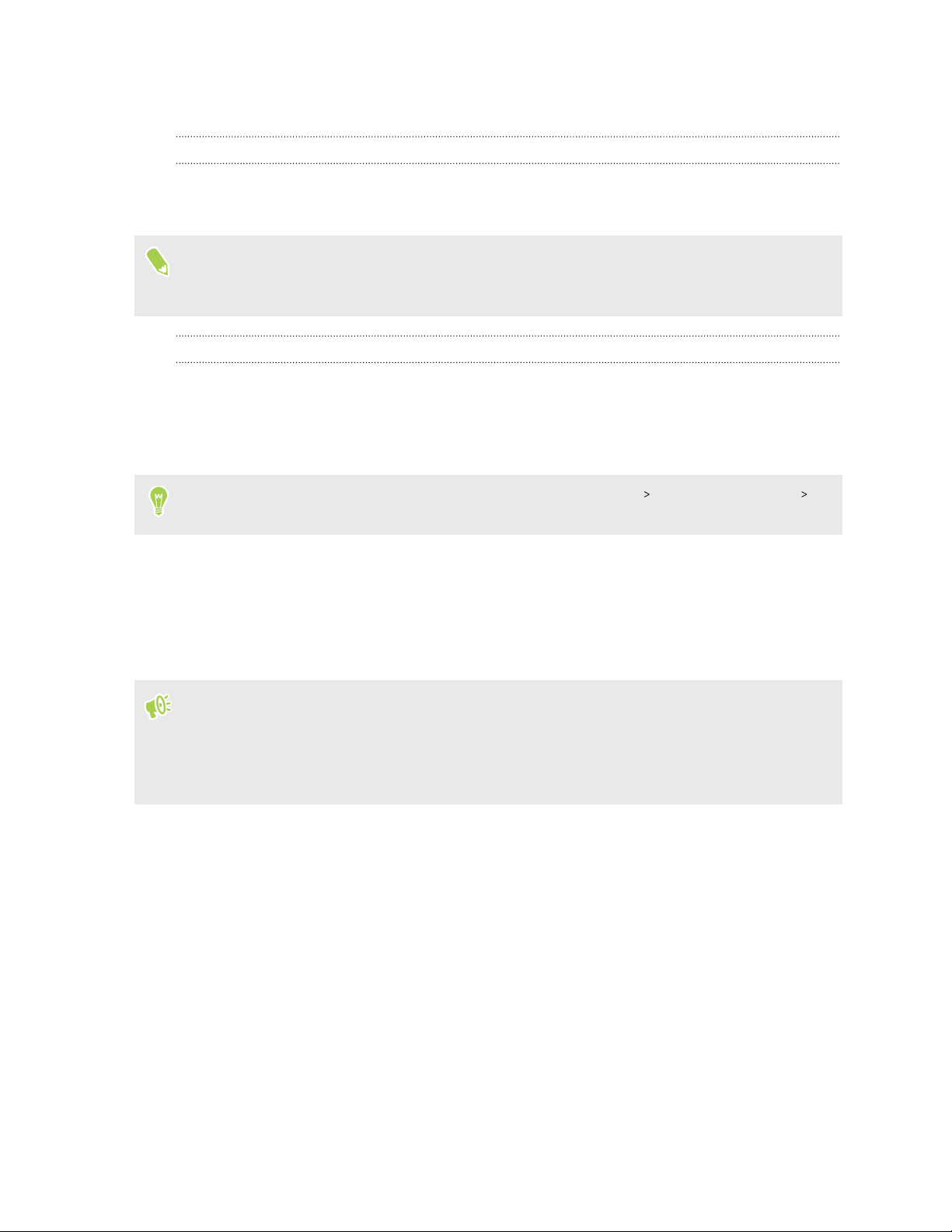
21 Распаковка и настройка
Включение и выключение питания
Включение питания
Нажмите и удерживайте кнопку ПИТАНИЕ, пока HTC U12+ не завибрирует.
При первом включении HTC U12+ вам придется его настроить.
HTC U12+ имеет чувствительную к нажатию кнопку ПИТАНИЕ. Дополнительные
сведения см. в разделе Правила использования чувствительных к нажатию кнопок на
стр. 30.
Отключение питания
1. Если дисплей погас, нажмите кнопку ПИТАНИЕ, чтобы включить его.
2. Нажмите и удерживайте кнопку ПИТАНИЕ в течение нескольких секунд.
3. Нажмите Отключить питание в меню выбора действий.
Можно также перейти в меню «Настройки» и нажать Система
Отключить питание.
Завершить работу
Первоначальная настройка телефона
При первом включении телефона HTC — или после сброса настроек — вам будет
предложено настроить его.
Если у вас имеются данные из старого телефона, которые вы хотите скопировать в
HTC U12+, сначала создайте резервную копию данных из старого телефона. Или
используйте HTC «Средство передачи», чтобы перенести данные из старого телефона
по окончании настройки HTC U12+. Подробности см. в разделе Способы передачи
содержимого из старого телефона на стр. 145.
1. Для перемещения с помощью голосовых команд включите функцию TalkBack, для
этого нажмите и удерживайте два пальца на первом экране, пока не услышите
сообщение, а затем звуковой сигнал.
Если вы случайно включили функцию TalkBack, следуйте указаниям на экране,
чтобы ее отключить.
2. Выберите желаемый язык системы, ознакомьтесь с условиями использования и
примите их, выберите подключение к Интернету и войдите в свою учетную запись
Google®.
Page 22
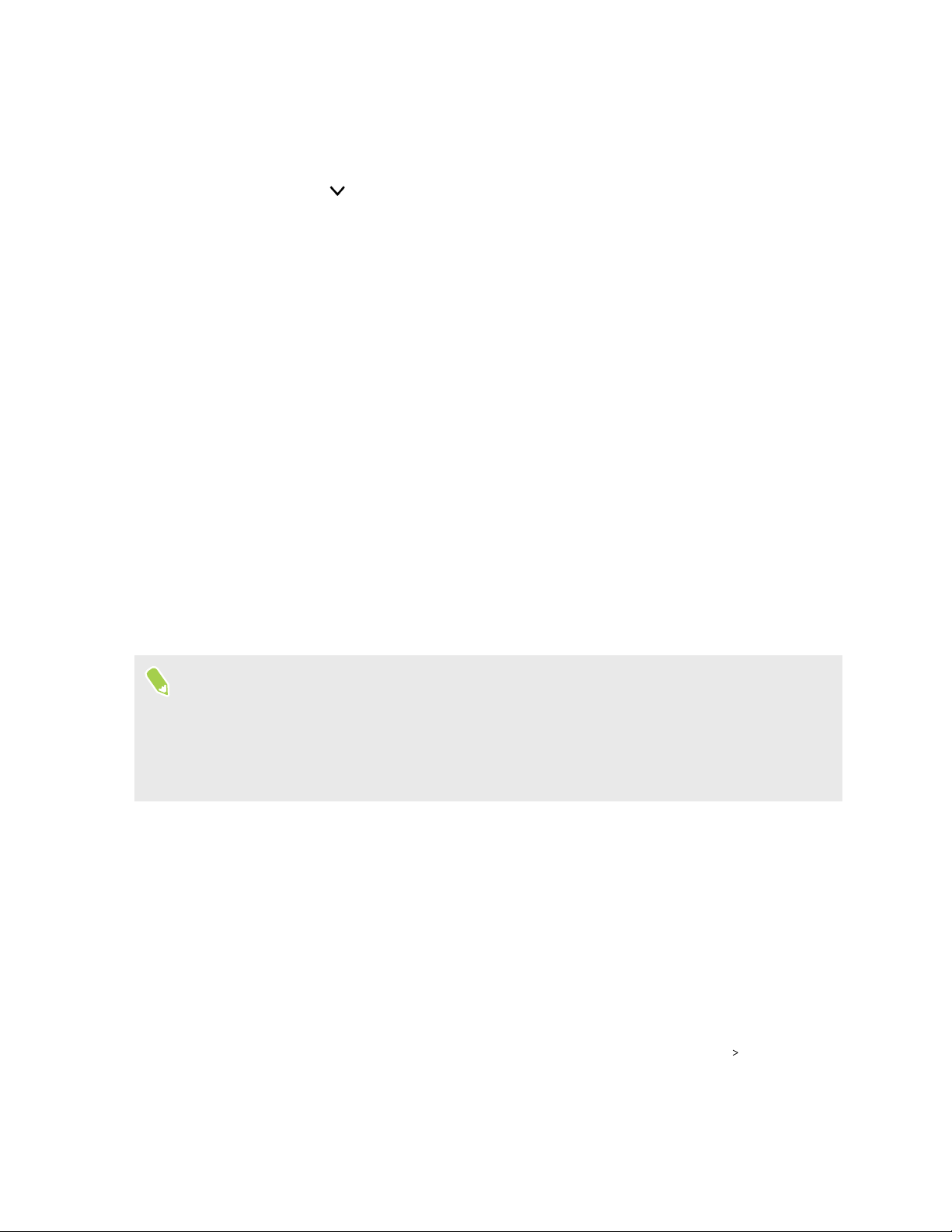
22 Распаковка и настройка
3. На экране запроса устройства, с которого следует выполнять восстановление,
выполните одно из следующих действий.
§ Если архивная копия данных вашего старого телефона была создана с
помощью вашей учетной записи Google, нажмите на имени телефона.
Нажмите , чтобы выбрать приложения для установки, а затем нажмите
Восстановить.
§ Если вы хотите начать с нуля, нажмите Не восстанавливать.
4. На экране «Службы Google» включите функцию Архивация на Google Диск, чтобы
активировать функцию «Автоматическое резервное копирование». Также
рекомендуется включить необходимые функции в разделах меню
«Местоположение» и «Обслуживание устройства».
5. Настройте Google Ассистент, либо пропустите этот шаг, чтобы выполнить его
позднее. Подробнее см. на сайте support.google.com/assistant/.
6. Войдите в свою учетную запись HTC, чтобы использовать те же регистрационные
данные для служб HTC, например «Темы» и HTC Sense Companion.
7. Настройте Edge Sense таким образом, чтобы мгновенно делать снимки с помощью
камеры или выполнять другие действия простым сжатием телефона.
8. Нажмите Настроить фотопароль, чтобы установить аутентификацию по
фотопаролю и использовать его для разблокировки телефона.
Или нажмите Настройка отпечатка пальца, чтобы добавить отпечаток пальца и
использовать его для разблокировки телефона.
9. Следуйте остальным указаниям, чтобы завершить настройку телефона.
Некоторые функции, требующие подключения к Интернету, например услуги на базе
информации о местоположении и автоматическая синхронизация ваших учетных
записей в Интернете, могут повлечь за собой дополнительную плату за передачу
данных. Чтобы не платить за передачу данных, отключите эти функции в меню
«Настройки». Дополнительную информацию по службам определения координат см. в
разделе Текущие координаты на стр. 183.
Добавление учетных записей эл. почты, социальных сетей и т.д.
Вы можете синхронизировать контакты, календари и другую информацию из своих
социальных сетей, учетных записей эл. почты и сетевых служб в HTC U12+. В
зависимости от типа учетных записей подключение к вашим сетевым аккаунтам
позволяет синхронизировать обновляемые данные между HTC U12+ и сетевыми
службами.
1. На Главном экране проведите пальцем вверх и выберите Настройки
синхронизация.
2. Нажмите Добавить аккаунт.
Аккаунты и
Page 23
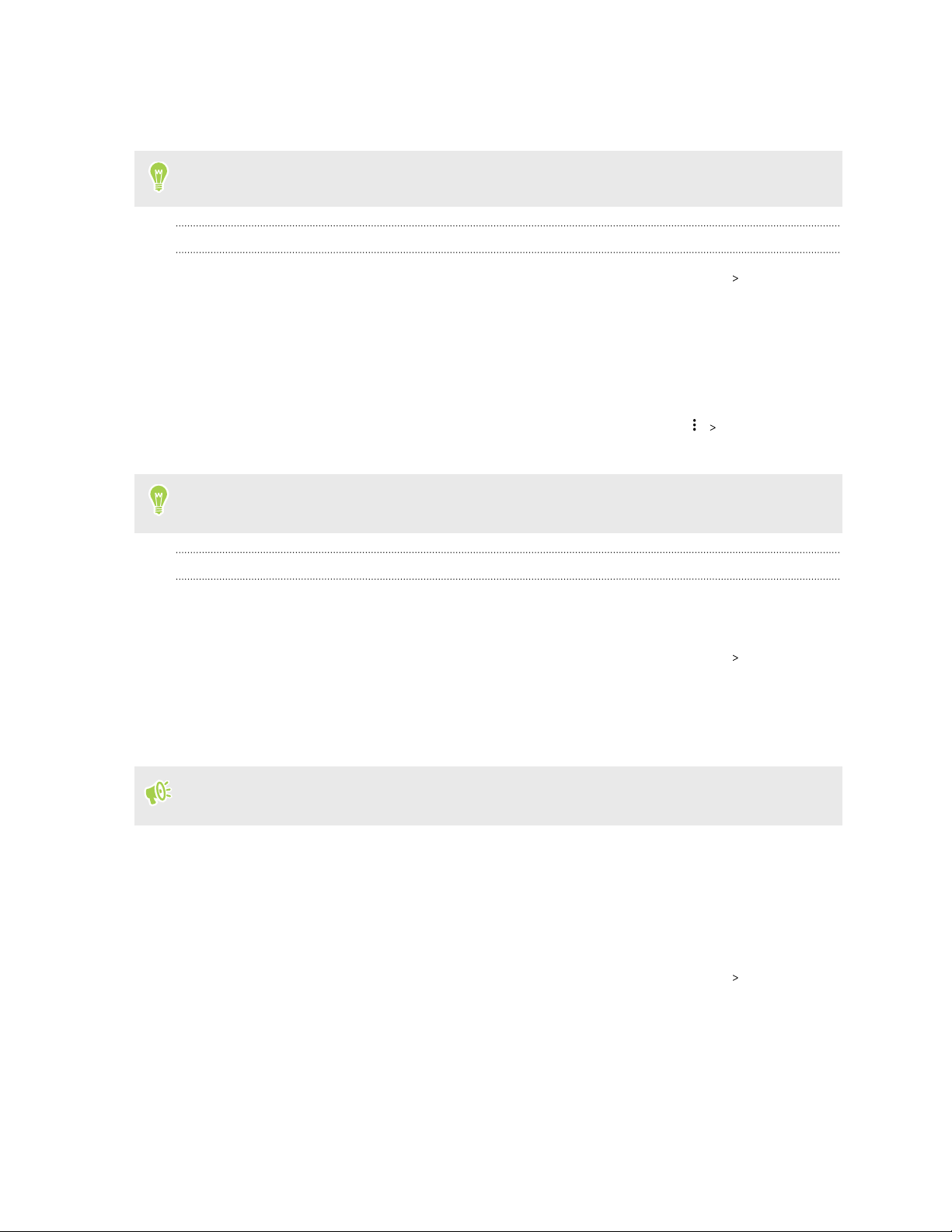
23 Распаковка и настройка
3. Нажмите на тип учетной записи, которую вы хотите добавить.
4. Следуйте указаниям на экране, чтобы ввести информацию об учетной записи.
Можно добавить несколько учетных записейGoogle.
Синхронизация учетных записей
1. На Главном экране проведите пальцем вверх и выберите Настройки Аккаунты и
синхронизация.
2. Рядом с функцией Автоматическая синхронизация данных нажмите переключатель
Вкл./Выкл., чтобы включить или выключить автоматическую синхронизацию
данных всех ваших учетных записей.
3. Чтобы синхронизировать отдельные учетные записи вручную, коснитесь учетной
записи, нажмите Синхронизация учетной записи и выберите
Синхронизировать.
На экране Синхронизация учетной записи также можно настроить параметры
синхронизации для учетной записи Google.
Удаление учетной записи
Удаляйте учетные записи из HTC U12+, если вы их больше не используете. Удаление
учетной записи не удаляет учетную запись и информацию из самой сетевой службы.
1. На Главном экране проведите пальцем вверх и выберите Настройки Аккаунты и
синхронизация.
2. Коснитесь учетной записи.
3. Нажмите Удалить аккаунт.
После удаления учетной записи из HTC U12+ некоторые персональные данные могут
оставаться в памяти приложений сторонних производителей.
Настройка функции «Фото-пароля»
Когда экран включен, можно использовать «Фото-пароля», чтобы быстро разблокировать
HTC U12+, просто посмотрев на фронтальную камеру.
1. На Главном экране проведите пальцем вверх и выберите Настройки
Фотопароль.
2. Если вы еще не настроили блокировку экрана, вам будет предложено задать
резервную комбинацию, PIN-код или пароль для разблокировки экрана. См. раздел
Установка блокировки экрана на стр. 190.
3. В случае запроса, выберите, следует ли отображать или скрывать содержимое
уведомлений, когда телефон заблокирован, а затем нажмите Готово.
Page 24
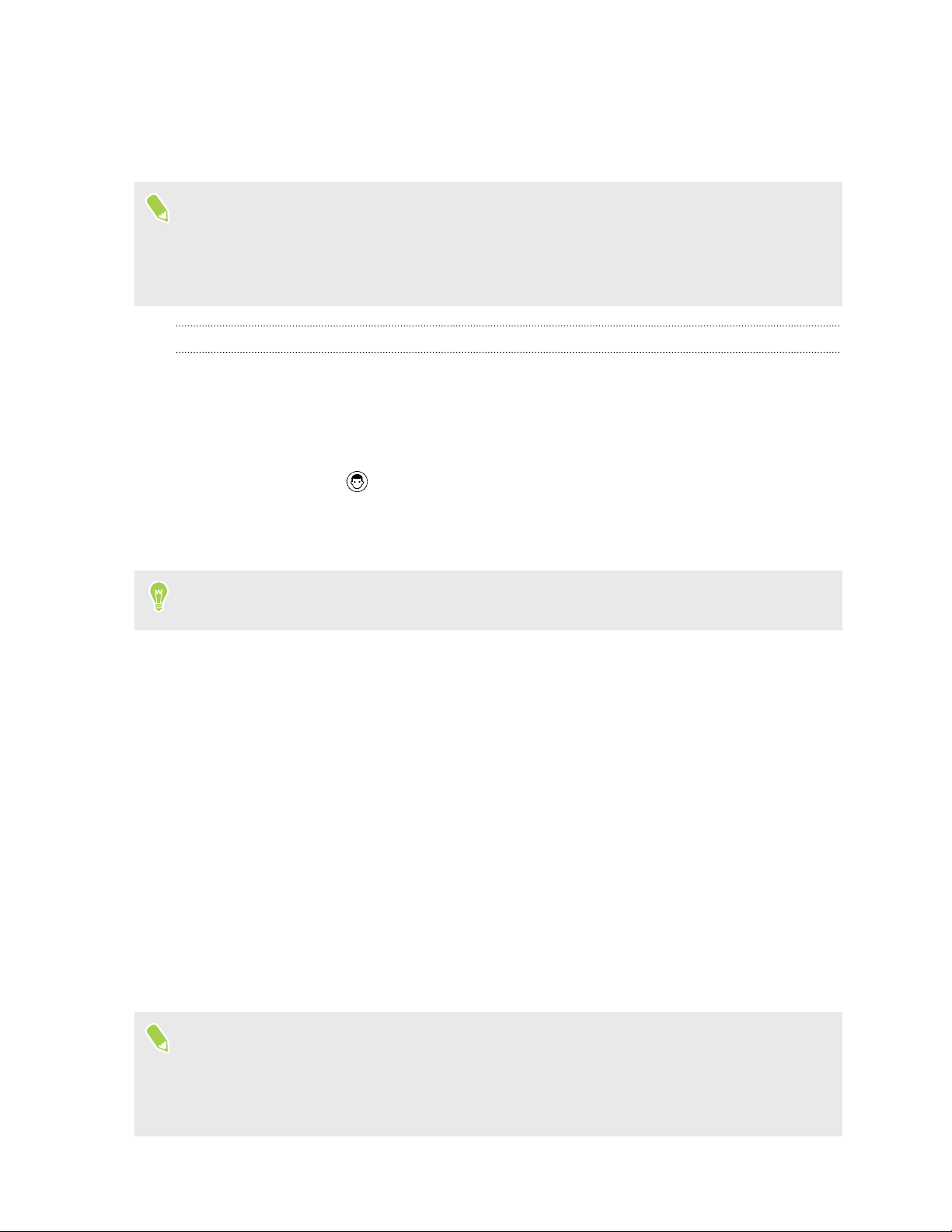
24 Распаковка и настройка
4. Нажмите Задать фотопароль, а затем ознакомьтесь с советами и напоминаниями.
5. Нажмите Далее и следуйте указаниям на экране, чтобы сканировать лицо.
6. Нажмите Включить, чтобы включить функцию «Фото-пароля».
Фото-пароля менее надежен, т.к. телефон может быть разблокирован другим лицом
или предметом, который похож на вас. Если у вас есть сомнения, используйте другие
более надежные способы аутентификации, например, графический ключ блокировки
экрана, PIN-код или пароль. Или используйте отпечаток пальца для разблокировки
телефона.
Разблокировка телефона с помощью Фото-пароля
Необходимо находиться на экране блокировки, чтобы использовать Фото-пароля для
разблокировки телефона.
1. Если экран выключен, нажмите кнопку ПИТАНИЕ, чтобы включить экран. Или
дважды нажмите на экран.
Появится значок на экране блокировки.
2. Держите телефон вертикально на уровне лица и смотрите на фронтальную камеру.
Телефон обойдет экран «Безопасность» и разблокируется.
Также можно использовать Edge Sense с функцией Фото-пароля. См. раздел Сжатие
для разблокировки телефона с помощью Фото-пароля на стр. 40.
Сканер отпечатка пальца
Вы можете быстро разблокировать HTC U12+ и вывести его из режима сна при помощи
своего отпечатка пальца. Вы можете добавить до 5 отпечатков пальцев.
При настройке и использовании сканера отпечатка пальца воспользуйтесь следующими
советами.
§ Палец и сканер отпечатка пальца должны быть сухими и чистыми.
§ Сканированию подлежит вся подушечка пальца, включая боковые стороны и
кончик.
§ В процессе сканирования палец должен касаться сканера до появления вибрации.
§ Сканер отпечатка пальца способен распознавать отпечаток под любым углом —
вам достаточно коснуться сканера нужным пальцем под любым углом, чтобы
включить экран или разблокировать HTC U12+.
Возможно, у вас не получится настроить сканер отпечатка пальца на разблокировку
HTC U12+, если вы вошли в учетную запись Exchange ActiveSync®, которая требует
установки другого варианта блокировки экрана (например, пароля). Уточните у
администратора сервера Exchange Server, поддерживает ли ваша учетная запись
Exchange ActiveSync функцию распознавания отпечатков пальцев.
Page 25
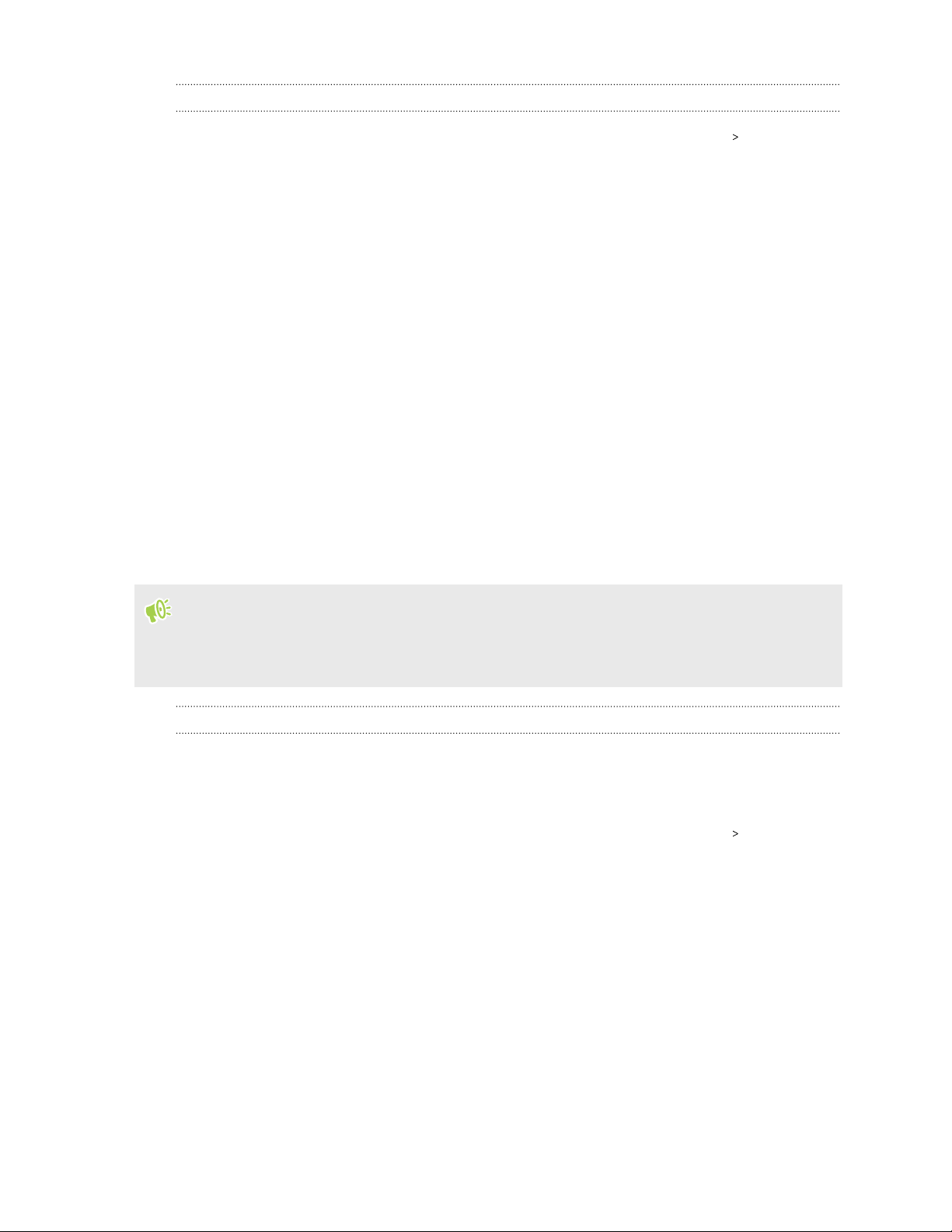
25 Распаковка и настройка
Добавление отпечатка пальца в первый раз
1. На Главном экране проведите пальцем вверх и выберите Настройки Сканер
отпечатка пальца.
2. Нажмите Добавить отпечаток пальца.
Если вы еще не настроили блокировку экрана, вам будет предложено задать
резервную комбинацию, PIN-код или пароль для разблокировки экрана. См. раздел
Установка блокировки экрана на стр. 190.
3. В случае запроса, выберите, следует ли отображать или скрывать содержимое
уведомлений, когда телефон заблокирован, а затем нажмите Готово.
4. Коснитесь сканера отпечатка пальца или нажмите Пуск.
5. Поместите палец, который вы хотите использовать, на сканер до возникновения
вибрации, а затем поднимите палец.
6. Прикоснитесь пальцем к сканеру несколько раз, пока отпечаток пальца не будет
успешно зарегистрирован. Наилучшие результаты достигаются, если помещать
палец на сканер в одинаковом положении.
7. После того, как ваш отпечаток будет успешно зарегистрирован, нажмите Готово.
Теперь вы можете выполнять разблокировку телефона и выводить его из режима сна с
помощью своего отпечатка пальца.
Если после пяти попыток сканер не распознает ваш отпечаток пальца, вам потребуется
ввести резервную комбинацию, PIN-код или пароль для разблокировки экрана. У вас
будет лишь 10 дополнительных попыток разблокировки, после чего ваши данные будут
удалены из телефона.
Настройки сканера отпечатка пальца
Сканер отпечатка пальца, как с зарегистрированным отпечатком, так и без
зарегистрированного отпечатка, позволяет выполнять определенные действия.
Соответствующие функции можно включить или выключить в меню «Настройки».
1. На Главном экране проведите пальцем вверх и выберите Настройки Сканер
отпечатка пальца.
2. Введите комбинацию разблокировки экрана, PIN-код или пароль.
Page 26
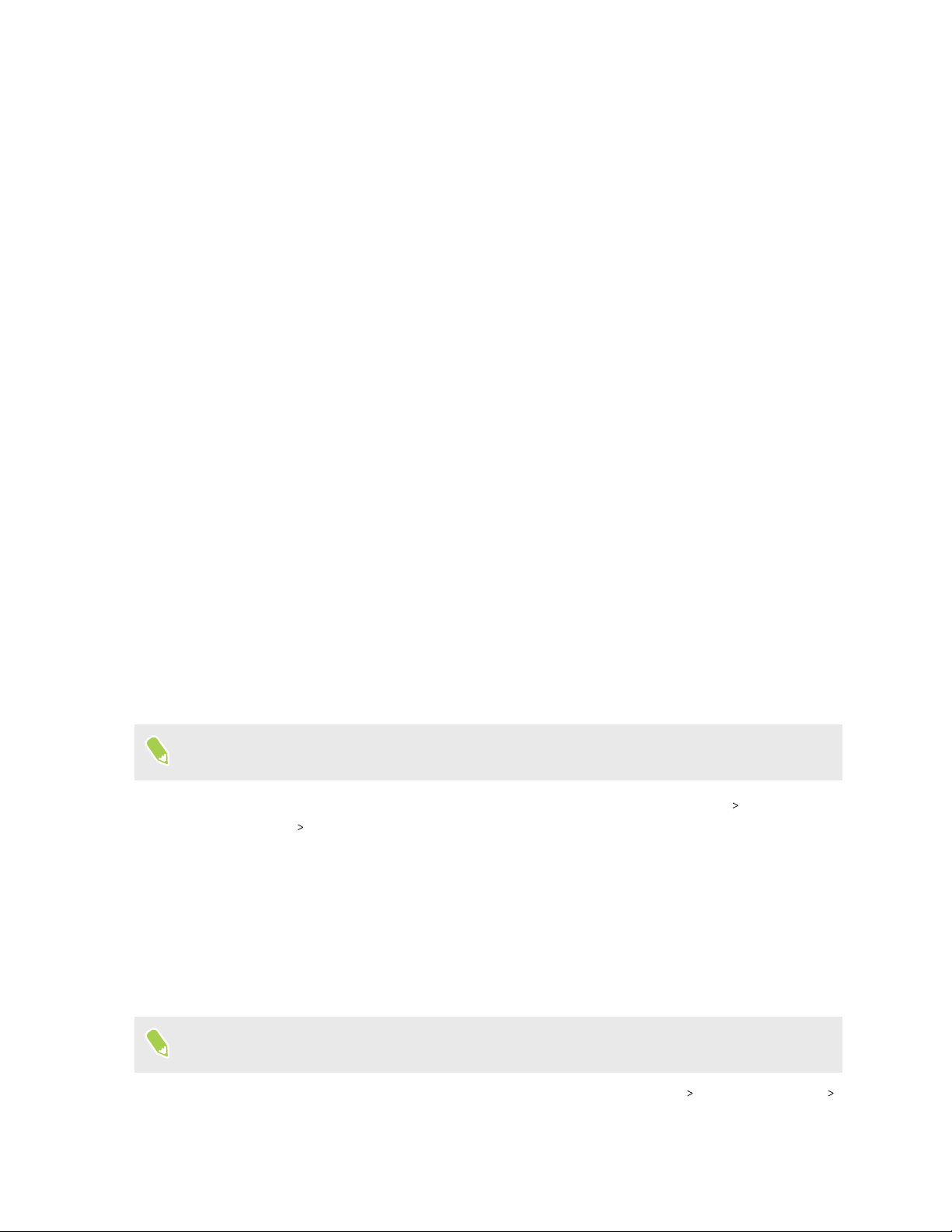
26 Распаковка и настройка
3. При касании сканера отпечатка пальца следующие функции будут работать даже
без зарегистрированного отпечатка: Эти функции можно включить или выключить:
§ Включить экран: Выход из спящего режима и отображение экрана
блокировки.
§ Коснитесь, чтобы сделать селфи: Съемка селфи при использовании режима
«Фотоселфи» или «Видеоселфи» в приложении HTC Камера. Эта функция
доступна только для телефонов со сканером отпечатка пальца на задней
панели.
4. Для управления отпечатками пальцев:
§ Нажмите Добавить отпечаток пальца, чтобы зарегистрировать один или
несколько отпечатков пальцев, которые вы можете использовать для
разблокировки телефона.
§ Установите или снимите флажок Вибрация при сканировании, чтобы
включить или отключить виброподтверждение от сканера отпечатка пальца
при распознавании отпечатка.
§ Нажмите на зарегистрированный отпечаток, чтобы переименовать или удалить
его.
§ Нажмите Выполнить сброс сканера отпечатка пальца для удаления всех
зарегистрированных отпечатков.
Выбор карты nano-SIM для установки подключения для передачи данных
Если в телефоне установлены две карты nano-SIM, одновременно только одна из них
может использоваться для подключения к Интернету.
Поддержка двух SIM-карт зависит от модели телефона, региона и страны.
1. На Главном экране проведите пальцем вверх и выберите Настройки Сеть и
Интернет Диспетчер сетей.
2. Нажмите Предпочтительная сеть передачи данных.
3. Выберите карту для подключения к Интернету.
Управление картами nano-SIM с помощью Диспетчера сетей
Поддержка двух SIM-карт зависит от модели телефона, региона и страны.
На Главном экране проведите пальцем вверх и выберите Настройки Сеть и Интернет
Диспетчер сетей. Вы можете включать или отключать любую карту, изменять названия
карт и т.д.
Page 27
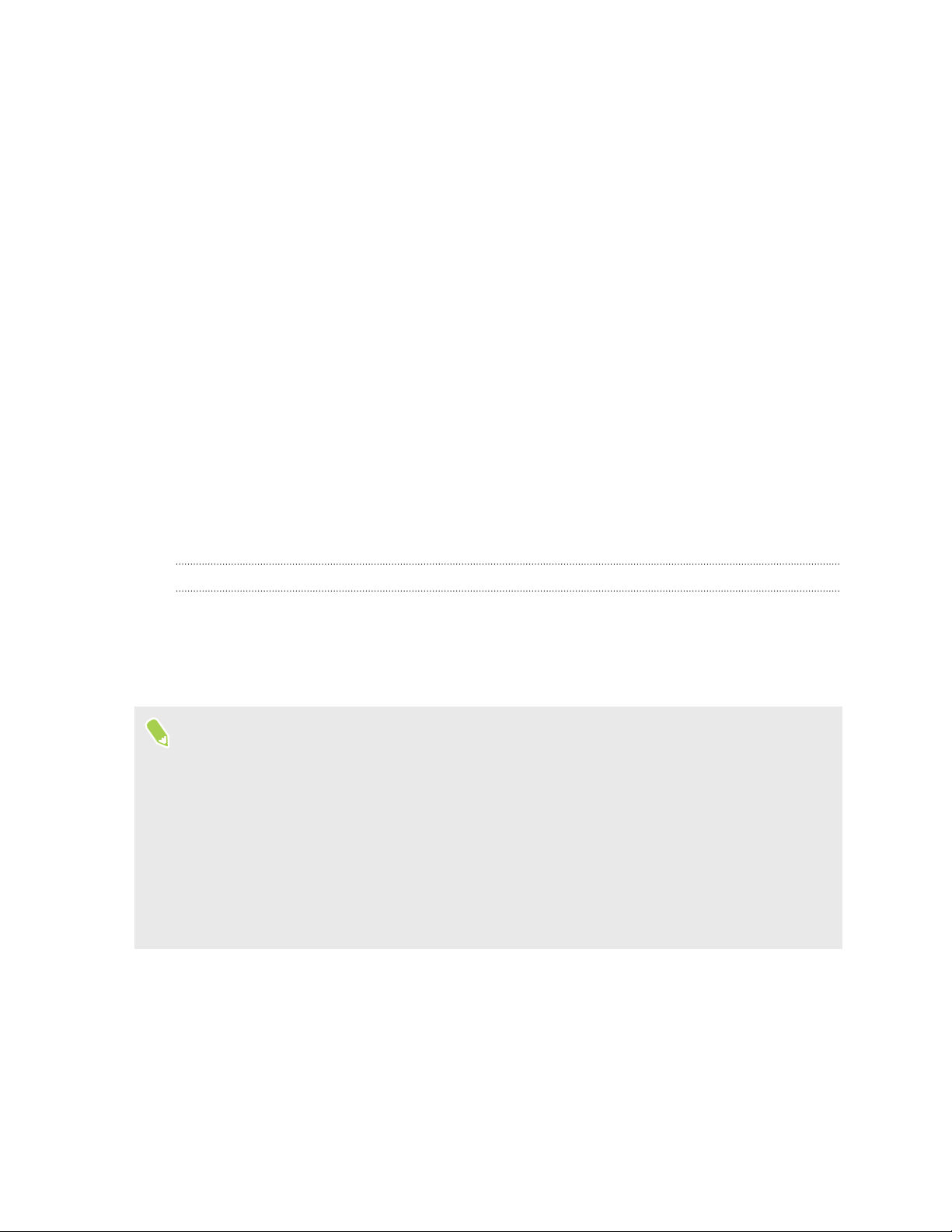
27 Распаковка и настройка
Непроницаемость для воды и пыли
HTC U12+ является водо- и пыленепроницаемым и имеет класс защиты IP68 согласно
международному стандарту IEC 60529. Если крышки слотов карт nano-SIM/microSD
плотно закрыты, данный телефон является водонепроницаемым при случайном
кратковременном погружении в пресную воду на глубину менее 1,5 метра и не дольше,
чем на 30 минут при комнатной температуре.
HTC U12+ не должен подвергаться воздействию непресной воды, воды высокого
давления, воды с сильным или быстрым течением или песка, поскольку это может
вызвать перегрев, привести к поражению электротоком или повреждению телефона. Не
пытайтесь заряжать телефон или иным образом использовать порт USB, когда HTC U12+
намок. Естественный износ и истирание могут снизить степень водо- и
пыленепроницаемости со временем.
Гарантия будет аннулирована, если телефон не используется в соответствии с
инструкциями и мерами предосторожности, указанными в настоящем руководстве,
включая, помимо прочего, использование телефона в условиях и ситуациях, которые не
соответствуют ограничениям для класса защиты IP68. Меры предосторожности и советы
по уходу и техническому обслуживанию см. в разделах Советы по уходу и обслуживанию
на стр. 27 и Чистка и сушка на стр. 28. Обязательно ознакомьтесь с «Руководством по
безопасности», которое прилагается к телефону.
Советы по уходу и обслуживанию
Следуйте данным инструкциям и мерам предосторожности, чтобы сохранить водо- и
пыленепроницаемость своего телефона.
Никогда не пытайтесь вставить или извлечь карты nano-SIM и microSD в перчатках,
мокрыми руками или пока телефон мокрый.
§ Прежде чем вставить лоток и закрыть крышку слота карты, сотрите воду или грязь
чистой сухой тканью. Также убедитесь, что между крышкой и отверстием слота не
застряли какие-либо волоски, волокна или маленькие частицы, чтобы избежать
попадания воды в телефон.
§ Детали, которые обеспечивают водонепроницаемость, например лоток, который
является крышкой слота карты, могут утратить свои свойства со временем. Если эти
детали износились или повреждены, телефон больше не является
водонепроницаемым. В этом случае обратитесь в розничный магазин или к оператору
мобильной связи. За замену деталей может взиматься плата.
Не погружайте HTC U12+ в воду и другие жидкости намеренно. Если телефон случайно
попал в воду, не нажимайте кнопки управления — ПИТАНИЕ и ГРОМКОСТЬ — и не
пользуйтесь телефоном.
Не подвергайте телефон воздействию быстрого или сильного течения воды, такого как
струя воды в душе или из-под крана, водопад или океанические волны.
Не подвергайте телефон воздействию и не допускайте соприкосновения порта USB со
следующими веществами.
Page 28
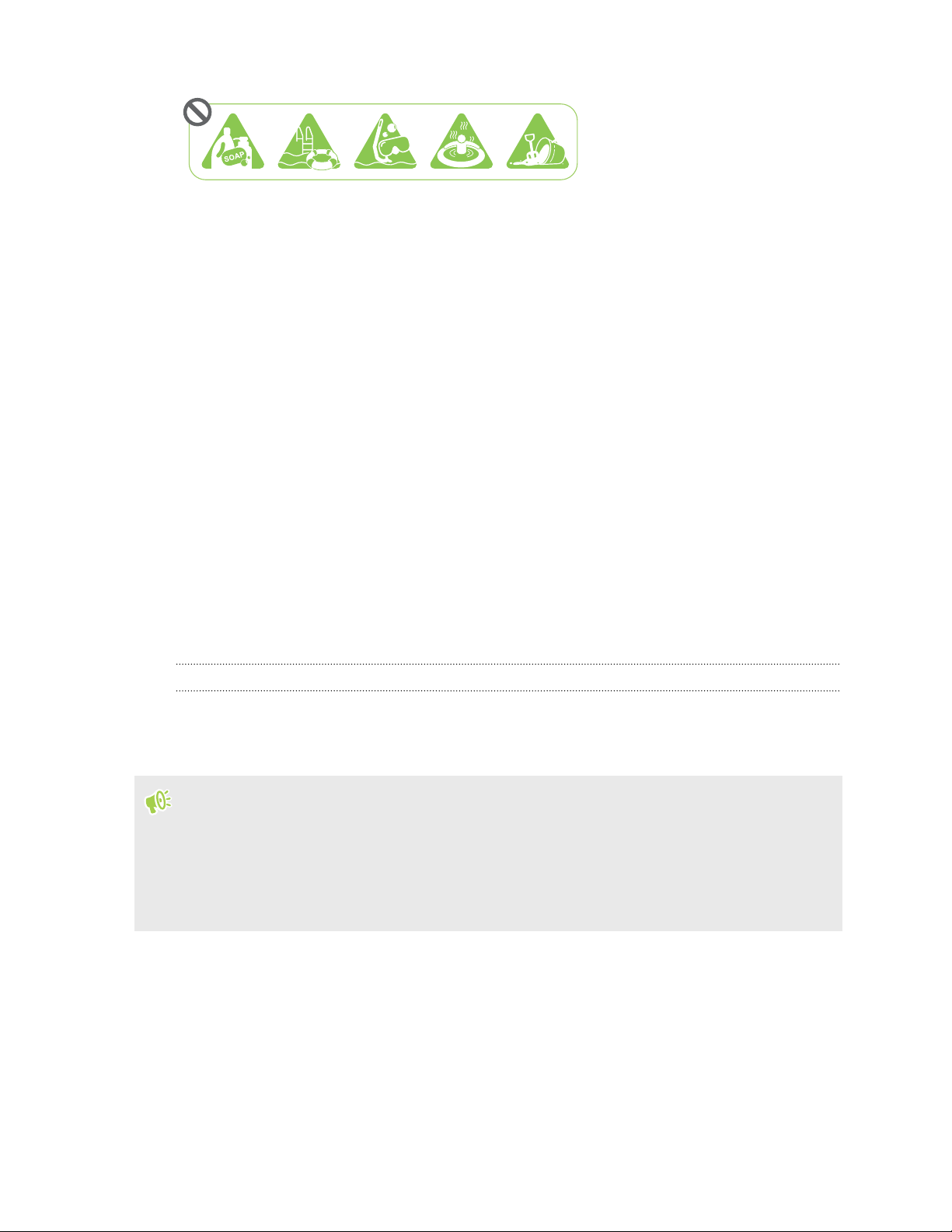
28 Распаковка и настройка
§ Вода, содержащая мыло, чистящие средства или гель для душа.
§ Морская вода, бассейны, гидромассажные ванны, горячая вода и горячие
источники.
§ Любые жидкости кроме водопроводной воды, такие как алкоголь, соки и приправы.
§ Песок
Если телефон подвергается воздействию пресной воды, его обязательно следует
тщательно просушивать. Во избежание повреждения телефона не заряжайте его при
наличии загрязнителей в порте USB или пока порт полностью не высох. В этом случае не
подключайте никакие внешние устройства.
Не используйте фен для сушки мокрых деталей телефона.
Сетевой адаптер и аксессуары также не являются водонепроницаемыми. Никогда не
используйте их во влажных помещениях, таких как ванная комната или кухня, поскольку
контакт с водой может вызвать неисправность, привести к поражению электротоком или
представлять иную опасность.
Не оставляйте телефон в местах с повышенной влажностью, например, в ванной комнате
или на кухне, в течение длительного периода времени, поскольку он не является
влагостойким.
Чистка и сушка
Если HTC U12+ контактировал с соленой водой, жидкими химикатами, пылью или другими
загрязнителями, немедленно промойте его. Если телефон мокрый, обязательно
просушите его тщательно.
§ Во избежание повреждения HTC U12+ не заряжайте телефон при наличии
загрязнителей в порте USB или пока порт полностью не высох. В этом случае не
подключайте никакие внешние устройства.
§ Громкость звука, выводимого через наушники, динамики или микрофон также может
быть пониженной, если эти детали не просушены.
Промывка
1. Перед промывкой проверьте, что крышка слота карты nano-SIM/microSD плотно
закрыта.
2. Промойте телефон пресной водой. Промывайте только руками. Не используйте
щетку или губку.
Во время промывания не нажимайте на лоток во избежание появления вокруг слота
карты зазоров, в которые может попасть вода.
Page 29
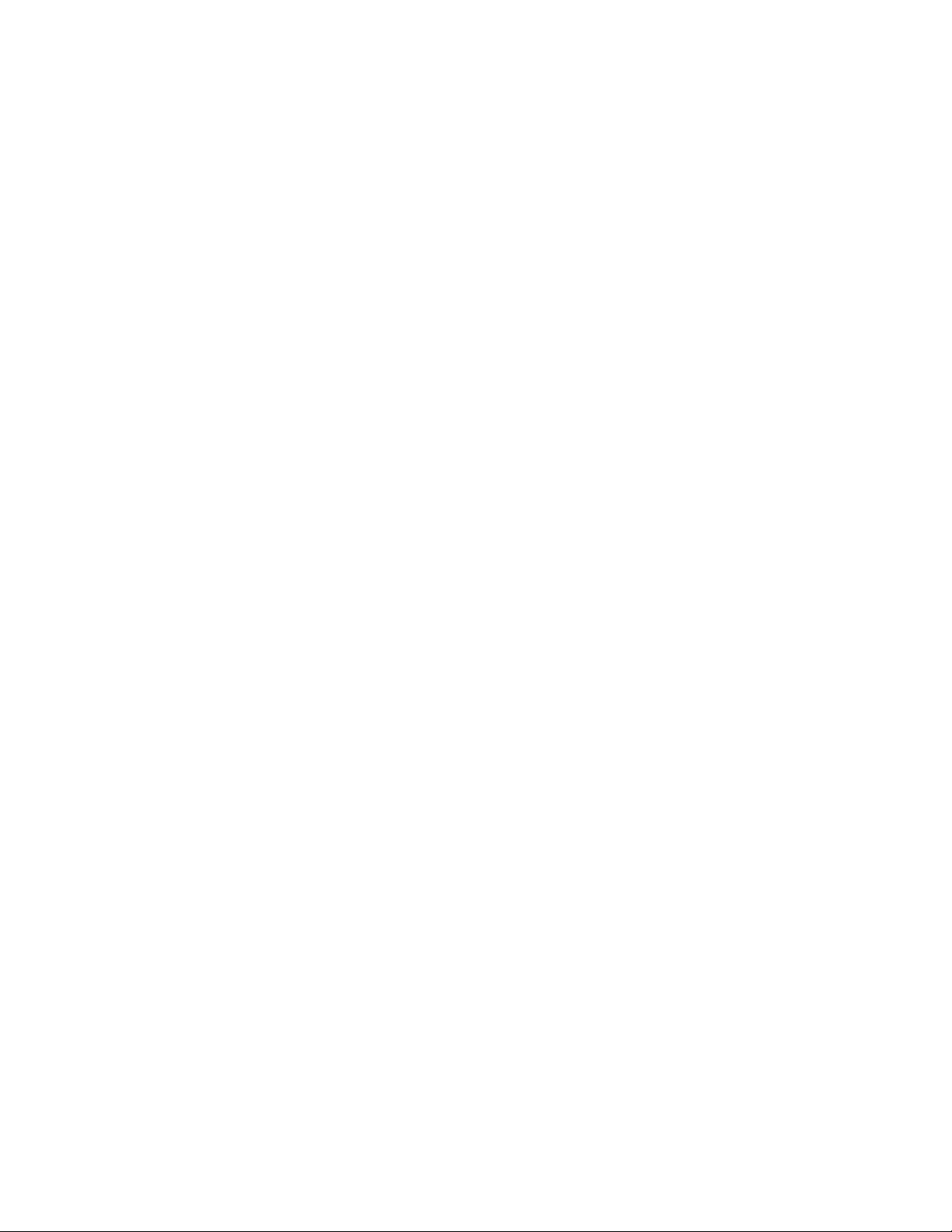
29 Распаковка и настройка
Сушка
1. Аккуратно сотрите воду с телефона с помощью чистой сухой ткани. Не используйте
ватные палочки, чтобы протереть наушники, динамики, микрофон и порт для
подключения.
2. Дисплей может реагировать некорректно на касательные жесты, если он мокрый.
Сенсорный экран и объектив протирайте мягкой сухой тканью, например,
салфеткой из микроволокна, которая не царапает поверхность.
3. Оставьте телефон при комнатной температуре примерно на 3 часа, чтобы он
полностью просох. Если кнопки и порты для подключения, например порт USB, все
еще мокрые, позвольте им полностью просохнуть перед использованием телефона.
При образовании конденсата внутри дисплея, например, при резком изменении
температуры, оставьте телефон при комнатной температуре, пока конденсат не исчезнет.
Page 30
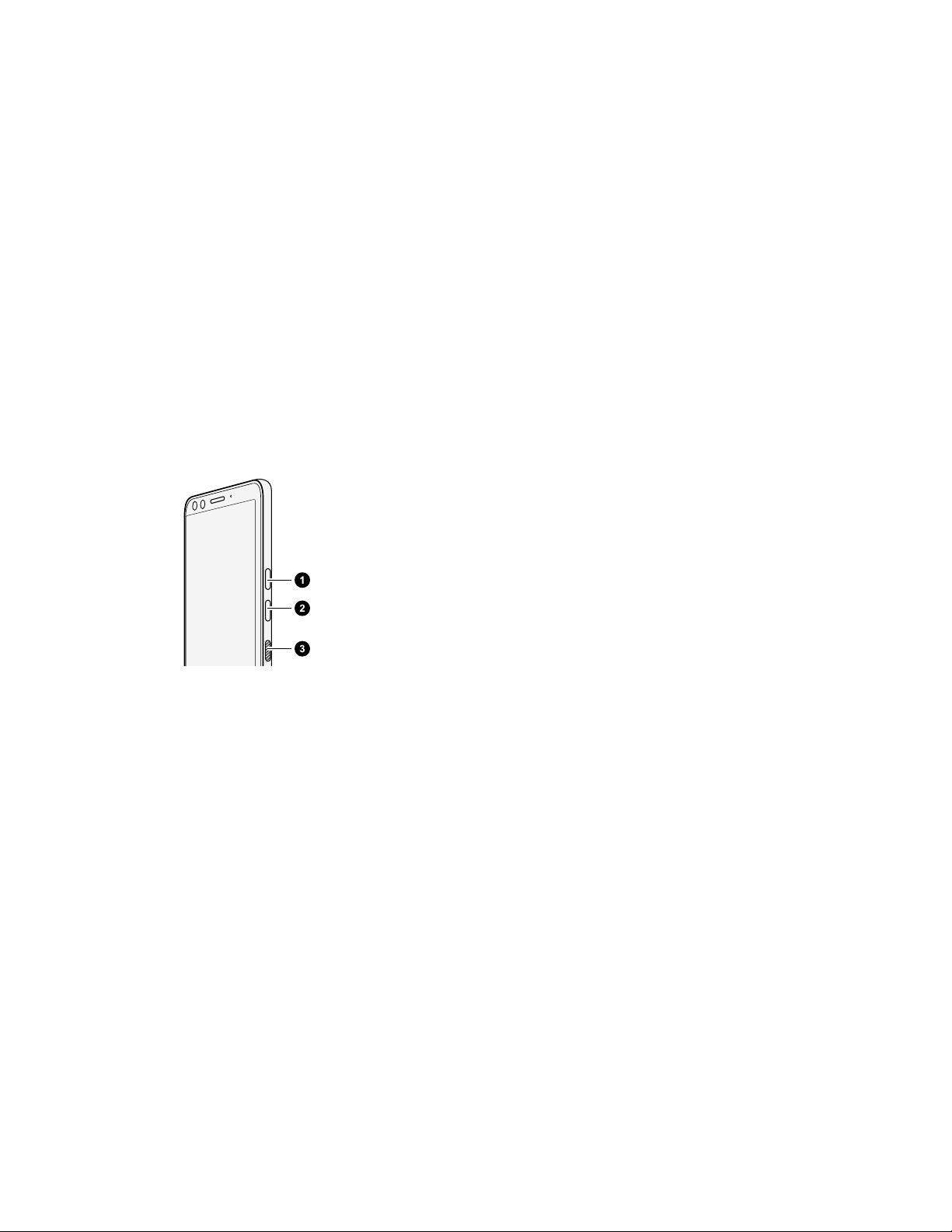
30 Чувствительные к нажатию кнопки и Edge Sense
Чувствительные к нажатию кнопки и Edge Sense
Правила использования чувствительных к нажатию кнопок
В дополнение к функции Edge Sense, которая делает телефон чувствительным к силе
сжатия в руке, HTC U12+ также имеет чувствительные к нажатию кнопки. В отличие от
традиционных механических кнопок вы будете чувствовать ответную вибрацию при
нажатии кнопок ПИТАНИЕ и ГРОМКОСТЬ.
1. УВЕЛИЧЕНИЕ ГРОМКОСТИ
2. УМЕНЬШЕНИЕ ГРОМКОСТИ
3. ПИТАНИЕ
При использовании этих кнопок необходимо помнить следующее.
§ Данные кнопки чувствительны к давлению пальца на них.
§ Используйте защитный футляр, входящий в комплект поставки HTC U12+. Он
помогает максимально повысить эффективность использования этих кнопок. См.
раздел Использование защитного футляра на стр. 19.
§ Одновременно может быть активна только одна кнопка. Не нажимайте
одновременно несколько кнопок, например, ПИТАНИЕ и ГРОМКОСТЬ ГРОМКОСТИ
или УМЕНЬШЕНИЕ ГРОМКОСТИ.
По этой причине способы создания снимков экрана и перезагрузки телефона
отличаются для HTC U12+. Подробнее см. в разделах Способы создания снимков
экрана на стр. 49 и Перезапуск HTC U12+ (частичный сброс) на стр. 54.
Page 31

31 Чувствительные к нажатию кнопки и Edge Sense
§ Если телефон не реагирует после нажатия кнопки, попробуйте нажимать ее
несколько раз, пока не будет достигнуто нужное давление. При использовании
пальцев левой руки уровень давления может отличаться по сравнению с пальцами
правой руки, поэтому может потребоваться многократное нажатие кнопок, чтобы
добиться нужного давления.
Если телефон не реагирует после нажатия кнопки, это также может быть вызвано
недостаточным зарядом аккумулятора телефона. Зарядите телефон в течение
нескольких минут и попробуйте нажать кнопку ПИТАНИЕ еще раз.
§ Каждая кнопка имеет собственный сенсор. Если при нажатии палец расположен
неправильно, например, он может случайно оказаться между двух кнопок, сенсоры
могут не определить, какую кнопку вы нажимаете.
Что такое Edge Sense?
§ Справочный контент здесь основан на следующей версии приложения Edge Sense:
2.00.1x.
§ Перед использованием Edge Sense ознакомьтесь с важными рекомендациями в
разделе Правила использования Edge Sense на стр. 33.
§ При наличии загрузите последнюю версию HTC Edge Sense из Google Play Store,
чтобы использовать дополнительные функции.
С помощью Edge Sense можно запускать приложения и выполнять другие действия
посредством специальных жестов на телефоне, таких как сжатие.
Применяйте жесты в области Edge Sense, которая находится по бокам в нижней части
телефона непосредственно под слотом карты и кнопками. Ниже перечислены жесты,
которые можно выполнять с помощью Edge Sense.
Жесты сжатия
По умолчанию можно выполнять следующие действия.
Page 32

32 Чувствительные к нажатию кнопки и Edge Sense
§ Короткое сжатие по бокам в нижней части телефона позволяет запускать
приложение HTC «Камера» и делать снимки. См. раздел Фотосъемка с помощью
функции Edge Sense на стр. 35.
§ Длительное сжатие позволяет запускать приложение голосового управления по
умолчанию. См. раздел Ввод текста голосом с помощью функции Edge Sense на
стр. 37.
Можно изменять жесты сжатия, чтобы запускать любимые приложения или назначать для
них следующие действия.
§ Использование панели Edge. См. раздел Открытие панели Edge на стр. 43.
§ Запуск HTC Alexa. Данное приложение в настоящее время доступно в телефонах,
продаваемых только в США, Соединенном Королевстве и Германии.
§ Создание снимков экрана.
§ Запуск и остановка голосовой записи с помощью приложения HTC «Диктофон».
§ Запуск музыкального приложения по умолчанию. Воспроизводите или
останавливайте музыку, воспроизводимую в фоновом режиме, коротким сжатием.
§ Использование Фото-пароля. См. раздел Сжатие для разблокировки телефона с
помощью Фото-пароля на стр. 40.
В дополнение к вышеизложенному можно настроить жесты сжатия для выполнения
определенных действий в приложении. См. раздел Назначение действий в приложении
для жестов сжатия на стр. 39.
Жест двойного нажатия
Дважды нажмите сбоку слева или справа в нижней части большим пальцем в
зависимости от того, в какой руке вы обычно держите телефон. Старайтесь касаться
области большей поверхностью большого пальца, чтобы быстрее запускать функцию,
назначенную для двойного нажатия. Можно также настроить уровень чувствительности
для двойного нажатия.
Подробнее см. в разделе Жест двойного нажатия в Edge Sense на стр. 41.
Page 33

33 Чувствительные к нажатию кнопки и Edge Sense
Жест удержания
Функция Edge Sense позволяет сохранять экран включенным и не менять его ориентацию,
когда вы держите телефон в руке. Подробнее см. в разделе Жест удержания в
Edge Sense на стр. 41.
Первоначальная настройка Edge Sense
Если вы не настроили функцию Edge Sense при первоначальной настройке телефона, вы
можете сделать это в меню «Настройки».
1. На Главном экране проведите пальцем вверх и выберите Настройки Edge Sense.
Экран настройки Edge Sense появится автоматически при первом сжатии телефона
по бокам в нижней части.
2. Настройте силу сжатия, следуя указаниям на экране.
Первоначальная настройка Edge Sense активирует жест короткого сжатия, который по
умолчанию настроен на запуск приложения «Камера» и фотосъемку. См. раздел
Фотосъемка с помощью функции Edge Sense на стр. 35. Чтобы назначить другое
действие или приложение, см. раздел Изменение действий, назначенных для жестов
сжатия на стр. 36.
Для функции Edge Sense можно также использовать жест сжатия и удержания. Чтобы его
настроить, см. раздел Включение жеста сжатия и удержания на стр. 35.
Правила использования Edge Sense
Чтобы наслаждаться преимуществами Edge Sense, необходимо помнить следующее.
§ Для жестов короткого и длительного сжатия необходимо настроить разные уровни
силы сжатия, чтобы точно запускать нужное действие или приложение.
§ Не используйте одновременно правую и левую руку при сжатии или двойном
нажатии, т.к. ваши руки имеют разную силу. Телефон может не выполнять
желаемые операции, если вы используете руки попеременно.
Page 34

34 Чувствительные к нажатию кнопки и Edge Sense
§ Перекалибруйте уровень силы сжатия и уровень чувствительности при двойном
нажатии, если:
§ вы хотите сменить и использовать другую руку для этих жестов;
§ если запускаются неправильные приложения или выполняются неправильные
действия.
Чтобы выполнить перекалибровку, выполните шаги, описанные в разделах
Настройка уровня силы сжатия на стр. 38 и Жест двойного нажатия в Edge Sense
на стр. 41.
§ Усилие, оказываемое на боковые стороны, переднюю или заднюю панель
телефона, может ошибочно запускать Edge Sense. Например, жест сжатия может
ошибочно срабатывать, когда телефон:
§ установлен в автомобильном комплекте;
§ вставлен в штатив для селфи;
§ сильно сжат со стороны передней или задней панели рукой или другим
предметом.
В этом случае отключите функцию Edge Sense, пока она не используется. См.
раздел Включение и отключение Edge Sense на стр. 42.
§ Жесты сжатия могут работать даже при выключенном экране, за исключением
создания снимков экрана или выполнения действий в приложении, при которых
требуется включенный экран.
§ Используйте приложение «Google Play Музыка» и сторонние музыкальные
приложения, которые соответствуют стандарту управления музыкой Android™. Они
поддерживаются функцией Edge Sense.
Page 35

35 Чувствительные к нажатию кнопки и Edge Sense
Фотосъемка с помощью функции Edge Sense
Мгновенно запускайте камеру и начинайте съемку простым сжатием телефона.
Проверьте наличие и обязательно загрузите последнюю версию HTC Edge Sense и
приложения «Камера» из Google Play Store.
Сожмите телефон HTC по бокам в нижней части, чтобы открыть приложение «Камера», и
сожмите его еще раз, чтобы сделать снимок.
При сжатии телефона откроется приложение «Камера» в последнем режиме съемки,
который вы использовали. При повторном сжатии камера делает снимок, видеозапись или
селфи в зависимости от режима съемки.
Если включен параметр Настроить длительное сжатие в настройках Edge Sense, можно
сжать и удерживать телефон по бокам в нижней части, чтобы переключаться между
основной и фронтальной камерой в приложении «Камера». Подробнее см. в разделе
Включение жеста сжатия и удержания на стр. 35.
Действия по умолчанию в приложении «Камера» – короткое сжатие для фотосъемки и
длительное сжатие для переключения между основной и фронтальной камерой. Можно
изменить жесты сжатия для выполнения других действий в приложении. Подробнее см.
в разделе Изменение действий в приложении на стр. 40.
Включение жеста сжатия и удержания
При включении жеста сжатия и удержания можно выполнять следующие действия с
помощью Edge Sense.
§ При использовании приложения HTC «Камера» сожмите и удерживайте телефон по
бокам в нижней части, чтобы переключаться между основной и фронтальной
камерой.
§ Запустите приложение голосового управления по умолчанию, которым является
«Google Ассистент».
1. На Главном экране проведите пальцем вверх и выберите Настройки Edge Sense.
2. Нажмите на переключатель Вкл./Выкл. рядом с параметром Настроить
длительное сжатие.
Page 36

36 Чувствительные к нажатию кнопки и Edge Sense
3. Следуйте указаниям на экране, чтобы настроить силу сжатия и удержания.
4. Нажмите , чтобы сохранить настройки.
Чтобы назначить жест сжатия и удержания для другого действия или приложения, см.
раздел Изменение действий, назначенных для жестов сжатия на стр. 36.
Изменение действий, назначенных для жестов сжатия
В Edge Sense можно настроить жесты сжатия для выполнения различных действий или
запуска различных приложений.
1. На Главном экране проведите пальцем вверх и выберите Настройки
2. Нажмите Настроить короткое сжатие или Настроить длительное сжатие в
зависимости от типа жеста, который необходимо настроить.
3. Выберите желаемое действие или приложение.
Если вы хотите, чтобы телефон реагировал на сжатие только при включенном экране,
снимите флажок Включить жесты при выключенном экране.
4. Нажмите , чтобы сохранить настройки.
Edge Sense.
Page 37

37 Чувствительные к нажатию кнопки и Edge Sense
Ввод текста голосом с помощью функции Edge Sense
Вводите текст голосом вместо экранной клавиатуры.
§ Проверьте наличие и обязательно загрузите последнюю версию HTC Edge Sense из
Google Play Store.
§ В меню Настройки Edge Sense Сжатие в приложении убедитесь, что выбран
параметр Клавиатура.
1. Откройте приложение, в котором нужно ввести текст.
2. Во время отображения экранной клавиатуры сожмите телефон по бокам в нижней
части и скажите слова, которые нужно ввести.
Если вы сделали паузу при говорении, сожмите телефон еще раз или нажмите на
значок микрофона на экране, чтобы продолжить ввод текста.
По умолчанию для жеста сжатия и удержания назначен запуск приложения
«Google Ассистент». См. раздел Включение жеста сжатия и удержания на стр. 35. Когда
вы не используете приложение «Камера» или экранная клавиатура не отображается,
сожмите и удерживайте телефон по бокам в нижней части, чтобы запустить
«Google Ассистент». Затем можно использовать голос, чтобы осуществлять веб-поиск,
задавать вопросы, например о погоде, и т.д.
Назначение другого приложения голосового помощника для Edge Sense
Можно настроить Edge Sense на использование другого приложения голосового
управления, загруженного из Google Play Store.
1. На Главном экране проведите пальцем вверх и выберите Настройки Edge Sense.
2. Нажмите Настроить короткое сжатие, Настроить длительное сжатие или
Настроить двойное касание, чтобы задать тип жеста, назначаемого для
голосового помощника по умолчанию.
Page 38

38 Чувствительные к нажатию кнопки и Edge Sense
3. Нажмите Запустить голосовой помощник по умолчанию Приложениеассистент.
4. Выберите приложение голосового управления, которое будет использоваться с
Edge Sense, и нажмите OK.
Настройка уровня силы сжатия
Если при сжатии телефона по бокам случайно запускается приложение «Камера» или
назначенный ярлык, настройте Edge Sense для более эффективного определения силы
сжатия.
1. На Главном экране проведите пальцем вверх и выберите Настройки Edge Sense.
2. Нажмите Настроить короткое сжатие или Настроить длительное сжатие в
зависимости от типа сжатия, который необходимо настроить.
3. Нажмите Настроить уровень силы сжатия.
4. Нажмите Проверить силу сжатия.
5. Следуйте указаниям на экране, чтобы завершить процесс.
Сжатие для выполнения действий в приложениях
Edge Sense позволяет выполнять определенные действия в приложениях простым
сжатием телефона.
Существуют приложения по умолчанию, для которых уже назначены жесты сжатия для
выполнения определенных действий.
Page 39

39 Чувствительные к нажатию кнопки и Edge Sense
§ Чтобы увидеть все приложения по умолчанию с предварительно заданными
действиями, необходимо подключить телефон к Интернету, а эти приложения должны
быть уже установлены в телефоне. Необходимо также нажать Сжатие в приложении
Добавить настройки действий в приложении, а затем нажать Принимаю при
первом использовании функции настройки параметров в приложении.
§ Большинство приложений по умолчанию не выбраны. Необходимо выбрать их, чтобы
включить для них жесты сжатия.
Назначение действий в приложении для жестов сжатия
Для каждого приложения можно настроить жесты сжатия, которые будут выполняться при
однократном или двойном нажатии на конкретной области на экране.
1. На Главном экране проведите пальцем вверх и выберите Настройки Edge Sense.
2. Нажмите Сжатие в приложении Добавить настройки действий в приложении.
3. Нажмите на приложение, которое вы хотите настроить.
4. Нажмите Короткое сжатие.
5. Перейдите на экран в приложении, где вы хотите применить жест сжатия.
6. Нажмите , а затем нажмите на область, например, на экранную кнопку, для
которой вы хотите назначить действие.
7. Выберите действие Нажатие или Двойное нажатие, а затем нажмите OK.
§ Действие нажатия или двойного нажатия можно назначить только на выбранном
экране. Для жеста сжатия нельзя назначить серию действий на сенсорном экране.
§ Не добавляйте действие, которое требует прокрутки экрана вниз, чтобы нажать на
элемент экрана. Созданный жест сжатия может не запускать действие, если вы
переместились на другое место на данном экране.
§ Такие действия, как щипковые движения, прокрутка и нажатие и удержание в
настоящий момент не поддерживаются.
8. Введите имя настроенного действия и нажмите Сохранить.
9. Чтобы настроить жест сжатия и удержания, нажмите Длительное сжатие
Добавить новое действие и повторите шаги 5-8.
Если вы закрыли экран приложения и не закончили настройку действий в данном
приложении, нажмите
, чтобы возобновить, или , чтобы завершить процесс
настройки.
10. По завершении нажмите , пока не вернетесь на экран «Сжатие в приложении».
Вы увидите, что настроенное вами приложение добавлено на экран.
Page 40

40 Чувствительные к нажатию кнопки и Edge Sense
Изменение действий в приложении
Для приложений по умолчанию и собственных настроенных приложений можно изменить
действия в приложении, которые назначены для жестов сжатия.
1. На Главном экране проведите пальцем вверх и выберите Настройки Edge Sense.
2. Нажмите Сжатие в приложении, а затем нажмите на приложение, настройки
которого необходимо изменить.
3. Выберите, для какого жеста следует внести изменения, Короткое сжатие или
Длительное сжатие.
4. Если вы уже создали несколько действий, выберите одно, которое желаете
назначить для жеста сжатия. Или нажмите Добавить новое действие, чтобы
создать новое.
Нажмите
, чтобы изменить название созданного действия.
Сжатие для разблокировки телефона с помощью Фото-пароля
Можно назначить жест сжатия в Edge Sense для разблокировки телефона с помощью
Фото-пароля.
Убедитесь в том, что вы настроили Фото-пароля в меню «Настройки».
1. На Главном экране проведите пальцем вверх и выберите Настройки Edge Sense.
2. Назначьте действие Сжатие для ввода фотопароля для короткого или
длительного сжатия, следуя указаниям в разделе Включение жеста сжатия и
удержания на стр. 35.
3. Вы можете сделать следующее.
§ Чтобы выключить экран и заблокировать телефон, сожмите телефон по бокам
в нижней части.
§ Чтобы вывести телефон из режима сна и разблокировать его, держите
телефон на уровне лица в вертикальной ориентации, сожмите его и
посмотрите на фронтальную камеру.
Page 41

41 Чувствительные к нажатию кнопки и Edge Sense
Жест двойного нажатия в Edge Sense
По умолчанию при двойном нажатии на нижней левой или правой стороне телефона
экран переходит в «Одноручный режим».
Можно назначить другое действие или приложение и настроить уровень чувствительности
при двойном нажатии.
1. На Главном экране проведите пальцем вверх и выберите Настройки Edge Sense.
2. Нажмите Настроить двойное касание.
3. Для двойного нажатия можно назначить действие возврата, отображения
всплывающей панели навигации или выбрать из доступных действий и приложений.
4. Нажмите Настроить уровень чувствительности.
5. Переместите ползунок для регулировки чувствительности при двойном нажатии.
6. Нажмите , чтобы сохранить настройки.
Если для жеста двойного нажатия назначено открытие панели Edge, телефон сможет
определить, на какой стороне выполняется двойное нажатие, и отобразить панели Edge с
той же стороны. Например, панели Edge появится слева, если вы дважды нажали снизу
на левую сторону телефона. Дополнительные сведения см. в разделе Открытие панели
Edge на стр. 43.
Жест удержания в Edge Sense
Наслаждайтесь любимыми приложениями, не отвлекаясь на автоматическое затемнение
или поворот экрана. Edge Sense позволяет определить, что вы держите телефон в руке, и
сохраняет экран включенным. Телефон также фиксирует ориентацию в зависимости от
того, что отображается на экране.
Соответствующие функции можно включить или выключить в настройках Edge Sense.
1. На Главном экране проведите пальцем вверх и выберите Настройки
2. Нажмите Жест «держать».
Edge Sense.
Page 42

42 Чувствительные к нажатию кнопки и Edge Sense
3. Включите или отключите функцию Умный поворот.
Функция «Умный поворот» включена по умолчанию и позволяет выполнять
следующие действия.
§ Сохранять экран в исходной ориентации, когда вы удерживаете телефон по
бокам в нижней части.
§ При воспроизведении видео во время удержания телефона в руке сохранять
вертикальную ориентацию и не поворачивать изображение.
§ Автоматически поворачивать экран, когда вы отпускаете пальцы и
поворачиваете телефон. Фиксировать экран в повернутой ориентации, когда
вы снова берете его в руку.
4. Включите или отключите функцию Умное затемнение.
Она включена по умолчанию и позволяет сохранять экран включенным, пока вы
держите телефон в руке, даже при настроенном параметре «Автоотключение
экрана».
Существует ряд исключений. Экран темнеет, если:
§ вы держите телефон в руке около лица во время вызова;
§ вы идете пешком, когда удерживаете телефон в руке.
Включение и отключение Edge Sense
Вы можете включить или отключить функцию Edge Sense в меню «Настройки».
1. На Главном экране проведите пальцем вверх и выберите Настройки.
2. Нажмите на переключатель Edge Sense Вкл./Выкл., чтобы включить или
отключить эту функцию.
Вы можете включить или отключить функцию Edge Sense в меню «Быстрые
настройки».
Page 43

43 Чувствительные к нажатию кнопки и Edge Sense
Открытие панели Edge
Используйте панели Edge, чтобы быстрее запускать приложения, звонить и отправлять
сообщения вашим контактам, включать и выключать определенные функции, — это
позволит вам легко управлять телефоном одной рукой.
панели Edge можно открыть только через Edge Sense. Сначала назначьте действие
для вызова этой панели — короткое сжатие, длительное сжатие телефона или двойное
нажатие на экран. См. раздел Включение жеста сжатия и удержания на стр. 35 и Жест
двойного нажатия в Edge Sense на стр. 41.
1. Чтобы открыть панели Edge, сожмите телефон по бокам в нижней части или
дважды нажмите на экран большим пальцем.
2. Вы можете сделать следующее.
§ Нажмите на дату, чтобы открыть используемое по умолчанию приложение
«Календарь» для просмотра или создания событий.
§ Нажмите на приложение, чтобы открыть его, или нажмите на быструю
настройку для ее включения или выключения. Если добавлен контакт, нажмите
его, чтобы позвонить или отправить сообщение. См. раздел Добавление
приложений, быстрых настроек и контактов на стр. 44.
§ Проведите или черкните пальцем по панели быстрого доступа для ее
прокрутки и просмотра дополнительных ярлыков.
§ Нажмите , чтобы настроить панели Edge.
§ Отрегулируйте положение панели Edge на экране. См. раздел Регулировка
положения панели Edge на стр. 45.
Page 44

44 Чувствительные к нажатию кнопки и Edge Sense
Добавление приложений, быстрых настроек и контактов
Вы можете добавить свои любимые приложения и быстрые настройки в панели Edge. Вы
также можете добавить номера телефонов ваших основных контактов, чтобы можно было
быстрее звонить им и отправлять сообщения.
1. Чтобы открыть панели Edge, сожмите телефон по бокам в нижней части или
дважды нажмите на экран большим пальцем.
2. Протяните панель быстрого доступа вверх или вниз, чтобы найти пустые ячейки для
добавления новых элементов в панели Edge.
3. Нажмите , чтобы открыть экран «Изменить панель Edge».
4. Выберите элемент для добавления: приложение, контактный номер или быструю
настройку.
5. Нажмите , чтобы добавить другие элементы в панели Edge.
6. Чтобы добавить еще одну панель с ячейками, прокрутите экран «Изменить панель
Edge» влево или вправо и выберите Добавить панель.
Page 45

45 Чувствительные к нажатию кнопки и Edge Sense
Удаление панели или элемента из панели Edge
Вы можете удалить из панели Edge отдельные приложения, быстрые настройки, контакты
или всю панель с элементами.
1. Чтобы открыть панели Edge, сожмите телефон по бокам в нижней части или
дважды нажмите на экран большим пальцем.
2. Нажмите и удерживайте элемент на панели, а затем перетащите его на значок ,
чтобы удалить.
3. Вы также можете удалить отдельные элементы или всю панель с элементами в
меню настроек панели Edge. Нажмите Изменить панель Edge, а затем
выполните следующее:
§ Нажмите элемент, который вы хотите удалить, а затем нажмите .
§ Прокрутите экран вниз до панели, которую вы хотите удалить, а затем нажмите
Удалить панель.
Регулировка положения панели Edge
Для удобства использования панели Edge можно увеличить её размер и переместить в
удобное место.
1. Чтобы открыть панели Edge, сожмите телефон по бокам в нижней части или
дважды нажмите на экран большим пальцем.
2. Перетащите панели Edge влево, чтобы использовать ее в левой части экрана.
Или снова перетащите ее в правую часть экрана.
3. Нажмите Положение панели Edge, и выберите больший номер уровня, чтобы
сделать панель быстрого доступа шире.
Page 46

46 Ваша первая неделя с новым телефоном
Ваша первая неделя с новым телефоном
Панель навигации
Командные кнопки, имеющиеся на элементе Панель навигации, можно использовать для
удобного выполнения часто используемых действий. Одни командные кнопки можно
заменять на другие требуемые вам командные кнопки.
Панель навигации позволяет выполнять следующие действия.
§ Нажмите , чтобы скрыть Панель навигации.
§ На некоторых экранах невозможно скрыть Панель навигации.
§ В полноэкранном режиме проведите пальцем вверх от нижней половины экрана,
чтобы отобразить «Панель навигации». Нажмите
постоянно отображалась внизу экрана.
§ Нажмите , чтобы вернуться к предыдущему экрану.
§ Нажмите , чтобы перейти на главный экран.
§ Нажмите для отображения недавно использовавшихся приложений.
§ Нажмите , чтобы отключить дисплей.
§ Нажмите для видеосъемки действий, которые вы выполняете на экране. См.
раздел Способы создания снимков экрана на стр. 49.
§ Нажмите , чтобы сделать снимок экрана. См. раздел Способы создания снимков
экрана на стр. 49.
§ Нажмите , чтобы отобразить панель уведомлений. См. раздел Панель
«Уведомления» на стр. 61.
, чтобы Панель навигации
§ Нажмите , чтобы отобразить панель «Быстрые настройки». См. раздел
Использование панели «Быстрые настройки» на стр. 53.
§ Нажмите , чтобы переключиться в «Одноручный режим». См. раздел
Использование одноручного режима на стр. 48.
Проведите пальцем влево по элементу Панель навигации, чтобы перейти на вторую
панель с другим набором командных кнопок.
Page 47

47 Ваша первая неделя с новым телефоном
Настройка элемента Панель навигации
Вы можете менять кнопки, отображаемые на элементе Панель навигации и даже порядок
их расположения. Панель навигации может содержать до 5 кнопок.
1. На Главном экране проведите пальцем вверх и выберите Настройки
Персонализация.
2. Нажмите Изменить кнопки навигации.
3. Вы можете:
§ Добавить на панель кнопку путем перетаскивания кнопки под линией на одну
из панелей.
§ Изменить порядок расположения кнопок путем перетаскивания кнопки в другую
позицию на панели.
§ Удалить кнопку с панели путем перетаскивания кнопки под линию.
Невозможно удалить кнопки
, и с элемента Панель навигации или
переместить их на другую панель.
Page 48

48 Ваша первая неделя с новым телефоном
Использование одноручного режима
В некоторых телефонах с большим экраном перемещение по экрану с помощью одной
руки может быть затруднительно. Переключитесь в Одноручный режим, чтобы сделать
экран меньше и удобнее.
1. Чтобы переключиться в «Одноручный режим», выполните следующие действия.
§ Добавьте значок «Одноручный режим» на «Панель навигации». См. раздел
Настройка элемента Панель навигации на стр. 47. Затем нажмите на
«Панель навигации».
§ В меню Настройки Дисплей и жесты включите Одноручный режим. Затем
трижды нажмите на «Панель навигации».
§ Дважды нажмите на нижнюю левую или правую сторону телефона. См. раздел
Жест двойного нажатия в Edge Sense на стр. 41.
2. На более маленьком экране можно выполнять следующие действия.
§ Нажмите или , чтобы отобразить экран с левой или правой стороны.
§ Перетащите или , чтобы изменить размер экрана.
3. Чтобы переключиться обратно на экран обычного размера, выполните следующие
действия.
§ Нажмите на «Панель навигации».
§ Нажмите на размытую область на экране.
§ Дважды нажмите на нижнюю левую или правую сторону телефона.
Page 49

49 Ваша первая неделя с новым телефоном
Способы создания снимков экрана
Хотите похвастаться новым игровым рекордом? Вы легко можете сделать снимок экрана,
который хотите отправить.
Ниже перечислены способы создания снимков экрана.
§ Кнопка ПИТАНИЕ и экранная кнопка ДОМОЙ
Нажмите и удерживайте кнопку ПИТАНИЕ, пока телефон не завибрирует, а затем
нажмите на «Панель навигации», продолжая удерживать кнопку ПИТАНИЕ.
§ Кнопка создания снимка экрана
Перейдите на вторую панель на «Панель навигации», а затем нажмите .
§ Edge Sense
Настройте один из жестов сжатия на создание снимков экрана. См. раздел
Изменение действий, назначенных для жестов сжатия на стр. 36.
Можно также настроить жест двойного нажатия на создание снимков экрана. См.
раздел Жест двойного нажатия в Edge Sense на стр. 41.
После создания снимка экрана появится HTC «Инструмент захвата экрана» в нижней
части экрана, который позволяет отправить снимок экрана, редактировать его или
продолжить съемку экрана с прокруткой.
Можно также сделать видеозапись действий на экране.
§ Перейдите на вторую панель на «Панель навигации», а затем нажмите .
§ Откройте панель «Быстрые настройки» и нажмите .
Используйте элементы управления записью в HTC «Инструмент захвата экрана», чтобы
завершить видеозапись.
Для получения подробной информации о HTC «Инструмент захвата экрана» зайдите на
сайт http://www.htc.com/support/apps/screen-capture-tool/.
Page 50

50 Ваша первая неделя с новым телефоном
HTC Sense Главный экран
После включения и первоначальной настройки HTC U12+ отобразится Главный экран.
§ Проведите по экрану вправо, и вы попадете в HTC BlinkFeed™. Вы можете
настроить HTC BlinkFeed на отображение сообщений из ваших социальных сетей,
заголовков из ваших любимых СМИ и т. д. Подробнее см. на сайте http://
www.htc.com/support/apps/blinkfeed/.
§ Проведите по экрану влево, и вы увидите место для добавления своих любимых
виджетов, приложений и пр., чтобы они всегда были под рукой. Вы также можете
добавлять панели. Подробности см. в разделе Добавление и удаление панели
виджетов на стр. 71.
§ Вы можете изменить приложения на панели запуска в нижней части Главного
экрана. См. раздел Панель запуска на стр. 73.
Находясь на другом экране или в приложении, нажмите
последний Главный экран, на котором вы были.
, чтобы вернуться на
Режим сна
Режим сна экономит заряд аккумулятора за счет перевода HTC U12+ в состояние низкого
энергопотребления при отключенном дисплее. Он также предотвращает случайное
нажатие кнопок, когда HTC U12+ находится в вашей сумке.
Переход в режим сна
Чтобы отключить экран и переключиться в режим сна, кратковременно нажмите кнопку
ПИТАНИЕ. Можно также дважды нажать на экран блокировки.
Кроме того, HTC U12+ автоматически переходит в режим сна, если он находится
определенное время в режиме ожидания. Вы можете изменить период времени перед
переходом HTC U12+ в режим сна, задав интервал времени до отключения экрана.
Подробности см. в разделе Настройка времени отключения экрана на стр. 185.
Выход из режима сна
§ Нажмите кнопку ПИТАНИЕ.
§ Используйте функцию Motion Launch™, чтобы вывести телефон из режима сна и
разблокировать его с непосредственным переходом в нужное приложение или на
нужный экран. См. раздел Motion Launch на стр. 57.
Page 51

51 Ваша первая неделя с новым телефоном
Экран блокировки
На экране блокировки можно выполнять следующие действия.
§ Проведите пальцем вверх по экрану блокировки, чтобы разблокировать его.
§ Дважды нажмите на уведомление, чтобы открыть соответствующее приложение.
§ Проведите по уведомлению влево или вправо и удалите его.
§ Проводите пальцем влево или вправо, пока не увидите значки и . Нажмите на
значок , чтобы отложить уведомление.
§ Нажмите и удерживайте уведомление, а затем нажмите Все категории или
Дополнительные настройки, чтобы настроить параметры уведомлений.
Если вы не хотите, чтобы содержимое уведомлений появлялось на экране
блокировки, перейдите в меню Настройки Безопасность и местоположение
Настройки экрана блокировки На экране блокировки, а затем нажмите Не
показывать уведомления.
§ Если нужно настроить блокировку экрана или интеллектуальную блокировку, см.
раздел Установка блокировки экрана на стр. 190.
Page 52

52 Ваша первая неделя с новым телефоном
Знакомство с настройками
Хотите изменить мелодию звонка, настроить подключение к сети Wi-Fi® или добавить
учетные записи? Вы можете сделать это и многое другое в меню «Настройки».
1. Откройте меню «Настройки» с экрана «Приложения» или панели «Уведомления»:
§ На Главном экране проведите пальцем вверх и выберите Настройки.
§ На Главном экране нажмите , затем найдите и нажмите Настройки.
§ Проведите пальцем вниз сверху экрана, а затем нажмите .
2. Ниже представлены некоторые меню основных настроек, которые вы можете
изменять.
§ Нажмите Сеть и Интернет для подключения и настройки сети Wi-Fi и
цифрового соединения, проверки расхода трафика, превращения вашего
телефона в Wi-Fi роутер и многого другого.
§ Нажмите Экран и жесты для изменения фона экрана, настройки шрифтов и
отображаемого размера элементов, настройки заставки и т.д.
§ Нажмите Звук для изменения мелодии звонка, выбрать звук или вибрацию в
качестве сигналов телефона об уведомлениях, настроить режим «Не
беспокоить» и т. п.
§ Нажмите Безопасность и местоположение для защиты вашего телефона,
§ Нажмите на элемент в разделе «Предложения», чтобы посмотреть новые или
Нажмите
настройки параметров блокировки экрана, указания вашего местоположения.
рекомендуемые параметры для настройки.
в меню «Настройки» для быстрого поиска параметров и настроек.
Page 53

53 Ваша первая неделя с новым телефоном
Использование панели «Быстрые настройки»
Панель «Быстрые настройки» позволяет легко включать и отключать такие функции, как
Wi-Fi и Bluetooth®.
1. Чтобы открыть панель «Уведомления», проведите пальцем вниз сверху экрана.
Прямо под строкой состояния вы увидите сокращенную панель «Быстрые
настройки».
2. Для отображения полной панели «Быстрые настройки» выполните одно из
следующих действий:
§ На экране блокировки однократно проведите пальцем вниз сверху экрана.
§ На любом другом экране однократно проведите вниз двумя пальцами или
дважды проведите вниз одним пальцем от строки состояния.
§ На открытой сокращенной панели «Быстрые настройки» нажмите
3. Проведите влево или вправо для отображения дополнительных блоков.
4. Чтобы включить или отключить функцию, просто нажмите на ее блок.
Page 54

54 Ваша первая неделя с новым телефоном
Быстрые настройки — индивидуальная настройка
Вы можете удалять, заменять или переупорядочивать блоки на панели «Быстрые
настройки».
1. Двумя пальцами проведите вниз от верхней части экрана, чтобы открыть панель
«Быстрые настройки».
2. Нажмите и выполните одно из следующих действий.
§ Нажмите и удерживайте блок, а затем перетащите его в нужное место.
§ Нажмите и удерживайте блок, а затем перетащите его вниз под область
«Перетащите, чтобы добавить блоки», чтобы убрать его с панели «Быстрые
настройки».
§ В области «Перетащите, чтобы добавить блоки» перетащите блок вверх,
чтобы отобразить его на панели «Быстрые настройки».
3. Нажмите .
Количество блоков для отображения на панели «Быстрые настройки» ограничено.
Чтобы увидеть дополнительные блоки, проведите пальцем влево по панели «Быстрые
настройки».
Перезапуск HTC U12+ (частичный сброс)
Если HTC U12+ работает медленнее, чем обычно, перестал отвечать на ваши действия
или какое-либо приложение в нем не работает надлежащим образом, попробуйте
перезапустить устройство и посмотрите, поможет ли это решить проблему.
1. Если дисплей погас, нажмите кнопку ПИТАНИЕ, чтобы включить его.
2. Нажмите и удерживайте кнопку ПИТАНИЕ, а затем нажмите Перезапуск.
Page 55

55 Ваша первая неделя с новым телефоном
HTC U12+ не реагирует на ваши действия?
Если HTC U12+ завис, его можно перезапустить.
Нажмите и удерживайте кнопку ПИТАНИЕ, пока телефон не перезапустится, а
затем отпустите палец.
Необходимо удерживать кнопку около 8 секунд, прежде чем телефон
перезапустится.
Двигательные жесты
Используйте двигательные жесты для отключения звука HTC U12+, уменьшения
громкости звонка и пр.
Поднятие телефона для автоматического ответа на звонок
Чтобы автоматически ответить на входящий звонок, поднимите телефон и взгляните на
экран, чтобы узнать, кто звонит, а затем поднесите телефон к уху.
Вы можете включить или отключить эту функцию. В меню Настройки Настройки
вызовов установите или снимите флажок Ответ без нажатия клавиш.
Page 56

56 Ваша первая неделя с новым телефоном
Отключение звонка переворотом
Если при поступлении вызова телефон лежит
лицевой стороной вверх, переверните его, чтобы
отключить звук.
Перейдите в меню «Настройки» и нажмите Звук
или Звуки и уведомления. Нажмите
Дополнительно Выключать звонок
переворотом, затем можно выбрать один из
следующих вариантов.
Выключить
однократно
Выключать
всегда
Однократное отключение звонка
после переворота телефона.
Даже если телефон останется
лежать лицевой стороной вниз,
при поступлении новых
входящих вызовов он снова
будет звонить.
После переворота телефона для
отключения звонка при
поступлении новых входящих
вызовов звук останется
отключен, пока телефон будет
лежать лицевой стороной вниз.
Поднятие телефона для уменьшения громкости
На деловой встрече или в ресторане при
поступлении вызова можно поднять HTC U12+,
чтобы автоматически уменьшить громкость звонка.
Вы можете включить или отключить эту функцию.
Перейдите в меню «Настройки» и нажмите Звук
или Звуки и уведомления. Нажмите
Дополнительно, а затем нажмите на
переключатель «Авторегулировка громкости
звонка» Вкл./Выкл..
Page 57

57 Ваша первая неделя с новым телефоном
Автоматическое увеличение громкости звонка при нахождении
телефона в кармане или сумке
В режиме «В кармане» HTC U12+ распознает, когда он
находится в вашей сумке или кармане, и увеличивает
громкость звонка, чтобы вы могли услышать его в шумных
условиях.
Вы можете включить или отключить эту функцию.
Перейдите в меню «Настройки» и нажмите Звук или Звуки
и уведомления. Нажмите Дополнительно, а затем
нажмите на переключатель Режим «В кармане» Вкл./
Выкл..
Motion Launch
Motion Launch представляет собой сочетание двигательного жеста с последующим
пальцевым жестом. Используя комбинацию простых жестов, можно вывести телефон из
режима сна на Главный экран, в HTC BlinkFeed и т. д.
См. следующие разделы.
§ Вывод телефона из режима сна на экран блокировки на стр. 57
§ Вывод из режима сна и разблокировка экрана на стр. 58
§ Вывод телефона из режима сна на главную панель виджетов на стр. 58
§ Вывод телефона из режима сна в режим HTC BlinkFeed на стр. 59
§ Запуск камеры на стр. 60
Включение и отключение жестов Motion Launch
1. На Главном экране проведите пальцем вверх и выберите Настройки Экран и
жесты.
2. Нажмите Дополнительно Жесты Motion Launch.
3. Выберите желаемые жесты Motion Launch.
Вывод телефона из режима сна на экран блокировки
Переходите из режима сна на экран блокировки без использования кнопки ПИТАНИЕ.
Если вы установили блокировку экрана с вводом учетных данных, вам будет
предложено ввести их, прежде чем HTC U12+ разблокируется.
Page 58

58 Ваша первая неделя с новым телефоном
1. Поднимите телефон вертикально.
2. Сразу же дважды нажмите на экран.
Вывод из режима сна и разблокировка экрана
Переходите из режима сна и с экрана блокировки HTC U12+ на последний используемый
экран без использования кнопки ПИТАНИЕ.
Если вы установили блокировку экрана с вводом учетных данных, вам будет
предложено ввести их, прежде чем HTC U12+ разблокируется.
1. Поднимите телефон вертикально.
2. Сразу проведите пальцем вверх от нижней половины экрана.
Вывод телефона из режима сна на главную панель виджетов
Переходите из режима сна на главную панель виджетов без использования кнопки
ПИТАНИЕ.
Если вы установили блокировку экрана с вводом учетных данных, вам будет
предложено ввести их, прежде чем HTC U12+ разблокируется.
Page 59

59 Ваша первая неделя с новым телефоном
1. Поднимите телефон вертикально.
2. Сразу проведите пальцем влево от правой стороны экрана.
Вывод телефона из режима сна в режим HTC BlinkFeed
Переходите из режима сна в режим HTC BlinkFeed без использования кнопки ПИТАНИЕ.
Если вы установили блокировку экрана с вводом учетных данных, вам будет
предложено ввести их, прежде чем HTC U12+ разблокируется.
1. Поднимите телефон вертикально.
2. Сразу проведите пальцем вправо от левой стороны экрана.
Page 60

60 Ваша первая неделя с новым телефоном
Запуск камеры
Переходите из режима сна в приложение «Камера» без использования кнопки ПИТАНИЕ.
1. Поднимите телефон вертикально.
2. Сразу дважды проведите пальцем вниз по экрану.
Если вы установили блокировку экрана с вводом учетных данных, вам будет
предложено ввести их при выходе из приложения «Камера».
Уведомления
Уведомляющий индикатор
Уведомляющий индикатор показывает следующее.
§ Горит зеленым, когда HTC U12+ подключен к
сетевому адаптеру питания или к компьютеру и
аккумулятор полностью заряжен.
§ Мигает зеленым, когда имеется ожидающее
внимания уведомление.
§ Горит оранжевым во время зарядки аккумулятора.
§ Мигает оранжевым, когда уровень заряда
аккумулятора становится слишком низким.
Page 61

61 Ваша первая неделя с новым телефоном
Панель «Уведомления»
Значки уведомлений информируют вас о новых сообщениях, событиях календаря,
будильниках и незавершенных действиях, таких как загрузка файлов.
Увидев значки уведомлений, откройте панель «Уведомления», чтобы подробно
просмотреть полученные уведомления.
Чтобы открыть панель «Уведомления», сдвиньте вниз верхнюю строку экрана.
Или просто проведите пальцем в любом месте на Главном экране.
§ Нажмите на уведомление, чтобы открыть соответствующее приложение.
§ Чтобы отключить только одно уведомление в списке, перетащите его влево или
вправо.
§ Разведите два пальца на экране, чтобы раскрыть уведомление и посмотреть
подробную информацию или наличие дополнительных уведомлений внутри него.
Сведите два пальца вместе над уведомлением, чтобы снова свернуть его.
§ Некоторые уведомления позволяют предпринять немедленное действие. Например,
при нажатии на уведомление о пропущенном вызове можно перезвонить этому
человеку или отправить текстовое сообщение.
§ При наличии нескольких уведомлений прокрутите экран со списком, чтобы
просмотреть их все.
§ Чтобы отключить все непостоянные уведомления, нажмите Удалить все.
§ Вы можете выбрать, какие уведомления вы хотите получать, а также временно
отложить показ некоторых уведомлений. См. раздел Управление уведомлениями
приложений на стр. 62.
Page 62

62 Ваша первая неделя с новым телефоном
Отсрочка уведомлений
Можно отложить уведомления, чтобы временно удалить их из строки состояния и с
панели уведомлений.
1. Чтобы открыть панель «Уведомления», проведите пальцем вниз сверху экрана.
2. Медленно проведите пальцем влево или вправо по уведомлению, а затем нажмите
.
3. Нажмите и выберите длительность отсрочки уведомления.
Отложенное уведомление появится снова в строке состояния и на панели уведомлений
по истечении времени отсрочки.
Включение и выключение маркеров значков
На некоторых значках приложений при наличии уведомлений может появляться точка,
отображение которой можно включить или отключить.
1. На Главном экране проведите пальцем вверх и выберите Настройки
Приложения и уведомления.
2. Нажмите Уведомления.
3. Нажмите на переключатель Вкл./Выкл. рядом с параметром Разрешить маркеры
значков, чтобы включить или отключить его.
Управление уведомлениями приложений
Вы можете выбрать, для каких типов уведомлений приложений следует отключить звук,
какие следует заблокировать, а какие имеют приоритет перед настройками режима «Не
беспокоить».
1. На Главном экране проведите пальцем вверх и выберите Настройки
Приложения и уведомления.
2. Нажмите Уведомления Уведомления и выберите приложение, уведомления
которого вы хотите настроить.
Можно также нажать и удерживать уведомление на панели «Уведомления» или
экране блокировки, чтобы посмотреть параметры уведомлений, которые можно
настроить.
3. Нажмите на переключатель Вкл./Выкл. рядом с параметром, который вы хотите
включить или выключить.
Настройки для уведомлений приложений применяются к уведомлениям на панели
«Уведомления» и экране блокировки.
Выделение, копирование и вставка текста
1. Нажмите и удерживайте слово.
2. Перетащите метки начала и конца, чтобы выделить нужный фрагмент текста.
Page 63

63 Ваша первая неделя с новым телефоном
3. Нажмите Копировать.
4. В поле ввода текста (например, при написании сообщения эл. почты) нажмите и
удерживайте место, куда вы хотите вставить текст.
5. Нажмите Вставить.
Отправка текста
1. После выделения текста нажмите Отправить.
2. Выберите, куда нужно отправить выделенный текст.
Ввод текста
При нажатии на текстовое поле в каком-либо приложении появляется клавиатура.
§ Для ввода букв и цифр, а также знаков препинания и символов нажимайте на
клавиши экранной клавиатуры.
§ Нажмите , чтобы ввести заглавную букву. Нажмите дважды, чтобы включить
фиксацию регистра прописных букв.
§ Нажмите и удерживайте клавиши с серыми символами наверху или внизу, чтобы
ввести цифры, символы или буквы с диакритическими знаками. Некоторые клавиши
содержат несколько символов или букв с диакритическими знаками, связанных с
ними.
§ Нажмите для отображения цифровых и символьных клавиш. Нажмите
для возврата к основной клавиатуре.
§ Нажмите , чтобы выбрать элемент из широкого ряда смайликов.
§ Нажмите , чтобы посмотреть дополнительные функции, параметры и настройки.
Можно изменить размер клавиатуры, изменить макет и дизайн, загрузить словари и
многое другое.
§ Нажмите , чтобы закрыть экранную клавиатуру.
Page 64

64 Ваша первая неделя с новым телефоном
Как увеличить скорость набора текста?
Экранная клавиатура телефона легко настраивается. Можно изменить ее настройки и
параметры, чтобы улучшить опыт и восприятие при наборе текста.
Ниже представлено несколько полезных советов.
§ Отображение клавиш с цифрами в верхней строке клавиатуры. Перейдите в
меню «Настройки» и нажмите Язык и клавиатура. Нажмите Виртуальная
клавиатура Touchpal - Версия HTC Sense Общие настройки. Выберите
Строка цифр.
§ Включение контекстного предугадывания.Перейдите в меню «Настройки» и
нажмите Язык и клавиатура. Нажмите Виртуальная клавиатура TouchPal -
Версия HTC Sense Интеллектуальный ввод и проверьте, выбран ли параметр
Контекстное предугадывание. Данная функция позволяет предугадывать
следующее слово и позволяет клавиатуре запоминать типичные комбинации слов,
которые вы вводите, чтобы предлагать больше возможных вариантов слов.
Page 65

65 Ваша первая неделя с новым телефоном
§ Переключение в альбомный режим.Двумя пальцами проведите по экрану вниз от
строки состояния и проверьте, включена ли функция Автоповорот. Откройте
необходимое приложение и нажмите на текстовое поле, чтобы отобразить
клавиатуру. Поверните телефон горизонтально, чтобы использовать более крупную
клавиатуру.
Затем можно нажать Разделить.
§ Изменение размера и положения клавиатуры.
Откройте необходимое
приложение и нажмите на
текстовое поле, чтобы отобразить
клавиатуру. Нажмите , а затем
нажмите Изменить размер.
Перетащите стрелку с любой
стороны рамки, чтобы изменить
размер клавиатуры.
Для перемещения клавиатуры вверх перетащите центральную кнопку вверх.
Голосовой ввод текста
1. Нажмите на область, в которую нужно ввести текст.
2. На экранной клавиатуре нажмите и удерживайте .
Page 66

66 Ваша первая неделя с новым телефоном
3. При появлении кнопки в виде микрофона и слова «Попробуйте что-то сказать»,
проговорите слова, которые вы хотите ввести.
4. Знаки препинания следует вводить, проговаривая соответствующие названия.
Например, «запятая».
Включение интеллектуальных функций клавиатуры
Включите расширенные функции клавиатуры, позволяющие быстрее набирать текст,
такие как контекстное предугадывание, автоисправление и другие.
1. На Главном экране проведите пальцем вверх и выберите Настройки Язык и
клавиатура.
2. Нажмите Виртуальная клавиатура TouchPal - Версия HTC Sense
Интеллектуальный ввод.
3. Выберите функции для включения.
Получение справки и устранение неполадок
Хотите несколько быстрых рекомендаций по использованию вашего телефона?
Просмотрите понятные пошаговые инструкции и ответы на часто задаваемые вопросы в
приложении «Справка», чтобы узнать, как использовать свой телефон.
§ Увидев блок «Справка» в HTC BlinkFeed, просто нажмите на него для получения
подробной информации.
§ На Главном экране проведите пальцем вверх и выберите Справка.
Затем нажмите Поиск справочных статей и видеороликов и введите запрос. Или
нажмите , чтобы просмотреть инструкции, ответы на часто задаваемые вопросы
и т. д.
Если приложение HTC «Справка» не установлено в вашем телефоне изначально, вы
можете загрузить его из Google Play Store.
Page 67

67 Ваша первая неделя с новым телефоном
Проблемы с устройством или подключением?
Прежде чем звонить в службу поддержки, вы можете воспользоваться приложением
«Справка», чтобы устранить неполадку или провести диагностику телефона. Оно поможет
вам найти причину проблемы и определить, сможете ли вы решить проблему
самостоятельно или все-таки придется обратиться в службу поддержки.
1. На Главном экране проведите пальцем вверх и выберите Справка.
2. На экране «Справка» нажмите , а затем нажмите Устранение неполадок или
Средства диагностики, чтобы использовать мастер устранения неполадок для
проверки основных аппаратных функций.
3. Можно также нажать Обновления ПО, чтобы проверить наличие новых обновлений
ПО. Обновления ПО могут содержать исправления ошибок и улучшения функций.
Page 68

68 Обновления
Обновления
Обновления ПО и приложений
Загружайте обновления программного обеспечения для использования последних
функций улучшения производительности, исправлений ошибок и улучшения
безопасности. HTC U12+ может проверять и уведомлять вас о наличии свежих
обновлений.
Обновления для некоторых приложений можно получить через компанию HTC или вашего
оператора мобильной связи, при появлении обновлений вы получите соответствующие
уведомления на свой телефон. Или вы можете установить обновления для приложений с
Google Play Store. Некоторые приложения HTC, которые предварительно не загружены в
определенные телефоны, также можно загрузить из Google Play Store.
Информация в данном руководстве может быть не самой свежей при наличии более
поздних обновлений ПО и приложений.
Проверка версии системного ПО
Перед установкой обновления системного ПО можно сначала проверить, какая версия
Android установлена в вашем телефоне.
1. На Главном экране проведите пальцем вверх и выберите Настройки.
2. Нажмите Система О телефоне Версия ПО.
3. Проверьте пункт Версия Android.
Включение автоматических обновлений
Вы можете выбрать автоматическую загрузку и установку обновлений ПО для приложений
HTC или оператора мобильной связи.
1. На Главном экране проведите пальцем вверх и выберите Настройки.
2. Нажмите Система О телефоне Обновления ПО.
3. Чтобы сэкономить на передаче данных, можно разрешить обновление только по
сети Wi-Fi.
4. Выберите автоматическую загрузку системных обновлений, обновлений
приложений или и тех, и других.
Обновления приложений устанавливаются автоматически. Для установки
системных программных обновлений по-прежнему требуется ваше подтверждение.
Page 69

69 Обновления
Проверка обновлений вручную
Включите Мобильный интернет или подключите HTC U12+ к сети Wi-Fi перед
проверкой обновлений.
1. На Главном экране проведите пальцем вверх и выберите Настройки.
2. Нажмите Система О телефоне Обновления ПО.
3. Нажмите Проверить сейчас.
Установка обновления программного обеспечения
Когда HTC U12+ подключен к Интернету и доступно свежее обновление ПО, в строке
состояния появляется значок уведомления о наличии обновления .
1. Откройте панель «Уведомления» и нажмите на уведомление об обновлении
системы.
2. Если вы не хотите загружать обновление через подключение для передачи данных,
выберите Обновлять только по Wi-Fi.
3. Нажмите Загрузить.
4. После завершения загрузки выберите Установить сейчас и нажмите OK.
После завершения обновления HTC U12+ перезапустится.
Установка обновления приложения
Когда включено подключение к Интернету и доступно обновление для ваших приложений
HTC или оператора мобильной связи, в строке состояния появляется значок уведомления
о наличии обновления
1. Откройте панель «Уведомления» и нажмите на уведомление об обновлении.
Откроется экран «Обновления», содержащий список обновлений для приложений,
которые необходимо установить.
2. Нажмите на элемент, чтобы просмотреть сведения о нем, а затем нажмите .
3. По завершении просмотра обновлений нажмите Установить. При необходимости
вам будет предложено перезапустить HTC U12+.
.
Page 70

70 Обновления
Установка обновлений приложений с Google Play Store
Большинство приложений обновляются путем загрузки пакетов исправлений и
усовершенствований с сайта Google Play Store. Можно обновлять приложения вручную
или настроить телефон на автоматическую загрузку и установку обновлений приложений
при их появлении.
1. На Главном экране проведите пальцем вверх и выберите Play Маркет.
2. Нажмите , чтобы открыть выдвижное меню.
3. Нажмите Мои приложения и игры.
4. На вкладке Обновления вы увидите список приложений, для которых доступны
обновления.
5. Нажмите кнопку Обновить рядом с приложением, которое вы хотите обновить.
Нажмите Обновить все, чтобы обновить все приложения.
На экране Google Play Store нажмите Настройки Автообновление приложений
и выберите нужный способ Google Play Store обновления приложений.
Page 71

71 Макет и шрифты главного экрана
Макет и шрифты главного экрана
Добавление и удаление панели виджетов
§ Вы не сможете добавить новую панель виджетов, если у вас исчерпан их лимит.
§ HTC BlinkFeed всегда отображается как первая панель (если она не удалена). Панель
виджетов нельзя добавить перед HTC BlinkFeed.
1. В HTC BlinkFeed или на любой панели виджетов сведите два пальца вместе, чтобы
настроить Главный экран.
2. Нажмите .
3. Чтобы добавить панель виджетов, проводите пальцем влево до тех пор, пока не
появится значок , а затем нажмите на него.
4. Чтобы удалить панель виджетов, проводите пальцем влево или вправо до тех пор,
пока не появится нужная панель, а затем нажмите Удалить.
5. По завершении нажмите .
Упорядочивание панелей виджетов
Панель виджетов нельзя переместить и вставить перед HTC BlinkFeed.
1. В HTC BlinkFeed или на любой панели виджетов сведите два пальца вместе, чтобы
настроить Главный экран.
2. Нажмите и удерживайте эскиз панели виджетов, а затем перетащите его влево или
вправо в нужное место.
3. Закончив с упорядочиванием панелей виджетов, нажмите .
Page 72

72 Макет и шрифты главного экрана
Изменение основного Главного экрана
Установите HTC BlinkFeed или панель виджетов в качестве основного Главного экрана.
1. В HTC BlinkFeed или на любой панели виджетов сведите два пальца вместе, чтобы
настроить Главный экран.
2. Нажмите .
3. Проводите пальцем влево или вправо до появления панели, которую вы хотите
использовать в качестве основного Главного экрана.
4. Нажмите Уст. как главный экран.
5. Нажмите .
При нажатии на значок
просматриваемой панели. Просто нажмите на значок еще раз, чтобы перейти на
основной Главный экран.
из приложения произойдет сначала возврат к последней
Установка фонового рисунка главного экрана
Выберите фоновый рисунок из имеющихся вариантов или используйте любой снимок,
сделанный с помощью камеры.
Фоновый рисунок можно изменить только в Классическом макете главного экрана.
1. На Главном экране проведите пальцем вверх и выберите Настройки
Персонализация.
2. Нажмите Изменить фоновый рисунок.
3. Выберите, откуда вы хотите взять фоновый рисунок.
4. Нажмите Применить или Установить фоновый рисунок.
5. При запросе выберите, будет ли фоновый рисунок использоваться для Главного
экрана, экрана блокировки или для обоих экранов.
Изменение размера шрифта по умолчанию
1. На Главном экране проведите пальцем вверх и выберите Настройки Экран и
жесты.
2. Нажмите Дополнительно Размер шрифта и выберите желаемый размер
шрифта.
Page 73

73 Виджеты и ярлыки
Виджеты и ярлыки
Панель запуска
Панель запуска обеспечивает доступ к часто используемым приложениям и другим
ярлыкам всего одним нажатием. Вы можете заменить приложения на панели запуска
другими приложениями, которые вы часто используете.
§ Настроить панель запуска можно только в Классическом макете.
§ При использовании Свободного макета панель запуска будет отображаться только на
экране блокировки. Отображаемые значки будут совпадать со значками в
Классическом макете.
1. Нажмите и удерживайте приложение, которое вы хотите заменить, а затем
перетащите его на значок .
2. Нажмите , чтобы перейти на экран «Приложения».
3. Нажмите и удерживайте приложение, а затем перетащите его на свободное место
на панели запуска.
§ Вы также можете сгруппировать приложения на панели запуска в папку. См. раздел
Группирование приложений на панели виджетов и панели запуска на стр. 75.
§ Приложения и другие ярлыки на экране блокировки те же, что и на панели запуска.
Page 74

74 Виджеты и ярлыки
Добавление виджетов на Главный экран
Виджеты предоставляют быстрый доступ к важной информации и мультимедийному
содержимому.
1. Нажмите и удерживайте пустую область на панели виджетов.
2. Во всплывающем меню нажмите Добавление приложений и виджетов.
3. Нажмите Виджеты.
4. Прокрутите список виджетов или нажмите , чтобы найти нужный.
5. Нажмите и удерживайте виджет, а затем перетащите его на нужную панель
виджетов.
Изменение настроек виджетов
Вы можете изменять основные настройки некоторых виджетов.
1. Нажмите и удерживайте виджет на Главном экране, а затем перетащите его на
значок .
2. Измените настройки виджета в соответствии со своими предпочтениями.
Изменение размера виджета
У некоторых виджетов можно изменить размер после их добавления на Главный экран.
1. Нажмите и удерживайте виджет на Главном экране, а затем поднимите палец. Если
появится рамка, значит, можно изменить размер виджета.
2. Перетаскивайте стороны рамки для увеличения или уменьшения размере виджета.
Добавление ярлыков на Главный экран
Поместите часто используемые приложения на любую панель виджетов Главного экрана.
Также вы можете добавить ярлыки для часто используемых настроек, избранных
контактов и т. д.
1. Нажмите и удерживайте пустую область на панели виджетов.
2. Во всплывающем меню нажмите Добавление приложений и виджетов.
3. Нажмите Приложения или Ярлыки.
4. Прокрутите список приложений или ярлыков или нажмите , чтобы найти то, что
вам нужно.
5. Нажмите и удерживайте приложение или ярлык, а затем перетащите его на нужную
панель виджетов.
Чтобы добавить приложение с экрана «Приложения», нажмите и удерживайте нужное
приложение, а затем перетащите его на панель виджетов.
Page 75

75 Виджеты и ярлыки
Группирование приложений на панели виджетов и панели запуска
1. Нажмите и удерживайте приложение, а затем перетащите его на другое
приложение, чтобы автоматически создать папку.
2. Нажмите на папку, чтобы открыть ее.
3. Нажмите на строку заголовка окна папки, а затем введите название новой папки.
4. Добавьте другие приложения в папку. Нажмите , выберите нужные приложения,
а затем нажмите Готово.
Вы также можете добавить в папку ярлыки для настроек или информации. Сначала
добавьте ярлык на панель виджетов, а затем перетащите его на папку.
Удаление элементов из папки
1. На панели запуска или на панели виджетов нажмите на папку, чтобы открыть ее.
2. Нажмите и удерживайте приложение или ярлык в папке, а затем перетащите его из
папки на значок .
Page 76

76 Виджеты и ярлыки
Перемещение элемента Главного экрана
Вы можете легко переместить виджет, значок или этикетку с одной панели виджетов на
другую.
1. Нажмите и удерживайте элемент Главного экрана одним пальцем.
2. Выполняя рывки другим пальцем влево или вправо по экрану, перейдите на нужную
панель виджетов.
3. Отпустите элемент в том месте, куда его следует переместить.
Удаление элемента Главного экрана
1. Нажмите и удерживайте виджет, значок или этикетку, которые вы хотите удалить, а
затем перетащите их на значок .
2. После того как элемент станет красным, поднимите палец.
Page 77

77 Звук
Звук
Настройка наушников HTC USonic
Наслаждайтесь музыкой, настроенной для вашего слуха, с помощью наушников HTC
USonic и HTC U12+. Наушники выполняют сканирование ушей, чтобы определить
подходящий именно для вас уровень выходного сигнала.
Наушники HTC USonic можно использовать только вместе с HTC U12+ и другими
совместимыми телефонами HTC, которые поддерживают технологию HTC USonic.
1. Подключите наушники HTC USonic к телефону и вставьте динамики в уши.
2. Если при первом подключении наушников будет предложено настроить личный
звуковой профиль, нажмите Настроить.
Или перейдите в меню «Настройки» и нажмите HTC USonic с активным
шумоподавлением.
3. Нажмите Начать сканирование и дождитесь завершения настройки вашего
звукового профиля.
4. Нажмите Готово.
§ Вы можете добавить еще один профиль для того же самого или другого комплекта
наушников HTC USonic. Просто нажмите HTC USonic с активным шумоподавлением
.
§ Режим HTC USonic недоступен при использовании разъема HDMI, Bluetooth, Miracast
и аудиовыхода USB.
™
Page 78

78 Звук
Включение и отключение функции активного шумоподавления
Функция активного шумоподавления нейтрализует отвлекающий или раздражающий
фоновый шум. Она включается по умолчанию после первоначального создания личного
звукового профиля. С помощью наушников HTC USonic вы можете слушать музыку,
просматривать видеозаписи или играть в игры, наслаждаясь чистым звуком, без
необходимости увеличивать громкость в шумной среде. Если функция активного
шумоподавления не требуется, можно отключить ее.
В некоторых регионах необходимо загрузить и установить последнее системное
обновление, чтобы включать и отключать функцию активного шумоподавления
отдельно от вашего личного звукового профиля.
Для отключения или повторного включения функции активного шумоподавления
§
откройте панель «Уведомления» и нажмите на уведомлении HTC USonic с
активным шумоподавлением.
§ При отключении личного звукового профиля также происходит отключение функции
активного шумоподавления. При использовании приложения для воспроизведения
звука откройте панель «Уведомления» и нажмите Отключить HTC USonic. Или
перейдите в меню «Настройки» и нажмите на переключатель HTC USonic с
активным шумоподавлением Вкл./Выкл..
При повторном включении личного звукового профиля HTC USonic функция
активного шумоподавления также включается или отключается в зависимости от
предыдущего состояния.
HTC BoomSound для динамиков
Погрузитесь в объемное звучание во время прослушивания музыки, просмотра фильмов
или во время игры.
1. На Главном экране проведите пальцем вверх и выберите Настройки.
2. Нажмите HTC BoomSound для встроенных динамиков для переключения между
режимами «В театре» и «Музыка».
Режим HTC BoomSound для динамиков недоступен при выводе аудио через HDMI,
Bluetooth, Miracast или USB.
Изменение мелодии звонка
Убедитесь в том, что звук включен.
1. На Главном экране проведите пальцем вверх и выберите Настройки Звук.
2. Нажмите Дополнительно.
Page 79

79 Звук
3. Нажмите Мелодия звонка для телефона.
Для моделей с двумя SIM-картами нажмите Мелодия звонка (Слот №1) или
Мелодия звонка (Слот №2).
4. Выберите мелодию звонка из списка.
5. Если вы хотите добавить мелодию звонка, нажмите , а затем выберите источник,
из которого следует добавить мелодию.
6. Выбрав мелодию звонка, нажмите Применить.
Изменение звука уведомления
Убедитесь в том, что звук включен.
1. На Главном экране проведите пальцем вверх и выберите Настройки Звук.
2. Нажмите Дополнительно Звук уведомления по умолчанию и выберите один
вариант из списка.
3. Нажмите Применить.
Настройка громкости по умолчанию
1. На Главном экране проведите пальцем вверх и выберите Настройки
2. Проведите пальцем по шкалам громкости для каждого типа источника звука.
Звук.
Page 80

80 Создание фотографий и видеозаписей
Создание фотографий и видеозаписей
HTC «Камера»
Создавайте отличные фотографии и видеозаписи с помощью камеры. Для вашего
удобства приложение «Камера» можно запускать несколькими способами.
§ Если вы настроили приложение Edge Sense, просто сожмите телефон по бокам в
нижней части — независимо от того, включен дисплей или нет.
Дополнительные сведения см. в разделе Что такое Edge Sense? на стр. 31 и
Фотосъемка с помощью функции Edge Sense на стр. 35.
§ На Главном экране нажмите на значок камеры, чтобы открыть приложение
«Камера».
§ Дважды нажмите кнопку ПИТАНИЕ, если дисплей выключен.
Убедитесь, что выбрана функция Быстрый запуск камеры в меню Настройки
и жесты Дополнительно.
Отобразится режим Фото, являющийся режимом съемки по умолчанию.
Значок или кнопка Функция
Открытие выдвижного меню для выбора режима съемки. .
Экран
/
Переключение между фронтальной и основной камерой.
Переключение между режимами Видео и Фото.
Фотосъемка.
Page 81

81 Создание фотографий и видеозаписей
Значок или кнопка Функция
Выбор ручного или автоматического режима «Боке» для создания
фотографий с размытым фоном.
Просмотр последней фотографии или видеозаписи.
Включение и отключение вспышки камеры
Нажмите на значок вспышки, чтобы выбрать режим ее работы.
При использовании режимов или камера автоматически выбирает наилучшую
яркость вспышки для ваших фотографий.
В режиме Фотосэлфи можно также нажать на значок вспышки, чтобы включить или
отключить экранную вспышку.
Использование кнопок громкости для съемки
В приложении «Камера» можно настроить кнопки ГРОМКОСТЬ так, чтобы они работали
как спуск затвора или элементы управления масштабированием.
1. На Главном экране нажмите на значок камеры, чтобы открыть приложение
«Камера».
2. Нажмите , чтобы открыть меню «Режим съемки».
3. Нажмите Настройка клавиш громкости.
4. Выберите, как следует использовать кнопки ГРОМКОСТЬ, когда вы находитесь в
приложении «Камера».
Page 82

82 Создание фотографий и видеозаписей
Выбор режима съемки
Переключитесь в режим съемки, используемый для создания фотографий и
видеозаписей.
1. Нажмите , чтобы открыть меню «Режим съемки».
Можно также провести пальцем вниз в вертикальной ориентации или провести
пальцем вправо в горизонтальной ориентации.
Можно изменить порядок режимов съемки. Просто перетащите значок режима в
желаемое положение в меню.
2. Выберите желаемый режим съемки.
3. Для быстрого переключения между фронтальной и основной камерой нажмите
на экране видоискателя.
4. Можно быстро вернуться в режим «Фото» или «Видео» из других режимов съемки,
не открывая меню «Режим съемки». Для этого под основной кнопкой спуска затвора
нажмите , чтобы вернуться в режим «Фото», или , чтобы вернуться в режим
«Видео».
Настройки режимов съемки
Можно изменить настройки для некоторых режимов съемки, например для режима Фото
или Видео. Выберите режим, после чего вы увидите список доступных настроек для него.
Параметр Описание Доступен в
режиме
Выбор качества фотографий и соотношения сторон. Фото / Фотоселфи /
Профи
Циклическое переключение между параметрами
времени для настройки автоспуска или выключения
автоспуска. Дополнительные сведения см. в разделе
Фотосъемка с помощью автоспуска на стр. 87.
Фото / Фотоселфи /
Панорамное
селфи / Профи
Page 83

83 Создание фотографий и видеозаписей
Параметр Описание Доступен в
режиме
Выбор забавных этикеток для добавления к фотографии
или видеозаписи.
Фото / Фотоселфи /
Видео /
Видеоселфи
Выбор режима работы вспышки. Все режимы кроме
«Панорама»
Включение и выключение функции HDR. Фото / Фотоселфи
Выбор качества видеозаписей. Видео /
Видеоселфи
Выбор режима записи звука при выполнении
Видео
видеозаписи. Дополнительные сведения см. в разделах
Запись видео с помощью функции «Sonic Zoom» на стр.
93 и Запись видео в режиме 3D-звук или в режиме
звука с высоким разрешением на стр. 95.
Выбор режима записи звука при выполнении
Видеоселфи
автопортретной видеозаписи. Дополнительные
сведения см. в разделе Запись видео в режиме 3D-звук
или в режиме звука с высоким разрешением на стр. 95.
Выбор формата RAW или JPG для фотографий.
Профи
Дополнительные сведения см. в разделе Съемка
фотографий в формате RAW на стр. 99.
Переключение между широкоугольным и
сверхширокоугольным панорамным селфи. См. раздел
Панорамная съемка автопортрета на стр. 101 и
Создание широкоугольного панорамного автопортрета
на стр. 103.
Панорамное селфи
Page 84

84 Создание фотографий и видеозаписей
Масштабирование
HTC U12+ имеет функцию оптического и цифрового масштабирования.
Функция масштабирования недоступна в некоторых режимах.
§ Оптическое масштабирование
Нажмите на ручку масштабирования, чтобы переключиться на оптическое
масштабирование 2.0x. Нажмите на нее еще раз, чтобы вернуться в режим 1.0x.
Функция оптического масштабирования доступна только в режиме «Фото». При
нажатии на ручку масштабирования в режиме «Видео» или других режимах происходит
переключение в режим цифрового масштабирования 2.0x.
§ Автомасштабирование
Для стабильного автоматического масштабирования при выполнении видеозаписи
выполните следующие действия.
1. Нажмите и удерживайте ручку и не отпускайте палец.
2. При появлении надписи «Автоматическое увеличение/уменьшение масштаба»
проведите пальцем вверх, чтобы увеличить масштаб, или вниз, чтобы
уменьшить масштаб автоматически, находясь в вертикальной ориентации.
В горизонтальной ориентации проведите по экрану влево, чтобы увеличить
масштаб, или вправо, чтобы уменьшить его автоматически.
3. Нажмите на ручку, чтобы остановить масштабирование.
Данная функция доступна только в режимах «Видео» и «Замедленная съёмка».
§ Масштабирование вручную
Page 85

85 Создание фотографий и видеозаписей
Далее перечислены несколько способов изменения масштаба вручную.
§ Для непрерывного масштабирования выполните следующие действия.
В вертикальной ориентации перетащите ручку вправо, чтобы увеличить
масштаб, или влево, чтобы уменьшить его. В горизонтальной ориентации
перетащите ручку вверх, чтобы увеличить масштаб, или вниз, чтобы
уменьшить его. Чем дальше вы перетаскиваете ручку по шкале
масштабирования, тем выше скорость масштабирования.
§ Чтобы задать коэффициент увеличения, выполните следующие действия.
1. Нажмите и удерживайте ручку масштабирования, а затем поднимите
палец, когда появится шкала увеличения.
2. В вертикальной ориентации проведите пальцем влево или вправо по
шкале увеличения, чтобы задать нужный коэффициент масштабирования.
В горизонтальной ориентации проведите пальцем вверх или вниз по
шкале увеличения
3. Нажмите на ручку масштабирования, если необходимо вернуться к
значению 1.0x.
§ Разведите два пальца в стороны, чтобы увеличить масштаб, или сведите их
вместе, чтобы его уменьшить.
Page 86

86 Создание фотографий и видеозаписей
Быстрая настройка экспозиции фотографий
HTC U12+ позволяет быстро настраивать уровень экспозиции или яркости в режиме
реального времени. Включите функцию Экспозамер по касанию, чтобы камера
автоматически настраивала экспозицию при нажатии на более темную или
переэкспонированную область на экране видоискателя.
Данная функция может не поддерживаться в некоторых режимах съемки.
1. На Главном экране нажмите на значок камеры, чтобы открыть приложение
«Камера».
2. Нажмите , чтобы открыть меню «Режим съемки».
3. Нажмите .
4. Установите флажок Экспозамер по касанию.
5. Нажмите на темную область, чтобы сделать ее ярче, или нажмите на
переэкспонированную область, чтобы сделать ее темнее.
Для дальнейшей точной настройки можно вручную настроить экспозицию,
перемещая палец вверх или вниз.
6. Когда вы будете готовы сделать снимок, нажмите . Или просто сожмите телефон
по бокам в нижней части.
Фотосъемка
1. На Главном экране нажмите на значок камеры, чтобы открыть приложение
«Камера».
2. Переключитесь в режим Фото, если вы находитесь в другом режиме. Подробные
сведения см. в разделе Выбор режима съемки на стр. 82.
Page 87

87 Создание фотографий и видеозаписей
3. Наведите камеру на то, что вы хотите сфотографировать. Камера автоматически
подстраивает фокус по мере ее перемещения. Можно также нажать на экран, чтобы
перефокусировать камеру на другой объект.
4. Для настройки экспозиции вручную нажмите на экран и перемещайте палец вверх
или вниз.
Или включите функцию Экспозамер по касанию, чтобы мгновенно сделать объект
более ярким или темным одним нажатием. См. раздел Быстрая настройка
экспозиции фотографий на стр. 86.
5. Когда вы будете готовы сделать снимок, нажмите
.
Серийная фотосъемка
Хотите фотографировать движущиеся объекты? Чтобы вы ни снимали — игру в футбол
вашего ребенка или автомобильную гонку, — вы всегда сможете запечатлеть нужный
момент.
1. На Главном экране нажмите на значок камеры, чтобы открыть приложение
«Камера».
2. Переключитесь в режим Фото. Подробные сведения см. в разделе Выбор режима
съемки на стр. 82.
3. Нажмите и удерживайте
Камера сделает пять последовательных снимков вашего объекта.
.
Фотосъемка с помощью автоспуска
При использовании автоспуска приложение «Камера» выполняет обратный отсчет,
прежде чем сделать снимок. Вы можете задать длительность обратного отсчета.
1. На Главном экране нажмите на значок камеры, чтобы открыть приложение
«Камера».
2. Выберите желаемый режим съемки. Подробные сведения см. в разделе Выбор
режима съемки на стр. 82.
Page 88

88 Создание фотографий и видеозаписей
3. Нажмите , чтобы задать длительность обратного отсчета.
4. Чтобы запустить таймер, нажмите . Или просто сожмите телефон по бокам в
нижней части. Камера сделает снимок после завершения обратного отсчета.
Советы по улучшению качества фотосъемки
Для получения более качественных снимков с помощью приложения «Камера»
предлагаем вам несколько советов.
Перед съемкой
§ Убедитесь в том, что объектив камеры и вспышка чистые и не имеют отпечатков
пальцев. То же самое касается датчика лазерного автофокуса. Для протирания
используйте мягкую и чистую салфетку из микроволокна.
§ Держите телефон таким образом, чтобы ваши пальцы не перекрывали объектив
камеры и вспышку. Следите также за тем, чтобы ваши пальцы не касались датчика
лазерного автофокуса.
Получение четких и резких снимков
§ Лазерный автофокус самостоятельно находит лучший снимок на основании
положения и указанного направления.
§ Нажмите на экран, чтобы сфокусировать камеру на объекте. Настройте экспозицию,
чтобы сделать объект ярче или чтобы сделать его темнее и насыщеннее.
Подробности см. в разделе Быстрая настройка экспозиции фотографий на стр. 86.
§ Если объект движется, нажмите и удерживайте его на экране видоискателя, чтобы
зафиксировать на нем фокус.
§ Если одни части изображения находятся в тени, а другие ярко освещены,
воспользуйтесь режимом HDR, чтобы сделать несколько фотоснимков с
различными уровнями экспозиции и объединить их в один снимок. При съемке в
режиме HDR удерживайте HTC U12+ неподвижно или поместите его на ровную
поверхность. Дополнительные сведения см. в разделе Использование режима HDR
Boost на стр. 90.
§ При панорамной фотосъемке учитывайте всю область съемки и фокусируйтесь на
объекте, имеющем нейтральный тон, для сохранения сбалансированной
экспозиции на объединенном изображении.
Page 89

89 Создание фотографий и видеозаписей
§ Не двигайте камеру во время фотосъемки, особенно в условиях слабой
освещенности. Держите телефон неподвижно и не двигайте камеру при
фотосъемке в режиме «Профи» с использованием формата RAW.
§ Вы можете контролировать шум на изображении с помощью регулировки уровня
ISO, затвора и параметров экспозиции камеры. Используйте режим «Профи»,
чтобы скорректировать значения и сохранить до трех разных наборов параметров
фотосъемки вручную. См. раздел Настройка параметров камеры вручную на стр.
98.
Также возможна съемка в формате RAW, который подходит для фотографий с
последующей обработкой. См. раздел Съемка фотографий в формате RAW на стр.
99.
Другие советы
§ В настройках приложения «Камера» нажмите Сетка, чтобы можно было легче
скомпоновать кадр или улучшить композицию.
§ После завершения съемки можно улучшить качество фотографии в приложении
«Google Фото™».
Автопортреты
Использование режима «Режим «Красота»» при съемке автопортретов
Выглядите безупречно на автопортретных снимках. С помощью режима «Режим
«Красота»» можно применять ретуширование в реальном времени, например улучшение
кожи, коррекция размера лица, и др.
1. На Главном экране нажмите на значок камеры, чтобы открыть приложение
«Камера».
2. Переключитесь в режим Фотоселфи. Подробные сведения см. в разделе Выбор
режима съемки на стр. 82.
3. Нажмите для отображения параметров режима «Режим «Красота»».
Если параметры
«Боке», чтобы их использовать.
4. Нажмите на каждый параметр и перетащите его ползунок для настройки значения.
Лицо и Глаза отключены, необходимо отключить режим
5. Когда все будет готово, нажмите . Или просто сожмите телефон по бокам в
нижней части.
Page 90

90 Создание фотографий и видеозаписей
Автоматическая съемка автопортретов
Замрите, чтобы сделать автоселфи. Нужно всего лишь включить эту функцию в
настройках камеры.
1. На Главном экране нажмите на значок камеры, чтобы открыть приложение
«Камера».
2. Переключитесь в режим Фотоселфи. Подробные сведения см. в разделе Выбор
режима съемки на стр. 82.
3. Нажмите , чтобы открыть меню «Режим съемки».
4. Нажмите Параметры камеры.
5. Выберите параметр Съемка автоселфи и нажмите за пределами выдвижного
меню, чтобы закрыть его.
6. Примите желаемую позу и расположите себя в кадре на экране видоискателя.
7. Чтобы автоматически сделать автопортрет, посмотрите во фронтальную камеру, а
затем не шевелитесь, пока белая рамка на экране видоискателя не станет зеленой.
Отмена переворота автопортретных снимков
Когда вы смотрите на себя на экране видоискателя, ваш автопортрет является
фактически вашим зеркальным отражением. Далее описаны действия, которые
необходимо выполнить, если ваш снимок выглядит перевернутым и не является
зеркальным изображением.
1. Переключитесь в режим Фотоселфи. Чтобы узнать, как переключаться между
режимами съемки, см. раздел Выбор режима съемки на стр. 82.
2. Нажмите
3. Нажмите Параметры камеры.
4. Убедитесь в том, что выбран параметр Сохранять зеркальные селфи.
, чтобы открыть меню «Режим съемки».
Использование режима HDR Boost
При выполнении портретных снимков на ярком фоне используйте режим HDR Boost для
получения четкого изображения объектов съемки. Режим HDR Boost также помогает при
съемке в условиях слабого освещения, позволяя делать более четкие снимки с меньшим
количеством шума.
Наилучший результат при использовании режима HDR Boost достигается, когда объект
съемки неподвижен. Камера делает несколько снимков с различными уровнями
экспозиции и объединяет их в один улучшенный снимок.
1. На Главном экране нажмите на значок камеры, чтобы открыть приложение
«Камера».
2. Переключитесь в режим Фото. Подробные сведения см. в разделе Выбор режима
съемки на стр. 82.
Page 91

91 Создание фотографий и видеозаписей
3. Убедитесь в том, что выбран режим или . В противном случае нажмите ,
чтобы выбрать его.
Функция Автоматическая съемка в формате HDR также доступна в режиме
«Фотоселфи» и включена по умолчанию.
4. Скомпонуйте в кадре сюжет или объект, который вы хотите сфотографировать.
5. Нажмите .
Фотосъемка в режиме «Боке»
С помощью режима «Боке» можно делать фотографии с красивым размытым фоном.
Сделайте фон размытым автоматически или настройте уровень размытости вручную
перед выполнением снимка.
§ Чтобы получить красивый размытый фон на снимках, фотографировать объект
следует на расстоянии от 50 до 200 см.
§ Необходимо находиться в условиях хорошей освещенности, чтобы использовать
режим «Боке».
§ Некоторые функции, такие как масштабирование, вспышка, сенсорный автофокус и
серийная съемка, недоступны в режиме «Боке». Функция HDR Boost также недоступна.
1. На Главном экране нажмите на значок камеры, чтобы открыть приложение
«Камера».
2. Переключитесь в режим Фото или Фотоселфи. Подробные сведения см. в разделе
Выбор режима съемки на стр. 82.
3. Нажмите для циклического переключения между параметрами режима «Боке».
Значок Состояние
Выкл.
Авто Боке
Вручную Боке
Page 92

92 Создание фотографий и видеозаписей
4. Если выбран параметр Вручную Боке, перетащите ползунок вправо или влево,
чтобы увеличить или уменьшить уровень размытости фона.
5. Когда все будет готово, нажмите . Или просто сожмите телефон по бокам в
нижней части.
Редактирование фотографий, сделанных в режиме «Боке»
После съемки в режиме «Боке» можно редактировать фотографии и настроить степень
размытости фона. Можно даже изменить фокус и переместить его на другой объект или
область на фотографии.
1. После съемки нажмите на маленький эскиз изображения, чтобы открыть
фотографию с эффектом боке.
Или откройте приложение «Фото», чтобы найти и открыть фотографию.
Фотографии, сделанные в режиме «Боке», отмечены значком .
2. Нажмите Редактор для режима «Боке».
3. Чтобы сфокусироваться на другом объекте или области на фотографии, просто
нажмите на него.
4. Перетащите ползунок, чтобы отрегулировать уровень размытости фона или
переднего плана в зависимости от того, какая часть фотографии находится в
фокусе.
5. По завершении нажмите .
Измененный фотоснимок будет сохранен в виде нового файла. Исходный
фотоснимок останется без изменений.
Page 93

93 Создание фотографий и видеозаписей
Запись видео с помощью функции «Sonic Zoom»
По умолчанию приложение «Камера» настроено на запись видео в формате 3D-звук с
помощью функции «Sonic Zoom». Это увеличивает громкость объекта, чтобы звук был
более громким и четким.
Функция «Sonic Zoom» имеет параметр «Выделение звука». Включение данной функции
усиливает громкость объекта до максимального уровня.
Sonic Zoom
1. На Главном экране нажмите на значок камеры, чтобы открыть приложение
«Камера».
2. Переключитесь в режим Видео. Подробные сведения см. в разделе Выбор режима
съемки на стр. 82.
3. Рядом с кнопкой записи нажмите на значок «Выделение звука», чтобы включить или
отключить данную функцию.
Значок Состояние
4. Когда все будет готово, нажмите , чтобы начать запись. Не закрывайте
микрофоны, удерживая телефон в руках.
доступна только в режиме съемки «Видео».
По умолчанию, функция ««Выделение звука»» выключена.
Функция ««Выделение звука»» включена.
Page 94

94 Создание фотографий и видеозаписей
5. Выполните одно из следующих действий.
§ Если функция ««Выделение звука»» выключена, увеличьте масштаб, чтобы
увеличить объект, и вручную увеличьте громкость. См. раздел
Масштабирование на стр. 84.
Зеленый уровень микрофона в центре показывает, насколько усиливается звук
объекта по мере его увеличения.
§ Если функция ««Выделение звука»» включена, запись объекта, на который
направлена камера, выполняется с максимальной громкостью. Можно также
увеличить масштаб объекта, чтобы лучше его рассмотреть.
6. Нажмите , чтобы приостановить съемку, а затем нажмите , чтобы возобновить
ее.
7. Чтобы остановить запись, нажмите .
Видеозаписи, сделанные в режиме 3D-звук, отмечены значком
в приложении
«Google Фото». Используйте наушники при воспроизведении видеозаписи, чтобы
наслаждаться звуком с эффектом присутствия.
Page 95

95 Создание фотографий и видеозаписей
Запись видео в режиме 3D-звук или в режиме звука с высоким разрешением
Выберите режим видеозаписи, например, видеоселфи, со звуком 3D-звук или со звуком
высокого разрешения.
Сведение о звуке высокого разрешения.
§ Данный режим доступен только в случае, если качество записи видео имеет значение
720p HD или выше.
§ Невозможно приостановить видеозапись с данным типом звука.
§ Видеозаписи с таким типом звука сохраняются в виде файлов MKV — в формате
Matroska Video.
1. На Главном экране нажмите на значок камеры, чтобы открыть приложение
«Камера».
2. Переключитесь в режим Видео или Видеоселфи. См. раздел Выбор режима
съемки на стр. 82.
3. Выполните одно из следующих действий.
§ В режиме «Видео» нажмите . Затем нажмите , чтобы переключиться в
режим звука с высоким разрешением, или нажмите , чтобы выбрать формат
3D-звук.
§ В режиме «Видеоселфи» формат 3D-звук выбран по умолчанию. Нажмите
, чтобы переключиться в режим звука с высоким разрешением.
Режим
Zoom». Для выполнения записи с помощью функции «Sonic Zoom» см. раздел Запись
видео с помощью функции «Sonic Zoom» на стр. 93.
4. Когда вы будете готовы начать запись, нажмите . Во время записи в режиме 3D-
позволяет делать запись в формате 3D-звук без применения функции «Sonic
звук не перекрывайте микрофоны, удерживая телефон в руках.
5. Перефокусируйте камеру на другой объект или область, просто нажав на них на
экране видоискателя. После нажатия можно также изменить экспозицию,
перемещая палец вниз и вверх по экрану.
Page 96

96 Создание фотографий и видеозаписей
6. Нажмите , чтобы приостановить съемку, а затем нажмите , чтобы возобновить
ее.
7. Чтобы остановить запись, нажмите .
Видеозаписи, сделанные в режиме 3D-звук, отмечены значком в приложении
«Google Фото». Используйте наушники при воспроизведении видеозаписи, чтобы
наслаждаться звуком с эффектом присутствия.
Фотосъемка в процессе видеосъемки — VideoPic
1. На Главном экране нажмите на значок камеры, чтобы открыть приложение
«Камера».
2. Переключитесь в режим Видео или Видеоселфи. Подробные сведения см. в
разделе Выбор режима съемки на стр. 82.
3. Нажмите , чтобы начать запись.
4. Во время съемки нажмите , если вы хотите сделать фотоснимок.
5. Нажмите , чтобы остановить запись.
Добавление этикеток на фотографии
Добавляйте забавные этикетки, когда фотографируйте друзей, членов семьи или делаете
автопортреты. Этикетки можно добавлять на фотографии и видеозаписи.
1. На Главном экране нажмите на значок камеры, чтобы открыть приложение
«Камера».
2. Переключитесь в режим Фото, Фотоселфи, Видео или Видеоселфи. Подробные
сведения см. в разделе Выбор режима съемки на стр. 82.
3. Нажмите , чтобы открыть меню этикеток.
4. Нажмите на этикетку, которую вы хотите использовать.
Page 97

97 Создание фотографий и видеозаписей
5. Чтобы закрыть меню этикеток, проведите пальцем вниз по меню или нажмите на
экран видоискателя.
Чтобы снова открыть меню этикеток, проведите пальцем вверх по меню или
нажмите .
6. Когда все будет готово, нажмите , чтобы сделать фотоснимок, или , чтобы
записать видео с выбранной этикеткой. Или просто сожмите телефон по бокам в
нижней части.
При записи видео с анимированной этикеткой максимальная продолжительность
составляет 20 секунд.
Page 98

98 Расширенные функции камеры
Расширенные функции камеры
Выбор сюжета
Вместо настройки параметров камеры вручную можно выбрать сцену со стандартными
настройками, которая лучше всего соответствует условиям съемки.
1. На Главном экране нажмите на значок камеры, чтобы открыть приложение
«Камера».
2. Переключитесь в режим «Профи». Подробные сведения см. в разделе Выбор
режима съемки на стр. 82.
3. Нажмите , а затем выберите предустановленный сюжет. Выберите один из
режимов.
§ для съемки ночных пейзажей, например, силуэта города или улицы с
фонарями. Для достижения наилучшего результата при съемке держите
камеру неподвижно.
§ при съемке быстро движущегося объекта, например, ребенка, играющего в
спортивные игры, или автомобиля.
§ при съемке близко расположенного объекта, например, цветка или
насекомого.
4. Когда вы будете готовы сделать снимок, нажмите .
При необходимости ручной настройки сюжета и его сохранения в качестве нового набора
настроек см. раздел Настройка параметров камеры вручную на стр. 98.
Настройка параметров камеры вручную
Хотите взять на себя профессиональное управление параметрами камеры для различной
окружающей обстановки или условий освещенности? Используйте режим «Pro» для
настройки значения таких параметров, как баланс белого, экспозиция, ISO и т. д.,
вручную. Выбранные настройки можно сохранить для повторного использования.
1. На Главном экране нажмите на значок камеры, чтобы открыть приложение
«Камера».
2. Переключитесь в режим Профи. Подробные сведения см. в разделе Выбор режима
съемки на стр. 82.
Page 99

99 Расширенные функции камеры
3. Нажмите на параметр и перетащите его ползунок для настройки значения.
Нажмите на параметр еще раз, чтобы скрыть ползунок.
4. Чтобы сохранить выбранные значения в качестве пользовательской настройки,
нажмите , выберите «Набор 1, 2 или 3», а затем нажмите Сохранить.
Чтобы использовать одну из пользовательских настроек, нажмите или , а
затем выберите пользовательскую настройку ( , или ).
5. Чтобы вернуть для параметра значение «Авто», нажмите .
6. Когда вы будете готовы сделать снимок, нажмите .
Съемка фотографий в формате RAW
Хотите сохранить мельчайшие детали ваших снимков или настроить параметры
освещенности при последующей обработке? В режиме «Pro» вы можете получать снимки,
которые будут сохранены и как графические файлы RAW с расширением DNG, и как
сжатые изображения в формате JPG.
Графические файлы RAW занимают большой объем памяти. Рекомендуется
использовать карту памяти в качестве носителя по умолчанию для сохранения
фотографий и видеозаписей.
1. На Главном экране нажмите на значок камеры, чтобы открыть приложение
«Камера».
2. Переключитесь в режим Профи. Подробные сведения см. в разделе Выбор режима
съемки на стр. 82.
3. Убедитесь в том, что выбран формат . В противном случае нажмите , чтобы
выбрать его.
Или нажмите , а затем нажмите , если вы хотите сохранять только сжатые
изображения в формате JPG.
4. Нажмите .
Page 100

100 Расширенные функции камеры
Как приложение «Камера» делает фотографии в формате RAW?
Приложение «Камера» делает фотографии как в формате RAW с расширением DNG, так
и в формате JPG.
Расширение Digital Negative (DNG) представляет собой формат изображения RAW
открытого стандарта без потерь. В связи с тем что файл RAW обычно превышает по
размеру файл JPEG в 2–6 раз и не просматривается в большинстве приложений для
просмотра изображений, фотография выполняется как в формате DNG, так и в формате
JPG. При использовании приложения «Google Фото» на фотографии появится значок ,
который показывает наличие версии файла в формате DNG RAW.
Фотографии в формате RAW не подвергаются обработке при съемке, что позволяет
сохранить большую часть исходных данных изображения, таких как динамический
диапазон; таким образом, вы можете настроить параметры освещения или внести
профессиональные изменения с использованием дополнительных инструментов для
редактирования. После внесения изменений сохраните фотографию RAW как файл с
расширением JPG, если вы хотите распечатать или отправить его.
Панорамная фотосъемка
Получите расширенный пейзажный снимок одним движением.
При использовании режима «Развернутая панорама» недоступны некоторые функции
камеры, например масштабирование.
1. На Главном экране нажмите на значок камеры, чтобы открыть приложение
«Камера».
2. Переключитесь в режим Панорама. Подробные сведения см. в разделе Выбор
режима съемки на стр. 82.
3. Когда вы будете готовы сделать снимок, нажмите .
4. Перемещайте камеру влево или вправо в горизонтальной или вертикальной
ориентации. Держите HTC U12+ максимально ровно для автоматической съемки
кадров.
Можно нажать , чтобы остановить съемку в любое время.
Камера «склеит» полученные кадры в единый фотоснимок.
 Loading...
Loading...