Page 1
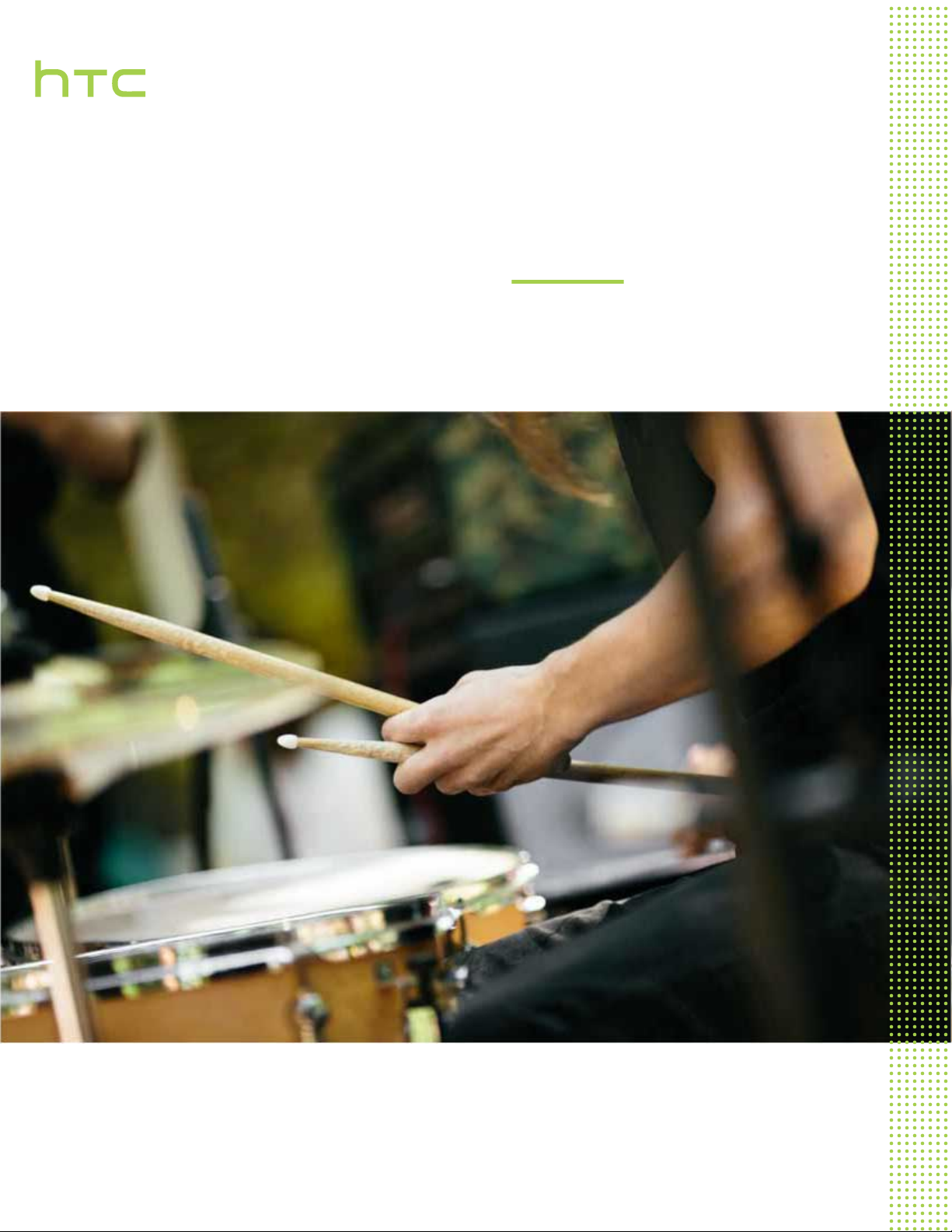
Guía del usuario
HTC U12+
Page 2
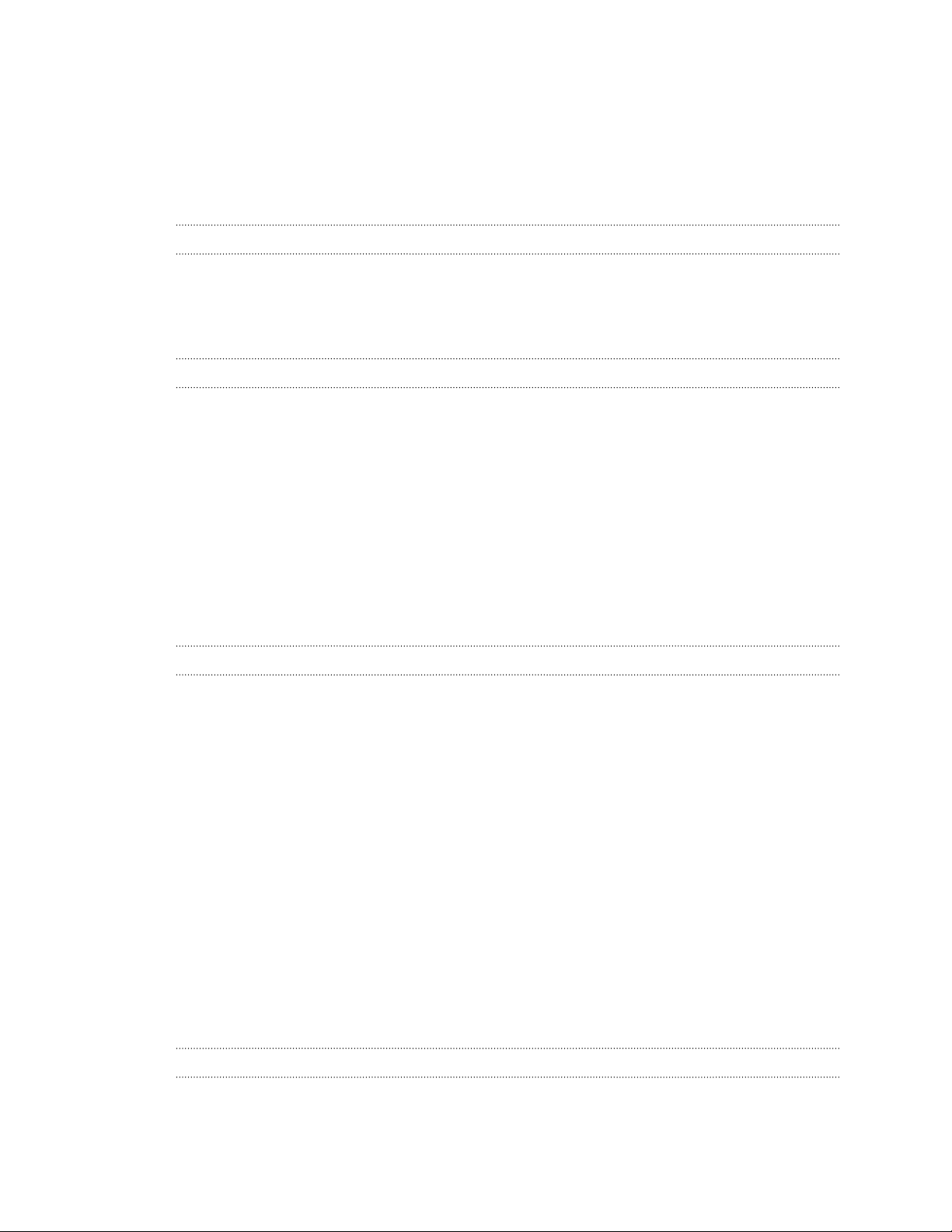
2 Contenidos
Contenidos
Qué hay de especial con HTC U12+
Nueva experiencia al interactuar con tu teléfono 10
Edge Sense 2 10
Cámaras duales 11
Sonido envolvente 13
Desembalaje e instalación
HTC U12+ descripción general 14
Insertar las tarjetas nano-SIM y microSD 16
Uso de la funda protectora 19
Cargar la batería 20
Conectar y desconectar la alimentación eléctrica 21
Configurar tu teléfono por primera vez 21
Añadir tus redes sociales, cuentas de correo electrónico y mucho más 22
Configurar Desbloqueo facial 23
Escáner de huella digital 24
Elige que tarjeta nano-SIM usar para tu conexión de datos 26
Gestión de las tarjetas nano-SIM con Administrador de red dual 26
Impermeable y resistente al polvo 26
Botones sensibles a la presión y Edge Sense
Qué hacer y qué no debes hacer con los botones sensibles a la presión 29
¿Qué es Edge Sense? 30
Configurar Edge Sense por primera vez 32
Qué hacer y qué no debes hacer con Edge Sense 32
Hacer fotos con Edge Sense 33
Habilitar el gesto de presión larga 34
Cambiar las acciones asignadas para los gestos de presión 34
Escribir con tu voz con Edge Sense 35
Asignación de otra aplicación asistente de voz a Edge Sense 35
Ajusta tu nivel de fuerza de presión 36
Presionar para realizar acciones en tus aplicaciones 36
Presiona para desbloquear tu teléfono con Desbloqueo facial 38
Edge Sense gesto pulsar dos veces 39
Edge Sense gesto de sostener 39
Activar o desactivar Edge Sense 40
Abriendo Edge Launcher 41
Añadir aplicaciones, ajustes rápidos y contactos 42
Ajuste de la posición Edge Launcher 43
Tu primera semana con tu nuevo teléfono
Barra de navegación 44
Uso del modo de una mano 46
Formas de realizar capturas de pantalla 46
Page 3
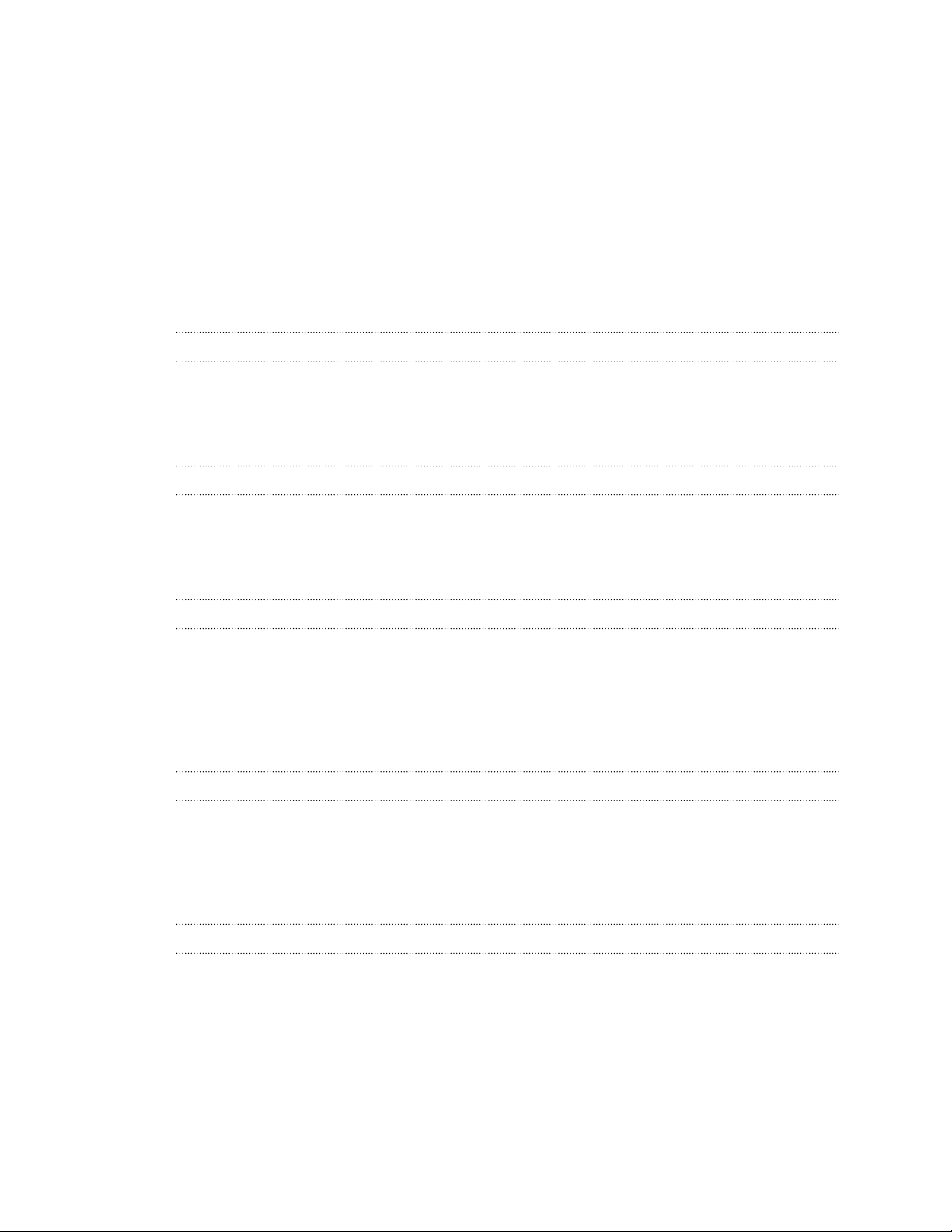
3 Contenidos
HTC Sense Home 47
Modo suspensión 48
Pantalla de bloqueo 48
Familiarizarte con tus ajustes 49
Utilizar Ajustes rápidos 49
Reiniciar el HTC U12+ (restablecimiento de software) 50
Gestos de movimiento 51
Motion Launch 52
Notificaciones 55
Seleccionar, copiar y pegar texto 57
Introducir texto 58
Obtención de ayuda y solución de problemas 60
Actualizaciones
Actualizaciones de software y aplicaciones 61
Instalar una actualización de software 62
Instalar una actualización de aplicación 62
Instalación de actualizaciones de aplicaciones desde Google Play Store 63
Diseño y letras de la pantalla principal
Añadir o quitar un panel de widgets 64
Cambiar tu pantalla principal 65
Ajustes del fondo de la pantalla principal 65
Cambiar el tamaño de letra predeterminado 65
Widgets y accesos directos
Barra de inicio 66
Añadir widgets a la pantalla principal 66
Añadir accesos directos a la pantalla principal 67
Agrupar aplicaciones en el panel de widgets y en la barra de inicio 68
Mover un elemento en la pantalla principal 69
Retirar un elemento de la pantalla principal 69
Sonido
Ajustar tus auriculares HTC USonic 70
HTC BoomSound para altavoces 71
Cambiar el tono de llamada 71
Cambiar el sonido de la notificación 72
Ajuste del volumen predeterminado 72
Tomar fotos y vídeos
Cámara de HTC 73
Elegir un modo de captura 74
Enfoque 76
Ajuste rápido de la exposición de tus fotos 77
Hacer una foto 78
Hacer capturas continuas de la cámara 78
Hacer fotos con el autodisparador 79
Consejos para capturar mejores fotos 79
Selfies 80
Page 4
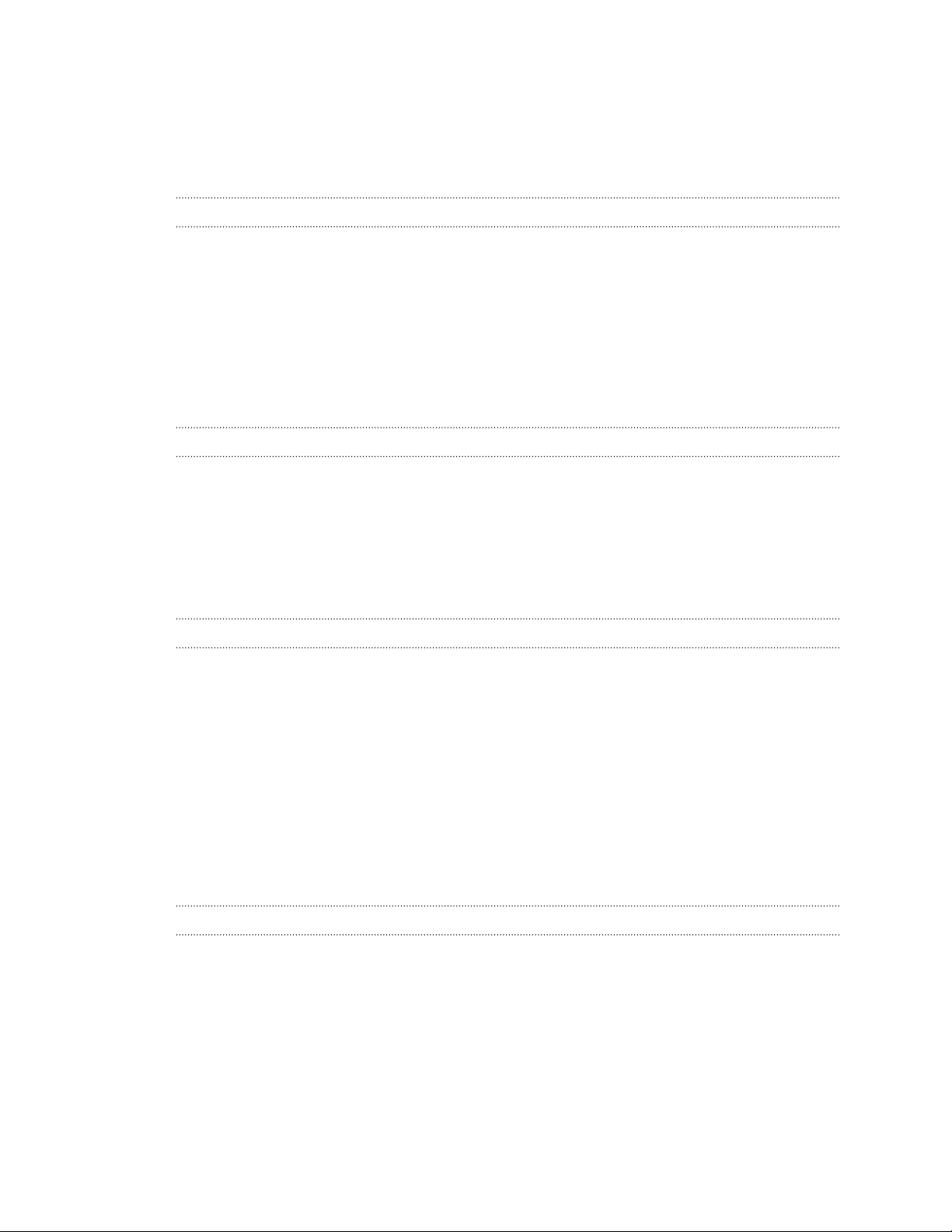
4 Contenidos
Uso de HDR Boost 81
Hacer fotos en modo Bokeh 82
Grabación de vídeo con Sonic Zoom 83
Grabar vídeos en 3D Audio o audio de alta resolución 85
Añadir pegatinas a tus fotos 86
Funciones avanzadas de la cámara
Elegir una escena 87
Modificar manualmente los ajustes de la cámara 87
Hacer una foto RAW 88
¿Cómo captura la aplicación Cámara fotos RAW? 88
Hacer una foto panorámica 89
Hacer un selfie panorámico 89
Hacer un selfie panorámico de súper gran ángulo 91
Grabar vídeos a cámara lenta 92
Grabar un vídeo Hyperlapse 93
Google Fotos
Qué puedes hacer en Google Fotos 94
Ver fotos y vídeos 94
Editar tus fotos 95
Mejora de fotos RAW 95
Recortar un vídeo 95
Cambio de la velocidad de reproducción de un vídeo en cámara lenta 96
Editar un vídeo Hyperlapse 96
Llamadas de teléfono
Realizar una llamada con Marcación inteligente 98
Marcar un número de extensión 99
Mantener tu número de teléfono privado 99
Marcado rápido 99
Llamar a un número de un mensaje, correo electrónico o evento de calendario 100
Recibir llamadas 100
Llamada de emergencia 101
¿Qué puedo hacer durante una llamada? 101
Configurar una conferencia telefónica 102
Historial llamadas 102
Alternar entre los modos silencio, vibración y normal 103
Marcación nacional 103
SMS y MMS
Enviar un mensaje de texto (SMS) 105
¿Cómo puedo añadir una firma en mis mensajes de texto? 106
Enviar un mensaje multimedia (MMS) 107
Enviar un mensaje de grupo 107
Reenviar un mensaje 108
Mover mensajes al buzón seguro 108
Bloquear mensajes no deseados 109
Copiar un mensaje de texto en la tarjeta nano-SIM 109
Borrar mensajes y conversaciones 110
Page 5
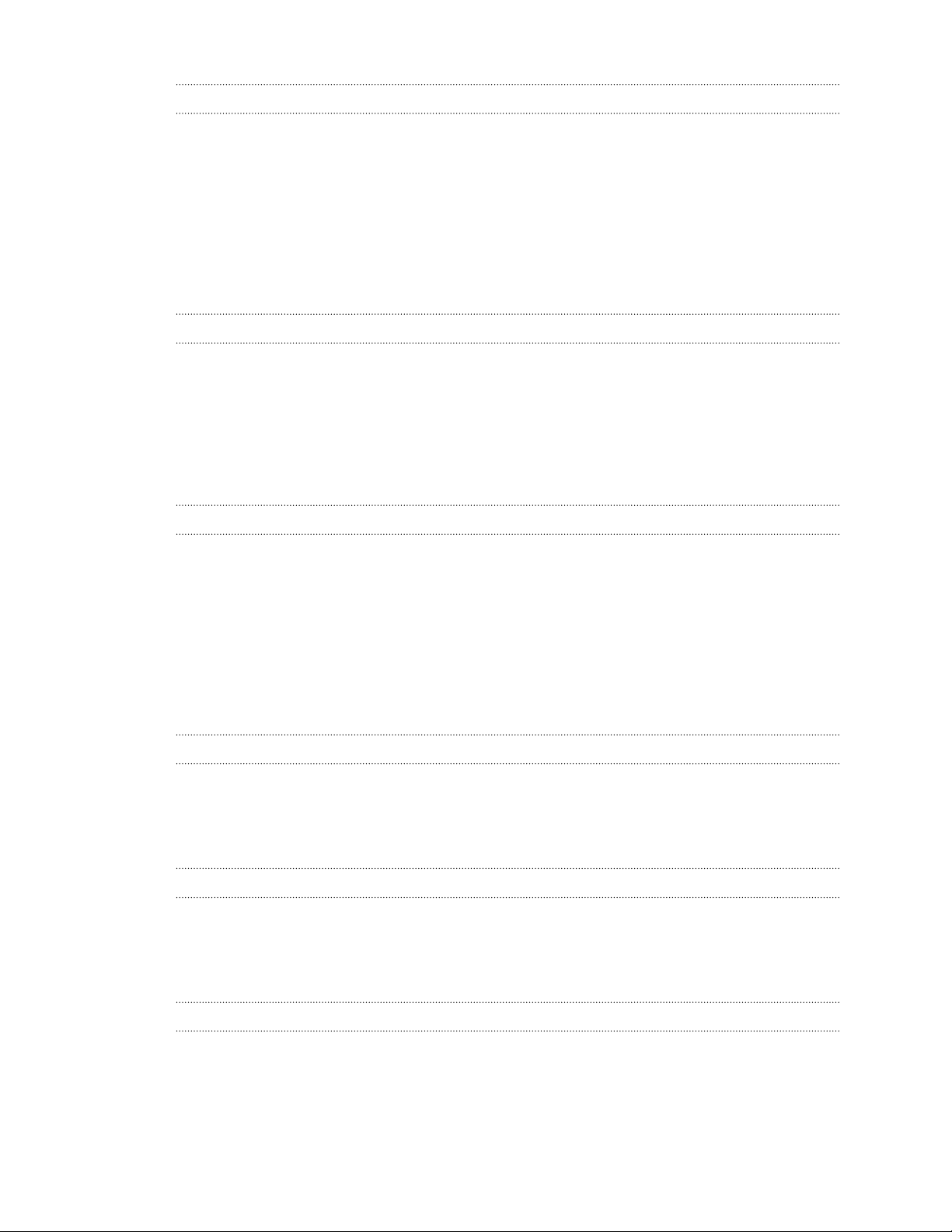
5 Contenidos
Contactos
Tu lista de contactos 111
Añadir un contacto nuevo 112
Editar información de un contacto 113
Mantener la comunicación con un contacto 114
Importar o copiar contactos 114
Combinar información de contacto 115
Enviar información de contacto 116
Grupos de contacto 116
Contactos privados 118
Batería
Consejos para alargar la duración de la batería 119
Uso del modo de ahorro de energía 121
Modo de ahorro de energía extremo 121
Mostrar el porcentaje de batería 122
Comprobar el uso de la batería 122
Comprobar el historial de la batería 122
Optimización de batería para aplicaciones 123
Almacenamiento
Liberar espacio de memoria 124
Tipos de almacenamiento 125
¿Debo usar la tarjeta de memoria como almacenamiento extraíble o interno? 125
Configurar la tarjeta de memoria como almacenamiento interno 126
Mover aplicaciones y datos entre el almacenamiento del teléfono y la tarjeta de memoria 127
Mover una aplicación a y desde la tarjeta de memoria 128
Copiar o mover archivos entre el almacenamiento del teléfono y la tarjeta de memoria 128
Copia de archivos entre HTC U12+ y tu ordenador 129
Desmontar la tarjeta de memoria 130
Transferencia
Formas de transferir contenido de tu teléfono anterior 131
Transferir contenido desde un teléfono Android 132
Otras formas de obtener contactos y otros contenidos 132
Transferir fotos, vídeos y música entre tu teléfono y el ordenador 133
Copia de seguridad y restablecimiento
Hacer copias de seguridad de HTC U12+ 134
Copia de seguridad de contactos y mensajes 135
Restablecimiento de los ajustes de red 137
Reiniciar el HTC U12+ (restablecimiento de hardware) 138
Instalación y eliminación de aplicaciones
Obtener aplicaciones desde Google Play Store 139
Descargar aplicaciones de la Web 140
Desinstalar una aplicación 141
Page 6
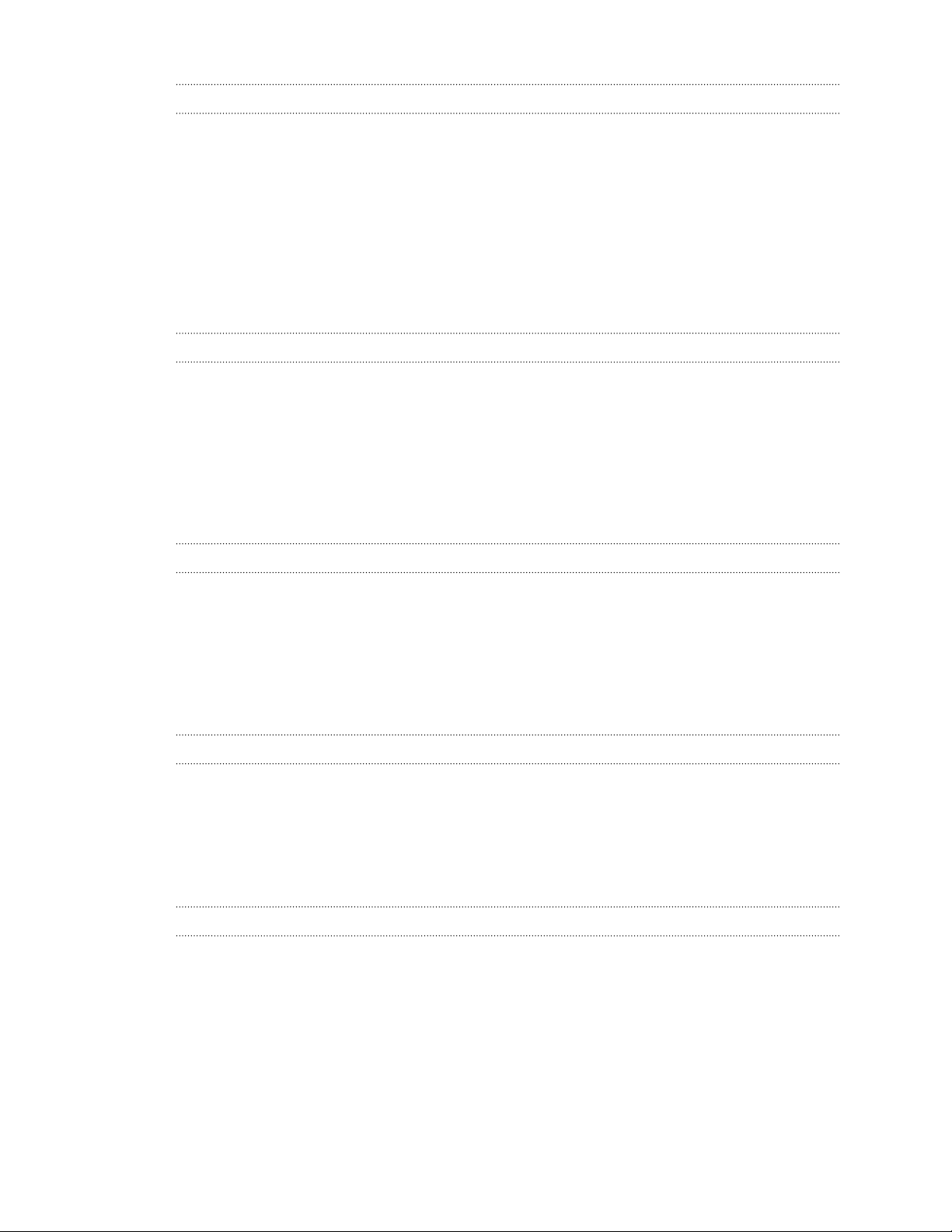
6 Contenidos
Trabajar con aplicaciones
Acceso a tus aplicaciones 142
Organizar aplicaciones 142
Accesos directos de aplicación 143
Intercambiar entre aplicaciones recientemente abiertas 144
Trabajar con dos aplicaciones al mismo tiempo 144
Uso de Imagen en imagen 145
Control de los permisos de aplicaciones 146
Ajuste de aplicaciones por defecto 146
Configuración de enlaces de aplicaciones 147
Desactivar una aplicación 147
Aplicaciones de HTC
Boost+ 148
HTC BlinkFeed 148
HTC Tus Temas 148
HTC Sense Companion 148
Correo 149
Tiempo 149
Reloj 149
Grabador de voz 149
Conexiones de Internet
Activar o desactivar la conexión de datos 150
Administrar tu uso de los datos 150
WiFi conexiones 152
Conectar con redes VPN 154
Instalar un certificado digital 155
Utilizar el HTC U12+ como un router WiFi 155
Compartir la conexión a Internet de tu teléfono mediante compartir por USB 156
Uso compartido inalámbrico
¿Qué es HTC Connect? 157
Activar o desactivar Bluetooth 157
Conectar unos auriculares Bluetooth 157
Desvincular un dispositivo Bluetooth 158
Recibir archivos utilizando Bluetooth 158
Utilizar NFC 160
Ajustes comunes
Modo No molestar 162
Ajustes de ubicación 164
Pantalla inteligente 165
Modo avión 165
Establecer cuándo se debe apagar la pantalla 166
Brillo de la pantalla 166
Modo nocturno 166
Ajustar el tamaño de la pantalla 167
Vibración y sonido al tocar 167
Cambiar el idioma de visualización 168
Page 7
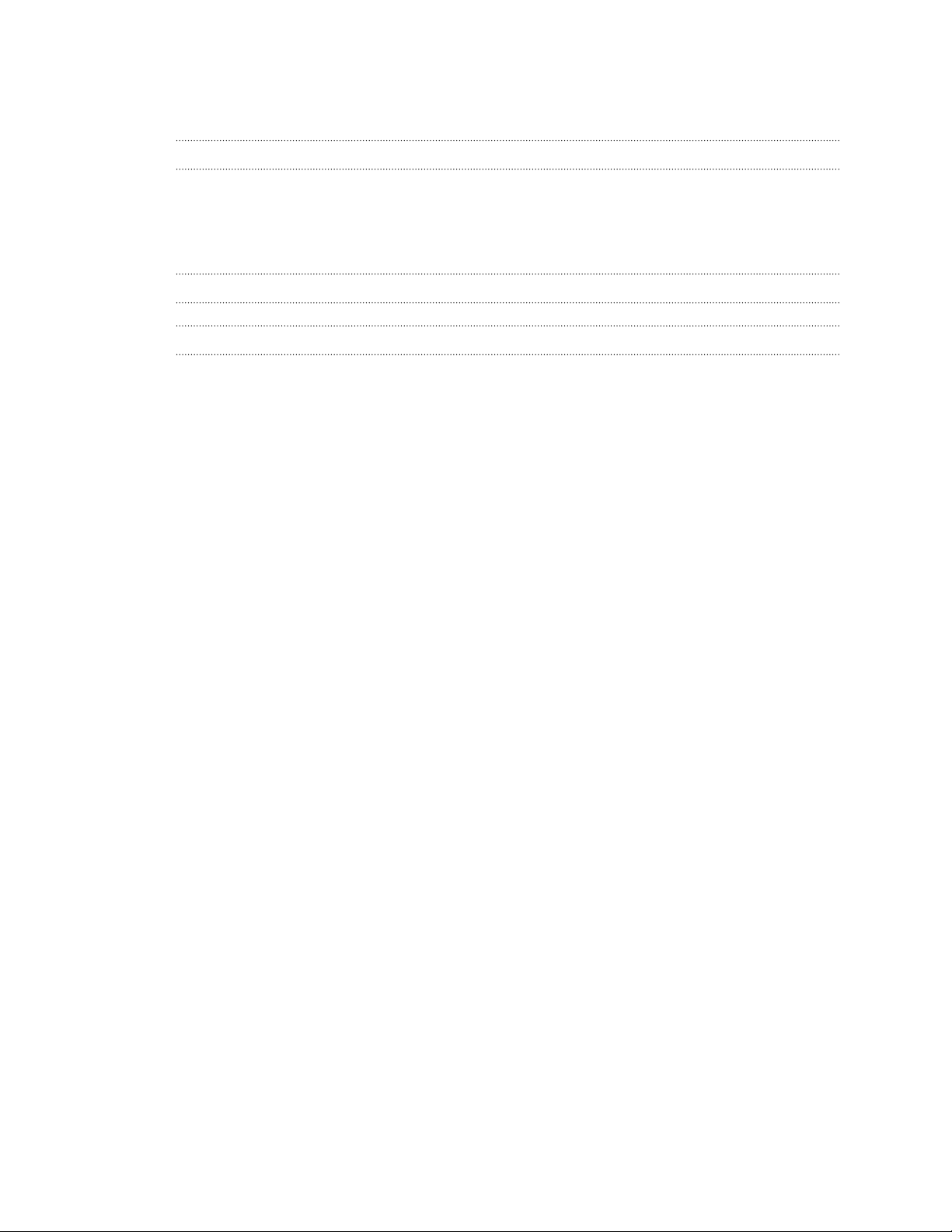
7 Contenidos
Modo de guante 168
Modo de viaje 169
Ajustes de seguridad
Asignación de un PIN a una tarjeta nano-SIM 170
Establecer un bloqueo de pantalla 171
Configuración de Smart Lock 171
Desactivar la pantalla de bloqueo 172
Marcas comerciales y derechos de autor
Índice
Page 8
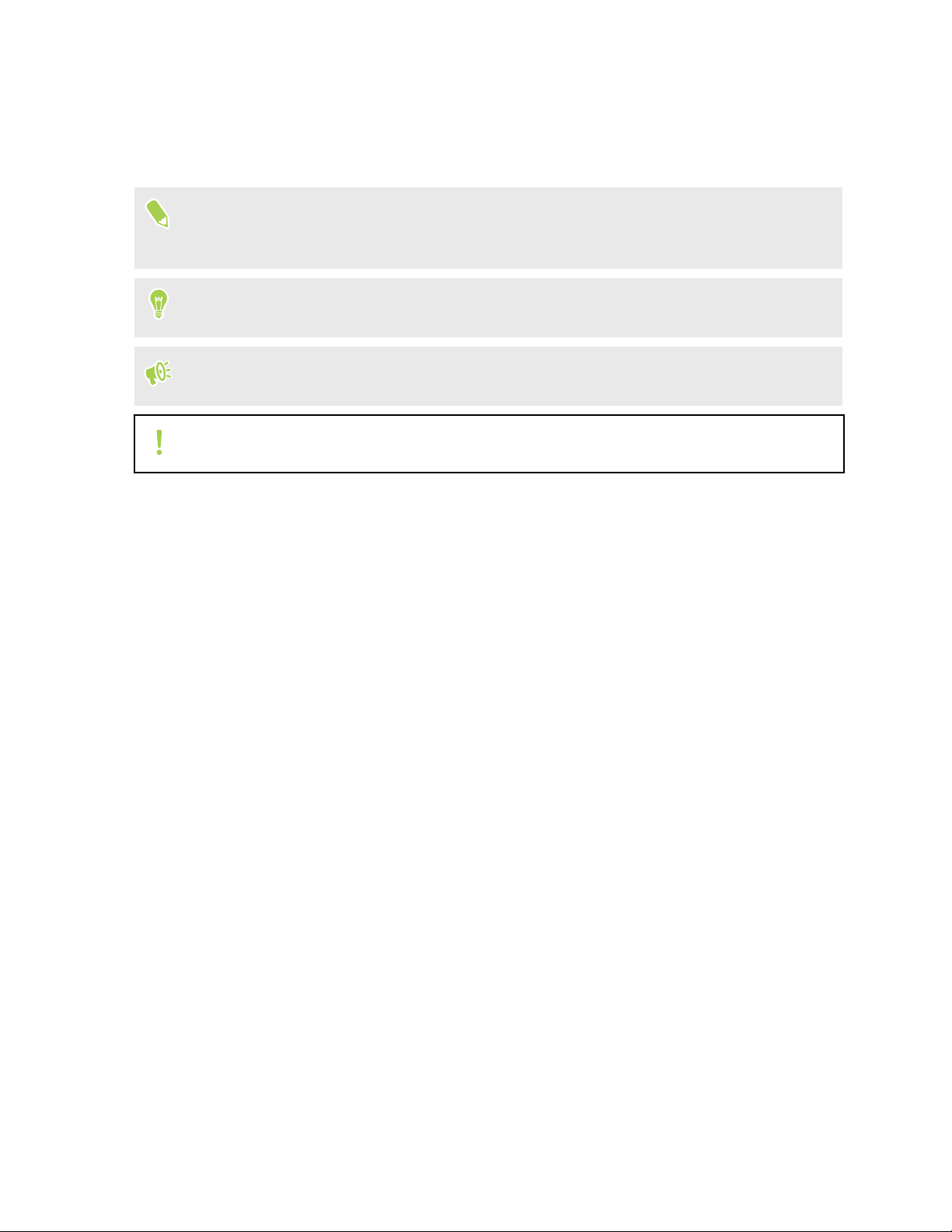
8 Acerca de esta guía
Acerca de esta guía
En este manual del usuario, utilizamos los siguientes símbolos para indicar información útil e
importante:
Ésta es una nota. Una nota normalmente ofrece información adicional como por ejemplo, qué
ocurre cuando se decide realizar o no una acción concreta. De igual modo, una nota te facilita
información que puede que sea útil sólo en algunas situaciones.
Este es un consejo. Un consejo es una alternativa a la hora de realizar un proceso, de dar un paso
o bien, te informa de una opción que puede resultarte útil.
Indica información importante que necesitas hacer para que se realice una tarea concreta o para
que una característica funcione correctamente.
Te ofrece información sobre medidas de seguridad, es decir, información que necesitas tener en
cuenta para evitar posibles problemas.
Algunas aplicaciones pueden no estar disponibles en todas las regiones o con tu operador de
telefonía móvil.
Page 9
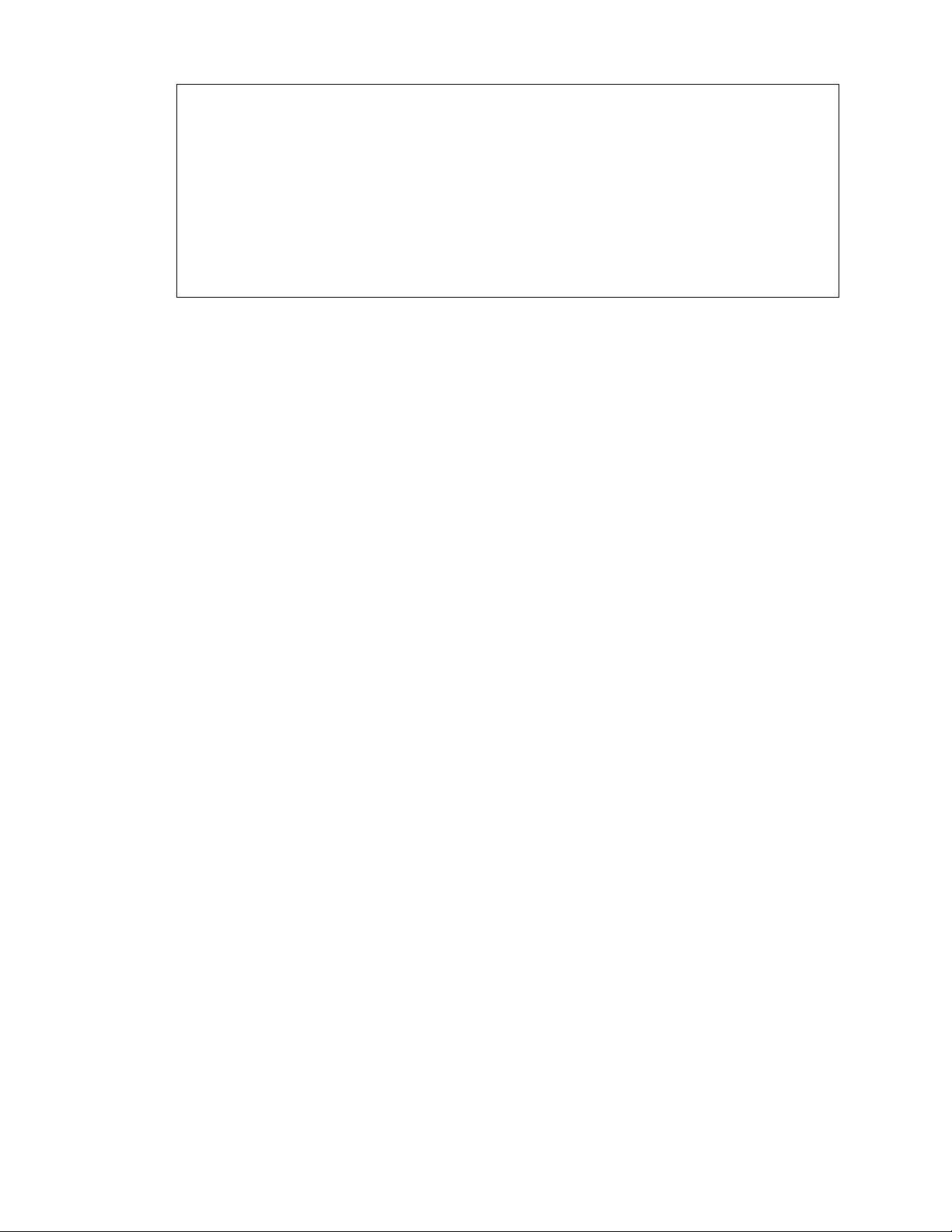
9 Nota importante sobre datos recuperables
Nota importante sobre datos recuperables
Los archivos y otros datos que se hayan suprimido, borrado o eliminado de tu dispositivo
pueden seguir siendo recuperables mediante un software de recuperación de datos de
terceros. Puede que ni siquiera un restablecimiento de fábrica borre de forma permanente
todos los datos de tu dispositivo móvil, incluyendo tu información personal.
Page 10
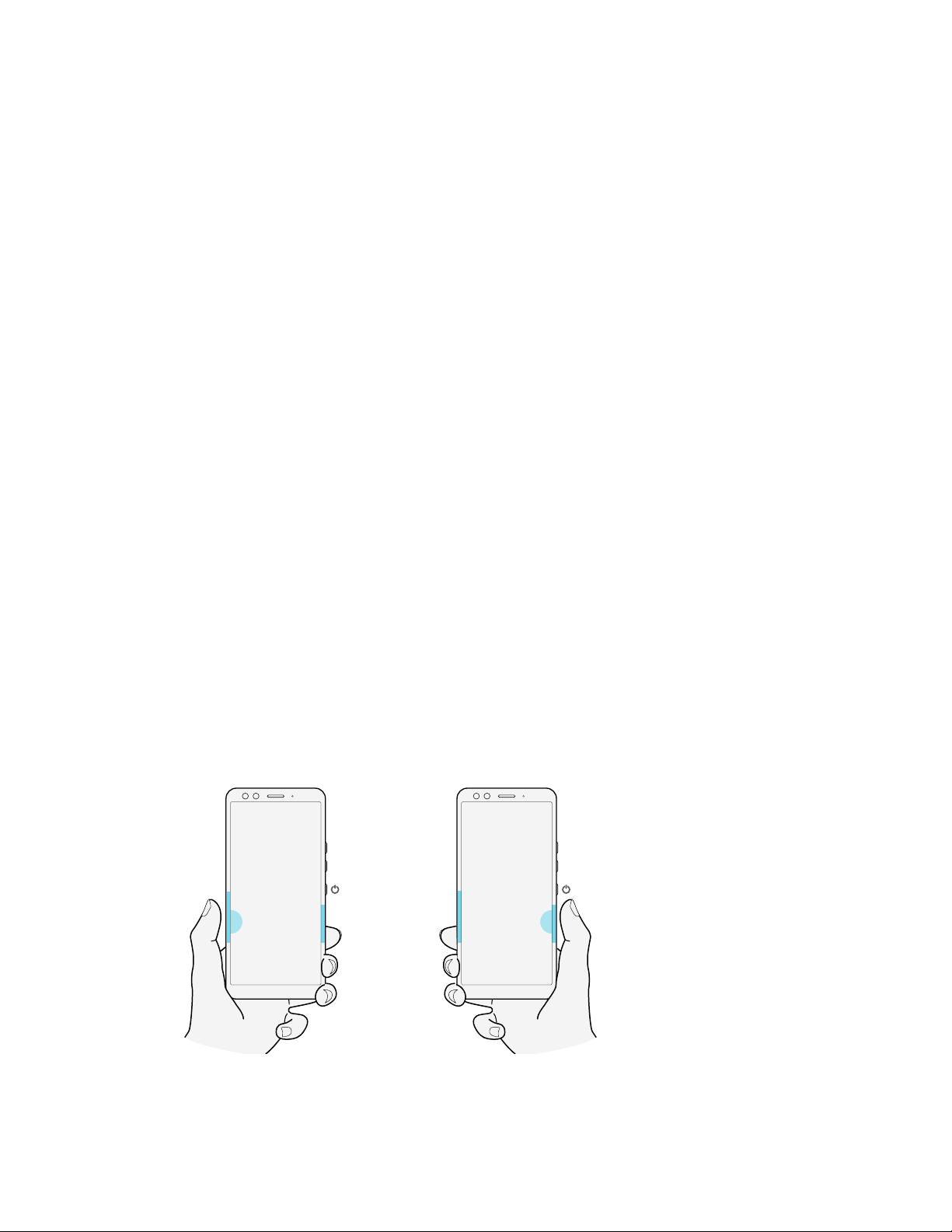
10 Qué hay de especial con HTC U12+
Qué hay de especial con HTC U12+
Nueva experiencia al interactuar con tu teléfono
HTC U12+ representa un replanteamiento total de lo que puedes hacer cuanto interactuas con tu
teléfono.
§ A diferencia de los botones mecánicos convencionales, los botones sensibles a la presión en
HTC U12+ te ofrecen una sensación tácil. Experimentarás vibraciones cuando pulses los
botones de ENCENDIDO y VOLUMEN.
Con este nuevo diseño, se presentan algunos cambios en la forma de usar estos botones. Para
obtener más información, consulta Qué hacer y qué no debes hacer con los botones sensibles
a la presión en página 29.
§ Disfruta la próxima generación de Edge Sense. Para obtener una descripción general de sus
nuevas funciones, consulta Edge Sense 2 en página 10.
Edge Sense 2
Edge Sense en HTC U12+ se ha ampliado con más gestos.
Las nuevas funciones incluyen lo siguiente:
Pulsar dos veces
Pulsa dos veces en cualquier lado un uso fácil con una sola mano. Aparece una pantalla más pequeña
y ajustable con todo al alcance de la mano. O puedes establecer una doble pulsación como la tecla
Page 11
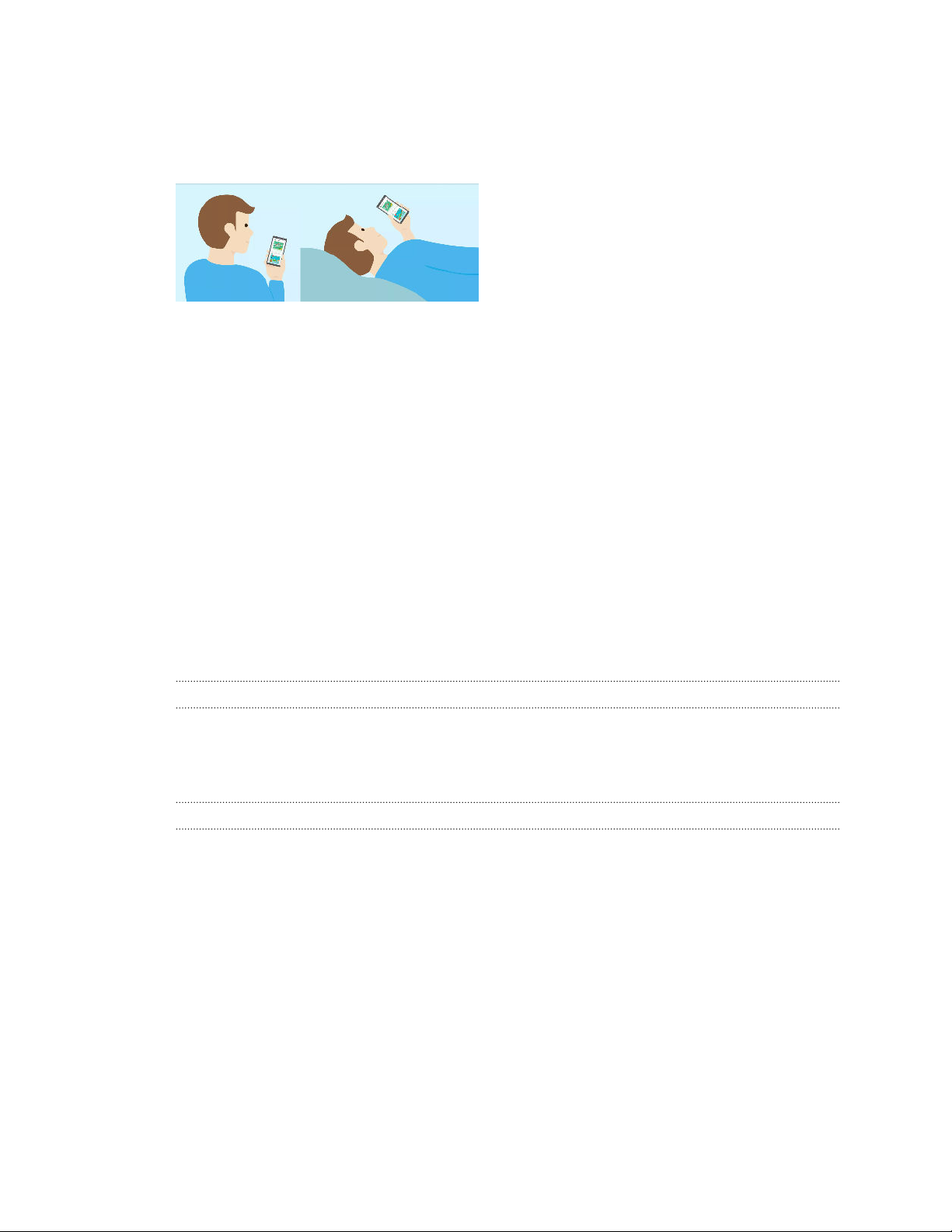
11 Qué hay de especial con HTC U12+
Atrás, configurarlo para que aparezca una barra de navegación flotante o asignarlo a otra acción que
quieras.
Retener
Una simple retención puede mantener tu pantalla como quieres incluso cuando estás acostado. No
más rotaciones o atenuaciones innecesarias o molestas de la pantalla. Es la función más útil que
nunca supiste que faltaba
Presiona para activar o desactivar el servicio de accesibilidad
La presión no solo te ayuda a hacer las cosas más rápido, sino que también ayuda a la gente de todo el
mundo a utilizar AccessBall TalkBack más fácilmente.
Consulta ¿Qué es Edge Sense? en página 30 para obtener más información sobre lo que puedes
hacer con Edge Sense. Antes de comenzar a usar Edge Sense, consulta Qué hacer y qué no debes
hacer con Edge Sense en página 32 para algunos recordatorios importantes.
Cámaras duales
HTC U12+ tiene dos cámaras en la parte delantera y trasera. Captura fotos y vídeos de gran calidad.
Enfoque automático
Con la cámara principal, disfruta de niveles de claridad y detalles sin igual en casi cualquier
condición e incluso cuando tu sujeto está en movimiento. También existe un foco láser para que
puedas enfocar con precisión, sobre todo con las luces están apagadas.
Zoom
HTC U12+ cuenta con 2x zoom opticos en el modo Foto. Usa un zoom digital de hasta 10x para hacer
fotos y un zoom digital 4x para grabar vídeos.
Con el zoom automático de una pulsación puedes acercarte con cuidado a la escena y sonido para
obtener la mejor producción de vídeo, como en un decorado de película.
Para obtener más información, consulta Enfoque en página 76.
Page 12
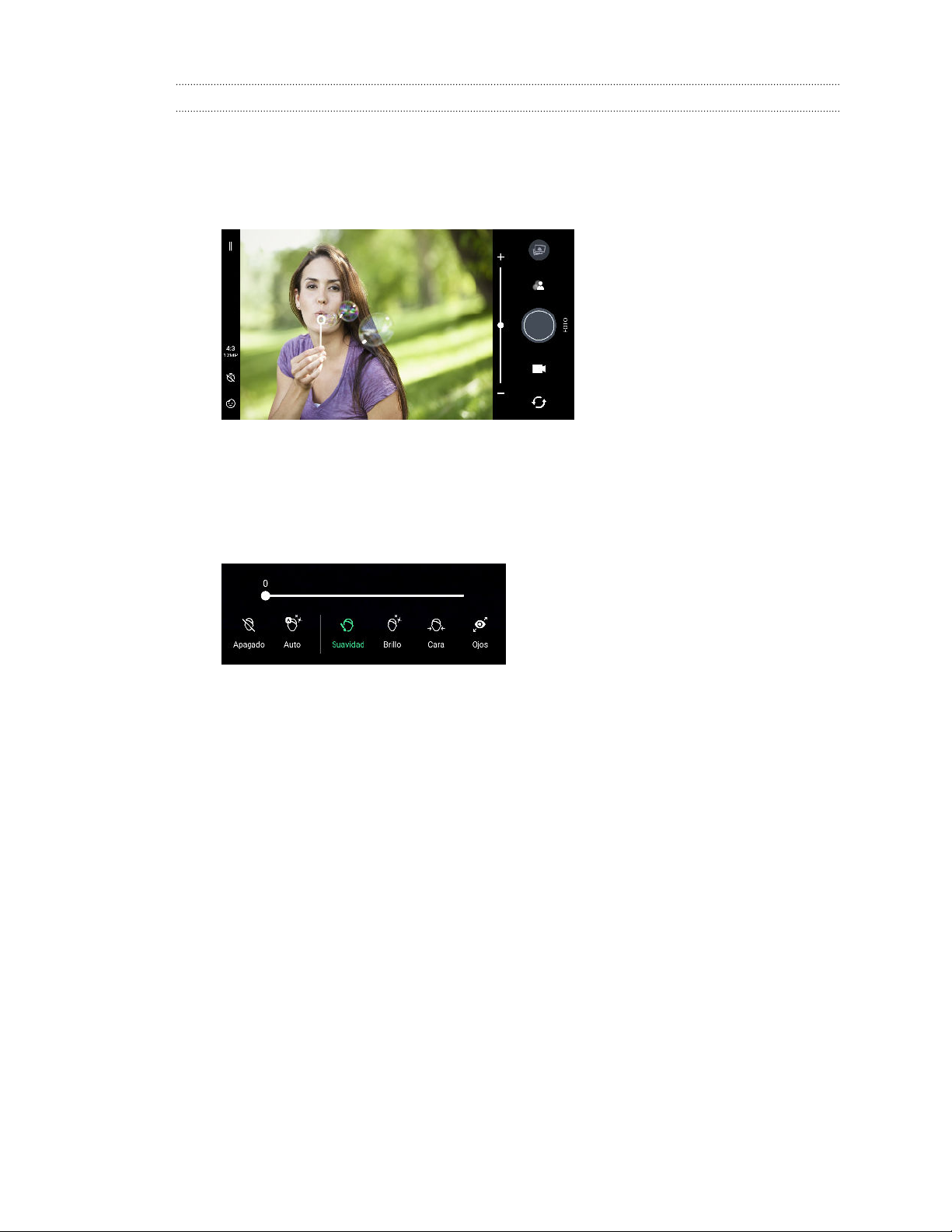
12 Qué hay de especial con HTC U12+
Retratos
Captura retratos increíbles con HTC U12+.
§ Modo Bokeh – Con dos cámaras en la parte delantera y trasera, puedes ajustar la
profundidad de campo en tus fotografías igual que un profesional. Desenfoca el fondo en
tiempo real antes de hacer la foto, o ajústalo por ti mismo después de hacer la foto.
§ Pegatinas – Dale color a tus fotos y vídeos añadiendo divertidos efectos y alegres pegatinas
AR en tiempo real. Consulta Añadir pegatinas a tus fotos en página 86.
§ Modo de belleza – Antes de hacer el selfie, usa Modo de belleza para aplicar retoques en
tiempo real, como suavizado de la piel, adelgazamiento facial, etc. Consulta Uso de Modo de
belleza cuando hagas selfies en página 80.
§ Selfie instantaneo – Permanece inmóvil, y la cámara hace el selfie del forma instantánea.
Consulta Toma de selfies de forma automática en página 80.
Page 13
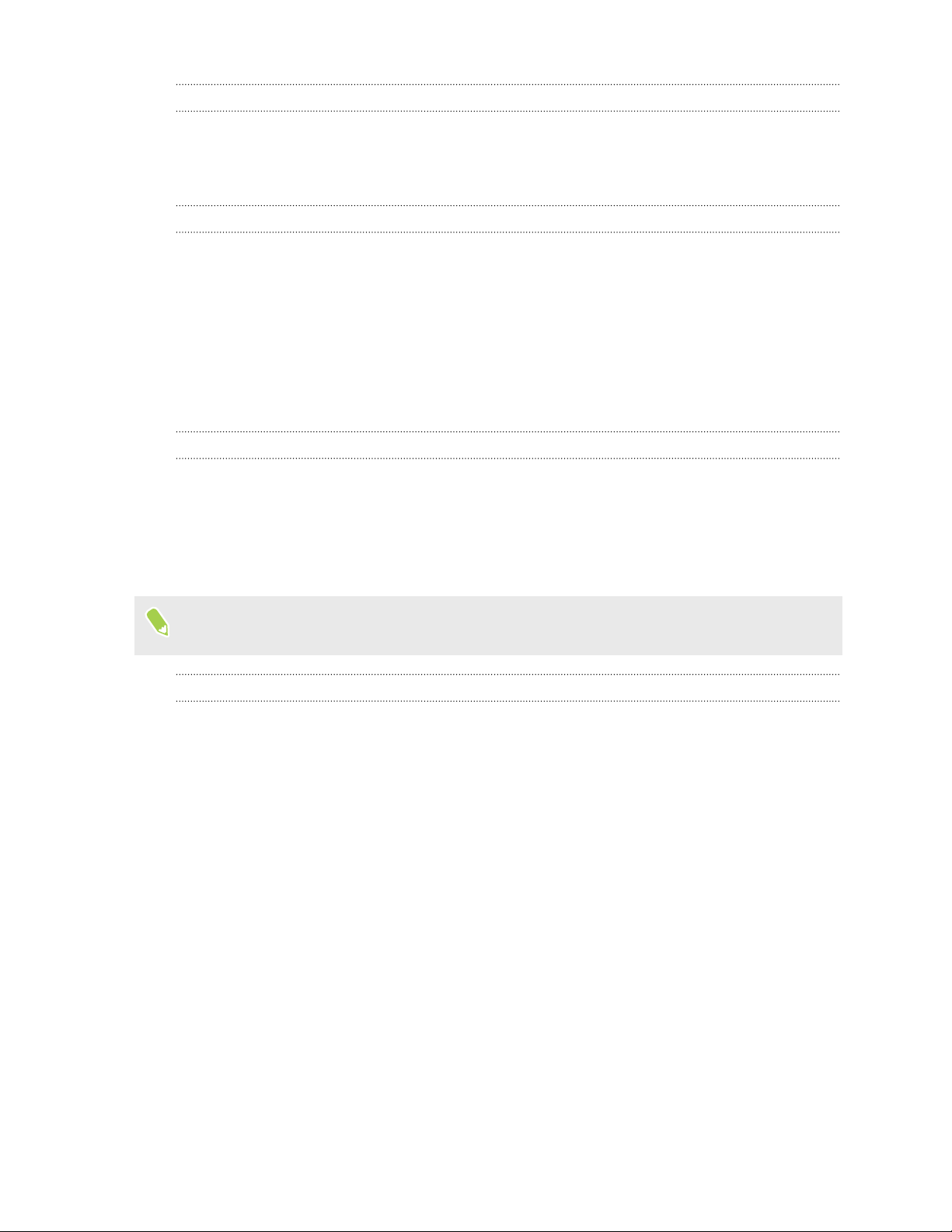
13 Qué hay de especial con HTC U12+
HDR Boost 2
Tanto si utilizas la cámara principal o la cámara frontal, obtén fotos y vídeos más detallados y más
nítidos con menos ruido cuando las luces estén apagadas o deslumbrantes con la HDR Boost
mejorada 2. Consulta Uso de HDR Boost en página 81.
Sonic Zoom
Sonic Zoom es una versión mejorada de Enfoque acústico que estaba disponible HTC U11.
Funciones Sonic Zoom Amplificador de audio, que amplifica todas las voces y sonidos al máximo sin
ampliar el vídeo. Consulta Grabación de vídeo con Sonic Zoom en página 83.
Sonido envolvente
Descubre el éxtasis de sonido en HTC U12+ a través de sus auriculares y altavoces.
HTC USonic con la cancelación activa del ruido
Experimenta música ajustada a tus oídos. Cuando conectes los HTC USonic auriculares HTC U12+,
escanearán tus oídos para determinar el nivel de salida de audio que mejor se adapte a tus
necesidades. Los auriculares también incorporan la cancelación activa del ruido que reduce el ruido
de fondo para que escuches música y veas vídeos claramente.
Consulta Ajustar tus auriculares HTC USonic en página 70 para obtener más información.
Los auriculares HTC USonic sólo se pueden utilizar con HTC U12+ y otros teléfonos HTC
compatibles que admitan HTC USonic.
HTC BoomSound para altavoces
HTC BoomSound™ te ofrece una auténtica experiencia de sonido enriquecida, tanto si escuchas
música como si ves un vídeo o juegas a un juego. Consulta HTC BoomSound para altavoces en
página 71.
Page 14
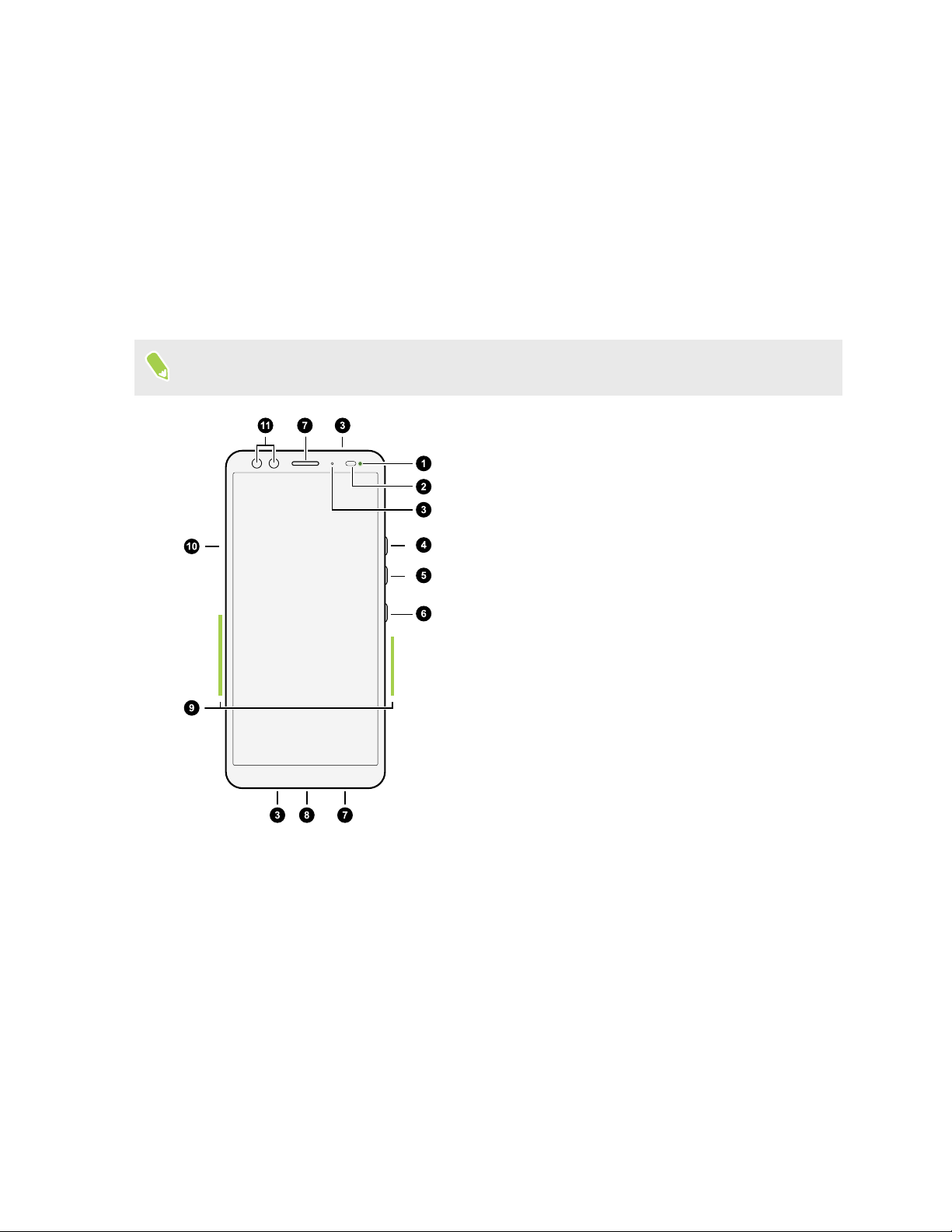
14 Desembalaje e instalación
Desembalaje e instalación
HTC U12+ descripción general
Después de sacar HTC U12+ de la caja, familiarízate primero con la ubicación de la bandeja de la
tarjeta, los controles, y los sensores.
La compatibilidad de la tarjeta doble SIM puede variar según el modelo, la región y el país.
1. LED de notificación
2. Sensor de luz y proximidad
3. Micrófonos
4. Botón de SUBIR VOLUMEN
5. Botón de BAJAR VOLUMEN
6. Botón de ENCENDIDO
7. Altavoces edición HTC BoomSound Hi-Fi
8. Conector USB Type-C
9. Área Edge Sense
10. nano-SIM y bandeja de tarjeta de
almacenamiento
11. Cámaras frontales dobles
Necesitas un plan 4G/LTE™ para utilizar la red 4G/LTE de tu operador en las llamadas de voz y los
servicios de datos. Para obtener más información, contacta con tu operador.
HTC U12+ usa botones sensibles a la presión. Para obtener más información, consulta Qué hacer y
qué no debes hacer con los botones sensibles a la presión en página 29.
™
Page 15
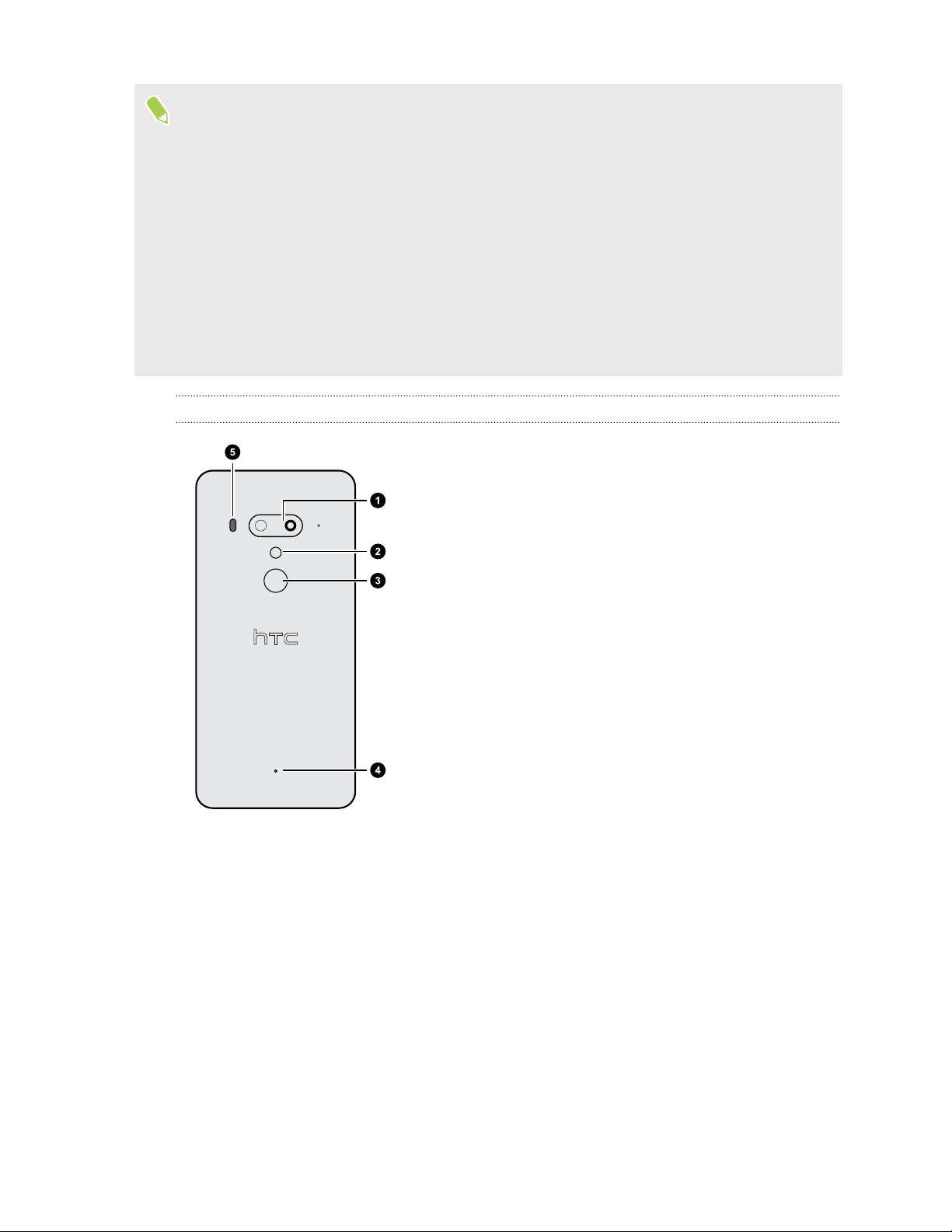
15 Desembalaje e instalación
§ Antes de usar, comprueba todos los elementos en la caja y asegúrate que ninguno de los
elementos ha sufrido daños.
§ Utiliza la funda si se suministra en la caja o adquiere una que esté diseñada para HTC U12+ para
ayudar a proteger tu teléfono de golpes y arañazos accidentales. Además asegúrate de que la caja
no bloquee la zona Edge Sense.
§ Si quieres utilizar un protector de pantalla, no cubras ni bloquees el sensor de luz y de
proximidad. Adquiere un protector de pantalla diseñado para HTC U12+.
§ No desmontes ninguna parte del teléfono. No intentes abrir el teléfono o retires la batería por la
fuerza. Esto puede dañar el teléfono o sus componentes electrónicos y se anulará la garantía.
§ Lee las directrices de seguridad y uso de la Guía de seguridad y normativas incluida en la caja.
Parte posterior
1. Cámaras duales
2. Flash de LED dual
3. Escáner de huella digital
4. Micrófono
5. Enfoque automático de láser
Page 16
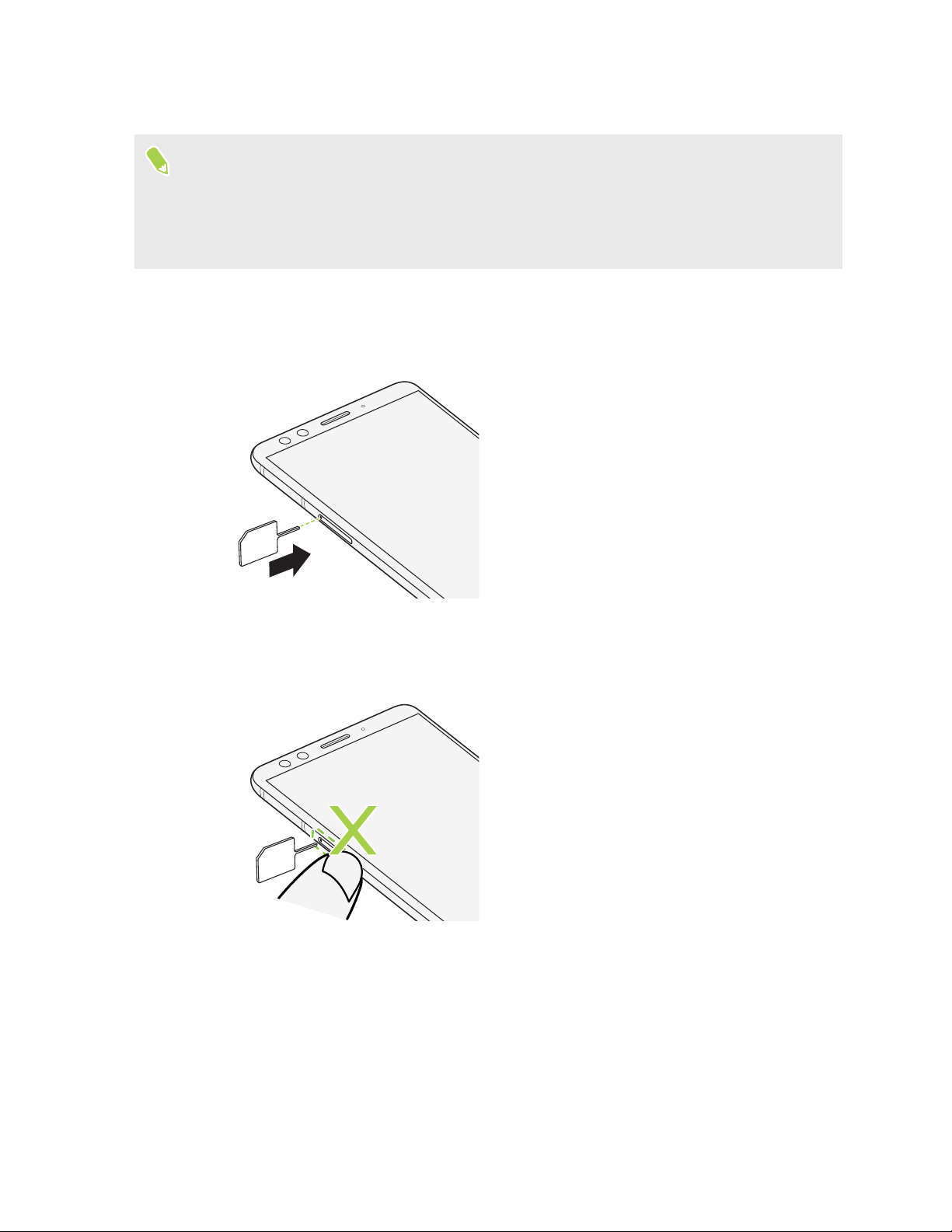
16 Desembalaje e instalación
Insertar las tarjetas nano-SIM y microSD
§ Utiliza una tarjeta nano-SIM estándar. Una tarjeta modificada que sea más gruesa que la tarjeta
nano-SIM estándar no encajará correctamente en la bandeja y podría dañar la ranura de la
tarjeta.
§ La tarjeta microSD™ es opcional y se vende por separado.
1. Sostén el teléfono mirando hacia arriba.
2. Inserta la punta de la herramienta de expulsión de la bandeja que viene con tu teléfono, o un
pequeño clip sujetapapeles doblado en el orificio de expulsión de la bandeja.
Al insertar la herramienta de expulsión en el orificio de expulsión de la bandeja para retirar la
bandeja de tarjeta, no obstruyas la bandeja para evitar dañar el mecanismo de expulsión
dentro de la ranura.
3. Presiona hasta que se expulse la bandeja y luego tira hacia fuera para extraer la bandeja.
Page 17
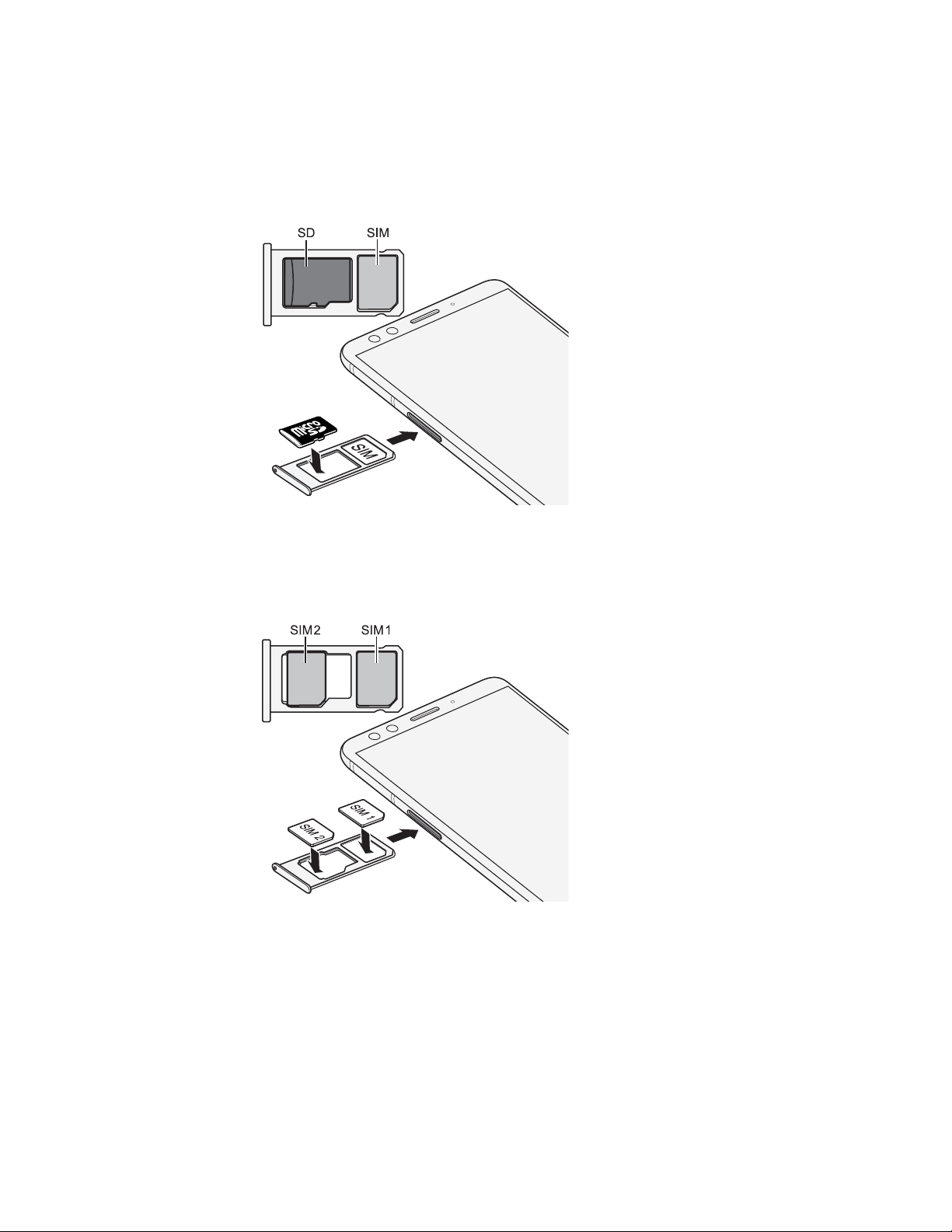
17 Desembalaje e instalación
4. Haz lo siguiente para colocar tus tarjetas nano-SIM y microSD en la bandeja:
§ Modelo SIM única:
Con los contactos dorados mirando hacia abajo, coloca tus tarjetas nano-SIM y
microSD en los soportes SIM y SD de la bandeja. Asegúrate de alinear las esquinas de
corte de la tarjeta nano-SIM con la muesca en el soporte.
§ Modelo SIM doble:
Con los contactos dorados mirando hacia abajo, coloca dos tarjetas nano-SIM en los
soportes SIM 1 y SIM 2 de la bandeja. Asegúrate de alinear la esquina de corte con las
muescas en los soportes.
Las tarjetas SIM 1 y SIM 2 pueden
ser tarjetas 4G LTE. Para saber
cómo configurar la tarjeta
preferida para tu conexión de
datos móviles, consulta Gestión
de las tarjetas nano-SIM con
Administrador de red dual en
página 26.
Cuando tengas que usar una tarjeta microSD, retira tu tarjeta nano-SIM y a
continuación, coloca la tarjeta microSD en el soporte SIM 2/SD. No puedes tener la
segunda tarjeta nano-SIM y la tarjeta microSD insertadas al mismo tiempo.
Page 18
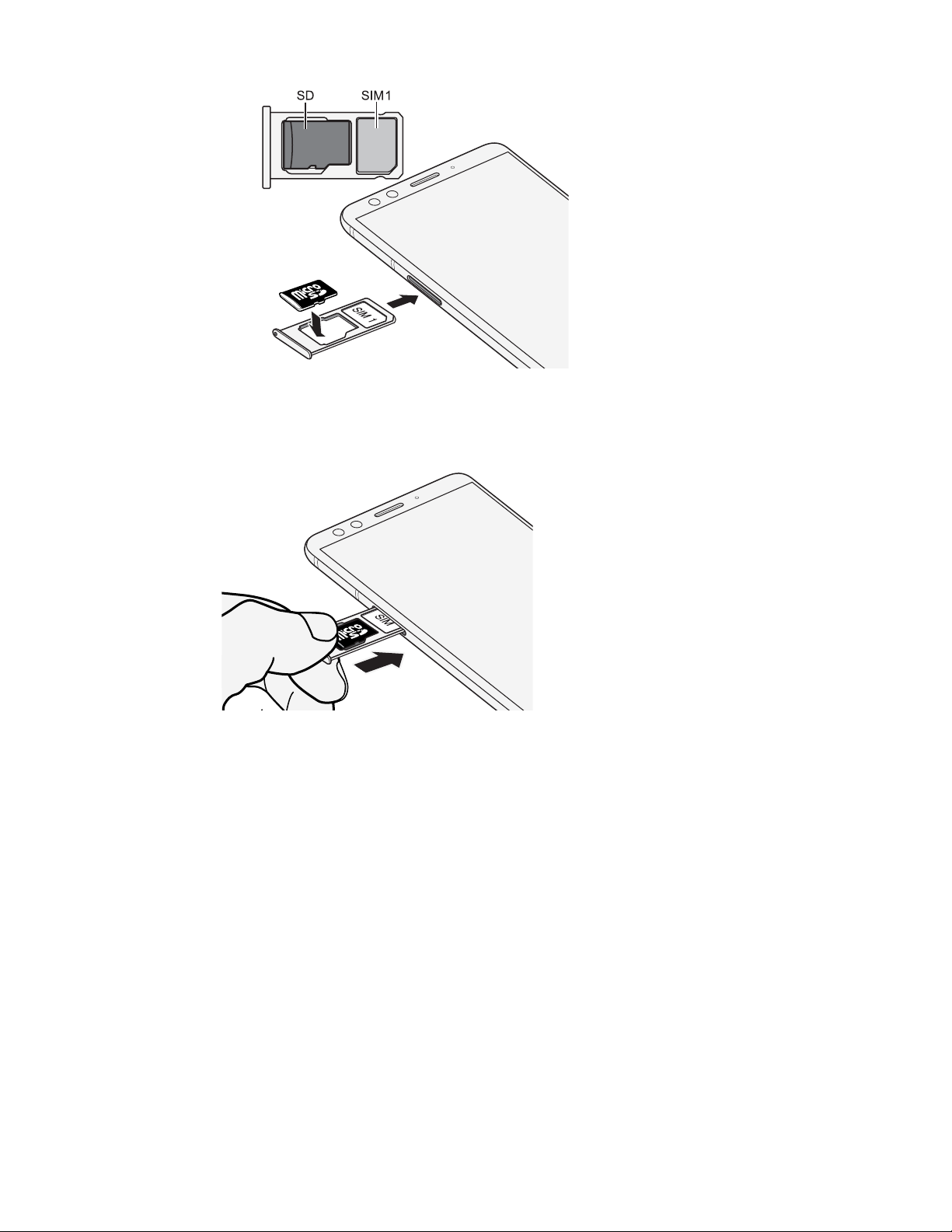
18 Desembalaje e instalación
5. Al volver a insertar la bandeja, asegúrate que está mirando hacia arriba para que las tarjetas
no se caigan. Con el soporte exterior de la tarjeta entre tus dedos, desliza firmemente la
bandeja hasta el fondo de la ranura.
6. Comprueba que la bandeja esté completamente insertada y no sobresale de la ranura.
Sigue el mismo procedimiento anterior para expulsar la bandeja y extraer tus tarjetas. Antes de
expulsar la bandeja, no olvides desmontar primero tu tarjeta microSD. Consulta Desmontar la
tarjeta de memoria en página 130.
Page 19
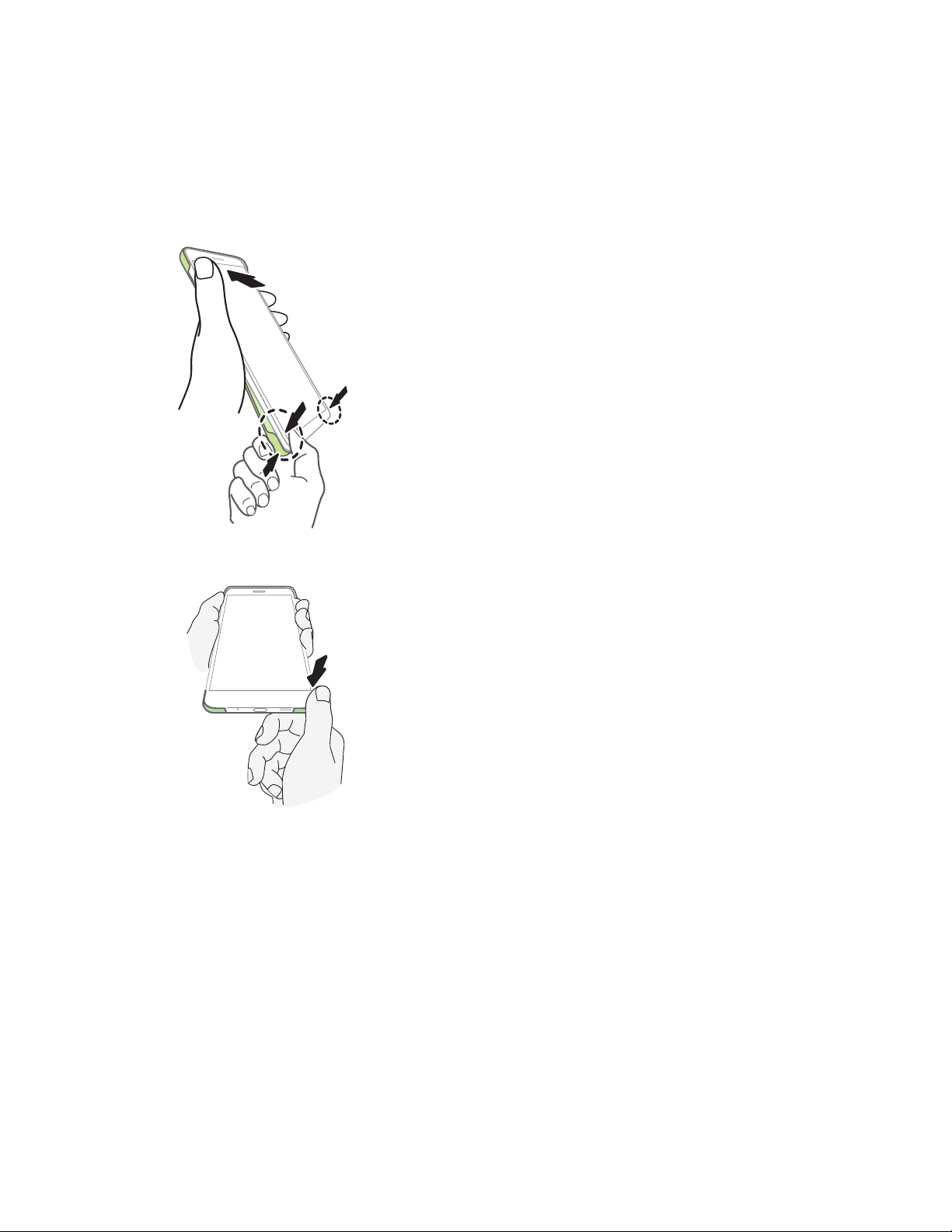
19 Desembalaje e instalación
Uso de la funda protectora
Utiliza la funda que se proporciona en la caja para ayudar a proteger tu teléfono de golpes y arañazos
accidentales.
Coloca el teléfono en la funda protectora, primero el lado superior. Después presiona las cuatro
esquinas hasta que la funda haga clic en su posición.
Para quitar la funda, quítala de la esquina inferior.
Page 20
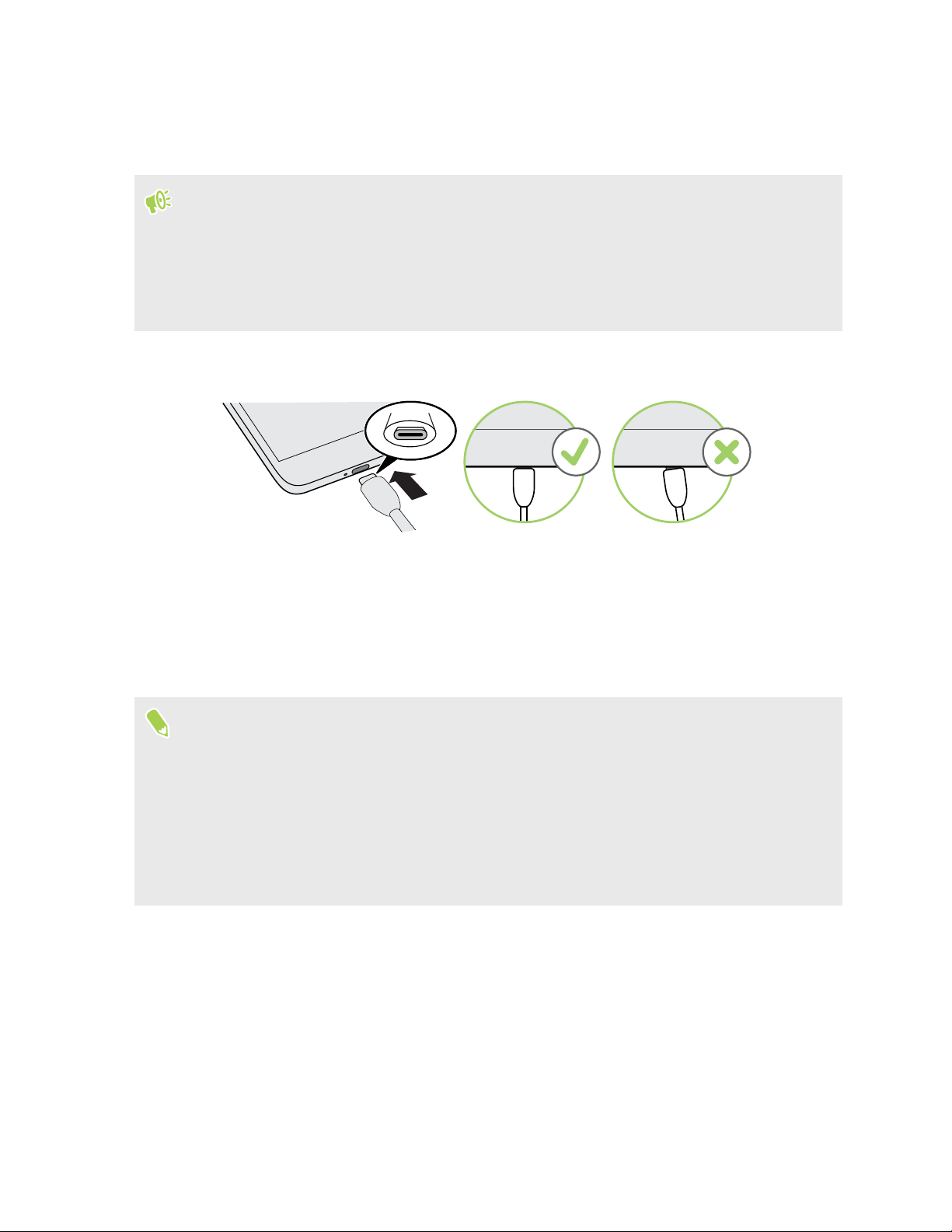
20 Desembalaje e instalación
Cargar la batería
Antes de encender y empezar a utilizar HTC U12+, se recomienda que cargues la batería.
§ Si la batería se ha agotado por completo, es posible que tengas que cargar HTC U12+ durante
varios minutos antes de encenderlo.
§ Usa el adaptador de corriente de HTC y el cable USB Type-C para cargar la batería. Cuando
quede muy poca batería, asegúrate de usar el adaptador de corriente para cargarla, no la
conexión de cable USB con el ordenador.
1. Inserta el extremo pequeño del cable USB Type-C en el conector USB Type-C.
2. Inserta el otro extremo del cable USB Type-C en el adaptador de alimentación.
3. Conecta el adaptador de corriente a una toma eléctrica para iniciar la carga de la batería.
4. Una vez que se completa la carga, desenchufa el cable USB de tu teléfono en primer lugar.
Sostén la parte del adaptador de corriente que está cerca del puerto USB cuando desenchufes
el adaptador de la toma de corriente.
§ Además, evita cargar la batería en entornos de mucho calor. Como medida de seguridad, la
batería puede dejar de cargarse para evitar un sobrecalentamiento.
§ Cuando usas aplicaciones con uso intensivo de la batería, como juegos o aplicaciones de
transmisión de vídeo mientras cargas la batería, es posible que se caliente el teléfono. Esto es
normal.
§ Se recomienda encarecidamente que desenchufes el adaptador de corriente de la toma de
corriente cuando no lo utilices.
Page 21
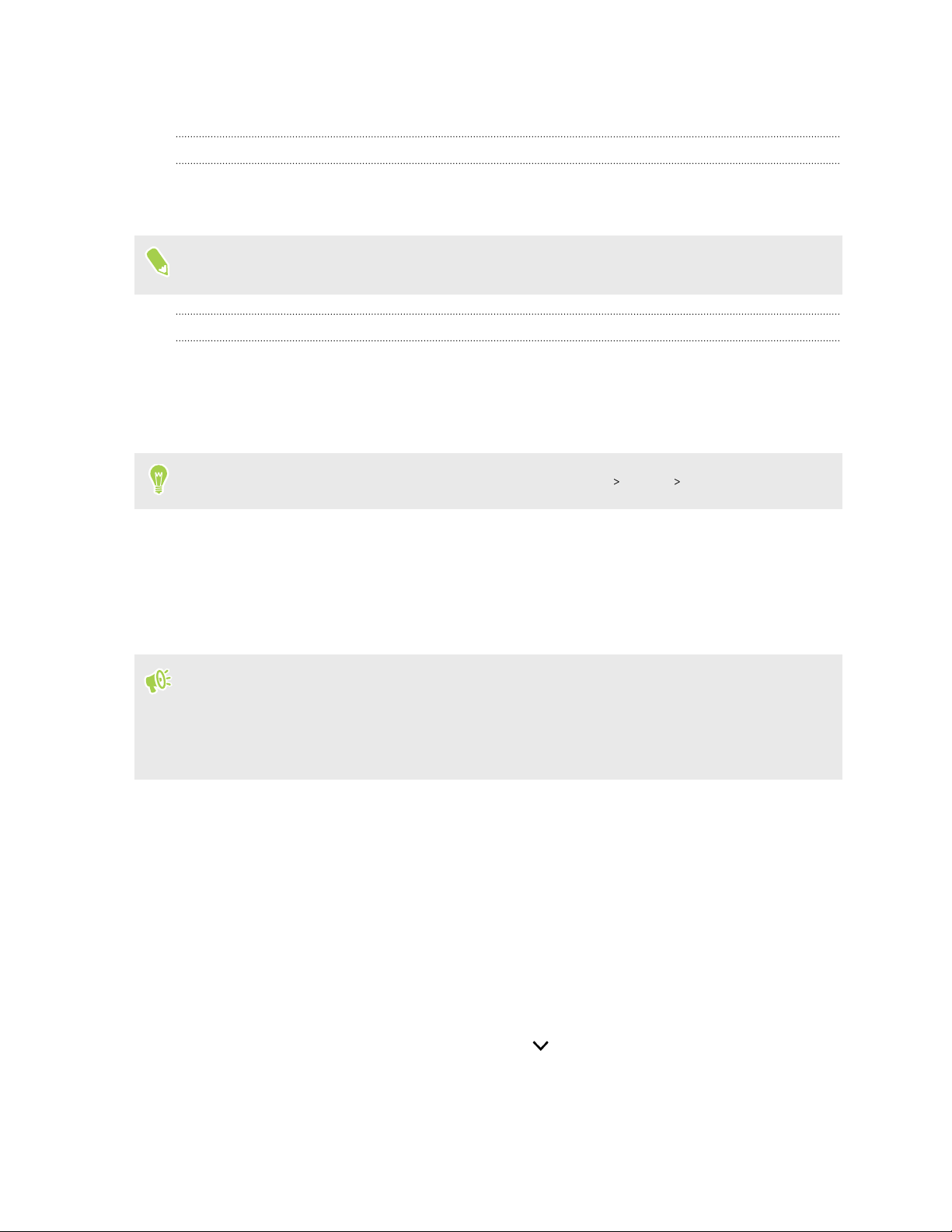
21 Desembalaje e instalación
Conectar y desconectar la alimentación eléctrica
Encender el dispositivo
Pulsa el botón de ENCENDIDO hasta que el HTC U12+ vibre.
Cuando enciendas el HTC U12+ por primera vez, se te pedirá que lo configures.
HTC U12+ tiene un botón de ENCENDIDO sensible a la presión. Para obtener más información,
consulta Qué hacer y qué no debes hacer con los botones sensibles a la presión en página 29.
Apagar el dispositivo
1. Si la pantalla se apaga, pulsa el botón ENCENDIDO para volverla a encender.
2. Pulsa sin soltar en el botón ENCENDIDO durante varios segundos.
3. Pulsa en Apagar en el menú de opciones.
También puedes ir a Ajustes y a continuación pulsar en Sistema
Apagar Apagar.
Configurar tu teléfono por primera vez
Cuando enciendas el teléfono HTC por primera vez, o una vez que hayas efectuado un
restablecimiento de fábrica, se te pedirá que lo configures.
Si tienes datos de un teléfono anterior que necesitas copiar al nuevo teléfono HTC U12+, haz una
copia de seguridad en primer lugar de los datos del teléfono anterior. O utiliza la HTC Transfer
Tool para transferir contenido de tu teléfono anterior después de que haya terminado de
configurar HTC U12+. Para obtener información, consulta Formas de transferir contenido de tu
teléfono anterior en página 131.
1. Si necesitas navegar por comentarios de voz, enciende TalkBack al mantener pulsados dos
dedos en la primera pantalla hasta que escuches un mensaje y luego un pitido.
O si activas involuntariamente TalkBack, sigue el tutorial que aparece en pantalla para
desactivarla.
2. Elige el idioma del sistema que quieras utilizar, lee y acepta los términos de uso, elige tu
conexión a Internet e inicia sesión en tu cuenta de Google®.
3. En la pantalla que te pregunta qué dispositivo debes restaurar, realiza una de las siguientes
acciones:
§ Si has realizado una copia de seguridad de tu teléfono antiguo con la cuenta de Google,
pulsa en el nombre del teléfono. Pulsa en para seleccionar las aplicaciones que
quieres instalar y, a continuación, pulsa en Restaurar.
§ Si quieres empezar de nuevo, pulsa en No restaurar.
Page 22
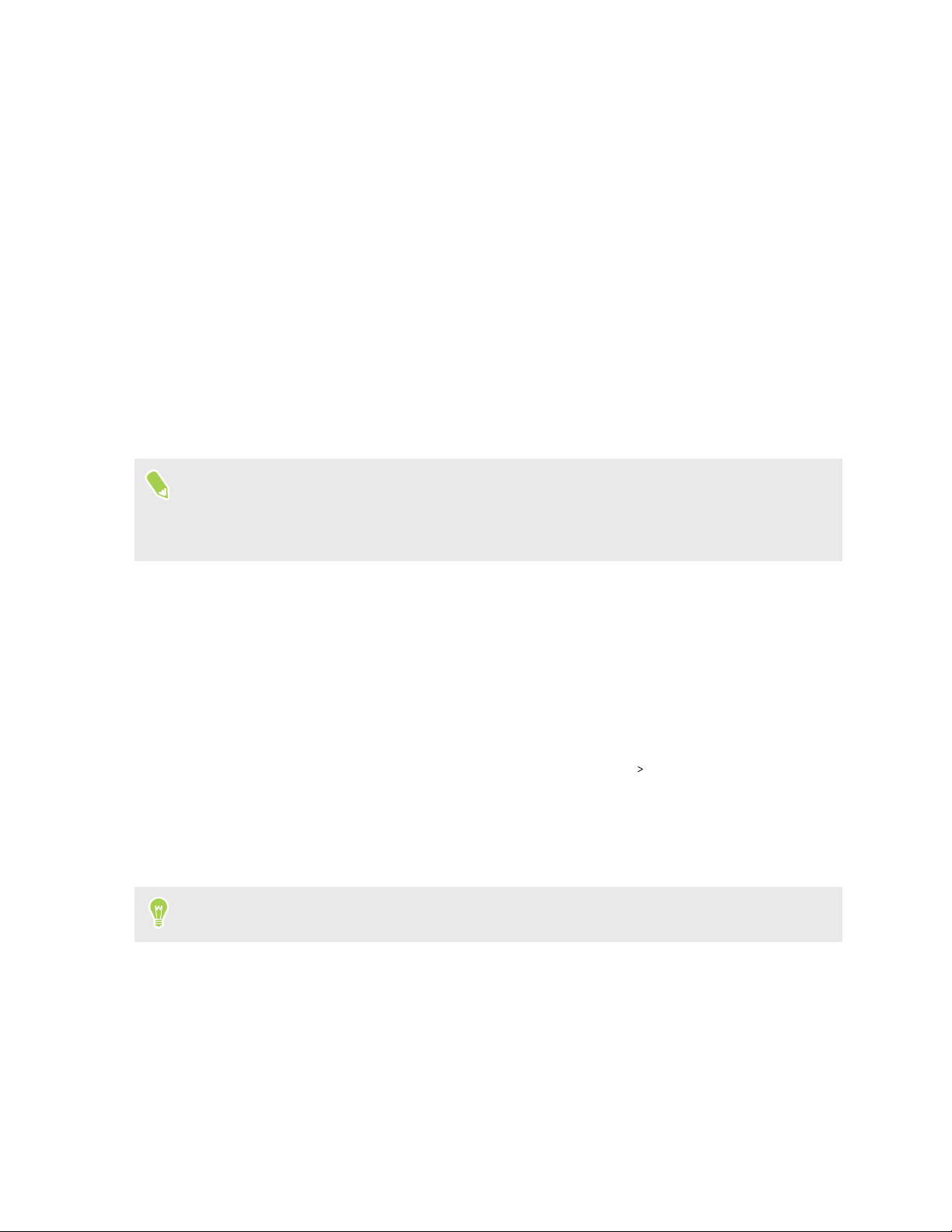
22 Desembalaje e instalación
4. En la pantalla Servicios Google, asegúrate que la opción Realizar una copia de seguridad en
Google Drive está activada para realizar una copia de seguridad automática. También se
recomienda tener las opciones en Ubicación y Mantenimiento del dispositivo encendidas.
5. Configura Asistente de Google, o haz esto más tarde. Para obtener más detalles, visita
support.google.com/assistant/.
6. Inicia sesión en tu cuenta de HTC para utilizar las mismas credenciales de inicio de sesión
para los servicios de HTC, como Tus Temas y HTC Sense Companion.
7. Configura Edge Sense para que puedas haces fotos con la cámara de forma instantánea o
realizar otras acciones con solo presionar el teléfono.
8. Pulsa en Configurar Desbloqueo facial para configurar la autenticación de cara y utilizarla
para desbloquear tu teléfono.
O pulsa en Configurar la huella digital para añadir tu huella digital y usarla para
desbloquear tu teléfono.
9. Sigue las instrucciones restantes para completar la configuración de tu teléfono.
Algunas funciones necesitan conectarse a Internet, tales como los servicios basados en la
ubicación y la sincronización automática de tus cuentas online pueden ocasionar gastos
adicionales. Para evitar gastos adicionales, desactiva estas funciones en Ajustes. Para obtener
más información sobre los servicios de ubicación, consulta Ajustes de ubicación en página 164.
Añadir tus redes sociales, cuentas de correo electrónico y mucho más
Puedes sincronizar contactos, calendarios y otra información de tus redes sociales, cuentas de
correo electrónico y servicios online en el HTC U12+. Dependiendo del tipo de cuenta, al iniciar
sesión en tus cuentas online, podrás sincronizar las actualizaciones entre HTC U12+ y la Web.
1. En la pantalla principal, desliza hacia arriba y pulsa en Ajustes Cuentas y sincronización.
2. Pulsa en Añadir cuenta.
3. Pulsa en el tipo de cuenta que quieras añadir.
4. Sigue las instrucciones en pantalla para introducir información de la cuenta.
Puedes añadir varias cuentas de Google.
Page 23
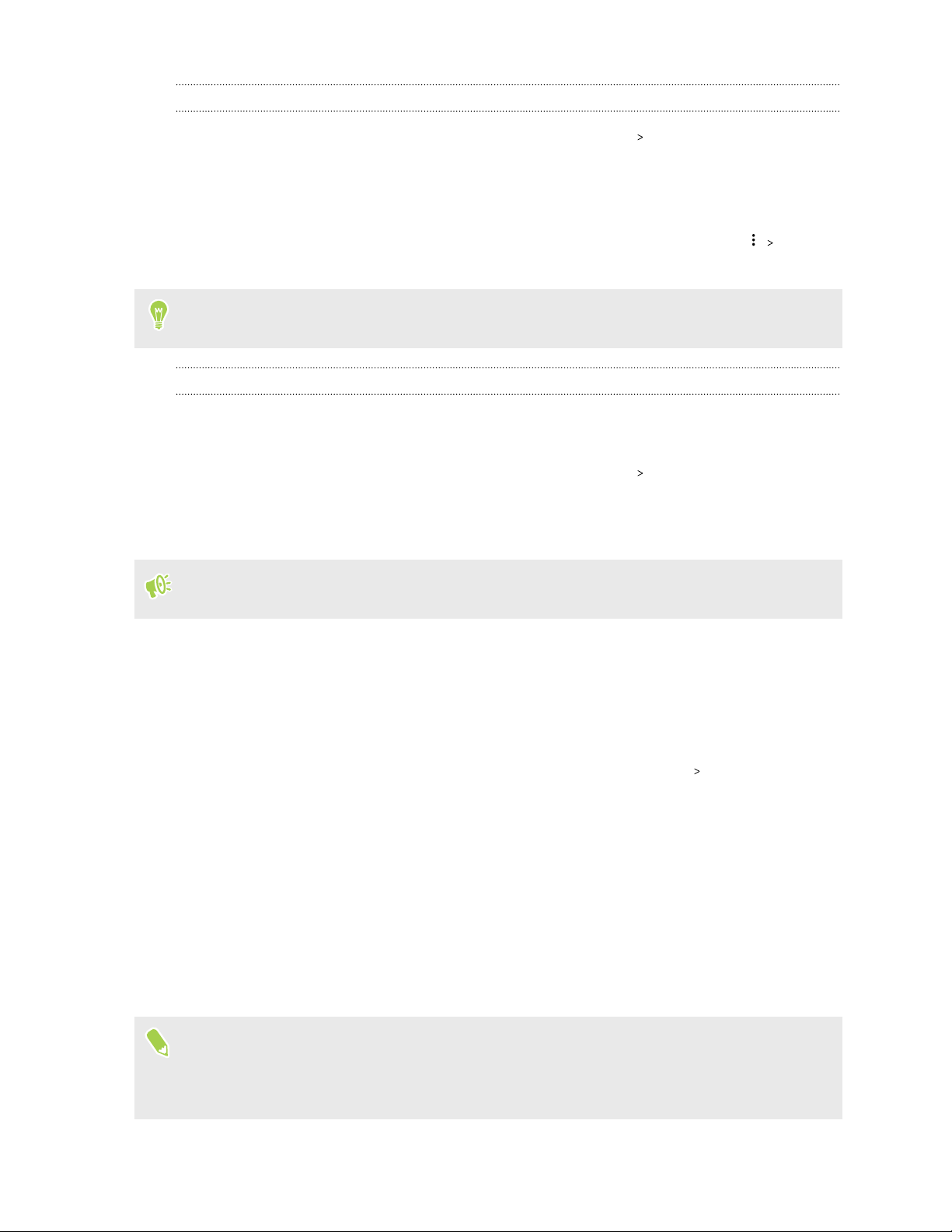
23 Desembalaje e instalación
Sincronizar tus cuentas
1. En la pantalla principal, desliza hacia arriba y pulsa en Ajustes Cuentas y sincronización.
2. Pulsar en el interruptor Activado/Desactivado de Sincronizar datos automáticamente para
encender o apagar la sincronización automática de todas tus cuentas.
3. Para sincronizar manualmente las cuentas individuales, pulsa en una cuenta y, a
continuación, pulsa en Sincronización de la cuenta y, a continuación pulsa en
Sincronizar.
En la pantalla Sincronización de la cuenta, también puedes cambiar los ajustes de sincronización
de tu cuenta Google.
Borrar una cuenta
Borra cuentas del HTC U12+ si ya no las usas. Al borrar una cuenta, no se eliminan las cuentas y la
información del propio servicio online.
1. En la pantalla principal, desliza hacia arriba y pulsa en Ajustes Cuentas y sincronización.
2. Pulsa en una cuenta.
3. Pulsa en Quitar cuenta.
La aplicación de terceros puede conservar ciertos datos personales tras haber borrado la cuenta
del HTC U12+.
Configurar Desbloqueo facial
Cuando la pantalla esté encendida, puedes usar Desbloqueo facial para desbloquear rápidamente
HTC U12+ con solo mirar la cámara frontal.
1. En la pantalla principal, desliza hacia arriba y después pulsa en Ajustes
2. Si aún no has configurado un bloqueo de pantalla, se te pedirá que elijas y configures un
patrón de copia de seguridad, PIN o contraseña para desbloquear tu teléfono. Consulta
Establecer un bloqueo de pantalla en página 171.
3. Si se te solicita, elige cómo quieres mostrar el contenido de la notificación cuando tu teléfono
esté bloqueado, y luego pulsa en Listo.
4. Pulsa en Registrar los datos de la cara, y a continuación lee los consejos y recordatorios.
Desbloqueo facial.
5. Pulsa en Siguiente y sigue las instrucciones en pantalla para escanear tu cara.
6. Pulsa en Activar para habilitar Desbloqueo facial.
Desbloqueo facial es menos seguro ya que tu teléfono lo podría desbloquear alguien o algo que
contenga o se parezca a tu imagen. Si no estás seguro, usa otros métodos de autenticación segura,
como patrón, huella digital, PIN y contraseña. O usa tu huella digital para desbloquear tu
teléfono.
Page 24
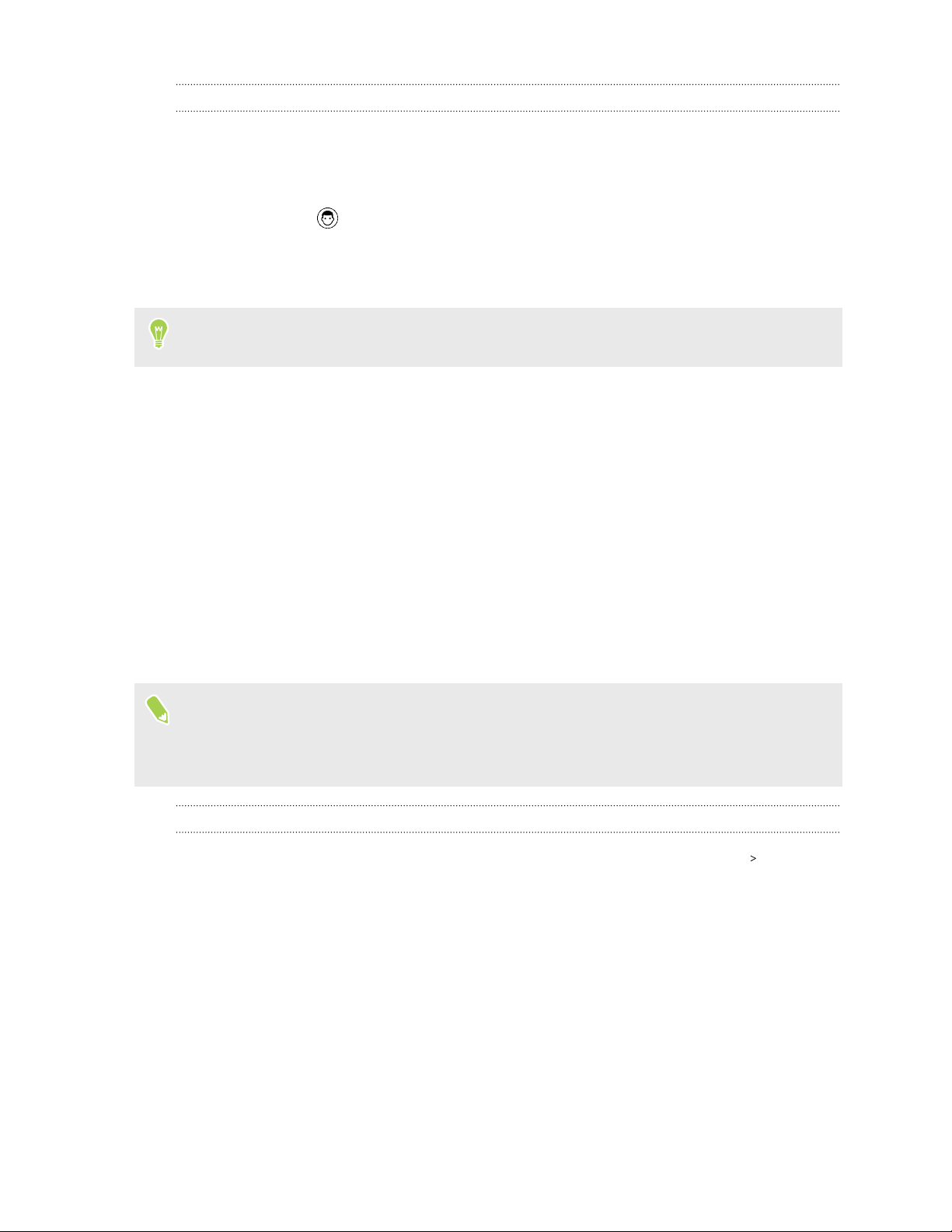
24 Desembalaje e instalación
Desbloquear tu teléfono con Desbloqueo facial
Debes estar en la pantalla de bloqueo para usar Desbloqueo facial y poder desbloquear tu teléfono
1. Si la pantalla está apagada, pulsa el botón de ENCENDIDO para activar la pantalla. O pulsa
dos veces en la pantalla.
Verás el icono en la pantalla de bloqueo.
2. Sostén tu teléfono en orientación vertical al nivel de la cara y mira a la cámara frontal.
Su teléfono omitirá la pantalla y el bloqueo de Seguridad.
También puedes usar Edge Sense con Desbloqueo facial. Consulta Presiona para desbloquear tu
teléfono con Desbloqueo facial en página 38.
Escáner de huella digital
Puedes activar rápidamente y desbloquear HTC U12+ utilizando tu huella digital. Puedes añadir
hasta 5 huellas digitales.
Cuando configures o uses el escáner de huella digital, sigue estas sugerencias:
§ Asegúrate de que tu dedo y el escáner de huella digital están secos y limpios.
§ Utiliza toda la yema del dedo, incluidos los lados y punta.
§ Al grabar tu huella digital, pulsa el escáner hasta que vibre.
§ El escáner de huella digital tiene una legibilidad de 360°, puedes tocar el escáner con un dedo
registrado en cualquier ángulo para encender la pantalla o desbloquear el HTC U12+.
Es posible que no puedas establecer el escáner de huella digital para desbloquear HTC U12+, si
has iniciado sesión en una cuenta Exchange ActiveSync® que requiere que establezcas una opción
de bloqueo de pantalla diferente (como una contraseña). Comprueba con el administrador de
Exchange Server si tu cuenta Exchange ActiveSync es compatible con el escáner de huella digital.
Añadir una huella digital por primera vez
1. Desde la pantalla principal, desliza hacia arriba y luego busca y pulsa en Ajustes Escáner de
huella digital.
2. Pulsa en Añadir huella digital.
Si aún no has configurado un bloqueo de pantalla, se te pedirá que elijas y configures un
patrón de copia de seguridad, PIN o contraseña para desbloquear tu teléfono. Consulta
Establecer un bloqueo de pantalla en página 171.
3. Si se te solicita, elige cómo quieres mostrar el contenido de la notificación cuando tu teléfono
esté bloqueado, y luego pulsa en Listo.
4. Pulsa en el escáner de huella digital o pulsa en Iniciar.
5. Coloca el dedo que quieres usar en el escáner hasta que vibre, luego levante el dedo.
Page 25
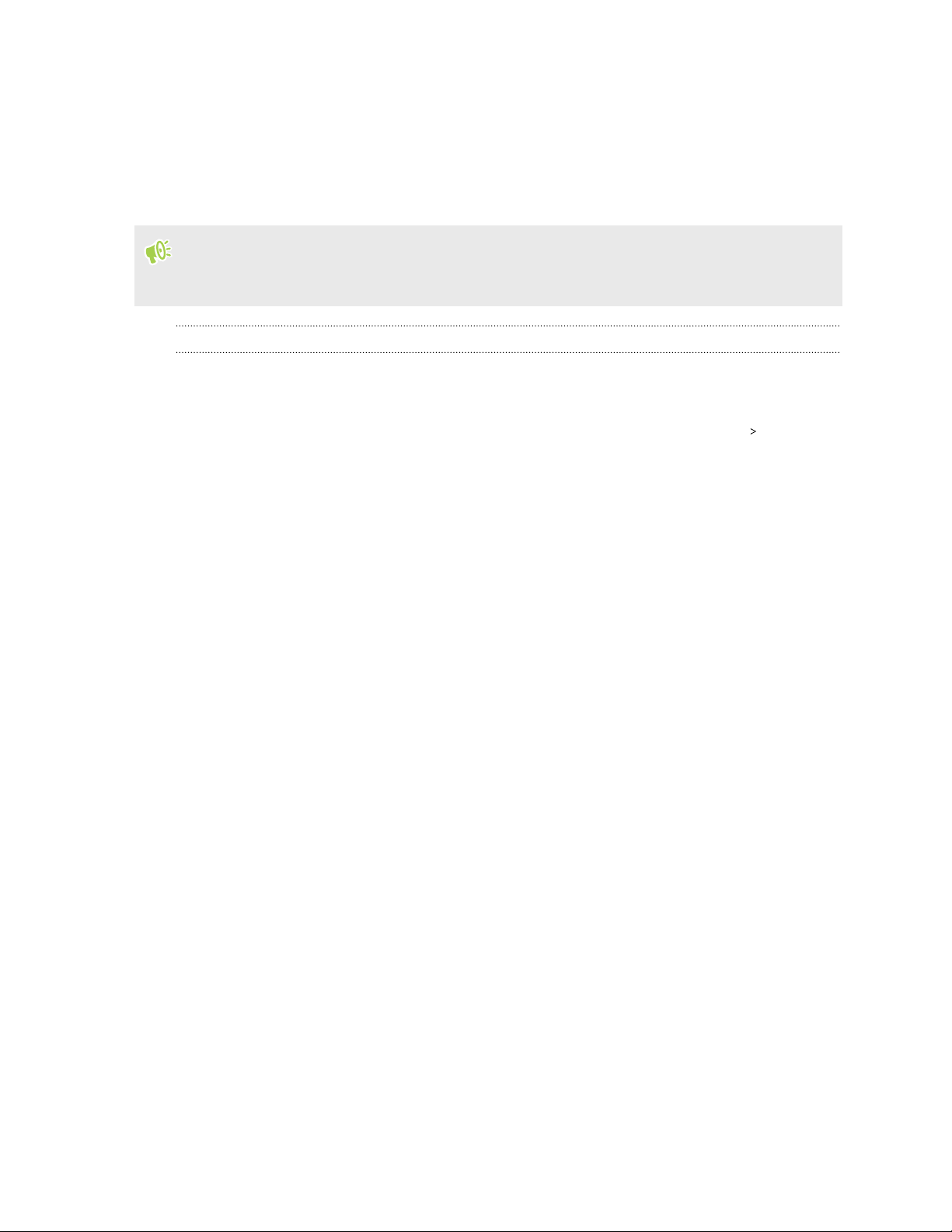
25 Desembalaje e instalación
6. Toca el escáner repetidamente hasta que la huella digital se registre correctamente.
Conseguirás los mejores resultados si mantienes el dedo en la misma dirección al tocar el
escáner.
7. Una vez que se hayas registrado correctamente tu huella digital, pulsa en Listo.
Ahora puedes activar y desbloquear tu teléfono utilizando tu huella digital.
Tienes que introducir tu patrón de reserva de bloqueo de pantalla, PIN o contraseña si el escáner
no identifica tu huella digital después de cinco intentos. Sólo tendrás 10 intentos adicionales
antes de que tus datos se eliminen del teléfono.
Ajustes del escáner de huellas digitales
Hay ciertas cosas que puedes hacer con el escáner de huellas digitales con o sin tu huella digital
añadida. Puedes apagar y encender estas funciones en Ajustes.
1. Desde la pantalla principal, desliza hacia arriba y luego busca y pulsa en Ajustes Escáner de
huella digital.
2. Introduce tu patrón, PIN o contraseña.
3. Cuando tocas el escáner de huellas digitales, a continuación, encontrarás características que
funcionarían incluso sin tu huella digital añadida. Puedes activar o desactivar estas
funciones.
§ Activar pantalla: Despertar a la pantalla de bloqueo.
§ Pulsa para hacer un selfie: Captura selfies mientras usa el modo Foto Selfie o Vídeo
Selfie en la aplicación Cámara de HTC. Esta función solo está disponible en teléfonos
que tienen el escáner de huellas digitales en el panel posterior.
4. Para administrar tus huellas digitales:
§ Pulsa en Añadir huella digital para añadir una o más huellas digitales que puedes usar
para desbloquear tu teléfono.
§ Selecciona o borra Vibrar en el escaneo, en función de si quieres recibir efectos de
vibración al tocar el escáner de huellas digitales.
§ Pulsa en una huella digital registrada para cambiar su nombre o borrarla.
§ Pulsa en Restablecer escáner de huella digital para borrar todas las huellas digitales
registradas.
Page 26
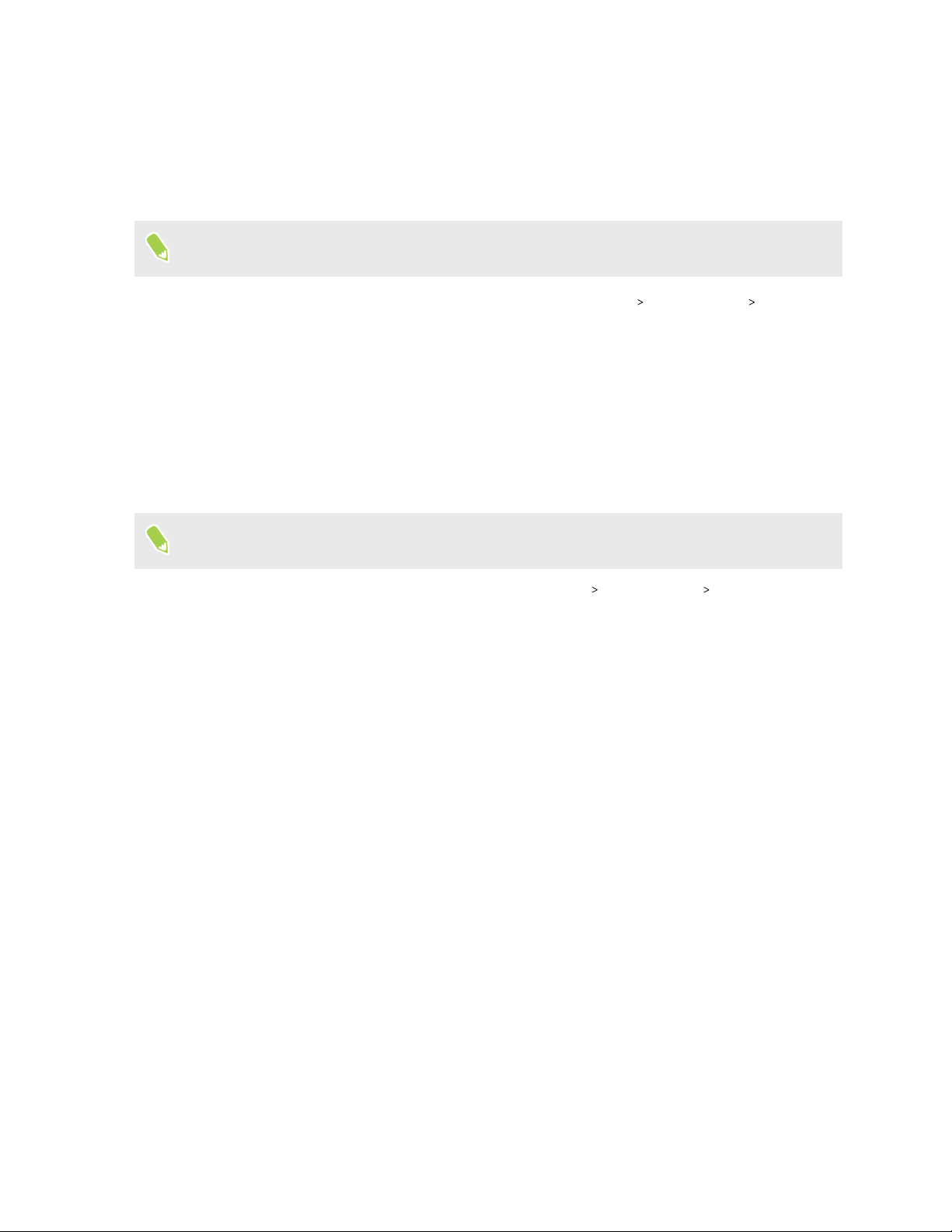
26 Desembalaje e instalación
Elige que tarjeta nano-SIM usar para tu conexión de datos
Cuando hayas insertado las dos tarjetas nano-SIM en el teléfono, sólo se puede usar una tarjeta para
conectar a Internet a la vez.
La compatibilidad de la tarjeta doble SIM puede variar según el modelo, la región y el país.
1. En la pantalla principal, desliza hacia arriba y pulsa en Ajustes Red e Internet
Administrador de red dual.
2. Pulsa en Red de datos preferida.
3. Elige la tarjeta que usarás para conectarte a Internet.
Gestión de las tarjetas nano-SIM con Administrador de red dual
La compatibilidad de la tarjeta doble SIM puede variar según el modelo, la región y el país.
En la pantalla principal, desliza hacia arriba y pulsa en Ajustes Red e Internet Administrador de
red dual. Puedes activar o desactivar cualquiera de las tarjetas, cambiar los nombres de las tarjetas,
etc.
Impermeable y resistente al polvo
HTC U12+ es impermeable y resistente al polvo y tiene una clasificación IP68 como se define en la
norma internacional IEC 60529. Con la cubierta de la ranura nano SIM/microSD cerrada
firmemente, este teléfono es impermeable si se sumerge brevemente por accidente en agua dulce a
menos de 1,5 metro de profundidad y menos de 30 minutos a temperatura ambiente.
HTC U12+ no se debe exponer a agua turbia, alta presión de agua, agua corriente fuerte o arena, ya
que podría causar un sobrecalentamiento, descargas eléctricas o daños en el teléfono. No intentes
cargar o utilizar el puerto USB cuando HTC U12+ esté mojado. El desgaste normal puede disminuir
la resistencia al agua y al polvo con el tiempo.
La garantía se anulará si el teléfono no se utiliza siguiendo las instrucciones y precauciones que se
indican en esta guía de usuario, que incluyen, entre otras, el uso del teléfono en entornos o
situaciones que superen las limitaciones de la clasificación IP68. Para obtener información sobre las
precauciones de uso y consejos sobre cuidado y mantenimiento, Cuidado y mantenimiento de las
puntas en página 27 y Limpieza y secado en página 28. Además asegúrate de leer la guía de
seguridad que viene con el teléfono.
Page 27
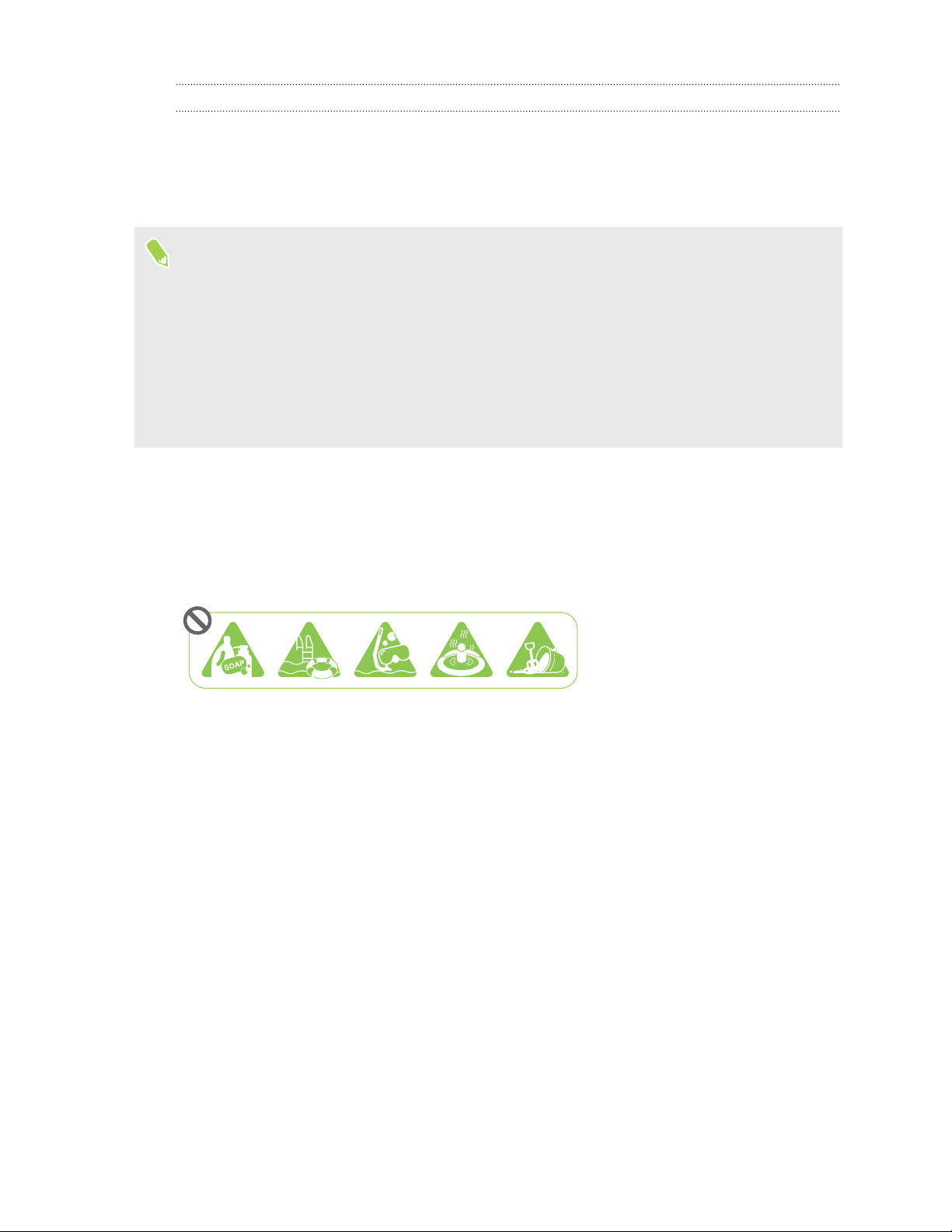
27 Desembalaje e instalación
Cuidado y mantenimiento de las puntas
Sigue estos consejos y precauciones para ayudar a mantener la resistencia al agua y al polvo de tu
teléfono.
Nunca intentes insertar o extraer las bandejas de nano-SIM y microSD con guantes, las manos
mojadas o cuando el teléfono está mojado.
§ Antes de insertar la bandeja y cerrar la cubierta de la ranura de la tarjeta, limpia cada gota de
agua o la suciedad con un paño limpio y seco. Comprueba también de que no haya pelos, fibras o
partículas pequeñas entre la bandeja y la abertura de la ranura para evitar que entre agua en el
teléfono.
§ Las piezas que mantienen la resistencia al agua, como la bandeja que actúa como la cubierta de
la ranura de la tarjeta, pueden degradarse con el tiempo. Si estas piezas se degradan o se dañan,
el teléfono dejará de ser impermeable. Si esto ocurre, ponte en contacto con tu tienda minorista
u operador móvil. Es posible que te cobren por la sustitución de las piezas.
No sumerjas de forma intencionada el HTC U12+. Si el teléfono se sumerge en agua por accidente,
evita pulsar los controles, como los botones ENCENDIDO y VOLUMEN y no utilices el teléfono.
No expongas el teléfono a agua corriente fuerte como por ejemplo el agua de la ducha, grifos o llaves,
cascadas o olas del mar.
No expongas el teléfono ni dejes que el puerto USB entre en contacto con lo siguiente:
§ Agua que contiene jabón, detergente o gel de ducha
§ Agua salada, piscinas, spas, agua caliente y aguas termales
§ Cualquier líquido que no sea agua del grifo, como alcohol, zumos y condimentos
§ Arena
Si se moja el teléfono con agua dulce, no olvides secarlo a fondo. Para evitar dañar el teléfono, no lo
cargues cuando tenga elementos contaminantes o el puerto USB no esté completamente seco. En
dichas circunstancias, no conectes ningún dispositivo externo.
Nunca utilices un secador de pelo para secar partes mojadas del teléfono.
El adaptador de corriente y los accesorios no son impermeables. Nunca lo utilices en zonas
húmedas, como en el baño o en la cocina ya que el contacto con el agua puede provocar un mal
funcionamiento, una descarga eléctrica u otros peligros.
No dejes el teléfono en lugares húmedos, como el baño o la cocina durante mucho tiempo, ya que no
es a prueba de humedad.
Page 28
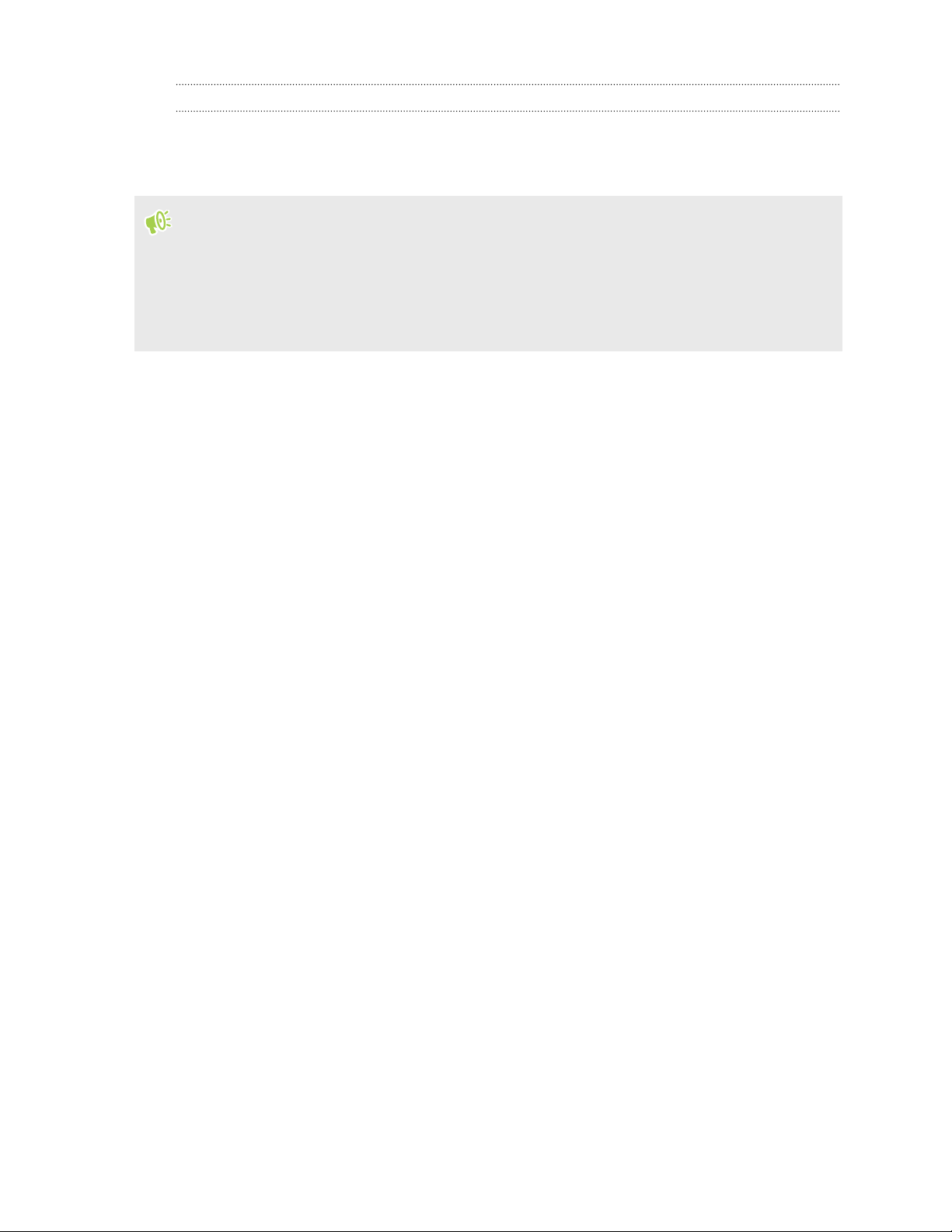
28 Desembalaje e instalación
Limpieza y secado
Si HTC U12+ ha estado en contacto con agua salada, productos químicos líquidos, polvo u otros
elementos contaminantes, enjuaga inmediatamente el teléfono. Cuando se moje el teléfono, no
olvides secarlo a fondo.
§ Para evitar dañar el HTC U12+, no lo cargues cuando tenga elementos contaminantes o el puerto
USB no esté completamente seco. En dichas circunstancias, no conectes ningún dispositivo
externo.
§ El volumen de sonido del auricular, los altavoces y el micrófono disminuya si no se secan bien
estas piezas.
Enjuagado
1. Antes de enjuagar, comprueba que la ranura nano SIM/microSD está cubierta y firmemente
cerrada.
2. Enjuaga el teléfono con agua dulce. Enjuaga con la mano solamente. No utilices un cepillo o
esponja.
Mientras enjuagas, no presiones la bandeja para evitar los huecos alrededor de la ranura de la
tarjeta donde puede entrar agua en el teléfono.
Secar
1. Seca con cuidado el agua del teléfono con un paño limpio y seco. No utilices hisopos de
algodón para secar el auricular, los altavoces, el micrófono y el puerto de conexión.
2. Es posible que la pantalla no responda con precisión cuando la toques si está mojada. Para la
pantalla táctil y las lentes, limpia con un paño seco como por ejemplo un paño de microfibra
que no raye la superficie.
3. Deja el teléfono a temperatura ambiente durante 3 horas aproximadamente para que se
seque completamente. Si los botones y cualquier puerto de conexión, como el puerto USB,
todavía están mojados, no olvides dejarlos secar completamente antes de usar el teléfono.
Si se empaña la pantalla, como cuando hay un cambio drástico de temperatura, coloca el teléfono a
temperatura ambiente hasta que se desempañe.
Page 29
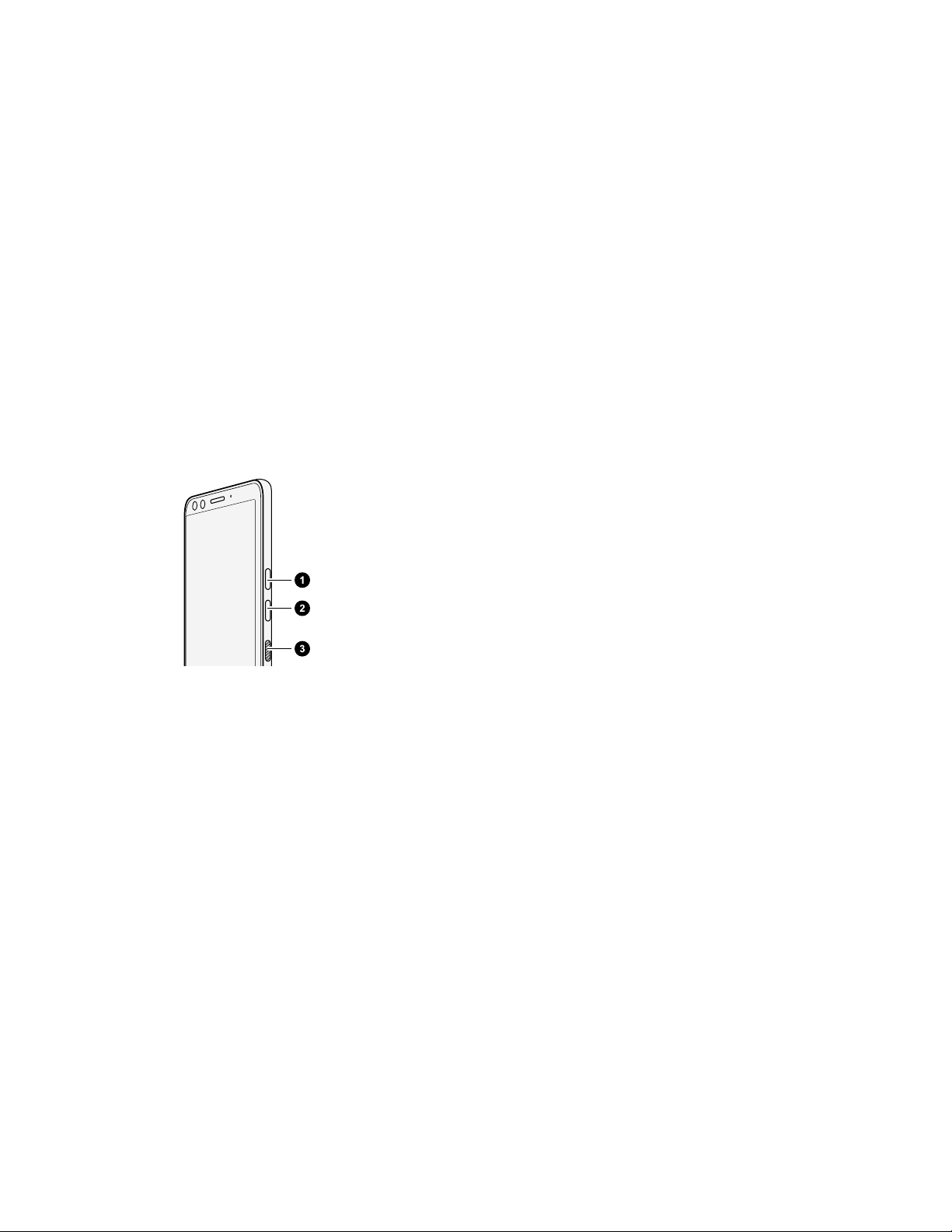
29 Botones sensibles a la presión y Edge Sense
Botones sensibles a la presión y Edge Sense
Qué hacer y qué no debes hacer con los botones sensibles a la presión
Además de Edge Sense, que hace que el teléfono sea sensible al modo en que lo presionas o lo
sostienes en la mano, HTC U12+ también utiliza botones sensibles a la presión. A diferencia de los
botones mecánicos convencionales, sentirás la vibración cuando pulses los botones ENCENDIDO y
VOLUMEN.
1. SUBIR VOLUMEN
2. BAJAR VOLUMEN
3. ENCENDIDO
Aquí se indican algunas cosas que debes tener en cuenta cuando utilices estos botones:
§ Estos botones son sensibles a la cantidad de presión que ejerce tu dedo sobre ellos.
§ Utiliza la funda protectora que se incluye en la caja con HTC U12+. Ayuda a mejorar la
experiencia al usar este tipo de botones. Consulta Uso de la funda protectora en página 19.
§ Sólo se puede activar un botón a la vez. No pulses varios botones a la vez como ENCENDIDO
y VOLUMEN o BAJAR VOLUMEN.
Por este motivo, la forma de capturar pantallas y reiniciar el teléfono será diferente para
HTC U12+. Para obtener más información, consulta Formas de realizar capturas de pantalla
en página 46 y Reiniciar el HTC U12+ (restablecimiento de software) en página 50.
Page 30
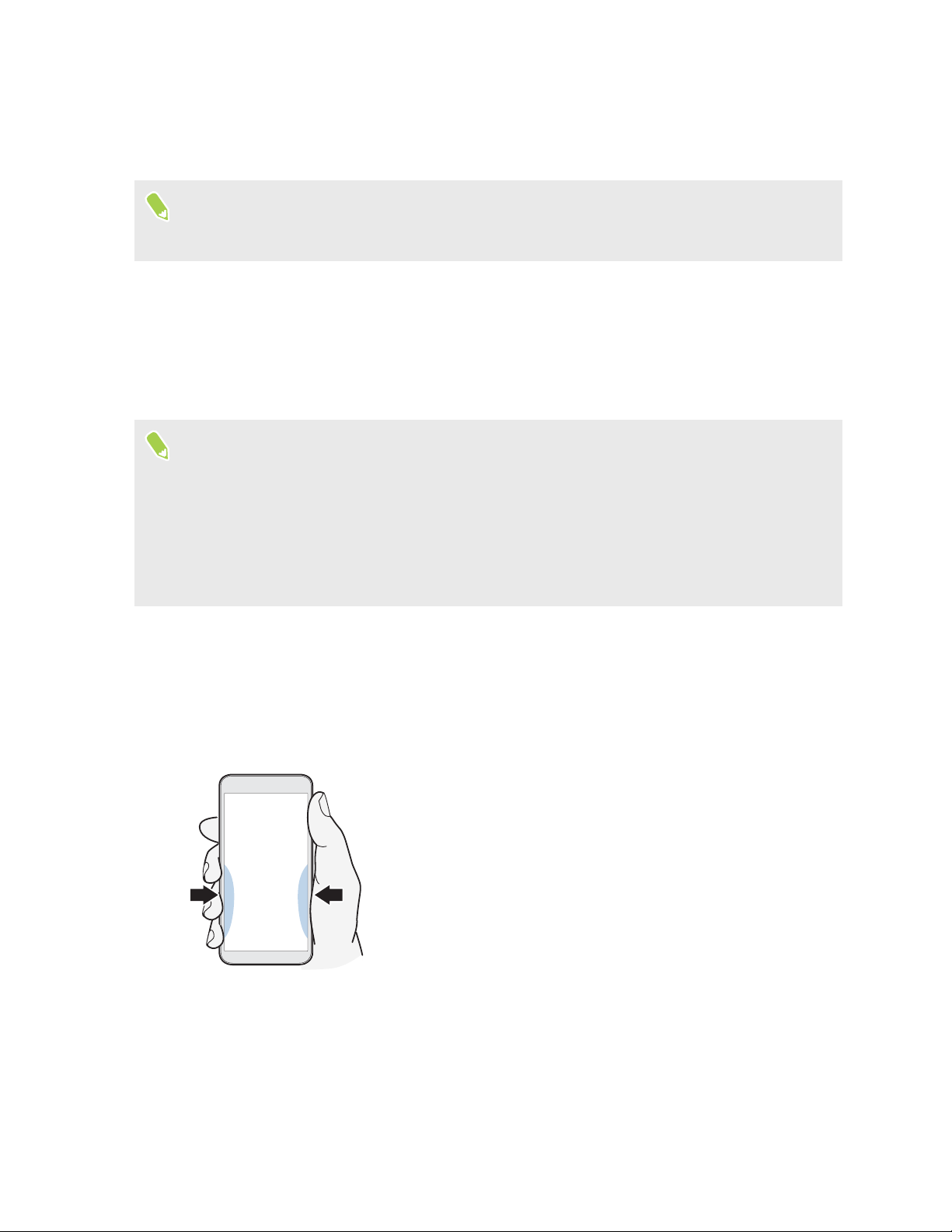
30 Botones sensibles a la presión y Edge Sense
§ Si no hay respuesta cuando pulsas un botón, intenta pulsarlo varias veces hasta que obtengas
la presión correcta. Además, si utilizas el dedo de tu mano izquierda, se puede aplicar un nivel
de presión diferente en comparación con el dedo de la mano derecha, por lo que puede ser
necesario que pulses los botones varias veces para obtener la presión correcta.
Si no pasa nada cuando los botones, también podría significar no hay suficiente energía de la
batería en el teléfono. Carga tu teléfono durante varios minutos y vuelve a pulsar el botón
ENCENDIDO.
§ Cada botón tiene su propio sensor. Si colocas mal tu dedo al pulsar, como tocar sin querer
algún lugar entre dos botones, es posible que los sensores no sepan el botón que estás
pulsando.
¿Qué es Edge Sense?
§ El contenido de la ayuda que aquí aparece se basa en la siguiente versión de la aplicación Edge
Sense : 2.00.1x.
§ Antes de usar Edge Sense, consulta Qué hacer y qué no debes hacer con Edge Sense en página
32 para algunos recordatorios importantes.
§ Cuando esté disponible, descarga la última versión de HTC Edge Sense desde Google Play Store
para disfrutar de las funciones complementarias.
Con Edge Sense, puedes iniciar aplicaciones y realizar otras acciones haciendo gestos especiales en
tu teléfono, como por ejemplo presión.
Aplica los gestos en la zona Edge Sense que se encuentra en los lados inferiores de tu teléfono, justo
debajo de los botones y la ranura de la tarjeta. Estos son los gestos que puedes hacer con Edge Sense:
Gestos de presión
De forma predeterminada, puedes:
§ Realiza una presión corta en los lados inferiores de tu teléfono para abrir la Cámara de HTC y
hacer fotos. Consulta Hacer fotos con Edge Sense en página 33.
§ Realiza una presión larga para iniciar la aplicación predeterminada del asistente de voz.
Consulta Escribir con tu voz con Edge Sense en página 35.
Page 31

31 Botones sensibles a la presión y Edge Sense
Puedes cambiar los gestos de presión para iniciar tus aplicaciones favoritas o asignarlas para
realizar acciones como:
§ Utiliza Edge Launcher Consulta Abriendo Edge Launcher en página 41.
§ Iniciar HTC Alexa. Esta aplicación está actualmente disponible en los teléfonos vendidos en
los Estados Unidos, Reino Unido y Alemania solamente.
§ Realizar capturas de pantalla.
§ Inicia o para la grabación de voz con la aplicación Grabador de voz de HTC.
§ Inicia la aplicación de música predeterminada. Reproducir o hacer una pausa con una
presión corta cuando suene música en segundo plano.
§ Utiliza Desbloqueo facial Consulta Presiona para desbloquear tu teléfono con Desbloqueo
facial en página 38.
Además de lo anterior, puedes personalizar gestos de presión para realizar ciertas acciones en una
aplicación. Consulta Asignación de acciones en la aplicación para gestos de presión en página 37.
Gesto Pulsar dos veces
Pulsa dos veces el lado inferior izquierdo o el lado inferior derecho con tu pulgar, en función de la
mano que usas habitualmente para sostener el teléfono. Intenta tocar la zona con más superficie de
tu pulgar para activar más fácilmente la función de doble pulsación. También puedes ajustar el nivel
de sensibilidad de doble pulsación.
Para obtener más información, consulta Edge Sense gesto pulsar dos veces en página 39.
Gesto de sostener
Page 32

32 Botones sensibles a la presión y Edge Sense
Edge Sense permite que tu pantalla permanezca encendida y mantenga su orientación mientras
sostienes el teléfono. Para obtener más información, consulta Edge Sense gesto de sostener en
página 39.
Configurar Edge Sense por primera vez
Si no has configurado Edge Sense cuando configuras tu teléfono por primera vez, puedes hacerlo en
Ajustes.
1. Desde una pantalla principal, desliza hacia arriba y, a continuación, pulsa en Ajustes
Sense.
La pantalla de configuración Edge Sense también aparecerá automáticamente al presionar
los lados inferiores de tu teléfono la primera vez.
2. Establece tu fuerza de presión siguiendo las instrucciones en pantalla.
La primera configuración de Edge Sense activa el gesto de presión corta que, de forma
predeterminada, se establece para iniciar la aplicación Cámara y hacer fotos. Consulta Hacer fotos
con Edge Sense en página 33. Para asignar otra acción o aplicación, consulta Cambiar las acciones
asignadas para los gestos de presión en página 34.
Edge Sense también tiene el gesto de presión larga. Para establecerlo, consulta Habilitar el gesto de
presión larga en página 34.
Edge
Qué hacer y qué no debes hacer con Edge Sense
Para disfrutar de las ventajas de Edge Sense, aquí se indican algunas cosas que debes tener en cuenta
cuando lo usas:
§ Para los gestos de presión corta y presión larga, establece diferentes niveles de fuerza de
presión para activar con precisión la acción o aplicación correcta.
§ Evita usar ambas manos izquierda y derecha al presionar o pulsar dos veces, ya que tus manos
tienen diferente fuerza. Es posible que las cosas no funcionen como quieres si las usas
indistintamente.
§ Vuelve a calibrar el nivel de fuerza de presión y pulsa dos veces en el nivel de sensibilidad
cuando:
§ Quieres cambiar y usar tu otra mano para estos gestos.
§ Aparece un error al activar aplicaciones o acciones.
Sigue los pasos en Ajusta tu nivel de fuerza de presión en página 36 y Edge Sense gesto
pulsar dos veces en página 39 para volver al calibrar.
Page 33

33 Botones sensibles a la presión y Edge Sense
§ La fuerza que se ejerce en los lados, el panel frontal o el panel posterior del teléfono puede
provocar un error Edge Sense. Por ejemplo, se puede activar por error un gesto de presión
cuando el teléfono está:
§ Montado en un kit de coche
§ Insertado en una vara de selfie
§ Se presiona con fuerza en el panel frontal o posterior con la mano o un objeto
Si esto sucede, apaga Edge Sense cuando no lo utilices. Consulta Activar o desactivar Edge
Sense en página 40.
§ Los gestos de presión pueden funcionar incluso cuando la pantalla está apagada, excepto
cuando se capturan pantallas o se realizan acciones en la aplicación que necesitan que la
pantalla esté encendida.
§ Usa Música de Google Play y aplicaciones de música de terceros que siguen los estándares de
control de música Android™. Estas son compatibles con Edge Sense.
Hacer fotos con Edge Sense
Abre la cámara de forma instantánea y empieza a hacer fotos al presionar tu teléfono.
Comprueba y no olvides descargar las últimas versiones de la aplicación Edge Sense y Cámara
desde Google Play Store.
Presiona los lados inferiores de tu teléfono HTC para abrir la aplicación Cámara y, a continuación,
presiona otra vez para hacer una foto.
Presionar tu teléfono abrirá la aplicación Cámara en el último modo de captura que estabas
utilizando. Cuando vuelvas a presionar, la cámara toma una foto, vídeo o selfie, en función del modo
de captura.
Si enciendes Establecer la acción de presión larga en los ajustes de Edge Sense, puedes efectuar la
presión larga en los lados inferiores de tu teléfono para cambiar entre las cámaras principal y frontal
mientras estás en la aplicación Cámara. Para obtener más información, consulta Habilitar el gesto
de presión larga en página 34.
Page 34

34 Botones sensibles a la presión y Edge Sense
Las acciones predeterminadas en la aplicación que se encuentran en la aplicación Cámara son
presión corta para hacer tomas y presión larga para cambiar entre las cámaras delantera y
principal. Puedes cambiar los gestos de presión para realizar otras acciones en una aplicación.
Para averiguar cómo, consulta Cambio de las acciones en la aplicación en página 38.
Habilitar el gesto de presión larga
Cuando activas el gesto de presión larga, podrás hacer lo siguiente con Edge Sense:
§ Mientras utilizas la Cámara de HTC, presiona y sujeta los lados inferiores de tu teléfono para
cambiar entre las cámaras principal y frontal.
§ Inicia el asistente de voz predeterminado que es Asistente de Google.
1. Desde una pantalla principal, desliza hacia arriba y, a continuación, pulsa en Ajustes Edge
Sense.
2. Pulsa en el interruptor Activado/Desactivado junto a la opción Establecer la acción de
presión larga.
3. Sigue las instrucciones en pantalla para establecer la fuerza de tu presión larga.
4. Pulsa en
Para asignar el gesto de presión con otra acción o aplicación, consulta Cambiar las acciones
asignadas para los gestos de presión en página 34.
para guardar tus ajustes.
Cambiar las acciones asignadas para los gestos de presión
En Edge Sense, puedes personalizar tus gestos de presión para realizar diferentes acciones o iniciar
diferentes aplicaciones.
1. Desde una pantalla principal, desliza hacia arriba y, a continuación, pulsa en Ajustes Edge
Sense.
2. Pulsa en Establecer presión corta o Establecer la acción de presión larga, según en cuál
quieres personalizar el tipo de gesto.
3. Elige tu acción o aplicación preferida.
Si quieres que tu teléfono detecte la presión sólo cuando la pantalla está encendida, desmarca la
opción Activar gesto cuando la pantalla está desactivada.
4. Pulsa en para guardar tus ajustes.
Page 35

35 Botones sensibles a la presión y Edge Sense
Escribir con tu voz con Edge Sense
Escribe utilizando tu voz en lugar del teclado en pantalla.
§ Comprueba y no olvides descargar la última versión Edge Sense de HTC desde Google Play
Store.
§ En Ajustes Edge Sense Presionar en la aplicación, comprueba que la opción Teclado está
seleccionada.
1. Pulsa en una aplicación donde quieras introducir texto.
2. Con el teclado en pantalla, presiona los lados inferiores de tu teléfono y, a continuación
pronuncia las palabras que quieras escribir.
Si has hecho una pausa para hablar, presiona de nuevo o pulsa el icono del micrófono en la
pantalla para reanudar la escritura por voz.
Iniciar Asistente de Google se asigna al gesto de presión larga de forma predeterminada. Consulta
Habilitar el gesto de presión larga en página 34. Mientras no estés en la aplicación Cámara o no
aparezca el teclado en pantalla, realiza una presión larga en los lados inferiores de tu teléfono para
abrir el Asistente de Google. También puedes usar tu voz para efectuar una búsqueda en la web,
hacer preguntas sobre el tiempo, etc.
Asignación de otra aplicación asistente de voz a Edge Sense
Puedes establecer Edge Sense para utilizar otra aplicación asistente de voz que descargaste desde
Google Play Store.
1. Desde una pantalla principal, desliza hacia arriba y, a continuación, pulsa en Ajustes Edge
Sense.
2. Pulsa en Establecer presión corta o Establecer la acción de presión larga o Establecer
acción Pulsar dos veces en función del tipo de gesto de presión al que esté asignado
actualmente el asistente de voz predeterminado.
Page 36

36 Botones sensibles a la presión y Edge Sense
3. Pulsa en Iniciar Asistente de voz predeterminado Aplicación de ayuda.
4. Selecciona la aplicación del asistente de voz que quieras usar con Edge Sense, y a
continuación pulsa en Aceptar.
Ajusta tu nivel de fuerza de presión
Si la Cámara se abre por accidente, o se asigna un acceso directo mientras sostienes los lados de tu
teléfono, ajusta Edge Sense para hacer que detecte la fuerza de la presión más eficazmente.
1. Desde una pantalla principal, desliza hacia arriba y, a continuación, pulsa en Ajustes
Sense.
2. Pulsa en Establecer presión corta o Establecer la acción de presión larga, según en cuál
necesitas hacer ajustes.
3. Pulsa en Ajusta tu nivel de fuerza de presión.
4. Pulsa en Prueba tu fuerza de presión.
5. Sigue las instrucciones que aparecen en pantalla para completar el proceso.
Edge
Presionar para realizar acciones en tus aplicaciones
Edge Sense te permite realizar ciertas acciones en tus aplicaciones con sólo presionar tu teléfono.
Existen aplicaciones predeterminadas que ya están predefinidas con gestos de presión para realizar
acciones:
Page 37

37 Botones sensibles a la presión y Edge Sense
§ Para ver todas las aplicaciones predeterminadas con acciones predefinidas, tu teléfono debe
estar conectado a Internet y estas aplicaciones ya deben estar instaladas en tu teléfono. Además,
debes pulsar en Presionar en la aplicación Añadir más opciones en la aplicación y a
continuación pulsa en Acepto la primera vez que utilices la función de opciones en la
aplicación..
§ La mayoría de las aplicaciones predeterminadas no están seleccionadas. Debes seleccionarlas
para activar tus gestos de presión.
Asignación de acciones en la aplicación para gestos de presión
Por aplicación, puedes personalizar gestos de presión para hacer una pulsación o doble pulsación en
una zona específica en la pantalla.
1. Desde una pantalla principal, desliza hacia arriba y, a continuación, pulsa en Ajustes Edge
Sense.
2. Pulsa en Presionar en la aplicación Añadir más opciones en la aplicación.
3. Pulsa en la aplicación que quieras personalizar.
4. Pulsa en Presión corta.
5. Desplázate a la pantalla de la aplicación en la que quieres aplicar el gesto de presión.
6. Pulsa en
, y a continuación pulsa en una zona como un botón en pantalla que quieras
asignar.
7. Elige si quieres asignar una acción de Pulsar o Pulsar dos veces, y a continuación pulsa en
Aceptar.
§ Sólo puede asignar una acción de pulsar o pulsar dos veces en la pantalla seleccionada. No se
puede asignar una serie de acciones de pantalla táctil a un gesto de presión.
§ No añadas una acción en la que tengas que desplazarte por la pantalla hacia abajo para pulsar
algo. El gesto de presión creado no puede activar la acción si te has desplazado a una posición
diferente en esa pantalla.
§ Acciones como pellizcar, desplazar y mantener pulsado no son compatibles actualmente.
8. Introduce un nombre para la acción personalizada y, a continuación, pulsa en Guardar.
9. Para personalizar el gesto de presión larga, pulsa en Presión larga Añadir una nueva
acción y repite los pasos 5 a 8.
Si dejaste una pantalla de aplicación y no has completado la configuración de sus opciones en la
aplicación, pulsa en para reanudar o para finalizar el proceso de personalización.
10. Cuando termine, pulsa en hasta que vuelvas a la pantalla Presionar en la aplicación.
Verás que la aplicación que acabas de personalizar se ha añadido a la pantalla.
Page 38

38 Botones sensibles a la presión y Edge Sense
Cambio de las acciones en la aplicación
Ya se trate de las aplicaciones predeterminadas o de tus propias aplicaciones personalizadas, puedes
cambiar las acciones en la aplicación que se asignan a sus gestos de presión.
1. Desde una pantalla principal, desliza hacia arriba y, a continuación, pulsa en Ajustes Edge
Sense.
2. Pulsa en Presionar en la aplicación, y a continuación pulsa en la aplicación en la que quieras
realizar ajustes.
3. Elige si quieres realizar ajustes en el gesto Presión corta o Presión larga.
4. Si ya tienes creadas varias acciones, selecciona la que quieras asignar al gesto de presión. O
pulsa en Añadir una nueva acción para crear una nueva.
Pulsa en
para cambiar un nombre de acción que hayas creado.
Presiona para desbloquear tu teléfono con Desbloqueo facial
Puedes asignar un gesto de presión en Edge Sense para desbloquear tu teléfono con Desbloqueo
facial.
Asegúrate de que has encendido y configurado Desbloqueo facial en Ajustes.
1. Desde una pantalla principal, desliza hacia arriba y, a continuación, pulsa en Ajustes Edge
Sense.
2. Asigna Presiona para Desbloqueo facial al gesto de presión corta o presión larga siguiendo
los pasos en Habilitar el gesto de presión larga en página 34.
3. Puedes hacer lo siguiente:
§ Para apagar la pantalla y bloquear tu teléfono, presiona los lados inferiores del teléfono.
§ Para activar y desbloquear el teléfono, sostén el teléfono en orientación vertical al nivel
de la cara, presionalo y mira a la cámara frontal.
Page 39

39 Botones sensibles a la presión y Edge Sense
Edge Sense gesto pulsar dos veces
De forma predeterminada, al pulsar dos veces el lado inferior izquierdo o derecho de tu teléfono, se
cambia la pantalla a Modo de una mano.
Puedes asignar una acción o aplicación diferente y ajustar el nivel de sensibilidad de doble
pulsación.
1. Desde una pantalla principal, desliza hacia arriba y, a continuación, pulsa en Ajustes Edge
Sense.
2. Pulsa en Establecer acción de doble pulsación.
3. Establece la doble pulsación para que aparezca la barra de navegación flotante, configúrala
como tu tecla Atrás o elige entre las acciones y aplicaciones disponibles.
4. Pulsa en Ajusta el nivel de sensibilidad de Edge Sense.
5. Arrastra el control deslizante para ajustar la sensibilidad de doble pulsación.
6. Pulsa en para guardar tus ajustes.
Si has configurado la doble pulsación para abrir Edge Launcher, tu teléfono puede detectar en qué
lado pulsas dos veces y aparece Edge Launcher en el mismo lado. Por ejemplo, Edge Launcher
aparecerá en el lado izquierdo si pulsas dos veces la parte inferior izquierda de tu teléfono. Para
obtener más información, consulta Abriendo Edge Launcher en página 41.
Edge Sense gesto de sostener
Disfruta de tus aplicaciones favoritas sin que la pantalla se detenga al girar o oscurecerse
automáticamente. Edge Sense puede detectar que estás sosteniendo tu teléfono y permitir que tu
pantalla permanezca siempre encendida. Tu teléfono también bloquea la orientación en función de
lo que aparezca en la pantalla.
Puedes apagar y encender estas funciones en Ajustes Edge Sense.
1. Desde una pantalla principal, desliza hacia arriba y, a continuación, pulsa en Ajustes Edge
Sense.
2. Pulsa en Gesto de sostener.
Page 40

40 Botones sensibles a la presión y Edge Sense
3. Elige si quieres encencer o apagar Giro inteligente.
Giro inteligente se enciende de forma predeterminada y permite que tu teléfono haga lo
siguiente:
§ Mantén la pantalla en su orientación original mientras sostienes los lados inferiores de
tu teléfono.
§ Cuando reproduzcas un vídeo mientras sostiene tu teléfono, mantén el vídeo en
orientación vertical y no lo gires.
§ La pantalla gira automáticamente cuando hayas soltado los dedos y hayas girado tu
teléfono. Bloquea la pantalla con la orientación girada cuando sostengas tu teléfono
nuevamente.
4. Elige si habilitar o deshabilitar Atenuación inteligente.
Se enciende de forma predeterminada y permite que la pantalla permanezca encendida
mientras sostiene el teléfono, incluso si se ha establecido el ajuste Tiempo de espera de
pantalla.
Existen algunas excepciones. La pantalla todavía se atenúa cuando:
§ Sostienes el teléfono en tu cara durante una llamada.
§ Caminas mientras sostienes el teléfono.
Activar o desactivar Edge Sense
Puedes apagar y encender Edge Sense en Ajustes.
1. En la pantalla principal, desliza el dedo hacia arriba y, a continuación, busca y pulsa en
Ajustes.
2. Pulsa en el interruptor Activado/desactivado de Edge Sense para activarlo o desactivarlo.
Puedes apagar y encender Edge Sense en Ajustes rápidos.
Page 41

41 Botones sensibles a la presión y Edge Sense
Abriendo Edge Launcher
Para utilizar tu teléfono con una sola mano, usa Edge Launcher para iniciar aplicaciones
rápidamente, llamar o enviar mensajes a tus contactos, y activar o desactivar ciertos ajustes rápidos.
Edge Launcher solo se puede abrir a través de Edge Sense. Asigne en primer lugar la presión
corta, presión larga, o gesto de doble pulsación. Consulta Habilitar el gesto de presión larga en
página 34 y Edge Sense gesto pulsar dos veces en página 39.
1. Para abrir Edge Launcher, presiona los lados inferiores de tu teléfono o pulsa dos veces con el
pulgar.
2. Puedes hacer lo siguiente:
§ Pulsa en una fecha para abrir la aplicación de calendario predeterminada para que
puedas ver o crear eventos.
§ Pulsa en una aplicación para abrirla o pulsa en un ajuste rápido para activarlo o
desactivarlo. Si has añadido un contacto, púlsalo para llamar o enviar un mensaje.
Consulta Añadir aplicaciones, ajustes rápidos y contactos en página 42.
§ Desliza o echa un vistazo al dial para desplazarte y ver más íconos.
§ Pulsa para para personalizar Edge Launcher.
§ Ajusta la posición de Edge Launcher en la pantalla. Consulta Ajuste de la posición Edge
Launcher en página 43.
Page 42

42 Botones sensibles a la presión y Edge Sense
Añadir aplicaciones, ajustes rápidos y contactos
Añadir tus aplicaciones favoritas y ajustes rápidos al Edge Launcher. También puedes añadir los
números de teléfono de tus contactos frecuentes para que puedas llamar o enviar mensajes más
rápido.
1. Para abrir Edge Launcher, presiona los lados inferiores de tu teléfono o pulsa dos veces con el
pulgar.
2. Desliza hacia arriba o hacia abajo el dial para encontrar ranuras vacías donde puedes añadir
nuevos elementos a Edge Launcher.
3. Pulsa en para abrir la pantalla Editar Edge Launcher.
4. Elija si quieres añadir una aplicación, un número de contacto o un ajuste rápido.
5. Pulsar en para añadir más elementos Edge Launcher.
6. Para añadir otro panel de ranuras, desplázate hacia abajo en el lado derecho de la pantalla
Editar Edge Launcher, y a continuación pulsa en Añadir panel.
Eliminar un elemento o panel de Edge Launcher
Puedes eliminar aplicaciones individuales, ajustes rápidos o contactos o un panel completo de
elementos de Edge Launcher.
1. Para abrir Edge Launcher, presiona los lados inferiores de tu teléfono o pulsa dos veces con el
pulgar.
2. Mantén pulsado un elemento y luego arrastrarlo hasta para eliminarlo.
3. También puedes eliminar elementos individuales o un panel completo de elementos a través
de los ajustes de Edge Launcher. Pulsa en Editar Edge Launcher, y haz lo siguiente:
§ Pulsa en un elemento que quieras eliminar, y a continuación pulsa en .
§ Desplázate hacia abajo hasta el panel que quieras eliminar, y a continuación pulsa en
Eliminar panel.
Page 43

43 Botones sensibles a la presión y Edge Sense
Ajuste de la posición Edge Launcher
Para hacer que Edge Launcher esté al alcance del pulgar para que puedas navegar con una mano,
puedes moverlo y ampliar su tamaño.
1. Para abrir Edge Launcher, presiona los lados inferiores de tu teléfono o pulsa dos veces con el
pulgar.
2. Arrastra el dial hacia la izquierda si quieres que Edge Launcher aparezca en el lado izquierdo
de la pantalla.
O arrástralo hacia la derecha para moverlo otra vez al borde derecho de la pantalla.
3. Pulsa en Posición del Edge Launcher y, a continuación, aumenta el número de nivel
para ensanchar el dial.
Page 44

44 Tu primera semana con tu nuevo teléfono
Tu primera semana con tu nuevo teléfono
Barra de navegación
Use los botones de acción disponibles en el Barra de navegación para realizar acciones de uso
frecuente con solo una mano. Cambia los botones de acción de entrada y salida para satisfacer tus
necesidades.
Esto es lo que se puede hacer en la Barra de navegación:
§ Pulsa en para ocultar el Barra de navegación.
§ En algunas pantallas, no puedes ocultar el Barra de navegación.
§ Cuando estés en pantalla completa, desliza hacia arriba desde la parte inferior de la pantalla
para que aparezca el Barra de navegación. Pulsa en
la parte inferior de la pantalla.
§ Haz clic en para volver a la pantalla anterior.
§ Pulsa en para ir a la pantalla principal.
§ Pulsa en para que aparezcan aplicaciones recientes que has usado.
§ Pulsa en para apagar la pantalla.
§ Pulsa en para grabar las acciones que haces en la pantalla. Consulta Formas de realizar
capturas de pantalla en página 46.
§ Pulsa en para capturar una captura de pantalla. Consulta Formas de realizar capturas de
pantalla en página 46.
§ Pulsa en para que aparezca el panel de notificaciones. Consulta Panel de notificaciones en
página 56.
para mantener el Barra de navegación en
§ Pulsa en para que aparezca el panel de Ajustes rápidos. Consulta Utilizar Ajustes rápidos
en página 49.
§ Pulsa en para cambiar el modo de una mano. Consulta Uso del modo de una mano en
página 46.
Desliza hacia la izquierda en el Barra de navegación para ir al segundo panel y ver los otros
botones de acción.
Page 45

45 Tu primera semana con tu nuevo teléfono
Personalizar el Barra de navegación
Cambia los botones que aparecen en Barra de navegación e incluso reorganiza el orden. Un Barra de
navegación panel puede tener hasta 5 botones.
1. En la pantalla principal, desliza el dedo hacia arriba y, a continuación, pulsa en Ajustes
Personalizar.
2. Pulsa en Cambiar los botones de navegación.
3. Puedes:
§ Añade un botón a un panel arrastrando un botón que está debajo de la línea a uno de los
paneles.
§ Reorganiza el orden de los botones arrastrando un botón a su nueva posición en un
panel.
§ Elimina un botón de un panel arrastrándolo debajo de la línea.
No puedes eliminar
, , y desde el Barra de navegación o muévelos al segundo panel.
Page 46

46 Tu primera semana con tu nuevo teléfono
Uso del modo de una mano
En algunos teléfonos de pantalla grande, es posible que no sea fácil navegar por la pantalla sin ayuda.
Cambia a Modo de una mano para que puedas hacer la pantalla más pequeña de forma fácil.
1. Para cambiar al modo de una mano, realice una de las siguientes acciones:
§ Añadir el ícono de modo de una mano al Barra de navegación. Consulta Personalizar
el Barra de navegación en página 45. A continuación, pulsa en en la Barra de
navegación.
§ En Ajustes Pantalla y gestos, activar Modo de una mano. A continuación, pulsa en
tres veces en la Barra de navegación.
§ Pulsa dos veces el lado inferior izquierdo o derecho de tu teléfono. Consulta Edge Sense
gesto pulsar dos veces en página 39.
2. Con la pantalla encogida, puedes:
§ Pulsa en o para mostrar la pantalla en el lado izquierdo o derecho.
§ Arrastra o para cambiar el tamaño de la pantalla.
3. Para volver al tamaño de pantalla normal, realice una de las siguientes acciones:
§ Pulsa en en el Barra de navegación.
§ Pulsa en el área borrosa en tu pantalla.
§ Pulsa dos veces el lado inferior izquierdo o derecho de tu teléfono.
Formas de realizar capturas de pantalla
¿Quieres mostrar tu alta puntuación en el juego? Es fácil hacer una captura de la pantalla para
compartir.
Aquí se muestran diferentes formas de realizar capturas de pantalla.
Page 47

47 Tu primera semana con tu nuevo teléfono
§ Botón de ENCENDIDO y botón de Pantalla principal en pantalla
Mantén pulsado el botón ENCENDIDO hasta que tu teléfono vibre, y luego pulsa en en el
Barra de navegación mientras pulsas en el botón de ENCENDIDO.
§ Botón de captura de pantalla
Desliza hacia el segundo panel de Barra de navegación, y a continuación pulsa en .
§ Edge Sense
Establece uno de los gestos de presión para realizar capturas de pantalla. Consulta Cambiar
las acciones asignadas para los gestos de presión en página 34.
Otra opción es establecer el gesto de doble pulsación para realizar capturas de pantalla.
Consulta Edge Sense gesto pulsar dos veces en página 39.
Después de realizar la captura, Herramienta de captura de pantalla de HTC aparece en la parte
inferior de la pantalla con opciones para compartir la captura de pantalla, editarla o continuar
capturando una pantalla de desplazamiento.
También puedes grabar acciones de la pantalla como un vídeo:
§ Desliza hacia el segundo panel de Barra de navegación, y a continuación pulsa en .
§ Abre el panel de Ajustes rápidos y luego, pulsa en .
Usa los controles de la grabadora de Herramienta de captura de pantalla de HTC para terminar de
grabar el vídeo
Para obtener más información sobre el Herramienta de captura de pantalla de HTC, ve a http://
www.htc.com/support/apps/screen-capture-tool/.
HTC Sense Home
Cuando enciendas y configures por primera vez tu HTC U12+, verás la pantalla principal
§ Desliza a la derecha y encontrarás HTC BlinkFeed™. Puedes personalizar HTC BlinkFeed
para que muestre las publicaciones de tus redes sociales, los titulares de tus fuentes de
noticias favoritos y mucho más. Para obtener más detalles, consulta http://www.htc.com/
support/apps/blinkfeed/.
§ Desliza a la izquierda y descubrirás espacio para añadir tus widgets, aplicaciones, y mucho
más que estará al alcance con un solo clic. También puedes añadir más paneles. Para obtener
más información, consulta Añadir o quitar un panel de widgets en página 64.
§ Puedes cambiar las aplicaciones en la barra de inicio en la parte inferior de la pantalla
principal. Consulta Barra de inicio en página 66.
Cuando estés en otra pantalla o aplicación, pulsa en
visitada.
para volver a la última pantalla principal
Page 48
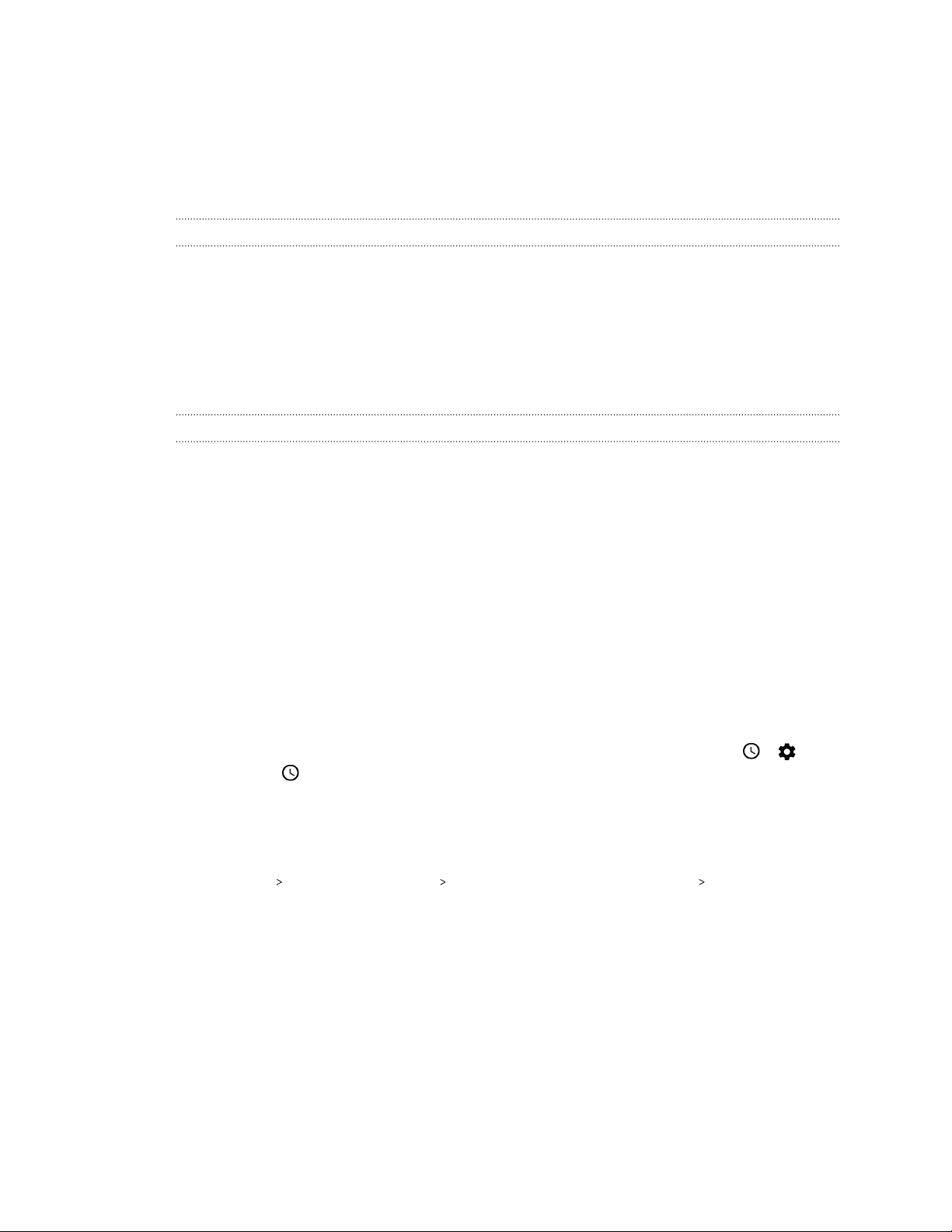
48 Tu primera semana con tu nuevo teléfono
Modo suspensión
Este modo pone el HTC U12+ a un estado de baja energía mientras la pantalla está apagada para
ahorrar batería. También impide que se pulse accidentalmente un botón mientras llevas el
HTC U12+ en tu bolso.
Cambiar al modo reposo
Para apagar la pantalla y cambiar al modo reposo, pulsa brevemente el botón ENCENDIDO.
También puedes pulsar dos veces la pantalla de bloqueo.
El HTC U12+ también cambia automáticamente al modo suspensión cuando permanece inactivo
durante un rato. Puedes cambiar el período de inactividad antes de que el HTC U12+ entre en el
modo suspensión ajustando el tiempo de espera de la pantalla. Para más información, consulta
Establecer cuándo se debe apagar la pantalla en página 166.
Activar desde el modo reposo
§ Pulsa el botón ENCENDIDO.
§ Utiliza Motion Launch™ para activar y desbloquear tu teléfono directamente en una
aplicación o pantalla. Consulta Motion Launch en página 52.
Pantalla de bloqueo
Esto es lo que se puede hacer en la pantalla de bloqueo:
§ Desliza el dedo hacia arriba sobre la pantalla de bloqueo para desbloquear la pantalla.
§ Pulsa dos veces en una notificación para ir directamente a la aplicación relacionada.
§ Desliza a la izquierda o a la derecha en la notificación para eliminarla.
§ Desliza hacia la izquierda o hacia la derecha en una notificación hasta que veas
Pulsa en para posponer la notificación.
§ Mantén pulsada una notificación y luego pulsa en Todas las categorias o Más ajustes para
personalizar los ajustes de notificaciones.
Si no quieres que el contenido de la notificación aparezca en la pantalla de bloqueo, ve a
Ajustes Seguridad y ubicación Preferencias de bloqueo de pantalla En la pantalla de
bloqueo y, a continuación, pulsa en No mostrar notificaciones en absoluto.
§ Si quieres configurar un bloqueo de pantalla o bloqueo inteligente, consulta Establecer un
bloqueo de pantalla en página 171 para obtener más información.
y .
Page 49

49 Tu primera semana con tu nuevo teléfono
Familiarizarte con tus ajustes
¿Quieres cambiar el tono de llamada, configurar una conexión WiFi® o añadir tus cuentas? Haz esto
y mucho más en Ajustes.
1. Abrir Ajustes desde la pantalla Aplicaciones o el panel de Notificaciones.
§ En la pantalla principal, desliza el dedo hacia arriba, y a continuación, busca y pulsa en
Ajustes.
§ En la pantalla principal, pulsa en y a continuación busca y pulsa en Ajustes.
§ Desliza el dedo hacia abajo desde la parte superior de la pantalla y después pulsa en .
2. Estos son algunos de los ajustes básicos que puedes cambiar:
§ Pulsa en Red e Internet para conectar y configurar tu conexión de datos y WiFi,
comprueba el uso de tus datos, convertir tu teléfono en un router WiFi, etc.
§ Pulsa en Pantalla y gestos para cambiar el fondo de pantalla, ajustar la fuente y el
tamaño de la pantalla, establecer un protector de pantalla, etc.
§ Pulsa en Sonido para cambiar el tono de llamada, decidir si el sonido y las vibraciones se
producen al interactuar con el teléfono, establecer las preferencias de no molestar, etc.
§ Pulsa en Seguridad y ubicación para ayudar a proteger tu teléfono, elegir preferencias
de pantalla de bloqueo, establecer tu opción de ubicación, etc.
§ Pulsa en un elemento en Sugerencias para comprobar los ajustes nuevos o
recomendados para personalizar.
Pulsa en
en Ajustes para encontrar rápidamente las opciones y los ajustes.
Utilizar Ajustes rápidos
En el panel Ajustes rápidos, activa o desactiva fácilmente ajustes como WiFi y Bluetooth®.
1. Desliza el dedo desde la parte superior de la pantalla hacia abajo para abrir el Panel de
notificaciones.
Justo debajo de la barra de estado, verás la barra corta de Ajustes rápidos.
2. Para ver todos los paneles de Ajustes rápidos, realiza una de las siguientes acciones:
§ En la pantalla de bloqueo, desliza hacia abajo una vez desde la parte superior de la
pantalla.
§ En cualquier otra pantalla, desliza una vez con dos dedos o desliza dos veces con un
dedo desde la barra de estado.
§ Con la barra corta de Ajustes rápidos abierta, pulsa en
Page 50

50 Tu primera semana con tu nuevo teléfono
3. Desliza el dedo hacia la izquierda o hacia la derecha para ver más ventanas.
4. Para activar o desactivar un ajuste, simplemente pulsa en su ventana.
Personalizar Ajustes rápidos
Pudes borrar, sustituir o reorganizar las ventanas en Ajustes rápidos.
1. Con dos dedos, desliza hacia abajo desde la parte superior de la pantalla para abrir Ajustes
rápidos.
2. Pulsa en y realiza una de las siguientes acciones:
§ Mantén pulsada la ficha y después, arrastrarla a la posición que quieras.
§ Mantén pulsada una ficha y, a continuación, arrástrala a la sección Arrastra para añadir
ventanas para ocultarla del panel Ajustes rápidos.
§ En la sección Arrastrar para añadir fichas arrastra una ficha hasta que aparezca en el
panel Ajustes rápidos.
3. Pulsa en .
Hay límite en el número de fichas que se pueden mostrar en el primer panel de Ajustes rápidos.
Puede que tengas que deslizar el dedo hacia la izquierda en el panel Ajustes rápidos para ver más
fichas de Ajustes rápidos.
Reiniciar el HTC U12+ (restablecimiento de software)
Si tu HTC U12+ funciona con una lentitud inusual, si no responde o tiene una aplicación que no
funciona correctamente, prueba a reiniciarlo para ver si consigues solucionar el problema.
1. Si la pantalla se apaga, pulsa el botón ENCENDIDO para volverla a encender.
2. Pulsa durante varios segundos en el botón de ENCENDIDO, y luego puntea en Reiniciar.
Page 51

51 Tu primera semana con tu nuevo teléfono
HTC U12+ ¿no responde?
Si HTC U12+ se bloquea, todavía puedes reiniciarlo.
Mantén pulsado en botón de ENCENDIDO hasta que se reicie tu teléfono, y a continuación
suelta el dedo.
Es posible que tengas que mantener pulsado el botón durante 8 segundos antes de que
se reincie el teléfono.
Gestos de movimiento
Utiliza gestos de movimiento para silenciar el HTC U12+, bajar el volumen del tono, etc.
Configurar el teléfono para responder automáticamente a una llamada
Para responder automáticamente a una llamada entrante, mira antes la pantalla del teléfono para
ver quién está llamando y después acerca el teléfono al oído.
Puedes activar o desactivar esta función. En Ajustes
llamadas automáticamente.
Cambio a silenciar
Si tu teléfono está boca arriba cuando entra una
llamada, puedes darle la vuelta para silenciarlo.
Ve a Ajustes y luego pulsa en Sonido o Sonido y
notificación. Pulsa en Avanzado Cambio a silenciar,
y puedes configurar tu teléfono para:
Silenciar
una vez
Silenciar
siempre
Llamada, selecciona o desmarca Responder
El teléfono se silenciará solo una vez
tras darle la vuelta. Mientras el
teléfono esté boca abajo, volverá a
sonar si se recibe otra llamada
entrante.
Tras dar la vuelta al teléfono para
silenciar una llamada, se mantendrá en
silencio mientras esté boca abajo y
entren otras llamadas.
Page 52

52 Tu primera semana con tu nuevo teléfono
Levantar para bajar el volumen
En una reunión o en un restaurante, levanta el HTC U12+
cuando entre una llamada para bajar automáticamente el
volumen del tono de llamada.
Puedes activar o desactivar esta función. Ve a Ajustes,
pulsa en Sonido o Sonido y notificación. Pulsa en
Avanzado, y a continuación pulsa en el interruptor Bajar
volumen al coger Activado/Desactivado.
Subir el volumen del tono de llamada automáticamente cuando el teléfono esté
en tu bolso o bolsillo
El modo bolsillo permite que el HTC U12+ reconozca cuándo se
encuentra en tu bolso o bolsillo y suba el volumen del tono de
llamada para que lo puedas escuchar en entornos ruidosos.
Puedes activar o desactivar esta función. Ve a Ajustes, pulsa en
Sonido o Sonido y notificación. Pulsa en Avanzado, y a
continuación pulsa en el interruptor Modo bolsillo Activado/
Desactivado.
Motion Launch
Motion Launch es una combinación de un gesto de movimiento seguido por un gesto del dedo.
Mediante una combinación de gestos simples, se puede despertar a tu pantalla principal,
HTC BlinkFeed, etc.
Consulta lo siguiente:
§ Despertar a la pantalla de bloqueo en página 53
§ Despertar y desbloquear en página 53
§ Despertar el panel de widgets de la pantalla principal en página 54
§ Despertar a HTC BlinkFeed en página 54
§ Abrir la cámara en página 55
Page 53

53 Tu primera semana con tu nuevo teléfono
Activar Motion Launch o desactivar los gestos
1. En la pantalla principal, desliza el dedo hacia arriba y, a continuación, pulsa en Ajustes
Pantalla y gestos.
2. Pulsa en Avanzado Gestos de Motion Launch.
3. Selecciona los gestos Motion Launch que quieres.
Despertar a la pantalla de bloqueo
Ve del modo de suspensión a la pantalla de bloqueo sin usar el botón de ENCENDIDO.
Si has configurado el bloqueo de pantalla, se te pedirá que facilites las credenciales en primer
lugar antes de desbloquear el HTC U12+.
1. Levanta el teléfono colocándolo en vertical.
2. A continuación, pulsa dos veces en la pantalla.
Despertar y desbloquear
Ve del modo de suspensión y desbloquea el HTC U12+ a la última pantalla que estabas usando sin
usar el botón de ENCENDIDO.
Si has configurado el bloqueo de pantalla, se te pedirá que facilites las credenciales en primer
lugar antes de desbloquear el HTC U12+.
1. Levanta el teléfono colocándolo en vertical.
2. Desliza hacia arriba inmediatamente desde la mitad inferior de la pantalla.
Page 54

54 Tu primera semana con tu nuevo teléfono
Despertar el panel de widgets de la pantalla principal
Ve del modo de suspensión al panel de widgets de la pantalla principal sin usar el botón de
ENCENDIDO.
Si has configurado el bloqueo de pantalla, se te pedirá que facilites las credenciales en primer
lugar antes de desbloquear el HTC U12+.
1. Levanta el teléfono colocándolo en vertical.
2. Desliza hacia la izquierda inmediatamente desde el lado derecho de la pantalla.
Despertar a HTC BlinkFeed
Ve del modo de suspensión al HTC BlinkFeed sin usar el botón de ENCENDIDO.
Si has configurado el bloqueo de pantalla, se te pedirá que facilites las credenciales en primer
lugar antes de desbloquear HTC U12+.
1. Levanta el teléfono colocándolo en vertical.
2. Desliza hacia la derecha inmediatamente desde el lado izquierdo de la pantalla.
Page 55

55 Tu primera semana con tu nuevo teléfono
Abrir la cámara
Ve del modo de suspensión con la aplicación Cámara sin usar el botón de ENCENDIDO.
1. Levanta el teléfono colocándolo en vertical.
2. Desliza hacia abajo dos veces inmediatamente en la pantalla.
Si has configurado el bloqueo de pantalla con credenciales, se te pedirá que las facilites cuando
salga de la aplicación Cámara.
Notificaciones
LED de notificación
El LED de notificación muestra una:
§ Luz verde fija cuando el HTC U12+ está conectado al
adaptador de corriente o a un ordenador y la batería está
totalmente cargada.
§ Luz verde intermitente cuando hay una notificación
pendiente.
§ Luz naranja fija cuando la batería se está cargando.
§ Luz naranja intermitente cuando el nivel de la batería es
muy bajo.
Page 56

56 Tu primera semana con tu nuevo teléfono
Panel de notificaciones
Los iconos de notificación te informan de nuevos mensajes, eventos de calendario, alarmas y
actividades en curso, como la descarga de archivos.
Cuando veas iconos de notificación, abre el panel de notificaciones para consultar los detalles de las
notificaciones recibidas.
Para abrir el panel de notificaciones, desliza el dedo desde la parte superior de la pantalla hacia
abajo.
O simplemente desliza hacia abajo en cualquier lugar de la pantalla principal.
§ Pulsa en una notificación para abrir la aplicación correspondiente.
§ Para descartar una única notificación de la lista, arrástrala a izquierda o derecha.
§ Separa dos dedos en la notificación para ampliarla y ver más detalles o ver si hay más
notificaciones agrupadas dentro de ella. Junta dos dedos en la notificación para minimizarla
de nuevo.
§ Algunas notificaciones te permite actuar de inmediato. Por ejemplo, al pulsar en una
notificación de llamada perdida se devuelve la llamada o se contesta con un mensaje de texto.
§ Si tienes varias notificaciones, desplázate por la pantalla de la lista para verlas todas.
§ Para descartar todas las notificaciones no persistentes, pulsa en Borrar todo.
§ Puedes cambiar las notificaciones de la aplicación que quieres recibir y también posponer
algunas notificaciones para eliminarlas temporalmente. Consulta Gestionar las notificaciones
de aplicaciones en página 57.
Page 57

57 Tu primera semana con tu nuevo teléfono
Posponer notificaciones
Puedes posponer las notificaciones para eliminarlas temporalmente de la barra de estado y del
panel de notificaciones.
1. Desliza el dedo desde la parte superior de la pantalla hacia abajo para abrir el Panel de
notificaciones.
2. Desliza la notificación lentamente hacia la derecha o hacia la izquierda y, a continuación,
pulsa en .
3. Pulsa en , a continuación, elige cuánto tiempo quieres posponer la notificación.
La notificación pospuesta volverá a aparecer en la barra de estado y en el panel de notificaciones tan
pronto como termine el tiempo para posponer.
Activar o desactivar las placas de iconos
Algunas aplicaciones pueden mostrar un punto cuando tienen notificaciones, puedes elegir mostrar
u ocultar el punto en los iconos de la aplicación.
1. En la pantalla principal, desliza hacia arriba y después pulsa en Ajustes Aplicaciones y
notificaciones.
2. Pulsa en Notificaciones.
3. Pulsa en el interruptor Activado/Desactivado junto a la opción Permitir placas de icono
para encenderlo o apagarlo.
Gestionar las notificaciones de aplicaciones
Puedes elegir qué tipos de notificaciones de aplicación quieres silenciar, bloquear o anular en los
ajustes No molestar.
1. En la pantalla principal, desliza hacia arriba y después pulsa en Ajustes Aplicaciones y
notificaciones.
2. Pulsa en Notificaciones Notificaciones y, a continuación, pulsa en la aplicación cuyas
notificaciones quieres personalizar.
También puedes mantener pulsada una notificación en el panel de notificaciones o en la
pantalla de bloqueo para ver los ajustes de notificación que puedes personalizar.
3. Pulsa en el interruptor de Activado/Desactivado que hay junto a la opción que quieres
alternar.
Los ajustes para notificaciones de aplicaciones se aplican a las notificaciones en el panel
Notificaciones y en la pantalla de bloqueo.
Seleccionar, copiar y pegar texto
1. Pulsa durante varios segundos en una palabra.
2. Arrastra los delimitadores de inicio y fin para resaltar el texto completo que quieras
seleccionar.
Page 58

58 Tu primera semana con tu nuevo teléfono
3. Pulsa en Copiar.
4. En un campo de entrada de texto (por ejemplo, mientras redactas un correo electrónico),
pulsa durante varios segundos en la parte exacta donde desees pegar el texto.
5. Pulsa en Pegar.
Compartir texto
1. Después de seleccionar el texto, pulsa en Compartir.
2. Elige donde compartir el texto seleccionado.
Introducir texto
El teclado aparece al pulsar en un campo de texto de una aplicación.
§ Pulsa en las teclas del teclado en pantalla para introducir letras y números, así como signos
de puntuación y símbolos.
§ Pulsa en para introducir una letra en mayúscula. Pulsa dos veces para activar Bloq
Mayús.
§ Mantén pulsadas las teclas con caracteres grises en la parte superior o inferior para
introducir números, símbolos o letras acentuadas. Algunas teclas tienen múltiples caracteres
o acentos asociados a ellas.
§ Pulsa en para que aparezcan las teclas de símbolos. Pulsa en para volver al
teclado principal.
§ Pulsa en para elegir entre una amplia selección de emojis.
§ Pulsa en para comprobar más funciones, opciones y ajustes.Puedes cambiar el tamaño del
espacio de teclado, cambiar la disposición y el diseño, descargar diccionarios, y mucho más.
§ Pulsa en para cerrar el teclado en pantalla.
¿Cómo puedo escribir más rápido?
El teclado en pantalla en tu teléfono es muy personalizable. Puedes modificar los ajustes y opciones
para mejorar la experiencia de escritura.
Estos son algunos consejos que puedes intentar:
§ Que aparezcan las teclas numéricas de la fila superior del teclado. Ve a Ajustes y luego
pulsa en Idioma y teclado. Pulsa en Teclado virtual TouchPal - Versión de HTC Sense
Ajustes generales. Selecciona Fila número.
§ Activar la predicción contextual.Ve a Ajustes y luego pulsa en Idioma y teclado. Pulsa en
Teclado virtual TouchPal - Versión de HTC Sense Entrada inteligente, y asegúrate de
seleccionar Predicción contextual. Esta opción permite la predicción de la siguiente palabra
y también hará que el teclado aprenda los patrones habituales de palabras que escribes para
obtener mejores sugerencias de palabras.
Page 59

59 Tu primera semana con tu nuevo teléfono
§ Cambiar a modo horizontal.Con dos dedos, desliza hacia abajo desde la barra de estado y
comprueba si Giro automático está activado. Abre la aplicación que necesitas, y después
pulsa en un campo de texto para que aparezca el teclado. Pon el teléfono de lado para que
aparezca un teclado más grande.
Entonces puedes pulsar en Dividido.
§ Cambiar el tamaño y la posición del teclado.
Abre la aplicación que necesitas, y
después pulsa en un campo de texto
para que aparezca el teclado. Pulsa en
, y luego pulsa en Cambiar tamaño.
Arrastra cualquiera de las flechas de
los bordes para ajustar el tamaño del
teclado.
Para ampliar el teclado hacia arriba, arrastra el botón central hacia arriba.
Introducir texto hablando
1. Pulsa en una área donde quieras introducir texto.
2. En el teclado en pantalla, pulsa durante varios segundos en .
Page 60

60 Tu primera semana con tu nuevo teléfono
3. Cuando veas el botón de micrófono y las palabras "Habla ahora", pronuncia las palabras que
quieras introducir.
4. Introduce signos de puntuación diciendo su nombre. Por ejemplo, di "coma".
Activa las opciones de teclado inteligentes
Activa las funciones avanzadas del teclado para ayudarte a escribir más rápido, como la predicción
contextual, corrección automática, y mucho más.
1. En la pantalla principal, desliza hacia arriba y después pulsa en Ajustes Idioma y teclado.
2. Pulsa en Teclado virtual TouchPal - Versión de HTC Sense Entrada inteligente.
3. Selecciona las opciones que quieras activar.
Obtención de ayuda y solución de problemas
¿Quieres instrucciones rápidas sobre tu teléfono?
Consulta la sencilla guía paso a paso y las preguntas más frecuentes en la aplicación Ayuda para
aprender a usar tu teléfono.
§ Cuando veas una ventana de Ayuda en HTC BlinkFeed, simplemente pulsa en ella para ver la
sugerencia.
§ En la pantalla principal, desliza el dedo hacia arriba, y a continuación, busca y pulsa en
Ayuda.
A continuación puedes pulsar en Buscar artículos y vídeos de ayuda, y entrar en lo que estás
buscando. O puedes pulsar en para buscar la guía práctica, preguntas más frecuentes, etc.
Si Ayuda HTC no está preinstalada en tu teléfono, puedes descargarla en Google Play Store.
¿Tienes problemas de conexión o hardware?
Antes de solicitar ayuda, puedes utilizar primero la aplicación Ayuda para solucionar problemas o
efectuar diagnósticos en el teléfono. Esto te ayuda a encontrar la causa del problema, y a determinar
de si se puede solucionar el problema o es necesario que llames para obtener asistencia técnica.
1. En la pantalla principal, desliza el dedo hacia arriba, y a continuación, busca y pulsa en
Ayuda.
2. En la pantalla Ayuda, pulsa en y a continuación pulsa en Solución de problemas o
Herramientas de diagnóstico para utilizar un asistente de solución de problemas para
comprobar las funciones básicas de hardware.
3. También pulsar en Actualizaciones de software para comprobar si hay nuevas
actualizaciones de software cuando estén disponibles. Las actualizaciones de software
pueden contener correcciones de errores y mejoras de funciones.
Page 61

61 Actualizaciones
Actualizaciones
Actualizaciones de software y aplicaciones
Descarga e instala actualizaciones de software para las últimas mejoras de rendimiento,
correcciones de errores y mejoras de seguridad. HTC U12+ comprueba y te notifica si hay una nueva
actualización disponible.
Algunas actualizaciones de aplicaciones están disponibles de HTC o tu operador de telefonía móvil,
y recibirás notificaciones en tu teléfono cuando existan nuevas actualizaciones. O puedes instalar
actualizaciones de la aplicación desde Google Play Store. Algunas aplicaciones de HTC que no están
precargadas en determinados teléfonos también se pueden descargar desde Google Play Store.
Es posible que la información contenida en esta guía no sea la más actualizada si existen
actualizaciones de software o aplicaciones más recientes disponibles.
Consultar la versión de software del sistema
Antes de instalar una actualización de software del sistema, puedes comprobar antes qué versión de
Android tienes instaladas en tu teléfono.
1. En la pantalla principal, desliza el dedo hacia arriba y, a continuación, busca y pulsa en
Ajustes.
2. Pulsa en Sistema Información del teléfono Información de software.
3. Marca en Versión Android.
Activar actualizaciones automáticas
Puedes elegir que se descarguen e instalen automáticamente las actualizaciones de software para las
aplicaciones de HTC o de tu operador móvil.
1. En la pantalla principal, desliza el dedo hacia arriba y, a continuación, busca y pulsa en
Ajustes.
2. Pulsa en Sistema Información del teléfono Actualizaciones de software.
3. Para ahorrar en el uso de datos, puedes elegir solo actualizar a través de WiFi.
4. Elige si quieres descargar automáticamente las actualizaciones del sistema, las
actualizaciones de las aplicaciones o ambas cosas.
Las actualizaciones de las aplicaciones se instalan automáticamente. Aun así, tendrás que
confirmar cuándo quieres instalar las actualizaciones de software del sistema.
Page 62

62 Actualizaciones
Buscar actualizaciones de forma manual
Enciende los datos móviles o conecta el HTC U12+ a una red WiFi antes de comprobar si hay
actualizaciones.
1. En la pantalla principal, desliza el dedo hacia arriba y, a continuación, busca y pulsa en
Ajustes.
2. Pulsa en Sistema Información del teléfono Actualizaciones de software.
3. Pulsa en Comprobar ahora.
Instalar una actualización de software
Cuando el HTC U12+ está conectado a Internet y hay una nueva actualización de software
disponible, el icono de notificación de actualización
1. Abre el panel de Notificaciones y después, pulsa en la notificación de actualización del
sistema.
aparece en la barra de estado.
2. Si no quieres descargar la actualización a través de tu conexión de datos, selecciona
Actualizar solo por WiFi.
3. Pulsa en Descargar.
4. Cuando se complete la descarga, selecciona Instalar ahora y después, pulsa en Aceptar.
Tras la actualización, se reiniciará el HTC U12+.
Instalar una actualización de aplicación
Cuando la conexión a Internet esté activada y exista una actualización disponible para tu teléfono
HTC o para las aplicaciones del operador móvil, aparecerá en la barra de estado el icono de
notificación de actualización
1. Abre el panel de Notificaciones y después, pulsa en la notificación de actualización.
La pantalla Actualizaciones se abre con la lista de actualizaciones de aplicaciones para
instalar.
2. Pulsa en un elemento para ver sus detalles y luego pulsa en .
3. Cuando hayas terminado de revisar las actualizaciones, pulsa en Instalar. Se te pedirá que
reinicies el HTC U12+ si es preciso.
.
Page 63

63 Actualizaciones
Instalación de actualizaciones de aplicaciones desde Google Play Store
La mayoría de aplicaciones se actualizan con mejoras o correcciones de errores a través de
Google Play Store. Puedes actualizar las aplicaciones de forma manual o configurar el teléfono para
descargar e instalar automáticamente las actualizaciones de aplicaciones cuando se encuentren
disponibles.
1. En una pantalla principal, desliza hacia arriba y luego busca y pulsa en Play Store.
2. Pulsa en
3. Pulsa en Mis aplicaciones y juegos.
4. En la ficha Actualizaciones, verás la lista de aplicaciones que tienen actualizaciones
disponibles.
5. Pulsa en Actualizar al lado de la aplicación que quieras actualizar.
Pulsa en Actualizar todo si quieres actualizar todas las aplicaciones.
En Google Play Store, pulsa en Ajustes Actualizar automáticamente las aplicaciones
para elegir como quieres que Google Play Store actualice las aplicaciones.
para abrir el menú extraíble.
Page 64

64 Diseño y letras de la pantalla principal
Diseño y letras de la pantalla principal
Añadir o quitar un panel de widgets
§ No podrás añadir un nuevo panel de widgets si ya has alcanzado el límite máximo.
§ HTC BlinkFeed siempre aparece como primer panel (si no se elimina). No se puede añadir
ningún panel de widgets antes de HTC BlinkFeed.
1. En HTC BlinkFeed o en cualquier panel de widgets, junta dos dedos para personalizar la
pantalla principal.
2. Pulsa en .
3. Para añadir un nuevo panel de widgets, desliza el dedo a la izquierda hasta que veas el icono
y luego pulsa en él.
4. Para quitar un panel de widgets, desliza el dedo a izquierda o derecha hasta que veas el panel,
y luego pulsa en Eliminar.
5. Cuando hayas finalizado, pulsa en .
Organizar paneles de widgets
No se puede mover ni añadir ningún panel de widgets antes de HTC BlinkFeed.
1. En HTC BlinkFeed o en cualquier panel de widgets, junta dos dedos para personalizar la
pantalla principal.
2. Pulsa sin soltar en la miniatura de un panel de widgets y luego arrástralo a izquierda o
derecha hasta la posición que quieras.
3. Cuando hayas terminado de organizar los paneles de widgets, pulsa en .
Page 65

65 Diseño y letras de la pantalla principal
Cambiar tu pantalla principal
Establece HTC BlinkFeed o un panel de widgets como tu pantalla principal.
1. En HTC BlinkFeed o en cualquier panel de widgets, junta dos dedos para personalizar la
pantalla principal.
2. Pulsa en .
3. Deslízate a izquierda o derecha hasta que veas el panel que quieras usar como tu pantalla
principal.
4. Pulsa en Establecer como pantalla principal.
5. Pulsa en .
Al pulsar en
Simplemente vuelve a pulsar en para ir a tu pantalla principal.
en una aplicación, primero volverás al último panel en el que estuviste.
Ajustes del fondo de la pantalla principal
Elige de los fondos disponibles o utiliza una foto que tomaste con la cámara.
Sólo puedes cambiar el fondo de pantalla mientras te encuentras en el diseño Clásico de la
pantalla principal.
1. En la pantalla principal, desliza el dedo hacia arriba y, a continuación, pulsa en Ajustes
Personalizar.
2. Pulsa en Cambiar fondo de pantalla.
3. Elige de dónde quieres seleccionar un fondo.
4. Pulsa en Aplicar o Establecer fondo de pantalla.
5. Si se le solicita, elige si quieres usar el fondo de pantalla para la pantalla principal, pantalla de
bloqueo, o ambas.
Cambiar el tamaño de letra predeterminado
1. En la pantalla principal, desliza el dedo hacia arriba y, a continuación, pulsa en Ajustes
Pantalla y gestos.
2. Pulsa en Avanzado Tamaño de la fuente y, a continuación, selecciona el tamaño que
quieras.
Page 66

66 Widgets y accesos directos
Widgets y accesos directos
Barra de inicio
La barra de inicio te ofrece un acceso con un solo toque para utilizar las aplicaciones más comunes y
otros accesos directos. Puedes reemplazar las aplicaciones de la barra de inicio por las que utilices
con frecuencia.
§ Sólo puedes personalizar la barra de inicio, mientras te encuentres en Diseño clásico.
§ Si estás utilizando el Diseño de estilo libre, sólo se verá la barra de inicio en la pantalla de
bloqueo. Los iconos que aparecen serán los mismos que tienes en el Diseño clásico.
1. Pulsa durante varios segundos en la aplicación que quieras sustituir y luego arrástrala hasta
.
2. Pulsa en para ir a la pantalla Aplicaciones.
3. Pulsa durante varios segundos en una aplicación y después, arrástrala a una ranura vacía en
la barra de inicio.
§ También puedes agrupar aplicaciones en la barra de inicio en una carpeta. Consulta Agrupar
aplicaciones en el panel de widgets y en la barra de inicio en página 68.
§ Las aplicaciones o accesos directos de la pantalla de bloqueo son los mismos que los de la barra
de inicio.
Añadir widgets a la pantalla principal
Los widgets te permiten acceder fácilmente a contenido multimedia e información importante.
1. Pulsa sin soltar en un espacio vacío de un panel de widgets.
2. En el menú emergente, pulsa en Añadir aplicaciones y widgets.
Page 67

67 Widgets y accesos directos
3. Pulsa en Widgets.
4. Desplázate por los widgets, o pulsa en para buscar un widget concreto.
5. Pulsa sin soltar en un widget y luego arrástralo hasta el panel de widgets al que quieras
añadirlo.
Cambio de los ajustes de widgets
Se pueden modificar los ajustes básicos de algunos widgets.
1. Pulsa durante varios segundos en un widget de tu pantalla principal y luego arrástralo a .
2. Personaliza los ajustes del widget.
Cambiar el tamaño de un widget
A algunos widgets se les puede cambiar el tamaño después de añadirlos a la pantalla principal.
1. Pulsa durante varios segundos en un widget de la pantalla principal, y luego salta el dedo. Si
aparece un borde, significa que el widget se puede cambiar de tamaño.
2. Arrastrar los lados del borde para ampliar o reducir el tamaño del widget.
Añadir accesos directos a la pantalla principal
Coloca aplicaciones que utilizas con frecuencia en cualquier panel de widgets de tu pantalla
principal. También puedes añadir accesos directos a ajustes que uses con frecuencia, contactos
favoritos, etc.
1. Pulsa sin soltar en un espacio vacío de un panel de widgets.
2. En el menú emergente, pulsa en Añadir aplicaciones y widgets.
3. Pulsa en Aplicaciones o Accesos directos.
4. Desplázate por las aplicaciones o accesos directos, o pulsa en para buscar uno.
5. Pulsa sin soltar en una aplicación o acceso directo y luego arrástralo hasta el panel de widgets
al que quieras añadirlo.
Para añadir una aplicación de la pantalla Aplicaciones, pulsa sin soltar en ella y arrástrala hasta
un panel de widgets.
Page 68

68 Widgets y accesos directos
Agrupar aplicaciones en el panel de widgets y en la barra de inicio
1. Pulsa durante varios segundos en una aplicación y luego arrástrala sobre otra aplicación para
crear automáticamente una carpeta.
2. Pulsa en la carpeta para abrirla.
3. Pulsa en la barra de título de la ventana de la carpeta y luego introduce un nuevo nombre para
la carpeta.
4. Añade más aplicaciones a la carpeta. Pulsa en , selecciona tus aplicaciones y después,
pulsa en Listo.
También puedes añadir más accesos directos a ajustes o información a una carpeta. Añade primero
un acceso directo a un panel de widgets y luego arrástralo sobre la carpeta.
Quitar elementos de una carpeta
1. En la barra de inicio o en el panel de widgets, pulsa en una carpeta para abrirla.
2. Pulsa durante varios segundos en una aplicación o accedo directo de la carpeta y luego
arrástralo hasta .
Page 69

69 Widgets y accesos directos
Mover un elemento en la pantalla principal
En la pantalla principal, puedes mover fácilmente un widget, icono o pegatina de un panel de
widgets a otro.
1. Mantén pulsado un elemento de la pantalla de principal con un dedo.
2. Con otro dedo, da un toque a la izquierda o derecha para rotar la pantalla a otro panel de
widgets.
3. Suelta el elemento donde quieras moverlo.
Retirar un elemento de la pantalla principal
1. Pulsa durante varios segundos en un widget o icono que quieras borrar y luego arrástralo a
.
2. Cuando el elemento se vuelva rojo, levanta el dedo.
Page 70

70 Sonido
Sonido
Ajustar tus auriculares HTC USonic
Disfruta de la música ajustada a tus oídos cuando usas tus auriculares HTC USonic con HTC U12+.
Los auriculares escanearán tus oídos para determinar el nivel de salida que mejor se adapte a tus
necesidades.
Los auriculares HTC USonic sólo se pueden utilizar con HTC U12+ y otros teléfonos HTC
compatibles que admitan HTC USonic.
1. Conecta tus auriculares HTC USonic en el teléfono, y a continuación ponte las almohadillas
en los oídos.
2. Si esta es la primera vez que conectas los auriculares y se te pedirá que configures un perfil de
audio personal, pulsa en Inicio.
O ve a Ajustes, y a continuación pulsa en HTC USonic con la cancelación activa del ruido.
3. Pulsa en Empezar a escanear ahora y espera a que el teléfono finalice la configuración de tu
perfil de audio.
4. Pulsa en Listo.
§ Puedes añadir otro perfil para el mismo u otro conjunto de auriculares HTC USonic. Sólo pulsa
en HTC USonic con la cancelación activa del ruido
§ HTC USonic no está disponible sobre HDMI, Bluetooth, Miracast™, o salida de audio USB.
.
Page 71

71 Sonido
Activación o desactivación de la cancelación activa del ruido
La cancelación activa del ruido sintoniza con el ruido de fondo que molesta y distrae. Se activa de
forma predeterminada después de haber creado tu perfil de audio personal por primera vez. Con los
audífonos HTC USonic conectados, escucha música, vídeos o juegos claramente sin tener que subir
el volumen en ambientes ruidosos. Si no necesitas la cancelación activa del ruido, puedes
desactivarla.
En algunas regiones, es posible que tengas que descargar e instalar la última actualización del
sistema para activar o desactivar la cancelación activa del ruido por separado de tu perfil de audio
personal.
Para activar o desactivar la cancelación activa del ruido, desliza para abrir el panel de
§
notificaciones y, a continuación, pulsa en la notificación en la notificación HTC USonic
con la cancelación activa del ruido.
§ Al desactivar tu perfil de audio personal también se desactiva la cancelación activa del ruido.
Mientras usas una aplicación que reproduce audio, desliza el panel de Notificaciones y
después pulsa en Deshabilitar HTC USonic. O ve a Ajustes, y a continuación pulsa en el
interruptor Activado/Desactivado de HTC USonic con la cancelación activa del ruido.
Cuando enciendes de nuevo tu perfil de audio personal HTC USonic, también se activa o
desactiva la cancelación activa del ruido en función de tu estado anterior.
HTC BoomSound para altavoces
Sumérgete en un sonido envolvente cuando estés escuchando música o disfrutando de películas y
juegos.
1. En la pantalla principal, desliza el dedo hacia arriba y, a continuación, busca y pulsa en
Ajustes.
2. Pulsa en HTC BoomSound para altavoces integrados para alternar entre el modo teatro y el
modo música.
HTC BoomSound para altavoces no está disponible sobre HDMI, Bluetooth, Miracast, o salida de
audio USB.
Cambiar el tono de llamada
Comprueba que el volumen está encendido.
1. En la pantalla principal, desliza el dedo hacia arriba y, a continuación, pulsa en Ajustes
Sonido.
2. Pulsa en Avanzado.
Page 72

72 Sonido
3. Pulsa en Tono del teléfono.
O en modelos de doble SIM, pulsa en Ranura 1 tono de llamada o Ranura 2 tono de llamada.
4. Selecciona un tono de llamada de la lista.
5. Si quieres añadir un tono de llamada, pulsa en y a continuación elige el lugar de donde
quieres añadir el tono de llamada.
6. Cuando hayas terminado de seleccionar el tono de llamada, pulsa en Aplicar.
Cambiar el sonido de la notificación
Comprueba que el volumen está encendido.
1. En la pantalla principal, desliza el dedo hacia arriba y, a continuación, pulsa en Ajustes
Sonido.
2. Pulsa en Avanzado Sonido de notificación predeterminado y, a continuación, selecciona
uno de la lista.
3. Pulsa en Aplicar.
Ajuste del volumen predeterminado
1. En la pantalla principal, desliza el dedo hacia arriba y, a continuación, pulsa en Ajustes
Sonido.
2. Desliza las barras de volumen de cada tipo de fuente de sonido.
Page 73

73 Tomar fotos y vídeos
Tomar fotos y vídeos
Cámara de HTC
Haz grandes fotos y vídeos con la cámara. Para mayor comodidad, hay más de una forma de abrir la
aplicación Cámara.
§ Si has configurado Edge Sense, sólo presiona los lados inferiores del teléfono en cualquier
momento, con la pantalla encendida o apagada.
Para obtener más información, consulta ¿Qué es Edge Sense? en página 30 y Hacer fotos con
Edge Sense en página 33.
§ En la pantalla principal, pulsa en el icono de cámara para abrir la aplicación Cámara.
§ Pulsa dos veces ENCENDIDO mientras la pantalla está apagada.
No olvides seleccionar Inicio rápido de la cámara en Ajustes
Verás el modo Foto, que es el modo de captura predeterminado.
Icono o botón Función
Abre el menú deslizante para seleccionar un modo de captura.
Alternar entre la cámara frontal y principal.
Cambia entre los modos Vídeo y Foto.
/
Pantalla y gestos Avanzado.
Captura una foto.
Elige la opción de modo manual o automático Bokeh para que puedas hacer fotos
con fondo borroso.
Ver la última foto o vídeo hecha.
Page 74

74 Tomar fotos y vídeos
Activar o desactivar el flash de la cámara
Pulsa en el icono de flash para elegir un ajuste de flash.
Cuando utilices o , la cámara establecerá de forma inteligente el mejor brillo de flash para tu
foto.
En modo Foto Selfie, también puedes pulsar el icono del flash para activar o desactivar el flash de la
pantalla.
Uso de los botones de volumen para capturas
En la aplicación Cámara, puedes establecer los botones de VOLUMEN para que funcionen como
controles de zoom o soltar el obturador.
1. En la pantalla principal, pulsa en el icono de cámara para abrir la aplicación Cámara.
2. Pulsa en para abrir el menú Modo de captura.
3. Pulsa en Opciones de los botones de volumen.
4. Elige el modo en que quieras usar los botones de VOLUMEN cuando estés en la aplicación
Cámara.
Elegir un modo de captura
Cambia a un modo de captura a utilizar para tomar fotos o vídeos.
1. Pulsa en
También puedes deslizar hacia abajo en orientación vertical o deslizar hacia la derecha en
orientación horizontal.
Puedes reorganizar los modos de captura. Simplemente arrastra un icono de modo a la posición
que quieres en el menú.
para abrir el menú Modo de captura.
2. Pulsa el modo de captura que quieras utilizar.
Page 75

75 Tomar fotos y vídeos
3. Para cambiar rápidamente entre la cámara principal y la frontal, pulsa en en la pantalla
del visor.
4. Puedes cambiar rápidamente al modo foto o vídeo, cuando te encuentres en otros modos de
captura sin abrir el Modo de captura Justo debajo del botón del obturador principal, pulsa en
para cambiar otra vez al modo foto o en para cambiar de nuevo al modo vídeo.
Ajustes de modo de captura
Puedes modificar los ajustes de algunos modos de captura como el modo Foto o Vídeo. Selecciona
un modo y luego verás los ajustes disponibles para el modo.
Ajuste Descripción Disponible en qué
modos
Establecer la calidad de la foto y la relación de aspecto. Foto / Foto Selfie /Pro
Cambiar entre los ajustes de hora para establecer el
autodisparador o desactivarlo. Consulta Hacer fotos con el
Foto / Foto Selfie /
Selfie Panorámico / Pro
autodisparador en página 79 para obtener más información.
Selecciona entre las divertidas pegatinas para añadir a tu foto o
vídeo.
Foto / Foto Selfie /
Vídeo / Vídeo Selfie
Elige un ajuste de flash. Todos los modos
excepto Panorámico
Activa o desactiva HDR Foto / Foto Selfie
Establecer la calidad del vídeo. Vídeo / Vídeo Selfie
Elige cómo quieres grabar audio con tu vídeo. Para obtener más
Vídeo
información, consulta Grabación de vídeo con Sonic Zoom en
página 83 y Grabar vídeos en 3D Audio o audio de alta
resolución en página 85.
Elige cómo quieres grabar audio con tu vídeo selfie. Para
Vídeo Selfie
obtener más información, consulta Grabar vídeos en 3D Audio o
audio de alta resolución en página 85.
Elegir el formato RAW o JPG para las fotos. Consulta Hacer una
Modo Pro (RAW)
foto RAW en página 88 para obtener más información.
Alterna entre selfie panorámico ancho y súper ancho. Consulta
Hacer un selfie panorámico en página 89 y Hacer un selfie
panorámico de súper gran ángulo en página 91.
Selfie Panorámico
Page 76

76 Tomar fotos y vídeos
Enfoque
HTC U12+ tiene capacidades de zoom óptico y de zoom digital.
El enfoque no está disponible en algunos modos.
§ Zoom óptico
Pulsa la perilla del zoom para cambiar a zoom óptico 2.0x. Pulsa de nuevo para volver a
cambiar a 1.0x.
El zoom óptico está disponible solo en modo Foto . Al pulsar la perilla del zoom mientras estás en
modo Vídeo u otros modos se cambia a zoom digital 2.0x.
§ Enfoque automático
Para hacer zoom de forma constante y automática durante la grabación de vídeos, haz lo
siguiente:
1. Mantén pulsada la perilla y no sueltes el dedo.
2. Cuando veas que aparece Enfoque automático desliza hacia arriba para acercar o
desliza hacia abajo para alejar automáticamente.
3. Pulsa la perilla para detener el enfoque.
Esta función está disponible en los modos Vídeo y Cámara lenta solamente.
§ Zoom manual
Aquí se presentan diferentes formas de acercar o alejar de forma manual:
§ Para hacer zoom de forma continua, haz lo siguiente:
Page 77

77 Tomar fotos y vídeos
Arrastra la perilla hacia la derecha para acercar o hacia la izquierda para alejar. Cuanto
más arrastres la perilla de la barra de zoom, más rápida será la velocidad del zoom.
§ Para establecer la relación de ampliación, haz lo siguiente:
1. Mantén pulsada la perilla del zoom y después suelta el dedo cuando aparezca la
barra de relación de ampliación.
2. Desliza hacia la izquierda o hacia la derecha en la barra de relación de ampliación
hasta que lo hayas ajustado a la relación de zoom que quieras.
3. Pulsa la perilla de zoom si quieres volver a cambiar a 1.0x.
§ Separa dos dedos para acercar o júntalos para alejar.
Ajuste rápido de la exposición de tus fotos
HTC U12+ cuenta con una forma rápida de ajustar el nivel de exposición o brillo en tiempo real.
Activa Tocar exposición automática si quieres que la cámara ajuste automáticamente la exposición
cuando toques un área más oscura o sobreexpuesta en la pantalla del visor.
Esta función puede que no sea compatible en ciertos modos de captura.
En la pantalla principal, pulsa en el icono de cámara para abrir la aplicación Cámara.
1.
2. Pulsa en para abrir el menú Modo de captura.
3. Pulsa en .
4. Selecciona la opción Tocar exposición automática.
Page 78

78 Tomar fotos y vídeos
5. Pulsa en el área oscura para aclararla, o pulsa en el área sobreexpuesta para hacerla más
oscura.
Para afinar aún más, puedes ajustar de forma manual la exposición arrastrando el dedo hacia
arriba y hacia abajo.
6. Cuando estés listo para hacer la foto, pulsa en . O simplemente presiona los lados
inferiores de tu teléfono.
Hacer una foto
1. En la pantalla principal, pulsa en el icono de cámara para abrir la aplicación Cámara.
2. Cambia a modo de Foto, si no estás en este modo. Consulta Elegir un modo de captura en
página 74 para obtener más información.
3. Apunta con la cámara a lo que quieras capturar. La cámara ajustará automáticamente el
enfoque a medida que la mueves. También puedes pulsar la pantalla para cambiar el enfoque
a un sujeto diferente.
4. Para ajustar la exposición de forma manual, pulsa la pantalla y arrastra el dedo hacia arriba o
hacia abajo.
O activa Tocar exposición automática para que puedas iluminar u oscurecer
instantáneamente un sujeto con un solo toque. Consulta Ajuste rápido de la exposición de tus
fotos en página 77.
5. Cuando estés listo para hacer la foto, pulsa en .
Hacer capturas continuas de la cámara
¿Quieres sacar fotos a sujetos móviles? Tanto si se trata de un partido de fútbol de tu hijo o una
carrera de coches, puedes capturar la acción.
1. En la pantalla principal, pulsa en el icono de cámara para abrir la aplicación Cámara.
2. Cambiar a modo Foto. Consulta Elegir un modo de captura en página 74 para obtener más
información.
3. Pulsa durante varios segundos en
La cámara realizará capturas sucesivas del sujeto.
.
Page 79

79 Tomar fotos y vídeos
Hacer fotos con el autodisparador
Cuando utilices el autodisparador, la aplicación Cámara cuenta hacia atrás antes de efectuar la
captura. Se puede establecer el tiempo de cuenta atrás.
1. En la pantalla principal, pulsa en el icono de cámara para abrir la aplicación Cámara.
2. Elige un modo de captura que quieras utilizar. Consulta Elegir un modo de captura en página
74 para obtener más información.
3. Pulsa en para establecer la cuenta atrás.
4. Para iniciar el temporizador, pulsa en . O simplemente presiona los lados inferiores de tu
teléfono. La cámara hace la foto cuando acabe la cuenta atrás.
Consejos para capturar mejores fotos
Para conseguir las mejores capturas con la aplicación Cámara, aquí tienes algunos consejos sobre
qué debes hacer al realizar las fotos.
Antes de realizar una captura
§ Asegúrate de que las lentes de cámara y el flash están limpias y sin huellas digitales. Lo
mismo ocurre con el sensor de enfoque automático de láser. Usa un paño limpio y suave, de
microfibra para limpiarlas.
§ Sujeta el teléfono de forma que tus dedos no bloqueen las lentes de cámara y el flash. Además
asegúrate de que tus dedos no están cerca del sensor de enfoque automático de láser.
Para capturas nítidas y claras
§ El enfoque automático de láser encuentra de forma inteligente la mejor toma en función de
su posición y la dirección indicada.
§ Pulsa la pantalla para enfocar un sujeto. Ajusta la exposición para iluminar el sujeto o hacer
que el sujeto parezca más oscuro y mejor. Para obtener más información, consulta Ajuste
rápido de la exposición de tus fotos en página 77.
§ Si el sujeto se mueve, pulsa sin soltar en el sujeto en el Visor para fijar el enfoque.
§ Si hay partes de la imagen que están en sombra y otras que están muy iluminadas, utiliza
HDR para realizar múltiples capturas de distintas exposiciones y combinarlas en una única
foto. Sujeta tu HTC U12+ con firmeza o colócalo sobre una superficie nivelada cuando utilices
HDR. Consulta Uso de HDR Boost en página 81 para obtener más información.
§ Cuando realices una foto panorámica, considera la escena en su conjunto y centra el enfoque
en un objeto que tenga un tono neutro para ayudar a mantener la exposición equilibrada en la
imagen compuesta.
Page 80

80 Tomar fotos y vídeos
§ Asegúrate de que la cámara no se mueve cuando hagas una foto, especialmente cuando haya
poca luz. Sujeta el teléfono firmemente y no muevas la cámara mientras haces fotos RAW en
el modo Pro (RAW).
§ Puedes controlar el ruido de la imagen al ajustar el ISO, el obturador y los ajustes exposición
de tu cámara. Utiliza el modo Pro (RAW) para ajustarlos y guarda hasta tres ajustes manuales
de fotografía diferentes. Consulta Modificar manualmente los ajustes de la cámara en página
87.
También captura en formato RAW, que es adecuado para el post-procesamiento de fotos.
Consulta Hacer una foto RAW en página 88.
Otras sugerencias
§ En los ajustes de Cámara, pulsa en Cuadrícula para que te resulte más fácil enmarcar el
sujeto o mejorar la composición.
§ Después de la captura, puedes mejorar la foto en la aplicación Google Fotos™.
Selfies
Uso de Modo de belleza cuando hagas selfies
Sal mejor en tus selfies. Con Modo de belleza, aplica retoques en tiempo real, como suavizado de la
piel, adelgazamiento de la cara, etc.
1. En la pantalla principal, pulsa en el icono de cámara para abrir la aplicación Cámara.
2. Cambiar a modo Foto Selfie. Consulta Elegir un modo de captura en página 74 para obtener
más información.
3. Pulsa en
Si se deshabilitan las opciones
opciones.
4. Pulsa en cada opción, y a continuación, arrastra el control deslizante para realizar tus ajustes.
5. Cuando estés listo, pulsa en . O simplemente presiona los lados inferiores de tu teléfono.
para que aparezcan las opciones Modo de belleza.
Cara y Ojo, debes apagar el modo Bokeh para usar estas
Toma de selfies de forma automática
Quédate quieto para hacer un selfie. Sólo tienes que activar esta función en los ajustes de la cámara.
1. En la pantalla principal, pulsa en el icono de cámara para abrir la aplicación Cámara.
2. Cambiar a modo Foto Selfie. Consulta Elegir un modo de captura en página 74 para obtener
más información.
Page 81

81 Tomar fotos y vídeos
3. Pulsa en para abrir el menú Modo de captura.
4. Pulsa en Opciones de cámara.
5. Selecciona la opción Captura automática de selfie y continuación, pulsa fuera del menú
extraíble para cerrarla.
6. Posa y enmárcate a tí mismo en la pantalla del visor.
7. Para hacer un selfie automáticamente, mira a la cámara frontal y luego quedate quieto hasta
que el recuadro blanco se ponga verde en la pantalla del visor.
Desbloqueo de selfies
Cuando te ves en la pantalla del visor, tu selfie es en realidad una imagen reflejada. Esto es lo que
debes hacer si la foto que has tomado se ve invertida y no es la imagen reflejada.
1. Cambiar a modo Foto Selfie. Para saber cómo cambiar entre los modos de captura, consulta
Elegir un modo de captura en página 74.
2. Pulsa en para abrir el menú Modo de captura.
3. Pulsa en Opciones de cámara.
4. Asegúrate de seleccionar la opción Guardar selfies idénticos.
Uso de HDR Boost
Al fotografiar retratos con un fondo brillante, utiliza HDR Boost, para capturar tus sujetos
claramente. HDR Boost también funciona cuando hay poca luz, lo que ofrece fotos más claras con
menos ruido.
HDR Boost funciona mejor cuando el sujeto está inmóvil. La cámara realiza varias fotos con
distintos niveles de exposición y las combina en una foto mejorada.
1. En la pantalla principal, pulsa en el icono de cámara para abrir la aplicación Cámara.
2. Cambiar a modo Foto. Consulta Elegir un modo de captura en página 74 para obtener más
información.
3. Asegúrate de que o está seleccionado. So no lo está, pulsa en para cambiarlo.
HDR automático también está disponible en el modo de Foto selfie, y está activado de forma
predeterminada.
4. Encuadra la escena o el sujeto que quieres capturar.
5. Pulsa en .
Page 82

82 Tomar fotos y vídeos
Hacer fotos en modo Bokeh
Con el modo Bokeh, puedes hacer fotos con un bonito fondo borroso. Desenfoca el fondo
automáticamente o ajusta de forma manual el nivel de desenfoque antes de hacer la foto.
§ Para obtener un bonito fondo borroso en tus fotos, la distancia ideal entre tu y el sujeto es de 50
a 200 cm.
§ Necesitas estar en un ambiente bien iluminado para usar el modo Bokeh.
§ Algunas funciones, como zoom, flash, autofocus táctil y captura continua no están disponibles
en el modo Bokeh . HDR Boost tampoco están disponibles.
1. En la pantalla principal, pulsa en el icono de cámara para abrir la aplicación Cámara.
2. Cambia a modo Foto o Foto Selfie. Consulta Elegir un modo de captura en página 74 para
obtener más información.
3. Pulsa en para cambiar entre las opciones del modo Bokeh.
Icono Estado
Desactivado
Bokeh automático
Bokeh manual
4. Si has seleccionado Bokeh manual, arrastra el control deslizante hacia la derecha o la
izquierda para aumentar o disminuir el nivel de desenfoque del fondo.
5. Cuando estés listo, pulsa en . O simplemente presiona los lados inferiores de tu teléfono.
Page 83

83 Tomar fotos y vídeos
Editar fotos tomadas en modo Bokeh
Una vez realizada la captura en modo Bokeh puedes editar tus fotos para ajustar el desenfoque de
fondo. Incluso puedes cambiar el enfoque a otro sujeto o área en tu foto.
1. Una vez realizada la captura, pulsa en la miniatura de la imagen pequeña para abrir tu foto
con el efecto bokeh.
O abre la aplicación Fotos para encontrar y abrir tu foto. Las fotos tomadas en modo Bokeh
están marcadas con el icono .
2. Pulsa en Editor del modo Bokeh.
3. Para enfocar en otro sujeto o área en la foto, simplemente púlsalo.
4. Arrastra el control deslizante para ajustar el nivel de desenfoque del fondo o primer plano,
según qué parte de la foto se enfoque.
5. Pulsa en cuando esté hecho.
La foto editada se guarda como una nueva foto. La foto original permanece inalterada.
Grabación de vídeo con Sonic Zoom
De forma predeteminada, la aplicación Cámara se establece para grabar vídeos en 3D Audio con
Sonic Zoom. Esto aumenta el volumen de tu sujeto para hacer que el sonido de audio sea más fuerte
y claro.
Sonic Zoom tiene Amplificador de audio. Activar esta función aumentará el volumen de tu sujeto
hasta el nivel máximo.
Sonic Zoom
1. En la pantalla principal, pulsa en el icono de cámara para abrir la aplicación Cámara.
2. Cambia al modo Vídeo. Consulta Elegir un modo de captura en página 74 para obtener más
información.
3. Junto al botón de grabación, pulsa en el icono Amplificador de audio para encenderlo o
apagarlo
Icono Estado
solo está disponible en modo de captura Vídeo.
De forma predeterminada, Amplificador de audio está apagado.
Amplificador de audio está encendido.
Page 84

84 Tomar fotos y vídeos
4. Cuando está preparado, pulsa en para empezar a grabar. Asegúrate de no cubrir los
micrófonos cuando sujetas el teléfono.
5. Realiza uno de los siguientes pasos:
§ Si Amplificador de audio está apagado, amplía para hacer el sujeto más grande y sube el
volumen de forma manual. Consulta Enfoque en página 76.
El nivel de micrófono verde en el centro indica cómo se amplifica el audio del sujeto a
medida que aumentas el zoom.
§ Si Amplificador de audio está encendido, estás grabando el sujeto que está delante tuyo
a máximo volumen. Todavía puedes acercar tu sujeto para una vista más cercana.
6. Pulsa en para hacer una pausa en la grabación, y luego pulsa en para reanudarla.
7. Para detener la grabación, pulsa en .
Los vídeos grabados en 3D Audio están marcados
en Google Fotos. Utiliza los auriculares
cuando reproduzcas el vídeo para disfrutar de un sonido envolvente.
Page 85

85 Tomar fotos y vídeos
Grabar vídeos en 3D Audio o audio de alta resolución
Elige la opción de grabar vídeos, incluidos vídeos selfie, con audio de alta resolución o 3D Audio.
Algunas cosas que debes saber sobre el audio de alta resolución:
§ Sólo está disponible cuando se ha establecido la calidad de vídeo a (720p) HD o superior.
§ No puedes pausar cuando grabas vídeo con este tipo de audio.
§ Los vídeos con este tipo de audio se guardan en formato de archivo MKV (vídeo Matroska).
1. En la pantalla principal, pulsa en el icono de cámara para abrir la aplicación Cámara.
2. Cambiar a modo Vídeo o Vídeo Selfie. Consulta Elegir un modo de captura en página 74.
3. Realiza uno de los siguientes pasos:
§ En modo Vídeo, pulsa en . A continuación, pulsa en cambiar a audio de alta
resolución o pulsa en para seleccionar 3D Audio.
§ En modo Vídeo Selfie, 3D Audio está seleccionado de forma predeteminada. Pulsa en
para cambiar a audio de alta resolución.
El seleccionar
Sonic Zoom, consulta Grabación de vídeo con Sonic Zoom en página 83.
4. Cuando estés listo para empezar a grabar, pulsa en . Cuando grabes con 3D Audio,
asegúrate de no cubrir los micrófonos cuando sujetas el teléfono.
5. Cambia el enfoque en un sujeto o área distintos pulsando en el en la pantalla de visor.
También puedes cambiar la exposición después de pulsar arrastrando hacia arriba y hacia
abajo en la pantalla.
6. Pulsa en para hacer una pausa en la grabación, y luego pulsa en para reanudarla.
7. Para detener la grabación, pulsa en .
te permite grabar en 3D Audio sin aplicar Sonic Zoom. Para grabar usando
Los vídeos grabados en 3D Audio están marcados
cuando reproduzcas el vídeo para disfrutar de un sonido envolvente.
en Google Fotos. Utiliza los auriculares
Page 86

86 Tomar fotos y vídeos
Hacer una foto mientras se graba un vídeo — VideoPic
1. En la pantalla principal, pulsa en el icono de cámara para abrir la aplicación Cámara.
2. Cambiar a modo Vídeo o Vídeo Selfie. Consulta Elegir un modo de captura en página 74 para
obtener más información.
3. Pulsa en para empezar a grabar.
4. Mientras realizas la grabación, pulsa en cada vez que quieras capturar una foto fija.
5. Pulsa en para detener la grabación.
Añadir pegatinas a tus fotos
Añade pegatinas divertidas al hacer fotos de amigos, familiares o tus selfies. Las pegatinas se pueden
añadir a fotos y a vídeos.
1. En la pantalla principal, pulsa en el icono de cámara para abrir la aplicación Cámara.
2. Cambia a modo Foto, Foto Selfie, Vídeo, o Vídeo Selfie. Consulta Elegir un modo de captura
en página 74 para obtener más información.
3. Pulsa en para abrir el menú de pegatinas.
4. Pulsa en la pegatina que quieras usar.
5. Para cerrar el menú de pegatinas, desliza hacia abajo en el menú o pulsa en la pantalla Visor.
Para volver a abrir el menú de pegatinas, desliza hacia arriba en el menú o pulsa .
6. Cuando estés listo, pulsa en para hacer una foto o en para grabar un vídeo con la
pegatina seleccionada. O simplemente presiona los lados inferiores de tu teléfono.
La duración máxima es de 20 segundos al grabar vídeo con una pegatina animada.
Page 87

87 Funciones avanzadas de la cámara
Funciones avanzadas de la cámara
Elegir una escena
En lugar de establecer manualmente los ajustes de la cámara, puedes seleccionar una escena con los
ajustes predefinidos que mejor se adapte al entorno que estás capturando.
1. En la pantalla principal, pulsa en el icono de cámara para abrir la aplicación Cámara.
2. Cambiar a modo Pro. Consulta Elegir un modo de captura en página 74 para obtener más
información.
3. Pulsa en y a continuación selecciona una escena predeterminada. Seleccionar:
§ cuando captures paisajes nocturnos, como un paisaje urbano o una calle aluminada.
Procura no mover la cámara cuando hagas la foto para obtener los mejores resultados.
§ cuando captures un sujeto que se esté moviendo rápido, como por ejemplo tu hijo
haciendo deporte o un coche en marcha.
§ cuando captures un primer plano de un sujeto como una flor o un insecto.
4. Cuando estés listo para hacer la foto, pulsa en .
Si tienes que ajustar manualmente una escena y guardarla como un nuevo preajuste, consulta
Modificar manualmente los ajustes de la cámara en página 87.
Modificar manualmente los ajustes de la cámara
¿Quieres poder controlar los ajustes de tu cámara según el entorno o las condiciones de luz? Usa el
modo Modo Pro (RAW) para ajustar manualmente los valores de ajustes como el balance de blancos,
la exposición, el valor de ISO, y más. A continuación, puedes guardar los ajustes para volverlos a
utilizar.
1. En la pantalla principal, pulsa en el icono de cámara para abrir la aplicación Cámara.
2. Cambiar a modo Pro. Consulta Elegir un modo de captura en página 74 para obtener más
información.
Page 88

88 Funciones avanzadas de la cámara
3. Pulsa en un ajuste, y a continuación, arrastra el control deslizante o la rueda para realizar
cambios.
Pulsa de nuevo en un ajuste para ocultar el control deslizante o la rueda.
4. Para guardar los parámetros como un ajuste personalizado, pulsa en , selecciona
Personalizar 1, 2, o 3, y a continuación pulsa en Guardar.
Para utilizar uno de sus ajustes personalizados, pulsa en o , y a continuación
selecciona los ajustes personalizados ( , , o ) que quieres utilizar.
5. Para cambiar un ajuste de nuevo a automático, pulsa en .
6. Cuando estés listo para hacer la foto, pulsa en .
Hacer una foto RAW
¿Quieres conservar más información en tus tomas, o arreglar la iluminación en el postprocesamiento? Con el modo Modo Pro (RAW), puedes hacer fotos que se pueden guardar como
archivos de imagen RAW en formato DNG, junto con una versión JPG comprimida.
Los archivos de imagen RAW ocupan mucho espacio de almacenamiento. Se recomienda utilizar
una tarjeta de memoria como el almacenamiento predeterminado para fotos y vídeos.
1. En la pantalla principal, pulsa en el icono de cámara para abrir la aplicación Cámara.
2. Cambiar a modo Pro. Consulta Elegir un modo de captura en página 74 para obtener más
información.
3. No olvides seleccionar . Si no, pulsa en para cambiarlo.
O, pulsa en , y a continuación pulsa en si sólo quieres guardar una versión comprimida
de JPG.
4. Pulsa en .
¿Cómo captura la aplicación Cámara fotos RAW?
La aplicación Cámara captura una foto en formato DNG RAW y formato JPG.
Negativo Digital (DNG) es un formato de imagen RAW sin perdidas de estándar abierto. Ya que un
archivo RAW es normalmente de 2 a 6 veces más grande que un archivo JPEG, y no se puede ver en
la mayoría de aplicaciones de visualización de fotos, una foto se captura en formatos DNG y JPG.
Page 89

89 Funciones avanzadas de la cámara
Cuando utilices la aplicación Google Fotos, verás un icono en una foto para indicar que hay una
versión de formato RAW DNG del archivo.
Las fotos RAW no se procesan cuando se capturan para preservar la mayor parte de los datos de
imagen originales, tales como el rango dinámico, de modo que podrás ajustar la iluminación o hacer
ajustes profesionales utilizando herramientas de edición avanzadas. Después de realizar los ajustes,
guarda la foto RAW como un archivo JPG si quieres imprimirlo o compartirlo.
Hacer una foto panorámica
Obtén una captura panorámica de paisajes en un solo barrido.
Algunas características de la cámara no están disponibles cuando estás en modo Panorámica de
barrido, tales como el zoom.
1. En la pantalla principal, pulsa en el icono de cámara para abrir la aplicación Cámara.
2. Cambia a modo Panorámica. Consulta Elegir un modo de captura en página 74 para obtener
más información.
3. Cuando estés listo para hacer la foto, pulsa en .
4. Desplázate hacia la izquierda o derecha en la vista horizontal o vertical. Sujeta HTC U12+ lo
más suavemente que puedas para capturar fotogramas automáticamente.
También puedes pulsar para detener la captura en cualquier momento.
La cámara une tus fotogramas en una única foto.
Hacer un selfie panorámico
Con el modo Selfie Panorámico puedes invitar a más gente a hacerse un selfie contigo.
Algunas funciones de la cámara no están disponibles cuando estás en modo Selfie Panorámico,
tales como el zoom.
1. En la pantalla principal, pulsa en el icono de cámara para abrir la aplicación Cámara.
2. Cambia a modo Selfie Panorámico. Consulta Elegir un modo de captura en página 74 para
obtener más información.
3. No olvides seleccionar .
4. Sostén el teléfono a nivel de la cara y en orientación vertical.
5. Cuando estés listo para hacer la toma central, pulsa en . O simplemente presiona los lados
inferiores de tu teléfono.
Page 90

90 Funciones avanzadas de la cámara
6. Mientras sostienes el teléfono firmemente, gira lentamente hacia la izquierda o la derecha el
eje del teléfono hasta que veas que el cuadro de captura blanco se mueve hacia el panel lateral
de la superposición panorámica.
El cuadro de captura se vuelve verde y se escucharás un
sonido de obturador a medida que tomas la foto.
7. A continuación, gira lentamente hacia el lado opuesto hasta que veas que el cuadro de captura
blanco se mueve al otro lado de la superposición panorámica.
El cuadro de captura se vuelve verde y se escucharás un
sonido de obturador a medida que tomas la foto.
La cámara une tus fotogramas en una única foto.
Para obtener los mejores resultados, sigue de cerca la trayectoria recta y lineal del cuadro de
captura en la superposición panorámica. Intenta no inclinar el teléfono hacia arriba o hacia abajo
o alejar el cuadro de captura de su trayectoria.
Page 91

91 Funciones avanzadas de la cámara
Hacer un selfie panorámico de súper gran ángulo
Si tienes que capturar más amigos o paisajes, establece el modo Selfie Panorámico a Más amplio
para unir cinco fotos en lugar de tres.
Algunas funciones de la cámara no están disponibles cuando estás en modo Selfie Panorámico,
tales como el zoom.
1. En la pantalla principal, pulsa en el icono de cámara para abrir la aplicación Cámara.
2. Cambia a modo Selfie Panorámico. Consulta Elegir un modo de captura en página 74 para
obtener más información.
3. Pulsa en , y a continuación pulsa en .
4. Sostén el teléfono a nivel de la cara y en orientación vertical.
5. Cuando estés listo para hacer la toma central, pulsa en . O simplemente presiona los lados
inferiores de tu teléfono.
Page 92

92 Funciones avanzadas de la cámara
6. Mientras sostienes el teléfono firmemente, gira lentamente hacia la izquierda o la derecha el
eje del teléfono hasta que veas que el cuadro de captura blanco se mueve hacia el panel lateral
de la superposición panorámica.
El cuadro de captura se vuelve verde y se escucharás un sonido de obturador a medida que
tomas la foto. Cuando hagas la segunda foto, verás que la superposición panorámica se vuelve
más ancha.
7. Continúa girando lentamente el teléfono hacia la izquierda y hacia la derecha para llenar toda
la superposición panorámica con tus fotos.
Para obtener los mejores resultados, sigue la secuencia de captura que se indica en la
siguiente ilustración.
La cámara une tus fotogramas en una única foto.
Grabar vídeos a cámara lenta
Revive la acción de alta velocidad fotograma a fotograma y añade un toque de suspense a tus vídeos.
El audio se grabará cuando estés en este modo, pero sólo estará disponible cuando el vídeo se
reproduzca a velocidad normal.
1. En la pantalla principal, pulsa en el icono de cámara para abrir la aplicación Cámara.
2. Cambiar a modo Cámara lenta. Consulta Elegir un modo de captura en página 74 para
obtener más información.
3. Pulsa en para empezar a grabar.
4. Para detener la grabación, pulsa en .
Page 93

93 Funciones avanzadas de la cámara
Grabar un vídeo Hyperlapse
¿Quieres tener un efecto de movimiento rápido en el vídeo? Usa el modo Hyperlapse para acelerar
vídeos hasta 12 veces.
1. En la pantalla principal, pulsa en el icono de cámara para abrir la aplicación Cámara.
2. Cambiar a modo Hyperlapse. Consulta Elegir un modo de captura en página 74 para obtener
más información.
3. Cuando estés listo para empezar a grabar, pulsa en .
4. Cambia el enfoque en un sujeto o área distintos pulsando en el mismo en la pantalla de visor.
5. Pulsa en el icono de flash para activar o desactivar el flash.
6. Para detener la grabación, pulsa en .
Page 94

94 Google Fotos
Google Fotos
Qué puedes hacer en Google Fotos
Estas son algunas de las cosas que puedes hacer cuando utilices Google Fotos en tu teléfono.
§ Ver, editar y compartir las fotos y los vídeos que has hecho con tu teléfono. También puedes
acceder a los archivos multimedia de los que previamente has realizado copias de seguridad
en tu cuenta Google.
§ Para seleccionar fotos y vídeos, mantén pulsada una miniatura para seleccionar una. Pulsa en
una fecha para seleccionar todos los archivos multimedia que se encuentran en ella. o,
mantén pulsada una miniatura como tu primera selección, a continuación, arrastra el dedo
hasta el último elemento que quieras seleccionar.
§ Mejora la fotos RAW que has hecho con la aplicación Cámara de HTC.
§ Añade efecto Hyperlapse a tus vídeos.
§ Cambia la velocidad de tus vídeos a cámara lenta.
Para obtener más información sobre Google Fotos, pulsa en
support.google.com/photos.
Ayuda. O puedes visitar
Ver fotos y vídeos
Cuando abras Google Fotos por primera vez, inicia sesión en tu cuenta Google, si se te pide, y
elige si quieres activar o desactivar la copia de seguridad y la sincronización.
1. En la pantalla principal, desliza el dedo hacia arriba y, a continuación, busca y pulsa en Fotos.
Verás tus fotos y vídeos locales y sincronizados organizados por fecha.
2. Para cambiar a otra vista, pulsa en Diseño, y a continuación elige como quieres ver tus
archivos multimedia.
3. Pulsa en una miniatura para verla en pantalla completa.
Los vídeos grabados en 3D Audio están marcados con
reproduzcas el vídeo para disfrutar de un sonido envolvente.
4. Para ver sólo las fotos y los vídeos guardados en la tarjeta de almacenamiento y
almacenamiento del teléfono, pulsa en para abrir el menú extraíble, y luego pulsa en
Carpetas de dispositivo.
. Utiliza los auriculares cuando
Page 95

95 Google Fotos
Editar tus fotos
1. En la pantalla principal, desliza el dedo hacia arriba y, a continuación, busca y pulsa en Fotos.
2. Pulsa en una foto en miniatura para verla en pantalla completa.
3. Pulsa en y a continuación realiza cualquiera de las siguientes acciones:
§ Pulsa en para ajustar el brillo, color, etc.
§ Pulsa en para aplicar un filtro a la foto.
§ Pulsa en para girar o recortar la foto.
4. Durante la edición, mantén pulsada la foto para comparar los cambios en el original.
5. Después de realizar el ajuste, pulsa en Guardar.
Mejora de fotos RAW
Después de hacer fotografías RAW, puedes mejorar su contraste y el detalle en la aplicación Fotos.
1. En la pantalla principal, desliza el dedo hacia arriba y, a continuación, busca y pulsa en Fotos.
2. Busca y pulsa en la foto RAW que quieras mejorar.
Las fotos RAW se marcan con el icono
3. Pulsa en .
4. Pulsa en para ajustar el brillo, color, y pop.
5. Pulsa en al lado de los controles deslizantes para ajustar los ajustes detallados, como la
exposición, el contraste y la saturación del color.
6. Pulsa en Guardar cuando esté hecho. La foto mejorada se guarda como una copia. La foto
original RAW permanece inalterada.
en la miniatura.
Recortar un vídeo
1. En la pantalla principal, desliza el dedo hacia arriba y, a continuación, busca y pulsa en Fotos.
2. Pulsa en una miniatura de vídeo para verla en pantalla completa.
Los vídeos que se graban con audio de alta resolución no se pueden recortar.
3. Pulsa en , y a continuación arrastra los controles deslizantes de recorte hasta la parte en
que quieras que empiece y finalice el vídeo.
4. Pulsa en para obtener una vista previa de tu vídeo recortado.
5. Pulsa en Guardar.
El vídeo recortado se guarda como una copia. El vídeo original permanece inalterado.
Page 96

96 Google Fotos
Cambio de la velocidad de reproducción de un vídeo en cámara lenta
Ajusta la velocidad de reproducción de una sección determinada de un vídeo a cámara lenta.
Solo puedes cambiar la velocidad de reproducción de vídeos capturados utilizando la escena a
cámara lenta en la Cámara.
1. En la pantalla principal, desliza el dedo hacia arriba y, a continuación, busca y pulsa en Fotos.
2. Busca y pulsa sobre la miniatura de vídeo a cámara lenta para verlo en pantalla completa.
Los vídeos a cámara lenta se marcan con el icono en la miniatura.
3. Pulsa en la pantalla para ver los controles en pantalla.
4. Enmarca la secuencia que quieras ralentizar moviendo los controles deslizantes izquierdo y
derecho.
Editar un vídeo Hyperlapse
Si grabas un vídeo en modo Hyperlapse, se pueden aplicar a diferentes velocidades diferentes
secciones del vídeo.
1. En la pantalla principal, desliza el dedo hacia arriba y, a continuación, busca y pulsa en Fotos.
2. Busca y pulsa en el vídeo Hyperlapse para verlo en pantalla completa.
Los vídeos Hyperlapse se marcan con el icono en la miniatura.
3. Pulsa en .
4. Mueve los controles deslizantes izquierdo y derecho para dividir el vídeo en secciones.
5. Pulsa en una sección que quieras ajustar, y a continuación pulsa en un punto que
corresponda a una velocidad de reproducción específica para modificar la sección
seleccionada.
6. Repite el paso anterior para las secciones restantes.
7. Pulsa en .
El vídeo editado se guarda como una copia. El vídeo original permanece inalterado.
Page 97

97 Google Fotos
Añadir un efecto Hyperlapse en un vídeo normal
1. En la pantalla principal, desliza el dedo hacia arriba y, a continuación, busca y pulsa en Fotos.
2. Busca y pulsa en la miniatura de un vídeo para verlo en pantalla completa.
No puedes añadir un efecto Hyperlapse en un vídeo que se grabó utilizando audio de alta
resolución.
3. Pulsa en Editar en Zoe.
Es posible que se te pida que descarges la aplicación Zoe de Google Play Store.
4.
Pulsa en Crear un vídeo Hyperlapse.
5. Mueve los controles deslizantes izquierdo y derecho para dividir el vídeo en secciones.
6. Pulsa en una sección que quieras ajustar, y a continuación pulsa en un punto que
corresponda a una velocidad de reproducción específica para modificar la sección
seleccionada.
7. Repite el paso anterior para las secciones restantes.
8. Pulsa en
.
El vídeo editado se guarda como una copia. El vídeo original permanece inalterado.
Page 98
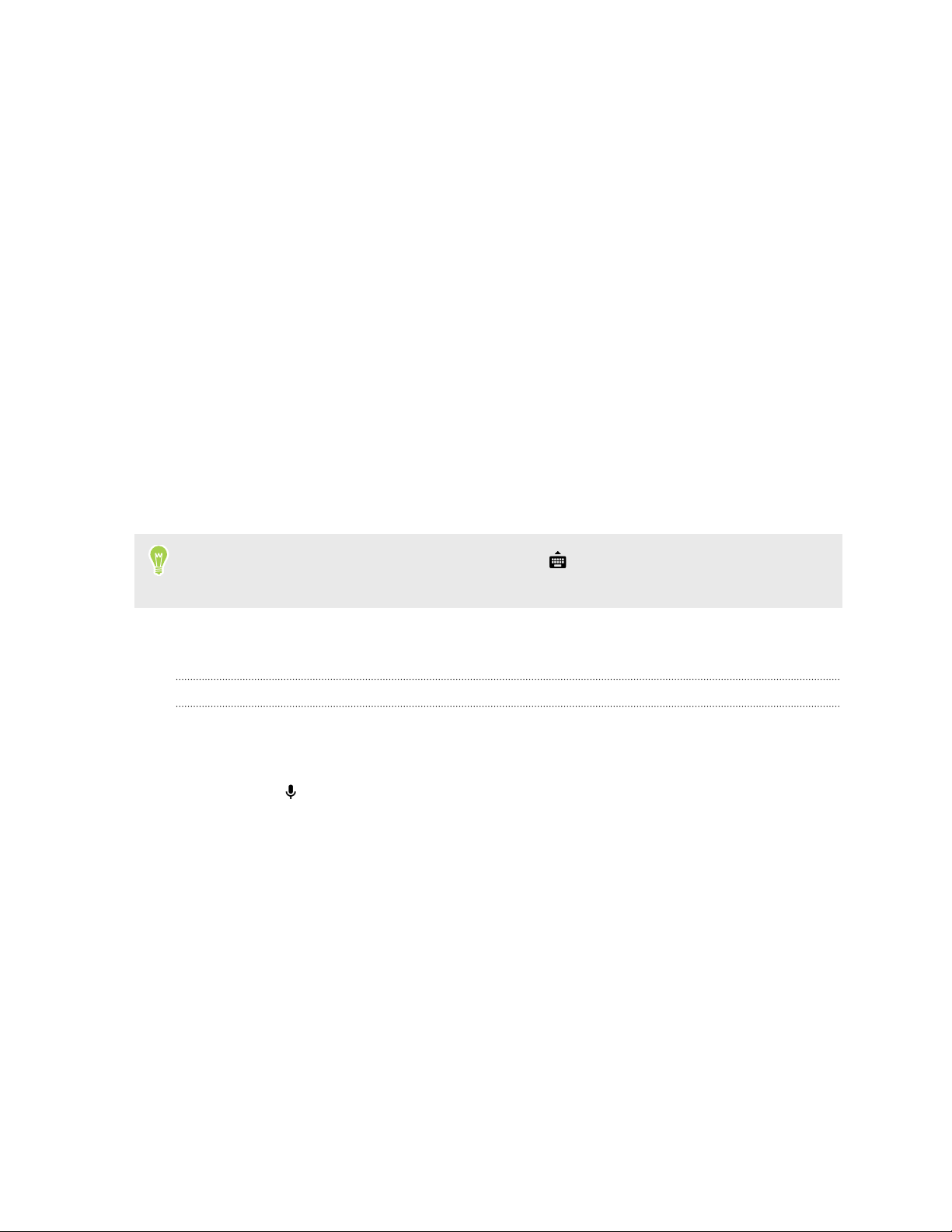
98 Llamadas de teléfono
Llamadas de teléfono
Realizar una llamada con Marcación inteligente
Puedes marcar directamente un número o utilizar Marcación inteligente para realizar rápidamente
una llamada. Marcación inteligente busca y llama a un contacto guardado/sincronizado o a un
número desde tu historial de llamadas.
1. En la pantalla principal, pulsa en el icono de cámara para abrir la aplicación Teléfono.
2. Introduce el número de teléfono o las primeras letras del nombre del contacto para ver los
contactos que coinciden.
3. Para ver todos los números y contactos que coinciden, pulsa en el número (por ejemplo, 8
coincidencias).
4. Pulsa en el contacto al que quieras llamar.
Si el número de teléfono tiene una extensión, pulsa en
luego marca el número de extensión.
5. Si utilizas un modelo de teléfono de doble SIM, pulsa el botón de llamada que corresponde a
la tarjeta que quieres utilizar.
tras conectar con la línea principal y
Realizar una llamada con tu voz
Llamar a un contacto sin manos usando tu voz.
1. En la pantalla principal, pulsa en el icono de cámara para abrir la aplicación Teléfono.
2. Pulsa en .
3. Pronuncia el nombre del contacto al que quieras llamar. Por ejemplo, di "Llamar a
[nombre de la persona tal y como aparece en la libreta de
teléfonos]."
4. Sigue las instrucciones que aparecen en pantalla para realizar la llamada.
Page 99

99 Llamadas de teléfono
Marcar un número de extensión
Para omitir los mensajes de voz al marcar un número de extensión, sigue uno de estos pasos:
§ Tras marcar el número principal, pulsa sin soltar en *. Se añadirá (,) al número que estás
marcando. Introduce el número de extensión y luego pulsa el botón de llamada. Conectarás
con la línea principal y luego con el número de extensión.
§ Tras marcar el número principal, pulsa sin soltar en # y luego pulsa en Añadir espera (;).
Introduce el número de extensión después del punto y coma, y luego pulsa el botón de
llamada. Tras conectar con la línea principal, pulsa en Enviar para marcar el número de
extensión.
Puedes guardar números de teléfono con una extensión en la aplicación Contactos.
Mantener tu número de teléfono privado
Puedes optar por ocultar tu número de teléfono de la persona que está llamando.
1. En la pantalla principal, pulsa en el icono de cámara para abrir la aplicación Teléfono.
2. Marca el número o mantén pulsada una entrada de llamada y pulsa en Editar número antes
de llamar.
3. Mantén pulsado # y pulsa en Ocultar número en esta ocasión.
4. Haz tu llamada.
Marcado rápido
Utiliza Marcado rápido para llamar a un número de teléfono con una solo toque.
1. En la pantalla principal, pulsa en el icono de cámara para abrir la aplicación Teléfono.
2. Pulsa en Marcado rápido . También puedes pulsar sin soltar en una tecla no
asignada del panel de marcado y luego pulsar en Sí.
3. Selecciona un contacto de la lista.
4. En la pantalla Marcado rápido, elige el número de teléfono del contacto que vas a utilizar y
una tecla de marcado rápido para asignar.
5. Pulsa en Guardar.
Para usar el Marcado rápido, mantén pulsado el número de marcado rápido al que quieras llamar. Si
utilizas un modelo de teléfono de doble SIM, pulsa el botón de llamada que corresponde a la tarjeta
que quieres utilizar.
Page 100

100 Llamadas de teléfono
Llamar a un número de un mensaje, correo electrónico o evento de calendario
Cuando recibas un mensaje de texto, correo electrónico o evento de calendario que contenga un
número de teléfono, puedes pulsar en el número para realizar una llamada.
Recibir llamadas
Cuando recibas una llamada telefónica de un contacto, aparece la pantalla de Llamada entrante.
HTC U12+ ajustará automáticamente el volumen del tono de llamada si se seleccionan Bajar
volumen al coger y Modo bolsillo en Ajustes
Responder o rechazar una llamada
Realiza uno de los siguientes pasos:
§ Pulsa en Responder o en Rechazar.
§ Si has establecido una pantalla de bloqueo, arrastra o hacia arriba.
Sonido Avanzado.
Silenciar el tono de llamada sin rechazar la llamada
Realiza uno de los siguientes pasos:
§ Pulsa el botón BAJAR VOLUMEN o SUBIR VOLUMEN.
§ Pulsa el botón ENCENDIDO.
§ Coloque el HTC U12+ boca abajo en una superficie nivelada.
Si la opción Cambio a silenciar en Ajustes
HTC U12+ seguirá sonando cuando haya sucesivas llamadas entrantes.
Sonido Avanzado se establece a Silenciar una vez,
Devolver una llamada perdida
Verás el icono de llamada perdida en la barra de estado cuando tengas una llamada perdida.
1. Desliza para abrir el panel de notificaciones para comprobar quién es el autor de la llamada.
2. Para devolver la llamada, pulsa en Volver a llamar.
Si tienes varias llamadas perdidas, pulsa en la notificación de llamadas perdidas para abrir la ficha
Historial de llamadas.
 Loading...
Loading...