Page 1
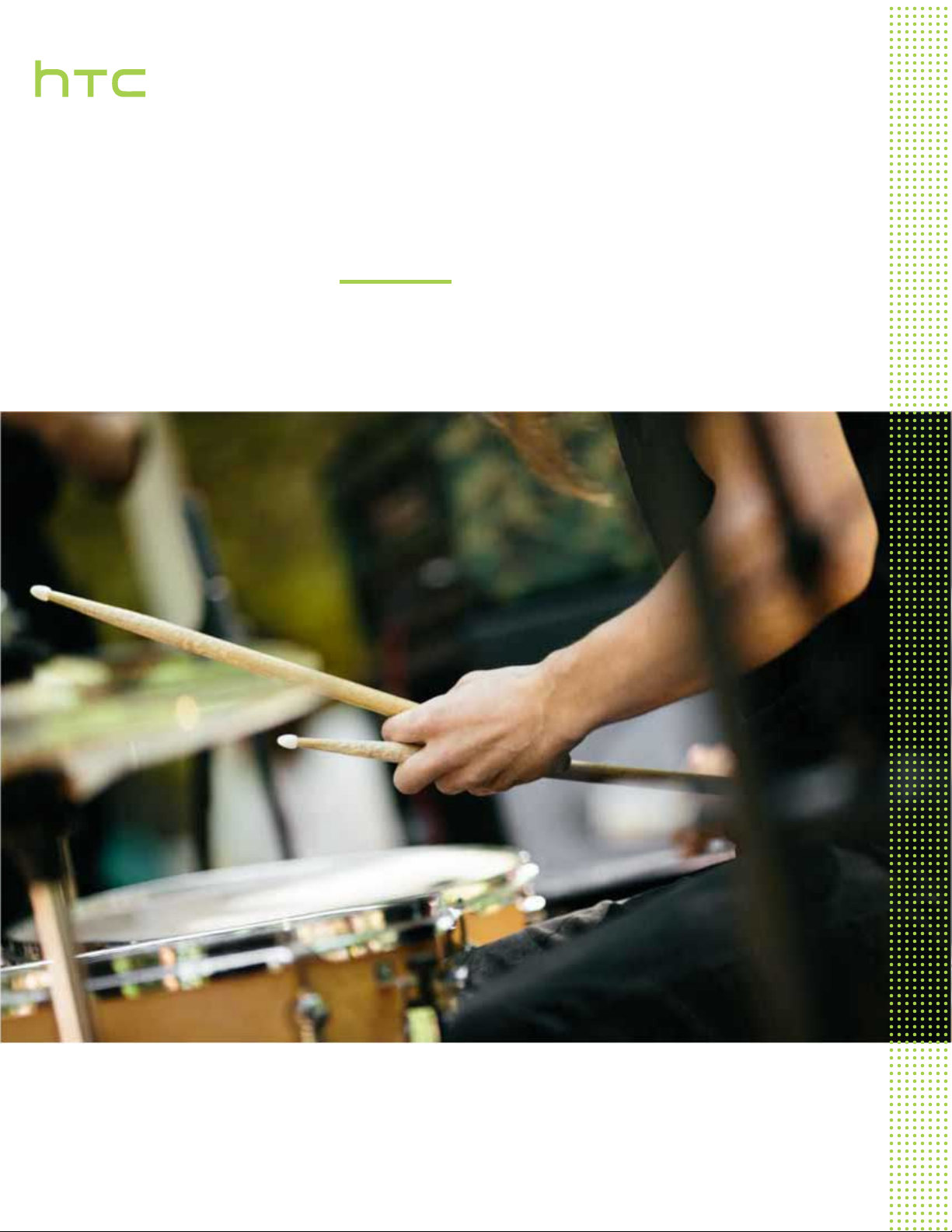
Handbuch
HTC U11
Page 2
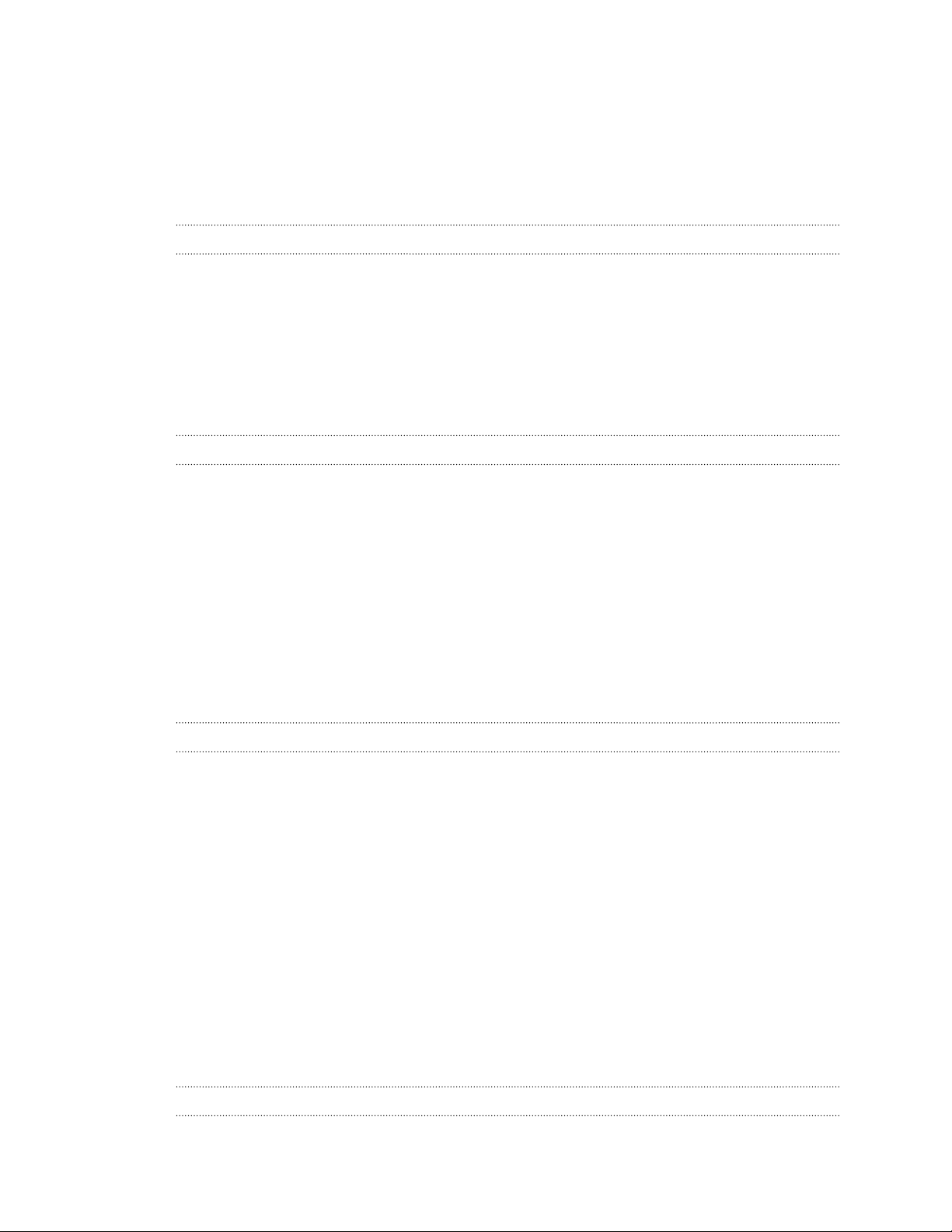
2 Inhalte
Inhalte
Features, an denen Sie Spaß haben werden
Edge Sense 11
Was ist speziell in der Kamera App? 11
Umwerfender Sound 14
HTC Sense Companion 14
Fingerabdrucksensor 15
Absolut persönlich 15
Boost+ 17
Android 7 Nougat 17
Entpacken und Einrichtung
HTC U11 Übersicht 19
Kartenfach 20
nano SIM-Karte 21
Speicherkarte 24
Laden des Akkus 27
Wasser- und staubdicht 27
Ein- und Ausschalten 30
Erstmalige Einrichtung des HTC U11 30
Hinzufügen Ihrer sozialen Netzwerke, E-Mail Konten und mehr 31
Auswahl, welche nano SIM Karte sich mit dem 4G LTE Netzwerk verbinden soll 32
Verwalten der nano SIM-Karten mit dem Dual-Netzwerk-Manager 32
Fingerabdruckscanner 32
Die erste Woche mit dem neuen Telefon
HTC Sense Startseite 35
Standbymodus 35
Displaysperre 36
Bewegungsgesten 36
Fingergesten 38
Kennenlernen der Einstellungen 42
Verwendung von Kurzeinstellungen 43
Aufnahme des Telefondisplays 44
Reisemodus 45
Das HTC U11 auf die Standardwerte zurücksetzen (Software-Zurücksetzung) 45
Benachrichtigungen 45
Motion Launch 48
Auswählen, Kopieren und Einfügen von Text 51
Eingabe von Text 51
Wie kann ich schneller tippen? 53
Hilfe und Fehlerbehebung 55
Edge Sense
Was ist Edge Sense? 56
Page 3
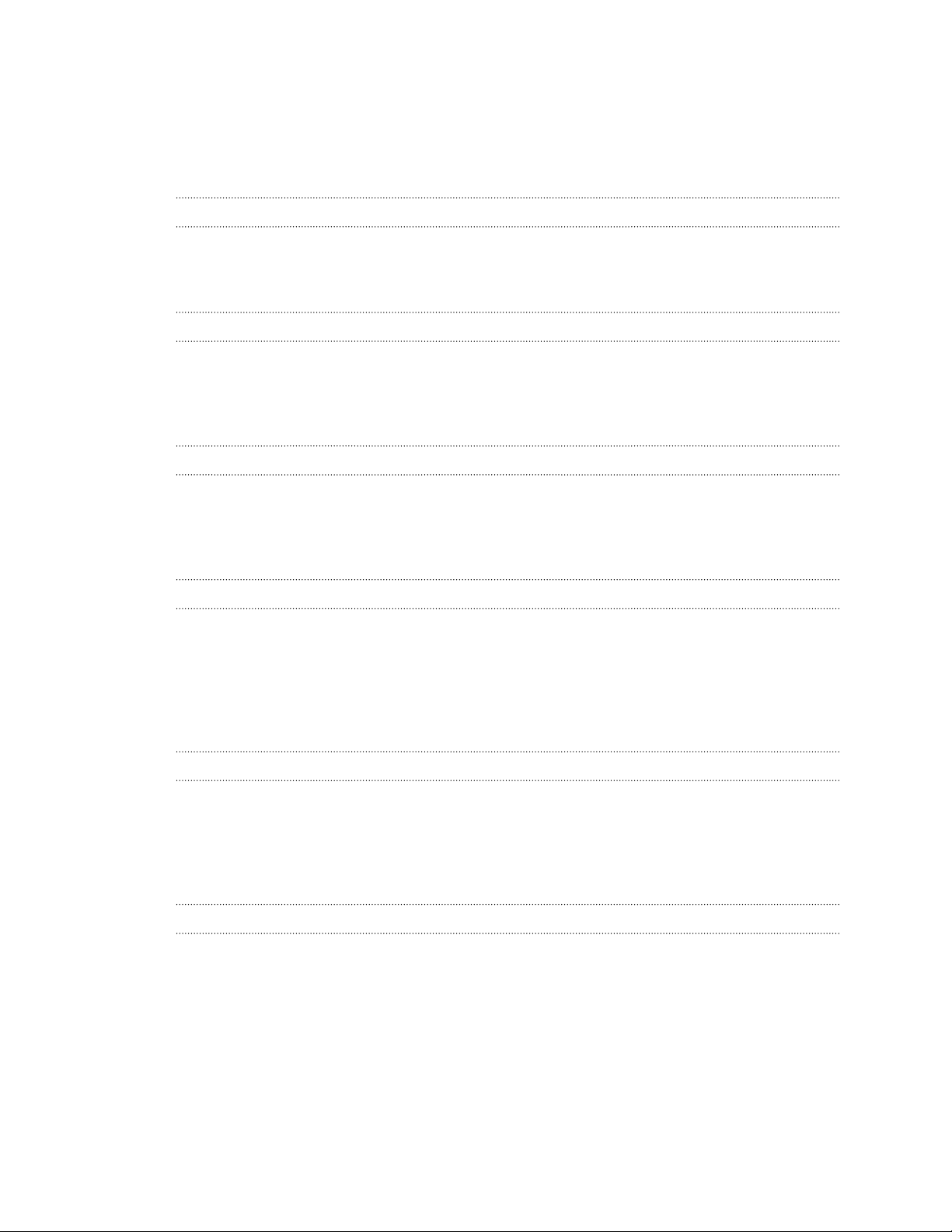
3 Inhalte
Kameraaufnahmen machen mit Edge Sense 57
Ändern der Aktion beim Drücken des Telefons 57
Erweiterten Modus aktivieren 58
Mit Ihrer Stimme tippen mit Edge Sense 59
Anpassung der Druckempfindlichkeit 59
HTC Sense Companion
Was ist HTC Sense Companion? 60
Einrichtung von HTC Sense Companion 60
Anzeige der Detailkarten 61
Aktualisierungen
Software und App-Updates 62
Installation eines Software-Updates 63
Installation einer Applikationsaktualisierung 63
App-Updates von Google Play installieren 64
Startseite Layout und Schriftarten
Eine Widget-Seite hinzufügen oder entfernen 65
Das Hauptfenster der Startseite ändern 65
Ihr Startseitenhintergrundbild einstellen 66
Ändern der Standard Schriftgröße 66
Widgets und Verknüpfungen
Startleiste 67
Startseiten-Widgets hinzufügen 68
Startseitenverknüpfungen hinzufügen 68
Apps im Widget-Fenster und in der Startleiste gruppieren 69
Ein Startseitenelement verschieben 70
Entfernen eines Startseitenelements 70
Toneinstellungen
Änderung Ihres Klingeltons 71
Änderung Ihres Benachrichtigungstons 71
Einstellen der Standardlautstärke 71
HTC BoomSound für Lautsprecher 72
Einstellung Ihres HTC USonic Kopfhörers 72
Aufnahme von Fotos und Videos
HTC Kamera 74
Auswahl eines Aufnahmemodus 76
Aufnahme eines Fotos 77
Fotoqualität und Größe einstellen 78
Tipps für die Aufnahme besserer Fotos 78
Videos mit 3D Audio oder hochauflösendem Audio aufnehmen 80
Aufnahme von Video mit Audio Fokus 82
Selfies 83
Schnelle Anpassung der Belichtung Ihrer Fotos 85
Kontinuierliche Aufnahme von Bildern 85
Page 4
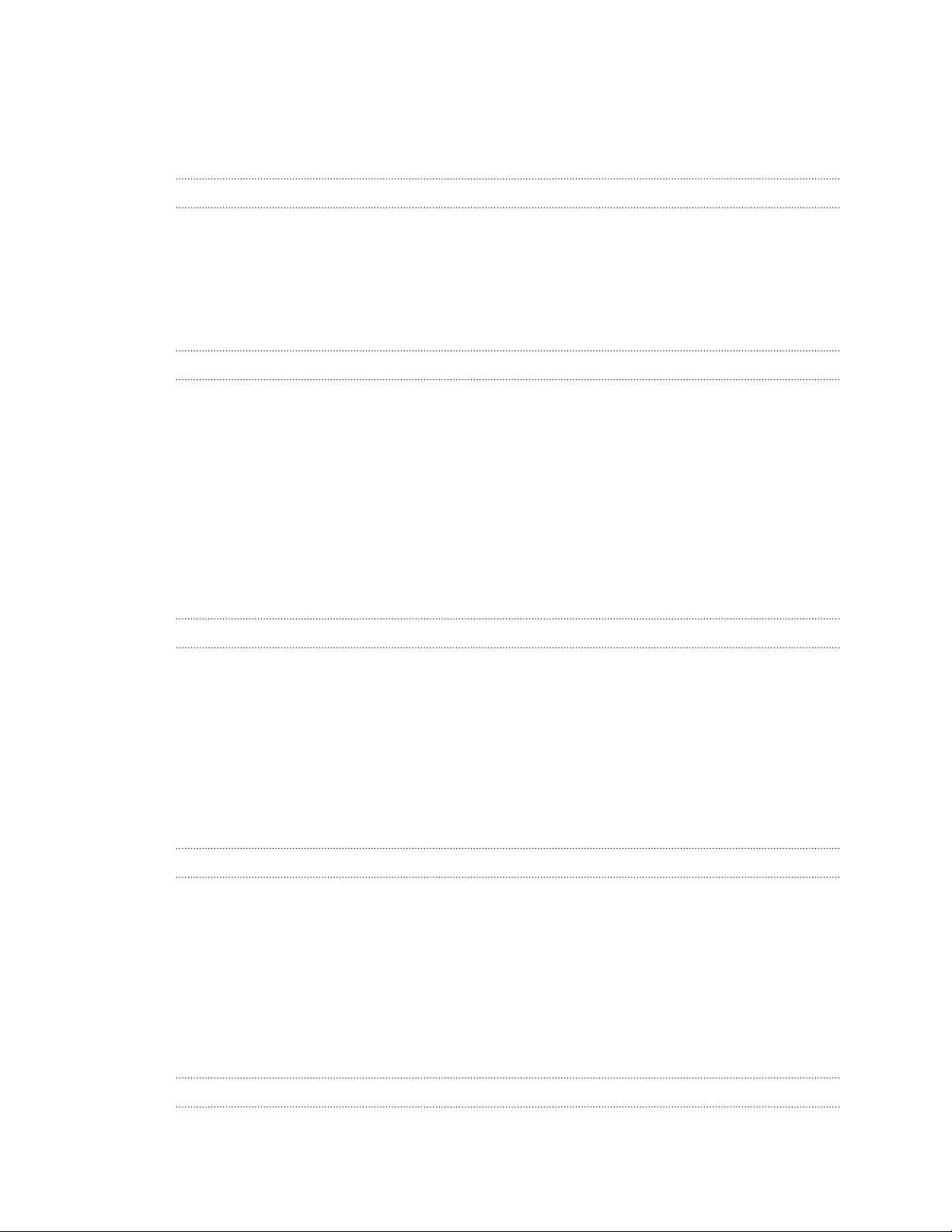
4 Inhalte
HDR Boost verwenden 86
Aufnahme eines Panorama-Selfie 86
Aufnahme eines Superweitwinkel Panorama Selfies 88
Aufnahme eines Panoramafotos 89
Erweiterte Kamera-Features
Videos in Zeitlupe aufnehmen 91
Aufnahme eines Hyperlapse Videos 91
Wählen einer Szene 92
Manuelle Anpassung von Kameraeinstellungen 92
Aufnahme eines RAW Fotos 93
Wie nimmt die Kamera App RAW Fotos auf? 93
Anrufe
Anruf mit Smart Dialing absetzen 94
Eine Rufnummernerweiterung wählen 95
Kurzwahl 95
Eine Nummer in einer Nachricht, E-Mail oder oder einem Kalendertermin anrufen 95
Eingehende Anrufe aktiviert 96
Notruf 97
Welche Möglichkeiten gibt es während eines Anrufs? 97
Einrichten einer Telefonkonferenz 98
Anrufliste 99
Wechseln zwischen den Modi Lautlos, Vibration und Normal 100
Zu Hause anrufen 100
SMS und MMS
Senden einer SMS 101
Wie füge ich eine Signatur in meinen SMS hinzu? 102
Senden einer MMS 103
Senden einer Gruppennachricht 103
Eine Nachricht weiterleiten 104
Nachrichten zu Gesichertes verschieben 104
Ungewünschte Nachrichten blockieren 105
Kopieren einer SMS zur nano SIM-Karte 106
Nachrichten und Konversationen löschen 106
Kontakte
Die Kontaktliste 108
Hinzufügen eines neuen Kontaktes 109
Bearbeiten von Kontaktinformationen 110
Kommunikation mit einem Kontakt 111
Kontakte importieren oder kopieren 111
Zusammenfassen von Kontaktinformationen 112
Kontaktinformationen senden 113
Kontaktgruppen 114
Private Kontakte 115
Akku
Tipps für die Verlängerung der Akkulaufzeit 116
Page 5
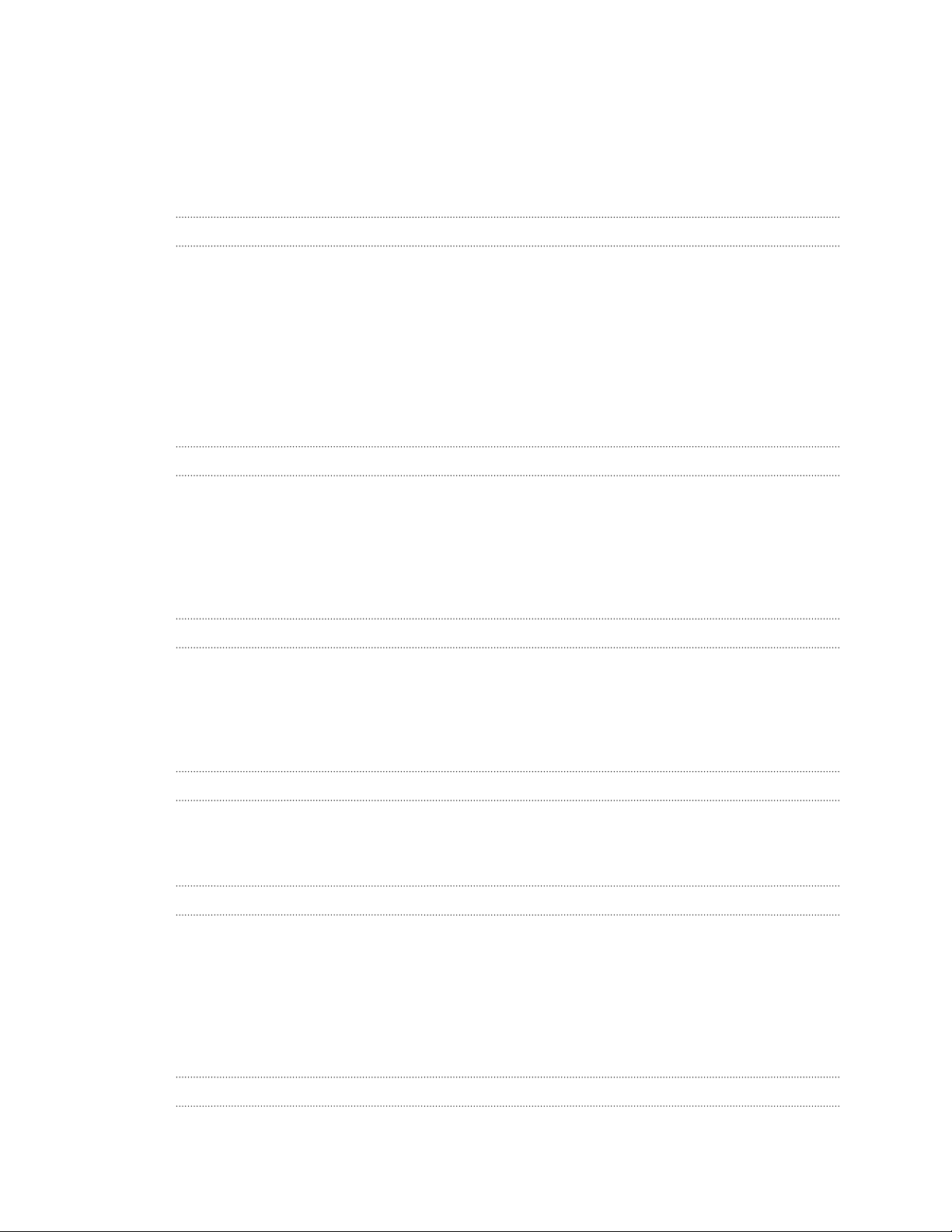
5 Inhalte
Energiesparmodus verwenden 118
Extremer Energiesparmodus 118
Anzeige des Akkuprozentwertes 119
Akkuverbrauch überprüfen 119
Akkuverlauf überprüfen 119
Akkuoptimierung für Apps 120
Speicher
Speicherplatz freigeben 121
Speichertypen 122
Soll ich die Speicherkarte als Wechsel- oder internen Speicher nutzen? 122
Ihre Speicherkarte als internen Speicher einrichten 123
Apps und Daten zwischen dem Telefonspeicher und Speicherkarte verschieben 124
Verschieben einer Anwendung zur und von der Speicherkarte 124
Apps und Daten zwischen dem Telefonspeicher und Speicherkarte kopieren oder verschieben 125
Dateien zwischen dem HTC U11 und Ihrem Computer kopieren 125
Entnehmen der Speicherkarte 126
Sicherung und Wiederherstellung
Möglichkeiten zur Sicherung von Dateien, Daten und Einstellungen 127
Den Android Sicherungsdienst verwenden 128
Wiederherstellung von Ihrem vorherigen HTC Telefon 129
Kontakte und Nachrichten sichern 130
Netzwerkeinstellungen zurücksetzen 132
Das HTC U11 auf die Standardwerte zurücksetzen (Hardware-Zurücksetzung) 132
Übertragen
Möglichkeiten zum Übertragen von Inhalten von Ihrem vorherigen Telefon 134
Inhalte von einem Android Telefon übertragen 134
Übertragung von iPhone Inhalten via iCloud 135
Andere Möglichkeiten, um Kontakte und andere Inhalte abzurufen 136
Fotos, Videos und Musik zwischen dem Telefon und einem Computer übertragen 137
Apps installieren und entfernen
Apps von Google Play abrufen 138
Apps aus dem Web herunterladen 139
Deinstallieren einer App 140
Arbeiten mit Apps
Apps anordnen 141
App Verknüpfungen 142
Multitasking 143
App-Berechtigungen steuern 144
Standard-Apps einstellen 144
App-Verknüpfungen einstellen 144
Eine App deaktivieren 145
HTC BlinkFeed
Was ist HTC BlinkFeed? 146
Page 6
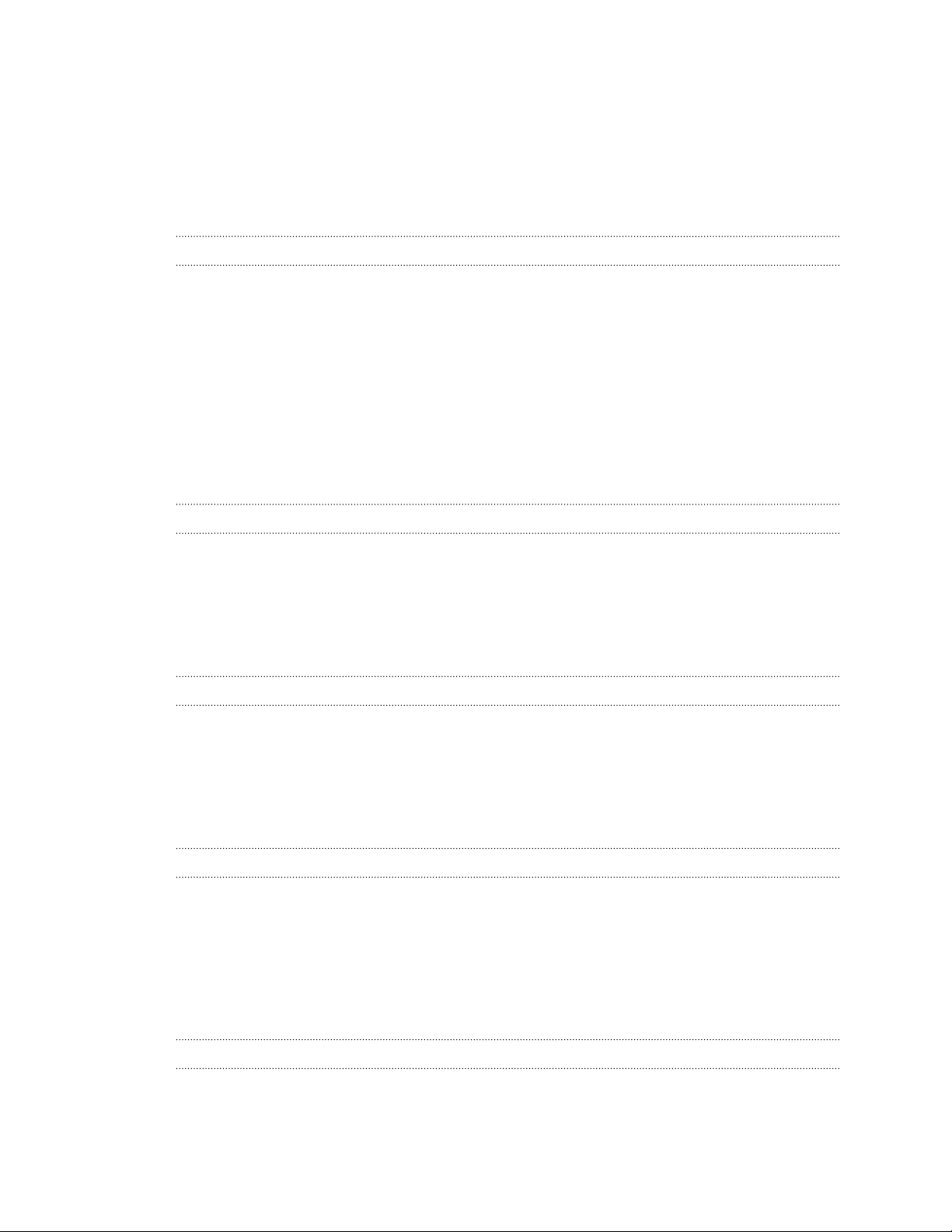
6 Inhalte
HTC BlinkFeed aktivieren oder deaktivieren 147
Restaurantempfehlungen 147
Möglichkeiten zum Hinzufügen von Inhalten zu HTC BlinkFeed 148
Den Höhepunkte Feed anpassen 149
Wiedergabe von Videos auf HTC BlinkFeed 150
In Ihren sozialen Netzwerken posten 150
Inhalte aus HTC BlinkFeed entfernen 150
Themes
Was ist HTC Themes? 151
Themes oder individuelle Elemente herunterladen 151
Ihr eigenes Theme erstellen 152
Finden Ihrer Themes 152
Ihr Theme bearbeiten 153
Ein Theme löschen 153
Auswahl eines Startseiten-Layout 154
Sticker als App-Symbole verwenden 154
Mehrere Hintergrundbilder 155
Zeitbasiertes Hintergrundbild 156
Hintergrundbild Display-Sperre 156
Boost+
Info Boost+ 157
Smart Boost aktivieren oder deaktivieren 157
Junk-Dateien manuell löschen 158
Leistungsoptimierer für Ihre Apps verwenden 158
Irreguläre Aktivitäten von heruntergeladenen Apps verwalten 159
Erstellen eines Entsperrmusters für einige Apps 160
Wetter und Uhr
Anzeige von Wetter 161
Ändern der Stadt der Wetteruhr 161
Standortdienste über die Wetteruhr aktivieren 162
Verwendung der Uhr 162
Datum und Uhrzeit manuell einstellen 162
Stellen eines Weckers 162
Google Fotos
Was Sie auf dem Google Fotos tun können 163
Anzeige von Fotos und Videos 163
Bearbeiten von Fotos 164
RAW Fotos verbessern 164
Zuschneiden eines Videos 164
Ändern der Wiedergabegeschwindigkeit eines Zeitlupenvideos 165
Ein Hyperlapse Video bearbeiten 165
Mail
Abfrage Ihrer E-Mails 167
Senden einer E-Mail 168
Lesen und Beantworten einer E-Mail 168
Page 7
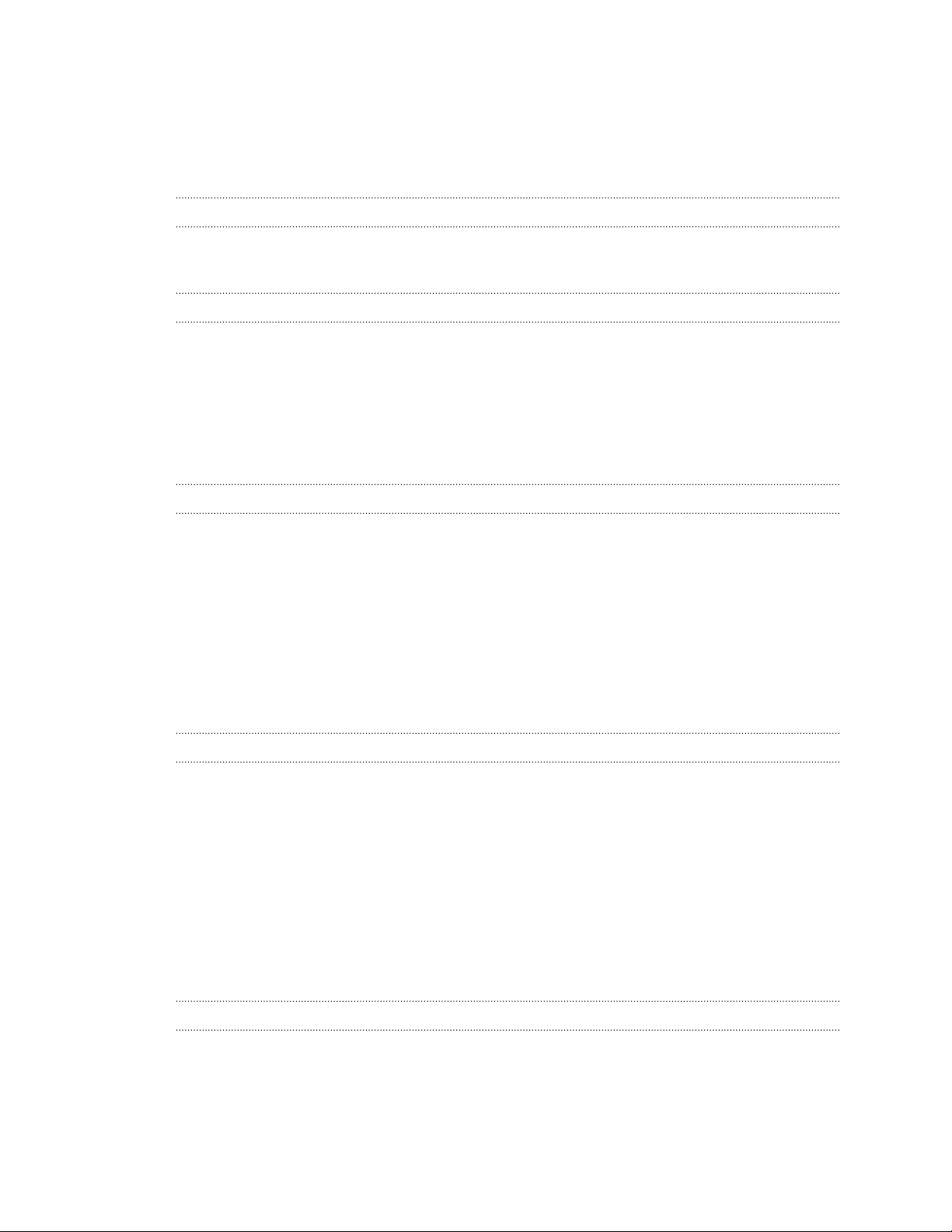
7 Inhalte
Verwaltung von E-Mails 169
Suche nach E-Mails 170
Verwendung von Exchange ActiveSync E-Mail 170
Hinzufügen eines E-Mail-Kontos 171
Was ist Intelligente Synchronisierung? 171
Sprachrekorder
Aufnahme von Sprachclips 172
Hochauflösende Audioaufnahme aktivieren 172
Internetverbindungen
Aktivieren oder Deaktivieren der Datenverbindung 173
Verwaltung Ihrer Datennutzung 173
WLAN Verbindung 175
Verbinden mit VPN 177
Installation eines digitalen Zertifikates 178
Das HTC U11 als einen WLAN Hotspot verwenden 178
Die Internetverbindung des Telefons über USB-Anbindung teilen 179
WLAN-Freigabe
Was ist HTC Connect? 180
Mit HTC Connect Ihre Medien teilen 181
Musik an AirPlay Lautsprecher oder Apple TV streamen 182
Musik auf Blackfire kompatible Lautsprecher streamen 182
Musik an Lautsprecher streamen, welche die Qualcomm AllPlay Smart Media Plattform unterstützen 183
Bluetooth aktivieren oder deaktivieren 184
Verbinden eines Bluetooth Headsets 184
Aufhebung des Pairing mit einem Bluetooth-Gerät 185
Empfangen von Dateien mit Bluetooth 185
Verwendung von NFC 186
Allgemeine Einstellungen
Nicht stören Modus 188
Ortsdienste aktivieren und deaktivieren 190
Flugmodus 191
Automatische Bildschirmdrehung 191
Einstellen, wann der Bildschirm ausgeschaltet werden soll 191
Display-Helligkeit 192
Nachtmodus 192
Anpassen der Displaygröße 192
Töne bei Berührung und Vibration 193
Ändern der Anzeigesprache 193
Handschuhmodus 194
Sicherheitseinstellungen
Zuweisen einer PIN zu einer nano SIM-Karte 195
Eine Displaysperre einrichten 196
Intelligente Sperre einrichten 196
Das Displaysperren-Fenster deaktivieren 197
Page 8
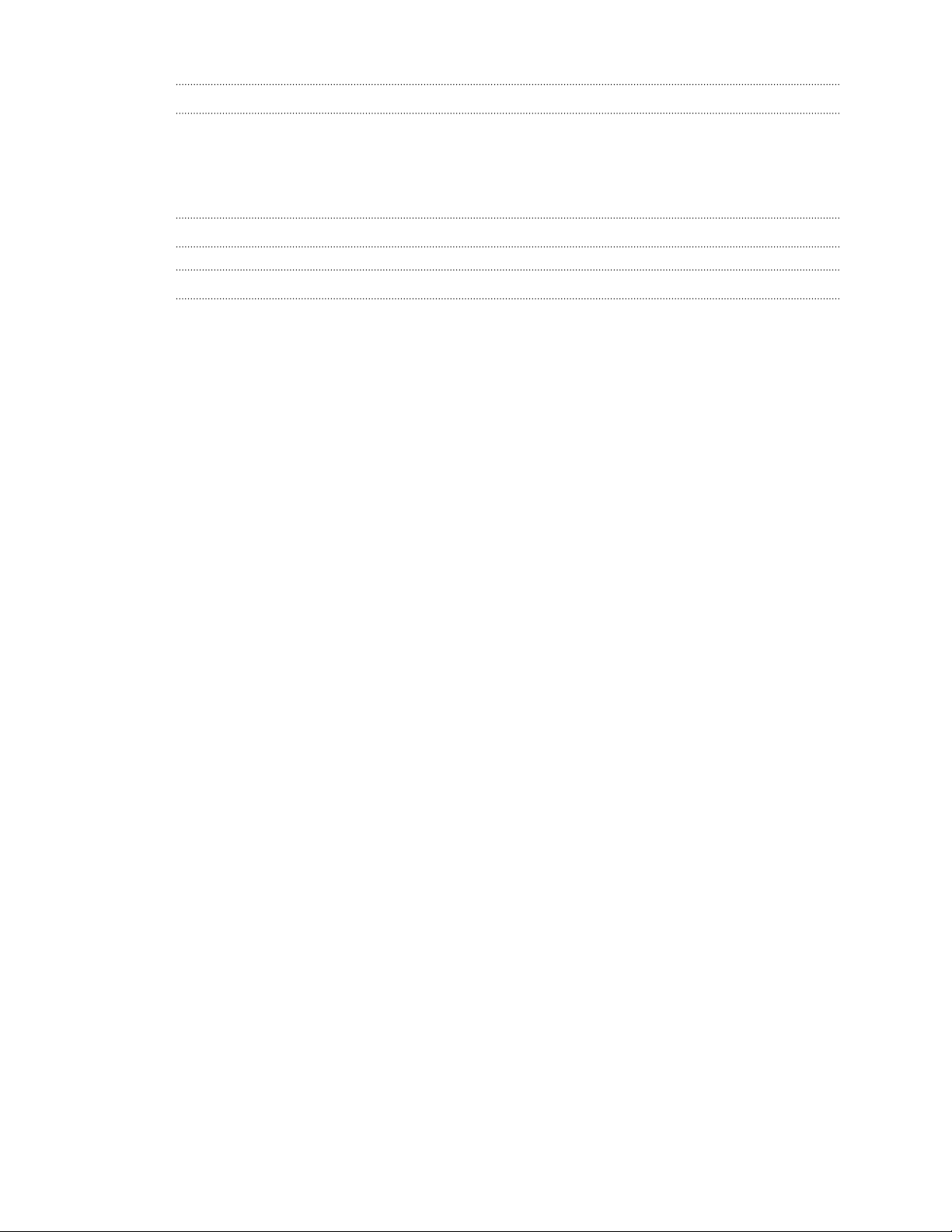
8 Inhalte
Einstellungen für Eingabehilfe
Eingabehilfen 198
Einstellungen für Eingabehilfe 199
Vergrößerungsgesten ein- oder ausschalten 199
TalkBack 199
Handelsmarken und Copyrights
Index
Page 9
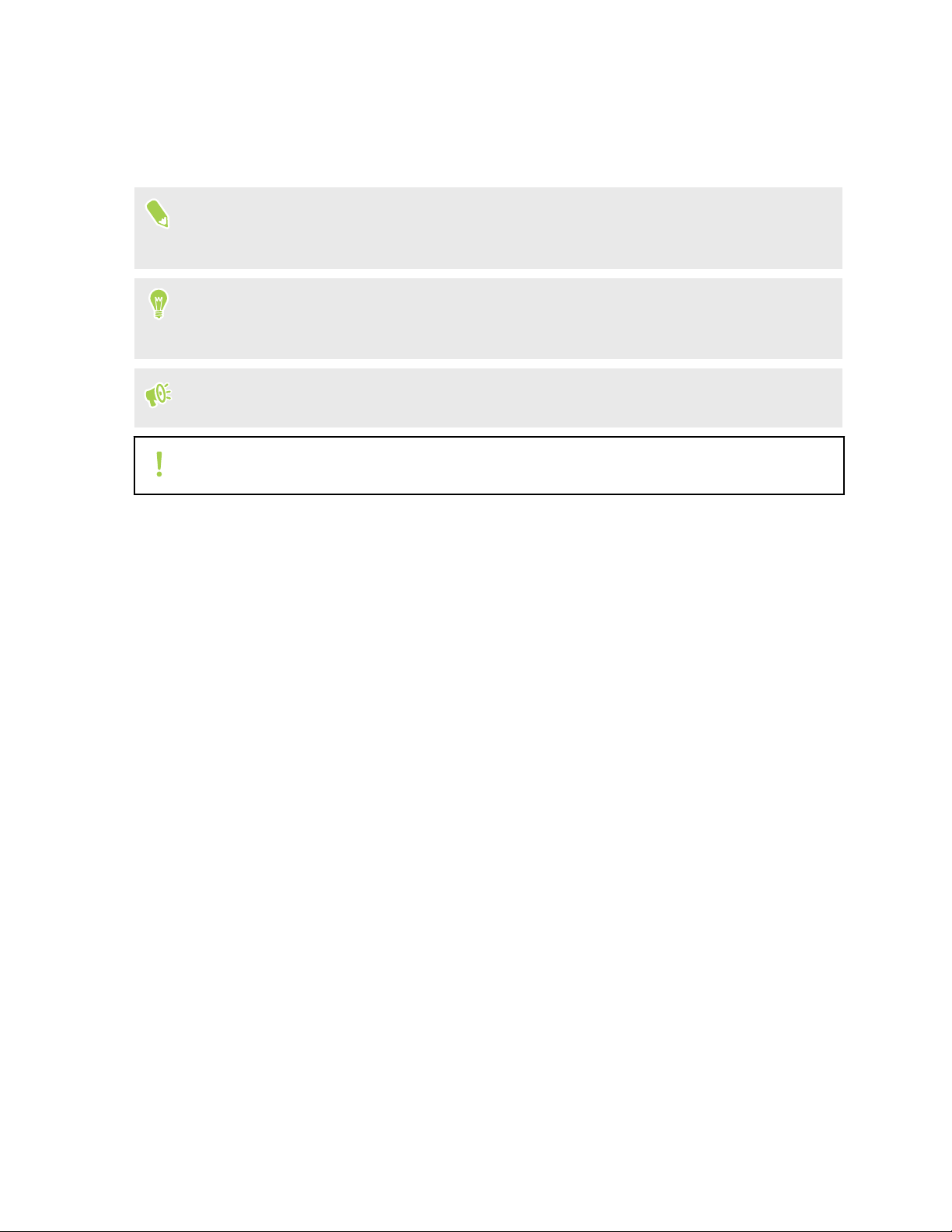
9 Über dieses Handbuch
Über dieses Handbuch
In diesem Handbuch benutzen wir die folgenden Symbole, um nützliche und wichtige
Informationen hervorzuheben.
Dies ist ein Hinweis. Ein Hinweis gibt oft weitere Informationen darüber, was geschieht, wenn
Sie gewisse Aktion ausführen oder nicht ausführen. Ein Hinweis bietet auch Informationen, die
möglicherweise nur für einige Situationen zutreffen.
Dies ist ein Tipp. Ein Tipp zeigt Ihnen eine Alternative zur Ausführung eines bestimmten
Schrittes oder Vorganges oder informiert Sie über eine Option, die Sie vielleicht nützlich finden
werden.
Dies sind wichtige Informationen darüber, was Sie tun müssen, um eine gewisse Aufgabe zu
erledigen oder eine Funktion zu aktivieren.
Dies beschreibt Sicherheitsmaßnahmen, d.h. Informationen, die Sie berücksichtigen müssen,
um potentielle Probleme bei der Benutzung zu vermeiden.
Einige Apps sind möglicherweise nicht in allen Regionen oder bei jedem Mobilfunkanbieter
verfügbar.
Page 10
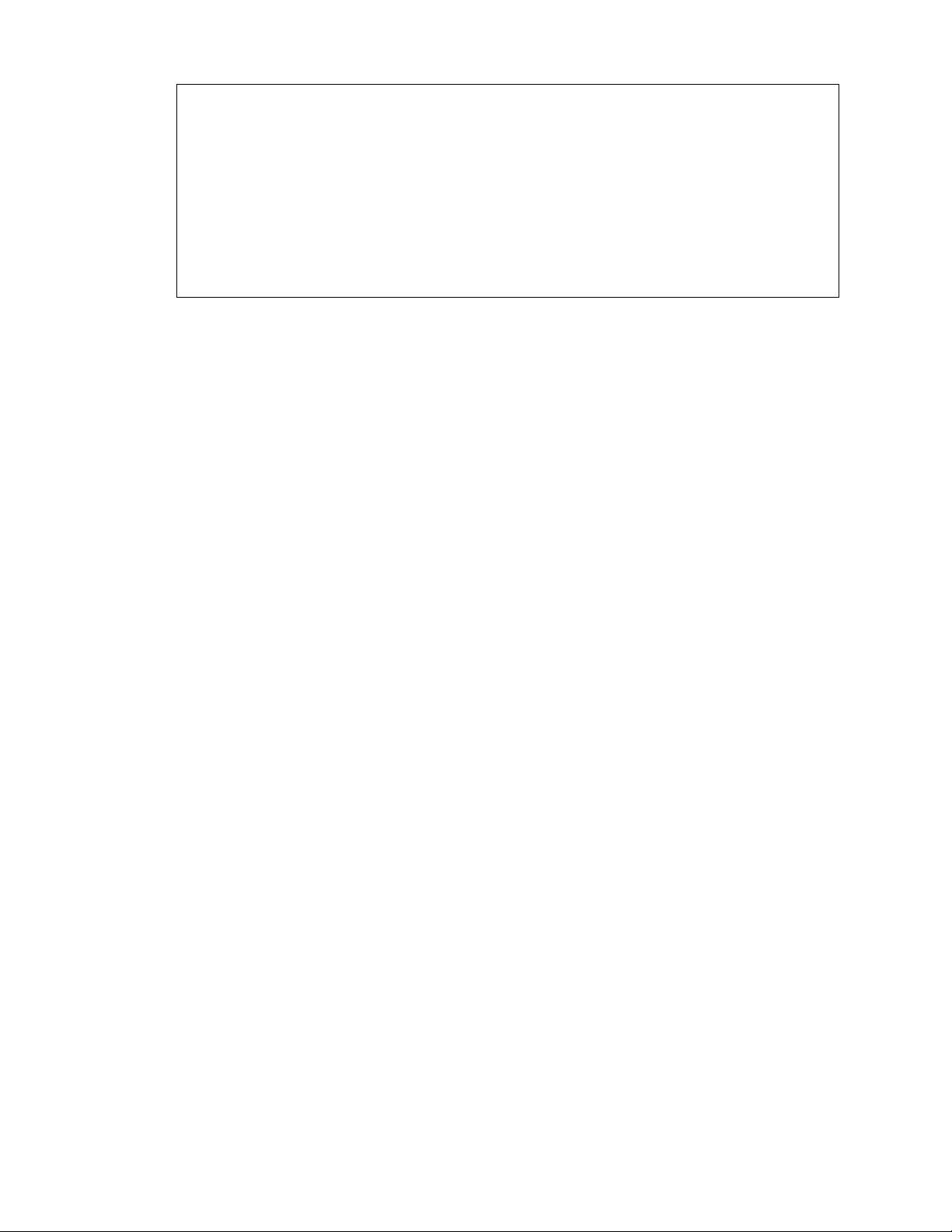
10 Wichtiger Hinweis zu wiederherstellbaren Daten
Wichtiger Hinweis zu wiederherstellbaren Daten
Dateien und andere Daten, die von Ihrem Gerät gelöscht, bereinigt oder entfernt wurden,
könnten durch Wiederherstellungsprogramme von Dritten noch immer wiederherstellbar
sein. Beim Zurücksetzen der Standardeinstellungen werden möglicherweise nicht
sämtliche Daten, einschließlich persönlicher Informationen, auf dem Mobilgerät gelöscht.
Page 11
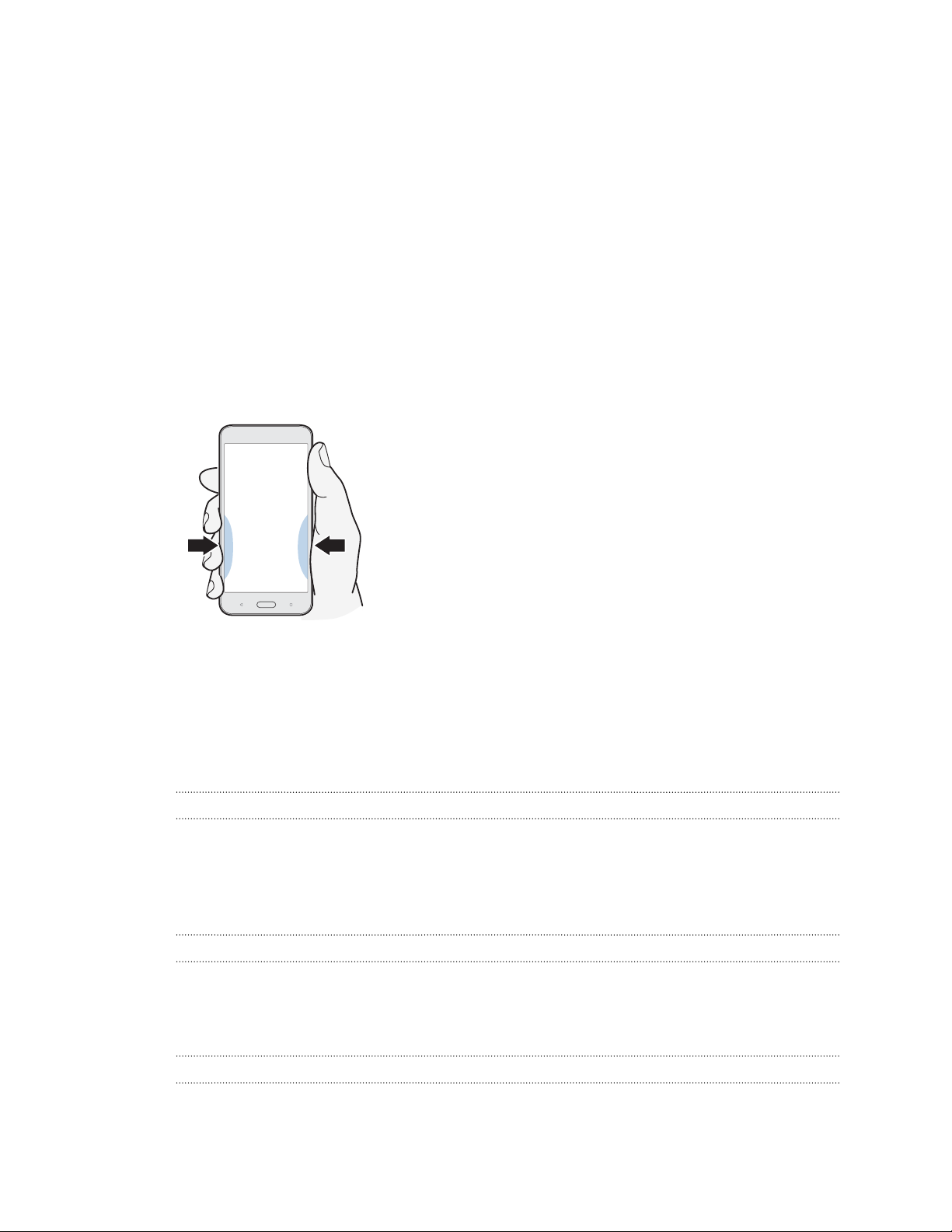
11 Features, an denen Sie Spaß haben werden
Features, an denen Sie Spaß haben werden
Edge Sense
Das HTC U11 verfügt über einen druckempfindlichen Bereich an seinem Rahmen. Wenn Sie die
unteren Seiten des HTC U11 drücken, können Sie schnell auf Ihre Lieblings-App oder Verknüpfung
zugreifen, selbst wenn sich das Telefon im Energiesparmodus befindet.
Siehe Was ist Edge Sense? auf Seite 56.
Was ist speziell in der Kamera App?
Nehmen Sie tolle Fotos und Videos mit dem HTC U11 auf.
Ultra Autofokus
Mit dem HTC U11 können Sie schnellere Fokussiergeschwindigkeiten mit einem Autofokus über
die gesamte Sensorfläche ähnlich einer Spiegelreflexkamera genießen. Mit der Kamera App können
Sie ganz einfach Fotos bei wenig Licht, Bilder von sich bewegenden Motiven und scharfe Videos
aufnehmen.
HDR Boost
Klarere, schärfere Fotos mit HDR Boost aufnehmen. Durch die Kombination mehrerer Aufnahmen
mit unterschiedlichen Belichtungsstufen können Sie mit HDR Boost auf bei wenig Licht tolle Fotos
aufnehmen. Siehe HDR Boost verwenden auf Seite 86.
Videos mit 3D Audio oder hochauflösendem Audio aufnehmen
Das HTC U11 verfügt über vier hochempfindliche omnidirektionale Mikrofone, die jeden Ton von
jeder Position in Ihren Videoaufzeichnungen aufnehmen. Das bedeutet, dass Sie Ton in 360 Grad
Page 12
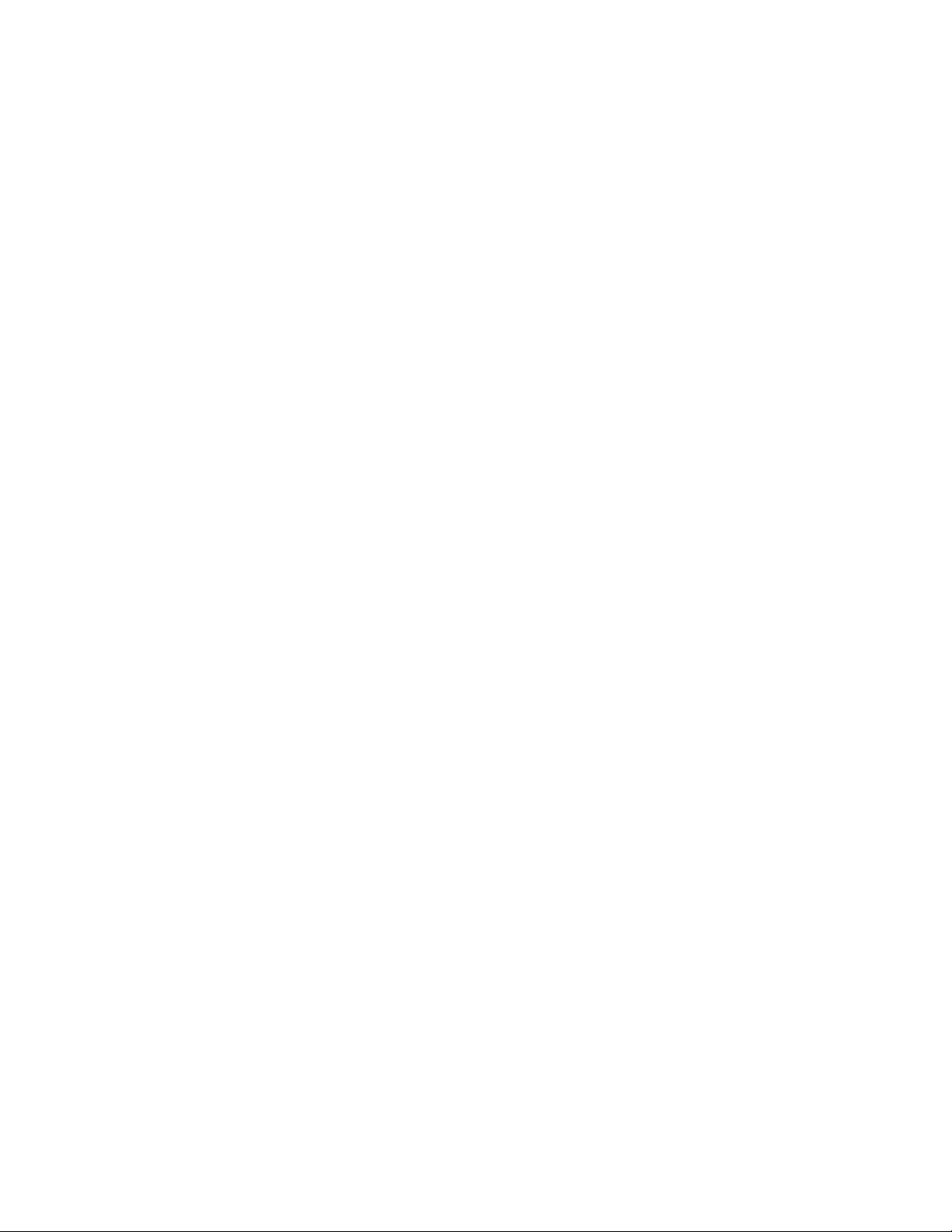
12 Features, an denen Sie Spaß haben werden
für ein packendes Audioerlebnis aufnehmen können, fast so, als wären Sie selbst da. Alternativ
können Sie auch Video mit hochauflösendem 24-Bit Audio aufnehmen.
Siehe Videos mit 3D Audio oder hochauflösendem Audio aufnehmen auf Seite 80.
Page 13
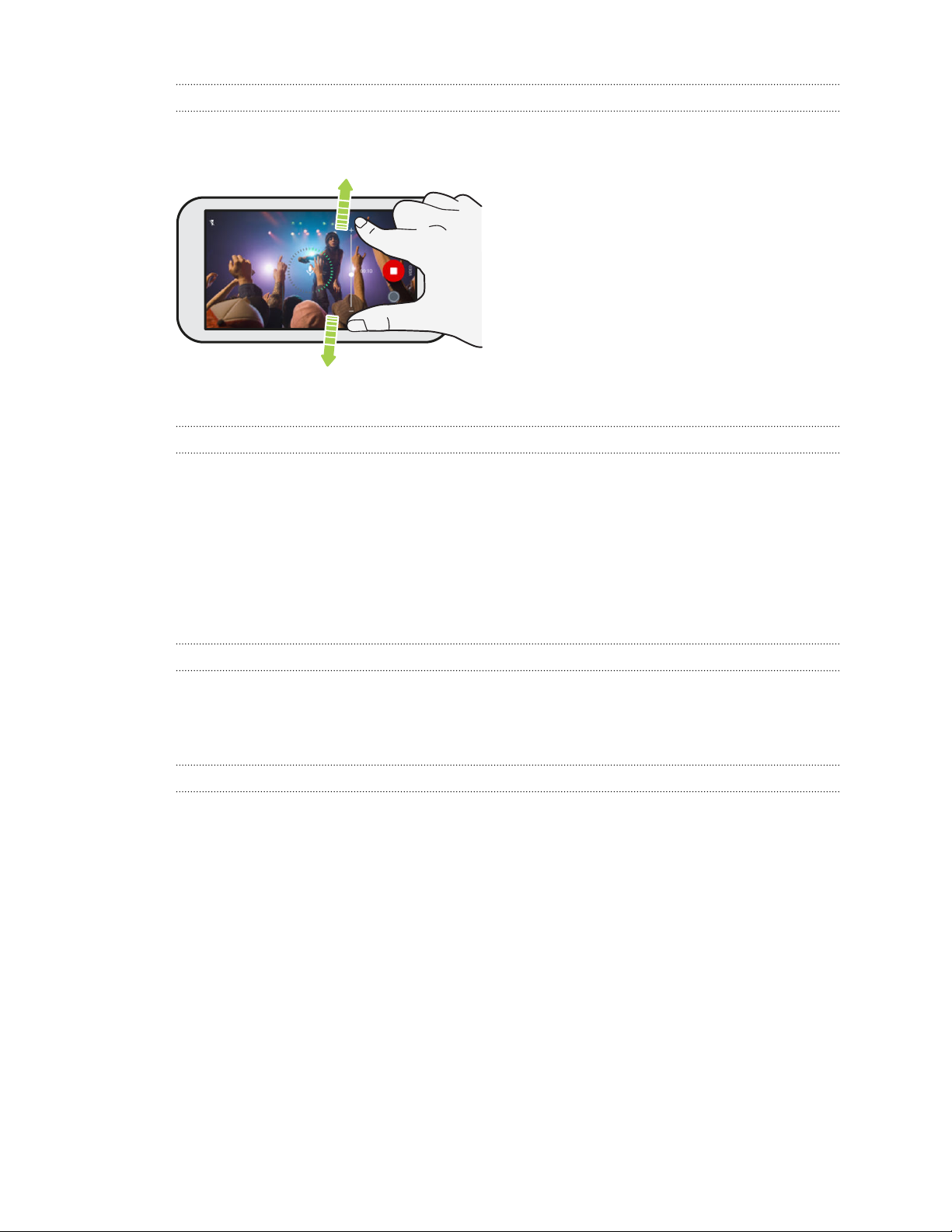
13 Features, an denen Sie Spaß haben werden
Audio Fokus
Wenn Sie Videos, insbesondere aus der Ferne, aufnehmen, können Sie die Umgebungsgeräusche
verringern und die Klarheit des Tons Ihres Motivs mit Audio Fokus verbessern.
Siehe Aufnahme von Video mit Audio Fokus auf Seite 82.
Professionelle Fähigkeiten
Der Pro-Modus bietet Ihnen eine professionelle Kontrolle über Ihre Fotografie. Siehe Manuelle
Anpassung von Kameraeinstellungen auf Seite 92. Nehmen Sie RAW Fotos auf und übernehmen
Sie die volle Kontrolle über Ihre Kameraeinstellungen. Siehe Aufnahme eines RAW Fotos auf Seite
93.
Die Kamera nimmt RAW Fotos im DNG Format auf. Die RAW Datei bietet mehr Bildinformationen
für die Nachbearbeitung in der Google Fotos™ App oder einem Grafikprogramm auf Ihrem
Computer.
Hyperlapse
Hyperlapse lässt Sie die Action bis auf das 12-fache beschleunigen, und die Abschnitte des Videos
zum Ändern der Geschwindigkeit auswählen. Siehe Aufnahme eines Hyperlapse Videos auf Seite
91.
Selfies
Nehmen Sie mit der nach vorne gerichteten Kamera tolle Selfies auf.
Siehe Selfies auf Seite 83.
§ Haut Verbesserung – Vor der Aufnahme eines Selfie können Sie Haut Verbesserung zur
Glättung Ihrer Haut verwenden. Siehe Die Haut mit Haut Verbesserung verschönern auf
Seite 83.
§ Sofortige Selfie-Aufnahmen – Lächeln Sie einfach und die Kamera macht davon sofort ein
Foto. Oder sagen Sie einfach "Lächeln"! Siehe Selfies automatisch aufnehmen auf Seite 83
und Selfies mit Sprachbefehlen aufnehmen auf Seite 84.
§ Genießen Sie Weitwinkel-Selfies mit Familien und Freunden und einer Panoramalandschaft
hinter Ihnen. Siehe Aufnahme eines Panorama-Selfie auf Seite 86.
Page 14
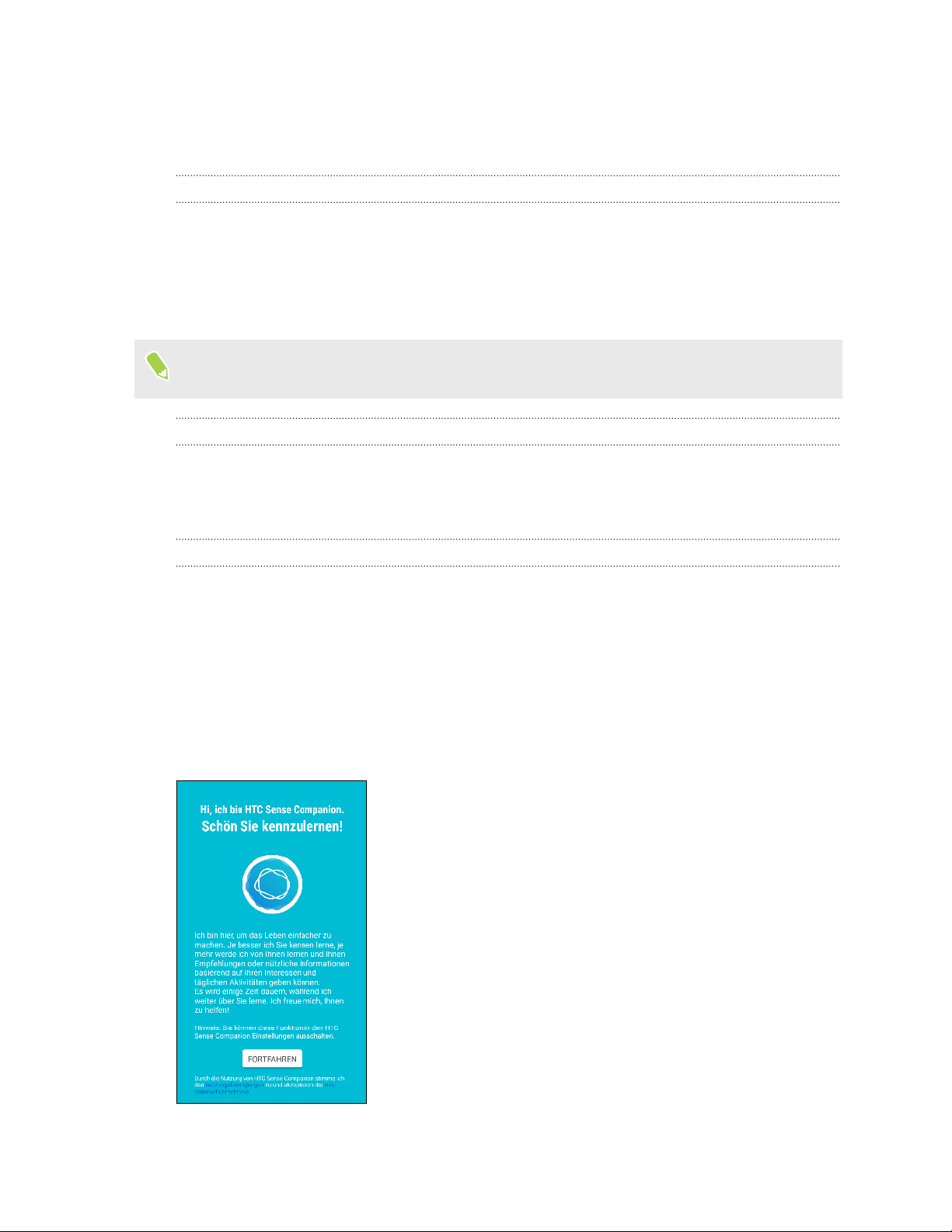
14 Features, an denen Sie Spaß haben werden
Umwerfender Sound
Erleben Sie perfekten Ton auf dem HTC U11 über seine Kopfhörer und Lautsprecher.
HTC USonic mit Active Noise Cancellation
Erleben Sie an Ihre Ohren angepasste Musik. Wenn Sie den HTC USonic Kopfhörer an das HTC U11
anschließen, wird er Ihre Ohren scannen, um den Ausgabepegel zu ermitteln, der am besten zu
Ihnen passt. Der Kopfhörer verfügt auch über Active Noise Cancellation, was die
Hintergrundgeräusche verringert, damit Sie Musik und Videos besser hören können.
Siehe Einstellung Ihres HTC USonic Kopfhörers auf Seite 72 für weitere Einzelheiten.
Der HTC USonic Kopfhörer kann nur mit dem HTC U11 und anderen kompatiblen HTC
Telefonen verwendet werden, die HTC USonic unterstützen.
HTC BoomSound für Lautsprecher
Hören Sie, worauf Sie schon lange gewartet haben. Die HTC BoomSound™ Integration bietet Ihnen
ein umfassendes und authentisches Sounderlebnis, egal ob Sie Musik hören, ein Video ansehen oder
ein Spiel spielen. Siehe HTC BoomSound für Lautsprecher auf Seite 72.
Nehmen Sie Audio in hochauflösender Qualität auf
Aktivieren Sie hochauflösendes Audio im Sprachrekorder, um kristallklare Audioaufnahmen zu
machen. Siehe Hochauflösende Audioaufnahme aktivieren auf Seite 172, um mehr zu erfahren.
HTC Sense Companion
HTC Sense Companion ist ein persönliche Begleiter, der immer von Ihnen und den Dingen, die Sie
jeden Tag tun, lernt. Es wird sich immer weiter verbessern und Sie mit der Zeit besser kennen
lernen, um Ihnen bessere und passendere Empfehlungen und Informationen bieten zu können.
Weiter Details finden Sie unter Was ist HTC Sense Companion? auf Seite 60.
Page 15
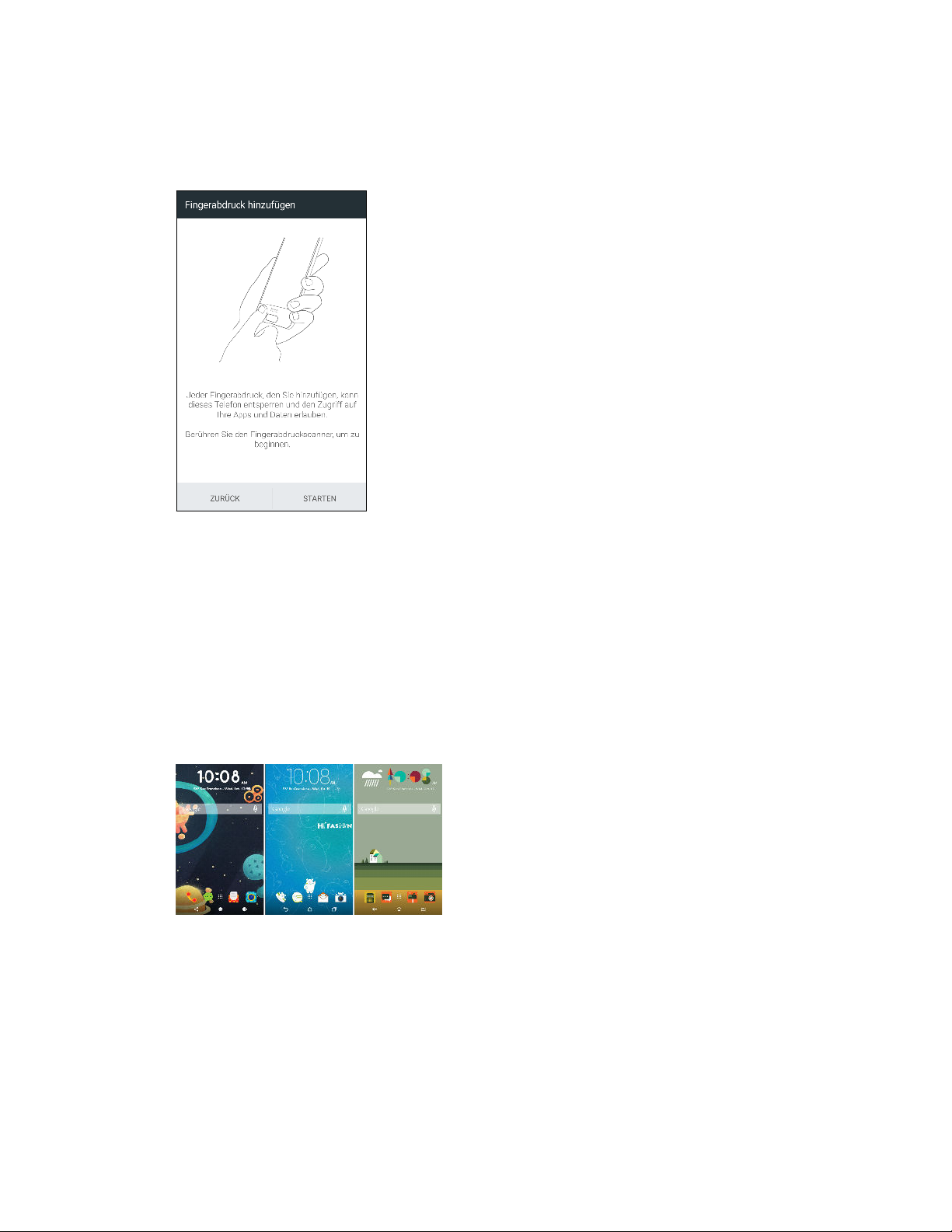
15 Features, an denen Sie Spaß haben werden
Fingerabdrucksensor
Sie können den Fingerabdruckscanner auf dem HTC U11 verwenden, um das Telefon mit Ihrem
Fingerabdruck aufzuwecken und zu entsperren.
Sie können bis zu 5 Fingerabdrücke registrieren. Siehe Fingerabdruckscanner auf Seite 32.
Absolut persönlich
Das HTC U11 ist gefüllt mit Innovationen, mit denen es sich an Ihr Leben anpassen kann.
Themes
Machen Sie das HTC U11 persönlicher, indem Sie das Aussehen mit Ihren eigenen Fotos anpassen
und es anschließend mit verschiedenen Symbolen, Tönen, Farben und mehr vermischen.
Mehr Arten von Hintergrundbildern, z.B. Mehrere Hintergrundbilder und Hintergrundbilder für
App Fenster sind ebenfalls verfügbar!
Siehe Was ist HTC Themes? auf Seite 151, um mehr zu erfahren.
Freestyle Startseite
Wenn Sie die Anpassung Ihrer Startseite auf die nächste Stufe heben möchten, probieren Sie das
Freestyle Startseitenlayout und lustige Sticker aus, um Ihre App-Symbole zu ersetzen.
Page 16
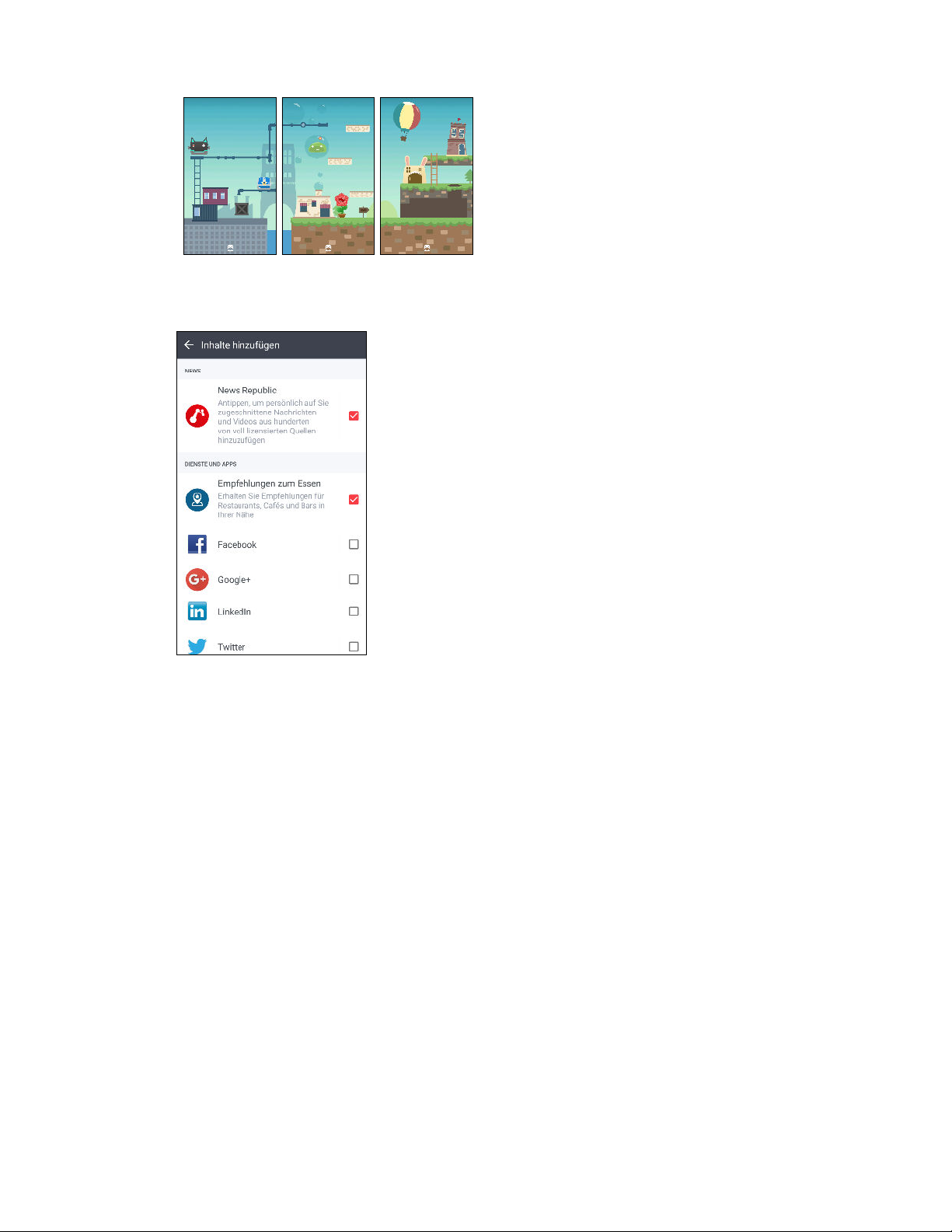
16 Features, an denen Sie Spaß haben werden
HTC BlinkFeed
Erhalten Sie Ihre Lieblingsthemen, Nachrichten, soziale Medien
und mehr bequem an einen Ort auf dem Telefon geliefert.
Erhalten Sie sogar Vorschläge für Orte zum Essen! Sie können
eingebettete Videos auch direkt auf dem HTC BlinkFeed
™
abspielen. Siehe Was ist HTC BlinkFeed? auf Seite 146.
Page 17
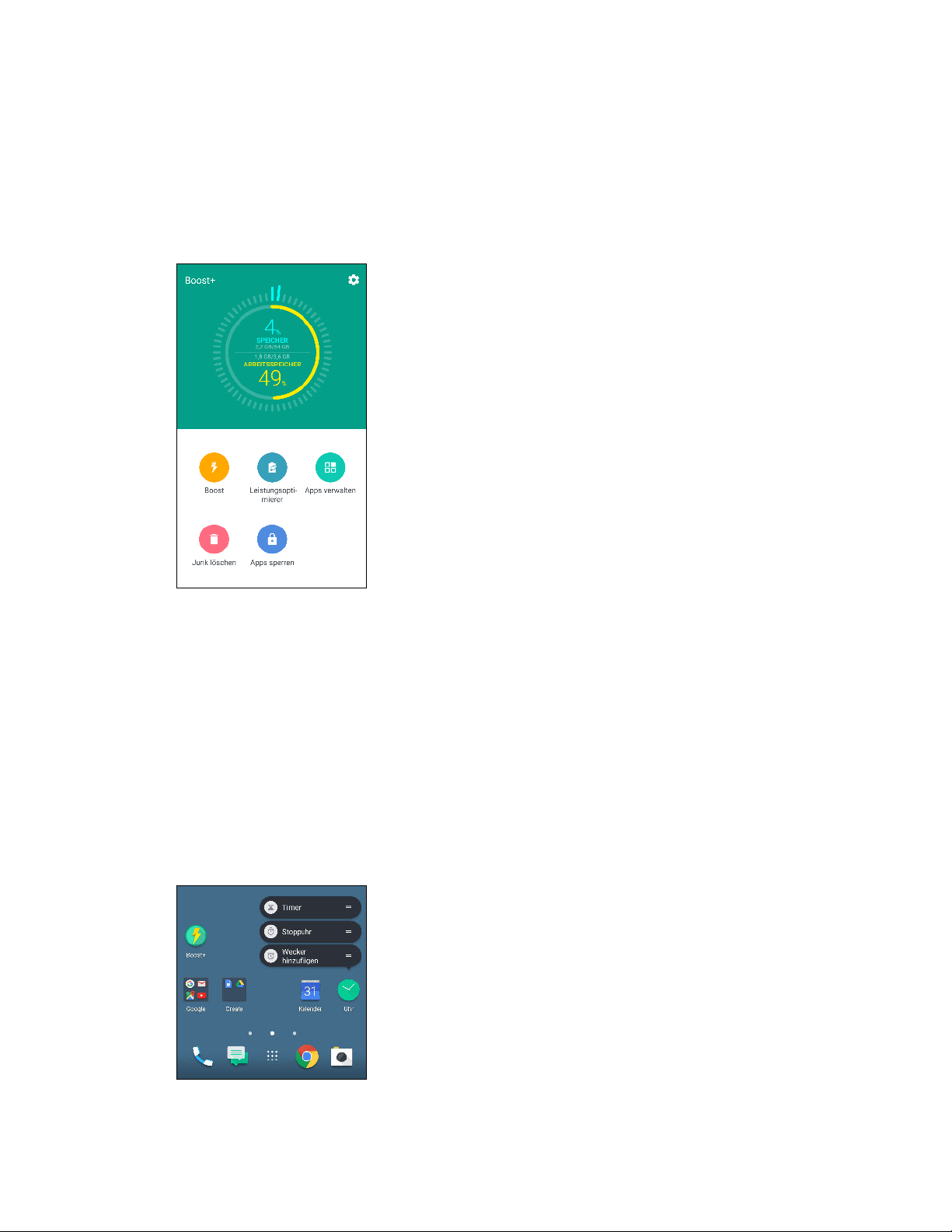
17 Features, an denen Sie Spaß haben werden
Boost+
Verwenden Sie die Boost+ App, um die Leistung des Telefons zu steigern, indem Ressourcen
zugewiesen, Junk-Dateien entfernt, irreguläre App-Aktivitäten gestoppt und Apps deinstalliert
werden, die Sie nicht nutzen.
Sie können diese App auch einstellen, um die Akkulaufzeit zu verlängern, wenn Sie Ihr
Lieblingsspiel auf dem HTC U11 spielen.
Siehe Info Boost+ auf Seite 157.
Android 7 Nougat
Android™ 7 Nougat bietet neue Funktionen, die das Arbeiten mit Apps und Einstellungen noch
komfortabler machen.
App Verknüpfungen
Beginnend von Android 7.1 können Sie ein App Symbol etwas länger gedrückt halten, um ein Menü
anzuzeigen, über das Sie schnell auf häufige App Funktionen zugreifen können. Über das Symbol
der Uhr App können Sie z.B. schnell einen Timer oder einen Alarm einstellen.
Page 18
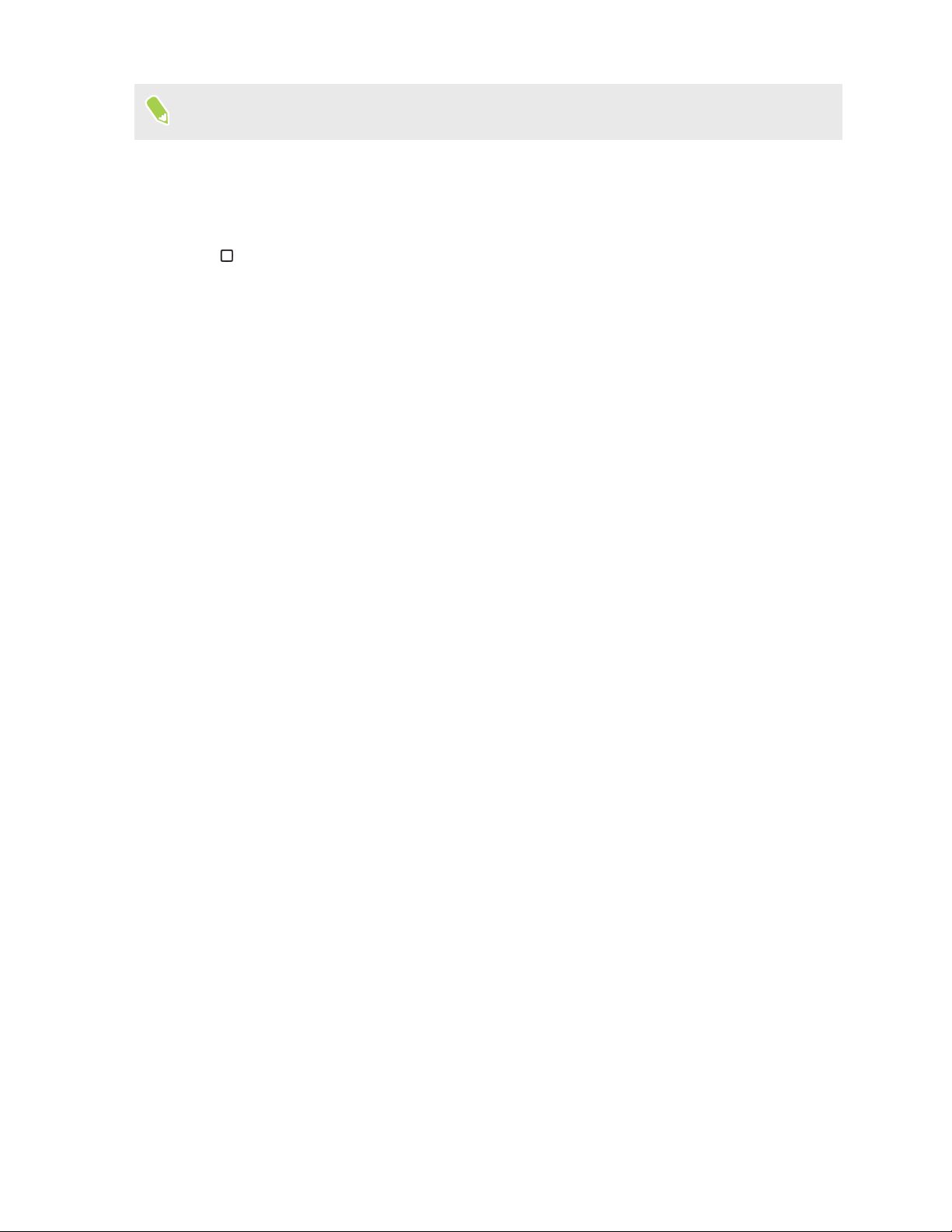
18 Features, an denen Sie Spaß haben werden
Nicht alle Apps unterstützen die App Verknüpfungsfunktion.
Siehe App Verknüpfungen auf Seite 142.
Multitasking leicht gemacht
Neben dem Wechsel zwischen laufenden Apps gibt es schnellere Möglichkeiten, die LETZTE APPS
Taste für den Wechsel zwischen Apps zu nutzen.
§ Möchten Sie ein Video ansehen und gleichzeitig chatten? Verwenden Sie die geteilte
Bildschirmanzeige, um zwei laufende Apps Seite an Seite anzuzeigen.
§ Wechseln Sie mit einem Doppeltipp schnell zur vorherigen App.
Für Einzelheiten, siehe Multitasking auf Seite 143.
Verbesserte Benachrichtigungen
Sehen Sie eingehende Informationen auf einer Benachrichtigung ohne eine App öffnen zu müssen.
Wenn Sie eine neue Nachricht erhalten haben, können Sie direkt eine Antwort über die
Benachrichtigung senden. Siehe Benachrichtigungsfeld auf Seite 47.
Verbesserte Einstellungen
§ Schränken Sie ein, wie viel mobile Daten Ihr Telefon verwendet. Wenn Sie Datensparer
aktivieren, werden Apps im Hintergrund nicht mehr die Datenverbindung nutzen können,
außer Sie haben diese Apps für den Zugriff auf mobile Daten zugelassen. Siehe Datensparer
auf Seite 174.
§ Verwenden Sie die Kurzeinstellungsleiste, um WLAN® und andere Kurzeinstellungen zu
aktivieren oder deaktivieren. Siehe Verwendung von Kurzeinstellungen auf Seite 43.
§ Sie müssen nicht mehr von Fenster zu Fenster navigieren, um zu den Haupteinstellungen
zurückzukehren. Es gibt ein Seitenmenü, das Sie jederzeit öffnen können, um direkt auf die
Haupteinstellungen zuzugreifen. Siehe Kennenlernen der Einstellungen auf Seite 42.
§ Oben im Einstellungsfenster werden Empfehlungen angezeigt, wie Sie mehr aus Ihrem
Telefon machen können.
§ Neben der Änderung der Schriftgröße können Sie auch die Displaygröße von Elementen wie
Symbolen und Bildern anpassen. Siehe Anpassen der Displaygröße auf Seite 192.
Page 19
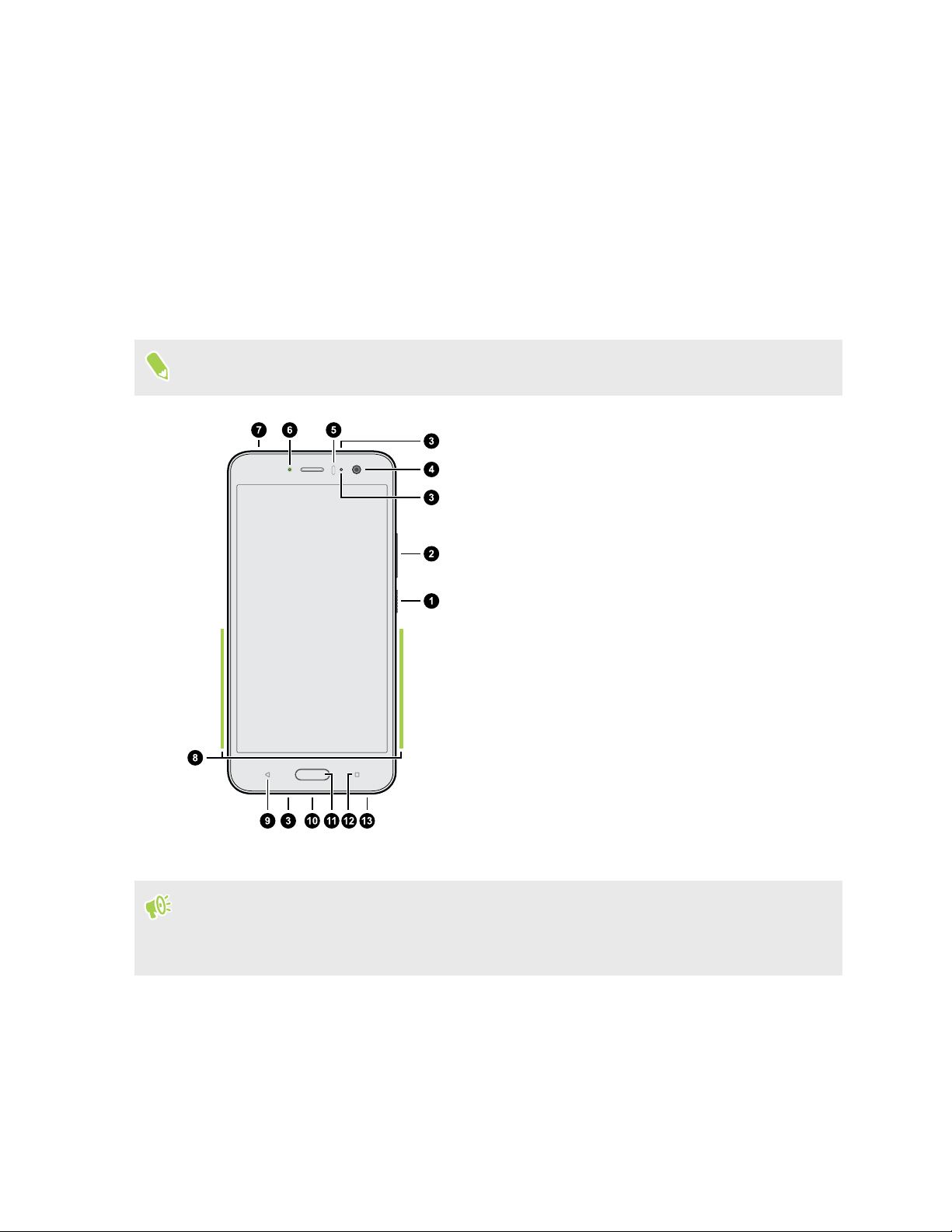
19 Entpacken und Einrichtung
Entpacken und Einrichtung
HTC U11 Übersicht
Sehen Sie sich das HTC U11 nach der Entnahme aus dem Karton in Ruhe an, um die Position des
Karteneinschubs und der verschiedenen Tastensteuerungen zu finden.
Die Unterstützung von Dual SIM-Karten variiert je nach Telefonmodell und Region.
1. EIN/AUS
2. LAUTSTÄRKE Tasten
3. Mikrofone
4. Vordere Kamera
5. Näherungssensor
6. Benachrichtigungs-LED
7. nano SIM und Speicherkartenfach
8. Edge Sense Druckbereich
9. ZURÜCK
10. USB Typ-C™ Anschluss
11. START / Fingerabdruckscanner
12. LETZTE ANWENDUNGEN
13. HTC BoomSound Hi-Fi Edition
Lautsprecher
™
Sie benötigen einen 4G/LTE
für Sprachanrufe und Datendienste verwenden zu können. Kontaktieren Sie Ihren Betreiber für
weitere Einzelheiten.
Datenplan, um das 4G/LTE Netzwerk Ihres Mobilfunkanbieters
Page 20
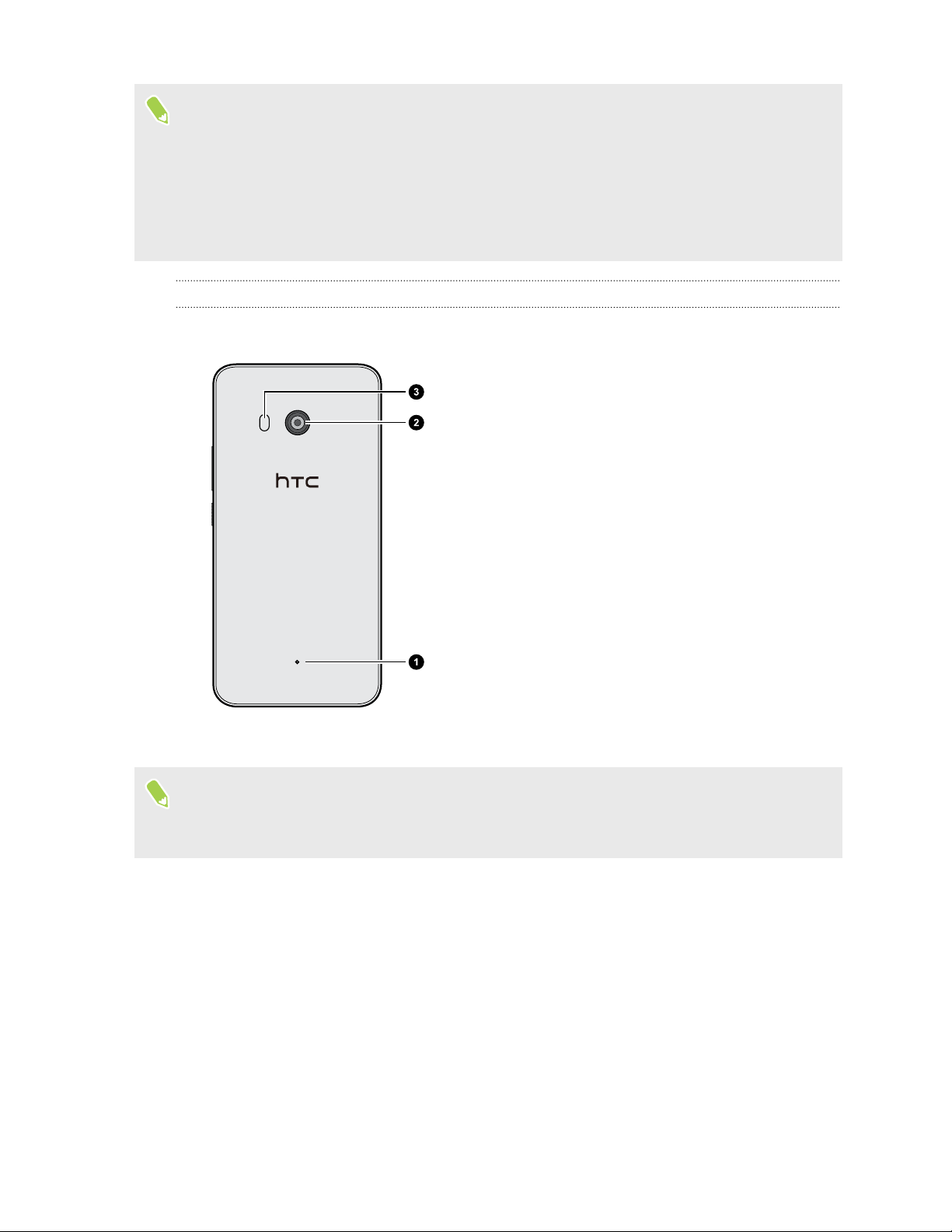
20 Entpacken und Einrichtung
§ Wenn Sie eine Hülle oder einen Displayschutz verwenden möchten, blockieren Sie nicht den
Annäherungssensor und den Edge Sense Bereich. Kaufen Sie eine für das HTC U11 geeignete
Hülle oder einen Displayschutz.
§ Nehmen Sie kein Teil des Telefons auseinander. Nicht versuchen das Telefon zu öffnen oder
den Akku gewaltsam entfernen. Dies könnte das Telefon oder die elektronischen Bauteile
beschädigen und zu einem Verlust des Garantieanspruchs führen.
Ruckseite
1. Mikrofon
2. Hauptkamera mit Ultra Autofokus, BSI
und OIS
3. Dual-LED-Blitz
§ BSI bedeutet BackSide Illumination Sensor (rückseitig belichteter Sensor).
§ OIS bedeutet Optical Image Stabilization Sensor (Optischer Bildstabilisator).
Kartenfach
Wenn Sie das Auswurfwerkzeug in die Auswurföffnung zum Entfernen des Kartenfachs einfügen,
blockieren Sie nicht das Fach, um Schäden am Auswurfmechanismus im Einschub zu vermeiden.
Page 21
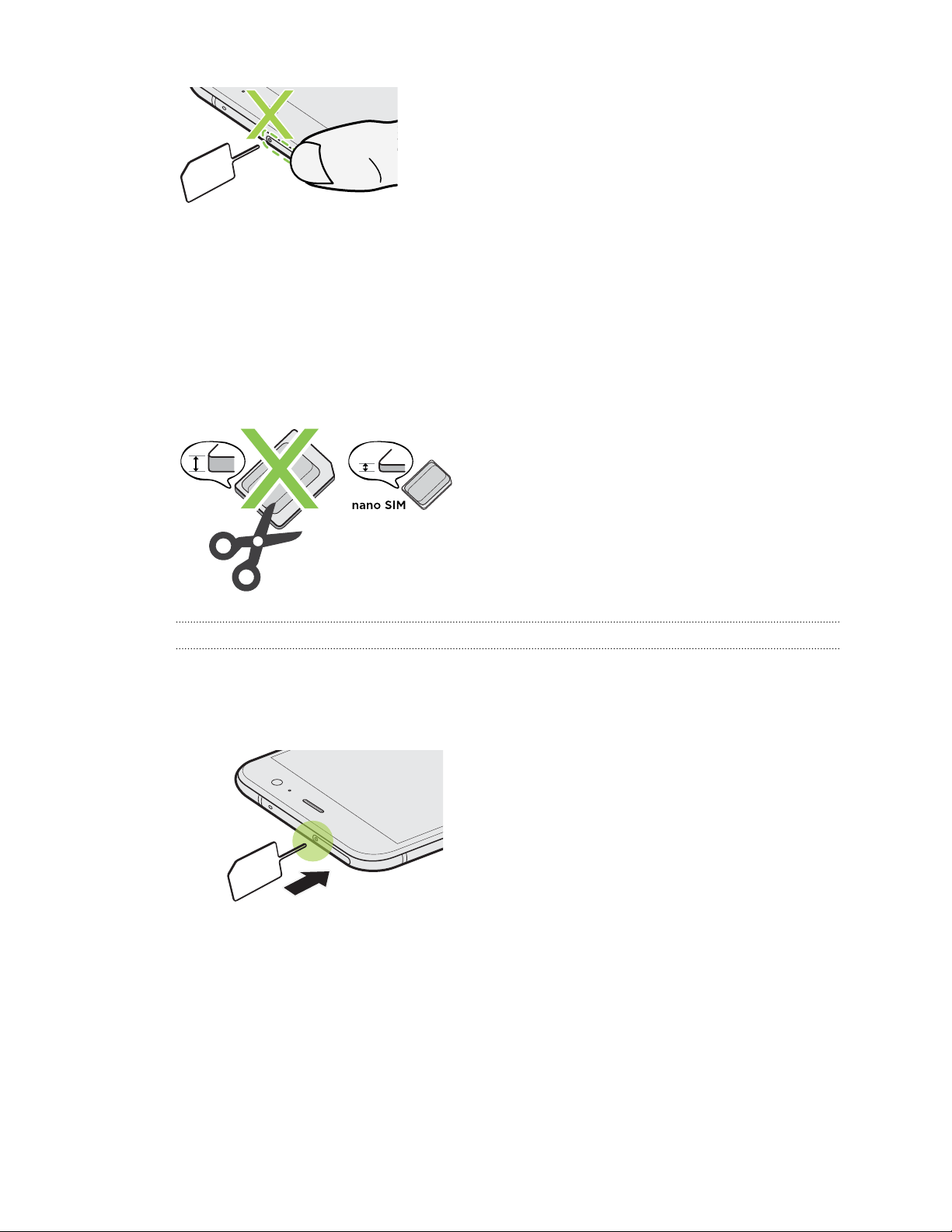
21 Entpacken und Einrichtung
nano SIM-Karte
Verwenden Sie eine standardmäßige nano SIM-Karte. Eine modifizierte Karte, die dicker als die
herkömmliche nano SIM Karte ist, wird nicht richtig in das Fach passen und könnten den
Karteneinschub beschädigen.
Einsetzen der nano SIM-Karte
1. Halten Sie das Telefon mit der Vorderseite zu Ihnen zeigend.
2. Stecken Sie Spitze des im Lieferumfang enthaltenen SIM-Karten-Auswurfwerkzeugs—oder
eine gebogene Büroklammer—in die Kartenträgerauswurföffnung.
3. Schieben Sie die Spitze ganz in die Öffnung, bis der Kartenträger ausgeworfen wird und
ziehen Sie ihn anschließend heraus.
Page 22
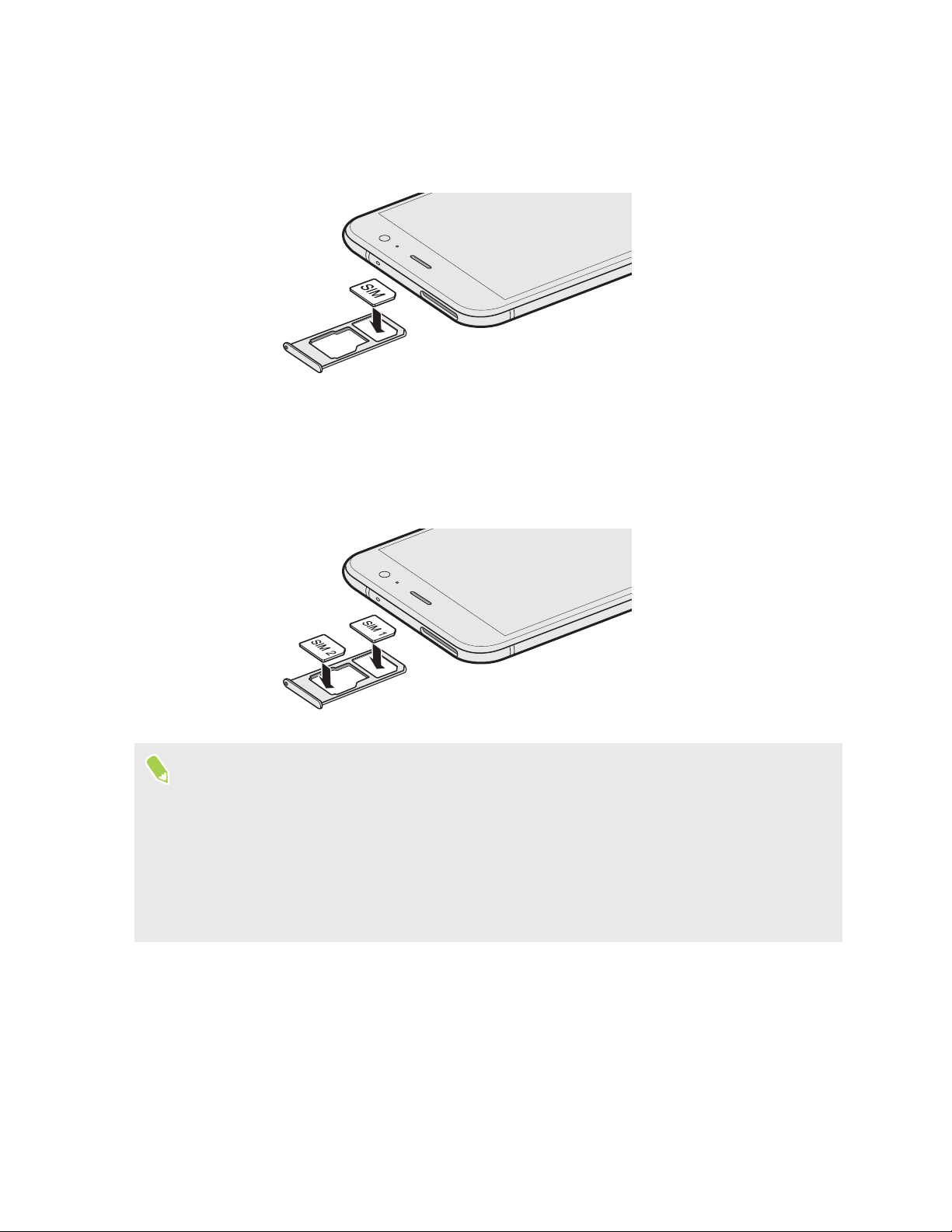
22 Entpacken und Einrichtung
4. Gehen Sie beim Einsetzen der nano SIM-Karte in das Fach wie folgt vor:
§ Einzel-SIM Modell: Setzen Sie die nano SIM-Karte mit den goldenen Kontaktstellen
nach unten in die SIM-Halterung des Fachs ein. Richten Sie die abgeschrägte Ecke an
der Aussparung der Halterung aus.
Setzen Sie Ihre microSD™-Karte in die SD-Halterung des Fachs ein. Siehe Einsetzen
der microSD-Karte auf Seite 24.
§ Dual-SIM Modell: Setzen Sie Ihre nano SIM-Karten mit den goldenen Kontaktstellen
nach unten in die SIM 1 und SIM 2 Halterungen des Fachs ein. Richten Sie die
abgeschrägten Ecken an den Aussparungen der Halterungen aus.
Dual-SIM Modell:
§ Standardmäßig wird sich SIM 1 mit dem 4G LTE/3G Netzwerk und SIM 2 mit 3G/2G verbinden.
Um zu erfahren, wie Sie die bevorzugte Karte für die Verbindung mit 4G LTE einstellen, siehe
Verwalten der nano SIM-Karten mit dem Dual-Netzwerk-Manager auf Seite 32.
§ SIM 2 und SD sind in derselben Halterung im Fach beschriftet. Legen Sie entweder Ihre zweite
nano SIM-Karte oder eine microSD-Karte in diese Halterung ein. Beide Karten können nicht
gleichzeitig eingesetzt sein.
Page 23
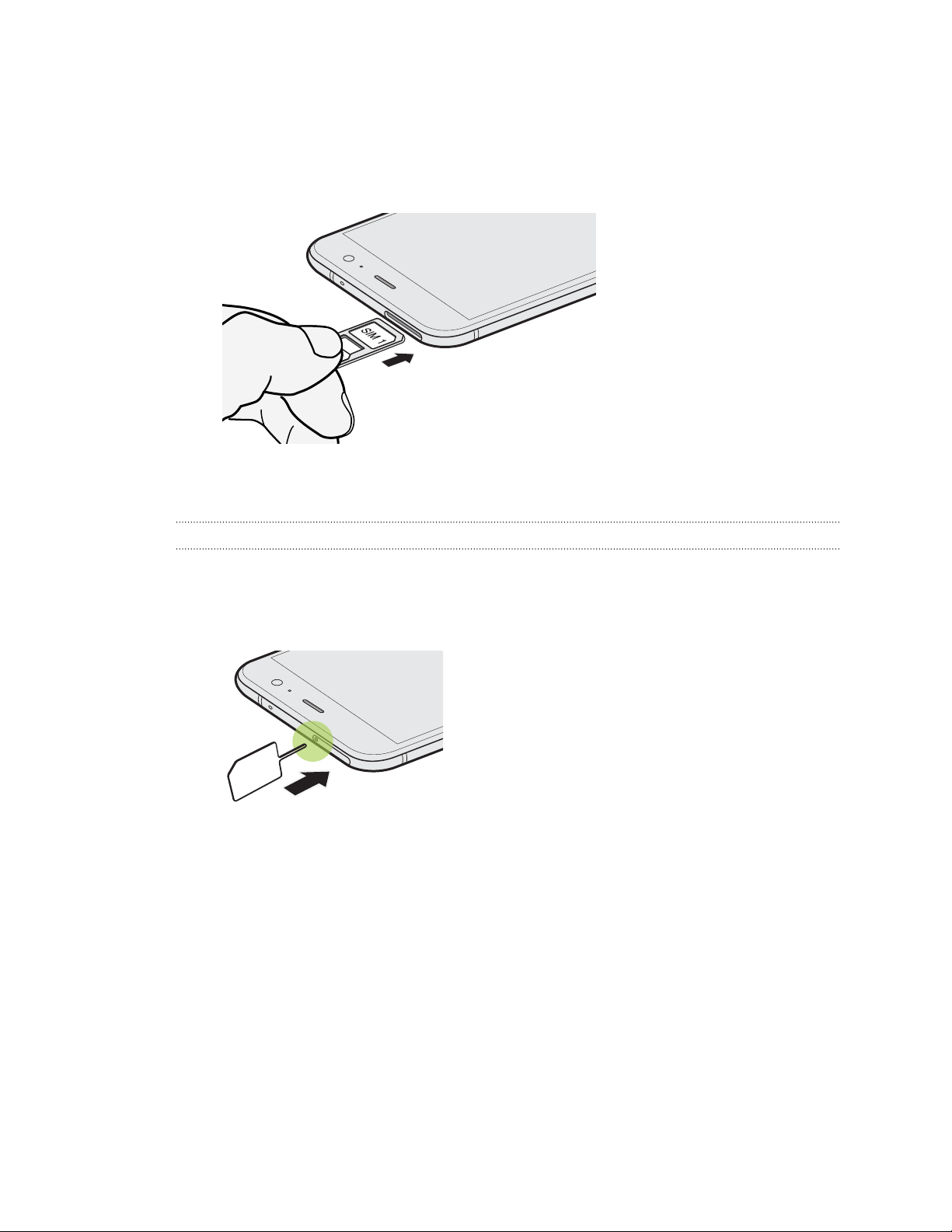
23 Entpacken und Einrichtung
5. Stellen Sie beim Wiedereinsetzen des Fachs sicher, dass es nach oben zeigt, so dass die
Karten nicht herausfallen können. Halten Sie das Fach mit dem äußeren Kartenhalter
zwischen Ihren Fingern und schieben Sie das Fach anschließend vollständig in den
Einschub.
Dual-SIM Modell:
6. Stellen Sie sicher, dass das Fach vollständig eingeschoben ist und nicht aus dem Einschub
herausragt.
Entfernen der nano SIM-Karte
1. Halten Sie das Telefon mit der Vorderseite zu Ihnen zeigend.
2. Stecken Sie Spitze des im Lieferumfang enthaltenen Auswurfwerkzeugs oder eine gebogene
Büroklammer in die Kartenträgerauswurföffnung.
3. Schieben Sie die Spitze ganz in die Öffnung, bis der Kartenträger ausgeworfen wird.
4. Ziehen Sie das Fach heraus und entfernen Sie die nano SIM-Karte.
5. Um das Fach wieder einzuschieben, zentrieren Sie es zuerst im Einschub und schieben Sie es
anschließend vollständig hinein.
6. Stellen Sie sicher, dass das Fach vollständig eingeschoben ist und nicht aus dem Einschub
herausragt.
Page 24
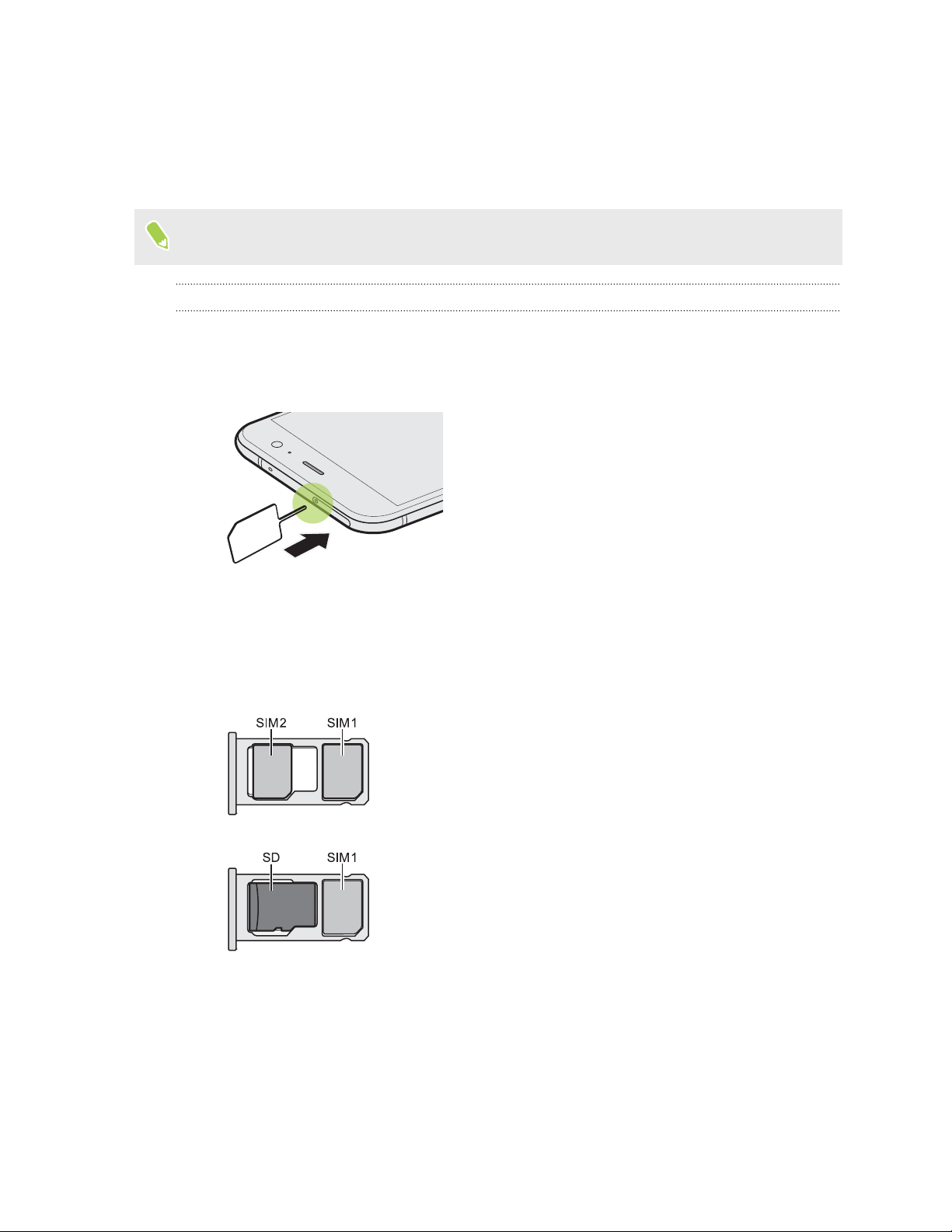
24 Entpacken und Einrichtung
Speicherkarte
Speichern Sie auf einer Speicherkarte Fotos, Videos und Musiktitel. Wenn Sie Telefonspeicher
freigeben müssen, können Sie auch bestimmte Apps auf die Speicherkarte verschieben, wenn die
Apps diese Funktion unterstützen.
Die Speicherkarte ist optional und ist separat erhältlich.
Einsetzen der microSD-Karte
1. Halten Sie das Telefon mit der Vorderseite zu Ihnen zeigend.
2. Stecken Sie Spitze des im Lieferumfang enthaltenen SIM-Karten-Auswurfwerkzeugs—oder
eine gebogene Büroklammer—in die Kartenträgerauswurföffnung.
3. Schieben Sie die Spitze ganz in die Öffnung, bis der Kartenträger ausgeworfen wird und
ziehen Sie ihn anschließend heraus.
Dual-SIM Modell: SIM 2 und SD sind in derselben Halterung im Fach beschriftet. Entfernen
Sie Ihre zweit nano SIM-Karte, wenn Sie Ihre microSD Karte verwenden möchten. Beide
Karten können nicht gleichzeitig eingesetzt sein.
Page 25
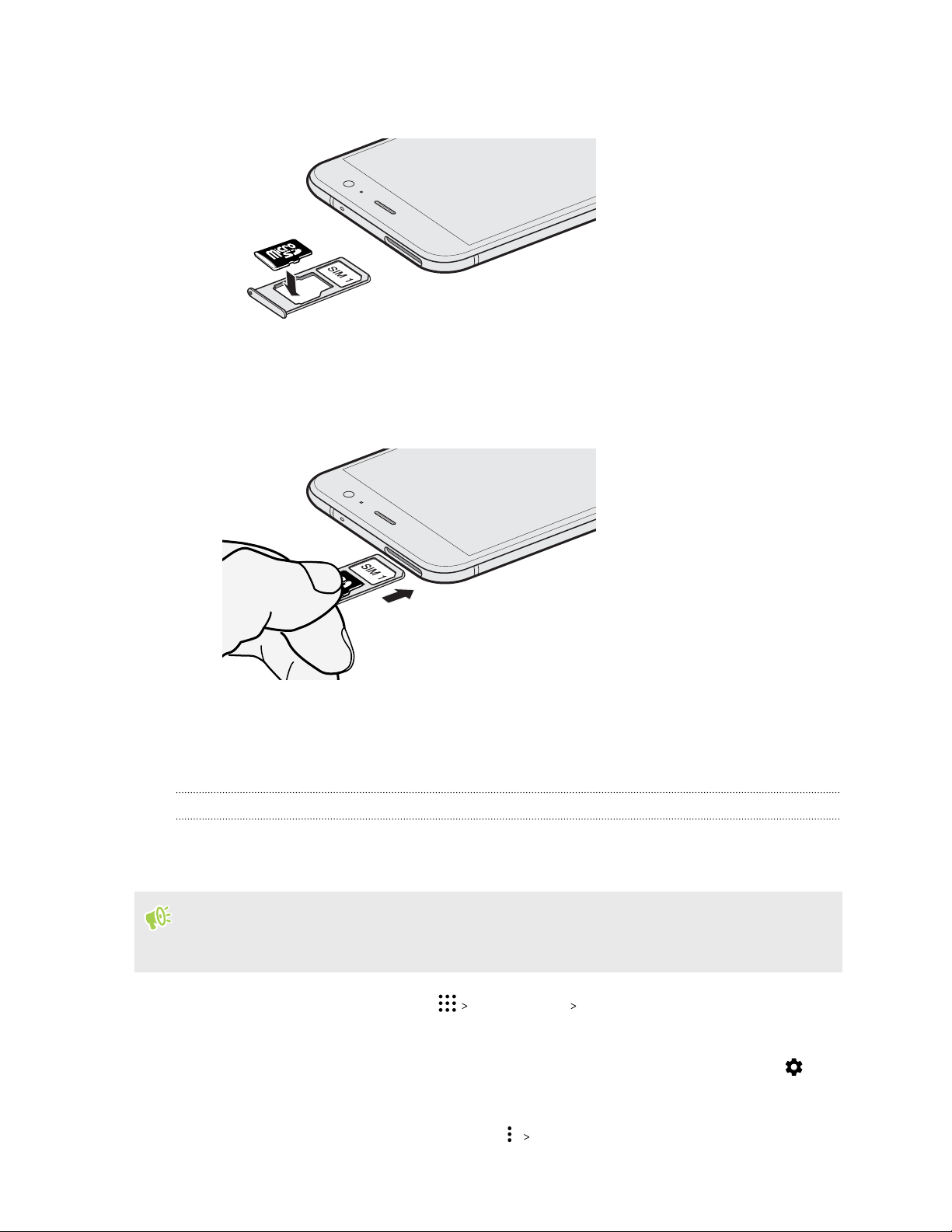
25 Entpacken und Einrichtung
4. Setzen Sie Ihre microSD-Karte—mit den goldenen Kontaktstellen nach unten und der
schmalen Seite nach innen zeigend—in die SD-Halterung des Fachs ein.
5. Stellen Sie beim Wiedereinsetzen des Fachs sicher, dass es nach oben zeigt, so dass die nano
SIM und microSD-Karten nicht herausfallen können. Halten Sie das Fach mit dem äußeren
Kartenhalter zwischen Ihren Fingern und schieben Sie das Fach anschließend vollständig in
den Einschub.
6. Stellen Sie sicher, dass das Fach vollständig eingeschoben ist und nicht aus dem Einschub
herausragt.
Wenn Sie zum ersten Mal eine microSD-Karte einlegen, werden Sie zur Einrichtung aufgefordert.
Entnehmen der Speicherkarte
Wenn Sie die Speicherkarte entfernen möchten, während das HTC U11 eingeschaltet ist, müssen Sie
sie erst deaktivieren, um eine Beschädigung der auf ihr gespeicherten Daten zu vermeiden.
Wenn Ihre Speicherkarte als interner Speicher verwendet wird und sich Apps darauf befinden,
die auf die Karte verschoben wurden, können Sie diese Apps nach dem Entfernen der
Speicherkarte nicht mehr öffnen.
1. Tippen Sie auf der Startseite auf Einstellungen Speicher.
2. Gehen Sie auf eine der folgenden Weisen vor:
§ Wenn Ihre Speicherkarte unter Wechselspeicher angezeigt wird, tippen Sie auf
neben dem Kartennamen und anschließend auf Auswerfen.
§ Wenn Ihre Speicherkarte unter Interner Speicher angezeigt wird, tippen Sie auf den
Kartennamen und anschließend auf Auswerfen.
Page 26
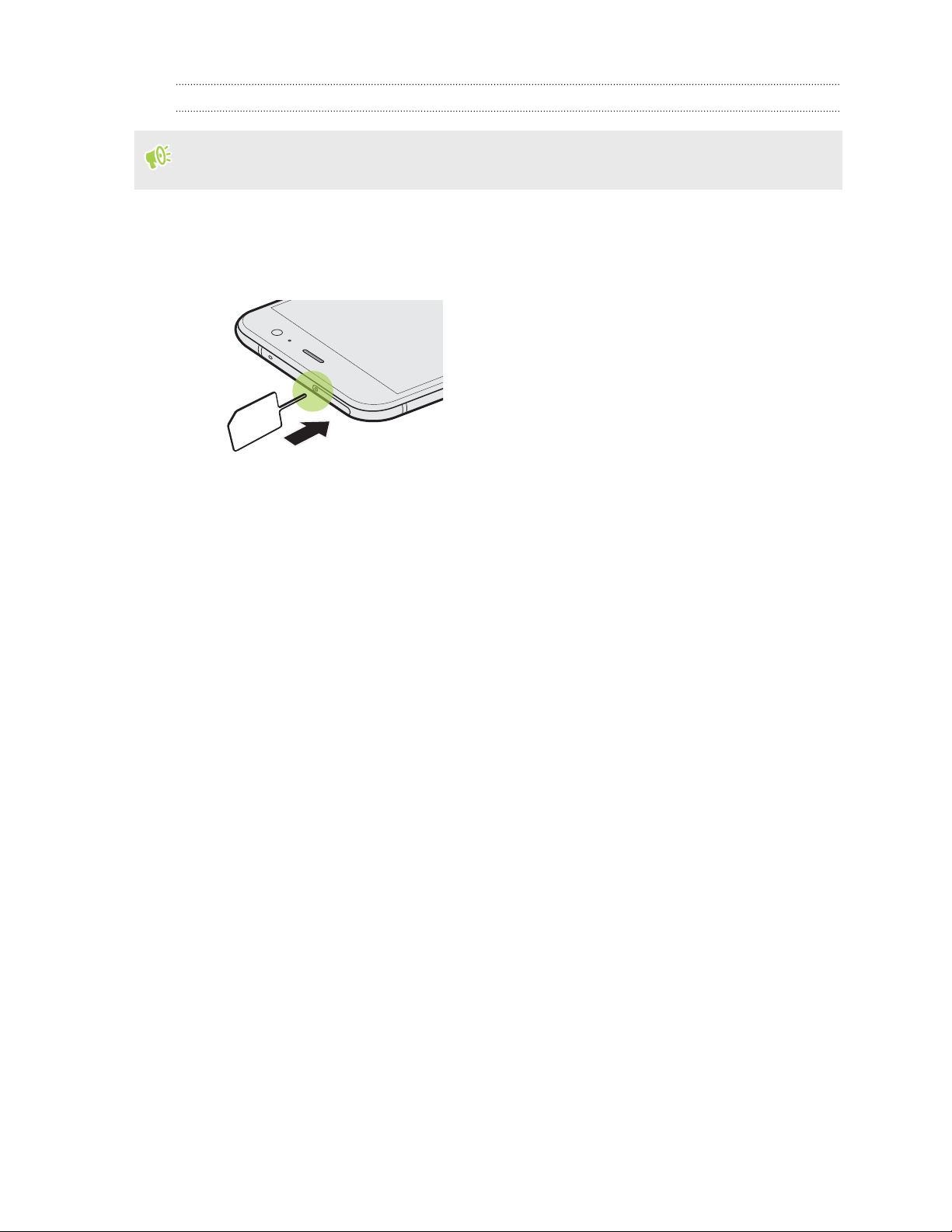
26 Entpacken und Einrichtung
Entfernen der microSD-Karte
Beenden Sie die Bereitstellung Ihrer microSD-Karte, bevor Sie sie entfernen. Siehe Entnehmen
der Speicherkarte auf Seite 25.
1. Halten Sie das Telefon mit der Vorderseite zu Ihnen zeigend.
2. Stecken Sie Spitze des im Lieferumfang enthaltenen SIM-Karten-Auswurfwerkzeugs—oder
eine gebogene Büroklammer—in die Kartenträgerauswurföffnung.
3. Schieben Sie die Spitze ganz in die Öffnung, bis das Fach ausgeworfen wird.
4. Ziehen Sie das Fach heraus und entfernen Sie die microSD-Karte.
5. Um das Fach wieder einzuschieben, zentrieren Sie es zuerst im Einschub und schieben Sie es
anschließend vollständig hinein.
6. Stellen Sie sicher, dass das Fach vollständig eingeschoben ist und nicht aus dem Einschub
herausragt.
Page 27
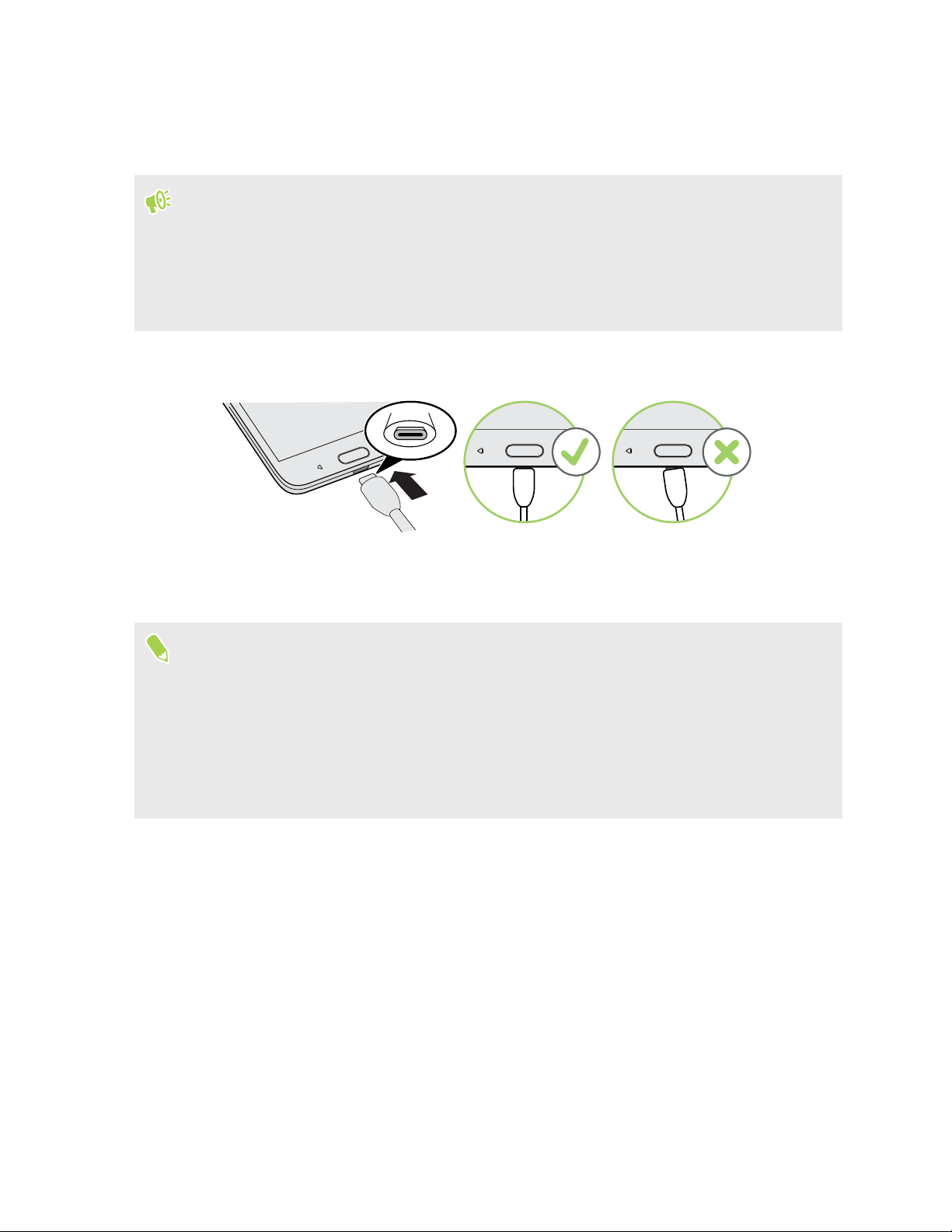
27 Entpacken und Einrichtung
Laden des Akkus
Bevor Sie das HTC U11 einschalten und verwenden, sollten Sie den Akku erst laden.
§ Wenn der Akku über mehrere Tage entladen wurde, müssen Sie das HTC U11 möglicherweise
einige Minuten lang laden, bevor Sie es einschalten können.
§ Verwenden Sie nur das Netzteil und das USB Typ-C Kabel des HTC U11, um den Akku zu laden.
Wenn der Akku sehr schwach ist, verwenden Sie das Netzteil zum Aufladen und nicht ein mit
Ihrem Computer verbundenes USB-Kabel.
1. Verbinden Sie das kleine Ende des USB Typ-C-Kabels mit dem USB Typ-C-Anschluss.
2. Verbinden Sie das andere Ende des USB Typ-C-Kabels mit dem Netzteil.
3. Stecken Sie das Netzteil in eine Netzsteckdose, um mit dem Laden des Akkus zu beginnen.
§ Als Sicherheitsvorkehrung könnte der Ladevorgang unterbrochen werden, um ein Überhitzen
des Akkus zu vermeiden.
§ Vermeiden Sie das Aufladen des Akkus in heißen Umgebungen.
§ Wenn Sie den Webbrowser nutzen und den Akku laden, könnte das HTC U11 wärmer werden.
Das ist normal.
§ Trennen Sie das Netzteil von der Steckdose nach dem Laden, um Energie zu sparen.
Wasser- und staubdicht
Das HTC U11 ist wasser- und staubdicht nach IP67 gemäß der Internationalen Norm IEC 60529.
Wenn die nano-SIM/microSD Einschubabdeckung fest verschlossen ist, ist das Telefon
wasserdicht, wenn es versehentlich kurz in Süßwasser in weniger als 1 Tiefe und nicht länger als 30
Minuten bei Raumtemperatur eingetaucht wird.
Das HTC U11 darf keinem Wasser außer Süßwasser, keinem hohen Wasserdruck, starkem oder sich
schnell bewegenden Wasser, oder Sand ausgesetzt werden, da dies zu einer Überhitzung,
Stromschlag oder Schäden am Telefon führen könnte. Nicht versuchen aufzuladen oder den USBAnschluss auf andere Weise nutzen, wenn das HTC U11 nass ist. Normaler Verschleiß kann die
Wasser- und Staubdichtheit im Laufe der Zeit verringern.
Page 28
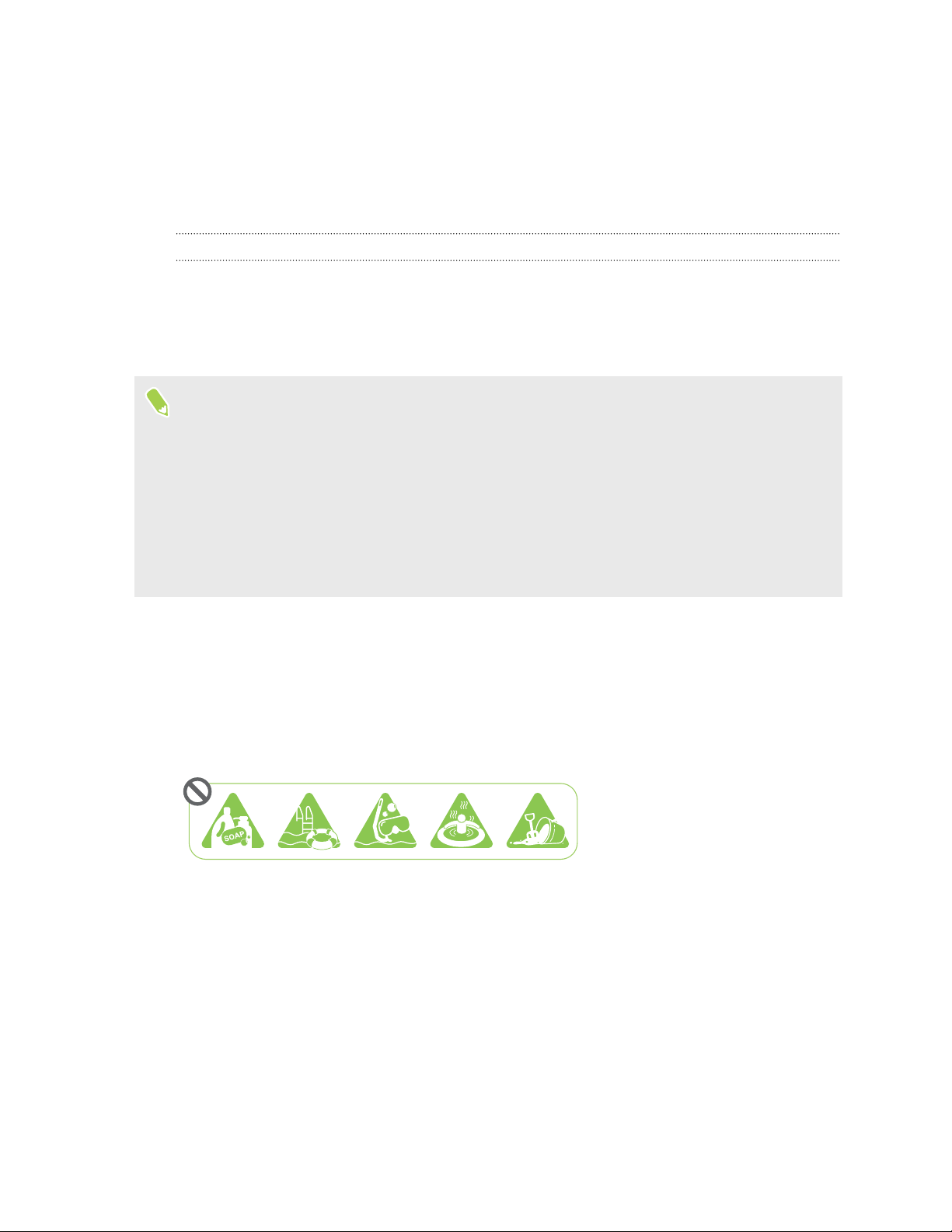
28 Entpacken und Einrichtung
Die Garantie erlischt, wenn das Telefon nicht in Übereinstimmung mit den Anweisungen und
Vorsichtsmaßnahmen in diesem Handbuch verwendet wird, einschließlich, aber nicht beschränkt
auf, die Verwendung des Telefons in Umgebungen oder Situationen, welche die Grenzen der IP67
Zertifizierung überschreiten. Für Vorsichtsmaßnahmen und Tipps zur Pflege und Wartung, siehe
Hinweise zu Pflege und Wartung auf Seite 28 und Reinigung und Trocknung auf Seite 29. Lesen
Sie zudem die Sicherheitshinweise, die dem Telefon beiliegen.
Hinweise zu Pflege und Wartung
Befolgen Sie diese Tipps und Vorsichtsmaßnahmen, um zu gewährleisten, dass das Telefon wasserund staubdicht bleibt.
Versuchen Sie niemals, die nano SIM und microSD Karten mit Handschuhen, nassen Händen oder
wenn das Telefon nass ist, einzusetzen oder zu entfernen.
§ Wischen Sie vor dem Einsetzen des Fachs und Schließen des Karteneinschubs jeden Tropfen
Wasser oder Schmutz mit einem sauberen, trockenen Tuch ab. Stellen Sie ebenfalls sicher, dass
keine Haare, Fasern oder kleine Partikel zwischen dem Fach und der Einschuböffnung
eingeklemmt werden, um zu vermeiden, dass Wasser in das Telefon eindringen kann.
§ Wasserdichte Teile wie das Fach—das als Kartenabdeckung dient—könnten sich mit der Zeit
abnutzen. Wenn diese Teile abgenutzt oder beschädigt werden, wird das Telefon nicht mehr
länger wasserdicht sein. Wenn dies geschieht, kontaktieren Sie Ihren Händler oder
Mobilfunkanbieter. Der Austausch von Teilen könnte kostenpflichtig sein.
Das HTC U11 nicht absichtlich eintauchen. Wenn das Telefon versehentlich in Wasser getaucht
wird, drücken Sie nicht auf die Steuerungstasten—z.B. EIN/AUS und LAUTSTÄRKE Tasten—und
bedienen Sie das Telefon nicht.
Setzen Sie das Telefon keinem schnellen oder stark bewegten Wasser wie aus einer Duschbrause,
laufenden Wasserhähnen oder Armaturen, Wasserfällen oder Meereswellen aus.
Setzen Sie das Telefon oder den USB-Anschluss nicht dem Folgenden aus:
§ Wasser, das Seife, Waschmittel oder Duschgel enthält
§ Salzwasser, Schwimmbecken, Heilbäder, heißes Wasser und Thermalquellen
§ Flüssigkeiten außer Leitungswasser wie z.B. Alkohol, Säfte und Saucen
§ Sand
Wenn das Telefon Süßwasser ausgesetzt wurde, trocknen Sie es gut ab. Um Schäden am Telefon zu
vermeiden, laden Sie es nicht auf, wenn Verunreinigungen vorhanden sind oder wenn der USBAnschluss nicht vollständig trocken ist. Stellen Sie in diesen Situationen keine Verbindung mit
externen Geräten her.
Verwenden Sie niemals einen Fön, um nasse Teile des Telefons zu trocknen.
Page 29
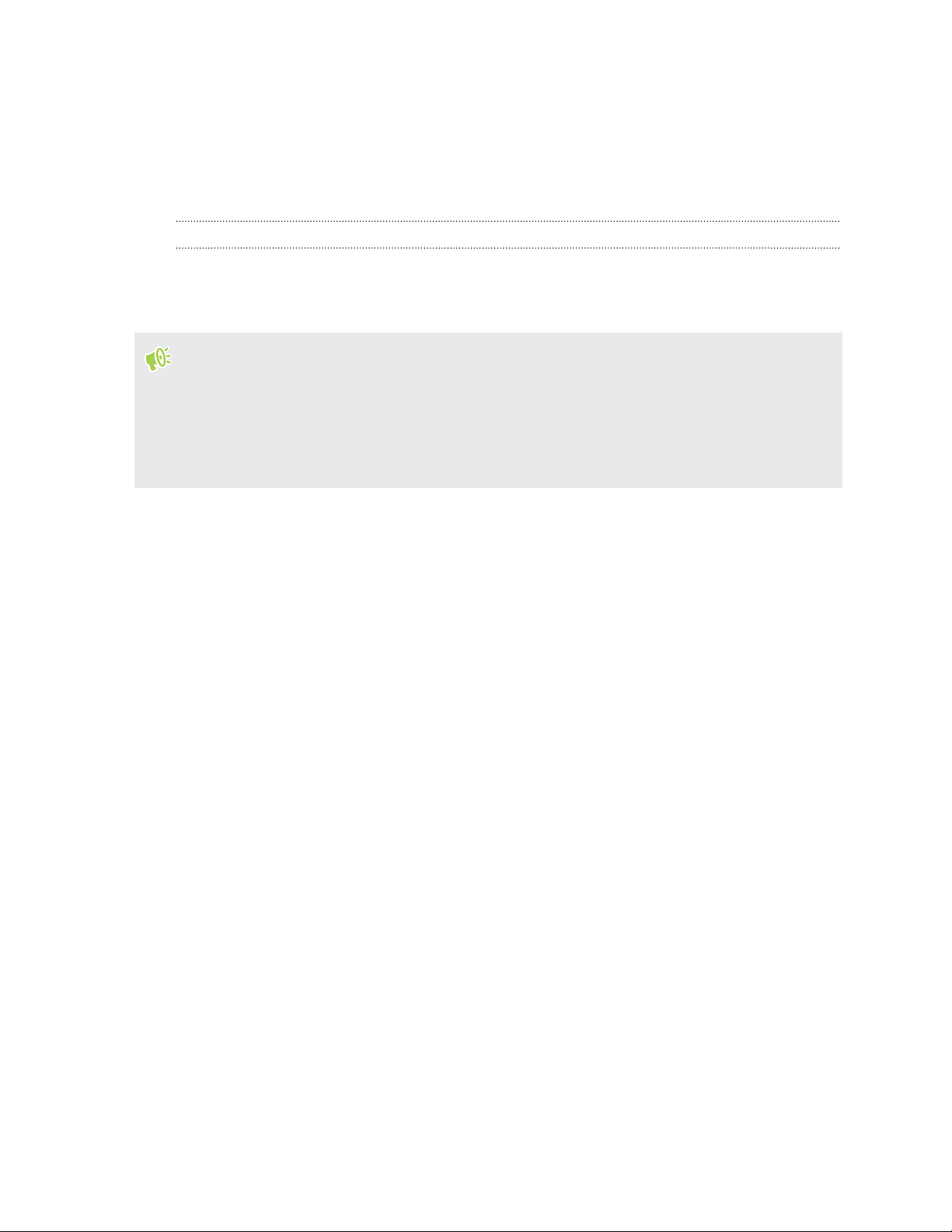
29 Entpacken und Einrichtung
Das Netzteil und das Zubehör sind nicht wasserdicht. Verwenden Sie sie niemals in nassen
Bereichen wie z.B. im Badezimmer oder in der Küche, da der Kontakt mit Wasser zu
Fehlfunktionen, Stromschlägen oder anderen Gefahren führen könnte.
Vermeiden Sie es, das Telefon über einen längeren Zeitraum an feuchten Orten wie z.B. im
Badezimmer oder in der Küche zu lassen, da es nicht feuchtigkeitsresitent ist.
Reinigung und Trocknung
Wenn das HTC U11 Kontakt mit Salzwasser, flüssigen Chemikalien, Staub oder anderen
Verunreinigungen hatte, spülen Sie das Telefon sofort ab. Wenn das Telefon nass ist, trocknen Sie
es gut ab.
§ Um Schäden am HTC U11 zu vermeiden, laden Sie es nicht auf, wenn Verunreinigungen
vorhanden sind oder wenn der USB-Anschluss nicht vollständig trocken ist. Stellen Sie in
diesen Situationen keine Verbindung mit externen Geräten her.
§ Die Lautstärke des Ohrhörers, der Lautsprecher und des Mikrofons könnte geringer sein, wenn
diese Teile nicht richtig getrocknet sind.
Abspülen
1. Stellen Sie vor dem Abspülen sicher, dass der nano SIM/microSD Einschub abgedeckt und
fest verschlossen ist. Siehe nano SIM-Karte auf Seite 21 und Speicherkarte auf Seite 24.
2. Spülen Sie das Telefon mit Süßwasser ab. Nur mit der Hand abspülen. Verwenden Sie keine
Bürste oder Schwamm.
Drücken Sie beim Abspülen nicht auf das Fach, um eine Spaltbildung am Karteneinschub zu
vermeiden, durch den Wasser in das Telefon eindringen könnte.
Trocknen
1. Wischen Sie das Wasser mit einem sauberen, trockenen Tuch vorsichtig vom Telefon ab.
Verwenden Sie keine Wattestäbchen, um den Ohrhörer, Lautsprecher, das Mikrofon und den
Anschluss abzuwischen.
2. Das Display könnte nicht präzise auf Touchgesten reagieren, wenn es nass ist. Wischen Sie
den Touchscreen und Linsen mit einem weichen und trockenen Tuch wie z.B. einem
Mikrofasertuch ab, um die Oberfläche nicht zu zerkratzen.
3. Lassen Sie das Telefon ungefähr 3 Stunden lang bei Raumtemperatur liegen, um es
vollständig trocknen zu lassen. Wenn Tasten und Anschlüsse wie z.B. der USB-Anschluss
noch immer nass sind, lassen Sie sie zuerst komplett trocknen, bevor Sie das Telefon
verwenden.
Wenn sich Kondensation im Display wie z.B. bei einer schnellen Änderung der Temperatur formt,
legen Sie das Telefon bei Raumtemperatur ab, bis die Kondensation verschwindet.
Page 30
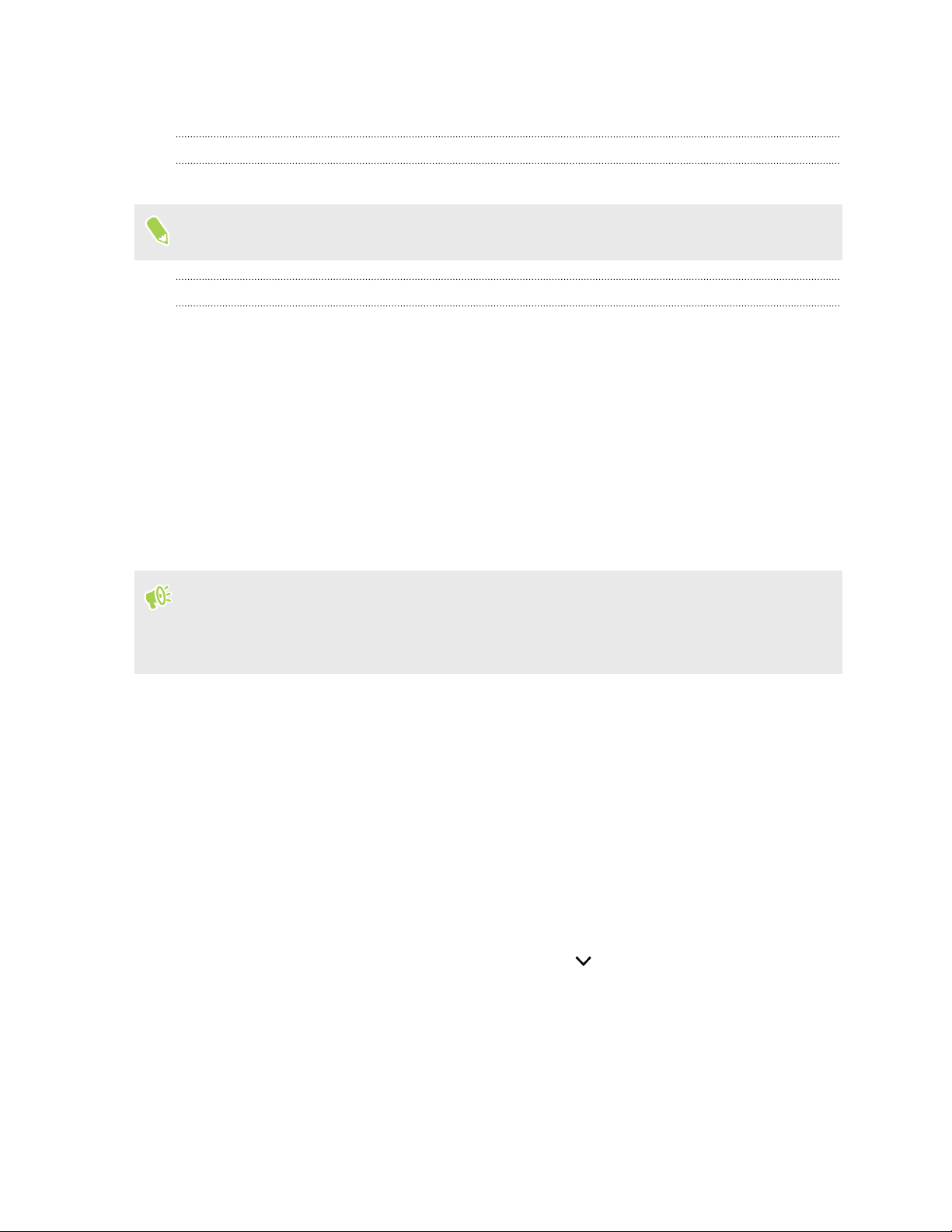
30 Entpacken und Einrichtung
Ein- und Ausschalten
Einschalten
Drücken Sie auf die EIN/AUS-Taste, bis das HTC U11 vibriert.
Wenn Sie das HTC U11 zum ersten Mal einschalten, müssen Sie es einrichten.
Ausschalten
1. Wenn das Display deaktiviert ist, drücken Sie auf die EIN/AUS-Taste, um es wieder zu
aktivieren.
2. Drücken Sie für ein paar Sekunden auf die EIN/AUS-Taste.
3. Tippen Sie im Optionsmenü auf Ausschalten.
Erstmalige Einrichtung des HTC U11
Wenn Sie das HTC U11 zum ersten Mal einschalten—oder nach einer Wiederherstellung der
Standardeinstellungen—werden Sie aufgefordert, es einzurichten.
Bevor Sie die Einrichtung vornehmen, sichern Sie zunächst Ihr altes Telefon mit dem Android
Sicherungsdienst, wenn Sie Ihre Apps und Einstellungen auf dem HTC U11 wiederherstellen
möchten. Lesen Sie Den Android Sicherungsdienst verwenden auf Seite 128, um zu erfahren,
wie Sie die Sicherung durchführen können.
1. Wenn Sie durch Sprach-Feedback navigieren müssen, aktivieren Sie TalkBack, indem Sie mit
zwei Fingern auf den ersten Bildschirm drücken, bis Sie einen Signalton hören.
Oder folgen Sie der Bildschirmanleitung, um es zu deaktivieren, wenn Sie TalkBack
versehentlich aktiviert haben.
2. Wählen Sie die Systemsprache, die Sie verwenden möchten, lesen Sie die
Nutzungsbedingungen und stimmen Sie ihnen zu, wählen Sie Ihre Internetverbindung aus
und melden Sie sich bei Ihrem Google® Konto an.
3. Gehen Sie im Fenster, in dem Sie gefragt werden, von welchem Gerät wiederhergestellt
werden soll, wie folgt vor:
§ Wenn Sie Ihr altes Telefon mit dem Android Sicherungsdienst gesichert haben, tippen
Sie auf den Namen des Telefons. Tippen Sie auf zur Auswahl der Apps, die installiert
werden sollen und tippen Sie anschließend auf Wiederherstellen.
§ Wenn Sie ganz neu starten möchten, tippen Sie auf Nicht wiederherstellen.
4. Melden Sie sich bei Ihrem HTC Konto an, um dieselben Anmeldedaten für HTC Dienste wie
Themes und HTC Sense Companion zu verwenden.
5. Richten Sie Edge Sense ein, damit Sie direkt Fotos aufnehmen oder andere Aktionen durch
einfaches Drücken des Telefons ausführen können. Siehe Was ist Edge Sense? auf Seite 56
für weitere Einzelheiten.
Page 31

31 Entpacken und Einrichtung
6. Tippen Sie auf Fingerabdruck einrichten, um Ihren Fingerabdruck hinzuzufügen und ihn
zum Entsperren Ihres Telefons zu verwenden. Siehe Fingerabdruckscanner auf Seite 32 für
weitere Einzelheiten.
7. Folgen Sie den verbleibenden Anweisungen, um die Einrichtung Ihres Telefons
abzuschließen.
Wenn Sie Inhalte wie z.B. Mediendateien und Daten haben, die Sie von einem alten Telefon
übertragen möchten, siehe Möglichkeiten zum Übertragen von Inhalten von Ihrem vorherigen
Telefon auf Seite 134.
Für bestimmte Funktionen, welche eine Internetverbindung in Anspruch nehmen, z. B.
ortsbasierte Dienste und die automatische Synchronisierung von Online-Konten, können
zusätzliche Gebühren für die Datenübertragung berechnet werden. Deaktivieren Sie diese
Funktionen unter Einstellungen, um Datengebühren zu vermeiden. Weitere Informationen
über Standortdienste finden Sie unter Ortsdienste aktivieren und deaktivieren auf Seite 190.
Hinzufügen Ihrer sozialen Netzwerke, E-Mail Konten und mehr
Sie können Kontakte, Kalender und andere Informationen aus sozialen Netzwerken, E-Mail
Konten und Onlinediensten mit dem HTC U11 synchronisieren. Je nach Kontotyp können Sie
durch die Anmeldung bei Ihren Onlinekonten Daten zwischen dem HTC U11 und dem Web
synchronisieren.
1. Tippen Sie auf der Startseite auf Einstellungen Konten & Synchronisierung.
2. Tippen Sie auf .
3. Tippen Sie auf den Kontotyp, den Sie hinzufügen möchten.
4. Folgen Sie den Anweisungen auf dem Display, um die Kontoinformationen einzugeben.
Sie können mehrere Google-Konten hinzufügen.
Ihre Konten synchronisieren
1. Tippen Sie auf der Startseite auf Einstellungen Konten & Synchronisierung.
2. Tippen Sie auf den Automatische Synchronisierung Ein/Aus Schalter, um die automatische
Synchronisierung sämtlicher Konten ein- oder auszuschalten.
3. Um die einzelnen Konten manuell zu synchronisieren, tippen Sie auf einen Kontotyp und
anschließend auf Jetzt synchronisieren im Fenster Kontoeinstellungen.
Im Fenster Kontoeinstellungen können Sie auch die Synchronisierungseinstellungen für ein
Konto ändern.
Page 32

32 Entpacken und Einrichtung
Entfernen eines Kontos
Entfernen Sie Konten vom HTC U11, wenn Sie sie nicht mehr länger nutzen. Wenn Sie ein Konto
entfernen, werden keine Konten und Informationen beim Online-Dienst gelöscht.
1. Tippen Sie auf der Startseite auf Einstellungen Konten & Synchronisierung.
2. Tippen Sie auf einen Kontotyp.
Wenn Sie sich bei mehreren Konten unter einem Kontotyp angemeldet haben, tippen Sie auf
das Konto, das entfernt werden soll.
Bei bestimmten Kontotypen müssen Sie möglicherweise zuerst auf den zu entfernenden
Kontonamen tippen, selbst wenn es nur ein Konto gibt.
3. Tippen Sie auf Konto entfernen.
Einige persönliche Daten könnten von Apps von Drittanbietern hinterlassen werden, nachdem
Sie das Konto vom HTC U11 entfernt haben.
Auswahl, welche nano SIM Karte sich mit dem 4G LTE Netzwerk verbinden soll
Wenn zwei nano SIM-Karten in Ihrem Telefon eingesetzt sind, kann sich nur eine Karte mit dem
schnelleren 4G LTE Netzwerk verbinden. Die andere Karte wird sich nur mit dem 3G/2G Netzwerk
verbinden.
Sie können auswählen, welche Karte sich mit dem 4G LTE Netzwerk verbinden soll.
1. Tippen Sie auf der Startseite auf Einstellungen Dual Netzwerk Manager.
2. Tippen Sie auf Bevorzugtes Datennetzwerk.
3. Wählen Sie die Karte, mit der Sie sich mit dem 4G LTE Netzwerk verbinden möchten.
Verwalten der nano SIM-Karten mit dem DualNetzwerk-Manager
Die Unterstützung von Dual SIM-Karten variiert je nach Telefonmodell und Region.
Tippen Sie auf der Startseite auf Einstellungen Dual Netzwerk Manager. Sie können die
Einschübe jeweils ein- oder ausschalten, die Namen der Einschübe ändern, und mehr.
Fingerabdruckscanner
Sie können das HTC U11 mit Ihrem Fingerabdruck aufwecken und entsperren. Sie können bis zu 5
Fingerabdrücke hinzufügen.
Beachten Sie die folgenden Tipps, wenn Sie den Fingerabdruckscanner einrichten und verwenden:
Page 33

33 Entpacken und Einrichtung
§ Stellen Sie sicher, dass Ihr Finger und der Fingerabdruckscanner trocken und sauber sind.
§ Verwenden Sie die gesamte Fingerkuppe, einschließlich Seiten und Spitze.
§ Berühren Sie den Scanner bei der Aufnahme eines Fingerabdrucks, bis er vibriert.
§ Der Fingerabdruckscanner kann 360° lesen—Sie können einen registrierten in jedem Winkel
zum Scanner verwenden, um das Display einzuschalten oder das HTC U11 zu entsperren.
Sie können den Fingerabdruckscanner möglicherweise nicht zum Entsperren des HTC U11
einrichten, wenn Sie sich bei einem Exchange ActiveSync® Konto angemeldet haben, dass die
Einstellung einer anderen Bildschirmsperrenoption (z.B. Kennwort) erforderlich macht. Fragen
Sie Ihren Exchange Server Administrator, ob Ihr Exchange ActiveSync Konto den
Fingerabdruckscanner unterstützt.
Erstmaliges Hinzufügen eines Fingerabdrucks
1. Tippen Sie auf der Startseite auf und anschließend auf Einstellungen
Fingerabdruckscanner.
2. Tippen Sie auf Fingerabdruck hinzufügen.
Wenn Sie noch kein Entsperrungsmuster für das Display, PIN oder Kennwort eingerichtet
haben, werden Sie darum gebeten, es einzurichten. Siehe Eine Displaysperre einrichten auf
Seite 196.
3. Tippen Sie auf Starten.
4. Wählen Sie, welcher Finger oder Daumen verwendet werden soll, berühren Sie den Scanner,
bis er vibriert und heben Sie Ihren Finger oder Daumen anschließend an.
5. Berühren Sie den Scanner so lange, bis der Fingerabdruck erfolgreich registriert wurde. Sie
erhalten die besten Ergebnisse, wenn Sie Ihren Finger beim Berühren des Scanners in
dieselbe Richtung halten.
6. Tippen Sie nach der erfolgreichen Registrierung Ihres Fingerabdrucks auf Fertig.
Sie können jetzt Ihren Fingerabdruck verwenden, um das HTC U11 aufzuwecken und zu
entsperren.
Sie müssen Ihr Backup Entsperrmuster, PIN oder Kennwort eingeben, wenn der Scanner Ihren
Fingerabdruck nicht nach fünf Versuchen identifiziert hat. Sie haben nur 10 weitere Versuche,
bevor Ihre Daten vom HTC U11 gelöscht werden.
Page 34

34 Entpacken und Einrichtung
Fingerabdrücke hinzufügen, entfernen oder bearbeiten
1. Tippen Sie auf der Startseite auf und anschließend auf Einstellungen
Fingerabdruckscanner.
2. Geben Sie das Muster, PIN oder Kennwort ein.
3. Führen Sie einen dieser Schritte aus:
§ Tippen Sie auf Fingerabdruck hinzufügen, um einen anderen Fingerabdruck
hinzuzufügen.
§ Tippen Sie auf einen registrierten Fingerabdruck, um ihn umzubenennen oder zu
entfernen.
§ Tippen Sie auf Fingerabdruckscanner zurücksetzen, um sämtliche registrierten
Fingerabdrücke zu löschen.
§ Wählen Sie Bildschirm aufwecken, wenn Sie auf den Fingerabdruckscanner tippen
möchten, um den Bildschirm aufzuwecken und zu entsperren.
Page 35

35 Die erste Woche mit dem neuen Telefon
Die erste Woche mit dem neuen Telefon
HTC Sense Startseite
Nachdem Sie das HTC U11 das erste Mal eingeschaltet haben, wird die Startseite angezeigt.
§ Wischen Sie nach rechts zur Anzeige von HTC BlinkFeed. Passen Sie HTC BlinkFeed für die
Anzeige von Posts aus Ihren sozialen Netzwerken, Schlagzeilen Ihrer LieblingsNachrichtenquellen und mehr an. Einzelheiten finden Sie unter Was ist HTC BlinkFeed? auf
Seite 146.
§ Streichen Sie nach links, um Platz zum Hinzufügen Ihrer Lieblings-Widgets, Apps und mehr
anzuzeigen. Sie können auch Fenster hinzufügen. Für weitere Informationen, siehe Eine
Widget-Seite hinzufügen oder entfernen auf Seite 65.
§ Sie können die Apps in der Startleiste unten auf der Startseite ändern. Siehe Startleiste auf
Seite 67.
Drücken Sie in einem anderen Fenster oder App auf STARTSEITE, um zum zuletzt
aufgerufenen Startseiten Fenster zurückzukehren.
Standbymodus
Im Standbymodus verbraucht das HTC U11 bei deaktiviertem Display weniger Akkustrom. Wenn
sich das HTC U11 in einer Tasche befindet, wird in diesem Modus auch das unbeabsichtigte
Drücken von Tasten vermieden.
Wechseln zum Standbymodus
Drücken Sie kurz auf die EIN/AUS Taste, um das Display auszuschalten und zum Standbymodus zu
wechseln. Sie können das Sperrfenster auch doppelt antippen.
Der Standbymodus wird auch automatisch aktiviert, wenn das HTC U11 für einen bestimmten
Zeitraum nicht bedient wird. Sie können den Zeitraum, bevor das HTC U11 den Standbymodus
aufruft, durch die Einstellung des Displaytimeout ändern. Für weitere Einzelheiten siehe
Einstellen, wann der Bildschirm ausgeschaltet werden soll auf Seite 191.
Beenden des Standbymodus
§ Drücken Sie auf die EIN/AUS-Taste.
§ Verwenden Sie Motion Launch™, um das Telefon aufzuwecken und direkt zu einer App oder
einem Fenster zu entsperren. Siehe Motion Launch auf Seite 48.
Page 36

36 Die erste Woche mit dem neuen Telefon
Displaysperre
§ Streichen Sie mit Ihrem Finger nach oben über das Displaysperrenfenster, um das Display zu
entsperren.Oder halten Sie den Fingerabdrucksensor gedrückt.
§ Tippen Sie zwei Mal auf eine Benachrichtigung, um direkt zur entsprechenden App zu gehen.
§ Wischen Sie auf der Benachrichtigung nach links oder rechts, um sie zu entfernen.
§ Halten Sie eine Benachrichtigung etwas länger gedrückt, um Benachrichtigungen von der
entsprechenden App stumm zu schalten oder zu blockieren. Tippen Sie auf Weitere
Einstellungen, um die Benachrichtigungseinstellungen anzupassen.
Wenn Sie nicht möchten, dass Benachrichtigungsinhalte im Displaysperren-Fenster
angezeigt werden, wechseln Sie zu Einstellungen Ton & Benachrichtigung Im
Displaysperren-Fenster und tippen Sie anschließend auf Keine Benachrichtigungen
anzeigen.
§ Wenn Sie eine Bildschirmsperre oder Intelligente Sperre einrichten möchten, lesen Sie Eine
Displaysperre einrichten auf Seite 196 für weitere Einzelheiten.
Bewegungsgesten
Verwenden Sie Bewegungsgesten, um das HTC U11 stumm zu stellen, die Lautstärke des
Klingeltons zu verringern und mehr.
Telefon hochheben, um automatisch einen Anruf anzunehmen
Um einen eingehenden Anruf automatisch anzunehmen, heben Sie das Telefon hoch und schauen
Sie zuerst auf den Bildschirm, um nachzusehen wer Sie anruft, bevor Sie es an Ihr Ohr halten.
Sie können diese Funktion ein- oder ausschalten. Aktivieren oder deaktivieren Sie unter
Einstellungen Anrufen die Option Anrufe automatisch annehmen.
Page 37

37 Die erste Woche mit dem neuen Telefon
Zum Stummstellen umdrehen
Wenn das Telefon nach oben zeigt, wenn ein Anruf
eingeht, drehen Sie das Telefon um, um es stumm zu
stellen.
Wenn Sie zu Einstellungen gehen und anschließend
auf Ton & Benachrichtigung Zum Stummstellen
umdrehen tippen, können Sie das Telefon
folgendermaßen einstellen:
Ein Mal
stumm
stellen
Immer
stumm
stellen
Hochheben um Lautstärke zu verringern
Heben Sie das HTC U11 in einer Besprechung oder in
einem Restaurant bei einem eingehenden Anruf hoch,
um die Lautstärke des Klingeltons automatisch zu
verringern.
Sie können diese Funktion ein- oder ausschalten. Gehen
Sie zu Einstellungen, tippen Sie auf Ton &
Benachrichtigung und aktivieren oder deaktivieren Sie
anschließend Klingeln beim Hochheben beenden.
Nach dem Umdrehen des Telefon nur
ein Mal stumm stellen. Wenn das
Telefon noch immer umgedreht ist,
wird es wieder klingeln, wenn ein
anderer Anruf eingeht.
Nach dem Umdrehen des Telefon zum
Stumm stellen eines Anrufs bleibt es
immer stumm, wenn es umgedreht ist
und andere Anrufe eingehen.
Klingeltonlautstärke automatisch erhöhen, wenn sich das Telefon in Ihrer
Tasche befindet
Im Taschenmodus kann das HTC U11 erkennen, wenn es sich in
Ihrer Tasche befindet und die Lautstärke des Klingeltons
ansteigen lassen, so dass Sie es auch in lauten Umgebungen hören
können.
Sie können diese Funktion ein- oder ausschalten. Gehen Sie zu
Einstellungen, tippen Sie auf Ton & Benachrichtigung und
aktivieren oder deaktivieren Sie anschließend Taschenmodus.
Page 38

38 Die erste Woche mit dem neuen Telefon
Das HTC U11 für eine bessere Ansicht drehen
Bei vielen Fenstern können Sie die Displayausrichtung
automatisch vom Hochformat zum Querformat wechseln,
indem Sie das HTC U11 einfach zur Seite drehen.
Bei der Eingabe von Text können Sie das HTC U11 seitlich
drehen, um eine größere Tastatur aufzurufen.
Fingergesten
Mit Fingergesten können Sie zur Startseite gelangen, Apps öffnen, durch Listen blättern und mehr.
Tippen auf
Tippen Sie mit Ihrem Finger auf das Display, wenn Sie
Bildschirmelemente wie zum Beispiel Applikations- und
Einstellungssymbole auswählen oder Displaytasten drücken möchten.
Etwas länger drücken
Um die verfügbaren Optionen für ein Element (z. B. einen Kontakt
oder eine Verknüpfung in einer Webseite) zu öffnen, drücken
einfach etwas länger auf das Element.
Page 39

39 Die erste Woche mit dem neuen Telefon
Wischen oder Streichen
Wischen Sie mit Ihrem Finger schnell horizontal über das Display,
um zu anderen Startseitenfenstern zu gelangen. Wischen Sie
vertikal, um durch eine Liste zu blättern, durch Dokumente und
mehr.
Ziehen
Berühren Sie das Display und üben Sie ein wenig Druck aus, bevor
Sie Ihren Finger über das Display ziehen. Heben Sie beim Ziehen
den Finger erst wieder hoch, wenn Sie die Zielposition erreicht
haben.
Schnelles Streichen
Das schnelle Wischen entspricht in etwa dem normalen
Wischen. Sie wischen aber hierbei mit dem Finger in leichten,
schnelleren Zügen über das Display, in etwa so, wie Sie auf der
Startseite nach rechts oder links gehen oder durch eine
Kontakt- oder Nachrichtenliste blättern.
Page 40

40 Die erste Woche mit dem neuen Telefon
Drücken und Schieben
Streichen mit zwei Fingern
Auf der Startseite können Sie ganz einfach ein Widget oder
Symbol von einem Fenster in ein anderes verschieben.
Halten Sie das Widget oder Symbol etwas länger mit einem
Finger gedrückt und streichen Sie mit einem anderen Finger
auf dem Display an die neue Position.
In einigen Apps können Sie zwei Finger spreizen, um
bei der Anzeige eines Bildes oder Texts
hineinzuzoomen.
Ziehen Sie zwei Finger zusammen, um aus einem
Bild oder einem Text herauszuzoomen.
Page 41

41 Die erste Woche mit dem neuen Telefon
Zwei-Finger Streich
Streichen Sie von der Statusleiste mit zwei Fingern nach unten, um auf die
Kurzeinstellungen zuzugreifen.
Drei-Finger Streich
§ Wischen Sie mit drei Fingern über das Display und HTC Connect
wird Musik oder Video vom HTC U11 an Ihre Lautsprecher oder
Fernseher streamen. Sie können auch gestreamte Medien von Apps
wie z.B. YouTube® teilen.
™
§ Wischen Sie nach unten, um Ihre Lautsprecher oder Fernseher zu
trennen.
Mediengesten ist in den Einstellungen standardmäßig aktiviert, was die Drei-Finger-Geste für
das Teilen von Medien ermöglicht.
Page 42

42 Die erste Woche mit dem neuen Telefon
Kennenlernen der Einstellungen
Möchten Sie den Klingelton ändern, eine WLAN Verbindung einrichten oder Ihre Konten
hinzufügen? Diese und weitere Optionen können Sie unter Einstellungen vornehmen.
1. Öffnen Sie Einstellungen aus dem Apps Fenster oder Benachrichtigungsfeld.
§ Tippen Sie auf der Startseite auf zum Wechsel zum Apps Fenster und anschließend
auf Einstellungen.
§ Wischen Sie von der Oberseite des Bildschirms nach unten, um das
Benachrichtigungsfeld zu öffnen und tippen Sie anschließend auf .
2. Hier sind einige grundlegende Einstellungen, die Sie ändern können:
§ Tippen Sie auf Ein/Aus neben einem Element, z. B. WLAN, das ein- oder ausgeschaltet
werden soll. Tippen Sie auf das jeweilige Element, um die Einstellungen zu ändern.
§ Tippen Sie auf Ton und Benachrichtigung, um einen Klingelton einzustellen, ein
Tonprofil zu wählen und Benachrichtigungseinstellungen zu konfigurieren.
§ Tippen Sie auf Personalisieren, um das Hintergrundbild, Theme, den Klingelton und
mehr zu ändern.
§ Tippen Sie auf Konten und Synchronisierung zum Hinzufügen und Anmelden bei
Ihren verschiedenen Konten wie z.B. E-Mail, soziale Netzwerke und mehr.
§ Tippen Sie auf Sicherheit, um das HTC U11 zu sichern, z.B. mit einer Displaysperre.
§ Tippen Sie auf ein Element unter Vorschläge, um neue oder empfohlene Einstellungen
auszuprobieren.
3. Sie können auch vom Einstellungen Fenster nach rechts wischen, um eine Liste der
Haupteinstellungen anzuzeigen und schnell von einer Einstellung zur anderen zu springen.
Oder tippen Sie in den Einstellungen auf , um Optionen und Einstellungen schnell zu
finden.
Page 43

43 Die erste Woche mit dem neuen Telefon
Verwendung von Kurzeinstellungen
Im Feld Kurzeinstellungen können Sie ganz einfach Einstellungen wie z.B. WLAN und Bluetooth
ein- oder ausschalten.
1. Streichen Sie von der Oberseite des Displays nach unten, um das Benachrichtigungsfeld zu
öffnen.
Gleich unter der Einstellungen Taste werden die ersten sechs Kurzeinstellungskacheln
angezeigt.
2. Gehen Sie wie folgt vor, um sämtliche Kurzeinstellungskacheln anzuzeigen:
§ Wischen Sie mit zwei Fingern von der Statusleiste nach unten.
§ Wischen Sie zwei Mal von der Statusleiste nach unten.
3. Streichen Sie mit Finger nach links oder rechts, um weitere Kacheln anzuzeigen.
4. Klicken Sie einfach die Kachel einer Einstellung, um sie ein- oder auszuschalten.
®
Page 44

44 Die erste Woche mit dem neuen Telefon
Anpassung von Kurzeinstellungen
Sie können die Kacheln in Kurzeinstellungen entfernen, ersetzen oder neu anordnen.
1. Streichen Sie mit zwei Fingern von der Oberseite des Bildschirms nach unten, um die
Kurzeinstellungen zu öffnen.
2. Tippen Sie auf und führen Sie eine der folgenden Aktionen aus:
§ Drücken Sie etwas länger auf eine Kachel und ziehen Sie sie anschließend an die
gewünschte Position.
§ Halten Sie eine Kachel gedrückt und ziehen Sie sie anschließend nach unten zum Zum
Hinzufügen von Kacheln ziehen Abschnitt, um sie aus dem Kurzeinstellungsfeld
auszublenden.
§ Ziehen Sie eine Kachel im Zum Hinzufügen von Kacheln ziehen Abschnitt nach oben,
um sie im Kurzeinstellungsfeld anzuzeigen.
3. Drücken Sie auf .
Es gibt ein Limit für die Anzahl der Kacheln, die im ersten Feld der Kurzeinstellungen angezeigt
werden können. Unter Umständen müssen Sie im Kurzeinstellungsfeld nach links wischen, um
weitere Kurzeinstellungskacheln anzuzeigen.
Aufnahme des Telefondisplays
Möchten Sie mit Ihrem Highscore in einem Spiel angeben oder einen Blogartikel über die
Funktionen des HTC U11 schreiben? Die Bildschirmaufnahme zum Teilen mit anderen ist ganz
einfach.
1. Halten Sie die EIN/AUS und LEISER-Taste gleichzeitig gedrückt.
2. Öffnen Sie das Benachrichtigungsfeld und spreizen Sie anschließend zwei Finger auf der
Bildschirm aufgenommen Benachrichtigung.
3. Tippen Sie auf Teilen.
Page 45

45 Die erste Woche mit dem neuen Telefon
Reisemodus
Reisen Sie oft durch verschiedene Zeitzonen? Aktivieren Sie den Reisemodus in den Einstellungen,
um eine Dual-Uhr auf der Startseite und Sperrseite anzuzeigen, die sowohl die Zeitzone Ihres
Heimatortes und die aktuelle Zeitzone anzeigt.
§ Stellen Sie sicher, dass Sie Ortsdienste in Ihren Telefoneinstellungen aktiviert haben.
§ Stellen Sie die Heimatzeitzone zuerst in der Uhr-App ein.
Tippen Sie auf der Startseite auf Einstellungen Datum & Uhrzeit.
1.
2. Tippen Sie auf den Reisemodus Ein/Aus Schalter, um ihn ein- oder auszuschalten.
Die Dual-Uhr Ihres Heimat- und aktuellen Standortes wird angezeigt, sobald das Telefon eine
andere Zeitzone als die eingestellte Zeitzone für Ihren Heimatort erkennt.
Das HTC U11 auf die Standardwerte zurücksetzen (Software-Zurücksetzung)
Sollte das HTC U11 langsamer als gewöhnlich laufen, nicht mehr reagieren oder eine App nicht
richtig funktionieren, starten Sie es neu, um zu sehen, ob das Problem behoben wird.
1. Wenn das Display deaktiviert ist, drücken Sie auf die EIN/AUS-Taste, um es wieder zu
aktivieren.
2. Drücken Sie etwas länger auf die EIN/AUS-Taste und tippen Sie anschließend auf Neustart.
Das HTC U11 reagiert nicht?
Falls das HTC U11 nicht mehr reagiert, wenn Sie das Display berühren oder auf Tasten
drücken, können Sie es trotzdem noch neu starten.
Halten Sie die EIN/AUS und LEISER Taste gedrückt, bis das Telefon vibriert und lassen
Sie die Tasten anschließend los.
Sie müssen die Tasten möglicherweise 12 bis 15 Sekunden gedrückt halten, bevor das
Telefon vibriert.
Benachrichtigungen
Benachrichtigungs-LED
Die Benachrichtigungs-LED erscheint folgendermaßen:
Page 46

46 Die erste Woche mit dem neuen Telefon
§ Stetiges Grün, wenn an das HTC U11 ein Netzteil oder ein
Computer angeschlossen und der Akku voll geladen ist.
§ Blinkendes Grün, wenn es eine noch nicht gelesene
Benachrichtigung gibt.
§ Stetiges Orange, während der Akku geladen wird.
§ Blinkendes Orange, wenn die verbleibende Akkuladung
sehr niedrig ist.
Auswahl wann die Benachrichtigungs-LED blinken soll
Sie können ändern, wann und welche Apps die LED blinken lassen können, wenn es neue
Benachrichtigungen gibt.
1. Tippen Sie auf der Startseite auf Einstellungen Ton & Benachrichtigungen.
2. Tippen Sie unter Benachrichtigungen auf Flash-Benachrichtigungen. Wählen Sie, ob die
LED immer blinken soll oder nur dann, wenn das Display ausgeschaltet ist.
3. Tippen Sie auf LED-Benachrichtigungen verwalten. Wählen Sie, für welche App-
Benachrichtigungen die LED blinken soll.
Prüfen Sie die Einstellungen in anderen Apps, um zu erfahren, ob sie über eine Option zum
Blinken der LED verfügen.
Page 47

47 Die erste Woche mit dem neuen Telefon
Benachrichtigungsfeld
Benachrichtigungssymbole informieren Sie über neue Nachrichten, Kalendertermine, Alarme und
laufende Aktionen, z.B. das Herunterladen von Dateien.
Wenn Sie Benachrichtigungssymbole sehen, öffnen Sie das Benachrichtigungsfeld, um Einzelheiten
über die Benachrichtig zu erfahren.
Um das Benachrichtigungsfeld zu öffnen, streichen Sie das Display von oben nach unten.
§ Tippen Sie auf die Benachrichtigung, um die entsprechende App zu öffnen.
§ Um nur eine Benachrichtigung in der Liste zu ignorieren, ziehen Sie sie nach links oder rechts.
§ Spreizen Sie zwei Finger auf der Benachrichtigung, um sie zu erweitern und weitere Details
anzuzeigen oder um anzuzeigen, ob es darin weitere Benachrichtigungen gibt. Kneifen Sie zwei
Finger auf der Benachrichtigung zusammen, um sie wieder zu minimieren.
§ Auf bestimmte Benachrichtigungen können Sie sofort mit einer Aktion reagieren. Tippen Sie
zum Beispiel auf die Benachrichtigung über einen verpassten Anruf, um zurückzurufen oder mit
einer SMS zu antworten.
§ Wenn es mehrere Benachrichtigungen gibt, scrollen Sie durch die Liste nach unten, um alle
anzuzeigen.
§ Um sämtliche nicht-bleibenden Benachrichtigungen zu verwerfen, tippen Sie auf Alle löschen.
§ Halten Sie eine Benachrichtigung etwas länger gedrückt, um die
Benachrichtigungseinstellungen der entsprechenden App anzupassen. Sie können ändern,
welche App-Benachrichtigungen Sie erhalten möchten. Siehe App-Benachrichtigungen
verwalten auf Seite 48.
Page 48

48 Die erste Woche mit dem neuen Telefon
App-Benachrichtigungen verwalten
Sie können auswählen, welche Arten von App-Benachrichtigungen Sie stumm schalten oder
blockieren möchten oder Ihre Nicht stören Einstellungen überschreiben.
1. Tippen Sie auf der Startseite auf Einstellungen Ton & Benachrichtigungen.
2. Tippen Sie auf Benachrichtigungen und anschließend auf die einzustellende App.
Sie können auch etwas länger auf eine Benachrichtigung im Benachrichtigungsfeld oder im
Sperrbildschirm drücken, um die Benachrichtigungseinstellungen anzuzeigen, die Sie
anpassen können.
3. Tippen Sie auf den Ein/Aus Schalter neben der Option, die Sie umschalten möchten.
Die Einstellungen für App-Benachrichtigungen werden für Benachrichtigungen im Feld
Benachrichtigungen und im Sperrfenster angewendet.
Motion Launch
Motion Launch ist eine Kombination einer Bewegungstaste gefolgt von einer Fingergeste. Durch
die Kombination von einfachen Gesten können Sie auf der auf Startseite, HTC BlinkFeed und mehr
aufwachen.
Lesen Sie Folgendes:
§ Im Displaysperren-Fenster aufwachen auf Seite 48
§ Aufwachen und Entsperren auf Seite 49
§ Auf der Start Widget-Seite aufwachen auf Seite 49
§ In HTC BlinkFeed aufwachen auf Seite 50
§ Die Kamera starten auf Seite 51
Motion Launch Gesten aktivieren oder deaktivieren
1. Tippen Sie auf der Startseite auf Einstellungen Anzeige & Fingerbewegungen oder
Anzeige, Fingerbewegungen & Tasten.
2. Tippen Sie auf Motion Launch Gesten.
3. Wählen Sie die gewünschten Motion Launch Gesten aus.
Im Displaysperren-Fenster aufwachen
Sie können aus dem Standbymodus im Displaysperren-Fenster aufwachen, ohne die EIN/AUSTaste betätigen zu müssen.
Wenn Sie eine Displaysperre mit Anmeldeinformationen eingerichtet haben, müssen Sie erst
Ihre Anmeldeinformationen eingeben, bevor das HTC U11 entsperrt wird.
Page 49

49 Die erste Woche mit dem neuen Telefon
1. Heben Sie das Telefon im Hochformat hoch.
2. Tippen Sie anschließend sofort doppelt auf den Bildschirm.
Aufwachen und Entsperren
Aus dem Standbymodus können Sie das HTC U11 ohne Betätigung der EIN/AUS-Taste in das
zuletzt angezeigte Fenster entsperren.
Wenn Sie eine Displaysperre mit Anmeldeinformationen eingerichtet haben, müssen Sie erst
Ihre Anmeldeinformationen eingeben, bevor das HTC U11 entsperrt wird.
1. Heben Sie das Telefon im Hochformat hoch.
2. Sofort von der unteren Hälfte des Displays nach oben wischen.
Auf der Start Widget-Seite aufwachen
Sie können aus dem Standbymodus auf der Start Widget-Seite aufwachen, ohne die EIN/AUS-Taste
betätigen zu müssen.
Wenn Sie eine Displaysperre mit Anmeldeinformationen eingerichtet haben, müssen Sie erst
Ihre Anmeldeinformationen eingeben, bevor das HTC U11 entsperrt wird.
Page 50

50 Die erste Woche mit dem neuen Telefon
1. Heben Sie das Telefon im Hochformat hoch.
2. Wischen Sie von der rechten Seite des Displays sofort nach links.
In HTC BlinkFeed aufwachen
Sie können in HTC BlinkFeed aus dem Standbymodus aufwachen, ohne die EIN/AUS-Taste
betätigen zu müssen.
Wenn Sie eine Displaysperre mit Anmeldeinformationen eingerichtet haben, müssen Sie erst
Ihre Anmeldeinformationen eingeben, bevor das HTC U11 entsperrt wird.
1. Heben Sie das Telefon im Hochformat hoch.
2. Wischen Sie von der linken Seite des Displays sofort nach rechts.
Page 51

51 Die erste Woche mit dem neuen Telefon
Die Kamera starten
Sie können aus dem Standbymodus in der Kamera App aufwachen, ohne die EIN/AUS-Taste
betätigen zu müssen.
1. Heben Sie das Telefon im Hochformat hoch.
2. Wischen Sie auf dem Bildschirm sofort zwei Mal nach unten.
Wenn Sie eine Displaysperre eingerichtet haben, müssen Sie Ihre Anmeldeinformationen
eingeben, wenn Sie die Kamera beenden möchten.
Auswählen, Kopieren und Einfügen von Text
1. Drücken Sie etwas länger auf ein Wort.
2. Ziehen Sie die Start- und Endmarkierungen, um den Text zu markieren.
3. Tippen Sie auf oder Kopieren.
4. Drücken Sie etwas länger auf den Punkt im Texteingabefeld (z. B. beim Schreiben einer E-
Mail), an dem Sie den Text einfügen möchten.
5. Tippen Sie auf oder Einfügen.
Teilen von Text
1. Nachdem Sie den Text ausgewählt haben, tippen Sie auf oder oder Teilen.
2. Wählen Sie, wo der ausgewählte Text ausgewählt werden soll.
Eingabe von Text
Die Tastatur wird angezeigt, wenn Sie in einer App auf ein Textfeld tippen.
§ Tippen Sie auf die Tasten der Displaytastatur, um Buchstaben und Zahlen, sowie Satzzeichen
und Symbole einzugeben.
§ Tippen Sie auf , um einen Großbuchstaben einzugeben. Tippen Sie zweimal, um die
Großschreibung zu aktivieren.
Page 52

52 Die erste Woche mit dem neuen Telefon
§ Drücken Sie Tasten mit grauen Zeichen oben oder unten etwas länger, wenn Sie Ziffern,
Symbole oder Akzente eingeben möchten. Mit einigen Tasten können mehrere Zeichen oder
Akzente eingeben werden.
§ Tippen Sie auf , um Zahlen und Symbolzeichen anzuzeigen. Tippen Sie auf , um
zur Haupttastatur zurückzuwechseln.
§ Tippen Sie auf , um aus einer breiten Auswahl von Emojis zu wählen.
§ Tippen Sie auf , um weitere Funktionen, Optionen und Einstellungen auszuprobieren.Sie
können die Größe der Tastatur anpassen, das Layout und Design ändern, Wörterbücher
herunterladen und mehr.
§ Drücken Sie auf , um die Displaytastatur zu schließen.
Spracheingabe von Text
1. Tippen Sie auf eine Stelle, an der Sie Text einfügen möchten.
2. Drücken Sie auf der Bildschirmtastatur etwas länger auf .
3. Wenn Sie die Mikrofonschaltfläche sehen und das Wort "Sprechen", sprechen Sie die Wörter,
die Sie eingeben möchten.
4. Geben Sie Satzzeichen ein, indem Sie sie aussprechen. Sagen Sie zum Beispiel "Komma".
Intelligente Tastaturoptionen aktivieren
Aktivieren Sie die erweiterten Funktionen der Tastatur, damit Sie schneller tippen können, z.B.
Kontextvorhersage, Autokorrektur und mehr.
1. Tippen Sie auf der Startseite auf und anschließend auf Einstellungen.
2. Tippen Sie auf Sprache & Tastatur.
3. Tippen Sie auf Virtuelle Tastatur TouchPal - HTC Sense Version Intelligente Eingabe.
4. Wählen Sie die Optionen, die aktiviert werden sollen.
Page 53

53 Die erste Woche mit dem neuen Telefon
Wie kann ich schneller tippen?
Die Bildschirmtastatur des Telefons kann umfassend angepasst werden. Sie können die
Einstellungen und Optionen ändern, um Ihr Tippen zu verbessern.
Hier sind einige Tipps, die Sie ausprobieren können:
§ Zeigen Sie die numerischen Tasten in der oberen Reihe der Tastatur an. Wechseln Sie zu
Einstellungen und tippen Sie anschließend auf Sprache und Tastatur. Tippen Sie auf
Virtuelle Tastatur TouchPal - HTC Sense Version Allgemeine Einstellungen. Wählen
Sie Nummernreihe.
§ Aktivieren Sie die Kontextvorhersage.Wechseln Sie zu Einstellungen und tippen Sie
anschließend auf Sprache und Tastatur. Gehen Sie zu Virtuelle Tastatur TouchPal - HTC
Sense Version Intelligente Eingabe und stellen Sie anschließend sicher, dass
Kontextvorhersage ausgewählt ist. Diese Option aktiviert die nächste Wortvorhersage und
ermöglicht der Tastatur auch das Lernen aus von Ihnen getippten Wortmustern für bessere
Wortvorhersagen.
Page 54

54 Die erste Woche mit dem neuen Telefon
§ Wechseln Sie zum Querformat.Wischen Sie mit zwei Fingern von der Statusleiste nach
unten und prüfen Sie, ob Automatisch drehen aktiviert ist. Öffnen Sie die gewünschte App
und tippen Sie anschließend auf ein Textfeld, um die Tastatur anzuzeigen. Drehen Sie das
Telefon auf die Seite, um eine größere Tastatur anzuzeigen.
Sie können anschließend auf Trennen tippen.
§ Ändern Sie die Größe oder Position der Tastatur.
Öffnen Sie die gewünschte App und
tippen Sie anschließend auf ein
Textfeld, um die Tastatur anzuzeigen.
Tippen Sie auf und anschließend
auf Größe ändern. Ziehen Sie an den
Kantenpfeilen, um die Größe der
Tastatur zu ändern.
Ziehen Sie die mittlere Taste nach oben, um die Tastatur nach oben zu verschieben.
Page 55

55 Die erste Woche mit dem neuen Telefon
Hilfe und Fehlerbehebung
Benötigen Sie eine Kurzanleitung zur Verwendung Ihres Telefons?
Lesen Sie unsere benutzerfreundlichen Anleitungen und die FAQs in der Hilfe App, um mehr über
die Benutzung Ihres Telefons zu erfahren.
§ Wenn Sie eine Hilfe Kachel in HTC BlinkFeed sehen, tippen Sie einfach auf die Kachel, um
mehr über den Tipp zu erfahren.
§ Tippen Sie auf der Startseite auf und anschließend auf Hilfe.
Sie können anschließend auf Suche Hilfeartikel und Videos tippen und eingeben, nach was
Sie suchen. Oder Sie können auf tippen, um nach Anleitungen, FAQs und mehr zu
suchen.
Wenn HTC Hilfe nicht auf Ihrem Telefon vorinstalliert ist, können Sie sie von Google Play
herunterladen.
™
Haben Sie Hardware- oder Verbindungsprobleme?
Bevor Sie unseren Kundendienst kontaktieren, können Sie zuerst die Hilfe App nutzen, um eine
Fehlerbehebung oder Überprüfung des Telefons vorzunehmen. Diese hilft Ihnen bei der Suche
nach dem Grund des Problems und dabei, ob Sie das Problem lösen können oder den Kundendienst
kontaktieren müssen.
1. Tippen Sie auf der Startseite auf und anschließend auf Hilfe.
2. Tippen Sie im Hilfe Fenster auf und anschließend auf Problembehebung oder
Diagnosewerkzeuge, um den Problembehebungsassistenten zur Überprüfung
grundlegender Hardware Funktionen zu verwenden.
3. Sie können auch auf Software Updates tippen, um nach neuen Software Updates zu
suchen.Software Updates können Fehlerbehebungen und Funktionsverbesserungen
beinhalten.
Page 56

56 Edge Sense
Edge Sense
Was ist Edge Sense?
Edge Sense bietet eine intuitive Möglichkeit zur Interaktion mit dem HTC U11 durch einfaches
Drücken der unteren Seiten. Passen Sie Edge Sense für den schnellen Zugriff auf Ihre Lieblings-App
oder Verknüpfung an, z.B. Start der Kamera App, Eingabe mit Ihrer Stimme, Aufnahme von
Bildschirmbildern und mehr.
Einrichtung Edge Sense
Wenn Sie Edge Sense bei der Ersteinrichtung des Telefons nicht aktiviert haben, können Sie dies
unter Einstellungen nachholen.
1. Tippen Sie auf der Startseite auf Einstellungen Edge Sense.
Das Edge Sense Einrichtungsfenster wird auch automatisch angezeigt, wenn Sie die unteren
Seiten des Telefons das erste Mal drücken.
2. Folgen Sie den Anweisungen auf dem Bildschirm, um den Vorgang abzuschließen.
Nach der Einrichtung von Edge Sense funktioniert es im Basismodus, welcher Ihnen
standardmäßig ermöglicht, die Kamera App zu starten und Aufnahmen mit einem Druck auf das
Telefon zu machen. Siehe Kameraaufnahmen machen mit Edge Sense auf Seite 57. Wenn Sie eine
andere Aktion oder App der Druckgeste zuweisen möchten, siehe Ändern der Aktion beim Drücken
des Telefons auf Seite 57.
Edge Sense verfügt auch über einen Erweiterten Modus, der Ihnen zwei Arten von Druckgesten
bietet: ein kurzer Druck und Drücken und Halten. Weitere Einzelheiten finden Sie unter
Erweiterten Modus aktivieren auf Seite 58.
Edge Sense aktivieren oder deaktivieren
Sie können Edge Sense in Einstellungen aktivieren oder deaktivieren.
1. Tippen Sie auf der Startseite auf und anschließend auf Einstellungen.
2. Tippen Sie auf den Edge Sense Ein/Aus Schalter, um es ein- oder auszuschalten.
Sie können Edge Sense in Schnelleinstellungen aktivieren oder deaktivieren. Weitere
Einzelheiten finden Sie unter Verwendung von Kurzeinstellungen auf Seite 43.
Page 57

57 Edge Sense
Kameraaufnahmen machen mit Edge Sense
Starten Sie die Kamera direkt und beginnen Sie mit der Aufnahme von Fotos mit einem Druck Ihres
Telefons.
Überprüfen und stellen Sie sicher, die neuesten HTC Edge Sense und Kamera App Versionen
von Google Play herunterzuladen.
Drücken Sie die unteren Seiten des HTC U11, um die Kamera App zu öffnen und drücken Sie
anschließend erneut, um ein Foto aufzunehmen.
Mit einem Druck Ihres Telefons öffnen Sie die Kamera App im zuletzt genutzten
Aufnahmemodus. Wenn Sie es erneut drücken, nimmt die Kamera je nach Aufnahmemodus ein
Foto, Video oder Selfie auf.
Wenn Sie den Erweiterten Modus in den Edge Sense Einstellungen aktivieren, können die unteren
Seiten des Telefons drücken und halten, um zwischen der Haupt- und der Frontkamera zu
wechseln, wenn Sie sich in der Kamera App befinden. Weitere Einzelheiten finden Sie unter
Erweiterten Modus aktivieren auf Seite 58.
Ändern der Aktion beim Drücken des Telefons
Standardmäßig wird die Kamera App geöffnet, wenn Sie das Telefon drücken. Sie können der
Drücken-Geste die Ausführung einer anderen Aktion oder den Start einer anderen App zuweisen.
1. Tippen Sie auf der Startseite auf
2. Tippen Sie auf Druckaktion anpassen und wählen Sie anschließend Ihre bevorzugte Option.
Wenn Ihr Telefon Ihren Druck nur erkennen soll, wenn der Bildschirm eingeschaltet ist,
deaktivieren Sie die Option Gesten aktivieren, wenn Bildschirm aus ist.
3. Drücken Sie auf , um die Einstellungen zu speichern.
Einstellungen Edge Sense.
Sie können auch mehr als eine Aktion für Edge Sense zuweisen. Weitere Einzelheiten finden Sie
unter Erweiterten Modus aktivieren auf Seite 58.
Page 58

58 Edge Sense
Erweiterten Modus aktivieren
Die Aktivierung von Erweiterter Modus aktiviert die Drücken und Halten Geste. In diesem Modus
können Sie Folgendes mit Edge Sense ausführen:
§ Wenn Sie HTC Kamera verwenden, drücken und halten Sie die unteren Seiten Ihres
Telefons, um zwischen der Haupt- und der Frontkamera zu wechseln. Sie können dies nur
tun, wenn die Druckgeste—egal ob kurzes Drücken oder Drücken und Halten—auf Kamera-
App starten eingestellt ist.
§ Zwei unterschiedliche Aktionen je nach Länge des Drucks ausführen. Ein kurzes Drücken
öffnet standardmäßig die Kamera App, während ein Drücken und Halten den Google
Sprachassistenten startet. Sie können diese beiden Druckgesten anderen Aktionen zuweisen.
1. Tippen Sie auf der Startseite auf Einstellungen Edge Sense.
2. Aktivieren Sie die Option Erweiterten Modus aktivieren.
3. Folgen Sie den Anweisungen auf dem Bildschirm, um die Empfindlichkeitsstufen
anzupassen.
4. Um die Aktion zu ändern, die das Telefon beim Drücken ausführt, tippen Sie auf Kurz
drücken Aktion anpassen und wählen Sie anschließend Ihre bevorzugte Option aus.
5. Um die Aktion zu ändern, die das Telefon beim Drücken und Halten ausführt, tippen Sie auf
Drücken und Halten Aktion anpassen und wählen Sie anschließend Ihre bevorzugte Option
aus.
6. Drücken Sie auf , um Ihre Einstellungen zu speichern.
Page 59

59 Edge Sense
Mit Ihrer Stimme tippen mit Edge Sense
Tippen Sie mit Ihrer Stimme anstelle der Bildschirmtastatur. Zur Verwendung der Sprache-zu-Text
Funktion muss der Google Sprachassistent zu einer Druckgeste zugewiesen sein. Wenn Sie den
Erweiterten Modus aktiviert haben, ist die Drücken und Halten Geste standardmäßig auf Google
Sprachassistent starten eingestellt. Siehe Erweiterten Modus aktivieren auf Seite 58.
Überprüfen und stellen Sie sicher, die neueste HTC Edge Sense Version von Google Play
herunterzuladen.
1. Öffnen Sie eine App, in der Sie Text einfügen möchten.
2. Wenn die Bildschirmtastatur angezeigt wird, drücken Sie die unteren Seiten des Telefons
und sprechen Sie die Wörter, die Sie eingetippt haben möchten.
Wenn Sie das Sprechen unterbrochen haben, müssen Sie vielleicht auf das Mikrofonsymbol auf
dem Bildschirm tippen, um mit der Spracheingabe fortzufahren.
Mit Edge Sense können Sie auch den Google Sprachassistenten starten, um eine Websuche
durchzuführen, Fragen z.B. über das Wetter stellen und vieles mehr. Wenn Sie sich nicht in der
Kamera App befinden oder die Bildschirmtastatur nicht angezeigt wird, drücken und halten Sie die
unteren Seiten des Telefons, um den Google Sprachassistenten zu nutzen.
Anpassung der Druckempfindlichkeit
Lassen Sie das Telefon die Stärke Ihres Drucks effektiver erkennen, indem Sie Edge Sense
verwenden.
1. Tippen Sie auf der Startseite auf
2. Tippen Sie auf Ihre Empfindlichkeitsstufe anpassen.
3. Tippen Sie auf Testen Sie Ihre Druckkraft.
4. Folgen Sie den Anweisungen auf dem Bildschirm, um den Vorgang abzuschließen.
Einstellungen Edge Sense.
Page 60

60 HTC Sense Companion
HTC Sense Companion
Was ist HTC Sense Companion?
Die hier angezeigten Hilfe-Inhalte basieren auf der folgenden App-Version: 1.00.91.
HTC Sense Companion ist ein persönliche Begleiter, der immer von Ihnen und den Dingen, die Sie
jeden Tag tun, lernt. Er erinnert Sie daran, wenn Sie Abendveranstaltungen in Ihrem Kalender
haben und die Akkuleistung nicht ausreicht, informiert Sie über Wetterbedingungen, die Ihre
Wochenendpläne beeinflussen könnten, verfolgt Ihre Schritte, um Ihnen einen wöchentlichen
Fitnessbericht mit Details wie gezählten Schritten und zurückgelegte Strecke anzuzeigen, und
mehr. Und das Beste ist, dass er Sie mit der Zeit immer besser kennen lernt.
§ HTC Sense Companion ruft Informationen von Drittanbieter Webseiten und Datenbanken ab.
HTC ist für die Genauigkeit solcher Inhalte von Drittanbietern nicht verantwortlich.
§ Weitere Funktionen werden über eine HTC Systemaktualisierung oder App-Aktualisierung
hinzugefügt.
Einrichtung von HTC Sense Companion
Wenn Sie HTC Sense Companion das erste Mal einrichten, melden Sie sich bei Ihrem HTC Konto
an, damit HTC Sense Companion all Ihre HTC Apps und Dienste verknüpfen kann. Damit können
Sie bessere Empfehlungen und Informationen erhalten, die für Ihre Bedürfnisse maßgeschneidert
sind.
1. Tippen Sie auf der Startseite auf und anschließend auf HTC Sense Companion.
2. Tippen Sie auf Fortfahren.
3. Wenn Sie zur Auswahl von Berechtigungen aufgefordert werden, wählen Sie sämtliche
Optionen für bessere Empfehlungen und tippen Sie anschließend auf Weiter.
4. Tippen Sie auf Anmelden oder Ja, um HTC Sense Companion mit Ihrem HTC Konto zu
verknüpfen.
5. Wenn Sie mit der Einstellung fertig sind, tippen Sie auf Fortfahren.
Wenn Sie die HTC Sense Companion Einstellungen ändern möchten, öffnen Sie die App erneut
und tippen Sie anschließend auf .
Page 61

61 HTC Sense Companion
Anzeige der Detailkarten
Nach der Einrichtung von HTC Sense Companion benötigt es etwas Zeit, um aus Ihrer täglichen
Telefonnutzung und Aktivitäten zu lernen, bevor Empfehlungen und Informationen angeboten
werden können. Wenn sie als Detailkarten angezeigt werden, können Sie die Karten auf die
folgenden Weisen sehen.
§ Tippen Sie auf die Eckblase, wenn Sie sie auf der rechten Seite des Fensters sehen. Sie wird
nur ein paar Sekunden lang angezeigt.
§ Schieben Sie das Benachrichtigungsfeld auf und tippen Sie auf die HTC Sense CompanionBenachrichtigung. Sie müssen möglicherweise nach unten scrollen, um sie zu sehen, wenn
Sie mehrere App-Benachrichtigungen haben.
§ Öffnen Sie die HTC Sense Companion App um sämtliche Detailkarten anzuzeigen.
Stellen Sie sicher, dass Sie auf die Detailkarten antworten, damit HTC Sense Companion dauerhaft
von Ihnen lernen und Empfehlungen und Informationen geben kann.
§ HTC Sense Companion überprüft Ihre Kalenderdaten wie z.B. Abend- und Wochenendtermine,
um Erinnerungen anzuzeigen. Sie müssen Ihre Termine mit ihren entsprechenden Daten und
Orten zuerst in Ihrem Kalender eingeben.
§ Damit HTC Sense Companion lernen und nützliche Informationen auf Basis Ihres Standorts
und Aktivitäten geben kann, tippen Sie auf
Zugriff auf Ihre Daten, wenn Sie dies noch nicht gemacht haben. Stellen Sie ebenfalls sicher,
dass Standortdienste aktiviert sind. Siehe Ortsdienste aktivieren und deaktivieren auf Seite
190.
Berechtigungen und erlauben Sie der App den
Page 62

62 Aktualisierungen
Aktualisierungen
Software und App-Updates
Laden Sie Softwareupdates für die neuesten Leistungsverbesserungen, Fehlerbehebungen und
Sicherheitsverbesserungen herunter und installieren Sie sie. Das HTC U11 kann nach Updates
suchen und Sie bei Bedarf auf deren Verfügbarkeit hinweisen.
Einige App-Updates erhalten Sie bei HTC oder Ihrem Netzbetreiber. Wenn neue Updates verfügbar
sind, erhalten Sie Benachrichtigungen auf Ihrem Telefon. Oder Sie können App-Updates über
Google Play installieren. Einige HTC Apps, die nicht auf bestimmten Telefonen vorinstalliert sind,
können auch von Google Play heruntergeladen werden.
Die Informationen in dieser Anleitung könnten nicht die aktuellsten sein, wenn neuere Software
oder App-Updates verfügbar sind.
Überprüfen Ihrer Systemsoftwareversion
Vor der Installation eines Systemsoftware-Updates können Sie zuerst überprüfen, welche Android
Version auf Ihrem Telefon installiert ist.
1. Tippen Sie auf der Startseite auf Einstellungen Über.
2. Tippen Sie auf Software-Informationen.
Automatische Aktualisierungen aktivieren
Sie können auswählen, ob Sie Software-Aktualisierungen für Apps von HTC oder Ihrem
Mobilfunkanbieter automatisch herunterladen möchten.
1. Tippen Sie auf der Startseite auf und anschließend auf Einstellungen.
2. Tippen Sie auf Info Software-Updates.
3. Um bei der Datennutzung zu sparen, können Sie auswählen, Updates nur über WLAN
zuzulassen.
4. Wählen Sie, ob Sie Systemaktualisierungen, App-Aktualisierungen, oder beides automatisch
herunterladen möchten.
Apps-Aktualisierungen werden automatisch installiert. Sie müssen weiterhin bestätigen,
wann System Software-Aktualisierungen installiert werden sollen.
Page 63

63 Aktualisierungen
Manuelles Suchen nach Aktualisierungen
Aktivieren Sie mobile Daten oder verbinden Sie das HTC U11 mit einem WLAN Netzwerk, bevor
Sie nach Updates suchen.
1. Tippen Sie auf der Startseite auf und anschließend auf Einstellungen.
2. Tippen Sie auf Info Software-Updates. Das HTC U11 wird prüfen, ob Aktualisierungen
verfügbar sind.
Installation eines Software-Updates
Wenn das HTC U11 mit dem Internet verbunden und ein Software-Update verfügbar ist, wird das
Update-Benachrichtigungssymbol
1. Schieben Sie das Benachrichtigungsfeld auf und tippen Sie auf die System-Update-
Benachrichtigung.
2. Wenn Sie die Aktualisierung nicht über Ihre Datenverbindung herunterladen möchten,
wählen Sie Update nur über WLAN.
in der Statusleiste angezeigt.
3. Tippen Sie auf Herunterladen.
4. Wählen Sie nach Beendigung des Downloads Jetzt installieren und tippen Sie auf OK.
Nach der Aktualisierung wird das HTC U11 neu gestartet.
Installation einer Applikationsaktualisierung
Wenn eine Verbindung mit dem Internet besteht und ein Update für eine Applikation von HTC
oder Ihres Mobilfunkanbieters verfügbar ist, wird das Update-Benachrichtigungssymbol
Statusleiste angezeigt.
1. Schieben Sie das Benachrichtigungsfeld auf und tippen Sie auf die Update-Benachrichtigung.
Das Fenster Updates wird mit der Liste der zu installierenden Applikationsaktualisierungen
geöffnet.
2. Tippen Sie auf ein Element, um dessen Einzelheiten anzuzeigen und anschließend auf .
3. Nachdem Sie die Aktualisierungen geprüft haben, tippen Sie auf Installieren. Sie werden,
wenn nötig, aufgefordert, das HTC U11 neu zu starten.
in der
Page 64

64 Aktualisierungen
App-Updates von Google Play installieren
Einige HTC Apps und Apps von Drittanbietern werden über Google Play mit Verbesserungen und
Fehlerbehebungen aktualisiert. Sie können Apps manuell aktualisieren oder das Telefon für den
automatischen Download und Installation Updates einstellen, wenn sie verfügbar sind.
1. Tippen Sie auf der Startseite auf und anschließend auf Play Store.
2. Tippen Sie auf , um das Seitenmenü zu öffnen.
3. Tippen Sie auf Eigene Apps & Spiele.
Es wird eine Liste von auf dem Telefon installierten Apps angezeigt.
4. Tippen Sie unter Updates auf eine App.
5. Tippen Sie auf Aktualisieren.
6. Tippen Sie bei Aufforderung auf Akzeptieren.
Tippen Sie im Play Store auf
auszuwählen, wie Google Play Ihre Apps aktualisieren soll.
Einstellungen Apps automatisch aktualisieren, um
Page 65

65 Startseite Layout und Schriftarten
Startseite Layout und Schriftarten
Eine Widget-Seite hinzufügen oder entfernen
§ Sie werden keine neue Widget-Seite hinzufügen können, wenn Sie bereits das Limit erreicht
haben.
§ HTC BlinkFeed wird immer als erste Seite angezeigt (wenn es nicht entfernt wird). Vor
HTC BlinkFeed kann keine Widget-Seite hinzugefügt werden.
1. Halten Sie einen leeren Bereich auf einer Widget-Seite etwas länger gedrückt.
2. Tippen Sie auf Seite bearbeiten.
3. Wenn Sie eine neue Widget-Seite hinzufügen möchten, streichen Sie nach links, bis das
Symbol angezeigt wird, und tippen Sie anschließend darauf.
4. Wenn Sie eine neue Widget-Seite entfernen möchten, streichen Sie nach links oder rechts,
bis die Seite angezeigt wird und tippen Sie anschließend auf Entfernen.
5. Wenn Sie damit fertig sind, drücken Sie auf .
Widget-Seiten anordnen
Vor HTC BlinkFeed kann keine Widget-Seite verschoben und eingesetzt werden.
1. Ziehen Sie in HTC BlinkFeed oder einer Widget-Seite zwei Finger zusammen, um die
Startseite anzupassen.
2. Halten Sie das Miniaturbild eines Widget-Fensters gedrückt und ziehen Sie es anschließend
nach links oder rechts an die gewünschte Position.
3. Wenn Sie damit fertig sind, drücken Sie auf .
Das Hauptfenster der Startseite ändern
Stellen Sie HTC BlinkFeed oder eine Widget-Seite als Ihr Hauptfenster der Startseite ein.
1. Halten Sie einen leeren Bereich auf einer Widget-Seite etwas länger gedrückt.
2. Tippen Sie auf Seite bearbeiten.
Page 66

66 Startseite Layout und Schriftarten
3. Streichen Sie nach links oder rechts, bis Sie das Fenster sehen, das Sie als Ihr Hauptfenster
der Startseite verwenden möchten.
4. Tippen Sie auf Als Startseite einstellen.
5. Drücken Sie auf .
Wenn Sie STARTSEITE in einer App drücken, wird zunächst das letzte Fenster angezeigt, das
Sie aufgerufen haben. Drücken Sie erneut auf STARTSEITE, um zum Hauptfenster der
Startseite zu gelangen.
Ihr Startseitenhintergrundbild einstellen
Sie haben die Auswahl aus verfügbaren Hintergrundbildern oder Fotos, die Sie mit der Kamera
aufgenommen haben.
Sie können das Hintergrundbild nur beim Klassik Startseitenlayout ändern.
Tippen Sie auf der Startseite auf Einstellungen Personalisieren.
1.
2. Tippen Sie auf Hintergrundbild ändern.
3. Wählen Sie, von wo Sie das Hintergrundbild auswählen möchten.
4. Tippen Sie auf Anwenden oder Hintergrundbild festlegen.
5. Tippen Sie auf Startseite. Oder tippen Sie, wenn Sie dasselbe Hintergrundbild für das
Displaysperren-Fenster verwenden möchten, auf Startseite und Displaysperren-Fenster.
Ändern der Standard Schriftgröße
1. Tippen Sie auf der Startseite auf Einstellungen Personalisieren.
2. Tippen Sie auf Schriftgröße und wählen Sie anschließend eine gewünschte Größe.
Page 67

67 Widgets und Verknüpfungen
Widgets und Verknüpfungen
Startleiste
Die Startleiste ermöglicht Ihnen den direkten Zugriff auf häufig verwendete Apps und andere
Verknüpfungen. Sie können die Apps in der Startleiste durch andere häufig von Ihnen verwendete
ersetzen.
§ Sie können die Startleiste nur beim Klassisches Layout anpassen.
§ Wenn Sie das Freestyle Layout nutzen, wird die Startleiste nur im Displaysperren-Fenster
angezeigt. Die angezeigten Symbole werden mit denen im Klassik Layout identisch sein.
1. Drücken Sie etwas länger auf die App, die Sie ersetzen möchten und ziehen Sie sie
anschließend nach .
2. Tippen Sie auf , um das Fenster Apps aufzurufen.
3. Drücken Sie etwas länger auf eine App und ziehen Sie sie anschließend an die freie Stelle in
der Startleiste.
§ Sie können Apps in der Startleiste auch in einem Ordner gruppieren. Siehe Apps im Widget-
Fenster und in der Startleiste gruppieren auf Seite 69.
§ Die Apps oder andere Verknüpfungen, die Sie im Displaysperren-Fenster sehen, sind dieselben
Apps wie in der Startleiste.
Page 68

68 Widgets und Verknüpfungen
Startseiten-Widgets hinzufügen
Widgets machen wichtige Informationen und Medieninhalte leicht verfügbar.
1. Halten Sie einen leeren Bereich auf einer Widget-Seite etwas länger gedrückt.
2. Tippen Sie im Popup-Menü auf Apps und Widgets hinzufügen.
3. Tippen Sie auf Widgets.
4. Scrollen Sie durch die Widgets oder tippen Sie auf , um nach einem bestimmten Widget zu
suchen.
5. Halten Sie ein Widget gedrückt und ziehen Sie es anschließend auf eine Widget-Seite, zu der
Sie es hinzufügen möchten.
Ändern der Widget-Einstellungen
Sie können grundlegende Einstellungen einiger Widgets ändern.
1. Halten Sie ein Widget auf der Startseite etwas länger gedrückt und ziehen Sie es
anschließend nach .
2. Ändern Sie die Widget-Einstellungen nach Belieben.
Größe eines Widget ändern
Die Größe einiger Widgets kann geändert werden, nachdem Sie sie der Startseite hinzugefügt
haben.
1. Halten Sie ein Widget auf der Startseite etwas länger gedrückt und heben Sie anschließend
Ihren Finger an. Wenn eine Umrandung angezeigt wird, kann die Größe des Widgets
angezeigt werden.
2. Ziehen Sie an den Seiten der Umrandung, um das Widget zu vergrößern oder zu verkleinern.
Startseitenverknüpfungen hinzufügen
Sie können häufig verwendete Apps und Widget-Seiten auf der Startseite ablegen. Sie können
ebenfalls Verknüpfungen zu häufig verwendeten Einstellungen, gespeicherten Webseiten usw.
hinzufügen.
1. Halten Sie einen leeren Bereich auf einer Widget-Seite etwas länger gedrückt.
2. Tippen Sie im Popup-Menü auf Apps und Widgets hinzufügen.
3. Tippen Sie auf
Apps oder Verknüpfungen.
Page 69

69 Widgets und Verknüpfungen
4. Scrollen Sie durch die Apps oder Verknüpfungen oder tippen Sie auf , um nach einer zu
suchen.
5. Halten Sie eine App oder Verknüpfung gedrückt und ziehen Sie sie anschließend auf eine
Widget-Seite, zu der Sie sie hinzufügen möchten.
Um eine App aus dem Apps Fenster hinzuzufügen, halten Sie die App gedrückt und ziehen Sie sie
auf die Widget-Seite.
Apps im Widget-Fenster und in der Startleiste gruppieren
1. Drücken Sie etwas länger auf eine App und ziehen Sie sie anschließend auf eine andere App,
um automatisch einen Ordner zu erstellen.
2. Tippen Sie auf den Ordner, um ihn zu öffnen.
3. Tippen Sie auf die Titelleiste des Ordnerfensters und geben Sie anschließend einen neuen
Ordnernamen ein.
4. Fügen Sie weitere Apps zum Ordner hinzu. Tippen Sie auf , wählen Sie Ihre Apps aus, und
tippen Sie anschließend auf Fertig.
Sie können auch Verknüpfungen zu Einstellungen oder Informationen zu einem Ordner
hinzufügen. Fügen Sie zunächst eine Verknüpfung zu einem Widget-Fenster hinzu und ziehen Sie
sie anschließend in den Ordner.
Elemente aus einem Ordner entfernen
1. Tippen Sie in der Startleiste oder im Widget-Fenster auf einen Ordner, um ihn zu öffnen.
2. Drücken Sie etwas länger auf die App oder Verknüpfung, und ziehen Sie sie anschließend
nach .
Page 70

70 Widgets und Verknüpfungen
Ein Startseitenelement verschieben
Sie können ganz einfach ein Widget, Symbol oder Sticker von einem Widget-Fenster in ein anderes
verschieben.
1. Halten Sie ein Startseitenelement mit einem Finger gedrückt.
2. Streichen Sie mit einem anderen Finger schnell nach links oder rechts, um das Display zu
einem anderen Widget-Fenster zu drehen.
3. Lassen Sie das Element an der Stelle los, wo Sie es hinschieben möchten.
Entfernen eines Startseitenelements
1. Drücken Sie etwas länger auf das Widget, Symbol oder den Sticker, das oder den Sie
entfernen möchten und ziehen Sie es oder ihn anschließend nach
2. Heben Sie Ihren Finger an, wenn das Element rot angezeigt wird.
.
Page 71

71 Toneinstellungen
Toneinstellungen
Änderung Ihres Klingeltons
Stellen Sie sicher, dass die Lautstärke an ist.
1.
Tippen Sie auf der Startseite auf
2. Tippen Sie auf Klingelton.
Oder tippen Sie in Dual SIM-Modellen auf Einschub 1 Klingelton oder Einschub 2
Klingelton.
3. Wählen Sie einen Klingelton in der Liste.
4. Wenn Sie einen Klingelton hinzufügen möchten, tippen Sie auf und wählen Sie
anschließend aus, von wo Sie den Klingelton hinzufügen möchten.
5. Tippen Sie auf Übernehmen, nachdem Sie mit der Auswahl Ihres Klingeltons fertig sind.
Einstellungen Ton & Benachrichtigungen.
Änderung Ihres Benachrichtigungstons
Stellen Sie sicher, dass die Lautstärke an ist.
1. Tippen Sie auf der Startseite auf Einstellungen Ton & Benachrichtigungen.
2. Tippen Sie auf Benachrichtigungston und wählen Sie anschließend einen aus der Liste aus.
3. Tippen Sie auf Übernehmen, nachdem Sie mit der Auswahl Ihres Klingeltons fertig sind.
Einstellen der Standardlautstärke
1. Tippen Sie auf der Startseite auf
2. Tippen Sie auf Lautstärken.
3. Ziehen Sie an den Lautstärkereglern für jede Art von Tonquelle.
4. Tippen Sie auf Fertig.
Einstellungen Ton & Benachrichtigungen.
Page 72

72 Toneinstellungen
HTC BoomSound für Lautsprecher
Tauchen Sie ein in Surround Sound, egal ob Sie Musik hören oder Filme und Spiele genießen.
1. Tippen Sie auf der Startseite auf und anschließend auf Einstellungen.
2. Tippen Sie auf HTC BoomSound für interne Lautsprecher, um zwischen den
Theatermodus und Musikmodus zu wechseln.
HTC BoomSound für Lautsprecher ist nicht über HDMI, Bluetooth, Miracast™ oder USB
Audioausgang verfügbar.
Einstellung Ihres HTC USonic Kopfhörers
Erleben Sie perfekt an Ihre Ohren angepasste Musik, wenn Sie Ihren HTC USonic Kopfhörer mit
dem HTC U11 nutzen. Der Kopfhörer wird Ihre Ohren scannen, um den Ausgabepegel zu ermitteln,
der am besten zu Ihnen passt.
Der HTC USonic Kopfhörer kann nur mit dem HTC U11 und anderen kompatiblen HTC
Telefonen verwendet werden, die HTC USonic unterstützen.
1. Schließen Sie Ihren HTC USonic Kopfhörer an das Telefon an und setzen Sie die Ohrstöpsel
anschließend in Ihre Ohren ein.
2. Wenn Sie das erste Mal einen Kopfhörer anschließend und Sie zur Einrichtung eines
persönlichen Audioprofils aufgefordert werden, tippen Sie auf Start.
Oder wechseln Sie zu Einstellungen und tippen Sie anschließend auf HTC USonic mit
Aktiver Geräuschunterdrückung.
3. Tippen Sie auf Scannen wird jetzt gestartet und warten Sie anschließend, bis das Telefon
die Einstellung Ihres Audioprofils abgeschlossen hat.
4. Tippen Sie auf Fertig.
§ Sie können ein anderes Profil für denselben oder einen anderen HTC USonic Kopfhörer
hinzufügen. Tippen Sie einfach auf HTC USonic mit Aktiver Geräuschunterdrückung
§ HTC USonic ist nicht über HDMI, Bluetooth, Miracast oder USB Audioausgang verfügbar.
.
Page 73

73 Toneinstellungen
Aktive Geräuschunterdrückung ein- oder ausschalten
Aktive Geräuschunterdrückung verringert ablenkende und störende Hintergrundgeräusche. Es ist
standardmäßig aktiviert, nachdem Sie Ihr persönliches Audioprofil das erste Mal erstellt haben.
Wenn der HTC USonic Kopfhörer angeschlossen ist, können Sie Musik, Videos oder Spiele klar
hören, ohne die Lautstärke in lauten Umgebungen erhöhen zu müssen. Wenn Sie Aktive
Geräuschunterdrückung nicht benötigen, können Sie es ausschalten.
In einigen Regionen müssen Sie möglicherweise das neueste Systemupdate herunterladen und
installieren, um Aktive Geräuschunterdrückung separat von Ihrem Audioprofil ein- oder
auszuschalten.
Um Aktive Geräuschunterdrückung aus- und wieder einzuschalten, schieben Sie das
§
Benachrichtigungsfeld auf und tippen Sie anschließend auf der HTC USonic mit Aktiver
Geräuschunterdrückung Benachrichtigung auf .
§ Wenn Sie Ihr persönliches Audioprofil ausschalten, wird auch die Aktive
Geräuschunterdrückung ausgeschaltet. Schieben Sie das Benachrichtigungsfeld während der
Verwendung einer App, die Audio wiedergibt, auf und tippen Sie anschließend auf HTC
USonic deaktivieren. Oder wechseln Sie zu Einstellungen und tippen Sie anschließend auf
den HTC USonic mit Aktiver Geräuschunterdrückung Ein/Aus-Schalter.
Wenn Sie Ihr HTC USonic persönliches Audioprofil wieder aktivieren möchten, wird die
Aktive Geräuschunterdrückung je nach dem vorherigen Zustand ein- oder ausgeschaltet.
Page 74

74 Aufnahme von Fotos und Videos
Aufnahme von Fotos und Videos
HTC Kamera
Nehmen Sie tolle Fotos und Videos mit der Kamera auf. Für Ihren Komfort gibt es mehr als eine
Möglichkeit, die Kamera App zu starten.
§ Wenn Sie Edge Sense eingerichtet haben, drücken Sie jederzeit einfach auf die unteren
Seiten des Telefons—egal ob der Bildschirm an oder aus ist.
Für weitere Einzelheiten siehe Was ist Edge Sense? auf Seite 56 und Kameraaufnahmen
machen mit Edge Sense auf Seite 57.
§ Tippen Sie auf der Startseite auf das Kamerasymbol, um die Kamera App zu öffnen.
§ Drücken Sie zwei Mal auf EIN/AUS, während der Bildschirm ausgeschaltet ist.
Stellen Sie sicher, dass Für Kamera zwei Mal Ein/Aus drücken unter Einstellungen
Fingerbewegungen und Tasten ausgewählt ist.
Der Foto Modus wird angezeigt, welches der Standardaufnahmemodus ist.
Wechsel zwischen Blitzlichtmodi.
Öffnen Sie das Seitenmenü zur Auswahl eines Aufnahmemodus und wählen Sie die
Kameraeinstellungen.
Anzeige,
Wechseln Sie zwischen den Foto HDR Modi.
Wechsel zwischen der vorderen Kamera und der Hauptkamera.
Wechseln Sie zwischen den Video und Foto Modi.
Page 75

75 Aufnahme von Fotos und Videos
Ein Foto aufnehmen.
Anzeige des zuletzt aufgenommenen Fotos oder Videos.
Zoomen
Spreizen Sie vor der Aufnahme eines normalen Fotos oder Videos zwei Finger auseinander, um
hineinzuzoomen, oder zusammen, um herauszuzoomen. Sie können während der Aufnahme auch
nach Belieben hinein- und herauszoomen.
Aktivieren oder Deaktivieren des Kamerablitzes
Tippen Sie auf das Blitz-Symbol, um eine Blitzeinstellung auszuwählen.
Wenn Sie oder verwenden, wird die Kamera automatisch die beste Blitzhelligkeit für das Foto
einstellen.
Im Selfie Foto Modus können Sie auch auf das Blitzsymbol tippen, um das Blitzlicht zu aktivieren
oder deaktivieren.
Lautstärketasten für Aufnahme verwenden
In der Kamera App können Sie die LAUTSTÄRKE-Tasten als Auslösetasten oder Zoomsteuerungen
einstellen.
1. Tippen Sie auf der Startseite auf das Kamerasymbol, um die Kamera App zu öffnen.
2. Tippen Sie auf , um das Seitenmenü zu öffnen.
3. Tippen Sie auf Einstellungen Lautstärketastenoptionen.
4. Wählen Sie, wie Sie die Lautstärketasten in der Kamera-App nutzen möchten.
Page 76

76 Aufnahme von Fotos und Videos
Auswahl eines Aufnahmemodus
Wechseln Sie zu einem Aufnahmemodus für die Aufnahme von Fotos oder Videos. Die Kamera am
HTC U11 teilt Aufnahmemodi in Kategorien ein, so dass Sie schnell den gewünschten Modus finden
können.
1. Tippen Sie auf , um das Seitenmenü zu öffnen.
Sie können auch im Querformat von der linken Ecke nach rechts oder im Hochformat von
der oberen Ecke nach unten wischen.
2. Scrollen Sie durch das Menü, um die verfügbaren Aufnahmemodi anzuzeigen.
3. Tippen Sie auf den Aufnahmemodus, den Sie verwenden möchten.
4. Um schnell zwischen der Front- und Hauptkamera zu wechseln, tippen Sie im Suchfenster
auf .
5. Sie können ganz schnell zum Foto- oder Videomodus zurückwechseln, wenn Sie sich in
anderen Aufnahmemodi befinden, ohne das Seitenmenü öffnen zu müssen.Tippen Sie direkt
unter dem Auslöser auf , um zum Foto- oder auf , um zum Videomodus
zurückzuwechseln.
Page 77

77 Aufnahme von Fotos und Videos
Aufnahmemoduseinstellungen
Sie können die Einstellungen für einige der Aufnahmemodi wie z.B. Foto oder Video Modus
ändern. Um die Einstellungen zu ändern, wählen Sie einen Modus aus und tippen Sie anschließend
auf zur Anzeige und Auswahl der für diesen Modus verfügbaren Einstellungen.
Modus Einstellung Beschreibung
Foto
Selfie Foto
Pro
Foto
Selfie Foto
Pro
Video
Selfie Video
Video
Selfie Video
Video Tippen Sie auf Audio Fokus, um Audio Fokus zu aktivieren oder
Pro Wählen Sie RAW oder JPG Format für Fotos. Siehe Aufnahme
Wechseln Sie zwischen den Zeiteinstellungen, um den
Selbstauslöser zu aktivieren oder deaktivieren. Siehe Fotos mit
dem Selbstauslöser aufnehmen auf Seite 84 für weitere
Einzelheiten.
Stellt die Fotoqualität und das Seitenverhältnis ein. Siehe
Fotoqualität und Größe einstellen auf Seite 78 für weitere
Einzelheiten.
Stellen Sie die Videoqualität ein. Siehe Einstellen der
Videoauflösung auf Seite 81 für weitere Einzelheiten.
Tippen Sie auf Hochauflösendes Audio, um die Aufnahme mit
hochauflösendem Audio zu aktivieren oder deaktivieren. Siehe
Hochauflösendes Audio aktivieren auf Seite 81, um mehr zu
erfahren.
deaktivieren. Siehe Aufnahme von Video mit Audio Fokus auf Seite
82 für weitere Einzelheiten.
eines RAW Fotos auf Seite 93 für weitere Einzelheiten.
Selfie Foto
Selfie Panorama
Schalten Sie Haut Verbesserung ein- und aus. Siehe Die Haut mit
Haut Verbesserung verschönern auf Seite 83 für weitere
Einzelheiten.
Aufnahme eines Fotos
1. Tippen Sie auf der Startseite auf das Kamerasymbol, um die Kamera App zu öffnen.
2. Wechseln Sie zum Foto-Modus, wenn Sie sich nicht in diesem Modus befinden. Siehe
Auswahl eines Aufnahmemodus auf Seite 76 für Details.
Page 78

78 Aufnahme von Fotos und Videos
3. Richten Sie die Kamera auf das, was Sie aufnehmen möchten. Die Kamera wird den Fokus
automatisch einstellen, wenn Sie sich bewegen. Sie können auch auf das Display tippen, um
den Fokus auf ein anderes Motiv zu legen.
4. Um die Belichtung manuell anzupassen, tippen Sie auf den Bildschirm und ziehen Sie Ihren
Finger anschließend nach oben und unten.
Oder aktivieren Sie Touch Auto-Belichtung, um ein Motiv mit einmaligem Tippen
aufzuhellen oder abzudunkeln. Siehe Schnelle Anpassung der Belichtung Ihrer Fotos auf
Seite 85.
5. Wenn Sie zur Aufnahme des Fotos bereit sind, tippen Sie auf .
Tippen Sie in den Foto Modus Einstellungen auf Kameraoptionen und aktivieren Sie
anschließend Autom. Lächelaufnahme, um die Kamera so einzustellen, dass automatisch ein
Foto aufgenommen wird, wenn das Motiv lächelt.
Fotoqualität und Größe einstellen
1. Wechseln Sie zum Modus Foto oder Selfie Foto. Oder wählen Sie den Pro Modus.
2. Tippen Sie auf , um das Seitenmenü zu öffnen.
3. Tippen Sie auf die aktuelle Einstellung—zum Beispiel — um die Fotoqualität und
Größe oder das Seitenverhältnis zu ändern.
Tipps für die Aufnahme besserer Fotos
Hier sind einige Tipps für die Aufnahme, um bessere Bilder mit der Kamera-App zu erhalten.
Vor der Aufnahme
§ Stellen Sie sicher, dass die Kamera- und Blitzlichtlinsen sauber und frei von
Fingerabdrücken sind. Verwenden Sie ein weiches, sauberes Mikrofaserreinigungstuch, um
sie abzuwischen.
§ Halten Sie das Telefon so, dass Ihre Finger nicht die Kamera- und Blitzlichtlinsen
blockieren.
Page 79

79 Aufnahme von Fotos und Videos
Für klare, scharfe Aufnahmen
§ Tippen Sie auf das Display zum Fokussieren und dynamischen Anpassen des Bildkontrasts,
was manchmal wünschenswert ist, wenn Sie ein Makro aufnehmen möchten, um einen nicht
mittigen Bokeh-Effekt zu erzielen oder um Fotos aufzunehmen, während Sie sich bewegen.
Passen Sie die Belichtung an, um das Motiv heller oder dunkler und detailreicher aussehen
zu lassen. Weitere Informationen finden Sie unter Schnelle Anpassung der Belichtung Ihrer
Fotos auf Seite 85.
§ Wenn sich das Objekt bewegt, halten Sie es im Sucher gedrückt, um den Fokus zu sperren.
§ Wenn sich Teile des Bildes im Schatten und andere Teile in hellen Bereichen befinden,
verwenden Sie den HDR, um mehrere Aufnahmen mit unterschiedlicher Belichtung zu
machen und sie zu einer Aufnahme zusammenzufügen. Halten Sie das HTC U11 ruhig oder
legen Sie es auf eine ebene Unterlage, wenn Sie HDR verwenden. Siehe HDR Boost
verwenden auf Seite 86 für weitere Einzelheiten.
§ Achten Sie bei der Aufnahme eines Panoramafotos auf die gesamte Szene und fokussieren
Sie auf ein Objekt mit einem neutralen Farbton, um die Belichtung im zusammengesetzten
Bild ausgeglichen zu gestalten.
§ Stellen Sie sicher, dass Sie die Kamera während der Aufnahme eines Fotos nicht bewegen,
insbesondere in Situationen mit wenig Licht. Halten Sie das Telefon ruhig und bewegen Sie
die Kamera nicht, wenn Sie RAW Fotos im Pro Modus aufnehmen.
§ Sie können das Bildrauschen kontrollieren, indem Sie die Einstellungen für ISO,
Auslöseverzögerung und Belichtung Ihrer Kamera anpassen. Verwenden Sie den Pro Modus,
um sie zu ändern und bis zu drei unterschiedliche manuelle Einstellungen zu speichern.
Siehe Manuelle Anpassung von Kameraeinstellungen auf Seite 92.
Sie nimmt auch im RAW Format auf, das für die Nachbearbeitung von Fotos geeignet ist.
Siehe Aufnahme eines RAW Fotos auf Seite 93.
Andere Tipps
§ Tippen Sie in den Kamera Einstellungen auf Raster, um das Motiv besser zu erfassen oder
die Komposition zu verbessern.
§ Nach der Aufnahme können Sie das Foto in der Google Fotos App verbessern.
Page 80

80 Aufnahme von Fotos und Videos
Videos mit 3D Audio oder hochauflösendem Audio aufnehmen
Nehmen Sie Videos einschließlich Selfie Videos mit hochauflösendem Audio oder 3D Audio auf.
§ Hochauflösendes Audio ist nur verfügbar, wenn die Videoqualität auf HD (720p) oder höher
eingestellt wurde.
§ Sie können die Videoaufnahme bei der Nutzung von hochauflösendem Audio nicht anhalten.
1. Tippen Sie auf der Startseite auf das Kamerasymbol, um die Kamera App zu öffnen.
2. Wechseln Sie zum Modus Video.
3. Video wird standardmäßig mit 3D Audio aufgenommen. Im Sucher wird angezeigt.
4. Um mit hochauflösendem Audio aufzunehmen, tippen Sie auf , um das Seitenmenü zu
öffnen und anschließend auf Hochauflösendes Audio.
5. Wenn Sie zur Aufnahme bereit sind, tippen Sie auf .Verwenden Sie während der
Aufnahme 3D Audio und stellen Sie sicher, nicht die Mikrofone beim Halten des Telefons zu
verdecken.
6. Stellen Sie den Fokus auf ein anderes Motiv oder einen anderen Bereich ein, indem Sie
einfach auf das Suchfenster tippen. Sie können auch die Belichtung nach dem Antippen
ändern, indem Sie auf dem Bildschirm nach oben und unten ziehen.
7. Tippen Sie auf , um die Aufnahme anzuhalten und anschließend auf , um fortzufahren.
8. Tippen Sie auf , um die Aufnahme zu beenden.
In 3D Audio aufgenommene Videos sind in Google Fotos mit
Kopfhörer bei der Wiedergabe des Videos, um den packenden Ton zu genießen.
Mit hochauflösendem Audio aufgenommene Videos werden im MKV (Matroska Video)
Dateiformat gespeichert.
markiert. Verwenden Sie
Page 81

81 Aufnahme von Fotos und Videos
Einstellen der Videoauflösung
1. Wechseln Sie zum Modus Video.
2. Tippen Sie auf , um das Seitenmenü zu öffnen.
3. Tippen Sie auf Qualität, um die Videoauflösung zu ändern.
Hochauflösendes Audio aktivieren
Nehmen Sie Videos einschließlich Selfie Videos mit hochauflösendem Audio auf.
§ Hochauflösendes Audio ist nur verfügbar, wenn die Videoqualität auf HD (720p) oder höher
eingestellt wurde.
§ Sie können die Videoaufnahme bei der Nutzung von hochauflösendem Audio nicht anhalten.
Wechseln Sie zum Modus Video.
1.
2. Tippen Sie auf , um das Seitenmenü zu öffnen.
3. Tippen Sie auf Hochauflösendes Audio, um hochauflösendes Audio zu aktivieren.
4. Wenn Sie zur Aufnahme bereit sind, tippen Sie auf .
5. Tippen Sie auf , um die Aufnahme zu beenden.
Mit hochauflösendem Audio aufgenommene Videos werden im MKV (Matroska Video)
Dateiformat gespeichert.
Aufnahme eines Fotos während der Videoaufnahme — VideoPic
1. Tippen Sie auf der Startseite auf das Kamerasymbol, um die Kamera App zu öffnen.
2. Wechseln Sie zum Modus Video. Siehe Auswahl eines Aufnahmemodus auf Seite 76 für
Details.
3. Tippen Sie auf , um mit der Aufnahme zu beginnen.
4. Tippen Sie während der Aufnahme auf wenn Sie ein Foto aufnehmen möchten.
5. Tippen Sie auf , um die Aufnahme zu stoppen.
Page 82

82 Aufnahme von Fotos und Videos
Aufnahme von Video mit Audio Fokus
Während der Aufnahme von Video können Sie auf Ihr Motic zoomen und den Ton mit Audio Fokus
laut und klar aufnehmen.
§ Diese Funktion ist nur im Videoaufnahmemodus verfügbar.
§ Audio Fokus ist nur bei der Aufnahme mit der Hauptkamera und 3D Audio verfügbar. Siehe
Videos mit 3D Audio oder hochauflösendem Audio aufnehmen auf Seite 80 für weitere
Einzelheiten.
1. Tippen Sie auf der Startseite auf das Kamerasymbol, um die Kamera App zu öffnen.
2. Wechseln Sie zum Modus Video. Siehe Auswahl eines Aufnahmemodus auf Seite 76 für
Details.
3. Audio Fokus ist standardmäßig bereits aktiviert. Wenn Sie es einschalten müssen, tippen Sie
auf zum Öffnen des Seitenmenüs und tippen Sie anschließend auf Audio Fokus.
4. Rahmen Sie die Aufnahme und tippen Sie anschließend auf , um mit der Aufnahme zu
starten.
5. Während der Aufnahme können Sie zwei Finger spreizen, um auf Ihr Motiv zu zoomen. Der
grüne Mikrofonpegel zeigt an, wie stark der Ton des Motivs verstärkt wird, wenn Sie zoomen.
Stellen Sie während der Aufnahme sicher, nicht die Mikrofone beim Halten des Telefons zu
verdecken.
Page 83

83 Aufnahme von Fotos und Videos
6. Tippen Sie auf , um die Aufnahme anzuhalten und anschließend auf , um fortzufahren.
7. Tippen Sie auf , um die Aufnahme zu beenden.
In 3D Audio aufgenommene Videos sind in Google Fotos mit markiert. Verwenden Sie
Kopfhörer bei der Wiedergabe des Videos, um den packenden Ton zu genießen.
Selfies
Die Haut mit Haut Verbesserung verschönern
Verschönern Sie Ihre Haut, bevor Sie ein Selfie aufnehmen. Haut Verbesserung glättet Ihre Haut in
Echtzeit.
Haut Verbesserung ist deaktiviert, wenn automatisches HDR aktiviert ist.
1. Tippen Sie auf der Startseite auf das Kamerasymbol, um die Kamera App zu öffnen.
2. Wechseln Sie zum Selfie Foto Modus. Siehe Auswahl eines Aufnahmemodus auf Seite 76 für
Details.
3. Wenn die Haut Verbesserung Anpassungsleiste nicht im Suchfenster angezeigt wird, tippen
Sie auf , um das Seitenmenü zu öffnen und tippen Sie anschließend auf .
4. Ziehen Sie den Regler der Einstellungsleiste, um den Grad der Hautglättung zu ändern.
Wenn Sie das nächste Mal Selfies machen möchten, ohne Haut Verbesserung zu verwenden,
tippen Sie auf , um das Seitenmenü zu öffnen und tippen Sie anschließend auf , um Haut
Verbesserung zu deaktivieren.
Selfies automatisch aufnehmen
Halten Sie still, um ein Auto Selfie zu erstellen — oder lächeln Sie einfach! Sie müssen diese
Funktion nur in den Kameraeinstellungen aktivieren.
1. Tippen Sie auf der Startseite auf das Kamerasymbol, um die Kamera App zu öffnen.
2. Wechseln Sie zum Selfie Foto Modus. Siehe Auswahl eines Aufnahmemodus auf Seite 76 für
Details.
3. Tippen Sie auf , um das Seitenmenü zu öffnen.
4. Tippen Sie auf Einstellungen Kameraoptionen.
5. Wählen Sie die Automatische Selfie Aufnahme Option und tippen Sie anschließend
außerhalb des Seitenmenüs, um es zu schließen.
Page 84

84 Aufnahme von Fotos und Videos
6. Posieren und rahmen Sie sich selbst im Sucher.
7. Um das Selfie automatisch aufzunehmen, schauen Sie in die Frontkamera und:
§ Bleiben Sie still, bis der weiße Kasten im Sucher grün wird.
§ Oder lächeln Sie in die Kamera. Lächeln Sie ein paar Sekunden, bis die Aufnahme
gemacht wurde.
Selfies mit Sprachbefehlen aufnehmen
Sie können Foto- oder Videoselfies ganz einfach per Sprachbefehl machen. Sie müssen diese
Funktion nur in den Kameraeinstellungen aktivieren.
Diese Funktion ist möglicherweise nicht in allen Sprachen verfügbar.
1. Tippen Sie auf der Startseite auf das Kamerasymbol, um die Kamera App zu öffnen.
2. Wechseln Sie zum Modus Selfie Foto oder Selfie Video. Siehe Auswahl eines
Aufnahmemodus auf Seite 76 für Details.
3. Tippen Sie auf
4. Tippen Sie auf Einstellungen Kameraoptionen.
5. Wählen Sie die Sprachaufnahme Option und tippen Sie anschließend außerhalb des
Seitenmenüs, um es zu schließen.
6. Posieren und rahmen Sie sich selbst im Sucher.
7. Schauen Sie in die Frontkamera und:
§ Sagen Sie Lächeln oder Schnappschuss, um ein Fotoselfie aufzunehmen.
§ Sagen Sie Aufnahme oder Läuft, um ein Videoselfie aufzunehmen.
Sie können die Sprachbefehle auch mit der Hauptkamera verwenden. Wechseln Sie zum Foto
Modus und wählen Sie Sprachaufnahme in den Kameraeinstellungen.
, um das Seitenmenü zu öffnen.
Fotos mit dem Selbstauslöser aufnehmen
Wenn Sie den Selbstauslöser verwenden, zählt die Kamera-App herunter, bevor Ihr Foto
aufgenommen wird. Sie können die Countdown-Zeit einstellen.
1. Tippen Sie auf der Startseite auf das Kamerasymbol, um die Kamera App zu öffnen.
2. Wählen Sie den Aufnahmemodus, den Sie verwenden möchten. Siehe Auswahl eines
Aufnahmemodus auf Seite 76 für Details.
3. Tippen Sie auf , um das Seitenmenü zu öffnen.
4. Tippen Sie auf Timer, um die Countdown-Zeit einzustellen.
5. Drücken Sie auf , um den Timer zu starten. Die Kamera wird das Foto nach dem
Countdown aufnehmen.
Page 85

85 Aufnahme von Fotos und Videos
Den Winkel von Selfies ändern
Möchten Sie, dass der Winkel Ihrer Aufnahmen genauso aussehen, wie Sie sich selbst im Sucher
sehen?
1. Wechseln Sie zum Selfie Foto Modus. Um zu erfahren, wie Sie zwischen den Aufnahmemodi
wechseln, siehe Auswahl eines Aufnahmemodus auf Seite 76.
2. Tippen Sie auf , um das Seitenmenü zu öffnen.
3. Tippen Sie auf Einstellungen Kameraoptionen.
4. Stellen Sie sicher, dass die Gespiegelte Selfies speichern Option ausgewählt ist.
Schnelle Anpassung der Belichtung Ihrer Fotos
Das HTC U11 bietet eine schnelle Möglichkeit für die Anpassung der Belichtungsstufe oder
Helligkeit in Echtzeit. Aktivieren Sie Touch Auto-Belichtung, wenn Sie möchten, dass die Kamera
die Belichtung automatisch anpasst, wenn Sie auf einen dunkleren oder helleren Bereich im
Suchfenster tippen.
1. Tippen Sie auf der Startseite auf das Kamerasymbol, um die Kamera App zu öffnen.
2. Wechseln Sie zum Modus Foto oder Panorama. Siehe Auswahl eines Aufnahmemodus auf
Seite 76 für Details.
3. Tippen Sie auf , um das Seitenmenü zu öffnen.
4. Tippen Sie auf Einstellungen.
5. Wählen Sie die Option Touch Auto-Belichtung.
6. Tippen Sie auf einen dunklen Bereich, um ihn aufzuhellen, oder tippen Sie auf den
überbelichteten Bereich, um ihn dunkler zu machen.
Für eine weitere Feineinstellung können Sie die Belichtung manuell durch Ziehen Ihres
Fingers nach oben und unten anpassen.
7. Wenn Sie zur Aufnahme des Fotos bereit sind, tippen Sie auf .
Kontinuierliche Aufnahme von Bildern
Möchten Sie Fotos von sich bewegenden Motiven aufnehmen? Egal ob das Fußballspiel Ihres
Sohnes oder ein Autorennen. Sie können die Action immer aufnehmen.
1. Tippen Sie auf der Startseite auf das Kamerasymbol, um die Kamera App zu öffnen.
2. Wechseln Sie zum Modus Foto. Siehe Auswahl eines Aufnahmemodus auf Seite 76 für
Details.
3. Halten Sie
Die Kamera nimmt kontinuierlich Fotos des Motivs auf.
etwas länger gedrückt.
Page 86

86 Aufnahme von Fotos und Videos
HDR Boost verwenden
Wenn Sie Porträts gegen einen hellen Hintergrund aufnehmen, können Sie HDR Boost, kurz für
High Dynamic Range, verwenden, um Ihr Motiv besser aufzunehmen. HDR Boost funktionier auch
in Situationen mit wenig Licht und führt zu schärferen Fotos mit weniger Rauschen.
HDR Boost funktioniert am besten, wenn sich das Motiv nicht bewegt. Die Kamera macht
mehrere Aufnahmen mit unterschiedlichen Belichtungen und setzt Sie zu einem verbesserten
Foto zusammen.
1. Tippen Sie auf der Startseite auf das Kamerasymbol, um die Kamera App zu öffnen.
2. Wechseln Sie zum Modus Foto. Siehe Auswahl eines Aufnahmemodus auf Seite 76 für
Details.
3. Stellen Sie sicher, dass oder ausgewählt ist. Falls nicht, tippen Sie auf , um es zu
ändern.
HDR Auto ist auch im Selfie Fotomodus verfügbar und standardmäßig aktiviert.
4. Nehmen Sie die Komposition der Szene oder des Motivs vor, das Sie aufnehmen möchten.
5. Tippen Sie auf .
Aufnahme eines Panorama-Selfie
Mit dem Selfie Panorama Modus können Sie mehr Leute einladen, ein Selfie mit Ihnen zu machen.
Einige Kamerafunktionen sind nicht verfügbar, wenn Sie den Selfie Panorama Modus
verwenden, z.B. Zoomen.
1. Tippen Sie auf der Startseite auf das Kamerasymbol, um die Kamera App zu öffnen.
2. Wechseln Sie zum Modus Selfie Panorama. Siehe Auswahl eines Aufnahmemodus auf Seite
76 für Details.
3. Tippen Sie auf , um das Seitenmenü zu öffnen.
4. Stellen Sie sicher, dass ausgewählt ist.
5. Halten Sie das Telefon auf Höhe Ihres Gesichts und im Hochformat.
6. Wenn Sie zur Aufnahme der Mitte bereit sind, tippen Sie auf .
Page 87

87 Aufnahme von Fotos und Videos
7. Halten Sie das Telefon ruhig und schwenken Sie auf der Telefonachse langsam nach links
oder rechts, bis das weiße Aufnahmekästchen sich zur Seite der Panorama Überlagerung
verschiebt.
Das Aufnahmekästchen wird grün und Sie werden ein
Auslösegeräusch hören, wenn das Foto aufgenommen
wird.
8. Schwenken Sie anschließend langsam zur anderen Seite, bis sich das weiße
Aufnahmekästchen zur anderen Seite der Panorama Überlagerung verschiebt.
Das Aufnahmekästchen wird grün und Sie werden ein
Auslösegeräusch hören, wenn das Foto aufgenommen
wird.
Die Kamera fügt die Bilder zu einem einzelnen Foto zusammen.
Für optimale Ergebnisse sollten Sie dem geraden und linearen Pfad des Aufnahmekästchens in
der Panorama Überlagerung folgen. Versuchen Sie, das Telefon nicht nach oben oder unten zu
neigen oder das Aufnahmekästchen vom Pfad zu verschieben.
Page 88

88 Aufnahme von Fotos und Videos
Aufnahme eines Superweitwinkel Panorama Selfies
Wenn Sie viele Freunde oder eine weite Landschaft aufnehmen möchten, stellen Sie den Selfie
Panorama Modus auf Am breitesten, um fünf Fotos anstelle von drei zusammenzufügen.
Einige Kamerafunktionen sind nicht verfügbar, wenn Sie den Selfie Panorama Modus
verwenden, z.B. Zoomen.
1. Tippen Sie auf der Startseite auf das Kamerasymbol, um die Kamera App zu öffnen.
2. Wechseln Sie zum Modus Selfie Panorama. Siehe Auswahl eines Aufnahmemodus auf Seite
76 für Details.
3. Tippen Sie auf , um das Seitenmenü zu öffnen.
4. Tippen Sie auf , um zu zu wechseln.
5. Halten Sie das Telefon auf Höhe Ihres Gesichts und im Hochformat.
6. Wenn Sie zur Aufnahme der Mitte bereit sind, tippen Sie auf .
Page 89

89 Aufnahme von Fotos und Videos
7. Halten Sie das Telefon ruhig und schwenken Sie auf der Telefonachse langsam nach links
oder rechts, bis das weiße Aufnahmekästchen sich zur Seite der Panorama Überlagerung
verschiebt.
Das Aufnahmekästchen wird grün und Sie werden ein Auslösegeräusch hören, wenn das Foto
aufgenommen wird. Nach der Aufnahme des zweiten Fotos werden Sie sehen, dass die
Panorama Überlagerung breiter wird.
8. Schwenken Sie das Telefon weiter langsam nach links oder rechts, um die gesamte Panorama
Überlagerung mit Ihren Fotos zu füllen.
Folgen Sie für optimale Ergebnisse der Aufnahmesequenz auf der unten stehenden
Abbildung.
Die Kamera fügt die Bilder zu einem einzelnen Foto zusammen.
Aufnahme eines Panoramafotos
Erstellen Sie eine breitere Aufnahme von Landschaften in einem Schwenk.
Einige Kamerafunktionen sind nicht verfügbar, wenn Sie den Panoramaschwenk-Modus
verwenden, z.B. Zoomen.
1. Tippen Sie auf der Startseite auf das Kamerasymbol, um die Kamera App zu öffnen.
2. Wechseln Sie zum Modus Panorama. Siehe Auswahl eines Aufnahmemodus auf Seite 76 für
Details.
Page 90

90 Aufnahme von Fotos und Videos
3. Wenn Sie zur Aufnahme bereit sind, tippen Sie auf .
4. Schwenken Sie im Quer- oder Hochformat nach links oder rechts. Halten Sie das HTC U11 so
fest wie möglich, um automatisch Bilder aufnehmen zu können.
Sie können auch auf tippen, um die Aufnahme jederzeit zu stoppen.
Die Kamera fügt die Bilder zu einem einzelnen Foto zusammen.
Page 91

91 Erweiterte Kamera-Features
Erweiterte KameraFeatures
Videos in Zeitlupe aufnehmen
Erleben Sie eine Hochgeschwindigkeitsaktion Stück für Stück wieder und geben Sie Ihren Videos
einen Hauch von Spannung.
Audio wird in diesem Modus aufgenommen, aber nur dann verfügbar sein, wenn das Video mit
normaler Geschwindigkeit wiedergegeben wird.
1. Tippen Sie auf der Startseite auf das Kamerasymbol, um die Kamera App zu öffnen.
2. Wechseln Sie zum Modus Zeitlupe. Siehe Auswahl eines Aufnahmemodus auf Seite 76 für
Details.
3. Tippen Sie auf , um mit der Aufnahme zu beginnen.
4. Tippen Sie auf , um die Aufnahme zu beenden.
Aufnahme eines Hyperlapse Videos
Möchten Sie einen schnellen Bewegungseffekt in Ihrem Video haben? Verwenden Sie den
Hyperlapse Modus, um Videos bis auf das 12-fache zu beschleunigen.
1. Tippen Sie auf der Startseite auf das Kamerasymbol, um die Kamera App zu öffnen.
2. Wechseln Sie zum Modus Hyperlapse. Siehe Auswahl eines Aufnahmemodus auf Seite 76 für
Details.
3. Wenn Sie zur Aufnahme bereit sind, tippen Sie auf
4. Ändern Sie den Fokus auf ein anderes Motiv oder einen anderen Bereich, indem Sie auf das
Suchfenster tippen.
5. Tippen Sie auf das Blitz-Symbol, um den Blitz ein- oder auszuschalten.
6. Tippen Sie auf , um die Aufnahme zu beenden.
.
Page 92

92 Erweiterte Kamera-Features
Wählen einer Szene
Anstatt die Kameraeinstellungen manuell anzupassen, können Sie eine Szene mit vordefinierten
Einstellungen auswählen, die am besten zur Aufnahmeumgebung passt.
1. Tippen Sie auf der Startseite auf das Kamerasymbol, um die Kamera App zu öffnen.
2. Wechseln Sie zum Modus Pro. Siehe Auswahl eines Aufnahmemodus auf Seite 76 für Details.
3. Tippen Sie auf , und wählen Sie anschließend eine voreingestellte Szene. Auswählen:
§ bei der Aufnahme einer Stadtansicht oder Straßen mit Straßenlaternen bei Nacht.
Halten Sie die Kamera ruhig, wenn Sie die Aufnahme machen.
§ bei der Aufnahme eines sich schnell bewegenden Motivs wie z.B. Ihr Kind beim
Sport oder ein fahrendes Auto.
§ bei der Nahaufnahme eines Motivs wir z.B. eine Blume oder Insekt.
4. Wenn Sie zur Aufnahme des Fotos bereit sind, tippen Sie auf .
Wenn Sie eine Szene manuell anpassen und als neue Voreinstellung speichern müssen, lesen Sie
Manuelle Anpassung von Kameraeinstellungen auf Seite 92.
Manuelle Anpassung von Kameraeinstellungen
Möchten Sie die Kameraeinstellungen für unterschiedliche Umgebungen oder Lichtverhältnisse
individuell steuern? Verwenden Sie den Pro Modus, um die Werte für Einstellungen wie zum
Beispiel Weißabgleich, Belichtung, ISO und mehr manuell anpassen. Sie können diese Anpassungen
für spätere Zwecke speichern.
1. Tippen Sie auf der Startseite auf das Kamerasymbol, um die Kamera App zu öffnen.
2. Wechseln Sie zum Modus Pro. Siehe Auswahl eines Aufnahmemodus auf Seite 76 für Details.
3. Tippen Sie auf eine Einstellung und ziehen Sie anschließend am Regler, um Anpassungen
vorzunehmen.
Tippen Sie erneut auf eine Einstellung, um den Regler auszublenden.
4. Wenn Sie diese Anpassungen als eine benutzerdefinierte Einstellung speichern möchten,
tippen Sie auf , wählen Sie Benutzerdefiniert 1, 2, oder 3, und tippen Sie anschließend auf
Speichern.
Wenn Sie eine der benutzerdefinierten Einstellungen verwenden möchten, tippen Sie auf
oder und wählen Sie anschließend die benutzerdefinierte Einstellung ( , , oder ).
Page 93

93 Erweiterte Kamera-Features
5. Um eine Einstellung zurück auf Automatisch zu stellen, tippen Sie auf .
6. Wenn Sie zur Aufnahme des Fotos bereit sind, tippen Sie auf .
Aufnahme eines RAW Fotos
Möchten Sie mehr Details in Ihren Aufnahmen behalten oder die Belichtung bei der
Nachbearbeitung anpassen? Im Pro Modus können Sie Fotos aufnehmen, die als RAW Bilddateien
im DNG Format zusammen mit einer JPG komprimierten Version gespeichert werden.
RAW Bilddateien benötigen sehr viel Speicherplatz. Es wird empfohlen, eine Speicherkarte als
Standardspeicher für Fotos und Videos zu verwenden.
1. Tippen Sie auf der Startseite auf das Kamerasymbol, um die Kamera App zu öffnen.
2. Wechseln Sie zum Modus Pro. Siehe Auswahl eines Aufnahmemodus auf Seite 76 für Details.
3. Tippen Sie auf , um das Seitenmenü zu öffnen.
4. Stellen Sie sicher, dass ausgewählt ist. Falls nicht, tippen Sie auf , um es zu ändern.
Wählen Sie
möchten.
5. Tippen auf .
zum Wechsel zu , wenn Sie nur eine JPG komprimierte Version speichern
Wie nimmt die Kamera App RAW Fotos auf?
Die Kamera App nimmt Fotos im DNG RAW Format und JPG Format auf.
Digital Negative (DNG) ist ein offenes und verlustloses RAW Bildformat. Da eine RAW Datei
normalerweise 2 bis 6 mal größer als eine JPEG Datei ist und in den meisten Fotoansichts-Apps
nicht angezeigt werden kann, wird das Foto im DNG und JPG Format aufgenommen. Wenn Sie die
Google Fotos App verwenden, werden Sie ein Symbol auf einem Foto sehen, welches anzeigt,
dass es eine Version der Datei im DNG RAW Format gibt.
RAW Foto werden bei der Aufnahme nicht weiterverarbeitet, um die meisten Originalbilddaten zu
erhalten—zum Beispiel Dynamikbereich—so dass Sie die Belichtung anpassen oder professionelle
Anpassungen mit modernen Bearbeitungswerkzeugen vornehmen können. Nach dem Vornehmen
von Änderungen können Sie das RAW Foto als eine JPG Datei speichern, wenn Sie es drucken oder
teilen möchten.
Page 94

94 Anrufe
Anrufe
Anruf mit Smart Dialing absetzen
Sie können entweder eine Nummer direkt anrufen oder Smart Dialing verwenden, um schnell einen
Anruf abzusetzen. Smart Dialing sucht und ruft einen gespeicherten/synchronisierten Kontakt
oder eine Nummer in der Anrufliste an.
1. Tippen Sie auf der Startseite auf das Telefonsymbol, um die Telefon App zu öffnen.
2. Geben Sie die Telefonnummer oder die ersten paar Buchstaben des Kontaktnamens ein, um
entsprechende Kontakte anzuzeigen.
3. Um sämtliche entsprechenden Nummern und Kontakte anzuzeigen, tippen Sie auf die
Nummer (zum Beispiel 8 Entsprechungen).
4. Tippen Sie den Kontakt an, den Sie anrufen möchten.
Wenn die Telefonnummer eine Weiterleitung besitzt, tippen Sie auf
die Hauptleitung und wählen Sie anschließend die Nummer der Weiterleitung.
5. Wenn Sie ein Dual-SIM Telefonmodell nutzen, tippen Sie auf die Anruftaste, die der Karte
entspricht, die Sie verwenden möchten.
nach dem Anschluss an
Einen Anruf mit Ihrer Stimme tätigen
Rufen Sie einen Kontakt freihändig mit Ihrer Stimme an.
1. Tippen Sie auf der Startseite auf das Telefonsymbol, um die Telefon App zu öffnen.
2. Tippen Sie auf .
3. Sagen Sie den Namen des Kontaktes, den Sie anrufen möchten. Sagen Sie zum Beispiel
"Anrufen [Name einer Person im Telefonbuch]."
4. Folgen Sie den Anweisungen auf dem Display, um den Anruf zu tätigen.
Page 95

95 Anrufe
Eine Rufnummernerweiterung wählen
Tun Sie Folgendes, um die Sprachbefehle bei der Wahl einer Rufnummernerweiterung zu
überspringen:
§ Halten Sie nach der Wahl der Hauptnummer * gedrückt. Ein Komma (,) wird zur gewählten
Nummer hinzugefügt. Geben Sie die Rufnummernerweiterung ein und tippen Sie
anschließend auf die Anrufen-Taste. Sie werden mit der Hauptleitung verbunden und
anschließend mit der Rufnummernerweiterung.
§ Halten Sie nach der Wahl der Hauptnummer # gedrückt, um ein Semikolon (;)
hinzuzufügen. Geben Sie die Rufnummernerweiterung nach dem Semikolon ein und tippen
Sie anschließend auf die Anrufen-Taste. Tippen Sie nach der Verbindung mit der
Hauptleitung auf Senden, um die Rufnummernerweiterung zu wählen.
In der Kontakte App können Sie Telefonnummern mit einer Erweiterung speichern.
Kurzwahl
Mit der Kurzwahl können Sie eine Rufnummer mit einem Fingertipp anwählen.
1. Tippen Sie auf der Startseite auf das Telefonsymbol, um die Telefon App zu öffnen.
2. Tippen Sie auf
den Wähltasten gedrückt halten und anschließend auf Ja tippen.
3. Wählen Sie auf einen Kontakt in der Liste.
4. Wählen Sie im Kurzwahl-Fenster die Telefonnummer des Kontaktes, welche Sie verwenden
möchten, und anschließend die Taste für die Kurzwahl.
5. Tippen Sie auf Speichern.
Halten Sie zur Verwendung der Kurzwahl die Kurzwahlnummer, die Sie anrufen möchten, etwas
länger gedrückt. Wenn Sie ein Dual-SIM Telefonmodell nutzen, tippen Sie auf die Anruftaste, die
der Karte entspricht, die Sie verwenden möchten.
Kurzwahl . Sie können auch einen nicht zugewiesenen Schlüssel auf
Eine Nummer in einer Nachricht, E-Mail oder oder einem Kalendertermin anrufen
Wenn Sie eine SMS, E-Mail oder einen Kalendertermin erhalten, die/der eine Telefonnummer
enthält, können Sie einfach auf die Nummer tippen, um einen Anruf zu tätigen.
Page 96

96 Anrufe
Eingehende Anrufe aktiviert
Wenn Sie einen Anruf von einem Kontakt erhalten, wird das Fenster Eingehender Anruf anzeigt.
Das HTC U11 wird die Klingeltonlautstärke automatisch anpassen, wenn Klingeln beim
Hochheben beenden und Taschenmodus unter Einstellungen Ton & Benachrichtigung
ausgewählt sind.
Einen Anruf annehmen oder abweisen
Gehen Sie auf eine der folgenden Weisen vor:
§ Tippen Sie auf Annehmen oder Ablehnen.
§ Wenn Sie ein Displaysperren-Fenster eingerichtet haben, ziehen Sie oder nach oben.
Den Klingelton beim Ablehnen des Anrufes deaktivieren
Gehen Sie auf eine der folgenden Weisen vor:
§ Drücken Sie auf die LEISER oder LAUTER-Taste.
§ Drücken Sie auf die EIN/AUS-Taste.
§ Legen Sie das HTC U11 mit der Vorderseite nach unten auf eine flache Unterlage.
Wenn die Option Zum Stummstellen umdrehen in den Ton & Benachrichtigung Einstellungen
auf Ein Mal stumm stellen eingestellt ist, wird das HTC U11 bei weiteren eingehenden Anrufen
weiterhin klingeln.
Einen verpassten Anrufer zurückrufen
Wenn Sie einen Anruf verpasst haben, erscheint das Symbol für einen verpassten Anruf in der
Statusleiste.
1. Schieben Sie das Benachrichtigungsfeld auf, um nachzuschauen, wer Sie angerufen hat.
2. Tippen Sie auf Zurückrufen, um zurückzurufen.
Wenn Sie mehrere Anrufe verpasst haben, tippen Sie auf die Benachrichtigung für verpasste
Anrufe, um die Registerkarte Anrufliste zu öffnen.
Page 97

97 Anrufe
Notruf
In einigen Ländern können Sie vom HTC U11 Notrufe absetzen, selbst wenn die nano SIM-Karte
blockiert wurde oder wenn keine eingesetzt ist.
Wenn kein Netzwerksignal vorhanden ist, können Sie keine Notrufe absetzen.
1. Tippen Sie auf der Startseite auf das Telefonsymbol, um die Telefon App zu öffnen.
2. Wählen Sie die lokale Notrufnummer und drücken Sie anschließend auf Anrufen.
Wenn Sie die Displaysperre aktiviert und das Kennwort oder das Entsperrungsmuster vergessen
haben, können Sie Notrufe absetzen, indem Sie auf Notruf auf dem Display tippen.
Welche Möglichkeiten gibt es während eines Anrufs?
Während eines Anrufs können Sie die Freisprechfunktion aktivieren, den Anruf in die
Warteschleife legen usw.
Gespräch in Wartestellung geben
Tippen Sie auf Halten, um den Anruf in die Warteschleife zu legen. Die Anzeige für Anruf
halten wird in der Statusleiste angezeigt.
Um den Anruf fortzusetzen, tippen Sie erneut auf Fortsetzen.
Makeln zwischen Anrufen
Wenn Sie bereits ein Gespräch führen und eine weiteren Anruf annehmen, können Sie zwischen
den zwei Anrufen makeln.
1. Wenn Sie einen zweiten Anruf erhalten, tippen Sie auf Annehmen, um den zweiten Anruf
anzunehmen und den ersten Anruf in die Warteschleife zu legen.
2. Um zwischen Anrufen zu wechseln, tippen Sie auf den Kontakt im Fenster, mit dem Sie sich
unterhalten möchten.
Ein-oder Ausschalten von Freisprechen während eines Anrufs
Um Ihre Ohren nicht zu verletzen, sollten Sie das HTC U11 nicht an Ihr Ohr halten, nachdem Sie
die Freisprechfunktion aktiviert haben.
§ Tippen Sie im Anruf-Fenster auf . Das Freisprechsymbol wird auf der Statusleiste
angezeigt.
§ Tippen Sie auf , um die Freisprech-Funktion zu deaktivieren.
Page 98

98 Anrufe
Deaktivierung des Mikrofons während eines Anrufes
Tippen Sie im Anruf-Fenster auf , um das Mikrofon ein- oder auszuschalten. Wenn das Mikrofon
ausgeschaltet ist, erscheint das Ton-aus-Symbol auf der Statusleiste.
Anruf beenden
Beenden Sie einen Anruf auf eine der folgenden Weisen:
§ Tippen Sie im Anruf-Fenster auf Beenden.
§ Schieben Sie das Benachrichtigungsfeld auf und tippen Sie anschließend auf Beenden.
Einrichten einer Telefonkonferenz
Das Führen von Konferenzen mit Freunden, Familienmitgliedern und Kollegen ist einfach. Setzen
Sie einen Anruf ab oder nehmen Sie einen an und wählen Sie anschließend weitere Kontakte an,
welche an der Konferenzschaltung teilnehmen sollen.
Stellen Sie sicher, dass Sie den Konferenzschaltungsdienst aktiviert haben. Kontaktieren Sie
Ihren Netzbetreiber für weitere Einzelheiten.
1. Rufen Sie den ersten Teilnehmer der Telefonkonferenz an.
2. Wenn eine Verbindung besteht, tippen Sie auf und wählen Sie anschließend die Nummer
des zweiten Teilnehmers. Der erste Teilnehmer wird auf Halten gestellt.
3. Wenn die Verbindung mit dem zweiten Teilnehmer hergestellt ist, tippen Sie auf .
4. Um einen weiteren Teilnehmer hinzufügen, tippen Sie auf und wählen Sie anschließend
die Nummer des Kontakts aus.
5. Tippen Sie nach Herstellung der Verbindung auf , um den Kontakt der Telefonkonferenz
hinzuzufügen. Tippen Sie auf , um auf Optionen wie z.B. den Anruf mit einem Teilnehmer
beenden, zuzugreifen.
6. Um die Telefonkonferenz zu beenden, tippen Sie auf Beenden.
Page 99

99 Anrufe
Anrufliste
In der Anrufliste sehen Sie verpasste Anrufe, gewählte Nummern und empfangene Anrufe.
1. Tippen Sie auf der Startseite auf das Telefonsymbol, um die Telefon App zu öffnen.
2. Streichen Sie zur Anzeige der Registerkarte Anrufliste nach rechts.
3. Gehen Sie auf eine der folgenden Weisen vor:
§ Tippen Sie auf einen Namen bzw. eine Nummer in der Liste, den/die Sie anrufen
möchten.
§ Drücken Sie etwas länger auf einen Namen oder eine Nummer in der Liste, um das
Optionenmenü aufzurufen.
§ Tippen Sie auf , um nur eine bestimmte Art von Anrufen, z.B. verpasste Anrufe oder
ausgehende Anrufe, anzuzeigen.
Hinzufügen einer neuen Telefonnummer aus der Anrufliste zu den Kontakten
1. Tippen Sie auf der Registerkarte Anrufliste auf neben der neuen Telefonnummer.
2. Entscheiden Sie, ob Sie einen neuen Kontakt erstellen oder die Nummer unter einem
bestehenden Kontakt speichern möchten.
Löschen der Anrufliste
1. Tippen Sie auf der Registerkarte Anrufliste auf Anrufliste löschen.
2. Wählen Sie die Elemente aus, die Sie löschen möchten, oder tippen Sie anschließend auf
Alles auswählen.
3. Tippen Sie auf Löschen.
Einen Anrufer blockieren
Wenn Sie eine Telefonnummer oder einen Kontakt blockieren, werden sämtliche Anrufe von der
Telefonnummer oder vom Kontakt automatisch abgewiesen.
Halten Sie den Kontakt oder die Telefonnummer, den oder die Sie blockieren möchten auf der
Registerkarte Anrufliste etwas länger gedrückt und tippen Sie anschließend auf Kontakt
blockieren.
Sie können einen Anrufer jederzeit von der Blockierliste entfernen. Tippen Sie auf der
Registerkarte Anrufliste auf Blockierte Kontakte. Drücken Sie auf der Registerkarte Alle
etwas länger auf einen Kontakt und tippen Sie anschließend auf Blockierung von Kontakten
aufheben.
Page 100

100 Anrufe
Wechseln zwischen den Modi Lautlos, Vibration und Normal
Gehen Sie auf eine der folgenden Weisen vor:
§ Um vom Lautlos- zum Normalmodus zurückzuwechseln, drücken Sie zwei Mal auf die
LAUTER-Taste.
§ Um vom Vibrieren- zum Normalmodus zurückzuwechseln, drücken Sie auf die LAUTERTaste.
§ Gehen Sie zu Einstellungen und tippen Sie anschließend auf Ton & Benachrichtigung
Soundprofil.
Zu Hause anrufen
Wenn Sie im Ausland unterwegs sind, können Sie Freunde und Verwandte ganz einfach anrufen.
Der Code Ihres Heimatlandes wird beim Anrufen Ihrer Kontakte während Roaming automatisch
hinzugefügt. Wenn Sie allerdings eine Nummer zum Wählen manuell eingeben, müssen Sie ein
Pluszeichen (+) und eine Ländervorwahl vor der Nummer eingeben.
Die Verwendung von Roaming-Diensten kann zu zusätzlichen Gebühren führen. Fragen Sie
Ihren Mobilfunkanbieter nach den Tarifen, bevor Sie einen Roaming-Dienst verwenden.
Ändern der standardmäßigen Ländervorwahl für Heimatwahl
1. Tippen Sie auf der Startseite auf und tippen Sie anschließend auf Einstellungen
Anrufen.
2. Tippen Sie auf Heimatwahl-Einstellungen.
3. Wählen Sie ein Land aus und tippen Sie auf OK.
Ausschalten von Heimatwahl
Wenn Sie komplette Telefonnummern während Roaming lieber manuell eingeben möchten,
können Sie die Heimatwahl Funktion ausschalten.
1. Tippen Sie auf der Startseite auf und tippen Sie anschließend auf Einstellungen
Anrufen.
2. Deaktivieren Sie die Option Heimatwahl.
 Loading...
Loading...