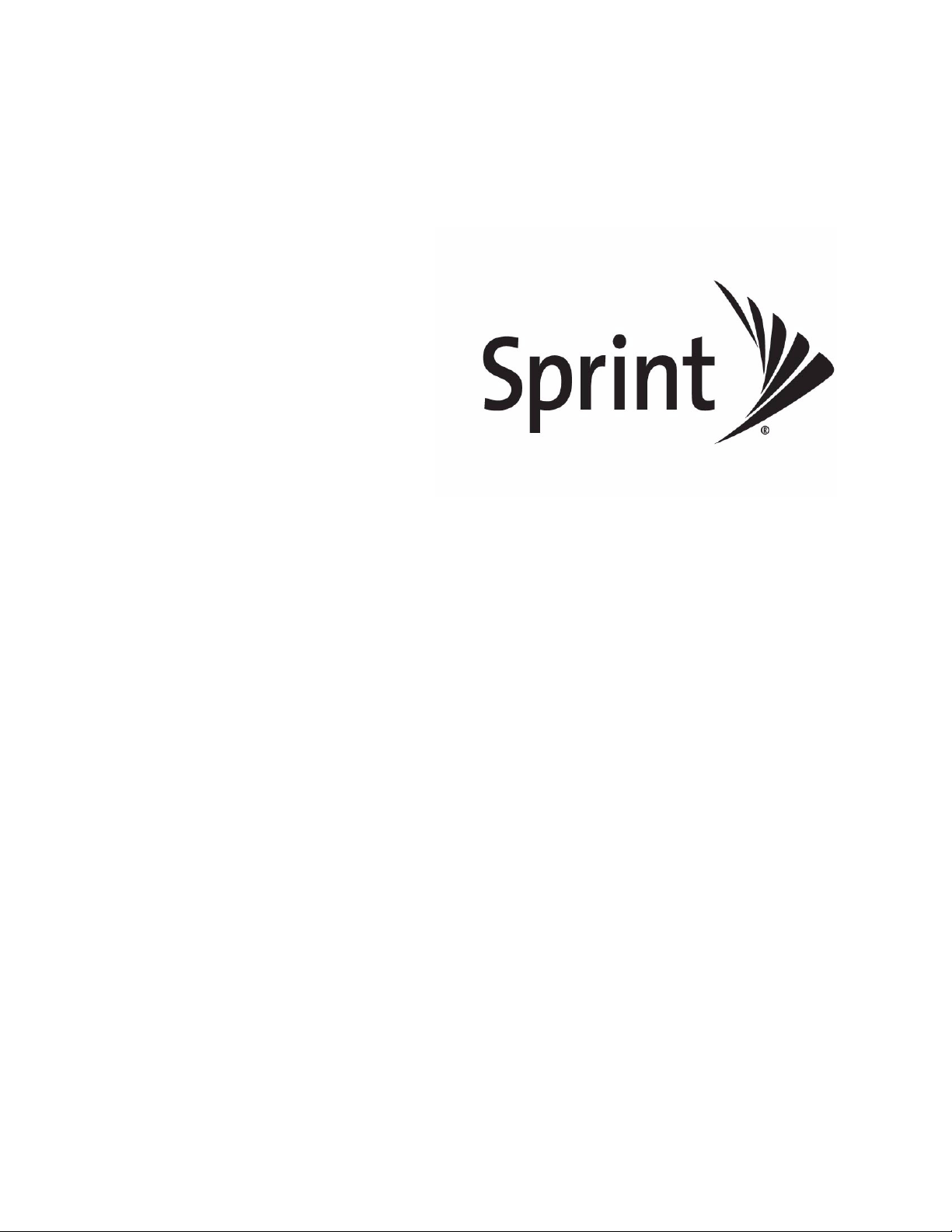
User Guide
HTC Snap™
www.sprint.com
© 2009 Sprint. Sprint and the logo are trademarks of Sprint.
Other marks are the property of their respective owners.
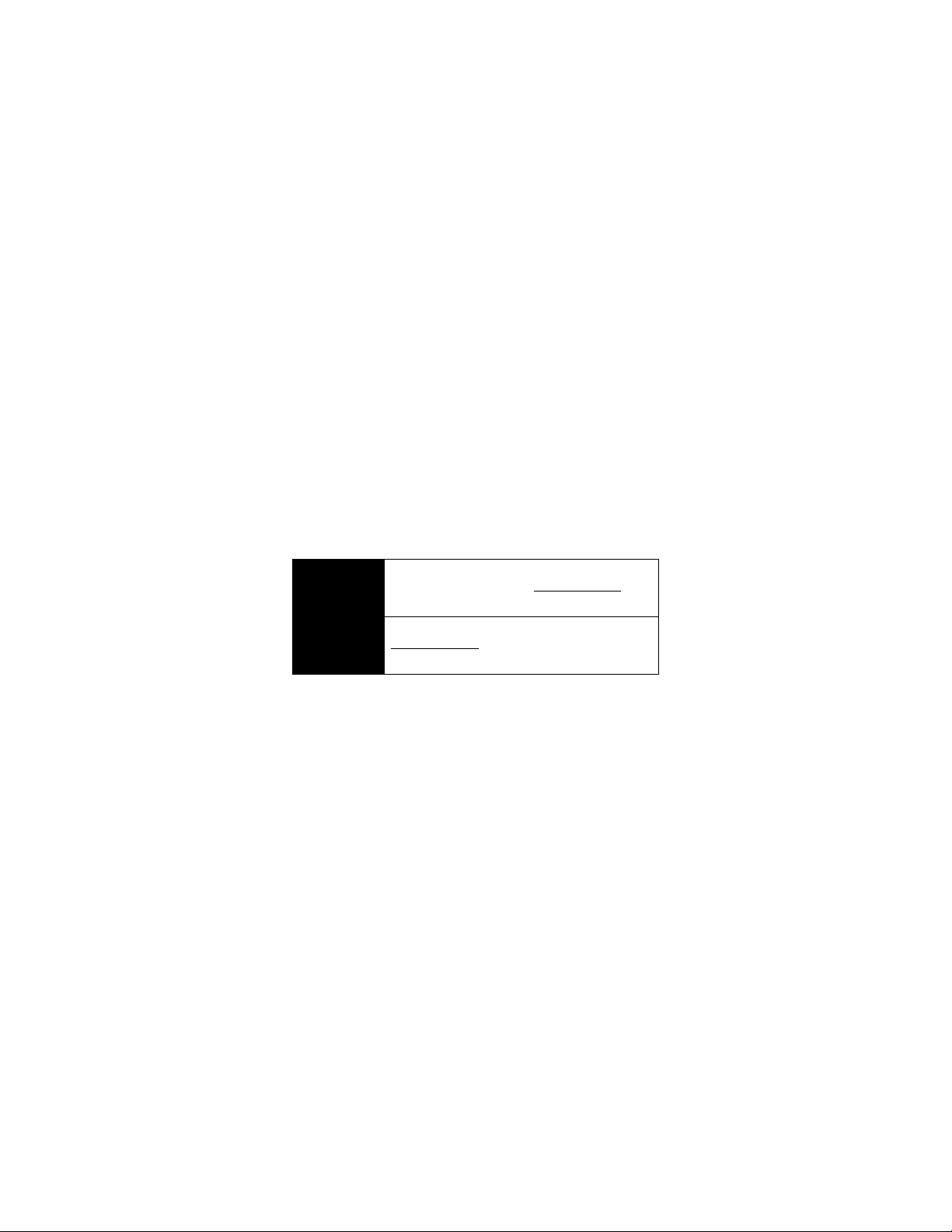
Consejo
Para encontrar esta guía para usuarios en
español, por favor visita a www.sprint.com y
haz clic en Support > Phones & Devices.
To find this user guide in Spanish, please visit
www.sprint.com and click Support > Phones &
.
Devices
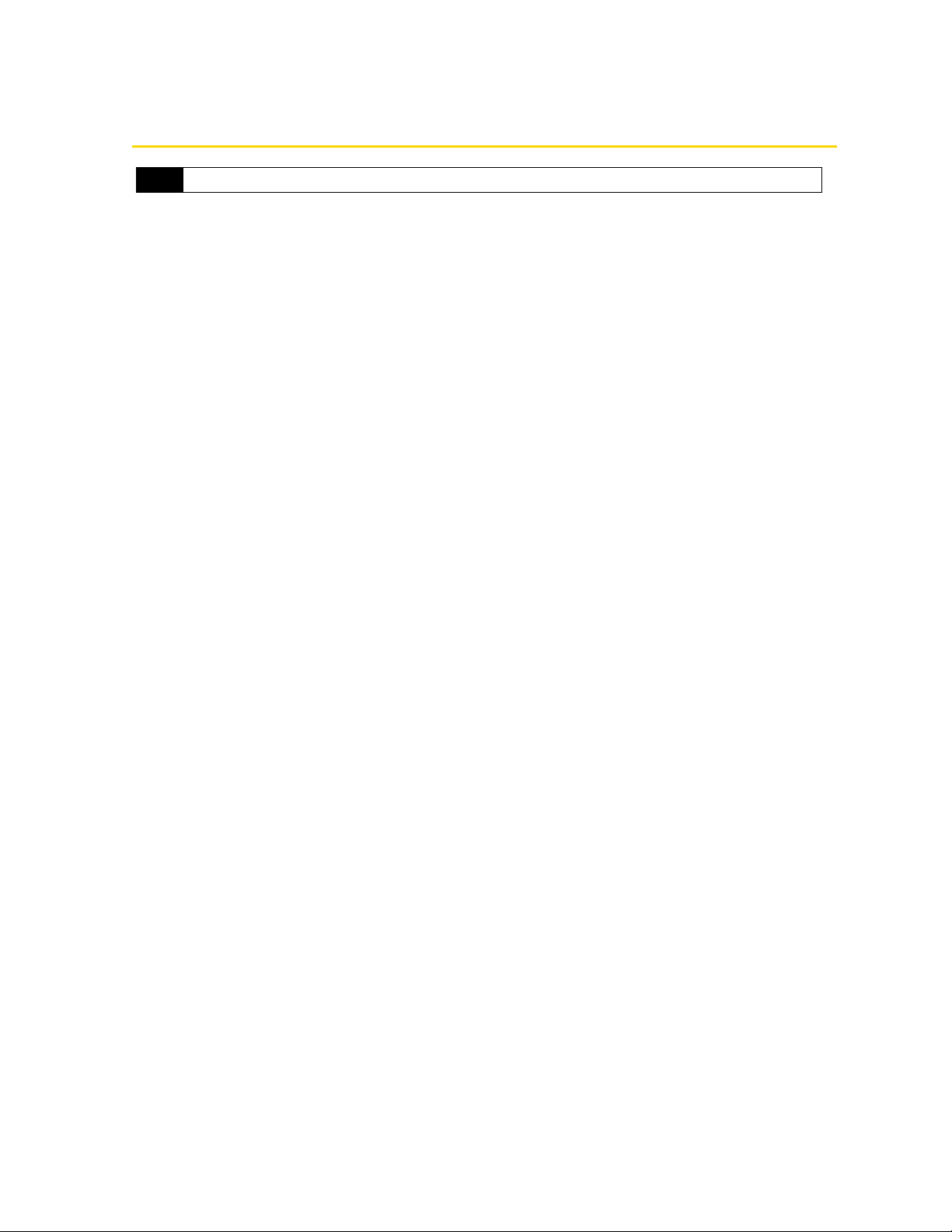
Table of Contents
Tip
Looking for something? If you don’t see it in the headings listed here, try the Index on page 167.
Introduction . . . . . . . . . . . . . . . . . . . . . . . . . . . . . . . . . . . . . . . . . . . . . . . . . . . . . . . . . . i
Section 1: Getting Started . . . . . . . . . . . . . . . . . . . . . . . . . . . . . . . . . . . . . . . . . . . . 1
1A. Setting Up Service . . . . . . . . . . . . . . . . . . . . . . . . . . . . . . . . . . . . . . . . . . . . . . . . . . . . . . . . . . 2
Setting Up Your Phone . . . . . . . . . . . . . . . . . . . . . . . . . . . . . . . . . . . . . . . . . . . . . . . . . . . . . . . . . . . . . . 2
Activating Your Phone . . . . . . . . . . . . . . . . . . . . . . . . . . . . . . . . . . . . . . . . . . . . . . . . . . . . . . . . . . . . . . . 4
Setting Up Your Voicemail . . . . . . . . . . . . . . . . . . . . . . . . . . . . . . . . . . . . . . . . . . . . . . . . . . . . . . . . . . . 5
Sprint Account Passwords . . . . . . . . . . . . . . . . . . . . . . . . . . . . . . . . . . . . . . . . . . . . . . . . . . . . . . . . . . . 5
Getting Help . . . . . . . . . . . . . . . . . . . . . . . . . . . . . . . . . . . . . . . . . . . . . . . . . . . . . . . . . . . . . . . . . . . . . . . 6
Section 2: Your Device . . . . . . . . . . . . . . . . . . . . . . . . . . . . . . . . . . . . . . . . . . . . . . . 9
2A. Device Basics . . . . . . . . . . . . . . . . . . . . . . . . . . . . . . . . . . . . . . . . . . . . . . . . . . . . . . . . . . . . . 10
Your Device . . . . . . . . . . . . . . . . . . . . . . . . . . . . . . . . . . . . . . . . . . . . . . . . . . . . . . . . . . . . . . . . . . . . . . . 11
Accessories . . . . . . . . . . . . . . . . . . . . . . . . . . . . . . . . . . . . . . . . . . . . . . . . . . . . . . . . . . . . . . . . . . . . . . 14
Features of Your Phone . . . . . . . . . . . . . . . . . . . . . . . . . . . . . . . . . . . . . . . . . . . . . . . . . . . . . . . . . . . . 14
Turning Your Device On and Off . . . . . . . . . . . . . . . . . . . . . . . . . . . . . . . . . . . . . . . . . . . . . . . . . . . . . 15
Using Your Phone’s Battery and Charger . . . . . . . . . . . . . . . . . . . . . . . . . . . . . . . . . . . . . . . . . . . . . 15
The Home Screen . . . . . . . . . . . . . . . . . . . . . . . . . . . . . . . . . . . . . . . . . . . . . . . . . . . . . . . . . . . . . . . . . 17
Using the Getting Started Application . . . . . . . . . . . . . . . . . . . . . . . . . . . . . . . . . . . . . . . . . . . . . . . . 20
Entering Text . . . . . . . . . . . . . . . . . . . . . . . . . . . . . . . . . . . . . . . . . . . . . . . . . . . . . . . . . . . . . . . . . . . . . . 21
The Phone Screen . . . . . . . . . . . . . . . . . . . . . . . . . . . . . . . . . . . . . . . . . . . . . . . . . . . . . . . . . . . . . . . . . 23
Displaying Your Phone Number . . . . . . . . . . . . . . . . . . . . . . . . . . . . . . . . . . . . . . . . . . . . . . . . . . . . . 24
Making a Call . . . . . . . . . . . . . . . . . . . . . . . . . . . . . . . . . . . . . . . . . . . . . . . . . . . . . . . . . . . . . . . . . . . . . 24
Answering a Call . . . . . . . . . . . . . . . . . . . . . . . . . . . . . . . . . . . . . . . . . . . . . . . . . . . . . . . . . . . . . . . . . . 25
Ending a Call . . . . . . . . . . . . . . . . . . . . . . . . . . . . . . . . . . . . . . . . . . . . . . . . . . . . . . . . . . . . . . . . . . . . . 27
Checking Missed Calls . . . . . . . . . . . . . . . . . . . . . . . . . . . . . . . . . . . . . . . . . . . . . . . . . . . . . . . . . . . . . 27
Call History . . . . . . . . . . . . . . . . . . . . . . . . . . . . . . . . . . . . . . . . . . . . . . . . . . . . . . . . . . . . . . . . . . . . . . . 27
Speed Dial . . . . . . . . . . . . . . . . . . . . . . . . . . . . . . . . . . . . . . . . . . . . . . . . . . . . . . . . . . . . . . . . . . . . . . . 28
Turning the Phone On and Off . . . . . . . . . . . . . . . . . . . . . . . . . . . . . . . . . . . . . . . . . . . . . . . . . . . . . . 29
2B. HTC Home . . . . . . . . . . . . . . . . . . . . . . . . . . . . . . . . . . . . . . . . . . . . . . . . . . . . . . . . . . . . . . . . 30
Using HTC Home . . . . . . . . . . . . . . . . . . . . . . . . . . . . . . . . . . . . . . . . . . . . . . . . . . . . . . . . . . . . . . . . . . 30
Home . . . . . . . . . . . . . . . . . . . . . . . . . . . . . . . . . . . . . . . . . . . . . . . . . . . . . . . . . . . . . . . . . . . . . . . . . . . . 30
Missed Call /Voicemail . . . . . . . . . . . . . . . . . . . . . . . . . . . . . . . . . . . . . . . . . . . . . . . . . . . . . . . . . . . . . 31
Appointments . . . . . . . . . . . . . . . . . . . . . . . . . . . . . . . . . . . . . . . . . . . . . . . . . . . . . . . . . . . . . . . . . . . . . 31
Messages . . . . . . . . . . . . . . . . . . . . . . . . . . . . . . . . . . . . . . . . . . . . . . . . . . . . . . . . . . . . . . . . . . . . . . . . 31
Email . . . . . . . . . . . . . . . . . . . . . . . . . . . . . . . . . . . . . . . . . . . . . . . . . . . . . . . . . . . . . . . . . . . . . . . . . . . . 32
Weather . . . . . . . . . . . . . . . . . . . . . . . . . . . . . . . . . . . . . . . . . . . . . . . . . . . . . . . . . . . . . . . . . . . . . . . . . . 32
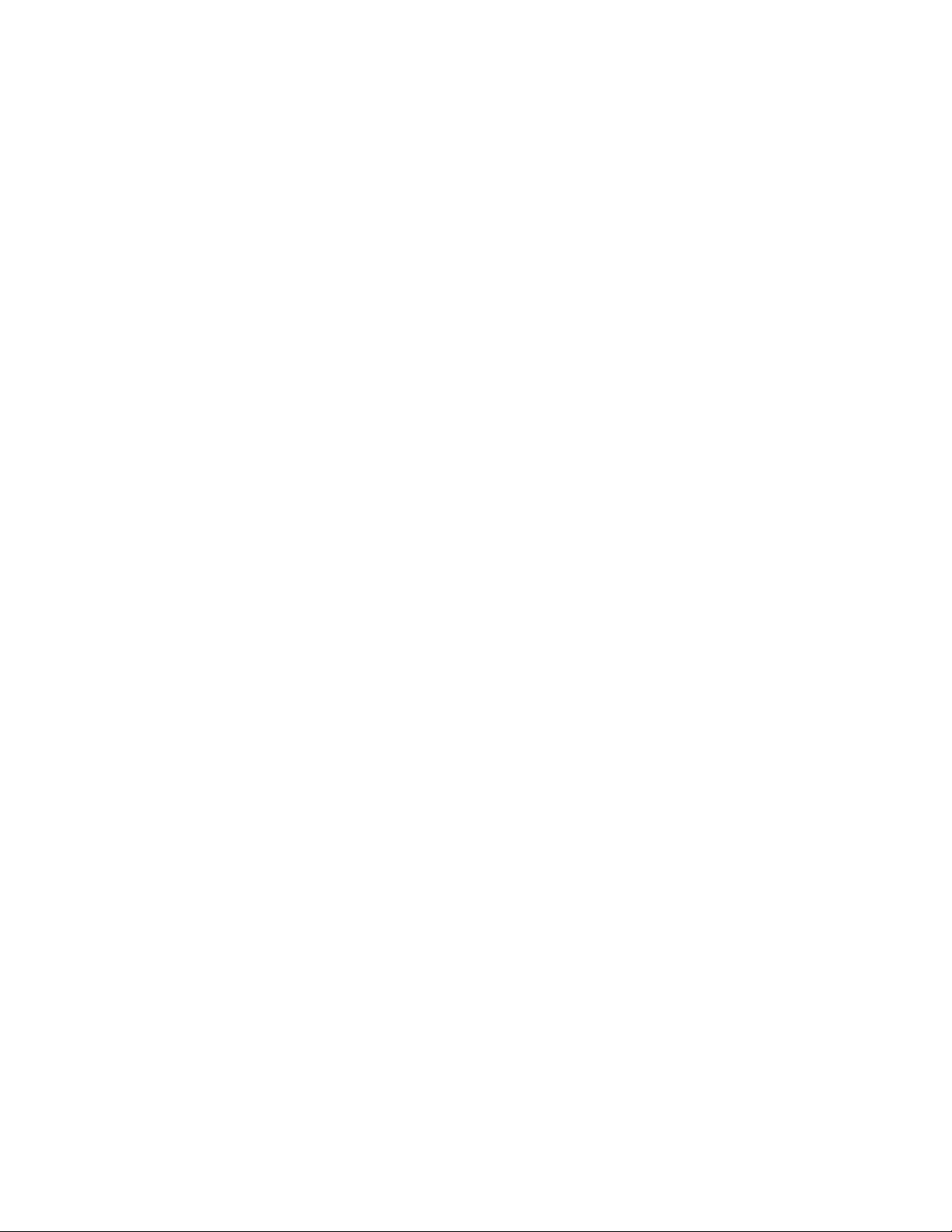
Internet Explorer . . . . . . . . . . . . . . . . . . . . . . . . . . . . . . . . . . . . . . . . . . . . . . . . . . . . . . . . . . . . . . . . . . . 33
Getting Started . . . . . . . . . . . . . . . . . . . . . . . . . . . . . . . . . . . . . . . . . . . . . . . . . . . . . . . . . . . . . . . . . . . . 34
Settings . . . . . . . . . . . . . . . . . . . . . . . . . . . . . . . . . . . . . . . . . . . . . . . . . . . . . . . . . . . . . . . . . . . . . . . . . . 34
2C. Contacts, Calendar, and Tools . . . . . . . . . . . . . . . . . . . . . . . . . . . . . . . . . . . . . . . . . . . . . . 35
Contacts . . . . . . . . . . . . . . . . . . . . . . . . . . . . . . . . . . . . . . . . . . . . . . . . . . . . . . . . . . . . . . . . . . . . . . . . . 35
Calendar . . . . . . . . . . . . . . . . . . . . . . . . . . . . . . . . . . . . . . . . . . . . . . . . . . . . . . . . . . . . . . . . . . . . . . . . . 37
Tasks . . . . . . . . . . . . . . . . . . . . . . . . . . . . . . . . . . . . . . . . . . . . . . . . . . . . . . . . . . . . . . . . . . . . . . . . . . . . 39
Comm Manager . . . . . . . . . . . . . . . . . . . . . . . . . . . . . . . . . . . . . . . . . . . . . . . . . . . . . . . . . . . . . . . . . . 40
Adobe Reader LE . . . . . . . . . . . . . . . . . . . . . . . . . . . . . . . . . . . . . . . . . . . . . . . . . . . . . . . . . . . . . . . . . 41
Microsoft Office Mobile . . . . . . . . . . . . . . . . . . . . . . . . . . . . . . . . . . . . . . . . . . . . . . . . . . . . . . . . . . . . . 41
Automatic Speech Recognition (ASR) . . . . . . . . . . . . . . . . . . . . . . . . . . . . . . . . . . . . . . . . . . . . . . . . 42
Voice Recorder . . . . . . . . . . . . . . . . . . . . . . . . . . . . . . . . . . . . . . . . . . . . . . . . . . . . . . . . . . . . . . . . . . . . 43
2D. Camera and Multimedia . . . . . . . . . . . . . . . . . . . . . . . . . . . . . . . . . . . . . . . . . . . . . . . . . . . . 44
Taking Photos and Videos . . . . . . . . . . . . . . . . . . . . . . . . . . . . . . . . . . . . . . . . . . . . . . . . . . . . . . . . . . 44
Viewing Photos and Videos . . . . . . . . . . . . . . . . . . . . . . . . . . . . . . . . . . . . . . . . . . . . . . . . . . . . . . . . . 50
Using Windows Media Player Mobile . . . . . . . . . . . . . . . . . . . . . . . . . . . . . . . . . . . . . . . . . . . . . . . . 52
Using Audio Booster . . . . . . . . . . . . . . . . . . . . . . . . . . . . . . . . . . . . . . . . . . . . . . . . . . . . . . . . . . . . . . . 56
Using MP3 Trimmer . . . . . . . . . . . . . . . . . . . . . . . . . . . . . . . . . . . . . . . . . . . . . . . . . . . . . . . . . . . . . . . . 57
2E. Bluetooth . . . . . . . . . . . . . . . . . . . . . . . . . . . . . . . . . . . . . . . . . . . . . . . . . . . . . . . . . . . . . . . . . 58
Using Bluetooth . . . . . . . . . . . . . . . . . . . . . . . . . . . . . . . . . . . . . . . . . . . . . . . . . . . . . . . . . . . . . . . . . . . 58
Printing Files via Bluetooth . . . . . . . . . . . . . . . . . . . . . . . . . . . . . . . . . . . . . . . . . . . . . . . . . . . . . . . . . . 61
2F. microSD Card . . . . . . . . . . . . . . . . . . . . . . . . . . . . . . . . . . . . . . . . . . . . . . . . . . . . . . . . . . . . . 62
Using a microSD Card on Your Phone . . . . . . . . . . . . . . . . . . . . . . . . . . . . . . . . . . . . . . . . . . . . . . . 62
Managing the microSD Card . . . . . . . . . . . . . . . . . . . . . . . . . . . . . . . . . . . . . . . . . . . . . . . . . . . . . . . . 63
Using Your Device as a USB Drive . . . . . . . . . . . . . . . . . . . . . . . . . . . . . . . . . . . . . . . . . . . . . . . . . . 64
2G. Managing Your Device . . . . . . . . . . . . . . . . . . . . . . . . . . . . . . . . . . . . . . . . . . . . . . . . . . . . . 65
Copying and Managing Files . . . . . . . . . . . . . . . . . . . . . . . . . . . . . . . . . . . . . . . . . . . . . . . . . . . . . . . 65
Changing Basic Settings . . . . . . . . . . . . . . . . . . . . . . . . . . . . . . . . . . . . . . . . . . . . . . . . . . . . . . . . . . . 66
Using Task Manager . . . . . . . . . . . . . . . . . . . . . . . . . . . . . . . . . . . . . . . . . . . . . . . . . . . . . . . . . . . . . . . 70
Protecting Your Device . . . . . . . . . . . . . . . . . . . . . . . . . . . . . . . . . . . . . . . . . . . . . . . . . . . . . . . . . . . . . 70
Managing Memory . . . . . . . . . . . . . . . . . . . . . . . . . . . . . . . . . . . . . . . . . . . . . . . . . . . . . . . . . . . . . . . . 71
Adding and Removing Programs . . . . . . . . . . . . . . . . . . . . . . . . . . . . . . . . . . . . . . . . . . . . . . . . . . . . 71
Resetting Your Device . . . . . . . . . . . . . . . . . . . . . . . . . . . . . . . . . . . . . . . . . . . . . . . . . . . . . . . . . . . . . . 72
Windows Update . . . . . . . . . . . . . . . . . . . . . . . . . . . . . . . . . . . . . . . . . . . . . . . . . . . . . . . . . . . . . . . . . . 72
2H. Synchronizing With Your Computer . . . . . . . . . . . . . . . . . . . . . . . . . . . . . . . . . . . . . . . . . . 74
About Synchronization . . . . . . . . . . . . . . . . . . . . . . . . . . . . . . . . . . . . . . . . . . . . . . . . . . . . . . . . . . . . . 74
Ways to Synchronize . . . . . . . . . . . . . . . . . . . . . . . . . . . . . . . . . . . . . . . . . . . . . . . . . . . . . . . . . . . . . . . 74
Setting Up ActiveSync on Windows XP . . . . . . . . . . . . . . . . . . . . . . . . . . . . . . . . . . . . . . . . . . . . . . . 75
Setting Up Windows Mobile Device Center on Windows Vista . . . . . . . . . . . . . . . . . . . . . . . . . . 75
Synchronizing With Your Computer . . . . . . . . . . . . . . . . . . . . . . . . . . . . . . . . . . . . . . . . . . . . . . . . . . 77
Synchronizing via Bluetooth . . . . . . . . . . . . . . . . . . . . . . . . . . . . . . . . . . . . . . . . . . . . . . . . . . . . . . . . 78
Synchronizing Music and Video . . . . . . . . . . . . . . . . . . . . . . . . . . . . . . . . . . . . . . . . . . . . . . . . . . . . . 79
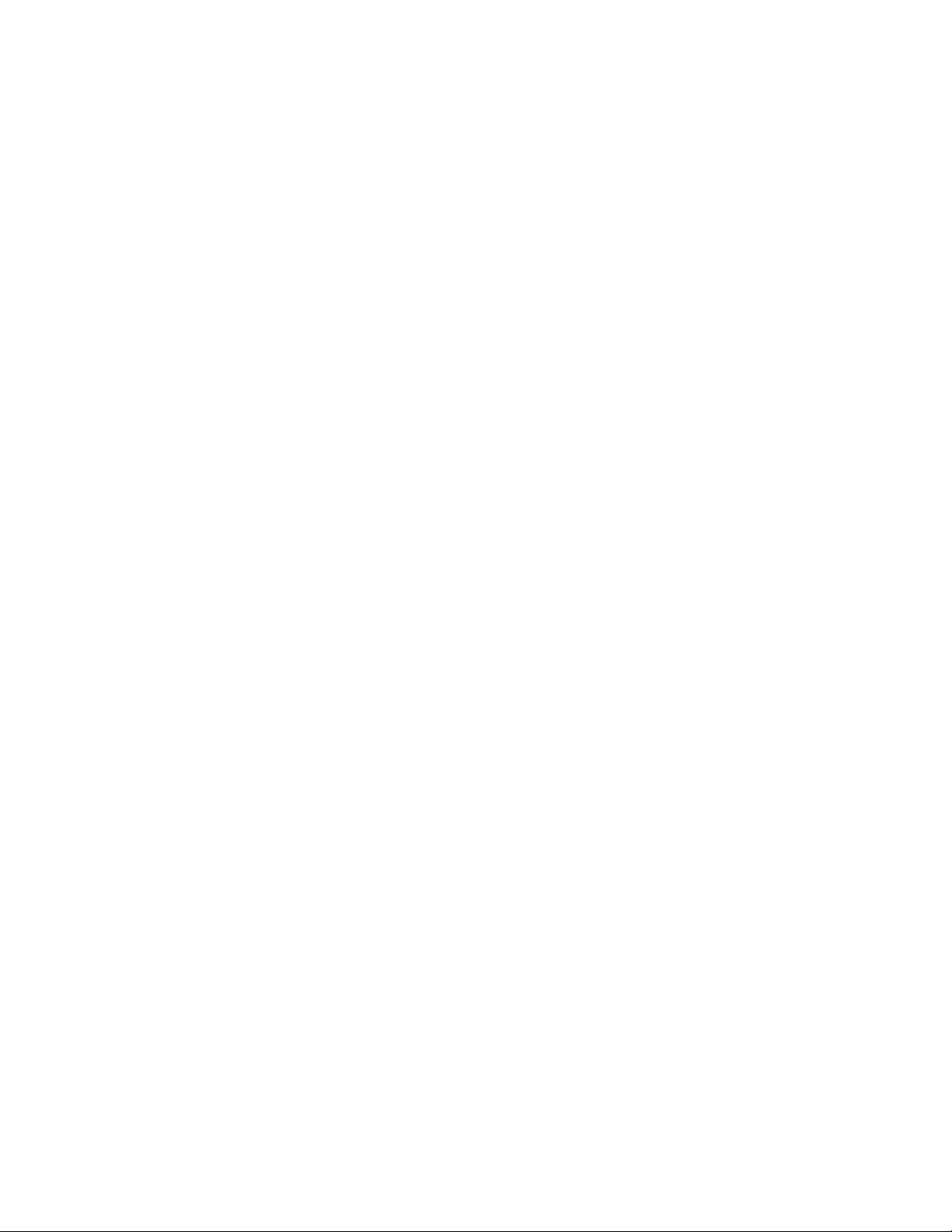
Section 3: Sprint Service . . . . . . . . . . . . . . . . . . . . . . . . . . . . . . . . . . . . . . . . . . . . 81
3A. Sprint Service: The Basics . . . . . . . . . . . . . . . . . . . . . . . . . . . . . . . . . . . . . . . . . . . . . . . . . . 82
Voicemail . . . . . . . . . . . . . . . . . . . . . . . . . . . . . . . . . . . . . . . . . . . . . . . . . . . . . . . . . . . . . . . . . . . . . . . . . 82
Text Messaging (SMS) . . . . . . . . . . . . . . . . . . . . . . . . . . . . . . . . . . . . . . . . . . . . . . . . . . . . . . . . . . . . . 85
Video and Picture Messaging (MMS) . . . . . . . . . . . . . . . . . . . . . . . . . . . . . . . . . . . . . . . . . . . . . . . . 88
Using Caller ID . . . . . . . . . . . . . . . . . . . . . . . . . . . . . . . . . . . . . . . . . . . . . . . . . . . . . . . . . . . . . . . . . . . . 89
Call Waiting . . . . . . . . . . . . . . . . . . . . . . . . . . . . . . . . . . . . . . . . . . . . . . . . . . . . . . . . . . . . . . . . . . . . . . . 89
Making a Three-Way Call . . . . . . . . . . . . . . . . . . . . . . . . . . . . . . . . . . . . . . . . . . . . . . . . . . . . . . . . . . . 90
Call Forwarding . . . . . . . . . . . . . . . . . . . . . . . . . . . . . . . . . . . . . . . . . . . . . . . . . . . . . . . . . . . . . . . . . . . 90
Roaming . . . . . . . . . . . . . . . . . . . . . . . . . . . . . . . . . . . . . . . . . . . . . . . . . . . . . . . . . . . . . . . . . . . . . . . . . 90
3B. Web and Data Services . . . . . . . . . . . . . . . . . . . . . . . . . . . . . . . . . . . . . . . . . . . . . . . . . . . . 93
Getting Started With Data Services . . . . . . . . . . . . . . . . . . . . . . . . . . . . . . . . . . . . . . . . . . . . . . . . . . 93
Connecting to the Internet . . . . . . . . . . . . . . . . . . . . . . . . . . . . . . . . . . . . . . . . . . . . . . . . . . . . . . . . . . 95
Navigating the Web . . . . . . . . . . . . . . . . . . . . . . . . . . . . . . . . . . . . . . . . . . . . . . . . . . . . . . . . . . . . . . . . 97
Using Windows Live . . . . . . . . . . . . . . . . . . . . . . . . . . . . . . . . . . . . . . . . . . . . . . . . . . . . . . . . . . . . . . . 98
Google Mobile . . . . . . . . . . . . . . . . . . . . . . . . . . . . . . . . . . . . . . . . . . . . . . . . . . . . . . . . . . . . . . . . . . . 103
Sprint Software Store . . . . . . . . . . . . . . . . . . . . . . . . . . . . . . . . . . . . . . . . . . . . . . . . . . . . . . . . . . . . . 105
Using RSS Hub . . . . . . . . . . . . . . . . . . . . . . . . . . . . . . . . . . . . . . . . . . . . . . . . . . . . . . . . . . . . . . . . . . 105
Using Remote Desktop Mobile . . . . . . . . . . . . . . . . . . . . . . . . . . . . . . . . . . . . . . . . . . . . . . . . . . . . . 109
Accessing Sprint Instant Messaging . . . . . . . . . . . . . . . . . . . . . . . . . . . . . . . . . . . . . . . . . . . . . . . . 110
Using Inner Circle . . . . . . . . . . . . . . . . . . . . . . . . . . . . . . . . . . . . . . . . . . . . . . . . . . . . . . . . . . . . . . . . 111
Email Messaging . . . . . . . . . . . . . . . . . . . . . . . . . . . . . . . . . . . . . . . . . . . . . . . . . . . . . . . . . . . . . . . . . 113
Working With Company Email and Meeting Appointments . . . . . . . . . . . . . . . . . . . . . . . . . . . . 119
3C. Entertainment: TV and Music . . . . . . . . . . . . . . . . . . . . . . . . . . . . . . . . . . . . . . . . . . . . . . 125
TV . . . . . . . . . . . . . . . . . . . . . . . . . . . . . . . . . . . . . . . . . . . . . . . . . . . . . . . . . . . . . . . . . . . . . . . . . . . . . . 125
NASCAR Sprint Cup Mobile . . . . . . . . . . . . . . . . . . . . . . . . . . . . . . . . . . . . . . . . . . . . . . . . . . . . . . . 127
NFL Mobile Live . . . . . . . . . . . . . . . . . . . . . . . . . . . . . . . . . . . . . . . . . . . . . . . . . . . . . . . . . . . . . . . . . . 130
Music: Sprint Music Store . . . . . . . . . . . . . . . . . . . . . . . . . . . . . . . . . . . . . . . . . . . . . . . . . . . . . . . . . 133
YouTube . . . . . . . . . . . . . . . . . . . . . . . . . . . . . . . . . . . . . . . . . . . . . . . . . . . . . . . . . . . . . . . . . . . . . . . . . 135
Streaming Media . . . . . . . . . . . . . . . . . . . . . . . . . . . . . . . . . . . . . . . . . . . . . . . . . . . . . . . . . . . . . . . . . 139
3D. GPS Navigation . . . . . . . . . . . . . . . . . . . . . . . . . . . . . . . . . . . . . . . . . . . . . . . . . . . . . . . . . . 141
Guidelines and Preparation for Using GPS . . . . . . . . . . . . . . . . . . . . . . . . . . . . . . . . . . . . . . . . . . . 141
Downloading Satellite Data via QuickGPS . . . . . . . . . . . . . . . . . . . . . . . . . . . . . . . . . . . . . . . . . . . 142
Using Sprint Navigation . . . . . . . . . . . . . . . . . . . . . . . . . . . . . . . . . . . . . . . . . . . . . . . . . . . . . . . . . . . 143
Windows Live Search . . . . . . . . . . . . . . . . . . . . . . . . . . . . . . . . . . . . . . . . . . . . . . . . . . . . . . . . . . . . . 145
Section 4: Safety, Regulatory, and Warranty Information. . . . . . . . . . . . . . . 147
4A. Important Safety Information . . . . . . . . . . . . . . . . . . . . . . . . . . . . . . . . . . . . . . . . . . . . . . . 14 8
Safety Precautions . . . . . . . . . . . . . . . . . . . . . . . . . . . . . . . . . . . . . . . . . . . . . . . . . . . . . . . . . . . . . . . . 148
General Precautions . . . . . . . . . . . . . . . . . . . . . . . . . . . . . . . . . . . . . . . . . . . . . . . . . . . . . . . . . . . . . . 151
Additional Safety Information . . . . . . . . . . . . . . . . . . . . . . . . . . . . . . . . . . . . . . . . . . . . . . . . . . . . . . . 152
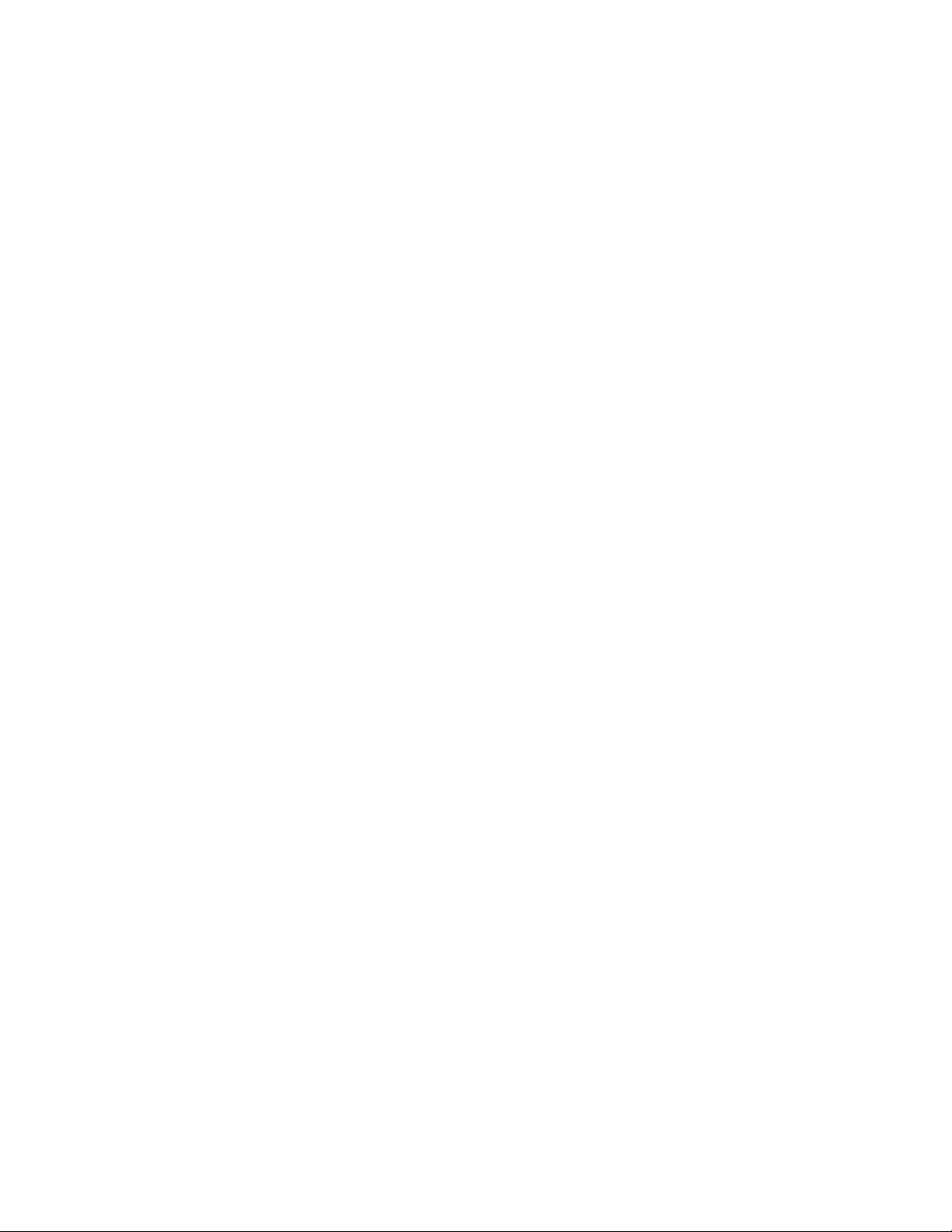
4B. Regulatory Notices . . . . . . . . . . . . . . . . . . . . . . . . . . . . . . . . . . . . . . . . . . . . . . . . . . . . . . . 157
Regulatory Agency Identifications . . . . . . . . . . . . . . . . . . . . . . . . . . . . . . . . . . . . . . . . . . . . . . . . . . 157
Federal Communication Commission Interference Statement . . . . . . . . . . . . . . . . . . . . . . . . . . 157
FCC Hearing-Aid Compatibility (HAC) Regulations for Wireless Devices . . . . . . . . . . . . . . . . . 158
SAR Information . . . . . . . . . . . . . . . . . . . . . . . . . . . . . . . . . . . . . . . . . . . . . . . . . . . . . . . . . . . . . . . . . . 159
Body-worn Operation . . . . . . . . . . . . . . . . . . . . . . . . . . . . . . . . . . . . . . . . . . . . . . . . . . . . . . . . . . . . . 160
Telecommunications & Internet Association (TIA) Safety Information . . . . . . . . . . . . . . . . . . . . 160
WEEE Notice . . . . . . . . . . . . . . . . . . . . . . . . . . . . . . . . . . . . . . . . . . . . . . . . . . . . . . . . . . . . . . . . . . . . . 161
RoHS Compliance . . . . . . . . . . . . . . . . . . . . . . . . . . . . . . . . . . . . . . . . . . . . . . . . . . . . . . . . . . . . . . . . 161
4C. Warranty and Other Notices . . . . . . . . . . . . . . . . . . . . . . . . . . . . . . . . . . . . . . . . . . . . . . . 162
Manufacturer’s Warranty . . . . . . . . . . . . . . . . . . . . . . . . . . . . . . . . . . . . . . . . . . . . . . . . . . . . . . . . . . . 162
Privacy Restrictions . . . . . . . . . . . . . . . . . . . . . . . . . . . . . . . . . . . . . . . . . . . . . . . . . . . . . . . . . . . . . . . 164
Weather Disclaimer . . . . . . . . . . . . . . . . . . . . . . . . . . . . . . . . . . . . . . . . . . . . . . . . . . . . . . . . . . . . . . . 164
Warranty Disclaimer . . . . . . . . . . . . . . . . . . . . . . . . . . . . . . . . . . . . . . . . . . . . . . . . . . . . . . . . . . . . . . 164
Limitation of Damages . . . . . . . . . . . . . . . . . . . . . . . . . . . . . . . . . . . . . . . . . . . . . . . . . . . . . . . . . . . . 164
Copyright and Trademark Information . . . . . . . . . . . . . . . . . . . . . . . . . . . . . . . . . . . . . . . . . . . . . . . 165
Index . . . . . . . . . . . . . . . . . . . . . . . . . . . . . . . . . . . . . . . . . . . . . . . . . . . . . . . . . . . . . 167
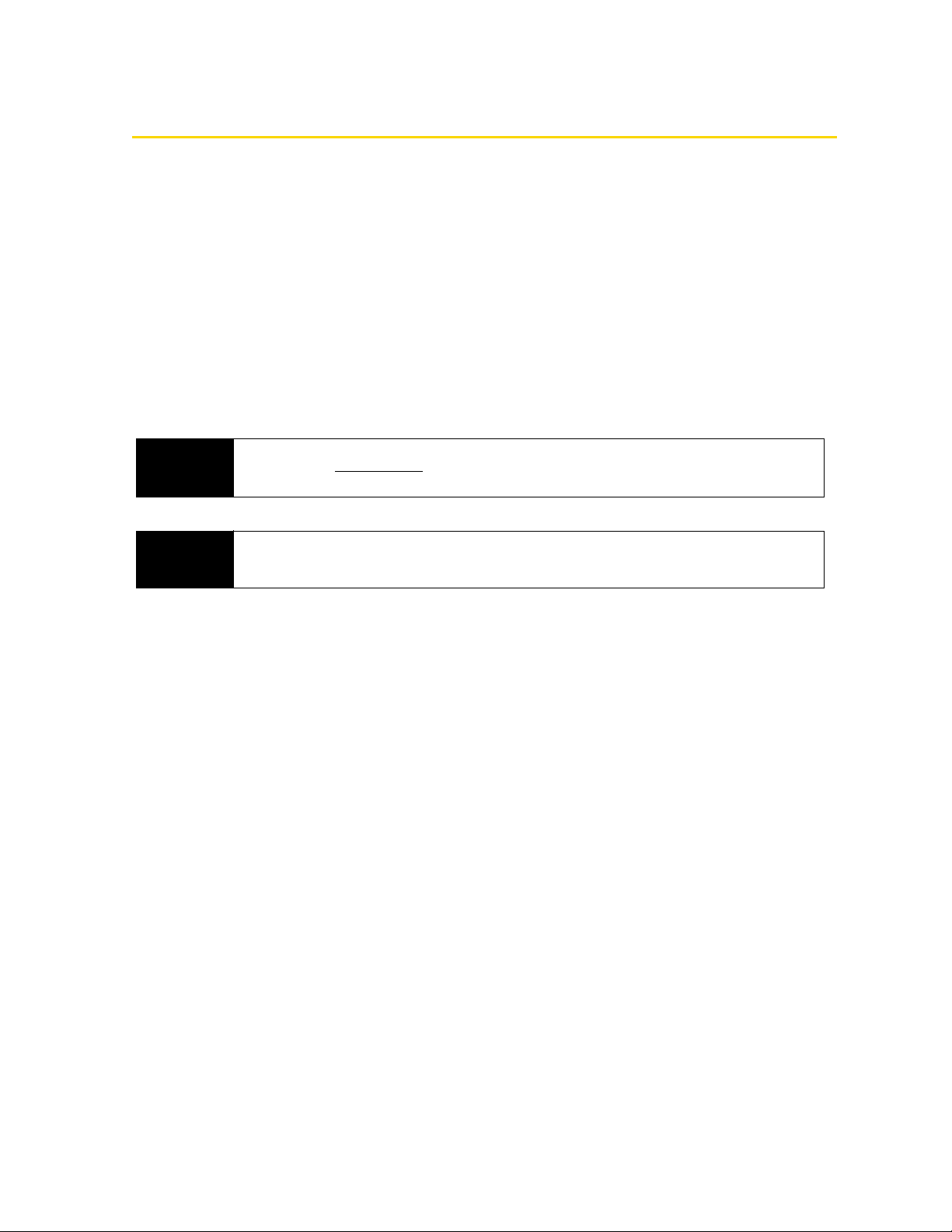
Introduction
This User Guide introduces you to Sprint® service and all the features of your new phone. It’s divided into four
sections:
⽧ Section 1: Getting Started
⽧ Section 2: Your Phone
⽧ Section 3: Sprint Service
⽧ Section 4: Safety Information and Other Notices
Throughout this guide, you’ll find tips that highlight special shortcuts and timely reminders to help you make
the most of your new phone and service. The Table of Contents and Index will also help you quickly locate
specific information.
You’ll get the most out of your phone if you read each section. However, if you’d like to get right to a specific
feature, simply locate that section in the Table of Contents and go directly to that page. Follow the
instructions in that section, and you’ll be ready to use your phone in no time.
User Guide
Note
WARNING
Because of updates in the phone’s software, this user guide may not be the most current version for
your phone. Visit
the user guide.
Please refer to “Important Safety Information” on page 148 to learn about information that will help you
safely use your phone. Failure to read and follow the Important Health and Safety Information in this user
guide may result in serious bodily injury, death, or property damage.
www.sprint.com and log on to My Sprint Wireless to access the most recent version of
i
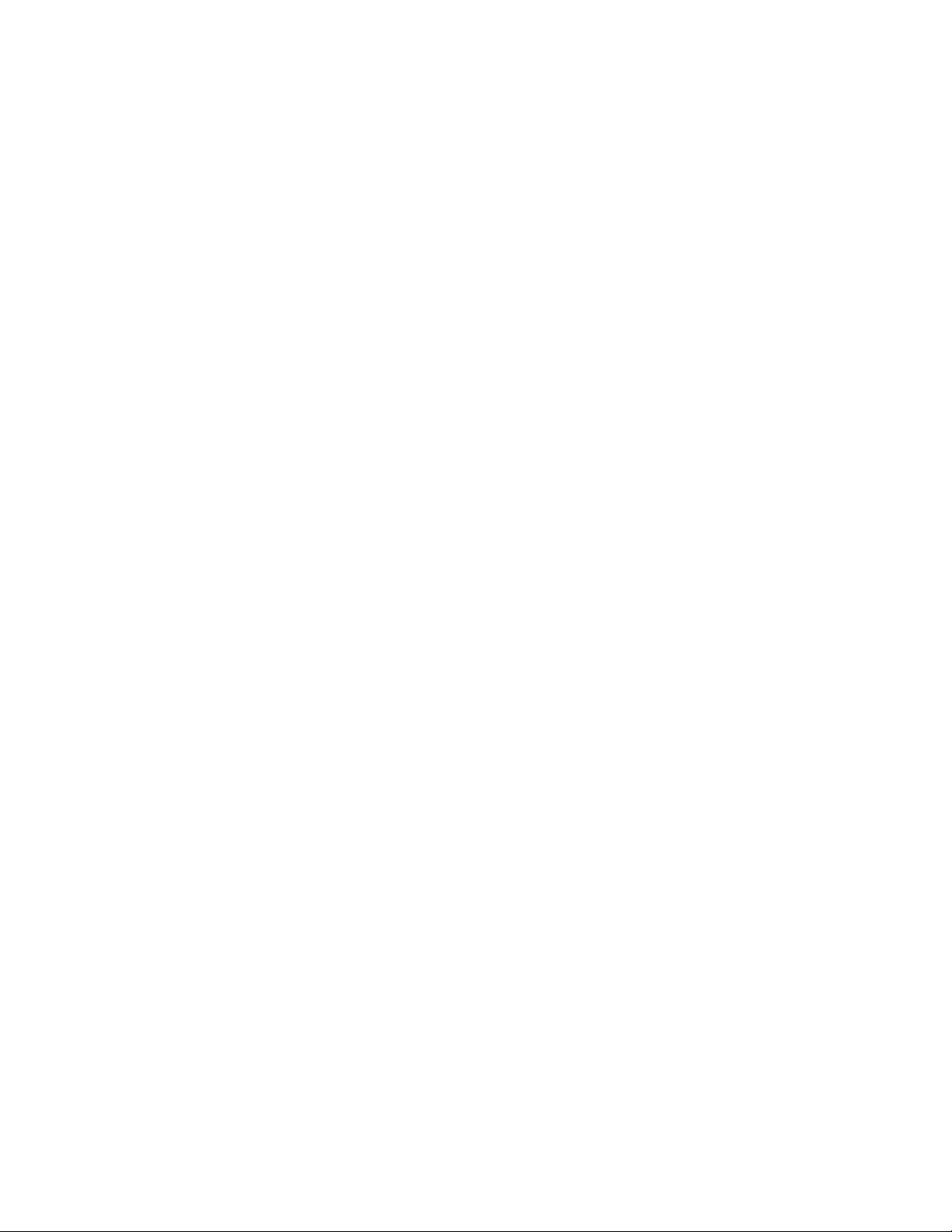
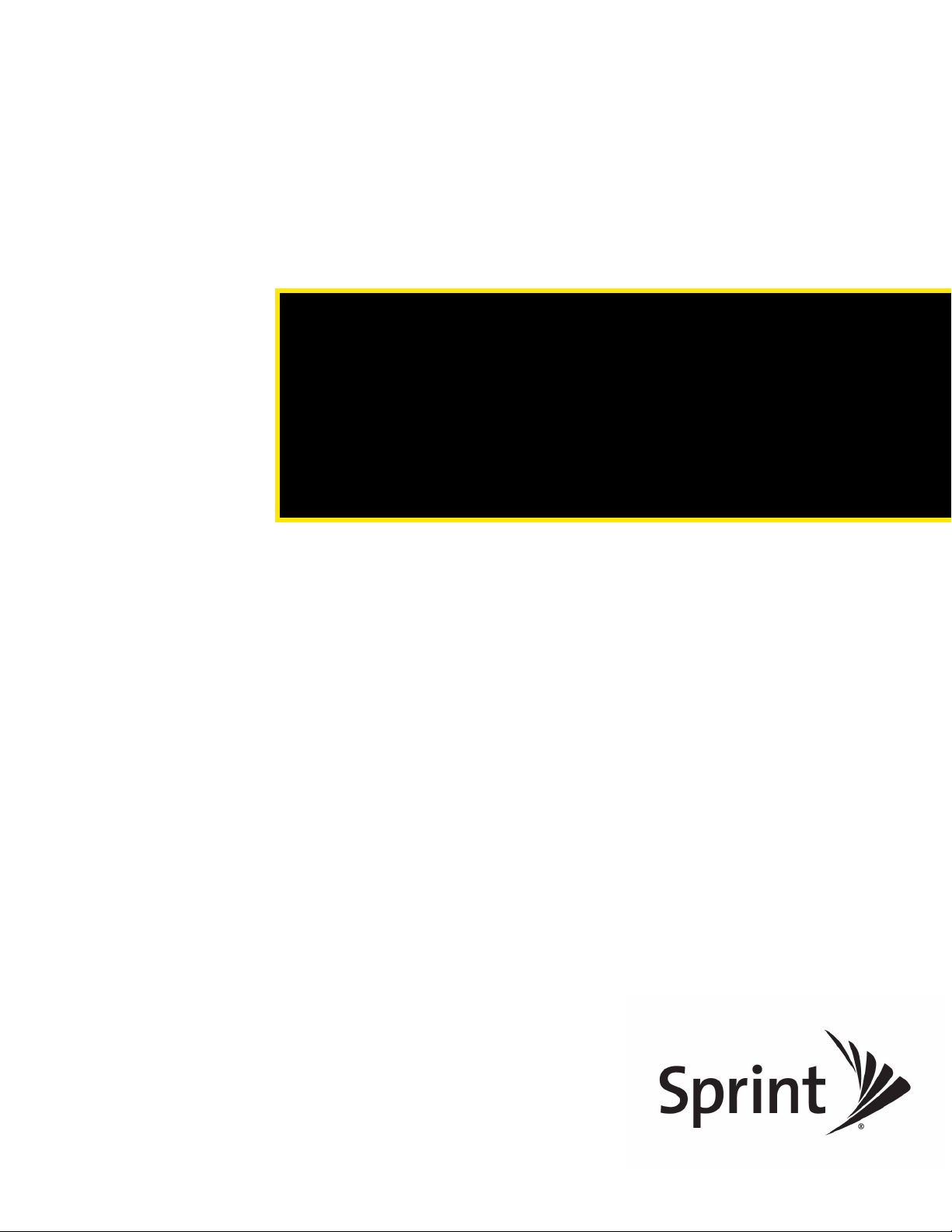
Section 1
Getting Started
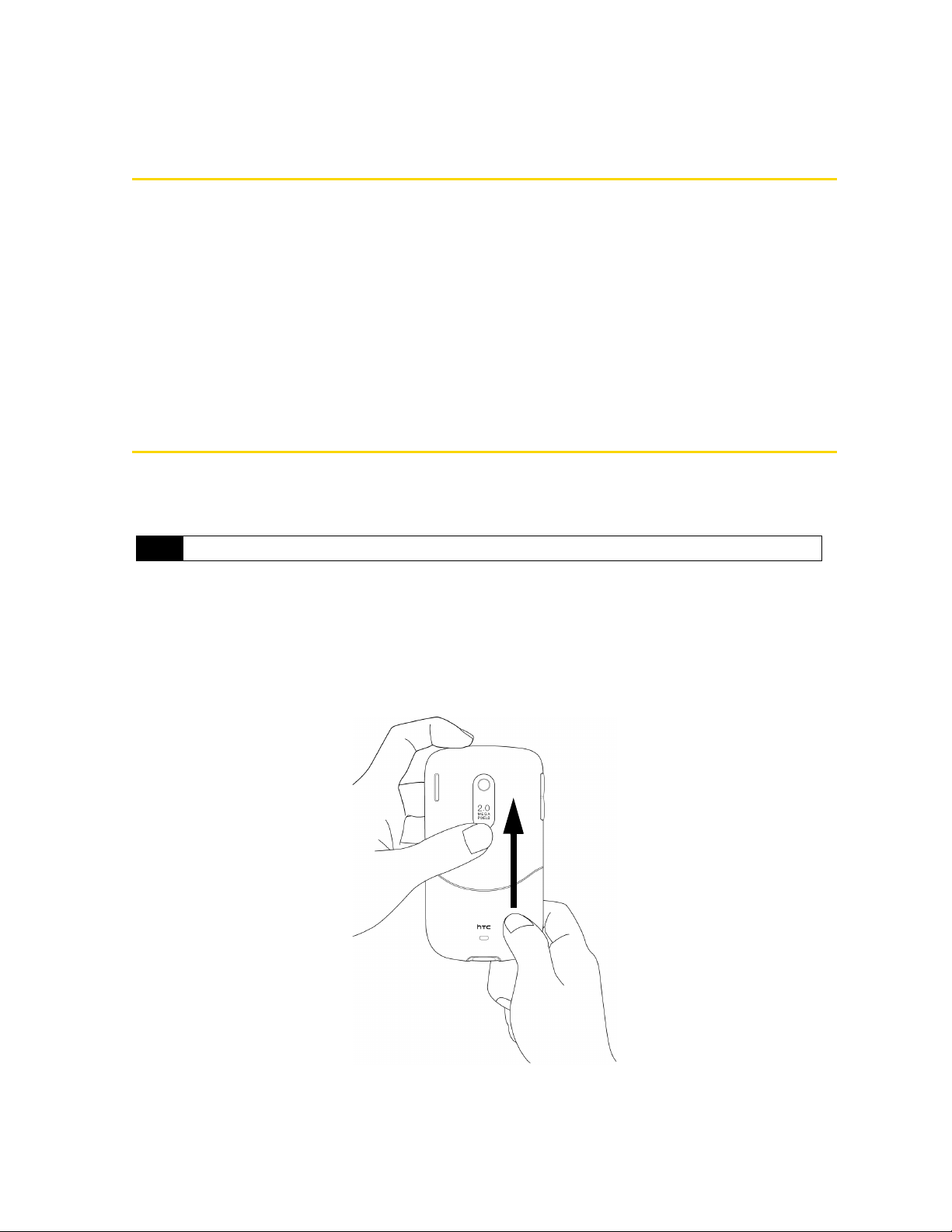
Section 1A
Setting Up Service
⽧ Setting Up Your Phone (page 2)
⽧ Activating Your Phone (page 4)
⽧ Setting Up Your Voicemail (page 5)
⽧ Sprint Account Passwords (page 5)
⽧ Getting Help (page 6)
Setting up and activating your new phone is quick and easy. This section walks you through the necessary steps to
set up your phone, activate your phone, set up your voicemail, establish passwords, and contact Sprint for
assistance with your Sprint service.
Setting Up Your Phone
When you take your phone out of the box, install the battery, turn on the power, and allow the phone to install
customization settings to prepare your phone for use.
Note
You can use a microSD™ card with your phone. (See “Using a microSD Card on Your Phone” on page 62.)
Installing the Battery
1. Remove the back cover.
䡲 Hold the phone with both hands and the front panel facing down.
䡲 Push the back cover up with your thumb until it disengages from the phone and then slide it up to
remove.
2 1A. Setting Up Service
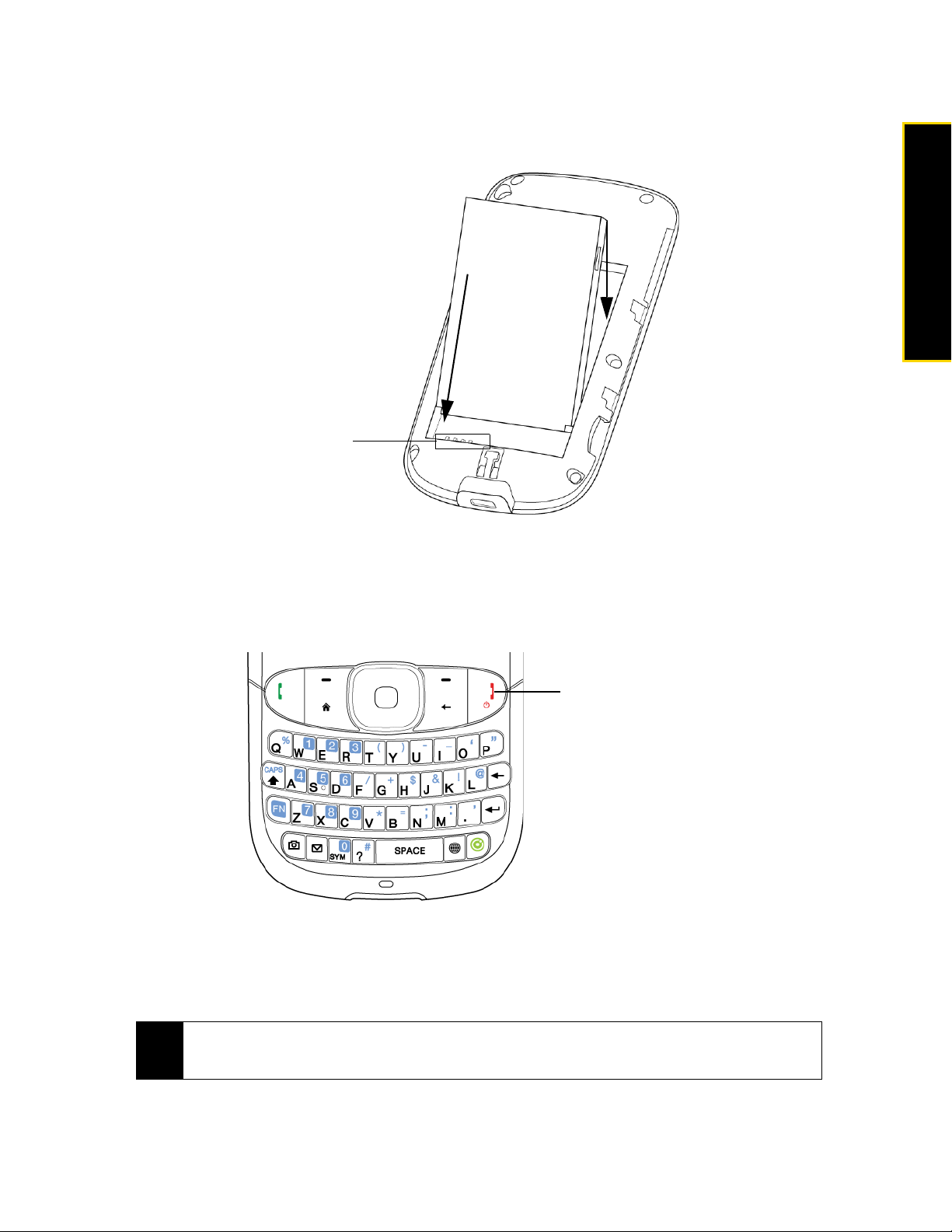
2. Insert the battery.
䡲 Align the battery’s exposed copper contacts with the battery connectors inside the battery
compartment.
Battery
connectors
䡲 Insert the contacts side of the battery first and then gently push the battery into place.
3. Replace the back cover.
Setting Up Service
Turning the Phone On for the First Time
1. Press and hold the End/Power key for a few seconds.
End/Power key
2. When you turn on your phone for the first time, the phone installs customization settings, and then
restarts.
䡲 If your phone is already activated, it will search for Sprint service and then enter standby mode.
䡲 If your phone is not yet activated, see “Activating Your Phone” on page 4 for more information.
Note
Your phone’s battery should have enough charge for your phone to turn on and find a signal, set up your
voicemail, and make a call. You should fully charge your battery as soon as possible. See “Charging the Battery”
on page 16 for details.
1A. Setting Up Service 3
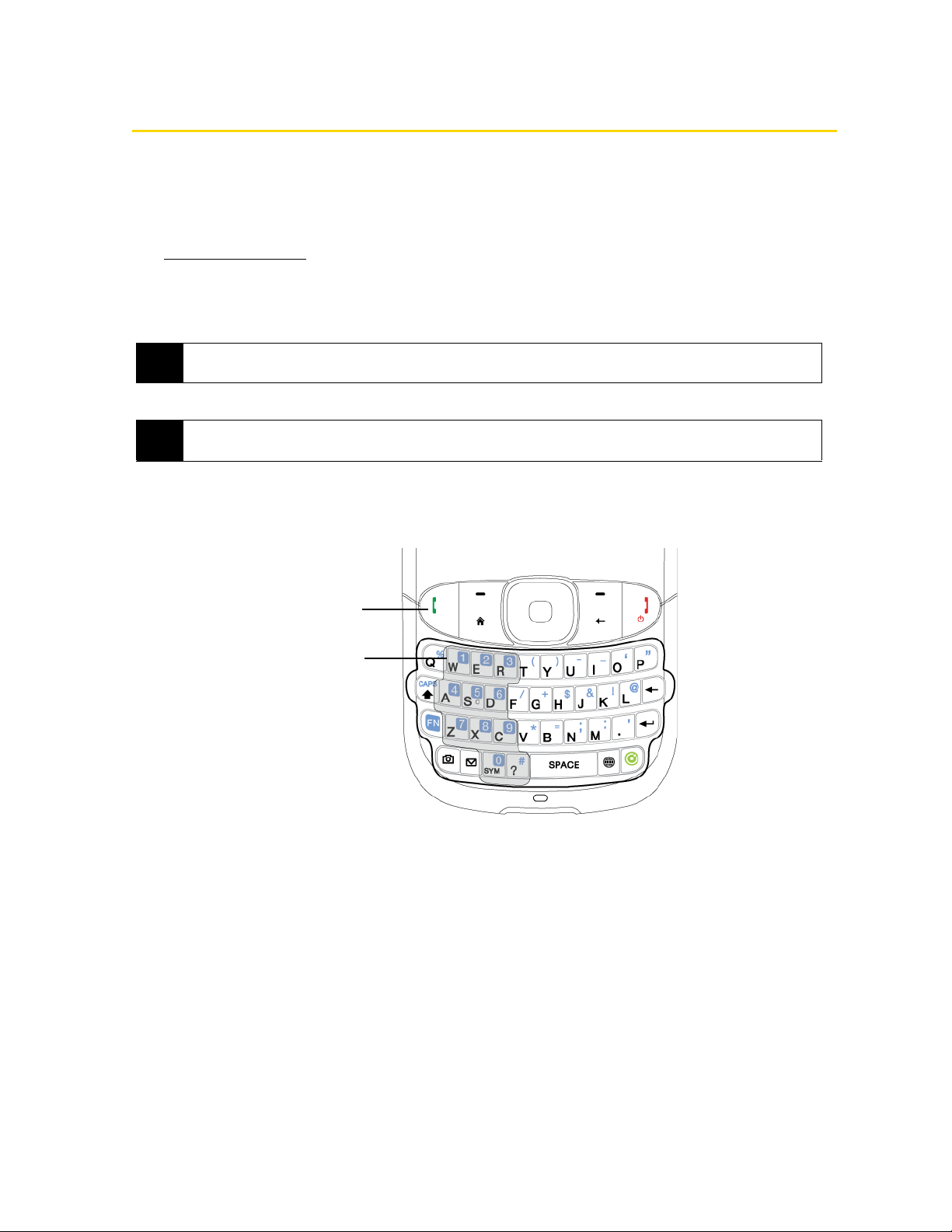
Activating Your Phone
䢇 If you purchased your phone at a Sprint Store, your phone should be activated and ready to use.
䢇 If you received your phone in the mail and it is for a new Sprint account or a new line of service, it is designed to
activate automatically. To confirm your activation, make a phone call.
䢇 If you received your phone in the mail and you are activating a new phone for an existing number on your account, you
will need to go online to activate the number on your new phone. From your computer’s Web browser, go
to
www.sprint.com/activate and complete the onscreen instructions to activate your phone.
When you have finished, make a phone call to confirm your activation. If your phone is still not activated or
you do not have access to the Internet, contact Sprint Customer Service at
1-888-211-4727 for assistance.
Tip
Note
Do not press the End/Power key while your phone is being activated. Pressing the End/Power key cancels the
activation process.
If you are having difficulty with activation, contact Sprint Customer Service by dialing 1-888-211-4727 from any
other phone.
Making Your First Call
1. Press the Tal k key to display the Phone screen.
Talk Key
Phone
Keypad
2. Press the keys on the Phone keypad to enter the phone number.
3. Press the
Ta lk key again to place the call.
For more information about using your phone to make and receive phone calls, see “Making a Call” on
page 24 and “Answering a Call” on page 25.
4 1A. Setting Up Service
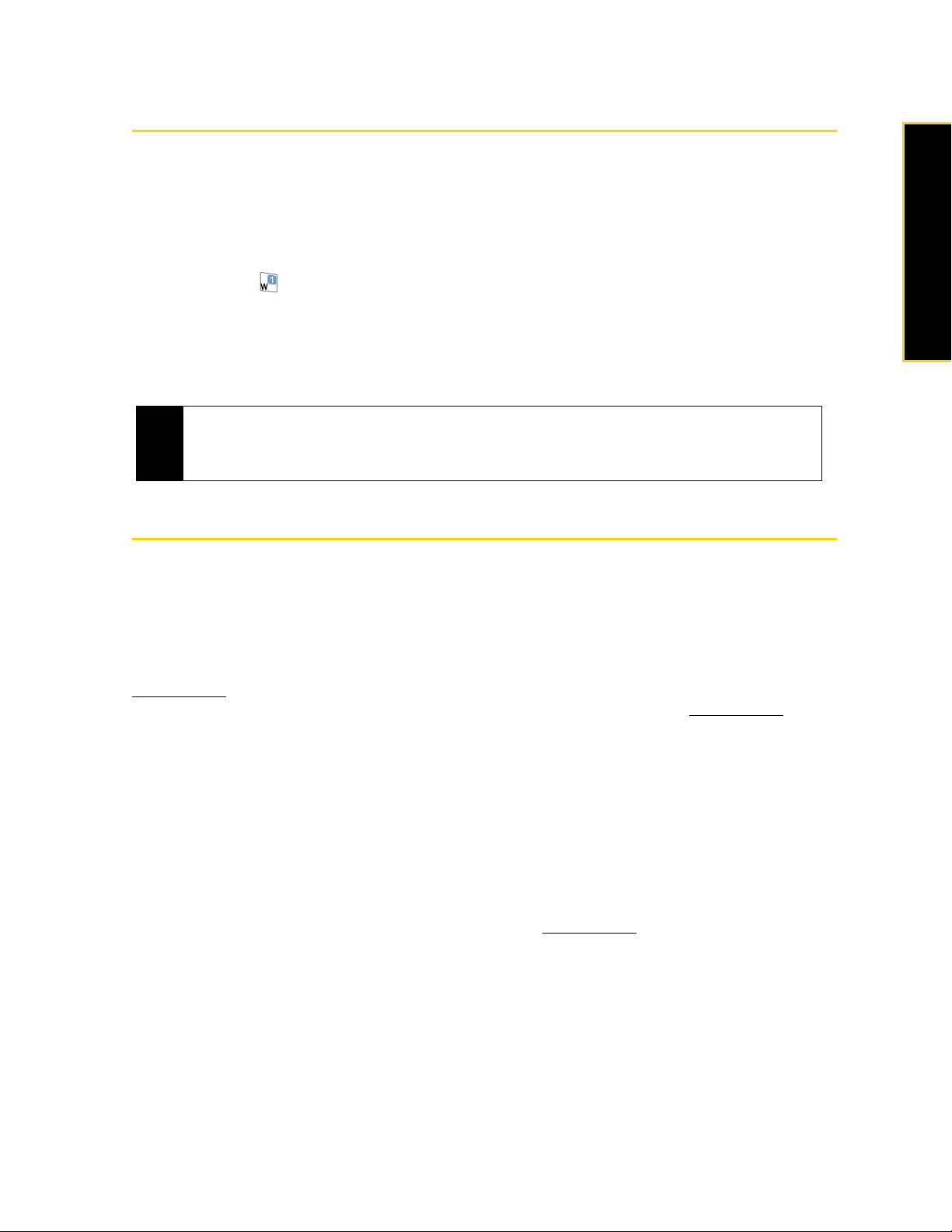
Setting Up Your Voicemail
All unanswered calls to your phone are automatically transferred to your voicemail, even if your phone is in
use or turned off. Therefore, you will want to set up your voicemail and personal greeting as soon as your
phone is activated.
To set up your voicemail:
1. Press the
Ta lk key to display the Phone screen.
2. Press and hold on the Phone keypad.
3. Follow the system prompts to:
䡲 Create your passcode.
䡲 Record your greeting.
䡲 Record your name announcement.
Note
Voicemail Passcode
Sprint strongly recommends that you create a passcode when setting up your voicemail to protect against
unauthorized access. Without a passcode, anyone who has access to your device is able to access your
voicemail messages.
Sprint Account Passwords
As a Sprint customer, you enjoy unlimited access to your personal account information, your voicemail
account, and your data services account. To ensure that no one else has access to your information, you will
need to create passwords to protect your privacy.
Setting Up Service
Account Password
If you are the account owner, you will create an account user name and password when you sign on to
www.sprint.com. (Click Need to register for access? to get started.) If you are not the account owner (if someone
else receives the bill for your Sprint service), you can get a sub-account password at
www.sprint.com.
Voicemail Password
You will create your voicemail password (or passcode) when you set up your voicemail. See “Setting Up
Your Voicemail“ for more information on your voicemail password.
Data Services Password
With your phone, you may elect to set up an optional data services password to control data (Web) access
and authorize Premium Service purchases.
For more information or to change your passwords, sign on to
www.sprint.com.
1A. Setting Up Service 5
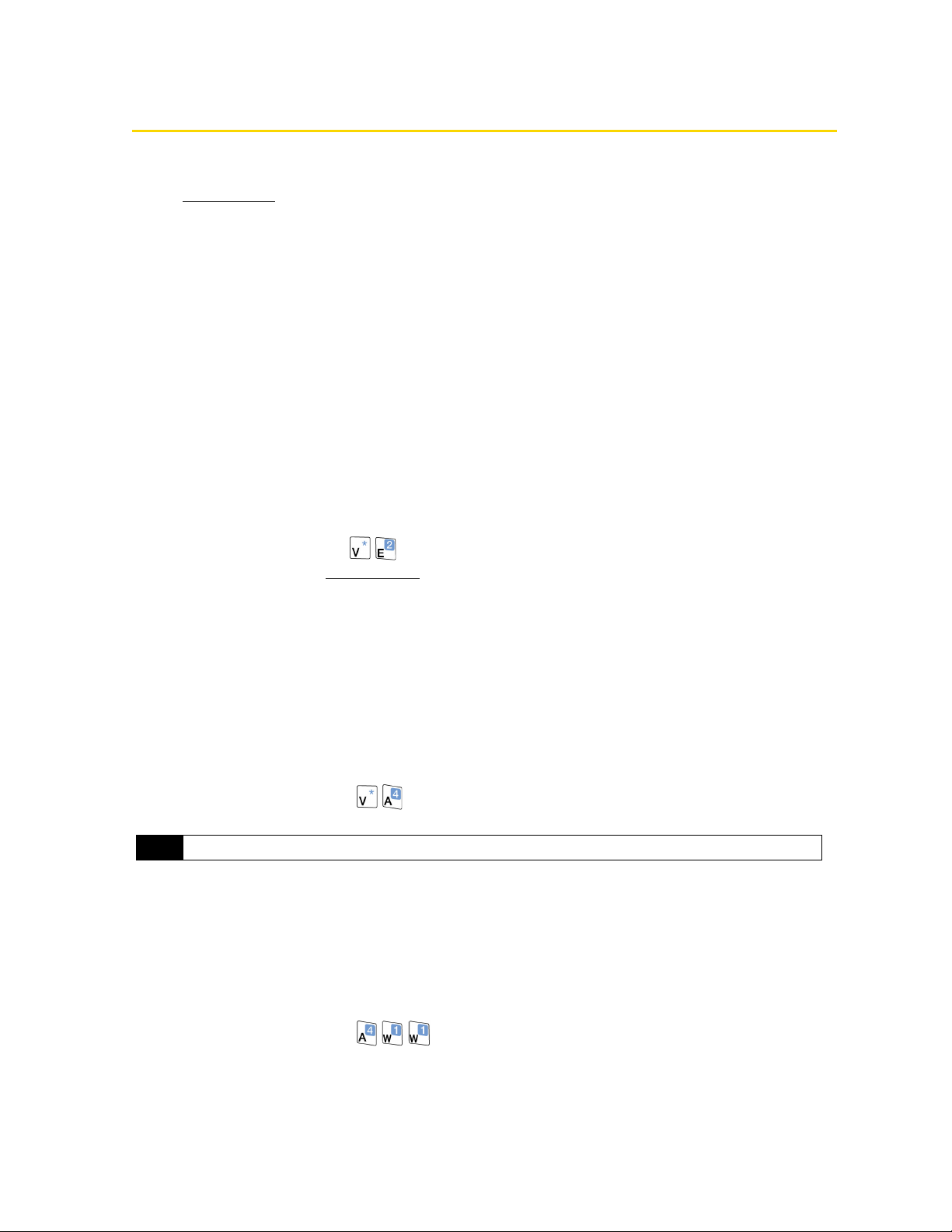
Getting Help
Managing Your Account
Online: www.sprint.com
You can go online to:
䢇 Access your account information.
䢇 Check your minutes used (depending on your Sprint service plan).
䢇 View and pay your bill.
䢇 Enroll in Sprint online billing and automatic payment.
䢇 Purchase accessories.
䢇 Shop for the latest Sprint devices.
䢇 View available Sprint service plans and options.
䢇 Learn more about data services and other great products like Sprint Picture Mail, games, ringers, screen
savers, and more.
Reaching Sprint Customer Service
You can reach Sprint Customer Service many different ways:
䢇 From the Phone screen, press and then press the Ta lk key.
䢇 Sign on to your account at www.sprint.com.
䢇 Call us toll-free at 1-8 88-211-4727 (Consumer customers) or 1-888-788-4727 (Business customers).
䢇 Write to us at Sprint Customer Service, P.O. Box 8077, London, KY 40742.
Automated Billing Information
For your convenience, your phone gives you access to billing information on your Sprint account. This
information includes balance due, payment received, invoicing cycle, and the number of minutes used since
your last invoicing cycle.
To access automated billing information:
䊳 From the Phone screen, press and then press the Tal k key.
Note
This service may not be available in all Affiliate areas.
Sprint 411
You have access to a variety of services and information through Sprint 411, including residential, business,
and government listings; assistance with local or long-distance calls; movie listings; and hotel, restaurant,
shopping, and major local event information. There is a per-call charge and you will be billed for airtime.
To call Sprint 411:
䊳 From the Phone screen, press and then press the Tal k key.
6 1A. Setting Up Service
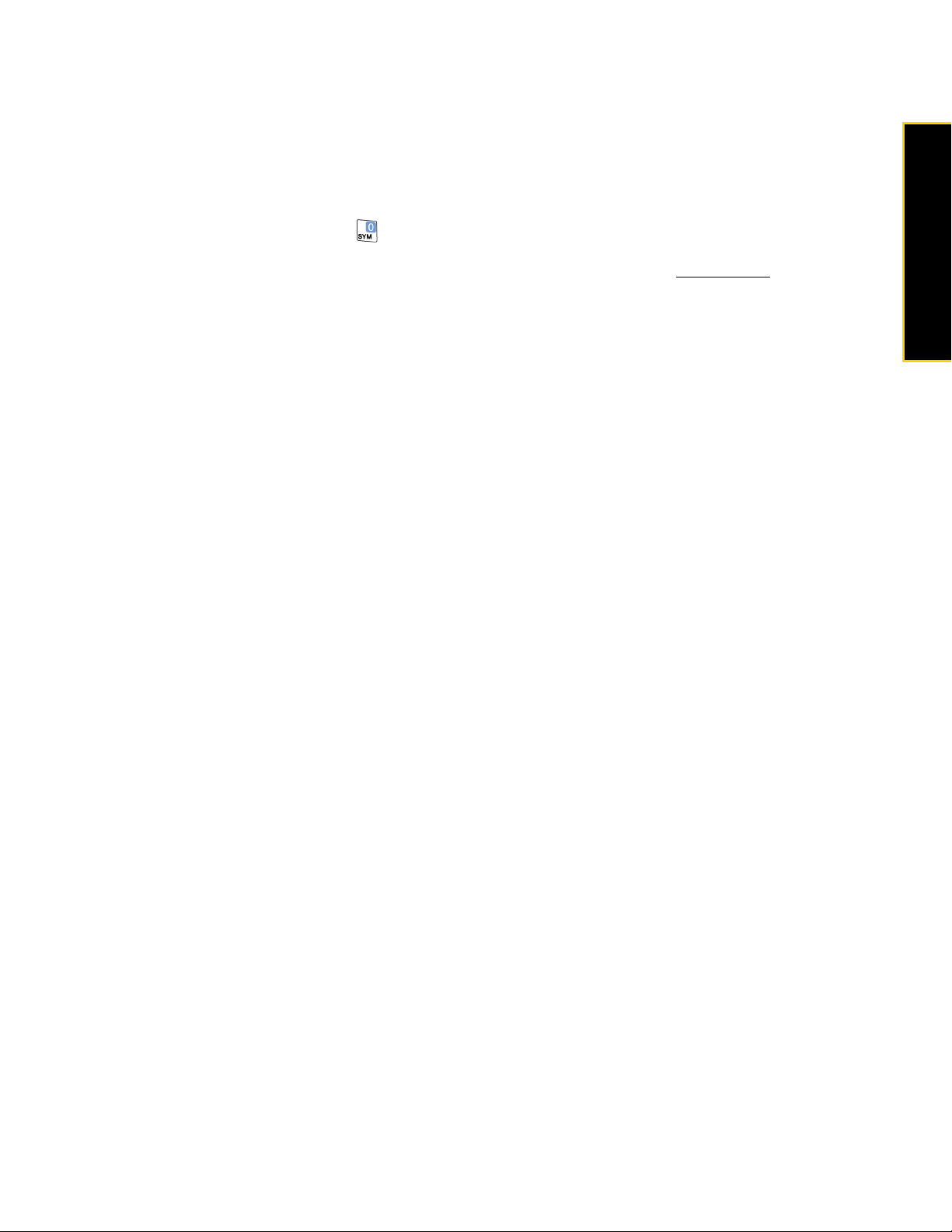
Sprint Operator Services
Sprint Operator Services provides assistance when placing collect calls or when placing calls billed to a
local telephone calling card or third party.
To access Sprint Operator Services:
䊳 From the Phone screen, press and then press the Tal k key.
For more information or to see the latest in products and services, visit us online at
www.sprint.com.
Setting Up Service
1A. Setting Up Service 7
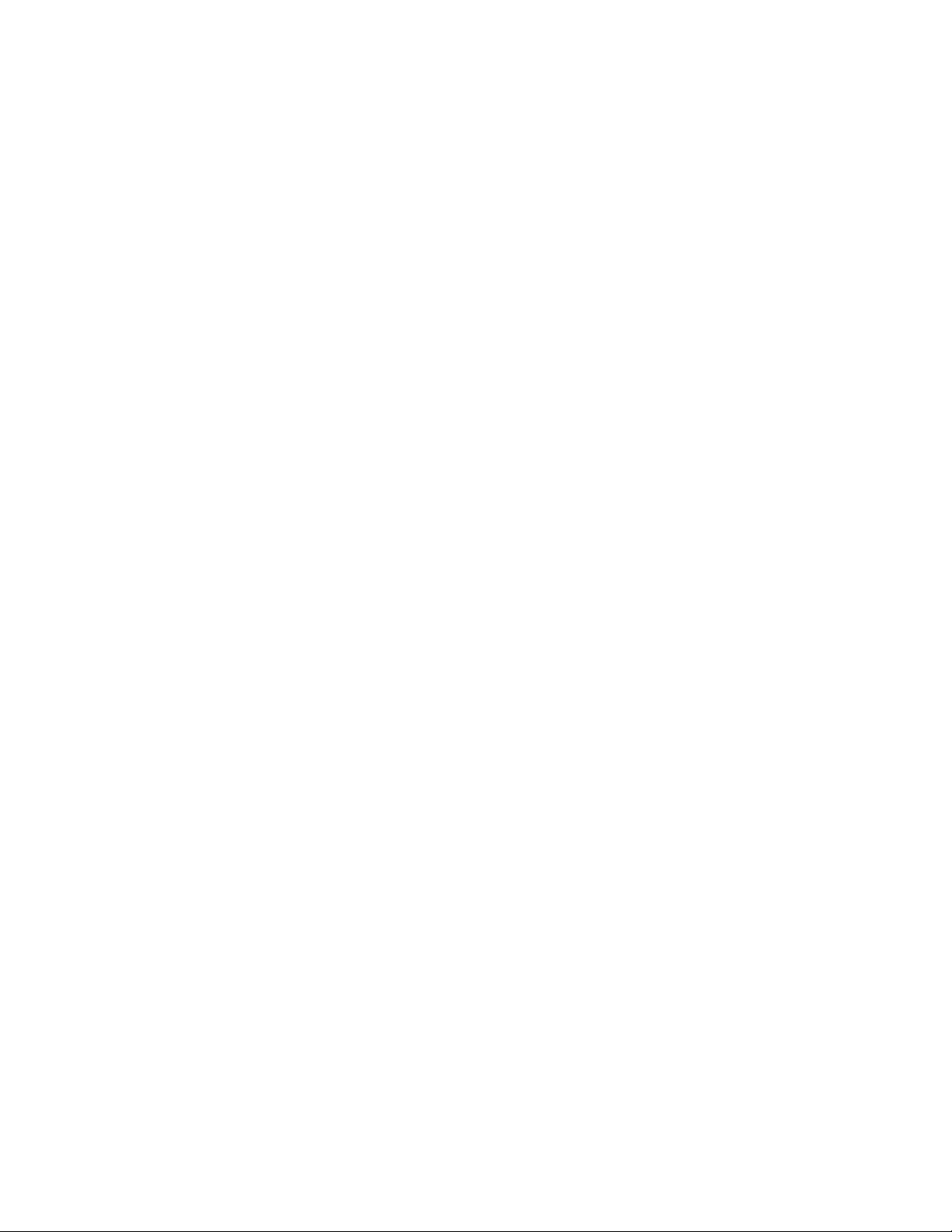
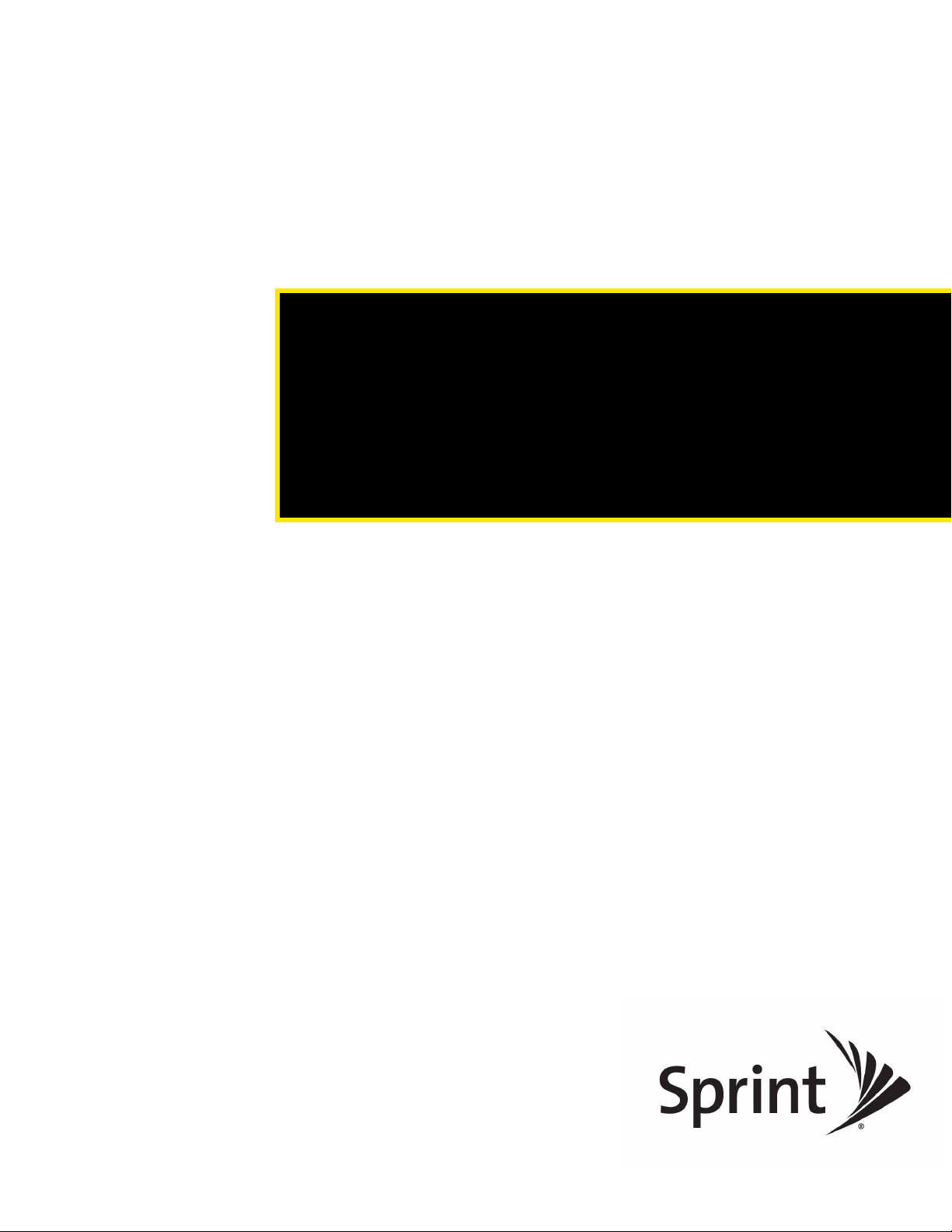
Section 2
Your Device
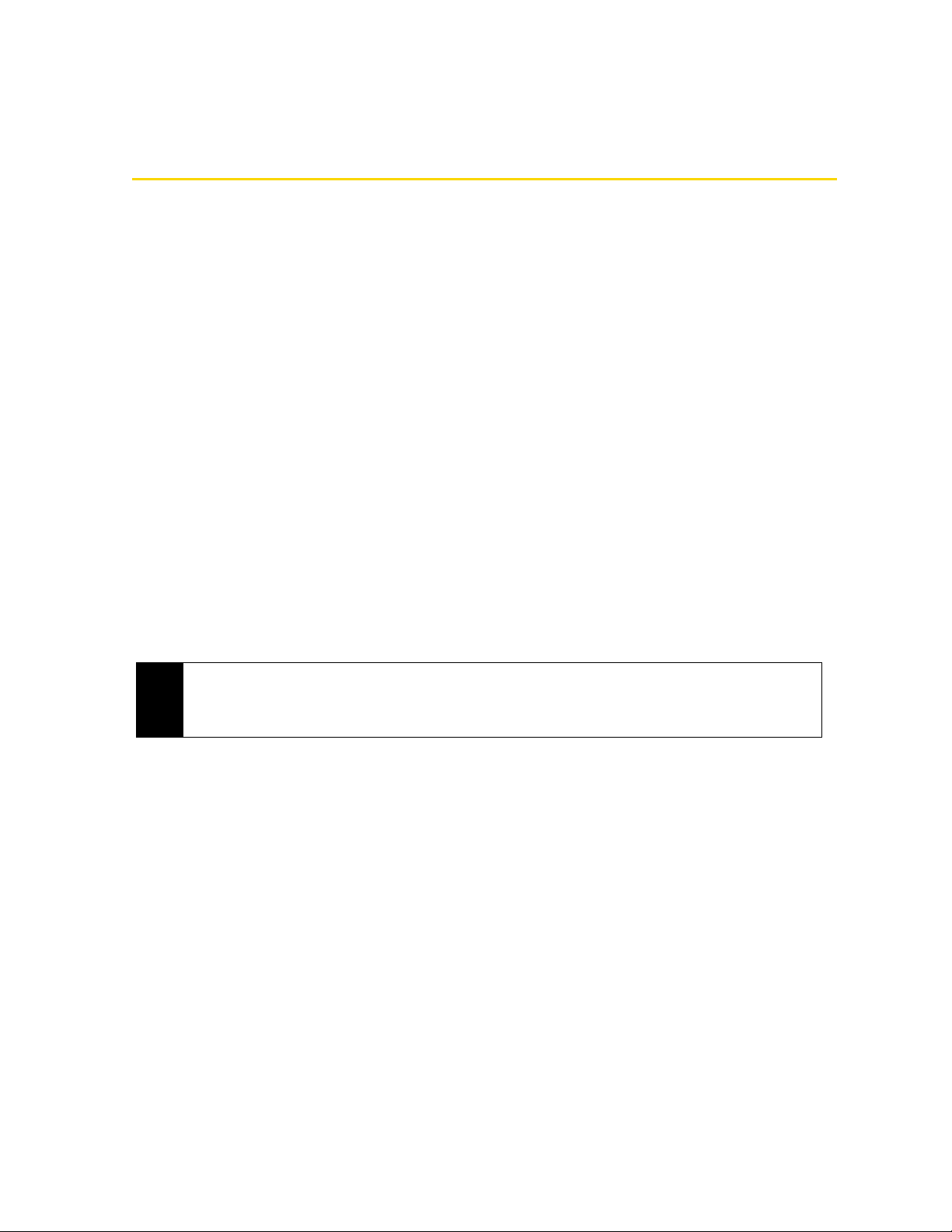
Section 2A
Device Basics
⽧ Your Device (page 11)
⽧ Accessories (page 14)
⽧ Features of Your Phone (page 14)
⽧ Turning Your Device On and Off (page 15)
⽧ Using Your Phone’s Battery and Charger (page 15)
⽧ The Home Screen (page 17)
⽧ Using the Getting Started Application (page 20)
⽧ Entering Text (page 21)
⽧ The Phone Screen (page 23)
⽧ Displaying Your Phone Number (page 24)
⽧ Making a Call (page 24)
⽧ Answering a Call (page 25)
⽧ Ending a Call (page 27)
⽧ Checking Missed Calls (page 27)
⽧ Call History (page 27)
⽧ Speed Dial (page 28)
⽧ Turning the Phone On and Off (page 29)
Tip
Device Software Upgrades – Updates to your device’s software may become available from time to time. Sprint
will automatically upload critical updates to your device. You can also use the menu to check for and download
updates. Press
Update
Start (left softkey) > All Programs (left softkey) > Settings > Device Management > Firmware
to search for and download available updates.
10 2A. Device Basics
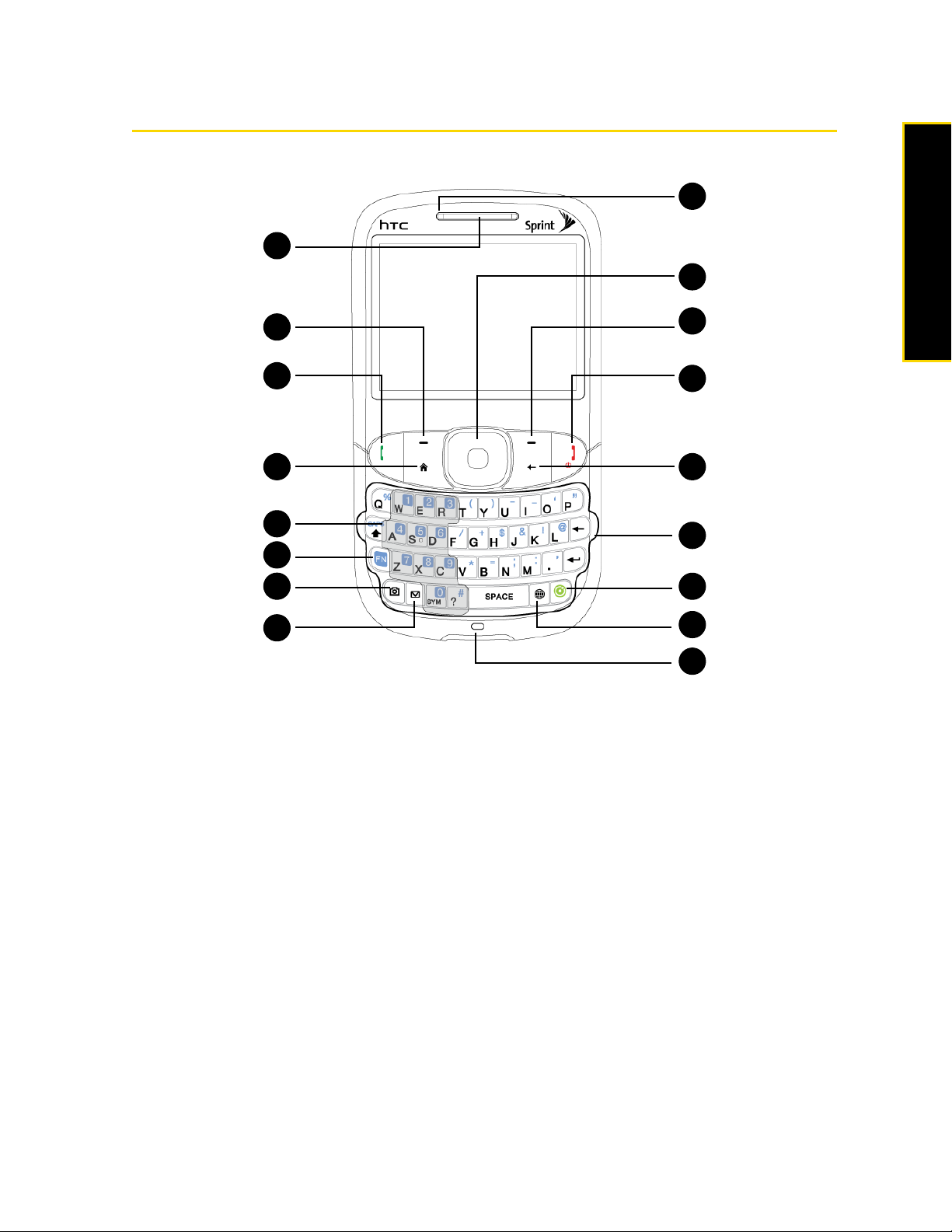
Your Device
Front Panel
17
1
16
2
3
4
5
15
14
13
12
6
7
8
11
10
9
1. Earpiece. Hear the caller and automated prompts.
2.
Left Softkey. Press to perform the command above the selection
Talk Key
3.
䡲 Press to answer an incoming call or display the Phone screen to place a call.
䡲 During a call, press and hold to toggle the speakerphone on and off. (See “In-Call Options” on page 26
for details.)
䡲 Press and hold to use Automatic Speech Recognition (ASR). (See “Automatic Speech Recognition
(ASR)” on page 42 for details.)
4.
Home Key. Press to return to the Home screen. (See “The Home Screen” on page 17 for details.)
5.
Keyp ad. Use the keypad to dial phone numbers.
6.
FN Key. Press once to let you type symbols (characters in blue) and enter numbers in text fields. Press two
more times for continuous symbol or number entries.
7.
Camera. Press to open the camera program. When the camera program is open, you can press this key to
take a picture or capture video.
8.
SMS/MMS. Press to open the SMS/MMS inbox.
9. Microphone. Speak into the microphone during phone conversations, when recording a voice note, or
when giving a voice command.
10.
Internet. Press to open Internet Explorer Mobile.
Device Basics
2A. Device Basics 11
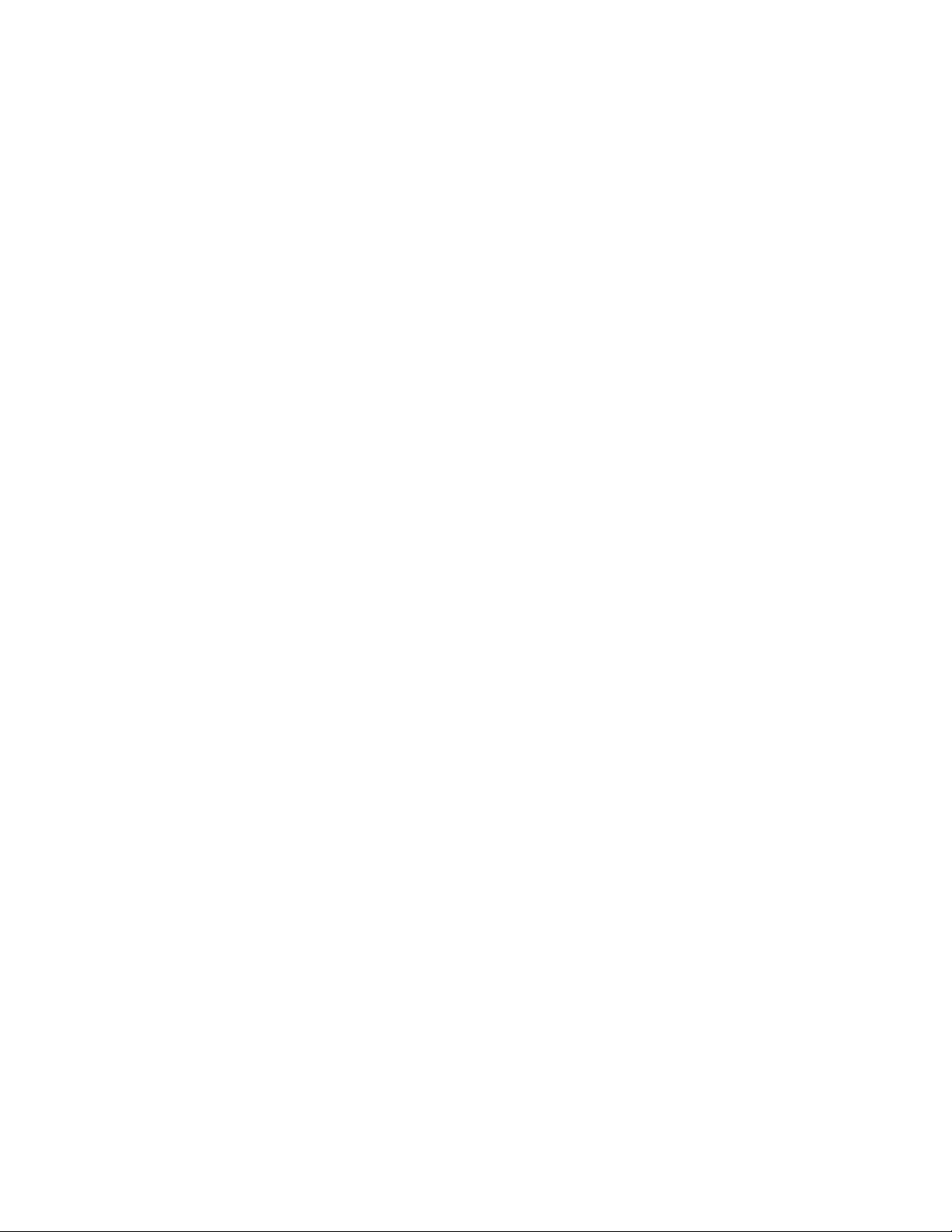
11. Inner Circle™
䡲 Press to open the Inner Circle where you can send and receive email messages to selected contacts.
(See “Using Inner Circle” on page 111 for details.)
䡲 Press and hold to display the Message Center screen.
12.
QWERTY Keyboard. This is similar to a standard keyboard on a computer. Use it to type messages or
documents. (See “Using the QWERTY Keyboard” on page 21 for details.)
13.
Back Key. Press to return to the previous screen.
14 .
End/Power Key
䡲 Press for five seconds to turn on the phone.
䡲 Press to end a call or return to the Home screen.
䡲 Press and hold to display the Quick List. (See “Quick List” on page 20 for details.)
Right Softkey. Press to perform the command above the selection
15.
Navigation Key. Press this up, down, left, or right to move through menus and items, and then carry out the
16.
selection by pressing the
17.
Notification LED. LED indicates battery charging status and notification.
䡲 Solid Green: battery is fully charged
䡲 Flashing Green: MMS downloaded/new email/new MMS/new text message/missed phone call/new
Enter (center) key.
voicemail/reminder
䡲 Solid Amber: charging
䡲 Flashing Red: battery is low
䡲 Solid Red: battery is totally discharged (shown when connected to AC).
12 2A. Device Basics
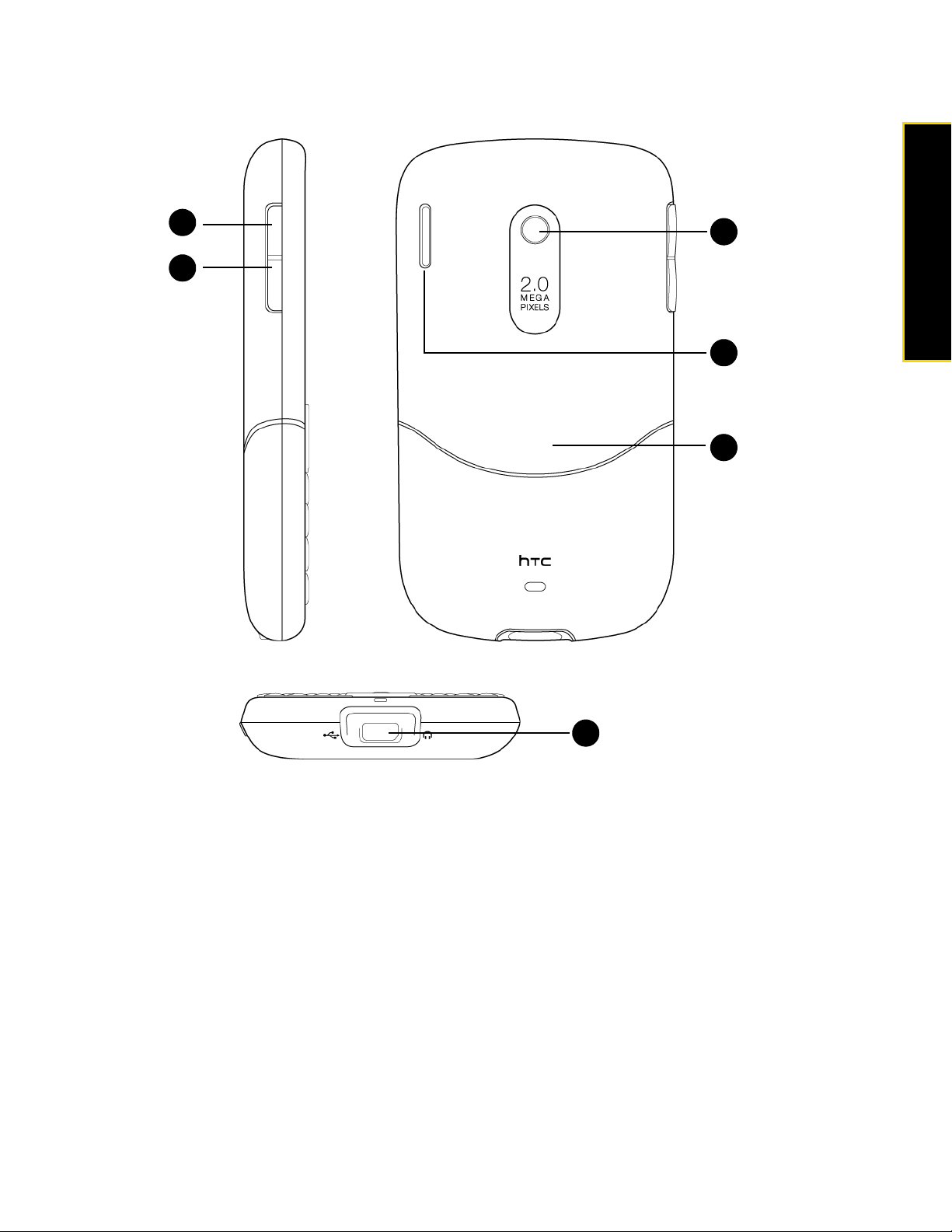
Left, Rear, and Bottom Panels
18
19
23
Device Basics
22
21
20
18. Volume Up Button. Press this button to increase the volume.
19.
Volume Down Button. Press this button to decrease the volume.
20.
Sync Connector/Earphone Jack. Connect the supplied USB cable to synchronize information or plug in the
AC phone charger to recharge the battery. You can also connect the supplied USB stereo headset.
21.
Back Cover. Remove to gain access to the battery and microSD card slot.
22. Speaker. You can listen to different ringers and sounds through this, and also hear a caller’s voice in
speakerphone mode.
23.
2.0 Megapixel Camera. Use the camera to take photos and capture video clips. (See “Taking Photos and
Videos” on page 44 for details.)
2A. Device Basics 13
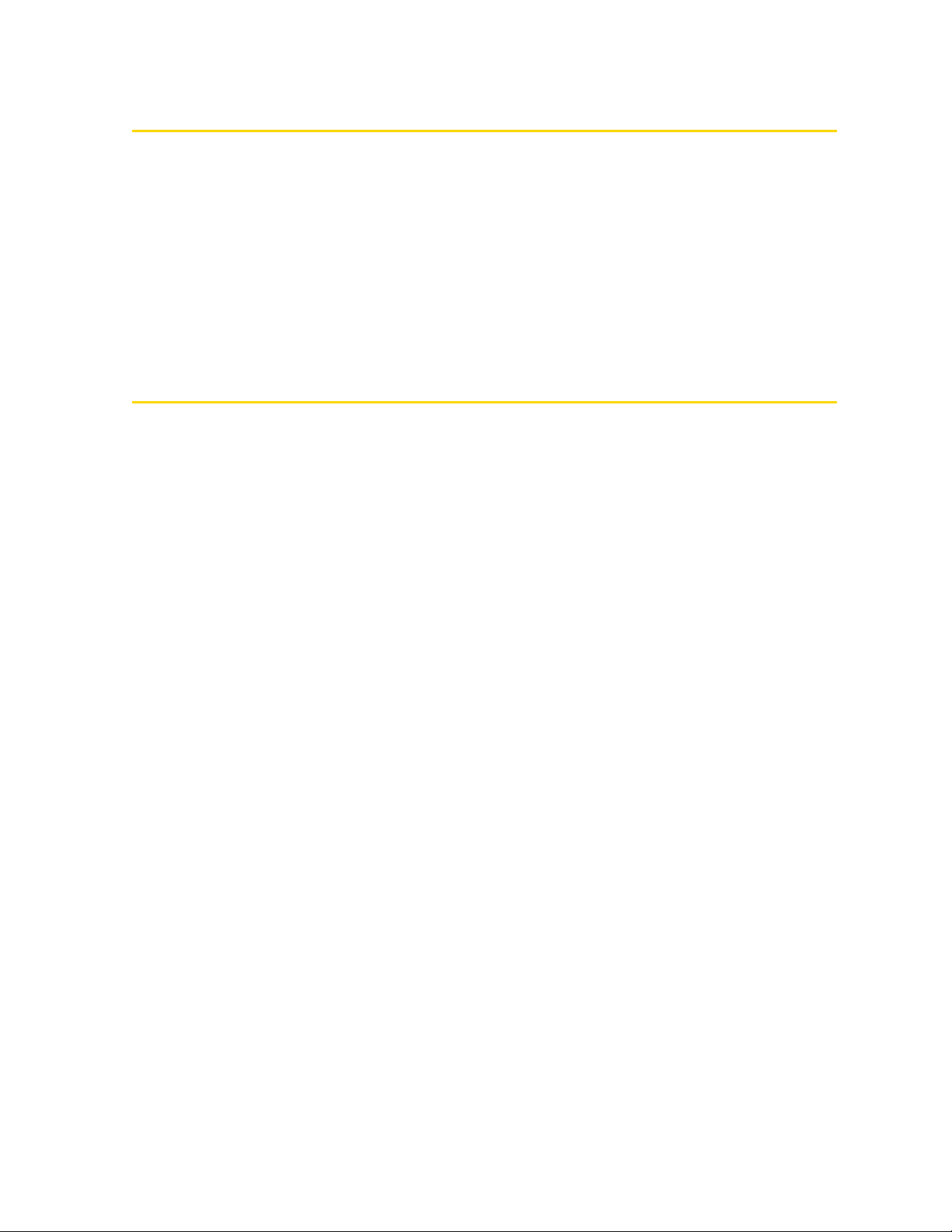
Accessories
The product package includes the following items and accessories:
䢇 AC phone charger
䢇 USB sync cable
䢇 Mini-USB stereo headset
䢇 Battery
䢇 Multifunction audio cable
䢇 Getting Started CD
䢇 Get Started Guide, Basics Guide, Set Up Your Email Guide, and Features Guide
Features of Your Phone
The HTC Snap™ is powerful, easy to use, and reliable, and it offers many features and service options. This
list previews some of those features and provides page numbers where you can find out more:
䢇 Digital dual-band capability allows you to make and receive calls while on the Nationwide Sprint Network
and to roam on other 1900 and 800 MHz digital networks where Sprint has implemented roaming
agreements (page 90).
䢇 Access the Internet using your Sprint connection (page 93) from your phone. Additional charges may
apply.
䢇 SMS Text Messaging (page 85) and Email Messaging (page 113) provide quick and convenient
messaging capabilities.
䢇 QWERTY keyboard lets you quickly type messages (page 21).
䢇 Automatic Speech Recognition (ASR) lets you dial phone numbers by speaking a name or a phone
number (page 42).
䢇 Inner Circle™ keeps all your closest contacts grouped together in one convenient location as well as email
messages from Inner Circle members (page 111).
䢇 Speed dial lets you dial phone numbers and launch programs with one or two key presses (page 28).
䢇 HTC Home gives you quick access to various applications and settings that you frequently use on your
phone (page 30).
䢇 The built-in Calendar offers several personal information management features to help you manage your
busy lifestyle (page 37).
䢇 The Location setting works in connection with available location-based services (page 68).
䢇 Bluetooth
and printers (page 58).
䢇 The built-in 2.0 megapixel camera allows you to take photos and capture video clips (page 44).
®
allows you to connect and use Bluetooth-enabled devices, such as Bluetooth stereo headsets
14 2A. Device Basics
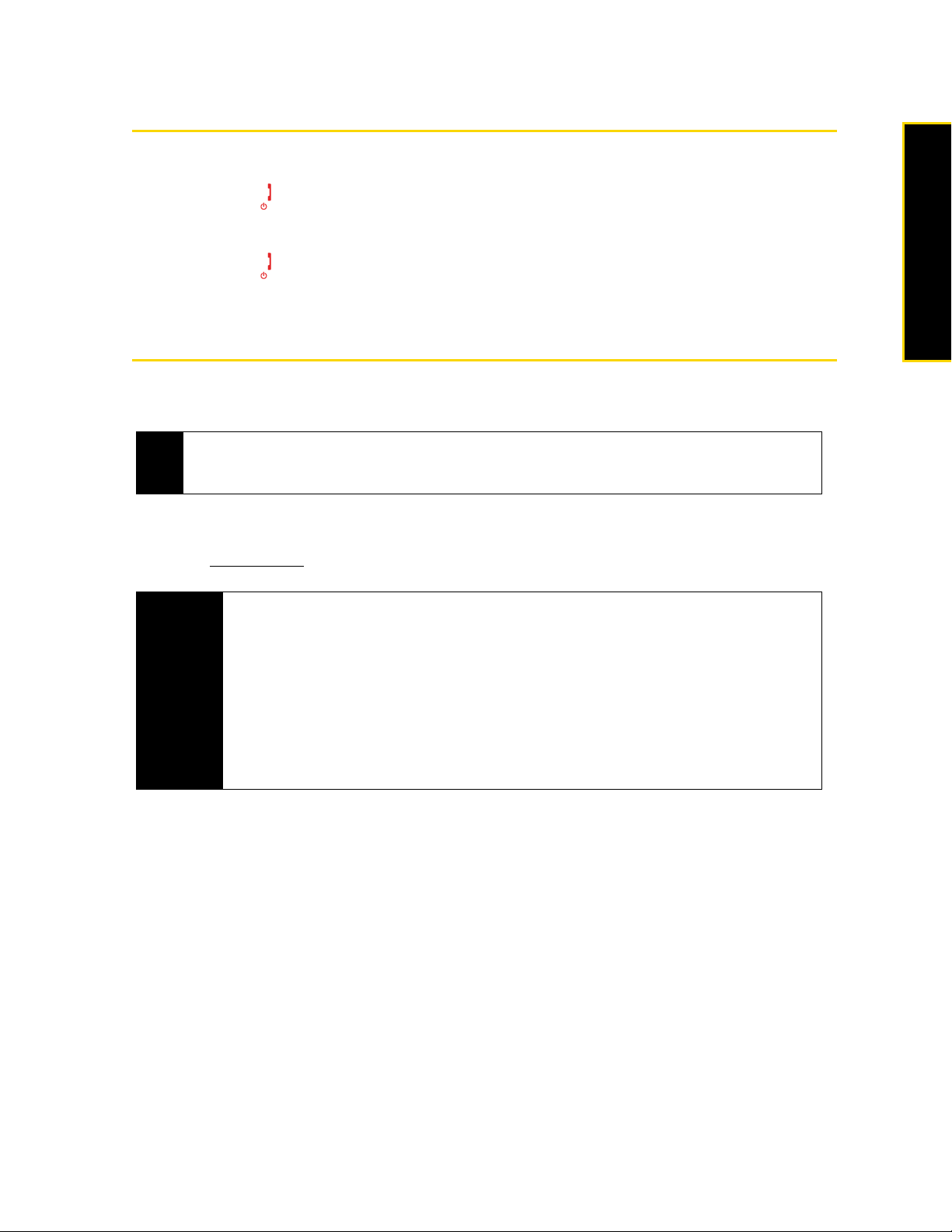
Turning Your Device On and Off
Turning the Power On
䊳 Press and hold .
Turning the Power Off
1. Press and hold for about five seconds.
2. Select
Power Off from the Quick List (page 20).
Using Your Phone’s Battery and Charger
Your phone is equipped with a Lithium Ion (Li-Ion) battery. It allows you to recharge your battery before it is
fully drained. The battery provides up to 5.3 hours of continuous digital talk time.
Note
If you need to purchase extra batteries for your phone, Sprint-approved or HTC-approved batteries and
accessories can be found at Sprint Stores or through HTC; or call
available at
WARNING
• Long backlight settings, searching for service, vibrate mode, browser use, and other variables may reduce the
battery’s talk and standby times.
• Watch your phone’s battery level indicator and charge the battery before it runs out of power.
1-866-866-7509 to order. They’re also
www.sprint.com.
Use only Sprint-approved or HTC-approved batteries and chargers with your phone. The failure to use a
Sprint-approved or HTC-approved battery and charger may increase the risk that your phone will overheat,
catch fire, or explode, resulting in serious bodily injury, death, or property damage.
To reduce risk of fire or burns:
• Do not attempt to open, disassemble, or service the battery pack.
• Do not crush, puncture, short external contacts, or dispose of in fire or water.
• Do not expose to temperatures above 140
• Replace only with the battery pack designated for this product.
• Recycle or dispose of used battery as stipulated by local regulations.
o
F (60oC).
Device Basics
2A. Device Basics 15
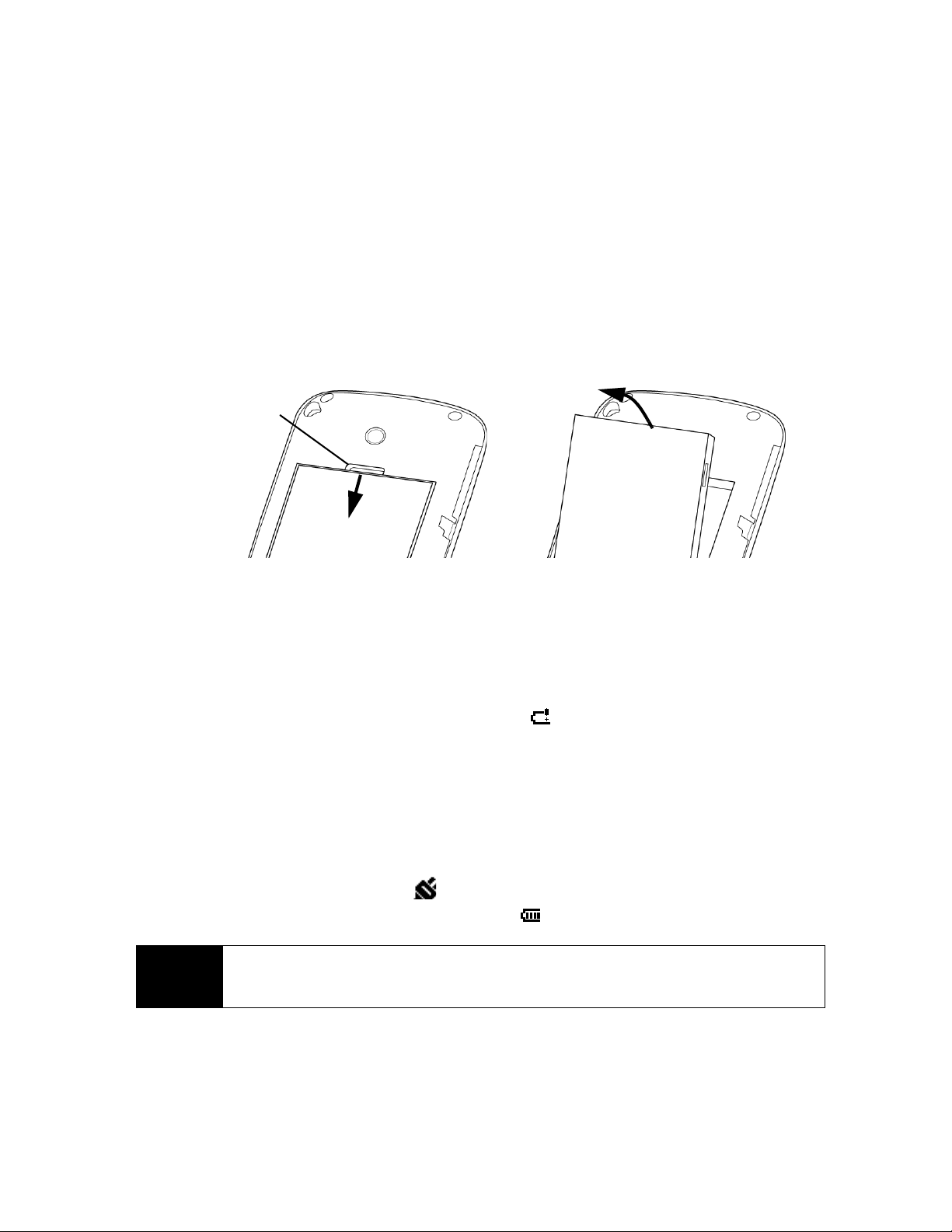
Installing and Removing the Battery
Always turn off your phone before installing or replacing the battery. You also need to remove the back cover
before you can install these components.
To install the battery:
䊳 See “Setting Up Your Phone” on page 2.
To remove the battery:
1. Make sure your phone is turned off.
2. Remove the back cover.
3. There is a recessed area in the chassis near the top of the battery. In this recessed area, use your finger
to press the battery downwards slightly, and then pull the battery out to remove the battery.
Recessed area
Charging the Battery
Charge your battery as soon as possible so you can begin using your phone.
Keeping track of your battery’s charge is important. If your battery level becomes too low, your phone
automatically turns off, and you will lose any information you were just working on. For a quick check of your
battery level, glance at the battery charge indicator located in the upper-right corner of your phone’s display
screen. If the battery charge is critically low, the battery icon ( ) will be shown in the title bar.
Always use a Sprint-approved or HTC-approved desktop charger, travel charger, or vehicle power adapter to
charge your battery.
To charge the battery:
1. Connect the USB connector of the phone charger to the sync connector on your phone.
2. Plug in the phone charger to an electrical outlet to start charging the battery.
Charging is indicated by a charging icon ( ) in the title bar of the Home screen.
After the battery has been fully charged, a full battery icon ( ) appears in the title bar of the Home screen.
WARNING
• Do not remove the battery from the phone while you are charging it using the phone charger or car
adapter.
• As a safety precaution, the battery stops charging when it overheats.
16 2A. Device Basics
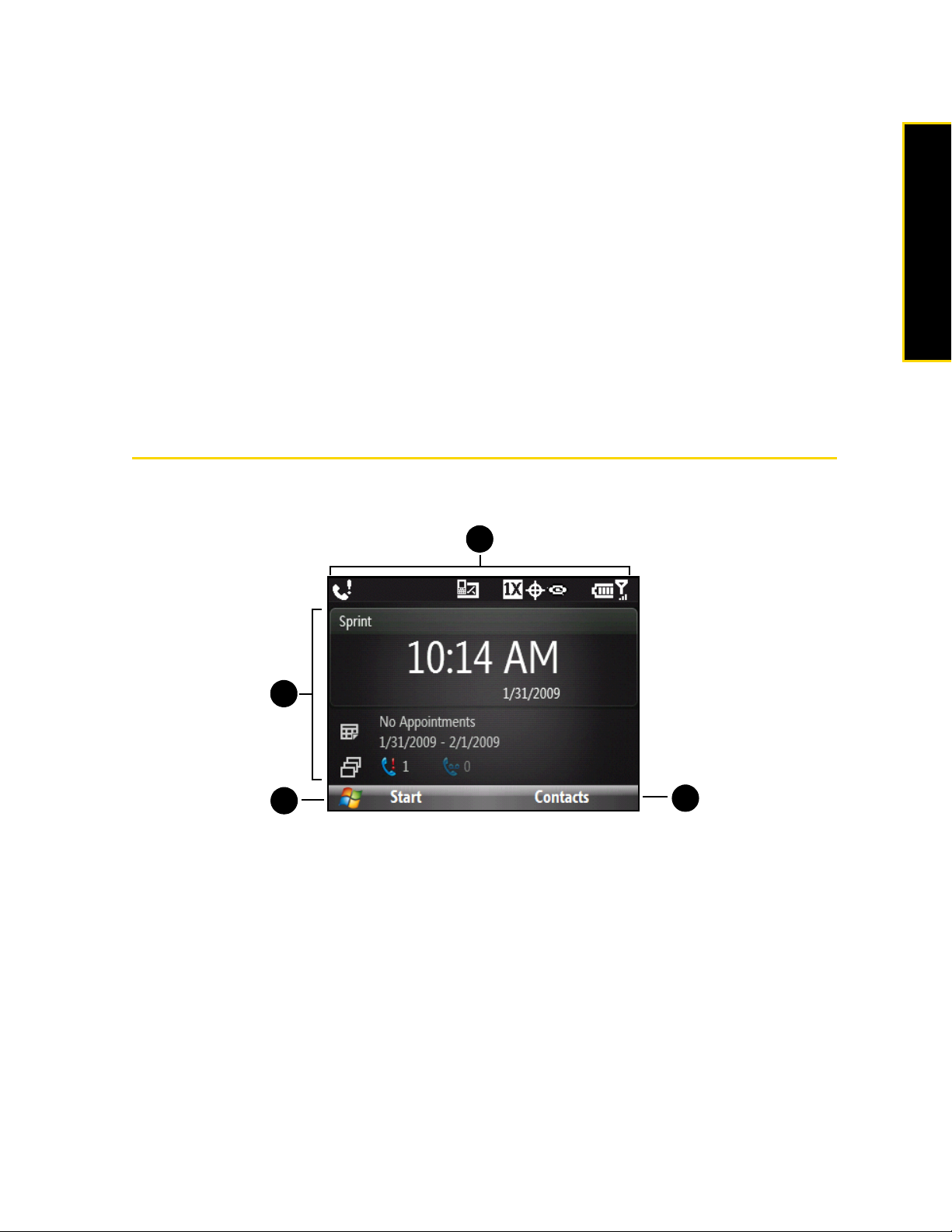
Battery Saving Tips
How long your battery power lasts depends on the battery type and how you use your phone. Try the
following to help conserve battery life:
䢇 On the Home panel, press Start (left softkey) > All Programs (left softkey) > Settings > Power > Power
Management
䢇 Use the AC phone charger to plug your phone into an external power outlet whenever possible, especially
when using a modem or other peripherals.
䢇 Turn Bluetooth off when you are not using it. Make your phone visible to other devices only when you are
trying to establish a Bluetooth partnership. For more information about Bluetooth, see “Using Bluetooth”
on page 58.
䢇 Lower the volume.
䢇 Close battery-intensive programs such as the camera when you are done using them. Make sure the
programs are ended and are not continuously running in the background. See “Using Task Manager” on
page 70 for information on closing programs.
, and adjust the backlight brightness and time out, and display time out.
The Home Screen
The Home screen displays status indicators and the HTC Home. The Home screen also gives you quick
access to various applications and settings that you frequently use on your phone.
4
Device Basics
1
2
1. HTC Home (page 30)
2. Start menu (page 19)
3. Contacts (page 35)
4. Status icons (page 18)
3
2A. Device Basics 17
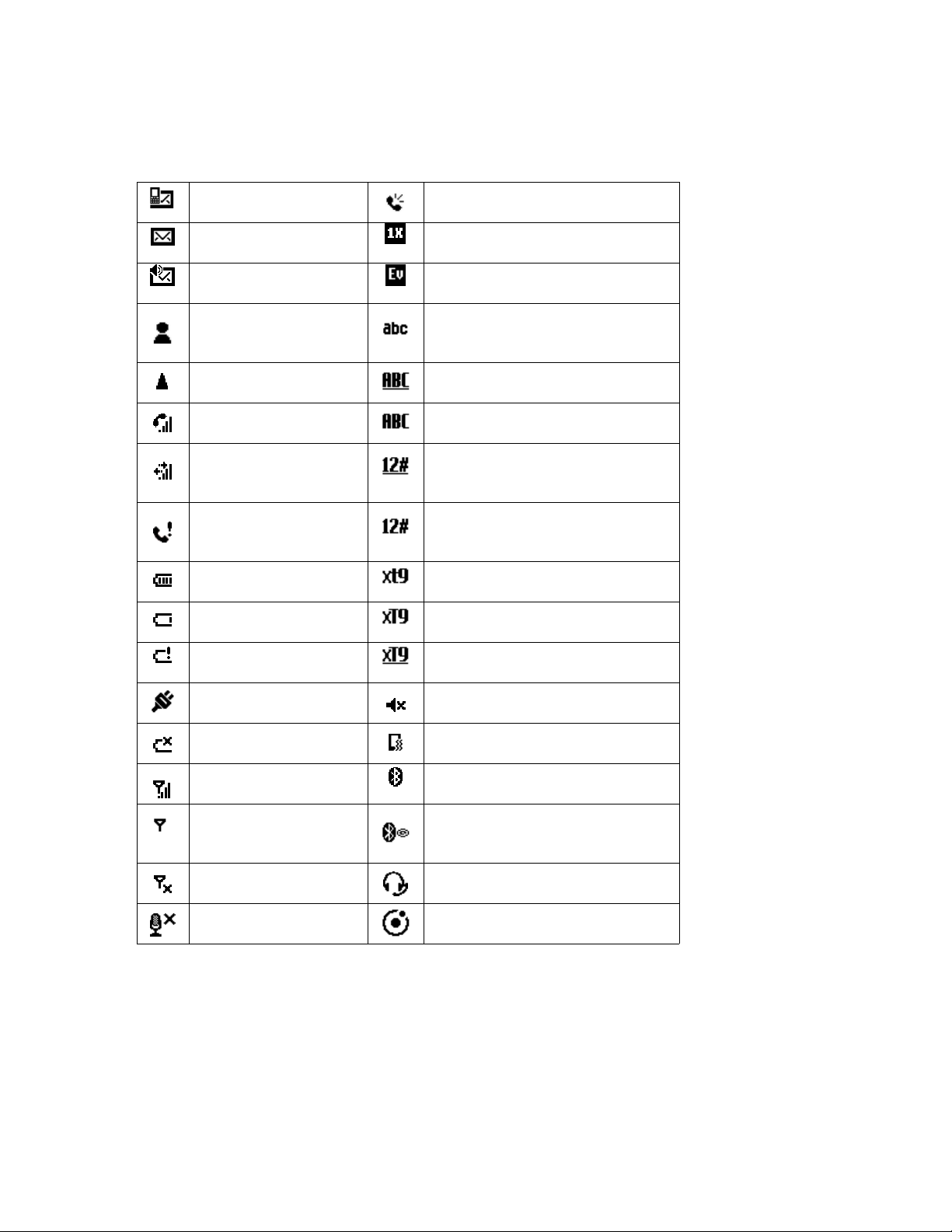
Status Icons
The following are some of the status icons that you may see on the phone.
New text message Speakerphone on
New email message
New voicemail message
New Live Messenger
message
Roaming Uppercase text input, caps lock
Voice call in progress Uppercase text input
Data call in progress
Missed call
Battery level XT9 text input mode, lowercase
Low battery XT9 text input mode, uppercase
Very low battery XT9 text input mode, caps lock
1xRTT available
EVDO available
Lowercase text input
Numeric or symbol (labeled in green
color on keyboard) input, locked
Numeric or symbol input (labeled in
green color on keyboard)
Battery charging Ringer off
No battery or battery fault Vibrate call alert
Signal strength Bluetooth on
Radio connected or no
signal
Radio off Bluetooth headset connected
Microphone muted New Inner Circle email message.
Bluetooth in visible mode
18 2A. Device Basics
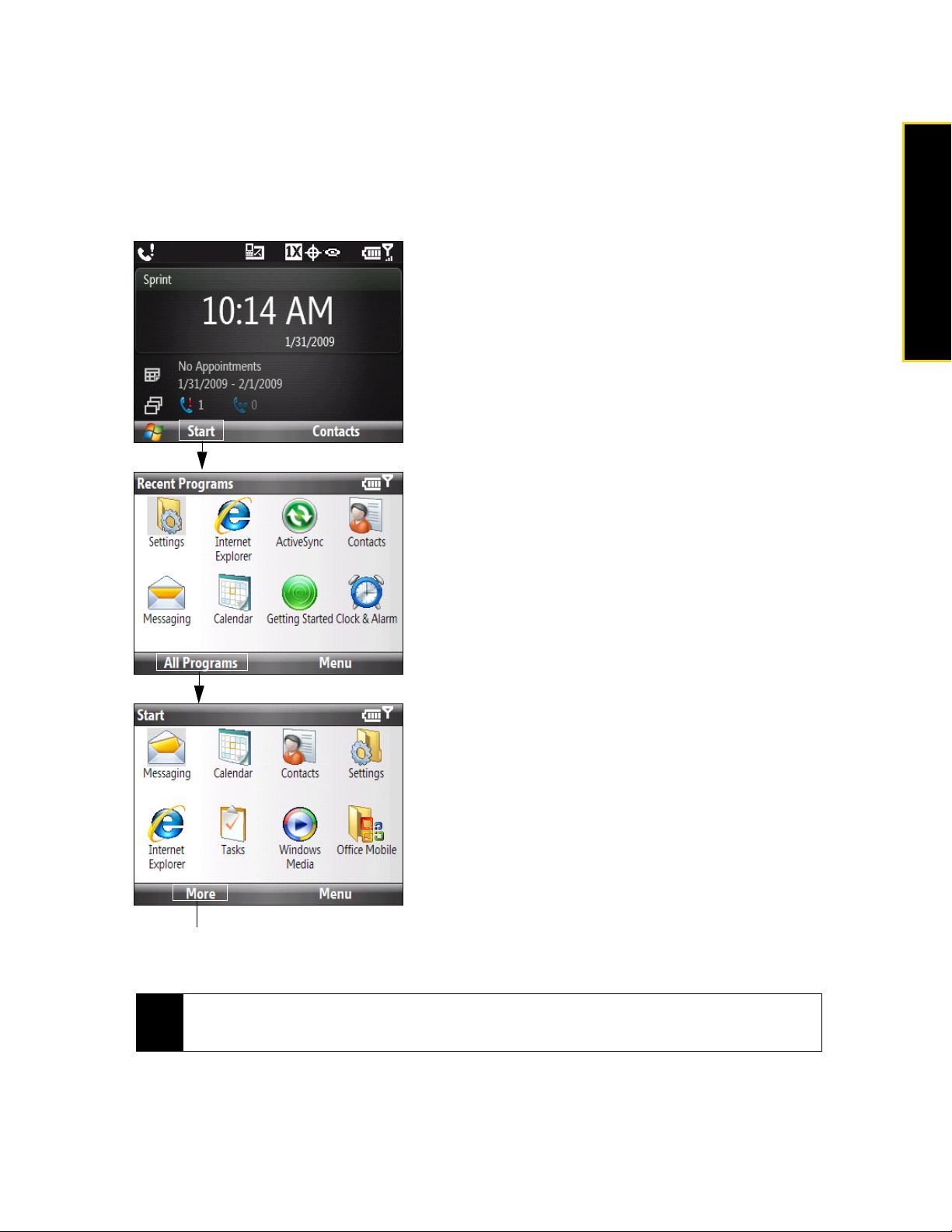
Start Menu
The Start menu, which can be opened from the lower left corner of the screen, gives you access to all the
programs and settings of your Windows Mobile-powered phone.
By default, the Recent Programs screen is shown when you press
programs on your phone, press
All Programs (left softkey) on the Recent Programs screen.
Start (left softkey). To see the available
Device Basics
Press the left softkey to show more
programs.
Tip
You can disable the Recent Programs screen. To disable, From the Home panel, press Start (left softkey) > All
Programs
Disabling the Recent Programs screen takes you directly to the
(left softkey) > Settings > Home Screen and then clear the Show Recent Programs check box.
All Programs screen when you press Start.
2A. Device Basics 19
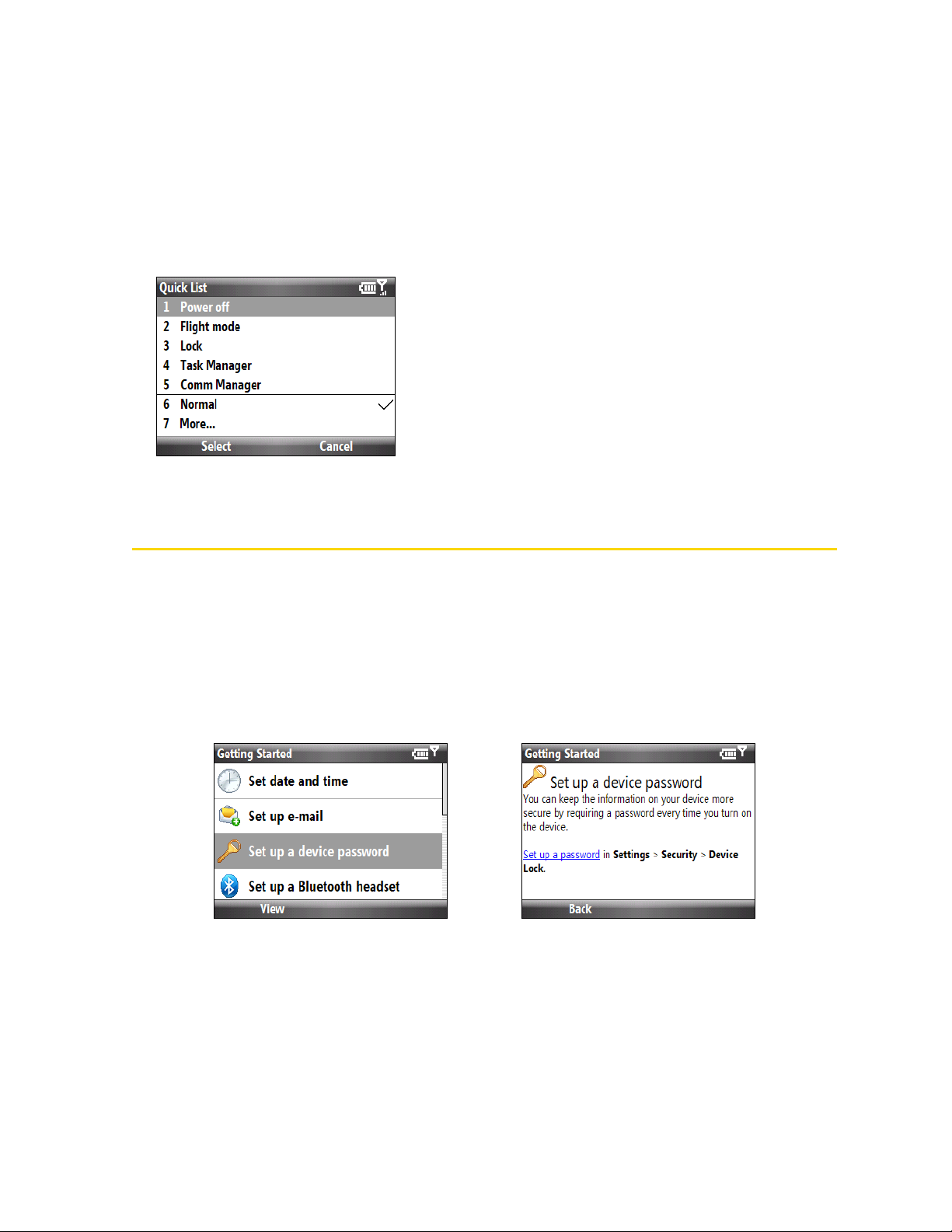
Quick List
The Quick List offers convenient access to a list of functions, such as locking your phone and keypad,
opening Comm Manager and Task Manager, and choosing a different profile.
To access the Quick List
1. Press and hold the
2. Select the desired option and press
End/Power key.
Select (left softkey).
3. To exit the Quick List at any time, press
Cancel (right softkey).
Using the Getting Started Application
The
Getting Started
your phone.
To learn the basics through the Getting Started application:
1. Press
2.
3.
Start (left softkey) > All Programs (left softkey) > Getting Started.
Select one of the items onscreen to learn how to do a certain task.
Most tutorials contain a link to the screen where you actually perform a selected task. Select the link to go
to that screen.
application is a list of “how to’s” that you can use to learn basic features and settings of
20 2A. Device Basics
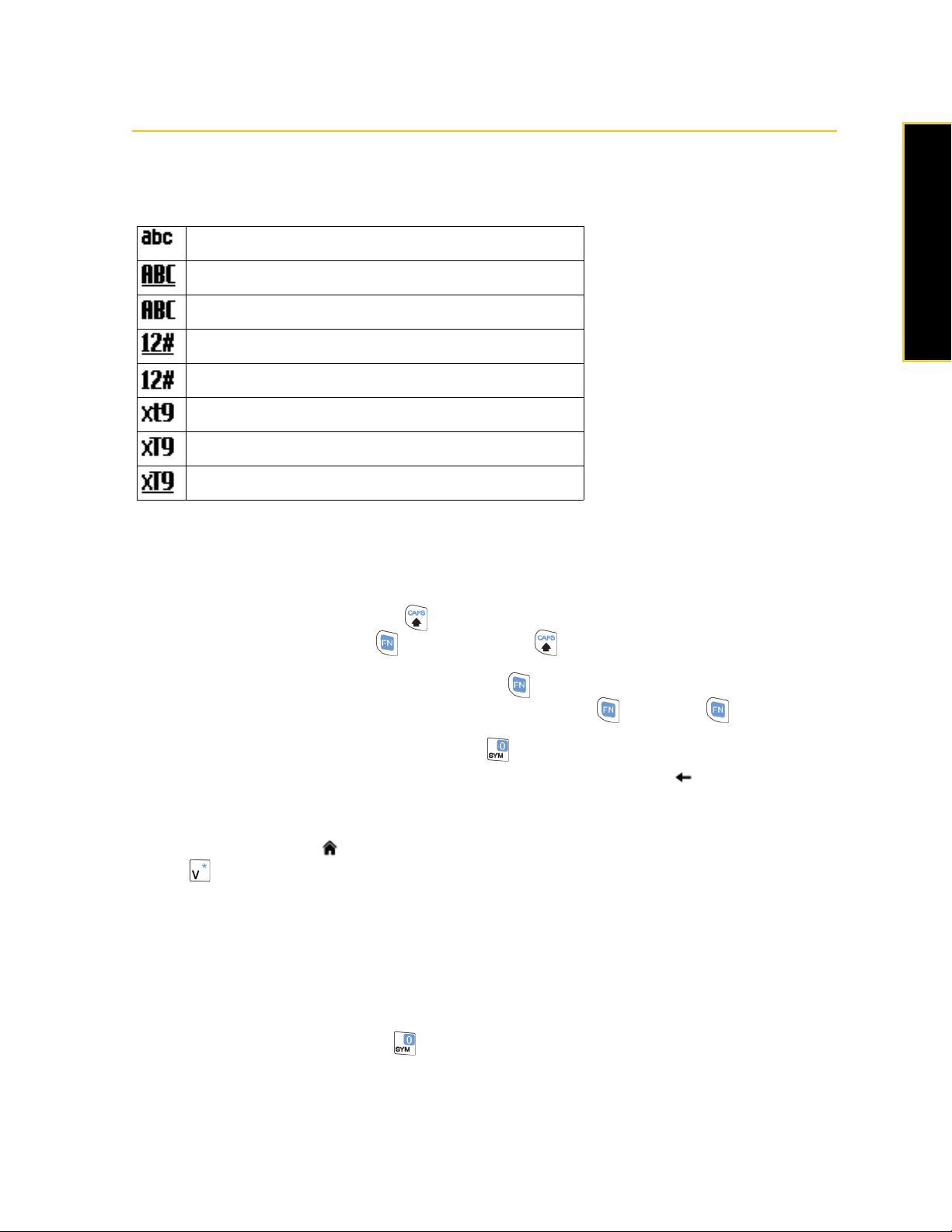
Entering Text
You can enter text, numbers, and symbols using the QWERTY keyboard. When you select a field that
requires entering text or numbers, the phone automatically selects the appropriate input mode. The status
indicator on the top-right side of the display screen indicates the input mode that you are currently using.
Lowercase text input
Uppercase text input, caps lock
Uppercase text input
Numeric or symbol (labeled in green color) input, locked
Numeric or symbol (labeled in green color) input
XT9 text input mode, lowercase
XT9 text input mode, uppercase
XT9 text input mode, caps lock
Using the QWERTY Keyboard
You can do the following with the QWERTY keyboard:
䢇 To type lowercase letters, press the keys using your thumbs or fingers.
䢇 To use a single uppercase letter, press and then press the corresponding key.
䢇 To use all uppercase letters, press first and then press . To change back to all lowercase letters,
press these buttons again.
䢇 To enter a number or symbol (labeled in green), press and then press the corresponding key.
䢇 To continuously enter numbers or symbols (labeled in green), press twice. Press again to exit
continuous input mode.
䢇 To open the Symbol table while entering text, press .
䢇 To backspace and delete a single character in any input mode, press the Back () key.
䢇 To backspace and delete an entire text or numeric field in any input mode, press and hold the Back key.
䢇 Press the Space key to enter a space.
䢇 Press and hold the Home ( ) key to lock the keyboard. To unlock, press the left soft key and then
press .
Device Basics
Using XT9 mode
To form a word in XT9 mode, press the keys that contain the letters you want. As you enter letters, XT9
analyzes your key presses and attempts to complete the word. XT9 also tries to predict your next word based
on previous sentences you have typed.
To enter text in XT9 mode
1. While on a text field, press and hold to display a text input options menu.
2. On the menu, select
Predictive Text > On.
2A. Device Basics 21
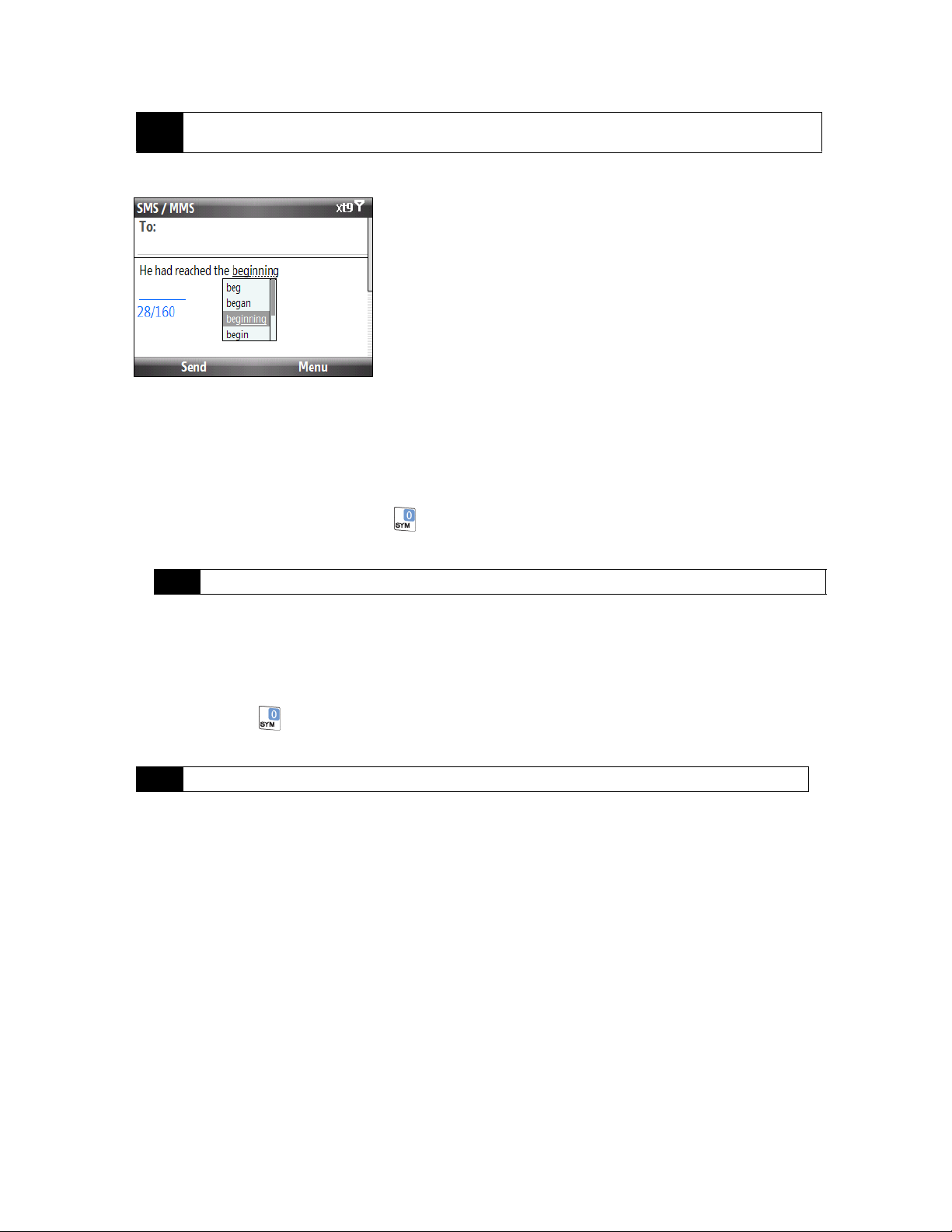
Note
You can choose a different XT9 language (if available) by selecting Language on the text input options menu, and
then choosing the language you want.
While typing, words will appear in a menu on the screen.
Use the navigation key up or down to choose the word you want to insert, and then press the
Enter key.
To add custom words to the XT9 My Words list
Save words that you often use but are not in the English dictionary into the XT9 My Words list. Words that you
add into the XT9 My Words list will appear in the predicted word list.
1. While on a text field, press and hold to display a text input options menu.
2. On the menu, select
Note
You must first set Predictive Text to On before you can select XT9 My Words from the menu.
3. In the Add/Edit Word box, enter the word and press
To edit or delete words in the XT9 My Words list, press
XT9 My Words > Add (left softkey).
Done (left softkey)
Menu and then select the appropriate command in
the menu.
To set XT9 settings
䊳 Press and hold and on the text input options menu, choose XT9 Settings. In the screen, choose the
options you want and press
Note
䢇 Spell Correction. Corrects typographical errors by selecting from a list of possible words that reflect the
You must first set Predictive Text to On before you can select XT9 Settings from the menu.
Done (left softkey).
characters of the keys you have pressed as well as characters of nearby keys.
䢇 Auto-Substitution. Automatically adds an apostrophe when you type common contracted words (e.g. dont
automatically becomes don’t).
䢇 Word Completion. Lets you select from a list of possible words based on the keys that you pressed and on
the words available in the dictionary.
䢇 Word Completion by. Lets you choose which key to use to select a word from the word completion list. You
can select the OK (Enter) key or the Space key.
22 2A. Device Basics
 Loading...
Loading...