Page 1
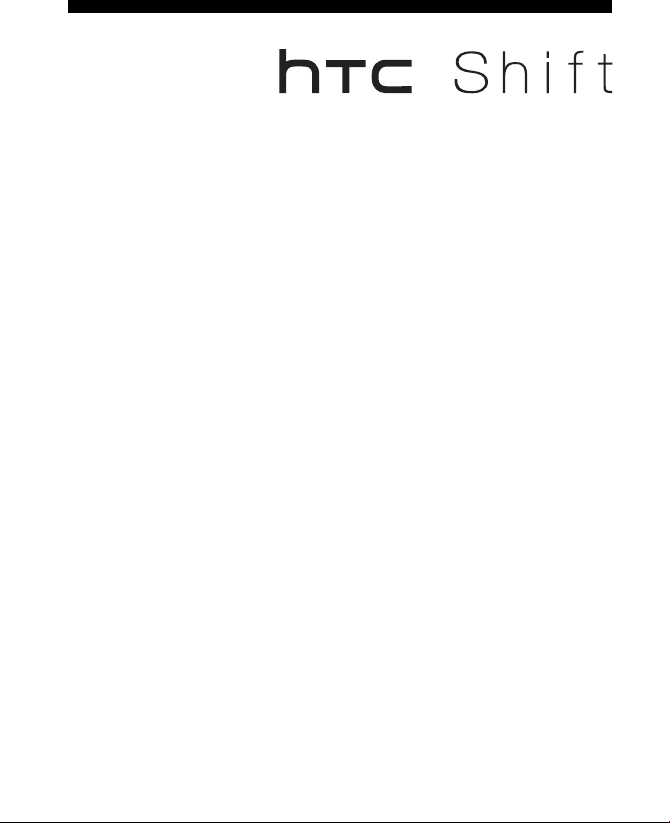
With Microsoft Origami™ Experience 2.0
Page 2
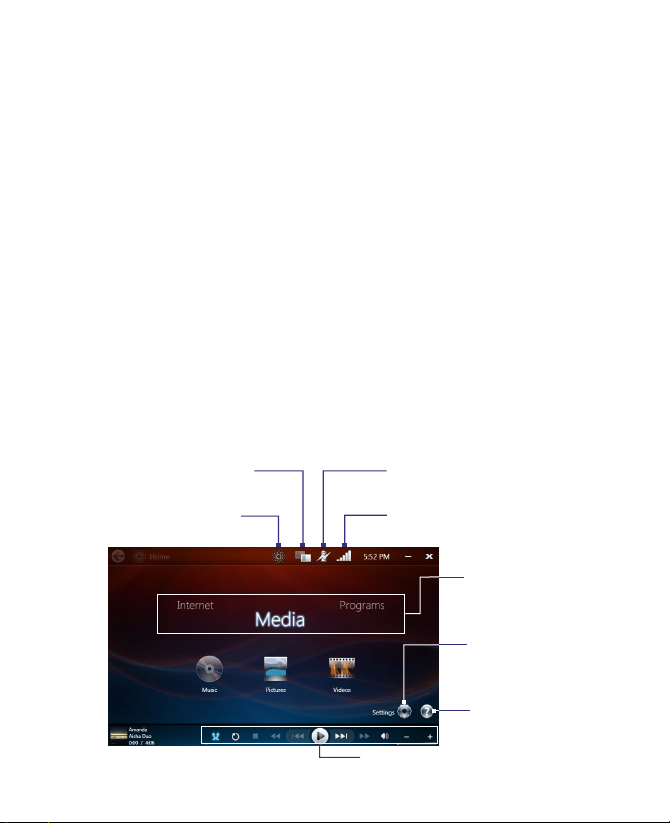
2 HTC Shift With Microsoft Origami™ Experience 2.0
About Origami™ Experience 2.0
Origami™ Experience 2.0 is a software suite that includes the following
applications:
• Origami™ Central. Play your favorite media, browse the Internet, read
news feeds, and access your favorite programs all from one location.
• Origami™ Now. Get one-touch access to real-time information such
as e-mail, calendar, weather, to-do lists, RSS feeds, and more.
• Touch Settings. Optimize settings such as the size of scroll bars,
Start menu, and icons, or customize settings for a better touch screen
experience.
Tip Press the CONTROL CENTER button on the upper-right side of the touch
panel, tap Advanced Settings > Origami Settings tab, and then choose
whether to autorun Origami Central or Origami Now when Windows Vista®
starts. You can also select None if you do not want to autorun any Origami
application.
Origami Central
Tap to switch between
the Windows Desktop and
other running programs.
Tap to open
Origami Now.
Tap to access the Windows Mobility
Center. (See Windows Vista® Help
and Support for details.)
Tap to connect to a wireless
or wired network.
Tap to switch between
Media, Internet, and
Programs.
Tap to personalize
settings, such as the
background image.
Tap to open the
program help.
Use these universal controls to control
music and video playback.
Page 3
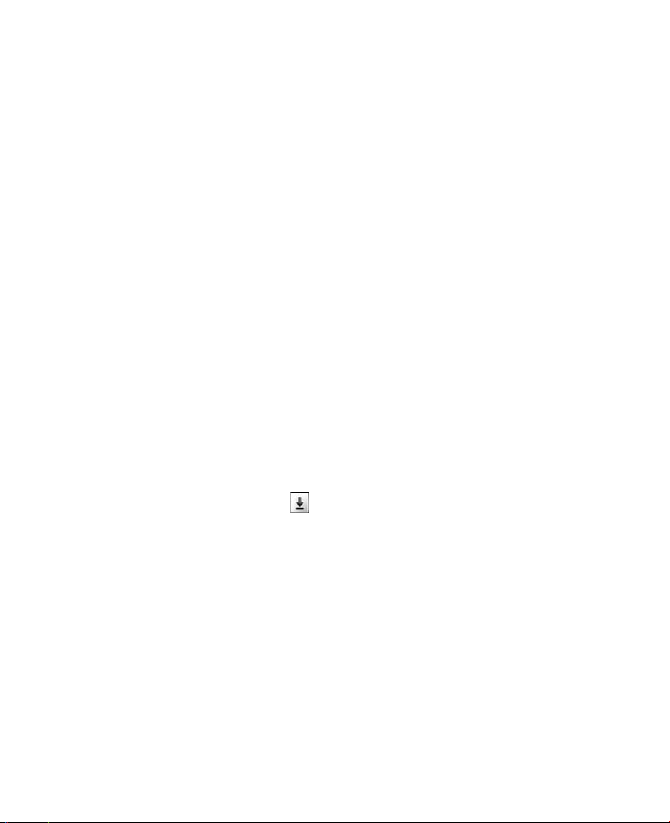
HTC Shift With Microsoft Origami™ Experience 2.0 3
Origami Central is a central location where you can enjoy multimedia
entertainment, browse the web and read the latest news from your web
feeds, as well as access your favorite programs.
Media
Origami Central and Windows Media® Player share the same Library. If your
media files are stored in custom folders, open Windows Media® Player first
and add your media folders to the Library before you use Origami Central to
view or play your media files. For instructions on how to add media folders
to the Library, see Windows Media® Player Help.
You can also download media files from another computer to your HTC Shift
and then view or play them in Origami Central. Before you can download,
connect both computers to a wireless or wired network and then turn
on media sharing in Windows Media® Player on both computers. For
instructions on how to enable media sharing, see Windows Media® Player
Help.
To download media from another computer
1. On the Origami Central Home screen, tap Media.
2. Tap the Music, Pictures, or Videos icon depending on which media
type you want to download.
3. Tap Library, and then select a category.
4. A Down arrow icon ( ) indicates that a music, picture, or video
selection is ready to be downloaded. To download, tap a music,
picture, or video thumbnail that has this icon.
To play music
1. Tap the Music icon under Media, and then tap Library.
2. Tap a category such as All music, Albums, Artists, or Genre, and
then browse through the list of music.
3. Tap a music to play it. Use the controls at the bottom of the screen to
control the playback.
Page 4
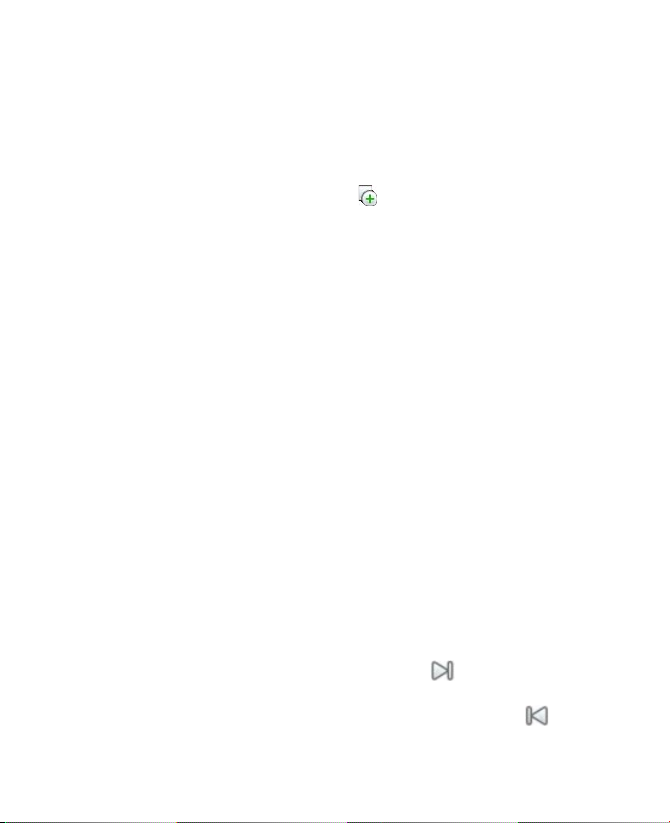
4 HTC Shift With Microsoft Origami™ Experience 2.0
To create a playlist
Origami Central and Windows Media® Player share playlists. You can create
playlists using either programs.
Follow the steps below to create a playlist using Origami Central.
1. Tap Library, and then tap All music.
2. Queue several music to the Now playing list. To the right of each
desired music, tap the Plus icon ( ).
The icon changes to a checkmark icon for a few seconds to indicate
that the music has been added to the Now playing list.
3. Tap Playlists, and then tap the Now playing thumbnail.
4. Tap Save this playlist, enter a playlist name, and then tap Save.
Tips • Playlists are shown on the lower-right side of the Now playing screen.
Simply tap a playlist to play it.
• You must use Windows Media® Player to edit or delete a playlist.
To play a video
1. Tap the Videos icon under Media, and then tap Library.
2. Tap a category such as All videos or Genre, and then browse through
the list of videos.
3. Tap a video to play it. Use the controls at the bottom of the screen to
control the playback.
To view pictures individually
1. Tap the Pictures icon under Media.
2. Tap Library, tap All pictures, and then tap the picture folder that you
added to the Library in Windows Media® Player.
3. Pictures in the selected picture folder are then displayed as
thumbnails on the screen. Tap the first thumbnail to start viewing
from the first picture.
4. To view the next picture, tap the Next icon ( ) that appears on the
middle right side of the screen.
To go back to the previous picture, tap the Previous icon (
appears on the middle left side of the screen.
) that
Page 5

HTC Shift With Microsoft Origami™ Experience 2.0 5
Tip Tap once on the touch screen to display the picture controls and
settings. You can change the rating of the current picture, and more.
5. When you have finished viewing pictures, double-tap the touch
screen.
Tip The Now playing list is queued with the pictures from the picture folder that
you viewed. To view the same pictures again, tap Now playing
View manually
.
and then tap
To view pictures as an auto slideshow
1. Tap the Pictures icon under Media.
2. Create a slideshow. To do so, open Windows Media® Player and create
a playlist of pictures. Origami Central and Windows Media® Player
share playlists.
3. Go back to Origami Central. Tap Library, tap Slideshows, and then
tap the slideshow that you have created.
4. Tap the first picture to display it in full screen.
5. To start playing the slideshow, tap the Play icon ( ) that appears on
the center of the screen. While the slideshow is playing, tap the Pause
icon (
) to pause the slideshow.
Tip If you don’t see the Play or Pause icon, tap once on the touch screen to
display it. Other settings such as style of presentation, the order, and the
speed of the slideshow will also appear at the bottom of the screen. Tap
these settings when you want to change them.
6. To end the slideshow, double-tap the touch screen.
Tip The Now playing list is queued with the pictures from the slideshow that you
played. To play the same slideshow again, tap Now playing and then tap
Start slideshow
.
Page 6

6 HTC Shift With Microsoft Origami™ Experience 2.0
Internet
In Origami Central, you can add web favorites, browse web sites, and view
web feeds.
Origami Central and Internet Explorer® share favorites. You can add favorites
using either programs.
To visit a web site, add a favorite, and browse a web page
1. On the Origami Central Home screen, tap Internet.
2. Tap Browser, and then tap the screen to show the browser menu bar.
3. Enter the URL of a web site, or search for a web site.
4. To save the current URL as a favorite, tap the Gear icon ( ), tap
Add to favorites, and then tap the folder where you want to save the
URL.
Notes • In Origami Central, you can add favorites only to the top-level folders.
• Use Internet Explorer® to manage favorites.
5. The pen or mouse pointer becomes the Panning Hand Tool ( )
when you are using the Origami Central browser. Move the Panning
Hand Tool up or down to pan up or down the current web page.
When viewing a long web page, you can also quickly flick up or down
the page using your finger or stylus.
6. To zoom in or out of a web page, tap the screen to show the browser
menu bar, tap the Gear icon (
out.
To add and view web feeds
Origami Central and Internet Explorer® share feeds. You can use either
programs to subscribe and add feeds.
You can add a feed only when the web site you’re visiting offers one. An
orange RSS indicator appears on the Gear icon (
bar when a web site offers a feed.
1. On the Origami Central Home screen, tap Internet.
2. Tap Browser, and then tap the screen to show the browser menu bar.
3. Tap the Gear icon ( ), and then tap Add feed.
), and then tap Zoom in or Zoom
) on the browser menu
Page 7

HTC Shift With Microsoft Origami™ Experience 2.0 7
4. If there are multiple feeds to choose from, select your desired feeds
and then tap Next.
5. Tap the folder to which you want to add the feeds.
6. Tap the screen to show the browser menu bar, and then tap the
Home icon (
) at the upper-left corner of the screen to return to
the Home screen.
7. Tap the Feeds icon, and then tap a feed that you want to view.
8. To flag items in a feed for later reading, tap a feed and then tap the
Flag icon (
) for each item that you want to mark for later reading.
To read flagged items, tap the Flagged items folder.
Tips • To update feeds manually in Origami Central, tap the Feeds icon under
• You can enable automatic update of feeds only in Internet Explorer®. Tap
• Use Internet Explorer® to import feeds from another program, remove
Internet
and then tap the Update icon ( ) in the title bar.
Tools > Internet Options
then select the Automatically check feeds for updates check box.
(unsubscribe) a feed, or change its properties.
> Content tab, tap Settings under Feeds, and
Programs
In Origami Central, you can add shortcuts to your favorite programs for
easier access.
To add or remove a program shortcut
1. On the Origami Central Home screen, tap Programs.
2. Tap All programs, tap Favorites, and then tap Add or remove.
3. Tap the Add icon ( ) that appears next to a program to add a
program shortcut, or tap the Remove icon (
shortcut.
) to remove a program
Page 8

8 HTC Shift With Microsoft Origami™ Experience 2.0
Origami Now
In Origami Now, you can add tiles that display important information. The
types of tiles that can be added include mail, calendar, clock, feeds, weather,
notes, lists, and web images.
The information displayed in Origami Now changes automatically
depending on the time of day, the day of the week, and your current
location so you always have the most up-to-date information available.
To open and exit Origami Now
• If Origami Now is not running, open the program by tapping Start >
All Programs > Microsoft Origami Experience 2.0 > Origami Now
• When Origami Now has been minimized, tap the Now button
( ) at the top edge of the Windows Desktop to maximize the
Origami Now screen.
Tip If the Now button is not shown on the Windows Desktop while Origami
Now is running, tap the
the Show the Now button at the edge of the desktop check box.
• To exit Origami Now, tap the Gear icon ( ) and then tap Exit.
Gear icon, tap Now Options, and then select
These
are tiles.
.
Page 9

HTC Shift With Microsoft Origami™ Experience 2.0 9
Set up location awareness
Origami Now uses your network connection to determine whether you’re at
home, at work, or mobile. You can set Origami Now to use different network
connections depending on your location.
To set your network connections
1. Tap the Gear icon ( ) in the title bar, and then tap Now options.
2. At the bottom of the screen, tap Location awareness.
3. Choose the network connection that you use at your home and the
network connection that you use at work.
4. Tap Save.
Add tiles
Choose the information that are important to you and add them as tiles in
Origami Now for quick, one-touch access.
To add a tile
1. Tap the Gear icon ( ), and then tap Add a tile.
2. Tap the type of tile that you want to add.
3. Set the options that you want, and then tap Close.
Tips • You can add up to 48 tiles, including more than one tile of any type. For
•
To set the priority
You can set a tile to have priority over the others and be moved up onto the
Origami Now screen when you’re in certain locations, during specific days
or times, or when there is important information available.
instance, you can add several tiles to display each of your favorite feeds.
As you add more tiles, some tiles will be hidden from the Origami Now
screen. To access all tiles, tap Show all tiles at the bottom-right corner of
the Origami Now screen.
1. Tap a tile that you want to customize.
2. Tap the Gear icon ( ), and then tap Main tile options.
3. Tap Priority, and then select the appropriate check boxes to boost
the tile’s priority based on location, time, or when it has important
information.
Page 10

10 HTC Shift With Microsoft Origami™ Experience 2.0
4. If you selected the Location or Time check boxes, tap Settings, and
then further define when and where the tile has priority.
5. Tap Close.
To remove a tile
1. Tap the Gear icon ( ), and then tap Remove a tile.
2. Tap the X icon in the upper right-hand corner of the tile that you want
to remove.
Touch Settings
Touch Settings allows you to optimize or customize settings to make it
easier to interact with Windows Vista® using the touch screen.
To open Touch Settings
• Tap Start > All Programs > Microsoft Origami Experience 2.0 >
Touch Settings.
For more information about using Touch Settings, see the program help by
tapping Learn more on the lower-left corner of the Touch Settings screen.
 Loading...
Loading...