Page 1
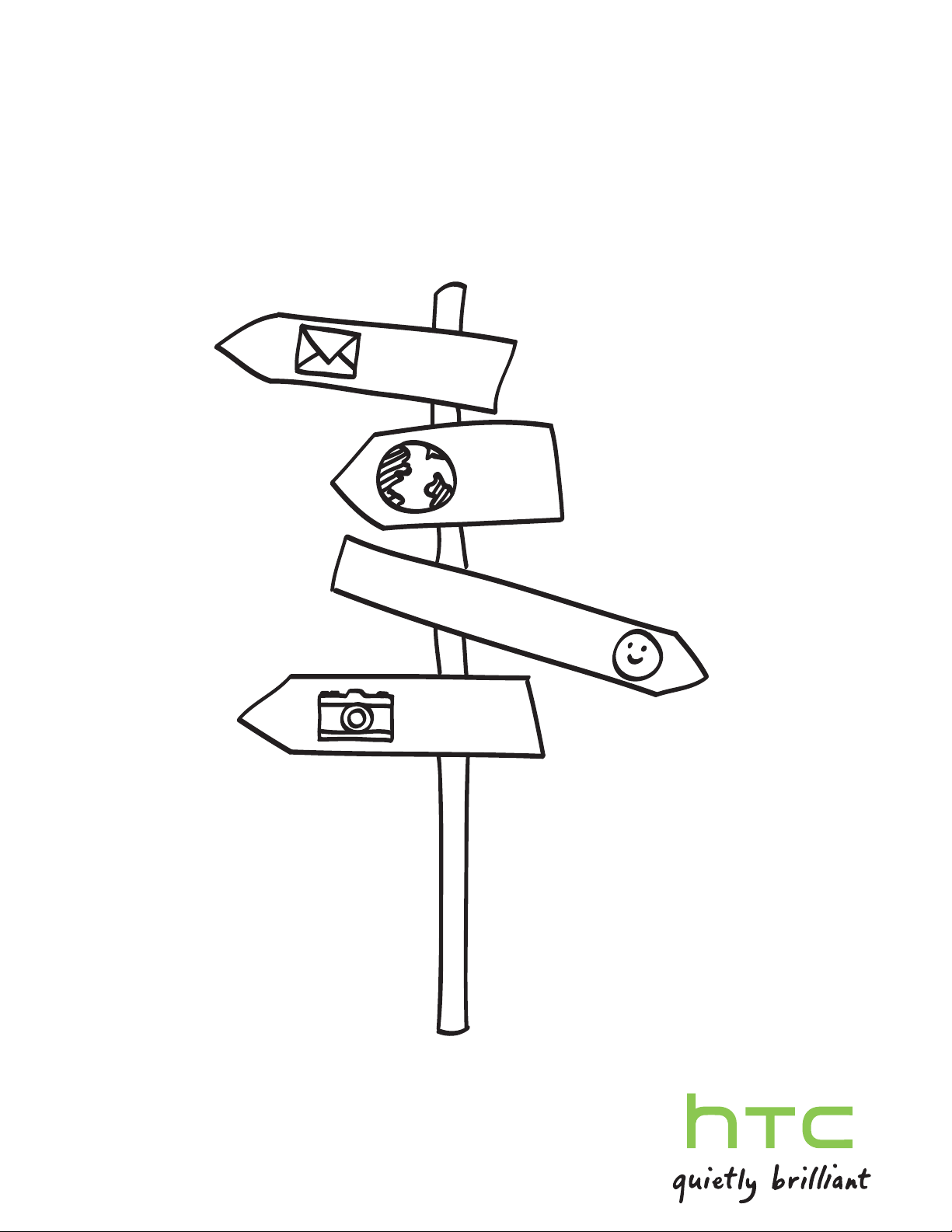
Váš HTC Sensation XE s Beats
Audio™
Uživatelská příručka
Page 2
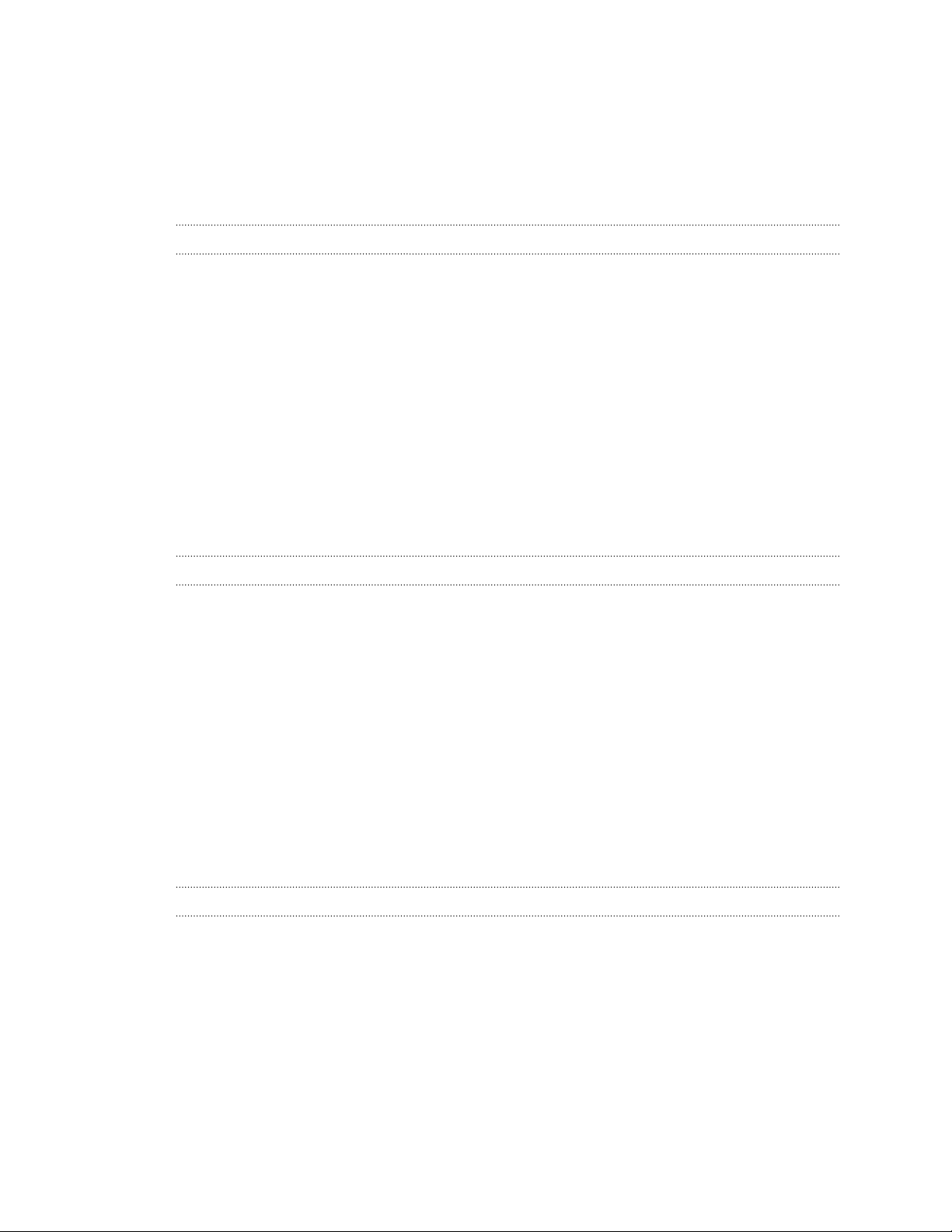
2 Obsah
Obsah
Začínáme
HTC Sensation XE s Beats Audio 8
Zadní kryt 10
Karta SIM 11
Paměťová karta 12
Baterie 13
Jak prodloužit výdrž baterie 14
Zapínání a vypínání 15
Pohybu prstů 15
První nastavení zařízení HTC Sensation XE s Beats Audio 16
Způsoby nahrávání kontaktů do zařízení HTC Sensation XE s Beats Audio 16
Výchozí obrazovka 17
Zapojení sluchátek Beats 18
Základní informace
Nastavení hlasitosti 19
Režim spánku 19
Stavové ikony 20
Oznámení 22
Přepínání mezi nedávno otevřenými aplikacemi 24
Používání funkce Rychlé nastavení 24
Kde jsou uloženy aplikace, data a soubory 25
Připojení zařízení HTC Sensation XE s Beats Audio k počítači 25
Kopírování souborů na paměťovou kartu a z ní 26
Přenos kontaktů ze starého telefonu 26
Kopírování a sdílení textu 27
Tisk 28
Přizpůsobení
Upravení zařízení HTC Sensation XE s Beats Audio plně podle vašich představ 30
Přizpůsobení zařízení HTC Sensation XE s Beats Audio pomocí scén 30
Změna tapety 31
Použití nového vzhledu 32
Přizpůsobení plochy pomocí widgetů 32
Přidání aplikací a dalších zástupců na Výchozí obrazovku 33
Přeuspořádání nebo odebrání widgetů a ikon na Výchozí obrazovku 34
Přizpůsobení panelu spouštění 35
Seskupování aplikací do složky 35
Přeuspořádání obrazovky Plocha 36
Přizpůsobení pomocí zvukových sad 37
Page 3
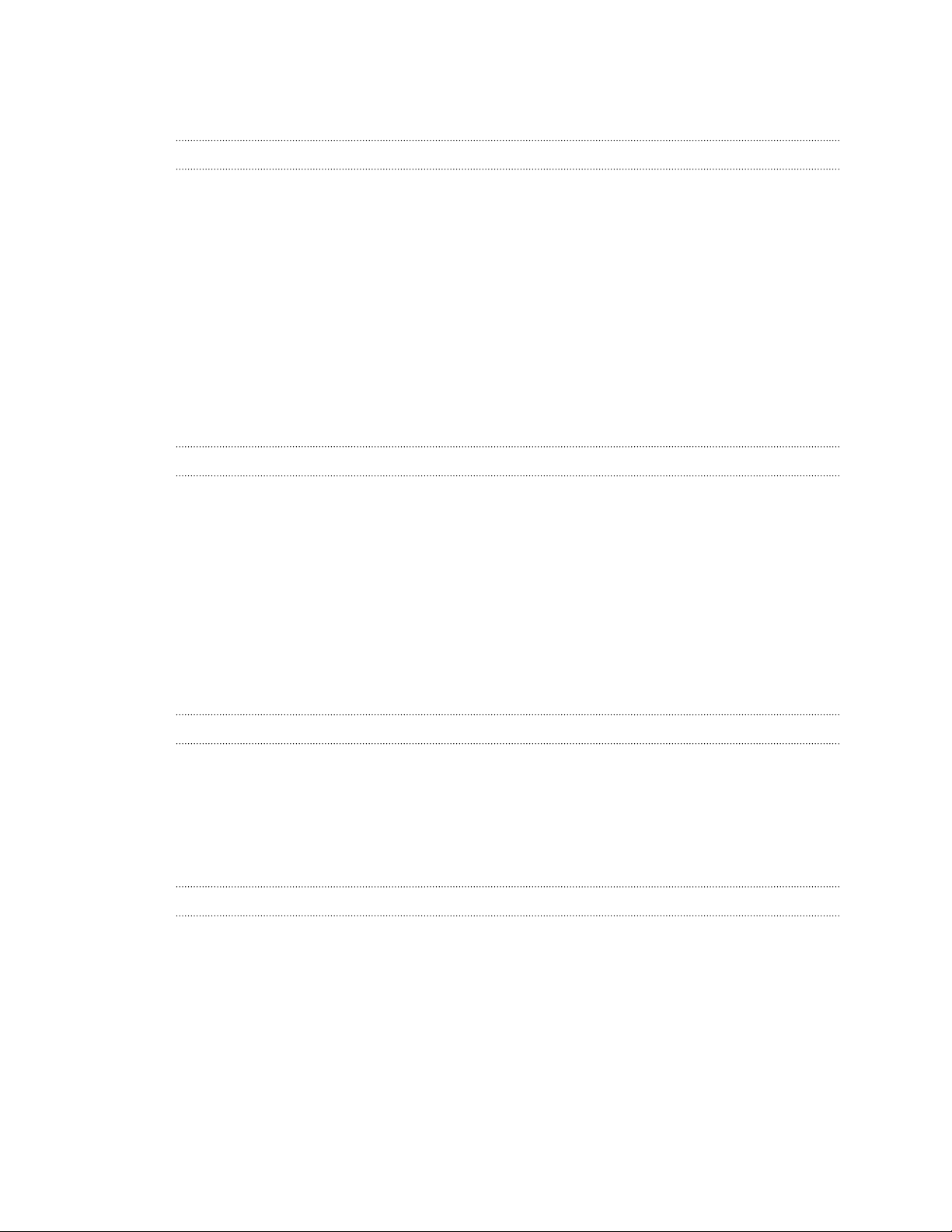
3 Obsah
Přeuspořádání karet aplikací 38
Přizpůsobení stylu obrazovky zamčení 39
Telefonní hovory
Telefonování pomocí funkce Inteligentní vytáčení 40
Použití Rychlé volby 40
Volání čísla uvedeného v textové zprávě 41
Volání čísla uvedeného v e-mailové zprávě 41
Volání čísla uvedeného v události Kalendář 41
Tísňové volání 41
Příjem hovorů 41
Co je možné dělat během hovoru? 42
Vytvoření konferenčního hovoru 44
Internetové hovory 44
Seznam hovorů 45
Volání do domovské země 46
Služby volání 47
Zprávy
O aplikaci Zprávy 48
Odeslání textové zprávy SMS 48
Odeslání multimediální zprávy MMS 49
Pokračování v psaní konceptu zprávy 50
Kontrola zpráv 50
Odpověď na zprávu 51
Předání zprávy 52
Push zprávy WAP 52
Správa zpráv konverzací 53
Zálohování textových zpráv 54
Nastavení možností zpráv 54
Hledání a webový prohlížeč
Hledání v zařízení HTC Sensation XE s Beats Audio a na webu 55
Procházení webových stránek 55
Stahování souborů a aplikací 57
Zobrazení záložek a dříve navštívených stránek 58
Synchronizace záložek s Google Chrome 59
Nastavení možností prohlížeče 60
Fotoaparát
Základní informace o fotoaparátu 61
Před pořízením snímku 61
Fotografování 63
Záznam videa 63
Scény fotoaparátu 64
Zlepšení snímků lidí 64
Pořizování panoramatických fotografií 64
Pořizování dávek snímků 65
Pořizování fotografií HDR (high dynamic range) 65
Změna nastavení fotoaparátu 66
Page 4
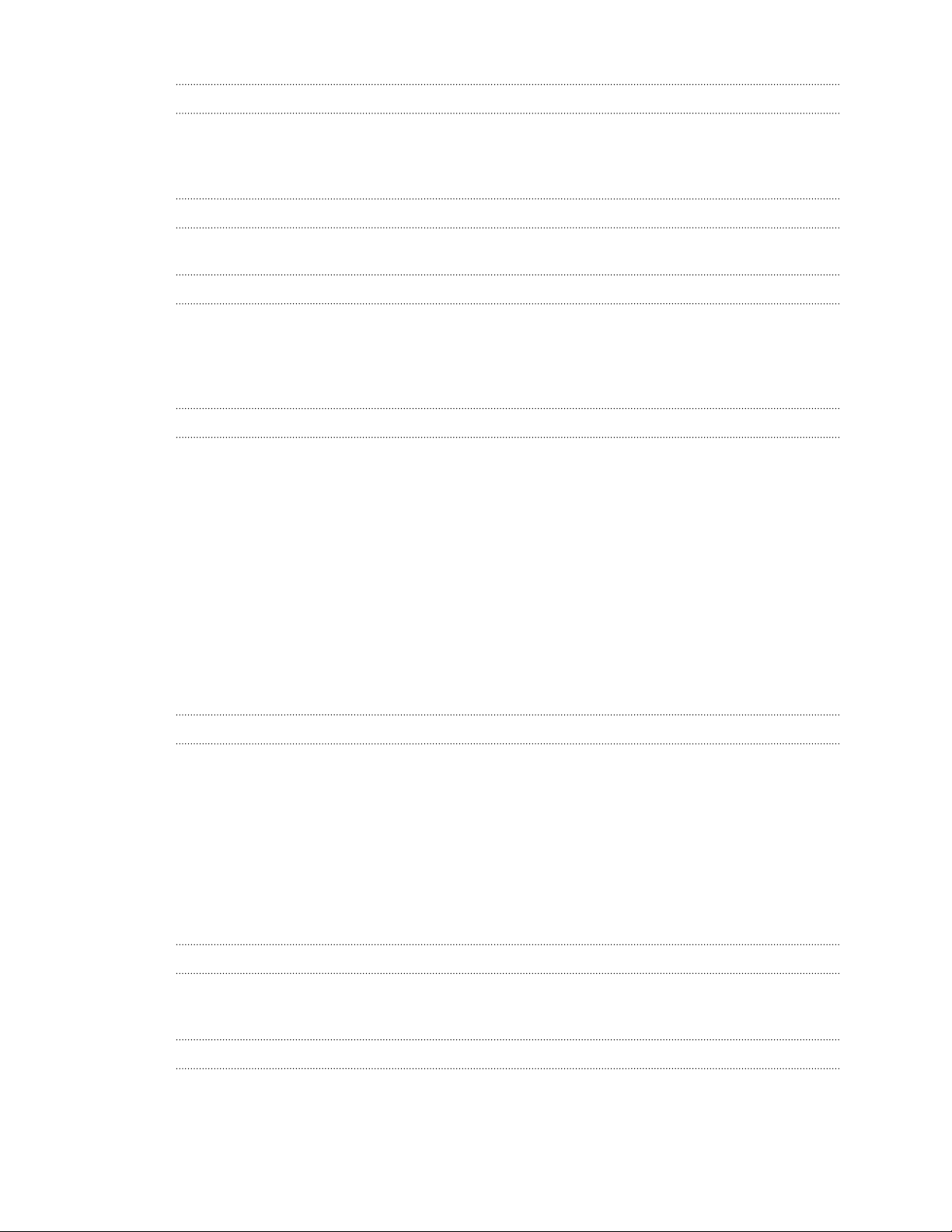
4 Obsah
Fotografie, videa a hudba
Galerie 67
Hudba 73
Připojená média 78
Služby HTC
HTC Watch 79
Účty a synchronizace
Se kterými online účty je synchronizace možná? 83
Synchronizace s účtem Google 83
Přidání účtu sociální sítě 84
Správa online účtů 84
Lidé
O aplikaci Lidé 86
Seznam kontaktů 86
Nastavení profilu 87
Importování kontaktů z karty SIM 88
Přidání nového kontaktu 88
Nastavení možností hledání kontaktů 88
Importování kontaktu z účtu Exchange ActiveSync 88
Slučování informací o kontaktech 89
Zálohování kontaktů na paměťovou kartu 89
Informace o kontaktech a konverzaci 90
Odesílání informací o kontaktech 91
Skupiny kontaktů 92
Přidání widgetů Lidé 93
Sociální
Facebook pro HTC Sense 95
Twitter pro HTC Sense 95
O aplikaci Friend Stream 95
Aktualizace vašeho stavu v aplikaci Friend Stream 96
Radost z používání Facebook aplikace Friend Stream 96
Tweeting v aplikaci Friend Stream 97
Používání widgetu Facebook chat 98
Diskutování v aplikaci Google Talk 99
Používání aplikace Google+ 99
E-mail
Gmail 100
Pošta 101
Kalendář
O aplikaci Kalendář 108
Vytvoření události 108
Zobrazení Kalendář 109
Page 5
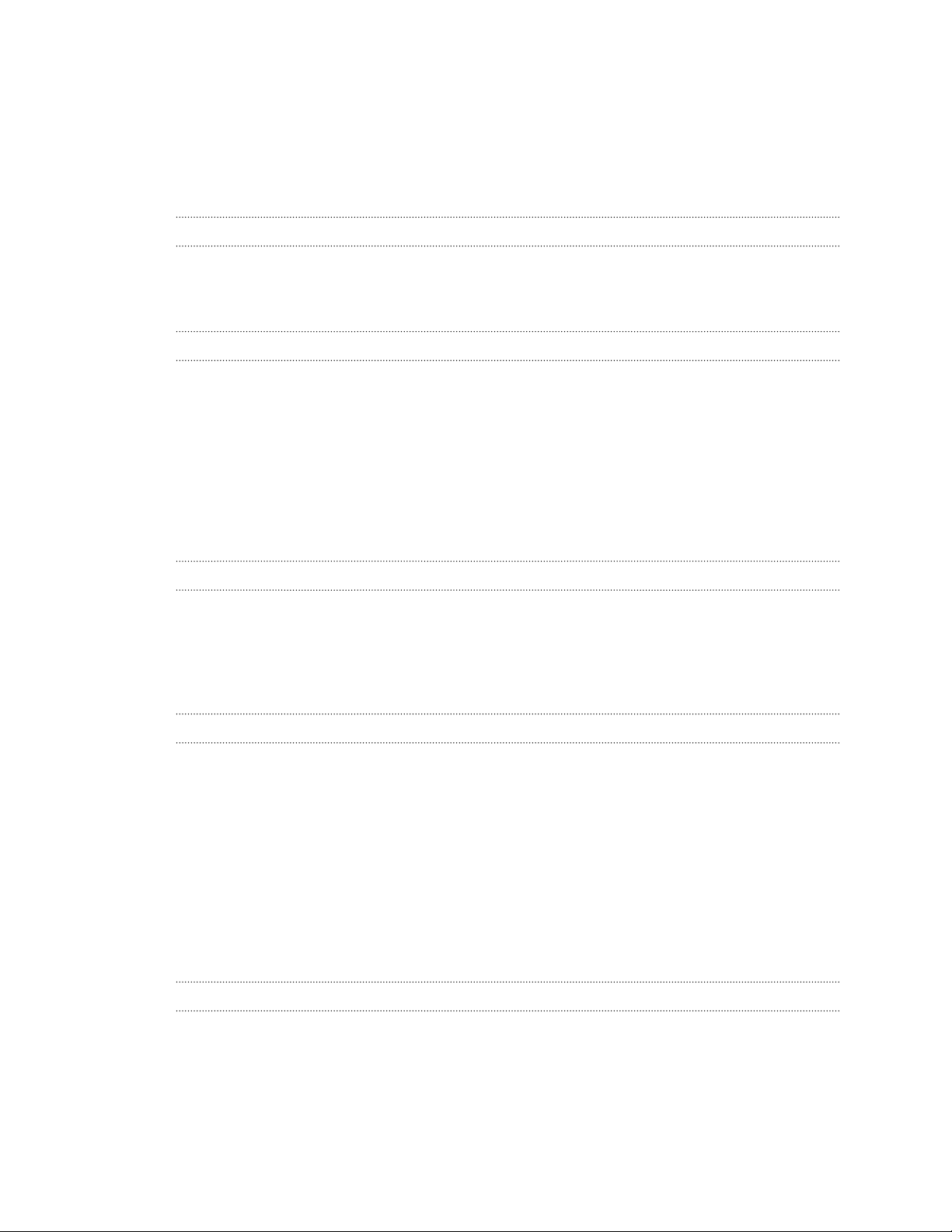
5 Obsah
Správa událostí v aplikaci Kalendář 110
Přijetí nebo odmítnutí pozvánky na schůzku 110
Nastavení připomenutí vašich událostí 111
Zrušení nebo odložení připomenutí události 111
Zobrazení nebo skrytí kalendářů 111
Změna nastavení aplikace Kalendář 111
Mapy a umístění
Nastavení umístění 112
Locations 112
Mapy Google 121
Google Play a další aplikace
Získávání aplikací z Google Play 125
Používání aplikaceHodiny 126
Kontrola Počasí 128
Čtení elektronických knih 129
Čtení zpravodajských kanálů 130
Sledování vlastních akcií 132
Sledování videí na YouTube 133
Poslech aplikace Rádio FM 134
Sdílení her a aplikací 134
Produktivita
Práce na dokumentech 135
Odesílání souborů do složky Dropbox 136
Záznam hlasu 136
Pořizování poznámek 137
Dokončování úkolů 140
HTC Sync
O aplikaci HTC Sync 142
Nastavení aplikace HTC Sync pro rozpoznávání zařízení HTC Sensation XE s Beats Audio 143
Synchronizace skladeb a seznamů stop 143
Synchronizace fotografií a videí 144
Synchronizace událostí kalendáře 144
Synchronizace kontaktů 145
Synchronizace webových záložek 145
Synchronizace dokumentů a e-mailových příloh 146
Stahování map nebo nákup služeb 146
Instalace aplikace z počítače do zařízení HTC Sensation XE s Beats Audio 147
Synchronizace jiného zařízení s počítačem 147
Klávesnice
Používání klávesnice na obrazovce 148
Zadávání slov s predikcí 149
Zadání textu hlasově 151
Zadávání textu trasováním 151
Page 6
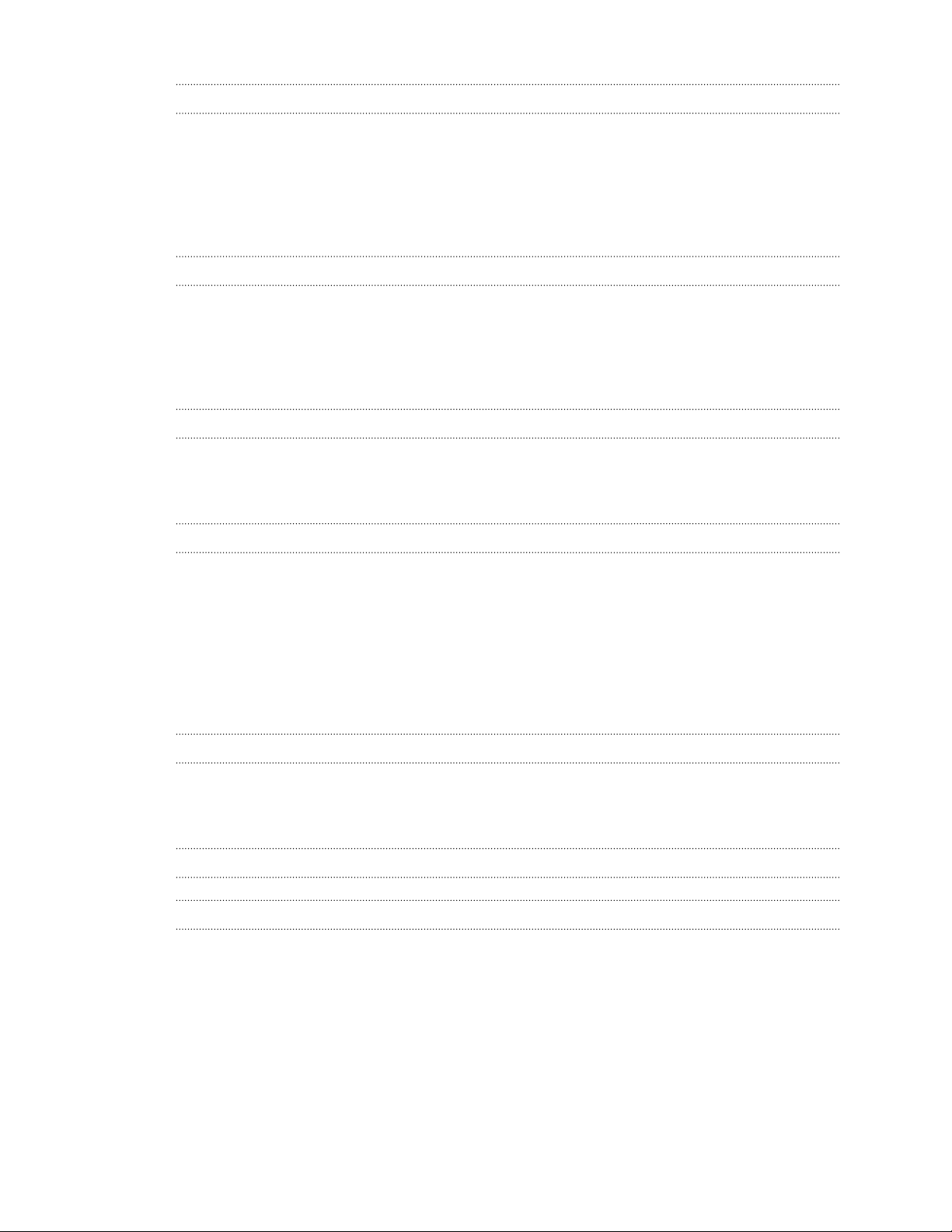
6 Obsah
Internetová připojení
Datové připojení 153
Wi-Fi 154
Připojení k síti VPN 155
Použití zařízení HTC Sensation XE s Beats Audio jako modemu (USB tethering) 157
Připojení k Internetu pomocí počítače 157
Použití zařízení HTC Sensation XE s Beats Audio jako bezdrátového směrovače 158
Bluetooth
Základní informace o Bluetooth 159
Připojení sluchátek nebo autosady Bluetooth 159
Odpojení zařízení Bluetooth nebo zrušení párování 161
Odeslání informací pomocí Bluetooth 161
Příjem informací pomocí Bluetooth 163
Zabezpečení
Ochrana karty SIM pomocí kódu PIN 164
Ochrana zařízení HTC Sensation XE s Beats Audio pomocí zámku obrazovky 165
Šifrování dat v zařízení HTC Sensation XE s Beats Audio 166
Nastavení
Změna nastavení displeje 167
Změna nastavení zvuku 168
Změna jazyka zobrazení 169
Další způsoby prodloužení životnosti baterie 169
Správa paměti 170
Zálohování nastavení na Google 172
Nastavení usnadnění 172
Kontrola informací o zařízení HTC Sensation XE s Beats Audio 172
Aktualizace a resetování
Aktualizace softwaru zařízení HTC Sensation XE s Beats Audio 173
Restartování zařízení HTC Sensation XE s Beats Audio 173
Resetování zařízení HTC Sensation XE s Beats Audio 174
Obchodní známky a autorská práva
Rejstřík
Page 7
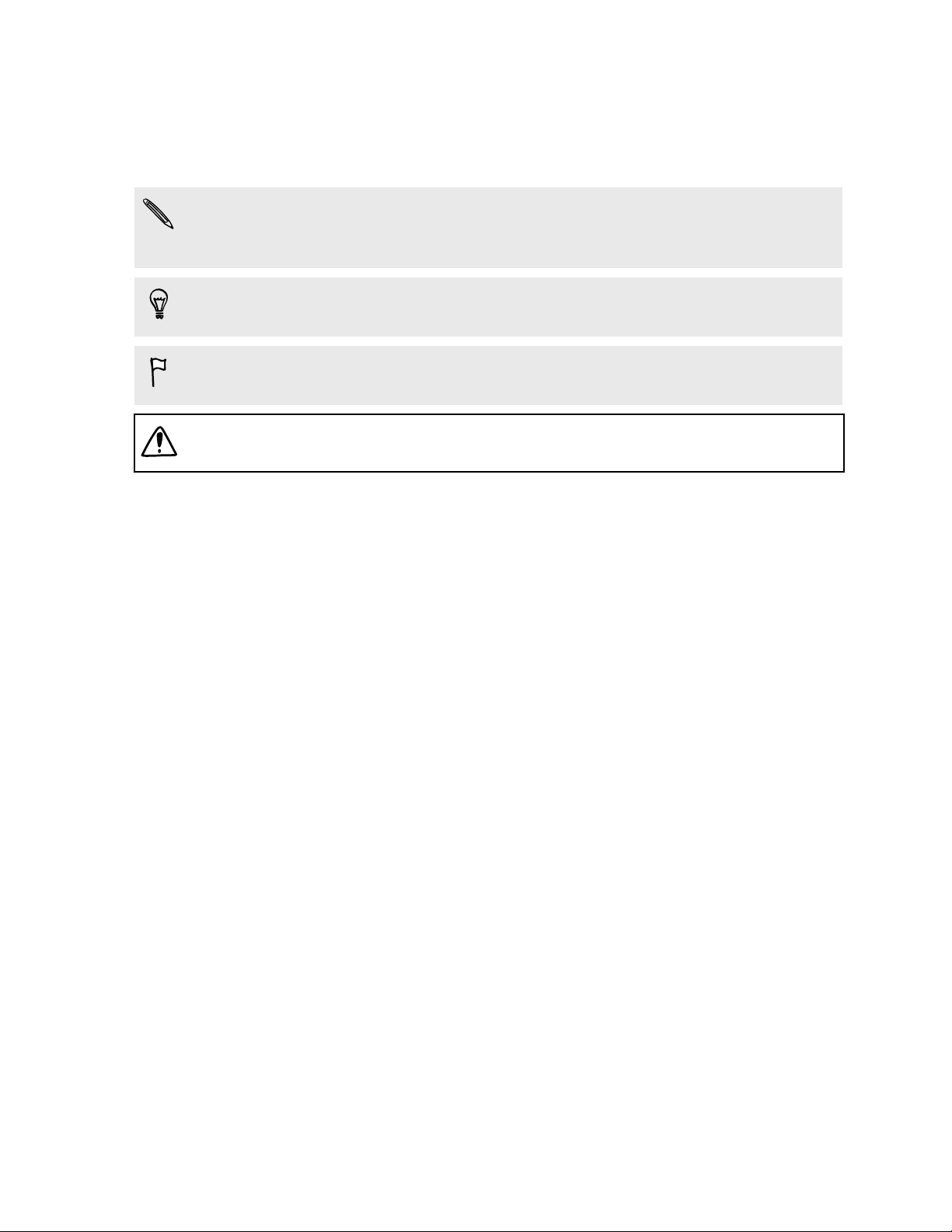
7 Konvence použité v této příručce
Konvence použité v této příručce
V této uživatelské příručce používáme následující symboly, následované důležitými
nebo užitečnými informacemi.
Toto je poznámka. Poznámka často poskytuje dodatečné informace, například co
se stane, když zvolíte provedení nebo neprovedení některé operace. Poznámka
také poskytuje užitečné informace, které mohou platit pouze v některých situacích.
Toto je tip. Tip poskytuje alternativní způsob, jak provést specifický krok nebo
postup nebo umožňuje seznámit se s možnostmi, které mohou být užitečné.
To znamená důležitou informaci, kterou musíte znát, abyste provedli některý úkol
nebo umožnili správnou činnosti jisté operace.
Tento symbol představuje informace o bezpečnostních opatření, tedy informace,
které musíte vzít v úvahu, abyste předešli možným problémům.
Page 8
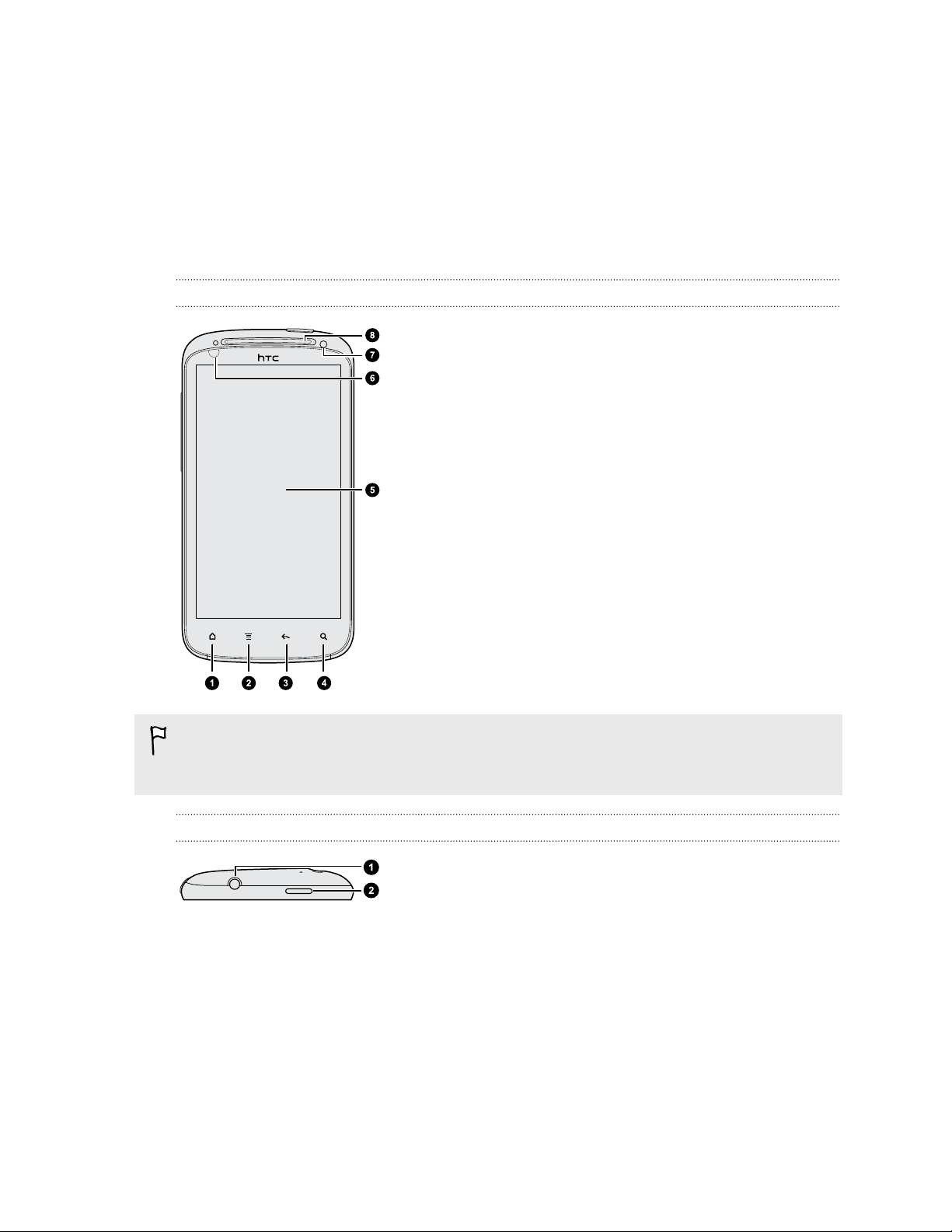
8 Začínáme
Začínáme
HTC Sensation XE s Beats Audio
Přední panel
1. VÝCHOZÍ
2. MENU
3. ZPĚT
4. HLEDAT
5. Dotyková obrazovka
6. Snímač přiblížení
7. Přední fotoaparát
8. Informační dioda LED
Pokud chcete používat chránič obrazovky, nepřikrývejte ani neblokujte snímač
přiblížení. Pro zařízení HTC Sensation XE s Beats Audio™ je možné zakoupit
speciální chránič obrazovky, který již pro snímač má malý otvor.
Horní panel
1. Konektor sluchátek s mikrofonem 3,5 mm
2. NAPÁJENÍ
Page 9
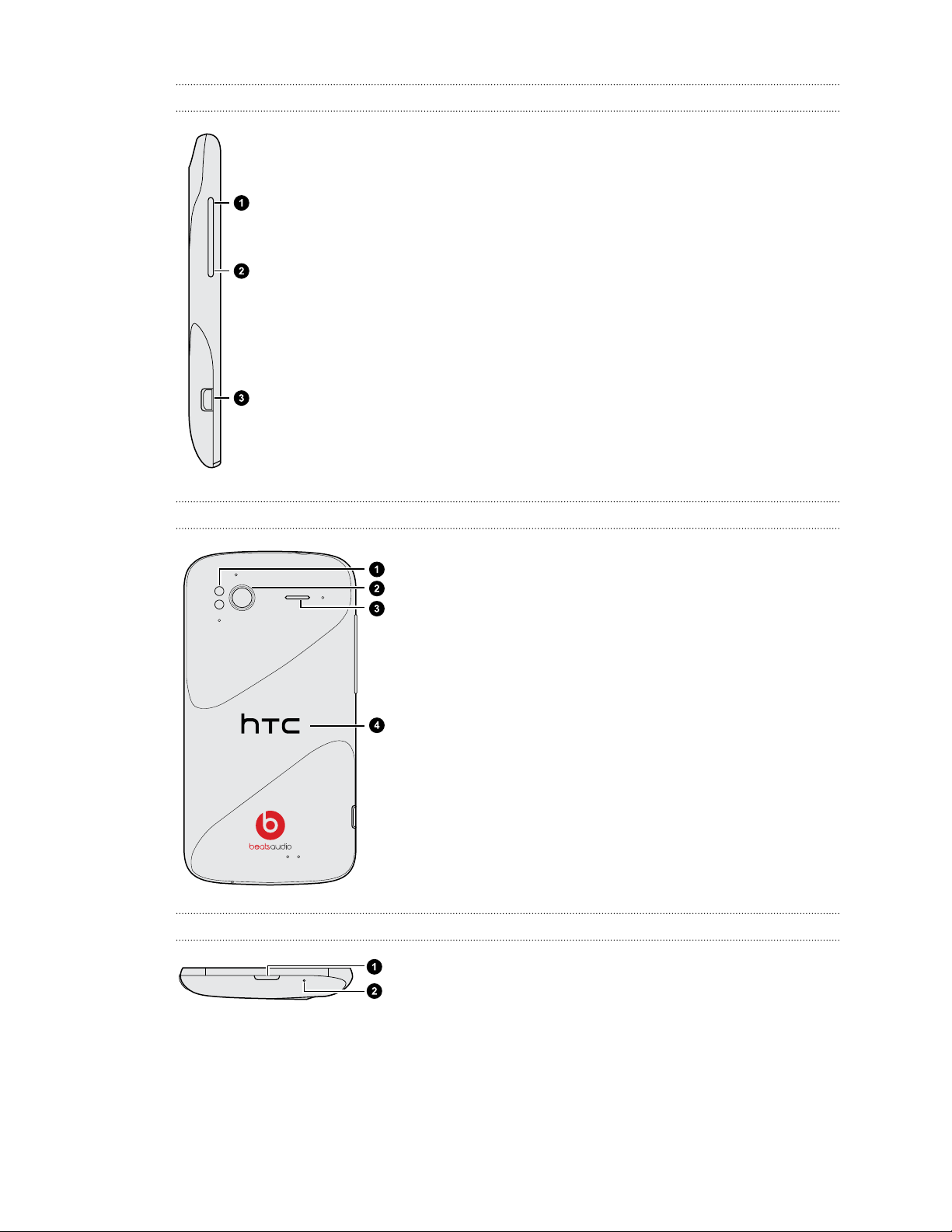
9 Začínáme
Levý panel
1. ZVÝŠIT HLASITOST
2. SNÍŽIT HLASITOST
3. Konektor USB
Zadní panel
Dolní panel
1. Duální LED blesk
2. Fotoaparát s rozlišením 8 miliony pixelů
3. Reproduktor
4. Zadní kryt
1. Tlačítko UVOLNIT pro zadní kryt
2. Mikrofon
Page 10

10 Začínáme
Zadní kryt
Sejmutí zadního krytu
1. Uchopte HTC Sensation XE s Beats Audio pevně přední stranou nahoru.
2. Stiskněte a přidržte tlačítko UVOLNIT ve spodní části telefonu a potom mírně
zvedněte přední panel.
Spodní část telefonu se tak oddělí od zadního krytu.
3. Opatrně vytáhněte HTC Sensation XE s Beats Audio ze zadního krytu.
Page 11
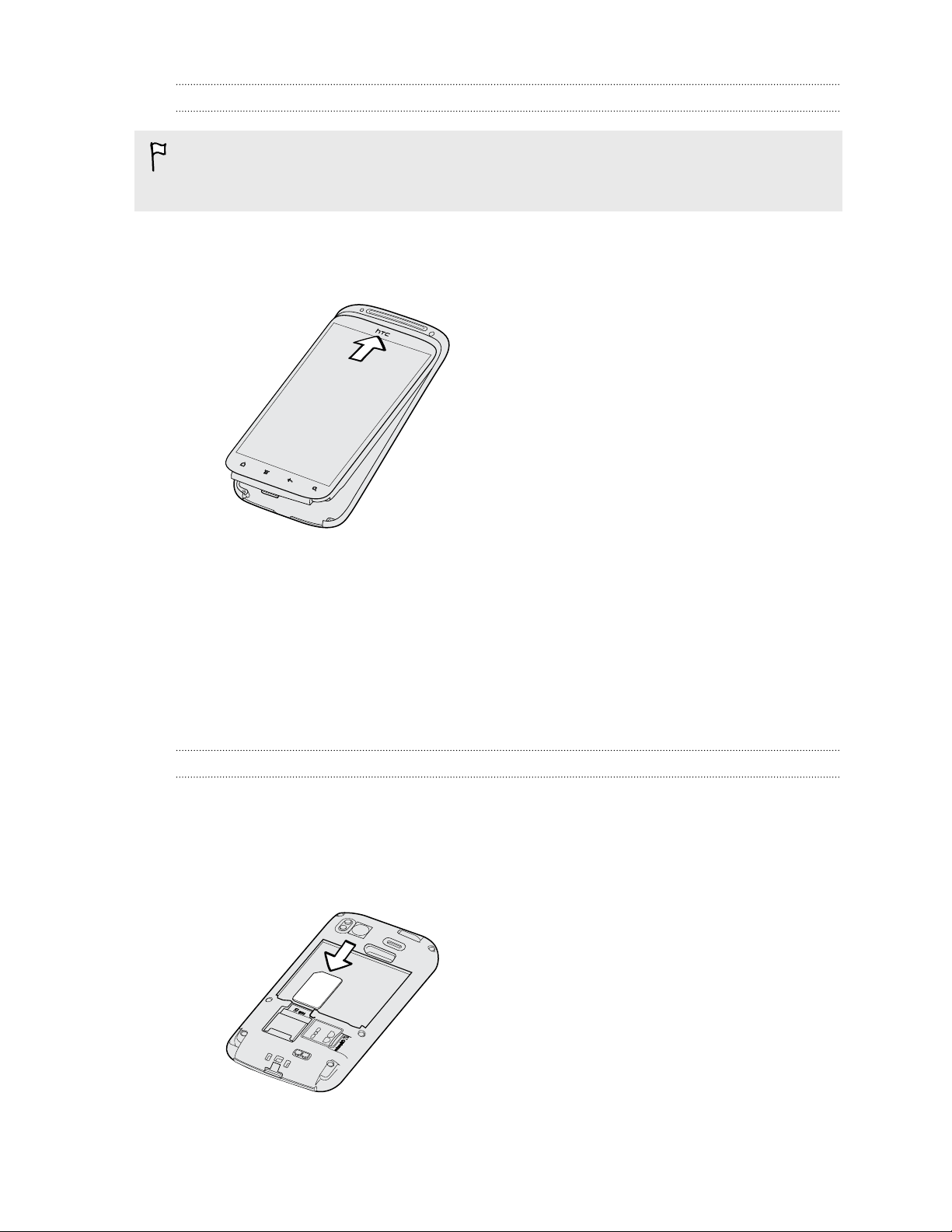
11 Začínáme
Nasazení zadního krytu
Antény vašeho telefonu jsou umístěny pod zadním krytem. Proto, abyste získali co
nejlepší signál pro hovory, datové připojení a navigaci GPS, dbejte na to, aby byl
zadní kryt pevně zajištěn k telefonu.
1. Pevně uchopte zadní kryt otevřenou stranou směrem nahoru.
2. Vložte horní část HTC Sensation XE s Beats Audio do zadního krytu.
3. Zatlačte HTC Sensation XE s Beats Audio dolů, abyste kryt zajistili v jeho poloze.
Zajištění zadního krytu je indikováno slyšitelným zaklapnutím.
Karta SIM
Karta SIM obsahuje vaše telefonní číslo, informace o službách a paměť pro ukládání
kontaktů telefonního seznamu a textových zpráv.
Vložení karty SIM
1. Sejměte zadní kryt.
2. Vyjměte baterii.
3. Vložte kartu SIM pozlacenými kontakty směrem dolů a zkoseným rohem
směrem ven celou do slotu pro kartu SIM.
Page 12
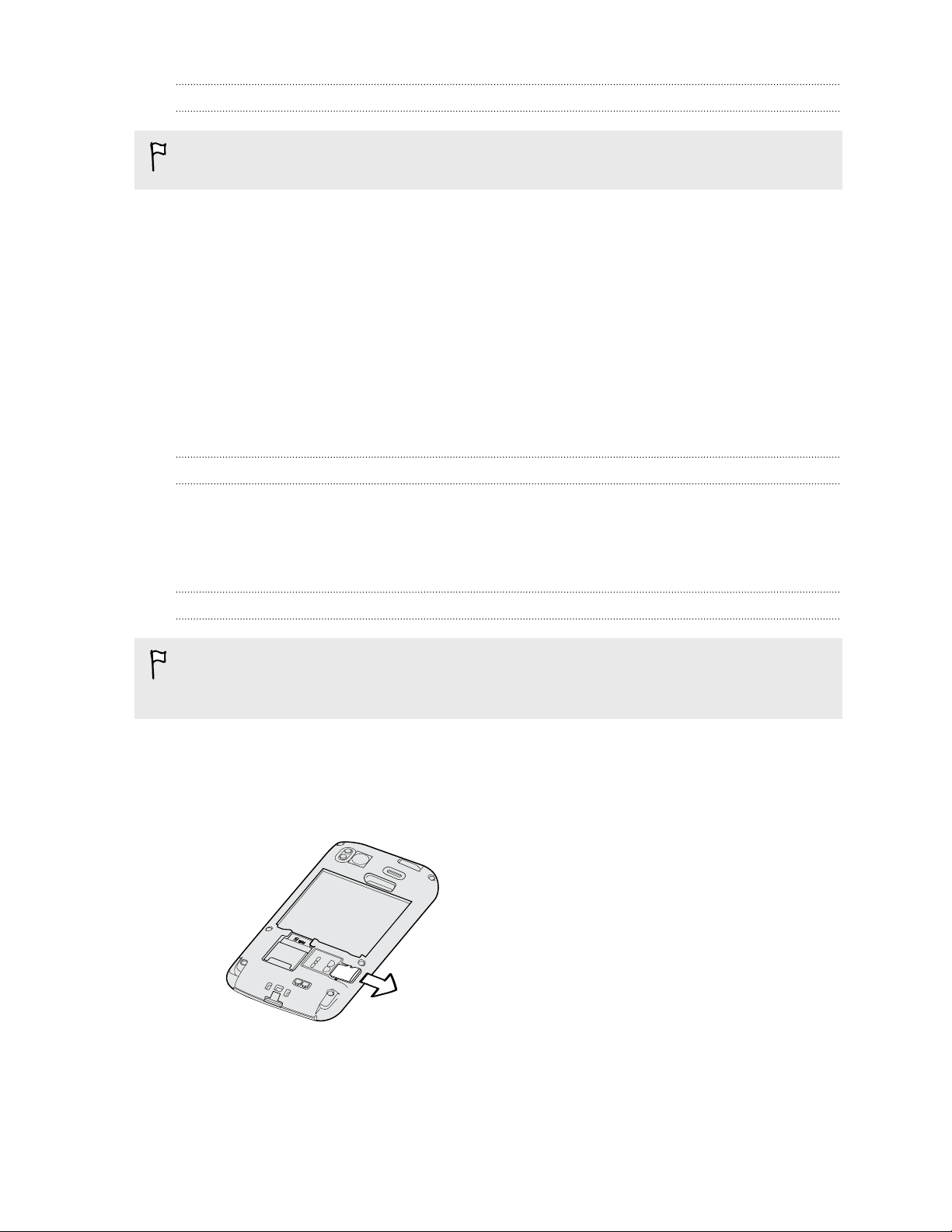
12 Začínáme
Vyjmutí karty SIM
Před vyjmutím karty SIM nezapomeňte tablet HTC Sensation XE s Beats Audio
vypnout.
1. Sejměte zadní kryt.
2. Vyjměte baterii.
3. Palcem vysuňte kartu SIM ze slotu pro kartu SIM.
Paměťová karta
Paměťovou kartu používejte pro ukládání fotografií, videonahrávek a hudby. V zařízení
HTC Sensation XE s Beats Audio již najdete paměťovou kartu vloženou.
Vložení paměťové karty
1. Sejměte zadní kryt.
2. Vložte kartu microSD™ do slotu pro paměťovou kartu zlacenými kontakty
orientovanými dolů a zatlačte ji, až zacvakne na místo.
Vyjmutí paměťové karty
Pokud je tablet HTC Sensation XE s Beats Audio zapnutý, musíte nejprve vyjmout
paměťovou kartu, abyste předešli zničení nebo poškození souborů na paměťové
kartě.
1. Sejměte zadní kryt.
2. Zatlačte na paměťovou kartu, aby se vysunula ze slotu.
3. Vysuňte paměťovou kartu ze slotu.
Page 13
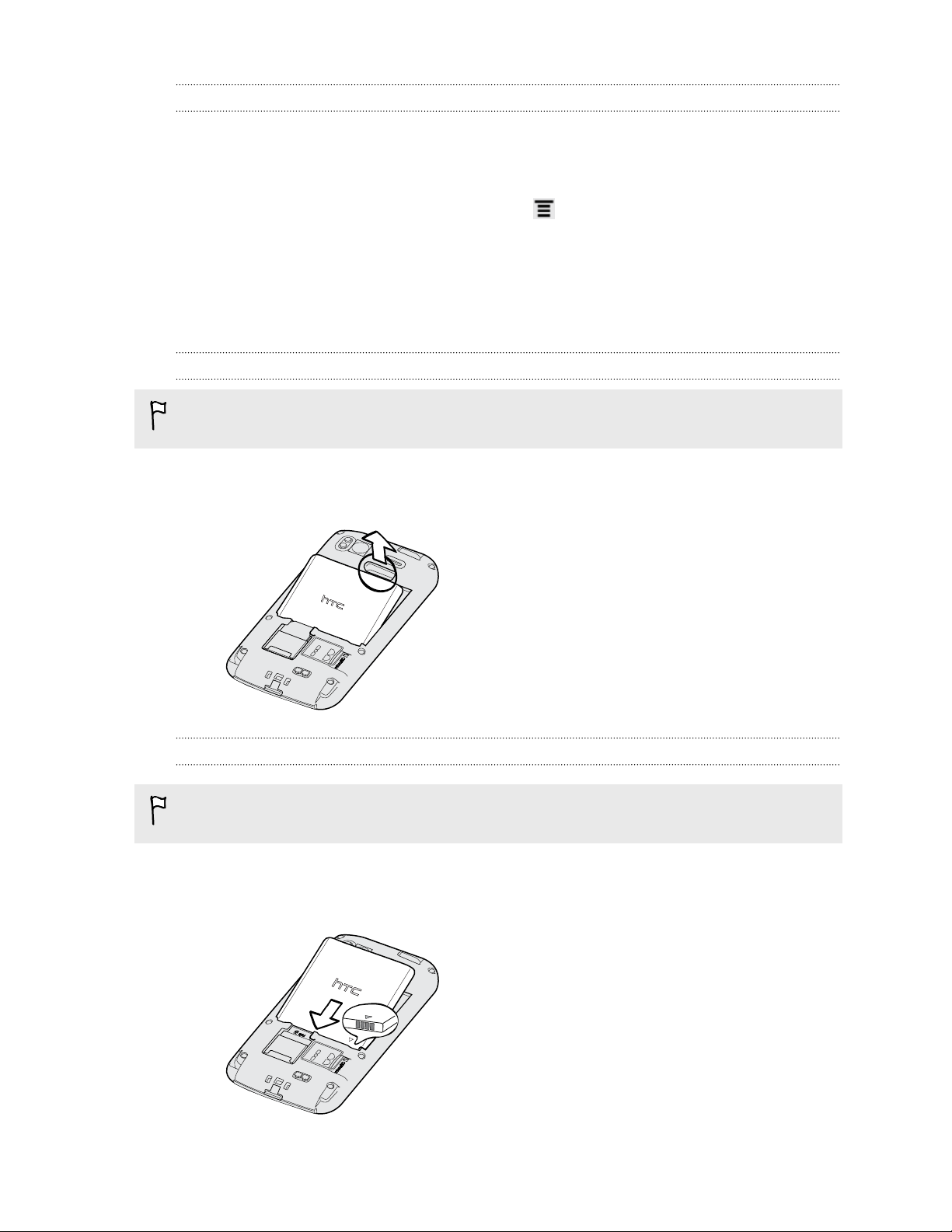
13 Začínáme
Vyjmutí paměťové karty
Pokud potřebujete paměťovou kartu vyjmout ze zapnutého tabletu HTC Sensation XE
s Beats Audio, musíte paměťovou kartu nejprve demontovat, abyste předešli zničení
nebo poškození souborů na paměťové kartě.
1. Na Výchozí obrazovce stiskněte tlačítko a pak klepněte na Nastavení.
2. Klepněte na položku Úložiště > Odpojit kartu SD.
Baterie
Vyjmutí baterie
Před tím, než zařízení HTC Sensation XE s Beats Audio poprvé použijete, musíte
sejmout ochrannou tenkou fólii z baterie.
1. Sejměte zadní kryt.
2. Palcem nebo prstem zvedněte baterii z prostoru baterie.
Vložení baterie
Používejte pouze originální baterie dodané v balení nebo náhradní komponenty,
které doporučíme.
1. Sejměte zadní kryt.
2. Vložte baterii (měděnými kontakty napřed) do prostoru baterie.
Page 14
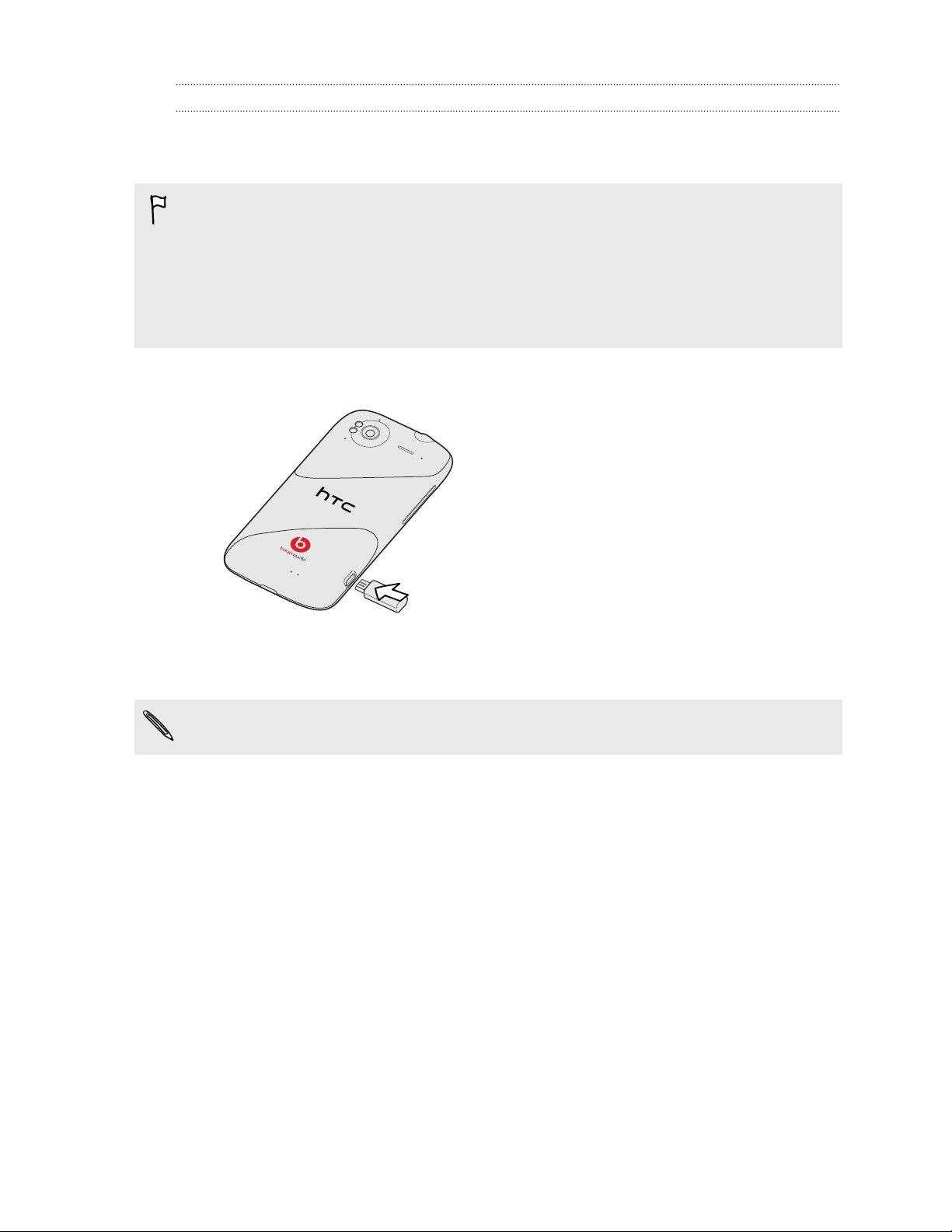
14 Začínáme
Nabíjení baterie
Dříve než začnete tablet HTC Sensation XE s Beats Audio používat, doporučujeme
nabít baterii.
§ Při dodání je baterie již vložená v zařízení HTC Sensation XE s Beats Audio. Mezi
baterií a prostorem je vložena tenká fólie. Před nabitím baterie je třeba tuto fólii
odstranit.
§ K dobíjení baterie používejte pouze síťový adaptér a kabel USB dodaný v balení.
§ Nevyjímejte baterii ze zařízení HTC Sensation XE s Beats Audio během dobíjení
pomocí síťového adaptéru nebo autonabíječky.
1. Vložte malý konec kabelu USB do konektoru USB.
2. Vložte druhý konec kabelu USB do síťového adaptéru.
3. Připojte napájecí adaptér do elektrické zásuvky, čímž zahájíte dobíjení baterie.
Z bezpečnostních důvodů se baterie v případě přehřívání přestane nabíjet.
Jak prodloužit výdrž baterie
To, jak dlouho baterie vydrží bez nabíjení, závisí na tom, jak zařízení HTC Sensation XE
s Beats Audio používáte. Používané funkce a příslušenství mohou mít dopad na
životnost baterie.
Můžete prodloužit výdrž baterie dodržováním několika jednoduchých tipů:
§ Vypínejte displej, když jej nepoužíváte
§ Snižte hlasitost
§ Zavřete programy, které spotřebovávají hodně energie, jako je Fotoaparát, když
jste s jejich používáním skončili
§ Ujistěte se, že jsou aplikace zavřené a neběží nepřetržitě na pozadí
Page 15
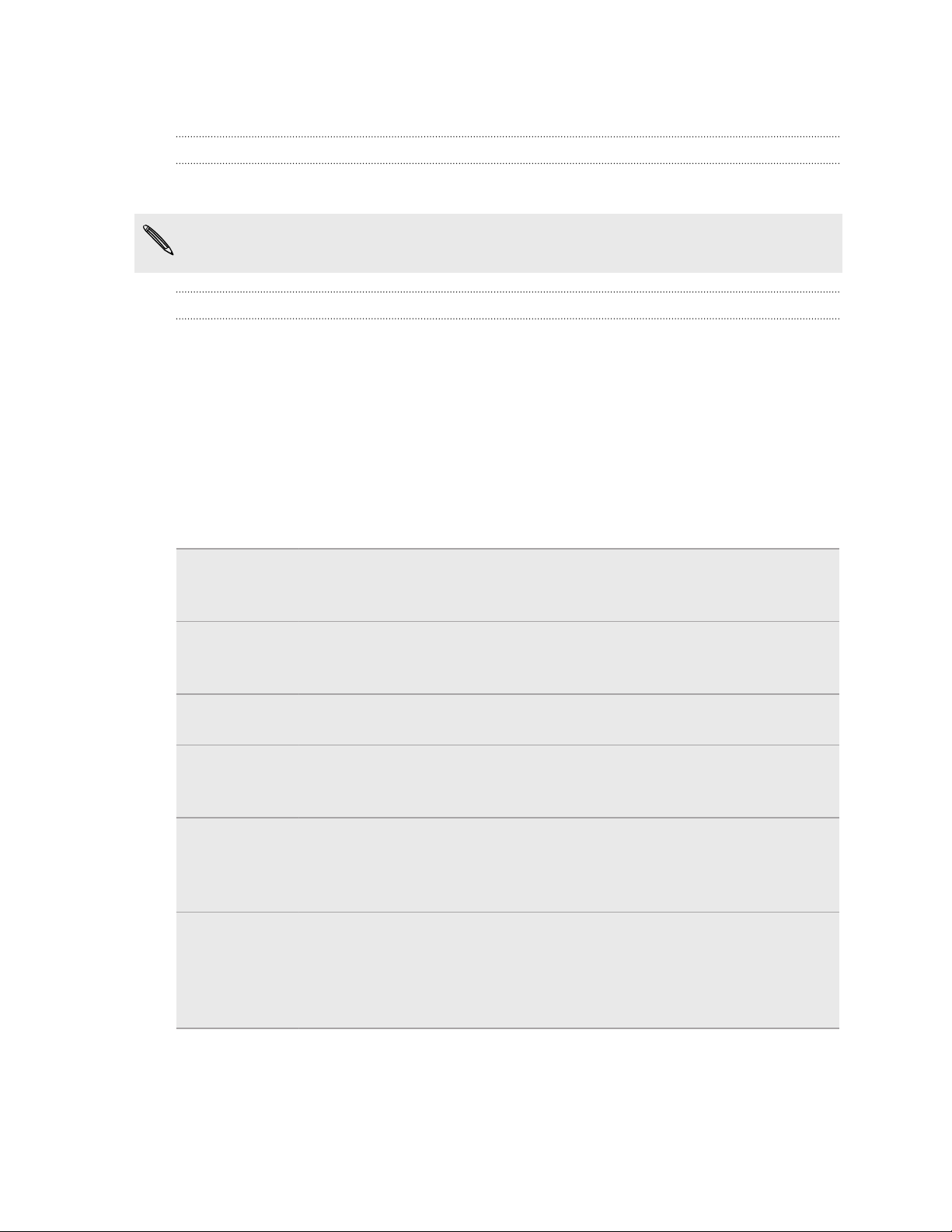
15 Začínáme
Zapínání a vypínání
Zapnutí napájení
Stiskněte tlačítko NAPÁJENÍ. Je to snadné.
Když zapnete tablet HTC Sensation XE s Beats Audio poprvé, budete jej muset
nastavit.
Vypnutí napájení
1. Je-li displej vypnutý, stisknutím tlačítka NAPÁJENÍ jej znovu zapnete a potom
odemkněte obrazovku.
2. Stiskněte a podržte na několik sekund tlačítko NAPÁJENÍ.
3. Jakmile se zobrazí nabídka Možnosti napájení, klepněte na příkaz Vypnout.
Pohybu prstů
Klepnutí Když chcete psát pomocí klávesnice, vybrat položky na obrazovce,
jako jsou aplikace a ikony, nebo stisknout tlačítka na obrazovce,
jednoduše na ně klepněte prstem.
Stisknutí a
přidržení
Přesunutí
nebo posunutí
Přetažení Než začnete položku přetahovat, klepněte na ni a podržte prst
Rychlé
pohyby
Otočit Na většině obrazovek můžete automaticky změnit orientaci
Pro otevření dostupných možností položky (např. kontaktu nebo
odkazu na webové stránce) jednoduše klepněte na položku a
přidržte ji.
Přesunutí nebo posunutí znamená rychlé svislé nebo vodorovné
posunutí prstem po obrazovce.
s určitým tlakem. Během tažení prst neuvolňujte, dokud nedosáhnete
cílové polohy.
Rychlé pohyby po displeji se podobají sklouznutí s tím rozdílem, že je
třeba prstem provádět lehké, rychlejší tahy. Toto gesto prstem se
vždy provádí ve svislém směru, jako například při rychlém
procházení seznamu kontaktů nebo zpráv.
obrazovky z režimu na výšku do režimu na šířku tak, že zařízení HTC
Sensation XE s Beats Audio otočíte na stranu. Při zadávání textu
můžete HTC Sensation XE s Beats Audio otočit na stranu, abyste
vyvolali větší klávesnici.
Page 16
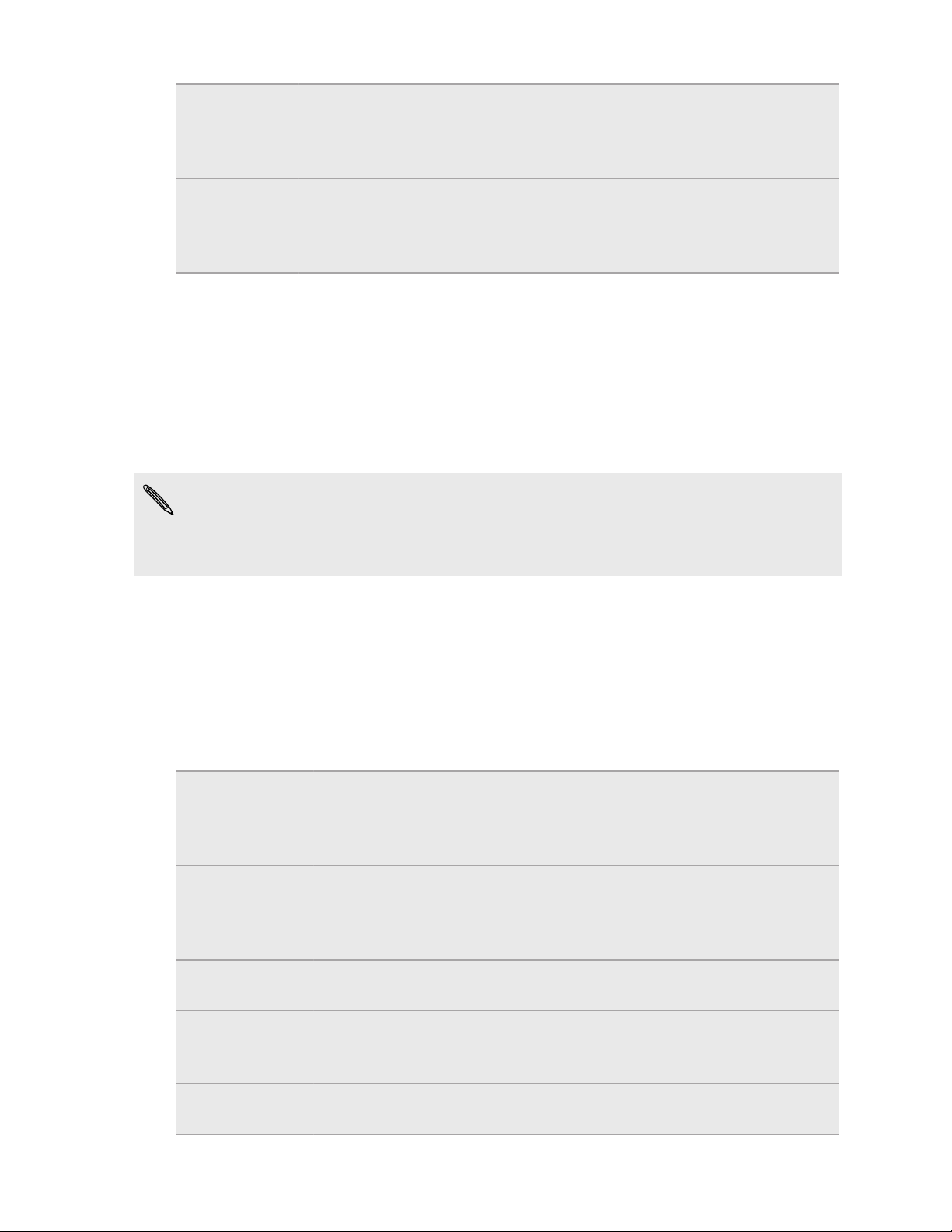
16 Začínáme
Štípnutí V některých aplikacích, např. Galerie nebo webový prohlížeč lze
„štípnout“ obrazovku dvěma prsty (např. palcem a ukazováčkem) a
přibližovat nebo oddalovat tak obrázek nebo webovou stránku při
prohlížení.
Posouvání
dvěma prsty
V některých aplikacích, které mají třídění, například Pošta nebo Lidé,
můžete pro procházení na obrazovce používat dva prsty. Na
obrazovce se zobrazí pořadí třídění a je možné snadno procházet
požadované informace.
První nastavení zařízení HTC Sensation XE s Beats Audio
Když zapnete zařízení HTC Sensation XE s Beats Audio poprvé, budete požádáni,
abyste jej nastavili.
Jednoduše postupujte podle pokynů na obrazovce a za chvilku budete hotoví.
Za některé funkce, které vyžadují připojení k Internetu, například služby stanovení
polohy a automatická synchronizace vašich online účtů, může mobilní operátor
účtovat další poplatky. Neobávejte se však. Později je můžete povolit nebo zakázat
v nastaveních.
Způsoby nahrávání kontaktů do zařízení HTC Sensation XE s Beats Audio
Existuje několik způsobů, jak přidat do zařízení HTC Sensation XE s Beats Audio
kontakty. Můžete synchronizovat zařízení HTC Sensation XE s Beats Audio s kontakty
z účtu Google®, počítače, serveru Facebook® a více.
HTC Sync
Gmail
Facebook Přihlaste se na svůj účet Facebook, abyste mohli importovat své
Telefonní
kontakty
Karta SIM Zkopírujte všechny své kontakty na kartě SIM do tabletu HTC
™
™
Synchronizujte kontakty ze starého telefonu do počítače a potom
pomocí HTC Sync synchronizujte HTC Sensation XE s Beats Audio
s aplikacemi Microsoft® Outlook®, Outlook Express nebo Kontakty
Okna®.
Kontakty Google jsou importovány do zařízení HTC Sensation XE s
Beats Audio po přihlášení k účtu Google. Další kontakty Google
můžete také vytvořit přímo v zařízení HTC Sensation XE s Beats
Audio.
přátele Facebook na kontaktní informace.
Můžete se rozhodnout vytvářet a ukládat kontakty přímo v zařízení
HTC Sensation XE s Beats Audio nebo přesunout stávající z vašeho
starého telefonu.
Sensation XE s Beats Audio.
Page 17

17 Začínáme
Microsoft
Exchange
ActiveSync
Přenést Pomocí aplikace Přenést přenášejte nejen kontakty, ale také
®
HTC Sensation XE s Beats Audio synchronizuje vaše pracovní
kontakty ze serveru Microsoft Exchange ActiveSync na vašem
pracovišti.
události kalendáře a zprávy SMS z původního telefonu do zařízení
HTC Sensation XE s Beats Audio.
Výchozí obrazovka
Výchozí obrazovka je ta, kde si můžete tablet HTC Sensation XE s Beats Audio
přizpůsobit. Můžete přidat oblíbené aplikace, zástupce, složky a widgety, abyste je
měli připravené a stačilo vám jen na ně klepnout. Pokyny naleznete v kapitole
Přizpůsobení na straně 30.
Rozšířená Výchozí obrazovka
Když se zařízením HTC Sensation XE s Beats Audio začnete provádět více věcí,
můžete si všimnout, že vám Výchozí obrazovka nemusí najednou stačit. Nevadí, žádný
problém.
Posuňte prst vodorovně vlevo nebo vpravo na obrazovce a objevíte další prostor pro
ikony, widgety a další funkce.
Stisknutím se vrátíte na hlavní Výchozí obrazovku.
Používání zobrazení Skok
§ Chcete-li přeskočit přímo na obrazovku, kterou chcete, stiskněte tlačítko
nebo gestem štípnutí zobrazte zobrazení Skok. Zobrazí se všech Výchozích
obrazovek ve formě miniatur. Klepněte na požadovanou a přejdete přímo na ní.
§ Ve zobrazení Skok, pokud je prostor na přidání nové obrazovky a chcete ji
přidat, můžete klepnout na Přidat panel. Zobrazí se prázdná Výchozí obrazovka
a tam můžete začít přizpůsobovat.
Page 18
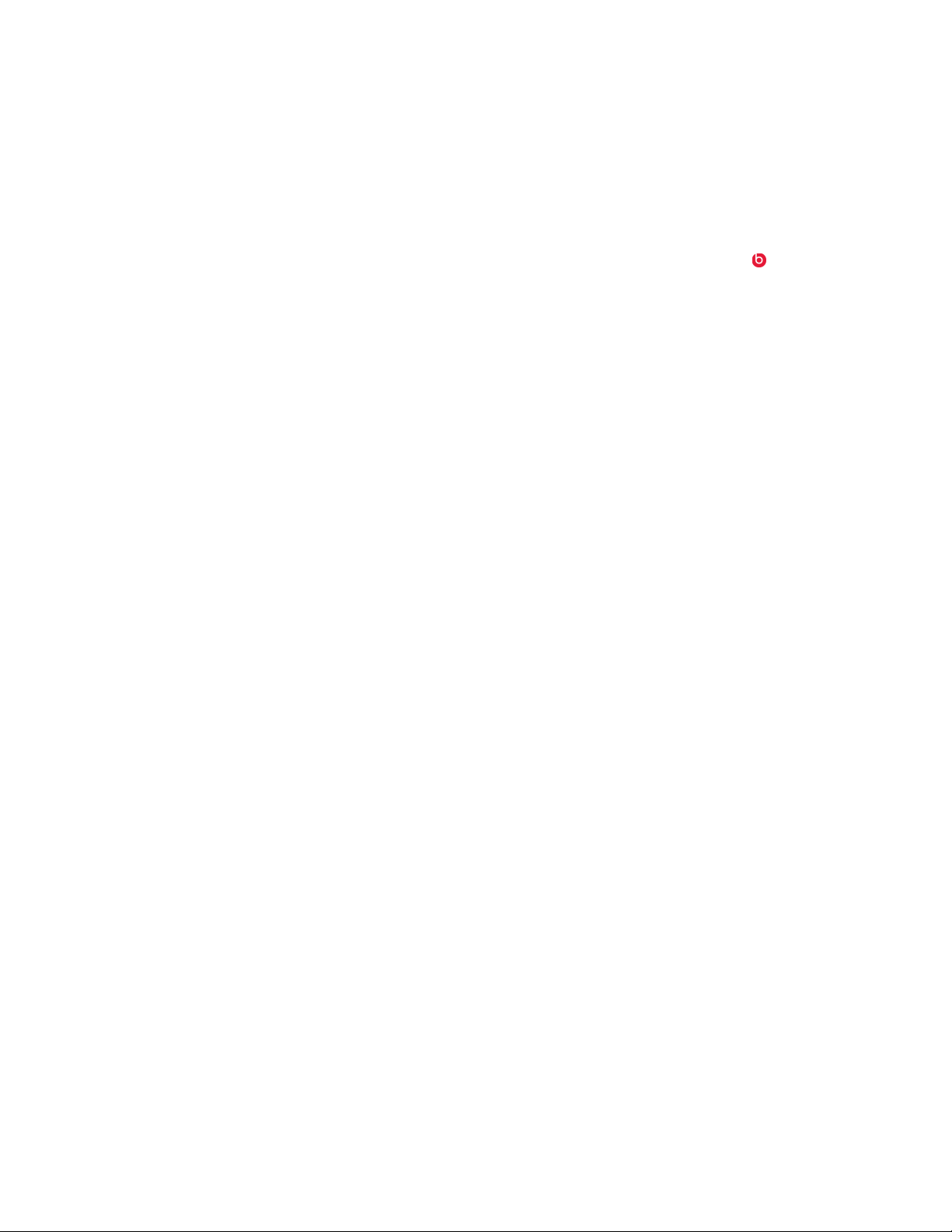
18 Začínáme
Zapojení sluchátek Beats
Připojte si sluchátka Beats™ od HTC pro bohatší zvukový zážitek.
Stalová sluchátka Beats přinášejí dodatečný požitek z naslouchání. Díky studiové
kvalitě Beats Audio zní vaše sbírka médií co nejlépe.
Když přehrajete hudební stopu, na stavovém řádku se zobrazí ikona Beats . Když
sledujete video, Beats Audio také zkvalitňuje kvalitu zvuku.
Page 19
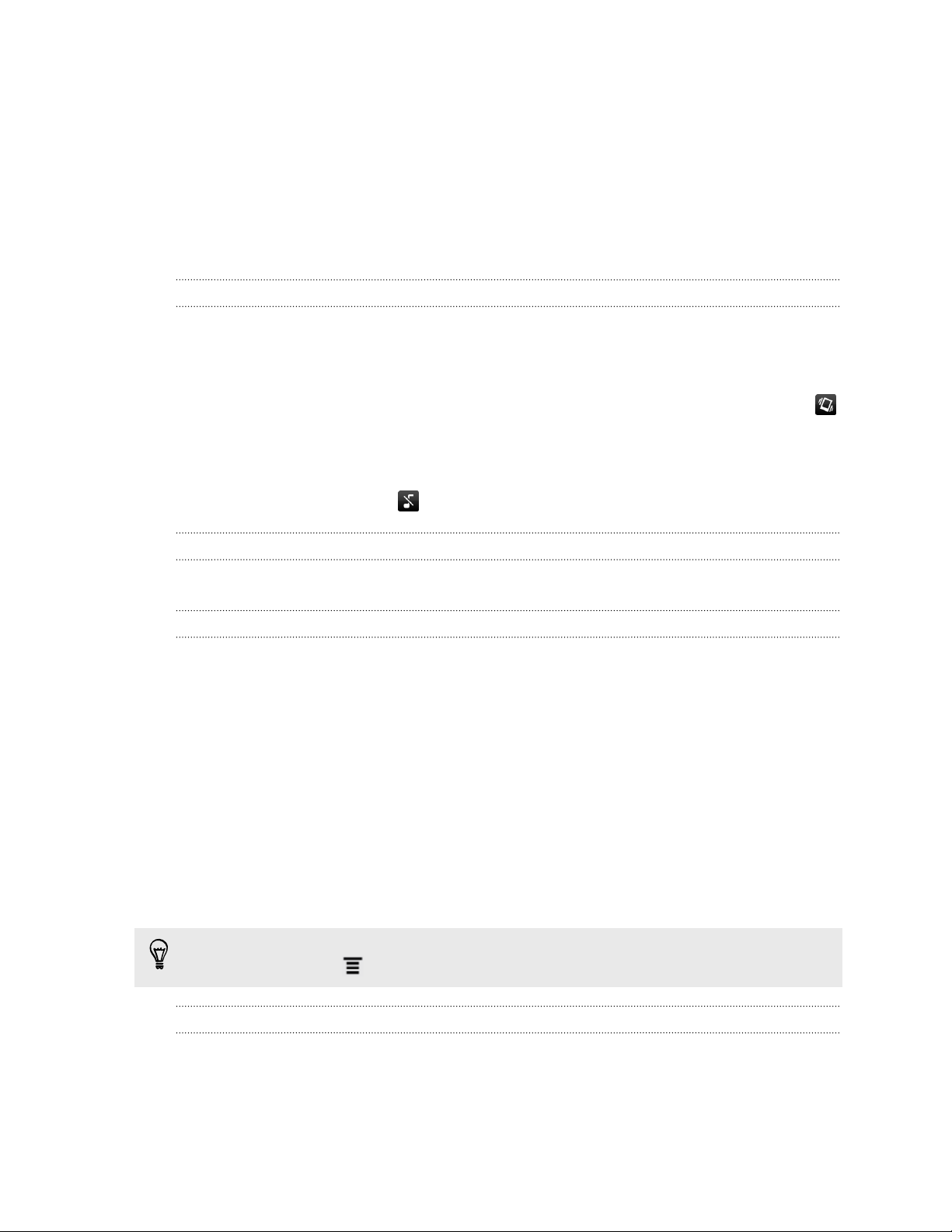
19 Základní informace
Základní informace
Nastavení hlasitosti
Nastavení hlasitosti vyzvánění
§ Stiskněte tlačítka HLASITOST pro upravení vyzvánění. Na obrazovce se objeví
okno Hlasitost vyzvánění, kde je zobrazena úroveň hlasitosti.
§ Pokud je nastavena nejnižší hlasitost vyzvánění (Tichý režim), jedním stisknutím
tlačítka SNÍŽIT HLASITOST přepnete do režimu Vibrace. Ikona režimu vibrací
se zobrazí na stavové liště.
§ Pokud je nastaven režim Vibrace, jedním stisknutím tlačítka ZVÝŠIT HLASITOST
přepnete telefon do tichého režimu. Na stavovém řádku se zobrazí ikona
ztlumení reproduktoru .
Nastavení hlasitosti sluchátka pro hovory
Během hovoru stiskněte tlačítka HLASITOST.
Nastavení hlasitosti média
Při přehrávání hudby nebo sledování videa můžete upravit hlasitost pomocí tlačítek
HLASITOST. Na obrazovce se objeví okno Hlasitost média, kde je zobrazena úroveň
hlasitosti.
Režim spánku
Režim spánku spoří energii baterie tím, že přepne tablet HTC Sensation XE s Beats
Audio do režim nízké spotřeby, když je vypnutý displej. Rovněž zabrání náhodným
stiskům tlačítka, když máte tablet HTC Sensation XE s Beats Audio uložen v tašce. I
přesto budete dostávat zprávy a hovory a zmeškané hovory a zprávy se zobrazí na
obrazovce uzamčení.
Pokud nechcete, aby se zmeškané hovory nebo zprávy zobrazovaly na obrazovce
uzamčení, stiskněte a potom klepněte na položky Nastavení > Utajení.
Přepnutí do režimu spánku
Krátkým stisknutím tlačítka NAPÁJENÍ vypnete dočasně displej a přepnete tablet do
režimu spánku. Tablet HTC Sensation XE s Beats Audio se automaticky přepne do
režimu spánku, když je chvíli v nečinnosti.
Page 20
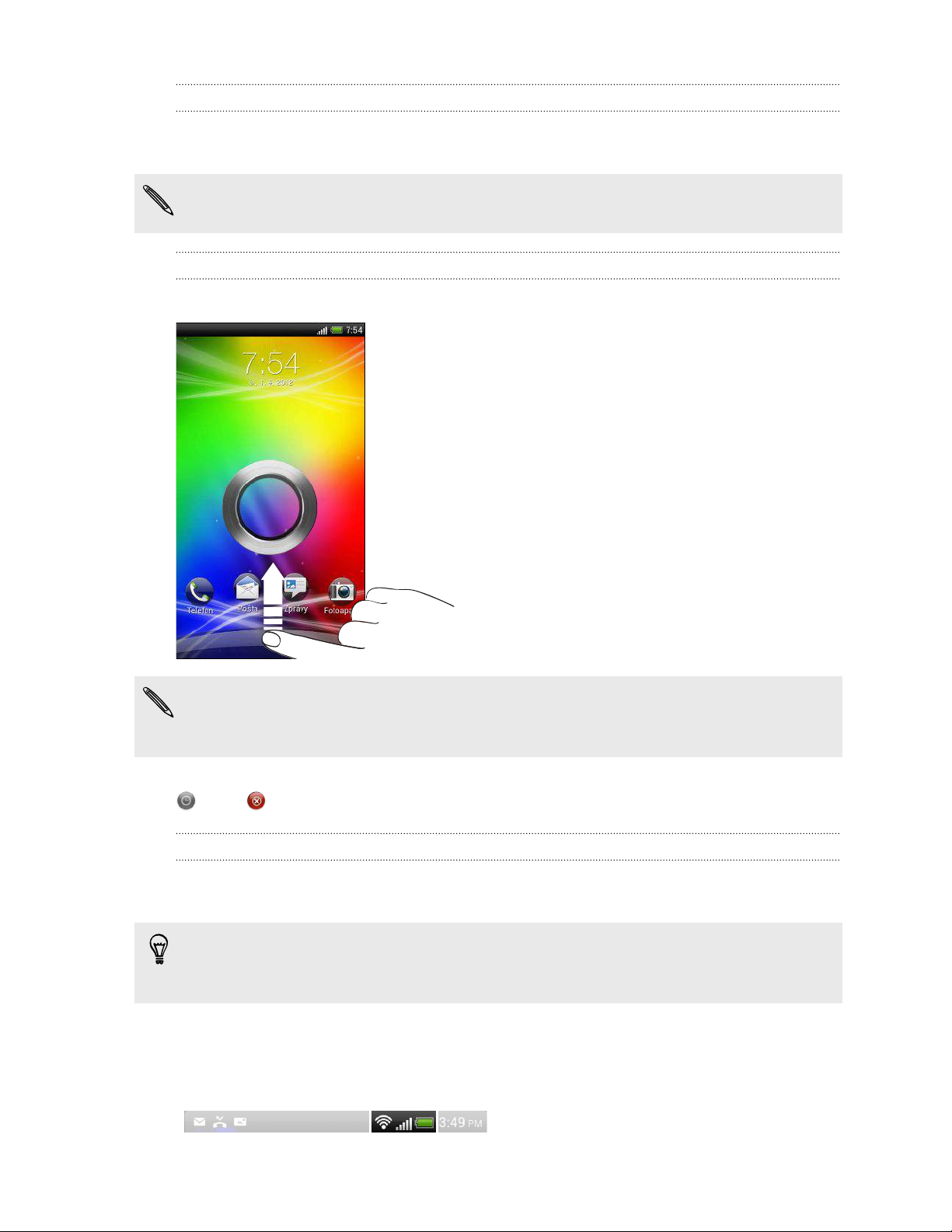
20 Základní informace
Probuzení z režimu spánku
Chcete-li zařízení HTC Sensation XE s Beats Audio probudit ručně, stiskněte tlačítko
NAPÁJENÍ. Obrazovku budete muset odemknout.
Zařízení HTC Sensation XE s Beats Audio se z režimu spánku probudí automaticky,
když máte příchozí hovor.
Odemčení obrazovky
Pro odemčení obrazovky vytáhněte kroužek nahoru.
Pokud jste nastavili vzor pro odemknutí obrazovky, kód pin nebo heslo, budete
před odemknutím displeje vyzváni, abyste tento vzor nakreslili, zadali kód PIN nebo
heslo.
Pokud máte nastavené nějaké připomenutí události nebo budík, můžete přetáhnout
nebo do kruhu pro připomenutí nebo zrušení události či budíku.
Otevření aplikace z obrazovky zamčení
Pro odemčení obrazovky a přímé přejití do aplikace přetáhněte na obrazovce zamčení
aplikaci dolů do kruhu.
Zástupci na obrazovce uzamčení jsou stejné aplikace jako ty, které jsou na panelu
spouštění na Výchozí obrazovce. Chcete-li změnit zástupce na obrazovce
uzamčení, nahraďte aplikace na panelu spouštění.
Stavové ikony
Page 21
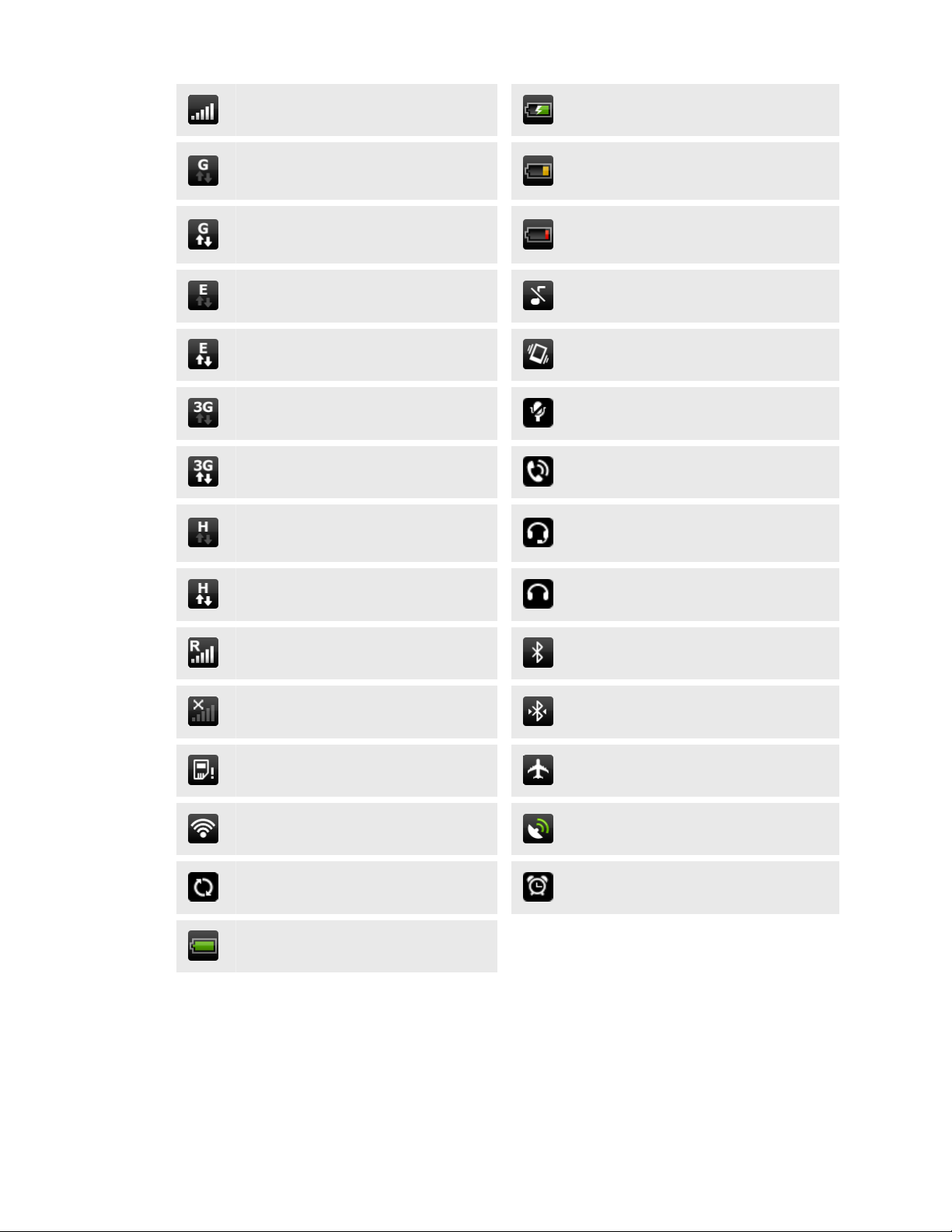
21 Základní informace
Síla signálu Probíhá dobíjení baterie
Služba GPRS je připojena
Používá se GPRS
Velmi nízký stav baterie (zbývá 20
%)
Nízký stav baterie (zbývá 8% nebo
méně)
EDGE připojeno Tichý režim
Používá se EDGE Režim Vibrace
3G připojeno Mikrofon je ztlumený
Používá se 3G Hlasitý poslech je zapnutý
HSDPA připojeno
Kabelová sluchátka s mikrofonem
připojena
Používá se HSDPA Kabelová sluchátka připojena
Roaming Připojení Bluetooth® je zapnuto
Není signál Připojeno k zařízení Bluetooth
Žádná vložená karta SIM Režim V letadle
Připojeno k síti Wi-Fi
®
Služba GPS je zapnuta
Synchronizace dat Je nastaveno připomenutí
Baterie je nabitá
Page 22
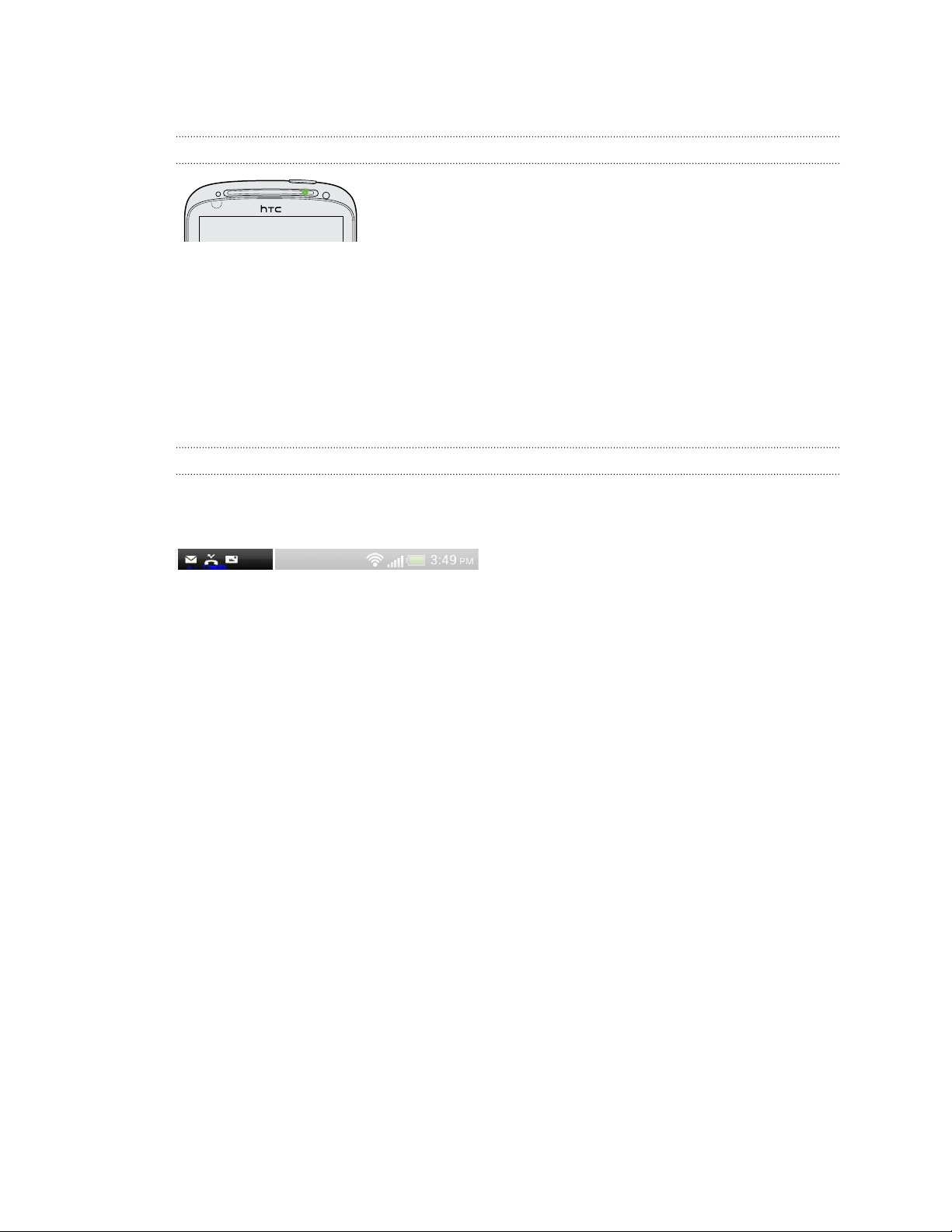
22 Základní informace
Oznámení
Informační dioda LED
Dioda LED oznamuje následující:
§ Trvalé zelené světlo, když je tablet HTC Sensation XE s Beats Audio připojen
k síťovému adaptéru nebo počítači a baterie je plně nabitá.
§ Problikává zeleně, pokud máte čekající oznámení.
§ Svítí oranžově, když se baterie nabíjí.
§ Problikává oranžová, když je nabití baterie velmi nízké.
Oznamovací ikony
Ikony oznámení na stavovém řádku usnadňují sledování zpráv, událostí kalendáře a
alarmů.
Page 23
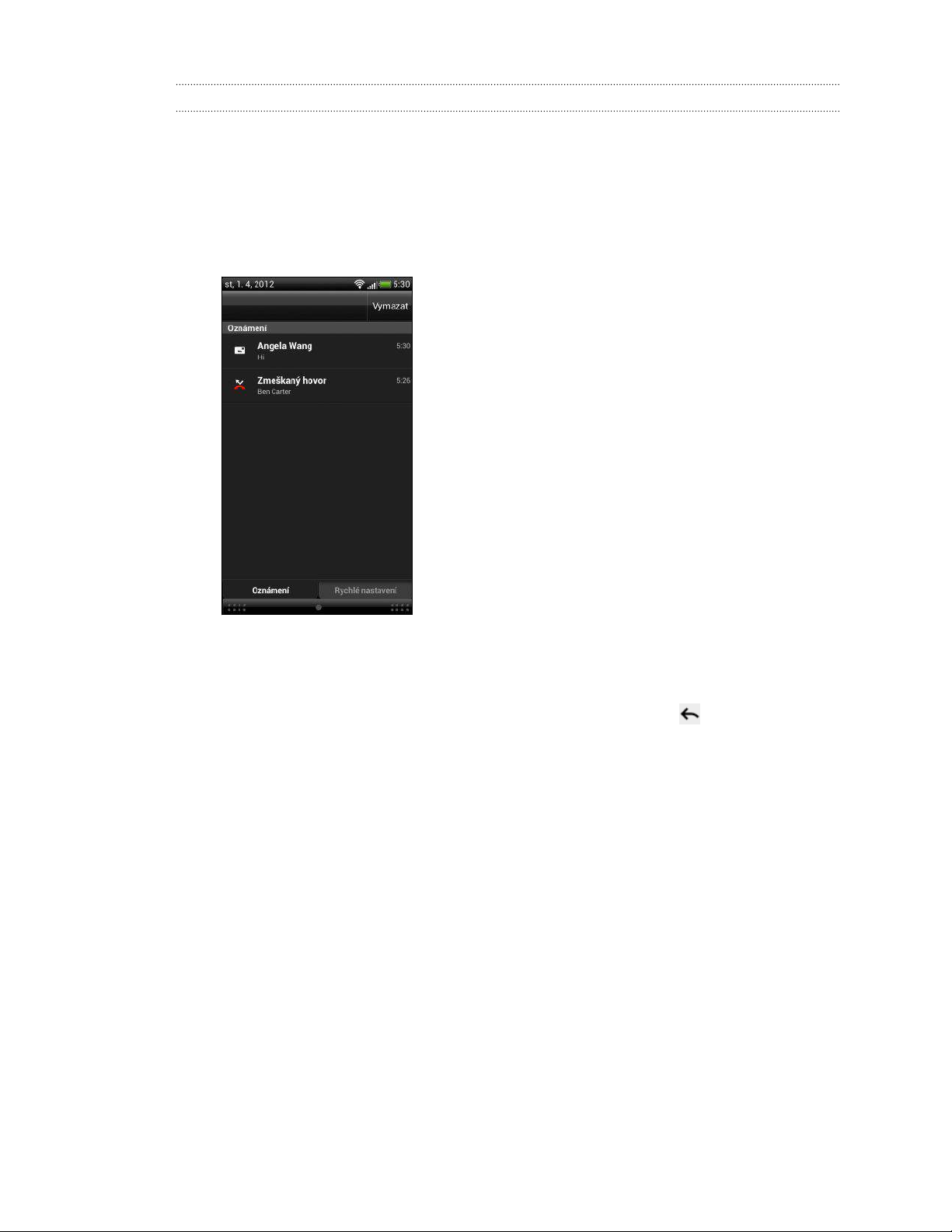
23 Základní informace
Panel oznámení
Když obdržíte nové oznámení, můžete otevřít panel Oznámení a zobrazit obdržené
oznámení či nové informace. Panel oznámení vám umožňuje rychle přepínat mezi
nedávno otevřenými aplikacemi a také umožňuje snadné zapínání nastavení, jako je
Wi-Fi a Bluetooth.
1. Pro otevření panelu oznámení stiskněte stavový řádek, přidržte jej a potom
táhněte prst dolů.
Pokud máte několik oznámení, můžete přejít na obrazovce dolů a zobrazit
všechny.
2. Pro zavření panelu Oznámení stiskněte spodní okraj panelu a podržte jej, potom
přesuňte prst nahoru na obrazovce. Nebo stiskněte tlačítko .
Page 24
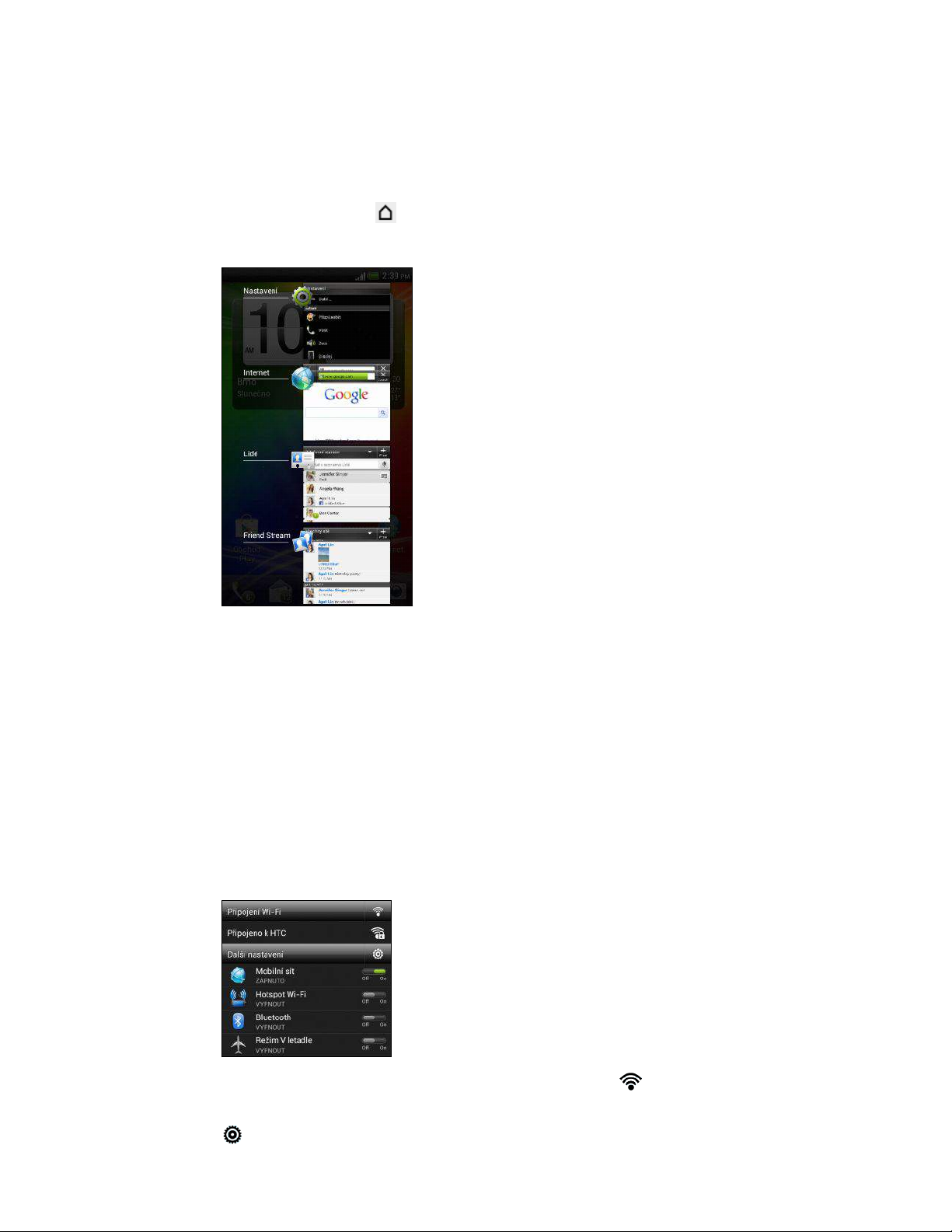
24 Základní informace
Přepínání mezi nedávno otevřenými aplikacemi
Můžete snadno otevřít aplikace, které jste nedávno otevřeli.
1. Stiskněte a přidržte
2. Pro zobrazení nedávno otevřených aplikací přesuňte prst nahoru nebo dolů.
3. Klepnutím aplikaci otevřete.
.
Používání funkce Rychlé nastavení
Karta Rychlé nastavení vám umožňuje snadno zapnout Wi-Fi, Bluetooth a další a také
poskytuje rychlý přístup ke všem nastavením zařízení HTC Sensation XE s Beats
Audio.
1. Stiskněte a podržte stavový řádek a stažením dolů otevřete panel Oznámení.
2. Klepněte na kartu Rychlé nastavení.
3. Klepněte na spínač Vypnout/Zapnout vedle položky pro vypnutí či zapnutí.
4. Pro přístup na nastavení Wi-Fi klepněte na položku vedle Připojení Wi-Fi.
5. Pro přístup na všechna nastavení HTC Sensation XE s Beats Audio klepněte na
vedle položky Další nastavení.
Page 25
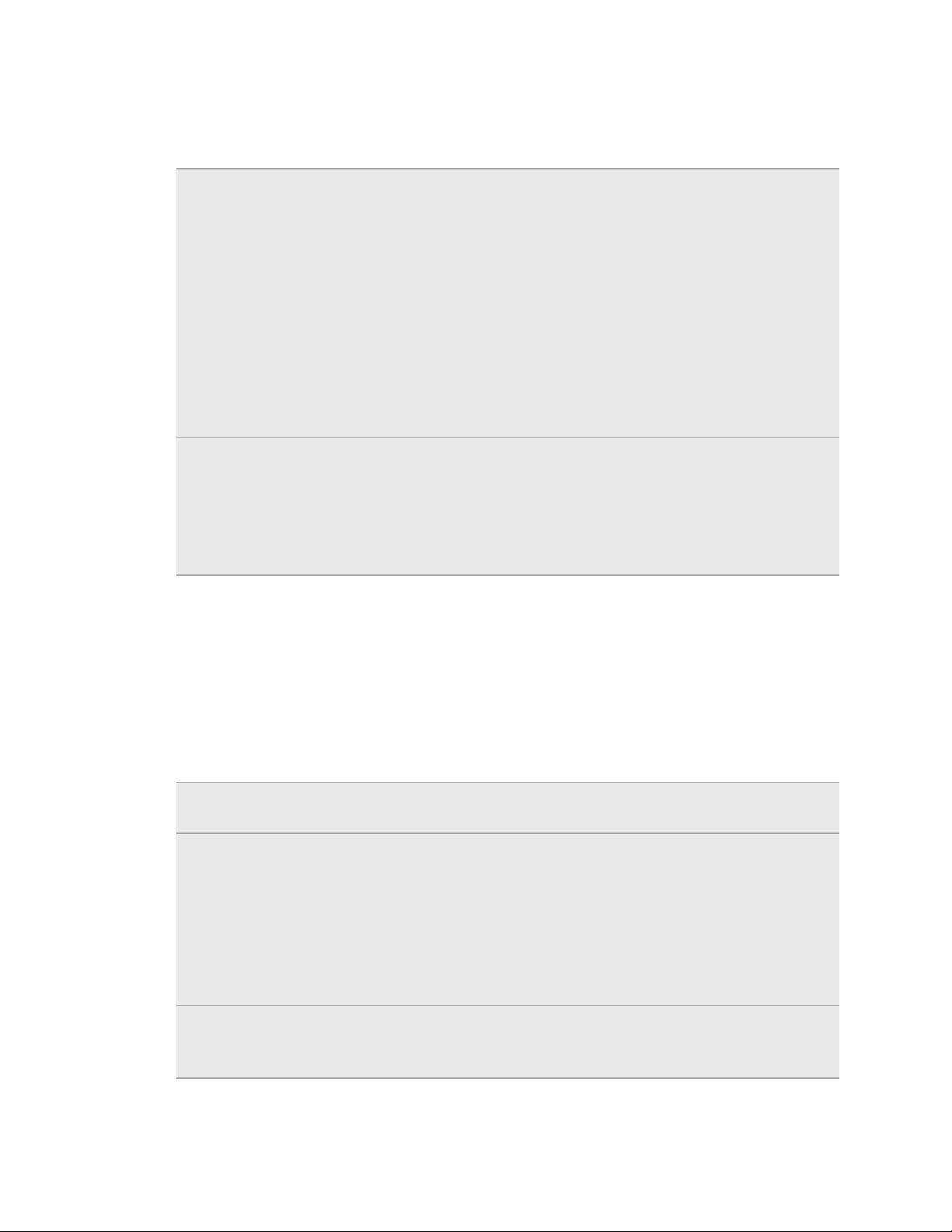
25 Základní informace
Kde jsou uloženy aplikace, data a soubory
HTC Sensation XE s Beats Audio používá tyto typy úložišť:
Úložiště pro
aplikace a
data
Paměťová
karta
Aplikace jsou nainstalovány do tohoto úložiště, které je v nastaveních
telefonu označováno jako Interní úložiště. Ukládají se zde také data,
jako jsou textové zprávy, kontakty, které vytvoříte nebo
synchronizujete do telefonu, nastavení účtů atd.
Telefon toto úložiště řídí a pečlivě chrání, protože obsahuje vaše
soukromé informace. Když telefon připojíte k počítači, toto úložiště
není z počítače dostupné.
Obsah úložiště bude vymazán, když provedete obnovení továrního
nastavení. Před provedením obnovení továrního nastavení
nezapomeňte zálohovat svá data. Některé aplikace umožňují
zálohování na paměťovou kartu, například aplikace Lidé.
Váš telefon je dodán s vloženou kartou microSD.
Na toto vyměnitelné úložiště můžete ukládat soubory, jako jsou
fotografie, hudba a videa.
Když telefon připojíte k počítači, toto úložiště je dostupné a můžete
obousměrně kopírovat soubory.
Připojení zařízení HTC Sensation XE s Beats Audio k počítači
Kdykoli připojíte HTC Sensation XE s Beats Audio k počítači pomocí kabelu USB,
zobrazí se obrazovka Vyberte typ připojení a vyzve vás k výběru typu připojení USB.
Vyberte z následujících možností a potom klepněte na položku Hotovo:
Pouze nabít Tento režim vyberte pouze v případě, že chcete nabít baterii
připojením k počítači.
Disková
jednotka
HTC Sync Tuto možnost vyberte pro synchronizování kontaktů, kalendáře a
Tento režim lze vybrat, pouze pokud je do HTC Sensation XE s
Beats Audio vložená paměťová karta. Tento režim vyberte, chcete-li
zkopírovat soubory mezi paměťovou kartou a počítačem.
Když povolíte režim Disková jednotka, zatímco je zařízení HTC
Sensation XE s Beats Audio připojeno k počítači, nebude možné
používat aplikace v HTC Sensation XE s Beats Audio k přístupu na
paměťovou kartu.
dalších informací mezi počítačem a zařízením HTC Sensation XE s
Beats Audio
Page 26
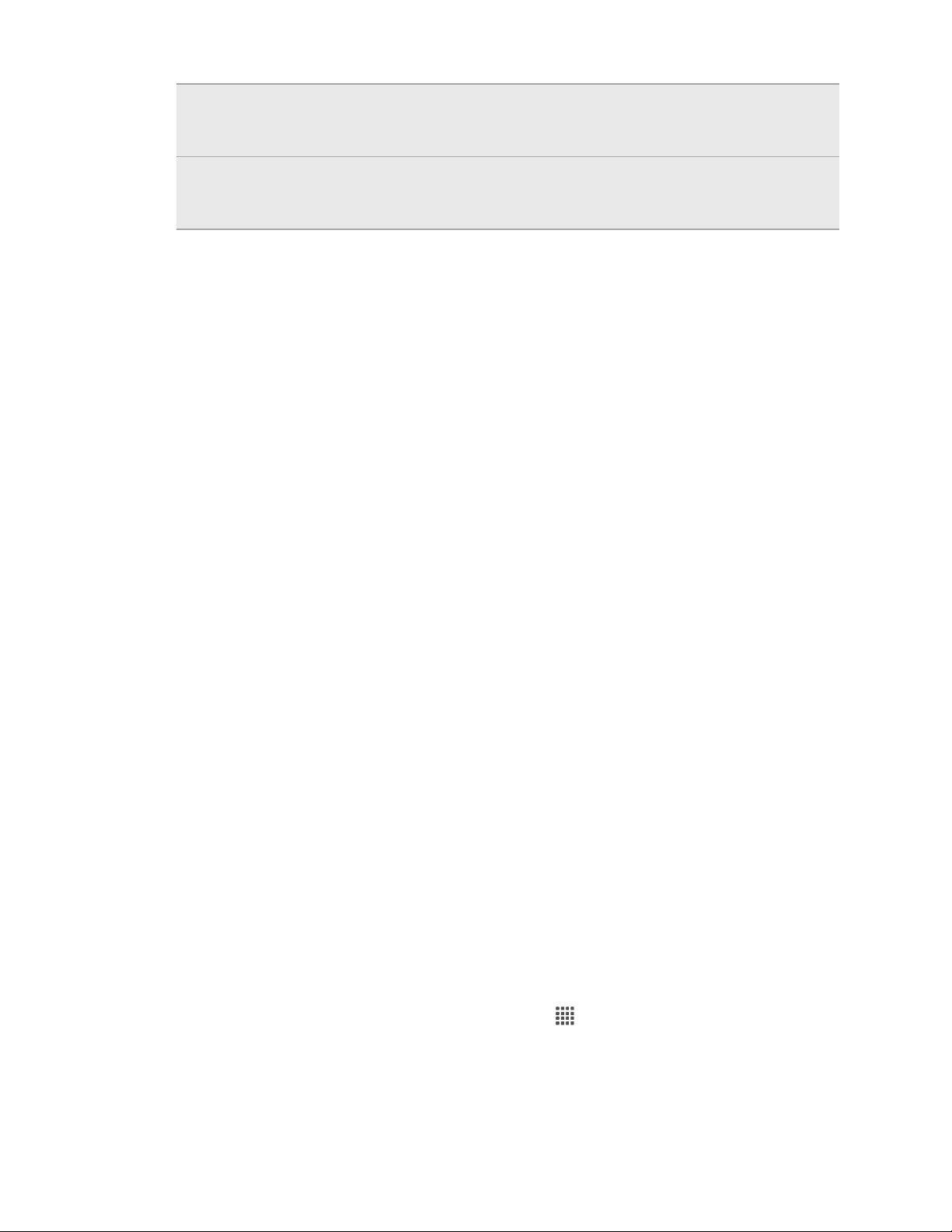
26 Základní informace
USB tethering Pokud na svém počítači nemáte přístup k internetu, můžete tento
režim vybrat, abyste mohli datové připojení svého zařízení HTC
Sensation XE s Beats Audio sdílet se svým počítačem.
Internetová
propust
Pokud nemáte datový plán nebo nemáte přístup na síť Wi-Fi,
můžete si zvolit tento režim a sdílet internetové připojení počítače
se zařízením HTC Sensation XE s Beats Audio.
Kopírování souborů na paměťovou kartu a z ní
Soubory hudby, fotografií nebo jiné můžete zkopírovat na paměťovou kartu.
1. Připojte HTC Sensation XE s Beats Audio k počítači pomocí dodaného kabelu
USB.
2. Na obrazovce Vyberte typ připojení vyberte možnost Disková jednotka a pak
klepněte na Hotovo. V počítači je paměťová karta rozpoznána jako vyměnitelný
disk.
3. Přejděte k tomuto odpojovatelnému disku a otevřete jej.
4. Postupujte některým z následujících způsobů:
§ Zkopírujte soubory z počítače do kořenové složky paměťové karty.
§ Zkopírujte soubory z paměťové karty do složky v počítači.
5. Po zkopírování souborů odpojte vyměnitelný disk (tj. připojené zařízení HTC
Sensation XE s Beats Audio) podle požadavků operačního systému a bezpečně
zařízení HTC Sensation XE s Beats Audio odeberte.
6. Postupujte některým z následujících způsobů:
§ Odpojte zařízení HTC Sensation XE s Beats Audio od počítače.
§ Pokud chcete ponechat zařízení HTC Sensation XE s Beats Audio připojené
k počítači, ale chcete, aby mělo mít přístup k paměťové kartě, otevřete
panel Oznámení, klepněte na Disková jednotka, zvolte jednu z možností
kromě Disková jednotka, pak klepněte na Hotovo.
Přenos kontaktů ze starého telefonu
Kontakty ze svého starého telefonu můžete přenést do HTC Sensation XE s Beats
Audio prostřednictvím Bluetooth. V závislosti na modelu vašeho starého telefonu
můžete také do HTC Sensation XE s Beats Audio přenášet jiné typy dat, jako jsou
události kalendáře a textové zprávy.
1. Na Výchozí obrazovce klepněte na tlačítko
2. Začněte klepnutím na položku Další.
3. Zvolte název a model starého telefonu.
4. Ve svém starém telefonu zapněte Bluetooth, nastavte režim viditelnosti a potom
postupujte podle pokynů na obrazovce.
> Přenos.
Page 27
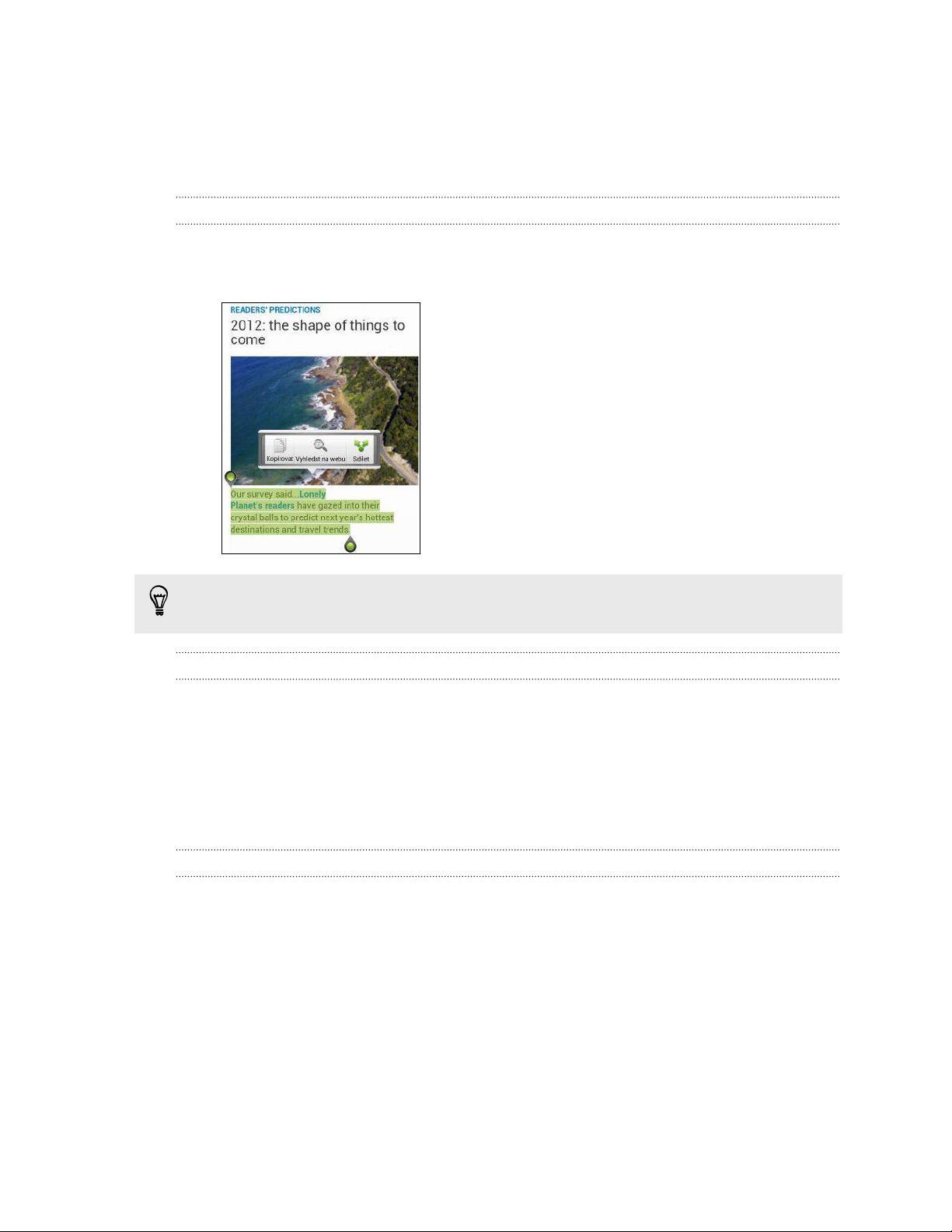
27 Základní informace
Kopírování a sdílení textu
V aplikacích, jako je webový prohlížeč a Pošta, můžete vybrat a zkopírovat text a
potom jej vložit nebo sdílet.
Výběr textu
1. Stiskněte a podržte slovo.
2. Přetáhněte počáteční a koncovou značku a vyberte okolní text.
Chcete-li zkopírovat adresu odkazované webové stránky, stiskněte a podržte odkaz
a pak klepněte na Kopírovat URL odkazu.
Kopírování a vkládání textu
1. Po výběru textu, který chcete zkopírovat, klepněte na položku Kopírovat.
Pak je vybraný text zkopírování do schránky.
2. V poli pro zadávání textu (například při psaní e-mailu) stiskněte a podržte bod,
kam chcete text vložit.
3. Klepněte na Vložit.
Sdílení textu
1. Po výběru textu, který chcete sdílet, klepněte na položku Sdílet.
2. Zvolte, zda chcete vložit a sdílet vybraný text, jako je e-mailová zpráva nebo
aktualizace stavu sociální sítě.
Page 28
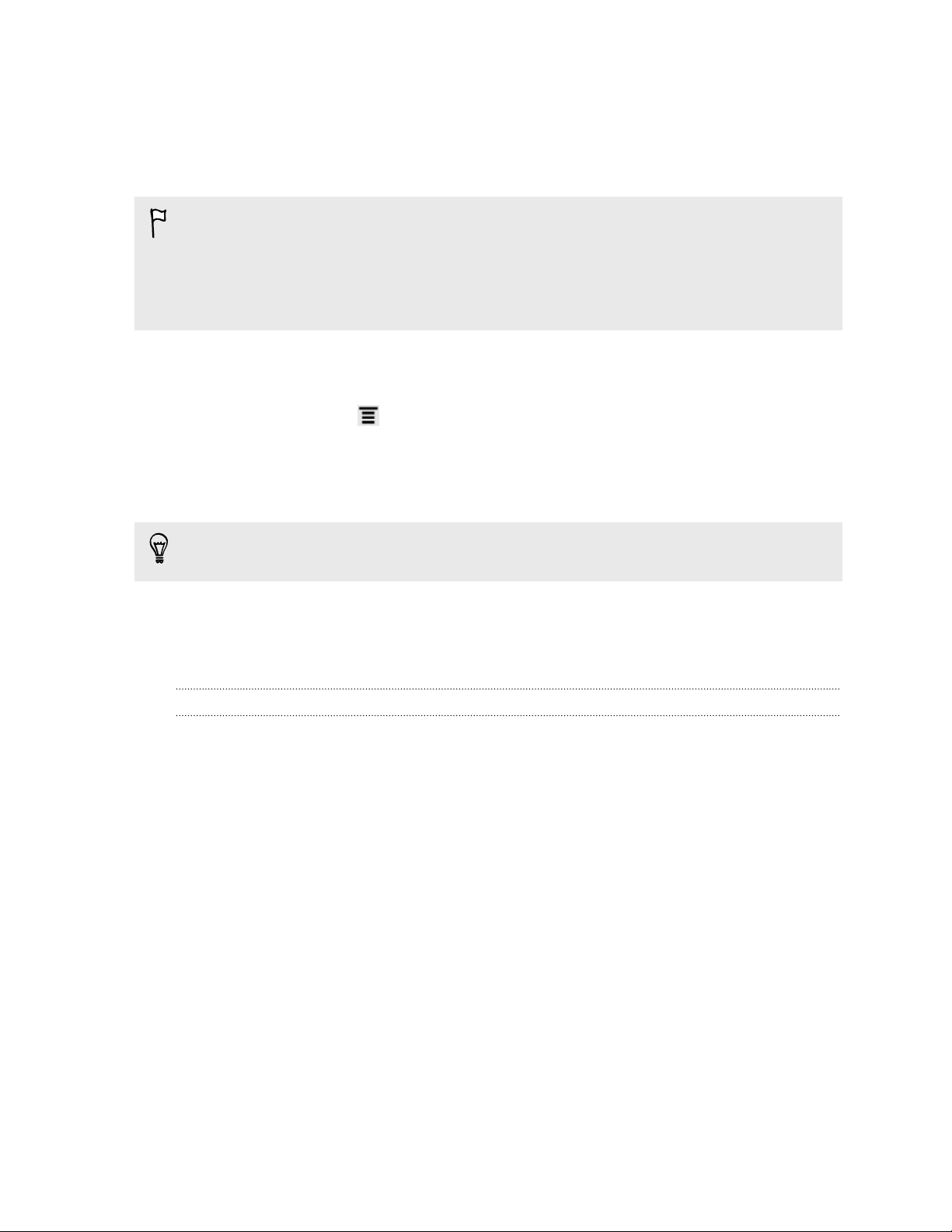
28 Základní informace
Tisk
Připojte tablet HTC Sensation XE s Beats Audio k podporované tiskárně a tiskněte
dokumenty, e-maily, pozvánky na schůzku, fotografie a mnohem více.
§ Tiskárna a tablet HTC Sensation XE s Beats Audio musí být zapnuty a připojeny ke
stejné místní síti. Připojte tablet HTC Sensation XE s Beats Audio k místní síti
pomocí Wi-Fi. Chcete-li zjistit, jak tiskárnu připojit k místní síti, viz uživatelskou
příručku k tiskárně.
§ Místní síť nesmí být za bránou firewall.
1. Pokdu jste v aplikaci, jako je Internet, Pošta, Kalendář nebo Polaris Office,
otevřete položku, kterou chcete tisknout.
2. Stiskněte tlačítko a potom klepněte na položku Tisk (nebo Další > Tisk).
3. Na obrazovce Tisk klepněte na tiskárnu, kterou chcete použít.
4. Pokud chcete tisknout více než jednu stranu, nastavte rozsah stran, které
chcete.
Klepněte na položku Pokročilé, abyste nastavili velikost stránky, rozvržení tisku a
orientaci stránky a zvolili, zda chcete tisknout barevně nebo černobíle.
5. Klepněte na tlačítko Tisk.
Podrobnosti tisku můžete zkontrolovat tak, že otevřete panel Oznámení a potom
klepnete na položku, kterou tisknete.
Tisk fotografie
1. V aplikaci Galerie otevřete fotografii, kterou chcete tisknout.
2. Klepněte na fotografii. Zobrazí se nabídka.
3. Klepněte na položku Další > Tisk a potom klepněte na tiskárnu, kterou chcete
použít.
4. Klepněte na tlačítko Tisk.
Podrobnosti tisku můžete zkontrolovat tak, že otevřete panel Oznámení a potom
klepnete na položku, kterou tisknete.
Page 29
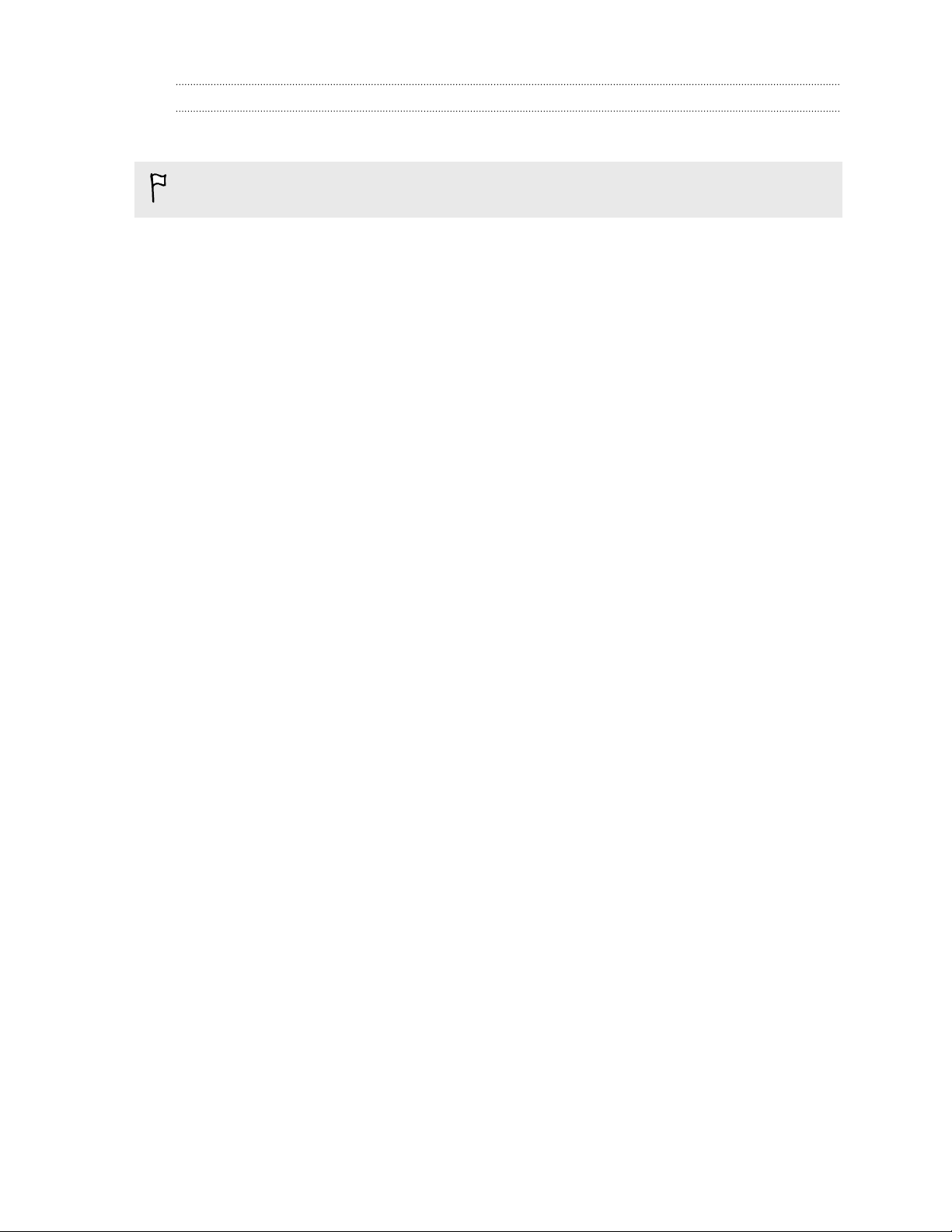
29 Základní informace
Přidání tiskárny
Pokud se vaše tiskárna nezobrazí v seznamu, musíte ji přidat.
Tiskárna musí být ve stejné síti Wi-Fi, kterou používáte.
1. Na obrazovce Tisk klepněte na položku Přidat tiskárnu.
2. Zadejte IP adresu tiskárny, kterou chcete přidat, a zvolte port. Pokud IP adresu
tiskárny neznáte, požádejte o pomoc správce sítě.
3. Klepněte na položku Další a potom vyberte výrobce a model tiskárny.
4. Klepněte na položku Uložit.
Tiskárna je uvedena v seznamu a vy na ni můžete klepnout a vytisknout svou
fotografii nebo dokument.
Page 30
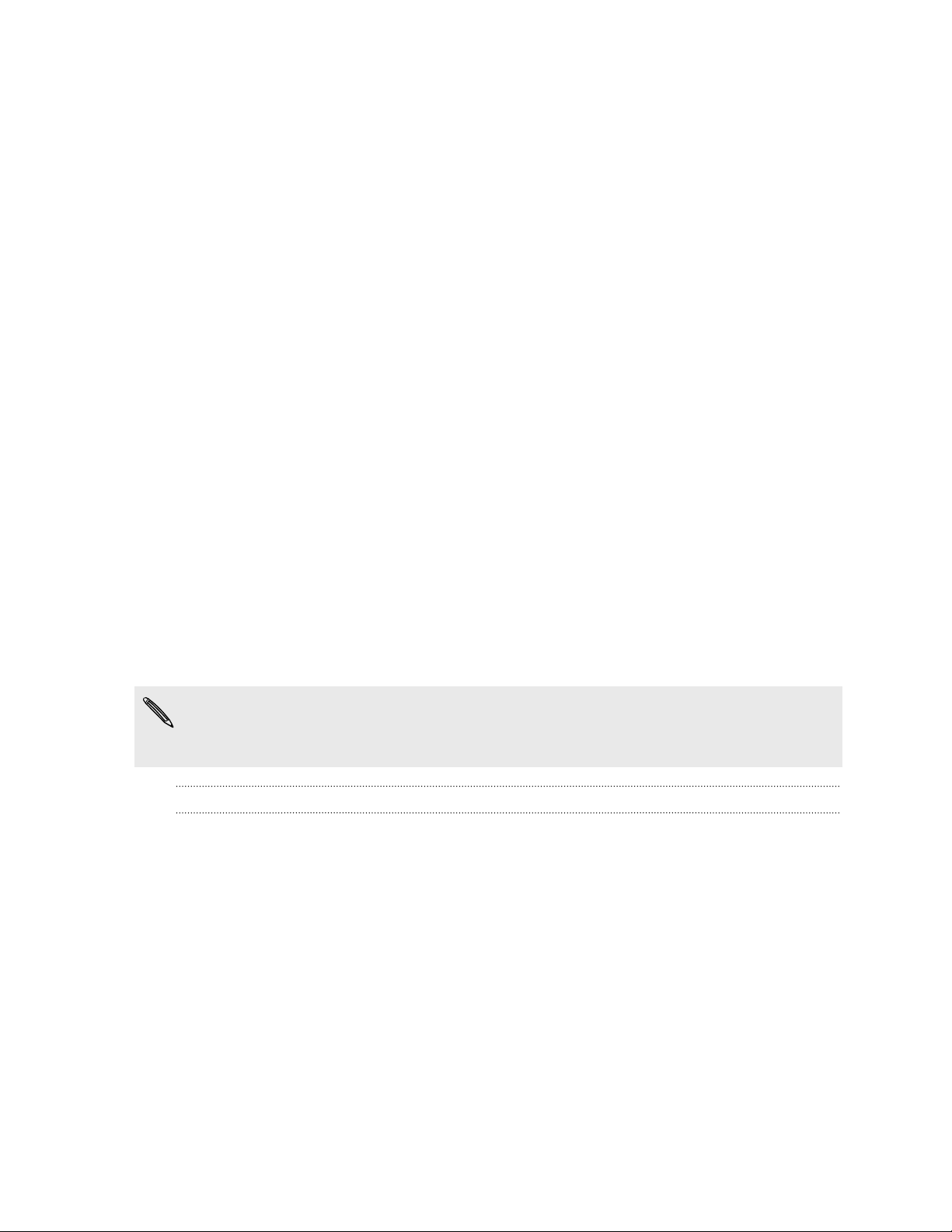
30 Přizpůsobení
Přizpůsobení
Upravení zařízení HTC Sensation XE s Beats Audio plně podle vašich představ
Vzhled i zvuky zařízení HTC Sensation XE s Beats Audio můžete upravit podle svého
vkusu a potřeb. Přizpůsobte jej pomocí jiné tapety, vzhledu, vyzváněcího tónu nebo
oznamovacího tónu pro takové události, jako je příchozí textová zpráva, e-mail a
připomenutí kalendáře.
Stiskněte a přidržte prázdné místo na Výchozí obrazovce a potom zvolte, co chcete
přizpůsobit.
Přizpůsobení zařízení HTC Sensation XE s Beats Audio pomocí scén
Když používáte scény, promění se vaše zařízení HTC Sensation XE s Beats Audio na
více telefonů. Scény jsou přizpůsobená rozvržení Výchozí obrazovky, které lze rychle
použít. Přepínáním mezi scénami okamžitě měníte zařízení HTC Sensation XE s Beats
Audio na dokonalý víkendový telefon, cestovní telefon, pracovní telefon a telefon čistě
pro hraní.
Pokaždé, když na Výchozí obrazovku něco přidáte nebo na ní něco upravíte,
zařízení HTC Sensation XE s Beats Audio automaticky vaše změny uloží do
aktuálně vybrané scény.
Používání předvolené scény
Tablet HTC Sensation XE s Beats Audio je dodáván s předvolenými scénami, každá je
přednastavena s různými tapetami a sbírkou widgetů, které odrážejí různé okamžiky
vašeho života. Můžete si vybrat scénu, která je vhodná pro vaši práci, hraní, cestování
nebo společenský život.
1. Stiskněte a přidržte prázdné místo na Výchozí obrazovce a otevře se obrazovka
Přizpůsobit.
2. Na kartě Zobrazení klepněte na položku Scéna.
3. Posouváním prstu na obrazovce zprava doleva vyberte požadovanou scénu.
4. Klepněte na položku Použít.
Page 31

31 Přizpůsobení
Vytvoření nové scény
Při vytváření nové scény začnete na prázdné Výchozí obrazovce.
1. Stiskněte a přidržte prázdné místo na Výchozí obrazovce a otevře se obrazovka
Přizpůsobit.
2. Na kartě Zobrazení klepněte na položku Scéna.
3. Stiskněte tlačítko a potom klepněte na položku Nová.
4. Zadejte název nové scény a klepněte na Hotovo.
5. Přizpůsobte scénu přidáním widgetů a dalších prvků, uspořádejte rozvržení
obrazovky Plocha a změňte vzhled nebo tapetu. Všechny vaše změny se v této
scéně automaticky uloží.
Přejmenování scény
1. Stiskněte a přidržte prázdné místo na Výchozí obrazovce a otevře se obrazovka
Přizpůsobit.
2. Na kartě Zobrazení klepněte na položku Scéna.
3. Posouváním prstu na obrazovce zprava doleva vyberte scénu, kterou chcete
přejmenovat.
4. Stiskněte a přidržte miniaturu scény a potom klepněte na položku Přejmenovat.
5. Zadejte název nové scény.
6. Klepněte na tlačítko Hotovo.
Odstranění scén
1. Stiskněte a přidržte prázdné místo na Výchozí obrazovce a otevře se obrazovka
Přizpůsobit.
2. Na kartě Zobrazení klepněte na položku Scéna.
3. Stiskněte tlačítko a potom klepněte na položku Odstranit.
4. Posouváním prstu na obrazovce zprava doleva procházejte scénami a potom
klepněte na jednu nebo více scén, které chcete odstranit.
5. Klepněte na položku Odstranit.
Změna tapety
Vyberte svou oblíbenou fotografii jako výchozí tapetu. Zvolte z dostupných tapet
nebo použijte libovolnou fotografii pořízenou pomocí fotoaparátu.
1. Stiskněte a přidržte prázdné místo na Výchozí obrazovce a otevře se obrazovka
Přizpůsobit.
2. Na kartě Zobrazení klepněte na položku Tapeta.
Page 32

32 Přizpůsobení
3. Klepněte na některou z následujících položek:
Galerie Zvolte existující fotografii a ořízněte ji.
Tapety HTC Vyberte přednastavenou tapetu, pak klepněte na položku
Náhled.
Aktivní tapety Vyberte přednastavenou animovanou tapetu a pak klepněte na
položku Náhled. Pokud lze zvolenou animovanou tapetu
přizpůsobit, klepněte na položku Nastavení.
4. Klepněte na položku Uložit nebo Použít.
Použití nového vzhledu
Když použijete nový vzhled, nedotkne se přizpůsobení jen Výchozí obrazovky.
Vzhledy zajistí jinou vizáž většiny tlačítek na obrazovce, obrazovek aplikací, nabídek
možností a dalších položek.
1. Stiskněte a přidržte prázdné místo na Výchozí obrazovce a otevře se obrazovka
Přizpůsobit.
2. Na kartě Zobrazení klepněte na položku Vzhled.
3. Posouváním prstu na obrazovce zprava doleva vyberte požadovaný vzhled.
4. Klepněte na položku Použít.
Přizpůsobení plochy pomocí widgetů
Widgety zpřístupňují informace a multimediální obsah přímo na obrazovce Plocha.
Některé widgety jsou pro usnadnění již přidány na Výchozí obrazovku. Další můžete
přidat z dostupných výběrů widgetů.
Přidání widgetu na Výchozí obrazovku
1. Stiskněte a přidržte prázdné místo na Výchozí obrazovce a otevře se obrazovka
Přizpůsobit.
2. Na kartě Přidat na plochu klepněte na položku Widget.
3. Vyberte požadovaný widget.
4. Většina widgetů HTC má k dispozici různý design a velikost, takže si můžete
vybrat podle svých potřeb. Posouváním prstu na obrazovce zprava doleva
zobrazíte různé styly a potom klepnutím na položku Vybrat některý z nich
vyberte.
Můžete také přidat widgety, které umožňují rychlé zapnutí nebo vypnutí některých
nastavení, například Wi-Fi a Bluetooth. Posouvejte se seznamem widgetů, klepněte na
Nastavení a pak klepněte na požadovaný widget.
Page 33

33 Přizpůsobení
Změna nastavení widgetu
Základní nastavení některých widgetů (například widgetů Lidé a Pošta) lze upravit na
Výchozí obrazovce.
1. Stiskněte a přidržte widget na Výchozí obrazovce a potom jej přetáhněte na .
Potom se otevře příslušná obrazovka, na které můžete měnit některá nastavení
pro tento widget.
2. Přizpůsobte nastavení widgetu.
Přidání aplikací a dalších zástupců na Výchozí obrazovku
Na Výchozí obrazovku umístěte aplikace, které často používáte. Přidat můžete také
zástupce pro často používaná nastavení, záložkou označené webové stránky atd.
1. Stiskněte a přidržte prázdné místo na Výchozí obrazovce a otevře se obrazovka
Přizpůsobit.
2. Na kartě Přidat na plochu zvolte, zda chcete přidat aplikaci nebo zástupce.
Pro přidání aplikace můžete také klepnout na , stiskněte a přidržte aplikaci a
potom ji přetáhněte na prázdnou plochu na Výchozí obrazovce.
Page 34

34 Přizpůsobení
Přeuspořádání nebo odebrání widgetů a ikon na Výchozí obrazovku
Přesunutí widgetu nebo ikony
1. Stiskněte a držte widget nebo ikonu, které chcete přesunout.
2. Přetáhněte widget nebo ikonu na nové místo na obrazovce.
§ Pozastavte se na levém nebo pravém okraji obrazovky a přetáhněte widget nebo
ikonu na jiný panel obrazovky Plocha.
§ Když widget přetáhnete na místo, na kterém již je jiná ikona, tato ikona se
automaticky přesune jinam a místo uvolní.
3. Když je widget či ikona na požadovaném místě, prst zvedněte.
Odebrání widgetu nebo ikony
1. Stiskněte a držte widget nebo ikonu, kterou chcete odebrat, a potom ji
přetáhněte na .
2. Když se widget nebo ikona zobrazí červeně, zvedněte prst.
Page 35

35 Přizpůsobení
Přizpůsobení panelu spouštění
Panel spouštění na Výchozí obrazovce vám umožňuje přístup k běžně používaným
aplikacím na jeden dotyk. Aplikace na panelu spouštění můžete nahradit jinými
aplikacemi, které často používáte.
1. Stiskněte a přidržte aplikaci, kterou chcete vyměnit, a potom přetáhněte z
panelu spouštění.
2. Klepnutím na přejděte na obrazovku Všechny aplikace.
3. Stiskněte a přidržte aplikaci a potom ji přetáhněte na prázdnou pozici na panelu
spouštění.
§ Na panel spouštění lze také přidat zástupce pro nastavení nebo informace. Nejprve
přidejte zástupce na Výchozí obrazovku a potom jej přetáhněte na panel
spouštění.
§ Aplikace nebo zástupci na obrazovce uzamčení jsou stejné jako ty, které jsou na
panelu spouštění.
Seskupování aplikací do složky
Seskupte aplikace na panelu spouštění pomocí složek nebo pomocí Výchozí
obrazovky, aby se uvolnil prostor a mohli jste přidat další aplikace.
1. Stiskněte a přidržte aplikaci a potom ji přetáhněte na jinou aplikaci pro
automatické vytvoření složky.
2. Pro přidání jiné aplikace tuto aplikaci stiskněte a přidržte a potom ji přetáhněte
do složky. Pokud chcete přidat více aplikací, proces opakujte.
Také lze přidat zástupce pro nastavení nebo informace. Nejprve přidejte zástupce
na Výchozí obrazovku a potom jej přetáhněte do složky.
Page 36

36 Přizpůsobení
Přejmenování složky
1. Otevřete složku klepnutím.
2. Klepněte na titulní řádek okna složky.
3. Zadejte název nové složky.
4. Zavřete složku klepnutím mimo ní.
Odstranění položek ze složky
1. Otevřete složku klepnutím.
2. Stiskněte a přidržte aplikaci nebo zástupce a potom položku přetáhněte na
Výchozí obrazovku nebo ji přetáhněte na pro odstranění. Pokud chcete
odebrat více položek ze složky, proces opakujte.
Pokud ve složce zbývá již jen jedna položka, složka zruší seskupení poslední položky a
sama se automaticky odstraní.
Přeuspořádání obrazovky Plocha
Přeuspořádejte panely na obrazovce Plocha jakýmkoli způsobem, který odpovídá
tomu, jak je používáte. Například přesuňte panely s často používanými widgety,
zástupci a složkami blíže na hlavní Výchozí obrazovku.
Hlavní Výchozí obrazovka je panel, který je ve zobrazení Skok ohraničen tenkou
čarou.
1. Štípnutím na obrazovce Plocha můžete zobrazit zobrazení Skok.
2. Stiskněte a přidržte miniaturu Výchozí obrazovky, kterou chcete přesunout. HTC
Sensation XE s Beats Audio potom zavibruje. Prst ještě nezvedejte.
3. Přetáhněte miniaturu do nové pozice a potom zvedněte prst.
Page 37

37 Přizpůsobení
Odstranění panelu Výchozí obrazovky
Pokud se domníváte, že potřebujete méně Výchozích obrazovek, můžete některé
odstranit.
1. Na Výchozí obrazovce porveďte gesto štípnutí nebo stiskněte pro přejití na
zobrazení Skok.
2. Stiskněte a držte panel, který chcete odebrat. Prst ještě nezvedejte.
3. Přetáhněte panel na .
Přidání panelu Výchozí obrazovky zpět
Přidejte zpět Výchozí obrazovku, pokud máte více widgetů, aplikací a zástupců, ke
kterým chcete mít okamžitý přístup.
1. Na Výchozí obrazovce porveďte gesto štípnutí nebo stiskněte pro přejití na
zobrazení Skok.
2. Klepněte na tlačítko . Zobrazí se nová Výchozí obrazovka. Můžete začít
přidávat widgety, aplikace a zástupce.
Přizpůsobení pomocí zvukových sad
Každá zvuková sada vám poskytuje různou kombinaci zvuků pro vyzváněcí tóny a
oznámení, jako jsou příchozí zprávy, e-maily, připomenutí událostí kalendáře a další
oznámení. Přepínáním mezi zvukovými sadami můžete okamžitě nastavit tablet HTC
Sensation XE s Beats Audio tak, a by vás upozorňoval s využitím zábavných zvuků,
když jste někde s přáteli, nebo změnit nastavení na slabé zvuky, když jste v práci.
Vytvoření zvukové sady
1. Stiskněte a přidržte prázdné místo na Výchozí obrazovce a otevře se obrazovka
Přizpůsobit.
2. Na kartě Zvuk klepněte na položku Zvuková sada.
3. Na obrazovce Zvukové sady klepněte na položku .
4. Zadejte název nové zvukové sady a klepněte na Hotovo.
Nově vytvořená zvuková sada je potom přidána do seznamu zvukových sad. Podle
své volby můžete zvukové sadě přidělovat různé tóny.
Změna vyzváněcího tónu, oznámení a zvuků
1. Stiskněte a přidržte prázdné místo na Výchozí obrazovce a otevře se obrazovka
Přizpůsobit.
2. Na kartě Zvuk klepněte na položku Zvuková sada.
Page 38

38 Přizpůsobení
3. Zvolte zvukovou sadu, kterou chcete přizpůsobit, nebo vytvořte novou, a potom
klepněte na položku Použít.
4. Změňte vyzváněcí tón, zvuk oznámení a budíku na obrazovce Přizpůsobit.
Přejděte do aplikací Zprávy, Pošta a Kalendář, chcete-li zvolit zvuky pro nové
zprávy, e-mail respektive připomenutí kalendáře.
Tablet HTC Sensation XE s Beats Audio automaticky vaše volby ukládá do aktuální
zvukové sady.
Odstranění zvukových sad
1. Stiskněte a přidržte prázdné místo na Výchozí obrazovce a otevře se obrazovka
Přizpůsobit.
2. Na kartě Zvuk klepněte na položku Zvuková sada.
3. Stiskněte tlačítko a potom klepněte na položku Odstranit.
4. Vyberte jednu nebo více zvukových sad, které chcete odstranit.
5. Klepněte na položku Odstranit.
Přeuspořádání karet aplikací
Karty, které jsou ve spodní části některých aplikací, můžete uspořádat tak, aby
vysokou prioritu měly typy informací, které používáte často. Karty také můžete
přidávat nebo odebírat.
1. Otevřete aplikaci, která má obvyklé karty ve spodní části obrazovky.
2. Stiskněte a přidržte aktuální kartu, dokud se obrazovka nezmění a nezobrazí
zprávu o přeuspořádání karet.
Page 39

39 Přizpůsobení
3. Můžete provést následující:
§ Změnit pořadí karet. Stiskněte kartu a přidržte ji a potom ji přetáhněte na
novou pozici.
§ Přetáhnout kartu na dolní řádku nebo z ní pro přidání nebo odebrání karty.
4. Po dokončení klepněte na tlačítko .
Přizpůsobení stylu obrazovky zamčení
Zvolte z výběru pozadí obrazovky uzamčení.
1. Stiskněte a přidržte prázdné místo na Výchozí obrazovce a otevře se obrazovka
Přizpůsobit.
2. Na kartě Zobrazení klepněte na položku Styl obrazovky zamčení.
3. Posuňte prst doleva nebo doprava, abyste si zvolili styl obrazovky zamčení.
4. Klepněte na styl obrazovky zamčení pro zobrazení náhledu. Pokud jej chcete
dále přizpůsobit, klepněte na položku Nastavení.
5. Klepněte na položku Použít.
Zástupci na obrazovce uzamčení jsou stejné aplikace jako ty, které jsou na panelu
spouštění na Výchozí obrazovce. Chcete-li je změnit, musíte aplikace na panelu
spouštění nahradit jinými.
Page 40

40 Telefonní hovory
Telefonní hovory
Telefonování pomocí funkce Inteligentní vytáčení
Je možné buď vytočit číslo přímo, nebo použít funkci Inteligentní vytáčení pro rychlé
vyvolání hovoru. Funkce Inteligentní vytáčení vyhledá a vytočí uložený/
synchronizovaný kontakt nebo číslo ze seznamu hovorů.
1. Na Výchozí obrazovce klepněte na položku .
2. Zadejte telefonní číslo nebo několik prvních písmen jména kontaktu.
3. V seznamu klepněte na kontakt, kterému chcete volat.
Chcete-li zjistit další telefonní čísla spojená s kontaktem, klepněte na položku
vedle jména kontaktu.
4. Chcete-li zavěsit, klepněte na tlačítko Ukončit hovor.
Použití Rychlé volby
Pomocí Rychlé volby můžete volat telefonní číslo jediným stisknutím tlačítka. Pokud
například přiřadíte číslo kontaktu k tlačítku číslo 2, můžete telefonní číslo vytočit
stisknutím a přidržením tlačítka číslo 2.
Číslo 1 je obecně vyhrazeno pro hlasovou schránku. Stiskněte a podržte toto
tlačítko a volejte hlasovou schránku, kde si můžete vyzvednout uložené zprávy.
Přiřazení tlačítka rychlé volby
1. Na Výchozí obrazovce klepněte na položku .
2. Stiskněte tlačítko a pak klepněte na položku Rychlá volba > .
3. Vyberte kontakt ze seznamu.
4. Na obrazovce Rychlá volba zvolte požadované telefonní číslo kontaktu a
přiřazené tlačítko klávesnici telefonu.
5. Klepněte na tlačítko Uložit.
Klávesu rychlé volby můžete také nastavit v aplikaci Lidé. Klepněte na kontakt,
stiskněte a potom vyberte Nastavit rychlou volbu (nebo Další > Nastavit
rychlou volbu).
Page 41

41 Telefonní hovory
Volání čísla uvedeného v textové zprávě
1. Klepněte na telefonní číslo ve zprávě.
2. Klepněte na Volat.
Chcete-li volat odesílatele zprávy, klepněte na přijatou zprávu a pak klepněte na
Volat v nabídce možností.
Volání čísla uvedeného v e-mailové zprávě
1. Klepněte na telefonní číslo v těle e-mailu.
2. Klepněte na Volat.
Volání čísla uvedeného v události Kalendář
1. Otevřete událost v aplikaci Kalendář.
2. Na obrazovce Podrobnosti události klepněte na telefonní číslo.
3. Klepněte na Volat.
Tísňové volání
V některých regionech můžete tísňové volání ze zařízení HTC Sensation XE s Beats
Audio uskutečnit i v případě, že nemáte vloženou kartu SIM nebo je karta SIM
zablokovaná.
1. Na Výchozí obrazovce klepněte na položku .
2. Zadejte číslo tísňového volání pro vaši zemi a potom stiskněte Volat.
Příjem hovorů
Při přijetí telefonního hovoru od kontaktu se zobrazí obrazovka Příchozí hovor.
Pro přijímání hovorů můžete využít diskrétní vyzvánění a kapesní režim. Pokyny
naleznete v části Změna nastavení zvuku na straně 168.
Přijetí hovoru
Postupujte některým z následujících způsobů:
§ Pokud je při přijetí hovoru displej uzamčen, přetáhněte na kroužek na
obrazovce Uzamčení.
§ Pokud je displej zapnutý, když vám někdo volá, klepněte na položku Přijmout.
Page 42

42 Telefonní hovory
Odmítnutí hovoru
Postupujte některým z následujících způsobů:
§ Pokud je při přijetí hovoru displej uzamčen, přetáhněte na kroužek na
obrazovce Uzamčení.
§ Pokud je displej zapnutý, když vám někdo volá, klepněte na položku Odmítnout.
§ Pro odmítnutí hovoru stiskněte dvakrát tlačítko NAPÁJENÍ.
Vypnutí vyzvánění bez odmítnutí hovoru
Postupujte některým z následujících způsobů:
§ Stiskněte tlačítko SNÍŽIT HLASITOST nebo ZVÝŠIT HLASITOST.
§ Stiskněte tlačítko NAPÁJENÍ.
§ Položte HTC Sensation XE s Beats Audio čelem dolů na rovný povrch.
Pokud je HTC Sensation XE s Beats Audio již otočen čelem dolů, bude zvonit,
pokud se vyskytnou další příchozí hovory.
Podívejte se, kdo volá
Při každém přijatém hovoru od přítele nebo uskutečněném hovoru se zobrazí
nejnovější stav vašeho přítele na sociální síti přímo na obrazovce hovoru. Zobrazí se
také připomenutí narozenin, pokud jsou narozeniny přítele do jednoho týdne.
Co je možné dělat během hovoru?
Když probíhá hovor, můžete zapnout hlasitý odposlech, přidržet hovor atd.
Přidržení hovoru
Pro přidržení hovoru stiskněte a potom klepněte na položku Přidržet. Potom se na
stavovém řádku zobrazí ikona přidržení hovoru .
Pro pokračování v hovoru stiskněte a potom klepněte na položku Pokračovat.
Page 43

43 Telefonní hovory
Přepínání mezi hovory
Pokud již hovoříte a přijmete jiný hovor, můžete přepínat mezi oběma volajícími.
1. Když přijmete další hovor, klepněte na Přijmout a přijměte jej, přičemž první
hovor přidržíte.
2. Chcete-li přepnout mezi volajícími, klepněte na obrazovce na osobu, s níž chcete
hovořit.
3. Chcete-li ukončit aktuální hovor a vrátit se k druhému hovoru, klepněte na
tlačítko Ukončit hovor.
Zapnutí hlasitého odposlechu během hovoru
Abyste snížili možnosti poškození sluchu, nedržte zařízení HTC Sensation XE s
Beats Audio u ucha, pokud je zapnutý hlasitý poslech.
Postupujte některým z následujících způsobů:
§ Během hovoru telefon otočte zařízení HTC Sensation XE s Beats Audio over
during a call ujistěte se, že je vybrána možnost Otočit kvůli reproduktoru v
položkách > > Nastavení > Zvuk).
§ Na obrazovce hovoru klepněte na položku .
Když je hlasitý poslech zapnutý, na stavovém řádku se zobrazí ikona hlasitého
poslechu .
Pro vypnutí hlasitého odposlechu jednoduše zase zařízení HTC Sensation XE s Beats
Audio obraťte tak, aby bylo přední stranou nahoru. Nebo znovu klepněte na tlačítko
.
Vypnutí mikrofonu během volání
Na obrazovce hovoru klepněte na a přepínejte mezi zapnutím a vypnutím
mikrofonu. Pokud je mikrofon vypnutý, na stavovém řádku se zobrazí ikona Ztlumit
.
Ukončení hovoru
Hovor ukončete některým z následujících způsobů:
§ Na obrazovce hovoru klepněte na položku Ukončit hovor.
§ Vysuňte Panel oznámení a potom klepněte na .
Pokud telefonní číslo osoby, která volala, není v seznamu kontaktů, můžete se po
zavěšení rozhodnout, že číslo uložíte do seznamu kontaktů.
Page 44

44 Telefonní hovory
Vytvoření konferenčního hovoru
Konferenční volání s přáteli, rodinou nebo spolupracovníky je snadné. Proveďte první
hovor (nebo hovor přijměte), pak jednoduše vytočte následující hovor a přidejte do
konference.
Ujistěte se, že karta SIM má povolenou službu konferenčních hovorů. Podrobnosti
vám sdělí mobilní operátor.
1. Zavolejte prvního účastníka konferenčního hovoru.
2. Po připojení stiskněte tlačítko , klepněte na položku Přidat hovor a potom
vytočte číslo druhého účastníka. První účastník je přidržen.
3. Po připojení druhého účastníka klepněte na položku sloučit .
4. Chcete-li přidat dalšího účastníka, klepněte na položku na obrazovce
konferenčního hovoru a potom vytočte číslo kontaktu.
5. Po připojení lze klepnutím na položku přidat účastníka ke konferenčnímu
hovoru.
6. Když chcete hovořit s osobou během konferenčního hovoru soukromě, klepněte
na a pak v nabídce možností zvolte Soukromý hovor.
Pro ukončení hovoru s účastníkem klepněte na a potom klepněte na položku
Ukončit hovor v nabídce možností.
Pro ukončení konferenčního hovoru klepněte na položku Ukončit hovor.
Internetové hovory
Když jste připojeni k síti Wi-Fi, můžete realizovat a přijímat hovory pomocí účtu pro
internetové volání.
Než přidáte účet pro internetové volání, ujistěte se, že jste se zaregistrovali u služby
pro internetové volání, která podporuje hlasové volání pomocí protokolu SIP
(Session Initiation Protocol). Internetová volání na telefonní čísla mohou znamenat
další poplatky.
Přidání účtu pro internetové volání
1. Na Výchozí obrazovce stiskněte tlačítko a pak klepněte na položku
Nastavení > Volat.
2. V nastaveních pro internetové volání klepněte na položku Účty.
3. Klepněte na položku Přidat účet.
4. Zadejte podrobnosti účtu.
Page 45

45 Telefonní hovory
5. Uložte účet stisknutím tlačítka .
6. Chcete-li nastavit zařízení HTC Sensation XE s Beats Audio tak, abyste mohli
přijímat internetové hovory na svůj přidaný účet, zaškrtněte políčko Přijímat
příchozí hovory.
Internetové volání
Volat pomocí internetu můžete buď na účet pro internetové volání, nebo na telefonní
číslo.
Volejte některým z následujících způsobů:
Účet pro
internetové
volání
Telefonní číslo Nejprve povolte internetové volání pro odchozí hovory. Na Výchozí
§ V aplikaci Lidé klepněte na kontakt, který má účet pro internetové
volání, a potom klepněte na položku Internetový hovor.
§ V části Seznam hovorů klepněte na protokol internetového volání.
obrazovce stiskněte tlačítko a pak klepněte na položku
Nastavení > Volat. Klepněte na položku Použít internetové volání a
potom vyberte buď Pro všechny hovory, pokud je k dispozici
datová síť nebo Pokaždé se zeptat.
Seznam hovorů
Nabídku Seznam hovorů použijte ke kontrole zmeškaných hovorů, volaných čísel nebo
přijatých hovorů.
Oplacení zmeškaného hovoru
Pokud zmeškáte hovor, uvidíte na stavovém řádku ikonu zmeškaného hovoru .
1. Přesuňte panel Oznámení a ověřte si, kdo je volající.
2. Chcete-li telefonát oplatit, klepněte na oznámení o zmeškaném hovoru.
3. Klepněte na jméno volajícího nebo číslo na obrazovce Seznam hovorů.
Kontrola hovorů v Seznam hovorů
1. Na Výchozí obrazovce klepněte na položku .
2. Klepněte na kartu Seznam hovorů.
3. Na obrazovce Seznam hovorů můžete provádět následující:
§ Klepnutím na jméno nebo číslo v seznamu provedete volání.
§ Stisknutím jméne nebo čísla v seznamu a jeho přidržením zobrazíte nabídku
možností.
§ Klepněte na a ověřte si historii volání pouze specifického kontaktu.
§ Stiskněte tlačítko a potom klepněte na položku Zobrazit pro zobrazení
jen určitého typu hovorů, například zmeškaných hovorů nebo odchozích
hovorů.
Page 46

46 Telefonní hovory
Přidání nového telefonního čísla do kontaktů ze Seznam hovorů
1. Na obrazovce Seznam hovorů stiskněte a podržte telefonní číslo, a pak klepněte
na Uložit na kartu Lidé.
2. Zvolte, zda chcete vytvořit nový kontakt nebo uložit číslo do existujícího
kontaktu.
Vymazání Seznam hovorů
Na kartě Seznam hovorů lze provést některou z následujících akcí:
Odebrat jedno jméno
nebo číslo
Vymazat celý seznam Stiskněte a potom klepněte na položku Odstranit seznam
Toto jméno nebo číslo stiskněte a podržte a potom klepněte
na položku Odstranit ze seznamu hovorů.
hovorů. Klepněte na položku Vybrat vše > Odstranit.
Volání do domovské země
Když jste na zahraniční cestě, je snadné volat přátelům a rodině, kteří jsou doma.
Kód vaší domovské země je automaticky přidán, když telefonujete svým kontaktům
při roamingu. Ale při ručním zadávání telefonního čísla pro volání musíte před číslem
zadat znak plus (+) a směrové číslo země.
Změna kódu země pro volání do domovské země
1. Na Výchozí obrazovce stiskněte tlačítko a pak klepněte na Nastavení.
2. Klepněte na položku Volat > Nastavení telefonu > Nastavení volání do
domovské země.
3. Zvolte požadovanou zemi z rozbalovací nabídky kódu země.
4. Klepněte na tlačítko OK.
Vypnutí funkce Volání do domovské země
Pokud upřednostňujete ruční zadávání celých telefonních čísel při roamingu, můžete
funkci Volání do domovské země vypnout.
1. Na Výchozí obrazovce stiskněte tlačítko a pak klepněte na položky
Nastavení > Volat > Nastavení telefonu.
2. Zrušte zaškrtnutí pole Volání do domovské země.
Page 47

47 Telefonní hovory
Služby volání
Můžete změnit nastavení různých telefonních služeb. Služby volání mohou zahrnovat
přesměrování hovorů, vyčkávání dalšího hovoru na lince, hlasovou schránku a další.
Informace o dostupnosti telefonních služeb vám poskytne mobilní operátor.
Chcete-li otevřít služby volání, stiskněte tlačítko na Výchozí obrazovce, pak
klepněte na Nastavení > Volat.
Page 48

48 Zprávy
Zprávy
O aplikaci Zprávy
Zůstaňte v kontaktu s důležitými lidmi ve vašem životě. Pomocí aplikace Zprávy
můžete psát a odesílat textové a multimediální zprávy. Na obrazovce Všechny zprávy
jsou všechny odeslané a přijaté zprávy pohodlně seskupeny do konverzací, podle
jména kontaktů nebo telefonního čísla.
Odeslání textové zprávy SMS
1. Na Výchozí obrazovce klepněte na položku > Zprávy.
2. Klepněte na tlačítko .
3. Zadejte jméno kontaktu nebo číslo mobilního telefonu do pole Komu.
Chcete odeslat zprávu skupině přátel? Klepněte na , pak zvolte kontakty, kterým
chcete zprávu poslat.
4. Klepněte na pole Přidat text a potom zadejte zprávu.
5. Klepněte na položku Odeslat nebo stiskněte tlačítko , chcete-li zprávu uložit
jako koncept.
§ Existuje limit v počtu znaků pro jednu zprávu SMS (je zobrazen nad tlačítkem
Odeslat). Pokud limit překročíte, bude zpráva doručena jako jedna, ale bude
účtována jako více než jedna zpráva.
§ Aplikace automaticky převede zprávu SMS na zprávu MMS, když do zadáte emailovou adresu, přidáte předmět zprávy, připojíte položku nebo sestavíte velmi
dlouhou zprávu.
Page 49

49 Zprávy
Odeslání multimediální zprávy MMS
1. Na Výchozí obrazovce klepněte na položku > Zprávy.
2. Klepněte na tlačítko .
3. Zadejte jméno kontaktu, číslo mobilního telefonu nebo e-mailovou adresu do
pole Komu.
Chcete odeslat zprávu skupině přátel? Klepněte na , pak zvolte kontakty, kterým
chcete zprávu poslat.
4. Chcete-li přidat řádek předmětu, stiskněte a pak klepněte na položku Přidat
předmět.
5. Klepněte na pole Přidat text a potom zadejte zprávu.
6. Klepněte na a pak zvolte typ přílohy.
7. Vyberte nebo vyhledejte položku, kterou chcete přiložit.
8. Po přidání přílohy klepněte na pro zobrazení možností pro výměnu,
zobrazení nebo odstranění přílohy.
9. Klepněte na položku Odeslat nebo stiskněte tlačítko , chcete-li zprávu uložit
jako koncept.
Vytvoření prezentace
1. Po přidání fotografie, videa nebo zvuku do zprávy MMS, kterou vytváříte,
klepněte na položku > Prezentace.
2. Zvolte, kam chcete vložit další snímek.
3. Po přidání snímku můžete provést následující:
§ Klepněte na a potom přidejte fotografii nebo video.
§ Klepněte na položku > Zvuk pro přidání hudby nebo hlasového
záznamu na snímek.
§ Klepněte na položku Přidat text a potom zadejte popisek.
§ Klepněte na pro zobrazení možností pro nahrazení, zobrazení nebo
odstranění přílohy.
4. Stiskněte tlačítko a potom klepněte na položku Náhled. Když jednou
klepnete na obrazovku náhledu, zobrazí se ovládací prvky přehrávání.
5. Po dokončení klepněte na položku Odeslat nebo stiskněte tlačítko , chcete-li
zprávu uložit jako koncept.
Page 50

50 Zprávy
Nemůžete v aplikaci Zprávy najít e-mailové adresy svých kontaktů?
Pokud se při zadávání jména kontaktu zobrazují jen telefonní čísla, přejděte na
nastavení Zprávy, abyste povolili zobrazování e-mailových adres.
1. Pokud jste vytvořili novou zprávu, stiskněte nejprve pro návrat na
obrazovku Všechny zprávy.
2. Stiskněte tlačítko a potom klepněte na položku Nastavení > Obecné.
3. Zvolte zaškrtávací pole Zobrazit e-mailovou adresu.
Pokračování v psaní konceptu zprávy
1. Na obrazovce Všechny zprávy stiskněte tlačítko potom klepněte na položku
Koncepty.
2. Klepněte na zprávu a pokračujte v její úpravě.
3. Klepněte na tlačítko Odeslat.
Kontrola zpráv
V závislosti na nastavení oznamování zařízení HTC Sensation XE s Beats Audio po
přijetí nového e-mailu přehraje zvuk, zavibruje nebo krátce zobrazí e-mailovou zprávu
ve stavovém řádku. Na stavové liště se také zobrazí ikona .
Chcete-li zprávu otevřít a přečíst, můžete postupovat takto:
§ Otevřete panel Oznámení a pak klepněte na oznámení o nové zprávě.
§ Přejděte na aplikaci Zprávy a otevřete zprávu.
Zobrazení a uložení přílohy z multimediální zprávy
Pokud se obáváte příliš vysokého objemu stahovaných dat, zkontrolujte před
stažením velikost zprávy MMS.
Je-li v nastavení zpráv MMS zakázána funkce Automaticky načíst, bude staženo jen
záhlaví zprávy. Pro stažení celé zprávy klepněte na tlačítko Stáhnout.
§ Pokud je v přijaté zprávě multimediální příloha, například fotografie nebo video,
klepnutím zobrazíte obsah.
§ Pokud je přílohou kontakt (vCard), klepnutím zobrazte kontaktní informace a
potom klepnutím na položku Uložit přílohu přidejte ke svým kontaktům.
Page 51

51 Zprávy
§ Pokud je přílohou událost (vCalendar), klepněte na ni a pak zvolte kalendář, do
kterého ji chcete uložit, a potom klepněte na položku Importovat.
§ Chcete-li uložit přílohu, stiskněte a podržte multimediální zprávu a pak zvolte
uložení typu přílohy v nabídce možností.
Uložení textové zprávy v aplikaci Úkoly
Uložte textovou zprávu v seznamu Úkoly, abyste si připomněli, kdy máte odpovědět.
1. Na obrazovce Všechny zprávy klepněte na kontakt (nebo telefonní číslo) a
zobrazte přenesené zprávy s kontaktem.
2. Klepněte na zprávu, kterou chcete uložit, a potom klepněte na tlačítko Uložit
jako úkol.
3. Zadejte název název úkolu a další podrobnosti.
4. Klepněte na tlačítko Uložit.
Odpověď na zprávu
1. Na obrazovce Všechny zprávy klepněte na kontakt (nebo telefonní číslo) a
zobrazte přenesené zprávy s kontaktem.
2. Klepněte na pole Přidat text a potom zadejte zprávu.
3. Klepněte na tlačítko Odeslat.
Odpověď na jiné telefonní číslo kontaktu
Pokud má kontakt v zařízení HTC Sensation XE s Beats Audio uloženo více telefonních
čísel, uvidíte použité konkrétní telefonní číslo pod jménem kontaktu.
Pamatujte na to, že vaše odpověď bude odeslána na telefonní číslo poslední zprávy
obdržené od kontaktu.
1. Na obrazovce Všechny zprávy klepněte na kontakt (nebo telefonní číslo) a
zobrazte přenesené zprávy s kontaktem.
2. Klepněte na a potom vyberte jiné telefonní číslo tohoto kontaktu.
Page 52

52 Zprávy
3. Klepněte na pole Přidat text a potom začněte psát zprávu.
4. Klepněte na tlačítko Odeslat.
Předání zprávy
1. Na obrazovce Všechny zprávy klepněte na kontakt (nebo telefonní číslo) a
zobrazte přenesené zprávy s kontaktem.
2. Klepněte na zprávu a potom klepněte na položku Předat dál.
3. V poli Komu uveďte jednoho nebo více příjemců.
4. Klepněte na tlačítko Odeslat.
Push zprávy WAP
Push zprávy WAP obsahují webový odkaz. Často bude odkaz umožňovat stažení
souboru vyžádaného od poskytovatele služby.
Když obdržíte Push zprávu WAP, zobrazí se na stavovém řádku ikona oznámení .
Otevření a přečtení nové zprávy Push WAP
1. Otevřete panel Oznámení a pak klepněte na oznámení o Push zprávě.
2. Klepněte na Navštívit webovou stránku.
Zobrazení všech Push zpráv WAP
1. Na Výchozí obrazovce klepněte na položku > Zprávy.
2. Stiskněte tlačítko a potom klepněte na položku Push zprávy.
Tato možnost se zobrazí, jen pokud jste dříve obdrželi zprávy push WAP.
Page 53

53 Zprávy
Správa zpráv konverzací
Uzamčení zprávy
Zprávu můžete uzamknout, aby nebyla odstraněna ani v případě, že odstraníte jiné
zprávy v konverzaci.
1. Na obrazovce Všechny zprávy klepněte na kontakt (nebo telefonní číslo) a
zobrazte přenesené zprávy s kontaktem.
2. Klepněte na zprávu, kterou chcete zamknout.
3. Klepněte na Zamknout zprávu v nabídce možností. Zobrazí se ikona uzamčení
.
Kopírování zprávy SMS na kartu SIM
1. Na obrazovce Všechny zprávy klepněte na kontakt (nebo telefonní číslo) a
zobrazte přenesené zprávy s kontaktem.
2. Klepněte na zprávu a pak klepněte na tlačítko Kopírovat na kartu SIM. Zobrazí
se ikona karty SIM .
Odstranění jedné zprávy
1. Na obrazovce Všechny zprávy klepněte na kontakt (nebo telefonní číslo) a
zobrazte přenesené zprávy s kontaktem.
2. Klepněte na zprávu, kterou chcete odstranit.
3. Pokud je zpráva uzamčena, klepněte na Odemknout zprávu v nabídce možností
a pak klepněte na zprávu a zobrazte nabídku možností znovu.
4. Klepněte na položku Odstranit zprávu a potom klepněte na tlačítko OK.
Odstraňování několika zpráv v rámci konverzace
1. Na obrazovce Všechny zprávy klepněte na kontakt (nebo telefonní číslo) a
zobrazte přenesené zprávy s kontaktem.
2. Stiskněte tlačítko a potom klepněte na položku Odstranit (nebo Další >
Odstranit).
3. Klepněte na položku Odstranit podle výběru nebo Odstranit podle telefonního
čísla (pokud kontakt během konverzace používal více telefonních čísel).
4. Vyberte zprávy, která chcete odstranit, a potom klepněte na položku Odstranit.
V nastavení Zprávy klepněte na položku Obecné > Smazat staré zprávy pro
automatické odstranění starých zpráv podle konverzace.
Page 54

54 Zprávy
Odstranění konverzace
1. Na obrazovce Všechny zprávy stiskněte a podržte kontakt (nebo telefonní
číslo), jejichž zprávy chcete odstranit, a pak klepněte na tlačítko Odstranit.
2. Klepněte na tlačítko OK pro odstranění celé posloupnosti.
Žádné uzamčené zprávy v posloupnosti konverzace nebudou odstraněny, pokud
nezvolíte zaškrtávací pole Smazat uzamčené zprávy.
Odstranění několika konverzací
1. Na obrazovce Všechny zprávy stiskněte tlačítko potom klepněte na položku
Odstranit.
2. Zvolte posloupnost konverzace, kterou chcete vytisknout.
3. Klepněte na položku Odstranit. Žádná uzamčená zpráva není odstraněna.
Zálohování textových zpráv
1. Na Výchozí obrazovce klepněte na položku > Zprávy.
2. Stiskněte a potom klepněte na Zálohovat zprávy SMS > Zálohovat zprávy
SMS.
3. Zadejte název záložního souboru a potom klepněte na tlačítko OK.
Import textových zpráv
Můžete importovat pouze textové zprávy, které byly exportovány pomocí funkce
Zálohovat zprávy SMS.
1. Na Výchozí obrazovce klepněte na položku > Zprávy.
2. Stiskněte a potom klepněte na položku Zálohovat zprávy SMS > Obnovit
SMS.
3. Klepněte na záložní soubor, který chcete importovat.
4. Klepněte na tlačítko OK.
Nastavení možností zpráv
Získejte přístup a změňte nastavení aplikace Zprávy. Můžete povolit překryvná
oznámení, přidat podpis ke svým zprávám, upravit možnosti MMS atd.
Na obrazovce Všechny zprávy stiskněte tlačítko a potom klepněte na položku
Nastavení.
Page 55

55 Hledání a webový prohlížeč
Hledání a webový prohlížeč
Hledání v zařízení HTC Sensation XE s Beats Audio a na webu
Můžete vyhledávat informace v zařízení HTC Sensation XE s Beats Audio a na webu
pomocí služby Vyhledávání. Některé aplikace, například Lidé nebo Pošta, mají vlastní
funkci vyhledávání, s pomocí které můžete hledat pouze v těchto aplikacích.
Nastavení možností hledání
1. Na Výchozí obrazovce stiskněte tlačítko .
2. Stiskněte tlačítko a potom klepněte na položku Nastavení.
3. Klepněte na položku Vyhledat Googlem a potom přizpůsobte nastavení hledání.
4. Po dokončení stiskněte .
5. Klepněte na položku Vyhledávatelné položky a potom vyberte položky, které
chcete zahrnout při hledání.
Vyhledávání na webu a v zařízení HTC Sensation XE s Beats Audio
1. Na Výchozí obrazovce stiskněte tlačítko .
2. Do pole pro vyhledávání zadejte slova, která chcete vyhledávat. Při zadávání se
v seznamu zobrazují odpovídající položky v zařízení HTC Sensation XE s Beats
Audio a návrhy z webového vyhledávání Google.
3. Pokud je hledaná položka v seznamu návrhů, klepnutím položku otevřete v
kompatibilní aplikaci.
Klepnutím na ji zadejte do pole pro vyhledávání. Zobrazí se nové návrhy a
můžete zadat další text nebo klepnutím na vedle následného návrhu rychle
upřesnit hledání.
Procházení webových stránek
1. Na Výchozí obrazovce klepněte na tlačítko > Internet.
2. Klepněte na pole URL v horní části obrazovky.
Page 56

56 Hledání a webový prohlížeč
3. Zadejte klíčová slova pro hledání nebo adresu webové stránky.
4. Na webové stránce můžete provádět následující:
§ Klepnutím na odkaz jej můžete otevřít, nebo stisknutím a podržením
odkazu zobrazíte další možnosti.
§ Klepnutím na e-mailovou adresu můžete odeslat zprávu na danou emailovou adresu.
Při procházení webu stiskněte pro rychlé zobrazení pole adresy URL a
stavového řádku.
Otevření nového okna prohlížeče
Pro snazší přepínání z jedné webové stránky na druhou otevřete více oken prohlížeče.
1. Na zobrazené webové stránce stiskněte tlačítko a potom klepněte na
položku Windows.
2. Klepněte na tlačítko . Otevře se nové okno prohlížeče.
Přepínání mezi okny webového prohlížeče
1. Na zobrazené webové stránce stiskněte tlačítko a potom klepněte na
položku Windows.
2. Posouvejte prst, dokud se nezobrazí webová stránka, kterou chcete vidět.
3. Chcete-li webovou stránku zobrazit na celé obrazovce, klepněte na ni.
Klepnutím na
webovou stránku zavřete.
Page 57

57 Hledání a webový prohlížeč
Zobrazení plné verze webové stránky
Při zobrazení webové stránky stiskněte a potom zaškrtněte políčko Zobrazit
stránku pro počítač.
Privátní procházení
Můžete používat okna inkognito pro procházení web s větší mírou soukromí než u
normálních oken prohlížeče. Když procházíte inkognito, vaše běžné soubory cookie
prohlížeče nejsou sdíleny, ale jsou odstraněny po zavření všech oken inkognito.
Stránky, které si prohlížíte v oknech inkognito, se také neobjeví v historii prohlížeče
kromě souborů, které si stáhnete.
Na obrazovce prohlížeče stiskněte tlačítko a pak klepněte na položku Okna > .
Otevře se nové okno s některými informacemi o využívání funkce inkognito.
Stahování souborů a aplikací
Můžete stahovat soubory a aplikace přímo z oblíbených webových stránek.
Soubory a aplikace stažené z webu mohou pocházet z neznámých zdrojů. Kvůli
ochraně vašeho zařízení HTC Sensation XE s Beats Audio a osobních dat důrazně
doporučujeme, abyste stahovali a otevírali pouze soubory, kterým důvěřujete.
1. Otevřete webový prohlížeč, potom přejděte na webovou stránku, na které si
můžete stáhnout požadovaný soubor.
2. Postupuje podle pokynů ke stažení na webové stránce.
Před nainstalováním stažené aplikace musíte zařízení HTC Sensation XE s Beats Audio
nastavit tak, aby umožňovalo instalaci aplikací třetích stran. Na Výchozí obrazovce
stiskněte tlačítko , pak klepněte na položku Nastavení > Zabezpečení > Neznámé
zdroje.
Zobrazení stahovaných souborů
1. Na Výchozí obrazovce klepněte na položku > Stahování.
2. Otevřete soubor klepnutím.
Page 58

58 Hledání a webový prohlížeč
Zobrazení záložek a dříve navštívených stránek
Do zařízení HTC Sensation XE s Beats Audio můžete uložit libovolný počet záložek.
Můžete také zpřístupnit seznam webů, které jste navštívili, nebo rychle zobrazit
nejnavštěvovanější stránky.
Uložení záložky webové stránky
1. Na zobrazené webové stránce stiskněte tlačítko a potom klepněte na
položku Přidat do složky > Záložka.
Když jste na obrazovce prohlížeče inkognito, nemůžete vytvářet záložky.
2. Je-li třeba, upravte název záložky a pak klepněte na tlačítko Hotovo.
Otevírání záložky
1. Na zobrazené webové stránce stiskněte tlačítko a potom klepněte na
položku Záložky.
2. Na kartě Záložky přejděte na záložku, kterou chcete otevřít a pak na ni
klepněte.
Pokud jste si nastavili synchronizaci Google Chrome™ na vašem účtu Google,
stiskněte a potom klepněte na položku Seznam účtů pro zobrazení vašich
synchronizovaných záložek.
Úprava záložky
1. Na zobrazené webové stránce stiskněte tlačítko a potom klepněte na
položku Záložky.
2. Na kartě Záložky klepněte na , stiskněte tlačítko a potom klepněte na
položku Upravit.
3. Klepněte na vpravo od záložky, kterou chcete upravit.
4. Zadejte změny a klepněte na položku Hotovo.
Zobrazení dříve navštívených stránek
1. Na zobrazené webové stránce stiskněte tlačítko a potom klepněte na
položku Záložky.
2. Na kartě Historie přejděte na stránku, kterou chcete zobrazit, a pak na ni
klepněte.
Můžete také stisknout a přidržet
pro rychlé zobrazení své webové historie.
Page 59

59 Hledání a webový prohlížeč
Vymazání seznamu dříve navštívených webových stránek
1. Na zobrazené webové stránce stiskněte tlačítko a potom klepněte na
položku Záložky.
2. Na kartě Historie stiskněte tlačítko a potom klepněte na položku
Vymazat vše.
Zobrazení často navštěvované stránky
1. Na zobrazené webové stránce stiskněte tlačítko a potom klepněte na
položku Záložky.
2. Na kartě Nejčastěji navštěvované přejděte na stránku, kterou chcete
zobrazit a pak na ni klepněte.
Vymazání seznamu nejčastěji navštívených webových stránek
1. Na zobrazené webové stránce stiskněte tlačítko a potom klepněte na
položku Záložky.
2. Na kartě Často navštěvované stiskněte tlačítko a potom klepněte na
položku Vymazat vše.
Změna zobrazení záložek nebo nejčastěji navštěvovaných stránek
1. Na zobrazené webové stránce stiskněte tlačítko a potom klepněte na
položku Záložky.
2. Na kartě Záložky nebo na kartě Často navštěvované stiskněte .
3. Přepínejte mezi zobrazením Miniatury a Seznam.
Synchronizace záložek s Google Chrome
Vytvářejte záložky v prohlížeči Google Chrome ve vašem počítači a synchronizujte je
v zařízení HTC Sensation XE s Beats Audio. Další informace o Google Chrome najdete
na http://support.google.com/chrome.
§ V prohlížeči Google Chrome v počítači se musíte přihlásit k účtu Google a nastavit
synchronizaci Google Chrome.
§ Ujistěte se, že jste přihlášeni na svůj účet Google pokaždé, když ukládáte záložky
Google Chrome do počítače.
1. Na Výchozí obrazovce stiskněte tlačítko a potom klepněte na položku
Nastavení > Účet a synchronizace.
2. Klepněte na svůj účet Google.
3. Zvolte zaškrtávací pole Synchronizovat internet.
4. Klepněte na položku Synchronizovat.
Page 60

60 Hledání a webový prohlížeč
Nastavení možností prohlížeče
Prohlížeč lze přizpůsobit podle vlastních zvyklostí procházení. Pro používání
prohlížeče lze nastavit možnosti zobrazení, ochrany soukromých údajů a zabezpečení.
Na obrazovce prohlížeče stiskněte tlačítko a pak klepněte na Nastavení.
Nastavení domovské stránky
1. Na obrazovce prohlížeče stiskněte a potom klepněte na položky Nastavení >
Obecné > Nastavit domovskou stránku.
2. Vyberte požadovanou domovskou stránku.
Volba toho, kdy zobrazit obsah Adobe Flash
Zvolte, který obsah Adobe® Flash® chcete zobrazit na webové stránce a kdy jej chcete
zobrazit.
§ Nejprve si musíte stáhnout a nainstalovat Adobe Flash software z Google Play.
§ Musíte provést stažení a instalaci znovu, pokud jste aktualizovali HTC Sensation XE
s Beats Audio na nejnovější verzi systému Android™.
1. Na obrazovce prohlížeče stiskněte tlačítko a potom klepněte na položky
Nastavení > Pokročilé > Povolit Flash a plug-iny.
2. Klepněte na položku Na vyžádání.
Po zvolení možnosti Na vyžádání můžete zobrazit obsah Adobe Flash klepnutím na
na webové stránce.
Page 61

61 Fotoaparát
Fotoaparát
Základní informace o fotoaparátu
Bez ohledu na to, zda cestujete za obchodem nebo zábavou, díky zařízení HTC
Sensation XE s Beats Audio si můžete užívat fotografování a snímání videa z cest a
setkání.
Pro otevření fotoaparátu klepněte na na Výchozí obrazovce a potom klepněte na
položku Fotoaparát.
Na obrazovce Hledáček naleznete následující ovládací prvky a indikátory:
§ Indikátor Automatické ostření vám říká, která část snímku je zaostřena.
§ Indikátor detekce třesení ukazuje, kdy fotografie pořizujete za špatných
světelných podmínek.
§ Ovládací prvky na obrazovce používejte k přepínání mezi režimem
fotografování a videa, přidávání efektů přibližování a oddalování předmětu a tak
dále.
Před pořízením snímku
Přiblížení
Před zhotovením snímku nebo videa můžete nejprve použít panel lupy na obrazovce k
zvětšení nebo zmenšení snímaného předmětu.
Pro přiblížení či oddálení jednoduše přesuňte prst na panelu přiblížení.
Při záznamu videa je panel přiblížení vždy na obrazovce. Při zaznamenávání můžete
volně provádět přiblížení či oddálení.
Page 62

62 Fotoaparát
Automatické ostření
Kdykoli fotoaparát zamíříte na jiný předmět nebo místo, zobrazí se na obrazovce
Hledáček indikátor automatického ostření.
Nechte fotoaparát automaticky zaostřit na střed obrazovky. Nebo klepněte na jinou
část obrazovky, na kterou chcete zaostřit.
Přepínání mezi předním a zadním fotoaparátem
1. Na obrazovce Hledáček klepněte na položku .
2. Klepněte na posuvník Přední/Hlavní pro přepnutí mezi dvěma fotoaparáty.
Některé funkce fotoaparátu nejsou k dispozici, když používáte přední fotoaparát,
například automatické ostření, přibližování a oddalování a detekce obličeje.
Volba efektu
Využijte dostupné efekty fotoaparátu, díky nimž vaše fotografie budou vypadat, jako
by byly pořízeny pomocí speciálního objektivu nebo filtrů. Některé efekty je možné
použít i na videa.
1. Klepněte na tlačítko .
2. Projděte dostupnými efekty a klepněte na ten, který se vám líbí.
Nastavení rozlišení
§ V režimu fotografování klepněte na > Rozlišení a potom zvolte požadovanou
velikost.
§ V režimu videa klepněte na a potom zvolte rozlišení.
Volba režimu blesku
Opakovaně klepněte na tlačítko Blesk a vyberte režim blesku podle světelných
podmínek.
Page 63

63 Fotoaparát
Fotografování
1. Na Výchozí obrazovce klepněte na > Fotoaparát.
2. Zamiřte fotoaparát a zaostřete na předmět.
Pokud fotografujete skupinu lidí, fotoaparát automaticky rozpozná tváře a
upraví zaostření. Na tvářích lidí se zobrazí čtverečky.
Ujistěte se, že v nastavení fotoaparátu jsou zaškrtnuta políčka Automatické ostření
a Detekce obličeje.
3. Až budete připraveni fotografii pořídit, klepněte na .
4. Zvolte, co chcete s fotografií dělat, například sdílet, nastavit ji jako tapetu atd.
Záznam videa
1. Na Výchozí obrazovce klepněte na > Fotoaparát.
2. Na obrazovce Hledáček klepněte na položku Režim a potom klepněte na
posuvník Fotografie/Video pro výběr možnosti Video.
3. Pomocí obrazovky Hledáček sestavte kompozici záběru.
4. Klepnutím na tlačítko zahájíte zaznamenávání.
5. Při zaznamenávání můžete:
§ Volně provádět přiblížení či oddálení.
§ Měnit zaostření na jiný předmět nebo oblast pouhým klepnutím na
obrazovku Hledáček.
§ Klepnutím na tlačítko Blesk zapněte nebo vypněte světlo fotoaparátu.
6. Pro zastavení zaznamenávání klepněte znovu na .
7. Zvolte, co chcete s videem dělat, například sdílet, stříhat, přehrát atd.
Page 64

64 Fotoaparát
Scény fotoaparátu
Scény poskytují snadný způsob, jak potlačit běžné nastavení fotoaparátu podle
aktuálních světelných podmínek a prostředí. Použijte možnost Automaticky a nechte
na fotoaparátu, aby automaticky optimální nastavení, nebo zvolte z široké nabídky
scén, ještě než začnete fotografovat.
Zlepšení snímků lidí
Pokud chcete, aby vaši příbuzní či přátelé vypadali na vašich fotografiích co
nejlépe, určitě použijte scénu portrét. Tato scéna uhlazuje pokožku na vašich
snímcích.
Na obrazovce Hledáček jednoduše klepněte na položku Scény > Portrét.
Pořizování panoramatických fotografií
Ať se jedná o most Golden Gate nebo o Eiffelovu věž, můžete vyfotografovat cokoli
širokého nebo vysokého na jediné fotografii.
1. Na obrazovce Hledáček klepněte na položku Scény > Panorama.
V tomto režimu jsou funkce přibližování a oddalování a blesk zakázány.
2. Zamiřte fotoaparát a zaostřete na předmět.
3. Až budete připraveni pořídit první snímek, klepněte na . Potom se zobrazí
zpráva, která vás informuje, jakým směrem byste se měli pohnout pro provedení
dalšího snímku. Při pohybu se zobrazují směrové šipky.
4. Pomocí směrových šipek, tečkované čáry a kroužků na obrazovce, které vás
vedou, se posuňte vlevo nebo vpravo ve zobrazení na šířku (nebo se posuňte
nahoru či dolů ve zobrazení na výšku). Když kroužek dosáhne dalšího kroužku a
umístí se do jeho středu, fotoaparát automaticky pořídí snímek.
5. Postupujte stejně pro provedení posledního snímku nebo kdykoli klepněte na
pro zastavení snímání.
Fotoaparát spojí vaše snímky do jedné fotografie.
Page 65

65 Fotoaparát
Pořizování dávek snímků
Je váš předmět v pohybu? Pomocí dávkového režimu pořizujte dávky snímků.
1. Na obrazovce Hledáček klepněte na položky Scény > Dávková akce.
V tomto režimu je blesk zakázán.
2. Zamiřte fotoaparát a zaostřete na předmět.
3. Až budete připraveni fotografii pořídit, klepněte na .
Fotoaparát pořídí dávku pěti snímků vašeho předmětu.
Pořizování fotografií HDR (high dynamic range)
Fotografujte jako profesionál s využitím technologie HDR. Pokud je tato funkce
povolena, HTC Sensation XE s Beats Audio zpracuje světlé i tmavé oblasti vašeho
předmětu. Výsledek: lepší fotografie se správnou úrovní intenzity a kontrastu obrazu.
1. Na obrazovce Hledáček klepněte na položky Scény > Podsvícení HDR.
V tomto režimu je blesk zakázán.
2. Zamiřte fotoaparát a zaostřete na předmět.
3. Až budete připraveni fotografii pořídit, klepněte na . Fotoaparát potom
zpracuje fotografii s různými úrovněmi expozice pro její vylepšení.
Page 66

66 Fotoaparát
Změna nastavení fotoaparátu
1. Chcete-li otevřít nastavení fotoaparátu, klepněte na .
2. Kromě změnění základních nastavení fotoaparátu také můžete:
§ Nastavte úroveň ISO. Vyšší hodnoty ISO jsou lepší pro fotografování ve
zhoršených světelných podmínkách (pouze režim fotografování).
§ Změňte dobu trvání kontroly pro nastavení toho, jak dlouho má být uložená
fotografie nebo video zobrazeno na obrazovce Kontrola, než fotoaparát
přepne zpět na obrazovku Hledáček.
§ Označte fotografie geoznačkou pro uložení polohy GPS v pořízených
fotografiích (pouze režim fotografování).
§ Proveďte automatické vylepšení fotografií, chcete-li snížit šum použitím
vysokého nastavení ISO a automaticky upravit jas fotografií (pouze režim
fotografování).
§ Automaticky odesílejte fotografie do sociální sítě (pouze režim
fotografování). Můžete si vybrat četnost nahrávání, vybrat cílové album a
nastavit úroveň ochrany osobních údajů.
Page 67

67 Fotografie, videa a hudba
Fotografie, videa a hudba
Galerie
O aplikaci Galerie
Vzpomínka na dobré časy. Pomocí Galerie si můžete prohlížet všechny své fotografie
a videa, která máte v zařízení HTC Sensation XE s Beats Audio nebo ve svých online
albech.
Můžete dokonce:
§ Přidávat rámečky fotografií a používat efekty.
§ Stříhat videa.
§ Sdílet sociální sítě, stránky pro sdílení fotografií atd.
§ Zobrazit fotografie a videa na televizoru s velkou obrazovkou.
Sledování fotografií a videí
1. Na Výchozí obrazovce klepněte na tlačítko > Galerie.
2. Klepněte na fotoalbum nebo videoalbum.
3. Chcete-li fotografii nebo video zobrazit na celé obrazovce, klepněte na
příslušnou položku.
Máte-li fotografii zobrazenou na celou obrazovku, můžete klepnout kamkoli na
obrayovce a potom klepněte na položku Další > Zobrazit na mapě pro zobrazení
umístění, kde jste fotografii pořídili. (Položka Zobrazit na mapě je k dispozici, pokud
jste povolili možnost Fotografie s geoznačkou v aplikaci Fotoaparát.)
Spuštění prezentace fotografií
1. Klepněte na fotoalbum.
2. Klepněte na položku Prezentace.
Klepnutím na obrazovku během prezentace se zobrazí ovladače. Klepněte na pro
nastavení předvoleb prezentace.
Page 68

68 Fotografie, videa a hudba
Sledování videa
1. Klepněte na videoalbum a potom klepněte na video.
2. Klepněte na ovládací prvky na obrazovce pro ovládání přehrávání videa, úpravu
hlasitosti a tak dále.
Klepněte na , chcete-li sdílet video na domácí síti.
Úprava fotografií a videonahrávek
Otočení fotografie
1. V aplikaci Galerie na obrazovce Alba klepněte na album.
2. Stiskněte a přidržte fotografii a potom klepněte na položky Upravit > Otočit
vlevo nebo Otočit vpravo.
Page 69

69 Fotografie, videa a hudba
Oříznutí fotografie
1. V aplikaci Galerie na obrazovce Alba klepněte na album.
2. Stiskněte a přidržte fotografii a potom klepněte na položku Upravit > Oříznout.
Na fotografii se zobrazí ořezový rámeček.
3. Můžete provést následující:
§ Přetáhněte ořezový rámeček na část fotografie, kterou chcete oříznout.
§ Stiskněte a přidržte okraj ořezového rámečku. Když se zobrazí směrové
šipky, přetáhněte prst dovnitř nebo ven a změňte velikost.
4. Klepněte na tlačítko Uložit.
Oříznutá fotografie bude uložena jako kopie. Původní fotografie zůstane zachována
beze změn.
Přidávání fotografických efektů
1. V aplikaci Galerie na obrazovce Alba klepněte na album.
2. Stiskněte a přidržte fotografii a potom klepněte na položku Upravit > Efekty.
3. Klepněte na efekt, který chcete uplatnit na fotografii nebo klepněte na pro
přidání rámečku k vaší fotografii.
4. Klepněte na tlačítko Uložit.
Vylepšená fotografie bude uložena jako kopie. Původní fotografie zůstane zachována
beze změn.
Ořezávání videa
Nechtěné scény z videa pořízeného pomocí zařízení HTC Sensation XE s Beats Audio
je možné odebrat.
1. V aplikaci Galerie na obrazovce Alba klepněte na album.
2. Stiskněte a přidržte video, které chcete upravit, a potom klepněte na tlačítko
Oříznout.
Page 70

70 Fotografie, videa a hudba
3. Přetáhněte dva posuvníky do míst, kde má video začínat a končit.
Při přetahování posuvníku uvidíte časové značky a snímky videa. Snímek
uprostřed je váš počáteční nebo konečný snímek.
4. Klepnutím na zobrazíte náhled videa.
5. Klepněte na tlačítko Hotovo.
Ořezané video se uloží jako nový soubor. Původní video zůstane zachováno beze
změn.
Zobrazení fotografií v sociálních sítích
Přímo v aplikaci Galerie se podívejte na to, co jste nahráli vy a vaši přátelé na své
sociální sítě nebo na stránky pro sdílení fotografií.
Přihlaste se na své účty předtím, než zahájíte prohlížení online fotografií.
1. Na Výchozí obrazovce klepněte na tlačítko > Galerie.
2. Na horním panelu klepněte na položku a potom klepněte na sociální síť nebo
na stránku pro sdílení fotografií.
3. Klepněte na účet, pokud se chcete začít prohlížet fotografie v daném účtu.
Chcete-li fotografii komentovat, stiskněte a přidržte miniaturu fotografie a potom
klepněte na položku Přidat komentář.
Odesílání fotografií a videonahrávek
Odesílejte fotografie a videa do počítače nebo jiného zařízení pomocí pomocí e-mailu,
MMS nebo technologie Bluetooth.
Odesílání fotografie nebo videa pomocí e-mailu
V e-mailové zprávě můžete odeslat několik fotografií nebo video nahrávek. Jsou
přidány do e-mailové zprávy jako přílohy.
1. Na Výchozí obrazovce klepněte na tlačítko > Galerie.
2. Klepněte na album obsahující fotografie nebo videa, které chcete sdílet.
3. Klepněte na položku Sdílet a pak klepněte na položku Gmail nebo Pošta.
Page 71

71 Fotografie, videa a hudba
4. Vyberte fotografie nebo video nahrávky, které chcete sdílet a potom klepněte
na tlačítko Další.
5. Zadejte zprávu a pak klepněte na položku (Gmail) nebo Odeslat (Pošta).
Pokud jste vybrali možnost Pošta a máte více e-mailových účtů, použije se výchozí
e-mailový účet.
Odesílání fotografie nebo videa pomocí MMS
1. Na Výchozí obrazovce klepněte na tlačítko > Galerie.
2. Klepněte na album obsahující fotografie nebo videa, které chcete sdílet.
3. Klepněte na položku Sdílet > Zprávy.
4. Klepněte na fotografii nebo video, které chcete odeslat. Fotografie nebo video
se automaticky přidají do zprávy MMS.
5. Pokud chcete přidat další fotografii nebo video do připojené prezentace,
klepněte na položku a potom klepněte na položku Obrázek nebo Video.
6. Zadejte zprávu a pak klepněte na položku Odeslat.
Odesílání fotografie nebo videa pomocí Bluetooth
Pomocí Bluetooth můžete odesílat fotografie a videa do jiného zařízení nebo do
počítače.
1. Na Výchozí obrazovce klepněte na tlačítko > Galerie.
2. Klepněte na album obsahující fotografie nebo videa, které chcete sdílet.
3. Klepněte na Sdílet > Bluetooth.
4. Vyberte fotografie nebo video nahrávky, které chcete sdílet a potom klepněte
na tlačítko Další.
Budete požádáni o zapnutí Bluetooth a připojení k přijímacímu zařízení Bluetooth, aby
bylo možné soubory odeslat.
Sdílení fotografií a videonahrávek na webu
Pomocí aplikace Galerie můžete sdílet fotografie a videa na svých sociálních sítích. A
můžete zveřejňovat videa na YouTube®.
Můžete také sdílet fotografie a videa přímo po jejich pořízení.
Sdílení fotografií nebo videí na serveru Facebook
Přihlaste se na svůj facebookový účet, než budete odesílat fotografie či videa.
1. Na Výchozí obrazovce klepněte na tlačítko > Galerie.
2. Klepněte na album obsahující fotografie nebo videa, které chcete sdílet.
Page 72

72 Fotografie, videa a hudba
3. Klepněte na položku Sdílet > Facebook pro HTC Sense.
4. Vyberte fotografie nebo video nahrávky, které chcete sdílet a potom klepněte
na tlačítko Další.
5. Vyberte album, do něhož budete odesílat, a nastavte ochranu osobních údajů
pro odeslané fotografie nebo videa.
Klepněte na položku Přidat značku a popis pro zdadání popisku ke každé fotografii
nebo videu nebo na fotografiích označte své přátele. Pokud sdílíte několik fotografií
nebo videí, přesuňte se vlevo pro přejití na další. Až budete hotoví, nezapomeňte
klepnout na položku Uložit.
6. Klepněte na tlačítko Hotovo.
Sdílení fotografií nebo videí na serveru Flickr
Přihlaste se na svůj účet Flickr
®
, než budete odesílat fotografie či videa.
1. Na Výchozí obrazovce klepněte na tlačítko > Galerie.
2. Klepněte na album obsahující fotografie nebo videa, které chcete sdílet.
3. Klepněte na položku Sdílet > Flickr.
4. Vyberte fotografie nebo video nahrávky, které chcete sdílet a potom klepněte
na tlačítko Další.
5. Vyberte album, do něhož budete odesílat, a nastavte ochranu osobních údajů
pro odeslané fotografie nebo videa.
Klepněte na položku Přidat značku a popis pro zdadání popisku ke každé fotografii
nebo videu nebo na fotografiích označte své přátele. Pokud sdílíte několik fotografií
nebo videí, přesuňte se vlevo pro přejití na další. Až budete hotoví, nezapomeňte
klepnout na položku Uložit.
6. Klepněte na tlačítko Hotovo.
Sdílení fotografií na webu Picasa
Přihlaste se ke svému účtu Google, ještě než odešlete fotografie na web Picasa
1. Na Výchozí obrazovce klepněte na tlačítko > Galerie.
2. Klepněte na album obsahující fotografie, které chcete sdílet.
3. Klepněte na položku Sdílet > Picasa.
4. Vyberte fotografie, které chcete sdílet, a potom klepněte na položku Další.
5. Zadejte titulky fotografií, které nahráváte.
™
.
Page 73

73 Fotografie, videa a hudba
6. Zvolte online album, kam chcete nahrát fotografie, nebo klepněte na a
vytvořte nové album.
7. Klepněte na položku Odeslat.
Sdílení video nahrávek na webu YouTube
Odesílejte videa na YouTube a staňte se okamžitě senzací.
1. Na Výchozí obrazovce klepněte na tlačítko > Galerie.
2. Klepněte na videoalbum a potom klepněte na položky Sdílet > YouTube.
3. Vyberte videa, která chcete sdílet, a potom klepněte na položku Další.
4. Klepněte na účet Google, který chcete použít, přijměte Podmínky používání a
potom vyberte, které datové připojení chcete použít pro odeslání videí.
5. Zadejte název a popis videonahrávek, které nahráváte.
6. Zvolte možnost ochrany osobních údajů u videí nebo je označte pro snadné
vyhledávání.
7. Klepněte na položku Odeslat.
Hudba
Procházení hudby v knihovně
Chcete-li aplikaci aplikaci Hudba používat pro přehrávání hudby, musíte nejprve
soubory s hudbou zkopírovat do zařízení HTC Sensation XE s Beats Audio.
1. Na Výchozí obrazovce klepněte na položku > Hudba.
2. Klepněte na pro nalezení kategorie, jako je Interpreti nebo Alba.
Page 74

74 Fotografie, videa a hudba
Poslech hudby
Užívejte si poslechu skladeb a hudby na tabetu HTC Sensation XE s Beats Audio
pomocí aplikace Hudba.
1. Při procházení hudební sbírky klepněte na skladbu, kterou chcete přehrát.
2. Pomocí ikon na obrazovce ovládejte přehrávání hudby, opakování skladeb a
další funkce.
Nastavení hlasitosti média.
Přejděte do knihovny.
Přepněte mezi režimem přehrávače nebo
seznamem fronty. V seznamu fronty
můžete skladby přeuspořádat.
Stiskněte a přetáhněte prst přes pás
průběhu a přejděte na jinou část skladby.
Zobrazte možnosti pro přidání skladby do
seznamu stop, sdílení skladby a tak dále.
Klepnutím zapnete nebo vypnete náhodné
přehrávání. (Je-li tlačítko šedé, je náhodné
přehrávání vypnuto.)
Cyklicky procházejte režimy opakování:
opakovat všechny skladby, opakovat
aktuální skladbu a neopakovat.
Hledání hudebních videí na serveru YouTube
Na serveru YouTube můžete snadno najít hudební videa ke skladbě, kterou právě
posloucháte. Na obrazovce Nyní se přehrává stiskněte tlačítko a potom klepněte
na položku Najít videa.
Aktualizace obalů alb
1. Na obrazovce Nyní se přehrává stiskněte tlačítko a potom klepněte na
položku Aktualizovat obal alba.
2. Zvolte, zda chcete automaticky nebo ručně aktualizovat všechny obaly alb nebo
jen aktuální skladbu na obrazovce Nyní se přehrává.
Přehrávání hudby z Obrazovka zamčení
Když posloucháte hudbu a obrazovka se vypne, stisknutím tlačítka NAPÁJENÍ a znovu
zapněte obrazovku a přímo ovládejte přehrávání hudby na obrazovce zamčení.
Pokud na obrazovce zamčení nevidíte ovladače přehrávání, přesuňte prst zleva
doprava na rámečku na obrazovce.
Page 75

75 Fotografie, videa a hudba
Přehrávání hudby můžete také pozastavit přímo na panelu oznámení.
Vytvoření seznamu stop
Přizpůsobte svou hudbu vytvořením seznamu skladeb. Vytvořte seznam obsahující
pouze oblíbené skladby nebo takový, který odpovídá vaší dnešní náladě. Vytvořit si
můžete libovolný počet seznamů.
1. Na Výchozí obrazovce klepněte na položku > Hudba.
2. Klepněte na položku > Seznamy stop.
3. Klepněte na tlačítko .
4. Zadejte název seznamu stop.
5. Pro přidání skladeb klepněte na položku .
6. Klepněte na položku pro zvolení kategorie a potom najděte skladby.
7. Vyberte skladby, které chcete přidat do seznamu, a klepněte na položku Přidat.
8. Klepněte na tlačítko Uložit.
Přehrání skladeb v seznamu stop
1. Na Výchozí obrazovce klepněte na položku > Hudba.
2. Klepněte na položku > Seznamy stop.
3. Klepněte na seznam stop a potom klepněte na skladbu, kterou chcete přehrát
jako první.
Když klepnete na skladbu pro její přehrání, seznam Nyní se přehrává se aktualizuje
podle skladeb ze seznamu stop.
Page 76

76 Fotografie, videa a hudba
Správa seznamů stop
Po vytvoření seznamu stop můžete do něj přidat další skladby, změnit jeho pořadí a
provádět další akce.
1. Na Výchozí obrazovce klepněte na položku > Hudba.
2. Klepněte na položku > Seznamy stop a potom klepněte na seznam stop,
který chcete upravit.
3. Stiskněte tlačítko a potom klepněte na položku Upravit seznam stop.
Přidat skladby 1. Klepněte na tlačítko .
2. Klepněte na položku pro zvolení kategorie a potom
najděte skladby.
3. Vyberte skladby, které chcete přidat do seznamu, a
klepněte na položku Přidat.
Přeuspořádat
skladby
Stiskněte a podržte tlačítko na konci názvu skladby,
kterou chcete přesunout. Po zvýraznění řádku jej
přetáhněte do nové polohy a pak pusťte.
Odstranit skladby Zaškrtěte políčka skladeb, které chcete odstranit ze
seznamu stop.
Změna názvu
seznamu stop
Zadejte nový název seznamu stop do textového pole
názvu.
4. Klepněte na tlačítko Uložit.
Odstranění seznamu stop
1. Na Výchozí obrazovce klepněte na položku > Hudba.
2. Klepněte na položku > Seznamy stop.
3. Stiskněte tlačítko a potom klepněte na položku Odstranit seznamy stop.
4. Vyberte seznamy stop, které chcete odstranit, a potom klepněte na položku
Odstranit.
Nastavení skladby jako vyzváněcího tónu
Vyberte skladbu z knihovny Hudba a nastavte ji jako vyzváněcí tón nebo jako
vyzváněcí tón oblíbeného kontaktu.
1. Na Výchozí obrazovce klepněte na položku > Hudba.
2. Vyberte a přehrajte skladbu, kterou chcete nastavit jako vyzváněcí tón.
3. Na obrazovce Nyní se přehrává stiskněte tlačítko a potom klepněte na
položky Nastavit jako vyzváněcí tón (nebo Další > Nastavit jako vyzváněcí tón) .
4. Klepněte na položku Vyzváněcí tón telefonu nebo Vyzváněcí tón kontaktu.
Pokud vyberete Vyzváněcí tón telefonu, zvolte kontakty, které chcete spojit s
vyzváněcím tónem.
Page 77

77 Fotografie, videa a hudba
Vyříznutí vyzváněcího tónu MP3
Pokud chcete jako vyzváněcí tón nastavit pouze část skladby, použijte funkci pro
oříznutí vyzváněcího tónu aplikace Hudba.
1. Na obrazovce Nyní se přehrává stiskněte tlačítko a potom klepněte na
položky Nastavit jako vyzváněcí tón > Oříznout vyzváněcí tón.
2. Přetáhněte posuvníky oříznutí přibližně do míst, kde má vyzváněcí tón
začínat a končit.
Pro přesnější oříznutí klepněte na tlačítko se šipkou vlevo nebo vpravo .
Časové značky ukazují, kde ve skladbě jste.
3. Po dokončení oříznutí klepněte na položku Nastavit jako.
4. Zvolte, zda se má oříznutá skladba nastavit jako Vyzváněcí tón telefonu nebo
Vyzváněcí tón kontaktu.
Na Výchozí obrazovce, když stisknete a potom klepnete na položku Nastavení >
Zvuk > Vyzváněcí tón telefonu, se zobrazí oříznutá skladba v seznamu vyzváněcích
tónů.
Sdílení hudby pomocí Bluetooth
Zvolte skladbu z knihovny aplikace Hudba a pomocí Bluetooth ji odešlete do jiného
zařízení nebo do počítače.
1. Na Výchozí obrazovce klepněte na položku > Hudba.
2. Vyberte a přehrajte skladbu, kterou chcete odeslat.
3. Na obrazovce Nyní se přehrává stiskněte a potom klepněte na položku
Sdílet > Sdílet soubor > Bluetooth.
Budete požádáni, abyste ve svém zařízení HTC Sensation XE s Beats Audio zapnuli
Bluetooth a připojili se k přijímacímu zařízení Bluetooth, aby bylo možné odeslat
hudbu.
Page 78

78 Fotografie, videa a hudba
Připojená média
Sdílení médií na domácí síti
Sdílelejte fotografie, videa a hudbu s větším okruhem přátel na domácí síti. Jednoduše
připojte telefon k síti a okamžitě můžete zobrazit pořízené fotografie a videa na velké
televizi nebo spustit datový proud vašich oblíbených hudebních skladeb v hi-fi
zvukovém systému — to vše prostřednictvím DLNA®. Další informace o DLNA najdete
na webu www.dlna.org.
Před sdílením médií na domácí síti:
§ Připojte telefon k síti prostřednictvím Wi-Fi.
§ Připojte televizor nebo zvukový systém k síti. Postup najdete v příručce ke svému
televizoru nebo zvukovému systému.
1. Otevřete aplikaci Galerie nebo Hudba.
2. Najděte média, které chcete sdílet, a potom na ně klepněte.
3. Při prohlížení fotografie nebo přehrávání videa klepněte na obrazovku pro
zobrazení ovladačů a potom klepněte na položku . Nebo pokud přehráváte
hudbu, stiskněte a potom klepněte na položku Výstup.
4. Zvolte zařízení na vaší síti, kde chcete média přehrávat.
5. Po připojení k druhému zařízení klepněte na ovládací prvky na obrazovce pro
ovládání přehrávání, úpravu hlasitosti a tak dále.
6. Pro zastavení sdílení médií a odpojení od druhého zařízení klepněte na .
Při přehrávání média na jiném zařízení můžete stisknout tlačítko a provádět v
zařízení HTC Sensation XE s Beats Audio další věci.
Page 79

79 Služby HTC
Služby HTC
HTC Watch
O službě HTC Watch
Díky naší online video službě HTC Watch™ si můžete zakoupit oblíbené filmy nebo
televizní seriály a užívat si jejich sledování.
Můžete provést následující:
§ Pronajmout si nebo zakoupit filmy a televizní pořady. Nejprve si musíte vytvořit
účet HTC Watch.
§ Před zakoupením filmů shlédnout upoutávky.
§ Doporučit film nebo televizní pořad rodině a přátelům.
§ Sledovat zakoupená videa až na pěti zařízeních HTC, která mají přístup na HTC
Watch pomocí stejného účtu.
Služba HTC Watch je k dispozici jen ve vybraných zemích.
Vytvoření nebo přihlášení se k účtu HTC Watch
1. Na Výchozí obrazovce stiskněte tlačítko a potom klepněte na položku
Nastavení > Účet a synchronizace.
2. Klepněte na položku Přidat účet > Watch.
3. Vytvořte si nový účet HTC Watch nebo se přímo přihlašte, pokud již účet máte.
Page 80

80 Služby HTC
Sledování filmů a televizních pořadů
Pomocí aplikace Watch můžete sledovat připravený obsah a filmy nebo televizní
pořady, které jste si stáhli z obchodu HTC Watch.
1. Na Výchozí obrazovce klepněte na položku > Watch.
2. Posouváním prstu na obrazovce doleva nebo doprava můžete procházet videi a
klepněte na to, které chcete sledovat.
Klepnutím na položku Doporučená můžete zjistit, jaké nově zveřejněné filmy nebo
televizní pořady jsou v obchodě k dispozici.
Pronájem nebo zakoupení videa
Nezapomeňte použít kreditní kartu, která je zaregistrovaná ve stejném regionu, jaký
je spojený s vaším účtem HTC Watch.
1. Na Výchozí obrazovce klepněte na položku > Watch.
2. Klepněte na tlačítko .
3. Projděte videoobchod nebo stiskněte a hledejte titul.
4. Klepněte na video pro zobrazení souhrnu.
5. Při sledování souhrnu videa můžete:
§ Shlédnout upoutávku, pokud je k dispozici. Klepněte na pro její přehrání.
§ Doporučit video tak, že se podělíte o odkaz na video. Klepněte na položku
a potom si zvolte, jak chcete sdílet.
6. Klepněte na položku pro pronájem nebo na pro zakoupení videa.
7. Pokud pronájem nebo zakoupení videa realizujete poprvé, přidejte podrobnosti
kreditní karty a fakturační údaje.
Page 81

81 Služby HTC
8. Potvrďte pronájem nebo zakoupení.
9. Klepněte na položku Stáhnout.
Pro kontrolu stažených položek můžete přejít do knihovny.
Správa stažených položek
Pomocí knihovny můžete spravovat stažené položky a zobrazovat všechny své
nákupy. Můžete také spustit sledování videa při jeho stahování.
1. Na hlavní obrazovce Watch klepněte na položku , chcete-li vstoupit do
knihovny.
2. Můžete provést následující:
§ Klepněte na kartu Průběh a potom klepněte na video, které chcete začít
sledovat.
§ Klepněte na kartu Všechna videa, abyste zjistili, která videa jste si pronajali
nebo zakoupili. Stahování je možné také pozastavit, znovu začít nebo je
možné video znovu stáhnout.
Změna nastavení
V aplikaci Watch stiskněte a potom klepněte na položku Nastavení. Můžete upravit
nastavení účtu, upravit nebo odstranit informace o kreditní kartě atd.
Jak zjistit, co je spojeno s vaším účtem HTC Watch
Když si stáhnete filmy nebo televizní pořady z videoobchodu, vaše zařízení HTC bude
automaticky přidáno k vašemu účtu HTC Watch. Pokud vlastníte více než jedno
zařízení HTC, které má přístup ke službě HTC Watch, můžete si videa stáhnout a
sledovat je až v pěti zařízeních. Můžete zjistit, která zařízení HTC jsou spojena s vaším
účtem HTC Watch.
1. V aplikaci Watch stiskněte a potom klepněte na položku Nastavení.
2. Klepněte na položku Správa zařízení.
Klepněte na položku Odstranit zařízení, pokud chcete zařízení HTC odpojit a
odstranit z účtu.
Odstranění účtu HTC Watch
1. V aplikaci Watch stiskněte a potom klepněte na položku Nastavení.
2. Klepněte na položku Účet > Odstranit účet.
Page 82

82 Služby HTC
Hlavní otázky o HTC Watch
Proč jsem žádán, abych se znovu přihlásil na účet?
Po uplynutí intervalu (asi 20 minut) budete požádáni, abyste se znovu přihlásili na
účet HTC Watch, a teprve potom můžete pokračovat v pronájmu nebo nákupu videí
nebo v přístupu na nastavení. Jedná se o bezpečnostní opatření pro kontrolu vaší
totožnosti a zajištění vašeho souhlasu, že se jedná o váš účet.
Na jak dlouho je možné si pronajmout video?
V závislosti na podmínkách studia a na zemi, ve které jste si video stáhli, je doba
pronájmu 24 nebo 48 hodin počínaje prvním shlédnutím.
Pokud se na video nepodíváte okamžitě, máte až 30 dní, než platnost pronájmu
vyprší.
Proč mi služba HTC Watch neumožní odstranit zařízení a přidat nové?
Zařízení HTC lze odstranit jen jednou za 120 dní.
Page 83

83 Účty a synchronizace
Účty a synchronizace
Se kterými online účty je synchronizace možná?
HTC Sensation XE s Beats Audio se může synchronizovat s oblíbenými online
sociálními sítěmi a e-mailovými účty.
Chcete-li zjistit, se kterými účty je synchronizace možná, na Výchozí obrazovce
stiskněte a potom klepněte na položky Nastavení > Účet a synchronizace.
Synchronizace s účtem Google
Přihlaste se k účtu Google pro zobrazení služby Gmail, kontaktů a kalendářů v HTC
Sensation XE s Beats Audio. K účtu Google se také musíte přihlásit, chcete-li používat
většinu aplikací Google.
Přidání dalších účtů Google
Můžete přidat více než jeden účet Google. Můžete však zálohovat pouze nastavení
telefonu jednoho účtu Google, ke kterému se přihlásíte pomocí serverů Google.
Většina aplikací a služeb Google používá první účet Google, ke kterému jste se
přihlásili, ale mohou vám poskytnout možnost používat jiné účty Google, které jste
přidali.
1. Na Výchozí obrazovce stiskněte tlačítko a potom klepněte na položku
Nastavení > Účet a synchronizace.
2. Klepněte na Přidat účet > Google.
3. Postupujte podle pokynů na obrazovce a přihlaste se k účtu nebo vytvořte
nový.
Page 84

84 Účty a synchronizace
Zapomněli jste heslo k účtu Google?
Pokud jste heslo k účtu Google zkuste jej získat pomocí nástrojů na webových
stránkách Google.
1. V tabletu HTC Sensation XE s Beats Audio nebo na počítači si otevřete
webový prohlížeč
2. Přejděte na www.google.com/accounts/recovery.
3. Zadejte e-mailovou adresu nebo uživatelské jméno, které jste používali
pro přihlášení k účtu Google.
4. Klepněte na položku Odeslat.
5. Postupujte podle pokynů na obrazovce a resetujte své heslo.
Přidání účtu sociální sítě
1. Na Výchozí obrazovce stiskněte tlačítko a potom klepněte na položku
Nastavení > Účet a synchronizace.
2. Klepněte na položku Přidat účet.
3. Klepněte na typ účtu, který chcete přidat.
4. Postupujte podle pokynů na obrazovce a nastavte informace o účtu.
Správa online účtů
Změna nastavení synchronizace
1. Na Výchozí obrazovce stiskněte tlačítko a potom klepněte na položku
Nastavení > Účet a synchronizace.
2. V horní části obrazovky přetažením posuvníku zapněte nebo vypněte
automatickou synchronizaci.
Ruční synchronizace účtu
1. Na Výchozí obrazovce stiskněte tlačítko a potom klepněte na položku
Nastavení > Účet a synchronizace.
2. Klepněte na účet, který chcete synchronizovat.
3. Klepněte na položku Synchronizovat.
Page 85

85 Účty a synchronizace
Správa nastavení synchronizovaných účtů
1. Na Výchozí obrazovce stiskněte tlačítko a potom klepněte na položku
Nastavení > Účet a synchronizace.
2. Klepněte na účet, který chcete aktualizovat.
3. Klepněte na položku, kterou chcete synchronizovat nebo upravit.
Odebrání účtu
Z HTC Sensation XE s Beats Audio můžete účet odebrat pro odstranění všech
informací, které jsou s ním spojeny. Odebrání účtu neodstraní informace ze samotné
online služby.
1. Na Výchozí obrazovce stiskněte tlačítko a potom klepněte na položku
Nastavení > Účet a synchronizace.
2. Klepněte na účet, který chcete odebrat.
3. Klepněte na položku Odstranit účet.
Page 86

86 Lidé
Lidé
O aplikaci Lidé
V aplikaci Lidé lze snadno spravovat komunikaci s kontakty prostřednictvím telefonu,
zpráv, e-mailů a sociálních sítí.
A pokud máte tytéž kontakty z různých zdrojů, můžete sloučit jejich kontaktní
informace, abyste neměli duplicitní záznamy.
Pro otevření aplikace Lidé stiskněte na Výchozí obrazovce > Lidé.
Seznam kontaktů
Aplikace Lidé zobrazuje všechny kontakty v HTC Sensation XE s Beats Audio a z
online účtů, ke kterým jste přihlášeni.
V seznamu kontaktů jsou také kontakty uložené na vaší kartě SIM (označené ).
Můžete provést následující:
§ Zobrazte profil a upravte své kontaktní informace.
§ Vytvářet, upravovat nebo hledat kontakty.
§ Viz aktualizace stavu.
§ Klepněte na jméno pro zobrazení uložených
informací daného kontaktu.
§ Zobrazí se ikona oznámení, když kontakt pošle
nové zprávy nebo když má kontakt narozeniny.
§ Zjistěte, kdo je online ve službě Google Talk™.
Ikony online stavu se zobrazují, pokud jste
přihlášeni ke službě Google Talk.
Page 87

87 Lidé
Filtrování seznamu kontaktů
Zvolte, kontakty kterého účtu chcete zobrazit.
1. Na kartě Lidé klepněte na položku na horním panelu.
2. Zvolte online účty, které obsahují kontakty, jež chcete zobrazit.
3. Stiskněte
Pro nastavení více možností pro třídění kontaktů stiskněte a potom klepněte na
položku Nastavení.
Nastavení profilu
Osobní kontaktní informace si můžete uložit, abyste je snadno mohli posílat jiným
lidem.
1. Na kartě Lidé klepněte na položku Já a potom zvolte, zda chcete svůj profil
propojit s existujícím kontaktem, který již obsahuje vaše osobní informace, nebo
váš profil upravit.
Pokud jste se již přihlásili ke svým online účtům, klepněte na své jméno nebo emailovou adresu a potom klepněte na položku Upravit mou kartu kontaktu.
2. Zadejte nebo upravte jméno a podrobnosti kontaktu.
3. Klepněte na položku (nebo na aktuální obrázek) pro změnu obrázku.
4. Klepněte na tlačítko Uložit.
Co uvidíte ve svém profilu
Když klepnete na položku Můj profil, zobrazí se následující karty:
Detaily
Zobrazí se vaše kontaktní údaje. Zobrazí se také poslední příspěvky na
sociálních sítích (pokud jste k sociálním sítím přihlášeni). Můžete upravovat svůj
profil nebo jej sdílet s ostatními lidmi.
Aktualizace
Zobrazí se aktuality, které jste zveřejnili na svých sociálních sítích.
Galerie
Zobrazí se alba a fotografie na sociálních sítích.
Page 88

88 Lidé
Importování kontaktů z karty SIM
1. Na kartě Lidé stiskněte .
2. Klepněte na položku Importovat/Exportovat > Importovat z karty SIM.
3. Pokud jste si nastavili účet Google nebo Exchange ActiveSync, klepněte na typ
pro importované kontakty.
4. Vyberte kontakty, které chcete importovat.
5. Klepněte na tlačítko Uložit.
Přidání nového kontaktu
1. Na kartě Lidé klepněte na položku .
2. Klepněte na pole Jméno a pak zadejte jméno.
Klepněte na , pokud chcete samostatně zadat jméno, prostřední jméno příjmení
kontaktu. V závislosti na typu kontaktu také můžete přidat titul před jménem
(například dr.) nebo titul za jménem (například PhD.).
3. Vyberte Typ kontaktu. Tím určíte, s kterým účtem se kontakt bude
synchronizovat.
Některá pole nemusí být k dispozici, když přidáváte kontakty na kartu SIM.
4. Do dostupných polí zadejte kontaktní informace.
5. Klepněte na tlačítko Uložit.
Nastavení možností hledání kontaktů
Kromě hledání kontaktů podle jména můžete také hledat pomocí jiných kritérií, jako je
název skupiny nebo společnost.
1. Na kartě Lidé stiskněte .
2. Klepněte na položku Nastavení > Hledat kontakty podle.
3. Zvolte typy hledaných kritérií a potom klepněte na položku Hotovo.
Importování kontaktu z účtu Exchange ActiveSync
1. Na kartě Lidé zadejte jméno kontaktu nebo e-mailovou adresu do pole pro
vyhledávání.
2. Klepněte na tlačítko .
Page 89

89 Lidé
3. Klepněte na jméno kontaktu, který chcete zkopírovat do zařízení HTC Sensation
XE s Beats Audio.
4. Klepněte na položku Uložit na kartu Lidé.
Slučování informací o kontaktech
Vyhněte se duplicitním záznamům tak, že sloučíte kontaktní informace z různých
zdrojů, jako jsou vaše účty sociálních sítí, do jednoho kontaktu.
Přijmutí návrhů ohledně odpovídajících kontaktů
Když vaše zařízení HTC Sensation XE s Beats Audio najde kontaktní informace, které
lze sloučit, zobrazí se ikona odkazu v oblasti oznámení stavového řádku.
1. Přesuňte se k panelu Oznámení a potom klepněte na položku Návrh ohledně
odpovídajících kontaktů. Zobrazí se seznam navržených kontaktů ke sloučení.
2. Zvolte kontakty, které chcete sloučit.
3. Klepněte na tlačítko OK.
Ruční slučování informací o kontaktech
1. Na kartě Lidé klepněte na jméno kontaktu (nikoliv ikonu nebo fotografii), který
chcete propojit.
2. Klepněte na nebo (pokud jsou k dispozici doporučované odkazy).
3. Můžete provést následující:
§ V části Navrhnout odkazy klepněte na a spojte odkaz s účtem.
§ V části Přidat kontakt klepněte na jednu z možností a připojte další kontakt.
Přerušení odkazu
1. Na kartě Lidé klepněte na jméno kontaktu (nikoliv ikonu nebo fotografii), jehož
odkaz chcete přerušit.
2. Klepněte na tlačítko .
3. V části Spojené kontakty klepněte na vedle účtu a odkaz přerušte.
Zálohování kontaktů na paměťovou kartu
1. Na kartě Lidé stiskněte .
2. Klepněte na položky Importovat/Exportovat > Exportovat na kartu SD (nebo
Další > Importovat/Exportovat > Exportovat na kartu SD).
3. Vyberte účet nebo typ kontaktů pro export.
4. Klepněte na tlačítko OK.
Page 90

90 Lidé
Importování kontaktů z paměťové karty
Můžete pouze importovat kontakty, které byly exportovány na paměťovou kartu
pomocí funkce Exportovat na kartu SD v telefonu.
1. Na kartě Lidé stiskněte .
2. Klepněte na položky Importovat/Exportovat > Importovat z karty SD (nebo
Další > Importovat/Exportovat > Importovat z karty SD).
3. Máte-li více účtů, klepněte na druh pro importované kontakty.
Informace o kontaktech a konverzaci
Když klepnete na kontakt na obrazovce Lidé, otevře se obrazovka s podrobnosti
kontaktu.
Obrazovka Podrobnosti kontaktu obsahuje následující karty:
Detaily
Zobrazuje informace uložené ke kontaktu. Kontaktujte kontakt klepnutím na
libovolnou z možností.
Posloupnost
Zobrazí zprávy SMS a e-maily, které jste obdrželi od kontaktu. Uvádí také
seznam příchozích, odchozích a zmeškaných hovorů ve vztahu ke kontaktu.
Na této kartě můžete odpovědět na zprávu, odeslat e-mail nebo zavolat
kontaktu.
Aktualizace
Zobrazuje aktualizace a události kontaktu z účtů sociální sítě.
Pokud v části Události uvidíte oznámení o narozeninách, můžete klepnout na
oznámení a zvolit si, jak chcete kontakt pozdravit.
Galerie
Zobrazuje alba a fotografie spojeného kontaktu.
Úprava informací o kontaktu
Kontakty sociálních sítí nelze upravovat.
1. Na kartě Lidé stiskněte a podržte kontakt a potom klepněte na položku Upravit
kontakt.
2. Zadejte nové informace.
3. Klepněte na tlačítko Uložit.
Page 91

91 Lidé
Odstranění kontaktů
1. Na kartě Lidé stiskněte .
2. Klepněte na položku Odstranit.
3. Vyberte kontakty, které chcete odebrat.
4. Klepněte na položku Odstranit.
Odesílání informací o kontaktech
1. Na kartě Lidé proveďte některou z následujících akcí:
Odeslání Postup
Něčí kontaktní
informace
Vaše kontaktní
informace
2. Zvolte, jak chcete odeslat vCard.
3. Vyberte typ informací, které chcete odeslat.
4. Klepněte na tlačítko Odeslat.
Stiskněte a podržte jméno kontaktu (nikoliv ikonu nebo
fotografii) a pak klepněte na položku Odeslat kontakt
jako vCard.
Stiskněte a přidržte tlačítko Profil a potom klepněte na
položku Odeslat profil.
Odeslání více kontaktních karet
1. Na kartě Lidé stiskněte .
2. Klepněte na tlačítko Odeslat kontakty.
3. Vyberte kontakty, jejichž kontaktní informace chcete sdílet
4. Klepněte na tlačítko Odeslat.
Pokud tlačítko Odeslat nevidíte, když je otevřená klávesnice na obrazovce,
stisknutím tlačítka klávesnici zavřete.
5. Zvolte, jak chcete odesílat kontaktní karty.
Page 92

92 Lidé
Skupiny kontaktů
Přiřaďte kontakty ke skupinám, abyste mohli snadno odeslat zprávu nebo e-mail celé
skupině. Rovněž lze synchronizovat skupiny v zařízení HTC Sensation XE s Beats
Audio se skupinami v rámci účtu Google, které jsou přístupné prostřednictvím
webového prohlížeče v počítači. Přidali jsme také skupinu Časté jako zvláštní typ
skupiny, který automaticky ukládá kontakty, jimž často voláte nebo od nichž často
přijímáte hovory.
Vytvoření skupiny
1. Na kartě Skupiny klepněte na .
2. Zadejte název skupiny.
3. Klepněte na tlačítko .
4. Vyberte kontakty, které chcete přidat.
Pokud je seznam kontaktů dlouhý, můžete kontakty rychle vyhledat pomocí panelu
hledání nebo stiskněte pro skrytí klávesnice na obrazovce.
5. Klepněte na tlačítko Uložit.
6. Klepněte na a vyberte fotografii skupiny.
7. Klepněte na tlačítko Uložit.
Úprava skupiny kontaktů
1. Na kartě Skupiny stiskněte a podržte skupinu a potom klepněte na položku
Upravit skupinu.
2. Můžete provést následující:
§ Klepněte na název skupiny a změňte její jméno. Jméno můžete změnit
pouze v případě skupiny, kterou jste vytvořili.
§ Klepněte na ikonu vlevo od jména skupiny a změňte nebo odeberte
fotografii skupiny.
§ Klepněte na pro přidání kontaktů do skupiny.
§ Chcete-li odebrat kontakt ze skupiny, klepněte na pole vedle kontaktu.
3. Klepněte na tlačítko Uložit.
Odeslání zprávy nebo e-mailu pro skupinu
Bude vám účtována každá odeslaná textová zpráva. Pokud např. odešlete zprávu
skupině pěti lidí, bude vám účtováno pět zpráv.
1. Na kartě Skupiny klepněte na skupinu, které chcete odeslat zprávu nebo e-mail.
2. Přejděte na kartu Akce skupiny.
3. Zvolte, zda chcete odeslat textovou zprávu nebo e-mail.
Page 93

93 Lidé
Přeuspořádání skupin kontaktů
1. Na kartě Skupiny stiskněte
2. Klepněte na položku Upravit skupiny.
3. Stiskněte a podržte na konci skupiny, kterou chcete přesunout, a potom ji
přetáhněte do nové pozice.
4. Klepněte na tlačítko Uložit.
Přeuspořádání členů skupiny kontaktů
1. Na kartě Skupiny klepnutím na skupinu zobrazte její členy.
2. Stiskněte .
3. Klepněte na položku Upravit skupiny.
4. Stiskněte a podržte na konci jména kontaktu, který chcete přesunout, a
potom jej přetáhněte do nové pozice.
5. Klepněte na tlačítko Uložit.
Odstranění skupin
Můžete odstranit pouze ty skupiny, které jste vytvořili.
Na kartě Skupiny lze provádět tyto činnosti:
§ Stiskněte a přidržte skupinu, kterou chcete odstranit, a potom klepněte na
položku Odstranit skupinu.
§ Stiskněte a potom klepněte na položku Upravit skupiny, abyste k odstranění
zvolili několik skupin kontaktů.
Přidání widgetů Lidé
Buďte nablízku lidem, na kterých vám záleží, tak, že přidáte widget Lidé pro každou ze
skupin.
1. Na Výchozí obrazovce stiskněte tlačítko a pak klepněte na položku
Přizpůsobit.
2. Na kartě Přidat na plochu klepněte na položku Widget > Lidé.
3. Zvolte styl widgetu a pak klepněte na tlačítko Vybrat.
4. Vyberte skupinu, kterou chcete přidat jako widget.
5. Opakujte výše uvedené kroky a přidejte další widget Lidé.
Page 94

94 Lidé
Nastavení výchozí metody komunikace
Zvolte komunikační akci (například hovor nebo odeslání zprávy), když klepnete na
fotografii kontaktu ve widgetu Lidé.
1. Na Výchozí obrazovce přejděte na widget Lidé.
2. Klepněte na jméno kontaktu (nikoliv na fotografii) ve widgetu.
3. Klepněte na položku Nastavit výchozí akci.
4. Klepněte na metodu komunikace, kterou chcete použít pro daný kontakt.
5. Stiskněte .
Pokud chcete změnit metodu komunikace, klepněte na jméno kontaktu (ne na
fotografii).
Kontaktování osoby
1. Na Výchozí obrazovce přejděte na widget Lidé.
2. Klepněte na fotografii kontaktu (nikoliv na jméno) ve widgetu. Bude použita
výchozí metoda komunikace, kterou jste pro tento kontakt nastavili.
Page 95

95 Sociální
Sociální
Facebook pro HTC Sense
Přihlášením k účtu Facebook z nastavení Účty a synchronizace nebo z aplikace
Facebook (předinstalované nebo stažené) se automaticky přihlásíte na Facebook pro
HTC Sense. Možná bude nutné také autorizovat Facebook pro HTC Sense k připojení k
vašemu účtu Facebook.
S aplikací Facebook pro HTC Sense můžete provádět následující:
§ Podívat se na své kontakty ze serveru Facebook a jejich aktualizace stavu v
aplikaci Lidé.
§ Podívat se na fotografie ze serveru Facebook v aplikaci Galerie.
§ Ověřit stav přátel ze sítě Facebook v aplikaci Friend Stream™.
§ Zobrazit události Facebook a narozeniny přátel v aplikaci Kalendář.
Twitter pro HTC Sense
Pokud jste přihlášeni do Twitter™ pro HTC Sense, můžete:
§ Zobrazit své kontakty Twitter a jejich nejnovější tweety v aplikaci Lidé.
§ Odesílat tweety a sledovat tweety přátel můžete v aplikaci Friend Stream.
Pokud máte aplikaci Twitter (předinstalovanou nebo staženou), přihlášením do
Twitter pro HTC Sense se nepřihlásíte do aplikace Twitter a naopak. Pokud pro obě
aplikace chcete používat tentýž účet Twitter, musíte se přihlásit do obou aplikací
pomocí stejných přihlašovacích údajů.
O aplikaci Friend Stream
Díky aplikaci Friend Stream můžete sdílet a dostávat aktualizace od přátel na
oblíbených sociálních sítích v jednom zdroji.
Na Výchozí obrazovce klepněte na položku > Friend Stream.
Když klepnete na něčí aktualizaci stavu, můžete provést následující:
§ Zobrazit tweet. Pokud je sdílen webový odkaz, uvidíte také přímo pod tweetem
zveřejněnou webovou stránku.
§ Napsat komentář.
§ Prohlížet fotoalba jiného uživatele.
Když klepnete na něčí fotografii nebo jméno, můžete provést následující:
Page 96

96 Sociální
§ Ověřovat podrobnosti profilu jiného uživatele.
§ Ověřovat zveřejněné tweety uživatele.
Klepněte na pro zobrazení příspěvků z určité sociální sítě.
Přejděte na další karty pro zobrazení dalších možností. Můžete stisknout a potom
klepněte na položku Nastavení > Upravit karty pro přizpůsobení karet Friend Stream.
Oznámení z vašich sociálních sítí
Přejděte na kartu Oznámení, chcete-li snadno zobrazit jeden kanál oznámení
z různých sociálních sítí.
Aktualizace vašeho stavu v aplikaci Friend Stream
1. Na kartě Vše nebo Oznámení klepněte na .
2. Zadejte aktualizaci stavu.
3. Pokud nechcete odeslat aktualizaci svého stavu na všechny účty sociálních sítí,
klepněte na a zrušte zaškrtnutí polí sociálních sítí, které chcete vyloučit.
4. Klepněte na tlačítko Hotovo.
5. Klepněte na
6. Zvolte, co chcete přiložit ke tweetu nebo aktualizaci stavu.
7. Klepněte na tlačítko Vyvěsit.
Radost z používání Facebook aplikace Friend Stream
Zveřejňujte své aktualizace stavu, pište zprávy na zdi nebo oznamujte polohu.
Zveřejnění zprávy na přítelově zdi na serveru Facebook
1. V aplikaci Friend Stream klepněte na položku > Facebook.
2. Klepněte na položku > Moje zeď.
3. Klepněte na přítele ze seznamu.
4. Zadejte zprávu.
5. Klepnutím na připojte fotografii.
6. Klepněte na tlačítko Vyvěsit.
Page 97

97 Sociální
Komentáře a hodnocení na serveru Facebook
Po klepnutí na aktualizaci stavu některého uživatele na kartě Vše můžete provést
následující:
§ Klepněte na název alba v aktualizaci stavu a zobrazte a okomentujte fotoalbum
pomocí aplikace Galerie.
§ Klepněte na To se mi líbí, pokud se vám líbí aktualizace stavu dané osoby.
§ Klepněte na textové pole a potom zadejte, co si myslíte o aktualizace stavu
daného uživatele.
Oznámení polohy na místě
Sdělte svým přátelům na Facebooku, kde jste, tak, že oznámíte polohu.
§ Musíte se přihlásit k aplikaci Facebook pro HTC Sense, abyste tuto funkci mohli
začít používat v aplikaci Friend Stream.
§ Chcete-li zjistit své umístění, musíte také povolit zdroje umístění v položkách
Nastavení > Umístění.
1. Přejděte na kartu Locations a potom klepněte na položku .
2. Klepněte na místo ze seznamu.
3. Klepněte na položku Oznámit polohu.
4. Přidejte stavovou zprávu a dokonce označte přátele, se kterými jste.
5. Klepněte na položku Oznámit polohu.
Tweeting v aplikaci Friend Stream
1. V aplikaci Friend Stream klepněte na položku > Twitter.
2. Klepněte na
3. Zadejte tweet.
4. Klepněte na nebo pro přidání obrázku nebo vaší aktuální polohy do
tweetu.
5. Klepněte na tlačítko Vyvěsit.
Hledání uživatelů účtu Twitter, které chcete sledovat
1. Na kterékoli kartě stiskněte .
2. Do pole vyhledávání zadejte název Twitter.
3. Klepněte na tlačítko .
4. Ve výsledcích klepněte na uživatele aplikace Twitter, kterého chcete sledovat.
Page 98

98 Sociální
5. Stiskněte .
6. Klepněte na položku Sledovat.
Zrušení sledování uživatele aplikace Twitter
1. Na kartě Všechny tweety klepněte na uživatele serveru Twitter, jehož sledování
chcete ukončit.
2. Stiskněte tlačítko a potom klepněte na položku Nesledovat.
Odeslání přímé zprávy
Přímou zprávu můžete zaslat pouze někomu, kdo vás sleduje.
1. Na kartě Přímé zprávy klepněte na položku .
2. Zadejte jméno uživatele Twitter do pole Komu.
3. Zadejte zprávu a potom klepněte na položku Vyvěsit.
Můžete také odeslat přímou zprávu, když stisknete a podržíte tweet osoby, které
chcete poslat přímou zprávu, a potom klepněte na položku Odeslat přímou zprávu v
nabídce možností.
Odpověď na tweet nebo zpětné odeslání tweetu
1. Na kartě Všechny tweety stiskněte a přidržte tweet, na který chcete odpovědět
nebo který chcete zpětně odeslat.
2. Klepněte na položku Odpovědět nebo Retweet.
3. Zadejte do tweetu odpověď nebo přidejte osobní poznámku.
4. Klepněte na tlačítko Vyvěsit.
Používání widgetu Facebook chat
1. Na Výchozí obrazovce klepněte na položku > Chat Fb.
2. Postupujte některým z následujících způsobů:
§ Chcete-li pokračovat v konverzaci, klepněte na jméno přítele.
§ Klepněte na fotografii přítele pro zobrazení jeho profilu, zdi a odeslaných
položek na serveru Facebook.
§ Klepněte na kartu Historie pro zobrazení seznamu předchozích konverzací.
Číslo na ikoně karty ukazuje počet nepřečtených zpráv.
§ Stiskněte a potom klepněte na položku Nastavení, abyste skryli offline
přátele a vyberali nastavení oznámení.
Page 99

99 Sociální
Diskutování v aplikaci Google Talk
Google Talk je program pro zasílání rychlých zpráv Google. Umožňuje komunikaci s
dalšími lidmi, kteří také používají Google Talk.
Pro přihlášení do služby Google Talk na Výchozí obrazovce klepněte na položku >
Hovor.
Chcete-li zjistit, co můžete dělat, a získat pomoc v Google Talk, stiskněte a
potom klepněte na položku Nápověda.
Používání aplikace Google+
S Google+ můžete zjišťovat aktualizace přátel, zveřejňovat vlastní aktualizace a
konverzovat s přáteli ve vašich kruzích Google+.
Pro otevření služby Google+ na Výchozí obrazovce klepněte na položku > Google+
Chcete-li zjistit, co můžete dělat, a získat pomoc v Google+, stiskněte a potom
klepněte na položku Nápověda.
Page 100

100 E-mail
Gmail
Zobrazení složky Doručené Gmail
Všechny přijaté e-mailové zprávy budou doručeny do složky Doručené.
Na Výchozí obrazovce klepněte na položku > Gmail.
Archivování,
odstraňování
nebo označování
více konverzací
Zobrazení
konceptů,
odeslaných zpráv
a dalších štítků
Přechod na jiný
účet Gmail
Klepněte na zaškrtávací políčko
před e-mailovou zprávou nebo
konverzací. Potom klepněte na
tlačítka na obrazovce ve spodní
části a vyberte, co chcete dělat s
vybranými zprávami nebo
konverzacemi.
Klepněte na položku Doručené na
horním panelu a potom klepněte
na jiný štítek (například Odeslané,
Koncepty nebo vlastní štítek) pro
zobrazení jeho zpráv a konverzací.
Klepněte na položku Doručené na
horním panelu a potom klepněte
na účet, na který chcete přepnout.
Odeslání e-mailové zprávy ve službě Gmail
1. Ve složce doručené služby Gmail klepněte na .
Pokud jste si v zařízení HTC Sensation XE s Beats Audio nastavili více účtů Google,
zvolte, který účet chcete použít.
2. Vyplňte jednoho nebo několik příjemců.
Chcete zahrnout více příjemců do kopie nebo skryté kopie e-mailové zprávy?
Stiskněte > Přidat Kopie/Skrytá.
3. Zadejte předmět e-mailu a potom vytvořte zprávu.
4. Pokud chcete připojit fotografii nebo video, stiskněte a potom klepněte na
položku Připojit soubor.
5. Klepněte na pro odeslání.
 Loading...
Loading...