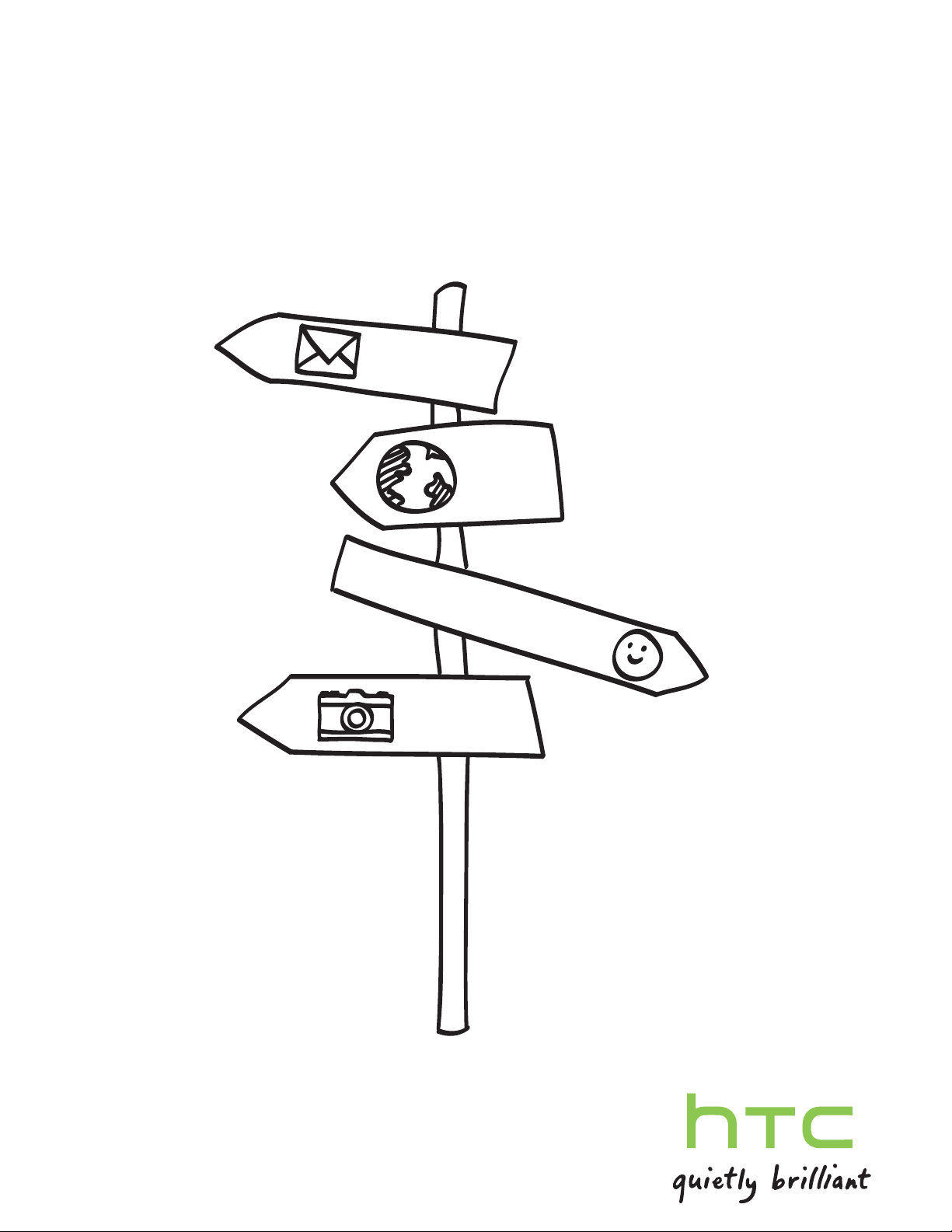
HTC Sensation
Handbuch
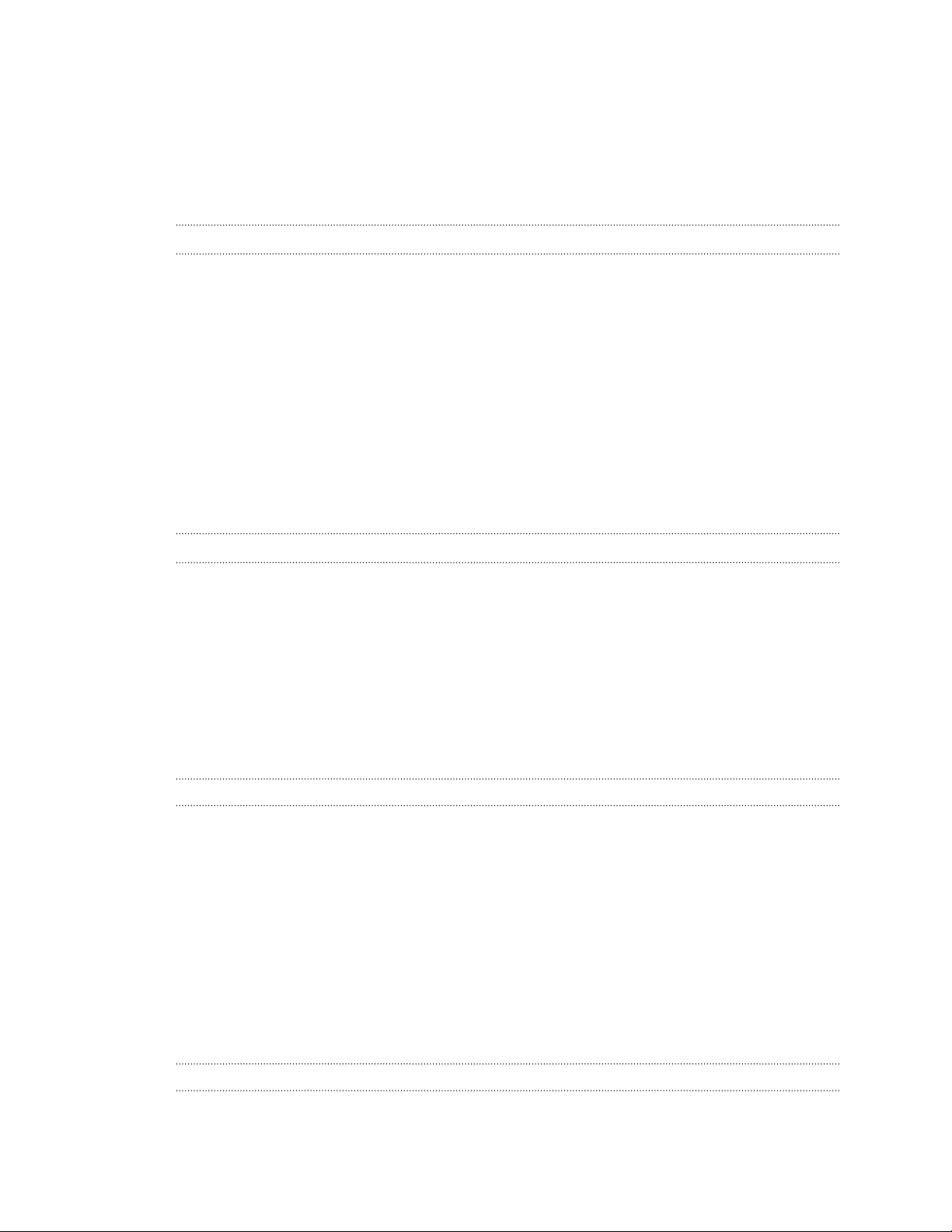
2 Inhalte
Inhalte
Erste Schritte
Inhalt des Kartons 8
HTC Sensation 8
Rückabdeckung 10
SIM-Karte 12
Speicherkarte 12
Akku 14
Ein- und Ausschalten 17
Eingabe der PIN 17
Fingerbewegungen 17
Erstmalige Einrichtung des HTC Sensation 18
Hinzufügen von Kontakten zum HTC Sensation 19
Startseite 20
Grundlagen
Einstellen der Lautstärke 22
Standbymodus 23
Status und Benachrichtigungen 24
Benachrichtigungsfeld 27
Anschluss des HTC Sensation an einen Computer 29
Kopieren von Dateien zur und von der Speicherkarte 29
Kopieren von Text, Suche nach Informationen und Senden 31
Drucken 33
Benötigen Sie eine Kurzanleitung zur Verwendung Ihres Telefons? 33
Persönliche Einrichtung
Abstimmen des HTC Sensation auf eigene Bedürfnisse 35
Personalisierung Ihres HTC Sensation mit Szenen 35
Ändern des Hintergrundbildes 37
Anwenden einer neuen Oberfläche 37
Persönliche Einrichtung der Startseite mit Widgets 38
Hinzufügen von Symbolen und anderen Verknüpfungen zur Startseite 40
Hinzufügen von Ordnern zur Startseite 40
Anordnen und Entfernen von Widgets und Symbolen auf der Startseite 41
Neuanordnen der Startseite 42
Verwendung von Tonsätzen 43
Neuanordnen oder Ausblenden von Applikations-Registerkarten 44
Anpassen des Displaysperren-Fensters 45
Anrufe
Andere Möglichkeiten Anrufe abzusetzen 46
Absetzen eines Anrufes vom Wählhilfe-Fenster aus 46
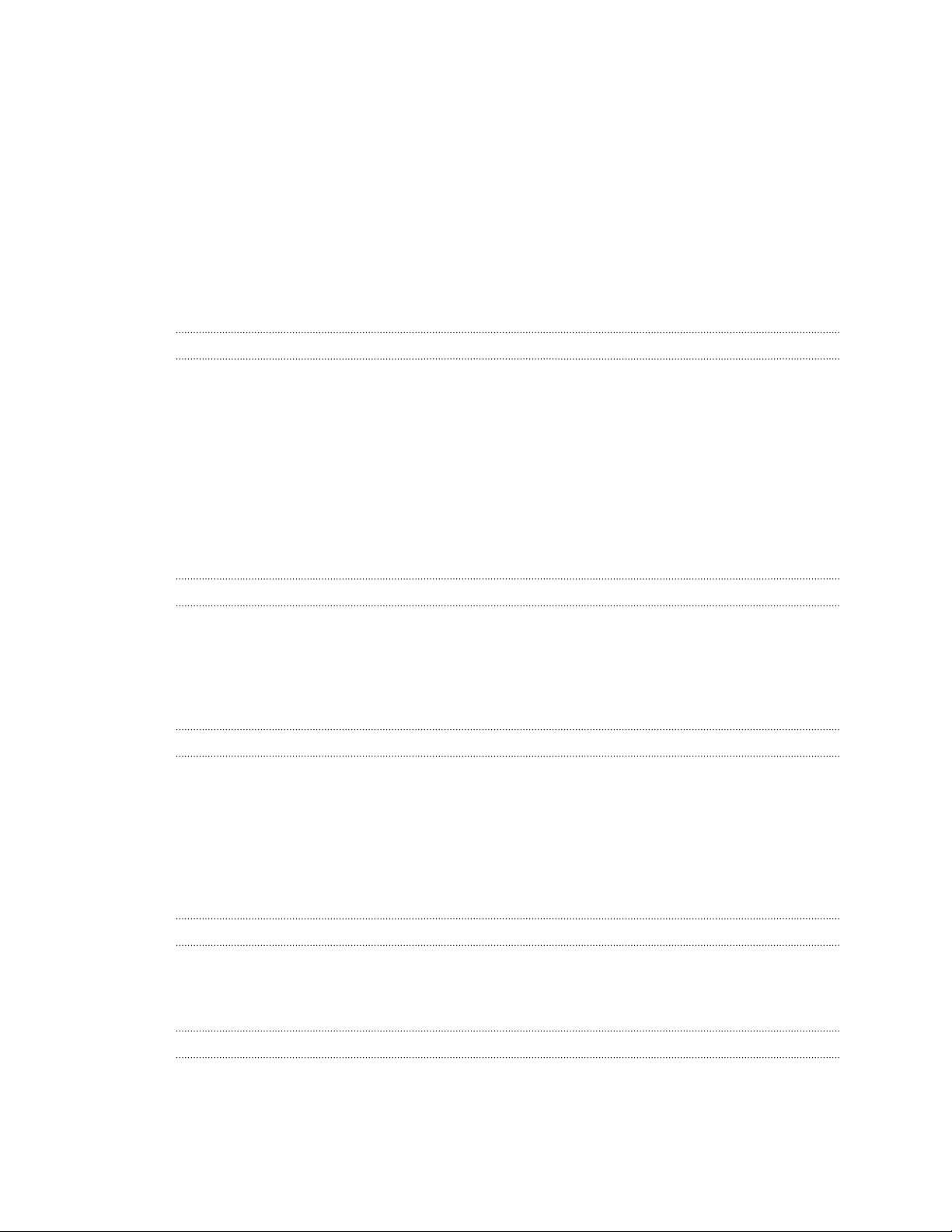
3 Inhalte
Verwendung von Kurzwahl 47
Anrufen einer Telefonnummer in einer SMS 48
Anrufen einer Nummer in einer E-Mail 48
Absetzen eines Notrufs 48
Empfangen von Anrufen 49
Welche Möglichkeiten gibt es während eines Anrufs? 50
Einrichtung einer Konferenzschaltung 52
Internetanrufe 53
Verwendung der Anrufliste 54
Zu Hause anrufen verwenden 55
Telefondienste 56
Aktivieren oder Deaktivieren des Flugmodus 57
Nachricht
Öffnen von Nachrichten 58
Senden einer SMS 58
Senden einer MMS 59
Fortfahren mit einem Nachrichtenentwurf 61
Lesen und Beantworten einer Nachricht 62
Eine Nachricht weiterleiten 63
Anzeige und Speichern einer Anlage aus einer MMS 64
Push-Nachrichten 64
Verwalten von Nachrichten-Threads 65
Einstellen von Nachrichtenoptionen 67
Suche und Webbrowser
Suche auf dem HTC Sensation und dem Web 69
Verwendung des Webbrowsers 71
Herunterladen aus dem Web 73
Anzeige von Lesezeichen und zuvor besuchten Seiten 74
Einstellen von Browseroptionen 76
Kamera
Kamera-Grundlagen 77
Aufnahme eines Fotos 78
Aufnahme von Video 79
Hinzufügen von Effekten 80
Nach der Aufnahme 80
Ändern der Kameraeinstellungen 81
Kameraszenen 82
Fotos, Videos und Musik
Alben 83
Musik 93
Verbundene Medien 99
HTC Dienste
HTC Watch 101
HTCSense.com 101
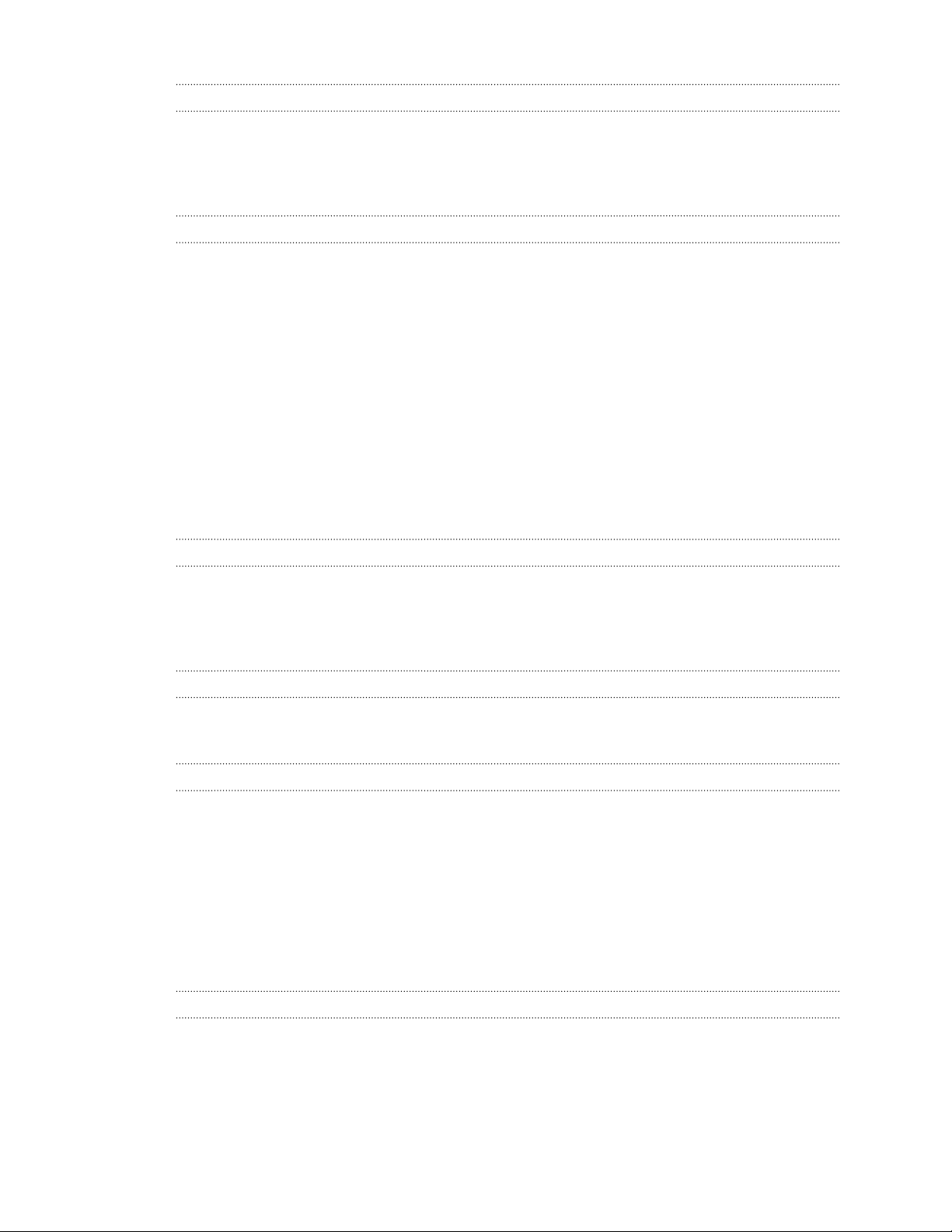
4 Inhalte
Konten und Synchronisierung
Über Online-Konten 105
Synchronisierung mit einem Google-Konto 106
Hinzufügen eines Sozialnetzwerkkontos 107
Verwaltung von Online-Konten 107
Kontakte
Übertragen von Kontakten von einem alten Telefon 109
Über die Kontakte-App 110
Die Kontaktliste 111
Einrichtung Ihres Profils 112
Importieren von Kontakten von einer SIM-Karte 113
Hinzufügen eines neuen Kontaktes 113
Suche nach Kontakten 114
Importieren eines Kontakts aus einem Exchange ActiveSync-Konto 114
Zusammenfassen von Kontaktinformationen 115
Sichern von Kontakten auf der Speicherkarte 116
Kontaktinformationen und Konversationen 117
Senden von Kontaktinformationen als eine vCard 118
Kontaktgruppen 120
Hinzufügen von Kontakte-Widgets 122
Soziale Netzwerke
Facebook für HTC Sense 124
Mit Peep unterwegs tweeten 126
Verwendung von Friend Stream 129
Chatten in Google Talk 132
E-Mail
Google Mail 135
Mail 137
Kalender
Über Kalender 146
Erstellen eines Termins 146
Wechseln von Kalenderansichten 147
Verwaltung von Kalenderterminen 149
Besprechungseinladung annehmen oder ablehnen 150
Verwerfen oder Wiederholen von Erinnerungen 151
Anzeigen und Ausblenden von Kalender 151
Ändern der Kalendereinstellungen 152
Über das Kalender-Widget 152
Karten und Standort
Ortseinstellungen 153
Locations 153
Google Maps 165
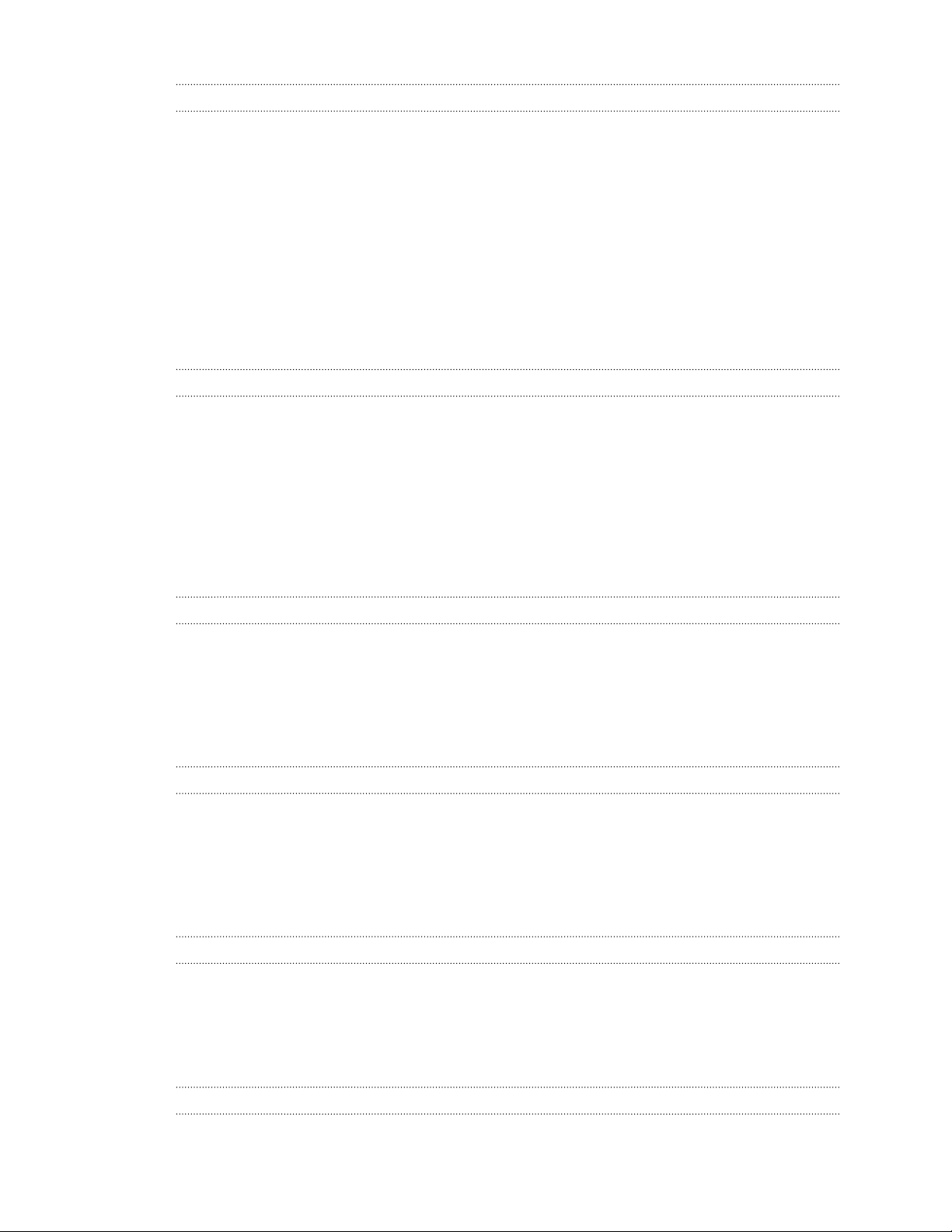
5 Inhalte
Market und andere Apps
Suchen und Installieren von Apps aus dem Android Market 169
Verwendung der Uhr 171
Anzeige von Wetter 175
Lesen von eBooks 177
Lesen von Nachrichten-Feeds 180
Behalten der Übersicht über Ihre Aktien 182
Arbeiten an Dokumenten 183
Anschauen von Videos auf YouTube 184
Hören von FM-Radio 186
Sprachaufnahmen 187
Verwendung der Taschenlampe 188
Teilen von Spielen und Apps 189
HTC Sync
Über HTC Sync 190
Installation von HTC Sync 191
Einrichtung von HTC Sync zur Erkennung des HTC Sensation 191
Kennenlernen der Arbeitsfläche 192
Einrichtung der Synchronisierung 192
Synchronisierung des HTC Sensation 196
Installation einer App vom Computer zum HTC Sensation 196
Synchronisieren eines anderen Gerätes mit dem Computer 197
Download des aktuellsten HTC Sync-Upgrades 197
Tastatur
Benutzen der Displaytastatur 198
Eingabe von Wörtern mit Wortvorhersage 200
Spracheingabe von Text 201
Texteingabe durch Verfolgung 202
Bearbeiten von Text 203
Anpassen der Eingabeeinstellungen 204
Internetverbindungen
Datenverbindung 205
WLAN 206
Verbindung mit einem VPN 208
Verwendung des HTC Sensation als Modem (USB-Anbindung) 210
Verbinden des HTC Sensation mit dem Internet über einen Computer (Internet-Durchgang) 210
Verwendung des HTC Sensation als einen WLAN Hotspot 211
Bluetooth
Bluetooth-Grundlagen 212
Anschließen an ein Bluetooth-Headset oder eine Autofreisprechanlage 213
Trennen der Verbindung oder Aufhebung des Pairing mit einem Bluetooth-Gerät 214
Senden von Daten mit Bluetooth 215
Empfangen von Daten mit Bluetooth 216
Sicherheit
Schutz der SIM-Karte mit einer PIN 219
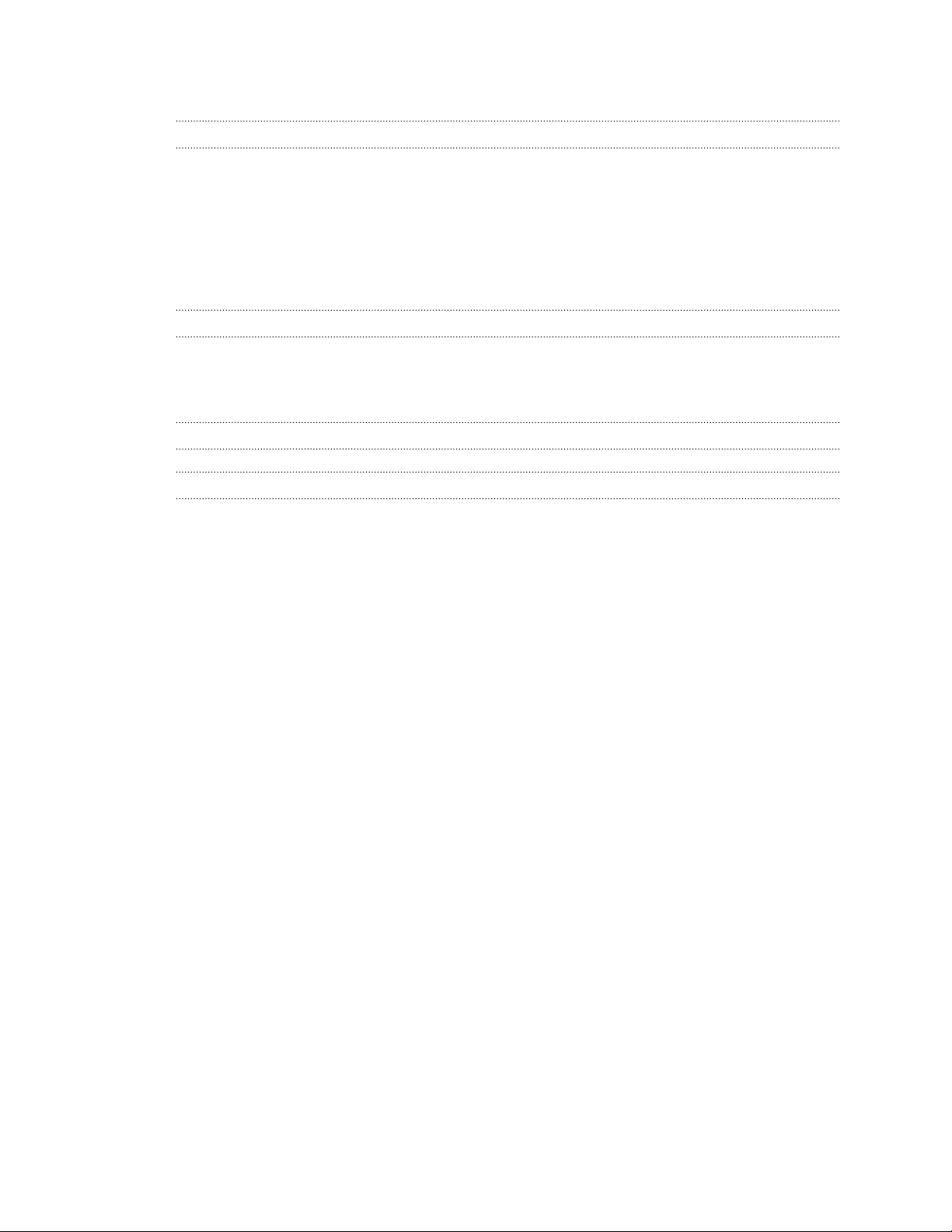
6 Inhalte
Schützen des HTC Sensation mit einem Displayentsperrmuster, einer PIN oder einem Kennwort 220
Einstellungen
Einstellungen auf dem HTC Sensation 222
Ändern der Displayeinstellungen 224
Änderung der Soundeinstellungen 226
Ändern der Sprache 227
Optimieren der Akkunutzungsdauer 227
Verwaltung von Speicher 228
Prüfen von Informationen über das HTC Sensation 230
Aktualisieren und Zurücksetzen
Software-Updates 231
Neustart des HTC Sensation 232
Zurücksetzen des HTC Sensation 232
Handelsmarken und Copyrights
Index
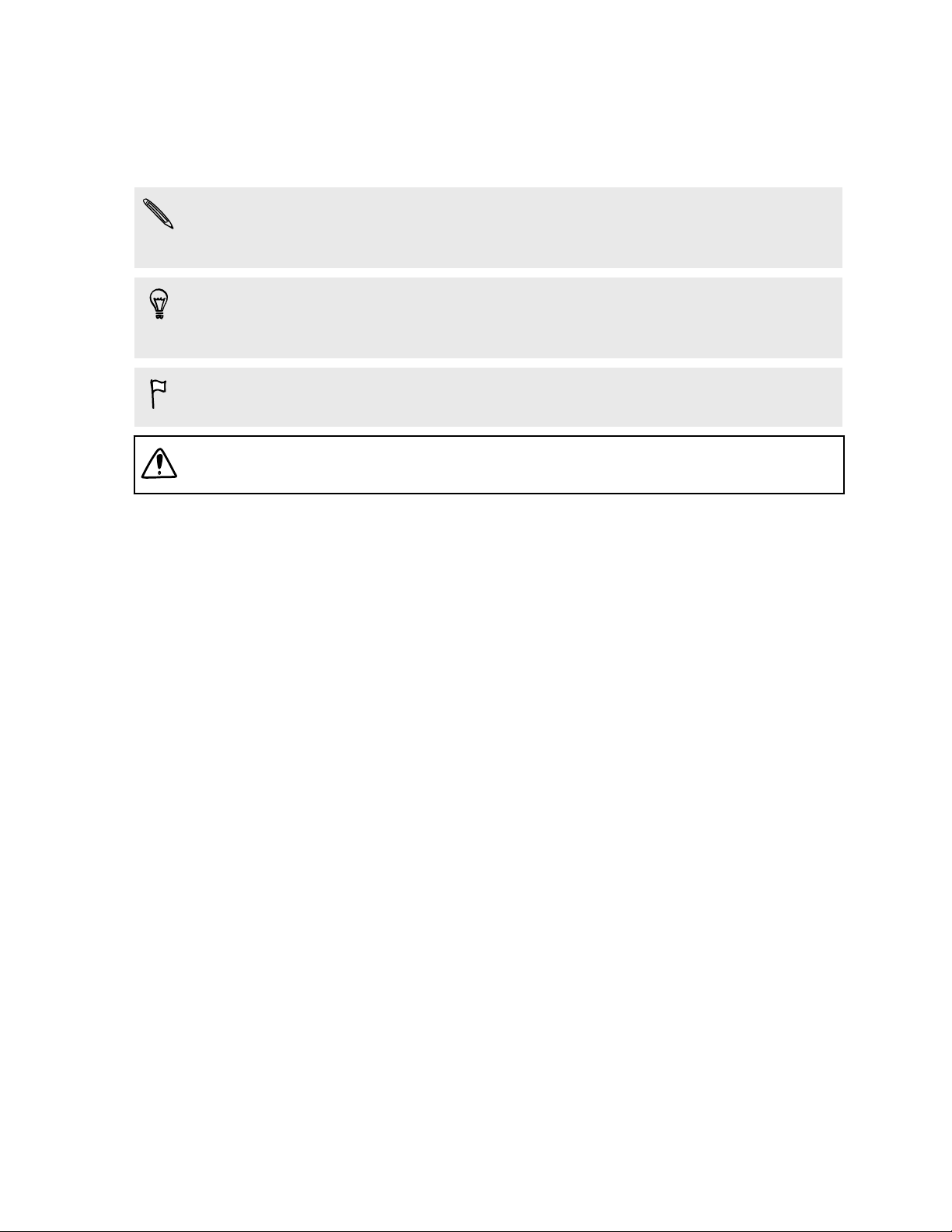
7 In diesem Handbuch benutzte Darstellungen
In diesem Handbuch benutzte Darstellungen
In diesem Handbuch benutzen wir die folgenden Symbole, um nützliche und wichtige
Informationen hervorzuheben:
Dies ist ein Hinweis. Ein Hinweis gibt oft weitere Informationen darüber, was
geschieht, wenn Sie gewisse Aktion ausführen oder nicht ausführen. Ein Hinweis
bietet auch Informationen, die möglicherweise nur für einige Situationen zutreffen.
Dies ist ein Tipp. Ein Tipp zeigt Ihnen eine Alternative zur Ausführung eines
bestimmten Schrittes oder Vorganges oder informiert Sie über eine Option, die Sie
vielleicht nützlich finden werden.
Dies sind wichtige Informationen darüber, was Sie tun müssen, um eine gewisse
Aufgabe zu erledigen oder eine Funktion zu aktivieren.
Dies beschreibt Sicherheitsmaßnahmen, d.h. Informationen, die Sie berücksichtigen
müssen, um potentielle Probleme bei der Benutzung zu vermeiden.
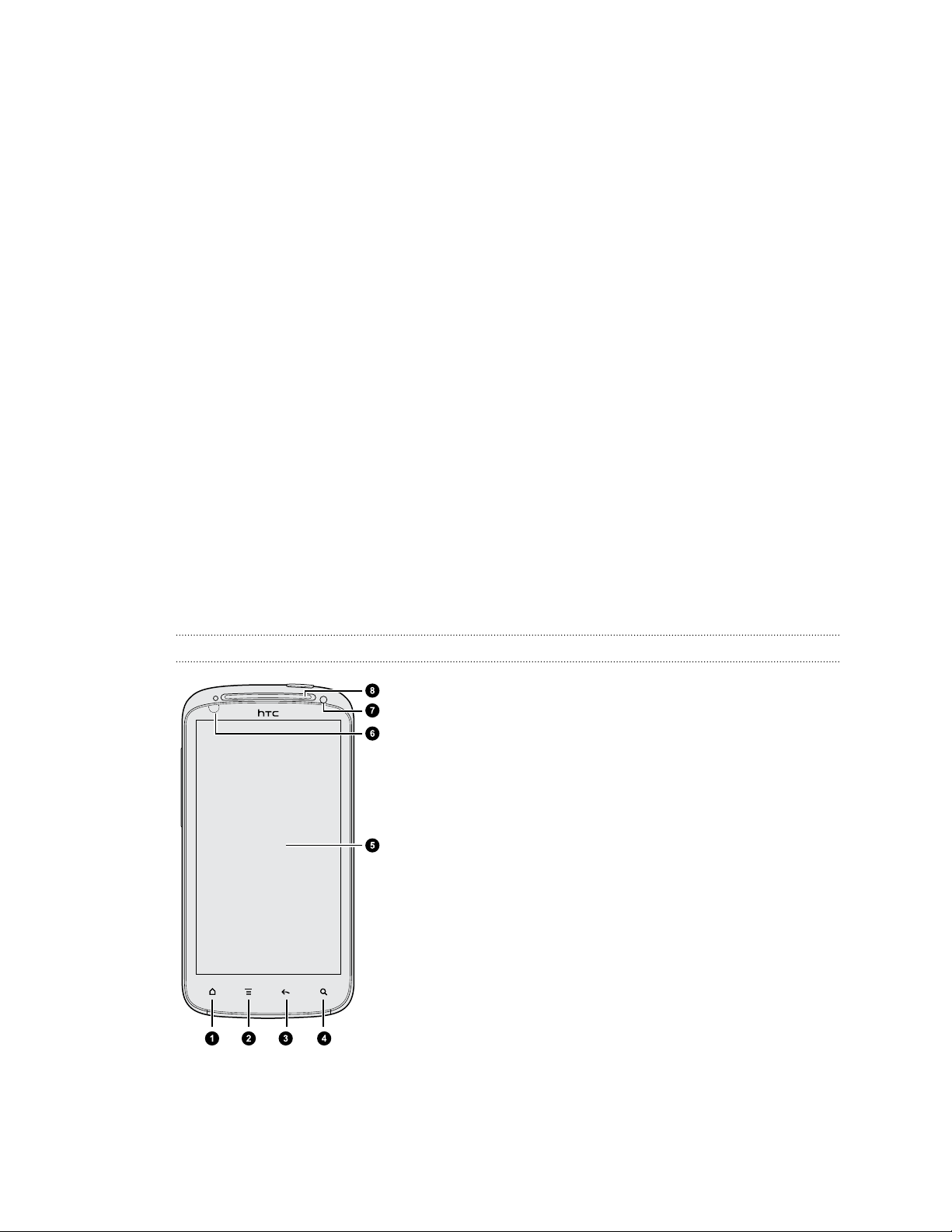
8 Erste Schritte
Erste Schritte
Inhalt des Kartons
Im Karton finden Sie Folgendes:
§ HTC Sensation
§ Akku (bereits installiert)
§ microSD™-Karte (bereits installiert)
§ USB-Kabel
§ 3,5 mm Stereo-Headset
§ Netzteil
§ Kurzanleitung
§ Informationen zur Sicherheit und behördliche Bestimmungen
HTC Sensation
Vorderseite
1. STARTSEITE
2. MENU
3. ZURÜCK
4. SUCHE
5. Touchscreen
6. Annäherungssensor
7. Frontkamera
8. Benachrichtigungs-LED
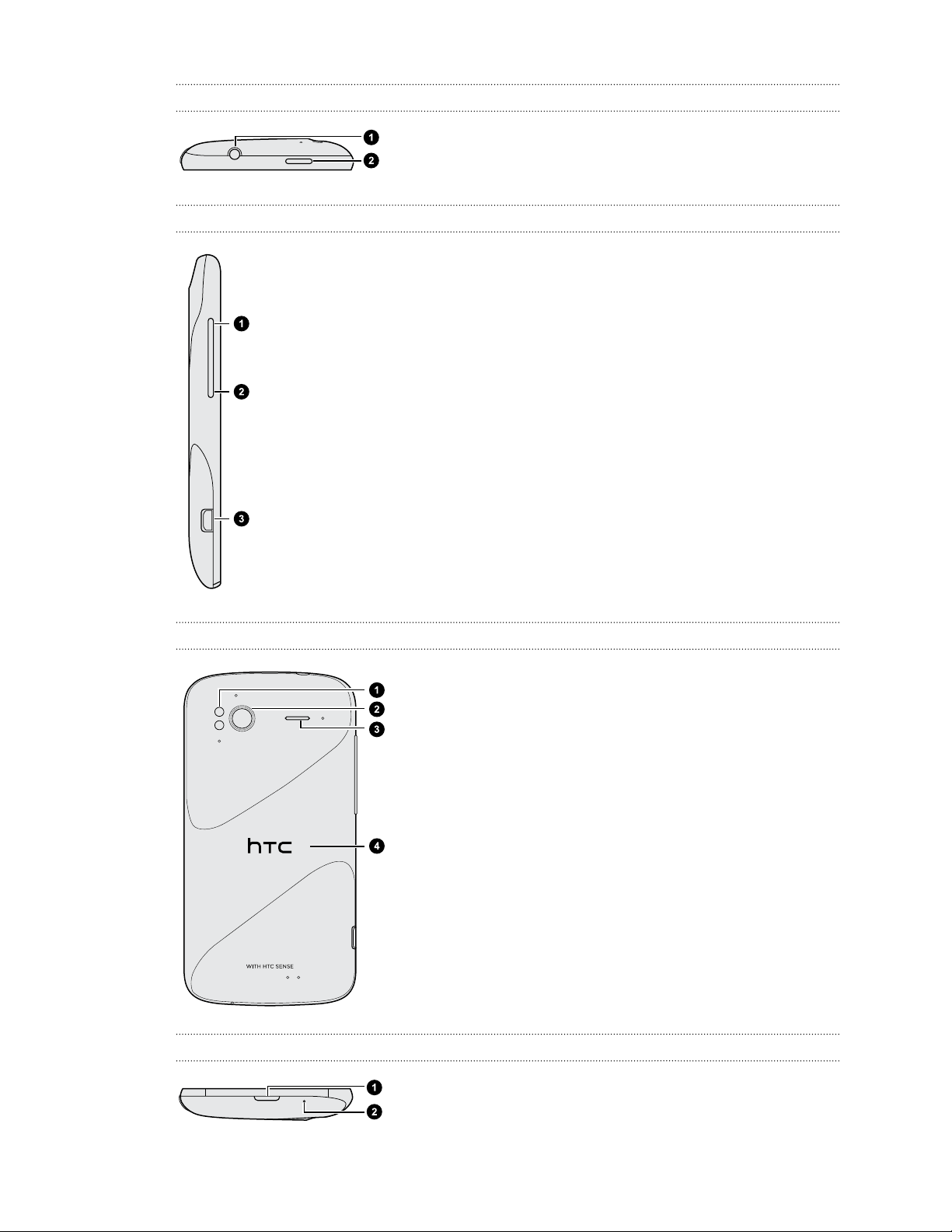
9 Erste Schritte
Oberseite
Linke Seite
1. 3,5 mm Kopfhörerbuchse
2. EIN/AUS
1. LAUTER
2. LEISER
3. USB-Anschluss
Rückseite
Unterseite
1. Dual-LED-Blitz
2. 8-Megapixel-Kamera
3. Lautspr.
4. Rückabdeckung
1. AUSLÖSER-Taste für die Rückabdeckung
2. Mikrofon
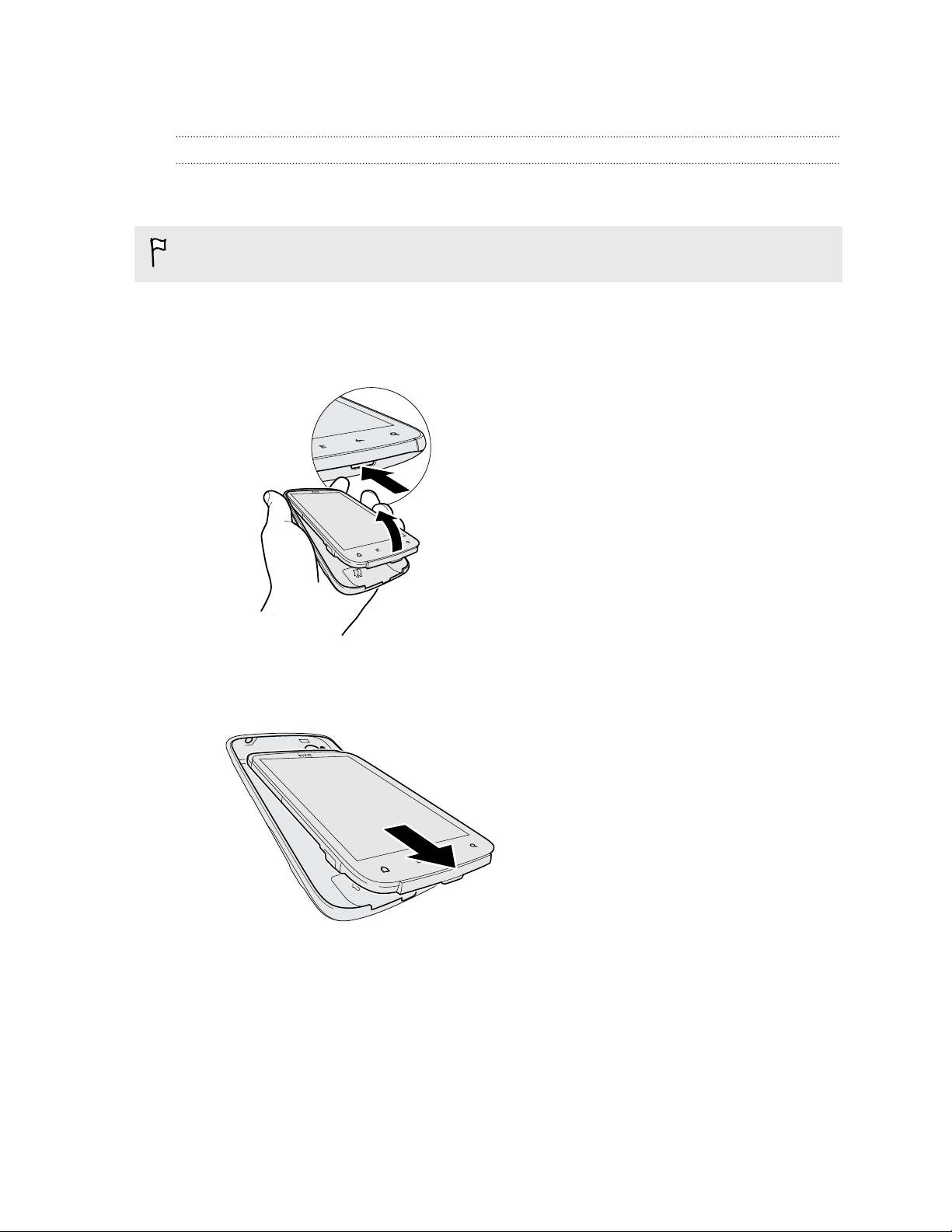
10 Erste Schritte
Rückabdeckung
Entfernen der Rückabdeckung
Entfernen Sie die Rückabdeckung, um auf das Akkufach, den SIM-Karten-Einschub
und den Speicherkarten-Einschub zuzugreifen.
Schalten Sie das HTC Sensation aus, bevor Sie die Rückabdeckung abnehmen.
1.
Halten Sie das HTC Sensation mit der Vorderseite nach oben.
2. Drücken Sie etwas länger auf die AUSLÖSER-Taste an der Unterseite des
Telefons und heben Sie die Vorderabdeckung anschließend leicht an.
Damit wird der untere Teil des Telefons von der Rückabdeckung getrennt.
3. Ziehen Sie das HTC Sensation langsam von der Rückabdeckung ab.
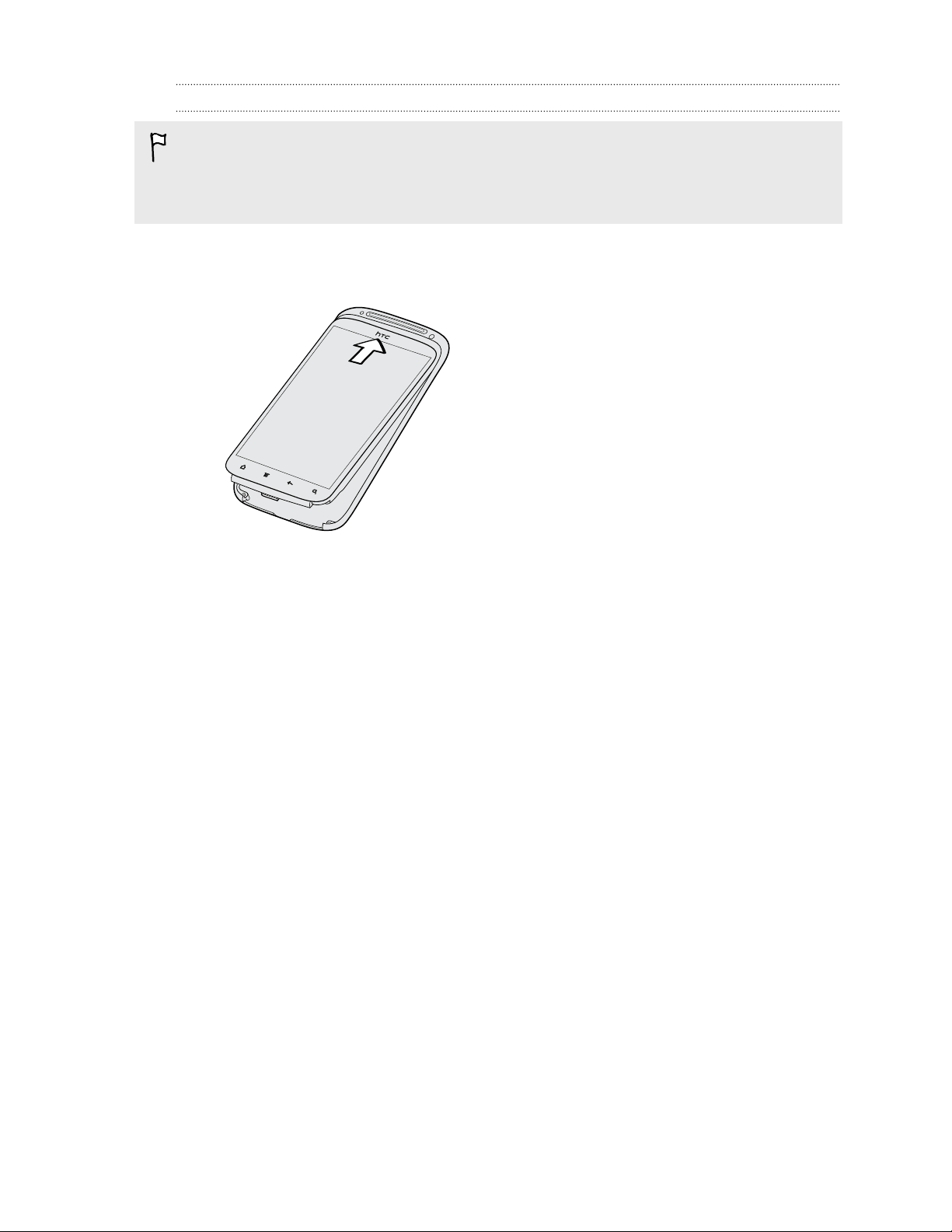
11 Erste Schritte
Wiederaufsetzen der Rückabdeckung
Die Antennen des Telefons befinden sich unterhalb der Abdeckung auf der
Rückseite. Um das beste Signal für Anrufe, Datenverbindungen und GPS-Navigation
zu erhalten, stellen Sie sicher, dass die Rückabdeckung fest am Telefon angebracht
ist.
1. Halten Sie die Rückabdeckung mit der offenen Seite nach oben.
2. Fügen Sie die obere Seite des HTC Sensation in die Rückabdeckung ein.
3. Drücken Sie das HTC Sensation nach unten, um die Abdeckung zu befestigen.
Die Rückabdeckung ist gesichert, sobald sie eingerastet ist.
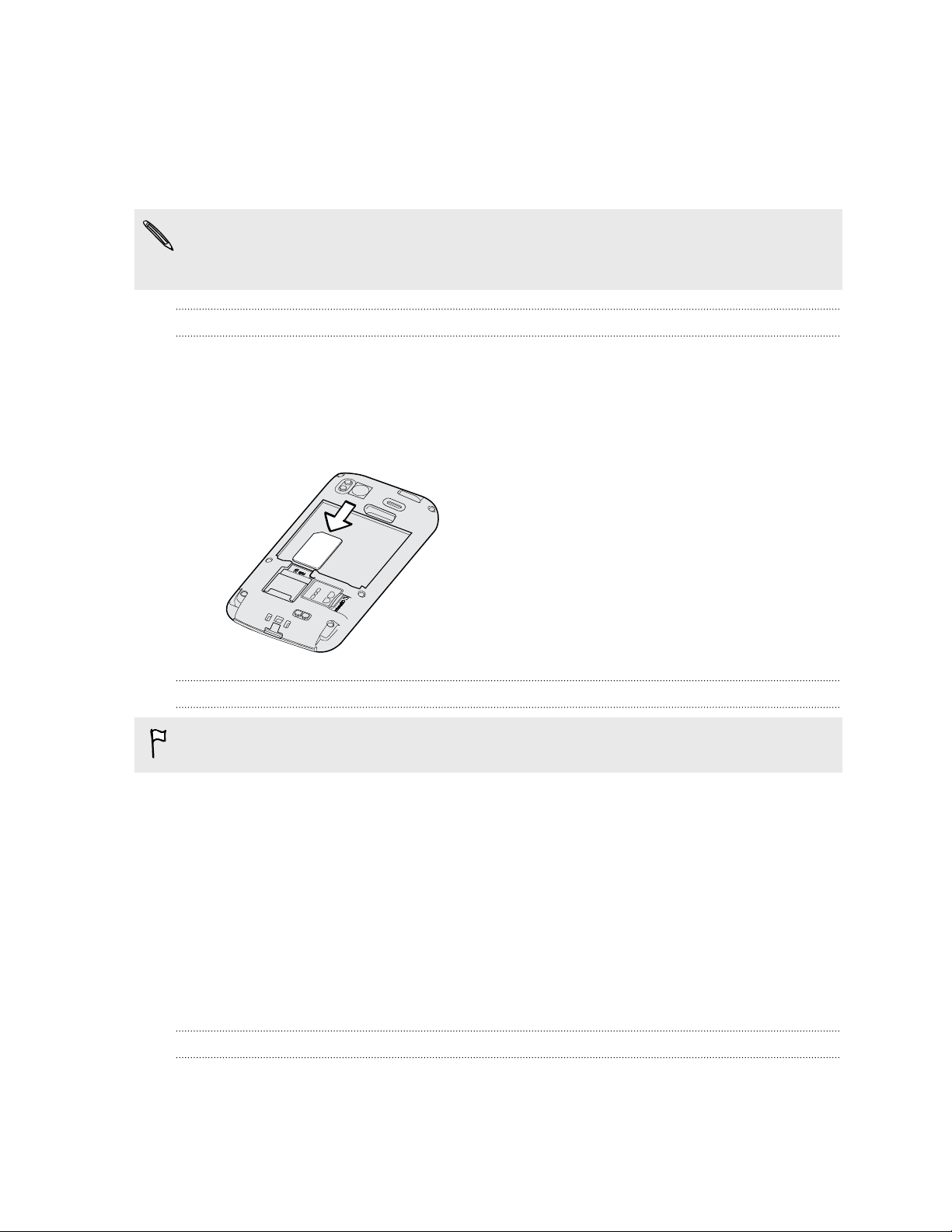
12 Erste Schritte
SIM-Karte
Auf der SIM-Karte werden Ihre Telefonnummer, Dienstinformationen, das Telefonbuch
und Nachrichten gespeichert. Sie können sowohl 1,8V- als auch 3V-SIM-Karten
verwenden.
Bestimmte veraltete SIM-Karten eignen sich nicht für das HTC Sensation. Wenden
Sie sich an den Netzbetreiber, der Ihnen dann eine andere SIM-Karte zur Verfügung
stellt. Möglicherweise berechnet der Netzbetreiber für diesen Dienst Gebühren.
Einsetzen der SIM-Karte
1. Entfernen Sie die Rückabdeckung.
2. Entfernen Sie den Akku.
3. Setzen Sie die SIM-Karte vollständig in den Einschub hinein, wobei die goldenen
Kontaktstellen nach unten und die abgeschrägte Ecke nach außen zeigen.
Entfernen der SIM-Karte
Schalten Sie das HTC Sensation aus, bevor Sie die SIM-Karte herausnehmen.
1. Entfernen Sie die Rückabdeckung.
2. Entfernen Sie den Akku.
3. Schieben Sie die SIM-Karte mit Ihrem Daumen aus dem Einschub heraus.
Speicherkarte
Speichern Sie auf der Speicherkarte Fotos, Videos und Musiktitel. Die Speicherkarte ist
bereits in das HTC Sensation eingelegt.
Einsetzen der Speicherkarte
1. Entfernen Sie die Rückabdeckung.
2. Setzen Sie die microSD-Karte in den Speicherkarten-Einschub hinein, bis sie
einrastet, wobei die goldenen Kontaktstellen nach unten zeigen.
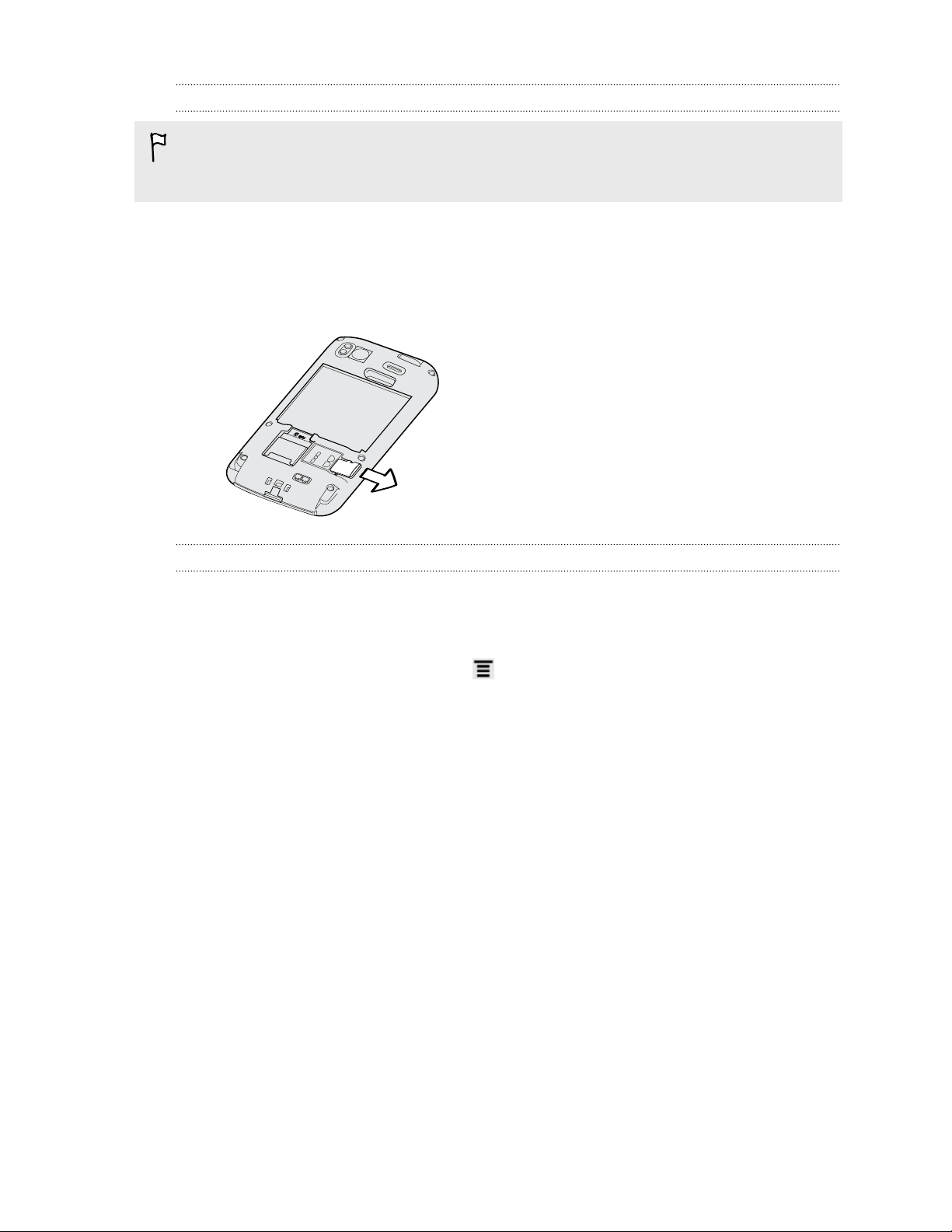
13 Erste Schritte
Entfernen der Speicherkarte
Wenn Ihr HTC Sensation eingeschaltet ist, müssen Sie die Speicherkarte vor dem
Entfernen zuerst "abmelden", um eine Beschädigung der Dateien auf der
Speicherkarte zu vermeiden.
1. Entfernen Sie die Rückabdeckung.
2. Drücken Sie die Speicherkarte etwas hinein, so dass sie aus dem Einschub
hervorspringt.
3. Schieben Sie die Speicherkarte aus dem Einschub heraus.
SD-Karte entnehmen
Wenn Sie die Speicherkarte entfernen möchten, während das HTC Sensation
eingeschaltet ist, müssen Sie sie erst deaktivieren, um eine Beschädigung der auf ihr
gespeicherten Daten zu vermeiden.
1. Tippen Sie auf der Startseite auf und anschließend auf Einstellungen.
2. Tippen Sie auf SD & Telefonspeicher > SD-Karte entnehmen.
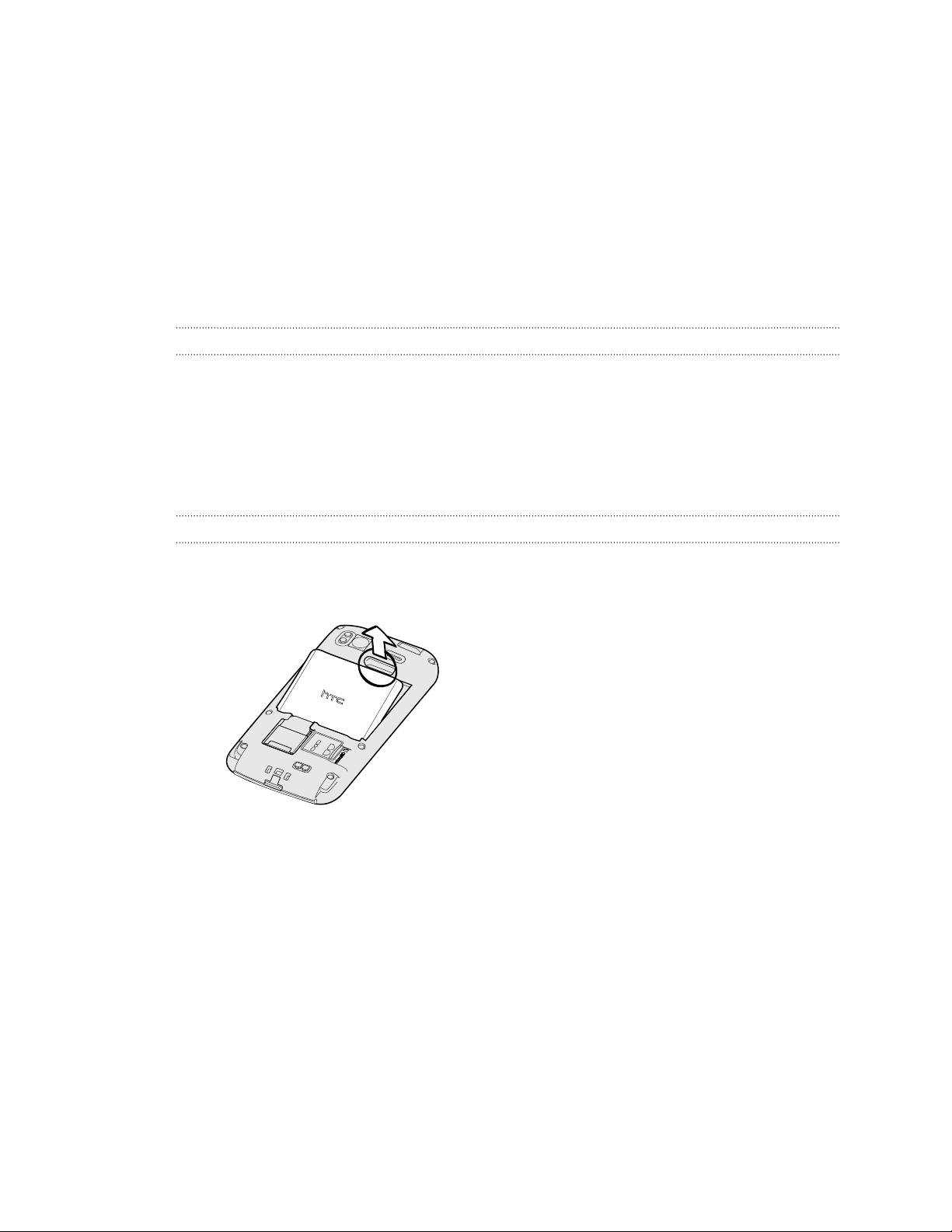
14 Erste Schritte
Akku
Das HTC Sensation wird über einen Akku mit Strom versorgt. Die Akkunutzungsdauer
zwischen Ladevorgängen hängt davon ab, wie Sie das HTC Sensation verwenden. Der
Stromverbrauch hängt von den genutzten Funktionen und dem Zubehör ab (bei einer
ständig aktiven Bluetooth™-Verbindung wird beispielsweise mehr Strom verbraucht).
Lange Telefongespräche und häufiges Surfen im Internet verbrauchen ebenfalls eine
Menge an Akkustrom. Denken Sie auch an den Ort der Verwendung: Bei einem
schlechten Signal vom mobilen Netz und bei extremen Temperaturen wird der Akku
stärker beansprucht.
Entfernen der Akkufolie
Bevor Sie das HTC Sensation das erste Mal verwenden, müssen Sie die Folie
entfernen, die sich unter dem Akku befindet.
1. Entfernen Sie die Rückabdeckung.
2. Ziehen Sie die Lasche der dünnen Folie heraus und entfernen Sie sie
anschließend aus dem Akkufach.
Entfernen des Akkus
1. Entfernen Sie die Rückabdeckung.
2. Heben Sie die Akkufachabdeckung mit Ihrem Daumen oder Finger ab.
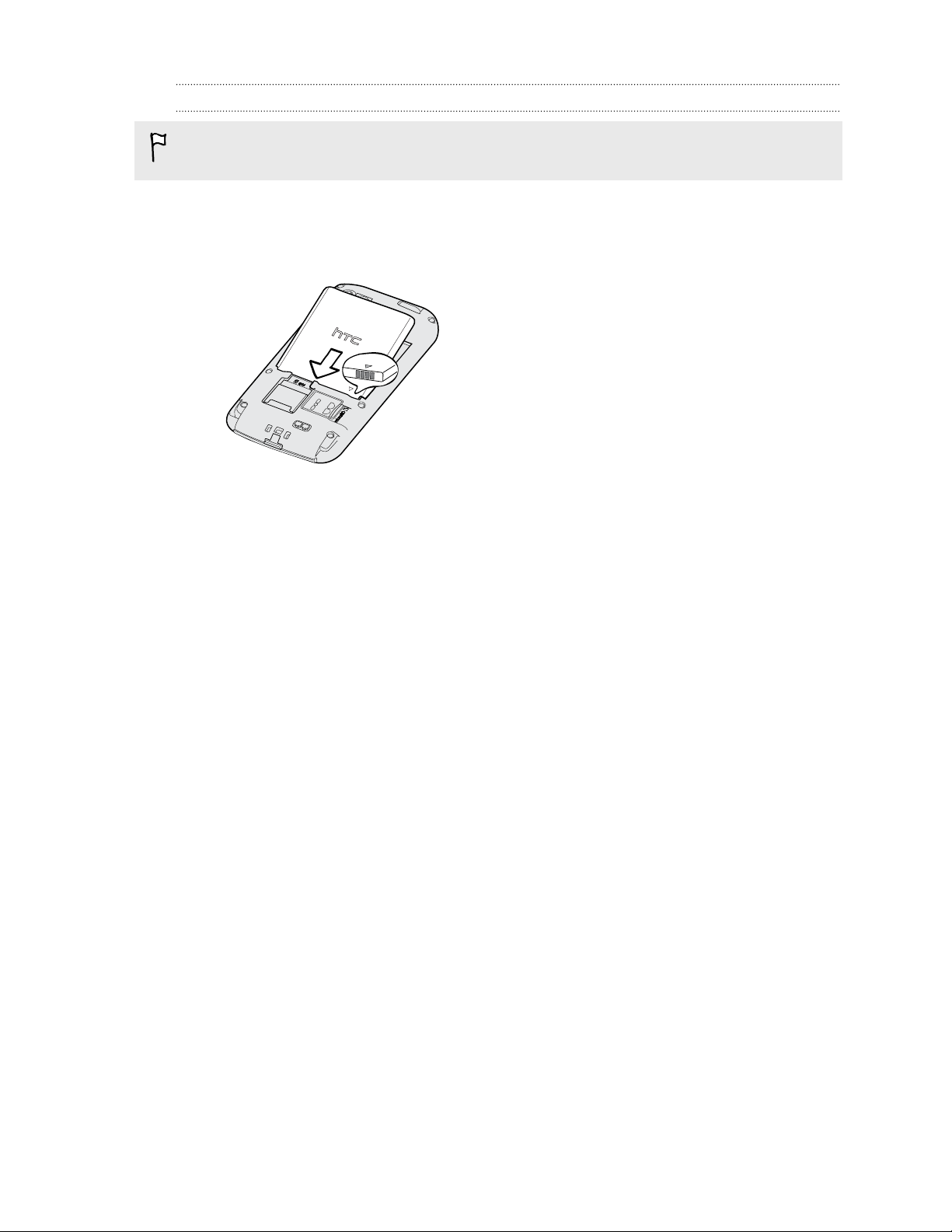
15 Erste Schritte
Einsetzen des Akkus
Verwenden Sie nur Akkus und Zubehör, welche mit dem Telefon geliefert oder von
uns zugelassen wurden.
1. Entfernen Sie die Rückabdeckung.
2. Setzen Sie den Akku (mit den freiliegenden kupfernen Kontaktstellen zuerst) in
das Akkufach hinein.
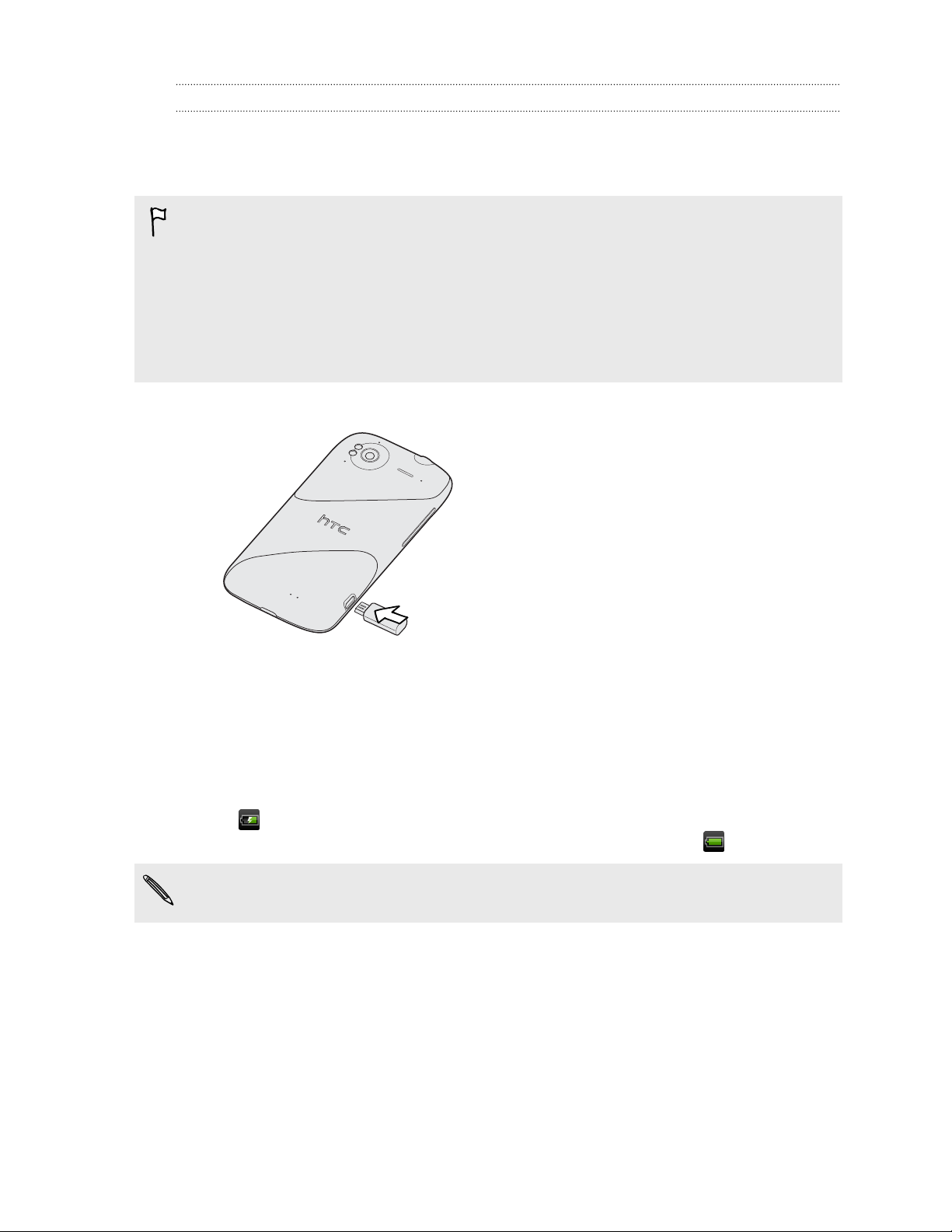
16 Erste Schritte
Laden des Akkus
Der Akku ist bei Auslieferung teilweise geladen. Bevor Sie das HTC Sensation
einschalten und verwenden, sollten Sie den Akku erst laden. Einige Akkus
funktionieren nach mehreren Zyklen vollständiger Aufladung/Entladung am Besten.
§ Bei der Auslieferung ist der Akku bereits im HTC Sensation installiert. Zwischen
dem Akku und dem Akkufach befindet sich eine dünne Folie. Sie müssen diese
Folie entfernen, bevor Sie den Akku aufladen können.
§ Zur Ladung des Akkus sollten Sie nur das beiliegende Netzteil und USBSynchronisierungskabel verwenden.
§ Entfernen Sie den Akku nicht aus dem HTC Sensation, während er mit dem Netzteil
oder einem Autoadapter geladen wird.
1. Schließen Sie das Netzteil an den USB-Anschluss an.
2. Stecken Sie das Netzteil in eine Netzsteckdose, um mit dem Laden des Akkus zu
beginnen.
Während der Aufladung des Akkus wird die Benachrichtigungs-LED ein stetiges
Orange anzeigen. Die LED wird stetig Grün leuchten, wenn der Akku vollständig
geladen ist.
Wenn Sie den Akku bei eingeschaltetem HTC Sensation laden, wird das Akku ladenSymbol in der Statusleiste angezeigt. Nachdem der Akku vollständig geladen
wurde, wird sich Akku laden-Symbol in ein Akku voll-Symbol ändern .
Als Sicherheitsvorkehrung wird der Ladevorgang unterbrochen, wenn der Akku zu
heiß wird.
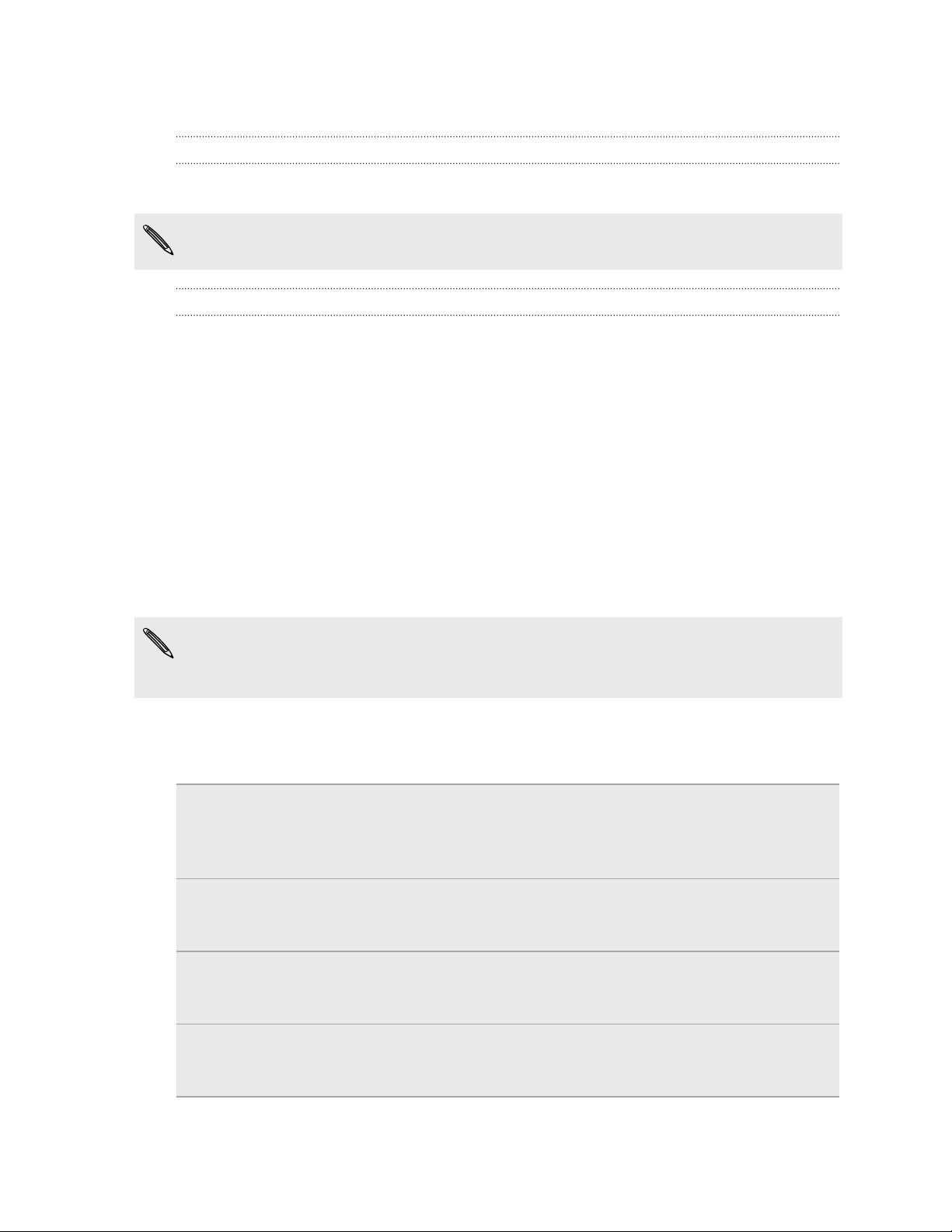
17 Erste Schritte
Ein- und Ausschalten
Einschalten
Drücken Sie auf die EIN/AUS-Taste. Einfach.
Wenn Sie das HTC Sensation zum ersten Mal einschalten, müssen Sie es einrichten.
Ausschalten
1. Wenn das Display deaktiviert ist, drücken Sie auf die EIN/AUS-Taste, um es
wieder zu aktivieren und entsperren Sie anschließend den Bildschirm.
2. Drücken Sie für ein paar Sekunden auf die EIN/AUS.
3. Wenn das Energieoptionen-Menü angezeigt wird, tippen Sie auf Ausschalten.
Eingabe der PIN
Die meisten SIM-Karten besitzen eine PIN (Personal Identification Number), welche
vom Netzbetreiber eingestellt wurde. Wenn Sie zur Eingabe einer PIN aufgefordert
werden, geben Sie die Nummer ein und tippen Sie anschließend auf OK.
Wenn Sie drei Mal eine falsche PIN eingeben, wird die SIM-Karte gesperrt. Kein
Problem. Wenden Sie sich an den Netzbetreiber und fragen Sie nach dem PUK (PIN
Unblocking Key).
Fingerbewegungen
Tippen Wenn Sie etwas über die Tastatur eingeben, Elemente auf dem Display,
z. B. Anwendungs- und Einstellungssymbole, auswählen, oder auf
Displayschaltflächen drücken möchten, tippen Sie das Display einfach
leicht mit Ihrem Finger an.
Etwas
länger
drücken
Um die verfügbaren Optionen für ein Element (z. B. einen Kontakt oder
eine Verknüpfung in einer Webseite) zu öffnen, drücken einfach etwas
länger auf das Element.
Streichen
oder
Schieben
Ziehen Berühren Sie das Display und üben Sie ein wenig Druck aus, bevor Sie
Streichen oder Schieben bedeutet das schnelle Bewegen Ihres Fingers
vertikal oder horizontal über das Display.
Ihren Finger über das Display ziehen. Lassen Sie beim Ziehen den
Finger erst wieder los, wenn Sie die Zielposition erreicht haben.
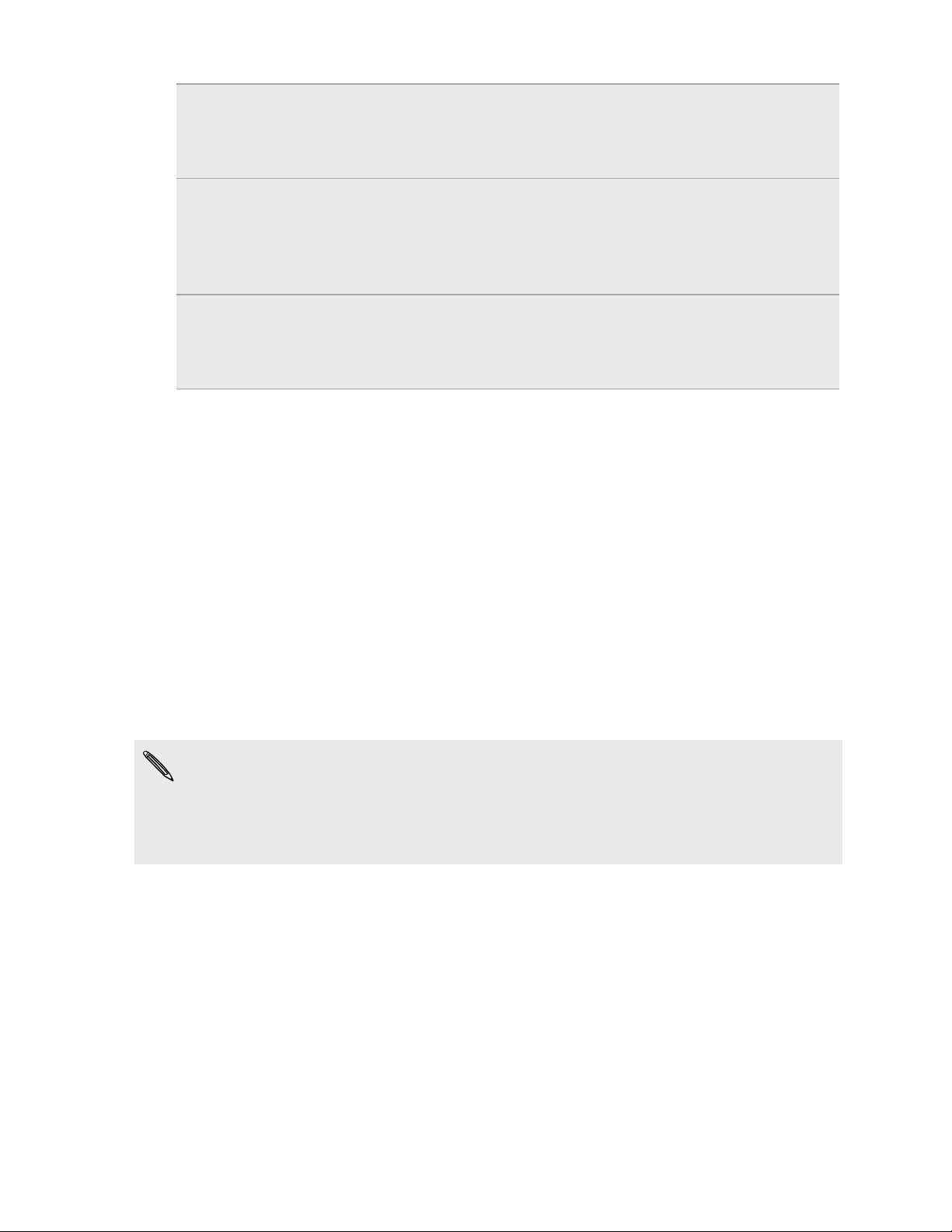
18 Erste Schritte
Schnelles
Streichen
Drehen Bei den meisten Fenstern können Sie die Displayausrichtung
Kneifen Bei einigen Apps, z. B. die Alben oder der Webbrowser, können Sie das
Das schnelle Streichen entspricht in etwa dem normalen Streichen. Sie
streichen aber hierbei mit dem Finger in leichten, schnelleren Zügen
über das Display. Der Finger wird immer vertikal bewegt, z. B. wenn Sie
über eine Kontakt- oder Nachrichtenliste streichen.
automatisch vom Hochformat zum Querformat wechseln, indem Sie
das HTC Sensation einfach zur Seite drehen. Bei der Eingabe von Text
können Sie das HTC Sensation seitlich drehen, um eine größere
Tastatur aufzurufen.
Display mit zwei Fingern (beispielsweise Daumen und Zeigefinger )
„kneifen“, um in ein Bild oder eine Webseite hineinzuzoomen oder aus
ihm/ihr herauszuzoomen.
Erstmalige Einrichtung des HTC Sensation
Wenn Sie das HTC Sensation zum ersten Mal einschalten, werden Sie aufgefordert, es
einzurichten. Sie können Ihre bevorzugte Sprache auswählen, bestimmen, wie eine
Verbindung zum Internet hergestellt werden soll, und festlegen, ob Ihr aktueller
Standort automatisch erkannt werden soll oder nicht. Wenn Sie persönliche Kontakte
und Kalendertermine noch auf einem alten Telefon gespeichert haben, können Sie sie
einfach über Bluetooth auf das HTC Sensation übertragen.
Melden Sie sich bei Ihrem Google™ -Konto an, so dass Sie Google Apps verwenden
können, wie z.B. Google Mail™ und Android Market™. Sie können auch weitere E-MailKonten und Sozialnetzwerke wie z.B. Facebook® und Twitter™und weitere einrichten.
Befolgen Sie einfach die Anweisungen auf dem Display und im Nu ist alles zur
Verwendung bereit.
Für bestimmte Funktionen, welche eine Internetverbindung in Anspruch nehmen,
z. B. ortsbasierte Dienste und die automatische Synchronisierung von OnlineKonten, kann der Netzbetreiber zusätzliche Gebühren für die Datenübertragung
berechnen. Keine Sorge. Sie können sie unter den Einstellungen später jederzeit
aktivieren und deaktivieren.
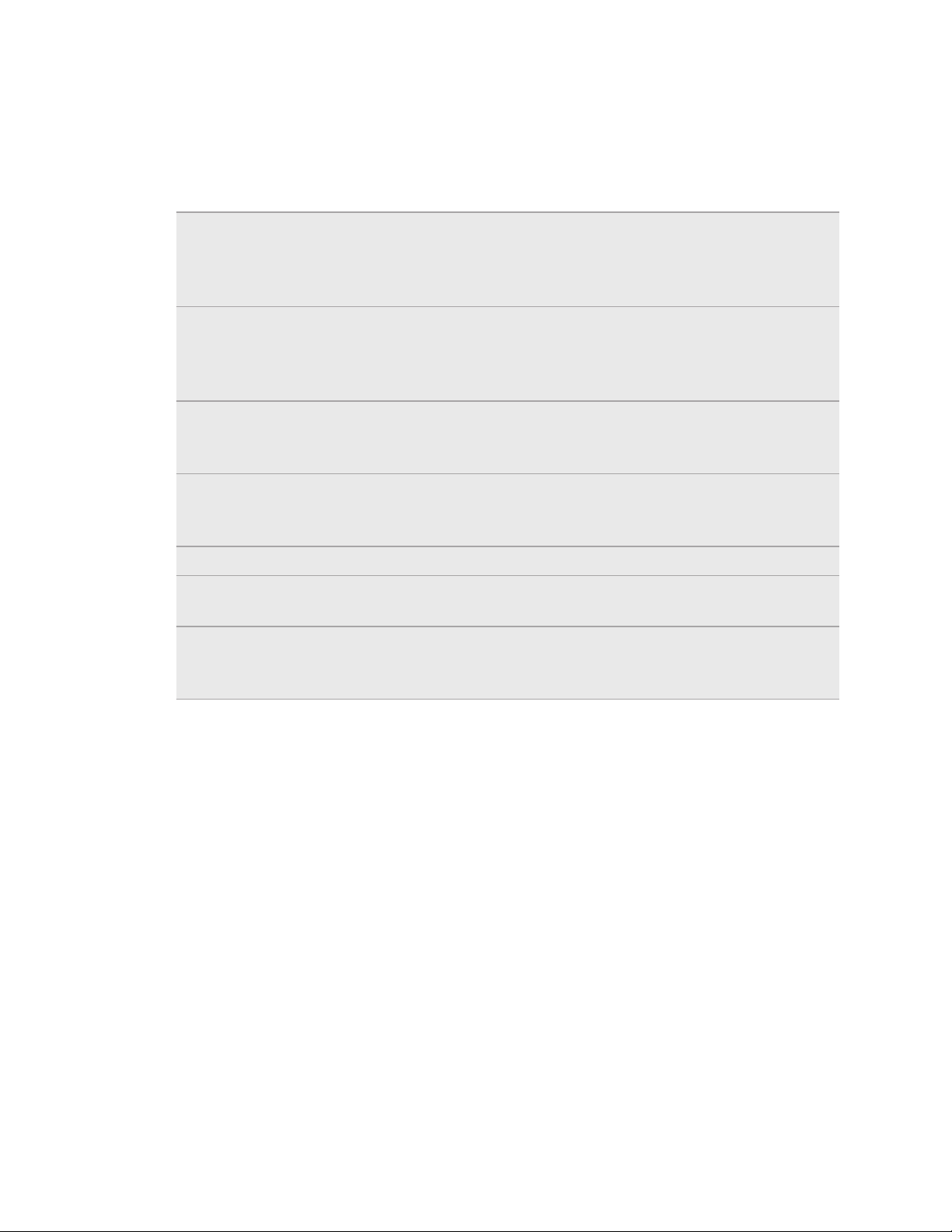
19 Erste Schritte
Hinzufügen von Kontakten zum HTC Sensation
Kontakte lassen sich auf unterschiedliche Weise dem HTC Sensation hinzufügen. Sie
können das HTC Sensation mit Kontakten aus Ihrem Google -Konto, Computer,
Facebookund weitere einrichten.
HTC Sync
Google Mail Google Kontakte werden in das HTC Sensation importiert,
Facebook Melden Sie sich bei Ihrem Facebook -Konto über Facebook für
Telefonkontakte Sie können Kontakte direkt auf dem HTC Sensation erstellen
SIM-Karte Kopieren Sie alle SIM-Kontakte auf das HTC Sensation.
Microsoft Exchange
ActiveSync
Übertragung Verwenden Sie die Übertragung-App, um nicht nur Ihre
™
®
Synchronisieren Sie die Kontakte von Ihrem alten Telefon mit
dem Computer und verwenden Sie anschließend HTC Sync ,
um das HTC Sensation mit Microsoft® Outlook®, Outlook
Express oder den Windows® Kontakten zu synchronisieren.
nachdem Sie sich bei Ihrem Google Konto angemeldet haben.
Sie können auch weitere Google -Kontakte direkt auf dem HTC
Sensation erstellen.
HTC Sense an, um die Kontaktinformationen von Facebook
Freuden zu importieren.
und speichern oder bestehende Kontakte von Ihrem alten
Telefon übertragen.
Das HTC Sensation synchronisiert Ihre beruflichen Kontakte
vom Microsoft Exchange ActiveSync Server Ihres Büros.
Kontakte, sondern auch Kalendertermine und Textnachrichten
vom alten Telefon auf das HTC Sensation zu übertragen.
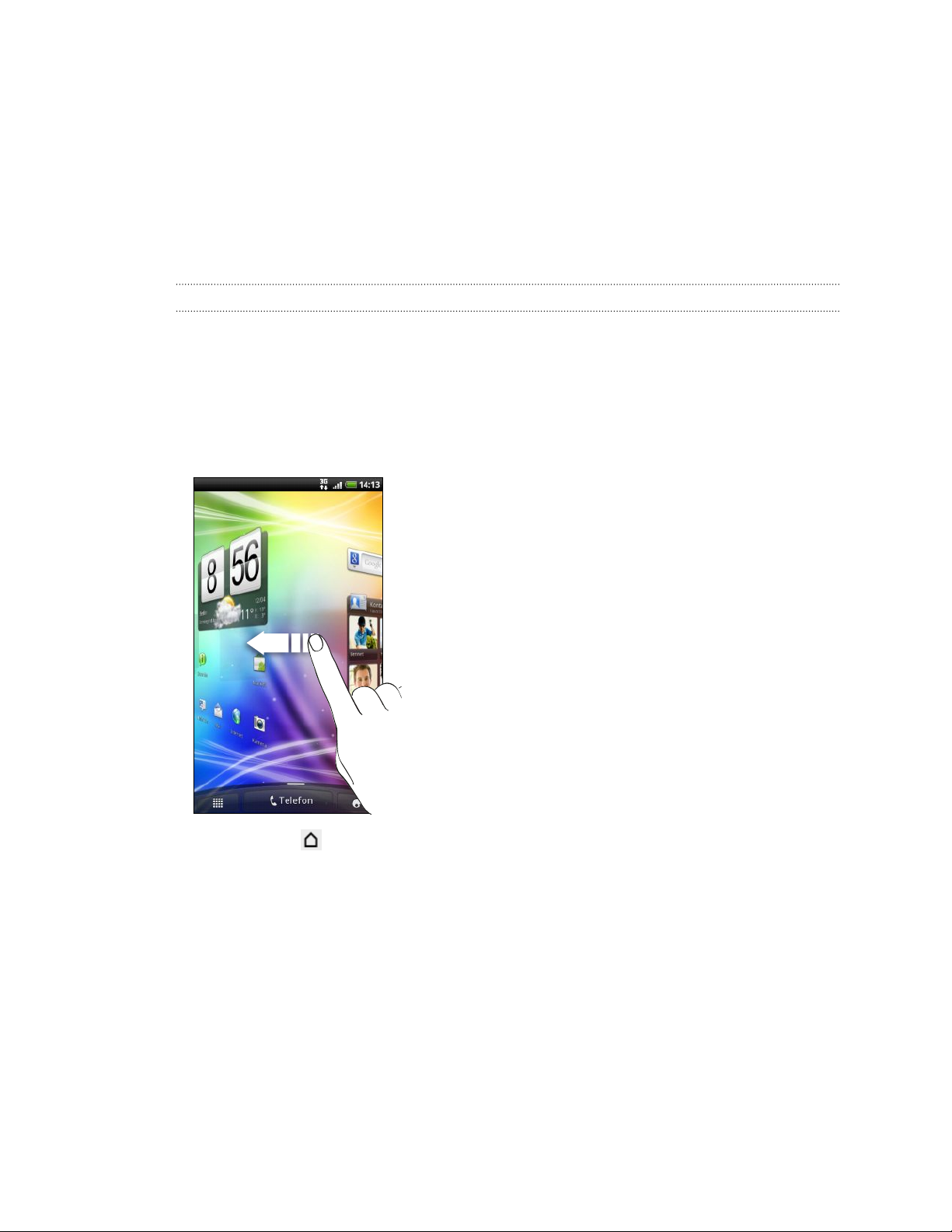
20 Erste Schritte
Startseite
Die Startseite ist der Ort, an dem Sie Ihr HTC Sensation persönlicher gestalten können.
Dort gibt es eine Wetteruhr, welche die Zeit und das Wetter an Ihrem aktuellen
Standort anzeigt. Sie können auch Ihre Favoritenanwendungen, Verknüpfungen,
Ordner und Widgets hinzufügen, so dass Sie jederzeit mit einem Fingertipp auf sie
zugreifen können. Im Kapitel Persönliche Einrichtung auf Seite 35 erfahren Sie, wie
Sie dabei vorgehen können.
Erweiterte Startseite
Wenn Sie eine Vielzahl von Dingen mit dem HTC Sensationanstellen, werden Sie
möglicherweise bald feststellen, dass der Platz auf der Startseite nicht ausreicht. Kein
Problem. Sie können bis zu sechs zusätzliche Seiten verwenden. Dies sollte ausreichen.
Wenn Sie Ihren Finger horizontal nach links oder rechts über das Display streichen,
stellen Sie fest, dass es auf weiteren Fenstern zusätzlichen Platz zum Hinzufügen von
Symbolen, Widgets usw. gibt.
Drücken Sie auf , um zum Hauptfenster der Startseite (d.h. das Fenster in der Mitte)
zurückzugelangen.
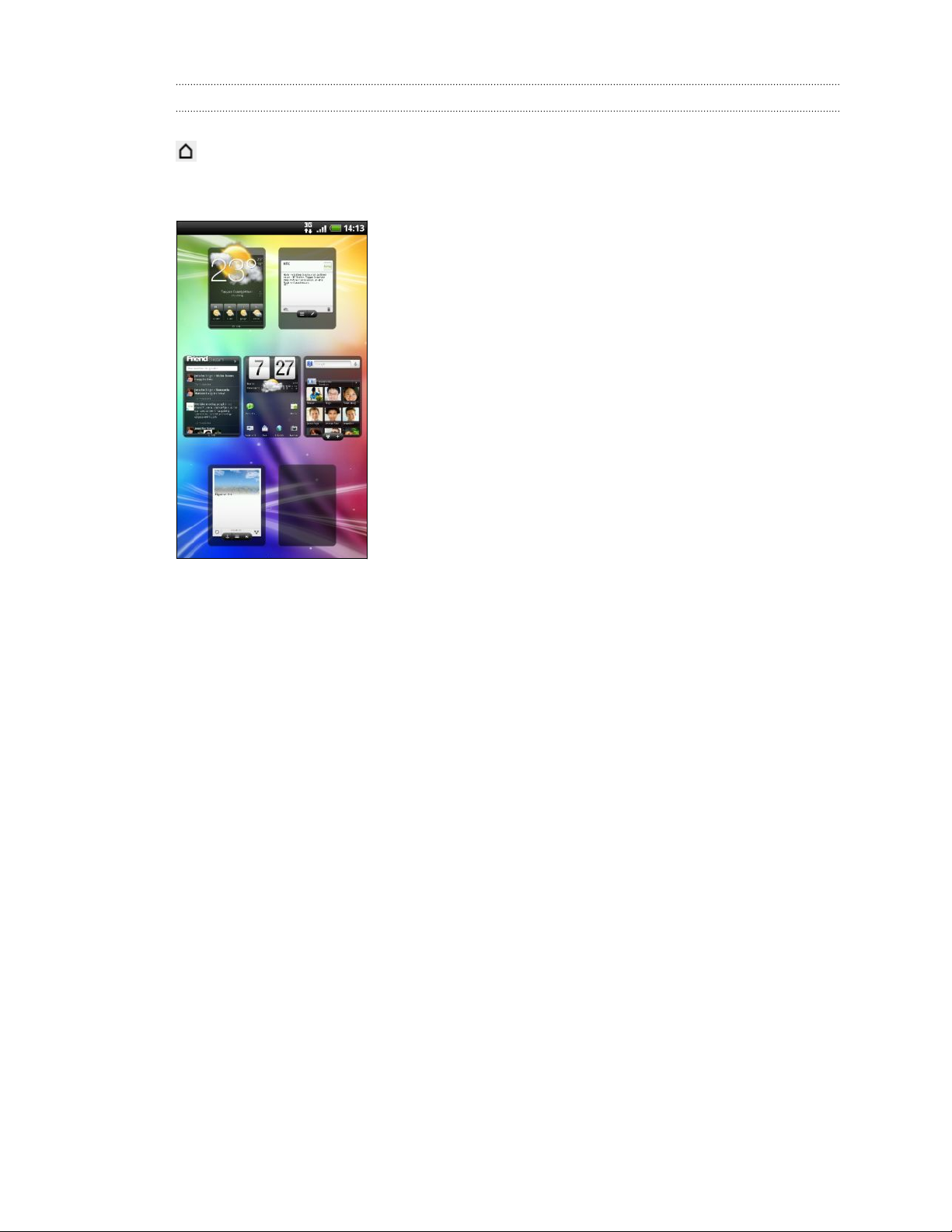
21 Erste Schritte
Verwendung der Leap-Ansicht
Wenn Sie direkt zu einem gewünschten Fenster wechseln möchten, drücken Sie auf
oder führen Sie Ihre Finger auf dem Display zusammen, um die Leap-Ansicht
aufzurufen. Es werden dann alle sieben Fenster der Startseite als Miniaturansichten
angezeigt.
Tippen Sie einfach auf eine der Miniaturansichten, um direkt zu dem entsprechenden
Fenster zu wechseln.
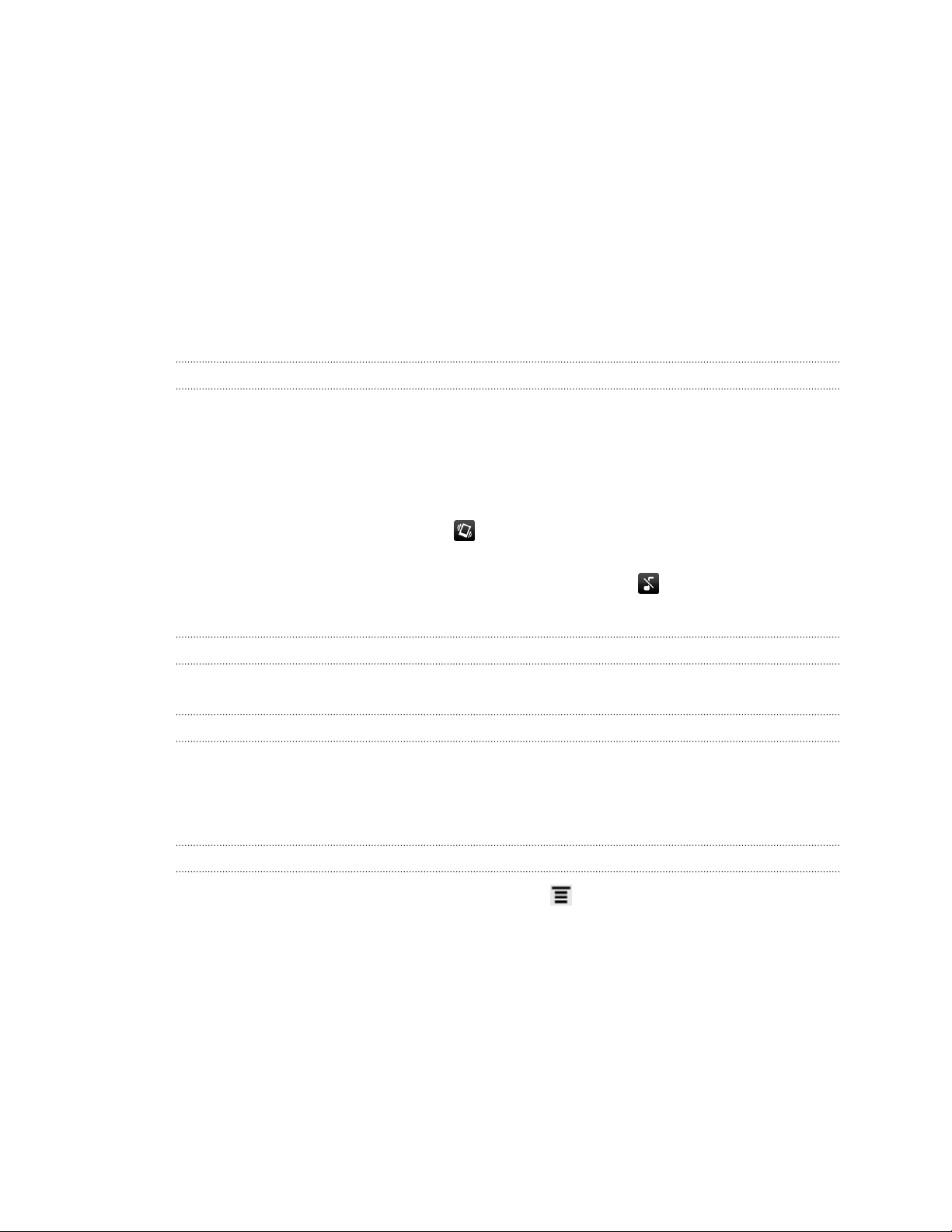
22 Grundlagen
Grundlagen
Einstellen der Lautstärke
Mit Klingellautstärke können Sie die Lautstärke des Klingeltons ändern. Mit
Medienlautstärke ändern Sie dagegen die Lautstärke von Tonbenachrichtigungen und
Musik- oder Videowiedergaben.
Einstellen der Klingellautstärke
§ Drücken Sie die LAUTER- oder LEISER-Taste, um die Lautstärke einzustellen.
Das Klingellautstärke-Fenster wird mit den Lautstärke-Stufen auf dem Display
angezeigt.
§ Wenn bereits die niedrigste Klingellautstärke (Lautlosmodus) eingestellt ist,
drücken Sie noch einmal auf LEISER, um in den Vibrationsmodus zu wechseln.
Das Vibrationsmodus-Symbol wird auf der Statusleiste angezeigt.
§ Wenn der Vibrationsmodus aktiviert ist, drücken Sie einmal auf LAUTER, um
zum Lautlosmodus zu wechseln. Das Ton-aus-Symbol wird auf der
Statusleiste angezeigt.
Einstellen der Hörmuschellautstärke für Anrufe
Drücken Sie während eines Gespräches auf die LAUTER- oder LEISER-Taste.
Einstellen der Medienlautstärke
Drücken Sie während der Wiedergabe von Musik oder Video auf die LAUTER- oder
LEISER-Taste, um die Lautstärke einzustellen. Das Medienlautstärke-Fenster wird mit
der Lautstärkestufe auf dem Display angezeigt.
Regeln der Lautstärke über Einstellungen
1. Drücken Sie bei Anzeige der Startseite auf und tippen Sie anschließend auf
Einstellungen > Ton > Lautstärke.
2. Ziehen Sie die Lautstärken-Schieberegler nach links oder rechts, um die
Lautstärke des Klingeltons, der Medienwiedergabe, des Weckers und der
Benachrichtigungen zu regeln. Es wird ein kurzer Beispielton abgespielt,
während Sie die Lautstärke mit dem Schieberegler einstellen.
3. Wenn Sie für den Klingelton und für Benachrichtigungen die gleiche Lautstärke
verwenden möchten, wählen Sie Lautstärke für eingehende Anrufe für
Benachrichtigungen verwenden.
4. Wenn Sie damit fertig sind, tippen Sie auf OK.
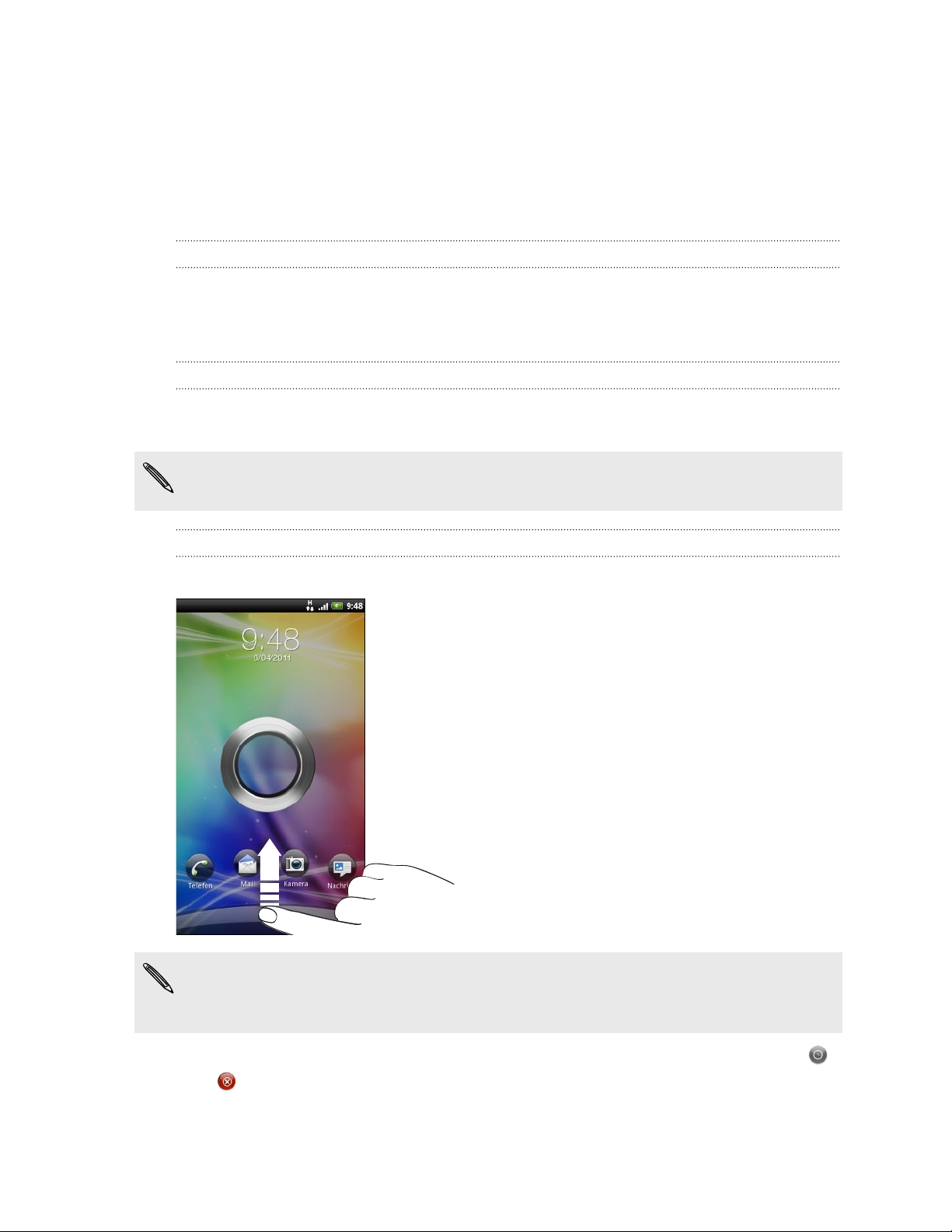
23 Grundlagen
Standbymodus
Im Standbymodus verbraucht das HTC Sensation bei deaktiviertem Display weniger
Akkustrom. Wenn sich das HTC Sensation in einer Tasche befindet, wird in diesem
Modus auch das unbeabsichtigte Drücken von Tasten vermieden. Nachrichten und
Anrufe können aber weiterhin empfangen werden.
Wechseln zum Standbymodus
Drücken Sie kurz auf die EIN/AUS-Taste, um das Display auszuschalten und den
Standbymodus zu aktivieren. Der Standbymodus wird auch aktiviert, wenn das HTC
Sensation für einen bestimmten Zeitraum nicht bedient wird.
Beenden des Standbymodus
Wenn Sie das HTC Sensation manuell aufwecken möchten, drücken Sie kurz auf die
EIN/AUS-Taste. Sie müssen dabei das Display entsperren.
Das HTC Sensation wird automatisch aus dem Standbymodus aufgeweckt, wenn
Sie einen Anruf erhalten.
Entsperren des Displays
Ziehen Sie den Ring nach oben, um das Display zu entsperren.
Wenn Sie ein Display-Entsperrungsmuster, eine PIN oder ein Kennwort eingestellt
haben, werden Sie aufgefordert, entweder das Muster auf dem Display zu zeichnen
oder die PIN oder das Kennwort einzugeben, um das Display zu entsperren.
Wenn Sie eine Terminerinnerung oder einen Wecker eingestellt haben, können Sie
oder zu dem Ring ziehen, um den Termin oder den Wecker zu wiederholen zu
beenden.
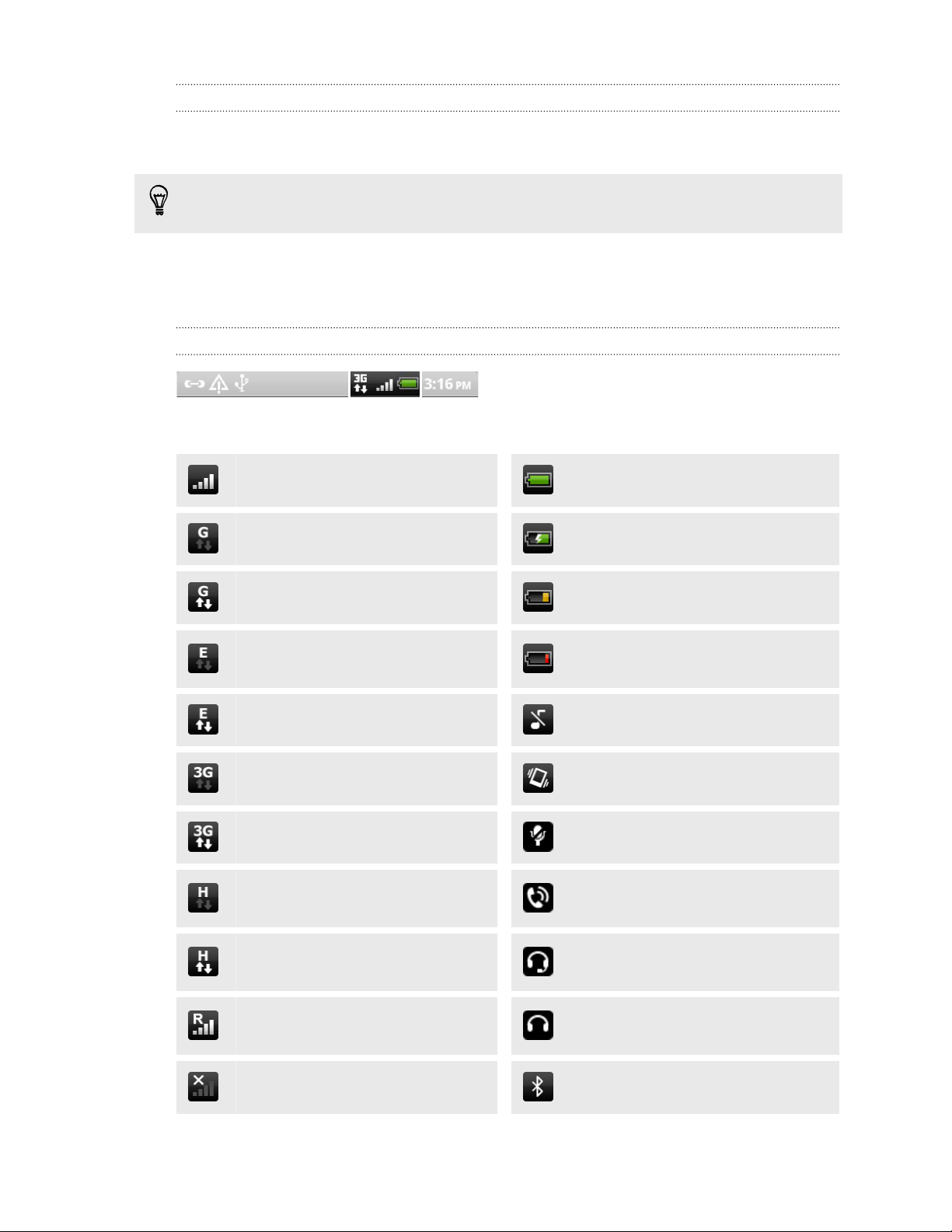
24 Grundlagen
Öffnen einer App im Displaysperren-Fenster
Ziehen Sie das Symbol einer App im Displaysperren-Fenster auf den Ring, um das
Display zu entsperren und direkt zur App zu gehen.
Sie können das Displaysperren-Fenster unter Einstellungen > Personalisieren >
Displaysperre anpassen, um Ihre Lieblings-Apps anzuzeigen.
Status und Benachrichtigungen
Statusanzeigen
Die einzelnen Symbole haben folgende Bedeutung:
Signalstärke Akku ist voll geladen
GPRS verbunden Akku wird geladen
GPRS ist aktiviert Akkuladung ist gering (noch 20%)
EDGE ist verbunden
EDGE ist aktiviert Lautlosmodus
3G ist verbunden Vibrationsmodus
3G ist aktiviert Mikrofon ist deaktiviert
HSDPA ist verbunden
HSDPA ist aktiviert.
Akkuladung ist sehr gering (noch
10%)
Freisprecheinrichtung ist
eingeschaltet
Verdrahtetes Mikrofon ist
angeschlossen
Roaming
Kein Signal Bluetooth ist aktiviert
Verdrahtetes Headset ist
angeschlossen
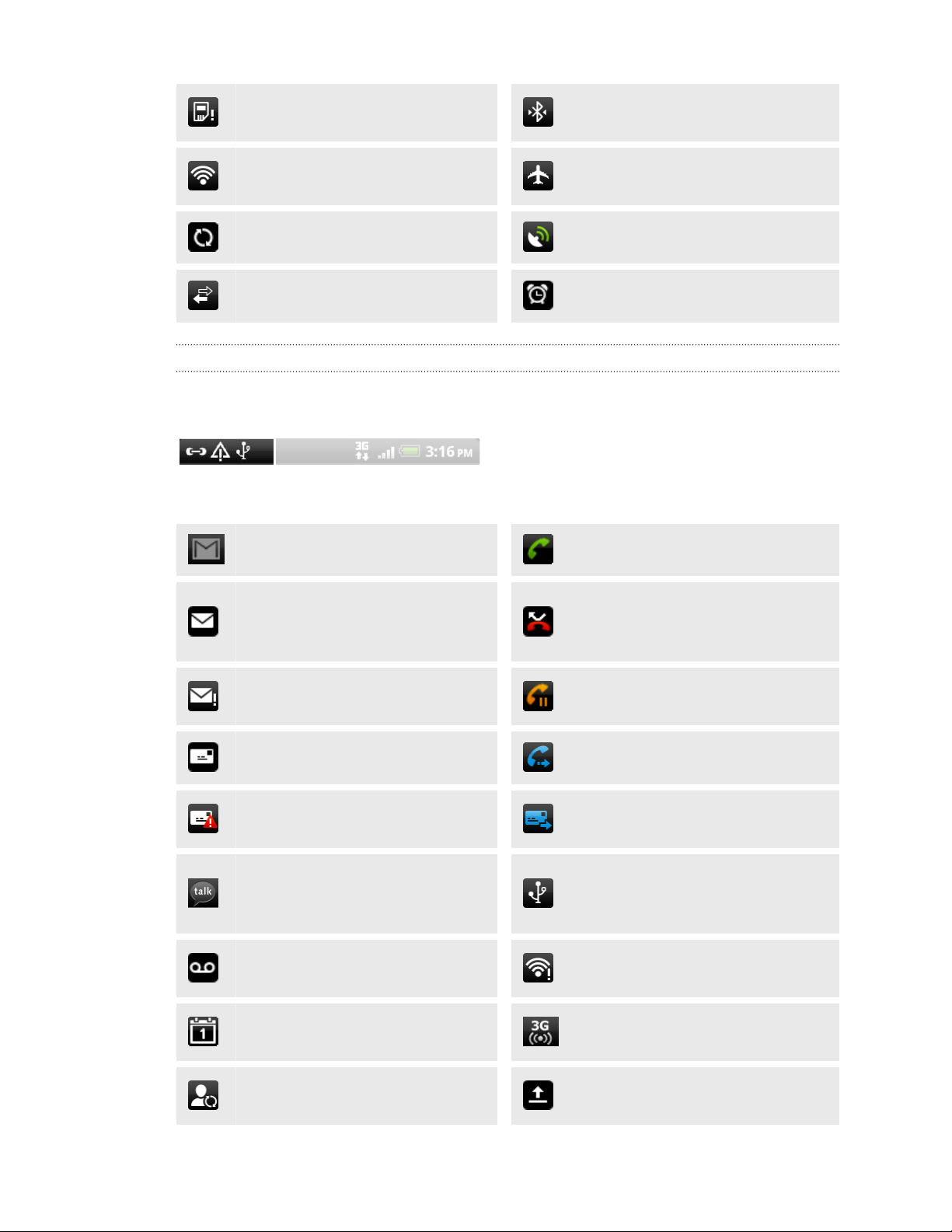
25 Grundlagen
Keine SIM-Karte eingesetzt
Verbindung zu WLAN-Netz ist
hergestellt.
Verbindung mit einem BluetoothGerät hergestellt
Flugmodus
Datensynchronisierung GPS ist aktiviert
Netzfreigabe ist aktiviert Wecker ist eingestellt
Benachrichtigungssymbole
Mit den Benachrichtigungssymbolen in der Statusleiste, haben Sie jederzeit
Nachrichten, Kalenderereignisse und Erinnerungen im Auge.
Die einzelnen Symbole haben folgende Bedeutung:
Neue Google Mail Nachricht
Aktiver Anruf
Neue Microsoft Exchange
ActiveSync- oder POP3/IMAP-E-
Verpasster Anruf
Mail
Problem mit der E-MailAuslieferung
Anruf in Halteschleife
Neue SMS/MMS Rufumleitung aktiviert
Problem mit der SMS/MMSAuslieferung
Neue Google Talk™Sofortnachricht
Neue Nachricht in Mailbox
Anstehendes Ereignis
Nachrichtenweiterleitung aktiviert
Das HTC Sensation ist über das
USB-Kabel mit einem Computer
verbunden
WLAN ist eingeschaltet und Netze
stehen zur Verfügung
Mobiler WLAN-Hotspot ist
aktiviert
Neue Updates von sozialen
Netzwerken
Hochladen von Daten (animiert)
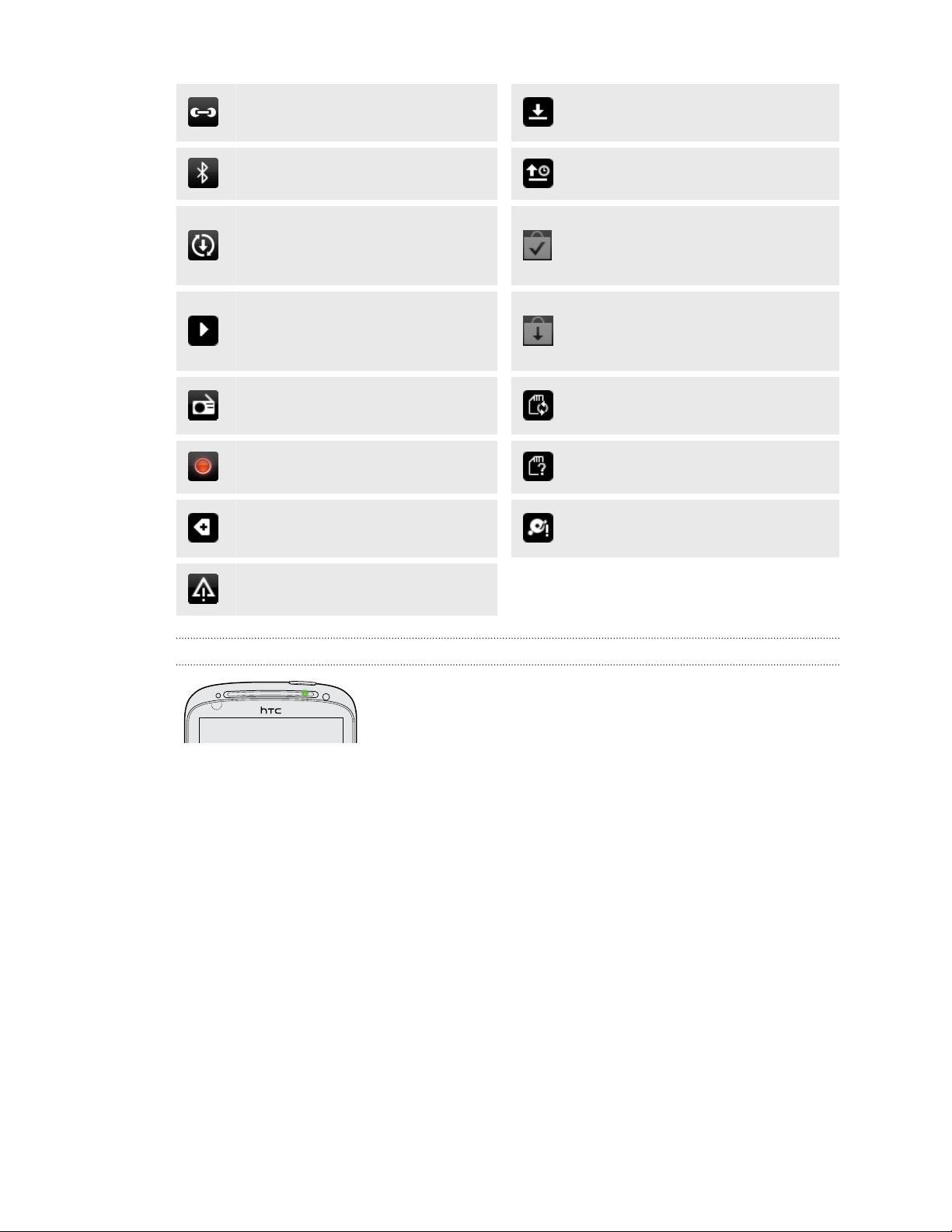
26 Grundlagen
Vorschlag für übereinstimmende
Kontakte
Herunterladen von Daten
(animiert)
Anfrage für Bluetooth-Pairing Wartet auf Upload
Update für HTC Sensation
Software verfügbar
Heruntergeladene Android
Market-App wurde erfolgreich
installiert
Es steht ein Update für eine vom
Musiktitel wird abgespielt
Android Market heruntergeladene
App bereit
FM-Radio-App wird benutzt
Speicherkarte kann sicher entfernt
werden oder wird vorbereitet
Sprachaufnahme aktiv Keine Speicherkarte eingesetzt
Weitere (nicht angezeigte)
Benachrichtigungen
Der freie Speicherplatz auf der
Speicherkarte ist gering.
Allgemeine Benachrichtigung
Benachrichtigungs-LED
Die Benachrichtigungs-LED erscheint folgendermaßen:
§ Stetiges Grün, wenn an das HTC Sensation ein Netzteil oder ein Computer
angeschlossen und der Akku voll geladen ist.
§ Blinkendes Grün, wenn es eine noch nicht gelesene Benachrichtigung gibt.
§ Stetiges Orange, während der Akku geladen wird.
§ Blinkendes Rot, wenn die verbleibende Akkuladung sehr niedrig ist.
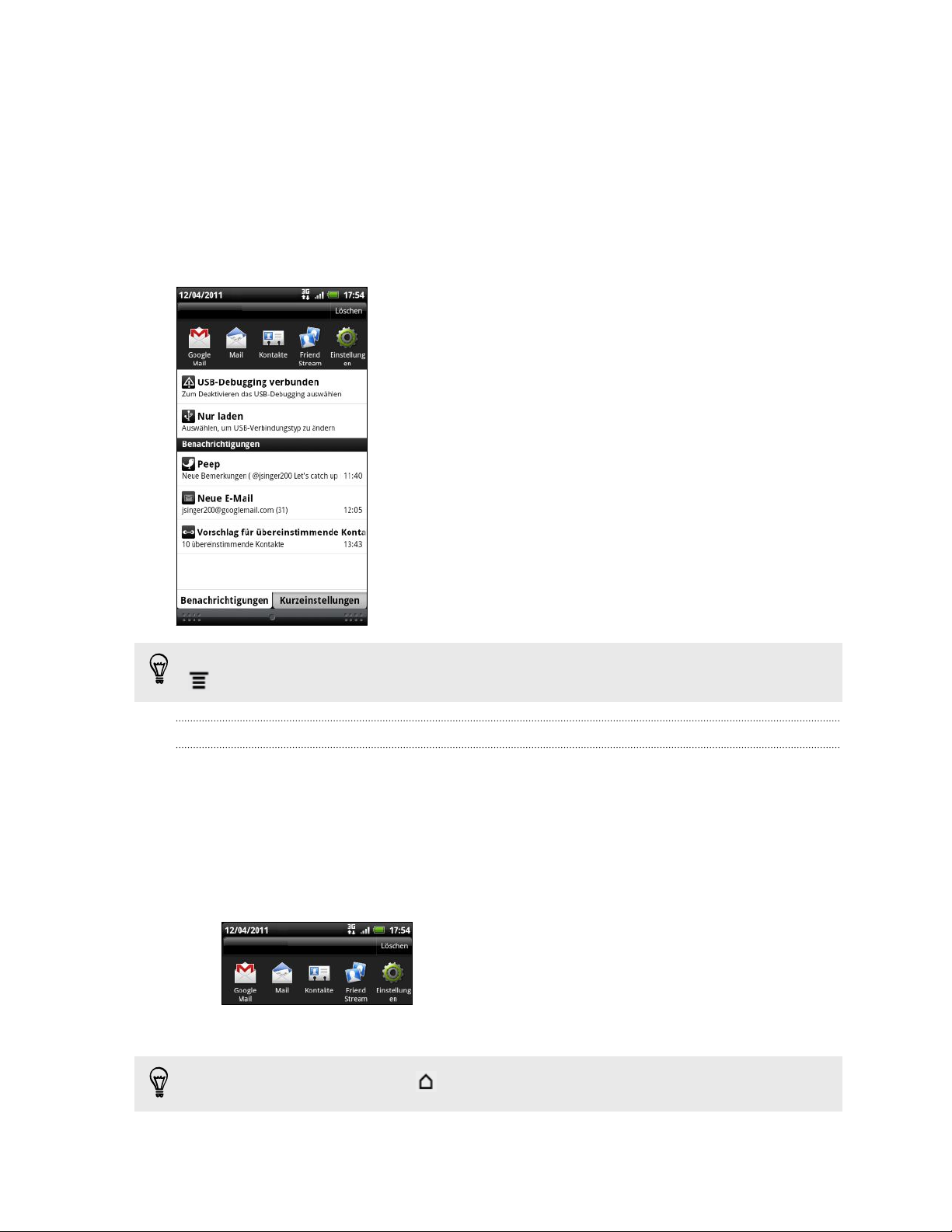
27 Grundlagen
Benachrichtigungsfeld
Wenn Sie eine neue Benachrichtigung erhalten, können Sie das Benachrichtigungsfeld
öffnen, um eine Nachricht, Erinnerung oder Ereignisbenachrichtigung zu lesen. Auf
dem Benachrichtigungsfeld können Sie schnell zwischen zuletzt geöffneten Apps
wechseln, sowie ganz schnell Einstellungen wie z.B. WLAN und Bluetooth einschalten.
Um das Benachrichtigungsfeld zu öffnen, drücken Sie etwas länger auf die Statusleiste
und ziehen Sie Ihren Finger dann nach unten.
Wenn es mehrere Benachrichtigungen gibt, können Sie
im Fenster nach unten scrollen, um alle anzuzeigen.
Sie können das Benachrichtigungsfeld auch auf der Startseite öffnen, indem Sie auf
drücken und anschließend auf Benachrichtigungen tippen.
Wechseln zwischen zuletzt geöffneten Apps
Über das Benachrichtigungsfeld haben Sie direkten Zugang zu den neun zuletzt
geöffneten Apps.
1. Drücken Sie etwas länger auf die Statusleiste und streichen Sie Ihren Finger
dann nach unten, um das Benachrichtigungsfeld anzuzeigen.
2. Streichen Sie Ihren Finger im Bereich Letzte Anwendungen nach links oder
rechts, um zuletzt geöffnete Apps anzuzeigen.
3. Tippen Sie auf eine App, um sie zu öffnen.
Drücken Sie etwas länger auf
, um kürzlich verwendete Apps anzuzeigen.
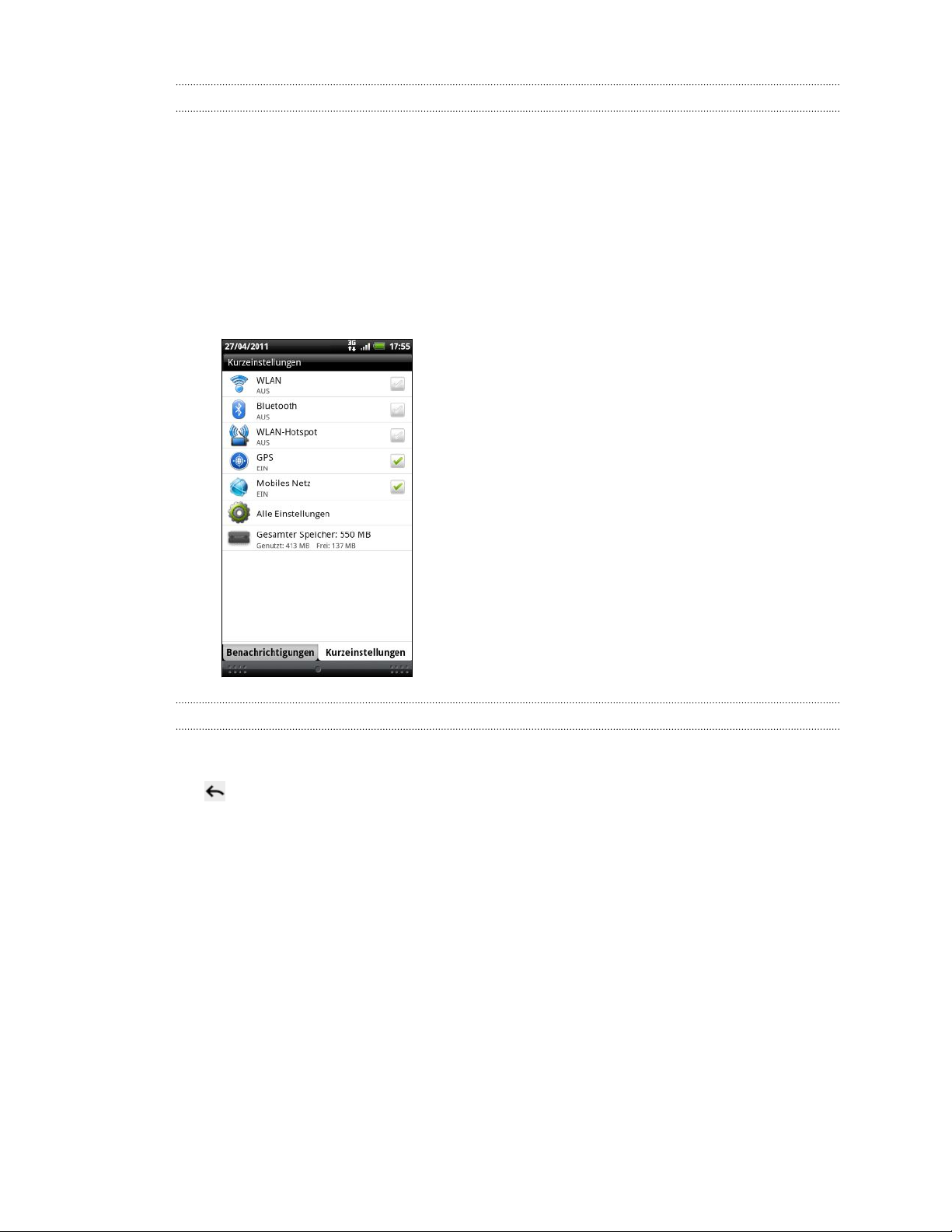
28 Grundlagen
Verwendung von Schnelleinstellungen
Auf der Registerkarte Schnelleinstellungen können Sie ganz einfach Bluetooth, GPS
und mehr einschalten und bietet Ihnen zusätzlich eine Schnellverknüpfung zu allen
HTC Sensation Einstellungen.
1. Drücken Sie etwas länger auf die Statusleiste und streichen Sie Ihren Finger
dann nach unten, um das Benachrichtigungsfeld anzuzeigen.
2. Tippen Sie auf die Registerkarte Schnelleinstellungen.
3. Tippen Sie auf das Kästchen neben dem Element, das aus- oder eingeschaltet
werden soll.
Schließen des Benachrichtigungsfeldes
Drücken Sie etwas länger auf die Leiste unten im Benachrichtigungsfeld und schieben
Sie anschließend Ihren Finger nach oben über das Display. Oder drücken Sie einfach
auf .
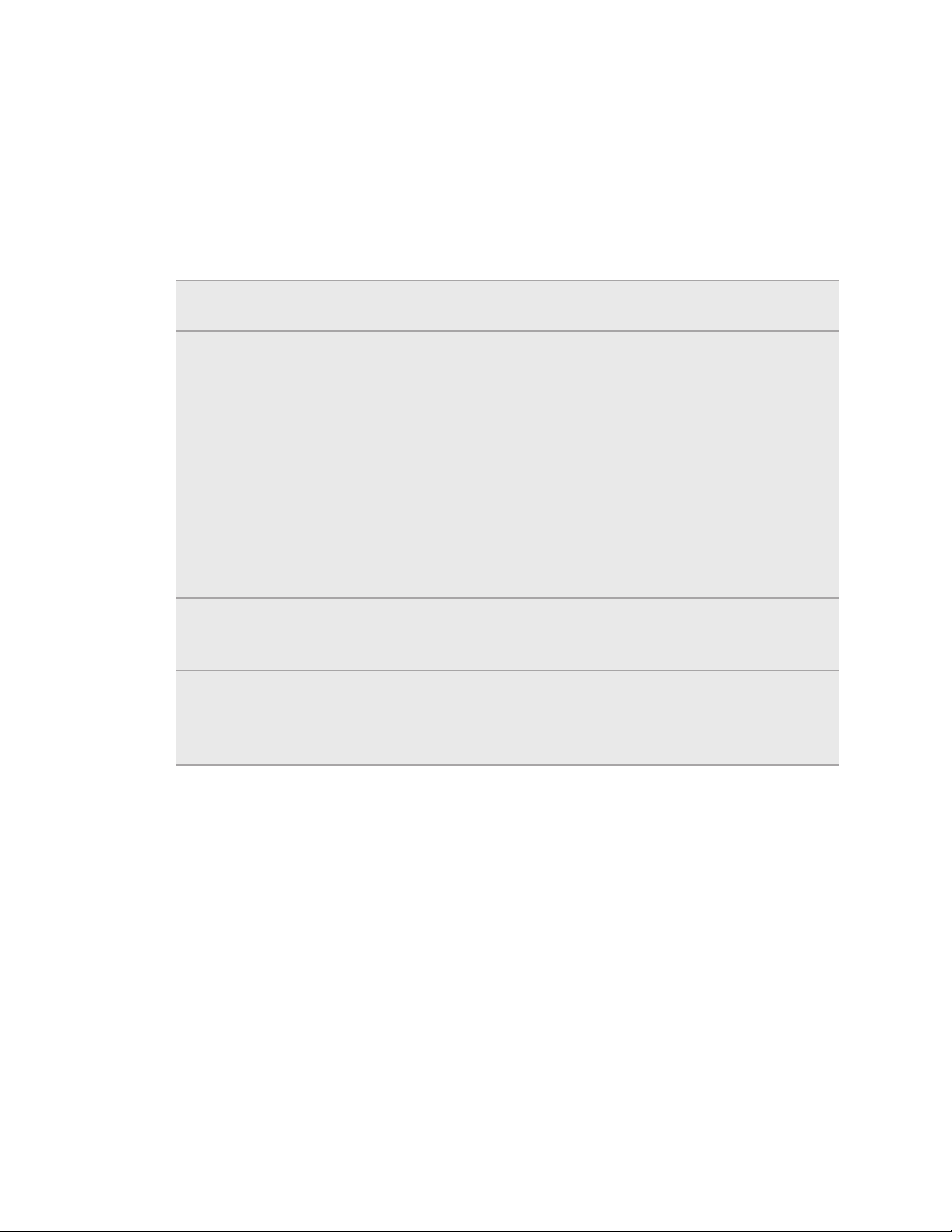
29 Grundlagen
Anschluss des HTC Sensation an einen Computer
Immer wenn Sie das HTC Sensation über das USB-Kabel an einen Computer
anschließen, wird das Fenster Verbindungstyp wählen angezeigt und Sie werden
aufgefordert, die Art der USB-Verbindung auszuwählen.
Wählen Sie eine der folgenden Optionen und tippen Sie anschließend auf Fertig:
Nur laden Wählen Sie diese Option, wenn Sie nur den Akku laden möchten,
während das Gerät mit einem Computer verbunden ist.
Festplatte Dieser Modus steht nur zur Verfügung, wenn eine Speicherkarte in
das HTC Sensation eingesetzt ist. Wählen Sie diesen Modus, wenn Sie
Dateien zwischen der Speicherkarte im Gerät und einem Computer
kopieren möchten.
Wird der Modus Festplatte aktiviert, während das HTC Sensation mit
einem Computer verbunden ist, werden Sie nicht in der Lage sein,
Apps auf dem HTC Sensation zu nutzen, um auf die Speicherkarte
zuzugreifen.
HTC Sync Wählen Sie diese Option, um Kontakte, Kalender und andere
Informationen zwischen einem Computer und dem HTC Sensation zu
synchronisieren.
USBAnbindung
InternetDurchgang
Wenn Ihr Computer über keine Internetverbindung verfügt, können
Sie diesen Modus auswählen, um die Datenverbindung des HTC
Sensation dem Computer zur Verfügung zu stellen.
Wenn Sie keinen Datenplan für das Telefon besitzen oder keinen
Zugang zu einem WLAN-Netz haben, können Sie diesen Modus
auswählen, um die Internetverbindung eines Computers für das HTC
Sensation zu verwenden.
Kopieren von Dateien zur und von der Speicherkarte
Sie können Musiktitel, Fotos und andere Dateien zur Speicherkarte kopieren.
1. Schließen Sie das HTC Sensation über das mitgelieferte USB-Kabel an einen
Computer an.
2. Wählen Sie im Fenster Verbindungstyp wählen die Option Festplatte und tippen
Sie anschließend auf Fertig. Auf dem Computer wird die Speicherkarte als ein
Wechseldatenträger erkannt.
3. Navigieren Sie zu diesem Wechseldatenträger und öffnen Sie ihn.
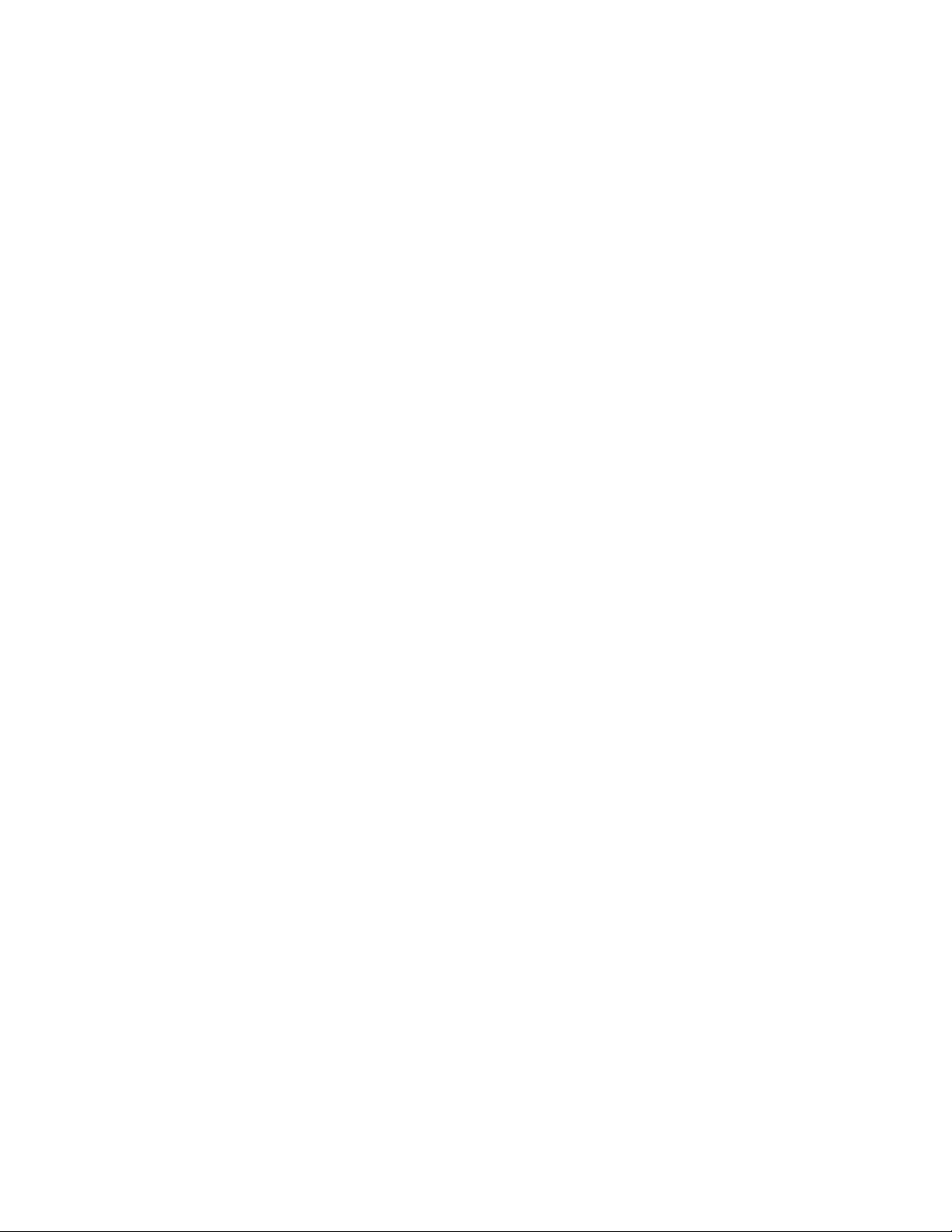
30 Grundlagen
4. Gehen Sie auf eine der folgenden Weisen vor:
§ Kopieren Sie die Dateien vom Computer zum Stammordner der
Speicherkarte.
§ Kopieren Sie die Dateien von der Speicherkarte zu einem Ordner auf dem
Computer.
5. Nachdem Sie die Dateien kopiert haben, heben Sie die Bereitstellung des
Laufwerkes (d.h. des verbundenen HTC Sensation) auf, so wie es vom
Betriebssystem des Computers verlangt wird, um das HTC Sensation sicher zu
entfernen.
6. Gehen Sie auf eine der folgenden Weisen vor:
§ Trennen Sie das HTC Sensation vom Computer.
§ Wenn Sie auf die Speicherkarte zugreifen möchten, während das HTC
Sensation am Computer angeschlossen ist, öffnen Sie das
Benachrichtigungsfeld, tippen Sie auf Festplatte, wählen Sie eine andere
Option als Festplatteaus und tippen Sie anschließend auf Fertig.

31 Grundlagen
Kopieren von Text, Suche nach Informationen und Senden
In Applikationen wie dem Webbrowser und Mail können Sie Text auswählen und dann
entscheiden, was Sie mit ihm anstellen möchten.
Auswahl von Text
1. Drücken Sie etwas länger auf ein Wort.
2. Ziehen Sie die Start- und Endmarkierungen, um den Umgebungstext zu
markieren.
Um die Adresse einer verlinkten Webseite zu kopieren, drücken Sie etwas auf den
Link und tippen Sie anschließend auf Link-URL kopieren.
Kopieren und Einfügen von Text
1. Nachdem Sie den Text ausgewählt haben, den Sie kopieren möchten, tippen Sie
auf Kopieren.
Der ausgewählte Text wird dann zur Zwischenablage kopiert.
2. Drücken Sie etwas länger auf den Punkt im Texteingabefeld (z. B. beim
Schreiben einer Nachricht), an dem Sie den Text einfügen möchten.
3. Tippen Sie auf Einfügen.
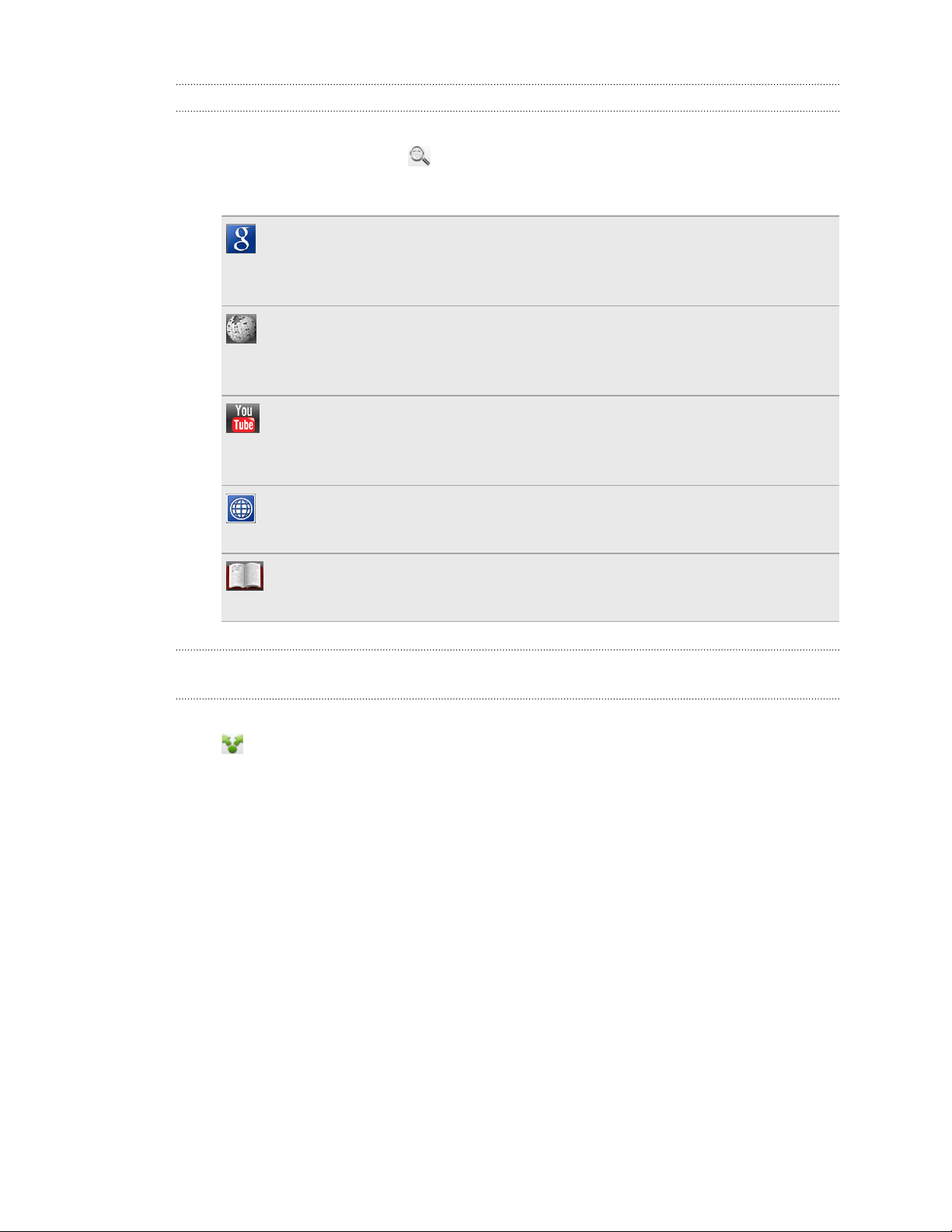
32 Grundlagen
Suchen nach oder Übersetzen von Text
1. Nachdem Sie den Text ausgewählt haben, den Sie suchen oder übersetzen
möchten, tippen Sie auf .
2. Tippen Sie auf eine der folgenden Registerkarten:
Google Suche
Suchen Sie mit Google Suche, basierend auf dem ausgewählten Text,
nach verwandten Informationen.
Wikipedia
Suchen Sie in Wikipedia® nach Informationen, die sich auf den
ausgewählten Text beziehen.
YouTube
Suchen Sie, basierend auf dem eingegebenen Text nach Videos auf
YouTube™.
Google Übersetzer
Übersetzen Sie den Text in eine andere Sprache.
Google Wörterbuch
Schlagen Sie den Text im Wörterbuch nach.
Einfügen von Text in eine neue Nachricht oder in das Status-Update eines sozialen Netzwerkes
1. Nachdem Sie den Text ausgewählt haben, den Sie teilen möchten, tippen Sie auf
.
2. Wählen Sie eine Option für das Einfügen des ausgewählten Textes in eine neue
E-Mail, SMS oder MMS oder in das Status-Update eines sozialen Netzwerkes wie
z. B. Twitter.
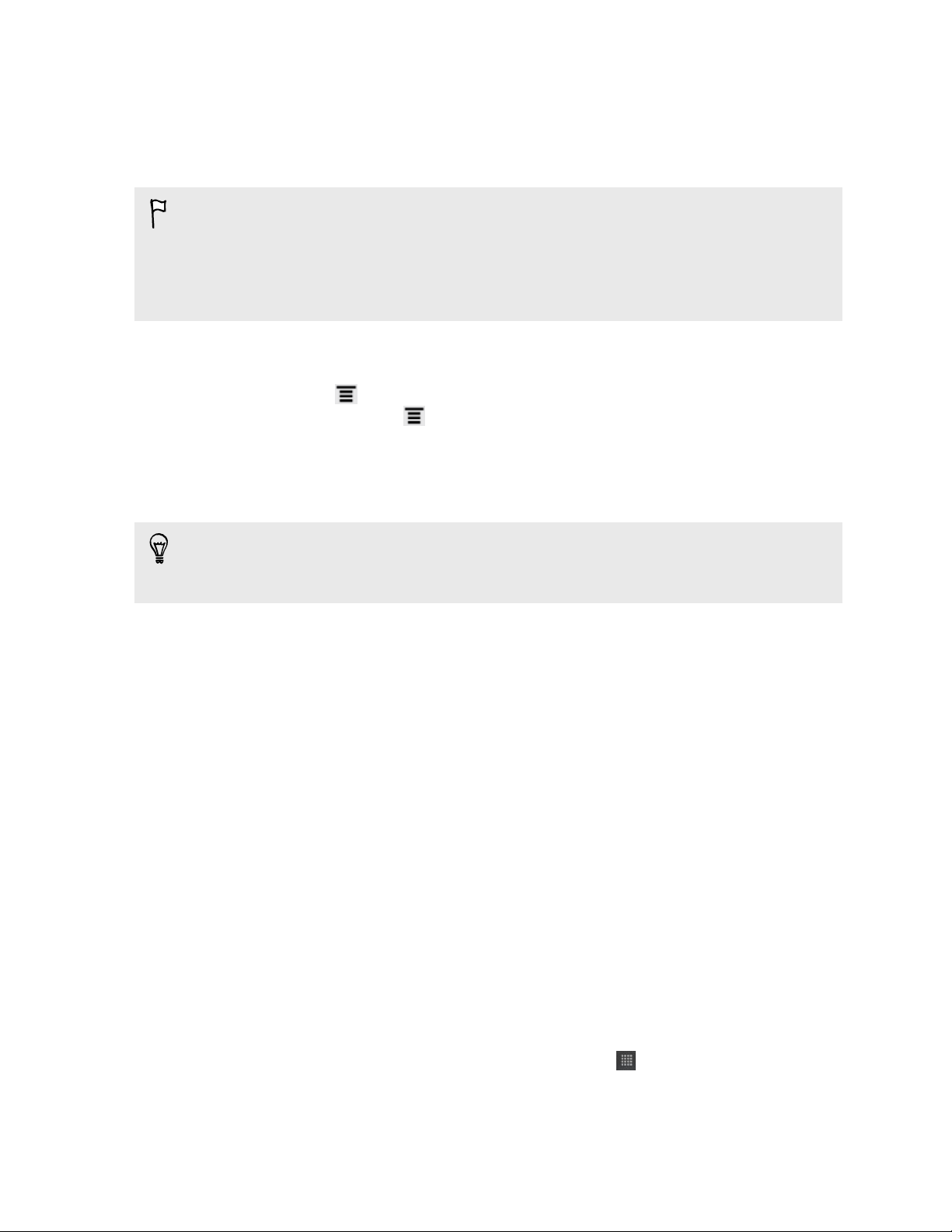
33 Grundlagen
Verbinden Sie den HTC Sensation mit einem unterstützten Drucker und drucken Sie
Dokumente, E-Mails, Fotos und mehr aus.
§ Sowohl Drucker als auch HTC Sensation müssen eingeschaltet und mit demselben
lokalen Netzwerk verbunden sein. Verbinden Sie das HTC Sensation über WLAN
mit dem lokalen Netzwerk. Weitere Informationen zur Verbindung des Druckers
mit einem lokalen Netzwerk erhalten Sie im Benutzerhandbuch des Druckers.
§ Das lokale Netzwerk darf sich nicht hinter einer Firewall befinden.
1. Öffnen Sie eine App wie z.B. Mail oder Alben und wählen Sie anschließend die
Datei aus, die Sie ausdrucken möchten.
2. Tippen Sie auf und anschließend auf Drucken. In einigen Apps müssen Sie
nach dem Drücken von auf Mehr tippen, um die Option Drucken anzuzeigen.
3. Tippen Sie im Fenster Drucken auf den Drucker, den Sie verwenden möchten.
4. Wählen Sie die Dateien, die Sie ausdrucken möchten, oben auf dem Bildschirm
aus oder stellen Sie den Seitenbereich ein, den Sie ausdrucken möchten.
Tippen Sie auf Erweitert, um die Seitengröße, das Drucklayout und die
Seitenausrichtung einzustellen und wählen Sie, ob in Farbe oder Schwarzweiß
drucken möchten.
5. Tippen Sie auf Drucken.
Sie können die Druckdetails durch Öffnen des Benachrichtigungsfeldes und Antippen
des zu druckenden Objekts überprüfen.
Benötigen Sie eine Kurzanleitung zur Verwendung Ihres Telefons?
Anzeigen hilft Ihnen in Sekundenschnelle für den optimalen Einsatz des HTC
Sensation.
§ Müssen Sie auf der Stellen wissen, wie etwas funktioniert? Geben Sie einfach ein
paar Stichwörter ein und erhalten Sie klare, aktuelle Antworten auf dem HTC
Sensation.
§ Hatten Sie jemals das Gefühl Ihr Telefon nicht optimal zu nutzen? Lesen Sie die
benutzerfreundlichen Anleitungen unter Anzeigen, um herauszufinden wie. Die
Themen reichen von Grundlegendem bis Fortgeschrittenem und das AnzeigenWidget auf der Startseite empfiehlt sogar Themen, die Sie eventuell
interessieren.
Um Anzeigen von der Startseite zu öffnen, tippen Sie auf
Wenn Sie bislang noch keinen Anzeigen Inhalt heruntergeladen haben oder wenn
aktualisierter Inhalt verfügbar ist, tippen Sie einfach auf den Download Link, um ihn zu
erhalten.
> Anzeigen.
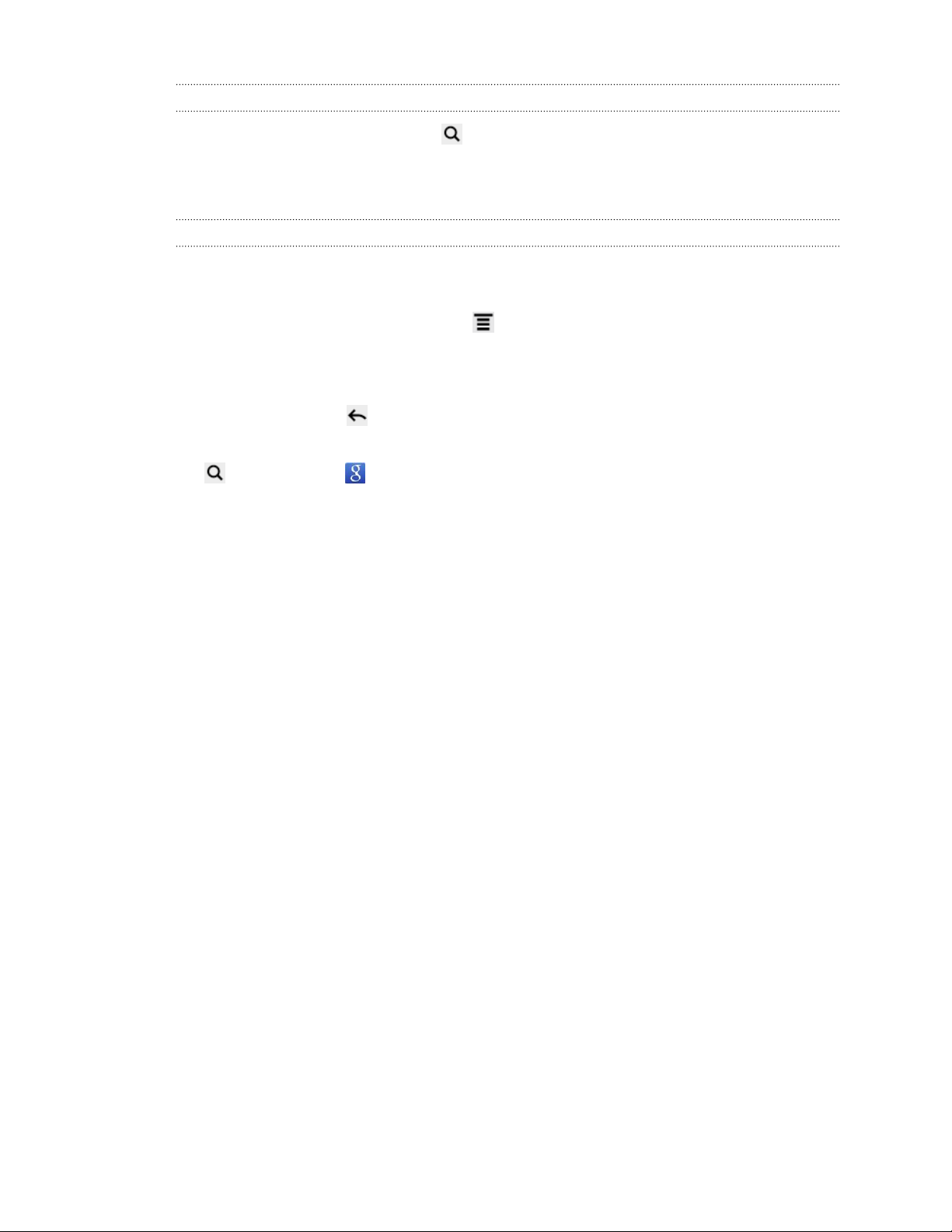
34 Grundlagen
Suche in Anzeigen
1. Drücken Sie in Anzeigen auf und geben Sie anschließend die Wörter ein,
nach denen Sie suchen möchten.
2. Tippen Sie auf ein Suchergebnis, um direkt zu diesem Element zu springen.
Einrichten der Suche auf der Startseite
Wussten Sie, dass Sie Inhalt in Anzeigen direkt von der Startseite aus suchen können?
Zunächst müssen Sie Anzeigen zu Ihren suchbaren Elementen hinzufügen.
1. Tippen Sie auf der Startseite auf und anschließend auf Einstellungen.
2. Tippen Sie auf Suche > Suchbare Elemente.
3. Scrollen Sie im Fenster nach unten und wählen Sie Anzeigen.
4. Drücken Sie auf .
Immer wenn Sie jetzt Anzeigen von der Startseite aus suchen möchten, drücken Sie
auf , tippen Sie auf und wählen Sie anschließend Anzeigen. Geben Sie Ihre
Stichwörter ein und tippen Sie anschließend auf ein Ergebnis, um direkt zu diesem
Element in Anzeigen zu springen.

35 Persönliche Einrichtung
Persönliche Einrichtung
Abstimmen des HTC Sensation auf eigene Bedürfnisse
Gestalten Sie das Aussehen und die Töne des HTC Sensation genau so wie Sie es
möchten. Personalisieren Sie es mit einem anderen Hintergrundbild, Oberfläche,
Klingelton und Benachrichtigungston für Ereignisse wie zum Beispiel eingehende SMS,
E-Mail und Kalendererinnerungen.
Tippen Sie auf die Personalisieren-Schaltfläche rechts auf der Startseite, um zu
beginnen.
Personalisierung Ihres HTC Sensation mit Szenen
Mit Szenen können Sie aus dem HTC Sensation praktisch mehrere Telefone machen.
Szenen sind persönlich angepasste Startseite-Layouts, die Sie ganz einfach anwenden
können. Wechseln Sie z.B. zwischen Szenen, um das HTC Sensation perfekt für Arbeit,
Freizeit, Reisen, etc. anzupassen.
Jedes Mal, wenn Sie etwas auf der Startseite hinzufügen oder entfernen, speichert
das HTC Sensation die Änderungen automatisch in der aktuell ausgewählten Szene.
Verwendung einer voreingestellten Szene
Das HTC Sensation besitzt bereits voreingestellte Szenen. Jede dieser Szenen enthält
ein anderes Hintergrundbild und eine unterschiedliche Auswahl von Widgets, die sich
für unterschiedliche Lebenslagen eignen. Sie können z. B. eine Szene auswählen, die
sich für die Arbeit, die Freizeit, den Urlaub oder Ihr soziales Leben eignet.
1. Tippen Sie auf der Startseite auf > Szene.
2. Streichen Sie Ihren Finger von rechts nach links über das Display zur
gewünschten Szene.
3. Tippen Sie auf Übernehmen.
Wenn Sie weitere Szenen herunterladen möchten, tippen Sie auf > Szene > Mehr
erhalten.
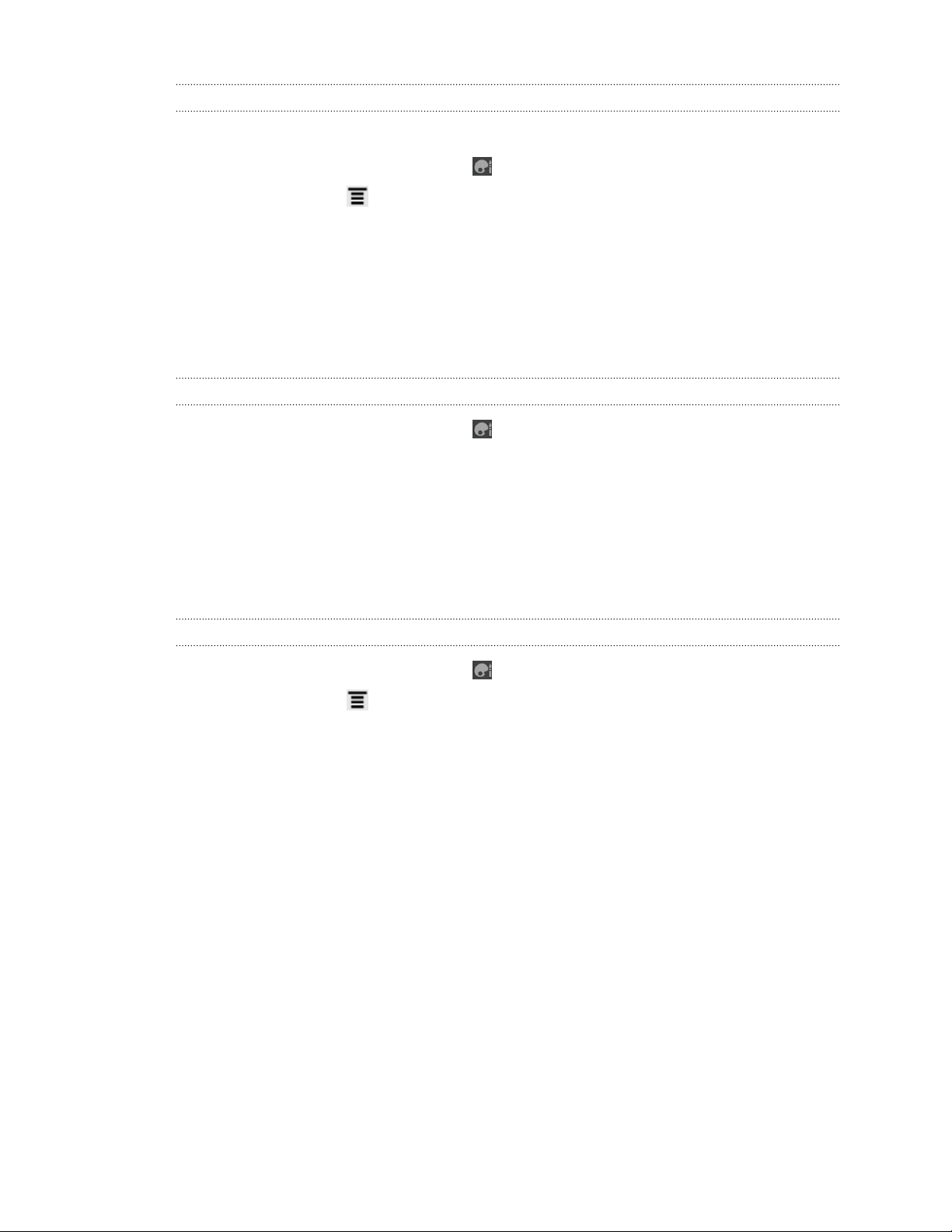
36 Persönliche Einrichtung
Erstellen einer neuen Szene
Sie beginnen mit einer leeren Startseite, wenn Sie eine neue Szene erstellen.
1. Tippen Sie auf der Startseite auf > Szene.
2. Drücken Sie auf und tippen Sie anschließend auf Neu.
3. Geben Sie den Namen der neuen Szene ein und tippen Sie anschließend auf
Fertig.
4. Personalisieren Sie die Szene, indem Sie Widgets und andere Elemente
hinzufügen, das Layout der Startseite festlegen und die Oberfläche oder den
Hintergrund ändern. Alle Änderungen werden automatisch in der Szene
gespeichert.
Umbenennen einer Szene
1. Tippen Sie auf der Startseite auf > Szene.
2. Streichen Sie Ihren Finger von rechts nach links über das Display zu der Szene,
die Sie umbenennen möchten.
3. Drücken Sie etwas länger auf eine Szenen-Miniaturansicht und tippen Sie
anschließend auf Umbenennen.
4. Geben Sie den Namen der neuen Szene ein und tippen Sie anschließend auf
Fertig.
Löschen von Szenen
1. Tippen Sie auf der Startseite auf > Szene.
2. Drücken Sie auf und tippen Sie anschließend auf Löschen.
3. Streichen Sie Ihren Finger von rechts nach links über das Display, um durch
Szenen zu laufen. Tippen Sie dann auf die Szene, die Sie löschen möchten.
4. Tippen Sie auf Löschen.
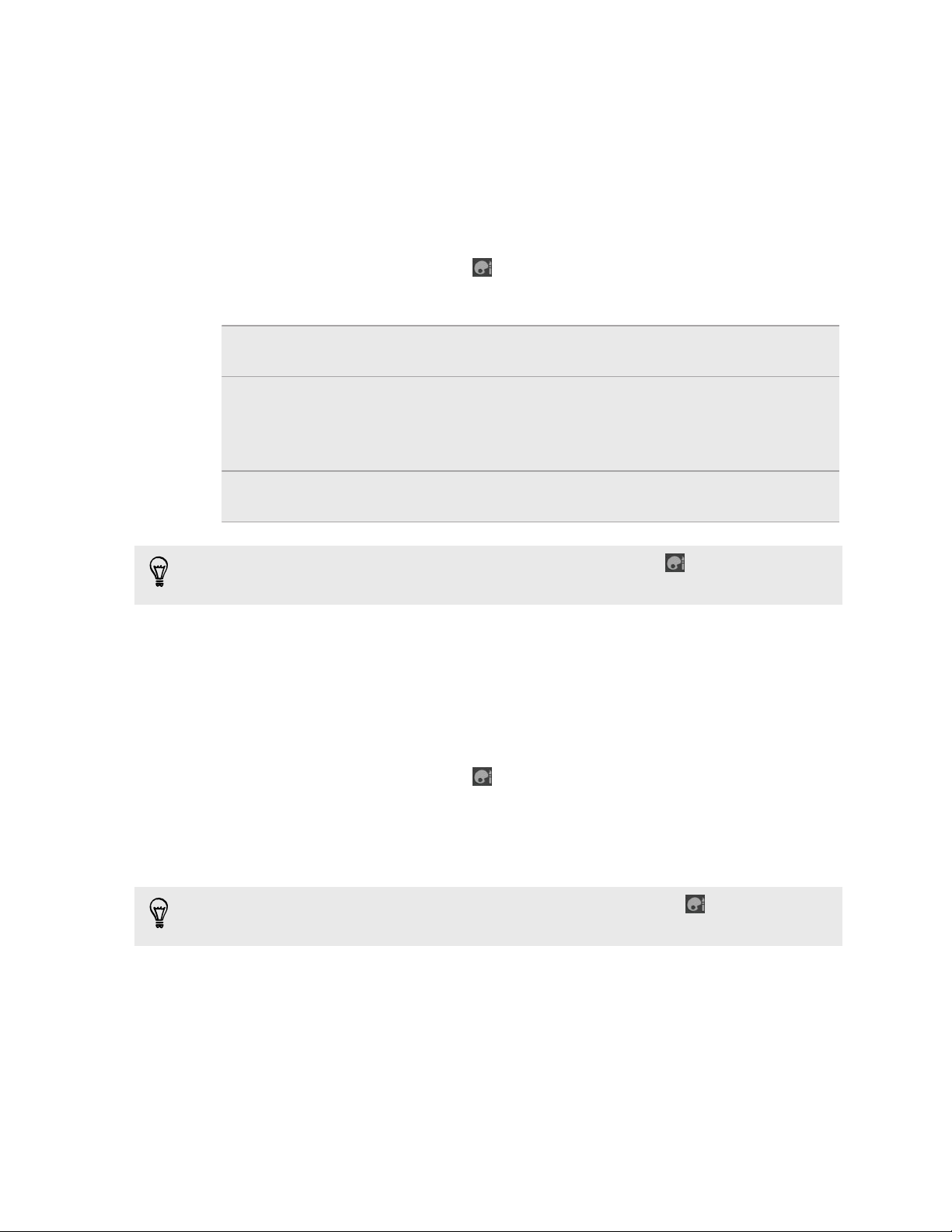
37 Persönliche Einrichtung
Ändern des Hintergrundbildes
Verwenden Sie ein eigenes Foto als Hintergrund. Sie können so dem HTC Sensation
schnell und einfach ein ganz anderes Aussehen verleihen. Durchsuchen Sie die Alben
auf dem HTC Sensation oder wählen Sie ein Foto aus, das Sie mit der Kamera
aufgenommen haben. Sie können für die Startseite auch einen animierten Hintergrund
verwenden.
1. Tippen Sie auf der Startseite auf > Hintergrundbild.
2. Tippen Sie auf eine dieser Optionen:
HTCHintergründe
LiveHintergründe
Alben Wählen Sie ein existierendes Foto aus. Schneiden Sie das
Um weitere Hintergrundbilder herunterzuladen, tippen Sie auf > Hintergrundbild
> HTC-Hintergrundbilder > Mehr erhalten.
Wählen Sie einen voreingestellten Hintergrund aus und
tippen Sie auf Vorschau > Anwenden.
Wählen Sie aus voreingestellten animierten
Hintergrundbildern aus. Tippen Sie auf Vorschau zur
Anzeige einer Animation und tippen Sie anschließend auf
Anwenden.
Foto zu und tippen Sie anschließend auf Speichern.
Anwenden einer neuen Oberfläche
Machen Sie die Startseite mit neuen Oberflächen noch persönlicher. Mit Oberflächen
können Sie den Display-Schaltflächen, App-Fensters, Optionsmenüs und anderen
Elementen ein anderes Aussehen verleihen.
1. Tippen Sie auf der Startseite auf > Oberfläche.
2. Streichen Sie Ihren Finger von rechts nach links über das Display zur
gewünschten Oberfläche.
3. Tippen Sie auf Übernehmen.
Wenn Sie weitere Szenen herunterladen möchten, tippen Sie auf > Oberfläche >
Mehr erhalten.
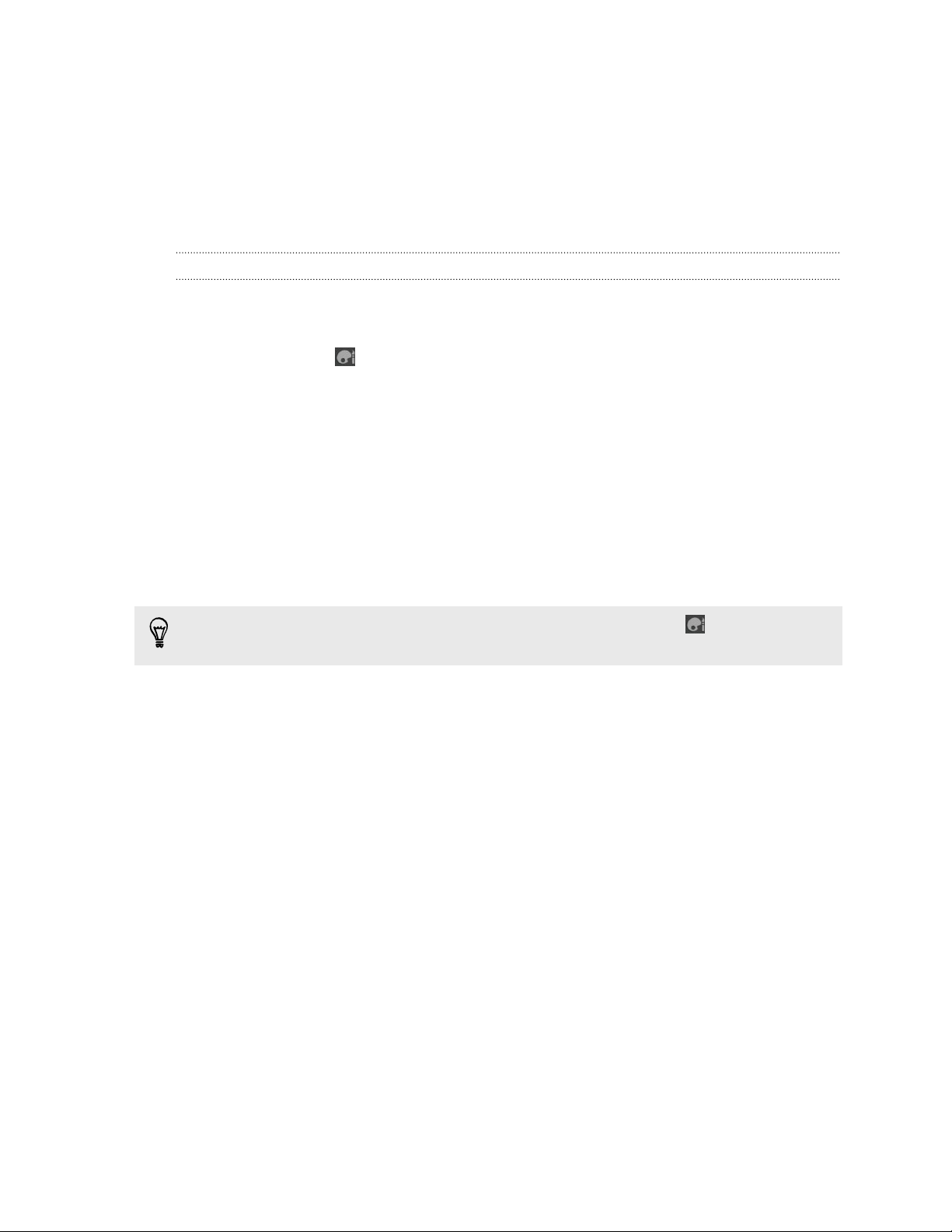
38 Persönliche Einrichtung
Persönliche Einrichtung der Startseite mit Widgets
Mit Widgets können Sie wichtige Informationen und Medieninhalte direkt in der
Startseite anzeigen. Einige Widgets wurden bereits der Startseite hinzugefügt. Sie
können weitere aus den verfügbaren Widgets auswählen.
Hinzufügen eines Widgets zur Startseite
1. Wechseln Sie zu einem freien Bereich der Startseite, in dem Sie ein neues
Widget hinzufügen können.
2. Tippen Sie auf > Widget.
3. Wählen Sie das gewünschte Widget aus.
4. Die meisten HTC-Widgets gibt es in unterschiedlichen Layouts und Größen.
Streichen Sie Ihren Finger von rechts nach links über das Display, um die
unterschiedlichen Stile anzuzeigen. Tippen Sie anschließend auf Auswählen, um
einen auszuwählen.
Sie können auch Widgets hinzufügen, mit denen Sie schnell bestimmte Einstellungen,
z.B. WLAN, Mobile Netzwerke und Bluetooth ein- und ausschalten können. Rollen Sie
in der Liste mit den Widgets nach unten, tippen Sie auf Einstellungen und
anschließend auf das gewünschte Widget.
Wenn Sie weitere Szenen herunterladen möchten, tippen Sie auf > Widget >
Mehr HTC Widgets erhalten.

39 Persönliche Einrichtung
Ändern der Einstellungen eines Widgets
Sie können grundlegende Einstellungen bestimmter Widgets (z.B. die Kontakte und
Mail Widgets) auf der Startseite ändern.
1. Drücken Sie auf der Startseite etwas länger auf ein Widget. Das HTC Sensation
wird vibrieren und ein farbiger Rahmen wird um das Widget herum angezeigt.
Heben Sie Ihren Finger noch nicht an.
2. Ziehen Sie das Widget zur Bearbeiten-Schaltfläche (sofern diese aktiviert ist).
Es werden dann die entsprechenden Fenster angezeigt, in denen Sie einige
Einstellungen für das Widget öffnen können.
3. Ändern Sie die Widget-Einstellungen nach Belieben.

40 Persönliche Einrichtung
Hinzufügen von Symbolen und anderen Verknüpfungen zur Startseite
Platzieren Sie App-Symbole auf der Startseite, um Apps schneller öffnen zu können.
Sie können auch Verknüpfungen zu Einstellungen und speziellen Informationen wie
zum Beispiel einer gespeicherten Website, einer Telefonnummer, einer MusikWiedergabeliste, Wegbeschreibungen und viele andere Objekte auf Ihrer Startseite
ablegen.
Die verfügbaren Verknüpfungen hängen von den Apps ab, die auf dem HTC
Sensation installiert sind.
1. Wechseln Sie zu einem freien Bereich der Startseite, in dem Sie ein neues
Symbol oder eine neue Verknüpfung hinzufügen können.
2. Tippen Sie auf und anschließend auf App, um ein App-Symbol hinzuzufügen
oder auf Verknüpfung, um eine Verknüpfung zu einer Einstellung oder
Information hinzuzufügen.
Um ein App-Symbol der Startseite hinzuzufügen, können Sie auch auf drücken,
auf tippen und anschließend etwas länger auf das App-Symbol drücken. Ziehen
Sie das Symbol ohne den Finger anzuheben in einen freien Bereich der Startseite
und lassen Sie es anschließend los.
Hinzufügen von Ordnern zur Startseite
Mit Ordnern können Sie verwandte Apps und andere Verknüpfungen gruppieren, um
die Startseite so sauber und aufgeräumt zu halten. Sie können auch
Informationsordner hinzufügen, welche aktuelle Informationen wie zum Beispiel über
Bluetooth empfangene Dateien, Ihr Facebook Telefonbuch usw. anzeigen.
Erstellen eines neuen Ordners und Hinzufügen von Elementen
1. Wechseln Sie zu einem freien Bereich der Startseite, in dem Sie einen neuen
Ordner hinzufügen können.
2. Tippen Sie auf > Ordner.
3. Tippen Sie auf Neuer Ordner.
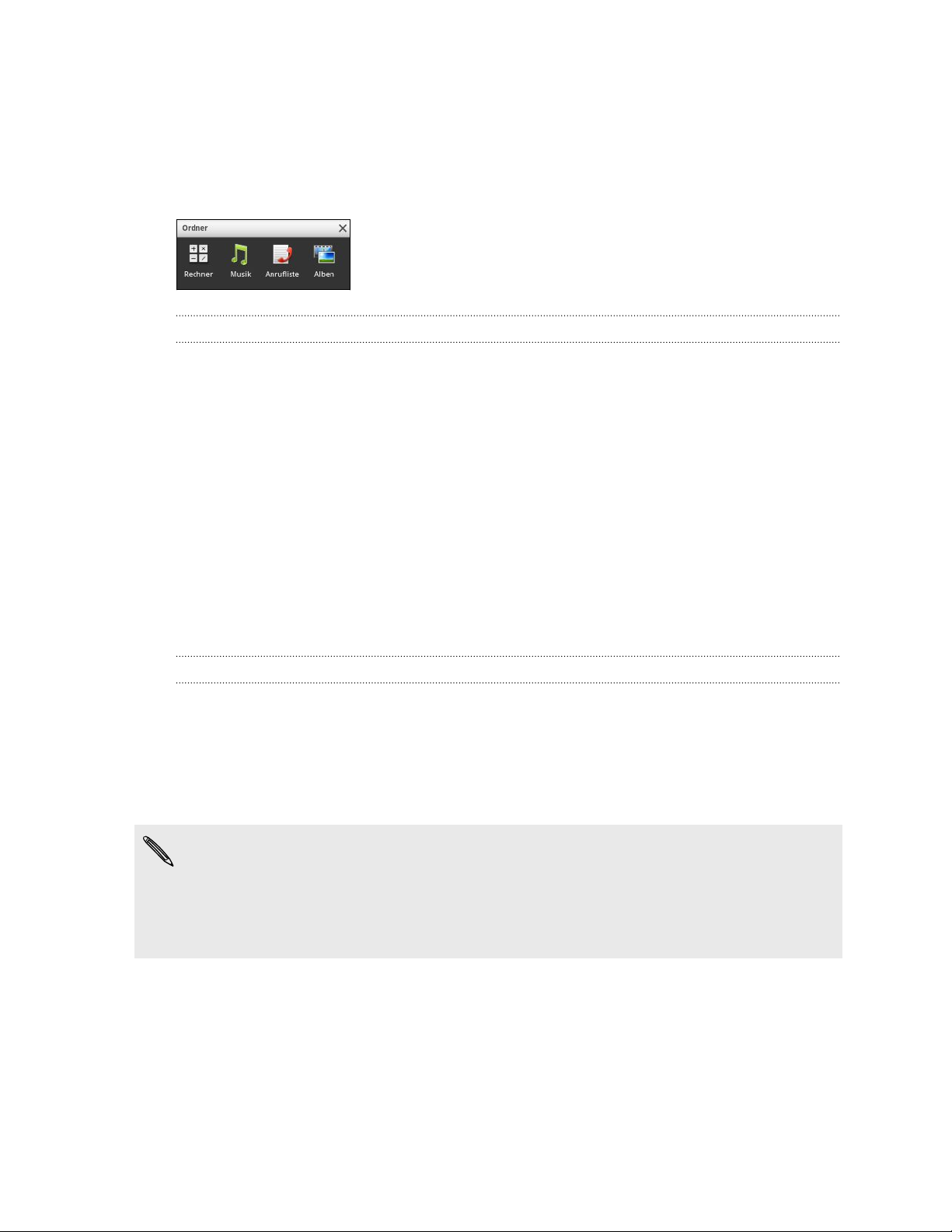
41 Persönliche Einrichtung
4. Drücken Sie etwas länger auf ein App-Symbol oder auf eine Verknüpfung, das/
die Sie dem Ordner hinzufügen möchten. Das HTC Sensation wird anschließend
vibrieren. Heben Sie Ihren Finger noch nicht an.
5. Ziehen Sie das App-Symbol oder die Verknüpfung und legen Sie es/sie auf dem
Ordner ab.
Tippen Sie einfach auf den Ordner, um ihn zu öffnen und
auf die darin enthaltenen Apps und Verknüpfungen
zuzugreifen.
Umbenennen eines Ordners
1. Tippen Sie auf den Ordner, um ihn zu öffnen.
2. Drücken Sie etwas länger auf die Titelleiste des Ordners.
3. Geben Sie einen neuen Ordnernamen ein und tippen Sie anschließend auf OK.
Anordnen und Entfernen von Widgets und Symbolen auf der Startseite
Stellen Sie Widgets und Symbole auf Ihrer Startseite um, um mehr Platz für das
Hinzufügen weiterer Elemente zu erhalten. Sie können auch Widgets und Symbole
entfernen, die Sie nicht häufig benutzen.
Verschieben eines Widgets oder Symbols
1. Drücken Sie etwas länger auf das Widget oder Symbol, das Sie verschieben
möchten. Das HTC Sensation wird vibrieren und ein farbiger Rahmen wird um
das Widget oder Symbol herum angezeigt. Heben Sie Ihren Finger noch nicht
an.
2. Ziehen Sie das Widget oder das Symbol an eine andere Stelle des Fensters.
§ Sie können an der linken oder rechten Seite des Fensters anhalten, um das Widget
oder das Symbol auf andere Fenster der Startseite zu ziehen.
§ Wenn Sie ein Symbol auf einen Platz ziehen, der bereits von einem anderen
Symbol belegt wird, schiebt sich das Symbol automatisch beiseite, um Platz zu
schaffen.
3. Wenn das Widget oder das Symbol an der gewünschten Stelle liegt, heben Sie
Ihren Finger an.

42 Persönliche Einrichtung
Entfernen eines Widgets oder Symbols
1. Drücken Sie etwas länger auf das Widget oder Symbol, das Sie entfernen
möchten. Das HTC Sensation wird vibrieren und ein farbiger Rahmen wird um
das Widget oder Symbol herum angezeigt. Heben Sie Ihren Finger noch nicht
an.
2. Ziehen Sie das Widget oder das Symbol auf die Entfernen-Schaltfläche.
3. Wenn sich das Widget oder das Symbol auch rot färbt, heben Sie Ihren Finger
an.
Neuanordnen der Startseite
Ordnen Sie die einzelnen Fenster der Startseite ganz nach Bedarf an. Fenster mit
häufig genutzten Widgets, Verknüpfungen und Ordnern können Sie z.B. näher am
Hauptfenster der Startseite anordnen.
Die Miniaturansicht in der Mitte der Leap-Ansicht ist immer das Hauptfenster der
Startseite.
1. Ziehen Sie die Startseite mit Ihren Fingern zusammen, um die Leap-Ansicht
aufzurufen.
2. Drücken Sie etwas länger auf die Miniaturansicht des Startseitenfensters, das Sie
verschieben möchten. Das HTC Sensation wird anschließend vibrieren. Heben
Sie Ihren Finger noch nicht an.
3. Ziehen Sie die Miniaturansicht an die gewünschte Position und heben Sie den
Finger anschließend an.

43 Persönliche Einrichtung
Verwendung von Tonsätzen
Tonsätze sind eine Sammlung mit unterschiedlichen Klingeltönen,
Benachrichtigungstönen und Weckern, die Sie zur persönlichen Anpassung der Art
und Weise wie Sie Ihr HTC Sensation alarmieren soll, verwenden können. Mit den
Tonsätzen können Sie direkt von einem dezenten Klingelton und Benachrichtungstöne
im Büro in etwas Lustiges wechseln, wenn Sie mit Ihre Freunden unterwegs sind.
Auswahl eines voreingestellten Soundschemata
1. Tippen Sie auf der Startseite auf > Tonsatz.
2. Tippen Sie im Fenster Soundschema auf den Namen eines Soundschema.
3. Sie können auf tippen, um die verschiedenen Töne des Soundschemata zu
hören.
4. Tippen Sie auf Anwenden.
Wenn Sie weitere Tonsätze herunterladen möchten, tippen Sie auf >
Soundschema > Mehr erhalten.
Erstellen eines Soundschemata
1. Tippen Sie auf der Startseite auf > Tonsatz.
2. Tippen Sie im Fenster Soundschema auf Neuer Tonsatz.
3. Geben Sie den Namen des neuen Soundschema ein und tippen Sie anschließend
auf Fertig.
Das neu erstellte Soundschema wird dann der Soundschema hinzugefügt. Sie können
dem Soundschema unterschiedliche Töne zuweisen.
Ändern von Klingeltönen, Benachrichtigungen und Tönen
Passen Sie die Klingel-, Benachrichtigungs- und Weckertöne auf Ihre Stimmung oder
Lebensgewohnheiten an. Wählen Sie verschiedene Töne aus den Voreinstellungen
oder von der Speicherkarte (außer Benachrichtigungstönen) aus.
1. Tippen Sie auf der Startseite auf > Tonsatz.
2. Wählen Sie einen Tonsatz, den Sie anpassen möchten oder erstellen Sie einen
neuen und tippen Sie anschließend auf Übernehmen.
3. Ändern Sie den Klingel, Benachrichtigungs- und den Weckerton im Fenster
Personalisieren.
Gehen Sie zu den Apps Nachrichten, Mail und Kalender, um jeweils Töne für
neue Nachrichten, E-Mail und Kalendererinnerungen auszuwählen.
Das HTC Sensation speichert Ihre Auswahl automatisch für den aktuellen Tonsatz.

44 Persönliche Einrichtung
Löschen eines Tonsatzes
1. Tippen Sie auf der Startseite auf > Tonsatz.
2. Drücken Sie auf und tippen Sie anschließend auf Löschen.
3. Tippen Sie auf einen oder mehrere Tonsätze, die Sie löschen möchten.
4. Tippen Sie auf Löschen.
Neuanordnen oder Ausblenden von Applikations-Registerkarten
Sie können die Registerkarten unten im Fenster bestimmter Apps neu anordnen, um
wichtigen Informationen den Vorrang zu geben. Sie können auch Registerkarten, die
Sie nicht benötigen, entfernen.
1. Öffnen Sie eine App, in der es unten im Fenster Registerkarten gibt (z. B. das
Bibliothek-Fenster unterMusik).
2. Drücken Sie etwas länger auf eine Registerkarte. Wenn sich das Fenster ändert
und ein leerer Bereich angezeigt wird, heben Sie Ihren Finger an.
3. Führen Sie einen dieser Schritte aus:
Registerkarte
verschieben
Registerkarte
entfernen
4. Wenn Sie damit fertig sind, drücken Sie auf .
Drücken Sie etwas länger auf die Registerkarte, die Sie
verschieben möchten, und ziehen Sie sie anschließend an
die gewünschte Position.
Drücken Sie etwas länger auf die Registerkarte, die Sie
entfernen möchten, und ziehen Sie sie anschließend nach
oben. Wenn Sie einen farbigen Rahmen sehen, heben Sie
Ihren Finger an.
Wiederherstellen einer Registerkarte
1. Öffnen Sie die App, aus der Sie zuvor Registerkarten entfernt haben.
2. Drücken Sie etwas länger auf eine Registerkarte. Wenn sich das Fenster ändert
und einige verborgene Registerkarten angezeigt werden, heben Sie Ihren Finger
an.

45 Persönliche Einrichtung
3. Drücken Sie etwas länger auf die Registerkarte, die Sie anzeigen möchten.
Ziehen Sie sie dann nach unten an die gewünschte Position.
4. Wenn Sie damit fertig sind, drücken Sie auf .
Anpassen des Displaysperren-Fensters
Wählen Sie aus verschiedenen aktiven Displaysperren, die Live-Informationen wie z.B.
animiertes Aktualisierungen von Wetter und Aktienkursen anzeigen. Sie können auch
auswählen, welche Apps Sie im Displaysperren-Fenster anzeigen lassen wollen, um
Ihre Lieblings-App beim Entsperren des Display sofort anzuzeigen.
1. Tippen Sie auf der Startseite auf
2. Tippen Sie auf Displaysperren-Fenster.
3. Streichen mit Ihrem Finger nach links oder rechts, um die Art der Displaysperre
auszuwählen.
4. Tippen Sie auf Einstellungen und passen Sie anschließend die Elemente an, die
Sie im ausgewählten Displaysperren-Fenster anzeigen lassen möchten.
Um Ihre Apps für das Displaysperren-Fenster anzupassen, tippen Sie auf die App,
die Sie ändern möchten und wählen Sie anschließend eine andere App, um sie zu
ersetzen.
5. Tippen Sie nach Abschluss auf Anwenden.
.

46 Anrufe
Anrufe
Andere Möglichkeiten Anrufe abzusetzen
Neben dem Absetzen von Anrufen aus dem Wählhilfe-Fenster des HTC Sensation
können Sie auch auf eine Nummer oder Textnachricht oder E-Mail tippen, um
anzurufen, oder im Wählhilfe-Fenster eine einzelne Ziffer eingeben, um einen Kontakt
per Kurzwahl anzurufen.
Die meisten SIM-Karten besitzen eine PIN (Personal Identification Number), welche
vom Netzbetreiber eingestellt wurde. Wenn Sie zur Eingabe einer PIN aufgefordert
werden, geben Sie die Nummer ein und tippen Sie anschließend auf OK. Wenn Sie
drei Mal eine falsche PIN eingeben, wird die SIM-Karte gesperrt. Keine Sorge.
Wenden Sie sich an den Netzbetreiber und fragen Sie nach dem PUK (PIN
Unblocking Key).
Absetzen eines Anrufes vom Wählhilfe-Fenster aus
Sie können entweder eine Nummer direkt wählen oder Sie können mit der Funktion
Smart Dialing nach einem Kontakt suchen und diesen anrufen oder Sie können eine
Nummer in der Anrufliste suchen.
1. Tippen Sie auf der Startseite auf Telefon.
2. Beginnen Sie mit der Eingabe der ersten Stellen einer Telefonnummer oder der
Buchstaben eines Kontaktnamens über die Telefontastatur. Im Wählhilfe-Fenster
werden anschließend Nummern und Namen angezeigt, die mit den getippten
Tasten übereinstimmen.
Wenn Sie eine falsche Ziffer oder einen falschen Buchstaben eingegeben haben,
tippen Sie zum Löschen auf . Wenn Sie die gesamte eingegebene Nummer
löschen möchten, drücken Sie etwas länger auf .
3. Tippen Sie auf , um die Telefontastatur zu schließen und nachzusehen, ob es
weitere übereinstimmende Nummern oder Kontakte gibt.

47 Anrufe
4. Um durch die gefilterte Liste zu scrollen, streichen Sie schnell über die Liste oder
streichen Sie mit Ihrem Finger langsam nach oben oder unten über die Liste.
5. Gehen Sie folgendermaßen vor, um einen Anruf abzusetzen:
§ Tippen Sie auf eine Nummer oder einen Kontakt in der Liste.
§ Nachdem Sie eine Nummer vollständig eingegeben haben, tippen Sie auf
Anrufen.
§ Um eine andere mit diesem Kontakt verknüpfte Telefonnummer anzurufen,
tippen Sie auf an der rechten Seite des Kontaktnamens. Tippen Sie im
Fenster mit den Kontaktdetails auf die Nummer, die Sie anrufen möchten.
Während Sie wählen oder ein Gespräch führen, wird in der Statusleiste das Symbol für
einen aktiven Anruf angezeigt.
Was ist Smart Dialing?
Die Funktion Smart Dialing des Telefon-Programms macht das Absetzen eines Anrufs
schnell und einfach für Sie.
Geben Sie einfach die Telefonnummer oder die ersten paar Buchstaben des Namens
der anzurufenden Person ein. Smart Dialing durchsucht und filtert automatisch Ihre
Kontaktliste (auf dem HTC Sensation, der SIM-Karte gespeichert und Online-Konten
wie Google -Konto und Exchange ActiveSync) sowie die Telefonnummern der
Anrufliste.
Verwendung von Kurzwahl
Mit der Kurzwahl können Sie eine Rufnummer mit einem Fingertipp anwählen. Wenn
Sie z. B. die Nummer eines Kontaktes der Zifferntaste 2 auf der Telefontastatur
zugewiesen haben, brauchen Sie lediglich etwas länger auf diese Taste drücken, um
die Nummer zu wählen.
Die Nummer 1 ist in der Regel für die Mailbox reserviert. Drücken Sie etwas länger
auf diese Taste, um die Mailbox anzurufen und Mailbox-Nachrichten abzurufen.
Zuweisen einer Kurzwahlnummer zu einer Taste
1. Tippen Sie auf der Startseite auf Telefon.
2. Drücken Sie auf und tippen Sie anschließend auf Kurzwahl > .
3. Geben Sie den Namen des Kontaktes ein, den Sie hinzufügen möchten. Tippen
Sie auf den Namen, wenn er in der Liste erscheint.
4. Wählen Sie im Kurzwahl-Fenster die Telefonnummer des Kontaktes, welche Sie
verwenden möchten, und anschließend die Taste für die Kurzwahl.
5. Tippen Sie auf Speichern.
Sie können auch eine Kurzwahltaste unter Kontakte einstellen. Tippen Sie auf einem
Kontakt, drücken Sie auf und wählen Sie anschließend Kurzwahl einrichten.
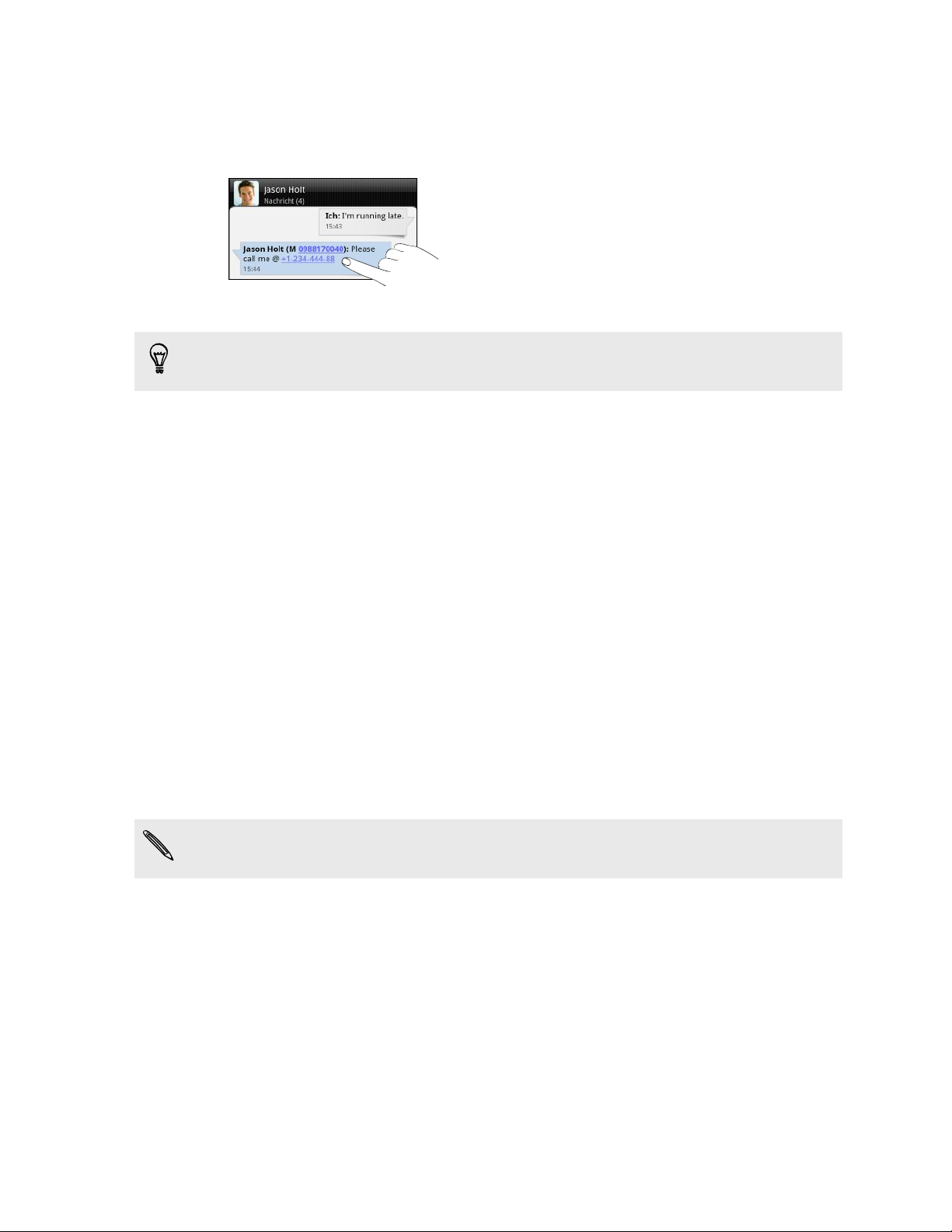
48 Anrufe
Anrufen einer Telefonnummer in einer SMS
1. Tippen Sie auf die Telefonnummer in der Nachricht.
2. Tippen Sie auf Anrufen.
Um den Sender der Nachricht anzurufen, drücken Sie auf die empfangene
Nachricht und tippen Sie anschließend auf Anrufen im Optionenmenü.
Anrufen einer Nummer in einer E-Mail
Möchten Sie eine Nummer in einer E-Mail anrufen? Kein Problem.
1. Tippen Sie auf die Telefonnummer im E-Mail-Text.
2. Bearbeiten Sie die Nummer falls nötig.
3. Tippen Sie auf Anrufen.
Absetzen eines Notrufs
In einigen Ländern können Sie auch dann Notrufe von Ihrem HTC Sensation absetzen,
wenn Sie keine SIM-Karte eingelegt haben oder Ihre SIM-Karte gesperrt wurde.
1. Tippen Sie auf der Startseite auf Telefon.
2. Wählen Sie die für Ihren Ort geltende Notrufnummer (z. B. 110) und tippen Sie
auf Anrufen.
Auf der SIM-Karte sind u. U. zusätzliche Notrufnummern gespeichert. Kontaktieren
Sie Ihren Netzbetreiber für weitere Einzelheiten.
Wenn Sie die Displaysperre aktiviert und das Kennwort, das Entsperrungsmuster und/
oder die SIM-Sperre vergessen haben, können Sie Notrufe absetzen, indem Sie auf
Notruf auf dem Display tippen.
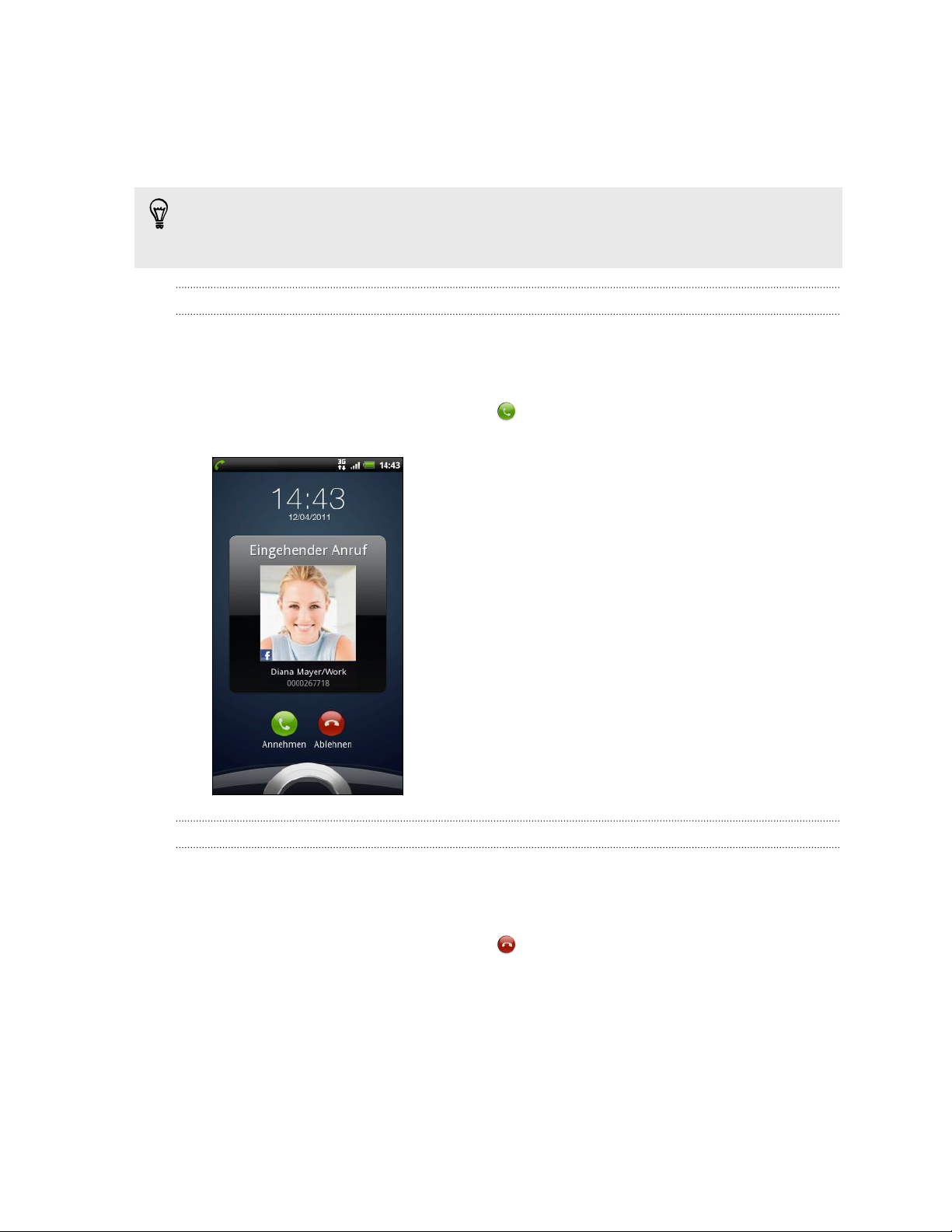
49 Anrufe
Empfangen von Anrufen
Wenn Sie einen Anruf von einem Kontakt erhalten, wird das Fenster Eingehender
Anruf anzeigt.
Sie können für das Empfangen von Anrufen den Modus Höfliches Klingeln und den
Taschenmodus verwenden. Weitere Einzelheiten finden Sie unter Änderung der
Soundeinstellungen auf Seite 226.
Annehmen eines Anrufs
Gehen Sie auf eine der folgenden Weisen vor:
§ Tippen Sie auf Annehmen.
§ Wenn das Display beim Eingang eines Anrufs deaktiviert ist, wird die
Displaysperre erscheinen. Ziehen Sie auf den Ring, um das Display zu
entsperren und den Anruf anzunehmen.
Abweisen eines Anrufs
Gehen Sie auf eine der folgenden Weisen vor:
§ Tippen Sie auf Ablehnen.
§ Wenn das Display beim Eingang eines Anrufs deaktiviert ist, wird die
Displaysperre erscheinen. Ziehen Sie auf den Ring im Displaysperren-Fenster.
§ Drücken Sie zwei Mal auf die EIN/AUS-Taste, um einen Anruf abzuweisen.

50 Anrufe
Deaktivieren des Klingeltons ohne den Abruf abzuweisen.
Gehen Sie auf eine der folgenden Weisen vor:
§ Drücken Sie die LEISER- oder LAUTER-Taste.
§ Drücken Sie auf die EIN/AUS-Taste.
§ Legen Sie das HTC Sensation mit der Vorderseite nach unten auf eine flache
Unterlage.
Falls Sie das HTC Sensation bereits mit der Vorderseite nach unten abgelegt haben,
wird es bei nachfolgenden Anrufen trotzdem klingeln.
HTC Caller ID
Jedes Mal wenn Sie einen Anruf absetzen oder Sie von einem Freund angerufen
werden, sehen Sie den aktuellen Status des Freundes in sozialen Netzwerken wie
Facebook oder Twitter rechts im Anruf-Fenster. Sie werden auch an Geburtstage Ihrer
Kontakte erinnert. Eine Geburtstagserinnerung wird innerhalb von sieben Tagen vor
dem Geburtstag eines Kontaktes angezeigt.
Welche Möglichkeiten gibt es während eines Anrufs?
Während eines Telefonats können Sie die Tasten auf dem Bildschirm nutzen, um das
Mikrofon stumm zu schalten oder zu aktivieren oder den Lautsprecher ein- oder
auszuschalten. Sie können auch auf
hinzufügen oder in die Warteschleife legen, das Mikrofon deaktivieren, usw. möchten.
drücken und entscheiden, ob Sie einen Anruf
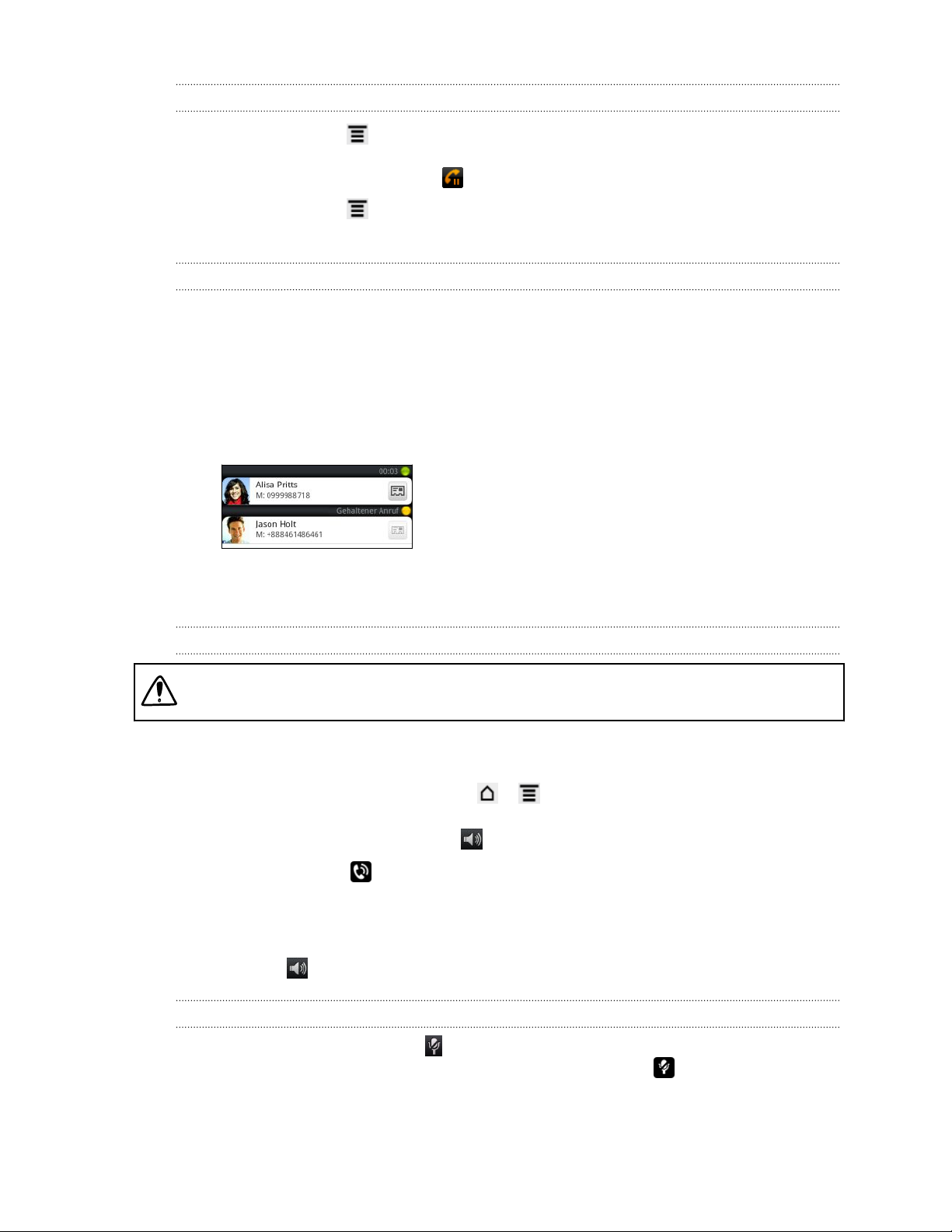
51 Anrufe
Gespräch in Wartestellung geben
1. Drücken Sie auf und tippen Sie anschließend auf Halten, um den Anruf in die
Warteschleife zu legen. Wenn Sie einen Anruf in die Warteschleife legen, wird
die Anzeige für Anruf halten in der Statusleiste angezeigt.
2. Drücken Sie auf und tippen Sie anschließend auf Fortsetzen, um mit dem
Anruf fortzufahren.
Makeln zwischen Anrufen
Wenn Sie bereits ein Gespräch führen und eine weiteren Anruf annehmen, können Sie
zwischen den zwei Anrufen makeln.
1. Wenn Sie einen zweiten Anruf erhalten, tippen Sie auf Annehme, um den
zweiten Anruf anzunehmen und den ersten Anruf in die Warteschleife zu legen.
2. Um zwischen Anrufen zu wechseln, tippen Sie auf den Kontakt im Fenster, mit
dem Sie sich unterhalten möchten.
3. Wenn Sie das aktuelle Gespräch beenden und zum anderen Gespräch
zurückkehren möchten, tippen Sie auf Beenden.
Ein-oder Ausschalten von Freisprechen während eines Anrufs
Um Ihre Ohren nicht zu verletzen, sollten Sie das HTC Sensation nicht an Ihr Ohr
halten, nachdem Sie die Freisprechfunktion aktiviert haben.
Gehen Sie auf eine der folgenden Weisen vor:
§ Drehen Sie das HTC Sensation während eines Anrufs um (stellen Sie sicher, dass
Für Lautsprecher umdrehen unter > > Einstellungen > Sound ausgewählt
ist).
§ Tippen Sie im Anruf-Fenster auf .
Das Freisprechsymbol erscheint in der Statusleiste, wenn die Freisprechfunktion
aktiviert ist.
Wenn Sie die Freisprech-Funktion deaktivieren möchten, drehen Sie das HTC
Sensation einfach wieder um, so dass seine Vorderseite nach oben zeigt. Oder tippen
Sie erneut auf .
Deaktivierung des Mikrofons während eines Anrufes
Tippen Sie im Anruf-Fenster auf , um das Mikrofon ein- oder auszuschalten. Wenn
das Mikrofon ausgeschaltet ist, erscheint das Ton-aus-Symbol auf der Statusleiste.
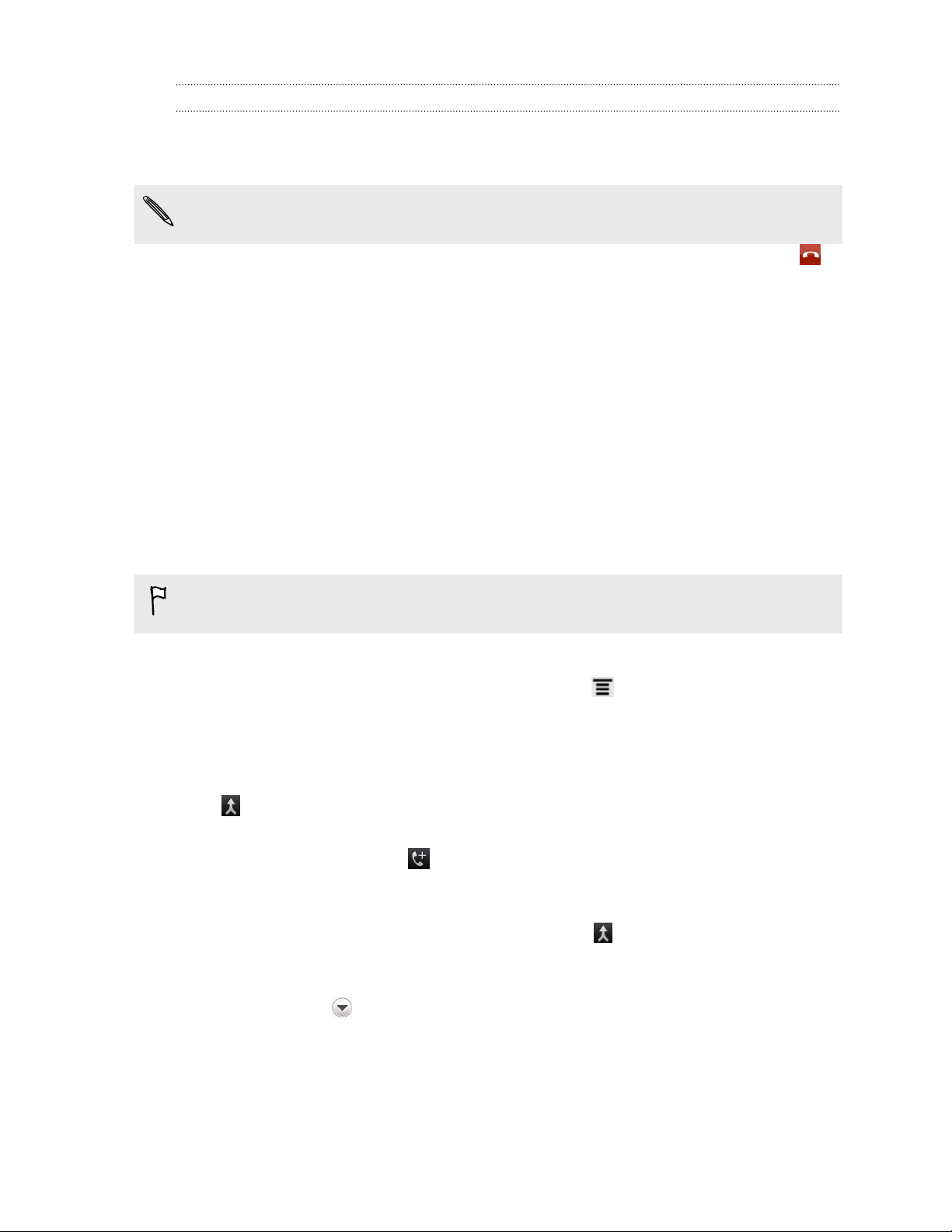
52 Anrufe
Anruf beenden
Beenden Sie einen Anruf auf eine der folgenden Weisen:
§ Tippen Sie im Anruf-Fenster auf Beenden.
Wenn das Display deaktiviert ist, drücken Sie auf EIN/AUS, um es zu aktivieren, so
dass Sie auf Beenden tippen können.
§ Schieben Sie das Benachrichtigungsfeld auf und tippen Sie anschließend auf .
§ Wenn Sie das mit gelieferte Kabel-Headset verwenden, drücken Sie auf die Taste,
um den Anruf zu beenden.
Wenn die Telefonnummer der Person, die Sie angerufen hat, noch nicht in der
Kontaktliste enthalten ist, können Sie die Nummer nach dem Auflegen in Ihrer
Kontaktliste speichern.
Einrichtung einer Konferenzschaltung
Das Führen von Konferenzen mit Freunden, Familienmitgliedern und Kollegen ist
einfach. Setzen Sie den ersten Anruf ab (oder nehmen Sie einen an) und wählen Sie
anschließend weitere Kontakte an, welche an der Konferenzschaltung teilnehmen
sollen.
Stellen Sie sicher, dass die SIM-Karte für den Konferenzschaltungsdienst aktiviert
ist. Kontaktieren Sie Ihren Netzbetreiber für weitere Einzelheiten.
1. Rufen Sie den ersten Teilnehmer der Konferenzschaltung an.
2. Wenn eine Verbindung besteht, drücken Sie auf und tippen Sie auf
Hinzufügen. Wählen Sie anschließend die Nummer des zweiten Teilnehmers. Der
erste Teilnehmer wird in die Warteschleife gelegt, während Sie den zweiten
Teilnehmer anrufen.
3. Wenn die Verbindung mit dem zweiten Teilnehmer hergestellt ist, tippen Sie auf
.
4. Wenn Sie einen weiteren Teilnehmer der Konferenzschaltung hinzufügen
möchten, tippen Sie auf im Fenster Konferenzschaltung und wählen Sie
anschließend die Nummer des Kontaktes aus, den Sie zur Konferenzschaltung
einladen möchten.
5. Tippen Sie nach Herstellung der Verbindung auf , um den Kontakt der
Konferenzschaltung hinzuzufügen.
6. Wenn Sie in der Konferenzschaltung mit einer Person privat sprechen möchten,
tippen Sie auf und wählen Sie anschließend Privatgespräch aus dem
Optionsmenü.
7. Wenn Sie damit fertig sind, tippen Sie auf Beenden.

53 Anrufe
Internetanrufe
Wenn Sie mit einem WLAN-Netzwerk verbunden sind können Sie Anrufe über ein
Internet-Telefon-Konto tätigen und empfangen.
Hinzufügen eines Internet-Telefon-Kontos
Bevor Sie ein Internet-Telefon-Konto hinzufügen, stellen Sie sicher, dass Sie sich bei
einem Internet Telefonanbieter angemeldet haben, der Telefongespräche über das
Session Initiation Protokoll (SIP) unterstützt.
1. Tippen Sie auf der Startseite auf und anschließend auf Einstellungen >
Anrufen.
2. Tippen Sie unter Internet Anrufeinstellungen auf Konten.
3. Tippen Sie auf Konto hinzufügen.
4. Geben Sie Ihre Kontoangeben ein.
5. Drücken Sie auf , um das Konto zu speichern.
6. Um das HTC Sensation für den Empfang von Internetanrufen über das
hinzugefügte Konto einzurichten, tippen Sie auf das Kästchen Eingehende
Anrufe empfangen.
Absetzen eines Internetanrufs
Tätigen Sie einen Internetanruf, um entweder das Internet-Telefon-Konto oder die
Telefonnummer eines Kontaktes anzurufen.
Internetanrufe an Telefonnummer können zusätzlichen Gebühren verursachen und
werden möglicherweise nicht von Ihrem Mobilfunkanbieter unterstützt.
Rufen Sie eine dieser Möglichkeiten an:
Internet-TelefonKonto
Telefonnummer Siehe Andere Möglichkeiten Anrufe abzusetzen auf Seite 46.
§ Tippen Sie unter Kontakte auf den Kontakt mit einem Internet-
Telefon-Konto und anschließend auf Internetanruf.
§ Tippen Sie unter Anrufliste auf ein Internet-Anrufprotokoll.
Richten Sie das HTC Sensation zunächst aber für die
Verwendung von Internettelefon für abgehende Anrufe ein.
Tippen Sie auf der Startseite auf und anschließend auf
Einstellungen > Anrufen. Tippen Sie auf Internettelefon
verwenden und wählen Sie anschließend entweder Für alle
Anrufe oder Bei jedem Anruf fragen.
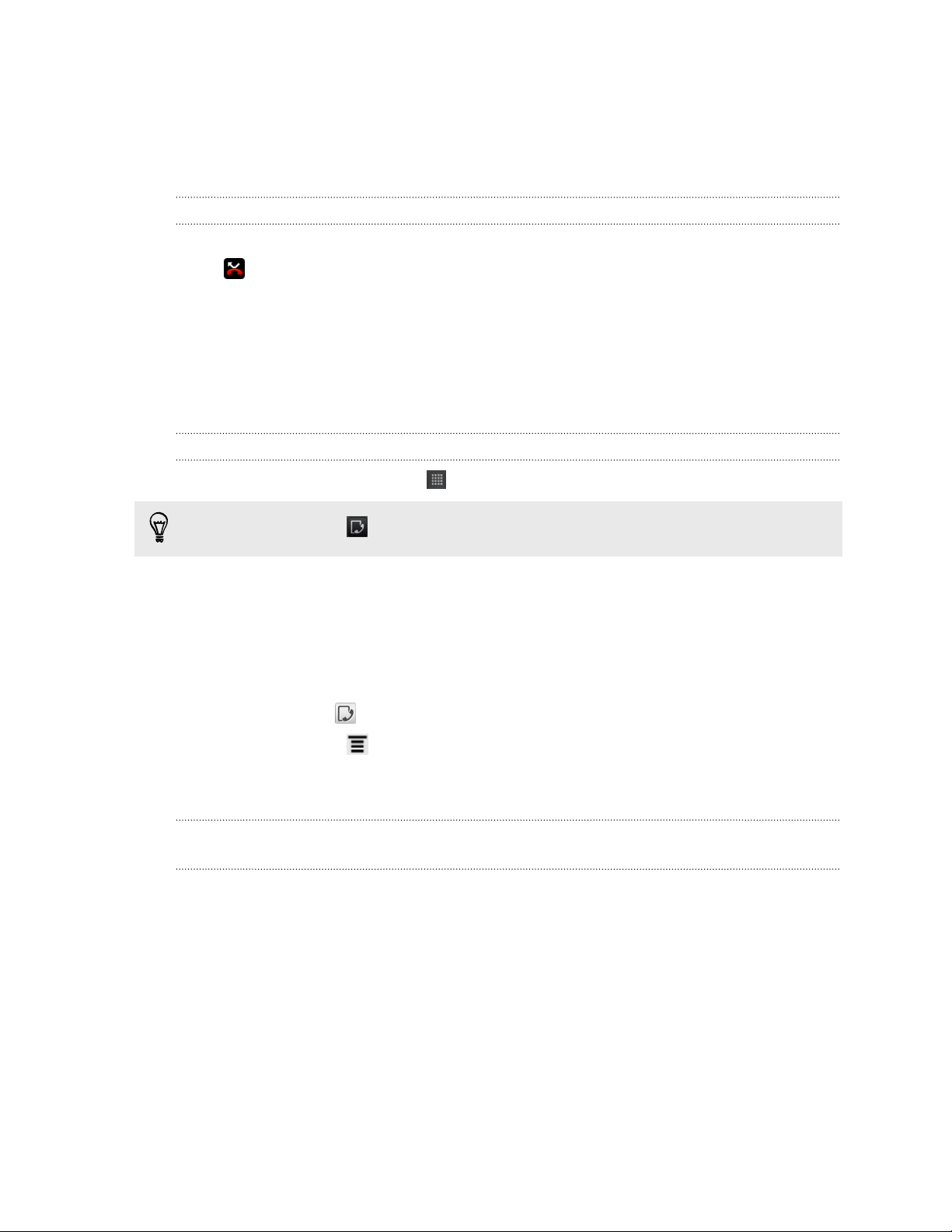
54 Anrufe
Verwendung der Anrufliste
In der Anrufliste sehen Sie verpasste Anrufe, gewählte Nummern und empfangene
Anrufe.
Ansehen eines verpassten Anrufes
Wenn Sie einen Anruf verpasst haben, erscheint das Symbol für einen verpassten
Anruf in der Statusleiste.
1. Schieben Sie das Benachrichtigungsfeld auf, um nachzuschauen, wer Sie
angerufen hat.
2. Wenn Sie einen Anrufer zurückrufen möchten, tippen Sie auf die
Benachrichtigung für den verpassten Anruf. Tippen Sie anschließend auf den
Namen des Anrufers oder die Nummer im Anrufliste-Fenster.
Anzeige von Anrufen in der Anrufliste
Tippen Sie auf der Startseite auf > Anrufliste.
Sie können auch auf
Im Anrufliste-Fenster haben Sie folgende Möglichkeiten:
§ Tippen Sie auf einen Namen bzw. eine Nummer in der Liste, den/die Sie anrufen
möchten.
§ Drücken Sie etwas länger auf einen Namen oder eine Nummer in der Liste, um
das Optionenmenü aufzurufen.
§ Tippen Sie auf , um nur die Anrufe eines bestimmten Kontaktes anzuzeigen.
§ Drücken Sie auf und tippen Sie anschließend auf Ansicht, um nur eine
bestimmte Art von Anrufen, z. B. Verpasste Anrufe oder Ausgehende Anrufe,
anzuzeigen.
im Wählhilfe-Fenster tippen.
Hinzufügen einer neuen Telefonnummer aus der Anrufliste zu den Kontakten
1. Drücken Sie im Anrufliste-Fenster etwas länger auf die Telefonnummer, die Sie
unter den Kontakten speichern möchten. Tippen Sie anschließend auf Als
Kontakt speichern.
2. Entscheiden Sie, ob Sie einen neuen Kontakt erstellen oder die Nummer unter
einem bestehenden Kontakt auf dem HTC Sensation speichern möchten.
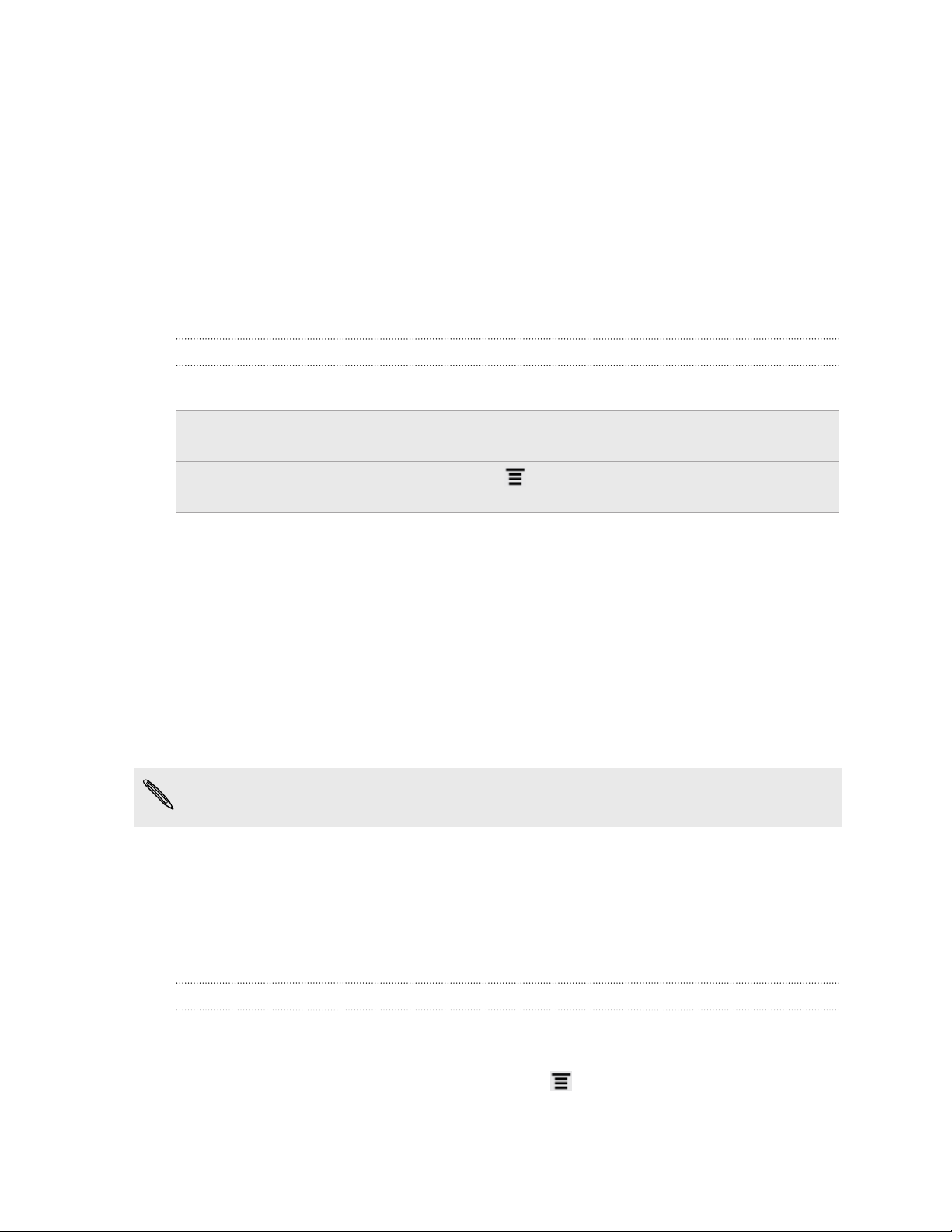
55 Anrufe
3. Führen Sie einen dieser Schritte aus:
§ Wenn Sie einen neuen Kontakt erstellen, geben Sie den Kontaktnamen, den
Kontakttyp und andere Informationen in das angezeigte leere Kontaktfeld
ein. Die Telefonnummer wird automatisch dem Feld Handy im Abschnitt
Telefon hinzugefügt. Wenn Sie sie als eine andere Art von Nummer, z. B. als
eine Privatnummer, speichern möchten, tippen Sie auf Handy.
§ Wenn Sie die Nummer unter einem bestehenden Kontakt speichern
möchten, tippen Sie auf einen auf dem HTC Sensation gespeicherten
Kontakt und wählen Sie die Art der Nummer aus.
4. Tippen Sie auf Speichern.
Löschen der Anrufliste
Im Anrufliste-Fenster können Sie Folgendes ausführen:
Einen Namen oder eine
Nummer entfernen
Gesamte Liste löschen Drücken Sie auf und tippen Sie anschließend auf Alle
drücken Sie etwas länger auf den Namen oder die Nummer
und tippen Sie anschließend auf Aus Anrufliste löschen.
löschen.
Zu Hause anrufen verwenden
Wenn Sie im Ausland unterwegs sind, können Sie Freunde und Verwandte ganz
einfach anrufen. Der Code Ihres Heimatlandes wird beim Absetzen von Anrufen
während Roaming automatisch hinzugefügt.
1. Tippen Sie auf der Startseite auf Telefon.
2. Geben Sie die Telefonnummer für das Heimatland ein, in das Sie anrufen
möchten.
Wenn Sie zu Anfang eine Null eingeben, wird diese entfernt. Wenn Sie ein Plus (+)
Zeichen vor der Telefonnummer eingeben, wird das HTC Sensation normal wählen.
Das Zu Hause anrufen Fenster wird sich öffnen und den Ländercode anzeigen,
der zur Telefonnummer hinzugefügt werden soll.
3. Wenn Sie den Ländercode ändern möchten, wählen Sie das gewünschte Land
aus der Länderliste aus.
4. Tippen Sie auf Fertig und setzen Sie anschließend den Anruf ab.
Zu Hause anrufen ausschalten
Wenn Sie komplette Telefonnummern während Roaming lieber manuell eingeben
möchten, können Sie die Zu Hause anrufen Funktion ausschalten.
1. Drücken Sie bei Anzeige der Startseite auf und tippen Sie anschließend auf
Einstellungen > Anrufen.
2. Wählen Sie das Kästchen Heimatland.
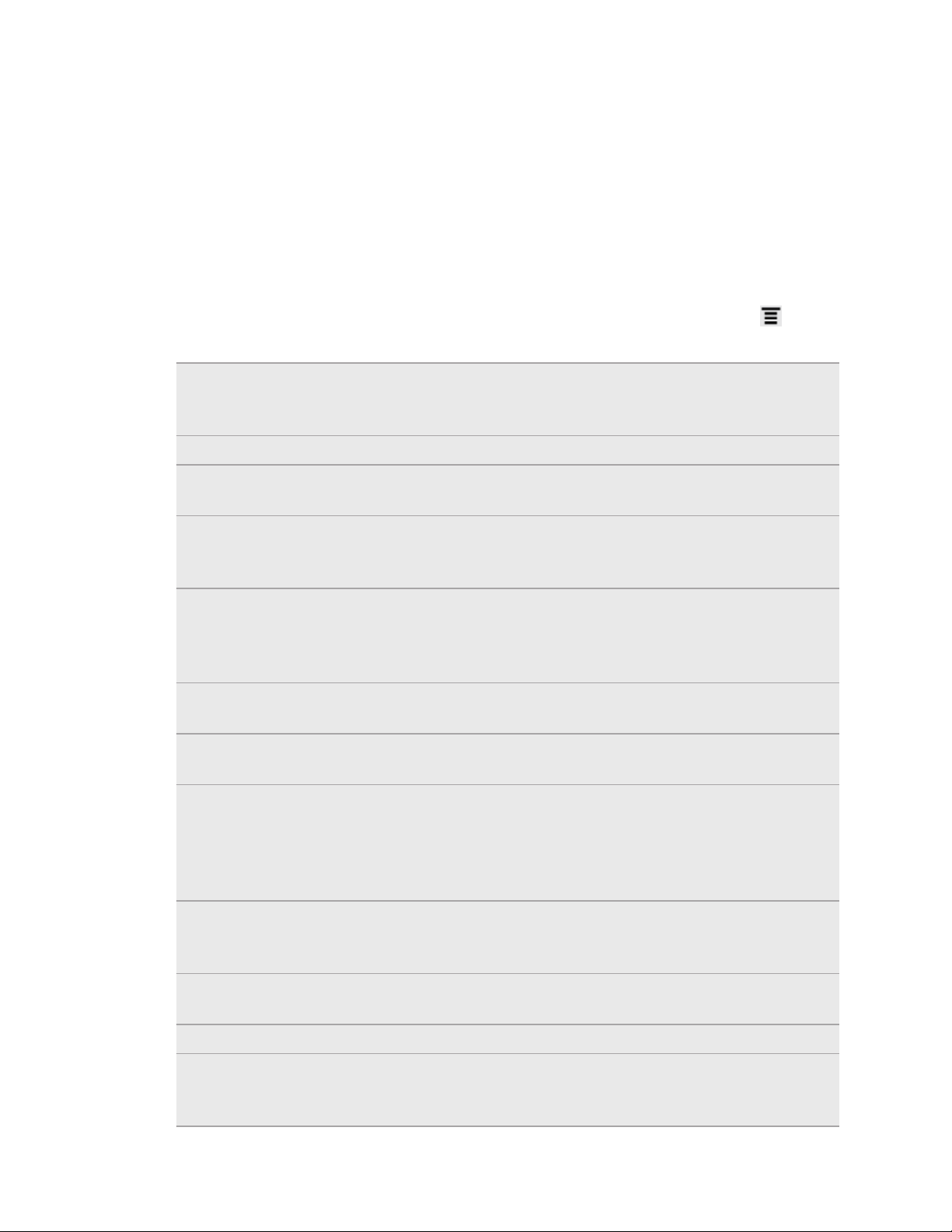
56 Anrufe
Telefondienste
Das HTC Sensation kann eine direkte Verknüpfung zu einem Mobiltelefonnetz
herstellen und Ihnen ermöglichen, auf die Einstellungen unterschiedlicher
Telefondienste für das Telefon zuzugreifen und diese Einstellungen zu ändern. Zu
Telefondiensten können Rufumleitung, Anklopfen, Mailbox usw. gehören. Kontaktieren
Sie Ihren Netzbetreiber, um Informationen über die Verfügbarkeit von Telefondiensten
zu erhalten.
Um die Telefondienste zu öffnen, drücken Sie bei Anzeige der Startseite auf und
tippen Sie anschließend auf Einstellungen > Anrufen.
Beschränkte
Rufnummern
Mailbox-Dienst Zeigt den aktuell verwendeten Mailbox-Dienst an.
Mailboxeinstellungen Legen Sie eine andere Mailboxnummer neben der
MailboxBenachrichtigung
löschen
Telefoneinstellungen Ändern Sie Ihre Telefoneinstellungen wie z.B. die
Kurznachricht Aktivieren oder deaktivieren Sie den Empfang von
Einstellungen für
Kurznachricht
Rufumleitung Entscheiden Sie, wie reagiert werden soll, wenn Leitungen
Beschränkt ausgehende Anrufe auf einen festgelegten
Satz von Nummern. Um diese Funktion zu aktivieren,
müssen Sie den PIN2-Code der SIM-Karte kennen.
Mailboxnummer auf der SIM-Karte fest.
Wenn Sie eine Benachrichtigung über eine neue
Nachricht in der Mailbox erhalten haben, können Sie sie
mit dieser Option löschen.
automatische Speicherung einer unbekannten
Kontaktnummer, wenn ein Gespräch mit dieser Nummer
beendet wurde.
Kurznachrichten des Dienstanbieters.
Konfigurieren Sie Kanäle und Sprache für
Kurznachrichten.
besetzt sind, Anrufe nicht angenommen werden oder
Kontakte nicht erreichbar sind. Sie können auch die
Option zum Weiterleiten von Anrufen für alle
eingehenden Anrufe einstellen.
Einstellungen für
Anrufsperre
Zusätzliche
Anrufeinstellungen
Heimatland Zu Hause anrufen Funktion aktivieren oder deaktivieren.
Zu Hause anrufen Stellen Sie den Ländercode ein, so dass er während
Entscheiden Sie, ob Sie verschiedene Kategorien von
eingehenden und ausgehenden Anrufen sperren
möchten.
Aktivieren oder deaktivieren Sie Betreiberdienste, wie z.B.
Anrufer-ID und Anklopfen.
Roaming während des Wählens automatisch vor den
Telefonnummern gesetzt wird.

57 Anrufe
Konten Internet-Telefon-Konten hinzufügen, ändern oder
entfernen. Sie können auch auswählen, ob Sie eingehende
Internetanrufe empfangen möchten.
Internetanruf verwenden Wählen Sie aus, ob Sie Internettelefonie für alle
abgehenden Gespräche verwenden möchten oder nur für
Gespräche von Internet-Adressen oder jedes Mal gefragt
werden möchten, welches Methode Sie bevorzugen.
Aktivieren oder Deaktivieren des Flugmodus
In vielen Ländern ist es gesetzlich vorgeschrieben, drahtlose Geräte an Bord eines
Flugzeugs auszuschalten. Eine Möglichkeit, die Drahtlosfunktion schnell auszuschalten,
ist die Aktivierung des Flugmodus auf dem HTC Sensation.
Wenn Sie den Flugmodus aktivieren, werden sämtliche Funkfunktionen auf dem HTC
Sensation, einschließlich der Anruffunktion, Datendienste, Bluetooth und WLAN
ausgeschaltet. Wenn Sie den Flugmodus deaktivieren, wird die Telefonfunktion wieder
eingeschaltet und der vorherige Zustand von Bluetooth und WLAN wird
wiederhergestellt.
Um den Flugmodus zu aktivieren oder deaktivieren, drücken Sie etwas länger auf EIN/
AUS und tippen Sie anschließend auf Flugmodus.
Wenn der Flugmodus aktiviert ist, erscheint das Symbol für den Flugmodus auf
der Statusleiste.

58 Nachricht
Nachricht
Öffnen von Nachrichten
Bleiben Sie stets mit den wichtigen Menschen in Ihrem Leben in Kontakt. Mit der
Nachrichten-App können Sie SMS und MMS schreiben und senden.
Tippen Sie auf der Startseite auf
Nachrichten werden all Ihre gesendeten und empfangenen Nachrichten nach
Kontaktnamen oder Telefonnummern in Konversationen gruppiert.
Sie können Ihre Nachrichten auch mit dem Nachrichten-Widget auf der Startseite
lesen.
> Nachrichten. Im angezeigten Fenster Alle
§ Scrollen Sie in der Liste mit Konversationen nach
oben oder unten, indem Sie Ihren Finger über das
Display streichen.
§ Tippen Sie auf den Namen oder die Nummer eines
Kontakts, um die mit diesem ausgetauschten
Nachrichten anzuzeigen.
Senden einer SMS
1. Tippen Sie auf der Startseite auf > Nachrichten.
2. Tippen Sie auf .

59 Nachricht
3. Geben Sie einen oder mehrere Empfänger ein. Sie können dann Folgendes tun:
§ Geben Sie die ersten Buchstaben eines Kontaktnamens oder die ersten
Ziffern einer Handynummer ein. Während der Eingabe werden passende
Telefonnummern aus Ihrer Kontaktliste angezeigt. Tippen Sie auf einen
Namen oder eine Nummer des Kontakts.
§ Tippen Sie auf und wählen Sie anschließend die Telefonnummer der
Kontakte, an die Sie die Nachricht senden möchten. Sie können auch
Kontaktgruppen als Empfänger auswählen.
§ Geben Sie komplette Telefonnummern direkt in das Feld An ein.
4. Tippen Sie auf das Feld Text hinzufügen und geben Sie anschließend die
Nachricht ein.
§ Es gibt ein Limit für die Anzahl von Buchstaben in einer SMS (wird über der
Schaltfläche Senden angezeigt). Überschreiten Sie dieses Limit, wird die SMS zwar
als eine Nachricht ausgeliefert, es werden aber Gebühren für mehrere Nachrichten
berechnet.
§ Die SMS wird automatisch zu einer MMS, wenn Sie eine E-Mail-Adresse als
Empfänger eingeben, einen Betreff für die Nachricht hinzufügen, ein Objekt
anhängen oder eine sehr lange Nachricht erstellen.
5. Tippen Sie auf Senden oder drücken Sie auf , um die Nachricht als einen
Entwurf zu speichern.
Senden einer MMS
1. Tippen Sie auf der Startseite auf
2. Tippen Sie auf .
> Nachrichten.

60 Nachricht
3. Geben Sie einen oder mehrere Empfänger ein. Sie können dann Folgendes tun:
§ Geben Sie die ersten Buchstaben eines Kontaktnamens oder die ersten
Ziffern einer Handynummer ein. Während der Eingabe werden
übereinstimmende Namen mit Telefonnummern und E-Mail-Adressen aus
Ihrer Kontaktliste angezeigt. Tippen Sie auf die Nummer oder E-MailAdresse eines Kontaktes. E-Mail-Adressen werden angezeigt, wenn E-Mail-
Adresse anzeigen unter den Einstellungen für Empfängerliste ausgewählt
ist.
§ Tippen Sie auf und wählen Sie anschließend die Telefonnummer der
Kontakte, an die Sie die Nachricht senden möchten. Sie können auch
Kontaktgruppen als Empfänger auswählen.
§ Geben Sie die vollständige Telefonnummer oder E-Mail Adresse direkt ins
Feld An ein.
4. Drücken Sie zum Hinzufügen einer Betreffszeile auf und tippen Sie
anschließend auf Betreff hinzufügen.
5. Tippen Sie auf das Feld Text hinzufügen und geben Sie anschließend die
Nachricht ein.
6. Tippen Sie auf und wählen Sie anschließend die Art der Anlage.
Bild Nehmen Sie ein Foto auf und hängen es an oder
hängen Sie ein bestehendes Foto an.
Video Nehmen Sie ein Video auf und hängen es an oder
hängen Sie ein bestehendes Video an.
Audio Nehmen Sie eine Sprachaufnahme auf und hängen
Sie an oder hängen Sie eine bestehende Audiodatei
an.
Applikationsempfehlung Wählen Sie eine App, welche Sie vom Android
Market installiert haben und welche Sie anderen
empfehlen möchten. Die URL, von der aus die
Anwendung heruntergeladen werden kann, wird in
die Nachricht eingefügt.
Ort Fügen Sie der Nachricht Ihren aktuellen Standort
(dafür muss die GPS-Funktion aktiviert sein) oder
einen auf einer Karte ausgewählten Ort hinzu.
Kontakt (vCard) Wählen Sie einen Kontakt aus und wählen Sie
anschließend die Informationen, die Sie anhängen
möchten.
Termin (vCalendar) Wählen Sie den Termin, den Sie anhängen möchten.
Tippen Sie nach dem Hinzufügen eines Anhangs auf , um Optionen für den
Austausch, die Anzeige oder das Entfernen des Anhangs anzuzeigen.
7. Tippen Sie auf Senden oder drücken Sie auf , um die Nachricht als einen
Entwurf zu speichern.

61 Nachricht
Erstellen einer Diashow
1. Tippen Sie nach dem Hinzufügen eines Fotos, Videos oder Audio zur MMS auf
> Diashow.
2. Führen Sie einen dieser Schritte aus:
Ein Dia hinzufügen Tippen Sie auf und wählen Sie ein Foto oder ein
Video aus.
Musik oder eine
Sprachnotiz zum
Dia hinzufügen
Eine Aufnahme zum
Dia hinzufügen
Dia bearbeiten Tippen Sie auf und wählen Sie anschließend Ersetzen,
Vorschau der
Diashow
3. Tippen Sie nach Abschluss auf Senden oder drücken Sie auf , um die
Nachricht als einen Entwurf zu speichern.
Tippen Sie nach dem Hinzufügen eines Dias sofort auf
> Audio.
Tippen Sie auf Text hinzufügen und geben Sie
anschließend die Unterschrift ein.
Entfernen oder die Dauer des Dias einrichten.
Drücken Sie auf und tippen Sie anschließend auf
Vorschau (oder Mehr > Vorschau). Tippen Sie ein Mal auf
das Vorschaufenster, um die Wiedergabesteuerungen
anzuzeigen.
Fortfahren mit einem Nachrichtenentwurf
1. Drücken Sie im Fenster Alle Nachrichten auf
Entwürfe.
und tippen Sie anschließend auf
2. Tippen Sie auf die Nachricht, um mit der Bearbeitung fortzufahren.
3. Tippen Sie auf Senden.

62 Nachricht
Lesen und Beantworten einer Nachricht
Abhängig von den Benachrichtigungseinstellungen spielt das HTC Sensation einen
Ton ab, vibriert oder zeigt die Nachricht kurz in der Statusleiste an, wenn Sie eine
neue Nachricht empfangen. In der Statusleiste wird ebenfalls ein Symbol für eine neue
Nachricht angezeigt.
1. Für das Öffnen und Lesen haben Sie folgende Möglichkeiten:
§ Drücken Sie etwas länger auf die Statusleiste und streichen Sie Ihren Finger
dann nach unten, um das Benachrichtigungsfeld anzuzeigen. Tippen Sie
anschließend auf die neue Nachrichten-Benachrichtigung.
§ Öffnen Sie die Nachrichten-App, um die Nachricht zu öffnen und zu lesen.
2. Bei Anzeige der Nachricht haben Sie folgende Möglichkeiten:
Mit einer SMS antworten Tippen Sie auf das Feld Text hinzufügen, geben
Sie die Nachricht ein und tippen Sie auf Senden.
Mit einer MMS antworten Tippen Sie auf das Feld Text hinzufügen, geben
Sie die Nachricht ein, tippen Sie auf , um
einen Anhang für die Nachricht auszuwählen, und
tippen Sie schließlich auf Senden.
Eine in der Nachricht
enthaltene Telefonnummer
anrufen oder speichern
Link in der Nachricht öffnen Tippen Sie auf den Link, um ihn im Webbrowser
E-Mail an E-Mail-Adresse in
Nachricht senden oder
Adresse speichern
Eine Nachricht weiterleiten Tippen Sie auf die Nachricht, um das
Tippen Sie auf die Telefonnummer. Entscheiden
Sie anschließend, ob Sie die Nummer wählen oder
sie den Kontakten hinzufügen möchten.
zu öffnen.
Tippen Sie auf die E-Mail-Adresse. Entscheiden
Sie anschließend, ob Sie eine E-Mail senden, eine
MMS senden oder die E-Mail-Adresse in den
Kontakten speichern möchten.
Optionsmenü zu öffnen. Tippen Sie anschließend
auf Weiterleiten.
Nachrichtendetails
anzeigen
Tippen Sie auf die Nachricht, um das
Optionsmenü zu öffnen. Tippen Sie anschließend
auf Nachrichtendetails anzeigen.

63 Nachricht
Antworten über eine andere Telefonnummer des Kontaktes
Wenn Sie für einen Kontakt mehrere Telefonnummern auf dem HTC Sensation
gespeichert haben, sehen Sie die Telefonnummer, welche für die Nachricht verwendet
wurde. Vor der Telefonnummer steht auch Buchstaben im Fettdruck, welche die Art
der Nummer anzeigt (Hdy steht beispielsweise für Handy).
Denken Sie daran, dass Ihre Antwort an die Telefonnummer der letzten vom Kontakt
empfangenen Nachricht gesendet wird.
1. Tippen Sie im Fenster Alle Nachrichten auf einen Kontakt (oder eine
Telefonnummer), um die mit dem Kontakt ausgetauschten Nachrichten
anzuzeigen.
2. Tippen Sie auf das Feld Text hinzufügen und geben Sie anschließend die
Nachricht ein.
3. Drücken Sie auf und tippen Sie anschließend auf Mehr > Telefonnummer des
Empfängers.
4. Wählen Sie eine andere Telefonnummer dieses Kontaktes.
Eine Nachricht weiterleiten
1. Tippen Sie im Fenster Alle Nachrichten auf einen Kontakt (oder eine
Telefonnummer), um die mit dem Kontakt ausgetauschten Nachrichten
anzuzeigen.
2. Tippen Sie auf die Nachricht, die Sie weiterleiten möchten, und anschließend auf
Weiterleiten.
3. Geben Sie einen oder mehrere Empfänger in das An Feld ein.
4. Tippen Sie auf Senden.
Während Sie die mit dem Kontakt ausgetauschten Nachrichten anzeigen, können
Sie auch auf , Weiterleiten (oder Mehr > Weiterleiten) tippen und anschließend
auf die Nachricht, die Sie weiterleiten möchten.
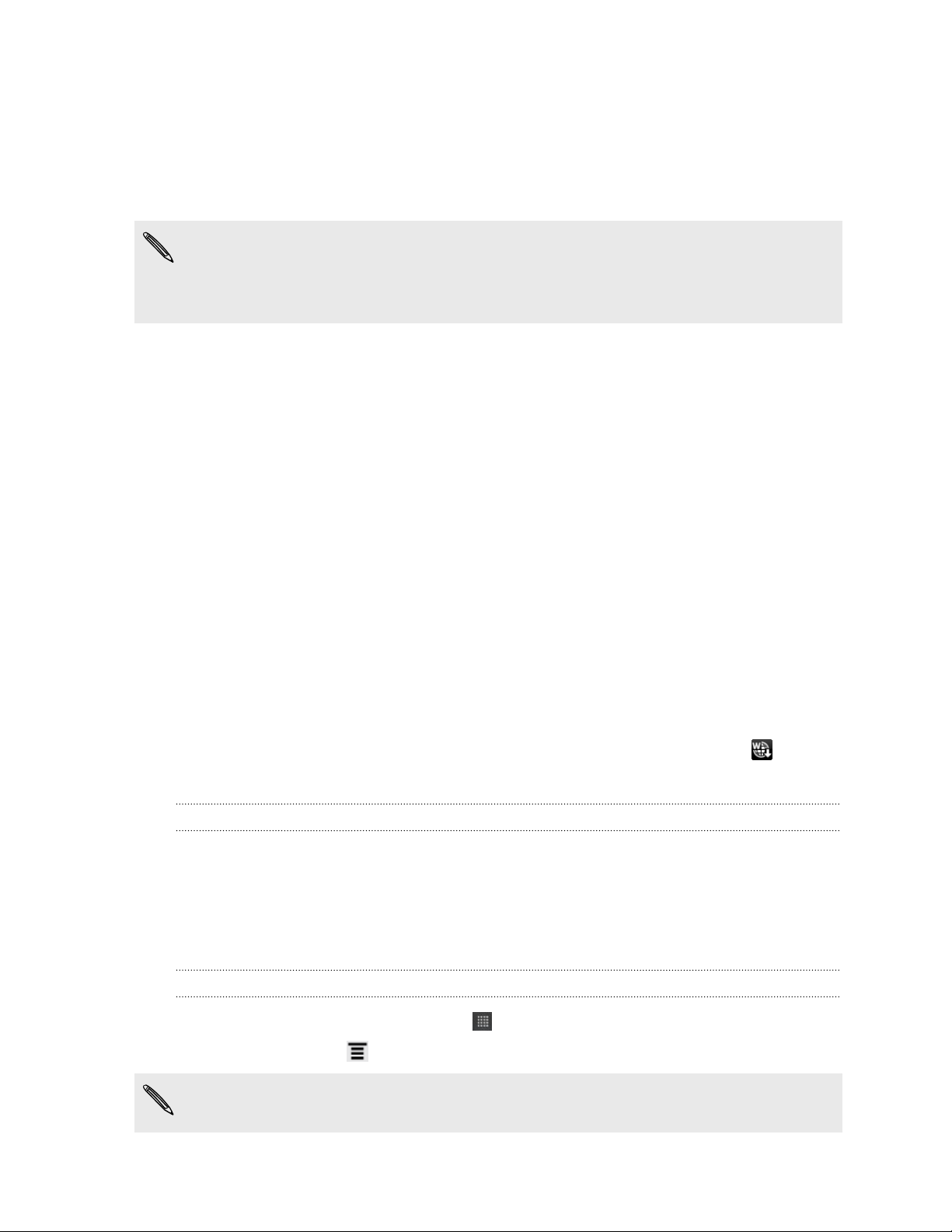
64 Nachricht
Anzeige und Speichern einer Anlage aus einer MMS
Wenn Sie sich Sorgen um die Größe des Downloads machen, prüfen Sie die Größe der
MMS, bevor Sie sie herunterladen.
Wenn die Option Automatisch abrufen in den MMS-Einstellungen deaktiviert ist,
wird nur die Kopfzeile der Nachricht heruntergeladen. Wenn Sie die gesamte
Nachricht herunterladen möchten, tippen Sie auf die Taste Herunterladen auf der
rechten Seite der Nachricht.
§ Wenn es eine Medienanlage wie z. B. ein Foto oder Video in einer empfangenen
Nachricht gibt, tippen Sie sie an, um die Inhalte anzuzeigen.
§ Wenn es sich bei der Anlage um einen Kontakt (vCard) handelt, tippen Sie ihn
an, um die Kontaktinformationen anzuzeigen. Tippen Sie anschließend auf
Speichern, um ihn Ihren Kontakten hinzuzufügen.
§ Wenn es sich bei der Anlage um einen Termin oder ein Ereignis (vCalendar)
handelt, tippen Sie sie an, um den Kalender auszuwählen, in dem Sie sie
speichern möchten, und tippen Sie anschließend auf Importieren.
§ Um den Anhang auf der Speicherkarte zu speichern, drücken Sie etwas länger
auf die MMS und wählen Sie anschließend den Typ der zu speichernden Anlage
aus dem Optionsmenü aus.
Push-Nachrichten
Push-Nachrichten enthalten einen Web-Link. Über den Link wird häufig eine Datei
herunterladen, die Sie von Ihrem Anbieter angefordert haben.
Wenn Sie eine Push-Nachricht erhalten, wird ein Benachrichtigungssymbol auf der
Statusleiste angezeigt.
Öffnen und Lesen einer neuen Push-Nachricht
1. Drücken Sie etwas länger auf die Statusleiste und streichen Sie anschließend die
Statusleiste nach unten, um das Benachrichtigungsfenster anzuzeigen.
2. Tippen Sie auf die neue Nachricht.
3. Tippen Sie auf Website besuchen.
Anzeige aller Push-Nachrichten
1. Tippen Sie auf der Startseite auf > Nachrichten.
2. Drücken Sie auf und tippen Sie anschließend auf Push-Nachrichten.
Sie können diese Option nur dann sehen, wenn Sie zuvor Push-Nachrichten erhalten
haben.

65 Nachricht
Verwalten von Nachrichten-Threads
Schützen einer Nachricht vor dem Löschen
Sie können eine Nachricht sperren, so dass sie nicht gelöscht wird, selbst wenn Sie die
anderen Nachrichten im Thread löschen.
1. Tippen Sie im Fenster Alle Nachrichten auf einen Kontakt (oder eine
Telefonnummer), um die mit dem Kontakt ausgetauschten Nachrichten
anzuzeigen.
2. Tippen Sie auf die Nachricht, die Sie sperren möchten.
3. Tippen Sie auf Nachricht sperren im Optionsmenü. Ein Schlosssymbol wird
rechts neben der Nachricht angezeigt.
Kopieren einer Nachricht auf die SIM-Karte
1. Tippen Sie im Fenster Alle Nachrichten auf einen Kontakt (oder eine
Telefonnummer), um die mit dem Kontakt ausgetauschten Nachrichten
anzuzeigen.
2. Tippen Sie auf die Nachricht und anschließend auf Zur SIM-Karte kopieren. Ein
SIM-Karten-Symbol ( ) wird rechts neben der Nachricht angezeigt.
Löschen einer einzelnen Nachricht
1. Tippen Sie im Fenster Alle Nachrichten auf einen Kontakt (oder eine
Telefonnummer), um die mit dem Kontakt ausgetauschten Nachrichten
anzuzeigen.
2. Tippen Sie auf die Nachricht, die Sie löschen möchten.
3. Wenn die Nachricht gesperrt ist, drücken Sie etwas länger auf Nachricht
entsperren im Optionsmenü und drücken Sie anschließend etwas länger auf die
Nachricht, um das Optionsmenü wieder anzuzeigen.
4. Tippen Sie auf Nachricht löschen im Optionsmenü.
5. Tippen Sie bei Aufforderung zur Bestätigung auf OK.
Löschen mehrerer Nachrichten innerhalb einer Konversation
1. Tippen Sie im Fenster Alle Nachrichten auf einen Kontakt (oder eine
Telefonnummer), um die mit dem Kontakt ausgetauschten Nachrichten
anzuzeigen.
2. Drücken Sie auf und tippen Sie anschließend auf Löschen (oder Mehr >
Löschen).

66 Nachricht
3. Tippen Sie auf Nach Auswahl löschen.
Sie können auch auf Nach Telefonnummer löschen tippen, wenn der verwendete
Kontakt im Verlauf der Konversation mehrere Telefonnummern verwendet und Sie
die über eine bestimmte Nummer gesendeten Nachrichten löschen möchten.
4. Wählen Sie die Nachrichten aus, die Sie löschen möchten, und tippen Sie
anschließend auf Löschen.
Löschen einer Konversation
1. Führen Sie einen dieser Schritte aus:
§ Drücken Sie im Fenster Alle Nachrichten etwas länger auf einen Kontakt
(oder eine Telefonnummer), dessen Nachrichten Sie löschen möchten, und
tippen Sie anschließend auf Löschen.
§ Drücken Sie bei Anzeige der Nachrichten in einer Konversation auf und
tippen Sie anschließend auf Löschen > Thread löschen (oder Mehr >
Löschen > Thread löschen).
Gesperrte Nachrichten im Konversations-Thread werden erst dann
gelöscht, wenn Sie die Option Gesperrte Nachrichten löschen markieren.
2. Wenn Sie zur Bestätigung aufgefordert werden, tippen Sie auf OK, um den
gesamten Thread zu löschen.
Löschen mehrerer Konversationen
1. Drücken Sie bei Anzeige des Fensters Alle Nachrichten auf und tippen Sie
anschließend auf Löschen.
2. Wählen Sie die Konversations-Threads aus, die Sie löschen möchten.
3. Tippen Sie auf Löschen. Gesperrte Nachrichten werden nicht gelöscht.
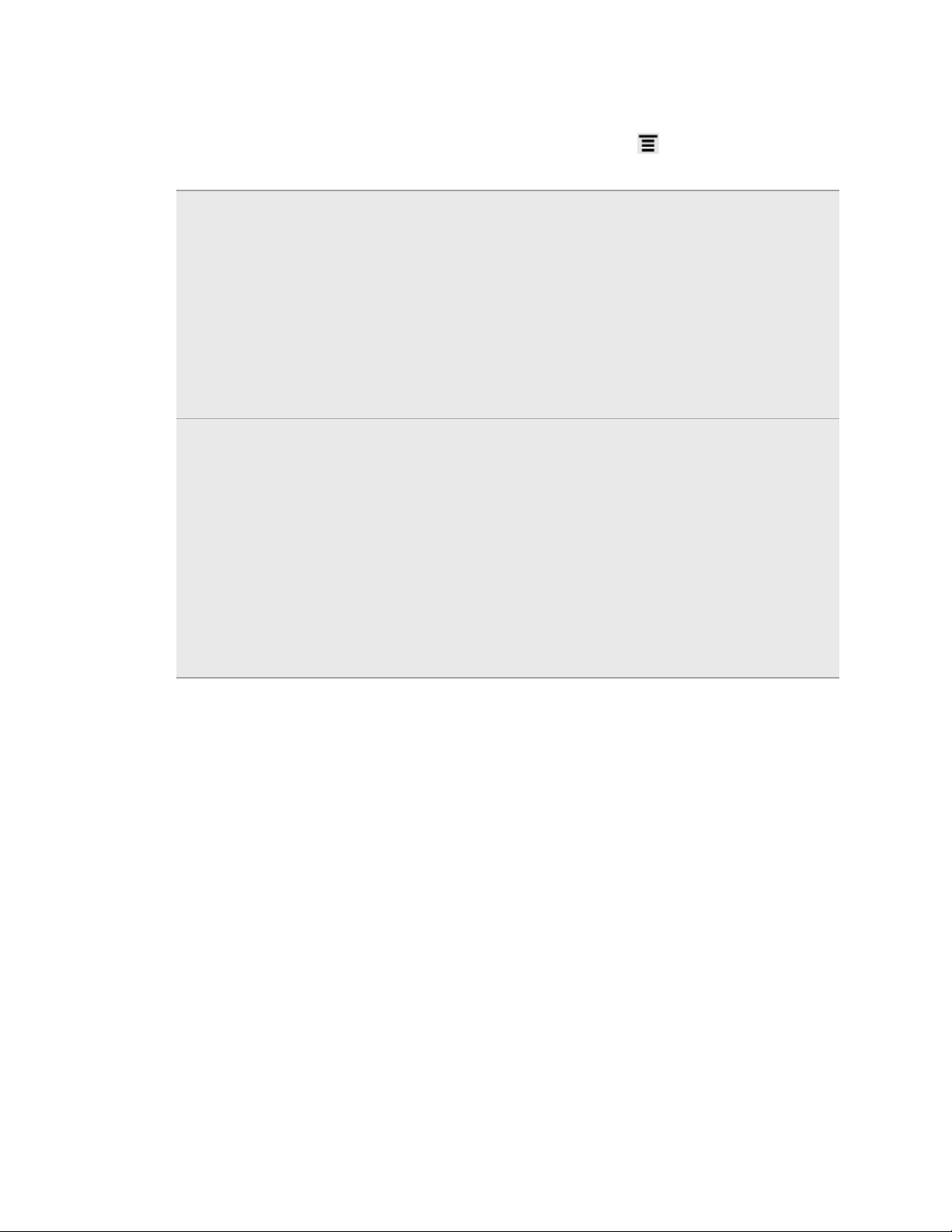
67 Nachricht
Einstellen von Nachrichtenoptionen
Drücken Sie bei Anzeige des Fensters Alle Nachrichtens auf und tippen Sie
anschließend auf Einstellungen.
Benachrichtigungen
Textnachrichten (SMS)
§ Sehen Sie eine Benachrichtigung in der Statusleiste und
lassen Sie das HTC Sensation vibrieren oder einen Ton
abspielen, wenn eine neue Nachricht eingeht oder wenn
eine Nachricht nicht erfolgreich gesendet wurde und
wählen Sie einen Benachrichtigungston aus.
§ Erlauben Sie dem HTC Sensation Benachrichtigungen
(nicht nur in der Statusleiste) darüber anzuzeigen, ob Ihre
Nachrichten erfolgreich gesendet wurden oder nicht, oder
deaktivieren Sie diese Option.
§ Erhalten Sie eine Bestätigung der Zustellung gesendeter
Nachrichten.
§ Die verwendete Nummer für das Nachrichten-DienstCenter anzeigen oder ändern. (Es ist ratsam, die Nummer
hier nicht zu ändern, da es dabei zu Problemen beim
Empfangen und Senden von Nachrichten kommen
könnte.)
§ Auf der SIM-Karte gespeicherte SMS anzeigen oder
löschen, oder Nachrichten auf der SIM-Karte in den
Gerätespeicher kopieren.
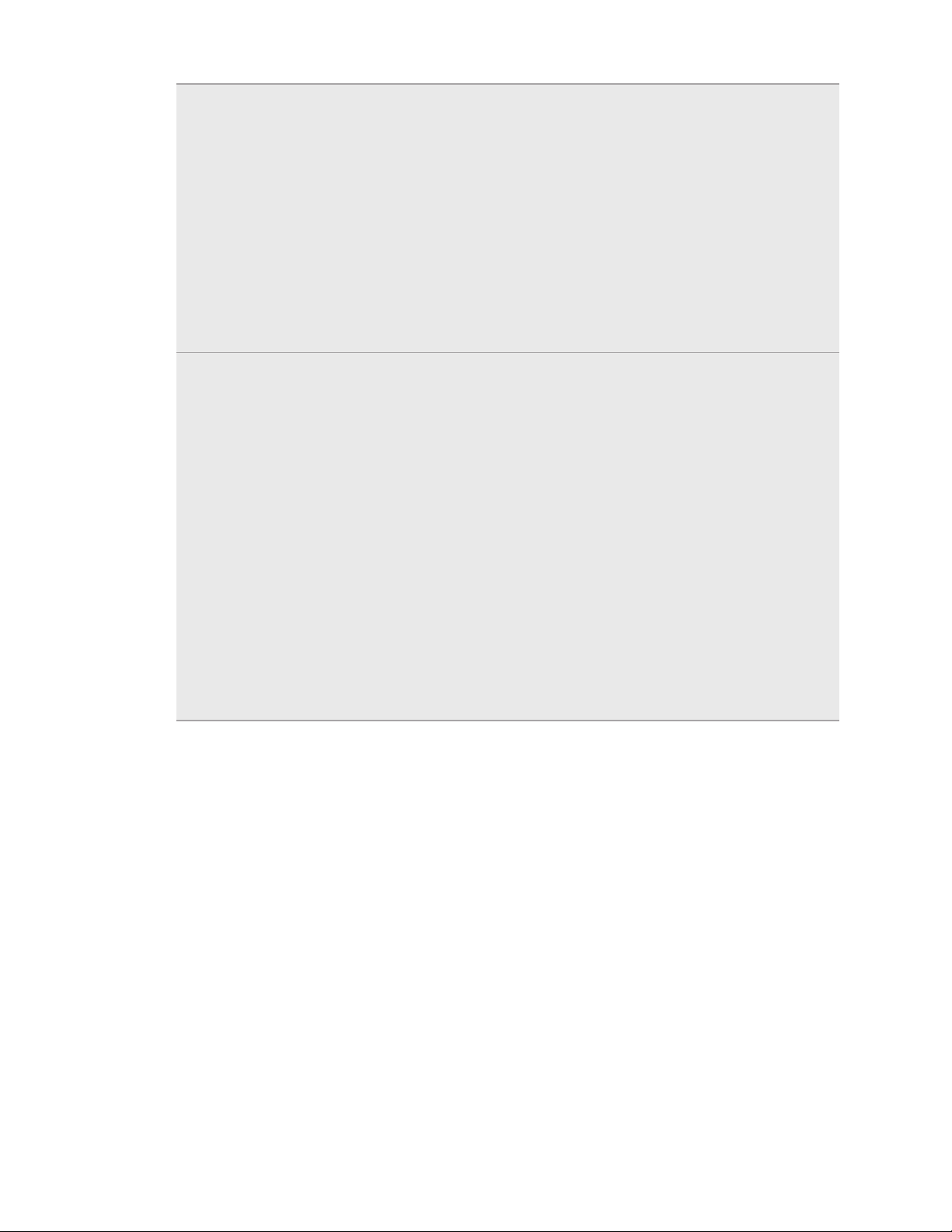
68 Nachricht
Multimedianachrichten
(MMS)
Allgemein
§ Erhalten Sie eine Bestätigung der Zustellung gesendeter
Nachrichten.
§ Werden Sie darüber benachrichtigt, ob der Empfänger die
Nachricht gelesen oder ohne sie zu lesen gelöscht hat.
§ Vollständige MMS einschließlich des Hauptteils der
Nachricht und ihre Anlagen automatisch in Ihrem
Servicebereich und bei Roaming herunterladen.
§ Nachrichtenpriorität und maximale Dateigröße für eine
MMS einstellen. Die Nachricht wird nicht gesendet, wenn
die MMS die hier eingestellte Dateigröße überschreitet.
§ Suchen Sie hiermit die Verlaufsliste gesendeter
Nachrichten, den Anrufverlauf, sowie E-Mail-Adressen von
gespeicherten Kontakten und zeigen Sie sie an, wenn Sie
Nachrichtenempfänger hinzufügen.
§ Wählen Sie die maximale Anzahl von SMS oder MMS,
welche in jedem Konversations-Thread gespeichert
werden können (dies schließt gesperrte Nachrichten nicht
mit ein) und aktivieren Sie die automatische Löschung
älterer Nachrichten (mit Ausnahme gesperrter
Nachrichten), wenn die eingestellten Limits erreicht
werden.
§ Empfangene SMS und MMS auf eine andere
Telefonnummer oder E-Mail Adresse umleiten. (Hierfür
erhebt der Netzbetreiber möglicherweise zusätzliche
Kosten.)
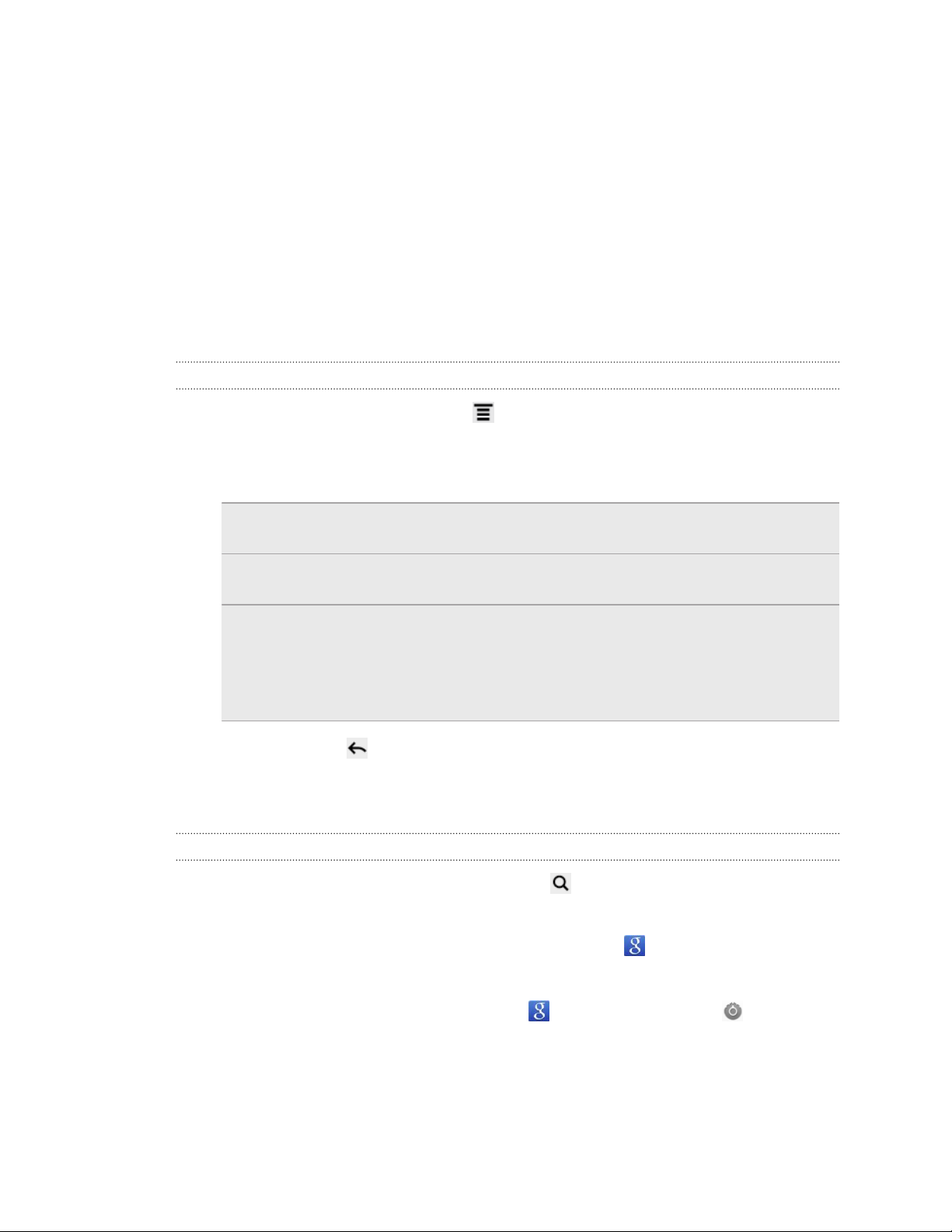
69 Suche und Webbrowser
Suche und Webbrowser
Suche auf dem HTC Sensation und dem Web
Sie können mit HTC Sensation nach Informationen auf dem Google Suche und im Web
suchen. Einige Anwendungen wie z.B. Kontakte oder Mail verfügen über eine eigene
Suchfunktion, die Sie verwenden können, um nur in diesen Anwendungen zu suchen.
Einstellung von Suchoptionen
1. Tippen Sie auf der Startseite auf und anschließend auf Einstellungen.
2. Tippen Sie auf Suche > Google Suche.
3. Wählen Sie die gewünschten Einstellungen aus.
Web-Vorschläge
anzeigen
Eigener Standort
verwenden
Suchverlauf Verwenden Sie Vorschläge aus dem Web-basierten Google
4. Drücken Sie auf .
5. Tippen Sie auf Suchbare Elemente und wählen Sie anschließend die Elemente
aus, die Sie in die Suche mit einbeziehen möchten.
Vorschläge für Google Websuchen anzeigen während Sie
in das Suchfeld tippen.
Ihren Standort in Suchen verwenden und lokale
Suchergebnisse anzeigen.
Suchverlauf Ihres Google-Kontos. Tippen Sie auf
Suchverlauf verwalten, um den mit Ihrem Google-Konto
verknüpfte Web-Suchverlauf im Webbrowser anzuzeigen
oder zu verwalten.
Ausführen von Suchabfragen im Web und auf dem HTC Sensation
1. Drücken Sie bei Anzeige der Startseite auf .
2. Wählen Sie aus, wo Sie suchen möchten.
Anfangs zeigt das Google Suchfeld das Symbol Alle , was anzeigt, dass
sowohl im Web als auch auf dem HTC Sensation gesucht wird. Sie können Ihre
Suchabfragen nur auf das Web oder eine einzelne Anwendung auf dem HTC
Sensation konzentrieren. Tippen Sie auf und anschließend auf , um die zu
durchsuchenden Elemente einzustellen.

70 Suche und Webbrowser
3. Geben Sie im Suchfeld anschließend die Wörter ein, nach denen Sie suchen
möchten. Während der Eingabe werden entsprechende Begriffe auf dem HTC
Sensation und Vorschläge von der Google-Websuche in einer Liste angezeigt.
4. Gehen Sie auf eine der folgenden Weisen vor:
§ Wenn das gewünschte Element in der Liste enthalten ist, tippen Sie darauf
in der Liste. Das Element wird sich mit der entsprechenden Anwendung
öffnen.
§ Tippen Sie auf , um ein Element in der Liste zu bearbeiten. Das Element
wird im Suchfeld erscheinen, wo Sie es bearbeiten können.
§ Wenn das gewünschte Element nicht in der Liste enthalten ist, tippen Sie
auf , um im Web danach zu suchen. Der Webbrowser wird sich öffnen
und die Ergebnisse einer Google Suche anzeigen.
Schnell Informationen auf dem Web suchen
Mit der Schnellsuche können Sie sich schnell über etwas schlau machen. Geben Sie ein
Wort oder einen Satz ein und suchen Sie danach auf geeigneten Webseiten oder in
Suchdiensten wie Google -Suche und Wikipedia.
1. Tippen Sie auf der Startseite auf > Schnellsuche.
2. Wenn die Displaytastatur angezeigt wird, drücken Sie auf , um sie
auszublenden und so die Registerkarten unten anzuzeigen.
3. Streichen Sie über die Registerkarten, um auszuwählen, wo Sie nach
Informationen suchen möchten. Geben Sie anschließend in das Suchfeld den
Suchbegriff ein.
4. Tippen Sie auf .
Nachdem Sie auf einer Registerkarte gesucht haben, können Sie zu anderen
Registerkarten wechseln, um dort automatisch die Suche fortzusetzen.
Übersetzen von Wörtern in andere Sprachen
1. Tippen Sie auf der Startseite auf > Schnellsuche.
2. Wenn die Displaytastatur angezeigt wird, drücken Sie auf , um sie
auszublenden und so die Registerkarten unten anzuzeigen.
3. Wechseln Sie zur Registerkarte Google Übersetzer
4. Wählen Sie unter Von Sprache die Ausgangssprache aus und geben Sie
anschließend das Wort bzw. den Satz das/den Sie übersetzen möchten.
5. Wählen Sie unter In Sprache die für die Übersetzung verfügbaren Sprachen aus.
6. Tippen Sie auf Übersetzen.
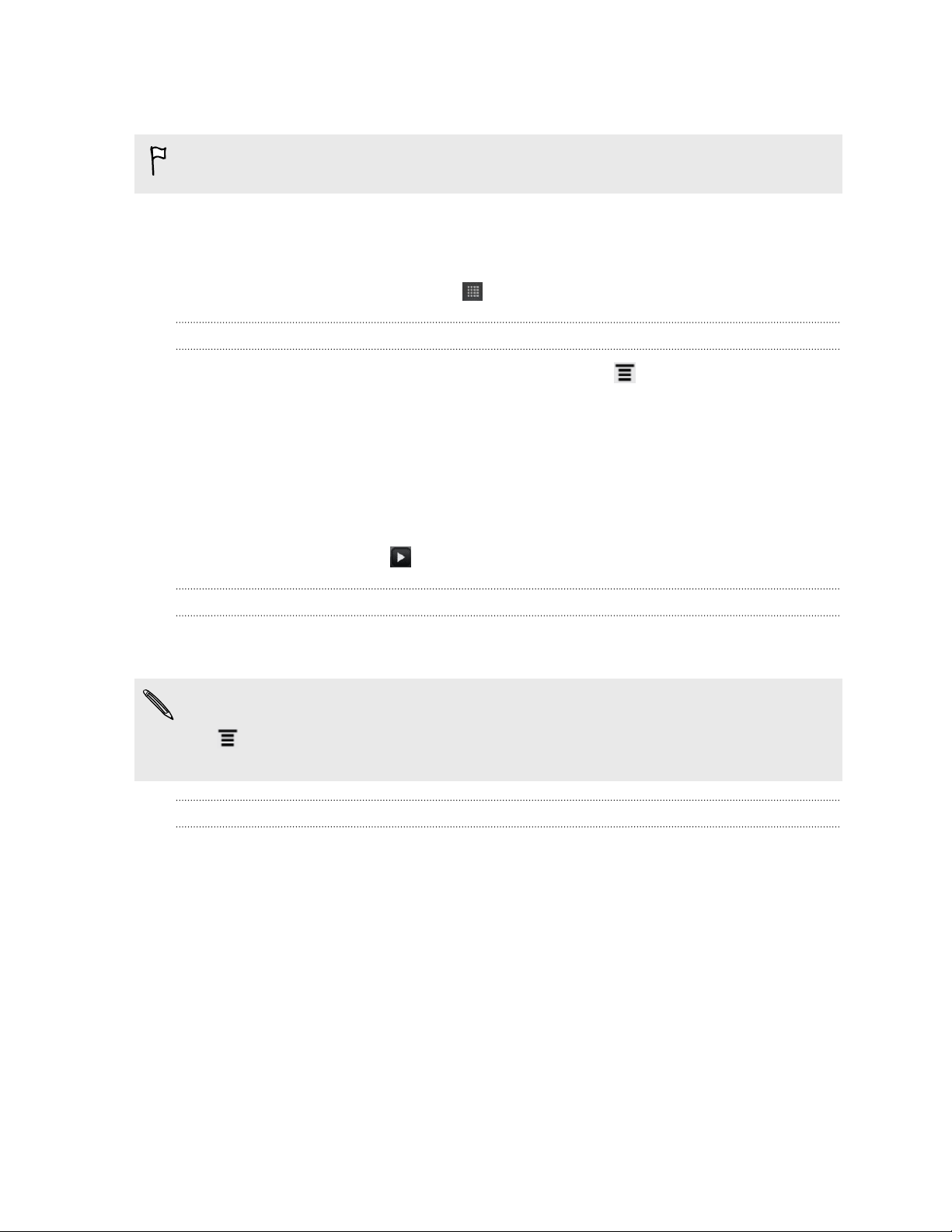
71 Suche und Webbrowser
Verwendung des Webbrowsers
Es muss eine aktive Datenverbindung oder WLAN-Verbindung vorhanden sein, um
auf das Internet zuzugreifen.
Öffnen Sie den Webbrowser auf folgende Weise und beginnen Sie mit dem Surfen im
Internet:
§ Tippen Sie auf der Startseite auf Internet.
§ Tippen Sie auf der Startseite auf > Internet.
Besuchen einer Webseite
1. Drücken Sie bei Anzeige des Browser-Fensters auf und tippen Sie
anschließend auf das URL-Feld oben im Fenster.
2. Geben Sie die Webseitenadresse über die Tastatur ein. Während Sie die Adresse
eingeben, werden übereinstimmende Webseitenadressen angezeigt.
3. Gehen Sie auf eine der folgenden Weisen vor:
§ Tippen Sie auf eine Adresse, um die Webseite direkt zu besuchen.
§ Fahren Sie mit der Eingabe der Webseitenadresse fort und tippen Sie
anschließend auf .
Ändern der Displayausrichtung
Drehen Sie das HTC Sensation zur Seite, um den Webbrowser im Querformat
anzuzeigen.
Wenn die Displayausrichtung nicht automatisch gewechselt wird, müssen Sie die
automatische Displayausrichtung aktivieren. Drücken Sie bei Anzeige der Startseite
auf , tippen Sie auf Einstellungen > Display und aktivieren Sie anschließend die
Option Display automatisch drehen.
Navigieren und Zoomen auf einer Webseite
§ Sie können Ihren Finger über das Display streichen, um auf der Webseite zu
navigieren und weitere Bereiche der Seite anzuzeigen.
§ Tippen Sie zwei Mal schnell hintereinander auf das Fenster, um hineinzuzoomen,
tippen Sie erneut zwei Mal schnell, um wieder herauszuzoomen. Sie können das
Fenster auch mit Ihren Fingern "zusammenziehen" oder "auseinanderschieben",
um hinein- und herauszuzoomen.
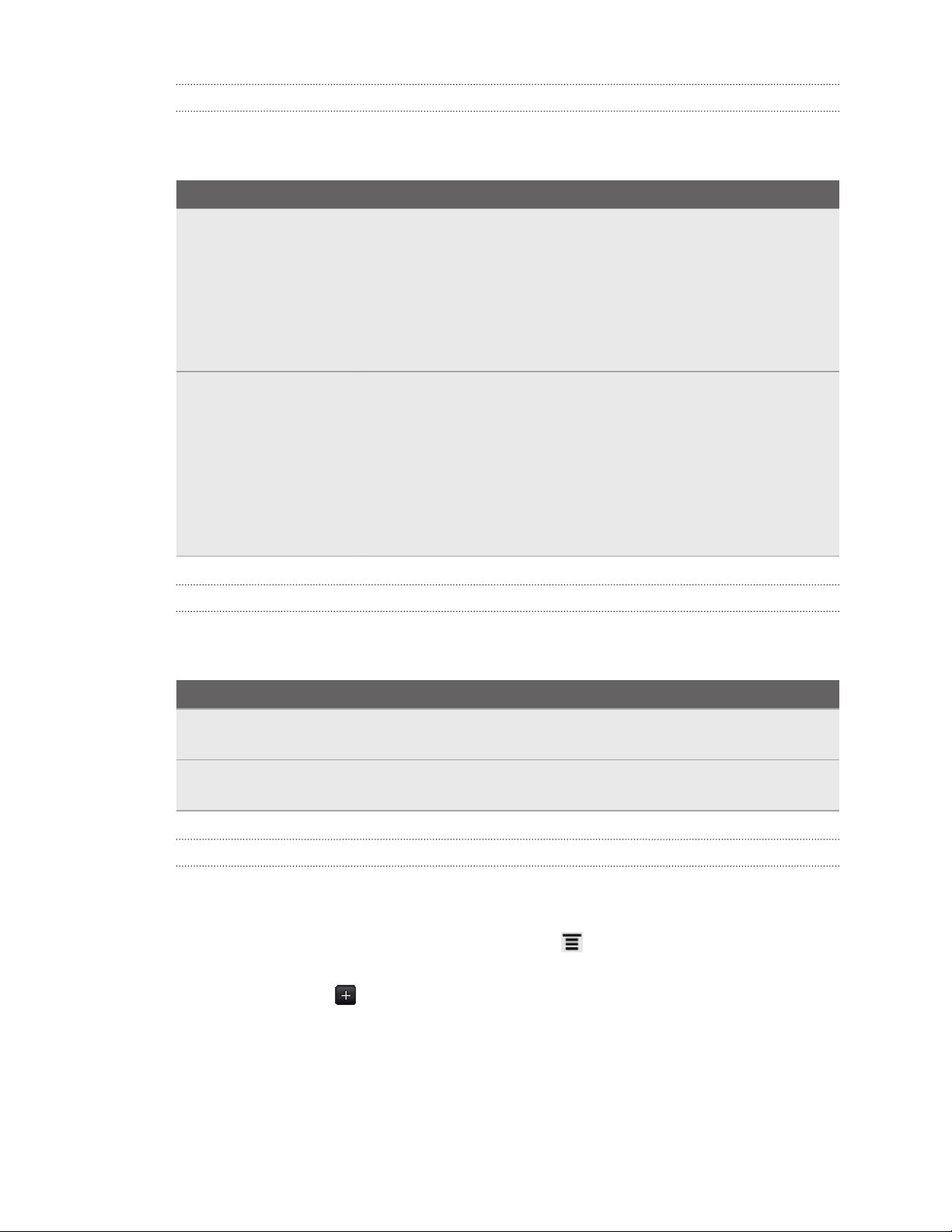
72 Suche und Webbrowser
Auswahl eines Links auf einer Webseite
Sie können einen Link antippen, um ihn zu öffnen, oder etwas länger auf ihn drücken,
um weitere Optionen anzuzeigen.
Link Vorgehensweise
Webseitenadressen
(URLs)
E-Mail-Adresse
§ Tippen Sie auf den Link, um die dazugehörige Webseite zu
öffnen.
§ Drücken Sie etwas länger auf den Link, um ein Menü zu
öffnen, über das Sie den Link öffnen, mit einem
Lesezeichen versehen, in die Zwischenablage kopieren oder
ihn mit anderen teilen können.
§ Tippen Sie hier, um eine E-Mail an die E-Mail-Adresse zu
senden.
§ Drücken Sie etwas länger und tippen Sie anschließend auf
Kopieren im Menü, um die E-Mail-Adresse in die
Zwischenablage zu kopieren. Sie können die E-Mail-Adresse
dann später einfügen, wenn Sie einen neuen Kontakt
erstellen oder eine neue E-Mail senden.
Auswahl einer Adresse oder Telefonnummer auf einer Webseite
Sie können auf einer Webseite eine Adresse auffinden oder eine Telefonnummer
anrufen.
Link Vorgehensweise
Ortsadresse Tippen Sie auf die Adresse, um sie zu kopieren oder mit Google
Maps™ auf einer Karte zu markieren.
Telefonnummer Tippen Sie auf die Telefonnummer, um sie zu kopieren, anzurufen,
eine SMS an sie zu senden oder sie unter Kontakte zu speichern.
Öffnen eines neuen Browserfensters
Öffnen Sie mehrere Browserfenster, um einfacher von einer Website zur anderen
wechseln zu können.
1. Drücken Sie bei Anzeige einer Webseite auf und tippen Sie anschließend auf
Fenster.
2. Tippen Sie auf .
Es wird ein neues Fenster geöffnet.

73 Suche und Webbrowser
Wechseln zwischen Browserfenstern
1. Gehen Sie bei Anzeige einer Webseite folgendermaßen vor:
§ Drücken Sie auf und tippen Sie anschließend auf Offene Tabs.
§ Ziehen Sie das Fenster zusammen (Herauszoomen), bis Sie die anderen
Browserfenster sehen können.
2. Wählen Sie das Browserfenster aus, das Sie anzeigen möchten, indem Sie Ihren
Finger von rechts nach links über das Display streichen.
3. Tippen Sie auf eine Webseite, um sie im Vollbild anzuzeigen.
Tippen Sie auf
, um eine Webseite zu schließen.
Herunterladen aus dem Web
Sie können mehr als nur im Web surfen. Sie können Dateien wie z.B. Fotos und Musik
sowie Apps über den Webbrowser herunterladen.
§ Stellen Sie sicher, dass Sie die Speicherkarte in den HTC Sensation eingelegt
haben. Alle heruntergeladenen Dateien werden auf der Speicherkarte gespeichert.
§ Prüfen Sie vor dem Download einer App zuerst die Kompatibilität mit dem HTC
Sensation, um sicherzustellen, dass sie installiert werden kann.
Herunterladen von Apps aus dem Web
Sie können Apps direkt von Ihren bevorzugten Webseiten herunterladen. Aus dem
Web heruntergeladene Apps können aus unbekannten Quellen stammen. Um das HTC
Sensation und Ihre persönlichen Daten zu schützen, empfehlen wir nur den Download
und die Installation von Apps aus vertrauenswürdigen Quellen.
1. Öffnen Sie Ihren Webbrowser und rufen Sie die Webseite auf, von der Sie die
gewünschte App herunterladen können.
2. Folgen Sie den Anweisungen auf der Webseite, um die App herunterzuladen.
Bevor Sie die heruntergeladene App installieren können, müssen Sie Ihrem HTC
Sensation die Installation von Anwendungen von Drittanbietern erlauben. Drücken Sie

74 Suche und Webbrowser
bei Anzeige der Startseite auf und tippen Sie anschließend auf Einstellungen >
Anwendungen > Unbekannte Quellen.
Anzeige von Downloads
Drücken Sie bei Anzeige einer Webseite auf und tippen Sie anschließend auf Mehr
> Downloads.
Anzeige von Lesezeichen und zuvor besuchten Seiten
Sie können beliebig viele Lesezeichen auf dem HTC Sensation speichern. Sie können
auch auf eine praktische Liste der Seiten zugreifen, die Sie zuvor besucht haben, oder
schnell die Seiten anzeigen, die Sie am häufigsten besuchen.
Markieren einer Webseite mit einem Lesezeichen
1. Drücken Sie bei Anzeige einer Webseite auf und tippen Sie anschließend au
Lesezeichen hinzufügen.
2. Um die Webseite unter einer bestimmten Kategorie (z.B. Sport oder Essen) als
Lesezeichen zu speichern, tippen Sie auf Tags hinzufügen und geben Sie einen
Tag-Namen ein. Dies wird ähnliche Webseiten gruppieren, so dass Sie sie
leichter finden können.
3. Ändern Sie bei Bedarf den Namen des Lesezeichens und tippen Sie
anschließend auf Fertig.
Öffnen eines Lesezeichens
1. Drücken Sie bei Anzeige einer Webseite auf und tippen Sie anschließend auf
Lesezeichen.
2. Gehen Sie auf eine der folgenden Weisen vor:
§ Wechseln Sie auf der Registerkarte Lesezeichen zu dem Lesezeichen,
das Sie öffnen möchten, und tippen Sie es an.
§ Tippen Sie auf der Registerkarte Tags auf , öffnen Sie eine Tag-Gruppe,
wechseln zu dem Lesezeichen, das Sie öffnen möchten, und tippen Sie es
an.
Bearbeiten eines Lesezeichens
1. Drücken Sie bei Anzeige einer Webseite auf und tippen Sie anschließend auf
Lesezeichen.
2. Drücken Sie bei Anzeige der Registerkarte Lesezeichen auf , drücken Sie auf
und tippen Sie anschließend auf Bearbeiten.
3. Tippen Sie auf das Lesezeichen, das Sie bearbeiten möchten.
4. Nehmen Sie die Änderungen vor und tippen Sie anschließend auf Fertig.

75 Suche und Webbrowser
Anzeige einer zuvor besuchten Seite
1. Drücken Sie bei Anzeige einer Webseite auf und tippen Sie anschließend auf
Lesezeichen.
2. Wechseln Sie auf der Registerkarte Verlauf zu der Seite, die Sie anzeigen
möchten, und tippen Sie anschließend auf die Seite.
Löschen der Liste zuvor besuchter Seiten
1. Drücken Sie bei Anzeige einer Webseite auf und tippen Sie anschließend auf
Lesezeichen.
2. Drücken Sie bei Anzeige der Registerkarte Verlauf auf und tippen Sie
anschließend auf Verlauf löschen.
Anzeige einer Seite, die Sie häufig besuchen
1. Drücken Sie bei Anzeige einer Webseite auf und tippen Sie anschließend auf
Lesezeichen.
2. Wechseln Sie auf der Registerkarte Meistbesucht zu der Seite, die Sie
anzeigen möchten, und tippen Sie anschließend auf die Seite.
Löschen der Liste meist besuchter Seiten
1. Drücken Sie bei Anzeige einer Webseite auf und tippen Sie anschließend auf
Lesezeichen.
2. Drücken Sie bei Anzeige der Registerkarte Meist besucht auf und tippen
Sie anschließend auf Alle löschen.
Ändern der Ansicht von Lesezeichen oder der am häufigsten besuchten Seiten
1. Drücken Sie bei Anzeige einer Webseite auf und tippen Sie anschließend auf
Lesezeichen.
2. Drücken Sie auf der Registerkarte Lesezeichen oder Meist besucht auf
und tippen Sie anschließend auf Miniaturbilder, Liste oder Raster, um die
Ansicht zu ändern.
Wenn Sie z.B. die Miniaturbildansicht verwenden und die Lesezeichen in einem
Raster anzeigen möchten, drücken Sie auf und tippen auf Liste, anschließend
auf und tippen auf Raster.

76 Suche und Webbrowser
Einstellen von Browseroptionen
Richten Sie den Webbrowser ganz nach Ihren Internetgewohnheiten ein. Stellen Sie
für die Verwendung des Webbrowsers Anzeige-, Datenschutz- und
Sicherheitsoptionen ein.
Drücken Sie im Browser-Fenster auf und tippen Sie anschließend auf Mehr >
Einstellungen.
Einstellen der Startseite
1. Drücken Sie bei Anzeige des Browser-Fensters auf und tippen Sie
anschließend auf Mehr > Einstellungen > Startseite festlegen.
2. Wählen Sie die Webseite aus, die Sie zu Ihrer Startseite machen möchten.
Anzeige von Vollversionen aller Webseiten
Es gibt Webseiten, die in Telefon-Webbrowsern als Mobilgerätversionen angezeigt
werden. Sie können festlegen, dass Webseiten, einschließlich dieser Webseiten, als
Vollversionen angezeigt werden.
Drücken Sie bei Anzeige des Browser-Fensters auf , tippen Sie auf Mehr >
Einstellungen und heben Sie anschließend die Auswahl der Option Mobile Ansicht auf.
Festlegen, welche Flash-Inhalte angezeigt werden
Wählen Sie, welche Flash®-Inhalte Sie auf einer Webseite anzeigen möchten und wann
Sie sie anzeigen möchten.
1. Drücken Sie im Browser-Fenster auf und tippen Sie anschließend auf Mehr >
Einstellungen > Plug-ins aktivieren.
2. Tippen Sie auf Auf Anfrage.
Nachdem Sie nach Nach Bedarf gewechselt sind, können Sie Flash-Inhalte anzeigen,
indem Sie auf der Webseite antippen.

77 Kamera
Kamera
Kamera-Grundlagen
Ob Sie nun geschäftlich oder privat reisen, mit der Kamera des HTC Sensation werden
Sie viel Spaß beim Aufnehmen von Fotos und Videos unterwegs haben.
Legen Sie vor dem Beginn Ihre Speicherkarte ein. Fotos und Videos, die Sie mit der
Kamera aufnehmen, werden auf der Speicherkarte gespeichert.
§ Wenn Sie die Kamera im Fotomodus öffnen und Fotos aufnehmen möchten,
tippen Sie auf auf der Startseite und anschließend auf Kamera.
§ Wenn Sie die Kamera direkt im Videomodus öffnen möchten, so dass Sie sofort
mit der Aufnahme von Videos beginnen können, tippen Sie bei Anzeige der
Startseite auf und anschließend auf Camcorder.
Suchfenster
Im Suchfenster finden Sie die folgenden Display-Steuerelemente und Anzeigen:
Zoomleiste
Autofokus-Anzeige
Szenenanzeige
Anzeige für
Verwacklungserkennung
Foto-/Video-ModusSchalter
Blitz-Taste
Auslöser/
Aufnahmetaste
Effekte-Taste
Alben-Taste
oder
Taste für Wechsel zur
Front- oder
Hauptkamera

78 Kamera
Zoomen
Bevor Sie ein Foto oder Video aufnehmen, können Sie erst mit der Zoomleiste auf
dem Display in das Bild hinein- oder aus ihm herauszoomen.
Streichen Sie Ihren Finger über die Zoomleiste nach oben oder unten, um hinein- oder
herauszuzoomen.
Bei der Aufnahme von Video wird die Zoomleiste immer auf dem Display angezeigt.
Sie können während der Aufnahme nach Belieben hinein- und herauszoomen.
Auto-Fokussierung
Immer wenn Sie die Kamera auf ein anderes Motiv oder einen anderen Ort richten,
wird die Auto-Fokus-Anzeige in der Mitte des Suchfensters angezeigt.
Sie können die Kamera die Mitte des Bildes automatisch fokussieren lassen. Oder
tippen Sie auf einen anderen Bereich des Bildes, den Sie fokussieren möchten.
Verwendung der Frontkamera
Mit der Frontkamera können Sie ein Foto oder Video von sich selbst aufnehmen.
Tippen Sie auf oder auf dem Kamerabildschirm, um zur Frontkamera zu
wechseln. Tippen Sie erneut auf oder , um zur Hauptkamera zu wechseln.
Einige Kamerafunktionen sind nicht verfügbar, wenn Sie die Frontkamera
verwenden, z.B. Autofokus, Zoomen und Gesichtserkennung.
Aufnahme eines Fotos
1. Tippen Sie auf der Startseite auf
> Kamera.
2. Bevor Sie das Foto aufnehmen, können Sie erst in das Bild hinein- oder aus ihm
herauszoomen.

79 Kamera
3. Tippen Sie wiederholt auf die Blitz-Taste, um je nach Umgebungshelligkeit einen
Blitzmodus auszuwählen.
Autom. Taschenlampe
Blitz EIN
Blitz AUS
4. Wählen Sie die Auflösung und andere Kameraeinstellungen aus, die Sie
verwenden möchten.
5. Wählen Sie einen Effekt aus, den Sie auf das Foto anwenden möchten.
6. Richten Sie die Kamera auf das Motiv und stellen Sie die Schärfe ein.
Wenn Sie eine Gruppe von Personen aufnehmen, erkennt die Kamera
automatisch Gesichter und stellt den Fokus ein. Auf den Gesichtern werden
Rahmen angezeigt.
Aktivieren Sie in den Kameraeinstellungen die Optionen Autofokus und
Gesichtserkennung.
7. Wenn Sie zum Herunterladen des Fotos bereits sind, tippen Sie auf .
8. Entscheiden Sie, was Sie mit dem aufgenommenen Foto machen möchten.
Aufnahme von Video
1. Tippen Sie auf der Startseite auf
2. Wählen Sie die Videoqualität und andere Kameraeinstellungen aus, die Sie
verwenden möchten.
3. Wählen Sie einen Effekt aus, den Sie auf das Video anwenden möchten.
4. Richten Sie das Bild im Suchfenster ein.
5. Tippen Sie auf , um mit der Aufnahme zu beginnen.
6. Sie können während der Videoaufnahme nach Belieben hinein- und
herauszoomen.
> Camcorder.
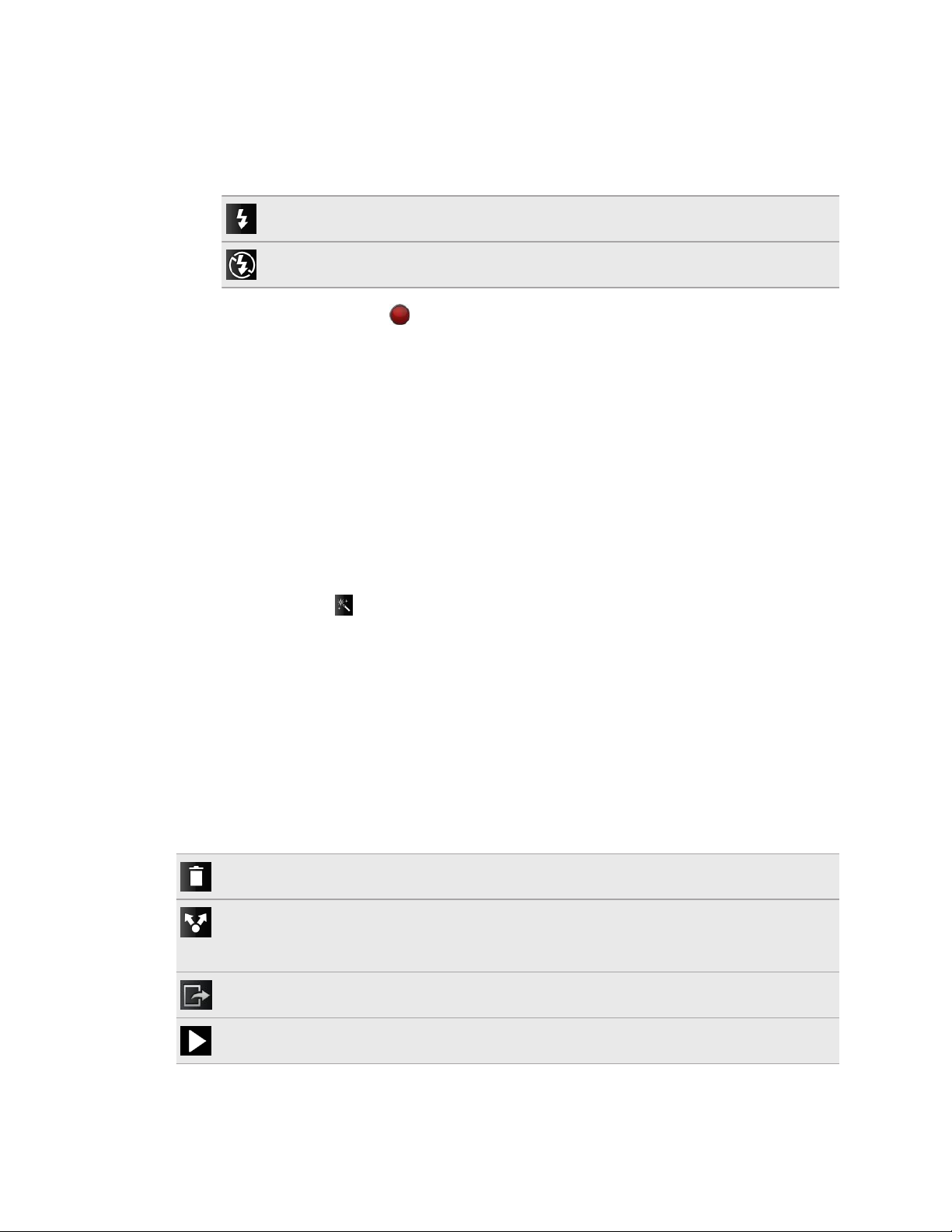
80 Kamera
7. Sie können den Fokus auf ein anderes Motiv oder einen anderen Bereich
einstellen, indem Sie einfach auf das Suchfenster tippen.
8. Tippen Sie auf die Blitz-Taste, um das Licht der Kamera während der Aufnahme
ein- oder auszuschalten.
Licht EIN
Licht AUS
9. Tippen Sie erneut auf , um die Aufnahme zu beenden.
10. Entscheiden Sie, was Sie mit dem aufgenommenen Video machen möchten.
Hinzufügen von Effekten
Möchten Sie Ihre Fotos interessanter aussehen lassen? Einfach. Verwenden Sie die
verfügbaren Kameraeffekte, um Fotos so aussehen zu lassen, als wären sie mit
besonderen Objektiven und Filtern aufgenommen worden. Sie können Videos auch
bestimmte Effekte hinzufügen.
Wählen Sie erst einen Effekt aus, bevor Sie mit der Aufnahme des Fotos oder Videos
beginnen.
1. Tippen Sie auf
2. Scrollen Sie durch die verfügbaren Effekte und tippen Sie auf einen, der Ihnen
gefällt.
.
Nach der Aufnahme
Nach der Aufnahme eines Fotos oder Videos wird das Vorschaufenster angezeigt. Sie
sehen das Foto bzw. das erste Bild des aufgenommenen Videos. Tippen Sie auf die
Schaltflächen auf dem Display, um zu entscheiden, was Sie als nächstes machen
möchten.
Löschen Sie das Foto oder Video
Senden Sie hiermit das Foto oder Video über Bluetooth an ein anderes Gerät
oder einen Computer, senden Sie es per E-Mail oder wählen Sie ein soziales
Netzwerk aus, zu dem Sie es hochladen möchten.
Wählen Sie aus, wie Sie das Foto verwenden möchten, z.B. als Hintergrundbild.
Schauen Sie sich das Video an.
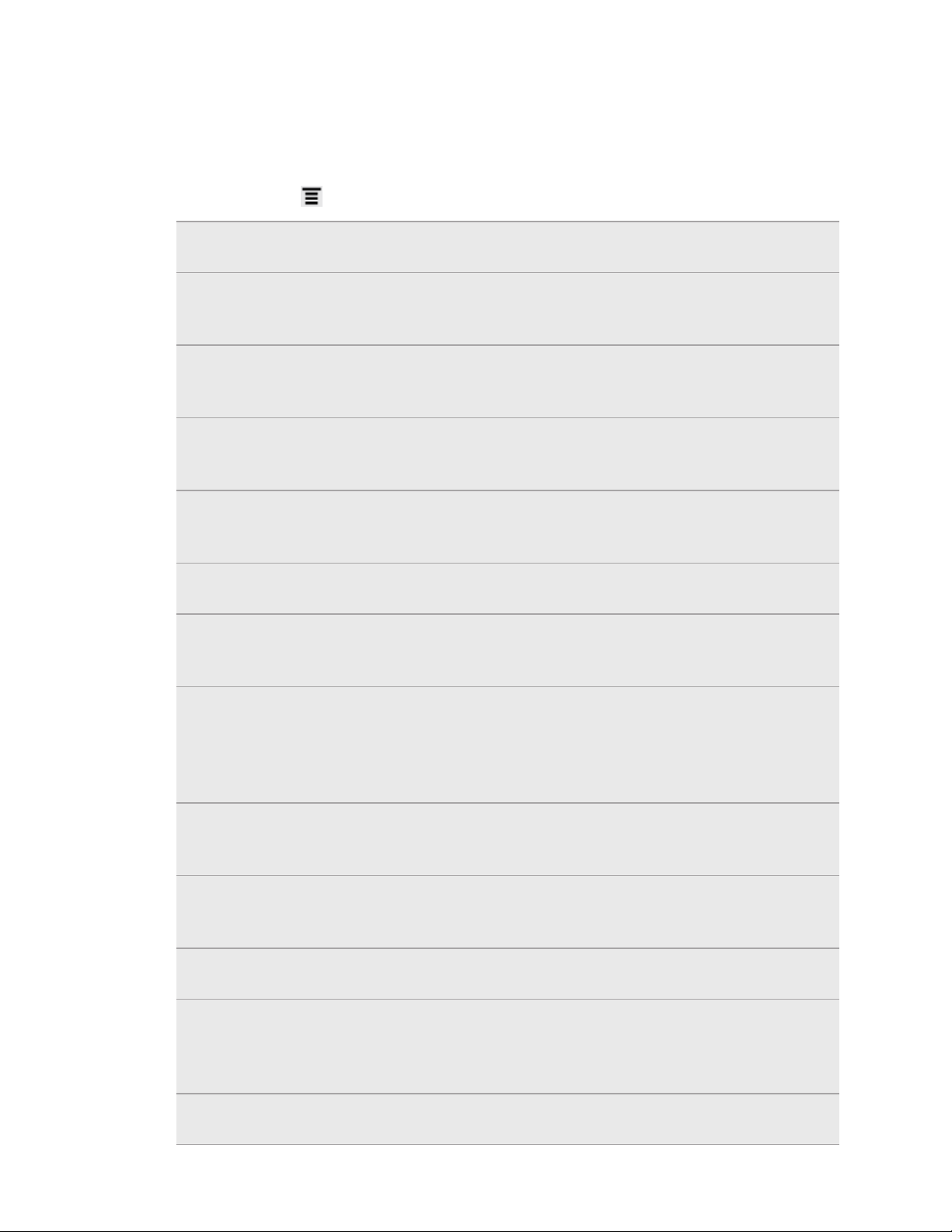
81 Kamera
Ändern der Kameraeinstellungen
Öffnen Sie die Menüpalette, um auf die Kameraeinstellungen zuzugreifen und sie zu
ändern.
Drücken Sie auf , um die Kameraeinstellungen zu öffnen.
Selbstauslöser (nur FotoModus)
Szenen Wählen Sie eine Szene, die der Belichtung oder der
Bildanpassungen Streichen Sie Ihren Finger über die Schiebereglerleisten,
Weißabgleich Mit dem Weißabgleich kann die Kamera Farben durch
ISO (nur Foto-Modus) Sie können einen ISO-Wert auswählen oder Auto
Auflösung/Videoqualität Wählen Sie eine Foto- oder Videoauflösung aus, die Sie
Ansichtsdauer Stellen Sie die Dauer ein, für die ein aufgenommenes
Stellen Sie eine Zeitverzögerung ein, nach die Kamera
automatisch ein Foto aufnimmt.
Umgebung, in der Sie Fotos und Videos aufnehmen, am
Besten entspricht.
um Belichtung, Kontrast, Sättigung und Schärfe
anzupassen.
Anpassung auf die aktuelle Lichtumgebung akkurater
aufnehmen.
einstellen. Höhere ISO-Werte eignen sich besser für die
Aufnahme von Bildern bei schlechten Lichtverhältnissen.
verwenden möchten.
Foto oder Video im Vorschaufenster angezeigt wird,
bevor die Kamera wieder das Suchfenster anzeigt.
Breitbild (nur FotoModus)
Fotos mit Geotag
versehen (nur Foto-
Modus)
Automatische
Verbesserung (nur Foto-
Modus)
Autofokus (nur Foto-
Modus)
Gesichtserkennung (nur
Foto-Modus)
Auslöserton Wiedergabe eines Tons, wenn Sie den Auslöser oder die
Wenn diese Option aktiviert ist (Standard), sind die
verfügbaren Fotoauflösungen im Verhältnis 16:9 und Sie
können das Bild mit dem gesamten Suchfenster
einrichten. Wenn sie nicht ausgewählt ist, sind die
verfügbaren Fotoauflösungen im Verhältnis 4:3.
Speichern Sie die GPS-Position der aufgenommenen
Fotos.
Verringerung von Bildrauschen bei Verwendung einer
hohen ISO-Einstellung und zur automatischen
Anpassung der Bildhelligkeit.
Aktiviert oder deaktiviert den zentrierten Autofokus.
Zur automatischen Erkennung von Gesicherten und
Anpassung des Fokus, wenn Sie Fotos von Personen
aufnehmen. Die Gesichtserkennung wird ausgeschaltet,
wenn Sie den Autofokus deaktivieren.
Aufnahmetaste drücken.

82 Kamera
Gitter (nur Foto-Modus) Zur Anzeige eines Gitters (Rasters) auf dem Suchfenster,
mit dem Sie das Motiv einfach erfassen und zentrieren
können, bevor Sie das Foto aufnehmen.
Stereoaufnahme (nur
Videomodus)
Mit Audio aufnehmen (nur
Videomodus)
Standard wiederherstellen Stellen Sie die Standardeinstellungen auf der Kamera
Zur Aufnahme von Stereoton bei der Videoaufnahme.
Zur Aufnahme von Audio bei der Videoaufnahme.
wieder her.
Kameraszenen
Szenen bieten eine einfache Möglichkeit, die normalen Einstellungen der Kamera zu
überschreiben, um der aktuellen Belichtung und Umgebung zu entsprechen.
Verwenden Sie Autom. und lassen Sie die Kamera automatisch die Szene für Sie
bestimmen, oder wählen Sie aus einer breiten Auswahl von Szenen in den
Kameraeinstellungen, bevor Sie Fotos und Videos aufnehmen.
Wenn Sie Autom. verwenden, wechselt die Kamera nur in eine dieser Szenen:
Porträt
Sie die Kamera in eine Gruppe von Personen halten, werden ihre Gesichter
automatisch erkannt und fokussiert.
Nahaufnahme
Wenn Sie die Kamera auf einen Gegenstand richten, wird der Gegenstand auf
naher Distanz fokussiert.
Schwache Beleuchtung (nur Foto-Modus)
Wenn Sie sich in einer schwach beleuchteten Umgebung aufhalten, erhöht die
Kamera die Helligkeit in Ihren Fotos und Videos.

83 Fotos, Videos und Musik
Fotos, Videos und Musik
Alben
Über die Alben-App
Haben Sie viel Spaß beim Anschauen der Fotos und Videos Ihrer letzten Urlaubsreisen
oder der neuesten Kunststücke Ihrer Haustiere. Zeigen Sie sie einem größeren
Publikum, indem Sie Tags Ihrer Facebook und Flickr™ -Freunde hinzufügen. Sie können
Ihre Medien sogar auf einem Fernsehgerät wiedergeben.
Wenn Sie die Alben verwenden möchten, prüfen Sie erst, ob auf der Speicherkarte
Fotos oder Videos gespeichert sind.
Darüber hinaus können Sie Fotos bearbeiten und Effekte auf sie anwenden.
Verwenden Sie Fotos auch als Kontaktbilder, Ortsbilder und Hintergründe.
Auswählen eines Albums
Tippen Sie auf der Startseite auf > Alben. Die Alben-App wird in der Albumansicht
geöffnet, in der Ihre Fotos und Videos zur einfachen Ansicht als Alben angeordnet
sind.
Dies sind die voreingestellten Alben:
§ Unter Kameraaufnahmen können Sie Fotos und
Videos ansehen, die im Kamera-Ordner
gespeichert sind.
§ Mit Eigene Favoriten können Sie Fotos und
Videos gruppieren, die Sie als Favoriten einstellen.
§ Alle Fotos zeigt sämtliche in allen Ordnern der
Speicherkarte gespeicherten Fotos an.
§ Alle Videos zeigt sämtliche in allen Ordnern der
Speicherkarte gespeicherten Videos an.
§ Alle Downloads zeigt Fotos und Videos an, die
Sie heruntergeladen haben.
Ordner auf Ihrer Speicherkarte, die Fotos und Videos enthalten, werden auch als
Alben behandelt und unter den voreingestellten Alben aufgelistet. Die aktuellen
Ordernamen werden als Albumnamen verwendet.
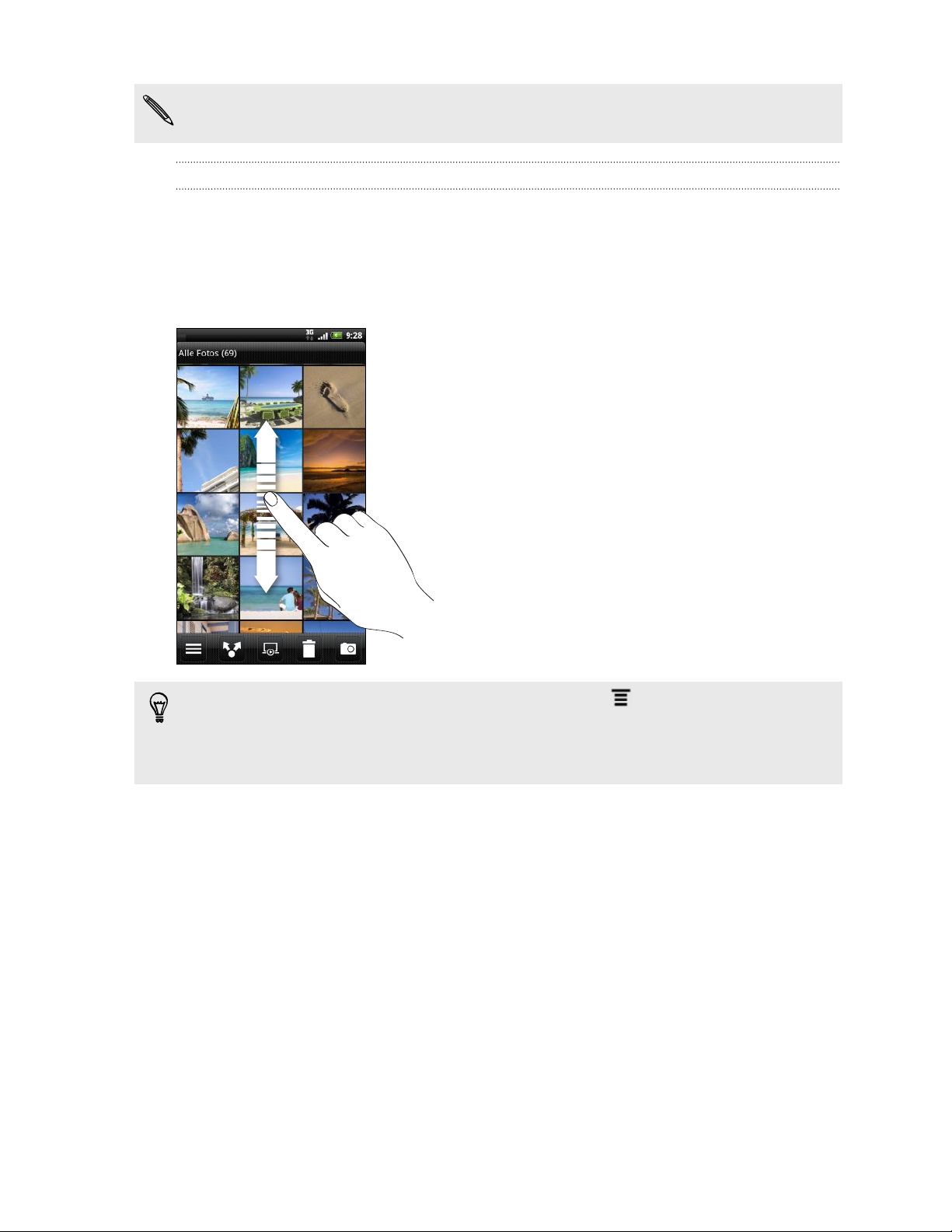
84 Fotos, Videos und Musik
Falls sich Fotos oder Videos im Stammverzeichnis Ihrer Speicherkarte befinden (die
nicht in Ordnern enthalten sind), werden sie im Album Andere zusammengefasst.
Anzeige von Fotos
Nachdem Sie ein Album ausgewählt haben, können Sie durch Ihre Fotos und Videos
blättern.
Streichen Sie Ihren Finger in der Rasteransicht nach oben oder unten, um durch die
Miniaturansichten zu scrollen. Tippen Sie auf ein Foto oder Video, um es im Vollbild
anzuzeigen
Bei der Anzeige eines Fotos im Vollbild können Sie auf drücken und
anschließend auf Auf Karte anzeigen tippen, um den Ort der Aufnahme des Fotos
anzuzeigen. (Auf Karte anzeigen ist verfügbar, wenn Sie Fotos mit Geotag
versehen unter Kamera aktiviert haben.)
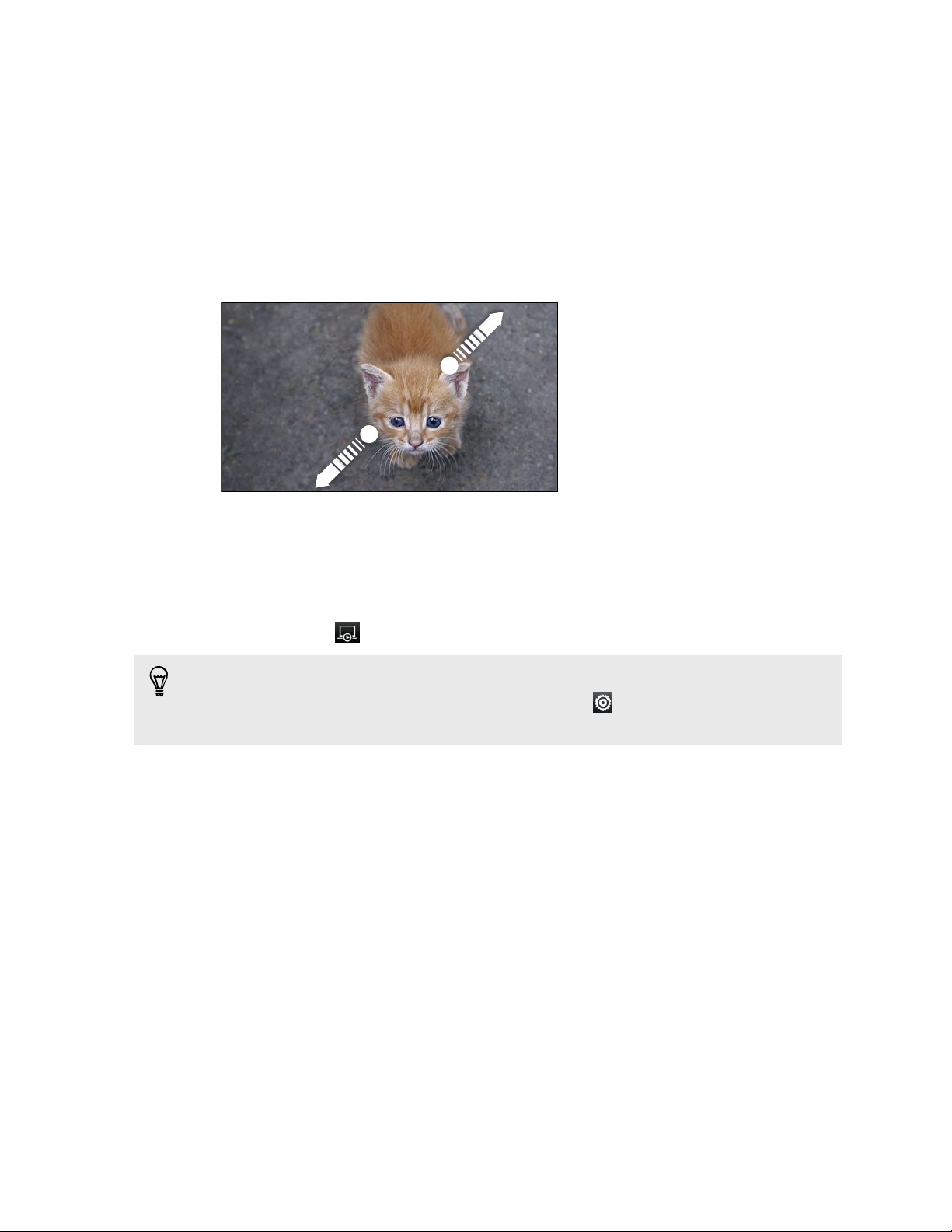
85 Fotos, Videos und Musik
Hineinzoomen in ein und Herauszoomen aus einem Foto
Es gibt zwei Möglichkeiten, wie Sie in ein Foto hinein- und aus ihm herauszoomen
können.
§ Tippen Sie zwei Mal schnell hintereinander auf das Fenster, um hineinzuzoomen,
tippen Sie erneut zwei Mal schnell, um wieder herauszuzoomen.
§ Schieben Sie das Bild mit Ihrem Daumen und Ihrem Zeigefinger auseinander, um
hineinzuzoomen; ziehen Sie Ihre Finger zusammen, um herauszuzoomen.
Anzeige von Fotos als Diashow
Zeigen Sie die Fotos in einem Album als Diashow an.
1. Wählen Sie ein Album, dessen Fotos Sie als Diashow anzeigen lassen möchten.
2. Tippen Sie auf .
§ Tippen Sie auf das Display, um die Wiedergabesteuerung anzuzeigen.
§ Tippen bei Anzeige der Wiedergabesteuerung auf , um Diashow-Optionen
einzustellen.

86 Fotos, Videos und Musik
Anzeige eines Videos
Tippen bei der Anzeige eines Albums auf ein Video, um es wiederzugeben.
§ Verwenden Sie die Steuerelemente auf dem Display, um das Video abzuspielen
oder anzuhalten.
§ Wenn Sie sich ein hochwertigeres Audioerlebnis wünschen, tippen Sie auf ,
um SRS zu aktivieren. (Nicht verfügbar, wenn Sie ein Bluetooth Headset
verwenden.)
§ Wenn Sie ein Kabel- oder Bluetooth-Headset angeschlossen haben, tippen Sie
zwei Mal auf , um zu HTC 5.1 Surround zu wechseln.
§ Tippen Sie auf , um zwischen Voll- und am besten passenden Bild zu
wechseln.
Bearbeiten von Fotos
Führen Sie einfache Bearbeitungen, z. B. Drehen und Zuschneiden, an Ihren Fotos
durch. Sie können Fotos auch durch Anwendung von Effekten wie z. B. Hoher
Kontrast, Klassisch usw. verbessern.
Drehen eines Fotos
1. Tippen Sie im Fenster Alben der Alben-App auf ein Album.
2. Drücken Sie etwas länger auf das Foto, das Sie drehen möchten.
3. Tippen Sie im Menü, das sich öffnet, auf Bearbeiten und anschließend entweder
Links drehen oder Rechts drehen.
Zuschneiden eines Fotos
1. Tippen Sie im Fenster Alben der Alben-App auf ein Album.
2. Drücken Sie etwas länger auf das Foto, das Sie zuschneiden möchten.

87 Fotos, Videos und Musik
3. Tippen Sie im erscheinenden Menü auf Bearbeiten und anschließend auf
Zuschneiden. Um das Foto herum wird ein Zuschneiderahmen angezeigt.
4. Um das Zuschneidefenster anzupassen, drücken Sie etwas länger auf den Rand
des Fensters.
5. Wenn die Richtungspfeile angezeigt werden, ziehen Sie mit Ihrem Finger im
Zuschneidebereich nach innen oder außen, um die Größe des
Zuschneidefensters zu ändern.
6. Um das Zuschneidefenster in den Bereich des Fotos zu verschieben, den Sie
ausschneiden möchten, ziehen Sie es einfach an die gewünschte Position.
7. Tippen Sie auf Speichern, um die Änderungen zu speichern.
Das zugeschnittene Foto wird als Kopie gespeichert. Das Originalfoto bleibt dabei
unverändert.
Hinzufügen von Effekten
1. Tippen Sie im Fenster Alben der Alben-App auf ein Album.
2. Drücken Sie etwas länger auf das Foto, auf das Sie Effekte anwenden möchten.
3. Tippen Sie im erscheinenden Menü auf Bearbeiten und anschließend auf Effekte.
Auf der angezeigten Palette sehen Sie die zur Verfügung stehenden Optionen.
4. Tippen Sie auf den Effekt, den Sie auf das Foto anwenden möchten.
5. Tippen Sie auf Speichern, um die Änderungen zu speichern.
Das verbesserte Foto wird als Kopie gespeichert. Das Originalfoto bleibt dabei
unverändert.
Zuschneiden eines Videos
Sie können unerwünschte Szenen aus Videos entfernen, die auf dem HTC Sensation
aufgenommen wurden.
1. Tippen Sie im Fenster Alben der Alben-App auf ein Album.
2. Drücken Sie etwas länger auf das Video, das Sie bearbeiten möchten, und
tippen Sie anschließend auf Zuschneiden.

88 Fotos, Videos und Musik
3. Ziehen Sie zuerst die zwei Zuschneideschieberegler an die Stellen, an denen das
Video beginnen und enden soll.
Beim Ziehen der Regler sehen Sie Zeitmarken und Videobilder. Derjenige in der
Mitte ist das ausgewählte Bild.
4. Tippen Sie auf , um eine Vorschau des Videos anzuzeigen.
5. Tippen Sie auf Fertig.
Das zugeschnittene Video wird als neue Datei gespeichert. Das Originalvideo bleibt
dabei unverändert.
Senden von Fotos und Videos
Senden Sie Fotos und Videos per E-Mail oder MMS über Bluetooth an einen Computer
oder ein anderes Gerät.
Senden von Fotos oder Videos per E-Mail
Sie können mehrere Fotos, Videos oder beides mit einer E-Mail senden. Sie werden
Ihrer E-Mail als Dateianhang hinzugefügt.
1. Tippen Sie auf der Startseite auf > Alben.
2. Tippen Sie auf das Album mit den Fotos oder Videos, die Sie teilen möchten.
3. Tippen Sie auf und anschließend auf Google Mail oder E-Mail.
4. Wählen Sie die Fotos oder Videos aus, die Sie senden möchten, und tippen Sie
anschließend auf Weiter.
5. Schreiben Sie die Nachricht und tippen Sie anschließend auf (Google mail)
oder Senden (Mail).
Wenn Sie Mail auswählen und über mehrere E-Mail-Konten verfügen, wird das
Standard-E-Mail-Konto verwendet.
Senden eines Fotos oder Videos per MMS
1. Tippen Sie auf der Startseite auf > Alben.
2. Tippen Sie auf das Album mit den Fotos oder Videos, die Sie teilen möchten.
3. Tippen Sie auf und anschließend auf Nachrichten.
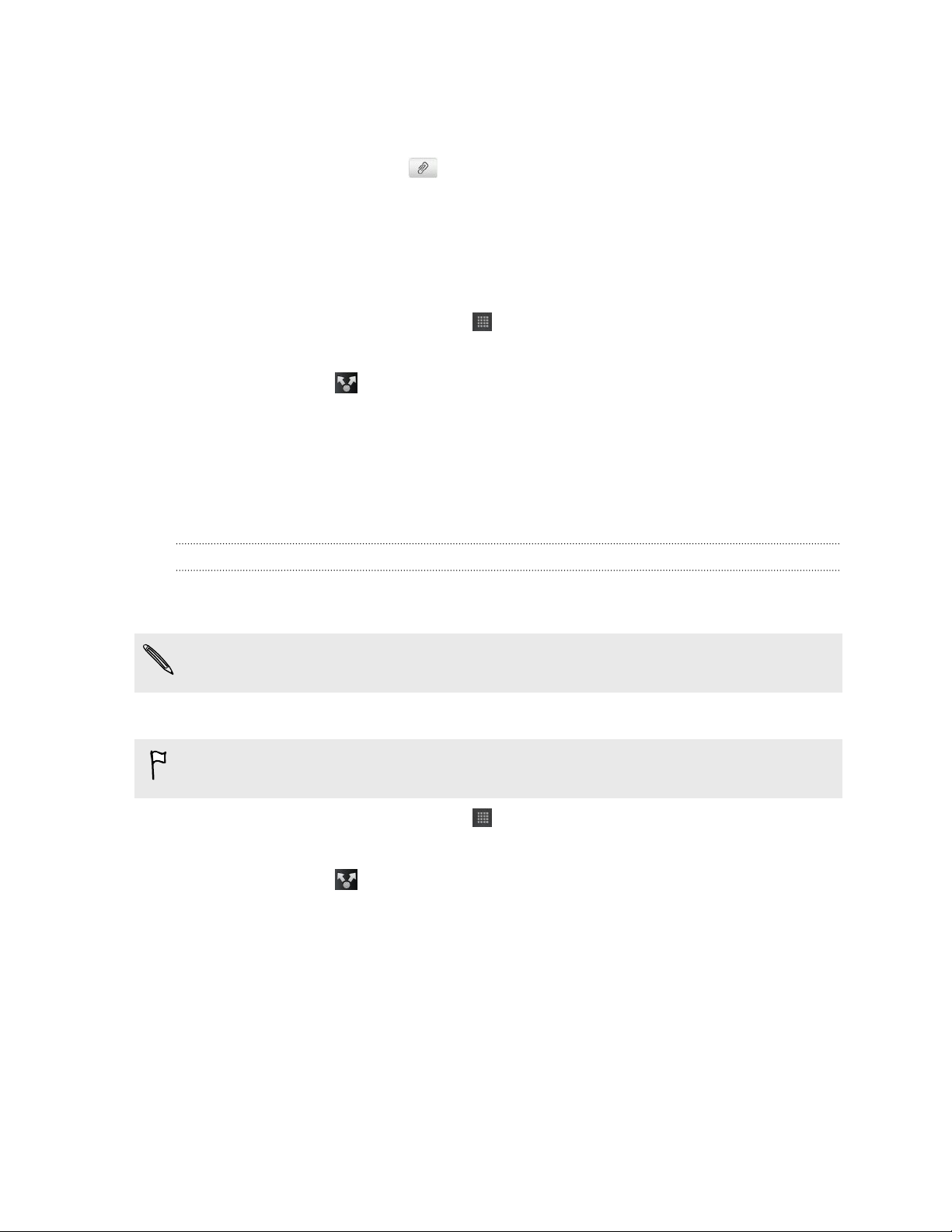
89 Fotos, Videos und Musik
4. Tippen Sie auf das Foto oder Video, das Sie senden möchten. Das Foto oder
Video wird automatisch der MMS-Nachricht hinzugefügt.
5. Wenn Sie ein weiteres Foto oder Video der Diashow-Anlage hinzufügen
möchten, tippen Sie auf und anschließend auf Bild oder Video.
6. Schreiben Sie die Nachricht und tippen Sie anschließend auf Senden.
Senden von Fotos oder Videos mit Bluetooth
Sie können mehrere Fotos, Videos oder beides auswählen und Sie mit Bluetooth an
ein anderes Gerät oder Ihren Computer senden.
1. Tippen Sie auf der Startseite auf > Alben.
2. Tippen Sie auf das Album mit den Fotos oder Videos, die Sie teilen möchten.
3. Tippen Sie auf und anschließend auf Bluetooth.
4. Wählen Sie die Fotos oder Videos aus, die Sie senden möchten, und tippen Sie
anschließend auf Weiter.
In den folgenden Schritten werden Sie aufgefordert, Bluetooth auf Ihrem HTC
Sensation einzuschalten und sich mit dem Bluetooth-Empfangsgerät zu verbinden, um
die Dateien zu versenden.
Teilen von Fotos und Videos auf dem Web
Mit der Alben-App können Sie Fotos und Videos in Ihren sozialen Netzwerken teilen.
Und Videos auf YouTube veröffentlichen.
Sie können ein Foto oder Video auch direkt nach der Aufnahme mit der Kameraoder Camcorder-App teilen.
Teilen von Fotos oder Videos auf Facebook
Sie müssen sich bei Ihrem Konto angemeldet haben, um Fotos oder Videos
hochladen zu können.
1. Tippen Sie auf der Startseite auf > Alben.
2. Tippen Sie auf das Album mit den Fotos oder Videos, die Sie teilen möchten.
3. Tippen Sie auf und anschließend auf Facebook für HTC Sense.
4. Wählen Sie die Fotos oder Videos aus, die Sie senden möchten, und tippen Sie
anschließend auf Weiter.
5. Entscheiden Sie, welches Album Sie hochladen möchten, und stellen Sie die
Datenschutzeinstellungen für die hochgeladenen Fotos ein.
6. Tippen Sie auf Tag und Beschreibung hinzufügen und geben Sie anschließend
für jedes Foto oder Video eine andere Beschreibung ein.
7. Um Freunde auf Ihren Fotos zu markieren, tippen Sie auf Foto Tag hinzufügen.
Sie können anschließend auf den Teil tippen, in dem sich Ihr Freund befindet
und anschließend aus der Liste auswählen, wen Sie markieren möchten.
Wiederholen Sie diesen Schritt, um die weitere Freunde zu markieren.

90 Fotos, Videos und Musik
8. Gehen Sie nach links, um zum nächsten Foto zu wechseln.
9. Tippen Sie auf Speichern.
10. Tippen Sie auf Fertig.
Teilen von Fotos und Videos auf Flickr
Sie müssen sich bei Ihrem Flickr-Konto anmelden, um Fotos oder Videos hochladen
zu können.
1. Tippen Sie auf der Startseite auf > Alben.
2. Tippen Sie auf das Album mit den Fotos oder Videos, die Sie teilen möchten.
3. Tippen Sie auf und anschließend auf Flickr.
4. Wählen Sie die Fotos oder Videos aus, die Sie senden möchten, und tippen Sie
anschließend auf Weiter.
5. Entscheiden Sie, welches Album Sie hochladen möchten, und stellen Sie die
Datenschutzeinstellungen für die hochgeladenen Fotos ein.
6. Tippen Sie auf Tag und Beschreibung hinzufügen und geben Sie anschließend
für jedes Foto oder Video einen anderen Titel und eine andere Beschreibung ein.
7. Um Freunde auf Ihren Fotos zu markieren, tippen Sie auf Foto Tag hinzufügen.
Sie können anschließend auf den Teil tippen, in dem sich Ihr Freund befindet
und anschließend aus der Liste auswählen, wen Sie markieren möchten.
Wiederholen Sie diesen Schritt, um die weitere Freunde zu markieren.
8. Gehen Sie nach links, um zum nächsten Foto zu wechseln.
9. Tippen Sie auf Speichern.
10. Tippen Sie auf Fertig.
Teilen von Fotos auf Flickr Picasa
Sie müssen sich bei Ihrem Google Konto angemeldet haben, um Fotos oder Videos
Picasa™ zum Fotodienst hochladen zu können.
1. Tippen Sie auf der Startseite auf > Alben.
2. Tippen Sie auf das Album mit den Fotos, die Sie teilen möchten.
3. Tippen Sie auf und anschließend auf Picasa.
4. Wählen Sie die Fotos aus, die Sie teilen möchten, und tippen Sie anschließend
auf Weiter.
5. Geben Sie einen Unterschrift für die Fotos ein, die Sie hochladen.
6. Wählen Sie das Onlinealbum, in das Sie die Fotos hochladen möchten, oder
tippen Sie auf , um ein neues Album zu erstellen.
7. Tippen Sie auf Hochladen.
Sie können die Fotos online ansehen unter http://picasaweb.google.com.
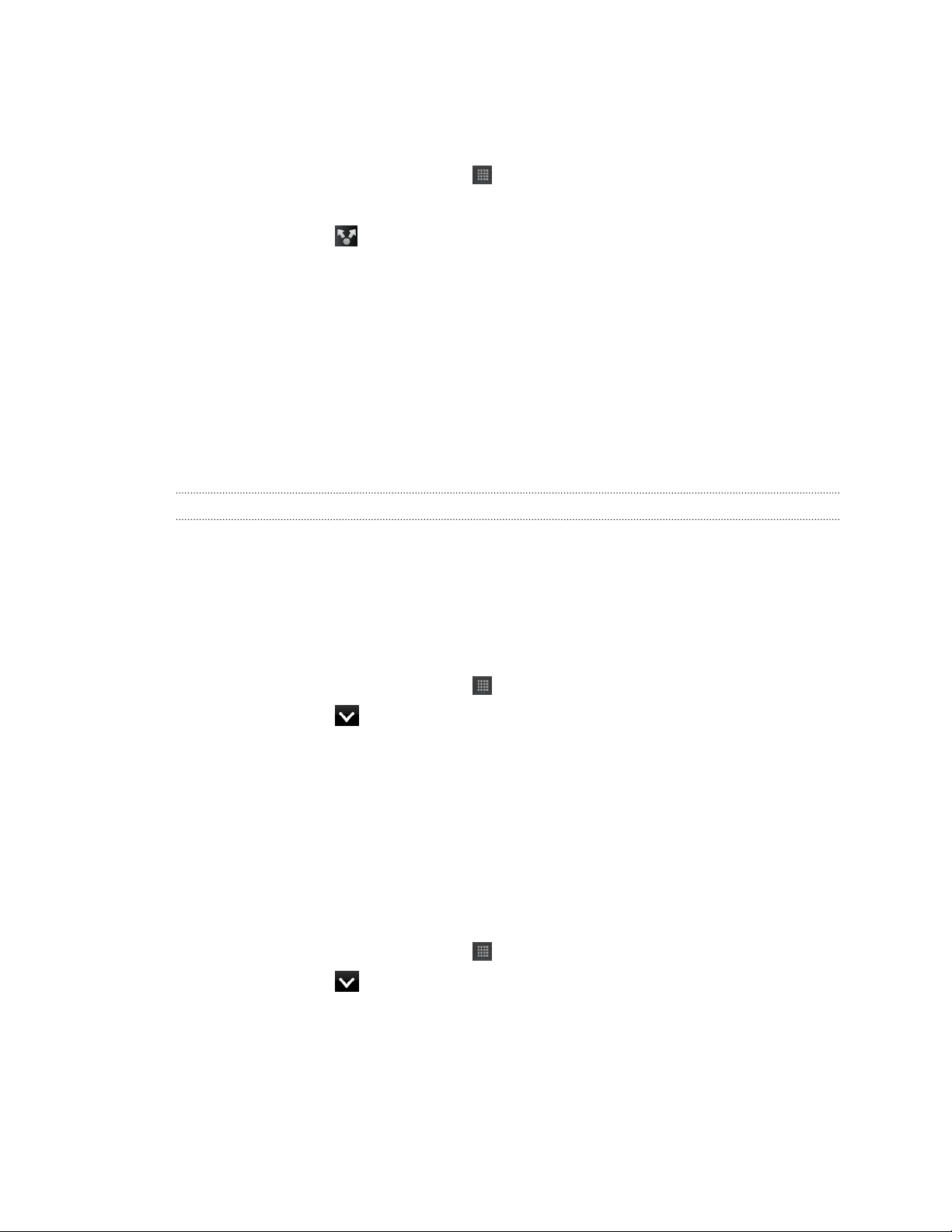
91 Fotos, Videos und Musik
Teilen von Videos auf YouTube
Sie können Ihre Videos mit anderen teilen, indem Sie sie nach YouTube hochladen.
1. Tippen Sie auf der Startseite auf > Alben.
2. Tippen Sie auf das Album mit den Videos, die Sie teilen möchten.
3. Tippen Sie auf und anschließend auf YouTube.
4. Wählen Sie die Videos aus, die Sie teilen möchten, und tippen Sie anschließend
auf Weiter. Melden Sie sich bei Ihrem YouTube oder Google Konto an, wenn Sie
dazu aufgefordert werden.
5. Geben Sie eine Beschreibung für die Videos ein, die Sie hochladen.
6. Tippen Sie auf Weitere Einzelheiten, wo Sie die erforderlichen Informationen,
wie z. B. Beschreibung und Tags eingeben können und wählen Sie eine
Datenschutzoption.
7. Tippen Sie auf Hochladen.
Ansehen von Fotos in Ihren sozialen Netzwerken
In der Alben App können Sie direkt prüfen, was Sie und Ihre Freunde zu ihren sozialen
Netzwerken (nur Facebook und Flickr) hochgeladen haben.
Ansehen von Fotos in Facebook
Sie müssen sich bei Ihrem Facebook-Konto angemeldet haben, um Facebook-Fotos
ansehen zu können.
1. Tippen Sie auf der Startseite auf
2. Tippen Sie auf > Facebook.
3. Tippen Sie auf den Namen Ihres Kontos bzw. des Kontos eines Freundes in der
Liste, um die Fotos auf dem Konto anzuzeigen.
Sie können Fotos in Ihren Onlinealben genau so ansehen, wie Sie Fotos auf der
Speicherkarte ansehen.
Ansehen von Fotos in Flickr
Sie müssen sich bei Ihrem Flickr-Konto angemeldet haben, um Flickr-Fotos ansehen
zu können.
1. Tippen Sie auf der Startseite auf
> Alben.
> Alben.
2. Tippen Sie auf > Flickr. Sie werden möglicherweise aufgefordert, der App
die Verbindung mit der Flickr-Website zu erlauben. Wenn dies geschieht,
müssen Sie den Zugriff auf Ihr Flickr-Konto zulassen.
3. Tippen Sie auf den Namen Ihres Kontos bzw. des Kontos eines Freundes in der
Liste, um die Fotos auf dem Konto anzuzeigen.
Sie können Fotos in Ihren Onlinealben genau so ansehen, wie Sie Fotos auf der
Speicherkarte ansehen.

92 Fotos, Videos und Musik
Kommentieren von Fotos in sozialen Netzwerken
Fügen Sie Ihren eigenen hochgeladenen Fotos sowie denen von Freunden
Kommentare hinzu.
1. Gehen Sie auf eine der folgenden Weisen vor:
§ Drücken Sie bei Anzeige von Online-Alben etwas länger auf ein Foto und
tippen Sie anschließend auf Kommentar hinzufügen.
§ Tippen Sie bei Anzeige eines Fotos im Vollbild auf eine beliebige Stelle auf
dem Display und anschließend auf die Registerkarte .
2. Tippen Sie auf das Feld “Schreibe einen Kommentar”.
3. Geben Sie den Kommentar ein und tippen Sie auf Kommentieren.

93 Fotos, Videos und Musik
Musik
Anhören von Musik
Mit der Musik-App können Sie Lieder und Musiktitel auf dem HTC Sensation abspielen.
Sie müssen zunächst Musikdateien auf die Speicherkarte kopieren, um die MusikApp zum Abspielen von Musik verwenden zu können.
1. Tippen Sie auf der Startseite auf > Musik. Die Musik-App wird mit dem
Fenster Aktuelle Wiedergabe geöffnet.
2. Streichen Sie Ihren Finger nach links oder rechts über das Display, um zum
nächsten oder vorherigen Musikalbum zu wechseln.
3. Verwenden Sie die Symbole auf dem Display, um die Musikwiedergabe zu
steuern, einen Titel auszuwählen, Titel zu wiederholen, usw.
Tippen Sie hier, um Musik in Ihrem
Heimnetzwerk zu senden.
Schalten Sie die zufällige Wiedergabe ein
oder aus. (Die zufällige Wiedergabe ist
ausgeschaltet, wenn die Schaltfläche grau
angezeigt wird.)
Drücken und schieben Sie Ihren Finger auf
dem Fortschrittsbalken, um zu einer
beliebigen Stelle des Musiktitels zu
springen.
Wechseln Sie zur Bibliothek.
Wechseln Sie zwischen der Anzeige der
Liste Aktuelle Wiedergabe und dem
Fenster Aktuelle Wiedergabe. Sie können
Musiktitel in der Liste Aktuelle Wiedergabe
neu anordnen.
Genießen Sie Ihre Musik mit SRS. Wenn Sie
ein kabelgebundenes Headset verwenden,
können Sie auch unter unterschiedlichen
Equalizer-Einstellungen auswählen. (SRS
und Equalizer sind nicht verfügbar, wenn
Sie ein Bluetooth Stereo-Headset
verwenden.)
Durchlaufen Sie die Wiederholungsmodi:
Alle Musiktitel wiederholen, Aktuellen
Musiktitel wiederholen und Nicht
wiederholen.

94 Fotos, Videos und Musik
Wiedergabe von Musik über das Displaysperren-Fenster
Wenn Sie sich Musik anhören und das Display deaktiviert wird, drücken Sie auf die
EIN/AUS-Taste, um es wieder zu aktivieren. Sie können die Musikwiedergabe dann auf
dem Displaysperren-Fenster direkt steuern.
Wenn die Elemente für die Wiedergabesteuerung nicht auf dem DisplaysperrenFenster angezeigt werden, streichen Sie mit Ihrem Finger auf dem Bildschirmfeld von
links nach rechts.
Sie können die Musikwiedergabe auch direkt auf dem Benachrichtigungsfeld
anhalten.
Durchsuchen von Alben im Querformat
Drehen Sie das HTC Sensation zur Seite, um zum Querformat zu wechseln.
§ Wenn Sie eine Vielzahl von Alben besitzen, können Sie schnell links oder rechts
über die Albumcover streichen, um sie schnell zu durchsuchen.
§ Um jeweils einen einzelnen Titel anzuzeigen, tippen Sie auf oder .

95 Fotos, Videos und Musik
Über das Musik-Widget
Mit dem Musik-Widget können Sie die Musikwiedergabe direkt über die Startseite
steuern.
Suchen von Musik in der Bibliothek
1. Tippen Sie auf im Aktuelle Wiedergabe-Fenster der Musik-App oder in der
Liste Aktuelle Wiedergabe, um zur Bibliothek zu wechseln. In der Bibliothek ist
die Musik nach Kategorien, wie z. B. Interpreten und Alben organisiert. Wählen
Sie eine Kategorie aus, indem Sie eine der Kategorieregisterkarten unten im
Fenster antippen.
2. Tippen Sie auf einen Titel in einer Kategorie, um ihn abzuspielen. Die Aktuelle
Wiedergabe-Liste wird mit der Titelliste der ausgewählten Kategorie aktualisiert.
Sie können Registerkarten in der Bibliothek hinzufügen, entfernen und neu
anordnen.
Erstellen einer Wiedergabeliste
Erstellen Sie Wiedergabelisten, um Ihren Musikgenuss individuell anzupassen. Erstellen
Sie eine Wiedergabeliste mit Ihren Lieblingsliedern oder eine, die Ihrer Tagesstimmung
entspricht. Sie können beliebig viele Wiedergabelisten erstellen.
1. Tippen Sie auf der Startseite auf > Musik.
2. Tippen Sie auf , um zur Bibliothek zu wechseln.
3. Tippen oder streichen Sie mit Ihrem Finger in der Bibliothek zur unteren Zeile,
um die Kategorie Wiedergabelisten anzuzeigen.
4. Tippen Sie auf .
5. Geben Sie einen Namen für die Wiedergabeliste ein und tippen Sie anschließend
auf Titel zur Wiedergabeliste hinzufügen.
6. Wählen Sie eine Kategorie aus.
7. Wählen Sie die Musiktitel aus, die Sie der Wiedergabeliste hinzufügen möchten,
und tippen Sie anschließend auf Hinzufügen.
8. Tippen Sie auf Speichern.
Musiktitel in einer Wiedergabeliste abspielen
1. Tippen oder streichen Sie mit Ihrem Finger in der Bibliothek zur unteren Zeile,
um die Kategorie Wiedergabelisten anzuzeigen.
2. Tippen Sie auf eine Wiedergabeliste, um sie zu öffnen.
3. Tippen Sie auf den ersten oder einen anderen Titel der Wiedergabeliste.
Wenn Sie auf einen Titel in der Liste zum Abspielen tippen, wird das Fenster Aktuelle
Wiedergabe mit der Titeln Ihrer Wiedergabeliste aktualisiert.
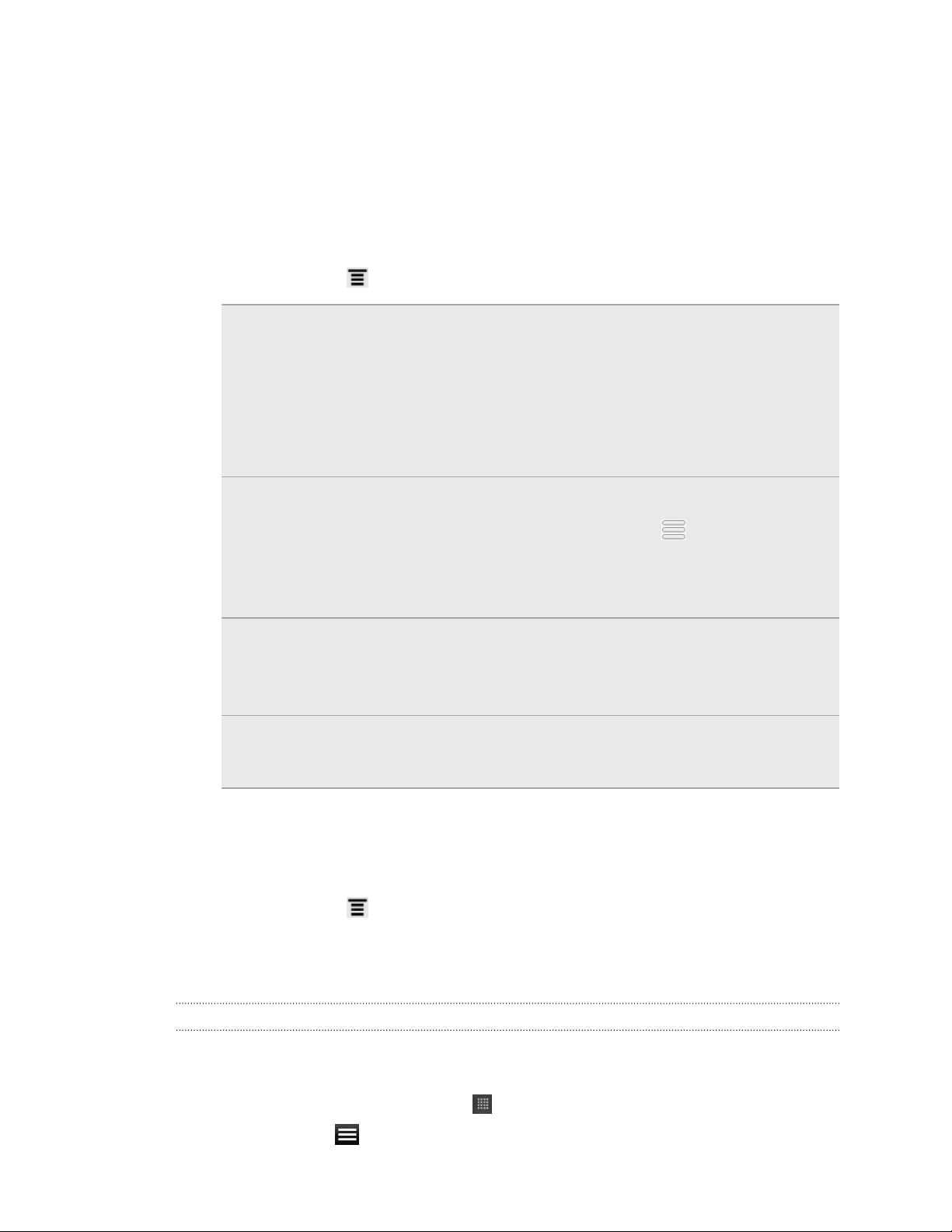
96 Fotos, Videos und Musik
Wiedergabelisten verwalten
Nach der Erstellung einer Wiedergabeliste können Sie weitere Titel hinzufügen, ihre
Reihenfolge ändern und mehr.
1. Tippen oder streichen Sie mit Ihrem Finger in der Bibliothek zur unteren Zeile,
um die Kategorie Wiedergabelisten anzuzeigen.
2. Tippen Sie auf eine Wiedergabeliste, um sie zu öffnen.
3. Drücken Sie auf und entscheiden Sie anschließend, was Sie tun möchten:
Weitere Titel zu einer
Wiedergabeliste
hinzufügen
Musiktitel neu
anordnen
Musiktitel in einer
Wiedergabeliste
löschen
Namen der
Wiedergabeliste
ändern
1. Tippen Sie auf Titel hinzufügen.
2. Gehen Sie zur Titel-Kategorie oder einer anderen
Kategorie.
3. Wählen Sie die Kontakte aus, die Sie der
Wiedergabeliste hinzufügen möchten, und tippen
Sie anschließend auf Hinzufügen.
1. Tippen Sie auf Reihenfolge ändern.
2. Drücken Sie etwas länger auf am Ende des
Titels, den Sie verschieben möchten. Wenn die Zeile
hervorgehoben wird, ziehen Sie sie an die neue
Position und lassen Sie sie anschließend los.
1. Tippen Sie auf Titel entfernen.
2. Wählen Sie die Titel aus, die Sie löschen möchten,
und tippen Sie anschließend auf Entfernen.
Tippen Sie auf Wiedergabeliste umbenennen.
Löschen von Wiedergabelisten
1. Tippen oder streichen Sie mit Ihrem Finger in der Bibliothek zur unteren Zeile,
um die Kategorie Wiedergabelisten anzuzeigen.
2. Drücken Sie auf und tippen Sie anschließend auf Wiedergabelisten löschen.
3. Wählen Sie die Wiedergabeliste aus, die Sie löschen möchten, und tippen Sie
anschließend auf Löschen.
Einrichten eines Musiktitels als Klingelton
Sie können einen Musiktitel aus der Bibliothek der Musik-App wählen und ihn als
Klingelton für einen bestimmten Kontakt verwenden.
1. Tippen Sie auf der Startseite auf > Musik.
2. Tippen Sie auf , um zur Bibliothek zu wechseln.
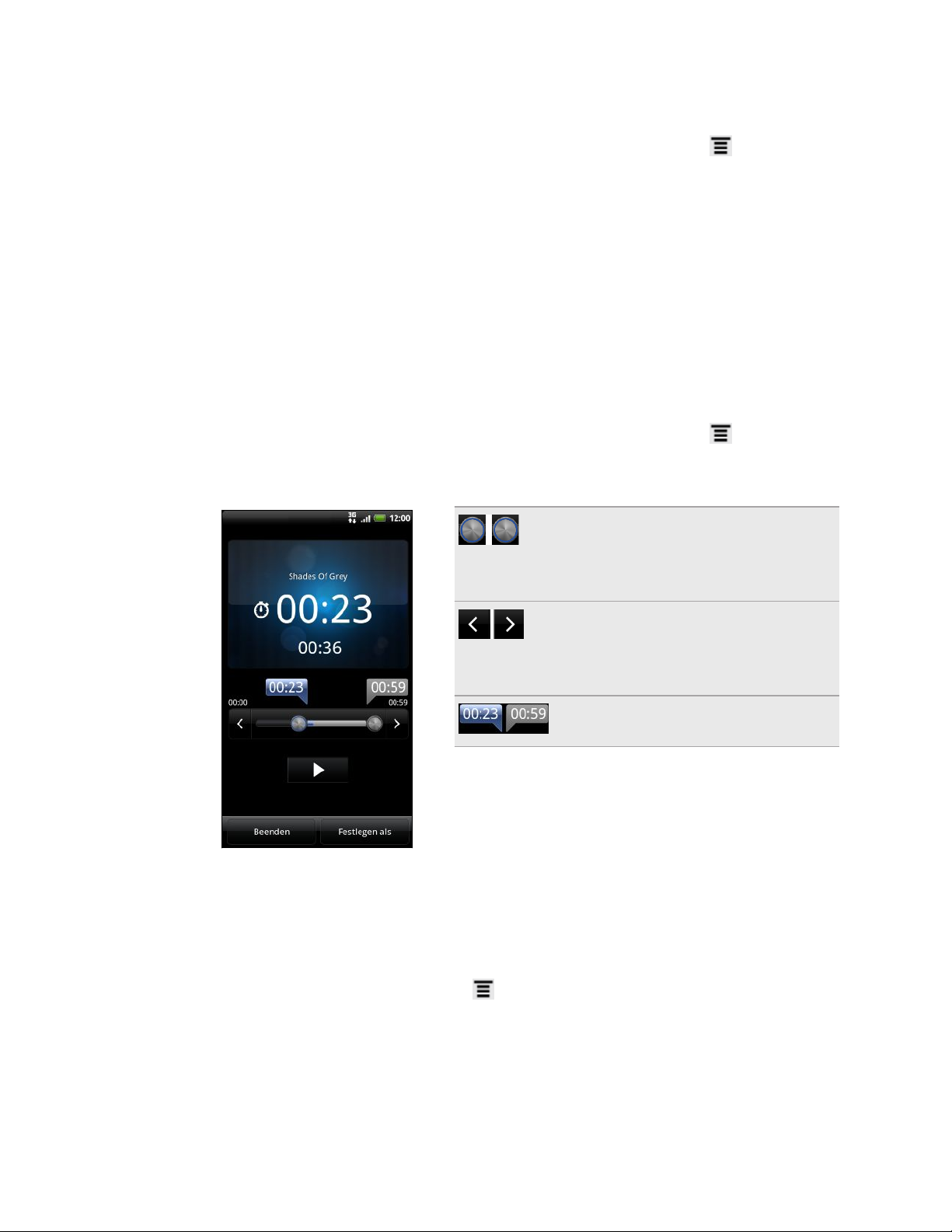
97 Fotos, Videos und Musik
3. Wählen Sie in der Bibliothek den Musiktitel aus, den Sie über Bluetooth senden
möchten.
4. Drücken Sie bei Anzeige des Fensters Aktuelle Wiedergabe auf und tippen
Sie anschließend auf Als Klingelton einrichten (oder Mehr > Als Klingelton
einrichten).
5. Tippen Sie im Optionsmenü Als Klingelton einrichten auf Telefonklingelton oder
Kontaktklingelton. Wenn Sie Kontaktklingelton auswählen, müssen Sie die
Kontakte auswählen, denen Sie im nächsten Fenster den Musiktitel zuweisen
möchten.
Zuschneiden eines MP3-Klingeltons
Die Musik-App besitzt eine integrierte Zuschneidefunktion für Klingeltöne. Sie können
damit einen MP3-Musiktitel zuschneiden und den zugeschnittenen Teil als Klingelton
verwenden.
1. Drücken Sie bei Anzeige des Fensters Aktuelle Wiedergabe auf und tippen
Sie anschließend auf Mehr > Als Klingelton einrichten > Klingelton zuschneiden.
2. Schneiden Sie den Klingelton mit den Steuerelementen auf dem Display zu.
Ziehen Sie zuerst die zwei
Zuschneideschieberegler an die
Stellen, an denen der Klingelton
beginnen und enden soll.
Stellen Sie anschließend den
Anfang und das Ende des
Klingeltons mit Hilfe der rechten
und linken Pfeiltasten präziser ein.
Die Markierungen zeigen an, wo der
Klingelton beginnt und endet.
3. Nachdem Sie das Zuschneiden beendet haben, tippen Sie auf Einstellen als.
Entscheiden Sie anschließend, ob Sie den zugeschnittenen Musiktitel als
Telefonklingelton oder Kontaktklingelton einstellen möchten.
Prüfen, ob der Musiktitel als Klingelton hinzugefügt wurde
1. Tippen Sie auf der Startseite auf und anschließend auf Einstellungen.
2. Tippen Sie im Einstellungen-Fenster auf Sound > Telefonklingelton.
Der Musiktitel sollte sich in der Klingeltonliste befinden und ausgewählt sein.
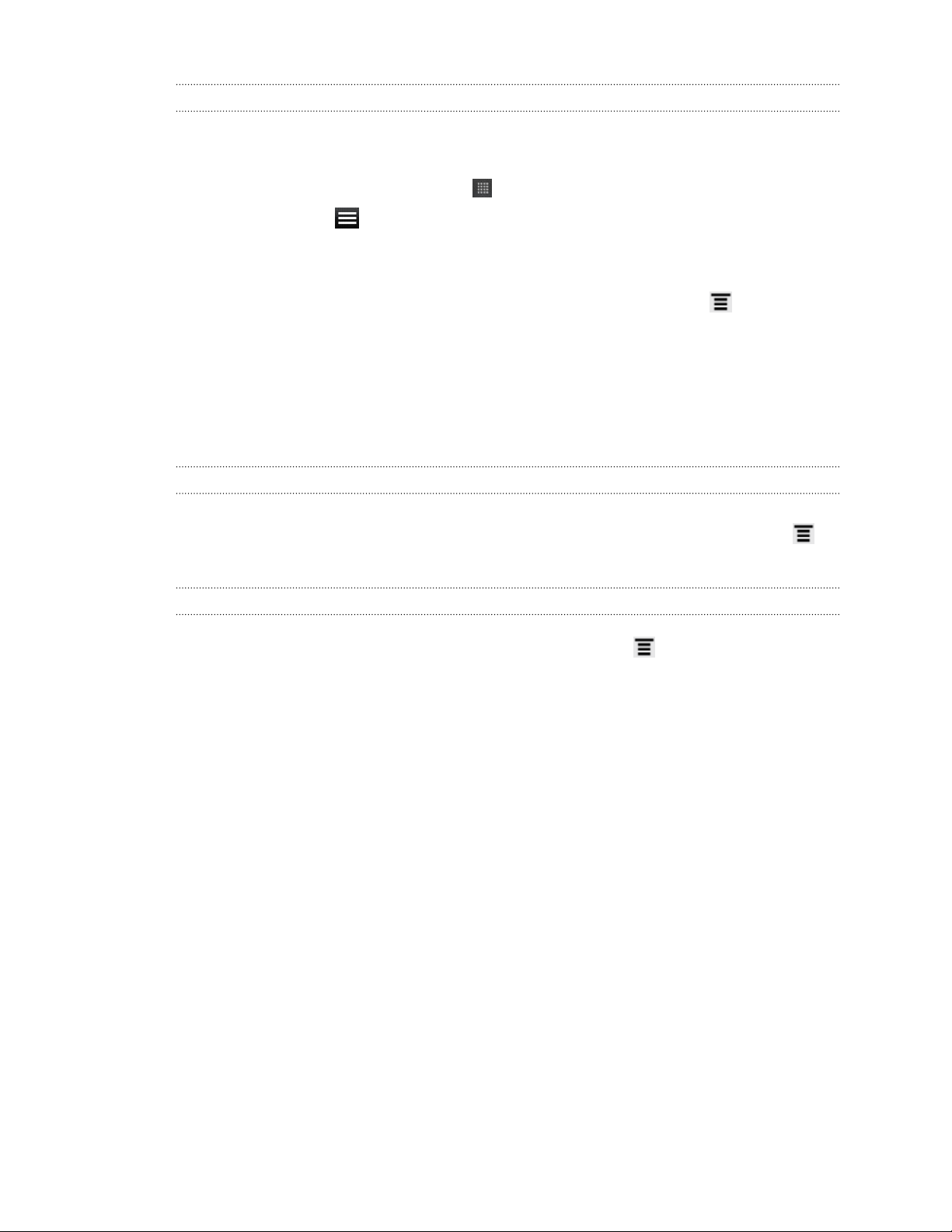
98 Fotos, Videos und Musik
Senden von Musik über Bluetooth
Sie können einen Musiktitel aus der Bibliothek der Musik-App auswählen und ihn mit
Bluetooth an ein anderes Gerät oder an einen anderen Computer senden.
1. Tippen Sie auf der Startseite auf > Musik.
2. Tippen Sie auf , um zur Bibliothek zu wechseln.
3. Wählen Sie in der Bibliothek den Musiktitel aus, den Sie über Bluetooth senden
möchten.
4. Drücken Sie bei Anzeige des Fensters Aktuelle Wiedergabe auf und tippen
Sie anschließend auf Senden (oder Mehr > Senden)
5. Tippen Sie auf Bluetooth.
In den folgenden Schritten werden Sie aufgefordert, Bluetooth auf Ihrem HTC
Sensation einzuschalten und sich mit dem HTC Sensation-Empfangsgerät zu
verbinden, um die Musiktitel zu versenden.
Suchen nach Musikvideos in YouTube
Sie können Musikvideos der Titel, die Sie anhören, in YouTube suchen. YouTube. Das
ist ganz einfach. Drücken Sie bei Anzeige des Fensters Aktuelle Wiedergabe auf
und tippen Sie anschließend auf Videos suchen.
Albumcover aktualisieren
1. Drücken Sie bei Anzeige des Wiedergabefensters auf und tippen Sie
anschließend auf Album-Art aktualisieren.
2. Wählen Sie, ob Sie alle Albumcover oder nur den aktuellen Titel im
Wiedergabefenster aktualisieren möchten.
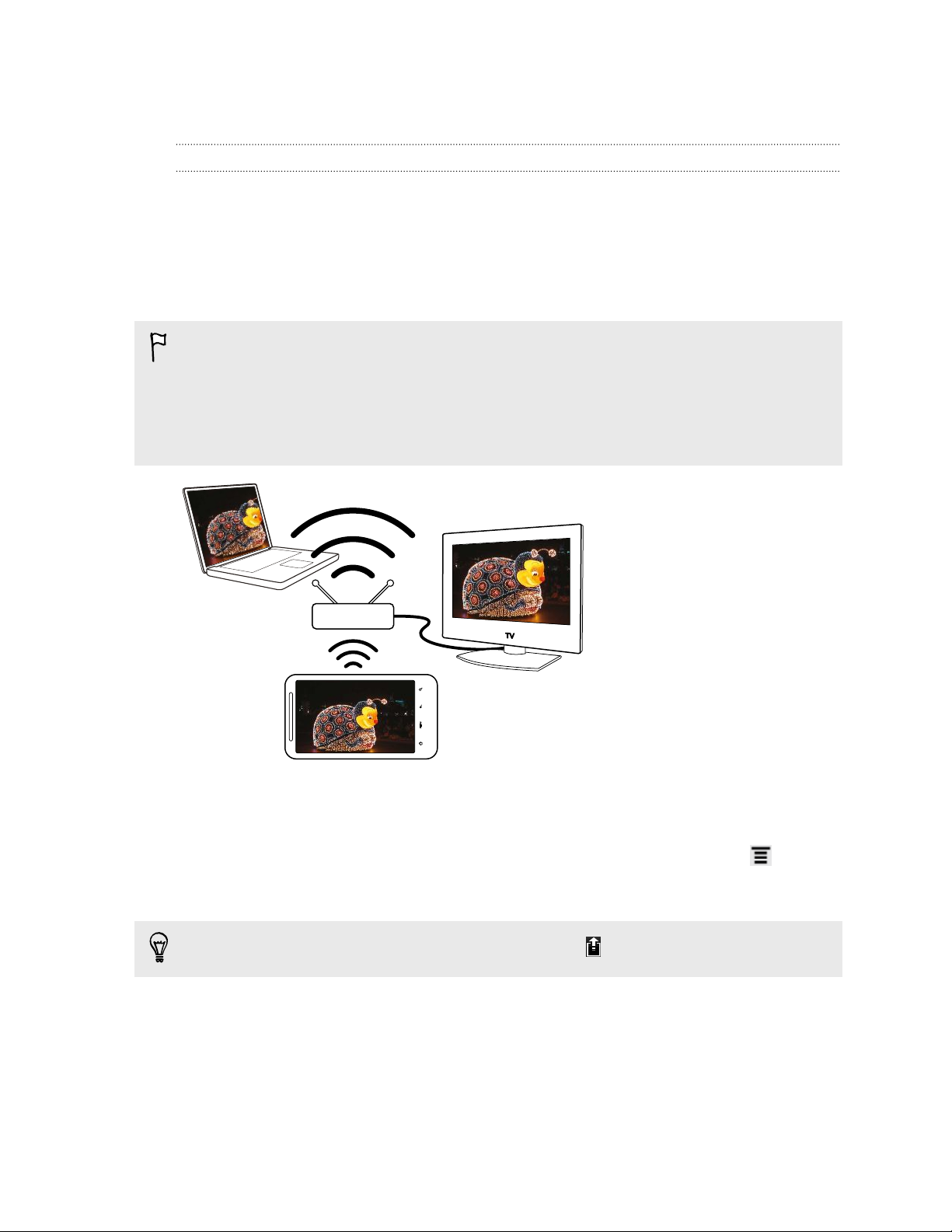
99 Fotos, Videos und Musik
Verbundene Medien
Teilen von Medien auf Ihrem Heimnetzwerk
In einem Heimnetzwerk ist das Teilen von Fotos, Videos und Musik mit einem
größeren Kreis von Freunden äußerst einfach. Verbinden Sie das Telefon einfach mit
dem Netzwerk und zeigen Sie Ihren aufgenommenen Fotos und Videos dann auf
einem großen Fernsehbildschirm oder beginnen Sie mit dem Streamen von Musiktiteln
an Hi-Fi-Lautsprecher — und dies alles über DLNA®. Weitere Informationen über DLNA
finden Sie unter www.dlna.org.
Bevor Sie Medien über das Netzwerk teilen:
§ Verbinden Sie das Telefon über WLAN mit dem Netzwerk.
§ Verbinden Sie das Fernsehgerät oder die Lautsprecher mit dem Netzwerk.
Informationen dazu finden Sie in der Bedienungsanleitung des Fernsehers oder der
Lautsprecher.
1. Öffnen Sie die Alben- oder Musik-App.
2. Suchen Sie nach den Medien, die Sie teilen möchten, und tippen Sie sie an.
3. Drücken Sie bei Anzeige des Fotos oder Wiedergabe des Videos auf und
tippen Sie anschließend auf Player auswählen oder Mehr > Player auswählen,
wenn Sie Musik abspielen.
Bei der Wiedergabe von Musik können Sie auch auf
tippen.
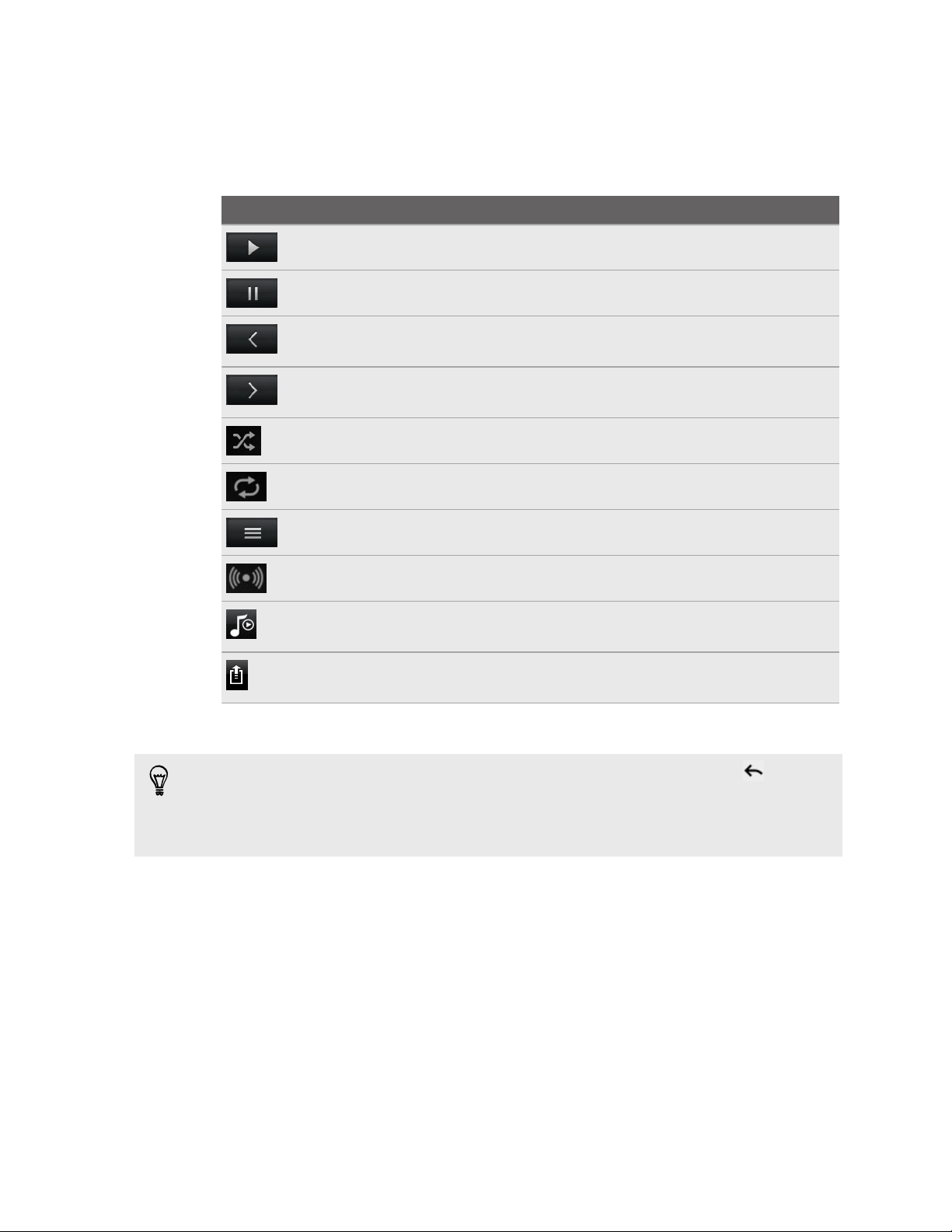
100 Fotos, Videos und Musik
4. Wählen Sie das Gerät auf dem Netzwerk aus, auf dem Sie die Medien
wiedergeben möchten.
5. Nachdem Sie eine Verbindung zum anderen Gerät hergestellt haben, öffnet das
HTC Sensation das Steuerungsfenster, in dem Sie Folgendes antippen können:
Steuerung Für dies
Spielen Sie die Medien auf dem anderen Gerät ab.
Halten Sie die Musik- oder Videowiedergabe an.
Zeigen Sie das vorherige Foto oder spielen Sie den vorherigen
Musiktitel ab.
Zeigen Sie das nächste Foto oder spielen Sie den nächsten
Musiktitel ab.
Greifen Sie zufällig auf Titel in der Musikliste zu.
Wählen Sie einen Wiederholungsmodus für Fotos oder Musiktitel.
Zeigen Sie verfügbare Medien, die Sie mit anderen teilen können.
Tippen Sie bei der Wiedergabe hierauf, um SRS zu aktivieren.
Tippen Sie bei der Wiedergabe von Musik hierauf, um zur Liste
Aktuelle Wiedergabe zu wechseln.
Stellen Sie eine Verbindung zu einem anderen Player im Netzwerk
her.
Während Sie Medien auf einem anderen Gerät abspielen, können Sie auf
drücken, um andere Dinge auf dem HTC Sensation zu tun. Wenn Sie zum
Steuerungsfenster zurückwechseln möchten, schieben Sie das
Benachrichtigungsfeld auf und tippen Sie auf das verbundene Gerät.
 Loading...
Loading...