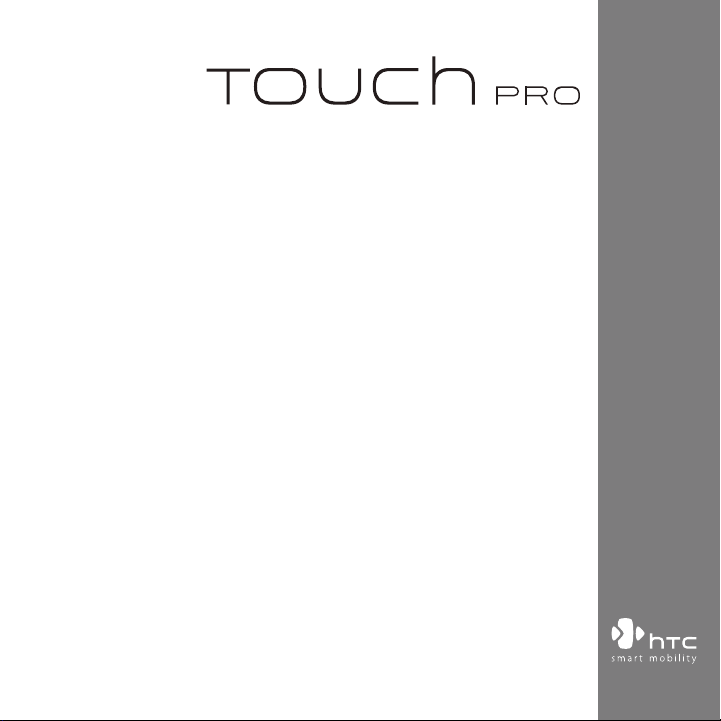
www.htc.com
User Manual
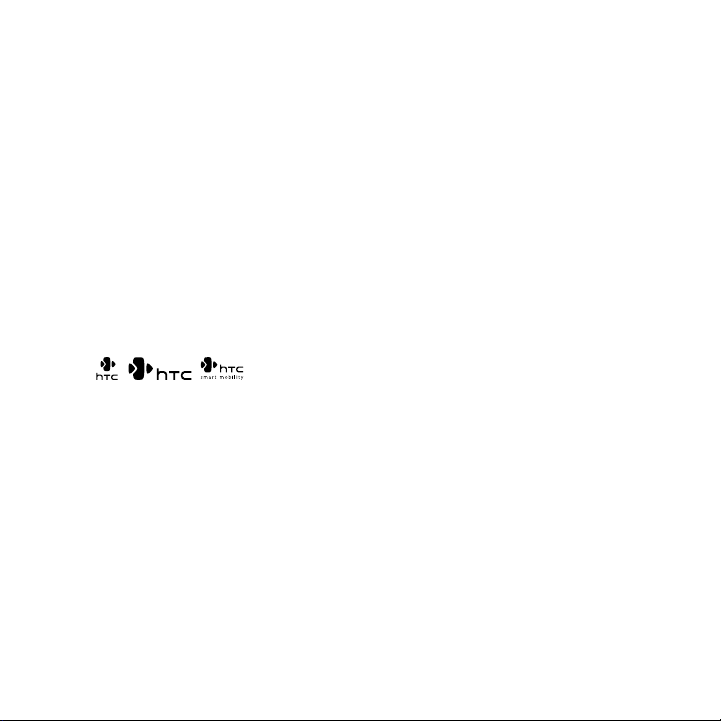
2
Please Read Before Proceeding
THE BATTERY IS NOT CHARGED WHEN YOU TAKE IT OUT OF THE BOX.
DO NOT REMOVE THE BATTERY PACK WHEN THE DEVICE IS CHARGING.
YOUR WARRANTY IS INVALIDATED IF YOU OPEN OR TAMPER WITH THE
DEVICE’S OUTER CASING.
PRIVACY RESTRICTIONS
Some countries require full disclosure of recorded telephone conversations, and
stipulate that you must inform the person with whom you are speaking that the
conversation is being recorded. Always obey the relevant laws and regulations of
your country when using the recording feature of your PDA Phone.
INTELLECTUAL PROPERTY RIGHT INFORMATION
Copyright © 2008 HTC Corporation. All Rights Reserved.
, , , ExtUSB, and HTC Care are trademarks and/or service marks
of HTC Corporation.
Microsoft, MS-DOS, Windows, Windows NT, Windows Server, Windows Mobile,
Windows XP, Windows Vista, ActiveSync, Windows Mobile Device Center, Internet
Explorer, MSN, Hotmail, Windows Live, Outlook, Excel, PowerPoint, Word, OneNote
and Windows Media are either registered trademarks or trademarks of Microsoft
Corporation in the United States and/or other countries.
Bluetooth and the Bluetooth logo are trademarks owned by Bluetooth SIG, Inc.
Java, J2ME and all other Java-based marks are trademarks or registered trademarks
of Sun Microsystems, Inc. in the United States and other countries.
Copyright © 2008, Adobe Systems Incorporated. All Rights Reserved.
microSD is a trademark of SD Card Association.
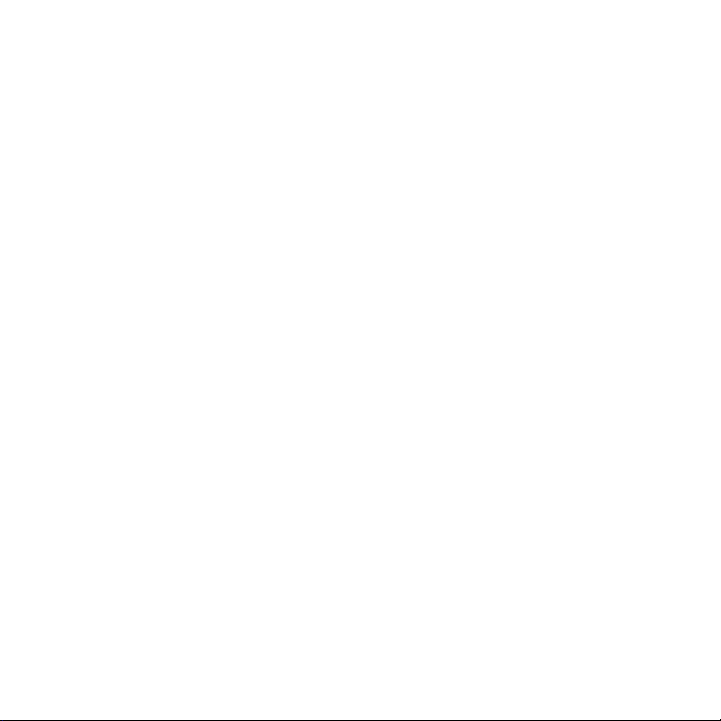
Opera® Mobile from Opera Software ASA. Copyright 1995-2008 Opera Software
ASA. All Rights Reserved.
Google is a registered trademark and Google Maps is a trademark of Google, Inc. in
the United States and other countries.
YouTube is a trademark of Google, Inc.
Sprite Backup is a trademark or service mark of Sprite Software.
Copyright © 2008, Esmertec AG. All Rights Reserved.
Copyright © 2003-2008, ArcSoft, Inc. and its licensors. All Rights Reserved. ArcSoft
and the ArcSoft logo are registered trademarks of ArcSoft, Inc. in the United States
and/or other countries.
Copyright © 2004-2008, Ilium Software, Inc. All Rights Reserved.
All other company, product and service names mentioned herein are trademarks,
registered trademarks or service marks of their respective owners.
HTC shall not be liable for technical or editorial errors or omissions contained
herein, nor for incidental or consequential damages resulting from furnishing this
material. The information is provided “as is” without warranty of any kind and is
subject to change without notice. HTC also reserves the right to revise the content
of this document at any time without prior notice.
No part of this document may be reproduced or transmitted in any form or by any
means, electronic or mechanical, including photocopying, recording or storing in a
retrieval system, or translated into any language in any form without prior written
permission of HTC.
3
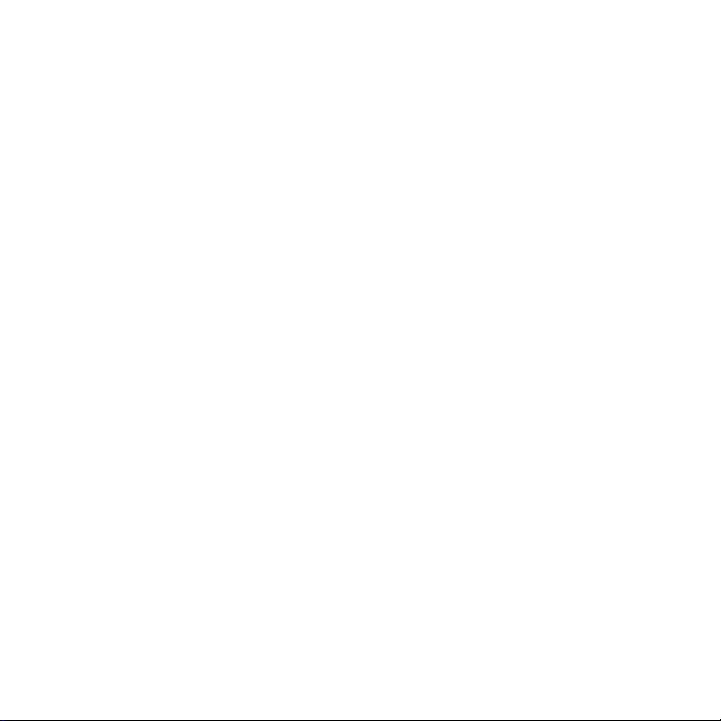
4
Disclaimers
THE WEATHER INFORMATION, DATA AND DOCUMENTATION ARE PROVIDED “AS
IS” AND WITHOUT WARRANTY OR TECHNICAL SUPPORT OF ANY KIND FROM
HTC. TO THE MAXIMUM EXTENT PERMITTED BY APPLICABLE LAW, HTC AND ITS
AFFILIATES expressly disclaim any and all representations and warranties, express
or implied, arising by law or otherwise, regarding the Weather Information, Data,
Documentation, or any other Products and services, including without limitation
any express or implied warranty of merchantability, express or implied warranty of
fitness for a particular purpose, non-infringement, quality, accuracy, completeness,
effectiveness, reliability, usefulness, that the Weather Information, Data and/or
Documentation will be error-free, or implied warranties arising from course of
dealing or course of performance.
Without limiting the foregoing, it is further understood that HTC and its Providers
are not responsible for Your use or misuse of the Weather Information, Data and/or
Documentation or the results from such use. HTC and its Providers make no express
or implied warranties, guarantees or affirmations that weather information will
occur or has occurred as the reports, forecasts, data, or information state, represent
or depict and it shall have no responsibility or liability whatsoever to any person or
entity, parties and non-parties alike, for any inconsistency, inaccuracy, or omission
for weather or events predicted or depicted, reported, occurring or occurred.
WITHOUT LIMITING THE GENERALITY OF THE FOREGOING, YOU ACKNOWLEDGE
THAT THE WEATHER INFORMATION, DATA AND/OR DOCUMENTATION MAY INCLUDE
INACCURACIES AND YOU WILL USE COMMON SENSE AND FOLLOW STANDARD
SAFETY PRECAUTIONS IN CONNECTION WITH THE USE OF THE WEATHER
INFORMATION, DATA OR DOCUMENTATION.
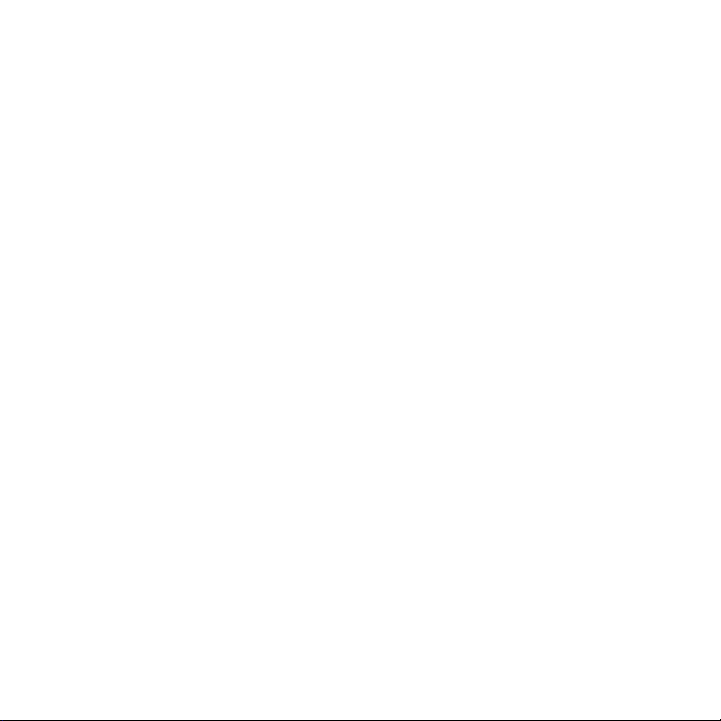
Limitation of Damages
TO THE MAXIMUM EXTENT PERMITTED BY APPLICABLE LAW, IN NO EVENT SHALL
HTC OR ITS PROVIDERS BE LIABLE TO USER OR ANY THIRD PARTY FOR ANY
INDIRECT, SPECIAL, CONSEQUENTIAL, INCIDENTAL OR PUNITIVE DAMAGES OF ANY
KIND, IN CONTRACT OR TORT, INCLUDING, BUT NOT LIMITED TO, INJURY, LOSS OF
REVENUE, LOSS OF GOODWILL, LOSS OF BUSINESS OPPORTUNITY, LOSS OF DATA,
AND/OR LOSS OF PROFITS ARISING OUT OF, OR RELATED TO, IN ANY MANNER,
OR THE DELIVERY, PERFORMANCE OR NONPERFORMANCE OF OBLIGATIONS, OR
USE OF THE WEATHER INFORMATION, DATA OR DOCUMENTATION HEREUNDER
REGARDLESS OF THE FORESEEABILITY THEREOF.
Important Health Information and Safety Precautions
When using this product, the safety precautions below must be taken to avoid
possible legal liabilities and damages.
Retain and follow all product safety and operating instructions. Observe all
warnings in the operating instructions on the product.
To reduce the risk of bodily injury, electric shock, fire, and damage to the
equipment, observe the following precautions.
ELECTRICAL SAFETY
This product is intended for use when supplied with power from the designated
battery or power supply unit. Other usage may be dangerous and will invalidate
any approval given to this product.
SAFETY PRECAUTIONS FOR PROPER GROUNDING INSTALLATION
CAUTION: Connecting to an improperly grounded equipment can result in an
electric shock to your device.
This product is equipped with a USB Cable for connecting with desktop or
notebook computer. Be sure your computer is properly grounded (earthed) before
connecting this product to the computer. The power supply cord of a desktop or
5
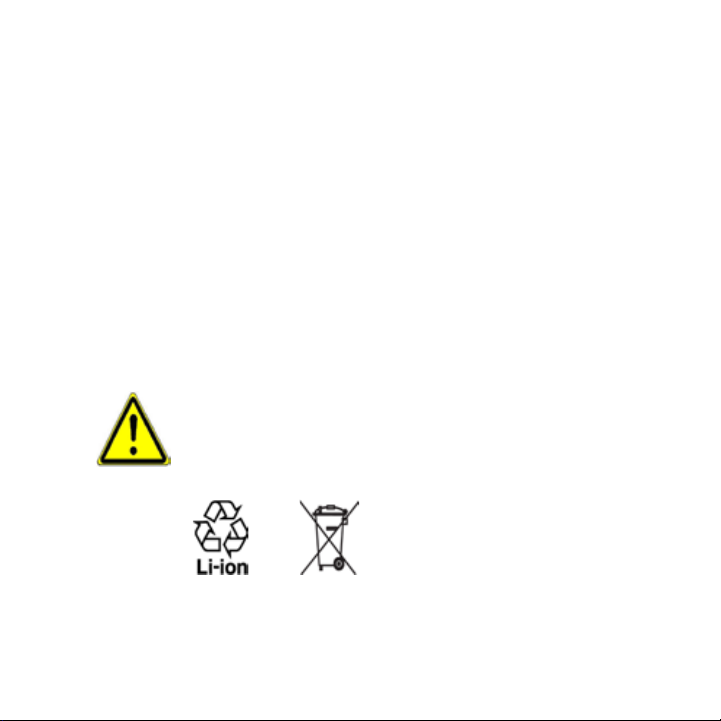
6
notebook computer has an equipment-grounding conductor and a grounding
plug. The plug must be plugged into an appropriate outlet which is properly
installed and grounded in accordance with all local codes and ordinances.
SAFETY PRECAUTIONS FOR POWER SUPPLY UNIT
• Use the correct external power source
A product should be operated only from the type of power source indicated
on the electrical ratings label. If you are not sure of the type of power source
required, consult your authorized service provider or local power company.
For a product that operates from battery power or other sources, refer to the
operating instructions that are included with the product.
• Handle battery packs carefully
This product contains a Li-ion battery. There is a risk of fire and burns if the
battery pack is handled improperly. Do not attempt to open or service the
battery pack. Do not disassemble, crush, puncture, short external contacts or
circuits, dispose of in fire or water, or expose a battery pack to temperatures
higher than 60˚C (140˚F).
WARNING: Danger of explosion if battery is incorrectly replaced. To reduce risk
of fire or burns, do not disassemble, crush, puncture, short external contacts,
expose to temperature above 60° C (140° F), or dispose of in fire or water.
Replace only with specified batteries. Recycle or dispose of used batteries
according to the local regulations or reference guide supplied with your
product.
• Take extra precautions
• Keep the battery or device dry and away from water or any liquid as it may
cause a short circuit.
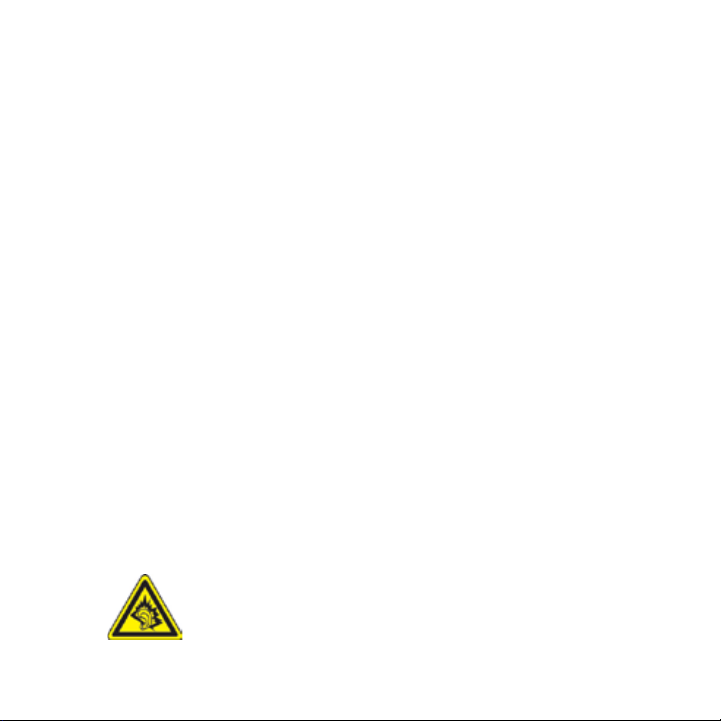
• Keep metal objects away so they don’t come in contact with the battery or
its connectors as it may lead to short circuit during operation.
• Do not use a battery that appears damaged, deformed, or discolored, or
the one that has any rust on its casing, overheats, or emits a foul odor.
• Always keep the battery out of the reach of babies and small children, to
avoid swallowing of the battery. Consult the doctor immediately if the
battery is swallowed.
• If the battery leaks:
• Do not allow the leaking fluid to come in contact with skin or clothing.
If already in contact, flush the affected area immediately with clean
water and seek medical advice.
• Do not allow the leaking fluid to come in contact with eyes. If already
in contact, DO NOT rub; rinse with clean water immediately and seek
medical advice.
• Take extra precautions to keep a leaking battery away from fire as
there is a danger of ignition or explosion.
SAFETY PRECAUTIONS FOR DIRECT SUNLIGHT
Keep this product away from excessive moisture and extreme temperatures. Do not
leave the product or its battery inside a vehicle or in places where the temperature
may exceed 60°C (140°F), such as on a car dashboard, window sill, or behind a glass
that is exposed to direct sunlight or strong ultraviolet light for extended periods
of time. This may damage the product, overheat the battery, or pose a risk to the
vehicle.
PREVENTION OF HEARING LOSS
CAUTION: Permanent hearing loss may occur if earphones or
headphones are used at high volume for prolonged periods
of time.
7
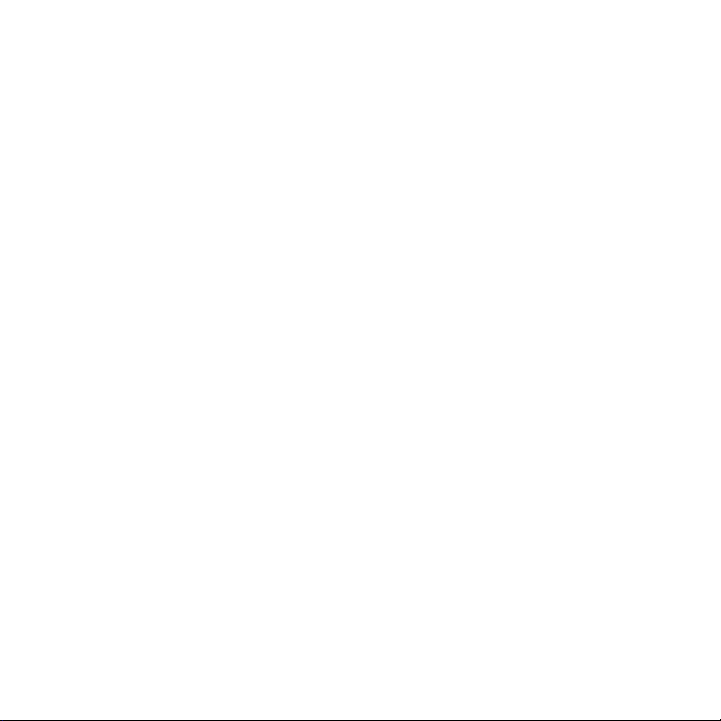
8
NOTE: For France, Earphone (listed below) for this device have been tested to comply
with the Sound Pressure Level requirement laid down in the applicable NF EN 503321:2000 and/or NF EN 50332-2:2003 standards as required by French Article L. 5232-1.
• Earphone, manufactured by HTC, Model HS S300.
SAFETY IN AIRCRAFT
Due to the possible interference caused by this product to an aircraft’s navigation
system and its communications network, using this device’s phone function on
board an airplane is against the law in most countries. If you want to use this
device when on board an aircraft, remember to turn off your phone by switching to
Airplane Mode.
ENVIRONMENT RESTRICTIONS
Do not use this product in gas stations, fuel depots, chemical plants or where
blasting operations are in progress, or in potentially explosive atmospheres such
as fuelling areas, fuel storehouses, below deck on boats, chemical plants, fuel or
chemical transfer or storage facilities, and areas where the air contains chemicals or
particles, such as grain, dust, or metal powders. Please be aware that sparks in such
areas could cause an explosion or fire resulting in bodily injury or even death.
EXPLOSIVE ATMOSPHERES
When in any area with a potentially explosive atmosphere or where flammable
materials exist, the product should be turned off and the user should obey all signs
and instructions. Sparks in such areas could cause an explosion or fire resulting in
bodily injury or even death. Users are advised not to use the equipment at refueling
points such as service or gas stations, and are reminded of the need to observe
restrictions on the use of radio equipment in fuel depots, chemical plants, or where
blasting operations are in progress. Areas with a potentially explosive atmosphere
are often, but not always, clearly marked. These include fueling areas, below deck
on boats, fuel or chemical transfer or storage facilities, and areas where the air
contains chemicals or particles, such as grain, dust, or metal powders.
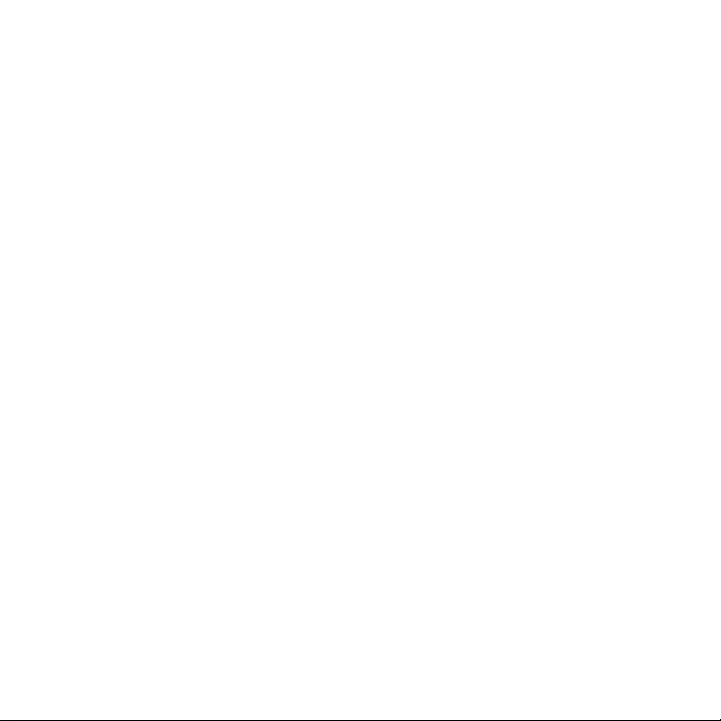
ROAD SAFETY
Vehicle drivers in motion are not permitted to use telephony services with
handheld devices, except in the case of emergency. In some countries, using handsfree devices as an alternative is allowed.
SAFETY PRECAUTIONS FOR RF EXPOSURE
• Avoid using your phone near metal structures (for example, the steel frame of
a building).
• Avoid using your phone near strong electromagnetic sources, such as
microwave ovens, sound speakers, TV and radio.
• Use only original manufacturer-approved accessories, or accessories that do
not contain any metal.
• Use of non-original manufacturer-approved accessories may violate your
local RF exposure guidelines and should be avoided.
INTERFERENCE WITH MEDICAL EQUIPMENT FUNCTIONS
This product may cause medical equipment to malfunction. The use of this device is
forbidden in most hospitals and medical clinics.
If you use any other personal medical device, consult the manufacturer of your
device to determine if they are adequately shielded from external RF energy. Your
physician may be able to assist you in obtaining this information.
Turn your phone OFF in health care facilities when any regulations posted in
these areas instruct you to do so. Hospitals or health care facilities may be using
equipment that could be sensitive to external RF energy.
HEARING AIDS
Some digital wireless phones may interfere with some hearing aids. In the event
of such interference, you may want to consult your service provider, or call the
customer service line to discuss alternatives.
9
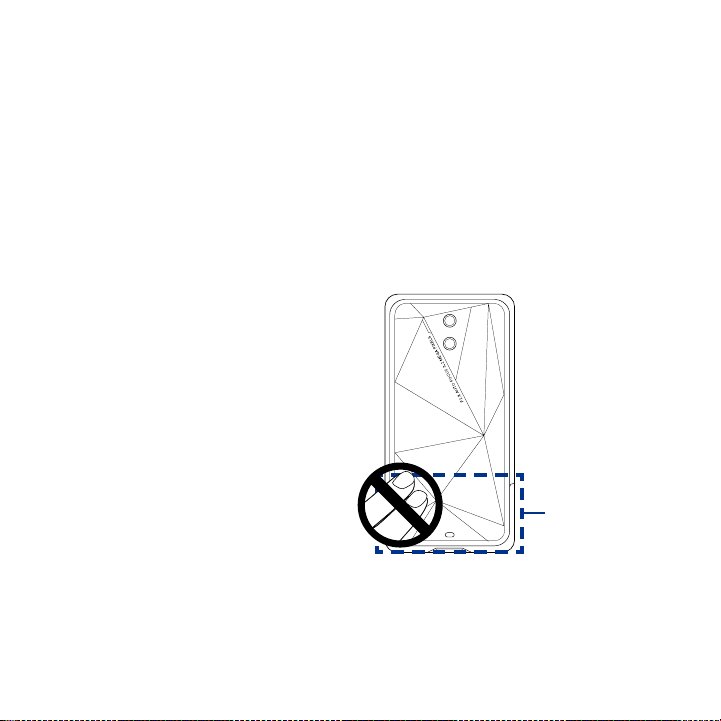
10
NONIONIZING RADIATION
Your device has an internal antenna. This product should be operated in its normaluse position to ensure the radiative performance and safety of the interference.
As with other mobile radio transmitting equipment, users are advised that for
satisfactory operation of the equipment and for the safety of personnel, it is
recommended that no part of the human body be allowed to come too close to the
antenna during operation of the equipment.
Use only the supplied integral antenna. Use of unauthorized or modified antennas
may impair call quality and damage the phone, causing loss of performance and
SAR levels exceeding the recommended limits as well as result in non-compliance
with local regulatory requirements in your country.
To assure optimal phone performance
and ensure human exposure to RF
energy is within the guidelines set
forth in the relevant standards, always
use your device only in its normal-use
position. Contact with the antenna
area may impair call quality and cause
your device to operate at a higher
power level than needed. Avoiding
contact with the antenna area when the
phone is IN USE optimizes the antenna
performance and the battery life.
Antenna location
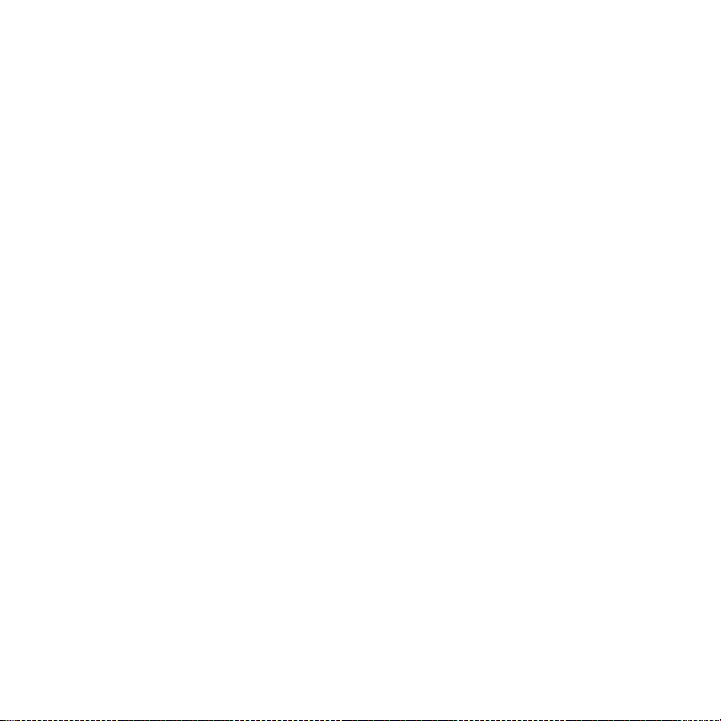
General Precautions
• Avoid applying excessive pressure to the device
Do not apply excessive pressure on the screen and the device to prevent
damaging them and remove the device from your pants’ pocket before sitting
down. It is also recommended that you store the device in a protective case
and only use the device stylus or your finger when interacting with the touch
screen. Cracked display screens due to improper handling are not covered by
the warranty.
• Device getting warm after prolonged use
When using your device for prolonged periods of time, such as when you’re
talking on the phone, charging the battery or browsing the web, the device
may become warm. In most cases, this condition is normal and therefore
should not be interpreted as a problem with the device.
• Heed service markings
Except as explained elsewhere in the Operating or Service documentation,
do not service any product yourself. Service needed on components inside
the device should be done by an authorized service technician or provider.
• Damage requiring service
Unplug the product from the electrical outlet and refer servicing to an
authorized service technician or provider under the following conditions:
• Liquid has been spilled or an object has fallen onto the product.
• The product has been exposed to rain or water.
• The product has been dropped or damaged.
• There are noticeable signs of overheating.
• The product does not operate normally when you follow the operating
instructions.
• Avoid hot areas
The product should be placed away from heat sources such as radiators, heat
registers, stoves, or other products (including amplifiers) that produce heat.
11
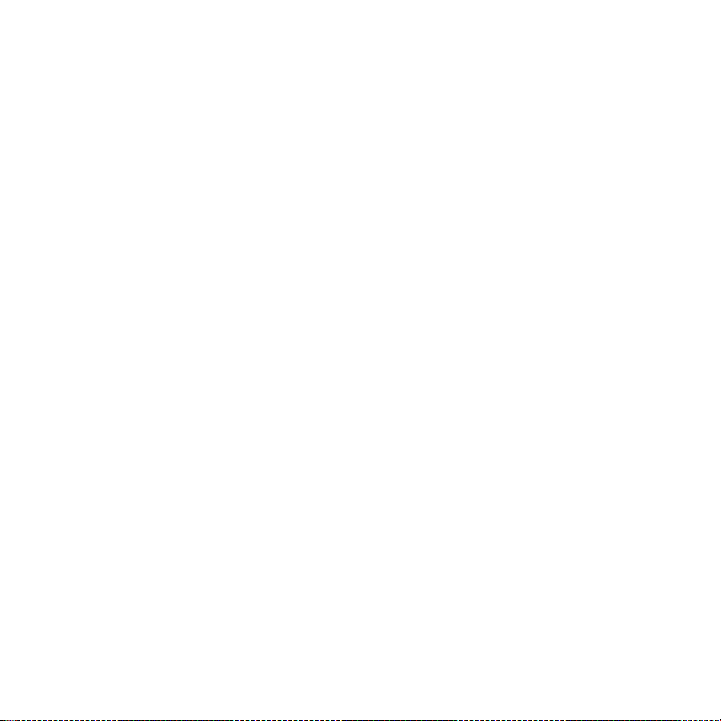
12
• Avoid wet areas
Never use the product in a wet location.
• Avoid using your device after a dramatic change in temperature
When you move your device between environments with very different
temperature and/or humidity ranges, condensation may form on or within
the device. To avoid damaging the device, allow sufficient time for the
moisture to evaporate before using the device.
NOTICE: When taking the device from low-temperature conditions into a warmer
environment or from high-temperature conditions into a cooler environment,
allow the device to acclimate to room temperature before turning on power.
• Avoid pushing objects into product
Never push objects of any kind into cabinet slots or other openings in the
product. Slots and openings are provided for ventilation. These openings
must not be blocked or covered.
• Mounting accessories
Do not use the product on an unstable table, cart, stand, tripod, or bracket.
Any mounting of the product should follow the manufacturer’s instructions,
and should use a mounting accessory recommended by the manufacturer.
• Avoid unstable mounting
Do not place the product with an unstable base.
• Use product with approved equipment
This product should be used only with personal computers and options
identified as suitable for use with your equipment.
• Adjust the volume
Turn down the volume before using headphones or other audio devices.
• Cleaning
Unplug the product from the wall outlet before cleaning. Do not use liquid
cleaners or aerosol cleaners. Use a damp cloth for cleaning, but NEVER use
water to clean the LCD screen.
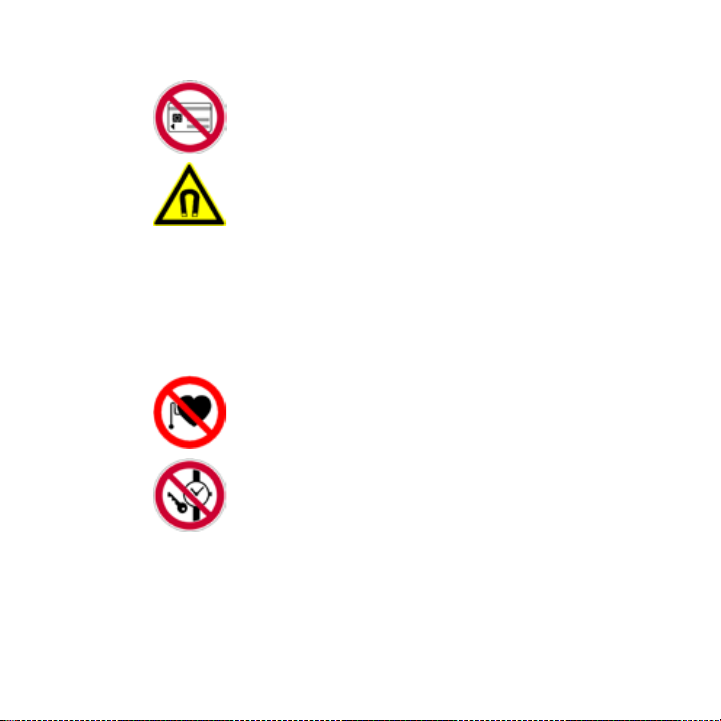
• For magnetic devices
Please avoid putting any media that contains magnets,
e.g. magnetic card, credit cards, bank cards, audio/
video tape or magnetic memory devices, into direct
contact with the device or stylus.
It is highly recommended to put the media containing
magnets in a security distance of at least 5 cm. If you
carry your wallet or billfold which contains magnetic
cards next to the device or its stylus, information
stored on these cards could be destroyed.
Please make sure that there is an adequate distance
between the device or its stylus and other magnetic
sensitive devices, e.g., a mechanical watch or
measuring instruments.
• For pacemakers
The functionality of pacemakers can be interfered with
by the device and its stylus. Always keep the device
and its stylus at least 5 cm from your pacemaker. In any
case, please do not carry the device and/or its stylus in
the front pockets of your shirt or coat.
For information about other medical active implants,
please contact the producer or a doctor to ensure such
active implants will not be interfered by magnetic field.
13
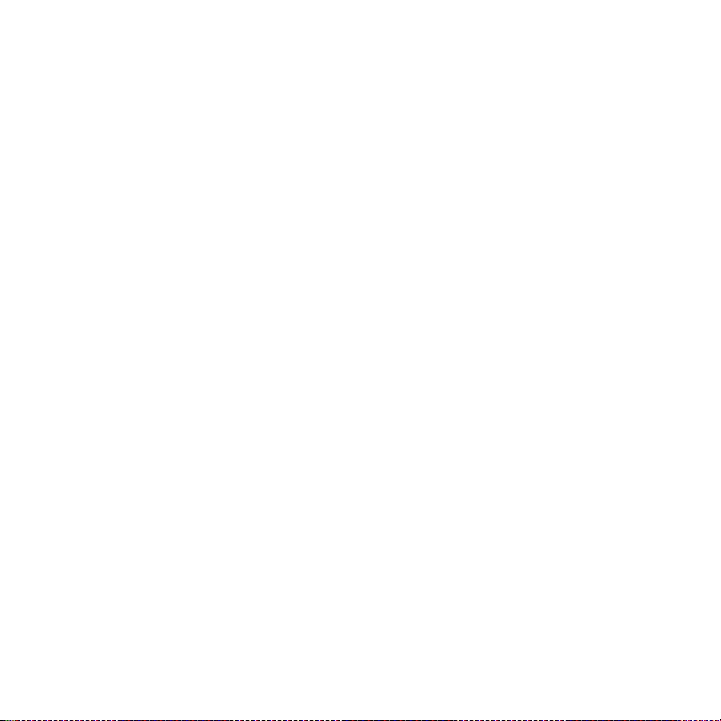
14
Contents
Chapter 1 Getting Started 23
1.1 Getting to Know Your Touch Phone and Accessories .....................................24
Left panel ..................................................................................................................................... 24
Right panel .................................................................................................................................. 24
Front panel ................................................................................................................................25
Back panel ...................................................................................................................................26
Top panel .....................................................................................................................................27
Bottom panel..............................................................................................................................27
Accessories ..................................................................................................................................28
1.2 Installing the SIM Card, Battery, and Storage Card ........................................
SIM card ........................................................................................................................................29
Battery...........................................................................................................................................29
Storage card ................................................................................................................................31
1.3 Charging the battery ........................................................................................
1.4 Starting Up ........................................................................................................
Turn your device on and off ..................................................................................................34
Auto configure the data connection settings ................................................................35
Switch to Sleep mode when not in use ............................................................................ 35
1.6 Navigating Your Device ....................................................................................
Finger-touch control ................................................................................................................36
Stylus ............................................................................................................................................. 38
Navigation Control ...................................................................................................................38
Home Screen ..................................................................................................... 40
1.6
Tasks screen ................................................................................................................................ 41
1.7 Status Icons .......................................................................................................
1.8 Start Menu .........................................................................................................
1.9 Quick Menu .......................................................................................................
1.10 LED Alerts ........................................................................................................47
28
32
34
36
41
45
46
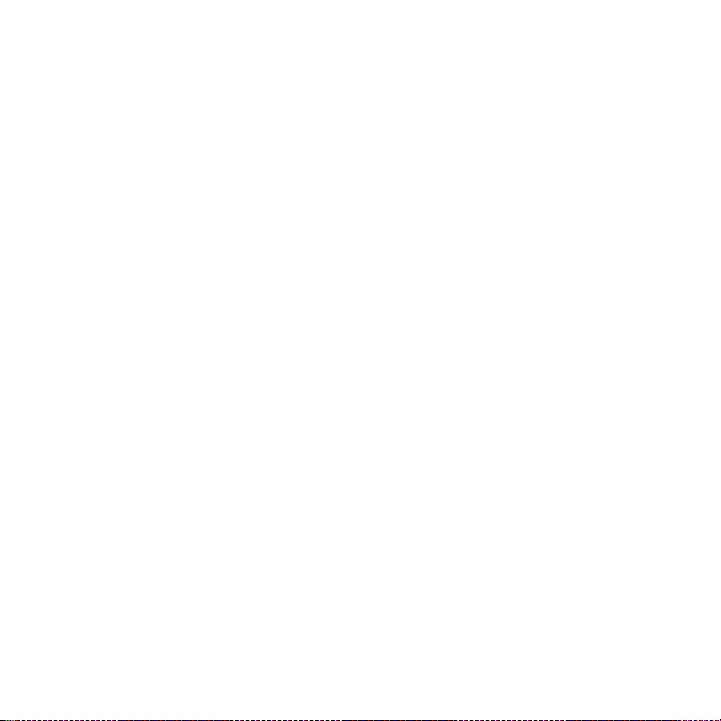
1.11 Adjusting the Volume...................................................................................... 47
1.12 Using your Device as a USB Drive .................................................................. 49
Chapter 2 Using Phone Features 51
2.1 Using the Phone ................................................................................................ 52
The Phone screen .....................................................................................................................52
Enter your PIN ............................................................................................................................52
2.2 Voice Call ...........................................................................................................
Make a call ................................................................................................................................... 53
Answer a call ...............................................................................................................................54
End a call ..................................................................................................................................... 57
Call History ..................................................................................................................................58
Speed Dial ...................................................................................................................................58
Turn the phone function on and off ..................................................................................59
2.3 Video Call ...........................................................................................................
Make a video call .......................................................................................................................60
Answer a video call...................................................................................................................60
End a video call .........................................................................................................................61
Change settings ........................................................................................................................61
2.4 Smart Dial ..........................................................................................................
Make a call or send a text message using Smart Dial .................................................. 65
2.5 Setting Up Bluetooth SIM Access for Car Kit Phones .....................................
53
60
64
66
Chapter 3 TouchFLO™ 3D 67
3.1 About TouchFLO™ 3D ........................................................................................ 68
3.2 Using the TouchFLO 3D Home Screen .............................................................
Home .............................................................................................................................................70
People ........................................................................................................................................... 72
Messages .....................................................................................................................................74
Mail.................................................................................................................................................75
Internet .........................................................................................................................................77
Photos and Videos ....................................................................................................................77
68
15
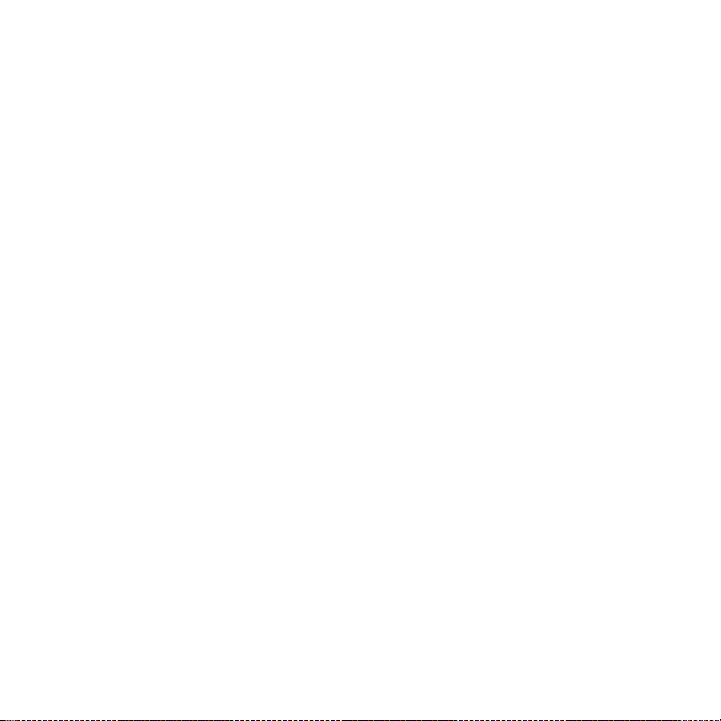
16
Music .............................................................................................................................................78
Weather ........................................................................................................................................82
Settings .........................................................................................................................................84
Programs ......................................................................................................................................85
3.3 Finger Gestures .................................................................................................
Finger scrolling .......................................................................................................................... 86
Finger zooming .........................................................................................................................87
Finger panning ..........................................................................................................................87
Chapter 4 Entering Text 89
4.1 Entering Information ........................................................................................ 90
QWERTY keyboard ...................................................................................................................90
On-screen input methods......................................................................................................90
4.2 Using the Hardware Keyboard .........................................................................
4.3 Using the Full QWERTY .....................................................................................
4.4 Using the
4.5 Using the Phone Keypad ..................................................................................
4.6 Using Multitap and T9 Modes ..........................................................................
4.7 Using
4.8 Using Block Recognizer ....................................................................................
4.9 Using Letter Recognizer .................................................................................
4.10 Using Transcriber ..........................................................................................100
Compact QWERTY ............................................................................ 94
Multitap mode ........................................................................................................................... 96
T9 mode .......................................................................................................................................96
Numeric and Symbol Mode ...................................................................98
Chapter 5 Synchronizing Information With Your Computer 103
5.1 About Synchronization ..................................................................................104
Ways to synchronize ............................................................................................................. 104
5.2 Setting Up Windows Mobile® Device Center on Windows Vista® ................
Set up synchronization in Windows Mobile Device Center.................................... 105
Use Windows Mobile Device Center ............................................................................... 106
5.3 Setting Up ActiveSync® on Windows XP® ......................................................
86
92
93
95
96
99
100
105
108
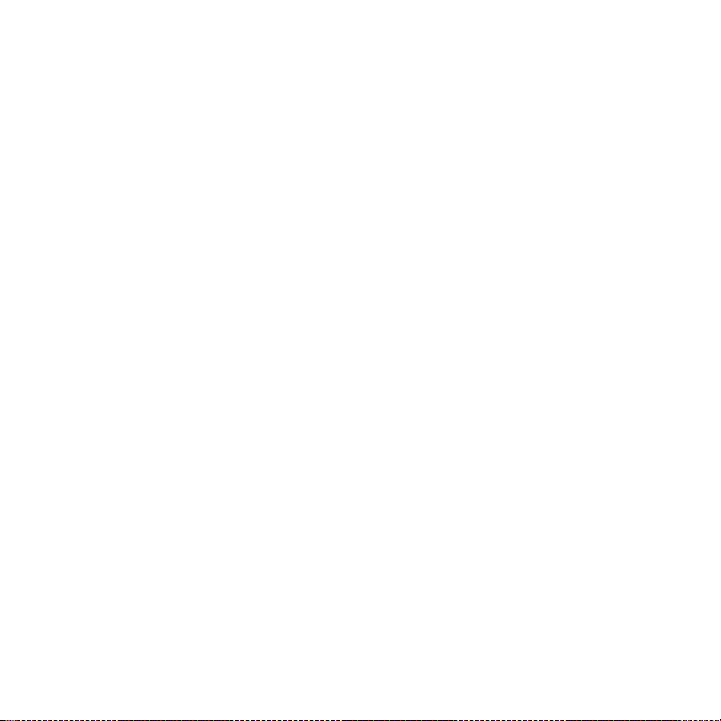
Install ActiveSync ................................................................................................................... 108
Set up synchronization in ActiveSync ............................................................................ 108
5.4 Synchronizing With Your Computer ..............................................................
Start and stop synchronization ......................................................................................... 109
Change which information is synchronized ................................................................110
Troubleshoot sync connection problem ....................................................................... 111
5.5 Synchronizing via Bluetooth .........................................................................
5.6 Synchronizing Music and Video .....................................................................
109
111
112
Chapter 6 Exchanging Messages 113
6.1 Messaging ....................................................................................................... 114
6.2 Text Messages .................................................................................................
Create a new text message ................................................................................................115
Compose and send a text message ................................................................................ 116
Manage text messages ........................................................................................................ 116
6.3 MMS .................................................................................................................
Change MMS settings .......................................................................................................... 119
Create and send MMS messages ...................................................................................... 120
View and reply to MMS messages ................................................................................... 123
6.4 Types of E-mail Accounts ................................................................................
Set up your device to synchronize Outlook e-mail with the computer ............. 125
Add an e-mail account ......................................................................................................... 125
6.5 E-mail Setup Wizard ........................................................................................
Set up an Internet e-mail account ................................................................................... 126
Set up a custom domain e-mail........................................................................................ 129
6.6 Using E-mail .....................................................................................................
Create a new e-mail message............................................................................................ 130
Compose and send an e-mail ............................................................................................ 131
Filter the Inbox message list .............................................................................................. 131
View and reply to messages .............................................................................................. 132
Synchronize e-mails .............................................................................................................. 134
Customize e-mail settings ..................................................................................................134
115
119
124
126
130
17
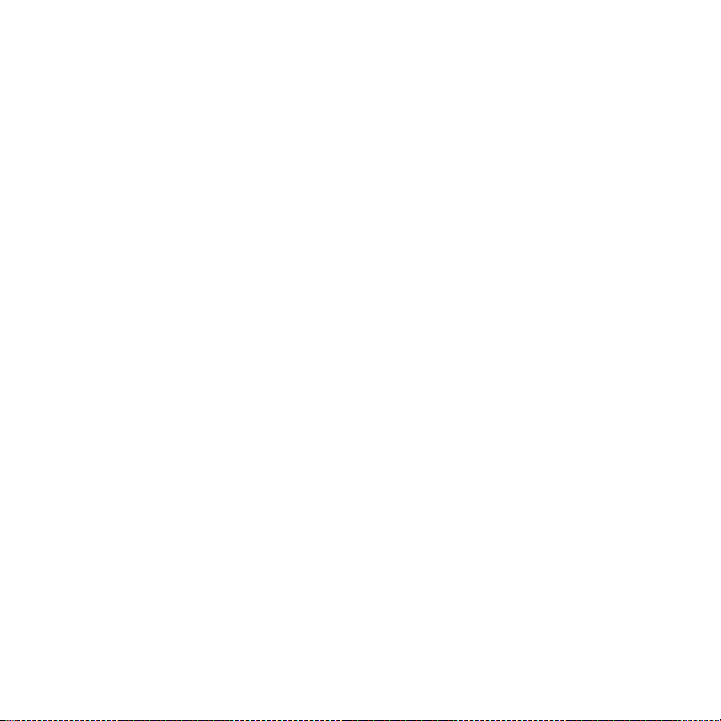
18
Chapter 7 Working With Company E-mails and Meeting Appointments 137
7.1 Synchronizing with the Exchange Server .....................................................138
Set up an Exchange Server connection ......................................................................... 138
Start synchronization ........................................................................................................... 139
7.2 Working With Company E-mails ....................................................................
Automatic synchronization through Direct Push ...................................................... 140
Scheduled synchronization ............................................................................................... 141
Instant download through Fetch Mail ........................................................................... 141
Search for e-mails on the Exchange Server .................................................................. 142
Flag your messages ............................................................................................................... 143
Out-of-office auto-reply ...................................................................................................... 144
7.3 Managing Meeting Requests .........................................................................
7.4 Finding Contacts in the Company Directory
.................................................146
Chapter 8 Internet 149
8.1 Ways of Connecting to the Internet ...............................................................150
Wi-Fi ............................................................................................................................................ 150
GPRS/3G ....................................................................................................................................
Dial-up ....................................................................................................................................... 155
8.2 Starting a Data Connection ............................................................................
8.3 Using Opera Mobile™ ......................................................................................
View web pages ..................................................................................................................... 158
Opera Mobile menu .............................................................................................................. 158
8.4 Using YouTube™ ..............................................................................................
Browse for videos ................................................................................................................... 160
Watching videos ..................................................................................................................... 162
Bookmarks ................................................................................................................................ 164
History ........................................................................................................................................ 164
8.5 Using Streaming Media ..................................................................................
8.6 Using Windows Live™ ......................................................................................
Set up Windows Live™ .......................................................................................................... 167
140
144
154
155
156
159
165
167
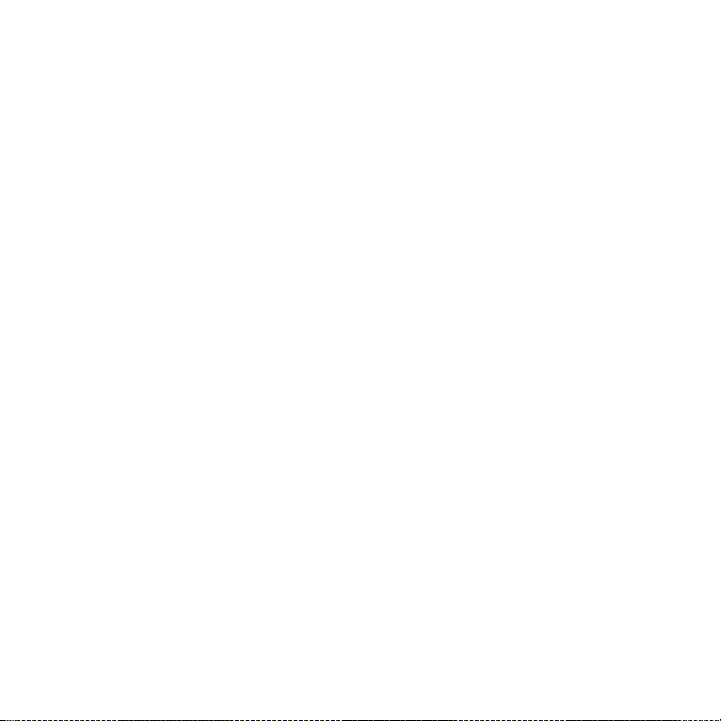
The Windows Live™ interface ............................................................................................ 169
Windows Live™ Messenger ................................................................................................ 169
Launch Messenger and sign in .........................................................................................170
Add Windows Live™ contacts ............................................................................................ 171
8.7 Using Your Device as a Modem (Internet Sharing) .......................................
8.8 Using RSS Hub .................................................................................................
Subscribe to and organize news channels ................................................................... 175
View and organize headlines............................................................................................. 177
View the news summary ..................................................................................................... 178
172
175
Chapter 9 Bluetooth 181
9.1 Bluetooth Modes ............................................................................................ 182
9.2 Bluetooth Partnerships ..................................................................................
9.3 Connecting a Bluetooth Hands-free or Stereo Headset ..............................
9.4 Beaming Information Using Bluetooth .........................................................
9.5 Bluetooth Explorer and Bluetooth File Sharing ...........................................
9.6 Printing Files via Bluetooth ............................................................................
183
184
185
187
188
Chapter 10 Navigating on the Road 191
10.1 Google™ Maps (Available by Country) ........................................................ 192
Open Google Maps ...............................................................................................................192
Search for a place of interest ............................................................................................. 193
10.2 Guidelines and Preparation for Using GPS ................................................. 194
10.3 Downloading Satellite Data via QuickGPS .................................................196
Download options ................................................................................................................. 197
Chapter 11 Experiencing Multimedia 199
11.1 Taking Photos and Videos ............................................................................200
Capture modes ....................................................................................................................... 200
Camera controls ..................................................................................................................... 202
On-screen controls and indicators .................................................................................. 202
Menu Panel ..............................................................................................................................204
19
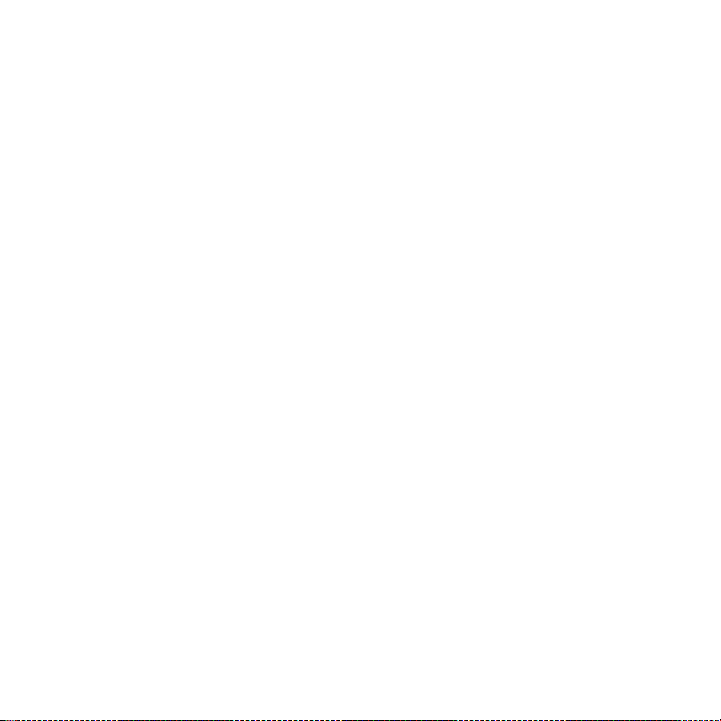
20
Zooming.................................................................................................................................... 205
The Review screen ................................................................................................................. 207
Advanced Options ................................................................................................................. 208
11.2 Viewing Photos and Videos Using Album ...................................................212
Select a photo or video to view ........................................................................................ 212
View an image ......................................................................................................................... 213
Play back video ....................................................................................................................... 216
Close Album............................................................................................................................. 217
11.3 Using Windows Media® Player Mobile ........................................................217
About the controls ................................................................................................................ 218
About the screens and menus .......................................................................................... 218
Synchronize video and audio files ................................................................................... 219
Play media ................................................................................................................................ 221
Playlists ...................................................................................................................................... 222
Troubleshooting ..................................................................................................................... 222
11.4 Using FM Radio .............................................................................................223
FM Radio controls .................................................................................................................. 223
Device controls used in FM Radio .................................................................................... 225
Save presets ............................................................................................................................. 225
FM Radio Main Menu ............................................................................................................ 226
11.5 Using Audio Booster .....................................................................................227
11.6 Using MP3 Trimmer ......................................................................................228
Chapter 12 Programs 231
12.1 Programs on your Device ............................................................................. 232
12.2 Adding and Removing Programs ................................................................236
12.3 Adobe® Reader® LE .......................................................................................237
12.4 Calendar ........................................................................................................238
Create appointments ........................................................................................................... 238
View appointments ............................................................................................................... 240
Send appointments .............................................................................................................. 241
12.5 Contacts ........................................................................................................
242
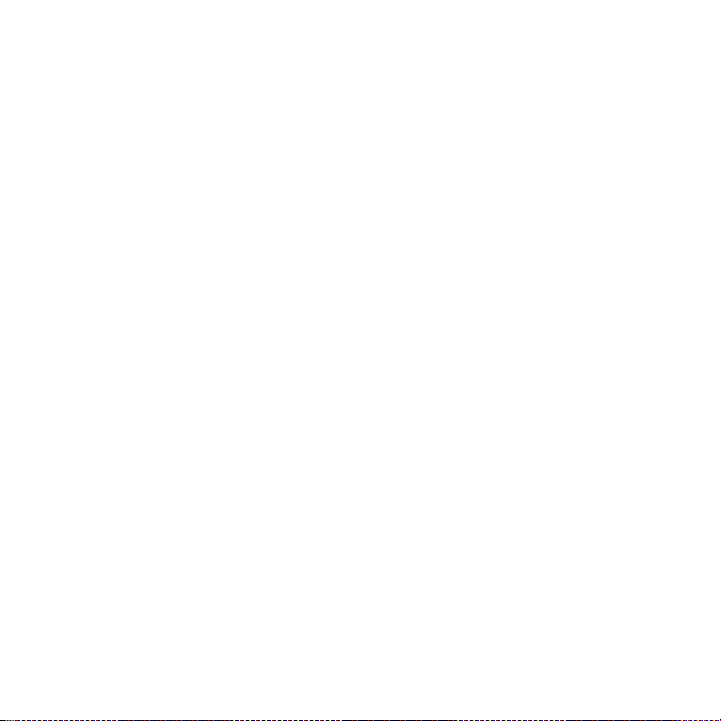
Add new contacts .................................................................................................................. 243
Organize and search contacts ........................................................................................... 244
Share contact information .................................................................................................. 245
12.6 Comm Manager ............................................................................................. 246
12.7 JETCET™ PRINT .............................................................................................. 248
Open JETCET PRINT ............................................................................................................... 248
Set up a printer ....................................................................................................................... 248
Print a file .................................................................................................................................. 249
Print a web page .................................................................................................................... 249
12.8 Microsoft® Office Mobile ..............................................................................250
12.9 Notes .............................................................................................................. 251
12.10 Java .............................................................................................................. 253
Install and launch MIDlets/MIDlet suites....................................................................... 253
Manage MIDlets/MIDlet suites .......................................................................................... 254
12.11 SIM Manager ...............................................................................................255
12.12 Sprite Backup .............................................................................................. 257
12.13 Tasks ............................................................................................................260
12.14 Voice Recorder ............................................................................................261
12.15 Voice Speed Dial .........................................................................................263
12.16 WorldCard Mobile ....................................................................................... 265
Capture and export business card information .......................................................... 266
12.17 ZIP ................................................................................................................267
Chapter 13 Managing Your Device 269
13.1 Copying and Managing Files .......................................................................270
13.2 Settings on your Device ...............................................................................271
Personal tab ............................................................................................................................. 271
System tab ................................................................................................................................ 272
Connections tab ..................................................................................................................... 275
13.3 Changing Basic Settings ...............................................................................276
21
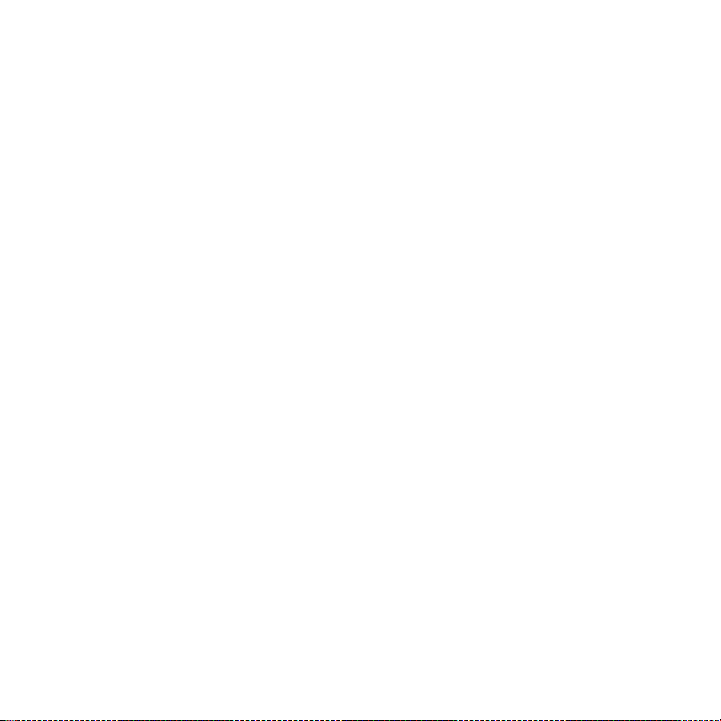
22
Date and time.......................................................................................................................... 276
Regional settings ................................................................................................................... 277
Display settings ...................................................................................................................... 277
Device name ............................................................................................................................ 278
Ringer settings ........................................................................................................................ 278
Alarms and notifications .....................................................................................................279
Phone services ........................................................................................................................ 280
13.4 Using Connection Setup ...............................................................................280
13.5 Using Task Manager ...................................................................................... 282
13.6 Connecting to an External Display .............................................................. 284
Connect the device to an external display ................................................................... 284
13.7 Protecting Your Device .................................................................................285
Protect your SIM card with a PIN ...................................................................................... 285
Protect your device with a password.............................................................................. 285
Encrypt files on your storage card ................................................................................... 286
13.8 Managing Memory .......................................................................................287
13.9 Resetting Your Device ...................................................................................288
Soft reset ................................................................................................................................... 288
Hard reset ................................................................................................................................. 288
Clear Storage ........................................................................................................................... 289
13.10 Windows Update .........................................................................................290
13.11 Battery Saving Tips ..................................................................................... 291
Appendix 293
A.1 Specifications ..................................................................................................294
A.2 Regulatory Notices .........................................................................................297
Index 305
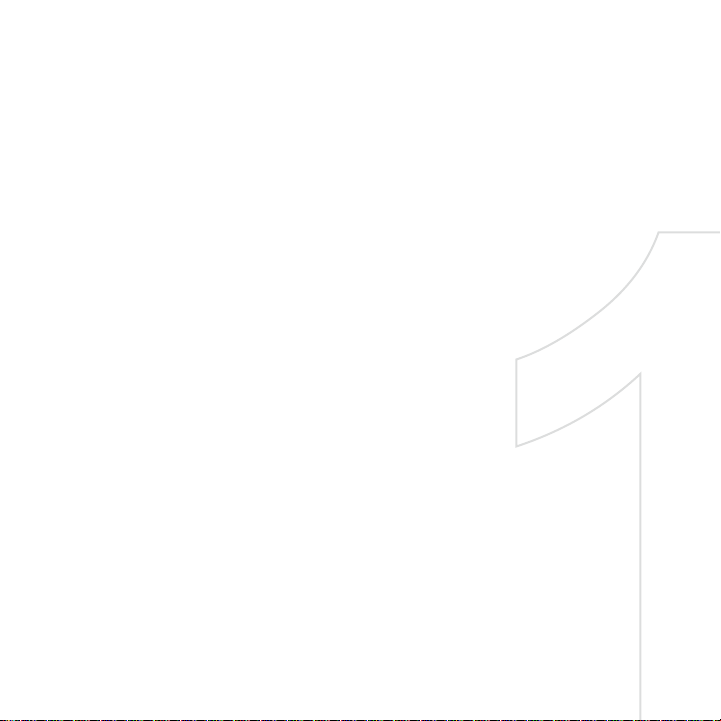
Chapter 1
Getting Started
1.1 Getting to Know Your Touch Phone and Accessories
1.2 Installing the SIM Card, Battery, and Storage Card
1.3 Charging the battery
1.4 Starting Up
1.5 Navigating Your Device
1.6 Home Screen
1.7 Status Icons
1.8 Start Menu
1.9 Quick Men
1.10 LED Alerts
1.11 Adjusting the Volume
1.12 Using your Device as a USB Drive
u
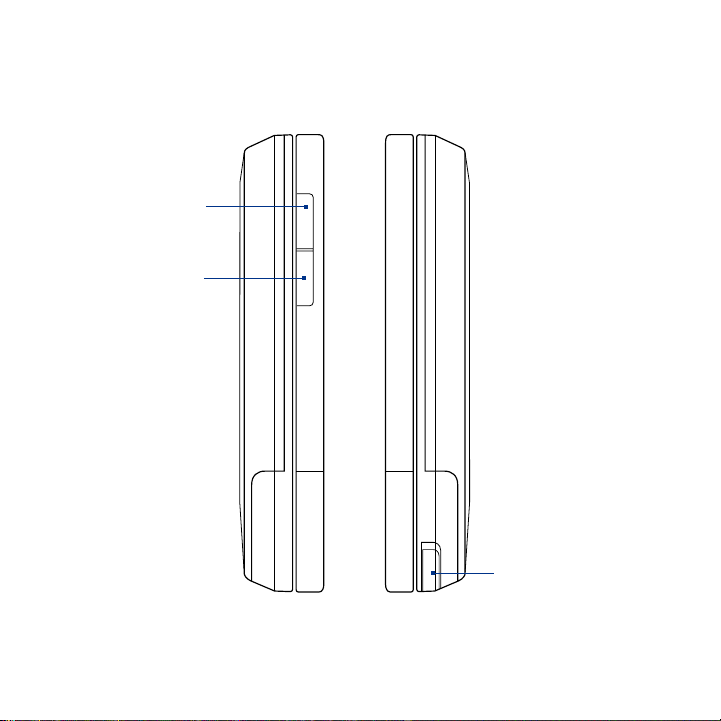
24 Getting Started
1.1 Getting to Know Your Touch Phone and Accessories
Left panel Right panel
VOLUME UP
During a call or when
playing music, press
this button to increase
the volume.
VOLUME DOWN
During a call or when
playing music, press
this button to lower
the volume.
Stylus
(See “Stylus” in this
chapter for details.)
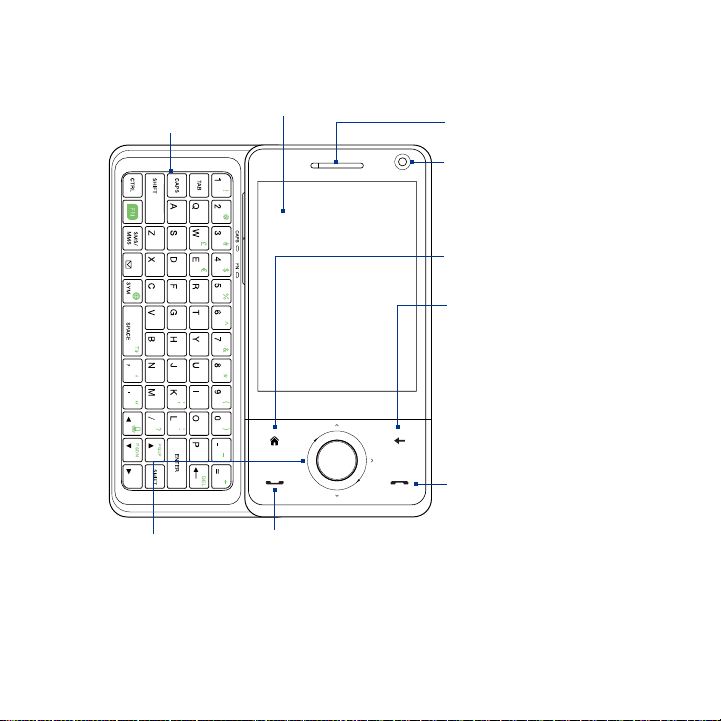
Front panel
Hardware Keyboard
See Chapter 4 for
details.
Navigation Control
This Navigation Control
is both press-sensitive
and touch-sensitive.
See “Navigation Control”
later in this chapter for
details.
Touch Screen
TALK/SEND
Press to answer an incoming call or dial a number.
•
During a call, press and hold to toggle the
•
speakerphone on and off.
Press and hold to use Voice Speed Dial. (See
•
Chapter 12 for details.)
Earpiece
Listen to a phone
call from here.
Second Camera
Use this camera for
video call conversations
or to take a self-portrait.
HOME
Press to return to the
Home screen. See
Chapter 3 for details.
BACK
Press to return to the
previous screen.
END
• Press to end a call or
return to the Home
screen.
• Press and hold to lock
the device.
(See “Long Press End
Key” under “Settings on
your Device” in Chapter
13 for details.)
Getting Started 25
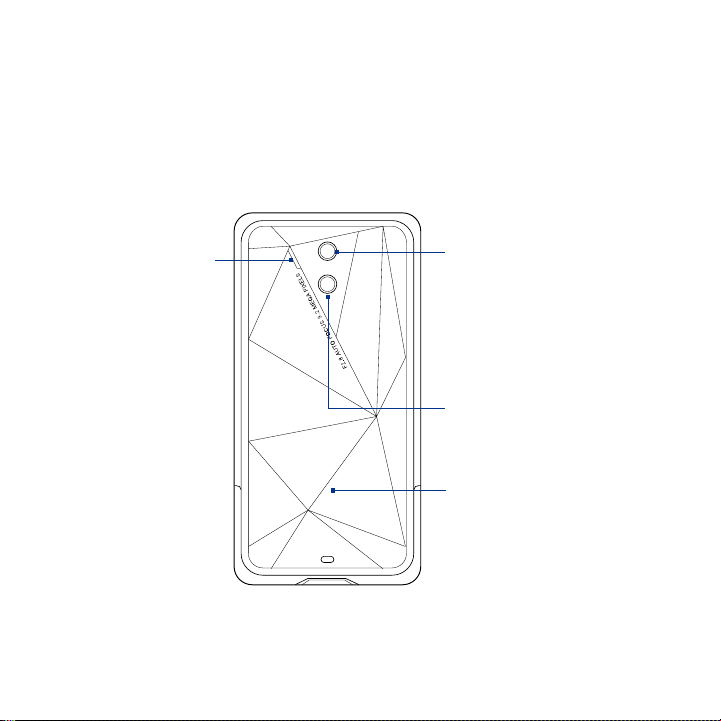
26 Getting Started
Notes When using the four buttons — HOME, BACK, TALK/SEND, and END — and the
Navigation Control, please observe the following precautions:
• Make sure to press on the icons of the four buttons for the best accuracy. When
• For best results, press with your fingertip. Do not wear gloves.
pressing on the Navigation Control, make sure to press the outer areas near the
ENTER button for directional control.
Back panel
Speaker
3.2 Megapixel Camera
See “Taking Photos and
Videos” in Chapter 11
for details.
Flash Light
Back Cover
Push the back cover
upward to remove it.
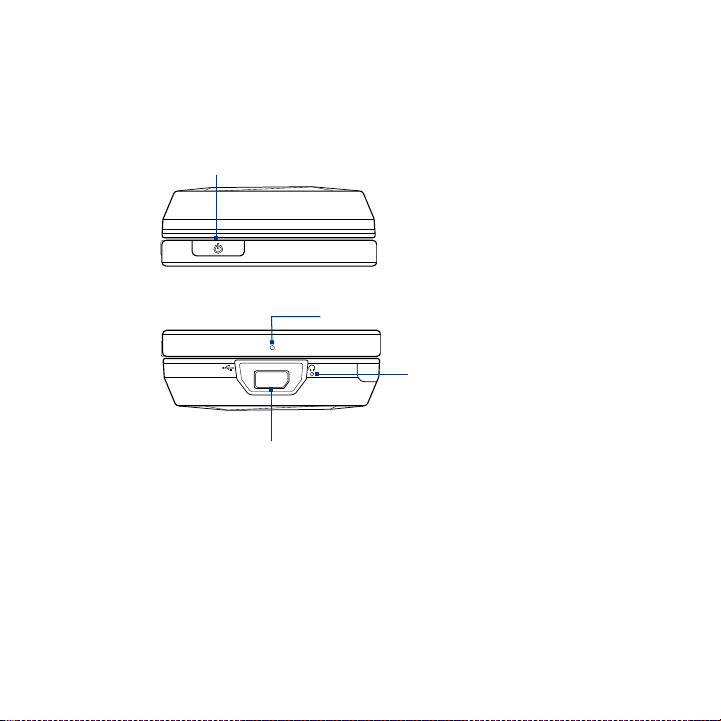
Top panel
POWER
Press to turn off the display temporarily. To turn off
the power, press and hold for about 5 seconds.
For more information, see “Starting Up” in this chapter.
Getting Started 27
Bottom panel
Sync Connector/Earphone Jack/TV Out
Connect the supplied USB cable to synchronize information or plug in the AC
•
adapter to recharge the battery.
Connect the supplied USB stereo headset for hands-free conversation or for
•
listening to audio media.
Connect an HTC composite video and audio cable (purchased separately) to
•
output the device screen contents and device audio to an external viewing
device.
Microphone
Reset
With the stylus, press the
Reset button to soft-reset
the device.
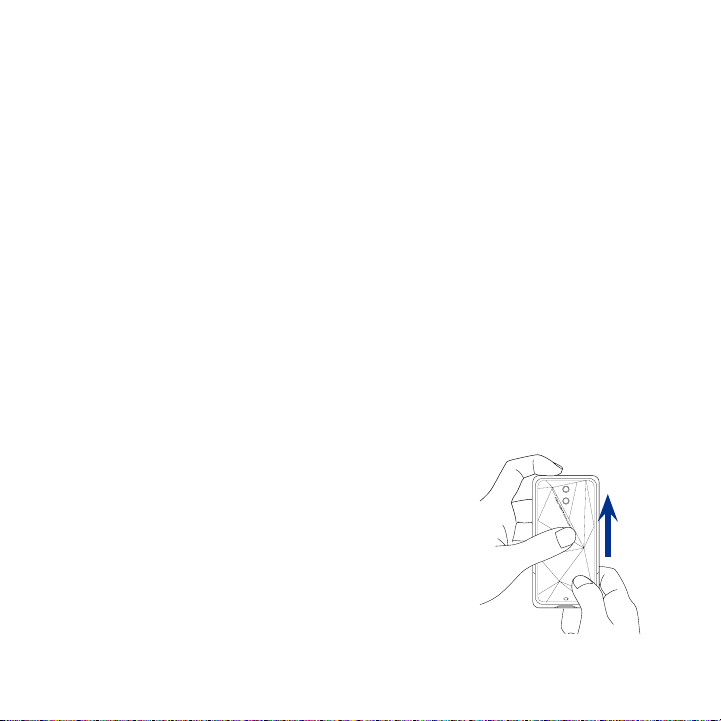
28 Getting Started
Accessories
The product package includes the following items and accessories:
•
Battery
AC adapter
•
•
Screen protector
•
Stereo headset
USB sync cable
•
•
Pouch
Quick Start Guide and TouchFLO 3D Guide
•
•
Getting Started and Application discs
Extra stylus
•
1.2 Installing the SIM Card, Battery, and Storage Card
Always turn off your device before installing or replacing the SIM card, battery, and
storage card. You also need to remove the back cover before you can install these
components.
To remove the back cover
Make sure your device is turned off.
1.
Hold the device with both hands and the front
2.
panel facing down.
Push the back cover up with your thumb until it
3.
disengages from the device and then slide it up
to remove.
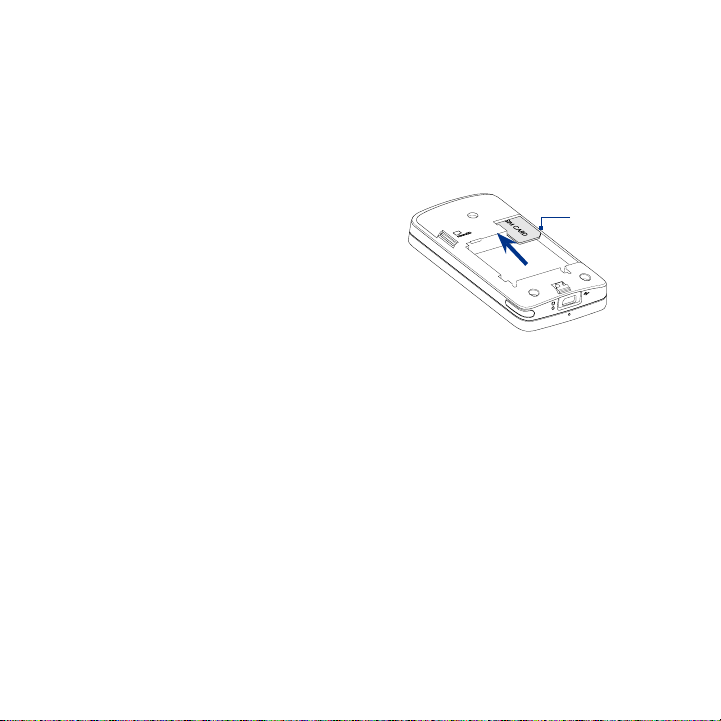
Getting Started 29
SIM card
The SIM card contains your phone number, service details, and phonebook/
message memory. Your device supports both 1.8V and 3V SIM cards.
Note Some legacy SIM cards may not function with your device. You should consult with
your service provider for a replacement SIM card. There may be fees for this service.
To install the SIM card
Make sure your device is turned off.
1.
Locate the SIM card slot, then insert
2.
the SIM card with its gold contacts
facing down and its cut-off corner
facing out the card slot.
Slide the SIM card completely into
3.
the slot.
To remove the SIM card
Remove the battery if it is installed.
1.
Slide the SIM card out from the SIM card slot with your thumb.
2.
Cut-off corner
Battery
Your device comes with a rechargeable Lithium-ion or Lithium-ion polymer
battery and is designed to use only manufacturer-specified original batteries and
accessories. Battery performance depends on many factors, including network
configuration, signal strength, the temperature of the environment in which you
operate your device, the features and/or settings you select and use, items attached
to connecting ports, and your voice, data, and other program usage patterns.
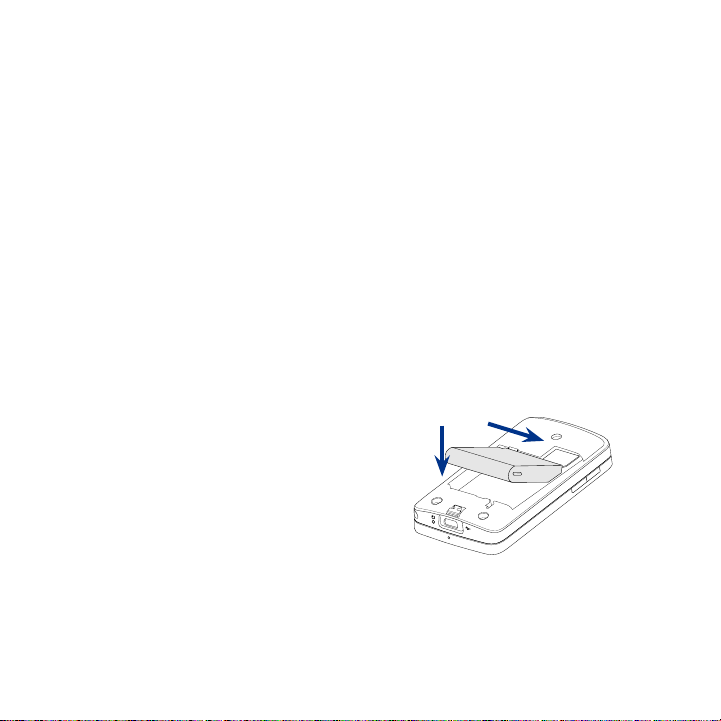
30 Getting Started
Battery life estimates (approximations):
Standby time: Up to
•
367 hours for GSM
Up to 462 hours for WCDMA
Talk time: Up to
•
419 minutes for GSM
Up to 378 minutes WCDMA
Video call time: Up to 189 minutes for WCDMA
•
Note Battery life is subject to network and phone usage.
Warning! To reduce risk of fire or burns:
• Do not attempt to open, disassemble, or service the battery pack.
• Do not crush, puncture, short external contacts, or dispose of in fire or
water.
• Do not expose to temperatures above 60oC (140oF).
• Replace only with the battery pack designated for this product.
• Recycle or dispose of used battery as stipulated by local regulations.
To install the battery
Align the battery’s exposed
1.
copper contacts with the battery
connectors inside the battery
compartment.
Insert the contact’s side of the
2.
battery first and then gently push
the battery into place.
Replace the back cover.
3.
 Loading...
Loading...