HTC Raider Owner's Manual

Your HTC Raider
HTC Hotline Support:
1866-449-8358
7 days a week
6am EST to 1am EST
User guide
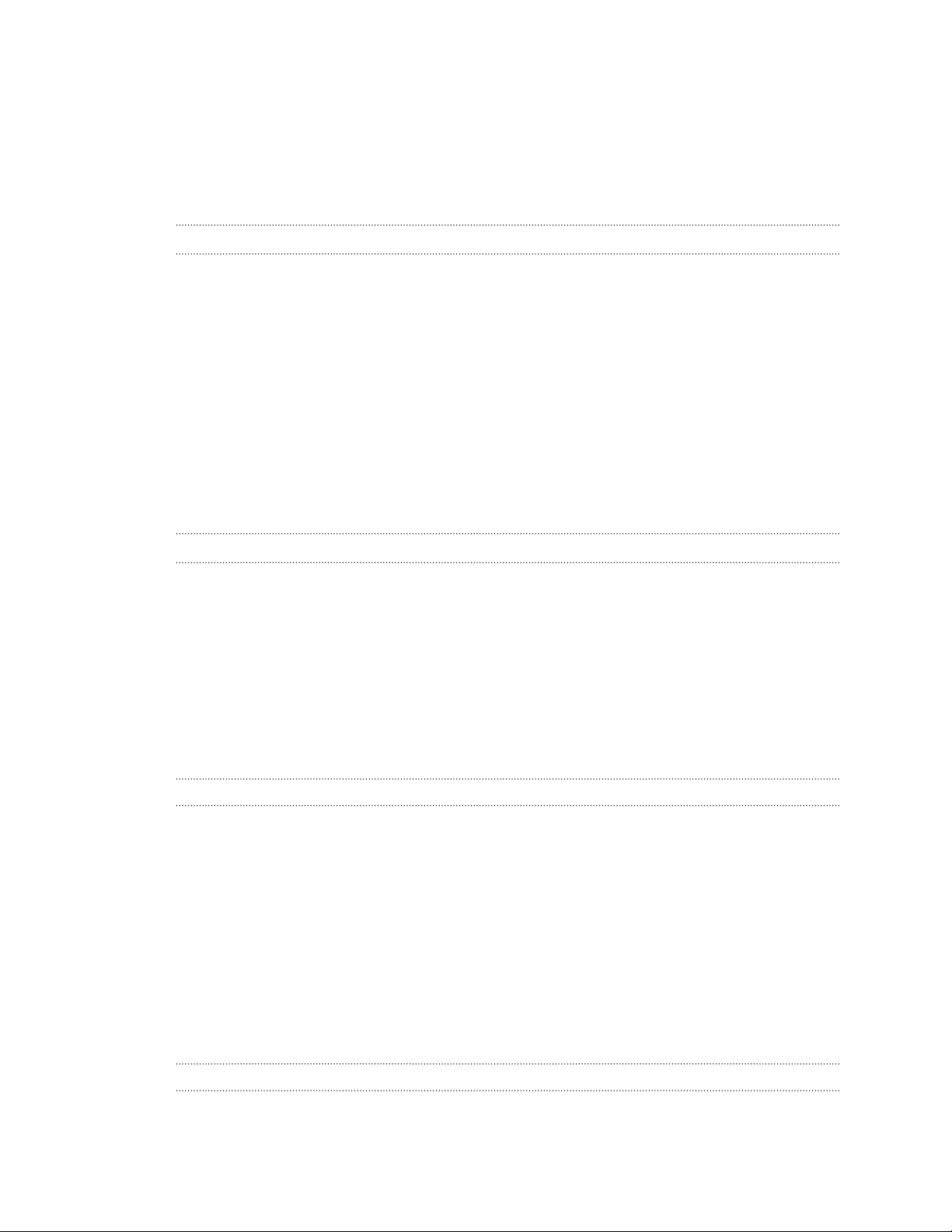
2 Contents
Contents
Getting started
Inside the box 8
HTC Raider 8
Back cover 10
SIM card 12
Storage card 13
Battery 14
Switching the power on or off 16
Entering your PIN 17
Finger gestures 17
Setting up HTC Raider for the first time 18
Ways of getting contacts into HTC Raider 18
Home screen 19
Basics
Adjusting the volume 21
Sleep mode 22
Status and notifications 23
Notifications panel 26
Where apps, data, and files are stored 28
Connecting your phone to a computer 28
Copying files to or from the phone storage or storage card 29
Copying text, looking up information, and sharing 30
Printing 31
Personalizing
Making HTC Raider truly yours 32
Personalizing HTC Raider with scenes 32
Changing your wallpaper 33
Applying a new skin 34
Personalizing your Home screen with widgets 34
Adding icons and other shortcuts on your Home screen 36
Adding folders on your Home screen 36
Rearranging or removing widgets and icons on your Home screen 37
Rearranging the Home screen 38
Using sound sets 38
Rearranging or hiding application tabs 40
Customizing the lock screen 41
Phone calls
Different ways of making calls 42
Making a call on the Phone dialer screen 42

3 Contents
Using Speed dial 43
Calling a phone number in a text message 43
Calling a phone number in an email 44
Making an emergency call 44
Receiving calls 44
What can I do during a call? 45
Setting up a conference call 47
Internet calls 47
Using Call history 48
Using Home dialing 49
Call services 50
Turning Airplane mode on or off 51
Messages
Opening Messages 52
Sending a text message (SMS) 52
Sending a multimedia message (MMS) 53
Resuming a draft message 55
Viewing and replying to a message 55
Forwarding a message 56
Viewing and saving an attachment from a multimedia message 57
Push messages 57
Managing message conversations 58
Setting message options 59
Search and Web browser
Searching HTC Raider and the Web 61
Using the web browser 62
Downloading from the Web 64
Viewing bookmarks and previously visited pages 65
Setting browser options 66
Camera
Camera basics 68
Taking a photo 69
Recording video 70
Adding effects 71
After capturing 71
Changing camera settings 71
Taking a panoramic photo 73
Taking a high dynamic range (HDR) photo 73
Camera scenes 73
Photos, videos, and music
Gallery 74
Music 82
Connected Media 88
HTC services
HTC Watch 90
HTCSense.com 94
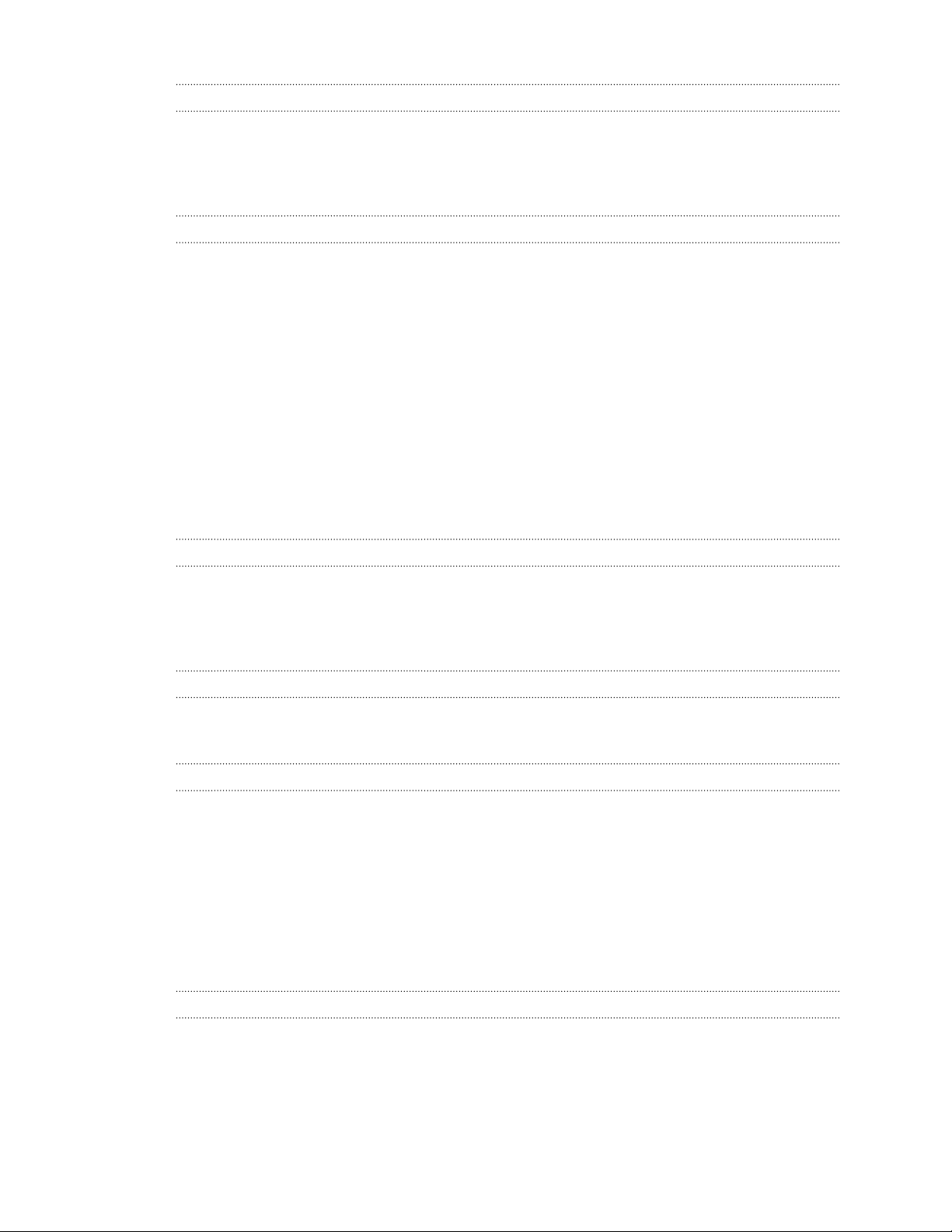
4 Contents
Accounts and sync
About online accounts 97
Synchronizing with a Google Account 97
Adding a social network account 98
Managing your online accounts 98
People
Transferring contacts from your old phone 100
About the People app 101
Your contacts list 102
Setting up your profile 103
Importing contacts from your SIM card 103
Adding a new contact 104
Searching for contacts 104
Importing a contact from an Exchange ActiveSync account 105
Merging contact information 106
Backing up your contacts to the storage card 107
Contact information and conversations 107
Sending contact information as a vCard 109
Contact groups 110
Adding People widgets 112
Social
Facebook for HTC Sense 114
Twitter for HTC Sense 115
Using Friend Stream 116
Chatting in Google Talk 119
Email
Gmail 122
Mail 123
Calendar
About Calendar 131
Creating an event 131
Changing Calendar views 132
Managing Calendar events 133
Accepting or declining a meeting invitation 134
Dismissing or snoozing event reminders 134
Showing or hiding calendars 135
Changing Calendar settings 135
About the Calendar widget 136
Maps and location
Location settings 137
Locations 137
Google Maps 146
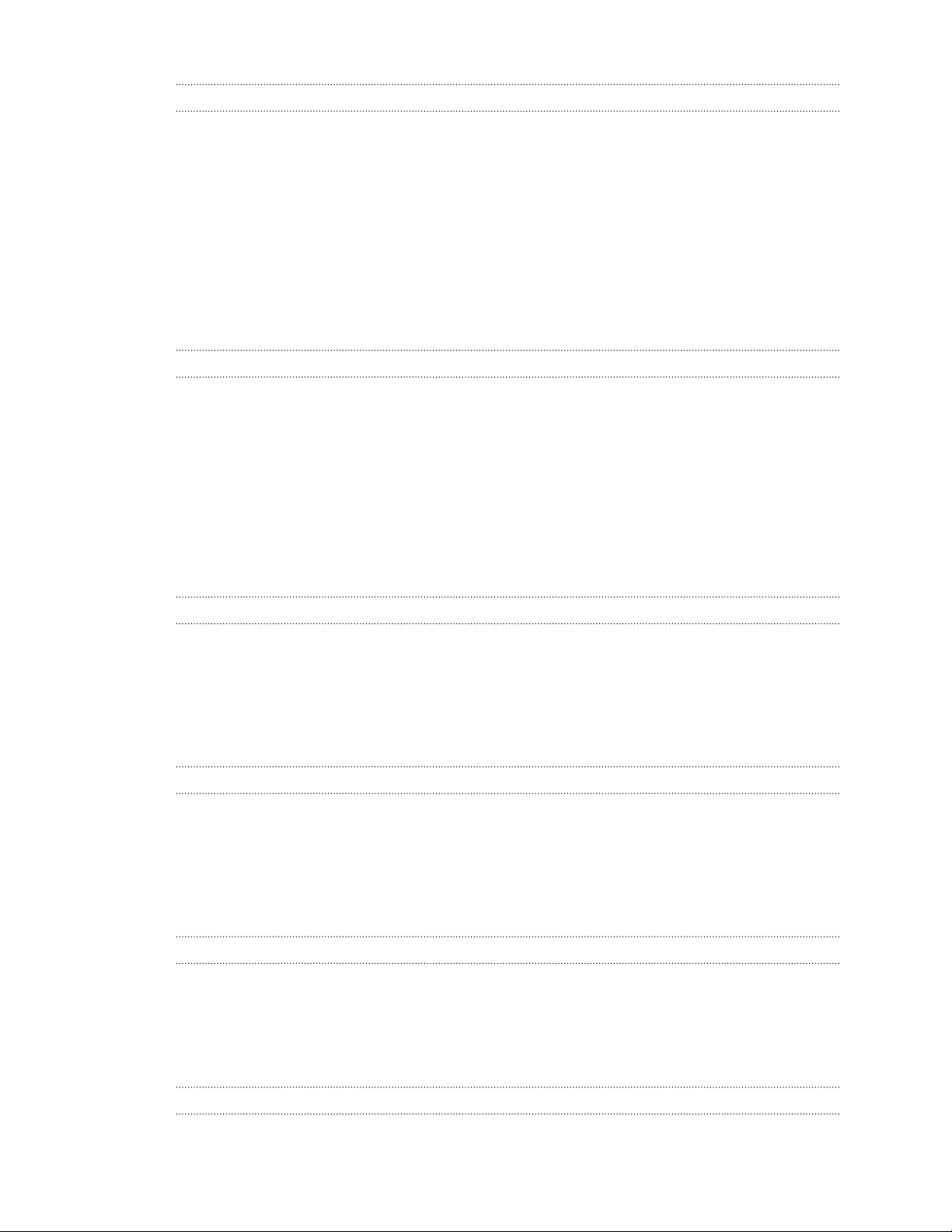
5 Contents
Android Market and other apps
Finding and installing apps from Android Market 151
Using the Clock 153
Checking Weather 156
Reading news feeds 157
Keeping track of your stocks 160
Working on documents 161
Watching videos on YouTube 162
Listening to FM Radio 163
Recording your voice 164
Using Flashlight 165
Sharing games and apps 166
HTC Sync
About HTC Sync 167
Installing HTC Sync 167
Setting up HTC Sync to recognize HTC Raider 168
Getting to know the workspace 168
Setting up synchronization 169
Synchronizing HTC Raider 172
Installing an app from your computer to HTC Raider 173
Downloading maps or purchasing services 173
Synchronizing another device with your computer 174
Downloading the latest HTC Sync upgrade 174
Keyboard
Using the onscreen keyboard 175
Entering words with predictive text 176
Entering text by speaking 178
Entering text by tracing 179
Editing text 179
Adjusting input settings 180
Internet connections
Data connection 182
Wi-Fi 183
Connecting to a virtual private network (VPN) 184
Using HTC Raider as a modem (USB tethering) 186
Connecting HTC Raider to the Internet through a computer (Internet Pass-through) 186
Using HTC Raider as a wireless router 186
Bluetooth
Bluetooth basics 188
Connecting a Bluetooth headset or car kit 188
Disconnecting or unpairing from a Bluetooth device 189
Sending information using Bluetooth 190
Receiving information using Bluetooth 191
Security
Protecting your SIM card with a PIN 193

6 Contents
Protecting HTC Raider with a screen lock pattern, PIN, or password 193
Settings
Settings on HTC Raider 195
Changing display settings 197
Changing sound settings 198
Changing the language 200
Optimizing battery life 200
Managing memory 201
Checking information about HTC Raider 202
Update and reset
Software updates 204
Restarting HTC Raider 205
Resetting HTC Raider 205
Trademarks and copyrights
Index
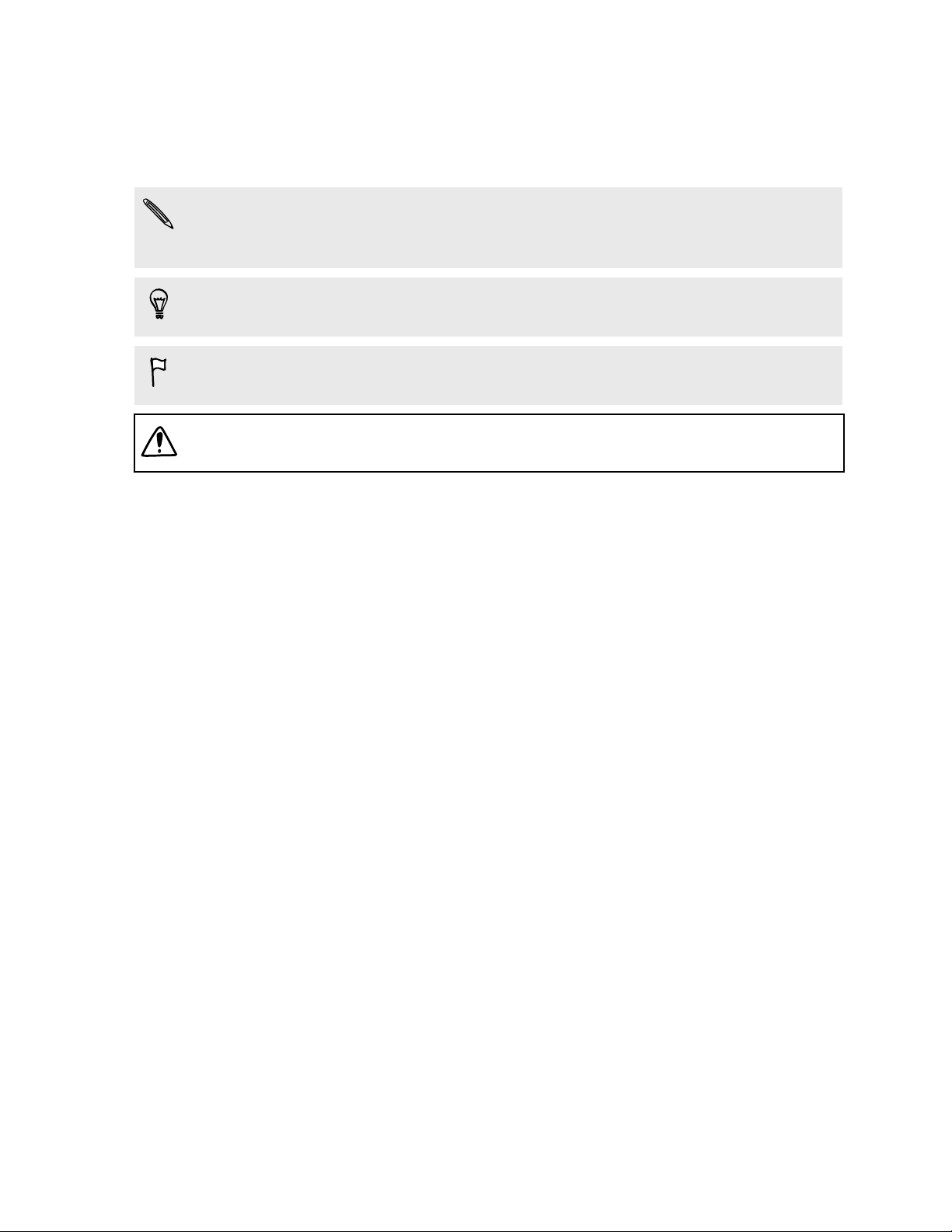
7 Conventions used in this guide
Conventions used in this guide
In this user guide, we use the following symbols to indicate useful and important
information:
This is a note. A note often gives additional information, such as what happens
when you choose to do or not to do a certain action. A note also provides
information that may only be applicable to some situations.
This is a tip. A tip gives you an alternative way to do a particular step or procedure,
or lets you know of an option that you may find helpful.
This indicates important information that you need in order to accomplish a certain
task or to get a feature to work properly.
This provides safety precaution information, that is, information that you need to be
careful about to prevent potential problems.
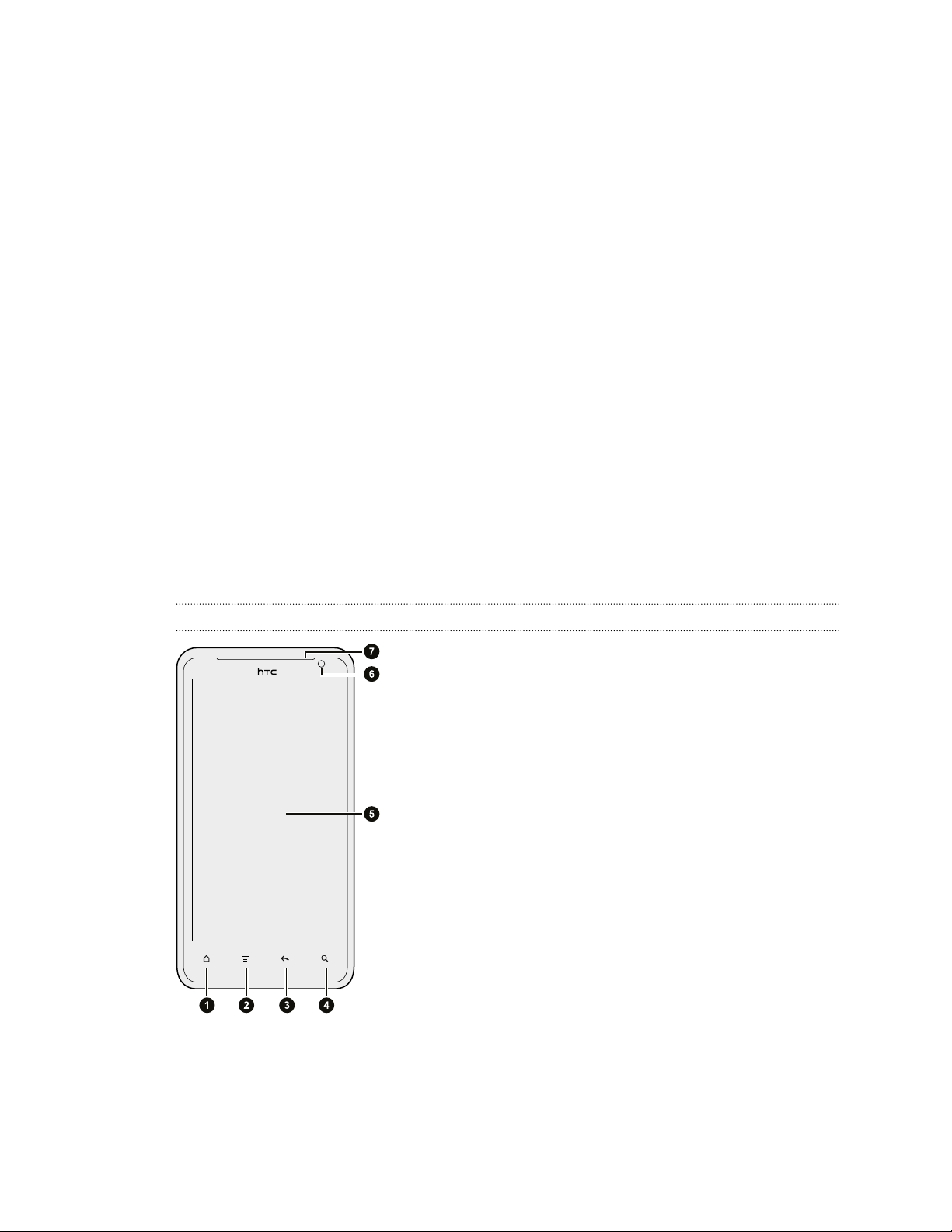
8 Getting started
Getting started
Inside the box
You will find the following inside the box:
§ HTC Raider
§ Battery (preinstalled)
§ USB cable
§ Power adapter
§ 3.5mm stereo headset
§ Quick start guide
§ Safety and regulatory guide
HTC Raider
Front panel
1. HOME
2. MENU
3. BACK
4. SEARCH
5. Touch screen
6. Front camera
7. Ear piece

9 Getting started
Top panel
Left and right panels
1. 3.5mm headset jack
2. POWER
1. USB connector
2. VOLUME controls
Back panel
1. Microphone
2. Back cover
3. 8 megapixel camera
4. Dual LED flash
5. Speaker
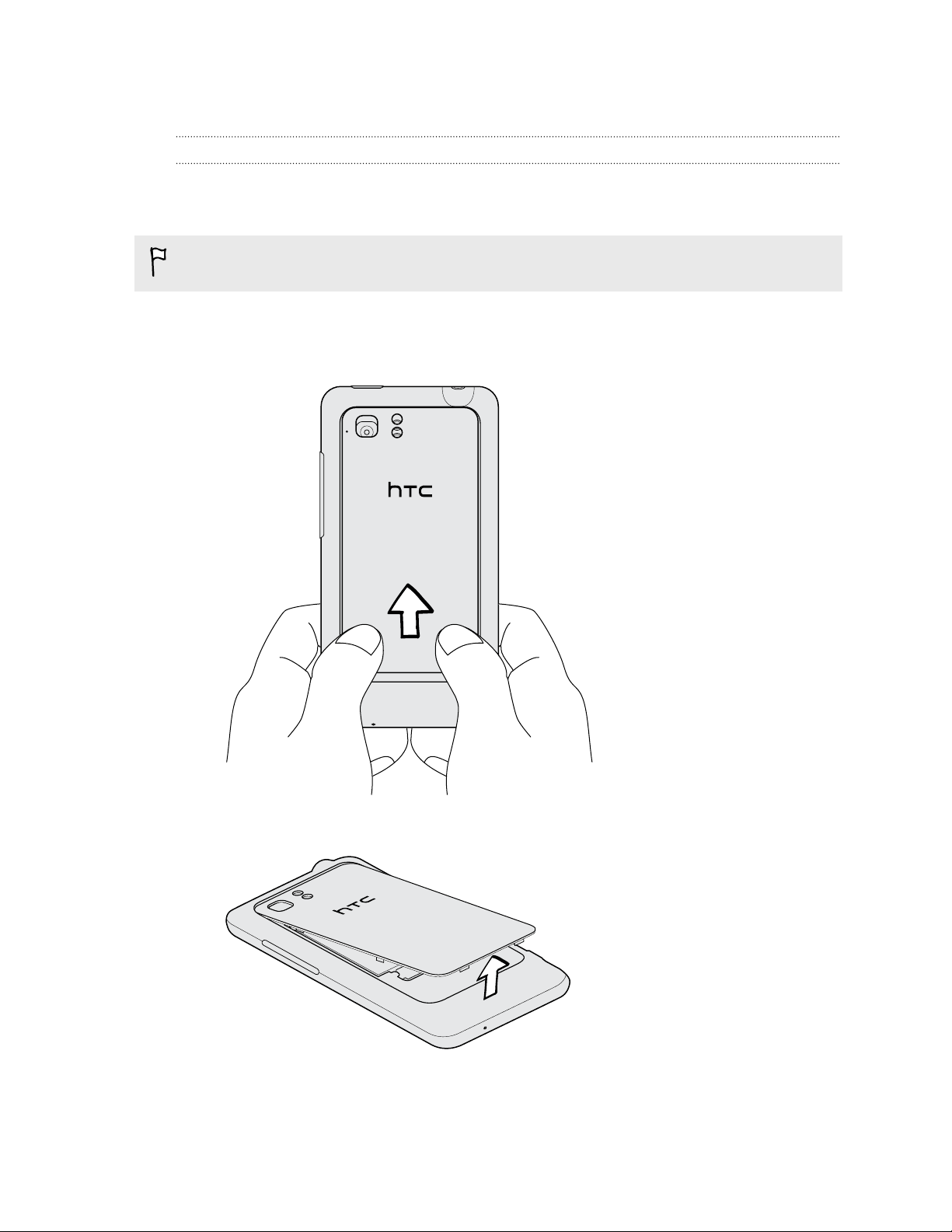
10 Getting started
Back cover
Removing the back cover
Remove the back cover to access the battery compartment, SIM card slot, and
storage card slot.
Make sure to switch off HTC Raider before removing the back cover.
1. Securely hold HTC Raider facing down.
2. With your thumbs, push the back cover up to unlock it.
3. With your finger, lift up the back cover from the bottom side to remove it.

11 Getting started
Replacing the back cover
Your phone’s antennas are placed underneath the back cover. To get the best
signal for calls, data connection, and GPS navigation, be sure to secure the back
cover tightly to the phone.
1. Insert the back cover tabs into the openings on your phone's back panel.
2. Press down the back cover to lock it into place.
You’ll hear a click when the back cover is locked in place.
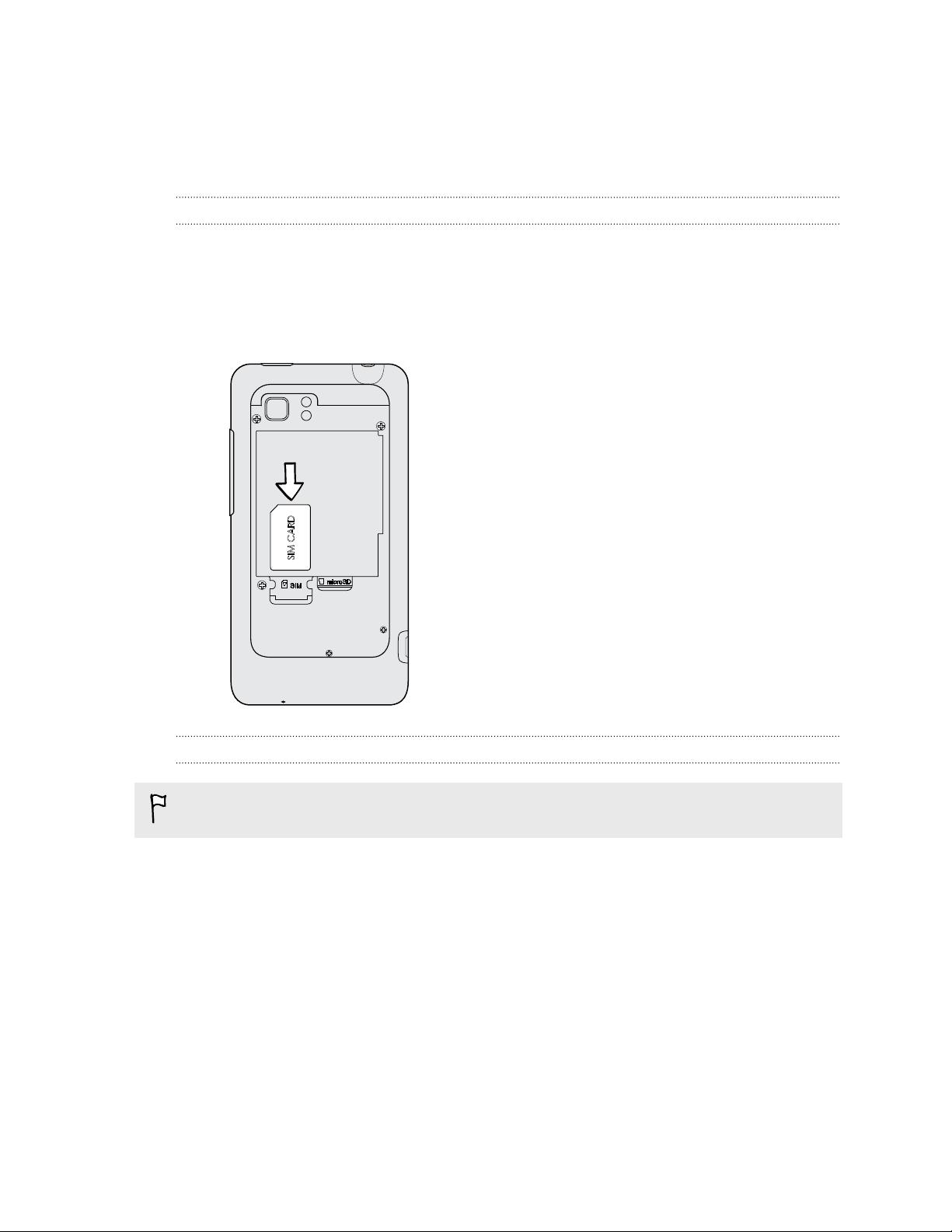
12 Getting started
SIM card
The SIM card contains your phone number, service details, and phonebook/message
memory. Both 1.8V and 3V SIM cards can be used.
Inserting the SIM card
1. Take the back cover off.
2. Remove the battery.
3. With the SIM card’s gold contacts facing down and its cut-off corner facing out,
insert the SIM card all the way into the SIM card slot.
Removing the SIM card
Make sure to switch off HTC Raider before removing your SIM card.
1. Take the back cover off.
2. Remove the battery.
3. With your thumb, slide the SIM card out from the SIM card slot.

13 Getting started
Storage card
Inserting the storage card
1. Take the back cover off.
2. Insert the microSD™ card into the storage card slot with its gold contacts facing
down and push it into place.
Removing the storage card
If HTC Raider is on, you must first "unmount" the storage card before removing it to
prevent corrupting or damaging the files in the storage card.
1. Take the back cover off.
2. Slide the storage card out from its slot.
Unmounting the storage card
When you need to remove the storage card while HTC Raider is on, unmount the
storage card first to prevent corrupting or damaging the files in the storage card.
1. From the Home screen, press , and then tap Settings.
2. Tap SD & phone storage > Unmount SD card.

14 Getting started
Battery
HTC Raider uses a rechargeable battery. How long the battery can last before it needs
recharging depends on how you use HTC Raider. Among these are the features and
accessories you use (for example, leaving your Bluetooth® connection always on uses
more power). Long phone calls and frequent web browsing uses up a lot of battery
power. Also, consider your location: poor signal strength from your mobile network
and extreme temperature make the battery work harder.
Removing the battery film
Before using HTC Raider for the first time, you need to remove the thin film that's
underneath the battery.
1. Take the back cover off.
2. Pull the flap of the thin film out, and then remove it from the battery
compartment.
Removing the battery
1. Take the back cover off.
2. With your thumb or finger, lift the battery from the battery compartment.
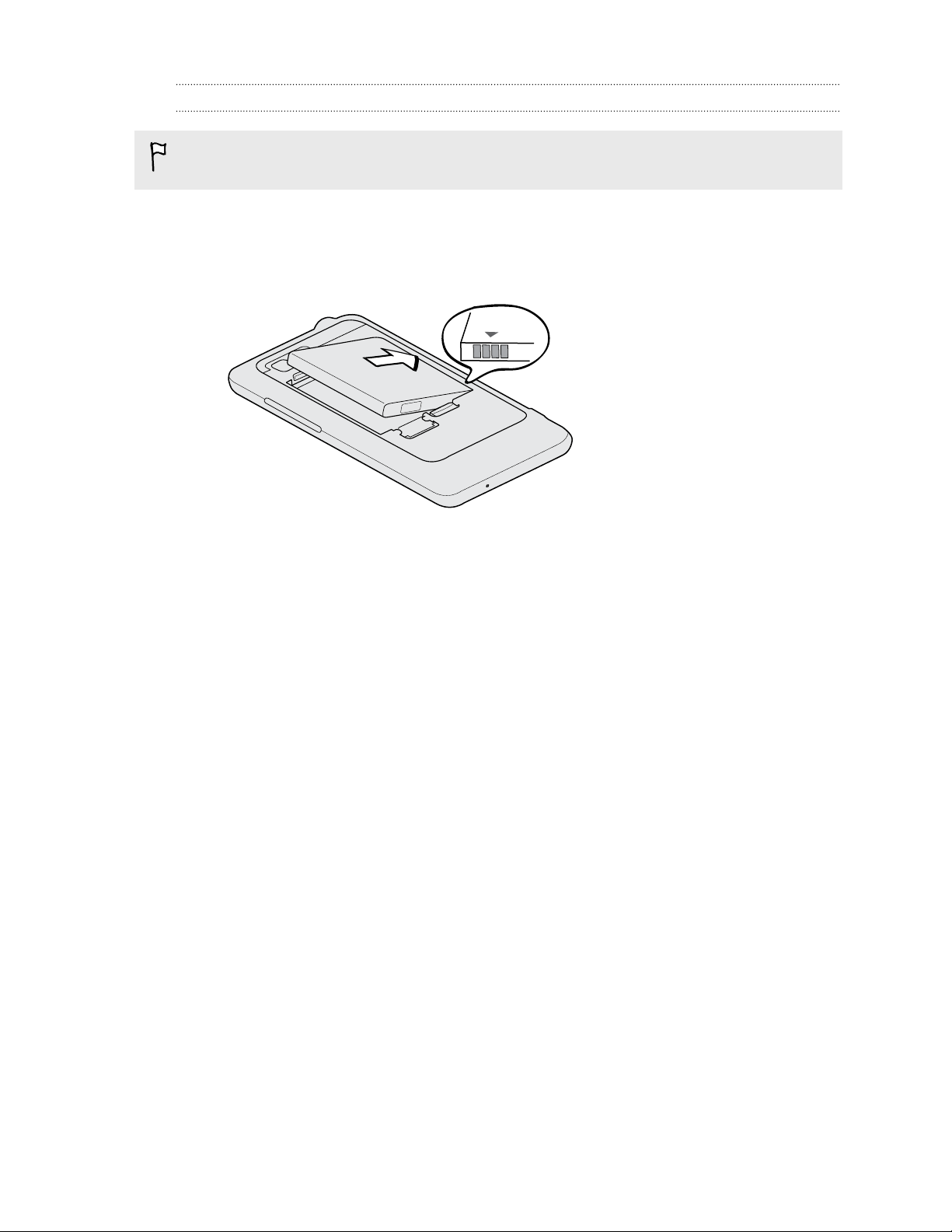
15 Getting started
Inserting the battery
Please use only original batteries that came in the box or replacements that we
recommend.
1. Take the back cover off.
2. Insert the battery (with its exposed copper contacts first) into the battery
compartment.

16 Getting started
Charging the battery
The battery is partially charged when shipped. Before you turn on and start using HTC
Raider, it is recommended that you charge the battery. Some batteries perform best
after several full charge/discharge cycles.
§ The battery is already installed in HTC Raider when shipped. A thin film is inserted
between the battery and the compartment. You need to remove this film before
you can charge the battery.
§ Only the power adapter and USB sync cable provided in the box must be used to
charge the battery.
§ Do not remove the battery from HTC Raider while you are charging it using the
power or car adapter.
1. Plug the power adapter into the USB connector.
2. Plug in the power adapter to an electrical outlet to start charging the battery.
As the battery is being charged, the notification LED shows a solid orange light. The
light turns to solid green when the battery is fully charged.
When you charge the battery and HTC Raider is on, the charging battery icon is
displayed in the status bar. After the battery has been fully charged, the charging
battery icon turns to a full battery icon .
As a safety precaution, the battery stops charging when it overheats.
Switching the power on or off
Switching the power on
Press the POWER button. Easy.
When you turn on HTC Raider for the first time, you’ll need to set it up.
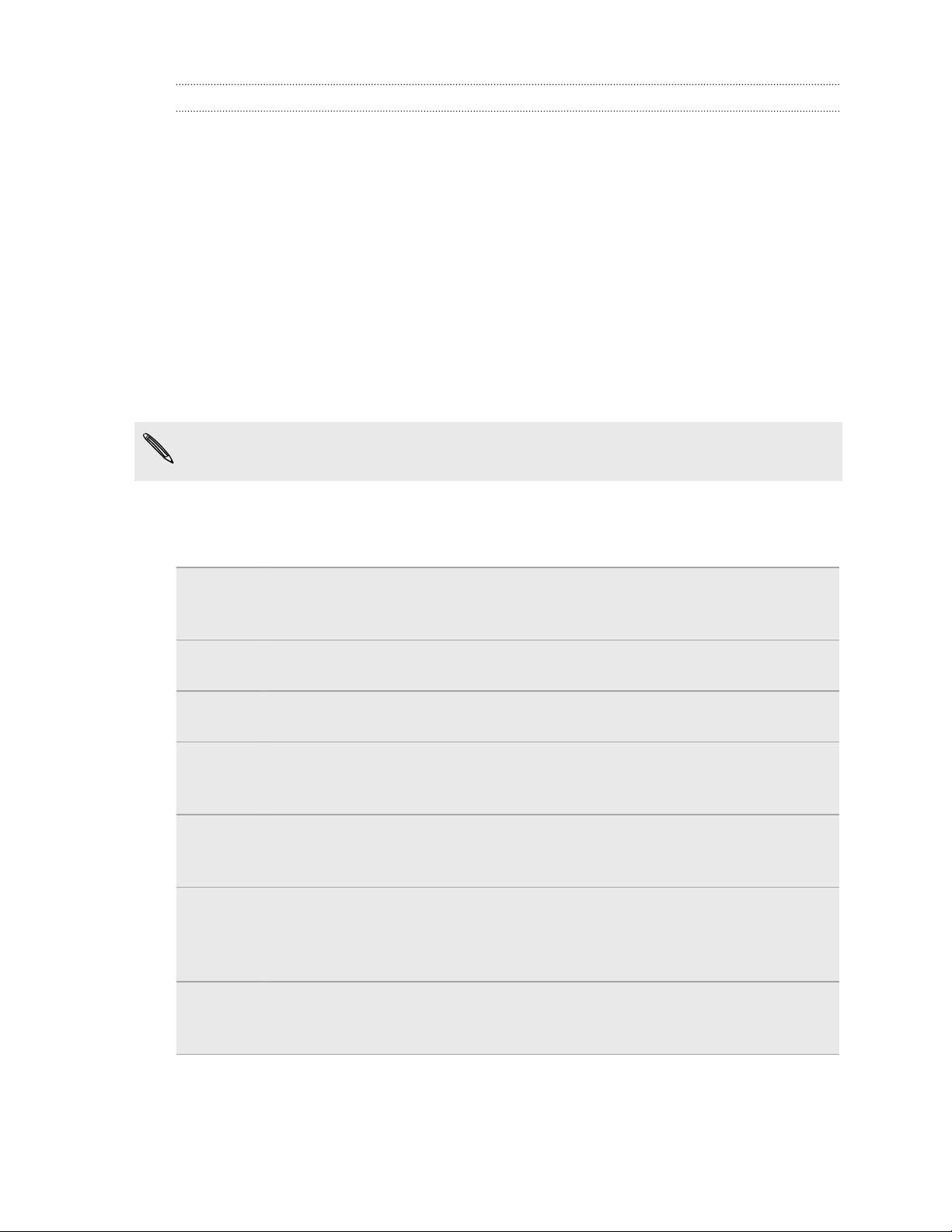
17 Getting started
Switching the power off
1. If the display is off, press the POWER button to turn it back on, then unlock the
screen.
2. Press and hold the POWER button for a few seconds.
3. When the Power options menu appears, tap Power off.
Entering your PIN
Your SIM card comes with a PIN (personal identification number) set by your wireless
operator.
If you’re asked for a PIN, enter it and then tap OK.
If you enter the wrong PIN three times, your SIM card is blocked. No problem. Just
contact your wireless operator and ask for the PUK (PIN Unblocking Key).
Finger gestures
Tap When you want to type using the keyboard, select items onscreen such
as application and settings icons, or press onscreen buttons, simply tap
them with your finger.
Press and
hold
Swipe or
slide
Drag Press and hold your finger with some pressure before you start to drag.
Flick Flicking the screen is similar to swiping, except that you need to swipe
Rotate For most screens, you can automatically change the screen orientation
To open the available options for an item (for example, a contact or link
in a web page), simply press and hold the item.
To swipe or slide means to quickly drag your finger vertically or
horizontally across the screen.
While dragging, do not release your finger until you have reached the
target position.
your finger in light, quicker strokes. This finger gesture is always in a
vertical direction, such as when flicking the contacts or message list.
from portrait to landscape by turning HTC Raider sideways. When
entering text, you can turn HTC Raider sideways to bring up a bigger
keyboard.
Pinch In some apps, like Gallery or the web browser, you can “pinch” the screen
using two fingers (for example, thumb and index finger) to zoom in or
zoom out when viewing a picture or a web page.
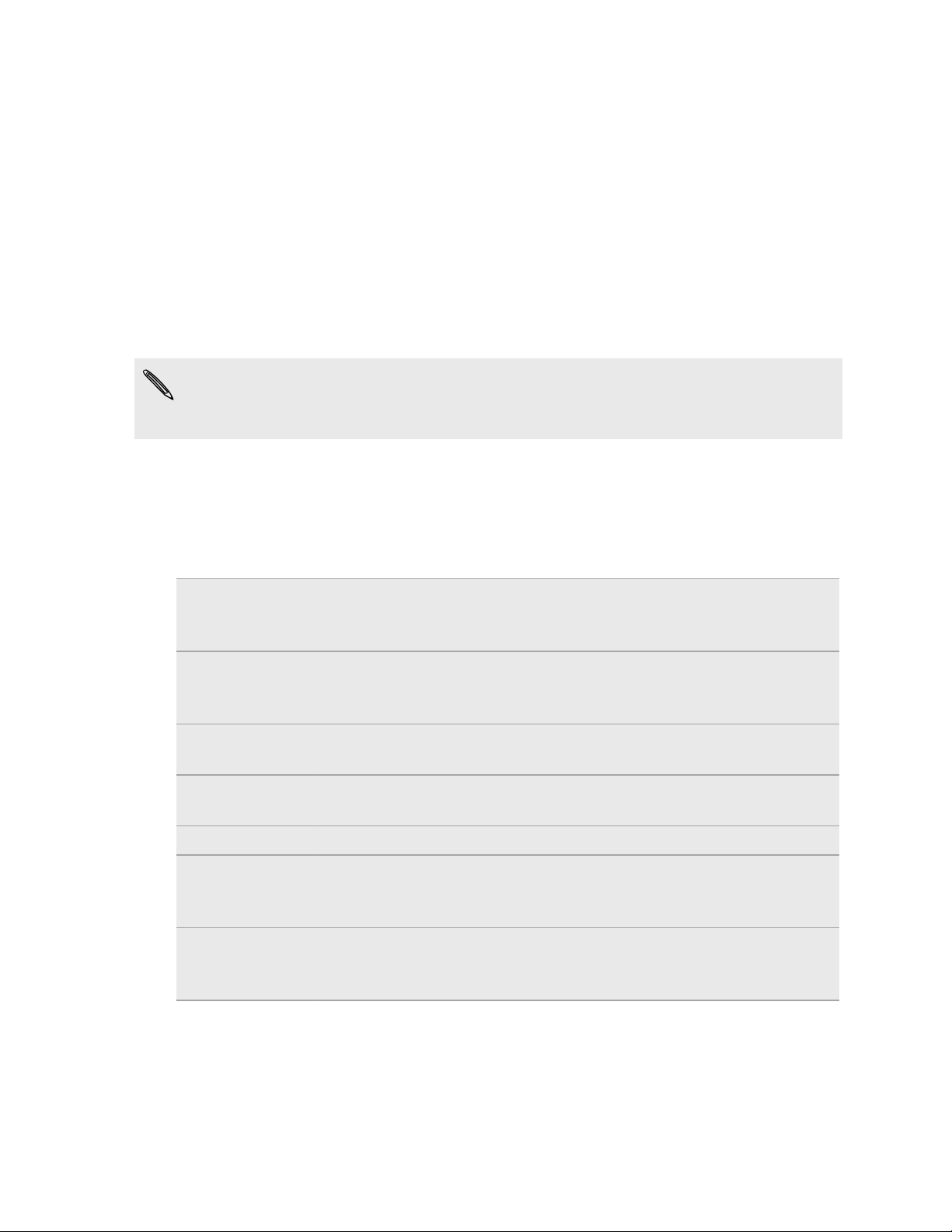
18 Getting started
Setting up HTC Raider for the first time
When you switch on HTC Raider for the first time, you’ll be asked to set it up. You can
choose your language, how you want to connect to the Internet, and whether you
want your current location to be automatically detected. If you still have personal
contacts and calendar events stored on your old phone, you can easily transfer them
to HTC Raider through Bluetooth as well.
Be sure to sign in to your Google® Account so you can use Google apps like Gmail
and Android Market™. You can also set up your other email accounts, favorite social
networks like Facebook® and Twitter™, and more.
Just follow the onscreen instructions and you’ll be up and running in no time.
Some features that need to connect to the Internet such as location-based services
and auto-sync of your online accounts may incur extra data fees. Don’t worry. You
can enable or disable them in settings later on.
™
Ways of getting contacts into HTC Raider
There are several ways you can add contacts to HTC Raider. You can sync HTC Raider
with contacts from your Google Account, computer, Facebook, and more.
HTC Sync
Gmail Google contacts are imported to HTC Raider after you sign in to
™
Sync the contacts from your old phone to your computer, and
then use HTC Sync to sync HTC Raider with your computer's
Microsoft® Outlook®, Outlook Express or Windows® Contacts.
your Google Account. You can also create more Google contacts
right from HTC Raider.
Facebook Log in to your Facebook account through Facebook for HTC
Sense to import your Facebook friends' contact information.
Phone contacts You can choose to create and store contacts directly in HTC
Raider or transfer existing ones from your old phone.
SIM card Copy all your SIM contacts to HTC Raider.
Microsoft
Exchange
ActiveSync
Transfer Use the Transfer app to transfer not only your contacts, but also
®
HTC Raider syncs your work contacts from the Microsoft
Exchange ActiveSync Server in your workplace.
calendar events and text messages from your old phone to HTC
Raider.
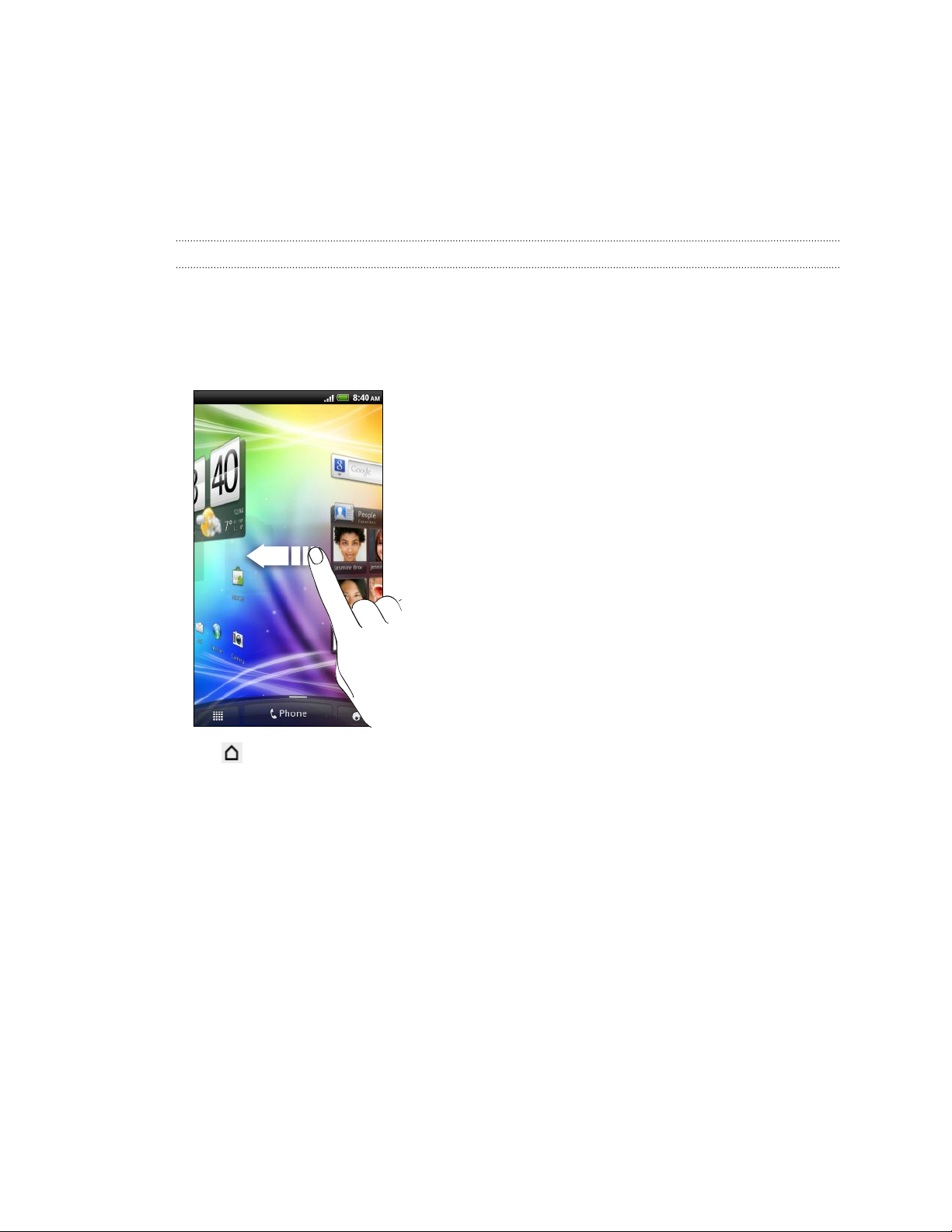
19 Getting started
Home screen
Your Home screen is where you make HTC Raider your own. It comes with a weather
clock widget that shows the time and weather in your current location. You can also
add your favorite applications, shortcuts, folders and widgets so they’re always just a
tap away. To find out how, see Personalizing on page 32.
Extended Home screen
As you start to do more things with HTC Raider, you might find that one Home screen
is not enough. No problem. You can use up to six extra screens. It should be plenty.
Slide your finger horizontally to the left or right and you’ll discover more space for
adding icons, widgets, and more.
Press to return to the main Home screen (that is, the center home screen).

20 Getting started
Using Leap view
To jump straight to the screen that you want, press or pinch the screen to show
the Leap view. It reveals all seven Home screens as thumbnails.
Just tap the one you want and you’ll leap right there.
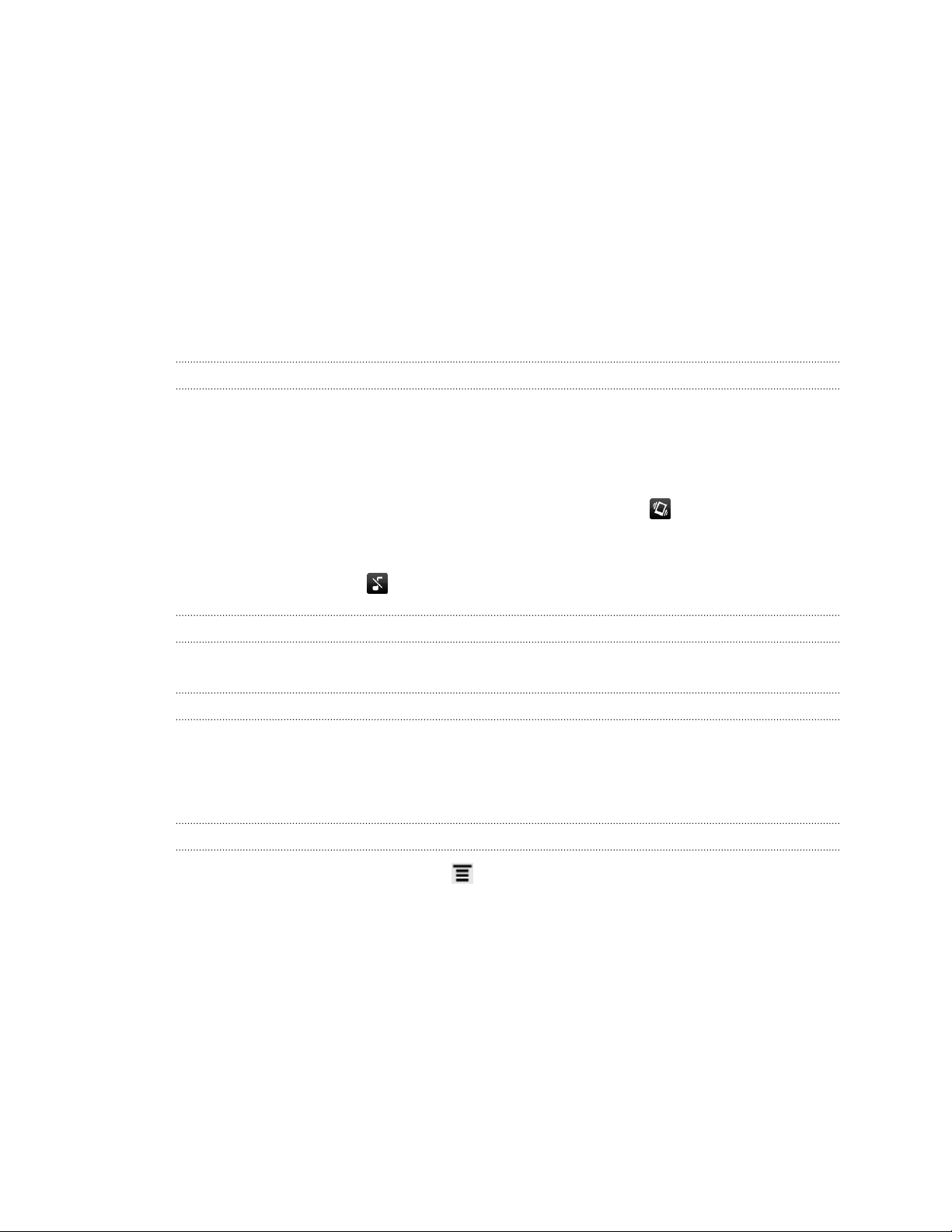
21 Basics
Basics
Adjusting the volume
Adjusting the ringer volume changes the volume level of the ringtone, while adjusting
the media volume changes the volume level of sound notifications and music or video
playback.
Adjusting the ringer volume
§ Press the VOLUME UP or VOLUME DOWN button to adjust the ringer volume to
your desired level. The Ringer volume window appears on the screen to display
the volume levels.
§ While in the lowest ringer volume level (Silent mode), press VOLUME DOWN
once to switch to Vibrate mode. The vibrate mode icon appears in the status
bar.
§ While in Vibrate mode, press VOLUME UP once to switch to silent mode. The
speaker mute icon displays in the status bar.
Adjusting the earpiece volume for calls
During a call, press the VOLUME UP or VOLUME DOWN button.
Adjusting the media volume
When playing music or watching video, press the VOLUME UP or VOLUME DOWN
button to adjust the volume. The Media volume window appears on the screen to
display the volume level.
Adjusting the volume via settings
1. From the Home screen, press , and then tap Settings > Sound > Volume.
2. Drag the volume sliders to the left or right to adjust the volume levels of the
ringtone, media playback, alarms, and notifications. A sample tone is briefly
played with the volume being adjusted as you drag a slider.
3. If you want the same volume for your ringtone and notifications, select Use
incoming call volume for notifications.
4. When you’re done, tap OK.
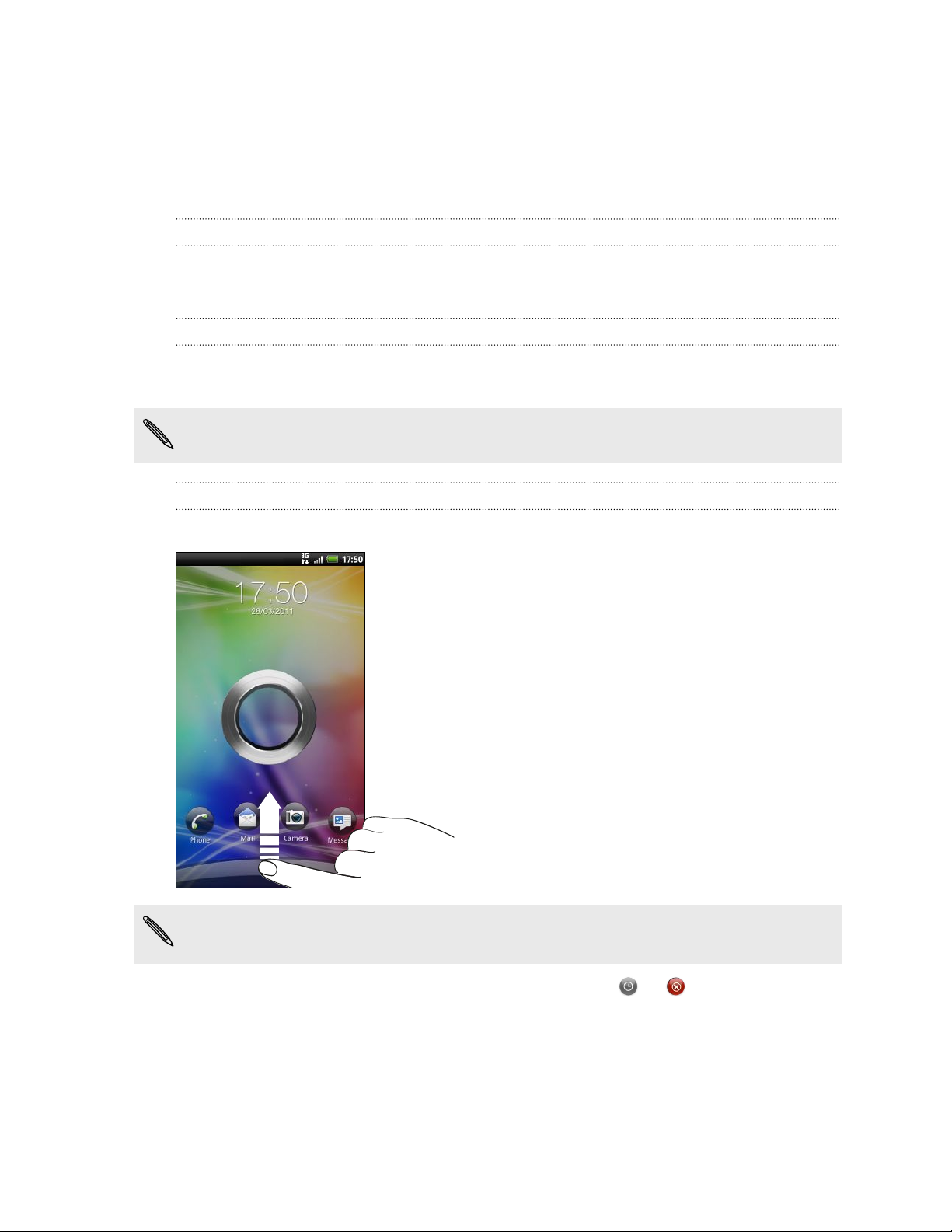
22 Basics
Sleep mode
Sleep mode saves battery power by putting HTC Raider into a low power state while
the display is off. It also stops accidental button presses when HTC Raider is in your
bag. You’ll still receive messages and calls though.
Switching to Sleep mode
Briefly press the POWER button to turn off the display and switch to Sleep mode.
HTC Raider also automatically goes into Sleep mode when it’s idle for a while.
Waking up from Sleep mode
To wake HTC Raider up manually, press the POWER button. You’ll need to unlock the
screen.
HTC Raider automatically wakes up when you have an incoming call.
Unlocking the screen
Pull the ring up to unlock the screen.
If you have set up a screen unlock pattern, pin, or password, you will be asked to
draw the pattern on the screen or enter the PIN or password before it unlocks.
If you've set an event reminder or an alarm, you can drag or to the ring to
snooze or dismiss the event or alarm.

23 Basics
Opening an app from the lock screen
On the lock screen, drag an app icon to the ring to unlock the screen and directly go
to the app.
You can customize the lock screen in Settings > Personalize > Lock screen to show
your four favorite apps.
Status and notifications
Status icons
Here’s what each icon means:
Signal strength Network sharing is on
GPRS connected Battery is full
GPRS in use Battery is charging
EDGE connected Battery is low (20% remaining)
EDGE in use
3G connected Silent mode
3G in use Vibrate mode
HSPA connected Microphone is mute
HSPA in use Speakerphone is on
Battery is very low (10% or less
remaining)
LTE connected
LTE in use Wired headset connected
Wired microphone headset
connected
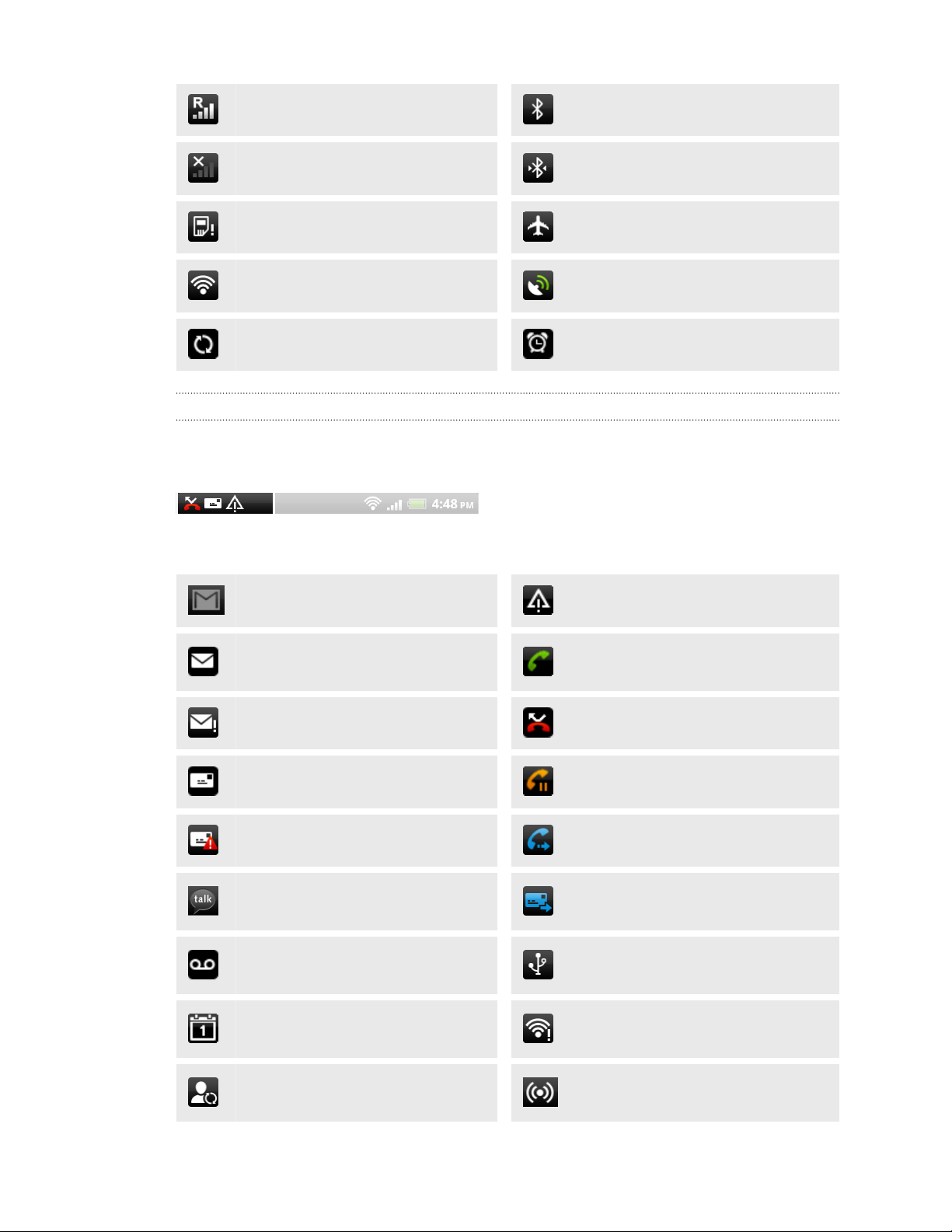
24 Basics
Roaming Bluetooth is on
No signal Connected to a Bluetooth device
No SIM card installed Airplane mode
Connected to a Wi-Fi® network GPS is on
Data synchronizing Alarm is set
Notification icons
Notification icons on the status bar make it easy for you to keep on top of your
messages, calendar events, and alarms.
Here’s what each one means:
New Gmail message
New Microsoft Exchange
ActiveSync or POP3/IMAP email
Problem with email delivery Missed call
New SMS/MMS Call on hold
Problem with SMS/MMS delivery Call forwarding on
New Google Talk™ instant
message
New voicemail
General notification
Call in progress
Message forwarding on
HTC Raider is connected to a
computer via USB cable
Upcoming event
New updates from your social
networks
Wi-Fi is on and wireless networks
are available
Portable Wi-Fi Hotspot is on
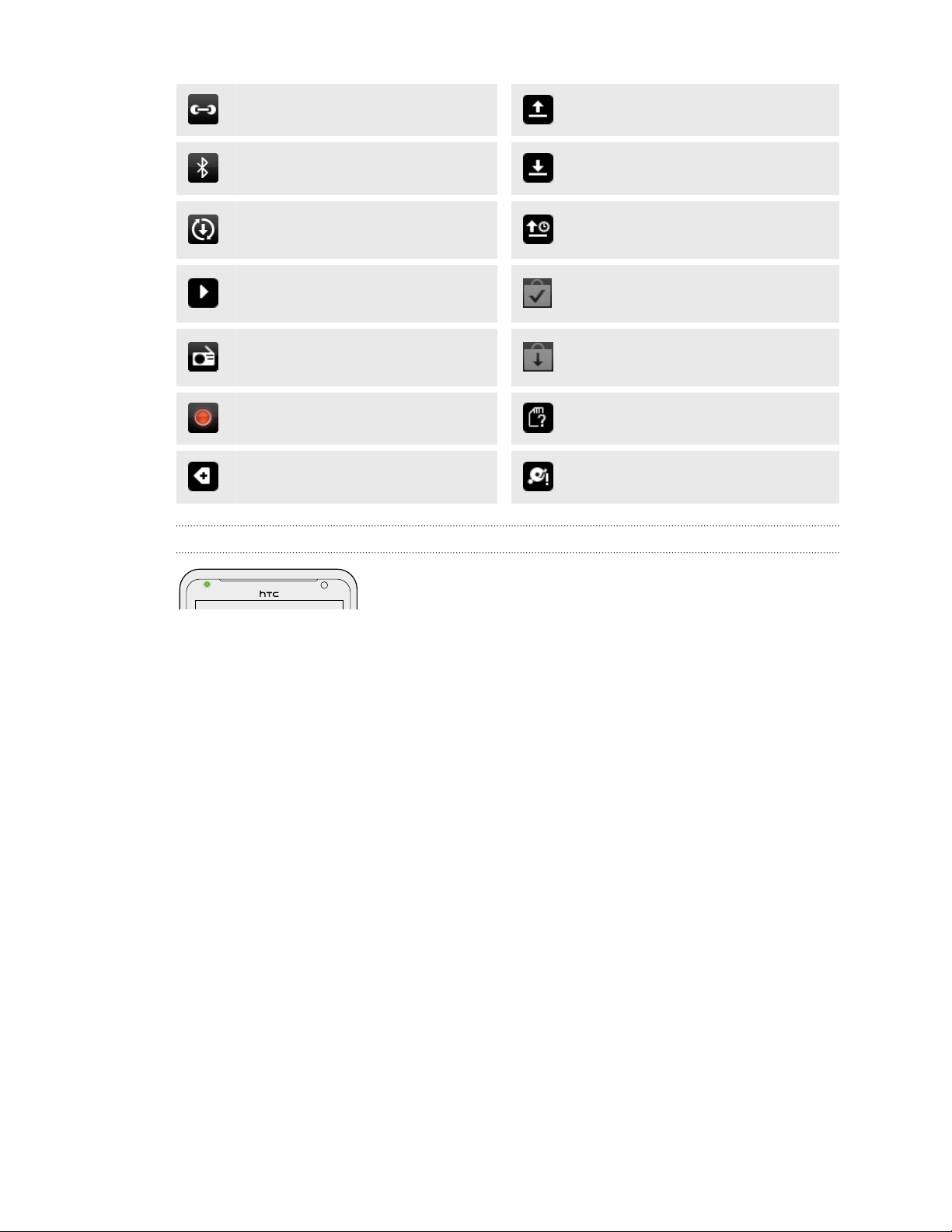
25 Basics
Matched contacts suggestion Uploading data (animated)
Bluetooth pairing request Downloading data (animated)
HTC Raider software update
available
Song is playing
FM Radio app in use
Voice recording is on Blank card
More (not displayed) notifications Internal storage is low
Notification LED
The notification LED shows a:
Waiting to upload
Downloaded Android Market app
installed successfully
Update available for an app
downloaded from Android Market
§ Solid green light when HTC Raider is connected to the power adapter or a
computer and the battery is fully charged.
§ Flashing green light when you have a pending notification.
§ Solid orange light when the battery is being charged.
§ Flashing orange light when the battery level reaches very low.

26 Basics
Notifications panel
When you get a new notification, you can open the Notifications panel to see what
event notification or new information you've received. The Notifications panel lets you
quickly switch between recently-opened apps, and also lets you easily turn on settings
such as Wi-Fi and Bluetooth.
To open the Notifications panel, press and hold the status bar, then slide your finger
downward.
If you have several notifications, you can scroll down
the screen to see them all.
You can also open the Notifications panel on the Home screen by pressing and
then tapping Notifications.
Switching between recently opened apps
On the Notifications panel, you can easily access up to eight apps you just recently
opened.
1. Press and hold the status bar, then slide your finger downward to open the
Notifications panel.
2. In the Recent apps section, slide your finger left or right to see recently-opened
apps.
3. Tap an app to open it.
Press and hold
to view recently used apps.
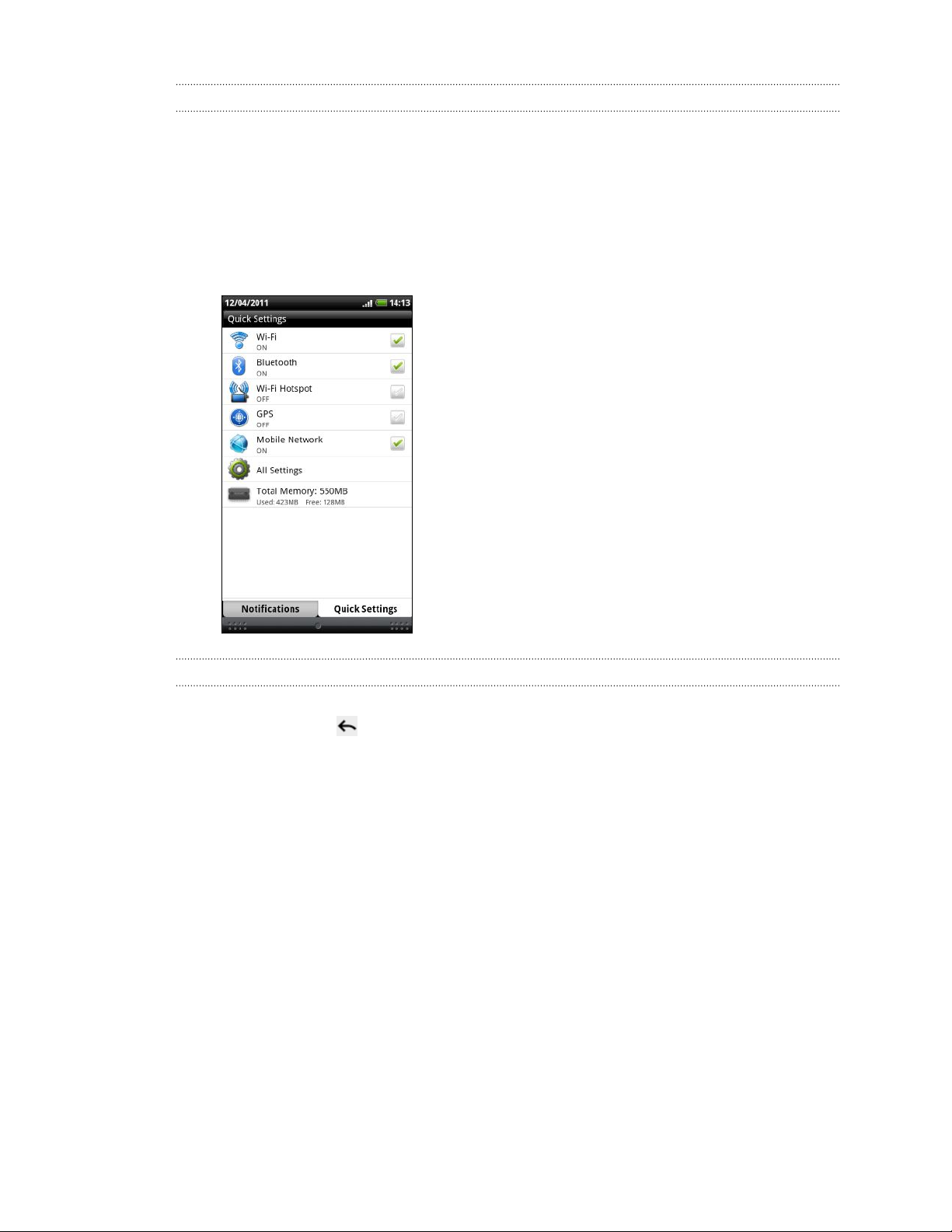
27 Basics
Using Quick Settings
The Quick Settings tab lets you easily turn on Wi-Fi, Bluetooth, GPS, and more, and
also provides a quick shortcut to all HTC Raider settings.
1. Press and hold the status bar, then slide your finger downward to open the
Notifications panel.
2. Tap the Quick Settings tab.
3. Tap the check box next to an item to turn it off or on.
Closing the Notifications panel
Press and hold the bottom bar of the Notifications panel, then slide your finger up the
screen. Or just press .

28 Basics
Where apps, data, and files are stored
HTC Raider uses these storage types:
Apps and
data
storage
File
storage
Storage
card
Apps are installed to this storage, labeled as Internal storage in your
phone settings. It also stores data such as your text messages, contacts
you created or synchronized to your phone, account settings, and more.
This storage is managed and carefully guarded by your phone since it
contains your private information. When you connect your phone to your
computer, this storage is not accessible from your computer.
Storage contents will be erased when you do a factory reset. Make sure
to back up your data before starting a factory reset. Some apps allow
you to back up to your storage card, such as People.
This is another built-in storage, labeled as Phone storage in your phone
settings. This is where you can store your files.
When you connect your phone to your computer, this storage is
accessible and you can copy files between them.
When you do a factory reset, you can choose whether to keep or erase
the storage contents.
You can store your files such as photos, music, and videos to this
removable storage.
When you connect your phone to your computer, this storage is
accessible and you can copy files between them.
The default storage for your files, whether it's the Phone storage or your storage card,
may vary from app to app. Some apps allow you to set the default storage.
Connecting your phone to a computer
Whenever you connect HTC Raider to a computer using the USB cable, the Choose a
connection type screen opens and lets you choose the type of USB connection.
Select one of the following choices, and then tap Done:
Charge only Select this option if you only want to charge the battery while
connected to your computer.
Disk drive Select this mode when you want to copy files between HTC Raider
and your computer.
When on Disk drive mode, you will not be able to use apps on HTC
Raider that access the storage such as Camera.
HTC Sync Select this option to synchronize contacts, calendar, and other
information between your computer and HTC Raider.

29 Basics
USB tethering When you do not have an Internet connection on your computer,
you can select this mode to share the mobile data connection of HTC
Raider with your computer.
Internet passthrough
If you don’t have a data plan or you don’t have access to a Wi-Fi
network, you can select this mode to share your computer’s Internet
connection with HTC Raider.
Copying files to or from the phone storage or storage card
You can copy your music, photos, and other files to HTC Raider.
1. Connect HTC Raider to your computer using the supplied USB cable.
2. On the Choose a connection type screen, select Disk drive, and then tap Done.
Your computer recognizes accessible storages on HTC Raider as removable
disks.
3. Navigate to either the phone storage or storage card.
4. Copy the files from your computer to any of the removable disks, or vice versa.
5. After copying the files, unmount the removable disks (on the connected HTC
Raider) as required by your computer’s operating system to safely disconnect
HTC Raider.
If you want to keep HTC Raider connected to the computer but want it to be able to
access the phone storage or storage card, open the Notifications panel, tap Disk drive,
select an option except Disk drive, and then tap Done.
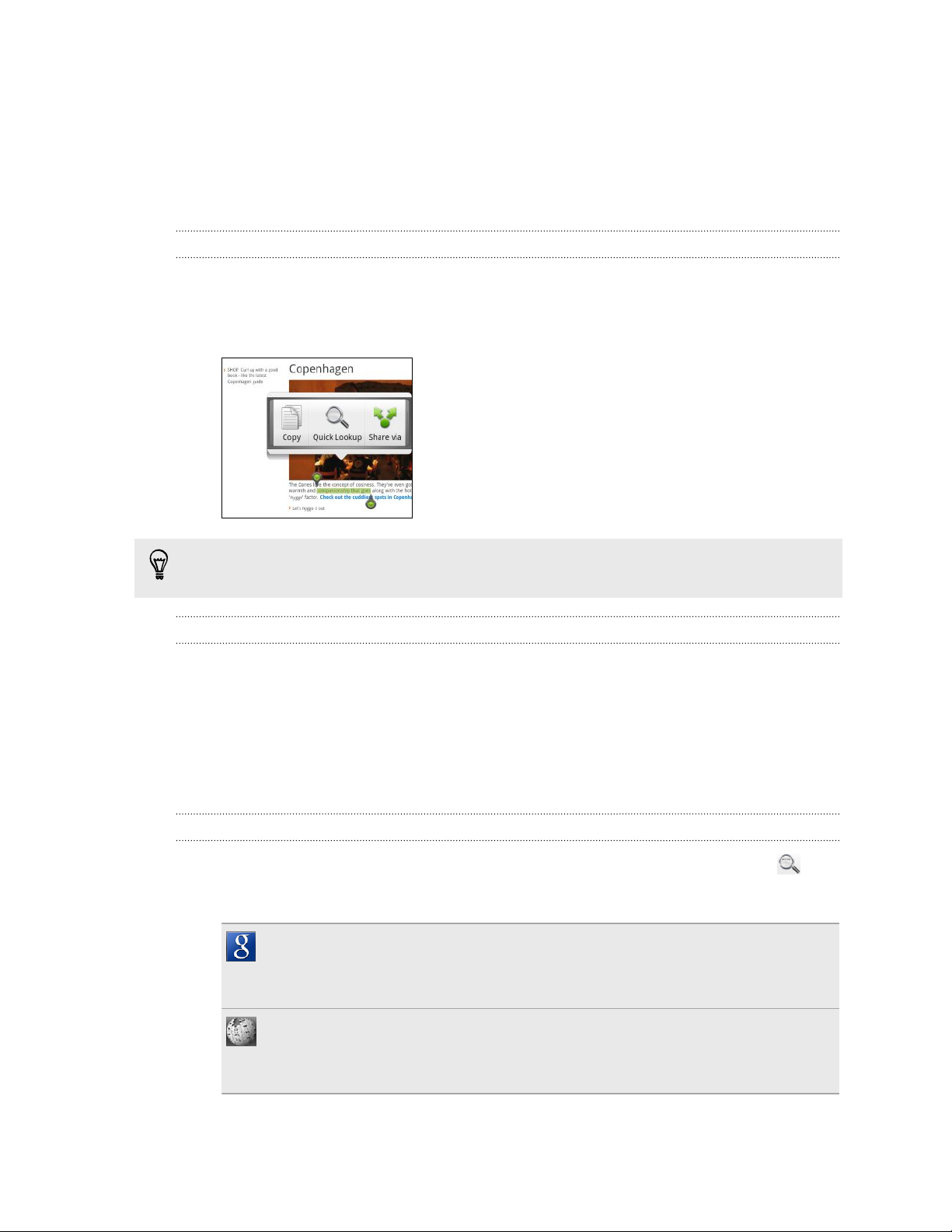
30 Basics
Copying text, looking up information, and sharing
In apps such as the web browser and Mail, you can select text and choose what you
want to do with it.
Selecting text
1. Press and hold on a word.
2. Drag the start and end markers to highlight the surrounding text you want to
select.
To copy the address of a linked web page, press and hold the link, and then tap
Copy link URL.
Copying and pasting text
1. After you have selected the text you want to copy, tap Copy.
The selected text is then copied to the clipboard.
2. In a text entry field (for example while composing an email), press and hold at
the point where you want to paste the text.
3. Tap Paste.
Searching or translating text
1. After you have selected the text you want to search for or translate, tap .
2. Tap one of the following tabs:
Google Search
Look for related information using Google Search, based on the text that
you selected.
Wikipedia
Look for related information on Wikipedia®, based on the text that you
selected.
 Loading...
Loading...