Page 1
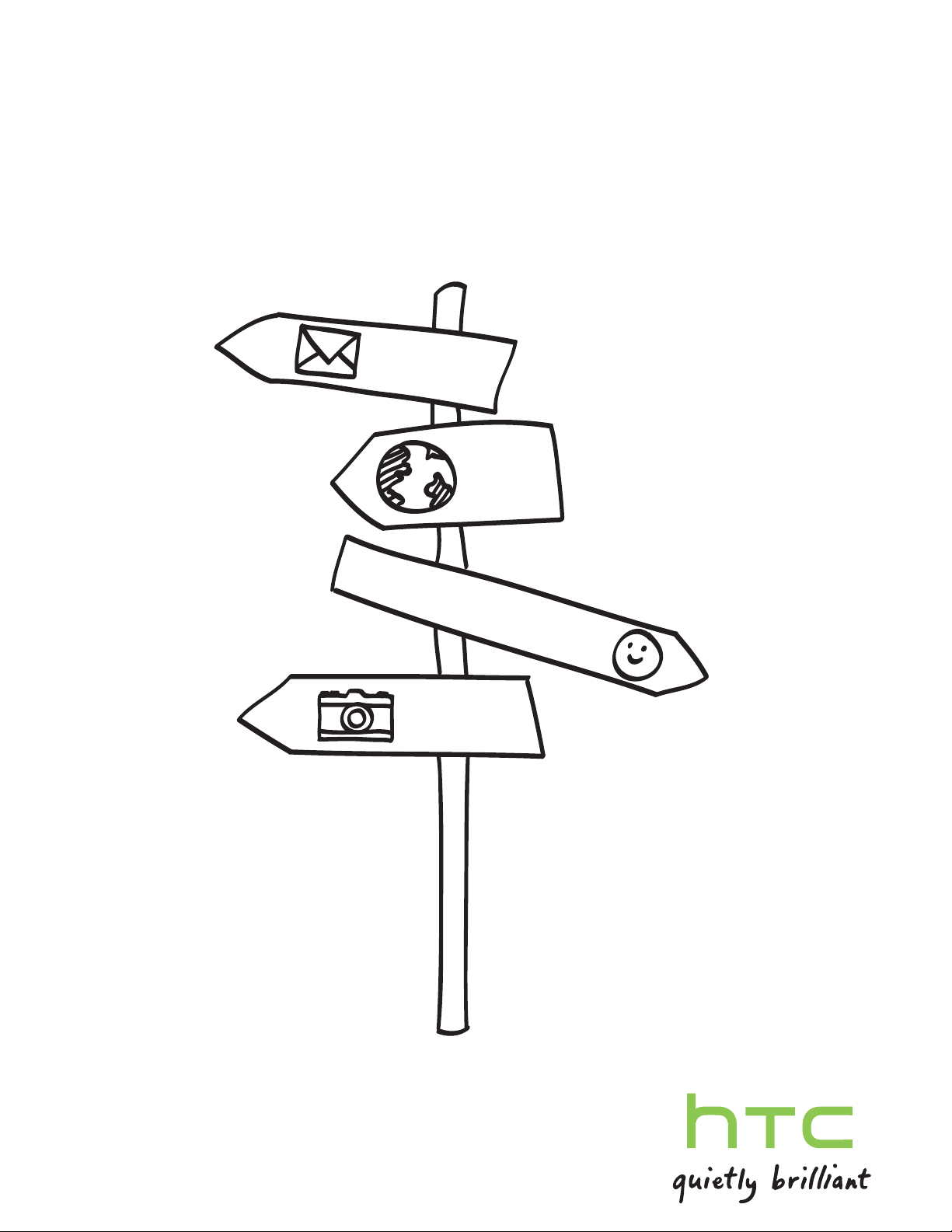
Your HTC Radar 4G
User guide
Page 2
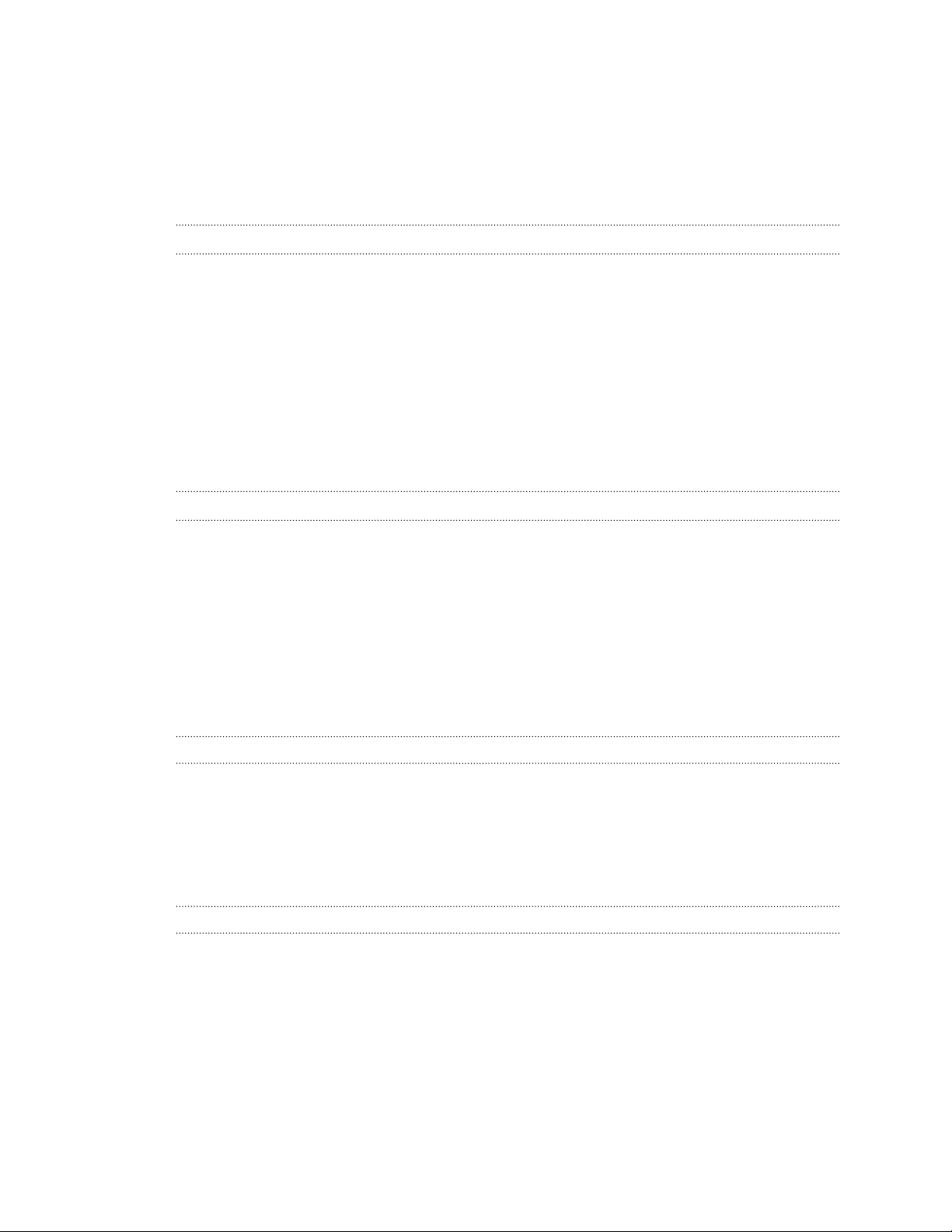
2 Contents
Contents
Getting started
Inside the box 8
Your phone 8
Bottom cover 10
SIM card 12
Battery 13
Switching the power on or off 14
Entering your PIN 14
Finger gestures 14
Setting up your phone for the first time 15
Start screen 15
Basics
Adjusting the volume 17
Sleep mode 17
Lock screen 18
Changing the ringtone 18
Changing the theme 19
Account setup 19
Switching between apps 20
Windows Marketplace 20
Using speech on your phone 20
Phone calls
Making a call 22
Receiving calls 23
What can I do during a call? 23
Starting a conference call 24
Call history 25
Turning airplane mode on or off 26
People
Keeping in touch 27
Importing contacts from your SIM card 27
Adding a new contact 27
Filtering your contacts list 28
Merging contact profiles 28
Searching, editing or deleting 29
Contact groups 30
What is the Me card? 31
Posting to social networks 31
Filtering social updates 33
Page 3
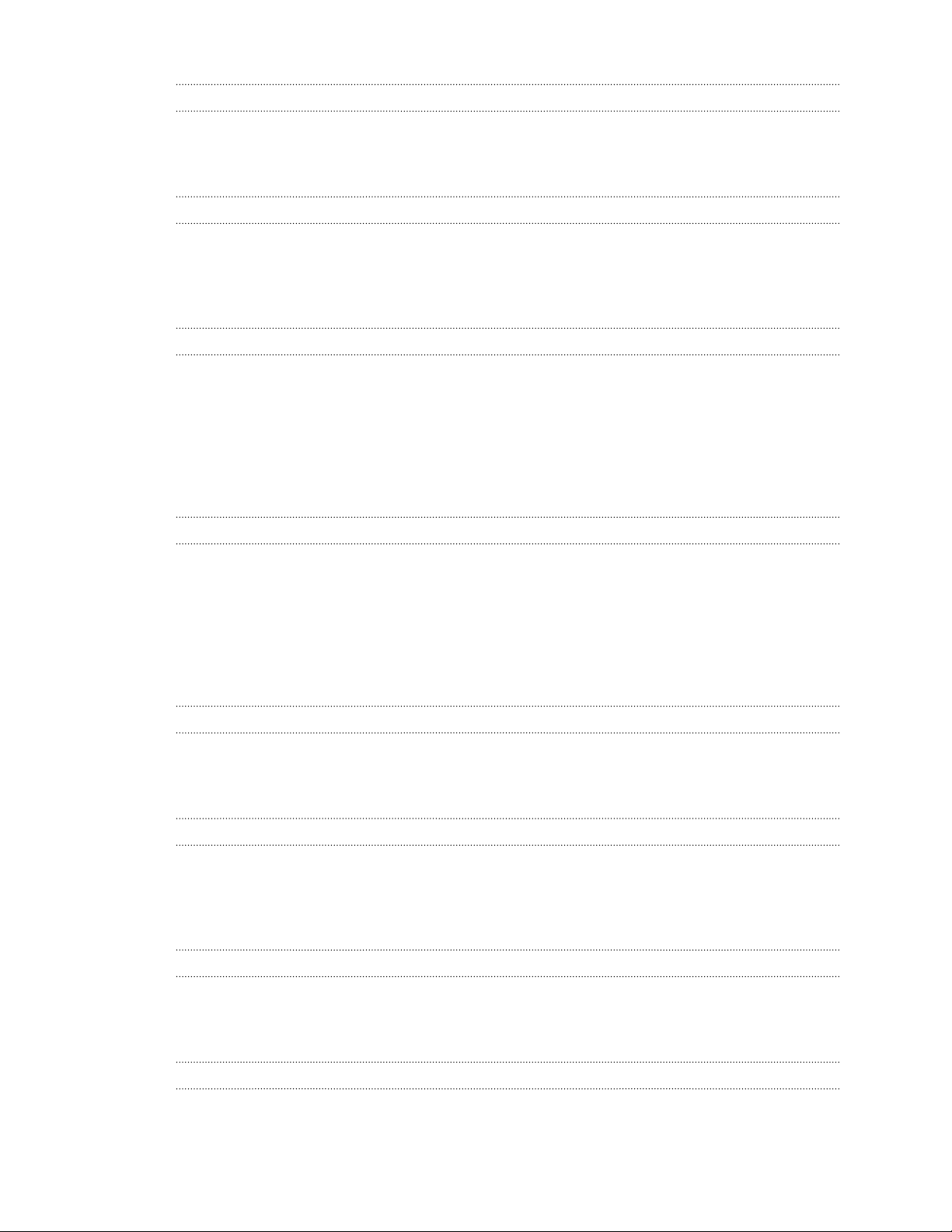
3 Contents
Keyboard
Using the onscreen keyboard 34
Entering words with predictive text 35
Changing the keyboard language 35
Messaging
Texting and chatting in one place 36
Sharing a picture in a message 37
Viewing and replying to a message 38
Managing conversations 39
Email
Adding your Windows Live account 40
Adding a POP3/IMAP email account 40
Adding a Microsoft Exchange ActiveSync account 41
Checking email 41
Sending email 42
Managing email messages 43
Changing email account settings 44
Camera
Camera basics 45
Taking a photo 46
Recording video 47
Camera flash doesn't turn on? 47
After capturing 48
Taking a panoramic photo 48
Taking continuous photo shots 49
Photos, videos, and music
Pictures 50
Music + Videos 51
HTC Watch 52
Syncing
Why do I need the Zune software? 57
Installing and setting up the Zune software 57
Syncing pictures, music, and videos 58
Setting up wireless sync 59
Internet connections
Data connection 60
Wi-Fi 60
Using your phone as a mobile hotspot 62
Search and Web browser
Ways you can search the Web 63
Searching for information 63
Page 4
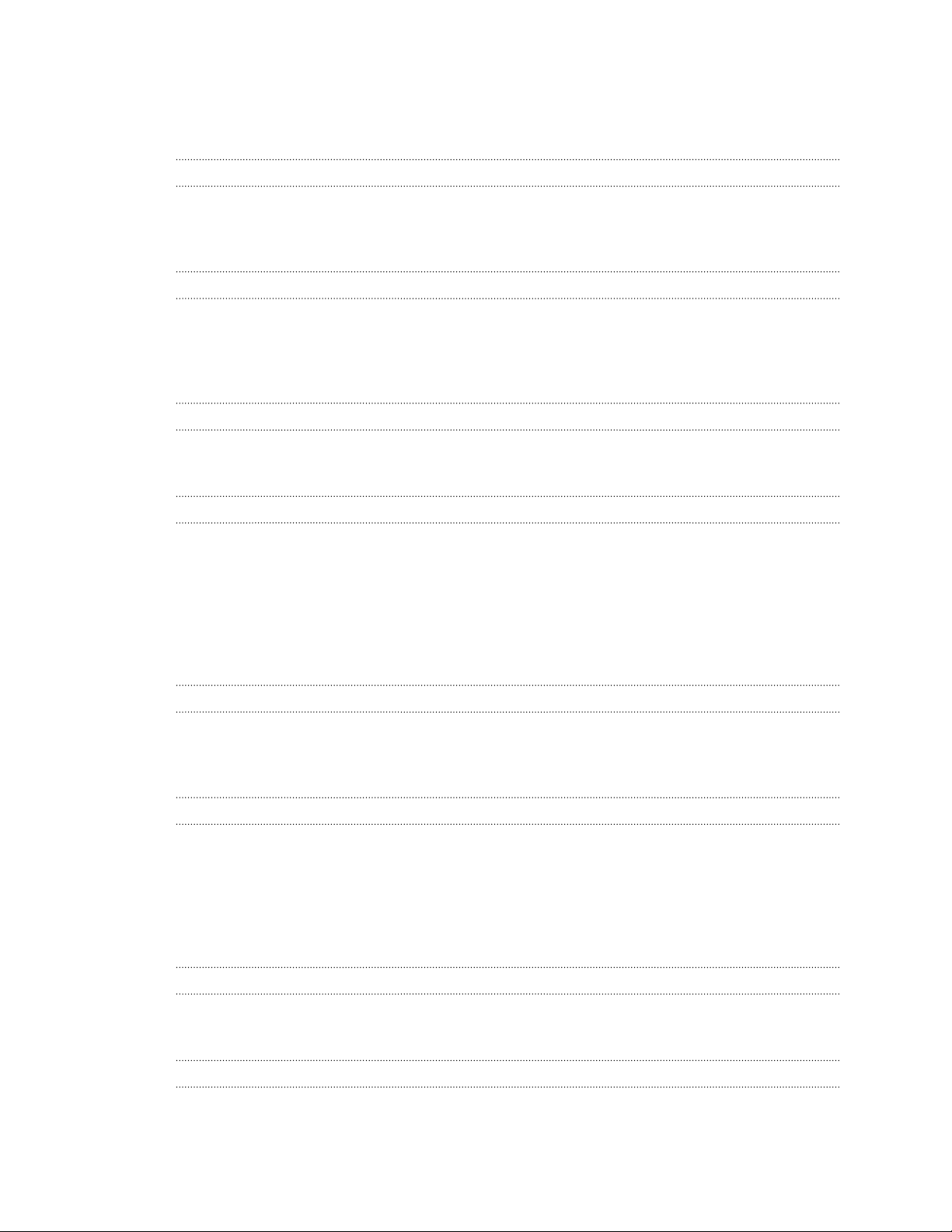
4 Contents
Scanning codes, tags, and text 64
Opening and navigating web pages 66
Music search 67
Maps and location
Location services 68
Bing Maps 68
Local Scout 71
Calendar
What you can do in Calendar 73
Creating a calendar appointment 73
Creating a new to-do task 74
Displaying and syncing calendars 75
T-Mobile apps
T-Mobile My Account 76
T-Mobile TV 77
More apps
What's HTC Hub? 78
Checking weather 79
Keeping track of your stocks 80
Reading news feeds 82
Working with Notes 83
What's in the Office hub? 85
Xbox LIVE in the Games hub 86
Bluetooth
Connecting a Bluetooth accessory 88
Disconnecting a Bluetooth accessory 88
Unpairing 89
Settings
Attentive phone features 90
Turning Battery Saver on 90
Changing display settings 91
Changing sound settings 91
Changing the language 92
Managing apps and storage 92
Security
Protecting your SIM card with a PIN 94
Protecting your phone with a password 94
Update and reset
How to get and install updates 96
Preparing for a software update 96
Page 5
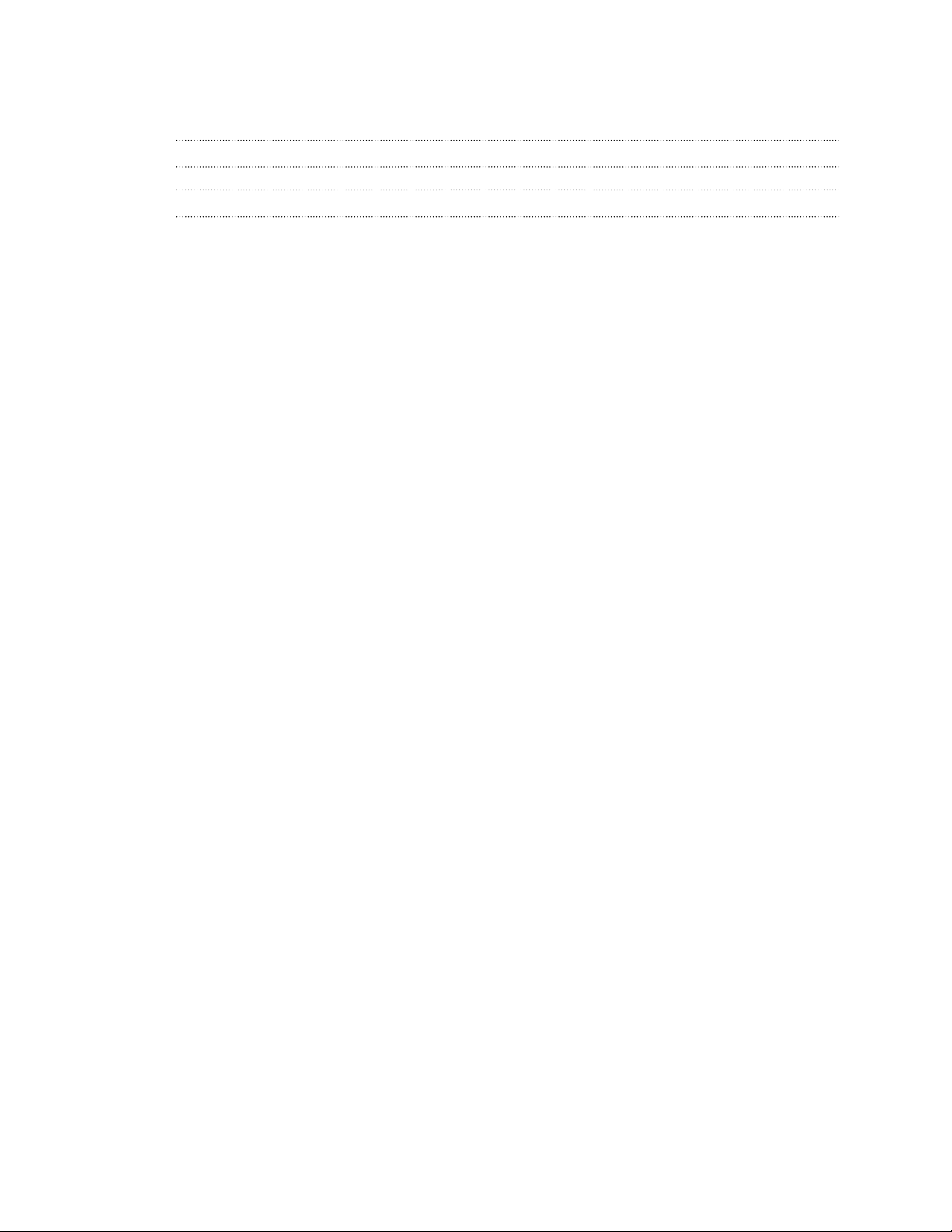
5 Contents
Installing an update 97
Factory reset 98
Trademarks and copyrights
Index
Page 6
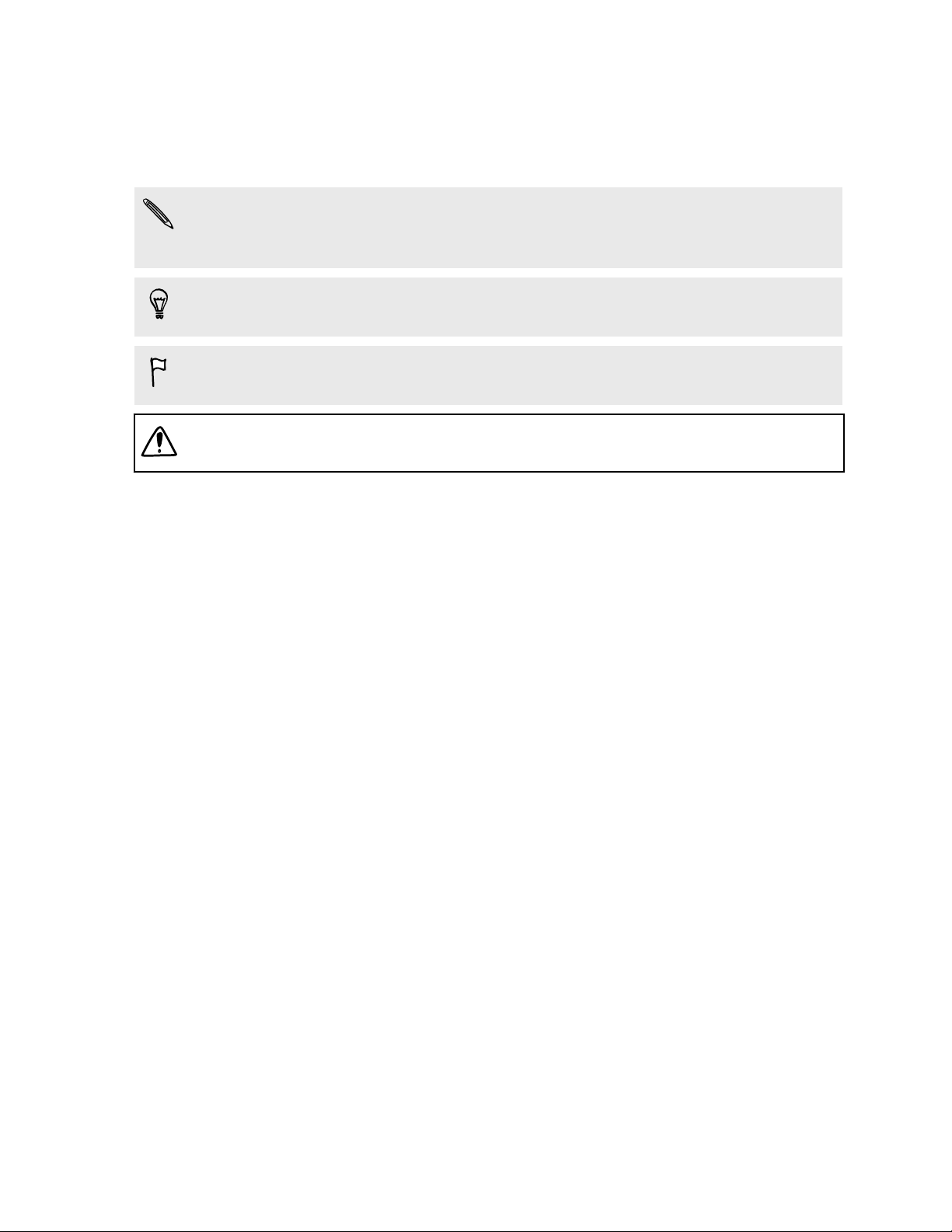
6 Conventions used in this guide
Conventions used in this guide
In this user guide, we use the following symbols to indicate useful and important
information:
This is a note. A note often gives additional information, such as what happens
when you choose to do or not to do a certain action. A note also provides
information that may only be applicable to some situations.
This is a tip. A tip gives you an alternative way to do a particular step or procedure,
or lets you know of an option that you may find helpful.
This indicates important information that you need in order to accomplish a certain
task or to get a feature to work properly.
This provides safety precaution information, that is, information that you need to be
careful about to prevent potential problems.
Page 7
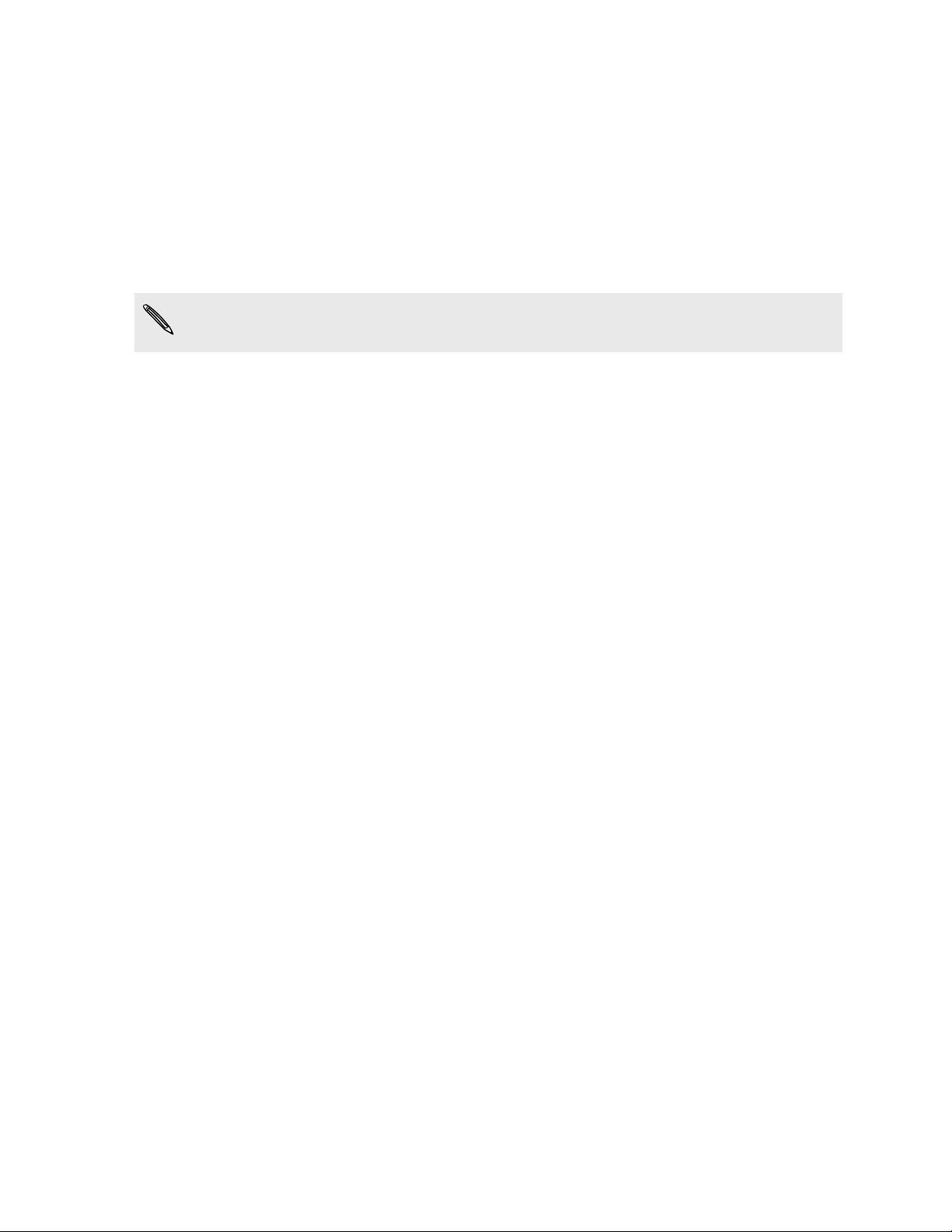
7 Other helpful resources
Other helpful resources
For health, safety, and regulatory information, please read the Safety and regulatory
guide that’s included in the box.
In addition to this user guide, you can find help information, FAQs, and more in
www.htc.com/us/support.
To learn a lot more about using Windows® Phone, open Help + How-to on your phone.
Or use your web browser and go to windowsphone.com.
Certain Windows Phone features or Microsoft® services may not be available in
some countries or regions.
Page 8
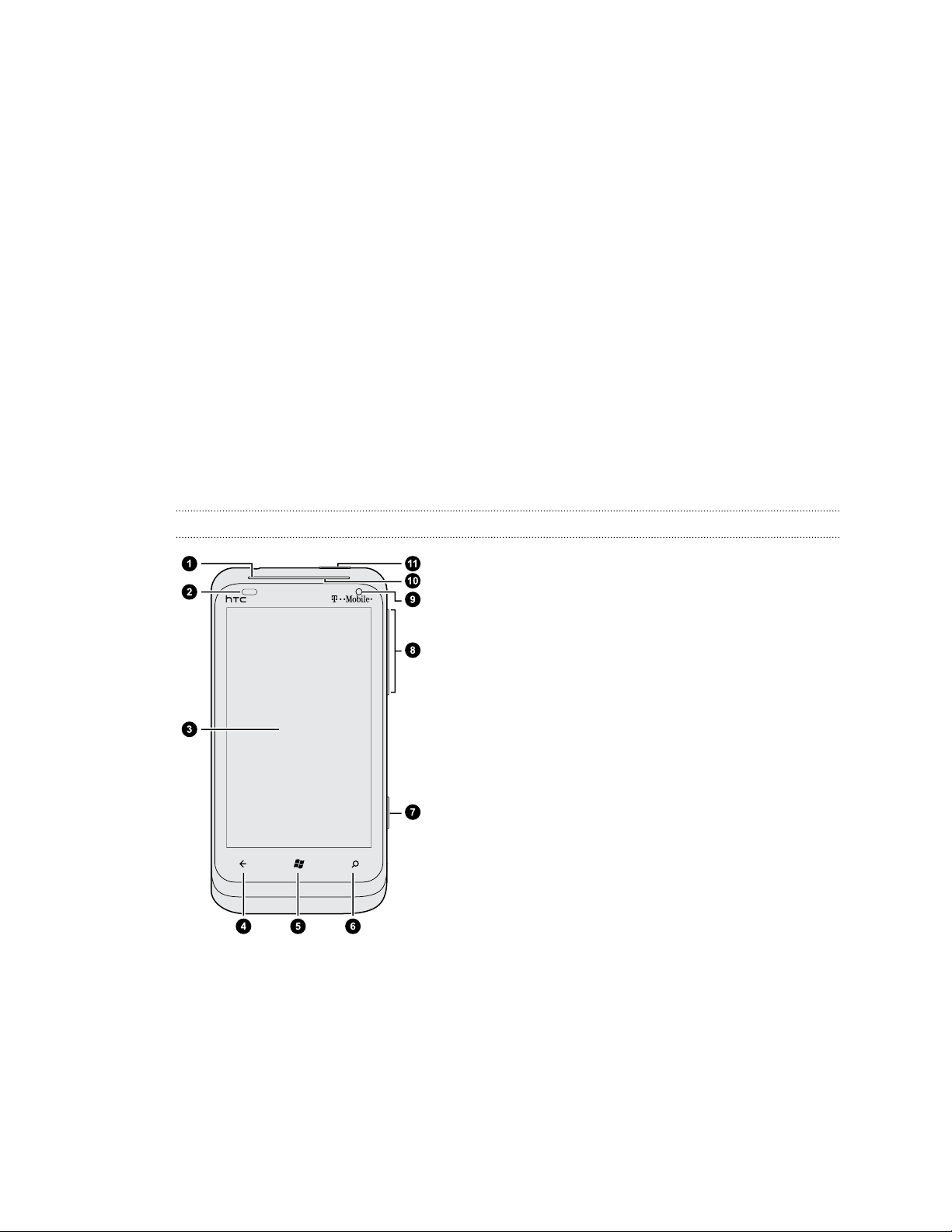
8 Getting started
Getting started
Inside the box
You will find the following inside the box:
§ Phone
§ USB cable
§ Power adapter
§ Quick start guide
Your phone
Front panel
1. Earpiece
2. Light and proximity sensor
3. Touch screen
4. BACK
5. START
6. SEARCH
7. CAMERA
8. VOLUME UP and VOLUME DOWN
9. Front camera
10. Notification LED
11. POWER
Page 9
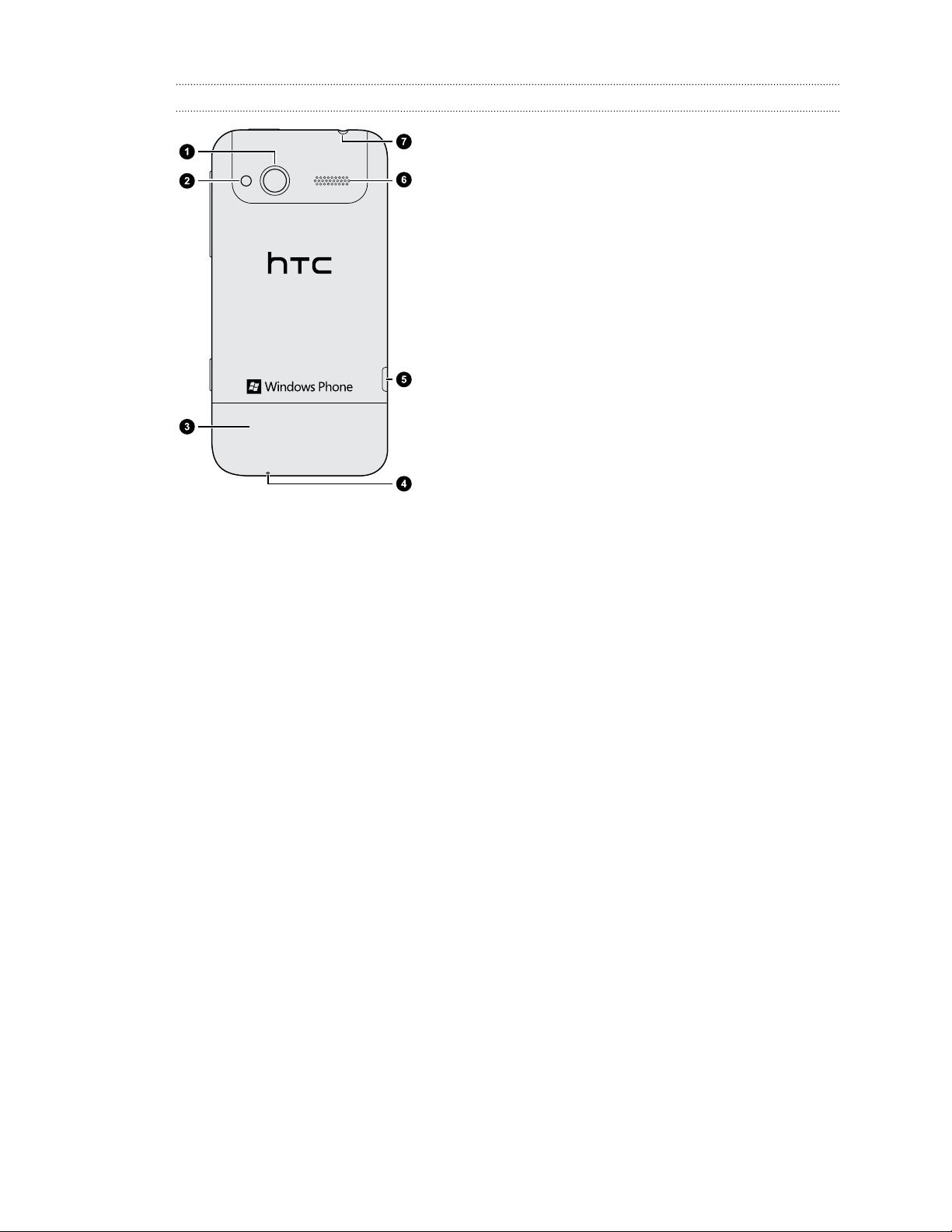
9 Getting started
Back panel
1. 5 megapixel camera
2. LED flash
3. Bottom cover
4. Microphone
5. USB connector
6. Speaker
7. 3.5mm headset jack
Page 10
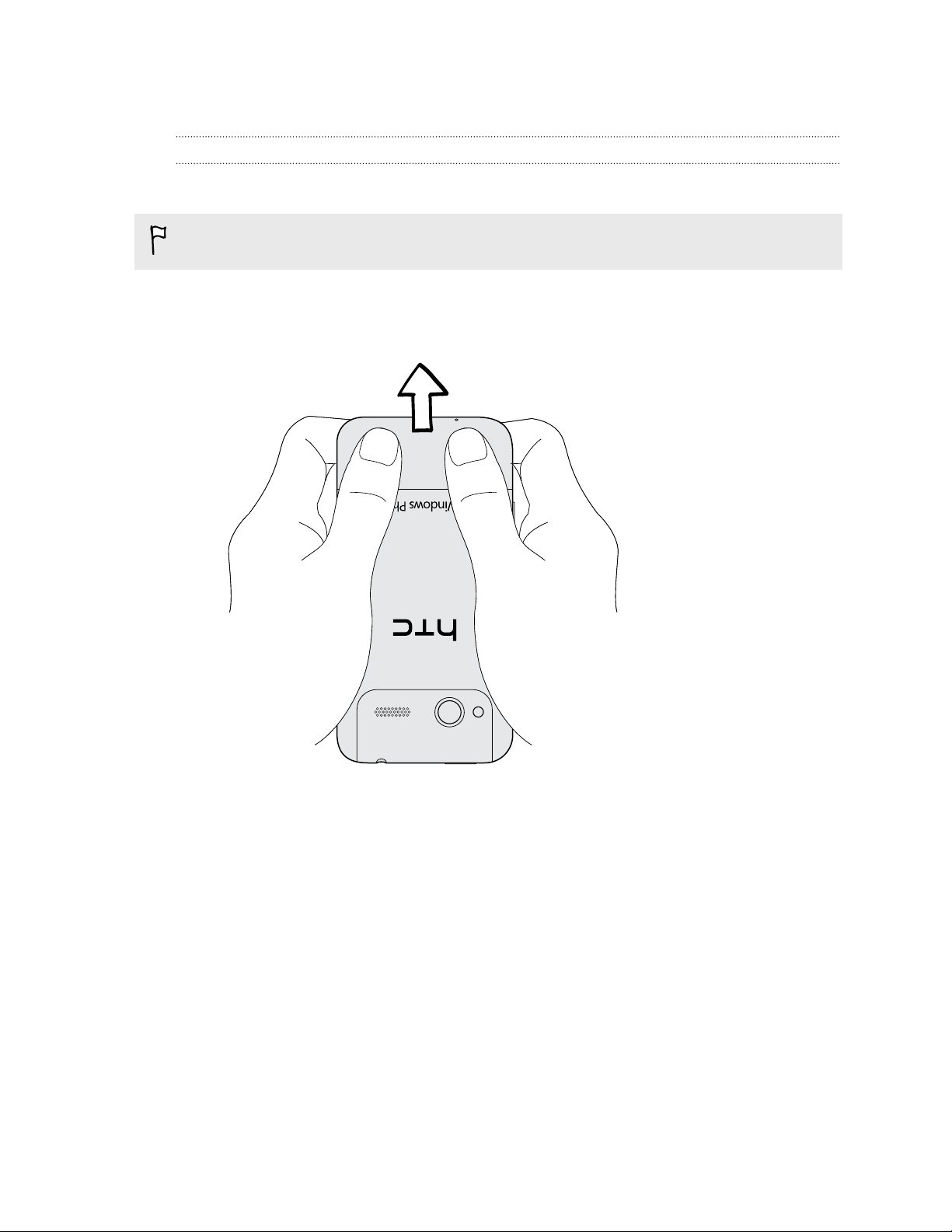
10 Getting started
Bottom cover
Removing the bottom cover
Remove the bottom cover to access the SIM card slot.
Make sure to switch off your phone before removing the bottom cover.
1. Hold your phone securely upside down with the front facing away from you.
2. With your thumbs, push the bottom cover out to remove it
Page 11
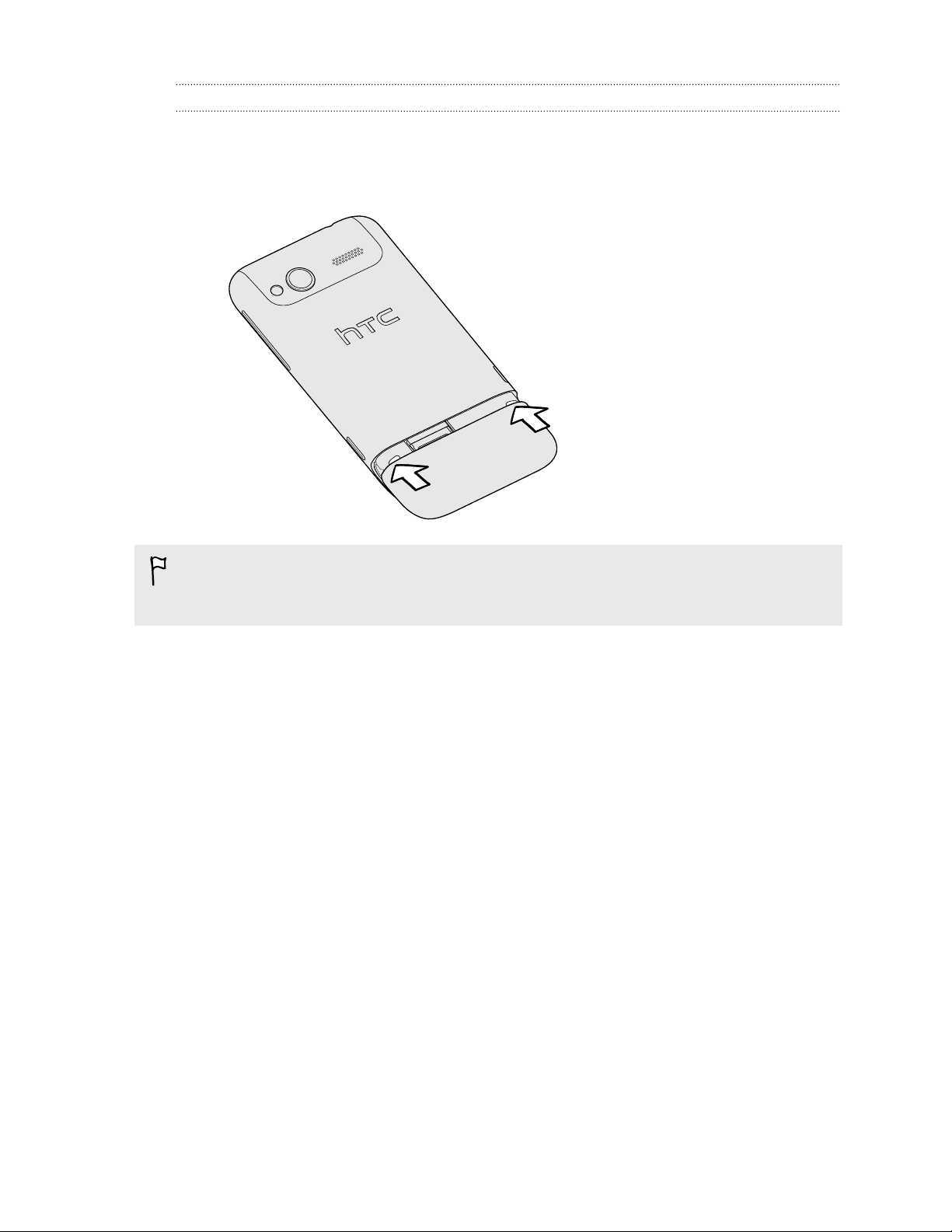
11 Getting started
Replacing the bottom cover
1. Align the bottom cover on the bottom of the phone.
2. Push the bottom cover in place. You will hear a click when the bottom cover is
locked in place.
Your phone’s antenna is placed underneath the bottom cover. We recommend that
you make sure the bottom cover is correctly secured to the phone’s back panel to
get the best radio reception for your phone.
Page 12
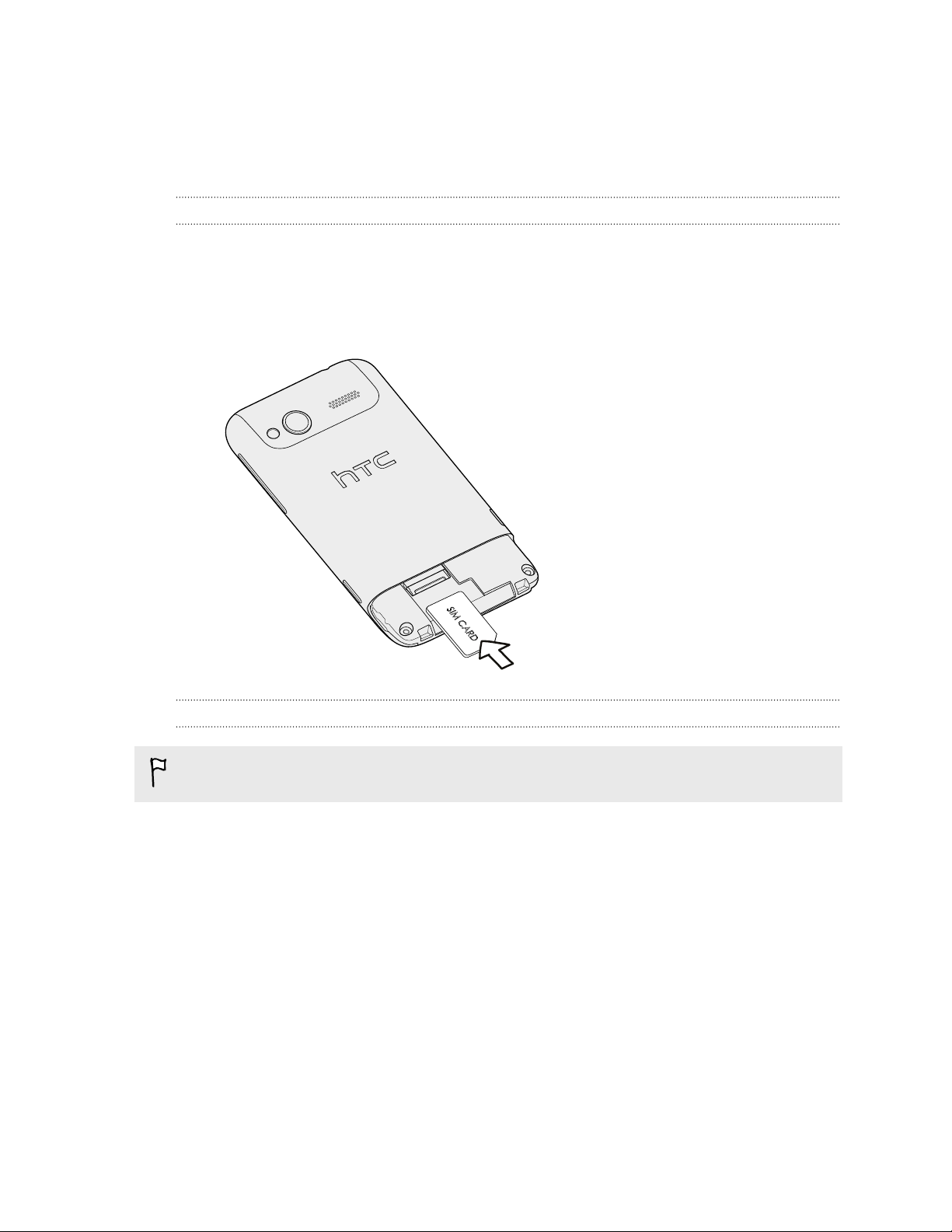
12 Getting started
SIM card
The SIM card contains your phone number, service details, and memory for storing
phonebook contacts and/or text messages.
Inserting the SIM card
1. Take the bottom cover off.
2. Insert the SIM card with its gold contacts facing down and its cut-off corner
facing out.
3. Push the SIM card all the way in.
Removing the SIM card
Make sure to switch off your phone before removing your SIM card.
1. Take the bottom cover off.
2. Slide the SIM card out.
Page 13
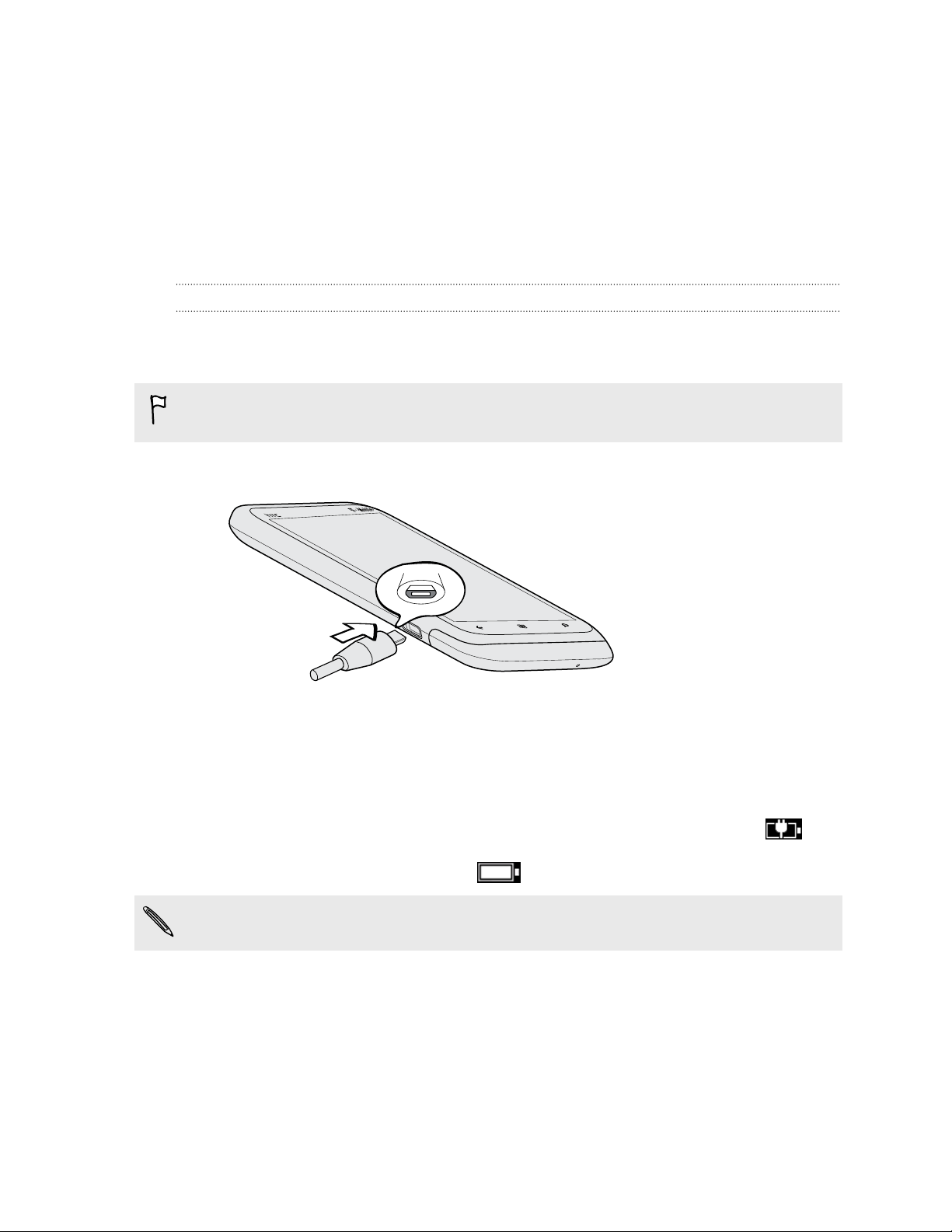
13 Getting started
Battery
Your phone uses a built-in, rechargeable battery. How long the battery can last before
it needs recharging depends on how you use the phone. The features and accessories
you use can affect battery life. For example, leaving your Bluetooth® connection
always on uses more power. Long phone calls and frequent web browsing use up a lot
of battery power. Also, consider your location: poor signal strength from your mobile
network and extreme temperature make the battery work harder.
Charging the battery
Before you turn on and start using your phone, it is recommended that you charge
the battery.
Only the power adapter and USB cable provided in the box must be used to charge
the battery.
1. Insert the small end of the USB cable into the USB connector.
2. Insert the other end of the USB cable into the power adapter.
3. Plug in the power adapter to an electrical outlet to start charging the battery.
As the battery is being charged, the notification LED shows a solid orange light. The
light turns to solid green when the battery is fully charged.
When you charge the battery and the phone is on, the charging battery icon is
displayed in the status bar. After the battery has been fully charged, the charging
battery icon turns to a full battery icon .
As a safety precaution, the battery stops charging when it overheats.
Page 14
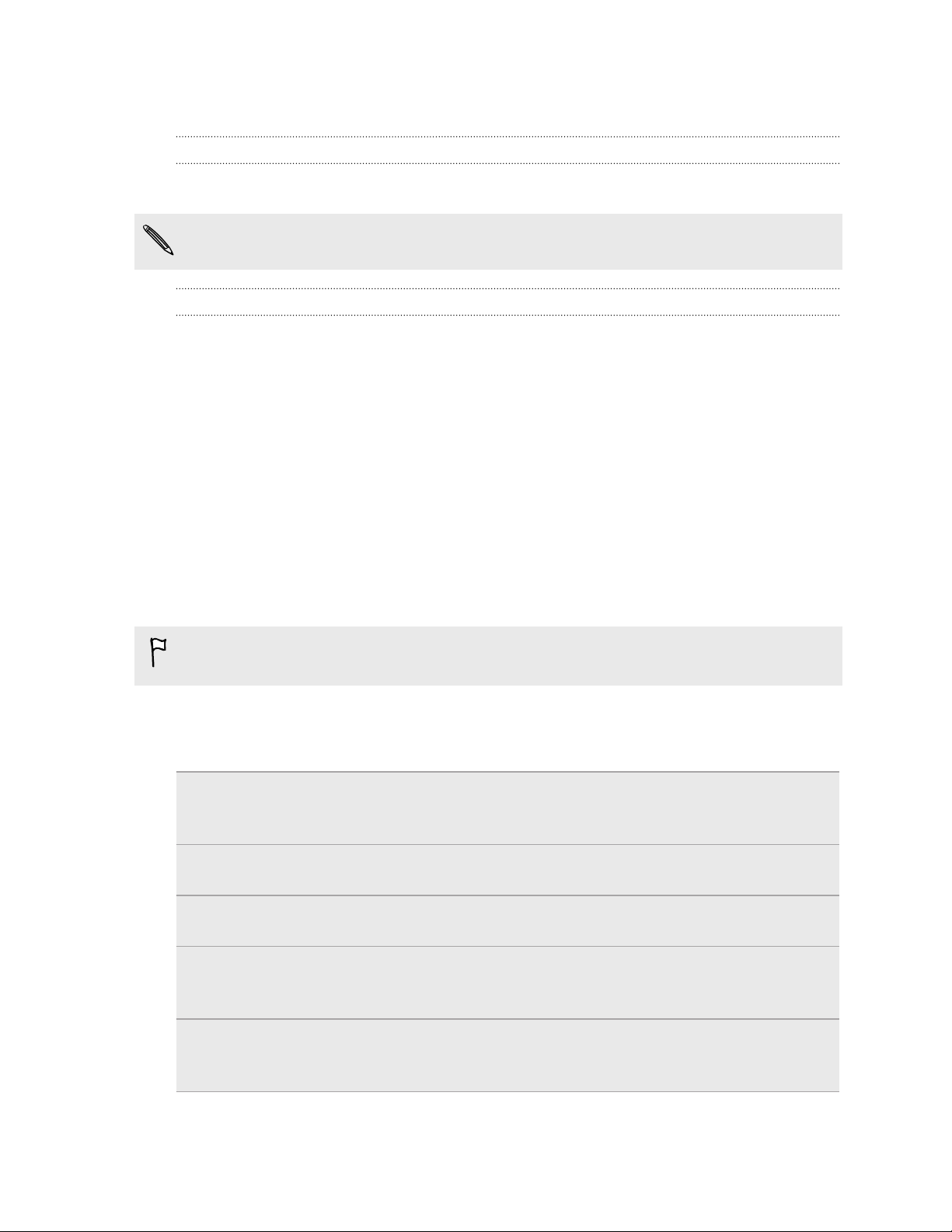
14 Getting started
Switching the power on or off
Switching the power on
Press the POWER button. Easy.
When you turn on your phone for the first time, you’ll need to set it up.
Switching the power off
1. If the display is off, press the POWER button to turn it back on, then unlock the
screen.
2. Press and hold the POWER button until you see the message, slide down to
power off.
3. Swipe your finger down the screen.
Entering your PIN
Some SIM cards come with a PIN (personal identification number) set by T-Mobile.
If you’re asked for a PIN, enter it and then tap enter.
If you enter the wrong PIN three times, the SIM card is blocked. If this happens, you
can unblock it with the PUK (PIN Unlocking Key) obtained from T-Mobile.
Finger gestures
Tap When you want to type using the keyboard, select items onscreen such
as apps and settings, or press onscreen buttons, simply tap them with
your finger.
Press and
hold
Swipe or
slide
Drag Press and hold your finger with some pressure before you start to drag.
To open the available options for an item (for example, a contact or link
in a web page), simply press and hold the item.
To swipe or slide means to quickly drag your finger vertically or
horizontally across the screen.
While dragging, don't release your finger until you have reached the
target position.
Flick Flicking the screen is similar to swiping, except that you need to swipe
your finger in light, quicker strokes. This finger gesture is always in a
vertical direction, such as when flicking the contacts or message list.
Page 15
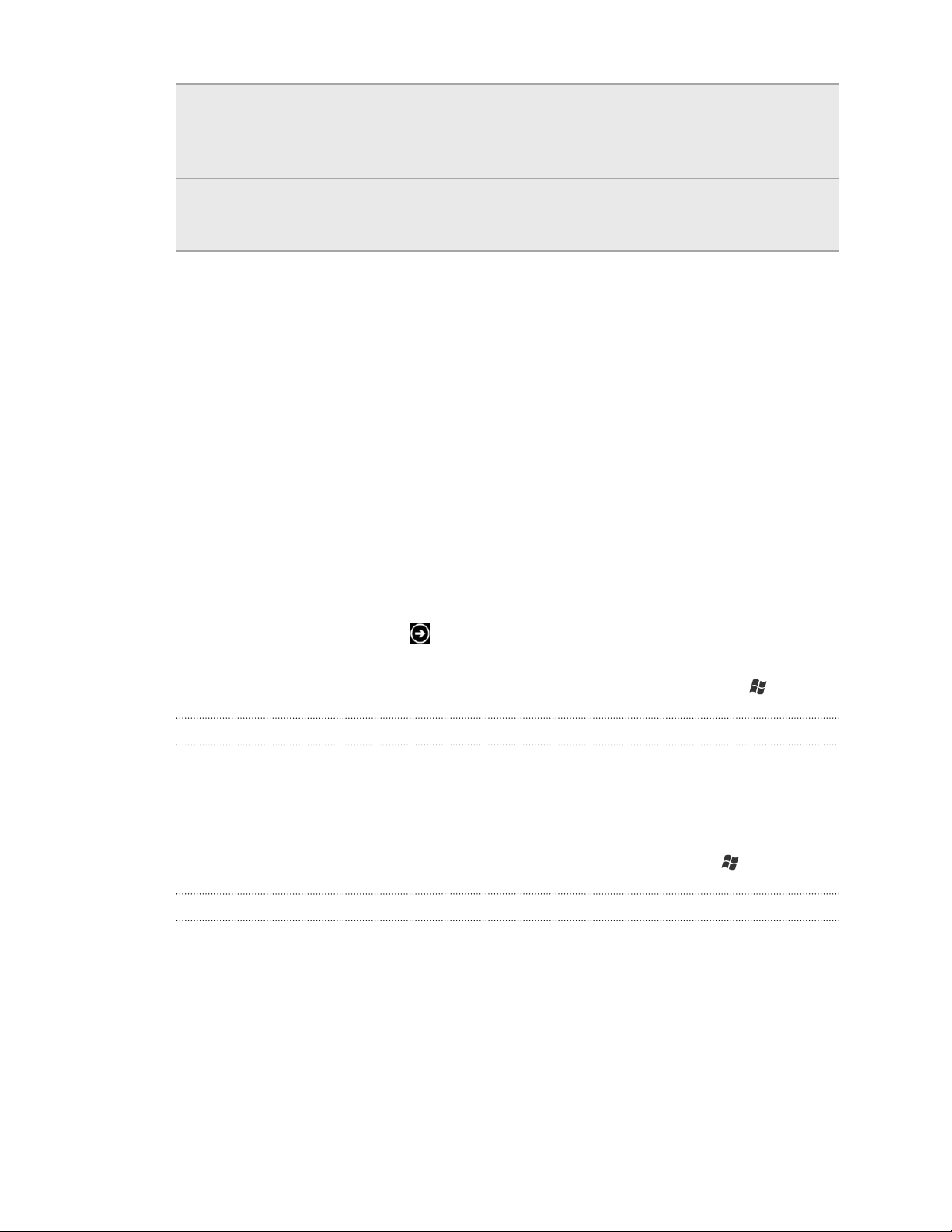
15 Getting started
Rotate On most screens, you can automatically change the screen orientation
from portrait to landscape by turning your phone sideways. When
entering text, you can turn your phone sideways to bring up a bigger
onscreen keyboard.
Pinch In some apps, like Pictures or the web browser, you can “pinch” the
screen using two fingers (for example, thumb and index finger) to zoom
in or zoom out when viewing a picture or web page.
Setting up your phone for the first time
When you switch on your phone for the first time, you’ll be asked to set it up. Just
follow the onscreen instructions and you’ll be up and running in no time.
Be sure to sign in with your Windows Live® ID so you can use services such as
Hotmail®, Marketplace, Xbox LIVE®, and more.
Start screen
Up front on the Start screen, you'll see live tiles that continuously update and show
what’s most personal to you. You’ll see things like your photo album, how many new
messages and email you have, and more.
§ Simply swipe your finger up or down to scroll through the tiles.
§ On the Start screen, tap or swipe your finger left to access apps and
settings.
§ To return to the Start screen from any app or setting's screen, press .
Rearranging tiles
1. Press and hold the tile you want to move until it floats.
2. Drag the tile where you want it to go.
3. Keep rearranging until all tiles are where you want them.
4. When you're done moving tiles, tap anywhere onscreen or press .
Pinning items to the Start screen
You can pin just about anything you want to the Start screen: apps, pictures, songs,
favorite websites, documents, and even contacts.
For example, when you pin a contact to the Start screen, you’ll get all of that person’s
updates — feeds, email, text messages, and call notifications — right from that tile.
1. To pin something, press and hold it until a menu appears.
2. Tap pin to start.
Page 16
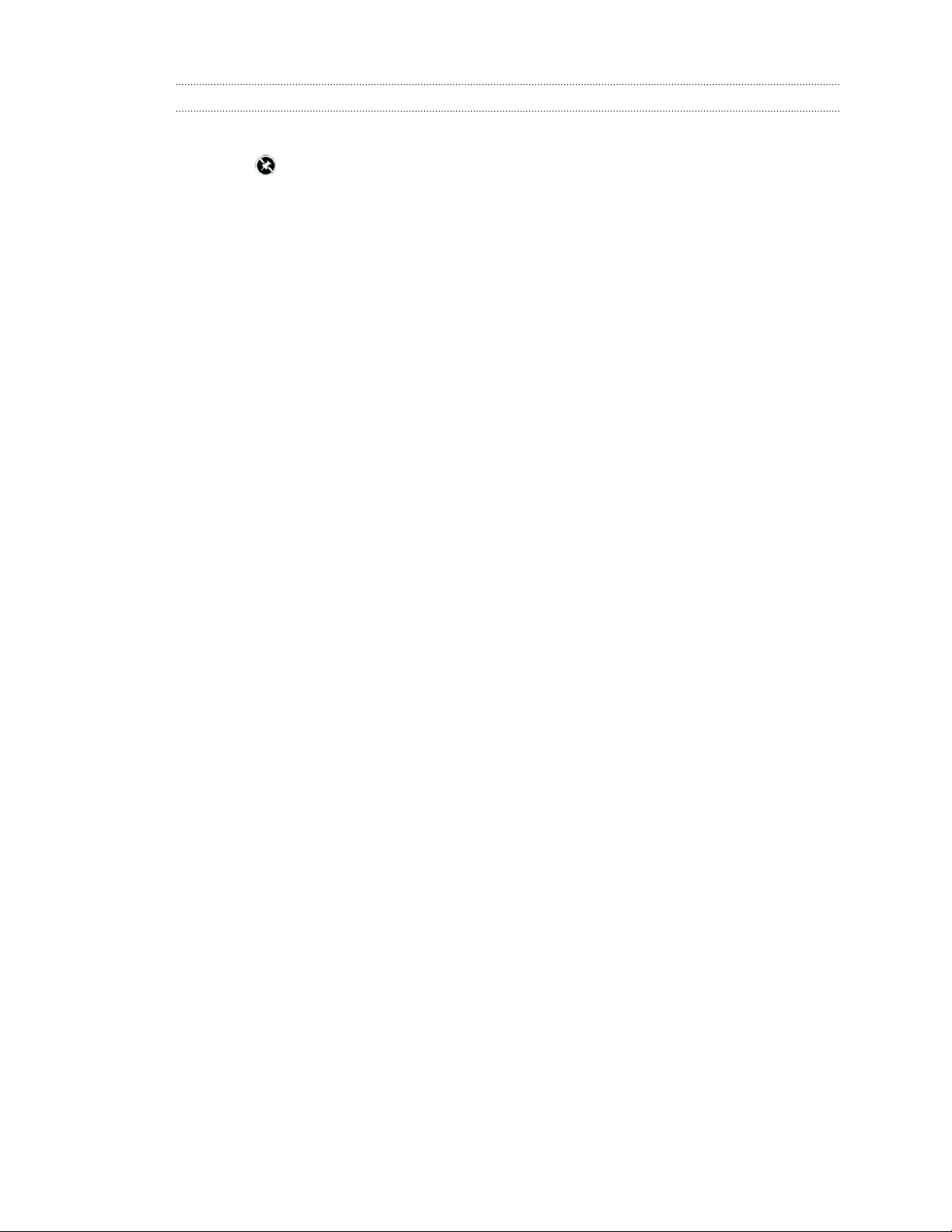
16 Getting started
Unpinning a tile
1. Press and hold the tile you want to remove.
2. Tap .
Page 17
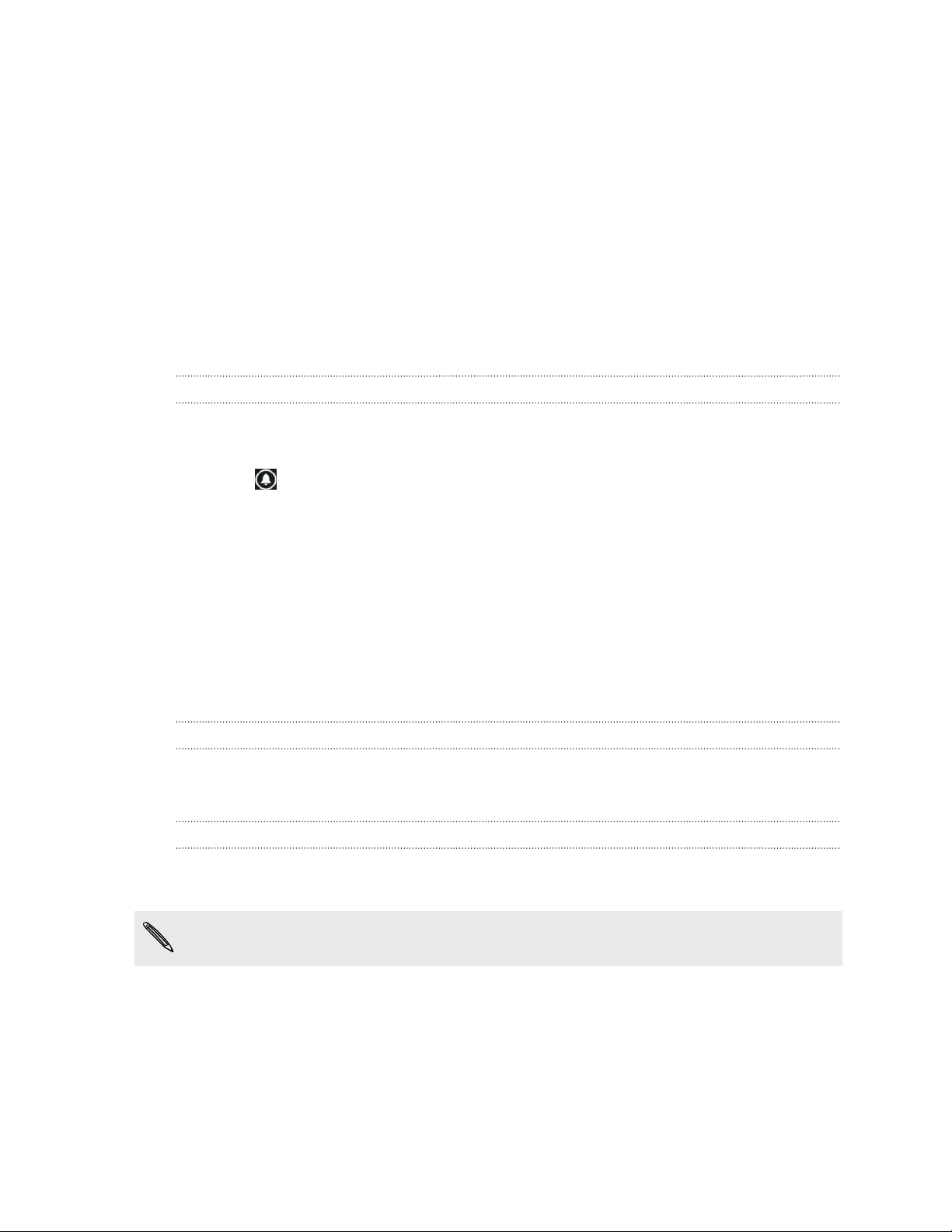
17 Basics
Basics
Adjusting the volume
1. Press the VOLUME UP or VOLUME DOWN button to make the volume bar
appear.
2. Keep pressing until you get the volume level that you want.
Silencing your ringer
1. Press the VOLUME UP or VOLUME DOWN button to make the volume bar
appear.
2. Tap .
If the Vibrate option is on in the settings, your phone will change to vibrate mode. If
it's not, your phone will change to silent mode.
Sleep mode
Sleep mode saves battery power by putting your phone into a low power state while
the display is off. It also stops accidental button presses when your phone is in your
bag or pocket. You’ll still receive messages and calls though.
Switching to Sleep mode
Briefly press the POWER button to turn off the display and switch to Sleep mode.
Your phone also automatically goes into Sleep mode when it’s idle for a while.
Waking up from Sleep mode
To wake your phone up manually, press the POWER button. You’ll need to unlock the
screen.
Your phone automatically wakes up when you have an incoming call.
Page 18
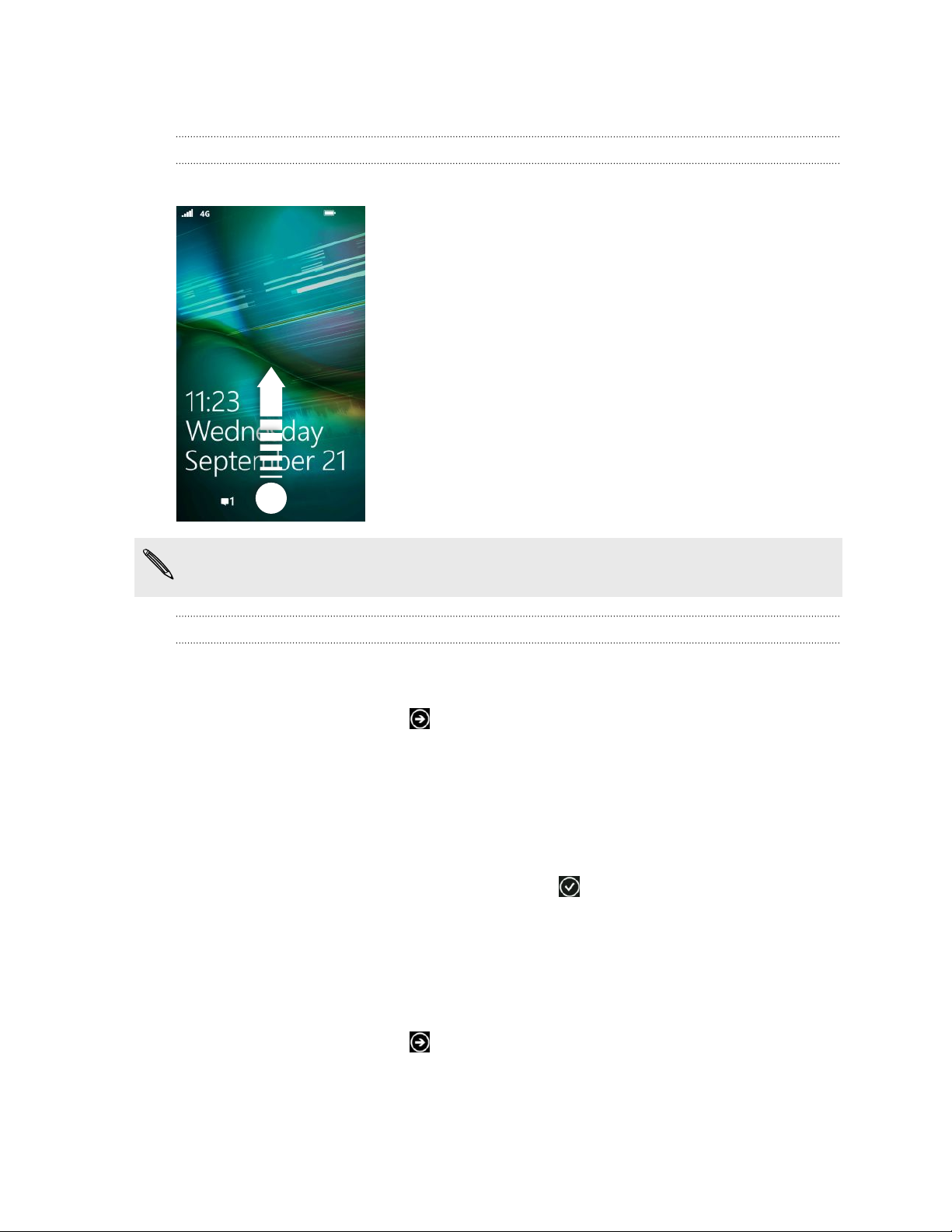
18 Basics
Lock screen
Unlocking the screen
Swipe your finger up to unlock the screen or answer an incoming call.
If you've set up a password in the settings, you'll need to enter it to unlock the
screen.
Changing your lock screen wallpaper
Browse the collection of preset wallpapers or choose from photos that you've taken
with the camera.
1. On the Start screen, tap .
2. Tap Settings > lock + wallpaper.
3. Tap change wallpaper and then choose a preset wallpaper or a camera photo.
4. If the photo you selected is bigger than the allowable wallpaper size, crop the
photo.
To crop, drag the photo and position the part that you want to be your
wallpaper inside the crop box, and then tap .
Changing the ringtone
Choose from the preset ringtones.
1. On the Start screen, tap
2. Tap Settings > ringtones + sounds.
3. Tap the Ringtone box.
.
Page 19
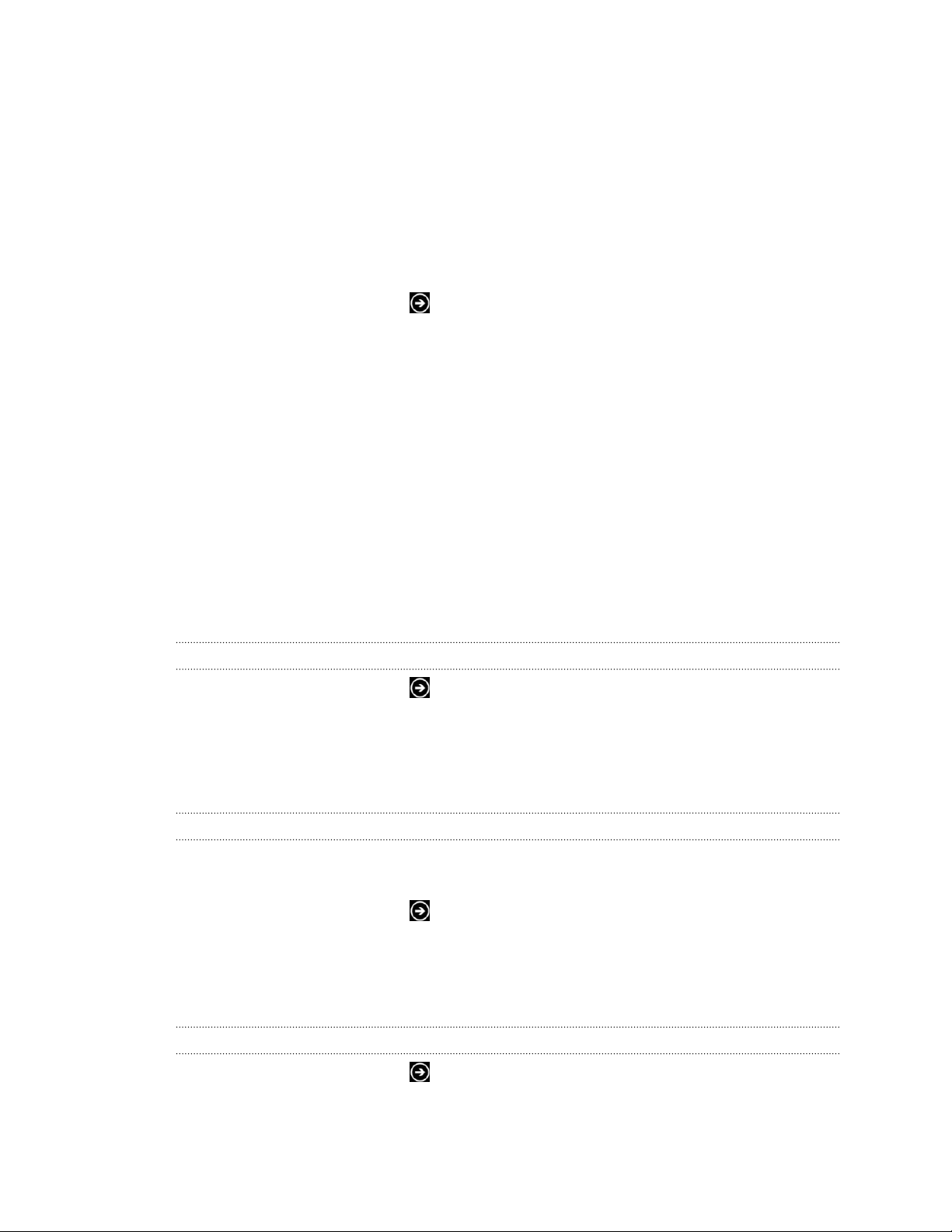
19 Basics
4. Listen to a ringtone by tapping the play icon beside its name.
5. Tap the ringtone you want to use.
Changing the theme
Feeling a little blue? You can change the screen's background and accent colors to
match your mood. The accent color you choose will appear in various places, like the
tiles on the Start screen, app icons, on web links, in messages, and more.
1. On the Start screen, tap .
2. Tap Settings > theme.
3. Choose the background and accent colors that you like by tapping their
respective boxes.
Account setup
Set up your online accounts such as your Windows Live, Outlook® (Exchange
ActiveSync®), and Google® accounts so you can send and receive email.
Depending on the type of email account that you set up, other items such as contacts,
calendar, or other information can appear on your phone as well. And when you sign
in to your social networking accounts such as Facebook®, you'll also get your friends'
status updates and see the pictures they've posted.
Setting up an account
1. On the Start screen, tap .
2. Tap Settings > email + accounts.
3. Tap add an account, and then tap the type of account you want to set up.
4. Enter your email address and password, and then tap sign in.
Syncing an account
If you're not seeing your most recent email messages or status updates in an account,
you can manually sync the account to download them.
1. On the Start screen, tap .
2. Tap Settings > email + accounts.
3. Press and hold the account whose information you want to download, and then
tap sync.
Deleting an account
1. On the Start screen, tap .
2. Tap Settings > email + accounts.
3. Press and hold the account you want to delete, and then tap delete.
Page 20
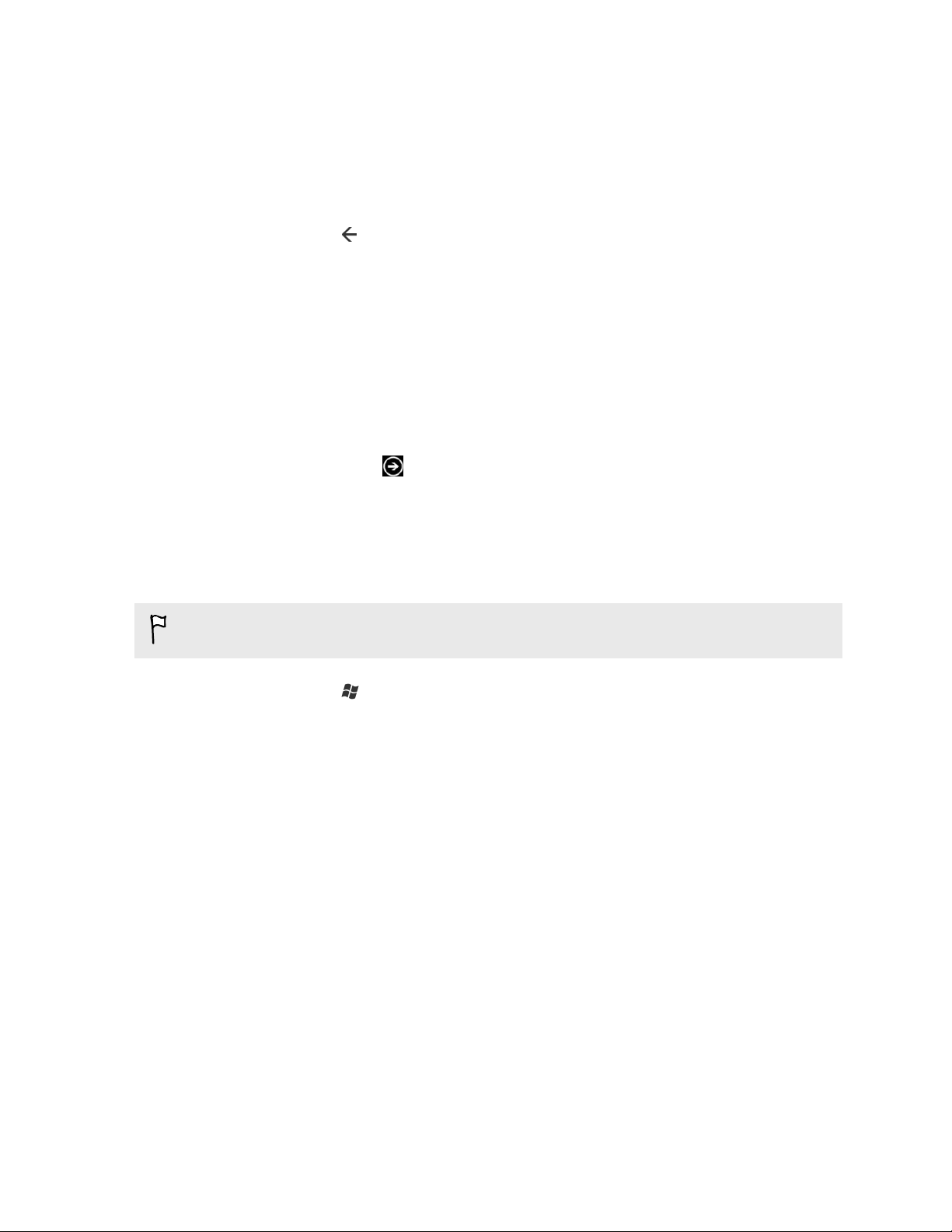
20 Basics
Switching between apps
Many apps can run at the same time, and there's an easy way to switch between them
all.
1. Press and hold to see what apps are currently running.
2. Slide left or right across the screen to see all of the open apps, and then tap the
one you want to use.
Windows Marketplace
In Windows Marketplace, it’s easy to download and purchase apps that fit your needs.
A wide collection of free and paid apps is available, from everyday apps, powerful
business apps, to fun games. You can also purchase songs.
From the Start screen, tap > Marketplace and start shopping.
Using speech on your phone
Make a call, send a text, or find a place by simply using your voice.
The speech feature may not be available in some countries or regions.
1. Press and hold .
If this is your first time to use the speech feature, the screen will display some
examples of things you can say. After reading the examples, tap accept (or tap
speak).
2. Say an instruction, for example:
§ To call someone in your contact list, you can say Call Jennifer Singer,
mobile.
§ To open an app such as Calendar, say Open Calendar.
§ To search for something on the Web such as pizza parlors, you can say
Find pizza parlors.
§ If you need help, say What can I say? to view or listen to the various
types of voice instructions you can use.
Page 21
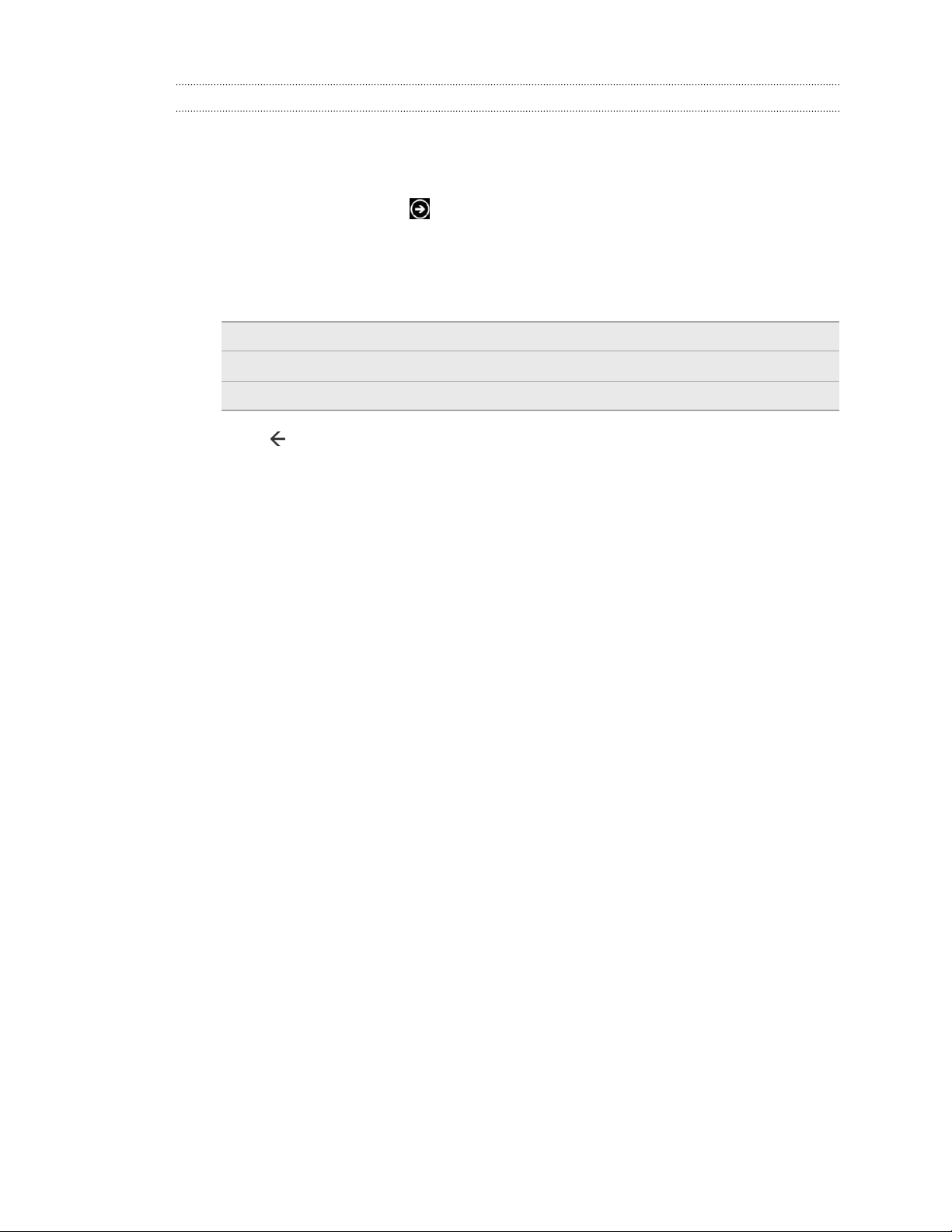
21 Basics
Turning on more speech commands
You can turn on additional speech commands in the settings, such as saving and
dialing speed dial numbers. You can also set your phone to read aloud text messages
and allow you to dictate your reply message without typing.
1. On the Start screen, tap .
2. Tap Settings > ease of access.
3. Tap the Speech for phone accessibility On/Off switch to turn on additional
speech commands for phone calls. You'll be able to use these commands:
Save speed dial
Call
number
Turn call forwarding on/off
4. Press to return to the settings list.
5. Tap speech.
6. Make sure the Play audio confirmations switch is turned on. This makes your
phone speak aloud to inform you of incoming phone calls.
7. To make your phone read text messages to you, tap the Read aloud incoming
text messages box. Choose whether you want your phone to read text
messages all the time, or only when you're using a Bluetooth or wired headset.
To assign a speed dial number
To call a speed dial number
To turn call forwarding on or off
Page 22
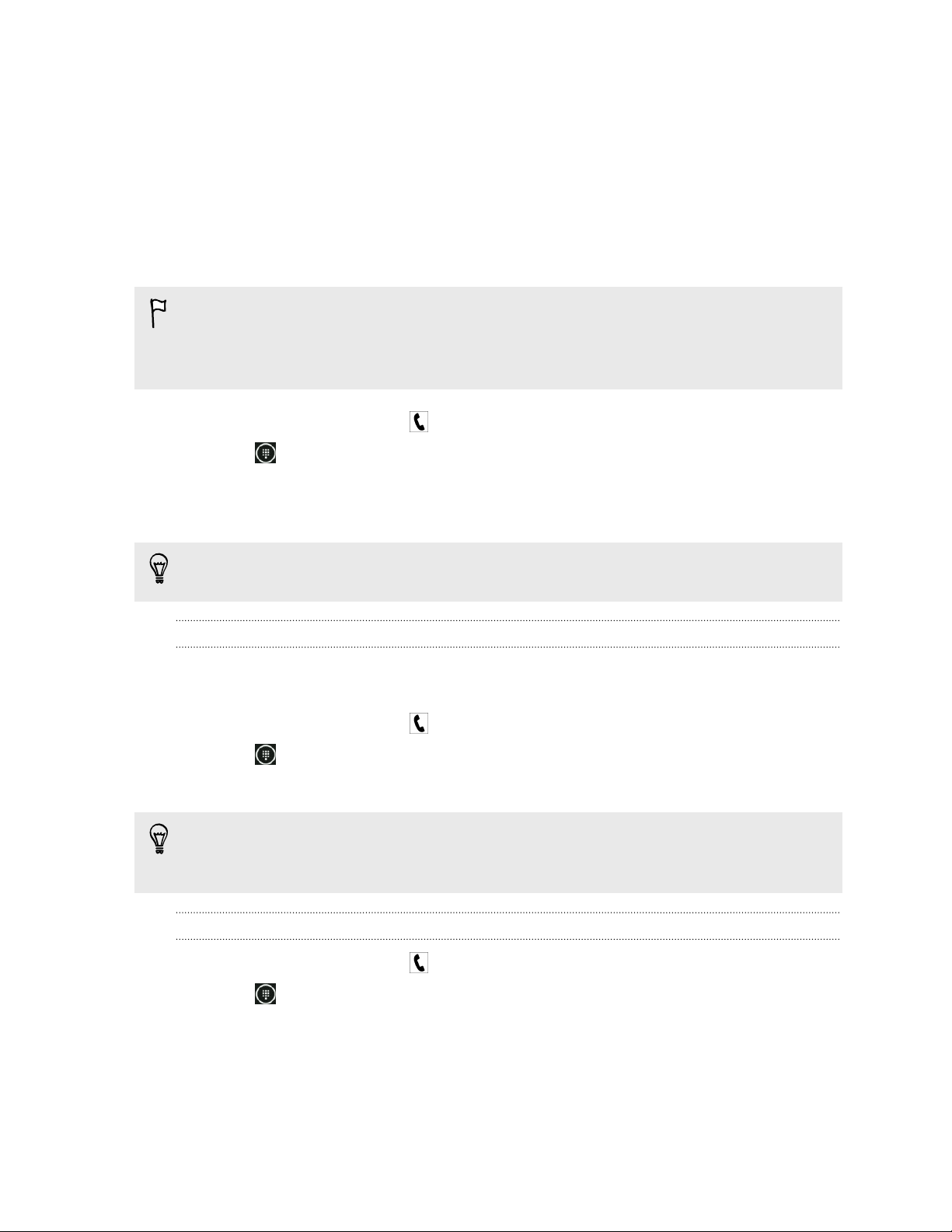
22 Phone calls
Phone calls
Making a call
Some SIM cards come with a PIN (personal identification number) set by T-Mobile.
If you’re asked for a PIN, enter it and then tap OK. If you enter the wrong PIN three
times, your SIM card is blocked. Don't worry. Just contact T-Mobile and ask for the
PUK (PIN Unblocking Key).
1. On the Start screen, tap .
2. Tap to open the keypad.
3. Enter the number you want to call and then tap call.
To hang up, tap end call.
If you're ready to hang up but the Phone dialer screen isn't displayed anymore, tap
the notification at the top of the screen, and then tap end call.
Making an emergency call
In some regions, you can make emergency calls even if you don’t have a SIM card
installed or your SIM card has been blocked.
1. On the Start screen, tap .
2. Tap to open the keypad.
3. Dial the emergency number for your locale and then tap call.
If you enabled your password but forgot it, you can still make an emergency call
without entering the password by tapping emergency call on the lock screen and
then dialing the local emergency number.
Making an international call
1. On the Start screen, tap .
2. Tap to open the keypad.
3. Press and hold the 0 key until the + sign appears.
The plus sign (+) shows that you're making an international call (instead of
entering the international access number for the country you're in).
Page 23
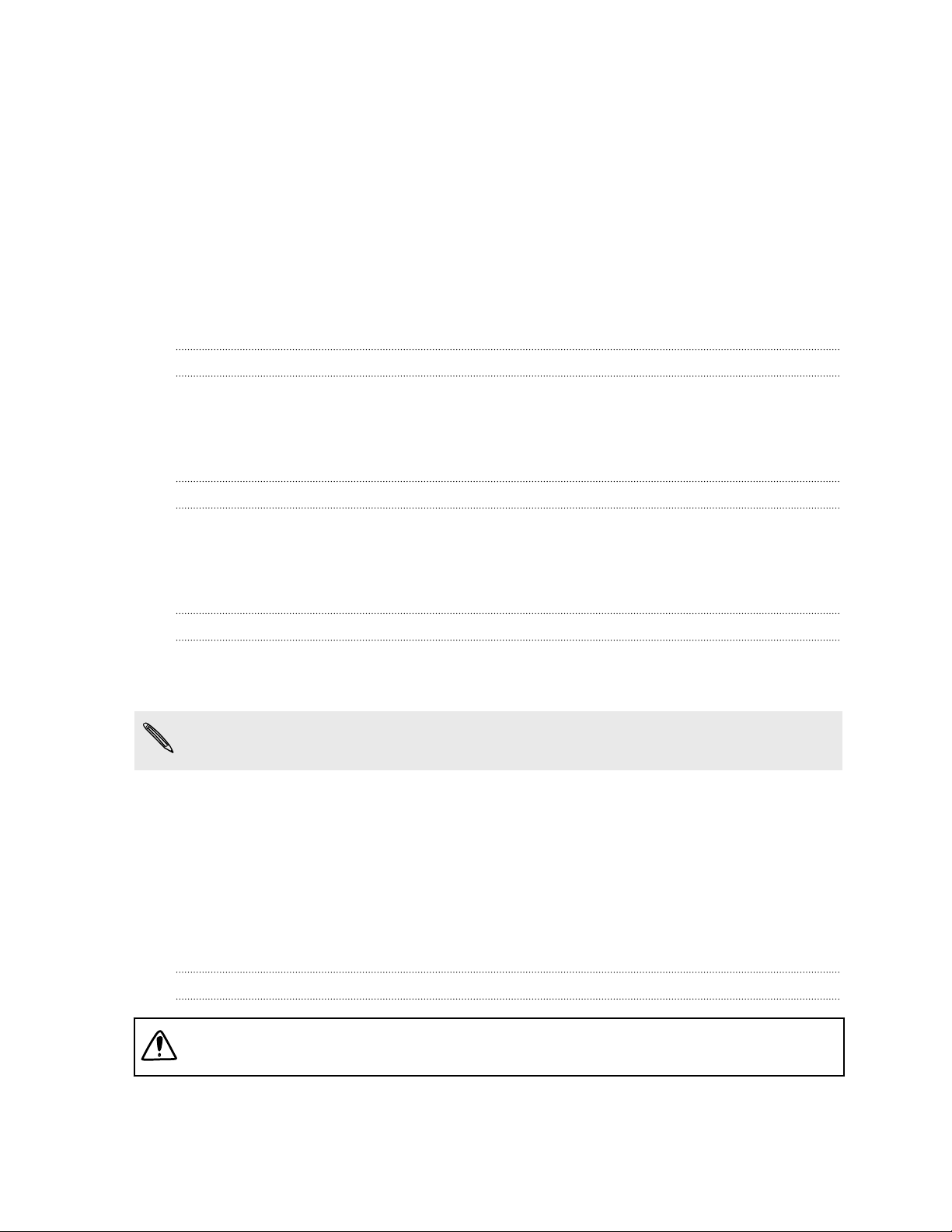
23 Phone calls
4. Enter the following on the keypad:
§ Country or region code
§ Area code (without the 0 at the beginning)
§ Phone number
5. Tap call.
Receiving calls
When you receive a phone call, the Incoming call screen appears.
Answering a call
§ Tap answer.
§ Or if the display is off and wakes up when you get a call, slide up from the
bottom to unlock the screen first and then tap answer.
Rejecting a call
§ Tap ignore.
§ Or if the display is off and wakes up when you get a call, slide up from the
bottom to unlock the screen first and then tap ignore.
Muting the ringing sound without rejecting the call
Do one of the following:
§ Place your phone face down on a level surface.
If your phone is already facing down, it will still ring when there are subsequent
incoming calls.
§ Press the VOLUME UP or VOLUME DOWN button.
§ Press the POWER button to silence the ringer and turn the display off.
What can I do during a call?
When a call is in progress, use the onscreen buttons to turn the speaker on, put the
call on hold, and more.
Turning the speaker on during a call
To decrease potential damage to your hearing, do not hold your phone against
your ear when the speaker is on.
On the call screen, tap speaker.
To turn the speaker off, just tap speaker again.
Page 24
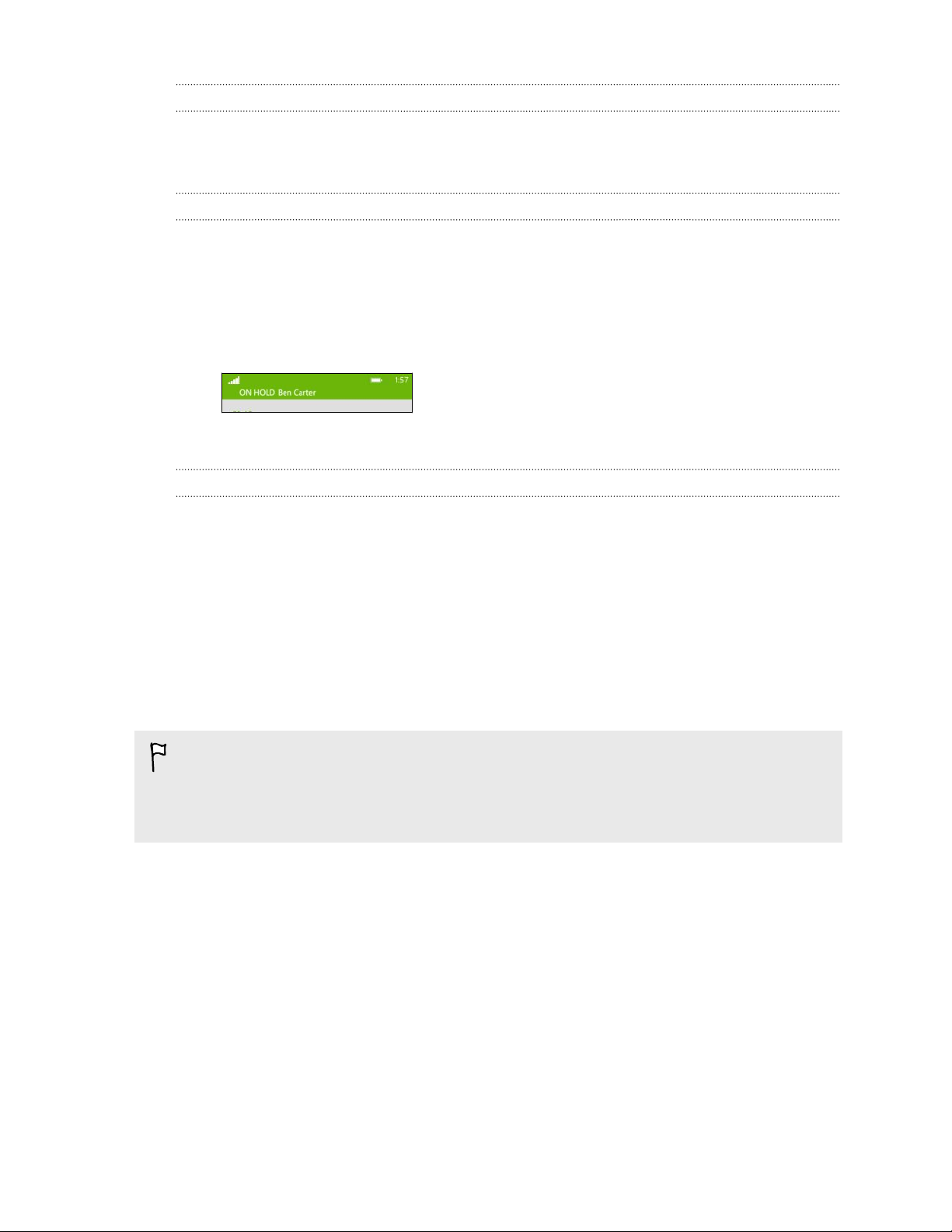
24 Phone calls
Putting a call on hold
On the call screen, tap hold.
To resume the call, tap hold again.
Switching between calls
If you’re already in a call and accept another call, you can choose to switch between
the two calls.
1. When you receive another call, tap answer to accept the second call and put the
first call on hold.
2. To switch between the calls, tap the bar at the top of the screen.
3. To end the current call and return to the other call, tap end call.
Muting the microphone during a call
On the call screen, tap mute.
To turn the microphone back on, tap mute again.
Starting a conference call
Conference calling with your friends, family, or co-workers is easy. Make the first call
(or accept a call), and then simply dial each subsequent call to add it to the
conference.
§ Make sure your SIM card has conference calling service enabled. Contact T-Mobile
for details.
§ The maximum number of people you can have on a conference call varies by
mobile operator. Contact T-Mobile for details.
1. Make a call to the first conference call participant.
2. When connected, tap add call, and then call the second participant.
The first participant is then put on hold.
3. When connected to the second participant, tap merge calls.
4. To add another participant, tap add call, and then call the person you want to
invite.
Page 25
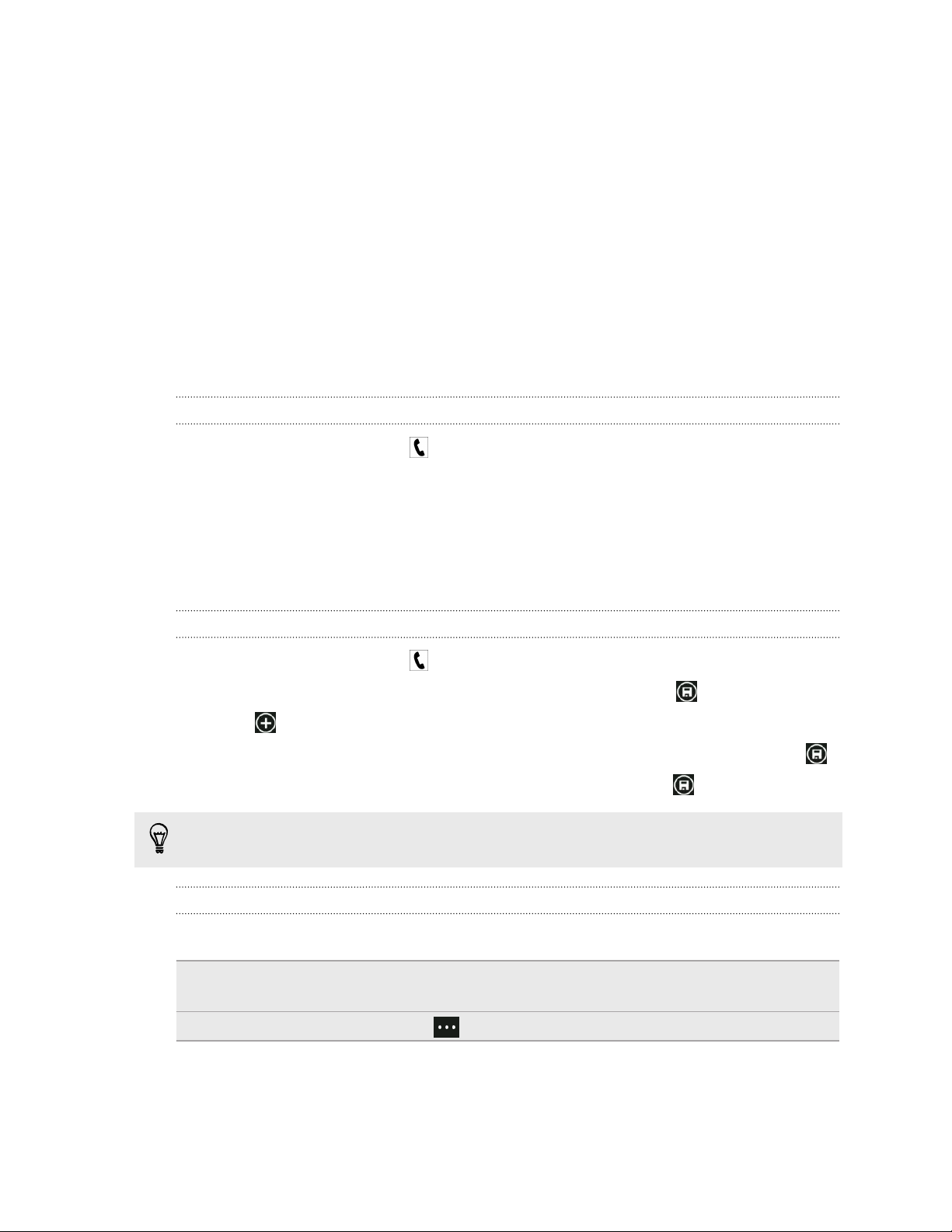
25 Phone calls
5. When connected, tap merge calls.
6. To have a private conversation with someone in the call, tap private, and then
tap the person's name or number.
§ Tap merge calls to merge the other people back and continue the
conference call.
§ Or to end the private conversation, tap end call.
To end the conference call, tap end call.
Call history
Access the call history to check missed calls, your dialed numbers, and received calls.
Checking calls in the call history
1. On the Start screen, tap .
2. In the history list, you can:
§ Press and hold a number or contact name and delete it.
§ Tap a number or contact name to go to the profile list where you can
choose to return the call, send a text message, save the number (if it's not
yet stored in your contacts), and more.
Adding a new phone number from the call history to your contacts
1. On the Start screen, tap .
2. Tap the phone number that you want to save and then tap .
3. Tap to create a new contact.
4. Edit the number if you need to, select the phone number type, and then tap .
5. Add the contact name and other information and then tap .
You can also save a phone number from the call history to an existing contact.
Clearing the call history
In the history list, you can:
Remove a number or name Press and hold the number or name, and then tap delete
item.
Clear the entire history Tap > delete all.
Page 26
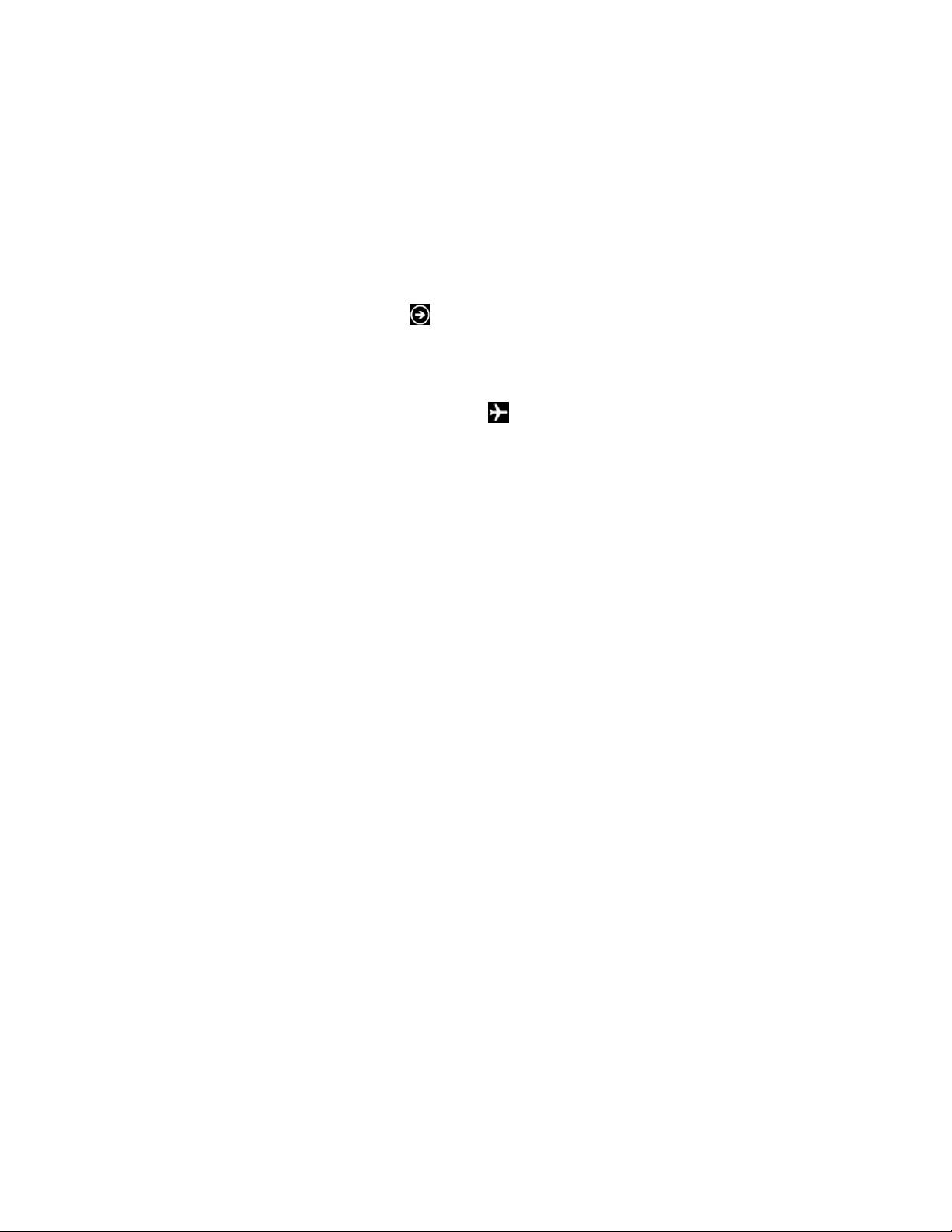
26 Phone calls
Turning airplane mode on or off
In many countries, you are required by law to turn off wireless devices while on board
an aircraft. A quick way to turn off wireless functions is to switch your phone to
airplane mode.
When you enable airplane mode, all wireless radios are turned off, including the call
function, data services, Bluetooth, and Wi-Fi®. When you disable airplane mode, the
call function is turned back on and the previous states of Bluetooth and Wi-Fi are
restored.
1. On the Start screen, tap .
2. Tap Settings > airplane mode.
3. Tap the Status switch to turn it on or off.
When airplane mode is on, you'll see the icon in the status bar.
Page 27
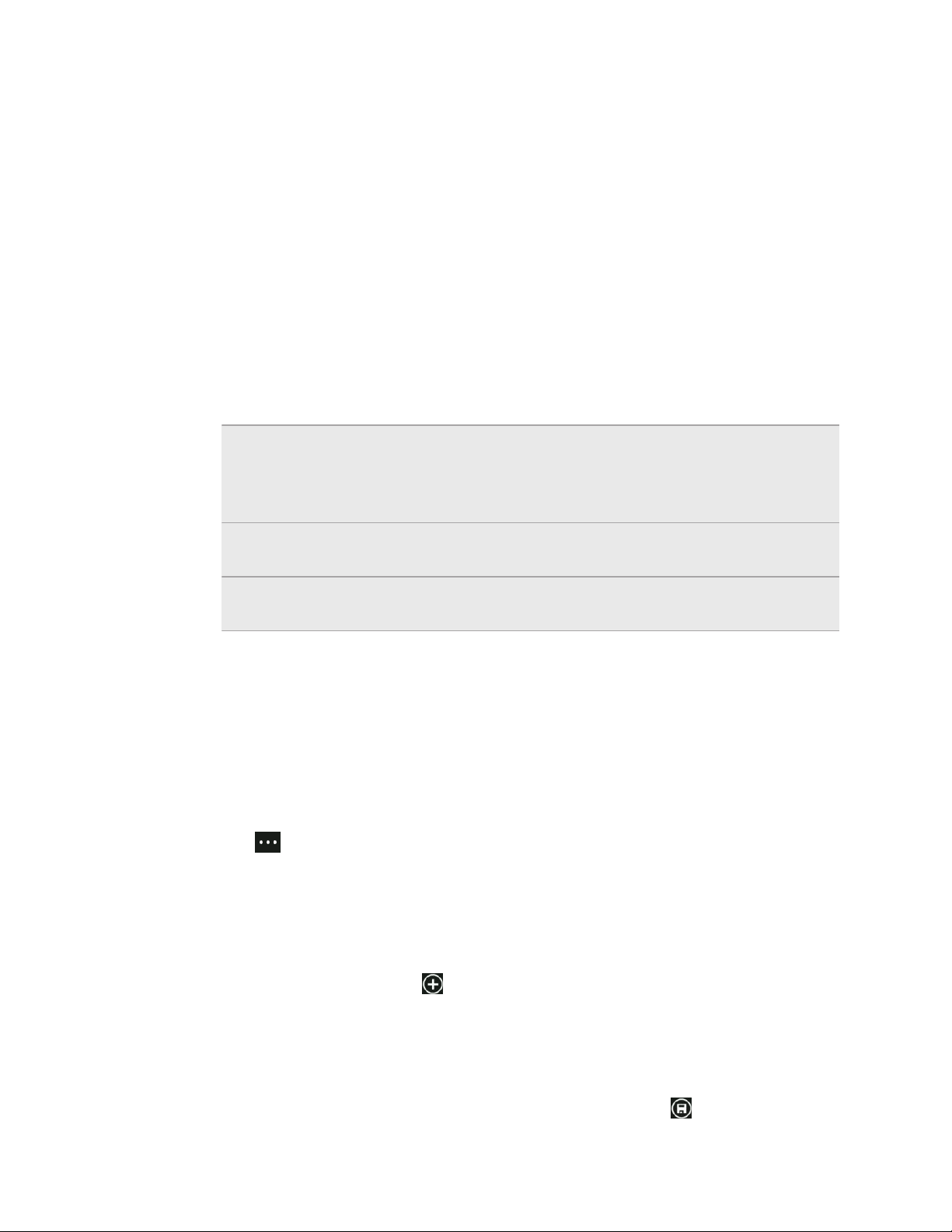
27 People
People
Keeping in touch
The People hub is more than just your address book. It's also where you can keep up
with your social networks and stay in touch with the people you care about most.
1. On the Start screen, tap People.
2. Slide left and right across the screen to access your contacts list and see what's
happening with your contacts.
all Your contacts list. Just tap a contact to call, text, chat, write on a
wall, or see that person's updates and pictures. Tap a group to send
a group message and see updates and pictures from the group
members
what's
new
recent Here you'll see and get quick access to the contacts you've viewed
Here's where you can check out your contacts' latest updates, all
handily rolled together from your various social network accounts.
or communicated with most recently.
Importing contacts from your SIM card
When you import contacts from your SIM card, they're automatically synced to your
Windows Live account. They won't be deleted from the SIM card. If you haven't set up
a Windows Live account, your contacts are saved to the memory.
1. On the Start screen, tap People.
2. Tap > settings > import SIM contacts.
Adding a new contact
1. On the Start screen, tap People.
2. In the all contacts list, tap .
3. Tap new contact.
4. Tap the account you want to create the contact in.
5. Tap each item (such as name, phone, email) and then enter the information.
After entering information for each item, make sure to tap to save it.
Page 28
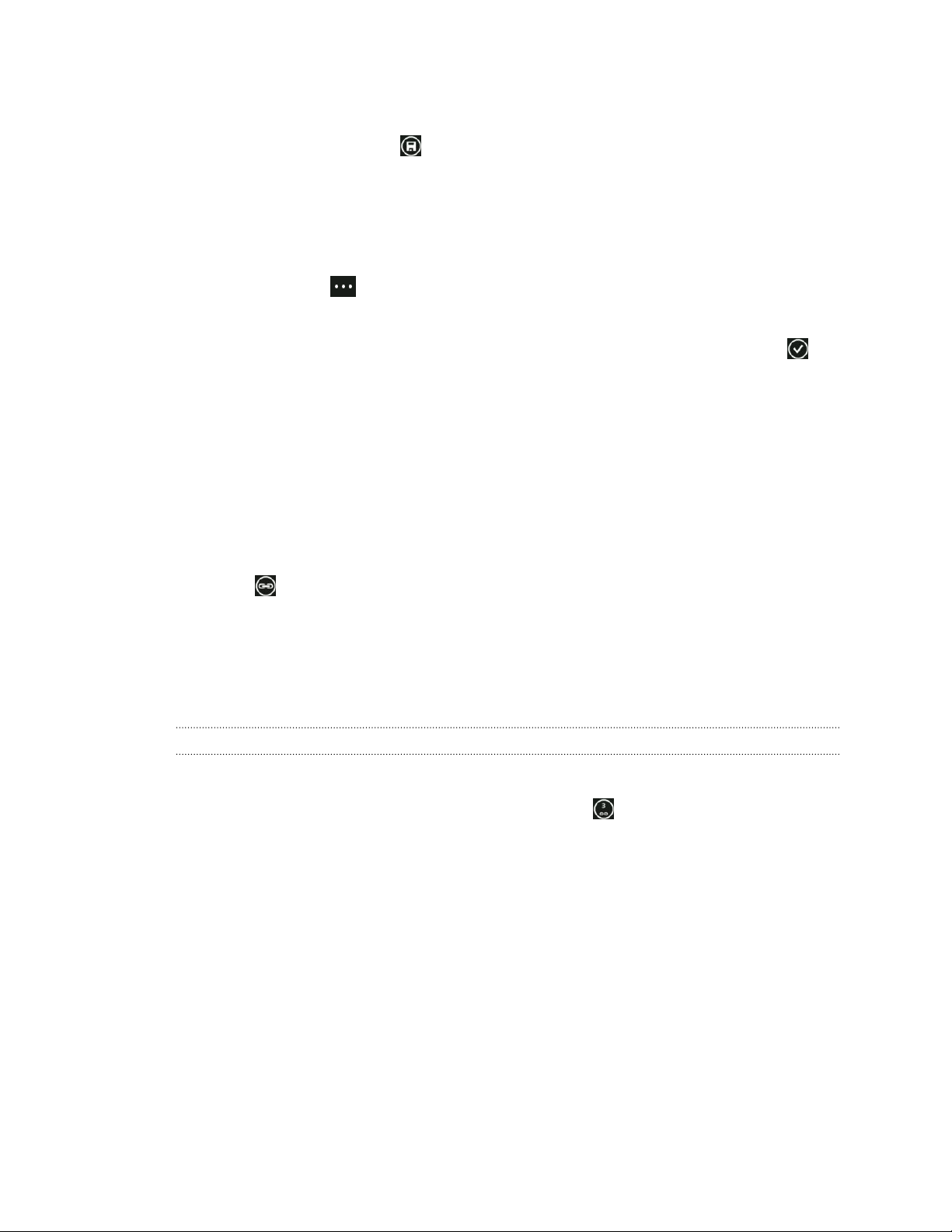
28 People
6. Tap add photo to assign a picture or use the camera to take a picture of your
contact.
7. When you're done, tap to save the new contact.
Filtering your contacts list
You can filter the list to show contacts only from the accounts you choose.
1. In People, tap > settings.
2. Tap filter my contact list.
3. Select the accounts from which you want to show contacts, and then tap .
Merging contact profiles
In People, you might have two or more versions of the same contact. This is usually
because you have the contact's profile on different social network or email accounts.
In most cases, your phone will combine contact profiles automatically. For those that
are not combined, you can link them manually.
1. Tap a contact that has one or more duplicate entries in the all contacts list.
2. Tap .
3. You can:
§ Under suggested links (if available), tap the one that you want to link to the
contact.
§ Tap choose a contact and then tap one that's a duplicate entry.
Unlinking contact profiles
1. In the all contacts list, tap the contact that has linked profiles.
2. Tap the link icon that shows the number of links .
3. Under linked profiles, tap the one that you want to unlink.
4. Tap unlink.
Page 29
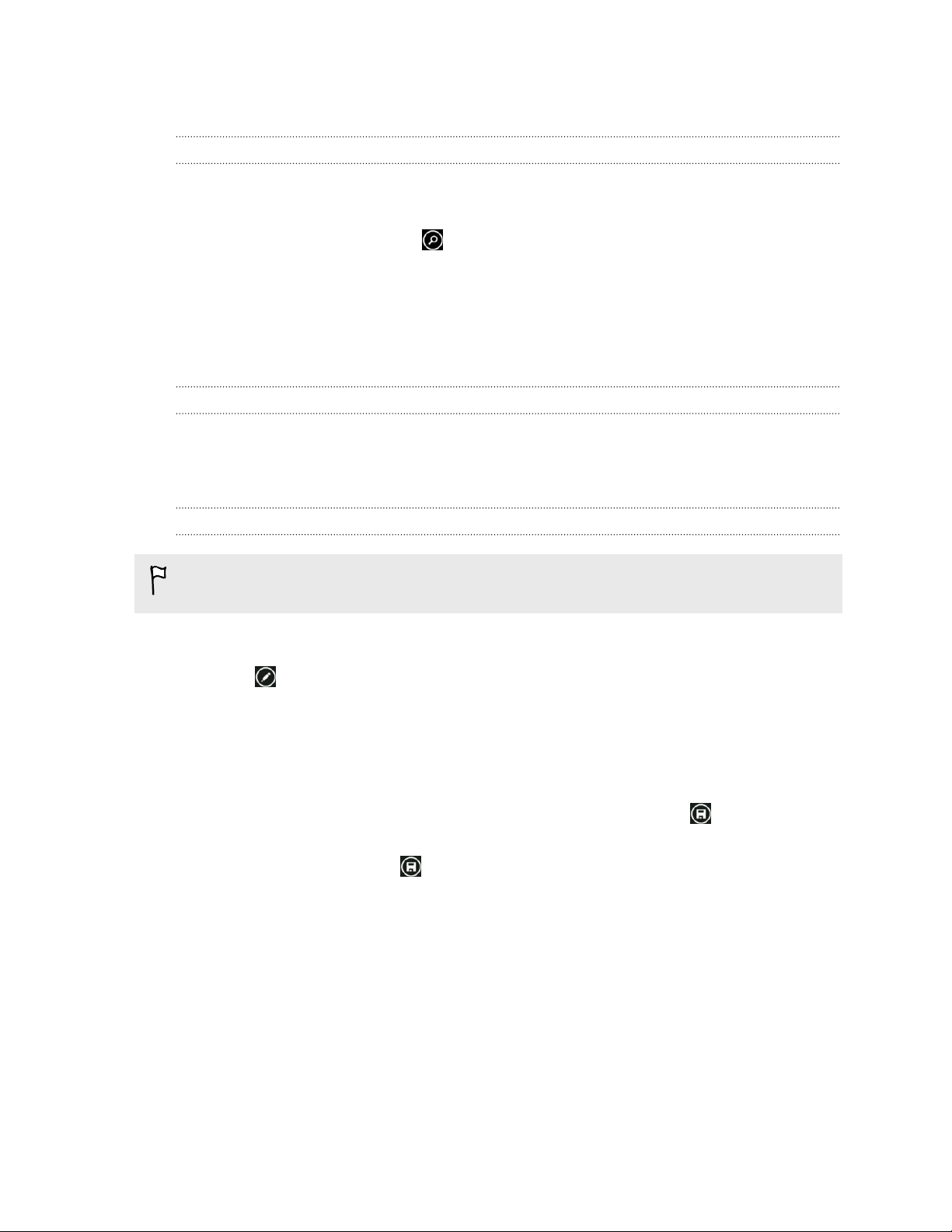
29 People
Searching, editing or deleting
Searching for a contact
If your contacts list is especially long, search is probably the quickest way to find a
contact.
1. In the all contacts list, tap .
2. In the search bar, enter the first few letters of the first or last name of the
contact you're looking for.
Matching contacts are then displayed.
3. Tap the contact to view the person's contact information.
Skipping to a letter of the alphabet
Tap any of the letter tiles in the all contacts list to display all the tiles for the whole
alphabet. Tapping any one of these allows you to quickly jump to contacts whose
names begin with that letter.
Editing a contact's information
Contacts from Facebook, Twitter™, or LinkedIn® cannot be edited. But you can add
information, and then save it to a different account (such as Windows Live).
1. In the all contacts list, tap the contact whose information you want to change.
2. Tap .
3. If this is a linked contact (someone with multiple accounts that show up as one
entry in your contacts list), tap the account you want to edit (for example, tap
edit Windows Live).
4. Edit or add new information for the contact.
After entering new information for an item, remember to tap to apply the
changes.
5. When you're done, tap to save the changes.
Page 30
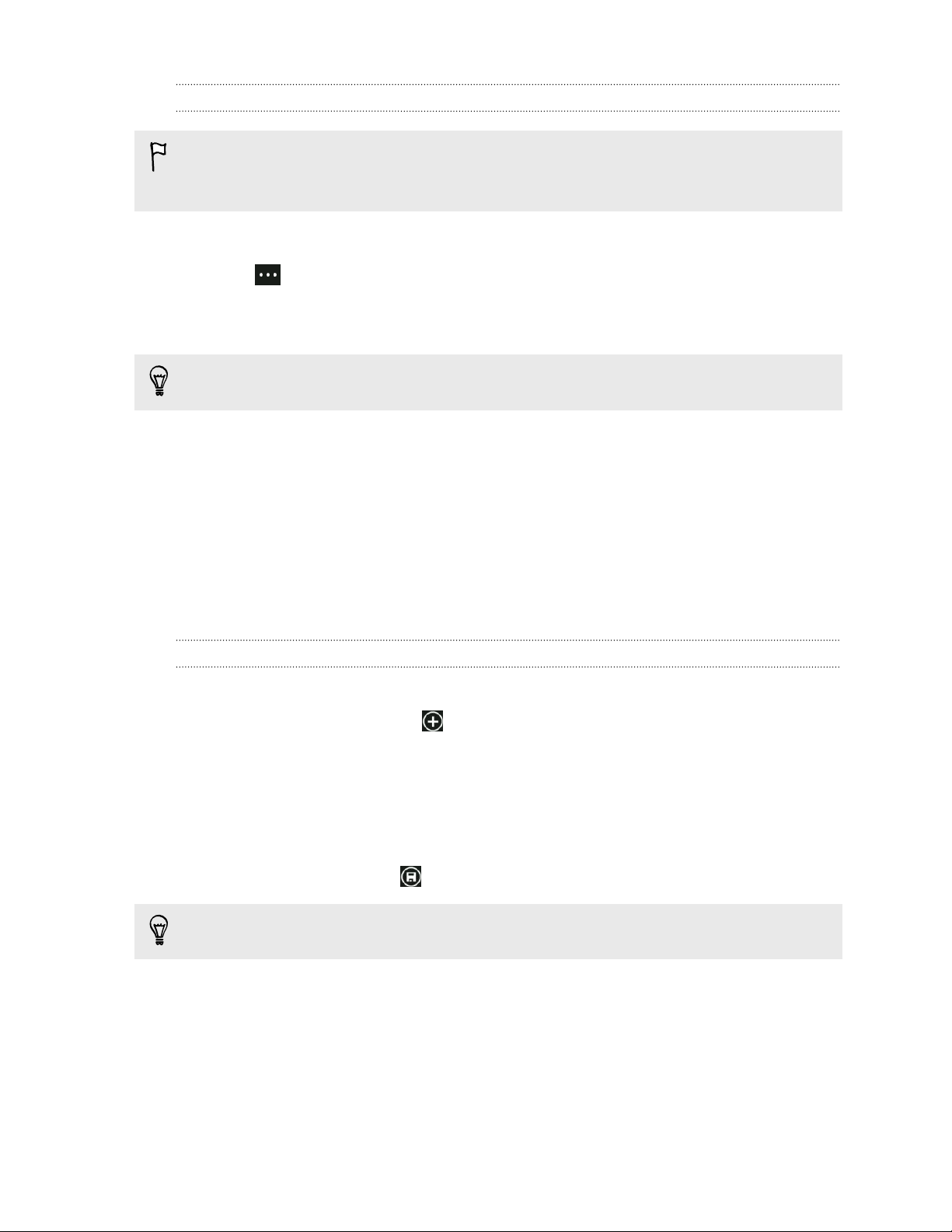
30 People
Deleting a contact
While you can't delete a Facebook, Twitter, or LinkedIn contact on your phone, you
can delete contacts from other services. When you do this, the contact will be
deleted both from your phone and from the online service where it's stored.
1. In the all contacts list, tap the contact you want to delete.
2. Tap > delete.
3. If the contact is a linked contact (someone with multiple accounts), choose
which account to remove the contact from.
You can also press and hold a contact and then tap delete.
Contact groups
Groups help you cut through social networking clutter to stay in touch with the
people who matter most — family, friends, your bowling league. When you create a
group, it shows up at the top of your contact list.
Tap it, and you'll see the group members and their social networking updates, along
with options for group email, texting, and chat.
Creating a new group
1. On the Start screen, tap People.
2. In the all contacts list, tap .
3. Tap new group.
4. Enter a group name.
5. Tap add contact and then choose a contact to add to the group.
Repeat this to add more contacts to the group.
6. When you're done, tap .
Press and hold a group to pin it to the Start screen.
Page 31

31 People
Editing a group
1. Tap the group you want to edit and then tap .
2. You can:
§ Change the group name.
§ Add more contacts to the group.
§ Remove someone from the group. Tap the member, and then tap remove
from group.
§ Change the preferred contact number or email address for a member. Tap
the member, tap the information you want to change, and then tap .
Deleting a group
Press and hold a group, and then tap delete.
What is the Me card?
The Me card is your profile. It's also your one-stop shop for social networking. You can
access the Me card either from the Start screen or the People hub.
§ On the Start screen, tap Me.
§ On the Start screen, tap People. Tap your profile picture.
Here are some things you can do:
§ Post a new message on your social networks.
§ See, comment on, and like social network posts.
§ Reply to or retweet updates on Twitter.
§ Update your profile picture on Facebook and Windows Live.
§ Set your chat status. Let other people see when you're available on instant
messaging.
Posting to social networks
You can post messages to your social networks and comment or like other people's
posts. You can also check in to share your location with friends.
Go to Settings > email + accounts to check what types of social network accounts can
be set up on your phone.
Posting a message
1. On the Start screen, tap Me.
2. Tap post a message and then type your message.
Page 32
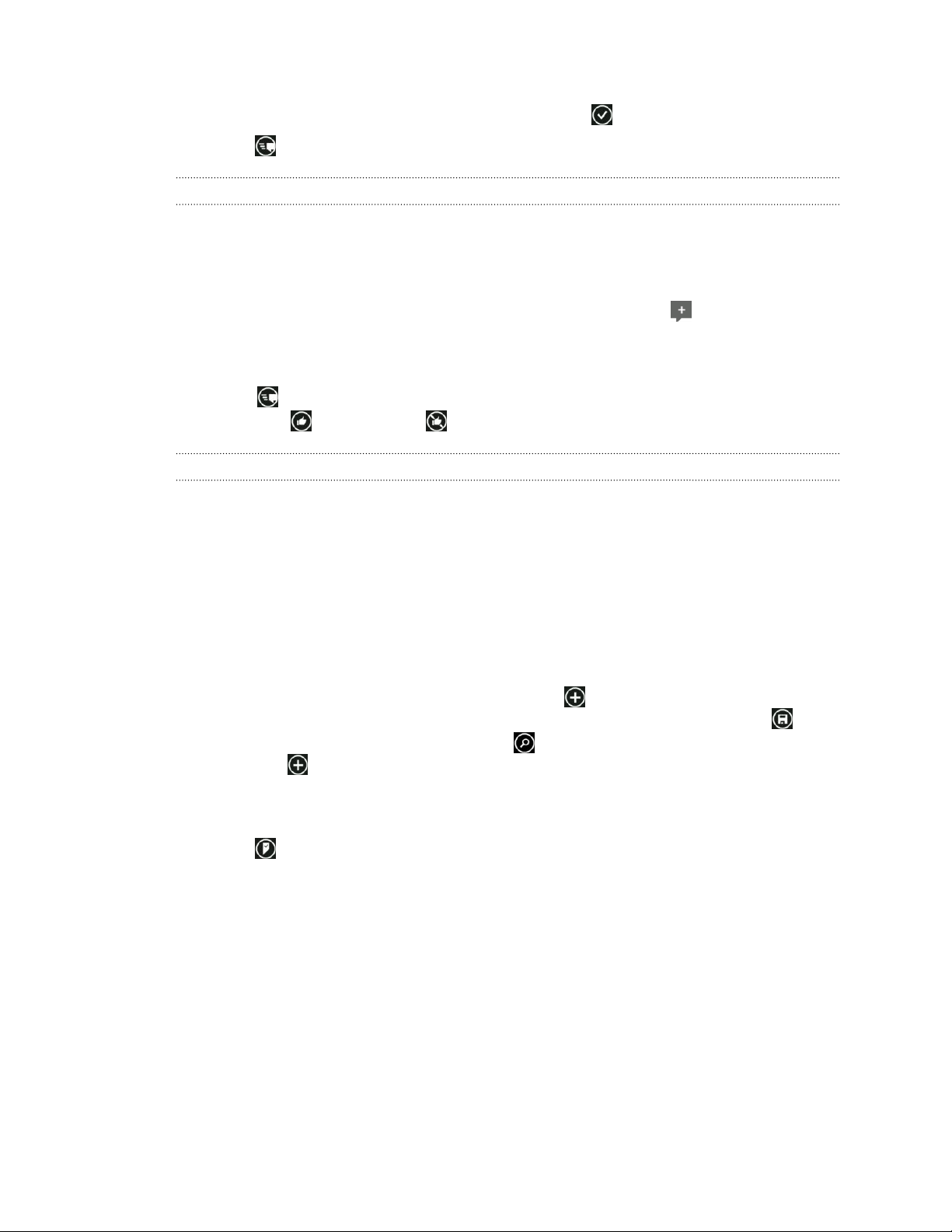
32 People
3. If you have more than one social network account, tap the Post to text box,
choose which accounts to post to, and then tap .
4. Tap .
Commenting or liking someone's post
1. On the Start screen, tap People.
2. Slide left or right to go to what's new so you can see recent posts from your
contacts.
3. When you see a post you want to comment on or like, tap .
4. You can:
§ Tap the box that says add a comment, type your comment, and then tap
.
§ Tap to like (or tap to unlike).
Checking in on Facebook or Windows Live
When you check in to a place, you share your location with your contacts by posting
it on one or more of your social networks. You can find nearby locations, or you can
add one yourself.
1. On the Start screen, tap Me.
2. Tap check in.
3. Do one of the following:
§ Tap a place in the list to check in from there.
§ If you don't see your location listed, tap to make the app find your
location. Type the name of the place where you're at, and then tap .
§ To search for a nearby place, tap , type the name of the place, and then
tap .
4. Once you've found the place you want to check in from, choose each account
you want to check in on.
5. Tap to check in.
Page 33

33 People
Filtering social updates
Flooded with updates? Try viewing posts from one social network at a time. Or you
can hide the updates from one or more of your social networks.
§ In People, slide left or right to go to what's new. Tap all accounts, and then tap
the account you want to view posts from.
§ Or tap > settings, and then select Only show posts from people visible in
my contact list.
Posts from the social networks you've filtered out of your contacts list will no
longer be visible.
Page 34
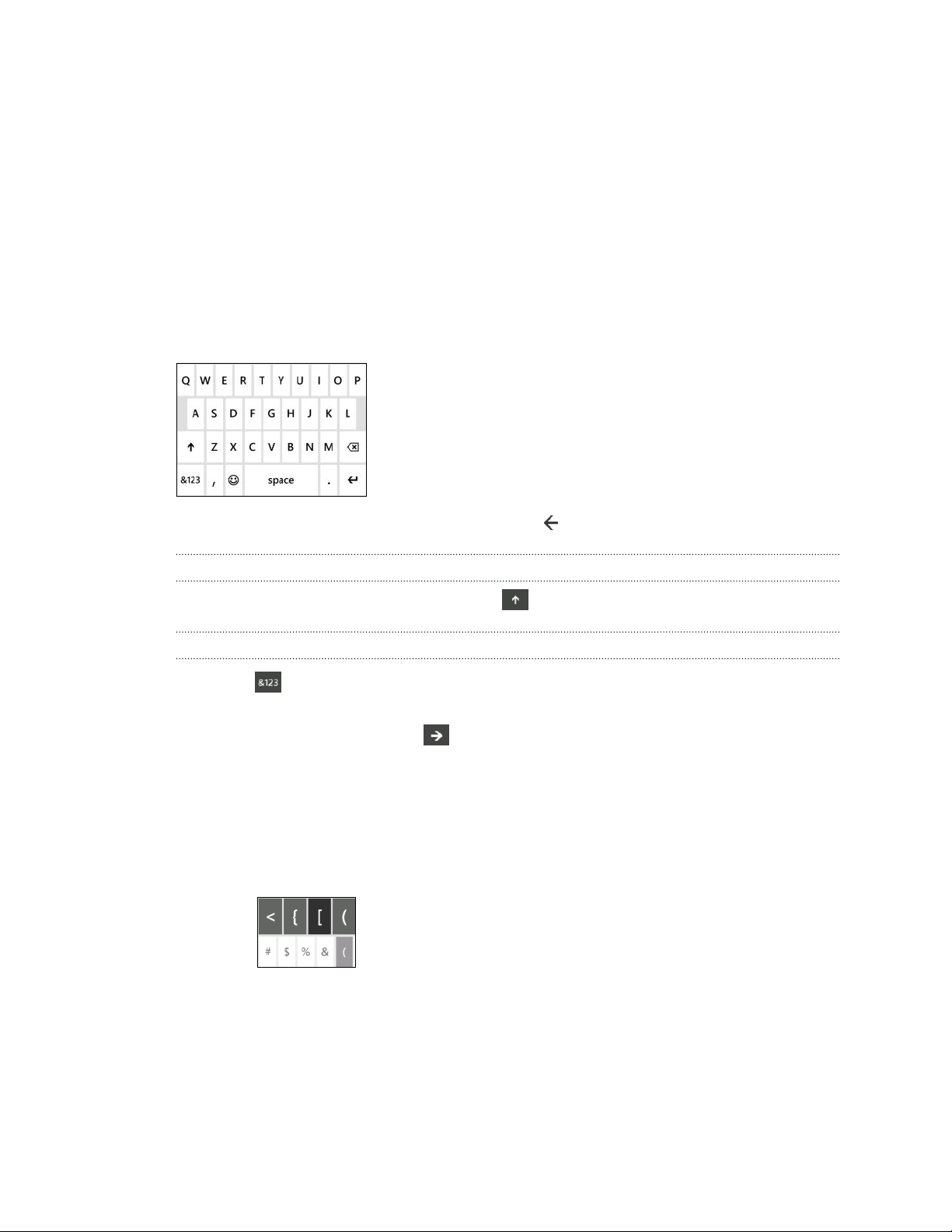
34 Keyboard
Keyboard
Using the onscreen keyboard
When you start an app or select a field that requires text or numbers, the onscreen
keyboard becomes available.
Tap anywhere onscreen where you can type and the keyboard appears automatically.
After you've finished using the keyboard, press to close it.
Turning caps lock on
Press and hold or double-tap the shift key . Tap it again to turn caps lock off.
Entering numbers and symbols
1. Tap to switch to the numeric and symbol keyboard. You'll find numbers,
common punctuation marks, and symbols on the keyboard.
2. To use more symbols, tap .
3. Some of the symbol keys can bring up even more symbols. Press and hold a
symbol to see more.
For example:
§ Press and hold a symbol key such as the left parenthesis key, and then slide
to another symbol that you want.
§ Press and hold the period key to bring up some of the common
punctuation options, and then slide to the one that you want.
§ Press and hold the $ key to see more options for currency symbols, and
then slide to a currency.
Page 35
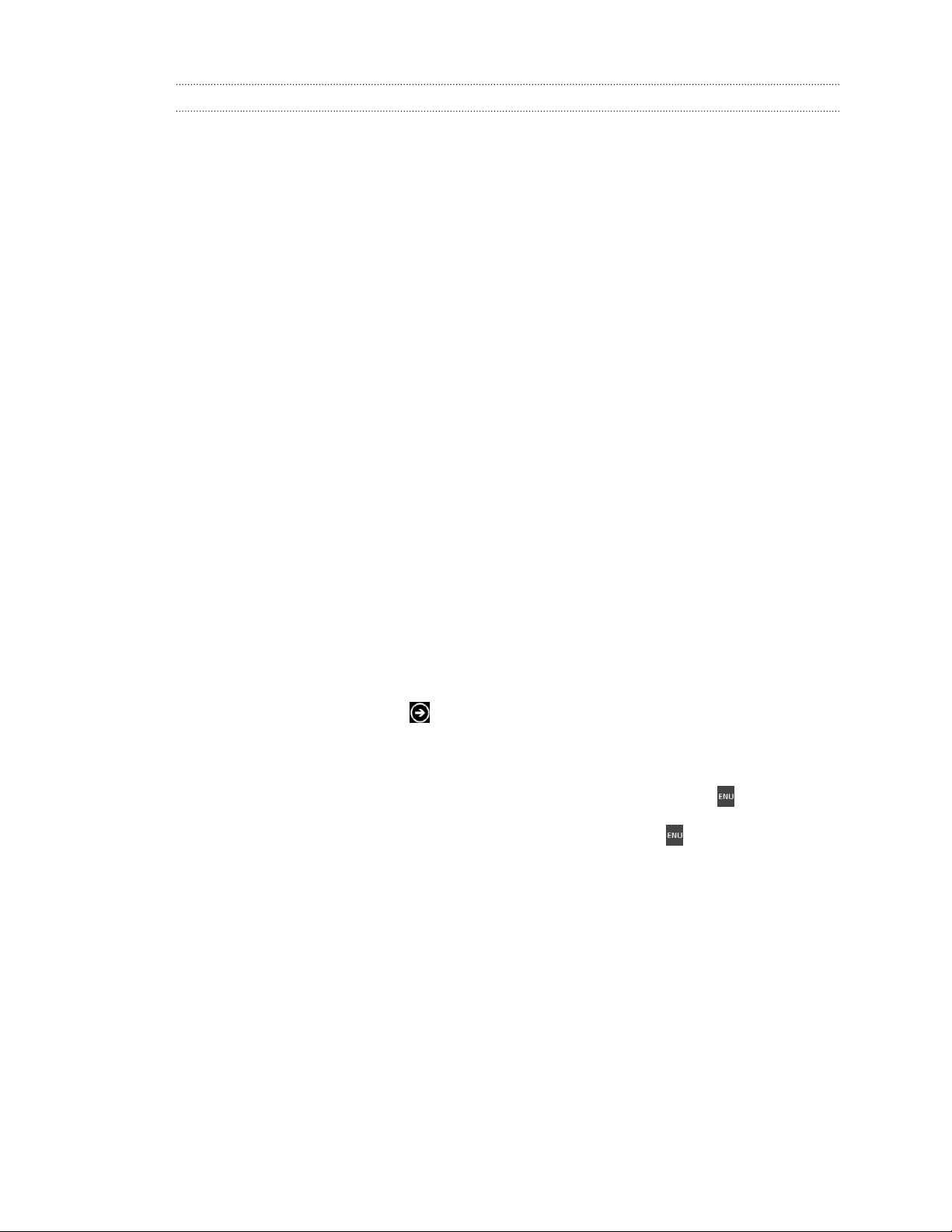
35 Keyboard
Moving the cursor
To place the cursor in the middle of the text you've already entered, press and hold
near the text you want to change until a cursor appears, and then drag your finger to
move the cursor exactly where you want it.
Entering words with predictive text
The onscreen keyboard has predictive text to help you type quickly and accurately.
Predictive text input is enabled by default, and word suggestions are displayed as you
type.
To enter a word in predictive mode:
§ If you see the word you want highlighted in bold, just tap the space bar to insert
the word into your text.
§ If you see the word you want shown in the suggestions before you have finished
typing the entire word, tap the word to insert it into your text.
§ Slide across the suggestion bar to see more words.
§ If you mistyped something or chose the wrong word, just tap that word to
display the suggestion bar and choose the right word.
Changing the keyboard language
You can choose between a variety of languages, layouts, and regions for your
keyboard. Your phone can provide word suggestions and spelling corrections based
on the language you choose.
1. On the Start screen, tap .
2. Tap Settings > keyboard.
3. Select the languages you'd like to be able to use from the onscreen keyboard.
The next time you use the keyboard, you'll see the language key .
4. While using the onscreen keyboard, tap the language key to switch between
the languages you've selected.
Page 36

36 Messaging
Messaging
Texting and chatting in one place
With the Messaging app, you can both text and chat in one place.
Whether your friends and family are on their mobile phone or at their computer, you
can send them text messages, Windows Live instant messages, or start a Facebook
chat.
§ To chat on Messenger, you need to set up your Windows Live account first.
§ To chat over Facebook, you need to set up your Facebook account. Also, make
sure to turn on Facebook chat in the Messaging app's settings.
1. On the Start screen, tap Messaging.
2. If you want to send an instant message over Windows Live Messenger, set your
chat status first, if you haven't done so.
3. Tap
4. Tap , choose a contact, and then tap the contact's phone number,
Messenger, or Facebook to determine how you want to send the message.
Repeat to add more recipients, and their names will be added automatically in
the To box.
5. Tap the box that says type a message, and then enter your text.
6. Tap to send it.
.
When adding recipients, you can also:
Page 37

37 Messaging
§ Tap , and then select a contact group. The Group text option in the app's
settings is turned on by default and can help keep replies in one thread when
you're texting with a group of people. When it's turned on, replies are sent as
multimedia messages instead of text messages.
§ Begin typing a person's name in the To box, and then tap a matching contact
name. The contact info you choose or enter determines if the message is sent as
a text message or instant message over Messenger or Facebook. Repeat to add
more recipients.
§ Enter a mobile phone number or email address in the To box. To enter
additional recipients, tap Enter after each one.
Setting your chat status
1. On the Start screen, tap Messaging.
2. Tap , and then tap a status.
For example, tap available to sign in so that your family and friends will see you
online in their Windows Live Messenger.
You can also set your chat status from the Me card.
After you set your chat status and sign in, you'll see who's online in the Messaging
app. Tap a contact to send the person an instant message.
Sharing a picture in a message
You can send a multimedia message by attaching a picture to a text message. You
can also send a picture in an instant message on Windows Live Messenger or
Facebook.
Sending multimedia messages may incur additional charges, and this service must
be available on your data plan.
1. On the Start screen, tap Messaging.
2. Tap to create a new message.
3. In the To box, fill in the recipient's name, mobile phone number, or email
address.
4. Tap . You can:
§ Select an existing photo to attach to your message.
§ Or tap to take a photo and attach it.
5. Enter your message.
6. Tap to send.
Page 38

38 Messaging
Viewing and replying to a message
When you receive a new message, you'll hear a notification sound (if set) and see the
message briefly display at the top of the screen.
1. To open and read the message, you can:
§ Tap the message bar at the top of the screen.
§ Or open the Messaging app to access and read the message.
2. Tap , and then choose whether to reply with a text, Messenger, or Facebook
message.
3. Enter your reply, and then tap .
Why can't I reply to my friend using Facebook or Messenger on the same thread?
If you're friends with someone on Facebook or Messenger, you may have
several different contact profiles for the same person. Their phone number,
Facebook, and Messenger info may be stored as different contacts on your
phone. In this case, you need to link these contacts manually.
Open the People app and link them.
Copying and pasting a message
You can copy a previous message and paste it into the new message you're
composing.
1. In the threads list, tap a contact (or phone number) to display the exchange of
messages with that contact.
2. Press and hold the message you want to copy, and then tap copy.
3. Tap the text box where you're composing your new message.
4. To paste the copied message, tap .
Page 39
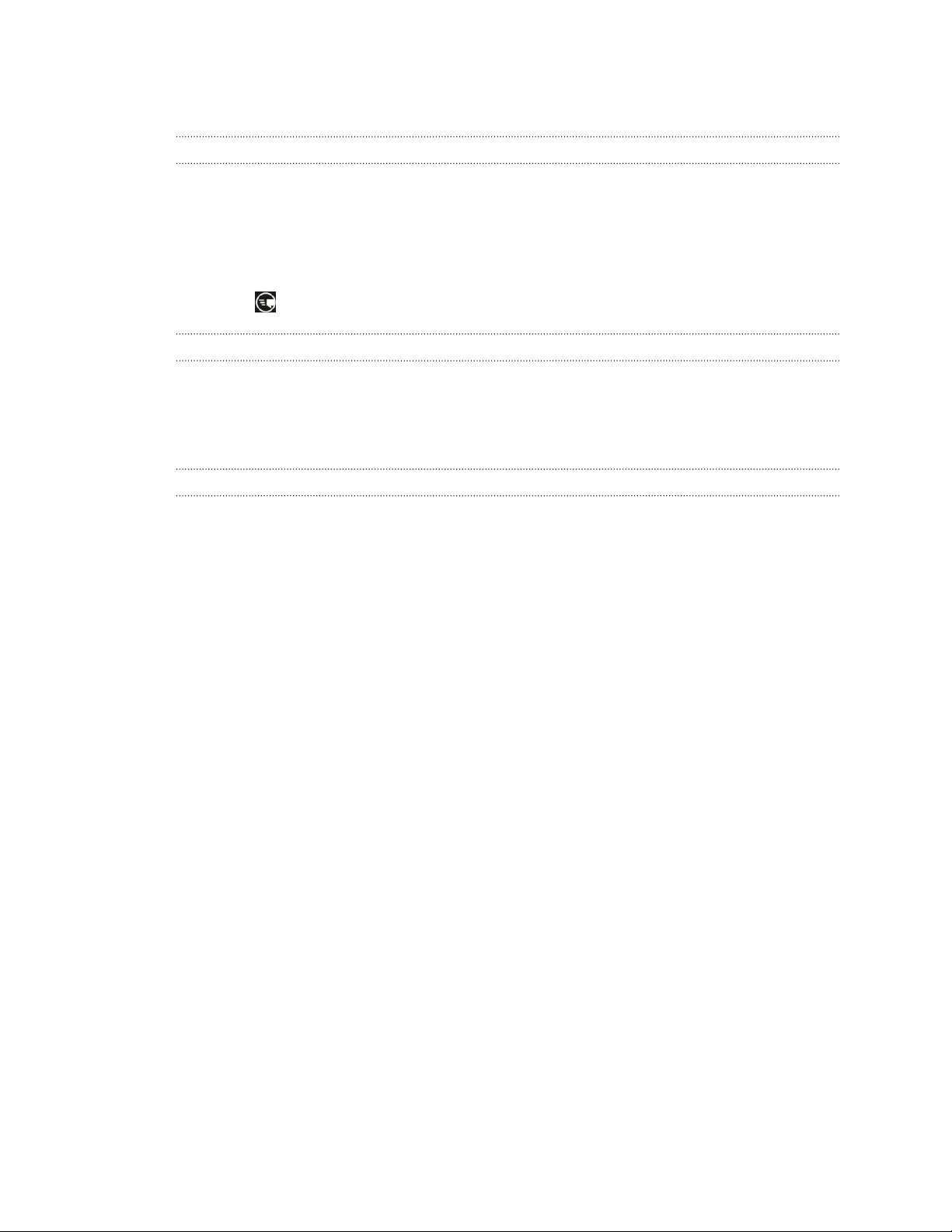
39 Messaging
Managing conversations
Forwarding a message
1. In the threads list, tap a contact (or phone number) to display the exchange of
messages with that contact.
2. Press and hold the message you want to forward, and then tap forward.
3. Fill in the recipient.
4. Tap to send.
Deleting a message
1. In the threads list, tap a contact (or phone number) to display the exchange of
messages with that contact.
2. Press and hold the message you want to delete, and then tap delete.
Deleting a whole conversation
In the threads list, press and hold a contact (or phone number) whose messages you
want to delete, and then tap delete.
Page 40

40 Email
Adding your Windows Live account
When you first set up your phone, you're asked to sign in with your Windows Live ID.
If you didn't sign in then or if you have more than one Windows Live ID, go to the
settings to set up your primary Windows Live ID or additional Windows Live IDs.
1. On the Start screen, tap .
2. Tap Settings > email + accounts.
3. Tap add an account > Windows Live.
4. Enter your Windows Live ID and password, and then tap sign in.
Your Windows Live email, contacts, calendar, photos, and feeds will be synced to your
phone.
§ The first Windows Live account that you set up can't be deleted from your phone.
§ If you set up additional Windows Live IDs, photos from these accounts won't be
synced to your phone.
Adding a POP3/IMAP email account
1. On the Start screen, tap .
2. Tap Settings > email + accounts.
3. Tap add an account.
4. Choose the type of email account that you want.
If you don't see it in the account list, tap other account.
5. Enter your email address and password, and then tap sign in.
Your phone then looks for your account settings, completes the setup, and syncs
information from your account.
Page 41
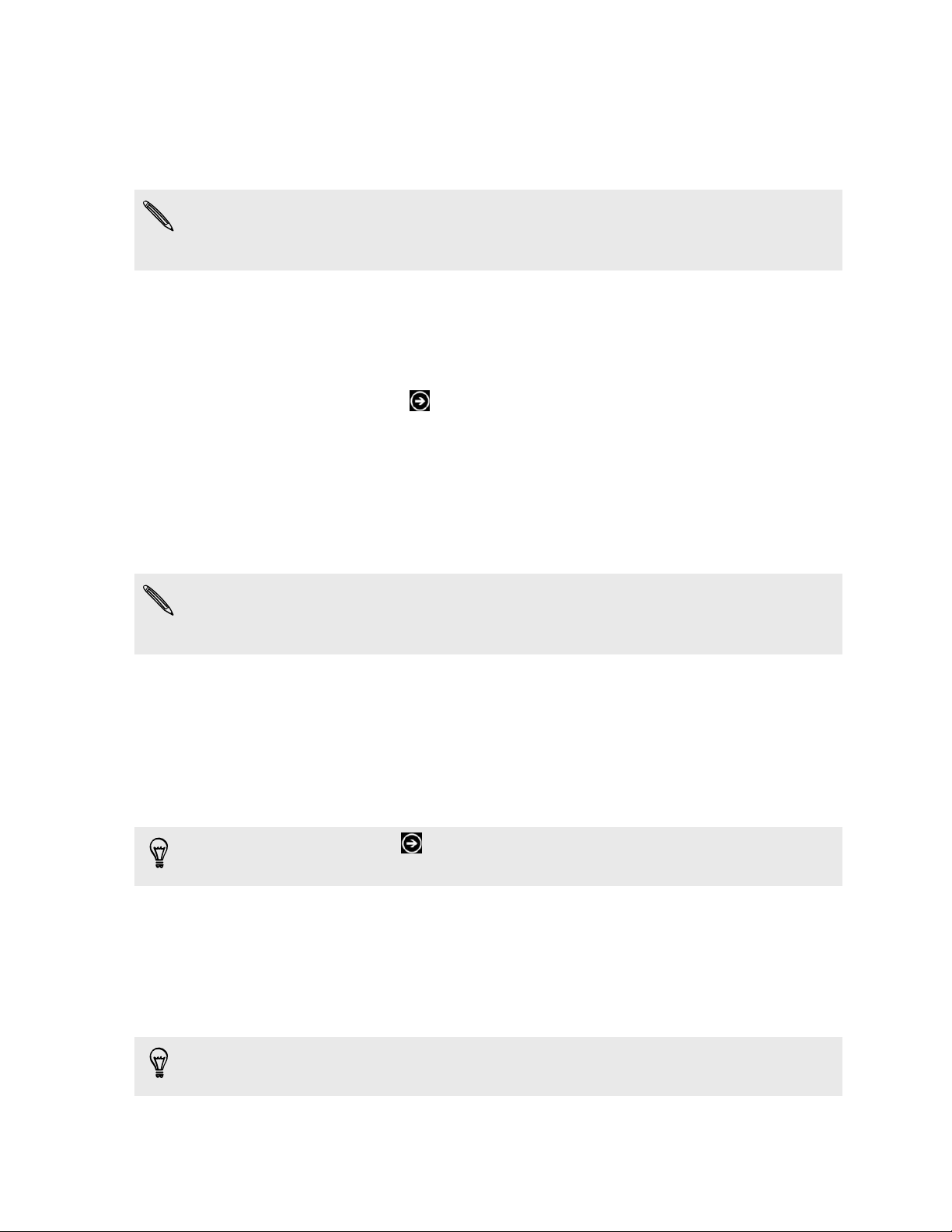
41 Email
If what you've set up is your Google Account, your phone will sync and download
your Gmail™ as well as your Google contacts and calendar from your account.
If you've set up other POP3 or IMAP accounts, your phone will sync email from those
accounts.
If your phone can't find your account settings, go to the advanced setup to enter
the incoming and outgoing server and other settings manually. You'll need to get
these information from your email provider.
Adding a Microsoft Exchange ActiveSync account
1. On the Start screen, tap .
2. Tap Settings > email + accounts.
3. Tap Outlook.
4. Enter your email address and password, and then tap sign in.
If your account settings are found, wait for your phone to finish syncing with your
work email, contacts, and calendar.
If your account settings can't be found, follow the onscreen instructions to enter
your Exchange ActiveSync account settings manually. Ask your Exchange Server
administrator for these settings.
Checking email
After you've set up your email accounts, a new tile for each account will be added to
the Start screen.
1. To open an email account, tap its tile on the Start screen.
If you don’t see the tile, tap on the Start screen, and then tap your email
account in the apps list.
2. In the all email list, scroll up or down to skim through your email messages.
Email messages are neatly grouped into conversations. If there were back and
forth replies to an email, tapping that email expands and shows its series of
messages.
3. Tap an email message to open and read it.
If you have a long email list, you can also slide left or right to skim through unread,
flagged, or urgent email only.
Page 42

42 Email
Replying or forwarding email
1. Open and read the email message.
2. Tap .
3. Choose whether to reply only to the sender, reply to all, or forward the email.
Linking inboxes as one
To check your email from all your accounts just in one place without having to switch
to different accounts, you can link your inboxes as one.
1. Tap > linked inboxes.
2. Under other inboxes, tap one or more email accounts that you want to combine
to your unified inbox.
The default name for your unified inbox is Linked inbox.
Tap rename linked inbox if you want to change the name of your unified inbox.
3. Press to return to your inbox. You'll now see just one inbox containing all
your email from your different accounts.
Next time you want to check your email, tap Linked inbox on the Start screen or in
the apps list.
Unlinking an inbox
1. Tap > linked inboxes.
2. Under this inbox, tap the email account you want to remove from the unified
inbox.
3. Tap unlink.
Sending email
1. Open the email account that you want to use for sending your email.
2. Tap .
3. Fill in one or more recipients. In the To field, you can:
§ Tap to choose a contact. Tap it again to add more.
§ Start typing a person's name or email address. If there are matches found
from your stored contacts as you type, they will be listed. Tap the one that
you want.
4. Enter the subject and compose your message.
Page 43
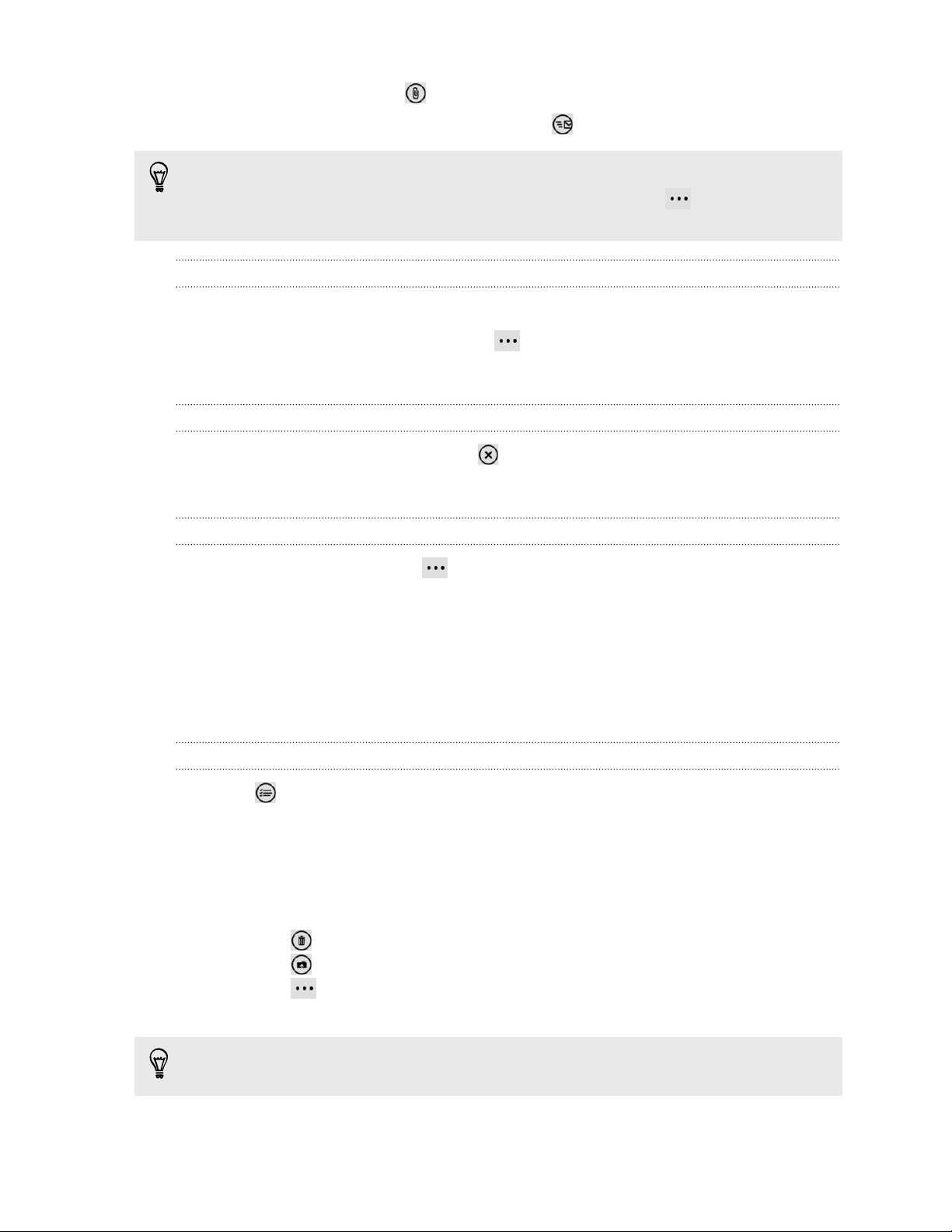
43 Email
5. To attach a picture, tap .
6. When you're ready to send your email, tap .
§ When entering several email addresses manually, separate them with a semicolon.
§ To send a carbon copy (cc) or blind carbon copy (bcc), tap > show cc & bcc
and add other recipients.
Setting the priority for an email message
You can set the priority for an email message before sending it.
1. While composing the message, tap > priority.
2. Select the priority for the message.
Saving or discarding the email
1. While composing your email, tap .
2. Choose whether to save your email as a draft or delete it.
Resuming an email draft
1. While in the email list, tap > folders > drafts.
2. Tap the draft email to edit it.
3. Send the email.
Managing email messages
Deleting, moving, flagging, or marking several email messages
1. Tap .
2. To quickly select all email messages in a conversation, select the top one (the
one that shows the subject and number of messages).
Or to select individual email messages, tap their respective check boxes.
3. Choose what you want to do with the selected messages.
§ Tap to delete.
§ Tap to move them to another mail folder.
§ Tap and choose whether to flag or mark the messages as read or
unread.
You can also just tap on the far left of an email to select the email first. Check boxes
will then appear and you can select more email messages.
Page 44

44 Email
Deleting, moving, flagging, or marking one email
1. Press and hold a conversation or a single message.
2. On the options menu, choose what you want to do with the whole conversation
or the single message.
Switching to another mail folder
1. Tap > folders.
2. Tap show all folders to see all the available mail folders.
3. Tap the mail folder whose email messages you want to view.
Changing email account settings
1. On the Start screen, tap the email account that you want.
2. Tap > settings.
3. Tap sync settings to choose how often to download items or change the items
that you want to sync.
4. Choose if you want a signature to appear in your sent email.
5. Tap .
Page 45

45 Camera
Camera
Camera basics
Whether traveling for business or fun, enjoy taking photos and videos with the
camera.
§ From the Start screen, tap > Camera to open the Camera app.
§ Or press the CAMERA button.
The first time you open the Camera app, you'll be asked whether you want to let it use
your location. If you allow this, location information will be stored in your captured
photos and you'll be able to know where they were taken. When you share your
photos, other people can also see that information.
Did you know you can open the Camera app even if the display is off or locked?
Just press and hold the CAMERA button.
Viewfinder screen
You’ll find the following onscreen controls on the Viewfinder screen:
Photo/Video
mode switch
Switch to front or
rear camera
Zoom control
Settings
Go to viewer
Flash and other settings are not available when you're using the front camera.
Zooming
Before taking a photo or video, you can first use the onscreen zoom control to zoom
in or out of your subject.
Simply tap + or - on the screen to zoom in or out.
Page 46

46 Camera
Changing settings
1. Tap to choose from various settings such as flash mode, resolution, effects,
and more.
2. To save your changed settings, tap Save settings after you make the change.
Otherwise, the camera will return to the default settings the next time you use it.
When you go to settings > applications > pictures + camera from the Start screen,
you'll find more settings that can change how the CAMERA button functions, where
to share photos and videos, and more.
Taking a photo
1. Open the Camera app.
2. Tap .
§ Tap one of the flash icons to set the camera to auto flash, flash on, or flash
off.
§ Choose the resolution and other settings you want to use.
3. Hold your phone steady, either vertically (portrait view) or horizontally
(landscape view).
If you're taking a photo of a group of people, the camera will automatically
recognize faces and adjust the focus. You'll see boxes on people's faces.
4. Before taking the photo, you can zoom in and out first on your subject.
5. To take the photo, you can:
§ Press the CAMERA button halfway down to focus, and then press the
button all the way down to take the photo. The camera will auto focus on
what's in the center of the screen (or on people's faces) and take the shot.
§ Or tap any point on the screen to focus there and take the photo. The
camera will auto focus and apply auto exposure on what you tapped.
The photo will be saved in the Camera Roll album of the Pictures hub.
Page 47

47 Camera
Recording video
You can record videos in either portrait or landscape orientation. For the best viewing
experience of your videos, the most ideal way is to capture them in landscape.
1. Open the Camera app.
2. Tap to switch to video mode. You'll see a video counter on the screen.
3. Tap .
§ Tap one of the light bulb icons to switch the camera light on or off during
recording.
§ Choose the resolution and other settings you want to use.
4. Before recording, you can zoom in and out first on your subject.
5. Press the CAMERA button to start recording.
While recording, the camera will always auto focus on what's in the center of
the screen if Continuous Focus is enabled in the settings.
6. To stop recording, press CAMERA again.
The video will be saved in the Camera Roll album of the Pictures hub.
Camera flash doesn't turn on?
Camera flash drains the battery. To save battery power, the camera disables
the flash (even when you have set the flash mode to auto flash or flash on)
when one of the following occurs:
§ You're on a phone call.
The flash will be disabled temporarily when you're on a phone call. After
the call ends, you’ll be able to use the flash again.
§ Battery level reaches 20% or lower.
Recharge the battery so that the camera can have enough battery power
to use the flash.
§ Cold weather may lower battery performance which affects the flash.
To make sure the camera has enough battery life to power up the flash,
keep your phone warm. When not in use, put the phone inside your jacket
to keep it warm, and try to avoid sudden temperature changes that may
affect battery performance.
Page 48
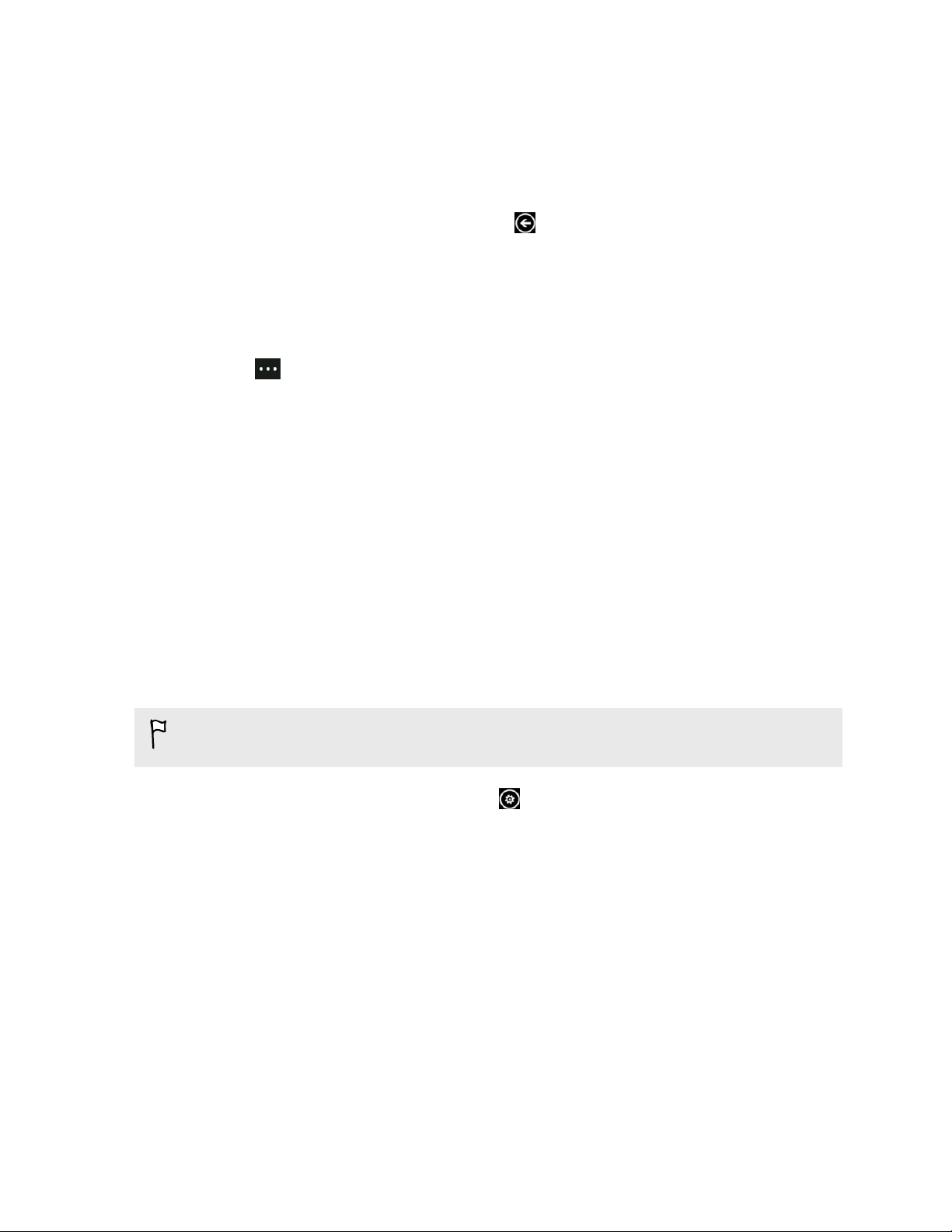
48 Camera
After capturing
After taking a photo or video, you can view it and others you've captured without
leaving the Camera app. You can also choose what to do with a photo or video, such
as upload or send it.
1. While on the Viewfinder screen, press . Or slide your finger on the screen.
You'll see the photo or video you last captured.
2. If it's a photo, double-tap or pinch and stretch if you want to zoom in and out of
a photo.
If it's a video, just tap the play icon to view the recording.
3. Tap to see options of what you can do with your photo or video.
You can choose to delete it, upload to Facebook or SkyDrive®, and more.
4. Pinch the screen to change to filmstrip view. You can then easily flick left or
right onscreen to browse through your photos and videos.
5. To continue capturing, slide your finger left if you're holding the phone
horizontally (or slide up if holding the phone vertically) until you're back on the
Viewfinder screen.
Taking a panoramic photo
Whether it’s the Golden Gate Bridge or the Eiffel Tower, you can capture anything
wide or tall in a single photo. The camera lets you take up to three shots to create
your panoramic photo.
When you're using panorama mode, zooming, flash, touch focus, and touch capture
are not available. Settings such as brightness and exposure are set to auto.
1. While on the Viewfinder screen, tap > Panorama Shot.
2. While pointing the camera on your subject, hold your phone steady. Align the
dotted line with the solid line onscreen.
Page 49

49 Camera
3. When you're ready to capture the first shot, press the CAMERA button.
A message then appears, guiding you in what direction you should move to take
the next shot. As you move, directional arrows appear.
4. Using the directional arrows, dotted line, and circles onscreen as your guidance,
pan left or right in landscape view (or pan up or down in portrait view). When
the ring reaches and centers on the next circle, the camera automatically takes
the shot.
5. Do the same thing to take the last shot.
The camera stitches your shots into a single photo.
Press the CAMERA button or tap anytime if you want to stop taking more shots.
The camera stitches only those shots that were captured.
Tap to view the panoramic photo you've just taken. If you want to delete it and
start over, tap > delete.
Press the button to quit panorama mode and resume the normal photo mode.
Taking continuous photo shots
Is your subject in motion? Use burst mode to take consecutive shots.
1. While on the Viewfinder screen, tap > Burst Shots.
When you're in this mode, flash and touch focus are not available. Other settings
such as brightness and exposure are set to auto.
2. Point the camera and focus on your subject.
3. When you're ready to take the photo, press the CAMERA button.
The camera takes five consecutive shots of your subject.
Press the button to quit burst mode and resume the normal photo mode.
Page 50
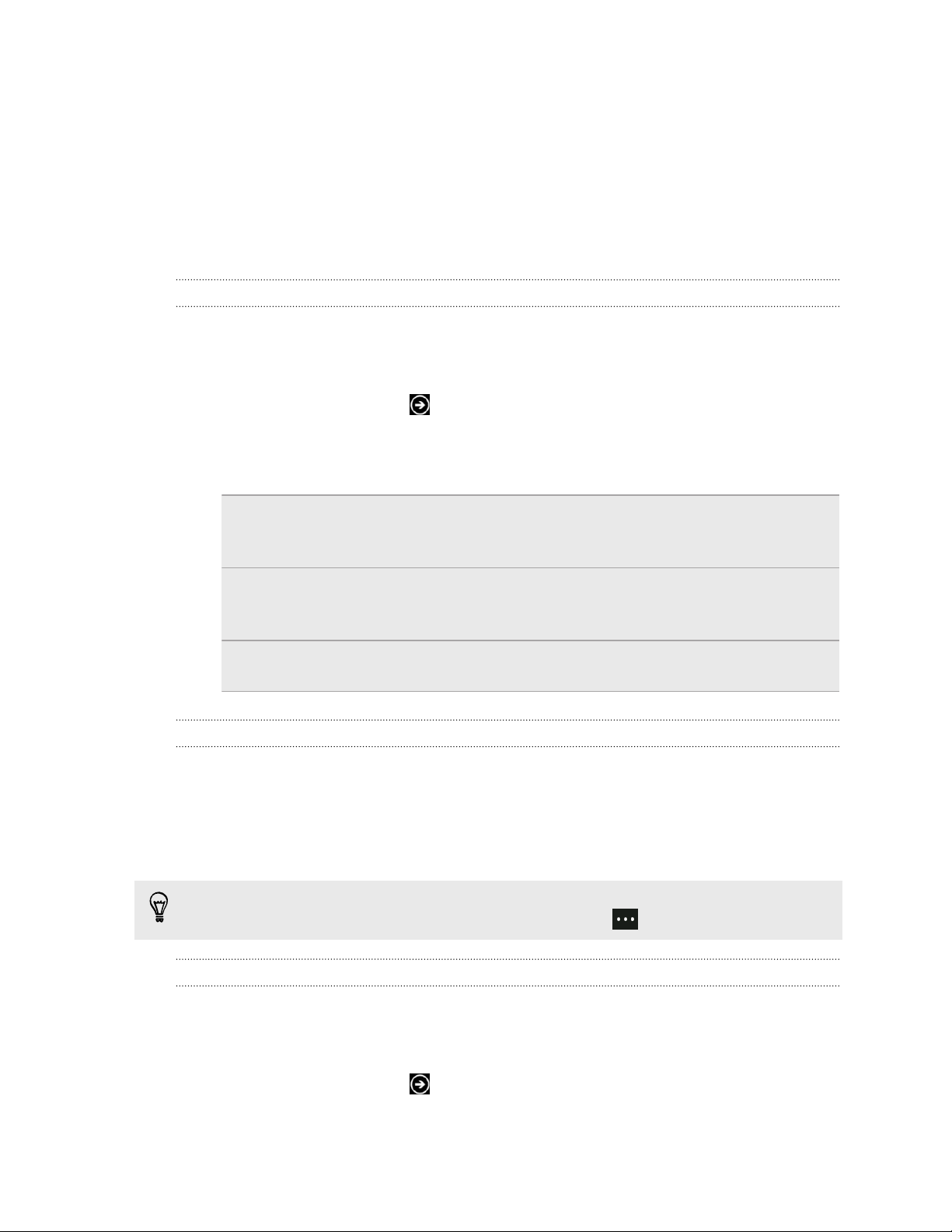
50 Photos, videos, and music
Photos, videos, and music
Pictures
About the Pictures hub
On the Pictures hub, you can view the photos and videos you captured with the
camera, flip through online albums (from Facebook and SkyDrive), or catch up with
your friends' latest snapshots.
1. On the Start screen, tap .
2. Tap Pictures.
3. Slide left or right across the screen and you'll see the following:
picture
collection
favorites See up to 8 pictures you've tagged as favorites, or tap see all to
what's new Here you'll find the latest pictures your social networking friends
You can view your pictures and videos by album or date, or see
what's on the camera roll. You can also check out your friends'
online albums or your own.
view the rest. You can even pin your favorites to the Start
screen for one-tap access.
have uploaded. Tap one to post a comment or tag a face.
Adding a photo to your favorites
Some snapshots are so great you just can't get enough of them. To get to these
photos quicker, add them to your favorites.
1. On the Pictures hub, find a photo you like and tap to open it.
2. Press and hold the photo, and then tap add to favorites.
Before you can add a photo from an online album to your favorites, you first need
to save it to your phone. Open the photo, and then tap > save to phone.
Changing the background on the Pictures hub
You can pick out any photo to use as the background on your Pictures Hub — even
photos from online albums. Better yet, your Pictures hub can also show a rotating
selection of your favorite pictures.
1. On the Start screen, tap .
2. Tap Pictures.
Page 51

51 Photos, videos, and music
3. Tap .
4. You can:
§ Choose a photo to use as the background. Tap choose background, select
a photo, and crop it.
§ Tap shuffle background to just shuffle photos that are tagged as favorites.
If you have the Pictures tile on your Start screen, the background you choose will
also show up in the tile.
Sharing
Share photos or videos with your friends and loved ones. You can send a photo in a
multimedia message. Or send any photo or video by email. You can also upload a
photo or video to your social networking sites.
§ Make sure you've signed in to your social networking accounts before uploading.
§ You can share photos on SkyDrive, Facebook, or Twitter.
§ You can share videos on SkyDrive or Facebook.
1. On the Pictures hub, find and open the photo or video you want to share.
2. Tap > share.
3. Choose how to send it or where you want to share it.
Music + Videos
Playing music, videos, and podcasts
Listen to music, catch up on your favorite podcasts on your commute, or enjoy a
movie on your next flight.
If you don't have music, videos, or podcasts yet, connect your phone to your
computer and use the Zune® software to sync them first to your phone.
1. On the Start screen, tap .
2. Tap Music + Videos.
3. Under zune, tap music, videos, or podcasts.
4. Slide left or right to different categories (such as artists or albums when
browsing through music).
Page 52

52 Photos, videos, and music
5. Tap the item that you want to play. The playback screen opens and starts to
play the music, video, or podcast.
6. Use the onscreen controls to control the playback.
7. When you're done, keep pressing until you're back on the main screen of the
Music + Videos hub.
Listening to FM radio
Tune in to your favorite station or catch the news.
You need to connect a stereo headset first to the audio jack of your phone. Your
phone uses it as the FM radio antenna.
1. On the Start screen, tap .
2. Tap Music + Videos.
3. Under zune, tap radio.
4. Press the VOLUME UP or VOLUME DOWN button to show the mini playback
controls. Use them to go to the next or previous station, pause, or resume the
radio.
When choosing stations, you can also:
§ Swipe left or right to go to a radio station.
§ If you flick instead of swipe, the radio jumps to the strong stations and skips over
weak stations.
Adding or removing a favorite station
To quickly tune into radio stations that you like, add them to your favorites.
1. Tune in to a station.
2. Tap to add the station as a favorite. To remove from your favorites, tap .
Listening to a favorite station
1. If you've added some favorite stations, tap to see them.
2. Tap a favorite station in the list.
HTC Watch
About HTC Watch
With the HTC Watch™ online video service, get a glimpse of the latest movie trailers
and enjoy watching Hollywood blockbusters or TV shows.
Create your HTC Watch account so you can:
Page 53

53 Photos, videos, and music
§ Rent or purchase videos such as movies and TV shows online.
§ Watch your purchased videos on up to five HTC Windows Phone and Android
devices that have access to HTC Watch using your same account.
§ Initially, you may only be able to watch movie trailers. Rental and purchasing
services will gradually be available worldwide. Please stay tuned.
§ You can watch a rented video only on the HTC device where you viewed the video
for the first time.
Creating or signing in to your HTC Watch account
1. On the Start screen, tap .
2. Tap HTC Watch.
3. Tap > settings > account.
4. Create a new HTC Watch account, or directly sign in if you already have your
account.
Browsing the video store selections
Explore the catalogue of items in the HTC Watch video store. Browse TV shows and
movies available for rent or purchase. You can also view trailers for select videos.
™
1. In HTC Watch, choose from our featured video selections or browse by
category.
To do a quick search, tap , and then enter a title, actor name, or director name
you're looking for.
2. Tap a video to view its synopsis.
Rent or make a purchase when you're ready.
Page 54

54 Photos, videos, and music
Watching a trailer
If you see the icon while viewing the synopsis of a video, that means there's a
trailer available for that video. Tap it to watch the trailer.
Renting or purchasing a video
Your billing information will be stored on your HTC Watch account so you won’t need
to enter it every time you rent or purchase.
1. While viewing the synopsis of a video, tap to rent or to purchase the
video.
2. Tap add a payment method.
3. If this is your first time to rent or purchase, tap add a payment card, and then
enter your credit card details and billing address.
Make sure to use a credit card that's registered in the same region as the one
associated to your HTC Watch account.
After entering your card details, tap .
4. Tap card payment, and then confirm your rental or purchase.
Your phone then starts to download the video. You can go to your library to check
the download progress and watch the video.
If you exit the HTC Watch app while download is in progress, your download will
be paused. It will resume when you return to HTC Watch again.
Page 55
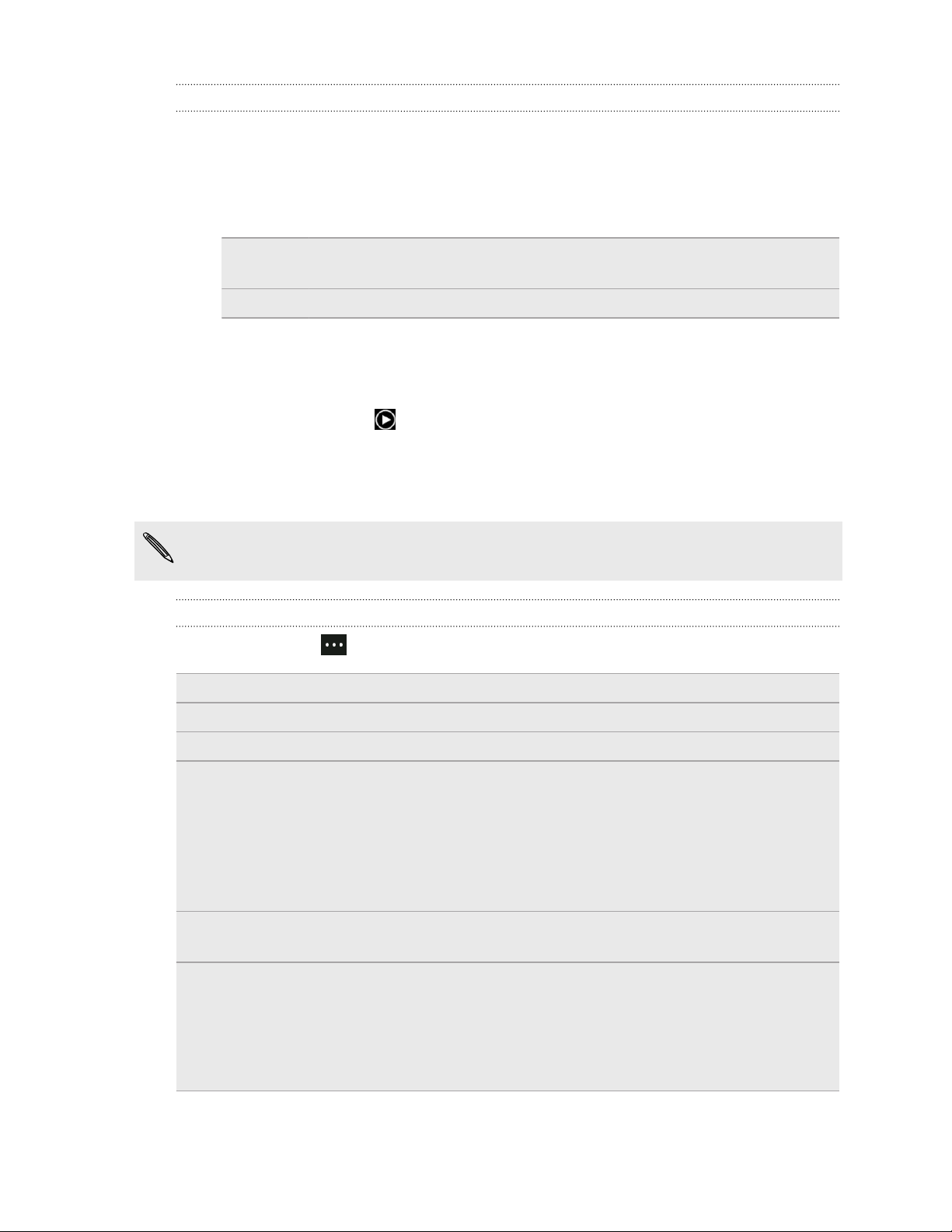
55 Photos, videos, and music
Watching a video in your library
You can start watching a video as it's being downloaded. When there's enough
downloaded content for playback, the play button becomes activated and you can
start watching the video.
1. On the HTC Watch main screen, slide left or right to see the following:
recent Your latest video purchases, rentals, and what you've recently
watched.
my library Your complete library of purchases and rentals.
2. To check the download progress of your rented or purchased videos, tap
downloading under my library.
3. Slide to my movies or my tv shows, and then tap a video that you want. If you
see the play button and it's enabled, tap it to start watching the video.
If you've watched the video before, playback will resume seamlessly from where you
left off. You can also jump to any part of the downloaded content and start to watch
from there.
HTC Watch only keeps track of the last playback position of your 16 most recently
watched videos.
Checking or changing settings
In HTC Watch, tap > settings.
account Modify your account settings.
my purchases Check your purchase history.
payment methods Edit or delete your credit or debit card info.
device
management
Sort videos by Choose whether to arrange the videos in your library by the
re-check store
region
When you start watching a video as it's being downloaded, your
HTC device will automatically be added to your HTC Watch
account. If you own more than one HTC device that has access
to HTC Watch, you can watch videos on up to five devices.
Tap remove if you want to unlink and remove an HTC device
from your account.
recent purchase or viewing date or by title.
If you travel to a different region, you can make the app redetect
your location to determine the video store region from which
you can rent or purchase videos.
Once you've confirmed your region during your first purchase, it
cannot be changed.
Page 56

56 Photos, videos, and music
Some useful things to know
Why am I asked to sign in again to my account?
Whenever a time interval (about 20 minutes) has passed, you'll be asked again to sign
in to your HTC Watch account before you can continue to rent or purchase videos or
access some settings. This is a safety precaution to check your identity and to ensure
that you acknowledge that it is your account.
How long is the rental period of a video?
Depending on the studio's terms, the rental period is either 24 or 48 hours, starting
from the first viewing.
If you're not immediately watching the video, you have up to 30 days before the
rental expires.
Can I edit my credit card info or add a second credit card?
You can only use one card for your purchases. The card number cannot be edited.
In HTC Watch, you can only add one credit or debit card, and you do this the first
time you purchase or rent a video. After you've entered and saved your card info, you
can make changes to your info but not the card number. If you want to use a different
credit or debit card for your payments, you need to delete your current card details
and then add a new card.
Why won't HTC Watch allow me to remove a device and add a new one?
Removal is available once every 120 days.
Can I remove my HTC Watch account from my device, and how?
You can remove your account, but this will reset the HTC Watch app and delete all
rental licenses. You'll then have to repurchase your rented videos.
Before removing your account, check and make sure that you don't have any
rentals that haven't expired.
1. In HTC Watch, tap > settings.
2. If you're asked to sign in again to your account, enter your password, and then
tap .
3. Tap remove account.
Page 57

57 Syncing
Syncing
Why do I need the Zune software?
Install the Zune software on your computer so you can get the most out of your
phone.
Here are the top 3 reasons why you need to install the Zune software:
§ To download stuff (such as music, videos, movies, TV shows, podcasts, apps,
and games) from Zune Marketplace to your computer.
§ To sync stuff between your computer and your phone. This includes the
pictures, music, videos, movies, TV shows, and podcasts on your computer that
you want to copy to your phone. It also includes the pictures and videos you've
taken on your phone that you want to copy to your computer.
§ To update your phone software (to get new features, performance
enhancements, and so on).
There are a lot of other things you can do with the Zune software. For example, you
can use it to rip audio CDs, import an iTunes® library, and find out what music your
friends are listening to. For more info, go to Zune.net.
Installing and setting up the Zune software
In most cases, you'll be prompted to install Zune the first time you connect your
phone to your computer. If you aren't prompted, download the software from the
Web and install it on your computer.
1. On your computer's web browser, go to the Zune download page and click the
download button. Follow the instructions to download and install.
2. After you've finished installing the software, connect your phone to your
computer using the supplied USB cable. Zune automatically opens on your
computer.
3. Wait for Zune to recognize your phone, and then follow the onscreen
instructions to set it up.
Zune cannot be installed and used on a Mac. If you're using a Mac computer, you
need to use Windows Phone 7 Connector for Mac to sync multimedia files between
your phone and your computer and to download available phone updates. Go to
the Windows Phone 7 Connector for Mac download page.
Page 58
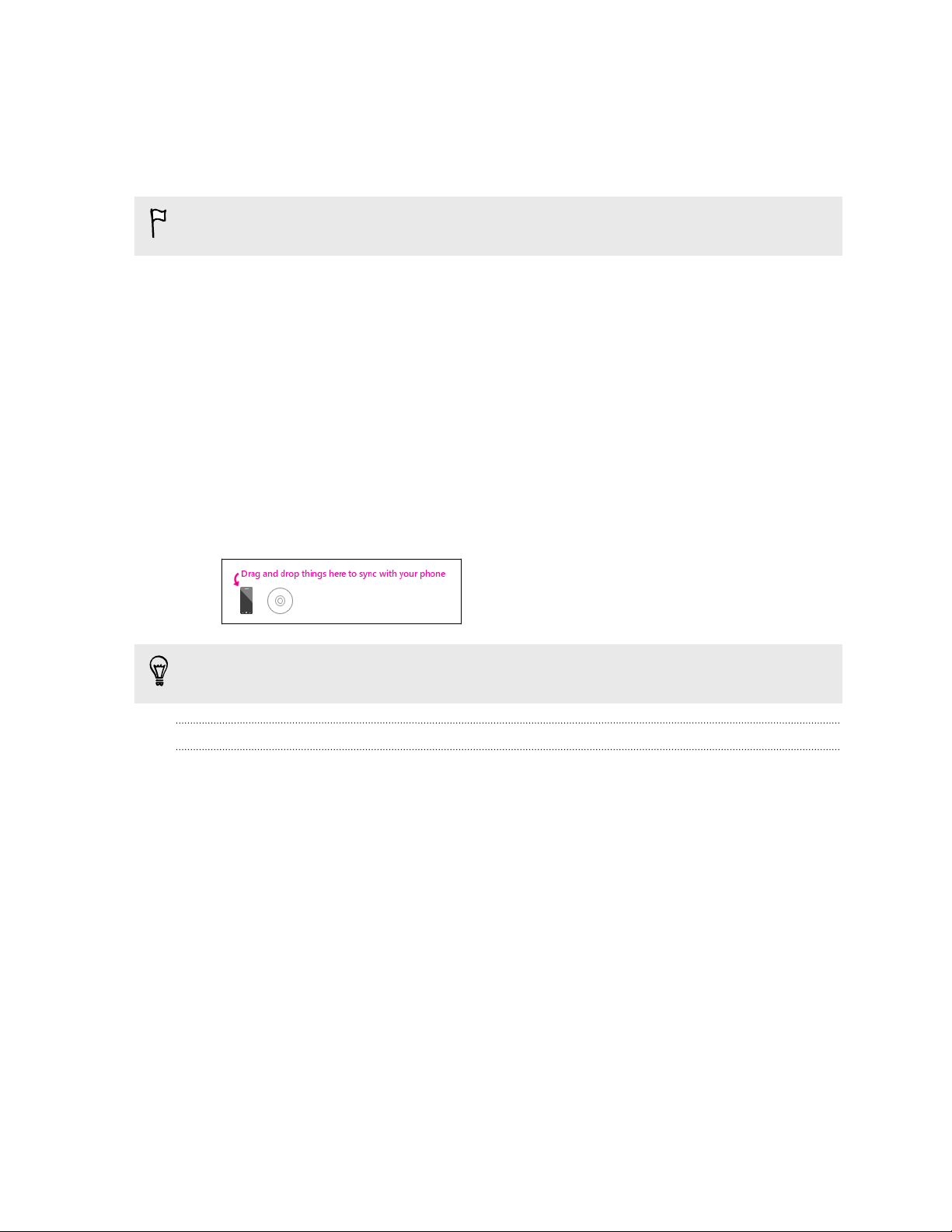
58 Syncing
Syncing pictures, music, and videos
After setting up Zune on your computer, choose what you want to sync with your
phone.
If you don't have music, videos, or podcasts on your computer yet, get them first
from Marketplace.
1. Connect your phone to your computer using the supplied USB cable.
Zune automatically opens on your computer, if you haven’t opened it.
2. On top of the Zune screen, click collection.
3. Find the item you want to sync. You can:
§ Click a category (music, videos, pictures, or podcasts), and browse until
you find the item you want to sync with your phone (such as a song, album,
artist, playlist, genre, and so on).
§ In the search box, enter what you're looking for (for example, a song title or
artist name). In the search results, click the desired item.
4. Drag the item to the phone icon at the bottom left side of the screen.
If you have captured photos and videos on your phone, they will automatically be
copied to your computer when you sync with the Zune software.
Changing sync options
If you want more control over what gets synced between your phone and computer,
try experimenting with the Zune software sync options. For example, if you don't
want to bother dragging individual songs, artists, or albums to the phone icon, you
can configure the Zune software to auto sync all music on your computer with your
phone (space permitting).
1. In the Zune software, click Settings > Phone > Sync Options.
2. Click the items that you want to change (for example, in the Music section, click
All), and then click OK.
Page 59
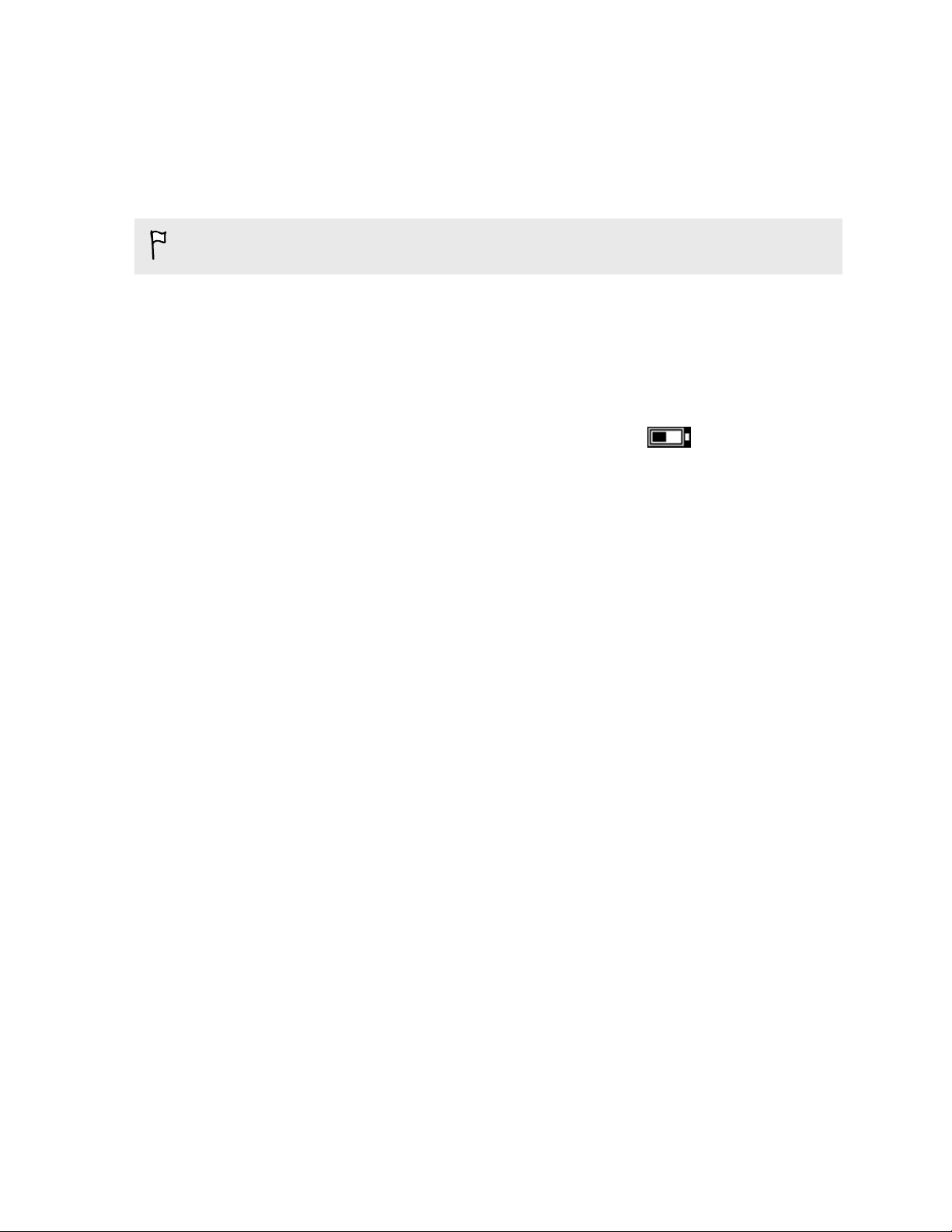
59 Syncing
Setting up wireless sync
If you don't want to physically connect your phone to your computer every time you
need to sync, you can set up your phone to automatically sync with your computer
over your home Wi-Fi network.
Wireless sync is not supported on workplace Wi-Fi networks.
1. Connect your phone to your computer using the supplied USB cable.
2. In the Zune software, click Settings > Phone > Wireless sync.
3. Follow the onscreen instructions in the Zune software.
Files on your computer will then auto sync with your phone wirelessly when:
§ Your phone battery has at least a medium-level charge and your phone is
connected to the supplied power adapter (that is, your phone must be
connected to the wall charger and not connected to your computer).
§ You're not interacting with your phone. For example, you're not touching things
on the screen, the backlight is off, and music and videos aren't playing.
It might take up to 15 minutes for wireless sync to start, and there is no way to
manually force it to occur. For more information about wireless sync, see Zune.net.
Page 60

60 Internet connections
Internet connections
Data connection
When you turn on your phone for the first time, it will be automatically set up to use
the mobile network of T-Mobile.
Turning the data connection on or off
Turning your data connection off can help save battery life and save money on data
charges. However, if you don’t have data connection turned on and you’re also not
connected to a Wi-Fi network, you won’t receive automatic updates to your email,
social network accounts, and other synchronized information.
1. On the Start screen, tap .
2. Tap Settings > cellular.
3. Tap the Data connection On/Off switch.
Enabling data roaming
Connect to the partner networks of T-Mobile and access data services when you’re
out of T-Mobile coverage area.
Using data services while roaming will be costly. Check with T-Mobile for data
roaming rates before you use data roaming.
1. On the Start screen, tap .
2. Tap Settings > cellular.
3. Tap the Data roaming options box, and then tap roam.
Wi-Fi
To use Wi-Fi, you need access to a wireless access point or “hotspot”. The availability
and strength of the Wi-Fi signal will vary depending on objects, such as buildings or
simply a wall between rooms, the Wi-Fi signal has to pass through.
Connecting to a Wi-Fi network
1. On the Start screen, tap .
2. Tap Settings > Wi-Fi.
Page 61

61 Internet connections
3. Tap the Wi-Fi networking On/Off switch to turn Wi-Fi on.
You'll then see a list of available wireless networks.
4. Tap the wireless network you want to connect to.
§ If you selected an open network, your phone will automatically connect to
the network. (Some Wi-Fi networks, such as ones you might find in coffee
shops, restaurants, hotels, or elsewhere, may require you to enter a
password in your web browser before you can connect.)
§ If you selected a secured network, enter the required password and then
tap done.
When you're connected to a wireless network, the Wi-Fi connected icon appears
in the status bar and shows you the signal strength (indicated by the number of bands
that light up).
The next time you connect to the same secured wireless network, you won’t be asked
to enter the password or other security information again, unless you do a factory
reset.
Connecting to a hidden Wi-Fi network
A Wi-Fi network might be hidden, which means the network name isn't broadcasted.
In this case, it won't appear in the list of available networks on the Wi-Fi Settings
screen and a notification won't appear when the network is in range. To connect to a
hidden Wi-Fi network when it's in range, you'll need to enter the network name and
password.
The network name and password are case sensitive.
1. On the Start screen, tap .
2. Tap Settings > Wi-Fi.
3. Make sure that Wi-Fi is turned on.
4. Tap advanced.
5. Tap , enter the network name, and then tap add.
6. On the Sign in screen, enter the password, and then tap done.
Disconnecting from a Wi-Fi network
1. On the Start screen, tap .
2. Tap Settings > Wi-Fi.
3. Tap the Wi-Fi networking On/Off switch to turn Wi-Fi off and disconnect from
the wireless network.
You can also press and hold the network name and then tap delete to disconnect. But
this removes the security settings if it's a secured network, and you'll need to enter
them again next time you reconnect to this Wi-Fi network.
Page 62
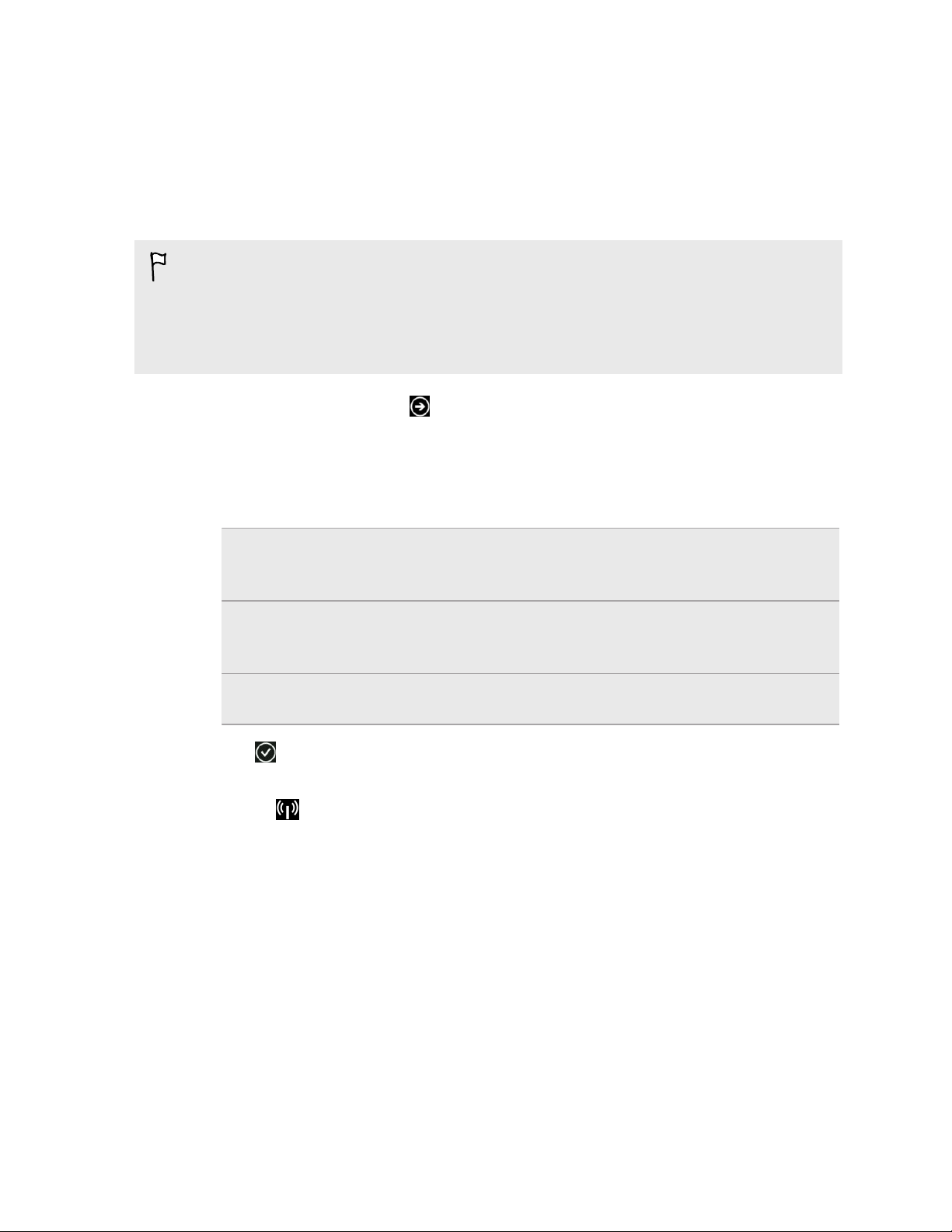
62 Internet connections
Using your phone as a mobile hotspot
Want to share your Internet connection with your laptop or another device? You can
turn your phone into a mobile hotspot by sharing your cellular data connection over
Wi-Fi. Other Wi-Fi enabled devices can then use your shared data connection to
connect to the Internet.
§ To share your cellular data connection, this feature must be enabled on your
current phone plan. This is also known as tethering and often costs extra.
§ When you and other people use the shared connection on another device, it uses
data from your cellular data plan. Please be aware of any data limits you have on
your plan, so you don't get charged extra.
1. On the Start screen, tap .
2. Tap Settings > Internet Sharing.
3. Tap the Sharing On/Off switch to turn Internet Sharing on.
4. Tap setup, and then change these settings:
Broadcast
name
Security type Select password required (WPA2) to set up your mobile
Password If you chose password required (WPA2), enter a password
5. Tap to save your settings.
When you tap the top of the screen to see the status bar, you'll see the Internet
Sharing icon while you're sharing your cellular data connection.
Enter a name for your mobile hotspot. This is the name that
other people will see and use to connect to your shared
connection over Wi-Fi.
hotspot as a secured network. Or select none (open) to grant
access to anyone.
that's required to connect to and use your shared connection.
Page 63

63 Search and Web browser
Search and Web browser
Ways you can search the Web
Just press the search button on your phone to search the Web using Bing®.
Besides typing something and searching for it on the Web, you can do much more
with Bing:
§ Search the Web by voice. To find out more, see Using speech on your phone on
page 20.
§ Search for info by using the camera to scan QR codes, images such as book
covers, and more. See Scanning codes, tags, and text on page 64.
§ Use music search to easily find out details about the music you're listening to.
To find out how, see Music search on page 67.
§ Look for nearby restaurants, shops, and things to do. See About Local Scout on
page 71.
Some web search features may not be available in certain countries.
Searching for information
1. Press
2. Tap the search box, enter what you want to search for, and then tap on the
keyboard.
3. Slide left or right across the screen to narrow or broaden the search results to
web, local, or images.
. The Bing Search screen opens.
Page 64
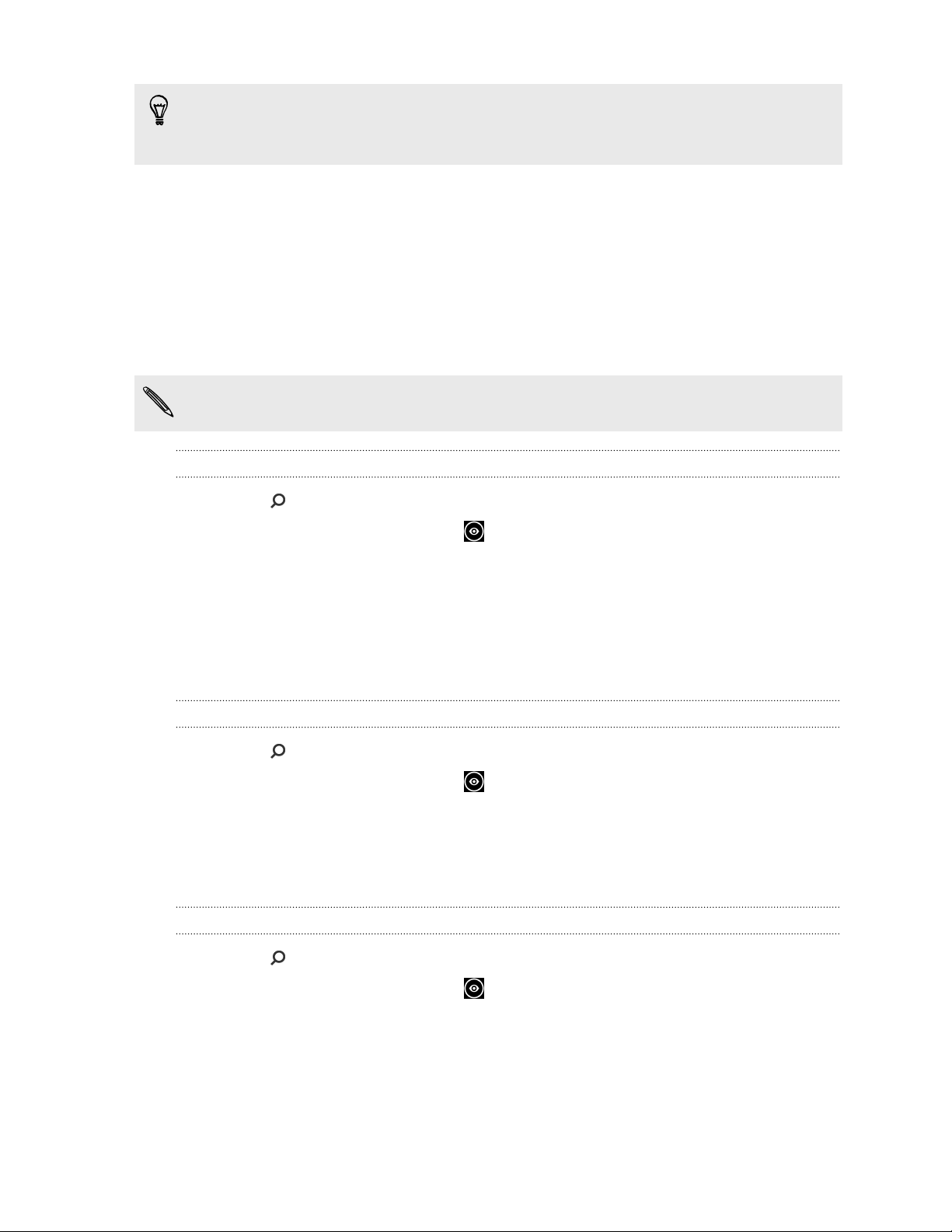
64 Search and Web browser
Under the web results, you can scroll up or down to see different kinds of results,
such as news, related searches, apps, products, flight status, and more. The types of
results displayed will depend on what you've entered and searched for.
Scanning codes, tags, and text
Want to scan something? Using Vision search, you can use the camera to scan lots of
things you see, and then search for those things on the Web.
You can scan QR Codes and Microsoft Tags that you see in magazines, online, on
signs, or anywhere else. You can also scan text to search, have it translated, and paste
scanned text into a message.
The items you can scan and search for vary by country or region.
Scanning a QR Code
1. Press .
2. On the Bing Search screen, tap .
3. Point the camera at the QR Code you want to scan.
You'll then see the Results screen.
4. Tap the result to get info about the QR Code. The information that appears
depends on the QR Code and can be a message, contact info, email address,
website, or phone number.
Scanning a Microsoft Tag
1. Press .
2. On the Bing Search screen, tap .
3. Point the camera at the Microsoft Tag you want to scan.
You'll then see the Results screen.
4. Tap the result to get info about the Tag.
Searching by scanning a barcode, book, CD, or DVD cover
1. Press .
2. On the Bing Search screen, tap .
3. Point the camera at the barcode, book cover, CD cover, or DVD cover you want
to scan.
You'll then see the Results screen.
4. Tap the result to get info from the Web about the item you've just scanned.
Page 65

65 Search and Web browser
Searching by scanning text
You can scan text and then search the Web using the scanned words. Or you can
have the text translated.
1. Press .
2. On the Bing Search screen, tap .
3. Point the camera at the text you want to scan, and then tap scan text.
4. You can:
Search the Web. Tap each of the squares that contain the words
you want to search for, and then tap search.
See a translation for text
that's recognized.
Tap translate, and then choose a language.
Copying and pasting scanned text
1. Press .
2. On the Bing Search screen, tap .
3. Point the camera at the text to scan, and then tap scan text.
4. Tap > copy all.
5. Open the file, app, or message where you want to paste the text.
6. Tap where you want to paste the text.
7. In the text suggestion bar above the keyboard, tap the paste icon .
Selecting from previous image search results
1. Press .
2. On the Bing Search screen, tap .
3. Tap history.
4. On the Vision history screen, tap a past result.
Page 66
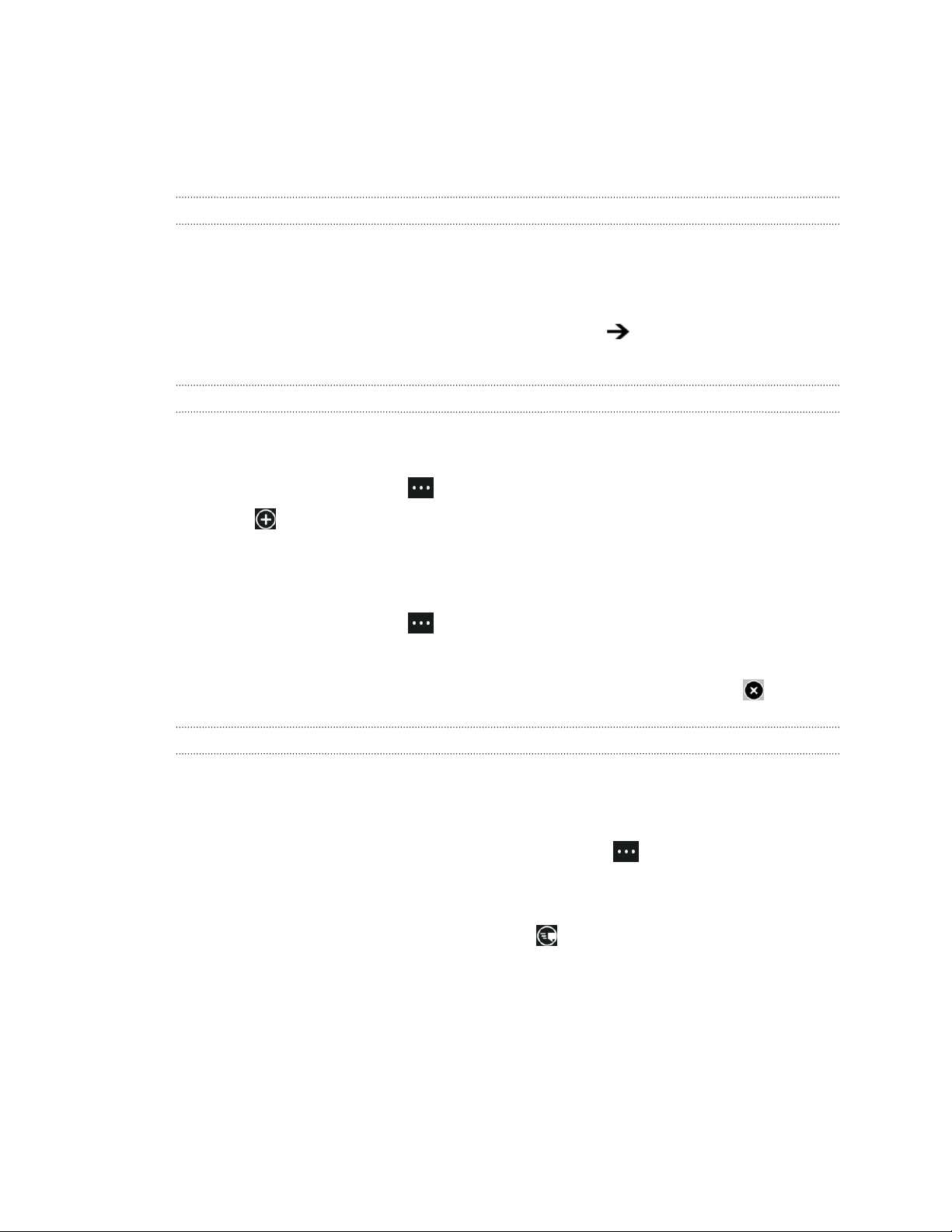
66 Search and Web browser
Opening and navigating web pages
Internet Explorer® Mobile makes it quick and easy to surf the Web on the go. By using
tabs, you can open multiple web pages and switch between them quite easily.
Opening a web page
1. On the Start screen, tap Internet Explorer.
2. Tap the address bar, and then enter a web address. As you type, Internet
Explorer will suggest possible matches.
3. If you see the site you're looking for, tap it. Or tap on the onscreen
keyboard.
Using tabs to open multiple web pages
You can open up to six separate browser windows (called "tabs" in Internet Explorer)
simultaneously. Tabs make it easy to hop between sites.
1. In Internet Explorer, tap > tabs.
2. Tap to open a new tab. A blank browser screen then opens.
3. On the new browser screen, go to a website that you want.
Switching between tabs
1. In Internet Explorer, tap > tabs.
2. Tap the thumbnail that shows the website you want to open.
If you no longer need to view a website, you can close the tab by tapping .
Sharing a link
When you see a website that you like, you can easily tell your friends about it by
sharing its link. You can send the link in your text or email message. Or post it in your
social networks.
1. While viewing the website in Internet Explorer, tap > share page.
2. Choose how you want to share the link.
If you chose to share the link in your social networks, enter your message, select
which networks to post on, and then tap .
Page 67

67 Search and Web browser
Music search
Songs you hear on the radio, or when you're out and about, don't need to be a
mystery anymore. You can search for music that's playing to find out more about it,
such as the song title, artist, album, and ways to listen to or buy it.
§ Music search can only recognize recorded music. Music from live performances or
humming can't be recognized.
§ Music search may not be available in some countries or regions.
Searching for recorded music that's playing
1. Press . The Bing Search screen opens.
2. With the music playing, hold your phone where you can clearly hear the music,
and then tap .
After scanning, the song title, artist, album name, and album art will appear for
songs that are recognized.
3. To find the song in Marketplace, tap Marketplace. You can then preview that
song and other ones on the album, and also buy if you want to.
Selecting from previous music search results
You can go back and find music that you've searched for in the past.
1. Press .
2. On the Bing Search screen, tap > music history.
3. On the Music history screen, tap a song to find it on Marketplace.
Page 68

68 Maps and location
Maps and location
Location services
Turning on location services
You can choose to turn on location services to allow apps to use your location
information and provide you with a richer experience. For example, your GPS location
can be stored on the photos that you take with the Camera app. And if you're not
sure where you are, Bing Maps can find and display your location.
1. On the Start screen, tap .
2. Tap Settings > location.
3. Tap the Location services On/Off switch to turn it on.
Apps for which you enable location services can now access your current location.
Bing Maps
About Bing Maps
Bing Maps can show you where you are, find the address or place you're looking for,
and give you directions to reach your destination. It can also show you nearby stores
or restaurants you might be interested in and what other people are saying about
them.
§ You need to connect to the Internet to use Bing Maps.
§ Certain features of Bing Maps may not be available in some countries or regions.
Moving around the map
1. Drag your finger in any direction to view other areas of the map.
2. To zoom in, spread your thumb and forefinger apart on the map. To zoom out,
pinch your fingers together.
3. Double-tap the map to automatically center and zoom in on a spot. Double-tap
again to get even closer.
Page 69

69 Maps and location
Finding your location
Before you can find your location and see it on the map, you need to turn on
location services in the settings first (if you declined when the Maps app asked to
access and use your location).
1. On the Start screen, tap .
2. Tap Maps. The app tries to find your location and display it on the map.
3. If the displayed location on the map isn't quite accurate, tap to find your
location again.
Finding an address or place
1. On the Start screen, tap .
2. Tap Maps.
3. Tap .
4. In the search box, enter any of the following:
§ An address
§ A zip or postal code
§ A city
§ A business name or type
§ An intersection
§ A point of interest
5. Tap on the onscreen keyboard.
6. To get more info about the place, tap the pushpin on the map.
You may see several pushpins on the map if there are several results found.
Page 70
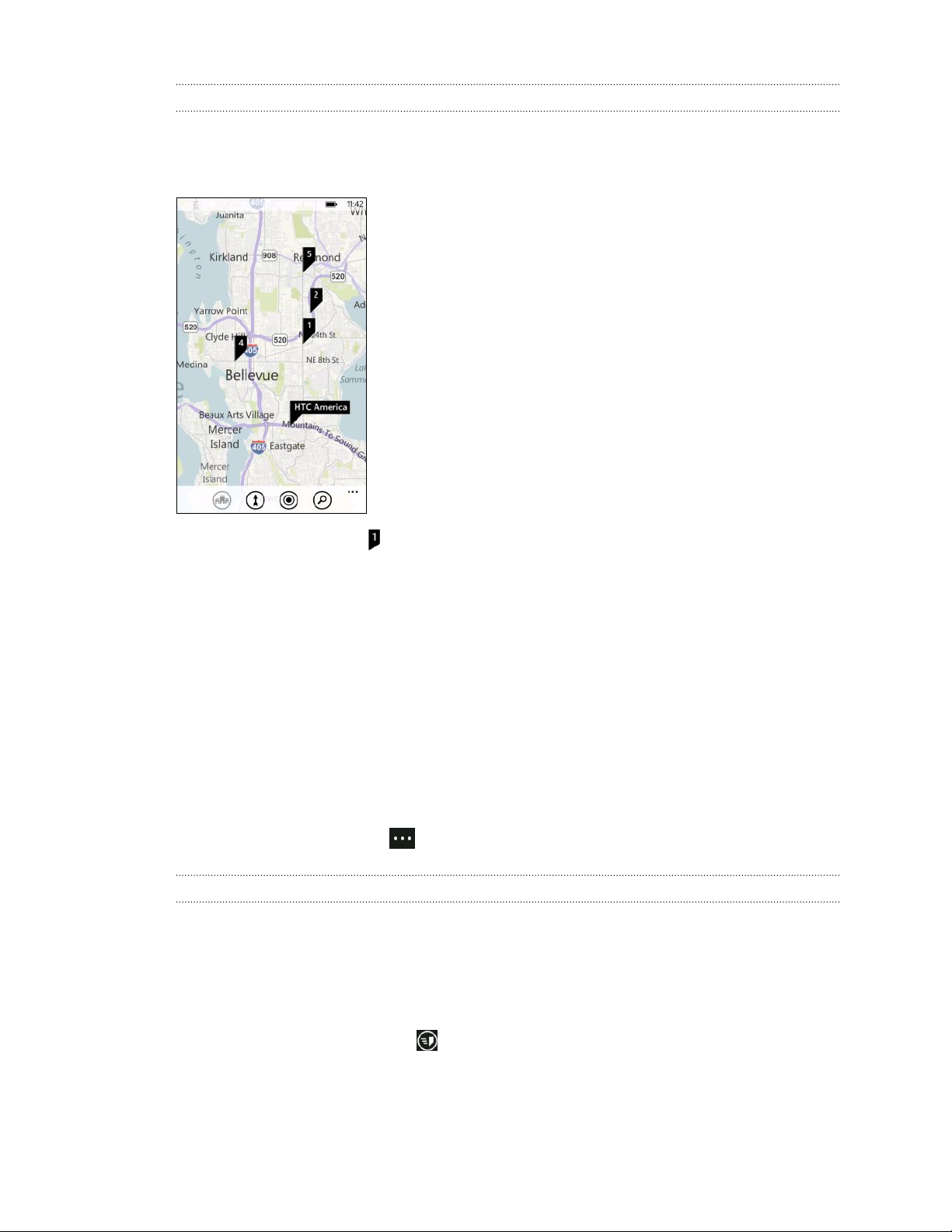
70 Maps and location
What are pushpins?
Pushpins are handy for remembering places you want to visit, getting directions, or
sharing location info. They're automatically shown on the map when you search for
places. You can also manually add a pushpin.
When you tap a pushpin for a store, restaurant, or other point of interest, the about
screen opens and displays additional info, such as the street address, directions,
phone number, hours, web address, and customer reviews. You can choose what to
do with the location info, such as pin to your Start screen, add to your favorites, or
share it.
Adding a pushpin
While viewing your map, press and hold on the spot where you'd like to add a
pushpin.
Viewing pushpins as a list
If several pushpins are shown on the map after you've done a search, you can display
them as a list to see the search results in detail.
While viewing the map, tap > search results.
Sharing an address
Need to tell someone where to meet you? Send the address in a text or email
message, so the person you're meeting with can see it on a map or get directions.
1. In Maps, search for the location you want to share.
2. Tap the pushpin of that location.
3. On the about screen, tap .
4. Choose how you want to share the address.
Page 71

71 Maps and location
Getting directions
Get detailed directions to your destination. When viewing directions in Maps, you'll
see the total distance and estimated travel time to help you plan ahead.
Certain features such as turn-by-turn voice directions may not be available in some
countries or regions.
1. While viewing a map, tap .
2. Use your current location as the starting point, or enter another location in the
Start field. And in the End field, enter your destination.
In these fields, you can enter:
§ an address
§ a restaurant, store, or other business name
Maps then displays a split screen, showing a map with the planned route on top
and the list of directions at the bottom.
3. Tap to see driving directions, or tap for walking directions.
When you scroll through the list of directions, the map auto refreshes to show
the direction.
4. Maps automatically announces the next turn or direction while you're
approaching it. If you want to listen to the voice instruction before the turn or
direction, just tap it in the list. (Or if you're driving, have one of your passengers
do it for you.)
5. When you reach your destination, tap it to display the location information.
While viewing directions, press to view the map in full screen so you can see the
route and pan on the map. To see the list of directions again, tap > directions
list.
Local Scout
About Local Scout
New to the area or just looking for something new to do? Local Scout can help you
find nearby restaurants, shops, and things to do. You can get relevant info about the
different places to help you decide where to go.
Local Scout may not be available in some countries or regions.
Page 72
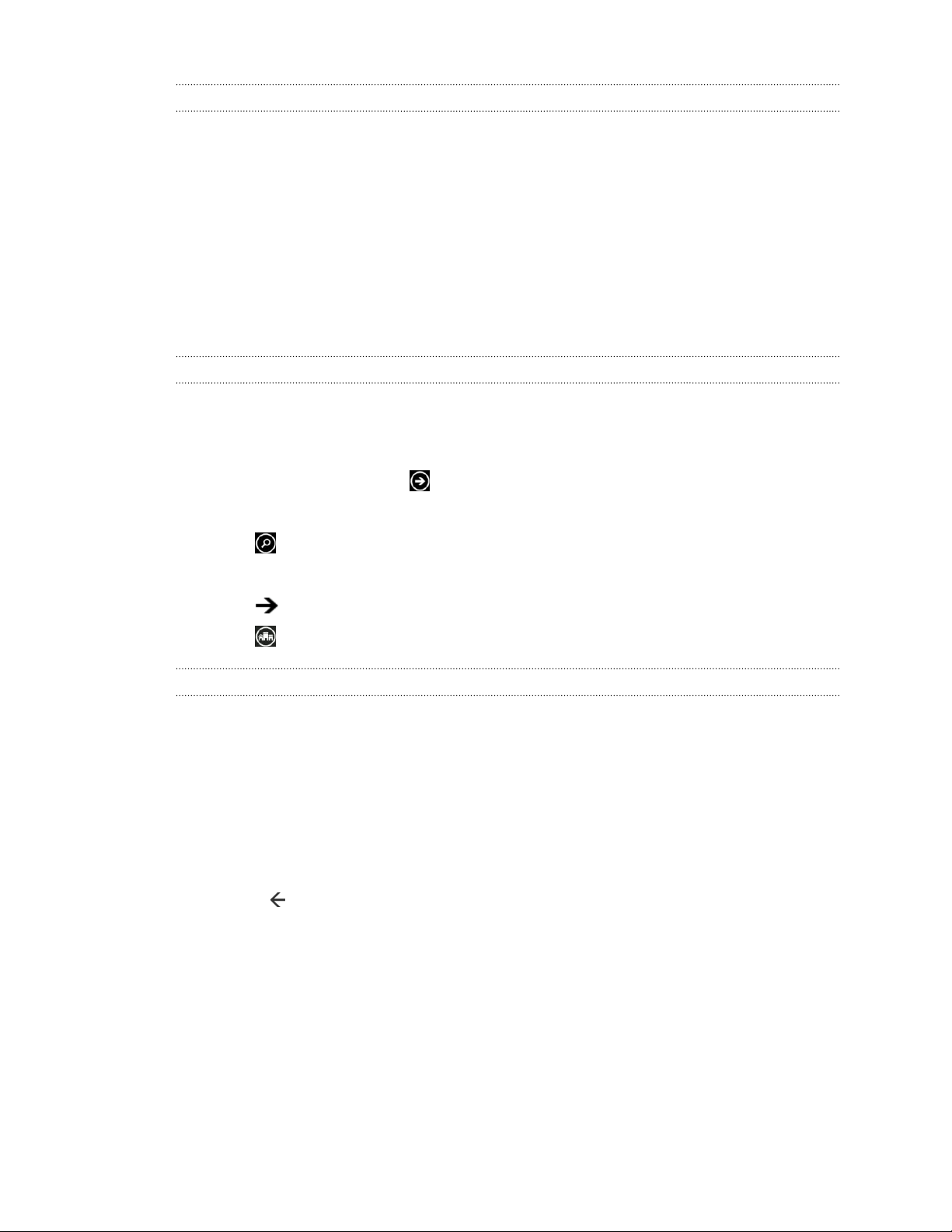
72 Maps and location
Finding nearby places in your current location
1. On the Start screen, tap Local Scout.
Bing Maps then finds your location and displays nearby places you can go to on
the Local Scout screen.
2. Slide left or right across the screen to view the various suggested places that
are listed under these categories: eat + drink, see + do, shop, and highlights.
3. Tap a place to get more info.
4. While viewing the list of places (such as restaurants under eat + drink), tap the
map at the top of the screen to see where these places are on the map.
Finding places in another area
You can use Local Scout to find places in any other area and plan your trip ahead of
time. For example, if you're taking a trip to another city, use Bing Maps first to search
for the city, and then use Local Scout to find places in that area.
1. On the Start screen, tap .
2. Tap Maps.
3. Tap .
4. In the search box, enter a city name.
5. Tap on the onscreen keyboard.
6. Tap .
Changing how Local Scout searches
By default, Local Scout narrows the search by distance from your current location or a
location that you specified. If you're looking for restaurants or stores, you can set
Local Scout to search by ranking or category.
1. In Local Scout, tap distance below eat + drink or shop.
2. Tap the I care about box, and then choose a type you're interested in. For
example, you can tap highest rated to look for restaurants or stores that other
people highly recommend.
3. Press to see the new search results.
Page 73

73 Calendar
Calendar
What you can do in Calendar
Never miss an important date again. You can sync your existing calendars from your
email accounts to your phone and see them in the Calendar app. You can also add
new appointments, create your to-do list, and respond to invitations that people send
you.
§ After you've set up your email accounts such as Windows Live, Outlook
(Exchange ActiveSync), and Google, the calendars associated with your
accounts will be synced to your phone.
If you haven't set up your email accounts, see Email on page 40 to find out how
to add them to your phone.
When you create new appointments on your phone, they will be synced to the
calendars in your accounts.
§ If you've set up a Facebook account, you'll see your Facebook events in the
Calendar app. You can only view and not create or edit Facebook events on
your phone.
Creating a calendar appointment
When creating a new appointment, you can choose which account's calendar to add it
to.
1. On the Start screen, tap Calendar.
2. In day or agenda view, tap .
3. If you have more than one calendar, tap the Calendar box, and then select an
account in which to add the appointment.
4. Enter the appointment details.
5. At the bottom of the screen, tap more details to set a reminder, appointment's
occurrence, and more.
6. Tap to save.
Page 74
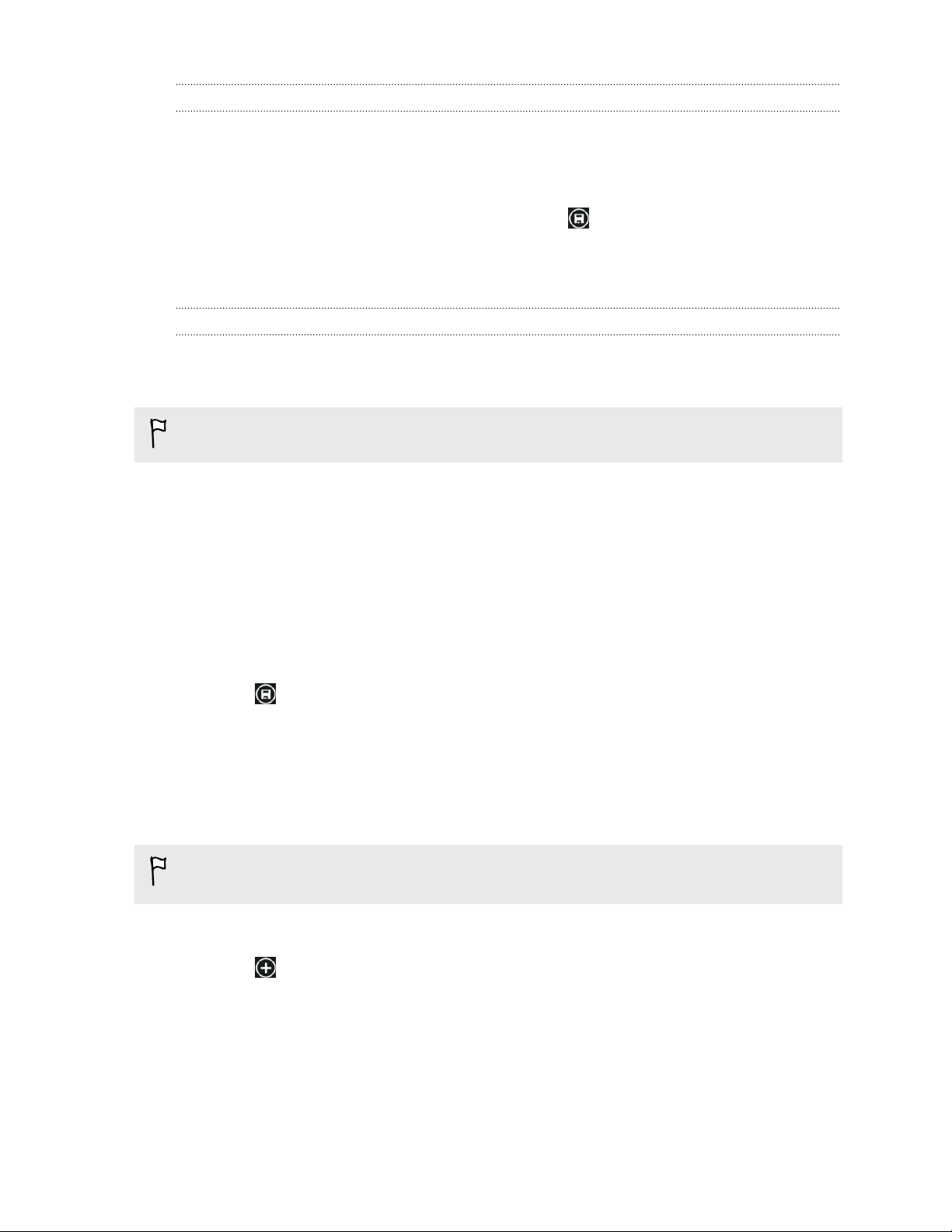
74 Calendar
Quickly creating an appointment on a time slot
If you don't need too much detail on your appointment, you can quickly create an
appointment by just selecting a time slot and typing a subject right on the calendar.
1. In the Calendar app, go to day view.
2. Tap a time slot, enter a subject, and then tap .
Later, you can just edit the appointment if you need to add more details or move it to
another account's calendar.
Sending an invitation
You can use Calendar to schedule a meeting or an appointment and invite people to
attend it. An invitation email will be sent to them from the account that you choose.
You can only invite contacts that are stored or synced on your phone.
1. In Calendar, create a new appointment.
2. Tap the Calendar field, and then choose the account to use for sending the
invitation.
3. Add details, such as date and time, location, and more.
4. Tap more details, scroll down the screen, and then tap add someone.
5. Invite required and optional attendees. Tap add someone, and then tap the
name of the person to invite.
6. Tap when you're done.
Creating a new to-do task
To-dos show up on your calendar, and they appear alongside your appointments.
You can only create to-dos in Windows Live and Outlook (Exchange ActiveSync)
accounts.
1. In the Calendar app, swipe left or right to go to the to-do list.
2. Tap .
3. If you have more than one account, choose the account in which to add your to-
do task.
4. Fill in the details for your task, such as subject, due date, and more.
Page 75

75 Calendar
5. To set a reminder, turn Reminder on, and then choose a date and time.
6. Tap to save.
If you've set a due date, you'll see your to-do task in that date's agenda view. You'll
also see your to-do task in the day view of your set reminder date and time.
Displaying and syncing calendars
You can choose which calendars to show or hide in the Calendar app, and which ones
to keep synchronized.
Showing or hiding calendars
1. In day or agenda view, tap > settings.
2. Tap the on/off switch for each calendar that you want to show or hide.
The calendars are kept synchronized on your phone, whether or not you hide them.
Choosing which calendars are synced on your phone
You can choose which calendars to keep synchronized on your phone.
1. On the Start screen, tap .
2. Tap Settings > email + accounts.
3. Tap the account whose calendar sync setting you want to change.
4. Select or clear the Calendar check box, depending on whether you'd like to sync
or stop syncing the account's calendar.
5. Tap to apply the changes.
Page 76

76 T-Mobile apps
T-Mobile apps
T-Mobile My Account
Don't have time to call customer service or visit the T-Mobile store? Use the T-Mobile
My Account app to check your call, messaging, and data usage, get a glimpse of your
monthly plan, and even pay your bill.
Through this app, you can also connect to T-Mobile Forums and other sites to get
more help info about your phone.
1. On the Start screen, tap .
2. Tap My Account.
3. Slide left or right across the screen to view your usage info, billing, and more.
Page 77

77 T-Mobile apps
T-Mobile TV
Never miss your favorite TV shows even while you're on the go. T-Mobile TV streams
high-definition media direct to your phone. Enjoy full episodes of your favorite TV
series, watch live TV, or choose from a wide variety of on-demand content.
1. On the Start screen, tap T-Mobile TV.
2. Slide left or right at the center of the screen to view featured shows. Or tap Live
TV or On Demand to stream and view TV shows or channels.
Page 78

78 More apps
More apps
What's HTC Hub?
HTC Hub is where you can check out weather forecasts, stock updates, and news. It's
also the place to go to find out what free HTC apps you can download from Windows
Marketplace.
You'll find free apps ranging from useful everyday tools to games and fun apps that
pass the time. Visit the HTC Hub from time to time to check for new additions and
updates.
Downloading an app in HTC Hub
1. From the Start screen, tap > HTC Hub.
2. Slide left or right until you see the featured apps.
3. If you don't see any app that you like, tap Get more. On the next screen, slide
left or right to check what other apps and games are available for download.
4. Tap an app to view details.
5. While viewing the details, slide left or right to see more information such as
reviews, screenshots, and other related apps.
6. Depending on the app you selected (free or paid app), you can download and
install it for free, try it out, or buy it.
You can also share the link and tell your friends about the app.
Page 79

79 More apps
Checking weather
Should I bring an umbrella today? In HTC Hub, check what the weather’s like before
you head out.
1. On the Start screen, tap .
2. Tap HTC Hub.
You'll see the weather clock showing the weather for your current location.
You'll also see a list of other cities and their weather conditions.
3. Tap the weather clock to open the weather screen where you can see more
detailed weather forecasts for your location. Or tap another city to check its
weather forecasts.
4. On the weather screen, tap the icons at the bottom to view in full screen, check
hourly weather, or check weather forecasts for the upcoming days.
§ To refresh the weather info onscreen, tap > refresh.
§ Not seeing your current location’s weather forecast? Return to the Start screen
and go to Settings > location to check whether Location services is turned on.
Adding a city
1. On the weather clock screen in HTC Hub, scroll down the list to check what
cities have already been added.
2. To add a new city, tap .
3. Enter the name of a city or country.
As you type, a list of possible locations are shown based on the letters you
entered.
4. Tap the city that you want to add.
Page 80

80 More apps
Changing the order of cities
1. On the weather clock screen in HTC Hub, tap > edit.
2. Press and hold at the end of the item you want to move.
3. When the selected city is highlighted, drag it to where you want it to appear in
the list.
4. Tap done.
Deleting cities
1. On the weather clock screen in HTC Hub, tap > edit.
2. Tap each city you want to delete.
3. Tap done to delete them.
Changing the temperature scale and other settings
1. In HTC Hub, tap the weather clock to open the weather screen.
2. Tap > settings.
3. Under Temperature scale, select Fahrenheit or Celsius.
4. Turn on or off weather sound effects and other options.
5. Press to apply the new settings.
Keeping track of your stocks
Get the latest updates for the stock quotes and market indices that you follow in HTC
Hub.
1. On the Start screen, tap .
2. Tap HTC Hub.
3. Flick left to go to the stocks list.
Page 81
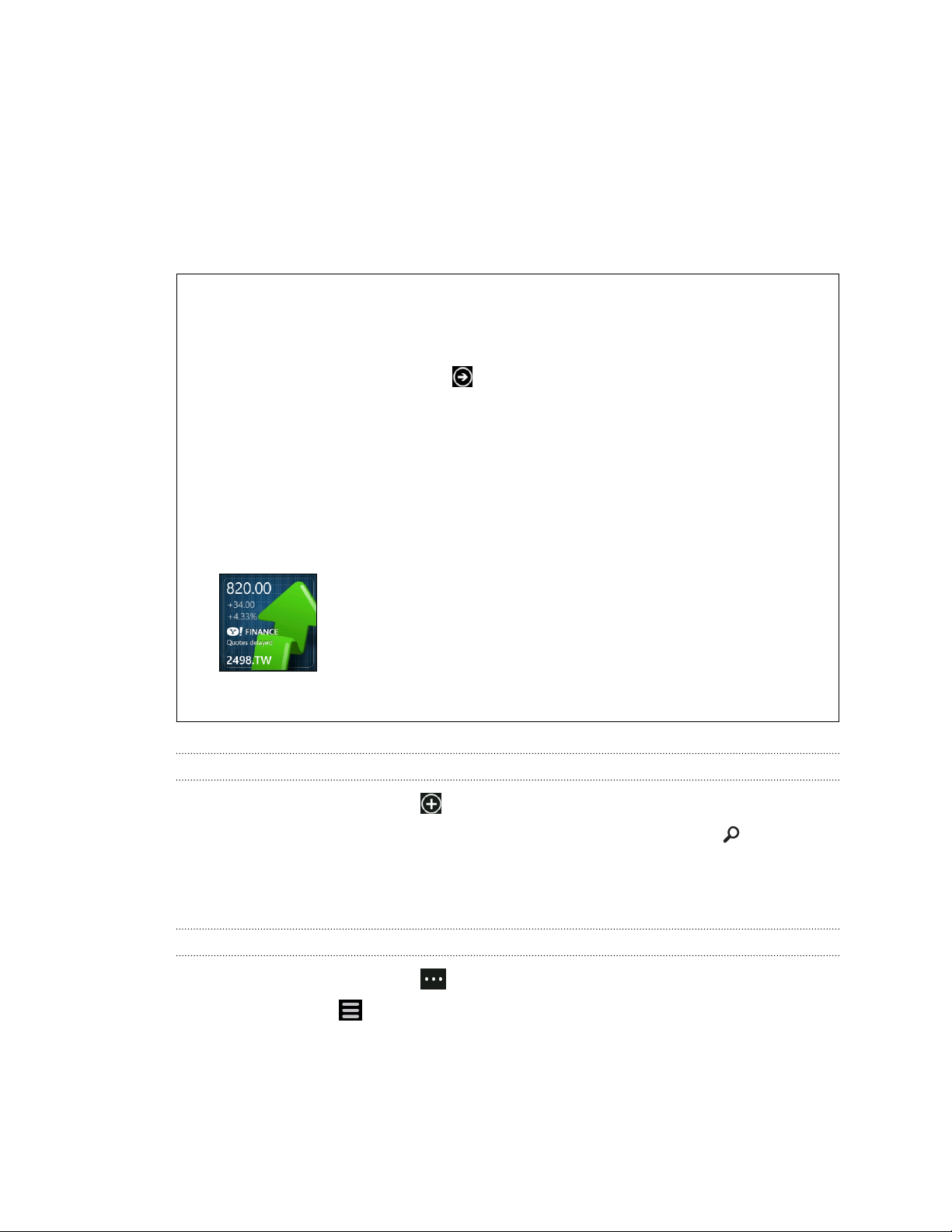
81 More apps
4. If there's a long list, swipe your finger up or down to browse through the stocks
that you're following.
5. Tap an item to see a stock's trade information and price chart for the current
day.
6. Tap another period if you want to check the stock’s past trade information.
For example, tap 5D to check the trade information for the past 5 days.
Want instant updates to just one stock quote or index?
Easy. Just pin the stock quote or index to your Start screen.
1. On the Start screen, tap .
2. Tap HTC Hub.
3. Flick left to go to stocks.
4. Press and hold a stock quote or index that you want to place on your
Start screen, and then tap pin to start.
A live tile for your chosen stock quote or index will be added to your Start
screen.
Adding a stock quote or stock market index
1. While viewing stocks, tap .
2. Enter a stock quote or market index that you want, and then tap .
Matched results will be listed.
3. Tap the stock quote or market index you want to add.
Changing the stock list order
1. While viewing stocks, tap > edit.
2. Press and hold at the end of the item you want to move.
3. When the selected item is highlighted, drag it to where you want it to appear in
the list.
4. Tap done.
Page 82

82 More apps
Deleting stock quotes or indices
1. While viewing stocks, tap > edit.
2. Tap each stock quote or index you want to delete.
3. Tap done to delete them.
Changing the price rise color and other settings
Downloading stock information automatically may incur extra data fees.
1. While viewing a stock's trading chart and other details, tap > settings.
2. Change the color for displaying stock price increases to either red or green,
depending on what’s being used in your country.
3. Choose other options such as the update schedule, and more.
4. Press to apply the new settings.
Reading news feeds
Don’t get left behind with yesterday’s stories. In HTC Hub, subscribe to news feeds
that cover breaking news, sports, top blogs, and more.
Subscribing to news channels
1. On the Start screen, tap .
2. Tap HTC Hub.
3. Slide left or right until you see the list of subscribed news channels.
4. To subscribe and add a news channel, tap .
5. You can:
§ Tap a category such as Blogs or Entertainment, and then select one or
more channels to subscribe to. After you've finished selecting, press
twice to return to the list of subscribed channels.
§ Or tap to search for a specific keyword or a feed URL. Select one or
more channels to subscribe to, and then tap .
Page 83

83 More apps
Reading a story
1. Tap a subscribed news channel to see only the stories from that channel, or tap
All items to see the stories from all your subscribed channels.
2. Tap a story that you want to read.
3. While reading the synopsis, you can:
Tap To
Go to the web page where the story is published to read the full
article.
Share the link to the story from the available options.
Go to the previous or next story.
Want instant updates to a subscribed news channel?
Just pin your favorite news channel to the Start screen.
In the list of subscribed news channels, press and hold your favorite channel,
and then tap pin to start.
A live tile for your favorite channel will be added to your Start screen, and it
will show the headline of the latest story.
Unsubscribing news channels
§ To unsubscribe a single news channel, press and hold that channel, and then tap
unsubscribe.
§ To unsubscribe several channels, tap > unsubscribe.
Working with Notes
Note to self – pick up flowers for wife before going to dinner. Use the Notes app to
create short reminders to yourself.
If this app is not preinstalled on your phone, open the HTC Hub and download this
free app.
Creating a note
1. On the Start screen, tap .
2. Tap Notes.
Page 84

84 More apps
3. To create a new note, tap .
4. Enter your note and then tap .
You can also tap the sticky note image at the lower left of the Notes screen to
create a new note.
Browsing through your notes
§ You can browse your last few notes on the bulletin board.
§ Or tap to see all your notes in list view. Swipe up or down to scroll through
your notes.
You can also swipe left or right to switch between the bulletin board and list view.
Page 85

85 More apps
Moving a note around the bulletin board
1. Press and hold a note until it floats.
2. Drag the note to where you want to put it on the bulletin board, and then
release it.
Editing a note
1. On the bulletin board or in list view, tap a note to open it.
2. Tap the note again to edit it.
3. Tap to save your changes.
Deleting a note
1. On the bulletin board or in list view, tap the note you want to delete.
2. Tap .
Deleting multiple notes
1. Tap to go to list view.
2. Tap .
3. Select the notes you want to delete, and then tap done.
What's in the Office hub?
Microsoft Office Mobile includes mobile versions of Microsoft Office applications.
You'll find them in the Office hub.
1. On the Start screen, tap .
2. Tap Office.
3. Slide left or right across the screen to see your documents and other stuff.
notes View, open, search, and edit your notes using OneNote® Mobile.
Use your notes to keep track of what's going on at home, work, or
school while you're on the go.
documents Find, open, or create Excel®, PowerPoint®, and Word documents.
Any documents you recently saved (from an email, for example)
appear here as well.
locations Access your Office documents that are stored online, such as in
SkyDrive, a Microsoft SharePoint® site, or Office 365 site.
Page 86

86 More apps
What types of files can be opened in Office Mobile?
Office Mobile app File formats
OneNote Mobile .one
Word Mobile .doc, .docx, .dot, .dotx, .dotm, .docm .txt, .rtf
Excel Mobile .xls, .xlsx, .xlt, .xltx, .xlsm, .xltm
PowerPoint Mobile .ppt, .pptx, .pps, .ppsx, .pptm, .ppsm
Xbox LIVE in the Games hub
Gaming on your phone is a truly social experience. With Xbox LIVE, Microsoft's
gaming service, play games with your friends and use your avatar and gamer profile
to keep track of game scores and achievements online through the Games hub.
Xbox LIVE or Marketplace may not be available in some countries or regions.
1. On the Start screen, tap Games.
2. Slide left or right across the screen and check what games are available.
collection View all Xbox LIVE and other games that you have on your
phone in one place. Just tap a game to start playing. You can
also download more games from Marketplace.
Xbox LIVE
gamer profile
requests View invitations to quickly jump into game play, keep up with
spotlight Read up on Xbox LIVE game news, tips, and trends from the
From the Games hub, you can also connect to and extend your gaming experience
to your computer and your Xbox console.
Sign in to your Xbox LIVE account from here. You'll then be able
to check or edit your profile, see your game achievements, and
even personalize your avatar.
turn notifications in a turn-based game or accept a nudge from
your buddy to make the next move.
Xbox LIVE team.
Page 87

87 More apps
Downloading and installing Xbox LIVE Extras
Customize your avatar on the go with Xbox LIVE Extras. You can download this app
for free.
1. On the Games hub, slide left or right to go to Xbox LIVE.
2. Tap your avatar image. Your phone then searches Marketplace for the Xbox
LIVE Extras app.
3. Follow the onscreen instructions to download and install the app.
Tap create avatar (or avatar) and start customizing your avatar.
Page 88

88 Bluetooth
Bluetooth
Connecting a Bluetooth accessory
You can connect a variety of Bluetooth accessories such as headsets, car kits, or
speakers to your phone.
§ To listen to music, use an accessory such as a Bluetooth stereo headset that
supports the A2DP profile.
§ Before connecting, make sure to set the accessory to discoverable. To find out
how, please refer to the accessory's manual.
1. On the Start screen, tap .
2. Tap Settings > Bluetooth.
3. Tap the On/Off switch to turn Bluetooth on. Your phone becomes discoverable.
It also automatically searches for Bluetooth devices within range.
4. Tap the name of the accessory that you want to pair with your phone.
5. If auto pairing fails, enter the pairing code supplied with the accessory.
When the accessory is connected to your phone, the Bluetooth icon appears on the
status bar. You can also check the connection status shown below the accessory
name on the Bluetooth Settings screen.
Turn Bluetooth off when not in use to save battery power, or in places where using
a wireless device is prohibited, such as on board an aircraft and in hospitals.
Disconnecting a Bluetooth accessory
1. On the Start screen, tap .
2. Tap Settings > Bluetooth.
3. Tap the accessory to disconnect it.
To reconnect, just tap the accessory again.
Page 89
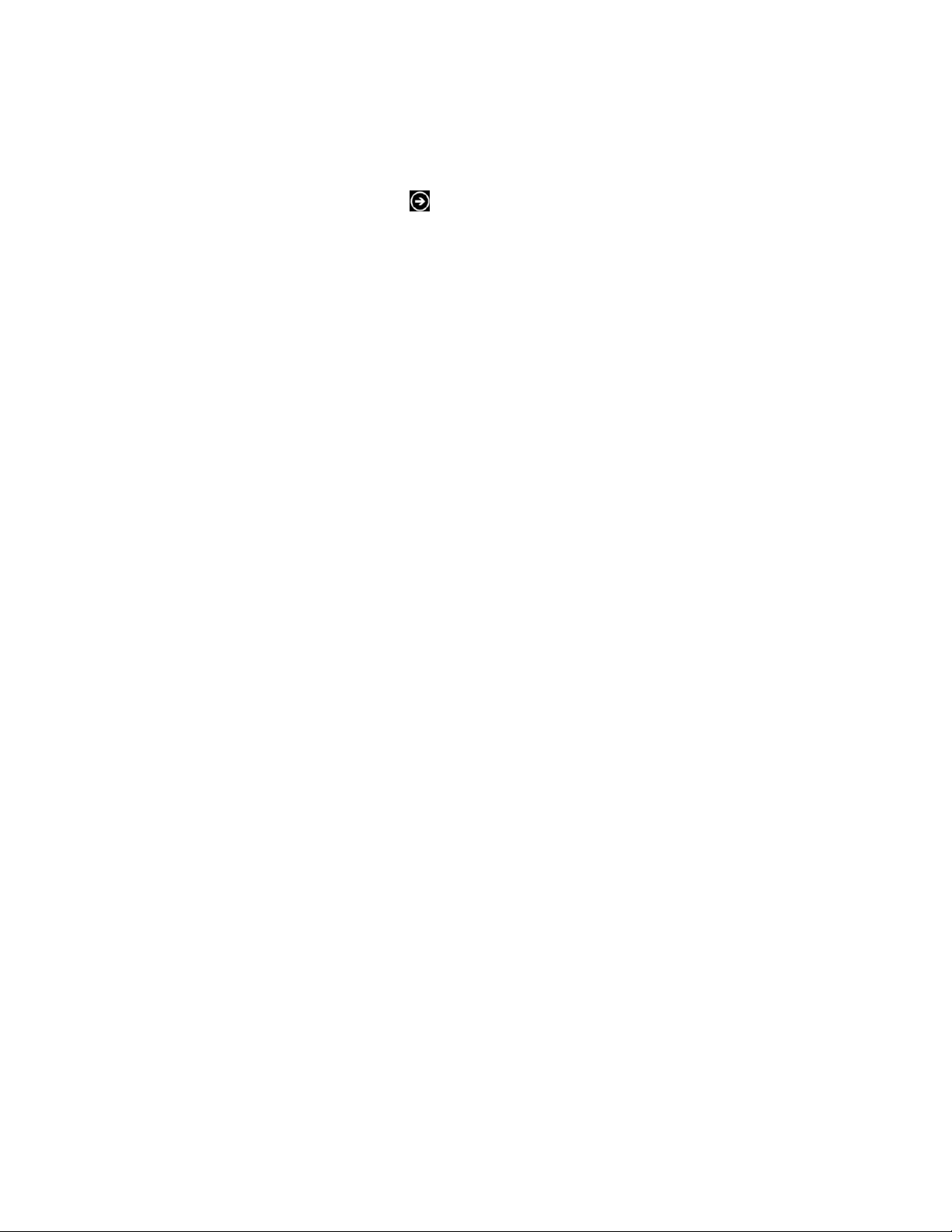
89 Bluetooth
Unpairing
If you no longer want to use a connected accessory with your phone, you can unpair
and remove it from your phone.
1. On the Start screen, tap .
2. Tap Settings > Bluetooth.
3. Press and hold the name of the accessory, and then tap delete.
Page 90
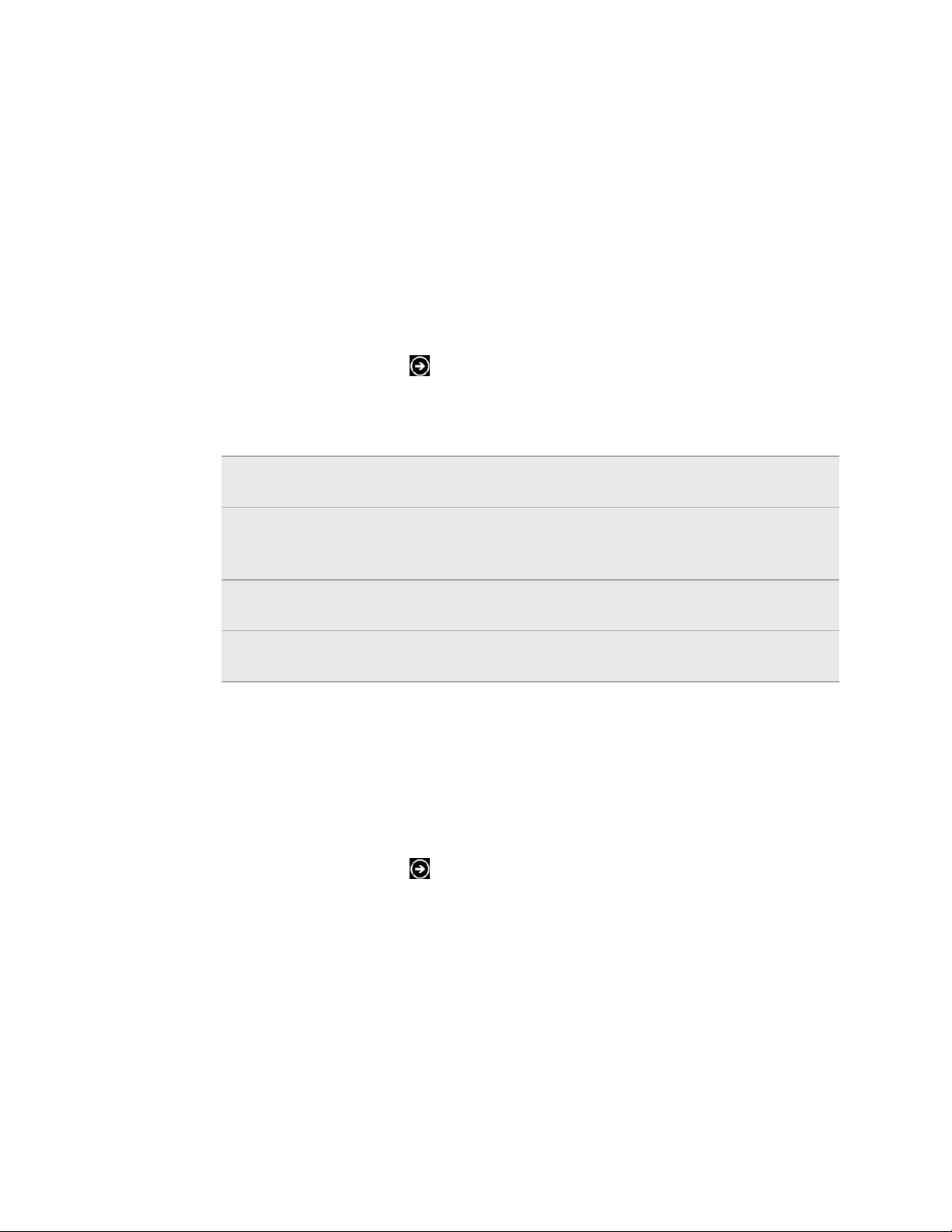
90 Settings
Settings
Attentive phone features
When your phone rings or during a call, it can sense and automatically respond to
your actions or environment. You can go to the settings to find out what smart
features your phone has in store for you.
1. On the Start screen, tap .
2. Tap Settings > attentive phone.
3. You'll find these settings:
Quiet ring on
pickup
Pocket Mode Makes your phone ring louder when it's in your pocket or
Flip for speaker Turns the speaker automatically when you flip your phone
Flip to mute
ringer
If there's any setting you'd like to disable, just clear its check box.
Lowers the ring volume automatically when you hold and
pick up your phone.
bag so you won't miss calls. When your phone is not in your
pocket or bag, it rings at the normal volume you've set.
over during an ongoing call.
Silences the ringer automatically when you flip your phone
over.
Turning Battery Saver on
When you turn Battery Saver on, your phone automatically turns off some services
and features that use battery in the background.
1. On the Start screen, tap .
2. Tap Settings > battery saver.
3. If you want Battery Saver to turn on whenever the battery gets to 20%, select
Always turn on Battery Saver when battery is low.
4. If you want to turn on Battery Saver now and leave it on until the next time you
recharge the battery, select Turn on Battery Saver now until next charge.
Page 91
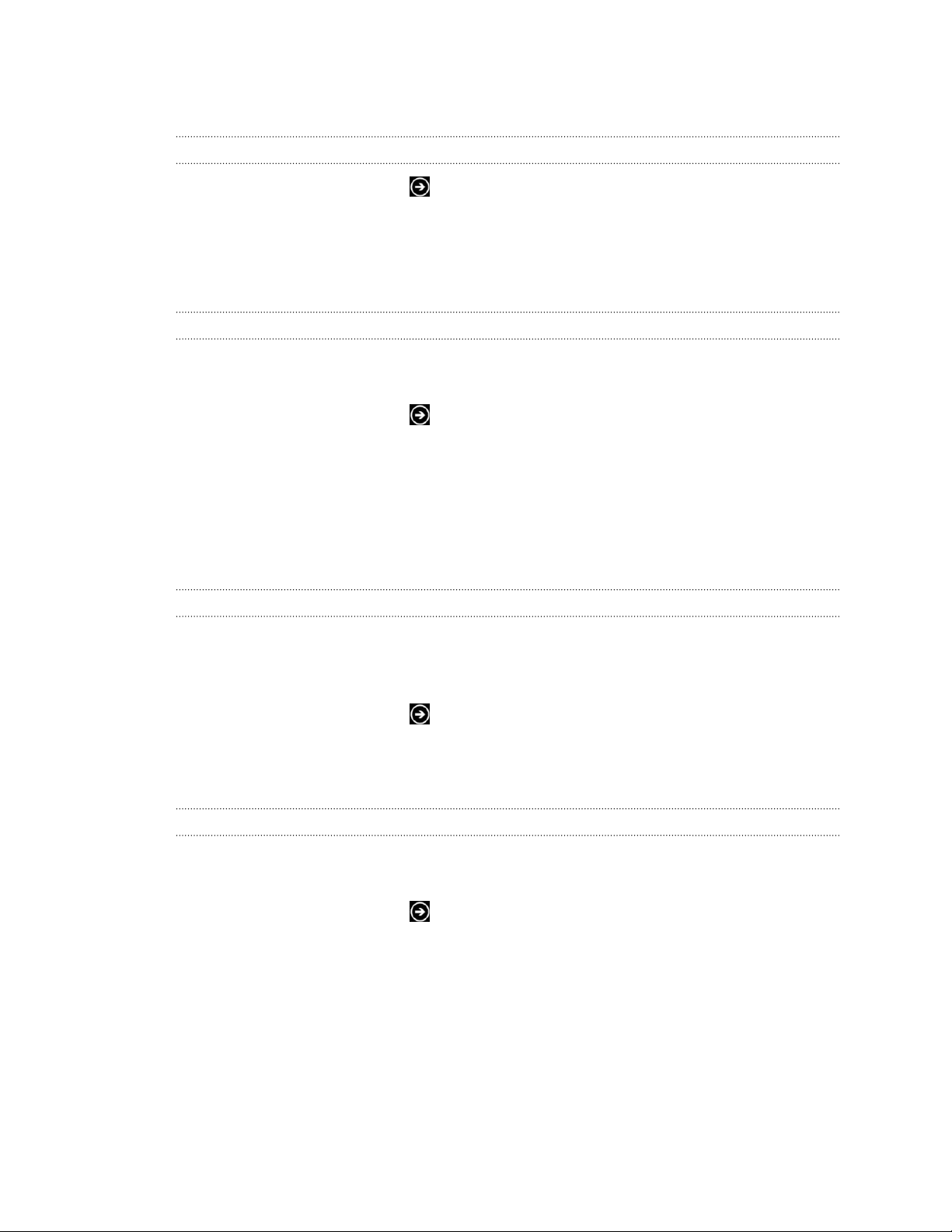
91 Settings
Changing display settings
Adjusting the screen brightness manually
1. On the Start screen, tap .
2. Tap Settings > brightness.
3. Tap the Automatically adjust On/Off switch to turn it off.
4. Select the Level of brightness to use.
Setting the time delay before the screen turns off
After a period of inactivity, the screen turns off automatically to save battery power.
You can set the idle time before the screen turns off.
1. On the Start screen, tap .
2. Tap Settings > lock + wallpaper.
3. Tap Screen times out after, and then select the time length that you want.
Changing sound settings
Setting your phone to silent mode
When you keep pressing the VOLUME DOWN button until the volume level reaches
zero, this makes your phone vibrate only. To be able to switch your phone to silent
mode using the VOLUME DOWN button, you need to turn vibrate off in the settings.
1. On the Start screen, tap .
2. Tap Settings > ringtones + sounds.
3. Tap the Vibrate On/Off switch to turn vibrate off.
Choosing notification sounds
Choose different sounds for different types of notifications. You can use different
sounds for incoming text or chat messages, voicemail, and email notifications.
1. On the Start screen, tap .
2. Tap Settings > ringtones + sounds.
3. Tap the box for each notification type, and then choose a sound to assign to it.
You can also turn on or off notification sounds for reminders and actions such
as keypress, camera shutter, and more.
Page 92

92 Settings
Enhancing your sound experience
Get that surround sound feeling when you’re watching videos or listening to music.
Sound enhancements are not available when you’re using a Bluetooth stereo
headset.
1. On the Start screen, tap .
2. Tap Settings > sound enhancer.
3. Under Audio and Video, select a sound enhancement you want to use (such as
SRS) for music and for video.
4. If you connected a wired headset or an external speaker, you can choose from
various preset equalizer settings for enhancing music. As for video, you can
choose 5.1 surround sound.
5. Press to apply the new settings.
Changing the language
The first time you set up your phone, it prompts you to choose a language. You can
change the language setting at any time. Changing the language adjusts the keyboard
layout, date and time formatting, and more.
Available languages vary by region.
1. On the Start screen, tap .
2. Tap Settings > region + language.
3. Tap the Display language box, and then choose the language that you want.
4. Tap the underlined text that says to accept changes and restart your phone.
Managing apps and storage
Checking phone info and storage
You can find out various information about your phone such as the Windows Phone
update version, available storage, and more.
1. On the Start screen, tap .
2. Tap Settings > about. You'll see your phone's name and model as well as the
total storage and available storage.
3. Tap more information (or more info) to see the Windows Phone update version
and other details.
Page 93

93 Settings
Changing application settings
In most cases, you can change the settings for an app only when you're inside that
app. For some apps, you can change their settings without having to open the apps.
1. On the Start screen, tap .
2. Tap Settings.
3. Flick left to go to applications.
4. Tap an app or category to see what settings are available and choose the
settings that you want.
Uninstalling an app
If you're running out of storage, free up some space by uninstalling apps you no
longer need or don't often use.
Deleting an app removes it from your phone. It also removes any information the app
contained. Please remove it with care.
Most of the preinstalled apps cannot be uninstalled.
1. On the Start screen, tap .
2. Press and hold an app, and then tap uninstall.
Page 94

94 Security
Security
Protecting your SIM card with a PIN
Add another layer of security for by assigning a PIN (personal identification number)
to your SIM card.
Make sure you have the default SIM PIN provided by T-Mobile before continuing.
1. On the Start screen, tap .
2. Tap Settings.
3. Flick left to go to applications, and then tap phone.
4. Tap the SIM security On/Off switch to turn it on.
5. Enter the default SIM card PIN, and then tap enter.
6. To change the SIM card PIN, tap Change SIM PIN, and then enter a new PIN.
Restoring a SIM card that has been locked out
If you enter the wrong PIN more times than the maximum number of attempts
allowed, your SIM card will become “PUK-locked.”
You need a PUK code to restore access to your SIM card. This code may have been
provided by T-Mobile when you received your SIM card.
1. On the Phone dialer screen, enter the PUK code, and then tap enter.
2. Enter the new PIN you want to use, and then tap enter.
3. Enter the new PIN again, and then tap enter.
Protecting your phone with a password
Protect your personal information and prevent others from using your phone without
your permission by setting a password.
You'll be prompted for your password every time your phone is turned on or when it’s
been idle for a certain period of time.
1. On the Start screen, tap .
2. Tap Settings > lock + wallpaper.
Page 95

95 Security
3. Tap the Password On/Off switch to turn it on.
4. Enter your password in both the New password and Confirm password boxes.
5. Tap done.
Page 96

96 Update and reset
Update and reset
How to get and install updates
From time to time, software updates may be available. Your phone can check and
notify you if there’s a new update.
Although your phone notifies you “over the air” (through your phone's Internet
connection) when an update is available to download, the actual software update is
not carried out over the air. You need to connect your phone to your computer to
download and install an update.
Setting the type of connection to use for checking updates
Check if your phone has been set to notify you about new updates. Also choose the
type of connection you want to use for checking updates.
1. On the Start screen, tap .
2. Tap Settings > phone update.
3. Make sure the Notify me when new updates are found check box is selected.
4. Choose whether to allow the use of your phone’s data connection to check for
updates. If you disable the use of the data connection, your phone will only
check for updates over Wi-Fi or when it's connected to your computer.
Preparing for a software update
To make sure a software update can be carried out smoothly and without
interruptions, prepare your phone and computer first for the update. Here are some
tips on what you need to check and prepare.
§ If your battery level is low, give your phone a quick charge before starting the
update.
§ Check how much free space you have on your phone and make some room for
the update. To find out how to check the available storage, see Checking phone
info and storage on page 92.
If necessary, remove a few unwanted apps. Refer to Uninstalling an app on page
93 to see how it's done.
Or delete large files (such as photos, videos, or music) from your phone.
§ Make sure you have Zune installed on your computer. You'll need it to download
the software update. For details, see Installing and setting up the Zune software
on page 57.
Page 97

97 Update and reset
§ Free up space on your computer.
You'll need some room to download the software update, to save a backup of
your existing phone software and settings, and possibly to sync media files from
your phone to your computer.
§ Make sure your computer has a reliable Internet connection.
In some cases, you might need to switch from a Wi-Fi connection to a wired
connection. Or you might need to adjust your computer's firewall or proxy
settings.
§ Make sure your phone is set with the correct date and time. This determines
which new updates you'll need. For details, see Correcting the date and time on
page 97.
Installing an update
When you see the notification about an available software update, you can do the
update right away. Or you can dismiss the notification and update some other time.
Your phone will remind you again in a few days.
Have you prepared your phone and computer for the update? If you haven't, please
see Preparing for a software update on page 96 on what you should check and
prepare.
1. Connect your phone to your computer.
2. Open the Zune software (or Windows Phone 7 Connector for Mac), if it doesn't
open automatically.
3. Click Update Now (or Install Updates).
4. Make sure you keep your phone connected to your computer until you see a
notification that the update is complete.
Correcting the date and time
If you're having trouble installing a software update, your phone may not have been
set with the correct date and time. In most cases, the date and time is set
automatically. But if it's not, you can set it manually.
1. Disconnect your phone from your computer.
2. On the Start screen, tap .
3. Tap Settings > date + time.
4. Turn off Set automatically.
5. Set the correct time zone, date, and time.
6. Reconnect your phone to your computer, and then try installing the update
again.
Page 98

98 Update and reset
Factory reset
Do a factory reset to change your phone back to its original state before the first time
you turned it on.
If you’re passing your phone on to someone else or your phone has a persistent
problem that cannot be solved, you can perform a factory reset (also called a hard
reset). Factory reset is not a step to be taken lightly. It’ll permanently delete all your
data and customized settings, and will remove any apps you’ve downloaded and
installed. Be sure to back up any data and files you want to keep before you do a
factory reset.
Performing a factory reset via settings
The most convenient way to do a factory reset is via the settings.
1. On the Start screen, tap .
2. Tap Settings > about.
3. Tap reset your phone, and then tap yes.
Performing a factory reset using phone buttons
If you can’t turn your phone on or access settings, you can still perform a factory reset
by using the phone's buttons.
1. Turn the power off.
2. Press and hold the VOLUME UP and VOLUME DOWN buttons, and then press
and hold the POWER button. Release these buttons when your phone turns on
and displays a text screen.
3. Keep pressing the VOLUME DOWN button until the Factory reset option is
highlighted, and then press the POWER button.
4. Follow the instructions onscreen to proceed with the factory reset.
Page 99

99 Trademarks and copyrights
Trademarks and copyrights
©
2011 HTC Corporation. All Rights Reserved.
HTC, the HTC logo, the HTC quietly brilliant logo, HTC Radar, and HTC Watch are
trademarks of HTC Corporation.
Microsoft, Windows, Windows Phone, ActiveSync, Bing, Excel, Hotmail, Internet
Explorer, OneNote, Outlook, PowerPoint, SharePoint, SkyDrive, Windows Live,
Windows Phone Marketplace, Windows Media, Windows Vista, Xbox LIVE, and Zune
are the trademarks or service marks of the Microsoft group of companies.
Google, the Google logo, and Gmail are trademarks of Google Inc.
The
Bluetooth
and any use of such marks by HTC Corporation is under license.
Wi-Fi® is a registered trademark of the Wireless Fidelity Alliance, Inc.
® word mark and logos are registered trademarks by Bluetooth SIG, Inc.
All other company, product and service names mentioned herein are trademarks,
registered trademarks or service marks of their respective owners.
Screen images contained herein are simulated. HTC shall not be liable for technical or
editorial errors or omissions contained herein, nor for incidental or consequential
damages resulting from furnishing this material. The information is provided “as is”
without warranty of any kind and is subject to change without notice. HTC also
reserves the right to revise the content of this document at any time without prior
notice.
No part of this document may be reproduced or transmitted in any form or by any
means, electronic or mechanical, including photocopying, recording or storing in a
retrieval system, or translated into any language in any form without prior written
permission of HTC.
Page 100
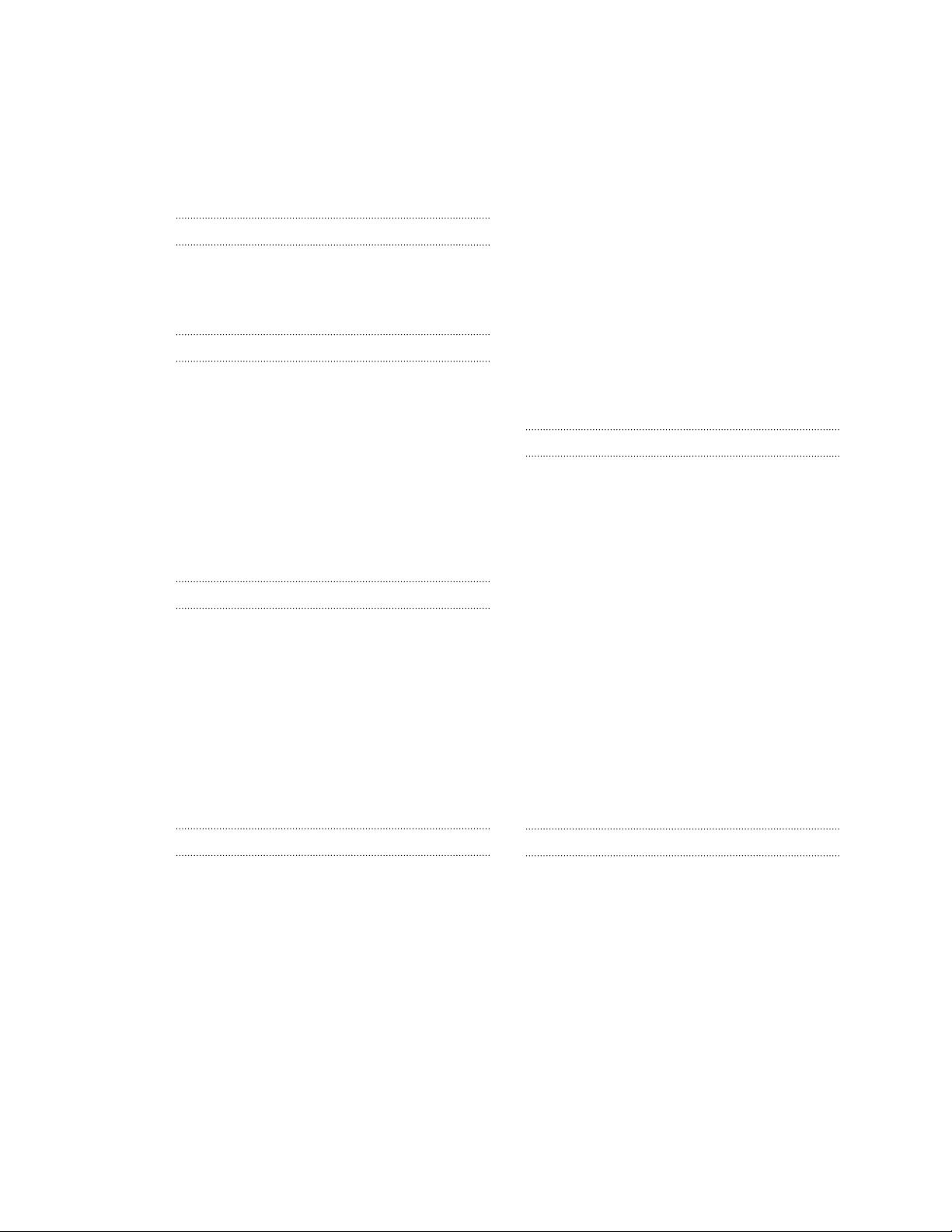
100 Index
Index
Symbols
3G
- roaming
- turning on or off
60
60
A
Airplane mode
Appointment
- creating
Apps
- downloading in HTC Hub
- managing
- settings
- switching between apps
- uninstalling
26
73
92
93
93
B
Battery
Battery Saver
Bing Maps
- finding an address or place
- getting directions
- sharing an address
Bing Search
Bluetooth
Browser
13
90
71
70
63
88
66
78
20
69
- adding a new number from call
history
- deleting a contact
- deleting a contact group
- editing
- groups
- importing from SIM card
- merging
- searching
25
30
31
29
30
27
28
29
D
Data connection
- roaming
- turning on or off
Date and time
- regional format
- setting manually
Delete
- account
- contact groups
- contacts
- Start screen tile
Display
- adjusting screen brightness
- setting delay before screen turns
off
Download apps
60
60
92
97
19
31
30
16
91
20
91
C
Calendar
Call history
Camera
- geotagging
- settings
Chat
Check in
- Facebook
- Windows Live
Conference call
Contacts
- about
- adding
73
25
46
36
32
27
27
45
24
32
E
Email
- deleting
- Exchange ActiveSync
- inboxes
- moving
- POP3/IMAP
- sending
- settings
- Windows Live
Emergency calls
Exchange ActiveSync email
43
41
42
43
40
42
44
40
22
41
 Loading...
Loading...