Page 1
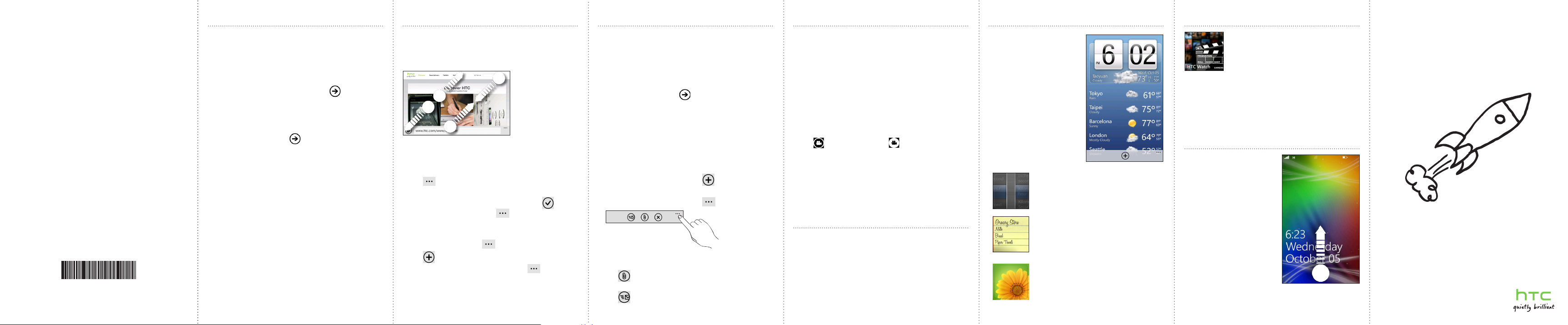
htc.com
91H0xxxx-xxM Rev.A
Connect to the Internet
Get online using your phone’s data connection or Wi-Fi.
Using data connection
Your phone will be automatically set up to use your mobile
operator’s data connection when you turn on your phone
(if the SIM card is inserted) for the first time.
If it’s not set up, on the Start screen, tap > Settings >
mobile network or use Connection Setup in the apps list
to set up your phone’s data connection.
Using Wi-Fi
1. On the Start screen, tap .
2. Tap Settings > Wi-Fi.
3. Tap the Wi-Fi networking On/Off switch to turn it on.
4. Tap the Wi-Fi network you want to connect to.
5. If you selected a network that is secured with WEP,
enter the key, and then tap done.
On the Start screen, tap the Internet Explorer tile to
start surfing the Web. Use finger gestures to browse the
webpage or to zoom in or out. Turn your phone to the side
to view the web page in landscape view.
Adding a webpage as a bookmark
1. In Internet Explorer, tap the address bar, and then enter
the webpage you want to add as a bookmark.
2. Tap (at the lower-right corner of the screen) > add
to favorites.
3. Change the Name if you want, and then tap .
To access your bookmarks, tap > favorites.
Opening a new tab
1. In Internet Explorer, tap > tabs.
2, Tap .
To switch between your opened tabs, tap > tabs, and
then tap the tab you want to open.
Email Watch movies or TV shows
Read and send email messages right from your phone.
Adding your email account
We’re assuming that you have set up Windows Live when
you first set up your phone. If not, follow this procedure to
set up Windows Live and your other email accounts.
1. On the Start screen, tap .
2. Tap Settings > email + accounts > add an account.
3. Select the account you want to set up.
4. Enter the email address and password, and then tap
sign in.
Sending an email message
1. On the Start screen, tap the email account you want to
use to send the email.
2. On the email account inbox, tap .
3. Enter the recipients.
To add Cc or Bcc recipients, tap > show cc & bcc.
Capture photos and videos
Take crisp and clear photos and videos with your phone’s
camera.
Taking photos
1 Press the CAMERA button to open the camera.
2. Press the + or - buttons onscreen to zoom in or out
3. Press the CAMERA button halfway to focus, and then
press it all the way down to take the picture.
Capturing videos
1 Press the CAMERA button to open the camera.
2. Tap . The icon changes to to indicate that you’re
in video mode.
3. Press the CAMERA button to start capturing video.
4. When you’re done, press the CAMERA button again to
stop capturing.
About hubs
Simplify your everyday tasks with hubs. Instead of going
4. Enter the subject. Then, tap the space below the
subject line to compose your message.
5. Tap to add an attachment. You can only attach
photos.
6. Tap to send the message.
in and out of various apps, hubs simplify things by tying
together related experiences. For example, in the People
Hub, not only can you see all your contacts but you can
also check status updates from your Facebook, Twitter,
and LinkedIn friends. Check out the other cool hubs on
your phone such as Office, Pictures, Music + Videos, and
more.
HTC Hub
Get more out of your phone
with apps from us. Check out
the HTC Hub and see what
we have in store for you. Use
the built-in Weather, Stocks,
and News screens to stay on
top of things during the day.
Just swipe left to access these
apps.
Swipe to the Featured screen
to download more apps or
games to your phone. Here’s
some of the cool apps you can
download:
Converter
How many pounds are there in a kilo
again? Use Converter to convert weight,
length, volume, and even currency.
Lists
Forgot to buy the toothpaste again?
Make sure you don’t forget next time
by using List to jot down the things you
need to get from the grocery.
Love
He loves me, he loves me not, he loves
me!!! See whether that special someone
is feeling the same way as you are.
With the HTC Watch™ online video
service, get a glimpse of the latest movie
trailers and enjoy watching Hollywood
blockbusters or TV shows. You can choose
to either rent or buy videos, and then
stream them to your phone.
Note: Initially, you may be able to watch movie trailers only
in HTC Watch. Rental and purchasing services will
gradually be available worldwide. Please stay tuned.
Lock your screen
Don’t you just hate pocket
dialing? Before putting your
phone in your pocket or bag,
lock the screen first so you
avoid those accidental screen
presses.
To lock the screen, just press
the POWER button.
Unlocking the screen
You can unlock the screen by
pressing the POWER button to
turn on the display, and then
sliding the screen up starting
from the bottom of the screen.
Your HTC Radar 4G Browse the Web
Quick guide
For the complete user guide and other helpful resources,
go to www.htc.com/support. Please also read the Safety
and regulatory guide that’s included in the box.
For additional information about your phone, go to
windowsphone.com.
Note: Certain Microsoft services/features may not be
available in your country or region.
Page 2
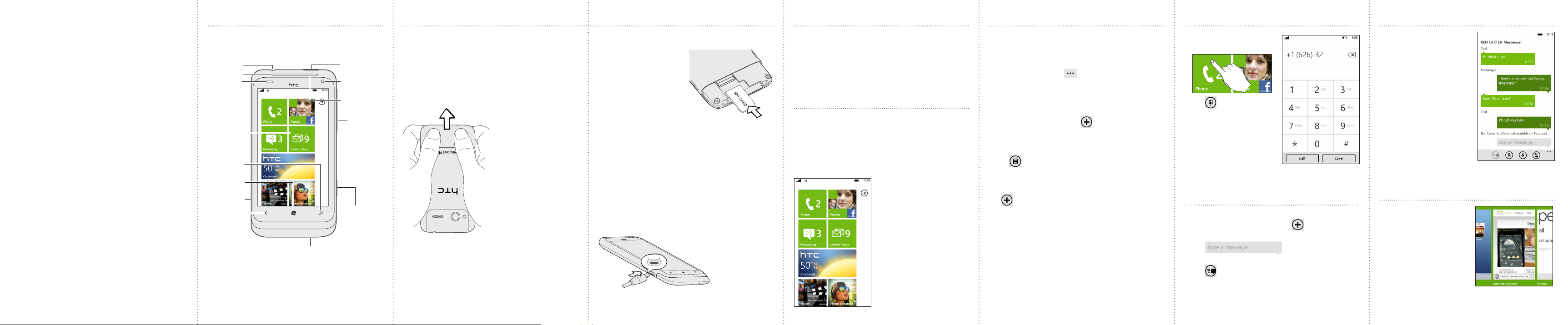
Before you do anything else,
please read this
Charge the battery
Your phone hasn’t been charged yet. Please use the supplied power
adapter to do a full charge before using it. Also, please don’t try to
take your phone apart. (If you do, it may invalidate your warranty.)
Choose a rate plan wisely
Your phone can use up a lot of Internet bandwidth really quickly.
Before you use your phone, we strongly recommend that you talk to
your mobile operator about data rates.
Using data services while roaming will be costly. Check with
your mobile operator for data roaming rates before you use data
roaming.
Know about privacy laws
Some countries have strict laws about how and when you can
record phone conversations. It’s a good idea to find out what the
laws are where you live before you use your phone’s recording
feature.
And finally, a few important words from our legal team
(LIMITATION OF DAMAGES)
To the maximum extent permitted by applicable law, in no event
shall HTC or its affiliates be liable to you, any user, or third party for
any indirect, special, consequential, incidental or punitive damages
of any kind, arising in contract, tort, or otherwise, including, but not
limited to, injury, loss of revenue, loss of goodwill, loss of business
opportunity, loss of data, and/or loss of profits, regardless of the
foreseeability thereof or whether HTC or its affiliates have been
advised of the possibility of such damages. And in no event shall the
total liability of HTC or its affiliates exceed the amount received from
you, regardless of the legal theory under which the cause of action
is brought. The foregoing does not affect any statutory rights which
may not be disclaimed.
Get to know your phone Keep in contact
3.5mm
audio jack
Earpiece
Light and
proximity
sensor
Touch
screen
SEARCH
STA RT
USB
BACK
Microphone
POWER
Front
camera
Notifications
VOLUME
UP/DOWN
CAMERA
Before you turn on your phone
Get everything in order before you press the POWER
button.
Removing the bottom cover
1. Hold your phone securely upside down with the front
facing away from you. .
2. With your thumbs, push the bottom cover out to
remove it.
Where’s the battery?
Your phone uses a built-in, rechargeable battery.
Inserting your SIM card
1. Insert the SIM card with
its gold contacts facing
down and its cut-off
corner facing out.
2. Push the SIM card all the
way in.
Replacing the bottom cover
1. Align the bottom cover on the bottom of the phone.
2. Push the back cover in place. You’ll hear a click when
the bottom cover is locked in place.
Charging the battery
Use the supplied power adapter and USB cable to charge
your phone. Charge the phone battery for at least 10
minutes before you turn on your phone for the first time.
When you switch on your phone for the first time, you’ll
be asked to set some options such as your time zone
and your Windows Live® ID. Just follow the onscreen
instructions and you’ll be up and running in no time.
Start screen
This is where it all starts. The Start screen contains
Windows® Phone Live Tiles that are associated with apps
on your phone. Depending on the app, Live Tiles can show
the number of unread messages and emails, upcoming
appointments, status updates, and more.
Scroll up or down to see the other tiles. Tap a tile to access
the app associated with it.
Bring in your contacts and add new ones to your phone.
Importing all contacts from your SIM card
1. On the Start screen, tap the People tile.
2. In the People hub, tap (at the lower-right corner of
the screen) > Settings > import SIM contacts.
Adding a new contact
1. On the Start screen, tap the People tile.
2. In all of the People hub, tap > new contact, and
then select the account (for example, Windows Live)
where you want to save the contact information in.
3. Enter information by tapping an item.
4. Tap to save the contact.
If you have a close circle of friends, you can create a group
for them so you can send messages and view updates and
photos of the group in one place. To create a group,
tap > new group.
Keeping up with your social network
Want to stay on top of your friends’ updates? Sync with
Facebook®, Twitter™, and LinkedIn® to see all your friends
and get their latest updates right inside the People hub.
Make your first callSet up your phone
1. On the Start screen, tap the
Phone tile.
2. Tap .
3. Dial the number you want
to call.
4. Tap call.
Send a txt msg
1. On the Start screen, tap the Messaging tile.
2. On the conversations screen, tap .
3. Enter the recipient name.
4. Tap .
5. Enter your message.
6. Tap to send the message.
Text and chat in one place
With the Messaging app,
you can both text and chat
in one place. Whether your
friends and family are on
their mobile phone or at their
computer, you can send them
text messages, Windows Live
instant messages, or start a
Facebook chat.
Jump between apps
Working on different things on
your phone? Quickly switch
between the most recent apps
you’ve used by pressing and
holding the BACK button,
and then tapping the app you
want to go to.
 Loading...
Loading...