Page 1
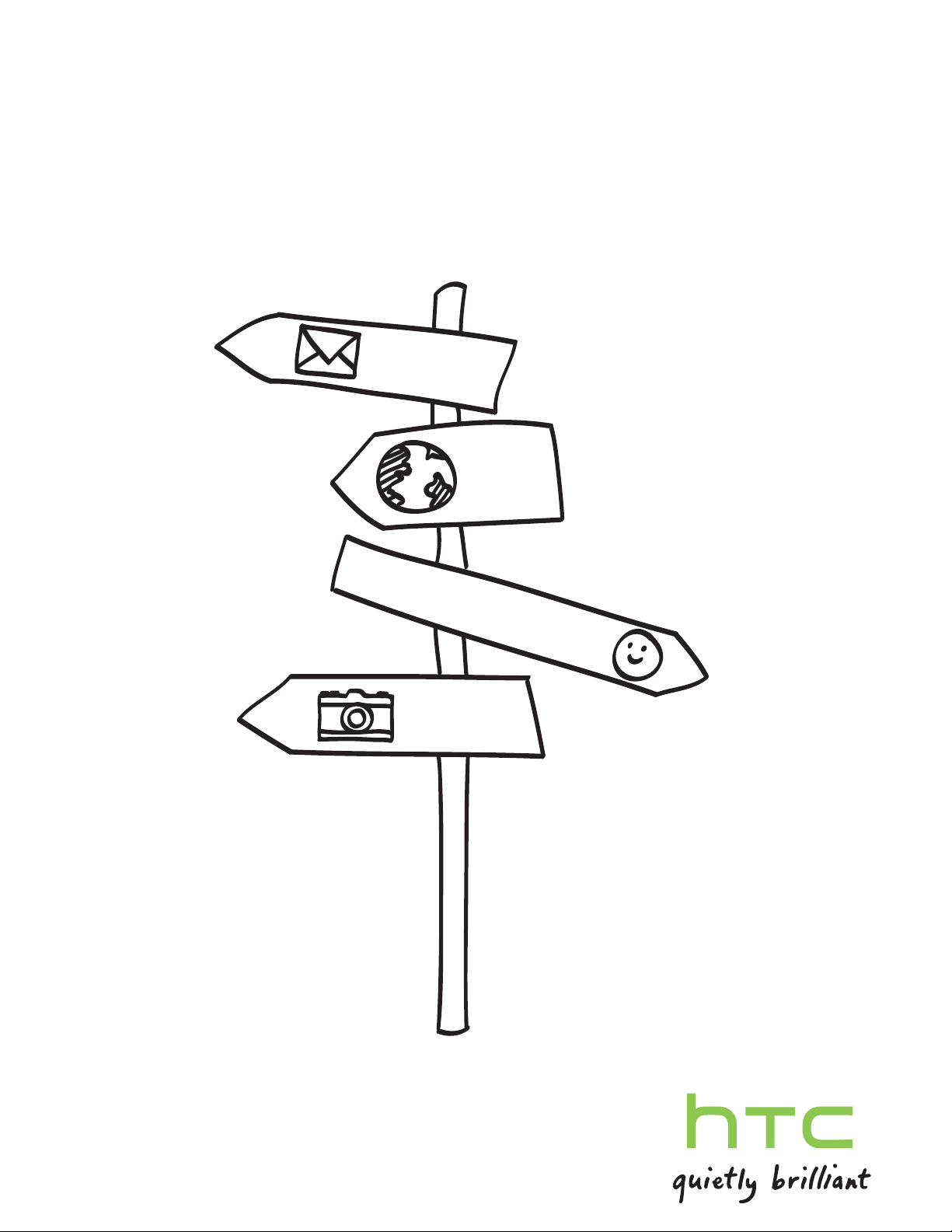
Tu HTC Radar
Guía del usuario
Page 2
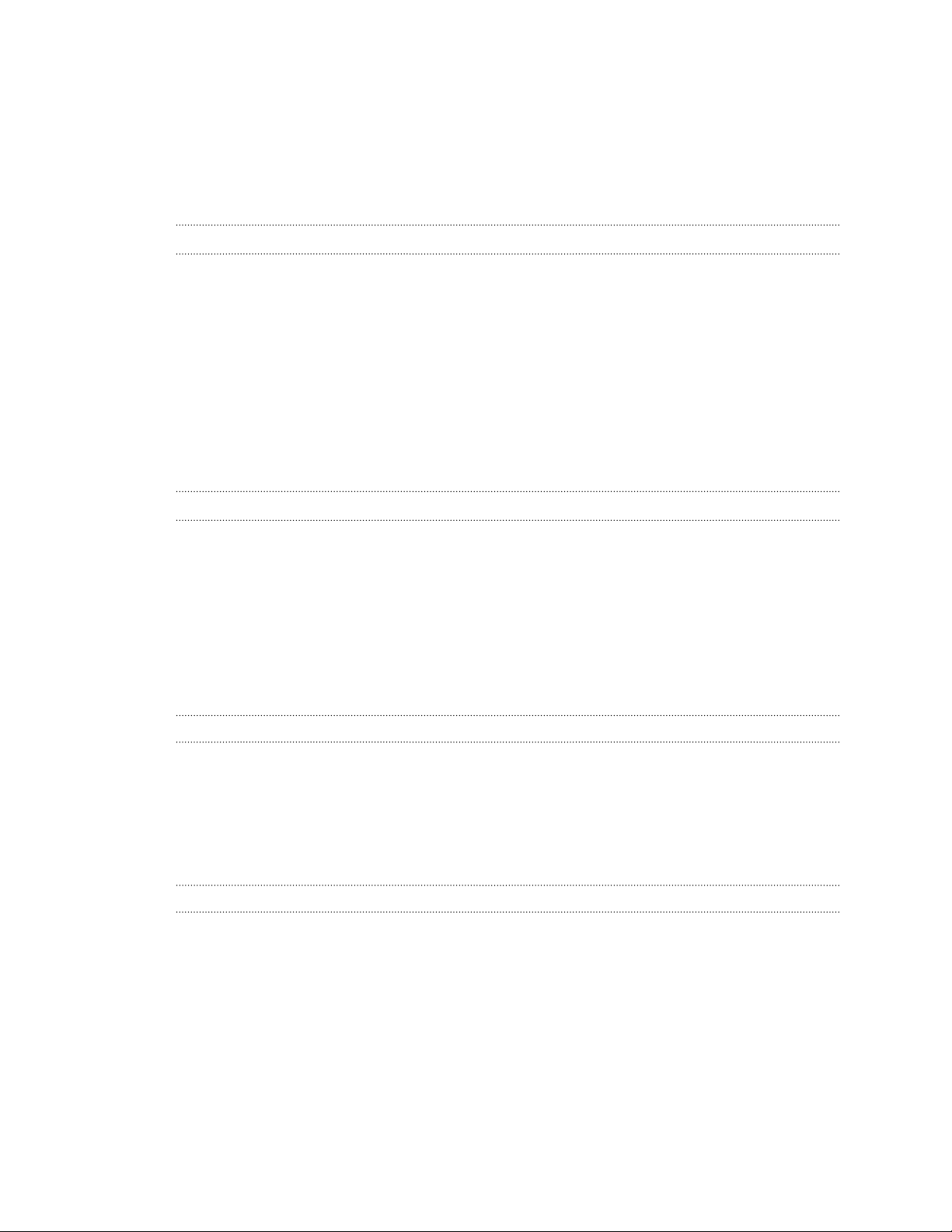
2 Contenidos
Contenidos
Primeros pasos
Contenido del paquete 7
Su teléfono 7
Cubierta inferior 9
Tarjeta SIM 11
Batería 12
Conectar y desconectar la alimentación eléctrica 13
Escribir tu PIN 13
Movimientos del dedo 13
Configurar su teléfono por primera vez 14
Pantalla de inicio 14
Conceptos básicos
Ajustar el volumen 16
Modo en suspensión 16
Pantalla de bloqueo 17
Cambiar el tono de llamada 17
Cambiar el tema 18
Configurar una cuenta 18
Cambiar de una aplicación a otra 19
Windows Marketplace 19
Llamadas de teléfono
Realizar una llamada 20
Recibir llamadas 21
¿Qué puedo hacer durante una llamada? 22
Iniciar una llamada de conferencia 23
Historial de llamadas 23
Activar o desactivar el modo avión 24
Contactos
Mantener el contacto 25
Importar contactos de su tarjeta SIM 25
Añadir un contacto nuevo 25
Filtrar su lista de contactos 26
Combinar perfiles del contacto 26
Buscar, editar o eliminar 27
Grupos de contacto 28
¿Qué incluye la tarjeta Me? 29
Publicar en redes sociales 29
Filtrar actualizaciones sociales 31
Page 3
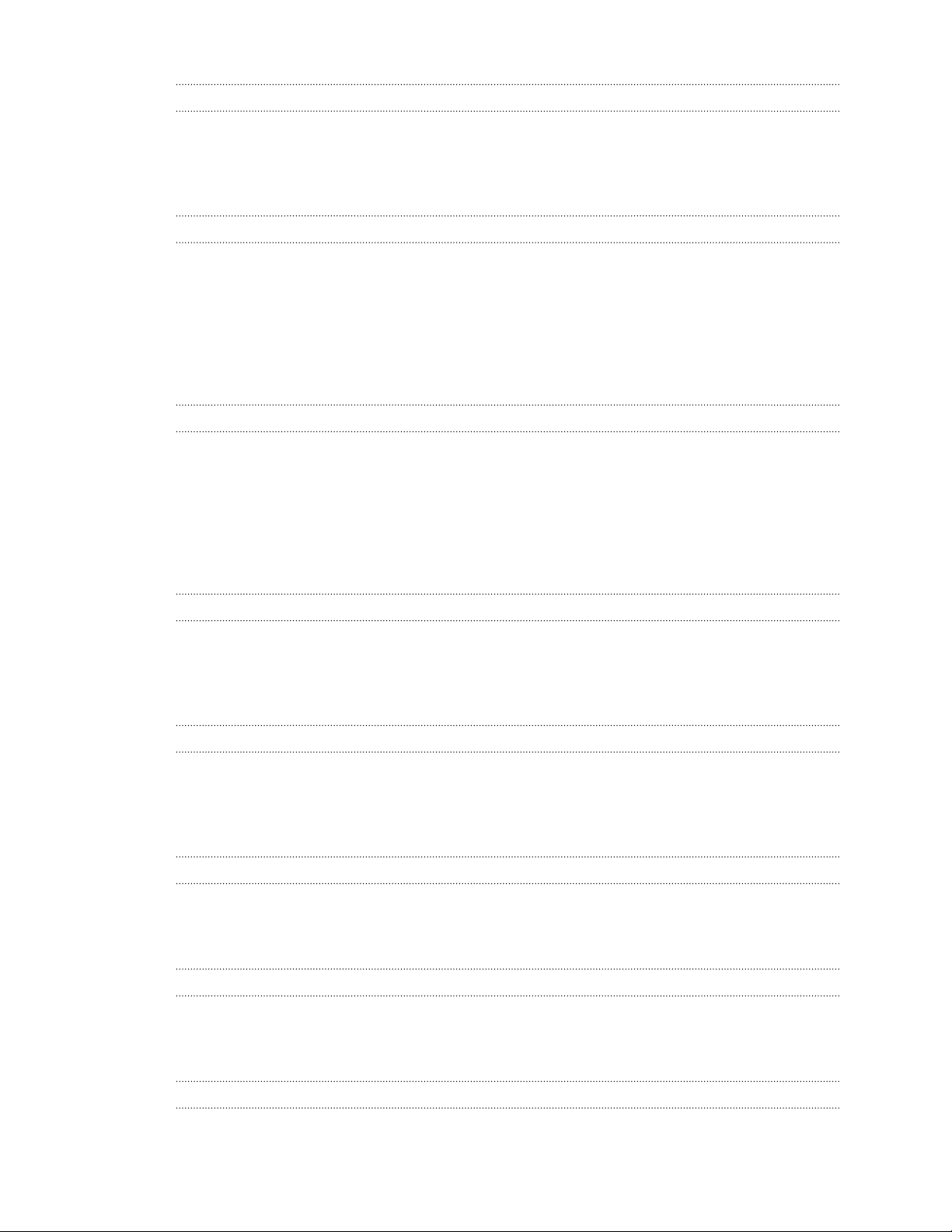
3 Contenidos
Mensajes
Escribir mensajes de texto y charlar en un lugar 32
Compartir una imagen en un mensaje 33
Ver y responder a un mensaje 34
Administrar conversaciones 35
Correo electrónico
Agregar su cuenta Windows Live 36
Añadir una cuenta de correo electrónico POP3/IMAP 36
Añadir una cuenta de Microsoft Exchange ActiveSync 37
Comprobar el correo electrónico 38
Enviar correo electrónico 39
Administrar sus mensajes de correo electrónico 40
Cambiar la configuración de la cuenta de correo electrónico 40
Cámara
Aspectos básicos de la cámara 42
Hacer una foto 43
Grabación de vídeo 44
¿El flash de la cámara no se enciende? 44
Después de capturar 45
Hacer una foto panorámica 45
Hacer capturas de fotos continuas 46
Fotos, vídeos y música
Imágenes 47
Música + Vídeos 49
HTC Watch 50
Medios conectados 55
Sincronizando
¿Por qué necesito el software de Zune? 58
Instalar y configurar el software de Zune 59
Sincronizar imágenes, música y vídeos 59
Configurar la sincronización inalámbrica 61
Conexiones de Internet
Conexión de datos 62
Wi-Fi 64
Utilizar el teléfono como zona activa móvil 65
Búsqueda y navegador web
Buscar en la Web 67
Leer códigos, etiquetas y texto 68
Abrir y navegar por páginas Web 70
Mapas y ubicación
Servicios de ubicación 71
Page 4
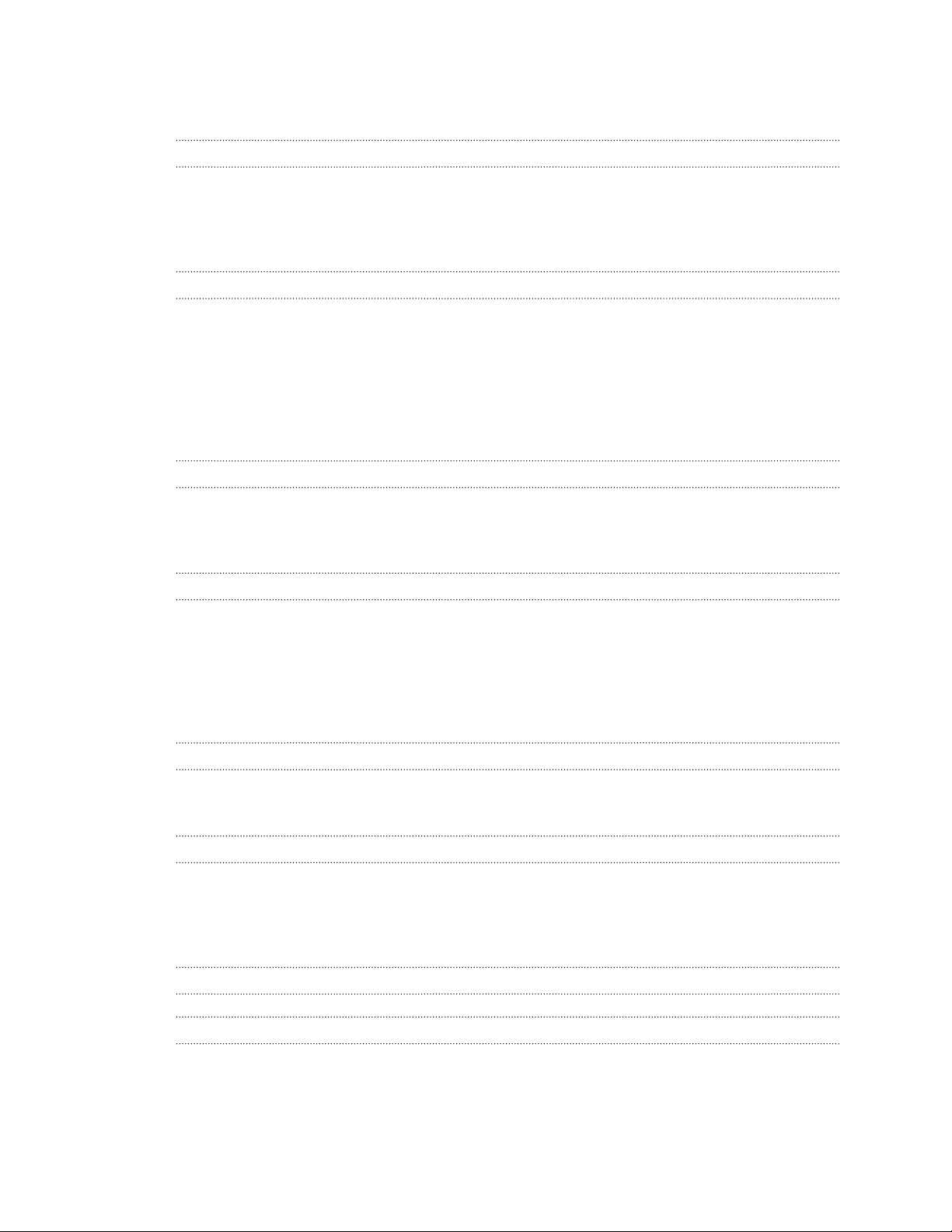
4 Contenidos
Bing Maps 71
HTC Locations 74
Calendario
Qué se puede hacer en la aplicación Calendario 78
Crear una cita de calendario 78
Crear una nueva tarea 79
Visualizar y sincronizar calendarios 80
Más aplicaciones
¿Qué es HTC Hub? 81
Consultar el tiempo 82
Hacer un seguimiento de tu bolsa 83
Leer feeds de noticias 85
Trabajar con notas 87
¿Qué incluye el hub Office? 89
Xbox LIVE en el hub Juegos 90
Bluetooth
Conectar un accesorio Bluetooth 91
Desconectar un accesorio Bluetooth 91
Desemparejar 92
Configuración
Funciones de teléfono atento 93
Encender Ahorro de energía 93
Cambiar la configuración de la pantalla 94
Cambiar la configuración del sonido 94
Cambiar el idioma 95
Administrar aplicaciones y memoria 95
Seguridad
Proteger tu tarjeta SIM con un PIN 97
Proteger el teléfono con una contraseña 98
Actualizar y restablecer
Cómo obtener e instalar actualizaciones 99
Prepararse para una actualización de software 99
Instalar una actualización 100
Restablecimiento de fábrica 101
Marcas comerciales y derechos de autor
Índice
Page 5
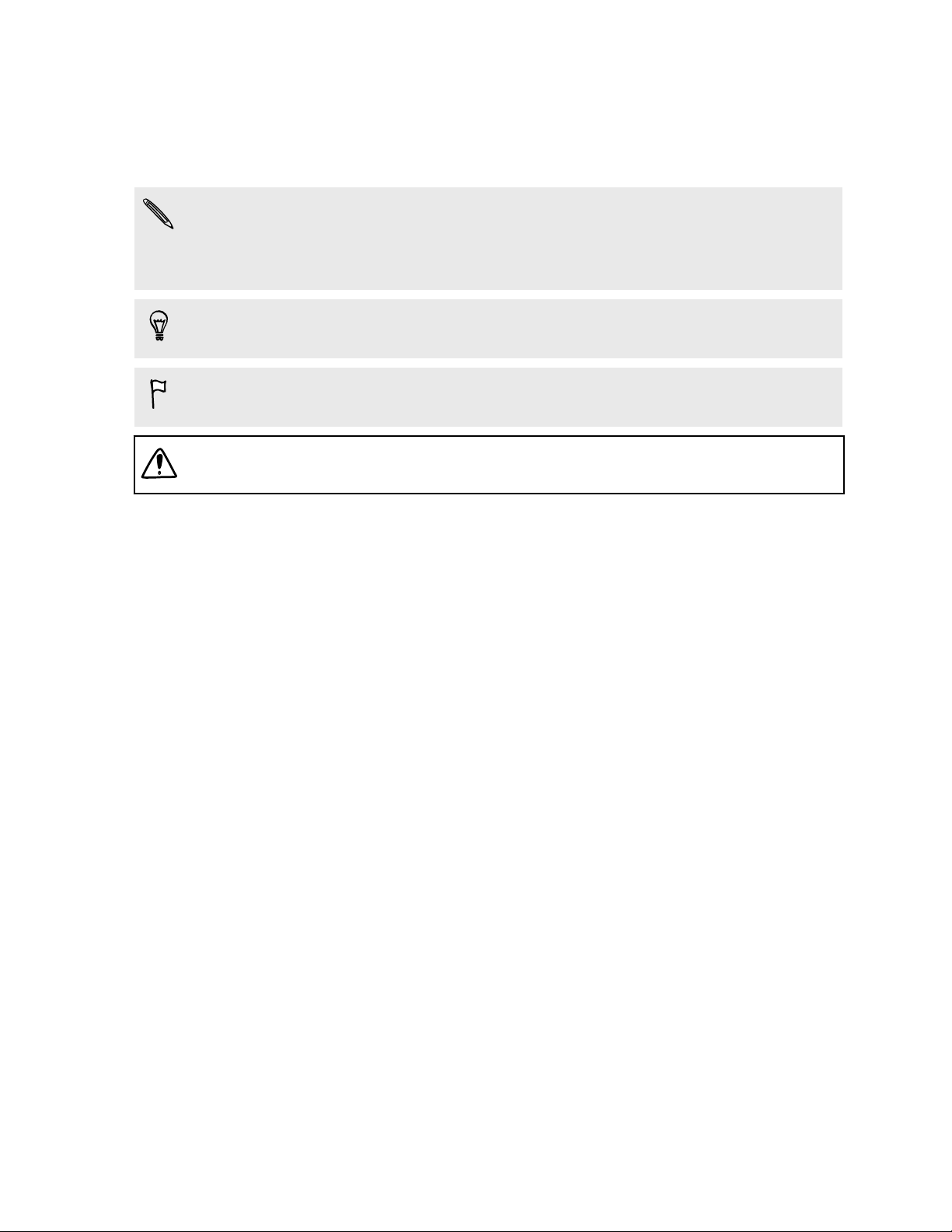
5 Simbología utilizada en este manual
Simbología utilizada en este manual
En esta guía del usuario, utilizamos los siguientes símbolos para indicar información
útil e importante:
Ésta es una nota. Una nota normalmente ofrece información adicional como por
ejemplo, qué ocurre cuando opta por realizar o no una acción concreta. De igual
modo, una nota le facilita información que puede que sea pertinente sólo en
algunas situaciones.
Éste es un consejo. Un consejo es una alternativa a la hora de realizar un proceso o
de dar un paso o bien, le informa de una opción que puede resultarle útil.
Indica información importante que necesita hacer para que se realice una tarea
concreta o para que una característica funcione correctamente.
Le ofrece información sobre medidas de seguridad, es decir, información que
necesita tener en cuenta para evitar posibles problemas.
Page 6
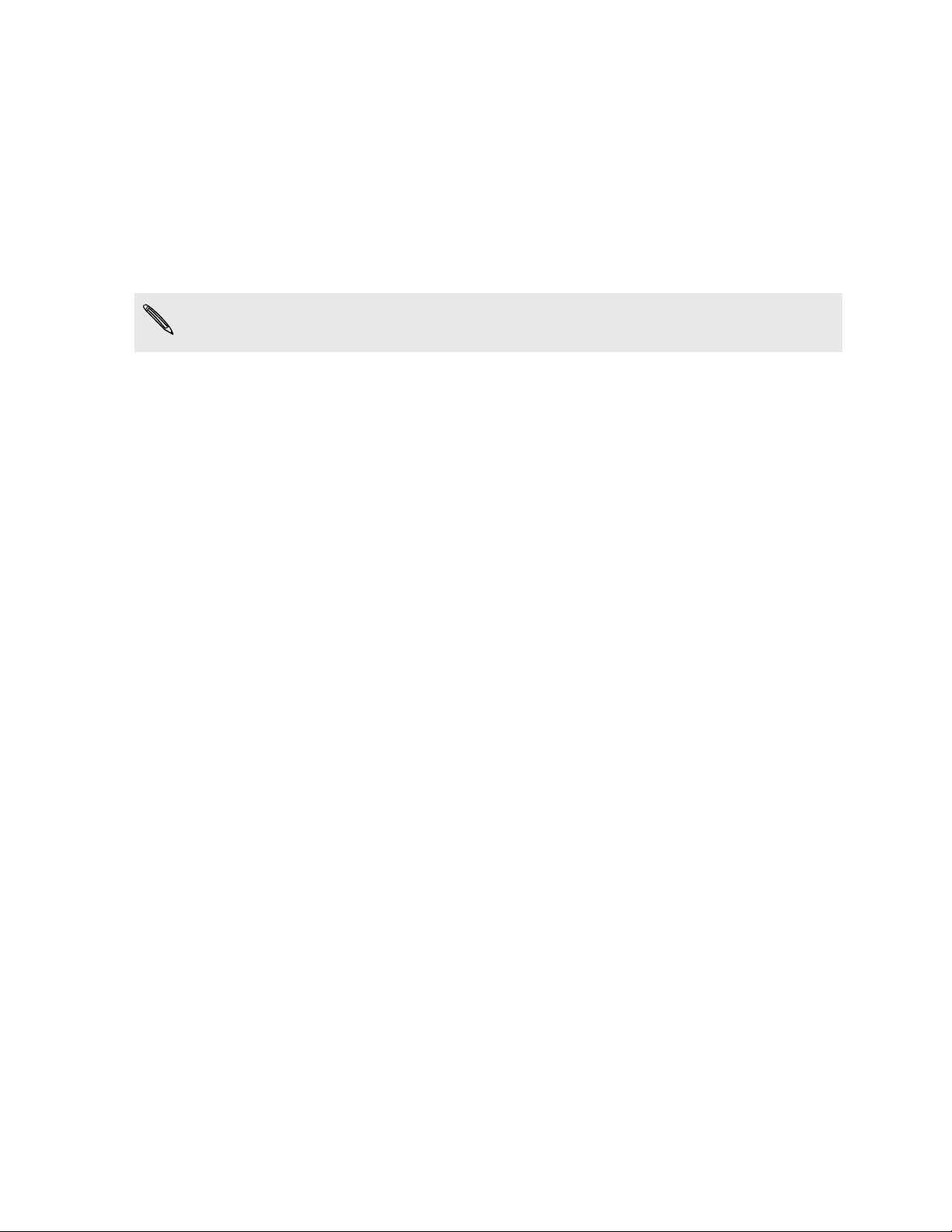
6 Otros recursos útiles
Otros recursos útiles
Para obtener información sobre salud, seguridad y aspectos legales, consulta la Guía
de información legal y seguridad que se incluye en la caja.
Además de esta guía de usuario, puedes encontrar información de ayuda, preguntas
frecuentes y mucho más en www.htc.com/support.
Para obtener más información sobre el uso de Windows® Phone, abre Ayuda y guía
práctica en tu teléfono. O utiliza tu navegador web y accede a windowsphone.com.
Puede que algunas funciones de Windows Phone o servicios de Microsoft® no estén
disponibles en ciertos países o regiones.
Page 7
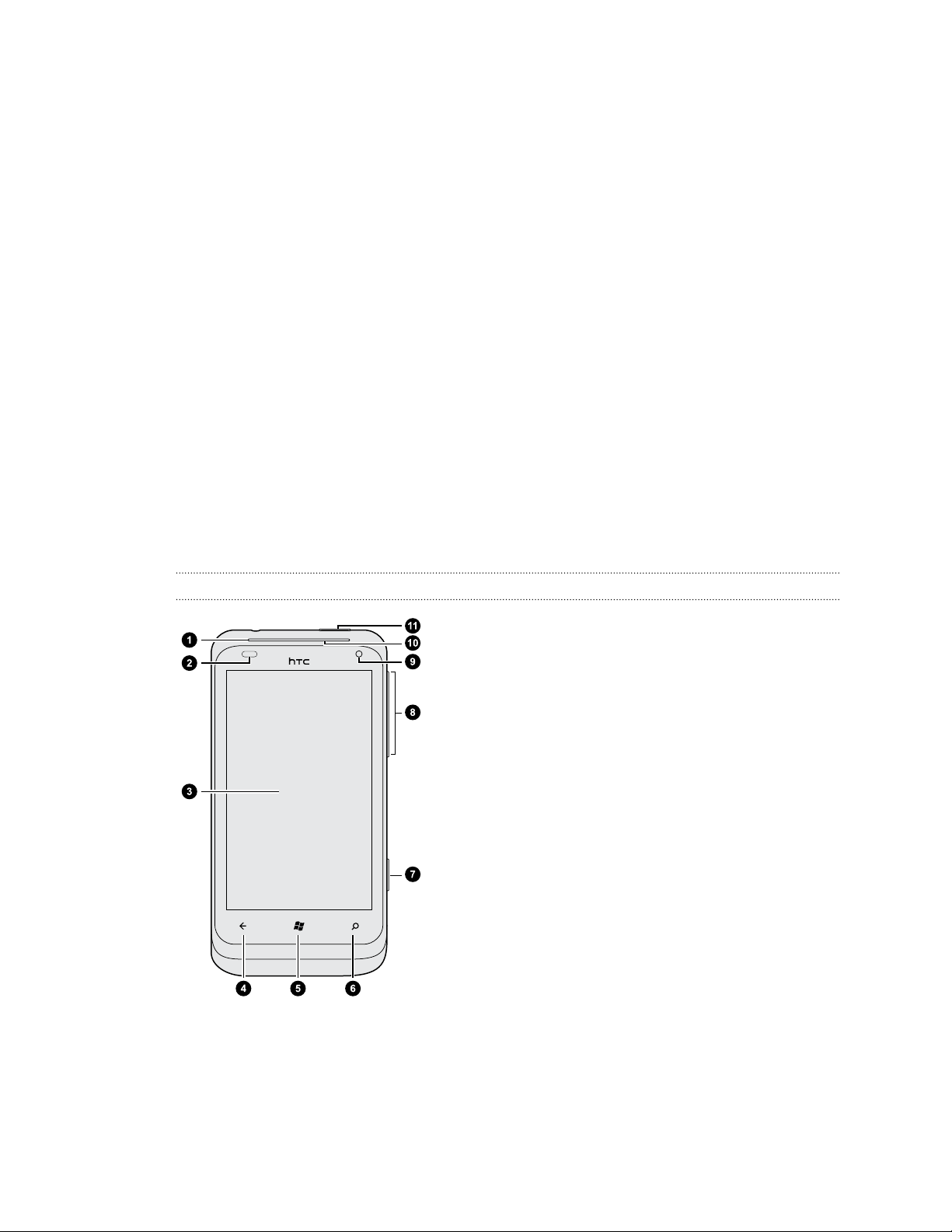
7 Primeros pasos
Primeros pasos
Contenido del paquete
En el interior del paquete encontrará lo siguiente:
§ Teléfono
§ Cable USB
§ Auricular estéreo de 3,5 mm
§ Adaptador de corriente
§ Guía rápida de instalación
§ Guía de información legal y seguridad
Su teléfono
Panel frontal
1. Auricular
2. Luz y sensor de proximidad
3. Pantalla táctil
4. ATRÁS
5. INICIO
6. BÚSQUEDA
7. CÁMARA
8. SUBIR VOLUMEN y BAJAR VOLUMEN
9. Cámara frontal
10. LED de notificación
11. ENCENDIDO
Page 8
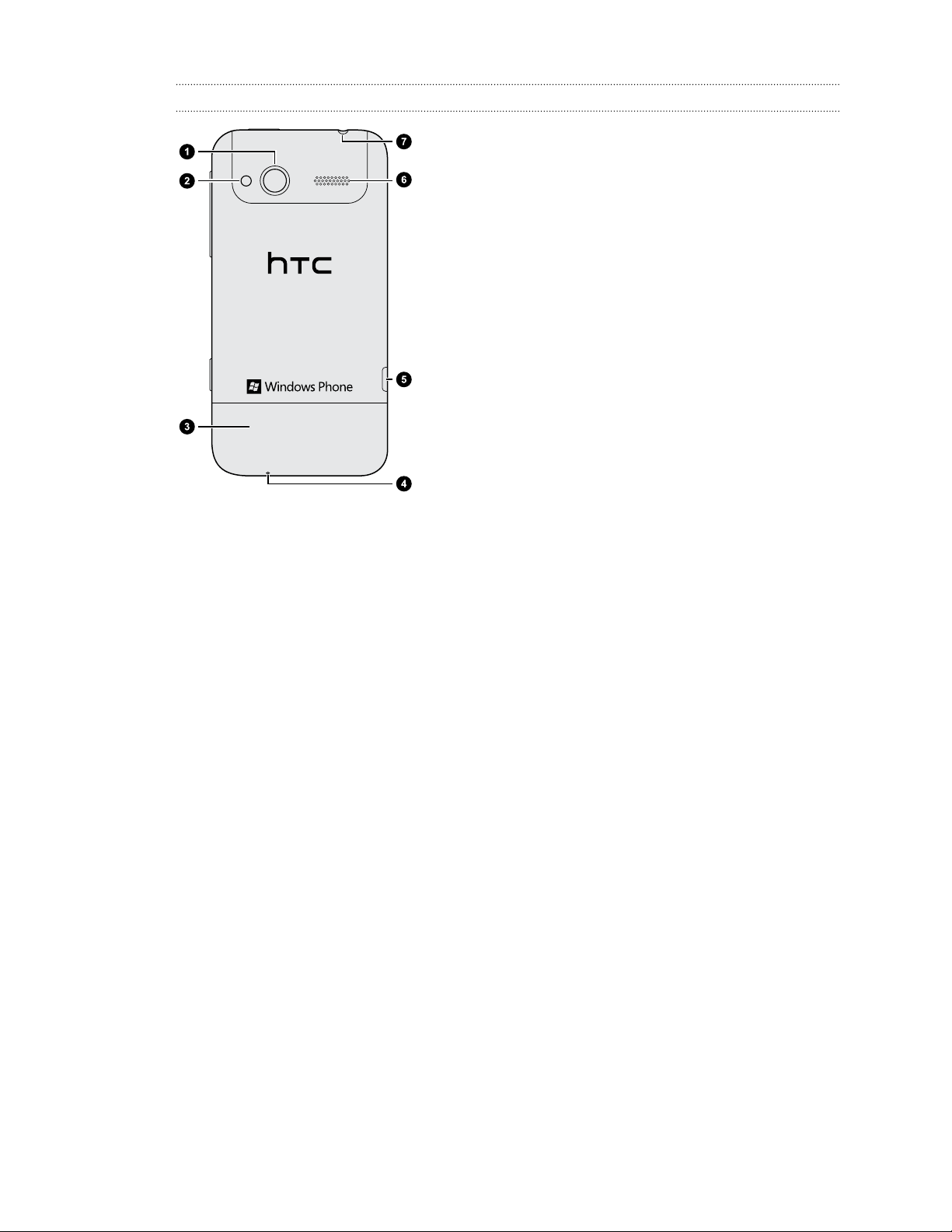
8 Primeros pasos
Panel posterior
1. Cámara de 5 megapíxeles
2. Flash LED
3. Cubierta inferior
4. Micrófono
5. Conector de USB
6. Altavoz
7. Clavija para auricular de 3,5 mm
Page 9
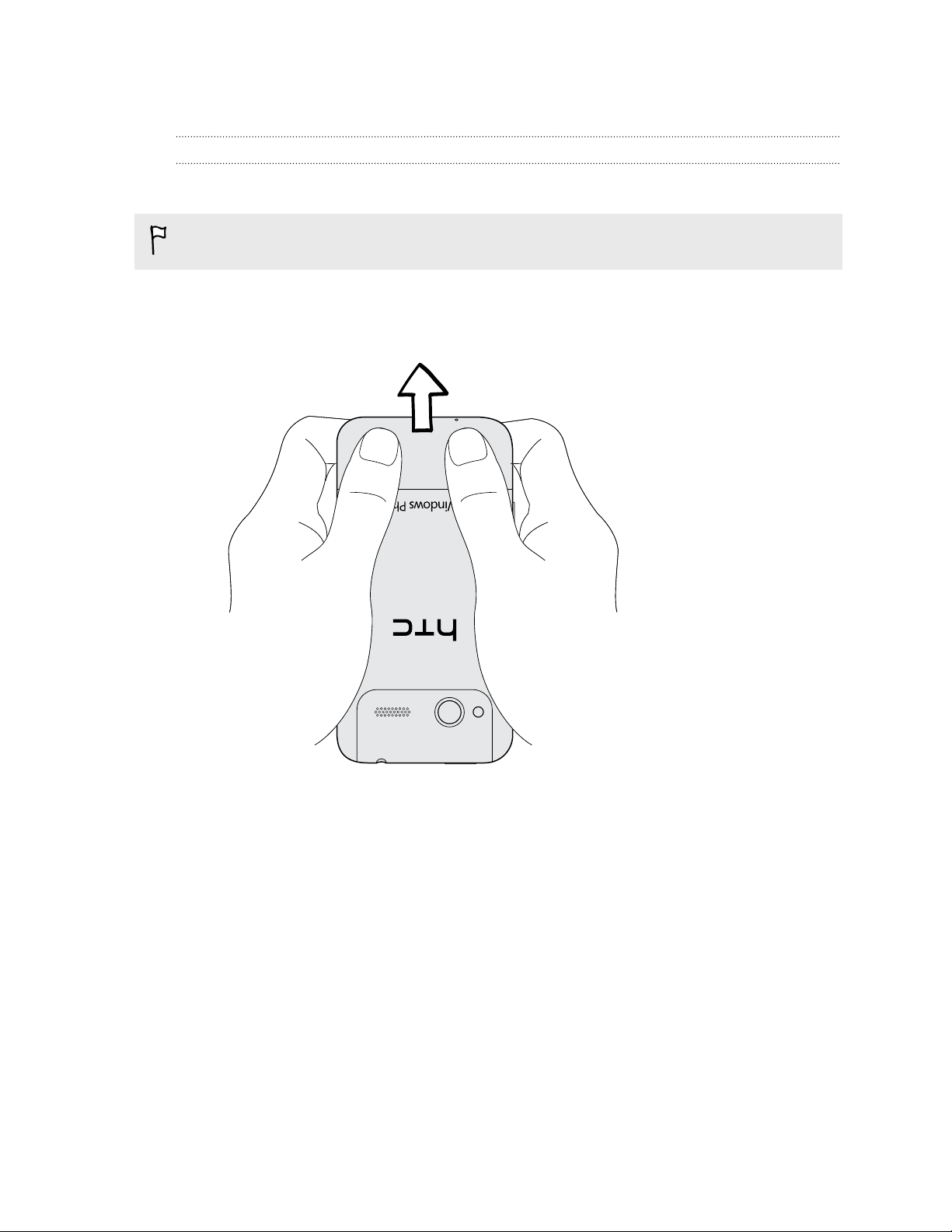
9 Primeros pasos
Cubierta inferior
Extraer la cubierta inferior
Retire la cubierta inferior para acceder a la ranura de la tarjeta SIM.
Asegúrese de desconectar su teléfono antes de extraer la cubierta inferior.
1. Sujete el teléfono con firmeza boca abajo, con la parte frontal alejada de usted.
2. Con los dedos pulgares, presione la cubierta inferior para retirarla.
Page 10
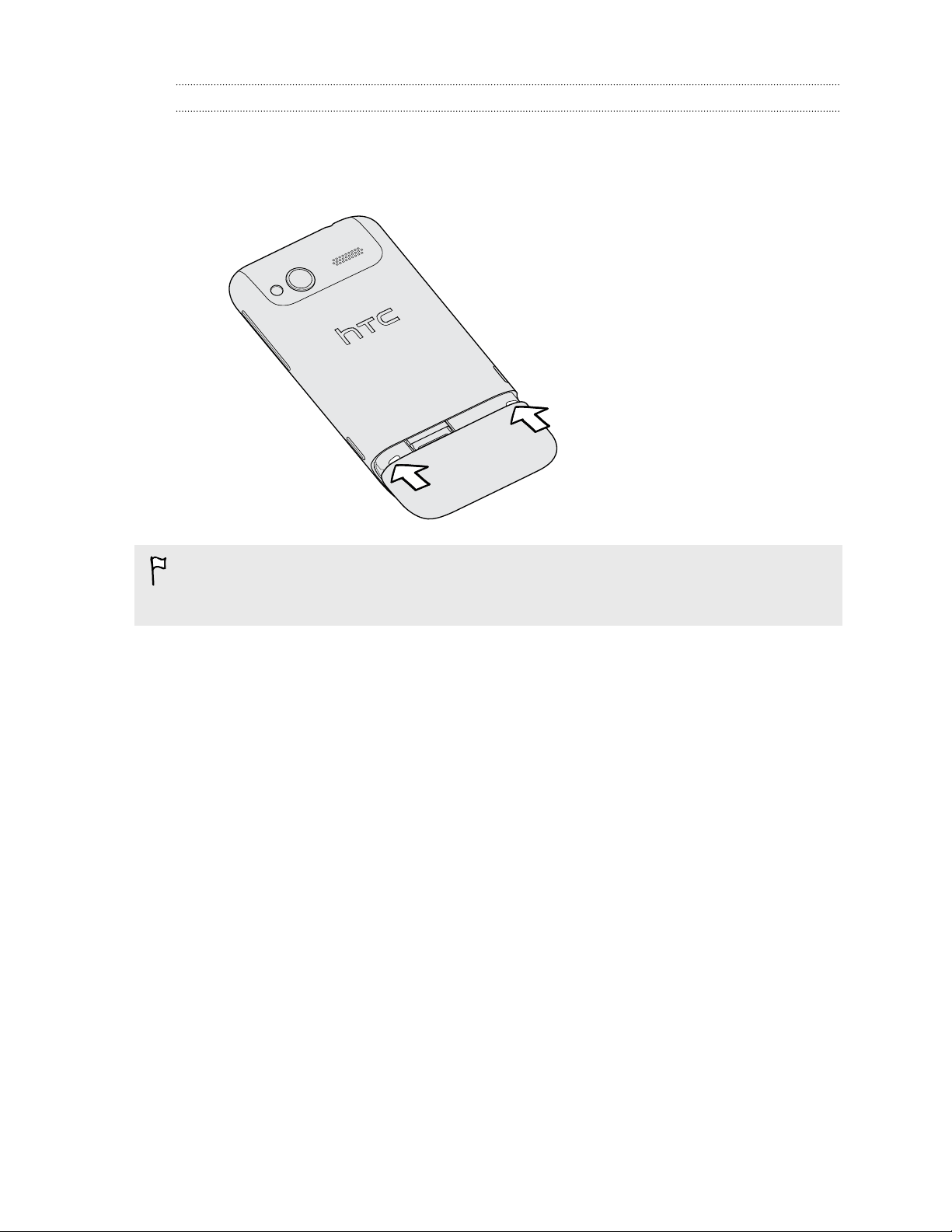
10 Primeros pasos
Colocar de nuevo la cubierta inferior
1. Alinee la cubierta inferior en la parte inferior del teléfono.
2. Presione la cubierta inferior para ajustarla. Escuchará un clic cuando la cubierta
inferior esté bloqueada en su lugar.
La antena de su teléfono se encuentra debajo de la cubierta inferior. Se recomienda
que se asegure de que la cubierta inferior se fije correctamente al panel posterior
del teléfono para garantizar una correcta recepción de radio en su teléfono.
Page 11
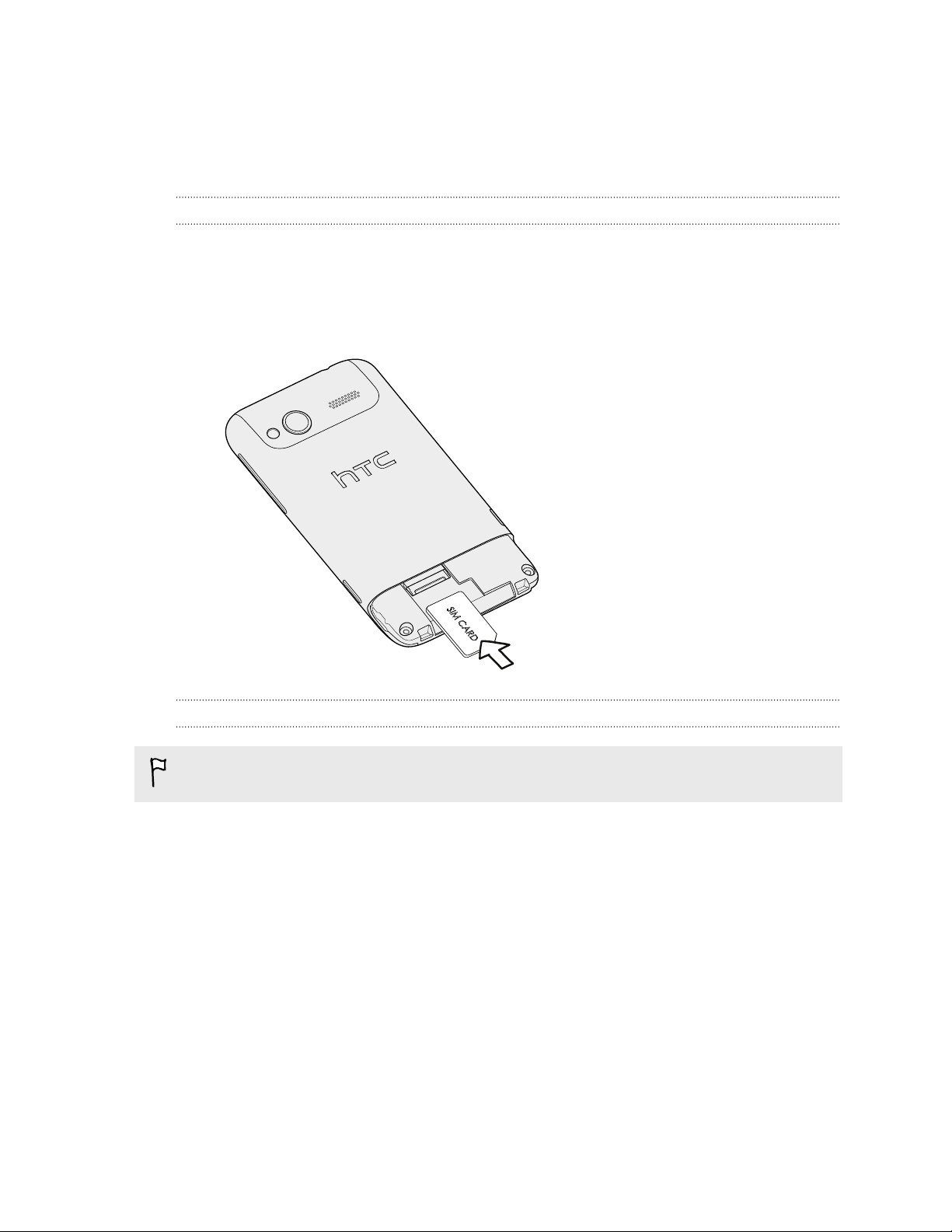
11 Primeros pasos
Tarjeta SIM
La tarjeta SIM contiene su número de teléfono, detalles del servicio y memoria para
almacenar los contactos de la agenda telefónica y/o mensajes de texto.
Insertar la tarjeta SIM
1. Retira la cubierta inferior.
2. Inserte la tarjeta SIM con los contactos dorados hacia abajo y la esquina
recortada hacia el exterior.
3. Presione la tarjeta SIM en su totalidad.
Quitar la tarjeta SIM
Asegúrese de apagar su teléfono antes de extraer la tarjeta SIM.
1. Retira la cubierta inferior.
2. Deslice la tarjeta SIM hacia afuera.
Page 12
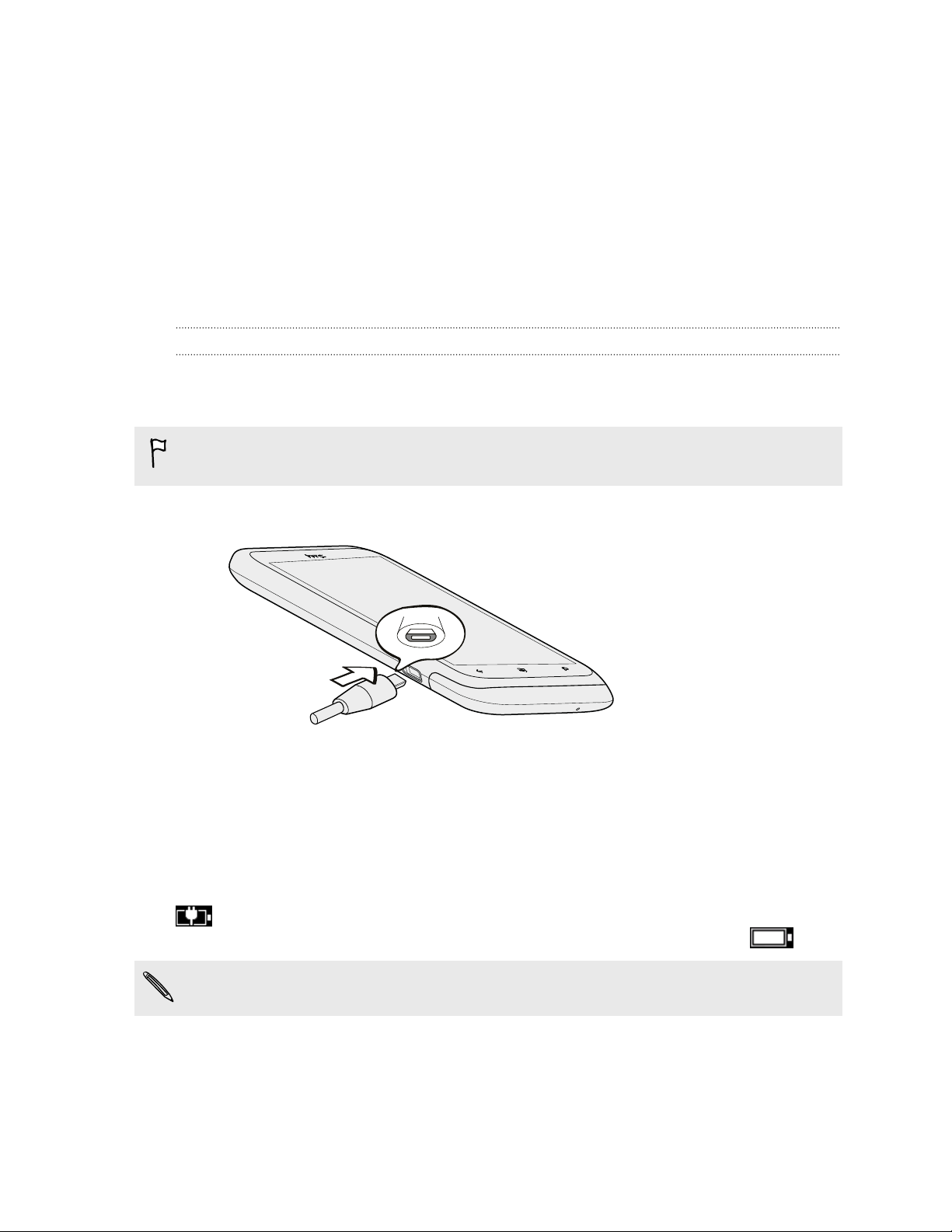
12 Primeros pasos
Batería
Tu teléfono utiliza una batería recargable, integrada. La duración de la batería antes
de la recarga depende de cómo utilices el teléfono. Las características y accesorios
que utilices pueden afectar a la duración de la batería. Por ejemplo, si dejas tu
Bluetooth® conectado siempre, éste consumirá más energía. Las llamadas telefónicas
largas y explorar la Web con frecuencia también consume mucha energía de la
batería. Asimismo, ten en cuenta tu ubicación: una intensidad de señal baja desde tu
red móvil o las temperaturas extremas también hacen que la batería demande más
energía.
Cargar la batería
Antes de encender y empezar a utilizar su teléfono, se recomienda que cargue la
batería.
Para cargar la batería, sólo se debe utilizar el adaptador de alimentación y el cable
USB facilitados en la caja.
1. Inserte el extremo pequeño del cable USB en el conector USB.
2. Inserte el otro extremo del cable USB en el adaptador de alimentación.
3. Conecte el adaptador de corriente a una toma eléctrica para iniciar la carga de
la batería.
Mientras la batería se carga, el LED de notificación muestra una luz naranja fija. La luz
cambia a verde fijo cuando la batería está totalmente cargada.
Si carga la batería mientras el teléfono está encendido, el icono de carga de batería
se mostrará en la barra de estado. Tras haber cargado la batería por completo, el
icono de batería cargándose se convierte en un icono de batería completa .
Como medida de seguridad, la batería deja de cargarse cuando se sobrecalienta.
Page 13
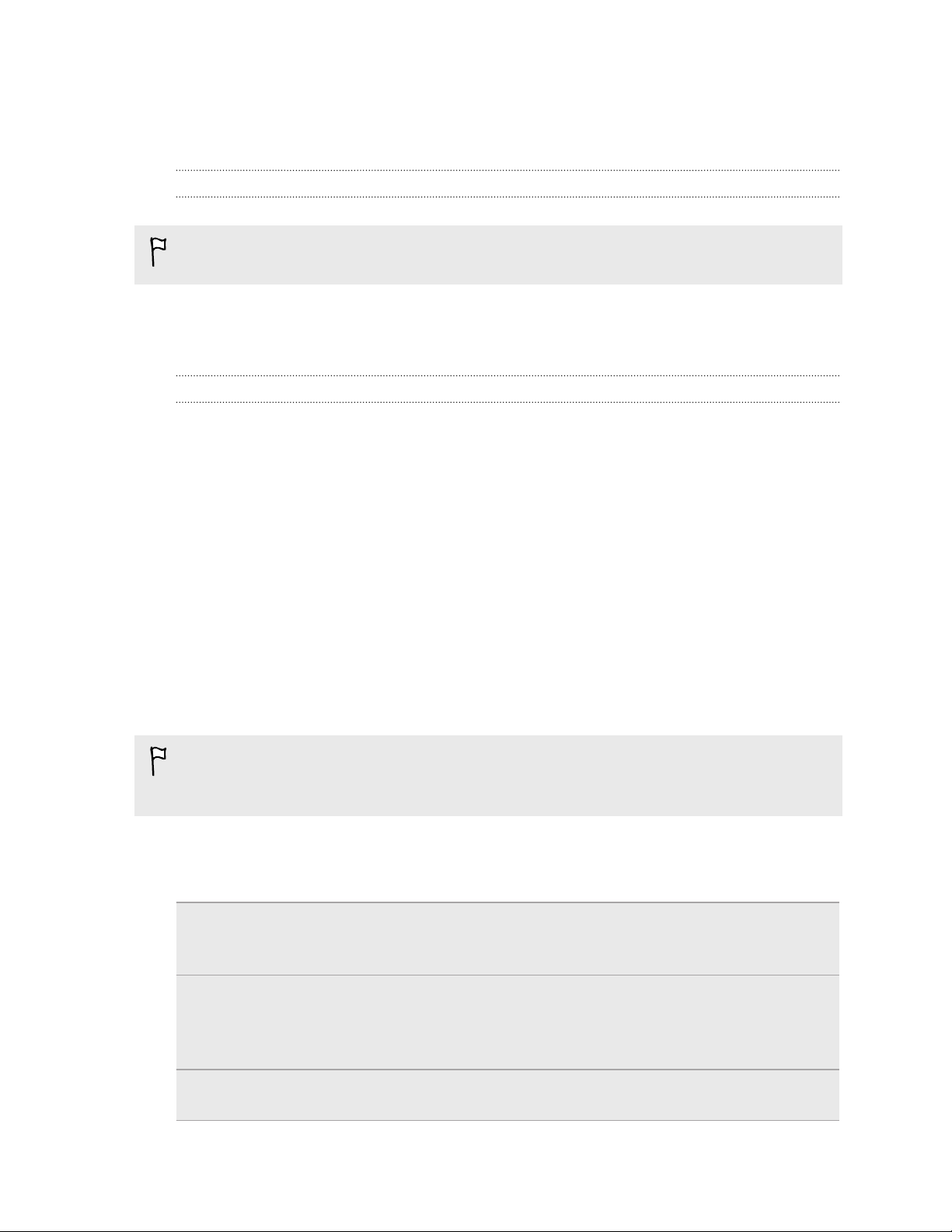
13 Primeros pasos
Conectar y desconectar la alimentación eléctrica
Encender el dispositivo
Asegúrese de que la cubierta inferior está bien fijada para poder encender su
teléfono.
Pulse el botón ENCENDIDO. Es fácil.
Con el teléfono encendido, no quite la cubierta inferior, ya que esto apagará la unidad.
Apagar el dispositivo
1. Si la pantalla está apagada, pulse en el botón ENCENDIDO para volver a
encenderla o desbloquee la pantalla.
2. Pulse durante varios segundos el botón ENCENDIDO hasta que vea el mensaje,
baja para apagar.
3. Deslice el dedo hacia abajo en la pantalla.
Escribir tu PIN
La mayoría de las tarjetas SIM están preconfiguradas con un PIN (número de
identificación personal) que te facilita tu operador móvil.
Si se te solicita un PIN, introdúcelo y luego pulsa en aceptar.
Si escribes tu PIN de forma incorrecta tres veces, la tarjeta SIM se bloqueará. Si
ocurre esto, podrás desbloquearla con el PUK (clave de desbloqueo de PIN)
facilitada por tu operador móvil.
Movimientos del dedo
Pulsar Cuando quiera escribir utilizando el teclado, seleccione elementos en
pantalla como aplicaciones y ajustes o bien, pulse en los botones en
pantalla; sólo tiene que tocarlos con el dedo.
Pulsar
durante
varios
segundos
Para abrir las opciones disponibles para un elemento (p. ej. un
contacto o un enlace a una página Web), sólo tiene que pulsar
durante varios segundos en el elemento.
Mover o
deslizar
Moverse o deslizarse significa arrastrar rápidamente el dedo en
vertical u horizontal por la pantalla.
Page 14
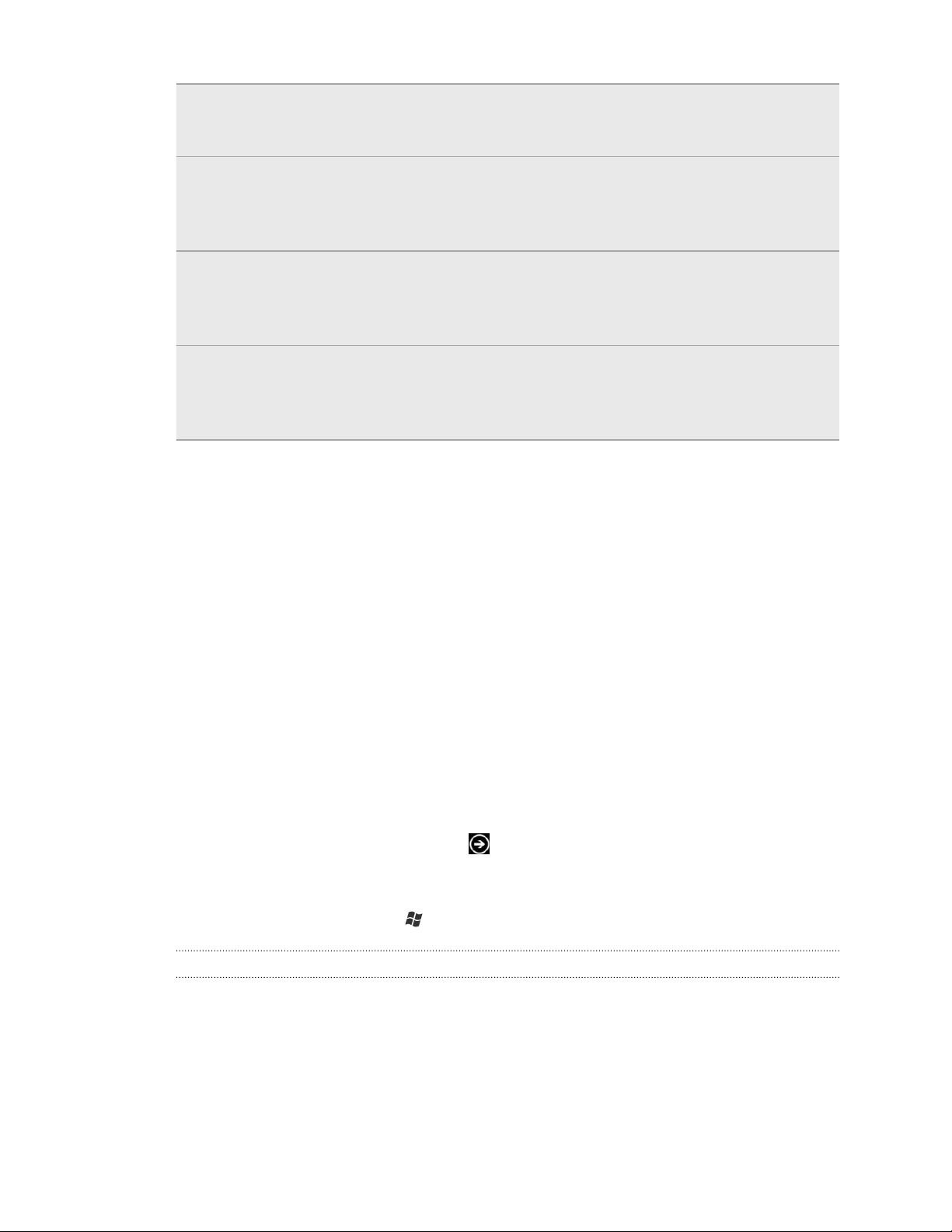
14 Primeros pasos
Arrastrar Pulse con el dedo durante varios segundos ejerciendo cierta presión,
antes de iniciar el arrastre. Una vez que empiece a arrastrar el dedo,
no debe levantarlo hasta que llegue al punto deseado.
Dar toques En este caso, la diferencia radica en que debe dar pequeños toques
con el dedo haciéndolo con suavidad y rapidez. Este gesto del dedo
siempre se realiza en dirección vertical, como cuando se hojean los
contactos o la lista de mensajes.
Girar En la mayoría de las pantallas, puede cambiar automáticamente la
orientación de la pantalla de horizontal a vertical girando su teléfono
hacia los lados. Al introducir texto, puede girar su teléfono hacia los
lados para obtener un teclado de mayor tamaño.
Comprimir En algunas aplicaciones, como Imágenes o en el navegador Web,
puede "comprimir" la pantalla utilizando 2 dedos (por ejemplo, los
dedos pulgar e índice) para acercar o alejar la visualización de una
imagen o página Web.
Configurar su teléfono por primera vez
Cuando encienda su teléfono por primera vez, se le pedirá que lo configure. Siga las
instrucciones en pantalla y entrará en funcionamiento en pocos segundos.
Asegúrese de iniciar sesión con su Id. de Windows Live® de modo que pueda utilizar
servicios como Hotmail®, Marketplace, Xbox LIVE®, etc.
Pantalla de inicio
En la parte frontal de la pantalla Inicio, verás mosaicos activos que se actualizan
continuamente y que muestran lo más personal de tu teléfono. Verás cosas como tu
álbum de fotos, cuántos mensajes nuevos tienes o correos electrónicos, etc.
§ Sólo tienes que deslizar el dedo hacia arriba o abajo para desplazarte por los
mosaicos.
§ En la pantalla de inicio, pulsa en
acceder a aplicaciones y ajustes.
§ Para volver a la pantalla Inicio desde cualquier pantalla de aplicación o
configuración, pulsa en .
Reorganizar mosaicos
o desliza el dedo hacia la izquierda para
1. Pulse durante varios segundos en el mosaico que desea mover hasta que lo
consiga.
2. Arrastre el mosaico a donde desee.
Page 15
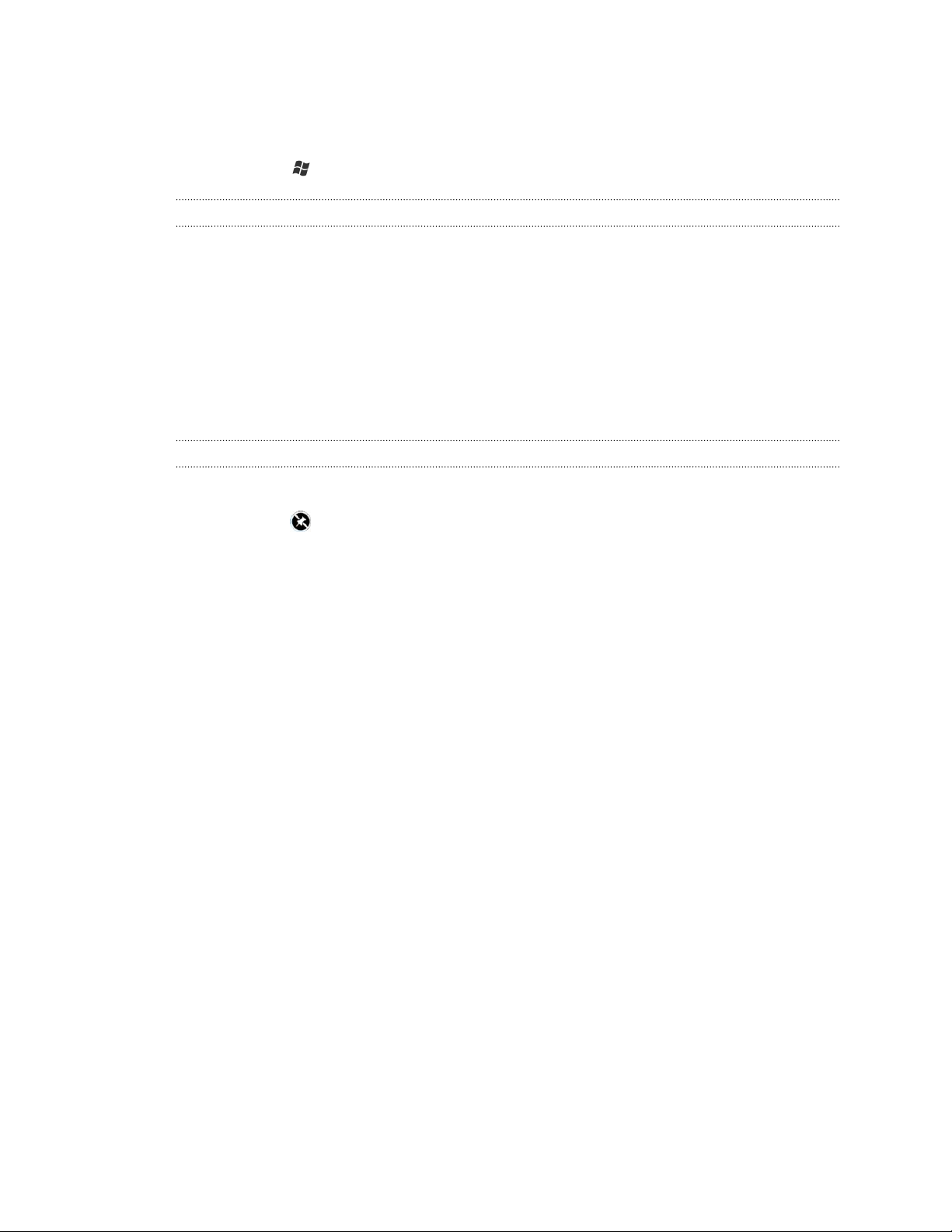
15 Primeros pasos
3. Continúe con la organización hasta que tenga todos los mosaicos según sus
preferencias.
4. Cuando termine de mover los mosaicos, pulse en cualquier parte de la pantalla o
pulse en .
Fijar elementos en la pantalla Inicio
Puede fijar todo aquello que desee en la pantalla Inicio: aplicaciones, imágenes,
canciones, sitios Web favoritos, documentos e incluso contactos.
Por ejemplo, cuando fije un contacto en la pantalla Inicio, verá todas las
actualizaciones de dicho contacto — feeds, correo electrónico, mensajes de texto y
notificaciones de llamada — directamente desde el mosaico.
1. Para fijar algo más, pulse durante varios segundos hasta que aparezca un menú.
2. Pulse en anclar a Inicio.
Desanclar un mosaico
1. Pulse durante varios segundos en el mosaico que desea quitar.
2. Pulse en .
Page 16
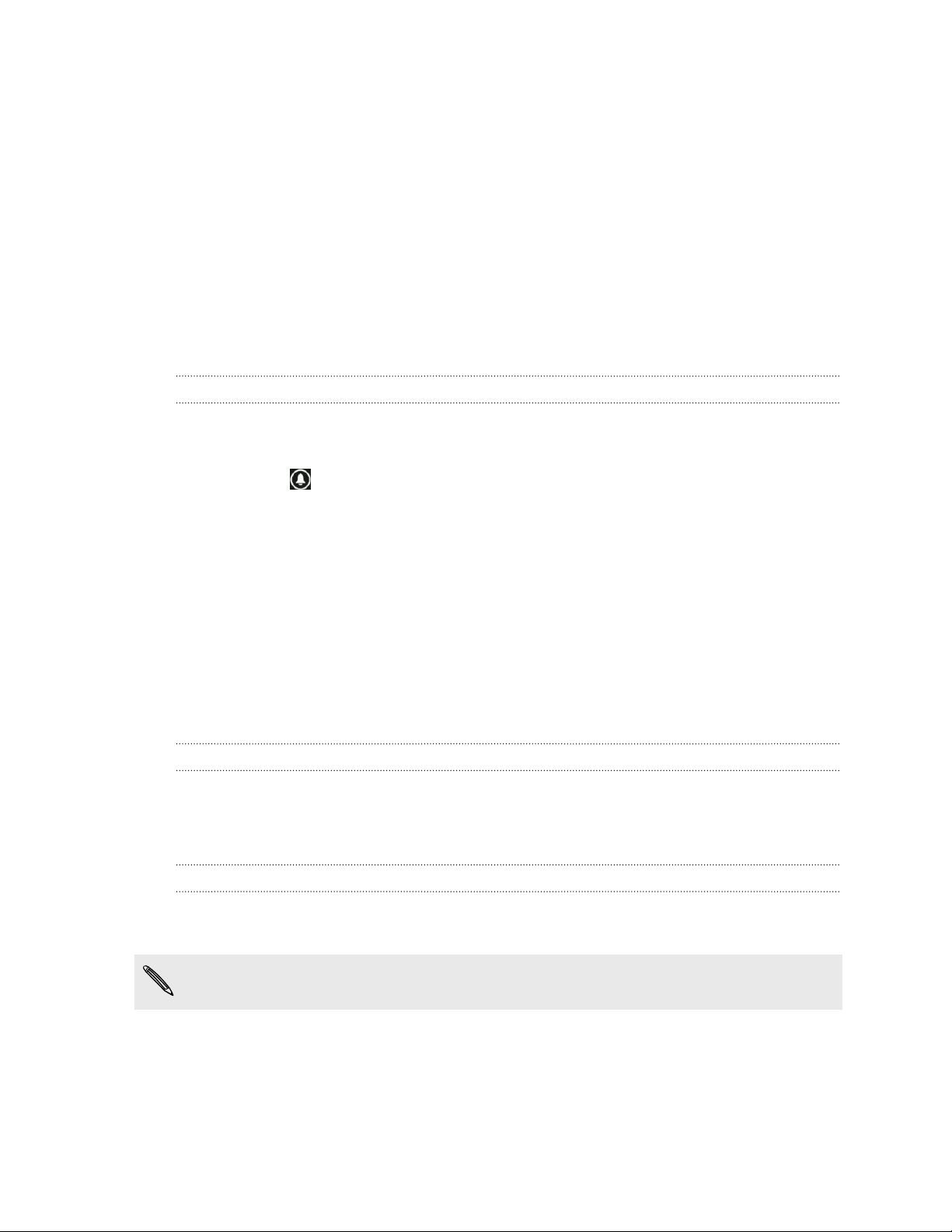
16 Conceptos básicos
Conceptos básicos
Ajustar el volumen
1. Pulse el botón SUBIR VOLUMEN o BAJAR VOLUMEN para que aparezca la
barra de volumen.
2. Mantenga pulsado hasta que llegue al nivel de volumen deseado.
Silenciar su tono
1. Pulse el botón SUBIR VOLUMEN o BAJAR VOLUMEN para que aparezca la
barra de volumen.
2. Pulse en .
Si la opción Vibración está en la configuración, su teléfono cambiará al modo
vibración. Si esta opción no aparece, el teléfono cambiará al modo silencio.
Modo en suspensión
Este modo suspende su teléfono a un estado de baja energía mientras la pantalla está
apagada para ahorrar batería. Además evita la pulsación accidental de botones
mientras el teléfono está en su bolso o bolsillo. No obstante, seguirá recibiendo
mensajes y llamadas.
Cambiar al modo en suspensión
Pulse brevemente el botón de ENCENDIDO para desactivar la pantalla temporalmente
y cambiar al modo en suspensión. Su teléfono también cambia automáticamente al
modo en suspensión cuando permanece inactivo durante un tiempo.
Activar desde el modo en suspensión
Para activar su teléfono manualmente, pulse el botón ENCENDIDO. Tiene que
desbloquear la pantalla.
Su teléfono se activa automáticamente cuando recibe una llamada entrante.
Page 17
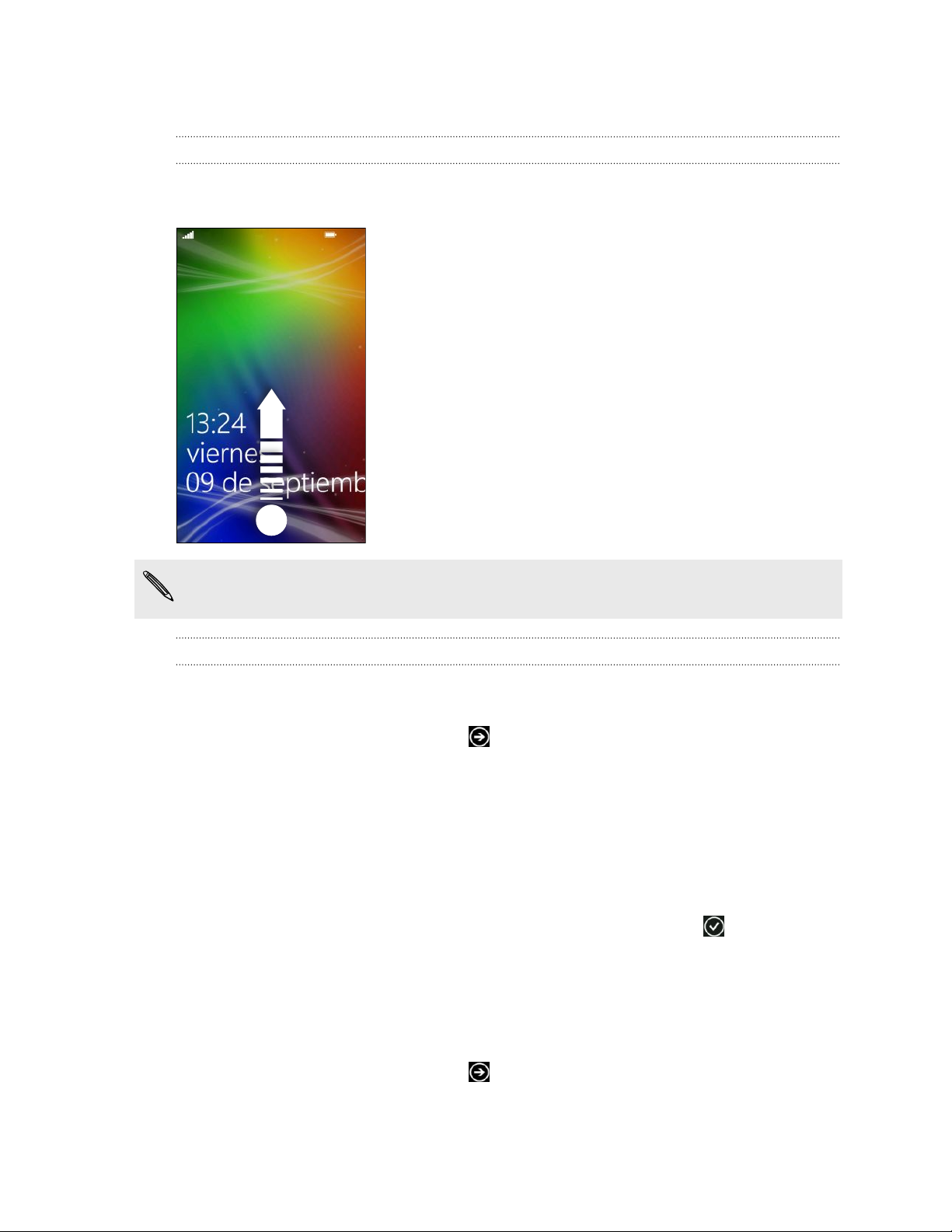
17 Conceptos básicos
Pantalla de bloqueo
Desbloquear la pantalla
Deslice el dedo hacia arriba para desbloquear la pantalla o responder a una llamada
entrante.
Si ha establecido una contraseña en la configuración, deberá introducirla para
desbloquear la pantalla.
Cambiar fondo de pantalla de bloqueo
Navegue por la colección de fondos de pantalla predeterminados o elija entre las
fotos realizadas con la cámara.
1. En la pantalla de inicio, pulsa en
2. Pulsa en Configuración > bloqueo y fondo de pantalla.
3. Pulse en cambiar fondo de pantalla y después, elija un fondo de pantalla
predeterminado o una foto de la cámara.
4. Si la foto seleccionada es mayor que el tamaño permitido para el fondo de
pantalla, recórtela.
Para recortar, arrastre la foto y coloque la parte que desea como fondo de
pantalla en el interior de la casilla de recorte, después pulse en .
.
Cambiar el tono de llamada
Elija entre los tonos de llamada predeterminados.
1. En la pantalla de inicio, pulsa en .
2. Pulsa en Configuración > tonos y sonidos.
3. Pulse en la casilla Tono.
Page 18
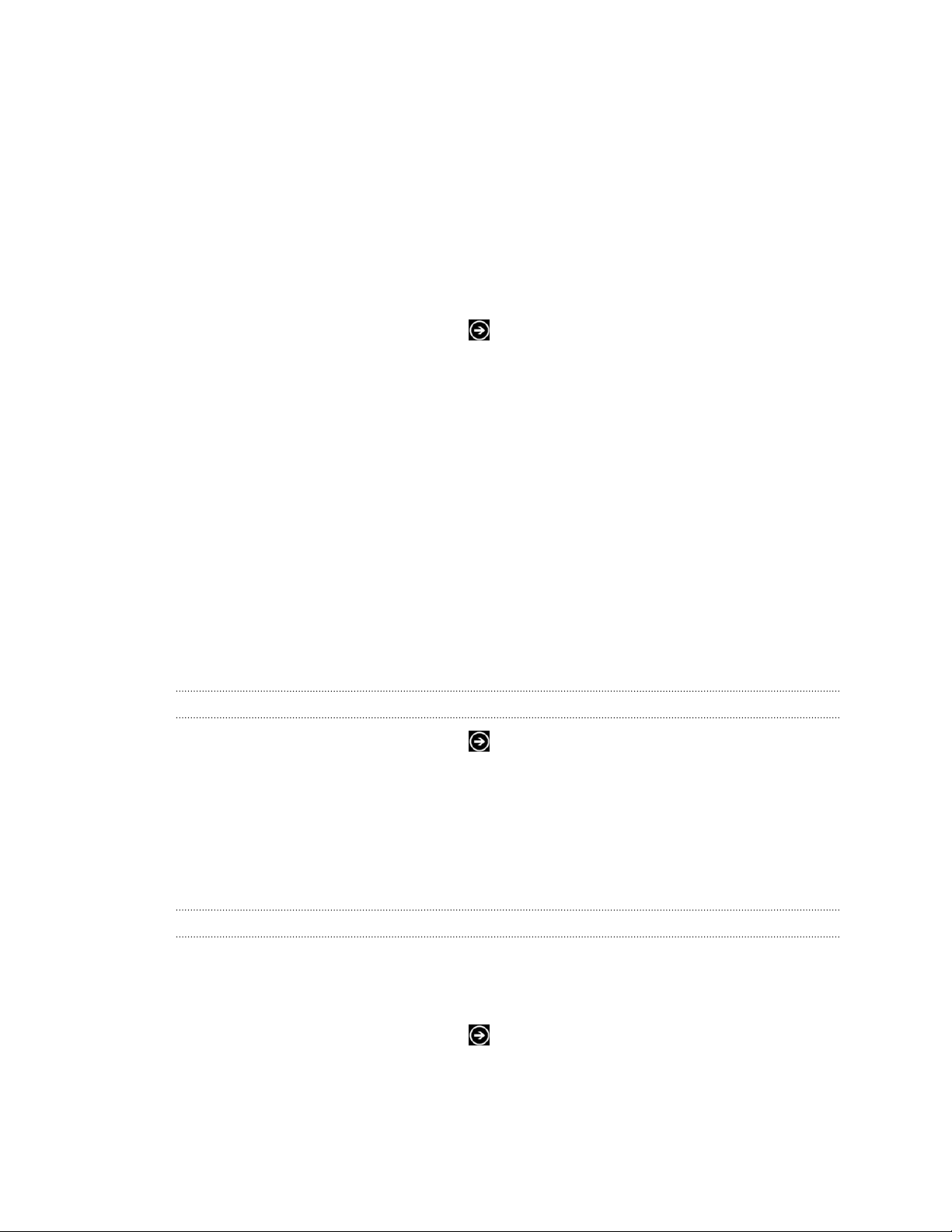
18 Conceptos básicos
4. Escuche un tono pulsando en el icono de reproducción junto a su nombre.
5. Pulse en el tono de timbre que desea utilizar.
Cambiar el tema
¿Se siente algo deprimido? Puede cambiar el fondo de la pantalla y acentuar los
colores según el estado de ánimo. Los colores que elija aparecerán en diferentes
lugares como mosaicos en la pantalla Inicio, iconos de aplicaciones, enlaces Web,
mensajes, etc.
1. En la pantalla de inicio, pulsa en .
2. Pulsa en Configuración > tema.
3. Elija el fondo de pantalla y los colores que desea pulsando en sus respectivas
casillas.
Configurar una cuenta
Configure sus cuentas en línea, tales como Windows Live, Outlook® (Exchange
ActiveSync®), y cuentas de Google® de modo que pueda enviar y recibir el correo
electrónico.
Dependiendo del tipo de cuenta de correo electrónico que configure, elementos como
contactos, calendario u otros datos también puede aparecer en su teléfono. Y cuando
inicie sesión en cuentas de redes social como Facebook®, también podrá obtener
actualizaciones de estado de sus amigos además de ver las fotos que han publicado.
Configurando una cuenta
1. En la pantalla de inicio, pulsa en .
2. Pulsa en Configuración > correo y cuentas.
3. Pulse en agregar una cuenta y después, pulse en el tipo de cuenta que desea
configurar.
4. Introduzca su dirección de correo electrónico y contraseña, después pulse en
iniciar sesión.
Sincronizar una cuenta
Si no ve los mensajes de correo electrónico más recientes ni las actualizaciones de
estado de una cuenta, puede sincronizar manualmente la cuenta para descargar dicha
información.
1. En la pantalla de inicio, pulsa en .
2. Pulsa en Configuración > correo y cuentas.
3. Pulse durante varios segundos en la cuenta cuya información desea descargar y
después, pulse en sincronización.
Page 19
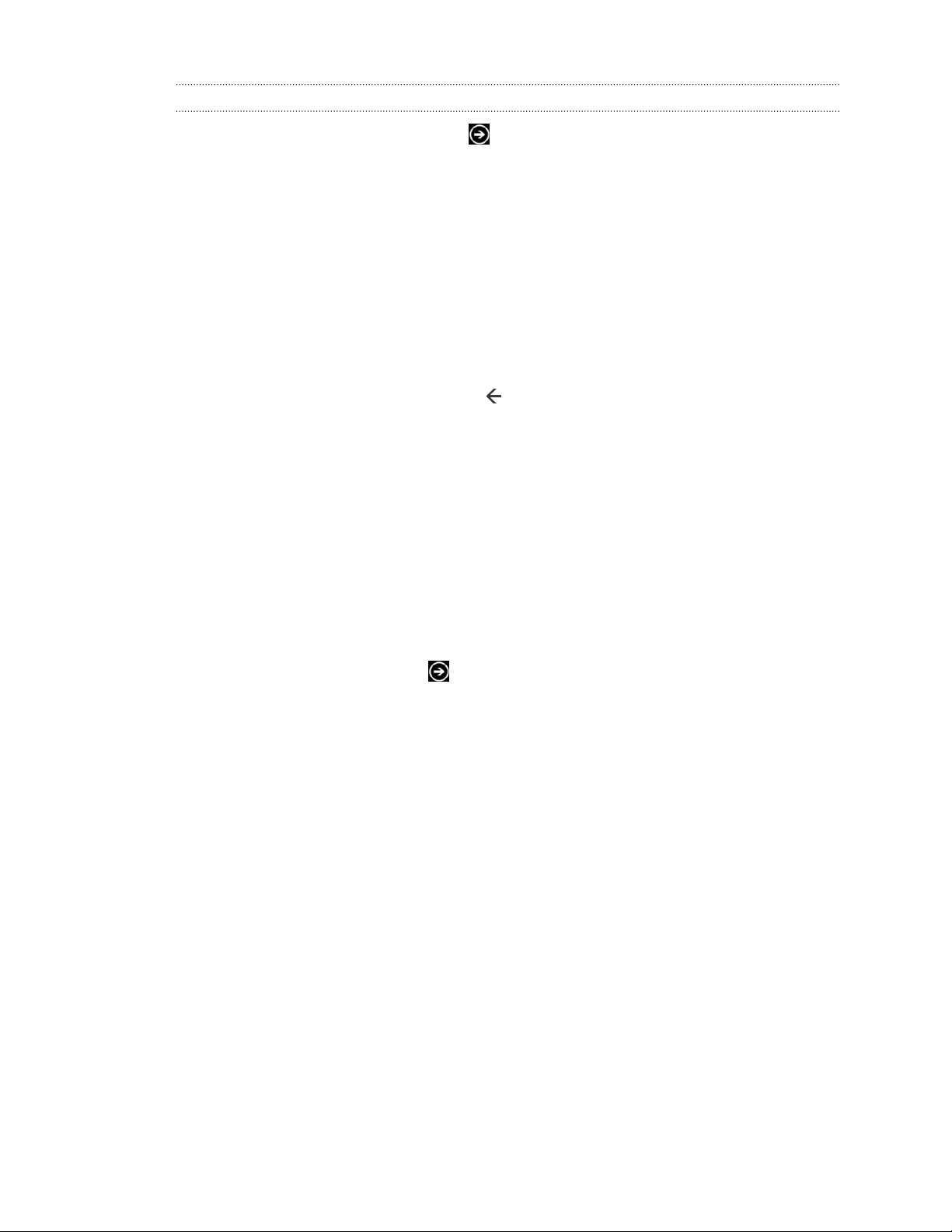
19 Conceptos básicos
Eliminar una cuenta
1. En la pantalla de inicio, pulsa en .
2. Pulsa en Configuración > correo y cuentas.
3. Pulse durante varios segundos en la cuenta que desea eliminar, y después en
eliminar.
Cambiar de una aplicación a otra
Muchas aplicaciones se pueden ejecutar al mismo tiempo y además, se puede pasar
fácilmente de una a otra.
1. Pulse durante varios segundos en
ejecutando.
2. Deslícese hacia la izquierda o derecha en la pantalla para ver todas las
aplicaciones abiertas y después, pulse en la que quiera utilizar.
para ver qué aplicaciones se están
Windows Marketplace
En Windows Marketplace, es muy fácil descargar y comprar aplicaciones adecuadas a
sus necesidades. Se dispone de una amplia colección de aplicaciones de pago y
gratuitas, desde aplicaciones diarias a otras de negocios o entretenimiento. También
puede comprar canciones.
Desde la pantalla Inicio, pulse en > Marketplace e inicie la compra.
Page 20
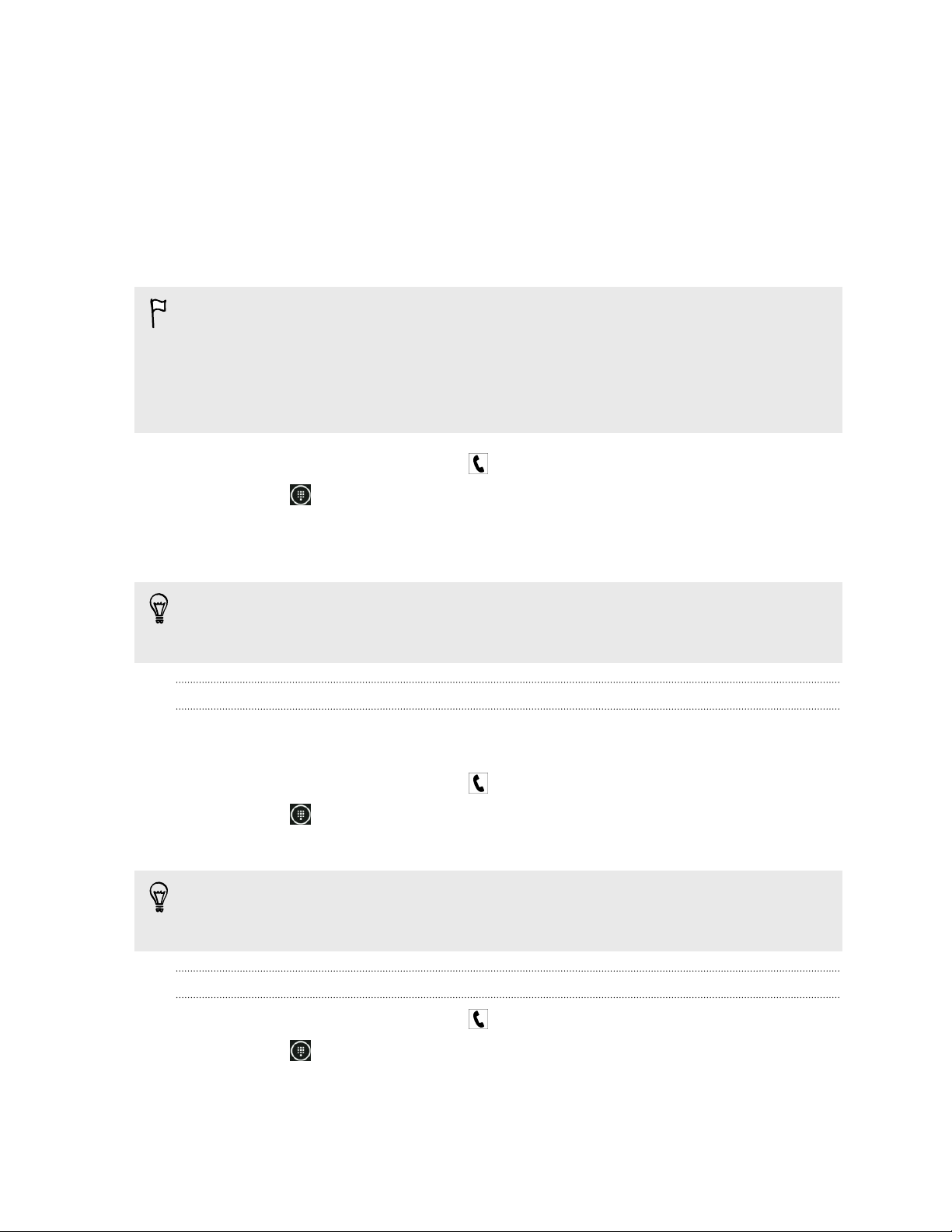
20 Llamadas de teléfono
Llamadas de teléfono
Realizar una llamada
La mayoría de las tarjetas SIM están preconfiguradas con un PIN (número de
identificación personal) que te facilita tu operador móvil. Si se te solicita un PIN,
introdúcelo y luego pulsa en Aceptar. Si introduces un código PIN erróneo tres
veces seguidas, la tarjeta SIM se bloqueará. No te preocupes. En ese caso, debes
contactar con tu operador de telefonía móvil y solicitar el PUK (Tecla de
desbloqueo del PIN).
1. En la pantalla de inicio, pulsa en .
2. Pulsa en para abrir el teclado.
3. Escribe el número al que deseas llamar y después, pulsa en llamar.
Para colgar, pulsa en finalizar llamada.
Si vas a colgar pero la pantalla Marcador de teléfono no se muestra en ninguna
parte, pulsa la notificación en la parte superior de la pantalla y después, pulsa en
finalizar llamada.
Establecimiento de una llamada de emergencia
En algunas regiones, puede hacer llamadas de emergencia incluso si no tiene una
tarjeta SIM instalada o su tarjeta SIM se ha bloqueado.
1. En la pantalla de inicio, pulsa en
2. Pulse en para abrir el teclado.
3. Marque el número de emergencia de su localidad y luego pulse en llamar.
Si habilitó su contraseña pero la olvidó, aún puede realizar llamadas de emergencia
sin introducir la contraseña pulsando llamada SOS en la pantalla de bloqueo y
después, marcando el número de emergencia de su localidad.
.
Realizar una llamada internacional
1. En la pantalla de inicio, pulsa en .
2. Pulse en para abrir el teclado.
3. Pulse durante varios segundos en la tecla 0 hasta que aparezca el signo +.
El signo más (+) indica que está realizando una llamada internacional (en vez de
introducir el número de acceso internacional del país donde está).
Page 21
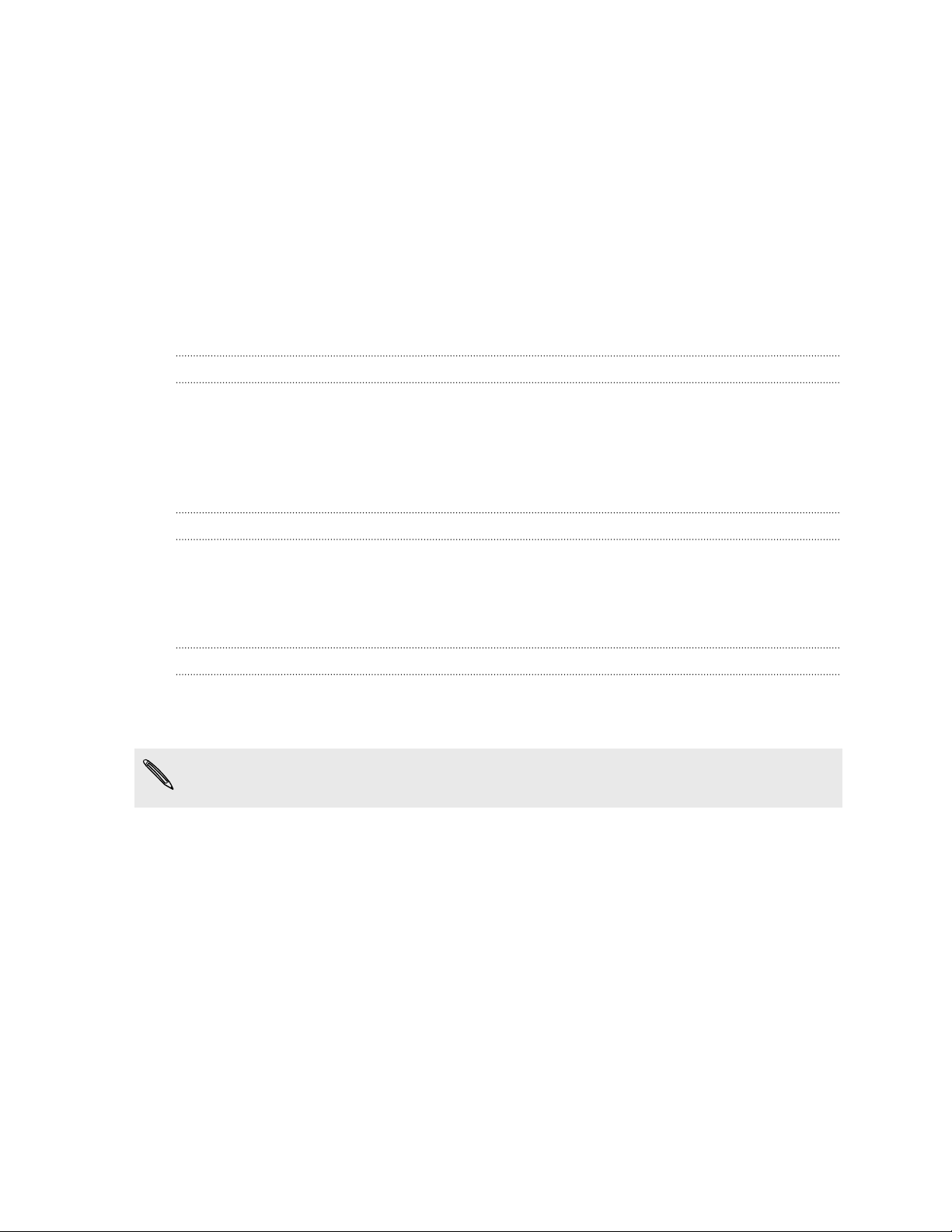
21 Llamadas de teléfono
4. Escriba lo siguiente en el teclado:
§ Código del país o región
§ Código del área (sin el 0 al principio)
§ Número de teléfono
5. Pulse en llamar.
Recibir llamadas
Cuando recibe una llamada telefónica, aparece la pantalla de Llamada entrante.
Responder a una llamada
§ Pulse en responder.
§ O si la pantalla está apagada y se activa al recibir una llamada, deslice hacia
arriba el botón para desbloquear la pantalla antes y después, pulse en
responder.
Rechazar una llamada
§ Pulse en ignorar.
§ O si la pantalla está apagada y se activa al recibir una llamada, deslice hacia
arriba el botón para desbloquear la pantalla antes y después, pulse en ignorar.
Silenciar el sonido del tono sin rechazar la llamada
Realice uno de los pasos siguientes:
§ Coloque su teléfono boca abajo sobre una superficie nivelada.
Una vez posicionado hacia abajo, éste seguirá sonando cuando haya llamadas
entrantes sucesivas.
§ Pulse el botón SUBIR VOLUMEN o BAJAR VOLUMEN.
§ Pulse el botón ENCENDIDO para silenciar el tono y apagar la pantalla.
Page 22
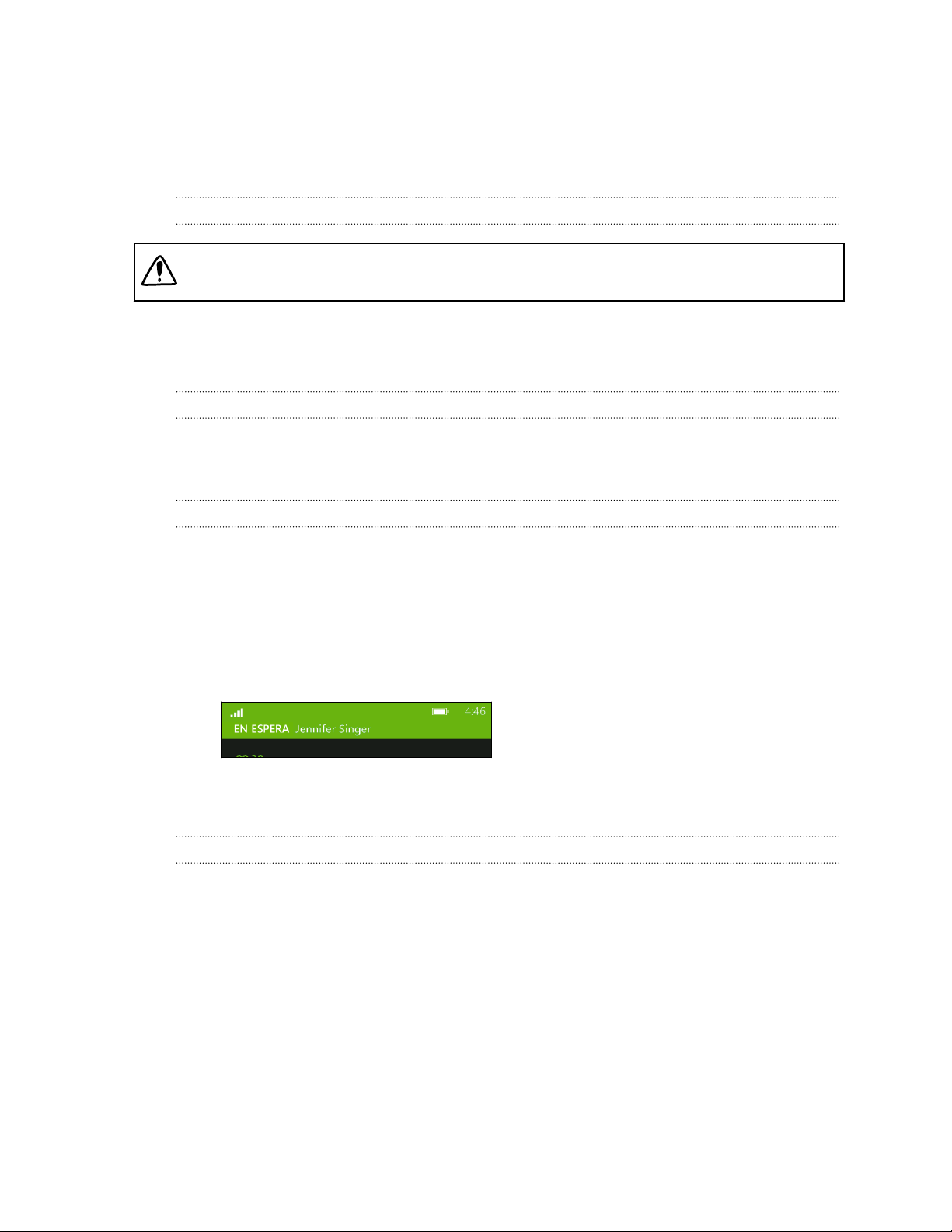
22 Llamadas de teléfono
¿Qué puedo hacer durante una llamada?
Cuando hay una llamada en curso, utilice los botones en pantalla para activar el
altavoz, dejar la llamada en espera, etc.
Activar el altavoz durante una llamada
Para disminuir el riesgo de daños auditivos, no sostenga el teléfono cerca de la
oreja si el altavoz está activado.
En la pantalla de llamadas, pulse en altavoz.
Para desactivar el altavoz, pulse de nuevo en altavoz.
Poner una llamada en espera
En la pantalla de llamadas, pulse en retener.
Para reanudar la llamada, pulse de nuevo en retener.
Alternar entre llamadas
Si ya tienes una llamada en curso y aceptas otra nueva entrante, puede alternar entre
las dos llamadas.
1. Si recibes otra llamada, pulsa en responder para aceptar la segunda llamada y
dejar la primera en espera.
2. Para alternar entre las llamadas, pulsa en la barra en la parte superior de la
pantalla.
3. Para finalizar la llamada actual y retomar la otra llamada, pulsa en finalizar
llamada.
Silenciar el micrófono durante una llamada
En la pantalla de llamadas, pulse en silenciar.
Para activar de nuevo el micrófono, pulse otra vez en silenciar.
Page 23
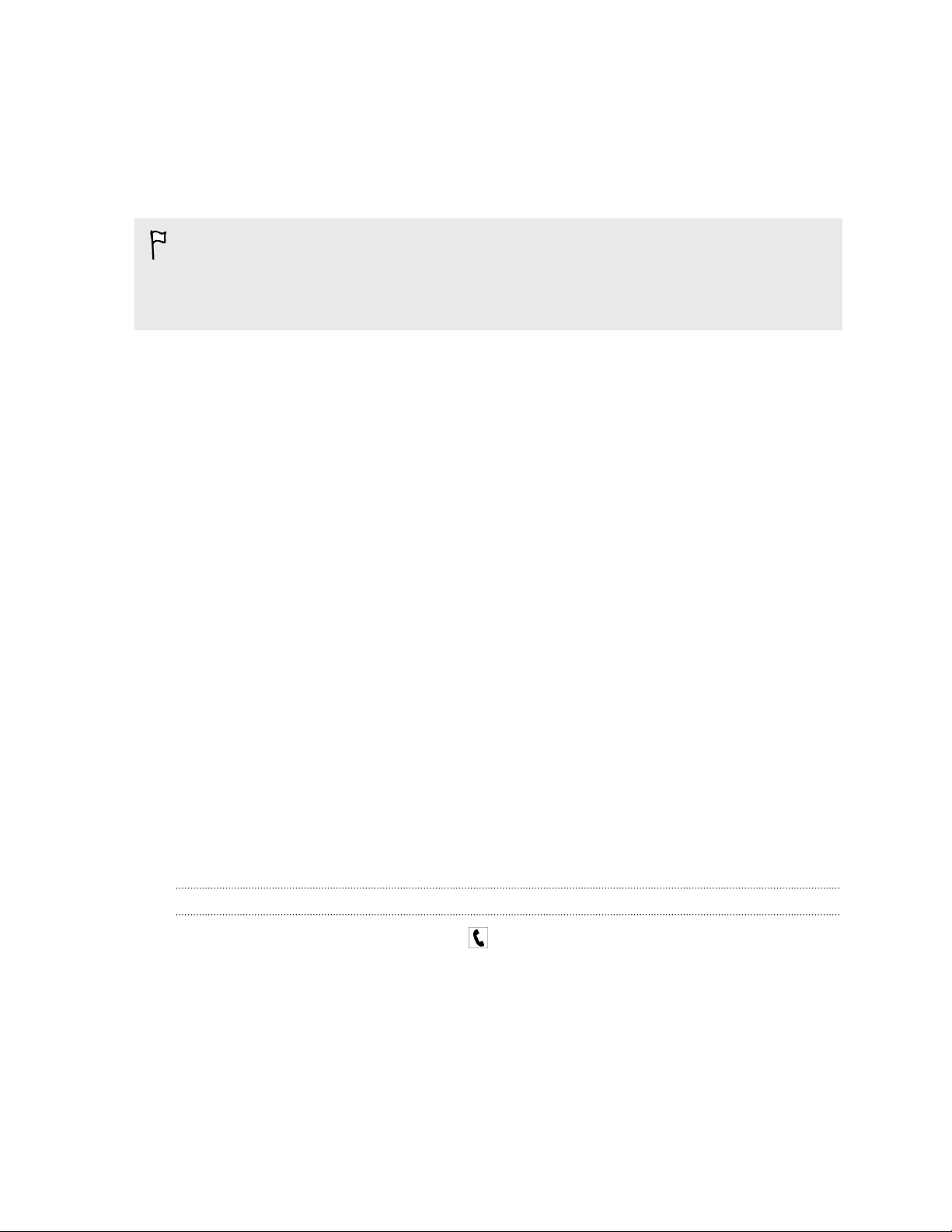
23 Llamadas de teléfono
Iniciar una llamada de conferencia
Las llamadas de conferencia con tus amigos, familiares y compañeros de trabajo son
fáciles. Realiza la primera llamada (o acéptela) y luego marca cada llamada posterior
para añadirla a la conferencia.
§ Comprueba que tu tarjeta SIM está activada con el servicio de llamadas de
conferencia. Para más información, contacta con tu operador móvil.
§ El número máximo de personas que pueden participar en una llamada de
conferencia varía según el operador móvil.
1. Llama al primer participante de la conferencia.
2. Una vez conectado, pulsa en agregar llamada y después, llama al segundo
participante.
Mientras tanto, el primer participante permanecerá en espera.
3. Cuando el segundo participante esté conectado, pulsa en combinar llamadas.
4. Para añadir otro participante, pulsa en agregar llamada y después, llama a la
persona que deseas invitar.
5. Una vez conectada, pulsa en combinar llamadas.
6. Para mantener una conversación privada con alguien durante una llamada, pulsa
en privado y después, pulsa en el nombre o número de la persona.
§ Pulsa en combinar llamadas para combinar de nuevo a la otra persona y
continuar con la llamada de conferencia.
§ O para finalizar la conversación privada, pulsa en finalizar llamada.
Para finalizar la llamada de conferencia, pulsa en finalizar llamada.
Historial de llamadas
Acceda al historial de llamadas para comprobar las llamadas perdidas, los números
marcados y las llamadas recibidas.
Comprobar llamadas en el historial de llamadas
1. En la pantalla de inicio, pulsa en .
2. En la lista historial, puede:
§ Pulsar durante varios segundos en un número o nombre de contacto y
eliminarlo.
§ Pulsar en un número o nombre de contacto para ir a la lista del perfil donde
puede elegir entre devolver la llamada, enviar un mensaje de texto, guardar
el número (si aún no lo tenía en sus contactos), etc.
Page 24
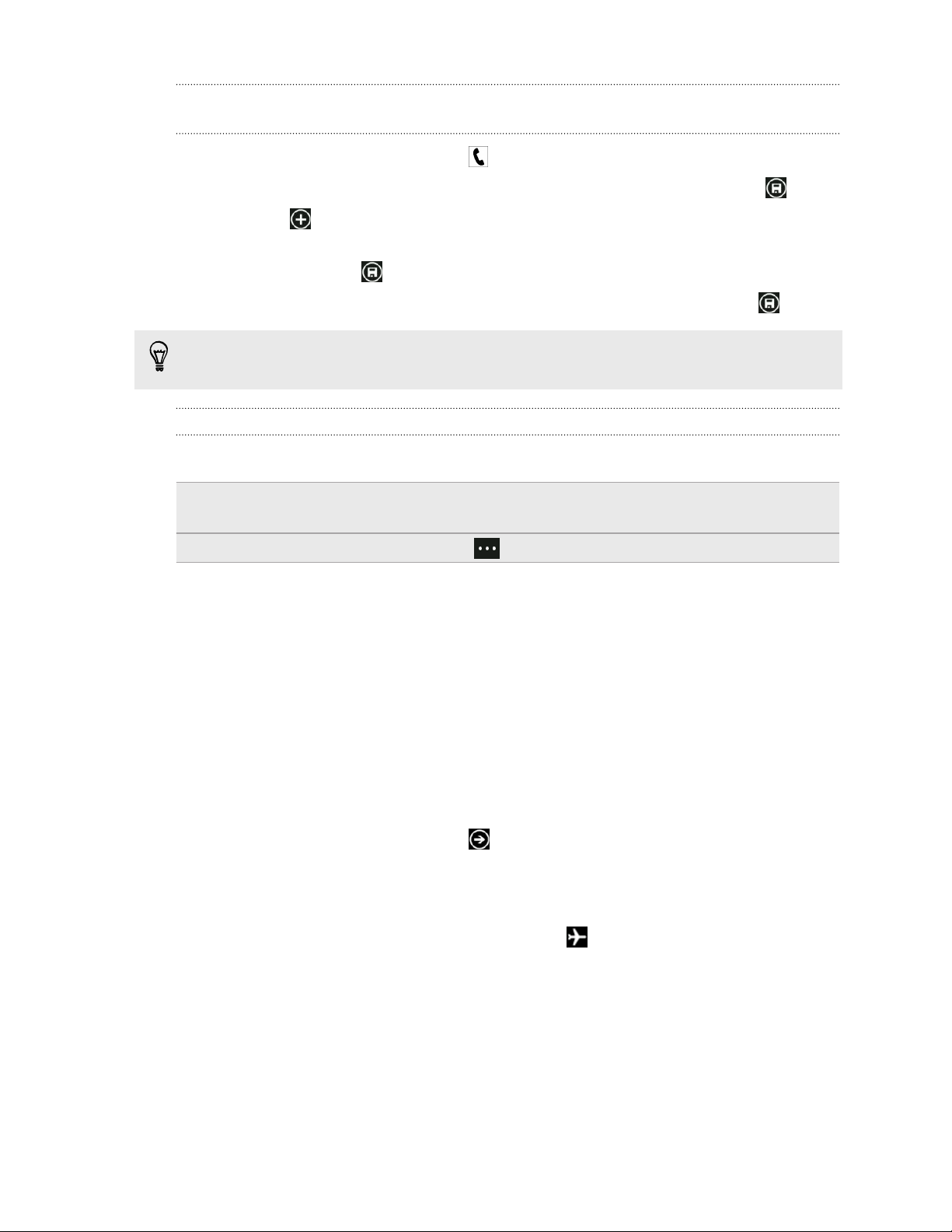
24 Llamadas de teléfono
Agregar un número de teléfono nuevo desde el historial de llamadas a sus contactos
1. En la pantalla de inicio, pulsa en .
2. Pulse en el número de teléfono que desea guardar y después, pulse en .
3. Pulse en para crear un contacto nuevo.
4. Edite el número si es necesario, seleccione el tipo de número de teléfono y
después, pulse en .
5. Añada el nombre del contacto y otra información y después, pulse en .
También puede guardar un número de teléfono desde el historial de llamadas en un
contacto existente.
Borrar el historial de llamadas
En la lista historial, puede:
Quitar un número o nombre Pulse durante varios segundos en el nombre o número
y después, pulse en eliminar elemento.
Borrar el historial completo Pulse en > eliminar todo.
Activar o desactivar el modo avión
En muchos países, la ley obliga a apagar los dispositivos inalámbricos mientras está a
bordo de un avión. Un modo rápido de desactivar las funciones inalámbricas del
teléfono es cambiando al modo avión.
Cuando habilite el modo avión, todas las radios inalámbricas se desactivarán,
incluyendo la función de llamada, los servicios de datos, Bluetooth y Wi-Fi®. Cuando
deshabilite el modo avión, la función de llamada se activará de nuevo restableciendo
el estado previo de Bluetooth y Wi-Fi .
1. En la pantalla de inicio, pulsa en
2. Pulsa en Configuración > modo avión.
3. Pulse en Estado para alternar entre activar o desactivar.
Cuando el modo avión esté activado, verá el icono en la barra de estado.
.
Page 25
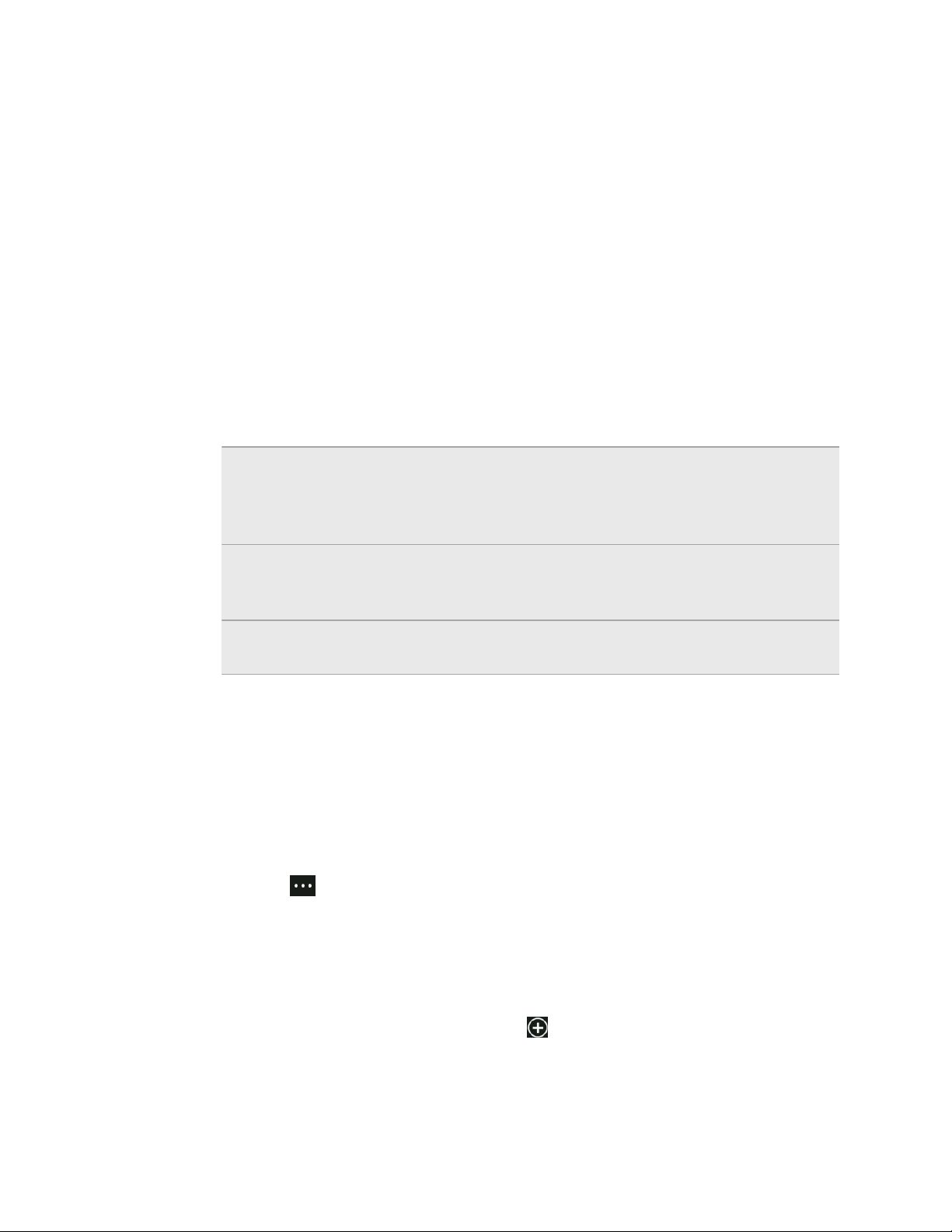
25 Contactos
Contactos
Mantener el contacto
El hub de Contactos es más que una agenda de direcciones. Además le permite estar
informado de sus redes sociales y mantener el contacto con aquellos que más le
importan.
1. En la pantalla de inicio, pulsa en Contactos.
2. Deslícese a la izquierda y derecha en la pantalla para acceder a su lista de
contactos y ver qué pasa con sus contactos.
todos Su lista de contactos. Pulse en un contacto para llamar, enviar
texto, charlar, escribir en un muro o ver las actualizaciones y fotos
de esa persona. Pulse en un grupo para enviar un mensaje de
grupo y ver las actualizaciones y fotos de los miembros del grupo.
novedades Aquí es donde puede comprobar las últimas actualizaciones de sus
contactos, todo presentado cómodamente a partir de sus cuentas
de redes sociales.
recientes Aquí verá y accederá rápidamente a los contactos que ha visto y
con los que se ha comunicado recientemente.
Importar contactos de su tarjeta SIM
Al importar contactos de su tarjeta SIM, éstos se sincronizan automáticamente con su
cuenta Windows Live. No se eliminarán de la tarjeta SIM. Si no ha configurado una
cuenta de Windows Live, sus contactos se guardarán en la memoria.
1. En la pantalla de inicio, pulsa en Contactos.
2. Pulse en > configuración > importar contactos de SIM.
Añadir un contacto nuevo
1. En la pantalla de inicio, pulsa en Contactos.
2. En la lista todos los contactos, pulse en
3. Pulse en nuevo contacto.
4. Pulse en la cuenta donde desea crear el contacto.
.
Page 26
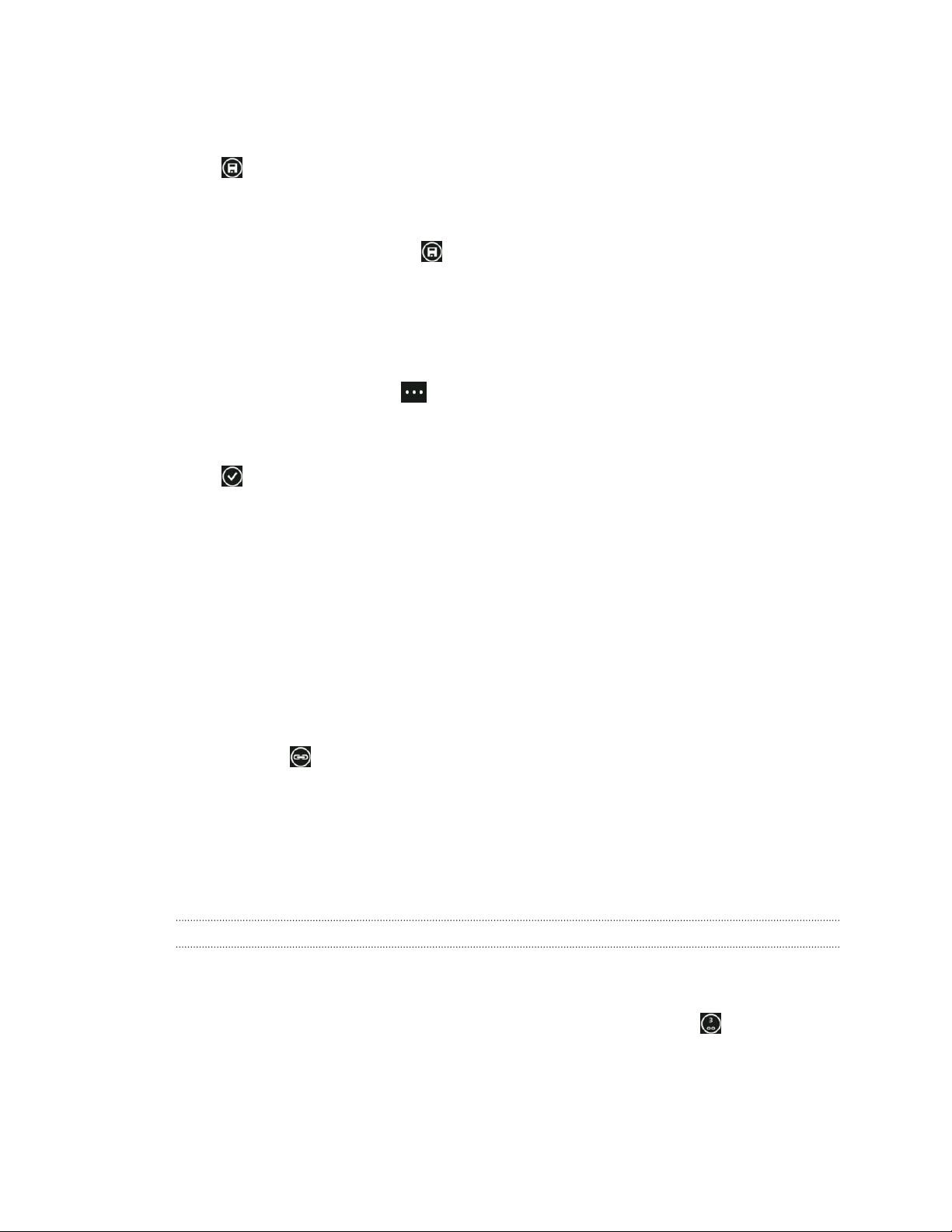
26 Contactos
5. Pulse en cada elemento (como nombre, teléfono, correo electrónico) y después,
introduzca la información.
Después de introducir la información de cada elemento, asegúrese de pulsar en
para guardarlo.
6. Pulse en agregar foto para asignar una foto o utilice la cámara para hacer una
foto de su contacto.
7. Cuando termine, pulse en para guardar el nuevo contacto.
Filtrar su lista de contactos
Puede filtrar la lista para mostrar contactos sólo de las cuentas que elija.
1. En Contactos, pulse en > configuración.
2. Pulse en filtrar mi lista de contactos.
3. Seleccione las cuentas de las que desea mostrar contactos y después, pulse en
.
Combinar perfiles del contacto
En Contactos, puede tener dos o más versiones del mismo contacto. Normalmente
esto se debe a que tiene el perfil del contacto en diferentes redes sociales o cuentas
de correo electrónico. En la mayoría de los casos, su teléfono combinará
automáticamente los perfiles del contacto. En el caso de aquellos no combinados,
puede vincularlos manualmente.
1. Pulse en un contacto que tenga una o más entradas duplicadas en la lista todos
los contactos.
2. Pulse en .
3. Puede:
§ En enlaces recomendados (si está disponible), pulse en el que desea
vincular al contacto.
§ Pulse en elegir un contacto y después, pulse en uno que sea una entrada
duplicada.
Desvincular perfiles del contacto
1. En la lista todos los contactos, pulse en el contacto que tiene los perfiles
vinculados.
2. Pulse en el icono de enlace que muestra el número de enlaces .
3. En perfiles enlazados, pulse en el que desea desvincular.
4. Pulse en desvincular.
Page 27
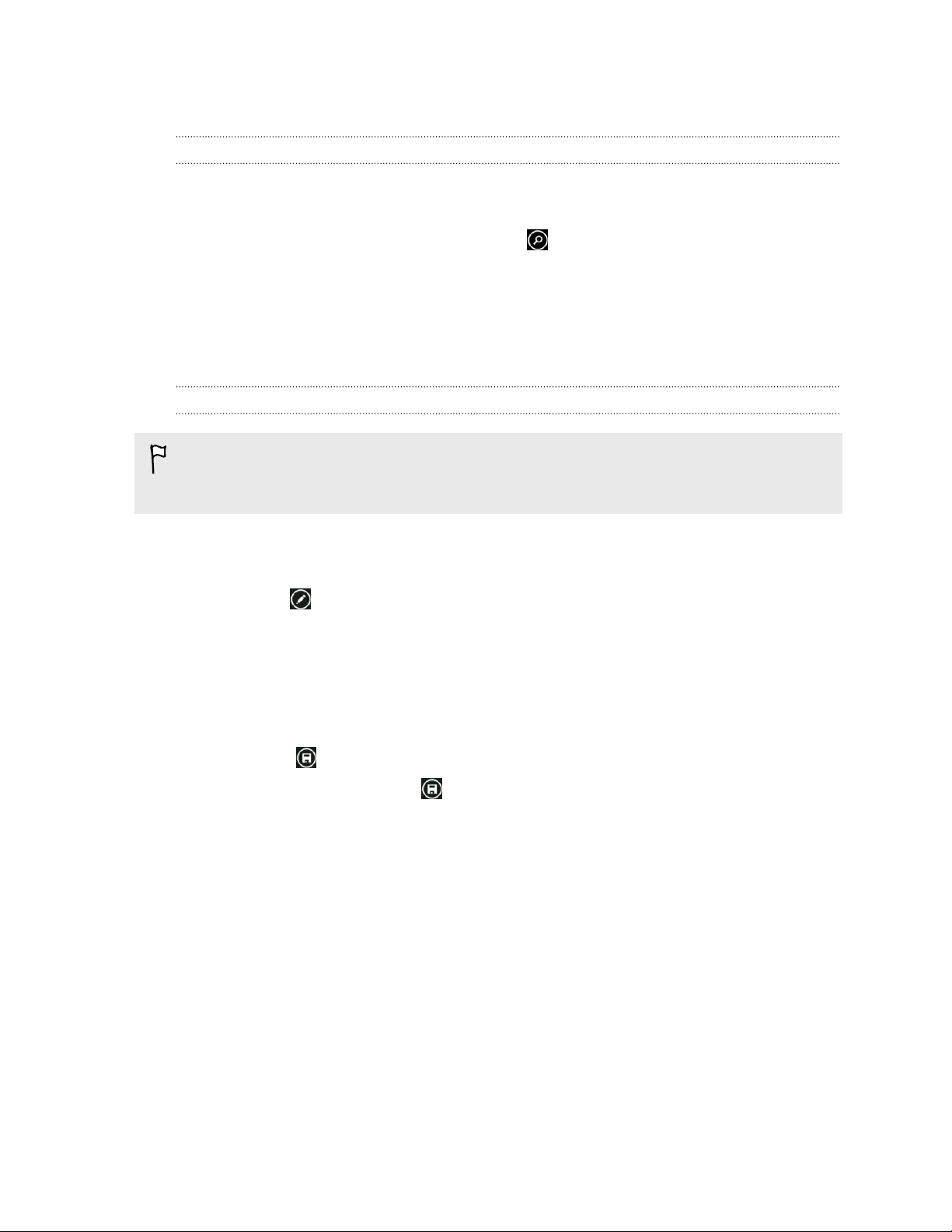
27 Contactos
Buscar, editar o eliminar
Buscar un contacto
Si su lista de contactos es muy larga, la búsqueda quizás sea la manera más rápida de
encontrar un contacto.
1. En la lista todos los contactos, pulse en .
2. En la barra de búsqueda, introduzca las primeras letras del nombre o apellido
del contacto que está buscando.
Entonces se mostrarán los contactos coincidentes.
3. Pulse en el contacto para ver la información de contacto de la persona.
Editar información de un contacto
Los contactos de Facebook, Twitter™ o LinkedIn® no se pueden editar. Aunque
puede añadir información y después guardarla en una cuenta diferente (como
Windows Live).
1. En la lista todos los contactos, pulse en el contacto cuya información desea
cambiar.
2. Pulse en .
3. Si se trata de un contacto vinculado (alguien con múltiples cuentas que muestra
una entrada en su lista de contactos), pulse en la cuenta que desea editar (por
ejemplo, pulse en editar Windows Live).
4. Edite o añada información nueva para el contacto.
Después de introducir información nueva para un elemento, no se olvide de
pulsar en para aplicar los cambios.
5. Cuando termine, pulse en para guardar los cambios.
Page 28
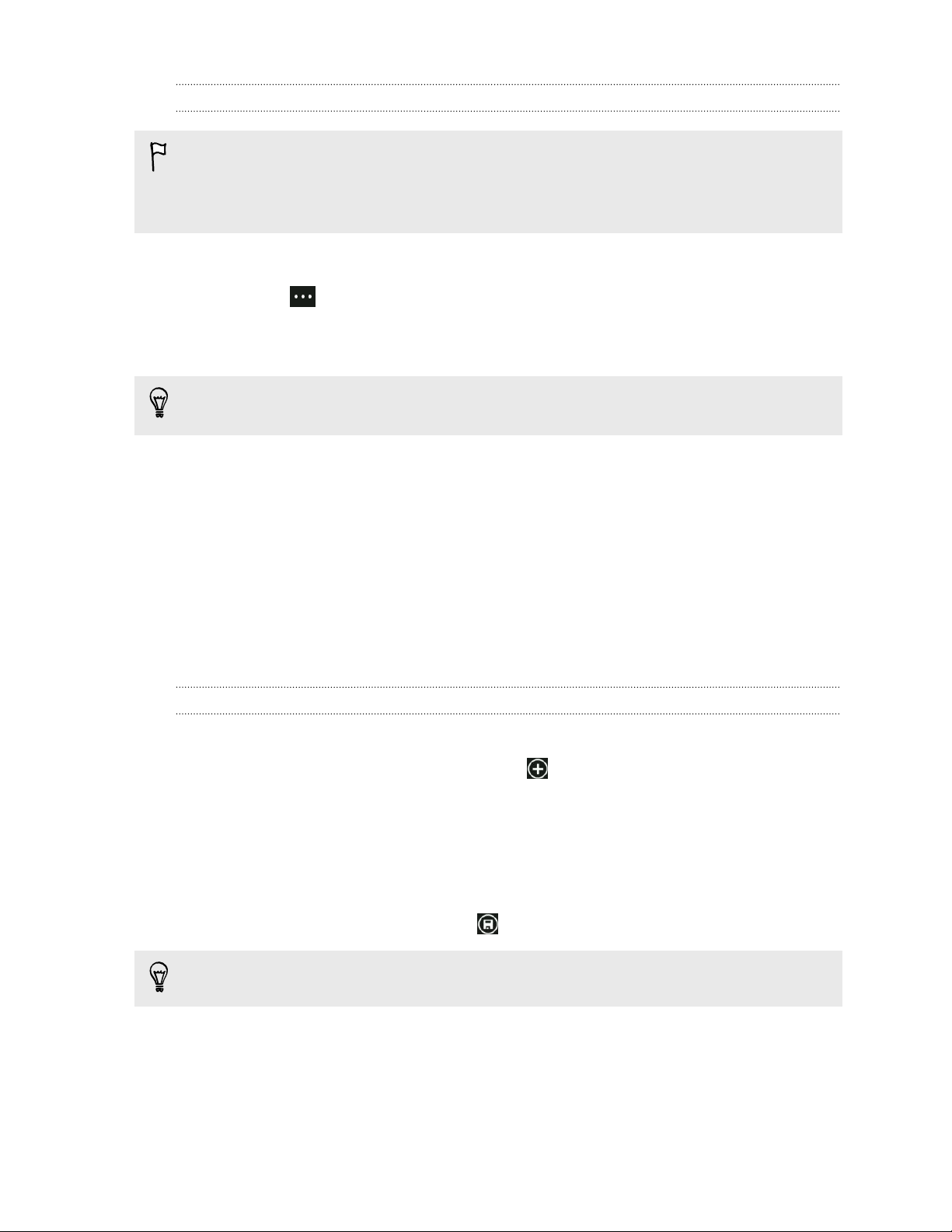
28 Contactos
Eliminar un contacto
Aunque no pueda eliminar un contacto Facebook, Twitter o LinkedIn de su
teléfono, puede eliminar contactos de otros servicios. Cuando lo haga, el contacto
se eliminará tanto de su teléfono como del servicio en línea donde estaba
guardado.
1. En la lista todos los contactos, pulse en el contacto que desea eliminar.
2. Pulse en > eliminar.
3. Si el contacto es un contacto vinculado (alguien con múltiples cuentas), elija de
qué cuenta desea retirar el contacto.
También puede pulsar durante varios segundos en un contacto y después, en
eliminar.
Grupos de contacto
Grupos le ayuda a ir directamente a las redes sociales y estar en contacto con la gente
que más le interesa: familia, amigos y sus compañeros de equipo. Cuando crea un
grupo, éste se muestra en la parte superior de su lista de contactos.
Pulse en él, y verá los miembros del grupo y sus actualizaciones de redes sociales,
junto con opciones para el correo electrónico de grupo así como envío de mensajes
de texto o charlas.
Crear un nuevo grupo
1. En la pantalla de inicio, pulsa en Contactos.
2. En la lista todos los contactos, pulse en .
3. Pulse en nuevo grupo.
4. Introduzca un nombre de grupo.
5. Pulse en agregar contacto y después, elija un contacto para añadirlo al grupo.
Repita este paso para añadir más contactos al grupo.
6. Cuando haya finalizado, pulse en .
Pulse durante varios segundos en un grupo para anclarlo a la pantalla Inicio.
Page 29
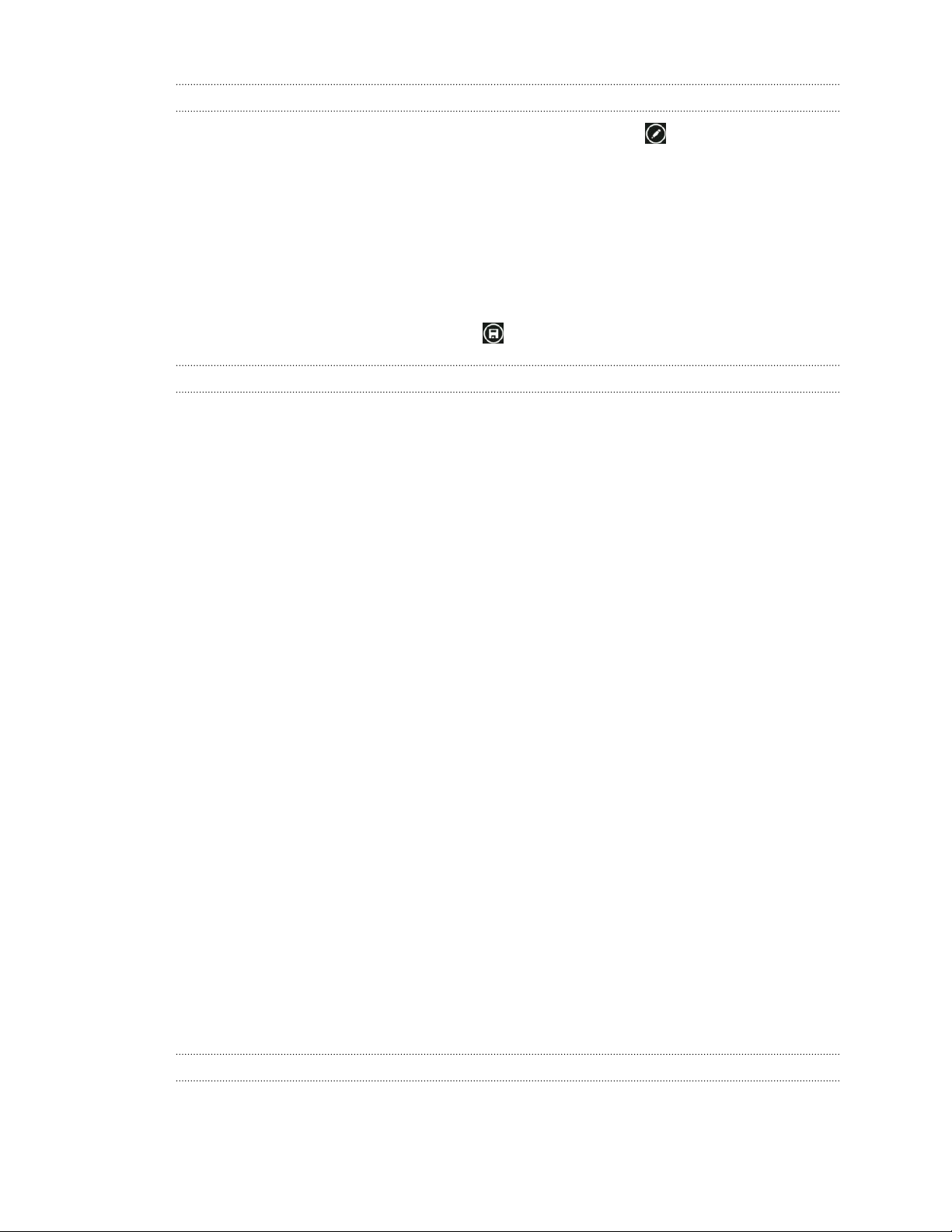
29 Contactos
Editar un grupo
1. Pulse en el grupo que desea editar y después, pulse en .
2. Puede:
§ Cambiar el nombre del grupo.
§ Añadir más contactos al grupo.
§ Quitar a alguien del grupo. Pulsar en el miembro y después, en quitar del
grupo.
§ Cambiar el número de contacto preferido o la dirección de correo
electrónico de un miembro. Pulsar en el miembro, en la información que
desea cambiar y después, en
.
Eliminar un grupo
Pulse durante varios segundos en un grupo y después, pulse en eliminar.
¿Qué incluye la tarjeta Me?
La tarjeta Me es su perfil. Además es una única fuente para las redes sociales. Puede
acceder a la tarjeta Me desde la pantalla Inicio o desde el hub de Contactos.
§ En la pantalla de inicio, pulsa en Yo.
§ En la pantalla de inicio, pulsa en Contactos. Pulse en su imagen de perfil.
A continuación se detallan algunas cosas que puede hacer:
§ Publicar un mensaje nuevo en sus redes sociales.
§ Ver, comentar o indicar si le gustan las publicaciones de la red social.
§ Responder o retweet actualizaciones en Twitter.
§ Actualizar su imagen de perfil en Facebook y Windows Live.
§ Establecer su estado de chat. Dejar que otros vean cuándo está disponible en
mensajería instantánea.
Publicar en redes sociales
Puede publicar mensajes en redes sociales y comentar o indicar si le gustan las
publicaciones de otras personas. También puede marcar su ubicación para
compartirla con los amigos.
Vaya a Configuración > correo electrónico y cuentas para comprobar qué tipo de
cuentas de redes sociales puede configurar en su teléfono.
Publicar un mensaje
1. En la pantalla de inicio, pulsa en Yo.
2. Pulse en publicar un mensaje y después, escriba su mensaje.
Page 30
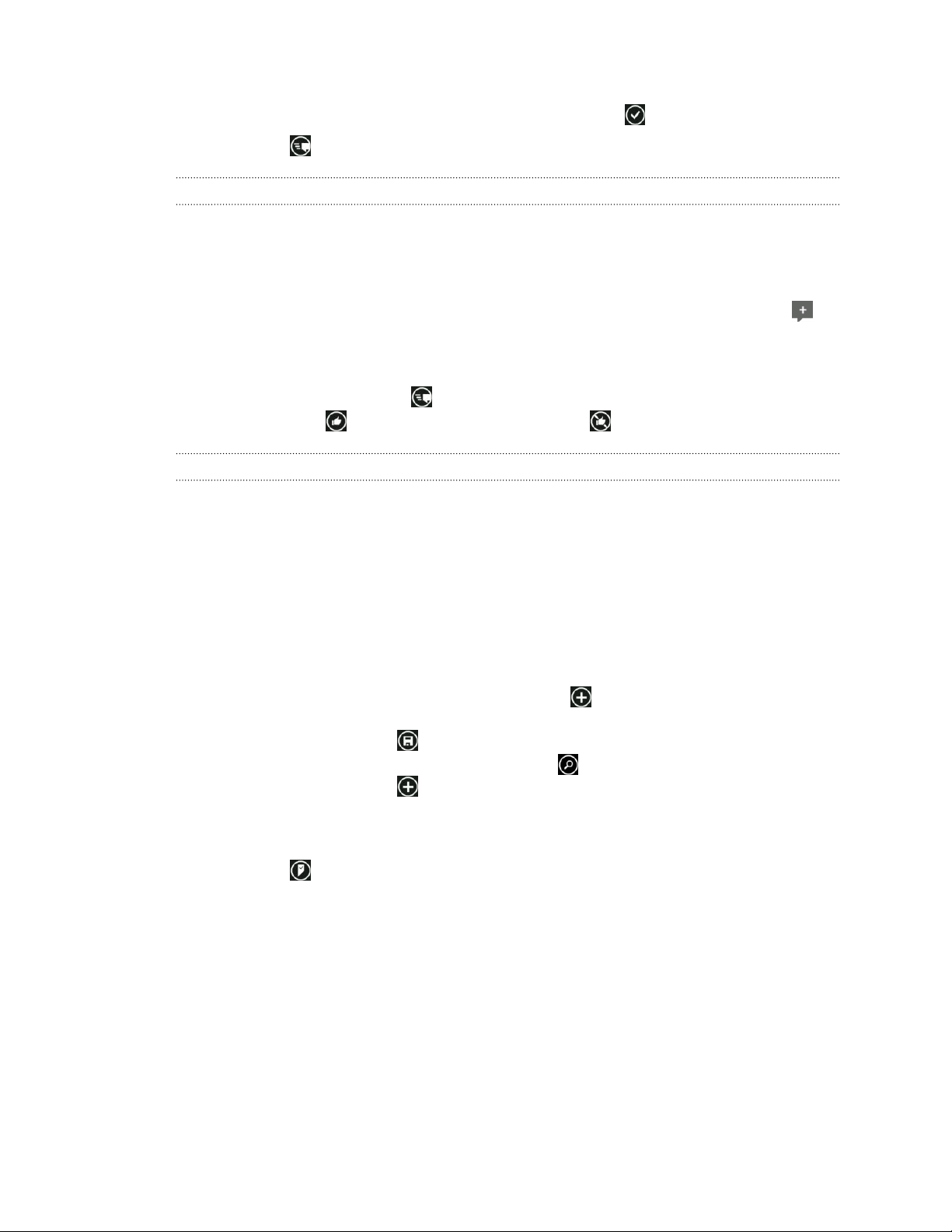
30 Contactos
3. Si tiene más de una cuenta de red social, pulse en el cuadro de texto Publicara
en, elija en qué cuentas publicar y después, pulse en .
4. Pulse en .
Agregar comentarios o indicar si le gusta una publicación
1. En la pantalla de inicio, pulsa en Contactos.
2. Deslícese a la izquierda o derecha para ir a novedades de modo que pueda ver
publicaciones recientes de sus contactos.
3. Cuando vea una publicación que quiera comentar o que le guste, pulse en .
4. Puede:
§ Pulse en la casilla que dice agregar un comentario, escriba su comentario
y después, pulse en .
§ Pulse en para indicar que le gusta (o en si no le gusta).
Hacer check-in en Facebook o Windows Live
Al señalar dónde está, comparte su ubicación con los contactos al publicarlo en una o
más de sus redes sociales. Puede buscar lugares cercanos o puede añadir uno usted
mismo.
1. En la pantalla de inicio, pulsa en Yo.
2. Pulse en estoy aquí.
3. Realice uno de los pasos siguientes:
§ Pulse en un lugar de la lista para indicar dónde está.
§ Si no ve su ubicación en la lista, pulse en para que la aplicación
encuentre su ubicación. Escriba el nombre del lugar donde se encuentra y
después, pulse en .
§ Para buscar un lugar cercano, pulse en , escriba el nombre del lugar y
después, pulse en .
4. Una vez encontrado el lugar donde desea hacer check-in, elija cada cuenta que
desea añadir.
5. Pulse en para registrarla.
Page 31

31 Contactos
Filtrar actualizaciones sociales
¿Desbordado con actualizaciones? Intente ver las publicaciones de una red social una
por una. O puede ocultar las actualizaciones de una o más de sus redes sociales.
§ En Contactos, deslícese a la izquierda o derecha para ir a novedades. Pulse en
todas las cuentas y después, pulse en la cuenta donde desea ver las
publicaciones.
§ O pulse en > configuración y después seleccione Mostrar solo los mensajes
de gente visible en mi lista de contactos.
Las publicaciones de las redes sociales que ha filtrado de su lista de contactos
ya no serán visibles.
Page 32

32 Mensajes
Mensajes
Escribir mensajes de texto y charlar en un lugar
Con la aplicación Mensajes, puedes escribir texto o charlar en un mismo lugar.
Tanto si tus amigos y familia disponen de teléfono móvil como de ordenador, podrás
enviarles mensajes de texto, Windows Live mensajes instantáneos o iniciar una charla
en Facebook.
§ Para charlar en Messenger, necesitas configurar antes tu cuenta de Windows Live.
§ Para charlar vía Facebook, necesitas configurar antes tu cuenta de Facebook.
Además, asegúrate de activar el chat de Facebook en configuración de la
aplicación Mensajes.
1. En la pantalla de inicio, pulsa en Mensajes.
2. Si no deseas enviar un mensaje instantáneo vía Windows Live, establece tu
estado de chat antes, si no lo has hecho.
3. Pulsa en .
4. Pulsa en , elige un contacto y después, pulsa en el número de teléfono del
contacto, Messenger o Facebook para determinar cómo deseas enviar el
mensaje.
Repite el paso para añadir más destinatarios, y sus nombres se añadirán
automáticamente en la casilla Para.
Page 33

33 Mensajes
5. Pulsa en la casilla que dice escribir un mensaje y después, introduce tu texto.
6. Pulsa en para enviarlo.
Al añadir destinatarios, también puedes:
§ Pulsar en y después, seleccionar un grupo de contactos. La opción MMS
para grupo en configuración de la aplicación está activada por defecto y puede
ayudar a mantener las respuestas en una cadena cuando estés escribiendo
mensajes de texto a otros grupos de personas. Cuando esté activado, las
respuestas se enviarán como mensajes multimedia en vez de mensajes de texto.
§ Comienza escribiendo el nombre de una persona en la casilla Para y después,
pulsa en un nombre de contacto coincidente. La información del contacto
elegido o la introducida determina si el mensaje se envía como mensaje de texto
o instantáneo vía Messenger o Facebook. Repite el proceso para añadir más
destinatarios.
§ Introduce un número de teléfono móvil o una dirección de correo electrónico en
la casilla Para. Para añadir destinatarios adicionales, pulsa en Aceptar después
de cada uno.
Establecer su estado de chat
1. En la pantalla de inicio, pulsa en Mensajes.
2. Pulse en y después, pulse en un estado.
Por ejemplo, pulse en disponible para iniciar sesión de modo que su familia y
amigos le vean en línea en sus respectivos Windows Live Messenger.
También puede establecer su estado en línea desde la tarjeta Me.
Después de establecer su estado en línea e iniciar sesión, verá quién está en línea en la
aplicación Mensajes. Pulse en un contacto para enviar a la persona un mensaje
instantáneo.
Compartir una imagen en un mensaje
Puedes enviar un mensaje multimedia adjuntando una imagen al mensaje de texto.
También puedes enviar una imagen en un mensaje instantáneo en Windows Live
Messenger o Facebook.
El envío de mensajes multimedia puede generar gastos adicionales y este servicio
debe estar disponible en tu plan de datos.
1. En la pantalla de inicio, pulsa en Mensajes.
2. Pulsa en para crear un mensaje nuevo.
3. En la casilla Para, rellena el nombre del destinatario, su número de teléfono
móvil o dirección de correo electrónico.
Page 34

34 Mensajes
4. Pulsa en . Puedes:
§ Seleccionar una foto existente para adjuntar a tu mensaje.
§ O pulsar en para hacer una foto y adjuntarla.
5. Introduce tu mensaje.
6. Pulsa en para enviar.
Ver y responder a un mensaje
Al recibir un mensaje nuevo, escuchará una notificación (si está configurada) y verá el
mensaje brevemente en la parte superior de la pantalla.
1. Para abrir y leer el mensaje, puede:
§ Pulsar en la barra de mensaje en la parte superior de la pantalla.
§ O abrir la aplicación Mensajes para acceder y leer el mensaje.
2. Pulse en y después, elija si responder con un mensaje de texto, vía
Messenger o Facebook.
3. Escriba su respuesta y después, pulse en .
¿Por qué no puedo responder a un amigo que utiliza Facebook o Messenger en la misma conversación?
Si eres amigo de alguien en Facebook o Messenger, es posible que tengas
varios perfiles de contacto diferentes con la misma persona. Puede que su
número de teléfono, su información de Facebook y sus datos de Messenger
estén almacenados como contactos diferentes en tu teléfono. En ese caso,
debes vincular estos contactos manualmente.
Abre la aplicación Contactos y vincúlalos.
Copiar y pegar un mensaje
Puedes copiar un mensaje previo y pegarlo en el mensaje nuevo que estás
redactando.
1. En la lista conversaciones, pulsa en un contacto (o número de teléfono) para
mostrar el intercambio de mensajes con ese contacto.
2. Pulsa durante varios segundos en el mensaje que quieres copiar y después,
pulsa en copiar.
Page 35

35 Mensajes
3. Pulsa en el cuadro de texto donde estás redactando tu nuevo mensaje.
4. Para pegar el mensaje copiado, pulsa en .
Administrar conversaciones
Reenviar un mensaje
1. En la lista conversaciones, pulsa en un contacto (o número de teléfono) para
mostrar el intercambio de mensajes con ese contacto.
2. Pulse durante varios segundos en el mensaje que desea reenviar y después,
pulse en reenviar.
3. Añada el destinatario.
4. Pulse en para enviar.
Eliminar un mensaje
1. En la lista conversaciones, pulsa en un contacto (o número de teléfono) para
mostrar el intercambio de mensajes con ese contacto.
2. Pulse durante varios segundos en el mensaje que desea eliminar y después,
pulse en eliminar.
Eliminar una conversación completa
En la lista de cadenas, pulse durante varios segundos en un contacto (o número de
teléfono) cuyos mensajes desee eliminar y después, pulse en eliminar.
Page 36

36 Correo electrónico
Correo electrónico
Agregar su cuenta Windows Live
Cuando configure su teléfono por primera vez, se le pedirá que inicie sesión con su Id.
de Windows Live. Si no inició sesión entonces o si tiene más de un Id. de Windows
Live, vaya a la configuración para establecer su Id. de Windows Live principal y otros
Ids. de Windows Live adicionales.
1. En la pantalla de inicio, pulsa en
2. Pulsa en Configuración > correo y cuentas.
3. Pulse en agregar una cuenta > Windows Live.
4. Introduzca su Id. de Windows Live y contraseña, después pulse en iniciar sesión.
Su correo electrónico de Windows Live, así como contactos, calendario, fotos y feeds
se sincronizarán con su teléfono.
§ La primera cuenta Windows Live que configure no se podrá eliminar de su
teléfono.
§ Si configura Ids. de Windows Live adicionales, las fotos de estas cuentas no se
sincronizarán con su teléfono.
.
Añadir una cuenta de correo electrónico POP3/IMAP
1. En la pantalla de inicio, pulsa en .
2. Pulsa en Configuración > correo y cuentas.
3. Pulsa en agregar una cuenta.
4. Elige el tipo de cuenta de correo electrónico que deseas.
Si no la ves en la lista de cuentas, pulsa en otra cuenta.
5. Introduce tu dirección de correo electrónico y contraseña, después pulsa en
iniciar sesión.
Tu teléfono busca entonces la configuración de tu cuenta, completa la configuración y
sincroniza la información de ésta.
Page 37

37 Correo electrónico
Si lo que has configurado es tu cuenta de Google , tu teléfono sincronizará y
descargará Gmail™ y tusGoogle contactos y calendario de tu cuenta.
Si has configurado otras cuentas de POP3 o IMAP, tu teléfono sincronizará el correo
electrónico de dichas cuentas.
Si tu teléfono no encuentra la configuración de su cuenta, tienes que ir a
configuración avanzada para introducir el servidor entrante y saliente y otros
ajustes manualmente. Deberás obtener esta información de tu proveedor de correo
electrónico.
Añadir una cuenta de Microsoft Exchange ActiveSync
1. En la pantalla de inicio, pulsa en
2. Pulsa en Configuración > correo y cuentas.
3. Pulse en Outlook.
4. Introduzca su dirección de correo electrónico y contraseña, después pulse en
iniciar sesión.
Si se encuentra la configuración de su cuenta, espere a que el teléfono finalice la
sincronización con su correo electrónico del trabajo, contactos y calendario.
Si no se encuentra la configuración de su cuenta, siga las instrucciones en pantalla
para introducir la configuración de la cuenta de Exchange ActiveSync
manualmente. Solicite a su administrador de Exchange Server los datos de la
configuración.
.
Page 38

38 Correo electrónico
Comprobar el correo electrónico
Después de configurar sus cuentas de correo electrónico, se añadirá un nuevo
mosaico para cada cuenta en la pantalla Inicio.
1. Para abrir una cuenta de correo electrónico, pulse en el mosaico en la pantalla
Inicio.
Si no ve el mosaico, pulse en en la pantalla Inicio, y después pulse en su cuenta
de correo electrónico en la lista de aplicaciones.
2. En la lista de todos los correos electrónicos, desplácese hacia arriba o abajo
para hojear sus mensajes de correo electrónico.
Los mensajes de correo electrónico están agrupados debidamente en
conversaciones. En caso de haber un intercambio de respuestas al correo
electrónico, al pulsar en ese correo electrónico se expanden y muestran todos
los mensajes intercambiados.
3. Pulse en un mensaje de correo electrónico para abrirlo y leerlo.
Si tiene una lista larga de correos electrónicos, puede deslizarse a la izquierda o
derecha para hojear sólo los mensajes no leídos, marcados o urgentes.
Responder o reenviar correo electrónico
1. Abra y lea el mensaje de correo electrónico.
2. Pulse en .
3. Elija si responder sólo al remitente, si responder a todos o si reenviar el correo
electrónico.
Vincular las bandejas de entrada
Para comprobar el correo electrónico de todas sus cuentas en un único lugar, sin
tener que pasar de una cuenta a otra, puede vincular sus bandejas de entrada en una.
1. Pulse en > bandejas de entrada vinculadas.
2. En otras bandejas de entrada, pulse en una o más cuentas de correo electrónico
que desee combinar con su bandeja de entrada unificada.
El nombre predeterminado de su bandeja de entrada unificada es Bandeja de
entrada vinculada.
Pulse en cambiar nombre de bandeja vinculada si quiere cambiar el nombre de su
bandeja de entrada unificada.
3. Pulse en para volver a su bandeja de entrada. Ahora verá sólo una bandeja
de entrada con todos los correos electrónicos de las diferentes cuentas.
La próxima vez que compruebe su correo electrónico, pulse en Bandeja de entrada
vinculada en la pantalla Inicio o en la lista de aplicaciones.
Page 39

39 Correo electrónico
Desvincular una bandeja de entrada
1. Pulse en > bandejas de entrada vinculadas.
2. En esta bandeja, pulse en la cuenta de correo electrónico que desea eliminar de
la bandeja de entrada unificada.
3. Pulse en desvincular.
Enviar correo electrónico
1. Abra la cuenta de correo electrónico que desea usar para enviar su correo.
2. Pulse en
3. Añada uno o más destinatarios. En el campo Para, puede:
§ Pulsar en para elegir un contacto. Pulsar de nuevo para añadir más.
§ Empezar a escribir el nombre de una persona o su dirección de correo
electrónico. A medida que escribe si aparecen coincidencias respecto a los
contactos guardados, éstos se mostrarán. Pulse en el que desee.
4. Introduzca el asunto y redacte su mensaje.
5. Para adjuntar una imagen, pulse en .
6. Cuando esté preparado para enviar su correo electrónico, pulse en .
§ Cuando introduzca varias direcciones de correo electrónico manualmente,
sepárelas con un punto y coma.
§ Para enviar una copia visible (CC) o una copia no visible (CCO) pulse en >
mostrar CC y CCO y añada otros destinatarios.
.
Establecer la prioridad en un mensaje de correo electrónico
Puede establecer la prioridad en un mensaje de correo electrónico antes de enviarlo.
1. Mientras redacta el mensaje, pulse en > prioridad.
2. Seleccione la prioridad del mensaje.
Guardar o descartar el correo electrónico
1. Mientras redacta su correo electrónico, pulse en .
2. Elija si guardar el correo electrónico como borrador o si eliminarlo.
Reanudar un mensaje de borrador
1. Desde la lista de correos electrónicos, pulse en > carpetas > borradores.
2. Pulse en el mensaje de borrador para editarlo.
3. Envíe el correo electrónico.
Page 40

40 Correo electrónico
Administrar sus mensajes de correo electrónico
Eliminar, mover o marcar varios mensajes de correo electrónico
1. Pulse en .
2. Para seleccionar rápidamente todos los mensajes de correo electrónico de una
conversación, seleccione el principal (aquel que muestra el asunto y número de
mensajes).
O bien, seleccione mensajes de correo electrónico individuales y pulse en sus
respectivas casillas de verificación.
3. Elija qué desea hacer con los mensajes seleccionados.
§ Pulse en
§ Pulse en
§ Pulse en
como leído o no leído.
También puede pulsar en el extremo izquierdo de un correo electrónico para
seleccionar el correo electrónico primero. Las casillas de verificación aparecerán
entonces y podrá seleccionar más mensajes de correo electrónico.
para eliminar.
para moverlos a otra carpeta de correo.
y elija si añadir una marca de seguimiento o marcar el mensaje
Eliminar, mover o marcar un correo electrónico
1. Pulse durante varios segundos en una conversación o en un mensaje concreto.
2. En el menú de opciones, elija qué desea hacer con la conversación completa o
con el mensaje individual.
Cambiar a otra carpeta de correo electrónico
1. Pulse en > carpetas.
2. Pulse en mostrar todas las carpetas para ver todas las carpetas de correo
disponibles.
3. Pulse en la carpeta de correo electrónico cuyos mensajes desea ver.
Cambiar la configuración de la cuenta de correo electrónico
1. En la pantalla Inicio, pulse en la cuenta de correo electrónico que desee.
2. Pulse en
3. Pulse en configuración de sincronización para elegir con qué frecuencia desea
descargar elementos o cambiar los elementos a sincronizar.
> configuración.
Page 41

41 Correo electrónico
4. Elija si quiere que aparezca una firma en su correo electrónico enviado.
5. Pulse en .
Page 42

42 Cámara
Cámara
Aspectos básicos de la cámara
Tanto si viaja por negocios o por diversión, disfrute haciendo fotos y grabando vídeos
con la cámara.
§ Desde la pantalla Inicio, pulse en
§ O pulse el botón CÁMARA.
La primera vez que abra la aplicación Cámara, se le preguntará si desea utilizar su
ubicación. Si acepta, la información de la ubicación se guardará en cada foto
capturada para que pueda saber dónde la realizó. Cuando comparta sus fotos, otras
personas también podrán ver esta información.
¿Sabía que puede abrir la aplicación Cámara incluso si la pantalla está apagada o
bloqueada? Sólo tiene que pulsar durante varios segundos el botón CÁMARA.
> Cámara para abrir la aplicación Cámara.
Pantalla de visor
En la pantalla de visor dispondrá de los siguientes controles en pantalla:
Cambio de modo
Foto/Vídeo
Cambio a cámara
frontal o trasera
Control de zoom
Ajustes
Ir a visor
Flash y otros ajustes no están disponibles cuando utiliza la cámara frontal.
Acercar y alejar
Antes de hacer una foto o de grabar un vídeo, puede utilizar primero el control de
zoom en pantalla para acercar o alejar el sujeto.
Sólo tiene que pulsar + o - en la pantalla para acercar o alejar.
Page 43

43 Cámara
Cambiar la configuración
1. Pulse en para elegir entre varios ajustes como modo de flash, resolución,
efectos, etc.
2. Para guardar los ajustes modificados, pulse en Guardar configuración después
de realizar el cambio. En caso contrario, la cámara retomará la configuración
predeterminada la próxima vez que la utilice.
Cuando vaya a configuración > aplicaciones > imágenes + cámara desde la pantalla
Inicio, encontrará más ajustes que pueden cambiar cómo funciona el botón
CÁMARA, dónde compartir fotos y vídeos, etc.
Hacer una foto
1. Abra la aplicación Cámara.
2. Pulse en .
§ Pulse en uno de los iconos de flash para establecer la cámara en flash
automático, flash activado o flash desactivado.
§ Elija la resolución y otros ajustes que quiera utilizar.
3. Sujete su teléfono con firmeza, verticalmente (vista vertical) u horizontalmente
(vista horizontal).
Si está haciendo una foto a un grupo de gente, la cámara reconocerá
automáticamente los rostros y ajustará el enfoque. Verá recuadros en los rostros
de la gente.
4. Antes de hacer la foto, puede acercarse primero al sujeto y alejarse del mismo.
5. Para hacer la foto puede:
§ Pulsar el botón CÁMARA hasta la mitad de su recorrido para enfocar y
después, pulsarlo completamente para hacer la foto. La cámara enfocará
automáticamente lo que aparece en el centro de la pantalla (o las caras de
las personas) y hará la captura.
§ O pulsar en cualquier punto de la pantalla para enfocar ese área y hacer la
foto. La cámara enfocará automáticamente y aplicará la exposición
automática sobre lo seleccionado.
La foto se guardará en Álbum de cámara en el hub Imágenes.
Page 44

44 Cámara
Grabación de vídeo
Puede grabar vídeos en orientación vertical u horizontal. Para una visualización
óptima de sus vídeos, se recomienda realizar la captura en horizontal.
1. Abra la aplicación Cámara.
2. Pulse en para cambiar al modo vídeo. A continuación, verá un contador de
vídeo en la pantalla.
3. Pulse en .
§ Pulse en uno de los iconos de la bombilla para encender o apagar la luz de
la cámara durante la grabación.
§ Elija la resolución y otros ajustes que quiera utilizar.
4. Antes de grabar, puede acercarse o alejarse antes al sujeto.
5. Pulse el botón CÁMARA para empezar a grabar.
Durante la grabación, la cámara siempre enfocará automáticamente aquello que
está en el centro de la pantalla si Enfoque continuo está habilitado en la
configuración.
6. Para detener la grabación, pulse de nuevo en CÁMARA.
El vídeo se guardará en Álbum de cámara en el hub Imágenes.
¿El flash de la cámara no se enciende?
El flash de la cámara consume mucha energía de la batería. Como forma de
ahorro, la cámara desactiva el flash (incluso cuando ha configurado el modo
de flash en automático o activado) si se produce una de las situaciones
siguientes:
§ Estás llamando.
La luz de flash se deshabilita de forma temporal cuando estás llamando.
Cuando la llamada finaliza, podrás volver a utilizar el flash.
§ El nivel de la batería es del 20% o inferior.
Recarga la batería de modo que la cámara tenga suficiente energía para
utilizar el flash.
§ El frío puede ralentizar el rendimiento de la batería y afectar al flash.
Para asegurarte de que la cámara tiene suficiente energía para accionar el
flash, no expongas el teléfono a ambientes fríos. Cuando no lo utilices,
guarda el teléfono en la chaqueta para que esté protegido y caliente, y
evita los cambios bruscos de temperatura que afectan al rendimiento de la
batería.
Page 45

45 Cámara
Después de capturar
Después de hacer una foto o grabar un vídeo, puede verlo junto con otros capturados
sin salir de la aplicación Cámara. También puede elegir qué hacer con una foto o
vídeo; por ejemplo: subirlo o enviarlo.
1. Desde la pantalla Visor, pulse en . O deslice el dedo en la pantalla.
Verá el último vídeo o foto capturado.
2. Si es una foto, pulse dos veces o amplíe y reduzca la pantalla si quiere acercar o
alejar una foto.
Si es un vídeo, pulse en el icono de reproducción para ver la grabación.
3. Pulse en para ver opciones de lo que puede hacer con su foto o vídeo.
También puede optar por eliminarlo, subirlo a Facebook o SkyDrive®, etc.
4. Comprima la pantalla para cambiar la vista en tira. También puede desplazarse
fácilmente a la derecha o izquierda en la pantalla para ver sus fotos y vídeos.
5. Para continuar la captura, deslice el dedo hacia la izquierda si está sujetando el
teléfono en horizontal (o hacia arriba si lo sujeta en vertical) hasta que esté de
nuevo en la pantalla Visor.
Hacer una foto panorámica
Tanto si está en el puente Golden Gate o en la torre Eiffel, podrá capturar todo lo que
desee en una única foto. La cámara le permite realizar hasta tres capturas para crear
su foto panorámica.
Al utilizar el modo panorámico, las funciones de zoom, flash, enfoque táctil y
captura táctil no están disponibles. Ajustes como brillo o exposición se establecen
en automático.
1. Desde la pantalla Visor, pulse en > Captura panorámica.
2. Mientras enfoca con la cámara al objetivo, sujete el teléfono con firmeza. Alinee
la línea punteada con la línea continua en la pantalla.
Page 46

46 Cámara
3. Cuando esté preparado para realizar la primera captura, pulse el botón
CÁMARA.
Entonces aparecerá un mensaje, indicándole en qué dirección debe moverse
para realizar la siguiente captura. A medida que se mueve, aparecen las flechas
de dirección.
4. Utilice las flechas de dirección, la línea punteada y los círculos en pantalla como
guía, muévase a la izquierda o derecha en la vista horizontal (o arriba y abajo en
la vista vertical). Cuando el aro llegue y se centre en el siguiente círculo, la
cámara realizará automáticamente la captura.
5. Haga lo mismo para realizar la última captura.
La cámara une sus capturas en una única foto.
Pulse el botón CÁMARA o pulse en cualquier momento si quiere detener las
capturas. La cámara sólo une aquellas capturas realizadas.
Pulse en para ver la foto panorámica que acaba de hacer. Si quiere eliminarla y
empezar de nuevo, pulse en > eliminar.
Pulse el botón para salir del modo panorámico y reanudar el modo de foto normal.
Hacer capturas de fotos continuas
¿Está el sujeto en movimiento? Utilice el modo ráfaga para hacer capturas
consecutivas.
1. Desde la pantalla Visor, pulse en
Cuando esté en este modo, flash y enfoque táctil no están disponibles. Otros
ajustes como el brillo o la exposición se establecen en automático.
2. Posicione la cámara y enfoque al objetivo.
3. Cuando esté preparado para hacer la foto, pulse el botón CÁMARA.
La cámara realiza cinco capturas consecutivas del sujeto.
Pulse el botón
para salir del modo ráfaga y reanudar el modo de foto normal.
> Capturas en ráfaga.
Page 47

47 Fotos, vídeos y música
Fotos, vídeos y música
Imágenes
Acerca del hub Imágenes
En el hub Imágenes, puede ver las fotos y vídeos capturados con la cámara, hojear los
álbumes en línea (de Facebook y SkyDrive) o seguir las últimas instantáneas de sus
amigos.
1. En la pantalla de inicio, pulsa en .
2. Pulse en Imágenes.
3. Deslícese a la izquierda o derecha en la pantalla y verá lo siguiente:
colección de
imágenes
favoritos Vea hasta 8 imágenes que ha etiquetado como favoritas o
novedades Aquí encontrará las últimas imágenes que han subido sus
Puede ver sus imágenes y vídeos por álbum o fecha o ver qué
incluye el álbum de la cámara. También puede consultar los
álbumes en línea de sus amigos o los suyos.
pulse en ver todo para ver el resto. Incluso puede anclar sus
favoritos a la pantalla Inicio para el acceso con una sola
pulsación.
amigos de las redes sociales. Pulse en una para publicar un
comentario o etiquetar una cara.
Agregar una foto a tus favoritos
Algunas instantáneas son tan buenas que merece la pena guardarlas. Para acceder a
estas fotos más rápido, añádeas a tus favoritos.
1. En el hub Imágenes, busca una foto que te guste y pulsa en ella para abrirla.
2. Pulsa durante varios segundos en la foto y después, pulsa en agregar a
favoritos.
Antes de poder añadir una foto de un álbum en línea a tus favoritos, necesitas
guardarla antes en tu teléfono. Abre la foto y después, pulsa en > guardar en el
teléfono.
Page 48

48 Fotos, vídeos y música
Cambiar el fondo en el hub Imágenes
Puede seleccionar cualquier foto para utilizar como fondo en su hub Imágenes; incluso
fotos de sus álbumes en línea. Mejor aún, su hub Imágenes también puede mostrar
una selección rotativa de sus imágenes favoritas.
1. En la pantalla de inicio, pulsa en .
2. Pulse en Imágenes.
3. Pulse en .
4. Puede:
§ Elegir una foto para utilizar como fondo. Pulse en elegir fondo, seleccione
una foto y recórtela.
§ Pulsar en fondo aleatorio para alternar de forma aleatoria fotos que están
etiquetadas como favoritas.
Si tiene el mosaico Imágenes en su pantalla Inicio, el fondo que elija también se
mostrará en el mosaico.
Compartir
Comparta fotos o vídeos con sus amigos y seres queridos. Puede enviar una foto en
un mensaje multimedia. O enviar una foto o vídeo por correo electrónico. Incluso
puede subir una foto o vídeo a diferentes redes sociales.
§ Asegúrese de que ha iniciado sesión en las cuentas de la red social antes de subir
la foto o vídeo.
§ Puede compartir fotos en SkyDrive, Facebook o Twitter.
§ Puede compartir vídeos en SkyDrive o Facebook.
1. En el hub Imágenes, encuentre y abra la foto o vídeo que desea compartir.
2. Pulse en > compartir.
3. Elija cómo enviarlo o dónde desea compartirlo.
Utilizar el Mejorador de fotos
¿Necesitas retocar un poco tus fotos? Mejora con un solo toque las fotos realizadas
con poca luz. O aplica efectos especiales para darles un toque único.
Esta aplicación está preinstalada en la mayoría de los teléfonos. Si no la ves en tu
teléfono, abre HTC Hub y descarga esta aplicación gratis.
1. En la pantalla de inicio, pulsa en .
2. Pulsa en Mejorador de fotos.
3. Pulsa en seleccionar imagen.
Page 49

49 Fotos, vídeos y música
4. Abre el álbum en el que se encuentre la foto que quieres editar y luego pulsa en
la foto.
5. Para ver lo que está disponible, desliza el dedo a izquierda o derecha por las
vistas en miniatura de los distintos efectos.
6. Pulsa en un efecto para aplicarlo a tu foto.
7. Pulsa en para guardar.
La foto mejorada se guardará en otro álbum llamado Imágenes guardadas.
Música + Vídeos
Reproducir música, vídeos y podcasts
Escuche música, siga sus podcasts favoritos en casa o disfrute de una película en su
próximo vuelo.
Si aún no tiene música, vídeos o podcasts, conecte su teléfono al ordenador y
utilice el software Zune® para sincronizarlos antes con su teléfono.
1. En la pantalla de inicio, pulsa en .
2. Pulse en Música + Vídeos.
3. En zune, pulse en música, vídeos o podcasts.
4. Deslícese a la izquierda o derecha a diferentes categorías (como artistas o
álbumes cuando explore la música).
5. Pulse en el elemento que desea reproducir. Se abrirá la pantalla de reproducción
iniciando la reproducción de música, vídeos o podcasts.
6. Utilice los controles en pantalla para controlar la reproducción.
7. Cuando termine, siga pulsando en hasta que vuelva a la pantalla principal del
hub Música + Vídeos.
Escuchar radio FM
Sintonice su emisora favorita o siga las noticias.
Necesita conectar antes un auricular estéreo a la clavija de audio de su teléfono. Su
teléfono lo utiliza como la antena de radio FM.
1. En la pantalla de inicio, pulsa en .
2. Pulse en Música + Vídeos.
Page 50

50 Fotos, vídeos y música
3. En zune, pulse en radio.
4. Pulse el botón SUBIR VOLUMEN o BAJAR VOLUMEN para mostrar los controles
de mini reproducción. Utilícelos para ir a la emisora siguiente o anterior, para
pausar o reanudar la radio.
Al elegir emisoras, también puede:
§ Deslizarse a la izquierda o derecha para ir a la emisora de radio.
§ Si decide dar toques en vez de deslizarse, la radio irá a las emisoras de mayor
intensidad omitiendo las más débiles.
Agregar o quitar una emisora favorita
Para sintonizar rápidamente emisoras de radio que le gusten, añádalas a sus favoritos.
1. Sintonice una emisora.
2. Pulse en para añadir la emisora como favorita. Para quitarla de sus favoritos,
pulse en .
Escuchar una emisora favorita
1. Si ha añadido algunas emisoras favoritas, pulse en para verlas.
2. Pulse en una emisora favorita de la lista.
HTC Watch
Acerca de HTC Watch
Con el servicio de vídeo en línea HTC Watch™, podrás echar un vistazo a una gran
variedad de los últimos tráilers de películas y disfrutar de videoclubs de Hollywood o
shows televisivos.
Crea tu cuenta de HTC Watch para poder:
§ Alquilar o comprar vídeos tales como películas y programas de TV en línea.
§ Ver tus vídeos comprados en hasta cinco dispositivos Windows Windows Phone
y Android™ de HTC que tengan acceso a HTC Watch utilizando la misma cuenta.
§ Al principio, solo podrás ver tráilers de películas. Los servicios de alquiler y compra
estarán disponibles gradualmente por todo el mundo. Permanece atento.
§ Sólo puedes ver un vídeo alquilado en el dispositivo HTC en el que viste el vídeo
por primera vez.
Crear o acceder a tu cuenta de HTC Watch
1. En la pantalla de inicio, pulsa en .
2. Pulsa en HTC Watch.
Page 51

51 Fotos, vídeos y música
3. Pulsa en > configuración > cuenta.
4. Crea una nueva cuenta de HTC Watch o accede directamente si ya tienes tu
cuenta.
Examinar selecciones de tiendas de vídeos
Explora el catálogo de artículos en la tienda de vídeos de HTC Watch . Busca series de
TV y películas disponibles para alquilar o comprar. También puedes ver tráilers de
vídeos seleccionados.
1. En HTC Watch, elige entre nuestras selecciones de vídeos destacados o
examínalos por categorías.
Para realizar una búsqueda rápida, pulsa en y luego introduce el título, el
nombre del actor o el nombre del director que buscas.
2. Pulsa en un vídeo para ver su sinopsis.
Alquila o realiza una compra cuando estés listo.
Ver un tráiler
Si ves el icono de mientras visualizas la sinopsis de un vídeo, significa que hay un
tráiler disponible para ese vídeo. Pulsa en él para ver el tráiler.
Alquilar o comprar un vídeo
Tus datos de facturación se guardarán en tu cuenta de HTC Watch para que no
tengas que introducirlos cada vez que alquiles o compres.
1. Mientras visualizas la sinopsis de un vídeo, pulsa en para alquilar o
comprar el vídeo.
2. Pulsa en añadir un método de pago.
Page 52

52 Fotos, vídeos y música
3. Si esta es la primera vez que alquilas o compras, pulsa en añadir una tarjeta de
pago y luego escribe los datos de tu tarjeta de crédito y la dirección de
facturación.
Asegúrate de utilizar una tarjeta de crédito que esté registrada en la misma región
que la asociada con tu cuenta de HTC Watch .
Después de introducir los detalles de tu tarjeta, pulsa en .
4. Pulsa en pago con tarjeta, y luego confirma tu alquiler o compra.
A continuación, tu teléfono empezará a descargar el vídeo. Puedes acceder a la
biblioteca para examinar el progreso de la descarga y ver el vídeo.
Si sales de la aplicación HTC Watch mientras la descarga está en curso, se pausará
tu descarga. Ésta se reanudará cuando regreses a HTC Watch de nuevo.
Ver vídeos de tu biblioteca
Puedes empezar a ver un vídeo a medida que se está descargando. Cuando haya
suficiente contenido descargado para reproducir, el botón de reproducción se activa
y puedes empezar a ver el vídeo.
1. En la pantalla principal de HTC Watch, desliza el dedo a izquierda o derecha
para ver lo siguiente:
recientes Los últimos vídeos que has comprado, alquilado o visto.
mi biblioteca Tu biblioteca completa de compras y alquileres.
2. Para comprobar el progreso de la descarga de tus vídeos alquilados o
comprados, pulsa en descargando bajo mi biblioteca.
3. Desplázate hacia mis películas o mis series de TV, y luego pulsa en un vídeo que
desees. Si ves el botón de reproducción y está activado, púlsalo para
empezar a ver el vídeo.
Si ya has visto el vídeo antes, la reproducción continuará desde donde lo dejaste.
También puedes avanzar a cualquier parte del contenido descargado y empezar a
verlo desde ahí.
HTC Watch solo controla la posición de reproducción de los 16 últimos vídeos que
hayas visto.
Comprobar o cambiar la configuración
En HTC Watch, pulsa en > configuración.
cuenta Modifica la configuración de tu cuenta.
mis compras Comprueba el historial de tus compras.
métodos de
pago
Edita o elimina la información de tu tarjeta de crédito o débito.
Page 53

53 Fotos, vídeos y música
administrar
dispositivo
Ordenar vídeos
por
volver a
comprobar
región de la
tienda
Cuando empiezas a ver un vídeo a medida que se está
descargando, tu dispositivo HTC se añadirá automáticamente a tu
cuenta de HTC Watch . Si tienes más de un dispositivo HTC que
tenga acceso a HTC Watch, podrás descargar vídeos hasta en
cinco dispositivos.
Pulsa en quitar si deseas desconectar y quitar un dispositivo HTC
de tu cuenta.
Elige si deseas ordenar los vídeos de tu biblioteca por la fecha de
compra, por la fecha de visualización o por el título.
Si viajas a una región distinta, podrás hacer que la aplicación
vuelva a detectar tu ubicación para determinar la región de la
tienda de vídeos desde la cual puedes alquilar o adquirir vídeos.
Una vez que hayas confirmado tu región en tu primera compra,
no podrás cambiarla.
Page 54

54 Fotos, vídeos y música
Aspectos útiles que debes saber
¿Por qué me piden que vuelva a iniciar sesión en mi cuenta?
Siempre que haya transcurrido un intervalo de tiempo (unos 20 minutos) , se te pedirá
de nuevo que inicies sesión en tu cuenta deHTC Watch antes de poder continuar
alquilando o adquiriendo vídeos o acceder a algunos ajustes. Se trata de una
precaución de seguridad para comprobar tu identidad y asegurarse de que confirmas
que esta es tu cuenta.
¿Cuánto dura el periodo de alquiler de un vídeo?
Dependiendo de las condiciones del estudio, el periodo de alquiler será de 24 o de 48
horas, a partir de la primera visualización.
Si no ves un vídeo de forma inmediata, cuentas con un periodo de 30 días antes de
que expire el alquiler.
¿Puedo editar la información de mi tarjeta de crédito o añadir una segunda tarjeta de crédito?
Solo puedes usar una tarjeta de crédito para tus compras. El número de la tarjeta de
crédito no se puede modificar.
En HTC Watch, solo puedes añadir una tarjeta de crédito o débito, y lo harás la
primera vez que compres o alquiles un vídeo. Una vez que hayas introducido y
guardado la información de tu tarjeta, podrás realizar cambios en tus datos, pero no
en el número de la tarjeta. Si deseas usar otra tarjeta de crédito o débito para tus
pagos, tendrás que eliminar los datos de tu tarjeta actual y luego añadir una nueva
tarjeta.
¿Por qué HTC Watch no me permite eliminar un dispositivo y añadir uno nuevo?
Solo se puede eliminar un dispositivo cada 120 días.
¿Puedo eliminar mi cuenta de HTC Watch de mi dispositivo? En ese caso, ¿cómo puedo hacerlo?
Puedes eliminar tu cuenta, pero al hacerlo se restablecerá la aplicación HTC Watch y
se eliminarán todas las licencias de alquiler. Luego tendrás que volver a adquirir tus
vídeos alquilados.
Antes de eliminar tu cuenta, asegúrate de que no tienes ningún alquiler que no haya
expirado.
1. En HTC Watch, pulsa en > configuración.
2. Si se te pide que vuelvas a iniciar sesión en tu cuenta, introduce tu contraseña y
luego pulsa en .
3. Pulsa en eliminar cuenta.
Page 55

55 Fotos, vídeos y música
Medios conectados
Compartir medios en tu red doméstica
Comparte fotos, vídeos y música con un círculo mayor de amigos en tu red
doméstica.
Si dispones de una red doméstica digital que tenga conectividad DLNA®, puedes
conectar tu teléfono a la red a través de Wi-Fi y:
§ Visualizar las fotos y vídeos capturados en un televisor grande.
§ Transmitir música del teléfono en altavoces de alta velocidad.
§ Compartir tus medios de forma inalámbrica con tu ordenador.
§ Si hay un servidor multimedia en tu red, también puedes acceder desde el
teléfono al contenido multimedia del servidor y reproducirlo.
§ Para los procedimientos de configuración de DLNA, consulta la documentación
que acompaña a los aparatos.
§ Para más información sobre DLNA, visita www.dlna.org.
Transmitir medios del teléfono a un reproductor
Examina fotos, música y vídeos almacenados en tu teléfono, y elige qué deseas
transmitir a tu red doméstica.
Antes de empezar, asegúrate de que has activado la Wi-Fi en tu teléfono y que te
has conectado a tu red doméstica.
1. En la pantalla de inicio, pulsa en .
2. Pulsa en Medios conectados.
3. Desliza el dedo a izquierda o derecha para elegir si quieres examinar música,
vídeos o fotos en tu teléfono.
Page 56

56 Fotos, vídeos y música
4. Pulsa en una categoría bajo música, vídeo o foto.
Por ejemplo, pulsa en fecha bajo foto para examinar las fotos agrupadas por
meses.
5. Pulsa en los medios que desees reproducir.
6. Pulsa en , selecciona el reproductor al que desees transmitir los medios y
luego pulsa en . Una vez establecida la conexión con el reproductor, el
teléfono mostrará la pantalla de reproducción.
7. Pulsa los botones de reproducción en pantalla para controlar la reproducción.
Reproducir medios almacenados en un servidor multimedia
Examina fotos, música y vídeos almacenados en un servidor multimedia remoto de tu
red doméstica, y reprodúcelos directamente en tu teléfono. También puedes cambiar
la reproducción de tu teléfono a otro reproductor de tu red doméstica.
Antes de empezar, asegúrate de que has activado la Wi-Fi en tu teléfono y que te
has conectado a tu red doméstica.
1. En la pantalla de inicio, pulsa en .
2. Pulsa en Medios conectados.
3. Desliza el dedo a izquierda o derecha para elegir si quieres examinar música,
vídeos o fotos en tu teléfono.
4. Pulsa en servidores multimedia bajo música, vídeo o foto, y luego pulsa en el
nombre del servidor.
5. Desplázate a la ubicación o categoría que contenga los medios que desees.
6. Pulsa en los medios que desees reproducir. Entonces aparecerá la pantalla de
reproducción en el teléfono y se reproducirán los medios.
7. Pulsa los botones de reproducción en pantalla para controlar la reproducción.
8. Para cambiar la reproducción del teléfono a otro reproductor de la red
doméstica, pulsa en , selecciona un reproductor y luego pulsa en .
Pantalla de reproducción
Utiliza la pantalla de reproducción de Medios conectados mientras transmites medios
a tu red doméstica o reproduces medios en tu teléfono.
En esta pantalla encontrarás los siguientes controles:
Reproducir
Pausa
Ir a la foto o a la pista de música anterior
Page 57

57 Fotos, vídeos y música
Ir a la foto o a la pista de música siguiente
Activar o desactivar el orden aleatorio (solo música)
Activar o desactivar el modo de repetición (solo fotos y música)
Subir volumen (solo música y vídeos)
Bajar volumen (solo música y vídeos)
Page 58

58 Sincronizando
Sincronizando
¿Por qué necesito el software de Zune?
Instala el software de Zune en el ordenador para poder sacar el máximo partido a tu
teléfono.
Estas son las tres principales razones por las que debes instalar el software de Zune:
§ Para descargar contenido (como música, vídeos, películas, series de TV,
podcasts, aplicaciones y juegos) del Zune Marketplace en tu ordenador.
§ Para sincronizar contenido entre el ordenador y el teléfono. Esto incluye las
imágenes, la música, los vídeos, las películas, las series de TV y los podcasts de
tu ordenador que quieras copiar a tu teléfono, También incluye las imágenes y
fotos que has tomado en tu ordenador que deseas copiar a tu ordenador.
§ Para actualizar el software del teléfono (para obtener nuevas funciones, mejoras
de rendimiento, etc.).
Hay muchas otras cosas que se pueden hacer con el software de Zune. Por
ejemplo, lo puedes usar para grabar CD de audio, para importar una biblioteca de
iTunes® y para saber qué música están escuchando tus amigos. Para obtener más
información, ve a Zune.net.
Page 59

59 Sincronizando
Instalar y configurar el software de Zune
En la mayoría de los casos, se te pedirá que instales Zune la primera vez que conectes
el teléfono al ordenador. Si el sistema no te lo pide, descarga el software de la web e
instálalo en el ordenador.
1. En el navegador web del ordenador, ve a la página de descarga de Zune y haz
clic en el botón de descarga. Sigue las instrucciones para descargar e instalar el
software.
2. Una vez que hayas terminado de instalar el software, conecta el teléfono al
ordenador a través del cable USB suministrado. Zune se abre automáticamente
en el ordenador.
3. Espera a que Zune reconozca tu teléfono y luego sigue las instrucciones en
pantalla para configurarlo.
Zune no se puede instalar y usar en un Mac. Si estás usando un ordenador Mac,
tendrás que usar Windows Phone 7 Connector para Mac para sincronizar los
archivos multimedia entre el teléfono y el ordenador, así como para descargar las
actualizaciones disponibles para el teléfono. Ve a la página de descarga de
Windows Phone 7 Connector para Mac.
Sincronizar imágenes, música y vídeos
Tras instalar Zune en el ordenador, elige lo que quieras sincronizar con tu teléfono.
Si aún no tienes música, vídeos o podcasts en tu ordenador, puedes descargarlos
del Marketplace.
1. Conecta tu teléfono al ordenador utilizando el cable USB facilitado.
Zune se abrirá automáticamente en el ordenador, si aún no lo has abierto tú.
2. En la parte superior de la pantalla de Zune, haz clic en colección.
Page 60

60 Sincronizando
3. Busca el elemento que quieras sincronizar. Puedes:
§ Hacer clic en una categoría (música, vídeos, imágenes o podcasts), y
buscar el elemento que desees sincronizar con el teléfono (una canción, un
álbum, un intérprete, una lista de reproducción, un género, etc.).
§ Introducir lo que busques en el cuadro de búsqueda (por ejemplo, el título
de una canción o el nombre de un intérprete) y, en los resultados de la
búsqueda, hacer clic en el elemento que quieras.
4. Arrastrar el elemento al icono de teléfono en la parte inferior izquierda de la
pantalla.
Si has hecho fotos y vídeos con tu teléfono, estos se copiarán automáticamente al
ordenador cuando lo sincronices con el software de Zune.
Cambiar las opciones de sincronización
Si deseas tener un mayor control sobre lo que se sincroniza entre el teléfono y el
ordenador, puedes probar las opciones de sincronización del software de Zune. Por
ejemplo, si no quieres tener que arrastrar las canciones, intérpretes o álbumes al icono
del teléfono, puedes configurar el software de Zune para que sincronice
automáticamente toda la música del ordenador con tu teléfono (siempre que haya
espacio).
1. En el software de Zune, haz clic en Configuración > Teléfono > Opciones de
sincronización.
2. Haz clic en los elementos que desees modificar (por ejemplo, en la sección
Música, haz clic en Todo) y luego haz clic en Aceptar.
Page 61

61 Sincronizando
Configurar la sincronización inalámbrica
Si no quieres conectar físicamente el teléfono al ordenador cada vez que tengas que
sincronizarlo, puedes configurar el teléfono para que se sincronice automáticamente
con el ordenador a través de tu red Wi-Fi doméstica.
La sincronización inalámbrica no es compatible con redes Wi-Fi de trabajo.
1. Conecta tu teléfono al ordenador utilizando el cable USB facilitado.
2. En el software de Zune, haz clic en Configuración > Teléfono > Sincronización
inalámbrica.
3. Sigue las instrucciones en pantalla en el software de Zune.
Los archivos del ordenador se sincronizarán de forma automática e inalámbrica con el
teléfono cuando:
§ El teléfono tenga al menos la mitad de batería y esté conectado al
adaptador de corriente suministrado (es decir, el teléfono debe estar conectado
al cargador de pared y no al ordenador).
§ No estés interactuando con el teléfono. Por ejemplo, no estés tocando la
pantalla, la retroiluminación esté apagada, y no se esté reproduciendo ni música
ni vídeos.
La sincronización automática puede tardar hasta 15 minutos en iniciarse y no existe
ningún modo de hacer que se inicie manualmente. Para más información sobre la
sincronización automática, consulta Zune.net.
Page 62

62 Conexiones de Internet
Conexiones de Internet
Conexión de datos
Cuando encienda su teléfono por primera vez, configurará automáticamente la
conexión de datos del operador móvil (si está insertada la tarjeta SIM).
Activar o desactivar la conexión de datos
Desconectar su conexión de datos puede ayudar a optimizar la duración de la batería
y ahorrarse dinero de gastos por datos. No obstante, si no tiene una conexión de
datos activada y tampoco está conectado a una red Wi-Fi, no recibirá actualizaciones
automáticas en su correo electrónico, cuentas de la red social y otra información
sincronizada.
1. En la pantalla de inicio, pulsa en .
2. Pulsa en Configuración > red móvil.
3. Pulse en el interruptor Encendido/apagado de conexión de datos.
Utilizar la Configuración de conexión
La aplicación Configuración de conexión te permite modificar de forma rápida y fácil
la configuración de la conexión de datos.
Cuando cambies a otra tarjeta SIM y reinicies el teléfono, se abrirá Configuración de
conexión y la conexión de datos de tu teléfono se configurará automáticamente
basándose en tu nueva tarjeta SIM.
Si tu operador móvil utiliza una configuración de perfiles de conexión diferente para
sus servicios de datos (por ejemplo, una configuración diferente para Internet y WAP),
también puedes usar la aplicación para cambiar fácilmente entre esos perfiles.
Esta aplicación está preinstalada en la mayoría de los teléfonos. Si no la ves en tu
teléfono, abre HTC Hub y descarga esta aplicación gratis.
Cambiar a otro perfil de conexión de datos
Elige manualmente un perfil de conexión de datos en Configuración de conexión si la
aplicación no ha configurado automáticamente la conexión de datos del teléfono o
bien si necesitas cambiar a otro perfil de tu operador móvil para poder usar un
servicio de datos determinado.
1. En la pantalla de inicio, pulsa en .
2. Pulsa en Configuración de conexión.
Page 63

63 Conexiones de Internet
3. Puedes:
Cambiar a otro perfil de
conexión de datos de tu
operador móvil
Cambiar a otro país y a otro
operador móvil
4. Pulsa en para aplicar los cambios.
1. Pulsa en el campo Operador.
2. Selecciona el perfil que quieras utilizar.
1. Pulsa en > selección manual.
2. Selecciona el país y el operador móvil que
deseas utilizar.
Añadir un punto de acceso nuevo
Un nombre de punto de acceso (APN) es la dirección que utiliza su teléfono para
conectar a la red de datos. Por defecto, los APNs se ajustan automáticamente al
configurar el teléfono por primera vez. Si su conexión de datos celular no funciona,
intente introducir un nuevo APN basado en su ubicación y operador móvil.
Antes de añadir, tenga a mano el nombre del punto de acceso y los ajustes
(incluyendo el nombre de usuario y la contraseña, si es preciso) de su operador
móvil.
1. En la pantalla de inicio, pulsa en .
2. Pulsa en Configuración > red móvil.
3. Pulse en agregar APN.
4. Introduzca el APN y otros ajustes requeridos.
5. Pulse en para guardar.
Habilitar itinerancia de datos
Conéctate a las redes asociadas a tu operador móvil y accede a los servicios de datos
cuando estés fuera del área de cobertura de tu operador móvil.
Utilizar los servicios de datos en itinerancia puede resultar costoso. Consulta a tu
operador móvil las tarifas por itinerancia de datos antes de usar la itinerancia de
datos.
1. En la pantalla de inicio, pulsa en .
2. Pulsa en Configuración > red móvil.
3. Pulsa en la casilla Opciones de roaming de datos y después, pulsa en Activar
roaming.
Page 64

64 Conexiones de Internet
Wi-Fi
Para utilizar Wi-Fi, deberá disponer de acceso a un punto de acceso inalámbrico o
"punto caliente". La disponibilidad e intensidad de la señal Wi-Fi variarán en función
de los objetos, tales como los edificios o simplemente un muro entre habitaciones por
el que deba pasa la señal Wi-Fi .
Conectar a una red Wi-Fi
1. En la pantalla de inicio, pulsa en .
2. Pulsa en Configuración > Wi-Fi.
3. Pulse en el interruptor Encendido/apagado de redes Wi-Fi para activar Wi-Fi.
Verá una lista de redes inalámbricas disponibles.
4. Pulse en la red inalámbrica a la que desea conectarse.
§ Si seleccionó una red abierta, su teléfono se conectará automáticamente a
la red. (Algunas redes Wi-Fi, como las que puede encontrar en cafeterías,
restaurantes, hoteles o similares, pueden requerirle que introduzca una
contraseña en el explorador Web antes de conectarse).
§ Si seleccionó una red segura, introduzca la contraseña requerida y después
pulse en listo.
Cuando esté conectado a una red inalámbrica, el icono de Wi-Fi conectado
aparece en la barra de estado y le indica la intensidad de la señal (número de bandas
que se iluminan).
La próxima vez que se conecte a la misma red inalámbrica segura, no se le pedirá la
contraseña ni otra información de seguridad, a menos que realice un restablecimiento
de fábrica.
Conectar a una red Wi-Fi oculta
Una red Wi-Fi puede estar oculta, lo que significa que el nombre de la red no se ha
transmitido. En este caso, no aparecerá en la lista de redes disponibles en la pantalla
Configuración de Wi-Fi y no aparecerá una notificación cuando la red esté dentro del
alcance. Para conectar a un red Wi-Fi oculta cuando esté dentro del alcance, necesita
introducir el nombre de la red y la contraseña.
El nombre de la red y la contraseña distinguen entre mayúsculas y minúsculas.
En la pantalla de inicio, pulsa en .
1.
2. Pulsa en Configuración > Wi-Fi.
3. Asegúrese de que Wi-Fi está activado.
4. Pulse en avanzadas.
5. Pulse en , introduzca el nombre de la red y después, pulse en agregar.
6. En la pantalla Iniciar sesión, introduzca la contraseña y después pulse en listo.
Page 65

65 Conexiones de Internet
Desconectar de una red Wi-Fi
1. En la pantalla de inicio, pulsa en .
2. Pulsa en Configuración > Wi-Fi.
3. Pulse en el interruptor Encendido/apagado de redes Wi-Fi para desactivar Wi-
Fi y desconectar de la red inalámbrica.
También puede pulsar durante varios segundos en el nombre de la red y después en
eliminar para desconectar. Pero esto elimina la configuración de seguridad si se trata
de una red segura y deberá volver a introducir todos los datos la siguiente vez que se
conecte a este red Wi-Fi.
Utilizar el teléfono como zona activa móvil
¿Quieres compartir tu conexión a Internet con tu portátil u otro dispositivo? Puedes
convertir tu teléfono en una zona activa móvil compartiendo tu conexión de datos
móvil a través de Wi-Fi. De este modo, otros dispositivos con Wi-Fi podrán utilizar tu
conexión de datos compartida para conectarse a Internet.
§ Para compartir tu conexión de datos móvil, esta función y esta debe estar
habilitada en tu plan de datos actual. Esta función también se conoce como
conexión compartida o tethering y suele tener un coste adicional.
§ Cuando tú y otras personas uséis la conexión compartida en otro dispositivo,
estaréis consumiendo datos de tu plan de datos, por lo que debes tener en cuenta
el límite de datos que tengas en tu plan para que no te cobren gastos extra.
1. En la pantalla de inicio, pulsa en .
2. Pulsa en Configuración > Conexión compartida.
3. Pulsa en el interruptor Activar/desactivar conexión compartida para activar la
conexión compartida.
Page 66

66 Conexiones de Internet
4. Pulsa en configuración y modifica estas opciones:
Nombre de
emisión
Escribe un nombre para tu zona activa móvil. Este es el
nombre que verán y usarán los demás para conectarse a tu
conexión compartida a través de Wi-Fi.
Tipo de
seguridad
Selecciona se requiere contraseña (WPA2) para configurar
tu zona activa móvil como una red segura. O bien selecciona
ninguno (abierta) para permitir el acceso a cualquiera.
Contraseña Si has elegido se requiere contraseña (WPA2), introduce la
contraseña que será necesaria para conectarse y usar tu
conexión compartida.
5. Pulsa en para guardar la configuración.
Cuando pulses en la parte superior de la pantalla para ver la barra de estado, verás el
icono de Conexión compartida mientras compartes tu conexión de datos móvil.
Page 67

67 Búsqueda y navegador web
Búsqueda y navegador web
Buscar en la Web
Sólo tiene que pulsar el botón de búsqueda en su teléfono para buscar en la Web
usando Bing®.
Algunas características de búsqueda en la Web no están disponibles en algunos
países.
1. Pulse en . Se abrirá la pantalla de búsqueda de Bing.
2. Pulse en la casilla de búsqueda, escriba lo que está buscando y después, pulse
en en el teclado.
3. Deslícese a la izquierda o derecha por la pantalla para ampliar o reducir los
resultados de la búsqueda a web, local o imágenes.
En los resultados de la web, desplácese hacia arriba o abajo para ver diferentes
tipos de resultados como noticias, búsquedas relacionadas, aplicaciones,
productos, estados de vuelo, etc. Los resultados mostrados dependerán de lo que
haya introducido y buscado.
Page 68

68 Búsqueda y navegador web
Leer códigos, etiquetas y texto
¿Desea leer algo? Con búsqueda de Vision, puede utilizar la cámara para leer cientos
de cosas y después buscarlas en la Web.
Puede leer códigos QR y Microsoft Tags que ve en revistas, en línea, en señales o en
cualquier otro lugar. También puede leer texto para buscarlo, traducirlo o pegar dicho
texto en un mensaje.
Los elementos que puede leer y buscar varían según el país o región.
Leer códigos QR
1. Pulse en .
2. En la pantalla Búsqueda de Bing, pulse en .
3. Posicione la cámara hacia el código QR que desea leer.
A continuación verá la pantalla Resultados.
4. Pulse en el resultado para obtener información sobre el código QR. La
información que aparece depende del código QR y puede ser un mensaje,
información de contacto, una dirección de correo electrónico, un sitio Web o un
número de teléfono.
Leer Microsoft Tags
1. Pulse en .
2. En la pantalla Búsqueda de Bing, pulse en .
3. Posicione la cámara hacia la Microsoft Tag que desea leer.
A continuación verá la pantalla Resultados.
4. Pulse en el resultado para obtener información sobre la Tag.
Buscar por lectura de código de barras, cubierta de libro, CD o DVD
1. Pulse en .
2. En la pantalla Búsqueda de Bing, pulse en .
3. Posicione la cámara hacia el código de barras, la cubierta del libro, CD o DVD
que desee leer.
A continuación verá la pantalla Resultados.
4. Pulse en el resultado para obtener información de la Web sobre el elemento que
ha leído.
Page 69

69 Búsqueda y navegador web
Buscar por texto leído
Puede leer texto y después buscarlo en la Web utilizando las palabras leídas. O
también puede traducir el texto.
1. Pulse en .
2. En la pantalla Búsqueda de Bing, pulse en .
3. Posicione la cámara hacia el texto que desea leer y después, pulse en buscar
texto.
4. Puede:
Buscar en la Web. Pulse en cada uno de los cuadrados que
contienen las palabras que le interesan y
después, pulse en buscar.
Vea una traducción del texto
que se ha reconocido.
Pulse en traducir y después, elija un idioma.
Copiar y pegar texto leído
1. Pulse en .
2. En la pantalla Búsqueda de Bing, pulse en .
3. Oriente la cámara hacia el texto a leer y después, pulse en buscar texto.
4. Pulse en > copiar todo.
5. Abra el archivo, aplicación o mensaje donde desea pegar el texto.
6. Pulse donde desea pegar el texto.
7. En la barra de sugerencia de texto sobre el teclado, pulse en el icono pegar .
Seleccionar en resultados de búsqueda de imagen previos
1. Pulse en .
2. En la pantalla Búsqueda de Bing, pulse en .
3. Pulse en historial.
4. En la pantalla Historial de Vision, pulse en un resultado pasado.
Page 70

70 Búsqueda y navegador web
Abrir y navegar por páginas Web
Internet Explorer® Mobile le permite navegar por la Web de un modo rápido y sencillo.
Al utilizar fichas, puede abrir múltiples páginas Web y alternar entre ellas fácilmente.
Abrir una página Web
1. En la pantalla de inicio, pulsa en Internet Explorer.
2. Pulse en la barra de dirección y después, introduzca una dirección Web. A
medida que escribe, Internet Explorer le sugerirá coincidencias posibles.
3. Si ve el sitio que está buscando, pulse en él. O pulse en en el teclado en
pantalla.
Utilizar fichas para abrir múltiples páginas Web
Puede abrir hasta seis ventanas de exploración independientes (denominadas "fichas"
en Internet Explorer) a la vez. Las fichas facilitan el salto de un sitio a otro.
1. En Internet Explorer, pulse en > fichas.
2. Pulse en para abrir una ficha nueva. Entonces aparecerá una pantalla del
navegador en blanco.
3. En esta nueva pantalla, vaya al sitio Web que desee.
Alternar entre fichas
1. En Internet Explorer, pulse en > fichas.
2. Pulse en la miniatura que muestra el sitio Web que desea abrir.
Si ya no necesita ver una página Web, puede cerrar la ficha pulsando en .
Compartir un enlace
Cuando veas un sitio web que te guste, podrás recomendárselo fácilmente a tus
amigos compartiendo su enlace. Puedes enviar el enlace en un mensaje de texto o de
correo electrónico. O bien publicarlo en tus redes sociales.
1. Mientras visualizas el sitio web en Internet Explorer, pulsa en > compartir
página.
2. Selecciona cómo deseas compartir el enlace.
Si optas por compartir el enlace en tus redes sociales, introduce tu mensaje,
selecciona las redes en las que quieres publicarlo y luego pulsa en .
Page 71

71 Mapas y ubicación
Mapas y ubicación
Servicios de ubicación
Activar los servicios de ubicación
Puedes activar los servicios de ubicación para permitir que las aplicaciones utilicen tu
información de ubicación para ofrecerte una experiencia más completa. Por ejemplo,
puedes añadir tu ubicación GPS a las fotos que hagas con la aplicación Cámara. Si no
estás seguro de dónde estás, Bing Mapas puede buscar y mostrar tu ubicación.
1. En la pantalla de inicio, pulsa en .
2. Pulsa en Configuración > ubicación.
3. Tap the Location services On/Off switch to turn it on.
Ahora las aplicaciones para las que has habilitado los servicios de ubicación podrán
acceder a tu ubicación actual.
Bing Maps
Acerca de Bing Mapas
Bing Mapas te permite saber dónde estás, buscar la dirección o el lugar que buscar, y
obtener instrucciones para llegar a tu destino. También te mostrará tiendas o
restaurantes cercanos que pueden interesarte y lo que opina la gente sobre ellos.
§ Necesitas conectarte a Internet para utilizar Bing Mapas.
§ Puede que algunas funciones de Bing Mapas no estén disponibles en ciertos países
o regiones.
Moverse en el mapa
1. Desliza el dedo en cualquier dirección para ver otras zonas del mapa.
2. Para acercar la imagen, separa el dedo pulgar y el índice sobre el mapa. Para
alejar la imagen, junta los dedos.
3. Pulsa dos vez en el mapa para centrar el mapa en un punto y acercar la imagen.
Vuelve a pulsar dos veces para acercar la imagen aún más.
Page 72

72 Mapas y ubicación
Buscar tu ubicación
Para poder buscar tu ubicación y verla en el mapa, antes debes activar los servicios
de ubicación en la configuración (en el caso de que rechazaras activarlos cuando la
aplicación Mapas te pidió acceder y usar tu ubicación).
1. En la pantalla de inicio, pulsa en .
2. Pulsa en Mapas. La aplicación intentará buscar tu ubicación y la mostrará en el
mapa.
3. Si la aplicación que aparece en el mapa no es muy exacta, pulsa en para
volver a buscar tu ubicación.
Buscar una dirección o un lugar
1. En la pantalla de inicio, pulsa en .
2. Pulsa en Mapas.
3. Pulsa en .
4. En el cuadro de búsqueda, introduce cualquiera de estas cosas:
§ Una dirección
§ Un código postal
§ Una ciudad
§ Un nombre o tipo de negocio
§ Una intersección
§ Un punto de interés
5. Pulsa en en el teclado en pantalla.
6. Para obtener más información sobre el lugar, pulsa en el pushpin en el mapa.
Si se encuentran varios resultados, puede que aparezcan varios pushpins en el
mapa.
Page 73

73 Mapas y ubicación
¿Qué son los pushpins?
Los pushpins permiten recordar los lugares que uno quiere visitar, obtener
indicaciones o compartir información sobre una ubicación. Aparecen
automáticamente en el mapa al buscar lugares. También se pueden añadir
manualmente.
Al pulsar en un pushpin de una tienda, de un restaurante o de otro punto de interés,
se abrirá la pantalla acerca de y se mostrará información adicional, como la dirección,
las indicaciones, el número de teléfono, el horario, la dirección web y las opiniones de
los clientes. Puedes elegir qué hacer con la información de la ubicación, como, por
ejemplo, fijarla en tu pantalla de inicio, añadirla a tus favoritos o compartirla.
Añadir un pushpin
Mientras visualizas el mapa, pulsa sin soltar en el lugar donde quieras añadir un
pushpin.
Ver los pushpins como una lista
Si, tras realizar una búsqueda, aparecen varios pushpins en el mapa, puedes verlos
como una lista para ver de forma detallada los resultados de la búsqueda.
Mientras visualizas el mapa, pulsa en > resultados de la búsqueda.
Compartir una dirección
¿Necesitas decirle a alguien dónde quedar? Envía la dirección en un mensaje de texto
o de correo electrónico para que la persona con la que has quedado pueda verla en
un mapa u obtener indicaciones.
1. En Mapas, busca el destino que deseas compartir.
2. Pulsa en el pushpin de esa ubicación.
3. En la pantallaacerca de, pulsa en .
4. Selecciona cómo deseas compartir la dirección.
Page 74

74 Mapas y ubicación
Obtener indicaciones
Obtén indicaciones detalladas para llegar a tu destino. Cuando visualices indicaciones
en la aplicación Mapas, verás la distancia total y el tiempo de viaje estimado para que
puedas planificar tu recorrido.
Puede que algunas funciones, como las indicaciones de voz paso a paso, no estén
disponibles en ciertos países o regiones.
1. Mientras visualizas un mapa, pulsa en .
2. Utiliza tu ubicación actual como punto de inicio o introduce otra ubicación en el
campo Inicio. Y en el campo Fin, introduce tu lugar de destino.
En estos campos, puedes introducir:
§ una dirección
§ el nombre de un restaurante, una tienda o de otro negocio
Mapas mostrará una pantalla dividida, con un mapa con la ruta prevista en la
parte superior y la lista de indicaciones en la parte inferior.
3. Pulsa en para ver las indicaciones para llegar en coche o pulsa en para ver
las indicaciones para llegar a pie.
A medida que te desplaces por la lista de indicaciones, el mapa se actualizará
automáticamente para mostrar la indicación en cuestión.
4. La aplicación Mapas te indicará automáticamente el próximo giro o indicación a
medida que te acerques. Si quieres escuchar la indicación de voz antes del giro,
pulsa en ella en la lista. (O si estás conduciendo, haz que lo haga uno de tus
acompañantes.)
5. Cuando llegues a tu destino, pulsa en él para ver la información sobre el lugar.
Mientras visualizas las indicaciones, pulsa en para ver el mapa en pantalla
completa, consultar la ruta y moverte por el mapa. Para ver la lista de indicaciones,
pulsa en > lista de indicaciones.
HTC Locations
Acerca de Ubicaciones
La aplicación Ubicaciones con HTC Footprints™ te permite almacenar de forma rápida
y fácil imágenes de lugares que has visitado y su información.
Puedes hacer una foto de un lugar, como un restaurante o una excursión de interés, y
guardarla como footprint junto con una posición GPS precisa, dirección de calle,
número de teléfono, etc. La próxima vez que visites ese mismo lugar, solo tendrás que
abrir el footprint para ver la ubicación en el mapa, obtener indicaciones y mucho más.
Page 75

75 Mapas y ubicación
Añadir una ubicación como un footprint
Antes de empezar, asegúrate de que has activado la conexión a Internet del
teléfono y el servicio de ubicación.
1. En la pantalla de inicio, pulsa en .
2. Pulsa en Ubicaciones.
En la aplicación Ubicaciones, el punto del centro del mapa indica tu ubicación
actual.
Para hacer que la aplicación vuelva a buscar tu ubicación y la muestre en el mapa,
pulsa en .
3. Pulsa en para crear un nuevo footprint.
4. En la pantalla nuevos footprints, pulsa en la imagen del mapa y luego usa la
cámara para hacer una foto de tu ubicación.
5. Utiliza el nombre y la dirección de la ubicación detectada, o modifícalos.
6. También puedes:
§ Elegir una categoría para tu ubicación.
§ Grabar una nota de voz para guardarla en el footprint.
§ Pulsa en más detalles para añadir más información, como el número de
teléfono, la dirección del sitio web, etc.
7. Pulsa en
para guardar el footprint.
Editar un footprint
1. En la aplicación Ubicaciones, desliza el dedo a izquierda o derecha para ver tus
footprints.
2. Examina los footprints recientes o elige entre las categorías de footprints.
3. Pulsa en el footprint que desees editar.
Page 76

76 Mapas y ubicación
4. Pulsa en .
5. Pulsa en la foto del footprint si quieres cambiarla. Elige una de tus fotos
existentes o utiliza la cámara para hacer una nueva foto.
6. Edita el resto de detalles de ubicación.
7. Cuando hayas terminado de realizar los cambios, pulsa en para guardar.
Definir un footprint como tu ubicación casa
Guarda tu dirección particular como un footprint para hacer que sea más fácil definirla
como tu destino.
1. En la aplicación Ubicaciones, desliza el dedo a izquierda o derecha para ir a las
categorías de footprints.
2. Si es la primera vez que ajustas tu ubicación casa, pulsa en mi casa. O para
cambiar la ubicación de tu casa, pulsa en > establecer mi casa.
3. Desplázate hacia abajo en la lista de footprints. O en el cuadro de búsqueda,
introduce el nombre del footprint que buscas y luego pulsa en .
4. Pulsa en un footprint para establecerlo como tu ubicación casa.
5. Si necesitas modificar los detalles de tu ubicación casa, vuelve a pulsar en mi
casa y luego en .
Buscar un footprint
1. En la aplicación Ubicaciones, desliza el dedo a izquierda o derecha para ir a las
categorías de footprints.
2. Pulsa en .
3. En el cuadro de búsqueda, introduce algunos caracteres del nombre del
footprint que buscas.
Aparecerá una lista de los nombres de footprint que contienen los caracteres
introducidos.
4. Si ves el footprint que deseas, pulsa en él para abrir y ver sus detalles de
ubicación.
Obtener indicaciones para llegar a un footprint
Obtén indicaciones sobre cómo llegar a la ubicación almacenada en un footprint.
1. En la aplicación Ubicaciones, pulsa en para buscar y ajustar tu ubicación
actual.
2. Desliza el dedo a izquierda o derecha para ver tus footprints.
3. Examina los footprints recientes, elige entre las categorías de footprints o bien
busca un footprint.
4. Cuando veas el footprint que deseas, pulsa en él.
Page 77

77 Mapas y ubicación
5. Para obtener indicaciones, pulsa en . Verás la ruta para llegar a tu destino en
coche desde tu ubicación actual en el mapa.
6. Pulsa en si deseas obtener indicaciones para llegar a pie. Pulsa en para
volver a las indicaciones en coche.
7. Si el mapa no gira cuando te mueves, pulsa en la brújula . Esto hará que el
mapa se ajuste y se oriente automáticamente según la dirección hacia donde
mires.
8. Pulsa en para ver la lista de indicaciones. Para regresar al mapa, pulsa en .
Mientras visualizas una ruta en el mapa, puedes cambiar a la vista satélite pulsando
en > ver. Vuelve a pulsar para regresar a la vista mapa.
Compartir un footprint
Puedes compartir la información de ubicación de un footprint enviándolo en un
mensaje de texto o de correo electrónico. La información que se comparte incluye la
dirección, las coordenadas GPS y un enlace al mapa.
1. En la aplicación Ubicaciones, desliza el dedo a izquierda o derecha para ver tus
footprints.
2. Examina los footprints recientes, elige entre las categorías de footprints o bien
busca un footprint.
3. Pulsa en el footprint que quieras compartir.
4. Pulsa en y luego elige cómo deseas compartirlo.
Eliminar footprints
1. En la aplicación Ubicaciones, desliza el dedo a izquierda o derecha para ir a las
categorías de footprints.
2. Pulsa en todos los footprints.
3. Pulsa en > eliminar.
4. Selecciona los footprints que deseas eliminar y luego pulsa en .
Page 78

78 Calendario
Calendario
Qué se puede hacer en la aplicación Calendario
No vuelvas a perderte una fecha importante. Puedes sincronizar los calendarios de tus
cuentas de correo electrónico en tu teléfono y verlos en la aplicación Calendario.
También puedes añadir citas, crear listas de tareas y responder a las invitaciones que
te envíe la gente.
§ Una vez que hayas configurado tus cuentas de correo electrónico como
Windows Live, Outlook (Exchange ActiveSync), yGoogle, los calendarios
asociados a tus cuentas se sincronizarán con tu teléfono.
Si no has configurado tus cuentas de correo electrónico, consulta Correo
electrónico en página 36 para obtener información sobre cómo añadirlas a tu
teléfono.
Cuando crees nuevas citas en tu teléfono, estas se sincronizarán con los
calendarios de tus cuentas.
§ Si has configurado una cuenta de Facebook, verás tus eventos de Facebook en
la aplicación Calendario. En tu teléfono solo podrás ver los eventos de
Facebook, pero no editarlos.
Crear una cita de calendario
Al crear una nueva cita, puedes elegir la cuenta a cuyo calendario deseas añadirla.
1. En la pantalla de inicio, pulsa en Calendario.
2. En la vista día o agenda, pulsa en
3. Si tienes más de un calendario, pulsa en la casilla Calendario y luego selecciona
la cuenta a la que deseas añadir la cita.
4. Introduce los detalles de la cita.
5. En la parte inferior de la pantalla, pulsa en más detalles para ajustar un
recordatorio, las repeticiones de la cita y mucho más.
6. Pulsa en para guardar.
.
Page 79

79 Calendario
Crear rápidamente una cita en un intervalo de tiempo
Si tienes una cita no requiere demasiados detalles, puedes crearla rápidamente
seleccionando un intervalo de tiempo y escribiendo un tema en el calendario.
1. En la aplicación Calendario, ve a la vista día.
2. Pulsa en un intervalo de tiempo, introduce un tema y luego pulsa en .
Más adelante podrás editar la cita si necesitas añadir más detalles o moverla al
calendario de otra cuenta.
Enviar una invitación
Puedes usar la aplicación Calendario para programar una reunión o una cita e invitar a
tus contactos a asistir a ella. Puedes enviar un mensaje de invitación desde la cuenta
de correo electrónico que elijas.
Solo podrás invitar a los contactos almacenados o sincronizados en el teléfono.
1. En Calendario, crea una nueva cita.
2. Pulsa en el campo Calendario y luego elige la cuenta que deseas usar para
enviar la invitación.
3. Añade detalles, tales como la fecha y la hora, la ubicación, etc.
4. Pulsa en más detalles, desplázate hacia abajo en la pantalla y luego pulsa en
agregar asistente.
5. Invita a los asistentes necesarios y opcionales. Pulsa en agregar asistente y
luego pulsa en el nombre de la persona que deseas invitar.
6. Pulsa en cuando hayas terminado.
Crear una nueva tarea
Las tareas aparecen en el calendario junto a las citas.
Solo se pueden crear tareas en cuentas de Windows Live y Outlook (Exchange
ActiveSync).
1. En la aplicación Calendario, desliza el dedo a izquierda o derecha para ir a la
lista de tareas.
2. Pulsa en .
3. Si tienes más de una cuenta, elige la cuenta en la que deseas añadir tu tarea.
4. Rellena los detalles de tu tarea, como el asunto, la fecha límite, etc.
Page 80

80 Calendario
5. Para ajustar un recordatorio, activa Aviso, y luego elige una fecha y una hora.
6. Pulsa en para guardar.
Si has ajustado una fecha límite, verás tu tarea en la vista agenda de esa fecha.
También verás tu tarea en la vista día de la fecha y la hora del recordatorio.
Visualizar y sincronizar calendarios
Puedes seleccionar qué calendarios mostrar u ocultar en la aplicación Calendario, y
cuáles mantener sincronizados.
Mostrar u ocultar calendarios
1. En la vista día o agenda, pulsa en > configuración.
2. Pulsa en el interruptor de encendido/apagado para cada calendario que desees
mostrar u ocultar.
Los calendarios se mantienen sincronizados en tu teléfono, con independencia de
que los ocultes o no.
Elegir qué calendarios se sincronizan en tu teléfono
Puedes elegir qué calendarios deben mantenerse sincronizados en tu teléfono.
1. En la pantalla de inicio, pulsa en .
2. Pulsa en Configuración > correo y cuentas.
3. Pulsa en la cuenta cuya configuración de sincronización de calendarios deseas
cambiar.
4. Activa o desactiva la casilla de verificación Calendario, dependiendo de si
quieres sincronizar o dejar de sincronizar el calendario de la cuenta.
5. Pulsa en para aplicar los cambios.
Page 81

81 Más aplicaciones
Más aplicaciones
¿Qué es HTC Hub?
En HTC Hub es donde puede consultar la previsión meteorológica, las actualizaciones
bursátiles y las noticias. También es donde puedes ver las aplicaciones de HTC que
puedes descargar del Windows Marketplace.
Encontrarás aplicaciones gratuitas que van desde útiles herramientas cotidianas hasta
juegos y aplicaciones divertidas para pasar el rato. Visita el HTC Hub de vez en
cuando para ver las novedades y actualizaciones.
Descargar una aplicación en HTC Hub
1. En la pantalla de inicio, pulsa en > HTC Hub.
2. Desliza el dedo a izquierda o derecha hasta que veas las aplicaciones
destacados.
3. Si no ves ninguna aplicación que te guste, pulsa en Obtener más. En la siguiente
pantalla, desliza el dedo a izquierda o derecha para comprobar qué otras
aplicaciones y juegos puedes descargar.
4. Pulsa en una aplicación para ver los detalles.
5. Mientras visualizas los detalles, desliza el dedo a izquierda o derecha para ver
más información, como opiniones, capturas de pantalla y otras aplicaciones
relacionadas.
6. Dependiendo de la aplicación seleccionada (gratis o de pago), podrás
descargarla e instalarla gratis, probarla o comprarla.
También puedes compartir el enlace y recomendar la aplicación a tus amigos.
Page 82

82 Más aplicaciones
Consultar el tiempo
¿Debería llevarme el paraguas hoy? En HTC Hub, consulta qué tiempo hace antes de
salir de casa.
1. En la pantalla de inicio, pulsa en .
2. Pulsa en HTC Hub.
El reloj de tiempo mostrará el tiempo de tu ubicación actual. También verás una
lista de otras ciudades y sus condiciones meteorológicas.
3. Pulsa en el reloj de tiempo para abrir la pantalla de tiempo, en la que verás
previsiones más detalladas para tu ubicación. O bien pulsa en otra ciudad para
consultar su previsión meteorológica.
4. En la pantalla de tiempo, pulsa en los iconos de la parte inferior para verlo en
pantalla completa, consultar el tiempo por horas y consultar la previsión
meteorológica para los próximos días.
§ Para actualizar la pantalla de información del tiempo, pulsa en > actualizar.
§ ¿No ves la previsión meteorológica de tu ubicación actual? Vuelve a la pantalla de
inicio y accede a Configuración > ubicación para comprobar si la opción Servicios
de ubicación está activada.
Añadir una ciudad
1. En la pantalla del reloj de tiempo de HTC Hub, desplázate hacia abajo en la lista
para ver qué ciudades se han añadido ya.
2. Para añadir una nueva ciudad, pulsa en .
3. Introduce el nombre de una ciudad o país.
Mientras escribes, se mostrará la lista de posibles ubicaciones según el texto
introducido.
4. Pulsa en la ciudad que quieras añadir.
Page 83

83 Más aplicaciones
Cambiar el orden de las ciudades
1. En la pantalla del reloj de tiempo de HTC Hub, pulsa en > editar.
2. Pulsa durante varios segundos en al final del elemento que deseas mover.
3. Cuando la ciudad seleccionada aparezca resaltada, arrástrala al lugar donde
quieres que aparezca en la lista.
4. Pulsa en listo.
Eliminar ciudades
1. En la pantalla del reloj de tiempo de HTC Hub, pulsa en > editar.
2. Pulsa en cada una de las ciudades que quieras eliminar.
3. Pulsa en listo para eliminarlas.
Cambiar la escala de temperatura y otras opciones
1. En HTC Hub, pulsa en el reloj de tiempo para abrir la pantalla del tiempo.
2. Pulsa en
3. En Escala de temperatura, selecciona Fahrenheit o Celsius.
4. Activa o desactiva los efectos de sonido del tiempo y otras opciones.
5. Pulsa en para aplicar la nueva configuración.
> configuración.
Hacer un seguimiento de tu bolsa
Obtén las últimas actualizaciones de cotización de bolsa e índices bursátiles que
sigues en HTC Hub.
1. En la pantalla de inicio, pulsa en .
2. Pulsa en HTC Hub.
3. Desplázate a la izquierda para ir al listado bursátil.
Page 84

84 Más aplicaciones
4. Si la lista es larga, desliza el dedo arriba o abajo para examinar los índices
bursátiles que sigues.
5. Pulsa en un elemento para ver la información comercial y la gráfica de precios
del día actual.
6. Pulsa en otro periodo si deseas consultar información comercial anterior de un
índice bursátil.
Por ejemplo, pulsa en 5D para consultar la información comercial de los últimos
5 días.
¿Quieres recibir actualizaciones instantáneas de una única cotización o índice bursátil?
Fácil. Ancla la cotización o el índice bursátil a tu pantalla de inicio.
1. En la pantalla de inicio, pulsa en
2. Pulsa en HTC Hub.
3. Desplázate a la izquierda para ir a valores bursátiles.
4. Pulsa sin soltar en la cotización o en el índice bursátil que desees colocar
en la pantalla de inicio y luego pulsa en anclar a Inicio.
Se añadirá a la pantalla de inicio un mosaico para la cotización o el índice
bursátil elegido.
.
Añadir una cotización de bolsa o un índice bursátil
1. Mientras visualizas los valores bursátiles, pulsa en .
2. Introduce la cotización de bolsa o el índice bursátil que desees y pulsa en .
Se mostrarán los resultados encontrados.
3. Pulsa en la cotización de bolsa o en el índice bursátil que quieras añadir.
Cambiar el orden del listado bursátil
1. Mientras visualizas los valores bursátiles, pulsa en > editar.
2. Pulsa durante varios segundos en al final del elemento que deseas mover.
Page 85

85 Más aplicaciones
3. Cuando el elemento seleccionado aparezca resaltado, arrástralo al lugar donde
quieres que aparezca en la lista.
4. Pulsa en listo.
Eliminar cotizaciones o índices bursátiles
1. Mientras visualizas los valores bursátiles, pulsa en > editar.
2. Pulsa en cada una de las cotizaciones o índices bursátiles que quieras eliminar.
3. Pulsa en listo para eliminarlos.
Cambiar el color para los aumentos de precio y otras opciones
La descarga automática de información bursátil puede ocasionar gastos
adicionales.
1. Mientras visualizas la gráfica comercial de un índice bursátil y otros detalles,
pulsa en > configuración.
2. Modifica el color para visualizar los aumentos del precio bursátil en rojo o verde,
en función de lo que se está utilizando en tu país.
3. Selecciona otras opciones como la programación de actualizaciones, etc.
4. Pulsa en para aplicar la nueva configuración.
Leer feeds de noticias
No te quedes atrás con historias pasadas. En HTC Hub, suscríbete a feeds de noticias
que incluyan las últimas noticias, deportes, blogs destacados, etc.
Suscribirse a canales de noticias
1. En la pantalla de inicio, pulsa en .
2. Pulsa en HTC Hub.
3. Desliza el dedo a izquierda o derecha hasta que veas la lista de los canales de
noticias suscritos.
4. Para suscribirte a un canal de noticias y añadirlo a la lista, pulsa en .
5. Puedes:
§ Pulsar en una categoría como Blogs o Entretenimiento, y luego seleccionar
uno o más canales a los que suscribirte. Una vez que hayas terminado la
selección, pulsa dos veces en para volver a la lista de canales suscritos.
§ O bien pulsar en para buscar una palabra clave específica o la URL de
un feed. Elige uno o varios canales a los que suscribirte y luego pulsa en .
Page 86

86 Más aplicaciones
Leer una historia
1. Pulsa en un canal de noticias suscrito para ver únicamente las historias de ese
canal o bien pulsa en Todos los elementos para ver las historias de todos los
canales suscritos.
2. Pulsa en la historia que quieras leer.
3. Mientras lees la sinopsis, puedes:
Pulsar en Para
Ir a la página web donde se ha publicado la historia para leer el
artículo completo.
Compartir el enlace a la historia desde las opciones disponibles.
Ir a la historia anterior o siguiente.
¿Quieres recibir actualizaciones instantáneas de un canal de noticias al que estás suscrito?
Ancla tu canal de noticias favorito a la pantalla de inicio.
En la lista de canales de noticias suscritos, pulsa sin soltar en tu canal favorito
y luego pulsa en anclar a inicio.
Se añadirá a la pantalla de inicio un mosaico para tu canal favorito, que
mostrará el titular de la última noticia.
Anular canales de noticias
§ Para anular un único canal de noticias, pulsa sin soltar en ese canal y luego pulsa
en anular.
§ Para anular varios canales, pulsa en > anular.
Page 87

87 Más aplicaciones
Trabajar con notas
Nota para uno mismo: recoger las flores para mi mujer antes de ir a cenar. Utiliza la
aplicación Notas para crearte pequeños recordatorios.
Esta aplicación está preinstalada en la mayoría de los teléfonos. Si no la ves en tu
teléfono, abre HTC Hub y descarga esta aplicación gratis.
Crear una nota
1. En la pantalla de inicio, pulsa en .
2. Pulsa en Notas.
3. Para crear una nueva nota, pulsa en .
4. Redacta tu nota y pulsa en .
También puedes pulsar en la imagen de la nota adhesiva en la esquina inferior
izquierda de la pantalla Notas para crear una nueva nota.
Page 88

88 Más aplicaciones
Examinar tus notas
§ Puedes examinar tus últimas notas en el tablón.
§ O bien pulsa en para ver todas tus notas en la vista lista. Desliza el dedo
arriba o abajo para examinar tus notas.
También puedes deslizar el dedo a izquierda o derecha para cambiar entre el
tablón y la vista lista.
Mover una nota en el tablón
1. Pulsa sin soltar en una nota hasta que flote.
2. Arrastra la nota hasta el lugar donde quieras colocarla en el tablón y luego
suéltala.
Page 89

89 Más aplicaciones
Editar una nota
1. En el tablón o en la vista lista, pulsa en una nota para abrirla.
2. Vuelve a pulsar en la nota para editarla.
3. Pulsa en para guardar los cambios.
Eliminar una nota
1. En el tablón o en la vista lista, pulsa en la nota que quieras eliminar.
2. Pulsa en .
Eliminar varias notas
1. Pulsa en para ir a la vista lista.
2. Pulsa en .
3. Selecciona las notas que deseas eliminar y luego pulsa en listo.
¿Qué incluye el hub Office?
Microsoft Office Mobile incluye versiones para móvil de las aplicaciones de Microsoft
Office. Las encontrarás en el hub Office.
1. En la pantalla de inicio, pulsa en
2. Pulsa en Office.
3. Desliza el dedo a izquierda o derecha por la pantalla para ver tus documentos y
otras cosas.
notas Visualiza, abre, busca y edita tus notas utilizando OneNote
Mobile. Utiliza tus notas para controlar los asuntos de casa, del
trabajo o del colegio mientras estás fuera.
documentos Busca, abre o crea documentos de Excel®, PowerPoint® y Word.
Aquí también aparecerá cualquier documento que hayas
guardado (de un mensaje de correo electrónico, por ejemplo).
ubicaciones Accede a tus documentos de Office almacenados en línea, como
por ejemplo en SkyDrive, en un sitio de Microsoft SharePoint® o
en el sitio Office 365.
.
®
¿Qué tipo de archivos se pueden abrir en Office Mobile?
Formatos de archivo compatibles con la aplicación Office Mobile
OneNote Mobile .one
Word Mobile .doc, .docx, .dot, .dotx, .dotm, .docm .txt, .rtf
Page 90

90 Más aplicaciones
Formatos de archivo compatibles con la aplicación Office Mobile
Excel Mobile .xls, .xlsx, .xlt, .xltx, .xlsm, .xltm
PowerPoint Mobile .ppt, .pptx, .pps, .ppsx, .pptm, .ppsm
Xbox LIVE en el hub Juegos
Jugar en tu teléfono constituye una verdadera experiencia social. Con Xbox LIVE, el
servicio de juegos de Microsoft, podrás jugar con tus amigos, y usar tu avatar y tu
perfil de jugador para seguir tus puntuaciones y tus logros en línea a través del hub
Juegos.
Es posible que Xbox LIVE o el Marketplace no estén disponibles en algunos países
o regiones.
1. En la pantalla de inicio, pulsa en Juegos.
2. Desliza el dedo a izquierda o derecha por la pantalla y comprueba los juegos
que hay disponibles.
colección Visualiza en un único sitio todos los juegos de Xbox LIVE y de
otro tipo que tengas en tu teléfono. Simplemente tienes que
pulsar en un juego para empezar a jugar. También puedes
descargar más juegos del Marketplace.
Perfil de
jugador de
Xbox LIVE
solicitudes Visualiza las invitaciones para acceder directamente al juego,
primer plano Lee las noticias sobre juegos de Xbox LIVE, las sugerencias y
Desde el hub Juegos, también puedes conectarte a tu ordenador y a tu consola
Xbox para ampliar tu experiencia de juego.
Inicia sesión en tu cuenta de Xbox LIVE desde aquí. Luego
podrás consultar o editar tu perfil, ver tus logros de juego e
incluso personalizar tu avatar.
mantente al día de las notificaciones de turno en los juegos
basados en turnos o acepta un zumbido de un amigo para
realizar el siguiente movimiento.
las tendencias del equipo de Xbox LIVE.
Page 91

91 Bluetooth
Bluetooth
Conectar un accesorio Bluetooth
Puedes conectar diferentes accesorios Bluetooth como auriculares, kits para el coche
o altavoces a tu teléfono.
§ Para escuchar música, utiliza un accesorio como un auricular estéreo Bluetooth
que admita el perfil A2DP.
§ Antes de conectarlo, asegúrate de que el accesorio está en modo visible. Para
averiguarlo, consulta el manual del accesorio.
1. En la pantalla de inicio, pulsa en .
2. Pulsa en Configuración > Bluetooth.
3. Pulsa el interruptor de encendido/apagado para encender Bluetooth. Tu
teléfono se mostrará en visible. Además buscará automáticamente los
dispositivos Bluetooth dentro de su alcance.
4. Pulsa en el nombre del accesorio que deseas emparejar con tu teléfono.
5. Si el emparejamiento automático falla, introduce el código de emparejamiento
facilitado con el accesorio.
Cuando el accesorio esté conectado a tu teléfono, el icono Bluetooth aparecerá en la
barra de estado. También puedes comprobar el estado de conexión mostrado debajo
del nombre del accesorio en la pantalla Configuración de Bluetooth.
Desactiva la opción Bluetooth cuando no la utilices para ahorrar batería o en
lugares donde el uso de dispositivos inalámbricos esté prohibido, como en un avión
o en hospitales.
Desconectar un accesorio Bluetooth
1. En la pantalla de inicio, pulsa en .
2. Pulsa en Configuración > Bluetooth.
3. Pulse en el accesorio para desconectarlo.
Para volver a conectarlo, pulse de nuevo en el accesorio.
Page 92

92 Bluetooth
Desemparejar
Si no quiere seguir utilizando un accesorio conectado a su teléfono, puede
desemparejarlo y retirarlo de éste.
1. En la pantalla de inicio, pulsa en .
2. Pulsa en Configuración > Bluetooth.
3. Pulse durante varios segundos en el nombre del accesorio y después, pulse en
eliminar.
Page 93

93 Configuración
Configuración
Funciones de teléfono atento
Cuando el teléfono suene o durante una llamada, puede detectar y responder
automáticamente a tus acciones o al entorno. Puedes acceder a la configuración para
descubrir las funciones inteligentes con las que cuenta tu teléfono.
1. En la pantalla de inicio, pulsa en
2. Pulsa en Configuración > teléfono atento.
3. Encontrarás estas opciones:
Tono más bajo al
descolgar
Modo bolsillo Hace que el teléfono suene más alto cuando esté dentro de
Cambio a altavoz Activa automáticamente el altavoz al girar el teléfono
Cambio a silencio Silencia el teléfono automáticamente al girar el teléfono.
Si hay alguna opción que desees deshabilitar, desactiva la casilla de verificación
correspondiente.
Baja automáticamente el volumen del tono al descolgar el
teléfono.
un bolsillo o bolso para que escuches tus llamadas. Cuando
el teléfono no esté en tu bolsillo o bolso, sonará al volumen
normal que hayas establecido.
durante una llamada.
.
Encender Ahorro de energía
Cuando activas Ahorro de energía, tu teléfono desactiva automáticamente algunos
servicios y funciones que utilizan la batería en un segundo plano.
1. En la pantalla de inicio, pulsa en .
2. Pulsa en Configuración > ahorro de batería.
3. Si deseas que Ahorro de batería se active siempre que la batería llegue al 20%,
selecciona Encender siempre la batería cuando el nivel de la batería sea bajo.
4. Si deseas activar Ahorro de batería ahora y dejarlo activado hasta la próxima
vez que la recargues, selecciona Encender Ahorro de batería ahora hasta la
próxima recarga.
Page 94

94 Configuración
Cambiar la configuración de la pantalla
Ajustar el brillo de la pantalla manualmente
1. En la pantalla de inicio, pulsa en .
2. Pulsa en Configuración > brillo.
3. Pulsa el interruptor de Ajustar automáticamente para desactivarlo.
4. Selecciona el Nivel de brillo que deseas usar.
Configurar el intervalo de tiempo antes de que se apague la pantalla
Después de un período de inactividad, la pantalla se apaga automáticamente para
ahorrar batería. Se puede configurar el período de inactividad antes de que la pantalla
se apague.
1. En la pantalla de inicio, pulsa en .
2. Pulsa en Configuración > bloqueo y fondo de pantalla.
3. Pulsa en Apagar pantalla después de y selecciona el intervalo de tiempo que
desees.
Cambiar la configuración del sonido
Activar el modo silencio del teléfono
Si mantienes pulsado el botón BAJAR VOLUMEN hasta que el nivel de volumen llegue
a cero, el teléfono solo vibrará. Para poder cambiar al modo silencio del teléfono
utilizando el botón BAJAR VOLUMEN, tienes que desactivar la vibración en la
configuración.
1. En la pantalla de inicio, pulsa en .
2. Pulsa en Configuración > tonos y sonidos.
3. Pulsa en el interruptor de Vibración para desactivarla.
Elegir los sonidos de notificación
Elige un sonido diferentes para cada tipo de notificación. Puedes usar sonidos
diferentes para las notificaciones de mensajes de texto o de chat entrantes, correo de
voz y correo electrónico.
1. En la pantalla de inicio, pulsa en .
2. Pulsa en Configuración > tonos y sonidos.
3. Pulsa en la casilla correspondiente a cada tipo de notificación y luego elige un
sonido para asignárselo. También puedes activar o desactivar los sonidos de
notificación para recordatorios y acciones como la pulsación de las teclas, el
obturador de la cámara, etc.
Page 95

95 Configuración
Mejorar tu experiencia de sonido
Consigue esa sensación de sonido envolvente al reproducir vídeos o escuchar música.
Las mejoras de sonido no están disponibles cuando se utilizan unos auriculares
estéreo Bluetooth.
1. En la pantalla de inicio, pulsa en .
2. Pulsa en Configuración > efectos de sonido.
3. En Audio y Vídeo, selecciona la mejora de sonido que desees usar (como SRS)
para la música y el vídeo.
4. Si tienes conectados unos auriculares con cable o un altavoz externo, puedes
elegir entre varios ajustes de ecualizador predefinidos para mejorar la música. Y
en el caso de vídeo, puedes seleccionar el sonido surround 5.1.
5. Pulsa en para aplicar la nueva configuración.
Cambiar el idioma
La primera vez que configures el teléfono, tendrás que elegir un idioma. Pero el idioma
se puede cambiar en cualquier momento. Al cambiar de idioma, se cambiará también
el diseño del teclado, el formato de fecha y hora, etc.
Los idiomas disponibles varían según la región.
1. En la pantalla de inicio, pulsa en .
2. Pulsa en Configuración > región e idioma.
3. Pulsa en el cuadro Idioma y luego elige el idioma que desees.
4. Pulsa en el texto subrayado que dice que aceptas los cambios y reinicia el
teléfono.
Administrar aplicaciones y memoria
Consultar la información y la memoria del teléfono
Puedes consultar distinta información sobre el teléfono, como la versión de
actualización de Windows Phone, la memoria disponible, etc.
1. En la pantalla de inicio, pulsa en .
2. Pulsa en Configuración > acerca de. Verás el nombre y el modelo del teléfono,
así como la memoria total y la memoria disponible.
3. Pulsa en más información para ver la versión de actualización deWindows
Phone y otros detalles.
Page 96

96 Configuración
Cambiar la configuración de la aplicación
En la mayoría de los casos, solo se puede cambiar la configuración de una aplicación
accediendo a dicha aplicación. Pero en algunos casos, sí se puede cambiar la
configuración sin tener que abrir la aplicación en cuestión.
1. En la pantalla de inicio, pulsa en .
2. Pulsa en Configuración.
3. Desplázate a la izquierda para ir a aplicaciones.
4. Pulsa en una aplicación o categoría para ver las opciones disponibles y elige la
opción que desees.
Desinstalar una aplicación
Si ya no te queda espacio de almacenamiento, libera algo de espacio desinstalando
aplicaciones que ya no necesites o no utilices con frecuencia.
Al eliminar una aplicación, desaparecerá del teléfono. También desaparecerá cualquier
información que contuviera la aplicación. Ten cuidado al eliminar aplicaciones.
La mayoría de las aplicaciones preinstaladas no se pueden desinstalar.
1. En la pantalla de inicio, pulsa en .
2. Pulsa sin soltar en una aplicación y luego pulsa en desinstalar.
Page 97

97 Seguridad
Seguridad
Proteger tu tarjeta SIM con un PIN
Añade otro nivel de seguridad asignando un PIN (número de identificación personal) a
tu SIM.
Antes de continuar, asegúrate de tener el PIN predeterminado de la tarjeta SIM que
te facilitó tu operador móvil.
1. En la pantalla de inicio, pulsa en .
2. Pulsa en Configuración.
3. Desplázate a la izquierda para ir a aplicaciones y puntea en teléfono.
4. Pulsa en Activar/desactivar seguridad SIM para encenderlo.
5. Introduce el código PIN de la tarjeta SIM y pulsa en aceptar.
6. Para cambiar el código PIN de la tarjeta SIM, pulsa en Cambiar código PIN de
SIM e introduce un nuevo código PIN.
Restablecer una tarjeta SIM que se ha bloqueado
Si introduces el PIN erróneo más veces del número de intentos máximo permitido, tu
tarjeta SIM se bloqueará solicitando un "código PUK".
En ese caso, necesitas el código PUK para acceder a tu tarjeta SIM. Este código
puede que haya sido facilitado por tu operador móvil cuando recibiste la tarjeta
SIM.
1. En la pantalla de marcación del teléfono, introduce el código PUK y después,
pulsa en aceptar.
2. Introduce el código PIN nuevo que deseas utilizar y después, pulsa en aceptar.
3. Vuelve a introducir el código PIN nuevo y después, pulsa en aceptar.
Page 98

98 Seguridad
Proteger el teléfono con una contraseña
Protege tu información personal e impide que nadie utilice el teléfono sin tu permiso
estableciendo una contraseña.
Se te pedirá la contraseña cada vez que enciendas el teléfono o cuando este
permanezca inactivo durante cierto tiempo.
1. En la pantalla de inicio, pulsa en .
2. Pulsa en Configuración > bloqueo y fondo de pantalla.
3. Pulsa en Activar/desactivar contraseña para encenderlo.
4. Introduce la contraseña en los cuadros Nueva contraseña y Confirma la
contraseña.
5. Pulsa en listo.
Page 99

99 Actualizar y restablecer
Actualizar y restablecer
Cómo obtener e instalar actualizaciones
Cada cierto tiempo, habrá actualizaciones de software disponibles. Tu teléfono puede
comprobar y avisarte cuando haya una actualización nueva.
Aunque tu teléfono te avisará “por aire” (a través de la conexión de Internet del
teléfono) cuando haya una actualización disponible para descargar, el software no se
actualizará por aire. Debes conectar el teléfono al ordenador para descargar e instalar
una actualización.
Configurar el tipo de conexión para comprobar si hay actualizaciones
Comprueba si el teléfono está configurado para avisarte cuando haya nuevas
actualizaciones. Elige también el tipo de conexión que desees usar para comprobar si
hay actualizaciones.
1. En la pantalla de inicio, pulsa en .
2. Pulsa en Configuración > actualización.
3. Asegúrate de que la casilla Notificarme cuando se encuentren nuevas
actualizaciones está activada.
4. Elige si quieres que se use la conexión de datos de tu teléfono para comprobar
si hay actualizaciones. Si deshabilitas el uso de la conexión de datos, el teléfono
solo comprobará si hay actualizaciones a través de Wi-Fi o cuando se conecte al
ordenador.
Prepararse para una actualización de software
Para asegurarte de que la actualización de software se realiza correctamente y sin
interrupciones, debes preparar antes el teléfono y el ordenador para la actualización.
Aquí tienes unas indicaciones sobre lo que debes comprobar y preparar.
§ Si el teléfono tiene poca batería, cárgalo rápidamente antes de iniciar la
actualización.
§ Comprueba cuánto espacio libre tienes en el teléfono y haz sitio para la
actualización. Para saber cómo consultar la memoria disponible, consulta
Consultar la información y la memoria del teléfono en página 95.
Si es necesario, elimina algunas actualizaciones que no necesites. Consulta
Desinstalar una aplicación en página 96 para saber cómo hacerlo.
O bien elimina archivos grandes (como fotos, vídeos o música) del teléfono.
Page 100

100 Actualizar y restablecer
§ Asegúrate de que tienes instalado Zune en el ordenador. Lo necesitarás para
descargar la actualización de software. Para obtener más información, consulta
Instalar y configurar el software de Zune en página 59.
§ Libera espacio en tu ordenador.
Necesitarás espacio para descargar la actualización de software, para guardar
una copia de seguridad del software y la configuración del teléfono, y
posiblemente para sincronizar los archivos multimedia del teléfono en el
ordenador.
§ Asegúrate de que el ordenador cuenta con una conexión a Internet fiable.
En algunos casos, tal vez tengas que pasar de una conexión Wi-Fi a una
conexión por cable. O puede que tengas que ajustar la configuración del
cortafuegos o del proxy.
§ Asegúrate de que el teléfono tiene ajustada la fecha y la hora correctas. Esto
determina las actualizaciones que harán falta. Para más información, consulta
Corregir la fecha y la hora en página 100.
Instalar una actualización
Cuando veas la notificación de una actualización de software disponible, puedes
instalar la actualización inmediatamente. O bien descartar la notificación e instalar la
actualización en otro momento. Tu teléfono volverá a avisarte en unos días.
¿Has preparado el teléfono y el ordenador para la actualización? Si no lo has hecho,
consulta Prepararse para una actualización de software en página 99 para saber
qué debes comprobar y preparar.
1. Conecta el teléfono al ordenador.
2. Abre el software Zune (oWindows Phone 7 Connector para Mac), si no se abre
automáticamente.
3. Haz clic en Actualizar ahora (o en Instalar actualizaciones).
4. Asegúrate de mantener el teléfono conectado al ordenador hasta que veas una
notificación de que se ha completado la actualización.
Corregir la fecha y la hora
Si tienes problemas para instalar una actualización de software, es posible que el
teléfono no haya ajustado bien la fecha y la hora. En la mayoría de los casos, la fecha y
la hora se ajustan automáticamente. Pero si no, se pueden ajustar manualmente.
1. Desconecta el teléfono del ordenador.
2. En la pantalla de inicio, pulsa en .
3. Pulsa en Configuración > fecha y hora.
4. Desactiva la opción Configurar automáticamente.
 Loading...
Loading...