Page 1
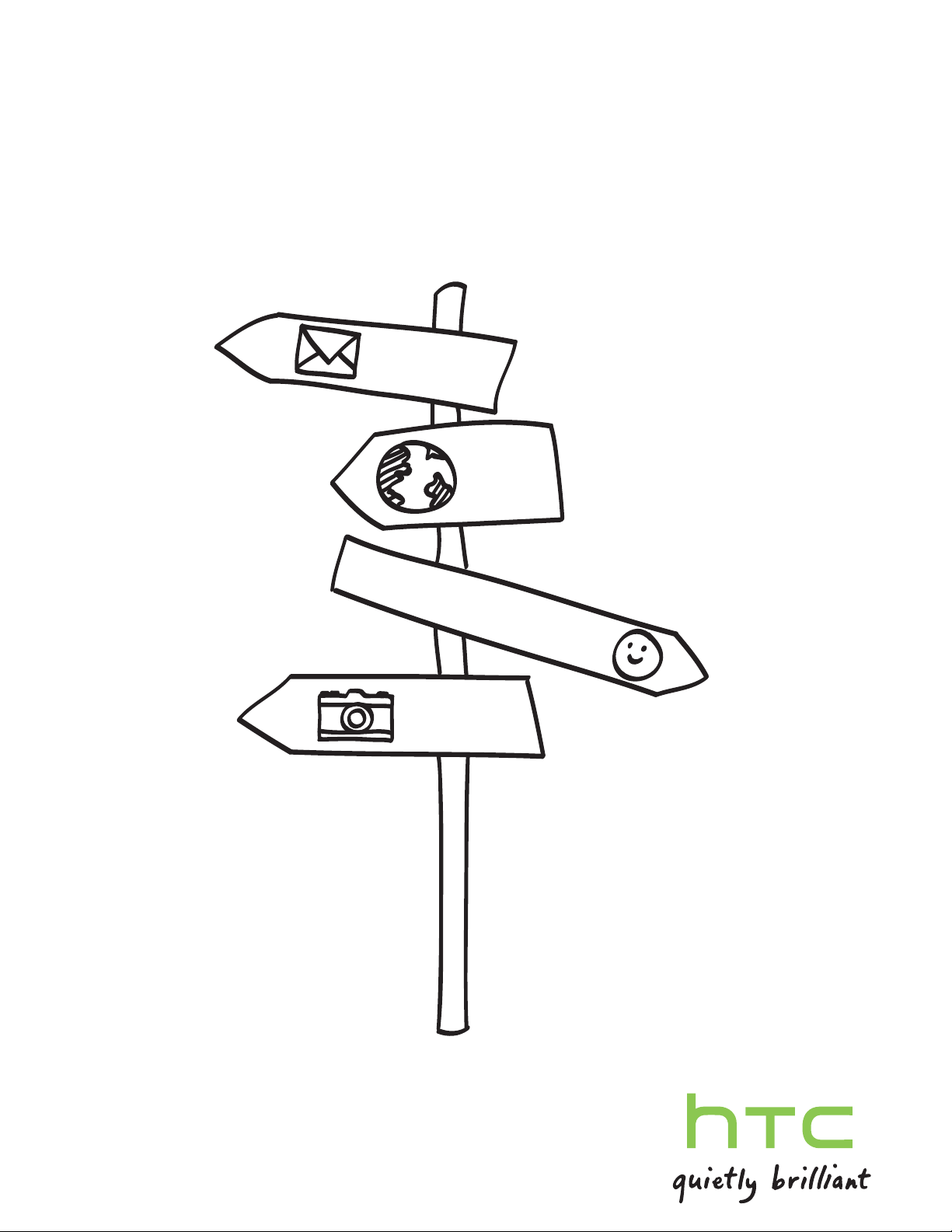
Váš HTC Radar
Uživatelská příručka
Page 2
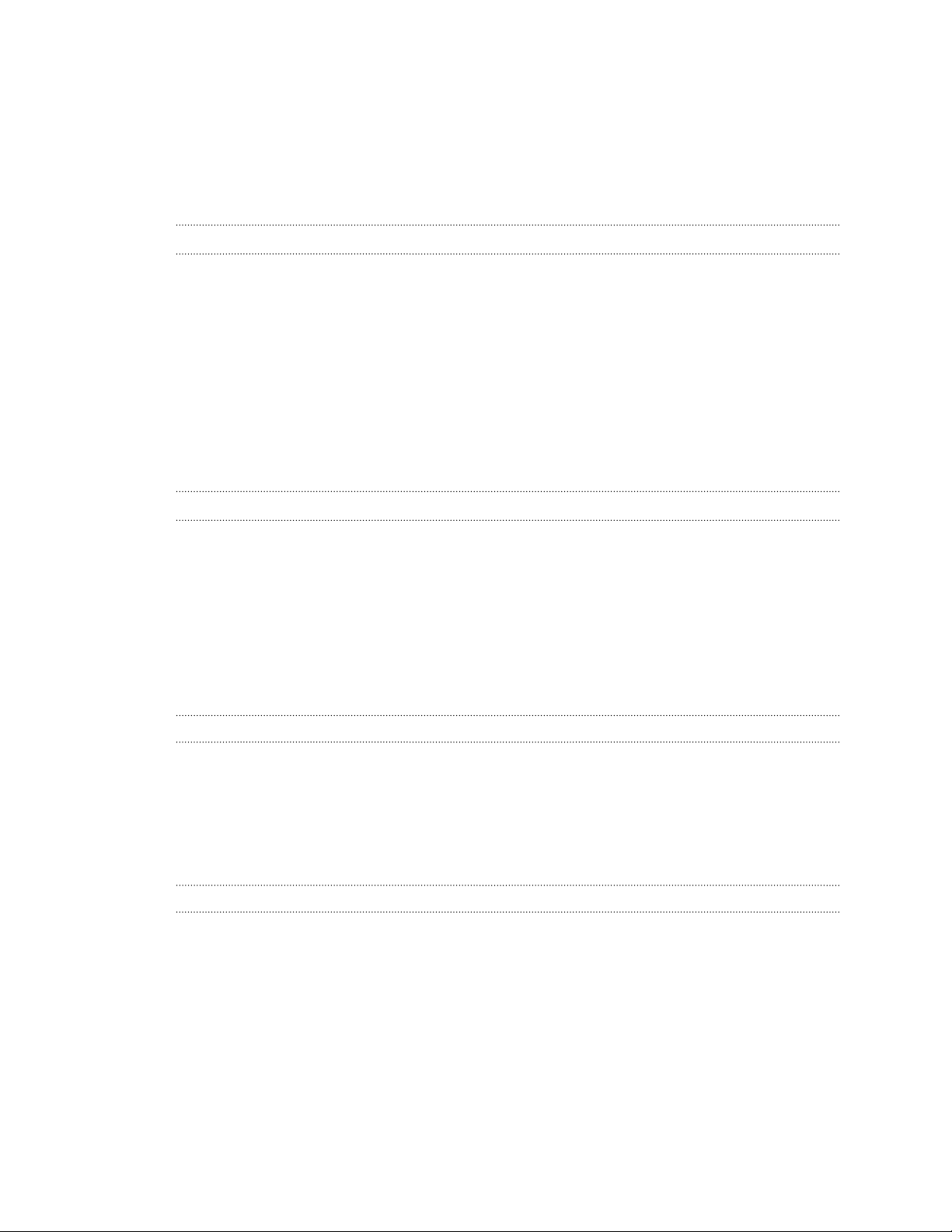
2 Obsah
Obsah
Začínáme
Obsah balení 7
Telefon 7
Spodní kryt 9
Karta SIM 11
Baterie 12
Zapínání a vypínání 13
Zadání kódu PIN 13
Pohyby prstů 13
Nastavení telefonu při prvním použití 14
Úvodní obrazovka 14
Základní informace
Nastavení hlasitosti 16
Režim spánku 16
Zamykací obrazovka 17
Změna vyzváněcího tónu 17
Změna motivu 18
Nastavení účtů 18
Přepínání mezi aplikacemi 19
Okna Marketplace 19
Telefonní hovory
Telefonování 20
Příjem hovorů 21
Co je možné dělat během hovoru? 21
Zahájení konferenčního hovoru 22
Historie volání 23
Zapnutí nebo vypnutí režimu v letadle. 24
Lidé
Stále v kontaktu 25
Importování kontaktů z karty SIM 25
Přidání nového kontaktu 25
Filtrování seznamu kontaktů 26
Slučování profilů kontaktů 26
Hledání, úprava nebo odstranění 27
Skupiny kontaktů 28
Co je to karta Já? 29
Publikování na veřejné sítě 29
Filtrování sociálních aktualizací 30
Page 3
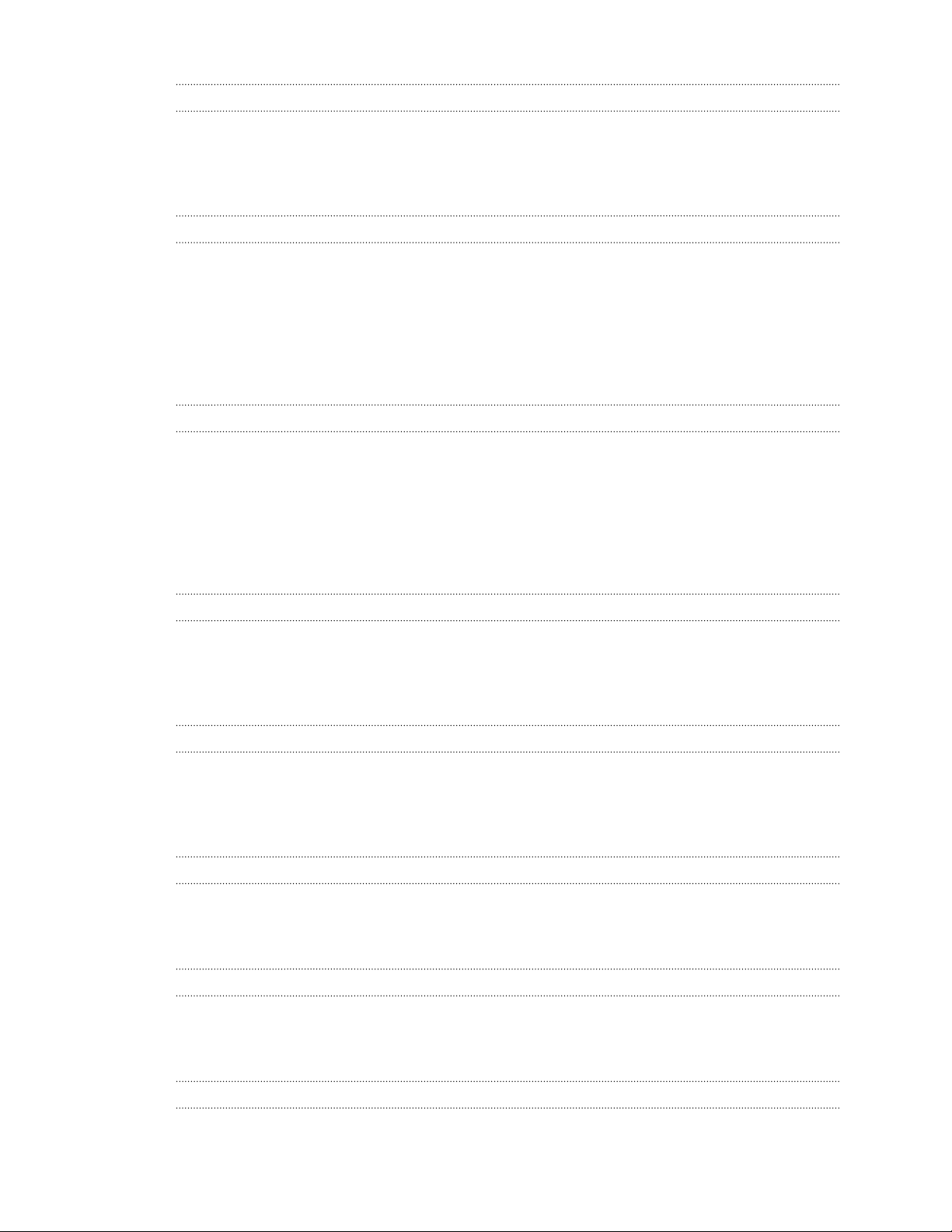
3 Obsah
Zprávy
Psaní textových zpráv a chatování na jednom místě 31
Sdílení obrázku ve zprávě 32
Zobrazení a odpověď na zprávu 33
Správa konverzací 34
E-mail
Přidání účtu Windows Live 35
Přidání e-mailového účtu POP3/IMAP 35
Přidání účtu Microsoft Exchange ActiveSync 36
Kontrola e-mailů 36
Odeslání e-mailu 37
Správa e-mailových zpráv 38
Změna nastavení e-mailových účtů 39
Fotoaparát
Základní informace o fotoaparátu 40
Fotografování 41
Záznam videa 42
Blesk fotoaparátu se nezapne? 42
Po provedení záznamu 43
Pořizování panoramatických fotografií 43
Dávkové fotografování 44
Fotografie, videa a hudba
Obrázky 45
Hudba + videa 47
HTC Watch 48
Připojená média 53
Synchronizace
Proč potřebuji software Zune? 56
Instalace a nastavení softwaru Zune 56
Synchronizace obrázků, hudby a videí 57
Nastavení bezdrátové synchronizace 58
Internetová připojení
Datové připojení 59
Wi-Fi 61
Použití telefonu jako mobilního hotspotu 62
Hledání a webový prohlížeč
Hledání na webu 64
Skenování kódů, značek a textu 65
Otevření a procházení webových stránek 67
Mapy a umístění
Služby stanovení polohy 68
Page 4
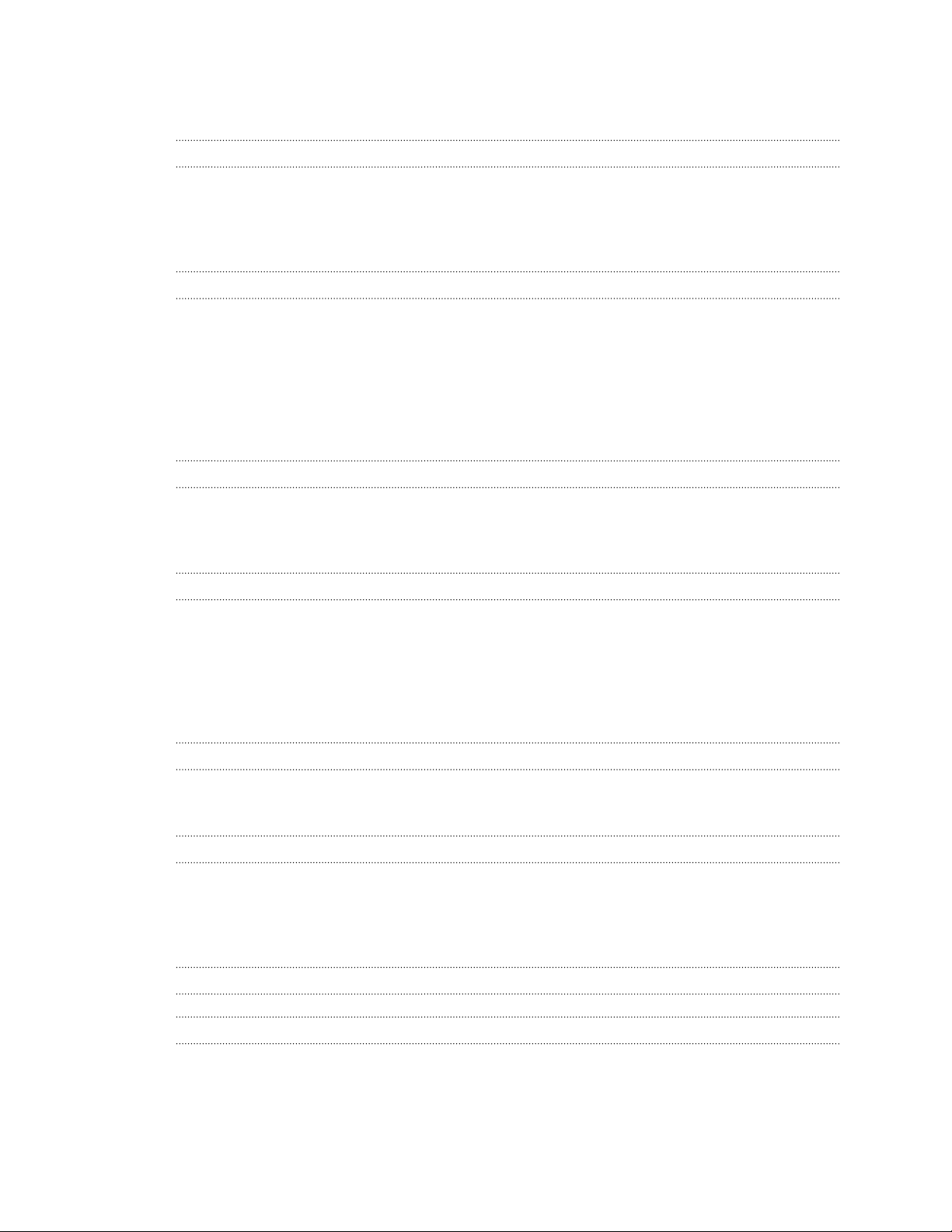
4 Obsah
Bing Maps 68
HTC Locations 71
Kalendář
Co můžete dělat v aplikaci Kalendář 75
Vytvoření události kalendáře 75
Vytvoření nového úkolu 76
Zobrazení a synchronizování kalendářů 77
Další aplikace
Co je to HTC Hub? 78
Zjišťování počasí 79
Sledování vlastních akcií 80
Čtení zpravodajských kanálů 82
Práce s aplikací Poznámky 84
Co je to centrum Kancelář? 86
Xbox LIVE v centru Hry 87
Bluetooth
Připojení příslušenství Bluetooth 88
Odpojení příslušenství Bluetooth 88
Zrušení párování 89
Nastavení
Funkce pozorného telefonu 90
Zapnutí funkce Spořič baterie 90
Změna nastavení displeje 91
Změna nastavení zvuku 91
Změna jazyka 92
Správa aplikací a úložiště 92
Zabezpečení
Ochrana karty SIM pomocí kódu PIN 94
Ochrana telefonu pomocí hesla 95
Aktualizace a resetování
Jak získat a nainstalovat aktualizace 96
Příprava na aktualizaci softwaru 96
Instalace aktualizace 97
Obnovení továrního nastavení 98
Ochranné známky a autorská práva
Rejstřík
Page 5
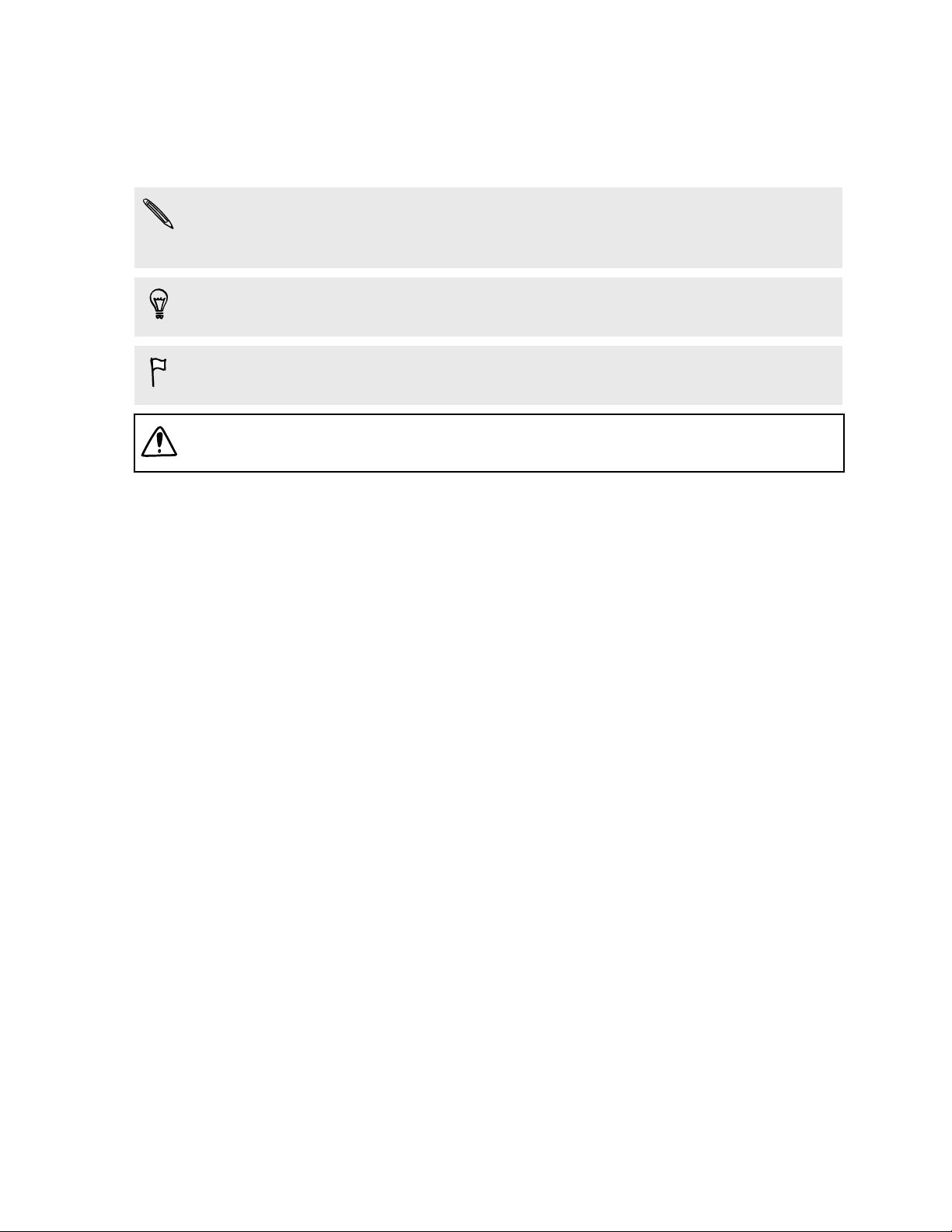
5 Konvence použité v této příručce
Konvence použité v této příručce
V této uživatelské příručce používáme následující symboly, následované důležitými
nebo užitečnými informacemi.
Toto je poznámka. Poznámka často poskytuje dodatečné informace, například co
se stane, když zvolíte provedení nebo neprovedení některé operace. Poznámka
také poskytuje užitečné informace, které mohou platit pouze v některých situacích.
Toto je tip. Tip poskytuje alternativní způsob, jak provést specifický krok nebo
postup nebo umožňuje seznámit se s možnostmi, které mohou být užitečné.
To znamená důležitou informaci, kterou musíte znát, abyste provedli některý úkol
nebo umožnili správnou činnosti jisté operace.
Tento symbol představuje informace o bezpečnostních opatření, tedy informace,
které musíte vzít v úvahu, abyste předešli možným problémům.
Page 6
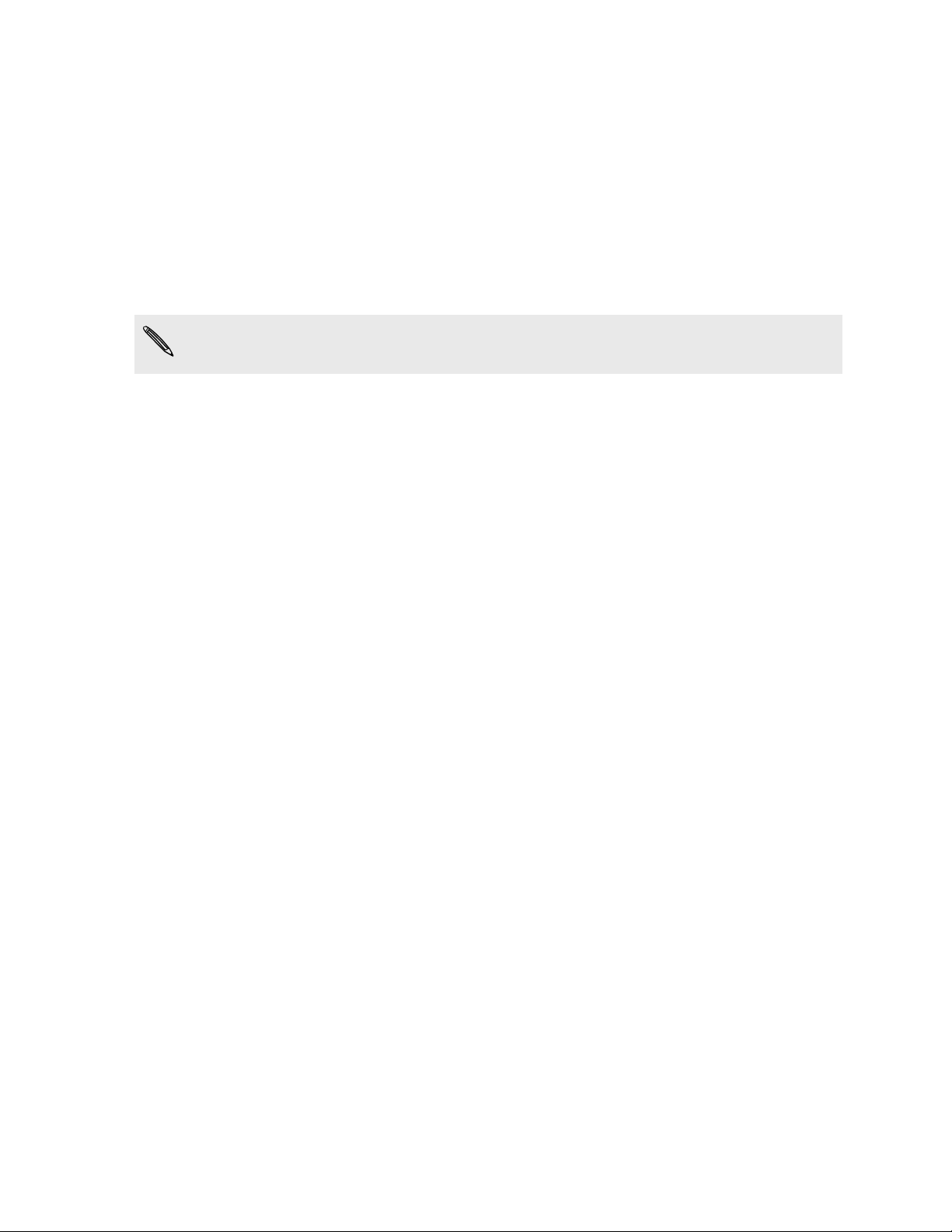
6 Další užitečné zdroje
Další užitečné zdroje
Pokud jde o zdravotní, bezpečnostní a regulační informace, prostudujte si také
Příručku s bezpečnostními a předpisovými informacemi, která je součástí dodávky.
Kromě této příručky můžete najít užitečné informace, časté otázky a mnohem více na
adrese www.htc.com/support.
Chcete-li zjistit mnohem více o používání systému Okna® Phone, otevřete v telefonu
položku Nápověda a návody. Nebo můžete použít webový prohlížeč a přejít na adresu
windowsphone.com.
Určité funkce Okna Phone nebo služby společnosti Microsoft® nemusí být v
některých zemích či regionech k dispozici.
Page 7
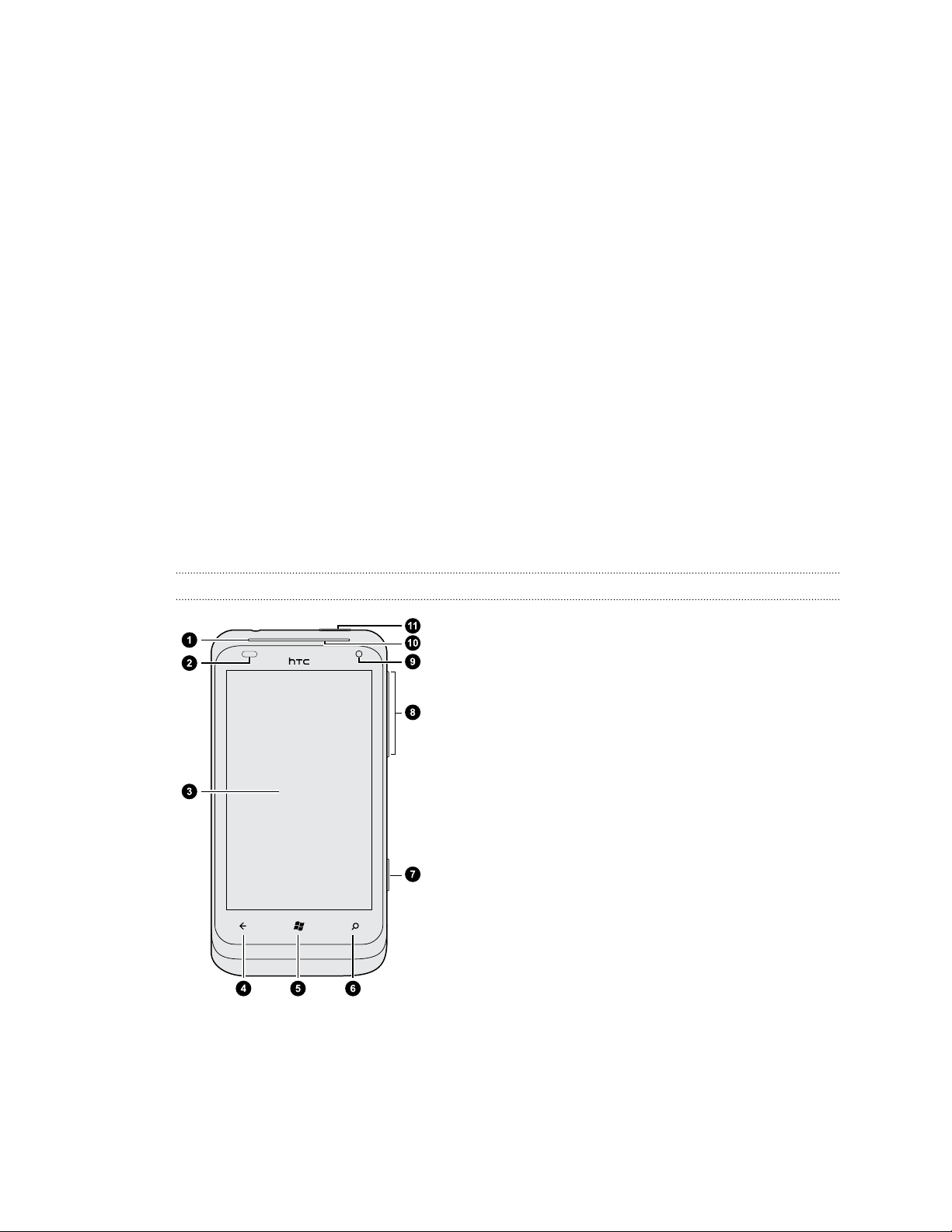
7 Začínáme
Začínáme
Obsah balení
V krabici balení byste měli nalézt následující položky:
§ Telefon
§ Kabel USB
§ Stereofonní sluchátka s konektorem 3,5 mm
§ Napájecí adaptér
§ Stručná referenční příručka
§ Příručka s bezpečnostními a předpisovými informacemi
Telefon
Přední panel
1. Sluchátko
2. Světlo a snímač přiblížení
3. Dotyková obrazovka
4. ZPĚT
5. START
6. HLEDAT
7. FOTOAPARÁT
8. ZVÝŠIT HLASITOST a SNÍŽIT HLASITOST
9. Přední fotoaparát
10. Informační dioda LED
11. NAPÁJENÍ
Page 8
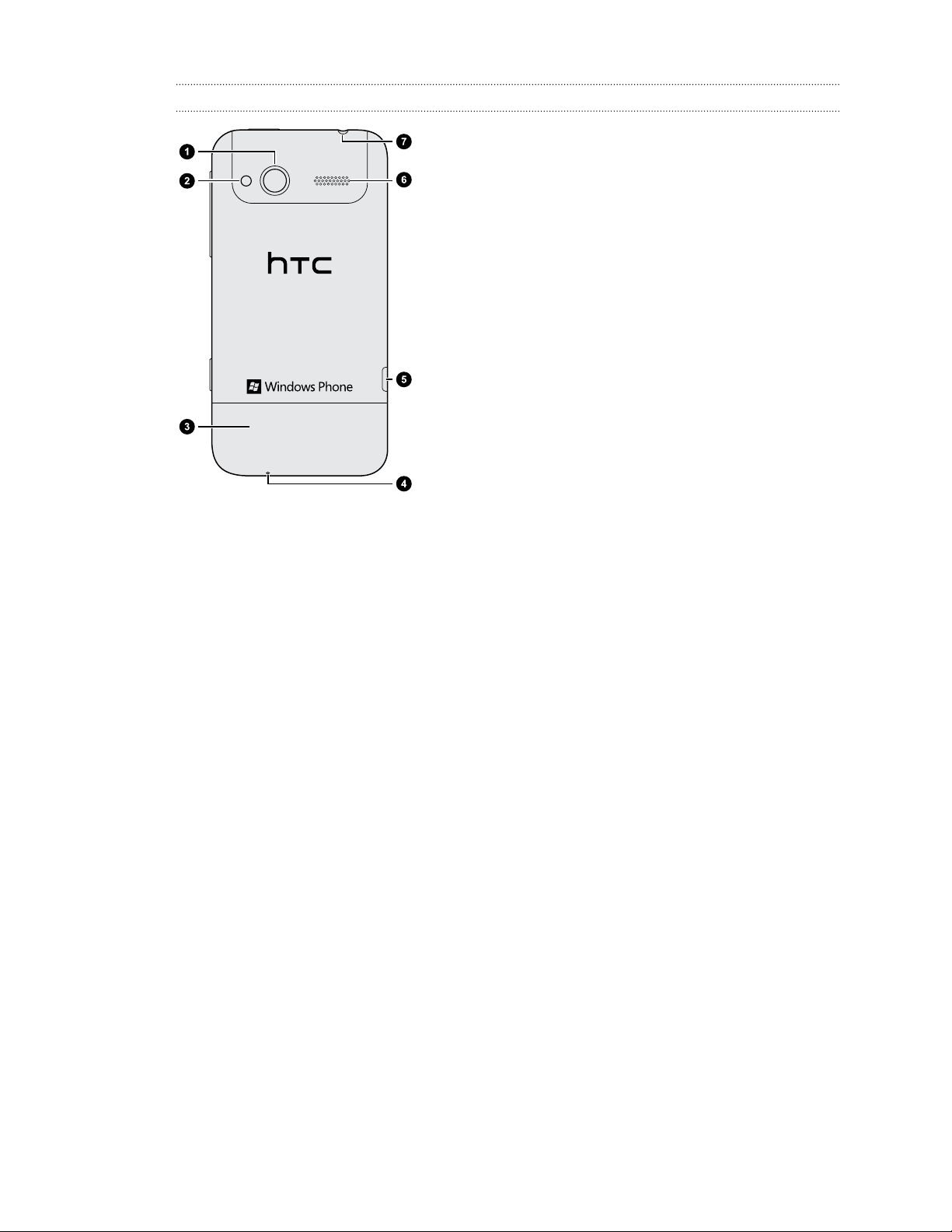
8 Začínáme
Zadní panel
1. Fotoaparát s rozlišením 5 milionů pixelů
2. LED blesk
3. Spodní kryt
4. Mikrofon
5. Konektor USB
6. Reproduktor
7. Konektor sluchátek s mikrofonem 3,5 mm
Page 9
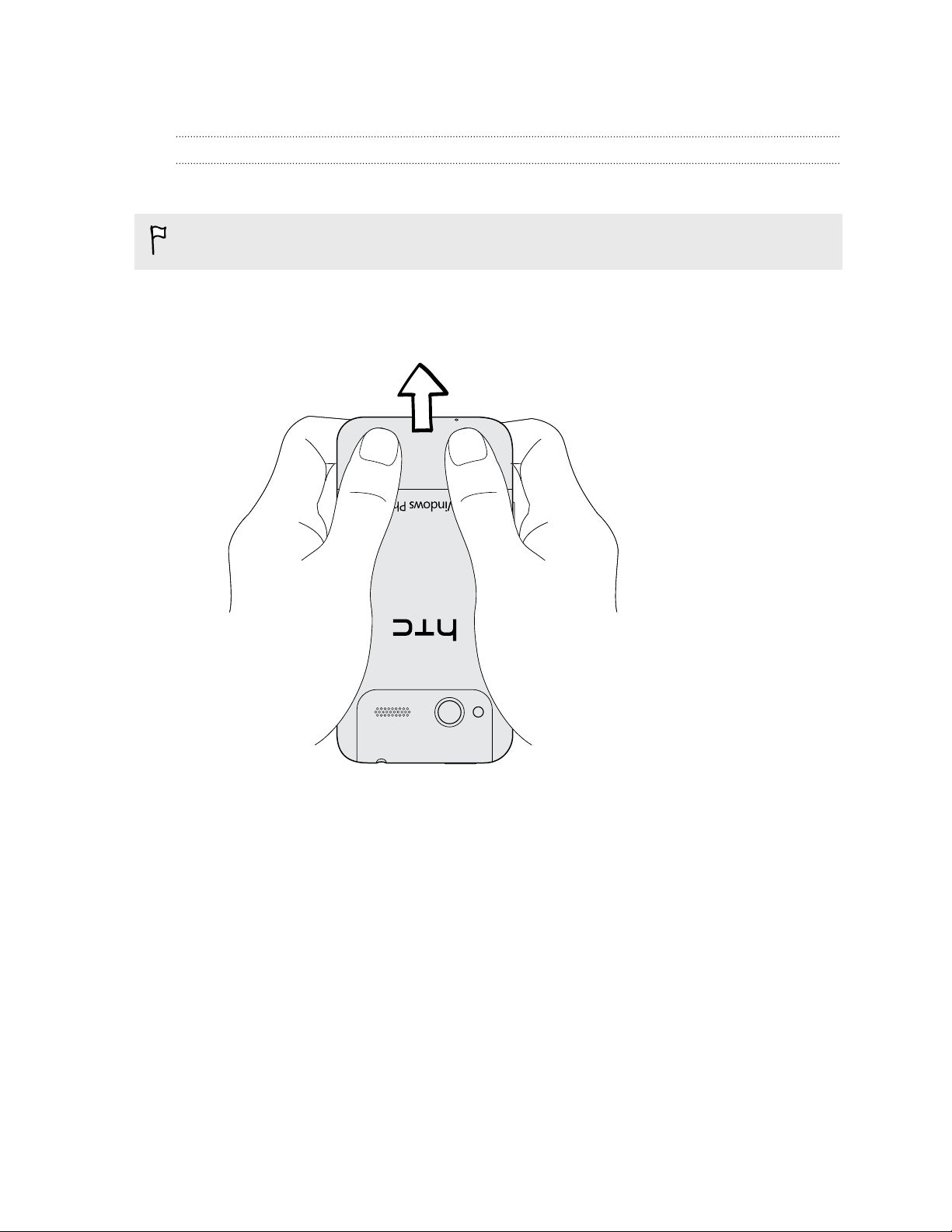
9 Začínáme
Spodní kryt
Sejmutí spodního krytu
Sejměte spodní kryt pro získání přístupu ke slotu pro kartu SIM.
Před sejmutím spodního krytu nezapomeňte telefon vypnout.
1. Držte telefon pevně převráceně předním panelem směrem od vás.
2. Palci vytlačte spodní kryt tak, abyste ho mohli vyjmout.
Page 10
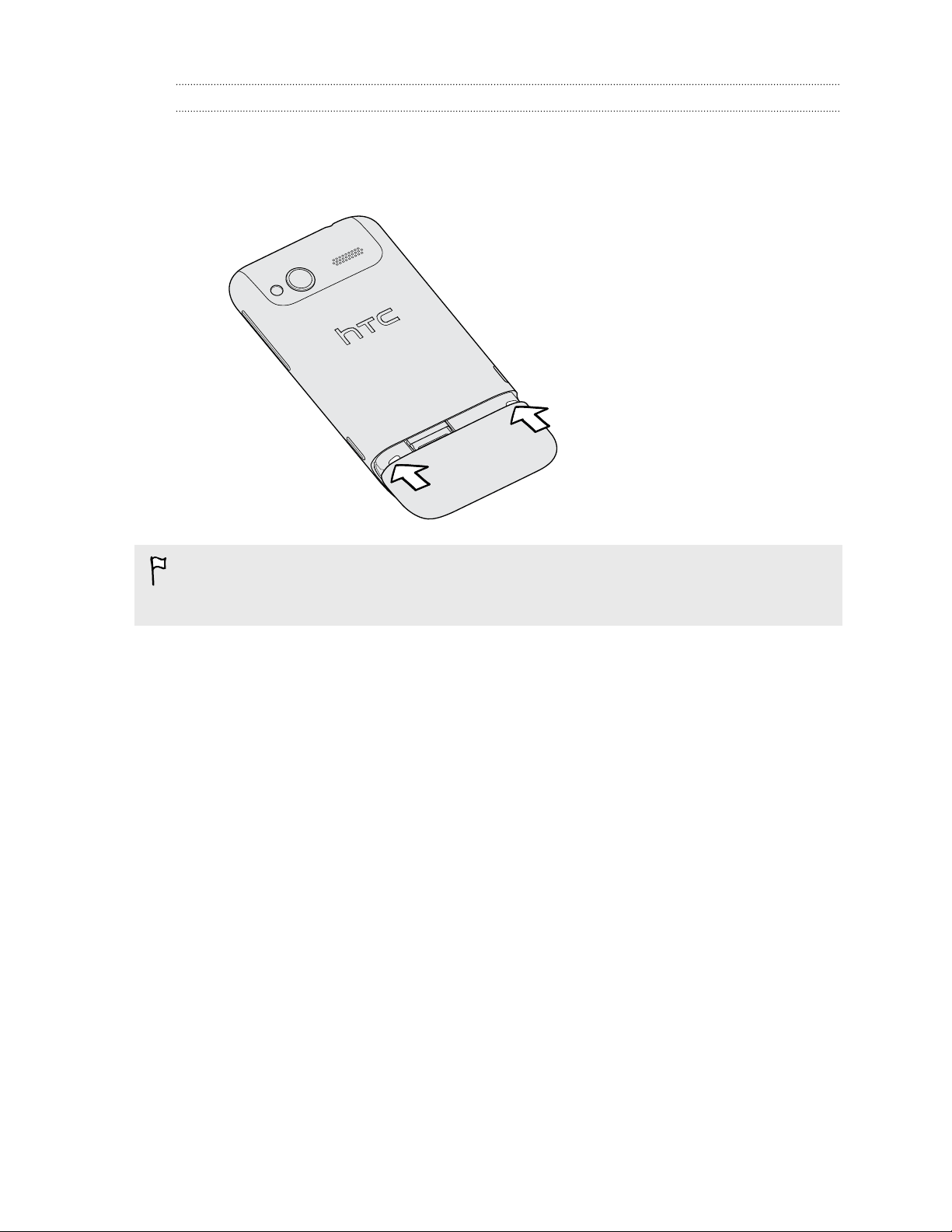
10 Začínáme
Vrácení spodního krytu
1. Zarovnejte spodní kryt ve spodní části telefonu.
2. Zatlačte spodní kryt na místo. Zajištění spodního krytu poznáte podle
slyšitelného zaklapnutí.
Anténa vašeho telefonu je umístěna pod spodním krytem. Doporučujeme vám,
abyste se ujistili, že je spodní kryt správně připevněn k zadnímu panelu telefonu,
abyste v telefonu měli kvalitní příjem rádia.
Page 11
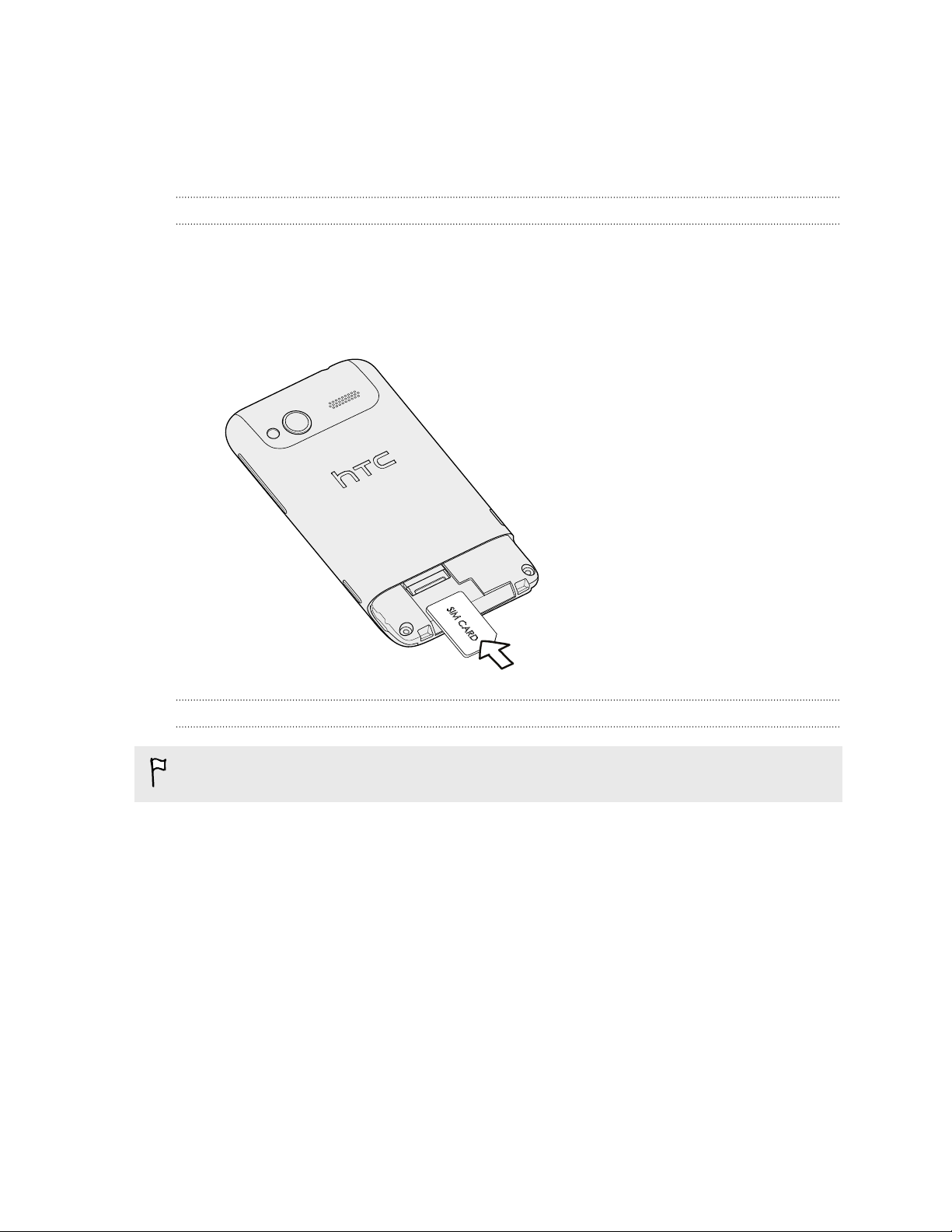
11 Začínáme
Karta SIM
Karta SIM obsahuje vaše telefonní číslo, informace o službách a paměť pro ukládání
kontaktů telefonního seznamu a textových zpráv.
Vložení karty SIM
1. Sejměte spodní kryt.
2. Vložte kartu SIM pozlacenými kontakty směrem dolů a zkoseným rohem
směrem ven.
3. Zasuňte kartu SIM úplně dovnitř.
Vyjmutí karty SIM
Před vyjmutím karty SIM nezapomeňte telefon vypnout.
1. Sejměte spodní kryt.
2. Vysuňte kartu SIM ven.
Page 12
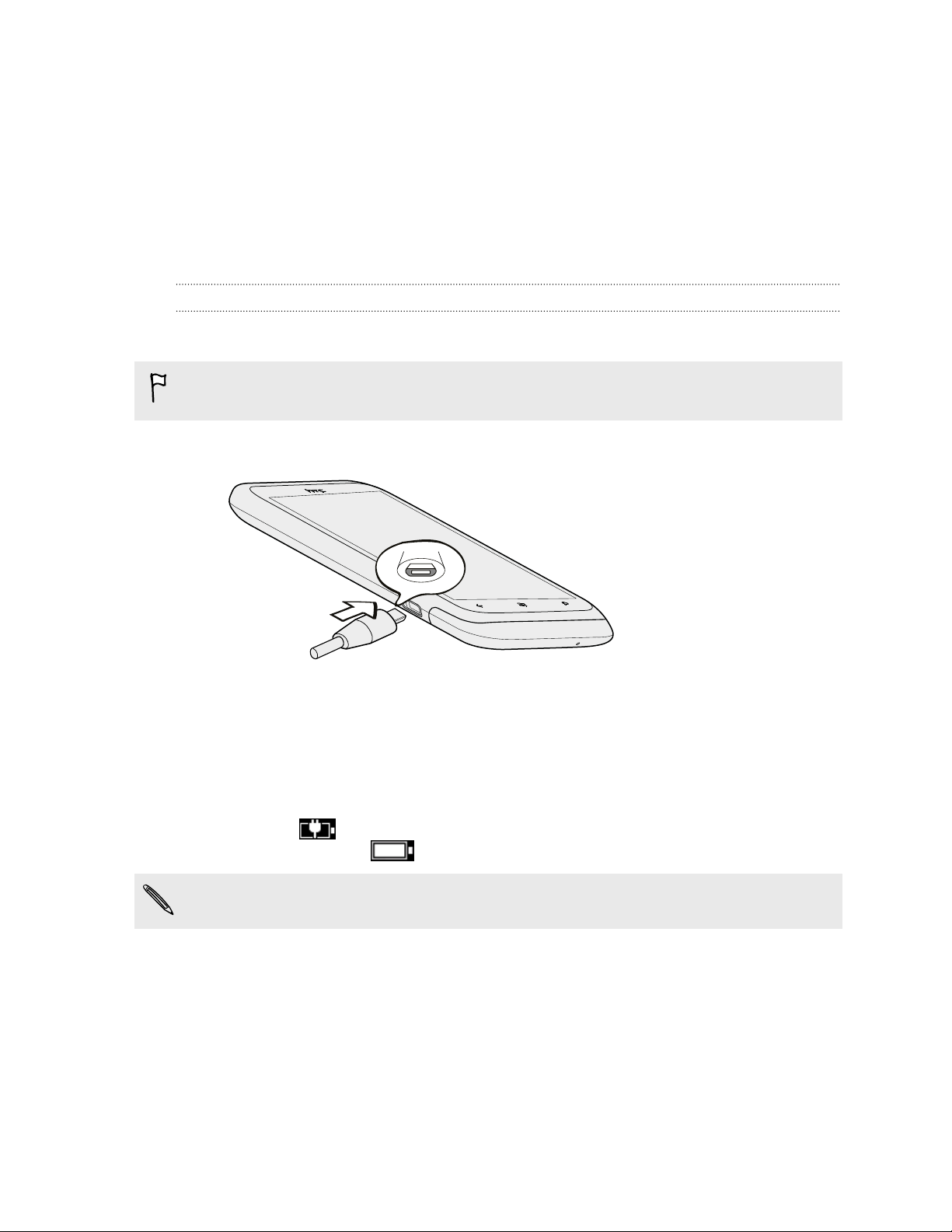
12 Začínáme
Baterie
Telefon používá vestavěnou dobíjecí baterii. To, jak dlouho baterie vydrží bez nabíjení,
závisí na tom, jak telefon používáte. Používané funkce a příslušenství mají dopad na
životnost baterie. Například pokud necháte stále zapnuté připojení Bluetooth®,
spotřebuje telefon více energie. Velkou spotřebu energie představují dlouhé telefonáty
a časté procházení webových stránek. Také dbejte na polohu: slabý signál mobilní sítě
a extrémní teploty znamenají vyšší spotřebu.
Nabíjení baterie
Dříve než začnete telefon používat, doporučujeme nabít baterii.
K dobíjení baterie používejte pouze síťový adaptér a synchronizační kabel USB
dodaný v balení.
1. Vložte malý konec kabelu USB do konektoru USB.
2. Vložte druhý konec kabelu USB do síťového adaptéru.
3. Připojte napájecí adaptér do elektrické zásuvky, čímž zahájíte dobíjení baterie.
Během dobíjení baterie oznamovací dioda LED vydává trvalé oranžové světlo.
Kontrolka začne svítit zeleně, když je baterie úplně nabitá.
Během dobíjení baterie při zapnutém telefonu je na stavovém řádku zobrazena ikona
dobíjení baterie . Po úplném dobití baterie se ikona dobíjení baterie změní na
ikonu plně nabité baterie .
Z bezpečnostních důvodů se baterie v případě přehřívání přestane nabíjet.
Page 13
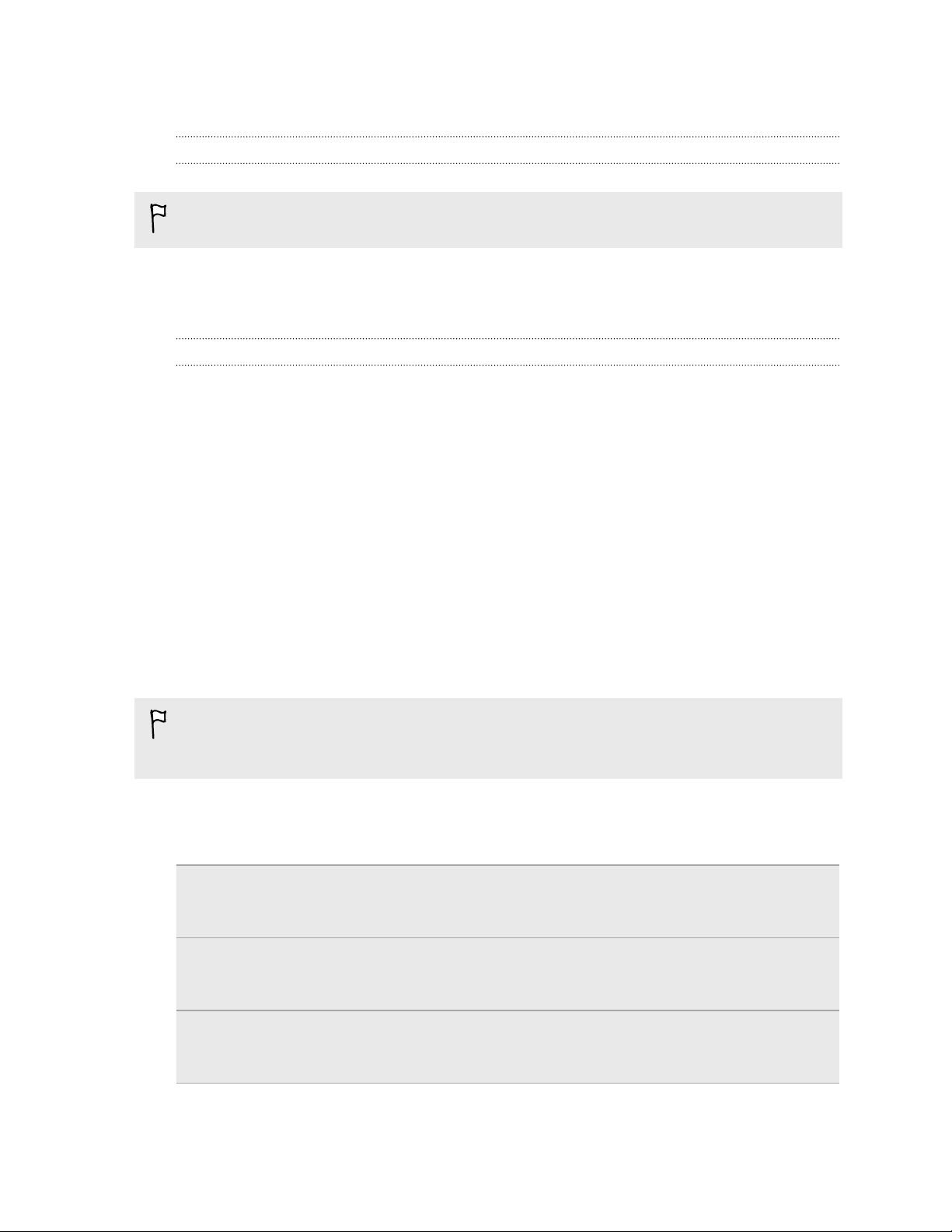
13 Začínáme
Zapínání a vypínání
Zapnutí napájení
Ujistěte se, že je zadní kryt připevněn, abyste mohli telefon zapnout.
Stiskněte tlačítko NAPÁJENÍ. Je to snadné.
Když je telefon zapnutý, nesnímejte spodní kryt, protože tak vypnete napájení.
Vypnutí napájení
1. Je-li displej vypnutý, stisknutím tlačítka NAPÁJENÍ jej znovu zapnete a potom
odemkněte obrazovku.
2. Stiskněte a přidržte tlačítko NAPÁJENÍ, dokud se nezobrazí zpráva posunutím
dolů vypnete telefon.
3. Posuňte prst dolů po obrazovce.
Zadání kódu PIN
Některé karty SIM mají přednastaven kód PIN (Personal Identification Number, osobní
identifikační číslo), který vám sdělí mobilní operátor.
Pokud jste dotázáni na PIN, zadejte jej a pak klepněte na tlačítko zadat.
Jestliže kód PIN zadáte třikrát nesprávně, karta SIM bude zablokována. Pokud se to
stane, můžete ji odblokovat pomocí kódu PUK (kód PIN pro odblokování), který
vám sdělí váš mobilní operátor.
Pohyby prstů
Klepnutí Když chcete psát pomocí klávesnice, vybrat položky na obrazovce,
jako jsou aplikace a nastavení, nebo stisknout tlačítka na obrazovce,
jednoduše na ně klepněte prstem.
Stisknutí a
přidržení
Pro otevření dostupných možností položky (např. kontaktu nebo
odkazu na webové stránce) jednoduše klepněte na položku a přidržte
ji.
Přesunutí
nebo
posunutí
Přesunutí nebo posunutí znamená rychlé svislé nebo vodorovné
posunutí prstem po obrazovce.
Page 14
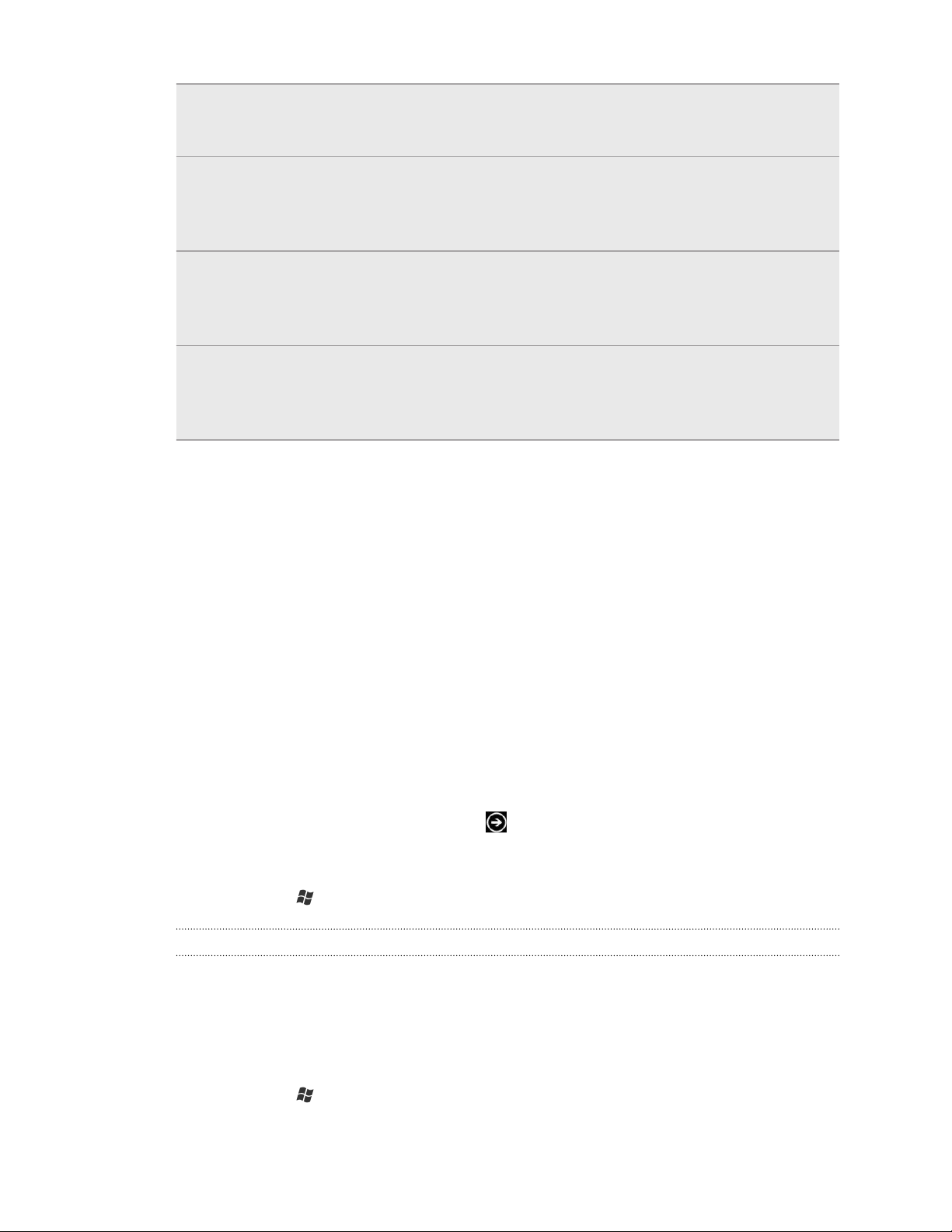
14 Začínáme
Přetažení Než začnete položku přetahovat, klepněte na ni a podržte prst
s určitým tlakem. Během tažení prst neuvolňujte, dokud nedosáhnete
cílové polohy.
Rychlé
pohyby
Otočit Na většině obrazovek můžete automaticky změnit orientaci
Štípnutí V některých aplikacích, jako je aplikace Obrázky nebo webový
Rychlé pohyby po displeji se podobají sklouznutí s tím rozdílem, že je
třeba prstem provádět lehké, rychlejší tahy. Toto gesto prstem se
vždy provádí ve svislém směru, jako například při rychlém procházení
seznamu kontaktů nebo zpráv.
obrazovky z režimu na výšku do režimu na šířku tak, že telefon
otočíte na stranu. Při zadávání textu můžete telefon otočit na stranu,
abyste vyvolali větší klávesnici na obrazovce.
prohlížeč, lze „štípnout“ obrazovku dvěma prsty (např. palcem a
ukazováčkem) a přibližovat nebo oddalovat tak obrázek nebo
webovou stránku při prohlížení.
Nastavení telefonu při prvním použití
Když zapnete telefon poprvé, budete požádáni, abyste jej nastavili. Jednoduše
postupujte podle pokynů na obrazovce a za chvilku budete hotoví.
Nezapomeňte se přihlásit pomocí svého ID Windows Live®, abyste mohli používat
služby jako Hotmail®, Marketplace, Xbox LIVE® a další.
Úvodní obrazovka
Na Úvodní obrazovce uvidíte živé panely, které se trvale aktualizují a zobrazují
informace určené pro vás. Uvidíte věci jako fotoalbum, kolik nových zpráv a e-mailů
máte a mnohem více.
§ Jednoduchým přesunutím prstu nahoru nebo dolů procházejte panely.
§ Na Úvodní obrazovce klepněte na
aplikace a nastavení.
§ Pro návrat na Úvodní obrazovku z libovolné aplikace nebo obrazovky nastavení
stiskněte
.
Přeuspořádání panelů
1. Stiskněte a přidržte panel, který chcete přesunout, dokud se nezačne vznášet.
2. Přetáhněte panel na požadované místo.
3. Přemístěte všechny panely podle svého přání.
4. Až budete s přemísťováním hotovi, klepněte kamkoli na obrazovku nebo
stiskněte .
nebo přetáhněte prst vlevo pro přístup na
Page 15
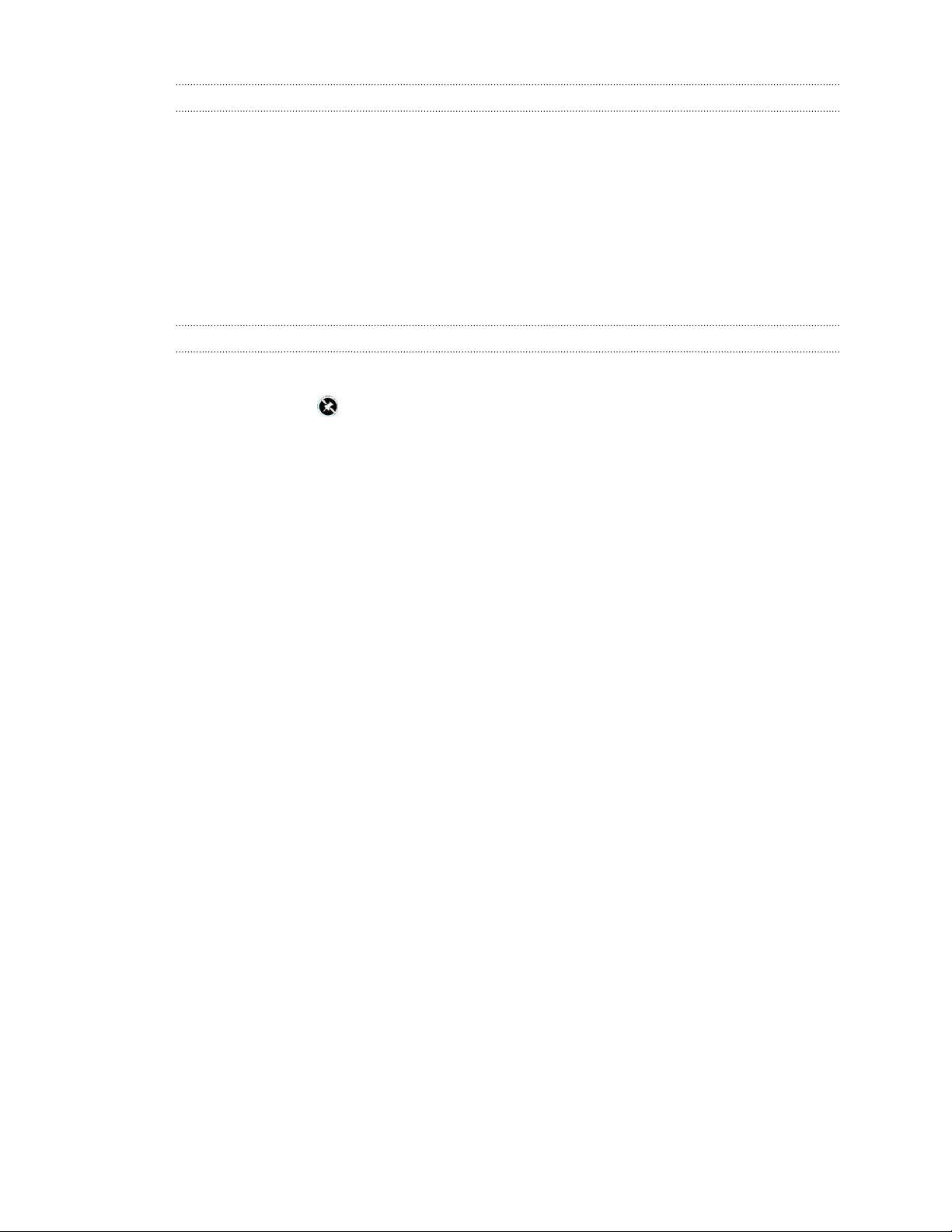
15 Začínáme
Připnutí položek na úvodní obrazovku
Na úvodní obrazovku můžete připnout cokoli: aplikace, obrázky, skladby, oblíbené
webové stránky, dokumenty a dokonce kontakty.
Například když na úvodní obrazovku připnete kontakt, budou se vám přímo na tomto
panelu zobrazovat všechny aktualizace dané osoby — kanály, e-maily, textové zprávy
a oznámení o hovoru.
1. Pro připojení stiskněte danou položku a podržte ji, dokud se nezobrazí nabídka.
2. Klepněte na položku připnout na úvodní obrazovku.
Odpojení panelu
1. Stiskněte a držte panel, který chcete odebrat.
2. Klepněte na .
Page 16
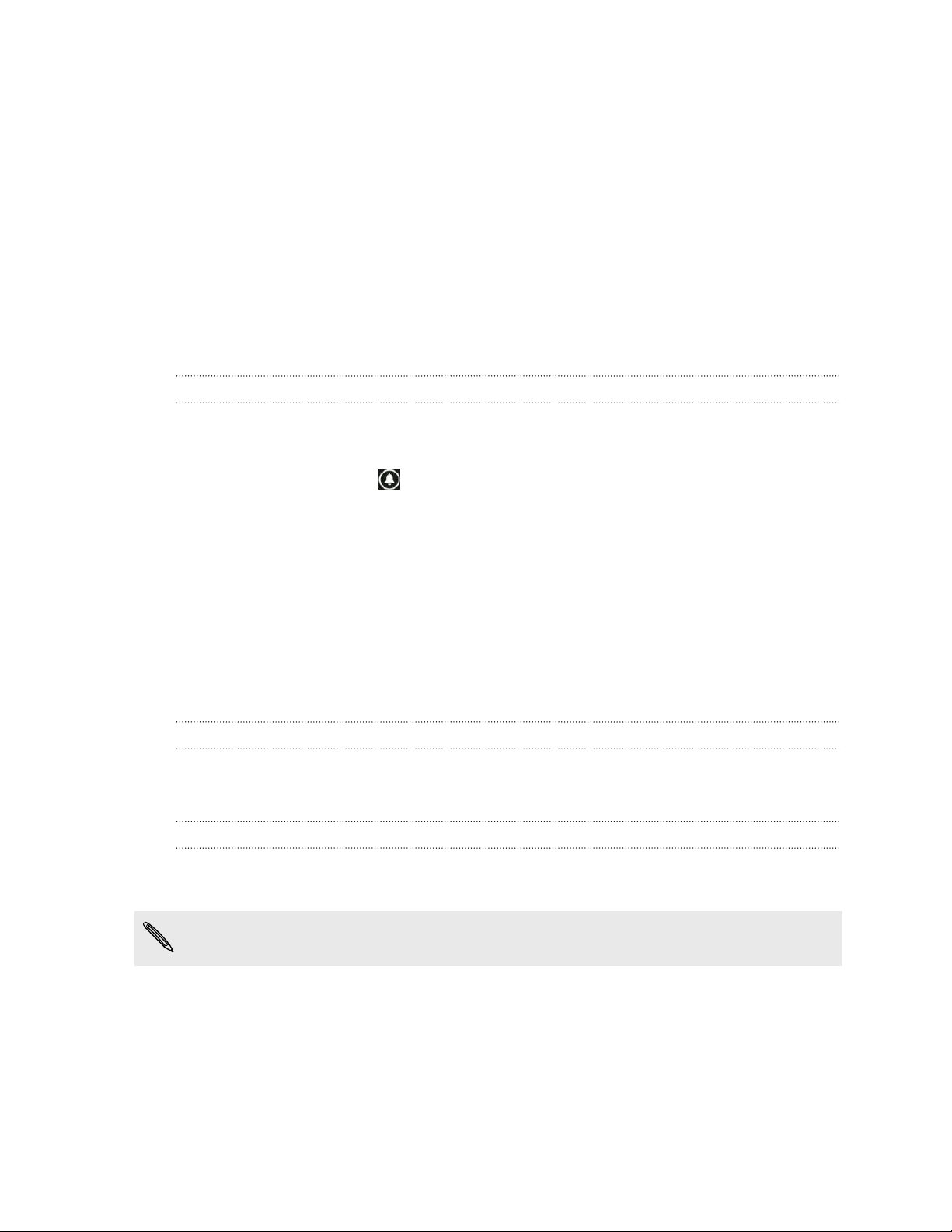
16 Základní informace
Základní informace
Nastavení hlasitosti
1. Panel hlasitosti zobrazíte stisknutím tlačítka ZVÝŠIT HLASITOST nebo SNÍŽIT
HLASITOST.
2. Opakovaným stiskem nastavte požadovanou úroveň hlasitosti.
Ztlumení vyzvánění
1. Stisknutím tlačítka ZVÝŠIT HLASITOST nebo SNÍŽIT HLASITOST zobrazte panel
hlasitosti.
2. Klepněte na tlačítko .
Pokud je v nastaveních zapnutá možnost Vibrace, přejde telefon do režimu vibrace.
Pokud není, telefon přejde do tichého režimu.
Režim spánku
Režim spánku spoří energii baterie tím, že přepne telefon do režim nízké spotřeby,
když je vypnutý displej. Rovněž zabrání náhodným stiskům tlačítek, když máte telefon
uložen v tašce nebo kapse. Přesto budete moci přijímat zprávy a hovory.
Přepnutí do režimu spánku
Krátkým stisknutím tlačítka NAPÁJENÍ vypnete dočasně displej a přepnete tablet do
režimu spánku. Telefon se automaticky přepne do režimu spánku, když je chvíli v klidu.
Probuzení z režimu spánku
Chcete-li telefon probudit ručně, stiskněte tlačítko NAPÁJENÍ. Obrazovku budete
muset odemknout.
Telefon se aktivujte automaticky, když přijímáte příchozí hovor.
Page 17
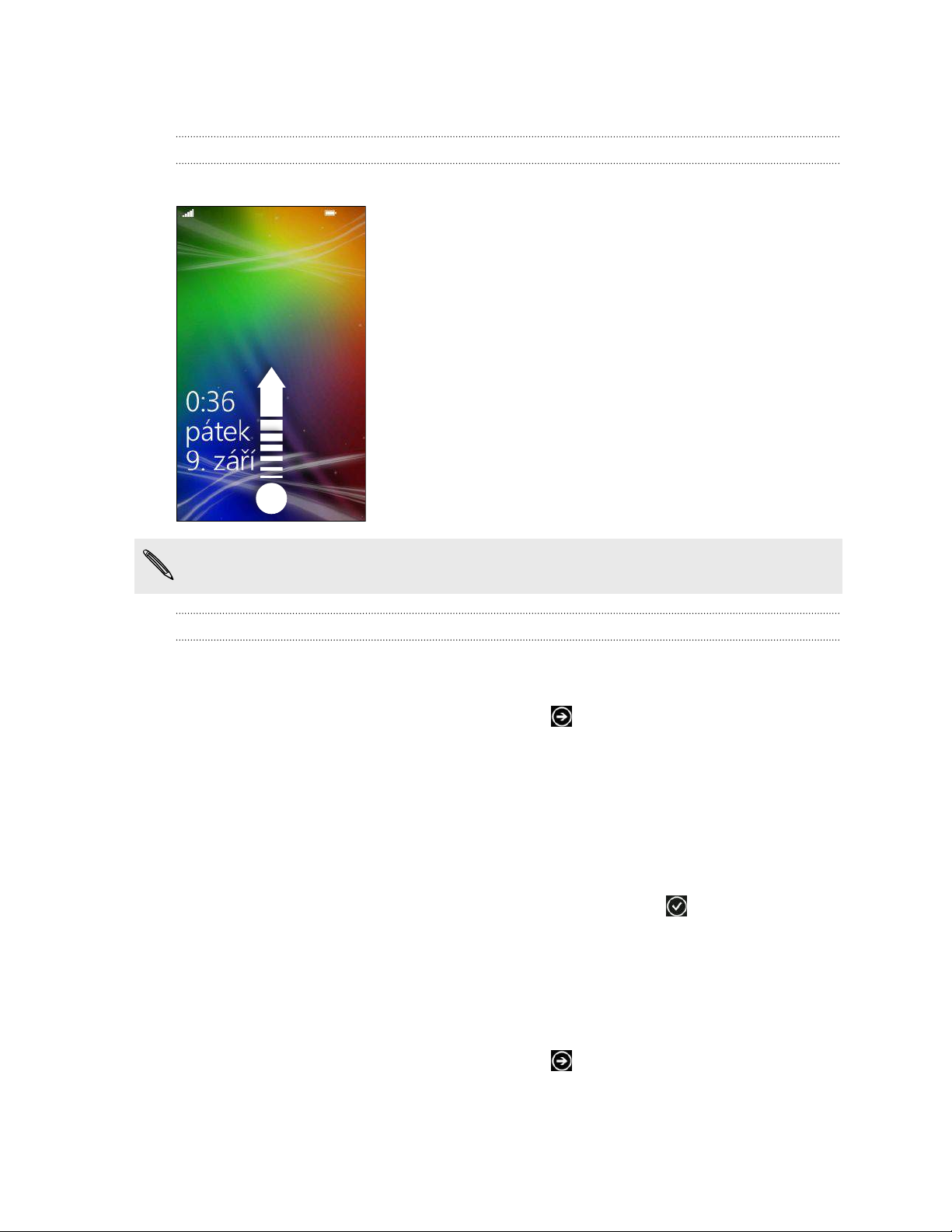
17 Základní informace
Zamykací obrazovka
Odemčení obrazovky
Přetáhněte prst nahoru pro odemčení obrazovky nebo přijetí příchozího hovoru.
Pokud jste v nastaveních nastavili heslo, musíte je zadat pro odemčení obrazovky.
Změna tapety zamykací obrazovky
Projděte sbírku přednastavených tapet nebo vyberte z fotografií, které jste pořídili
pomocí fotoaparátu.
1. Na Úvodní obrazovce klepněte na položku .
2. Klepněte na položku Nastavení > zámek+tapeta.
3. Klepněte na položku změnit tapetu a potom zvolte přednastavenou tapetu nebo
fotografii z fotoaparátu.
4. Pokud je vybraná fotografie větší, než povolená velikost tapety, fotografii
seřízněte.
Pro seříznutí přetáhněte fotografii a umístěte část, kterou chcete mít jako
tapetu, dovnitř nástroje pro oříznutí, a potom klepněte na .
Změna vyzváněcího tónu
Zvolte si z přednastavených vyzváněcích tónů.
1. Na Úvodní obrazovce klepněte na položku .
2. Klepněte na položku Nastavení > vyzváněcí tóny+zvuky.
3. Klepněte na pole Vyzváněcí tón.
Page 18
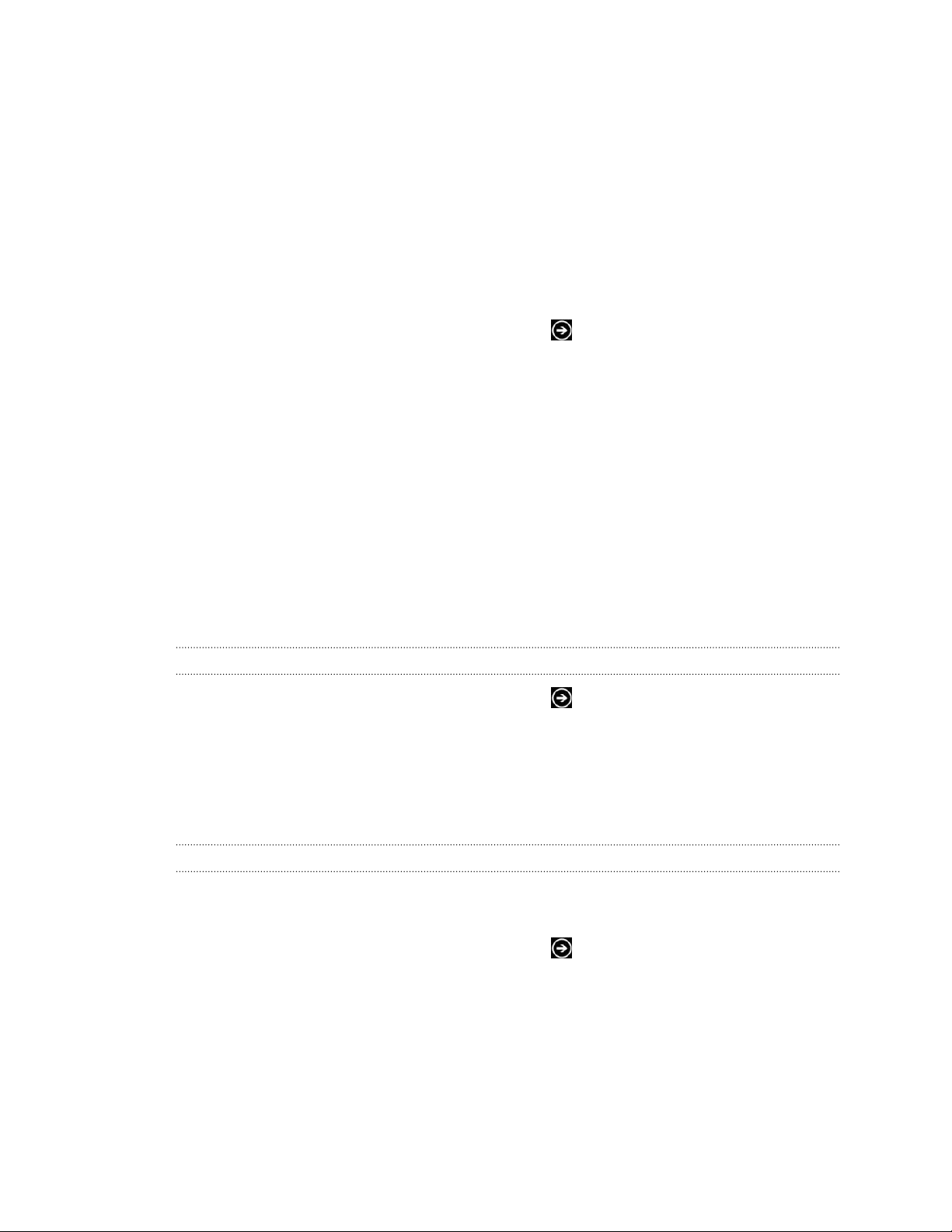
18 Základní informace
4. Poslechněte si vyzváněcí tón tak, že klepnete na ikonu přehrát vedle jeho názvu.
5. Klepněte na vyzváněcí tón, který chcete použít.
Změna motivu
Nemáte náladu? Můžete změnit pozadí obrazovky a barvy zvýraznění, které
odpovídají vaší náladě. Zvolená barva zvýraznění se zobrazí na různých místech, jako
jsou panely na Úvodní obrazovce, ikony aplikací, na webových odkazech, ve zprávách
a jinde.
1. Na Úvodní obrazovce klepněte na položku .
2. Klepněte na položku Nastavení > motiv.
3. Zvolte požadované pozadí a barvy zvýraznění tak, že klepnete na příslušná pole.
Nastavení účtů
Nastavte své online účty, jako jsou účty Windows Live, Outlook® (Exchange
ActiveSync®) a Google®, abyste mohli odesílat a přijímat e-maily.
V závislosti na typu e-mailového účtu, který si vytvoříte, mohou se ve vašem telefonu
zobrazit i další položky jako kontakty, kalendář nebo jiné informace. A pokud se
přihlásíte ke svým účtům sociálních sítí, jako je Facebook®, budete také dostávat
aktualizace stavu svých přátel a uvidíte obrázky, které zveřejnili.
Nastavení účtu
1. Na Úvodní obrazovce klepněte na položku .
2. Klepněte na položku Nastavení > e-mail+účty.
3. Klepněte na položku přidat účet a potom klepněte na typ účtu, který chcete
vytvořit.
4. Zadejte e-mailovou adresu a heslo a potom klepněte na položku přihlásit.
Synchronizace účtu
Pokud se vám v některém účtu nezobrazí nejnovější e-mailové zprávy nebo
aktualizace stavů, můžete je stáhnout tak, že účet synchronizujete ručně.
1. Na Úvodní obrazovce klepněte na položku .
2. Klepněte na položku Nastavení > e-mail+účty.
3. Stiskněte a přidržte účet, jehož informace chcete stáhnout, a potom klepněte na
položku synchronizace.
Page 19
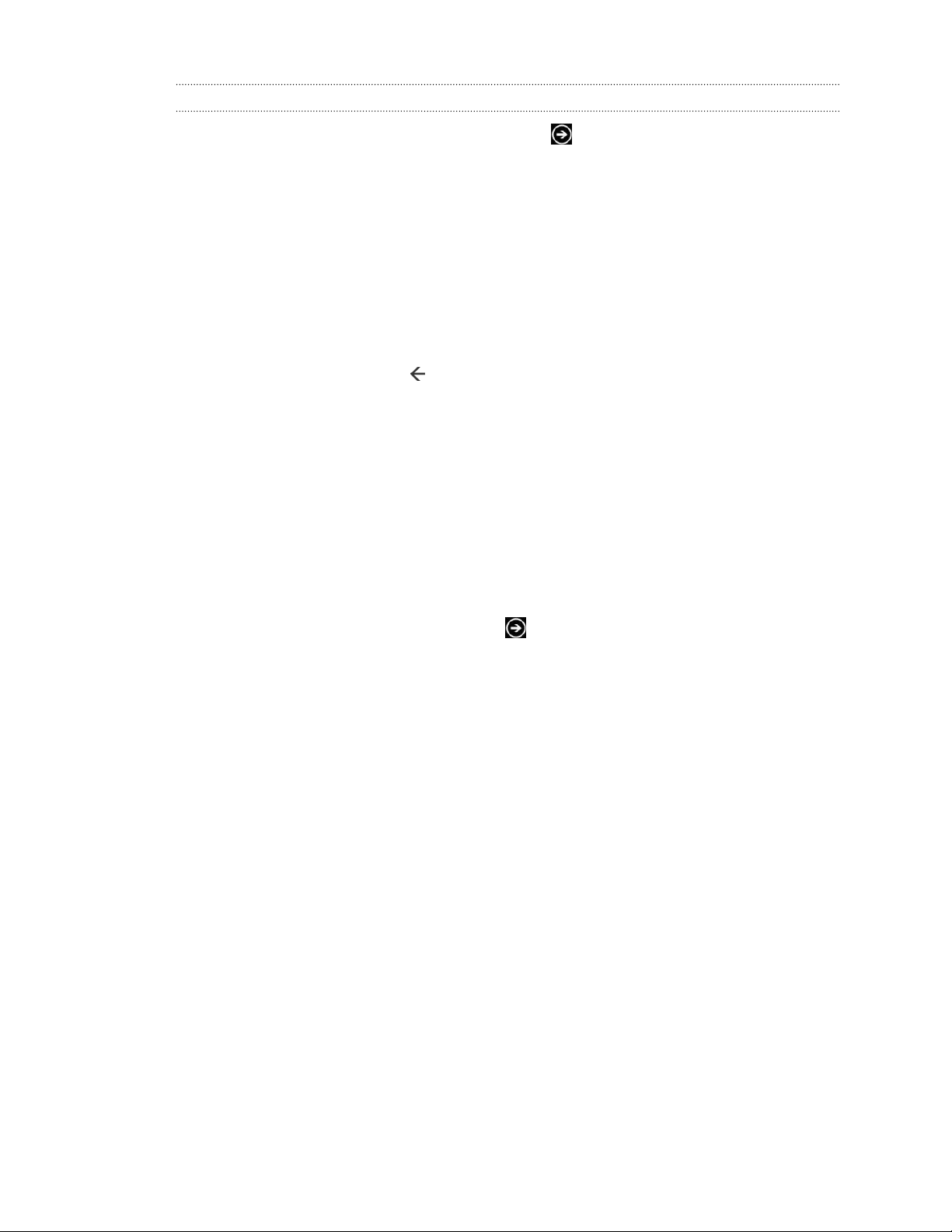
19 Základní informace
Odstranění účtu
1. Na Úvodní obrazovce klepněte na položku .
2. Klepněte na položku Nastavení > e-mail+účty.
3. Stiskněte a přidržte účet, který chcete odstranit, a potom klepněte na položku
odstranit.
Přepínání mezi aplikacemi
Zároveň je možné mít spuštěno mnoho aplikací a je možné mezi nimi snadno přepínat.
1. Stisknutím a přidržením zobrazíte, jaké aplikace jsou právě spuštěny.
2. Přesunutím vlevo nebo vpravo po obrazovce zobrazíte všechny otevřené
aplikace a potom klepněte na aplikaci, kterou chcete použít.
Okna Marketplace
V části Okna Marketplace si můžete snadno stáhnout a zakoupit aplikace podle svých
potřeb. K dispozici je široký výběr bezplatných a placených aplikací, od každodenních
aplikací, výkonných obchodních aplikací po zábavné hry. Zakoupit je možné také
skladby.
Na Úvodní obrazovce klepněte na položku > Marketplace a začněte nakupovat.
Page 20
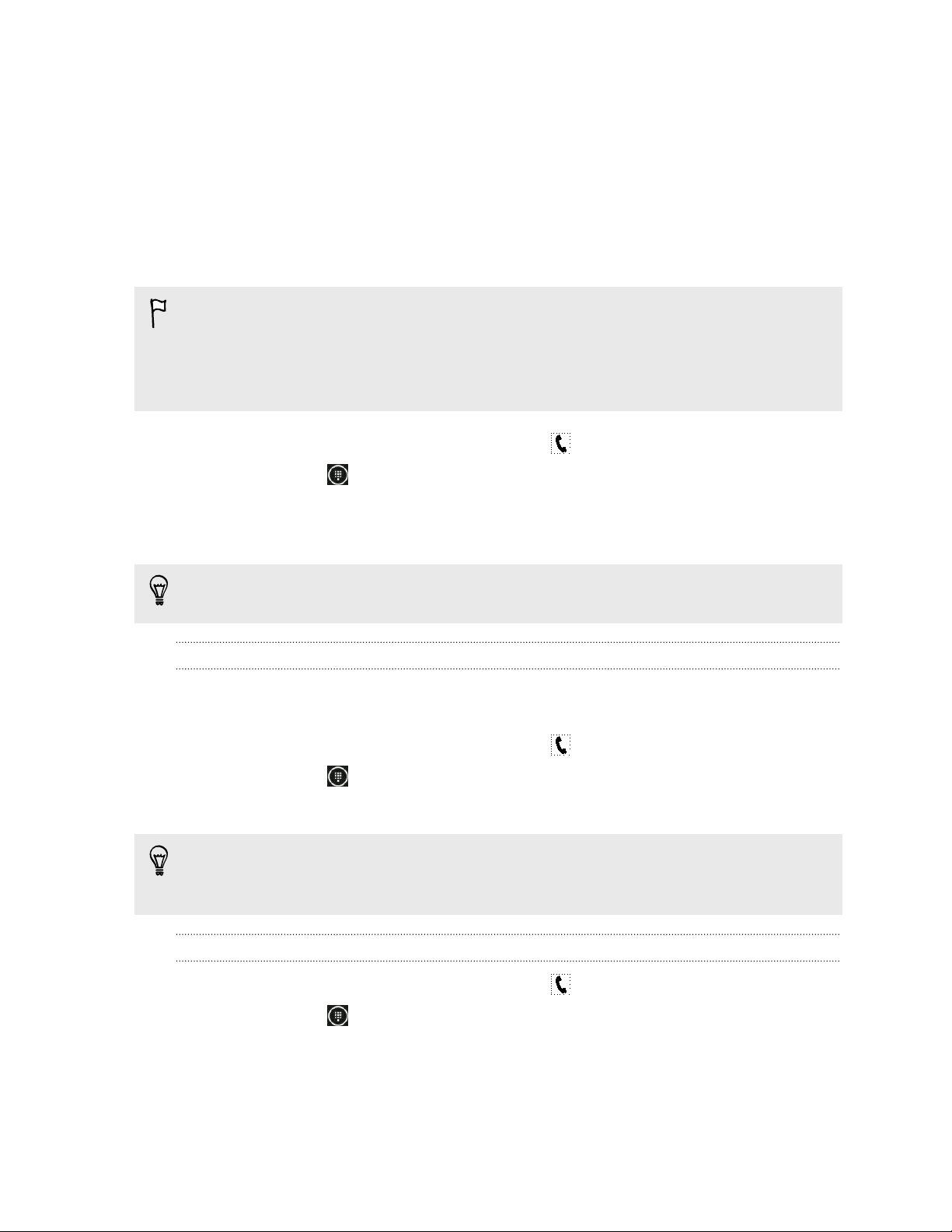
20 Telefonní hovory
Telefonní hovory
Telefonování
Některé karty SIM mají přednastaven kód PIN (Personal Identification Number,
osobní identifikační číslo), který vám sdělí mobilní operátor. Pokud jste dotázáni na
PIN, zadejte jej a pak klepněte na tlačítko OK. Jestliže kód PIN zadáte třikrát
nesprávně, karta SIM bude zablokována. Neobávejte se však. Obraťte se na svého
mobilního operátora a požádejte o kód PUK (odblokovací kód PIN).
1. Na Úvodní obrazovce klepněte na položku .
2. Klepnutím na otevřete klávesnici.
3. Zadejte číslo, které chcete volat, a potom klepněte na položku volat.
Chcete-li zavěsit, klepněte na položku ukončit hovor.
Pokud chcete zavěsit, ale obrazovka programu Telefon již není zobrazená, klepněte
na oznámení v horní části obrazovky a potom klepněte na položku ukončit hovor.
Tísňové volání
V některých regionech můžete tísňové volání uskutečnit i v případě, že nemáte
vloženou kartu SIM nebo je karta SIM zablokovaná.
1. Na Úvodní obrazovce klepněte na položku .
2. Klepnutím na otevřete klávesnici.
3. Zadejte číslo tísňového volání pro vaši zemi a potom stiskněte volat.
Pokud jste povolili heslo, ale zapomněli jste je, můžete provádět tísňová volání tak,
že klepnete na položku tísňové volání na zamykací obrazovce a potom vytočíte
místní číslo tísňového volání.
Mezinárodní volání
1. Na Úvodní obrazovce klepněte na položku .
2. Klepnutím na otevřete klávesnici.
3. Stiskněte a přidržte tlačítko 0, dokud se nezobrazí znak +.
Znak plus (+) ukazuje, že budete volat do zahraničí (místo zadávání
mezinárodního přístupového čísla pro zemi, v níž jste).
Page 21
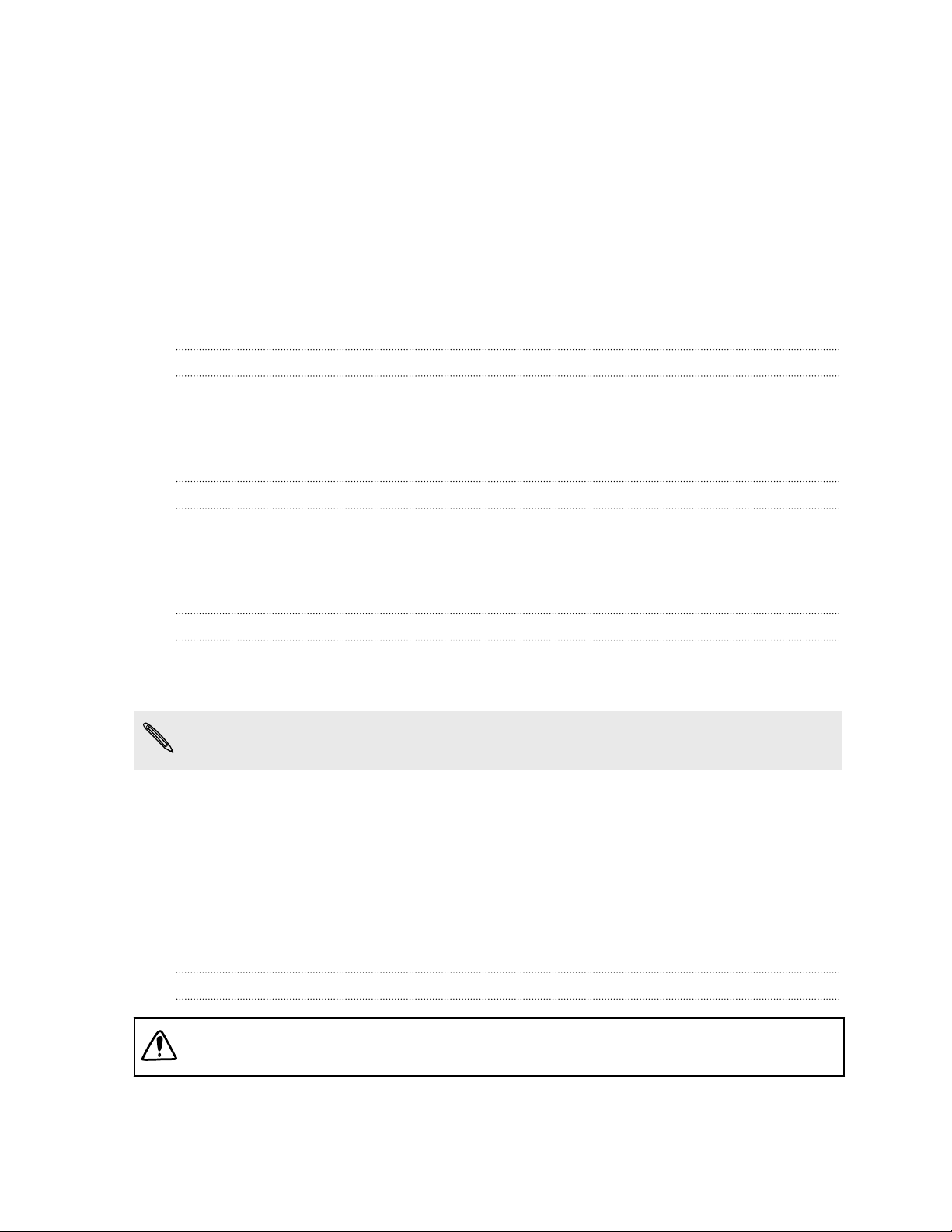
21 Telefonní hovory
4. Na klávesnici zadejte následující:
§ Číslo země nebo regionu
§ Číslo oblasti (bez 0 na začátku)
§ Telefonní číslo
5. Klepněte na položku volat.
Příjem hovorů
Při přijetí telefonního hovoru se zobrazí obrazovka Příchozí hovor.
Přijetí hovoru
§ Klepněte na položku přijmout.
§ Nebo pokud je displej vypnutý a probudí se, když máte hovor, přesunutím ze
spodu nejprve odemkněte obrazovku a potom klepněte na položku přijmout.
Odmítnutí hovoru
§ Klepněte na položku odmítnout.
§ Nebo pokud je displej vypnutý a probudí se, když máte hovor, přesunutím ze
spoda nejprve odemkněte obrazovku a potom klepněte na položku odmítnout.
Vypnutí vyzvánění bez odmítnutí hovoru
Postupujte některým z následujících způsobů:
§ Položte telefonu čelem dolů na rovný povrch.
Pokud je telefon již otočen čelem dolů, bude zvonit, pokud se vyskytnou další
příchozí hovory.
§ Stiskněte tlačítko ZVÝŠIT HLASITOST nebo SNÍŽIT HLASITOST.
§ Stiskněte tlačítko NAPÁJENÍ pro ztišení vyzvánění a vypnutí displeje.
Co je možné dělat během hovoru?
Když probíhá hovor, použijte tlačítka na obrazovce k zapnutí hlasitého poslechu,
přidržení hovoru a tak dále.
Zapnutí hlasitého poslechu během hovoru
Abyste snížili možnosti poškození sluchu, nedržte telefon u ucha, pokud je zapnutý
hlasitý poslech.
Na obrazovce hovoru klepněte na položku hlasitý poslech.
Pro vypnutí hlasitého poslechu jednoduše klepněte znovu na položku hlasitý poslech.
Page 22
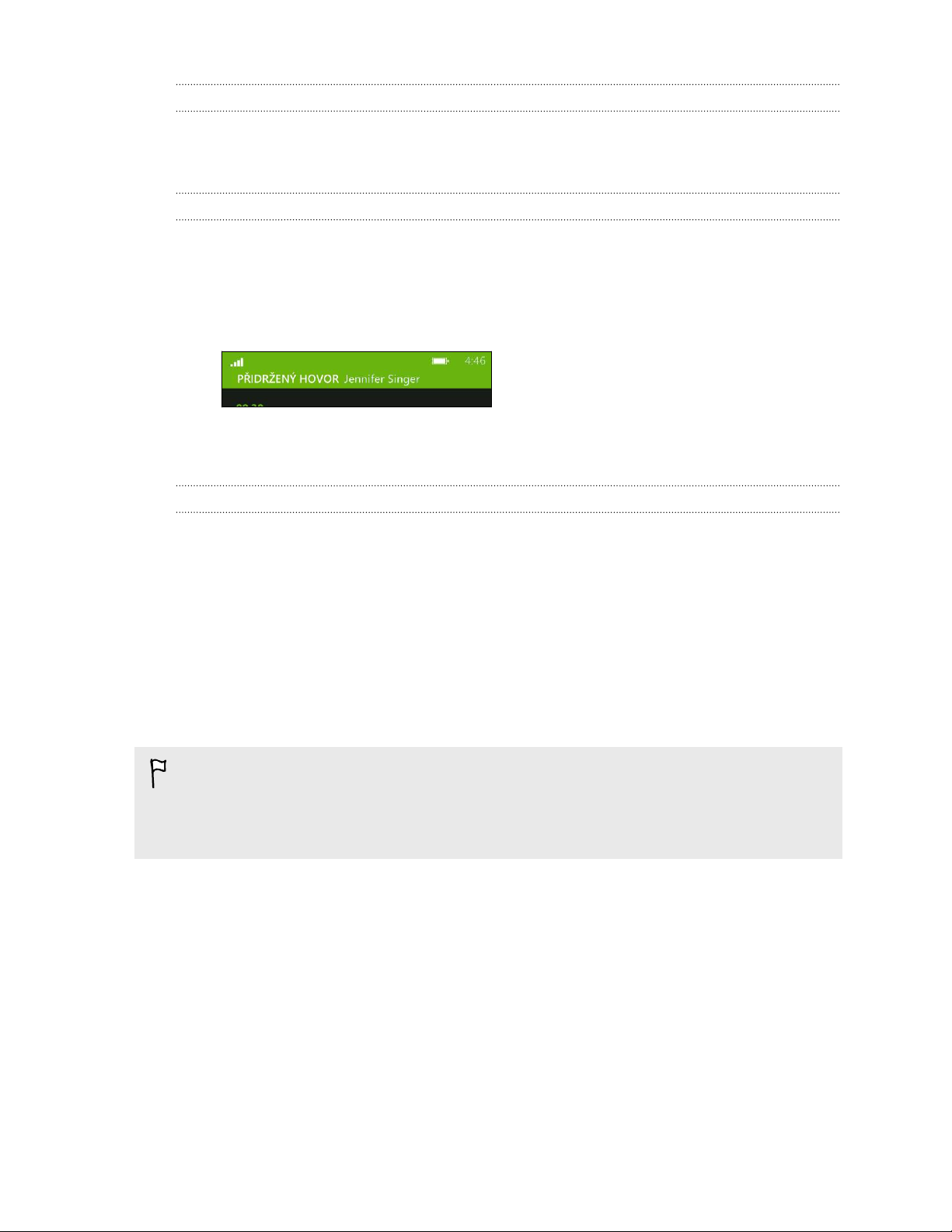
22 Telefonní hovory
Přidržení hovoru
Na obrazovce hovoru klepněte na položku přidržet.
Pro obnovení hovoru klepněte znovu na položku přidržet.
Přepínání mezi hovory
Pokud již hovoříte a přijmete jiný hovor, můžete přepínat mezi oběma volajícími.
1. Když přijmete další hovor, klepněte na přijmout a přijměte jej, přičemž první
hovor přidržíte.
2. Chcete-li přepnout mezi hovory, klepněte na panel v horní části obrazovky.
3. Chcete-li ukončit aktuální hovor a vrátit se k druhému hovoru, klepněte na
tlačítko ukončit hovor.
Vypnutí mikrofonu během volání
Na obrazovce hovoru klepněte na položku vypnout mikrofon.
Pro opětné zapnutí mikrofonu znovu klepněte na položku vypnout mikrofon.
Zahájení konferenčního hovoru
Konferenční volání s přáteli, rodinou nebo spolupracovníky je snadné. Proveďte první
hovor (nebo hovor přijměte), pak jednoduše vytočte následující hovor a přidejte do
konference.
§ Ujistěte se, že karta SIM má povolenou službu konferenčních hovorů. Podrobnosti
vám sdělí mobilní operátor.
§ Maximální počet lidí, které můžete mít v konferenčním hovoru, se u jednotlivých
mobilních operátorů liší.
1. Zavolejte prvního účastníka konferenčního hovoru.
2. Po připojení klepněte na položku přidat hovor a potom vytočte druhého
účastníka.
Během toho bude první hovor přidržen.
3. Po připojení druhého účastníka klepněte na položku sloučit sloučit hovory.
4. Pro přidání dalšího účastníka klepněte na položku přidat hovor a potom
zatelefonujte osobě, kterou chcete pozvat.
Page 23
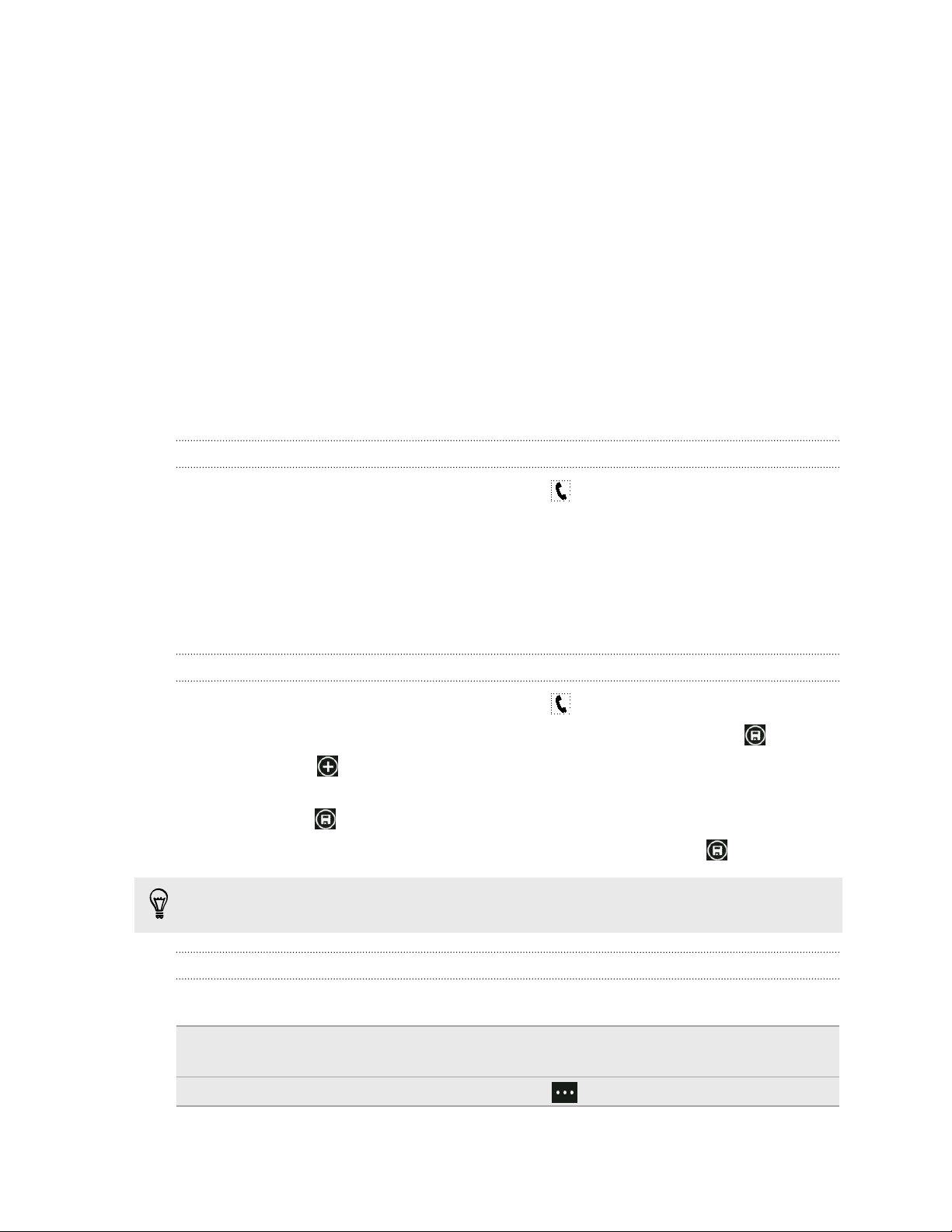
23 Telefonní hovory
5. Po spojení klepněte na položku sloučit hovory.
6. Pokud chcete mít s někým soukromý rozhovor, klepněte na položku soukromý
hovor a potom klepněte na jméno nebo na číslo příslušné osoby.
§ Klepněte na položku sloučit hovory pro opětné připojení ostatních a
pokračování v konferenčním hovoru.
§ Nebo pro ukončení soukromého rozhovoru klepněte na položku ukončit
hovor.
Pro ukončení konferenčního hovoru klepněte na položku ukončit hovor.
Historie volání
V historii volání můžete zkontrolovat zmeškané hovory, volaná čísla nebo přijaté
hovory.
Kontrola hovorů v historii volání
1. Na Úvodní obrazovce klepněte na položku .
2. V seznamu historie můžete:
§ Stiskněte a přidržte číslo nebo jméno kontaktu a odstraňte jej.
§ Klepněte na číslo nebo jméno kontaktu a přejděte na seznam profilů, kde si
můžete zvolit návrat na hovor, odeslat textovou zprávu, uložit číslo (pokud
ještě není uloženo ve vašich kontaktech) a tak dále.
Přidání nového telefonního čísla z historie volání do kontaktů
1. Na Úvodní obrazovce klepněte na položku .
2. Klepněte na telefonní číslo, které chcete uložit, a potom klepněte na .
3. Klepněte na pro vytvoření nového kontaktu.
4. Pokud je to potřeba, upravte číslo, vyberte typ telefonního čísla a potom
klepněte na .
5. Přidejte jméno kontaktu a další informace a potom klepněte na .
Telefonní číslo z historie volání můžete uložit také do stávajícího kontaktu.
Vymazání historie volání
V seznamu historie můžete:
Odebrat jméno nebo
číslo
Vymažte celou historii Klepněte na položku > odstranit vše.
Toto jméno nebo číslo stiskněte a podržte a potom
klepněte na položku odstranit položku.
Page 24
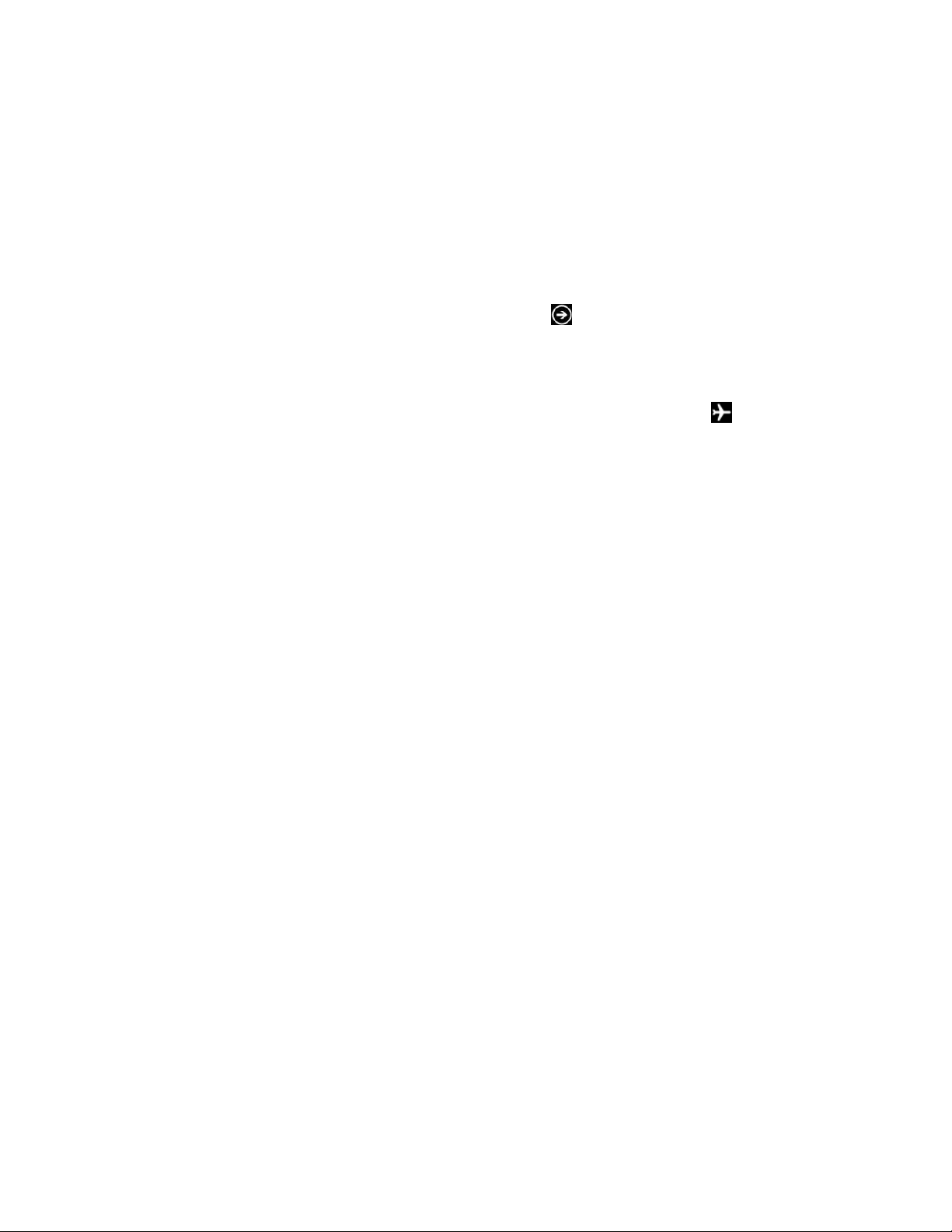
24 Telefonní hovory
Zapnutí nebo vypnutí režimu v letadle.
V mnoha zemích je zákonem vyžadováno vypnutí bezdrátových zařízení na palubě
letadla. Rychlým způsobem vypnutí bezdrátových funkcí je přepnutí telefonu do
režimu v letadle.
Zapnutím režimu v letadle se vypnou všechny bezdrátové vysílače zařízení, včetně
funkce telefonu, datových služeb a komunikace Bluetooth a Wi-Fi®. Jestliže režim v
letadle zakážete, bude funkce telefonu znovu zapnuta a obnoví se předchozí stavy
komunikace Bluetooth a Wi-Fi.
1. Na Úvodní obrazovce klepněte na položku .
2. Klepněte na položku Nastavení > režim v letadle.
3. Klepnutím na přepínač Stav funkci zapnete nebo vypnete.
Když je režim v letadle zapnutý, zobrazí se na stavovém panelu ikona .
Page 25
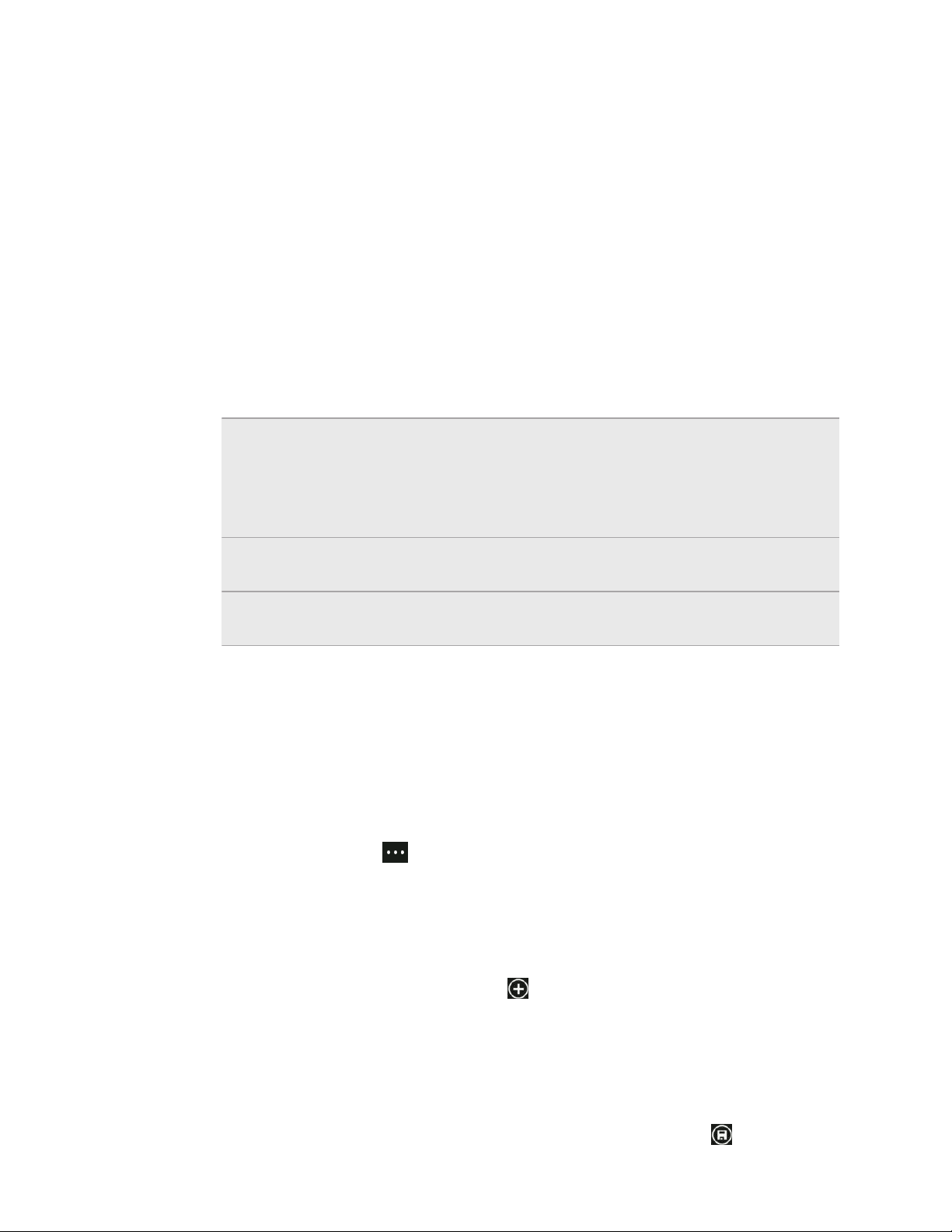
25 Lidé
Lidé
Stále v kontaktu
Centrum Lidé je víc než jen adresář. Slouží také ke sledování sociálních sítí a
komunikaci s lidmi, na kterých vám nejvíc záleží.
1. Na Úvodní obrazovce klepněte na položku Lidé.
2. Přesuňte se vlevo nebo vpravo po obrazovce, abyste se dostali na seznam
kontaktů, a podívejte se, co se s vašimi kontakty děje.
vše Váš seznam kontaktů. Jednoduše klepněte na kontakt, chcete-li
zavolat, napsat textovou zprávu, chatovat, napsat na zeď nebo
zobrazit něčí aktualizace a obrázky. Klepněte na skupinu, chcete-li
odeslat skupinovou zprávu a zobrazit aktualizace a obrázky členů
skupiny
novinky Tady můžete zjistit nejnovější aktualizace kontaktů, vše prakticky
pohromadě z vašich účtů různých sociálních sítí.
nedávné Tady se uvidíte a máte k dispozici rychlý přístup na kontakty, které
jste zobrazili nebo se kterými jste komunikovali naposledy.
Importování kontaktů z karty SIM
Když importujete kontakty z karty SIM, synchronizují se automaticky na váš účet
Windows Live. Nebudou odstraněny z karty SIM. Pokud jste si nenastavili účet
Windows Live, vaše kontakty budou uloženy do paměti.
1. Na Úvodní obrazovce klepněte na položku Lidé.
2. Klepněte na položky > nastavení > importovat kontakty ze SIM karty.
Přidání nového kontaktu
1. Na Úvodní obrazovce klepněte na položku Lidé.
2. V seznamu kontaktů vše klepněte na .
3. Klepněte na položku nový kontakt.
4. Klepněte na účet, ve kterém chcete kontakt vytvořit.
5. Klepněte na každou položku (například jméno, telefon, e-mail) a zadejte
příslušné informace.
Po zadaní informací v každé položce nezapomeňte klepnout na pro uložení.
Page 26
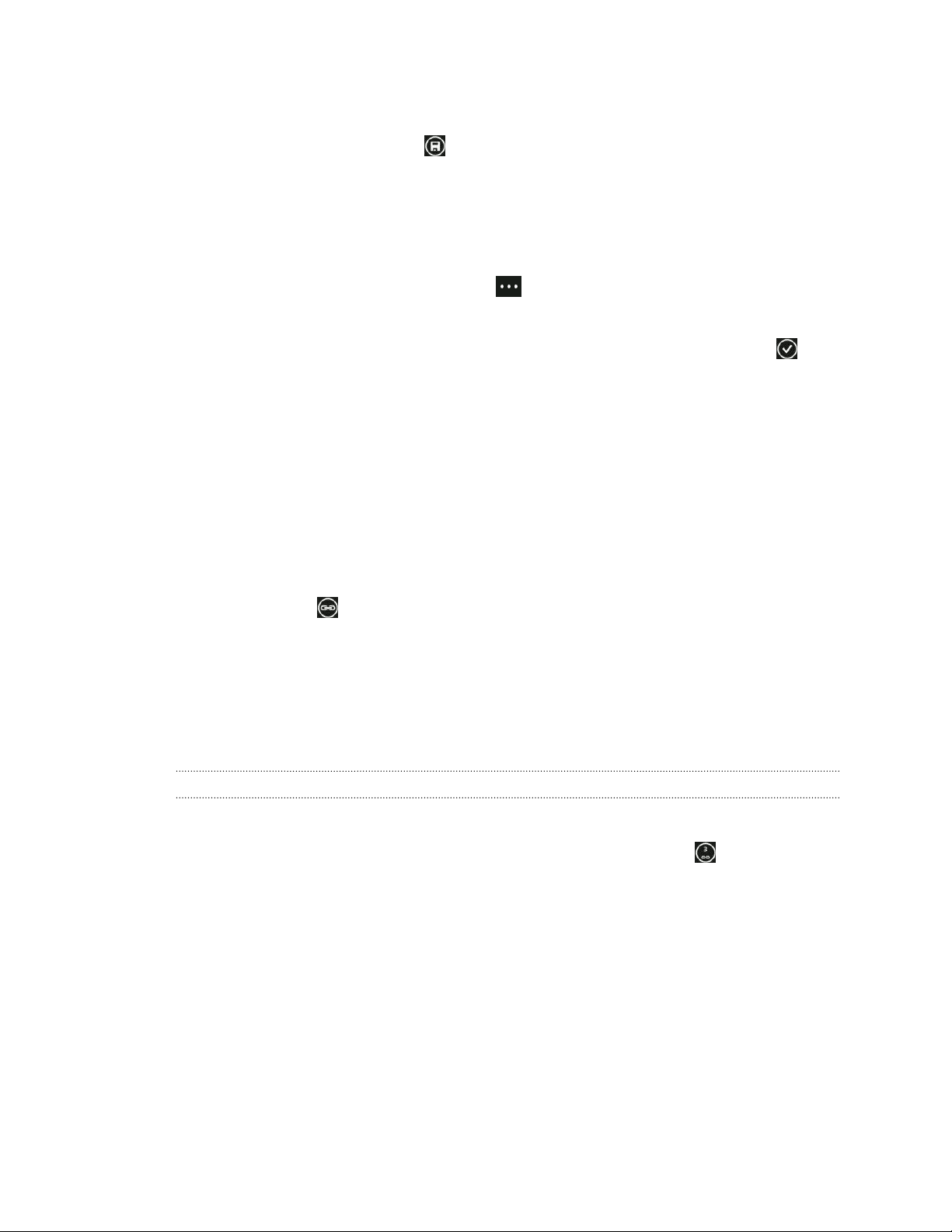
26 Lidé
6. Klepněte na položku přidat fotografii, pokud chcete přidělit obrázek nebo
pomocí fotoaparátu pořídit obrázek kontaktu.
7. Po dokončení klepněte na pro uložení nového kontaktu.
Filtrování seznamu kontaktů
Seznam je možné odfiltrovat tak, aby zobrazoval pouze kontakty z vybraných účtů.
1. V aplikaci Lidé klepněte na položku > nastavení.
2. Klepněte na položku filtrovat seznam kontaktů.
3. Vyberte účty, ze kterých chcete zobrazit kontakty, a potom klepněte na .
Slučování profilů kontaktů
V centru Lidé můžete mít dvě nebo více verzí téhož kontaktu. Obvykle je to proto, že
máte profil kontaktu v jiné sociální síti nebo na jiných e-mailových účtech. Ve většině
případů bude telefon kombinovat profily kontaktů automaticky. Ty, které se
nezkombinují, můžete propojit ručně.
1. Klepněte na kontakt, který má jeden nebo více duplicitních záznamů v seznamu
kontaktů vše.
2. Klepněte na .
3. Můžete provést následující:
§ V části navržená propojení (je-li k dispozici) klepněte na to, které chcete s
kontaktem propojit.
§ Klepněte na položku zvolit kontakt a potom klepněte na kontakt, který je
duplicitním záznamem.
Zrušení propojení profilů kontaktů
1. V seznamu kontaktů vše klepněte na kontakt, který má propojené profily.
2. Klepněte na ikonu propojení, která zobrazuje počet propojení .
3. V části propojené profily klepněte na profil, jehož propojení chcete zrušit.
4. Klepněte na položku odpojit.
Page 27
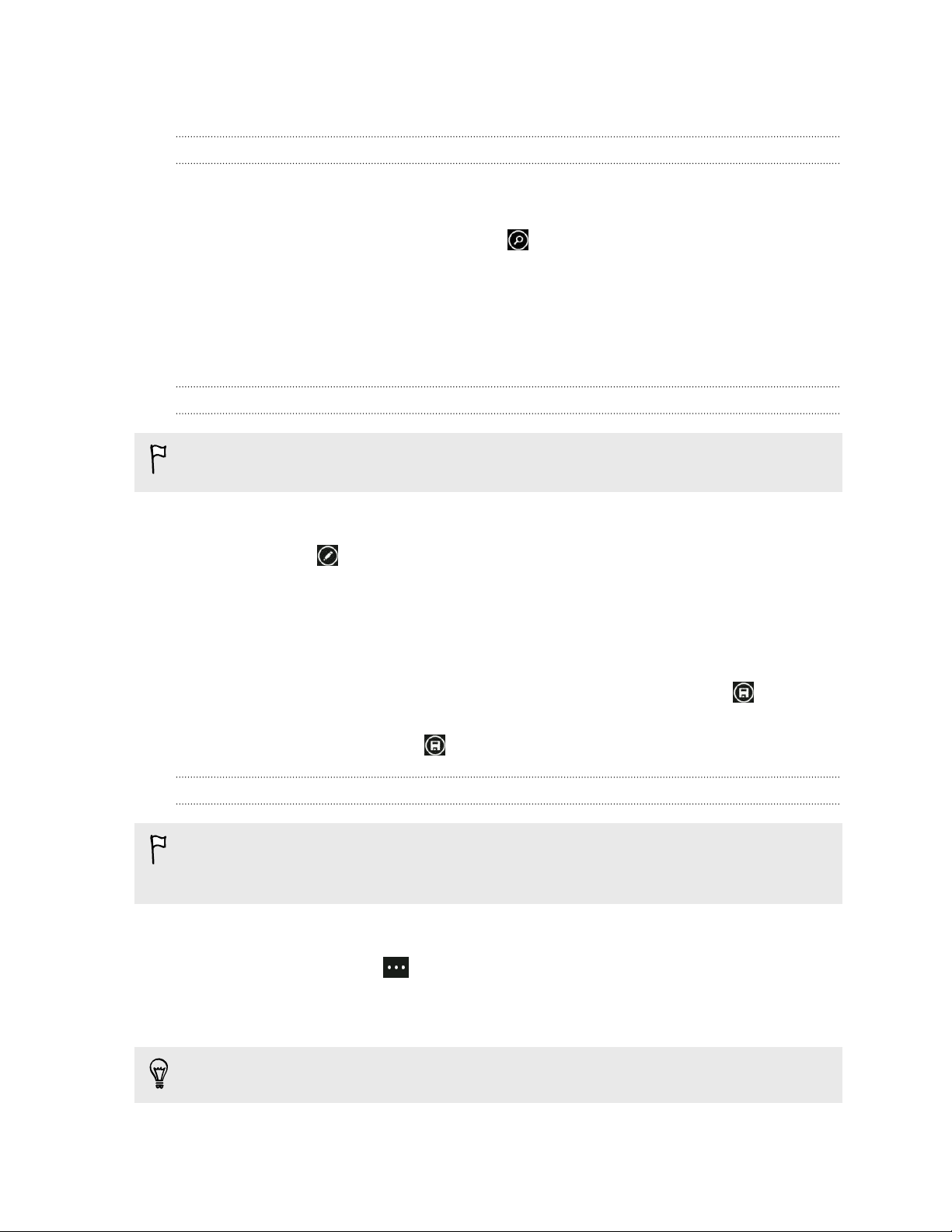
27 Lidé
Hledání, úprava nebo odstranění
Vyhledání kontaktu
Pokud je seznam kontaktů mimořádně dlouhý, je hledání pravděpodobně
nejrychlejším způsobem pro nalezení kontaktu.
1. V seznamu kontaktů vše klepněte na .
2. Na panelu hledání zadejte několik prvních písmen jména nebo příjmení kontaktu,
který hledáte.
Zobrazí se odpovídající kontakty.
3. Klepněte na kontakt pro zobrazení kontaktních informací této osoby.
Úprava informací o kontaktu
Kontakty z Facebook, Twitter™ nebo LinkedIn® nelze upravit. Můžete však přidat
informace a potom je uložit do jiného účtu (například Windows Live).
1. V seznamu kontaktů vše klepněte na kontakt, jehož informace chcete změnit.
2. Klepněte na .
3. Pokud se jedná o propojený kontakt (někdo s více účty, které se ve vašem
seznamu kontaktů zobrazují jako jeden záznam), klepněte na účet, který chcete
upravit (například klepněte na položku upravit Windows Live).
4. Upravte nebo přidejte nové informace o kontaktu.
Po zadání nových informací do položky nezapomeňte klepnout na pro
provedení změn.
5. Po dokončení klepněte na pro uložení změn.
Odstranění kontaktu
I když v telefonu nemůžete odstranit kontakt Facebook, Twitter nebo LinkedIn,
můžete odstranit kontakty z jiných služeb. Pokud tak učiníte, bude kontakt
odstraněn jak z telefonu, tak z online služby, kde je uložen.
1. V seznamu kontaktů vše klepněte na kontakt, který chcete odstranit.
2. Klepněte na položku > odstranit.
3. Pokud se jedná o propojený kontakt (někdo s více účty), zvolte, ze kterého účtu
chcete kontakt odebrat.
Můžete také kontakt stisknout a přidržet a potom klepnout na položku
odstranit.
Page 28
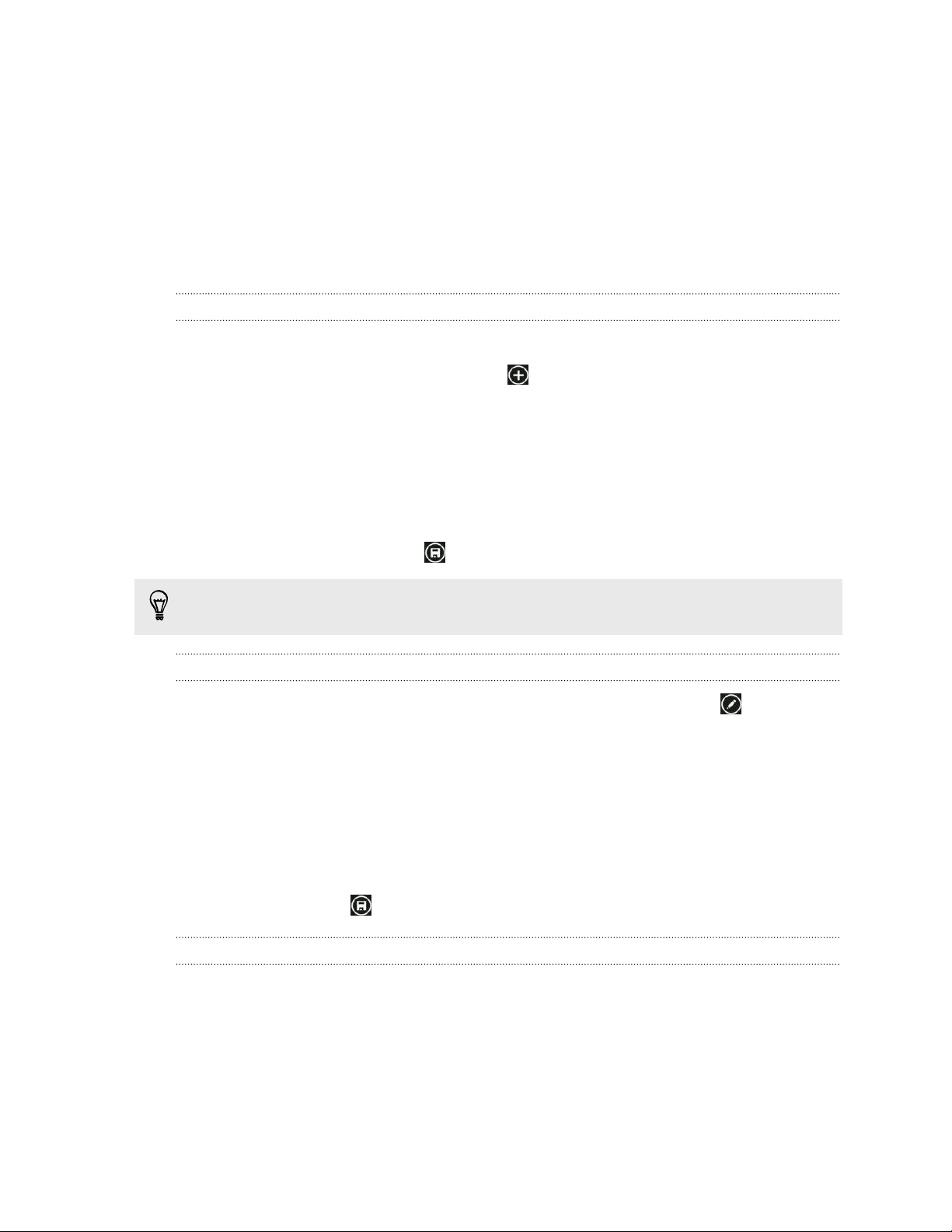
28 Lidé
Skupiny kontaktů
Skupiny vám pomáhají neztratit se ve velkém množství komunikací v rámci sociálních
sítí, abyste mohli být v kontaktu s lidmi, na kterých vám záleží nejvíce — s rodinnými
příslušníky, přáteli a se spoluhráči, s nimiž chodíte na kuželky. Když vytvoříte skupinu,
zobrazí se v horní části seznamu kontaktů.
Klepněte na ni a zobrazí se členové skupiny a jejich aktualizace na sociálních sítích a
také možnosti pro skupinové e-maily, textové zprávy a chat.
Vytvoření nové skupiny
1. Na Úvodní obrazovce klepněte na položku Lidé.
2. V seznamu kontaktů vše klepněte na .
3. Klepněte na položku nová skupina.
4. Zadejte název skupiny.
5. Klepněte na položku přidat kontakt a potom vyberte kontakt, který chcete
přidat do skupiny.
Postup opakujte, pokud chcete do skupiny přidat další kontakty.
6. Po dokončení klepněte na .
Stiskněte a přidržte skupinu, abyste ji připnuli na Úvodní obrazovku.
Úprava skupiny
1. Klepněte na skupinu, kterou chcete upravit, a potom klepněte na .
2. Můžete provést následující:
§ Změňte název skupiny.
§ Přidejte více kontaktů do skupiny.
§ Odeberte někoho ze skupiny. Klepněte na člena a potom klepněte na
položku odebrat ze skupiny.
§ Změňte preferované kontaktní číslo nebo e-mailovou adresu člena.
Klepněte na člena, klepněte na informace, které chcete změnit, a potom
klepněte na .
Odstranění skupiny
Stiskněte a přidržte skupinu a potom klepněte na položku odstranit.
Page 29
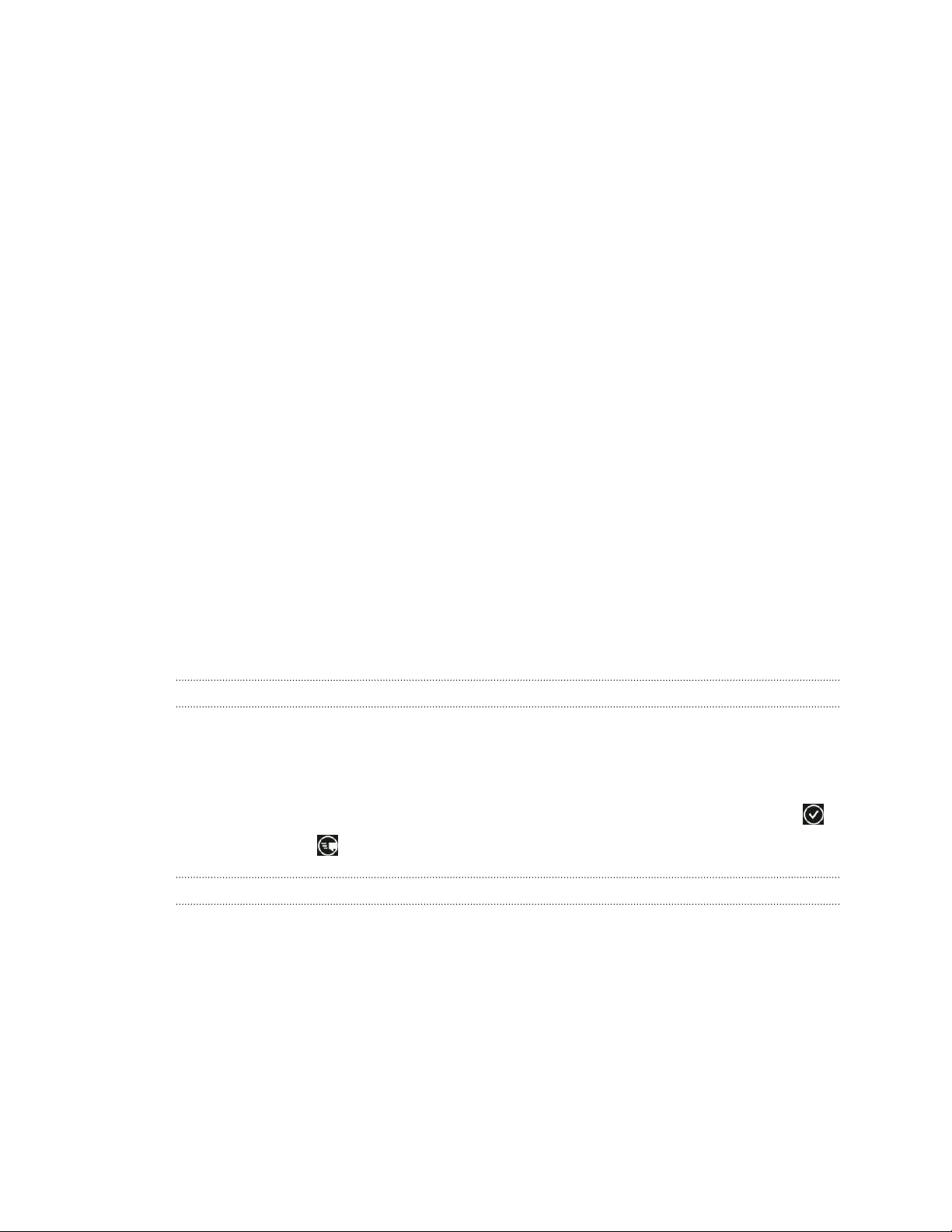
29 Lidé
Co je to karta Já?
Karta Já je váš profil. Je to také jednotné místo pro komunikaci pomocí sociálních sítí.
Na kartu Já se dostanete buď z Úvodní obrazovky, nebo z centra Lidé.
§ Na Úvodní obrazovce klepněte na položku Já.
§ Na Úvodní obrazovce klepněte na položku Lidé. Klepněte na obrázek profilu.
Zde uvádíme několik věcí, které můžete dělat:
§ Zveřejněte novou zprávu na svých sociálních sítích.
§ Zobrazte, komentujte a hodnoťte příspěvky na sociálních sítích.
§ Odpovídejte na aktualizace nebo zpětně odešlete tweet na serveru Twitter.
§ Aktualizuje obrázek profilu Facebook a Windows Live.
§ Nastavte stav chatu. Dejte ostatním lidem vědět, až budete k dispozici pro
rychlé zprávy.
Publikování na veřejné sítě
Na veřejných sítích můžete publikovat zprávy a komentovat nebo hodnotit příspěvky
ostatních lidí. Můžete také ohlásit svou přítomnost pro sdílení vašeho umístění s
přáteli.
Přejděte na položku Nastavení > e-mail+účty, abyste zjistili, jaký typ účtů sociálních
sítí lze na telefonu nastavit.
Publikování zprávy
1. Na Úvodní obrazovce klepněte na položku Já.
2. Klepněte na položku publikovat zprávu a potom zadejte zprávu.
3. Pokud máte více než jeden účet sociálních sítí, klepněte na textové pole
Publikovat na, zvolte, na které účty chcete publikovat, a potom klepněte na .
4. Klepněte na .
Komentáře k příspěvkům a jejich hodnocení
1. Na Úvodní obrazovce klepněte na položku Lidé.
2. Přesuňte se vlevo nebo vpravo, abyste přešli na novinky a mohli zobrazit
nedávné příspěvky vašich kontaktů.
Page 30
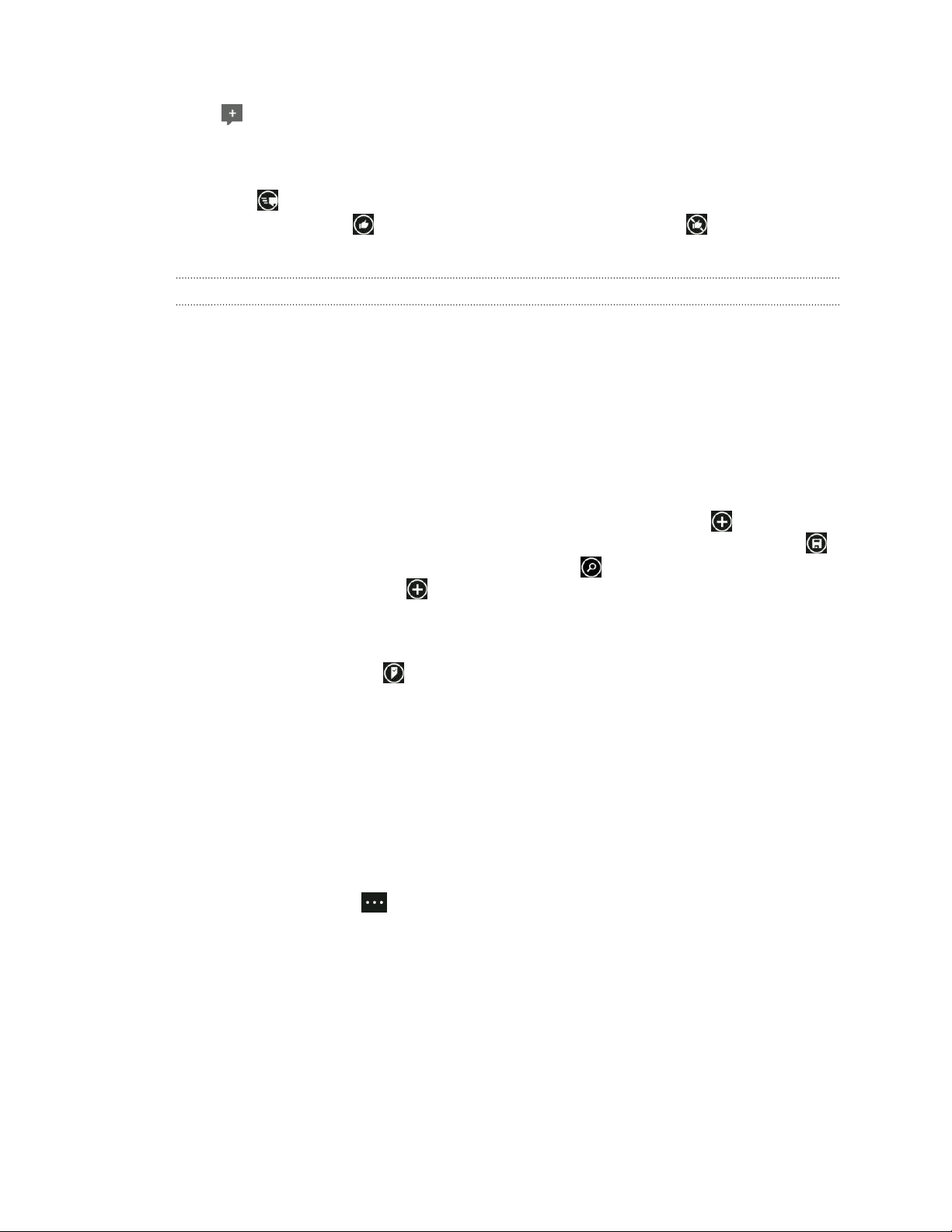
30 Lidé
3. Pokud vidíte příspěvek, který chcete okomentovat nebo zhodnotit, klepněte na
.
4. Můžete provést následující:
§ Klepněte na pole přidat komentář, zadejte komentář a potom klepněte na
.
§ Klepněte na , pokud se vám to líbí (nebo klepněte na , pokud se vám
to nelíbí).
Ohlášení přítomnosti na Facebook nebo Windows Live
Když ohlásíte přítomnost, sdílíte své umístění se svými kontakty tak, že je zveřejníte na
jedné či více ze svých sociálních sítí. Můžete najít nedaleká umístění nebo sami jedno
přidat.
1. Na Úvodní obrazovce klepněte na položku Já.
2. Klepněte na položku ohlásit přítomnost.
3. Postupujte některým z následujících způsobů:
§ Klepněte na místo v seznamu, abyste odtamtud ohlásili svou přítomnost.
§ Pokud vaše umístění není v seznamu uvedeno, klepněte na , aby aplikace
vaše umístění našla. Zadejte název místa, kde jste, a potom klepněte na .
§ Pro hledání nedalekého místa klepněte na , zadejte název název místa a
potom klepněte na .
4. Jakmile najdete místo, ze kterého chcete ohlásit svou přítomnost, zvolte každý
účet, na kterém chcete ohlásit svou přítomnost.
5. Klepněte na položku pro ohlášení přítomnosti.
Filtrování sociálních aktualizací
Jste zaplaveni aktualizacemi? Zkuste zobrazovat vždy jen příspěvky z jedné sociální
sítě. Nebo můžete skrýt aktualizace z jedné nebo více sociálních sítí.
§ V aplikaci Lidé se přesuňte vlevo nebo vpravo na novinky. Klepněte na položku
všechny účty a potom klepněte na účet, z něhož chcete zobrazovat příspěvky.
§ Nebo klepněte na > nastavení a potom vyberte Zobrazovat pouze
příspěvky od osob v mém seznamu kontaktů.
Příspěvky ze sociálních sítí, které jste odfiltrovali ze svého seznamu kontaktů, již
nebudou viditelné.
Page 31

31 Zprávy
Zprávy
Psaní textových zpráv a chatování na jednom místě
V aplikaci Zprávy můžete psát textové zprávy a chatovat na jednom místě.
Když jsou vaši přátelé a rodinní příslušníci u svého mobilního telefonu nebo u počítače,
můžete jim posílat textové zprávy, rychlé zprávy Windows Live nebo zahájit chat
Facebook.
§ Pokud chcete chatovat v aplikaci Messenger, musíte si nejprve nastavit svůj účet
Windows Live.
§ Pokud chcete chatovat přes Facebook, musíte si nejprve nastavit svůj účet
Facebook. Nezapomeňte také zapnout chat Facebook v nastavení aplikace Zprávy.
1. Na Úvodní obrazovce klepněte na položku Zprávy.
2. Pokud chcete odeslat rychlou zprávu přes Windows Live Messenger, nastavte
nejprve svůj stav chatu, pokud jste tak ještě neučinili.
3. Klepněte na .
4. Klepněte na , zvolte kontakt a potom klepněte na telefonní číslo kontaktu,
Messenger nebo Facebook pro určení toho, jak chcete zprávu odeslat.
Postup opakujte pro přidání více příjemců a jejich jména se automaticky přidají
do pole Komu.
Page 32

32 Zprávy
5. Klepněte na pole zadejte zprávu a potom zadejte text.
6. Klepněte na pro odeslání.
Při přidávání příjemců také můžete postupovat takto:
§ Klepněte na a potom vyberte skupinu kontaktů. Možnost Skupinová MMS v
nastavení aplikace je ve výchozím nastavení zapnuta a může pomáhat se
zachováním odpovědí v jednom vláknu, když posíláte zprávy skupině lidí. Pokud
je tato možnost zapnuta, odpovědi jsou odesílány jako multimediální zprávy, a
ne jako textové zprávy.
§ Začněte zadávat jméno osoby v poli Komu a potom klepněte na shodné jméno
kontaktu. Informace kontaktu, které si zvolíte nebo zadáte, určují, zda je zpráva
odeslána jako textová zpráva nebo rychlá zpráva přes Messenger nebo
Facebook. Pro přidání dalších příjemců postup opakujte.
§ Zadejte číslo mobilního telefonu nebo e-mailovou adresu do pole Komu. Pro
zadání dalších příjemců klepněte po každém na Enter.
Nastavení stavu chatu
1. Na Úvodní obrazovce klepněte na položku Zprávy.
2. Klepněte na položku a potom klepněte na stav.
Například klepněte na položku online pro přihlášení, aby vás rodina a přátelé
viděli online ve svém programu Windows Live Messenger.
Svůj stav pro chatování také zjistíte na kartě Já.
Po nastavení svého stavu a přihlášení v aplikaci Zprávy uvidíte, kdo je online. Klepněte
na kontakt, abyste dané osobě mohli poslat rychlou zprávu.
Sdílení obrázku ve zprávě
Můžete odeslat multimediální zprávu tak, že k textové zprávě připojíte obrázek.
Obrázek můžete také odeslat v rychlé zprávě v aplikaci Windows Live Messenger
nebo Facebook.
Odesílání multimediálních zpráv může znamenat další poplatky a tato služba musí
být k dispozici ve vašem datovém plánu.
1. Na Úvodní obrazovce klepněte na položku Zprávy.
2. Klepněte na pro vytvoření nové zprávy.
3. V poli Komu vyplňte jméno příjemce, číslo mobilního telefonu nebo e-mailovou
adresu.
Page 33

33 Zprávy
4. Klepněte na . Můžete provést následující:
§ Vyberte existující fotografii, kterou chcete přiložit ke zprávě.
§ Nebo klepněte na pro pořízení fotografie a připojte ji.
5. Zadejte zprávu.
6. Klepněte na položku pro odeslání.
Zobrazení a odpověď na zprávu
Když dostanete novou zprávu, uslyšíte zvuk oznámení (pokud je nastaven) a uvidíte,
jak se zpráva krátce zobrazí v horní části obrazovky.
1. Chcete-li zprávu otevřít a přečíst, můžete postupovat takto:
§ Klepněte na panel zpráv v horní části obrazovky.
§ Nebo otevřete aplikaci Zprávy a zpřístupněte a přečtěte si zprávu.
2. Klepněte na a potom se rozhodněte, zda chcete odpovědět pomocí textové
zprávy, zprávy aplikace Messenger nebo zprávy služby Facebook.
3. Zadejte odpověď a pak klepněte na .
Proč nemohu příteli odpovědět pomocí serveru Facebook nebo služby Messenger ve stejném vláknu?
Pokud máte přátele na serveru Facebook nebo službě Messenger, můžete mít
několik kontaktních profilů pro tutéž osobu. Jejich telefonní číslo a informace o
účtu Facebook a Messenger mohou být v telefonu uloženy jako rozdílné
kontakty. V takovém případě musíte tyto kontakty propojit ručně.
Otevřete aplikaci Lidé a propojte je.
Kopírování a vkládání zprávy
Můžete zkopírovat předchozí zprávu a vložit ji do nové zprávy, kterou vytváříte.
1. V seznamu vlákna klepněte na kontakt (nebo telefonní číslo) pro zobrazení
přenášených zpráv s tímto kontaktem.
2. Stiskněte a přidržte zprávu, kterou chcete zkopírovat, a potom klepněte na
položku kopírovat.
3. Klepněte na textové pole, ve kterém píšete novou zprávu.
4. Pro vložení zkopírované zprávy klepněte na .
Page 34

34 Zprávy
Správa konverzací
Předání zprávy
1. V seznamu vlákna klepněte na kontakt (nebo telefonní číslo) pro zobrazení
přenášených zpráv s tímto kontaktem.
2. Stiskněte a přidržte zprávu, kterou chcete předat dál, a potom klepněte na
položku předat dál.
3. Zadejte příjemce.
4. Klepněte na položku pro odeslání.
Odstranění zprávy
1. V seznamu vlákna klepněte na kontakt (nebo telefonní číslo) pro zobrazení
přenášených zpráv s tímto kontaktem.
2. Stiskněte a přidržte zprávu, kterou chcete odstranit, a potom klepněte na
položku odstranit.
Odstranění celé konverzace
V seznamu vlákna stiskněte a podržte kontakt (nebo telefonní číslo), jejichž zprávy
chcete odstranit, a pak klepněte na položku odstranit
Page 35

35 E-mail
Přidání účtu Windows Live
Když telefon poprvé nastavujete, jste požádáni o přihlášení pomocí svého ID Windows
Live. Pokud jste se nepřihlásili nebo máte více než jedno ID Windows Live, přejděte na
nastavení a nastavte primární ID Windows Live nebo další ID Windows Live.
1. Na Úvodní obrazovce klepněte na položku .
2. Klepněte na položku Nastavení > e-mail+účty.
3. Klepněte na položku přidat účet > Windows Live.
4. Zadejte ID a heslo Windows Live a potom klepněte na položku přihlásit.
Vaše Windows Live e-maily, kontakty, kalendář, fotografie a kanály se synchronizují do
telefonu.
§ První vytvořený účet Windows Live nelze z telefonu odstranit.
§ Pokud nastavíte další ID Windows Live, fotografie z těchto účtů nebudou do
telefonu synchronizovány.
Přidání e-mailového účtu POP3/IMAP
1. Na Úvodní obrazovce klepněte na položku .
2. Klepněte na položku Nastavení > e-mail+účty.
3. Klepněte na položku přidat účet.
4. Zvolte požadovaný typ e-mailového účtu.
Pokud jej nevidíte v seznamu účtů, klepněte na položku jiný účet.
5. Zadejte e-mailovou adresu a heslo a potom klepněte na položku přihlásit.
Telefon potom vyhledá nastavení účtu, dokončí proces nastavení a provede
synchronizaci informací z vašeho účtu.
Page 36

36 E-mail
Pokud jste si nastavili účet Google, telefon z účtu synchronizuje a stáhne Gmail™ a
kontakty a kalendář Google.
Pokud jste nastavili jiné účty POP3 nebo IMAP, telefon z těchto účtů synchronizuje emaily.
Pokud telefon nemůže najít nastavení účtu, přejděte na pokročilé nastavení a
zadejte příchozí a odchozí server a další nastavení ručně. Tyto informace musíte
získat od poskytovatele e-mailu.
Přidání účtu Microsoft Exchange ActiveSync
1. Na Úvodní obrazovce klepněte na položku .
2. Klepněte na položku Nastavení > e-mail+účty.
3. Klepněte na položku Outlook.
4. Zadejte e-mailovou adresu a heslo a potom klepněte na položku přihlásit.
Pokud jsou nalezena nastavení vašeho účtu, počkejte, až telefon dokončí
synchronizaci s vaším pracovním e-mailem, kontakty a kalendářem.
Pokud nastavení vašeho účtu nelze najít, podle pokynů na obrazovce zadejte
nastavení účtu Exchange ActiveSync ručně. Správce serveru Exchange vám na
vyžádání tato nastavení poskytne.
Kontrola e-mailů
Po nastavení e-mailových účtů bude na Úvodní obrazovku přidáno nové pole pro
každý účet.
1. Pro otevření e-mailového účtu klepněte na příslušné pole na Úvodní obrazovce.
Pokud pole nevidíte, klepněte na na Úvodní obrazovce a potom klepněte na emailový účet v seznamu aplikací.
2. V seznamu všech e-mailů se posuňte nahoru nebo dolů pro procházení emailovými zprávami.
E-mailové zprávy jsou pohodlně seskupeny do konverzací. Pokud po nějakém emailu následovala řada odpovědí tam a zpět, klepnutím na tento e-mail rozšíříte
a zobrazíte příslušnou sérii zpráv.
3. Klepněte na e-mailovou zprávu, pokud ji chcete otevřít a přečíst.
Pokud máte dlouhý seznam e-mailů, můžete také přesunutím vlevo nebo vpravo
procházet pouze e-maily, které jsou nepřečtené, označené příznakem nebo
naléhavé.
Page 37

37 E-mail
Odpovídání nebo předávání e-mailů
1. Otevřete e-mailovou zprávu a přečtěte si ji.
2. Klepněte na tlačítko .
3. Vyberte, zda chcete odpovědět odesílateli, odpovědět všem nebo e-mail předat
dál.
Spojení složek doručené pošty do jedné
Pokud chcete e-maily ze všech účtů kontrolovat na jediném místě, aniž byste museli
přepínat na jiné účty, můžete spojit složky doručené pošty do jedné.
1. Klepněte na položku > sdružená doručená pošta.
2. V části další složky doručené pošty klepněte na jeden nebo více e-mailových
účtů, které chcete spojit do sjednocené složky.
Výchozí název sjednocené složky je Sdružená pošta.
Klepněte na položku přejmenovat sdruženou doručenou poštu, pokud chcete
změnit název sjednocené složky.
3. Stiskněte pro návrat do vaší složky doručené pošty. Nyní se zobrazí pouze
jedna složky doručené pošty obsahující všechny vaše e-maily z různých účtů.
Až příště budete chtít zkontrolovat e-maily, klepněte na položku Sdružená pošta na
Úvodní obrazovce nebo v seznamu aplikací.
Odpojení složky doručené pošty
1. Klepněte na položku > sdružená doručená pošta.
2. V části tato složka doručené pošty klepněte na e-mailový účet, který chcete
odstranit ze sjednocené složky doručené pošty.
3. Klepněte na položku odpojit.
Odeslání e-mailu
1. Otevřete e-mailový účet, který chcete použít pro odeslání e-mailu.
2. Klepněte na tlačítko .
3. Vyplňte jednoho nebo několik příjemců. V poli Komu můžete:
§ Klepněte na pro zvolení kontaktu. Klepněte na tuto položku znovu pro
přidání dalších kontaktů.
§ Začněte psaním jména osoby nebo e-mailové adresy. Pokud budou při
psaní ve vašich uložených kontaktech nalezeny shody, zobrazí se. Klepněte
na požadovaný kontakt.
4. Zadejte předmět a potom vytvořte zprávu.
Page 38

38 E-mail
5. Pro připojení obrázku klepněte na .
6. Až budete připraveni e-mail odeslat, klepněte na .
§ Pokud ručně zadáte několik e-mailových adres, oddělte je středníkem.
§ Chcete-li odeslat kopii nebo skrytou kopii, klepněte na položku > zobrazit kopii
a skrytou kopii a přidejte další příjemce.
Nastavení priority e-mailové zprávy
Před odesláním můžete nastavit prioritu e-mailové zprávy.
1. Při psaní zprávy klepněte na položku > priorita.
2. Zvolte prioritu zprávy.
Uložení nebo zrušení e-mailu
1. Při psaní e-mailu klepněte na .
2. Zvolte, zda chcete e-mail uložit jako koncept nebo jej odstranit.
Pokračování v psaní konceptu e-mail
1. V seznamu e-mailů klepněte na položku > složky > koncepty.
2. Klepněte na koncept e-mailu, abyste jej mohli upravit.
3. Odešlete e-mail.
Správa e-mailových zpráv
Odstranění, přesunutí, označení příznakem nebo označení několika emailových zpráv
1. Klepněte na tlačítko .
2. Pro rychlý výběr všech e-mailových zpráv v konverzaci vyberte horní (tu, která
zobrazuje předmět a počet zpráv).
Nebo vyberte jednotlivé e-mailové zprávy, klepněte na jejich příslušná
zaškrtávací políčka.
3. Zvolte, co chcete udělat s vybranými zprávami.
§ Klepněte na pro odstranění.
§ Klepněte na pro jejich přesunutí do jiné e-mailové složky.
§ Klepněte na a zvolte, zda zprávy chcete označit příznakem nebo je
označit jako přečtené či nepřečtené.
Můžete také jednoduše klepnout na úplně levou část e-mailu a tento e-mail nejprve
vybrat. Zobrazí se zaškrtávací pole a můžete vybrat více e-mailových zpráv.
Page 39

39 E-mail
Odstranění, přesunutí, označení příznakem nebo označení jednoho emailu
1. Stiskněte a přidržte konverzaci nebo jednu zprávu.
2. V nabídce možností zvolte, co chcete udělat s celou konverzací nebo jednou
zprávou.
Přepnutí na jinou složku pošty
1. Klepněte na položku > složky.
2. Klepněte na položku zobrazit všechny složky pro zobrazení všech dostupných
složek pošty.
3. Klepněte na složku pošty, jejíž e-mailové zprávy chcete zobrazit.
Změna nastavení e-mailových účtů
1. Na Úvodní obrazovce klepněte na požadovaný e-mailový účet.
2. Klepněte na položku > nastavení.
3. Klepnutím na položku nastavení synchronizace zvolte, jak často chcete stahovat
položky nebo měnit položky, které chcete synchronizovat.
4. Vyberte, zda chcete, aby v odeslaném e-mailu byl podpis.
5. Klepněte na tlačítko .
Page 40

40 Fotoaparát
Fotoaparát
Základní informace o fotoaparátu
Ať už cestujete pracovně nebo za zábavou, užívejte si fotografování a pořizování videí
pomocí fotoaparátu.
§ Na úvodní obrazovce klepněte na položku > Fotoaparát a otevřete aplikaci
Fotoaparát.
§ Nebo stiskněte tlačítko FOTOAPARÁT.
Při prvním otevření aplikace Fotoaparát budete požádáni, zda chcete, aby aplikace
používala vaši polohu. Pokud to umožníte, informace o poloze se budou ukládat s
pořízenými fotografiemi a vy budete vědět, kde jste je pořídili. Při sdílení fotografií
budou tyto informace dostupné i jiným lidem.
Věděli jste, že můžete otevřít aplikaci Fotoaparát, i když je displej vypnutý nebo
zamčený? Stačí stisknout a přidržet tlačítko FOTOAPARÁT.
Obrazovka Hledáček
Na obrazovce Hledáček naleznete následující ovládací prvky:
Přepínač režimu
Fotografie/Video
Přepněte na
přední nebo
zadní fotoaparát
Ovládací prvek
přiblížení
Nastavení
Přejít na prohlížeč
Blesk a další nastavení nejsou k dispozici, pokud používáte přední fotoaparát.
Přiblížení
Před zhotovením snímku nebo videa můžete nejprve použít ovládací panel lupy na
obrazovce k zvětšení nebo zmenšení snímaného předmětu.
Jednoduše klepněte na + nebo - na obrazovce pro přiblížení nebo oddálení.
Page 41

41 Fotoaparát
Změna nastavení
1. Klepněte na , abyste si mohli vybrat z různých nastavení, jako je režim blesku,
rozlišení, efekty a tak dále.
2. Pro uložení změněných nastavení klepněte po provedení změn na položku
Uložit nastavení. Jinak se fotoaparát při příštím použití vrátí na výchozí
nastavení.
Když z Úvodní obrazovky přejdete na položky nastavení > aplikace > obrázky
+fotoaparát, najdete další nastavení, která mohou změnit, jak pracuje tlačítko
FOTOAPARÁT, kde sdílet fotografie a videa a tak dál.
Fotografování
1. Otevřete aplikaci Fotoaparát.
2. Klepněte na .
§ Klepněte na jednu z ikon s bleskem pro nastavení fotoaparátu na
automatický blesk, zapnutý blesk nebo vypnutý blesk.
§ Zvolte si rozlišení a další nastavení, která chcete používat.
3. Pevně telefon držte, ať již na výšku (zobrazení na výšku) nebo vodorovně
(zobrazení na šířku).
Pokud fotografujete skupinu lidí, fotoaparát automaticky rozpozná tváře a
upraví zaostření. Na tvářích lidí se zobrazí čtverečky.
4. Před fotografováním můžete nejprve přiblížit či oddálit snímaný objekt.
5. Pro pořízení fotografie můžete:
§ Stiskněte tlačítko FOTOAPARÁT napůl pro zaostření a potom stiskněte
tlačítko úplně dolů pro pořízení fotografie. Fotoaparát se automaticky
zaostří na to, co je uprostřed obrazovky (nebo na tváře lidí) a pořídí snímek.
§ Nebo klepněte na libovolné místo na obrazovce pro zaostření na toto místo
a pořiďte snímek. Fotoaparát se automaticky zaostří a použije
automatickou expozici na místo, na které jste klepli.
Fotografie se uloží do alba Z fotoaparátu v centru Obrázky.
Page 42

42 Fotoaparát
Záznam videa
Videa můžete pořizovat v orientaci na výšku nebo na šířku. Z hlediska diváka, který se
na vaše videa bude dívat, je ideální snímání na šířku.
1. Otevřete aplikaci Fotoaparát.
2. Klepnutím na přepněte do režimu videa. Na obrazovce se zobrazí čítač videa.
3. Klepněte na .
§ Klepněte na jednu z ikon se žárovkou pro zapnutí či vypnutí světla
fotoaparátu při nahrávání.
§ Zvolte si rozlišení a další nastavení, která chcete používat.
4. Před zaznamenáním můžete nejprve přiblížit či oddálit snímaný objekt.
5. Pro zahájení nahrávání stiskněte tlačítko FOTOAPARÁT.
Při nahrávání bude fotoaparát vždy provádět automatické zaostřování na to, co
je uprostřed obrazovky, pokud je v nastavení povolena funkce Nepřetržité
zaostření.
6. Pro zastavení nahrávání znovu stiskněte tlačítko FOTOAPARÁT.
Video se uloží do alba Z fotoaparátu v centru Obrázky.
Blesk fotoaparátu se nezapne?
Blesk fotoaparátu hojně využívá baterii. Pro úsporu baterie fotoaparát zakáže
blesk (i když jsze režim blesku nastavili na automatický blesk nebo na zapnutý
blesk), pokud nastane některá z následujících situací:
§ Právě telefonujete.
Blesk bude dočasně zakázán, pokud telefonujete. Po skončení hovoru
můžete blesk znovu používat.
§ Úroveň baterie klesne na 20 % nebo méně.
Dobijte baterii, aby fotoaparát měl dostatek energie na používání blesku.
§ Výkonnost baterie může snížit chladné počasí, což má na blesk vliv.
Udržujte telefon v teple, aby fotoaparát měl dostatek energie z baterie na
napájení blesku. Když telefon nepoužíváte, dejte jej do kapsy, aby byl v
teple, a snažte se jej chránit před náhlými změnami teploty, které mohou
mít dopad na výkonnost baterie.
Page 43

43 Fotoaparát
Po provedení záznamu
Po fotografování nebo zaznamenání videa můžete toto a další svá díla zobrazit, aniž
byste opustili aplikaci Fotoaparát. Můžete si také zvolit, co s fotografií nebo videem
dělat, například je nahrát nebo odeslat.
1. Na obrazovce Hledáček stiskněte . Nebo přetáhněte prst na obrazovce.
Zobrazí se naposledy pořízená fotografie nebo video.
2. Pokud se jedná o fotografii, poklepejte na ni nebo proveďte gesto štípnutí a
gesto roztažení, pokud chcete fotografii přiblížit nebo oddálit.
Pokud se jedná o video, stačí poklepat na ikonu přehrát pro zobrazení nahrávky.
3. Klepnutím na zobrazíte možnosti toho, co s fotografií nebo videem můžete
dělat.
Můžete je odstranit, odeslat na Facebook nebo SkyDrive® a tak dále.
4. Gestem štípnutí na obrazovce přejdete na zobrazení filmového pásu. Potom
můžete snadno přetáhnout prst vlevo nebo vpravo po obrazovce pro
procházení fotografiemi a videi.
5. Chcete-li pokračovat v pořizování záznamu, přesuňte prst vlevo, pokud telefon
držíte vodorovně (nebo nahoru, pokud jej držíte na výšku), abyste se dostali
zpět na obrazovku Hledáček.
Pořizování panoramatických fotografií
Ať se jedná o most Golden Gate nebo o Eiffelovu věž, můžete vyfotografovat cokoli
širokého nebo vysokého na jediné fotografii. Fotoaparát vám umožňuje pořídit tři
fotografie a z nich vytvořit panoramatickou fotografii.
V panoramatickém režimu nejsou k dispozici funkce přibližování, blesk, dotykové
zaostření a dotykové zachycení. Nastavení, jako je jas a expozice, jsou nastaveny na
automatické nastavení.
1. Na obrazovce Hledáček klepněte na položku > Panoramatický snímek.
2. Když fotoaparát zamíříte na předmět, držte telefon pevně. Tečkovanou čáru
zarovnejte podle pevné čáry na obrazovce.
Page 44

44 Fotoaparát
3. Pokud jste připraveni pořídit první snímek, stiskněte tlačítko FOTOAPARÁT.
Potom se zobrazí zpráva, která vás navede, kterým směrem byste se vydat,
abyste mohli pořídit další snímek. Při pohybu se zobrazí směrové šipky.
4. Pomocí směrových šipek, tečkované čáry a kruhů na obrazovce jako vodítek se
posunujte vlevo nebo vpravo ve zobrazení na šířku (nebo se posunujte nahoru či
dolů ve zobrazení na výšku). Když se kolečko dostane do dalšího kruhu a je v
jeho středu, fotoaparát automaticky snímek pořídí.
5. Stejně postupujte u posledního snímku.
Fotoaparát vaše snímky sešije do jedné fotografie.
Stiskněte tlačítko FOTOAPARÁT nebo kdykoli klepněte na , pokud již nechcete
pořizovat další snímky. Fotoaparát sešije pouze snímky, které byly pořízeny.
Klepněte na pro zobrazení právě pořízené panoramatické fotografie. Pokud ji
chcete odstranit a začít znovu, klepněte na položku > odstranit.
Stiskněte tlačítko pro ukončení panoramatického režimu a vrácení normálního
fotografického režimu.
Dávkové fotografování
Je váš předmět v pohybu? Pomocí režimu dávky pořiďte sérii snímků.
1. Na obrazovce Hledáček klepněte na položku > Dávkové fotografování.
Když jste v tomto režimu, není k dispozici blesk na dotykové zaostření. Další
nastavení, jako je jas a expozice, jsou nastaveny na automatické nastavení.
2. Zamiřte fotoaparát a zaostřete na předmět.
3. Pokud jste připraveni snímek pořídit, stiskněte tlačítko FOTOAPARÁT.
Fotoaparát pořídí sérii pěti snímků vašeho předmětu.
Stiskněte tlačítko pro ukončení režimu dávky a vrácení normálního
fotografického režimu.
Page 45

45 Fotografie, videa a hudba
Fotografie, videa a hudba
Obrázky
O centru Obrázky
V centru Obrázky můžete zobrazovat fotografie a videa, které jste pořídili pomocí
fotoaparátu, procházet online alba (ze služeb Facebook a SkyDrive) nebo se dívat na
nejnovější snímky svých přátel.
1. Na Úvodní obrazovce klepněte na položku .
2. Klepněte na položku Obrázky.
3. Přesuňte se vlevo nebo vpravo po obrazovce a zobrazí se následující:
sbírka
obrázků
oblíbené Podívejte se až na 8 obrázků, které jste označili jako oblíbené
novinky Zde najdete nejnovější obrázky vaši přátel ze sociálních sítí.
Obrázky a videa si můžete zobrazit podle alba nebo data nebo se
podívat, co je v části Z fotoaparátu. Můžete se také podívat na
online alba svých přátel nebo na svá.
nebo klepněte na položku zobrazit vše pro zobrazení zbývajících.
Oblíbené můžete dokonce připnout na Úvodní obrazovku, abyste
se na ně mohli dostat pouhým klepnutím.
Klepněte na některý z nich, pokud chcete zveřejnit komentář nebo
označit tvář.
Přidání fotografie do vašich oblíbených
Některé snímky jsou tak skvělé, že se jich nemůžete nabažit. Abyste se k nim dostali
rychleji, přidejte je do oblíbených.
1. V centru Obrázky najděte fotografii, která se vám líbí a klepnutím ji otevřete.
2. Stiskněte a přidržte fotografii a pak klepněte na tlačítko přidat k oblíbeným
položkám.
Než je možné přidat fotografii z online alba do oblíbených položek, musíte ji nejprve
uložit do telefonu. Otevřete fotografii a potom klepněte na položku > uložit do
telefonu.
Page 46

46 Fotografie, videa a hudba
Změna pozadí v centru Obrázky
Jako pozadí centra Obrázky můžete vybrat jakoukoli fotografii — i fotografie z online
alb. A co je ještě lepší, v centru Obrázky se může střídat rotující výběr oblíbených
obrázků.
1. Na Úvodní obrazovce klepněte na položku .
2. Klepněte na položku Obrázky.
3. Klepněte na .
4. Můžete provést následující:
§ Zvolte fotografii, kterou chcete použít jako pozadí. Klepněte na položku
zvolit pozadí, vyberte fotografii a ořízněte ji.
§ Klepněte na položku pozadí náhodně pro náhodné zobrazování fotografií,
které jsou označené jako oblíbené.
Pokud máte na Úvodní obrazovce pole Obrázky, zobrazí se vybrané pozadí také v
tomto poli.
Sdílení
Sdílejte fotografie nebo videa s přáteli a lidmi, které máte rádi. Fotografii můžete
odeslat v multimediální zprávě. Nebo fotografie či videa posílejte e-mailem. Fotografie
či videa můžete také odesílat na sociální sítě.
§ Před odesláním se ujistěte, že jste se přihlásili k účtům svých sociálních sítí.
§ Fotografie můžete sdílet na serverech SkyDrive, Facebook nebo Twitter.
§ Videa můžete sdílet na serverech SkyDrive nebo Facebook.
1. V centru Obrázky najděte a otevřete fotografii nebo video, které chcete sdílet.
2. Klepněte na > sdílet.
3. Zvolte, jak chcete odeslání provést nebo kde chcete sdílet.
Používání aplikace Vylepšování fotografií
Musíte trochu vyretušovat fotografie? Jediným klepnutím můžete vylepšit fotografie
pořízené za špatných světelných podmínek. Nebo použijte zvláštní efekty, abyste
svým fotografiím dodali jedinečný nádech.
Tato aplikace je předinstalována na většině telefonů. Pokud ji na svém telefonu
nenajdete, otevřete HTC Hub a stáhněte si tuto aplikaci zdarma.
1. Na Úvodní obrazovce klepněte na položku .
2. Klepněte na položku Vylepšování fotografií.
3. Klepněte na položku zvolit obrázek.
Page 47

47 Fotografie, videa a hudba
4. Otevřete album, kde je umístěna fotografie, kterou chcete upravit, a potom
klepněte na fotografii.
5. Pro zobrazení toho, co je k dispozici, se přesuňte vlevo nebo vpravo přes
miniatury různých efektů.
6. Klepněte na efekt, který chcete na fotografii uplatnit.
7. Klepněte na tlačítko pro uložení.
Vylepšená fotografie se uloží v jiném albu nazvaném Uložené obrázky.
Hudba + videa
Přehrávání hudby, videí a podcastů
Při příštím letu poslouchejte hudbu, věnujte se oblíbeným podcastům nebo si
vychutnávejte nějaký film.
Pokud ještě nemáte hudbu, videa nebo podcasty, připojte telefon k počítači a
pomocí softwaru Zune® je nejprve synchronizujte do telefonu.
1. Na Úvodní obrazovce klepněte na položku .
2. Klepněte na položku Hudba + videa.
3. V části zune klepněte na položku hudba, videa nebo podcasty.
4. Přesuňte se vlevo nebo vpravo na různé kategorie (například interpreti nebo
alba, když procházíte hudbou).
5. Klepněte na položku, který chcete přehrát. Otevře se obrazovka přehrávání a
začne se přehrávat hudba, video nebo podcast.
6. Přehrávání ovládejte pomocí ovladačů na obrazovce.
7. Až budete hotoví, tiskněte opakovaně , dokud se nedostanete zpět na hlavní
obrazovku centra Hudba + videa.
Poslech rádia FM
Nalaďte si oblíbenou stanici nebo chytněte zprávy.
Nejprve musíte do zvukového konektoru telefonu připojit stereofonní sluchátka.
Telefon je používá jako anténu pro rádio FM.
1. Na Úvodní obrazovce klepněte na položku .
2. Klepněte na položku Hudba + videa.
Page 48

48 Fotografie, videa a hudba
3. V části zune klepněte na položku rádio.
4. Pro zobrazení miniaturních ovladačů přehrávání stiskněte tlačítko ZVÝŠIT
HLASITOST nebo SNÍŽIT HLASITOST. Pomocí nich přejděte na další nebo
předchozí stanici, pozastavte nebo obnovte rádio.
Při výběru stanic také můžete postupovat takto:
§ Přesuňte se vlevo nebo vpravo, abyste přešli na rozhlasovou stanici.
§ Pokud místo přesunutí uděláte rychlý pohyb, rádio přeskočí na silné stanice a
vynechá slabé stanice.
Přidání nebo odebrání oblíbené stanice
Chcete-li rychle naladit rozhlasové stanice, které máte rádi, přidejte je do oblíbených.
1. Nalaďte stanici.
2. Klepněte na pro přidání stanice jako oblíbené. Pro odebrání z oblíbených
klepněte na .
Poslech oblíbené stanice
1. Pokud jste přidali nějaké oblíbené stanice, klepnutím na je můžete zobrazit.
2. Klepněte na oblíbenou stanici v seznamu.
HTC Watch
O službě HTC Sledování
Díky online video službě HTC Sledování™ si vychutnávejte nejnovější filmové
upoutávky a hollywoodské šlágry nebo televizní pořady.
Vytvořte si účet HTC Sledování, abyste měli tyto možnosti:
§ pronajmout nebo zakoupit videa online, například filmy a televizní pořady.
§ Sledovat zakoupená videa až na pěti zařízeních HTC se systémem Okna Phone a
Android™ , která mají přístup na HTC Sledování pomocí stejného účtu.
§ Zpočátku zřejmě bude možné sledovat pouze filmové upoutávky. Služby pronájmu
a nákupu budou po celém světě zaváděny postupně. Zůstaňte s námi.
§ Pronajaté video můžete shlédnou pouze na tom zařízení HTC, na kterém jste video
shlédli poprvé.
Vytvoření nebo přihlášení se k účtu HTC Sledování
1. Na Úvodní obrazovce klepněte na položku .
2. Klepněte na položku HTC Sledování
Page 49

49 Fotografie, videa a hudba
3. Klepněte na položku > nastavení > účet.
4. Vytvořte si nový účet HTC Sledování nebo se přímo přihlaste, pokud již účet
máte.
Procházení vybraných položek ve videoobchodě
Prozkoumejte položky katalogu ve videoobchodě HTC Sledování. Procházejte
televizní pořady a filmy dostupné k pronájmu nebo zakoupení. U vybraných videí
můžete také sledovat upoutávky.
1. V HTC Sledování si zvolte z doporučeného výběru videí nebo procházejte podle
kategorie.
Pro rychlé vyhledávání klepněte na a potom zadejte hledaný název, jméno herce
nebo jméno režiséra.
2. Klepněte na video pro zobrazení souhrnu.
Až budete připravení, můžete realizovat pronájem nebo nákup.
Sledování upoutávky
Pokud při sledování souhrnu videa vidíte ikonu , znamená to, že k tomuto videu je k
dispozici upoutávka. Klepněte na ni, chcete-li upoutávku shlédnout.
Pronájem nebo zakoupení videa
Vaše fakturační informace budou uloženy na vašem účtu HTC Sledování, abyste je
nemuseli zadávat při každém pronajmutí nebo nákupu.
1. Při sledování souhrnu videa klepněte na položku pro pronájem nebo na
položku pro nákup videa.
2. Klepněte na položku přidat metodu platby.
Page 50

50 Fotografie, videa a hudba
3. Pokud pronájem nebo zakoupení videa realizujete poprvé, klepněte na položku
přidat platební kartu a potom zadejte údaje o kreditní kartě a fakturační adresu.
Nezapomeňte použít kreditní kartu, která je zaregistrovaná ve stejném regionu, jaký
je spojený s vaším účtem HTC Sledování.
Po zadání údajů o kartě klepněte na položku .
4. Klepněte na položku platební karta a potom potvrďte pronájem nebo zakoupení.
Telefon potom začne stahovat video. Můžete přejít do knihovny a ověřit průběh
stahování a shlédnout video.
Pokud aplikaci HTC Sledování zavřete při stahování, stahování se pozastaví. Po
návratu do aplikace HTC Sledování se znovu obnoví.
Sledování videa ve vaší knihovně
Klepnutím můžete zahájit sledování videa při jeho stahování. Když je pro přehrávání
dostatek obsahu, aktivuje se tlačítko přehrávat a můžete začít video sledovat.
1. Na hlavní obrazovce HTC Sledování se přesuňte vlevo nebo vpravo pro
zobrazení následujících položek:
nedávné Vaše poslední nákupy a pronájmy videí a to, co jste nedávno
shlédli.
má knihovna Vaše kompletní knihovna zakoupených a pronajatých položek.
2. Chcete-li zjistit průběh stahování pronajatých nebo zakoupených videí, klepněte
na položku stahování v části má knihovna.
3. Přesuňte se na položku mé filmy nebo mé televizní pořady a potom klepněte na
video, které chcete. Pokud uvidíte tlačítko přehrávání a je aktivní, klepnutím
na ně zahájíte sledování videa.
Pokud jste již video sledovali, přehrávání bude pokračovat přesně tam, kde jste
skončili. Můžete také přeskočit na libovolnou část staženého obsahu a začít sledovat
odtud.
HTC Sledování uchovává pozici posledního přehrávání pouze u 16 naposledy
sledovaných videí.
Kontrola nebo změna nastavení
Ve službě HTC Sledování klepněte na položku > nastavení.
účet Upravte nastavení účtu.
mé nákupy Podívejte se na historii nákupů.
metody platby Upravte nebo odstraňte informace o vaší kreditní nebo debetní
kartě.
Page 51

51 Fotografie, videa a hudba
správa zařízení Když začnete video sledovat při stahování, vaše zařízení HTC bude
automaticky přidáno k vašemu účtu HTC Sledování. Pokud vlastníte
více než jedno zařízení HTC, které má přístup ke službě HTC
Sledování, můžete sledovat videa až v pěti zařízeních.
Klepněte na položku odstranit, pokud chcete zařízení HTC odpojit a
odstranit z účtu.
Seřadit videa
podle
opětná
kontrola
regionu
obchodu
Zvolte, zda chcete uspořádat videa v knihovně podle nedávných
nákupů nebo data zobrazení či podle názvu.
Pokud cestujete do jiného regionu, může aplikace znovu zjistit vaše
umístění a určit region videoobchodu, ze kterého si můžete videa
pronajímat nebo kupovat.
Jakmile při prvním nákupu potvrdíte svůj region, nelze jej změnit.
Page 52

52 Fotografie, videa a hudba
Věci, které je užitečné vědět
Proč jsem žádán, abych se znovu přihlásil na účet?
Po uplynutí intervalu (asi 20 minut) budete požádáni, abyste se znovu přihlásili na
účet HTC Sledování, a teprve potom můžete pokračovat v pronájmu nebo nákupu
videí nebo v přístupu na nastavení. Jedná se o bezpečnostní opatření pro kontrolu vaší
totožnosti a zajištění vašeho souhlasu, že je to váš účet.
Na jak dlouho je možné si pronajmout video?
V závislosti na podmínkách studia je doba pronájmu 24 nebo 48 hodin počínaje
prvním shlédnutím.
Pokud se na video nepodíváte okamžitě, máte až 30 dní, než platnost pronájmu
vyprší.
Mohu upravit informace o mé kreditní kartě nebo přidat druhou kreditní kartu?
Na své nákupy můžete používat pouze jednu kartu. Číslo karty nelze upravit.
Ve službě HTC Sledování můžete přidat pouze jednu kreditní nebo debetní kartu a
dělá se to, když si poprvé kupujete nebo pronajímáte video. Po zadání a uložení
informací o kartě můžete ve svých informacích dělat změny, ale nelze změnit číslo
karty. Pokud pro své platby chcete použít jinou kreditní nebo debetní kartu, musíte
odstranit údaje aktuální karty a potom přidat novou kartu.
Proč mi služba HTC Sledování neumožní odstranit zařízení a přidat nové?
Odstranění je k dispozici jednou za 120 dní.
Mohu odstranit účet HTC Sledování ze zařízení a jak?
Odstranit účet je možné, ale resetujete tak aplikaci HTC Sledování a odstraníte
všechny licence pronájmu. Všechna pronajatá videa si potom budete muset koupit
znovu.
Před odstraněním účtu zkontrolujte a ujistěte se, že nemáte žádné pronájmy,
kterým ještě neskončila platnost.
1. Ve službě HTC Sledování klepněte na položku > nastavení.
2. Pokud jste vyzváni, abyste se znovu přihlásili ke svému účtu, zadejte heslo a
potom klepněte na .
3. Klepněte na položku odstranit účet.
Page 53

53 Fotografie, videa a hudba
Připojená média
Sdílení médií na domácí síti
Sdílejte fotografie, videa a hudbu s větším okruhem přátel na domácí síti.
Pokud máte digitální domácí síť, která má připojení DLNA®, můžete připojit telefon k
síti pomocí Wi-Fi a:
§ zobrazit pořízené fotografie a videa na velké televizi.
§ posílat datový proud hudby z telefonu do reproduktorů hi-fi.
§ sdílet média bezdrátově s počítačem.
§ Pokud máte v síti server médií, můžete také získat přístup na obsah serveru
médií z telefonu a přehrát jej.
§ Pokud jde o postup nastavení DLNA, podívejte se do dokumentace dodané s
vašimi spotřebiči.
§ Další informace o DLNA najdete na webu www.dlna.org.
Posílání datových proudů médií z telefonu do přehrávače
Procházejte fotografie, hudbu a videa uložená v telefonu a zvolte, co chcete posílat
jako datový proud do domácí sítě.
Před spuštěním nezapomeňte zapnout v telefonu Wi-Fi a ujistit se, že jste připojeni
k domácí síti.
1. Na Úvodní obrazovce klepněte na položku .
2. Klepněte na tlačítko Připojená média.
3. Posuňte vlevo nebo vpravo, abyste mohli zvolit, zda chcete v telefonu
procházet hudbu, videa nebo fotografie.
Page 54

54 Fotografie, videa a hudba
4. Klepněte na kategorii v rámci položek hudba, video nebo fotografie.
Například klepněte na položku datum v části fotografie pro procházení
fotografií, které jsou seskupeny podle měsíce.
5. Klepněte na média, která chcete přehrát.
6. Klepněte na , vyberte přehrávač, do kterého chcete posílat datové proudy
médií, a potom klepněte na . Jakmile jste připojeni k přehrávači, v telefonu se
zobrazí obrazovka přehrávání.
7. Přehrávání ovládejte pomocí ovladačů na obrazovce.
Přehrávání médií uložených na serveru médií
Procházejte fotografie, hudbu a videa uložená vzdáleně na serveru médií ve vaší
domácí síti a přehrávejte je přímo ve vašem telefonu. Můžete také snadno přepnout
přehrávání z telefonu na jiný přehrávač v domácí síti.
Před spuštěním nezapomeňte zapnout v telefonu Wi-Fi a ujistit se, že jste připojeni
k domácí síti.
1. Na Úvodní obrazovce klepněte na položku .
2. Klepněte na tlačítko Připojená média.
3. Posuňte vlevo nebo vpravo, abyste mohli zvolit, zda chcete v telefonu
procházet hudbu, videa nebo fotografie.
4. Klepněte na položku servery médií v části hudba, video nebo fotografie a
potom klepněte na název serveru.
5. Přejděte na umístění nebo kategorii, která obsahuje požadovaná média.
6. Klepněte na média, která chcete přehrát. Telefon potom zobrazí obrazovku
přehrávání a přehraje média.
7. Přehrávání ovládejte pomocí ovladačů na obrazovce.
8. Pro přepnutí přehrávání z telefonu na jiný přehrávač v domácí síti klepněte na
, zvolte přehrávač a potom klepněte na .
Obrazovka přehrávání
Používejte obrazovku přehrávání v aplikaci Připojená média při posílání datových
proudů do domácí sítě nebo přehrávání médií v telefonu.
Na této obrazovce najdete následující ovládací prvky:
Přehrát
Pauza
Přejít na předchozí fotografii nebo hudební stopu
Page 55

55 Fotografie, videa a hudba
Přejít na další fotografii nebo hudební stopu
Zapnout nebo vypnout režim náhodného přehrávání (pouze hudba)
Zapnout nebo vypnout režim opakování (pouze fotografie a hudba)
Zvýšit hlasitost (pouze hudba a videa)
Snížit hlasitost (pouze hudba a videa)
Page 56

56 Synchronizace
Synchronizace
Proč potřebuji software Zune?
Nainstalujte si software Zune do počítače, abyste mohli telefon využívat co nejlépe.
Zde jsou tři zásadní důvody, proč byste si měli software Zune nainstalovat:
§ Pro stahování materiálu (například hudby, videí, filmů, televizních pořadů,
podcastů, aplikací a her) z Zune Marketplace do počítače.
§ Pro synchronizaci materiálu mezi počítačem a telefonem. Sem patří obrázky,
hudba, videa, filmy, televizní pořady a podcasty v počítači, které chcete
zkopírovat do telefonu. Patří sem také obrázky a videa pořízená v telefonu, které
chcete zkopírovat do počítače.
§ Pro aktualizaci softwaru telefonu (pro získání nových funkcí, vylepšení výkonu
atd.).
Existuje celá řada dalších věcí, které můžete dělat se softwarem Zune. Například jej
můžete používat k ripování audio CD, importování knihovny iTunes® a zjišťování,
jakou hudbu poslouchají vaši přátelé. Další informace najdete na stránkách
Zune.net.
Instalace a nastavení softwaru Zune
Ve většině případů budete vyzváni k instalaci aplikace Zune, když poprvé připojíte
telefon k počítači. Pokud k tomu nebudete vyzváni, stáhněte si software z webu a
nainstalujte si jej do počítače.
1. Ve webovém prohlížeči počítače přejděte na stránku pro stažení aplikace Zune
a klepněte na tlačítko pro stažení. Postupujte podle pokynů pro stažení a
instalaci.
2. Po provedení instalace softwaru připojte telefon k počítači pomocí dodaného
kabelu USB. Aplikace Zune se automaticky otevře v počítači.
3. Počkejte, až aplikace Zune rozpozná váš telefon, a potom postupujte podle
pokynů na obrazovce pro její nastavení.
Aplikaci Zune nelze nainstalovat ani používat na počítači Mac. Pokud používáte
počítač Mac, musíte použít Windows Phone 7 Connector for Mac pro synchronizací
multimediálních souborů mezi telefonem a počítačem a pro stahování dostupných
aktualizací telefonu. Přejděte na část Stránka pro stažení programu Windows
Phone 7 Connector for Mac.
Page 57

57 Synchronizace
Synchronizace obrázků, hudby a videí
Po nastavení aplikace Zune v počítači zvolte, co v telefonu chcete synchronizovat.
Pokud v počítači ještě nemáte hudbu, videa nebo podcasty, získejte je nejprve z
Marketplace.
1. Připojte telefon do počítače pomocí dodaného kabelu USB.
Aplikace Zune se automaticky otevře v počítači, pokud jste ji neotevřeli.
2. V horní části obrazovky Zune klepněte na položku kolekce.
3. Najděte položku, kterou chcete synchronizovat. Můžete provést následující:
§ Klepněte na kategorii (hudba, videa, obrázky nebo podcasty) a procházejte
položky, dokud nenajdete tu, kterou chcete synchronizovat s telefonem
(například skladba, album, interpret, seznam stop, žánr a tak dále).
§ Do pole pro vyhledávání zadejte hledanou položku (například název
skladby nebo jméno interpreta). Ve výsledcích hledání klepněte na
požadovanou položku.
4. Přetáhněte položku na ikonu telefonu ve spodní levé části obrazovky.
Pokud jste v telefonu pořídili fotografie a videa, při synchronizaci pomocí aplikace
Zune se automaticky zkopírují do počítače.
Změna možností synchronizace
Pokud chcete mít více pod kontrolou, co se synchronizuje mezi telefonem a
počítačem, zkuste experimentovat s možnostmi synchronizace softwaru Zune. Pokud
se vám například nechce přetahovat jednotlivé skladby, interprety nebo alba na ikonu
telefonu, můžete nakonfigurovat software Zune na automatickou synchronizaci
veškeré hudby v počítači s telefonem (pokud je na to místo).
1. V softwaru Zune klepněte na položky Nastavení > Telefon > Možnosti
synchronizace.
2. Klepněte na položky, které chcete změnit (například v části Hudba klepněte na
položku Vše), a potom klepněte na položku OK.
Page 58

58 Synchronizace
Nastavení bezdrátové synchronizace
Pokud nechcete telefon fyzicky připojovat k počítači pokaždé, když potřebujete
synchronizaci, můžete nastavit telefon na automatickou synchronizaci s počítačem
přes domácí síť Wi-Fi.
Bezdrátová synchronizace není podporována v sítích Wi-Fi na pracovišti.
1. Připojte telefon do počítače pomocí dodaného kabelu USB.
2. V softwaru Zune klepněte na položky Nastavení > Telefon > Bezdrátová
synchronizace.
3. Postupujte podle pokynů na obrazovce v programu Zune.
Soubory v počítači se potom budou automaticky bezdrátově synchronizovat s
telefonem, když:
§ má baterie v telefonu nejméně střední úroveň nabití a telefon je připojen k
dodanému síťovému adaptéru (to znamená, že telefon musí být připojen do
síťové nabíječky, a ne k počítači).
§ nic na telefonu neděláte. Například neklepete na nic na obrazovce, podsvícení je
vypnuté a hudba ani videa nepřehrávají.
Než bezdrátová synchronizace začne, může to trvat až 15 minut, a neexistuje žádný
způsob, jak ji ručně spustit. Další informace o bezdrátové synchronizaci najdete na
adrese Zune.net.
Page 59

59 Internetová připojení
Internetová připojení
Datové připojení
Když telefon zapnete poprvé, automaticky se nastaví na používání datového připojení
vašeho mobilního operátora (pokud je vložena karta SIM).
Zapnutí nebo vypnutí datového připojení
Vypnutí datového připojení je v zájmu úspory baterie a úspory peněz za poplatky.
Pokud však nemáte zapnuté datové připojení ani nejste připojeni k síti Wi-Fi, nebudete
dostávat automatické aktualizace na svůj e-mail, účty sociálních sítí a další
synchronizované informace.
1. Na Úvodní obrazovce klepněte na položku .
2. Klepněte na položku Nastavení > mobilní síť.
3. Klepněte na přepínač Datové připojení Zapnuto/Vypnuto.
Používání aplikace Nastavení připojení
Aplikace Nastavení připojení umožňuje rychlé a snadné překonfigurování nastavení
vašeho datového připojení.
Když si vyměníte kartu SIM a telefon restartujete, otevře se aplikace Nastavení
připojení a automaticky se nastaví datové připojení vašeho telefonu na základě nové
karty SIM.
Pokud váš mobilní operátor používá odlišné profily nastavení připojení pro datové
služby (například odlišná nastavení pro Internet a WAP), můžete pomocí této aplikace
snadno přepínat mezi profily.
Tato aplikace je předinstalována na většině telefonů. Pokud ji na svém telefonu
nenajdete, otevřete HTC Hub a stáhněte si tuto aplikaci zdarma.
Přepnutí na jiný profil datového připojení
Ručně si zvolte profil datového připojení v položce Nastavení připojení, pokud
aplikace automaticky nenakonfigurovala datové připojení telefonu nebo pokud
potřebujete přepnout na jiný profil mobilního operátora, abyste mohli použít určité
datové služby.
1. Na Úvodní obrazovce klepněte na položku .
2. Klepněte na položku Nastavení připojení.
Page 60

60 Internetová připojení
3. Můžete provést následující:
přepnout na jiný profil
datového připojení vašeho
mobilního operátora
Změňte na jinou zemi a
mobilního operátora
4. Klepněte na pro uplatnění změn.
1. Klepněte na pole Operátor.
2. Vyberte profil, který chcete použít.
1. Klepněte na položku > ruční výběr.
2. Vyberte požadovanou zemi a mobilního
operátora.
Přidání nového přístupového bodu
Název přístupového bodu (APN) je adresa, kterou váš telefon používá k připojení k
datové síti. Ve výchozím nastavení jsou APN nastaveny automaticky, když telefon
poprvé nastavujete. Když mobilní datové připojení nefunguje, zkuste zadat nový APN
na základě vaší polohy a mobilního operátora.
Před přidáním si vyžádejte název přístupového bodu a nastavení (včetně
uživatelského jména a hesla v případě potřeby) od mobilního operátora.
1. Na Úvodní obrazovce klepněte na položku .
2. Klepněte na položku Nastavení > mobilní síť.
3. Klepněte na položku přidat APN.
4. Zadejte APN a další požadovaná nastavení.
5. Klepněte na tlačítko pro uložení.
Povolení datového roamingu
Připojte se k partnerským sítím vašeho mobilního operátora a získejte přístup
k datovým službám, pokud jste mimo dosah pokrytí vašeho mobilního operátora.
Používání datových služeb při roamingu bude drahé. Než začnete datový roaming
používat, zjistěte si u mobilního operátora ceny za datový roaming.
1. Na Úvodní obrazovce klepněte na položku .
2. Klepněte na položku Nastavení > mobilní síť.
3. Klepněte na pole Možnosti dat při roamingu a potom klepněte na položku
používat roaming.
Page 61

61 Internetová připojení
Wi-Fi
Chcete-li používat připojení Wi-Fi, budete potřebovat přístupový bod nebo „hotspot“.
Dostupnost a síla signálu Wi-Fi se bude lišit v závislosti na objektech, jako jsou budovy
nebo stěny mezi místnostmi, které musí signál Wi-Fi překonat.
Připojení k síti Wi-Fi
1. Na Úvodní obrazovce klepněte na položku .
2. Klepněte na položku Nastavení > Wi-Fi.
3. Klepnutím na vypínač Wi-Fi sítě Zapnuto/Vypnuto zapněte Wi-Fi.
Potom se zobrazí seznam dostupných bezdrátových sítí.
4. Klepněte na bezdrátových síť, ke které se chcete připojit.
§ Pokud vyberete otevřenou síť, telefon se k ní automaticky připojí. (Některé
sítě Wi-Fi, například v kavárnách, restauracích, hotelech nebo jinde mohou
vyžadovat zadání hesla do internetového prohlížeče, a teprve potom je
možné se připojit.)
§ Pokud jste zvolili zabezpečenou síť, zadejte požadované heslo a klepněte
na položku hotovo.
Pokud jste připojeni k bezdrátové síti, zobrazí se na stavovém řádku ikona připojení
Wi-Fi , která udává sílu signálu (počet zobrazených proužků).
Když se příště připojíte ke stejné zabezpečené bezdrátové síti, nebudete znovu
vyzváni k zadání hesla nebo ověřovacích informací, pokud ovšem neprovedete
obnovení výrobního nastavení.
Připojení ke skryté síti Wi-Fi
Síť Wi-Fi může být skrytá, což znamená, že není vysílán název sítě. V tomto případě se
nezobrazí na seznamu dostupných sítí na obrazovce Nastavení Wi-Fi a nezobrazí se
oznámení, když je síť v dosahu. Pro připojení ke skryté síti Wi-Fi, když je v dosahu,
musíte zadat název sítě a heslo.
U názvu sítě a hesla se rozlišují velká a malá písmena.
Na Úvodní obrazovce klepněte na položku .
1.
2. Klepněte na položku Nastavení > Wi-Fi.
3. Ujistěte se, že je zapnuta síť Wi-Fi.
4. Klepněte na položku upřesnit.
5. Klepněte na položku , zadejte název sítě a potom klepněte na položku přidat.
6. Na obrazovce Přihlásit zadejte heslo a potom klepněte na položku hotovo.
Page 62

62 Internetová připojení
Odpojení od sítě Wi-Fi
1. Na Úvodní obrazovce klepněte na položku .
2. Klepněte na položku Nastavení > Wi-Fi.
3. Klepnutím na vypínač Wi-Fi sítě Zapnuto/Vypnuto vypněte Wi-Fi a odpojte se
od bezdrátové sítě.
Pro odpojení můžete také stisknout a přidržet název sítě a potom klepnout na položku
odstranit. Pokud se jedná o zabezpečenou síť, budou tak odstraněna nastavení
zabezpečení a při dalším připojení k této síti Wi-Fi je budete muset zadat znovu.
Použití telefonu jako mobilního hotspotu
Chcete sdílet internetové připojení s notebookem nebo jiným zařízením? Můžete z
telefonu udělat mobilní hotspot tak, že budete sdílet mobilní datové připojení přes
Wi-Fi. Další zařízení s Wi-Fi pak mohou používat vámi sdílené datové připojení k
připojení na Internet.
§ Chcete-li sdílet mobilní datové připojení, musí být tato funkce povolena ve vašem
současném telefonním plánu. Funkce bývá také označována jako tethering a často
jsou s ní spojeny další náklady.
§ Když vy a další lidé používáte sdílené připojení na jiném zařízení, používá data za
vašeho mobilního datového plánu. Nezapomeňte na případné datové limity, které
máte u svého plánu, abyste vám nevznikly další náklady.
1. Na Úvodní obrazovce klepněte na položku .
2. Klepněte na položku Nastavení > Sdílení Internetu.
3. Klepnutím na vypínač Sdílení zapnuto/vypnuto zapněte Sdílení Internetu.
Page 63

63 Internetová připojení
4. Klepněte na položku nastavit a potom změňte tato nastavení:
Název vysílání Zadejte název mobilního hotspotu. Jedná se o název, který
ostatní lidé uvidí a použijí k připojení k vašemu sdílenému
připojení přes Wi-Fi.
Typ
zabezpečení
Vyberte možnost je nutné heslo (WPA2), chcete-li nastavit
mobilní hotspot jako zabezpečenou síť. Nebo vyberte
možnost žádné (otevřeno) pro zajištění přístupu pro
všechny.
Heslo Pokud vyberete možnost je nutné heslo (WPA2), zadejte
heslo, které je požadováno pro připojení, a můžete sdílené
připojení používat.
5. Klepněte na pro uložení nastavení.
Když klepnete na horní část obrazovky pro zobrazení stavového řádku, zobrazí se
ikona sdílení Internetu po dobu, kdy budete sdílet mobilní datové připojení.
Page 64

64 Hledání a webový prohlížeč
Hledání a webový prohlížeč
Hledání na webu
Stačí stisknout tlačítko hledat na telefonu pro hledání na webu pomocí Bing®.
Některé funkce hledání na webu nemusí být v některých zemích k dispozici.
1. Stiskněte . Otevře se Bing obrazovka Hledat.
2. Klepněte na pole pro vyhledávání, zadejte, co chcete hledat, a potom klepněte
na na klávesnici.
3. Přesunutím vlevo nebo vpravo po obrazovce můžete zúžit nebo rozšířit
výsledky vyhledávání na web, místní nebo obrázky.
Ve výsledcích při využití možnosti web se posunujte nahoru nebo dolů pro
zobrazení různých druhů výsledků, jako jsou zprávy, související hledání, aplikace,
produkty, statut letu atd. Typy zobrazených výsledků závisí na tom, co jste zadali a
hledali.
Page 65

65 Hledání a webový prohlížeč
Skenování kódů, značek a textu
Chcete něco naskenovat? Pomocí hledání kukátkem můžete s využitím fotoaparátu
naskenovat mnoho věcí, které vidíte, a potom tyto věci vyhledat na webu.
Můžete skenovat kódy QR a Microsoft značky, které vidíte v časopisech, online, na
vývěskách nebo kdekoli jinde. Můžete také naskenovat text pro vyhledávání, nechat si
jej přeložit a vložit naskenovaný text do zprávy.
Položky, které můžete naskenovat a hledat se v jednotlivých zemích či regionech
liší.
Skenování kódu QR
1. Stiskněte .
2. Na Bing obrazovce Hledat klepněte na .
3. Zamiřte fotoaparát na kód QR, který chcete naskenovat.
Zobrazí se obrazovka Výsledky.
4. Klepnutím na výsledek získáte informace o kódu QR. To, jaké informace se
zobrazí, závisí na kódu QR a může se jednat o zprávu, kontaktní informace, emailovou adresu, webovou stránku nebo telefonní číslo.
Skenování Microsoft značky
1. Stiskněte .
2. Na Bing obrazovce Hledat klepněte na .
3. Zamiřte fotoaparát na Microsoft značku, kterou chcete naskenovat.
Zobrazí se obrazovka Výsledky.
4. Klepnutím na výsledek získáte informace o značce.
Vyhledávání pomocí skenování čárového kódu či obalu knihy, CD nebo DVD
1. Stiskněte .
2. Na Bing obrazovce Hledat klepněte na .
3. Zamiřte fotoaparát na čárový kód či obal knihy, CD nebo DVD, který chcete
naskenovat.
Zobrazí se obrazovka Výsledky.
4. Klepněte na výsledek, abyste z webu získali informace o položce, kterou jste
právě naskenovali.
Page 66

66 Hledání a webový prohlížeč
Vyhledávání pomocí skenování textu
Můžete naskenovat text a potom hledat na web pomocí naskenovaných slov. Nebo si
můžete nechat text přeložit.
1. Stiskněte .
2. Na Bing obrazovce Hledat klepněte na .
3. Zamiřte fotoaparát na text, který chcete naskenovat, a potom klepněte na
položku vyhledat text.
4. Můžete provést následující:
Hledejte na webu. Klepněte na každý ze čtverečků, které obsahují
slova, která chcete vyhledat, a potom klepněte na
položku hledat.
Zobrazte překlad pro
rozpoznaný text.
Klepněte na položku přeložit a potom zvolte jazyk.
Kopírování a vkládání naskenovaného textu
1. Stiskněte .
2. Na Bing obrazovce Hledat klepněte na .
3. Zamiřte fotoaparát na text, který chcete naskenovat, a potom klepněte na
položku vyhledat text.
4. Klepněte na položku > kopírovat vše.
5. Otevřete soubor, aplikaci nebo zprávu, do které chcete text vložit.
6. Klepněte na místo, kam chcete text vložit.
7. Na panelu doporučování slov nad klávesnicí klepněte na ikonu pro vložení .
Výběr z předchozích výsledků hledání obrázků
1. Stiskněte .
2. Na Bing obrazovce Hledat klepněte na .
3. Klepněte na položku historie.
4. Na obrazovce Historie kukátka klepněte na minulý výsledek.
Page 67

67 Hledání a webový prohlížeč
Otevření a procházení webových stránek
Díky aplikaci Internet Explorer® Mobile můžete rychle a snadno surfovat na webu i na
cestách. Díky záložkám můžete otevřít více webových stránek a jednoduše mezi nimi
přepínat.
Otevření webové stránky
1. Na Úvodní obrazovce klepněte na položku Internet Explorer.
2. Klepněte na panel Adresa a potom zadejte webovou adresu. Při psaní vám
aplikace Internet Explorer bude navrhovat možné shody.
3. Pokud uvidíte hledanou stránku, klepněte na ni. Nebo klepněte na na
klávesnici na obrazovce.
Používání záložek pro otevření více webových stránek
Najednou je možné otevřít až šest samostatných oken prohlížeče (v aplikaci Internet
Explorer označovaných jako „záložky“). Díky záložkám je snadné mezi stránkami
přecházet.
1. V aplikaci Internet Explorer klepněte na položku > záložky.
2. Klepněte na pro otevření nové záložky. Otevře se prázdná obrazovka
prohlížeče.
3. Na nové obrazovce prohlížeče jděte na internetovou stránku, kterou chcete.
Přepínání mezi záložkami
1. V aplikaci Internet Explorer klepněte na položku > záložky.
2. Klepněte na miniaturu zobrazující internetovou stránku, kterou chcete otevřít.
Pokud již určitou internetovou stránku nepotřebujete, můžete záložku zavřít klepnutím
na .
Sdílení odkazu
Když uvidíte webovou stránku, která se vám líbí, můžete o ní snadno říci svým
přátelům tak, že se s nimi podělíte o její odkaz. Odkaz můžete poslat v textové nebo
e-mailové zprávě. Nebo jej můžete zveřejnit na sociálních sítích.
1. Při prohlížení webové stránky v aplikaci Internet Explorerklepněte na položku
> sdílet stránku.
2. Vyberte, jak má být odkaz sdílen.
Pokud jste se rozhodli sdílet odkaz na sociálních sítích, zadejte zprávu, vyberte,
na kterých sítích je chcete zveřejnit, a potom klepněte na položku .
Page 68

68 Mapy a umístění
Mapy a umístění
Služby stanovení polohy
Zapnutí služby stanovení polohy
Můžete se rozhodnout zapnout zjišťování polohy, aby aplikace mohly používat
informace o vaší poloze a zajistit vám lepší uživatelské zážitky. Například vaši polohu
GPS je možné ukládat na fotografiích, které pořizujete pomocí aplikace Fotoaparát. A
pokud si nejste jisti, kde právě jste, služba Bing Mapy vám může vaši polohu najít a
zobrazit.
1. Na Úvodní obrazovce klepněte na položku .
2. Klepněte na položku Nastavení > poloha.
3. Klepnutím na vypínač Služby stanovení polohy zapnuto/vypnuto funkci
zapněte.
Aplikace, pro které povolíte zjišťování polohy, nyní mohou mít přístup na aktuální
polohu.
Bing Maps
Informace o aplikaci Bing Mapy
Bing Aplikace Mapy vám může ukázat, kde jste, najít adresu nebo místo, které hledáte,
a vyhledat trasu do cíle. Může vám také ukázat nedaleké obchody nebo restaurace,
které by vás mohly zajímat, a co o nich říkají ostatní lidé.
§ Chcete-li využívat aplikaci Bing Mapy, musíte se připojit k Internetu.
§ Určité funkce aplikace Bing Mapy nemusí být v některých zemích či regionech k
dispozici.
Pohyb po mapě
1. Pro zobrazení dalších částí mapy přesuňte prst na obrazovce libovolným
směrem.
2. Pro přiblížení roztáhněte na mapě palec a ukazováček. Pro oddálení stáhněte
prsty k sobě.
3. Poklepejte na mapu pro automatické umístění místa doprostřed a přiblížení
tohoto místa. Dalším poklepáním se můžete dostat ještě blíže.
Page 69

69 Mapy a umístění
Vyhledání vlastní polohy
Než můžete najít svou polohu a zobrazit ji na mapě, musíte nejprve v nastaveních
zapnout služby stanovení polohy (pokud jste odmítli, když se vás aplikace Mapy
dotazovala na přístup a používání polohy).
1. Na Úvodní obrazovce klepněte na položku .
2. Klepněte na položku Mapy. Aplikace se pokouší najít vaší polohu a zobrazit ji na
mapě.
3. Pokud zobrazená poloha na mapě není úplně přesná, klepněte na pro
opětovné vyhledání polohy.
Nalezení adresy nebo místa
1. Na Úvodní obrazovce klepněte na položku .
2. Klepněte na položku Mapy.
3. Klepněte na .
4. Do pole pro vyhledávání zadejte následující:
§ adresu
§ PSČ
§ město
§ název nebo typ podniku
§ křižovatku
§ bod zájmu
5. Klepněte na na klávesnici na obrazovce.
6. Chcete-li zjistit více informací o daném místu, klepněte na připínáček na mapě.
Pokud je nalezeno více výsledků, můžete vidět několik připínáčků.
Page 70

70 Mapy a umístění
Co jsou to připínáčky?
Připínáčky jsou užitečné pro zapamatování míst, která chcete navštívit, získávání
navigačních pokynů nebo sdílení informací o poloze. Zobrazují se automaticky na
mapě, když hledáte místa. Připínáček můžete také ručně přidat.
Když klepnete na připínáček obchodu, restaurace nebo jiného bodu zájmu, zobrazí
se obrazovka informace a uvede dodatečné informace, jako je adresa, navigační
pokyny, telefonní číslo, otevírací hodiny, webová adresa a recenze zákazníků. Můžete
se rozhodnout, co s informacemi o místě udělat, například je připnout na Úvodní
obrazovku, přidat k oblíbeným nebo je sdílet.
Přidání připínáčku
Když máte zobrazenou mapu, stiskněte a přidržte na místě, které chcete přidat
připínáček.
Zobrazení připínáčků ve formě seznamu
Pokud je na mapě po vyhledávání zobrazeno několik připínáčků, můžete je zobrazit ve
formě seznamu, abyste se mohli podrobně podívat na výsledky vyhledávání.
Při prohlížení mapy klepněte na položku > výsledky hledání.
Sdílení adresy
Potřebujete někomu sdělit, kde se s vámi má setkat? Pošlete adresu v textové nebo emailové zprávě, aby osoba, se kterou se máte setkat, si ji mohla zobrazit na mapě
nebo mohla získat navigační pokyny.
1. V aplikaci Mapy můžete hledat místo, které chcete sdílet.
2. Klepněte na připínáček daného místa.
3. Na obrazovce informace klepněte na položku .
4. Vyberte, jak chcete adresu sdílet.
Page 71

71 Mapy a umístění
Získávání trasy
Můžete vyhledat podrobnou trasu do cíle. Když si v aplikaci Mapy zobrazíte trasu,
uvidíte celkovou vzdálenost a odhadovaný čas cesty, abyste si ji mohli naplánovat.
Určité funkce, například podrobné hlasové navádění, nemusí být v některých
zemích či regionech k dispozici.
1. Při prohlížení mapy klepněte na položku .
2. Jako výchozí polohu použijte aktuální polohu nebo zadejte jinou polohu do pole
Start. A do pole Cíl zadejte cíl.
Do těchto polí můžete zadat:
§ adresu
§ restauraci, obchod nebo název podniku
Aplikace Mapy potom zobrazí rozdělenou obrazovku, přičemž v horní části bude
mapa s naplánovanou trasou a v dolní části seznam navigačních pokynů.
3. Pro zobrazení pokynů pro řidiče klepněte na nebo klepněte na pro
pokyny pro pěší.
Když projdete seznamem navigačních pokynů, mapa se automaticky obnovuje
pro zobrazení trasy.
4. Aplikace Mapy automaticky oznamuje další odbočku nebo pokyn, když se k nim
přibližujete. Pokud si chcete poslechnout hlasové navádění před odbočením
nebo pokynem, klepněte na ně v seznamu. (Nebo pokud řídíte, požádejte o to
některého ze spolujezdců.)
5. Po dosažení cíle klepněte na cíl pro zobrazení informací o poloze.
Při zobrazování pokynů stiskněte pro zobrazení mapy na celou obrazovku,
abyste se mohli podívat na trasu a posunovat se po mapě. Pro opětovné zobrazení
seznamu pokynů klepněte na položku > seznam navigačních pokynů.
HTC Locations
O aplikaci Locations
Aplikace Locations s HTC Footprints™ vám urychluje a usnadňuje ukládání obrázků z
míst, která jste navštívili, a informací o příslušném umístění.
Můžete pořídit fotografii místa, jako je restaurace nebo turistická zajímavost, a uložit ji
jako footprint společně s přesnou polohou GPS, ulicí, telefonním číslem atd. Až budete
chtít navštívit podruhé stejné místo, jednoduše otevřete footprint a zobrazíte místo na
mapě, získáte navigační pokyny a tak dále.
Page 72

72 Mapy a umístění
Přidání polohy jako footprintu
Než začnete, ujistěte se, že máte v telefonu zapnuté internetové připojení a
zjišťování polohy.
1. Na Úvodní obrazovce klepněte na položku .
2. Klepněte na položku Locations.
V aplikaci Locations tečka uprostřed mapy označuje aktuální polohu.
Pokud chcete, aby aplikace našla polohu a zobrazit ji na mapě, klepněte na .
3. Klepněte na pro vytvoření nového footprintu.
4. Na obrazovce nové footprinty klepněte na obrázek mapy a potom pomocí
fotoaparátu pořiďte fotografii vaší polohy.
5. Použijte název a adresu zjištěné polohy nebo je upravte.
6. Můžete také:
§ zvolit kategorii pro svou polohu.
§ zaznamenat hlasové sdělení, které uložíte ve footprintu.
§ Klepněte na položku další podrobnosti, chcete-li přidat další informace, jako
je telefonní číslo, webovou adresu atd.
7. Klepnutím na uložíte footprint.
Úprava footprintu
1. V aplikaci Locations se přesuňte vlevo nebo vpravo pro zobrazení vašich
footprintů.
2. Procházejte nedávnými footprinty nebo si zvolte z kategorií footprintů.
3. Klepněte na footprint, který chcete upravit.
Page 73

73 Mapy a umístění
4. Klepněte na .
5. Klepněte na fotografii footprint, pokud ji chcete změnit. Zvolte si některou z
existujících fotografií nebo použijte fotoaparát pro pořízení nové fotografie.
6. Upravte podrobnosti druhého umístění.
7. Po provedení změn klepněte na pro jejich uložení.
Nastavení footprintu jako domácí polohy
Uložte domácí adresu jako footprint, abyste ji mohli snadněji nastavovat jako svůj cíl.
1. V aplikaci Locations se přesuňte vlevo nebo vpravo pro přejití na kategorie
footprinty.
2. Pokud domácí polohu nastavujete poprvé, klepněte na položku můj domov.
Nebo chcete-li domácí polohu změnit, klepněte na položku > nastavit můj
domov.
3. Projděte seznamem footprintů. Nebo do pole pro hledání zadejte název
footprintu, který chcete najít, a potom klepněte na .
4. Klepněte na footprint, který chcete nastavit jako svou domácí polohu.
5. Pokud potřebujete upravit podrobnosti o domácí poloze, klepněte znovu na můj
domov a potom klepněte na .
Vyhledání footprintu
1. V aplikaci Locations se přesuňte vlevo nebo vpravo pro přejití na kategorie
footprinty.
2. Klepněte na .
3. Do pole pro vyhledávání zadejte několik znaků názvu footprintu, který hledáte.
Zobrazí se seznam názvů footprintů, které obsahují zadané znaky.
4. Pokud uvidíte požadovaný footprint, klepnutím jej otevřete a zobrazte
podrobnosti o jeho poloze.
Navigační pokyny na místo footprintu
Získejte navigační pokyny k tomu, jak se dostat na místo uložené ve footprintu.
1. V aplikaci Locations klepněte na pro nalezení a nastavení vaší aktuální
polohy.
2. Přesuňte se vlevo nebo vpravo pro zobrazení vašich footprintů.
3. Procházejte nedávnými footprinty nebo si zvolte z kategorií footprintů nebo
hledejte footprint.
4. Až uvidíte požadovaný footprint, klepněte na něj.
Page 74

74 Mapy a umístění
5. Pro získání navigačních pokynů klepněte na . Potom se zobrazí na mapě
nakreslená trasa pro řidiče do cíle z aktuální polohy.
6. Klepněte na , pokud chcete získat navigační pokyny pro pěší. Klepněte na ,
pokud chcete změnit zpět na pokyny pro řidiče.
7. Pokud se mapa neotočí, když se dáte do pohybu, klepněte na kompas . Tak
se mapa bude upravovat a automaticky orientovat podle směru, kterým se
postavíte.
8. Klepnutím na zobrazíte seznam navigačních pokynů. Pro přepnutí zpět na
mapu klepněte na .
Když je zobrazená trasa na mapě, můžete změnit mapu na satelitní zobrazení
klepnutím na > zobrazit. Opětným klepnutím se vrátíte zpět na zobrazení mapy.
Sdílení footprintu
Informace o poloze můžete sdílet z footprintu tak, že jej odešlete v textové nebo emailové zprávě. Sdílené informace zahrnují adresu, souřadnice GPS a odkaz na mapu.
1. V aplikaci Locations se přesuňte vlevo nebo vpravo pro zobrazení vašich
footprintů.
2. Procházejte nedávnými footprinty nebo si zvolte z kategorií footprintů nebo
hledejte footprint.
3. Klepněte na footprint, který chcete sdílet.
4. Klepněte na položku a potom si zvolte, jak chcete sdílet.
Odstraňování footprintů
1. V aplikaci Locations se přesuňte vlevo nebo vpravo pro přejití na kategorie
footprinty.
2. Klepněte na položku všechny footprinty.
3. Klepněte na položku > odstranit.
4. Vyberte footprinty, které chcete odstranit, a potom klepněte na položku .
Page 75

75 Kalendář
Kalendář
Co můžete dělat v aplikaci Kalendář
Už nikdy nepropásněte důležitou schůzku. Můžete synchronizovat své stávající
kalendáře ze svých e-mailových účtů do telefonu a zobrazit je v aplikaci Kalendář.
Můžete také přidávat nové události, vytvořit seznam úkolů a reagovat na pozvánky,
které vám lidé pošlou.
§ Po nastavení e-mailových účtů, jako je Windows Live, Outlook (Exchange
ActiveSync) a Google, budou kalendáře spojené s vašimi účty synchronizovány
s telefonem.
Pokud jste nenastavili své e-mailové účty, viz část E-mail na straně 35 pro
zjištění toho, jak je přidat do telefonu.
Když v telefonu vytvoříte nové událostí, budou synchronizovány s kalendáři ve
vašich účtech.
§ Pokud jste si vytvořili účet Facebook, zobrazí se vaše události Facebook v
aplikaci Kalendář. Události Facebook můžete v telefonu pouze zobrazit, ale není
možné je vytvářet nebo upravovat.
Vytvoření události kalendáře
Při vytváření nové události si můžete vybrat, do kalendáře kterého účtu ji chcete
přidat.
1. Na Úvodní obrazovce klepněte na položku Kalendář.
2. Ve zobrazení den nebo agenda klepněte na položku .
3. Pokud máte více než jeden kalendář, klepněte na pole Kalendář a potom
vyberte účet, do kterého chcete událost přidat.
4. Zadejte podrobnosti události.
5. Ve spodní části obrazovky klepněte na položku další podrobnosti pro nastavení
připomínky, výskytu události a tak dále.
6. Klepněte na tlačítko pro uložení.
Page 76

76 Kalendář
Rychlé vytvoření události v časovém intervalu
Pokud do události nepotřebujete zadat příliš mnoho podrobností, můžete rychle
vytvořit událost prostým výběrem časového intervalu a zapsáním předmětu přímo v
kalendáři.
1. V aplikaci Kalendář přejděte na zobrazení den.
2. Klepněte na časový interval, zadejte předmět a potom klepněte na .
Později můžete událost upravit, pokud budete potřebovat přidat více podrobností
nebo ji přesunout do kalendáře jiného účtu.
Odeslání pozvánky
Pomocí aplikace Kalendář můžete naplánovat schůzku nebo událost a pozvat k její
účasti lidi. E-mail s pozvánkou jim bude odeslán z účtu, který si zvolíte.
Pozvat můžete jen ty kontakty, které jsou uloženy nebo synchronizovány ve vašem
telefonu.
1. V aplikaci Kalendář vytvořte novou událost.
2. Klepněte na pole Kalendář a potom zvolte účet, který chcete používat pro
odeslání pozvánky.
3. Přidejte podrobnosti, například datum a čas, umístění a další.
4. Klepněte na položku další podrobnosti, posuňte se dolů po obrazovce a potom
klepněte na položku přidat účastníka.
5. Pozvěte požadované a volitelné účastníky. Klepněte na položku přidat účastníka
a potom klepněte na jméno osoby, kterou chcete pozvat.
6. Až budete hotoví, klepněte na .
Vytvoření nového úkolu
Úkoly se zobrazují v kalendáři a objevují se vedle událostí.
Úkoly lze vytvářet pouze v účtech Windows Live a Outlook (Exchange ActiveSync).
V aplikaci Kalendář posuňte prst vlevo či vpravo pro přejití na seznam úkoly.
1.
2. Klepněte na .
3. Pokud máte více než jeden účet, zvolte účet, ve kterém chcete úkol přidat.
4. Vyplňte podrobnosti úkolu, jako je předmět, termín a tak dále.
Page 77

77 Kalendář
5. Pro nastavení připomenutí zapněte Připomenutí a potom zvolte datum a čas.
6. Klepněte na tlačítko pro uložení.
Pokud jste nastavili termín, zobrazí se úkol ve zobrazení agenda pro dané datum. Váš
úkol se zobrazí také ve zobrazení den vašeho nastaveného data a času připomenutí.
Zobrazení a synchronizování kalendářů
Můžete s i vybrat, které kalendáře budou v aplikaci Kalendář zobrazeny nebo skryty a
které budou udržovány v synchronizovaném stavu.
Zobrazení nebo skrytí kalendářů
1. Ve zobrazení den nebo agenda klepněte na položku > nastavení.
2. Klepněte na spínač pro zapnutí a vypnutí každého kalendáře, který chcete
zobrazit nebo skrýt.
Kalendáře jsou v telefonu uchovány synchronizované bez ohledu na to, zda je
skryjete nebo zobrazíte.
Volba toho, které kalendáře se synchronizují v telefonu
Můžete si vybrat, které kalendáře chcete v telefonu udržovat synchronizované.
1. Na Úvodní obrazovce klepněte na položku .
2. Klepněte na položku Nastavení > e-mail+účty.
3. Klepněte na účet, jehož nastavení synchronizace kalendáře chcete změnit.
4. Zaškrtněte políčko Kalendář nebo zrušte jeho zaškrtnutí v závislosti na tom, zda
chcete synchronizovat kalendář účtu, nebo chcete synchronizaci zastavit.
5. Klepněte na pro uplatnění změn.
Page 78

78 Další aplikace
Další aplikace
Co je to HTC Hub?
HTC Hub je místo, kde můžete zjistit předpověď počasí, aktualizace akcií a zprávy.
Jedná se také o místo, kde můžete zjistit, jaké aplikace HTC si můžete zdarma
stáhnout z Okna Marketplace.
V nabídce našich bezplatných aplikací najdete užitečné nástroje pro každý den, ale
také hry a zábavné aplikace, které vám pomohou zkrátit si čas. Čas od času HTC Hub
navštivte, abyste zjistili nově přidané aplikace a aktualizace.
Stahování aplikací v HTC Hub
1. Na Úvodní obrazovce klepněte na položku > HTC Hub.
2. Přesuňte se vlevo nebo vpravo, až se zobrazí doporučené aplikace.
3. Pokud se nezobrazuje žádná aplikace, která se vám líbí, klepněte na položku
Získat další. Na další obrazovce se posuňte vlevo nebo vpravo a zjistěte, jaké
další aplikace a hry jsou k dispozici ke stažení.
4. Klepnutím na aplikaci zobrazíte podrobnosti.
5. Při zobrazení podrobností se přesuňte vlevo nebo vpravo pro zobrazení dalších
informací, jako jsou recenze, snímky obrazovky a další související aplikace.
6. V závislosti na vybrané aplikaci (aplikace zdarma nebo placené aplikace) si ji
můžete stáhnout a nainstalovat zdarma a vyzkoušet, nebo si ji musíte zakoupit.
Můžete se také podělit o odkaz a říci o aplikaci přátelům.
Page 79

79 Další aplikace
Zjišťování počasí
Měl bych si dnes vzít deštník? Než vyrazíte, zjistěte si v HTC Hub, jaké je počasí.
1. Na Úvodní obrazovce klepněte na položku .
2. Klepněte na položku HTC Hub
Uvidíte, že hodiny počasí ukazují, jaké je počasí na vašem aktuálním místě.
Uvidíte také seznam dalších měst a počasí v nich.
3. Klepnutím na hodiny počasí otevřete obrazovku počasí, kde můžete zobrazit
podrobnější předpověď počasí pro vaše místo. Nebo klepněte na jiné město,
abyste zjistili předpověď počasí tam.
4. Na obrazovce počasí klepněte na ikony ve spodní části pro zobrazení celé
obrazovky, zjistěte počasí na hodinu nebo zjistěte předpověď počasí pro
nadcházející dny.
§ Pro obnovení obrazovky s informacemi o počasí klepněte na položku >
obnovit.
§ Nevidíte předpověď počasí pro své aktuální umístění? Vraťte se na Úvodní
obrazovku a přejděte na položky Nastavení > poloha, abyste zjistili, zda je funkce
Zjišťování polohy zapnuta.
Přidání města
1. Na obrazovce hodiny počasí v HTC Hub projděte seznam a zkontrolujte, která
města již byla přidána.
2. Pro přidání města klepněte na .
3. Zadejte název města nebo země.
Během psaní se seznam možných míst zobrazuje na základě zadaných písmen.
4. Klepněte na město, které chcete přidat.
Page 80

80 Další aplikace
Změna pořadí měst
1. Na obrazovce hodiny počasí v HTC Hub klepněte na položku > upravit.
2. Stiskněte a podržte tlačítko na konci položky, kterou chcete přesunout.
3. Když je vybrané město zvýrazněno, přetáhněte je na požadované místo v
seznamu.
4. Klepněte na položku hotovo.
Odstraňování měst
1. Na obrazovce hodiny počasí v HTC Hub klepněte na položku > upravit.
2. Klepněte na každé město, které chcete odstranit.
3. Klepněte na hotovo pro jejich odstranění.
Změna stupnice teploty a dalších nastavení
1. V HTC Hub klepněte na hodiny počasí a otevřete obrazovku počasí.
2. Klepněte na položku > nastavení.
3. V části Stupnice teploty vyberte Fahrenheit nebo Celsius.
4. Zapněte nebo vypněte zvukové efekty počasí a další možnosti.
5. Stiskněte pro použití nových nastavení.
Sledování vlastních akcií
Získávejte nejnovější aktualizace sledovaných kurzech akcií a akciových indexů v HTC
Hub.
1. Na Úvodní obrazovce klepněte na položku .
2. Klepněte na položku HTC Hub
3. Rychlým pohybem vlevo přejděte na seznam akcií.
Page 81

81 Další aplikace
4. Pokud je seznam dlouhý, přesuňte prst nahoru nebo dolů pro procházení
sledovanými akciemi.
5. Klepněte na položku, pokud chcete zobrazit informace o obchodování s danými
akciemi a cenový graf pro daný den.
6. Klepněte na jiné období, chcete-li zkontrolovat dřívější informace o obchodování
s těmito akciemi.
Například klepněte na položku 5D, chcete-li zkontrolovat informace o
obchodování za uplynulých 5 dní.
Chcete okamžité aktualizace jen pro jeden kurz akcií nebo index?
Snadné. Jednoduše připněte kurz akcií nebo index na Úvodní obrazovku.
1. Na Úvodní obrazovce klepněte na položku .
2. Klepněte na položku HTC Hub
3. Udělejte rychlý pohyb vlevo pro přejití na akcie.
4. Stiskněte a přidržte kurz akcií nebo index, který chcete umístit na Úvodní
obrazovku, a potom klepněte na položku připnout na úvodní obrazovku.
Na Úvodní obrazovku se přidá živý panel pro váš oblíbený kurz akcií nebo
index.
Přidání kurzu akcií nebo akciového indexu
1. Když jsou zobrazené akcie, klepněte na .
2. Zadejte požadovaný kurz akcií nebo akciový index a klepněte na položku .
Zobrazí se seznam odpovídajících výsledků.
3. Klepněte na kurz akcií nebo akciový index, který chcete přidat.
Změna pořadí seznamu akcií
1. Když jsou zobrazené akcie, klepněte na položku > upravit.
2. Stiskněte a podržte tlačítko na konci položky, kterou chcete přesunout.
3. Když je vybraná položka zvýrazněná, přetáhněte ji na požadované místo v
seznamu.
4. Klepněte na položku hotovo.
Page 82

82 Další aplikace
Odstranění kurzů akcií nebo akciových indexů
1. Když jsou zobrazené akcie, klepněte na položku > upravit.
2. Klepněte na cenu akcií nebo index, který chcete odstranit.
3. Klepněte na hotovo pro jejich odstranění.
Změna barvy pro růst ceny a dalších nastavení
Automatické stahování informací o akciích může znamenat další poplatky.
1. Při prohlížení grafu obchodování s akciemi a další podrobnosti, klepněte na
položku > nastavení.
2. Změňte barvu zobrazení zvýšení cen akcií na červenou nebo zelenou, podle
způsobu používaného ve vaší zemi.
3. Zvolte další nastavení, například plán aktualizace a tak dále.
4. Stiskněte pro použití nových nastavení.
Čtení zpravodajských kanálů
Včerejší příběhy už dnes nestačí. V HTC Hub se přihlaste k odběru zpravodajských
kanálů, které obsahují aktuality, sport, nejčtenější blogy a tak dále.
Přihlášení odběru zpravodajských kanálů
1. Na Úvodní obrazovce klepněte na položku .
2. Klepněte na položku HTC Hub
3. Přesuňte se vlevo nebo vpravo, až uvidíte seznam odebíraných zpravodajských
kanálů.
4. Pro odebírání a přidání zpravodajského kanálu klepněte na .
5. Můžete provést následující:
§ Klepněte na kategorii, jako je Blogy nebo Zábava, a potom vyberte jeden
nebo více kanálů, které chcete odebírat. Po dokončení výběru stiskněte
dvakrát pro návrat na seznam odebíraných kanálů.
§ Nebo klepnutím na položku hledejte specifické klíčové slovo nebo
adresu URL kanálu. Vyberte jeden nebo více kanálů, ke kterým se chcete
přihlásit, a proto klepněte na .
Page 83

83 Další aplikace
Čtení článků
1. Klepněte na odebíraný zpravodajský kanál pro zobrazení pouze článku z tohoto
kanálu nebo klepněte na položku Všechny položky pro zobrazení příběhů ze
všech vašich odebíraných kanálů.
2. Klepněte na článek, který si chcete přečíst.
3. Při čtení souhrnu můžete provést následující:
Klepnutí Úkon
Přejděte na webovou stránku, na které je článek publikován, pro
přečtení celého článku.
Podělte se o odkaz na článek z dostupných možností.
Přejděte na předchozí nebo další příběh.
Chcete okamžité aktualizace zpravodajských kanálů, které odebíráte?
Jednoduše připněte oblíbený zpravodajský kanál na Úvodní obrazovku.
V seznamu odebíraných zpravodajských kanálů stiskněte a přidržte oblíbený
kanál a potom klepněte na položku připnout na úvodní obrazovku.
Na Úvodní obrazovku se přidá živý panel pro váš oblíbený kanál a bude nést
název nejnovějšího článku.
Zrušení odběru zpravodajských kanálů
§ Pro zrušení odběru jednoho zpravodajského kanálu stiskněte a přidržte kanál a
potom klepněte na položku odhlásit odběr.
§ Pro zrušení odběru několika zpravodajských kanálů klepněte na položku >
odhlásit odběr.
Page 84

84 Další aplikace
Práce s aplikací Poznámky
Poznamenejte si, že než půjdete na večeři, máte vyzvednout květiny. Pomocí aplikace
Poznámky si pro sebe můžete vytvářet stručné připomínky.
Tato aplikace je předinstalována na většině telefonů. Pokud ji na svém telefonu
nenajdete, otevřete HTC Hub a stáhněte si tuto aplikaci zdarma.
Vytvoření poznámky
1. Na Úvodní obrazovce klepněte na položku .
2. Klepněte na položku Poznámky.
3. Pro vytvoření poznámky klepněte na .
4. Zadejte poznámku a pak klepněte na .
Klepnout můžete také na obrázek rychlé poznámky v levé dolní části obrazovky
Poznámky pro vytvoření nové poznámky.
Page 85

85 Další aplikace
Procházení poznámek
§ Posledních několik poznámek si můžete procházet na nástěnce.
§ Nebo klepněte na pro zobrazení všech poznámek ve zobrazení seznamu.
Chcete-li poznámky procházet, přesuňte prst nahoru nebo dolů.
Můžete také přesunout prst vlevo nebo vpravo pro přepnutí mezi nástěnkou a
zobrazením seznamu.
Přesunování poznámky na nástěnce
1. Stiskněte poznámku a přidržte ji, dokud se nezačne vznášet.
2. Přetáhněte poznámku na požadované místo na nástěnce a potom ji uvolněte.
Page 86

86 Další aplikace
Úprava poznámky
1. Na nástěnce nebo ve zobrazení seznamu klepněte na poznámku, kterou chcete
otevřít.
2. Klepněte na poznámku znovu, abyste jej mohli upravit.
3. Klepněte na pro uložení změn.
Odstranění poznámky
1. Na nástěnce nebo ve zobrazení seznamu klepněte na poznámku, kterou chcete
odstranit.
2. Klepněte na .
Odstranění více poznámek
1. Pro přejití do zobrazení seznamu klepněte na .
2. Klepněte na .
3. Vyberte poznámky, které chcete odstranit, a potom klepněte na položku
hotovo.
Co je to centrum Kancelář?
Microsoft Office Mobile obsahuje mobilní verze aplikací Microsoft Office. Najdete je v
centru Kancelář.
1. Na Úvodní obrazovce klepněte na položku
2. Klepněte na položku Kancelář.
3. Přesuňte se vlevo nebo vpravo po obrazovce a zobrazí se dokumenty a další
materiály.
poznámky Pomocí aplikace OneNote® Mobile můžete zobrazovat, otevírat,
prohledávat a upravovat své poznámky. Poznámky můžete
používat ke sledování toho, co se děje doma, v práci nebo ve
škole, když jste na cestách.
dokumenty Hledejte, otevírejte nebo vytvářejte dokumenty aplikací Excel®,
PowerPoint® a Word. Zde se zobrazí všechny dokumenty, které
jste nedávno uložili (například z e-mailu).
polohy Můžete otevírat dokumenty Office uložené online, například v
SkyDrive, na stránce Microsoft SharePoint® nebo na stránce Office
365.
.
Page 87

87 Další aplikace
Jaké typy souborů lze otevřít v aplikaci Office Mobile?
Aplikace Office Mobile – Formáty souborů
OneNote Mobile .one
Word Mobile .doc, .docx, .dot, .dotx, .dotm, .docm .txt, .rtf
Excel Mobile .xls, .xlsx, .xlt, .xltx, .xlsm, .xltm
PowerPoint Mobile .ppt, .pptx, .pps, .ppsx, .pptm, .ppsm
Xbox LIVE v centru Hry
Hraní je na vašem telefonu skutečně společenská záležitost. Díky Xbox LIVE, co je
herní služba společnosti Microsoft, můžete hrát hry s přáteli a používat svůj avatar a
hráčský profil pro sledování skóre her a výsledků online prostřednictvím centra Hry.
Je možné, že v některých zemích nebo regionech není Xbox LIVE nebo Marketplace
k dispozici.
1. Na Úvodní obrazovce klepněte na položku Hry.
2. Posuňte se vlevo nebo vpravo po obrazovce a zjistěte, jaké hry jsou k dispozici.
sbírka Zobrazte všechny hry Xbox LIVE a další hry, které máte v
telefonu, na jednom místě. Jednoduše klepněte na hru a
můžete začít hrát. Další hry si také můžete stáhnout z
Marketplace.
Hráčský profil
Xbox LIVE
požadavky Zobrazte si pozvánky, abyste mohli rychle skočit do hry,
ve středu
zájmu
Z centra Hry se můžete také připojit na počítač a konzoli Xbox a rozšířit tak své
herní zážitky.
Odsud se přihlaste na účet Xbox LIVE. Potom můžete
zkontrolovat nebo upravit svůj účet, podíváte se na výsledky
her a dokonce si přizpůsobit svůj avatar.
sledujte oznámení o tahu ve hrách, kde jsou hráči střídavě na
tahu, nebo přijměte šťouchnutí od vašeho protihráče, že máte
udělat další krok.
Čtěte si novinky o hrách Xbox LIVE, tipy a trendy od týmu
Xbox LIVE.
Page 88

88 Bluetooth
Bluetooth
Připojení příslušenství Bluetooth
K telefonu je možné připojit různá příslušenství Bluetooth, jako jsou sluchátka,
autosady nebo reproduktory.
§ Chcete-li poslouchat hudbu, použijte příslušenství, jako jsou Bluetooth stereo
sluchátka s podporou profilu A2DP.
§ Před připojením se ujistěte, že příslušenství je viditelné. Postup najdete v příručce k
příslušenství.
1. Na Úvodní obrazovce klepněte na položku .
2. Klepněte na položku Nastavení > Bluetooth.
3. Klepnutím na vypínač Zapnuto/Vypnuto zapněte Bluetooth. Telefon bude
viditelný. Automaticky také začne hledat Bluetooth zařízení v dosahu.
4. Klepněte na název příslušenství, které chcete spárovat s telefonem.
5. Pokud se automatické spárování nezdaří, zadejte kód pro spárování dodaný s
příslušenstvím.
Když se příslušenství připojí k telefonu, na stavovém řádku se zobrazí ikona Bluetooth.
Stav připojení můžete také zjistit pod názvem příslušenství na obrazovce Nastavení
Bluetooth.
Komunikaci Bluetooth je vhodné vypínat při nepoužívání za účelem úspory energie
nebo v místech, kde je používání bezdrátových zařízení zakázáno, např. na palubě
letadla nebo v nemocnicích.
Odpojení příslušenství Bluetooth
1. Na Úvodní obrazovce klepněte na položku .
2. Klepněte na položku Nastavení > Bluetooth.
3. Příslušenství odpojíte tak, že na ně klepnete.
Pro opětovné připojení jednoduše na zařízení znovu klepněte.
Page 89

89 Bluetooth
Zrušení párování
Pokud připojené příslušenství již s telefonem nechcete používat, můžete zrušit
párování a odebrat zařízení z telefonu.
1. Na Úvodní obrazovce klepněte na položku .
2. Klepněte na položku Nastavení > Bluetooth.
3. Stiskněte a přidržte název příslušenství a potom klepněte na položku odstranit.
Page 90

90 Nastavení
Nastavení
Funkce pozorného telefonu
Když telefon vyzvání nebo během hovoru může vycítit a automaticky reagovat na vaši
činnost nebo prostředí. Můžete přejít na nastavení a zjistit, jaké inteligentní funkce váš
telefon má.
1. Na Úvodní obrazovce klepněte na položku .
2. Klepněte na položku Nastavení > pozorný telefon.
3. Najdete tato nastavení:
Ztišit vyzvánění po
zvednutí
Kapesní režim Telefon vyzvání hlasitěji, když jej máte v kapse nebo
Otočit kvůli
reproduktoru
Otočením ztišit
vyzvánění
Pokud chcete některé nastavení zakázat, zrušte zaškrtnutí políčka.
Automaticky ztiší vyzvánění, když telefon držíte v ruce
a když jej vezmete do ruky.
tašce, abyste žádný hovor nezmeškali. Když telefon v
kapse nebo tašce není, bude vyzvánět normální
nastavenou hlasitostí.
Automaticky zapne reproduktor, když během hovoru
telefon otočíte.
Automaticky ztiší vyzvánění, když telefon otočíte.
Zapnutí funkce Spořič baterie
Když zapnete Spořič baterie, telefon automaticky vypne některé služby a funkce,
které na pozadí baterii využívají.
1. Na Úvodní obrazovce klepněte na položku .
2. Klepněte na položku Nastavení > spořič baterie.
3. Pokud chcete Spořič baterie zapnout vždy, když se baterie dostaně na 20 %,
vyberte možnost Vždy zapnout Spořič baterie, když je baterie vybitá.
4. Pokud chcete Spořič baterie zapnout nyní a nechat jej zapnutý do dalšího nabití
baterie, vyberte možnost Zapnout Spořič baterie nyní až do dalšího nabití.
Page 91

91 Nastavení
Změna nastavení displeje
Ruční nastavení jasu displeje
1. Na Úvodní obrazovce klepněte na položku .
2. Klepněte na položku Nastavení > jas.
3. Klepnutím na vypínač Automaticky upravit zapnuto/vypnuto funkci vypněte.
4. Vyberte požadovanou Úroveň jasu.
Nastavení časového intervalu před vypnutím obrazovky
Obrazovka bude po určité době nečinnosti automaticky vypnuta za účelem úspory
energie. Můžete nastavit dobu nečinnosti, po které se obrazovka vypne.
1. Na Úvodní obrazovce klepněte na položku .
2. Klepněte na položku Nastavení > zámek+tapeta.
3. Klepněte na položku Displej se vypne za a potom vyberte požadovanou dobu.
Změna nastavení zvuku
Nastavení telefonu do tichého režimu
Pokud budete opakovaně mačkat tlačítko SNÍŽIT HLASITOST, až úroveň hlasitosti
dosáhne na nulu, bude váš telefon pouze vibrovat. Chcete-li mít možnost přepnout
telefon do tichého režimu pomocí tlačítka SNÍŽIT HLASITOST, musíte v nastaveních
vypnout vibrace.
1. Na Úvodní obrazovce klepněte na položku .
2. Klepněte na položku Nastavení > vyzváněcí tóny+zvuky.
3. Klepnutím na vypínač Vibrace zapnuto/vypnuto vypněte vibrace.
Volba zvuků oznámení
Zvolte si různé zvuky pro různé typy oznámení. Můžete použít různé zvuky pro
oznámení příchozích textových nebo chatových zpráv, hlasových zpráv a e-mailů.
1. Na Úvodní obrazovce klepněte na položku .
2. Klepněte na položku Nastavení > vyzváněcí tóny+zvuky.
3. Klepněte na políčko každého typu oznámení a potom zvolte zvuk, který chcete
přidělit. Také můžete zapnout nebo vypnout zvuky pro připomenutí a akce, jako
je stisknutí tlačítek, závěrka fotoaparátu a tak dále.
Page 92

92 Nastavení
Zkvalitnění vašich akustických zážitků
Při sledování videa nebo poslechu hudby si vychutnávejte ten zvukový surround efekt.
Zvuková vylepšení nejsou k dispozici, pokud používáte stereofonní sluchátka
Bluetooth.
1. Na Úvodní obrazovce klepněte na položku .
2. Klepněte na položku Nastavení > vylepšovač zvuku.
3. V části Zvuk a Video vyberte zvukové vylepšení, které chcete používat
(například SRS) pro hudbu a video.
4. Pokud připojíte kabelová sluchátka nebo externí reproduktor, můžete si zvolit z
řady přednastavených nastavení ekvalizéru pro vylepšení hudby. Pokud jde o
video, můžete si zvolit zvuk 5.1 surround.
5. Stiskněte pro použití nových nastavení.
Změna jazyka
Když telefon nastavujete poprvé, vyzve vás k výběru jazyka. Jazykové nastavení
můžete kdykoli změnit. Změnou jazyka se uzpůsobí uspořádání klávesnice,
formátování data a čas a další funkce.
Dostupné jazyky se v jednotlivých regionech liší.
1. Na Úvodní obrazovce klepněte na položku .
2. Klepněte na položku Nastavení > oblast+jazyk.
3. Klepněte na pole Jazyk zobrazení a potom zvolte požadovaný jazyk.
4. Klepněte na podtržený text, který říká, že máte přijmout změny a telefon
restartovat.
Správa aplikací a úložiště
Kontrola informací o telefonu a úložiště
Můžete nalézt různé informace o telefonu, například verzi aktualizace systému Okna
Phone, dostupné úložiště a tak dále.
1. Na Úvodní obrazovce klepněte na položku .
2. Klepněte na položku Nastavení > informace. Zobrazí se název a model telefonu
a také celkové úložiště a dostupné úložiště.
3. Klepněte na položku další informace pro zobrazení verze aktualizace systému
Okna Phone a dalších podrobností.
Page 93

93 Nastavení
Změna nastavení aplikace
Ve většině případů můžete změnit nastavení aplikace pouze v případě, že jste uvnitř
této aplikace. U některých aplikací můžete změnit nastavení, aniž byste aplikace
otevírali.
1. Na Úvodní obrazovce klepněte na položku .
2. Klepněte na položku Nastavení.
3. Udělejte rychlý pohyb vlevo pro přejití na aplikace.
4. Klepněte na aplikaci nebo kategorii pro zobrazení toho, jaká nastavení jsou k
dispozici, a zvolte požadovaná nastavení.
Odinstalování aplikace
Pokud se vám začíná nedostávat místa na úložišti, uvolněte nějaké místo
odinstalováním aplikací, které již nepotřebujete nebo nepoužíváte.
Odstraněním odeberete aplikaci z telefonu. Odeberete tak také informace, které
aplikace obsahovala. Odstraňujte je s opatrností.
Většinu přeinstalovaných aplikací nelze odinstalovat.
1. Na Úvodní obrazovce klepněte na položku .
2. Stiskněte a přidržte aplikaci a potom klepněte na položku odinstalovat.
Page 94

94 Zabezpečení
Zabezpečení
Ochrana karty SIM pomocí kódu PIN
Přidejte další vrstvu zabezpečení přidělením kódu PIN (Personal Identification
Number) kartě SIM.
Před pokračováním se ujistěte, že máte výchozí kód PIN karty SIM dodaný
mobilním operátorem.
1. Na Úvodní obrazovce klepněte na položku .
2. Klepněte na položku Nastavení.
3. Udělejte rychlý pohyb vlevo pro přejití na aplikace a potom klepněte na položku
telefon.
4. Klepnutím na vypínač Zabezpečení SIM karty zapnuto/vypnuto funkci zapněte.
5. Zadejte výchozí kód PIN karty SIM a potom klepněte na tlačítko zadat.
6. Chcete-li změnit kód PIN karty SIM, klepněte na položku změňte PIN kód SIM
karty a potom zadejte nový kód PIN.
Obnovení karty SIM, která byla zamčena
Pokud zadáte nesprávný kód PIN vícekrát, než povoluje maximální počet pokusů,
bude mít karta SIM zamčený PUK.
Pro opětné získání přístupu na kartu SIM potřebujete nový kód PUK. Tento kód jste
zřejmě dostali od mobilního operátora společně s kartou SIM.
1. Na obrazovce programu Telefon zadejte kód PUK a pak klepněte na tlačítko
zadat.
2. Zadejte nový kód PIN, který chcete používat, a klepněte na tlačítko zadat.
3. Zadejte nový kód PIN znovu a klepněte na tlačítko zadat.
Page 95

95 Zabezpečení
Ochrana telefonu pomocí hesla
Chraňte své osobní informace a zabraňte druhým v používání telefonu bez vašeho
svolení tak, že nastavíte heslo.
Budete požádáni o heslo pokaždé, když telefon zapnete nebo když bude po určitou
dobu v nečinnosti.
1. Na Úvodní obrazovce klepněte na položku .
2. Klepněte na položku Nastavení > zámek+tapeta.
3. Klepnutím na vypínač Heslo zapnuto/vypnuto je zapněte.
4. Zadejte heslo do pole Nové heslo a Potvrzení hesla.
5. Klepněte na položku hotovo.
Page 96

96 Aktualizace a resetování
Aktualizace a resetování
Jak získat a nainstalovat aktualizace
Občas mohou být dostupné aktualizace systémového softwaru. Telefon si může ověřit
a poté vás informovat o dostupnosti aktualizace.
I když vás telefon informuje „éterem“ (přes internetové připojení telefonu), když je k
dispozici aktualizace ke stažení, vlastní aktualizace softwaru se neprovede éterem.
Musíte telefon připojit k počítači a aktualizaci si stáhnout a nainstalovat.
Nastavení typu připojení, které chcete používat pro kontrolu aktualizací
Zjistěte, zda je váš telefon nastaven tak, aby vás informoval o nových aktualizacích.
Také zvolte typ připojení, které chcete používat pro kontrolu aktualizací.
1. Na Úvodní obrazovce klepněte na položku .
2. Klepněte na položku Nastavení > aktualizace telefonu.
3. Ujistěte se, že je zaškrtnuto políčko Upozornit mě v případě, že jsou zjištěny
nové aktualizace.
4. Zvolte, zda pro kontrolu aktualizací chcete používat datové připojení telefonu.
Pokud zakážete používání datového připojení, bude telefon kontrolovat
aktualizace pouze přes Wi-Fi nebo v případě, že bude připojen k počítači.
Příprava na aktualizaci softwaru
Pro zajištění toho, aby aktualizace softwaru mohla proběhnout hladce a bez přerušení,
připravte nejprve telefon a počítač na aktualizaci. Zde je několik tipů k tomu, co je
nutné zkontrolovat a připravit.
§ Pokud je baterie slabá, před zahájením aktualizace telefon rychle dobijte.
§ Zkontrolujte, kolik volného místa v telefonu máte, a udělejte pro aktualizaci
nějaké místo. Chcete-li zjistit, jak zkontrolovat dostupné úložiště, viz část
Kontrola informací o telefonu a úložiště na straně 92.
Pokud je to nutné, odstraňte několik nepotřebných aplikací. Viz část
Odinstalování aplikace na straně 93, kde je postup.
Nebo z telefonu odstraňte velké soubory (například fotografie, videa či hudbu).
§ Ujistěte se, že máte v počítači nainstalovaný program Zune. Musíte si stáhnout
aktualizaci softwaru. Podrobnosti viz v části Instalace a nastavení softwaru Zune
na straně 56.
Page 97

97 Aktualizace a resetování
§ Uvolněte si místo v počítači.
Budete potřebovat nějaké místo pro stažení aktualizace softwaru, pro uložení
zálohy stávajícího softwaru a nastavení telefonu a případně pro synchronizaci
souboru médií z telefonu do počítače.
§ Ujistěte se, že počítač má spolehlivé internetové připojení.
V některých případech bude možná nutné přepnout z připojení Wi-Fi na
kabelové připojení. Nebo možná bude nutné upravit nastavení brány firewall
nebo proxy počítače.
§ Ujistěte se, že máte v telefonu nastavený správný datum a čas. Podle toho se
určí, jaké nové aktualizace budete potřebovat. Podrobnosti viz v části Oprava
data a času na straně 97.
Instalace aktualizace
Když se zobrazí oznámení o dostupné aktualizaci softwaru, můžete aktualizaci
provést okamžitě. Nebo můžete oznámení zrušit a aktualizovat jindy. Telefon vám to
za několik dní připomene znovu.
Připravili jste telefon a počítač na aktualizaci? Pokud ne, viz část Příprava na
aktualizaci softwaru na straně 96, kde zjistíte, co byste měli zkontrolovat a připravit.
1. Připojte telefon k počítači.
2. Otevřete software Zune (nebo Okna Phone 7 Connector for Mac), pokud se
neotevře automaticky.
3. Klepněte na položku Aktualizovat nyní (nebo Nainstalovat aktualizace).
4. Nechte telefon připojený k počítači, dokud se nezobrazí oznámení, že je
aktualizace hotová.
Oprava data a času
Pokud máte potíže s instalací aktualizace softwaru, je možné, že na telefonu nemáte
správně nastavené datum a čas. Ve většině případů se datum a čas nastaví
automaticky. Pokud ne, lze to udělat ručně.
1. Odpojte telefon od počítače.
2. Na Úvodní obrazovce klepněte na položku .
3. Klepněte na položku Nastavení > datum+čas.
4. Vypněte možnost Nastavit automaticky.
5. Nastavte správné časové pásmo, datum a čas.
6. Připojte opět telefon k počítači a potom se pokuste nainstalovat aktualizaci
znovu.
Page 98

98 Aktualizace a resetování
Obnovení továrního nastavení
Obnovení původního nastavení telefonu vrátí telefon do stavu před jeho prvním
zapnutím.
Pokud předáváte telefon jinému uživateli, nebo má telefon stálé problémy, které nelze
vyřešit, proveďte obnovení původního nastavení (tzv. hardwarové resetování).
Obnovení továrního nastavení však není krok, který by bylo lehké provést. Trvale
odstraní všechna data a uzpůsobená nastavení a všechny aplikace, které jste stáhli a
nainstalovali. Před obnovením továrního nastavení telefonu si nezapomeňte
zazálohovat všechna data, která si chcete uschovat.
Provedení hardwarového obnovení továrního nastavení prostřednictvím nabídky
Nejpohodlnějším způsobem, jak provést obnovení továrního nastavení, je
prostřednictvím nastavení.
1. Na Úvodní obrazovce klepněte na položku .
2. Klepněte na položku Nastavení > informace.
3. Klepněte na položku obnovit tovární nastavení telefonu a potom klepněte na
ano.
Obnovení továrního nastavení pomocí tlačítek telefonu
Pokud nemůžete zapnout telefon nebo zpřístupnit nastavení, můžete přesto provést
obnovení pomocí tlačítek na telefonu.
1. Vypněte napájení.
2. Stiskněte a přidržte tlačítka ZVÝŠIT HLASITOST a SNÍŽIT HLASITOST a potom
stiskněte a přidržte tlačítko NAPÁJENÍ. Až se telefon zapne a zobrazí se
obrazovka s textem, tato tlačítka uvolněte.
3. Dále stiskněte tlačítko SNÍŽIT HLASITOST, dokud se nezvýrazní možnost
Obnovení továrního nastavení, a potom stiskněte tlačítko NAPÁJENÍ.
4. Pro provedení obnovení továrního nastavení postupujte podle pokynů na
obrazovce.
Page 99

99 Ochranné známky a autorská práva
Ochranné známky a autorská práva
©
2011 HTC Corporation. Všechna práva vyhrazena.
HTC, logo HTC, logo HTC quietly brilliant, HTC Radar, HTC Footprints a HTC Watch
jsou ochranné známky společnosti HTC Corporation.
Microsoft, Windows, Windows Phone, ActiveSync, Bing, Excel, Hotmail, Internet
Explorer, OneNote, Outlook, PowerPoint, SharePoint, SkyDrive, Windows Live,
Windows Phone Marketplace, Windows Media, Windows Vista, Xbox LIVE a Zune jsou
registrované ochranné známky nebo ochranné známky společnosti Microsoft
Corporation v USA anebo v dalších zemích.
Google, logo Google a Gmail jsou ochranné známky společnosti Google Inc.
Slovní známka a loga
Bluetooth SIG, Inc. a použití těchto značek společností HTC Corporation je v rámci
licence.
Wi-Fi® je registrovaná ochranná známka společnosti Wireless Fidelity Alliance, Inc.
DLNA, DLNA Certified a logo disku DLNA jsou ochranné známky nebo registrované
ochranné známky společnosti Digital Living Network Alliance. Všechna práva
vyhrazena. Neoprávněné použití je přísně zakázáno.
Všechny ostatní názvy společností, produktů a služeb uvedené v tomto textu jsou
ochranné známky, registrované ochranné známky nebo známky služeb příslušných
vlastníků.
Vyobrazení obrazovky jsou simulovaná. Společnost HTC nenese zodpovědnost za
technické nebo textové chyby nebo opomenutí v tomto dokumentu ani za následné
nebo nepřímé škody způsobené poskytnutím tohoto materiálu. Tyto informace jsou
poskytovány „tak, jak jsou“, bez jakýchkoli záruk a mohou být změněny bez
předchozího upozornění. Společnost HTC si také vyhrazuje právo kdykoli obsah
tohoto dokumentu revidovat bez předchozího upozornění.
Žádná část tohoto dokumentu nesmí být reprodukována nebo přenášena jakoukoli
formou nebo jakýmikoli prostředky, elektronicky, mechanicky, pomocí fotokopií,
záznamů nebo uložením v systému pro získávání informací, ani v jakékoli podobě
přeložena do jakéhokoli jazyka bez předchozího písemného svolení společnosti HTC.
Bluetooth
® jsou registrované ochranné známky společnosti
Page 100

100 Rejstřík
Rejstřík
Symboly
3G
- přístupový bod
- roaming
- vypnutí nebo zapnutí
60
60
59
A
Akcie
Aktualizace firmwaru
Aktualizace softwaru
Aktualizace telefonu
Aplikace
80
97
97
97
- nastavení
- odinstalace
- přepínání mezi aplikacemi
- správa
- stahování z HTC Hub
93
93
92
78
B
Baterie
Battery Saver
Bezdrátová synchronizace
Bing Maps
- nalezení adresy nebo místa
- sdílení adresy
- získání trasy
Bluetooth
12
90
70
71
88
C
Centrum Hry
Centrum Office
Chat
31
87
86
D
Datové připojení
- přístupový bod
- roaming
- vypnutí nebo zapnutí
60
60
59
58
19
69
Datum a čas
- regionální formát
- ruční nastavení
Displej
- nastavení jasu obrazovky
- nastavení prodlevy před vypnutím
obrazovky
DLNA
53
92
97
91
91
E
E-mail
- Exchange ActiveSync
- nastavení
- odesílání
- odstranění
- POP3/IMAP
- přesunutí
- složky Doručené
- Windows Live
E-mail Exchange ActiveSync
E-mail Outlook
39
37
38
35
38
35
36
36
37
36
F
Facebook
- chatování
- nastavení aplikace
- ohlášení přítomnosti
- profil
- sdílení fotografií a videí
Footprint
- domácí poloha
- odstranění
- přidání
- sdílení
- úprava
- vyhledání
- získání trasy
Fotoaparát
- nastavení
- používání geoznaček
Fotografie
- používání geoznaček
31
18
30
29
46
73
74
72
74
72
73
73
41
40
40
 Loading...
Loading...