Page 1
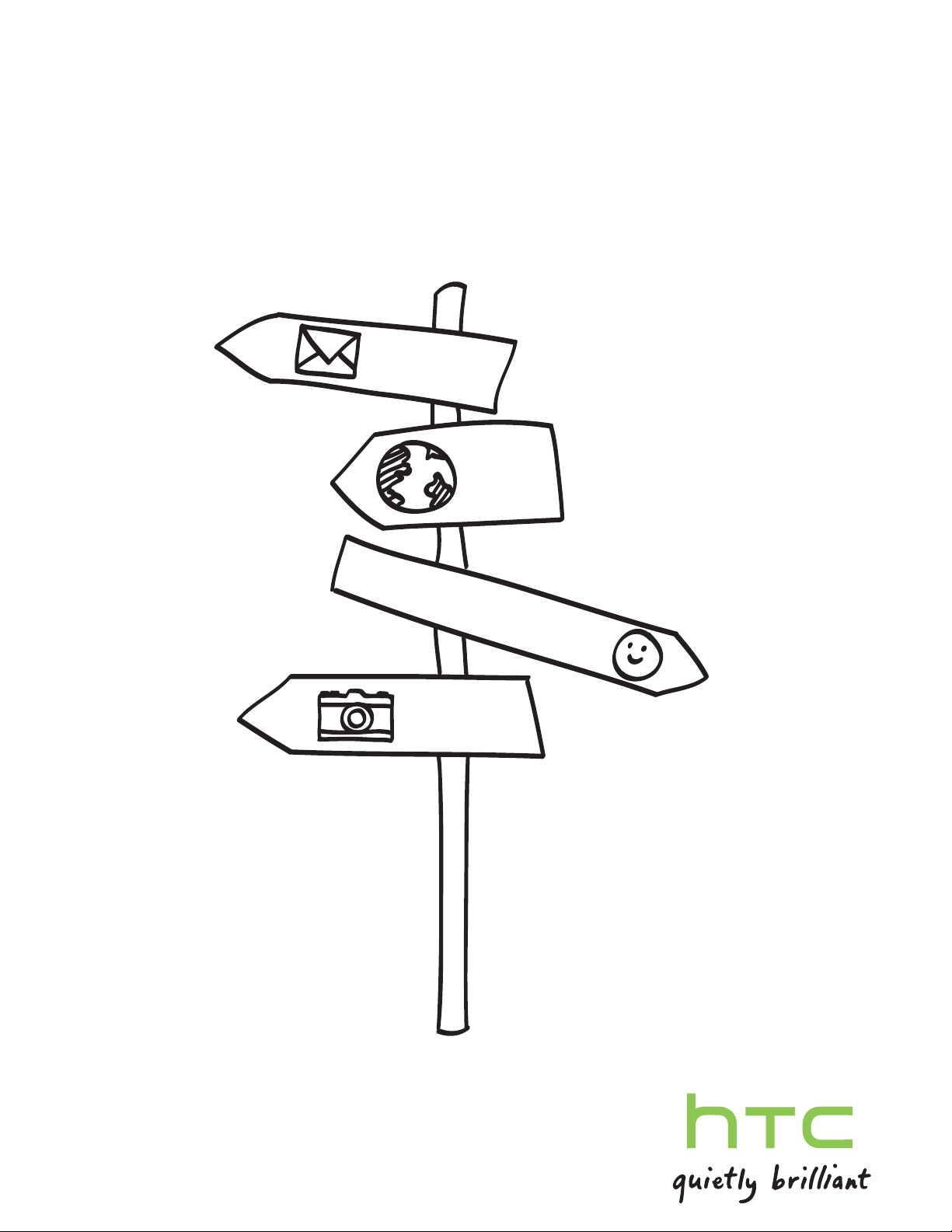
Das HTC Radar
Handbuch
Page 2
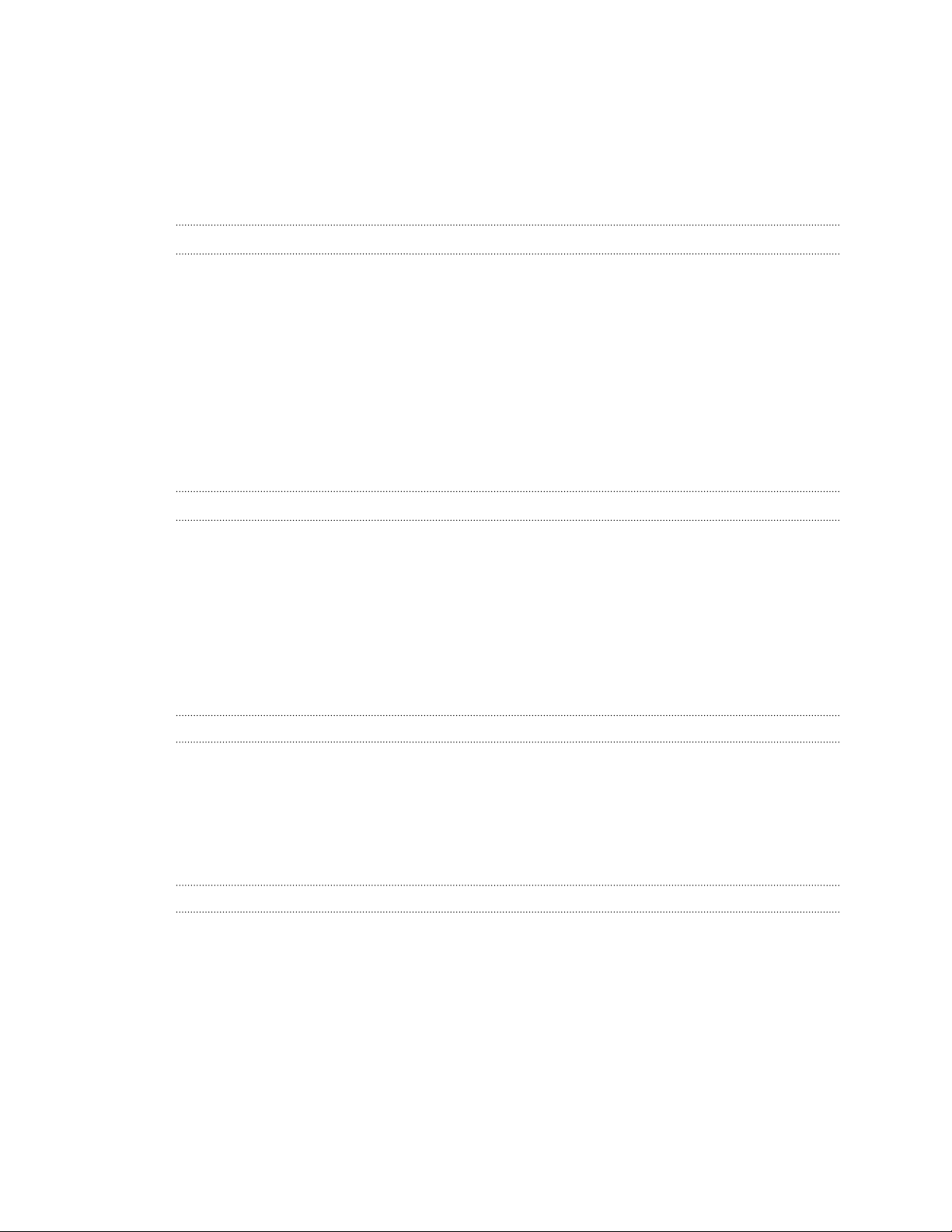
2 Inhalte
Inhalte
Erste Schritte
Inhalt des Kartons 7
Das Telefon 7
Abdeckung auf Unterseite 9
SIM-Karte 11
Akku 12
Ein- und Ausschalten 13
Eingabe der PIN 13
Fingerbewegungen 13
Erstmalige Einrichtung des Telefons 14
Startseite 14
Grundlagen
Einstellen der Lautstärke 16
Standbymodus 16
Sperrfenster 17
Ändern des Klingeltons 17
Design ändern 18
Kontoeinrichtung 18
Wechseln zwischen Apps 19
Windows Marketplace 19
Anrufe
Anruf absetzen 20
Empfangen von Anrufen 21
Welche Möglichkeiten gibt es während eines Anrufs? 22
Eine Telefonkonferenz starten 23
Anrufliste 24
Aktivieren oder Deaktivieren des Flugmodus 25
Kontakte
In Kontakt bleiben 26
Importieren von Kontakten von einer SIM-Karte 26
Hinzufügen eines neuen Kontaktes 26
Filtern der Kontaktliste 27
Zusammenfassen von Kontaktprofilen 27
Suchen, Bearbeiten oder Löschen 28
Kontaktgruppen 29
Was ist die Me Card? 30
An soziale Netzwerke posten 30
Filtern von Updates aus sozialen Netzwerken 32
Page 3
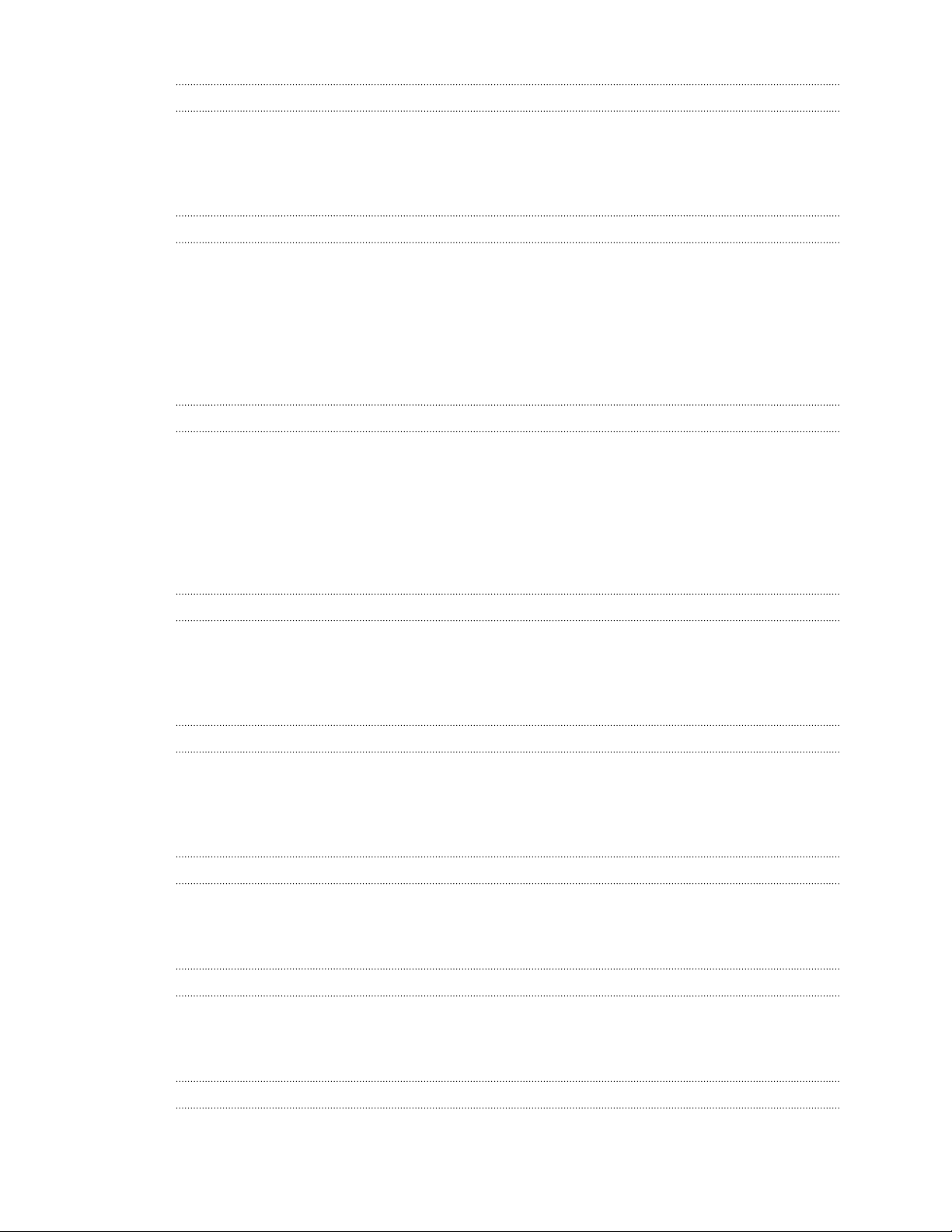
3 Inhalte
Nachrichten
An einem Ort texten und chatten 33
Ein Bild in einer MMS senden 34
Lesen und Beantworten einer Nachricht 35
Konversationen verwalten 36
E-Mail
Windows Live Konto hinzufügen 37
Hinzufügen eines POP3/IMAP-E-Mail-Kontos 37
Hinzufügen eines Microsoft Exchange ActiveSync-Kontos 38
Abrufen von E-Mails 39
E-Mail senden 40
Verwaltung von E-Mails 41
Änderung von E-Mail-Kontoeinstellungen 41
Kamera
Kamera-Grundlagen 43
Aufnahme eines Fotos 44
Aufnahme von Video 45
Wird das Blitzlicht der Kamera nicht ausgelöst? 45
Nach der Aufnahme 46
Aufnahme eines Panoramafotos 46
Serienaufnahmen machen 47
Fotos, Videos und Musik
Bilder 48
Musik + Videos 50
HTC Watch 51
Verbundene Medien 56
Synchronisieren
Warum benötige ich die Zune Software? 59
Installation und Einrichtung der Zune Software 60
Bilder, Musik und Videos synchronisieren 60
Einrichtung einer drahtlosen Synchronisation 62
Internetverbindungen
Datenverbindung 63
WLAN 65
Verwendung des Telefons als Mobile Hotspot 66
Suche und Webbrowser
Das Web durchsuchen 68
Scannen von Codes, Tags und Text 69
Öffnen und Navigieren auf einer Webseite 71
Karten und Standort
Standortdienste 72
Page 4
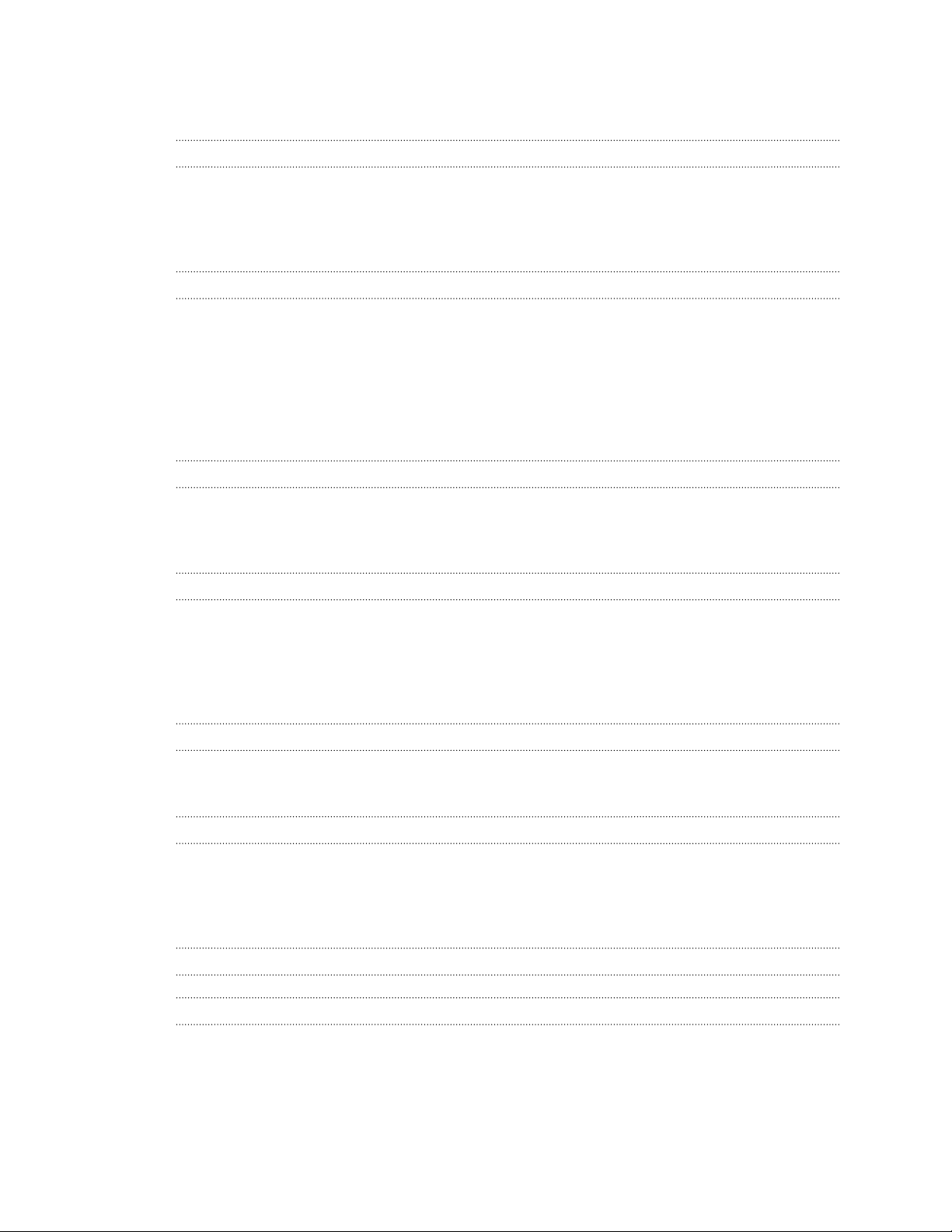
4 Inhalte
Bing Karten 72
HTC Locations 76
Kalender
Was Sie in der Kalender-Anwendung tun können 80
Erstellen eines Kalendertermins 80
Erstellen einer neuen Zu-erledigen Aufgabe 81
Anzeigen und Synchronisieren von Kalendern 82
Weitere Apps
Was ist HTC-Hub? 83
Wetter prüfen 84
Behalten der Übersicht über Ihre Aktien 85
Lesen von Nachrichten-Feeds 88
Arbeiten mit Notizen 89
Was bietet der Office Hub? 91
Xbox LIVE im Spiele hub 92
Bluetooth
Anschluss von Bluetooth Zubehör 93
Trennen von Bluetooth Zubehör 93
Aufhebung des Pairing 94
Einstellungen
Aufmerksame Telefonfunktionen 95
Ändern der Displayeinstellungen 95
Änderung der Soundeinstellungen 96
Ändern der Sprache 97
Apps und Speicher verwalten 97
Sicherheit
Schutz der SIM-Karte mit einer PIN 99
Schutz des Telefons mit einem Kennwort 100
Aktualisieren und Zurücksetzen
Herunterladen und Installation von Updates 101
Vorbereitung für eine Softwareaktualisierung 102
Installation einer Aktualisierung 103
Standardwerte wiederherstellen 103
Handelsmarken und Copyrights
Index
Page 5
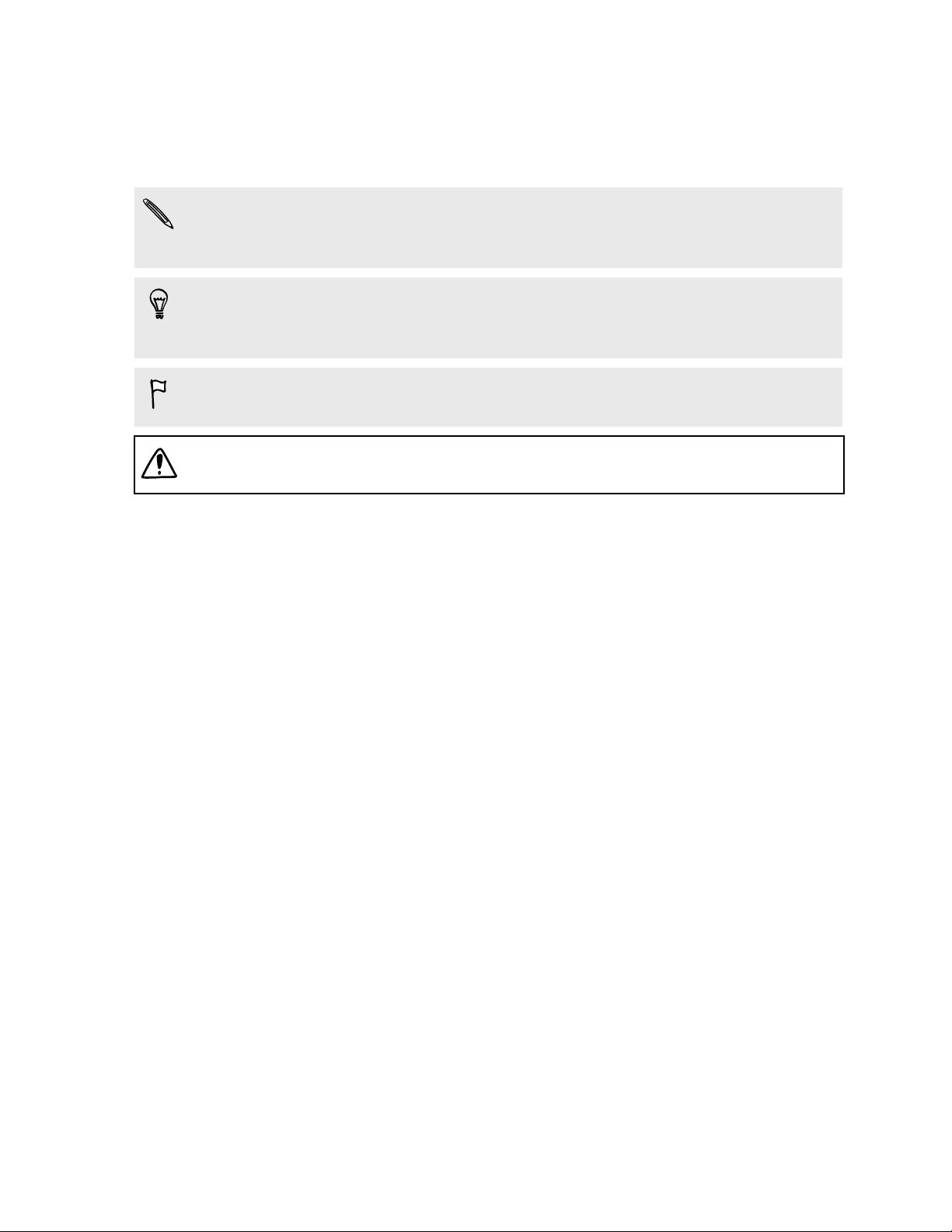
5 In diesem Handbuch benutzte Darstellungen
In diesem Handbuch benutzte Darstellungen
In diesem Handbuch benutzen wir die folgenden Symbole, um nützliche und wichtige
Informationen hervorzuheben.
Dies ist ein Hinweis. Ein Hinweis gibt oft weitere Informationen darüber, was
geschieht, wenn Sie gewisse Aktion ausführen oder nicht ausführen. Ein Hinweis
bietet auch Informationen, die möglicherweise nur für einige Situationen zutreffen.
Dies ist ein Tipp. Ein Tipp zeigt Ihnen eine Alternative zur Ausführung eines
bestimmten Schrittes oder Vorganges oder informiert Sie über eine Option, die Sie
vielleicht nützlich finden werden.
Dies sind wichtige Informationen darüber, was Sie tun müssen, um eine gewisse
Aufgabe zu erledigen oder eine Funktion zu aktivieren.
Dies beschreibt Sicherheitsmaßnahmen, d.h. Informationen, die Sie berücksichtigen
müssen, um potentielle Probleme bei der Benutzung zu vermeiden.
Page 6
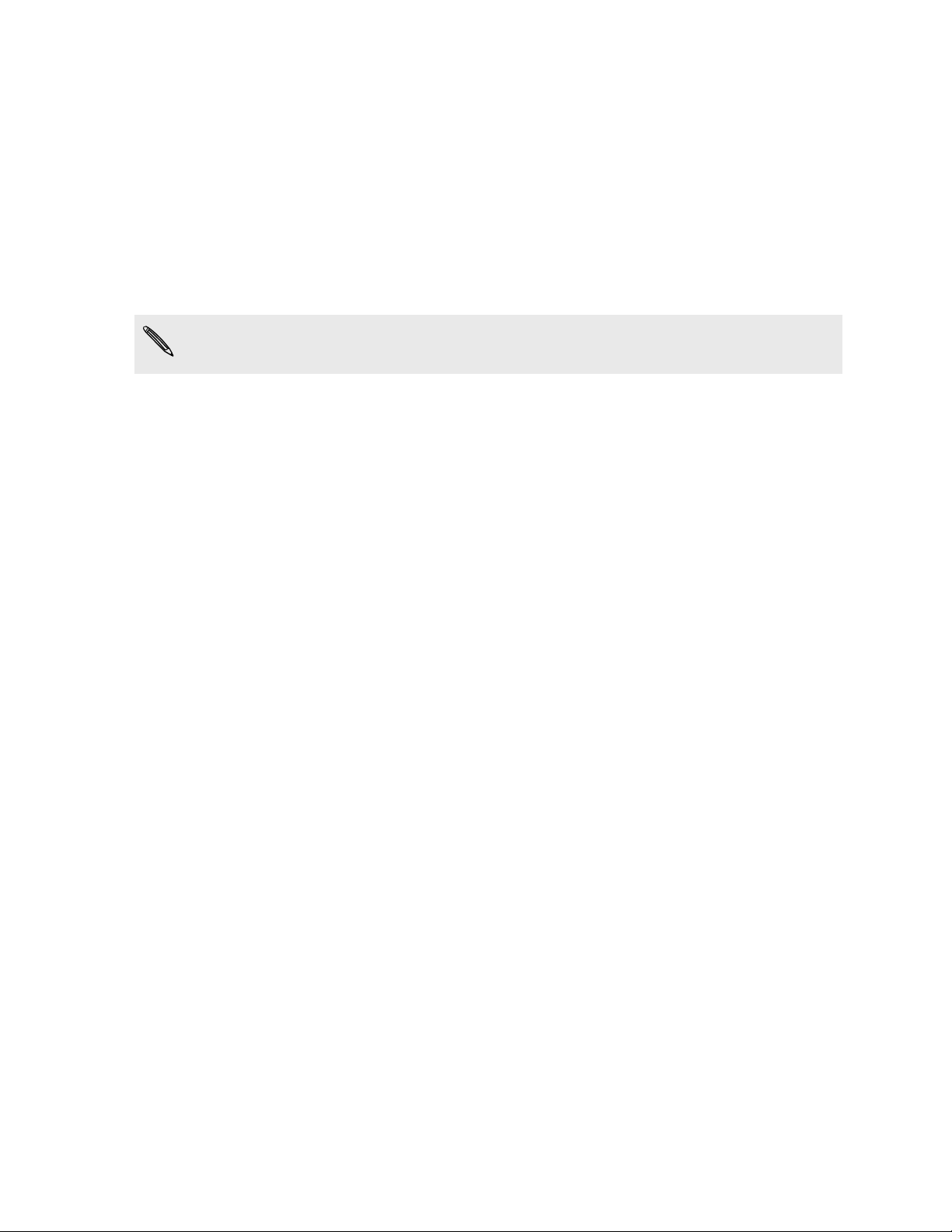
6 Weitere hilfreiche Ressourcen
Weitere hilfreiche Ressourcen
Informationen über Gesundheit, Sicherheit und behördliche Bestimmungen finden Sie
in den im Lieferumfang enthaltenen Sicherheitsrichtlinien.
Zusätzlich zu diesem Benutzerhandbuch können Sie Hilfeinformationen, FAQ und
mehr auf www.htc.com/support finden.
Um noch viel mehr über die Verwendung von Windows® Phone zu erfahren, öffnen Sie
Hilfe & Anleitung auf dem Telefon. Oder verwenden Sie Ihren Webbrowser, um zu
windowsphone.com zu gehen.
Bestimmte Windows Phone Funktionen oder Microsoft® Dienste könnten in einigen
Ländern oder Regionen nicht verfügbar sein.
Page 7
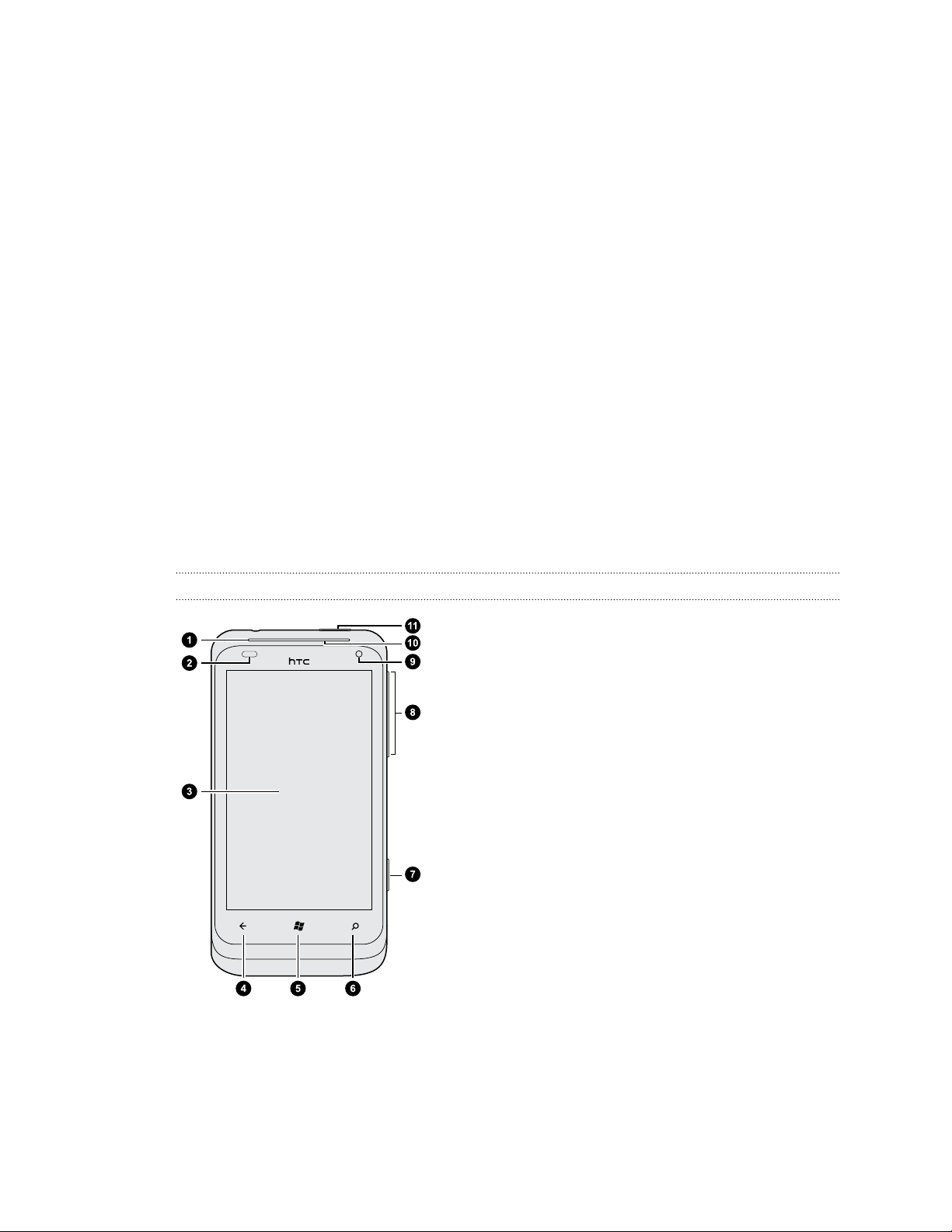
7 Erste Schritte
Erste Schritte
Inhalt des Kartons
Im Karton finden Sie Folgendes:
§ Telefon
§ USB-Kabel
§ 3,5 mm Stereo-Headset
§ Netzteil
§ Kurzanleitung
§ Informationen zur Sicherheit und behördliche Bestimmungen
Das Telefon
Vorderseite
1. Hörmuschel
2. Licht- und Annäherungssensor
3. Touchscreen
4. ZURÜCK
5. START
6. SUCHE
7. KAMERA
8. LAUTER und LEISER
9. Frontkamera
10. Benachrichtigungs-LED
11. POWER
Page 8
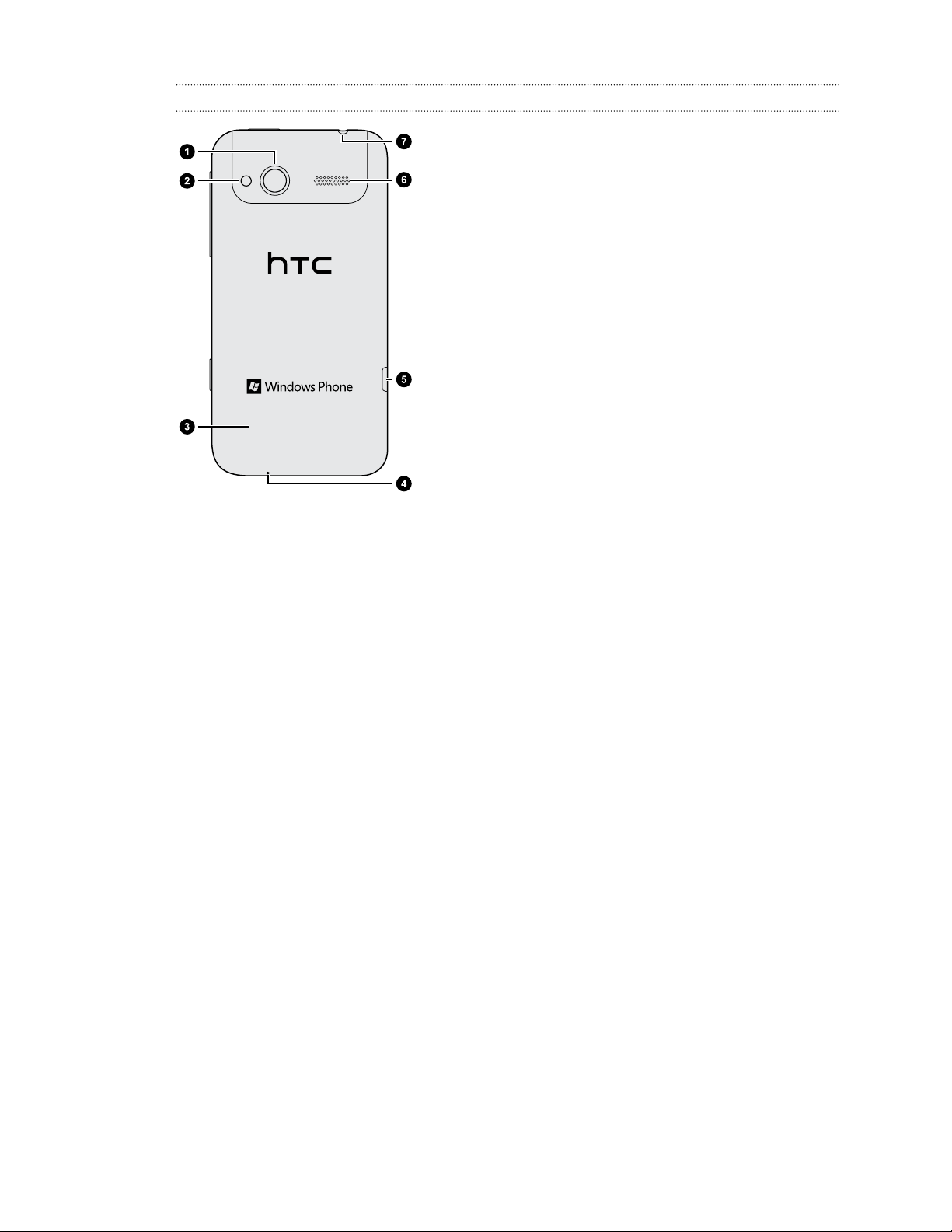
8 Erste Schritte
Rückseite
1. 5-Megapixel-Kamera
2. LED-Blitz
3. Abdeckung auf Unterseite
4. Mikrofon
5. USB-Anschluss
6. Lautspr.
7. 3,5 mm Kopfhörerbuchse
Page 9
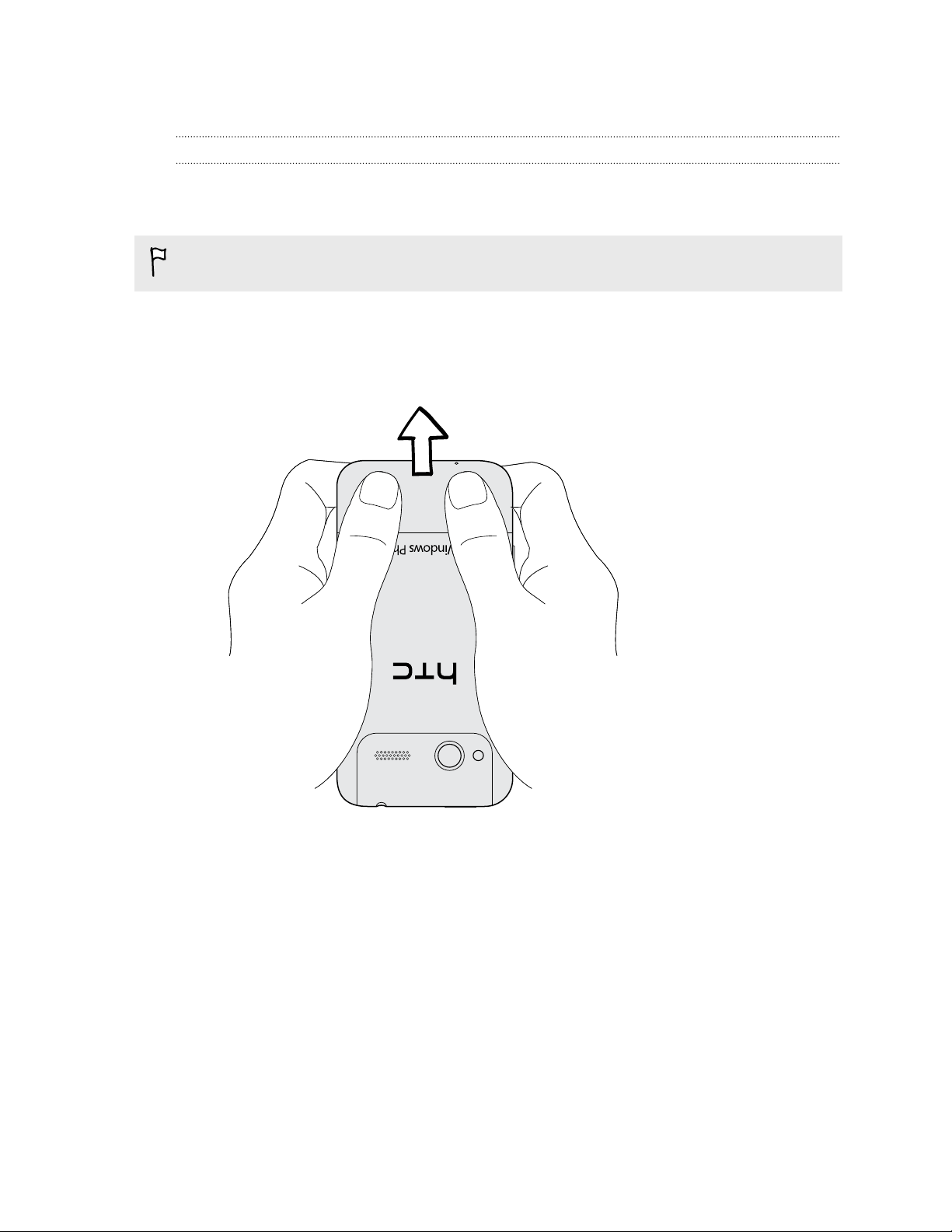
9 Erste Schritte
Abdeckung auf Unterseite
Entfernen der Abdeckung auf der Unterseite
Entfernen Sie die Abdeckung unten am Telefon, um auf den SIM-Karteneinschub
zuzugreifen.
Schalten Sie das Telefon aus, bevor Sie die untere Abdeckung abnehmen.
1. Halten Sie das Telefon sicher herumgedreht fest, wobei die Vorderseite von
Ihnen weg weist.
2. Schieben Sie die Abdeckung mit Ihren Daumen vom Telefon ab.
Page 10
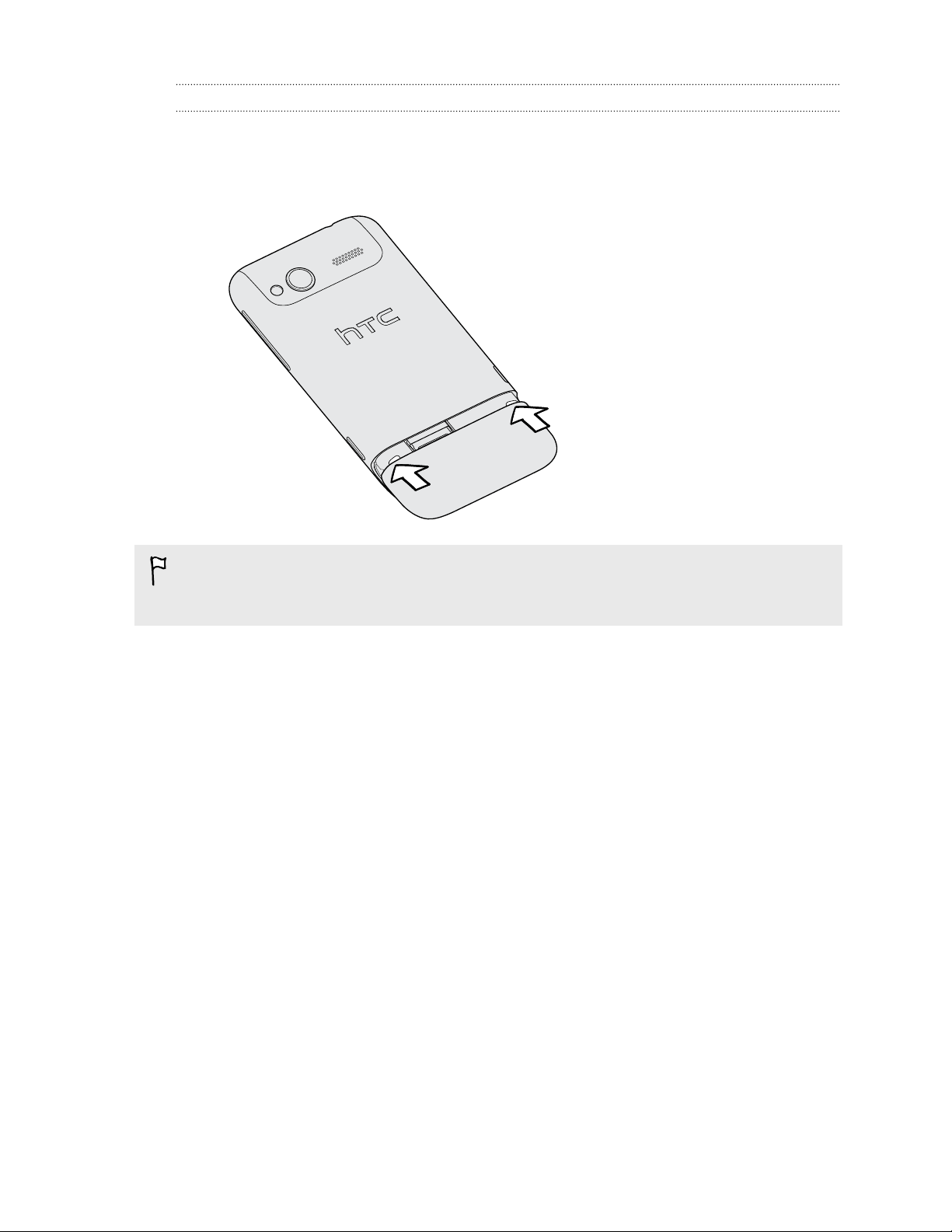
10 Erste Schritte
Wiederaufsetzen der Abdeckung auf Unterseite
1. Richten Sie die untere Abdeckung an der Unterseite des Telefons aus.
2. Drücken Sie die Abdeckung auf der Unterseite fest. Die Abdeckung an der
Unterseite ist gesichert, sobald sie eingerastet ist.
Die Antenne des Telefons befindet sich unterhalb der Abdeckung auf der
Unterseite. Wir empfehlen, dass Sie die Abdeckung auf der Unterseite des Telefons
sicher befestigen, um den bestmöglichen Funkempfang zu gewährleisten.
Page 11
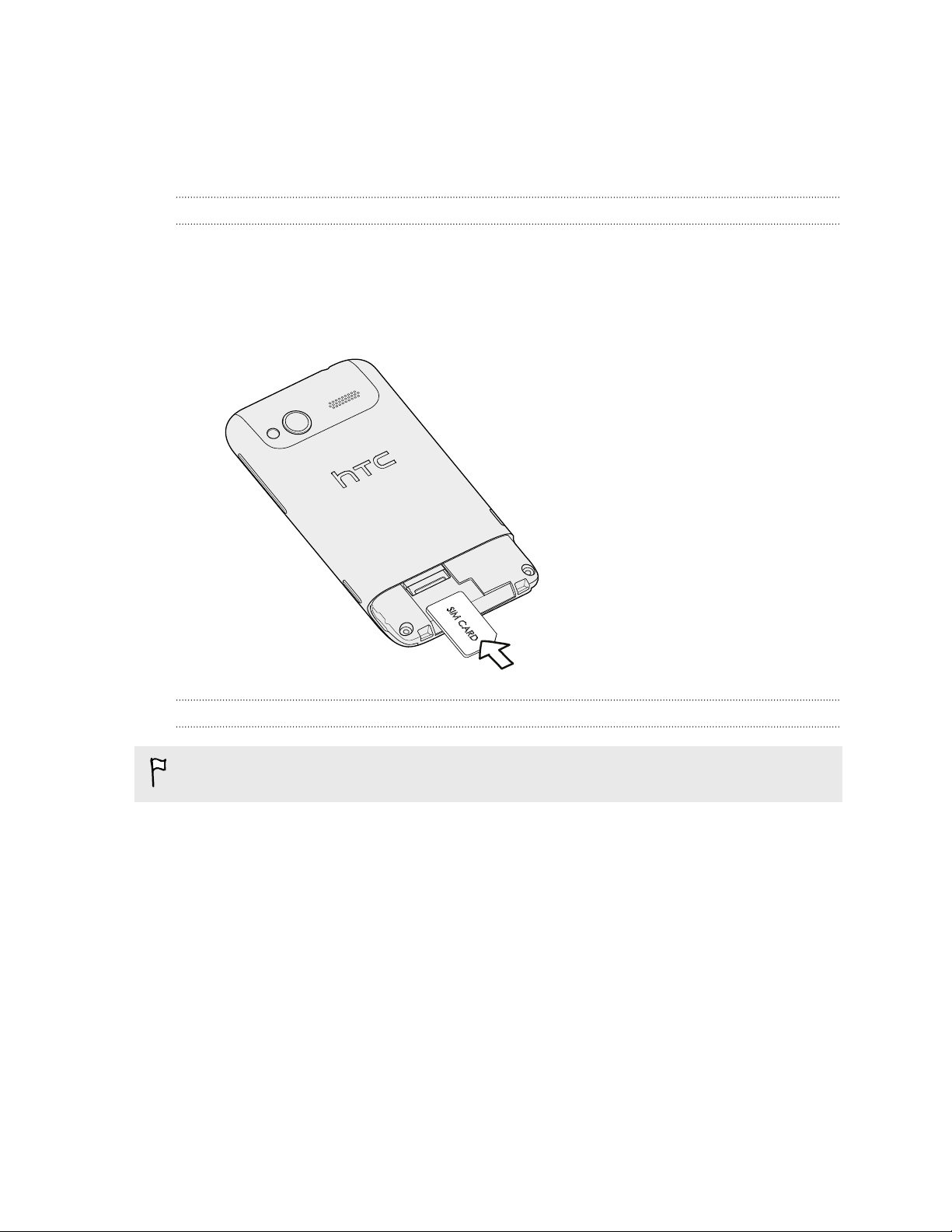
11 Erste Schritte
SIM-Karte
Auf der SIM-Karte werden Ihre Telefonnummer, Dienstinformationen, sowie Kontakte
aus dem Telefonbuch und Nachrichten gespeichert.
Einsetzen der SIM-Karte
1. Entfernen Sie die Abdeckung auf Unterseite.
2. Setzen Sie die SIM-Karte so ein, dass die goldenen Kontaktstellen nach unten
zeigen und die abgeschrägte Ecke nach außen zeigt.
3. Drücken Sie die SIM-Karte ganz hinein.
Entfernen der SIM-Karte
Schalten Sie das Telefon aus, bevor Sie die SIM-Karte herausnehmen.
1. Entfernen Sie die Abdeckung auf Unterseite.
2. Schieben Sie die SIM-Karte heraus.
Page 12
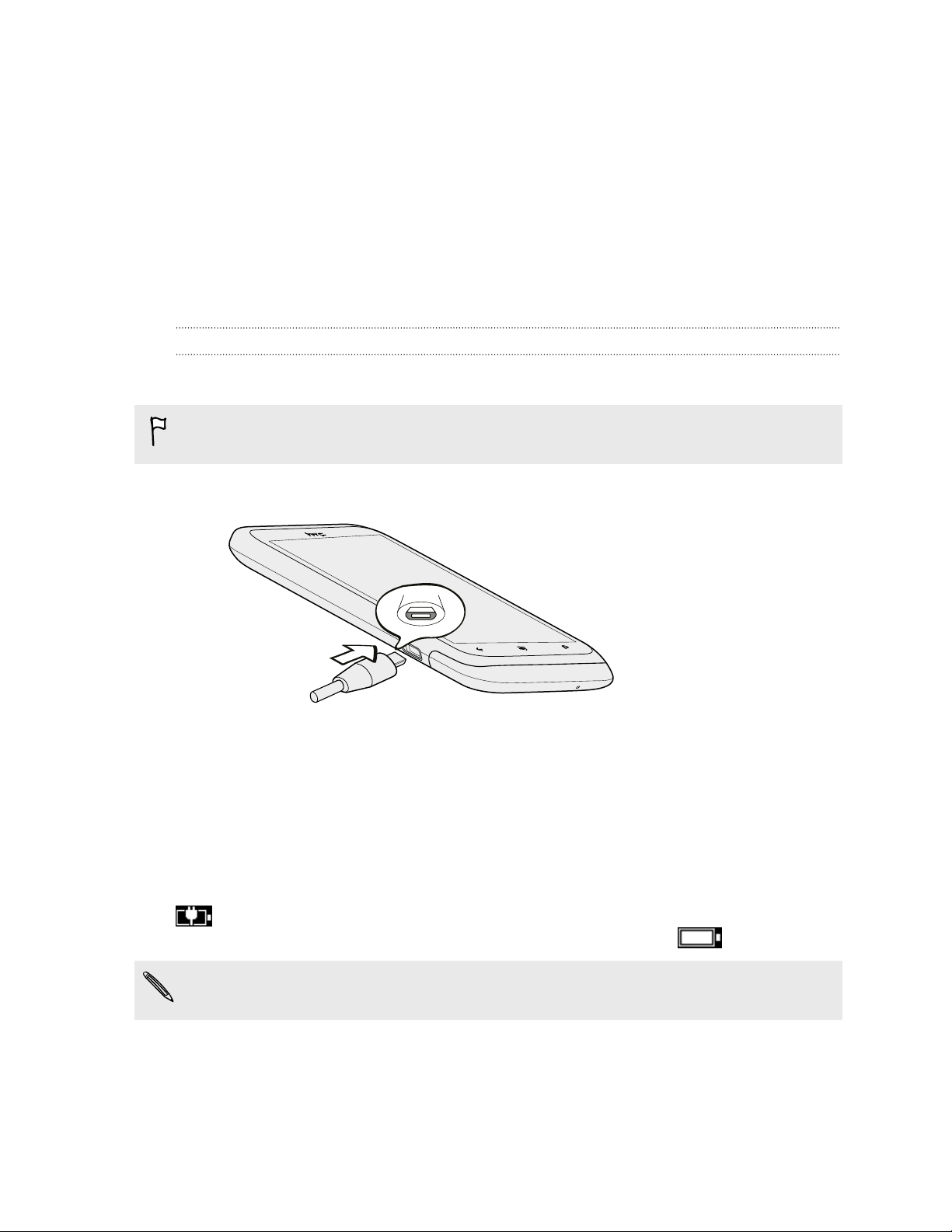
12 Erste Schritte
Akku
Das Telefon wird über einen internen Akku mit Strom versorgt. Wie lange der Akku
hält, bevor er wieder aufgeladen werden muss, hängt davon ab, wie Sie das Telefon
verwenden. Die Funktionen und das Zubehör, das Sie verwenden, kann sich auf die
Akkulaufzeit auswirken. Wenn Sie Ihre Bluetooth® Verbindung zum Beispiel immer
aktiviert lassen, verbraucht dies mehr Strom. Lange Telefongespräche und häufiges
Surfen im Internet verbrauchen ebenfalls eine Menge an Akkustrom. Denken Sie auch
an den Ort der Verwendung: Bei einem schlechten Signal vom mobilen Netz und bei
extremen Temperaturen wird der Akku stärker beansprucht.
Laden des Akkus
Bevor Sie das Telefon einschalten und verwenden, sollten Sie den Akku erst laden.
Zur Ladung des Akkus sollten Sie nur das beiliegende Netzteil und USB-Kabel
verwenden.
1. Verbinden Sie das kleine Ende des USB-Kabels mit dem USB-Anschluss.
2. Verbinden Sie das andere Ende des USB-Kabels mit dem Netzteil.
3. Stecken Sie das Netzteil in eine Netzsteckdose, um mit dem Laden des Akkus zu
beginnen.
Während der Aufladung des Akkus wird die Benachrichtigungs-LED ein stetiges
Orange anzeigen. Die LED wird stetig Grün leuchten, wenn der Akku vollständig
geladen ist.
Wenn Sie den Akku bei eingeschaltetem Telefon laden, wird das Akku laden-Symbol
in der Statusleiste angezeigt. Nachdem der Akku vollständig geladen wurde,
wird sich das Akku laden-Symbol in ein Akku voll-Symbol ändern .
Als Sicherheitsvorkehrung wird der Ladevorgang unterbrochen, wenn der Akku zu
heiß wird.
Page 13
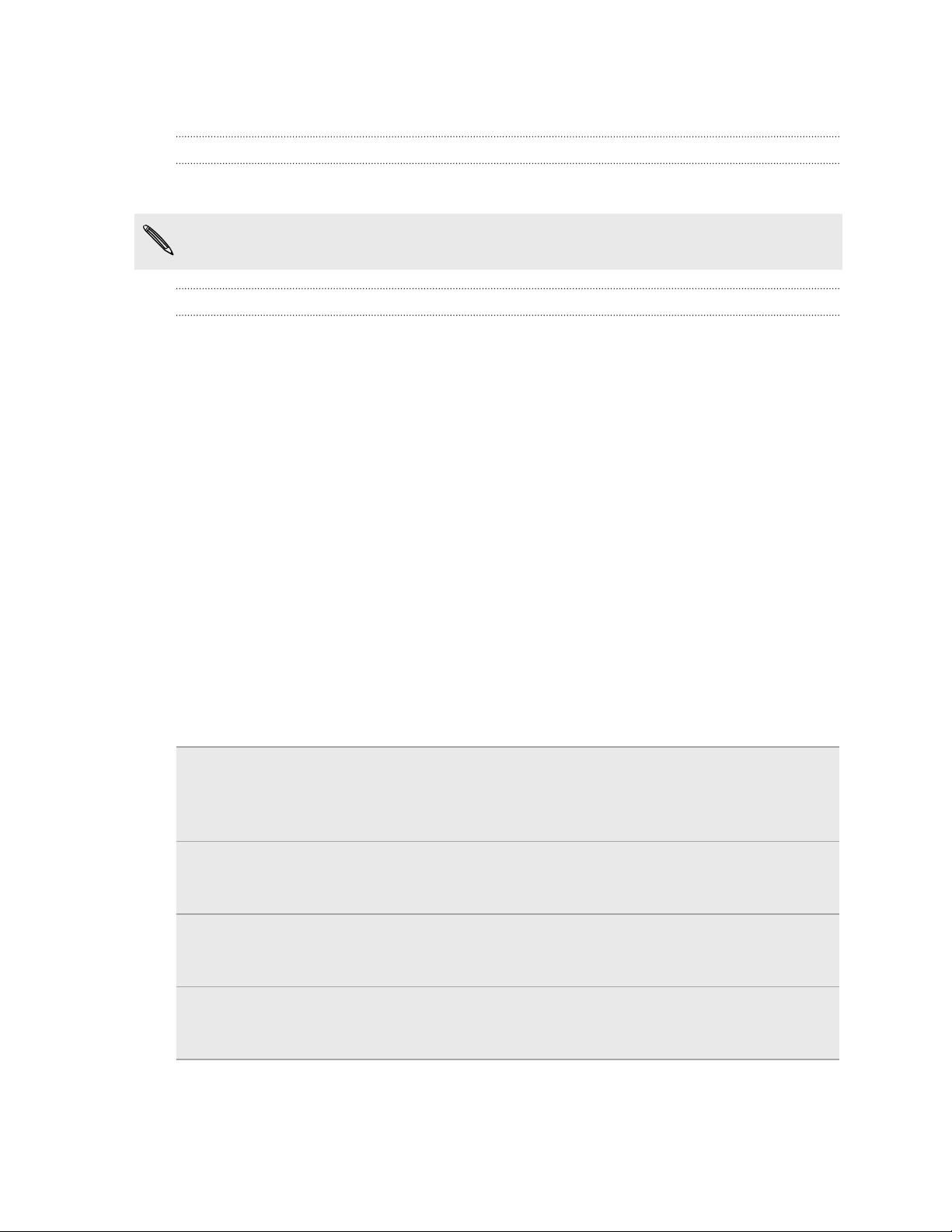
13 Erste Schritte
Ein- und Ausschalten
Einschalten
Drücken Sie auf die POWER-Taste. Einfach.
Wenn Sie das Telefon zum ersten Mal einschalten, müssen Sie es einrichten.
Ausschalten
1. Wenn das Display deaktiviert ist, drücken Sie auf die POWER-Taste, um es
wieder zu aktivieren und entsperren Sie anschließend den Bildschirm.
2. Drücken Sie etwas länger auf die POWER-Taste, bis Sie die Meldung Zum
Ausschalten nach unten streichen sehen.
3. Streichen Sie mit Ihrem Finger über das Display nach unten.
Eingabe der PIN
Die meisten SIM-Karten besitzen eine PIN (Personal Identification Number), welche
vom Netzbetreiber eingestellt wurde.
Wenn Sie zur Eingabe einer PIN aufgefordert werden, geben Sie die Nummer ein und
tippen Sie anschließend auf OK.
Fingerbewegungen
Tippen Wenn Sie etwas über die Tastatur eingeben, Elemente auf dem Display,
z.B. Apps und Einstellungen, auswählen, oder auf Displayschaltflächen
drücken möchten, tippen Sie das Display einfach leicht mit Ihrem
Finger an.
Etwas
länger
drücken
Streichen
oder
Schieben
Um die verfügbaren Optionen für ein Element (z.B. einen Kontakt oder
eine Verknüpfung in einer Webseite) zu öffnen, drücken einfach etwas
länger auf das Element.
Streichen oder Schieben bedeutet das schnelle Bewegen Ihres Fingers
vertikal oder horizontal über das Display.
Ziehen Berühren Sie das Display und üben Sie ein wenig Druck aus, bevor Sie
Ihren Finger über das Display ziehen. Lassen Sie beim Ziehen den
Finger erst wieder los, wenn Sie die Zielposition erreicht haben.
Page 14
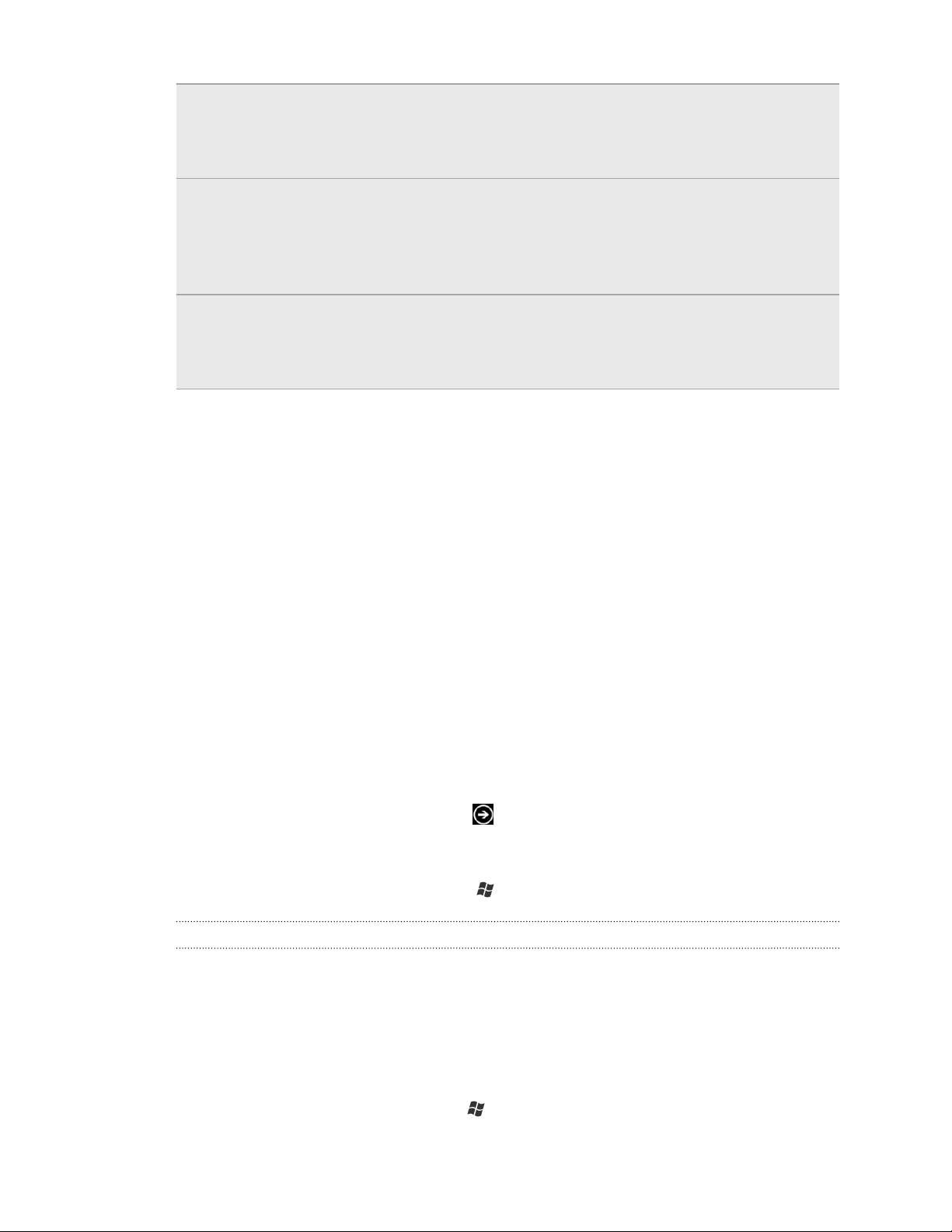
14 Erste Schritte
Schnelles
Streichen
Drehen Bei den meisten Fenstern können Sie die Displayausrichtung
Kneifen Bei einigen Apps, z.B. die Bilder oder der Webbrowser, können Sie das
Das schnelle Streichen entspricht in etwa dem normalen Streichen. Sie
streichen aber hierbei mit dem Finger in leichten, schnelleren Zügen
über das Display. Der Finger wird immer vertikal bewegt, z.B. wenn Sie
über eine Kontakt- oder Nachrichtenliste streichen.
automatisch vom Hochformat zum Querformat wechseln, indem Sie
das Telefon einfach zur Seite drehen. Bei der Eingabe von Text können
Sie das Telefon seitlich drehen, um eine größere Displaytastatur
aufzurufen.
Display mit zwei Fingern (beispielsweise Daumen und Zeigefinger )
"kneifen", um in ein Bild oder eine Webseite hineinzuzoomen oder aus
ihm/ihr herauszuzoomen.
Erstmalige Einrichtung des Telefons
Wenn Sie das Telefon zum ersten Mal einschalten, werden Sie aufgefordert, es
einzurichten. Befolgen Sie einfach die Anweisungen auf dem Display und im Nu ist
alles zur Verwendung bereit.
Melden Sie sich mit Ihrer Windows Live® ID an, so dass Sie Dienste wie zum Beispiel
Hotmail®, Marketplace, Xbox LIVE®, und mehr verwenden können.
Startseite
Auf der Startseite sehen Sie Live-Kacheln, die sich ständig aktualisieren und Ihre
persönlichen Elemente anzeigen. Sie werden Sachen wie z.B. Ihr Fotoalbum sehen, wie
viele Nachrichten und E-Mails Sie haben, und mehr.
§ Streichen Sie Ihren Finger in der Rasteransicht einfach nach oben oder unten,
um durch die Kacheln zu scrollen.
§ Tippen Sie auf der Startseite auf , um auf Apps und Einstellungen
zuzugreifen.
§ Um von einer App oder einem Einstellungsfenster wieder zur Startseite
zurückzukehren, drücken Sie auf .
Neuanordnen von Kacheln
1. Drücken Sie etwas auf die Kachel, die Sie verschieben möchten, bis sie sich
bewegt.
2. Ziehen Sie die Kachel an die gewünschte Stelle.
3. Ordnen Sie neu an, bis alle Kacheln an den gewünschten Stellen sind.
4. Wenn Sie mit dem Verschieben von Kacheln fertig sind, tippen Sie auf eine freie
Stelle auf dem Display oder auf .
Page 15
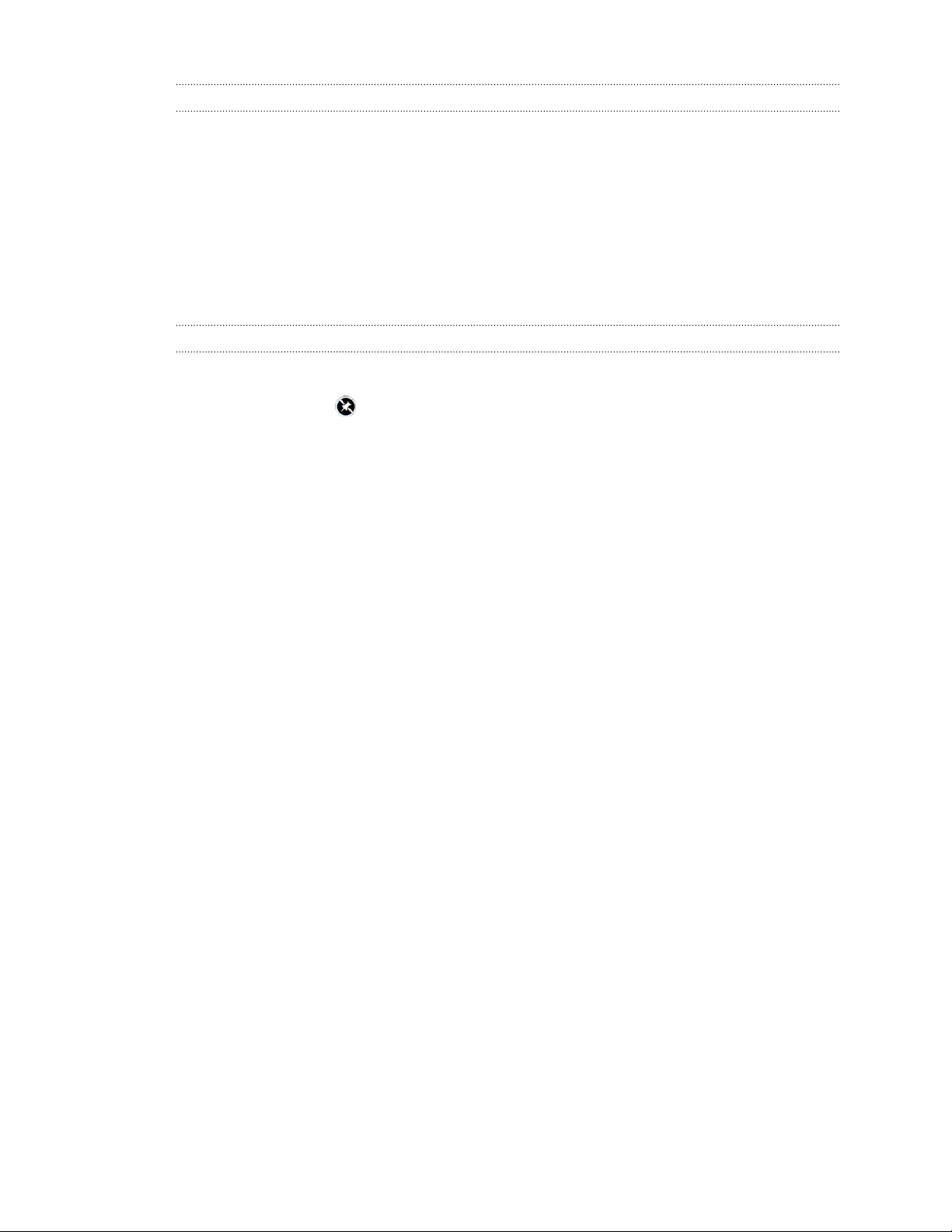
15 Erste Schritte
Elemente an das Startfenster anheften
Sie können praktisch alles an das Startfenster anhängen: Apps, Bilder, Lieder,
Webseiten, Dokumenten und selbst Kontakte.
Wenn Sie zum Beispiel einen Kontakt an die Startseite heften, werden Sie sämtliche
Updates dieser Person - Feeds, E-Mails, SMS und Anrufbenachrichtigungen - direkt
über diese Kachel erhalten.
1. Um etwas anzuheften, drücken Sie etwas länger darauf, bis ein Menü erscheint.
2. Tippen Sie auf Auf Startseite.
Eine Kachel lösen
1. Drücken Sie etwas länger auf die Kachel, die Sie entfernen möchten.
2. Tippen Sie auf .
Page 16
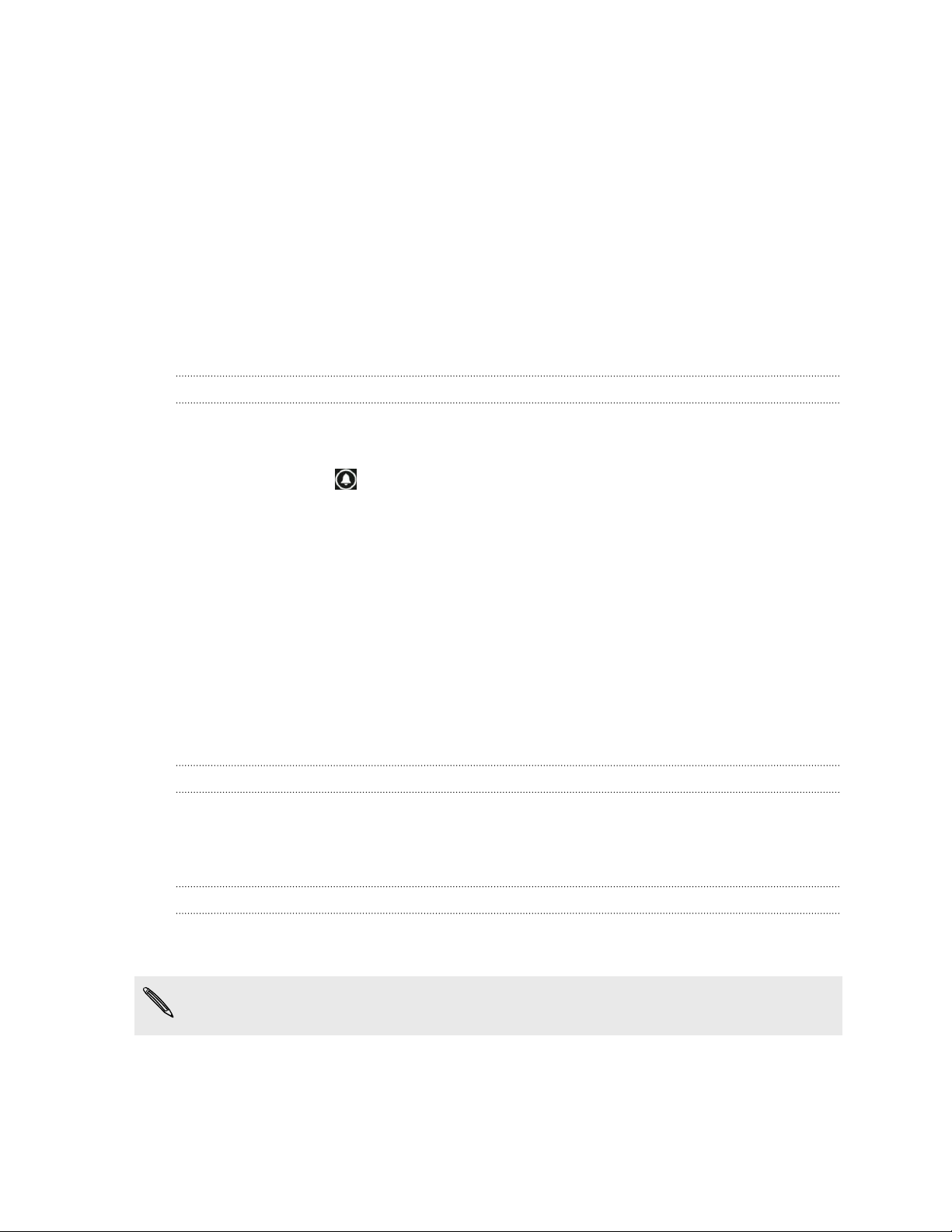
16 Grundlagen
Grundlagen
Einstellen der Lautstärke
1. Drücken Sie die LAUTER oder LEISER-Taste, um die Lautstärkeleiste
einzublenden.
2. Halten Sie die Taste gedrückt, bis die gewünschte Lautstärke erreicht ist.
Den Klingelton abstellen
1. Drücken Sie die LAUTER oder LEISER-Taste, um die Lautstärkeleiste
einzublenden.
2. Tippen Sie auf .
Wenn die Option Vibration in den Einstellungen aktiviert ist, wird das Telefon in den
Vibrationsmodus wechseln. Falls nicht, wird das Telefon in den Lautlosmodus
wechseln.
Standbymodus
Im Standbymodus verbraucht das Telefon bei deaktiviertem Display weniger
Akkustrom. Wenn sich das Telefon in einer Tasche befindet, wird in diesem Modus
auch das unbeabsichtigte Drücken von Tasten vermieden. Nachrichten und Anrufe
können aber weiterhin empfangen werden.
Wechseln zum Standbymodus
Drücken Sie kurz auf die POWER-Taste, um das Display auszuschalten und den
Standbymodus zu aktivieren. Der Standbymodus wird auch aktiviert, wenn das
Telefon für einen bestimmten Zeitraum nicht bedient wird.
Beenden des Standbymodus
Wenn Sie es manuell aufwecken möchten, drücken Sie kurz auf die POWER-Taste. Sie
müssen dabei das Display entsperren.
Das Telefon wird automatisch aus dem Standbymodus aufgeweckt, wenn Sie einen
Anruf erhalten.
Page 17
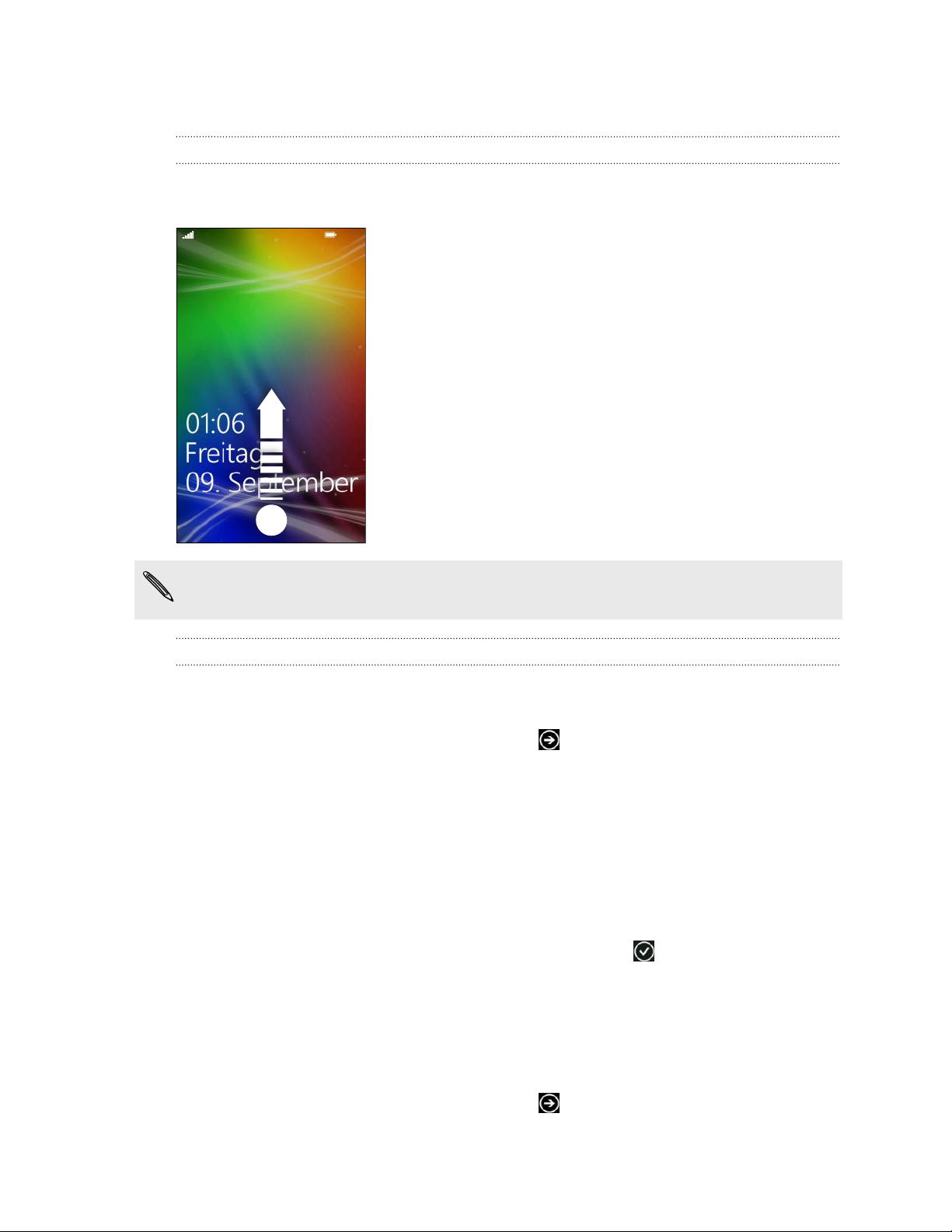
17 Grundlagen
Sperrfenster
Entsperren des Displays
Streichen Sie mit Ihrem Finger nach oben, um das Display zu entsperren oder einen
eingehenden Anruf entgegenzunehmen.
Wenn Sie ein Kennwort in den Einstellungen eingerichtet haben, müssen Sie es
eingeben, um das Display zu entsperren.
Ändern des Displaysperrenhintergrundes
Durchsuchen Sie die Sammlung vorinstallierter Hintergründe oder wählen Sie Fotos
aus, die mit der Kamera aufgenommen haben.
1. Tippen Sie bei Anzeige der Startseite auf .
2. Tippen Sie auf Einstellungen > Sperre & Hintergrund.
3. Tippen Sie auf Hintergrund ändern und wählen Sie anschließend einen
vorinstallierten Hintergrund oder ein Kamerafoto aus.
4. Wenn das ausgewählte Foto größer als die mögliche Hintergrundgröße ist,
schneiden Sie das Foto zu.
Um das Foto zuzuschneiden, ziehen Sie das Foto und positionieren Sie die
Stelle, die als Hintergrund verwenden möchten innerhalb des
Zuschneidenfensters und tippen Sie anschließend auf .
Ändern des Klingeltons
Wählen Sie aus den voreingestellten Klingeltönen aus.
1. Tippen Sie bei Anzeige der Startseite auf
2. Tippen Sie auf Einstellungen > Klingeltöne & Sounds.
.
Page 18
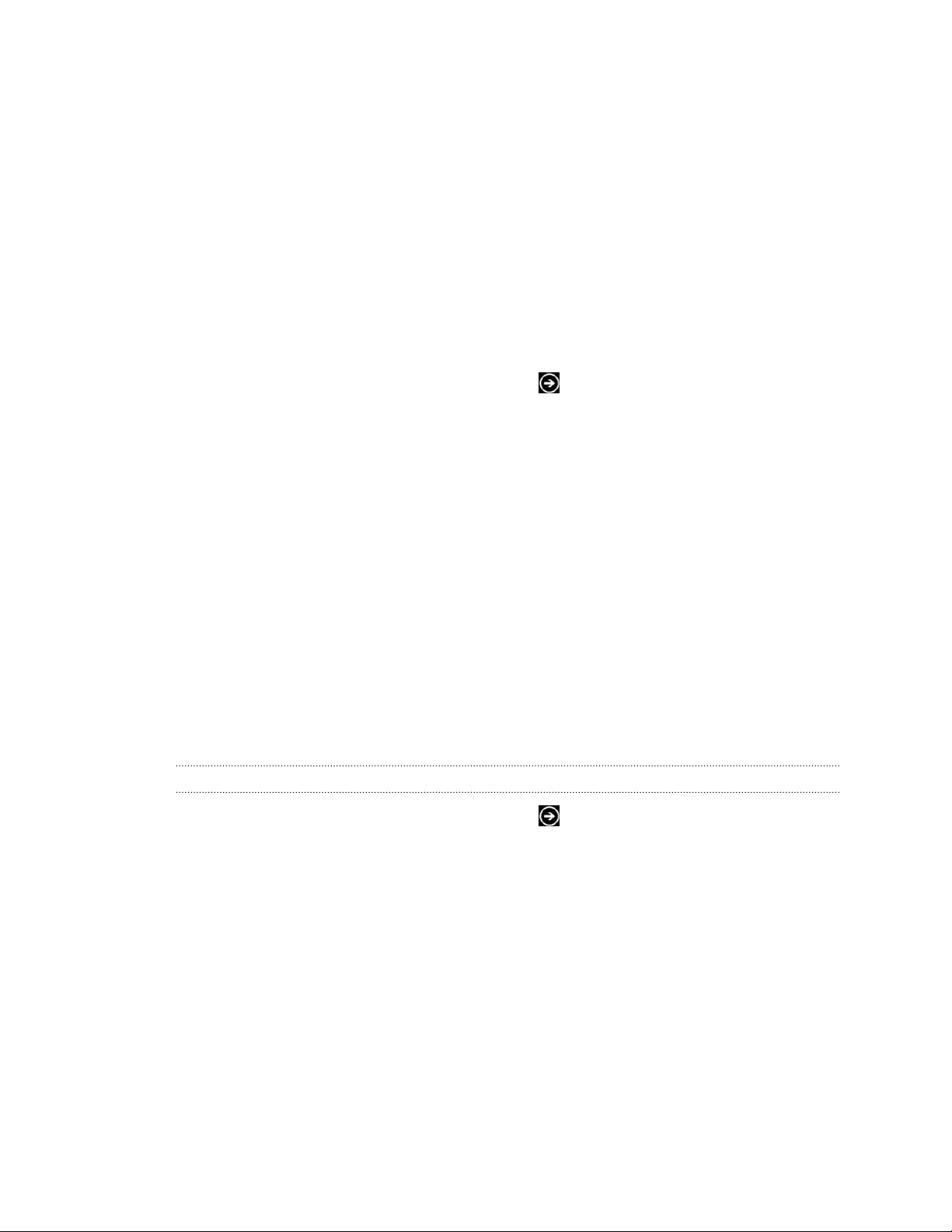
18 Grundlagen
3. Tippen Sie auf das Klingelton Kästchen.
4. Hören Sie einen Klingelton, indem Sie auf das Abspielsymbol neben dem Namen
tippen.
5. Tippen Sie auf die Anwendung, die Sie verwenden möchten.
Design ändern
Fühlen Sie sich etwas deprimiert? Sie können den Hintergrund des Fensters ändern
und Farben betonen, die Ihrer Stimmung entsprechen. Der Farbton, den Sie wählen,
wird an verschiedenen Stellen erscheinen, zum Beispiel den Kacheln der Startseite,
App-Symbolen, auf Weblinks, in Nachrichten und mehr.
1. Tippen Sie bei Anzeige der Startseite auf
2. Tippen Sie auf Einstellungen > Design.
3. Wählen Sie den Hintergrund und Farbtöne aus, die Sie mögen, indem Sie auf die
entsprechenden Kästchen drücken.
.
Kontoeinrichtung
Richten Sie die Onlinekonten wie z.B. Windows Live, Outlook® (Exchange
ActiveSync®), und Google® Konten ein, so dass Sie E-Mails senden und empfangen
können.
Abhängig vom eingerichteten E-Mail Konto können andere Elemente wie z.B.
Kontakte, Kalender oder andere Informationen ebenfalls auf dem Telefon angezeigt
werden. Und wenn Sie sich bei Ihren sozialen Netzwerkkonten wie z.B. Facebook
anmelden, werden Sie ebenfalls die Statusaktualisierungen Ihrer Freunde und ihre
veröffentlichten Bilder sehen.
Einrichten eines Kontos
1. Tippen Sie bei Anzeige der Startseite auf .
®
2. Tippen Sie auf Einstellungen > E-Mail-Konten & andere.
3. Tippen Sie auf Konto hinzufügen, und anschließend auf die Art des Kontos, das
Sie einrichten möchten.
4. Geben Sie Ihre E-Mail Adresse und das Kennwort ein und tippen Sie
anschließend auf Anmelden.
Page 19
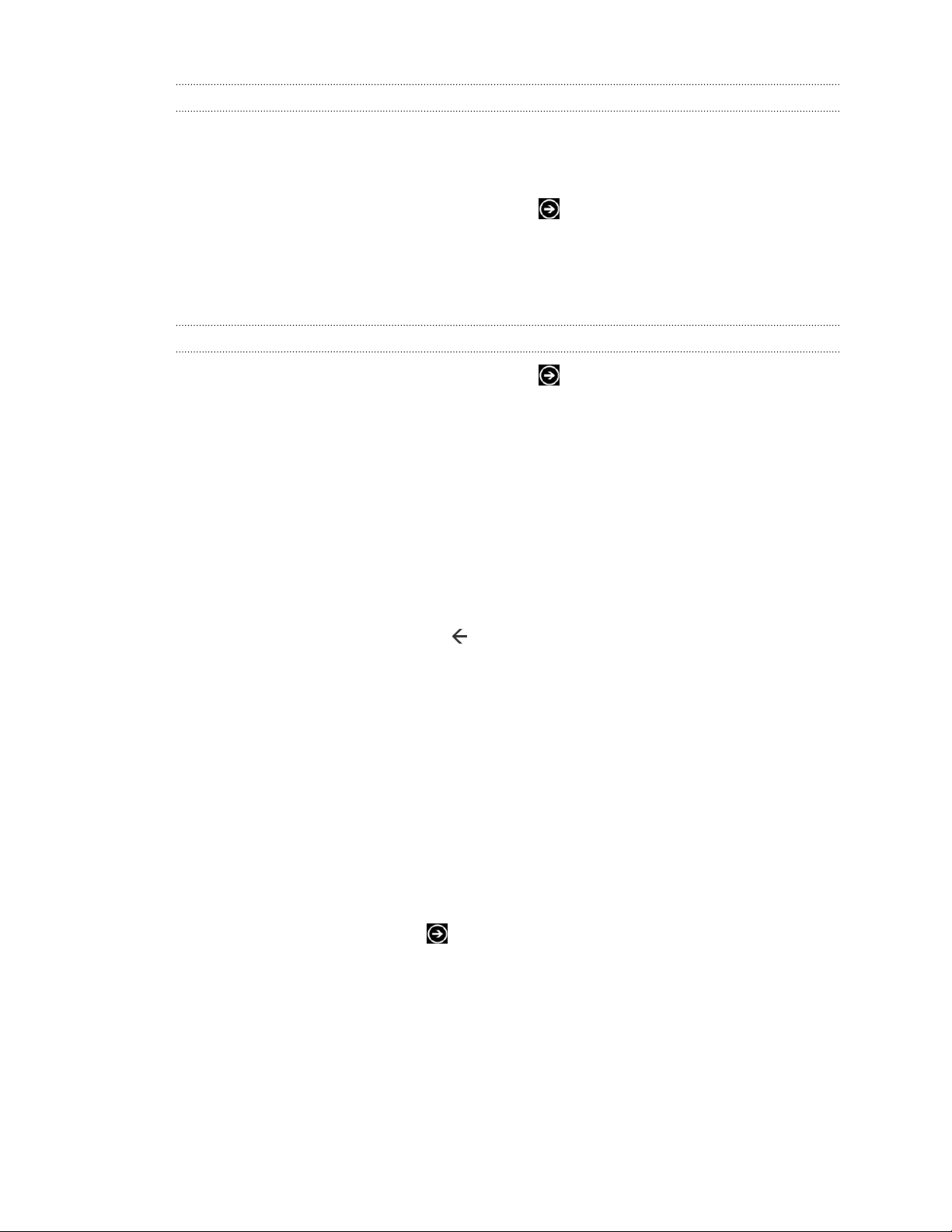
19 Grundlagen
Ein Konto synchronisieren
Wenn die aktuellsten E-Mails oder Statusaktualisierungen nicht in einem Konto
angezeigt werden, können Sie das Konto manuell synchronisieren, um sie
herunterzuladen.
1. Tippen Sie bei Anzeige der Startseite auf .
2. Tippen Sie auf Einstellungen > E-Mail-Konten & andere.
3. Drücken Sie etwas länger auf das Konto, dessen Informationen Sie
herunterladen möchten und tippen Sie anschließend auf Sync.
Löschen eines Kontos
1. Tippen Sie bei Anzeige der Startseite auf .
2. Tippen Sie auf Einstellungen > E-Mail-Konten & andere.
3. Drücken Sie etwas länger auf das zu löschende Konto und tippen Sie
anschließend auf Löschen.
Wechseln zwischen Apps
Viele Apps können gleichzeitig ausgeführt werden und es gibt eine einfache
Möglichkeit zwischen allen zu wechseln.
1. Drücken Sie etwas länger auf , um zu sehen welche Apps gerade ausgeführt
werden.
2. Streichen Sie von links oder rechts über das Display, um die offenen Apps
anzuzeigen und tippen Sie anschließend auf diejenige, die Sie verwenden
möchten.
Windows Marketplace
Im Windows Marketplace können Sie passende Apps ganz einfach herunterladen und
erwerben. Eine große Auswahl von kostenlosen und käuflichen Apps ist verfügbar,
von Apps für jeden Tag, leistungsfähigen Apps für die Arbeit bis hin zu lustigen
Spielen. Sie können auch Lieder erwerben.
Tippen Sie auf der Startseite auf
> Marketplace und beginnen Sie mit dem Einkauf.
Page 20
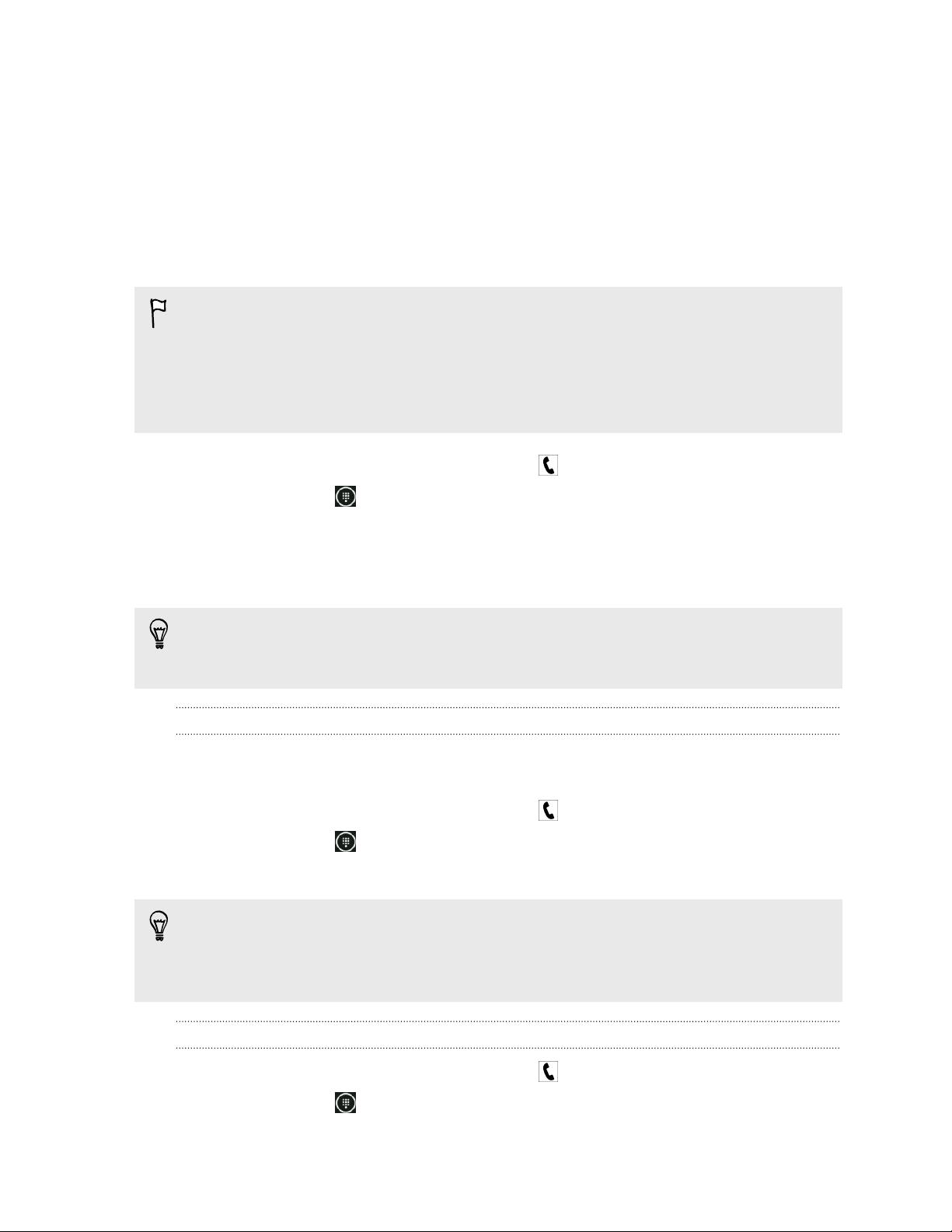
20 Anrufe
Anrufe
Anruf absetzen
Die meisten SIM-Karten besitzen eine PIN (Personal Identification Number), welche
vom Netzbetreiber eingestellt wurde. Wenn Sie zur Eingabe einer PIN aufgefordert
werden, geben Sie die Nummer ein und tippen Sie anschließend auf OK. Wenn Sie
drei Mal eine falsche PIN eingeben, wird die SIM-Karte gesperrt. Keine Sorge.
Wenden Sie sich an den Netzbetreiber und fragen Sie nach dem PUK (PIN
Unblocking Key).
1. Tippen Sie bei Anzeige der Startseite auf .
2. Tippen Sie auf , um das Tastenfeld zu öffnen.
3. Geben Sie die anzurufende Nummer ein und tippen Sie anschließend auf
Anrufen.
Um aufzulegen, tippen Sie auf Beenden.
Wenn Sie auflegen möchten, aber das Wählhilfe-Fenster nicht mehr angezeigt wird,
tippen Sie auf die Benachrichtigung oben im Fenster und anschließend auf
Beenden.
Absetzen eines Notrufs
In einigen Ländern können Sie Notrufe absetzen, selbst wenn keine SIM-Karte
eingelegt ist oder die SIM-Karte gesperrt wurde.
1. Tippen Sie bei Anzeige der Startseite auf .
2. Tippen Sie auf , um das Tastenfeld zu öffnen.
3. Wählen Sie die lokale Notrufnummer und drücken Sie anschließend auf Anrufen.
Wenn Sie das Kennwort aktiviert, aber vergessen haben, können Sie immer noch
Notrufe ohne Eingabe des Kennwortes absetzen, indem Sie im
Displaysperrenfenster auf Notruf tippen und anschließend die lokale Notrufnummer
wählen.
Absetzen eines internationalen Anrufs
1. Tippen Sie bei Anzeige der Startseite auf .
2. Tippen Sie auf , um das Tastenfeld zu öffnen.
Page 21
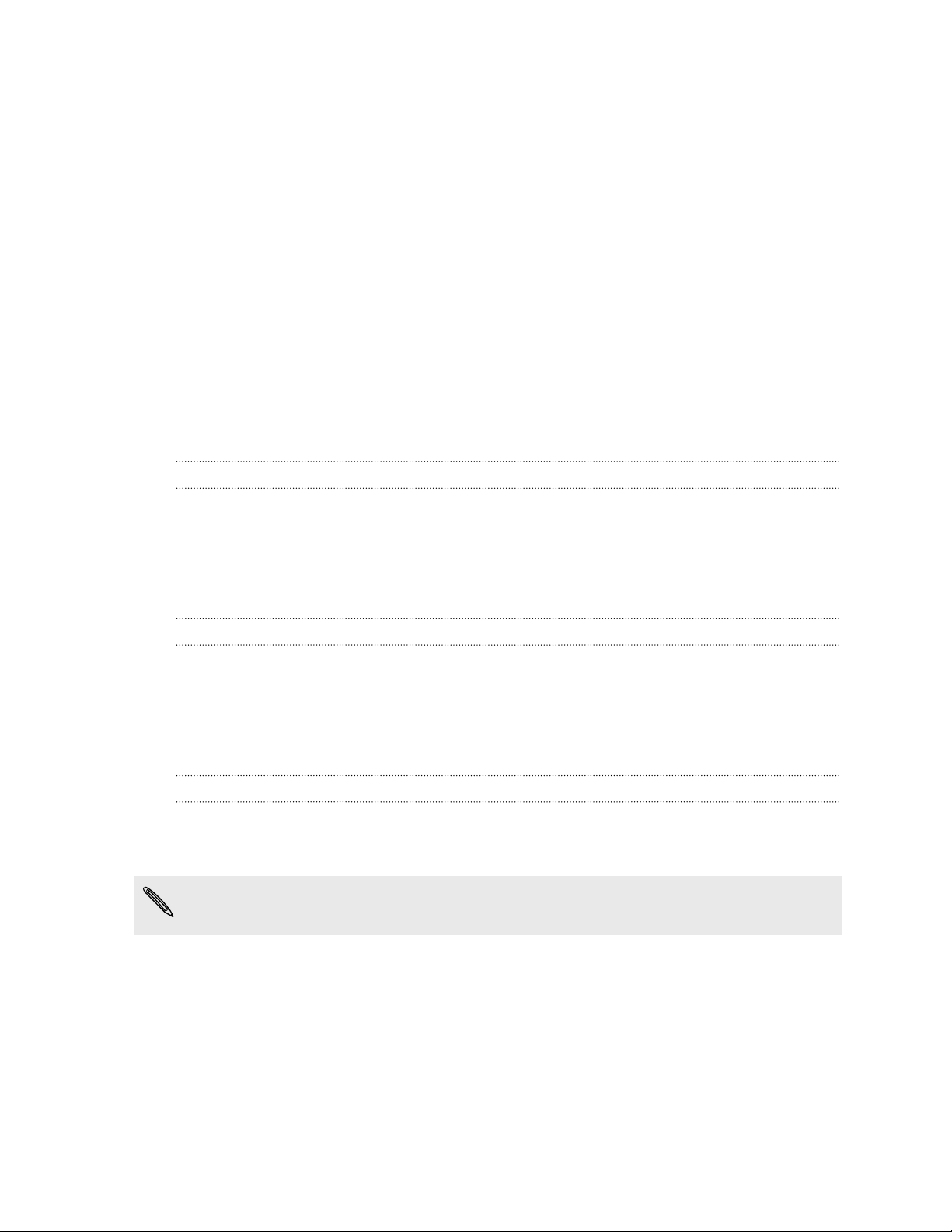
21 Anrufe
3. Drücken Sie etwas länger auf die 0 Taste, bis das + Zeichen erscheint.
Das Pluszeichen (+) zeigt, dass Sie einen internationalen Anruf tätigen (anstatt
eine internationale Zugriffsnummer für das Land, in dem Sie sich befinden,
einzugeben).
4. Geben Sie Folgendes über das Tastenfeld ein:
§ Länder- oder Regionalcode
§ Vorwahl (ohne führende 0)
§ Telefonnummer
5. Tippen Sie auf Anrufen.
Empfangen von Anrufen
Wenn Sie einen Anruf erhalten, wird das Fenster Eingehender Anruf anzeigt.
Annehmen eines Anrufs
§ Tippen Sie auf Annehmen.
§ Oder wenn das Display ausgeschaltet ist und bei einem Anruf aufwacht,
schieben Sie von unten, um zuerst das Fenster zu entsperren und tippen Sie
anschließend auf Annehmen.
Abweisen eines Anrufs
§ Tippen Sie auf Abweisen.
§ Oder wenn das Display ausgeschaltet ist und bei einem Anruf aufwacht,
schieben Sie von unten, um zuerst das Fenster zu entsperren und tippen Sie
anschließend auf Abweisen.
Deaktivieren des Klingeltons ohne den Abruf abzuweisen
Gehen Sie auf eine der folgenden Weisen vor:
§ Legen Sie das Telefon mit der Vorderseite nach unten auf eine flache Unterlage.
Falls Sie das Telefon bereits mit der Vorderseite nach unten abgelegt haben, wird
es bei nachfolgenden Anrufen trotzdem klingeln.
§ Drücken Sie die LAUTER- oder LEISER-Taste.
§ Drücken Sie auf die POWER-Taste, um den Klingelton und das Display
auszuschalten.
Page 22
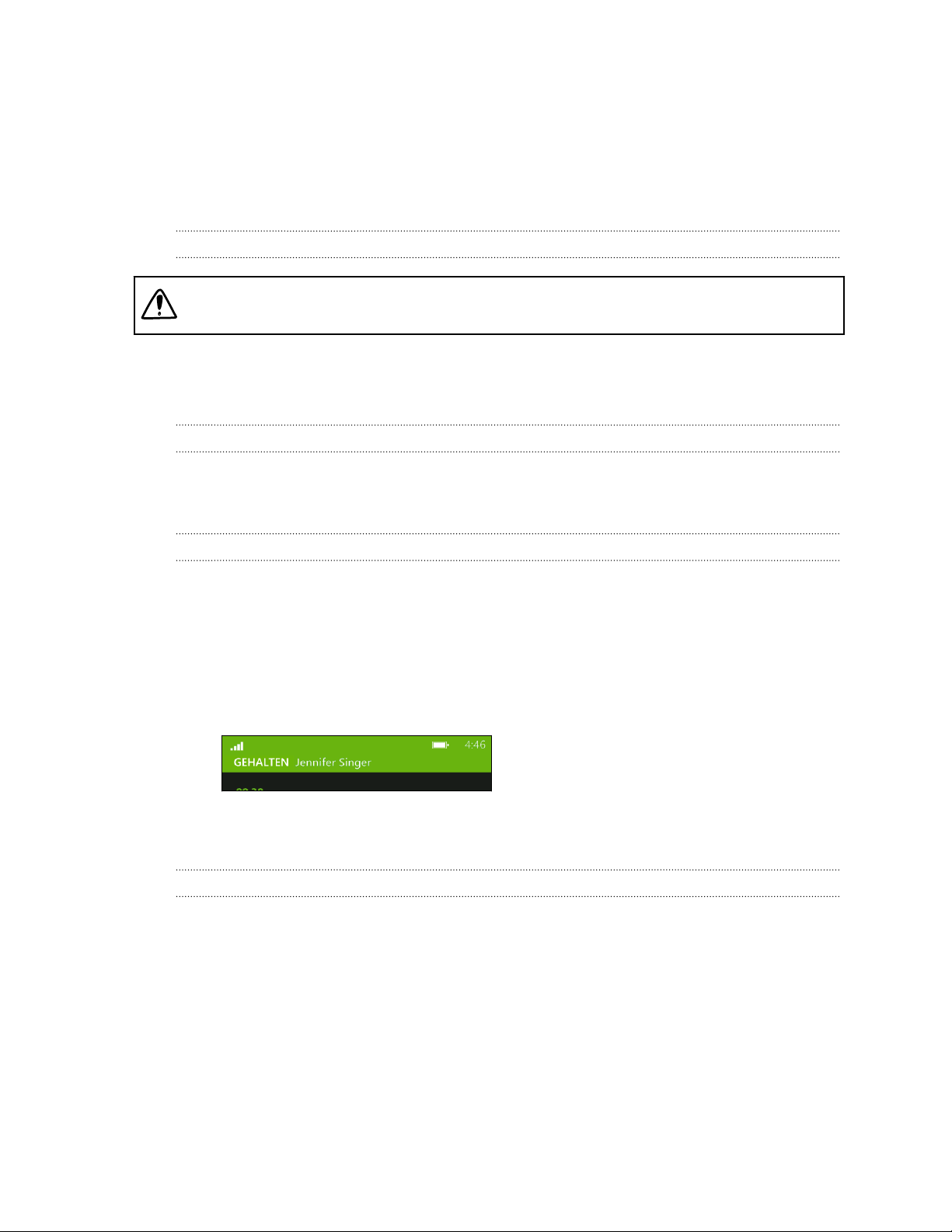
22 Anrufe
Welche Möglichkeiten gibt es während eines Anrufs?
Während eines Anrufs können Sie die Bildschirmschaltflächen verwenden, um den
Lautsprecher einzuschalten, den Anruf in die Warteschleife zu legen und mehr.
Ein-oder Ausschalten des Lautsprechers während eines Anrufs
Um Ihre Ohren nicht zu verletzen, sollten Sie das Telefon nicht an Ihr Ohr halten,
nachdem Sie den Lautsprecher aktiviert haben.
Tippen Sie im Anruf-Fenster auf Lautsprecher.
Tippen Sie erneut auf Lautsprecher, um den Lautsprecher auszuschalten.
Gespräch in Wartestellung geben
Tippen Sie im Anruf-Fenster auf Halten.
Um den Anruf fortzusetzen, tippen Sie erneut auf Halten.
Makeln zwischen Anrufen
Wenn Sie bereits ein Gespräch führen und eine weiteren Anruf annehmen, können Sie
zwischen den zwei Anrufen makeln.
1. Wenn Sie einen zweiten Anruf erhalten, tippen Sie auf Annehme, um den
zweiten Anruf anzunehmen und den ersten Anruf in die Warteschleife zu legen.
2. Um zwischen den Anrufen zu wechseln, tippen Sie auf die Leiste oben im
Fenster.
3. Wenn Sie das aktuelle Gespräch beenden und zum anderen Gespräch
zurückkehren möchten, tippen Sie auf Beenden.
Deaktivierung des Mikrofons während eines Anrufes
Tippen Sie im Anruf-Fenster auf Stumm.
Um das Mikrofon wieder einzuschalten, tippen Sie erneut auf Stumm.
Page 23
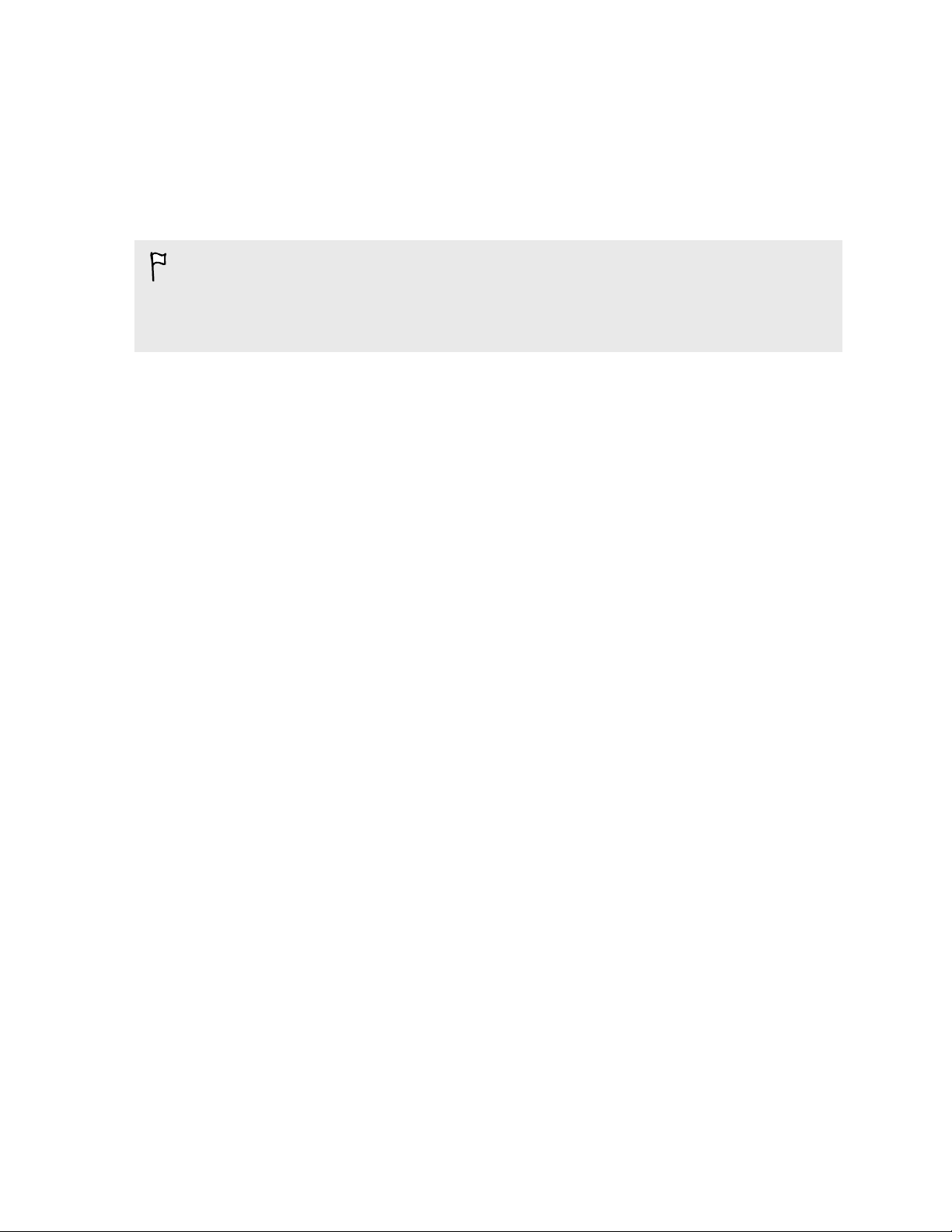
23 Anrufe
Eine Telefonkonferenz starten
Das Führen von Konferenzen mit Freunden, Familienmitgliedern und Kollegen ist
einfach. Setzen Sie den ersten Anruf ab (oder nehmen Sie einen an) und wählen Sie
anschließend weitere Kontakte an, welche an der Konferenzschaltung teilnehmen
sollen.
§ Stellen Sie sicher, dass die SIM-Karte für den Konferenzschaltungsdienst aktiviert
ist. Kontaktieren Sie Ihren Netzbetreiber für weitere Einzelheiten.
§ Die maximale Anzahl an Personen in einer Telefonkonferenz hängt vom
Mobilfunkanbieter ab.
1. Rufen Sie den ersten Teilnehmer der Konferenzschaltung an.
2. Tippen Sie bei bestehender Verbindung auf Anruf hinzufügen, und anschließend
auf den zweiten Teilnehmer.
Der erste Teilnehmer wird auf Halten gestellt.
3. Wenn die Verbindung mit dem zweiten Teilnehmer hergestellt ist, tippen Sie auf
Konferenz.
4. Um einen weiteren Teilnehmer hinzuzufügen, tippen Sie auf Anruf hinzufügen,
und rufen Sie anschließend die Person an, die Sie einladen möchten.
5. Tippen Sie bei bestehender Verbindung auf Konferenz.
6. Um ein privates Gespräch mit jemandem in der Konferenz zu führen, tippen Sie
auf Privat, und anschließend auf den Namen oder die Nummer der Person.
§ Tippen Sie auf Konferenz, um die andere Person wieder hinzuzufügen und
die Telefonkonferenz fortzusetzen.
§ Oder tippen Sie auf Beenden, um das private Gespräch zu beenden.
Um die Konferenzschaltung zu beenden, tippen Sie auf Beenden.
Page 24
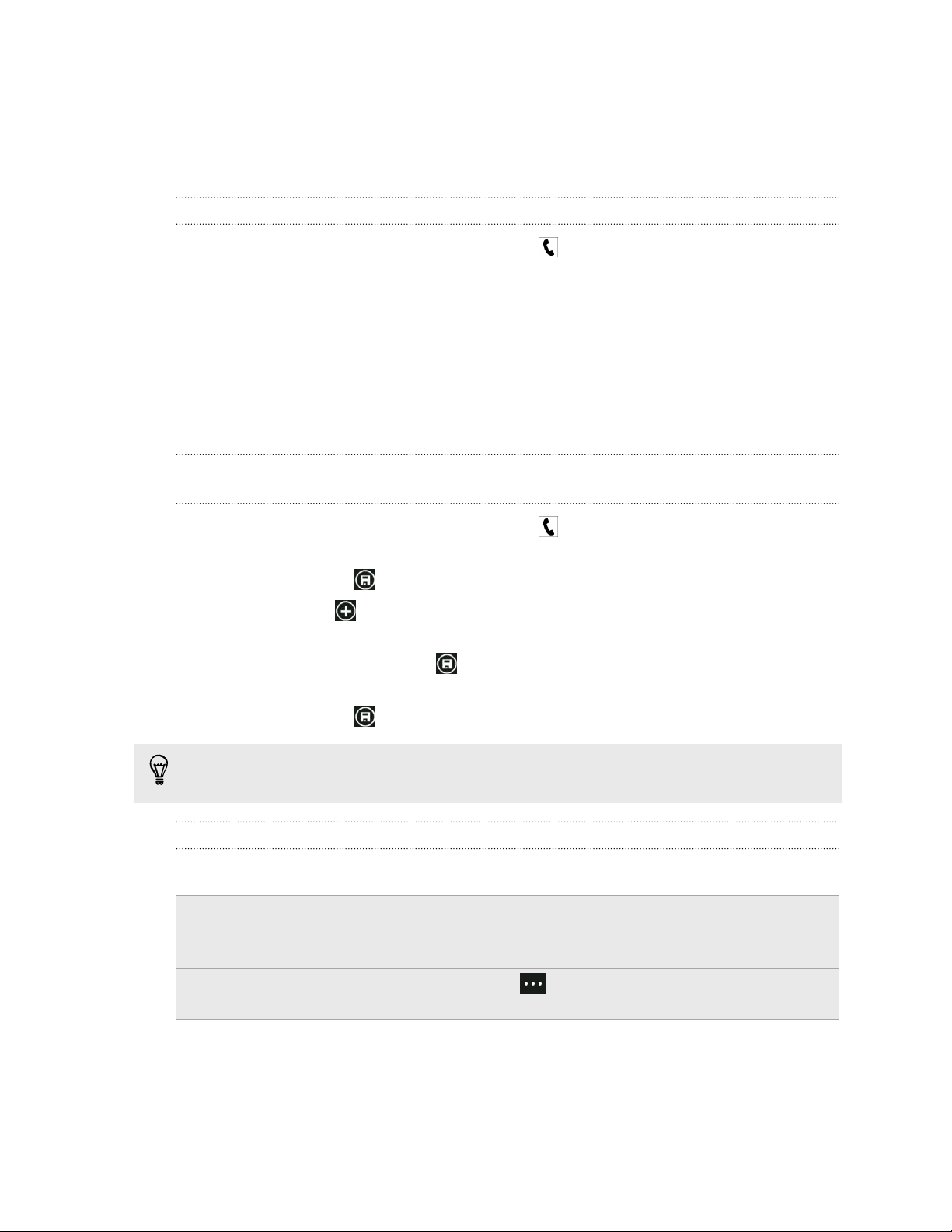
24 Anrufe
Anrufliste
In der Anrufliste sehen Sie verpasste Anrufe, gewählte Nummern und empfangene
Anrufe.
Anzeige von Anrufen in der Anrufliste
1. Tippen Sie bei Anzeige der Startseite auf .
2. In der Liste Anrufliste können Sie:
§ Etwas länger auf eine Nummer oder einen Kontaktnamen drücken und ihn
löschen.
§ Auf eine Nummer oder einen Kontaktnamen tippen, um zur Profil liste zu
gehen, in der Sie wählen können zurückzurufen, eine Textnachricht zu
senden, die Nummer zu speichern (falls sie noch nicht unter Ihren
Kontakten gespeichert ist) und mehr.
Hinzufügen einer neuen Telefonnummer aus der Anrufliste zu den Kontakten
1. Tippen Sie bei Anzeige der Startseite auf .
2. Tippen Sie auf die Telefonnummer, die Sie speichern möchten und tippen Sie
anschließend auf .
3. Tippen Sie auf , um einen Kontakt zu erstellen.
4. Geben Sie falls nötig eine Nummer ein, wählen Sie den Telefonnummerntyp und
tippen Sie anschließend auf .
5. Geben Sie den Kontaktnamen und andere Informationen ein und tippen Sie
anschließend auf .
Sie eine Telefonnummer auch aus der Anrufliste zu einem bestehenden Kontakt
hinzufügen.
Löschen der Anrufliste
In der Liste Anrufliste können Sie:
Eine Nummer oder einen
Namen entfernen
Drücken Sie etwas länger auf den Namen oder die
Nummer und tippen Sie anschließend auf Element
löschen.
Die gesamte Anrufliste
löschen
Tippen Sie auf > Alle löschen.
Page 25
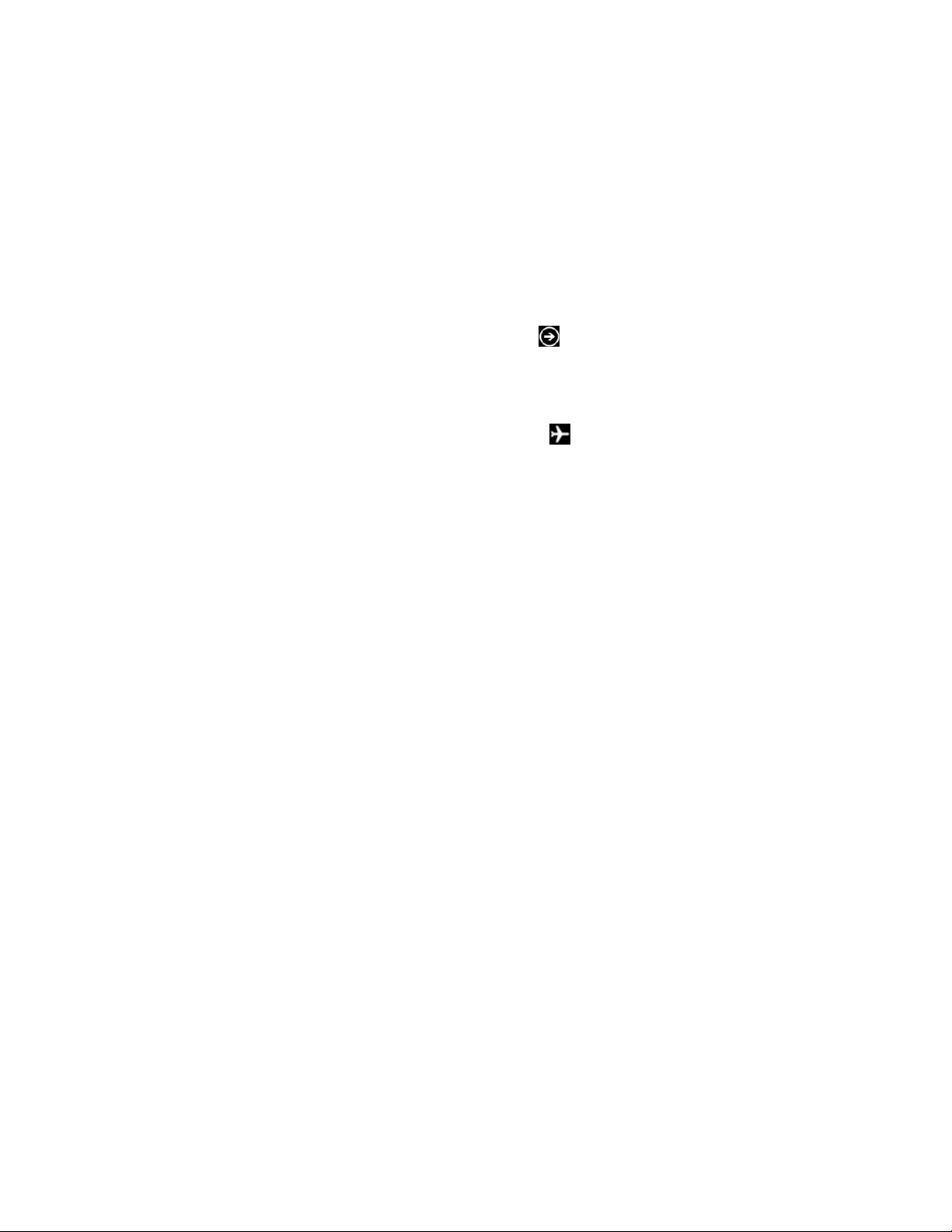
25 Anrufe
Aktivieren oder Deaktivieren des Flugmodus
In vielen Ländern ist es gesetzlich vorgeschrieben, drahtlose Geräte an Bord eines
Flugzeugs auszuschalten. Eine schnelle Möglichkeit, die Drahtlosfunktion
auszuschalten, ist die Aktivierung des Flugmodus auf dem Telefon.
Wenn Sie den Flugmodus aktivieren, werden sämtliche Funkfunktionen auf dem
Telefon, einschließlich der Anruffunktion, Datendienste, Bluetooth, und WLAN
ausgeschaltet. Wenn Sie den Flugmodus deaktivieren, wird die Telefonfunktion wieder
eingeschaltet und der vorherige Zustand von Bluetooth und WLAN wird
wiederhergestellt.
1. Tippen Sie bei Anzeige der Startseite auf .
2. Tippen Sie auf Einstellungen > Flugzeugmodus.
3. Tippen Sie auf den Schalter Status, um ihn zu aktivieren oder zu deaktivieren.
Wenn der Flugmodus eingeschaltet ist, wird das Symbol in der Statusleiste
angezeigt.
®
Page 26
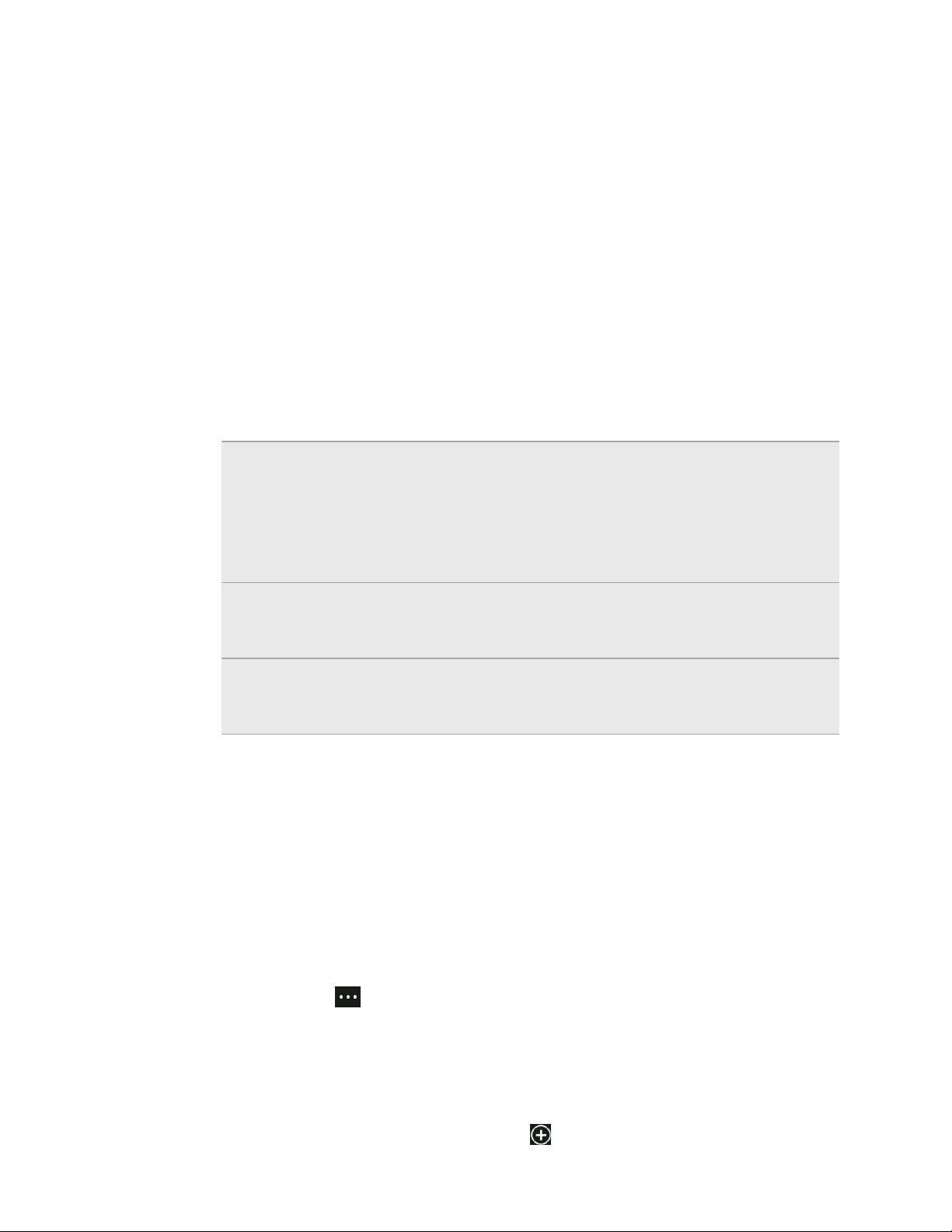
26 Kontakte
Kontakte
In Kontakt bleiben
Der Kontakte Hub ist mehr als nur ein Adressbuch. Sie können dort auch Ihre sozialen
Netzwerke ablegen und mit den Personen in Kontakt bleiben, die am meisten für sie
bedeuten.
1. Tippen Sie bei Anzeige der Startseite auf Kontakte.
2. Streichen Sie links und rechts über den Bildschirm, um auf Ihre Kontaktliste
zuzugreifen und zu erfahren, was mit Ihren Kontakten passiert.
Alle Die Kontaktliste. Tippen Sie einfach auf einen Kontakt, um ihn
anzurufen, zu texten, zu chatten, an die Pinnwand zu schreiben
oder die Aktualisierungen und Fotos der Person anzeigen.
Tippen Sie auf eine Gruppe, um eine Gruppennachricht zu
senden und Aktualisierungen und Bildern der
Gruppenmitglieder anzuzeigen
Neuigkeiten Hier können Sie die letzten Updates Ihrer Kontakte sehen, aus
verschiedenden sozialen Netzwerken praktisch für Sie
zusammengefasst.
Zuletzt
verwendet
Hier sehen und erhalten Sie einen schnellen Zugriff auf
Kontakte, die Sie kürzlich angezeigt oder mit denen Sie in
letzter Zeit am häufigsten kommuniziert haben.
Importieren von Kontakten von einer SIMKarte
Wenn Sie Kontakte von Ihrer SIM-Karte importieren, werden Sie automatisch mit
Ihrem Windows Live Konto synchronisiert. Sie werden nicht von der SIM-Karte
gelöscht. Wenn Sie kein Windows Live Konto eingerichtet haben, werden Ihre
Kontakte im Speicher abgelegt.
1. Tippen Sie bei Anzeige der Startseite auf Kontakte.
2. Tippen Sie auf > Einstellungen > SIM-Kontakte importieren.
Hinzufügen eines neuen Kontaktes
1. Tippen Sie bei Anzeige der Startseite auf Kontakte.
2. Tippen Sie in der Liste alle Kontakte auf .
Page 27
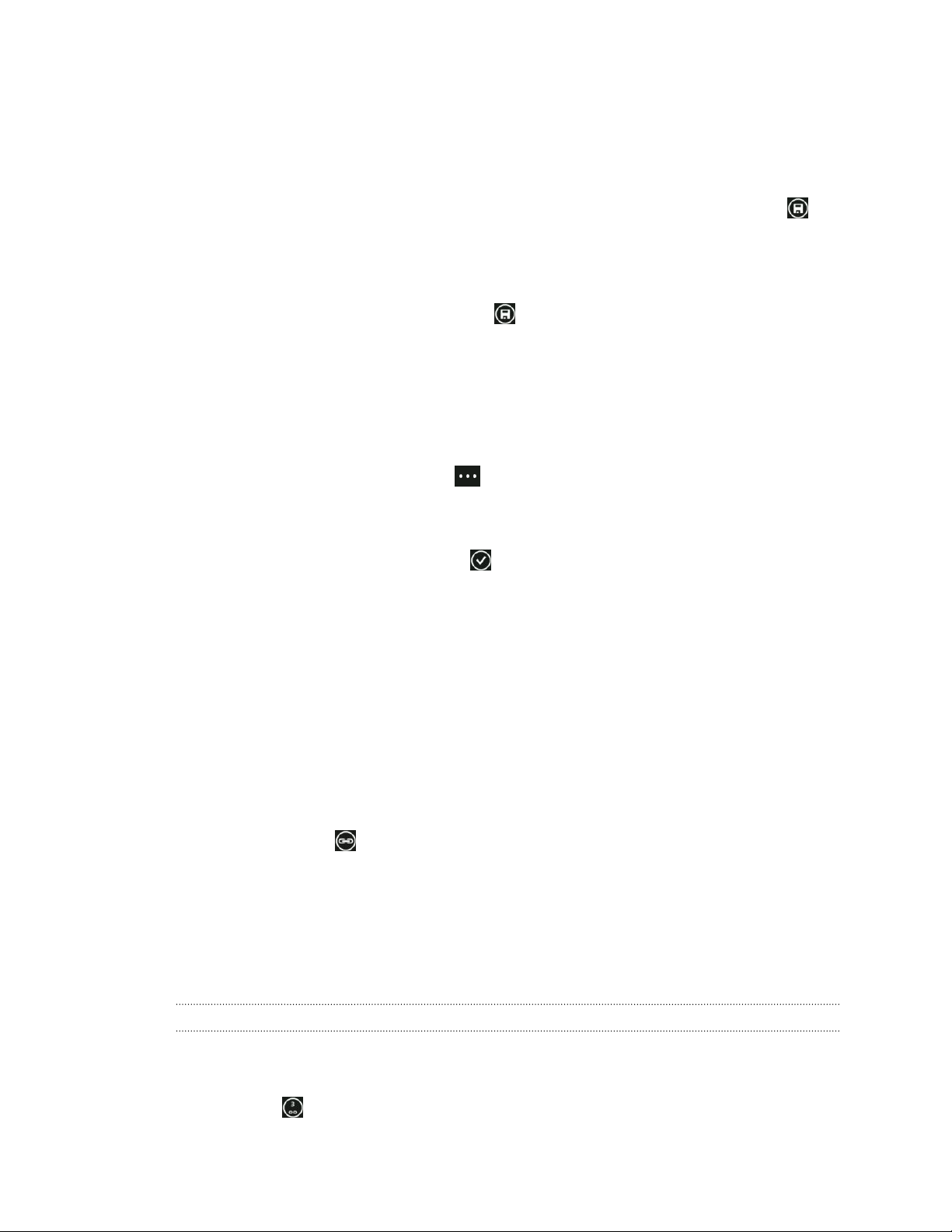
27 Kontakte
3. Tippen Sie auf Neuer Kontakt.
4. Tippen Sie auf das Konto, in dem Sie den Kontakt erstellen möchten.
5. Tippen Sie auf jedes Element (zum Beispiel Name, Telefon, E-Mail) und geben
Sie anschließend die Informationen ein.
Stellen Sie nach der Eingabe der Informationen sicher, zum Speichern auf zu
tippen.
6. Tippen Sie auf Foto hier, um ein Bild zuzuweisen oder verwenden Sie die
Kamera, um ein Bild Ihres Kontaktes aufzunehmen.
7. Wenn Sie fertig sind, tippen Sie auf , um den neuen Kontakt zu speichern.
Filtern der Kontaktliste
Sie können die Liste so filtern, dass nur Kontakte von den Konten angezeigt werden,
die Sie auswählen.
1. Tippen Sie unter Kontakte auf > Einstellungen.
2. Tippen Sie auf Eigene Kontaktliste filtern.
3. Wählen Sie die Konten, von denen Sie die Kontakte anzeigen lassen möchten
und tippen Sie anschließend auf .
Zusammenfassen von Kontaktprofilen
Unter Kontakte werden Ihnen vielleicht zwei oder mehrere Versionen desselben
Kontaktes angezeigt. Dies passiert in der Regel dadurch, dass das Kontaktprofil in
verschiedenen sozialen Netzwerken oder E-Mail Konten besteht. In den meisten Fällen
wird das Telefon die Kontaktprofile automatisch miteinander kombinieren. Diejenigen,
die nicht miteinander kombiniert sind, können Sie manuell verknüpfen.
1. Tippen Sie in der Liste alla Kontakte auf einen Kontakt, der einen oder mehrere
doppelte Einträge besitzt.
2. Tippen Sie auf .
3. Sie können:
§ Unter Vorgeschlagene Verknüpfungen (falls verfügbar) auf diejenige
tippen, die Sie mit dem Kontakt verknüpfen möchten.
§ Tippen Sie auf Kontakt auswählen und anschließend auf einen mit einem
doppelten Eintrag.
Verknüpfung von Kontaktprofilen trennen
1. Tippen Sie in der Liste alle Kontakte auf den Kontakt mit verknüpften Profilen.
2. Tippen Sie auf das Verknüpfungssymbol, dass die Anzahl an Verknüpfungen
anzeigt .
Page 28
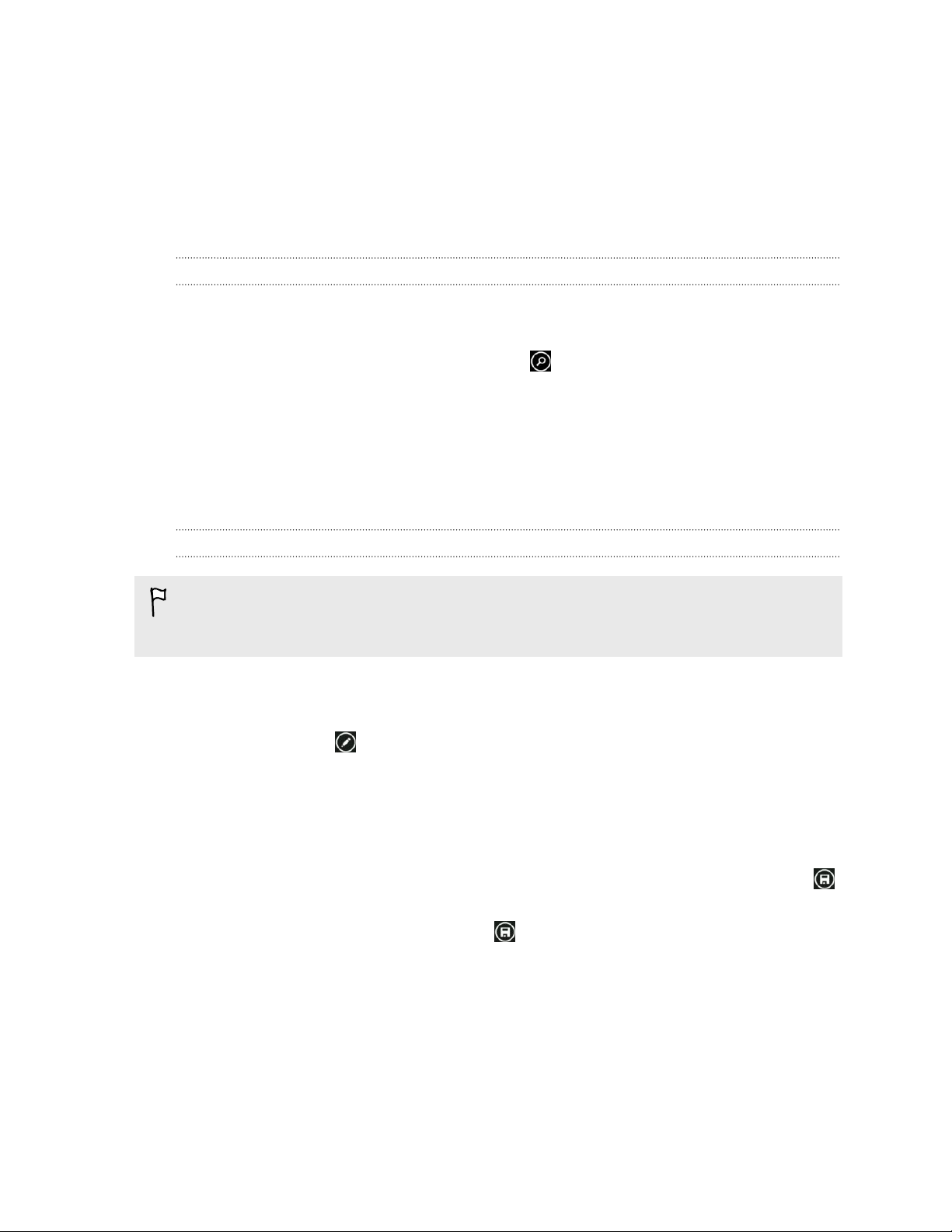
28 Kontakte
3. Tippen Sie unter Verknüpfte Profile auf das Profil, dessen Verknüpfung Sie
trennen möchten.
4. Tippen Sie auf Trennen.
Suchen, Bearbeiten oder Löschen
Suche nach einem Kontakt
Wenn Ihre Kontaktliste besonders lang ist, ist die Sucher wahrscheinlich der schnellste
Weg, einen Kontakt zu finden.
1. Tippen Sie in der Liste alle Kontakte auf .
2. Geben Sie in der Suchleiste die ersten beiden Buchstaben des Vor- oder
Nachnamens des Kontaktes ein, nach dem Sie suchen.
Übereinstimmende Kontakte werden anschließend angezeigt.
3. Tippen Sie auf den Kontakt, um die Kontaktinformationen dieser Person
anzuzeigen.
Bearbeiten von Kontaktinformationen
Kontakte von Facebook, Twitter™, oder LinkedIn® können nicht bearbeitet werden.
Aber Sie können Informationen hinzufügen und diese anschließend in einem
anderen Konto speichern (wie z.B. Windows Live).
1. Tippen Sie in der Liste alle Kontakte auf den Kontakt, dessen Informationen Sie
ändern möchten.
2. Tippen Sie auf .
3. Wenn dies ein verknüpfter Kontakt ist (jemand mit mehreren Konten, die als ein
Eintrag in Ihrer Kontaktliste erscheinen), tippen Sie auf das Konto, das Sie
bearbeiten möchten (tippen Sie zum Beispiel auf Windows Live bearbeiten).
4. Bearbeiten oder fügen Sie neue Informationen zum Kontakt hinzu.
Vergessen Sie nach der Eingabe von Informationen für ein Element nicht, auf
zum Übernehmen der Änderungen zu tippen.
5. Wenn Sie fertig sind, tippen Sie auf , um die Änderungen zu speichern.
Page 29
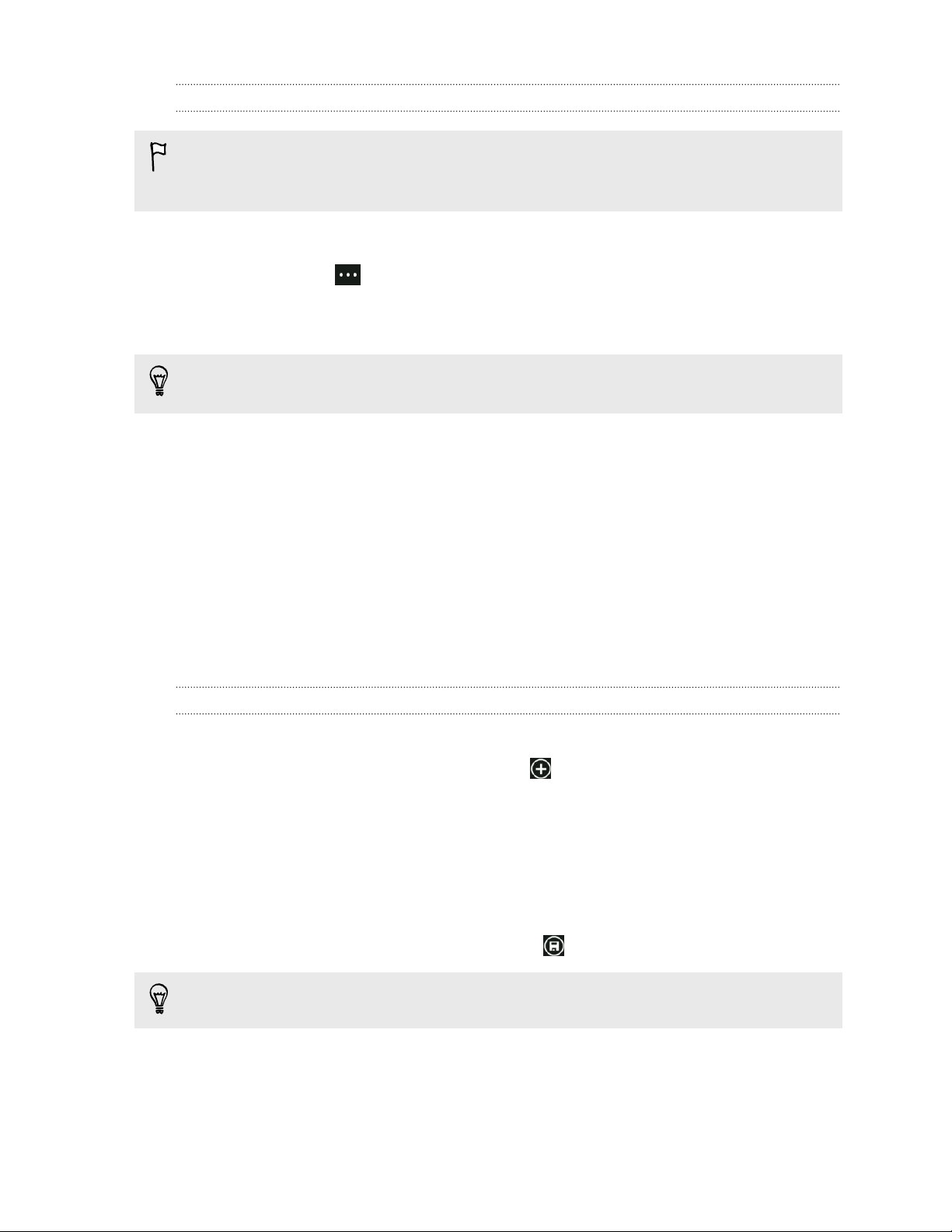
29 Kontakte
Löschen eines Kontakts
Sie können zwar keinen Facebook, Twitter, oder LinkedIn Kontakt auf dem Telefon
löschen, aber Kontakte von anderen Diensten. Wenn Sie dies tun, wird der Kontakt
sowohl vom Telefon als auch dem Onlinedienst gelöscht, bei dem er gespeichert ist.
1. Tippen Sie in der Liste alle Kontakte auf den Kontakt, den Sie löschen möchten.
2. Tippen Sie auf > Löschen.
3. Falls der Kontakt ein verknüpfter Kontakt ist (jemand mit mehreren Konten),
wählen Sie, von welchem Konto der Kontakt entfernt werden soll.
Sie können etwas länger auf einen Kontakt drücken und anschließend auf Löschen
drücken.
Kontaktgruppen
Gruppen helfen beim Entwirren des sozialen Netzwerkgewirrs, um mit den Personen in
Kontakt zu bleiben, die am meisten für Sie bedeuten - Familie, Freunde, Ihre
Kegelgruppe. Wenn Sie eine Gruppe erstellen, wird diese oben in der Kontaktliste
angezeigt.
Tippen Sie darauf und Sie werden die Gruppenmitglieder und ihre sozialen
Netzwerkaktualisierungen, zusammen mit Optionen für Gruppen-E-Mail,
Textnachrichten und Chat sehen.
Erstellen einer neuen Gruppe
1. Tippen Sie bei Anzeige der Startseite auf Kontakte.
2. Tippen Sie in der Liste alle Kontakte auf .
3. Tippen Sie auf Neue Gruppe.
4. Geben Sie einen Gruppennamen ein.
5. Tippen Sie auf Kontakt hinzufügen und wählen Sie anschließend einen Kontakt
aus, der zur Gruppe hinzugefügt werden soll.
Wiederholen Sie dies, um weitere Kontakte zur Gruppe hinzufügen.
6. Wenn Sie damit fertig sind, tippen Sie auf .
Drücken Sie etwas länger auf eine Gruppe, um Sie auf der Startseite anzuheften.
Page 30
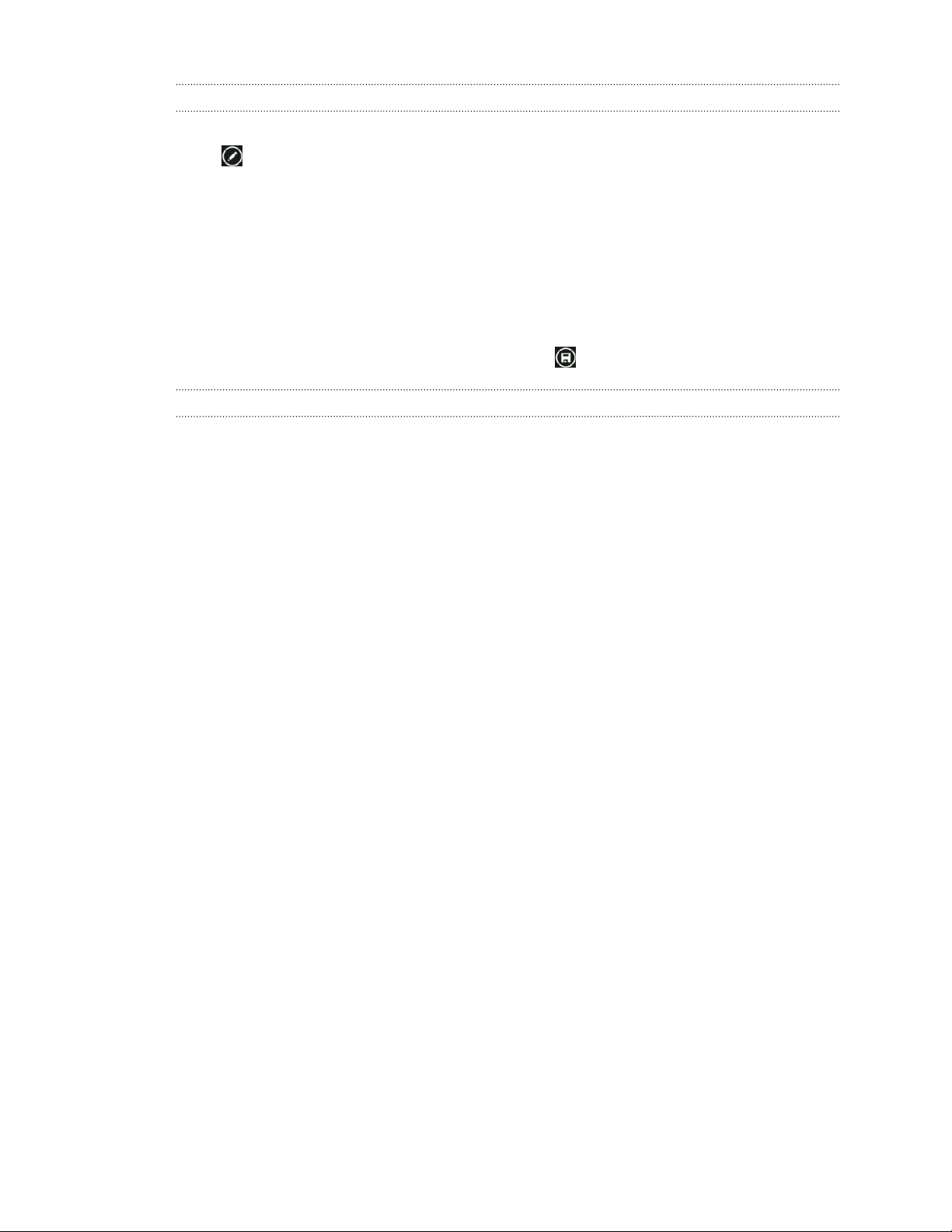
30 Kontakte
Eine Gruppe bearbeiten
1. Tippen Sie auf die Gruppe, die Sie bearbeiten möchten, und anschließend auf
.
2. Sie können:
§ Den Gruppennamen ändern.
§ Weitere Kontakte zur Gruppe hinzufügen.
§ Jemanden aus der Gruppe entfernen. Tippen Sie auf das Mitglied und
anschließend auf Aus Gruppe entfernen.
§ Die bevorzugte Kontaktnummer oder E-Mail Adresse für ein Mitglied
ändern. Tippen Sie auf das Mitglied, tippen Sie auf die Information, die Sie
ändern möchten und anschließend auf .
Löschen einer Gruppe
Drücken Sie etwas länger auf eine Gruppe und tippen Sie anschließend auf Löschen.
Was ist die Me Card?
Die Me Card ist Ihr Profil. Sie ist auch Ihr One-Stop Shop für soziale Netzwerke. Sie
können auf Me Card entweder von der Startseite oder dem Kontakte Hub zugreifen.
§ Tippen Sie bei Anzeige der Startseite auf Ich.
§ Tippen Sie bei Anzeige der Startseite auf Kontakte. Tippen Sie auf Ihr Profilbild.
Hier sind einige Dinge, die Sie tun können:
§ Eine neue Nachricht in Ihren sozialen Netzwerken veröffentlichen.
§ Post in sozialen Netzwerk anzeigen, kommentieren und mögen.
§ Auf Updates auf Twitter antworten oder retweeten.
§ Ihr Profilbild auf Facebook und Windows Live aktualisieren.
§ Ihren Chat-Status einstellen. Anderen Personen anzeigen, wenn Sie für
Sofortnachrichten online sind.
An soziale Netzwerke posten
Sie können Nachrichten an Ihre sozialen Netzwerke senden und Posts von anderen
Personen kommentieren oder mögen. Sie können auch einchecken, um Ihren Standort
mit Freunden zu teilen.
Gehen Sie zu Einstellungen > E-Mail + Konten, um zu prüfen, welche Arten von
sozialen Netzwerkkonten auf dem Telefon eingerichtet werden können.
Page 31

31 Kontakte
Eine Nachricht posten
1. Tippen Sie bei Anzeige der Startseite auf Ich.
2. Tippen Sie auf Nachricht posten und geben Sie anschließend Ihre Nachricht ein.
3. Wenn Sie mehr als ein soziales Netzwerkkonto besitzen, tippen Sie auf das
Textfeld Posten auf, wählen Sie an welche Konten gepostet werden und tippen
Sie anschließend auf .
4. Tippen Sie auf .
Einen Post von jemandem kommentieren oder mögen
1. Tippen Sie bei Anzeige der Startseite auf Kontakte.
2. Streichen Sie nach links oder rechts, um die Neuigkeiten anzuzeigen, so dass die
aktuelle Poste Ihrer Kontakte sehen können.
3. Wenn Sie einen Post sehen, den Sie kommentieren möchten oder der Ihnen
gefällt, tippen Sie auf .
4. Sie können:
§ Auf das Feld Kommentar hinzufügen tippen, den Kommentar eingeben
und anschließend auf tippen.
§ Tippen Sie auf , wenn es Ihnen gefällt (oder auf , wenn es Ihnen nicht
mehr gefällt).
Einchecken bei Facebook oder Windows Live
Wenn Sie an einem Ort einchecken, teilen Sie Ihren Standort mit Ihren Kontakten,
indem Sie ihn einem oder mehreren sozialen Netzwerken veröffentlichen. Sie können
Ort in der Nähe finden oder selbst einen hinzufügen.
1. Tippen Sie bei Anzeige der Startseite auf Ich.
2. Tippen Sie auf Einchecken.
3. Gehen Sie auf eine der folgenden Weisen vor:
§ Tippen Sie auf einen Ort in der Liste, um dort aus einzuchecken.
§ Wenn Ihr Standort nicht aufgelistet ist, tippen Sie auf , damit die App
Ihren Standort finden kann. Geben Sie den Namen Ihres Standortes ein und
tippen Sie anschließend auf .
§ Um nach einem nahegelegenen Ort zu suchen, tippen Sie auf , geben Sie
den Namen des Ortes ein und tippen Sie anschließend auf .
4. Nachdem Sie den Ort, von dem Sie einchecken möchten, gefunden haben,
wählen Sie jedes Konto bei dem Sie einchecken möchten.
5. Tippen Sie zum Einchecken auf .
Page 32

32 Kontakte
Filtern von Updates aus sozialen Netzwerken
Zu viele Updates? Lesen Sie die gesamten Posts aus jeweils einem sozialen Netzwerk.
Oder blenden Sie die Updates von einem oder mehreren sozialen Netzwerken aus.
§ Streichen Sie unter Kontakte nach links oder rechts, um zu den Neuigkeiten zu
gelangen. Tippen Sie auf Alle Konten und anschließend auf das Konto, von dem
Sie Posts anzeigen lassen möchten.
§ Oder tippen Sie > Einstellungen und wählen Sie anschließend Nur Posts von
in meiner Kontaktliste sichtbaren Personen anzeigen.
Posts aus den sozialen Netzwerken, die Sie aus Ihrer Kontaktliste ausgefiltert
haben, werden nicht mehr länger angezeigt.
Page 33

33 Nachrichten
Nachrichten
An einem Ort texten und chatten
Mit der Nachrichten-App können Sie an einem Ort sowohl texten als auch chatten.
Egal ob Ihre Freunde und Familie ein Mobiltelefon oder einen Computer nutzen,
können Sie ihnen Textnachrichten und Windows Live Sofortnachrichten senden oder
einen Facebook Chat beginnen.
§ Um im Messenger zu chatten, müssen Sie zunächst ein Windows Live Konto
einrichten.
§ Um über Facebook zu chatten, müssen Sie Ihr Facebook Konto einrichten. Stellen
Sie außerdem sicher, dass der Facebook Chat in den Einstellungen der
Nachrichten-App eingeschaltet ist.
1. Tippen Sie bei Anzeige der Startseite auf Nachrichten.
2. Wenn Sie eine Sofortnachricht über den Windows Live Messenger senden
möchten, stellen Sie zunächst Ihren Chat-Status ein, falls noch nicht geschehen.
3. Tippen Sie auf .
4. Tippen Sie auf , wählen Sie einen Kontakt aus und tippen Sie anschließend auf
die Telefonnummer des Kontaktes, Messenger oder Facebook, um festzulegen,
an wen Sie die Nachricht senden möchten.
Wiederholen Sie diese Schritte, um weitere Empfänger hinzuzufügen und ihre
Namen werden automatisch zum Feld An hinzugefügt.
Page 34

34 Nachrichten
5. Tippen Sie auf das Feld Nachricht eingeben und geben Sie anschließend Ihren
Text ein.
6. Tippen Sie auf , um ihn zu senden.
Beim Hinzufügen von Empfängern können Sie auch:
§ Auf tippen und anschließend eine Kontaktgruppe auswählen. Die Option
Gruppen-MMS in den App-Einstellungen ist standardmäßig aktiviert und kann
dabei helfen, Antworten in einem Thread zu halten, wenn Sie einer Gruppe von
Personen texten. Wie sie eingeschaltet ist, werden Antworten als MMS anstatt
SMS gesendet.
§ Geben Sie den Namen einer Person in das Feld An und tippen Sie anschließend
auf einen passenden Kontaktnamen. Die Kontaktinfo, die Sie auswählen oder
eingeben bestimmt, ob die Nachricht als SMS oder Sofortnachricht über
Messender oder Facebook gesendet wird. Wiederholen Sie dies, um weitere
Empfänger hinzuzufügen.
§ Geben Sie eine Mobiltelefonnummer oder E-Mail Adresse ins Feld An ein. Um
weitere Empfänger einzugeben, tippen Sie nach jedem auf Eingabe.
Chat-Status einstellen
1. Tippen Sie bei Anzeige der Startseite auf Nachrichten.
2. Tippen Sie auf , und anschließend auf einen Status.
Tippen Sie zum Beispiel auf Verfügbar, um sich anzumelden, so dass Ihre Familie
und Freunde Sie im Windows Live Messenger online sehen werden.
Sie können Ihren Chat-Status auch von der Me Card einstellen.
Nach der Einstellung des Chat-Status und der Anmeldung werden Sie in der
Nachrichten-App sehen, wer online ist. Tippen Sie auf einen Kontakt, um der Person
eine Sofortnachricht zu senden.
Ein Bild in einer MMS senden
Sie können eine MMS senden, indem Sie ein Bild an eine Textnachricht anhängen. Sie
können ein Bild auch in einer Sofortnachricht im Windows Live Messenger oder
Facebook senden.
Für den Versand von MMS werden von Ihrem Mobilfunkanbieter möglicherweise
zusätzliche Gebühren erhoben. Dieser Dienst muss zudem in Ihrem aktuellen
Datenplan verfügbar sein.
1. Tippen Sie bei Anzeige der Startseite auf Nachrichten.
2. Tippen Sie auf , um eine neue Nachricht zu erstellen.
Page 35

35 Nachrichten
3. Geben Sie den Namen des Empfängers, die Mobiltelefonnummer oder die E-Mail
Adresse in das Feld An ein.
4. Tippen Sie auf . Sie können:
§ Ein vorhandenes Foto auswählen, um es an die Nachricht anzuhängen.
§ Oder auf tippen, um ein Foto aufzunehmen und es anhängen.
5. Geben Sie Ihre Nachricht ein.
6. Tippen Sie zum Senden auf .
Lesen und Beantworten einer Nachricht
Wenn Sie eine neue Nachricht erhalten, werden Sie einen Benachrichtigungston (falls
eingestellt) hören und die Nachricht kurz oben auf dem Display angezeigt.
1. Für das Öffnen und Lesen haben Sie folgende Möglichkeiten:
§ Tippen Sie auf die Nachrichtenleiste oben im Fenster.
§ Oder öffnen Sie die Nachrichten-App, um die Nachricht zu öffnen und zu
lesen.
2. Tippen Sie auf , und wählen Sie aus, ob Sie mit einer SMS, Messenger oder
Facebook Nachricht antworten möchten.
3. Geben Sie die Antwort ein und tippen Sie anschließend auf .
Warum kann ich meinem Freund überFacebook oder Messenger nicht im selben Thread antworten?
Wenn Sie mit jemanden in Facebook oder Messenger befreundet sind, könnten
Sie unterschiedliche Kontaktprofile für dieselbe Person haben. Ihre
Telefonnummer, Facebookund Messenger Informationen könnten als
unterschiedliche Kontakte auf dem Telefon gespeichert sein. In diesem Fall
müssen Sie diese Kontakte manuell verknüpfen.
Öffnen Sie die Kontakte App und verknüpfen Sie sie.
Page 36

36 Nachrichten
Kopieren und Einfügen einer Nachricht
Sie können eine vorherige Nachricht kopieren und sie in die Nachricht einfügen, die Sie
gerade erstellen.
1. Tippen Sie in der Liste Unterhaltungen auf einen Kontakt (oder eine
Telefonnummer), um die mit dem Kontakt ausgetauschten Nachrichten
anzuzeigen.
2. Drücken Sie etwas länger auf die Nachricht, die Sie kopieren möchten, und
tippen Sie anschließend auf Kopieren.
3. Tippen Sie auf das Textfeld, in dem Sie die neue Nachricht schreiben.
4. Um die kopierte Nachricht zu kopieren, tippen Sie auf .
Konversationen verwalten
Eine Nachricht weiterleiten
1. Tippen Sie in der Liste Unterhaltungen auf einen Kontakt (oder eine
Telefonnummer), um die mit dem Kontakt ausgetauschten Nachrichten
anzuzeigen.
2. Drücken Sie etwas länger auf die weiterzuleitende Nachricht und tippen Sie
anschließend auf Weiterleiten.
3. Geben Sie den Empfänger ein.
4. Tippen Sie zum Senden auf .
Löschen einer Nachricht
1. Tippen Sie in der Liste Unterhaltungen auf einen Kontakt (oder eine
Telefonnummer), um die mit dem Kontakt ausgetauschten Nachrichten
anzuzeigen.
2. Drücken Sie etwas länger auf die zu löschende Nachricht und tippen Sie
anschließend auf Löschen.
Löschen einer ganzen Konversation
Drücken Sie in der Unterhaltung-Liste etwas länger auf einen Kontakt (oder eine
Telefonnummer), dessen Nachrichten Sie löschen möchten, und tippen Sie
anschließend auf Löschen.
Page 37

37 E-Mail
Windows Live Konto hinzufügen
Wenn Sie das Telefon das erste Mal einrichten, werden Sie zur Anmeldung mit Ihrer
Windows Live ID aufgefordert. Wenn Sie sich damals nicht angemeldet haben oder
mehr als eine Windows Live ID besitzen, gehen Sie zu den Einstellungen, um die
primäre Windows Live ID oder zusätzliche Windows Live IDs einzurichten.
1. Tippen Sie bei Anzeige der Startseite auf
2. Tippen Sie auf Einstellungen > E-Mail-Konten & andere.
3. Tippen Sie auf Konto hinzufügen > Windows Live.
4. Geben Sie Ihre Windows Live ID und das Kennwort ein und tippen Sie
anschließend auf Anmelden.
Ihre Windows Live E-Mails, Kontakte, Kalender, Fotos und Feeds werden mit dem
Telefon synchronisiert.
§ Das erste Windows Live Konto, das Sie eingerichtet haben, kann nicht vom Telefon
gelöscht werden.
§ Wenn Sie zusätzliche Windows Live IDs eingerichtet haben, werden Fotos dieser
Konten nicht mit dem Telefon synchronisiert.
.
Hinzufügen eines POP3/IMAP-E-Mail-Kontos
1. Tippen Sie bei Anzeige der Startseite auf .
2. Tippen Sie auf Einstellungen > E-Mail-Konten & andere.
3. Tippen Sie auf Konto hinzufügen.
4. Wählen Sie, welchen E-Mail Kontotyp Sie ändern möchten.
Wenn Sie ihn nicht in der Kontoliste sehen, tippen Sie auf Anderes Konto.
5. Geben Sie Ihre E-Mail Adresse und das Kennwort ein und tippen Sie
anschließend auf Anmelden.
Das Telefon sucht anschließend die Kontoeinstellungen, vervollständigt die
Einrichtung und synchronisiert Informationen von Ihrem Konto.
Page 38

38 E-Mail
Wenn Sie Ihr Google Konto eingerichtet haben, wird das Telefon Google mail™,
Kontakte und Kalender von Ihrem Konto synchronisieren und herunterladen.
Wenn Sie andere POP3 oder IMAP Konten eingerichtet haben, wird das Telefon EMails von diesen Konten synchronisieren.
Wenn das Telefon die Kontoeinstellungen nicht finden kann, rufen Sie die erweiterte
Einrichtung auf, um den Eingangs- und Ausgangsserver und andere Einstellungen
manuell einzugeben. Sie müssen diese Informationen bei Ihrem E-Mail Anbieter
erfragen.
Hinzufügen eines Microsoft Exchange ActiveSync-Kontos
1. Tippen Sie bei Anzeige der Startseite auf
2. Tippen Sie auf Einstellungen > E-Mail-Konten & andere.
3. Tippen Sie auf Outlook.
4. Geben Sie Ihre E-Mail Adresse und das Kennwort ein und tippen Sie
anschließend auf Anmelden.
Wenn Ihre Kontoeinstellungen gefunden werden, warten Sie, bis das Telefon die
Synchronisierung Ihrer beruflichen E-Mails, Kontakte und Kalender abgeschlossen hat.
Wenn Ihre Kontoeinstellungen nicht gefunden werden können, folgen Sie den
Anweisungen auf dem Bildschirm, um Ihre Exchange ActiveSync
Kontoeinstellungen manuell einzugeben. Erkundigen Sie sich beim Verwalter des
Exchange Servers nach diesen Einstellungen.
.
Page 39

39 E-Mail
Abrufen von E-Mails
Nach der Einrichtung der E-Mail Konten wird eine neue Kachel für jedes Konto auf der
Startseite hinzugefügt.
1. Um ein E-Mail Konto zu öffnen, tippen Sie auf die Kachel auf der Startseite.
Wenn Sie die Kachel nicht sehen, tippen Sie auf der Startseite auf und wählen
Sie anschließend das E-Mail Konto aus der Apps-Liste.
2. Gehen Sie in der E-Mail Liste Alle nach oben oder unten, um durch die E-Mails zu
blättern.
E-Mails werden ordentlich in Konversationen angeordnet. Falls Antworten auf
eine E-Mail eingegangen sind, können Sie die E-Mail durch Antippen erweitern
und die Nachrichtenfolge anzeigen.
3. Tippen Sie auf eine E-Mail, um sie zu öffnen und zu lesen.
Falls die E-Mail Liste sehr lang ist, können Sie sie auch nach links oder rechts
schieben, um nur durch die ungelesenen, gekennzeichneten oder dringenden EMails zu blättern.
Beantworten oder Weiterleiten einer E-Mail
1. Öffnen und lesen Sie die E-Mail.
2. Tippen Sie auf .
3. Wählen Sie, ob Sie nur dem Absender antworten, Allen antworten oder die E-
Mail weiterleiten möchten.
Posteingänge verknüpfen
Um Ihre E-Mails aus all Ihren Konten an nur einem Ort anzuzeigen, anstatt zwischen
unterschiedlichen Konten zu wechseln, können Sie die Posteingänge miteinander
verknüpfen.
1. Tippen Sie auf > Verknüpfte Posteingänge.
2. Tippen Sie unter Andere Posteingänge auf ein oder mehrere E-Mail Konten, die
Sie mit dem kombinierten Posteingang verknüpfen möchten.
Der Standardname für den kombinierten Posteingang ist Posteingänge.
Tippen Sie auf Verknüpften Posteingang umbenennen, wenn Sie den Namen des
kombinierten Posteingangs ändern möchten.
3. Drücken Sie auf , um zum Posteingang zurückkehren. Sie werden jetzt nur
einen Posteingang mit sämtlichen E-Mails aus den verschiedenen Konten sehen.
Wenn Sie das nächste Mal Ihre E-Mails abrufen möchten, tippen Sie auf der Startseite
oder in der Apps-Liste auf Posteingänge.
Page 40

40 E-Mail
Verknüpfung eines Posteingangs trennen
1. Tippen Sie auf > Verknüpfte Posteingänge.
2. Tippen Sie unter Dieser Posteingang auf das E-Mail Konto, dass Sie aus dem
kombinierten Posteingang entfernen möchten.
3. Tippen Sie auf Trennen.
E-Mail senden
1. Öffnen Sie das E-Mail-Konto, das Sie zum Senden der E-Mail verwenden
möchten.
2. Tippen Sie auf .
3. Geben Sie einen oder mehrere Empfänger ein. Im Feld An können Sie:
§ Auf tippen, um einen Kontakt auszuwählen. Erneut antippen, um weitere
hinzuzufügen.
§ Geben Sie den Namen einer Person oder die E-Mail Adresse ein. Wenn
während des Schreibens Übereinstimmungen mit den gespeicherten
Kontakten gefunden werden, werden Sie aufgelistet. Wählen Sie den
gewünschten Kontakt aus.
4. Geben Sie den Betreff ein und schreiben Sie die Nachricht.
5. Um ein Bild anzuhängen, tippen Sie auf .
6. Wenn Sie zum Senden der E-Mail bereit sind, tippen Sie auf .
§ Wenn Sie mehrere E-Mail Adresse manuell eingeben möchten, trennen Sie sie mit
einem Semikolon.
§ Wenn Sie eine Kopie (Cc) oder eine Blindkopie (Bcc) senden möchten, tippen Sie
auf > Cc & Bcc anzeigen und fügen Sie weitere Empfänger hinzu.
Einstellen der Priorität für eine E-Mail
Sie können die Priorität für eine E-Mail einstellen, bevor Sie sie senden.
1. Tippen Sie auf > Priorität , während Sie die Nachricht schreiben.
2. Wählen Sie die Priorität für die Nachricht aus.
E-Mail speichern oder verwerfen
1. Tippen Sie während des Schreibens der E-Mail auf .
2. Wählen Sie, ob Sie die E-Mail als Entwurf speichern oder sie löschen möchten.
Page 41

41 E-Mail
Fortsetzen eines E-Mail Entwurfs
1. Tippen Sie in der E-Mail Liste auf > Ordner > entwürfe.
2. Tippen Sie auf den E-Mail Entwurf, um ihn zu bearbeiten.
3. Senden Sie die E-Mail.
Verwaltung von E-Mails
Löschen, Verschieben, Kennzeichnen oder Markieren mehrerer E-Mails
1. Tippen Sie auf .
2. Um alle E-Mails in einer Konversation auszuwählen, wählen Sie die oberste
(diejenige mit Betreff und Anzahl der Nachrichten).
Oder wählen Sie einzelne E-Mails, indem Sie auf die entsprechenden Kästchen
tippen.
3. Entscheiden Sie, was Sie mit den ausgewählten Nachrichten anfangen möchten.
§ Tippen Sie zum Löschen auf .
§ Tippen Sie auf , um sie in einen anderen E-Mail Ordner zu verschieben.
§ Tippen Sie auf und wählen Sie, ob Sie die Nachrichten als gelesen oder
ungelesen kennzeichnen möchten.
Sie können auch nur ganz links einer E-Mail tippen, um sie zunächst auszuwählen.
Anschließend werden Kästchen erscheinen, mit denen Sie weitere E-Mails
auswählen können.
Löschen, Verschieben, Kennzeichnen oder Markieren einer E-Mail
1. Drücken Sie etwas länger auf eine Konversation oder eine einzelne Nachricht.
2. Wählen Sie im Optionsmenü was Sie mit der gesamten Konversation oder der
einzelnen Nachricht tun möchten.
Wechsel zu einem anderen E-Mail Ordner
1. Tippen Sie auf > Ordner.
2. Tippen Sie auf Alle Ordner anzeigen, um alle verfügbaren E-Mail Ordner
anzuzeigen.
3. Tippen Sie auf den E-Mail-Ordner, dessen E-Mails Sie anzeigen möchten.
Änderung von E-Mail-Kontoeinstellungen
1. Tippen Sie im Startfenster auf das gewünschte E-Mail Konto.
2. Tippen Sie auf > Einstellungen.
Page 42

42 E-Mail
3. Tippen Sie auf Synchronisierungseinstellungen, um auszuwählen, wie oft die
Elemente heruntergeladen werden sollen oder ändern Sie die zu
synchronisierenden Elemente.
4. Wähle Sie, ob Sie eine Signatur in der gesendeten E-Mail anzeigen lassen
möchten.
5. Tippen Sie auf .
Page 43

43 Kamera
Kamera
Kamera-Grundlagen
Egal ob auf Geschäftsreise oder aus Spaß, genießen Sie die Foto- und Videoaufnahme
mit der Kamera.
§ Tippen Sie auf der Startseite auf > Kamera, um die Kamera App zu öffnen.
§ Oder drücken Sie auf die KAMERA-Taste.
Wenn Sie die Kamera-App das erste Mal öffnen, werden Sie gefragt, ob sie Ihren
Standort verwenden soll. Wenn Sie dies erlauben, werden Standortinformationen in
Ihren aufgenommen Fotos gespeichert und Sie werden wissen, wo sie aufgenommen
wurden. Wenn Sie Ihre Fotos teilen, können andere Personen diese Information
ebenfalls sehen.
Wussten Sie, dass Sie die Kamera-App auch dann öffnen können, wenn das Display
ausgeschaltet oder gesperrt ist? Drücken Sie einfach etwas länger auf die
KAMERA-Taste.
Suchfenster
Im Suchfenster finden Sie die folgenden Display-Steuerelemente:
Foto-/VideoModus-Schalter
Schalter für
vordere oder
hintere Kamera
Zoom-Steuerung
Einstellungen
Zum Viewer
gehen
Blitzlicht und andere Einstellungen werden nicht verfügbar sein, wenn Sie die
vordere Kamera verwenden.
Zoomen
Bevor Sie ein Foto oder Video aufnehmen, können Sie erst mit der Zoomsteuerung auf
dem Display in das Bild hinein- oder aus ihm herauszoomen.
Tippen Sie einfach auf + oder - auf dem Display, um hinein- oder herauszuzoomen.
Page 44

44 Kamera
Ändern von Einstellungen
1. Tippen Sie auf , um aus verschiedenen Einstellungen wie zum Beispiel
Blitzmodus, Auflösung, Effekte und mehr auszuwählen.
2. Um die geänderten Einstellungen zu speichern, tippen Sie auf Einstellungen
speichern, nachdem Sie die Änderungen vorgenommen haben. Anderenfalls
wird die Kamera bei der nächsten Verwendung zu den Standardeinstellungen
zurückkehren.
Wenn Sie von der Startseite aus zu Einstellungen > Anwendungen > Bilder +
Kamera gehen, werden Sie weitere Einstellungen finden, welche ändern können, wie
die KAMERA Taste funktioniert, wo Sie Fotos und Videos teilen können, und mehr.
Aufnahme eines Fotos
1. Öffnen Sie die Kamera-App.
2. Tippen Sie auf .
§ Tippen Sie eines der Blitzsymbole, um die Kamera auf automatischen Blitz,
Blitz ein oder Blitz aus einzustellen.
§ Wählen Sie die Auflösung und andere Einstellungen aus, die Sie verwenden
möchten.
3. Halten Sie das Telefon entweder vertikal (Hochformat) oder horizontal
(Querformat).
Wenn Sie eine Gruppe von Personen aufnehmen, erkennt die Kamera
automatisch Gesichter und stellt den Fokus ein. Auf den Gesichtern werden
Rahmen angezeigt.
4. Bevor Sie das Foto aufnehmen, können Sie erst in das Bild hinein- und
herauszoomen.
5. Um das Foto aufzunehmen, können Sie:
§ Die KAMERA-Taste zum Fokussieren halb herunterdrücken und die Taste
anschließend ganz herunterdrücken, um das Foto aufzunehmen. Die
Kamera das Objekt in der Bildmitte (oder Gesichter von Personen)
automatisch fokussieren und die Aufnahme machen.
§ Oder tippen Sie auf eine Stelle auf dem Display, um dort zu fokussieren und
das Foto aufzunehmen. Die Kamera wird die von Ihnen angetippte Stelle
automatisch fokussieren und die Belichtung automatisch einstellen.
Das Foto wird im Album Eigene Aufnahmen des Bilder Hub gespeichert.
Page 45

45 Kamera
Aufnahme von Video
Sie können Videos entweder im Hoch- oder im Querformat aufnehmen. Für das beste
Sehvergnügen Ihrer Videos ist die beste Methode sie im Querformat aufzunehmen.
1. Öffnen Sie die Kamera-App.
2. Tippen Sie auf , um zum Videomodus zu wechseln. Auf dem Display wird ein
Videozähler angezeigt.
3. Tippen Sie auf .
§ Tippen Sie auf eine der Glühbirnen, um das Kameralicht während der
Aufnahme ein- oder auszuschalten.
§ Wählen Sie die Auflösung und andere Einstellungen aus, die Sie verwenden
möchten.
4. Vor der Aufnahme können Sie zuerst in das Motiv hinein- oder herauszoomen.
5. Drücken Sie auf die KAMERA-Taste, um mit der Aufnahme zu beginnen.
Während der Aufnahme wird die Kamera immer die Bildmitte fokussieren, wenn
Dauerfokus in den Einstellungen aktiviert ist.
6. Um die Aufnahme zu stoppen, drücken Sie erneut auf KAMERA.
Das Video wird im Album Eigene Aufnahmen des Bilder Hub gespeichert.
Wird das Blitzlicht der Kamera nicht ausgelöst?
Der Kamerablitz belastet den Akku. Um Akkustrom zu sparen, deaktiviert die
Kamera das Blitzlicht (selbst wenn Sie den Blitzlichtmodus auf Automatischer
Blitz oder Blitzlicht ein eingestellt haben), wenn eine der folgenden Situationen
eintritt:
§ Sie erhalten einen Anruf.
Das Blitzlicht wird vorübergehend deaktiviert, wenn Sie einen Anruf
empfangen. Nach Beendigung des Anrufes können Sie das Blitzlicht
wieder einsetzen.
§ Akkuladung erreicht 20% oder weniger.
Laden Sie den Akku, damit die Kamera genug Strom zur Verfügung hat,
um das Blitzlicht auszulösen.
§ Niedrige Temperaturen können die Leistung des Akkus beeinträchtigen,
was einen Einfluss auf das Blitzlicht haben kann.
Um sicherzustellen, dass die Kamera über ausreichenden Akkustrom
verfügt, um das Blitzlicht auszulösen, sollten Sie das Telefon nicht zu sehr
abkühlen lassen. Wenn Sie das Telefon nicht benutzen, stecken Sie es in
Ihre Jackentasche, um es warm zu halten und abrupte
Temperaturänderungen zu vermeiden, die die Leistung des Akkus
beeinträchtigen könnten.
Page 46

46 Kamera
Nach der Aufnahme
Nach Aufnahme eines Fotos oder Videos können Sie es und andere ansehen, ohne
dass Sie die Kamera App verlassen müssen. Sie können auch auswählen, was Sie mit
dem Foto oder Video machen möchten, zum Beispiel hochladen oder senden.
1. Drücken Sie bei Anzeige des Suchfensters auf . Oder streichen Sie Ihren
Finger über das Display.
Das zuletzt aufgenommene Foto oder Video wird angezeigt.
2. Wenn es ein Foto ist, tippen Sie doppelt oder führen Sie Ihre Finger zusammen
oder auseinander, wenn Sie in ein Foto hinein- oder herauszoomen möchten.
Wenn es ein Video ist, tippen Sie einfach auf das Wiedergabesymbol, um die
Aufnahme anzusehen.
3. Tippen Sie auf , um Optionen anzuzeigen, die Sie mit dem Foto oder Video
verwenden können.
Sie können es löschen, nach Facebook oder SkyDrive® hochladen, und mehr.
4. Führen Sie Ihre Finger auf dem Display zusammen, um zur Filmstreifenansicht
zu wechseln. Sie können anschließend ganz leicht auf dem Display nach links
oder rechts zwischen den Fotos und Videos wechseln.
5. Um die Aufnahme fortzusetzen, streifen Sie mit Ihrem Finger nach links, wenn
Sie das Telefon horizontal halten (oder nach oben, wenn Sie das Telefon vertikal
halten), bis Sie wieder zum Suchfenster gelangen.
Aufnahme eines Panoramafotos
Egal ob die Golden Gate Bridge oder der Eiffelturm, Sie können alles von breit bis
hoch in einem einzelnem Foto aufnehmen. Mit der Kamera können Sie bis zu drei
Aufnahmen machen und sie zu einem Panoramafoto zusammenfügen.
Wenn Sie den Panoramamodus verwenden, werden Zoomen, Blitzlicht, TouchFokus und Touch-Aufnahme nicht verfügbar sein. Einstellungen wie Helligkeit und
Belichtung werden auf Automatische gestellt.
1. Tippen Sie bei Anzeige des Suchfensters auf > Panoramaaufnahme.
2. Halten Sie das Telefon ruhig während Sie die Kamera auf das Motiv richten.
Richten Sie die gestrichelte Linie an der durchgezogenen Linie auf dem Display
aus.
Page 47

47 Kamera
3. Wenn Sie bereit zur ersten Aufnahme sind, drücken Sie auf die KAMERA Taste.
Daraufhin wird eine Meldung erscheinen und Ihnen zeigen, in welche Richtung
Sie sich bewegen sollten, um die nächste Aufnahme zu machen. Während Sie
sich bewegen, werden Richtungspfeile erscheinen.
4. Verwenden Sie die Richtungspfeile, die gestrichelte Linie und Kreise auf dem
Display als Orientierung und schwenken Sie im Querformat nach links oder
rechts (oder im Hochformat nach oben oder unten). Wenn der Ring den
nächsten Kreis erreicht und erfasst, macht die Kamera die Aufnahme
automatisch.
5. Machen Sie dasselbe, um die letzte Aufnahme zu machen.
Die Kamera fügt die Aufnahmen zu einem einzelnen Foto zusammen.
Drücken Sie auf die KAMERA-Taste oder jederzeit auf , wenn Sie keine weiteren
Aufnahmen mehr machen möchten. Die Kamera fügt nur diejenigen Aufnahmen
zusammen, die aufgenommen wurden.
Tippen Sie auf , um das gerade Panoramafoto anzuzeigen. Wenn Sie es löschen
und neu beginnen möchten, tippen Sie auf > Löschen.
Drücken Sie auf die -Taste, um den Panoramamodus zu beenden und zum
normalen Fotomodus zurückzukehren.
Serienaufnahmen machen
Bewegt sich Ihr Motiv? Verwenden Sie den Sequenz-Modus, um Aufnahmen
hintereinander zu machen.
1. Tippen Sie bei Anzeige des Suchfensters auf
Wenn Sie sich in diesem Modus befinden, werden Blitzlicht und Touch-Fokus nicht
verfügbar sein. Andere Einstellungen wie Helligkeit und Belichtung werden auf
Automatisch gestellt.
2. Richten Sie die Kamera auf das Motiv und stellen Sie die Schärfe ein.
3. Wenn Sie bereit zur Aufnahme sind, drücken Sie auf dieKAMERA-Taste.
Die Kamera nimmt fünf aufeinanderfolgende Aufnahmen Ihres Motivs auf.
Drücken Sie auf die -Taste, um den Sequenz-Modus zu beenden und zum
normalen Fotomodus zurückzukehren.
> Mehrfachaufnahme.
Page 48

48 Fotos, Videos und Musik
Fotos, Videos und Musik
Bilder
Über den Bilder Hub
Im Bilder Hub können Sie die Fotos und Videos sehen, die mit der Kamera
aufgenommen haben, durch Onlinealben (von Facebook und SkyDrive) blättern oder
sich die neuesten Schnappschüsse Ihrer Freunde ansehen.
1. Tippen Sie bei Anzeige der Startseite auf .
2. Tippen Sie auf Bilder.
3. Streichen nach links oder rechts über das Display und Sie werden folgendes
sehen:
Bildersammlung Sie können Ihre Bilder und Videos nach Album oder Datum
anzeigen oder sehen was sich unter Eigene Aufnahmen
befindet. Sie können auch die Onlinealben Ihrer Freunde oder
Ihre eigenen ansehen.
Favoriten Zeigen Sie bis zu 8 Bilder an, die Sie als Favoriten markiert
haben oder tippen Sie auf Alle anzeigen , um den Rest
anzuzeigen. Sie können Ihre Favoriten auf der Startseite
anpinnen, um mit einem Tipp auf sie zuzugreifen.
Neuigkeiten Hier finden Sie die neuesten Bilder, die von Ihren Freunden in
soziale Netzwerke hochgeladen wurden. Tippen Sie auf eines,
um es zu kommentieren oder um ein Gesicht zu markieren.
Ein Foto zu Ihren Favoriten hinzufügen
Einige Schnappschüsse sind so toll, dass Sie gar nicht genug davon bekommen
können. Um schneller zu diesen Fotos zu gelangen, fügen Sie sie zu Ihren Favoriten
hinzu.
1. Suchen Sie im Bilder Hub nach einem Foto, das Sie mögen und tippen Sie es an,
um es zu öffnen.
2. Drücken Sie etwas länger auf das Foto und tippen Sie anschließend auf Zu
Favoriten hinzufügen.
Bevor Sie ein Foto aus einem Onlinealbum zu Ihren Favoriten hinzufügen können,
müssen Sie es zuerst auf Ihrem Telefon speichern. Öffnen Sie das Foto und tippen
Sie anschließend auf > Auf Handy speichern.
Page 49

49 Fotos, Videos und Musik
Hintergrund des Bilder Hub ändern
Sie können Foto als Hintergrund für den Bilder Hub auswählen — selbst Fotos aus
Onlinealben. Und es kommt noch besser. Der Bilder Hub auch eine sich wechselnde
Auswahl Ihrer Lieblingsbilder anzeigen.
1. Tippen Sie bei Anzeige der Startseite auf
2. Tippen Sie auf Bilder.
3. Tippen Sie auf .
4. Sie können:
§ Wählen Sie ein Foto, das Sie als Hintergrund verwenden möchten. Tippen
Sie auf Hintergrund auswählen, wählen Sie ein Foto und schneiden Sie es
zu.
§ Tippen Sie auf Zufallsauswahl, um Fotos, die als Favoriten markiert sind,
zufällig anzuzeigen.
Wenn sich die Bilder Kachel auf der Startseite befindet, wird der gewählte
Hintergrund auch in der Kachel angezeigt.
.
Senden
Senden Sie Fotos oder Videos an Ihre Freunde oder Ihre Liebsten. Sie können ein Foto
in einer MMS senden. Oder ein Foto oder Video mit einer E-Mail senden. Sie können
auch ein Foto oder Video auf Ihre sozialen Netzwerkseiten hochladen.
§ Melden Sie sich vor dem Hochladen an Ihren sozialen Netzwerkkonten an.
§ Sie können Fotos auf SkyDrive, Facebook, oder Twitter teilen.
§ Sie können Videos aufSkyDrive oder Facebook teilen.
1. Suchen und öffnen Sie im Bilder Hub ein Foto oder Video, das Sie senden
möchten.
2. Tippen Sie auf > Versenden.
3. Wählen Sie, wie Sie es senden oder wo Sie es teilen möchten.
Verwendung der Fotoverbesserung
Müssen Ihre Fotos ein wenig nachgebessert werden? Verbessern Sie Fotos, die unter
schwachen Lichtbedingungen aufgenommen wurden, mit nur einem Tipp. Oder fügen
Sie spezielle Effekte hinzu, um Ihren Fotos einen einzigartigen Touch zu geben.
Diese App ist auf den meisten Telefon bereits installiert. Wenn Sie sie nicht auf dem
Telefon sehen, öffnen Sie HTC-Hub und laden Sie diese kostenlose App herunter.
1. Tippen Sie bei Anzeige der Startseite auf .
2. Tippen auf Fotoverbesserung.
Page 50

50 Fotos, Videos und Musik
3. Tippen Sie auf Bild auswählen.
4. Öffnen Sie das Album, in dem sich das zu bearbeitende Foto befindet und
tippen Sie anschließend auf das Foto.
5. Um zu sehen, was verfügbar ist, schieben Sie nach links oder rechts über die
Miniaturbilder der verschiedenen Effekte.
6. Tippen Sie auf einen Effekt aus, um ihn auf das Foto anzuwenden.
7. Tippen Sie zum Speichern auf .
Das verbesserte Foto wird in einem anderen Album mit dem Namen Gespeicherte
Bilder gespeichert.
Musik + Videos
Wiedergabe von Musik, Videos und Podcasts
Hören Sie Musik, bleiben Sie bei Ihren Podcasts auf dem Laufenden während Sie
pendeln oder genießen Sie einen Film auf Ihrem nächsten Flug.
Wenn Sie noch keine Musik, Videos oder Podcasts haben, verbinden Sie das Telefon
mit Ihrem Computer und verwenden Sie die Zune® Software, um sie zunächst mit
dem Telefon zu synchronisieren.
1. Tippen Sie bei Anzeige der Startseite auf .
2. Tippen Sie auf Musik & Videos.
3. Unter zune, tippen Sie auf Musik, Videos oder Podcasts.
4. Streichen Sie nach links oder rechts in unterschiedliche Kategorien (z.B.
Interpreten oder Alben, wenn Sie die Musik durchsuchen).
5. Tippen Sie auf das Element, das Sie wiedergeben möchten. Das
Wiedergabefenster wird sich öffnen und mit der Wiedergabe von Musik, Video
oder Podcasts beginnen.
6. Verwenden Sie die Displaysteuerungen, um die Wiedergabe zu steuern.
7. Wenn Sie fertig sind, halten Sie gedrückt, bis Sie auf der Hauptseite des
Musik & Videos Hub sind.
Hören von FM Radio
Schalten Sie Ihren Lieblingssender ein oder verfolgen Sie die Nachrichten.
Sie müssen zunächst ein Stereo-Headset an die Audiobuchse des Telefons
anschließen. Das Telefon verwendet es als FM Radioantenne.
1. Tippen Sie bei Anzeige der Startseite auf .
2. Tippen Sie auf Musik & Videos.
Page 51

51 Fotos, Videos und Musik
3. Unter zune, tippen Sie auf Radio.
4. Drücken Sie die LAUTER- oder LEISER-Taste, um die Mini-
Wiedergabesteuerungen einzustellen. Verwenden Sie sie, um zum nächsten
oder vorherigen Sender zu wechseln und um das Radio anzuhalten oder
fortzusetzen.
Bei der Auswahl von Stationen können Sie auch:
§ Nach links oder rechts streichen, um zu einem Radiosender zu wechseln.
§ Wenn Sie schnell über das Display streichen, wird das Radio zu gut empfangbaren
Sendern wechseln und schwache Sende überspringen.
Einen Lieblingssender hinzufügen oder entfernen
Wenn Sie schnell auf Ihre Lieblingsradiosender zugreifen möchten, speichern Sie sie
als Favoriten.
1. Schalten Sie einen Sender ein.
2. Tippen Sie auf , um den Sender als Favoriten hinzuzufügen. Um ihn von den
Favoriten zu entfernen, tippen Sie auf .
Einen Lieblingssender anhören
1. Wenn Sie einige Lieblingssender hinzugefügt haben, tippen Sie auf , um sie
anzuzeigen.
2. Tippen Sie auf einen Lieblingssender in der Liste.
HTC Watch
Über HTC Watch
Mit dem HTC Watch™ Online Videodienst können Sie die aktuellsten Filmtrailer und
Hollywood Blockbuster sehen.
Erstellen Sie IhrHTC Watch-Konto, so dass Sie:
§ Videos wie z.B. Filme und TV-Serien online mieten und kaufen können.
§ Ihre gekauften Videos auf bis zu fünf HTC Windows Telefonen und Android
Geräten, die Zugriff aufHTC Watch über dasselbe Konto haben, ansehen zu
können.
§ Anfangs könnten Sie möglicherweise nur Filmtrailer sehen. Miet- und Kaufdienste
werden schrittweise weltweit verfügbar gemacht. Bitte bleiben Sie dran.
™
§ Sie können ein gemietetes Video nur auf dem HTC Gerät sehen, das zum Mieten
verwendet wurde.
Page 52

52 Fotos, Videos und Musik
Ein HTC Watch-Konto erstellen oder sich dort anmelden
1. Tippen Sie bei Anzeige der Startseite auf .
2. Tippen Sie auf HTC Watch
3. Tippen Sie auf > Einstellungen > Konto.
4. Erstellen Sie ein neues HTC Watch-Konto oder melden Sie sich direkt an, wenn
Sie bereits ein Konto besitzen.
Durchsuchen des Video-Shop Angebots
ImHTC Watch Video-Shop können Sie den Artikelkatalog durchsuchen. Suchen Sie
nach TV-Serien und Filme, die zum Mieten oder zum Kaufen verfugbar sind. Sie
können sich auch Trailer für ausgewählte Videos anschauen.
1. Wählen Sie in HTC Watch aus unserem Angebot empfohlener Videos oder
suchen Sie nach Kategorie.
Um eine Schnellsuche durchzuführen, tippen Sie auf und geben Sie anschließend
einen Titel, Darsteller oder Regisseur ein, nach dem Sie suchen möchten.
2. Tippen Sie auf ein Video, um eine Zusammenfassung anzuzeigen.
Mieten oder vollziehen Sie den Kauf, wenn Sie bereit sind.
Ansehen eines Trailers
Wenn Sie das Symbol während der Ansicht der Zusammenfassung eines Videos
sehen, bedeutet dies, dass ein Trailer für das Video verfügbar ist. Tippen Sie darauf,
um den Trailer anzusehen.
Page 53

53 Fotos, Videos und Musik
Ein Video mieten oder kaufen
Ihre Abrechnungsinformationen werden in IhremHTC Watch Konto gespeichert, so
dass Sie sie nicht bei jeder Mietung oder Kauf erneut eingeben müssen.
1. Tippen Sie beim Ansehen der Zusammenfassung eines Videos auf , um das
Video zu mieten oder auf , um das Video zu kaufen.
2. Wenn dies das erste Mal ist, dass Sie ein Video mieten oder kaufen, tippen Sie
auf Zahlungsmethode hinzufügen und geben Sie anschließend Ihre
Kreditkartendetails und die Abrechnungsadresse ein.
Verwenden Sie eine Kreditkarte, die in demselben Land wie IhrHTC Watch Konto
registriert ist.
3. Bestätigen Sie die Mietung oder den Kauf.
4. Tippen Sie auf Abspielen, um mit der Übertragung und dem Ansehen von Video
zu beginnen.
Sie können zu Ihrer Bibliothek gehen, um Ihre gemieteten oder gekauften Inhalte zu
prüfen und Sie anzusehen.
Videos aus der Bibliothek ansehen
1. Streichen Sie in HTC Watch nach links oder rechts, um das Folgende
anzuzeigen:
Zuletzt verwendet Ihre letzten Videokäufe, Mietungen und was Sie kürzlich
angesehen haben.
Eigene Bibliothek Ihre komplette Bibliothek von Käufen und Mietungen.
Durchsuchen Sie Ihre Bibliothek nach Filmen oder TVSerien.
2. Um ein Video anzusehen, tippen Sie darauf und tippen Sie anschließend auf .
Wenn Sie das Video vorher schon angesehen haben, wird die Wiedergabe nahtlos von
der Stelle, an der sie beendet wurde, wieder fortgesetzt. Sie können auch zu einem
Abschnitt des Videos springen und die Wiedergabe von dort starten.
HTC Watch speichert nur die Wiedergabepositionen der letzten 16 zuletzt
angesehenen Videos.
Einstellungen überprüfen oder ändern
Tippen Sie in HTC Watch, auf > Einstellungen.
Konto Andern Sie Ihre Kontoeinstellungen.
Eigene Käufe Überprüfen Sie Ihre durchgeführten Käufe.
Page 54

54 Fotos, Videos und Musik
Zahlungsmethode Bearbeiten oder löschen Sie die Informationen Ihrer Kredit-
oder Lastschriftkarte.
Geräteverwaltung Wenn Sie Videos aus dem Video-Shop kaufen oder mieten,
wird Ihr HTC Gerät automatisch zu Ihrem HTC Watch-Konto
hinzugefügt. Wenn Sie mehr als ein HTC Gerät mit Zugang
zuHTC Watch besitzen, können Sie Videos auf bis zu fünf
Geräten ansehen.
Tippen Sie auf Entfernen, wenn Sie ein HTC Gerät von Ihrem
Konto trennen und entfernen möchten.
Cache Verwaltung Wenn ein Video das erste Mal ansehen, wird es im Cache
gespeichert, welcher ein temporärer Speicher ist. Damit wird
ein späteres Ansehen des Videos offline ermöglicht.
Sie können die zu verwendende Größe des Cache einstellen.
Oder löschen Sie den Cache, um übertragenen Inhalt zu
entfernen.
Videos sortieren
nach
Shop-Region neu
prüfen
Wählen Sie, ob Sie die Videos in Ihrer Bibliothek nach
kürzlichen Käufen oder Wiedergabedatum oder nach Titel
anordnen möchten.
Wenn Sie in ein anderes Land reisen, können Sie die App
Ihren Standort neu erkennen lassen, um die Shop-Region
festzulegen, aus der Sie die Videos mieten oder kaufen
können.
Nach der Bestätigung Ihrer Region während des ersten Kaufs
kann sie nicht mehr geändert werden.
Page 55

55 Fotos, Videos und Musik
Einige nützliche Hinweise
Warum muss ich mich erneut bei meinem Konto anmelden?
Nach Ablauf eines bestimmten Zeitintervalls (ca. 20 Minuten) werden Sie erneut zur
Anmeldung bei Ihrem HTC Watch Konto aufgefordert, bevor Sie mit dem Mieten oder
Kaufen von Videos oder den Zugriff auf Einstellungen fortfahren können. Dies ist eine
Sicherheitsvorkehrung, um Ihre Identität zu überprüfen und sicherzustellen, dass es Ihr
Konto ist.
Wie lang ist die Mietdauer eines Videos?
Abhängig von den Studiobedingungen beträgt die Mietdauer entweder 24 oder 48
Stunden, beginnend mit der ersten Wiedergabe.
Wenn Sie das Video nicht direkt ansehen, haben Sie 30 Tage, bis die Mietdauer
abläuft.
Kann ich meine Kreditkarteninformationen bearbeiten oder eine zweite Kreditkarte hinzufügen?
Sie können nur eine Kreditkarte für Käufe verwenden. Die Kartennummer kann nicht
bearbeitet werden.
In HTC Watch können Sie nur eine Kredit- oder Lastschriftkarte hinzufügen und zwar
beim ersten Mal, wenn Sie ein Video kaufen oder mieten. Nach Eingabe und Speichern
Ihrer Kreditkarteninformationen können Sie die Informationen ändern, aber nicht die
Kartennummer. Wenn Sie eine andere Kredit- oder Lastschriftkarte für Ihre Zahlungen
verwenden möchten, müssen Sie die aktuellen Kartendetails löschen und anschließend
eine neue Karte hinzufügen.
Warum erlaubt mirHTC Watch nicht, ein Gerät zu entfernen und ein neues hinzuzufügen?
Ein Entfernen ist ein Mal alle 120 Tage möglich.
Kann ich mein HTC Watch Konto von meinem Gerät entfernen, und wie?
Sie können Ihr Konto entfernen, aber dies wird die HTC Watch App zurücksetzen und
alle Mietlizenzen löschen. Sie müssen die gemieteten Videos dann erneut erwerben.
Prüfen und stellen Sie vor dem Entfernen des Kontos sicher, dass Sie keine
gemieteten Inhalte mehr besitzen, deren Mietzeit noch nicht abgelaufen ist.
1. Tippen Sie in HTC Watch, auf > Einstellungen.
2. Wenn Sie erneut gefragt werden, sich bei Ihrem Konto anzumelden, geben Sie
das Kennwort ein und tippen Sie anschließend auf .
3. Tippen Sie auf Konto entfernen.
Page 56

56 Fotos, Videos und Musik
Verbundene Medien
Teilen von Medien auf Ihrem Heimnetzwerk
Teilen Sie Fotos, Videos und Musik mit einem größeren Kreis von Freunden in Ihrem
Heimnetzwerk.
Wenn ein digitales Heimnetzwerk mit DLNA® Konnektivität besitzen, können Sie das
Telefon über WLAN mit dem Netzwerk verbinden und:
§ Aufgenommene Fotos und Videos auf einem großen Fernseher anzeigen.
§ Musik vom Telefon an Ihre Hi-Fi Lautsprecher übertragen.
§ Medien drahtlos mit Ihrem Computer teilen.
§ Wenn sich ein Medien-Server im Netzwerk befindet, können Sie zudem auf die
Medieninhalte des Servers von Ihrem Telefon zugreifen und sie wiedergeben.
§ Für die DLNA Einrichtung lesen Sie bitte die den Geräten beiliegenden
Dokumentationen.
§ Weitere Informationen über DLNA finden Sie unter www.dlna.org.
Medien vom Telefon auf einen Player übertragen
Durchsuchen Sie Fotos, Musik und Videos, die auf dem Telefon gespeichert sind und
wählen Sie, was Sie in Ihr Heimnetzwerk übertragen möchten.
Stellen Sie vor dem Beginn sicher, dass SieWLAN auf dem Telefon eingeschaltet
haben und mit dem Heimnetzwerk verbunden sind.
1. Tippen Sie bei Anzeige der Startseite auf .
2. Tippen Sie auf Verbundene Medien.
3. Streichen Sie nach links oder rechts, um auszuwählen, ob Sie Musik, Videos oder
Fotos auf dem Telefon durchsuchen möchten.
Page 57

57 Fotos, Videos und Musik
4. Tippen Sie unter Musik, Video oder Foto auf eine Kategorie.
Tippen Sie unter Foto zum Beispiel auf Datum, um Fotos zu durchsuchen, die
nach Monat sortiert sind.
5. Tippen Sie auf das Medium, das Sie wiedergeben möchten.
6. Tippen Sie auf , wählen Sie einen Player, an den Sie die Medien übertragen
möchten und tippen Sie anschließend auf . Nach der Verbindung mit dem
Player wird das Telefon das Wiedergabe-Fenster anzeigen.
7. Verwenden Sie die Wiedergabesteuerungen auf dem Display, um die
Wiedergabe zu steuern.
Wiedergabe von auf einem Medien-Server gespeicherten Medien
Durchsuchen Sie Fotos, Musik und Videos, die auf einem Medien-Server in Ihrem
Netzwerk gespeichert sind und geben Sie sie direkt auf dem Telefon wieder. Sie
können die Wiedergabe von Ihrem Telefon ganz einfach auf einen anderes Player in
Ihrem Heimnetzwerk umschalten.
Stellen Sie vor dem Beginn sicher, dass Sie WLAN auf dem Telefon eingeschaltet
haben und mit dem Heimnetzwerk verbunden sind.
1. Tippen Sie bei Anzeige der Startseite auf .
2. Tippen Sie auf Verbundene Medien.
3. Streichen Sie nach links oder rechts, um auszuwählen, ob Sie Musik, Videos oder
Fotos auf dem Telefon durchsuchen möchten.
4. Tippen Sie unter Musik, Video oder Foto auf Medien-Server und tippen Sie
anschließend auf den Servernamen.
5. Rufen Sie den Ordner oder die Kategorie auf, indem die gewünschten Medien
enthalten sind.
6. Tippen Sie auf das Medium, das Sie wiedergeben möchten. Das Telefon wird
anschließend das Wiedergabe-Fenster anzeigen und das Medium wiedergeben.
7. Verwenden Sie die Wiedergabesteuerungen auf dem Display, um die
Wiedergabe zu steuern.
8. Um die Wiedergabe von Ihrem Telefon auf einen anderen Player in Ihrem
Heimnetzwerk umzuschalten, tippen Sie auf , wählen Sie einen Player und
tippen Sie anschließend auf .
Wiedergabe-Fenster
Verwenden Sie das Wiedergabe-Fenster in Verbundene Medien, während Sie Medien
in Ihr Heimnetzwerk übertragen oder auf dem Telefon wiedergeben.
Auf dem Display finden Sie die folgenden Steuerelemente:
Page 58

58 Fotos, Videos und Musik
Wiedergabe
Anhalten
Gehen Sie zum vorherigen Foto oder Musiktitel
Gehen Sie zum nächsten Foto oder Musiktitel
Zufällige Wiedergabe ein- oder ausschalten (nur Musik)
Wiederholungsmodus ein- oder ausschalten (nur Fotos und Musik)
Lauter (nur Musik und Videos)
Leiser (nur Musik und Videos)
Page 59

59 Synchronisieren
Synchronisieren
Warum benötige ich die Zune Software?
Installieren Sie dieZune Software auf Ihrem Computer, so dass Sie das Beste aus Ihrem
Telefon herausholen können.
Hier sind die 3 wichtigsten Gründe, warum Sie die Zune Software installieren sollten:
§ Um Sachen (z.B. Musik, Videos, TV-Serien, Podcasts, Apps und Spiele) vom
Zune Marketplace auf Ihren Computer herunterzuladen.
§ Um Sachen zwischen Ihrem Computer und dem Telefon zu synchronisieren. Dies
umfasst Bilder, Musik, Videos, Filme, TV-Serien und Podcasts auf Ihrem
Computer, die Sie auf das Telefon kopieren möchten. Und zudem die Bilder und
Videos, die Sie auf dem Telefon aufgenommen haben und die Sie auf Ihren
Computer kopieren möchten.
§ Um die Telefonsoftware zu aktualisieren (um neue Funktionen,
Leistungsverbesserungen usw. zu erhalten).
Sie können noch eine Reihe von anderen Dingen mit der Zune Software machen.
Zum Beispiel können Sie sie zum rippen von Audio-CDs und den Import einer
iTunes® Bibliothek verwenden und herausfinden, welche Musik Ihre Freunde hören.
Weitere Informationen finden Sie auf Zune.net.
Page 60

60 Synchronisieren
Installation und Einrichtung der Zune Software
In den meisten Fällen werden Sie zur Installation von Zune aufgefordert, wenn Sie das
Telefon mit dem Computer verbinden. Wenn Sie nicht dazu aufgefordert werden,
laden Sie die Software aus dem Internet herunter und installieren Sie sie auf Ihrem
Computer.
1. Rufen Sie im Webbrowser Ihres Computers die Zune Download Seite auf und
klicken Sie auf die Download Schaltfläche. Folgen Sie den Anweisungen zum
Download und zur Installation.
2. Schließen Sie das Telefon nach erfolgter Installation der Software mit dem
beiliegenden USB-Kabel an Ihren Computer an. Zune wird sich automatisch auf
dem Computer öffnen.
3. Warten Sie bisZune Ihr Telefon erkennt und folgen Sie anschließend den
Anweisungen auf dem Bildschirm zur Einrichtung.
Zune kann nicht auf einem Mac installiert und verwendet werden. Wenn Sie einen
Mac Computer verwenden, müssen Sie Windows Phone 7 Connector für Mac
verwenden, um Multimediadateien zwischen dem Telefon und Ihrem Computer zu
synchronisieren und verfügbare Telefonaktualisierungen herunterzuladen. Gehen
Sie zur Windows Phone 7 Connector für Mac Download Seite.
Bilder, Musik und Videos synchronisieren
Nach der Einrichtung vonZune auf Ihrem Computer können Sie auswählen, was Sie mit
dem Telefon synchronisieren möchten.
Wenn sich noch keine Musiktitel, Videos oder Podcasts auf Ihrem Computer
befinden, laden Sie sie zuerst aus dem Marketplace herunter.
1. Schließen Sie das Telefon mit dem beiliegenden USB-Kabel an den Computer
an.
Zune wird sich automatisch auf Ihrem Computer öffnen, falls Sie es noch nicht
geöffnet haben.
2. Klicken Sie oben Zune im Fenster auf Sammlung.
Page 61

61 Synchronisieren
3. Wählen Sie das Element aus, das Sie synchronisieren möchten. Sie können:
§ Auf eine Kategorie klicken (Musik, Videos, Bilder oder Podcasts) und
durchsuchen, bis Sie das Element, das Sie mit dem Telefon synchronisieren
möchten (z.B. Titel, Album, Interpret, Wiedergabeliste, Genre usw.),
gefunden haben.
§ Geben Sie das Gesuchte in das Suchfeld ein (z.B. den Namen eines Titels
oder Interpreten). Klicken Sie in den Suchergebnissen auf das gewünschte
Element.
4. Ziehen Sie das Element auf das Telefonsymbol unten links auf dem Display.
Wenn Sie Fotos auf Videos auf dem Telefon aufgenommen haben, werden Sie
automatisch auf Ihrem Computer kopiert, wenn Sie mit derZune Software
synchronisieren.
Ändern von Synchronisierungsoptionen
Wenn Sie mehr Kontrolle über das, was zwischen dem Telefon und Computer
synchronisiert wird, haben möchten, experimentieren Sie denZune Software
Synchronisierungsoptionen. Wenn Sie zum Beispiel keine Lust haben einzelne Titel,
Interpreten oder Alben auf das Telefonsymbol zu ziehen, können Sie dieZune
Software so konfigurieren, dass alle Musiktitel auf Ihrem Computer mit dem Telefon
synchronisiert werden (genügend Speicherplatz vorausgesetzt).
1. Klicken Sie in derZune Software auf Einstellungen > Telefon >
Synchronisierungsoptionen.
2. Klicken Sie auf die Elemente, die Sie ändern möchten (klicken Sie z.B. im
Abschnitt Musick auf Alle) und klicken Sie anschließend auf OK.
Page 62

62 Synchronisieren
Einrichtung einer drahtlosen Synchronisation
Wenn Sie das Telefon für die Synchronisation nicht jedes Mal an den Computer
anschließen möchten, können Sie das Telefon so einrichten, dass es sich automatisch
über Ihr HeimWLAN netzwerk synchronisiert.
Die drahtlose Synchronisation wird nicht in Firmen WLAN netzwerken unterstützt.
1. Schließen Sie das Telefon mit dem beiliegenden USB-Kabel an den Computer
an.
2. Klicken Sie in derZune Software auf Einstellungen > Telefon > Drahtlose
Synchronisation.
3. Folgen Sie den Anweisungen derZune Software.
Dateien auf Ihrem Computer werden anschließend automatisch mit dem Telefon
synchronisiert, wenn:
§ Der Telefonakku mindestens halb geladen ist und das Telefon an das
beiliegende Netzteil angeschlossen ist (d.h., das Telefon muss an das Netzteil
und nicht an den Computer angeschlossen sein).
§ Sie das Telefon nicht verwenden. Zum Beispiel, wenn Sie nichts auf dem Display
berühren, die Hintergrundbeleuchtung ausgeschaltet ist und keine Musik oder
Videos abgespielt werden.
Es kann bis zu 15 Minuten dauern, bis die drahtlose Synchronisation startet und es gibt
keine Möglichkeit dies manuell zu erzwingen. Weitere Informationen über die
drahtlose Synchronisation finden Sie unter Zune.net.
Page 63

63 Internetverbindungen
Internetverbindungen
Datenverbindung
Das Telefon wird nach dem erstmaligen Einschalten automatisch so eingestellt, dass
es die Datenverbindung des Netzbetreibers nutzt (wenn die SIM-Karte eingesetzt ist).
Aktivieren oder Deaktivieren der Datenverbindung
Durch Deaktivierung der Datenverbindung können Sie Akkustrom und Gebühren für
die Datenübertragung sparen. Wenn aber keine Datenverbindung und keine
Verbindung zu einem WLAN-Netz besteht, erhalten Sie keine automatischen Updates
für Ihre E-Mail und Sozialnetzwerk-Konten sowie andere synchronisierte
Informationen.
1. Tippen Sie bei Anzeige der Startseite auf .
2. Tippen Sie auf Einstellungen > Mobiles Netzwerk.
3. Tippen Sie auf den Datenverbindung Ein/Aus Schalter.
Verwendung des Verbindungs-Setup.
Die Verbindungs-Setup Anwendung macht die Neukonfiguration der
Datenverbindungseinstellungen schnell und einfach.
Wenn Sie eine andere SIM-Karten einlegen und das Telefon starten, wird sich das
Verbindungs-Setup öffnen und die Datenverbindung des Telefons automatisch
anhand der neuen SIM-Karte einrichten.
Falls Ihr Mobilfunkanbieter verschiedene Profile für Verbindungseinstellungen für
Datendienste verwendet (zum Beispiel verschiedene Einstellungen für Internet und
WAP), können Sie diese Anwendung auch verwenden, um ganz einfach zwischen den
Profilen zu wechseln.
Diese App ist auf den meisten Telefon bereits installiert. Wenn Sie sie nicht auf dem
Telefon sehen, öffnen Sie HTC-Hub und laden Sie diese kostenlose App herunter.
Umschalten zu einem anderen Datenverbindungsprofil
Wählen Sie unter Verbindungs-Setup manuell ein Datenverbindungsprofil, falls die
Anwendung die Datenverbindung des Telefons nicht automatisch konfiguriert hat
oder wenn Sie zu einem anderen Profil Ihres Mobilfunkanbieters wechseln möchten,
um bestimmte Datendienste zu nutzen.
1. Tippen Sie bei Anzeige der Startseite auf .
2. Tippen Sie auf Verbindungs-Setup.
Page 64

64 Internetverbindungen
3. Sie können:
Zu einem anderen
Datenverbindungsprofil Ihres
Mobilfunkanbieters wechseln
Zu einem anderen Land oder
Mobilfunkanbieter wechseln
4. Tippen Sie auf zum Übernehmen der Einstellung.
1. Tippen Sie auf das Betreiber Feld.
2. Wählen Sie das Profil aus, das Sie
verwenden möchten.
1. Tippen Sie auf > Manuelle Auswahl.
2. Wählen Sie das gewünschte Land und
den Mobilfunkanbieter.
Hinzufügen eines neuen Zugangspunktes
Ein Zugangspunktname (Access Point Name, APN) ist die Adresse, die das Telefon
verwendet, um sich mit dem Datennetzwerk zu verbinden. APNs werden
standardmäßig automatisch bei der erstmaligen Einrichtung des Telefons eingestellt.
Wenn Ihre mobile Datenverbindung nicht funktioniert, versuchen Sie die Eingabe eines
neuen APN, basierend auf Ihrem Standort und Mobilfunkanbieter.
Halten Sie vor dem Hinzufügen den beim Netzbetreiber erfragten
Zugangspunktnamen und die Einstellungen (einschließlich Benutzername und
Kennwort, falls erforderlich) bereit.
1. Tippen Sie bei Anzeige der Startseite auf .
2. Tippen Sie auf Einstellungen > Mobiles Netzwerk.
3. Tippen Sie auf APN hinzufügen.
4. Geben Sie den APN und andere erforderliche Einstellungen ein.
5. Tippen Sie zum Speichern auf .
Aktivierung von Daten-Roaming
Stellen Sie Verbindungen zu Partnernetzen des Netzbetreibers her und nutzen Sie
deren Datendienste, wenn Sie sich außerhalb des Abdeckungsbereiches des
Netzbetreibers befinden.
Die Verwendung von Datendiensten während des Roamings kann kostspielig sein.
Erkundigen Sie sich beim Netzanbieter über die Gebühren für das Datenroaming,
bevor Sie dies nutzen.
1. Tippen Sie bei Anzeige der Startseite auf .
2. Tippen Sie auf Einstellungen > Mobiles Netzwerk.
3. Tippen Sie auf Mobile Netzwerke und aktivieren Sie anschließend die Option
Daten-Roaming.
4. Tippen Sie auf Datenroamingoptionen und anschließend auf Roaming.
Page 65

65 Internetverbindungen
WLAN
Wenn Sie WLAN verwenden möchten, müssen Sie eine Verbindung zu einem
drahtlosen Zugangspunkt („Hotspot“) herstellen. Die Verfügbarkeit und Stärke des
WLAN-Signals hängt von Objekten wie z.B. Gebäuden oder Wänden zwischen
Räumen, durch die das WLAN-Signal hindurchgehen muss, ab.
Verbindung zu einem WLAN-Netzwerk herstellen
1. Tippen Sie bei Anzeige der Startseite auf .
2. Tippen Sie auf Einstellungen > WLAN.
3. Tippen Sie auf den WLAN-Netzwerke Ein/Aus Schalter, um WLAN
einzuschalten.
Sie werden anschließend eine Liste von verfügbaren Drahtlosnetzwerken sehen.
4. Tippen Sie auf ein drahtloses Netzwerk, um eine Verbindung herzustellen.
§ Wenn Sie ein offenes Netz auswählen, wird das Telefon die Verbindung zu
diesem Netz automatisch herstellen. (In einigen WLAN-Netzwerken, wie
z.B. diejenigen in Cafés, Restaurants, Hotels oder woanders müssen Sie
vielleicht ein Kennwort in Ihrem Webbrowser eingeben, bevor Sie sich
verbinden könnten.)
§ Wenn Sie ein gesichertes Netzwerk auswählen, geben Sie das erforderliche
Kennwort ein und tippen Sie anschließend auf Fertig.
Wenn Sie mit einem drahtlosen Netzwerk verbunden ist, erscheint das WLAN
verbunden Symbol auf der Statusleiste und Sie erkennen die ungefähre
Signalstärke (anhand der aufleuchtenden Balken).
Wenn Sie sich das nächste Mal mit demselben sicheren Drahtlosnetzwerk verbinden,
werden Sie nicht erneut zur Eingabe des Kennwortes oder anderer
Sicherheitsinformationen aufgefordert, es sei denn, dass Sie das Telefon auf die
Werkseinstellungen zurücksetzen.
Verbindung zu einem versteckten WLAN Netzwerk herstellen
Ein WLAN Netzwerk kann versteckt sein, was bedeutet, dass der Name des
Netzwerks nicht gesendet wird. In diesem Fall wird es nicht in der Liste der
verfügbaren Netzwerke und im Fenster WLAN-Einstellungen angezeigt und keine
Benachrichtigung erscheinen, wenn das Netzwerk in Reichweite ist. Um sich mit einem
versteckten WLAN Netzwerk zu verbinden, wenn es sich in Reichweite befindet,
müssen Sie den Netzwerknamen und das Kennwort eingeben.
Beim Netzwerknamen und dem Kennwort wird zwischen Groß- und
Kleinschreibung unterschieden.
1. Tippen Sie bei Anzeige der Startseite auf .
2. Tippen Sie auf Einstellungen > WLAN.
Page 66

66 Internetverbindungen
3. Stellen Sie sicher, dass WLAN aktiviert ist.
4. Tippen Sie auf Erweitert.
5. Tippen Sie auf , geben Sie den Netzwerknamen ein und tippen Sie
anschließend auf Hinzufügen.
6. Geben Sie im Anmelden Fenster das Kennwort ein und tippen Sie anschließend
auf Fertig.
Trennen der Verbindung zu einem WLANNetzwerk
1. Tippen Sie bei Anzeige der Startseite auf .
2. Tippen Sie auf Einstellungen > WLAN.
3. Tippen Sie auf den WLAN-Netzwerke Ein/Aus Schalter, um WLAN
einzuschalten und sich vom Drahtlosnetzwerk zu trennen.
Sie können auch etwas länger auf den Netzwerknamen drücken und anschließend auf
Löschen tippen, um die Verbindung zu trennen. Dies wird allerdings die
Sicherheitseinstellungen entfernen, wenn es sich um ein sicheres Netzwerk handelt,
und Sie werden sie erneut eingeben müssen, wenn Sie sich das nächste Mal mit
diesemWLAN Netzwerk verbinden.
Verwendung des Telefons als Mobile Hotspot
Möchten Sie Ihre Internetverbindung mit Ihrem Laptop oder einem anderen Gerät
teilen? Sie können das Telefon in einen Mobile Hotspot verwandeln, indem Sie Ihre
mobile Datenverbindung überWLANteilen. AndereWLAN-fähige Geräte können die
freigegebene Datenverbindung anschließend verwenden, um sich mit dem Internet zu
verbinden.
§ Um Ihre mobile Datenverbindung zu teilen, muss diese Funktion bei Ihrem
Mobilfunkanbieter verfügbar und in Ihrem aktuellen Telefonplan aktiviert sein. Dies
wird auch als Tethering bezeichnet und kostet meistens extra.
§ Wenn Sie und andere Personen die Standardverbindung auf einem anderen Gerät
verwenden, werden Daten von Ihrem mobilen Datenplan verwendet. Bitte
beachten Sie etwaige Datenbeschränkungen in Ihrem Plan, um nicht zusätzlich mit
Gebühren belastet zu werden.
1. Tippen Sie bei Anzeige der Startseite auf .
2. Tippen Sie auf Einstellungen > Internetfreigabe.
3. Tippen Sie auf den Freigabe Ein/Aus Schalter, um die Internetfreigabe
einzuschalten.
Page 67

67 Internetverbindungen
4. Tippen Sie auf Einrichten und ändern Sie anschließend diese Einstellungen:
Übertragungsname Geben Sie einen Namen für den Mobile Hotspot ein. Dies
ist der Name, den andere Personen sehen und verwenden
werden, um sich mit der freigegebenen Verbindung über
WLAN zu verbinden.
Sicherheitstyp Wählen Sie Kennwort (WPA2), um den Mobile Hotspot als
sicheres Netzwerk einzurichten. Oder wählen Sie Keiner
(offen), um jedem Zugang zu gewähren.
Kennwort Wenn Sie Kennwort (WPA2) auswählen, geben Sie ein
Kennwort ein, das für die Verbindung und die
Verwendung der freigegebenen Verbindung benötigt
wird.
5. Tippen Sie auf , um die Einstellungen zu speichern.
Wenn Sie oben auf das Display zur Anzeige des Statusleiste tippen, wird das
Internetfreigabe-Symbol bei Freigabe Ihrer mobilen Datenverbindung angezeigt.
Page 68

68 Suche und Webbrowser
Suche und Webbrowser
Das Web durchsuchen
Drücken Sie einfach auf die Suchen-Taste des Telefons, um das Web mit Bing® zu
durchsuchen.
Einige Web-Suchfunktionen sind in bestimmten Ländern möglicherweise nicht
verfügbar.
1. Drücken Sie auf . Das Bing Suche-Fenster wird sich öffnen.
2. Tippen Sie auf das Suchfeld, geben Sie ein, nach was Sie suchen möchten, und
tippen Sie anschließend auf auf der Tastatur.
3. Streifen Sie nach links oder rechts auf dem Display, um die Suchergebnisse auf
Web, Lokal oder Bilder einzugrenzen oder zu erweitern.
Scrollen Sie in den Web Ergebnissen nach oben oder unten, um unterschiedliche
Arten von Ergebnissen, wie z.B. Nachrichten, verwandte Suchen, Apps, Produkte,
Flugstatus und mehr anzuzeigen. Dier Arten der angezeigten Ergebnisse hängt
davon ab, was Sie eingegeben und nach was Sie gesucht haben.
Page 69

69 Suche und Webbrowser
Scannen von Codes, Tags und Text
Möchten Sie etwas scannen? Mit Vision Search können Sie die Kamera verwenden, um
die Dinge zu scannen, die Sie sehen und anschließend nach diesen Dingen im Internet
zu suchen.
Sie können QR Codes scannen sowie Microsoft Tags, die Sie in Magazinen, Online, auf
Schildern oder sonst wo sehen. Sie können auch Text zum Suchen scannen, ihn
übersetzen lassen und den eingescannten Text in eine Nachricht einfügen.
Die Elemente, die gescannt und nach denen gesucht werden können, unterscheiden
sich je nach Land und Region.
Scannen eines QR Codes
1. Drücken Sie auf .
2. Tippen Sie im Bing Suchen Fenster auf .
3. Richten Sie die Kamera auf den QR Code, den Sie scannen möchten.
Sie werden daraufhin das Ergebnisfenster sehen.
4. Tippen Sie auf das Ergebnis, um Informationen über den QR Code zu erhalten.
Die angezeigten Informationen hängen von QR Code und der Nachricht,
Kontaktinfo, E-Mail Adresse, Webseite oder Telefonnummer ab.
Scannen eines Microsoft Tags
1. Drücken Sie auf .
2. Tippen Sie im Bing Suchen Fenster auf .
3. Richten Sie die Kamera auf den Microsoft Tag, den Sie scannen möchten.
Sie werden daraufhin das Ergebnisfenster sehen.
4. Tippen Sie auf das Ergebnis, um Informationen über den Tag zu erhalten.
Suche durch Scannen eines Barcodes, Buches, einer CD oder eines DVD Covers
1. Drücken Sie auf .
2. Tippen Sie im Bing Suchen Fenster auf .
3. Richten Sie die Kamera auf den Barcode, das Buchcover, CD Cover oder DVD
Cover, das Sie scannen möchten.
Sie werden daraufhin das Ergebnisfenster sehen.
4. Tippen Sie auf das Ergebnis, um Informationen über das gerade gescannte
Element aus dem Internet zu erhalten.
Page 70

70 Suche und Webbrowser
Suche durch Scannen von Text
Sie können Text scannen und das Web anschließend mit den eigescannten Wörtern
durchsuchen. Oder Sie können den Text übersetzen.
1. Drücken Sie auf .
2. Tippen Sie im Bing Suchen Fenster auf .
3. Richten Sie die Kamera auf Text, den Sie scannen möchten, und tippen Sie
anschließend auf Text scannen.
4. Sie können:
Das Web durchsuchen. Tippen Sie jeweils auf den Kasten mit den
Wörtern, nach denen Sie suchen möchten und
tippen Sie anschließend auf Suchen.
Lesen Sie die Übersetzung
für den erkannten Text.
Tippen Sie auf Übersetzen und wählen Sie
anschließend eine Sprache.
Kopieren und Einfügen von eingescanntem Text
1. Drücken Sie auf .
2. Tippen Sie im Bing Suchen Fenster auf .
3. Richten Sie die Kamera auf den zu scannenden Text und tippen Sie
anschließend auf Text scannen.
4. Tippen Sie auf > Alles kopieren.
5. Öffnen Sie die Datei, App oder Nachricht, in die Sie den Text einfügen möchten.
6. Tippen Sie auf die Stelle, an der Sie den Text einfügen möchten.
7. Tippen Sie in der Leiste mit Textvorschlägen über der Tastatur auf das Einfügen
Symbol .
Auswahl aus vorherigen Bildsuchergebnissen
1. Drücken Sie auf .
2. Tippen Sie im Bing Suchen Fenster auf .
3. Tippen Sie auf Verlauf.
4. Tippen Sie im Fenster Scanverlauf auf ein vorheriges Ergebnis.
Page 71

71 Suche und Webbrowser
Öffnen und Navigieren auf einer Webseite
Internet Explorer® Mobile macht das Websurfen unterwegs schnell und einfach. Durch
die Verwendung von Registerkarten können Sie mehrere Webseiten öffnen und
bequem unter ihnen wechseln.
Öffnen einer Webseite
1. Tippen Sie bei Anzeige der Startseite auf Internet Explorer.
2. Tippen Sie auf die Adressleiste und geben Sie anschließend eine Webadresse
ein. Während der Eingabe wird Internet Explorer mögliche Übereinstimmungen
vorschlagen.
3. Wenn Sie die zu suchende Seite sehen, tippen Sie darauf. Oder tippen Sie auf
der Displaytastatur auf .
Registerkarten zum Öffnen mehrerer Webseiten verwenden
Sie können bis zu einzelne Browsergenster (in Internet Explorer als "Registerkarten"
bezeichnet) gleichzeitig öffnen. Mit Registerkarten können Sie ganz einfach zwischen
Seiten wechseln.
1. Tippen Sie in Internet Explorerauf > Registerkarten.
2. Tippen Sie auf , um eine neue Registerkarte zu öffnen. Ein leeres
Browserfenster wird sich anschließend öffnen.
3. Rufen Sie im neuen Browserfenster eine Webseite auf, die Sie besuchen
möchten.
Zwischen Registerkarten wechseln
1. Tippen Sie in Internet Explorerauf > Registerkarten.
2. Tippen Sie auf das Miniaturbild, das die zu öffnende Webseite zeigt.
Wenn Sie eine Webseite nicht mehr länger ansehen möchten, können Sie die
Registerkarte durch Tippen von schließen.
Teilen eines Links
Wenn Ihnen eine Webseite gefällt, können Sie dies Ihren Freunden ganz einfach
mitteilen, indem Sie den entsprechenden Link teilen. Sie können den Link in einer SMS
oder E-Mail senden. Oder ihn in sozialen Netzwerken posten.
1. Tippen Sie bei Anzeige der Webseite inInternet Explorerauf > Seite
versenden.
2. Wählen Sie, wie Sie den Link teilen möchten.
Wenn Sie den Link in Ihren sozialen Netzwerken teilen möchten, geben Sie Ihre
Nachricht ein und wählen Sie, in welchem Netzwerk er gepostet werden soll und
tippen Sie anschließend auf .
Page 72

72 Karten und Standort
Karten und Standort
Standortdienste
Aktivieren von Ortsdiensten
Sie können Ortsdienste aktivieren, um es Apps zu ermöglichen, Ihre
Standortinformationen zu verwenden und Ihnen ein besseres Erlebnis zu bieten. Ihr
GPS Standort kann z.B. in den Fotos gespeichert werden, die Sie mit der Kamera App
aufnehmen. Wenn Sie nicht genau wissen, wo Sie sich befinden, kann dieBing Karten
Anwendung Ihren Standort finden und anzeigen.
1. Tippen Sie bei Anzeige der Startseite auf .
2. Tippen Sie auf Einstellungen > Ortung.
3. Schalten Sie Ortungsdienste ein, indem Sie auf den Ein/Aus Schalter tippen.
Anwendungen, für die Sie Ortsdienste aktivieren, können nun auf Ihren aktuellen
Standort zugreifen.
Bing Karten
Bing Karten Info
Bing Karten kann Ihnen zeigen, wo Sie sich befinden, die Adresse oder den Ort finden,
nach dem Sie suchen und eine Wegbeschreibung liefern, damit Sie Ihr Ziel erreichen.
Sie kann Ihnen auch nahe gelegene Geschäfte oder Restaurants, die Sie interessant
finden könnten, anzeigen und was andere darüber sagen.
§ Sie müssen mit dem Internet verbunden sein, im Bing Karten nutzen zu können.
§ Bestimmte Funktionen vonBing Karten könnten in einigen Ländern nicht verfügbar
sein.
Navigation auf einer Karte
1. Streichen Sie mit Ihrem Finger in eine beliebige Richtung, um andere Bereiche
der Karte anzuzeigen.
2. Um hineinzuzoomen, spreizen Sie Ihren Daumen und Zeigefinger auf der Karte.
Um herauszuzoomen, kneifen Sie Ihre Finger zusammen.
3. Tippen Sie doppelt auf die Karte, um sie automatisch zu zentrieren und auf
einen Punkt zu zoomen. Tippen Sie erneut doppelt, um noch näher zu kommen.
Page 73

73 Karten und Standort
Suche Ihres Standortes
Bevor Sie Ihren Standort finden und auf der Karte anzeigen können, müssen Sie
zunächst die Ortsdienste in den Einstellungen aktivieren (falls Sie abgelehnt haben
als die Karten App Sie nach dem Zugriff und der Verwendung Ihres Standortes
gefragt hat).
1. Tippen Sie bei Anzeige der Startseite auf .
2. Tippen Sie auf Karten. Die App versucht Ihren Standort zu ermitteln und auf der
Karte anzuzeigen.
3. Falls der auf der Karte angezeigte Standort nicht sehr genau ist, tippen Sie auf
, um erneut nach Ihrem Standort zu suchen.
Adresse oder Ort finden
1. Tippen Sie bei Anzeige der Startseite auf .
2. Tippen Sie auf Karten.
3. Tippen Sie auf .
4. Geben Sie eine der folgenden Optionen in das Suchfeld ein:
§ Eine Adresse
§ Eine Postleitzahl
§ Eine Stadt
§ Einen Firmennamen oder Branche
§ Eine Kreuzung
§ Ein Ort von Interesse
5. Tippen Sie auf der Displaytastatur auf .
6. Um weitere Informationen über den Ort zu erhalten, tippen Sie auf die
Landschaftsnadel auf der Karte.
Es könnten mehrere Landschaftsnadeln auf der Karte angezeigt werden, wenn
mehrere Ergebnisse gefunden werden.
Page 74

74 Karten und Standort
Was sind Landschaftsnadeln?
Landschaftsnadeln sind praktisch für das Markieren von Orten, die Sie besuchen, für
die Sie Wegbeschreibungen oder Ortsinformationen teilen möchten. Sie werden
automatisch auf der Karte angezeigt, wenn Sie nach Orten suchen. Sie können eine
Landschaftsnadel auch manuell hinzufügen.
Wenn Sie auf eine Landschaftsnadel für ein Geschäft, oder einem anderen Ort von
Interesse, wird das Info-Fenster öffnen und zusätzliche Informationen anzeigen, z.B.
die Adresse, Wegbeschreibungen, Telefonnummer, Öffnungszeiten, Webadresse und
Kundenrezensionen. Sie können auswählen, was Sie mit der Ortsinformation machen
möchten, z.B. auf der Startseite anheften, zu Ihren Favoriten hinzufügen oder sie
teilen.
Landkartennadel hinzufügen
Drücken Sie bei Anzeige der Karte etwas länger auf den Punkt, an dem Sie eine
Landschaftsnadel hinzufügen möchten.
Landschaftsnadeln als Liste anzeigen
Falls mehrere Landschaftsnadeln auf der Karte angezeigt werden, nachdem Sie eine
Suche ausgeführt haben, können Sie sie als Liste anzeigen, um die Suchergebnisse im
Detail zu sehen.
Tippen Sie während der Anzeige einer Karte auf > Suchergebnisse.
Adresse teilen
Möchten Sie jemanden mitteilen, wo er Sie treffen soll? Senden Sie die Adresse in
einer SMS oder E-Mail, so dass die Personen, mit der Sie sich treffen möchten, sie auf
einer Karte sehen und eine Wegbeschreibung erhalten kann.
1. Suchen Sie in der Karten-App nach dem Ort, den Sie senden möchten.
2. Tippen Sie die Landschaftsnadel dieses Ortes.
Page 75

75 Karten und Standort
3. Tippen Sie im Info-Fenster auf .
4. Wählen Sie, wie Sie die Adresse teilen möchten.
Abrufen von Wegbeschreibungen
Rufen Sie genaue Wegbeschreibungen zu Ihrem Ziel ab. Wenn Sie
Wegbeschreibungen in Karten anzeigen, werden Sie die Gesamtentfernung und
geschätzte Fahrtzeit sehen, damit Sie besser vorausplanen können.
Bestimmte Funktionen wie z.B. Turn-by-Turn-Sprachanweisungen könnten in
einigen Ländern oder Regionen nicht verfügbar sein.
1. Tippen Sie bei Anzeige einer Karte auf .
2. Verwenden Sie Ihren aktuellen Standort als Startpunkt oder geben Sie einen
anderen Standort in das Start Feld ein. Geben Sie das Ziel in das Ziel Feld ein.
In diese Felder können Sie folgendes eingeben:
§ Eine Adresse
§ Ein Restaurant, Geschäft oder einen anderen Firmennamen
Karten zeigt anschließend einen geteilten Bildschirm an, wobei eine Karte mit
der geplanten Route oben und die Liste mit Wegbeschreibungen unten
angezeigt wird.
3. Tippen Sie auf , um Wegbeschreibungen für Fahrzeuge oder auf für
Wegbeschreibungen für Fußgänger zu erhalten.
Wenn Sie durch die Liste der Wegbeschreibungen blättern, aktualisiert sich die
Karte automatisch, um den Weg anzuzeigen.
4. Karten kündigt die nächste Kreuzung oder Richtung automatisch an, wenn Sie
sie erreichen. Wenn Sie die Sprachanweisung vor der Kreuzung oder Richtung
hören möchten, tippen Sie einfach auf sie in der Liste. (Oder bitten Sie einen
Beifahrer darum, wenn Sie fahren.)
5. Wenn Sie Ihr Ziel erreichen, tippen Sie darauf, um die Ortsinformationen
anzuzeigen.
Drücken Sie bei Anzeige der Wegbeschreibung auf , um die Karte im Vollbild
anzuzeigen, so dass Sie die Route sehen und auf der Karte schwenken können. Um
die Liste mit den Wegbeschreibungen wieder anzuzeigen, tippen Sie auf >
Wegbeschreibungsliste.
Page 76

76 Karten und Standort
HTC Locations
Über Locations
Die Locations App mit HTC Footprints™ macht das Speichern von Bildern von
besuchten Orten und ihrer Ortsinformationen schnell und einfach.
Sie können ein Foto von einem Ort wie z.B. einem Restaurant oder einer
Sehenswürdigkeit aufnehmen und es als Footprint zusammen mit dem exakten GPSStandort, Adresse, Telefonnummer und mehr speichern. Beim nächste Mal, wenn Sie
den selben Ort besuchen, brauchen Sie einfach nur den Footprint zu öffnen, um den
Ort auf der Karte anzuzeigen, eine Wegbeschreibung zu erhalten, und mehr.
Hinzufügen eines Orts als Footprint
Stellen Sie vor dem Beginn sicher, dass die Internetverbindung und der Ortsdienst
auf dem Telefon eingeschaltet sind.
1. Tippen Sie bei Anzeige der Startseite auf .
2. Tippen Sie auf Locations.
In der Locations App zeigt der Punkt in der Mitte der Karte Ihren aktuellen
Standort an.
Tippen Sie auf , um die App Ihren Standort erneut suchen und auf der Karte
anzeigen zu lassen.
3. Tippen Sie auf , um einen einen Footprint zu erstellen.
4. Tippen Sie im Fenster Neue Footprints auf die Karte und verwenden Sie
anschließend die Kamera, um ein Foto von Ihrem Standort aufzunehmen.
5. Verwenden Sie den erkannten Standortnamen und Adresse oder bearbeiteten
Sie sie.
Page 77

77 Karten und Standort
6. Sie können auch Folgendes tun:
§ Wählen Sie eine Kategorie für Ihren Standort.
§ Speichern Sie eine Sprachnotiz zusammen mit dem Footprint.
§ Tippen Sie auf mehr Weitere Informationen, um weitere Informationen wie
z.B. eine Telefonnummer, Webseitenadresse und mehr hinzuzufügen.
7. Tippen Sie auf , um den Footprint zu speichern.
Bearbeiten eines Footprints
1. Streichen Sie in der Locations App nach links oder rechts, um die Footprints
anzuzeigen.
2. Durchsuchen Sie Zuletzt verwendet Footprints oder wählen Sie aus den
Footprints Kategorien.
3. Tippen Sie auf einen Footprint, den Sie bearbeiten möchten.
4. Tippen Sie auf .
5. Tippen Sie auf das Foto des Footprint, wenn Sie es ändern möchten. Wählen Sie
aus Ihren bestehenden Fotos oder verwenden Sie die Kamera, um ein neues
Foto aufzunehmen.
6. Bearbeiten Sie die anderen Standortdetails.
7. Wenn Sie mit den Änderungen fertig sind, tippen Sie auf , um sie zu
speichern.
Einstellung eines Footprints als Heimatort
Speichern Sie Ihre Heimadresse als einen Footprint, so dass Sie sie einfach als Ihren
Zielort einstellen können.
1. Streichen Sie in der Locations App nach links oder rechts, um zu denFootprints
Kategorien zu gelangen.
2. Wenn dies das erste Mal ist, dass Sie Ihren Heimatort einstellen, tippen Sie auf
Eigener Wohnsitz. Oder um den Heimatort zu ändern, tippen Sie auf >
Eigenen Wohnsitz einstellen.
3. Scrollen Sie durch die Liste mit Footprints. Geben Sie den Namen des
suchenden Footprint in das Suchfeld ein und tippen Sie anschließend auf .
4. Tippen Sie auf einen Footprint, um ihn als Ihren Heimatort einzustellen.
5. Wenn Sie Einzelheiten Ihres Heimatortes ändern möchten, tippen Sie erneut auf
Eigener Wohnsitz und anschließend auf .
Suche nach einem Footprint
1. Streichen Sie in der Locations App nach links oder rechts, um zu den Footprints
Kategorien zu gelangen.
2. Tippen Sie auf .
Page 78

78 Karten und Standort
3. Geben Sie die ersten Buchstaben des zu suchenden Footprint in das Suchfeld
ein.
Entsprechende Footprint Namen, welche die eingegebenen Zeichen enthalten,
werden aufgelistet.
4. Wenn Sie den gewünschten Footprint sehen, tippen Sie auf ihn, um ihn zu
öffnen und seine Standortdetails zu sehen.
Abrufen von Wegbeschreibungen zu einem Footprint
Sie können eine Wegbeschreibung für das Erreichen eines in einem Footprint
gespeicherten Ortes abrufen.
1. Tippen Sie in der Locations App auf , um Ihren aktuellen Standort zu finden
und einzustellen.
2. Streichen Sie nach links oder rechts, um Ihre Footprints anzuzeigen.
3. Durchsuchen Sie Zuletzt besucht Footprints oder wählen Sie aus den Footprints
Kategorien aus oder suchen Sie nach einem Footprint.
4. Tippen Sie auf den gewünschten Footprint, wenn Sie ihn sehen.
5. Um eine Wegbeschreibung abzurufen, tippen Sie auf . Ihnen wird
anschließend eine Fahrtroute von Ihrem aktuellen Standort zum Ziel auf der
Karte angezeigt.
6. Tippen Sie auf , wenn Sie eine Wegbeschreibung für Fußgänger abrufen
möchten. Tippen Sie auf , um zurück zu den Fahrtbeschreibungen zu
gelangen.
7. Wenn Sie die Karte bei Bewegung nicht automatisch dreht, tippen Sie auf den
Kompass . Dies stellt die Karte ein und richtet sie automatisch in der Richtung
aus, in der Sie sich bewegen.
8. Tippen Sie auf , um die Liste mit Wegbeschreibungen anzuzeigen. Um wieder
zurück zur Karte zu wechseln, tippen Sie auf .
Bei der Anzeige der Route auf der Karte können Sie die Karte in die
Satellitenansicht schalten, indem Sie auf > Anzeigen tippen. Tippen Sie erneut,
um wieder zur Kartenansicht zu gelangen.
Senden eines Footprints
Sie können die Standortinformationen von einem Footprint teilen, indem Sie ihn in
einer SMS oder E-Mail senden. Die geteilten Informationen umfassen die Adresse,
GPS-Koordinaten und einen Kartenlink.
1. Streichen Sie in der Locations App nach links oder rechts, um die Footprints
anzuzeigen.
2. Durchsuchen Sie Zuletzt verwendet Footprints oder wählen Sie aus den
Footprints Kategorien aus oder suchen Sie nach einem Footprint.
Page 79

79 Karten und Standort
3. Tippen Sie auf den Footprint, den Sie teilen möchten.
4. Tippen Sie auf und wählen Sie anschließend, wie Sie ihn teilen möchten.
Footprints löschen
1. Streichen Sie in der Locations App nach links oder rechts, um zu den Footprints
Kategorien zu gelangen.
2. Tippen Sie auf Alle Footprints.
3. Tippen Sie auf > Löschen.
4. Wählen Sie die Footprints aus, die Sie löschen möchten, und tippen Sie
anschließend auf .
Page 80

80 Kalender
Kalender
Was Sie in der Kalender-Anwendung tun können
Verpassen Sie nie wieder einen wichtigen Termin. Sie können Ihre bestehenden
Kalender von Ihren E-Mail Konten mit Ihrem Telefon synchronisieren und Sie in der
Kalender-Anwendung anzeigen. Sie können auch Termine hinzufügen, Ihre Zuerledigen Liste erstellen auf Einladungen von anderen Kontakten antworten.
§ Nach der Einrichtung Ihrer E-Mail Konten wie z.B.Windows Live, Outlook
(Exchange ActiveSync), und Google, werden die mit Ihren Konten verknüpften
Konten mit dem Telefon synchronisiert.
Wenn Sie Ihre E-Mail Konten nicht eingerichtet haben, lesen Sie E-Mail auf Seite
37, um zu erfahren, wie Sie sie zum Telefon hinzufügen können.
Wenn Sie neue Termine auf dem Telefon erstellen, werden Sie mit den
Kalendern in Ihren Konten synchronisiert.
§ Wenn Sie ein Facebook Konto eingerichtet haben, werden Sie die Facebook
Termine in der Kalender-Anwendung sehen. Sie können Facebook Termine auf
dem Telefon nur anzeigen, aber nicht erstellen oder bearbeiten.
Erstellen eines Kalendertermins
Wenn Sie einen neuen Termin erstellen, können Sie wählen, zu welchem
Kontokalender er hinzugefügt werden soll.
1. Tippen Sie bei Anzeige der Startseite auf Kalender.
2. Tippen Sie in der Tag- oder Agenda-Ansicht auf
3. Wenn Sie mehr als einen Kalender haben, tippen Sie auf Kalender Kästchen und
wählen Sie anschließend ein Konto, zu dem der Termin hinzugefügt werden soll.
4. Geben Sie die Termindetails ein.
5. Tippen Sie unten auf Weitere Informationen, um eine Erinnerung,
Terminhäufigkeit und mehr einzustellen.
.
6. Tippen Sie zum Speichern auf .
Page 81

81 Kalender
Schnelle Erstellung eines Termins in einem Zeitraum
Wenn Sie keine näheren Einzelheiten für den Termin benötigen, können Sie einen
Termin schnell erstellen, indem Sie direkt im Kalender einen Zeitraum auswählen und
einen Betreff eingeben.
1. Gehen Sie in der Kalender App auf Tag ansicht.
2. Tippen Sie auf einen Zeitraum, geben Sie einen Betreff ein und tippen Sie
anschließend auf .
Später können Sie den Termin ganz einfach bearbeiten, wenn Sie weitere Einzelheiten
hinzufügen oder ihn in den Kalender eines anderen Kontos verschieben möchten.
Senden einer Einladung
Sie können die Kalender-Anwendung verwenden, um eine Besprechung oder einen
Termin zu planen und Personen dazu einladen. Eine Einladungs-E-Mail wird von Ihrem
ausgewählten Konto an sie gesendet.
Sie können nur Kontakte einladen, die auf oder mit dem Telefon gespeichert bzw.
synchronisiert sind.
1. Erstellen Sie in der Kalender-Anwendung einen neuen Termin.
2. Tippen Sie auf das Kalender Feld und wählen Sie anschließend das Konto, das
Sie für den Versand der Einladung verwenden möchten.
3. Fügen Sie Einzelheiten, wie z.B. das Datum und die Uhrzeit, den Ort usw. hinzu.
4. Tippen Sie auf Weitere Informationen, scrollen Sie im Fenster nach unten und
tippen Sie anschließend auf Hinzufügen.
5. Laden Sie benötigte und optionale Teilnehmer ein. Tippen Sie auf Hinzufügen
und anschließend auf den Namen der Person, die Sie einladen möchten.
6. Tippen Sie auf , wenn Sie fertig sind.
Erstellen einer neuen Zu-erledigen Aufgabe
Zu-erledigen Aufgaben werden in Ihrem Kalender angezeigt und erscheinen neben
Ihren Terminen.
Sie können Zu-erledigen Aufgaben nur inWindows Live und Outlook (Exchange
ActiveSync) Konten erstellen.
1. Streichen Sie in der Kalender App nach links oder rechts, um die Zu-erledigen
Liste anzuzeigen.
2. Tippen Sie auf .
3. Wenn Sie mehr als ein Konto haben, wählen Sie das Konto, zu dem Sie die Zu-
erledigen Aufgabe hinzufügen möchten.
Page 82

82 Kalender
4. Geben Sie die Einzelheiten zu der Aufgabe an, z.B. den Betreff, Fälligkeitsdatum
und mehr.
5. Um eine Erinnerung einzustellen, aktivieren Sie Erinnerung und wählen Sie
anschließend ein Datum und eine Zeit.
6. Tippen Sie zum Speichern auf .
Wenn Sie ein Fälligkeitsdatum eingestellt haben, werden Sie die Zu-erledigen Aufgabe
in der Agenda-Ansicht des Datums sehen. Sie werden die Zu-erledigen Aufgabe auch
in der Tag ansicht des eingestellten Datums und der Uhrzeit der Erinnerung sehen.
Anzeigen und Synchronisieren von Kalendern
Sie können wählen, welche Kalender in der Kalender App angezeigt oder
ausgeblendet und welche synchronisiert werden sollen.
Anzeigen und Ausblenden von Kalender
1. Tippen Sie in der Tag- oder Agenda-Ansicht auf > Einstellungen.
2. Tippen Sie auf den Ein/Aus-Schalter für jeden Kalender, den Sie anzeigen oder
ausblenden möchten.
Die Kalender werden auf Ihrem Telefon synchronisiert, egal ob Sie sie ausblenden
oder nicht.
Auswahl der Kalender, die mit Ihrem Telefon synchronisiert werden
Sie können auswählen, welche Kalender auf dem Telefon dauerhaft synchronisiert
werden sollen.
1. Tippen Sie bei Anzeige der Startseite auf .
2. Tippen Sie auf Einstellungen > E-Mail-Konten & andere.
3. Tippen Sie auf das Konto, dessen Kalendersynchronisationseinstellung Sie
ändern möchten.
4. Aktivieren oder deaktivieren Sie die Option Kalender, abhängig davon, ob Sie
den Kalender des Kontos synchronisieren oder die Synchronisierung stoppen
möchten.
5. Tippen Sie auf zum Übernehmen der Einstellung.
Page 83

83 Weitere Apps
Weitere Apps
Was ist HTC-Hub?
HTC-Hub ist wo Sie Wettervorhersagen, Aktienkurse und Nachrichten anzeigen lassen
können. Dort können Sie auch herausfinden, welche kostenlosen HTC Apps Sie aus
dem Windows Marketplace herunterladen können.
Sie können dort kostenlose Apps von nützlichen Alltagsdingen bis zu witzigen Apps,
mit denen Sie sich die Zeit vertreiben können, finden. Besuchen Sie HTC-Hub
regelmäßig, um nach Neuheiten und Aktualisierungen zu sehen.
Herunterladen einer App in HTC-Hub
1. Tippen Sie bei Anzeige der Startseite auf > HTC-Hub.
2. Streichen Sie nach links oder rechts, bis Sie die Highlights Apps sehen.
3. Wenn Ihnen keine App gefällt, tippen Sie auf Weitere. Streichen Sie im nächsten
Fenster nach links oder rechts, um zu prüfen, welche anderen Apps und Spiele
zum Download zur Verfügung stehen.
4. Tippen Sie auf eine App, um Einzelheiten anzuzeigen.
5. Streichen Sie bei der Anzeige von Einzelheiten nach links oder rechts, um
weitere Informationen wie z.B. Bewertungen, Bildschirmbilder und andere
relevante Apps anzuzeigen.
6. Abhängig von der ausgewählten App (kostenlose oder bezahlte App), können
Sie sie kostenlos herunterladen und installieren, sie ausprobieren oder kaufen.
Sie können auch den Link teilen und Ihren Freunden von der App erzählen.
Page 84

84 Weitere Apps
Wetter prüfen
Sollte ich heute einen Regenschirm mitnehmen? Prüfen Sie in HTC-Hub wie das
Wetter wird, bevor Sie aus dem Haus gehen.
1. Tippen Sie bei Anzeige der Startseite auf .
2. Tippen Sie auf HTC-Hub.
Sie werden die Wetteruhr sehen, welche das Wetter für Ihren aktuellen Standort
anzeigt. Sie werden ebenfalls eine Liste mit anderen Städten und deren
Wetterbedingungen sehen.
3. Tippen Sie auf die Wetteruhr, um das Wetterfenster zu öffnen, wo Sie eine
genauere Wettervorhersage für Ihren Standort sehen können. Oder tippen Sie
auf eine andere Stadt, um deren Wettervorhersage zu prüfen.
4. Tippen Sie im Wetterfenster unten auf die Symbole, um das Wetter im Vollbild
anzuzeigen, das Wetter stündlich zu prüfen oder die Wettervorhersagen für die
nächsten Tage zu sehen.
§ Um die Wetterinformationen auf dem Display zu aktualisieren, tippen Sie >
Aktualisieren.
§ Wird die Wettervorhersage für Ihren aktuellen Standort nicht angezeigt? Gehen
Sie zur Startseite zurück und rufen Sie Einstellungen > Standort, um zu prüfen, ob
Ortsdienste aktiviert ist.
Hinzufügen einer Stadt
1. Scrollen Sie im Wetterfenster in HTC-Hub in der Liste nach unten, um zu prüfen,
welche Städte Sie bereits hinzugefügt haben.
2. Um eine neue Stadt hinzuzufügen, tippen Sie auf .
Page 85

85 Weitere Apps
3. Geben Sie den Namen einer Stadt oder eines Landes ein.
Während der Eingabe wird eine Liste von möglichen Orten angezeigt.
4. Tippen Sie auf die Stadt, die Sie hinzufügen möchten.
Ändern der Reihenfolge von Städten
1. Tippen Sie im Wetterfenster in HTC-Hub auf > Bearbeiten.
2. Drücken Sie etwas länger auf am Ende des Elementes, das Sie verschieben
möchten.
3. Wenn die ausgewählte Stadt markiert ist, ziehen Sie sie an die Stelle, an der sie
in der Liste erscheinen soll.
4. Tippen Sie auf Fertig.
Städte löschen
1. Tippen Sie im Wetterfenster in HTC-Hub auf > Bearbeiten.
2. Tippen Sie auf die Stadt, die Sie löschen möchten.
3. Tippen Sie zum Löschen auf Fertig.
Ändern der Temperaturskala und anderer Einstellungen
1. Tippen Sie in HTC-Hub auf die Wetteruhr, um das Wetterfenster zu öffnen.
2. Tippen Sie auf > Einstellungen.
3. Wählen Sie unter Temperaturskala Fahrenheit oder Celsius. aus.
4. Schalten Sie Soundeffekte für Wetter und andere Optionen ein oder aus.
5. Drücken Sie auf , um die neuen Einstellungen zu übernehmen.
Behalten der Übersicht über Ihre Aktien
Erhalten Sie die letzten Aktualisierungen für die Aktienkurse und Marktindizes, die in
HTC-Hub verfolgen.
1. Tippen Sie bei Anzeige der Startseite auf
2. Tippen Sie auf HTC-Hub.
.
Page 86

86 Weitere Apps
3. Streichen Sie nach links, um die Aktienliste aufzurufen.
4. Wenn die Liste sehr lang ist, streichen Sie mit Ihrem Finger nach oben oder
unten, um die durch Aktien zu blättern.
5. Tippen Sie auf ein Element, um die Handelsinformationen und den Kursverlauf
für den aktuellen Tag anzuzeigen.
6. Tippen Sie auf einen anderen Zeitraum, um die zurückliegenden
Kursinformationen der Aktien zu prüfen.
Tippen Sie zum Beispiel auf 5DT, um die Kursinformationen der letzten 5 Tage
zu prüfen.
Möchten Sie Sofortaktualisierungen von nur einer Aktie oder eines Indizes?
Einfach. Pinnen Sie den Aktienkurs oder den Index einfach an der Startseite an.
1. Tippen Sie bei Anzeige der Startseite auf .
2. Tippen Sie auf HTC-Hub.
3. Streichen nach links zu Aktien.
4. Halten Sie den Aktienkurs oder Index, den Sie auf die Startseite legen
möchten etwas länger gedrückt und tippen Sie anschließend auf An
Startmenü anheften.
Eine Live Kachel für den gewählten Aktienkurs oder Index wird zum
Startbildschirm hinzugefügt.
Page 87

87 Weitere Apps
Hinzufügen eines Aktienkurses oder eines Marktindexes
1. Tippen Sie bei der Anzeige von Aktien auf .
2. Geben Sie einen Aktienkurs oder Marktindex ein und tippen Sie anschließend auf
.
Entsprechende Ergebnisse werden aufgelistet.
3. Tippen Sie auf den Aktienkurs oder den Marktindex, den Sie hinzufügen
möchten.
Ändern der Aktienreihenfolge
1. Tippen Sie bei der Anzeige von Aktien auf > Bearbeiten.
2. Drücken Sie etwas länger auf am Ende des Elementes, das Sie verschieben
möchten.
3. Wenn das ausgewählte Element markiert ist, ziehen Sie es an die Stelle, an der
es in der Liste erscheinen soll.
4. Tippen Sie auf Fertig.
Löschen von Aktienkursen oder Indizes
1. Tippen Sie bei der Anzeige von Aktien auf > Bearbeiten.
2. Tippen Sie auf den Aktienkurs oder den Index, den Sie löschen möchten.
3. Tippen Sie zum Löschen auf Fertig.
Ändern der Farbe für Preisanstieg und anderer Einstellungen
Für das Herunterladen von Aktieninformationen können automatisch zusätzliche
Gebühren für die Datenübertragung berechnet werden.
1. Tippen Sie bei der Anzeige der Aktienkurve und anderer Einzelheiten auf >
Einstellungen.
2. Ändern Sie die Farbe für die Anzeige des Preisanstieges von Aktien auf
entweder Rot oder Grün, je nachdem, welche Farbe in Ihrem Land verwendet
wird.
3. Wählen Sie andere Optionen wie z.B. die Aktualisierungshäufigkeit usw.
4. Drücken Sie auf , um die neuen Einstellungen zu übernehmen.
Page 88

88 Weitere Apps
Lesen von Nachrichten-Feeds
Seien Sie stets auf dem Laufenden. Abonnieren Sie mit HTC-Hub Nachrichten-Feeds
mit aktuellen Nachrichten, Sport, Top-Blogs und vielem mehr.
Abonnieren neuer Nachrichtenkanäle
1. Tippen Sie bei Anzeige der Startseite auf .
2. Tippen Sie auf HTC-Hub.
3. Streichen Sie nach links oder rechts, bis die Liste mit abonnierten Nachrichten
kanälen sehen.
4. Um einen Nachrichtenkanal zu abonnieren und hinzuzufügen, tippen Sie auf .
5. Sie können:
§ Auf eine Kategorie wie z.B. Blogs oder Unterhaltung tippen und
anschließend einen oder mehrere Kanäle zum abonnieren auswählen. Nach
erfolgter Auswahl drücken Sie zwei Mal auf , um zur Liste der
abonnierten Kanäle zurückzukehren.
§ Oder tippen Sie auf , um nach einem bestimmten Stichwort oder einer
Feed-URL zu suchen. Wählen Sie einen oder mehrere Kanäle zum
Abonnieren aus und tippen Sie anschließend auf .
Lesen eines Artikels
1. Tippen auf einen abonnierten Nachrichtenkanal, um nur die Artikel dieses Kanals
anzuzeigen oder tippen Sie auf Alle Elemente, um die Artikel aller abonnierten
Kanäle anzuzeigen.
2. Tippen Sie auf einen Artikel, den Sie lesen möchten.
3. Wahrend des Lesens eines Artikels haben Sie folgende Möglichkeiten:
Tippen Für dies
Besuchen Sie die Webseite, auf der der Artikel veröffentlicht wurde,
um ihn vollständig zu lesen.
Teilen Sie einen Link zum Artikel unter den verfügbaren Optionen.
Gehen Sie zum vorherigen oder zum nächsten Artikel.
Page 89

89 Weitere Apps
Möchten Sie sofortige Aktualisierungen für einen abonnierten Nachrichtenkanal?
Heften Sie Ihren Lieblings-Nachrichtenkanal einfach an Ihrer Startseite an.
Drücken Sie in der Liste der abonnierten Nachrichtenkanäle auf Ihren
bevorzugten Kanal und tippen Sie anschließend auf Auf Startseite.
Eine Live-Kachel für Ihren bevorzugten Kanal wird zur Startseite hinzugefügt
und die Schlagzeile des neuesten Artikels anzeigen.
Nachrichtenkanäle abbestellen
§ Um einen einzelnen Nachrichtenkanal abzubestellen, drücken Sie etwas länger
auf den Kanal und tippen Sie anschließend auf Abo kündigen.
§ Um mehrere Kanäle abzubestellen, tippen Sie auf > Abo kündigen.
Arbeiten mit Notizen
Notiz an mich - Blumen für Frau vor dem Abendessen abholen. Verwenden Sie die
Notizen-App, um sich selbst kurze Erinnerungen zu schreiben.
Diese App ist auf den meisten Telefon bereits installiert. Wenn Sie sie nicht auf dem
Telefon sehen, öffnen Sie HTC-Hub und laden Sie diese kostenlose App herunter.
Erstellen einer Notiz
1. Tippen Sie bei Anzeige der Startseite auf .
2. Tippen Sie auf Notizen.
3. Um eine neue Notiz zu erstellen, tippen Sie auf .
4. Geben Sie die Notiz ein und tippen Sie anschließend auf .
Sie können auch auf das Haftnotiz-Symbol unten links im Notizen Fenster tippen,
um eine Notiz zu erstellen.
Page 90

90 Weitere Apps
Blättern durch Ihre Notizen
§ Sie können durch die letzten Notizen auf dem Schwarzen Brett blättern.
§ Oder tippen Sie auf , um alle Notizen in der Listenansicht anzuzeigen.
Schieben Sie nach oben oder unten, um durch die Notizen zu blättern.
Sie können auch nach links oder rechts zwischen dem Schwarzen Brett und der
Listenansicht wechseln.
Verschieben einer Notiz auf dem Schwarzen Brett
1. Drücken Sie etwas länger auf eine Notiz, bis sie schwebt.
2. Ziehen Sie die Notiz an die gewünschte Stelle auf dem Schwarzen Brett und
lassen Sie sie anschließend los.
Page 91

91 Weitere Apps
Bearbeiten einer Notiz
1. Tippen Sie auf dem Schwarzen Brett oder in der Listenansicht auf eine Notiz, um
Sie zu öffnen.
2. Tippen Sie auf erneut auf die Notiz, um sie zu bearbeiten.
3. Tippen Sie auf , um die Änderungen zu speichern.
Löschen einer Notiz
1. Tippen Sie auf dem Schwarzen Brett oder in der Listenansicht auf die Notiz, die
Sie löschen möchten.
2. Tippen Sie auf .
Löschen mehrerer Notizen
1. Tippen Sie auf , um die Listenansicht anzuzeigen.
2. Tippen Sie auf .
3. Wählen Sie die Elemente aus, die Sie löschen möchten, und tippen Sie
anschließend auf Fertig.
Was bietet der Office Hub?
Microsoft Office Mobile enthält mobile Versionen vonMicrosoft Office Anwendungen.
Sie finden Sie im Office Hub.
1. Tippen Sie bei Anzeige der Startseite auf
2. Tippen Sie auf Office
3. Streichen Sie nach links oder rechts über das Display, um Ihre Dokumente und
andere Sachen anzuzeigen.
Notizen Mit OneNote® Mobile können Sie Ihre Notizen anzeigen, öffnen,
durchsuchen und bearbeiten. Verwenden Sie Ihre Notizen um
über die Geschehnisse zu Hause, im Büro oder in der Schule auf
dem Laufenden zu bleiben, während Sie unterwegs sind.
Dokumente Finden, öffnen oder erstellen Sie Excel®, PowerPoint® und Word
Dokumente. Kürzlich gespeicherte Dokumente (zum Beispiel aus
einer E-Mail) werden hier auch angezeigt.
Orte Greifen Sie auf Ihre online gespeicherten Office Dokumente zu,
z.B. auf solche in SkyDrive, einer Microsoft SharePoint® Seite oder
Office 365 Seite.
.
Page 92

92 Weitere Apps
Welche Dateitypen können in Office Mobile geöffnet werden?
Office Mobile App Dateiformate
OneNote Mobile .one
Word Mobile .doc, .docx, .dot, .dotx, .dotm, .docm .txt, .rtf
Excel Mobile .xls, .xlsx, .xlt, .xltx, .xlsm, .xltm
PowerPoint Mobile .ppt, .pptx, .pps, .ppsx, .pptm, .ppsm
Xbox LIVE im Spiele hub
Das Spielen auf dem Telefon ist ein wahrhaft soziales Erlebnis. Mit demXbox
LIVEMicrosoftSpieledienst können Sie über den Spiele Hub mit Ihren Freunden spielen
und Ihren Avatar und Spielerprofil verwenden, um online über Spielergebnisse und
Erfolge auf dem Laufenden zu bleiben.
Xbox LIVE oder Marketplace könnten in einigen Ländern oder Regionen nicht
verfügbar sein.
1. Tippen Sie bei Anzeige der Startseite auf Spiele.
2. Streichen Sie auf dem Display nach links oder rechts und prüfen Sie, welche
Spiele verfügbar sind.
Sammlung Zeigen Sie sämtlicheXbox LIVE und andere Spiele auf dem
Telefon an einer Stelle an. Tippen Sie einfach auf ein Spiel, um
mit dem Spielen zu beginnen. Weitere Spiele können Sie aus
dem Marketplace herunterladen.
Xbox LIVE
Spielerprofil
Anfragen Lassen Sie Einladungen anzeigen, um schnell zum
Spotlight Lesen Sie Xbox LIVE Spielenews, Tipps und Trends aus dem
Melden Sie sich von hier aus bei IhremXbox LIVE Konto an. Sie
können anschließend Ihr Profil prüfen oder bearbeiten,
Spielerfolge anzeigen und selbst Ihr Avatar personalisieren.
Spielgeschehen zu springen, bleiben Sie über
Rundenbenachrichtigungen in Rundenbasierten Spielen auf
dem Laufenden oder nehmen Sie einen Stups von Ihrem
Kumpel an, um den nächsten Zug auszuführen.
Xbox LIVE Team.
Über den Spiele Hub können Sie das Spielerlebnis auch mit Ihrem Computer oder
Xbox Konsole verbinden und erweitern.
Page 93

93 Bluetooth
Bluetooth
Anschluss von Bluetooth Zubehör
Sie können eine Vielzahl von Bluetooth Zubehör wie z.B. Headsets,
Autofreisprechanlagen oder Lautsprecher mit dem Telefon verbinden.
§ Um Musik zu hören, verwenden Sie ein Zubehör wie z.B, ein Bluetooth StereoHeadset, welches das A2DP Profil unterstützt.
§ Stellen Sie vor der Verbindung sicher, dass das Zubehör gefunden werden kann.
Um herauszufinden wie, lesen Sie die Anleitung des Zubehörs.
1. Tippen Sie bei Anzeige der Startseite auf .
2. Tippen Sie auf Einstellungen > Bluetooth.
3. Tippen Sie auf den Ein/Aus Schalter, um Bluetooth einzuschalten. Das Telefon
kann nun erkannt werden. Es sucht zudem automatisch nach Bluetooth Geräten
in Reichweite.
4. Tippen Sie auf den Namen des Zubehörs, das Sie mit dem Telefon paaren
möchten.
5. Falls die automatische Paarung fehlschlägt, geben Sie den dem Zubehör
beiliegenden Pairing Code ein.
Wenn das Zubehör mit dem Telefon verbunden ist, wird das Bluetooth Symbol in der
Statusleiste erscheinen. Sie können den Verbindungsstatus auch unter dem
Zubehörnamen im Fenster Bluetooth Einstellungen prüfen.
Schalten Sie Bluetooth aus, wenn Sie es nicht benötigen, um Akkustrom zu sparen,
oder wenn Sie sich an einem Ort befinden, an dem die Verwendung von DrahtlosGeräten nicht erlaubt ist, z.B. an Bord eines Flugzeuges oder in einem Krankenhaus.
Trennen von Bluetooth Zubehör
1. Tippen Sie bei Anzeige der Startseite auf .
2. Tippen Sie auf Einstellungen > Bluetooth.
3. Tippen Sie auf das Zubehör, das Sie abtrennen möchten.
Tippen Sie erneut auf das Zubehör, um es wieder zu verbinden.
Page 94

94 Bluetooth
Aufhebung des Pairing
Wenn Sie ein verbundenes Zubehör nicht länger mit dem Telefon verwenden
möchten, können Sie das Pairing aufheben und es vom Telefon entfernen.
1. Tippen Sie bei Anzeige der Startseite auf .
2. Tippen Sie auf Einstellungen > Bluetooth.
3. Drücken Sie etwas länger auf den Namen des Zubehörs und tippen Sie
anschließend auf Löschen.
Page 95

95 Einstellungen
Einstellungen
Aufmerksame Telefonfunktionen
Wenn das Telefon klingelt oder während eines Anrufs kann das Telefon automatisch
auf Ihre Aktionen oder Ihre Umgebung reagieren. Sie können die Einstellungen
aufrufgen, um herauszufinden, welche schlauen Funktionen das Telefon für Sie parat
hat.
1. Tippen Sie bei Anzeige der Startseite auf
2. Tippen Sie auf Einstellungen > Aufmerks. Tel..
3. Sie finden diese Einstellungen:
Klingeln beim
Hochheben beenden
Taschenmodus Lässt das Telefon lauter klingeln, wenn es sich in Ihrer
Für Lautsprecher
umdrehen
Umdrehen, um
Klingelton zu
deaktivieren
Wenn Sie eine Einstellung deaktivieren möchten, demarkieren Sie einfach das
entsprechende Kästchen.
Verringert die Klingellautstärke automatisch, wenn Sie
das Telefon hochnehmen.
Tasche befindet, so dass Sie keine Anrufe verpassen.
Wenn sich das Telefon nicht in Ihrer Tasche befindet,
klingelt es mit der normalen von Ihnen eingestellten
Lautstärke.
Schaltet den Lautsprecher automatisch ein, wenn Sie
das Telefon in einem Gespräch umdrehen.
Stellt den Klingelton automatisch stumm, wenn Sie das
Telefon umdrehen.
.
Ändern der Displayeinstellungen
Manuelles Anpassen der Displayhelligkeit
1. Tippen Sie bei Anzeige der Startseite auf .
2. Tippen Sie auf Einstellungen > Helligkeit.
3. Tippen Sie auf den Ein/Aus automatisch anpassen Schalter, um auszuschalten.
4. Wählen Sie die Stufe der Helligkeit, die verwendet werden soll.
Page 96

96 Einstellungen
Einstellen der Leerlaufzeit, nach der das Display deaktiviert wird
Nach einer bestimmten Dauer an Inaktivität wird das Display automatisch
ausgeschaltet, um Akkustrom zu sparen. Sie können die Leerlaufzeit einstellen, bis das
Display ausgeschaltet wird.
1. Tippen Sie bei Anzeige der Startseite auf .
2. Tippen Sie auf Einstellungen > Sperre & Hintergrund.
3. Tippen Sie auf Bildschirmsperre nach und wählen Sie anschließend die
gewünschte Zeitdauer.
Änderung der Soundeinstellungen
Einstellung des Telefons in den Lautlosmodus
Wenn Sie die LEISER Taste gedrückt halten bis die Lautstärkestufe Null erreicht hat,
stellt dies das Telefon in den Vibrationsmodus. Um das Telefon über die LEISER Taste
in den Lautlosmodus zu schalten, müssen Sie die Vibration in den Einstellungen
ausschalten.
1. Tippen Sie bei Anzeige der Startseite auf .
2. Tippen Sie auf Einstellungen > Klingeltöne & Sounds.
3. Tippen Sie auf den Vibration Ein/Aus Schalter, um die Vibration auszuschalten.
Auswahl von Benachrichtigungstönen
Wählen Sie unterschiedliche Töne für verschiedene Arten von Benachrichtigungen. Sie
können unterschiedliche Töne für eingehende SMS oder Chat Nachrichten, Voicemail
und E-Mail Benachrichtigungen verwenden.
1. Tippen Sie bei Anzeige der Startseite auf .
2. Tippen Sie auf Einstellungen > Klingeltöne & Sounds.
3. Tippen Sie auf das Kästchen für jeden Benachrichtigungstyp und wählen Sie
anschließend einen Ton, den Sie zuweisen möchten. Sie können auch die
Benachrichtigungstöne für Erinnerungen oder Aktionen wie z.B. Tastendruck,
Kameraauslöser usw. ein- oder ausschalten.
Verbesserung Ihres Sounderlebnisses
Holen Sie sich das Surround Sound Gefühl, wenn Sie Videos ansehen oder Musik
hören.
Soundverbesserungen sind nicht verfügbar, wenn Sie ein Bluetooth Stereo Headset
verwenden.
1. Tippen Sie bei Anzeige der Startseite auf .
2. Tippen Sie auf Einstellungen > Klangverbesserung.
Page 97

97 Einstellungen
3. Wählen Sie unter Audio und Video eine Soundverbesserung (z.B. SRS), die Sie
für Musik und Video verwenden möchten.
4. Wenn Sie ein kabelgebundenes Headset oder einen externen Lautsprecher
angeschlossen haben, können Sie aus unterschiedlichen Equalizer
Voreinstellungen für die Verbesserung von Musik auswählen. Für Video können
Sie 5.1 Surround Sound auswählen.
5. Drücken Sie auf , um die neuen Einstellungen zu übernehmen.
Ändern der Sprache
Wenn Sie das Telefon das erste Mal einschalten, fordert es Sie zur Auswahl einer
Sprache aus. Sie können die Spracheinstellung jederzeit ändern. Das Tastaturlayout,
das Datums- und Uhrzeitformat usw. richten sich nach der ausgewählten Sprache.
Die verfügbaren Sprachen unterscheiden sich je nach Region.
1. Tippen Sie bei Anzeige der Startseite auf .
2. Tippen Sie auf Einstellungen > Region & Sprache.
3. Tippen Sie auf Anzeigesprache und wählen Sie anschließend die gewünschte
Sprache aus.
4. Tippen Sie auf den unterstrichenen Text zum Akzeptieren der Änderungen und
für einen Neustart des Telefons.
Apps und Speicher verwalten
Telefoninformationen und Speicher prüfen
Sie können verschiedene Informationen über das Telefon wie z.B. dieWindows Phone
Update Version, den verfügbaren Speicher usw. abfragen.
1. Tippen Sie bei Anzeige der Startseite auf .
2. Tippen Sie auf Einstellungen > Info. Sie können den Namen und das Modell des
Telefons, sowie den Gesamtspeicher und den verfügbaren Speicher anzeigen
lassen.
3. Tippen Sie auf Weitere Informationen (oder Weitere Informationen), um die
Windows Phone Update Version und andere Details abzufragen.
Page 98

98 Einstellungen
Ändern von Anwendungseinstellungen
In den meisten Fällen können Sie die Einstellungen für eine App nur innerhalb der App
ändern. Bei einigen Apps können Sie die Einstellungen ändern, ohne die Apps zu
öffnen.
1. Tippen Sie bei Anzeige der Startseite auf .
2. Tippen Sie auf Einstellungen.
3. Streichen nach links zu Anwendungen.
4. Tippen Sie auf eine App oder Kategorie, um zu sehen, welche Anwendungen
verfügbar sind und wählen Sie die gewünschte Einstellung aus.
Deinstallation einer App
Wenn der Speicherplatz nicht mehr ausreicht, geben Sie etwas Platz frei, indem Sie
nicht mehr benötigte oder selten verwendete Apps löschen.
Das Löschen einer App entfernt sie vom Telefon. Es entfernt auch sämtliche in der
App enthaltenen Informationen. Achten Sie daher darauf, was Sie entfernen.
Die meisten der vorinstallierten Apps können nicht deinstalliert werden.
1. Tippen Sie bei Anzeige der Startseite auf .
2. Drücken Sie etwas länger auf eine App und tippen Sie anschließend auf
Deinstallieren.
Page 99

99 Sicherheit
Sicherheit
Schutz der SIM-Karte mit einer PIN
Sie können Ihr Telefon noch besser schützen, indem Sie Ihrer SIM-Karte eine PIN
(Persönliche Identifikationsnummer) zuweisen.
Stellen Sie sicher, dass Sie die vom Netzbetreiber bereitgestellte Standard-SIM PIN
besitzen, bevor Sie fortfahren.
1. Tippen Sie bei Anzeige der Startseite auf .
2. Tippen Sie auf Einstellungen.
3. Streichen nach links zu Anwendungen und tippen Sie anschließend auf Telefon.
4. Schalten Sie SIM-PIN Abfrage ein, indem Sie auf den Ein/Aus Schalter tippen.
5. Geben Sie die standardmäßige SIM-Karten-PIN ein und tippen Sie anschließend
auf OK.
6. Um die SIM-Karten-PIN zu ändern, tippen Sie auf SIM-PIN ändern.
Wiederherstellen einer SIM-Karte, die gesperrt wurde
Wenn Sie die PIN häufiger als die zulässige Anzahl falsch eingegeben haben, wird die
SIM-Karte „PUK-gesperrt”.
Sie benötigen einen PUK-Code, um den Zugriff auf die SIM-Karte
wiederherzustellen. Dieser Code wurde Ihnen möglicherweise vom Netzbetreiber
bereitgestellt, als Sie Ihre SIM-Karte erhalten haben.
1. Geben Sie im Wählhilfe-Fenster den PUK-Code ein und tippen Sie anschließend
auf OK.
2. Geben Sie die neue PIN ein, die Sie verwenden möchten, und tippen Sie auf OK.
3. Geben Sie die neue PIN noch einmal ein und tippen Sie anschließend auf OK.
Page 100

100 Sicherheit
Schutz des Telefons mit einem Kennwort
Schützen Sie Ihre persönlichen Informationen und verhindern Sie die unbefugte
Benutzung des Telefon durch andere, indem Sie ein Kennwort einstellen.
Das Kennwort wird jedes Mal abgefragt, wenn Sie das Telefon einschalten oder wenn
Sie es für eine bestimmte Dauer nicht bedienen.
1. Tippen Sie bei Anzeige der Startseite auf .
2. Tippen Sie auf Einstellungen > Sperre & Hintergrund.
3. Schalten Sie das Kennwort ein, indem Sie auf den Ein/Aus Schalter tippen.
4. Geben Sie das Kennwort in die Felder Neues Kennwort und Kennwort
bestätigen ein.
5. Tippen Sie auf Fertig.
 Loading...
Loading...