Page 1
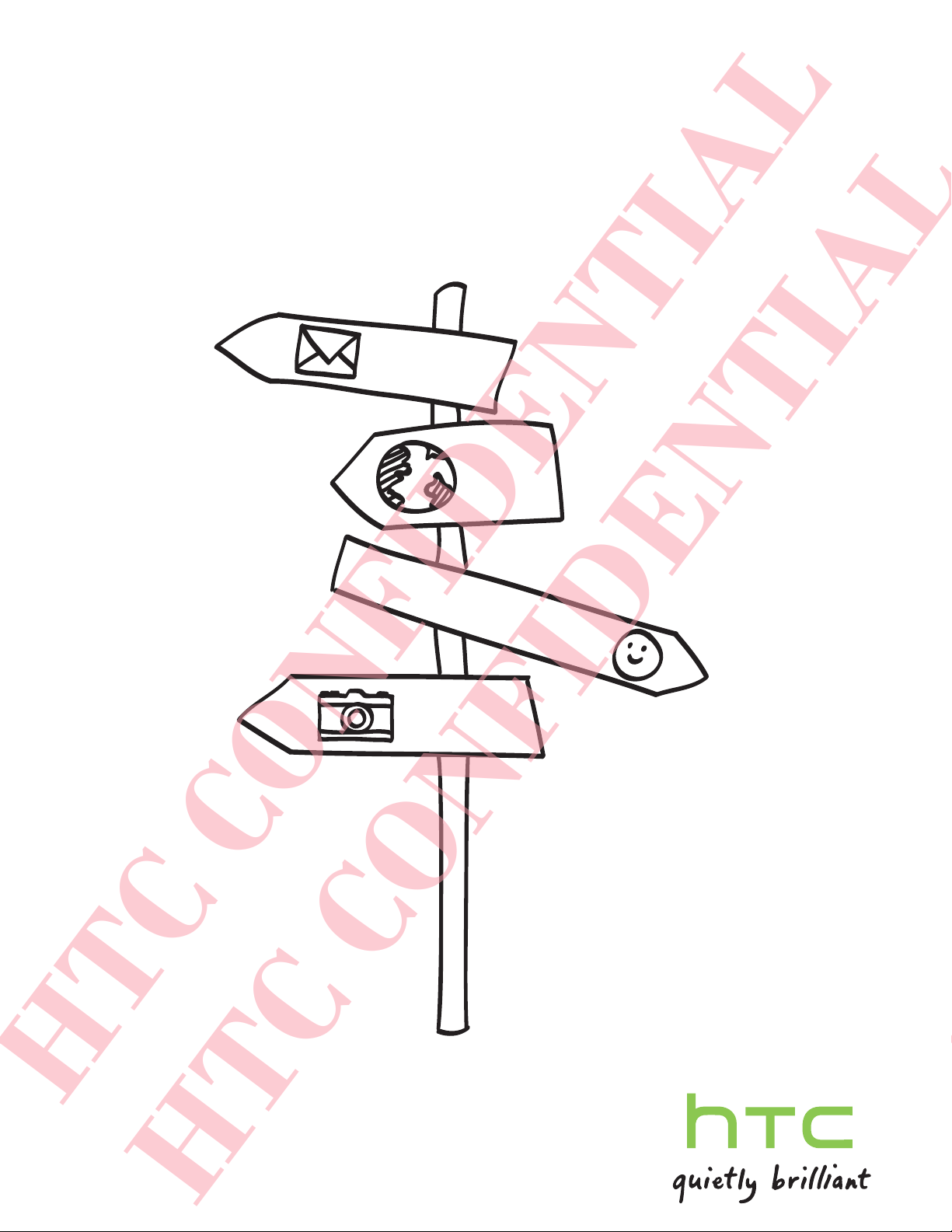
Your HTC Phone
User guide
HTC CONFIDENTIAL
HTC CONFIDENTIAL
Page 2
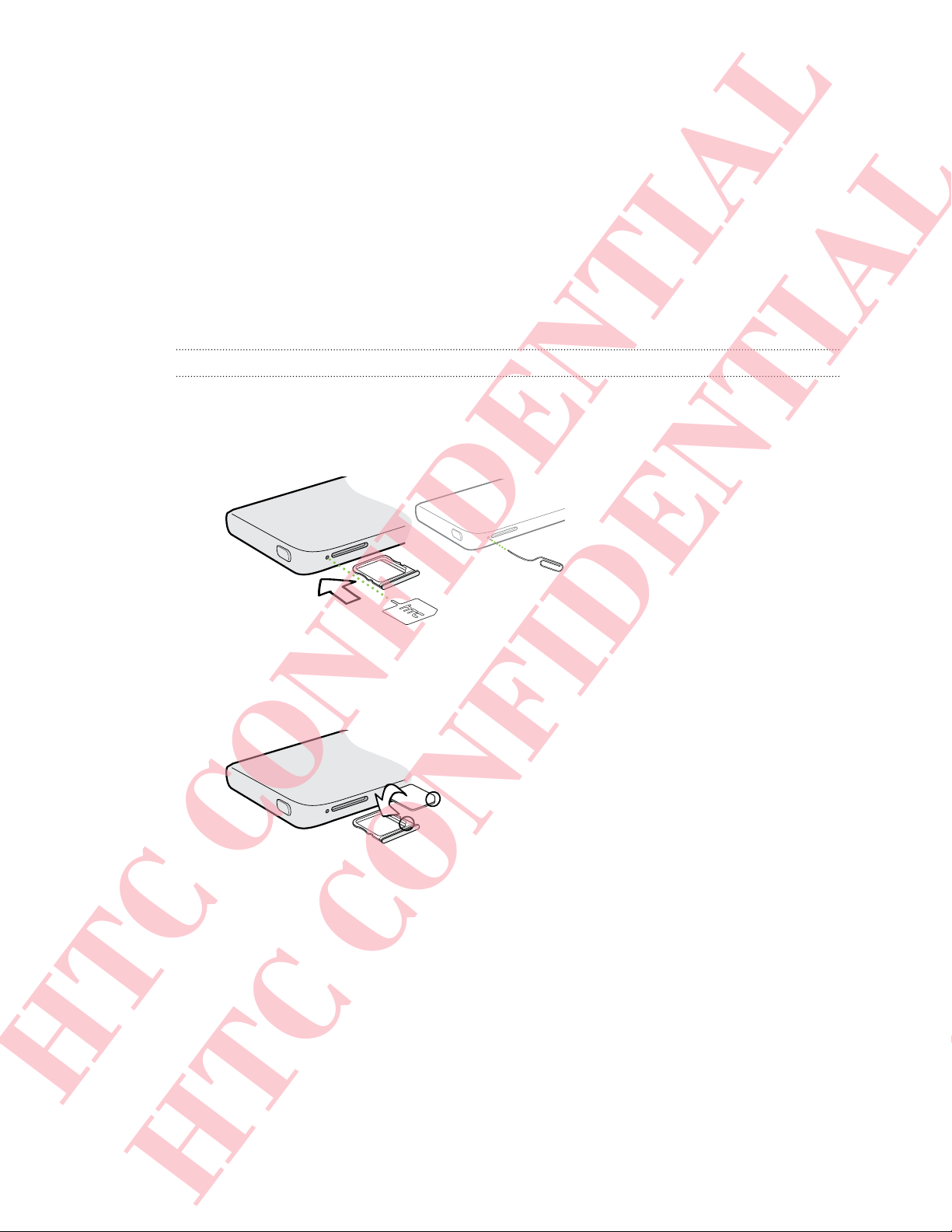
6 Unboxing
Unboxing
SIM card
HTC Phone uses a microSIM card. The microSIM card contains your phone number,
service details, and memory for storing phonebook contacts and/or text messages.
Inserting the SIM card
1. Hold the phone face up and the top panel facing you.
2. Insert the tip of the SIM eject tool (or a small bent paperclip) into the small hole
next to the SIM card tray slot.
3. Push the tip all the way into the hole until the SIM card tray ejects.
4. Pull the SIM card tray out, and place the SIM card (contacts facing down) into
the tray.
5. Insert the SIM card tray back into the slot.
HTC CONFIDENTIAL
HTC CONFIDENTIAL
Page 3
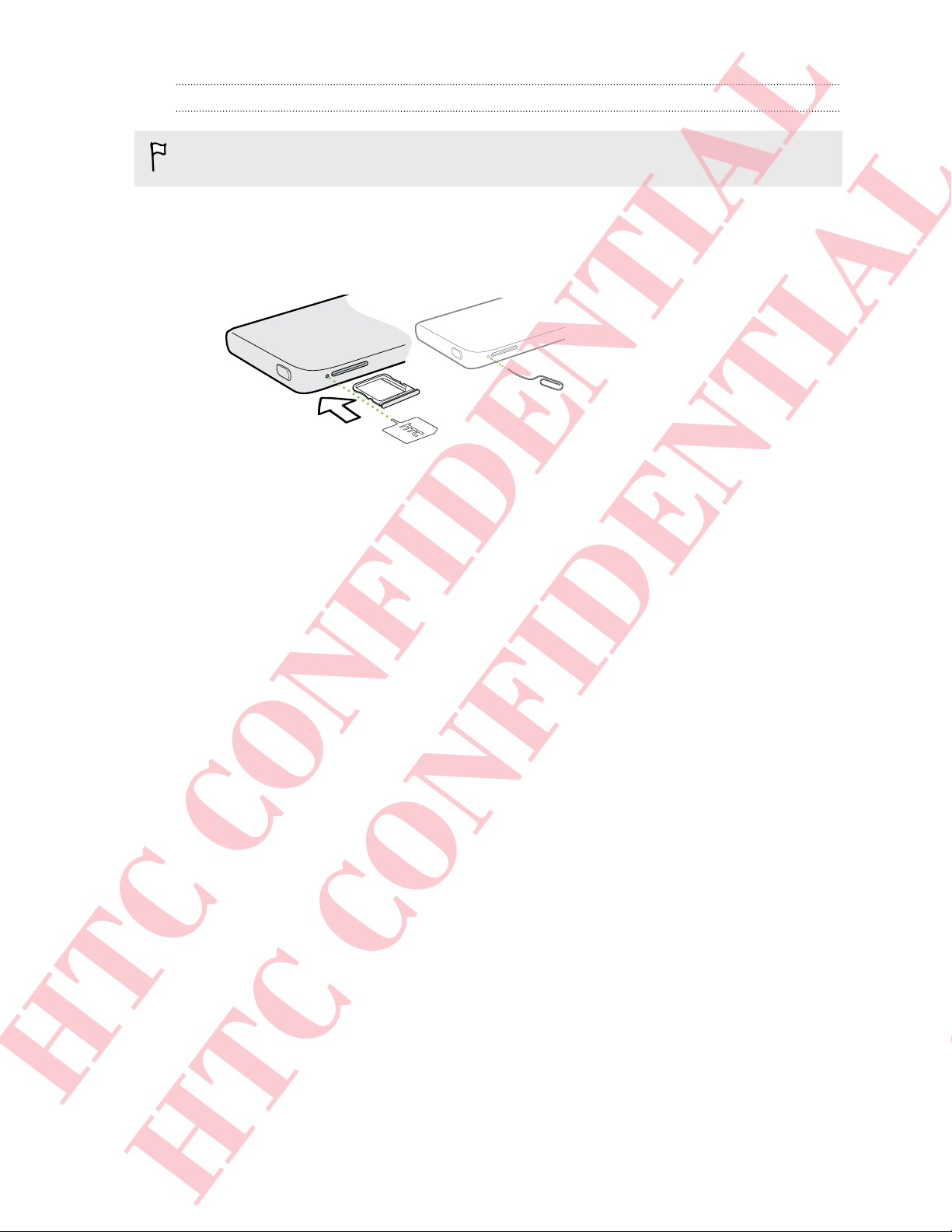
7 Unboxing
Removing the SIM card
Make sure to switch off HTC Phone before removing your SIM card.
1. Hold the phone face up and the top panel facing you.
2. Insert the tip of the SIM eject tool (or a small bent paperclip) into the small hole
next to the SIM card tray slot.
3. Push the tip all the way into the hole until the SIM card tray ejects.
4. Pull the SIM card tray out, and remove the SIM card.
When removing the SIM card, make sure that you insert the empty SIM card tray back
into the slot.
HTC CONFIDENTIAL
HTC CONFIDENTIAL
Page 4
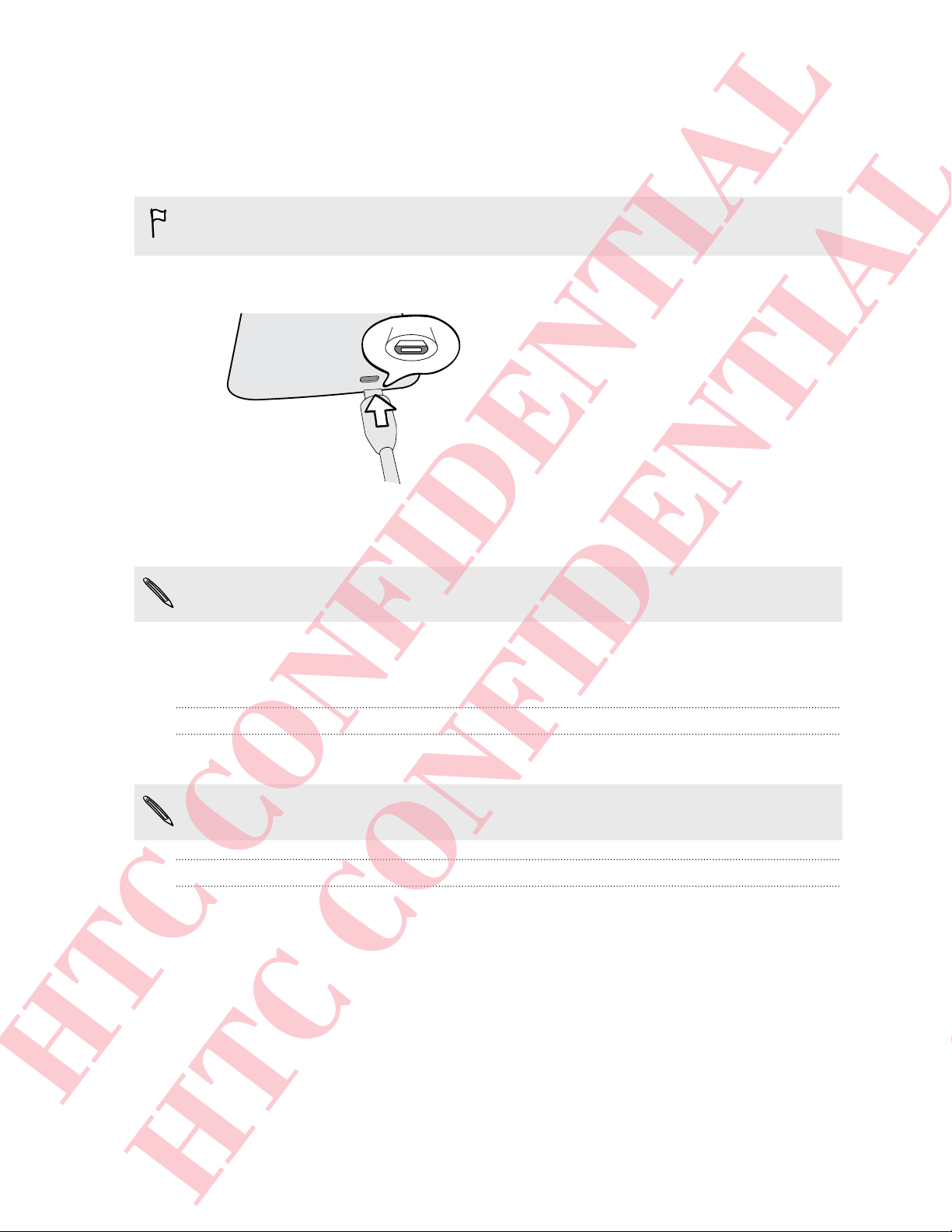
8 Unboxing
Charging the battery
Before you turn on and start using HTC Phone, it is recommended that you charge the
battery.
Only the power adapter and USB cable provided in the box must be used to charge
the battery.
1. Insert the small end of the USB cable into the USB connector.
2. Insert the other end of the USB cable into the power adapter.
3. Plug in the power adapter to an electrical outlet to start charging the battery.
As a safety precaution, the battery stops charging if it overheats.
Switching the power on or off
Switching the power on
Press the POWER button.
When you turn on HTC Phone for the first time, you’ll need to set it up.
Switching the power off
1. If the display is off, press the POWER button to turn it back on, then unlock the
screen.
2. Press and hold the POWER button for a few seconds.
3. Tap Power off on the options menu.
HTC CONFIDENTIAL
HTC CONFIDENTIAL
Page 5
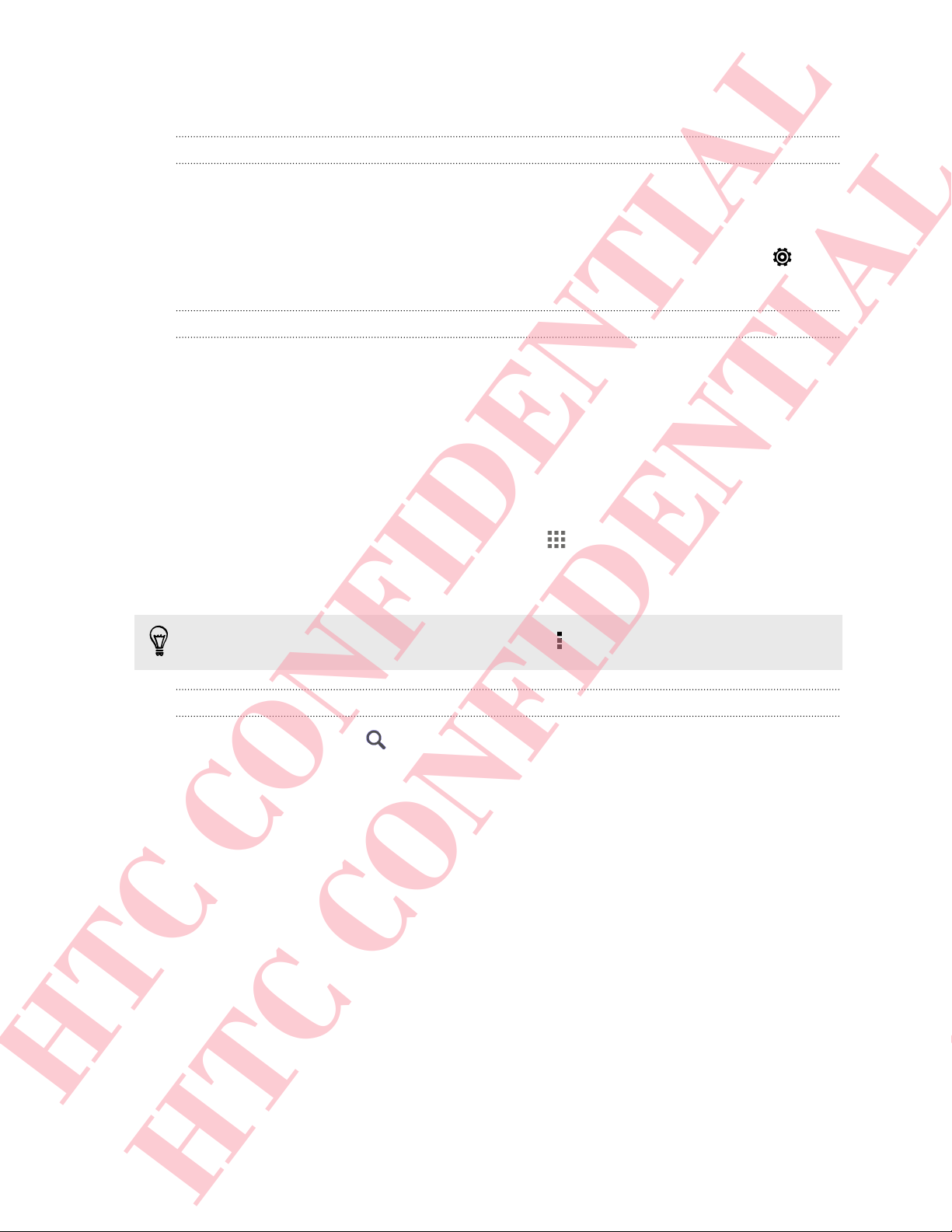
9 Unboxing
Want some quick guidance on your phone?
Learning the basics with Quick Tips
After your phone starts, you'll see a transparent overlay of Quick Tips on some
screens (such as the Home screen) that will guide you in using HTC Phone. The tips
for a screen won't display again after you've closed them.
To view the Quick Tips again, slide the Notifications panel open, and then tap >
About > Help > Show all quick tips.
Exploring HTC Phone
Tips & Help lets you get the most out of HTC Phone in seconds.
§ Ever have the feeling that you're not getting the most out of your phone?
Browse through the friendly walkthroughs on Tips & Help to learn how. The
topics range from intro to advanced and the Tips & Help feed on the Home
screen even recommends topics that you might like.
§ Need to know how to do something right away? Just type in some keywords
and get clear, up-to-date answers right on HTC Phone.
To open Tips & Help from the Home screen, tap > Tips & Help.
If you haven't downloaded Tips & Help content yet, or if there's updated content
available, just tap the download link to get it.
To change the sync settings of Tips & Help, tap > Update settings.
Searching Tips & Help
1. In Tips & Help, tap , and then enter the words you want to search for.
2. Tap a search result to jump straight to that item.
HTC CONFIDENTIAL
HTC CONFIDENTIAL
Page 6
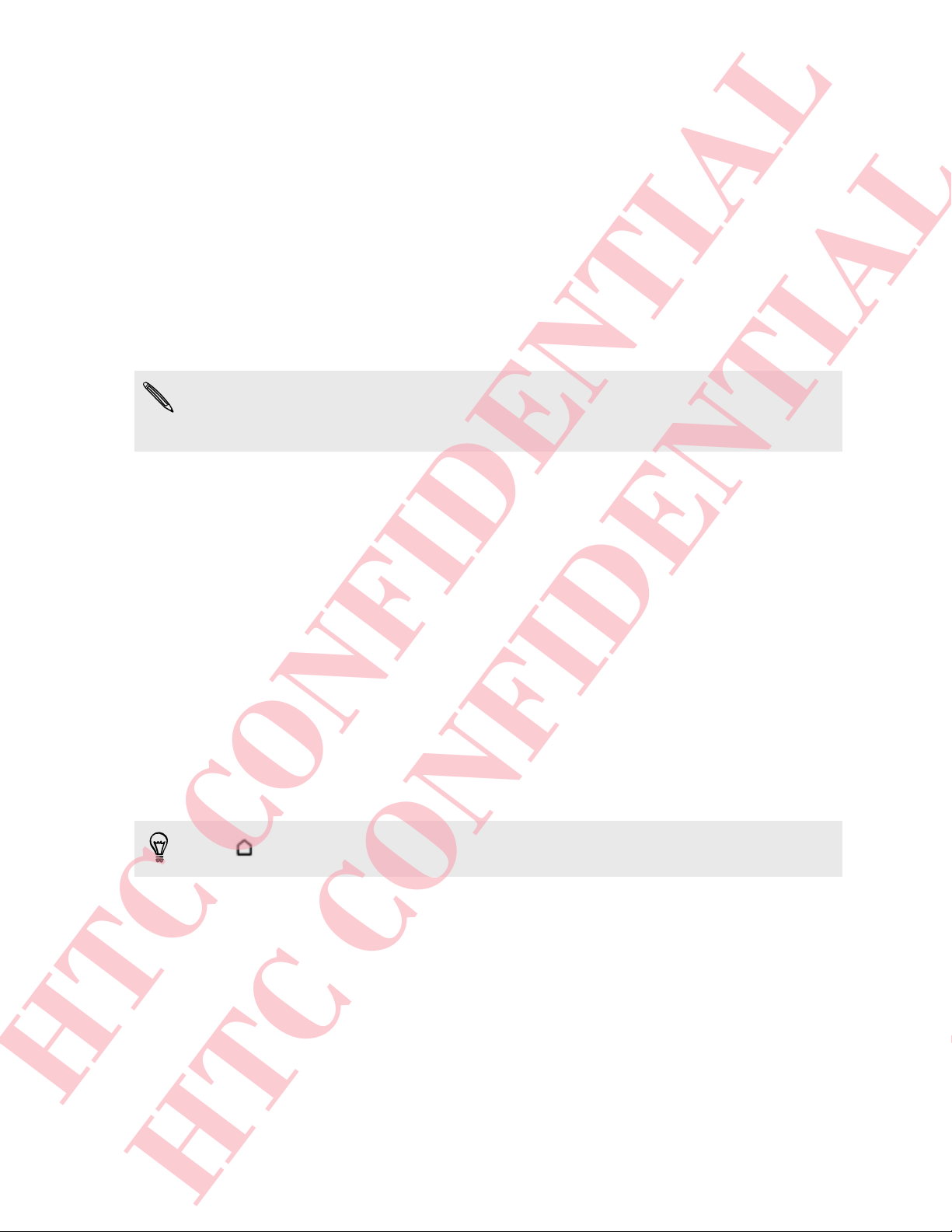
10 Setting up your phone
Setting up your phone
Setting up HTC Phone for the first time
When you switch on HTC Phone for the first time, you’ll be asked to set it up.
Walk through the on-device setup to choose your Internet connection, sign in to your
online accounts, and more.
Some features that need to connect to the Internet such as location-based services
and auto-sync of your online accounts may incur extra data fees. Don’t worry. You
can enable or disable them in Settings later on.
Home screen
Your Home screen is where you make HTC Phone your own.
§ After you've turned on and set up HTC Phone, you'll see the Feeds view as the
main Home screen. Customize it to show posts from your social networks,
headlines from your favorite news media, and more. For details, see Checking
feeds on your Home screen on page 20.
§ You can change the apps on the launch bar at the bottom of the Home screen.
See Personalizing the launch bar on page 39.
§ Swipe left and you’ll discover another Home screen panel for adding your
favorite apps, widgets, and more so they’re just a tap away. And if you need
more Home screen panels, you can add more. For details, see Personalizing on
page 36.
Press to return to the main Home screen.
Your social networks
When you sign in to your social network accounts and authorize HTC Sense to access
them, you can:
§ Post status updates from the Home screen when using the Feeds view.
§ See your contacts and their status updates in People.
§ See photos in Gallery or on the Home screen.
HTC CONFIDENTIAL
HTC CONFIDENTIAL
Page 7
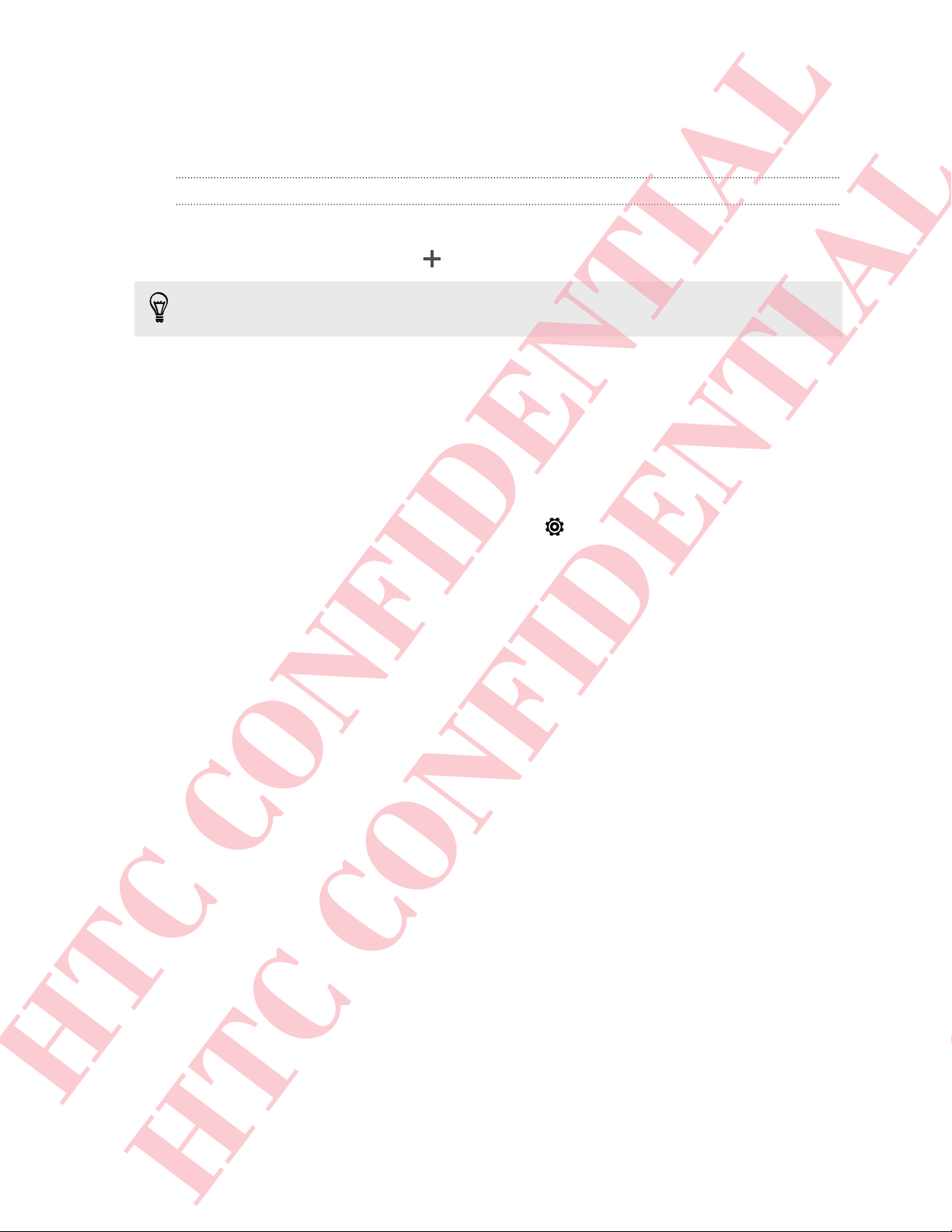
11 Setting up your phone
§ Check your friends’ status updates and posts on the Home screen when using
the Feeds view.
§ View events and reminders in Calendar.
Posting an update on your social network
You can easily post a status update from the Home screen.
1. From the Feeds view, tap , and then choose a social network.
If the icon doesn't show, scroll to the top and pull down the screen.
2. Compose your status update and post it on your social network.
Getting to know your settings
Want to change the ringtone, set up a Wi‑Fi® connection or make HTC Phone more
secure? Do this and more in Settings.
Slide the Notifications panel open, and then tap . Here are some of the basic
settings you can change:
§ Tap the On/Off switch next to an item such as Wi-Fi to turn it on or off. Tap the
item itself to configure its settings.
§ Tap Sound to set a ringtone, choose a sound profile, and configure incoming call
sound settings.
§ Tap Personalize to change the Home screen wallpaper, lock screen style, and
more.
§ Tap Security to secure HTC Phone, for example with a screen lock.
HTC CONFIDENTIAL
HTC CONFIDENTIAL
Page 8
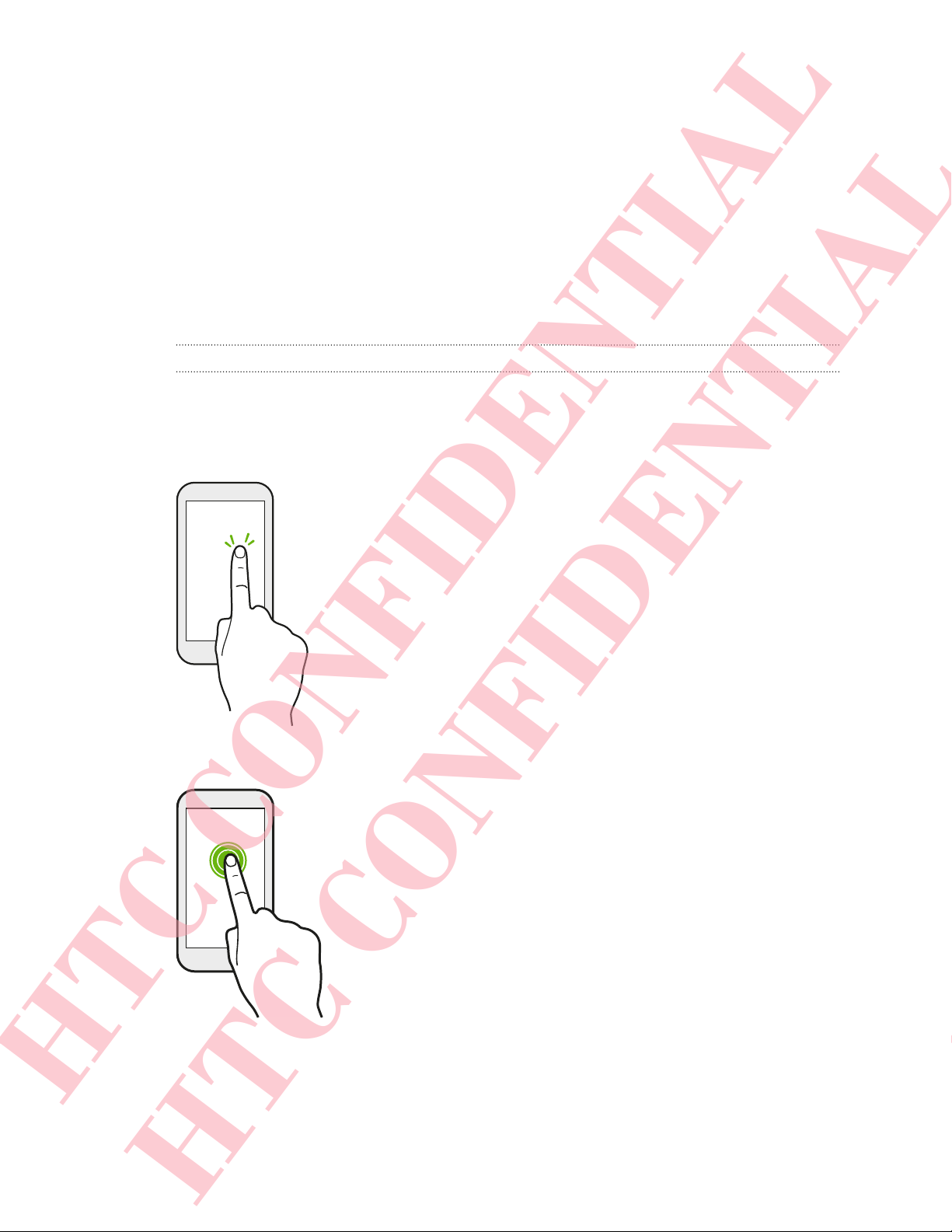
12 Your first week with your new phone
Your first week with your
new phone
Basics
Touch gestures
Use touch gestures to get around the Home screen, open apps, scroll through lists,
and more.
Tap
Tap the screen with your finger when you want to select
onscreen items such as application and settings icons, or press
onscreen buttons.
Press and hold
To open the available options for an item (for example, a
contact or link in a webpage), just press and hold the item.
HTC CONFIDENTIAL
HTC CONFIDENTIAL
Page 9

13 Your first week with your new phone
Swipe or slide
Quickly swipe your finger vertically or horizontally across the
screen to go to other Home pages, scroll through documents,
and more.
Drag
Press and hold your finger with some pressure before you start
to drag. While dragging, don't release your finger until you
have reached the target position.
Flick
Flicking the screen is similar to swiping, except that
you need to swipe your finger in light, quicker
strokes, such as when moving right and left on the
Home screen, or flicking through a contacts or
message list.
HTC CONFIDENTIAL
HTC CONFIDENTIAL
Page 10

14 Your first week with your new phone
Press and flick
Pinch and spread
On the Home screen, you can easily move a widget or
icon from one screen to another.
Press and hold the widget or icon with one finger, and
flick the screen to the new location with another finger.
In some apps, like Gallery, Messages, Mail,
or the web browser, spread your fingers
on the screen to zoom in when viewing a
picture or text.
Pinch the screen to zoom out of the picture or text.
HTC CONFIDENTIAL
HTC CONFIDENTIAL
Page 11

15 Your first week with your new phone
Two-finger swipe
In some apps that have sorting, like Mail or People, swipe up or
down using two fingers to scroll the screen. The screen displays the
sorting order, and you can easily scroll to the information you want.
Three-finger swipe
Swipe up using three fingers to share content such as
photos, videos, and music from HTC Phone to your TV
or speakers.
HTC gestures is enabled by default, making the three-finger gesture exclusive for
sharing content. You also won't be able to use multi-finger gestures (gestures that
use three fingers or more) in apps such as games or musical instrument apps.
To use multi-finger gestures in such apps, clear the HTC gestures option in Settings
> Display, gestures & buttons. This disables content sharing.
HTC CONFIDENTIAL
HTC CONFIDENTIAL
Page 12

16 Your first week with your new phone
Motion gestures
Use motion gestures to mute, lower the ringtone volume, and more.
Flip to silence
When a call comes in you can turn HTC
Phone over to mute it.
Pick up to lower volume
In a business meeting or restaurant, pick
HTC Phone up when a call comes in to
lower the ringtone volume.
Set volume to automatically rise while in your pocket or bag
On a noisy street and can't hear HTC Phone ringing in
your bag?
You can set HTC Phone to recognize when it's in your
bag or pocket and raise the ringtone volume so that you
can hear it in noisy environments.
HTC CONFIDENTIAL
HTC CONFIDENTIAL
Page 13

17 Your first week with your new phone
Rotate HTC Phone for a better view
For many screens, you can
automatically change the screen
orientation from portrait to
landscape by turning HTC Phone
sideways.
When entering text, you can turn
HTC Phone sideways to bring up a
bigger keyboard.
Sleep mode
Sleep mode saves battery power by putting HTC Phone into a low power state while
the display is off. It also stops accidental button presses when HTC Phone is in your
bag.
Switching to Sleep mode
Briefly press the POWER button to turn off the display and switch to Sleep mode.
HTC Phone also automatically goes into Sleep mode when it’s left idle for a while.
You can change the time before HTC Phone sleeps in the Display, gestures & buttons
(or Display & buttons) settings.
Waking up from Sleep mode
To wake HTC Phone up manually, press the POWER button. You’ll need to unlock the
screen.
HTC Phone automatically wakes up when you have an incoming call.
HTC CONFIDENTIAL
HTC CONFIDENTIAL
Page 14

18 Your first week with your new phone
Unlocking the screen
You can:
§ Drag the lock icon or clock up.
§ Swipe up from an empty space on the lock screen.
If you've set up a screen lock, you'll be asked to provide your credentials before HTC
Phone unlocks.
If you've set an event reminder or an alarm, you can snooze or dismiss the event or
alarm right from the lock screen. Just drag or up.
Opening an app
§ Tap an app on the launch bar at the bottom of the Home screen.
§ To see more apps, tap . Then tap the app you want to use.
Opening an app or folder from the lock screen
§ On the lock screen, drag an app or folder icon up to unlock the screen and
directly go to the app or folder.
The shortcuts on the lock screen are the same ones on your Home screen's launch
bar. To change the lock screen shortcuts, replace the apps or folders on the launch
bar.
§ When there's a notification or info shown on the lock screen such as a missed
call or new message, you can drag it up to directly go to its app.
If you've set up a screen lock, you'll be asked to provide your credentials first before
HTC Phone opens the app or folder.
HTC CONFIDENTIAL
HTC CONFIDENTIAL
Page 15

19 Your first week with your new phone
Switching between recently opened apps
When you're multitasking and using different apps on HTC Phone, you can easily
switch between the apps you've recently opened.
Double-tap to see recently-opened apps.
§ To switch back to an app, just tap it.
§ To remove an app from the list, drag it up.
Refreshing content
In some apps, you can easily refresh content that's synced or downloaded from the
Web with a simple finger gesture.
1. While viewing content such as weather, stocks, or Mail inbox, scroll to the top of
the screen.
2. Pull down with your finger, and then release to refresh.
Miss having a Menu button?
You can set the Back button to open the Menu.
1. Slide the Notifications panel open, and then tap .
2. Tap Display, gestures & buttons (or Display & buttons).
3. Tap Back button and select how you want to open the Menu, which is to press
and hold the button.
Capturing the HTC Phone screen
Want to show off your high game score, write a blog post about HTC Phone features,
or post a status update about a song you're playing? It's easy to take a picture of the
screen and share it from Gallery.
Press and hold POWER and then press . The screen is saved in the Screenshots
HTC CONFIDENTIAL
album in Gallery.
HTC CONFIDENTIAL
Page 16

20 Your first week with your new phone
Home screen feeds
Checking feeds on your Home screen
Stay in touch with friends or get the latest about your interests right on your Home
screen. Set up which social networks, news sources, and more will appear. HTC Phone
refreshes the stream every time you return to the Home screen.
§ Tap a tile to view more details or to comment on a post or status update.
§ Press to scroll to the top and pull down on the screen to manually refresh
the stream. This also shows icons for posting on social networks, searching, and
more.
§ Tap to choose the type of feeds to display. Select Highlights to see other
contents such as upcoming events, frequently-viewed photos in Gallery, and
more .
Selecting feeds
Get updated with the most relevant content and posts with just a swipe. Choose
which feeds to display on the Home screen. You can select popular news channels
and websites or choose a category like Entertainment. You can also show posts from
friends in social networks or information from apps such as Calendar.
1. From the Feeds view, tap > Topics and services.
If the icon doesn't show, scroll to the top and pull down on the screen.
2. Select feeds from apps, types of content, and social networks that will display
on the Home screen. Swipe left or right for more choices.
Can I subscribe to a different news source or channel?
Feeds from news channels and web sites displayed on the Home screen are
set by the content guide. To see a different list of news sources, change the
local content.
1. From the Feeds view, tap > Settings .
If the icon does not show, scroll to the top and pull down the screen.
2. Tap Local content.
3. Select a country, and tap Next.
4. Select news sources and categories that you want.
HTC CONFIDENTIAL
HTC CONFIDENTIAL
Page 17

21 Your first week with your new phone
Choosing your default Home screen
Do you like browsing feeds most of the time? Or do you like interacting with apps
more? You can personalize to go straight to the Feeds view or the All apps view.
1. Slide the Notifications panel open, and then tap > Personalize.
2. Tap Home screen.
3. Choose if you want to go to the apps list or Home screen feeds when pressing
.
Quickly switch between the Feeds view or the All apps view by tapping or .
Notifications
Notification LED
The notification LED shows a:
§ Solid green light when HTC Phone is connected to the power adapter or a
computer and the battery is fully charged.
§ Flashing green light when you have a pending notification.
§ Solid orange light when the battery is being charged.
§ Flashing orange light when the battery level reaches very low.
HTC CONFIDENTIAL
HTC CONFIDENTIAL
Page 18

22 Your first week with your new phone
Notifications panel
Notification icons inform you of new messages, calendar events, alarms, and activities
in progress such as files downloading.
When you see notification icons, open the Notifications panel to check out details of
the notifications that you've received. You can also quickly access settings from the
Notifications panel.
1. To open the Notifications panel, slide down from the top of the screen.
If you have several notifications, scroll down the screen to see them all.
2. On the Notifications panel:
§ You can expand certain notifications to see more information, such as email
previews and calendar events. Spread with your two fingers to expand a
notification, or pinch to collapse it.
§ You'll see icons in some notifications that allow you to take immediate
actions. For example, when you have a missed call, tap the available icons
to return the call or reply with a text message.
§ Tap the notification icon on the left to open the corresponding app.
§ To dismiss just one notification in the list, drag it left or right.
3. To close the Notifications panel, slide up from the bottom bar of the panel or
press .
You can also tap to dismiss all notifications and close the Notifications panel.
HTC CONFIDENTIAL
HTC CONFIDENTIAL
Page 19

23 Your first week with your new phone
Working with text
Selecting, copying, and pasting text
In apps such as the web browser and Mail, you can select and copy text, and then
paste or share it.
1. Press and hold on a word.
2. Drag the start and end anchors to highlight the surrounding text you want to
select.
You can use the magnifier to zoom in while selecting your text. To turn on the
magnifier, slide the Notifications panel open, tap > Accessibility, and then select
the Show magnifier option. You'll see the magnifier when you tap one of the text
selection anchors.
3. After you have selected the text you want to copy, tap Copy.
The selected text is then copied to the clipboard.
4. In a text entry field (for example while composing an email), press and hold at
the point where you want to paste the text.
5. Tap Paste.
To copy the address of a linked webpage, press and hold the link, and then tap
Copy link URL.
Sharing text
1. After you have selected the text you want to share, tap Share.
2. Choose where to paste and share the selected text, such as in an email message
or social network status update.
HTC CONFIDENTIAL
HTC CONFIDENTIAL
Page 20

24 Your first week with your new phone
The HTC Sense keyboard
Typing is fast and accurate with the HTC Sense™ keyboard.
§ Turn on the Trace keyboard so you can type words by just sliding your finger
from one letter to another. See Using the Trace keyboard on page 26.
§ You can type words by just speaking. See Entering text by speaking on page
27.
§ Word prediction also saves typing time. As you type, you'll see word
suggestions that you can choose from. You can even add words, phrases, and
shortcuts to the word prediction dictionary. See Entering text with word
prediction on page 25.
§ Just swipe right to access the numeric and symbol keyboard. Or swipe left to
switch between languages.
§ The keys have secondary numbers, punctuation symbols, or other characters
that you can quickly insert without having to switch to the numeric and symbol
keyboard.
For example, just press and hold a key on the first row to insert a number.
§ Choose from a selection of smileys and insert one right from the keyboard.
§ Show or hide navigational arrow keys on the keyboard. If you enable the arrow
keys in Settings, they'll only appear on the portrait keyboard.
And since everyone has their own typing style, you can go to Settings to calibrate the
keyboard so it learns how you type.
Entering text
The onscreen keyboard becomes available when you tap a text field in an app. Enter
letters and numbers, change the keyboard layout or language, and more.
Tap the keys on the onscreen keyboard to enter letters and numbers, as well as
punctuation marks and symbols.
§ Tap to enter an uppercase letter. Tap twice to turn on caps lock.
§ Press and hold keys with gray characters at the top to enter numbers, symbols,
or accented letters. Some keys have multiple characters or accents associated
with them.
§ Swipe right to show number and symbol keys. To return to the main keyboard,
swipe left.
§ Press to close the onscreen keyboard.
To open the keyboard settings, press and hold the comma key. Or, slide the
Notifications panel open, and then tap > Language & keyboard > HTC Sense
Input.
HTC CONFIDENTIAL
HTC CONFIDENTIAL
Page 21

25 Your first week with your new phone
Selecting a keyboard layout
Choose a keyboard layout that suits your typing style.
1. Slide the Notifications panel open, and then tap > Language & keyboard.
2. Tap HTC Sense Input > Keyboard selection.
3. Tap Keyboard types, and then select the keyboard layout that you want to use.
Choosing and switching between keyboard languages
If multiple keyboard languages are available on HTC Phone, you can choose which
languages to enable in the onscreen keyboard.
1. Slide the Notifications panel open, and then tap > Language & keyboard.
2. Tap HTC Sense Input.
3. Tap Keyboard selection, and then choose the languages you want.
To change the keyboard language, do any of the following:
§ Swipe left on the onscreen keyboard (not available if you're using trace
keyboard).
§ Tap the language key (for example, ) until you see the language you want to
use.
§ Press and hold the language key, and then drag your finger to the keyboard
language you want to use.
Entering text with word prediction
Word prediction is enabled by default, and word suggestions are displayed as you
type.
Tap to switch between Multitap and XT9 predictive modes when using the
Phone keyboard layout.
To enter text in word prediction mode, do any of the following:
§ Tap the space bar to insert a highlighted word in the suggestion list.
§ Tap a word from the suggestion list.
§ Tap the arrow next to the suggestion list to see more choices.
Setting a second language for word prediction
You can set the word prediction to be bilingual. As you type, you’ll get word
suggestions in the languages that you’ve selected.
1. Slide the Notifications panel open, and then tap > Language & keyboard.
HTC CONFIDENTIAL
2. Tap HTC Sense Input > Keyboard selection > Bilingual prediction, and then
choose the language you want.
HTC CONFIDENTIAL
Page 22

26 Your first week with your new phone
Adding words and phrases to the word prediction dictionary
Add frequently-used names, acronyms, and even phrases to the word prediction
dictionary to easily find them in the suggestion list.
Type even faster when you create text shortcuts to words and phrases. Instead of
typing Talk to you later, save a few keystrokes by adding the ttyl shortcut. In your
message or email, just type "ttyl", and then tap the spacebar to enter the complete
phrase.
1. Slide the Notifications panel open, and then tap > Language & keyboard.
2. Tap HTC Sense Input.
3. Tap Personal dictionary > .
4. Enter a word or phrase, and then enter its text shortcut. Be sure to remember
this shortcut, including the uppercase and lowercase letters you've typed.
5. Tap OK.
While you're entering text using the Standard keyboard layout, any word you tap
on the suggestion list is also automatically added to the dictionary.
Editing or deleting words and phrases in the word prediction dictionary
1. Slide the Notifications panel open, and then tap > Language & keyboard.
2. Tap HTC Sense Input.
3. Tap Personal dictionary.
§ To edit a word, phrase, or shortcut, tap the item in the list.
§ To delete items from the dictionary, tap > Delete. Select the words you
want to remove, and then tap Delete.
Using the Trace keyboard
Instead of tapping the keys on the onscreen keyboard, you can "trace" to type words.
You need to turn on the Trace keyboard in Settings > Language & keyboard > HTC
Sense Input.
1. Slide your finger from one letter to the next to enter a word.
2. Lift your finger when the word is completed. The suggestion list will show
possible matches.
3. You can:
§ Tap the space bar to insert a highlighted word.
§ Tap a word from the suggestion list.
HTC CONFIDENTIAL
§ Tap the arrow next to the suggestion list to see more choices.
HTC CONFIDENTIAL
Page 23

27 Your first week with your new phone
Entering text by speaking
No time to type? Try speaking the words to enter them.
1. Tap an area where you want to enter text.
2. On the onscreen keyboard, press and hold .
3. When you see the microphone image, speak out the words you want to type.
To set the voice input language, tap the language bar above the microphone
image. You can choose one or more languages. Available languages depend on the
voice input languages supported by Google.
4. If a word doesn't match what you've spoken and it's underlined, tap the
underlined word to delete it or to see more choices.
5. Enter punctuation marks by saying the name (for example, say "comma").
Battery
Checking battery usage
See a ranking list of apps that are using the battery. You can also see how much and
how long the battery has been used for each app.
1. Slide the Notifications panel open, and then tap .
2. Tap Power > Usage.
3. Tap an app to check how it's using the battery. You'll see how much battery
power is used by resources such as the CPU for the app and other use details.
If you see buttons while viewing an app's battery use details, you can tap them to
adjust settings that affect battery usage, stop the app, and more.
Checking battery history
Check how long you've been using HTC Phone since the last charge. You can also see
a chart that shows how long the screen has been on, and how long you've been using
connections like the mobile network or Wi‑Fi.
1. Slide the Notifications panel open, and then tap .
2. Tap Power > History.
3. If you've used HTC Phone for a long time since the last charge, swipe left or
right to scale the graph that details battery usage over time.
You can also spread your fingers or pinch to scale the graph.
HTC CONFIDENTIAL
HTC CONFIDENTIAL
Page 24

28 Your first week with your new phone
Optimizing battery life with power saver mode
Turning power saver mode on helps to increase battery life. It reduces the usage of
phone features that drain the battery such as the CPU and display.
1. Slide the Notifications panel open.
If you want to choose which phone features to conserve power for, tap the
Power saver notification first before you turn power saver mode on.
If Data connection is selected, HTC Phone automatically disconnects from the
mobile network after 15 minutes when the screen is off and the data connection is
idle (no download activity, streaming, or data usage). It reconnects and then
disconnects periodically when the data connection is idle to save battery power.
2. Tap the check box next to the Power saver notification to turn power saver
mode on or off.
Getting the battery to last longer
How long the battery can last before it needs recharging depends on how you use
HTC Phone. HTC Phone power management helps to increase battery life.
In times when you need to extend the battery life more, try out some of these tips:
Check your battery usage
Monitoring your battery usage helps you identify what's using the most power so you
can choose what to do about it. For details, see Checking battery usage on page 27.
Manage your connections
§ Turn off wireless connections you're not using.
To turn on or off connections such as mobile data, Wi‑Fi, or Bluetooth®, go to
Settings and tap their On/Off switches.
§ Switch to 2G when you don't need a data connection.
More power is used when you're in low coverage areas. Temporarily turning off
your data connection and switching to GSM network mode uses less battery
power.
To switch to GSM mode, go to Settings and tap Mobile data > Network mode >
GSM only.
§ Turn GPS on only when a precise location is needed.
To prevent some apps from using GPS in the background, keep the GPS
satellites setting off. Turn it on only when you need your precise location while
using navigation or location-based apps. Go to Settings and tap Location to
turn this setting on or off.
Manage your display
HTC CONFIDENTIAL
Lowering the brightness, letting the display sleep when not in use, and keeping it
simple helps save battery power.
HTC CONFIDENTIAL
Page 25

29 Your first week with your new phone
§ Use automatic brightness (the default), or manually lower the brightness.
§ Set the screen timeout to a shorter time.
§ Don't use a live wallpaper for your Home screen. Animation effects are nice to
show off to other people but they drain your battery.
Changing your wallpaper to a plain, black background can also help a little. The
less color is displayed, the less battery is used.
§ Set the web browser to auto dim the screen while webpages load. Open the
Internet app, and then tap > Settings > Accessibility > Dim screen during
page loading.
For more details, see Settings and security on page 92 and Personalizing on page
36.
Manage your apps
§ Install the latest software and application updates. Updates sometimes include
battery performance improvements.
§ Uninstall or disable apps that you never use.
Many apps run processes or sync data in the background even when you're not
using them. If there are apps that you don't need anymore, uninstall them.
If an app came preloaded and can't be uninstalled, disabling the app can still
prevent it from continuously running or syncing data. In Settings > Apps, swipe
to the All tab, tap the app, and then tap Disable.
Limit background data and sync
Background data and sync can use a lot of battery power if you have many apps
syncing data in the background. It’s recommended not to let apps sync data too
often. Determine which apps can be set with longer sync times, or sync manually.
§ In Settings, tap Accounts & sync and check what types of data are being synced
in your online accounts. When the battery is starting to run low, temporarily
disable syncing some data.
§ If you have many email accounts, consider prolonging the sync time of some
accounts.
In the Mail app, select an account, tap > Settings > Sync, Send & Receive, and
then adjust the settings under Sync schedule.
§ When you’re not traveling from one place to another, sync weather updates of
only your current location, rather than in all of your named cities. Open the
Weather app, and then tap > Edit to remove unneeded cities.
HTC CONFIDENTIAL
HTC CONFIDENTIAL
Page 26

30 Your first week with your new phone
§ Choose widgets wisely.
Some widgets constantly sync data. Consider removing the ones that are not
important from your Home screen.
§ In Play Store, tap > Settings, and then clear Auto-add widgets to avoid
automatically adding Home screen widgets whenever you've installed new apps.
Also clear Auto-update apps if you're fine with updating apps from Play Store
manually.
Other tips
To squeeze in a little bit more battery power, try these tips:
§ Tone down the ringtone and media volume.
§ Minimize the use of vibration or sound feedback. In Settings, tap Sound and
choose which ones you don't need and can disable.
§ Check your apps’ settings as you may find more options to optimize the battery.
HTC CONFIDENTIAL
HTC CONFIDENTIAL
 Loading...
Loading...