Page 1
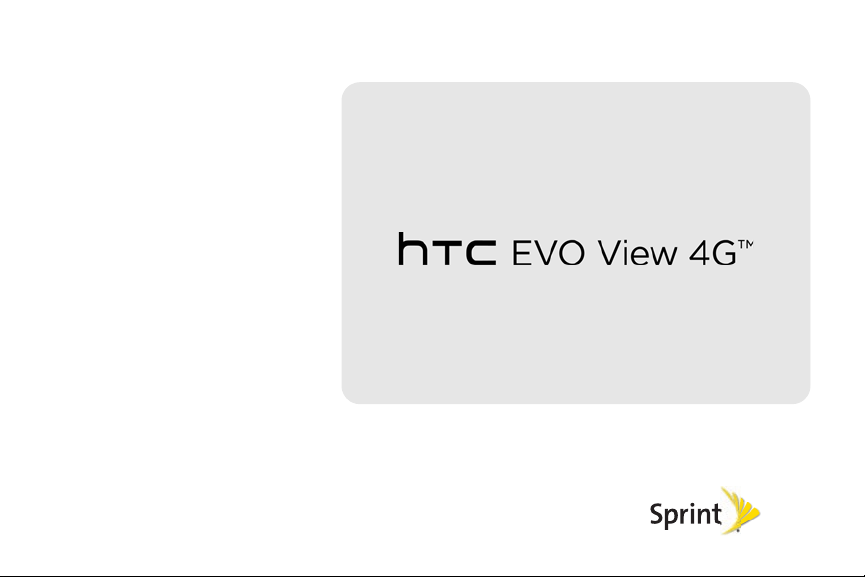
©2011 Sprint. SPRINT and the logo are trademarks of Sprint.
Other marks are the property of their respective owners.
5/9/11
User Guide
www.sprint.com
Page 2
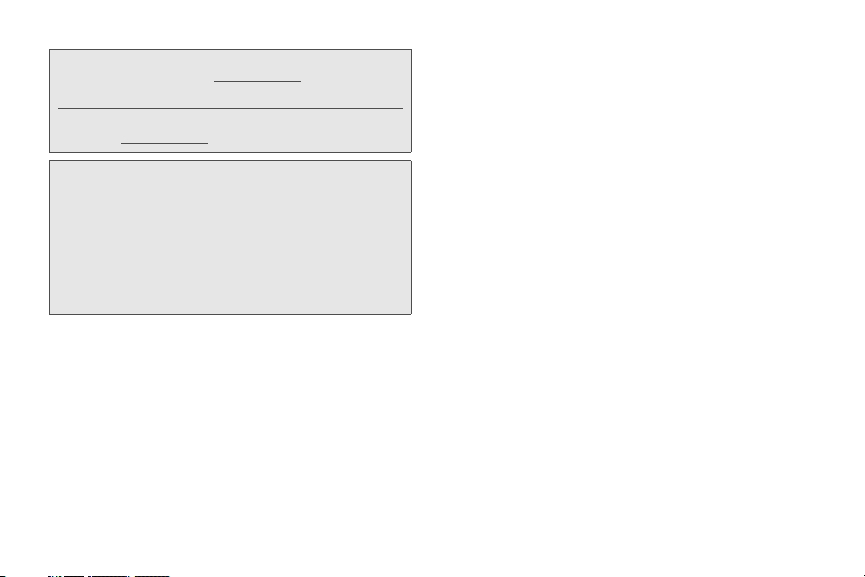
Consejo: Para encontrar esta guía para usuarios en español,
por favor visita a
Support > Devices.
To find this user guide in Spanish, please visit
www.sprint.com and click Support > Devices.
Important Privacy Message – Sprint’s policies often do not
apply to third-party applications. Third-party applications may
access your personal information or require Sprint to disclose
your customer information to the third-party application
provider. To find out how a third-party application will collect,
access, use, or disclose your personal information, check the
application provider’s policies, which can usually be found on
their website. If you aren’t comfortable with the third-party
www.sprint.com y haz clic en
application’s policies, don’t use the application.
Page 3
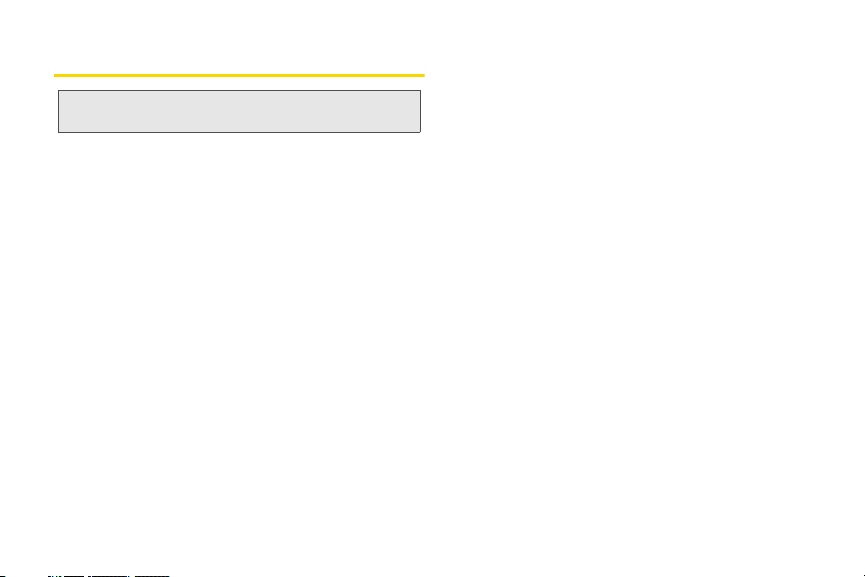
Table of Contents
Tip: Looking for something? If you don’t see it in the headings
listed here, try the Index on page 221.
Introduction . . . . . . . . . . . . . . . . . . . . . . . . . . . . . . . i
Your Device’s Menu. . . . . . . . . . . . . . . . . . . . . . . . i
Section 1: Getting Started . . . . . . . . . . . . . . . . . 1
1A. Setting Up Service . . . . . . . . . . . . . . . . . . . 2
Setting Up Your Device . . . . . . . . . . . . . . . . . . . . . . 2
Activating Your Device . . . . . . . . . . . . . . . . . . . . . . 2
Sprint Account Passwords . . . . . . . . . . . . . . . . . . . 3
Getting Help . . . . . . . . . . . . . . . . . . . . . . . . . . . . . . . 3
Section 2: Your Device . . . . . . . . . . . . . . . . . . . . 5
2A. Device Basics . . . . . . . . . . . . . . . . . . . . . . . 6
Your Device . . . . . . . . . . . . . . . . . . . . . . . . . . . . . . . . 6
Turning Your Device On and Off . . . . . . . . . . . . . . 9
Viewing the Display Screen . . . . . . . . . . . . . . . . . 10
Battery and Charger . . . . . . . . . . . . . . . . . . . . . . . 14
Getting Around Your Device . . . . . . . . . . . . . . . . 16
Displaying Your Device Number . . . . . . . . . . . . . 17
Entering Text . . . . . . . . . . . . . . . . . . . . . . . . . . . . . . 17
Home Screen . . . . . . . . . . . . . . . . . . . . . . . . . . . . . 22
2B. Settings . . . . . . . . . . . . . . . . . . . . . . . . . . . . 28
Personalization Settings . . . . . . . . . . . . . . . . . . . . 28
Sound Settings . . . . . . . . . . . . . . . . . . . . . . . . . . . 29
Display Settings . . . . . . . . . . . . . . . . . . . . . . . . . . . 31
Location Settings . . . . . . . . . . . . . . . . . . . . . . . . . . 33
Messaging Settings . . . . . . . . . . . . . . . . . . . . . . . 33
Airplane Mode . . . . . . . . . . . . . . . . . . . . . . . . . . . . 35
Security Settings . . . . . . . . . . . . . . . . . . . . . . . . . . 35
Data Synchronization Settings . . . . . . . . . . . . . . 38
Social Network Settings . . . . . . . . . . . . . . . . . . . . 40
Application Settings . . . . . . . . . . . . . . . . . . . . . . . 41
Date & Time Settings . . . . . . . . . . . . . . . . . . . . . . 42
Power-Saving Tips . . . . . . . . . . . . . . . . . . . . . . . . 42
2C. People . . . . . . . . . . . . . . . . . . . . . . . . . . . . . . 45
About People . . . . . . . . . . . . . . . . . . . . . . . . . . . . . 45
Using the People Screen . . . . . . . . . . . . . . . . . . . 46
Adding a New People Entry . . . . . . . . . . . . . . . . 47
Using the Details Screen . . . . . . . . . . . . . . . . . . . 47
Merging Entries in People . . . . . . . . . . . . . . . . . . 48
Page 4
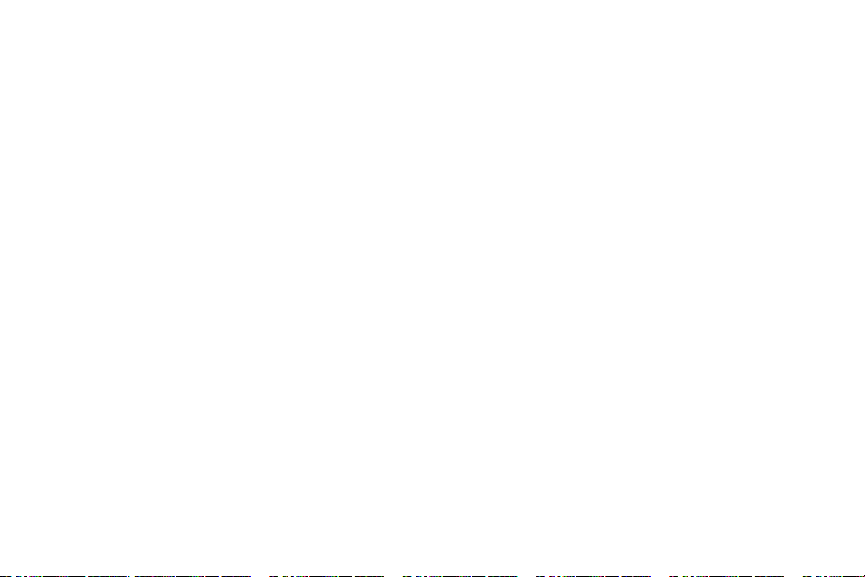
Editing an Entry in People . . . . . . . . . . . . . . . . . . 49
Finding Entries in People . . . . . . . . . . . . . . . . . . . 52
Backing Up and Importing Entries in People . . 52
Working with Groups . . . . . . . . . . . . . . . . . . . . . . 53
Using the People Widget . . . . . . . . . . . . . . . . . . 55
Connecting with Your Social Networks . . . . . . 55
Using Friend Stream . . . . . . . . . . . . . . . . . . . . . . 56
2D. Calendar & Tools . . . . . . . . . . . . . . . . . . . . 59
Calendar . . . . . . . . . . . . . . . . . . . . . . . . . . . . . . . . 59
Calculator . . . . . . . . . . . . . . . . . . . . . . . . . . . . . . . . 65
Clock . . . . . . . . . . . . . . . . . . . . . . . . . . . . . . . . . . . . 65
Flashlight . . . . . . . . . . . . . . . . . . . . . . . . . . . . . . . . 69
Sharing Games and Applications . . . . . . . . . . . 69
Car Panel . . . . . . . . . . . . . . . . . . . . . . . . . . . . . . . . . 70
Polaris Office . . . . . . . . . . . . . . . . . . . . . . . . . . . . . . 71
PDF Viewer . . . . . . . . . . . . . . . . . . . . . . . . . . . . . . . 72
Reader . . . . . . . . . . . . . . . . . . . . . . . . . . . . . . . . . . . 73
Notes . . . . . . . . . . . . . . . . . . . . . . . . . . . . . . . . . . . . 74
Kid Mode . . . . . . . . . . . . . . . . . . . . . . . . . . . . . . . . 77
HTC Sync . . . . . . . . . . . . . . . . . . . . . . . . . . . . . . . . 77
Printing . . . . . . . . . . . . . . . . . . . . . . . . . . . . . . . . . . 85
Updating Your Device . . . . . . . . . . . . . . . . . . . . . 85
2E. Voice Services . . . . . . . . . . . . . . . . . . . . . 86
Managing Voice Memos . . . . . . . . . . . . . . . . . . . 86
Voice Input . . . . . . . . . . . . . . . . . . . . . . . . . . . . . . . 87
2F. microSD Card . . . . . . . . . . . . . . . . . . . . . . 88
microSD Card . . . . . . . . . . . . . . . . . . . . . . . . . . . . . 88
Using the Device’s internal storage
or microSD Card as a USB Drive . . . . . . . . . . . . 90
2G. Camera & Multimedia . . . . . . . . . . . . . . . 92
Taking Pictures and Shooting Videos . . . . . . . . 92
Using Snapbooth . . . . . . . . . . . . . . . . . . . . . . . . . . 96
Viewing Pictures and Videos Using Gallery . . . 97
Listening to Music . . . . . . . . . . . . . . . . . . . . . . . . 105
2H. Bluetooth . . . . . . . . . . . . . . . . . . . . . . . . . 109
Using Bluetooth . . . . . . . . . . . . . . . . . . . . . . . . . . 109
Page 5
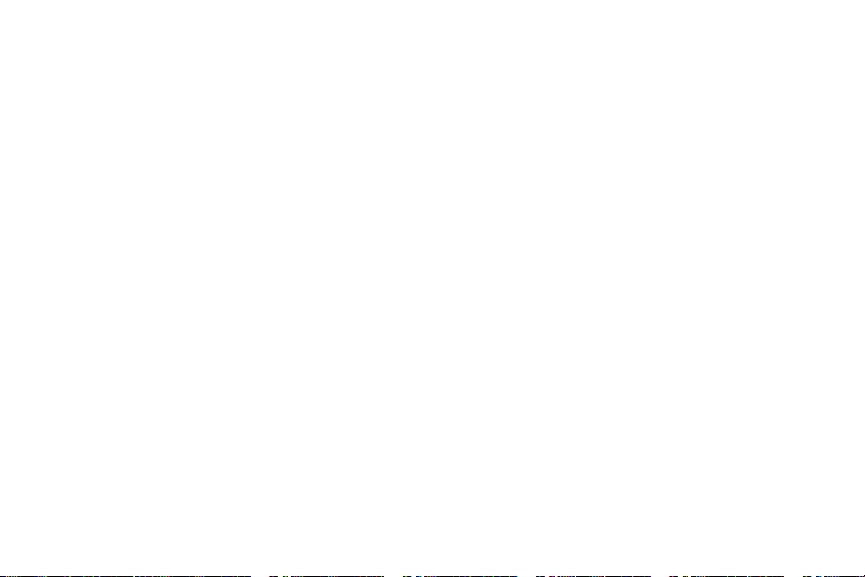
Section 3: Sprint Service. . . . . . . . . . . . . . . . 117
3A. Sprint Service: The Basics . . . . . . . . . . 118
Text Messaging (SMS) and Multimedia
Messaging (MMS) . . . . . . . . . . . . . . . . . . . . . . . . 118
Roaming . . . . . . . . . . . . . . . . . . . . . . . . . . . . . . . . 126
3B. Web and Data Services . . . . . . . . . . . . . 128
Ways of Connecting to the Internet . . . . . . . . . 128
Connecting Using Wi-Fi . . . . . . . . . . . . . . . . . . . 128
Connecting Using Sprint 4G . . . . . . . . . . . . . . . 131
Getting Started With Data Services . . . . . . . . . 132
Connecting to a Virtual Private Network (VPN) 134
Using the Device’s Web Browser . . . . . . . . . . . 136
Accessing Email Messages . . . . . . . . . . . . . . . . 144
Gmail . . . . . . . . . . . . . . . . . . . . . . . . . . . . . . . . . . . 150
Google Talk . . . . . . . . . . . . . . . . . . . . . . . . . . . . . . 158
Downloading Applications and Games
From Android Market . . . . . . . . . . . . . . . . . . . . . 160
Stocks . . . . . . . . . . . . . . . . . . . . . . . . . . . . . . . . . . 163
Weather . . . . . . . . . . . . . . . . . . . . . . . . . . . . . . . . . 166
News Feeds . . . . . . . . . . . . . . . . . . . . . . . . . . . . . 168
Sprint Hotspot . . . . . . . . . . . . . . . . . . . . . . . . . . . . 170
Data Services FAQs . . . . . . . . . . . . . . . . . . . . . . . 172
3C. Entertainment: TV and Music . . . . . . . . 174
Music - MP3 Store . . . . . . . . . . . . . . . . . . . . . . . 174
YouTube . . . . . . . . . . . . . . . . . . . . . . . . . . . . . . . . 175
HTC Watch . . . . . . . . . . . . . . . . . . . . . . . . . . . . . . 177
NASCAR Sprint Cup Mobile . . . . . . . . . . . . . . . 178
3D. GPS Navigation . . . . . . . . . . . . . . . . . . . . 182
GPS Services . . . . . . . . . . . . . . . . . . . . . . . . . . . . 182
TeleNav GPS Navigator . . . . . . . . . . . . . . . . . . 183
Google Maps . . . . . . . . . . . . . . . . . . . . . . . . . . . . 184
Google Latitude . . . . . . . . . . . . . . . . . . . . . . . . . . 189
Footprints . . . . . . . . . . . . . . . . . . . . . . . . . . . . . . . 192
Section 4: Safety and Warranty Information 195
4A: Important Safety Information . . . . . . . . 196
Important Health Information and Safety
Precautions . . . . . . . . . . . . . . . . . . . . . . . . . . . . . . 196
General Precautions . . . . . . . . . . . . . . . . . . . . . . 201
Additional Safety Information . . . . . . . . . . . . . . 205
Regulatory Agency Identifications . . . . . . . . . . 209
Federal Communication Commission
Interference Statement . . . . . . . . . . . . . . . . . . . . 209
SAR Information . . . . . . . . . . . . . . . . . . . . . . . . . 210
Page 6
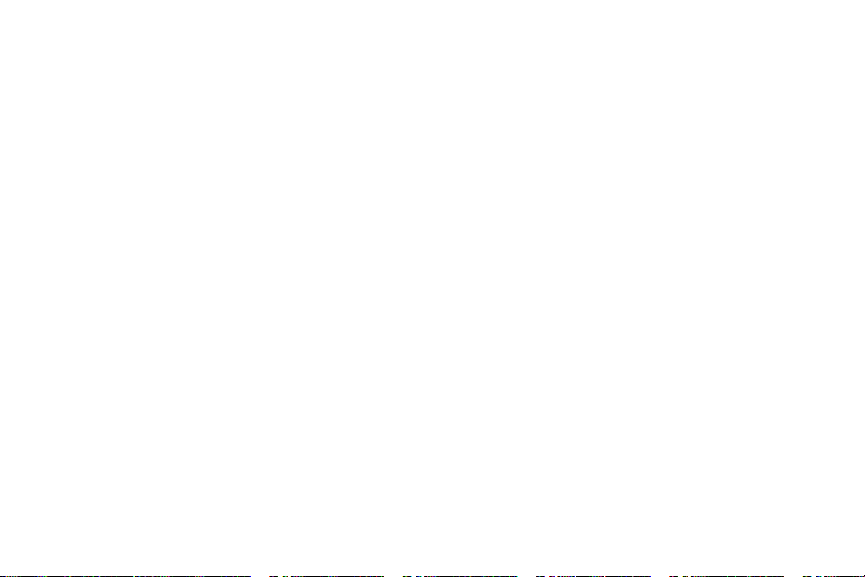
Telecommunications & Internet Association
(TIA) Safety Information . . . . . . . . . . . . . . . . . . . . 212
WEEE Notice . . . . . . . . . . . . . . . . . . . . . . . . . . . . . 213
RoHS Compliance . . . . . . . . . . . . . . . . . . . . . . . . 214
Owner’s Record . . . . . . . . . . . . . . . . . . . . . . . . . . 214
User Guide Proprietary Notices . . . . . . . . . . . . . 214
4B. Manufacturer’s Warranty . . . . . . . . . . . . 216
Manufacturer’s Warranty . . . . . . . . . . . . . . . . . . . 217
Privacy Restrictions . . . . . . . . . . . . . . . . . . . . . . . 219
Weather Disclaimer . . . . . . . . . . . . . . . . . . . . . . . 219
Warranty Disclaimer . . . . . . . . . . . . . . . . . . . . . . . 219
Limitation of Damages . . . . . . . . . . . . . . . . . . . . 220
Index. . . . . . . . . . . . . . . . . . . . . . . . . . . . . . . . . . . 221
Page 7
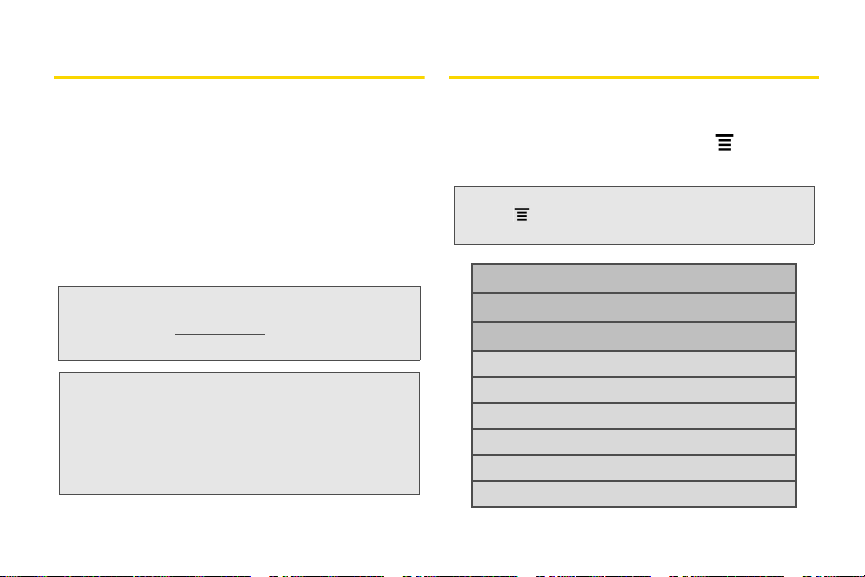
Introduction
Your Device’s Menu
This User Guide introduces you to Sprint® service and
all the features of your new device. It’s divided into four
sections:
⽧ Section 1: Getting Started
⽧ Section 2: Your Device
⽧ Section 3: Sprint Service
⽧ Section 4: Safety and Warranty Information
Note: Because of updates in device software, this printed
guide may not be the most current version for your
device. Visit www.sprint.com
to access the most recent version of the user guide.
WARNING: Please refer to the Important Safety
Information section on page 196 to learn
about information that will help you safely use
your device. Failure to read and follow the
Important Safety Information in this device
guide may result in serious bodily injury, death,
or property damage.
and sign on to My Sprint
The following table outlines your device’s main menu
structure. From the Home screen, press to open the
menu.
Tip: For most programs or games on the device, pressing
brings up options available for the current
application or game.
All apps
Notifications
Personalize
1: S cen e
2: Skin
3: Wallpaper
4: Lock screen
5: Widget
6: App
i
Page 8
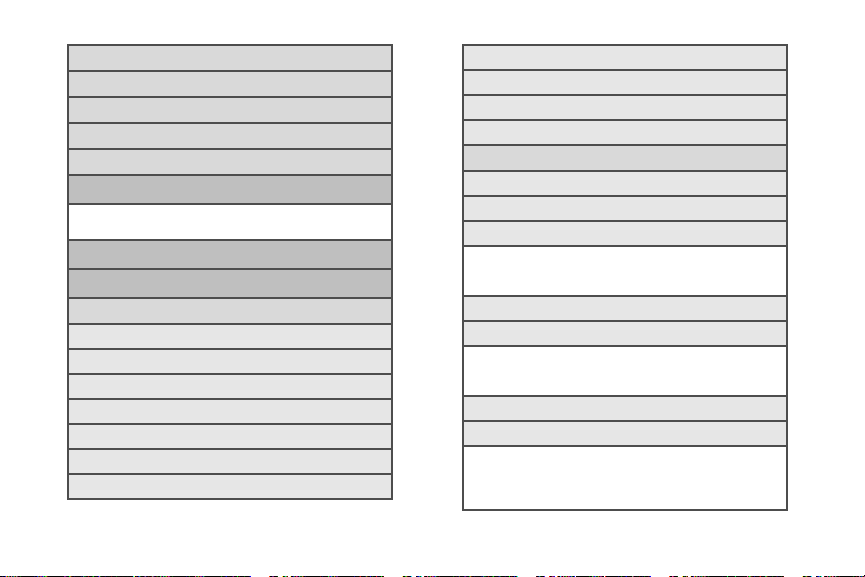
7: Shortcut
8: Folder
9: Sound set
10: Notification sound
11: Ala rm
Wallpaper
1: HTC wallpapers 2: Live wallpapers
3: Gallery
Search
Settings
1: Personalize
1: Scene
2: Skin
3: Wallpaper
4: Lock screen
5: Widget
6: App
7: Sh ortc ut
ii
8: Folder
9: Sound set
10: Notification sound
11: Al ar m
2: Wireless & networks
1: Airplane mode
2: Wi-Fi
3: Wi-Fi settings
1: Wi-Fi 2: Network notification
3: Wi-Fi Protected 4: Add Wi-Fi network
Setup
4: Bluetooth
5: Bluetooth settings
1: Bluetooth 2: Device name
3: Discoverable 4: Advanced Settings
5: Scan for devices
6: Sprint Hotspot
7: Sprint Hotspot settings
1: Sprint Mobile 2: Router name (SSID)
Hotspot
3: Security 4: Password
5: Manage users
Page 9
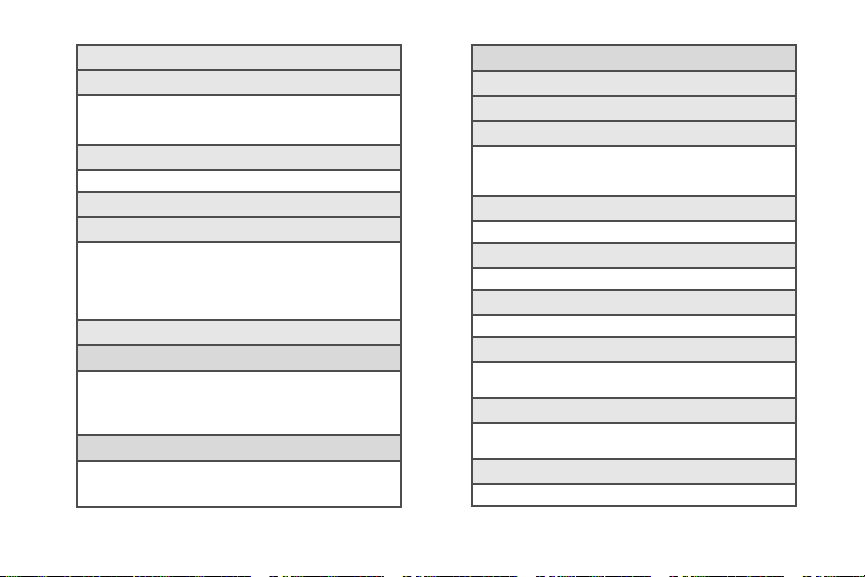
8: 4G
9: 4G settings
1: 4G 2: Tap to scan for 4G service
3: Network provider 4: Signal strength
5: IP address
10: VPN settings
1: Add VPN
11: Mobile network
12: Mobile networks
1: Data roaming 2: Roaming Guards
sound
3: Roaming 4: Domestic Data
5: International Data 6: Enable always-on mobile
data
13: Internet Pass-through
3: Sound
1: Sound profile 2: Volume
3: Vibrate 4: Notification sound
5: Audible selection 6: Screen lock sounds
7: Vibrate feedback
4: Display
1: Auto-rotate screen 2: Animation
3: Brightness 4. Screen timeout
5: Notification flash 6: G-Sensor calibration
5: Accounts & sync
1: Background data
2: Auto-sync
3: Exchange ActiveSync (if available)
1: Account settings 2: Schedule
3: Mail 4: Contacts
5: Calendar
4: Facebook (if available)
1: Account settings 2: Sync Contacts
5: Facebook for HTC Sense (if available)
1: Account settings 2: Sync Contacts
6: Flickr (if available)
1: Account settings 2: Sync Contacts
7: Google (if available)
1: Sync Contacts 2: Sync Gmail
3: Sync Calendar
8: Twitter for HTC Sense (if available)
1: Account settings 2: Sync Peep
3: Sync Friend
9: News
1: Account settings 2: Sync news
iii
Page 10
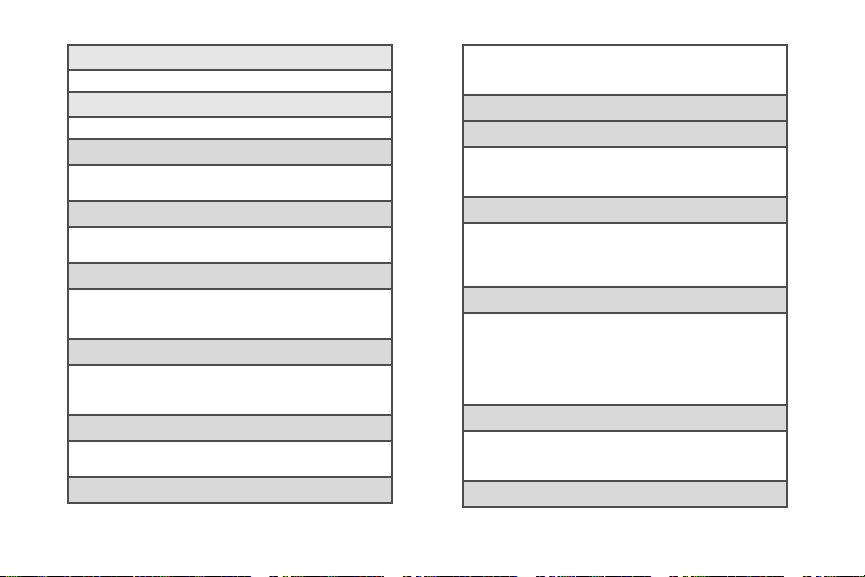
6: Location
7: Se ar ch
8: Pen
9: Privacy
10: Connect to PC
11: Sec uri ty
iv
10: Sto cks
1: Account settings 2: Sync stock info
11: Weather
1: Account settings 2: Sync weather
1: Use wireless networks 2: Location setting
3: Use GPS satellites 4: Tablet finder
1: Google search 2: Searchable items
3: Clear shortcuts
1: Pen history for each 2: Auto launch Scribble mode
app
3: Tutorial
1: Display mesage text 2: Back up my settings
on lock screen
3: Automatic restore
1: Default connection 2: Ask me
type
1: Set up screen lock 2: Visible passwords
3: Set password 4: Use secure credentials
5: Install from SD card 6: Clear all credentials
12: Dock
13: Power
1: Enable power saver 2: Turn power saver on at
3: Notify me 4.: Power saver settings
5: Fast boot
14: Applications
1: Unknown sources 2: Manage applications
3: Running services 4: Development
5: Storage use 6: Start automatically
7: Notifications
15: Storage
1: Total space 2: Available space
3: Mount/Unmount
SD card
4: Erase SD card 5: Total space
6: Available space 7: Erase tablet storage
8: Available space 9: Factory data reset
16: Date & time
1: Automatic 2: Set date
3: Select time zone 4: Set time
5: Use 24-hour format 6: Select date format
17: Language & keyboard
Page 11
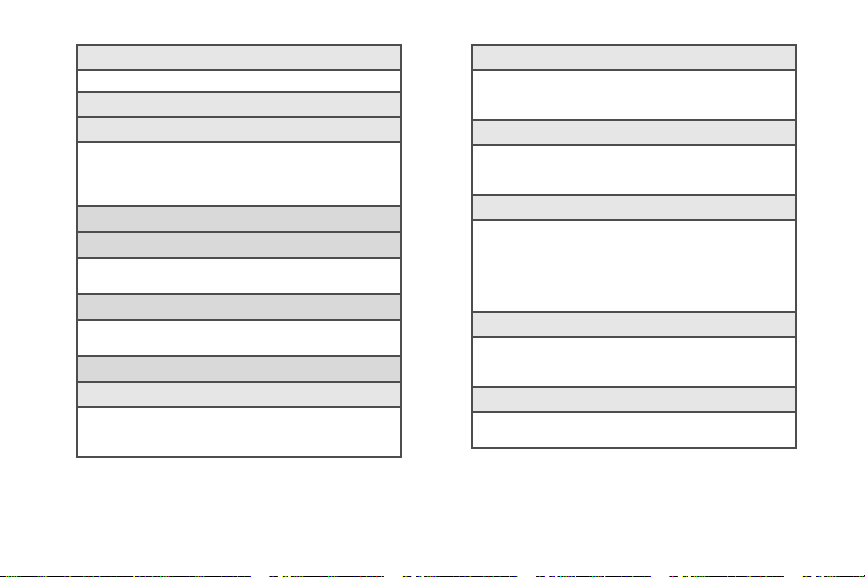
1: Select language
1: English 2: Español
2: Swype
3: Touch Input
1: International keyboard 2: Bilingual prediction
3: Text input 4: Chinese Text input
5: Tutorial 6: Trace keyboard
7: Personal dictionary
18: Accessibility
16: Voice input & output
1: Voice recognizer settings
2: Text-to-speech settings
17: System updates
1: Firmware update 2: Update profile
3: Update PRL 4: HTC software update
18: About tablet
1: Tell HTC
1: Enable Tell HTC 2: Report preference
service
3: Network preference
1: Tablet identity
1: Model number 2: MEID
3: Tablet number 4: IMSI
5: Current username
2: Battery
1: Battery status 2: Battery level
3: Battery use 4: Up time
5: Awake time
3: Hardware information
1: Hardware version 2: Processor
3: Memory 4: Display
5: Main camera 6: Front camera
7: Wi-Fi 8: Wi-Fi MAC address
9: Bluetooth 10: Bluetooth address
11: 4G MAC address
4: Software information
1: Android version 2: HTC Sense version
3: Software number 4: More
5: PRI Version 6: PRL Version
5: Legal information
1: HTC legal 2: Sprint legal
3: Google legal 4: Open source licenses
v
Page 12
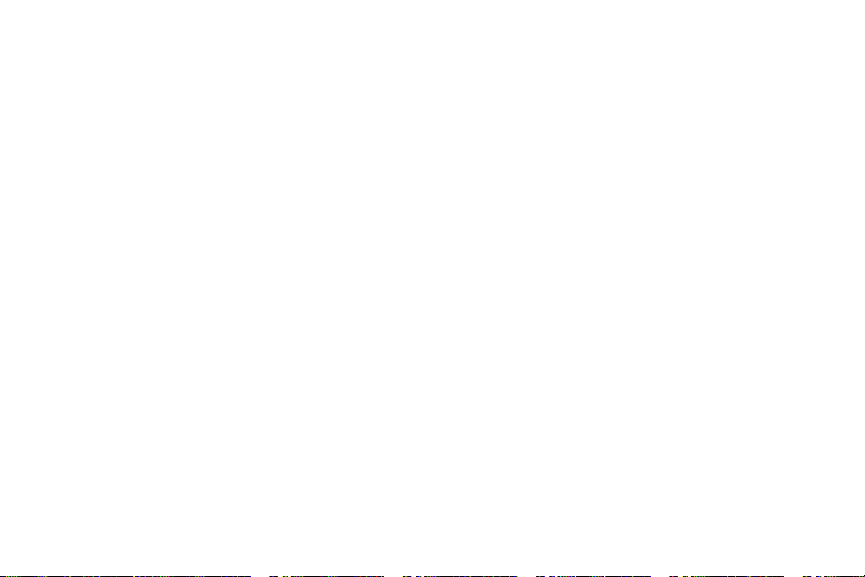
Page 13
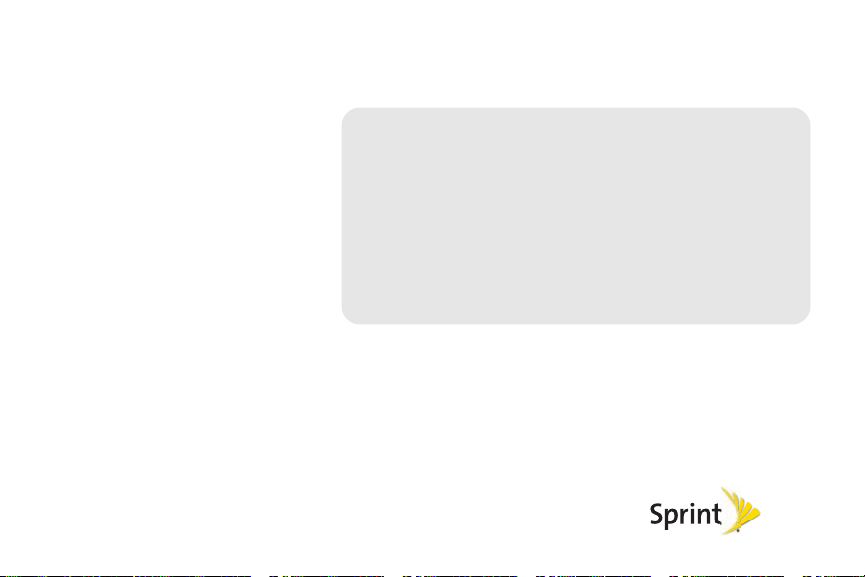
Section 1
Getting Started
Page 14
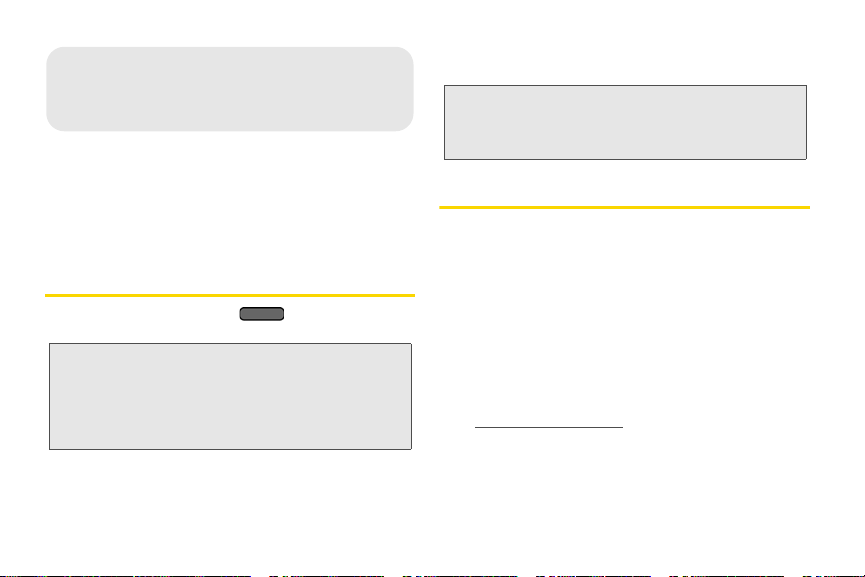
⽧ Setting Up Your Device (page 2)
1A. Setting Up Service
⽧ Activating Your Device (page 2)
⽧ Sprint Account Passwords (page 3)
⽧ Getting Help (page 3)
Setting Up Your Device
1. Press the power button ( ) to turn the device
on.
Note: When you turn on your device for the first time, you will
be given options to let you quickly set up various
accounts, such as your Google account, Facebook,
Flickr, Twitter, Microsoft
other email accounts. We recommend that you skip
these.
䡲 If your device is activated, it will turn on, search for
®
Exchange ActiveSync®, and
Sprint service, and enter standby mode.
2 1A. Setting Up Service
䡲 If your device is not yet activated, see “Activating
Your Device” on page 2 for more information.
Note: Your device’s battery should have enough charge for
your device to turn on and find a signal. You should
fully charge your battery as soon as possible. See
“Charging the Battery” on page 15 for details.
Activating Your Device
䢇 If you purchased your device at a Sprint Store, it is
probably activated and ready to use.
䢇 If you received your device in the mail and it is for a new
Sprint account or a new line of service, it is designed to
activate automatically.
䢇 If you received your device in the mail and you are
activating a new device for an existing number on your
account, you will need to go online to activate your
new device.
䡲 From your computer’s Web browser, go to
www.sprint.com/activate and complete the
onscreen instructions to activate your device.
If your device is still not activated or you do not have
access to the Internet, contact Sprint Customer
Service at
1-888-211-4727 for assistance.
Page 15
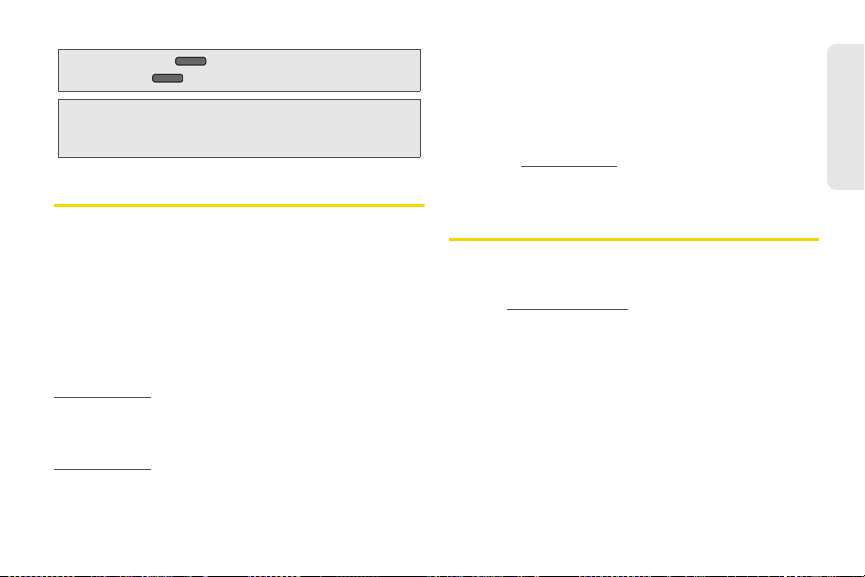
Tip: Do not press while the device is being activated.
Pressing cancels the activation process.
Note: If you are having difficulty with activation, contact Sprint
Customer Service by dialing
phone.
1-888-211-4727 from any
Sprint Account Passwords
As a Sprint customer, you enjoy unlimited access to
your personal account information and your data
services account. To ensure that no one else has
access to your information, you will need to create
passwords to protect your privacy.
Account User Name and Password
If you are the account owner, you will create an account
user name and password when you sign on to
www.sprint.com. (Click Sign in and then click Sign up
now! to get started.) If you are not the account owner
(if someone else receives the bill for your Sprint
service), you can get a sub-account password at
www.sprint.com.
Data Services Password
With your Sprint device, you may elect to set up an
optional data services password to control access and
authorize Premium Service purchases.
For more information, or to change your passwords,
sign on to
Service at
www.sprint.com or call Sprint Customer
1-888 -211-4727.
Getting Help
Managing Your Account
Online: www.sprint.com
䢇 Access your account information.
䢇 Check your minutes used (depending on your Sprint
service plan).
䢇 View and pay your bill.
䢇 Enroll in Sprint online billing and automatic payment.
䢇 Purchase accessories.
䢇 Shop for the latest Sprint phones.
䢇 View available Sprint service plans and options.
1A. Setting Up Service 3
Setting Up Service
Page 16
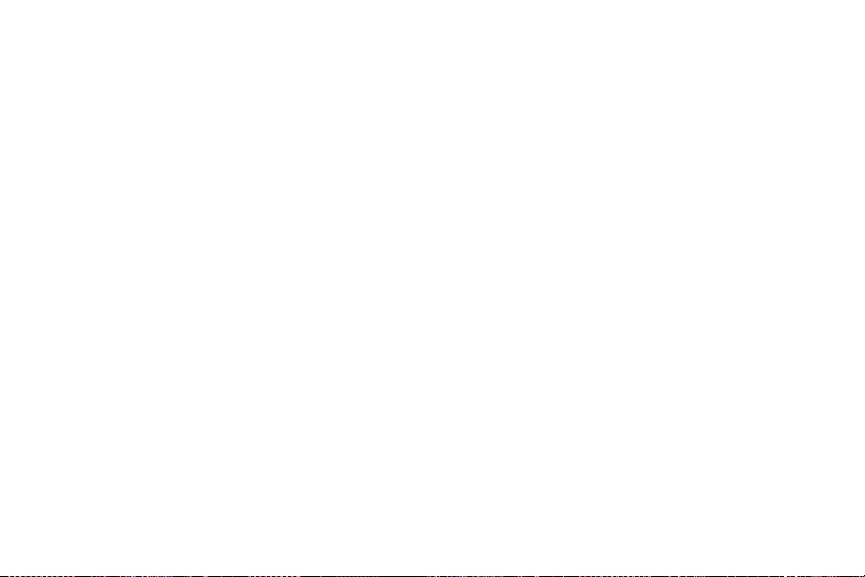
䢇 Learn more about data services and other products
like games, ring tones, screen savers, and more.
From a Phone
䢇 Sprint Customer Service: 1-8 88-211-4727.
䢇 Business Customer Service: 1-800-927-2199.
4 1A. Setting Up Service
Page 17
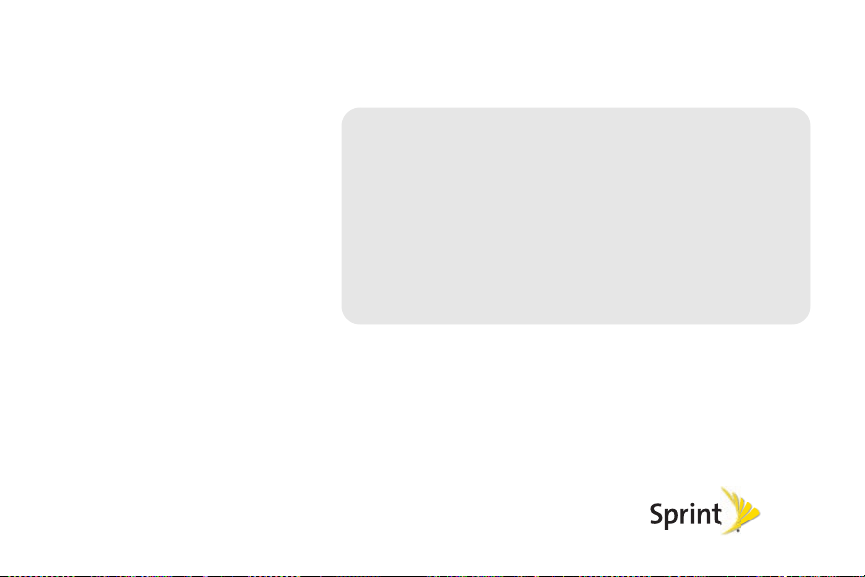
Section 2
Your Device
Page 18
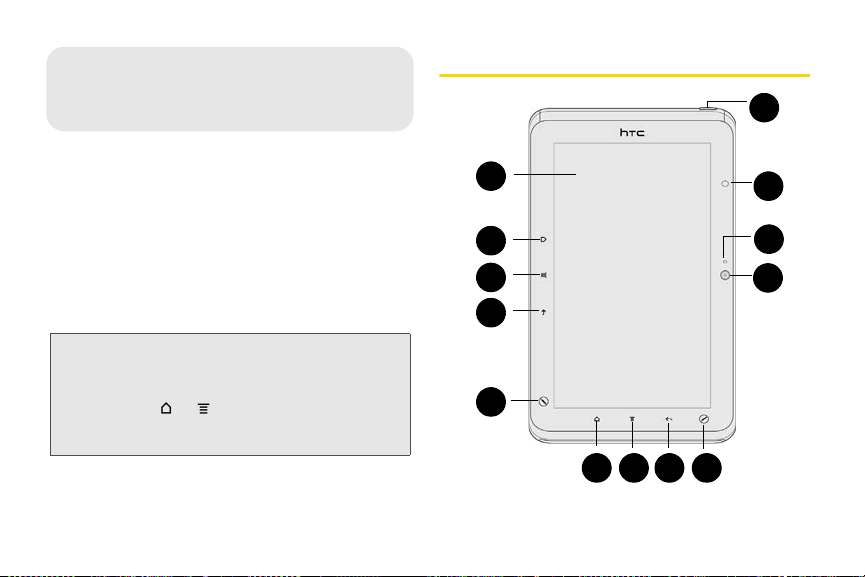
⽧ Your Device (page 6)
2A. Device Basics
976
4
5
3
2
1
8
10
11
12
13
⽧ Turning Your Device On and Off (page 9)
⽧ Viewing the Display Screen (page 10)
⽧ Battery and Charger (page 14)
⽧ Getting Around Your Device (page 16)
⽧ Displaying Your Device Number (page 17)
⽧ Entering Text (page 17)
⽧ Home Screen (page 22)
Tip: Device Software Upgrades – Updates to your device’s
software may become available from time to time.
Sprint will automatically send critical updates to your
device. You can also check for and download updates
by pressing
System updates > Firmware update
download available updates.
> , and then tapping Settings >
to search for and
6 2A. Device Basics
Your Device
Page 19
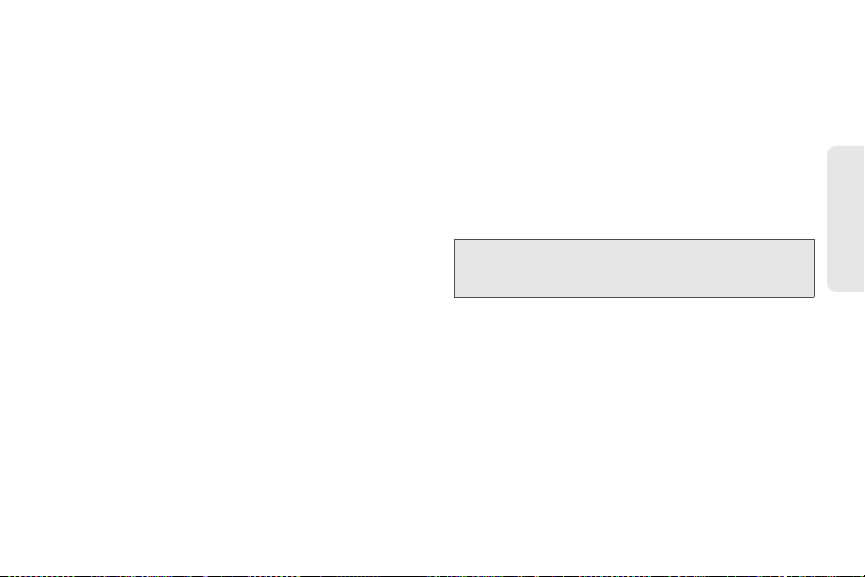
Key Functions
1. Display Screen displays all the information needed
to operate your device, such as the People list, the
date and time, and the signal and battery strength.
2. Home Key takes you back to the Home screen.
When in standby mode, press and hold to open
the recently used applications window.
3. Menu Key allows you to open a list of actions that
you can do on the current screen.
4. Back Key allows you to go back to the previous
screen, or close a dialog box, options menu, the
Notifications panel, or onscreen keyboard.
5. Pen Options Key Tap using the tablet pen (sold
separately) to open the options for the tablet pen.
6. Home Key takes you back to the Home screen.
When in standby mode, press and hold to open
the recently used applications window.
7. Menu Key allows you to open a list of actions that
you can do on the current screen.
8. Back Key allows you to go back to the previous
screen, or close a dialog box, options menu, the
Notifications panel, or onscreen keyboard.
9. Pen Options Key tap using the tablet pen (sold
separately) to open the options for the tablet pen.
10. Front Camera lets you capture a self-portrait or a
video.
11. Front Camera On or Off Indicator lights up when the
front camera is being used.
12. Ambient Light Sensor when Automatic brightness in
the display settings is selected, automatically
adjusts the display screen brightness depending
on your surrounding’s ambient lighting.
13. Power Button lets you turn the device on or off or
turn the screen on or off, switch your device to
airplane mode, reset the device, or turn the device
off.
Note: Depending on how you hold the device, only one set
Home, Menu, Back, and Pen Options keys is
of
enabled at any given time.
2A. Device Basics 7
Device Basics
Page 20
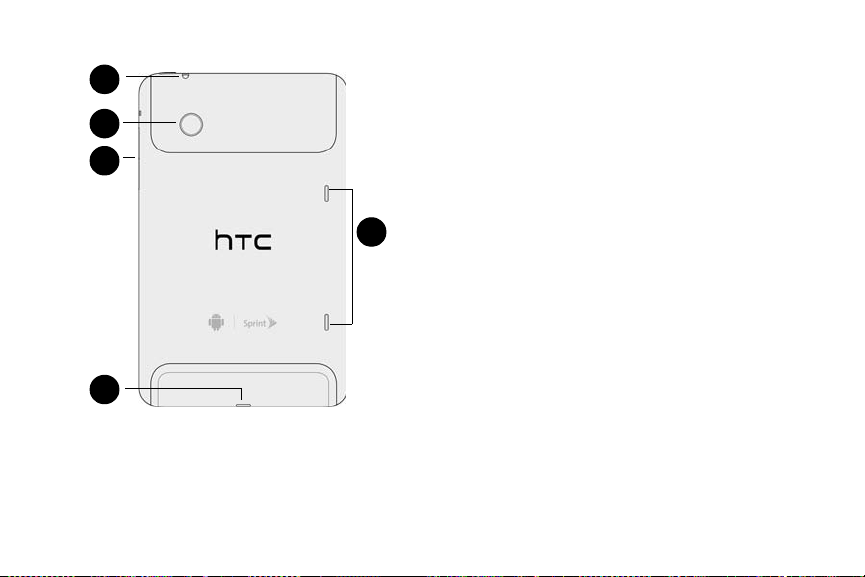
18
14
15
16
17
14 .
3.5 mm Headset Jack allows you to plug in either a
stereo headset or an optional headset for
convenient, hands-free listening to music.
8 2A. Device Basics
CAUTION! Inserting an accessory into the incorrect
jack may damage the device.
15. Camera Lens lets you take pictures and videos.
16. Volume Button allows you adjust the media volume.
17. Charger/Accessory Jack allows you to connect the
device charger or the USB cable (included).
CAUTION! Inserting an accessory into the incorrect
jack may damage the device.
18. Speaker lets you hear the different sounds.
Page 21
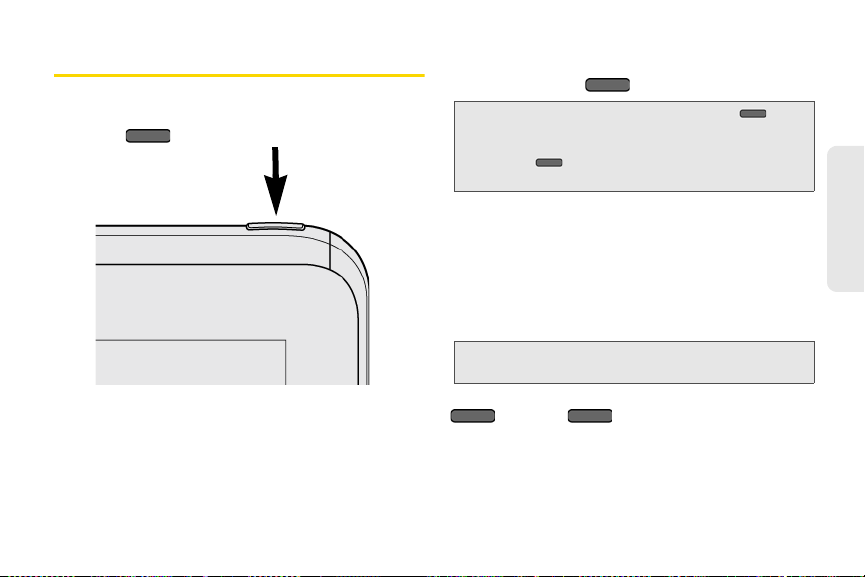
Turning Your Device On and Off
Turning Your Device On
䊳 Press at the top of the device.
Turning Your Device Off
1. Press and hold for about two seconds.
Note: When the screen is locked and you press , it will
only turn off the screen and not the device. You will
need to unlock the screen first before you press and
hold to turn the device off. See “Turning the
Screen Off When Not in Use” for details.
2. On the Power options menu, tap Power off.
Turning the Screen Off When Not in Use
To save battery power, the device automatically turns
off the screen after a certain period of time when you
leave it idle. You will still be able to receive messages
while the device’s screen is off.
Tip: For information on how to adjust the time before the
screen turns off, see “Display Settings” on page 31.
You can also turn off and lock the screen by pressing
. Pressing again will turn on your device
screen and show the lock screen.
2A. Device Basics 9
Device Basics
Page 22
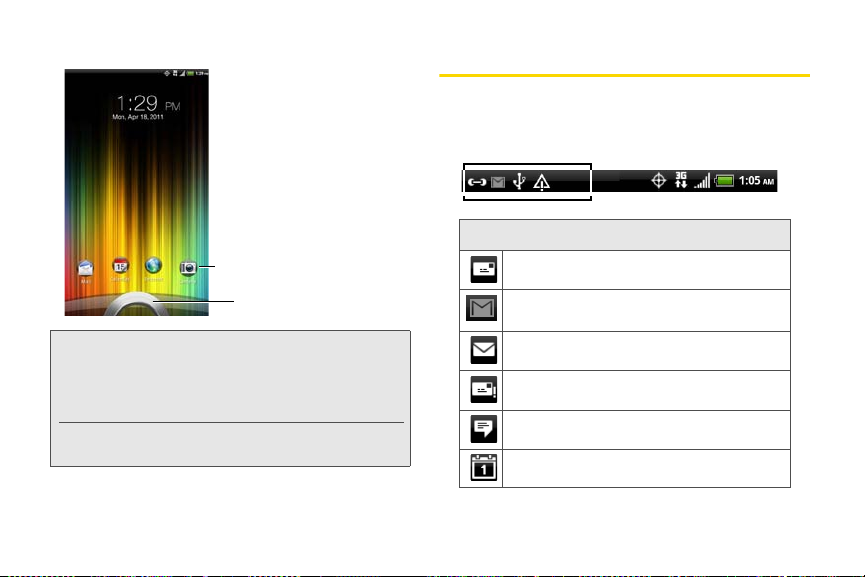
To unlock the screen:
Press and hold the ring
and then drag it upward
(until the whole ring is
shown onscreen) to
unlock the screen.
Ring
You can also drag one of
the four application
icons to the ring to open
that application.
Note: If you have set up a screen lock, you will be prompted
to draw the pattern, enter the PIN, or enter the
password. For more information on how to create and
enable a screen lock, see “Protecting Your Device with
a Screen Lock” on page 35.
See “Changing the Lock Screen Icons” on page 27 to
learn how to change the icons on the Lock screen.
10 2A. Device Basics
Viewing the Display Screen
Your device’s display screen provides information
about notifications and your device’s status. This list
identifies the symbols you’ll see on your device’s
display screen:
Status Bar – Notification Icons
New Text or Multimedia Message
New Gmail message
New Microsoft Exchange ActiveSync or
POP3/IMAP email message
Problem with Text/Multimedia Message
delivery
New instant message from Google Talk
Upcoming event
Page 23
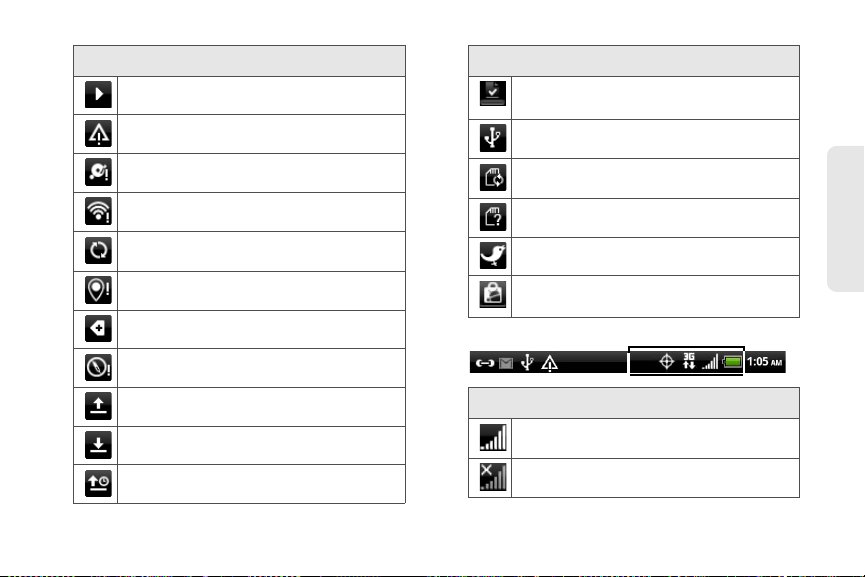
Status Bar – Notification Icons
Music is playing
Status Bar – Notification Icons
Content downloaded
General notification (for example, sync error)
Storage card is low on free space
Wi-Fi is on and wireless networks are
available
Data synchronizing – connected to HTC
Sync
New location detected
More (undisplayed) notifications
Compass needs orientation
Uploading data (animated)
Downloading data (animated)
Waiting to upload
Device connected to computer via USB
cable
Storage card is safe to remove or storage
card is being prepared
No storage card installed in the device
New tweet
Updates available for an application
downloaded from Android Market
Status Bar – Device Status Icons
Signal Strength
(More bars = stronger signal)
No Service
2A. Device Basics 11
Device Basics
Page 24
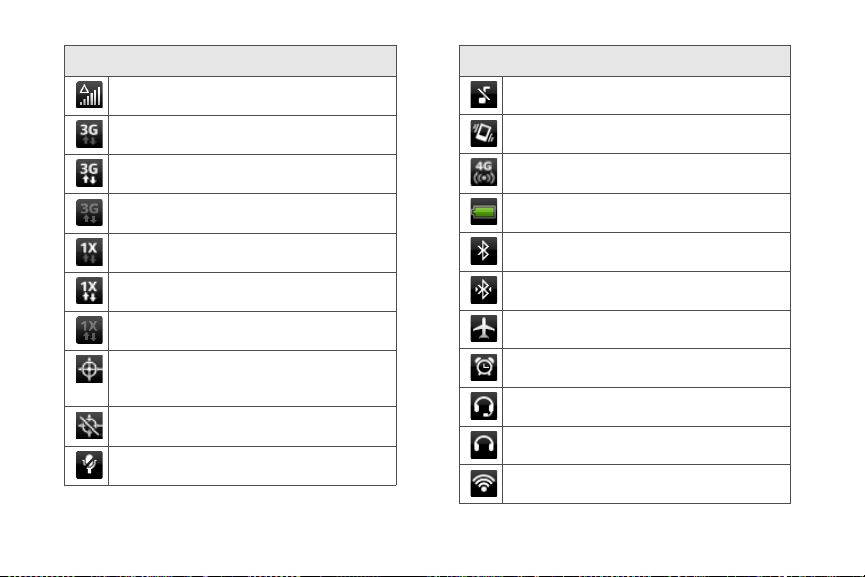
Status Bar – Device Status Icons
Device is “roaming” off the Nationwide Sprint
Network
Sprint 3G data service (EVDO) available
Sprint 3G data service (EVDO) available and
active (with icon animation)
Sprint 3G data service is currently
unavailable
Sprint 1xRTT network available
Sprint 1xRTT network available and active
(with icon animation)
Sprint 1xRTT network is currently unavailable
Status Bar – Device Status Icons
Device speaker muted
Vibrate mode
Sprint Hotspot is on and is ready to share its
4G connection
Shows current battery charge level
(Icon shown is fully charged)
Bluetooth on
Connected to Bluetooth device
Airplane mode
Device’s location feature is on and available
for location-based services such as GPS
Navigation
Device’s location feature off and your
location is available only for 911
Device microphone muted
12 2A. Device Basics
Alarm set
Wired microphone headset connected
Wired headset connected
Connected to Wi-Fi network
Page 25
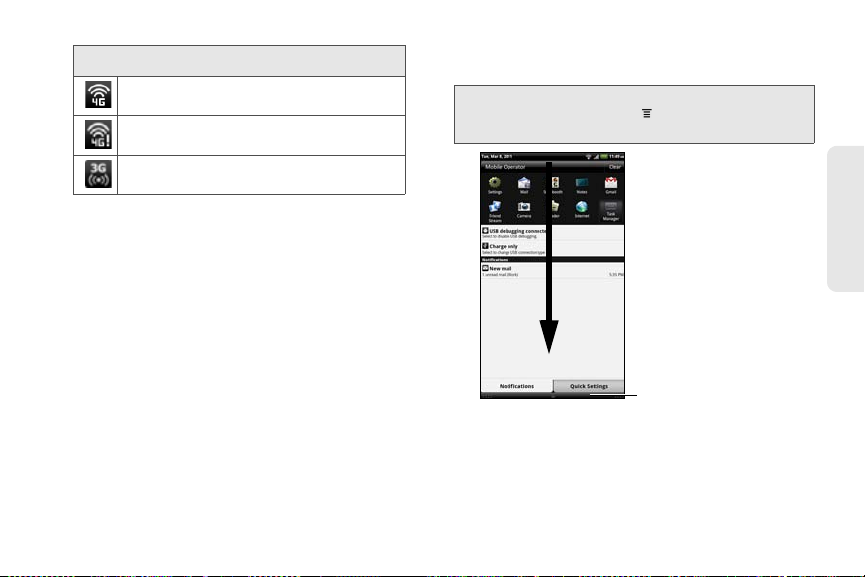
Status Bar – Device Status Icons
Tap a notification
to open the related
application.
Press and hold, and
then drag up to close
the Notifications
panel.
Connected to a 4G network
4G is on and 4G networks are available
Sprint Hotspot is on and is ready to share its
3G connection
Notifications Panel
Notification icons report the arrival of new messages,
calendar events, and alarms being set. You can open
the Notifications panel to access message, reminder, or
event notification tabs.
The Notifications Panel also features the Quick Settings
tab where you can quickly turn on or off device settings
such as 4G, Bluetooth, and Wi-Fi.
To open the Notifications panel:
When a new notification icon appears in the status bar,
press and hold the status bar and then drag it
downward to open the Notifications panel.
If you have several notifications, you can scroll down
the screen to view more notifications.
Tip: You can also open the Notifications panel from the
Home screen by pressing and then tapping
Notifications.
To use to Quick Settings tab
1. Press and hold the status bar and then drag it
downward to open the Notifications panel.
2. Ta p the Quick Settings tab.
2A. Device Basics 13
Device Basics
Page 26
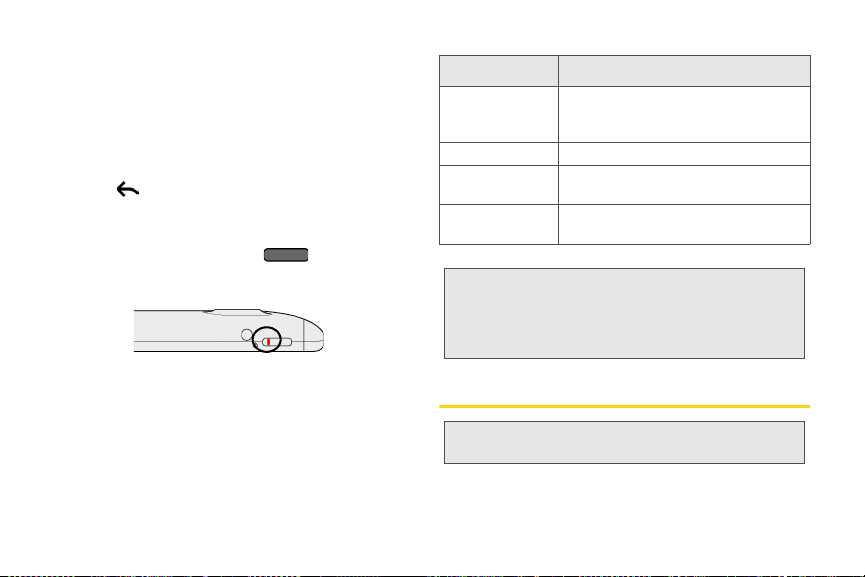
3.
Tap the check box next to an item to turn it on or
off.
To close the Notifications panel:
䊳 Press and hold the bottom bar of the Notifications
panel, and then drag it up the screen.
– or –
Press .
Notification LED
The Notification LED located on provides
information on the device status or pending
notifications.
14 2A. Device Basics
LED Status Indication
Solid green Battery is fully charged (when the
Solid amber Battery is charging.
Flashing amber Battery is low. (Battery power is below
Flashing green You have a pending notification (for
Note: The indicators are listed in order of priority. For
example, if your device is connected to a power
adapter and is charging the battery, the LED will be
solid amber and will not switch to a flashing green light
even if there is a pending notification.
device is connected to the AC adapter
or a computer).
14%. )
example, a new message.)
Battery and Charger
Note: The battery is sealed within the device and is not user-
serviceable.
Page 27
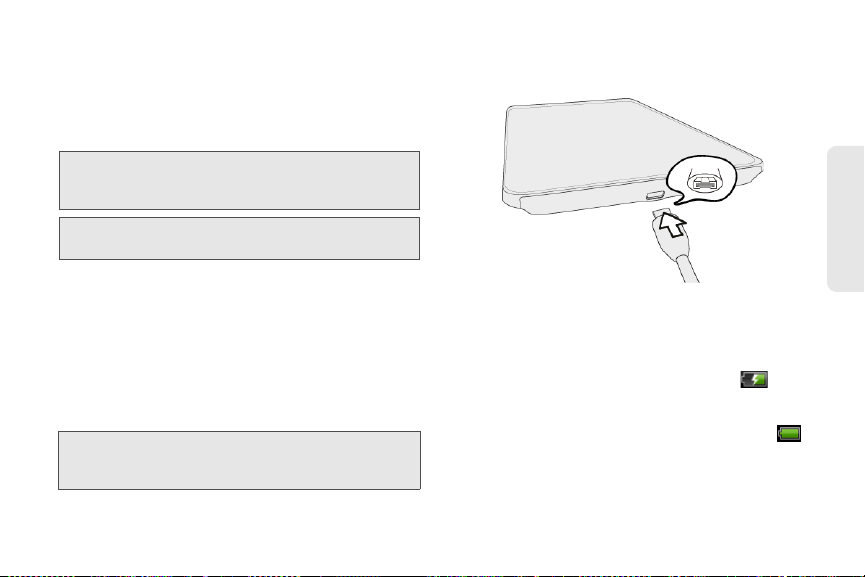
Battery Capacity
Your device is equipped with a rechargeable battery.
The battery provides up to 6 hours of continuous video
playback. For battery-saving tips, see “Power-Saving
Tips” on page 42.
Note: Long backlight settings, searching for service, vibrate
mode, browser use, and other variables may reduce
the battery’s standby time.
Tip: Watch your device’s battery level indicator and charge
the battery before it runs out of power.
Charging the Battery
Keeping track of your battery’s charge is important. If
your battery level becomes too low, your device
automatically turns off, and you will lose any
information you were just working on.
Always use a Sprint-approved or HTC-approved
desktop charger, travel charger, or vehicle power
adapter to charge your battery.
Tip: You can recharge the pre-installed battery before it
becomes completely run down without harming the
battery.
1. Plug the USB connector of the AC adapter into the
charger/accessory jack at the bottom of your
device.
Device Basics
2. Plug the AC adapter in to an electrical outlet to
start charging the battery.
Charging is indicated by a solid amber light in the
Notification LED. As the battery is being charged while
the device is on, the charging battery icon ( ) is
displayed in the status bar of the Home screen. After
the battery has been fully charged, the Notification LED
shows a solid green light and a full battery icon ( )
displays in the status bar of the Home screen.
For more information about Notifications, see
“Notification LED” on page 14 for more details.
2A. Device Basics 15
Page 28
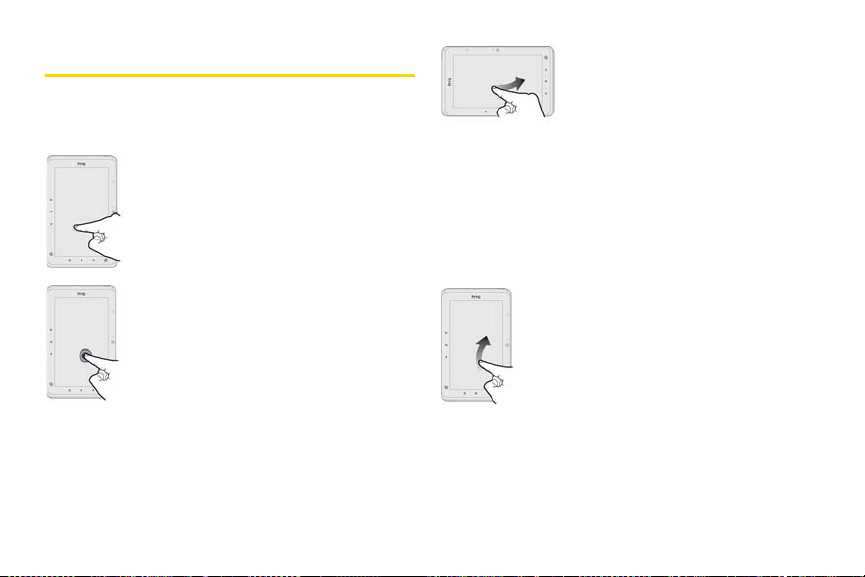
Getting Around Your Device
There are different ways to navigate around the your
device’s Home screen, menus, and application
screens.
Ta p
When you want to type using the
onscreen keyboard, select items
onscreen such as application and
settings icons, or press onscreen
buttons, tap them with your finger.
Press and hold
To open the available options for an
item (for example, contact or link in a
Web page), simply press and hold
the item.
16 2A. Device Basics
Swipe or slide
To swipe or slide means to quickly
drag your finger vertically or
horizontally across the screen.
Drag
To drag, press and hold your finger
with some pressure before you start
to move your finger. While
dragging, do not release your finger
until you have reached the target
position.
Flick
Flicking the screen is similar to
swiping, except that you need to
swipe your finger in light, quick
strokes. This finger gesture is
always in a vertical direction, such
as when flicking the contacts or
message list.
Page 29
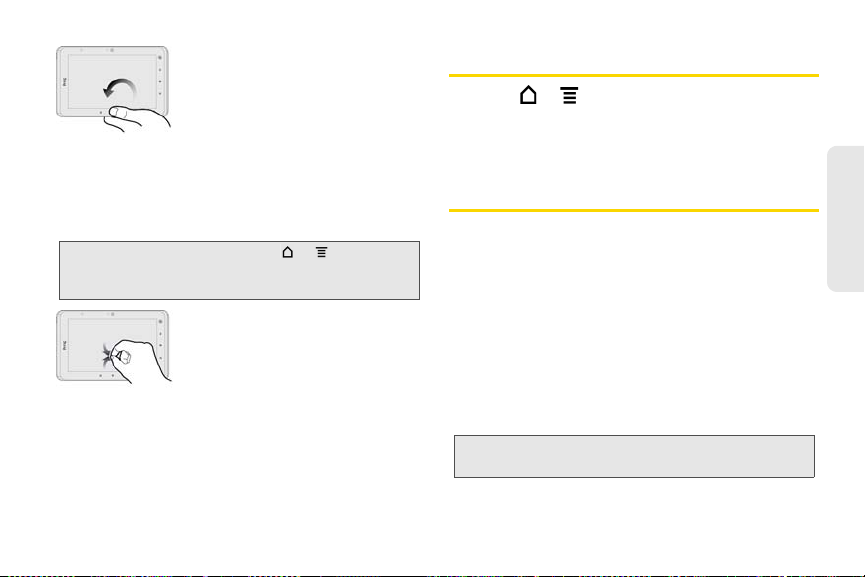
Rotate
For most screens, you can
automatically change the screen
orientation from portrait to
landscape by turning the device
sideways. When entering text, you
can turn the device sideways to
bring up a larger keyboard. See
“Using the Onscreen Keyboard” for
more details.
Note: The Auto-rotate check box in > > Settings >
Display
needs to be selected for the screen orientation
to automatically change.
Pinch and Spread
“Pinch” the screen using your
thumb and forefinger to zoom out
or “spread” the screen to zoom in
when viewing a picture or a Web
page. (Move fingers inward to
zoom out and outward to zoom in.)
Displaying Your Device Number
䊳 Press > and tap Settings > About tablet >
Tablet identity. (Your device number and other
information about your device and account will be
displayed.)
Entering Text
Using the Onscreen Keyboard
When you start a program or select a box that requires
entry of text or numbers, the onscreen keyboard
becomes available.
Changing to Landscape Orientation
When entering text, you can choose to use the
landscape orientation of the onscreen keyboard by
turning the device sideways. This opens a larger
keyboard that lets you type easily using two thumbs
Note: The landscape orientation keyboard is not supported in
all applications.
2A. Device Basics 17
Device Basics
Page 30
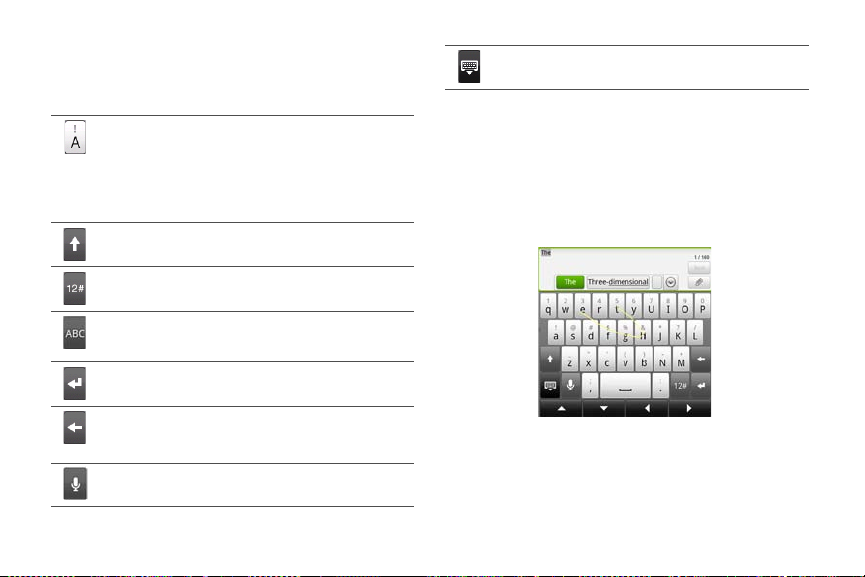
Entering Text
Use the following keys while entering text using the
onscreen keyboard:
Press and hold keys with gray characters at the
top to enter numbers, symbols, or accented
letters. The gray character displayed on the key is
the character that will be inserted when you press
and hold that key. Some keys have multiple
characters or accents associated with them.
Shift key. Tap to capitalize the next letter you
enter. Tap twice to turn on caps lock.
Numeric key. Tap to switch to the numeric and
symbol keyboard.
Alphabet key. Tap to switch to the alphabetic
keyboard.
Enter key. Tap to create a new line.
Backspace key. Tap to delete the previous
character. Press and hold to delete multiple
characters.
Voice input key. Tap to speak the words you want
to type. See “Voice Input” on page 87.
18 2A. Device Basics
Tap to hide the onscreen keyboard.
Using Trace to Enter Text
Instead of tapping the keys on the onscreen keyboard,
you can “trace” to type words. To trace, slide your finger
on the onscreen keyboard to enter words. For example,
if you want to type “the”, put your finger on the “t” key,
and then trace the word “the” on the onscreen
keyboard by sliding your finger to each letter.
Page 31

Predictive Text
The onscreen keyboard has predictive text to help you
type quickly and accurately. Predictive text input is
enabled by default, and word suggestions are
displayed as you type.
To enter a word in predictive mode, do any of the
following:
䢇 If you see the word you want highlighted in green or
orange, you can simply tap the space bar to insert
the word into your text.
䢇 If you see the word you want shown in the
suggestions before you have finished typing the
entire word, tap the word to insert it into your text.
䢇 If an arrow is shown to the right of the suggestion list,
tap the arrow to see more suggestions.
Adding a Word to the Predictive Text Dictionary
Your device comes with a list of words that it references
for predictive text suggestions. Sometimes you may
need to add a word to the predictive text dictionary, for
example a name or a specialized technical word. While
entering text, if you tap any word on the suggestion list,
it is automatically added to the predictive text dictionary
if it was not in the dictionary already.
To manually add a word to the predictive text dictionary:
1. Press > and then tap Settings > Language &
keyboard > Touch Input > Personal dictionary > Edit
personal dictionary.
2. Ta p Add new.
3. Enter the word to add, and then tap OK.
Editing or Deleting a Word in Your Personal
Dictionary
You can edit or remove words that you previously
added to the predictive text dictionary.
1. Press > , and then tap Settings > Language
& keyboard > Touch Input > Personal dictionary >
Edit personal dictionary.
2A. Device Basics 19
Device Basics
Page 32

2.
To edit a word, tap the word, enter your changes,
and then tap
– or –
To delete a word, press , tap
icon to the right of the word, and then tap
OK.
Delete, tap the X
Delete.
Backing up Your Personal Dictionary to Your
Storage Card
You can insert a microSD storage card to back up the
new words you’ve added to your personal dictionary.
1. Press > , and then tap Settings > Language
& keyboard > Touch Input.
2. Ta p Personal dictionary > Sync personal dictionary >
Copy to storage card.
3. When prompted, tap OK.
Restoring Your Personal Dictionary from Your
Storage Card
1. Press > , and then tap Settings > Language
& keyboard > Touch Input.
2. Ta p Personal dictionary > Sync personal dictionary >
Restore from storage card.
20 2A. Device Basics
3. When prompted, tap OK.
Using Swype to Enter Text
Similar to trace, Swype® lets you slide your finger on
the onscreen keyboard to enter words. For example, if
you want to type “the”, put your finger on the “t” key,
and then trace the word “the” on the onscreen
keyboard by sliding your finger to each letter.
Switching to the Swype keyboard
1. On the onscreen keyboard, press and hold the text
box that says
2. Ta p Input method > Swype.
Add text.
Page 33

Adjusting Swype Settings
䊳 Press > , and then tap Settings > Language
& keyboard > Swype.
Adjusting Touch Input Settings
䊳 Press > , and tap Settings > Language &
keyboard > Touch Input.
Touch Input Settings
䢇 International keyboard lets you select the language
layout of the keyboard.
䢇 Bilingual prediction lets you add word suggestions
from another language.
䢇 Text input lets you set text input options when
entering text, calibrate the keyboard, and set sound
or vibration feedback whenever you tap a key.
䡲 QWERT Y
● Prediction: Enable the word prediction feature.
● Spell correction: Correct typographical errors
by selecting from a list of possible words
based on the keys you have tapped as well as
neighboring keys.
䡲 Other settings
● Sound feedback: Cause keys to audibly click
when tapped.
● Vibrate when typing: Cause keys to vibrate
when tapped.
䡲 Finger touch precision
● Calibration tool: Lets you recalibrate the
keyboard if you feel that the keys are not
responding accurately to your taps.
● Reset calibration: Reset the calibration back to
factory default.
䢇 Chinese Text input lets you set options when entering
text in Chinese.
䡲 Pinyin: Choose Traditional Chinese or Simplified
Chinese. In Simplified Chinese, you can enable
Fuzzy Pinyin pairs.
䡲 Stroke: Choose Traditional Chinese or Simplified
Chinese mode.
䢇 Tutorial lets you go through tutorials to learn how to
use the onscreen keyboard features.
䢇 Trace keyboard lets you turn on prediction and
change the pen color and width when using the
trace to enter text.
2A. Device Basics 21
Device Basics
Page 34

䢇 Personal dictionary lets you add, edit, or remove
1
2
3
4
5
words in the predictive text dictionary. For more
information, see “Adding a Word to the Predictive
Text Dictionary” and “Editing or Deleting a Word in
Your Personal Dictionary.”
Home Screen
The Home screen is the starting point for many
applications and functions. The Home screen allows
you to add items like application icons, shortcuts,
folders, and widgets to give you instant access to
information and applications.
22 2A. Device Basics
1. Status Bar: Displays device status and notification
icons. See “Viewing the Display Screen” on page
10 for a list of icons you will see on the status bar.
2. Application icon: Tap to open the related
application.
3. All apps: Tap to open the All apps screen. The All
apps screen holds all applications on your device.
Page 35

4. Personalize: Tap to add shortcuts, widgets, and
folders to the Home screen or to an extended
screen. You can also choose a scene, change the
skin or wallpaper, and change the shortcut icons
on the lock screen.
5. Launch bar: Tap an icon to open the app. You can
change the icons that appear on the Launch bar.
See “Customizing the Home Screen” on page 24
to learn how to change the icons.
Tip: While in any application, press to go back to the
Home screen.
Extended Screens
Besides the Home screen, you can access seven
additional screens to provide more space for adding
icons, widgets, and more. Press , and then drag
across the screen to move from the Home screen to an
extended screen.
There are seven extended screens besides the main
Home screen.
Note: You cannot add more screens.
Tip: While on an extended screen, press to return to the
Home screen.
2A. Device Basics 23
Device Basics
Page 36

To go directly to a particular screen:
1. From any screen, pinch the screen to display
thumbnail images of all screens.
Tip: On the Home screen, you can press to show the
thumbnail overview.
2. Tap the screen you want to open.
Customizing the Home Screen
To add a Home screen item:
1. Press and tap .
Note: You can also press and hold an empty area on the
Home screen.
2. On the Personalize screen, tap the item you want
to add to the Home screen or an extended screen:
䡲 Widget: Add HTC or Android™ widgets to a
screen such as a clock, calendar, mail, people,
Footprints, and more.
䡲 App: Add shortcuts to applications on your
device. To quickly add an application shortcut that
is on the All apps screen to a screen, press and
hold an application icon. When the device
24 2A. Device Basics
vibrates, drag the icon to an empty area on the
screen, and then release it.
䡲 Shortcut: Add shortcuts to bookmarked Web
page, a favorite contact, a Gmail™ label, a music
playlist, and more.
䡲 Folder: Add a folder where you can organize
screen items. Add a shortcut to all your contacts,
contacts with phone numbers, or starred contacts.
Contact details are automatically updated when
there are changes in the source.
Customize any screen by adding application shortcuts
and widgets. You can also use preset widgets from a
Scene. To use a Scene, press and then tap >
Scenes.
Tip: You can also create and save your custom scene. (See
“Creating and Saving a Custom Scene” for details.)
To add a widget:
1. Press and tap .
2. On the Personalize screen, tap Widget.
3. Select a widget to add to a screen, and then select
a layout to use, when available.
Page 37

Note: Most HTC widgets offer various layouts and sizes to fit
your needs.
4. Ta p Select.
Note: You may need to slide to another screen or remove a
widget on the screen first if there is no space to place
the new widget.
To reposition a screen item:
1. Press and hold the item on the Home screen you
want to reposition to activate Edit mode.
Note: When Edit mode is activated, the item expands and the
device vibrates.
2. Without lifting your finger, drag the icon to the
position you want on the screen, and then
release it.
Note: To move an item from the Home screen to an
extended screen, press and hold the item and then
drag it to the left or right edge of the screen until the
display shifts to the extended screen. Position the item
on the screen, and then release it.
To remove a screen item:
1. Press and hold the item on the screen you want to
remove to activate Edit mode.
Note: When Edit mode is activated, the item expands and the
device vibrates.
2. Drag the icon to ( changes into ).
3. Release when turns to .
To create a folder and add items to it:
You can create folders on a screen to hold application
icons or shortcuts.
1. Press > and tap Folder > New folder.
A new folder appears on the screen.
2. Press and hold an application icon or a shortcut
on the screen to activate Edit mode, and then drag
it on top of the folder.
To access the items inside a folder, tap the folder to
open it and then tap the icon of the application or
shortcut you want to open.
2A. Device Basics 25
Device Basics
Page 38

Note: To delete a folder, follow the same procedure as you
would for removing a screen item.
To rename a folder:
1. Tap the folder to open it.
2. Press and hold the folder’s title bar to open the
Rename folder dialog box.
3. Enter the Folder name and then tap OK.
To change the icons on the launch bar
1. Remove an app that you don’t need from the
launch bar. Press and hold its icon, and then drag
it out to the Home screen or extended screen
or .
2. Press and hold on the empty slot, and then choose
whether to add an app or a shortcut.
Tip: You can also drag an icon that is already on the Home
screen or extended screen to the empty slot.
26 2A. Device Basics
Creating and Saving a Custom Scene
Create your own custom scene and save it on your
device.
1. Press , and tap > Scene.
2. Press , and then tap New.
3. On the New scene screen, enter a new scene
name, then tap
4. Personalize the scene by adding widgets and
other elements, arranging the Home screen and
extended screen layout, and changing the skin or
wallpaper. All of your changes will be automatically
saved to this scene.
Changing the skin affects the look and feel of what
you see on the device, for example, the color of the
highlights. Changing the wallpaper affects the
base image you see on your display screen. To
change the skin or wallpaper, press , and then
tap >
Done.
Personalize > Skin or Wallpaper.
Page 39

Changing the Lock Screen Icons
Put the application icons you frequently open first on
the lock screen.
1. Press , and tap > Personalize > Lock
screen.
2. Tap the application icon you want to change.
3. From the list of applications, tap the application
you want to put on the lock screen.
4. Ta p Done.
Device Basics
2A. Device Basics 27
Page 40

⽧ Personalization Settings (page 28)
2B. Settings
⽧ Sound Settings (page 29)
⽧ Display Settings (page 31)
⽧ Location Settings (page 33)
⽧ Messaging Settings (page 33)
⽧ Airplane Mode (page 35)
⽧ Security Settings (page 35)
⽧ Data Synchronization Settings (page 38)
⽧ Social Network Settings (page 40)
⽧ Application Settings (page 41)
⽧ Date & Time Settings (page 42)
⽧ Power-Saving Tips (page 42)
28 2B. Settings
Personalization Settings
Scenes
Selecting a Scene
Customize your device’s Home and extended screens’
appearance by selecting a scene to reflect your
lifestyle. Scenes are preset screen layouts that you can
quickly apply.
䊳 Press , tap > Scene, and then tap a scene
to apply it.
To save a custom scene:
1. Press , and tap > Scene.
2. Press , and then tap New.
3. On the New scene screen, enter a new scene
name, and then tap
4. Personalize the scene by adding widgets and
other elements, arranging the Home screen and
extended screen layout, and changing the skin or
wallpaper. All of your changes will be automatically
saved to this scene.
Done.
Page 41

Renaming or Deleting a Scene
You can rename or delete a custom scene. To learn
how to create a custom scene, see “Creating and
Saving a Custom Scene” on page 26.
1. Press > and tap Settings > Personalize >
Scene.
2. Press and hold the custom scene and tap Rename.
– or –
> Delete.
Press
3. Enter the new Scene name, and then tap Done.
– or –
Tap the scene(s) you want to delete, and then tap
Delete.
Home Screen Wallpaper
See “Changing the Display Screen” on page 31 for
details.
Sound Settings
Notification Sound
Select a default sound for notifications.
Selecting the Default Notification Sound
Your device provides a variety of sounds that you can
set as the default sound for notifications.
1. Press > and tap Settings > Sound >
Notification sound.
2. Tap the sound you want to use, and then tap Apply.
The sound plays when selected.
Adjusting the Device’s Volume Settings
Adjust your device’s volume settings to suit your needs
and your environment.
1. Press > and tap Settings > Sound.
2. Ta p Volum e.
3. Drag the volume sliders on the screen to adjust the
media, alarm, or notification volume and then tap
OK.
2B. Settings 29
Settings
Page 42

Vibrate
To set your device to vibrate instead of making any
sounds:
1. Press > and tap Settings > Sound.
2. Ta p Sound profile > Vibrate.
The device vibrates and the vibrate mode icon ( )
appears on the status bar.
To set your device to always vibrate in addition to any
notification settings:
1. Press > and tap Settings > Sound.
2. Select the Vibrate check box.
3. Press .
Silence All
The Silence All option allows you to mute all sounds
without turning your device off.
30 2B. Settings
To activate Silence All:
䊳 Press the volume button down in standby mode
until you see the image below on the screen.
– or –
䊳 Press > and tap Settings > Sound > Sound
profile > Silent. The Silence All mode icon ( )
appears on the status bar.
To deactivate Silence All:
䊳 Press the volume button up repeatedly to select a
volume level.
Alert Notification
Set your device to alert you with an audible tone when
you are not within the Sprint coverage area.
1. Press > and tap Settings > Sound.
2. Ta p Emergency tone, and then tap Alert.
3. Press .
Page 43

Enabling Touch Tones
You can set the device to play a sound when you are
tapping the screen.
1. Press > and tap Settings > Sound.
2. Select the Audible selection check box to set the
device to play a sound every time you tap the
screen.
3. Press .
Display Settings
Changing the Screen Timeout Period
After a period of inactivity, the device screen turns off to
conserve battery power. You can set the idle time
before the screen turns off.
1. Press > and tap Settings > Display > Screen
timeout.
2. Tap the time before the screen turns off.
Note: Extended screen timeout periods reduce the battery’s
standby times.
Tip: To turn off and lock the screen quickly, press .
Changing the Display Screen
Changing the device’s display screen wallpaper with a
preset wallpaper or your favorite photo is a quick and
easy way to change the feel of your device and give it a
fresh look. Browse the collection of wallpapers
included in your device or choose from photos that you
have taken with the camera. You can also change to an
animated wallpaper.
1. Press , and then tap > Wallpaper.
2. Do one of the following:
䡲 Ta p HTC wallpapers to use a preset image.
䡲 Ta p Live wallpapers to choose from preset
animated wallpapers.
䡲 Ta p Gallery to use a picture that you have
captured using the camera or copied to your
device as a wallpaper. You can crop the picture
before setting it as a wallpaper.
3. Tap the wallpaper you want to use, Apply, or Save.
After changing the wallpaper, remember to save it to
the scene that you created or save it as a new scene.
2B. Settings 31
Settings
Page 44

For more information, see “Creating and Saving a
Custom Scene” on page 26.
Adjusting the Brightness
By default, the screen brightness automatically adjusts
depending on the surrounding lighting conditions.
To manually adjust screen brightness
1. Press > and tap Settings > Display.
2. Ta p Brightness and then clear the Automatic
brightness check box.
3. Drag the slider to adjust the brightness.
4. Tap OK.
Changing the Screen Orientation
By default, the screen orientation automatically
changes when the device is rotated. To disable
automatic screen orientation:
1. Press > and tap Settings > Display.
2. Clear the Auto -rotate screen check box and
press .
32 2B. Settings
Note: Not all application screens support automatic rotation.
The screen orientation automatically changes to
landscape mode when you turn the device
counterclockwise 90 degrees. If you turn the device
clockwise 90 degrees, the screen orientation will not
change to landscape mode.
Recalibrating the Screen
Recalibrate the screen if you feel that the screen
orientation does not respond properly to the way you
hold the device.
1. Press > and tap Settings > Display >
G-Sensor calibration.
2. Place the device on a flat surface and then tap
Calibrate.
3. After the recalibration process, tap OK.
Page 45

Location Settings
Messaging Settings
Your device is equipped with a Location feature for use
in connection with location-based services.
The Location feature allows the network to detect your
position. Turning Location off will hide your location
from everyone except 911.
Note: Tu rn in g Location on will allow the network to detect
your position using GPS technology, making some
Sprint applications and services easier to use. No
application or service may use your location without
your request or permission.
To enable your device’s Location setting feature:
1. Press > and tap Settings > Location >
Location setting.
2. Read the Location disclaimer and then tap ON.
3. Press .
When you turn the Location setting feature on, the
device displays the icon on the status bar. When
you turn Location setting off, the device displays the
icon.
Your device’s advanced messaging capabilities let you
send and receive many different kinds of text
messages. (For more information, see “Accessing
Email Messages” on page 144.)
Messaging settings allow you to decide how you would
like to be notified of new messages and create your
own preset messages.
Setting Message Notification
When you receive a message, your device notifies you
by displaying an icon on your display screen. You can
also choose to vibrate the device and have the screen
flash when you receive a message.
To display a notification and vibrate the device when you
receive a message:
1. Press and tap > Messages.
2. Press and then tap Settings > Notifications.
3. Select the Play notification sound and Vibrate check
boxes.
Note: Ta p Notification sound to choose a notification sound.
2B. Settings 33
Settings
Page 46

4.
Press .
To flash the screen when you receive a message:
1. Press > and tap Settings > Display >
Notification flash.
2. Select the SMS/MMS check box and then
press .
Managing Preset Messages
Your device is loaded with twenty preset messages to
help make sending text messages easier. Customize or
delete these messages, such as “Where are you?,”
“Meet me at,” and “I’ll be there at” to suit your needs, or
add your own messages to the list.
To edit or delete a preset message:
1. Press and tap > Messages > .
2. Tap the “Add text” text box.
3. Press and tap Quick text. (You will see the list of
preset messages.)
4. Press and:
䡲 Ta p Edit, tap the message you want to edit, edit
the message, and then tap .
34 2B. Settings
– or –
䡲 Ta p Delete, select the message you want to
delete, and tap
deletion.)
To add a new preset message:
Delete. (Tap Cancel to cancel the
1. Press and tap > Messages > .
2. Tap the “Add text” text box.
3. Press and tap Quick text. (You will see the list of
preset messages.)
4. To add a new message, press and tap Insert.
5. Enter your message and tap . (Your new
message will be added to the beginning of the list.)
Page 47

Airplane Mode
Security Settings
Airplane Mode allows you to use many of your device’s
features, such as Gallery, Camera, and Music, when
you are on an airplane or in any other area where
receiving data is prohibited. When you set your device
to Airplane Mode, it cannot access online information.
To quickly turn Airplane Mode on or off:
䊳 Press and hold , and then tap Airplane
To turn Airplane Mode on or off in Settings:
in Power options. While in Airplane Mode,
mode
the status bar will display .
1. Press > and tap Settings > Wireless &
networks.
2. Select the Airplane mode check box and
press . While in Airplane Mode, the status bar
will display .
Protecting Your Device with a Screen Lock
You can increase the security of your device by
creating a screen lock. When enabled, you have to
draw the correct unlock pattern on the screen, enter the
correct PIN, or enter the correct password to unlock the
device’s control keys, buttons, and touchscreen.
To create and enable the screen unlock pattern:
1. Press > and tap Settings > Security > Set up
screen lock.
2. Ta p Pattern.
3. Read the information on the screen and tap Next.
4. Study the example pattern on the screen, and then
Next.
tap
5. Draw the screen unlock pattern by connecting at
least four dots in a vertical, horizontal, or diagonal
direction. Lift your finger from the screen when
finished.
2B. Settings 35
Settings
Page 48

Note: You must slide your finger on the screen to create the
pattern and not tap individual dots.
The device records the pattern. Tap Continue.
6.
7. When prompted, draw the screen unlock pattern
again, and then tap
Tip: Clear the Use visible pattern check box if you do not
want the unlock pattern to display on the screen when
you unlock it.
Note: To change your unlock screen pattern, press > ,
and then tap Settings > Security > Change screen
lock
.
Confirm.
If you fail to draw the correct unlock pattern on the
screen after five attempts, you will be prompted to wait
for 30 seconds before you can try again.
To create and enable a screen unlock PIN:
1. Press > and tap Settings > Security > Set up
screen lock.
2. Ta p PIN.
3. Enter a PIN, tap OK, and then enter your PIN again
to confirm it.
36 2B. Settings
If you fail to enter the correct PIN after five attempts, you
will be prompted to wait for 30 seconds before you can
try again.
To create and enable a screen unlock password:
1. Press > and tap Settings > Security > Set up
screen lock.
2. Ta p Password.
3. Enter a password, tap Continue, and then enter
your password again to confirm it.
If you fail to enter the correct password after five
attempts, you will be prompted to wait for 30 seconds
before you can try again.
To disable the screen lock:
1. Press > and tap Settings > Security >
Change screen lock.
2. Ta p None.
3. Draw your unlock screen pattern, enter your PIN, or
enter your password, and then tap
Continue.
If you fail to enter the correct password after five
attempts, you will be prompted to wait for 30 seconds
before you can try again.
Page 49

Updating Your Device’s System Software
From time to time, system software updates for your
device may be available. Your device can automatically
check and notify you if an update is available. You can
download and install the update to your device.
Depending on the type of update, the update may
erase all your personal data and customized settings,
and it could also remove any programs you have
installed. Make sure that you have backed up the
information and files you want to keep.
Note: Checking and downloading system software updates
may incur additional data transfer fees.
To check for device system software updates manually
1. Press > and then tap Settings > System
updates > HTC software update.
2. On the System software updates screen, tap
Check now.
Resetting Your Device
Resetting the device resets the device back to its initial
state — the state before you turned on the device for the
first time. You can also optionally delete all data on
your tablet, including downloaded applications, erase
your SD card data, or both.
Important: Make sure to back up important data you have
䊳 Press > and tap Settings > Storage >
To reset the device using the device keys:.
Important: Make sure that the Fast boot check box in
1. With the device turned off, press and hold the
2. When the device’s display turns on, release the
on the device before you reset it.
Factory data reset > Reset tablet.
(If you wish, select the
SD card check box before resetting your tablet.)
Settings > Power is not selected.
Erase all data and/or Erase
volume button down, and then press .
volume button.
2B. Settings 37
Settings
Page 50

3.
Use the volume button to select FACTORY RESET,
and then press . (All data will be deleted
from the device.)
Restarting Your Device
If your device does not respond when you touch the
screen or press the buttons, you can still restart it.
䊳 Press and hold until the device restarts.
Security Features for Data Services
Enabling and Disabling Data Services
You can disable data services without turning off your
device; however, you will not have access to all data
services, including Web and messaging. Disabling
data services will avoid any charges associated with
these services. You may enable data services again at
any time.
To enable or disable data services:
1. Press > and tap Settings > Wireless &
networks.
38 2B. Settings
2. Select the Mobile network check box to enable
data services.
– or –
Clear the
services.
Mobile network check box to disable data
Data Synchronization Settings
Synchronizing Google Apps
Your device’s Google Apps™, such as Gmail, Ca lendar,
and Contacts, give you access to the same personal
information (email messages, events, and contacts)
that you add, view, and edit on your computer using
Gmail or Google Calendar. Synchronize the Google
Apps you want to keep information up-to-date.
Note: You need to be signed in to your Google account to
synchronize Google Apps.
To select which Google Apps to synchronize:
1. Press > and then tap Settings > Accounts &
sync.
Page 51

Tip: Select the Auto -sync check box to automatically
synchronize all applications. When the
box is cleared, you can synchronize individual
applications manually by selecting their respective check
boxes.
Auto-sync check
2. Ta p Google.
3. Select the Google Apps you want to synchronize.
To stop synchronization:
䊳 When the device is synchronizing, tap Cancel sync
to stop synchronization.
Synchronizing Exchange ActiveSync
You can synchronize your device with your company’s
Microsoft Exchange Server to access your device’s
Exchange Server account’s email, contacts, and
calendar events.
Note: You need to have an Exchange ActiveSync account
set up on your device. See “Email” on page 144.
To select which Exchange ActiveSync items to
synchronize:
1. Press > and tap Settings > Accounts &
sync > Exchange ActiveSync.
2. Select the Exchange ActiveSync items you want to
synchronize.
To change the synchronization schedule:
1. Press > and tap Settings > Accounts &
sync > Exchange ActiveSync > Schedule.
2. Tap the time interval at which the device will check
for new data.
To manually start synchronization:
䊳 On the Microsoft Exchange ActiveSync screen, tap
Sync now.
To change account settings:
1. Press > and tap Settings > Accounts & sync
> Exchange ActiveSync > Account settings.
2. Change the general settings, mail, and calendar
settings according to your preference.
3. Press .
2B. Settings 39
Settings
Page 52

Social Network Settings
Logging in to and Synchronizing Your
Social Network Accounts
If you set up a Facebook for HTC Sense, Flickr, or
Twitter for HTC Sense account when you first turned on
your device, you can quickly login and synchronize
information such as status messages and friends lists
between your device and your social network accounts
on the Web.
Note: You need to have an existing Facebook, Flickr, or
Twi tt er a cc ou nt.
To log in to your Facebook or Twitter account:
1. Press > and tap Settings > Accounts & sync.
2. Ta p Facebook for HTC Sense or Twitter for HTC
Sense.
3. Enter your user name and password and then tap
Sign in.
40 2B. Settings
To log in to your Flickr account:
1. Press > and tap Settings > Accounts & sync.
2. Ta p Add account > Flickr.
3. Enter your Yahoo! ID and password and tap Sign
in.
4. Follow the screen instructions to log in to your
Flickr account.
To synchronize your Facebook or Twitter account:
1. Press > and tap Settings > Accounts & sync.
2. Ta p Facebook for HTC Sense or Twitter for HTC
Sense.
3. Tap Sync now.
To remove a social network account:
1. Press > and tap Settings > Accounts & sync.
2. Tap the account you want to remove.
3. Tap Remove account.
Page 53

Application Settings
Allowing Installation of Third-Party
Programs
By default, you can install only programs and games
downloaded from the Android Market.
To install third-party programs on the device:
䊳 Press > , tap Settings > Applications, and
then select the
To uninstall third-party programs on the device:
1. Press > and tap Settings > Applications >
Manage applications.
2. On the Manage applications screen, tap the
Downloaded, All, On SD card, or Running tab, and
then tap the application you want to uninstall.
3. On the Application info screen, tap Uninstall.
Note: You cannot uninstall programs that are preinstalled on
the device.
Unknown sources check box.
Clearing Application Cache and Data
Free up storage space and device memory by deleting
application cache and data.
1. Press > and tap Settings > Applications >
Manage applications.
2. In the Manage applications list, tap the
Downloaded, All, On SD card, or Running tab, and
then tap the application whose cache or data you
want to delete.
Tip: Press to bring up sort and filter options.
3. In the Application info screen, tap Clear data or
Clear cache.
Settings
2B. Settings 41
Page 54

Date & Time Settings
date format also applies to the date displayed in
the Alarm Clock.
Setting Local Date, Time Zone, and Time
By default, your device automatically uses the
network-provided date, time zone, and time. However,
you can set the date, time zone, and time manually if
you need to.
1. Press > and tap Settings > Date & time.
2. Clear the Automatic check box.
3. Tap Set date. In the Change date window, scroll the
date wheel to change the date. Tap
finished.
4. Tap Select time zone, and then select the time zone
in the list. Scroll down the list to view more time
zones.
5. Tap Set time. In the time window, scroll the time
wheel to adjust the time. Tap
6. Select the Use 24-hour format check box to toggle
between using a 12-hour or 24-hour time format.
7. Tap Select date format, and then select how you
want dates to display on your device. The selected
42 2B. Settings
Done when
Done when finished.
Power-Saving Tips
Adjusting the Display Brightness and
Screen On-Time
䢇 Press > , tap Settings > Display > Brightness,
and then modify the backlight setting as desired. For
more information, see “Display Settings” on page 31.
– or –
Power Dashboard widget to the home screen
Add the
to easily adjust the screen brightness. Press and
tap
䢇 Decrease the time before the screen turns off when
䢇 To turn off the screen, press . The device will
> Widget > Settings > Power Dashboard.
the device is idle. Press >
Display > Screen timeout, and then select a timeout
value.
continue to function.
, tap Settings >
Page 55

Managing Your Device’s Wireless Functions
To save battery life, you can disable the 4G, Bluetooth,
GPS, Sprint Hotspot, and Wi-Fi functions of the device
when not in use.
To change wireless settings:
䊳 Press > and then tap Settings > Wireless &
networks. Disable any wireless functions (for
example,
To change GPS settings:
䊳 Press > and then tap Settings > Location.
Disable the GPS by clearing the
check box.
To add a wireless function widget to your Home screen:
䊳 Press and tap > Widget > Settings. Tap the
widget you would like to add (for example,
Bluetooth, GPS, Sprint Hotspot, or Wi-Fi).
Bluetooth or Wi-Fi) that are not in use.
Use GPS satellites
4G,
Setting the Email Synchronization Schedule
If you use the device to send and receive email, you
can set your email account to download email more or
less frequently as desired.
1. Press and tap > Mail.
2. If you have set up multiple email accounts on your
device, switch to the email account that you want
to edit by tapping .
3. In the Inbox, press and tap More > Settings >
Send & Receive > Update schedule.
4. In the Frequency section, tap Peak times or Off-
peak times, and then select an email download
frequency.
Note: The more frequently your device checks for new
messages, the more quickly the battery will run down.
Tip: You can also close applications that are not in use to
conserve battery power. To do so, press > , and
then tap Settings > Applications > Manage
Applications. Tap the Running tab, tap the application
you would like to close, and then tap Force stop.
|
2B. Settings 43
Settings
Page 56

Turning on power saver
Turn on power saver to automatically switch your
device to power saving mode when the battery level
goes down to the level that you set.
1. Press > and then tap Settings > Power.
2. Select the Enable power saver check box.
3. Tap Turn power saver on at and then tap when you
want the device to switch to power saver mode.
4. Tap Power saver settings and then select the items
you want to disable, and set the screen brightness
level and the screen timeout time.
5. Press .
44 2B. Settings
Page 57

⽧ About People (page 45)
2C. People
⽧ Using the People Screen (page 46)
⽧ Adding a New People Entry (page 47)
⽧ Using the Details Screen (page 47)
⽧ Merging Entries in People (page 48)
⽧ Editing an Entry in People (page 49)
⽧ Finding Entries in People (page 52)
⽧ Backing Up and Importing En tries in People (page 52)
⽧ Working with Groups (page 53)
⽧ Using the People Widget (page 55)
⽧ Connecting with Your Social Networks (page 55)
⽧ Using Friend Stream (page 56)
About People
In People, you can easily manage your
communications with contacts through messaging and
email. You can also view updates on their Facebook,
Flickr, and Twitter accounts.
If you are synchronizing contacts with your Google
account, with your PC, or with an Exchange Server, any
contacts stored in those accounts are displayed in
People. You can also synchronize contacts from your
Facebook account in People.
Ways of Getting Contacts Into Your Device
You can add contacts to your device from:
䡲 Gmail contacts that are imported to your device
after you set up a Google Account. For more
information, see “Gmail” on page 150.
䡲 Phone contacts For more information, se e “Ad ding
a New People Entry” on page 47.
䡲 Exchange ActiveSync Server For more information,
see “Email” on page 144.
䡲 Contacts on your computer For more information,
see “HTC Sync” on page 77.
2C. People 45
Contacts
Page 58

䡲 Facebook For more information, see “Adding a
New People Entry” on page 47.
To open People:
䊳 Press and tap > People. (You may need to
scroll down the screen to see the icon.)
Using the People Screen
The People screen gives you easy access to all your
contacts, as well as even faster access to the people
and groups of people you contact most often.
The People screen has the following tabs:
1. Address Boook gives you access to all
contacts on your device, including Google
contacts, Exchange ActiveSync contacts, Phone
contacts, and Facebook contacts. You can also
use this tab to open or update My contact card. For
more information, see “Setting Up My Contact
Card” on page 47.
2. Groups lets you assign contacts to groups so
you can easily send an SMS, MMS, or email
message to a whole group. For more information,
see “Working with Groups” on page 53.
46 2C. People
Your Address Book
The Address Book tab of the People screen shows all
your contacts, including Google contacts, Exchange
ActiveSync contacts, device contacts, and Facebook
contacts.
Note: If you signed in to your Google Account and Facebook
account when you first set up the device, your contacts
from those accounts will appear in the contacts list
when you open People.
From the Address Book tab, you can:
䢇 Open your profile and edit your own contact
information.
䢇 Create, edit, or find contacts.
䢇 See status updates from friends in your social
network accounts such as Facebook and Twitter.
䢇 Tap a contact’s name to open the contact details
screen for that contact.
䢇 See a notification icon such as when a contact
has sent you something such as new email
messages, posted live feeds, or when it’s the
contact’s birthday.
Page 59

Setting Up My Contact Card
My contact card provides a convenient way to store your
personal contact information so that you can easily
send it using MMS, email, or Bluetooth.
My contact card:
To set u p
1. On the Address Book tab of the People screen, tap
Me.
Tip: If you are logged in to your Facebook account through
Facebook for HTC Sense, instead of
name you use in Facebook.
Me, you will see the
2. Enter your name and contact details.
3. Ta p Save.
Adding a New People Entry
1. On the Address Book tab, tap at the top of the
screen.
Note: If you have set up a Google Account or an Exchange
ActiveSync email account, the Contact type option
appears to determine which account the contact will
sync with.
2. Ta p the Name box, enter the first and last name of
the contact.
3. Enter the contact information in the boxes
provided.
4. Ta p Save.
After saving the number, your device displays the new
entry in the contacts list.
Tip: ICE - In Case of Emergency
To make it easier for emergency personnel to identify
important contacts, you can list your local emergency
contacts under “ICE” in your device’s Address book. For
example, if your mother is your primary emergency
contact, list her as “ICE-Mom” in your Address book. To
list more than one emergency contact, use “ICE1-___,”
“ICE2-___,” etc.
Using the Details Screen
When you tap a contact on the People screen, the
Details screen opens, showing you the information
stored for that contact, exchanged messages with that
contact, Facebook notifications, and more.
2C. People 47
Contacts
Page 60

The Details screen has the following tabs:
䢇 Details shows the information you have stored
for the contact, and allows you to get in touch with
the contact directly by tapping any of the displayed
methods.
䢇 Messages shows your exchanged SMS
messages with the contact. Tap a message to view it.
You can reply to the contact’s message directly from
this tab. For more information about messages, see
“Text Messaging (SMS) and Multimedia Messaging
(MMS)” on page 118.
䢇 Mail shows email messages you have received
from the contact. Tap an email message to view it.
To send a new email message, tap
Compose mail.
For more information about email, see “Email” on
page 144.
䢇 Updates and events shows the contact’s
Facebook status, updates, and events, and shows
when he or she uploads new photos to Flickr.
䢇 Gallery shows the contact’s Facebook and Flickr
photo albums. For more information, see “Viewing
Photos in Your Social Networks” on page 99.
48 2C. People
Merging Entries in People
Merge duplicated entries in People to avoid clutter and
confusion. If the same contact appears in your Phone,
Google, and Facebook accounts, you can merge the
contact information into one entry.
The device automatically merges entries that it finds to
have similar data. If you need to manually merge
entries or break the link between entries, follow the
procedures below.
Manually Merging Entries in People
1. Press and tap > People.
2. On the Address Book tab, tap the entry (not the
icon or photo) you want to merge with another
entry on your device.
3. On the upper right corner of the screen, tap or
(if there are suggested links).
4. On the screen, you can:
䡲 If there are suggested links, tap to link the
entry to the selected account.
Page 61

䡲 Tap one of the options available in the Add
contact section.
5. Ta p OK.
Unlinking Entries
1. Press and tap > People.
2. On the All tab, tap the entry (not the icon or photo)
whose contact information link you want to break.
3. On the upper right corner of the screen, tap .
4. On the Linked contacts section, tap beside the
entry to break the link.
5. Ta p OK.
Editing an Entry in People
Displaying an Entry in People
䊳 Press and tap > People, and then tap an
entry.
Adding a Number to an Entry in People
1. Display an entry in People. (See “Displaying an
Entry in People” for details.)
Note: You cannot edit the contact information of a Facebook
or Twitter friend.
2. Scroll down the screen and tap Edit.
3. Under the Phone section, tap Add.
4. Tap the type of phone number you want to add.
(For example,
5. Enter the phone number and tap Save.
Home or Work.)
2C. People 49
Contacts
Page 62

Editing an Entry in People
1. Display an entry in People. (See “Displaying an
Entry in People” for details.)
Note: You cannot edit the contact information of a Facebook
or Twitter friend.
2. Scroll down the screen and tap Edit.
3. Under the Phone section, tap the number you want
to edit.
4. Edit the number using the keypad.
Tip: Tap the Number type (for example, [ ], to change
the type of number).
Tap X at the right side of a number to delete it.
5. Tap Save.
Assigning a Picture to an Entry
Assign a picture to display when a specified contact
calls you.
50 2C. People
1. Display an entry in People. (See “Displaying an
Entry in People” for details.)
Note: You cannot edit the contact information of a Facebook
or Twitter friend.
2. Scroll down the screen and tap Edit.
3. Tap at the top-left corner of the screen.
4. Tap Gallery, Camera, or Snapbooth.
䡲 If you selected Gallery, select an album to find the
picture, tap the picture you want to use, crop the
picture, and tap
䡲 If you selected Camera, the camera will launch
Save.
and you will use it to take a new picture.
(See “Taking Pictures and Shooting Videos” on
page 92.)
䡲 If you selected Snapbooth, the Snapbooth
application will launch and you will use it to take a
new picture. (See “Using Snapbooth” on page
96)
5. Tap Save.
Page 63

Adding an Email Address to an Entry
1. Display an entry in People. (See “Displaying an
Entry in People” for details.)
Note: You cannot edit the contact information of a Facebook
or Twitter friend.
2. Scroll down the screen and tap Edit.
3. Under the Email section, tap Add.
4. Enter the email address and tap Save.
Adding Additional Information to an Entry
You can add additional information to an entry in
People.
1. Display an entry in People. (See “Displaying an
Entry in People” for details.)
Note: You cannot edit the contact information of a Facebook
or Twitter friend.
2. Scroll down the screen and tap Edit.
3. Under type of information you want to add such as
IM, Organization, or Postal address, tap Add.
4. After adding the information, tap Save.
Sending an Entry as a vCard
1. Press and tap > People.
2. On the Address Book tab, press and hold the name
of the contact (not the icon or photo) whose
contact information you want to send, and then tap
Send contact as vCard.
3. Select the type of information you want to send,
and then tap
Send.
4. Enter the recipient’s number or email address, and
then tap .
You can also send the vCard using Bluetooth. To learn
how to send files through Bluetooth, see “Using
Bluetooth” on page 109.
Deleting an Entry
1. Press and tap > People.
2. Tap a contact you want to delete.
3. Press and then tap Delete contact.
4. Ta p OK to confirm the deletion.
2C. People 51
Contacts
Page 64

Deleting Multiple Entries
1. Press and tap > People.
2. On the Address Book tab, press , and then tap
Delete.
3. Select the entries you want to delete, and then tap
Delete.
4. Tap OK to confirm the deletions.
Finding Entries in People
Finding Contacts by Name
1. Press and tap > People.
2. Scroll through all the entries.
– or –
Enter the first letter or letters of a name (such as
“dav” for “Dave”) in the
more letters you enter, the more your search
narrows.)
3. To display an entry, tap an entry.
52 2C. People
Search people box. (The
Finding Group Entries
1. Press and tap > People.
2. Scroll to the Groups tab.
3. Scroll through the group titles. To display entries
belonging to a group, tap the group name.
4. To display an entry within the group, tap the entry.
See “Working with Groups” on page 53 for more
details.
Backing Up and Importing Entries in
People
Backing Up People Entries to a Storage
Card
You need to install a storage card to your device to
back up your People entries.
1. Press and tap > People.
2. Press , and then tap Import/Export > Export to
SD card.
Page 65

3. Select an account or type of contacts to export,
then tap
OK.
account, accessible using your computer’s Web
browser.
Importing Entries From the Storage Card
You can import only those contacts that were exported
to the storage card using the Export to SD card feature
on the device. See “Backing Up People Entries to a
Storage Card”.
1. Press and tap > People.
2. Press , and then tap Import/Export > Import from
SD card.
3. If you have Google or Exchange ActiveSync
accounts set up on your device, tap the type for
the imported contacts.
Tip: Press to stop the import process.
Working with Groups
On the Groups tab, you can assign contacts to groups
so you can easily send text, multimedia, or email
messages to a whole group. You can also sync your
device’s groups with the groups in your Google
Creating a Group and Adding Entries
1. Press and tap > People > Groups tab >
.
2. Enter a name for the group and tap Add contact to
group.
3. Select the entries you want in the group. You can
use the search bar to search for entries quickly.
4. Ta p Save.
Adding or Removing Entries From a
Group
1. Press and tap > People > Groups tab.
2. Press and hold a group and tap Edit group.
3. To add entries to the group, tap Add contact to
group, tap the entries you want to add, and tap
Save.
– or –
2C. People 53
Contacts
Page 66

To remove entries from the group, tap X at the right
side of the entry you want to remove.
4. Tap Save.
Sending a Text or Multimedia Message to
All Entries in a Group
1. Press and tap > People > Groups tab.
2. Tap the group you want to send a message to.
3. Go to the Group action tab, and then tap Send
group message to send a message to the group.
Note: Depending on your account, you may be charged per
group member for each message sent. For example, if
you send a message to a group of five people, you will
be charged for five messages.
For instructions on composing and sending your
message, see “Composing Text Messages” on page
119 .
Sending an Email Message to All
Entries in a Group
1. Press and tap > People > Groups tab.
54 2C. People
2. Tap the group you want to send an email message
to.
3. Go to the Group action tab, and then tap Send
group mail to send an email message to the group.
4. Tap Gmail to use Gmail to send the email
message. (You need to be signed in to your
Google account to use Gmail.)
– or –
Mail to use your Exchange ActiveSync or
Tap
POP3/IMAP email account to send the email
message. (You need to have an email account set
up on your device.)
For instructions on composing and sending your
message, see “Composing and Sending Email” on
page 145.
Deleting a Group
1. Press and tap > People > Groups tab.
2. Press and hold a group and tap Delete group.
Note: You can only delete groups that you have created.
Page 67

Using the People Widget
Put the group of people you contact most right on the
screen of your device by adding them with the People
widget. Using the People widget, you can instantly view
details of a favorite contact with a single tap.
Adding the People Widget
1. Press , and tap > Widget > People.
2. Choose the widget style, and then tap Select.
3. Select the group you want to add as a widget.
Getting In Touch With a Contact
1. Press , and then go to the People widget.
2. Tap the name of the contact to open the contact
details screen. On the contact details screen,
choose how you want to communicate with the
contact by tapping an option under
Action.
Connecting with Your Social
Networks
Facebook for HTC Sense
View your Facebook updates in supported applications
on the device. See “Logging in to and Synchronizing
Your Social Network Accounts” on page 40 to learn
how to sign in to Facebook for HTC Sense.
Facebook for
HTC Sense - People
Facebook for
HTC Sense - Photos
2C. People 55
Contacts
Page 68

After signing in to Facebook for HTC Sense, you can:
䢇 Download your Facebook contacts and their contact
details to People on your device. Your Facebook
contacts’ status updates display on your contacts list.
䢇 Browse through Facebook photo albums in Gallery.
(See “Viewing Photos in Your Social Networks” on
page 99 for details.)
䢇 Read Facebook status updates in Friend Stream.
(See “Using Friend Stream” on page 56 for details.)
Synchronizing Facebook for HTC Sense
See “Social Network Settings” on page 40.
Changing Facebook for HTC Sense Update
Settings
1. Press > and tap Settings > Accounts & sync.
2. Ta p Facebook for HTC Sense.
3. Tap Update schedule, and then select the time
interval.
56 2C. People
Twitter for HTC Sense
View your Twitter updates in supported applications on
the device. See “Logging in to and Synchronizing Your
Social Network Accounts” on page 40 to learn how to
sign in to Twitter for HTC Sense.
With Twitter for HTC Sense, you can:
䢇 Link your contacts in People to their Twitter profiles (if
you’re following them).
䢇 Send tweets and check your friends’ tweets in Friend
Stream.
Using Friend Stream
Streamline your social network accounts through
Friend Stream. Update your status simultaneously, view
status updates, and look through photo updates from
your Facebook, Twitter, and other social network
accounts using Friend Stream.
Page 69

Opening Friend Stream
1. Press and tap > Friend Stream.
2. If you are not signed in to a social network
account, you will be asked to sign in to at least one
of the social network accounts.
3. Friend Stream opens in the All updates tab. Slide
your finger on the bottom row to go to the tab you
want.
The Friend Stream Screen
Only updates from accounts that you are signed in to
will be shown. You can filter the updates that show in
Friend Stream by pressing and then tapping
Settings > Show updates.
䊳When you tap
someone’s status
update, you can:
䡲View all tweets.
䡲Write a comment. Like
or unlike someone’s
Facebook posts.
䡲Look at someone’s
album photos.
䊳 When you tap someone’s photo or name, you can:
䡲 Check the person’s profile details.
䡲 Look at the person’s Facebook wall.
䡲 Check the person’s posted tweets.
Slide to the other tabs to view social network updates
grouped as status updates only, photo uploads, links,
updates from members of your Facebook list, or social
network notifications.
2C. People 57
Contacts
Page 70

Updating Your Status
1. Press and tap > Friend Stream.
2. On the All Updates tab, tap the “What’s on your
mind?” text field.
3. Tap , and then in the Update dialog box,
select to which accounts you want the status
update to be posted. Tap
Note: Only the accounts that you are signed in to will be
shown on the dialog box.
Done.
4. Enter your status update, and then tap post.
Adding the Friend Stream Widget
Add the Friend Stream widget so you can update your
status simultaneously and view status updates from
your social network accounts right on your device’s
screen.
1. Press , and tap > Widget > Friend Stream.
2. Choose the widget style, and then tap Select.
3. Drag the widget to a blank space on a screen, and
then release.
58 2C. People
Page 71

⽧ Calendar (page 59)
2D. Calendar & Tools
⽧ Calculator (page 65)
⽧ Clock (page 65)
⽧ Flashlight (page 69)
⽧ Sharing Games and Applications (page 69)
⽧ Car Panel (page 70)
⽧ Polaris Office (page 71)
⽧ PDF Viewer (page 72)
⽧ Reader (page 73)
⽧ Notes (page 74)
⽧ Kid Mode (page 77)
⽧ HTC Sync (page 77)
⽧ Printing (page 85)
⽧ Updating Your Device (page 85)
Calendar
Use Calendar to create and manage events, meetings,
and appointments. Your Calendar helps organize your
time and reminds you of important events. Depending
on your synchronization settings, your device’s
Calendar stays in sync with your Calendar on the Web,
Exchange ActiveSync calendar, and Outlook calendar.
Adding an Event to the Calendar
1. Press and tap > Calendar.
2. On any Calendar view, tap on the upper-right
side of the screen to open the New event screen.
3. If you have more than one calendar, select a
calendar in which to add the event:
䡲 Select your Google Account to create a Google
Calendar event. If you have several Google
Calendars on the Web, select one in which to add
your event.
Calendar & Tools
2D. Calendar & Tools 59
Page 72

Note: You can create multiple Google Calendars only in
Google Calendar on the Web. After creating them in
Google Calendar on the Web, you’ll be able to see
them in the Calendar application on your device. For
more information about creating and managing
multiple Google Calendars, visit the Google website:
http://calendar.google.com.
If you have synchronized your device with an
Exchange ActiveSync account or Outlook on your
computer, you can also select these calendars.
䡲 Select PC Sync to create an Outlook Calendar
event to sync with your computer.
䡲 Select your Exchange ActiveSync account to
create an Exchange ActiveSync calendar event.
4. Enter a name for the event.
5. To specify the date and time of the event, do one of
the following:
䡲 If there is a time frame for the event, tap the From
To dates and times to set them.
and
䡲 If the event is a special occasion such as a
birthday or an all-day event, set the
dates, and then select the
All Day check box.
From and To
60 2D. Calendar & Tools
6. Enter the event location and description.
7. Set the event reminder time.
Note: You can add another reminder time in a Google
Calendar event. Press
to add another reminder.
and then tap Add reminder
8. If the event occurs on a regular basis, tap the
Repetition box and then choose how often the
event occurs.
9. Tap Save.
Inviting Guests to Your Event (Google
Account Only)
If you want to invite guests to your event, you need to
create and add the event in your Google Calendar.
An email invitation will be sent to your guests using
your Google Account.
1. Open Calendar and create a new event. Tap the
Calendar field and then select your Google
Account (or one of your other Google Calendars).
For the steps, see “Adding an Event to the
Calendar.”
Page 73

2. Add details about the event, such as date and
time, location, and more.
3. In the Guests field, enter the email addresses of
everyone you want to invite to the event. Separate
multiple addresses with commas.
4. Ta p Save to add the event to your Google
Calendar.
If the people to whom you send invitations use Google
Calendar, they’ll receive an invitation in Calendar and
by email.
Sending a Meeting Request (Exchange
ActiveSync only)
If you have an Exchange ActiveSync account set up on
your device, you can use Calendar to create a meeting
appointment and send a meeting request email to the
people you want to invite to your meeting.
1. Open Calendar and create a new event. Tap the
Calendar field and then select Exchange. For the
steps, see “Adding an Event to the Calendar” on
page 59.
2. Add details about the meeting, such as date and
time, location, and more.
3. Press and then tap Meeting Invitation.
4. Tap and choose attendees from your contacts
or Company Directory.
5. Enter the email subject and your message, and
Send.
then tap
Event Alerts
When your device is turned on and you have an event
alarm scheduled, your device alerts you and displays
the event summary. There are several ways your device
alerts you to scheduled events:
䢇 By playing the assigned ringer type.
䢇 By showing the icon on the status bar.
䢇 By showing the Alert screen.
䢇 By showing the even on the lock screen.
Event Reminders
If you have set at least one reminder for an event, the
upcoming event icon ( ) will appear in the
2D. Calendar & Tools 61
Calendar & Tools
Page 74

notifications area of the status bar to remind you of the
upcoming event.
To view, dismiss, or snooze the reminder:
1. Press the status bar, and then drag down the
screen to open the Notifications panel.
2. Tap the upcoming event name to display the event.
Note: If you have other pending event reminders, these
events will also appear on the screen.
3. Do one of the following:
䡲 Ta p Snooze all to snooze all event reminders for
five minutes.
– or –
䡲 Ta p Dismiss all to dismiss all event reminders.
– or –
䡲 Press to keep the reminders pending in the
notifications area of the status bar.
Tip: If the display screen is off and it turns on because of the
event reminder, you can drag or to the ring to
dismiss or snooze the event.
62 2D. Calendar & Tools
To set reminder settings:
1. On any Calendar view, press and tap Settings.
2. In the Reminder settings section, choose the
reminder settings you want.
Viewing Events
You can display the Calendar in daily, weekly, monthly,
or agenda view. To change the Calendar view, tap
Week, Month, or Agenda at the bottom of the screen.
Day and Agenda Views
Day view displays a list of the events of one day and
also shows weather information at the bottom of the
screen when you’re viewing events of the current day.
Note: In day view, the weather information appears only if the
event is within the five-day forecast of the Weather app.
Agenda view shows a list of all your events in
chronological order.
䢇 The colored bars on the left side of the events
indicate the type of calendar the event is part of. To
find out what each color represents, tap .
Day,
Page 75

䢇 When in day view, slide left or right across the screen
to view earlier or later days.
Week View
Week view displays a chart of the events of one week.
When in
Week view:
䢇 Press and hold on a time slot to create a new event
at that time.
䢇 Tap an event (shown as colored blocks) to view its
details.
䢇 Slide left or right across the screen to view earlier or
later weeks.
Month View
In Month view, you’ll see markers on days that have
events.
Month view:
When in
䢇 Tap a day to view the events for that day.
䢇 Press and hold a day to open an options menu from
which you can also choose to create an event or
switch to either day or agenda view.
䢇 Slide your finger up or down the screen to view
earlier or later months.
Erasing Events
1. Press and tap > Calendar.
2. Do one of the following:
䡲 While viewing the summary of an event on the
Event details screen, press and then tap
Delete event.
䡲 In day, agenda or week view, press and hold an
event and then tap
䡲 When editing an event, tap Delete.
Delete event.
If the event repeats, you’ll be asked whether you want
to delete just that occurrence, this and all future
occurrences, or all past and future occurrences in your
Calendar.
Showing or Hiding Calendars
In any Calendar view, tap , and then select or clear
the check box to the right of the calendar to show or
hide it.
2D. Calendar & Tools 63
Calendar & Tools
Page 76

Synchronizing an Exchange ActiveSync
Calendar
If you have set up a Microsoft Exchange ActiveSync
account on your device, you can also synchronize
Exchange ActiveSync calendar events on your device.
Calendar events on your Exchange ActiveSync will also
show in Calendar if you chose to synchronize with the
Exchange ActiveSync Server.
䊳 To check if Exchange ActiveSync items are set to
be synchronized, press > , and tap
> Accounts & sync > Exchange ActiveSync.
Settings
Synchronizing an Outlook Calendar
See “HTC Sync” on page 77 for details.
Sending a vCalendar
You can send a calendar event as a vCalendar to
someone’s phone or your computer using Bluetooth.
You can also send it as a file attachment with your
message.
1. Press and tap > Calendar.
64 2D. Calendar & Tools
2. Do one of the following:
䡲 Ta p Bluetooth. You’ll be asked to turn on
Bluetooth and connect to the receiving Bluetooth
device.
䡲 Ta p Mail. A new message window opens and
automatically includes the vCalendar as an
attachment. Your default email account will be
used to send the message.
䡲 Ta p Message. A new message window opens
and automatically includes the vCalendar as a
multimedia attachment.
Page 77

Calculator
1 2 3 4 5
Clock
Your device comes with a built-in calculator.
1. Press and tap > Calculator.
2. Enter numbers or formulas using the onscreen
keys.
Note: To switch to a scientific calculator, turn your device
sideways to your left. The scientific calculator lets you
perform more complex calculations with square root,
logarithmic, and trigonometric functions.
Tap to remove one digit at a time.
Press and hold to delete the entire number.
3. Ta p fo r the re sult.
Get more from the Clock app than just the regular date
and time. Use your device as a desk clock complete
with weather information or as a world clock so you
can see what time it is in several cities across the
globe. You can also use it as an alarm clock,
stopwatch, and countdown timer.
To open the Clock application:
䊳 Press and tap > Clock.
Tap the tabs at the bottom row or drag across the tabs
to switch between the different functions of the Clock
application.
1. Desk Clock For more information, see “Desk
Clock.”
2. World Clock For more information, see “World
Clock.”
3. Alarms For more information, see “Alarm Clock.”
2D. Calendar & Tools 65
Calendar & Tools
Page 78

4.
Stopwatch lets you use the clock as a stopwatch.
5. Timer lets you use the clock as a timer.
Desk Clock
The Desk Clock displays the current date, time, and
weather. It also shows an alarm clock indicator, the
battery level, and your upcoming calendar events.
䢇 Tap the weather image or information to open the
Weather app where you can see weather forecasts
for the next few days.
䢇 Tap to dim the screen slightly on the Desk
Clock. To light up the screen again, tap anywhere on
the screen.
䢇 Tap to dim the screen completely and go into
screensaver mode. When in screensaver mode, the
Desk Clock shows the time and date only and their
position changes on the screen every few minutes.
To light up the screen again, tap anywhere on the
screen.
䢇 Turn power saving mode on or off by selecting or
clearing its check box.
䢇 If you have several upcoming calendar events, scroll
down the list to check your events.
66 2D. Calendar & Tools
World Clock
Use the Clock application’s World Clock screen to
check the current time in several places around the
globe simultaneously. You can also set your home city,
add more cities to the world clock list, and manually set
your time zone, date, and time.
To view the time in different locations:
䊳 Press and tap > Clock > World Clock tab.
To add cities to the World Clock list:
1. On the World Clock tab, tap .
2. Enter the city name you want to add. As you enter
letters, the list is filtered to show matching cities
and countries.
3. Scroll through the matching list and tap the city
that you want to add.
To designate your home city:
1. On the World Clock tab, press and then tap
Home settings.
Page 79

2. Enter your home city’s name. As you enter letters,
the list is filtered to show matching cities and
countries.
3. Scroll through the list and tap your home city.
To delete a city on the World Clock list:
1. On the World Clock tab, press > Edit.
2. Ta p X to the left of the cities you want to remove
Delete.
and tap
To manually set the time zone, date, and time:
To set the time zone, date, and time manually, you
need to turn off auto time sync first.
1. On the World Clock tab, press and then tap
Local time settings.
2. Clear the Automatic check box, and then set the
time zone, date, and time as required.
3. Ta p Select time zone. Scroll through the list and
then tap the time zone that you want.
4. To change the date, tap Set date. Adjust the date
by sliding your finger up or down on the day,
month, and year, and then tap
OK.
5. To change the time, tap Set time. Adjust the time by
sliding your finger up or down on the hour and
minute, and then tap
OK.
6. Ta p t he Use 24-hour format check box to switch
between using a 12-hour or a 24-hour time format.
7. Ta p Select date format then select how you want
dates to be displayed. (The selected date format
also applies to the date displayed in the alarm
clock.)
Alarm Clock
Your device comes with a built-in alarm clock that has
multiple alarm capabilities.
Setting an Alarm
1. Press and tap > Clock > Set alarm tab.
2. Tap one of the default alarms on the screen.
3. Under Set alarms, drag your finger up or down to
roll the time scroll wheels and set the alarm time.
4. Choose from the available options. You can:
䡲 Enter the alarm Description and choose the Alarm
sound to use.
2D. Calendar & Tools 67
Calendar & Tools
Page 80

䡲 Ta p Repeat. Select which days of the week to
sound the alarm, and then tap
䡲 Select the Vibrate check box if you want the
OK.
device to also vibrate when the alarm goes off.
Tip: If you need to set more alarms, tap .
Note: You can temporarily disable an alarm by clearing the
check box ( ) of the alarm.
Deleting an Alarm
1. On the Alarms tab, press and tap Delete.
2. Select the alarms you want to delete and then tap
Delete.
Changing Alarm Sound Settings
If you’ve set one or more alarms, you can change their
settings such as the alarm volume, how long to snooze
the alarm, and more.
1. On the Alarms tab, press and tap Settings to
change any of the following:
䡲 Alarm in silent mode (default) allows the alarm to
sound even when your device’s volume is set to
silent mode. Clear this check box if you want to
68 2D. Calendar & Tools
silence the alarm when the volume is in silent
mode.
䡲 Alarm volume determines the volume level that
you want for the alarm.
䡲 Snooze duration determines how long the clock
will snooze between alarms.
䡲 Side button behavior determines what happens to
the alarm when pressing the volume buttons of
your device. You can set the button to snooze,
dismiss the alarm, or disable the button. The side
button works only when the device’s screen is not
locked. While on the lock screen, tap the
onscreen
Snooze button to snooze, or drag down
the screen to dismiss the alarm.
Page 81

Flashlight
Sharing Games and Applications
Never be caught in the dark again. Use the Flashlight
application to turn on your device’s LED flashlight to
shine a light wherever you need it.
䊳 Press and tap > Flashlight.
䡲 To adjust the brightness, simply tap the onscreen
power button on the flashlight handle.
䡲 To close the flashlight, press .
Having fun with a game or application that you’ve
downloaded from Android Market? Share it instantly
with your circle of friends.
Note: For your friends to link to the app and download it from
the Android Market, they must be using an Android
device.
1. Press , and then tap ,
2. Press , and then tap Share.
You’ll the see the list of games and apps that you
downloaded and installed from Android Market.
3. Tap an app, and then choose how to share it:
Bluetooth Share the link using Bluetooth. See “Using
Friend
Stream
Gmail Send the link using your Gmail account.
Mail Send the link using your POP3/IMAP or
Bluetooth” on page 109.
Post the link to Facebook and Twitter. See
“Opening Friend Stream” on page 57.
See “Gmail” on page 150.
Exchange ActiveSync email account. See
“Email” on page 144.
2D. Calendar & Tools 69
Calendar & Tools
Page 82

Messages Send the link in a text message. See
2
4
6
1
3
5
Notes Share the link using Notes. See “Notes”
Peep Share the link on Twitter.
When your friends see the link in your sent
message, email message, or status update, they
can simply tap the link to go directly to the game
or app in Android Market to download it.
Tip: While entering your status update in Friend Stream, you
“Composing Text Messages” on page
119 .
on page 74
can also tap to choose from games or apps that
you want to share in your social networks.
If you’ve already created a new text or email message,
press , and then tap > App recommendation
to choose from your list of installed games and apps.
Car Panel
With the Car Panel, you can easily access footprints,
locate places in Google Maps, and navigate to a
destination that you want. You can also make calls and
search the Web.
To open Car Panel, press , and then tap
Car Panel.
>
70 2D. Calendar & Tools
Page 83

1. Check the places you’ve been before, and then
choose one to set as your destination. (See
“Footprints” on page 192 for more details.)
2. Search the Web with Google search by simply
dictating words into your device’s microphone.
3. Search the Web with Google search by entering a
word or phrase.
4. Close the Car Panel
5. View a map of your location using Google Maps.
(See “Google Maps” on page 184 for more
details.)
6. Get help navigating to your destination using
Google Maps Navigation. (See “Getting Directions”
on page 189 for more details.)
Exiting Car Panel
Exit Car Panel by doing one of the following:
䊳 Press and then tap Exit.
– or –
Press and hold the status bar and then drag it
down to open the Notifications panel. Tap
mode enabled.
Note: Pressing or will not close the Car Panel.
Car
Polaris Office
Use Polaris Office to view Microsoft® Office Word,
Microsoft
PowerPoint
viewing Microsoft Office Word (.doc and .docx), Excel
(.xls and .xlsx), PowerPoint (.ppt, .pps, and .pptx), and
text (.txt) files.
Make sure you have copied the files to the device’s
internal storage before you open Polaris Office.
Viewing Documents
®
Office Excel®, and Microsoft® Office
®
files on your device. Polaris office supports
1. Press , and then tap > Polaris Office. (You may
need to scroll down the screen to see the icon.)
2. On the Polaris Office main screen, tap the file you
want to open.
3. While viewing a file:
2D. Calendar & Tools 71
Calendar & Tools
Page 84

䡲 Slide your finger on the screen to pan or go
through the pages.
䡲 To zoom in or out, spread or pinch your thumb
and index fingers across the page.
䡲 To view in landscape, turn the device to the left.
䡲 Press to see options for saving or printing the
file, and more.
Editing Documents
1. Press , and then tap > Polaris Office.
2. On the Polaris Office main screen, tap the file you
want to edit.
3. Do any of the following:
䡲 If the file is a document, PowerPoint, or text file,
press and tap
䡲 If your file is a spreadsheet, tap a cell and then
enter your changes in the text box. To choose a
different worksheet, press and tap
4. When done, press and then tap either Save or
Save as to keep your changes.
72 2D. Calendar & Tools
Edit.
Worksheet.
PDF Viewer
Use PDF Viewer to read PDF files that you’ve
downloaded or copied to your device.
Viewing a PDF File
1. Press , and then tap > PDF Viewer. (You
may need to scroll down the screen to see the
icon.)
2. On the Open file screen, tap the file you want to
view.
3. Slide your finger on the screen to pan or go
through the pages.
4. To zoom in or out, spread or pinch your thumb and
index fingers across the page.
5. To view in landscape, turn the device to the left.
6. Press , and then tap:
䡲 Open to open another PDF file.
䡲 Print to print the PDF file.
Page 85

Reader
Start your own library of bestsellers and literary classics
right on your device.
Use the Reader application to read and download
eBooks from Kobo, an online bookstore. We’ve
included some eBooks for you to try. To browse for
more titles from Kobo, you need to be connected to the
Internet.
Selecting an eBook to Read
1. Press , and then tap > Reader. (You may
need to scroll down the screen to see the icon.)
2. Slide your finger left or right across the screen to
browse through the available eBooks.
3. Tap an ebook to open it.
Flipping Through Pages
䊳 Swipe left or right to flip through pages in the
eBook.
Note: To zoom in or out, spread or pinch your thumb and
index fingers across the page.
Adding a Note or Highlighting Selected Text
1. Press and hold a word, and then drag the start and
end markers to select the surrounding text.
2. On the pop-up bar, tap
䡲 Highlight to mark the selected text with your
choice of color.
䡲 New note to add a short comment or remark.
Viewing Notes and Highlights You’ve Created
1. Tap anywhere in the eBook you’re reading, and
then tap .
2. Go to the Notes tab or Highlights tab to
view the information that you want.
2D. Calendar & Tools 73
Calendar & Tools
Page 86

Notes
Jot down ideas and thoughts in Notes and make it
easy to remember your ideas, questions, and
everything else. You can write, record audio, attach
photos and documents, and even clip your favorite
Web pages. If you’re taking notes during a meeting,
you can also link them to the meeting event saved in
Calendar.
Tip: You can create an Evernote® account from your device if
you want to back up your notes to Evernote’s secure
online server. For details, visit www.evernote.com/about/
learn_more.
Creating a Notebook
1. Press , and then tap > Notes. (You may
need to scroll down the screen to see the icon.)
The first time you open the app, you can take a
quick tour and set up your Evernote account. If you
choose to skip this, you can later on log in to
Evernote in the
2. On the All notes screen, tap > New notebook.
3. Enter a notebook title.
74 2D. Calendar & Tools
Accounts & sync settings.
4. Select a notebook type.
䡲 Ta p Local notebook to save this notebook only on
your device.
䡲 Ta p Synchronized notebook to sync your notes
with your Evernote account.
5. Tap Create.
Tap to open or switch to another notebook.
Synchronizing Notes
You can choose whether to automatically or manually
sync your notes between your device and your
Evernote account on the Web.
Tip: You need to log in to your Evernote account on your
device to start syncing notes.
1. Press , and then tap > Notes.
2. To manually sync notes, press , and then tap
Sync.
– or –
To automatically update, press on the All notes
screen, and then tap
and sync. Choose your sync settings.
More > Settings > Accounts
Page 87

Writing a Note
1. Press , and then tap > Notes.
Note: If you open the Notes application while you have an
ongoing meeting (saved in Calendar), you can
associate a note directly with this event.
2. Open a notebook and tap .
3. Do any of the following:
䡲 Ta p Enter title, and then type in a note title.
䡲 Tap on the note to move the text cursor to a page
line, then start typing in your text.
4. When done, press , and then tap Save.
Adding a Photo or Attachment to your Note
䊳 While you have a note open, do one of the
following:
䡲 Move the text cursor to where you want to insert
the photo, and then tap
photo from your device.
䡲 Tap to take a picture.
䡲 Ta p > Document, and then browse for the
document to attach.
> Picture to insert a
Taking Notes During Meetings
Capture thoughts, action plans, and meeting minutes.
䊳 While you have a note open, you can:
䡲 Tap to create a new note.
䡲 Tap to record audio. Tap to stop
recording.
䡲 Tap to link the note to an event in Calendar.
Saving Your Note
䊳 Press and tap Save.
Reviewing a Note
1. Press , and then tap > Notes.
2. Open a notebook, and then tap a note thumbnail.
3. Do one of the following:
䡲 Slide your finger up or down the screen to scroll
the page.
䡲 Tap a file attachment to open it in the related
application.
2D. Calendar & Tools 75
Calendar & Tools
Page 88

䡲 Tap to view or change the linked event in
Calendar.
– or –
If you haven’t linked the note yet, tap to select
a calendar event.
Playing an Audio Recording
After recording a meeting, you can listen to the audio
clip to review key points. If you took notes while
recording audio, ‘timemarks’ (small green markers in
the audio bar) are added to pin your notes within the
audio recording’s time frame.
1. Press , and then tap > Notes.
2. Open the note where you have recorded voice clip.
3. Tap to play back the audio recording.
4. Tap or to go to the next or previous
timemark. When you’re moving from one timemark
76 2D. Calendar & Tools
to another, you’ll see a note thumbnail for a quick
preview of what you noted down while recording.
Tip: You can also tap a particular section in your note to jump
to its timemark and hear the audio you’ve recorded at that
time.
Sharing a Note
Send your notes by email or Bluetooth, or share them
with friends in your social networks.
1. Press , and then tap > Notes.
2. Open a notebook, and then tap the note you want
to share.
3. Press and tap Share note.
4. Choose how you want to share the note.
Note: For most sharing options, notes are automatically
converted and sent as images.
Page 89

Kid Mode
HTC Sync
Afraid that your kids might wander off to inappropriate
websites or damage your important work files while
using the device?
Kid Mode and let your children enjoy fun games,
Use
art, and books that are right for their age.
Note: To learn more about Kid Mode, visit www.zoodles.com.
To use Zoodles Kid Mode, you need to be connected
to the Internet and have a Zoodles™ account.
Setting Your Kid Mode Options
1. Press , and then tap > Kid Mode.
2. On the Zoodles main screen, press , and then
Settings.
tap
3. With your finger, confirm the action by drawing the
Z on the screen.
letter
Closing Kid Mode
䊳 Press twice, and then confirm your action by
drawing the letter Z with your finger.
With HTC Sync™ you can:
䢇 Synchronize contacts between Microsoft Outlook,
Outlook Express, or Windows Address Book contacts
on your computer and your device.
䢇 Sync your calendar events between the Outlook or
Windows Calendar on your computer and your
device.
䢇 Bring your photos, videos, documents, songs, and
playlists from your computer to your device so you
can enjoy them on the go.
䢇 Easily import your captured photos and videos from
your device to your computer.
䢇 Sync bookmarks in the HTC Bookmarks favorites
folder on your computer and all bookmarks stored
on your device’s Web browser.
䢇 Install third-party mobile apps (not downloaded from
Android Market) from your computer.
䢇 Back up and sync information from your device to
your computer before you do a factory reset or a
software (ROM) upgrade of your device.
2D. Calendar & Tools 77
Calendar & Tools
Page 90

Here’s what you need to do to install, set up, and use
HTC Sync on your computer:
1. Download and install HTC Sync from the HTC
support website. See “Downloading the Latest HTC
Sync Upgrade” on page 83 for details.
2. Connect your device to your computer using the
supplied USB cable and set up HTC Sync to
recognize your device. Follow the steps in “Setting
Up HTC Sync to Recognize Your Device” on page
78.
3. Choose the information to sync between your
computer and your device and how you want to
sync your selections.
To easily set up synchronization using HTC Sync’s
guided wizard, follow the steps in “Setting Up
Synchronization for Calendar Events.”
4. Sync your computer with your device automatically
or manually. See “Setting Up HTC Sync to
Recognize Your Device” for details.
78 2D. Calendar & Tools
Setting Up HTC Sync to Recognize Your
Device
After installing, set up HTC Sync to recognize your
device.
1. Connect your device to the computer with the
supplied USB cable. Or, if your device is already
connected, press and hold the status bar and drag
your finger down to open the Notifications panel.
Then tap the status that shows
USB connection type.
2. On the Connect to PC screen in your device, tap
HTC Sync and then tap Done.
3. Your device will attempt to find HTC Sync on your
computer. Wait for a few seconds for the process
to finish.
Note: If your device displays a message indicating that it’s
unable to find HTC Sync, try disconnecting and
reconnecting the USB cable, and then repeat step 2.
4. When your device finds HTC Sync, your computer
will display the Connection Wizard. Click
Select to change
Next.
Page 91

5. Enter the name you want for your device, and then
Finish.
click
6. Check the HTC Sync icon at the bottom-right side
of your computer screen. If it is green, that means
your device has successfully connected with your
computer and HTC Sync recognizes your device
Setting up Synchronization for Music
Bring the music tracks and songs you play on your
computer to your device. If you have playlists created in
®
iTunes® or Microsoft® Windows Media® Player,
Apple
you can sync these too and enjoy them on the go.
Note: You can sync audio files in these formats: *.aac, *.amr,
*.m4a, *.mid, *.midi, *.mp3, *.wav, and *.wma.
1. On the Device panel, click Music and then click the
On button.
Turning Music sync on means you want this
category included every time you sync your
computer and device.
2. Select Sync music files from, and then click Add.
3. Choose the folder that contains your audio files,
and then click
OK.
All supported audio files added to this folder will
also be copied to your device’s storage card
during synchronization.
4. Select Sync music files from iTunes and Windows
Media Player if you’re using any of these apps on
your computer. Then, choose one of the following:
All songs
and playlists
Selected
playlists
Choose to sync all songs and playlists
from iTunes and Windows Media Player.
Choose to select only your favorite
playlist titles.
2D. Calendar & Tools 79
Calendar & Tools
Page 92

Setting Up Synchronization for Gallery
You can choose to automatically copy your device’s
camera shots to your computer. At the same time,
when you select a folder from your computer, the
photos and videos stored in it are also synchronized on
your device.
Note: You can sync photos and videos in these formats:
● Photos: *.bmp, *.gif, *.jpeg, *.jpg, and *.png.
● Videos: *.3gp, *.3g2, *.mp4, and *.wmv.
1. On the Device panel, click Gallery, and then click
On button.
the
Turning Gallery sync on means you want this
category included every time you sync your
computer and device.
2. To automatically import your camera shots to your
computer during synchronization, select
device Camera Shots to PC.
Photos and videos from your storage card will be
saved to the
folder on your computer.
\My Photos\Device Camera Shots
3. Select Sync PC photos & videos from, and then click
Add.
80 2D. Calendar & Tools
Copy
4. Choose the folder on your computer that contains
your multimedia files, and then click
All supported image and video files added to this
folder will also be copied to your device’s storage
card during synchronization.
OK.
Setting Up Synchronization for Calendar
Events
Your device can sync appointments and events with
your calendar in Microsoft Outlook or Windows
Calendar.
1. On the Device panel, click Calendar, and then click
On button.
the
Turning Calendar sync on means you want this
category included every time you sync your
computer and device.
2. Select the app you want to sync calendar events
with.
3. Choose the number of days of calendar events to
sync. You can choose
ago, or One month ago.
One week ago, Two weeks
Page 93

4. In cases where conflicting information is found on
both the device and computer, choose which
information you want to keep.
Note: You can sync the following calendar event details:
Event name, Event date, Start time, End time, Event
location, Description, Reminder, and Repetition.
Setting up Synchronization for People
Sync your device contacts with your Outlook, Outlook
Express, or Windows Contacts.
1. On the Device panel, click People, and then click
On button.
the
Turning Gallery sync on means you want this
category included every time you sync your
computer and device.
2. To automatically import your camera shots to your
computer during synchronization, select
device Camera Shots to PC.
Photos and videos from your storage card will be
saved to the
folder on your computer.
\My Photos\Device Camera Shots
3. Select Sync PC photos & videos from, and then click
Add.
Copy
4. Choose the folder on your computer that contains
your multimedia files, and then click
All supported image and video files added to this
folder will also be copied to your device’s storage
card during synchronization.
OK.
Setting Up Synchronization for Calendar
Events
Your device can sync appointments and events with
your calendar in Microsoft Outlook or Windows
Calendar.
1. On the Device panel, click Calendar, and then click
On button.
the
Turning People sync on means you want this
category included every time you sync your
computer and device.
2. Select the app you want to sync your contacts with.
3. In cases where conflicting information is found on
both the device and computer, choose which
information you want to keep.
Note: Only the contact fields supported on your device will be
synchronized.
2D. Calendar & Tools 81
Calendar & Tools
Page 94

Setting up Synchronization for Bookmarks
Sync the bookmarks inside the “HTC Bookmarks”
favorites folder in your computer’s Web browser with
the bookmarks stored in your device’s Web browser.
1. On the Device panel, click Bookmarks, and then
2. Select the Web browser that stores the bookmarks
Note: Only the Web page title and URL information are
82 2D. Calendar & Tools
On button.
click the
Turning Bookmarks sync on means you want this
category included every time you sync your
computer and device.
you want to sync to your device.
synchronized.
● If you are using Firefox and have selected to sync it
with your device, make sure to close all Firefox
browser windows before you begin
synchronization.
● When conflicting information is found on both the
device and computer, HTC Sync keeps the
information from your computer.
Setting up Synchronization for Documents
You can sync files and documents from your computer
to your device. Make sure that your device has the app
needed to open or view such files or documents.
Note: Your device can open and view files with these
extensions: .doc, .docx, .xls, .xlsx, .pps, .ppt, .pptx, .txt,
and .pdf. You may have installed other apps capable of
working with additional file types.
You can also sync email attachments that you stored
on your device’s storage card to your computer.
Tip: To sync email attachments stored on your device to your
computer, you must set up an Exchange ActiveSync or
POP3/IMAP email account on your device using Mail. For
more information on how to do this, see “Synchronizing
Exchange ActiveSync” on page 39.
1. On the Device panel, click Documents, and then
2. To sync email attachments that you’ve stored on
On button.
click the
Turning Documents sync on means you want this
category included every time you sync your
computer and device.
your device’s storage card, select
download Mail documents to PC.
Copy all
Page 95

When you sync the device with your computer,
email attachments will be saved to the
\My Documents\Device documents folder on your
computer.
3. To sync files and documents from your computer
to your device’s storage card, select
documents from, and then click Add.
Sync PC
4. Choose a folder that contains the files you want to
sync with your device, and then click
When you sync the device with your computer, the
files and documents from your computer will be
saved to the
your device’s storage card.
\My Documents\Documents folder on
OK.
Synchronizing Your Device
After you’ve installed and configured HTC Sync, click
Sync now button.
the
After synchronization is complete, click
safely remove your device as required by your
computer’s operating system. The next time you
Disconnect and
connect your device to your computer, synchronization
automatically begins based on your sync options.
Important: Always check the estimated file size of new items
that you want to synchronize with your device. You
will see a warning icon beside the estimated
storage usage bar when there isn’t enough space
left on your storage card.
Downloading the Latest HTC Sync
Upgrade
Visit the HTC support website (www.htc.com/support)
from time to time to check for the most recent HTC
Sync upgrade so you can download and install it on
your computer.
After installing the latest upgrade, set up HTC Sync
again to recognize and sync with your device. Follow
the steps in “Setting Up HTC Sync to Recognize Your
Device” on page 78 and “Setting Up Synchronization
for Calendar Events” on page 80.
2D. Calendar & Tools 83
Calendar & Tools
Page 96

Installing Apps From Your Computer to
You r Devi ce
If you have applications (files with an .apk extension) on
your computer, you can use HTC Sync to install them
to your device. We strongly recommend you install only
applications that you trust.
1. On your device, press > , tap Settings >
Applications, and then select the Unknown sources
check box to allow applications from your
computer to be installed to your device.
Note: You only have to do this step once. You do not need to
do this step again next time you install another
application from your computer to your device.
2. Connect your device to the computer with the
supplied USB cable. Or, if your device is already
connected, press the status bar and drag down to
open the Notifications panel. Tap the status that
Select to change USB connection type.
shows
3. On the Connect to PC screen in your device, tap
HTC Sync and then tap Done.
4. On your computer, double-click the HTC Sync icon
in the system tray ( ) to open HTC Sync.
84 2D. Calendar & Tools
5. In HTC Sync, click Application Installer.
6. In the Application Installer file types dialog box,
make sure that the
check box is selected, and then click
Note: This dialog box only appears the first time you use the
Application Installer.
Android OS installer file (apk)
OK.
7. Click Next.
8. Click Browse, locate the application file (*.apk) on
your computer, and then click
Open.
9. After selecting the application, click Next.
10. Click Done. Check your device’s screen to see if
there are additional instructions to complete the
installation.
Page 97

Printing
Connect your device to a supported printer and print
out documents, email messages, photos, and more.
Note: Both printer and the device must be turned on and
connected to the same local network. Connect your
device to the local network using Wi-Fi. To learn how to
connect the printer to a local network, refer to your
printer user guide.
The local network must not be behind a firewall.
1. Open an app such as Mail or Gallery, and then
select the file you want to print.
2. Press , and then tap Print. In some apps, after
pressing , you may need to tap
Print.
3. In the Print screen, tap the printer you want to use.
4. Select the files you want to print at the top of the
screen or set the page range you want to print.
Tip: Ta p Advanced to set the page size, print layout, and
page orientation, and choose if you want to print in color
or black and white.
5. Ta p Print.
More to see
You can check the printing details by opening the
Notifications panel, and then tapping the item you’re
printing.
Updating Your Device
To download software updates to your device:
䊳 Press > > Settings > System updates >
Firmware update. (Your device automatically
downloads and installs any available updates. You
may be required to power your device off and
back on to complete the software upgrade.)
2D. Calendar & Tools 85
Calendar & Tools
Page 98

⽧ Managing Voice Memos (page 86)
2E. Voice Services
⽧ Voice Input (page 87)
Managing Voice Memos
Use your device’s Voice Recorder to record brief
memos to remind you of important events, phone
numbers, or grocery list items.
Recording Voice Memos
1. Press and tap > Voice Recorder. (You may
need to scroll down the screen to see the icon.)
2. Tap and speak into the device’s
microphone.
To end the recording of your memo:
䊳 Tap .
86 2E. Voice Services
Voice Memo Options
To play the voice memos you have recorded:
䊳 After recording a voice memo, tap .
– or –
Tap and then tap the file you want to play.
To share a voice memo:
1. Press and tap > Voice Recorder.
2. On the Voice Recorder screen, tap .
3. On the All recordings screen, press and hold the
voice memo you want to share, and then tap
on the options menu.
Share
4. On the Share options menu, select how you want
to share the voice memo.
To learn how to send files using Bluetooth, see “Using
Bluetooth” on page 109.
Renaming Voice Memos
1. Press and tap > Voice Recorder.
2. On the Voice Recorder screen, tap .
Page 99

3. On the All recordings screen, press and hold the
voice memo you want to rename, and then tap
Rename on the options menu.
4. Enter the new name and tap Save.
Erasing Voice Memos
1. Press and tap > Voice Recorder.
2. On the Voice Recorder screen, tap .
3. On the All recordings, press and then tap
Delete.
4. Do any of the following:
䡲 To erase one or more voice memos, select the
check boxes at the right side of the voice memo
names, and then tap
䡲 To erase all voice memos, Press , tap Select
All, and then tap Delete.
Delete.
Voice Input
You can dictate words to enter them in most text fields
that let you use the onscreen keyboard.
Press and hold the
device cues you to “Speak now,” tell your device what
you want to type.
Note: First make sure to select the language you’ll be
using in the Voice input & output settings.
Since your device uses Google’s speech-recognition
service, you need to be connected to the Internet to
enter text by speaking.
Setting the voice input language
1. Press > , then tap Settings > Voice input &
output > Voice recognizer settings.
2. Ta p Language, then choose the language you
want.
Available languages depend on the voice input
languages supported by Google.
Voice input key ( ). When your
2E. Voice Services 87
Voice Services
Page 100

⽧ microSD Card (page 88)
2F. microSD Card
⽧ Using the Device’s internal storage or microSD Card as a
USB Drive (page 90)
microSD Card
Your device comes with 32 gigabytes (GB) of internal
storage that you can use to store your photos, videos,
and music.
If you need more storage space, you can insert a a
TM
microSD
device.
(Secure Digital) memory card into your
Inserting the microSD Card
1. Turn off the device and hold it securely with the
front facing down.
88 2F. microSD Card
2. With your right and left thumbs, push the top cover
out to remove it.
3. Insert the microSD card into the card slot with its
gold contacts facing down and push it until it clicks
into place.
4. Re-install the back cover.
 Loading...
Loading...