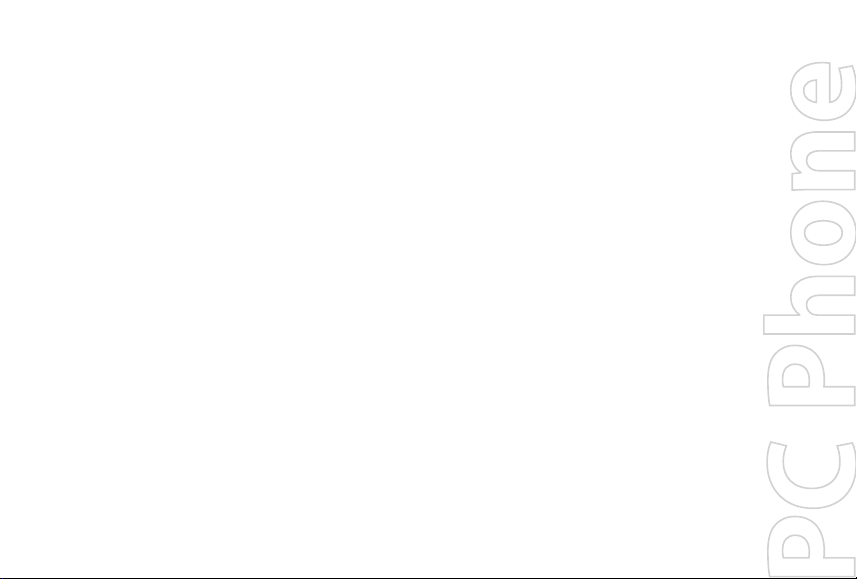
Pocket
Quick Start Guide
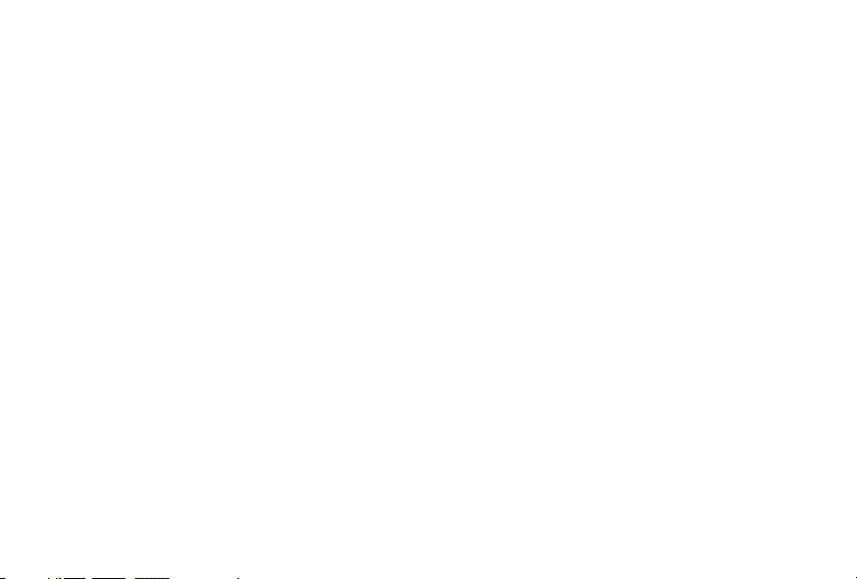
2
Contents
1. What’s in the Box? ................................................................................................... 3
2. The Pocket PC Phone ...............................................................................................
3. Getting Ready ........................................................................................................10
4. Making a Call .........................................................................................................15
5. Text Messages ........................................................................................................16
6. Synchronizing Outlook Information ....................................................................17
7. E-mail ......................................................................................................................19
8. Browsing the Internet ...........................................................................................22
9. Using the Camera ..................................................................................................23
10. Using Pictures & Videos ........................................................................................
11. Entering Information ............................................................................................27
12. Status Indicators ....................................................................................................28
13. Customizing Your Pocket PC Phone .....................................................................
14. Securing Your Pocket PC Phone ...........................................................................
15. More Information ..................................................................................................
4
25
30
31
32
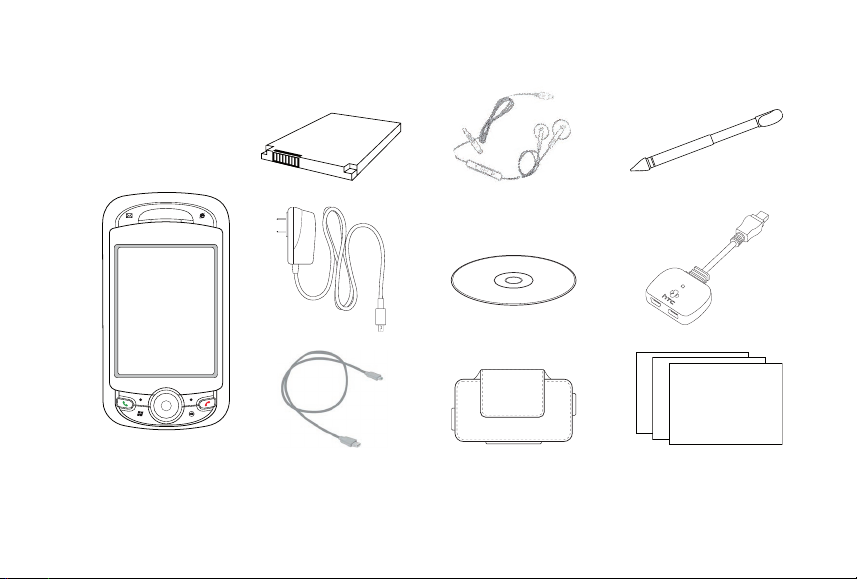
1. What’s in the Box?
Quick Start Guide
Quick Start Guide
Quick Start Guide
3
HTC P4000
Battery
AC Adapter
USB Sync Cable
Mini-USB Stereo
Extra Stylus
Headset
Getting Started Disc
Splitter Adapter
Pouch Support Documentation
including - Quick Start
Guide, Warranty, and EULA
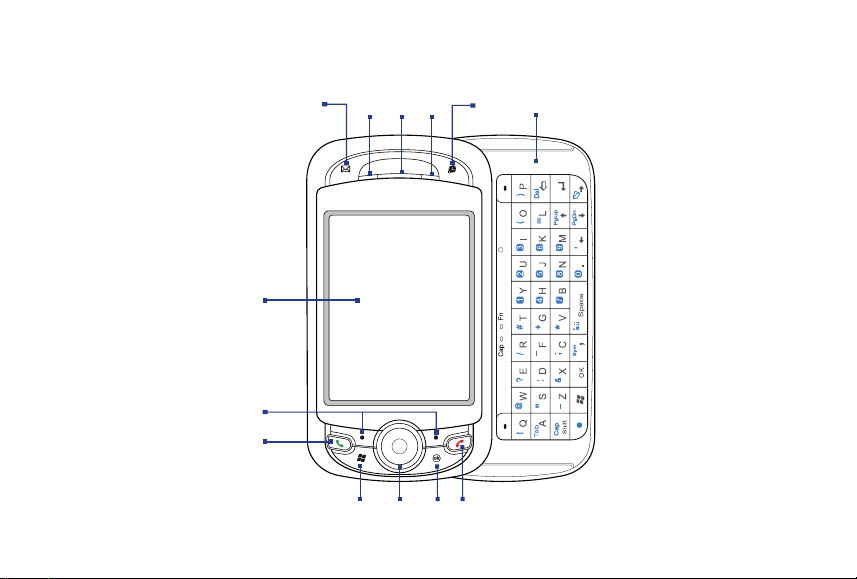
4
2. The Pocket PC Phone
7
8
9
3
1
42
6
5
10 11
12
13
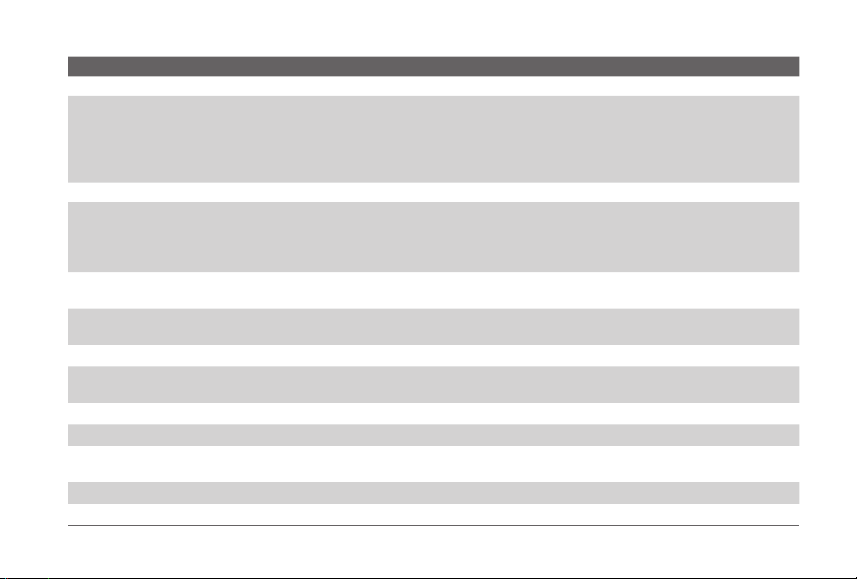
No. Item Function
1 MESSAGING Button Press to access your messages.
2 Notification LED 1 This LED shows the following:
3 Earpiece Listen to phone calls.
4 Notification LED 2 This LED shows the following:
5 INTERNET EXPLORER
Button
6 Hardware Keyboard This is a QWERTY-style keyboard just like the computer keyboard. Slide the touch-screen
7 Touch Screen Tap the screen with the stylus to write, draw, or make a selection.
8 Left and Right SOFT
KEYS
9 TALK Button Press to answer an incoming call or go to the phone dialer screen.
10 START Button Press to open the Start menu.
11 NAVIGATION
Control/ ENTER
12 OK Button Press to confirm your data entries, or to exit the program in use.
13 END Button Press to end a call or to return to the Today screen.
• A blinking Blue light when the Bluetooth system is powered-up and ready to transmit radio
frequency signal.
• A blinking Green light when Wi-Fi is enabled.
• When both Bluetooth and Wi-Fi are enabled, their lights will blink alternately.
• A solid Amber light when the battery is charging; a solid Green light when the buttery is
fully charged.
• A blinking Green light when the device is connected to CDMA network
Press to open Internet Explorer Mobile.
panel to the left to reveal the keyboard.
Press to execute the command shown on screen above the button.
Press this multi-directional control up, down, left, or right to move through menus and
program instructions; carry out the selection by pressing the center of this control.
5
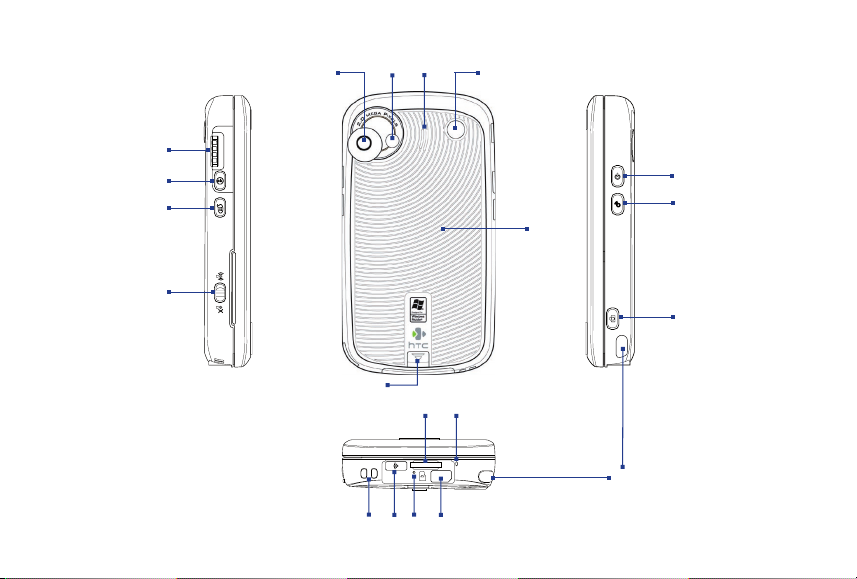
6
18
19
21
20
14
15
16
24
25
23
17
26
22
28 29
27
30
33
3231
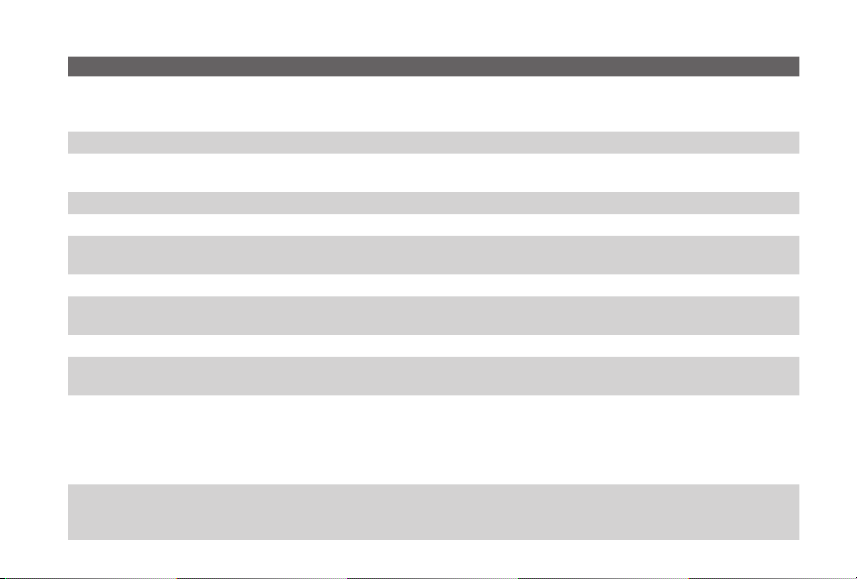
No. Item Function
14 Jog Wheel While on the Today screen or using applications, scroll up or down to navigate through
15 OK Button Press to confirm your data entries, or to exit the program in use.
16 VOICE COMMAND
Button
17 WLAN Switch Slide up to turn Wi-Fi on, down to turn Wi-Fi off.
18 Camera Use the camera to take still photos and record video clips.
19 Flash Light When turned on, it illuminates your subject and allows you to capture clear photos or video in
20 Speaker Used when speaker mode has been enabled, and to listen to media.
21 Car Antenna
Connector
22 Battery Cover Latch Press downward to release the battery cover.
23 Battery Cover After pressing down the cover latch, remove the battery cover to access the battery
24 POWER Button • Press and hold to turn on the device.
25 COMM MANAGER
Button
menus or program instructions; press the wheel to carry out a selection. During a call or while
playing music, scroll up or down to adjust the sound volume.
Press to start Voice Speed Dial; press and hold to record a voice note.
dark-lit environments.
Connect your device to the car antenna while in a car to have better reception quality.
compartment.
• Press to turn off the display temporarily. This switches your device to Sleep mode. You can
still receive calls and messages when your device is in Sleep mode.
• Press and hold (for about 5 seconds) to turn off the power completely. All functions
including the phone will be unavailable for use.
Press to open the Comm Manager. Comm Manager lets you easily turn on/off your device’s
connections (such as Bluetooth, Wi-Fi, enable ‘Flight Mode’ and cellular data connection),
ringer, phone, etc.
7
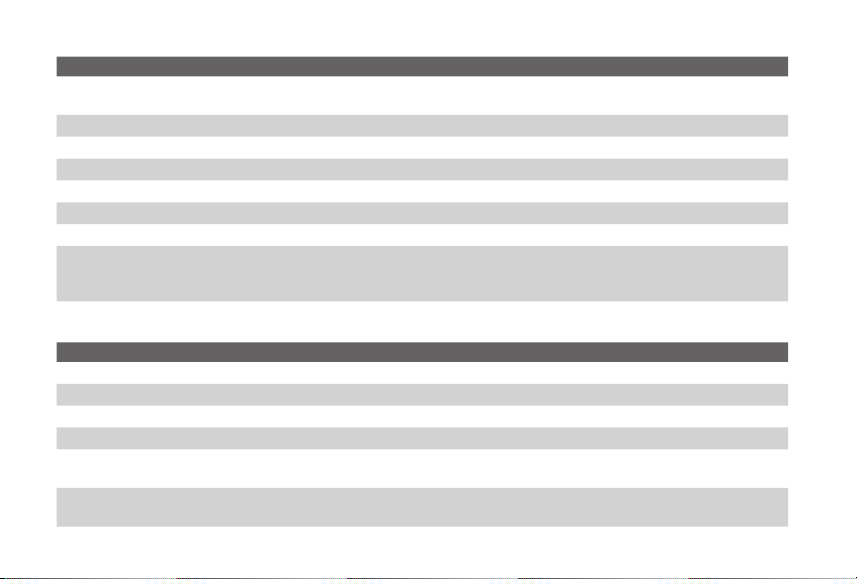
8
No. Item Function
26 CAMERA Button Press to launch the Camera; press again to take a photo or video clip, depending on the
27 Stylus Use the stylus to write, draw, or select items on the touch screen.
28 microSD Card Slot Insert a microSD memory card for storing data.
29 Microphone Speak into the microphone during a phone call or voice recording.
30 Strap Holder Attach a strap for carrying your device.
31 Infrared Port Exchange files or data with other infrared enabled devices wirelessly.
32 RESET Button With the stylus, press the RESET button to soft-reset your device.
33 Sync Connector/
Earphone Jack
specified capture mode.
Use this connector to synchronize data by connecting the provided USB Sync cable or to
recharge the battery via the provided AC adapter. You can also connect the provided USB
stereo headset for hands-free conversation or for listening to audio media.
Accessories
No. Accessory Function
1 AC adapter Recharges the battery.
2 USB Sync cable Connects your device to a PC and synchronizes data.
3 Stylus An extra stylus pen is provided.
4 Pouch Comes with belt clip. Store your device in the pouch to keep it from dust and scratches.
5 One-to-two Splitter
Adapter
6 Mini-USB Stereo
Headset
Lets you connect the supplied AC adapter and mini-USB stereo headset to your device at the
same time.
Provides a volume control slider and a Send/End button. Press the Send/End button to pick
up a call or put a call on hold; press and hold the button to end the call.
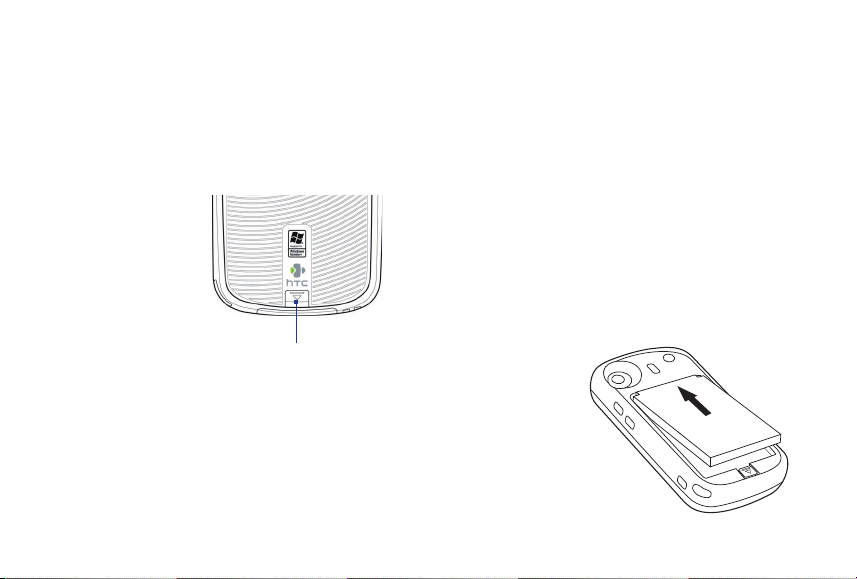
3. Getting Ready
Install and charge the battery
New batteries are shipped partially charged. Before you start using your device, it is recommended that
you install and charge the battery.
To install the battery
1. Press the battery cover latch downward to release the
battery cover.
2. Remove the battery cover.
3. Insert the battery by aligning the exposed copper part of the
battery pack with the protruding copper conductor which is at
the upper side of the battery compartment. Insert the upper side
of the battery first, then gently push the battery into place.
4. Replace the battery cover.
9
 Loading...
Loading...