Page 1

Get to
Know Your
Phone
©2013 Verizon Wireless. All Rights Reserved.
My Verizon
You’re now connected to Verizon 4G
LTE. Lightning fast, Lightning strong. For
more information, visit verizonwireless.
com/4GLTE.
REGISTER at verizonwireless.com/
myverizon, to learn how to use your phone.
1. Go to My Verizon
2. Click Support
3. Click Device
4. Selec t your phone and clic k OK. Or if
a diff erent phon e is displayed, click
Select another device and find your
phone.
My Veriz on allows you to m anage your
account, pay your bill, purchase accessories
& more.
Assistance is at your fingertips anytime at
verizonwireless.com.
Customer Service is at your disposal
at 1-800-922-0204 or at any
Verizon Wireless Store.
A User Guide is available on demand—
simply download one at support.vzw.com/
phones or call 1-866-449-8358 to order
a copy.
®
NOTE: Devices and software are constantly evolving—the
screen images and icons you see here are for reference
only.
Phone Features
power/ir
SIM card
tray
WARNING! Please use only an approved charging accessory
to charge your device. Improper handling of the charging
port, as well as the use of an incompatible charger, may
cause damage to your device and void the warranty.
notification LED
earpiece
speaker
front camera
homeback
volume
touch
screen
3.5 mm
camera
headset jack
NFC
touch
point
flash
USB connector
Non-Removable Battery: Device equipped
with internal rechargeable battery. Never
attempt to open or disassemble the device
yourself, doing so may cause damage that
voids your warranty.
Your Home Screen
Your Home screen features HTC BlinkFeed™
— a stream of information and updates that
matter most to you.
phone
all apps
• Tap a tile t o view more det ails or to
comment on a p ost or status upda te.
• To manually re fresh the stream, scr oll
to the to p and pull dow n on the scree n.
• W hile in the Feed s panel, tap t he
stat us bar to scroll to the to p.
• To choose the feeds to display, scroll to
the top, pull down on t he screen, a nd
tap > Topics and ser vices.
notifications
camera
internetmessages
Setting Up Your Phone
Charging the Battery
1. Connect the phone to the AC adapt er
using t he USB sync cable.
2. Plug the AC adap ter into an ele ctrical
outlet to sta rt charg ing.
NOTE: It’s important to fully charge the battery before
turning on your phone.
Installing/Removing the SIM Card*
Your phone comes with a preinstalled
4G SIM Card. When you need to remove
or replace your SIM card, refer to the
instructions below:
1. With t he phone fac ing up and the l eft
panel f acing you, inser t the tip of the
SIM removal too l into the small hole
nex t to the SIM card t ray slot.
2. Push t he tip all the way into the hole
until t he SIM card tray ejec ts.
3. Pull the SIM card tray o ut, and plac e
the SIM c ard (contacts facing dow n)
into the tray.
4. Inser t the SIM card tray ba ck into the
slot.
NOTE: When removing the SIM card, make sure that you
insert the empty SIM card tray back into the slot.
*A Subscriber Identity Module (SIM Card) is a “smartcard”
that houses personal information, such as your mobile
phone number, calling plan, account information, and
content, such as contacts, text messages, and call history.
The Verizon Wireless 4G SIM Card is compatible with
any Verizon Wireless 4G certified device. You can move
the 4G SIM Card from one device to another and your
wireless service will work seamlessly as long as you have
a compatible device and service plan. To see which devices
are compatible with the Verizon Wireless 4G SIM Card, visit
verizonwireless.com/certifieddevice.
Powering On/Off
Press and hold the POWER button for a few
seconds until the screen turns on.
To turn it off, unlock the screen, press and
hold the POWER button and then tap Power
off.
Setup Wizard
When you turn on your phone for the first
time, you have the option to quickly set
up email accounts, sync contacts that
you have backed up in the cloud, enable
location services, and more. Simply follow
the onscreen instructions to complete the
initial setup of your phone.
For more information visit verizonwireless.
com. Click Support > Device, select your
phone and click OK. If a different phone is
displayed, click Select another device.
Backup Assistant∞ Plus
Backup Assistant is now Backup Assistant
Plus. Protect your contacts by going to
verizonwireless.com/baplus.
Adding Your Google Account
Now your Gmail™, Google™ contacts, and
Google calendar events can all be loaded to
your phone automatically.
1. With t wo fingers , swipe down from
the status b ar to open Quic k setting s.
2. Tap > Accounts & s ync > > Google >
Existing.
NOTE: If you don’t have a Google account, tap New and
follow screen instructions to create one. You can also
create a Google account online at google.com.
3. Enter y our email add ress and
passw ord, and th en tap .
4. Follow screen instructions to proceed.
Record your Google account information.
Please keep this document in a safe place.
Username: @gmail.com
Password:
Adding Other Email Accounts
1. With t wo fingers , swipe down from
the status b ar to open Quic k setting s.
2. Tap > Accounts & s ync > , and then
tap the type of email account you’re
adding (for example, AOL, Exchange
ActiveSync, or Microsoft Hotmail).
3. Enter y our email account infor mation.
4. Follow onscreen instructions to add
the em ail account to your ph one.
Locking and Unlocking the Screen
To lock the screen, briefly press the
POWER button.
To unlock the screen, briefly press the
POWER button again, and then drag the
lock icon or clock up. You can also swipe up
from an empty space on the lock screen.
NOTE: If you’ve set up a screen lock, you’ll be asked to
provide your credentials before your phone unlocks.
BC
Page 2
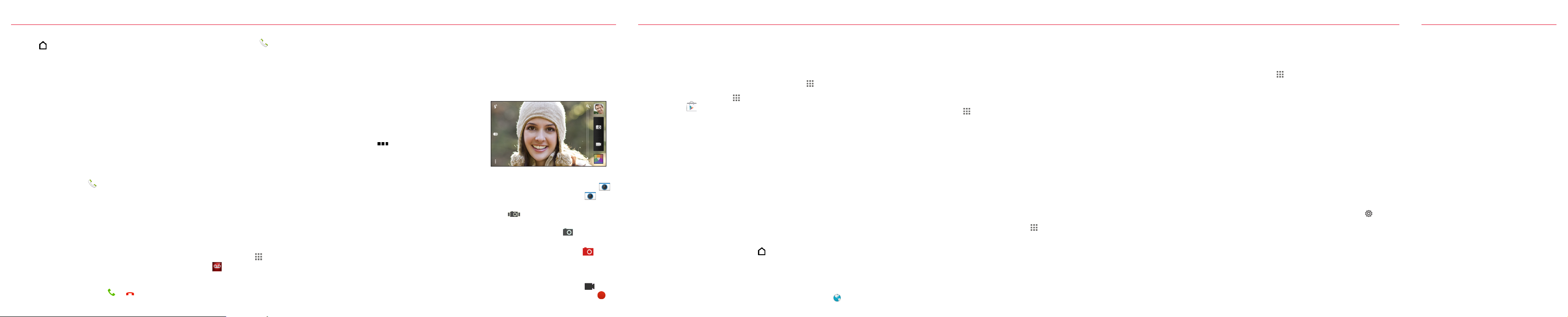
Start Using Your Phone
Selecting Your Home Screen
Pressing takes you back to the default
Home screen which is the HTC BlinkFeed.
You can change your Home screen.
1. With t wo fingers , swipe down from
the status b ar to open Quic k setting s.
2. Tap Settings > Personalize >
Customize home screen.
3. Tap and hold the scre en you want to
set as yo ur Home scre en, and the n
drag it t o Set as home.
4. Custo mize the selecte d Home screen
fur ther by addi ng widgets, app icons,
folders, and shortcuts.
Making a Call
On the Home screen, tap , and then do
one of the following:
• Dial the number, and then tap Call.
• Slide to the People tab, tap the contact
you want to call, and then tap a phone
number.
NOTE: The available options depend on the information you
saved for the contact.
Receiving a Call
Tap Answer or Decline.
Or if the screen is off, it will turn back on
and show the lock screen. Drag or up
the screen to answer or reject the call.
Setting Up Voice Mail
1. On the H ome screen , tap .
2. Dial *86 (*VM) and ta p Call. If you
hear a g reeting , tap # to interrupt, and
follow t he setup tu torial.
Accessing Voice Mail
From your phone—dial *86 and tap Call.
When you hear the greeting, tap # to
interrupt, follow the prompts.
From any phone—dial your wireless
number. When you hear the greeting,
press # to interrupt, follow the prompts.
NOTE: Voice mailboxes not set up within 45 days will be
canceled. Your voice mailbox is not password protected
until you create a password by following the setup tutorial.
Using Visual Voice Mail
View a list of messages without dialing into
a mailbox. Listen or erase with the touch of
a button.
1. If you ar e a new Verizon Wireless
subscribe r, fi rst dial *86 to set up
your voice mail service.
2. On t he Home sc reen, tap >
Voice Mail .
3. Tap OK on the Visua l Voice Mail
message, tap Visual Voice Mail, and
follow t he prompts t o download and
star t using Visu al Voice Mail .
Please note that it may take five minutes for Visual Voice
Mail to set up. Your password and voice mail messages will
be stored on the phone and messages will be available to
anyone with access to the phone.
To help limit unauthorized access to the voice mail, consider
locking the phone when not in use. To cancel your Visual
Voice Mail service, go to verizonwireless.com/myverizon
or contact Customer Service. V Block must be removed
to use Visual Voice Mail. Data charges apply only to the
application download, which requires approximately 1 MB
of data.
Connecting a Bluetooth® Device
1. With t wo fingers , swipe down from
the status b ar to open Quic k setting s.
2. Tap Bluetooth to turn Bluetoot h on,
and th en tap .
3. Tap the na me of the Blue tooth dev ice in
the lis t. Your ph one then au tomatic ally
tries t o pair with t he device.
4. If aut omatic pair ing fails, en ter the
passcode supplied with the Bluetooth
device.
Sounding Better
HTC’s Music app keeps all your music
sources and services in one place.
Whether you’re listening to music, watching
a YouTube® video, or playing a game, you’ll
enjoy a rich and authentic sound experience
through dual front stereo speakers, Beats
Audio™ integration, and built-in powerful
amplifiers.
Capturing Photos and Videos
With the cutting-edge camera, effects, and
scenes, you can capture stunningly clear
photos and videos anytime of the day.
And with HTC Zoe™, you can capture
memories with sound and watch your
photos spring to life.
Taking HTC Zoe Photos
1. On the H ome screen , tap Camera .
If the screen in locked , drag up
the screen to launch the Camera app.
2. Tap .
3. Point t he camera at what you wan t to
capt ure, and the n tap .
Your HTC Zoe photo is captured when the
shutter release button turns red .
Capturing Video
1. On the c amera app, p oint at what you
want to recor d, and then tap .
2. When you’re d one recording, tap .
Apps & More
Play it up with music, ringtones, wallpapers,
apps and games. Keep up with Twitter and
Facebook.
Installing Apps
Hundreds of thousands of apps are
available to download from Google Play.
1. Fro m the Home s creen, tap >
Play Store > Apps.
2. Navig ate or searc h for the item yo u
want to down load and then selec t it.
3. On the a pplication d etails screen, ta p
Install (for free apps) or tap the price
(for paid apps).
4. Follow screen instructions to
down load and inst all the app.
Google Now
Do you want to know the weather or your
morning commute time before you start
your day? Google Now™ delivers quick and
up-to-date information that matters to
you—all without the search.
To get Google Now, set up a Google account
on your phone, and then press and hold .
Email
Check email on the go with popular
Internet-based email accounts, including
AOL® Mail, Gmail, Hotmail®, Verizon.net, and
Yahoo!® Mail.
Verizon Tones
Search, preview, purchase and manage
ringback tones and ringtones from your
favorite artists all in one place.
On the Home screen of your phone,
tap > Verizon > Verizon Tones.
For more information, go to
verizonwireless.com/mediastore.
Media Store
Find apps for entertainment, travel,
productivity, navigation, ringback tones,
ringtones, games, wallpaper and more.
Go to verizonwireless.com/mediastore.
For details and pricing, go to
verizonwireless.com.
Data charges may apply.
Mobile Web
Take the Internet on the go. You can reach
the latest news, get the weather and follow
your stocks. Enjoy HTML5 content and
no more panning left and right. The Web
browser’s text reflow automatically adjusts
text to the width of your screen.
On the Home screen of your phone,
tap Internet .
HTC TV and HTC Remote
Simplify your living room entertainment
experience with the HTC TV app and
HTC remote. These apps pack a powerful
electronic programming guide and remote
controller on your phone so you’re always in
control of what you watch, whenever.
On the Home screen of your phone,
tap > TV.
Verizon SafeGuards
Family and Safety Apps & Services. Get
the most robust parental controls. Go to
verizonwireless.com/safeguards.
My Verizon Mobile
Use My Verizon Mobile to access your
Verizon Wireless account right on your
phone. View your call, messaging, and data
usage, check and pay your bill, and more.
On the H ome screen , tap > My Verizon
Mobile.
Global Ready™
Verizon Wireless keeps you connected
around the corner and around the world. For
up-to-date information on destinations and
rates go to verizonwireless.com/tripplanner.
Location Based Services
This phone can determine its location, which
is useful for services such as navigation,
shopping and weather. For your safety,
it’s defaulted to only acquire your location
when you dial 911. To use Location Based
Services, go to Settings, and th en touch
Location.
Your wireless device can determine its (and your)
physical, geographical location (“Location Information”)
and can associate Location Information with other data.
Additionally, certain applications, services and programs
are capable of accessing, collecting, storing and using
Location Information and disclosing Location Information
to others. You should use caution when determining
whether or not Location Information should be made
available to others and you should review any applicable
third party policies before providing access. To help limit
potential unauthorized access to your Location Information,
Verizon Wireless offers various mechanisms and settings
to manage access to location data. By enabling location
settings you are permitting third party access to Location
Information through software, widgets or peripheral
components you choose to download, add or attach to
your wireless device or through web access, messaging
capabilities or other means and you are authorizing
Verizon Wireless to collect, use and disclose your Location
Information as appropriate to provide you with any location
services that you enabled.
VZ Navigator®
Get premium GPS voice navigations and
3D maps with spoken real-time traffic
alerts. Find movie times, event info and
gas stations. Go to verizonwireless.com/
navigator.
Getting the Most of Your Phone
Explore the functions and features of your
phone right at the palm of your hand.
On the Home screen of your phone,
tap > Help, and then tap Tips & Help to
down load the late st How-tos an d Show
Me videos.
Tips & Help has all the in formatio n you
need to m ake the most o ut of your phone.
Share Content Using NFC*
Don’t wait to share that perfect vacation
photo or that really cool blog you wrote.
Use NFC to instantly share a photo, website,
or contact information to other NFCenabled device.
*Near field communication
1. With t wo fingers , swipe down from
the status b ar, and then tap .
2. Unde r Wireless & networks, tap More,
and th en select t he NFC option.
3. Op en the pho to, website , or contac t you
want t o share.
4. Place your phone back to back with the
othe r NFC-ena bled device , and then ta p
the sc reen to shar e what you ’re viewin g.
Customer Information
Your Wireless Device and Th ird Part y Services
Veriz on Wirel ess is th e mobile c arrier a ssocia ted wit h this
wire less dev ice, but m any ser vices a nd feat ures of fered
thro ugh th is wirel ess devi ce are pro vided by o r in conju nctio n
with t hird pa rties . Verizo n Wirele ss is not re sponsi ble for
your u se of thi s wireles s device o r any non -Verizo n Wirele ss
appl icatio ns, ser vices an d produ cts in cludin g any per sonal
info rmati on you cho ose to use , submi t or shar e with ot hers.
Spec ific th ird par ty ter ms and con dition s, term s of use,
and pr ivacy p olicie s shall ap ply. Pleas e review c arefu lly all
appl icable te rms and c ondit ions and p olicies p rior to us ing
this w ireles s device a nd any as sociat ed applic ation , produ ct
or ser vice.
Hearing Aid Compatibility Information
This p hone ha s been tes ted and r ated for u se with h earin g
aids fo r some of t he wire less tec hnolog ies tha t it uses.
Howe ver, there m ay be som e newer w ireless t echno logies
used i n this ph one tha t have not b een test ed yet for u se with
hear ing aids . It is imp ortan t to try t he dif ferent f eatur es of
this p hone th oroug hly and i n diffe rent loc ation s, using y our
hear ing aid or c ochlea r impla nt, to de termin e if you he ar
any in terfe ring no ise. Con sult you r serv ice prov ider or th e
manu fact urer of t his pho ne for inf ormat ion on he aring ai d
comp atibil ity. If you h ave que stions a bout re turn or e xchan ge
polic ies, con sult you r serv ice prov ider or ph one ret ailer.
HTC, t he HTC log o, HTC One , the HTC On e logo, HT C
Blin kFeed, a nd HTC Zoe a re trad emark s of HTC Co rporat ion.
Goog le, Goog le Now, Gm ail, YouTube are t radem arks of
Google Inc.
Yahoo! i s a trade mark of Yah oo! Inc.
AOL is a t radema rk of AOL I nc.
Microsoft, Windows, Windows Live, Hotmail, and Activesync
are trademarks of Microsoft Corp.
Twitt er is a trad emark o f Twitte r, Inc.
Facebook is a trademark of Facebook, Inc.
Blue tooth is a t radem ark of Bl uetoot h SIG, In c.
LTE is a tra demar k of the Eu ropea n Telecommu nicat ions
Standards Institute.
 Loading...
Loading...