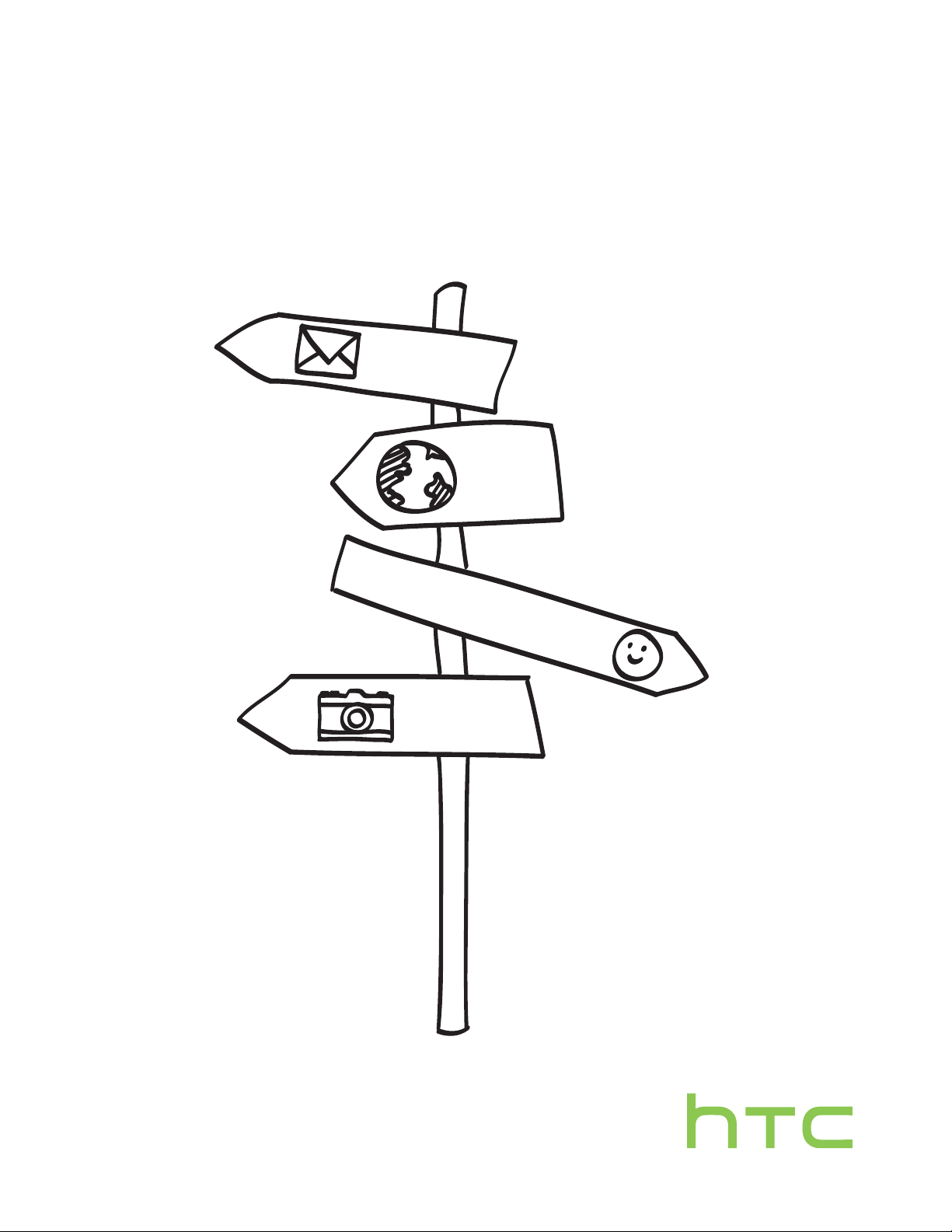
Vaše zařízení HTC One SV
Uživatelská příručka
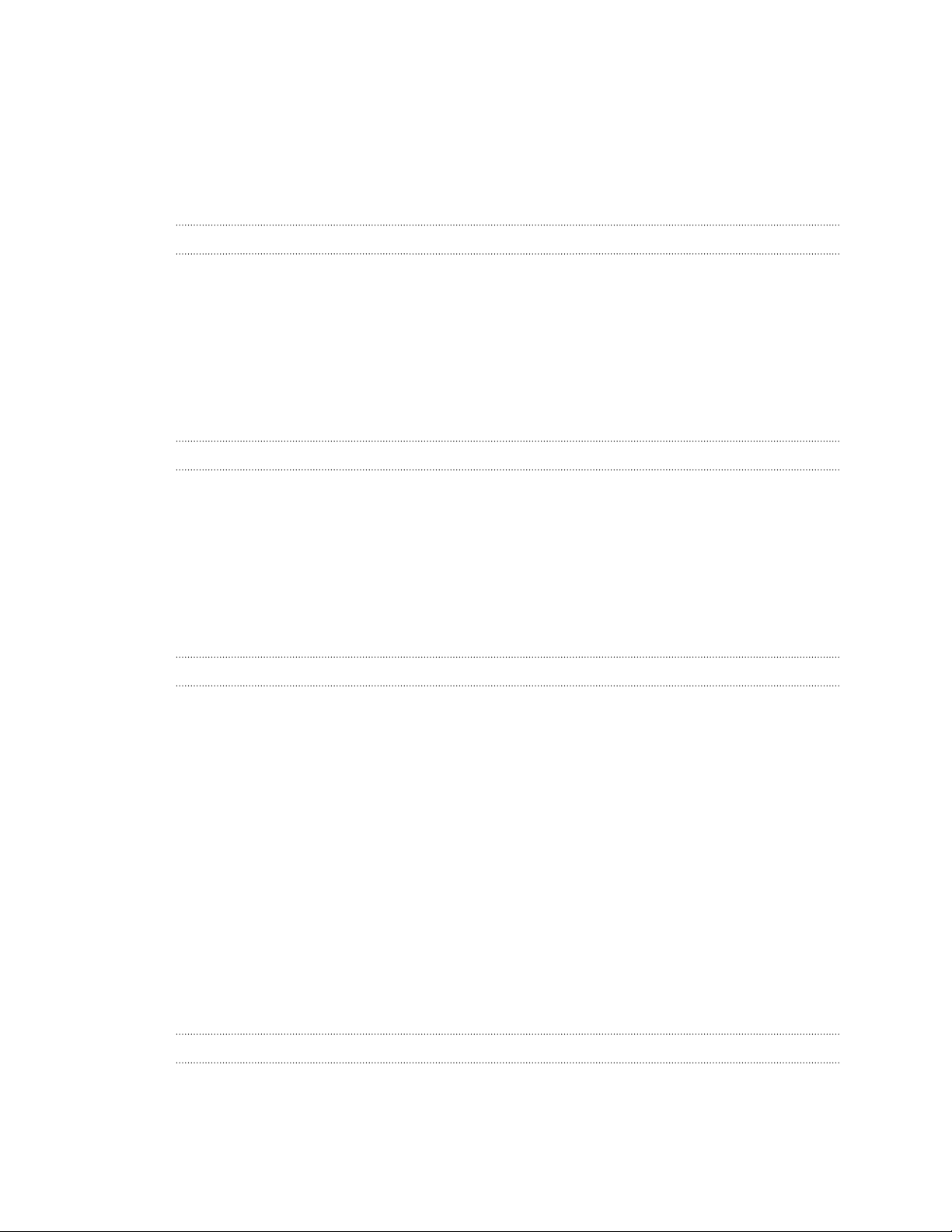
2 Obsah
Obsah
Rozbalení
HTC One SV 9
Zadní kryt 10
Karta SIM 11
Paměťová karta 12
Baterie 13
Zapínání a vypínání 15
Chcete nějaké rychlé pokyny k tomu, jak váš telefon využívat? 16
Nastavení telefonu
První nastavení zařízení HTC One SV 18
Výchozí obrazovka 18
Nahrávání kontaktů do zařízení HTC One SV 19
Přenos kontaktů ze starého telefonu prostřednictvím Bluetooth 20
Přesunování fotografií, videí a hudby do zařízení HTC One SV a z něho 20
Seznamte se s nastaveními 21
Aktualizace softwaru HTC One SV 21
První týden s vaším novým telefonem
Prvky, které si v zařízení HTC One SV budete užívat 23
Dotyková gesta 25
Pohybová gesta 28
Režim spánku 30
Odemčení obrazovky 31
První volání 31
Odeslání první textové zprávy 32
Klávesnice HTC Sense 32
Oznámení 32
Kopírování a sdílení textu 35
Zachycení obrazovky zařízení HTC One SV 36
Přepínání mezi nedávno otevřenými aplikacemi 36
Nemůžete najít tlačítko Menu? 36
Zjištění využívání baterie 37
Fotoaparát
Základní informace o fotoaparátu 38
Fotografování 39
Záznam videa 39
Uchovávání fotoaparátu v pohotovostním režimu 40
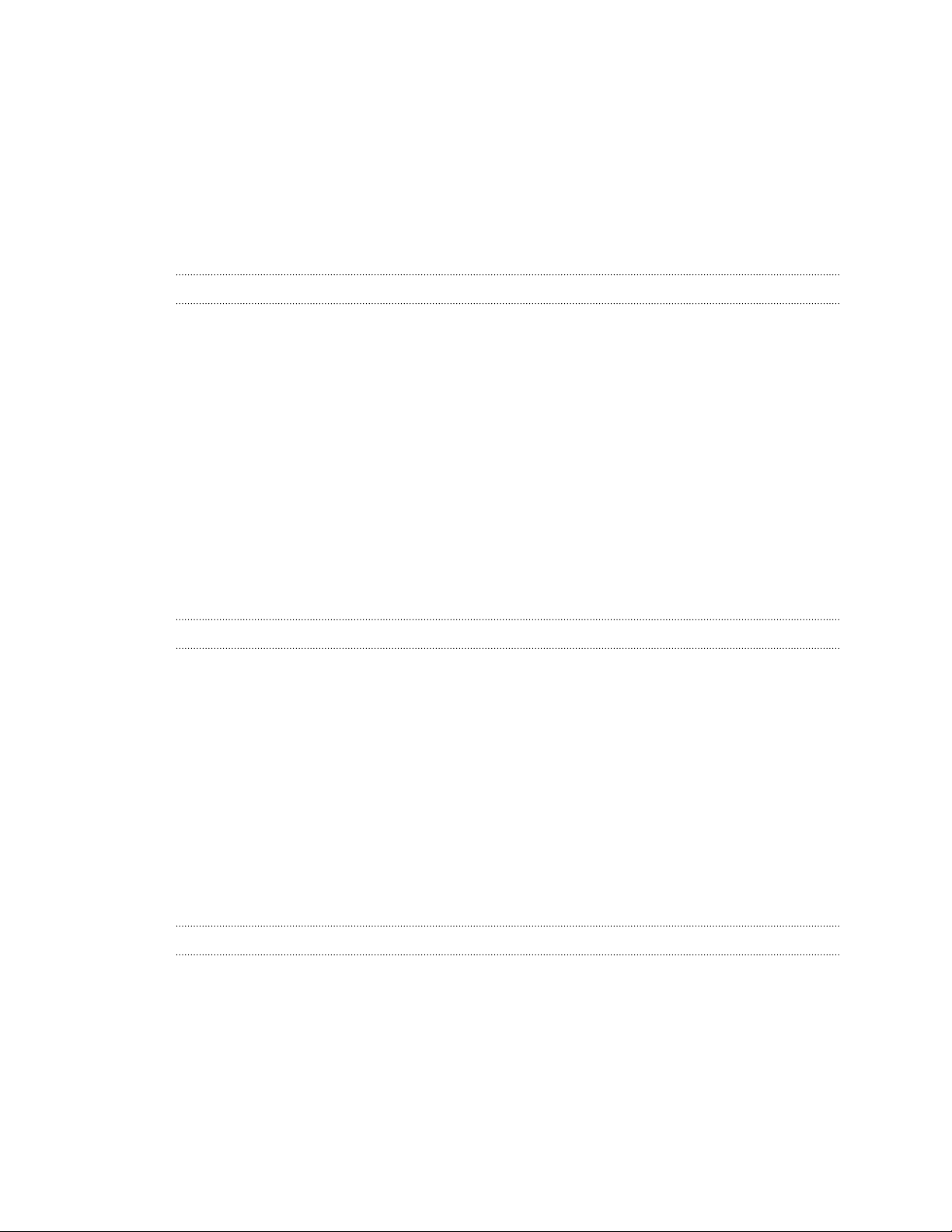
3 Obsah
Pořizování dávek snímků 40
Scény fotoaparátu 41
Zlepšení portrétních snímků 41
Pořízení skupinové fotografie 41
Pořizování panoramatických fotografií 41
Používání HDR 42
Záznam videí s pomalým pohybem 42
Zlepšení stability videa 42
Změna nastavení fotoaparátu a videa 43
Přizpůsobení
Upravení zařízení HTC One SV plně podle vašich představ 44
Přizpůsobení zařízení HTC One SV pomocí scén 44
Změna tapety 45
Použití nového vzhledu 46
Přizpůsobení plochy pomocí widgetů 46
Přidání aplikací a dalších zástupců na Výchozí obrazovku 47
Přeuspořádání nebo odebrání widgetů a ikon na Výchozí obrazovku 48
Přizpůsobení panelu spouštění 49
Seskupování aplikací do složky 49
Přeuspořádání Výchozí obrazovky 50
Přizpůsobení pomocí zvukových sad 51
Přeuspořádání karet aplikací 52
Přizpůsobení stylu obrazovky zamčení 53
Skrytí zmeškaných hovorů a zpráv na obrazovce uzamčení 54
Přizpůsobení zabezpečení zařízení HTC One SV 54
Telefonní hovory
Telefonování pomocí funkce Inteligentní vytáčení 55
Oplacení zmeškaného hovoru 55
Použití Rychlé volby 56
Volání čísla uvedeného v textové zprávě 56
Volání čísla uvedeného v e-mailové zprávě 56
Volání čísla uvedeného v události Kalendář 56
Tísňové volání 57
Příjem hovorů 57
Co je možné dělat během hovoru? 58
Vytvoření konferenčního hovoru 60
Seznam hovorů 60
Volání do domovské země 61
Nastavení hovorů 62
Zprávy
O aplikaci Zprávy 63
Odeslání textové zprávy SMS 63
Odeslání multimediální zprávy MMS 64
Pokračování v psaní konceptu zprávy 65
Kontrola zpráv 65
Odpověď na zprávu 67
Předání zprávy 68
Push zprávy WAP 68
Správa zpráv konverzací 69
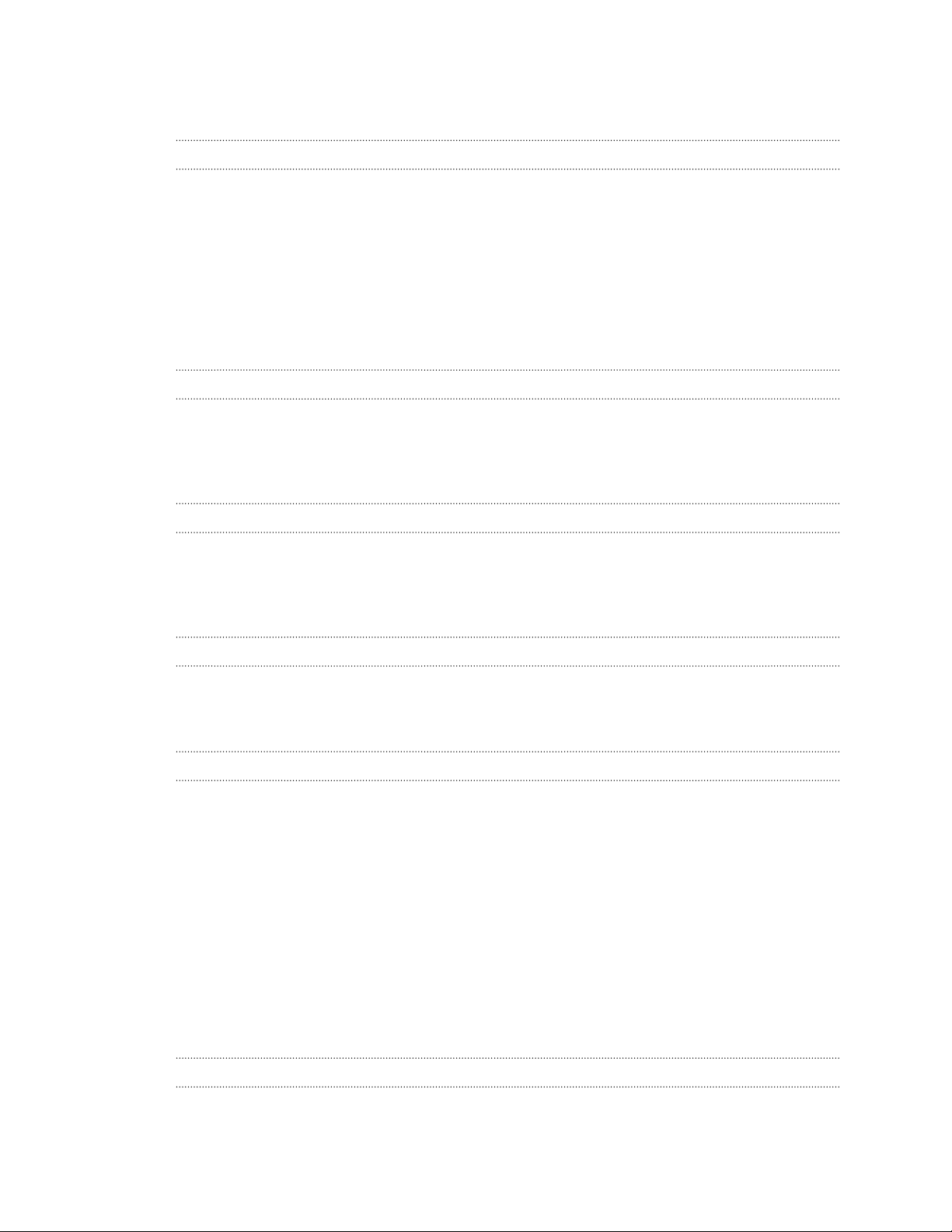
4 Obsah
Zálohování textových zpráv 70
Nastavení možností zpráv 71
Hledání a webový prohlížeč
Vyhledávání v zařízení HTC One SV a na webu 72
Získávání okamžitých informací pomocí služby Google Now 73
Procházení webových stránek 75
Privátní procházení 77
Přidání a správa záložek 77
Uložení webového obsahu na později 78
Zobrazení historie procházení 79
Stažení aplikací z webu 80
Nastavení možností prohlížeče 80
Fotografie, videa a hudba
Galerie 81
Hudba 89
Editor filmů 94
Bezdrátový displej 95
Úložiště
Typy ukládání 98
Kopírování souborů do telefonu HTC One SV a z něho 98
Vytvoření většího úložného prostoru 99
Šifrování dat v zařízení HTC One SV 100
Synchronizace, zálohování a resetování
Synchronizace 101
Zálohování 103
Resetovat 104
HTC Sync Manager
Synchronizace vašich médií a dat pomocí aplikace HTC Sync Manager 106
Instalace aplikace HTC Sync Manager do počítače 107
Importování médií z počítače do aplikace HTC Sync Manager 108
Přehrávání hudby v aplikaci HTC Sync Manager 109
Prohlížení fotografií a videí v aplikaci HTC Sync Manager 110
Přesunování obsahu ze zařízení iPhone do telefonu HTC 110
Kopírování nebo odstraňování médií ve vašem telefonu 111
Synchronizace dat mezi telefonem a počítačem 111
Synchronizace hudby, fotografií a videí z telefonu do počítače 113
Synchronizace seznamů stop mezi telefonem a počítačem 113
Synchronizace dokumentů z počítače do telefonu 114
Odstranění média z aplikace HTC Sync Manager 114
Procházení a správa souborů ve vašem telefonu (pouze Mac) 115
Lidé
O aplikaci Lidé 116
Seznam kontaktů 116
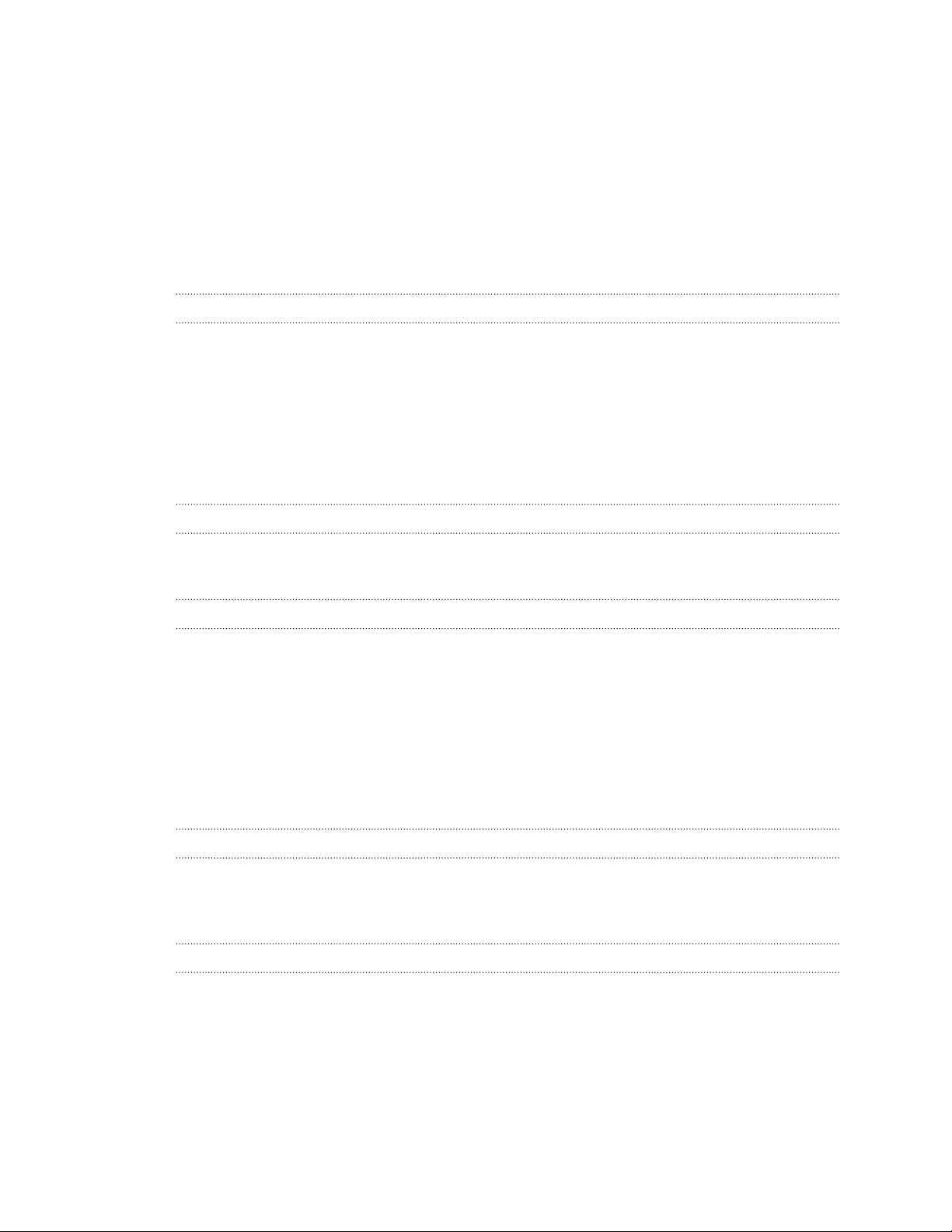
5 Obsah
Nastavení profilu 117
Přidání nového kontaktu 117
Import nebo kopírování kontaktů 118
Slučování informací o kontaktech 119
Informace o kontaktech a konverzaci 120
Skupiny kontaktů 121
Přidání widgetů Lidé 123
Odesílání informací o kontaktech 123
Zálohování kontaktů 124
Zálohování kontaktů na paměťovou kartu 124
Sociální
Facebook 125
Twitter 125
LinkedIn pro HTC Sense 125
O aplikaci Friend Stream 126
Aktualizace vašeho stavu v aplikaci Friend Stream 126
Radost z používání Facebook aplikace Friend Stream 126
Tweeting v aplikaci Friend Stream 127
Sdílení aktualizací služby LinkedIn v aplikaci Friend Stream 128
E-mail
Gmail 129
Pošta 130
Kalendář
O aplikaci Kalendář 137
Vytvoření události 137
Zobrazení Kalendář 138
Správa událostí v aplikaci Kalendář 139
Přijetí nebo odmítnutí pozvánky na schůzku 140
Nastavení připomenutí vašich událostí 140
Zrušení nebo odložení připomenutí události 141
Zobrazení nebo skrytí kalendářů 141
Změna nastavení aplikace Kalendář 142
Online úložiště a služby
Dropbox 143
SkyDrive 148
HTC Watch 151
HTC Car
Na cestě s HTC Car 154
Přehrávání hudby v režimu HTC Car 154
Zjišťování trasy pomocí HTC Car 155
Stále ve spojení s kontakty 156
Změna nastavení aplikace HTC Car 156
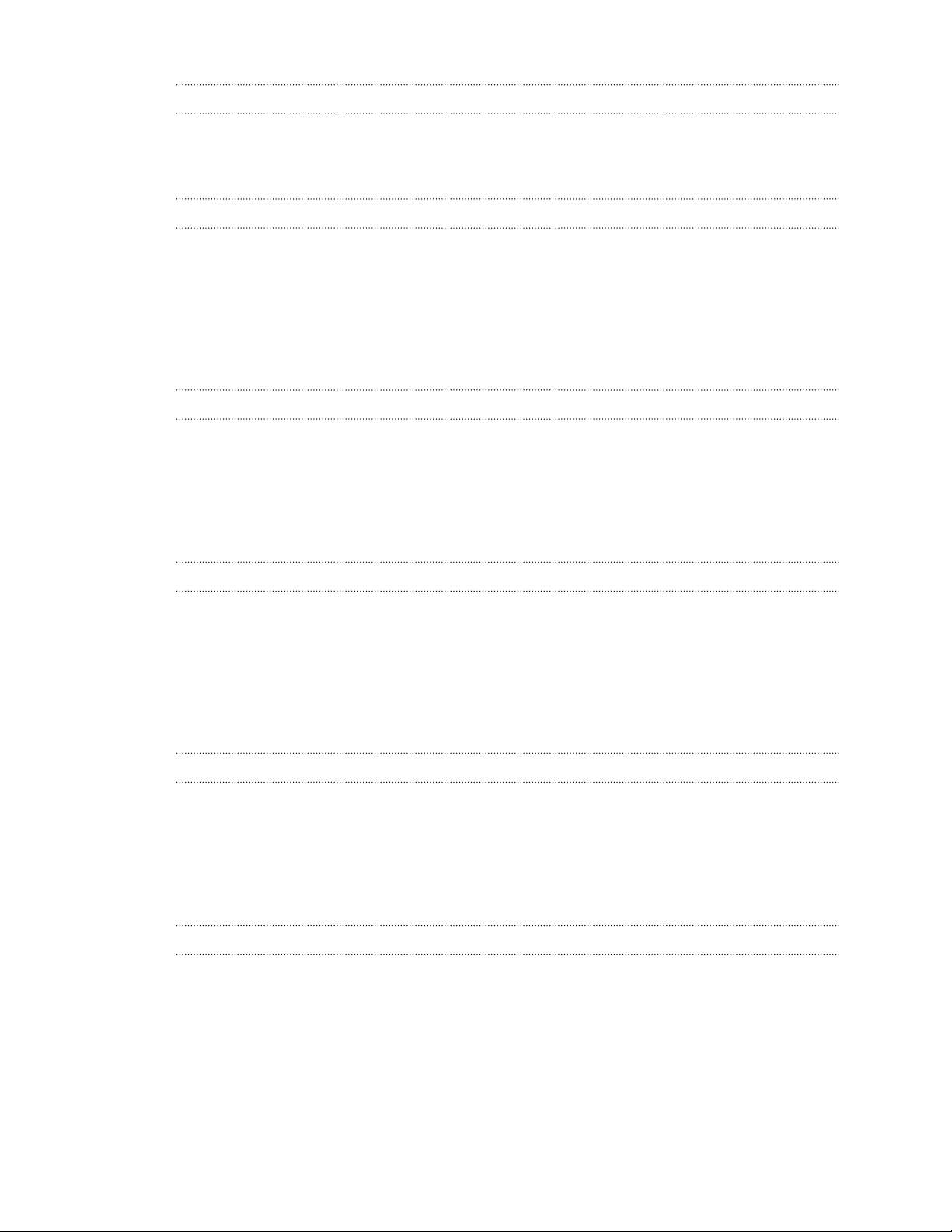
6 Obsah
Cestování a mapy
Nastavení umístění 157
Locations 157
Google Maps 164
Důležité aplikace
Používání aplikace Hodiny 168
Kontrola Počasí 170
Zobrazení PDF 171
Práce na dokumentech 171
Pořizování poznámek 173
Sledování vlastních úkolů 176
Sledování vlastních akcií 180
Google Play a další aplikace
Získávání aplikací z Google Play 181
Odinstalování aplikace 182
Sledování videí na YouTube 182
Poslech aplikace Rádio FM 184
Záznam hlasových klipů 185
Sdílení her a aplikací 186
Internetová připojení
Datové připojení 187
Správa používání dat 188
Wi-Fi 190
Připojení k síti VPN 192
Použití zařízení HTC One SV jako bezdrátového směrovače 193
Sdílení internetového připojení telefonu pomocí Sdílení internetu 194
Připojení k Internetu pomocí počítače 195
Bluetooth a NFC
Základní informace o Bluetooth 196
Připojení sluchátek nebo autosady Bluetooth 196
Odpojení zařízení Bluetooth nebo zrušení párování 198
Odeslání informací pomocí Bluetooth 198
Příjem souborů pomocí Bluetooth 200
Sdílení obsahu pomocí Android Beam 201
Nastavení a zabezpečení
Optimalizace životnosti baterie pomocí úsporného režimu 202
Jak prodloužit výdrž baterie 202
Zapnutí nebo vypnutí režimu Letadlo 205
Změna nastavení displeje 205
Změna nastavení zvuku 207
Změna jazyka zobrazení 208
Nastavení usnadnění 208
Ochrana karty SIM pomocí kódu PIN 208
Ochrana HTC One SV pomocí zámku obrazovky 209
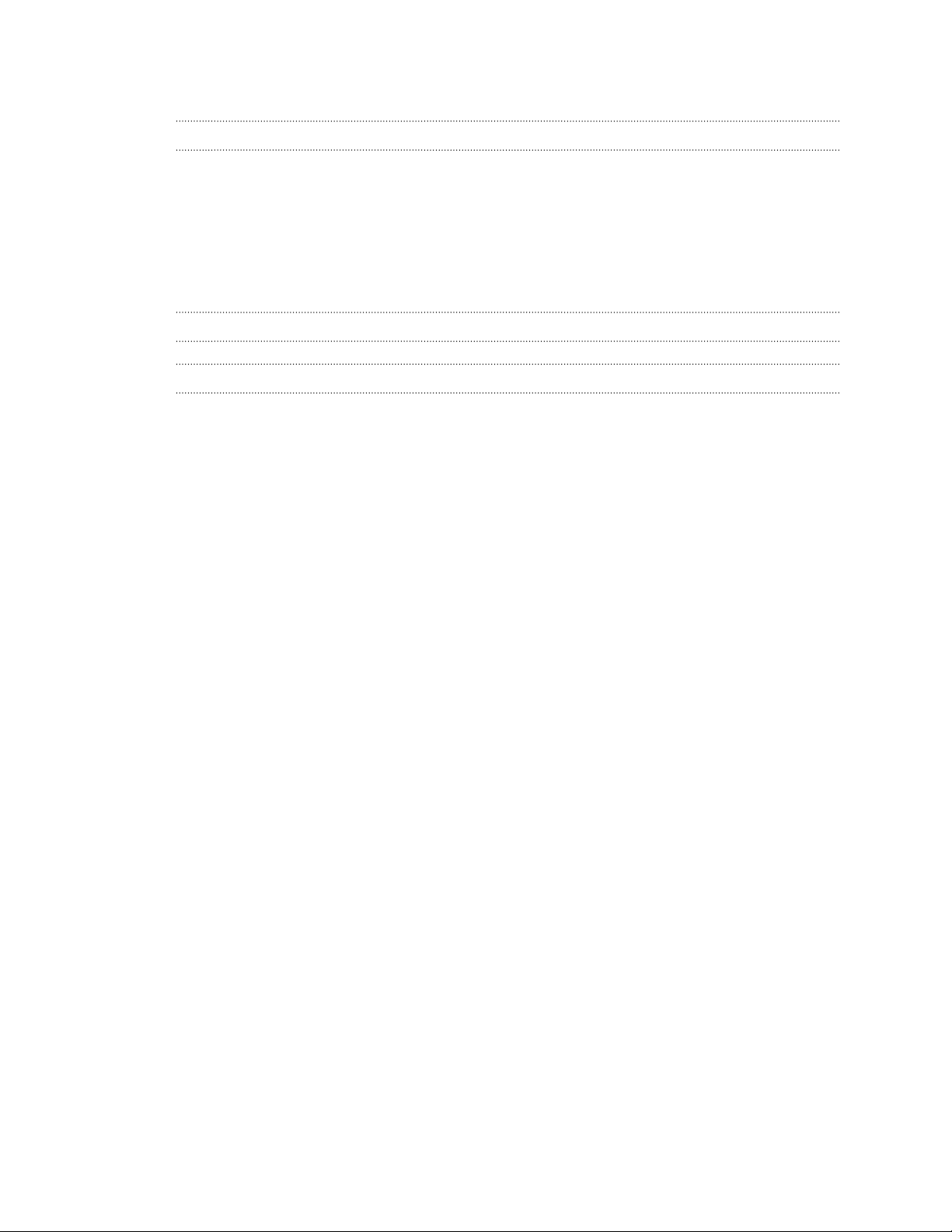
7 Obsah
Kontrola informací o HTC One SV 210
Další důležité informace
Používání klávesnice na obrazovce 211
Zadávání slov s predikcí textu 212
Zadávání textu trasováním 213
Zadání textu hlasově 214
Tisk Wi-Fi 214
Zastavení spuštěných aplikací pomocí aplikace Správce úloh 215
Ikony stavu 216
Obchodní známky a autorská práva
Rejstřík
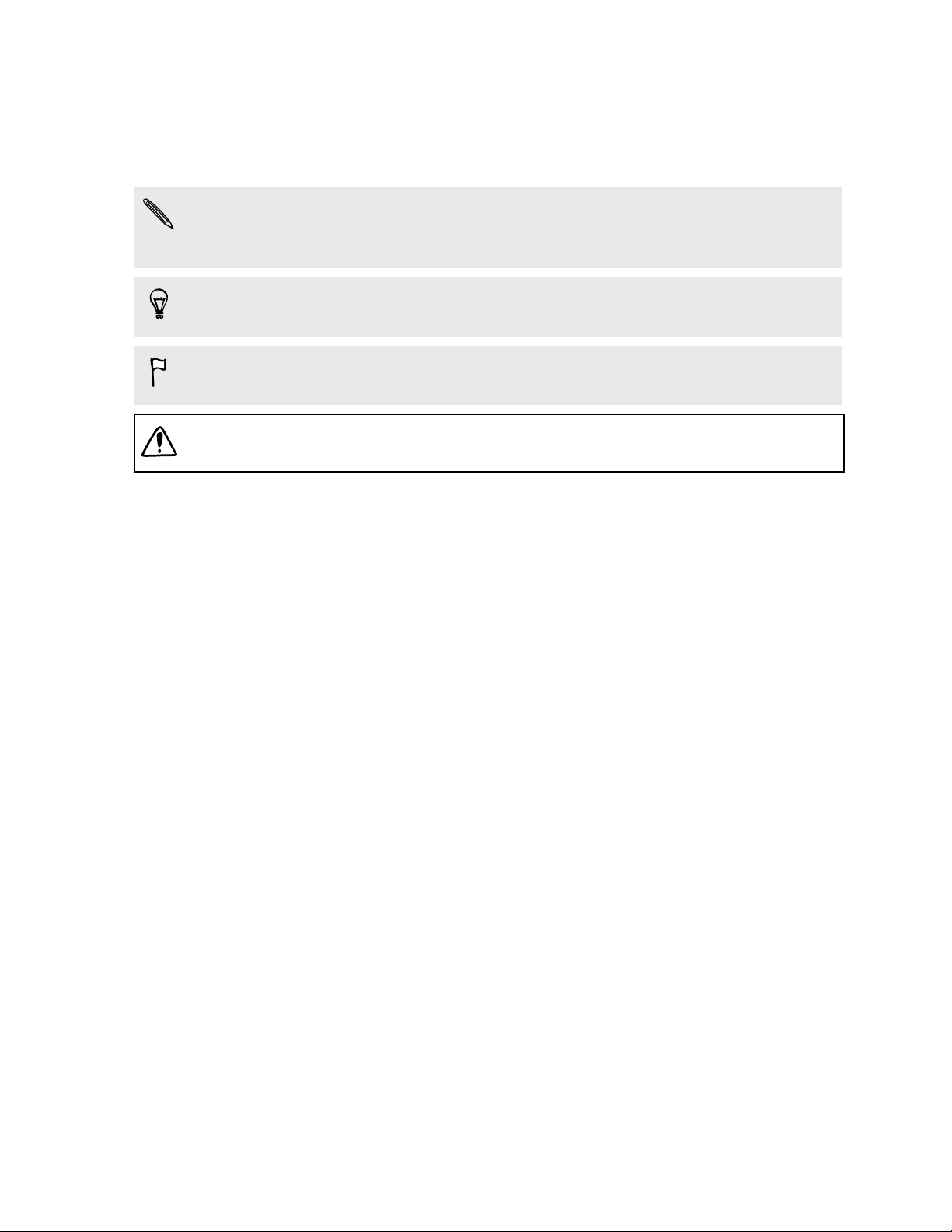
8 Konvence použité v této příručce
Konvence použité v této příručce
V této uživatelské příručce používáme následující symboly, následované důležitými
nebo užitečnými informacemi.
Toto je poznámka. Poznámka často poskytuje dodatečné informace, například co
se stane, když zvolíte provedení nebo neprovedení některé operace. Poznámka
také poskytuje užitečné informace, které mohou platit pouze v některých situacích.
Toto je tip. Tip poskytuje alternativní způsob, jak provést specifický krok nebo
postup nebo umožňuje seznámit se s možnostmi, které mohou být užitečné.
To znamená důležitou informaci, kterou musíte znát, abyste provedli některý úkol
nebo umožnili správnou činnosti jisté operace.
Tento symbol představuje informace o bezpečnostních opatření, tedy informace,
které musíte vzít v úvahu, abyste předešli možným problémům.
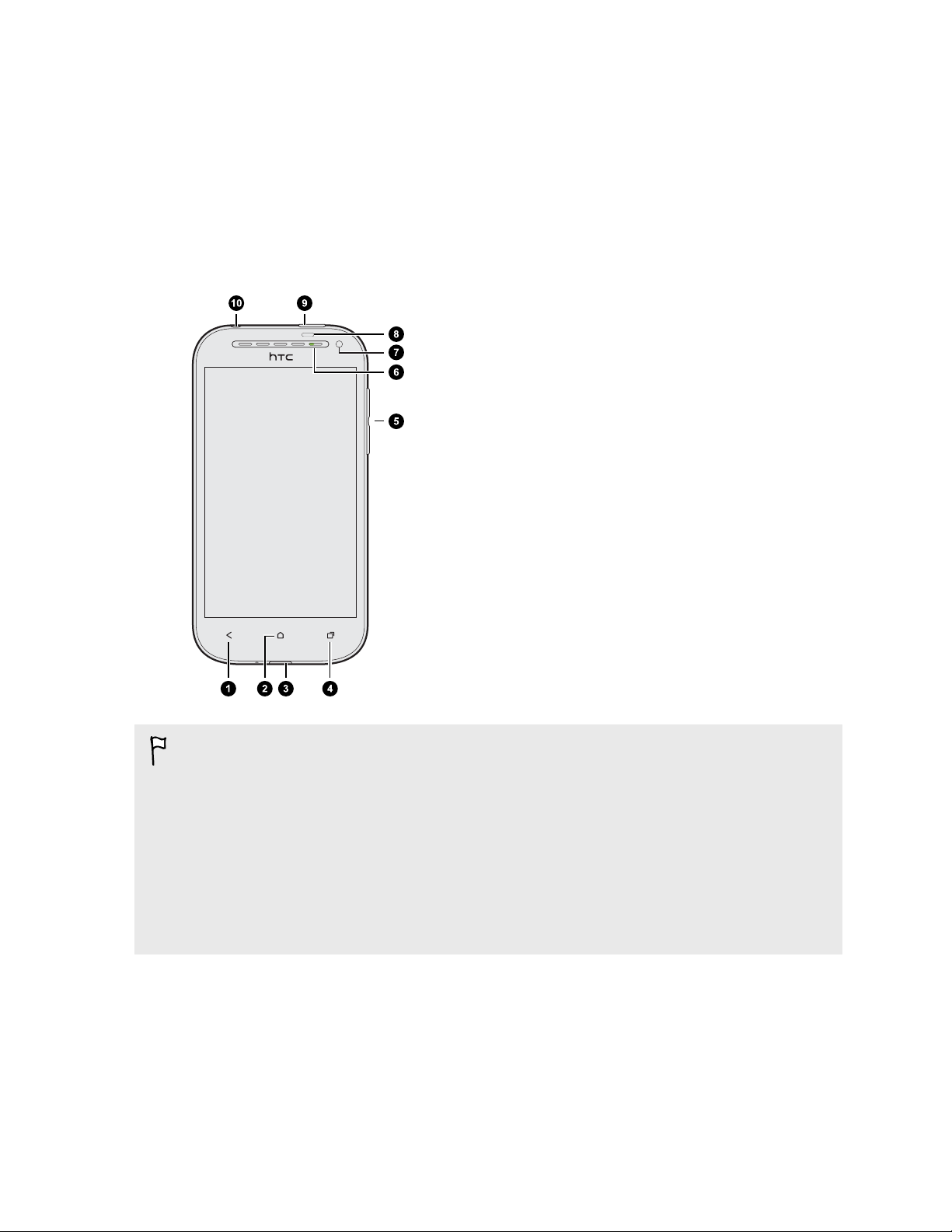
9 Rozbalení
Rozbalení
HTC One SV
1. ZPĚT
2. VÝCHOZÍ
3. Konektor USB
4. NEDÁVNO POUŽITÉ APLIKACE (lze
nakonfigurovat v Nastaveních pro otevření
nabídky)
5. HLASITOST
6. Informační dioda LED
7. Přední fotoaparát
8. Snímač přiblížení
9. NAPÁJENÍ
10. Konektor sluchátek s mikrofonem 3,5 mm
§ Pokud chcete používat chránič obrazovky, nepřikrývejte ani neblokujte snímač
přiblížení. Pro zařízení HTC One SV je možné zakoupit speciální chránič obrazovky,
který již pro snímač má malý otvor.
§ HTC One SV vám poskytuje vestavěné úložiště telefonu, abyste mohli okamžitě
pořizovat fotografie a videa nebo kopírovat soubory přímo z boxu. Pro
maximalizaci úložiště pro více médií a souborů si musíte zakoupit a vložit
paměťovou kartu.
§ U svého mobilního operátora zjistěte, zda jsou v jeho síti 4G/LTE podporovány
hlasové volání a datové služby.
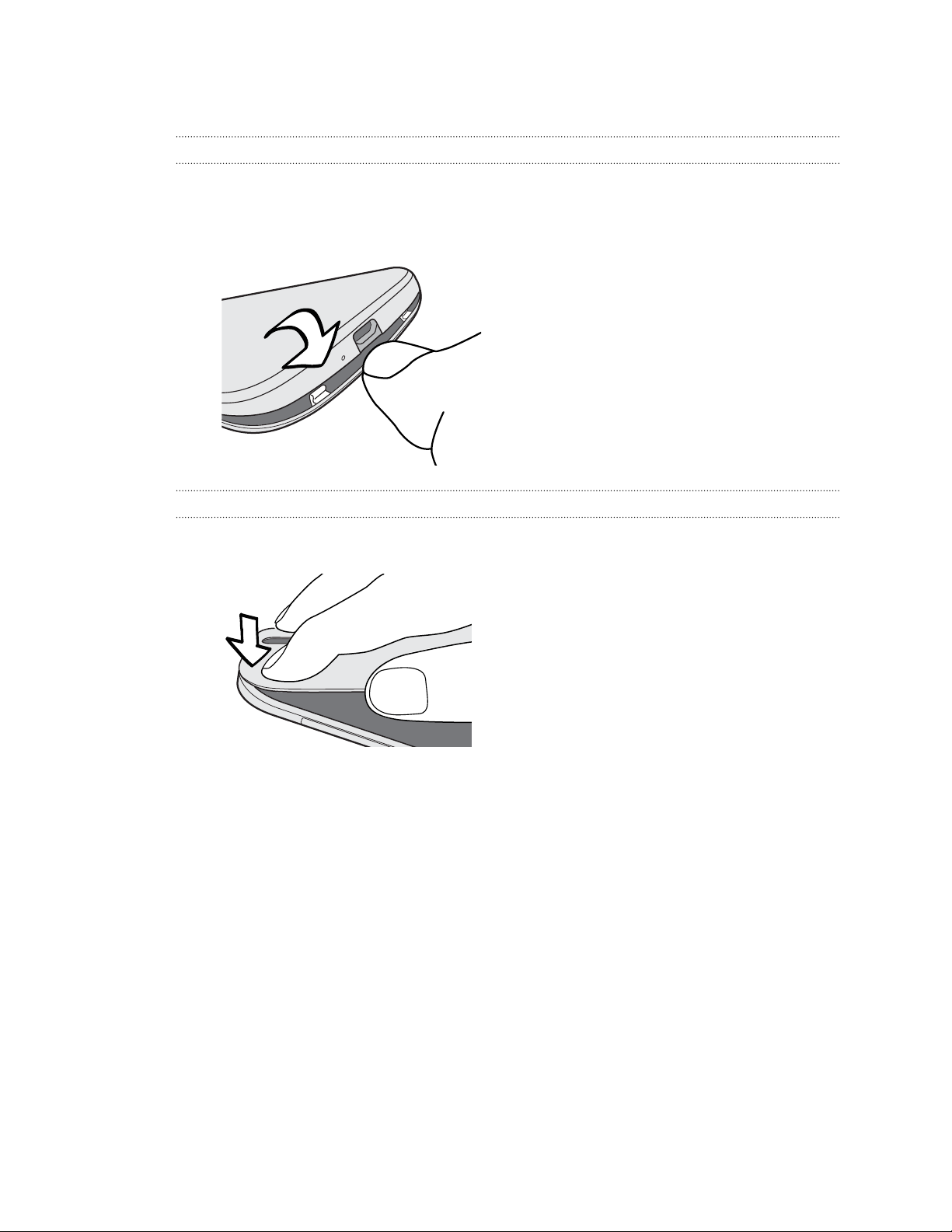
10 Rozbalení
Zadní kryt
Sejmutí zadního krytu
1. Pevně zařízení HTC One SV uchopte.
2. Prstem otevřete zadní kryt ze spodu. Jemně uvolněte zadní kryt zespodu a ze
stran, abyste jej mohli sejmout.
Nasazení zadního krytu
1. Zarovnejte zadní kryt na horní část zařízení HTC One SV.
2. Zatlačte strany a spodní část zadního krytu proti HTC One SV, abyste kryt
zajistili na místě. Zajištění spodního krytu je poznáte podle slyšitelného
zaklapnutí.
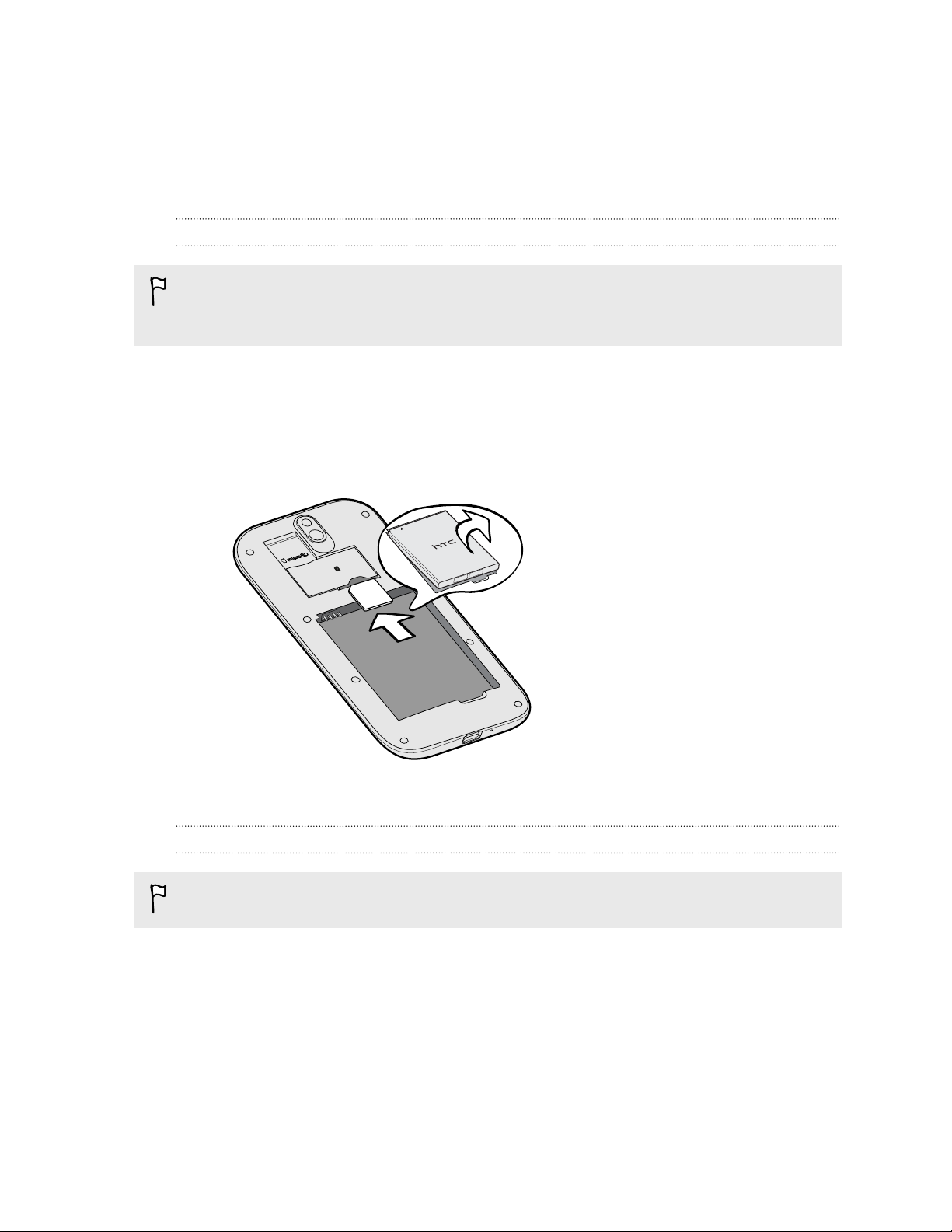
microSIM
11 Rozbalení
Karta SIM
Zařízení HTC One SV používá kartu microSIM. Karta microSIM obsahuje vaše telefonní
číslo, informace o službách a paměť pro ukládání kontaktů telefonního seznamu a
textových zpráv.
Vložení karty SIM
Používejte pouze standardní microSIM. Vkládání malých karet SIM (například
nanoSIM s adaptérem nebo upravených karet SIM) může způsobit nesprávné
vložení karty nebo poškození slotu na kartu.
1. Sejměte zadní kryt.
2. Před vložením karty SIM nejprve vyjměte baterii.
3. Vložte kartu SIM pozlacenými kontakty směrem dolů a zkoseným rohem
směrem dovnitř celou do slotu pro kartu SIM.
4. Zatlačte kartu SIM, až zacvakne na místo.
Vyjmutí karty SIM
Před vyjmutím karty SIM nezapomeňte tablet HTC One SV vypnout.
Sejměte zadní kryt.
1.
2. Vyjměte baterii.
3. Zatlačte na kartu SIM, abyste ji mohli vysunout ze slotu a vyjmout.
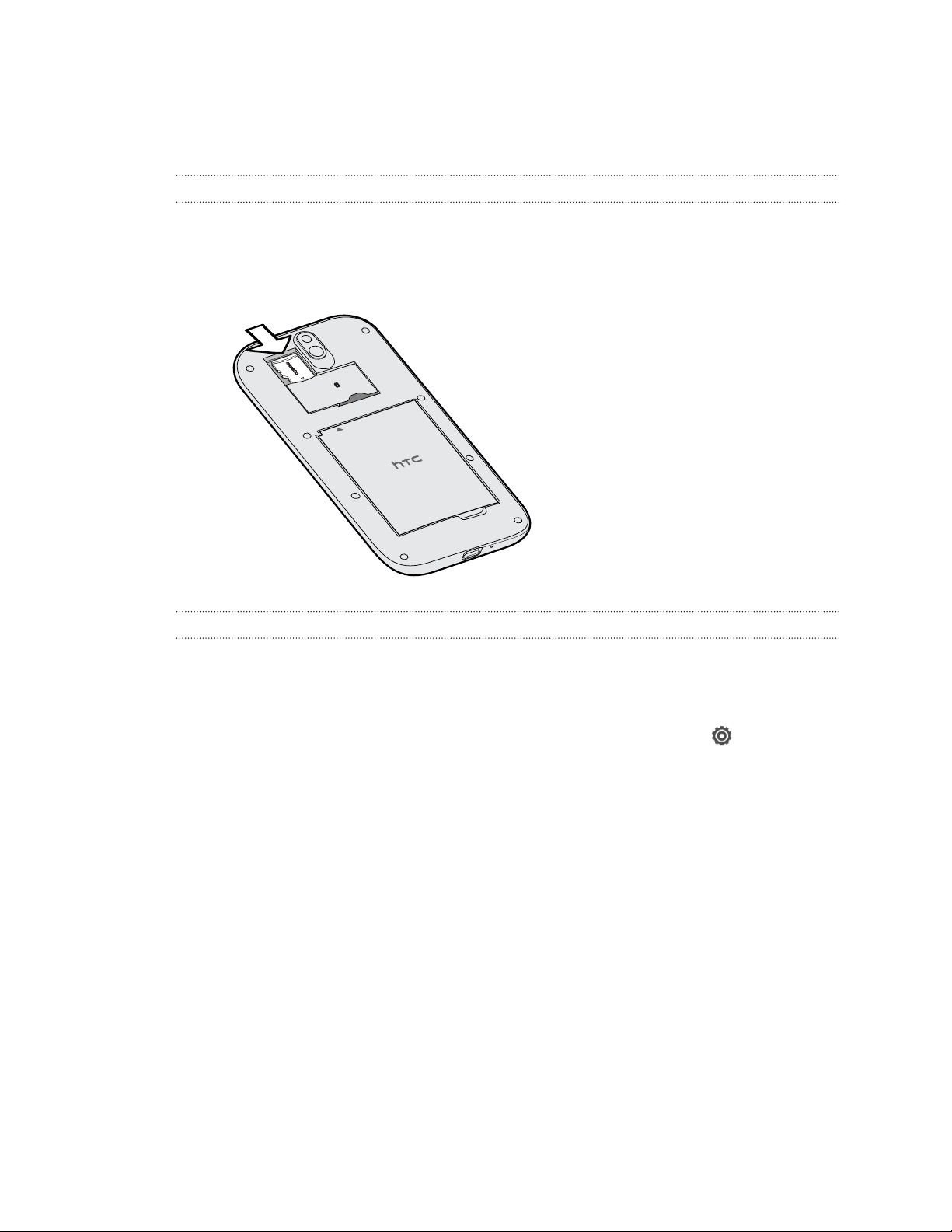
microSIM
12 Rozbalení
Paměťová karta
Paměťovou kartu používejte pro ukládání fotografií, videonahrávek a hudby.
Vložení paměťové karty
1. Sejměte zadní kryt.
2. Vložte kartu microSD™ do slotu pro paměťovou kartu zlacenými kontakty
orientovanými dolů a zatlačte ji, až zacvakne na místo.
Vyjmutí paměťové karty
Pokud potřebujete paměťovou kartu vyjmout ze zapnutého tabletu HTC One SV,
musíte paměťovou kartu nejprve demontovat, abyste předešli zničení nebo poškození
souborů na paměťové kartě.
1. Posunutím otevřete panel Oznámení a pak klepněte na položku .
2. Klepněte na položku Úložiště > Odpojit kartu SD.
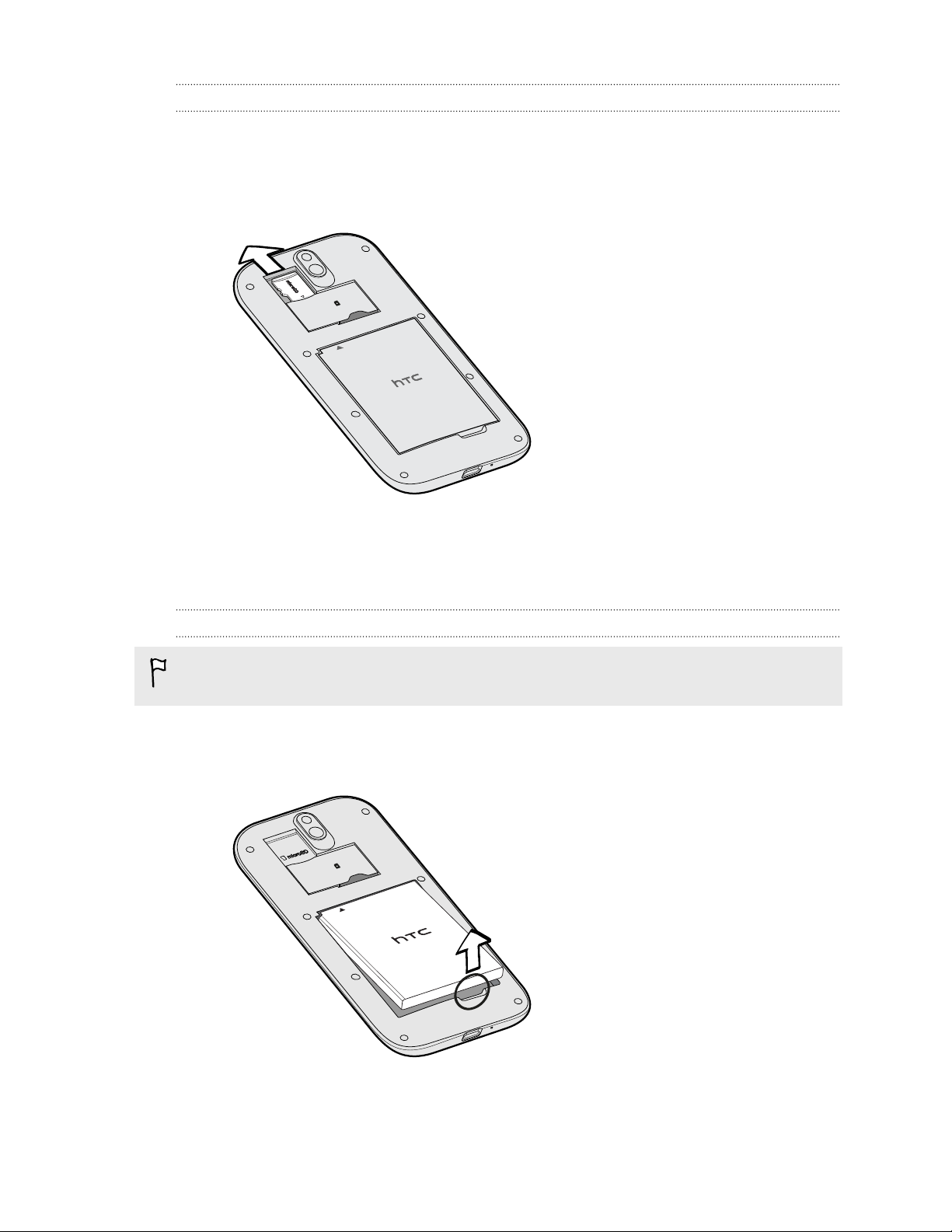
microSIM
microSIM
13 Rozbalení
Vyjmutí paměťové karty
1. Sejměte zadní kryt.
2. Zatlačte na paměťovou kartu, aby se vysunula ze slotu.
3. Vysuňte paměťovou kartu ze slotu.
Baterie
Vyjmutí baterie
Před tím, než zařízení HTC One SV poprvé použijete, musíte sejmout ochrannou
tenkou fólii z baterie.
1. Sejměte zadní kryt.
2. Palcem nebo prstem zvedněte baterii z prostoru baterie.
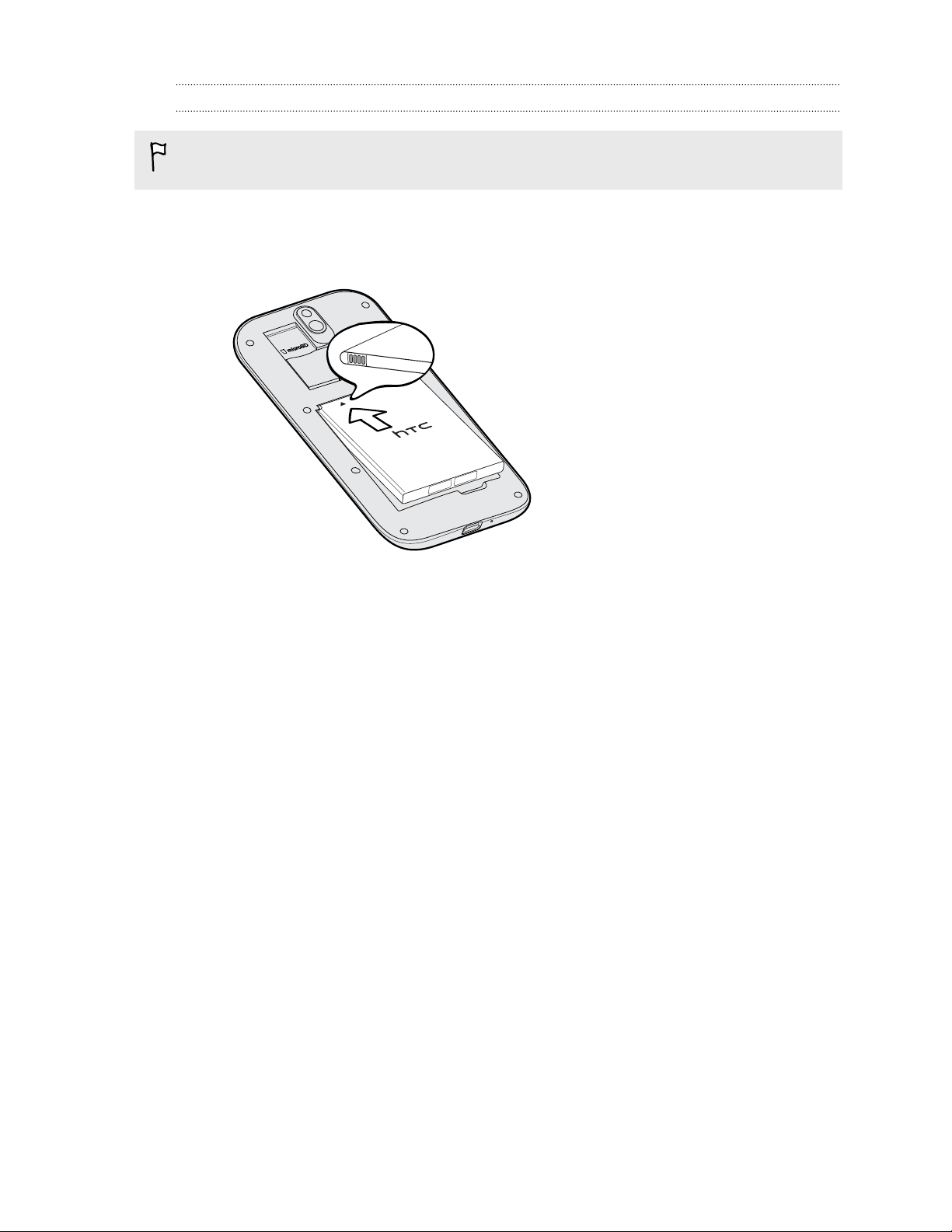
14 Rozbalení
Vložení baterie
Používejte pouze originální baterie dodané v balení nebo náhradní komponenty,
které doporučíme.
1. Sejměte zadní kryt.
2. Vložte baterii (měděnými kontakty napřed) do prostoru baterie.
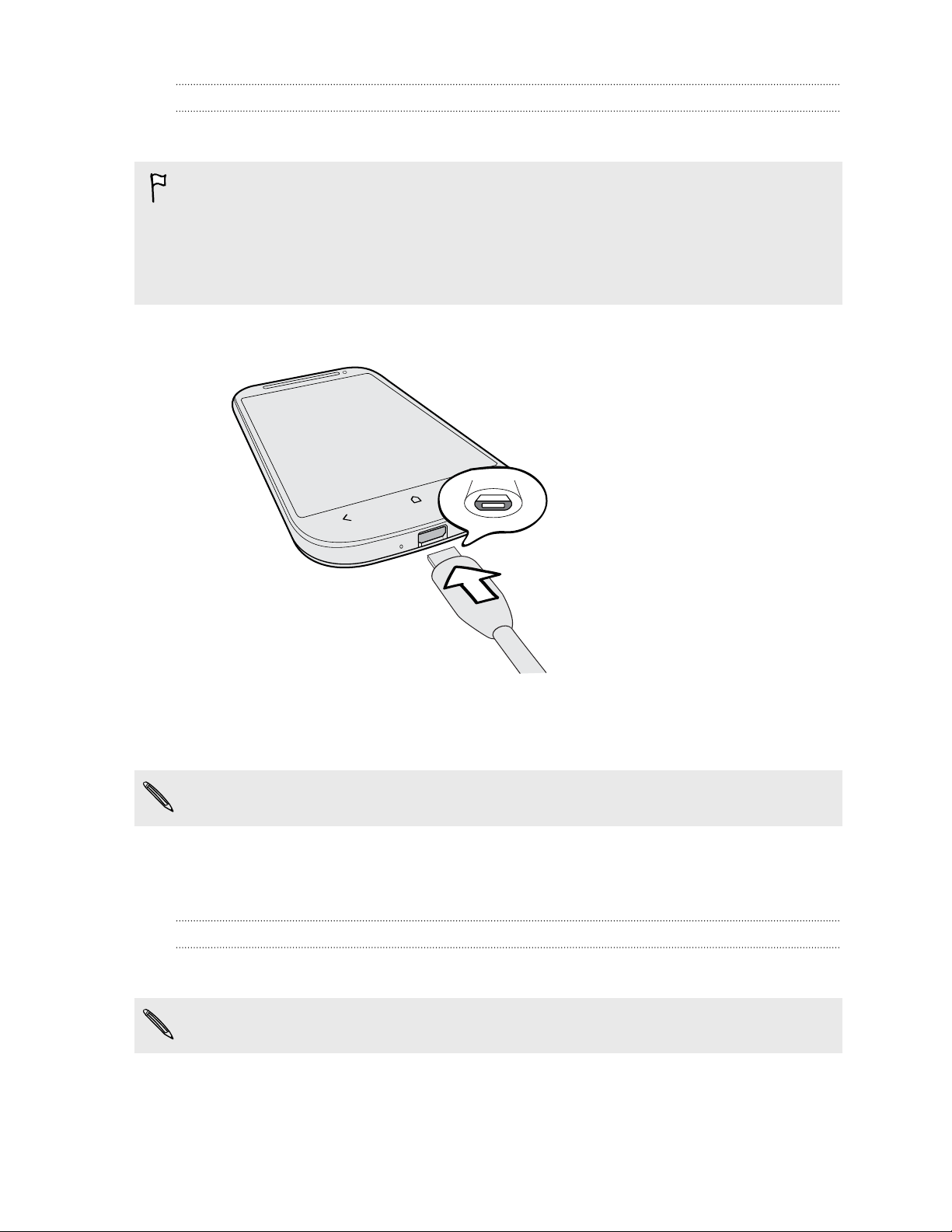
15 Rozbalení
Nabíjení baterie
Dříve než začnete telefon HTC One SV používat, doporučujeme nabít baterii.
§ Při dodání je baterie již vložená v zařízení HTC One SV. Mezi baterií a prostorem je
vložena tenká fólie. Před nabitím baterie je třeba tuto fólii odstranit.
§ K dobíjení baterie používejte pouze síťový adaptér a kabel USB dodaný v balení.
§ Nevyjímejte baterii ze zařízení HTC One SV během dobíjení pomocí síťového
adaptéru nebo autonabíječky.
1. Vložte malý konec kabelu USB do konektoru USB.
2. Vložte druhý konec kabelu USB do síťového adaptéru.
3. Připojte napájecí adaptér do elektrické zásuvky, čímž zahájíte dobíjení baterie.
Z bezpečnostních důvodů se baterie v případě přehřívání přestane nabíjet.
Zapínání a vypínání
Zapnutí napájení
Stiskněte tlačítko NAPÁJENÍ.
Když zapnete zařízení HTC One SV poprvé, budete jej muset nastavit.
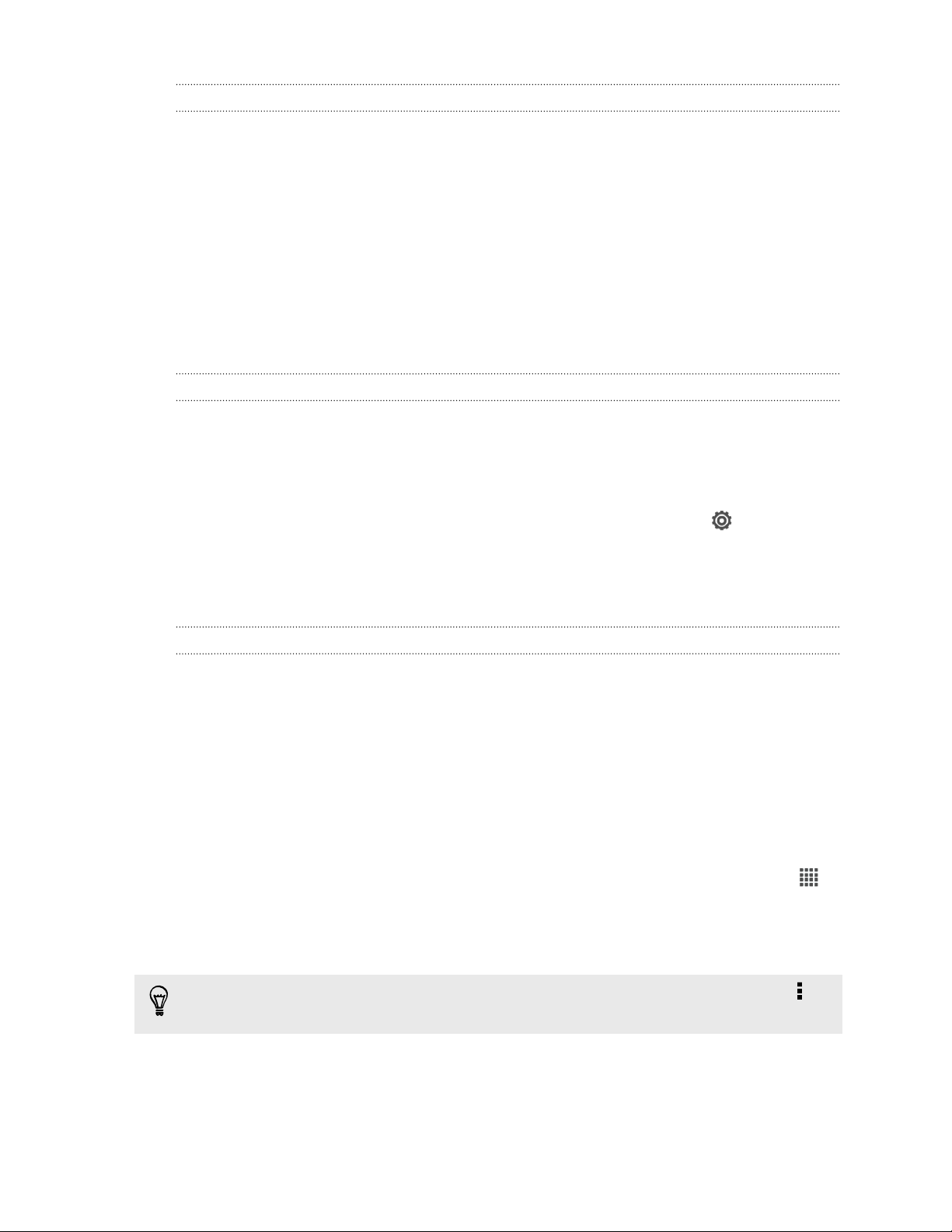
16 Rozbalení
Vypnutí napájení
1. Je-li displej vypnutý, stisknutím tlačítka NAPÁJENÍ jej znovu zapnete a potom
odemkněte obrazovku.
2. Stiskněte a podržte na několik sekund tlačítko NAPÁJENÍ.
3. V nabídce možností klepněte na položku Vypnout.
Chcete nějaké rychlé pokyny k tomu, jak váš telefon využívat?
Naučte se základy pomocí rychlých tipů
Po spuštění telefonu uvidíte na některých obrazovkách Rychlé tipy (například na
obrazovce Lidé), které vás v používání aplikace nebo funkce budou navádět. Tipy se
po zavření již nebudou zobrazovat. Pokud je chcete zobrazit znovu, můžete přejít na
Nastavení pro resetování Rychlých tipů.
1. Posunutím otevřete panel Oznámení a pak klepněte na položku > O
produktu > Nápověda.
2. Zrušte zaškrtnutí možnosti Zobrazit všechny rychlé tipy a potom ji vyberte
znovu pro resetování Rychlých tipů.
Na průzkumu vašeho zařízení HTC One SV
Widget Tipy a nápověda pomáhá během několika sekund získat ze zařízení HTC One
SV co nejvíce.
§ Chcete okamžitě zjistit, jak byste mohli něco udělat? Jednoduše napište několik
klíčových slov a získejte jasné, aktuální odpovědi přímo v zařízení HTC One SV.
§ Měli jste někdy pocit, že svůj telefon nevyužíváte plně? Ve widgetu Tipy a
nápověda můžete využít vstřícné návody a zjistit, jak na to. Témata jsou v
rozmezí od základních po pokročilé a widget Tipy a nápověda dokonce
doporučuje témata, která by se vám mohla líbit.
Pro otevření aplikace Tipy a nápověda z Výchozí obrazovky klepněte na položku >
Tipy a nápověda.
Pokud jste si obsah widgetu Tipy a nápověda ještě nestáhli nebo pokud je k dispozici
aktualizovaný obsah, jednoduše klepněte na odkaz pro stažení a získejte jej.
Pokud chcete změnit nastavení widgetu Tipy a nápověda, klepněte na položku >
Aktualizovat nastavení.
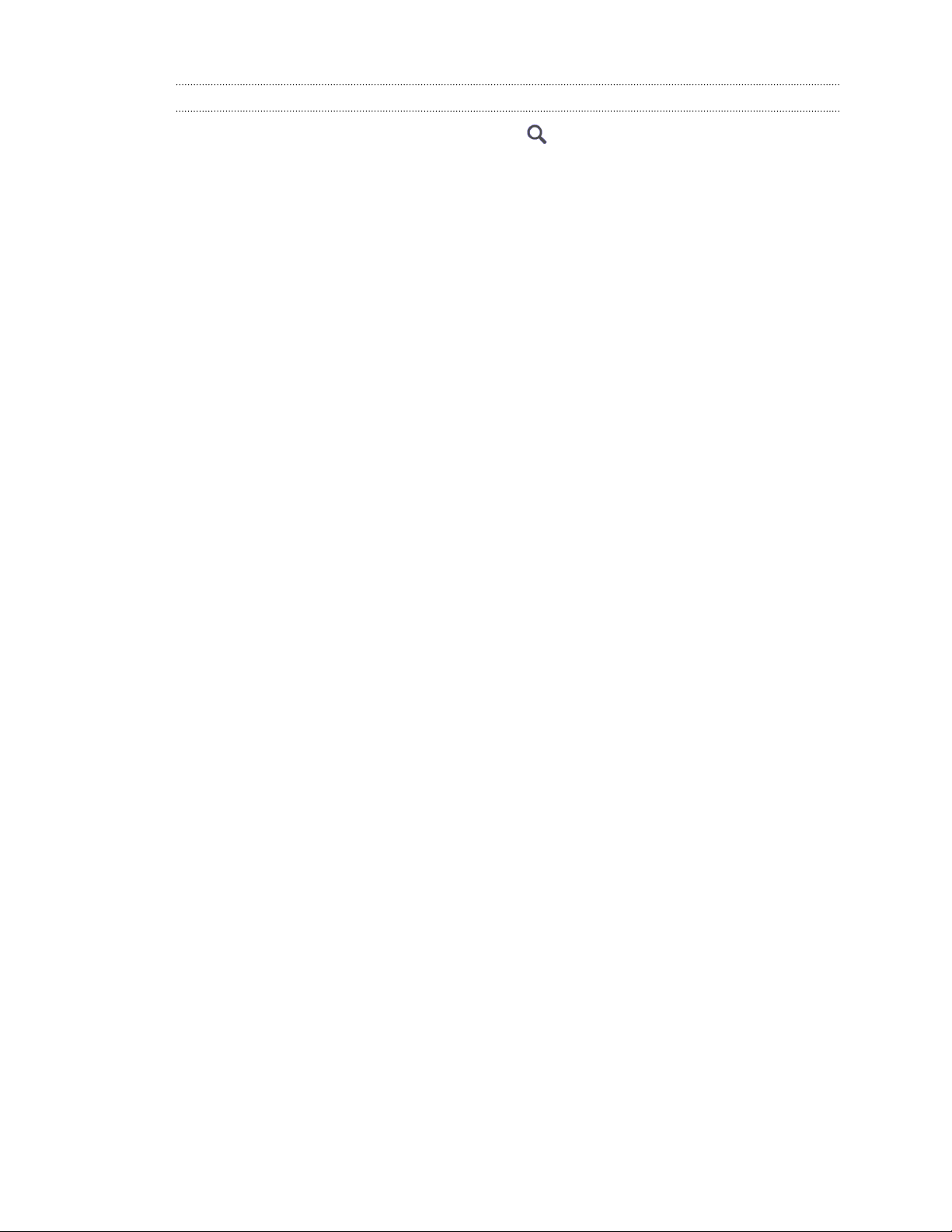
17 Rozbalení
Vyhledávání ve službě Tipy a nápověda
1. Ve službě Tipy a nápověda klepněte na a potom zadejte slova, která chcete
vyhledávat.
2. Klepněte na výsledek hledání, pokud chcete přeskočit přímo na danou položku.
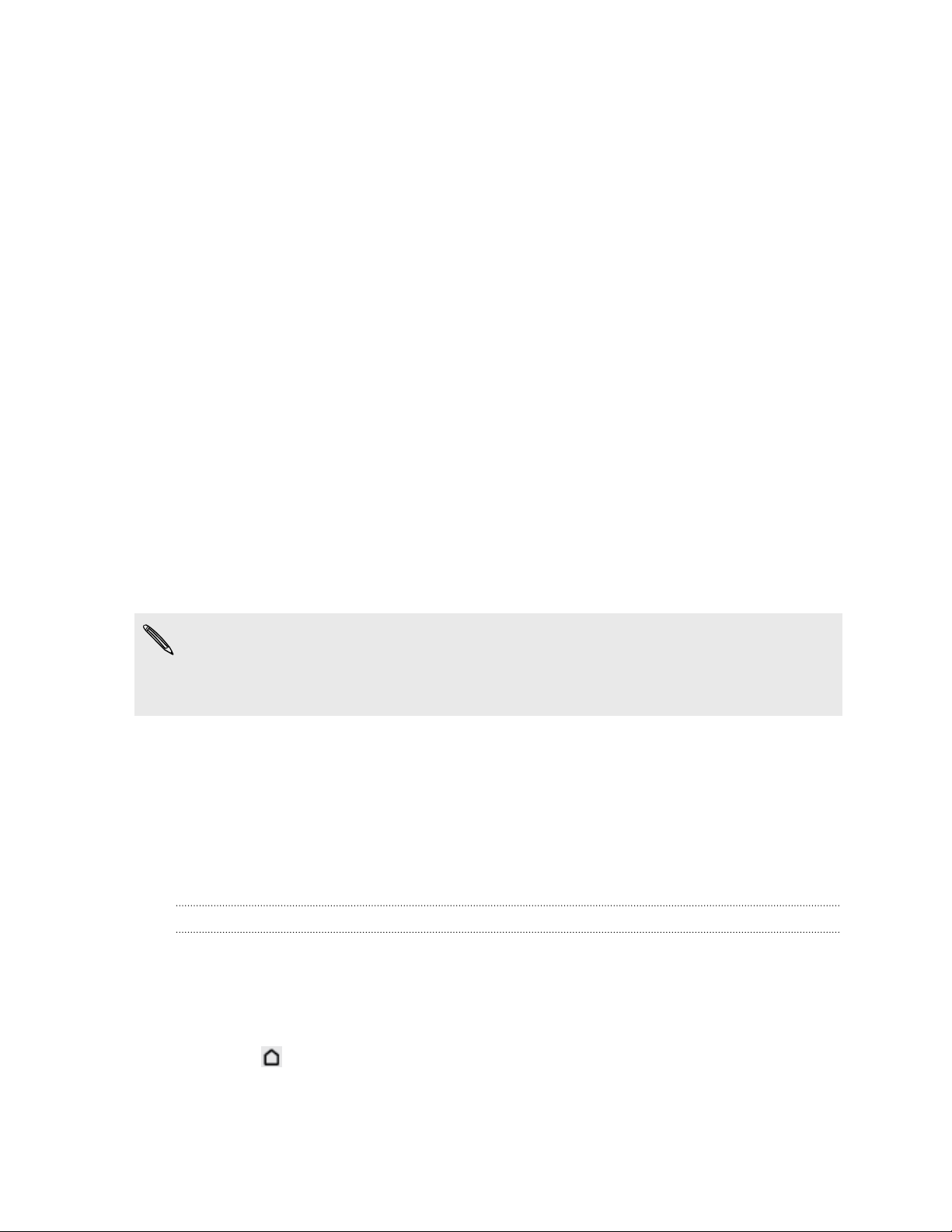
18 Nastavení telefonu
Nastavení telefonu
První nastavení zařízení HTC One SV
Když zapnete zařízení HTC One SV poprvé, budete požádáni, abyste jej nastavili.
§ Projděte nastavení zařízení a zvolte své internetové připojení, zapněte nebo
vypněte služby stanovení polohy atd.
§ Pomocí naší služby HTC Začínáme můžete nastavit své účty a přizpůsobit si
telefon HTC One SV z počítače.
Nastavení v zařízení vám ukáže adresu URL naší stránky Začínáme.
Při přizpůsobení zařízení HTC One SV si můžete zvolit tapetu, zvuky, aplikace,
rozvržení domácí obrazovky atd. Nebo zvolte rychlý styl, který již má všechny
tyto položky předem vybrané. Pro uložení nastavení ve službě HTC Začínáme a
stažení nastavení do zařízení HTC One SV musíte mít účet HTC.
Další informace najdete v nápovědě a v části Časté otázky na naší stránce HTC
Začínáme.
Za některé funkce, které vyžadují připojení k Internetu, například služby stanovení
polohy a automatická synchronizace vašich online účtů, může mobilní operátor
účtovat další poplatky. Neobávejte se však. Později je můžete povolit nebo zakázat
v nastaveních.
Výchozí obrazovka
Výchozí obrazovka je ta, kde si můžete telefon HTC One SV přizpůsobit. Můžete
přidat oblíbené aplikace, zástupce, složky a widgety, abyste je měli připravené a
stačilo vám jen na ně klepnout. Pokyny naleznete v kapitole Přizpůsobení na straně
44.
Rozšířená Výchozí obrazovka
Když se zařízením HTC One SV začnete provádět více věcí, můžete si všimnout, že
vám Výchozí obrazovka nemusí najednou stačit. Žádný problém.
Posuňte prst vlevo nebo vpravo na obrazovce a objevíte další prostor pro ikony,
widgety a další funkce.
Stisknutím se vrátíte na hlavní Výchozí obrazovku.
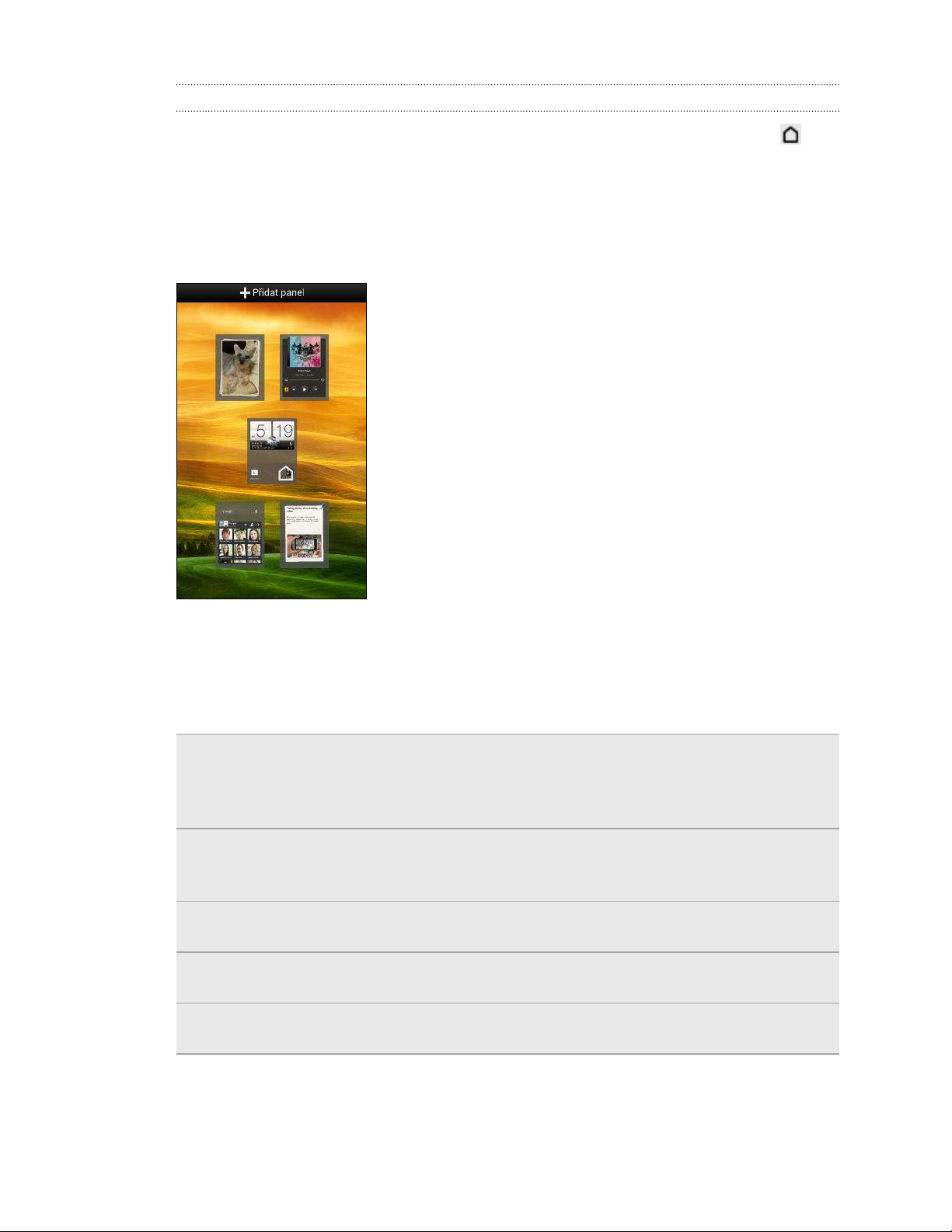
19 Nastavení telefonu
Používání zobrazení Skok
§ Chcete-li přeskočit přímo na obrazovku, kterou chcete, stiskněte tlačítko
nebo gestem štípnutí zobrazte zobrazení Skok. Zobrazí se všech Výchozích
obrazovek ve formě miniatur. Klepněte na požadovanou a přejdete přímo na ní.
§ Ve zobrazení Skok, pokud je prostor na přidání nové obrazovky a chcete ji
přidat, můžete klepnout na Přidat panel. Zobrazí se prázdná Výchozí obrazovka
a tam můžete začít přizpůsobovat.
Nahrávání kontaktů do zařízení HTC One SV
Existuje několik způsobů, jak kontakty přidat do zařízení HTC One SV.
Synchronizace
s počítačem
™
Gmail
Účty sociálních sítí Přihlaste se na oblíbené sociální sítě, abyste z nich mohli
Telefonní kontakty Kontakty můžete vytvářet a ukládat přímo v zařízení HTC One
Karta SIM Zkopírujte všechny své kontakty na kartě SIM do zařízení HTC
Synchronizujte kontakty ze starého telefonu do počítače a
potom pomocí aplikace HTC Sync Manager synchronizujte
zařízení HTC One SV s aplikacemi Microsoft® Outlook®, Outlook
Express nebo Kontakty Windows®.
Kontakty Google® jsou importovány do zařízení HTC One SV
po přihlášení k účtu Google. Další kontakty Google můžete
také vytvořit přímo v zařízení HTC One SV.
importovat kontaktní informace.
SV.
One SV.
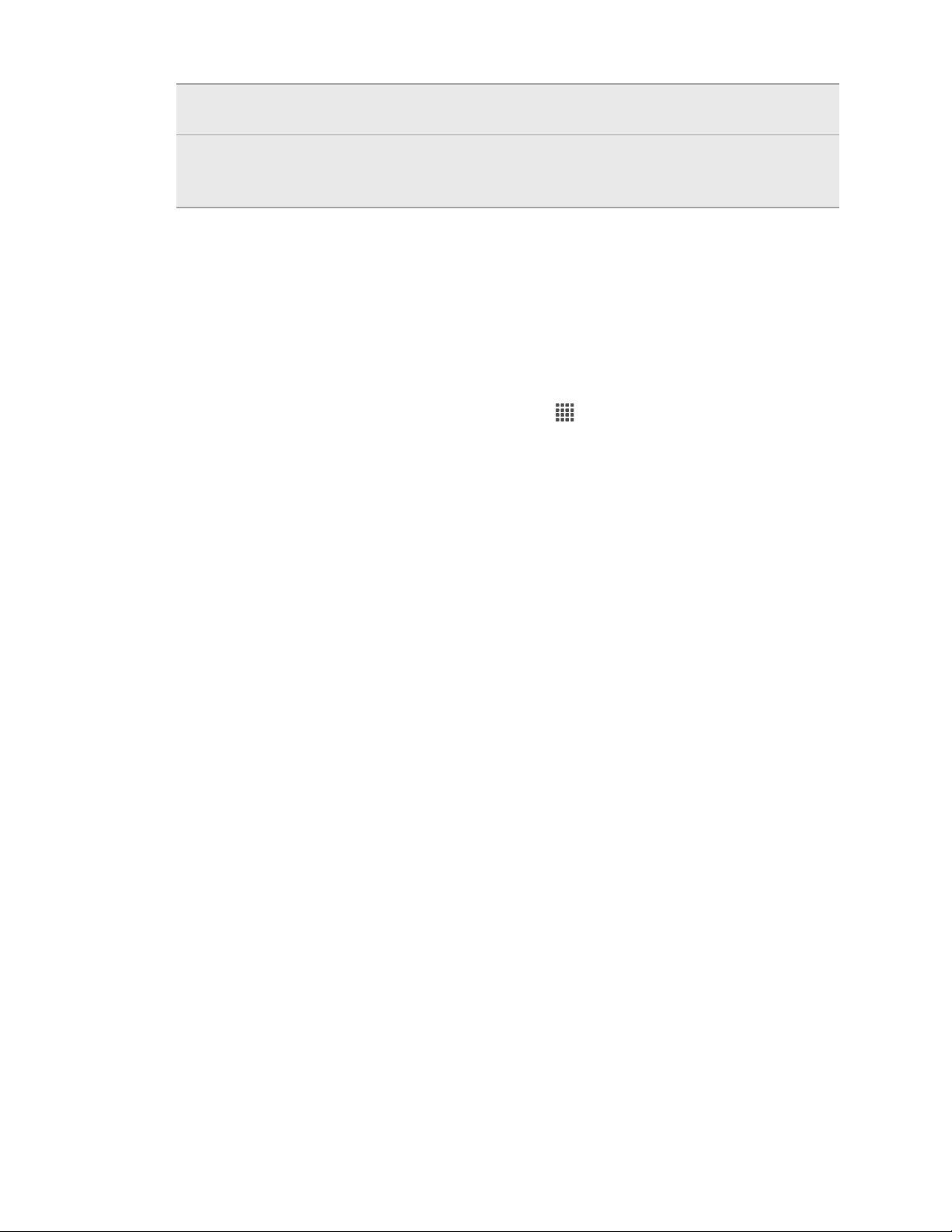
20 Nastavení telefonu
Microsoft Exchange
ActiveSync
Přenos Pomocí aplikace Přenos můžete přenášet kontakty a další
®
HTC One SV synchronizuje vaše pracovní kontakty ze serveru
Microsoft Exchange ActiveSync na vašem pracovišti.
podporované typy dat ze starého telefonu do zařízení HTC
One SV prostřednictvím Bluetooth®.
Přenos kontaktů ze starého telefonu prostřednictvím Bluetooth
V závislosti na funkcích vašeho starého telefonu je možné, že aplikace Přenos dokáže
přenést nejen kontakty, ale také další data, jako jsou události kalendáře a textové
zprávy, do zařízení HTC One SV.
1. Na Výchozí obrazovce klepněte na tlačítko > Přenos.
2. Začněte klepnutím na položku Další.
3. Zvolte název a model starého telefonu.
4. Ve svém starém telefonu zapněte komunikaci Bluetooth a nastavte režim
viditelnosti.
5. Postupujte podle pokynů na obrazovce starého telefonu a HTC One SV, abyste
je spárovali.
6. Zvolte typy dat, která chcete přenést:
§ Pokud jste vybrali možnosti Kontakty a Kalendář, můžete si zvolit, zda je
přenesete do telefonu nebo na účet, ke kterému jste přihlášeni (například
Exchange ActiveSync).
§ Pokud přenášíte data ze zařízení řady HTC One (nebo novějších telefonů),
můžete vybrat také možnosti SMS, Záložka a Úloha. Tato typy dat lze do
zařízení HTC One SV přenášet pouze místně.
7. Vyčkejte na dokončení přenosu dat.
Přesunování fotografií, videí a hudby do zařízení HTC One SV a z něho
Existují dva způsoby přenosu médií.
§ Připojte zařízení HTC One SV k počítači. Váš počítač zařízení rozpozná jako
jakýkoli vyměnitelný disk USB a můžete mezi nimi kopírovat svá média.
§ Stáhněte si a používejte náš software HTC Sync Manager. Můžete jej snadno
nastavit na synchronizaci složek obsahujících média a seznamy stop v počítači
se zařízením HTC One SV. Aplikace HTC Sync Manager také umožňuje
automaticky získávat fotografie a videa ze zařízení HTC One SV do počítače.
Podrobnosti viz v části HTC Sync Manager na straně 106.
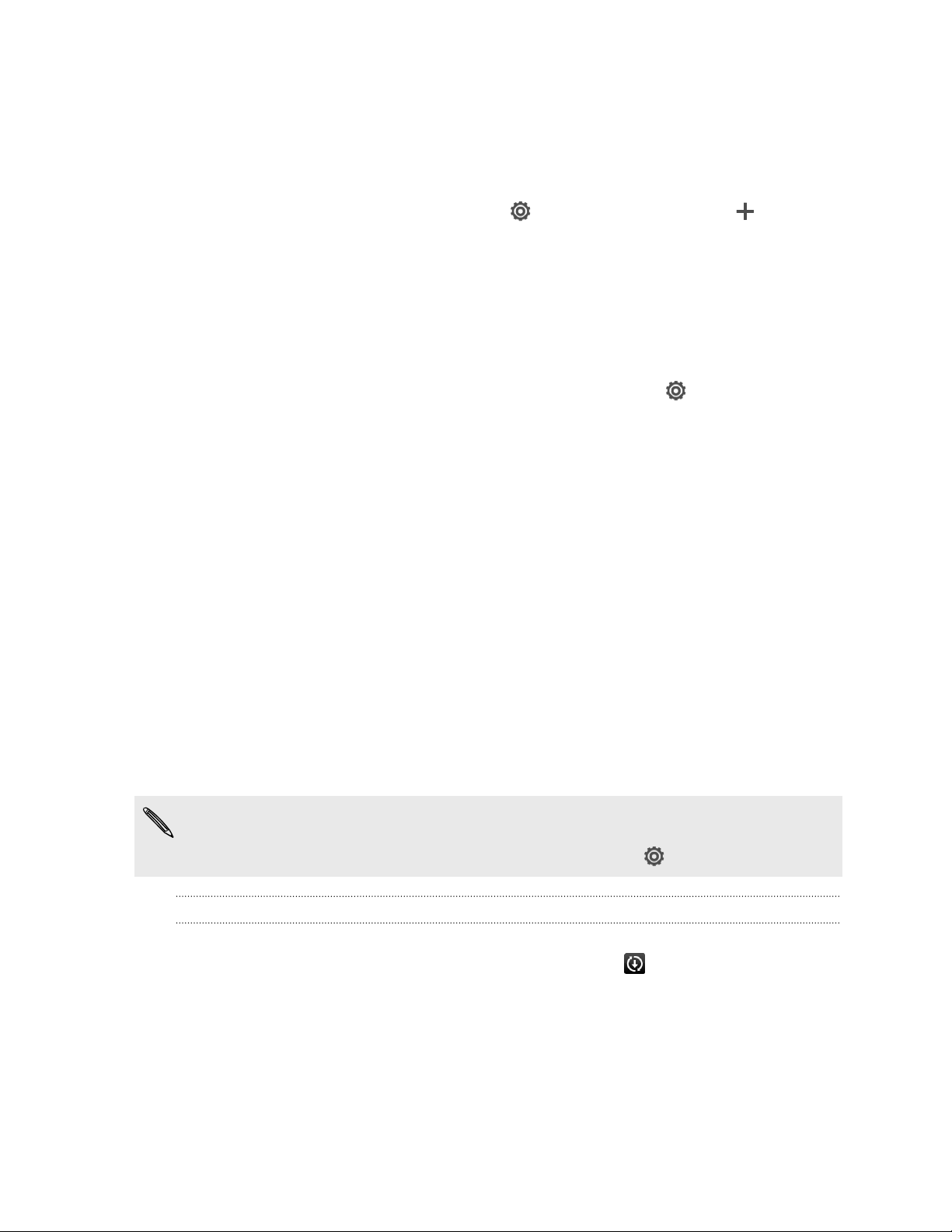
21 Nastavení telefonu
Už vás nebaví stále přesunovat média pokaždé, když si pořídíte nový telefon?
Používejte služby online úložišť a mějte média na jednom místě tak, abyste k nim měli
přístup odkudkoli – v počítači, v zařízení HTC One SV a dalších mobilních zařízeních.
Nejprve zjistěte, jaké účty pro online úložiště jsou k dispozici v zařízení HTC One SV a
přihlaste se na to, které chcete používat. Pro přihlášení k účtu posunutím otevřete
panel Oznámení a pak klepněte na položku > Účty a synchronizace > . K
přístupu k médiím ve vašem online úložišti můžete používat aplikaci Galerie.
Seznamte se s nastaveními
Chcete změnit vyzváněcí tón, nastavit připojení Wi-Fi® nebo zajistit větší bezpečnost
HTC One SV? Takové a další věci můžete provádět v položce Nastavení.
Posunutím otevřete panel Oznámení a pak klepněte na položku . Zde je několik
základních nastavení, které můžete změnit:
§ Klepněte na spínač Vypnout/Zapnout vedle položky, jako je například Wi-Fi pro
vypnutí či zapnutí. Pokud klepnete na samotnou položku, můžete konfigurovat
její nastavení.
§ Klepněte na položku Zvuk pro nastavení vyzváněcího tónu, volbu zvukového
profilu a konfiguraci nastavení zvuku příchozího hovoru.
§ Klepněte na položku Přizpůsobit pro změnu tapety nebo použití scény v zařízení
HTC One SV.
§ Klepněte na položku Zabezpečení pro zabezpečení zařízení HTC One SV,
například pomocí zámku obrazovky.
Aktualizace softwaru HTC One SV
Zařízení HTC One SV si může ověřit dostupnost nové aktualizace a poté vás o tom
informovat. Můžete si také ručně ověřit, zda je k dispozici nějaká aktualizace.
Ke stažení aktualizací softwaru možná použijete Wi-Fi nebo internetové připojení
počítače, abyste ušetřili za používání dat. Tuto možnost můžete nastavit v
položkách Nastavení > O aplikaci > Aktualizace softwaru > .
Instalace aktualizace softwaru
Když je zapnuté internetové připojení a je k dispozici nová aktualizace softwaru,
zobrazí se na stavovém řádku ikona oznámení aktualizace .
1. Otevřete panel Oznámení a pak klepněte na oznámení o systémové aktualizaci.
2. Pokud aktualizaci nechcete stáhnout pomocí datového připojení, vyberte
možnost Použít pouze Wi-Fi nebo kabel.
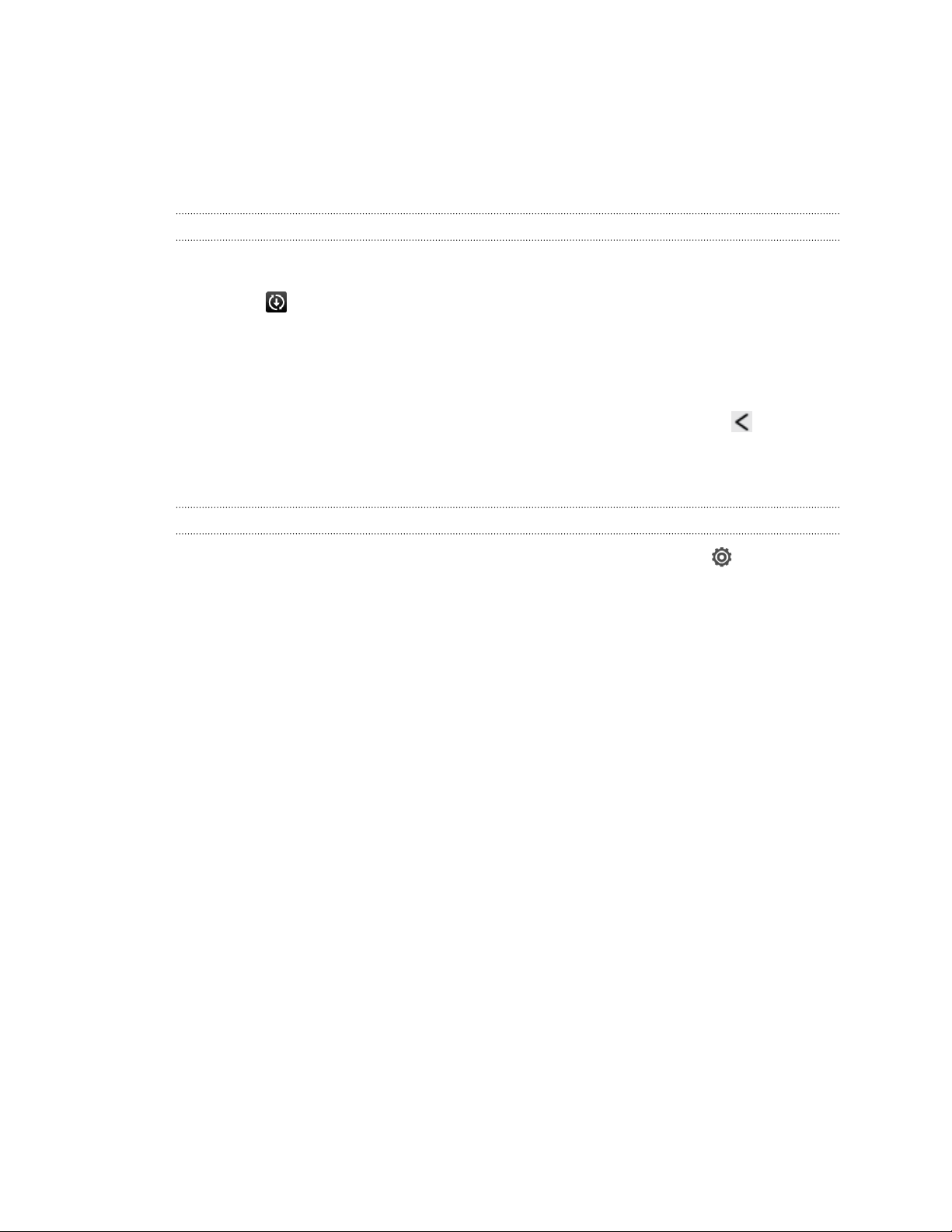
22 Nastavení telefonu
3. Klepněte na položku Stáhnout.
4. Po dokončení stahování vyberte možnost Instalovat teď a potom klepněte na
OK.
Vyčkejte na dokončení aktualizace. Zařízení HTC One SV se restartuje automaticky.
Instalace aktualizace aplikace
Když je zapnuté internetové připojení a je k dispozici aktualizace pro váš telefon HTC
nebo aplikace mobilního operátora, zobrazí se na stavovém řádku ikona oznámení
aktualizace .
1. Otevřete panel Oznámení a pak klepněte na oznámení o aktualizaci.
Otevře se obrazovka Aktualizace se seznamem aktualizací aplikace, které se
mají nainstalovat.
2. Klepnutím na položku zobrazíte podrobnosti a potom klepněte na .
3. Po dokončení kontroly aktualizací klepněte na tlačítko Instalovat. V případě
potřeby budete požádáni o restartování zařízení HTC One SV.
Ruční kontrola aktualizací
1. Posunutím otevřete panel Oznámení a pak klepněte na položku .
2. Klepněte na položky O produktu > Aktualizace Softwaru > Zkontrolovat nyní.
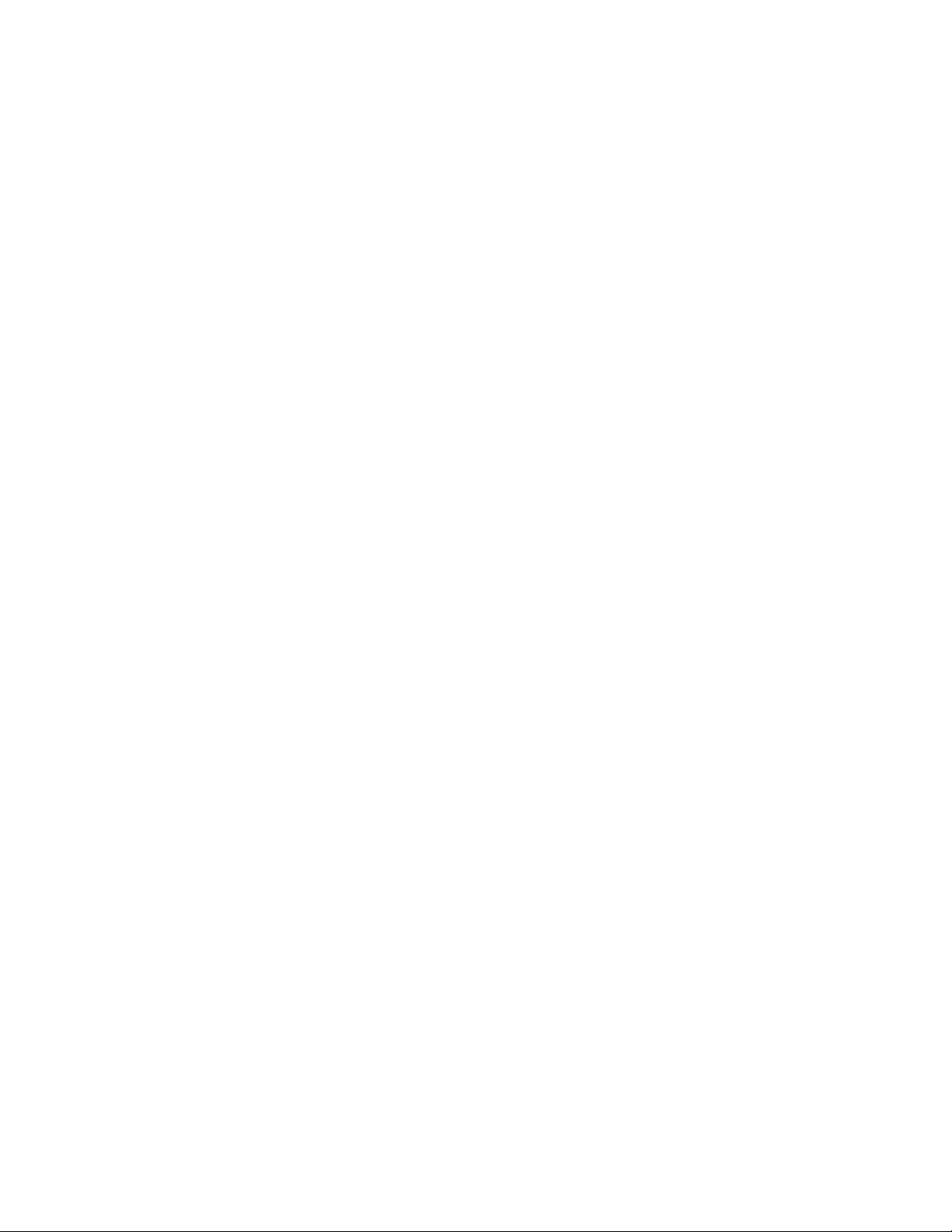
23 První týden s vaším novým telefonem
První týden s vaším novým telefonem
Prvky, které si v zařízení HTC One SV budete užívat
Zařízení HTC One SV vám nabízí fantastický fotoaparát, skvělý zvuk a mnohem více.
Nepropásněte žádný okamžik
§ Fotoaparát můžete aktivovat okamžitě. Spouštějte jej z obrazovky uzamčení a
pořizujte snímky bez prodlevy.
A když Fotoaparát přejde do režimu spánku, stačí stisknout tlačítko NAPÁJENÍ
a můžete jej používat okamžitě.
§ Díky funkci VideoPic můžete pořídit obrázek při zaznamenávání videa. Viz část
Fotografování při zaznamenávání videa na straně 40.
Fotografii také můžete zachytit z dříve nahraného videa. Viz část Fotografování
při sledování videa na straně 82.
§ Pomocí režimu Kontinuální snímání pořiďte dávku 20 snímků nebo více. Viz část
Pořizování dávek snímků na straně 40.
§ Pouhým klepnutím na obrazovku (nebo na tlačítko závěrky) pořiďte tři snímky
svého předmětu při různé expozici a zkombinujte je do hezké, rovnoměrně
exponované fotografie. Viz část Používání HDR na straně 42.
§ V aplikaci Galerie můžete pomocí zobrazení Mapa zobrazit fotografie seskupené
podle místa nebo pomocí zobrazení Události můžete zobrazit fotografie a videa
seskupené podle data pořízení. Podrobnosti viz v části Sledování fotografií a
videí na straně 81.
Ponořte se do hudby
§ Naše aplikace Hudba HTC sdruží všechny vaše hudební zdroje a služby na
jednom místě. Viz část O aplikaci Hudba na straně 89.
§ Díky začlenění Beats Audio™ získáte bohatý, autentický zvukový zážitek, ať již
posloucháte hudbu, sledujete video YouTube® nebo hrajete hru. Další informace
najdete v části Jak zajistit, aby vaše hudba zněla lépe na straně 90.
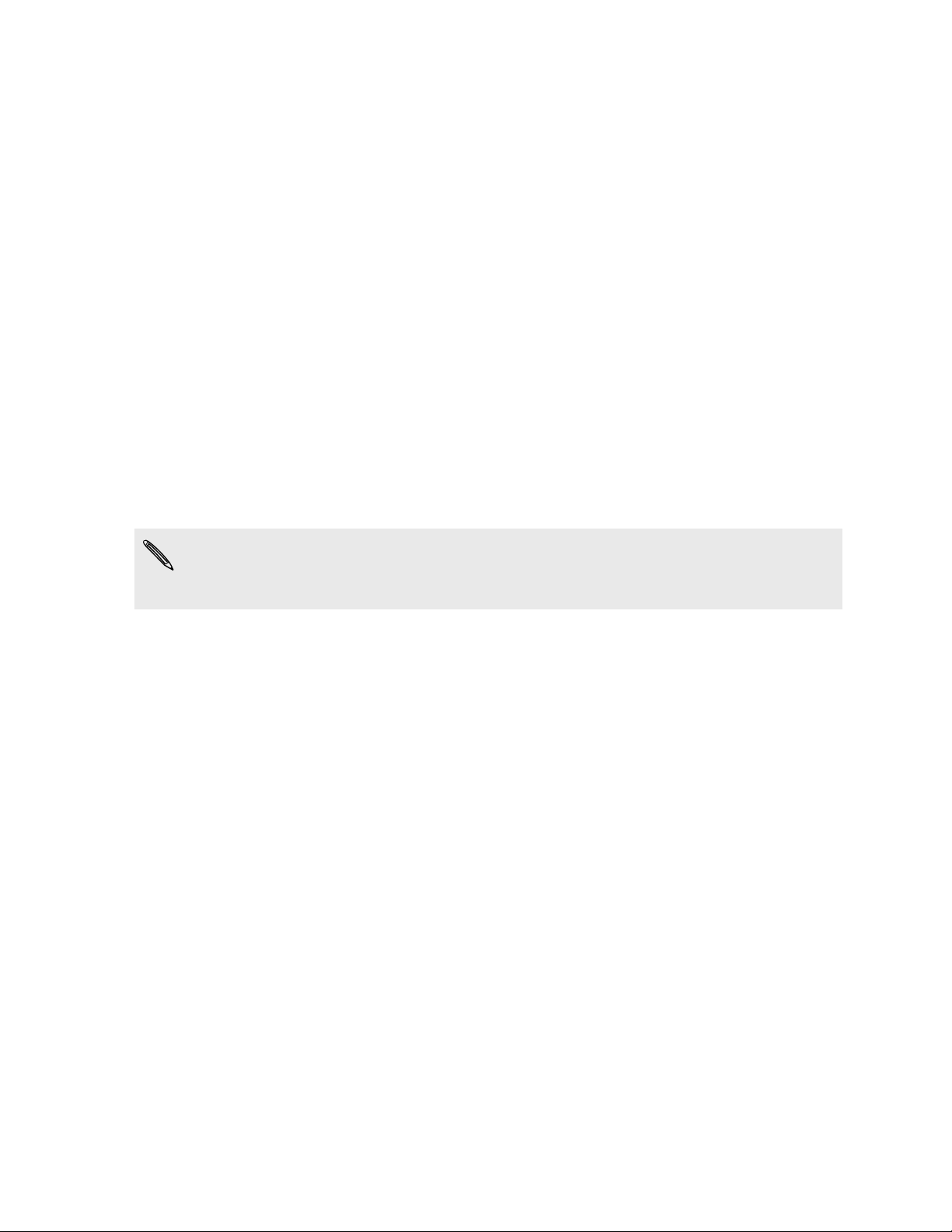
24 První týden s vaším novým telefonem
Zábava HD na cestách
§ Můžete si pronajmout si nebo zakoupit filmy a pořady. Vyberte si ze široké
sbírky titulů ve službě HTC Watch™. Viz část O službě HTC Watch na straně 151.
§ Pomocí zařízení HTC Media Link HD můžete bezdrátově sdílet svá média ze
zařízení HTC One SV do HD televizoru. Viz část Sdílení na velkou obrazovku na
straně 95.
Rychlé, snadné nastavení
Díky naší službě HTC Začínáme si můžete zařízení HTC One SV nastavit a přizpůsobit
z počítače a nastavení si jen stáhnout do zařízení HTC One SV. Viz část První
nastavení zařízení HTC One SV na straně 18.
Integrace služby Dropbox s HTC Sense
Zajistěte si, abyste měli vždy, ať jste kdekoli, přístup k fotografiím, videím a
dokumentům tak, že je uložíte ve službě Dropbox. Když se přihlásíte k účtu Dropbox v
zařízení HTC One SV, můžete získat na dva roky dalších 23 GB úložiště Dropbox
zdarma. Další informace najdete v části Používání úložiště Dropbox v zařízení HTC
One SV na straně 143.
Nabídka 23 GB je k dispozici pouze v případě, že je nainstalována předem služba
Dropbox. Pokud není předem nainstalována, můžete si ji stáhnout z Google Play a
užívat si integraci Dropbox s aplikacemi, jako je Galerie a Pošta.
HTC Car
Aplikace HTC Car vás zabaví, když se budete snažit se zorientovat na silnici. Můžete
používat podrobnou navigaci, procházet mapy, telefonovat a poslouchat hudbu nebo
internetové rádio. Další informace najdete v části HTC Car na straně 154.
Bohaté a bezproblémové procházení
Užívejte si obsah HTML5 na cestách. A už žádné přecházení doprava nebo doleva.
Webový prohlížeč umožňuje přeformátování textu, kterým se text automaticky upraví
podle šířky obrazovky. Další informace o používání webového prohlížeče najdete v
části Procházení webových stránek na straně 75.
Můžete si dokonce uložit kopii toho, co procházíte, abyste si to mohli přečíst později,
dokonce i bez internetového připojení. Viz část Uložení webového obsahu na později
na straně 78.
Inteligentní vytáčení
Funkce Inteligentní vytáčení telefonu usnadňuje a urychluje sestavení spojení.
Jednoduše zadejte telefonní číslo nebo několik prvních písmen jména kontaktu. Viz
část Telefonování pomocí funkce Inteligentní vytáčení na straně 55.
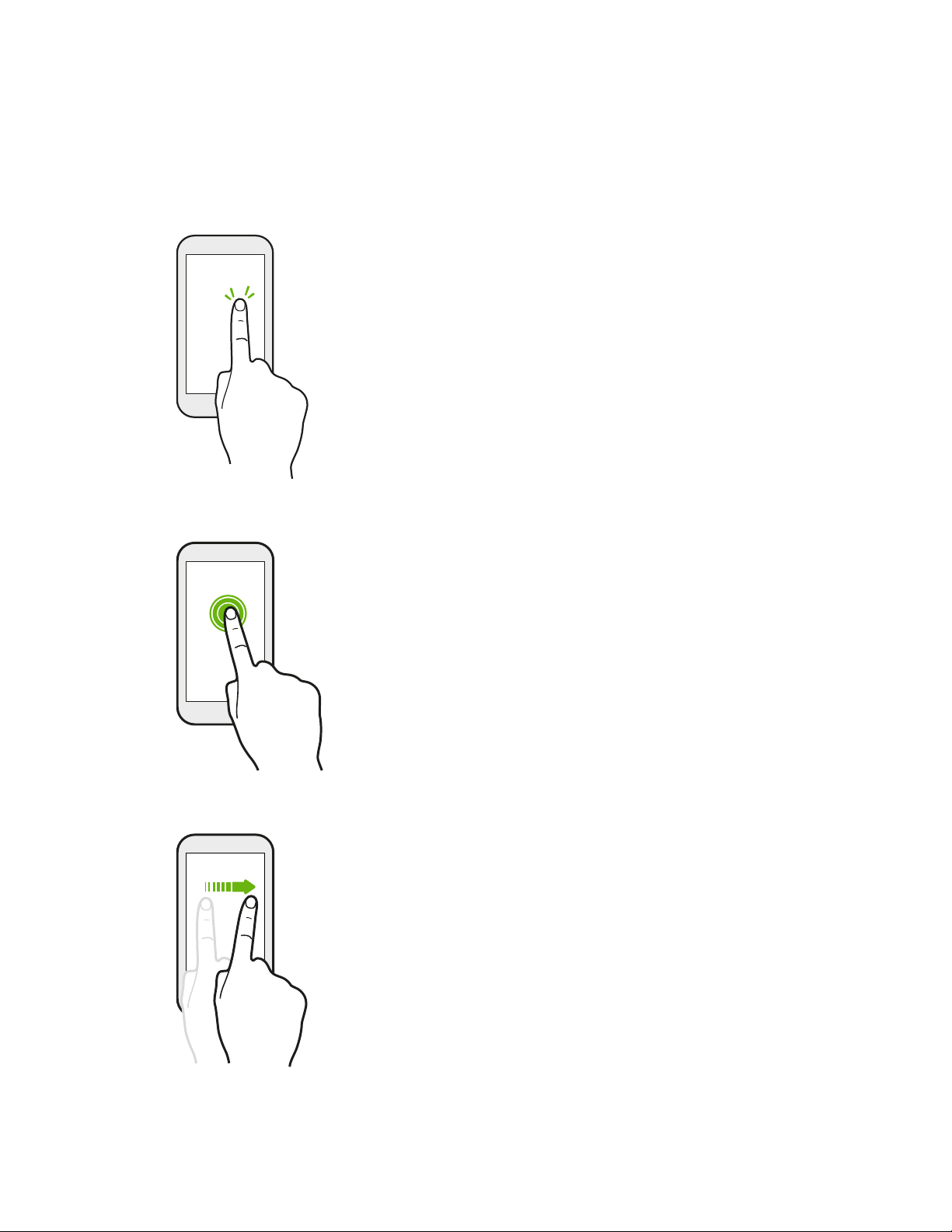
25 První týden s vaším novým telefonem
Dotyková gesta
Pomocí dotykových gest můžete ovládat prvky na Výchozí obrazovce, otevírat
aplikace, procházet seznamy a mnohem více.
Klepnutí
Klepněte prstem na obrazovku, když chcete vybrat položky na
obrazovce, jako jsou aplikace a ikony nastavení, nebo stiskněte
tlačítka na obrazovce.
Stisknutí a přidržení
Pro otevření dostupných možností položky (např. kontaktu
nebo odkazu na webové stránce) jednoduše klepněte na
položku a přidržte ji.
Přesunutí nebo posunutí
Rychle prst přesuňte svisle nebo vodorovně přes obrazovku,
abyste přešli na jiné Výchozí obrazovky, procházeli dokumenty
a mnohem více.
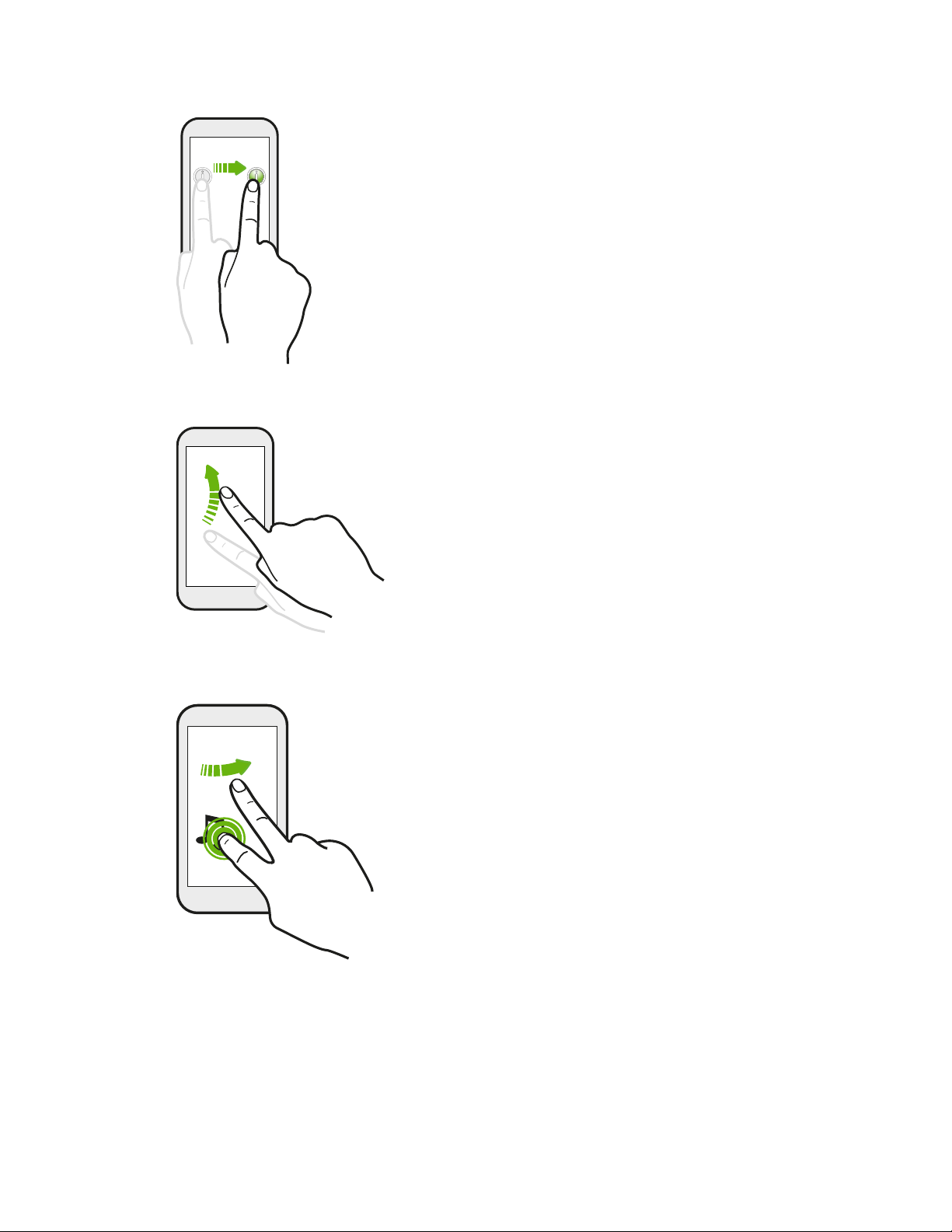
26 První týden s vaším novým telefonem
Přetažení
Než začnete položku přetahovat, klepněte na ni a podržte prst
s určitým tlakem. Během tažení prst neuvolňujte, dokud
nedosáhnete cílové polohy.
Rychlé pohyby
Rychlé pohyby po displeji se podobají sklouznutí
s tím rozdílem, že je třeba prstem provádět lehké,
rychlejší tahy, například když se pohybujete vlevo
nebo vpravo po Výchozí obrazovce nebo když rychle
procházíte kontakty nebo seznam zpráv.
Stisknout a rychle posunout
Na Výchozí obrazovce můžete snadno přesunout
widget nebo ikonu z jedné obrazovky na druhou.
Stiskněte a přidržte widget nebo ikonu jedním prstem
a jiným prstem rychle přejeďte po obrazovce na nové
místo.
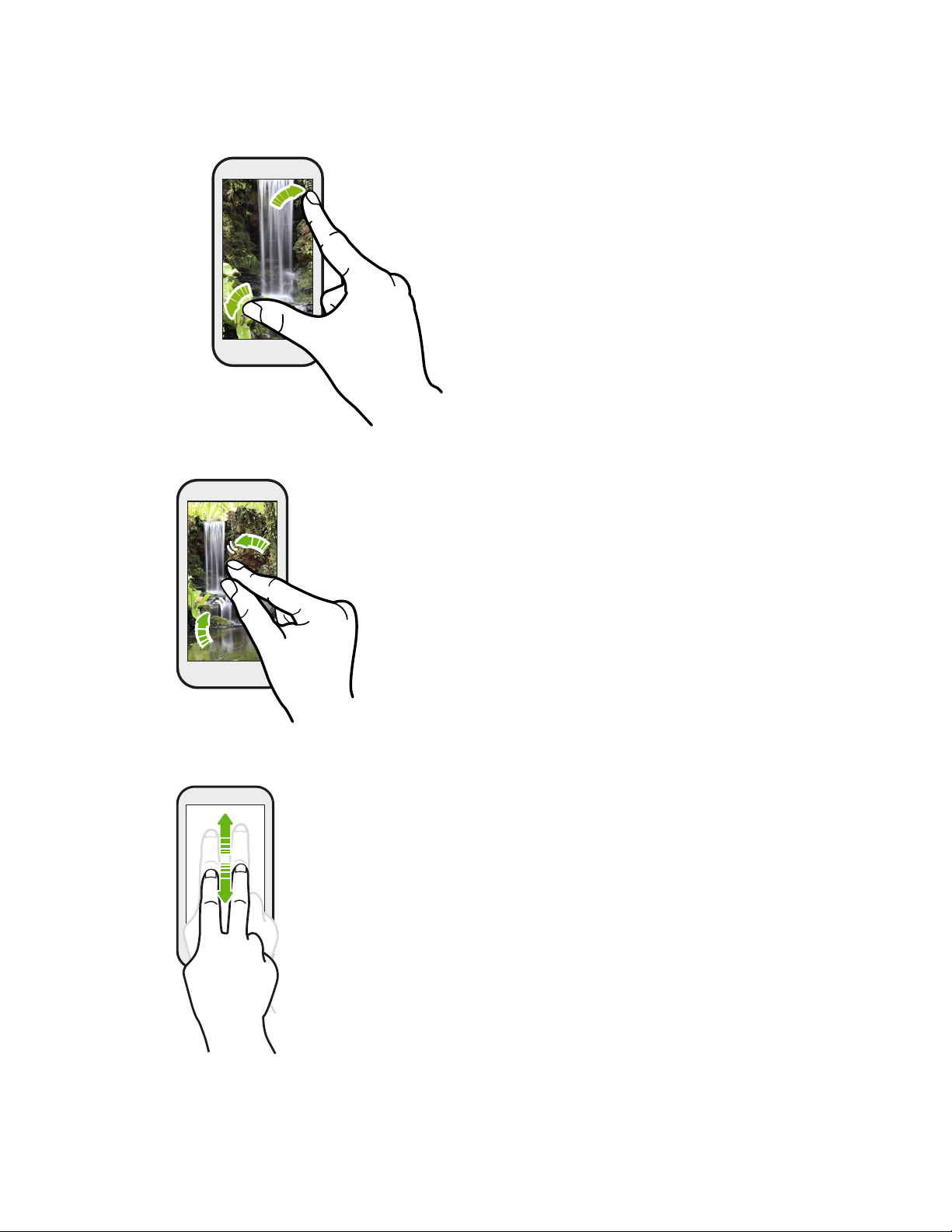
27 První týden s vaším novým telefonem
Stažení a roztažení
Stažením prstů na obrazovce obrázek nebo text
oddálíte.
V některých aplikacích, jako je Galerie,
Zprávy, Pošta nebo webový prohlížeč,
roztáhněte své prsty na obrazovce pro
přiblížení, když máte zobrazený obrázek
nebo text.
Přejetí dvěma prsty
V některých aplikacích, které mají třídění, například Pošta nebo
Lidé, můžete procházet na obrazovce nahoru nebo dolů přejetím
dvou prstů. Na obrazovce se zobrazí pořadí třídění a je možné
snadno procházet požadované informace.
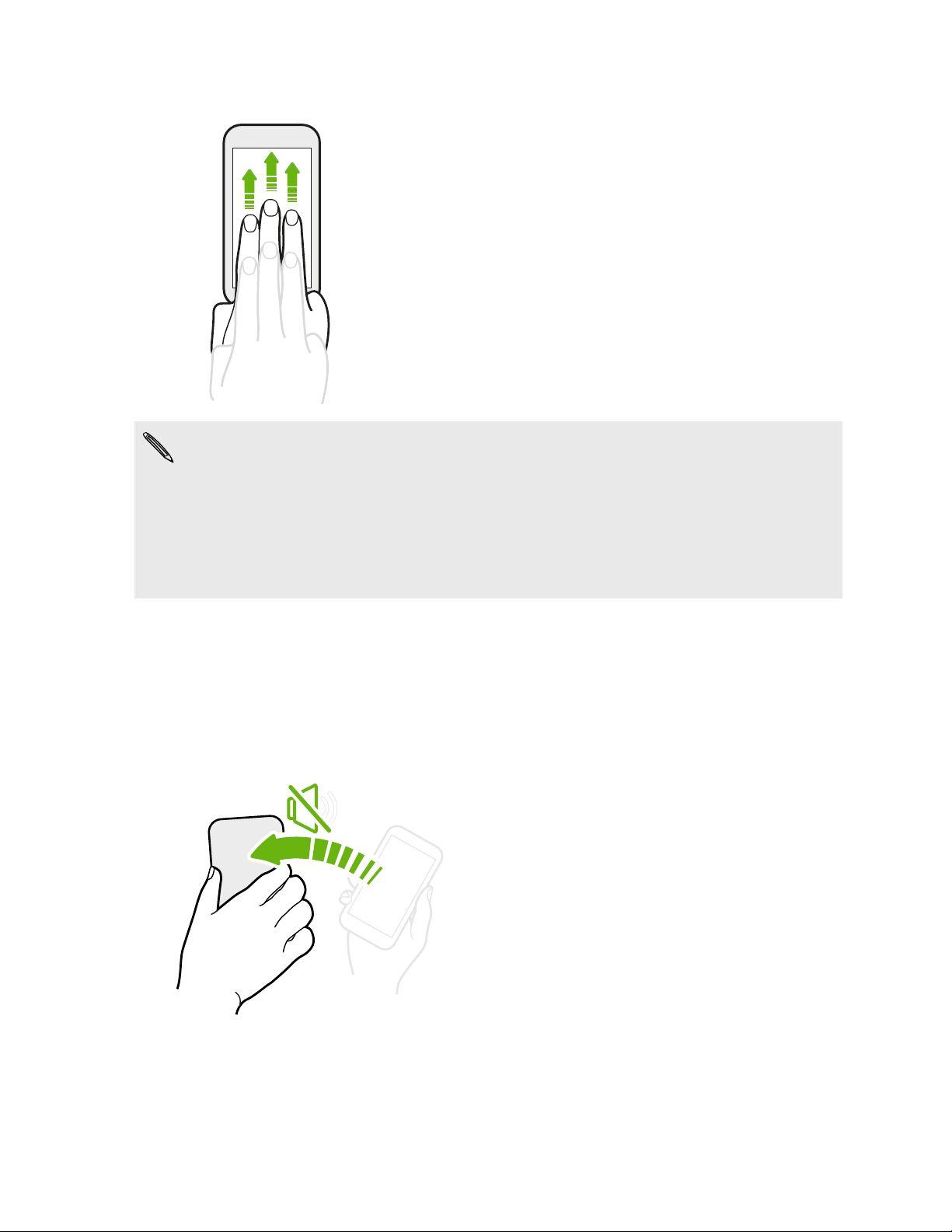
28 První týden s vaším novým telefonem
Přejetí třemi prsty
Přejeďte obrazovku třemi prsty pro sdílení obsahu, jako
jsou fotografie, videa a hudba ze zařízení HTC One SV,
do televizoru nebo reproduktorů.
Funkce Gesta HTC je ve výchozím nastavení povolena, takže gesto se třemi prsty je
využito exkluzivně pro sdílení obsahu. V aplikacích, jako jsou hry nebo hudební
nástroje, také nebude možné používat gesta s více prsty (gesta se třemi prsty a
více).
Pokud v takových aplikacích chcete používat gesta s více prsty, zrušte možnost
Gesta HTC v položce Nastavení > Displej, gesta a tlačítka. Tak zakážete sdílení
obsahu.
Pohybová gesta
Pomocí pohybových gest můžete zařízení HTC One SV ztišit, zapnout hlasitý poslech
a mnohem více.
Ztišení otočením / zapnutí hlasitého poslechu otočením
Když někdo zavolá, můžete zařízení HTC One
SV ztišit tím, je otočíte.
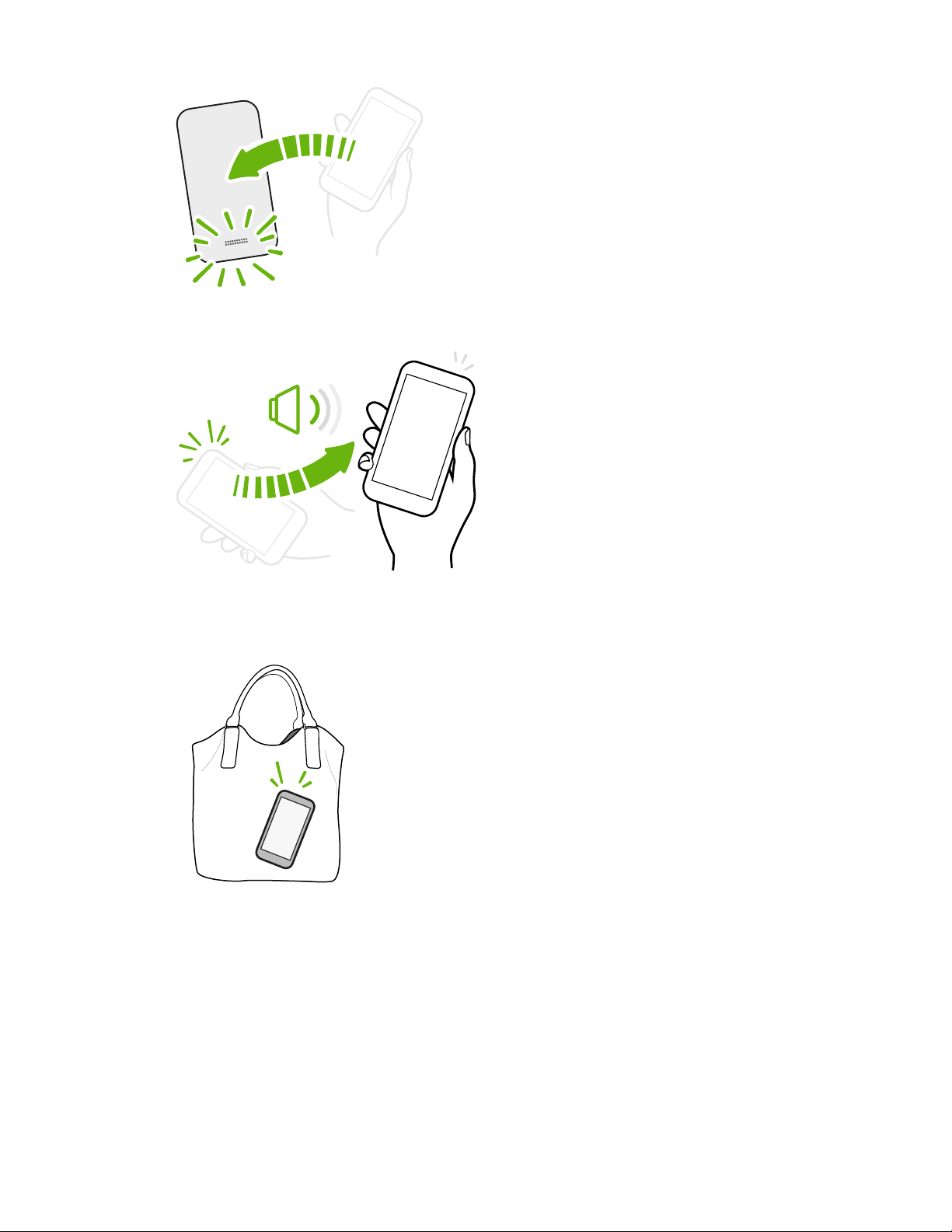
29 První týden s vaším novým telefonem
Zvednutí pro snížení hlasitosti
Když zařízení HTC One SV otočíte během
hovoru, zapnete hlasitý poslech pro hands-free
rozhovory nebo konferenční hovory.
Na pracovním setkání nebo v restauraci
zvedněte telefon HTC One SV, když vám
někdo zavolá pro snížení hlasitosti
vyzvánění.
Nastavení automatického zvýšení hlasitosti, když máte telefon v kapse
nebo v tašce
Jste na rušné ulici a neslyšíte, že vám v kapse nebo v
tašce vyzvání telefon HTC One SV?
Telefon HTC One SV můžete nastavit tak, že rozpozná,
kdy jej máte v kapse nebo v tašce, a zvýší hlasitost
vyzvánění, aby jej mohli slyšet v hlasitém prostředí.
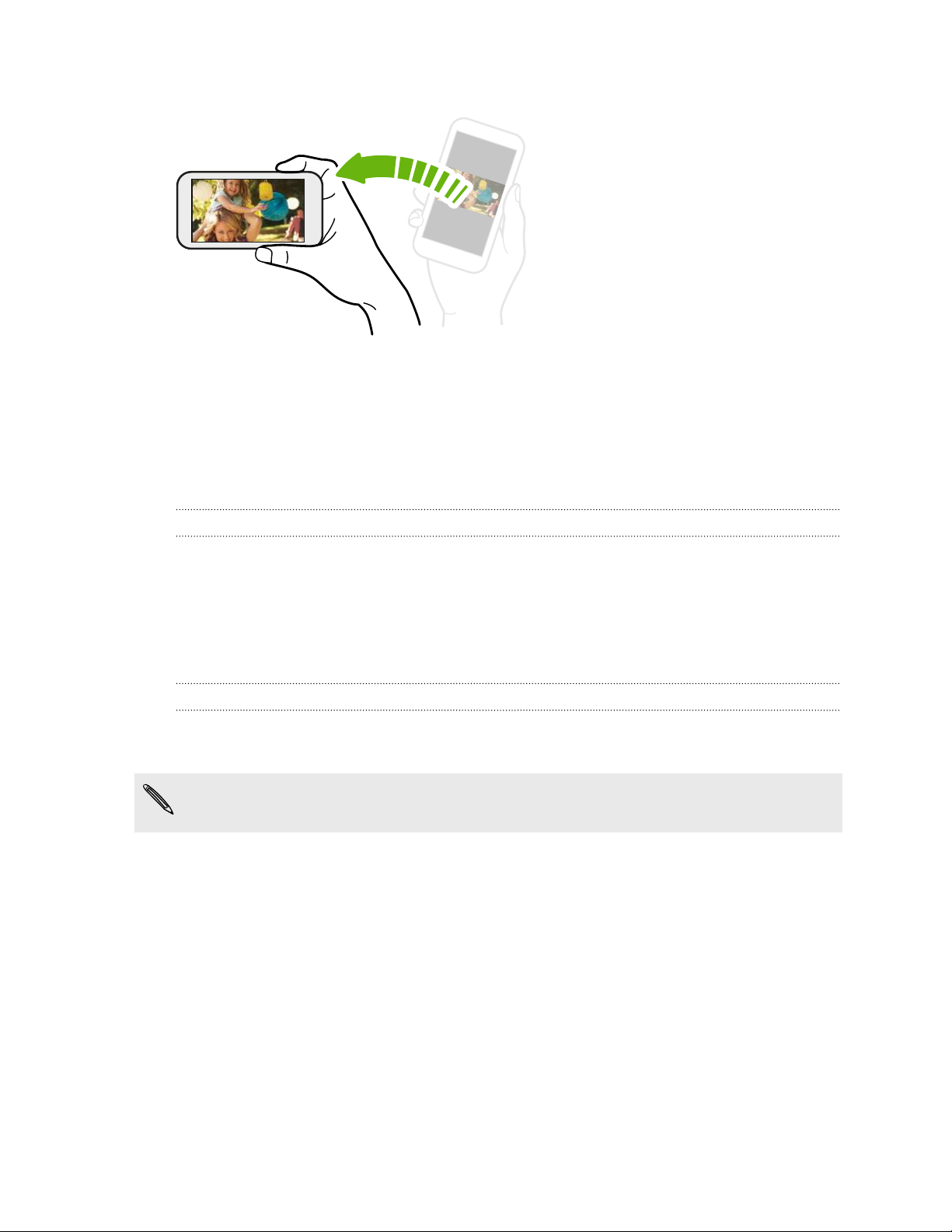
30 První týden s vaším novým telefonem
Pro lepší zobrazení telefon HTC One SV otočte
Na mnoha obrazovkách můžete
automaticky změnit orientaci
obrazovky z režimu na výšku do
režimu na šířku tak, že tablet HTC
One SV otočíte na stranu.
Při zadávání textu můžete zařízení
HTC One SV otočit na stranu,
abyste vyvolali větší klávesnici.
Režim spánku
Režim spánku spoří energii baterie tím, že přepne zařízení HTC One SV do režimu
nízké spotřeby, když je vypnutý displej. Rovněž zabrání náhodným stiskům tlačítka,
když máte zařízení HTC One SV uloženo v tašce.
Přepnutí do režimu spánku
Krátkým stisknutím tlačítka NAPÁJENÍ vypnete dočasně displej a přepnete tablet do
režimu spánku. Zařízení HTC One SV se automaticky přepne do režimu spánku, když
je chvíli v nečinnosti.
Dobu, než HTC One SV přejde do režimu spánku, můžete změnit v nastavení Displej,
gesta a tlačítka (nebo Displej a tlačítka).
Probuzení z režimu spánku
Chcete-li zařízení HTC One SV probudit ručně, stiskněte tlačítko NAPÁJENÍ.
Obrazovku budete muset odemknout.
Zařízení HTC One SV se z režimu spánku probudí automaticky, když máte příchozí
hovor.
 Loading...
Loading...