Page 1
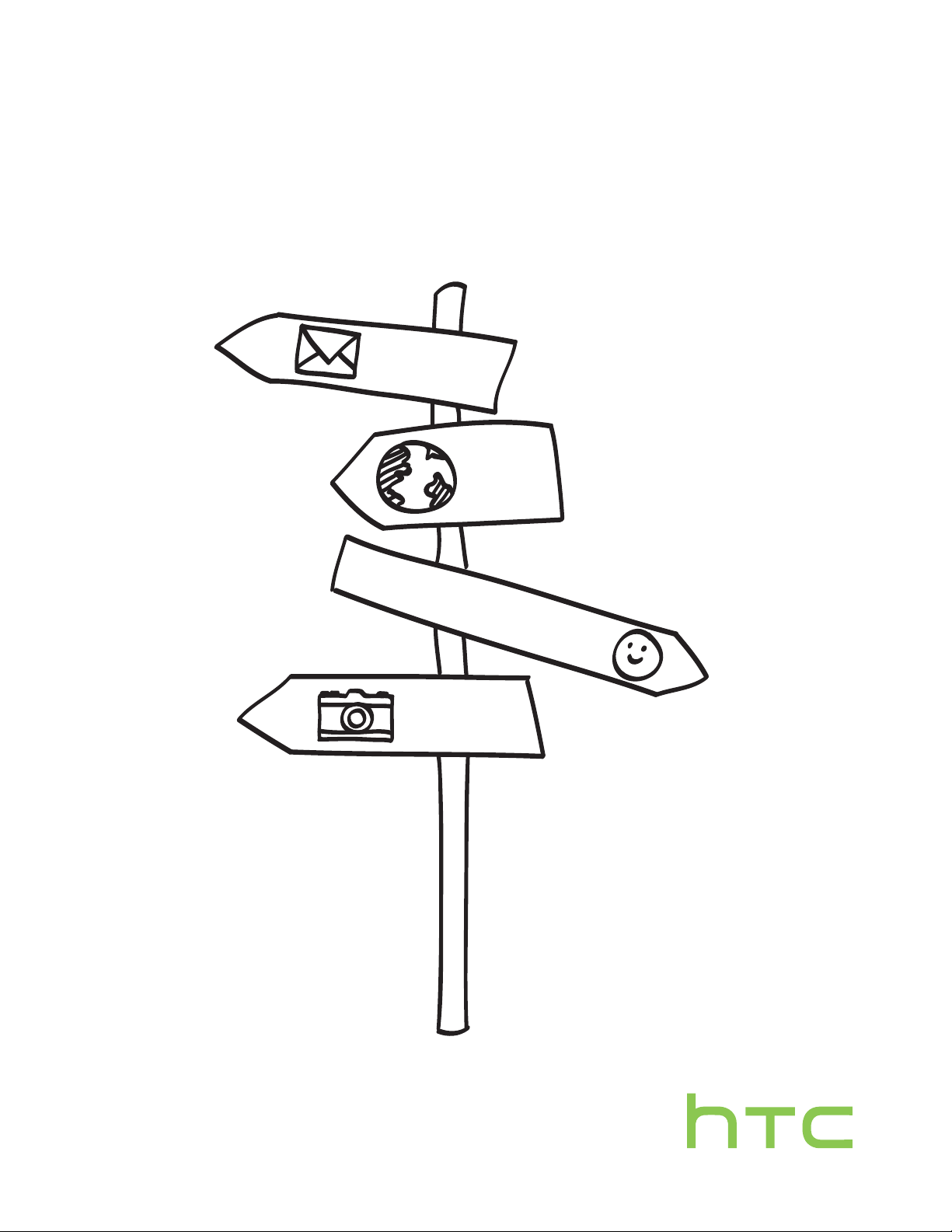
Ваш HTC One max
Расширенное руководство
пользователя
Page 2
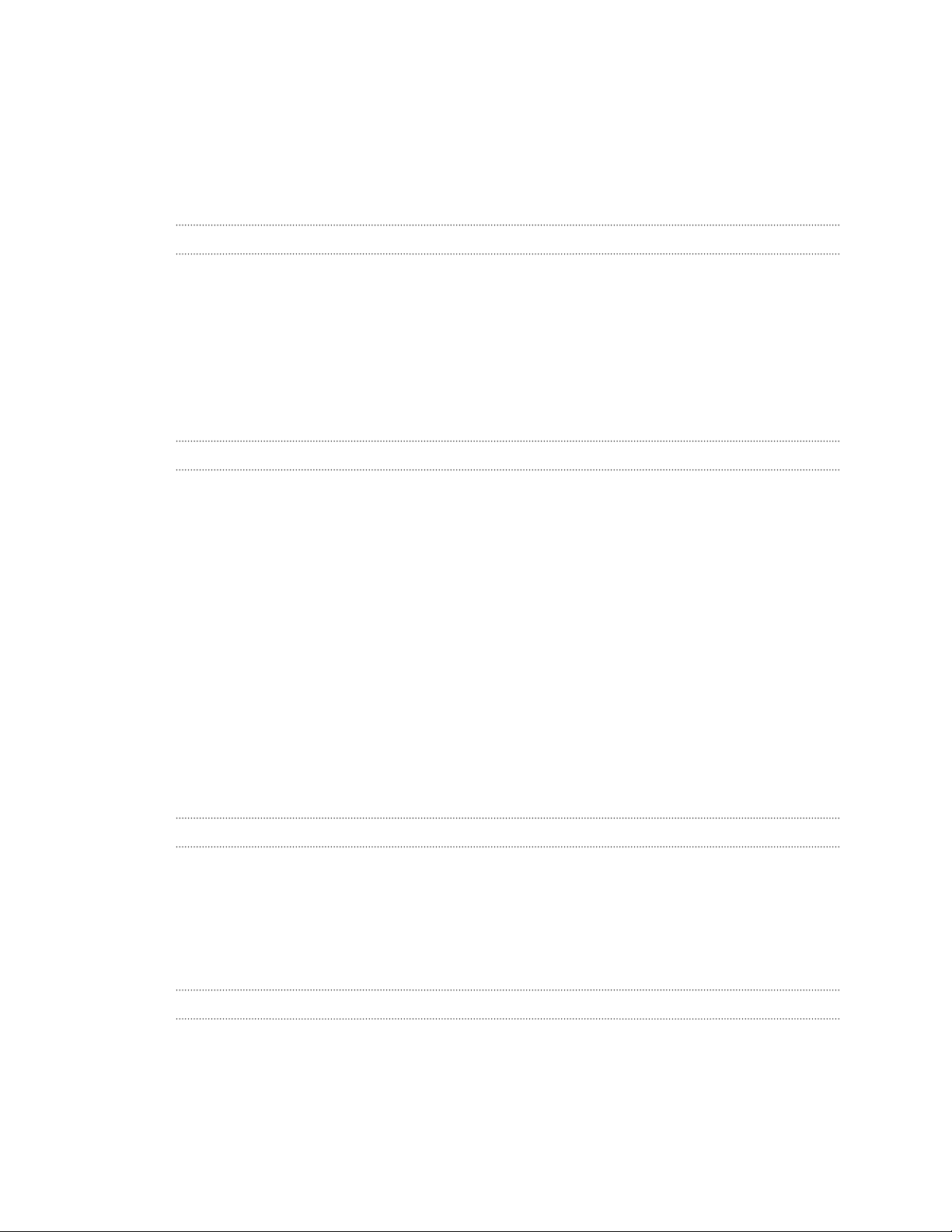
2 Содержание
Содержание
Распаковка
HTC One max 9
Задняя крышка 10
Карта microSIM 12
Карта памяти 13
Зарядка аккумулятора 14
Включение и выключение питания 14
Хотите несколько быстрых рекомендаций по использованию вашего телефона? 15
Настройка телефона и перенос данных
Первоначальная настройка нового телефона 16
Передача содержимого из телефона на базе Android 18
Передача содержимого из iPhone 19
Перенос контактов со старого телефона по Bluetooth 20
Передача контактов и другого содержимого в HTC One max 20
Восстановление резервной копии в HTC One max из сетевого хранилища 21
Передача фотоснимков, видеозаписей и музыки между телефоном и компьютером 22
Начальный экран 22
Знакомство с настройками 23
Сведения о сканере отпечатка пальца 23
Обновление программного обеспечения телефона 25
Получение приложений с Google Play 26
Загрузка приложений из Интернета 27
Удаление приложения 27
Ваша первая неделя с новым телефоном
Сведения о телефоне 28
Основные сведения о телефоне 31
HTC BlinkFeed 40
Уведомления 43
Работа с текстом 45
Аккумулятор 51
Камера
Основные сведения о приложении "Камера" 55
Фотосъемка 56
Видеосъемка 56
Серийная фотосъемка 57
Сюжеты камеры 58
Улучшение портретных снимков 58
Page 3

3 Содержание
Съемка автопортрета 58
Фотосъемка HTC Zoe 58
Панорамная фотосъемка 59
Использование режима двойной съемки 60
Использование функции HDR 60
Замедленная видеосъемка 60
Советы по улучшению качества фотосъемки 61
Галерея
Просмотр фотоснимков и видеозаписей в приложении Галерея 64
Просмотр и обрезка видео 65
Просмотр лучших фотоснимков 66
Сохранение кадра из видеозаписи в виде фотоснимка 66
Упорядочивание фотоснимков и видеозаписей 66
Редактирование фотоснимков 68
Отправка или сохранение кадра из фотоснимка HTC Zoe 70
Просмотр фотоснимков в социальных сетях 70
Изменение скорости воспроизведения видео 71
Просмотр и редактирование видеоподборки 72
Создание анимированного gif-изображения 73
Создание снимка последовательности действий 73
Редактирование группового снимка 74
Удаление нежелательных объектов с фотоснимка 75
Отправка фотоснимков и видеозаписей 75
Отправка фотоснимков в социальные сети 76
Отправка видеоподборки с помощью HTC Share 77
Индивидуальная настройка
Сделайте HTC One max по-настоящему вашим 79
Изменение фонового рисунка 79
Индивидуальная настройка панели запуска 80
Добавление виджета на Начальный экран 80
Добавление приложений и других ярлыков на Начальный экран 82
Переупорядочивание или удаление виджетов и значков на Начальном экране 82
Упорядочивание приложений на экране "Все приложения" 83
Группирование приложений в папку 84
Скрытие или отображение приложений 85
Добавление, удаление или упорядочивание панелей виджета 85
Изменение фонового рисунка главного Начального экрана 86
Изменение звуков для мелодии звонка, уведомлений и будильника 86
Переупорядочивание вкладок приложений 86
Добавление виджета на экран блокировки 87
Телефонные вызовы
Выполнение вызова с помощью функции Интеллектуальный набор номера 88
Набор добавочного номера 89
Звонок в ответ на пропущенный вызов 89
Быстрый набор 89
Звонок по телефонному номеру из SMS-сообщения 90
Звонок по телефонному номеру из сообщения эл. почты 90
Звонок по телефонному номеру из события приложения Календарь 90
Экстренный вызов 91
Page 4
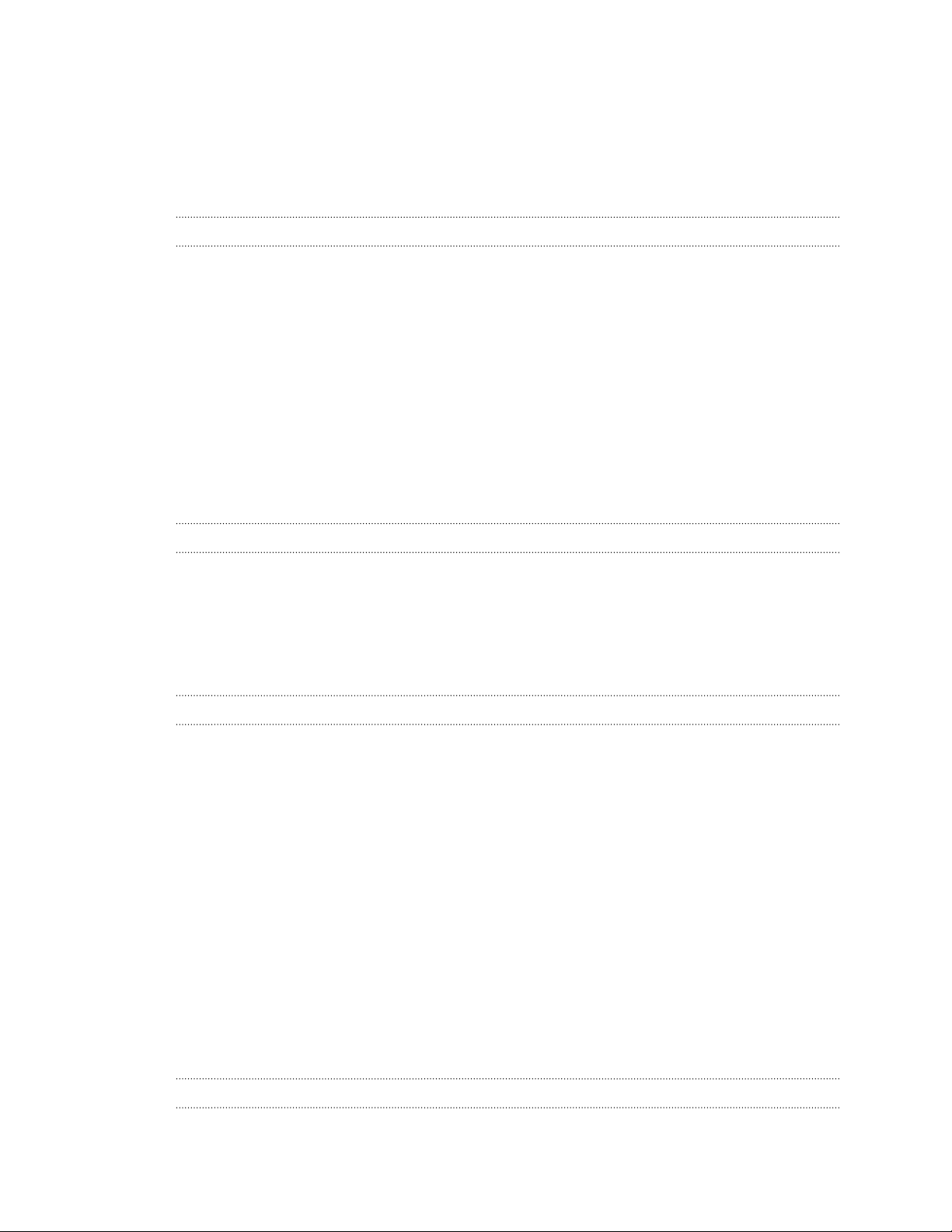
4 Содержание
Прием вызовов 91
Что можно делать во время телефонного разговора? 92
Установка конференц-связи 93
Проверка вызовов в Журнал вызовов 94
Изменение настроек мелодии звонка 95
Звонок в свою страну 95
Сообщения
Отправка текстового сообщения (SMS) 97
Отправка мультимедийного сообщения (MMS) 97
Отправка группового сообщения 99
Возобновление работы с черновиком сообщения 100
Ответ на сообщение 100
Сохранение текстового сообщения в приложении Задачи 102
Пересылка сообщения 102
Просмотр и сохранение вложения из MMS-сообщения 103
Перемещение сообщений в секретный ящик 103
Блокировка нежелательных сообщений 104
Push-сообщения WAP 104
Копирование текстового сообщения на карту microSIM 105
Удаление сообщений и бесед 105
Поиск и веб-браузер
Поиск в HTC One max и в Интернете 106
Быстрое получение информации с помощью Google Now 107
Просмотр веб-страниц 109
Создание закладки веб-страницы 111
Использование журнала браузера 112
Очистка журнала браузера 113
Развлечения
Использование приложения Наброски 114
Прослушивание музыки 118
Создание плейлистов и работа с ними 119
Добавление песни в очередь 121
Обновление обложек альбомов и фотографий исполнителей 121
Установка песни в качестве мелодии звонка 121
Просмотр текста песни 122
Поиск связанной с музыкой информации 123
Поиск музыкальных видеоклипов на YouTube 123
Прослушивание FM-радио 123
Просмотр ТВ с помощью HTC One max 123
Настройка пульта дистанционного управления 127
Управление телевизором с помощью HTC One max 129
Просмотр видеозаписей на YouTube 130
Подключение к домашней системе развлечений 131
Сведения о HTC Media Link HD 131
Передача мультимедийных данных на устройства DLNA 132
Память
Память телефона 133
Page 5

5 Содержание
Google Drive 135
Dropbox 140
Синхронизация, резервное копирование и сброс
Сетевая синхронизация 142
Резервное копирование 144
HTC Sync Manager 151
Сброс 158
Контакты
Ваш список контактов 161
Настройка вашего профиля 162
Добавление нового контакта 163
Изменение сведений о контакте 164
Быстрая связь с контактом 164
Импортирование или копирование контактов 164
Объединение сведений о контактах 165
Отправка сведений о контакте 166
Группы контактов 167
Электронная почта
Gmail 169
Почта 171
Путешествия и карты
Настройки определения местоположения 177
Карты Google 177
HTC Car 181
Другие приложения
Работа с приложением Часы 185
Проверка Погода 186
Просмотр Календарь 186
Включение в расписание или изменение события 187
Выбор календарей для отображения 188
Отправка события 189
Принятие или отклонение приглашения на собрание 189
Отключение или отсрочка напоминаний о событиях 190
Запись голоса 190
Отслеживание своих задач 191
Переключение на Детский режим 193
Подключение к Интернету
Подключение для передачи данных 195
Управление передачей данных 196
Wi-Fi 198
Подключение к виртуальной частной сети (VPN) 200
Использование HTC One max в качестве беспроводного маршрутизатора 202
Совместное использование подключения телефона к Интернету с помощью функции "Интернет-
модем" 203
Page 6

6 Содержание
Wi-Fi печать 203
Беспроводной обмен данными
Подключение Bluetooth-гарнитуры 205
Отмена сопряжения с устройством Bluetooth 206
Где сохраняется отправленная информация 206
Получение файлов с помощью Bluetooth 207
Передача содержимого с помощью NFC 209
Настройки и безопасность
Проверка версии HTC Sense вашего телефона 211
Включение или выключение режима "В самолете" 211
Включение и выключение режима "Не беспокоить" 212
Отключение функции автоматического поворота экрана 212
Настройка времени ожидания перед выключением экрана 213
Настройка яркости экрана 213
Звуки и вибрация при нажатии на экран 214
Изменение языка экрана 214
Настройки специальных возможностей 214
Увеличение изображения на экране телефона 215
Работа с сертификатами 215
Установка PIN-кода для защиты SIM-карты 216
Отображение или скрытие уведомлений на экране блокировки 216
Установка блокировки экрана для защиты HTC One max 217
Установка фотопароля на ваш телефон 218
Обход экрана блокировки 218
Товарные знаки и авторские права
Указатель
Page 7

7 Условные обозначения, используемые в данном руководстве
Условные обозначения, используемые в
данном руководстве
В данном руководстве пользователя мы используем следующие символы для
обозначения полезной и важной информации.
Это — примечание. В примечаниях часто дается дополнительная информация,
например о том, что произойдет, если вы решите выполнить или не выполнить
определенное действие. Кроме того, в примечаниях представлена информация,
которая может быть применима лишь к некоторым ситуациям.
Это — совет. В советах описываются альтернативные способы выполнения
конкретного этапа или процедуры либо приводится информация о параметрах, которые
могут оказаться для вас полезными.
Это обозначает важную информацию, которая вам необходима для выполнения
определенной задачи или для достижения надлежащей работы той или иной функции.
Этот значок обозначает информацию по мерам предосторожности, то есть
информацию, которую необходимо принять к сведению, чтобы предотвратить
возникновение возможных проблем.
Page 8
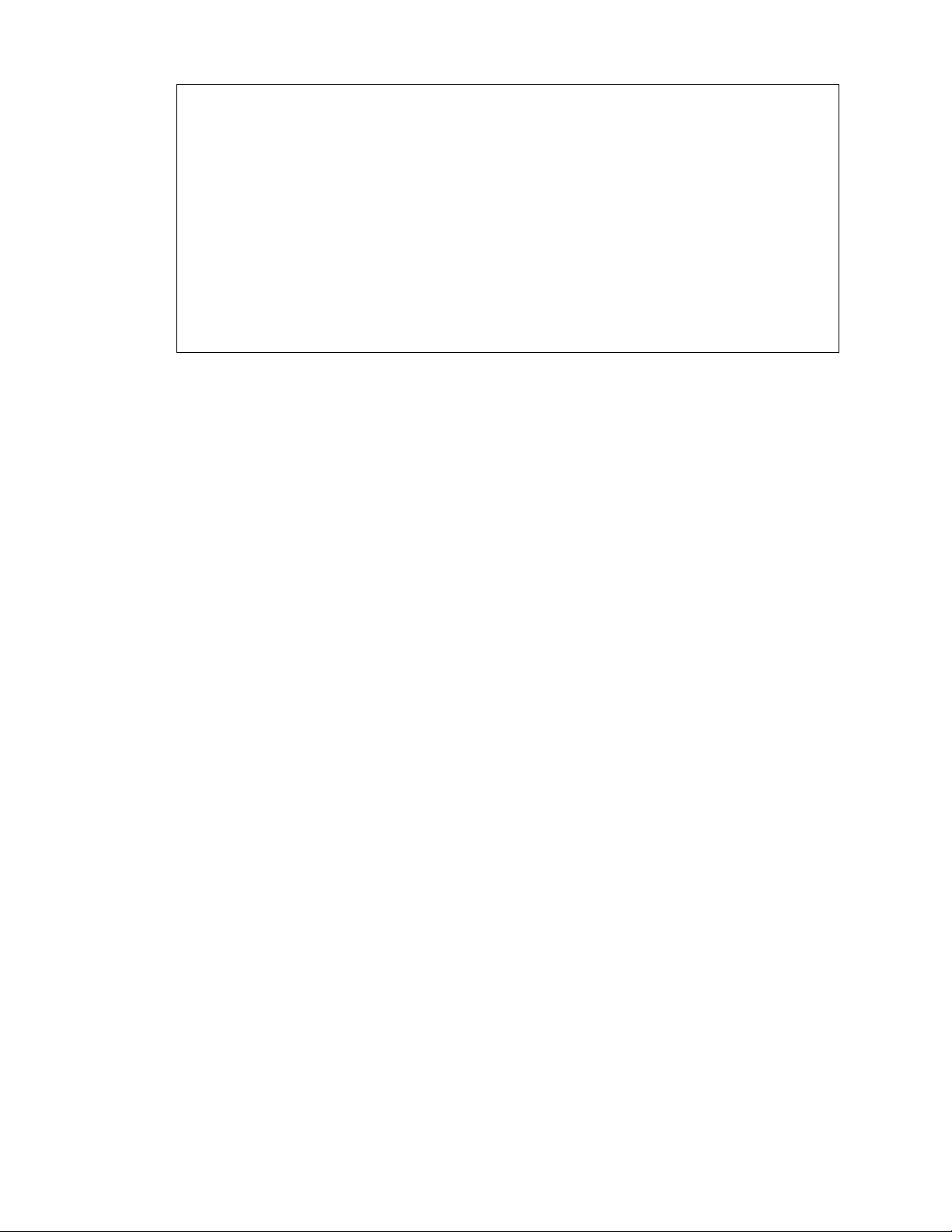
8 Важное примечание о возможности восстановления данных
Важное примечание о возможности
восстановления данных
Файлы и другие данные, которые были удалены, очищены, уничтожены или
стерты с вашего устройства, все равно могут быть восстановлены с помощью
соответствующего стороннего программного обеспечения. Даже после сброса
настроек в телефоне могут остаться некоторые данные, в том числе личная
информация.
Page 9
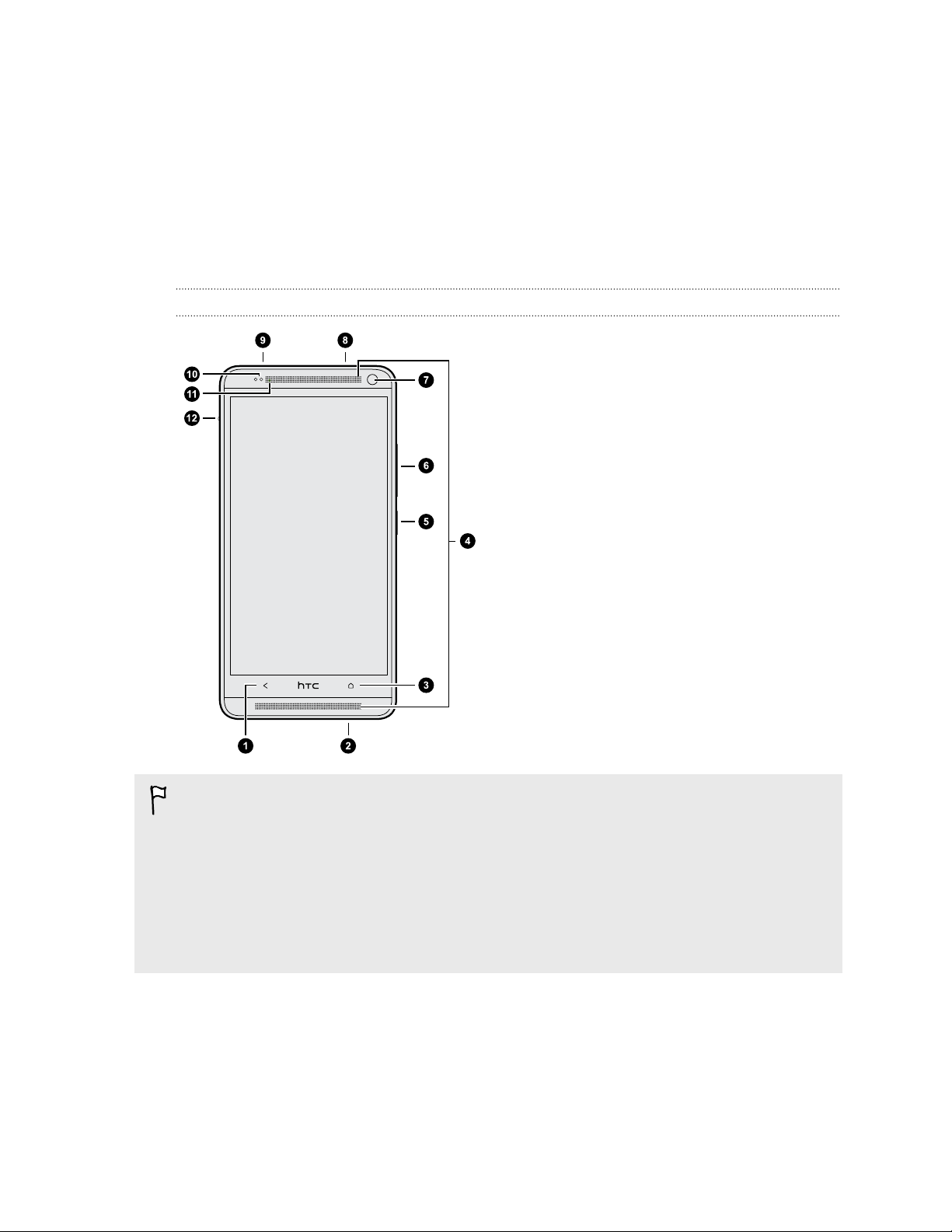
9 Распаковка
Распаковка
HTC One max
Лицевая панель
1. НАЗАД
2. Разъем USB
3. ДОМОЙ
4. Два динамика
5. ПИТАНИЕ
6. ГРОМКОСТЬ
7. Передняя камера
8. Гнездо для гарнитуры (3,5 мм)
9. ИК-ДАТЧИК
10. Бесконтактный датчик
11. Уведомляющий индикатор
12. Фиксатор задней крышки
§ HTC One max предлагается в варианте исполнения либо для сетей 3G, либо для сетей
LTE в зависимости от вашего региона и оператора мобильной связи. Чтобы
использовать сеть 4G/LTE своего оператора для услуг голосовых вызовов и передачи
данных, вам потребуется соответствующий тарифный план LTE. За подробностями
обратитесь к своему оператору.
§ Если вы решите использовать футляр, пожалуйста, не перекрывайте и не блокируйте
бесконтактный датчик. Приобретите футляр, разработанный специально для
HTC One max.
Page 10
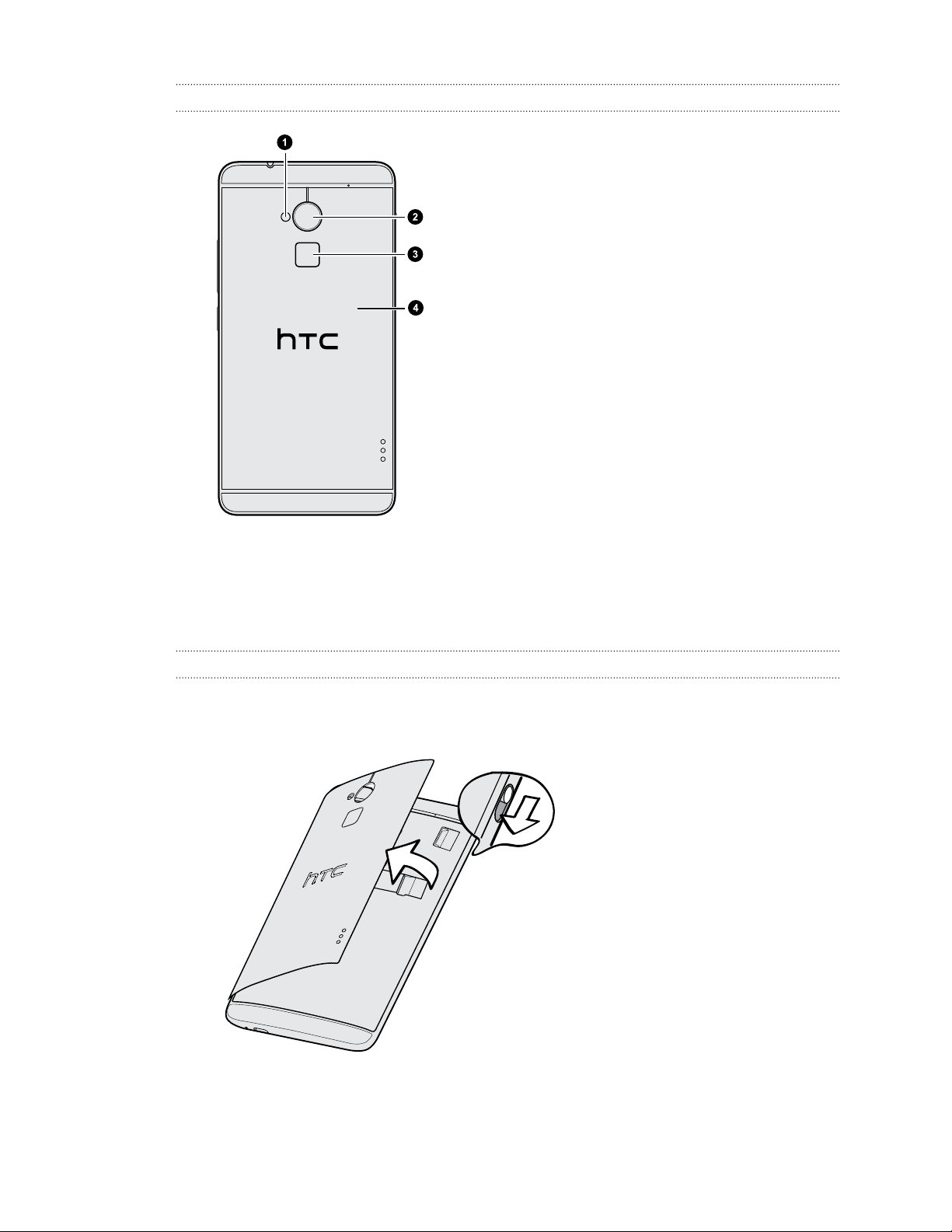
10 Распаковка
Задняя панель
1. Светодиодная вспышка
2. Главная камера
3. Сканер отпечатка пальца
4. Задняя крышка
Задняя крышка
Снятие задней крышки
1. Крепко держите HTC One max лицевой стороной вниз.
2. Сдвиньте фиксатор задней крышки, а затем поднимите крышку с боковой стороны.
Page 11

11 Распаковка
Установка задней крышки на место
1. Совместите заднюю крышку с левой стороной отсека с гнездом для карты, а затем
вставьте выступы в пазы слева.
2. Закройте заднюю крышку и прижмите ее в направлении сверху вниз. Убедитесь, что
крышка плотно прилегает со всех сторон.
3. Чтобы крышка окончательно встала на место, нажмите на ее правую часть, а затем
сдвиньте фиксатор в закрытое положение.
Page 12

12 Распаковка
Карта microSIM
HTC One max использует карту microSIM. Карта microSIM содержит ваш номер телефона,
данные об услугах и память для хранения контактов телефонной книги и/или текстовых
сообщений.
Установка карты microSIM
Используйте только стандартную карту формата microSIM. SIM-карта меньшего
размера (например, nanoSIM-карта с адаптером или модифицированная SIM-карта)
может не вставиться надлежащим образом или повредить гнездо карты.
1. Снимите заднюю крышку.
2. Вставьте карту microSIM до конца в соответствующее гнездо (позолоченными
контактами вниз, чтобы ее скошенный уголок был обращен внутрь).
3. Нажмите на карту microSIM до ее фиксации со щелчком.
Page 13

13 Распаковка
Извлечение карты microSIM
Обязательно выключайте HTC One max перед извлечением карты microSIM.
1. Снимите заднюю крышку.
2. Нажмите на карту microSIM, чтобы она выдвинулась из гнезда, и извлеките ее.
Карта памяти
Используйте карту памяти для хранения фотоснимков, видеозаписей и музыки.
Установка карты памяти
1. Снимите заднюю крышку.
2. Вставьте карту microSD™ в гнездо карты памяти позолоченными контактами вниз и
нажмите на нее до упора.
Отключение карты памяти
Если вам необходимо извлечь карту памяти при включенном HTC One max, сначала
отключите карту памяти, чтобы не повредить и не испортить записанные на ней файлы.
1. Перейдите в меню "Настройки" и нажмите Память.
2. Нажмите Извлечь SD-карту.
Извлечение карты памяти
1. Снимите заднюю крышку.
2. Выдвиньте карту памяти из гнезда.
Page 14
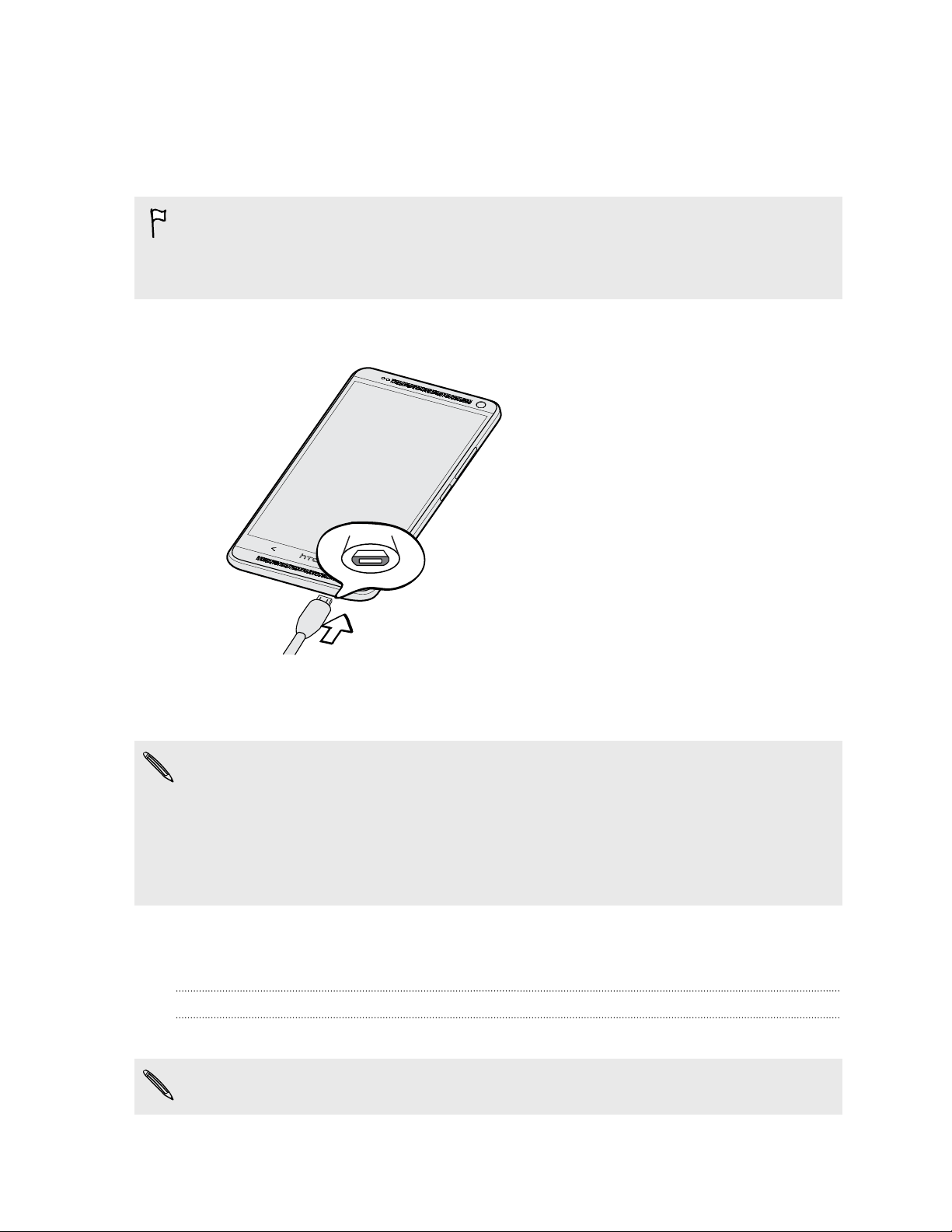
14 Распаковка
Зарядка аккумулятора
Перед включением и началом использования HTC One max аккумулятор рекомендуется
зарядить.
Для зарядки аккумулятора следует использовать только сетевой адаптер питания и
USB-кабель из комплекта поставки HTC One max. Если аккумулятор очень сильно
разряжен, обязательно используйте для зарядки сетевой адаптер питания, а не
соединение с компьютером через USB-кабель.
1. Вставьте меньший конец USB-кабеля в разъем USB.
2. Вставьте другой конец USB-кабеля в сетевой адаптер.
3. Вставьте сетевой адаптер в сетевую розетку, чтобы начать зарядку аккумулятора.
§ В целях безопасности зарядка аккумулятора прекращается при его чрезмерном
нагревании.
§ При использовании Интернета во время зарядки аккумулятора HTC One max может
немного нагреваться. Это нормальное явление.
§ В целях экономии электроэнергии следует отключать сетевой адаптер питания от
розетки после завершения зарядки.
Включение и выключение питания
Включение питания
Нажмите и удерживайте кнопку ПИТАНИЕ, пока HTC One max не завибрирует.
При первом включении HTC One max вам придется настроить его.
Page 15
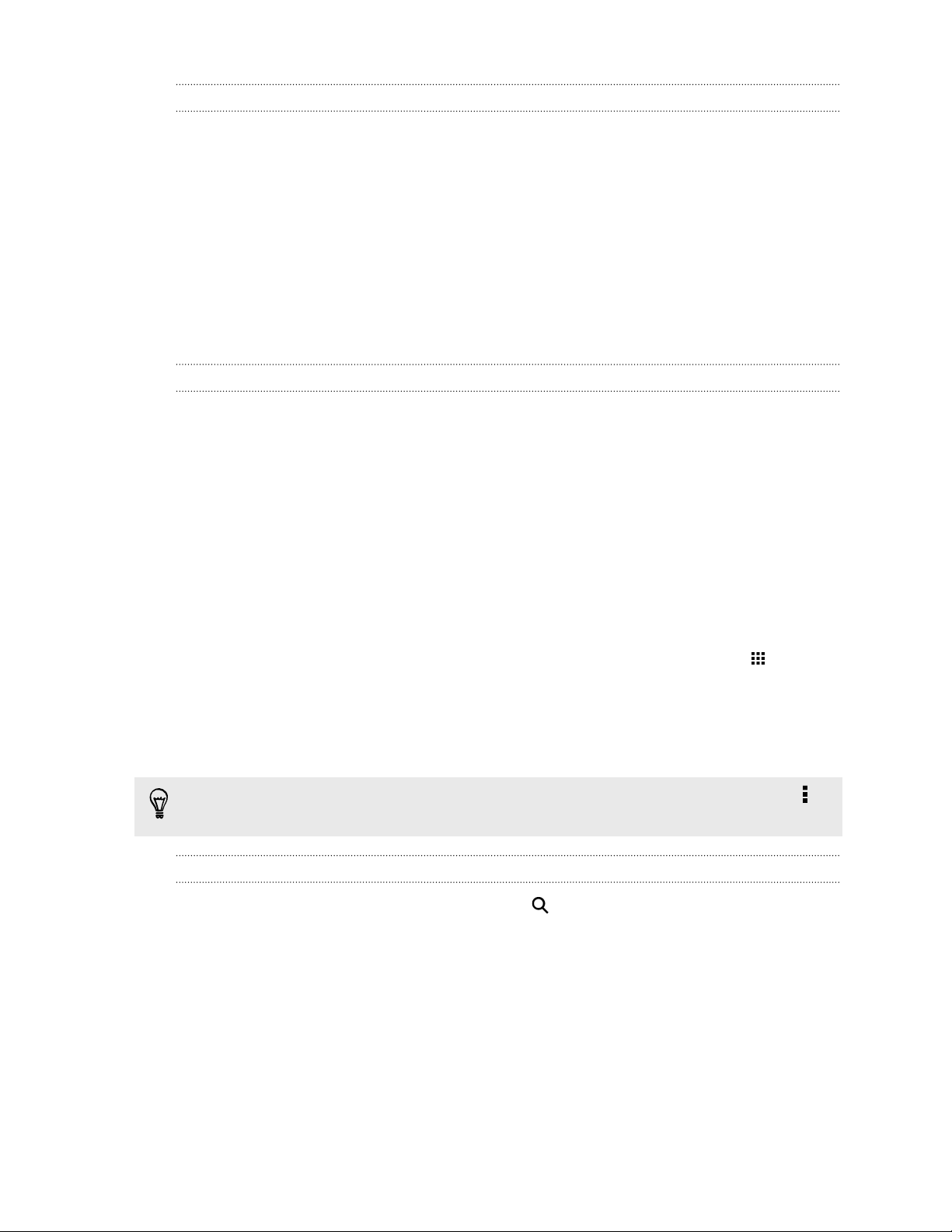
15 Распаковка
Отключение питания
1. Если дисплей погас, нажмите кнопку ПИТАНИЕ, чтобы включить его. Если вы
настроили экран блокировки, вам придется его разблокировать.
2. Нажмите и удерживайте кнопку ПИТАНИЕ в течение нескольких секунд.
3. Нажмите Отключить питание в меню выбора действий.
Хотите несколько быстрых рекомендаций по использованию вашего телефона?
Изучение HTC One max
Приложение Советы и справка позволяет вам извлечь максимальную пользу из
HTC One max за считанные секунды.
§ У вас когда-нибудь возникало ощущение, что вы не используете свой телефон в
полной мере? Просмотрите понятные пошаговые инструкции в приложении Советы
и справка, чтобы узнать, как это сделать. Диапазон тем охватывает уровни от
начального до углубленного, а канал Советы и справка на Начальном экране даже
рекомендует темы, которые могут вам понравиться.
§ Вам нужно быстро узнать, как можно выполнить то или иное действие? Просто
введите несколько ключевых слов и получите четкие и актуальные ответы прямо в
HTC One max.
Чтобы открыть приложение Советы и справка, на Начальном экране нажмите
Советы и справка.
Если вы еще не загружали содержимое приложения Советы и справка или если
появилось обновленное содержимое, просто нажмите на ссылку для загрузки, чтобы
получить его.
Чтобы изменить настройки синхронизации приложения Советы и справка, нажмите >
Настройки обновления.
>
Поиск в приложении Советы и справка
1. В приложении Советы и справка нажмите , а затем введите слова, по которым
нужно выполнить поиск.
2. Нажмите на результат поиска, чтобы перейти непосредственно к этому элементу.
Page 16
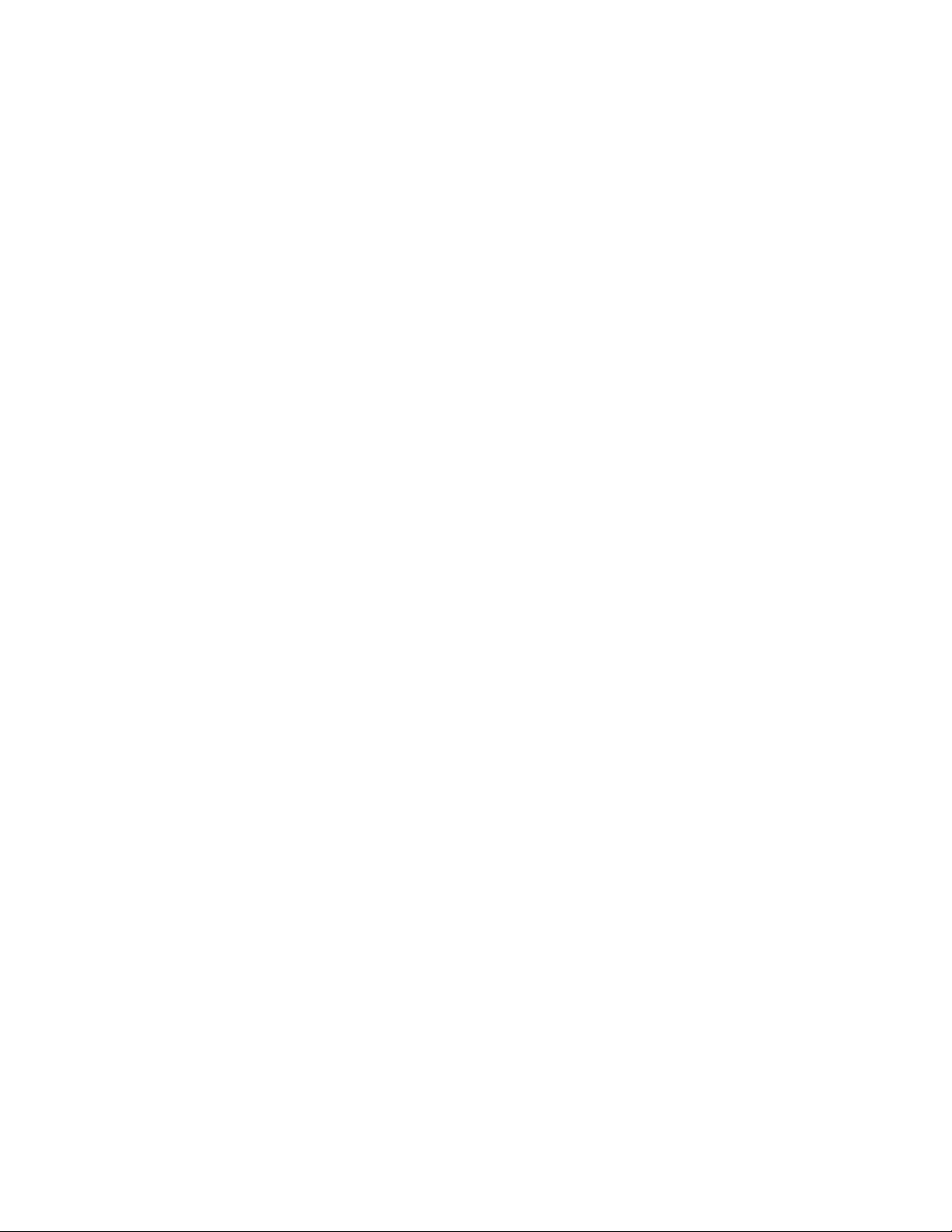
16 Настройка телефона и перенос данных
Настройка телефона и перенос данных
Первоначальная настройка нового телефона
При первом включении нового телефона вам будет предложено настроить его.
Выполните настройку устройства, выбрав тип подключения к Интернету, желательный
способ настройки телефона и т. д.
§ Выберите вариант Настроить с самого начала, чтобы настроить свои учетные
записи и персонализировать свой новый телефон с компьютера, используя службу
HTC "Начало работы".
На экране телефона отобразится URL-адрес сайта HTC "Начало работы" и код
сопряжения. Чтобы начать интернет-настройку, просто перейдите по URL-адресу в
веб-браузере компьютера и введите код сопряжения. Для сохранения своих
учетных записей и настроек в Интернете и последующей загрузки их в свой
телефон вам понадобится учетная запись HTC.
§ Если вы уже завершили настройку HTC "Начало работы" до включения нового
телефона, просто загрузите свою настройку из Интернета. Перейдите к
импортированию содержимого и выберите Применить настройку HTC "Начало
работы".
§ Если у вас остались нужные данные в старом телефоне, вы можете передать их в
новый телефон напрямую.
Page 17
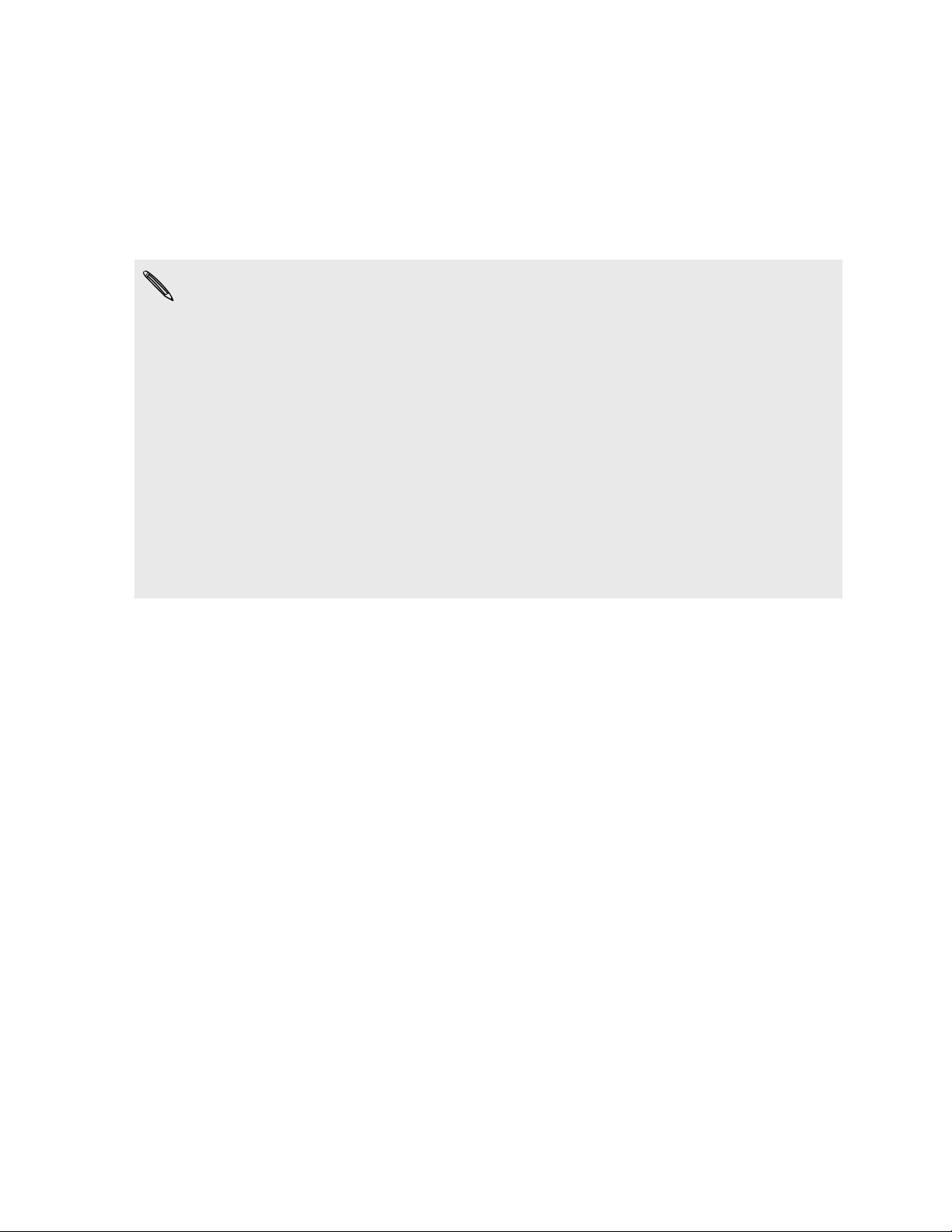
17 Настройка телефона и перенос данных
§ Если ранее вы уже использовали Служба HTC «Резервирование», то вы можете
восстановить данные из резервной копии в HTC One max. См. раздел
Восстановление резервной копии в HTC One max из сетевого хранилища на стр.
21.
§ Для упрощения процесса резервирования и восстановления содержимого
HTC One max на другой телефон HTC в будущем выберите параметр
Архивировать телефон ежедневно по сети Wi-Fi.
§ Для получения дополнительной информации о службе HTC "Начало работы" и
учетной записи HTC обратитесь к разделам "Справка" и "Часто задаваемые вопросы" на
сайте HTC "Начало работы" (www.htcsense.com/help/).
§ Если вы передали в новый телефон данные со старого телефона, например фоновый
рисунок и мелодию звонка, то при использовании службы HTC "Начало работы" для
персонализации и загрузки данных того же типа из Интернета ваши настройки в новом
телефоне будут заменены данными из Интернета.
§ Некоторые функции, требующие подключения к Интернету, например услуги на базе
информации о местоположении и автоматическая синхронизация ваших учетных
записей в Интернете, могут повлечь за собой дополнительную плату за передачу
данных. Чтобы не платить за передачу данных, отключите эти функции в меню
"Настройки". Дополнительную информацию по службам определения местоположения
см. в разделе Включение и отключение служб определения местоположения на стр.
177.
Page 18
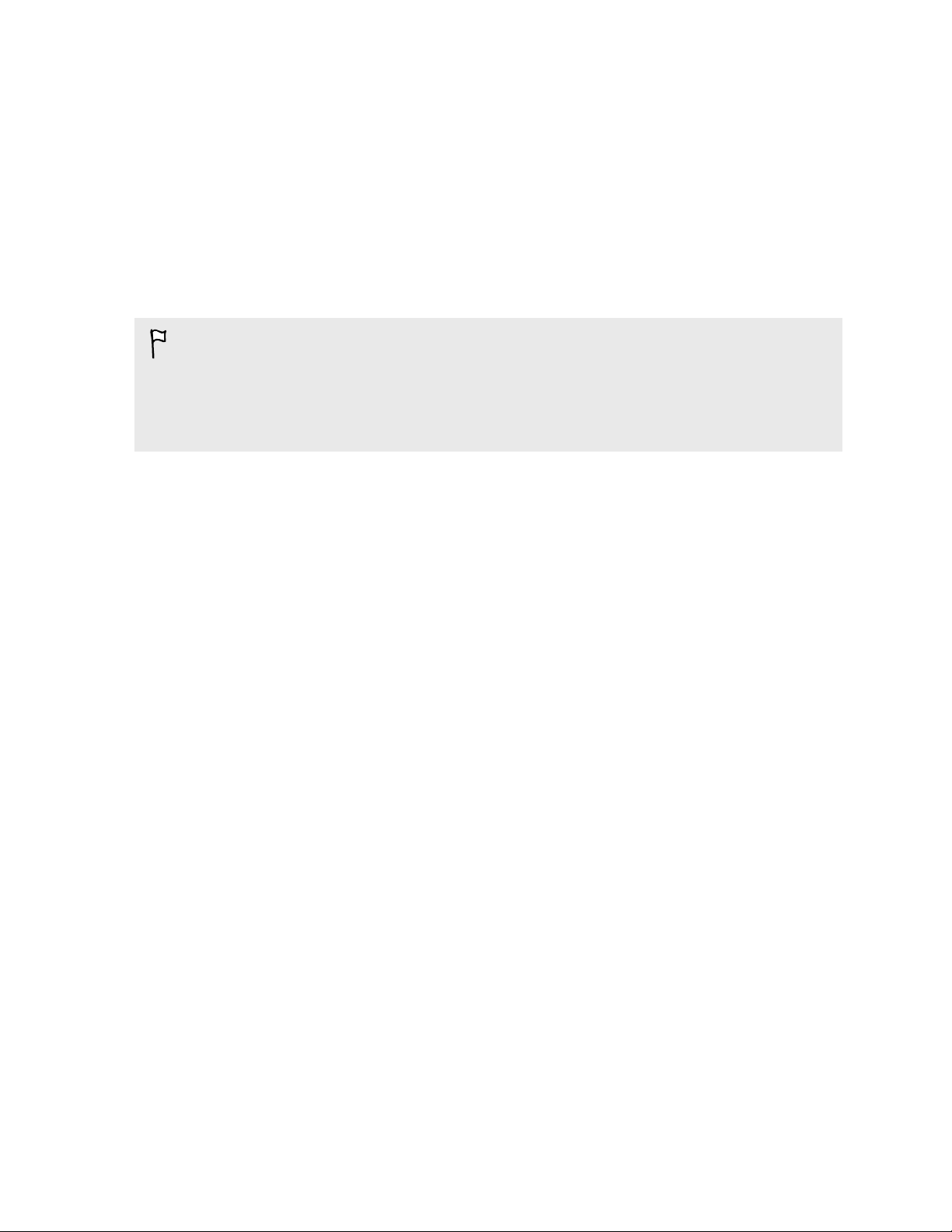
18 Настройка телефона и перенос данных
Передача содержимого из телефона на базе Android
В свой старый телефон на базе Android™ загрузите HTC «Средство передачи» и
используйте его для передачи содержимого в новый телефон HTC. Типы локально
хранящегося в вашем старом телефоне содержимого, которое можно передать с
помощью данного программного средства, включают контакты, сообщения, события
календаря, закладки веб-страниц, музыку, фотоснимки и видеозаписи. Также можно
передать некоторые настройки.
§ Требуется Android версии 2.2 или выше, чтобы использовать HTC «Средство
передачи» в старом телефоне.
§ Если ваш старый телефон имеет Android версии 2.1 или ниже, вам придется
использовать передачу по Bluetooth®. Подробности см. в разделе Перенос контактов
со старого телефона по Bluetooth на стр. 20.
1. Выполните одно из следующих действий.
§ Если вы впервые настраиваете свой новый телефон HTC, перейдите к
передаче содержимого и выберите Передать со старого телефона на экране
"Настройка телефона".
§ Перейдите в меню "Настройки" и нажмите Получить содержимое с другого
телефона.
2. Выберите передачу со старого телефона HTC на базе Android или с другого
телефона на базе Android.
3. Нажмите Полная передача.
4. Следуйте указаниям на экране нового телефона, чтобы загрузить HTC «Средство
передачи» из Google Play™ в свой старый телефон, установить и открыть его.
Page 19
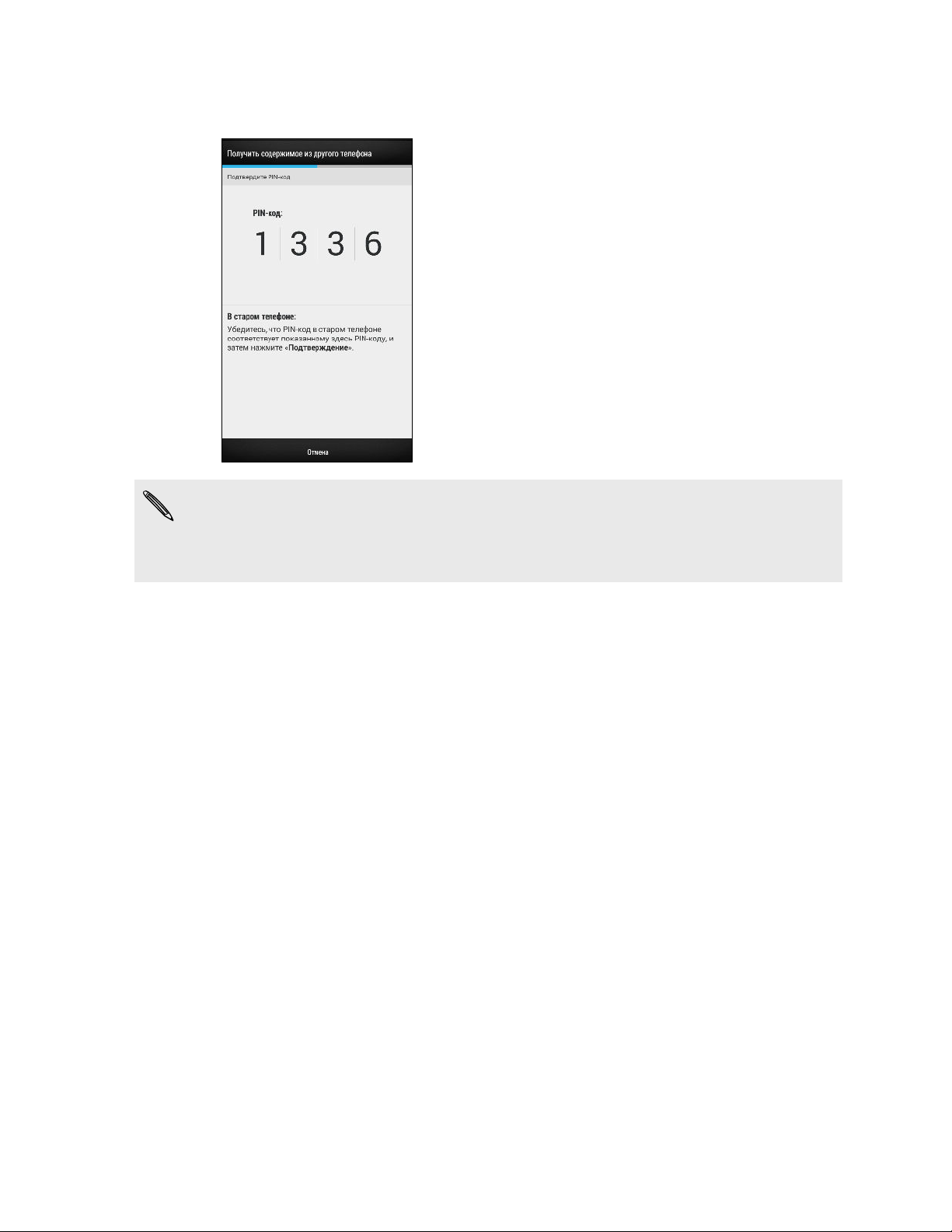
19 Настройка телефона и перенос данных
5. Когда вы увидите PIN-код на экране старого телефона, убедитесь, что PIN-код в
новом телефоне совпадает с ним, прежде чем продолжить процедуру.
Если PIN-код не появляется, это может означать, что ваш старый телефон не способен
подключиться к новому телефону. В этом случае нажмите Попробовать другой
способ передачи в новом телефоне, чтобы использовать Bluetooth для переноса
контактов из старого телефона.
6. В старом телефоне выберите типы содержимого, которое вы хотите передать, а
затем нажмите Передать.
7. Дождитесь завершения передачи.
8. Нажмите Готово на обоих телефонах.
Передача содержимого из iPhone
Если у вас есть iPhone, вы можете быстро и легко передать с него свои контакты,
сообщения и другие данные с помощью программы HTC Sync Manager.
Информацию о том, как это сделать, см. в разделе Передача содержимого iPhone в ваш
телефон HTC на стр. 152.
Если вам нужно перенести только свои контакты, можно также воспользоваться
передачей по Bluetooth. Подробности см. в разделе Перенос контактов со старого
телефона по Bluetooth на стр. 20.
Page 20
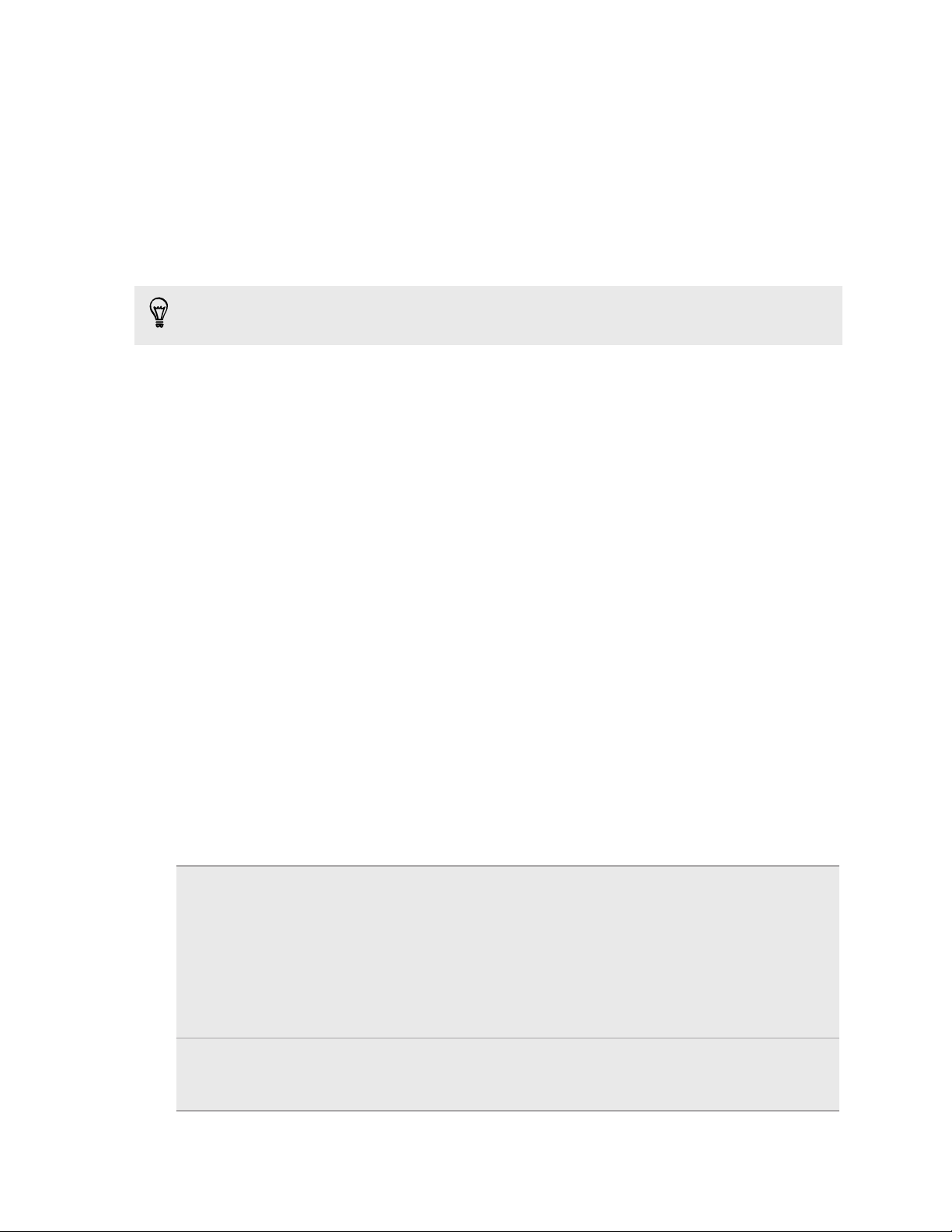
20 Настройка телефона и перенос данных
Перенос контактов со старого телефона по Bluetooth
Используйте Bluetooth для переноса контактов с iPhone, телефона на базе Android версии
2.1 (или более ранней версии) или телефонов других типов. В зависимости от
возможностей вашего старого телефона вы можете передать в свой новый телефон HTC
не только контакты, но также и другие данные, такие как события календаря и текстовые
сообщения.
Для передачи других типов содержимого из iPhone используйте программу HTC Sync
Manager.
1. Выполните одно из следующих действий.
§ Если вы впервые настраиваете свой новый телефон, перейдите к передаче
содержимого и выберите Передать со старого телефона на экране
"Настройка телефона".
§ Перейдите в меню "Настройки" и нажмите Получить содержимое с другого
телефона.
2. Выберите передачу с телефона на базе Android, iPhone или телефона другого типа.
Если вы выбрали передачу с телефона на базе Android, нажмите Быстрая
передача.
3. Выберите название и модель вашего старого телефона.
4. Включите Bluetooth на старом телефоне и установите для него режим видимости.
5. Выполните указания на экранах старого и нового телефонов, чтобы установить
сопряжение между ними, а затем запустите процесс передачи данных.
Передача контактов и другого содержимого в HTC One max
Помимо HTC «Средство передачи» существуют и иные способы добавления контактов и
другого содержимого в HTC One max.
Синхронизация с
компьютером
Используйте программу HTC Sync Manager для синхронизации
контактов, документов, плейлистов и других данных между
HTC One max и компьютером, работающим под управлением
операционной системы Windows® или Mac OS.
Учетная запись
Google
®
Эту программу также можно использовать для передачи
контактов, сообщений и другого содержимого с iPhone на
компьютер, а затем в HTC One max.
Контакты Google импортируются в HTC One max после
выполнения входа в учетную запись Google. Вы также можете
создавать контакты Google прямо в HTC One max.
Page 21
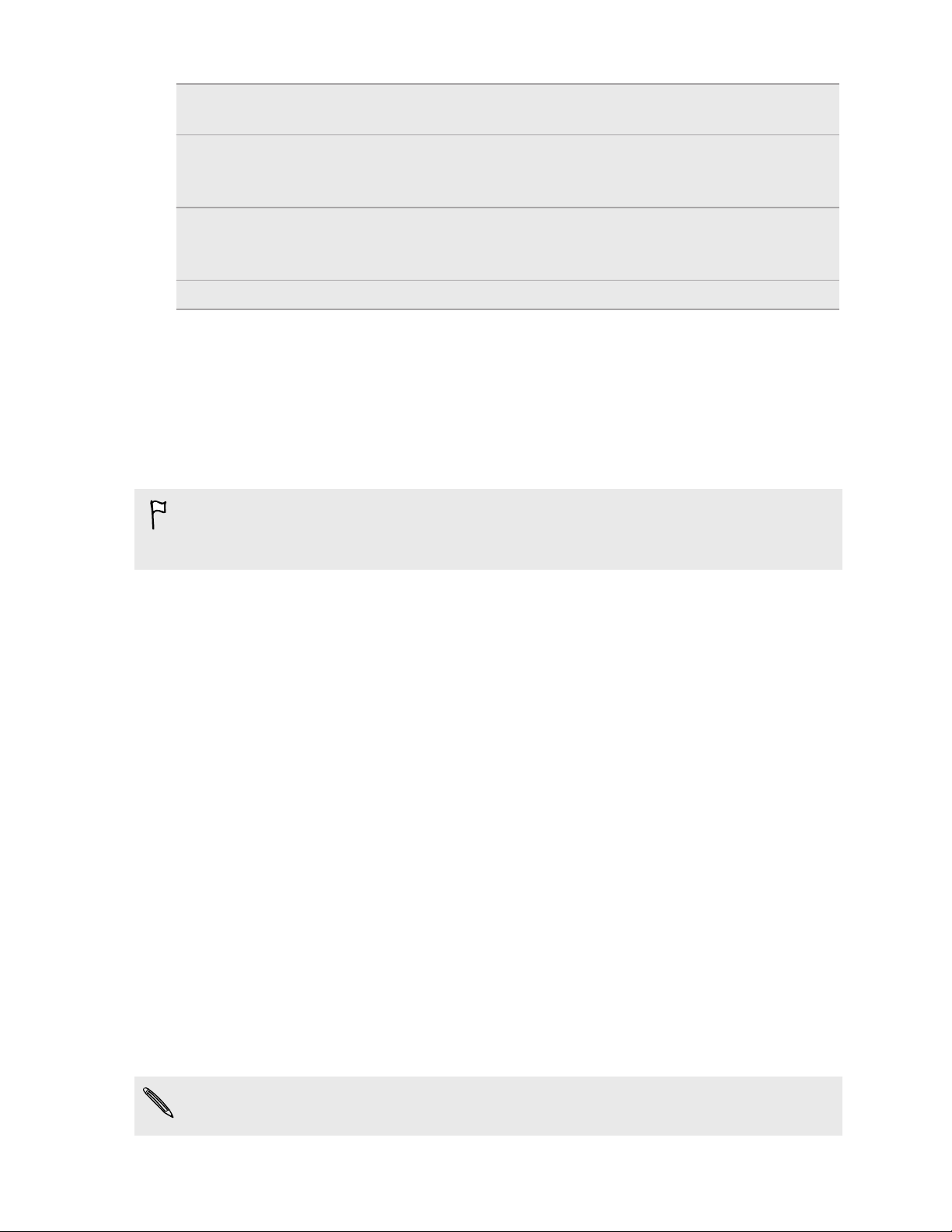
21 Настройка телефона и перенос данных
Учетные записи
социальных сетей
Microsoft® Exchange
ActiveSync
Контакты в телефоне Вы можете создавать контакты локально в HTC One max, если
SIM-карта Скопируйте в HTC One max все контакты со своей SIM-карты.
®
Войдите в свои любимые социальные сети, чтобы
синхронизировать с ними контактную информацию.
HTC One max синхронизирует ваши рабочие контакты с
сервера Microsoft Exchange ActiveSync Server на вашем
рабочем месте.
не хотите хранить их в своих учетных записях на Интернетсайтах.
Восстановление резервной копии в HTC One max из сетевого хранилища
Если ранее вы использовали Служба HTC «Резервирование», вы можете восстановить
содержимое из резервной копии в HTC One max или в новый телефон HTC.
В зависимости от объема содержимого его восстановление из резервной копии в
телефон через подключение для передачи данных может повлечь дополнительные
затраты и занять долгое время. Рекомендуется использовать подключение Wi-Fi®.
1. При первом включении HTC One max или после выполнения в нем сброса настроек
выберите восстановление содержимого, а затем выберите Восстановить из HTC
"Служба архивации" на экране "Настройка телефона".
2. Обязательно выполните вход с помощью той же учетной записи, которую вы
использовали для настройки Служба HTC «Резервирование». На экране
отобразится ваш журнал резервного копирования.
3. Выберите резервную копию и нажмите Далее.
4. При запросе войдите в ту же сетевую учетную запись для хранения данных,
которую вы использовали для сохранения резервной копии, а затем разрешите
Служба HTC «Резервирование» доступ к своей учетной записи.
5. После восстановления ваших настроек нажмите Далее, чтобы продолжить
настройку HTC One max.
Восстановление ваших бесплатных приложений, загруженных ранее из Google Play, будет
выполняться в фоновом режиме, а вы сможете следить за ходом этого процесса с
помощью уведомления в строке состояния.
Приложения будут появляться на экране "Все приложения" по мере их установки. Ярлыки
на экране "Все приложения" и Начальном экране будут переупорядочены в соответствии
с вашей резервной копией после установки всех приложений. Вы можете продолжать
пользоваться HTC One max в процессе восстановления приложений.
Чтобы восстановить платные приложения, необходимо загрузить и установить их из
Google Play.
Page 22

22 Настройка телефона и перенос данных
Передача фотоснимков, видеозаписей и музыки между телефоном и компьютером
Существует два способа передачи мультимедийных файлов с компьютера или на него.
§ Подключите HTC One max к компьютеру. Компьютер распознает его как обычный
съемный USB-накопитель, и вы сможете копировать мультимедийные файлы в
обоих направлениях.
§ Загрузите и используйте программу HTC Sync Manager на компьютере. Вы можете
настроить ее на автоматическую передачу музыки, фотоснимков и видеозаписей с
HTC One max на компьютер. Также можно синхронизировать плейлисты между
компьютером и телефоном.
Если у вас есть iPhone, вы можете подключить его и передать на компьютер
фотоснимки из каталога камеры. А затем снова подключить HTC One max и
скопировать всё в него.
Надоело хранить копии мультимедийных файлов в нескольких местах? Используйте
сетевые службы хранения данных, чтобы держать свои мультимедийные файлы в одном
месте и управлять ими с компьютера, HTC One max и других мобильных устройств.
Перейдите в меню "Настройки" и нажмите Аккаунты и синхронизация >
проверить, какие учетные записи сетевых служб хранения данных доступны в
HTC One max, а затем войдите в ту из них, которую вы хотите использовать. Для доступа
к мультимедийным файлам в своем сетевом хранилище используйте приложение
Галерея.
, чтобы
Начальный экран
Ваш Начальный экран — это место, где вы сами создаете свой HTC One max.
§ После включения и настройки HTC One max вы увидите панель "Каналы" в качестве
главного Начального экрана. Настройте ее на отображение сообщений из ваших
социальных сетей, заголовков из ваших любимых СМИ и т. д. Подробности см. в
разделе Ваш динамический Начальный экран на стр. 40.
§ Вы можете изменить приложения на панели запуска в нижней части Начального
экрана. См. раздел Индивидуальная настройка панели запуска на стр. 80.
§ Проведите пальцем влево по экрану, и вы увидите панели виджетов для
добавления своих любимых, виджетов, приложений и пр., чтобы они всегда были
под рукой. А если вам потребуются дополнительные панели виджетов, вы можете
добавить их. Подробности см. в разделе Индивидуальная настройка на стр. 79.
Нажмите , чтобы вернуться на Начальный экран, на котором вы были в последний
раз.
Page 23
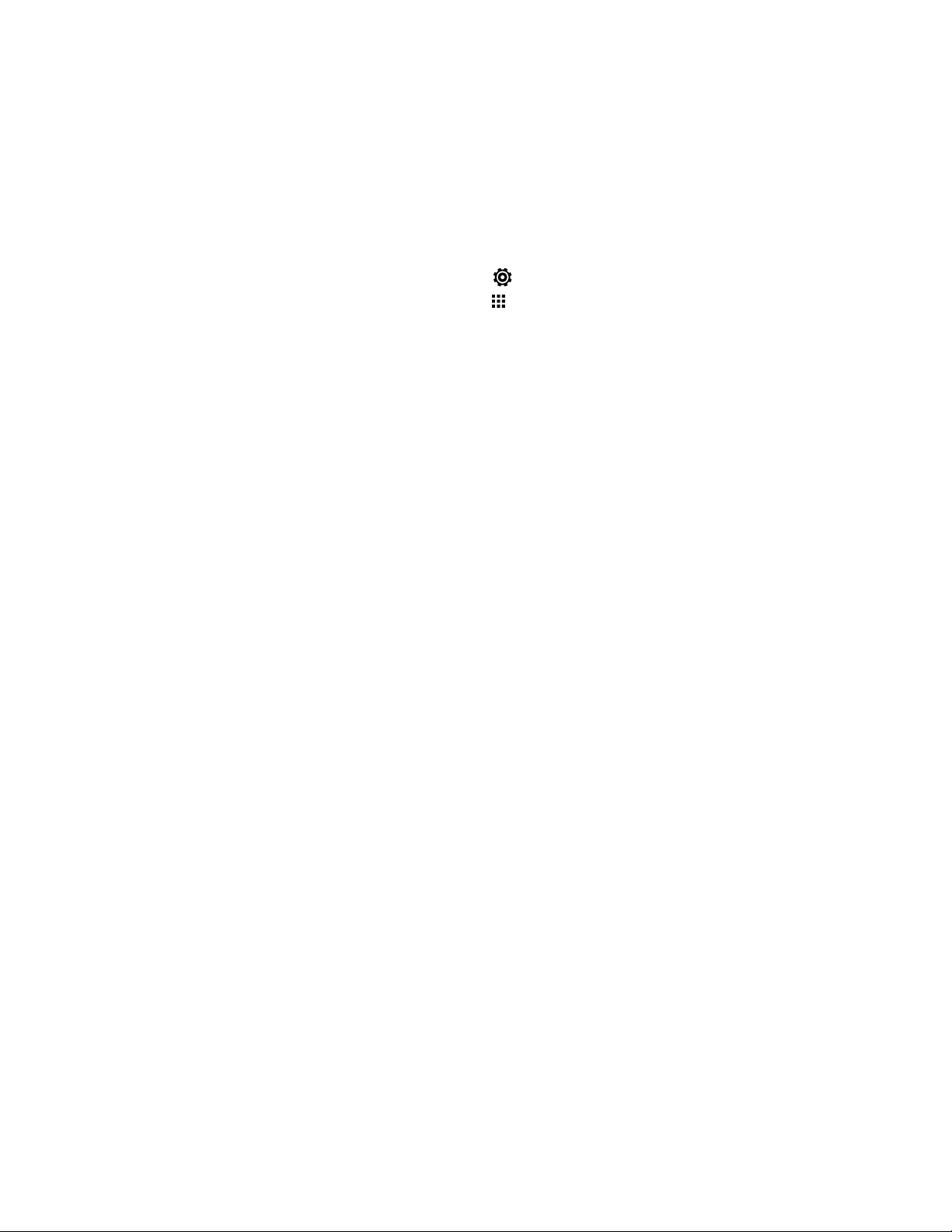
23 Настройка телефона и перенос данных
Знакомство с настройками
Хотите изменить мелодию звонка, настроить подключение к сети Wi-Fi или добавить
учетные записи? Вы можете сделать это и многое другое в меню "Настройки".
1. Перейдите в меню "Настройки" либо с панели "Выключатели", либо с экрана "Все
приложения".
§ Двумя пальцами проведите вниз от строки состояния, чтобы открыть
Выключатели, а затем нажмите .
§ На Начальном экране нажмите , чтобы переключиться на экран "Все
приложения", а затем нажмите Настройки.
2. Ниже представлены некоторые основные настройки, которые вы можете изменять.
§ Нажмите на переключатель Вкл./выкл. рядом с соответствующим элементом,
например Wi-Fi, чтобы включить или отключить его. Нажмите на сам элемент,
чтобы настроить его параметры.
§ Нажмите Звук, чтобы установить мелодию звонка, выбрать профиль звука и
настроить звуковые параметры входящих вызовов.
§ Нажмите Персонализация, чтобы сменить фоновый рисунок, добавить
виджеты и ярлыки на Начальный экран и т. д.
§ Нажмите Аккаунты и синхронизация, чтобы добавить и войти в свои
различные учетные записи, например эл. почту, социальные сети и т. д.
§ Нажмите Безопасность, чтобы помочь защитить HTC One max, например с
помощью блокировки экрана.
Сведения о сканере отпечатка пальца
Вы можете быстро разблокировать HTC One max и открывать приложения с помощью
отпечатка собственного пальца. Можно добавить до трех отпечатков пальцев, чтобы
использовать их для разблокировки телефона и запуска приложений.
При настройке и использовании сканера отпечатка пальцев воспользуйтесь следующими
советами.
§ Перемещайте руку при проведении пальцем по сканеру, чтобы избежать
сморщивания или заострения пальца.
§ Проводите пальцем по сканеру в вертикальном, а не горизонтальном направлении.
§ Палец должен быть сухим и чистым.
§ Не проводите пальцем слишком быстро (или слишком медленно).
§ Не прижимайте палец слишком сильно (или слишком слабо).
Page 24
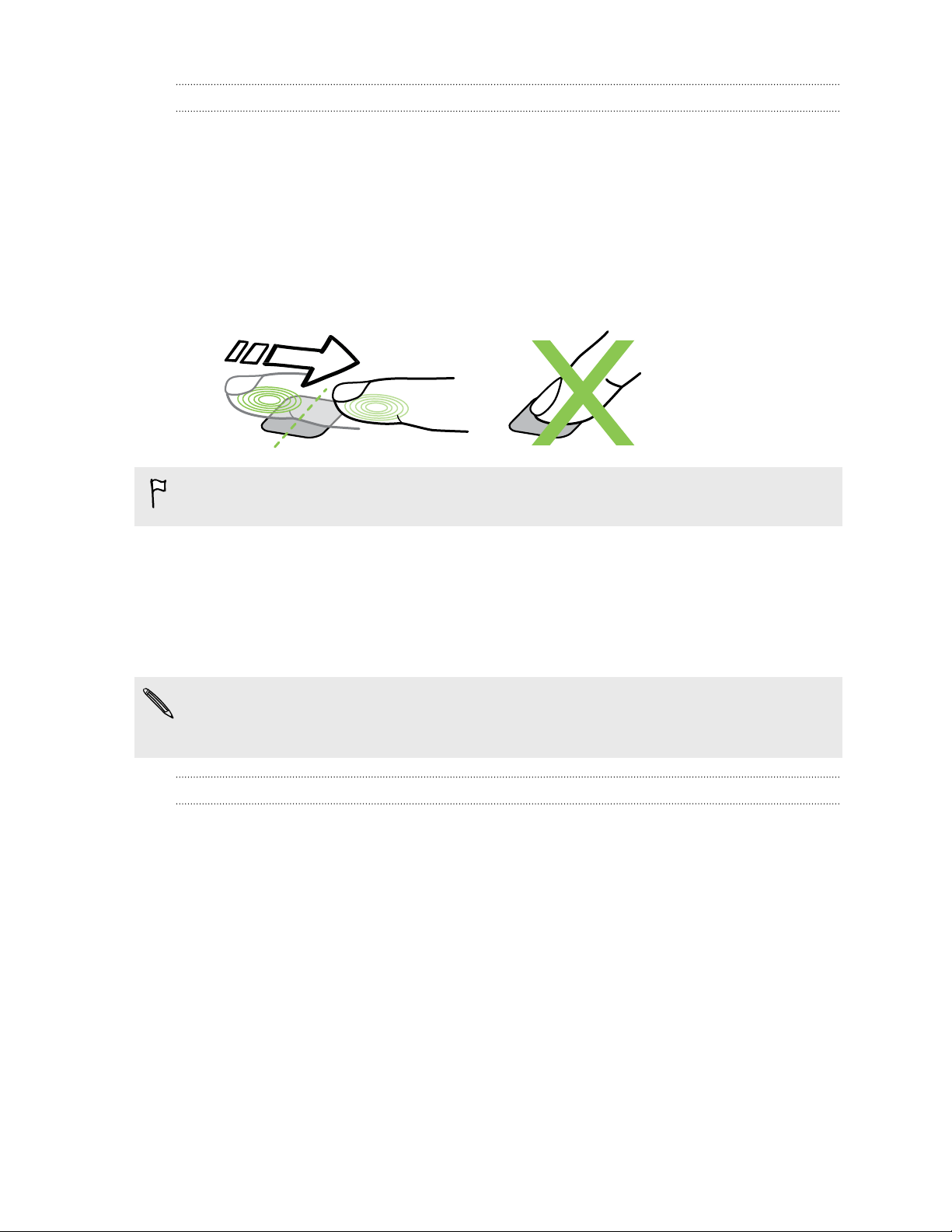
24 Настройка телефона и перенос данных
Добавление отпечатка пальца
Если вы не добавили свой отпечаток пальца при первой настройке HTC One max, вы
можете сделать это в меню "Настройки".
1. Перейдите в меню "Настройки" и нажмите Сканирование отпечатка пальца.
2. Нажмите Продолжить.
3. Выберите палец, который вы будете использовать.
4. Проведите пальцем вниз по сканеру. Необходимо будет провести пальцем четыре
раза, чтобы зарегистрировать отпечаток пальца.
Обязательно проводите пальцем по центру сканера подушечкой пальца, а не только
кончиком.
5. После успешного сохранения отпечатка пальца нажмите Продолжить.
6. Введите и подтвердите пароль для запасного входа, который будет использоваться
в случае, если телефон не распознает отпечаток вашего пальца.
7. Если вы хотите автоматически запускать какое-либо приложение после
разблокировки телефона, нажмите OK и выберите нужное приложение.
Для изменения пароля резервного копирования в будущем перейдите в меню
"Настройки" и нажмите Сканирование отпечатка пальца > Изменить пароль
резервного копирования.
Добавление, удаление и редактирование отпечатков пальцев
Вы можете добавить другие отпечатки пальцев, изменить их настройки или удалить их.
1. Перейдите в меню "Настройки" и нажмите Сканирование отпечатка пальца.
2. В разделе "Изменить отпечаток пальца" выполните любое из следующих действий.
§ Нажмите на сохраненный отпечаток пальца, а затем удалите его либо
выберите приложение для запуска.
§ Нажмите Задать новый отпечаток пальца, чтобы добавить новые отпечатки
пальцев.
Page 25
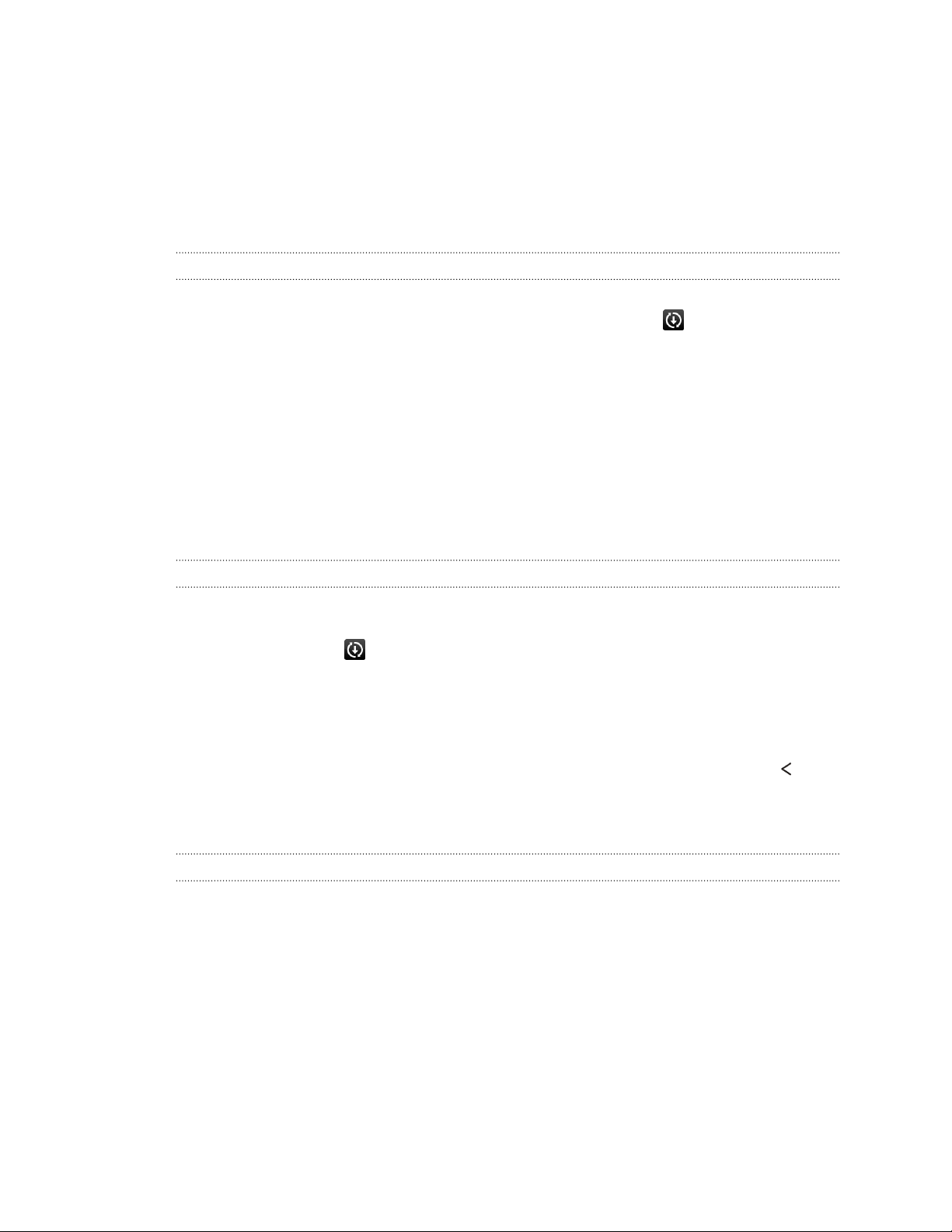
25 Настройка телефона и перенос данных
Обновление программного обеспечения телефона
HTC One max может проверять, а затем уведомлять о наличии новых обновлений. Кроме
того, вы можете автоматически загружать обновления или проверять наличие обновлений
вручную.
Установка обновления программного обеспечения
Когда включено подключение к Интернету и доступно свежее обновление ПО, в строке
состояния появляется значок уведомления о наличии обновления .
1. Откройте панель Уведомления и нажмите на уведомление о системном
обновлении.
2. Если вы не хотите загружать обновление через подключение для передачи данных,
выберите Обновлять только по Wi-Fi.
3. Нажмите Загрузить.
4. После завершения загрузки выберите Установить сейчас и нажмите OK.
После завершения обновления HTC One max перезапустится.
Установка обновления приложения
Когда включено подключение к Интернету и доступно обновление для ваших приложений
HTC или оператора мобильной связи, в строке состояния появляется значок уведомления
о наличии обновления .
1. Откройте панель Уведомления и нажмите на уведомление об обновлении.
Откроется экран "Обновления", содержащий список обновлений для приложений,
которые необходимо установить.
2. Нажмите на элемент, чтобы просмотреть сведения о нем, а затем нажмите .
3. По завершении просмотра обновлений нажмите Установить. При необходимости
вам будет предложено перезапустить HTC One max.
Включение автоматических обновлений
Вы можете выбрать автоматическую загрузку и установку обновлений ПО для приложений
HTC или приложений оператора мобильной связи. Обновления системного ПО также
будут загружаться автоматически, но потребуется подтверждение времени установки этих
обновлений.
1. Перейдите в меню "Настройки" и нажмите О телефоне.
2. Нажмите Обновления ПО > Автообновление.
Page 26
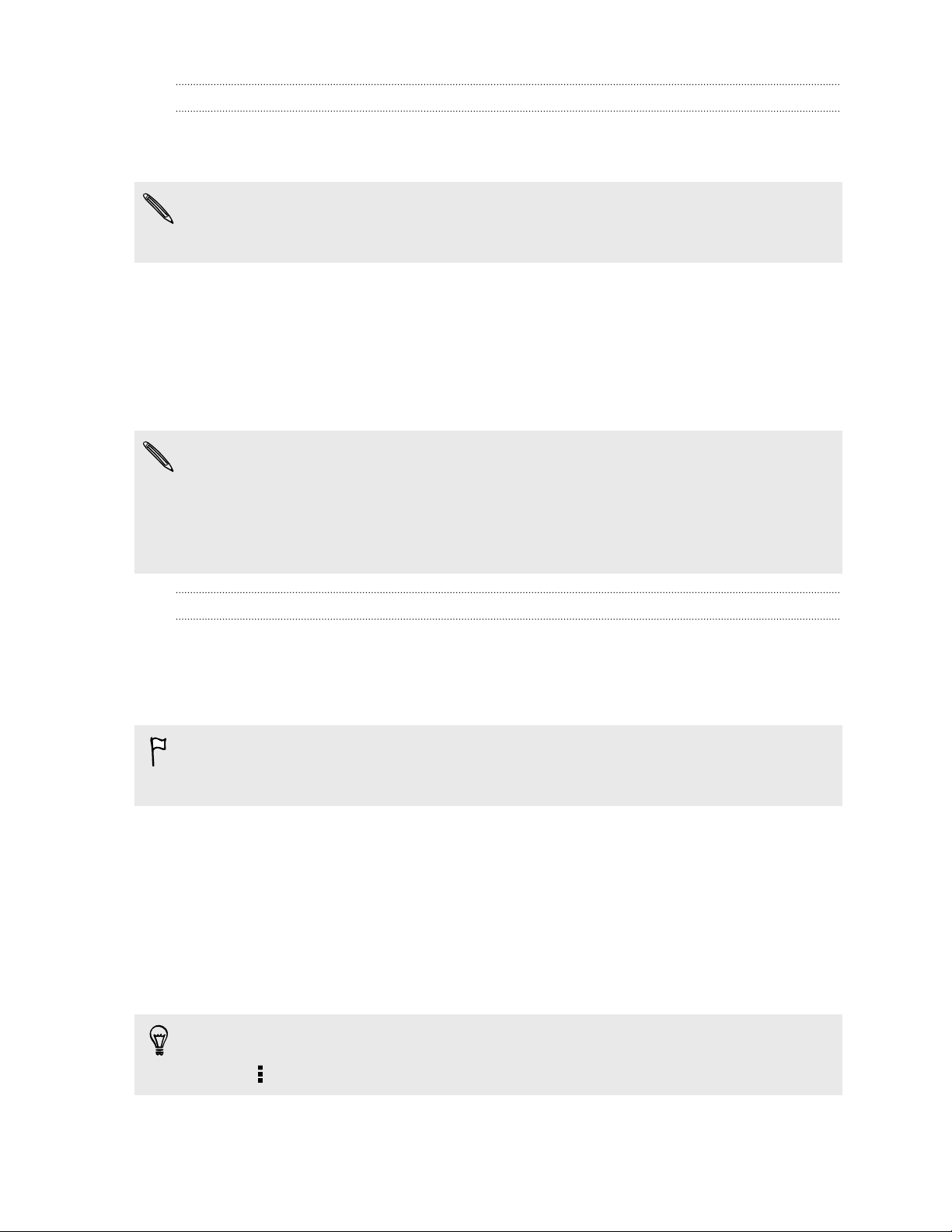
26 Настройка телефона и перенос данных
Проверка обновлений вручную
1. Перейдите в меню "Настройки" и нажмите О телефоне.
2. Нажмите Обновления ПО. HTC One max проверит наличие обновлений.
В отсутствие Интернет-соединения вам будет предложено включить "Мобильный
Интернет" или подключиться к сети Wi-Fi. После подключения нажмите Проверить
сейчас, чтобы проверить наличие обновлений.
Получение приложений с Google Play
Google Play — это место, где можно найти новые приложения для HTC One max.
Выбирайте из широкого спектра бесплатных и платных приложений — от повышающих
производительность и развлекательных приложений до игр.
§ Для покупки платного приложения необходимо использовать платежную службу
Google Wallet™. Вам будет предложено подтвердить способ оплаты при покупке
приложения.
§ Название приложения Play Store может различаться в зависимости от вашего региона.
§ Возможность приобретения приложений зависит от региона.
Поиск и установка приложения
При установке приложений и их использовании в HTC One max приложения могут
запрашивать доступ к вашей персональной информации, либо доступ к определенным
функциями или настройкам. Загружайте и устанавливайте только те приложения, которым
вы доверяете.
Будьте внимательны при загрузке приложений, у которых есть доступ к функциям или
значительной части ваших данных в HTC One max. Вы несете ответственность за
результаты использования загружаемых приложений.
1. Откройте приложение Play Store.
2. Выполните поиск приложения или перейдите к нему.
3. После того как вы найдете понравившееся приложение, нажмите на него и прочтите
его описание и отзывы пользователей.
4. Чтобы загрузить или приобрести приложение, нажмите Установить (для
бесплатных приложений) или нажмите кнопку с ценой (для платных приложений).
5. Нажмите Принять.
Иногда приложения обновляются в результате улучшения функций или исправления
ошибок. Для автоматической загрузки обновлений после установки приложения
нажмите > Автообновление.
Чтобы открыть приложение, перейдите на экран "Все приложения" и нажмите на
приложение.
Page 27
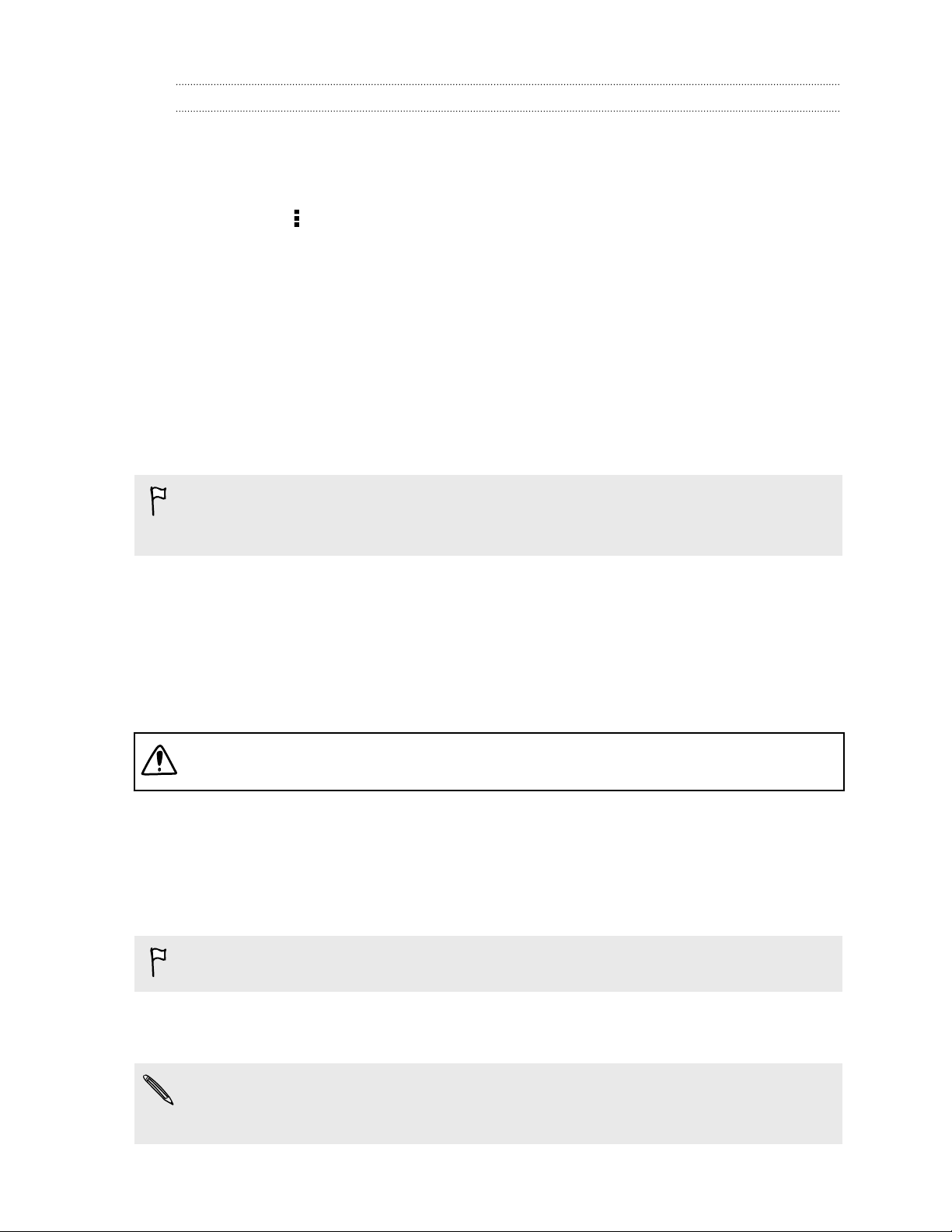
27 Настройка телефона и перенос данных
Восстановление приложений с Google Play
Вы перешли на новый телефон, приобрели другой взамен утерянного или выполнили
сброс настроек? Восстановите приложения, которые были загружены ранее.
1. Откройте приложение Play Store.
2. Нажмите > Мои приложения.
3. Перейдите на вкладку "Все" и нажмите на приложение, которое вы хотите
восстановить.
4. Установите приложение.
Подробности см. в справке по Google Play.
Загрузка приложений из Интернета
Вы можете загружать приложения прямо с веб-сайтов.
Загружаемые с веб-сайтов приложения могут быть из неизвестных источников. В целях
защиты HTC One max и ваших личных данных настоятельно рекомендуем вам
загружать приложения только с веб-сайтов, которым вы доверяете.
1. Откройте браузер и перейдите на веб-сайт, с которого можно загрузить нужное
приложение.
2. Следуйте указаниям по загрузке приложения на веб-сайте.
Перед установкой загруженного приложения убедитесь, что в HTC One max разрешена
установка сторонних приложений в меню Настройки > Безопасность > Неизвестные
источники.
После установки приложения обязательно вернитесь в меню Настройки >
Безопасность и снимите флажок Неизвестные источники.
Удаление приложения
Если вам больше не нужно загруженное и установленное вами ранее приложение, вы
можете удалить его.
Большинство изначально загруженных приложений удалить нельзя.
На экране "Все приложения" нажмите и удерживайте приложение, которое нужно удалить,
а затем перетащите его на кнопку Удалить.
Если вы приобрели приложение в Play Store, вы можете удалить его и вернуть деньги в
течение ограниченного периода времени. Дополнительную информацию о политике
возврата денег за платные приложения см. в справке по Google Play.
Page 28
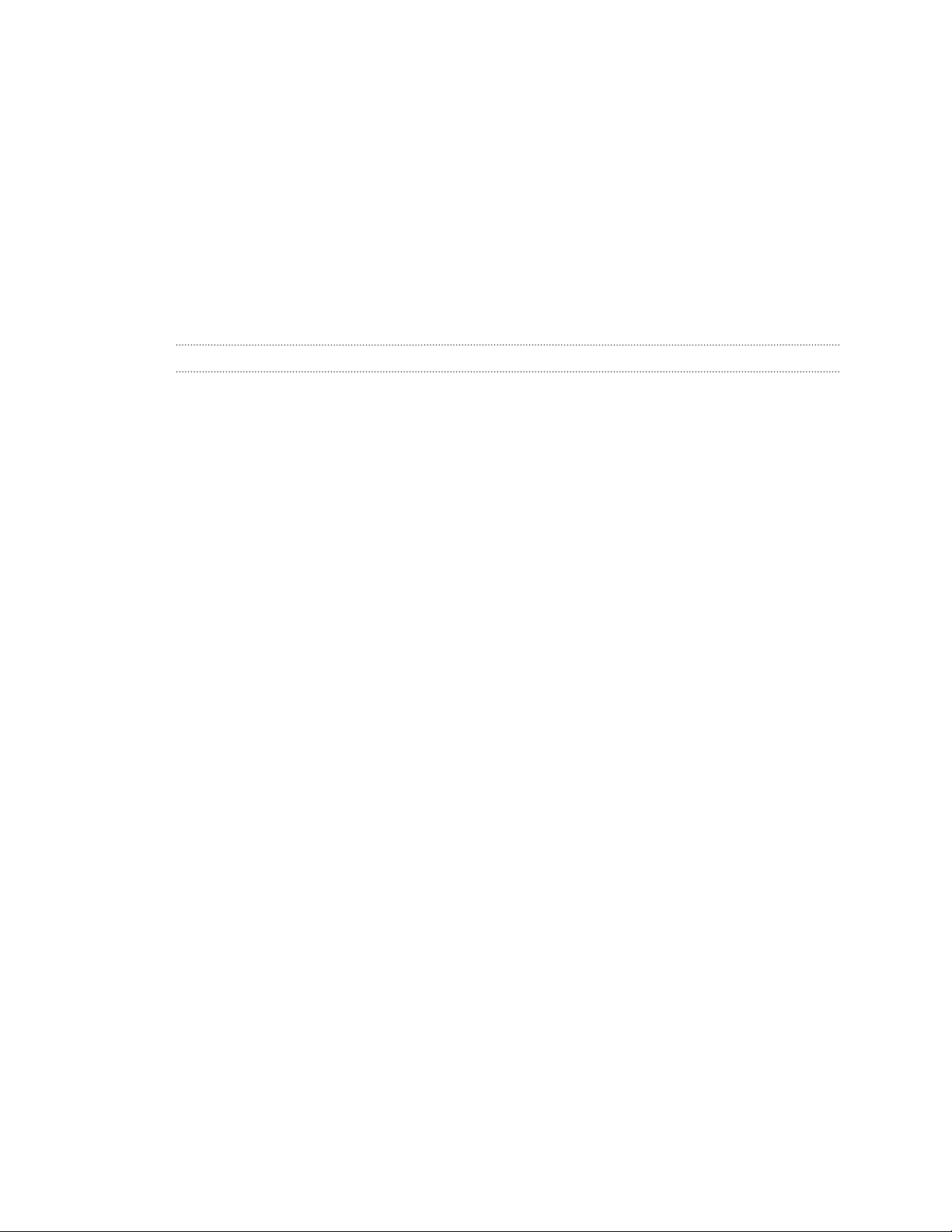
28 Ваша первая неделя с новым телефоном
Ваша первая неделя с новым телефоном
Сведения о телефоне
Функции, которыми вы можете наслаждаться в HTC One max
HTC One max предлагает варианты быстрой и простой настройки. Передачу данных с
вашего старого телефона, таких как контакты, сообщения и мультимедийные файлы,
можно выполнить прямо с HTC One max.
Кроме того, вы можете делать фотоснимки с помощью камеры, проверять
персонализированное содержимое с помощью HTC BlinkFeed™ и многое другое.
Простая настройка телефона и перенос данных
§ С помощью службы HTC "Начало работы" вы можете настроить и
персонализировать HTC One max на компьютере, а затем просто загрузить
настройки в HTC One max. См. раздел Первоначальная настройка нового телефона
на стр. 16.
§ Вы легко можете передать свои контакты, сообщения, музыку, фотоснимки,
видеозаписи и другие данные из телефона на базе Android в HTC One max. См.
раздел Передача содержимого из телефона на базе Android на стр. 18.
С помощью программы HTC Sync Manager вы даже можете перенести данные из
iPhone. См. раздел Передача содержимого iPhone в ваш телефон HTC на стр. 152.
§ Выполните резервное копирование данных из HTC One max в "облако", чтобы в
следующий раз можно было гораздо легче восстановить их в новом телефоне. См.
раздел Служба HTC «Резервирование» на стр. 145.
Сканер отпечатка пальца
Вы можете использовать сканер отпечатка пальца на задней стороне HTC One max,
чтобы быстро разблокировать телефон с помощью отпечатка пальца. Также вы можете
назначить до трех отпечатков для открытия часто используемых приложений. См. раздел
Сведения о сканере отпечатка пальца на стр. 23.
Динамический Начальный экран
С помощью HTC BlinkFeed можно персонализировать свой Начальный экран, разместив
на нем самые нужные данные и обновления. Просматривайте различное содержимое,
например каналы новостей и ваших интересов, обновления из социальных сетей, советы
HTC One max и многое другое. Содержимое обновляется, когда вы подключены к
Интернету. См. раздел Ваш динамический Начальный экран на стр. 40.
Page 29
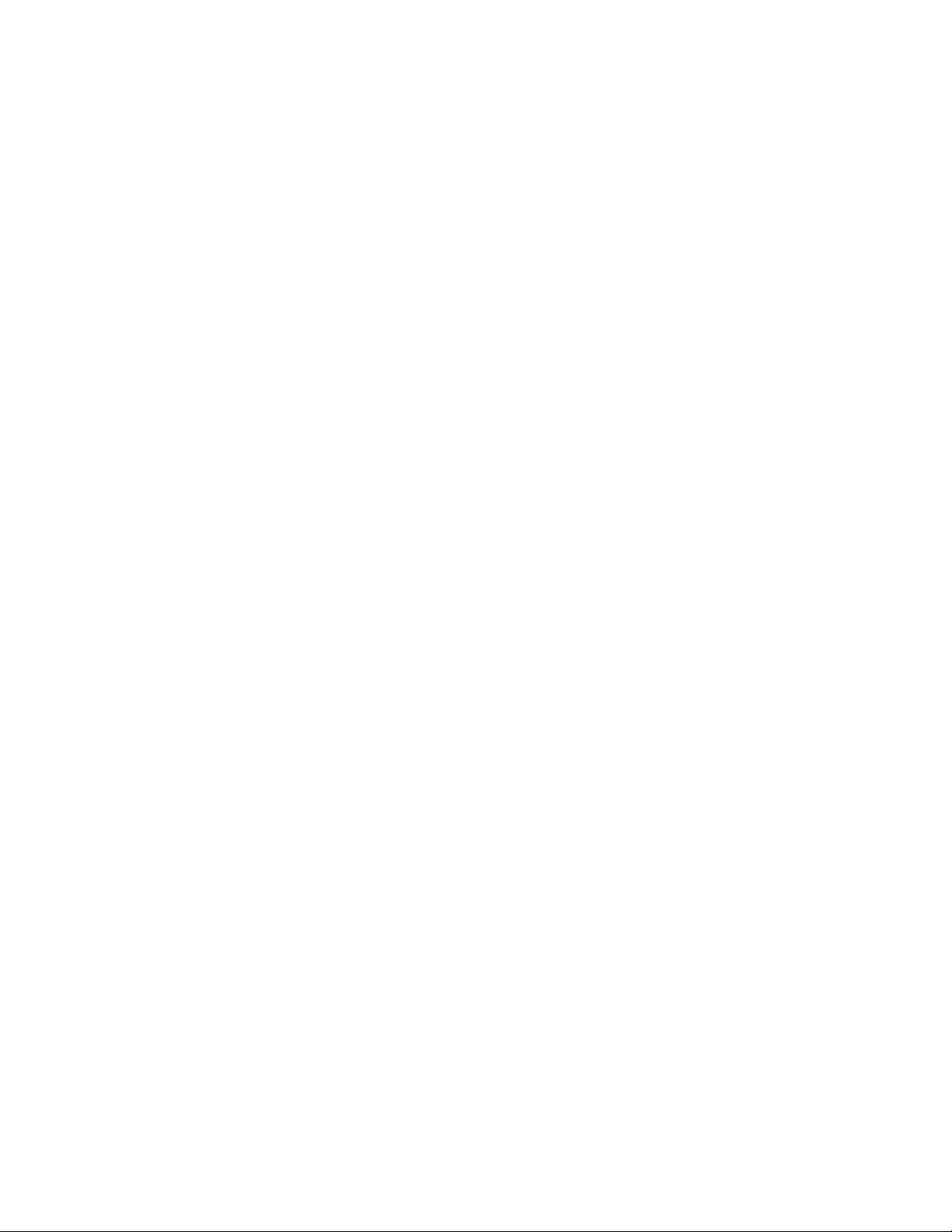
29 Ваша первая неделя с новым телефоном
HTC Zoe
Познайте совершенно новый способ фотосъемки и ретуширования снимков.
§ Наслаждайтесь моментами во всей полноте изображения и звука, позволяя им
вновь оживать с помощью HTC Zoe™. См. раздел Фотосъемка HTC Zoe на стр. 58.
§ Ретушируйте фотоснимки HTC Zoe или непрерывные снимки с помощью функций
Удаление объекта, Только улыбка и Покадровое совмещение. Вы даже можете
создать небольшую анимацию с помощью функции Создание GIF. См. раздел
Галерея на стр. 64.
Новый способ отправки памятных моментов
§ Делитесь волнующими моментами вашего мероприятия. Функция Подборка
видеозаписей автоматически выбирает лучшие моменты мероприятия или
альбома для создания тридцатисекундного слайд-шоу с музыкальной темой. См.
раздел Просмотр и редактирование видеоподборки на стр. 72.
§ Вы можете поделиться своей Подборкой видеозаписей с друзьями и близкими с
помощью HTC Share. См. раздел Отправка видеоподборки с помощью HTC Share
на стр. 77.
Непревзойденные функции камеры
§ С помощью функции VideoPic вы можете сделать снимок в процессе видеосъемки.
См. раздел Фотосъемка в процессе видеосъемки (Снимок видео) на стр. 57.
§ Переключитесь в режим Развернутая панорама и, поворачивая камеру, получите
широкоугольный снимок красивого пейзажа. См. раздел Панорамная фотосъемка
на стр. 59.
§ В режиме Двойная съемка вы можете запечатлеть и сюжет, и свой автопортрет на
одном фотоснимке или видеозаписи. См. раздел Использование режима двойной
съемки на стр. 60.
§ Используйте режим Серийная съемка для получения 20 или более
последовательных снимков движущегося объекта.
§ Простым нажатием на кнопку спуска затвора можно сделать три снимка объекта с
разными уровнями экспозиции и объединить их в один качественный снимок со
сбалансированной экспозицией.
С помощью главной камеры также можно записывать видео HDR с великолепным
качеством звука.
См. раздел Использование функции HDR на стр. 60.
§ Добавляйте в свои видеозаписи кинематографическую "изюминку", замедляя
отдельные сцены с помощью функции Воспроизведение с переменной
скоростью. См. раздел Изменение скорости воспроизведения видео на стр. 71.
Раскройте свои творческие способности
Приложение Наброски позволяет создать страницу из вашего воображения. Вы можете
разрабатывать фотоблоги и поздравительные открытки или планировать свое расписание
и бюджет, используя широкий ряд шаблонов. Для добавления персонализированного
Page 30

30 Ваша первая неделя с новым телефоном
содержимого вам предлагается быстрый доступ к камере, календарю и другим функциям
прямо в приложении.
Вы даже можете добавить снимки HTC Zoe, чтобы придать своим заметкам больше
действия.
См. раздел Использование приложения Наброски на стр. 114.
Окунитесь в музыку
§ При воспроизведении музыкальной композиции в приложении HTC Музыка на
экране отображается визуальная анимация. А при наличии текста песни вы увидите
на экране и его.
§ Два динамика телефона позволяют воспроизводить звук на высокой громкости, а
встроенные усилители делают его насыщенным и четким. С помощью HTC
BoomSound вы услышите каждую ноту не только при прослушивании музыки, но и
при просмотре видео, во время игр и т. п.
Развлечения с HTC Sense TV
С помощью HTC Sense TV™ в ваш телефон добавляются развлечения, которые можно
передать на телевизор. Вы можете сделать следующее.
§ Получайте доступ к собственному телегиду с помощью приложения ТВ. Всего
одним нажатием вы можете перейти к просмотру программы на своем домашнем
телевизоре. См. раздел Просмотр ТВ с помощью HTC One max на стр. 123.
Также можно превратить HTC One max в пульт дистанционного управления
телевизором, телевизионной (кабельной) приставкой и домашним кинотеатром. См.
раздел Настройка пульта дистанционного управления на стр. 127.
§ Используйте HTC Media Link HD для беспроводной отправки своих мультимедийных
файлов с HTC One max на телевизор высокой четкости (HD). См. раздел
Подключение к домашней системе развлечений на стр. 131.
Интеграция Google Drive
HTC One max предлагает дополнительное пространство в Google Drive™ объемом 50 ГБ
бесплатно на 2 года. См. раздел Активация бесплатного пространства в Google Drive на
стр. 136.
Page 31

31 Ваша первая неделя с новым телефоном
Основные сведения о телефоне
Касательные жесты
Используйте касательные жесты пальцами, чтобы перемещаться по Начальному экрану,
открывать приложения, листать списки и выполнять другие операции.
Нажатие
§ Нажимайте на экран пальцем, когда вы хотите выбрать
элементы на экране, например значки приложений и настроек,
или нажать на экранные кнопки.
§ Прокрутив вниз длинный список или экран (в таких
приложениях, как "Почта" и "Контакты"), нажмите на строку
состояния, чтобы быстро перейти на самый верх экрана.
Нажатие и удержание
Чтобы открыть доступные варианты действий для элемента
(например, для контакта или ссылки на веб-странице), просто
нажмите на этот элемент и удерживайте его.
Проведение пальцем или сдвигание
Быстро проведите пальцем в вертикальном или горизонтальном
направлении по экрану, чтобы перейти на другие страницы
Начального экрана, пролистать документы и т. д.
Page 32

32 Ваша первая неделя с новым телефоном
Перетаскивание
Перед перетаскиванием нажмите пальцем на нужный элемент и
не отпускайте его. Во время перетаскивания не отрывайте палец
от экрана, пока не дойдете до нужного места.
Рывки
Рывки по экрану аналогичны проведению пальцем, но в
этом случае двигать пальцем нужно быстрыми легкими
рывками, например перемещаясь вправо и влево по
Начальному экрану либо пролистывая список контактов
или сообщений.
Нажатие и рывок
Находясь на Начальном экране, вы можете легко
переместить виджет или значок с одного экрана на
другой.
Нажмите и удерживайте виджет или значок одним
пальцем, а другим пальцем выполняйте рывковые
движения по экрану для перехода к новому месту.
Page 33

33 Ваша первая неделя с новым телефоном
Сдвигание двумя пальцами
Сведите пальцы вместе, чтобы уменьшить изображение
или текст.
В некоторых приложениях, таких как
"Галерея", "Сообщения" и "Почта", или в
веб-браузере разведите два пальца в
стороны на экране, чтобы увеличить
масштаб при просмотре изображения или
текста.
Проведение двумя пальцами
§ Двумя пальцами проведите вниз от строки состояния, чтобы
открыть панель "Быстрые настройки".
§ В некоторых приложениях с сортировкой, таких как "Почта" или
"Контакты", для прокрутки экрана можно использовать проведение
по нему двумя пальцами вверх или вниз. На экране отображается
порядок сортировки, и вы можете легко прокрутить его, чтобы
найти нужную информацию.
Page 34

34 Ваша первая неделя с новым телефоном
Проведение тремя пальцами
§ Проведите тремя пальцами вверх, чтобы открыть
экран "Вывод мультимедиа". Затем выберите
устройство, на которое нужно передать содержимое,
например фотоснимки, видеозаписи и музыку, из
HTC One max. Кроме того, вы можете передавать
потоковые мультимедийные данные из приложений,
таких как YouTube®.
§ Проведите пальцами вниз, чтобы отключиться от
устройства вывода мультимедиа.
Функция Жесты HTC включена по умолчанию, что позволяет использовать
трехпальцевый жест только для отправки содержимого или для работы с
приложениями HTC.
Нажатие тремя пальцами
При использовании приложения HTC Car нажмите на экран тремя
пальцами, чтобы активировать режим голосовых команд.
Не получается использовать многопальцевые жесты в своих приложениях?
Это происходит потому, что по умолчанию включена функция Жесты HTC.
Поэтому трехпальцевый жест используется исключительно для отправки
содержимого или для работы с приложениями HTC. И вы не можете использовать
многопальцевые жесты (жесты тремя или более пальцами) для других целей.
Для того чтобы можно было использовать многопальцевые жесты в играх или в
приложениях для музыкальных инструментов, снимите флажок Жесты HTC в
меню Настройки > Экран, кнопки и жесты (или Дисплей и кнопки).
Page 35

35 Ваша первая неделя с новым телефоном
Двигательные жесты
Используйте двигательные жесты для отключения звука HTC One max, уменьшения
громкости звонка и пр.
Отключение звонка переворотом
При получении входящего вызова можно
перевернуть HTC One max, чтобы выключить
динамик.
Поднятие телефона для уменьшения громкости
Во время деловых встреч или визита в
ресторан поднимите HTC One max при
получении входящего вызова, чтобы
уменьшить громкость звонка.
Установка автоматического увеличения громкости звонка при
нахождении в кармане или сумке
При нахождении на шумной улице вы не слышите звонка
HTC One max в своей сумке?
Можно настроить HTC One max таким образом, чтобы он
распознавал свое нахождение в сумке или в кармане и
увеличивал громкость звонка, чтобы его можно было
услышать в шумных условиях.
Page 36

36 Ваша первая неделя с новым телефоном
Вращение HTC One max для улучшения вида
Для многих экранов можно
автоматически менять ориентацию с
книжной на альбомную, поворачивая
HTC One max в нужную сторону.
При вводе текста можно повернуть
HTC One max горизонтально, чтобы
использовать более крупную
клавиатуру.
Режим сна
Режим сна экономит заряд аккумулятора за счет перевода HTC One max в состояние
низкого энергопотребления при отключенном дисплее. Он также предотвращает
случайное нажатие кнопок, когда HTC One max находится в вашей сумке.
Переход в режим сна
Кратковременно нажмите кнопку ПИТАНИЕ, чтобы выключить дисплей и перевести
устройство в режим сна. Кроме того, HTC One max автоматически переходит в режим сна,
если он находится определенное время в режиме ожидания.
Вы можете изменить время до перехода HTC One max в режим сна в меню настроек
Дисплей, жесты и кнопки (или Дисплей и кнопки).
Выход из спящего режима
Чтобы вывести HTC One max из спящего режима вручную, нажмите кнопку ПИТАНИЕ.
Если вы настроили экран блокировки, вам придется его разблокировать.
HTC One max автоматически выходит из спящего режима при поступлении входящего
вызова.
Page 37

37 Ваша первая неделя с новым телефоном
Разблокировка экрана
Перетащите значок блокировки или часы вверх.
Если вы установили блокировку экрана, вам будет предложено ввести свои учетные
данные, прежде чем HTC One max разблокируется.
Если вы установили напоминание о событии или будильник, вы можете отложить или
отключить их прямо с экрана блокировки. Просто перетащите значок или вверх.
Открытие приложения
§ Нажмите на приложение на панели запуска в нижней части Начального экрана.
§ Для отображения экрана "Все приложения" нажмите . Затем нажмите на нужное
приложение.
§ На экране "Все приложения" потяните его вниз, чтобы отобразить скрытую строку
меню. Затем нажмите и введите название искомого приложения.
Открытие приложения или папки с экрана блокировки
§ На экране блокировки перетащите значок приложения или папки вверх, чтобы
разблокировать экран и сразу перейти к этому приложению или папке.
Ярлыки на экране блокировки — те же, что и на панели запуска Начального экрана.
Чтобы изменить ярлыки на экране блокировки, замените приложения или папки на
панели запуска.
§ Если на экране блокировки отображается какое-либо уведомление или
информация, например пропущенный вызов или новое сообщение, вы можете
перетащить его вверх, чтобы сразу перейти к соответствующему приложению.
Если вы установили блокировку экрана, вам будет предложено ввести свои учетные
данные, прежде чем HTC One max откроет приложение или папку.
Page 38

38 Ваша первая неделя с новым телефоном
Переключение между недавно открывавшимися приложениями
При работе в многозадачном режиме и использовании различных приложений в
HTC One max можно легко переключаться между недавно открывавшимися
приложениями.
Дважды нажмите на значок , чтобы просмотреть недавно открывавшиеся приложения.
§ Чтобы переключиться обратно на приложение, просто
нажмите на него.
§ Чтобы удалить приложение из списка, перетащите его
вверх.
Обновление содержимого
В некоторых приложениях можно легко обновлять содержимое, синхронизируемое или
загружаемое из Интернета с помощью простого пальцевого жеста.
1. При просмотре содержимого, например погоды, информации об акциях или ящика
входящих сообщений приложения Почта, прокрутите экран до конца вверх.
2. Потяните экран пальцем вниз, а затем поднимите палец, чтобы обновить
содержимое.
Использование панели "Быстрые настройки"
Нажимайте на блоки на панели "Быстрые настройки" для удобного включения функций
Wi-Fi, Bluetooth и т.д. Также вы найдете там несколько ярлыков, например для просмотра
своего профиля в приложении "Контакты".
Двумя пальцами проведите вниз от строки состояния, чтобы открыть Выключатели.
Вы также можете нажать на значок , чтобы переключиться на панель "Быстрые
настройки" с панели "Уведомления".
Page 39

39 Ваша первая неделя с новым телефоном
Настройка панели "Быстрые настройки"
Помимо блоков по умолчанию, существует несколько других блоков, которые доступны на
панели "Быстрые настройки".
1. Двумя пальцами проведите вниз от строки состояния, чтобы открыть Выключатели.
2. Нажмите , а затем выполните одно из следующих действий.
§ В списке "Быстрые настройки" нажмите и удерживайте значок рядом с
элементом, который вы хотите переместить, и перетащите его, чтобы
изменить порядок в списке.
§ В разделе "Скрытые элементы" нажмите и удерживайте значок и
перетащите его вверх, чтобы он стал доступным в списке "Быстрые
настройки".
Существует ограничение количества блоков, которые могут отображаться на панели
"Быстрые настройки". Может потребоваться удаление существующего элемента, чтобы
освободить место для другого. Для удаления элемента перетащите его вниз в раздел
"Скрытые элементы".
Вам не хватает кнопки "Меню"?
Вы можете настроить кнопку "Домой" на открывание меню.
1. Перейдите в меню "Настройки" и нажмите Экран, кнопки и жесты (или
"Дисплей и кнопки").
2. Нажмите кнопку "Домой" и выберите способ открытия меню: нажатие и
удержание кнопки.
Создание снимков экрана телефона
Хотите похвастаться новым игровым рекордом или написать в своем блоге о функциях
HTC One max? Вы легко можете сделать снимок экрана и отправить его из приложения
"Галерея".
Нажмите и удерживайте кнопки ПИТАНИЕ и УМЕНЬШЕНИЕ ГРОМКОСТИ одновременно.
Изображение будет сохранено в альбом "Снимки экрана" приложения "Галерея".
Вы также можете отправить изображение, когда видите значок в строке состояния.
Откройте панель "Уведомления" и нажмите под уведомлением о снимке экрана.
Если вы не видите значок , разведите два пальца в стороны на уведомлении о
снимке экрана.
Page 40

40 Ваша первая неделя с новым телефоном
HTC BlinkFeed
Ваш динамический Начальный экран
Оставайтесь на связи с друзьями или получайте свежие новости по своим интересам
прямо на панели "Каналы" вашего Начального экрана. Настройте отображаемые
социальные сети, источники новостей и др.
§ Нажмите на блок, чтобы просмотреть содержимое или прокомментировать
размещенное сообщение или обновление статуса.
§ Прокрутите экран до конца вверх и потяните его вниз для обновления потока
вручную.
На панели "Каналы" можно нажать на кнопку , кнопку или строку состояния,
чтобы прокрутить экран до конца вверх.
§ На панели "Каналы" проведите пальцем по экрану вправо, чтобы открыть
выдвижное меню и выбрать тип каналов для отображения. Выберите "Основные
темы", чтобы просмотреть комбинацию из содержимого, например предстоящие
события, часто просматриваемые фотоснимки в приложении Галерея и пр.
Включение и выключение HTC BlinkFeed
1. На панели "Каналы" или любой панели виджета проведите двумя пальцами вместе,
чтобы настроить Начальный экран.
2. Нажмите Вкл./Выкл. BlinkFeed, чтобы отобразить или скрыть панель "Каналы".
Page 41

41 Ваша первая неделя с новым телефоном
Выбор каналов
Получайте обновленное содержимое и сообщения всего одним движением. Выберите
каналы для отображения на панели "Каналы". Вы можете выбрать популярные новостные
каналы и веб-сайты или категорию, например "Развлечения". Также вы можете
отобразить сообщения от ваших друзей из социальных сетей или информацию из
приложений, таких как Календарь.
1. На панели "Каналы" проведите по экрану слева направо, чтобы открыть выдвижное
меню.
2. Нажмите > Темы и услуги.
Пре первой попытке выбора содержимого вам будет предложено воспользоваться
своим профилем Facebook® для автоматического выбора содержимого.
3. Проводите пальцем влево или вправо по экрану, чтобы выбрать различные типы
каналов для отображения на панели "Каналы". Вы можете выбрать источники СМИ,
социальные сети, приложения и многое другое.
Содержимое из только что добавленных каналов может появиться на панели "Каналы" только
через несколько минут. Для некоторых приложений, таких как Календарь, информация
может обновляться лишь один раз в день.
Индивидуальная настройка канала "Основные темы"
При выборе тем и служб для панели "Каналы" на ней отображаются ведущие статьи из
выбранных источников, последние обновления статуса и многое другое. Если вы хотите
временно отобразить на канале "Основные темы" меньшее число элементов, можно
отфильтровать некоторые из выбранных вами тем и служб.
1. На панели "Каналы" проведите по экрану слева направо, чтобы открыть выдвижное
меню.
2. Нажмите > Настройки.
3. Нажмите Выберите статьи подборки.
4. Выберите источники новостей, социальные сети и приложения для отображения на
канале "Основные темы".
Добавление и удаление регионов
Хотите быть в курсе событий не только в своем регионе? Можно добавить несколько
регионов.
1. На панели "Каналы" проведите по экрану слева направо, чтобы открыть выдвижное
меню.
2. Нажмите > Темы и услуги.
3. На вкладке "Популярные заголовки" или "Категории" нажмите > Добавить
издания (или Удалить издания).
Page 42

42 Ваша первая неделя с новым телефоном
Добавление интересующих вас тем
Ищете более конкретную тему? Ищите и выбирайте интересующие вас темы для
отображения на панели "Каналы".
1. На панели "Каналы" проведите по экрану слева направо, чтобы открыть выдвижное
меню.
2. Нажмите > Темы и услуги.
3. Перейдите на вкладку "Пользовательские темы", нажмите и введите искомую
тему.
4. Нажмите на результат, а затем нажмите , чтобы добавить его на вкладку
"Пользовательские темы".
Чтение статей на панели "Каналы"
1. На панели "Каналы" проводите пальцем вверх или вниз, чтобы найти статью для
прочтения.
2. Нажмите на блок, чтобы просмотреть статью.
При обнаружении связанных статей можно прокрутить страницу до конца вниз, чтобы
перейти к соответствующих ссылкам.
Сохранение статей для последующего прочтения
Не хватает времени на прочтение потенциально интересной статьи? Можно добавить ее в
виде закладки в список для чтения.
Выполните одно из следующих действий.
§ При просмотре статьи нажмите .
§ На панели "Каналы" нажмите и удерживайте блок статьи, которую нужно добавить в
закладки. Затем нажмите Прочесть позже.
Список для чтения можно найти в выдвижном меню.
Удаление блоков с панели "Каналы"
Хотите избавиться от какого-либо блока? Теперь можно легко удалить любой из них с
панели "Каналы".
1. На панели "Каналы" нажмите и удерживайте блок, который нужно удалить.
2. Нажмите Удалить.
Page 43

43 Ваша первая неделя с новым телефоном
Публикация в социальных сетях
Вы можете легко опубликовать обновление статуса прямо с Начального экрана.
1. На панели "Каналы" проведите по экрану слева направо, чтобы открыть выдвижное
меню.
2. Нажмите > Создать, а затем выберите социальную сеть.
3. Составьте свое обновление статуса и опубликуйте его в социальной сети.
Уведомления
Уведомляющий индикатор
Уведомляющий индикатор показывает следующее:
§ Горит зеленым, когда HTC One max подключен к адаптеру сетевого питания или к
компьютеру и аккумулятор полностью заряжен.
§ Мигает зеленым, когда имеется ожидающее внимания уведомление.
§ Горит оранжевым во время зарядки аккумулятора.
§ Мигает оранжевым, когда уровень заряда аккумулятора становится слишком
низким.
Page 44

44 Ваша первая неделя с новым телефоном
Панель "Уведомления"
Значки уведомлений информируют вас о новых сообщениях, событиях календаря,
будильниках и незавершенных действиях, таких как загрузка файлов.
Увидев значки уведомлений, откройте панель "Уведомления", чтобы просмотреть
подробные полученные уведомления.
1. Чтобы открыть панель "Уведомления", сдвиньте вниз верхнюю строку экрана.
При наличии нескольких уведомлений прокрутите экран вниз, чтобы просмотреть их
все.
Для быстрого доступа к панели "Уведомления" с панели "Быстрые настройки" нажмите
на значок .
2. На панели "Уведомления":
§ Некоторые уведомления можно раскрыть для просмотра дополнительной
информации, такой как предпросмотр сообщений эл. почты или события
календаря. Разведите два пальца в стороны, чтобы раскрыть уведомление.
Чтобы свернуть его, сведите два пальца вместе.
§ На некоторых уведомлениях вы увидите значки, позволяющие предпринять
немедленные действия. Например, если вы пропустили вызов, нажмите на
доступные значки, чтобы перезвонить или отправить текстовое сообщение.
§ Нажмите на значок уведомления слева, чтобы открыть соответствующее
приложение.
§ Чтобы отключить только одно уведомление в списке, перетащите его влево
или вправо.
3. Чтобы закрыть панель "Уведомления", сдвиньте вверх нижнюю строку панели или
нажмите .
Page 45

45 Ваша первая неделя с новым телефоном
Вы также можете нажать , чтобы отключить все уведомления и закрыть панель
"Уведомления".
Работа с текстом
Выделение, копирование и вставка текста
В приложениях HTC, таких как "Интернет" и "Почта", вы можете выделить и скопировать
текст, а затем вставить или отправить его.
1. Нажмите и удерживайте слово.
2. Перетащите метки начала и конца, чтобы выделить нужный фрагмент текста.
При выделении текста можно воспользоваться лупой для увеличения. Чтобы включить
лупу, перейдите в меню Настройки > Специальные возможности, а затем
установите флажок Показать лупу. Лупа будет появляться при нажатии и удерживании
одной из меток выделения текста.
3. Выделив текст, который вы хотите скопировать, нажмите Копировать.
Выделенный текст скопируется в буфер обмена.
4. В поле ввода текста (например, при написании сообщения эл. почты) нажмите и
удерживайте место, куда вы хотите вставить текст.
5. Нажмите Вставить.
Чтобы скопировать адрес ссылки на веб-страницу в приложении "Интернет", нажмите и
удерживайте ссылку, а затем нажмите Копировать ссылку.
Отправка текста
1. После того как вы выделили текст, который хотите отправить, нажмите Отправить.
2. Выберите, куда нужно вставить выделенный текст для отправки, например в
сообщение эл. почты или в обновление статуса в социальной сети.
Page 46

46 Ваша первая неделя с новым телефоном
Клавиатура HTC Sense
Вы можете быстро и точно вводить данные с помощью клавиатуры HTC Sense™.
§ Функция предугадывания слов также ускоряет процесс ввода. По мере набора
текста на экране будут появляться совпадающие слова для вставки. Вы даже
можете добавлять слова, фразы и ярлыки в словарь предугадывания слов. См.
раздел Ввод текста с помощью функции предугадывания слов на стр. 48.
§ Вы можете вводить слова, просто проговаривая их. См. раздел Голосовой ввод
текста на стр. 50.
§ Включите функцию "Ввод текста росчерком", чтобы можно было вводить слова,
просто перемещая палец по буквам. См. раздел Использование функции ввода
текста росчерком на стр. 50.
§ Просто проведите пальцем вправо, чтобы перейти к клавиатуре цифр и символов.
Или проведите влево для переключения между языками.
§ На клавишах имеются вспомогательные цифры, знаки препинания и другие
символы, которые можно вставлять без необходимости переключения на
клавиатуру цифр и символов.
К примеру, просто нажмите и удерживайте клавишу в первом ряду, чтобы вставить
цифру.
§ Выберите из широкого ряда эмоциональных символов.
§ Отображайте или скрывайте на клавиатуре клавиши навигации со стрелками. Если
вы включите клавиши со стрелками в меню "Настройки", они будут появляться
только на клавиатуре в вертикальной ориентации.
Page 47

47 Ваша первая неделя с новым телефоном
Ввод текста
При нажатии на текстовое поле в каком-либо приложении появляется экранная
клавиатура. Вы можете вводить буквы и цифры, менять раскладку или язык клавиатуры
и т. д.
Для ввода букв и цифр, а также знаков препинания и символов нажимайте на клавиши
экранной клавиатуры.
§ Нажмите , чтобы ввести заглавную букву. Нажмите дважды, чтобы включить
фиксацию регистра прописных букв.
§ Нажмите и удерживайте клавиши с серыми символами наверху, чтобы ввести
цифры, символы или буквы с диакритическими знаками. Некоторые клавиши
содержат несколько символов или букв с диакритическими знаками, связанных с
ними.
§ Проведите по экрану вправо для отображения цифровых и символьных клавиш.
Чтобы вернуться к основной клавиатуре, проведите по экрану влево.
§ Нажмите , чтобы закрыть экранную клавиатуру.
Для перехода к настройкам клавиатуры нажмите и удерживайте клавишу запятой, если
над ней имеется значок . Либо перейдите в меню Настройки > Язык и клавиатура
> Ввод HTC Sense.
Выбор раскладки клавиатуры
Выберите раскладку клавиатуры, подходящую для вашего стиля набора текста.
1. Перейдите в меню "Настройки" и нажмите Язык и клавиатура > Ввод HTC Sense.
2. Нажмите Выбор клавиатуры > Типы клавиатуры.
3. Выберите раскладку клавиатуры, которую вы хотите использовать.
Выбор и переключения между языками клавиатуры
Если в HTC One max доступно несколько языков клавиатуры, вы можете выбрать те из
них, которые будут использоваться для экранной клавиатуры.
1. Перейдите в меню "Настройки" и нажмите Язык и клавиатура > Ввод HTC Sense.
2. Нажмите Выбор клавиатуры, а затем выберите желаемые языки.
Чтобы изменить язык клавиатуры, выполните любое из следующих действий.
§ Проведите пальцем влево по экранной клавиатуре (данная функция недоступна,
если вы используете ввод текста росчерком).
§ Нажимайте на клавишу языка (например, ), пока не увидите язык клавиатуры,
который вы хотите использовать.
§ Нажмите и удерживайте клавишу языка, а затем перетащите палец на язык
клавиатуры, который вы хотите использовать.
Page 48

48 Ваша первая неделя с новым телефоном
Ввод текста с помощью функции предугадывания слов
Вы пробовали когда-нибудь набирать слово, в правильности написания которого не
уверены? При использовании функции предугадывания слов предлагаемые варианты
будут отображаться прямо над клавиатурой.
Функции предугадывания набираемого и следующего слова включены по умолчанию.
Чтобы ввести текст в режиме предугадывания слов, выполните любое из следующих
действий.
§ Нажмите на клавишу пробела, чтобы вставить выделенное слово из списка
совпадений.
§ Нажмите на слово в списке совпадений.
§ Нажмите на стрелку рядом со списком совпадений, чтобы просмотреть другие
варианты.
Если вы случайно выбрали неверное слово из списка совпадений, всегда можно
вернуться и изменить его путем ввода слова и выбора другого варианта.
Настройка второго языка для предугадывания слов
Вы можете настроить функцию предугадывания слов на работу с двумя языками. Когда
вы будете набирать текст, вам будут предлагаться варианты слов на выбранных вами
языках.
Функция двуязычного предугадывания доступна, только если вы используете
клавиатуру на основе латиницы.
1. Перейдите в меню "Настройки" и нажмите Язык и клавиатура > Ввод HTC Sense.
2. Нажмите Выбор клавиатуры > Двуязычное предугадывание, а затем выберите
желаемый язык.
Page 49

49 Ваша первая неделя с новым телефоном
Добавление слов и фраз в словарь предугадывания слов
Добавляйте часто используемые имена, сокращения и целые фразы в словарь
предугадывания слов, чтобы они появлялись в списке совпадений при вводе.
Вводите текст еще быстрее, создавая и используя текстовые ярлыки для слов и фраз.
Вместо того, чтобы набирать фразу "поговорим с тобой позже", добавьте для нее ярлык
"пстп". После этого в сообщении или эл. письме можно будет просто набрать "пстп", а
затем нажать на клавишу пробела, чтобы ввести фразу целиком.
1. Перейдите в меню "Настройки" и нажмите Язык и клавиатура > Ввод HTC Sense.
2. Нажмите Личный словарь > .
3. Введите слово или фразу, а затем введите соответствующий текстовый ярлык.
Запомните этот ярлык с учетом заглавных и строчных букв, которые вы ввели.
4. Нажмите OK.
Во время ввода текста с использованием стандартной раскладки клавиатуры при
нажатии на предлагаемое слово, которого нет в словаре (обычно это первое слово в
списке совпадений), оно автоматически добавляется в словарь.
Изменение или удаление слов и фраз в словаре предугадывания слов
1. Перейдите в меню "Настройки" и нажмите Язык и клавиатура > Ввод HTC Sense.
2. Нажмите Личный словарь.
§ Чтобы изменить слово, фразу или ярлык, нажмите на соответствующий
элемент в списке.
§ Чтобы удалить элементы из словаря, нажмите > Удалить. Выберите слова,
которые вы хотите удалить, и нажмите Удалить.
Page 50

50 Ваша первая неделя с новым телефоном
Использование функции ввода текста росчерком
Вместо нажатия клавиш экранной клавиатуры вы можете набирать слова с помощью
"отслеживания" движений вашего пальца.
Необходимо включить функцию ввода текста росчерком в меню Настройки > Язык и
клавиатура > Ввод HTC Sense.
1. Перемещайте палец с одной буквы на другую, чтобы ввести слово.
2. После завершения слова поднимите палец.
3. Если нужно продолжить ввод текста, снова перемещайте палец по буквам, чтобы
ввести следующее слово.
Если слово, появившееся в результате ввода текста росчерком, не соответствует
желаемому, вы можете сделать следующее.
§ Нажать на слово в списке совпадений.
§ Нажать на стрелку рядом со списком совпадений, чтобы просмотреть другие
варианты.
Голосовой ввод текста
Нет времени набирать текст? Попробуйте проговорить слова для их ввода.
1. Нажмите на область, в которую нужно ввести текст.
2. На экранной клавиатуре нажмите и удерживайте .
3. При появлении анимированной кнопки в виде микрофона и слова "Говорите" проговорите
слова, которые вы хотите ввести.
Чтобы установить язык голосового ввода, нажмите на языковую панель над кнопкой в
виде микрофона. Вы можете выбрать один или несколько языков. Количество
доступных языков может меняться.
4. Если слово не совпадает с тем, что вы проговорили, и подчеркнуто, нажмите на
него, чтобы удалить это слово или просмотреть другие варианты.
5. Знаки препинания можно вводить, проговаривая соответствующие названия
(например, "запятая").
Page 51

51 Ваша первая неделя с новым телефоном
Аккумулятор
Проверка расхода заряда аккумулятора
Просматривайте ранговый список приложений, использующих энергию аккумулятора. Вы
также можете просмотреть интенсивность и продолжительность использования
аккумулятора для каждого приложения.
1. Перейдите в меню "Настройки" и нажмите Питание.
2. Нажмите Использование, а затем нажмите на приложение, чтобы проверить, как
оно использует энергию аккумулятора. Вы увидите, сколько энергии аккумулятора
используется ресурсами, такими как ЦП, для приложения, а также другие полезные
сведения.
Если при просмотре сведений об использовании аккумулятора приложением на экране
отображаются кнопки, то, нажимая на них, можно настроить параметры, влияющие на
расход заряда аккумулятора, остановить приложение и т.п.
Отображение заряда аккумулятора в процентах
Вы можете проверить процент оставшегося заряда аккумулятора прямо из строки
состояния.
1. Перейдите в меню "Настройки" и нажмите Питание.
2. Выберите Показать заряд аккумулятора.
Проверка журнала аккумулятора
Проверьте, сколько времени вы используете HTC One max с момента последней зарядки.
Кроме того, вы можете просмотреть график, отображающий, сколько времени был
включен экран и сколько времени вы использовали такие подключения, как "Мобильный
Интернет" или Wi-Fi.
1. Перейдите в меню "Настройки" и нажмите Питание.
2. Нажмите Журнал.
3. Если вы используете HTC One max с момента последней зарядки довольно долго,
проведите влево или вправо по экрану для изменения масштаба графика,
отображающего использование энергии аккумулятора во времени.
Для масштабирования графика можно также разводить или сводить пальцы на
экране.
Продление времени работы аккумулятора
Время работы устройства до разрядки аккумулятора зависит от интенсивности
использования HTC One max. Система управления питанием HTC One max помогает
продлить время работы аккумулятора.
В случаях, когда необходимо продлить время работы устройства от аккумулятора,
воспользуйтесь следующими советами.
Page 52

52 Ваша первая неделя с новым телефоном
Проверяйте расход заряда аккумулятора
Контроль за расходом заряда аккумулятора поможет выявить элементы, потребляющие
наибольшее количество энергии, чтобы принять соответствующие меры. Подробности см.
в разделе Проверка расхода заряда аккумулятора на стр. 51.
Управляйте подключениями
§ Отключите беспроводные подключения, которые вы не используете.
Чтобы включить или отключить подключения, например "Мобильный интернет", WiFi или Bluetooth, перейдите в меню "Настройки" и нажмите на соответствующие
переключатели Вкл./выкл.
§ Включайте функцию GPS только тогда, когда необходимо определить точное
местоположение.
Чтобы предотвратить использование функции GPS некоторыми приложениями в
фоновом режиме, отключите параметр Спутники GPS. Включайте его только тогда,
когда вам нужно определить свои точные координаты при использовании функций
навигации или приложений на базе информации о местоположении. Перейдите в
меню "Настройки" и нажмите Местоположение, чтобы включить или отключить
этот параметр. Дополнительную информацию по службам определения
местоположения см. в разделе Включение и отключение служб определения
местоположения на стр. 177.
§ Если включен Режим сна в меню Настройки > Питание, то в периоды низкой
нагрузки телефон будет отключать подключение для передачи данных через
15 минут после отключения экрана при отсутствии сетевой активности (ничего не
загружается, не передается в потоковом режиме и не происходит обмена данными).
При включении экрана подключение для передачи данных будет восстановлено.
§ Включайте режим "В самолете", когда вам не нужны беспроводные подключения и
вы не хотите принимать вызовы и сообщения.
Управляйте дисплеем
Уменьшение яркости, включение функции перехода дисплея в спящий режим, когда он не
используется, и поддержание максимально простого наполнения дисплея позволяет
уменьшить расход заряда аккумулятора.
§ Используйте автоматические настройки яркости (по умолчанию) или уменьшите
яркость вручную.
§ Уменьшите интервал времени до отключения экрана.
Page 53

53 Ваша первая неделя с новым телефоном
§ Не используйте динамический фоновый рисунок на Начальном экране.
Анимационные эффекты приятно показать другим людям, но они повышают расход
заряда аккумулятора.
Изменение фонового рисунка на обычный черный фон также может немного
помочь. Чем меньше цветов отображается на дисплее, тем меньше расходуется
заряд аккумулятора.
§ Настройте веб-браузер на автоматическое затемнение экрана во время загрузки
веб-страниц. Откройте приложение Интернет, а затем нажмите > Настройки >
Специальные возможности > Затемнить экран во время загрузки страницы.
Подробности см. в разделах Настройки и безопасность на стр. 211 и Индивидуальная
настройка на стр. 79.
Управляйте приложениями
§ Установите новейшие обновления программного обеспечения и приложений.
Иногда обновления содержат усовершенствования, оптимизирующие расход
энергии аккумулятора.
§ Удаляйте или отключайте приложения, которые вы никогда не используете.
Многие приложения запускают процессы или синхронизируют данные в фоновом
режиме, даже когда вы их не используете. Если есть приложения, которые вам
больше не нужны, удалите их.
Если приложение установлено изначально и не может быть удалено, то его
отключение предотвратит случайный запуск приложения или синхронизацию им
данных. В меню Настройки > Приложения перейдите на вкладку Все
приложения, нажмите на приложение, а затем нажмите Отключить.
Ограничьте передачу данных и синхронизацию в фоновом режиме
Передача данных и синхронизация в фоновом режиме могут существенно повысить
расход заряда аккумулятора, если у вас установлено много приложений, использующих
фоновую синхронизацию данных. Не рекомендуется разрешать приложениям
синхронизировать данные слишком часто. Выясните, допускают ли приложения выбор
более продолжительных интервалов автоматической синхронизации, либо
синхронизируйте их вручную.
§ В меню "Настройки" нажмите Аккаунты и синхронизация и проверьте, какие виды
данных синхронизируются с вашими сетевыми учетными записями. В случае
разрядки аккумулятора временно отключите синхронизацию некоторых данных.
§ Если у вас много учетных записей эл. почты, рассмотрите возможность увеличения
интервала синхронизации для некоторых из них.
В приложении Почта выберите учетную запись, нажмите > Настройки >
Синхронизация, отправка и получение, а затем настройте параметры в разделе
"Расписание синхронизации".
§ Если вы долго находитесь в одном населенном пункте, синхронизируйте
обновления сведений о погоде только для своего текущего местоположения, а не
для всех указанных вами городов. Откройте приложение Погода и нажмите >
Изменить, чтобы удалить ненужные города.
Page 54

54 Ваша первая неделя с новым телефоном
§ Грамотно выбирайте виджеты.
Некоторые виджеты постоянно синхронизируют данные. Рассмотрите возможность
удаления с Начального экрана виджетов, которые вам не очень нужны.
§ В Play Store нажмите > Настройки, а затем снимите флажок Автоматически
добавлять виджеты, чтобы предотвратить автоматическое добавление виджетов
на Начальный экран при установке новых приложений. Также нажмите
Автоматическое обновление приложений > Не обновлять приложения
автоматически, если вас устраивает обновление приложений из Play Store
вручную.
Другие советы
Чтобы сэкономить еще немного энергии аккумулятора, воспользуйтесь следующими
рекомендациями.
§ Уменьшите громкость системы и мультимедиа.
§ Сведите к минимуму использование вибрации и звукового сопровождения. В меню
"Настройки" нажмите Звук и отключите ненужные вам функции.
§ Проверьте настройки своих приложений на предмет дополнительных параметров,
позволяющих оптимизировать время работы аккумулятора.
Использование режима энергосбережения
Режим энергосбережения помогает продлить время работы от аккумулятора. Он снижает
интенсивность использования компонентов и функций телефона, быстро расходующих
заряд аккумулятора, таких как дисплей и подключение для передачи данных.
1. Двумя пальцами проведите вниз от строки состояния, чтобы открыть Выключатели.
2. Нажмите на блок Энергосбережение, чтобы включить или отключить режим
энергосбережения.
Если вы хотите выбрать, для каких функций телефона следует экономить расход
энергии, нажмите , прежде чем включить режим энергосбережения.
Если для режима энергосбережения установлен флажок Подключение для передачи
данных, HTC One max автоматически отключается от мобильного Интернета через
15 минут, когда отключен экран и не используется подключение для передачи данных
(ничего не загружается, не передается в потоковом режиме и не происходит обмена
данными). Периодически он снова подключается, а затем отключается при
неиспользовании подключения для передачи данных с целью экономии заряда
аккумулятора.
Имейте в виду, что если включен Режим сна для подключения для передачи данных в
меню Настройки > Питание, то он имеет преимущество над режимом
энергосбережения.
Page 55

55 Камера
Камера
Основные сведения о приложении "Камера"
Создавайте отличные фотоснимки и видеозаписи с помощью камеры и делайте их более
запоминающимися, применяя различные эффекты и сюжеты.
Откройте приложение "Камера", чтобы запечатлеть превосходный момент. В ожидании
очередного подходящего случая для съемки переключите HTC One max в спящий режим.
Когда вы будете готовы к дальнейшей фото- или видеосъемке, просто нажмите кнопку
ПИТАНИЕ еще раз, чтобы воспользоваться камерой.
Используйте элементы управления на экране видоискателя для добавления эффектов,
настройки вспышки и пр.
Масштабирование
§ Перед фото- или видеосъемкой можно приблизить или отдалить объект съемки,
разводя и сводя два пальца на экране.
§ При наличии шкалы масштабирования проведите по ней пальцем, чтобы изменить
масштаб.
§ Вы свободно можете приближать или отдалять объекты в процессе видеосъемки.
Переключение между передней и главной камерой
На экране видоискателя выполните любое из следующих действий.
§ Потяните за верхний или нижний край в альбомной ориентации.
§ Потяните за левый или правый край в книжной ориентации.
§ Нажмите , а затем нажмите на переключатель Передняя/Главная.
При использовании передней камеры недоступны некоторые функции камеры,
например масштабирование.
Page 56

56 Камера
Выбор эффекта
Используйте имеющиеся эффекты камеры, чтобы придать вашим фотоснимкам такой
вид, будто их снимали через специальные объективы или фильтры. Вы также можете
применить определенные эффекты к видеозаписям.
1. Нажмите .
2. Пролистайте имеющиеся эффекты и нажмите на понравившийся.
Эффекты, отмеченные значком , могут применяться только к фотографиям.
Установка разрешения видео
1. На экране видоискателя нажмите .
2. В меню Настройки нажмите Качество видео и выберите разрешение видео.
Выбор режима работы вспышки
Нажмите на значок вспышки, чтобы выбрать режим ее работы.
В режиме "Вспышка" или "Автоматическая вспышка" камера самостоятельно
устанавливает наиболее подходящую яркость вспышки для вашего снимка.
Фотосъемка
1. Откройте приложение Камера.
2. Просто наведите камеру на то, что вы хотите сфотографировать. Камера
автоматически подстраивает фокус по мере ее перемещения.
3. Когда вы будете готовы сделать снимок, нажмите .
Либо вы можете нажать в любом месте экрана, чтобы сделать снимок, если вы
включили функцию Снимок касанием в меню > Параметр затвора.
Видеосъемка
1. Откройте приложение Камера.
2. Когда вы будете готовы начать съемку, нажмите .
3. В процессе съемки вы можете:
§ свободно увеличивать или уменьшать масштаб;
§ перефокусировать камеру на другой объект или область, просто нажимая на
них на экране видоискателя;
§ нажимать на значок вспышки, чтобы включить или отключить ее.
4. Чтобы остановить съемку, нажмите .
Page 57

57 Камера
Фотосъемка в процессе видеосъемки (Снимок видео)
Для использования этой функции у вас должен быть выбран сюжет Обычный.
Если вы снимаете видео с помощью главной камеры, можно нажать , чтобы
сфотографировать объект съемки.
Серийная фотосъемка
Хотите фотографировать движущиеся объекты? Неважно, что вы снимаете — игру в
футбол вашего ребенка или автомобильную гонку, — вы всегда сможете запечатлеть
нужный момент.
Для использования этой функции у вас должен быть выбран сюжет Обычный.
1. На экране видоискателя нажмите и удерживайте . Камера сделает до 20
последовательных снимков вашего объекта.
2. Сделав снимки, выполните любое из следующих действий.
§ Чтобы сохранить лишь один фотоснимок, выберите тот, который вам нравится
больше всего, и нажмите Лучший снимок.
§ Чтобы сохранить снимки в виде серии, нажмите .
Чтобы добавить фотоснимкам оригинальности, откройте и отредактируйте их в
приложении Галерея. Для серии последовательных снимков предлагаются
дополнительные функции редактирования, такие как "снимок последовательности",
"улыбка везде" и "удаление объекта".
Page 58

58 Камера
Сюжеты камеры
Сюжет представляет собой набор настроек для определенных условий освещения и
окружения. Используйте режим Обычный и позвольте камере определять оптимальные
настройки автоматически либо сами выберите сюжет из их широкого ряда перед началом
фотосъемки.
Улучшение портретных снимков
Если вы хотите, чтобы члены вашей семьи или ваши друзья получались на снимках
максимально хорошо, убедитесь, что вы используете сюжет "Портрет".Этот сюжет делает
кожу на ваших фотоснимках более гладкой.
1. На экране видоискателя нажмите .
2. В Режиме фотосъемки нажмите рядом с пунктом Сюжет, а затем нажмите
Портрет.
3. Когда вы будете готовы сделать снимок, нажмите .
Съемка автопортрета
Вокруг нет никого, кто мог бы сфотографировать вас?
1. Переключитесь на переднюю камеру, потянув экран видоискателя за верхний или
нижний край в альбомной ориентации.
В книжной ориентации для переключения на переднюю камеру можно потянуть за
левый или правый край экрана.
2. Нажмите в любом месте экрана, чтобы запустить таймер. Камера сделает снимок
после завершения обратного отсчета.
Фотосъемка HTC Zoe
Не упускайте лучшие моменты. Когда время решает все, сделайте снимок в точный
момент с помощью HTC Zoe и получите больше, чем неподвижную фотографию.
При использовании HTC Zoe недоступны некоторые функции камеры, например
масштабирование.
1. На экране видоискателя нажмите , чтобы включить HTC Zoe.
2. Когда вы будете готовы начать съемку, нажмите . Когда значок спуска затвора
начнет медленно краснеть , продолжайте удерживать телефон неподвижно,
пока камера делает ряд снимков в течение нескольких секунд.
Снимки HTC Zoe вы найдете в приложении "Галерея", которое будет содержать
видеоклип и снимок-обложку.
Page 59

59 Камера
Что такое HTC Zoe?
HTC Zoe делает серию снимков высокого качества и объединяет их в короткий
видеоклип. Как и в традиционном Zoetrope, который лежит в основе, снимки HTC
Zoe при просмотре выглядят движущимися.
Но HTC Zoe — нечто большее, чем просто режим камеры. С помощью HTC Zoe
вы можете сделать следующее.
§ Добавить оригинальности с помощью расширенных функций редактирования
в приложении Галерея, таких как "Покадровое совмещение", "Только улыбка" и
"Удаление объекта".
§ Извлечь и сохранить конкретное изображение из снимка HTC Zoe при его
просмотре в приложении Галерея. См. раздел Отправка или сохранение
кадра из фотоснимка HTC Zoe на стр. 70.
§ Отправить снимки HTC Zoe, включая видеоподборку лучших моментов и
коллаж ваших лучших снимков, с помощью HTC Share. См. раздел Отправка
видеоподборки с помощью HTC Share на стр. 77.
Панорамная фотосъемка
Делайте более широкоформатные снимки природных или городских ландшафтов одним
движением.
В этом режиме недоступны некоторые функции камеры, например масштабирование.
1. На экране видоискателя нажмите .
2. В разделе "Режим фотосъемки" нажмите Развернутая панорама.
3. Когда вы будете готовы сделать снимок, нажмите . На экране появятся стрелки
направления, предлагающие переместить устройство влево или вправо в
альбомной или в книжной ориентации.
4. Перемещайте HTC One max максимально плавно для автоматической съемки
кадров.
Можно нажать , чтобы остановить съемку в любое время.
Камера "склеит" полученные кадры в единый фотоснимок.
Page 60

60 Камера
Использование режима двойной съемки
А вы знаете, что при съемке можно использовать обе камеры одновременно? В режиме
двойной съемки можно запечатлеть и сюжет, и свой автопортрет на одном фотоснимке
или видеозаписи.
1. На экране видоискателя нажмите .
2. В разделе "Режим фотосъемки" нажмите Двойная съемка.
3. Выберите основной кадр, переключившись на главную или переднюю камеру.
4. Чтобы настроить второй кадр, перетащите его на новое место или измените его
размер двумя пальцами.
5. Нажмите , чтобы сделать фотоснимок, или , чтобы записать видео.
Использование функции HDR
При выполнении портретных снимков на ярком фоне используйте сюжет с расширенным
динамическим диапазоном (HDR) для получения четкого изображения объектов съемки.
Сюжет HDR выявляет как яркие, так и затененные участки изображения даже в условиях
высококонтрастного освещения.
1. На экране видоискателя нажмите
2. Чтобы сделать снимок HDR, в разделе "Режим фотосъемки" нажмите HDR, а затем
нажмите .
§ Функция HDR также доступна при использовании передней камеры.
§ Наилучший результат при использовании функции HDR достигается, когда объект
съемки неподвижен. Камера делает несколько снимков с различными уровнями
экспозиции и объединяет их в один улучшенный снимок.
3. Чтобы снять видео HDR, в разделе "Режим видеосъемки" нажмите Сюжет > Видео
HDR (Full HD), а затем нажмите .
.
Замедленная видеосъемка
Вы можете пошагово воспроизвести быстрое действие и добавить немного интриги в свои
видеозаписи.
В данном режиме звук не записывается.
1. На экране видоискателя нажмите .
2. В разделе "Режим видеосъемки" нажмите Сюжет > Замедленная видеосъемка.
3. Скомпонуйте кадр на экране видоискателя.
Page 61

61 Камера
4. Нажмите , чтобы начать съемку.
5. Чтобы остановить съемку, нажмите .
После съемки в замедленном режиме можно изменить скорость воспроизведения
выбранных фрагментов во время редактирования видеозаписи в приложении "Галерея".
Советы по улучшению качества фотосъемки
Для получения более качественных снимков с помощью приложения Камера предлагаем
вам несколько советов.
Все преимущества фотоснимков HTC Zoe
§ При съемке в режиме Zoe старайтесь удерживать HTC One max неподвижно, чтобы
запечатлеть движущиеся объекты на статическом фоне.
§ Если вы используете функцию покадрового совмещения нескольких снимков в
движении на одном фотоснимке, объекту съемки лучше всего выполнять заметные
боковые движения.
§ При выполнении группового снимка попросите участников сохранять неподвижные
позы до завершения съемки. Используйте функцию "Только улыбка", чтобы выбрать
лучшие кадры и получить снимок, на котором все улыбаются.
§ Если вам нужно больше, чем пара секунд, чтобы запечатлеть момент, используйте
серийную фотосъемку, убрав ограничение на количество кадров. Для фотоснимков,
полученных в режиме серийной фотосъемки и сохраненных в виде группы снимков,
можно применять функции "Удаление объекта", "Покадровое совмещение" и
"Только улыбка".
Улучшение фокуса и резкости
§ HTC One max имеет функцию автофокуса, которая лучше всего работает для
малоподвижных объектов съемки. Чтобы изменить фокус, нажмите на нужный
объект на экране видоискателя.
§ Если объект движется, нажмите и удерживайте его на экране видоискателя, чтобы
зафиксировать на нем фокус.
§ Можно вручную изменить резкость фотоснимка, отредактировав его в приложении
Галерея. Также можно задать резкость в настройках приложения Камера перед
началом фотосъемки.
Как правило, лучший эффект дает увеличение резкости размытого изображения,
чем ее уменьшение на снимке с высокой резкостью.
Page 62

62 Камера
Снимки с хорошим освещением
§ HTC One max автоматически регулирует фокус и экспозицию. Если изображение
выглядит недоэкспонированным (темным на экране видоискателя), нажмите на
затененную часть изображения. И наоборот, если изображение кажется
переэкспонированным, нажмите на ярко освещенный объект на нем. Для получения
сбалансированной экспозиции фокусируйтесь на объекте, имеющем нейтральный
тон. Помните, что нажатие на другой объект может сместить фокус с объекта
съемки.
§ Если вы используете настройки по умолчанию, а снимок все равно получается
слишком темным, переключитесь в "Ночной режим" и поместите HTC One max на
ровную поверхность, чтобы он оставался неподвижным.
§ Если одни части изображения находятся в тени, а другие ярко освещены,
воспользуйтесь режимом HDR, чтобы сделать три фотоснимка с различными
уровнями экспозиции и объединить их в один снимок. При съемке в режиме HDR
удерживайте HTC One max неподвижно или поместите его на ровную поверхность.
§ При панорамной фотосъемке учитывайте весь сюжет и фокусируйтесь на объекте,
имеющем нейтральный тон, для сохранения сбалансированной экспозиции на
объединенном изображении.
§ Если объект съемки освещается сзади, воспользуйтесь сюжетом "Подсветка",
чтобы выделить передний план и сохранить некоторые детали фона.
Другие советы
§ В настройках приложения Камера нажмите Сетка, чтобы можно было легче
скомпоновать кадр или улучшить композицию.
§ При фотосъемке в условиях освещения лампами накаливания или дневного света,
когда объект имеет неестественный цвет, выберите соответствующий параметр
"Баланс белого" в настройках приложения Камера. Проверьте изображение на
экране видоискателя и выберите вариант, при котором изображение объекта имеет
цвет, наиболее близкий к естественному.
Page 63

63 Камера
§ В настройках приложения Камера можно нажать Настройки изображения и
отрегулировать значения экспозиции, контрастности и других параметров до начала
фотосъемки.
§ Сделав снимок, можно продолжить редактировать его контрастность, яркость и
другие параметры в приложении Галерея. Можно даже выровнять слегка
перекошенный фотоснимок, нажав Изменить > Инструменты > Выровнять.
Page 64

64 Галерея
Галерея
Просмотр фотоснимков и видеозаписей в приложении Галерея
Предавайтесь воспоминаниям о "старых добрых временах". Используйте приложение
Галерея для просмотра всех своих фотоснимков и видеозаписей. Их можно
просматривать по альбомам, событиям или местоположению. Также можно обрезать
видеозаписи, добавлять фоторамки и спецэффекты и т. д.
1. Откройте приложение Галерея.
2. На главном экране приложения Галерея перейдите на вкладку "Альбомы" или
"Мероприятия".
3. Нажмите на блок, чтобы открыть альбом или мероприятие. Вы увидите следующие
вкладки.
Подборка
видеозаписей
Все Здесь отображаются все сделанные фотоснимки и
Координаты Здесь отображаются все фотоснимки и видеозаписи,
4. Чтобы просмотреть фотоснимок или видеозапись в полноэкранном режиме,
перейдите на вкладку "Все" и нажмите на снимок или видеозапись.
Здесь отображается видеоподборка лучших моментов
мероприятия или альбома.
видеозаписи мероприятия или альбома.
сделанные в определенном месте.
Просмотр фотоснимков и видеозаписей по событиям
Фотоснимки и видеозаписи, сделанные с помощью HTC One max, сгруппированы вместе в
режиме просмотра "Мероприятия" в соответствии с временем и местом их съемки.
1. Откройте приложение Галерея.
2. На главном экране приложения Галерея перейдите на вкладку "Мероприятия".
3. Нажмите на блок, чтобы открыть мероприятие.
4. Перейдите на вкладку "Все", чтобы просмотреть фотоснимки и видеозаписи,
сгруппированные по времени и месту.
Page 65

65 Галерея
Просмотр фотоснимков по местоположению
Используя режим просмотра "Карта", можно просматривать фотоснимки в соответствии с
местоположением.
На карте отображаются только снимки с геометками.
1. Откройте приложение Галерея.
2. На главном экране приложения Галерея перейдите на вкладку "Альбомы" или
"Мероприятия".
3. Нажмите на блок, чтобы открыть альбом или мероприятие.
4. Перейдите на вкладку Locations.
Вы увидите блоки фотоснимков, сделанных в определенных местах, с числами,
обозначающими количество снимков в каждом месте.
5. Нажмите , чтобы перейти в режим просмотра "Карта".
6. Уменьшите масштаб или перемещайтесь по карте, пока не увидите числовой
указатель местоположения.
Число в указателе местоположения означает количество фотоснимков, сделанных
в этом районе.
7. Нажмите на указатель местоположения. На экране отобразятся фотоснимки,
сделанные в том же районе.
Хотите узнать, где вы сделали конкретный фотоснимок? Просматривая снимок в
полноэкранном режиме, нажмите в любом месте экрана, а затем нажмите >
Показать на карте. (Действие Показать на карте доступно, если вы включили
функцию Фотоснимки с геометками в приложении Камера.)
Просмотр и обрезка видео
1. На главном экране приложения Галерея перейдите на вкладку "Альбомы" или
"Мероприятия".
2. Нажмите на блок, чтобы открыть альбом или мероприятие.
3. Перейдите на вкладку "Все".
4. Найдя нужную видеозапись, нажмите на нее для воспроизведения в полноэкранном
режиме.
5. Используйте экранные элементы управления для приостановки и возобновления
воспроизведения видео, регулировки громкости звука и т. д.
Нажмите
для отправки видео в свою домашнюю сеть.
Page 66

66 Галерея
6. Чтобы обрезать видеозапись, нажмите > Изменить.
7. Перетащите ползунки обрезки в ту часть, где вы хотите, чтобы начиналась и
заканчивалась видеозапись.
8. Нажмите для предварительного просмотра обрезанной видеозаписи.
9. Нажмите Сохранить.
Обрезанная видеозапись будет сохранена в виде нового файла. Исходная видеозапись
останется без изменений.
Просмотр лучших фотоснимков
Вы можете легко просмотреть все свои избранные фотоснимки в одном месте.
Приложение Галерея автоматически группирует все ваши наиболее часто
просматриваемые или отправляемые снимки в один альбом. Кроме того, вы можете
добавлять фотоснимки в этот альбом вручную.
§ Чтобы просмотреть эти избранные фотоснимки, откройте альбом "Выделение".
§ Чтобы добавить снимок вручную, откройте его для просмотра в полноэкранном
режиме, нажмите на снимок, а затем нажмите .
Сохранение кадра из видеозаписи в виде фотоснимка
Можно легко сохранить стоп-кадр из видеозаписи.
При просмотре видео в приложении Галерея нажмите
снимка.
Перед нажатием также можно приостановить воспроизведение и перетащить ползунок
на нужный кадр.
, чтобы сохранить кадр в виде
Упорядочивание фотоснимков и видеозаписей
Отображение и скрытие альбомов
У вас слишком много альбомов, загромождающих приложение Галерея? Вы можете
отображать или скрывать альбомы.
1. Откройте приложение Галерея.
2. На главном экране приложения Галерея перейдите на вкладку Альбомы.
3. Нажмите > Скрыть/показать альбомы и выберите альбомы, которые вы хотите
отобразить или скрыть.
Page 67

67 Галерея
Копирование и перемещение фотоснимков или видеозаписей в другой альбом
1. Откройте приложение Галерея.
2. На главном экране приложения Галерея перейдите на вкладку Альбомы.
3. Нажмите на блок, чтобы открыть альбом.
4. Нажмите > Переместить в или Копировать в.
5. Выберите фотоснимки или видеозаписи, которые вы хотите переместить или
скопировать, и нажмите Далее.
6. Выберите альбом, в который нужно перенести или скопировать фотоснимки или
видеозаписи. Чтобы создать для этих целей новый альбом, нажмите .
Фотоснимки или видеозаписи будут скопированы в указанный альбом.
Чтобы переместить или скопировать отдельный снимок или видеозапись, откройте
альбом, а затем нажмите и удерживайте нужный элемент. Выберите действие для
снимка или видеозаписи (перемещение или копирование), а затем укажите
существующий альбом или создайте новый.
Переименование альбома
Если вы создали альбомы для размещения в них фотоснимков, вы можете
переименовывать эти альбомы.
1. На вкладке "Альбомы" приложения Галерея нажмите и удерживайте альбом,
который вы хотите переименовать.
2. Нажмите Переименовать.
Некоторые альбомы, например "Фотоснимки камеры" и "Все фотоснимки",
переименовать невозможно.
Объединение и разделение мероприятий
Вы можете объединить фотоснимки с двух мероприятий, а также переместить снимки из
мероприятия в новое или уже существующее мероприятие.
1. На вкладке "Мероприятия" приложения Галерея нажмите и удерживайте
мероприятие, которое вы хотите разделить или объединить.
2. Выполните одно из следующих действий.
§ Нажмите Объединить в, а затем выберите другое мероприятие, чтобы
объединить эти два мероприятия.
§ Нажмите Разделить в, а затем выберите в мероприятии снимки или
видеозаписи, которые вы хотите перенести в другое мероприятие. Нажмите
Далее, а затем нажмите на существующее мероприятие в качестве пункта
назначения или нажмите , чтобы создать для этого новое мероприятие.
Page 68

68 Галерея
Редактирование фотоснимков
Вы можете сделать свои снимки еще лучше. Приложение Галерея предлагает ряд
средств редактирования, позволяющих обрезать, переворачивать снимки, применять и
создавать фотоэффекты и т. д.
1. Откройте приложение Галерея.
2. Откройте нужный фотоснимок в полноэкранном режиме, нажмите на него, а затем
нажмите Изменить.
3. Выполните любое из следующих действий.
§ Нажмите Эффекты, чтобы применить к фотоснимку специальный фильтр
эффекта.
§ Нажмите Рамки, чтобы добавить к снимку декоративную рамку.
§ Нажмите Ретуширование, чтобы улучшить портретный снимок, устранив
эффект красных глаз, повысив гладкость кожи и т. д.
§ Нажмите Инструменты, чтобы повернуть, обрезать, перевернуть или
выровнять снимок.
4. Нажмите Сохранить.
§ Чтобы сохранить и отправить измененный снимок, нажмите .
§ Измененные фотоснимки, за исключением случаев с использованием поворота,
сохраняются в виде копий.
Рисование на фотоснимке
Раскройте свои творческие способности, рисуя на фотоснимках или выделяя на них
интересные фрагменты. Для рисования также можно использовать перо (приобретается
отдельно).
1. Откройте приложение Галерея.
2. Откройте нужный фотоснимок в полноэкранном режиме, нажмите на него, а затем
нажмите Изменить.
3. Нажмите Инструменты > Рисунок.
4. Нажмите , а затем выберите вид штриха, цвет и толщину пера.
5. Нарисуйте что-нибудь на фотоснимке. Нажатием на стрелки можно отменять и
восстанавливать нанесенные штрихи.
6. Нажмите Готово.
7. Нажмите Сохранить.
Измененный фотоснимок будет сохранен в виде копии. Исходный фотоснимок
останется без изменений.
Page 69

69 Галерея
Добавление пользовательских фотоэффектов
Стандартные фотоэффекты — не совсем то, что вы ищете? Можно создавать свои
собственные фотоэффекты в приложении Галерея.
Вы можете добавлять эффекты только к фотоснимкам, которые хранятся локально.
1. Откройте приложение Галерея.
2. Откройте нужный фотоснимок в полноэкранном режиме, нажмите на него, а затем
нажмите Изменить.
3. Нажмите Эффекты.
4. Нажмите и удерживайте эффект, который вы хотите настроить, а затем перетащите
его на элемент Пользовательский.
Вы также можете нажать и удерживать эффект, а затем перетащить его на новое
место.
5. На экране "Пользовательские эффекты" можно сделать следующее.
§ Измените эффект, настроив такие фильтры, как экспозиция, насыщенность,
баланс белого и т. д.
§ Настройте интенсивность эффекта с помощью ползунков для выбранных
фильтров.
§ Перегруппируйте фильтры для изменения эффекта. Нажмите и удерживайте
фильтр, который вы хотите переместить. Затем перетащите его на новое
место.
§ Удалите фильтры. Нажмите и удерживайте фильтр, который вы хотите
удалить. Затем перетащите его на элемент Удалить.
§ Нажмите , чтобы добавить другие фильтры и создать более сложный
эффект.
6. Нажмите Готово, чтобы применить эффекты к снимку.
Чтобы сохранить ваши пользовательские эффекты для последующего использования,
нажмите Сохранение набора настроек.
Page 70

70 Галерея
Отправка или сохранение кадра из фотоснимка HTC Zoe
Если нажать на снимок HTC Zoe при его просмотре в полноэкранном режиме (чтобы
отобразить элементы управления воспроизведением), вы увидите на шкале
воспроизведения белую точку. Она обозначает снимок-обложку (кадр, снятый при
нажатии на кнопку спуска затвора) в процессе выполнения фотоснимка HTC Zoe. Вы
можете отправить или сохранить снимок-обложку. Либо выбрать для отправки или
сохранения другой кадр из фотоснимка HTC Zoe.
§ Чтобы отправить вместо снимка-обложки другой кадр, перейдите к нему с помощью
ползунка на шкале воспроизведения.
§ Для отправки снимка-обложки или выбранного вами кадра нажмите и выберите
способ отправки, например по эл. почте или через социальную сеть.
Перед отправкой обязательно выберите параметр Текущее изображение.
§ Чтобы сохранить снимок-обложку или выбранный вами кадр в телефон, нажмите
> Сохранить кадр.
Просмотр фотоснимков в социальных сетях
Вы можете проверить, что вы и ваши друзья выгрузили в свои социальные сети или на
сайты обмена фотоснимками, прямо в приложении Галерея.
Перед началом просмотра сетевых фотоснимков войдите в свои учетные записи и
добавьте их в приложение Галерея.
1. Откройте приложение Галерея.
2. На главном экране приложения Галерея перейдите на вкладку "Альбомы".
3. Нажмите на блок Друзья.
4. Нажмите на учетную запись социальной сети или сайт обмена фотоснимками.
Чтобы прокомментировать фотоснимок в социальных сетях, нажмите и удерживайте
его эскиз, а затем нажмите Добавить комментарий.
Page 71

71 Галерея
Добавление сетевой службы
1. На главном экране приложения Галерея перейдите на вкладку "Альбомы".
2. Нажмите > Добавить сетевую службу.
3. Нажмите на службу социальной сети или обмена фотоснимками, которую вы хотите
добавить.
Чтобы удалить службу социальной сети или обмена фотоснимками, на экране "Добавить
сетевую службу" нажмите на название службы, а затем нажмите > Удалить.
Удаление учетной записи не удаляет учетную запись и информацию из самой сетевой
службы.
Изменение скорости воспроизведения видео
Хотите добавить в свою видеозапись кинематографическую "изюминку", замедлив
отдельную сцену? Вы можете изменять скорость воспроизведения выбранной части
замедленной видеозаписи.
Изменять скорость воспроизведения видео можно только для видеозаписей, снятых с
использованием сюжета "Замедленная съемка" в приложении Камера.
1. На главном экране приложения Галерея перейдите на вкладку "Альбомы" или
"Мероприятия".
2. Нажмите на блок, чтобы открыть альбом или мероприятие.
3. Перейдите на вкладку "Все".
4. Найдя нужную вам замедленную видеозапись (с пометкой ), нажмите на нее для
воспроизведения в полноэкранном режиме.
5. Нажмите для переключения между нормальным и замедленным
воспроизведением.
6. Чтобы настроить скорость воспроизведения видео, нажмите > Изменить >
Настройте скорость воспроизведения.
7. Перемещая левый и правый ползунки, выделите фрагмент видеозаписи, который
вы хотите замедлить.
8. Перетаскивая ползунок вверх или вниз, выберите нужную скорость
воспроизведения фрагмента.
9. Нажмите , чтобы просмотреть результат.
10. Нажмите Сохранить.
Измененная видеозапись будет сохранена в виде нового файла. Исходная видеозапись
останется без изменений.
Page 72

72 Галерея
Просмотр и редактирование видеоподборки
Хотите поделиться волнующими впечатлениями от свадьбы или вечеринки? При
просмотре всего альбома или мероприятия на вкладке "Подборка видеозаписей"
приложение Галерея автоматически выбирает лучшие моменты и отображает их в виде
короткой видеозаписи с фоновой темой и музыкой.
Длительность этой видеозаписи составляет около тридцати секунд. Вы можете изменить
выбранные лучшие моменты, тему и музыку, а также сохранить или отправить
видеозапись.
1. Откройте приложение Галерея.
2. На главном экране приложения Галерея перейдите на вкладку "Альбомы" или
"Мероприятия".
3. Нажмите на блок, чтобы открыть альбом или мероприятие.
4. Перейдите на вкладку "Подборка видеозаписей". В большом верхнем блоке
автоматически начнется воспроизведение видео с лучшими моментами из вашего
альбома или с мероприятия.
5. Чтобы изменить лучшие моменты в видеозаписи, выполните следующее.
§ Нажмите Содержимое, а затем нажмите на изображение, чтобы включить или
исключить его из видеозаписи.
§ Нажмите , чтобы перемешать лучшие моменты в случайном порядке.
6. Нажмите Темы, чтобы выбрать цветовую схему и музыкальную тему из их широкого
ряда и применить их к видеозаписи.
7. Нажать Музыка, чтобы изменить звуковую дорожку по умолчанию на выбранную
вами композицию.
Чтобы вернуть звуковую дорожку, выбранную по умолчанию, нажмите >
Восстановить дорожку по умолчанию.
8. Чтобы обрезать выбранную звуковую дорожку, включить в подборку звук,
записанный вместе с видео, и задать воспроизведение содержимого в
хронологическом порядке, нажмите > Настройки видео и звука.
9. Для просмотра видеоподборки лучших моментов в полноэкранном режиме
поверните HTC One max в горизонтальное положение.
10. Нажмите на предпросмотр, чтобы просмотреть видеоподборку в полноэкранном
режиме.
11. Чтобы создать видеофайл из лучших моментов, нажмите
> Сохранить.
Он будет сохранен в альбом "Подборка видеозаписей".
Page 73

73 Галерея
Создание анимированного gif-изображения
Вы можете создать анимированное gif-изображение с возможностью быстрой выгрузки и
отправки.
§ Для этого можно сохранить группу снимков, сделанных в режиме серийной съемки, в
виде анимированного gif-файла.
§ Кроме того, в виде анимированного gif-файла можно сохранить снимок HTC Zoe.
1. Откройте приложение Галерея.
2. Откройте нужный снимок в полноэкранном режиме, нажмите на него, а затем
нажмите Изменить > Ретуширование > Создание GIF. Вы увидите анимацию в
виде отдельных кадров.
3. Перетащите ползунки обрезки в ту часть, где вы хотите, чтобы начиналось и
заканчивалось анимированное gif-изображение.
4. Нажмите Далее.
5. На следующем экране можно будет выбрать направление воспроизведения
анимации, задать ее скорость, выбрать кадры для включения в анимацию и т. д.
6. Нажмите Сохранить.
§ Чтобы сохранить и отправить измененный снимок, нажмите .
§ Измененный фотоснимок будет сохранен в виде копии. Исходный фотоснимок
останется без изменений.
Создание снимка последовательности действий
Прыгайте, носитесь вприпрыжку или вскачь. Вы можете создать снимок с покадровым
совмещением, чтобы объединить в нем несколько действий.
§ Данная функция доступна для группы снимков, сделанных в режиме серийной съемки.
§ Кроме того, ее можно использовать для снимков HTC Zoe.
1. Откройте приложение Галерея.
2. Откройте нужный снимок в полноэкранном режиме, нажмите на него, а затем
нажмите Изменить > Ретуширование > Совмещение. Вы увидите кадры, которые
можно объединить в один фотоснимок.
3. Выберите кадры, которые вы хотите включить в снимок с покадровым
совмещением.
Page 74

74 Галерея
4. Нажмите Готово.
5. Нажмите Сохранить. Измененный фотоснимок будет сохранен в виде копии.
Исходный фотоснимок останется без изменений.
Редактирование группового снимка
Вам трудно выбрать групповой фотоснимок с максимальным числом улыбок и
минимальным числом моргнувших людей? Ретушируйте групповой снимок, чтобы каждый
человек выглядел на нем отлично.
§ Данная функция доступна для группы снимков, сделанных в режиме серийной съемки.
§ Кроме того, ее можно использовать для снимков HTC Zoe.
1. Откройте приложение Галерея.
2. Откройте нужный снимок в полноэкранном режиме, нажмите на него, а затем
нажмите Изменить > Ретуширование > Только улыбка. Лица, обнаруженные на
фотоснимке, будут обведены кружком.
3. Выбирая по одному лицу за раз, перетаскивайте их пальцем в сторону, чтобы
выбрать желаемое выражение.
Page 75

75 Галерея
4. После внесения изменений нажмите Готово.
5. Нажмите Сохранить. Измененный фотоснимок будет сохранен в виде копии.
Исходный фотоснимок останется без изменений.
Удаление нежелательных объектов с фотоснимка
Случайный пешеход или проехавшая мимо машина испортили вам отличный снимок
знаменитого памятника архитектуры? Ретушируйте снимок, избавившись от ненужных
людей или предметов.
§ Данная функция доступна для группы снимков, сделанных в режиме серийной съемки.
§ Кроме того, ее можно использовать для снимков HTC Zoe.
1. Откройте приложение Галерея.
2. Откройте нужный снимок в полноэкранном режиме, нажмите на него, а затем
нажмите Изменить > Ретуширование > Удаление объекта. Вы увидите рамки
вокруг участков на фотоснимке, где были автоматически удалены объекты.
Чтобы выбрать точный момент на фотоснимке HTC Zoe, при просмотре снимка HTC
Zoe перейдите к нужному изображению, перетаскивая ползунок по шкале. После этого
можно будет удалить ненужные объекты.
3. Чтобы сохранить объект, нажмите на его изображении на киноленте.
4. После внесения изменений нажмите Готово.
5. Нажмите Сохранить. Измененный фотоснимок будет сохранен в виде копии.
Исходный фотоснимок останется без изменений.
Отправка фотоснимков и видеозаписей
Отправляйте фотоснимки и видеозаписи на компьютер или другое устройство по
эл. почте, в MMS-сообщениях или через Bluetooth.
1. Откройте приложение Галерея.
2. На главном экране приложения Галерея перейдите на вкладку "Альбомы".
3. Нажмите на блок, чтобы открыть альбом.
4. Нажмите , а затем выберите способ отправки фотоснимков и видеозаписей.
Page 76

76 Галерея
5. Выберите фотоснимки или видеозаписи, которые вы хотите отправить, и нажмите
Далее.
Вы можете отправить несколько фотоснимков, видеозаписей или их комбинацию в
сообщении эл. почты. Они будут добавлены в сообщение эл. почты в качестве
вложенных файлов.
6. В случае выбора фотоснимка HTC Zoe его можно отправить в виде неподвижного
изображения или видеозаписи.
Если выбрать отправку в виде неподвижного изображения, будет отправлен
снимок-обложка (кадр, снятый при нажатии на кнопку спуска затвора).
7. Для завершения отправки фотоснимков и видеозаписей следуйте указаниям на
экране.
Отправка фотоснимков в социальные сети
Используйте приложение Галерея для отправки фотоснимков прямо в свои социальные
сети.
Прежде чем начать выгрузку, войдите в свою учетную запись социальной сети.
1. Откройте приложение Галерея.
2. На главном экране приложения Галерея перейдите на вкладку "Альбомы".
3. Нажмите на блок, чтобы открыть альбом.
4. Нажмите .
5. Если появится экран "HTC Share", нажмите "Нет, спасибо", чтобы закрыть его.
6. В меню выберите, в какую социальную сеть будет осуществляться выгрузка.
7. Выберите элементы, которые вы хотите отправить, а затем нажмите Далее.
8. Если вы отправляете снимок HTC Zoe в виде неподвижного изображения, то будет
отправлен снимок-обложка (кадр, снятый при нажатии на кнопку спуска затвора).
9. Для выполнения выгрузки следуйте указаниям на экране. Возможно, вы сможете
ввести заголовок, выбрать сетевой альбом, в который будет осуществляться
выгрузка, задать параметры конфиденциальности и т. д.
Page 77

77 Галерея
Отправка видеоподборки с помощью HTC Share
Вы можете отправить веб-ссылку на свою видеоподборку лучших моментов друзьям и
близким. Получатели увидят короткое видео, состоящее из лучших моментов, а затем
смогут отдельно просмотреть фотоснимки и видеозаписи.
§ Если вы включили в видеоподборку снимок HTC Zoe, то получатели смогут увидеть
его в движении при просмотре всей коллекции.
§ Опубликуйте ссылку в своей социальной сети или выберите один из вариантов ее
отправки.
§ Узнайте, что другие думают о вашей коллекции, и поделитесь собственными
мыслями.
Для отправки коллекции с помощью HTC Share вы должны иметь учетную запись HTC.
Друзьям и близким для просмотра вашей коллекции учетная запись HTC не
требуется — просмотреть фотоснимки может каждый получивший URL-ссылку.
1. Откройте приложение Галерея.
2. На главном экране приложения Галерея перейдите на вкладку "Альбомы" или
"Мероприятия", а затем нажмите на соответствующий блок, чтобы открыть альбом
или мероприятие.
3. Перейдите на вкладку "Подборка видеозаписей".
Там вы увидите лучшие моменты с определенного мероприятия или из
определенного альбома. Эти лучшие моменты были отобраны и скомпонованы в
видеоподборку. Вы можете изменить ее содержимое, тему или звуковую дорожку.
4. Нажмите .
5. При желании измените название и добавьте подпись.
6. В разделе "Отправить в" выберите способ отправки вашей коллекции.
7. Если вы хотите сделать свою коллекцию общедоступной на HTCShare.com,
нажмите > Добавить к каналу HTC Share.
Если нужно ограничить число тех, кто сможет просматривать вашу коллекцию,
снимите флажок Добавить к каналу HTC Share. Обратите внимание, что при
отправке через социальную сеть диапазон пользователей, которые смогут увидеть
ссылку на вашу коллекцию, определяется настройками конфиденциальности этой
социальной сети.
Page 78

78 Галерея
8. Нажмите Готово.
9. На панели Уведомления проверьте, завершилась ли выгрузка через HTC Share или
нужно выполнить еще какие-то действия для завершения отправки вашей
коллекции.
Вашим друзьям и близким будет отправлена ссылка, или они увидят соответствующее
обновление статуса в своих социальных сетях. Они смогут сделать следующее.
§ Нажать на ссылку, чтобы просмотреть коллекцию в веб-браузере.
§ Нажать на фотоснимок из коллекции, чтобы внимательнее рассмотреть его.
§ Добавить комментарий или отметить, что ваша коллекция им понравилась (для
этого им придется войти в свою учетную запись социальной сети).
Не воспроизводите, не распространяйте и не используйте иным образом защищенные
авторским правом материалы, связанные с функцией "Видеоподборка", если
предварительно вы не получили на это разрешение обладателя авторского права.
Управление коллекциями в HTC Share
Хотите отправить свою коллекцию большему числу друзей или удалить снимки, которые
вы уже выгрузили в HTC Share?
1. На главном экране приложения Галерея перейдите на вкладку "Мои файлы на HTC
Shares".
Вверху можно увидеть объем доступной для использования памяти в своей учетной
записи.
2. Выберите коллекцию.
3. Чтобы просмотреть коллекцию в веб-браузере, нажмите .
4. Чтобы оставить комментарий, нажмите на текстовое поле и введите его. Проведите
по экрану влево, чтобы увидеть, кому понравилась ваша коллекция.
5. Чтобы отправить коллекцию большему числу получателей, нажмите и
выберите, кому вы хотите ее отправить.
6. Чтобы удалить коллекцию, нажмите > Удалить.
Чтобы удалить несколько коллекций, на вкладке "Мои файлы на HTC Shares" нажмите
> Удалить, а затем выберите коллекцию для удаления. Нажмите Удалить.
Настройки HTC Share
В настройках можно выбрать параметры для выгрузки по сети Wi-Fi, сделать свои
коллекции общедоступными на HTCShare.com и т. п.
1. На вкладке "Подборка видеозаписей" нажмите .
2. На экране, где можно изменить название или добавить подпись для своей
коллекции, нажмите > Настройки.
Page 79

79 Индивидуальная настройка
Индивидуальная настройка
Сделайте HTC One max по-настоящему вашим
Сделайте так, чтобы HTC One max выглядел и звучал именно так, как вы этого хотите.
Установите для него другой фоновый рисунок и мелодию звонка. Также вы можете
выбрать звуки уведомлений о событиях, таких как входящие SMS-сообщения, сообщения
эл. почты и напоминания календаря.
Изменение фонового рисунка
Установите свой любимый фотоснимок в качестве фонового рисунка Начального экрана.
Выберите фоновый рисунок из имеющихся вариантов или используйте любой снимок,
сделанный с помощью камеры.
Вы также можете воспользоваться службой HTC "Начало работы", чтобы выбрать
фотоснимок с компьютера в качестве фонового рисунка.
1. Перейдите в меню "Настройки" и нажмите Персонализация.
2. Нажмите Фоновый рисунок.
3. Нажмите на один из следующих вариантов.
Фоновые рисунки
HTC
Динамические
фоновые рисунки
Фотоснимки с
компьютера
Галерея Выберите имеющийся фотоснимок и обрежьте его.
4. Нажмите Готово или Применить.
Выберите предустановленный фоновый рисунок, а затем
нажмите Предварительный просмотр.
Выберите предустановленный анимированный фоновый
рисунок, а затем нажмите Предварительный просмотр.
Если выбранный вами анимированный фоновый рисунок
можно изменить, нажмите Настройки.
Воспользуйтесь службой HTC "Начало работы", чтобы
выбрать фотоснимок с компьютера и использовать его в
качестве фонового рисунка в HTC One max.
Page 80

80 Индивидуальная настройка
Индивидуальная настройка панели запуска
Панель запуска обеспечивает доступ к часто используемым приложениям всего одним
нажатием. Вы можете заменить приложения на панели запуска другими приложениями,
которые вы часто используете.
1. Нажмите и удерживайте приложение, которое вы хотите заменить, а затем
перетащите его на значок .
2. Нажмите и удерживайте приложение, а затем перетащите его на свободное место
на панели запуска.
§ Вы также можете сгруппировать приложения на панели запуска в папку.
§ Приложения и ярлыки на экране блокировки те же, что и на панели запуска.
Добавление виджета на Начальный экран
Виджеты предоставляют быстрый доступ к важной информации и мультимедийному
содержимому. Вы можете выбрать любые из предлагаемых виджетов и добавить самые
полезные из них на Начальный экран.
1. На панели "Каналы" или любой панели виджета проведите двумя пальцами вместе,
чтобы настроить Начальный экран.
2. Нажмите > Виджеты. Вы можете сделать следующее.
§ Пролистать список виджетов.
§ Нажать , чтобы выполнить поиск конкретных виджетов.
Для некоторых виджетов предлагаются различные стили и размеры.
3. Нажмите и удерживайте виджет, а затем перетащите его на эскиз начального
экрана, на который вы хотите его добавить.
Вы также можете добавить виджеты, которые позволяют быстро включать или отключать
определенные функции, такие как Wi-Fi и Bluetooth.
Page 81

81 Индивидуальная настройка
Изменение настроек виджета
Вы можете изменять основные настройки некоторых виджетов (например, виджета
Контакты) с Начального экрана.
1. Нажмите и удерживайте виджет на Начальном экране, а затем перетащите его на
кнопку .
Откроется соответствующий экран, на котором вы сможете изменить некоторые
настройки данного виджета.
2. Измените настройки виджета в соответствии со своими предпочтениями.
Изменение размера виджета
У некоторых виджетов можно изменить размер после их добавления на Начальный экран.
1. Нажмите и удерживайте виджет на Начальном экране, а затем поднимите палец.
Если появится рамка, значит, можно изменить размер виджета.
2. Перетаскивайте стороны рамки для увеличения или уменьшения размере виджета.
Page 82

82 Индивидуальная настройка
Добавление приложений и других ярлыков на Начальный экран
Поместите часто используемые приложения на панель любого виджета на Начальном
экране. Также вы можете добавить ярлыки для часто используемых настроек, закладок
веб-страниц и т.д.
1. На панели "Каналы" или любой панели виджета проведите двумя пальцами вместе,
чтобы настроить Начальный экран.
2. Нажмите > Приложения или Ярлыки. Вы можете сделать следующее.
§ Пролистать список приложений или ярлыков.
§ Нажать , чтобы выполнить поиск конкретных приложений или ярлыков.
3. Нажмите и удерживайте приложение или ярлык, а затем перетащите его на эскиз
начального экрана, на который вы хотите его добавить.
Чтобы добавить приложение с экрана "Все приложения", нажмите и удерживайте
приложение, а затем перетащите его на значок . Отпустите приложение над
свободным местом на Начальном экране.
Переупорядочивание или удаление виджетов и значков на Начальном экране
Перемещение виджета или значка
Вы можете легко переместить виджет или значок с одной панели виджета на другую.
1. Нажмите и удерживайте виджет или значок одним пальцем.
2. Выполняя рывки другим пальцем влево или вправо по экрану, перейдите на нужную
панель виджета.
Page 83

83 Индивидуальная настройка
3. Отпустите виджет или значок.
4. Чтобы переместить виджет или значок в другое место на панели, просто нажмите и
удерживайте его, а затем перетащите на нужное место.
Удаление виджета или значка
1. Нажмите и удерживайте виджет или значок, который вы хотите удалить, а затем
перетащите его на значок .
2. После того как виджет или значок станет красным, поднимите палец.
Упорядочивание приложений на экране "Все приложения"
Выполните индивидуальную настройку экрана "Все приложения" так, как вам нравится.
Вы можете изменить порядок приложений и макет.
1. На панели "Каналы" или любой панели виджета нажмите на значок .
2. Потяните экран вниз и удерживайте его, пока не увидите панель значков.
3. Нажмите > Размер сетки, чтобы выбрать большее или меньшее количество
приложений на странице.
4. Если вы находитесь не в Пользовательском режиме, нажмите >
Пользовательский.
5. Для перемещения приложения нажмите и удерживайте его, а затем выполните
одно из следующих действий.
§ Перетащите приложение в другое место на той же странице. Подождите, пока
не увидите перемещение значка, перед тем, как отпустить палец.
§ Перетащите приложение к стрелке или , чтобы переместить его на
другую страницу.
Вы также можете группировать приложения в папки, а также скрывать или показывать
приложения.
Page 84

84 Индивидуальная настройка
Группирование приложений в папку
Вы можете объединять приложения в папки на экране "Все приложения", на панели
запуска или на панелях виджетов на Начальном экране.
Для группирования приложений на экране "Все приложения" необходимо перейти в
"Пользовательский" режим.
1. Нажмите и удерживайте приложение, а затем перетащите его на другое
приложение, чтобы автоматически создать папку.
2. Для добавления других приложений в эту папку выполните следующие действия.
§ На экране "Все приложения" перетащите каждое приложение в папку.
§ На панели запуска или панели виджета сначала нажмите на папку, чтобы
открыть ее. Нажмите на значок
добавить, а затем нажмите Готово.
Вы также можете добавить ярлыки для настроек или информации в папку на панели
запуска или панели виджета. Сначала добавьте ярлык на панель виджета, а затем
перетащите его в папку.
, выберите приложения, которые вы хотите
Переименование папки
1. Нажмите на папку, чтобы открыть ее.
2. Нажмите на строку заголовка окна папки.
3. Введите новое имя папки.
4. Нажмите на экран за пределами папки, чтобы закрыть ее.
Удаление элементов из папки
1. Нажмите на папку, чтобы открыть ее.
2. Выполните одно из следующих действий.
§ Из папки на экране "Все приложения" нажмите и удерживайте приложение, а
затем перетащите его в папку.
§ Из папки на панели запуска или панели виджета нажмите и удерживайте
приложение, а затем перетащите его на значок .
Если в папке остался только один элемент, он автоматически выносится из папки, а сама
папка удаляется.
Page 85

85 Индивидуальная настройка
Скрытие или отображение приложений
На экране "Все приложения" вы можете скрывать приложения, которые вы не
используете. Вы можете легко отобразить их позже, когда они вам потребуются.
1. На экране "Все приложения" потяните экран вниз и удерживайте его, пока не
увидите панель значков.
2. Нажмите > Скрыть/Показать приложения.
3. Выберите приложения, которые вы хотите скрыть, или снимите их флажки, чтобы
показать их.
4. Нажмите Готово.
Добавление, удаление или упорядочивание панелей виджета
§ Вы не сможете добавить новую панель виджета, если достигнут максимальный лимит.
§ Если панель "Каналы" не скрыта, она всегда отображается первой. Панель виджета не
может быть вставлена перед панелью "Каналы".
1. На панели "Каналы" или любой панели виджета проведите двумя пальцами вместе,
чтобы настроить Начальный экран.
2. Для добавления новой панели виджета проводите пальцем влево по эскизам на
Начальном экране, пока не долистаете до последнего эскиза, а затем нажмите .
3. Чтобы удалить панель виджета, нажмите и удерживайте ее эскиз, а затем
перетащите его на значок .
4. Чтобы переместить панель виджета, нажмите и удерживайте ее эскиз, а затем
перетащите его влево или вправо в желаемое местоположение.
Page 86

86 Индивидуальная настройка
Изменение фонового рисунка главного Начального экрана
По умолчанию панель "Каналы" является главным Начальным экраном. Вместо
переключения на панель "Каналы" при нажатии кнопки ДОМОЙ, вы можете перейти сразу
к панели виджета.
1. На панели "Каналы" или любой панели виджета проведите двумя пальцами вместе,
чтобы настроить Начальный экран.
2. Нажмите на панель виджета, которую вы хотите сделать главным Начальным
экраном.
3. Нажмите Установить как начальный.
При нажатии на значок из приложения произойдет сначала возврат к последней
просматриваемой панели. Просто нажмите на значок еще раз, чтобы перейти на
главный Начальный экран.
Изменение звуков для мелодии звонка, уведомлений и будильника
1. Перейдите в меню "Настройки" и нажмите Персонализация.
2. В меню "Звук" выберите разные звуки для мелодии звонка, системы уведомлений и
будильника.
Откройте приложения "Сообщения", "Почта", "Календарь" и "Задачи", чтобы
выбрать звуки для новых сообщений, эл. почты, напоминаний о событиях
календаря и задачах соответственно.
Хотите, чтобы будильники звучали громче, а уведомления более сдержанно? В меню
"Настройки" нажмите Звук > Громкость и установите уровни громкости для каждого
типа звуков.
Переупорядочивание вкладок приложений
Вы можете добавлять или переупорядочивать вкладки в некоторых приложениях, чтобы
упростить доступ к наиболее важной информации.
1. Откройте приложение, имеющее вкладки.
2. Нажмите и удерживайте вкладку, пока не увидите экран переупорядочивания
вкладок.
Page 87

87 Индивидуальная настройка
3. Вы можете сделать следующее.
§ Выберите вкладки, которые вы хотите добавить.
§ Измените порядок расположения вкладок. Нажмите и удерживайте значок
рядом с вкладкой, а затем перетащите ее на новое место.
4. Нажмите Готово.
Добавление виджета на экран блокировки
Выберите любой из имеющихся виджетов экрана блокировки.
1. На экране блокировки потяните за правый край, пока не увидите значок .
2. Нажмите .
3. Нажмите на виджет, который вы хотите добавить на экран блокировки.
Перемещение или удаление виджета на экране блокировки
1. На экране блокировки потяните за правый край, пока не увидите виджет, который
вы хотите переместить или удалить.
2. Вы можете сделать следующее.
§ Нажмите и удерживайте виджет, а затем перетащите его влево или вправо в
желаемое положение.
§ Нажмите и удерживайте виджет, а затем перетащите его на значок , чтобы
удалить его.
Page 88

88 Телефонные вызовы
Телефонные вызовы
Выполнение вызова с помощью функции Интеллектуальный набор номера
Вы можете либо просто набрать номер, либо воспользоваться функцией
Интеллектуальный набор номера для быстрого выполнения вызова. Функция
Интеллектуальный набор номера позволяет найти и позвонить сохраненному/
синхронизированному контакту или по номеру из вашего журнала вызовов.
HTC One max предлагается в варианте исполнения либо для сетей 3G, либо для сетей
LTE в зависимости от вашего региона и оператора мобильной связи. Чтобы
использовать сеть 4G/LTE своего оператора для услуг голосовых вызовов и передачи
данных, вам потребуется соответствующий тарифный план LTE. За подробностями
обратитесь к своему оператору.
1. Откройте приложение Телефон.
2. Введите телефонный номер или первые несколько букв имени контакта, чтобы
увидеть первый совпадающий контакт.
При обнаружении нескольких совпадений вам будет сообщено их количество.
Например, нажмите "8 СОВПАДЕНИЙ", чтобы увидеть все 8 совпадений.
3. Нажмите на контакт, которому вы хотите позвонить.
§ Чтобы просмотреть другие телефонные номера контакта, нажмите рядом с именем
контакта.
§ Если в номере телефона присутствует добавочный номер, нажмите после
подключения к главной линии и наберите добавочный номер.
4. Для завершения разговора нажмите Завершить.
Изменение макета экрана набора номера
Вы можете переключаться между клавиатурой интеллектуального набора номера,
позволяющей находить контакты всего несколькими нажатиями, и клавиатурой
полноэкранного режима, предлагающей больше места для ввода телефонных номеров.
1. Откройте приложение Телефон.
2. Нажмите > Полноэкранная клавиатура или Клавиатура интеллектуального
набора номера.
Page 89

89 Телефонные вызовы
Набор добавочного номера
Чтобы пропустить голосовые подсказки при наборе добавочного номера, выполните одно
из следующих действий.
§ После набора основного номера нажмите и удерживайте *. К набираемому вами
номеру добавится буква p. Введите добавочный номер и нажмите Вызвать. Вы
будете соединены с основной телефонной линией, а затем с добавочным номером.
§ После набора основного номера нажмите и удерживайте #. К набираемому вами
номеру добавится буква w. Введите добавочный номер и нажмите Вызвать. После
соединения с основной телефонной линией нажмите Отправить, чтобы набрать
добавочный номер.
Приложение Контакты позволяет сохранять номера телефонов с добавочным номером.
Звонок в ответ на пропущенный вызов
Если вы пропустите вызов, в строке состояния появится значок пропущенного вызова .
1. Откройте панель Уведомления, чтобы узнать, кто звонил.
2. Чтобы перезвонить, раздвиньте два пальца на уведомлении о пропущенном вызове
для раскрытия уведомления, а затем нажмите Обратный вызов.
Если у вас несколько пропущенных вызовов, нажмите на уведомление о них, чтобы
открыть вкладку "Журнал вызовов".
Быстрый набор
Быстрый набор используется для набора номера телефона при помощи одного нажатия.
Например, если вы назначаете номеру контакта клавишу 2, то для набора данного номера
вы можете просто нажать и удерживать клавишу 2.
Клавиша 1 обычно сохраняется для голосовой почты. Нажмите и удерживайте эту
клавишу, чтобы позвонить в голосовую почту и прослушать свои сообщения голосовой
почты.
Назначение клавиши быстрого набора
1. Откройте приложение Телефон.
2. Нажмите > Быстрый набор > .
Вы также можете нажать и удерживать неназначенную клавишу на номеронабирателе,
а затем нажать Да.
3. Выберите контакт из списка.
Page 90

90 Телефонные вызовы
4. На экране "Быстрый набор" выберите номер телефона контакта и назначьте ему
клавишу быстрого набора.
5. Нажмите Сохранить.
Звонок по телефонному номеру из SMSсообщения
1. Нажмите на номер телефона в сообщении.
2. Нажмите Позвонить.
Чтобы позвонить отправителю сообщения, нажмите на полученное сообщение, а затем
нажмите Позвонить в меню выбора действий.
Звонок по телефонному номеру из сообщения эл. почты
1. Нажмите на телефонный номер в теле сообщения эл. почты.
2. Нажмите Позвонить.
Звонок по телефонному номеру из события приложения Календарь
1. Откройте событие в приложении Календарь.
2. На экране "Сведения о мероприятии" нажмите на номер телефона.
3. Нажмите Вызов.
Page 91

91 Телефонные вызовы
Экстренный вызов
В некоторых регионах вы можете выполнять экстренные вызовы с HTC One max, даже
если в нем не установлена карта microSIM, или если ваша карта micro SIM заблокирована.
Если сигнал сети отсутствует, вы не сможете выполнить экстренный вызов.
1. Откройте приложение Телефон.
2. Наберите номер местной службы экстренной помощи, а затем нажмите Вызов.
Если вы активировали, но забыли свой пароль или комбинацию разблокировки экрана,
вы все равно можете выполнять экстренные вызовы, нажав Экстренный вызов на
экране.
Прием вызовов
При приеме телефонного вызова от контакта открывается экран "Входящий вызов".
HTC One max автоматически отрегулирует громкость мелодии звонка при
использовании функции вежливого звонка и режима "В кармане".
Ответ на вызов или его отклонение
Выполните одно из следующих действий.
§ Если при поступлении вызова дисплей включен, нажмите Ответить или Отклонить.
§ Если при поступлении вызова дисплей заблокирован, перетащите или вверх.
После отклонения вызова можно отправить звонившему текстовое сообщение или
создать задачу, чтобы напомнить себе перезвонить ему.
Кроме того, для отклонения вызова можно дважды нажать кнопку ПИТАНИЕ.
Отключение звука звонка без отклонения вызова
Выполните одно из следующих действий:
§ Нажмите кнопку УМЕНЬШЕНИЕ ГРОМКОСТИ или УВЕЛИЧЕНИЕ ГРОМКОСТИ.
§ Нажмите кнопку ПИТАНИЕ.
§ Положите HTC One max лицевой панелью вниз на ровную поверхность.
Если HTC One max уже находится лицевой панелью вниз, он продолжит звонить при
последующих входящих вызовах.
Page 92

92 Телефонные вызовы
Смотрите, кто звонит
Каждый раз при выполнении вызова или приеме вызова от друга вы можете увидеть
последнее обновление его статуса из социальной сети прямо на экране вызова. Вы также
увидите напоминание о дне рождении, если день рождения вашего друга (сохраненный в
вашем телефоне или сетевой учетной записи) наступит через несколько дней.
Просмотр напоминания о задаче во время вызова
Вы обещали подруге посидеть с ее ребенком в ближайшие выходные? Если вы назначите
эту задачу для этого контакта на определенную дату, то увидите напоминание о задаче на
экране вызова при разговоре с этой подругой по телефону.
Если у контакта недавно обновился статус, вы не сможете увидеть напоминание о
задаче.
Что можно делать во время телефонного разговора?
Во время телефонного разговора вы можете включить динамик громкой связи, поставить
вызов на удержание и т. д.
Постановка вызова на удержание
Чтобы поставить вызов на удержание, нажмите > Удерживать. В этом случае в строке
состояния отобразится значок вызова на удержании .
Чтобы возобновить разговор, нажмите > Снять удержание.
Переключение между вызовами
Если вы уже разговариваете по телефону и принимаете другой вызов, вы можете
переключаться между этими двумя вызовами.
1. При поступлении другого вызова нажмите Ответить, чтобы принять второй вызов и
поставить первый на удержание.
2. Чтобы переключиться между вызовами, нажмите на экране на человека, с которым
вы хотите поговорить.
Включение и отключение громкой связи во время вызова
Чтобы не повредить слух, не держите HTC One max близко к уху, когда включен
динамик громкой связи.
§ На экране вызова нажмите . В строке состояния появится значок громкой связи
.
§ Чтобы отключить громкую связь, нажмите .
Page 93

93 Телефонные вызовы
Отключение звука микрофона во время вызова
На экране вызова нажимайте для включения или выключения звука микрофона. Когда
микрофон выключен, в строке состояния отображается значок отключенного микрофона
.
Завершение вызова
Чтобы завершить вызов, выполните одно из следующих действий.
§ На экране вызова нажмите Завершить.
§ Откройте панель Уведомления и нажмите
Если телефонный номер звонящего отсутствует в вашем списке контактов, то после
завершения разговора его номер можно будет сохранить в списке.
.
Установка конференц-связи
Вы можете легко устанавливать конференц-связь с друзьями, семьей или коллегами.
Сделайте первый вызов (или примите вызов), а затем наберите последовательно каждый
номер для добавления его к конференции.
Убедитесь, что ваша карта microSIM подключена к службе поддержки конференц-связи.
За подробной информацией обратитесь к своему оператору мобильной связи.
1. Позвоните первому участнику конференции.
2. После установления соединения нажмите > Добавить вызов, а затем наберите
номер второго участника. Соединение с первым участником будет поставлено на
удержание.
3. После установления соединения со вторым участником нажмите на значок .
4. Чтобы добавить еще одного участника, нажмите на значок , а затем наберите
номер контакта.
5. После установления соединения нажмите на значок , чтобы добавить участника
к конференции.
6. Чтобы поговорить с кем-либо из конференции лично, нажмите на значок
затем выберите Личный звонок.
Чтобы завершить разговор с участником, нажмите на значок , а затем нажмите
Завершить этот вызов.
Чтобы завершить конференцию, нажмите Завершить.
, а
Page 94

94 Телефонные вызовы
Проверка вызовов в Журнал вызовов
Используйте Журнал вызовов для проверки пропущенных и принятых вызовов, а также
набранных вами номеров.
1. Откройте приложение Телефон.
2. Проведите пальцем для перехода на вкладку "Журнал вызовов".
3. Выполните одно из следующих действий.
§ В списке нажмите имя или номер, по которому вы хотите позвонить.
§ Нажмите и удерживайте имя или номер в списке, чтобы открыть меню выбора
действий.
§ Нажмите , чтобы отобразить только конкретный тип вызовов, например
пропущенные или исходящие вызовы.
Добавление нового телефонного номера в контакты из Журнал вызовов
1. На вкладке "Журнал вызовов" нажмите .
2. Выберите, следует ли создать новый контакт или сохранить номер в уже
существующий контакт.
Очистка списка "Журнал вызовов"
На вкладке "Журнал вызовов" выполните одно из следующих действий.
Удаление одного
имени или номера
Очистка всего списка Нажмите > Удалить журнал вызовов. На экране "Удалить из
Нажмите и удерживайте имя или номер, а затем нажмите
Удалить из истории звонков.
истории звонков" нажмите > Выбрать все, а затем нажмите
Удалить.
Блокировка вызывающего абонента
Если вы заблокируете номер телефона или контакт, то все вызовы с этого номера или от
этого контакта будут автоматически отклоняться.
На вкладке "Журнал вызовов" нажмите и удерживайте контакт или номер телефона,
который вы хотите заблокировать, а затем нажмите Заблокировать контакт.
Вы всегда можете убрать вызывающего абонента из списка заблокированных. На
вкладке "Журнал вызовов" нажмите > Заблокированные контакты. Нажмите и
удерживайте контакт, а затем нажмите Разблокировать контакты.
Page 95

95 Телефонные вызовы
Изменение настроек мелодии звонка
Переключение между режимом вибрации, беззвучным и обычным режимом
Выполните одно из следующих действий.
§ Для переключения из беззвучного режима в обычный нажмите кнопку УВЕЛИЧЕНИЕ
ГРОМКОСТИ.
§ Для переключения из режима вибрации в обычный режим нажмите кнопку
УВЕЛИЧЕНИЕ ГРОМКОСТИ дважды.
§ Перейдите в меню "Настройки", а затем нажмите Звук > Профиль звука.
Автоматическое уменьшение громкости звонка
HTC One max имеет функцию тихого звонка, которая автоматически уменьшает громкость
звонка при перемещении устройства.
1. Перейдите в меню "Настройки" и нажмите Звук.
2. Установите флажок Авторегулировка громкости звонка.
Увеличение громкости HTC One max, находящегося в кармане или сумке
Чтобы избежать пропущенных входящих вызовов, когда HTC One max находится в
кармане или сумке, режим "В кармане" обеспечивает постепенное увеличение громкости
звонка и вибрацию при поступлении вызова.
1. Перейдите в меню "Настройки" и нажмите Звук.
2. Установите флажок Режим "В кармане".
Звонок в свою страну
Находясь в поездке за границей, вы можете легко звонить друзьям и членам семьи,
оставшимся дома.
Телефонный код вашей родной страны добавляется автоматически, когда вы звоните
своим контактам из роуминга. Но при ручном вводе телефонного номера для совершения
вызова вам придется ввести перед ним знак "плюс" (+) и код страны.
За звонки в роуминге может быть начислена дополнительная плата. Перед
включением роуминга уточните тарифы на роуминг у своего оператора мобильной
связи.
Page 96

96 Телефонные вызовы
Изменение кода страны по умолчанию для функции "Звонок в свою страну"
1. Перейдите в меню "Настройки" и нажмите Настройки вызовов.
2. Нажмите Настройки набора префикса для своей страны.
3. Выберите страну и нажмите OK.
Отключение функции "Звонок в свою страну"
Если, находясь в роуминге, вы предпочитаете полностью вводить телефонные номера
вручную, вы можете отключить функцию "Звонок в свою страну".
1. Перейдите в меню "Настройки" и нажмите Настройки вызовов.
2. В разделе "Другие настройки" снимите флажок Звонок в свою страну.
Page 97

97 Сообщения
Сообщения
Отправка текстового сообщения (SMS)
1. Откройте приложение Сообщения.
2. Нажмите .
3. Введите имя или номер мобильного телефона контакта в поле Кому.
4. Нажмите на поле с надписью Добавить текст, а затем введите сообщение.
5. Нажмите или нажмите , чтобы сохранить сообщение как черновик.
§ Существует ограничение на количество символов для одного текстового сообщения
(оно отображается над значком ). Если вы превысите ограничение, ваше текстовое
сообщение будет доставлено как одно, но стоить оно будет больше одного
сообщения.
§ Текстовое сообщение автоматически становится мультимедийным, если вы вводите
адрес эл. почты в качестве получателя, добавляете тему сообщения, прикрепляете
вложение или создаете очень длинное сообщение.
Отправка мультимедийного сообщения (MMS)
1. Откройте приложение Сообщения.
2. Нажмите .
3. Введите имя, номер мобильного телефона или адрес эл. почты контакта в поле
Кому.
4. Чтобы добавить строку темы, нажмите > Добавить тему.
5. Нажмите на поле с надписью Добавить текст, а затем введите сообщение.
Page 98

98 Сообщения
6. Нажмите , а затем выберите тип вложения.
Записывайте видео с минимальным разрешением, чтобы сократить размер файла
вложения. В настройках камеры нажмите Качество видео > MMS.
7. Выберите или найдите объект для вложения.
8. Добавив вложение, нажмите , чтобы открыть меню команд замены, просмотра
или удаления вложения.
9. Нажмите или нажмите , чтобы сохранить сообщение как черновик.
В зависимости от разрешения вложенных фотоснимков или видеозаписей они могут
отображаться в мультимедийном сообщении в виде обрезанных эскизов.
Создание слайд-шоу
1. После того как вы добавили фотоснимок, видео- или аудиозапись в создаваемое
мультимедийное сообщение, нажмите > Слайд.
2. Выберите, куда вы хотите вставить следующий слайд.
3. Сразу после добавления слайда выполните одно из следующих действий.
§ Нажмите , а затем выберите добавление фотоснимка или видеозаписи.
§ Нажмите > Звук, чтобы добавить к слайду музыкальную или голосовую
запись.
§ Нажмите Добавить текст, а затем введите подпись.
§ Нажмите , чтобы получить доступ к другим действиям: замена, просмотр
или удаление вложения.
4. Нажмите > Предварительный просмотр. Нажмите на экран предварительного
просмотра один раз, чтобы отобразить элементы управления воспроизведением.
5. По завершении нажмите или нажмите , чтобы сохранить сообщение как
черновик.
Не можете найти адреса эл. почты ваших контактов в приложении "Сообщения"?
1. Если при вводе имени контакта отображаются только телефонные номера,
нажмите
2. Нажмите > Показать электронную почту.
.
Чтобы всегда отображать адреса эл. почты в настройках сообщений нажмите
Общие > Показывать адрес эл. почты.
Page 99

99 Сообщения
Отправка группового сообщения
Функция "Групповые сообщения" позволяет легко отправить сообщение сразу нескольким
контактам. Вы можете отправить групповое SMS- или MMS-сообщение.
Отправка групповых MMS-сообщений может повлечь дополнительные расходы на
передачу данных.
1. Откройте приложение Сообщения.
2. Нажмите .
3. Нажмите и выберите нескольких получателей.
4. Для отправки группового SMS-сообщения должен быть выбран вариант Отправить
как отдельные сообщения. Снимите этот флажок, чтобы отправить сообщение в
виде группового MMS-сообщения.
Групповое
SMS
Групповое
MMS
5. Нажмите на поле с надписью Добавить текст, а затем введите свое сообщение.
6. Нажмите .
Ваше сообщение будет отправлено получателям в виде
текстового сообщения, и оператор мобильной связи возьмет с вас
плату за каждое отправленное сообщение. Ответы ваших
получателей будут сортироваться раздельно.
По аналогии с групповым чатом отправка группового MMSсообщения позволяет вашим получателям присоединиться к
начатой вами беседе.
Кроме того, HTC One max группирует ответы на сообщение в
единую ветку беседы. При первой отправке группового MMSсообщения вам, возможно, придется ввести свой номер
мобильного телефона.
Самые популярные вопросы по групповым MMS-сообщениям
Почему мои получатели не могут просмотреть или
присоединиться к отправленному им групповому MMSсообщению?
Ваши получатели должны убедиться, что в их мобильных устройствах включена
функция "Групповые сообщения". Некоторые устройства или операторы
мобильной связи могут не поддерживать эту функцию.
Как мне получить или заблокировать групповое MMSсообщение?
В настройках приложения "Сообщения" нажмите Мультимедийные сообщения
(MMS), а затем включите или отключите функцию Групповые сообщения.
Page 100

100 Сообщения
Возобновление работы с черновиком сообщения
Откройте черновик сообщения прямо на экране "Сообщения", измените сообщение и
нажмите .
Чтобы просмотреть все черновики сообщений в одном месте, нажмите на экране
"Сообщения", а затем нажмите Черновики.
Ответ на сообщение
1. На экране "Сообщения" нажмите на контакт (или номер телефона) для отображения
обмена сообщениями с данным контактом.
2. Нажмите на поле с надписью Добавить текст, а затем введите сообщение.
3. Нажмите .
 Loading...
Loading...