Page 1
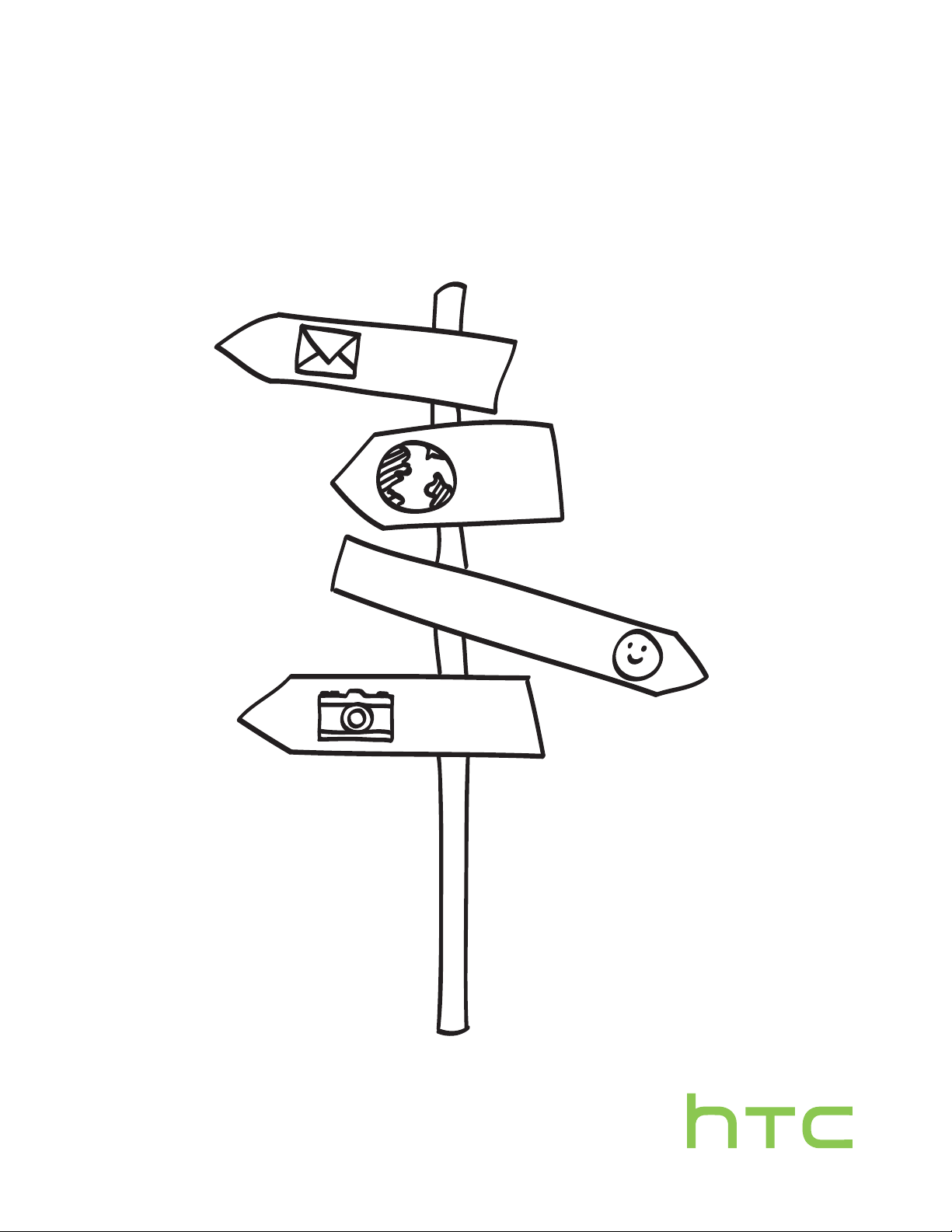
Your HTC One max
User guide
Page 2
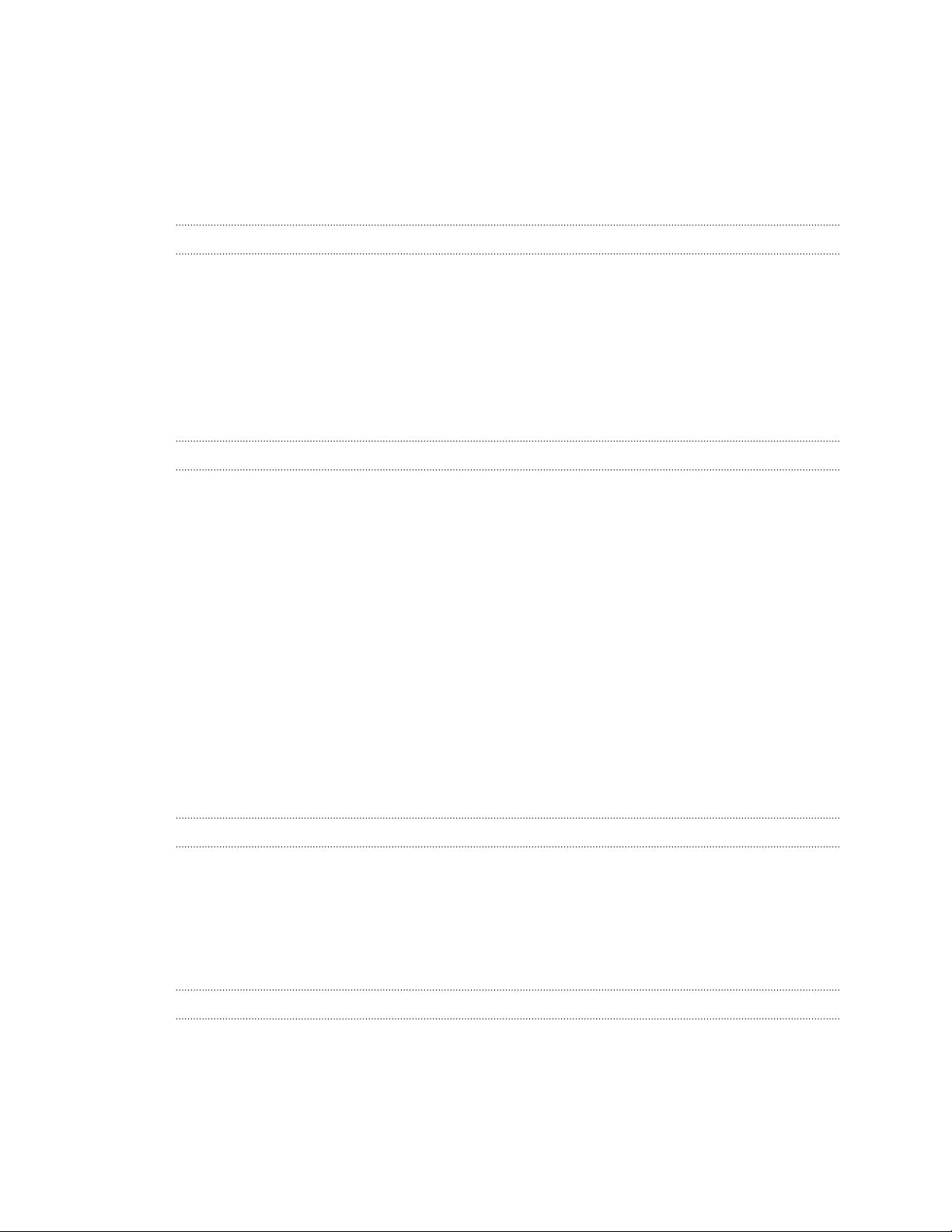
2 Contents
Contents
Unboxing
HTC One max 9
Back cover 10
micro SIM card 12
Storage card 13
Charging the battery 14
Switching the power on or off 14
Want some quick guidance on your phone? 15
Phone setup and transfer
Setting up your new phone for the first time 16
Transferring content from an Android phone 17
Transferring content from an iPhone 18
Transferring contacts from your old phone through Bluetooth 18
Getting contacts and other content into HTC One max 19
Restoring your backup from your online storage to HTC One max 19
Transferring photos, videos, and music between your phone and computer 20
Home screen 21
Getting to know your settings 21
About the fingerprint scanner 21
Updating your phone's software 23
Getting apps from Google Play 25
Downloading apps from the web 26
Uninstalling an app 26
Your first week with your new phone
About your phone 27
Basics 29
HTC BlinkFeed 38
Notifications 41
Working with text 43
Battery 48
Camera
Camera basics 52
Taking a photo 53
Recording video 53
Taking continuous camera shots 54
Camera scenes 54
Improving portrait shots 54
Page 3
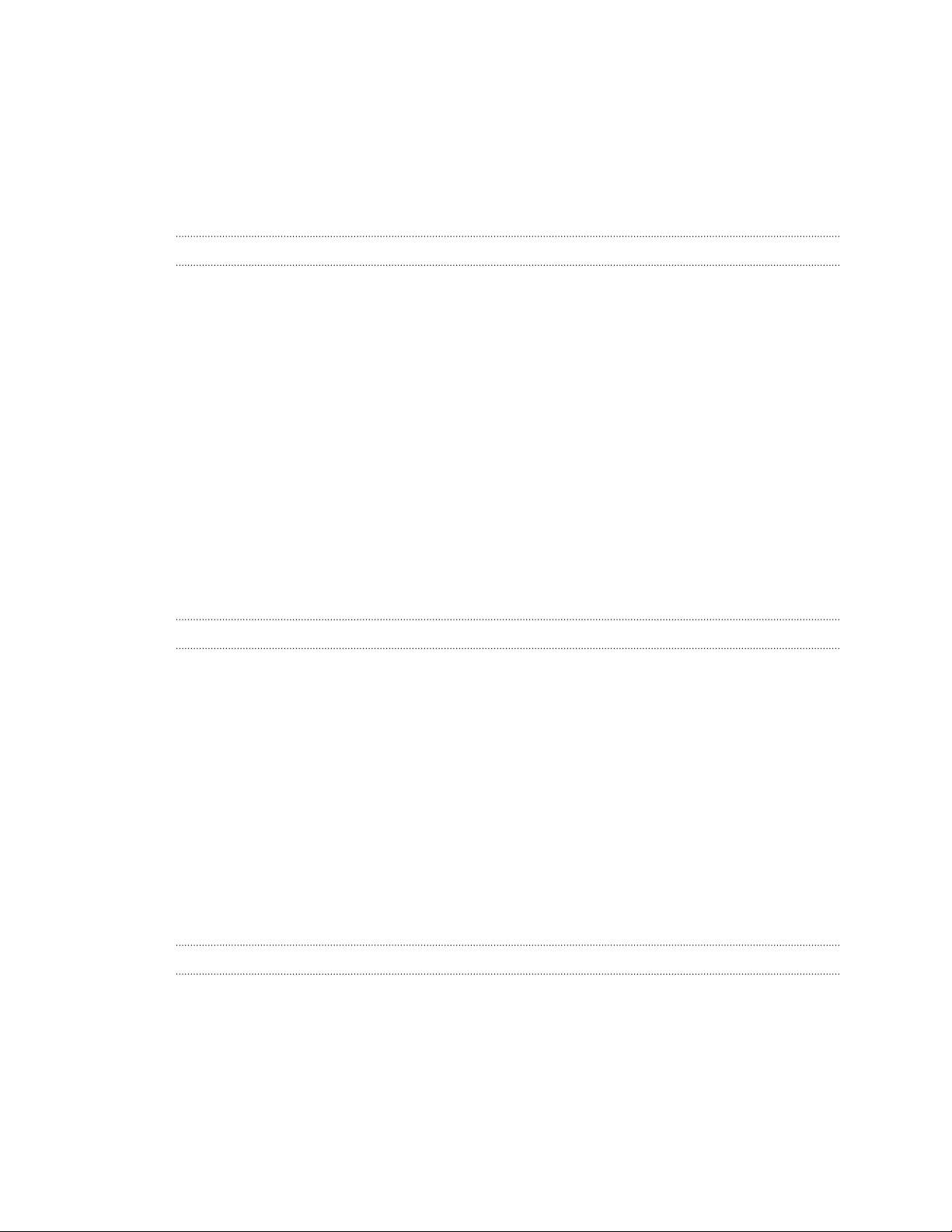
3 Contents
Taking a self portrait 55
Taking HTC Zoe photos 55
Taking a panoramic photo 56
Using dual capture mode 56
Using HDR 57
Recording videos in slow motion 57
Tips for capturing better photos 57
Gallery
Viewing photos and videos in Gallery 60
Watching and trimming a video 61
Viewing photo highlights 61
Saving a photo from a video 62
Organizing your photos and videos 62
Editing your photos 63
Sharing or saving a frame from an HTC Zoe photo 65
Viewing photos in your social networks 65
Changing the video playback speed 66
Viewing and editing Video Highlights 66
Creating an animated gif 67
Creating an action sequence shot 68
Editing a group shot 68
Removing unwanted objects in a photo 69
Sending your photos and videos 69
Sharing your photos on social networks 70
Sharing Video Highlights through HTC Share 71
Personalizing
Making HTC One max truly yours 73
Changing your wallpaper 73
Personalizing the launch bar 74
Adding a widget to your Home screen 74
Adding apps and other shortcuts on your Home screen 75
Rearranging or removing widgets and icons on your Home screen 76
Arranging apps on the All Apps screen 76
Grouping apps into a folder 77
Hiding or unhiding apps 78
Adding, removing, or arranging widget panels 78
Changing your main Home screen 79
Changing the sounds for your ringtone, notifications, and alarm 79
Rearranging application tabs 79
Adding a widget on the lock screen 80
Phone calls
Making a call with Smart dial 81
Dialing an extension number 82
Returning a missed call 82
Using Speed dial 82
Calling a phone number in a text message 83
Calling a phone number in an email 83
Calling a phone number in a Calendar event 83
Making an emergency call 83
Page 4
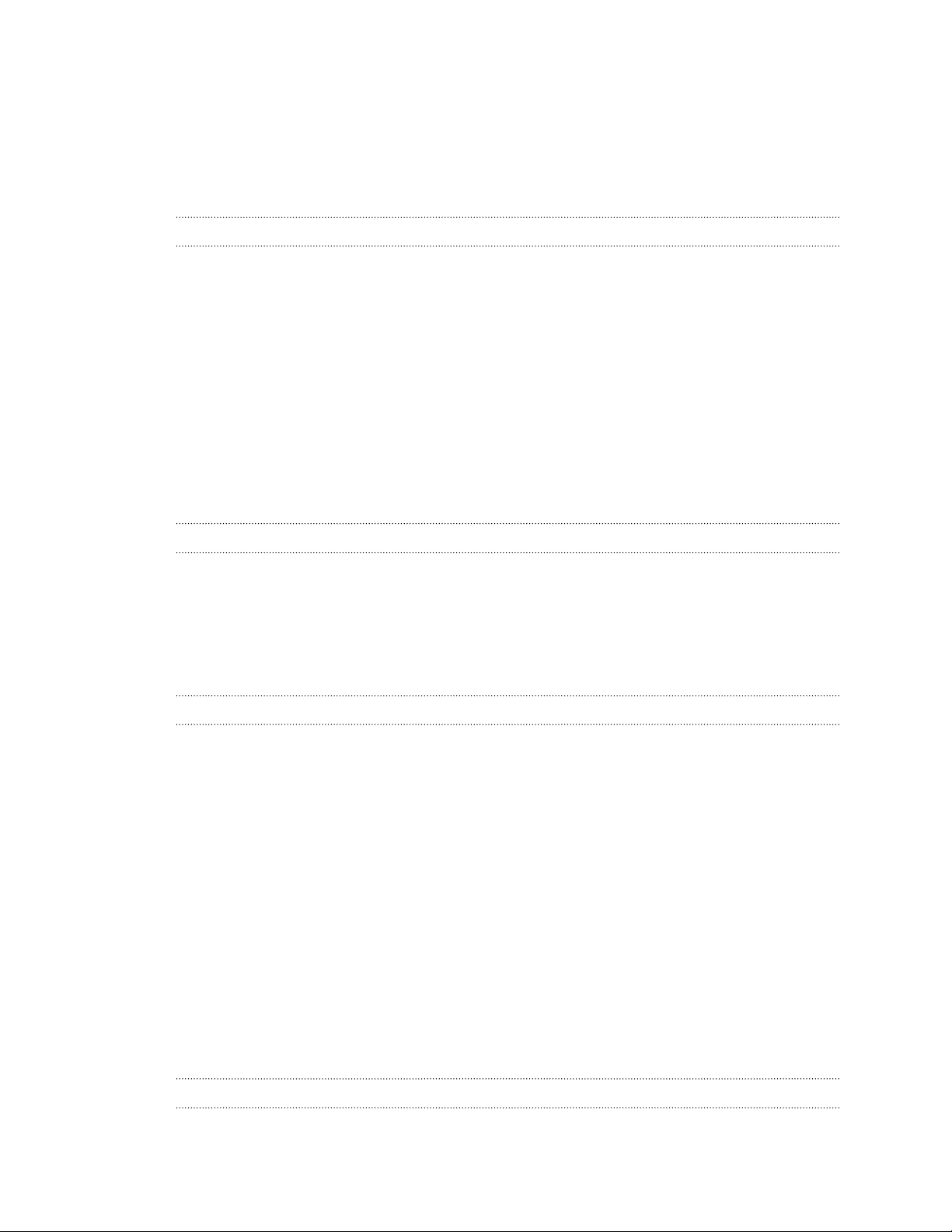
4 Contents
Receiving calls 84
What can I do during a call? 85
Setting up a conference call 86
Checking calls in the Call History 86
Changing ringtone settings 87
Home dialing 88
Messages
Sending a text message (SMS) 89
Sending a multimedia message (MMS) 89
Sending a group message 91
Resuming a draft message 92
Replying to a message 92
Saving a text message in the Tasks app 93
Forwarding a message 93
Viewing and saving an attachment from a multimedia message 94
Moving messages to the secure box 94
Blocking unwanted messages 95
WAP push messages 95
Copying a text message to your micro SIM card 96
Deleting messages and conversations 96
Search and web browser
Searching HTC One max and the Web 97
Getting instant information with Google Now 98
Browsing the Web 100
Bookmarking a webpage 102
Using your browsing history 103
Clearing your browsing history 104
Fun and entertainment
Using Scribble 105
Listening to music 109
Creating and working with playlists 109
Adding a song to the queue 110
Updating album covers and artist photos 111
Setting a song as a ringtone 111
Viewing song lyrics 112
Looking up related music info 113
Finding music videos on YouTube 113
Listening to FM Radio 113
Enjoying TV with HTC One max 113
Setting up your remote control 117
Controlling your TV with HTC One max 118
Watching videos on YouTube 119
Connecting to your home entertainment system 120
About HTC Media Link HD 120
Sharing your media on DLNA devices 121
Storage
Phone storage 122
Page 5
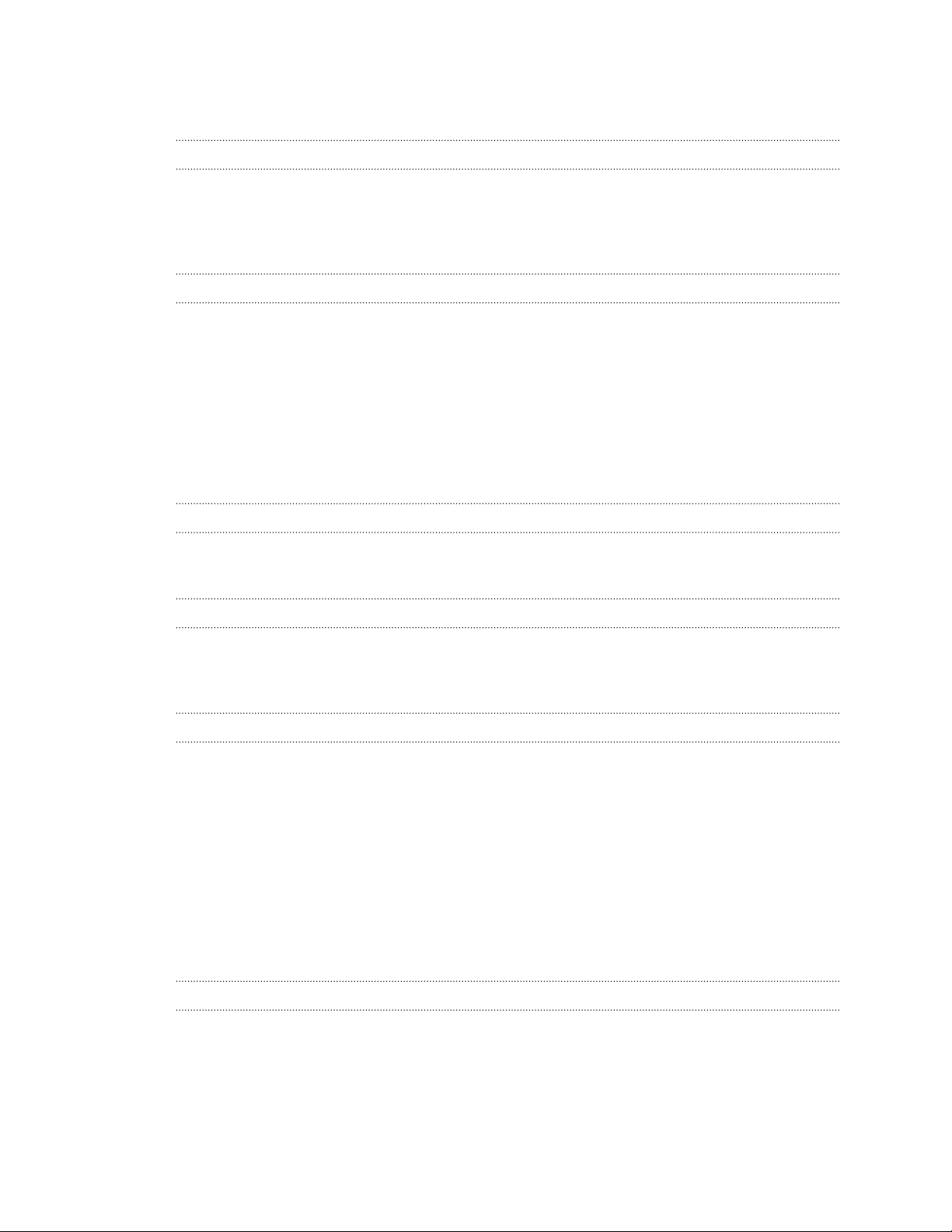
5 Contents
Google Drive 125
Dropbox 130
Sync, backup, and reset
Online sync 131
Backup 133
HTC Sync Manager 138
Reset 145
People
Your contacts list 148
Setting up your profile 149
Adding a new contact 150
Editing a contact’s information 151
Getting in touch with a contact 151
Importing or copying contacts 151
Merging contact information 152
Sending contact information 153
Contact groups 154
Email
Gmail 156
Mail 158
Travel and maps
Location settings 163
Google Maps 163
HTC Car 167
Other apps
Using the Clock 171
Checking Weather 172
Viewing the Calendar 172
Scheduling or editing an event 173
Choosing which calendars to show 174
Sharing an event 175
Accepting or declining a meeting invitation 175
Dismissing or snoozing event reminders 176
Recording voice clips 176
Keeping track of your tasks 177
Switching to Kid Mode 178
Internet connections
Data connection 180
Managing your data usage 181
Wi-Fi 182
Connecting to a virtual private network (VPN) 184
Using HTC One max as a wireless router 186
Sharing your phone's Internet connection by USB tethering 187
Page 6
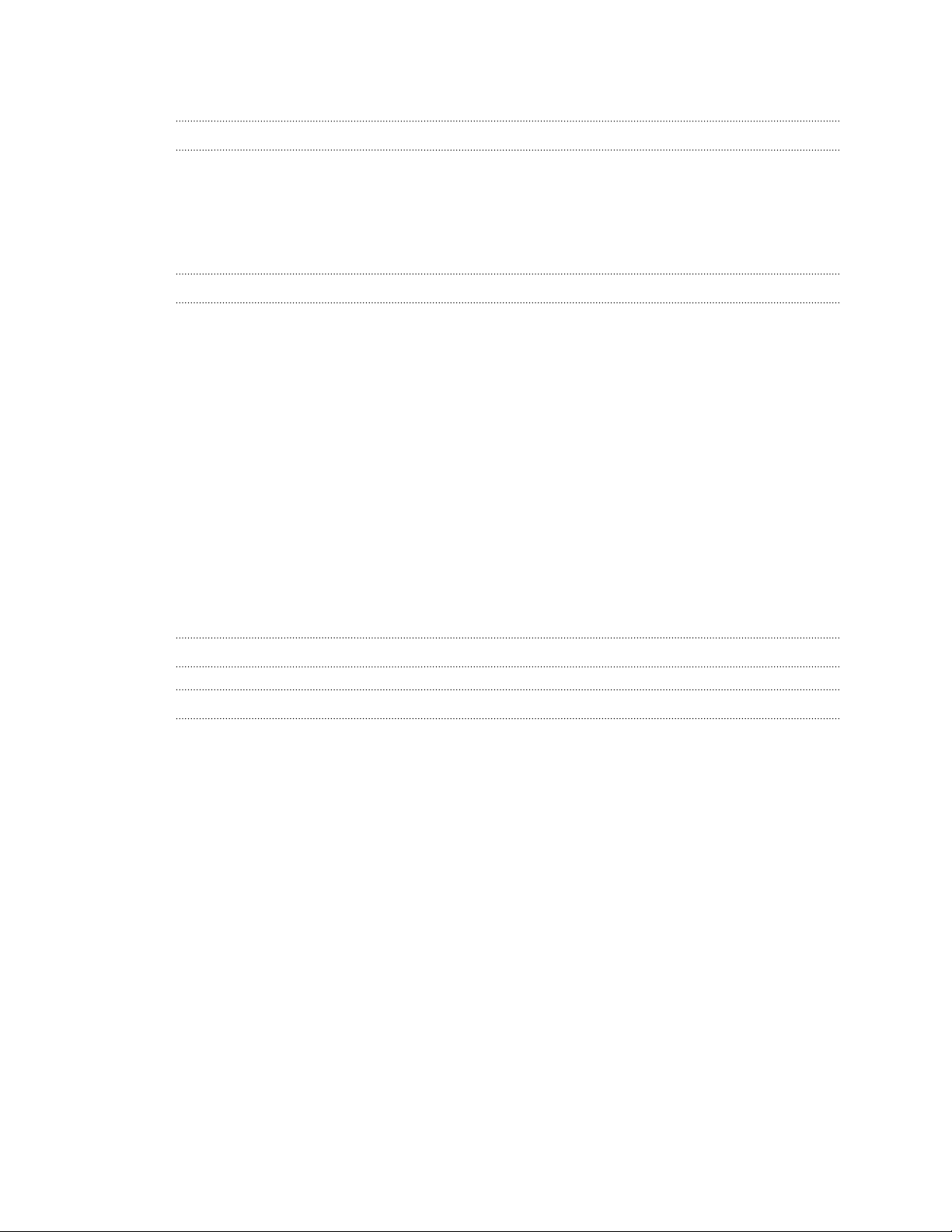
6 Contents
Wi-Fi printing 187
Wireless sharing
Connecting a Bluetooth headset 189
Unpairing from a Bluetooth device 190
Where sent information is saved 190
Receiving files using Bluetooth 191
Sharing content with NFC 192
Settings and security
Checking your phone's HTC Sense version 194
Turning Airplane mode on or off 194
Turning Do not disturb mode on and off 194
Turning automatic screen rotation off 195
Adjusting the time before the screen turns off 196
Adjusting the screen brightness 196
Touch sounds and vibration 196
Changing the display language 197
Accessibility settings 197
Magnifying your phone's screen 197
Working with certificates 198
Assigning a PIN to help protect your SIM card 198
Showing or hiding notifications on the lock screen 199
Setting a screen lock to help protect HTC One max 199
Setting up a face unlock on your phone 200
Bypassing the lock screen 201
Trademarks and copyrights
Index
Page 7
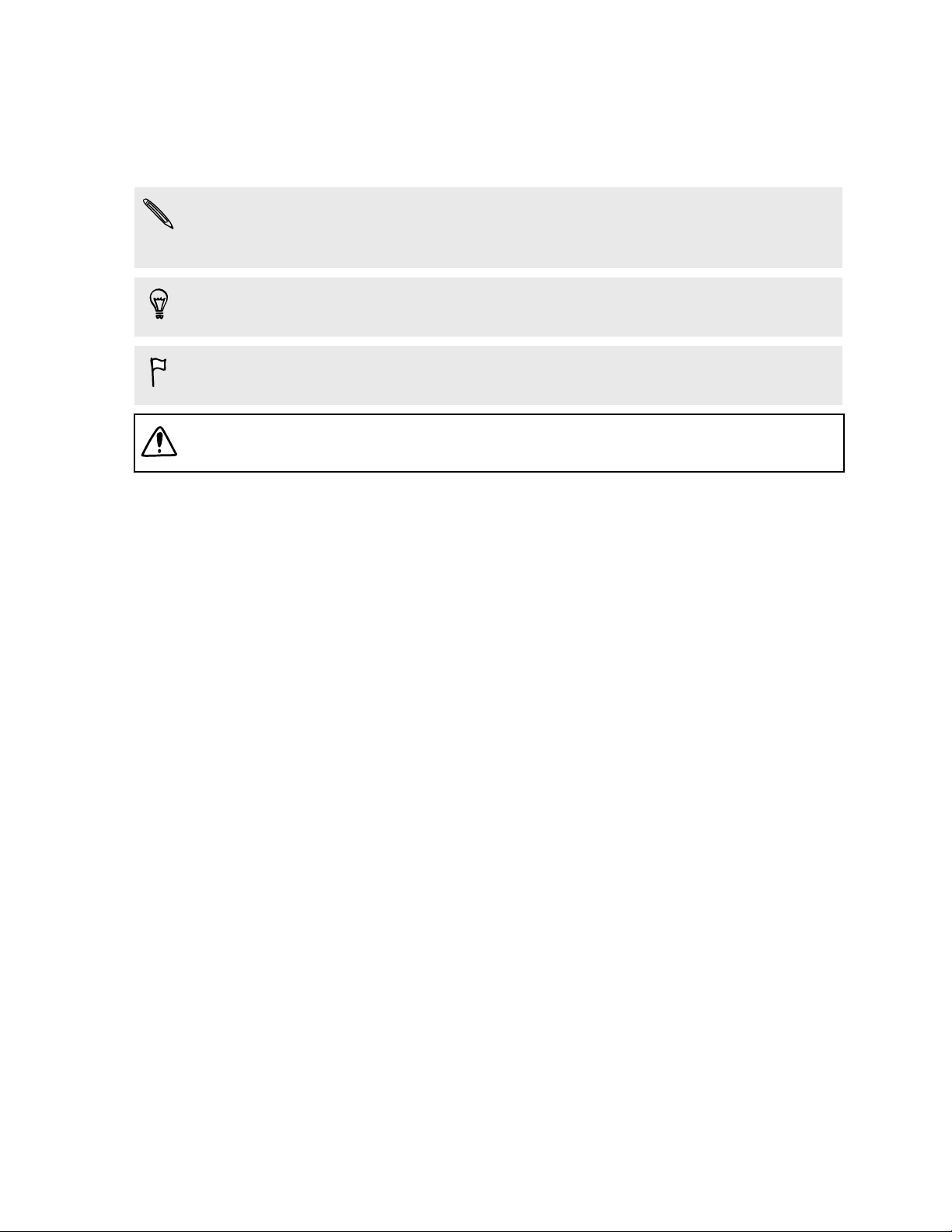
7 Conventions used in this guide
Conventions used in this guide
In this user guide, we use the following symbols to indicate useful and important
information:
This is a note. A note often gives additional information, such as what happens
when you choose to do or not to do a certain action. A note also provides
information that may only be applicable to some situations.
This is a tip. A tip gives you an alternative way to do a particular step or procedure,
or lets you know of an option that you may find helpful.
This indicates important information that you need in order to accomplish a certain
task or to get a feature to work properly.
This provides safety precaution information, that is, information that you need to be
careful about to prevent potential problems.
Page 8

8 Important note on recoverable data
Important note on recoverable data
Files and other data that have been deleted, cleared, removed, or erased from
your device may still be recoverable by third-party data recovery software.
Even a factory reset may not permanently erase all data from your phone,
including personal information.
Page 9
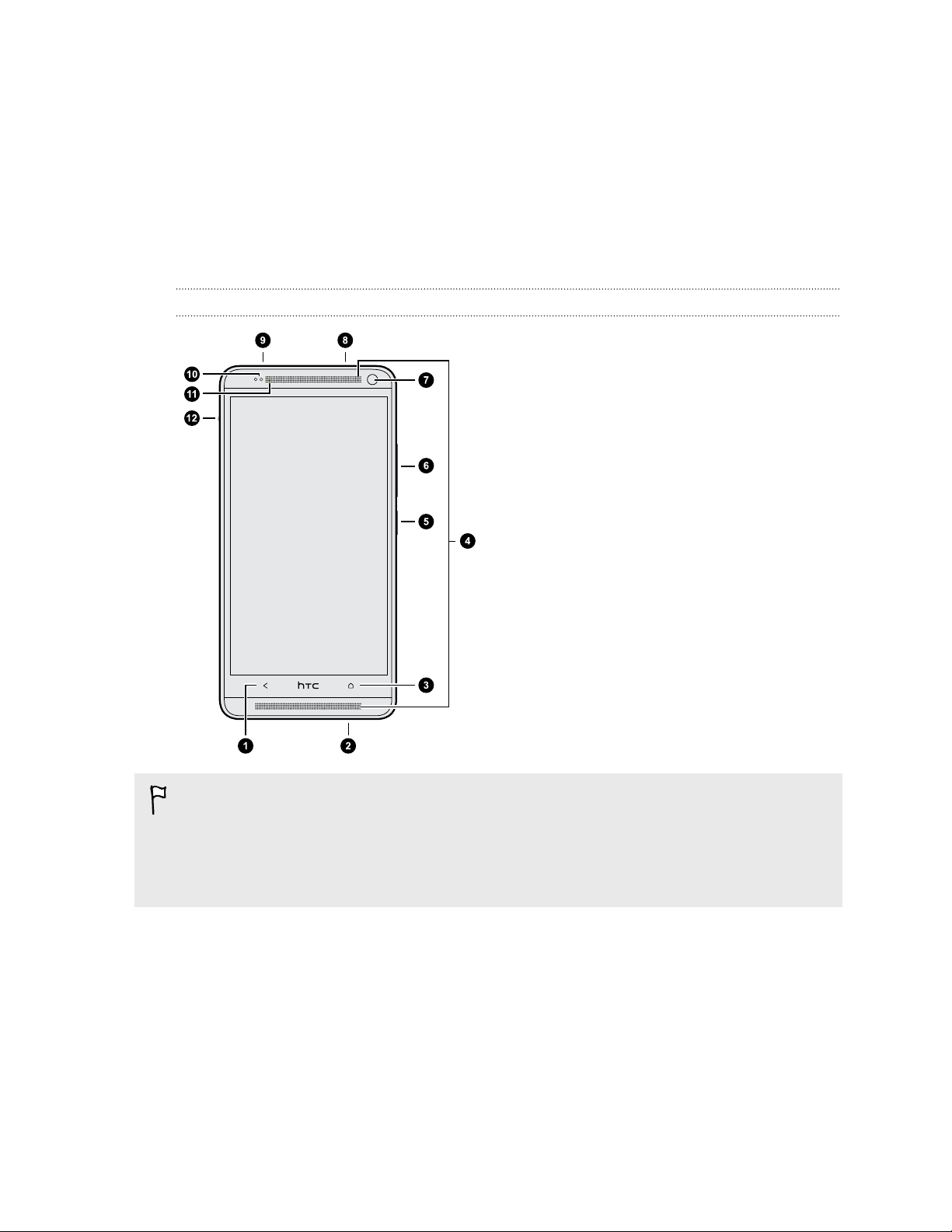
9 Unboxing
Unboxing
HTC One max
Front panel
1. BACK
2. USB connector
3. HOME
4. Dual speakers
5. POWER
6. VOLUME
7. Front camera
8. 3.5mm headset jack
9. IR SENSOR
10. Proximity sensor
11. Notification LED
12. Back cover lock
§ HTC One max is available in either a 3G or LTE version, depending on your region
and mobile operator. You need an LTE plan to use your operator's 4G/LTE
network for voice calls and data services. Check with your operator for details.
§ If you want to use a case, please don't cover and block the proximity sensor.
Purchase a case designed for HTC One max.
Page 10

10 Unboxing
Back panel
1. LED flash
2. Main camera
3. Fingerprint scanner
4. Back cover
Back cover
Removing the back cover
1. Securely hold HTC One max facing down.
2. Slide the back cover lock down, and then lift the back cover from the side.
Page 11
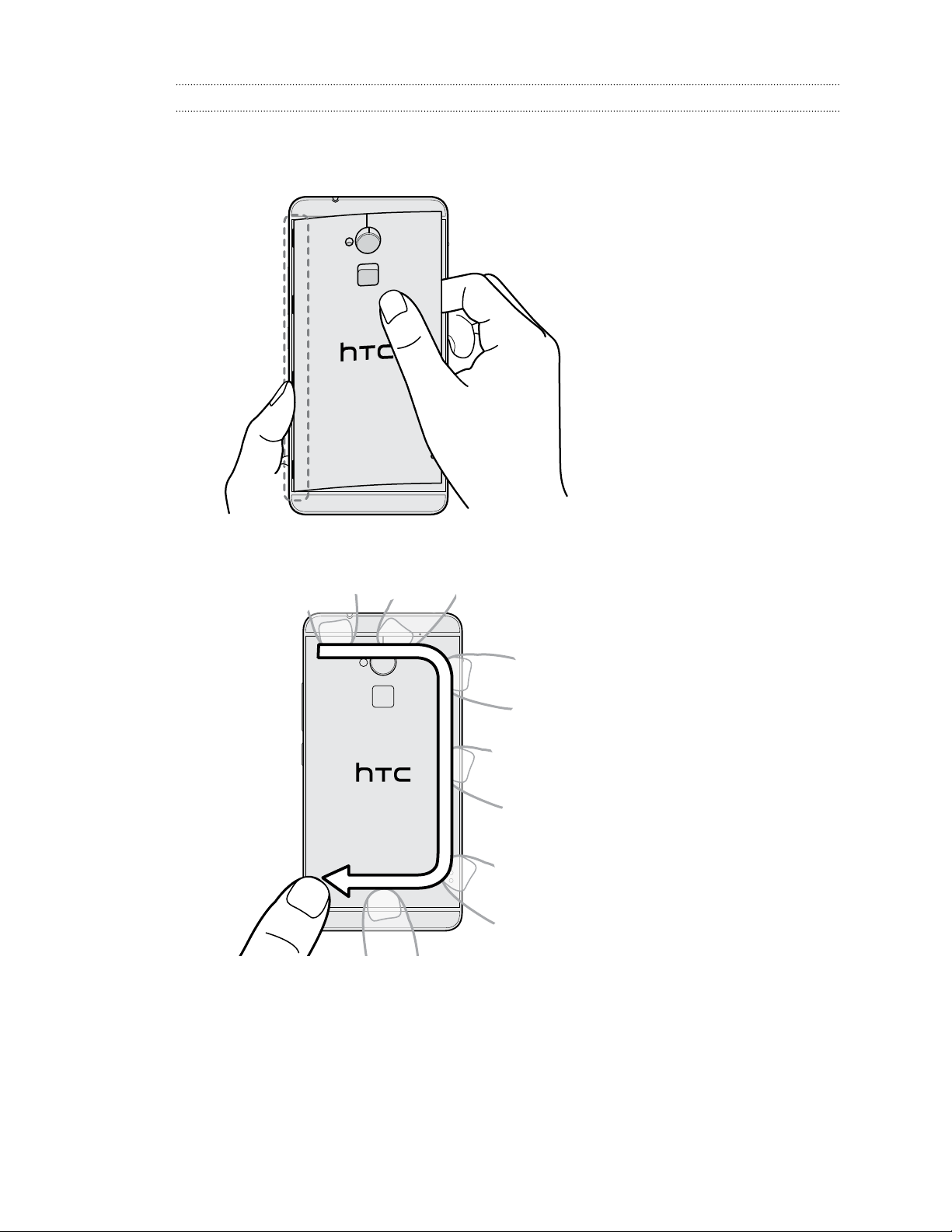
11 Unboxing
Replacing the back cover
1. Align the back cover to the left side of the card slot compartment, and then
insert the tabs into the slots on the left.
2. Close the back cover and press starting from the top to the bottom. Make sure
that there are no gaps on any side.
3. Press again on the right side to secure the cover into place, and then slide the
lock all the way to the closed position.
Page 12
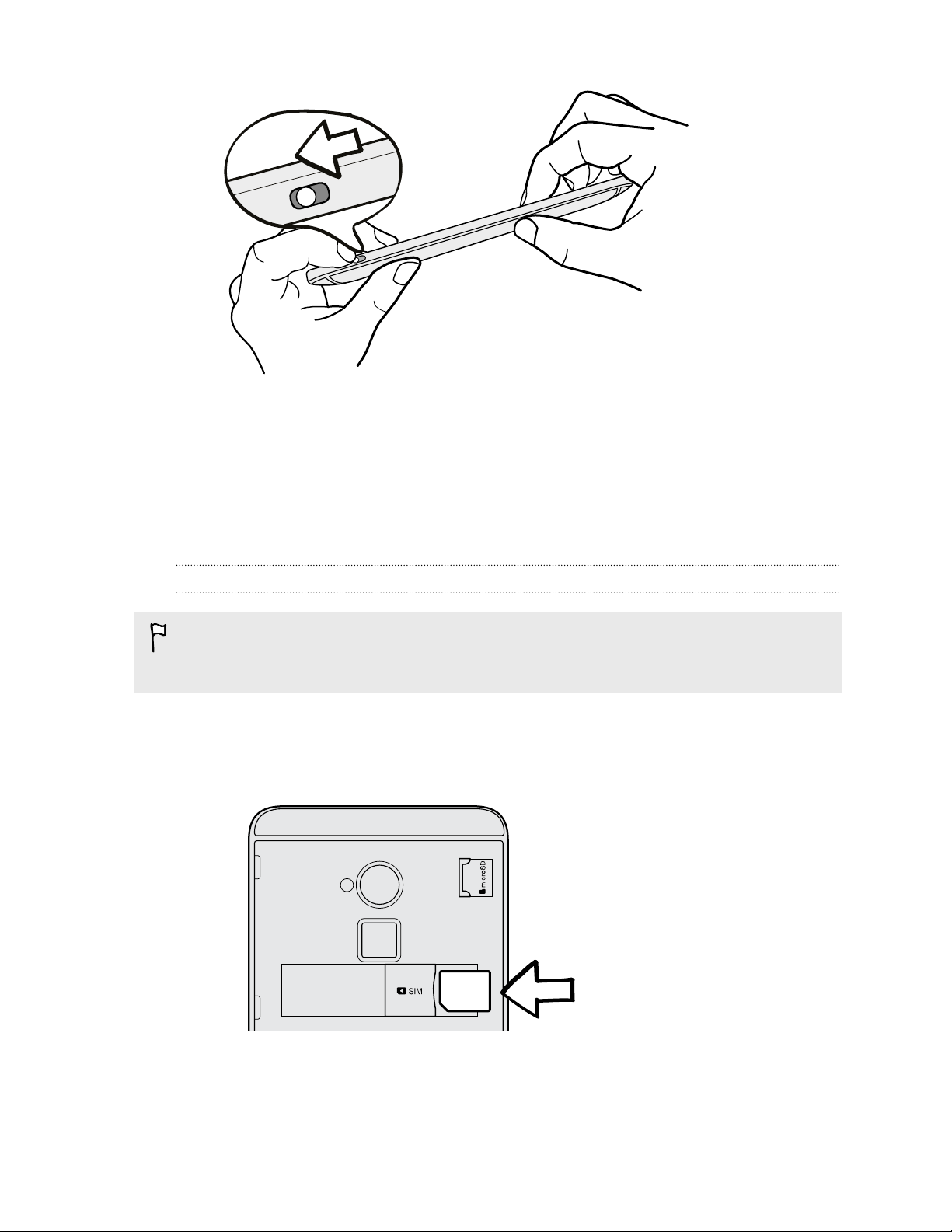
12 Unboxing
micro SIM card
HTC One max uses a micro SIM card. The micro SIM card contains your phone
number, service details, and memory for storing phonebook contacts and/or text
messages.
Inserting the micro SIM card
Use a standard micro SIM only. Inserting a smaller size SIM (such as nano SIM with
an adapter or a modified SIM) may cause the card to not fit properly or damage the
card slot.
1. Take the back cover off.
2. With the micro SIM card’s gold contacts facing down and its cut-off corner
facing in, insert the micro SIM card all the way into the micro SIM card slot.
3. Push the micro SIM card in until it clicks into place.
Page 13
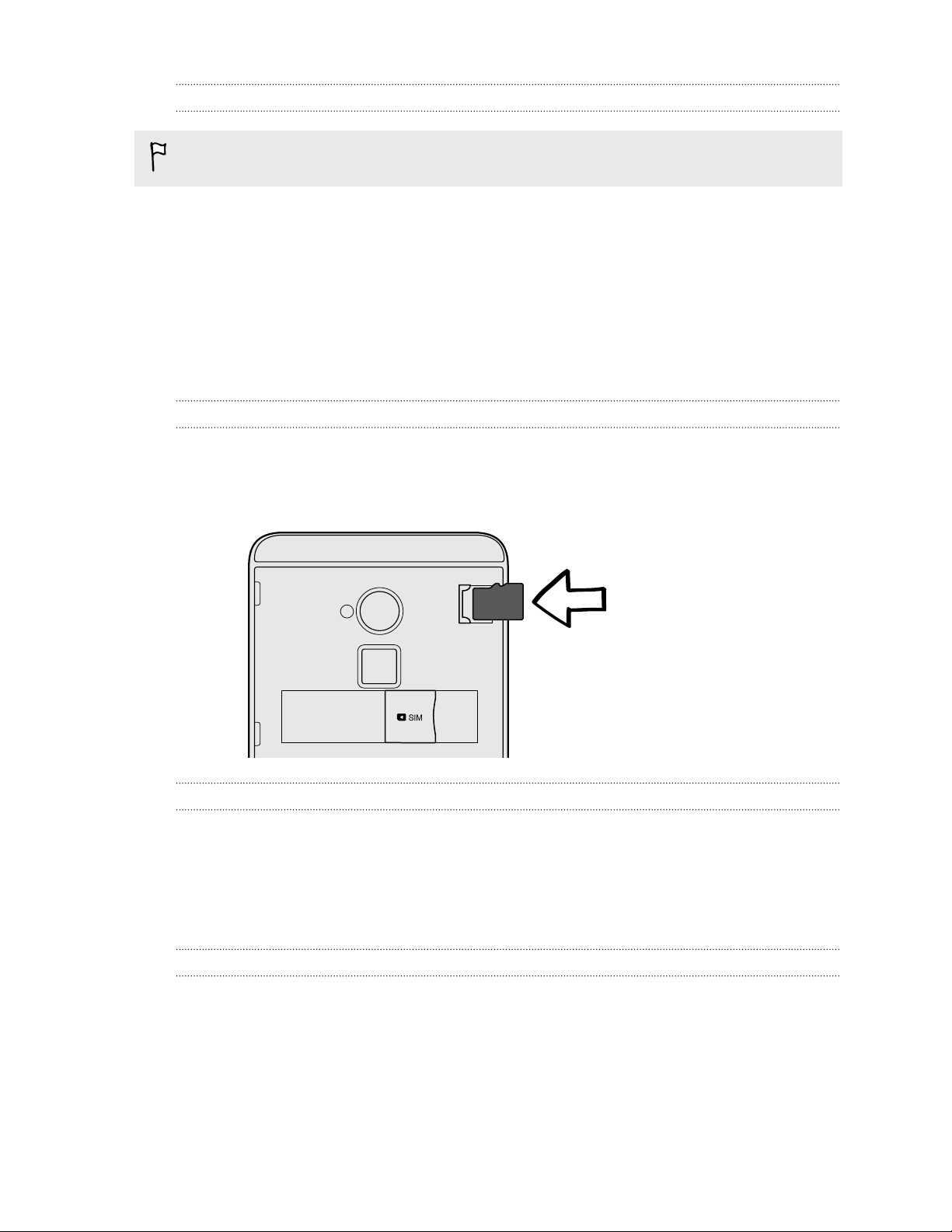
13 Unboxing
Removing the micro SIM card
Make sure to switch off HTC One max before removing your micro SIM card.
1. Take the back cover off.
2. Push the micro SIM card in to eject it from its slot, and remove it.
Storage card
Use a storage card to store your photos, videos, and music.
Inserting the storage card
1. Take the back cover off.
2. Insert the microSD™ card into the storage card slot with its gold contacts facing
down and push it into place.
Unmounting the storage card
When you need to remove the storage card while HTC One max is on, unmount the
storage card first to prevent corrupting or damaging the files in the storage card.
1. Go to Settings, and then tap Storage.
2. Tap Unmount SD card.
Removing the storage card
1. Take the back cover off.
2. Slide the storage card out from its slot.
Page 14
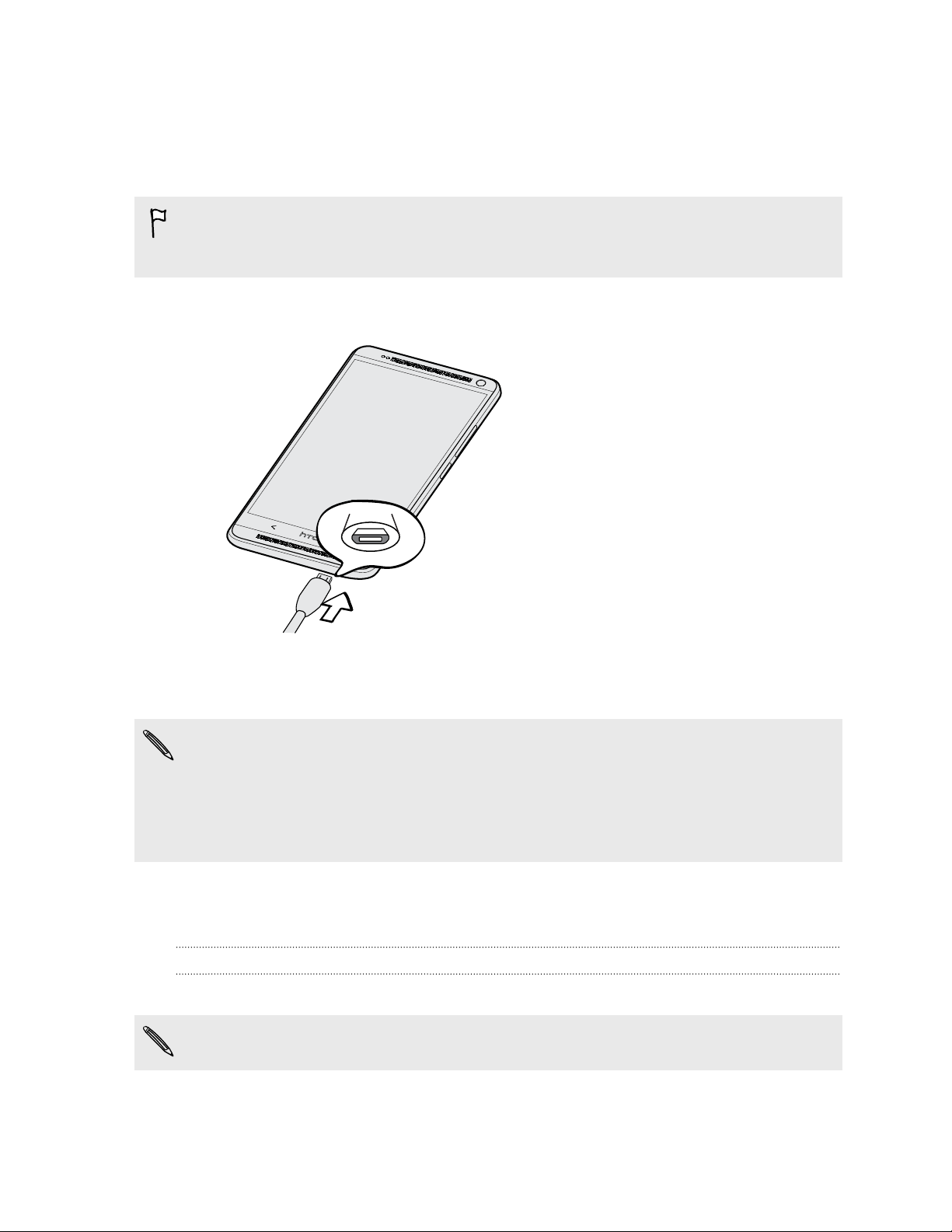
14 Unboxing
Charging the battery
Before you turn on and start using HTC One max, it is recommended that you charge
the battery.
Use only the adapter and the USB cable that came with HTC One max to charge
the battery. When the battery power is too low, make sure to use the power
adapter to charge, not the USB cable connection with your computer.
1. Insert the small end of the USB cable into the USB connector.
2. Insert the other end of the USB cable into the power adapter.
3. Plug in the power adapter to an electrical outlet to start charging the battery.
§ As a safety precaution, the battery may stop charging to avoid overheating.
§ When you're using the Internet and charging the battery, HTC One max may
become warmer. This is normal.
§ To conserve energy, unplug the power adapter from the electrical outlet after you
finish charging.
Switching the power on or off
Switching the power on
Press the POWER button until HTC One max vibrates.
When you turn on HTC One max for the first time, you’ll need to set it up.
Page 15

15 Unboxing
Switching the power off
1. If the display is off, press the POWER button to turn it back on. If you've set up
a lock screen, you need to unlock it.
2. Press and hold the POWER button for a few seconds.
3. Tap Power off on the options menu.
Want some quick guidance on your phone?
Exploring HTC One max
Tips & Help lets you get the most out of HTC One max in seconds.
§ Ever have the feeling that you're not getting the most out of your phone?
Browse through the friendly walkthroughs on Tips & Help to learn how. The
topics range from intro to advanced and the Tips & Help feed on the Home
screen even recommends topics that you might like.
§ Need to know how to do something right away? Just type in some keywords
and get clear, up-to-date answers right on HTC One max.
To open Tips & Help from the Home screen, tap
If you haven't downloaded Tips & Help content yet, or if there's updated content
available, just tap the download link to get it.
To change the sync settings of Tips & Help, tap
> Tips & Help.
> Update settings.
Searching Tips & Help
1. In Tips & Help, tap , and then enter the words you want to search for.
2. Tap a search result to jump straight to that item.
Page 16
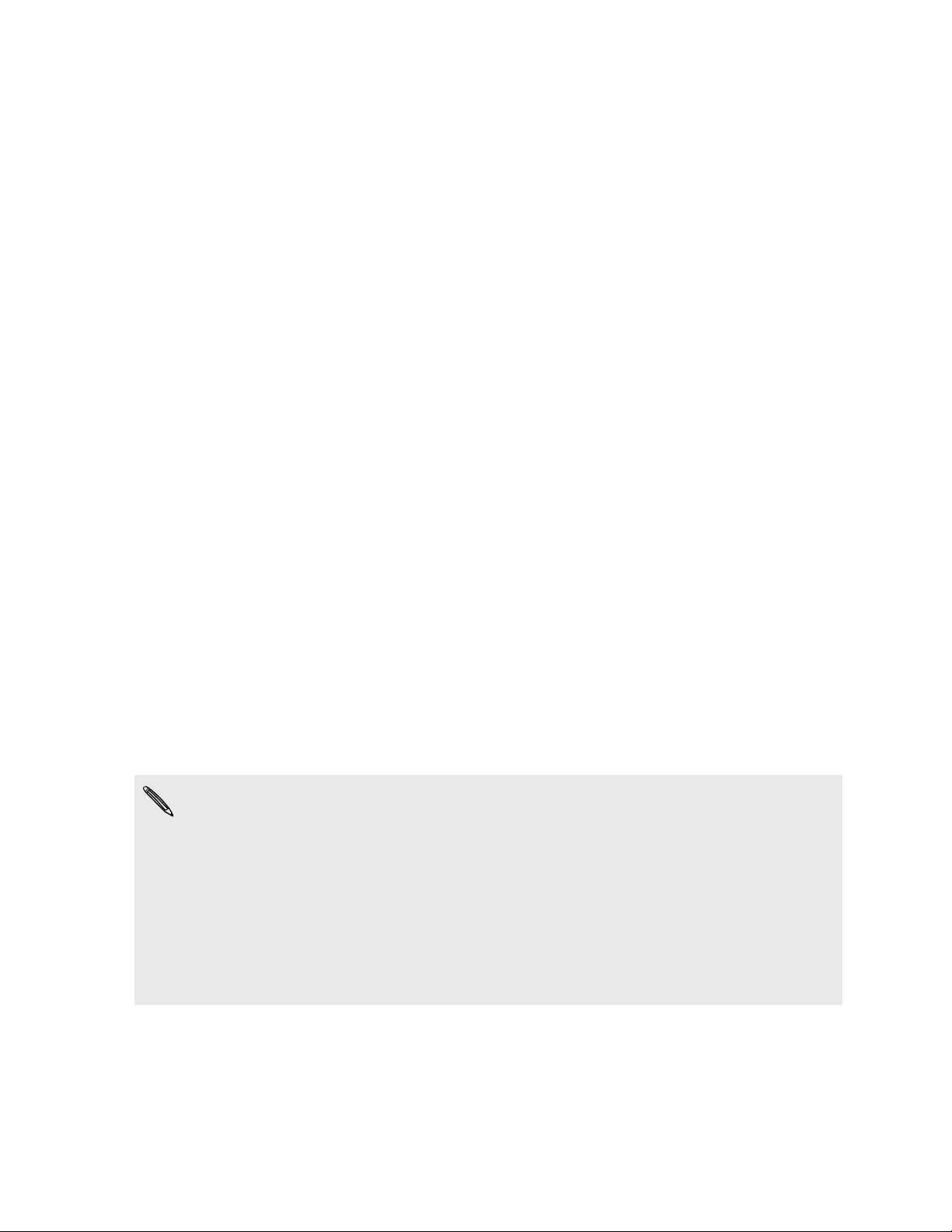
16 Phone setup and transfer
Phone setup and transfer
Setting up your new phone for the first time
When you switch on your new phone for the first time, you’ll be asked to set it up.
Walk through the on-device setup to choose your Internet connection, select how you
want to set up your new phone, and more.
§ Select Set up from scratch to set up your accounts and personalize your new
phone from your computer using the HTC Get Started service.
Your phone shows you the URL of the HTC Get Started site and a pair code. On
your computer's web browser, just go to the URL and enter the pair code to
start your web setup. You need an HTC Account to save your accounts and
settings on the Web and download them to your phone.
§ If you already finished the HTC Get Started setup before turning on your new
phone, just download your web setup. Choose to import content, and then
select Apply HTC Get Started setup.
§ If you have content from an old phone, you can choose to do a direct phone-tophone transfer.
§ If you have used HTC Backup before, you can restore your backup to
HTC One max. See Restoring your backup from your online storage to
HTC One max on page 19.
§ To make it easier for you to back up and restore content from HTC One max to
another HTC phone in the future, select Back up phone daily over Wi-Fi.
§ To find out more about HTC Get Started and HTC Account, see the Help and FAQ
on the HTC Get Started site (www.htcsense.com/help/).
§ If you transferred content such as wallpaper and ringtone from an old phone, using
HTC Get Started to personalize and download the same content types from the
Web will change your settings on your new phone.
§ Some features that need to connect to the Internet such as location-based
services and auto-sync of your online accounts may incur extra data fees. To avoid
incurring data fees, disable these features under Settings. For more information on
location services, see Turning location services on or off on page 163.
Page 17
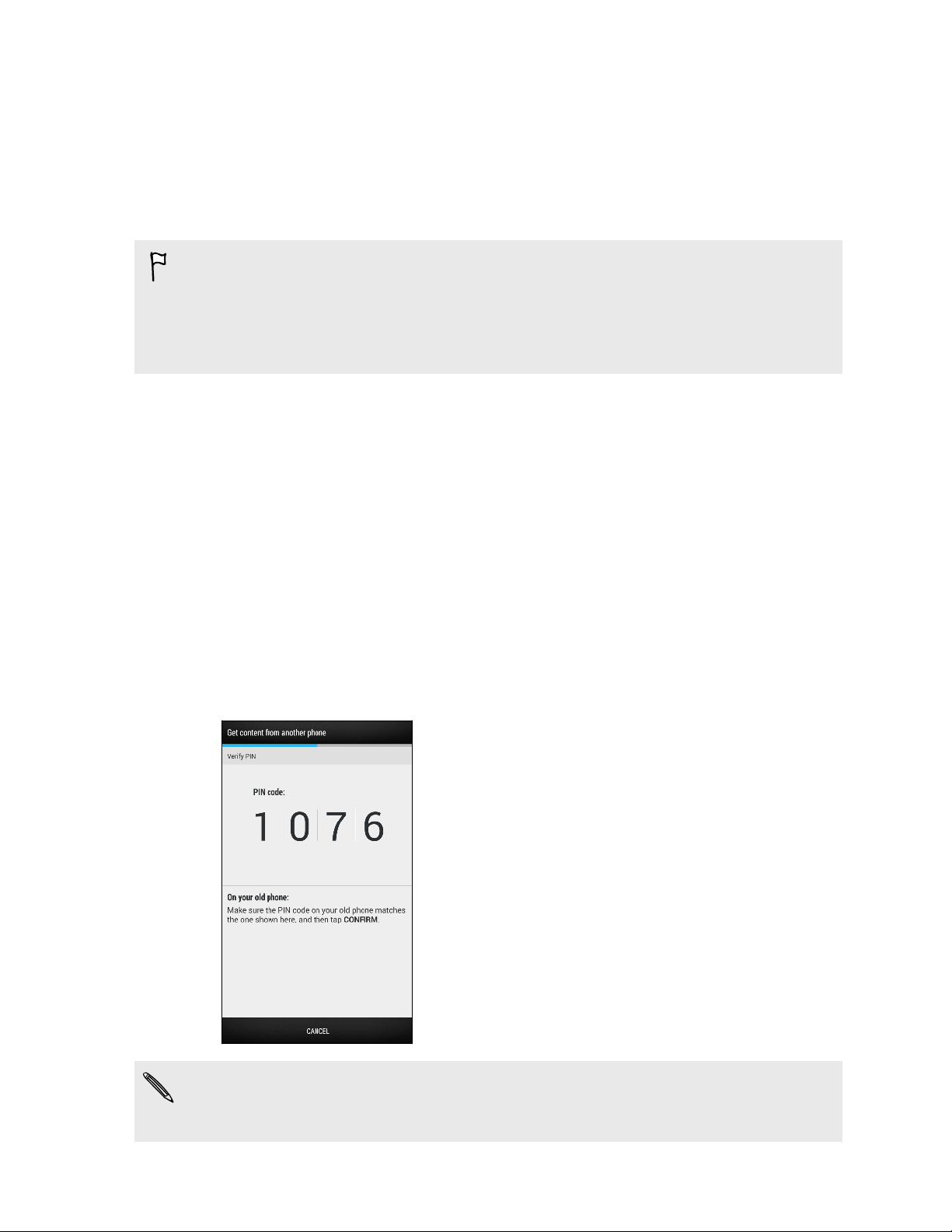
17 Phone setup and transfer
Transferring content from an Android phone
On your old Android™ phone, download the HTC Transfer Tool and use it to transfer
your content to your new HTC phone. The types of locally stored content on your old
phone that the tool can transfer include contacts, messages, calendar events, web
bookmarks, music, photos, and videos. Some settings can also be transferred.
§ You need Android version 2.2 or later to use the HTC Transfer Tool on your old
phone.
§ If your old phone has Android version 2.1 or an earlier version, you need to use
Bluetooth® transfer. For details, see Transferring contacts from your old phone
through Bluetooth on page 18.
1. Do one of the following:
§ If you're setting up your new HTC phone for the first time, choose to
transfer content, and then select Transfer from old phone on the Set up
phone screen.
§ Go to Settings, and then tap Get content from another phone.
2. Choose whether to transfer from an old HTC Android phone or other Android
phone.
3. Tap Full transfer.
4. Follow the steps shown on your new phone to download the HTC Transfer Tool
from Google Play™ to your old phone, install it, and open the tool.
5. When you see a PIN on your old phone, make sure the same PIN also appears
on your new phone before you continue.
If the PIN code doesn't appear, this may mean that your old phone is unable to
connect to your new phone. If this happens, tap Try another transfer method on
your new phone to use Bluetooth for transferring contacts from your old phone.
Page 18
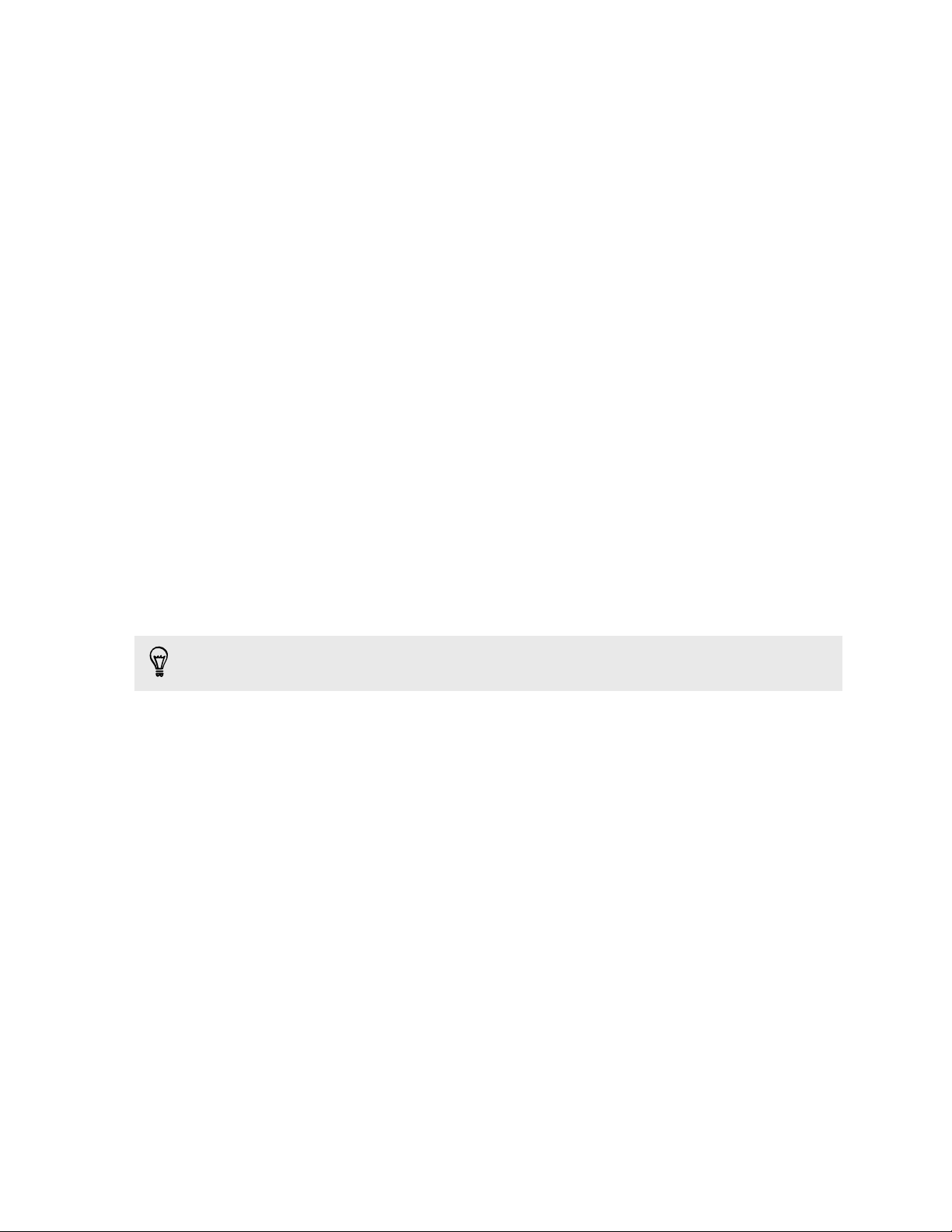
18 Phone setup and transfer
6. On your old phone, choose the types of content you want to transfer, and then
tap Transfer.
7. Wait for the transfer to finish.
8. Tap Done on both phones.
Transferring content from an iPhone
If you have an iPhone, it's fast and easy to transfer your contacts, messages, and other
content when you use HTC Sync Manager.
To find out how, see Transferring iPhone content to your HTC phone on page 140.
If you only need to migrate your contacts, you can also use Bluetooth transfer. For
details, see Transferring contacts from your old phone through Bluetooth on page
18.
Transferring contacts from your old phone through Bluetooth
Use Bluetooth to transfer contacts from an iPhone, a phone that has Android version
2.1 (or earlier version), or other types of phones. Depending on the capabilities of your
old phone, you may be able to transfer not only contacts but also other data such as
calendar events and text messages to your new HTC phone.
Use HTC Sync Manager to transfer more types of content from an iPhone.
1. Do one of the following:
§ If you're setting up your new phone for the first time, choose to transfer
content, and then select Transfer from old phone on the Set up phone
screen.
§ Go to Settings, and then tap Get content from another phone.
2. Choose whether to transfer from an Android phone, iPhone, or other phone
types. If you chose to transfer from an Android phone, tap Quick transfer.
3. Choose your old phone's name and model.
4. On your old phone, turn Bluetooth on and set it to discoverable mode.
5. Follow the onscreen instructions on your old and new phones to pair them and
start the data transfer.
Page 19
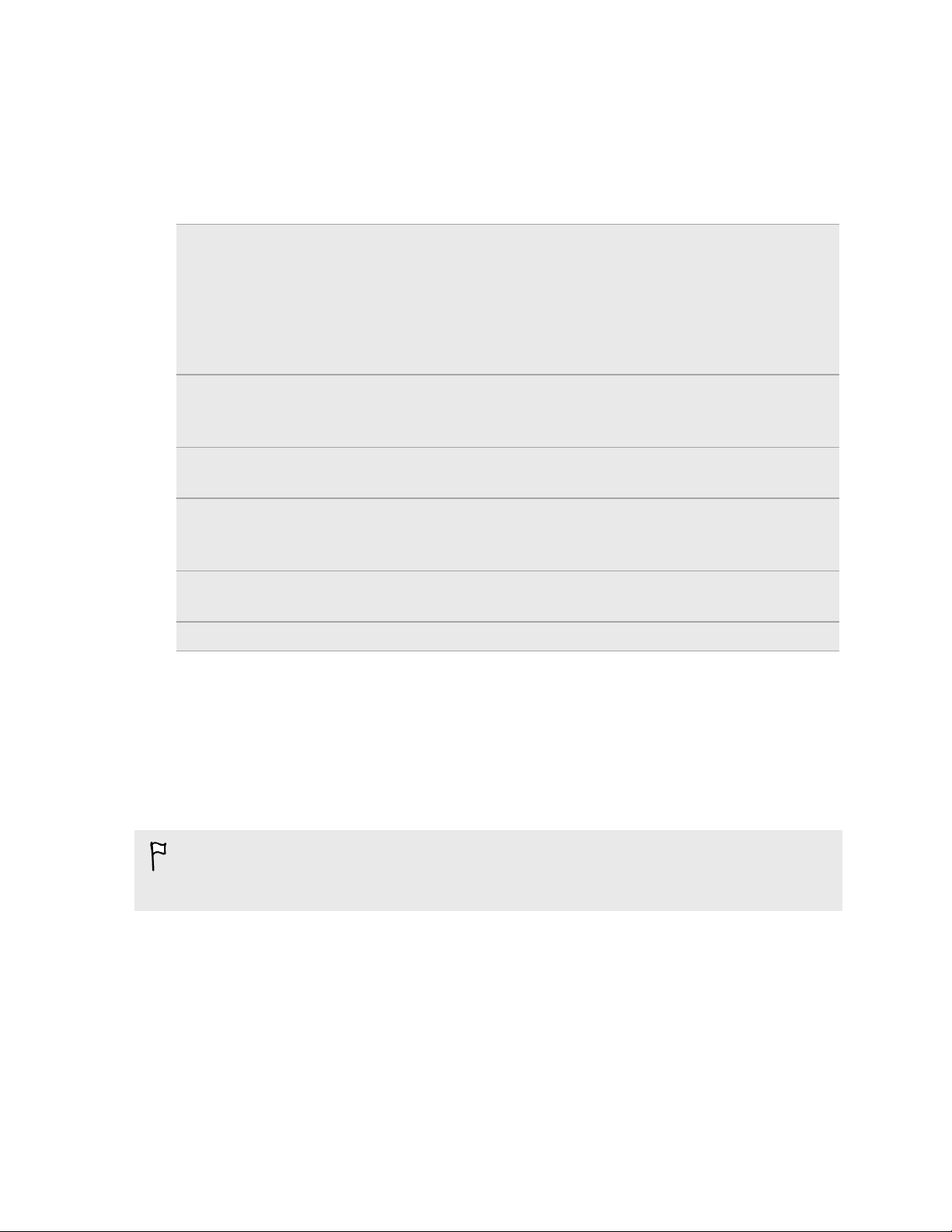
19 Phone setup and transfer
Getting contacts and other content into HTC One max
Aside from the HTC Transfer Tool, there are other ways you can add contacts and
other content to HTC One max.
Sync with your
computer
Google® Account Google contacts are imported to HTC One max after you sign in
Social network
accounts
Microsoft
Exchange
ActiveSync
Phone contacts You can create contacts locally on HTC One max, if you don't
SIM card Copy all your SIM contacts to HTC One max.
®
®
Use HTC Sync Manager to sync contacts, documents, playlists,
and more between HTC One max and your computer running a
Windows® or Mac OS operating system.
You can also use it to transfer contacts, messages, and other
content from an iPhone to your computer, and then to your
HTC One max.
to your Google Account. You can also create more Google
contacts right from HTC One max.
Log in to your favorite social networks to sync contact
information from them.
HTC One max syncs your work contacts from the Microsoft
Exchange ActiveSync Server in your workplace.
prefer to store them on your online accounts.
Restoring your backup from your online storage to HTC One max
If you've used HTC Backup before, you can restore your backup to HTC One max, or
to a new HTC phone.
Depending on the amount of content, restoring your backup to your phone through
your data connection may incur additional data costs and take a long time. Using a
Wi-Fi® connection is recommended.
1. When you turn on HTC One max for the first time or after a factory reset,
choose to restore content, and then select Restore from HTC Backup on the Set
up phone screen.
2. Make sure to sign in using the same account that you used to set up HTC
Backup. Your backup history will then be displayed.
3. Select a backup, and then tap Next.
Page 20
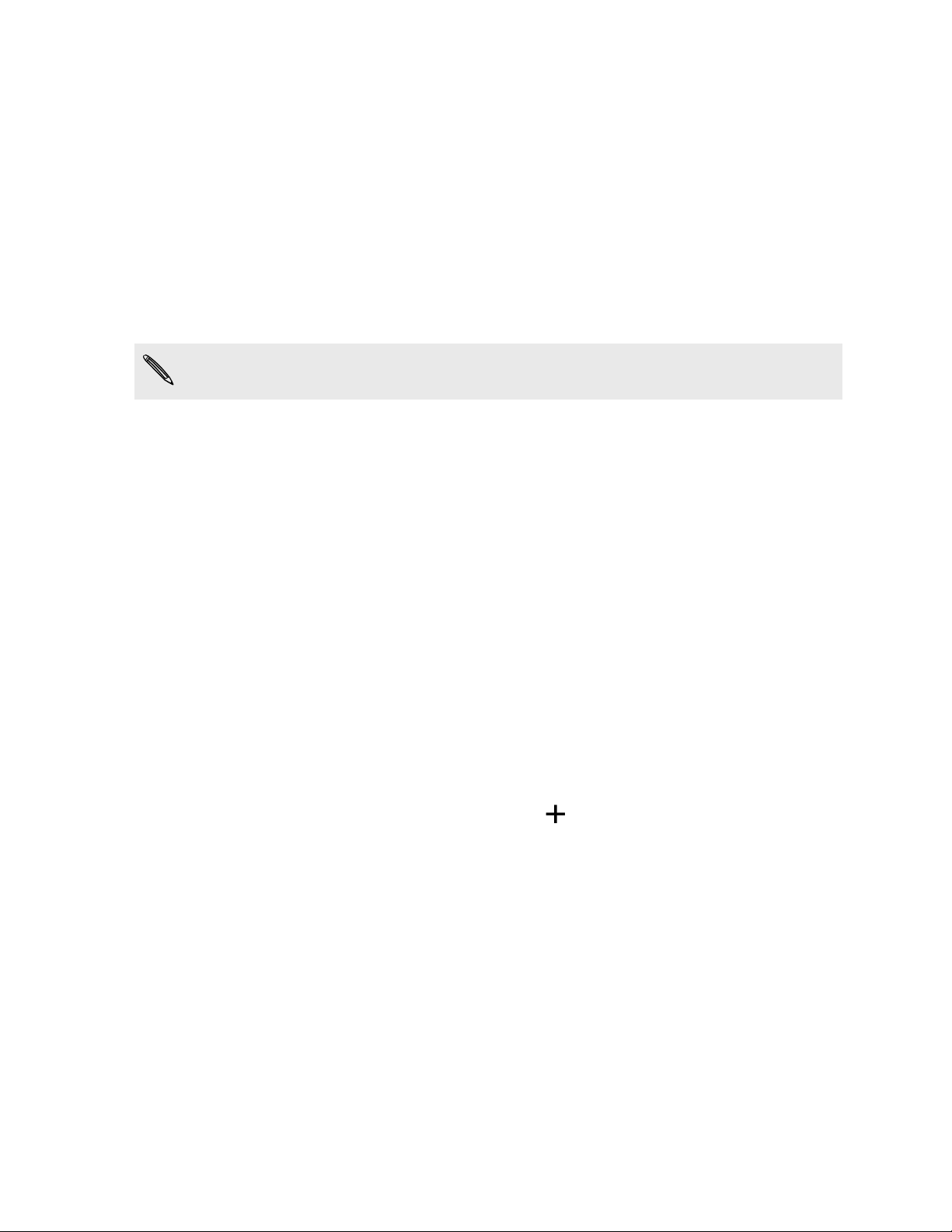
20 Phone setup and transfer
4. When prompted, sign in to the same online storage account that you used to
save your backup, and then allow HTC Backup to access your account.
5. After your settings have been restored, tap Next to continue setting up
HTC One max.
Your free apps that you've previously downloaded from Google Play will be restored
in the background, and you can track the progress via a notification in the status bar.
Your apps will appear on the All Apps screen as they are installed. The All Apps and
Home screen shortcuts will be reorganized as in your backup after all of your apps
have been installed. You may continue using HTC One max while apps are being
restored.
To restore paid apps, you need to download and install them from Google Play.
Transferring photos, videos, and music between your phone and computer
There are two ways you can transfer your media from or to your computer.
§ Connect HTC One max to your computer. Your computer will recognize it just
like any removable USB drive, and you can copy your media between them.
§ Download and use the HTC Sync Manager software on your computer. You can
set it up to automatically get music, photos, and videos off HTC One max to
your computer. You can also sync playlists from your computer to the phone.
If you have an iPhone, you can even connect it and transfer camera roll photos
to your computer. Then reconnect HTC One max and copy them over.
Tired of keeping copies of your media in several places? Use online storage services
to put your media in one place so you can manage them anywhere — on your
computer, HTC One max, and other mobile devices.
Go to Settings, and then tap Accounts & sync > to check first what online storage
accounts are available on HTC One max and sign in to the one you want to use. Use
the Gallery app to access media in your online storage.
Page 21
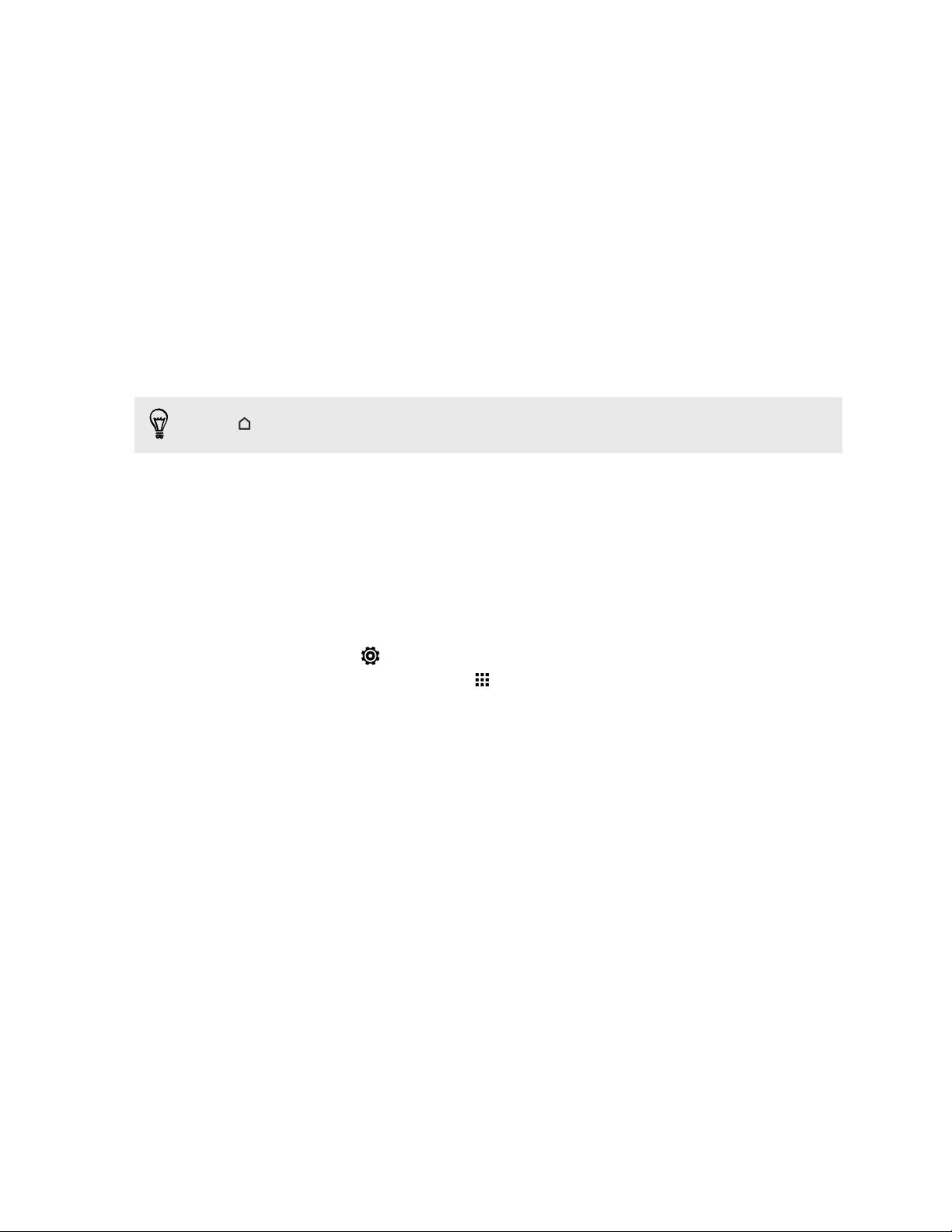
21 Phone setup and transfer
Home screen
Your Home screen is where you make HTC One max your own.
§ After you've turned on and set up HTC One max, you'll see the Feeds panel as
the main Home screen. Customize it to show posts from your social networks,
headlines from your favorite news media, and more. For details, see Your
dynamic Home screen on page 38.
§ You can change the apps on the launch bar at the bottom of the Home screen.
See Personalizing the launch bar on page 74.
§ Swipe left and you’ll discover widget panels for adding your favorite widgets,
apps, and more so they’re just a tap away. And if you need more widget panels,
you can add more. For details, see Personalizing on page 73.
Press
to return to the Home screen you were last in.
Getting to know your settings
Want to change the ringtone, set up a Wi-Fi connection, or add your accounts? Do
this and more in Settings.
1. Open Settings either from the Quick settings panel or the All Apps screen.
§ With two fingers, swipe down from the status bar to open Quick settings,
and then tap
§ From the Home screen, tap to switch to the All Apps screen, and then
tap Settings.
2. Here are some of the basic settings you can change:
§ Tap the On/Off switch next to an item such as Wi-Fi to turn it on or off. Tap
the item itself to configure its settings.
§ Tap Sound to set a ringtone, choose a sound profile, and configure
incoming call sound settings.
§ Tap Personalize to change the wallpaper, add widgets and shortcuts to the
Home screen, and more.
.
§ Tap Accounts & sync to add and sign in to your different accounts, such as
email, social networks, and more.
§ Tap Security to help secure HTC One max, for example with a screen lock.
About the fingerprint scanner
You can quickly unlock the HTC One max and open apps using your fingerprint. You
can add up to three fingerprints to use for unlocking the phone and launching apps.
When setting up and using the fingerprint scanner, follow these tips:
Page 22
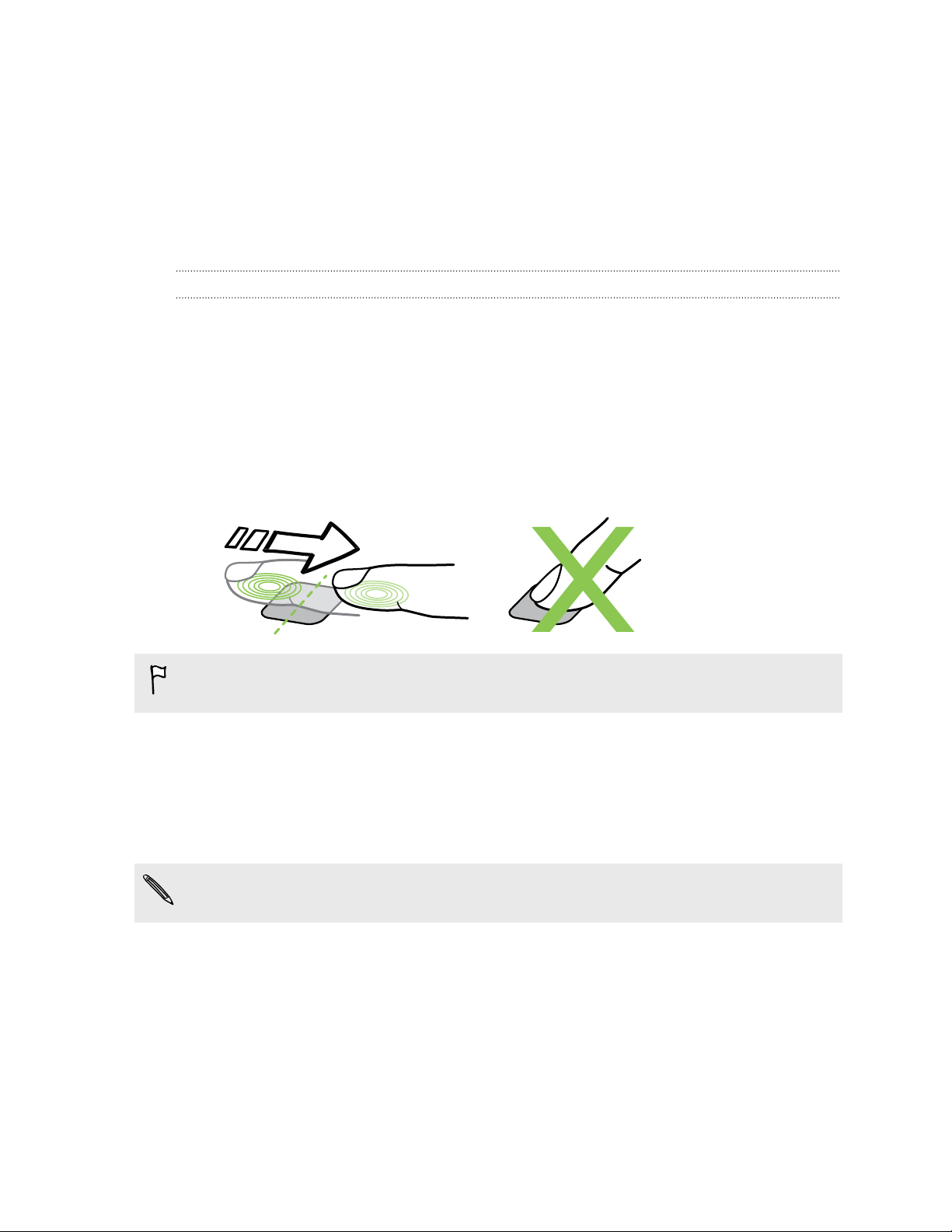
22 Phone setup and transfer
§ Move your hand as you swipe the finger across the scanner, to avoid curling or
pointing your finger.
§ Swipe vertically, not horizontally across the scanner.
§ Make sure your finger is dry and clean.
§ Don't swipe too quickly or slowly.
§ Make sure you're not pressing too hard (or lightly).
Adding a fingerprint
If you didn't add your fingerprint when you first set up HTC One max, you can add it
in Settings.
1. Go to Settings, and then tap Fingerprint scan.
2. Tap Continue.
3. Choose which finger you want to use.
4. Swipe your finger down the scanner. You'll need to swipe it four times to
register your fingerprint.
Make sure to swipe down the center of the scanner with the pad of your finger, not
just the tip.
5. After you've successfully recorded your fingerprint, tap Continue.
6. Enter and confirm a backup password to be used in the event the phone doesn't
recognize your fingerprint.
7. If you want to launch an app automatically after unlocking your phone, tap OK
and choose the app you want.
To change the backup password in the future, go to Settings and tap Fingerprint
scan > Change backup password.
Page 23
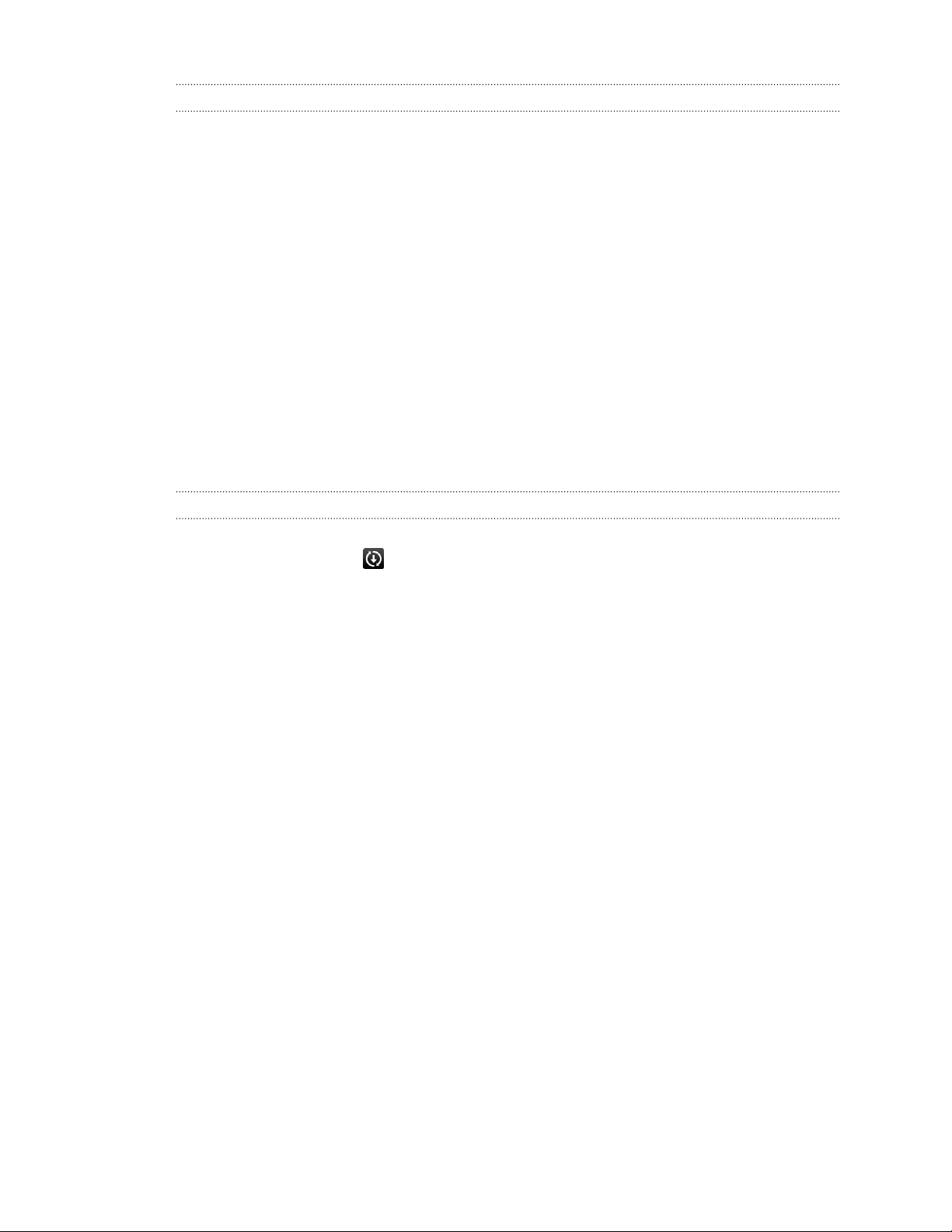
23 Phone setup and transfer
Adding, removing, or editing fingerprints
You can add more fingerprints to use, change fingerprint settings, and remove
fingerprints.
1. Go to Settings, and then tap Fingerprint scan.
2. Under Edit fingerprint, do either of the following:
§ Tap a recorded fingerprint, and then choose whether to remove it or select
an app to launch.
§ Tap Learn new fingerprint to add new fingerprints.
Updating your phone's software
HTC One max can check and notify you if there’s a new update available. You can also
choose to automatically download updates or manually check if there's an available
update.
Installing a software update
When Internet connection is on and there's a new software update available, the
update notification icon appears in the status bar.
1. Slide the Notifications panel open, and then tap the system update notification.
2. If you don't want to download the update using your data connection, select
Update over Wi-Fi only.
3. Tap Download.
4. When download is complete, select Install now, and then tap OK.
After updating, HTC One max will restart.
Page 24
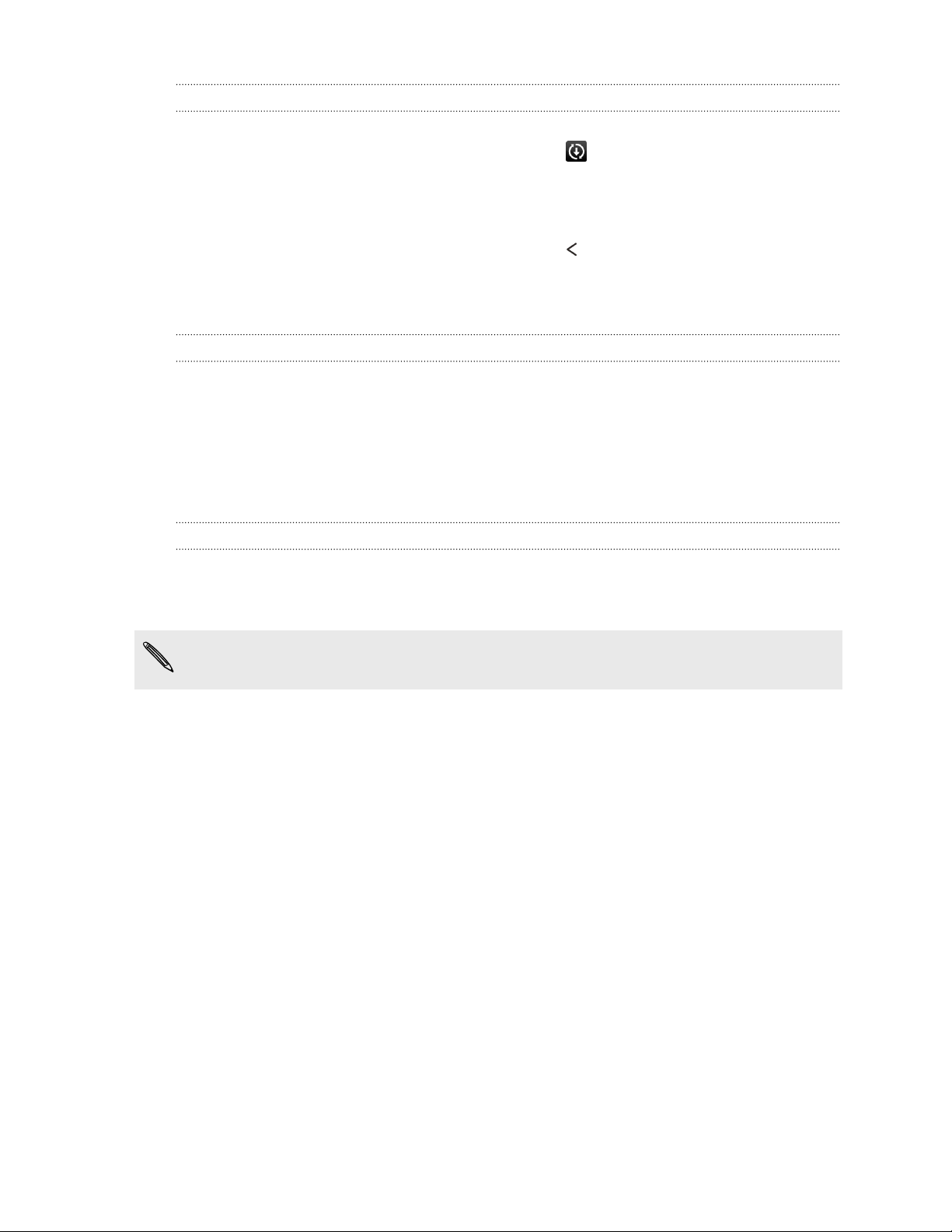
24 Phone setup and transfer
Installing an application update
When Internet connection is on and there's an available update for your HTC or
mobile operator apps, the update notification icon appears in the status bar.
1. Slide the Notifications panel open, and then tap the update notification.
The Updates screen opens with the list of application updates to be installed.
2. Tap an item to view its details, and then tap .
3. When you're done reviewing the updates, tap Install. You'll be asked to restart
HTC One max if needed.
Enabling automatic updates
You can choose to automatically download and install software updates for HTC or
mobile operator apps. System software updates will also be automatically
downloaded, but you need to confirm when to install the updates.
1. Go to Settings, and then tap About.
2. Tap Software updates > Auto update.
Checking for updates manually
1. Go to Settings, and then tap About.
2. Tap Software updates. HTC One max checks if updates are available.
If you don't have Internet connection, you'll be prompted to turn on mobile data or
connect to a Wi-Fi network. Once connected, tap Check now to check for updates.
Page 25
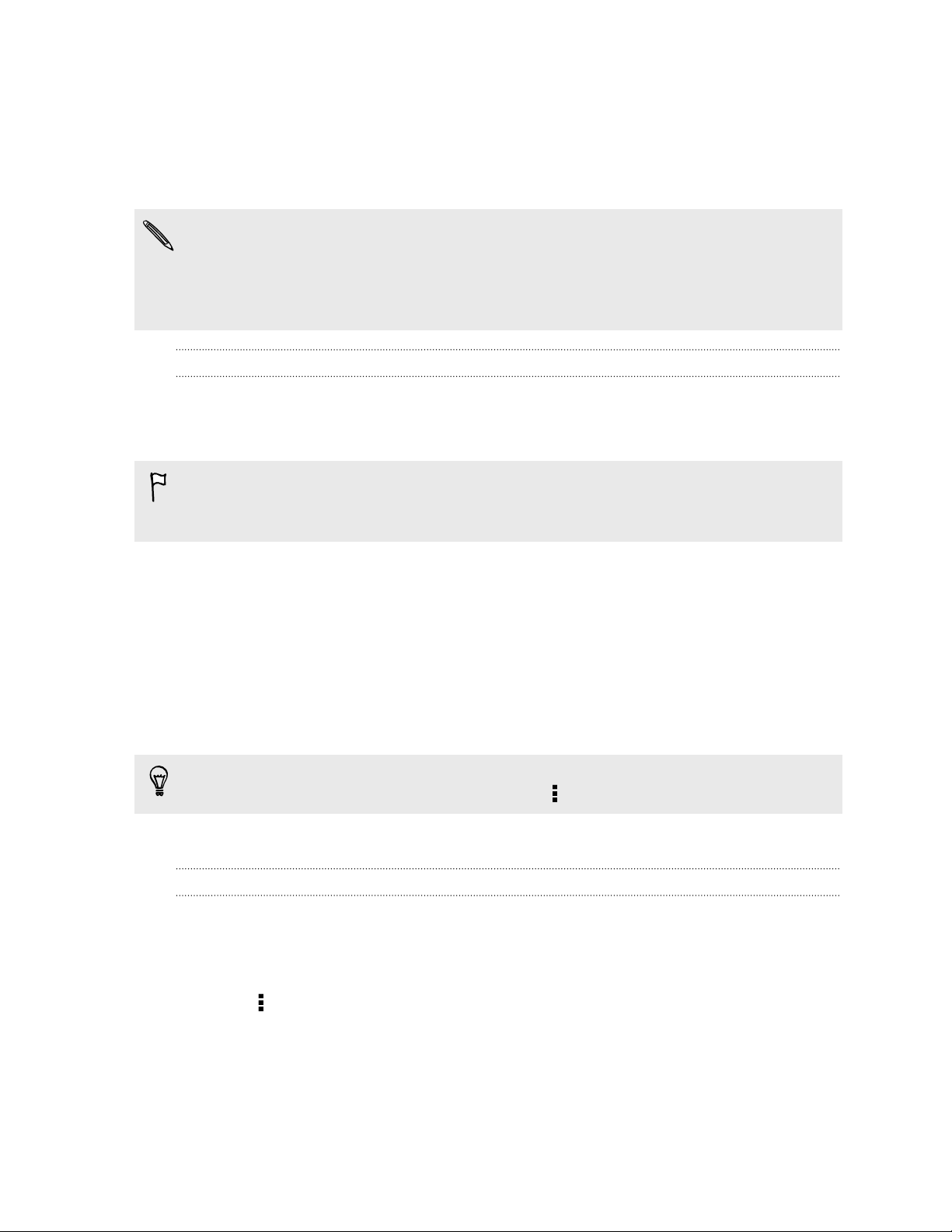
25 Phone setup and transfer
Getting apps from Google Play
Google Play is the place to go to find new apps for HTC One max. Choose from a wide
variety of free and paid apps ranging from productivity apps, entertainment, to
games.
§ A Google Wallet™ payment service is required to purchase a paid app. You will be
asked to confirm method of payment when you purchase an app.
§ The name of the Play Store app may differ depending on your region.
§ The ability to purchase apps varies by region.
Finding and installing an app
When you install apps and use them on HTC One max, they may require access to
your personal information or access to certain functions or settings. Download and
install only apps that you trust.
Be cautious when downloading apps that have access to functions or a significant
amount of your data on HTC One max. You’re responsible for the results of using
downloaded apps.
1. Open the Play Store app.
2. Browse or search for an app.
3. When you find the app that you like, tap it and read its description and user
reviews.
4. To download or purchase the app, tap Install (for free apps) or the price button
(for paid apps).
5. Tap Accept.
Apps sometimes get updated with improvements or bug fixes. To automatically
download updates, after installing the app, tap > Auto-update.
To open the app, go to the All Apps screen and tap the app.
Restoring apps from Google Play
Upgraded to a new phone, replaced a lost one, or performed a factory reset? Restore
apps that you previously downloaded.
1. Open the Play Store app.
2. Tap > My apps.
3. Swipe to the All tab, and then tap the app you want to restore.
4. Install the app.
For more details, refer to the Google Play help.
Page 26
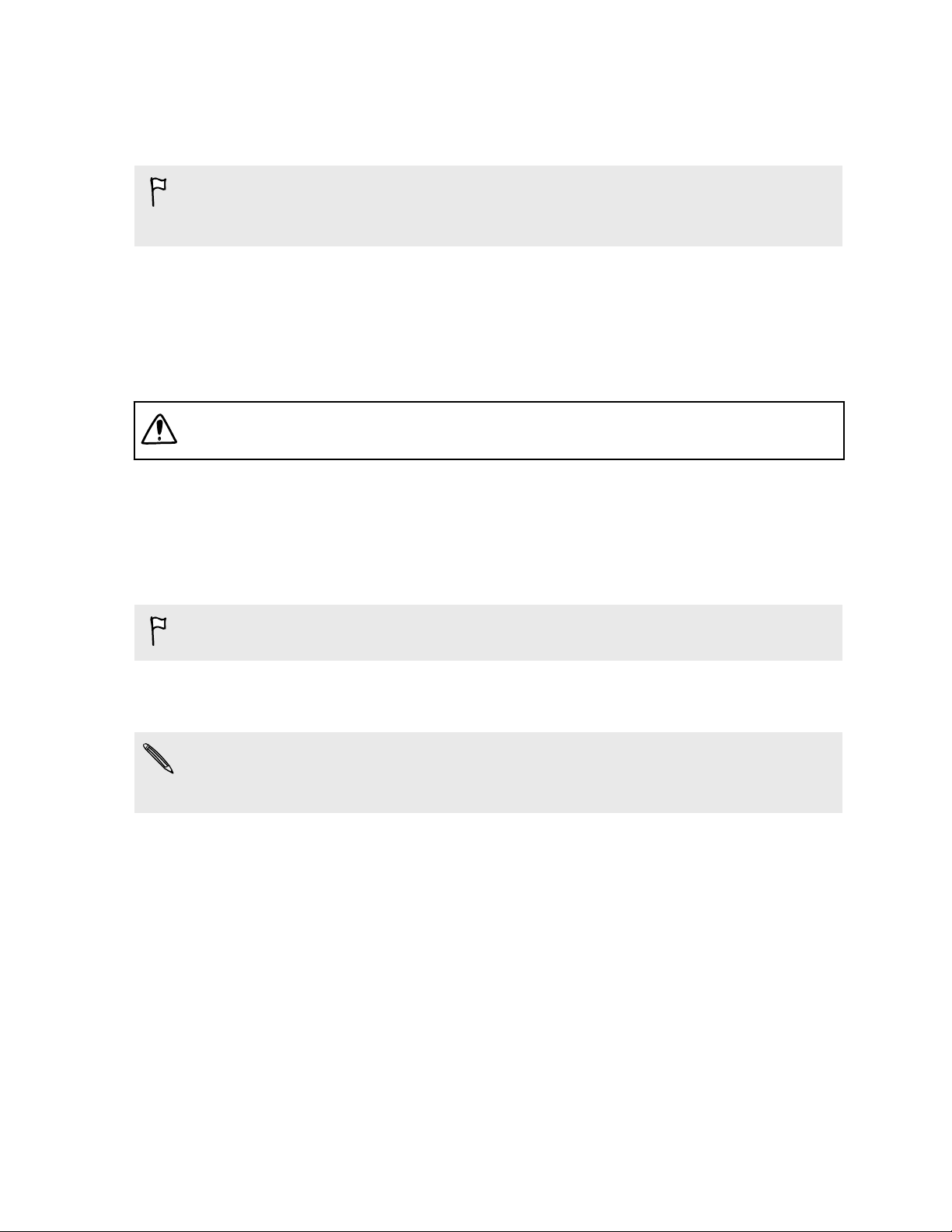
26 Phone setup and transfer
Downloading apps from the web
You can download apps directly from websites.
Apps downloaded from websites can be from unknown sources. To help protect
HTC One max and your personal data, we strongly recommend that you only
download from websites you trust.
1. Open the browser, and then go to the website where you can download the app
you want.
2. Follow the website's download instructions for the app.
Before you can install the downloaded app, make sure that you've set HTC One max
to allow installation of third-party apps in Settings > Security > Unknown sources.
After installing the app, make sure to go back to Settings > Security and clear the
Unknown sources option.
Uninstalling an app
If you no longer need an app that you've downloaded and installed, you can uninstall
it.
Most of the preloaded apps cannot be uninstalled.
From the All Apps screen, press and hold the app you want to remove, and then drag
it to Uninstall.
If you purchased an app in Play Store, you can uninstall it for a refund within a
limited time. To know more about the refund policy for paid apps, refer to the
Google Play help.
Page 27
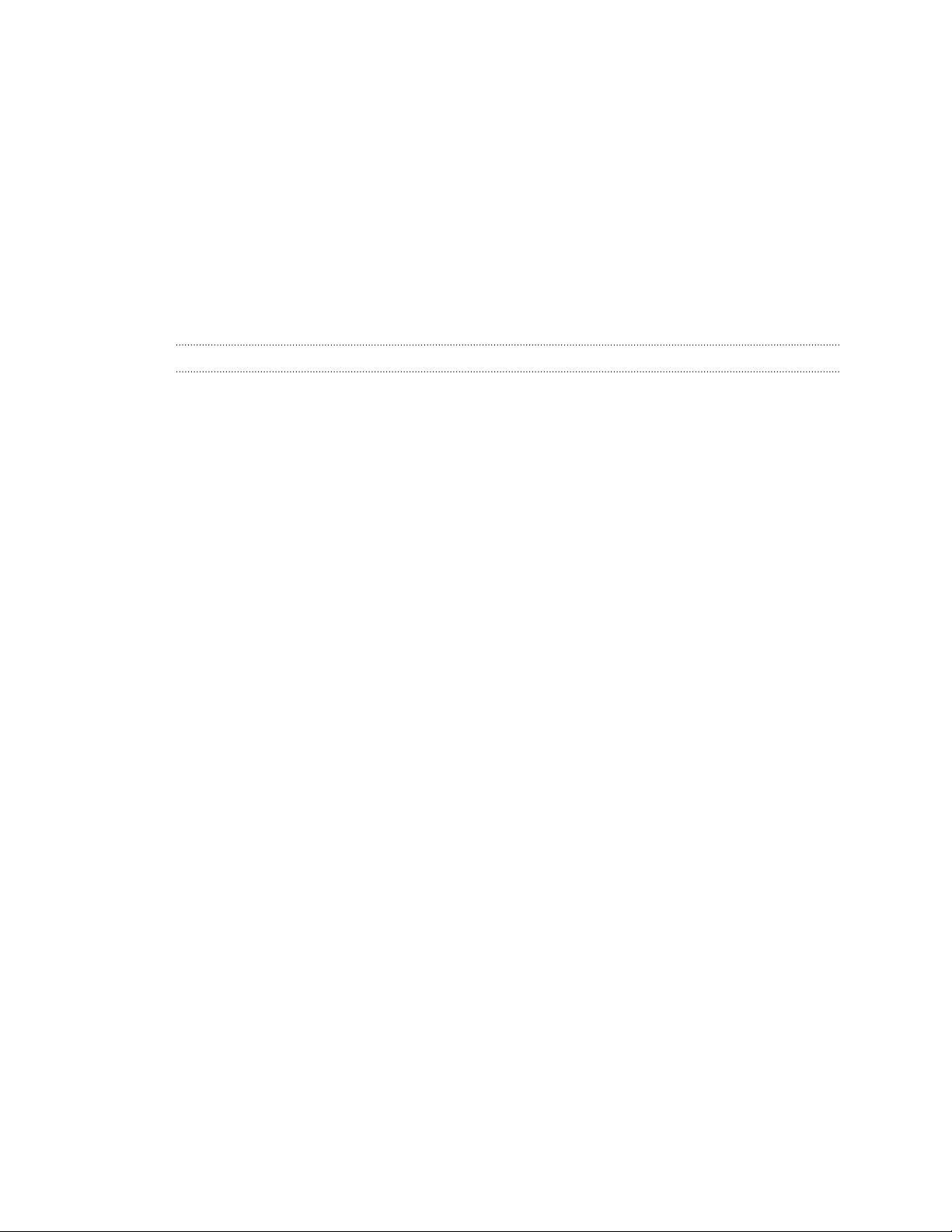
27 Your first week with your new phone
Your first week with your new phone
About your phone
Features you'll enjoy on HTC One max
HTC One max gives you options for quick and easy setup. Transferring your old
phone's content such as your contacts, messages, and media can be done right from
HTC One max.
Also, enjoy taking shots with the camera, checking personalized content with HTC
BlinkFeed™, and more.
Easy phone setup and transfer
§ With our HTC Get Started service, you can set up and personalize HTC One max
from your computer, and just download your settings to HTC One max. See
Setting up your new phone for the first time on page 16.
§ Easily transfer your contacts, messages, music, photos, videos, and more from
an Android phone to HTC One max. See Transferring content from an Android
phone on page 17.
By using HTC Sync Manager, you can even migrate content from an iPhone. See
Transferring iPhone content to your HTC phone on page 140.
§ Back up HTC One max to the cloud so it'll be a lot easier to restore your content
to a new phone next time. See Using HTC Backup on page 134.
Fingerprint scanner
You can use the fingerprint scanner at the back of HTC One max to quickly unlock
your phone with your fingerprint. You can also assign up to three fingers to open apps
that you often use. See About the fingerprint scanner on page 21.
Dynamic Home screen
With HTC BlinkFeed, personalize your Home screen with the information and updates
that matter most to you. See a variety of content such as feeds about news and your
interests, social network updates, HTC One max tips, and more. The content is
refreshed when you're connected to the Internet. See Your dynamic Home screen on
page 38.
HTC Zoe
Experience a whole new way of capturing and retouching photos.
Page 28

28 Your first week with your new phone
§ Capture entire moments with pictures and sound, and watch them come alive
again with HTC Zoe™. See Taking HTC Zoe photos on page 55.
§ Retouch your HTC Zoe photos or continuous shots with Object Removal,
Always Smile, and Sequence Shot. You can even create a short animation with
GIF Creator. See Gallery on page 60.
New way to share memories
§ Show off the excitement of your event. Video Highlights automatically selects
the highlights of an event or album to create a half-minute show with a musical
theme. See Viewing and editing Video Highlights on page 66.
§ Share your Video Highlights with friends and family through HTC Share. See
Sharing Video Highlights through HTC Share on page 71.
Outstanding camera features
§ With VideoPic, you can snap a picture while you're shooting video. See Taking a
photo while recording a video (VideoPic) on page 54.
§ Switch to Sweep panorama and pan the camera to capture a wide-angle view of
the scenery. See Taking a panoramic photo on page 56.
§ With Dual capture mode, capture both the scene and your own self-portrait in a
single photo or video. See Using dual capture mode on page 56.
§ Use Continuous shooting mode to capture 20 consecutive shots (or more) of a
subject in motion.
§ By just tapping the shutter button, take three shots of your subject at different
exposures and combine them into a nice, evenly exposed photo.
With the main camera, you can also record HDR videos with authentic sound
quality.
See Using HDR on page 57.
§ With Variable Speed Playback, add a cinematic flair to your videos by slowing
down particular scenes. See Changing the video playback speed on page 66.
Unleash your creativity
The Scribble app takes a page from your imagination. Design photo blogs and
greeting cards, or plan your schedule and budget using an assortment of templates.
To add personalized content, you can easily access the camera, calendar, and more
right on the app.
You can even include HTC Zoe photos to make your notes action-packed.
See Using Scribble on page 105.
Page 29

29 Your first week with your new phone
Immerse in music
§ In our HTC Music app, you can see a visual animation while you're playing a
song. And if lyrics are available, they'll show onscreen.
§ Your phone's dual speakers make the audio loud, while the built-in amplifiers
deliver rich and sharp sound. With HTC BoomSound, you'll hear fine details not
only while you listen to music but also when you watch videos, play games, and
the like.
Entertainment with HTC Sense TV
HTC Sense TV™ brings entertainment to your phone and extends it to your TV. You
can:
§ Access your TV program guide with the TV app. With just one tap, watch a
program on your home TV. See Enjoying TV with HTC One max on page 113.
You can also turn HTC One max into a remote control for your TV, set-top box
(cable box), and home theater. See Setting up your remote control on page
117.
§ Use HTC Media Link HD to wirelessly share your media from HTC One max to
your HD TV. See Connecting to your home entertainment system on page 120.
Google Drive integration
HTC One max features an additional 50GB of Google Drive™ storage free for 2 years.
See Activating your free Google Drive storage on page 126.
Basics
Touch gestures
Use touch gestures to get around the Home screen, open apps, scroll through lists,
and more.
Tap
§ Tap the screen with your finger when you want to select
onscreen items such as application and settings icons, or
press onscreen buttons.
§ After you've scrolled down a long list or screen (in apps such
as Mail and People), tap the status bar to jump straight to
the top of your screen.
Page 30
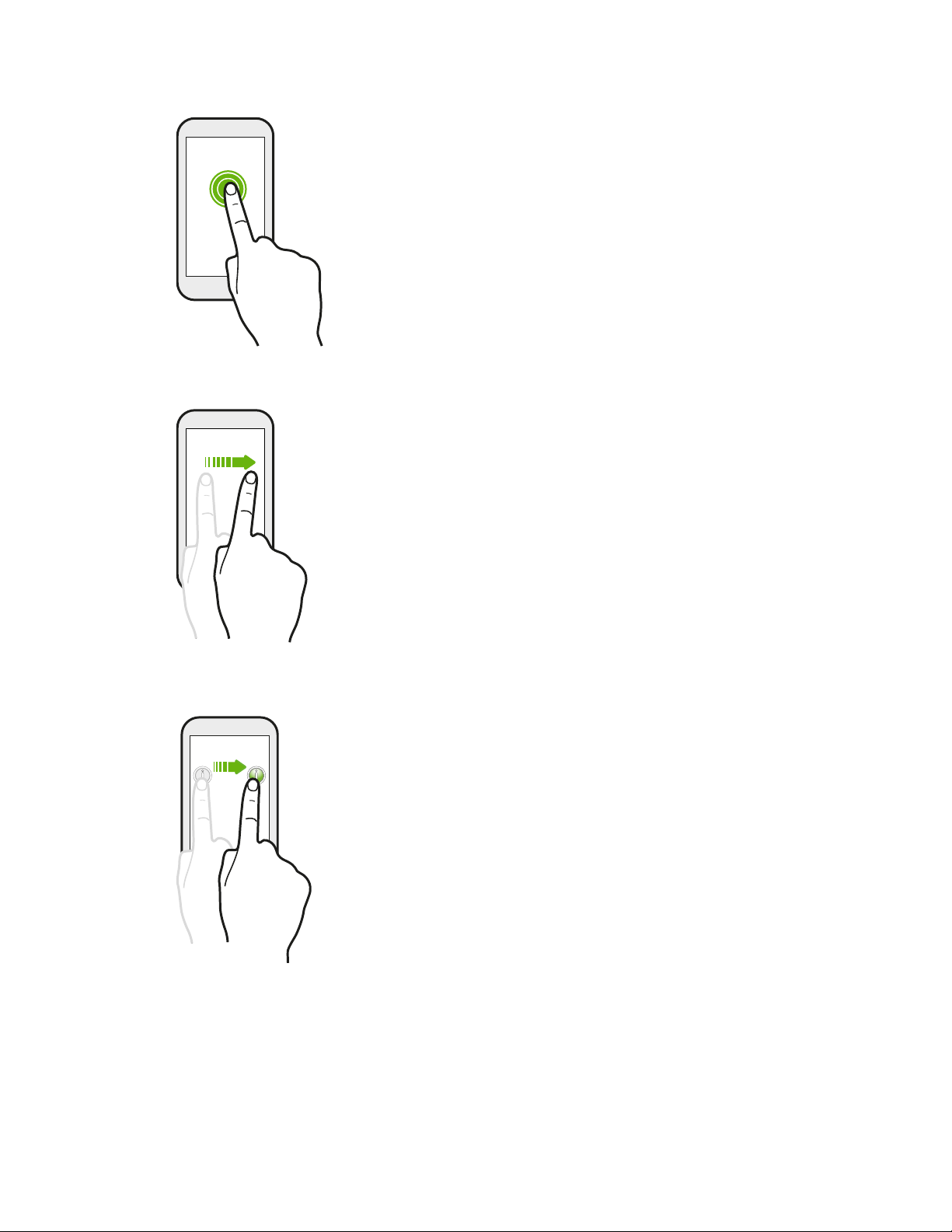
30 Your first week with your new phone
Press and hold
To open the available options for an item (for example, a
contact or link in a webpage), just press and hold the item.
Swipe or slide
Quickly swipe your finger vertically or horizontally across the
screen to go to other Home pages, scroll through documents,
and more.
Drag
Press and hold your finger with some pressure before you start
to drag. While dragging, don't release your finger until you
have reached the target position.
Page 31

31 Your first week with your new phone
Flick
Press and flick
Flicking the screen is similar to swiping, except that
you need to swipe your finger in light, quicker
strokes, such as when moving right and left on the
Home screen, or flicking through a contacts or
message list.
On the Home screen, you can easily move a widget or
icon from one screen to another.
Press and hold the widget or icon with one finger, and
flick the screen to the new location with another finger.
Slide with two fingers
In some apps, like Gallery, Messages, Mail,
or the web browser, slide two fingers
apart to zoom in when viewing a picture
or text.
Page 32

32 Your first week with your new phone
Slide two fingers together to zoom out of the picture or
text.
Two-finger swipe
§ Swipe down from the status bar using two fingers to access
Quick settings.
§ In some apps that have sorting, like Mail or People, swipe up or
down using two fingers to scroll the screen. The screen displays
the sorting order, and you can easily scroll to the information
you want.
Three-finger swipe
§ Swipe up using three fingers to open the Media
output screen. Then choose the device where to
share content such as photos, videos, and music
from HTC One max. You can also share streaming
media from apps such as YouTube®.
§ Swipe down to disconnect from Media output.
HTC gestures is enabled by default, which makes the three-finger gesture work
only when sharing content or using HTC apps.
Page 33

33 Your first week with your new phone
Three-finger tap
While using the HTC Car app, tap the screen with three fingers
to activate the voice command mode.
Can't use multi-finger gestures in your apps?
That's because HTC gestures is enabled by default. This makes the threefinger gesture exclusive for sharing content or for use with HTC apps. You
won't be able to use multi-finger gestures (gestures that use three fingers or
more) for other purposes.
To use multi-finger gestures in games or musical instrument apps, clear the
HTC gestures option in Settings > Display, gestures & buttons (or Display &
buttons).
Motion gestures
Use motion gestures to mute HTC One max, lower the ringtone volume, and more.
Flip to silence
When a call comes in you can turn
HTC One max over to mute it.
Page 34

34 Your first week with your new phone
Pick up to lower volume
In a business meeting or restaurant, pick
HTC One max up when a call comes in to
lower the ringtone volume.
Set volume to automatically rise while in your pocket or bag
On a noisy street and can't hear HTC One max ringing in
your bag?
You can set HTC One max to recognize when it's in your
bag or pocket and raise the ringtone volume so that you
can hear it in noisy environments.
Rotate HTC One max for a better view
For many screens, you can
automatically change the screen
orientation from portrait to
landscape by turning
HTC One max sideways.
When entering text, you can turn
HTC One max sideways to bring
up a bigger keyboard.
Page 35

35 Your first week with your new phone
Sleep mode
Sleep mode saves battery power by putting HTC One max into a low power state
while the display is off. It also stops accidental button presses when HTC One max is
in your bag.
Switching to Sleep mode
Briefly press the POWER button to turn off the display and switch to Sleep mode.
HTC One max also automatically goes into Sleep mode when it’s left idle for a while.
You can change the time before HTC One max sleeps in the Display, gestures &
buttons (or Display & buttons) settings.
Waking up from Sleep mode
To wake HTC One max up manually, press the POWER button. If you've set up a lock
screen, you need to unlock it.
HTC One max automatically wakes up when you have an incoming call.
Unlocking the screen
Drag the lock icon or clock up.
If you've set up a screen lock, you'll be asked to provide your credentials before
HTC One max unlocks.
If you've set an event reminder or an alarm, you can snooze or dismiss the event or
alarm right from the lock screen. Just drag or up.
Opening an app
§ Tap an app on the launch bar at the bottom of the Home screen.
§ To see the All Apps screen, tap . Then tap the app you want to use.
§ In the All Apps screen, pull down to show the hidden menu bar. Then tap
and enter the name of the app you're looking for.
Page 36

36 Your first week with your new phone
Opening an app or folder from the lock screen
§ On the lock screen, drag an app or folder icon up to unlock the screen and
directly go to the app or folder.
The shortcuts on the lock screen are the same ones on your Home screen's launch
bar. To change the lock screen shortcuts, replace the apps or folders on the launch
bar.
§ When there's a notification or info shown on the lock screen such as a missed
call or new message, you can drag it up to directly go to its app.
If you've set up a screen lock, you'll be asked to provide your credentials first before
HTC One max opens the app or folder.
Switching between recently opened apps
When you're multitasking and using different apps on HTC One max, you can easily
switch between the apps you've recently opened.
Double-tap to see recently-opened apps.
§ To switch back to an app, just tap it.
§ To remove an app from the list, drag it up.
Refreshing content
In some apps, you can easily refresh content that's synced or downloaded from the
Web with a simple finger gesture.
1. While viewing content such as weather, stocks, or Mail inbox, scroll to the top of
the screen.
2. Pull down with your finger, and then release to refresh.
Page 37

37 Your first week with your new phone
Using Quick Settings
Tap the tiles in Quick Settings to easily turn on Wi-Fi, Bluetooth, and more. You'll also
find a few shortcuts, such as for viewing your profile in the People app.
With two fingers, swipe down from the status bar to open Quick Settings.
You can also tap to switch to Quick Settings from the Notifications panel.
Customizing Quick Settings
Aside from the default tiles, there are several other tiles available in Quick Settings.
1. With two fingers, swipe down from the status bar to open Quick Settings.
2. Tap and do one of the following:
§ In the Quick Settings list, press and hold next to the item you want to
move and drag it to rearrange the list.
§ Under Hidden items, press and hold and drag it up to make it available
in Quick Settings.
There is a limit to the number of tiles that can be shown in Quick Settings. You may
need to remove an existing item to make space for another one. To remove an
item, drag it below Hidden items.
Miss having a Menu button?
You can set the Home button to open the Menu.
1. Go to Settings, and then tap Display, gestures & buttons (or Display &
buttons).
2. Tap Home and select how you want to open the Menu, which is to press
and hold the button.
Capturing your phone's screen
Want to show off your high game score or write a blog post about HTC One max
features? It's easy to take a picture of the screen and share it from Gallery.
Press and hold POWER and VOLUME DOWN at the same time.
The image is saved in the Screenshots album in Gallery.
You can also share the image when see in the status bar. Open the Notifications
panel and tap under the screenshot notification. If you don't see , slide two
fingers apart on the screenshot notification.
Page 38

38 Your first week with your new phone
HTC BlinkFeed
Your dynamic Home screen
Stay in touch with friends or get the latest about your interests right on the Feeds
panel of your Home screen. Set up which social networks, news sources, and more will
appear.
§ Tap a tile to view the content or to comment on a post or status update.
§ Scroll to the top and pull down on the screen to manually refresh the stream.
While in the Feeds panel, you can press either the button or button or tap
the status bar to scroll to the top.
§ From the Feeds panel, swipe right to open the slideout menu to choose the type
of feeds to display. Select Highlights to see a combination of content such as
upcoming events, frequently-viewed photos in Gallery, and more.
Turning HTC BlinkFeed on or off
1. On the Feeds panel or any widget panel, slide two fingers together to customize
the Home screen.
2. Tap BlinkFeed on/off to show or hide the Feeds panel.
Page 39

39 Your first week with your new phone
Selecting feeds
Get updated with the most relevant content and posts with just a swipe. Choose
which feeds to display on the Feeds panel. You can select popular news channels and
websites or choose a category like Entertainment. You can also show posts from
friends in social networks or information from apps such as Calendar.
1. From the Feeds panel, swipe left to right to open the slideout menu.
2. Tap > Topics and services.
The first time you try to select content, you'll be asked if you want to use your
Facebook® profile to automatically select content.
3. Swipe left or right to choose from the different types of feeds you can display
on the Feeds panel. You can select news media sources, social networks, apps,
and more.
Content from feeds that have just been added may take a few minutes to appear
on the Feeds panel. For some apps such as Calendar updates may only happen
once per day.
Customizing the Highlights feed
When you select topics and services for the Feeds panel, the top trending articles
from the selected sources, recent status updates, and more are shown. If you want to
temporarily show fewer items in your Highlights feed, you can filter out some of your
selected topics and services.
1. From the Feeds panel, swipe left to right to open the slideout menu.
2. Tap > Settings.
3. Tap Choose Highlights topics.
4. Select the news sources, social networks, and apps you want to appear in the
Highlights feed.
Adding or removing locales
Want to keep up to date on current events in more than one locale? You can add
several locales.
1. From the Feeds panel, swipe left to right to open the slideout menu.
2. Tap > Topics and services.
3. On the Featured headlines or Categories tabs, tap > Add editions (or Remove
editions).
Page 40

40 Your first week with your new phone
Adding topics of your interest
Looking for a more specific topic? Search for and select topics of your interest to
display them on the Feeds panel.
1. From the Feeds panel, swipe left to right to open the slideout menu.
2. Tap > Topics and services.
3. Swipe to the Custom topics tab, tap and enter the topic you're looking for.
4. Tap a result, and then tap to add it to the Custom topics tab.
Reading articles in the Feeds panel
1. While in the Feeds panel, swipe up or down to find an article you want to read.
2. Tap the tile to view the article.
If related articles are found, you can scroll down to the end to see the links.
Saving articles for later
Don't have time to read that potentially interesting article? You can bookmark articles
to your reading list.
Do one of the following:
§ While viewing an article, tap .
§ On the Feeds panel, press and hold the tile of the article you want to bookmark.
Then tap Read later.
You'll find the reading list in the slideout menu.
Deleting tiles from the Feeds panel
Want to get rid of a tile? Now you can easily remove any tile from the Feeds panel.
1. On the Feeds panel, press and hold the tile you want to remove.
2. Tap Remove.
Posting to your social networks
You can easily post a status update from the Home screen.
1. From the Feeds panel, swipe left to right to open the slideout menu.
2. Tap > Compose, and then choose a social network.
3. Compose your status update and post it on your social network.
Page 41

41 Your first week with your new phone
Notifications
Notification LED
The notification LED shows a:
§ Solid green light when HTC One max is connected to the power adapter or a
computer and the battery is fully charged.
§ Flashing green light when you have a pending notification.
§ Solid orange light when the battery is being charged.
§ Flashing orange light when the battery level reaches very low.
Page 42

42 Your first week with your new phone
Notifications panel
Notification icons inform you of new messages, calendar events, alarms, and activities
in progress such as files downloading.
When you see notification icons, open the Notifications panel to check out details of
the notifications that you've received.
1. To open the Notifications panel, slide down from the top of the screen.
If you have several notifications, scroll down the screen to see them all.
To quickly access the Notifications panel from Quick settings, tap
.
2. On the Notifications panel:
§ You can expand certain notifications to see more information, such as email
previews and calendar events. Slide two fingers apart to expand a
notification. To collapse it, slide two fingers together.
§ You'll see icons in some notifications that allow you to take immediate
actions. For example, when you have a missed call, tap the available icons
to return the call or reply with a text message.
§ Tap the notification icon on the left to open the corresponding app.
§ To dismiss just one notification in the list, drag it left or right.
3. To close the Notifications panel, slide up from the bottom bar of the panel or
press .
You can also tap to dismiss all notifications and close the Notifications panel.
Page 43

43 Your first week with your new phone
Working with text
Selecting, copying, and pasting text
In HTC apps such as Internet and Mail, you can select and copy text, and then paste or
share it.
1. Press and hold on a word.
2. Drag the start and end anchors to highlight the surrounding text you want to
select.
You can use the magnifier to zoom in while selecting your text. To turn on the
magnifier, go to Settings > Accessibility, and then select the Show magnifier
option. You'll see the magnifier when you press and hold one of the text selection
anchors.
3. After you have selected the text you want to copy, tap Copy.
The selected text is then copied to the clipboard.
4. In a text entry field (for example while composing an email), press and hold at
the point where you want to paste the text.
5. Tap Paste.
To copy the address of a linked webpage in the Internet app, press and hold the
link, and then tap Copy link URL.
Sharing text
1. After you have selected the text you want to share, tap Share.
2. Choose where to paste and share the selected text, such as in an email message
or social network status update.
Page 44

44 Your first week with your new phone
The HTC Sense keyboard
Typing is fast and accurate with the HTC Sense™ keyboard.
§ Word prediction also saves typing time. As you type, you'll see word
suggestions that you can choose from. You can even add words, phrases, and
shortcuts to the word prediction dictionary. See Entering text with word
prediction on page 45.
§ You can type words by just speaking. See Entering text by speaking on page
47.
§ Turn on the Trace keyboard so you can type words by just sliding your finger
from one letter to another. See Using the Trace keyboard on page 47.
§ Just swipe right to access the numeric and symbol keyboard. Or swipe left to
switch between languages.
§ The keys have secondary numbers, punctuation symbols, or other characters
that you can insert without having to switch to the numeric and symbol
keyboard.
For example, just press and hold a key on the first row to insert a number.
§ Choose from a wide selection of emoji.
§ Show or hide navigational arrow keys on the keyboard. If you enable the arrow
keys in Settings, they'll only appear on the portrait keyboard.
Entering text
The onscreen keyboard becomes available when you tap a text field in an app. Enter
letters and numbers, change the keyboard layout or language, and more.
Tap the keys on the onscreen keyboard to enter letters and numbers, as well as
punctuation marks and symbols.
§ Tap to enter an uppercase letter. Tap twice to turn on caps lock.
§ Press and hold keys with gray characters at the top to enter numbers, symbols,
or accented letters. Some keys have multiple characters or accents associated
with them.
§ Swipe right to show number and symbol keys. To return to the main keyboard,
swipe left.
§ Press to close the onscreen keyboard.
To open the keyboard settings, press and hold the comma key if you see above
the key. Or go to Settings > Language & keyboard > HTC Sense Input.
Page 45

45 Your first week with your new phone
Selecting a keyboard layout
Choose a keyboard layout that suits your typing style.
1. Go to Settings, and then tap Language & keyboard > HTC Sense Input.
2. Tap Keyboard selection > Keyboard types.
3. Select the keyboard layout that you want to use.
Choosing and switching between keyboard languages
If multiple keyboard languages are available on HTC One max, you can choose which
languages to enable in the onscreen keyboard.
1. Go to Settings, and then tap Language & keyboard > HTC Sense Input.
2. Tap Keyboard selection, and then choose the languages you want.
To change the keyboard language, do any of the following:
§ Swipe left on the onscreen keyboard (not available if you're using trace
keyboard).
§ Tap the language key (for example, ) until you see the keyboard language
you want to use.
§ Press and hold the language key, and then drag your finger to the keyboard
language you want to use.
Entering text with word prediction
Ever started typing something you weren't sure how to spell? With word prediction,
you'll see suggested words displayed just above the keyboard.
Word prediction and next word prediction are enabled by default.
To enter text in word prediction mode, do any of the following:
§ Tap the space bar to insert a highlighted word in the suggestion list.
§ Tap a word from the suggestion list.
§ Tap the arrow next to the suggestion list to see more choices.
If you've accidentally chosen a wrong word from the suggestion list, you can
always go back and change it by tapping the word and selecting another
suggestion.
Page 46

46 Your first week with your new phone
Setting a second language for word prediction
You can set the word prediction to be bilingual. As you type, you’ll get word
suggestions in the languages that you’ve selected.
Bilingual prediction is available only when you're using a Latin-based keyboard.
1. Go to Settings, and then tap Language & keyboard > HTC Sense Input.
2. Tap Keyboard selection > Bilingual prediction, and then choose the language
you want.
Adding words and phrases to the word prediction dictionary
Add frequently-used names, acronyms, and even phrases to the word prediction
dictionary to easily find them in the suggestion list.
Type even faster when you create text shortcuts to words and phrases. Instead of
typing "Talk to you later", save a few keystrokes by adding the ttyl shortcut. In
your message or email, just type "ttyl", and then tap the spacebar to enter the
complete phrase.
1. Go to Settings, and then tap Language & keyboard > HTC Sense Input.
2. Tap Personal dictionary > .
3. Enter a word or phrase, and then enter its text shortcut. Be sure to remember
this shortcut, including the uppercase and lowercase letters you've typed.
4. Tap OK.
While you're entering text using the Standard keyboard layout, tapping a
suggested word that’s not in the dictionary (usually the first word shown in the
suggestion list) automatically stores it.
Editing or deleting words and phrases in the word prediction dictionary
1. Go to Settings, and then tap Language & keyboard > HTC Sense Input.
2. Tap Personal dictionary.
§ To edit a word, phrase, or shortcut, tap the item in the list.
§ To delete items from the dictionary, tap > Delete. Select the words you
want to remove, and then tap Delete.
Page 47

47 Your first week with your new phone
Using the Trace keyboard
Instead of tapping the keys on the onscreen keyboard, you can "trace" to type words.
You need to turn on the Trace keyboard in Settings > Language & keyboard > HTC
Sense Input.
1. Slide your finger from one letter to the next to enter a word.
2. Lift your finger when the word is completed.
3. If you want to continue entering text, slide your finger over the letters again to
enter the next word.
If the word that appears after you traced isn't the one you want, you can:
§ Tap a word from the suggestion list.
§ Tap the arrow next to the suggestion list to see more choices.
Entering text by speaking
No time to type? Try speaking the words to enter them.
1. Tap an area where you want to enter text.
2. On the onscreen keyboard, press and hold .
3. When you see the animated microphone button and the words "Speak now",
say the words you want to enter.
To set the voice input language, tap the language bar above the microphone
button. You can choose one or more languages. Available languages may vary.
4. If a word doesn't match what you've spoken and it's underlined, tap the
underlined word to delete it or to see more choices.
5. Enter punctuation marks by saying the name (for example, say "comma").
Page 48

48 Your first week with your new phone
Battery
Checking battery usage
See a ranking list of apps that are using the battery. You can also see how much and
how long the battery has been used for each app.
1. Go to Settings, and then tap Power.
2. Tap Usage, and then tap an app to check how it's using the battery. You'll see
how much battery power is used by resources such as the CPU for the app and
other use details.
If you see buttons while viewing an app's battery use details, you can tap them to
adjust settings that affect battery usage, stop the app, and more.
Displaying the battery percentage
You can check the percentage of remaining battery power right from the status bar.
1. Go to Settings, and then tap Power.
2. Select Show battery level.
Checking battery history
Check how long you've been using HTC One max since the last charge. You can also
see a chart that shows how long the screen has been on, and how long you've been
using connections like the mobile network or Wi-Fi.
1. Go to Settings, and then tap Power.
2. Tap History.
3. If you've used HTC One max for a long time since the last charge, swipe left or
right to scale the graph that details battery usage over time.
You can also slide two fingers together or apart to scale the graph.
Getting the battery to last longer
How long the battery can last before it needs recharging depends on how you use
HTC One max. HTC One max power management helps to increase battery life.
In times when you need to extend the battery life more, try out some of these tips:
Check your battery usage
Monitoring your battery usage helps you identify what's using the most power so you
can choose what to do about it. For details, see Checking battery usage on page 48.
Page 49

49 Your first week with your new phone
Manage your connections
§ Turn off wireless connections you're not using.
To turn on or off connections such as mobile data, Wi-Fi, or Bluetooth, go to
Settings and tap their On/Off switches.
§ Turn GPS on only when a precise location is needed.
To prevent some apps from using GPS in the background, keep the GPS
satellites setting off. Turn it on only when you need your precise location while
using navigation or location-based apps. Go to Settings and tap Location to
turn this setting on or off. For more information on location services, see
Turning location services on or off on page 163.
§ If the Sleep mode option in Settings > Power is enabled, at low peak times, your
phone will turn off the data connection after the screen has been off for 15
minutes and there's no network activity (no downloads, streaming, or data
usage). The data connection resumes when you switch the screen back on.
§ Turn on Airplane mode when you don't need any wireless connections and you
don't want to receive calls or messages.
Manage your display
Lowering the brightness, letting the display sleep when not in use, and keeping it
simple helps save battery power.
§ Use automatic brightness (the default), or manually lower the brightness.
§ Set the screen timeout to a shorter time.
§ Don't use a live wallpaper for your Home screen. Animation effects are nice to
show off to other people but they drain your battery.
Changing your wallpaper to a plain, black background can also help a little. The
less color is displayed, the less battery is used.
§ Set the web browser to auto dim the screen while webpages load. Open the
Internet app, and then tap > Settings > Accessibility > Dim screen during
page loading.
For more details, see Settings and security on page 194 and Personalizing on page
73.
Manage your apps
§ Install the latest software and application updates. Updates sometimes include
battery performance improvements.
§ Uninstall or disable apps that you never use.
Many apps run processes or sync data in the background even when you're not
using them. If there are apps that you don't need anymore, uninstall them.
If an app came preloaded and can't be uninstalled, disabling the app can still
prevent it from continuously running or syncing data. In Settings > Apps, swipe
to the All tab, tap the app, and then tap Disable.
Page 50

50 Your first week with your new phone
Limit background data and sync
Background data and sync can use a lot of battery power if you have many apps
syncing data in the background. It’s recommended not to let apps sync data too
often. Determine which apps can be set with longer sync times, or sync manually.
§ In Settings, tap Accounts & sync and check what types of data are being synced
in your online accounts. When the battery is starting to run low, temporarily
disable syncing some data.
§ If you have many email accounts, consider prolonging the sync time of some
accounts.
In the Mail app, select an account, tap > Settings > Sync, Send & Receive, and
then adjust the settings under Sync schedule.
§ When you’re not traveling from one place to another, sync weather updates of
only your current location, rather than in all of your named cities. Open the
Weather app, and then tap > Edit to remove unneeded cities.
§ Choose widgets wisely.
Some widgets constantly sync data. Consider removing the ones that are not
important from your Home screen.
§ In Play Store, tap > Settings, and then clear Auto-add widgets to avoid
automatically adding Home screen widgets whenever you've installed new apps.
Also tap Auto-update apps > Do not auto-update apps if you're fine with
updating apps from Play Store manually.
Other tips
To squeeze in a little bit more battery power, try these tips:
§ Tone down the ringtone and media volume.
§ Minimize the use of vibration or sound feedback. In Settings, tap Sound and
choose which ones you don't need and can disable.
§ Check your apps’ settings as you may find more options to optimize the battery.
Page 51

51 Your first week with your new phone
Using power saver mode
Power saver mode helps to increase battery life. It reduces the usage of phone
features that drain the battery such as the display and data connection.
1. With two fingers, swipe down from the status bar to open Quick Settings.
2. Tap the Power saver tile to turn power saver mode on or off.
If you want to choose which phone features to conserve power for, tap first
before you turn power saver mode on.
If power saver mode's Data connection option is selected, HTC One max
automatically disconnects from the mobile network after 15 minutes when the
screen is off and the data connection is idle (no download activity, streaming, or
data usage). It reconnects and then disconnects periodically when the data
connection is idle to save battery power.
Keep in mind though that the Sleep mode option for the data connection in
Settings > Power, when enabled, overrides power saver mode.
Page 52

52 Camera
Camera
Camera basics
Take great photos and videos with the camera, and make them more memorable by
applying a variety of effects and scenes.
Open the Camera app to capture that perfect moment. While waiting to take your
next photo, switch HTC One max to Sleep mode. When you're ready to take more
photos and videos, just press POWER again to use the camera.
Use the controls on the Viewfinder screen to add effects, set the flash, and more.
Zooming
§ Before taking a photo or video, slide two fingers apart to zoom in or together to
zoom out.
§ When you see the zoom bar, slide your finger on the zoom bar to zoom in or
out.
§ When you're recording video, you can freely zoom in or out while recording.
Switching between the front and main camera
On the Viewfinder screen, do any of the following:
§ Pull from the top or bottom edge in landscape view.
§ Pull from the left or right edge in portrait view.
§ Tap and then tap the Front/Main switch.
Some camera features are not available when you’re using the front camera, such
as zooming.
Page 53

53 Camera
Choosing an effect
Use the available camera effects to make your photos look like they’ve been taken
through special lenses or filters. You can also apply certain effects to videos.
1. Tap .
2. Scroll through the available effects and tap one that you like.
Effects marked with can only be applied to photos.
Setting the video resolution
1. On the Viewfinder screen, tap .
2. Under Settings, tap Video Quality, and then choose a video resolution.
Choosing a flash mode
Tap the flash icon to choose a flash mode.
When using Flash on or Auto flash mode, the camera intelligently sets the best flash
brightness for your photo.
Taking a photo
1. Open the Camera app.
2. Just point the camera at what you want to capture. The camera adjusts the
focus automatically as you move it.
3. When you're ready to take the photo, tap
You can also tap anywhere on the screen to take a photo if you turned on Touch to
capture in > Shutter option.
.
Recording video
1. Open the Camera app.
2. When you're ready to start recording, tap .
3. While recording, you can:
§ Freely zoom in or out.
§ Change focus to a different subject or area by just tapping it on the
Viewfinder screen.
§ Tap the flash icon to turn the flash on or off.
4. To stop recording, tap .
Page 54

54 Camera
Taking a photo while recording a video (VideoPic)
Make sure that you're in Normal scene to use this feature.
While you're recording video using the main camera, tap to capture a still shot of
your subject.
Taking continuous camera shots
Do you want to take photos of moving subjects? Whether it’s your kid's football game
or a car race, you can capture the action.
Make sure that you're in Normal scene to use this feature.
1. On the Viewfinder screen, just press and hold . The camera takes up to 20
consecutive shots of your subject.
2. After taking the shots, do any of the following:
§ To keep just one photo, select the photo that you like the most, and then
tap Best shot.
§ To save the photos as a batch, press .
To get creative with your photos, open and edit them in the Gallery app. Additional
editing features are available for a batch of continuous shots, such as Sequence
Shot, Always Smile, and Object Removal.
Camera scenes
A scene is a collection of settings to suit the lighting and environment. Use Normal
and let the camera automatically determine optimal settings, or choose from a wide
selection of scenes before you start taking photos.
Improving portrait shots
If you'd like your family or friends to look their best in your photos, make sure to use
the portrait scene. It smoothens the skin in your shots.
1. On the Viewfinder screen, tap
2. Under Photo capture mode, tap next to Scene, and then tap Portrait.
3. When you're ready to take the photo, tap .
.
Page 55

55 Camera
Taking a self portrait
No one around to take your photo?
1. Switch to the front camera by pulling the Viewfinder screen's top or bottom
edge in landscape view.
In portrait view, you can pull from the left or right edge to switch to the front
camera.
2. Tap anywhere on the screen to start the timer. The camera takes a photo after
the countdown.
Taking HTC Zoe photos
Don’t let the best moments just pass by. When timing is everything, capture the exact
moment with HTC Zoe and get more than just a still photo.
Some camera features are not available when you’re using HTC Zoe, such as
zooming.
1. On the Viewfinder screen, tap to switch HTC Zoe on.
2. When you're ready to capture, tap . When you see the shutter release icon
slowly turn red , continue holding the phone steady as the camera captures
a few seconds of shots.
You'll find HTC Zoe photos in the Gallery app comprised of a video clip and a cover
photo.
What is HTC Zoe?
HTC Zoe captures a series of high quality photos and collects them in a short
video clip. Like the traditional "Zoetrope" that inspired it, HTC Zoe photos are
in motion when you view them.
But HTC Zoe is more than just a camera mode. With HTC Zoe, you can:
§ Get creative with advanced editing features in Gallery such as Sequence
Shot, Always Smile, and Object Removal.
§ Extract and save a specific image from your HTC Zoe shot while viewing it
in Gallery. See Sharing or saving a frame from an HTC Zoe photo on page
65.
§ Share HTC Zoe shots, including a highlight video and a collage of your
best photos, using HTC Share. See Sharing Video Highlights through HTC
Share on page 71.
Page 56

56 Camera
Taking a panoramic photo
Get a wider shot of natural or urban landscapes in one sweep.
Some camera features are not available when you’re in this mode, such as zooming.
1. On the Viewfinder screen, tap .
2. Under Photo capture mode, tap Sweep panorama.
3. When you're ready to take the shot, tap . Directional arrows appear,
prompting you to pan left or right in either landscape or portrait view.
4. Pan HTC One max as smoothly as you can to automatically capture frames.
You can also tap to stop capturing anytime.
The camera stitches the frames into a single photo.
Using dual capture mode
Do you know that you can use both cameras at the same time when taking shots?
With dual capture mode, you can capture the scene and your own self-portrait in a
single photo or video.
1. On the Viewfinder screen, tap .
2. Under Photo capture mode, tap Dual capture.
3. Choose the primary frame by switching to either the main or front camera.
4. To adjust the secondary frame, drag it to its new position or slide two fingers to
resize it.
5. Tap to take a photo or to record a video.
Page 57

57 Camera
Using HDR
When shooting portraits against a bright background, use the HDR (High Dynamic
Range) scene to capture your subjects clearly. HDR brings out the details of both the
highlights and shadows, even in high contrast lighting.
1. On the Viewfinder screen, tap .
2. To take an HDR photo, under Photo capture mode, tap HDR, and then tap .
§ HDR is also available when you're using the front camera.
§ HDR works best when your subject is steady. The camera takes multiple shots at
different exposure levels and combines them into one enhanced photo.
3. To capture an HDR video, under Video capture mode, tap Scene > Video HDR
(Full HD), and then tap .
Recording videos in slow motion
Relive high speed action bit by bit and add a touch of suspense to your videos.
Audio is not captured when you're in this mode.
1. On the Viewfinder screen, tap .
2. Under Video capture mode, tap Scene > Slow motion video.
3. Frame your subject on the Viewfinder screen.
4. Tap to start recording.
5. To stop recording, tap .
After recording your slow motion video, you can change the playback speed of
selected sections when you edit the video in Gallery.
Tips for capturing better photos
To get better captures with the Camera app, here are some tips on what to do while
taking your shots.
Getting the most out of HTC Zoe photos
§ When shooting in Zoe mode, try to keep HTC One max steady to capture
moving subjects against a static background scene.
§ If using Sequence Shot to stitch different action shots in one photo, encourage
the subject to make obvious lateral movements.
Page 58

58 Camera
§ When taking a group photo, ask your subjects to hold the pose until you have
finished capturing. Use Always Smile to choose the best frames and have a
photo that has everyone smiling.
§ If you need more than a few seconds to capture the moment, take continuous
camera shots and clear the frame limit. You can apply Object Removal,
Sequence Shot, and Always Smile on continuous camera shots that are saved as
a batch.
Improving focus and sharpness
§ HTC One max has autofocus, which works best on a subject that is not moving
too much. To change the focus, on the Viewfinder, tap the one you want to
focus on.
§ If the subject is moving, on the Viewfinder, press and hold the subject to lock
the focus.
§ You can manually adjust the sharpness of a photo by editing in Gallery. You can
also set the sharpness before taking a photo in the Camera settings.
Generally, it is better to sharpen a blurry image rather than to reduce the
sharpness in an image.
Taking well-lit photos
§ HTC One max automatically adjusts the focus and exposure. If the image
appears underexposed (the image appears dark on the Viewfinder), tap a part
of the image that is in shadow. Conversely, tap a well-lit object in the image if
the image seems to be overexposed. Focus on an object with a neutral tone for
a balanced exposure. Keep in mind that tapping on another object may shift the
focus from your subject.
§ If you are using the default settings and the photo still appears too dark, switch
to Night mode, but place HTC One max on a level surface to keep it steady.
§ If there are parts of the image that are in shadows and others are in highlights,
use HDR mode to capture three shots of different exposures and combine them
into one shot. Keep HTC One max steady or place it on a level surface when
using HDR.
§ When taking a panoramic photo, consider the whole scene and focus on an
object that has a neutral tone to help keep the exposure balanced in the
composite image.
§ If your subject is lit from the back, use Backlight scene to highlight the
foreground and keep some details of the background.
Page 59

59 Camera
Other tips
§ In Camera settings, tap Grid to help frame the subject better or improve the
composition.
§ If taking pictures under fluorescent or incandescent bulbs and the subject
appears to be off-color, choose a white balance option in Camera settings.
Check the image on the Viewfinder and select the option that displays the
closest color to the natural color of the subject.
§ In Camera settings, you can tap Image adjustments and adjust the exposure,
contrast, and others before taking the photo.
§ After capturing the photo, you can continue to edit the contrast, brightness, and
other settings in Gallery. You can even straighten a slightly skewed photo by
tapping Edit > Tools > Straighten.
Page 60

60 Gallery
Gallery
Viewing photos and videos in Gallery
Reminisce about good times. Use Gallery to view all your photos and videos. View
them by album, event, or location. You can also trim videos, add photo frames and
special effects, and more.
1. Open the Gallery app.
2. On the Gallery app's main screen, swipe to the Albums or Events tab.
3. Tap a tile to open an album or event. You'll see the following tabs:
Video Highlights Displays a video of the highlights of the event or the album.
All Displays all photos or videos taken of the event or the album.
Locations Displays all photos or videos taken at a location.
4. To view a photo or video in full screen, swipe to the All tab and then tap the
photo or video.
Viewing photos and videos by event
Photos and videos that you captured using HTC One max are grouped together in
Events view according to the time and location they were taken.
1. Open the Gallery app.
2. On the Gallery app's main screen, swipe to the Events tab.
3. Tap a tile to open an event.
4. Swipe to the All tab to see photos and videos that are grouped by time and
location.
Viewing photos by location
Using Map view, you can view photos according to location.
Only photos with geo-tag info appear on the map.
1. Open the Gallery app.
2. On the Gallery app's main screen, swipe to the Albums or Events tab.
3. Tap a tile to open an album or event.
Page 61

61 Gallery
4. Swipe to the Locations tab.
You'll see tiles of photos taken at specific locations, with numbers that indicate
how many photos were taken in each location.
5. Tap to display Map view.
6. Zoom out or pan across the map until a numerical location indicator appears.
The number in the location indicator shows how many photos were taken in that
area.
7. Tap the location indicator. The photos taken in the same area are displayed.
Want to know where you took a particular photo? While viewing the photo in full
screen, tap anywhere on the screen, and then tap > Show on map. (Show on map
is available when you've enabled Geo-tag photos in Camera.)
Watching and trimming a video
1. On the Gallery app's main screen, swipe to the Albums or Events tab.
2. Tap a tile to open an album or event.
3. Swipe to the All tab.
4. When you see the video you want, tap it to play in full screen.
5. Tap the onscreen controls to pause or resume playback, adjust the volume, and
more.
Tap
6. To trim the video, tap > Edit.
7. Drag the trim sliders to the part where you want the video to begin and end.
8. Tap to preview your trimmed video.
9. Tap Save.
The trimmed video is saved as a new file. The original video remains unedited.
to share the video on your home network.
Viewing photo highlights
Easily see all your favorite photos in one place. Gallery automatically groups all your
most viewed or shared photos (your highlights) in one album. You can also manually
add photos to the album.
§ To view these favorite photos, open the Highlight album.
§ To manually add a photo, view the photo in full screen, tap the photo, and then
tap
.
Page 62

62 Gallery
Saving a photo from a video
It's easy to save a still shot from a video.
While you're watching a video in Gallery, tap to capture a still shot.
You can also pause the playback and drag the slider to the image you want before
tapping .
Organizing your photos and videos
Showing or hiding albums
Have too many albums cluttering up Gallery? You can choose to show or hide albums.
1. Open the Gallery app.
2. On the Gallery app's main screen, swipe to the Albums tab.
3. Tap > Show/hide albums and choose which albums you'd like to show or hide.
Copying or moving photos or videos to another album
1. Open the Gallery app.
2. On the Gallery app's main screen, swipe to the Albums tab.
3. Tap a tile to open an album.
4. Tap > Move to or Copy to.
5. Select the photos or videos you want to move or copy and then tap Next.
6. Select an album to move or copy the photos or videos to. To create a new
album to move or copy to, tap .
The photos or videos will be copied to the destination album.
To move or copy a single photo or video, open an album and then press and hold
the photo or video. Choose whether to move or copy the photo or video and then
select the destination album or create a new album.
Renaming an album
If you have created albums to organize photos, you can rename these albums.
1. On the Gallery app's Albums tab, press and hold the album that you want to
rename.
2. Tap Rename.
Some albums, like Camera shots and All photos, cannot be renamed.
Page 63

63 Gallery
Merging or splitting events
You can combine photos from two events, or move photos from an event into a new
or existing event.
1. On the Gallery app's Events tab, press and hold the event that you want to split
or combine.
2. Do one of the following:
§ Tap Merge to and then select another event to combine the two events.
§ Tap Split to and then select the pictures or videos in the event you want to
split to another event. Tap Next and then tap an existing event as the
destination, or tap to create a new event as the destination.
Editing your photos
Make your pictures even better. Gallery has an array of editing tools that let you crop,
rotate, apply and create photo effects, and much more to your photos.
1. Open the Gallery app.
2. Open the photo you want in full screen, tap it, and then tap Edit.
3. Do any of the following:
§ Tap Effects to apply a special effect filter to the photo.
§ Tap Frames to add a decorative frame to the photo.
§ Tap Retouch to make a portrait shot even better with red eye removal, skin
smoothing, and more.
§ Tap Tools to rotate, crop, flip, or straighten the photo.
4. Tap Save.
§ To save and share the edited photo, tap .
§ Except for when applying rotation, edited photos are saved as copies of the
original.
Drawing over a photo
Get more creative with your photos or call out an interesting part in a picture. You can
also use the pen (sold separately) to draw.
1. Open the Gallery app.
2. Open the photo you want in full screen, tap it, and then tap Edit.
3. Tap Tools > Draw.
4. Tap and then choose a pen stroke, color, and thickness.
5. Draw over the photo. Tap the arrows to undo or redo strokes.
Page 64

64 Gallery
6. Tap Done.
7. Tap Save.
The edited photo is saved as a copy. The original photo remains unedited.
Adding custom photo effects
Are the existing photo effects not exactly what you are looking for? You can make
your own photo effects in Gallery.
You can only add effects to photos that are stored locally.
1.
Open the Gallery app.
2. Open the photo you want in full screen, tap it, and then tap Edit.
3. Tap Effects.
4. Press and hold the effect you want to customize and drag it to Custom.
You can also press and hold an effect and then drag it to a new location.
5. On the Custom Effects screen you can:
§ Make changes to the effect by adjusting filters such as exposure, saturation,
white balance, and more.
§ Use the slider bars on selected filters to adjust the intensity of the effect.
§ Rearrange filters to modify the effect. Press and hold the filter you want to
move. Then drag it to a new position.
§ Remove filters. Press and hold the filter you want to remove. Then drag it
to Remove.
§ Tap to add more filters and create a more complex effect.
6. Tap Done to apply the effects to your photo.
To save your custom effects for future use, tap Save Preset.
Page 65

65 Gallery
Sharing or saving a frame from an HTC Zoe photo
When you view an HTC Zoe photo in full screen and tap it (to display the playback
controls), you'll see a white dot on the progress bar. The white dot indicates the cover
photo, which is the moment when the shutter button was pressed when you captured
the HTC Zoe photo. You can share or save the cover photo. Or choose another frame
from the HTC Zoe photo to share or save.
§ To share a frame other than the cover photo, drag the slider on the progress bar
to the frame that you want.
§ To share the cover photo or your selected frame, tap
want to share it, such as sending by email or posting to your social network.
Be sure to select Current image before sharing.
§ To save the cover photo or your selected frame on your phone, tap > Save
frame.
and choose how you
Viewing photos in your social networks
Right in the Gallery app, check what you and your friends have uploaded to your
social networks or photo sharing sites.
Log on to your accounts and add them in Gallery before you start viewing online
photos.
1. Open the Gallery app.
2. On the Gallery app's main screen, swipe to the Albums tab.
3. Tap the Friends tile.
4. Tap a social network account or photo sharing site.
In social networks, to comment on a photo, press and hold a photo thumbnail and
then tap Add comment.
Adding an online service
1. On the Gallery app's main screen, swipe to the Albums tab.
2. Tap > Add online service.
3. Tap the social network or photo sharing service that you want to add.
To remove a network or photo sharing service, on the Add online service screen tap
the service name and then tap > Remove.
Removing an account does not remove accounts and information from the online
service itself.
Page 66

66 Gallery
Changing the video playback speed
Want to add a cinematic flair to your video by slowing down a particular scene? You
can vary the playback speed of a selected section of a slow motion video.
You can only change the video playback speed of videos captured using the slow
motion scene in the Camera app.
1. On the Gallery app's main screen, swipe to the Albums or Events tab.
2. Tap a tile to open an album or event.
3. Swipe to the All tab.
4. When you see the slow motion video you want (marked with ), tap it to play
in full screen.
5. Tap to switch between normal and slow motion playback.
6. To adjust the playback speed of the video, tap > Edit > Adjust playback
speed.
7. Frame the sequence you want to slow down by moving the left and right sliders.
8. Drag the slider up or down to choose how fast you want the sequence to play.
9. Tap to watch the result.
10. Tap Save.
The edited video is saved as a new file. The original video remains unedited.
Viewing and editing Video Highlights
Want to share the excitement of a wedding or party? When you view an entire album
or event on the Video Highlights tab, Gallery automatically selects the highlights, and
displays them as a short video with background theme and music.
This video is about half a minute long. You can change the highlights, theme, and
music, and also save or share the video.
1. Open the Gallery app.
2. On the Gallery app's main screen, swipe to the Albums or Events tab.
3. Tap a tile to open an album or event.
4. Swipe to the Video Highlights tab. The large tile on top automatically plays a
video, showing the highlights of your album or event.
5. To change the highlights in the video:
§ Tap Content, and then tap a thumbnail to include or exclude it from the
video.
§ Tap to shuffle the highlights.
Page 67

67 Gallery
6. Tap Themes to choose from a variety of color schemes and music themes to
apply to the video.
7. Tap Music to change the default soundtrack to your own music.
To restore the default soundtrack, tap > Restore default track.
8. To trim the chosen soundtrack, include audio that was captured with the video,
and enable content to play back chronologically, tap > Video and audio
settings.
9. To view the Video Highlights in full screen, hold HTC One max in landscape
orientation.
10. Tap the preview to view the highlight video in full screen.
11. To create a video file of the highlights, tap > Save.
This will be saved in the Video Highlights album.
Creating an animated gif
Create an animated gif that you can quickly upload and share.
§ You can save a batch of shots that was captured with continuous shooting mode
as an animated gif.
§ You can also save a HTC Zoe photo as an animated gif.
1. Open the Gallery app.
2. Open the photo you want in full screen, tap it, and then tap Edit > Retouch > Gif
creator. You'll see an animation of the frames.
3. Drag the trim sliders to the part where you want the animated gif to begin and
end.
4. Tap Next.
5. On the next screen, you can choose the direction you want the animation to
play, set the speed of the animation, choose which frames you want to include,
and more.
6. Tap Save.
§ To save and share the edited photo, tap .
§ The edited photo is saved as a copy. The original photo remains unedited.
Page 68

68 Gallery
Creating an action sequence shot
Hop, skip, or jump. Create a sequence shot to stitch a series of actions into one photo.
§ This feature is available for a batch of shots that was captured with continuous
shooting mode.
§ You can also use this feature for HTC Zoe photos.
1. Open the Gallery app.
2. Open the photo you want in full screen, tap it, and then tap Edit > Retouch >
Sequence Shot. You'll see frames that you can combine in one photo.
3. Select the frames that you want to include in the sequence shot.
4. Tap Done.
5. Tap Save. The edited photo is saved as a copy. The original photo remains
unedited.
Editing a group shot
Finding it difficult to choose a group shot with the most smiles and the fewest blinks?
Retouch a group shot so everyone looks their best in the photo.
§ This feature is available for a batch of shots that was captured with continuous
shooting mode.
§ You can also use this feature for HTC Zoe photos.
1. Open the Gallery app.
2. Open the photo you want in full screen, tap it, and then tap Edit > Retouch >
Always Smile. You'll see circles around any faces detected in the photo.
3. Select one face at a time and drag it sideways with your finger to select the
expression you want.
Page 69

69 Gallery
4. After making your changes, tap Done.
5. Tap Save. The edited photo is saved as a copy. The original photo remains
unedited.
Removing unwanted objects in a photo
Did a pedestrian or passing car ruin your otherwise perfect shot of a famous
landmark? Retouch the photo to remove unwanted people or objects.
§ This feature is available for a batch of shots that was captured with continuous
shooting mode.
§ You can also use this feature for HTC Zoe photos.
1. Open the Gallery app.
2. Open the photo you want in full screen, tap it, and then tap Edit > Retouch >
Object Removal. You'll see frames around areas in the photo where objects
have been automatically removed.
To choose a precise moment in an HTC Zoe photo, while viewing the HTC Zoe
photo, drag the slider on the progress bar until you see the image you want. You
can then remove unwanted objects.
3. To retain an object, tap on its image on the film strip.
4. After making your changes, tap Done.
5. Tap Save. The edited photo is saved as a copy. The original photo remains
unedited.
Sending your photos and videos
Send photos and videos to your computer or to another device via email, MMS, or
Bluetooth.
1. Open the Gallery app.
2. On the Gallery app's main screen, swipe to the Albums tab.
3. Tap a tile to open an album.
4. Tap and then choose how you want to send the photos and videos.
5. Select the photos or videos you want to send and then tap Next.
You can send several photos, videos, or both in an email message. They are added
as file attachments in your email.
Page 70

70 Gallery
6. If you selected an HTC Zoe photo, you can choose to send it as a still image or
video.
If you choose to send it as a still image, the cover photo (the shot that was
captured when the shutter was pressed) will be sent.
7. Follow the onscreen instructions to finish sending your photos and videos.
Sharing your photos on social networks
Use the Gallery app to share photos straight to your social networks.
Log in to your social network account before you start uploading.
1. Open the Gallery app.
2. On the Gallery app's main screen, swipe to the Albums tab.
3. Tap a tile to open an album.
4. Tap .
5. If you see the HTC Share screen, tap No, thanks to close it.
6. From the selection menu, choose which social network you want to upload to.
7. Select the items you want to share and then tap Next.
8. If you have an HTC Zoe photo and share it as a still image, the cover photo (the
shot that was captured when the shutter was pressed) will be shared.
9. Follow the onscreen instructions to upload. You may be able to enter a caption,
select the online album you want to upload to, select privacy options, and more.
Page 71

71 Gallery
Sharing Video Highlights through HTC Share
Share your Video Highlights via a web link to friends and family. Recipients will see a
short video of the highlights, and then they can view photos and videos individually.
§ If you've included an HTC Zoe photo in your Video Highlights, viewers will see it
in motion when viewing the whole collection.
§ Post the link on your social network or choose from several sharing options.
§ See what others think of your collection, and add your own thoughts.
You must have an HTC Account to share a collection using HTC Share. Friends and
family do not need an HTC Account to view your collection--anyone who has the
URL link can view photos.
1. Open the Gallery app.
2. On the Gallery app's main screen, swipe to the Albums or Events tab, and then
tap a tile to open an album or event.
3. Swipe to the Video Highlights tab.
You'll see the highlights taken from a certain event or an album. The highlights
have been pre-selected and combined into a Video Highlight. You can change
the content, theme, or sound track.
4. Tap .
5. Change the title if you want, and add a caption.
6. Under Share to, select how you want to share your collection.
7. If you want your collection to be publicly available on HTCShare.com, tap >
Add to HTC Share feed.
If you want to limit who can view your collection, clear the Add to HTC Share
feed option. Note that when sharing through a social network, the privacy
setting of that social network will determine who can see the link to your
collection.
8. Tap Done
9. Check the notification panel to see if HTC Share has finished uploading or if
there are other steps to complete sharing your collection.
A link is sent to friends and family or a status update appears on their social networks.
They can:
§ Tap or click the link to view the collection on a web browser.
§ Tap or click a photo in the collection for a closer look.
§ Add a comment, or like your collection (viewers need to sign in using their social
network account).
Page 72

72 Gallery
Do not reproduce, distribute, or otherwise use copyrighted materials in connection
with the Video Highlights feature unless you have secured the copyright owner’s
permission first.
Managing collections in HTC Share
Want to share your collection to more friends or delete those you have already
uploaded to HTC Share?
1. On the Gallery app's main screen, swipe to the My HTC Shares tab.
At the top, you can see how much storage is available for your account.
2. Choose a collection.
3. To view a collection on a web browser, tap .
4. To comment, tap the text box and enter your comment. Swipe left to view who
liked your collection.
5. To share a collection to more recipients, tap , and then select how you want
to share your collection.
6. To delete a collection, tap > Delete.
To delete multiple collections, on the My HTC Shares tab, tap > Delete, and then
choose the collection you want to delete. Tap Delete.
HTC Share settings
In settings, you can select options to upload over a Wi-Fi network, choose to make
your collections publicly available on HTCShare.com, and more.
1. On the Video Highlights tab, tap .
2. On the screen where you can change the title or add a caption for your
collection, tap > Settings.
Page 73

73 Personalizing
Personalizing
Making HTC One max truly yours
Make HTC One max look and sound just the way you want it. Personalize it with a
different wallpaper and ringtone, and you can also choose notification sounds for
events such as incoming text, email, and calendar reminders.
Changing your wallpaper
Pick your favorite photo as your Home wallpaper. Choose from the available
wallpapers, or use any photo you've taken with the camera.
You can also use the HTC Get Started service to choose a photo from your computer
as your wallpaper.
1. Go to Settings, and then tap Personalize.
2. Tap Wallpaper.
3. Tap one of the following:
HTC wallpapers Choose a preset wallpaper, and then tap Preview.
Live wallpapers Choose a preset animated wallpaper, and then tap Preview.
If the animated wallpaper you chose can be customized, tap
Settings.
Computer
photos
Gallery Choose an existing photo and crop it.
4. Tap Done or Apply.
Use the HTC Get Started service to choose a photo from
your computer and use it as a wallpaper on HTC One max.
Page 74

74 Personalizing
Personalizing the launch bar
The launch bar gives you one-touch access to commonly used apps. You can replace
the apps on the launch bar with other apps you often use.
1. Press and hold the app you want to replace, and then drag it out to .
2. Press and hold an app, and then drag it to the empty slot on the launch bar.
§ You can also group apps on the launch bar into a folder.
§ The apps or shortcuts you see on the lock screen are the same as the ones on the
launch bar.
Adding a widget to your Home screen
Widgets make at-a-glance important information and media content easily available.
Choose from a selection of widgets and add the most useful ones to your Home
screen.
1. On the Feeds panel or any widget panel, slide two fingers together to customize
the Home screen.
2. Tap
Some widgets are available in different styles and sizes.
3. Press and hold and then drag a widget to a home screen thumbnail where you
want to add it.
You can also add widgets that allow you to quickly switch on or off certain settings
such as Wi-Fi and Bluetooth.
> Widgets. You can:
§ Swipe to browse through the widgets.
§ Tap to search for specific widgets.
Page 75

75 Personalizing
Changing the settings of a widget
You can modify basic settings of some widgets (for example, the People widget) from
the Home screen.
1. Press and hold a widget on your Home screen, and then drag it to .
The relevant screen where you can change some settings for this widget then
opens.
2. Customize the widget settings.
Resizing a widget
Some widgets can be resized after you've added them to your Home screen.
1. Press and hold a widget on the Home screen, and then release your finger. If a
border appears, that means the widget is resizable.
2. Drag the sides of the border to enlarge or shrink the widget size.
Adding apps and other shortcuts on your Home screen
Place apps you often use on any widget panel of your Home screen. You can also add
shortcuts to frequently used settings, bookmarked webpages, and more.
1. On the Feeds panel or any widget panel, slide two fingers together to customize
the Home screen.
2. Tap > Apps or Shortcuts. You can:
§ Swipe to browse through the apps or shortcuts.
§ Tap to search for specific apps or shortcuts.
3. Press and hold and then drag an app or a shortcut to a home screen thumbnail
where you want to add it.
To add an app from the All Apps screen, press and hold an app and drag it to .
Drop the app on an empty space on the Home screen.
Page 76

76 Personalizing
Rearranging or removing widgets and icons on your Home screen
Moving a widget or icon
You can easily move a widget or icon from one widget panel to another.
1. Press and hold the widget or icon with one finger.
2. With another finger, flick left or right to rotate the screen to another widget
panel.
3. Release the widget or icon.
4. To move the widget or icon to another position on the panel, just press and hold
and then drag it.
Removing a widget or icon
1. Press and hold the widget or icon you want to remove, and then drag it to .
2. When the widget or icon turns red, lift your finger.
Arranging apps on the All Apps screen
Personalize the All Apps screen to your liking. You can rearrange the apps and change
the layout.
1. From the Feeds panel or any widget panel, tap .
2. Pull down and hold the screen until you see an icon bar.
Page 77

77 Personalizing
3. Tap > Grid size to choose whether to display more or fewer apps per page.
4. If you're not in Custom view, tap > Custom.
5. To move an app, press and hold the app, and then do one of the following:
§ Drag the app to another position on the same page. Wait until you see the
occupying icon move away before releasing your finger.
§ Drag the app to the or arrow to move it to another page.
You can also group apps into folders and hide or unhide apps.
Grouping apps into a folder
You can combine apps into folders on the All Apps screen, launch bar, or on the
widget panels of your Home screen.
To group apps on the All Apps screen, you need to be in Custom view.
1. Press and hold an app, and then drag it over to another app to automatically
create a folder.
2. To add more apps into the folder, do the following:
§ On the All Apps screen, drag each app over to the folder.
§ On the launch bar or widget panel, first tap the folder to open it. Tap ,
select apps that you want to add, and then tap Done.
You can also add shortcuts to settings or information to a folder that's on the
launch bar or widget panel. Add a shortcut first to a widget panel, and then drag it
over to the folder.
Renaming a folder
1. Tap the folder to open it.
2. Tap the folder window’s title bar.
3. Enter a new folder name.
4. Tap outside the folder to close it.
Page 78

78 Personalizing
Removing items from a folder
1. Tap the folder to open it.
2. Do one of the following:
§ From a folder on the All Apps screen, press and hold an app, and then drag
it out of the folder.
§ From a folder on the launch bar or widget panel, press and hold an app,
and then drag it out to .
If there's only one item left in the folder, the folder ungroups the last item and
removes itself automatically.
Hiding or unhiding apps
On the All Apps screen, you can hide apps that you don't use. You can easily unhide
them later when you need them.
1. On the All Apps screen, pull down and hold the screen until you see an icon bar.
2. Tap > Hide/Unhide apps.
3. Select the apps you want to hide, or clear their check boxes to unhide them.
4. Tap Done.
Adding, removing, or arranging widget panels
§ You won't be able to add a new widget panel if you've already reached the
maximum limit.
§ If the Feeds panel is not hidden, it always appears as the first panel. A widget
panel cannot be inserted before the Feeds panel.
1. On the Feeds panel or any widget panel, slide two fingers together to customize
the Home screen.
2. To add a new widget panel, swipe left across the Home screen thumbnails until
you reach the last thumbnail, and then tap .
3. To remove a widget panel, press and hold its thumbnail, and then drag it to .
4. To move a widget panel, press and hold its thumbnail, and then drag it left or
right to the position that you want.
Page 79

79 Personalizing
Changing your main Home screen
By default, the Feeds panel is the main Home screen. Instead of jumping to the Feeds
panel when pressing the HOME button, you can go directly to a widget panel.
1. On the Feeds panel or any widget panel, slide two fingers together to customize
the Home screen.
2. Tap a widget panel that you want to be your main Home screen.
3. Tap Set as home.
Pressing from an app will first return you to the last panel you were in. Just
press again to go to your main Home screen.
Changing the sounds for your ringtone, notifications, and alarm
1. Go to Settings, and then tap Personalize.
2. Under Sound, choose different sounds for your ringtone, system notification,
and alarm.
Go to the Messages, Mail, Calendar, and Tasks apps to choose sounds for new
messages, email, calendar, and task reminders respectively.
Want alarms to ring louder but notifications to be more discreet? In Settings, tap
Sound > Volumes and set the volume levels for each sound type.
Rearranging application tabs
You can add to or rearrange the tabs in some apps to make it easy to get to the most
important information.
1. Open an app that has tabs.
2. Press and hold a tab until a screen for rearranging tabs appears.
3. You can:
§ Select the tabs you want to add.
§ Change the order of the tabs. Press and hold next to a tab, and then
drag to the new position.
4. Tap Done.
Page 80

80 Personalizing
Adding a widget on the lock screen
Choose from our selection of lock screen widgets.
1. On the lock screen, pull from the right edge until you see a icon.
2. Tap .
3. Tap a widget that you want to add to the lock screen.
Moving or deleting a lock screen widget
1. On the lock screen, pull from the right edge until you see the widget you want
to move or delete.
2. You can:
§ Press and hold the widget, and then drag it left or right to the position that
you want.
§ Press and hold the widget, and then drag it to to remove it.
Page 81

81 Phone calls
Phone calls
Making a call with Smart dial
You can either dial a number directly, or use Smart dial to quickly place a call. Smart
dial searches and calls a stored/synced contact or a number from your call history.
HTC One max is available in either a 3G or LTE version, depending on your region
and mobile operator. You need an LTE plan to use your operator's 4G/LTE network
for voice calls and data services. Check with your operator for details.
1. Open the Phone app.
2. Enter the phone number or first few letters of the contact’s name to see the top
matching contact.
If there is more than one match, you'll be told how many matches. For example, tap
"8 MATCHES" to see all 8 matches.
3. Tap the contact you want to call.
§ To check other phone numbers associated with the contact, tap beside the
contact name.
§ If the phone number has an extension, tap after connecting to the main line and
then dial the extension number.
4. To hang up, tap End Call.
Changing the Phone dialer layout
Switch between the Smart dial keypad to find contacts with just a few taps and a full
screen keypad that gives you more room to enter phone numbers.
1. Open the Phone app.
2. Tap > Full screen keypad or Smart dial keypad.
Page 82

82 Phone calls
Dialing an extension number
To skip voice prompts when dialing an extension number, do one of the following:
§ After dialing the main number, press and hold * . The letter p is added to the
number you are dialing. Enter the extension number, and then tap Call. You will
be connected to the mainline and then to the extension number.
§ After dialing the main number, press and hold #. The letter w is added to the
number you are dialing. Enter the extension number, and then tap Call. After
connecting to the main line, tap Send to dial the extension number.
You can save phone numbers with an extension in the People app.
Returning a missed call
You'll see the missed call icon in the status bar when you miss a call.
1. Slide the Notifications panel open to check who the caller is.
2. To return the call, spread your two fingers on the missed call notification to
expand it, and then tap Call back.
If you have multiple missed calls, tap the missed calls notification to open the Call
History tab.
Using Speed dial
Use Speed dial to call a phone number with a single tap. For example, if you assign a
contact’s number to the number 2 key, you can just press and hold 2 to dial the
number.
The number 1 key is generally reserved for your voicemail. Press and hold this key
to call voicemail and retrieve your voicemail messages.
Assigning a speed dial key
1. Open the Phone app.
2. Tap > Speed dial > .
You can also press and hold an unassigned key on the dialpad, and then tap
3. Select a contact from the list.
4. On the Speed dial screen, choose the phone number of the contact to use, and a
speed dial key to assign.
5. Tap Save.
Yes.
Page 83

83 Phone calls
Calling a phone number in a text message
1. Tap the phone number within the message.
2. Tap Call.
To call the message sender, tap the received message, and then tap Call on the
options menu.
Calling a phone number in an email
1. Tap the phone number in the email body.
2. Tap Call.
Calling a phone number in a Calendar event
1. Open an event in Calendar.
2. On the Event details screen, tap the phone number.
3. Tap Call.
Making an emergency call
In some regions, you can make emergency calls from HTC One max even if you don’t
have a micro SIM card installed or your micro SIM card has been blocked.
If you don't have a network signal, you won't be able to make an emergency call.
1. Open the Phone app.
2. Dial the emergency number for your locale, and then tap Call.
If you've enabled but forgotten your lock password or lock pattern, you can still
make emergency calls by tapping Emergency call on the screen.
Page 84

84 Phone calls
Receiving calls
When you receive a phone call from a contact, the Incoming call screen appears.
HTC One max will automatically adjust the ringtone volume when you use the
polite ringer and pocket mode features.
Answering or rejecting a call
Do one of the following:
§ If the display is on when you get a call, tap Answer or Decline.
§ If the display is locked when you get a call, drag or upwards.
After declining a call, you can send a text message to the caller or create a task to
remind you to return the call.
You can also press the POWER button twice to reject a call.
Muting the ringing sound without rejecting the call
Do one of the following:
§ Press the VOLUME DOWN or VOLUME UP button.
§ Press the POWER button.
§ Place HTC One max face down on a level surface.
If HTC One max is already facing down, it will still ring when there are subsequent
incoming calls.
Look who's calling
Every time you make a call or your friend gives you a ring, you get to see your friend’s
latest social network status update right on the call screen. You’ll also see a birthday
reminder if your friend’s birthday (stored on your phone or online account) will
happen in a few days.
Viewing a task reminder while on a call
Did you promise to babysit for a friend this weekend? If you associate a task with a
due date to a contact, you'll see a task reminder on the call screen when you're on a
call with that friend.
If the contact has a recent status update, you won't be able to see the task
reminder.
Page 85

85 Phone calls
What can I do during a call?
When a call is in progress, you can turn the speakerphone on, place the call on hold,
and more.
Putting a call on hold
To put the call on hold, tap > Hold. The status bar then displays the hold call icon
.
To resume the call, tap > Unhold.
Switching between calls
If you’re already in a call and you accept another call, you can switch between the two
calls.
1. When you receive another call, tap Answer to accept the second call and put
the first call on hold.
2. To switch between the calls, tap the person you want to talk to on the screen.
Turning the speakerphone on or off during a call
To decrease potential damage to your hearing, do not hold HTC One max to your
ear when the speakerphone is on.
§ On the call screen, tap . The speakerphone icon appears in the status bar.
§ To turn the speakerphone off, tap .
Muting the microphone during a call
On the call screen, tap to toggle between turning the microphone on or off. When
the microphone is turned off, the mute icon appears in the status bar.
Ending a call
Do one of the following to end the call:
§ On the call screen, tap End Call.
§ Slide the Notifications panel open, then tap .
If the phone number of the person who called is not in your contacts list, you can
choose to save the number to your contacts list after you hang up.
Page 86

86 Phone calls
Setting up a conference call
Conference calling with your friends, family, or co-workers is easy. Make the first call
(or accept a call), and then simply dial each subsequent call to add it to the
conference.
Make sure your micro SIM card is enabled with conference calling service. Contact
your mobile operator for details.
1. Make a call to the first conference call participant.
2. When connected, tap > Add call, and then dial the number of the second
participant. The first participant is put on hold.
3. When connected to the second participant, tap .
4. To add another participant, tap , and then dial the number of the contact.
5. When connected, tap to add the participant to the conference call.
6. To talk to a person in the conference call in private, tap
Private call.
To end the call with a participant, tap and then tap Finish this call.
To end the conference call, tap End Call.
and then select
Checking calls in the Call History
Use Call History to check missed calls, your dialed numbers, and received calls.
1. Open the Phone app.
2. Swipe to view the Call History tab.
3. Do one of the following:
§ Tap a name or number in the list to call.
§ Press and hold a name or number in the list to display the options menu.
§ Tap to display just a particular type of call such as missed calls or
outgoing calls.
Adding a new phone number to your contacts from Call History
1. On the Call History tab, tap .
2. Choose whether to create a new contact or save the number to an existing
contact.
Page 87

87 Phone calls
Clearing the Call History list
On the Call History tab, do one of the following:
Remove one name or
number
Clear the entire list Tap > Remove call history. On the Delete from call history
Press and hold the name or number, and then tap Delete
from call history.
screen, tap > Select all, and then tap Delete.
Blocking a caller
When you block a phone number or a contact, all calls from the phone number or
contact will be declined automatically.
On the Call History tab, press and hold the contact or phone number you want to
block, and then tap Block contact.
You can always remove a caller from your blocked list. On the Call History tab, tap
> Blocked contacts. Press and hold a contact, and then tap Unblock contacts.
Changing ringtone settings
Switching between silent, vibrate, and normal modes
Do one of the following:
§ To change from silent to normal mode, press the VOLUME UP button.
§ To change from vibrate to normal mode, press the VOLUME UP button twice.
§ Go to Settings, and then tap Sound > Sound profile.
Lowering the ring volume automatically
HTC One max has a quiet ring feature that automatically lowers the ring volume when
you move it.
1. Go to Settings, and then tap Sound.
2. Select the Quiet ring on pickup option.
Making HTC One max ring louder in your pocket or bag
To help avoid missing incoming calls when HTC One max is in your pocket or bag, the
pocket mode feature gradually increases the ring volume and vibrates when you
receive a call.
1. Go to Settings, and then tap Sound.
2. Select the Pocket mode option.
Page 88

88 Phone calls
Home dialing
When you're on a trip abroad, it's easy to dial friends and family from home.
Your home country code is automatically added when you call your contacts while
roaming. But when manually entering a phone number to call, you need to enter a plus
(+) sign and country code before the number.
Using a roaming service may incur additional charges. Check with your mobile
operator for rates before using a roaming service.
Changing the default country code for Home dialing
1. Go to Settings, and then tap Call.
2. Tap Home dialing settings.
3. Select a country, and then tap OK.
Turning off Home dialing
If you prefer to manually enter complete phone numbers to call while roaming, you
can turn off Home dialing.
1. Go to Settings, and then tap Call.
2. Under Other settings, clear the Home dialing option.
Page 89

89 Messages
Messages
Sending a text message (SMS)
1. Open the Messages app.
2. Tap
3. Enter a contact name or mobile number in the To field.
4. Tap the box that says Add text, and then enter your message.
5. Tap , or press to save the message as a draft.
§ There is a limit on the number of characters for a single text message (displayed
above ). If you exceed the limit, your text message will be delivered as one but
will be billed as more than one message.
§ Your text message automatically becomes a multimedia message if you enter an
email address as the recipient, add a message subject, attach an item, or compose
a very long message.
.
Sending a multimedia message (MMS)
1. Open the Messages app.
2. Tap .
3. Enter a contact name, mobile number, or email address in the To field.
4. To add a subject line, tap > Add subject.
5. Tap the box that says Add text, and then enter your message.
Page 90

90 Messages
6. Tap , and then choose an attachment type.
Record videos with minimum resolution so you can reduce the file size of your
attachments. In Camera settings, tap Video Quality > MMS.
7. Select or browse for the item to attach.
8. After adding an attachment, tap to see options for replacing, viewing or
removing your attachment.
9. Tap , or press to save the message as a draft.
Depending on the resolution of your photo or video attachments, they may be
displayed as cropped thumbnails in your multimedia message.
Creating a slideshow
1. After you've added either a photo, video, or audio in the multimedia message
you’re composing, tap > Slide.
2. Choose where you want to insert the next slide.
3. Right after adding a slide, do one of the following:
§ Tap , and then choose to add a photo or a video.
§ Tap > Audio to add music or a voice recording to a slide.
§ Tap Add text, and then enter your caption.
§ Tap to see options for replacing, viewing, or removing your attachment.
4. Tap > Preview. Tap once on the preview screen to see playback controls.
5. When finished, tap , or press to save the message as a draft.
Can't find your contacts' email addresses in Messages?
1. If only phone numbers are showing up when you're entering a contact
name, tap .
2. Tap > Show Email.
To always show email addresses, in Message settings, tap General > Show
email address.
Page 91

91 Messages
Sending a group message
Group messaging makes it easy to send a message to multiple contacts all at once.
You can choose to send a group SMS or group MMS.
Group MMS may incur extra data fees.
1. Open the Messages app.
2. Tap .
3. Tap , and then select multiple recipients.
4. To send a group SMS, make sure that Send as individual messages is selected.
Clear this option to send your message as a group MMS.
Group
SMS
Group
MMS
5. Tap the box that says Add text, then enter your message.
6. Tap .
Your message will be sent to the recipients as a text message and
you will be charged by your mobile operator for each message sent.
Replies of your recipients are sorted separately.
Similar to a group chat, sending a group MMS lets your recipients
join the conversation you've started.
HTC One max also organizes message replies in a single
conversation thread. If this is your first time to send a group MMS,
you may need to enter your mobile phone number.
Top questions on group MMS
Why can't my recipients see or join the group MMS I sent to
them?
Check whether your recipients have enabled Group messaging on their mobile
devices. Some devices or mobile operators may not support this feature.
How do I receive or block group MMS?
In Message settings, tap Multimedia messages (MMS), and then turn Group
Messaging on or off.
Page 92

92 Messages
Resuming a draft message
Open a draft message right from the Messages screen, edit the message, and then tap
.
To see all draft messages in one place, tap on the Messages screen, and then tap
Drafts.
Replying to a message
1. On the Messages screen, tap a contact (or phone number) to display the
exchange of messages with that contact.
2. Tap the box that says Add text, and then enter your message.
3. Tap
.
Replying to a contact's other phone number
When a contact has multiple phone numbers stored on HTC One max, you can select
which phone number to reply to.
Keep in mind that your response will be sent to the phone number of the latest
message you’ve received from this contact.
1. On the Messages screen, tap a contact (or phone number) to display the
exchange of messages with that contact.
2. Tap > Open contact.
If you have recently received or sent a message to the contact, tap and select
which phone number you want to reply to.
3. On the Details tab, tap next to the phone number you want to reply to.
Page 93

93 Messages
4. Tap the box that says Add text, then enter your reply message.
5. Tap .
Why am I not receiving text messages from contacts who use iPhone?
If you have just migrated your contacts from iPhone to HTC One max, your
contacts may still be texting you through iMessage and not through SMS or
MMS.
To receive text messages from your contacts who are using iPhone, you must
unregister the phone number you used on your old iPhone from your Apple
support profile.
Or, if you still have your old iPhone, turn off the service in iMessage settings.
Saving a text message in the Tasks app
Save a text message in your Tasks list so you can remind yourself when to reply.
1. On the Messages screen, tap a contact (or phone number) to display the
exchange of messages with that contact.
2. Tap the message you want to save, and then tap Save as task.
3. Enter other details or change the task title.
4. Tap Save.
Forwarding a message
1. On the Messages screen, tap a contact (or phone number) to view the exchange
of messages with that contact.
2. Tap a message, and then tap Forward.
3. In the To field, fill in one or more recipients.
4. Tap
.
Page 94

94 Messages
Viewing and saving an attachment from a multimedia message
§ If there’s a media attachment such as a photo or video in a received message,
tap it to view the content.
§ To save the attachment, tap the multimedia message, and then choose to save
from the options menu.
§ If the attachment is a contact (vCard), tap it and choose where to save it, and
then tap Save to add to your contacts.
§ If the attachment is an appointment or event (vCalendar), tap it to view the
event details, then tap Save and choose the calendar where to save it.
If you are concerned about the size of your data downloads, you can choose to
check the size and subject first before you download a multimedia message. On the
Messages screen, tap > Settings > Multimedia messages (MMS). Clear the Auto-
retrieve option.
Moving messages to the secure box
You can move private messages to the secure box. You will need to enter a password
to read these messages.
§ The secure box does not encrypt messages.
§ Messages stored on your mico SIM card cannot be moved to the secure box.
1. On the Messages screen, tap a contact (or phone number) to display the
exchange of messages with that contact.
2. Tap > Move to secure box.
3. Select the messages, and then tap Move.
To move all the messages from a contact, on the Messages screen, press and hold
the contact and tap Move to secure box.
§ To read messages in the secure box, on the Messages screen, tap > Secure.
If it is your first time to use the secure box, set a password.
§ To remove messages or contacts from the secure box, press and hold the
contact (or phone number) and tap Move to general box.
Page 95

95 Messages
Blocking unwanted messages
Declutter your Messages screen by moving spam messages from contacts to the
block box. If you have blocked a contact, that contact's text or picture messages will
also be in the block box.
§ On the Messages screen, press and hold a contact (or phone number) and tap
Block contact.
§ To block multiple contacts, tap > Block contacts, select the contacts, and tap
Move.
When the contact sends you messages, you will not see them in the Messages screen
or receive notifications and calls.
To read messages in the block box, on the Messages screen, tap > Block.
§ To remove messages or contacts from the block box, press and hold the contact
(or phone number) and tap Unblock.
§ To completely discard future messages from blocked contacts, clear the Save
block message option in the Messages settings.
WAP push messages
WAP push messages contain a web link. Often, the link will be to download a file that
you have requested from a service provider. Open only links from sources that you
trust.
When you receive a WAP push message, a notification icon is displayed in the
status bar.
Opening and reading a new WAP push message
1. Open the Notifications panel, and then tap the push message notification.
2. Tap Visit website.
Viewing all your WAP push messages
1. Open the Messages app.
2. Tap > Push messages.
You can only see this option if you've previously received WAP push messages.
Page 96

96 Messages
Copying a text message to your micro SIM card
1. On the Messages screen, tap a contact (or phone number) to display the
exchange of messages with that contact.
2. Tap the message, and then tap Copy to SIM. A SIM card icon
is displayed.
Deleting messages and conversations
On the Messages screen, do any of the following:
Delete a
message
Delete a
conversation
In the Messages settings, tap General > Delete old messages to auto delete old
messages.
Open the conversation thread with a contact, tap the message,
and then tap Delete message.
To delete multiple messages within a conversation, tap > Delete
messages > Delete by selection, and then select the messages to
delete.
Press and hold a contact (or phone number), and then tap Delete.
To delete multiple conversations, on the Messages screen, tap >
Delete threads, and then select the conversations to delete.
How do I protect a message from being deleted?
You can lock a message so that it will not be deleted even if you delete the
other messages in the conversation.
1. On the Messages screen, tap a contact (or phone number) to display the
exchange of messages with that contact.
2. Tap the message that you want to lock.
3. Tap Lock message on the options menu. A lock icon
is displayed.
Page 97

97 Search and web browser
Search and web browser
Searching HTC One max and the Web
You can search for information on HTC One max and on the Web. Start your search
by entering a keyword or by using Google Voice Search™.
Some apps, such as People or Mail, have their own search function, which you can
use to search only within those apps.
Performing searches on the Web and HTC One max
1. Open the Google app. Or swipe up from the button.
If you've already set up a Google account on HTC One max, you will be given the
option to sign in to Google Now™. See Getting instant information with Google Now
on page 98.
2. In the search box, enter what you want to search for. As you type, matching
items on HTC One max and suggestions from Google web search are shown.
To search for the information exclusively on HTC One max, swipe your finger up the
screen, and then tap Search phone.
3. If what you’re searching for is in the list of suggestions, tap the item to open it in
its compatible app.
Searching the Web with your voice
Use Google Voice Search to find information on the Web by speaking to
HTC One max.
1. Open the Google app. Or swipe up from the button.
2. Tap , and then say what you want to search for. After speaking, matching
items from Google web search are shown.
3. If what you’re searching for is in the list, tap the item to open it in its compatible
app. Otherwise, tap to search again.
Page 98

98 Search and web browser
Setting search options
1. Open the Google app. Or swipe up from the button.
2. Do one of the following:
§ Press to hide the onscreen keyboard.
§ Scroll to the bottom.
3. Tap > Settings to set the following options:
§ Voice. Set the Google Voice Search language, speech output, and more.
§ Phone search. Select which apps on HTC One max are included when doing
a search.
§ Privacy & accounts. Manage your location history, enable recent web
searches to show, or clear your search history.
You can also access the settings when viewing the search results. Pull down the
screen to show the hidden menu button, and then tap > Settings.
Getting instant information with Google Now
Do you want to know the weather or your morning commute time before you start
your day? Google Now delivers quick and up-to-date information that matters to you
—all without the search.
Depending on your location, time of day, and previous Google searches, Google Now
displays information cards that include:
§ The day's weather and the weather forecast for upcoming days.
§ The traffic conditions on your way to work or your commute back home.
§ The directions and travel time to your next appointment.
§ The next train or bus arriving at your platform or bus stop.
§ Your favorite team's score and stats while you enjoy the game.
Setting up Google Now
Before setting up Google Now:
§ Make sure that you're signed in to your Google account.
§ Turn location services on and make sure that you have an Internet connection. For
more information on location services, see Turning location services on or off on
page 163.
1. Open the Google app. Or swipe up from the button.
2. The subsequent screens show examples of Google Now information cards. Tap
Next until you reach the Get Google Now! screen.
Page 99

99 Search and web browser
3. Tap Yes, I'm in. Google Now information cards will start to appear on the
Google search screen.
4. To see all available information cards, tap Show more cards.
More information cards will appear on the Google search screen as you use
HTC One max to search the Web, create appointments, and more.
Changing card settings
You can easily customize the settings of Google Now cards to suit your information
needs. For example, you can change the weather units in the Weather card or your
transportation mode in the Traffic card. You can also specify the details on certain
cards or keep a card from appearing on the Google search screen.
1. Open the Google app. Or swipe up from the button.
2. Tap on the card you want to change, and then tap a setting at the bottom of
the card.
For certain cards that need specific details, such as your work address or sports
teams and stocks you follow, scroll to the bottom of the screen, and then tap >
Settings > My stuff.
Dismissing and hiding cards
1. Open the Google app. Or swipe up from the button.
2. Do any of the following:
§ To dismiss a card, swipe it left or right.
§ To keep the card from appearing on the Google search screen, scroll to the
bottom of the screen and then tap > Settings > Google Now. Tap the
On/Off switch next to the card you want to hide.
Refreshing Google Now
Refresh Google Now to update the information cards or show relevant cards for
information that you've just added on HTC One max, like an upcoming event in
Calendar.
1. Open the Google app. Or swipe up from the button.
2. Scroll to the bottom of the screen, and then tap > Refresh.
Turning off Google Now
1. Open the Google app. Or swipe up from the button.
2. Scroll to the bottom of the screen, and then tap > Settings.
3. Tap the On/Off switch next to Google Now, and then tap Turn off.
Page 100

100 Search and web browser
Browsing the Web
1. Open the Internet app.
2. Tap the URL box on top of the screen.
If the webpage is in fullscreen mode, flick the screen down to show the URL box
and other options.
3. Enter the webpage address or your search keywords.
4. On the webpage, you can:
§ Tap a link to open it, or press and hold a link to see more options.
§ Tap an email address to send a message to the email address, save it to
People, and more.
§ Press and hold an image to save, copy, or set it as your wallpaper.
5. To return to the previous webpage you've viewed, tap , and then tap or .
Maximizing your browsing space
§ To hide the status bar when browsing, tap > Settings > General, and then
select Fullscreen.
§ While browsing a webpage, tap > Desktop View to display the full desktop
version of the webpage.
 Loading...
Loading...