HTC One M9 User Guide
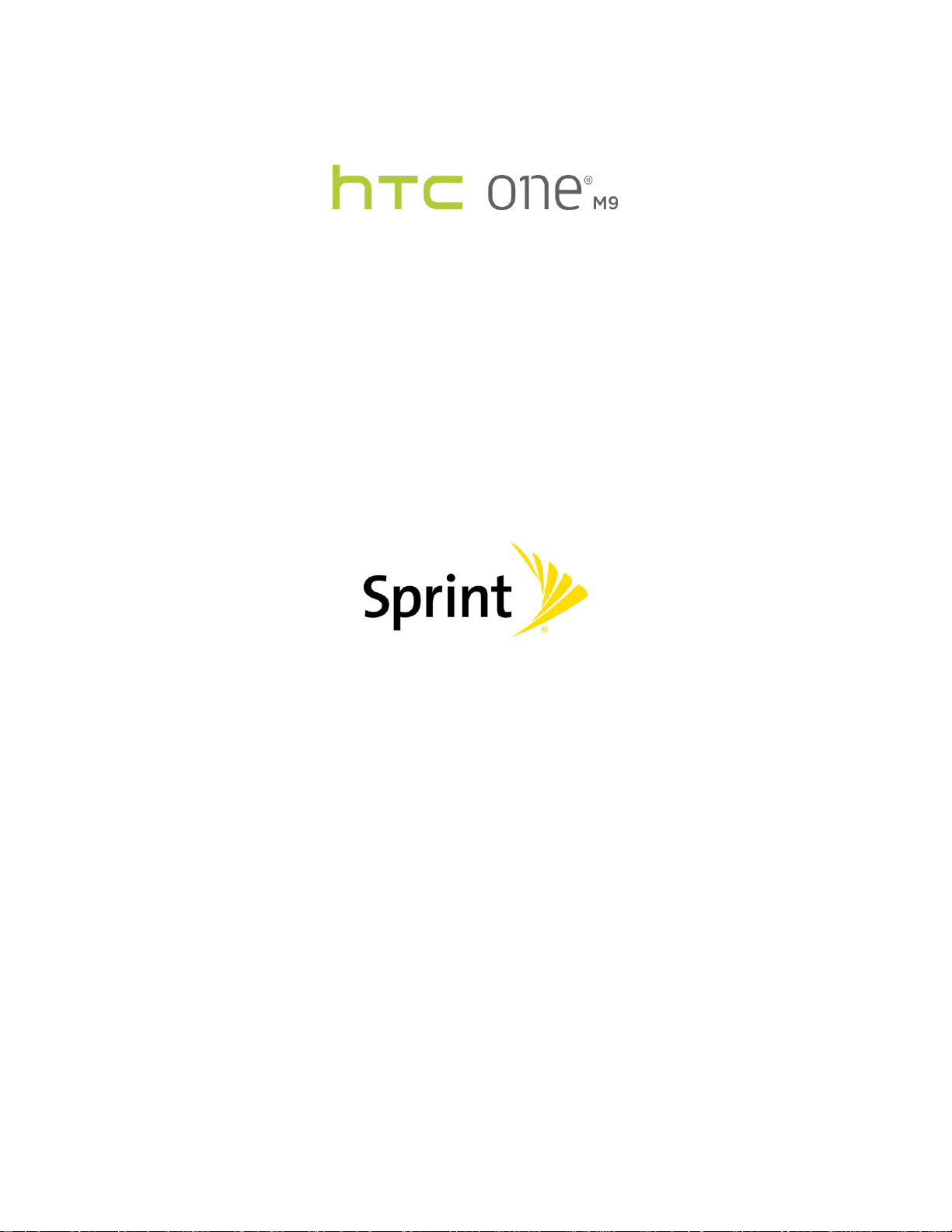
User Guide
[UG template version 15a]
[Sprint_HTC_One_M9_ug_en_20150317_final_with_running_changes]
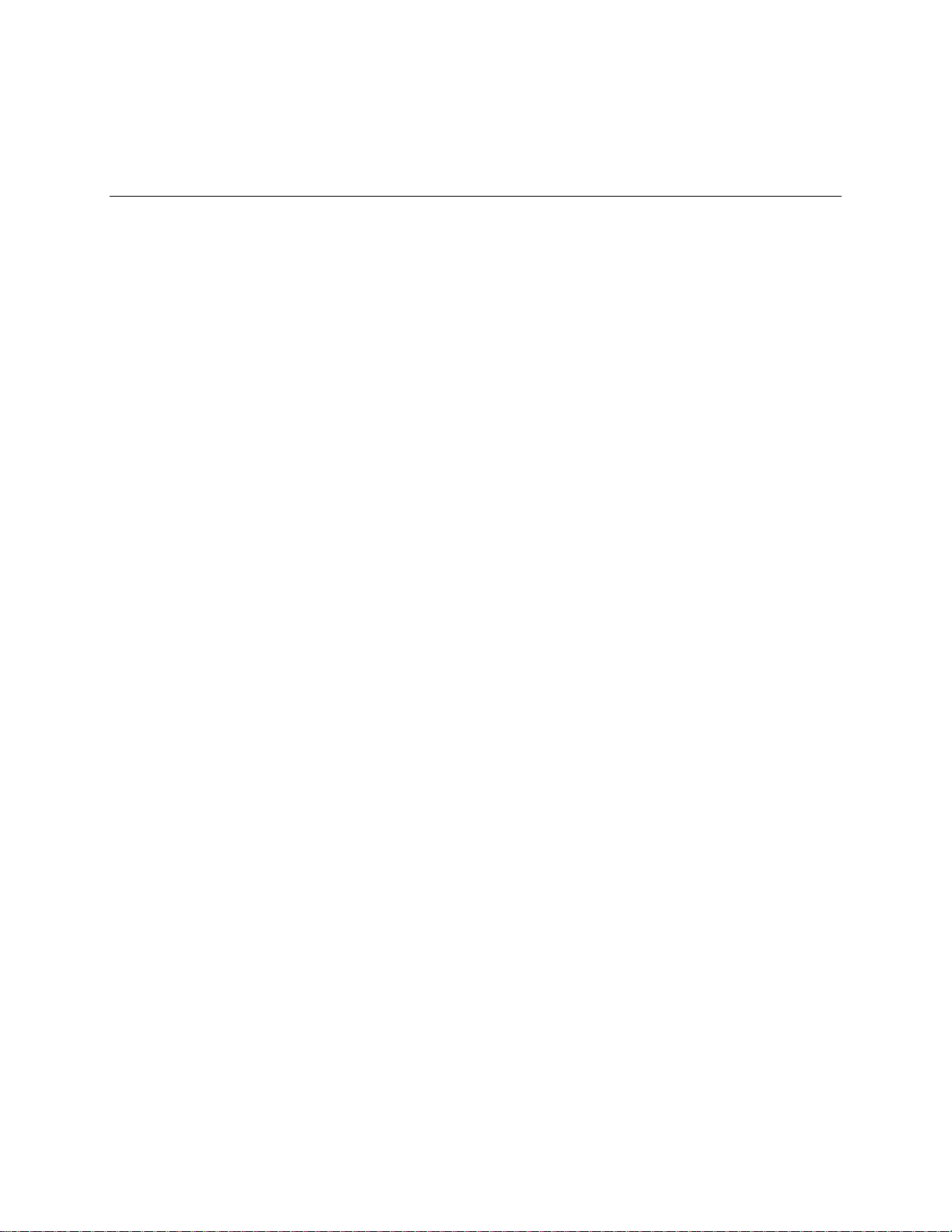
Table of Contents
Important Information .................................................................................................................................... 1
Radio Frequency Exposure Operating Instructions .............................................................................. 1
Important Note on Recoverable Data ................................................................................................... 1
Introduction.................................................................................................................................................... 2
About the User Guide............................................................................................................................ 2
Before Using Your Phone ............................................................................................................. 2
Descriptions in the User Guide ..................................................................................................... 2
Screenshots and Key Labels ........................................................................................................ 2
Other Notations ............................................................................................................................. 2
Get Started .................................................................................................................................................... 3
Parts and Functions .............................................................................................................................. 3
Phone Layout ................................................................................................................................ 3
SIM Card ............................................................................................................................................... 5
Handling SIM Card ........................................................................................................................ 5
Insert SIM Card ............................................................................................................................. 6
SD Card ................................................................................................................................................ 7
Insert SD Card .............................................................................................................................. 7
Unmount the SD Card ................................................................................................................... 8
Remove SD Card .......................................................................................................................... 8
Format SD Card ............................................................................................................................ 9
Charge the Battery ................................................................................................................................ 9
Turn Your Phone On and Off .............................................................................................................. 10
Touchscreen Navigation ..................................................................................................................... 12
Motion Gestures .................................................................................................................................. 16
Activate Your Phone ........................................................................................................................... 19
Complete the Setup Screens .............................................................................................................. 19
Transfer Content to Your New Phone ................................................................................................. 22
Transfer Content from an Android Phone ................................................................................... 22
Transfer Content from an iPhone ............................................................................................... 23
Transfer Content From Your Old Phone Using Bluetooth .......................................................... 24
Transfer Content Between Your Phone and Computer .............................................................. 24
Ways of Transferring Contacts and Other Content into Your Phone.......................................... 25
TOC i
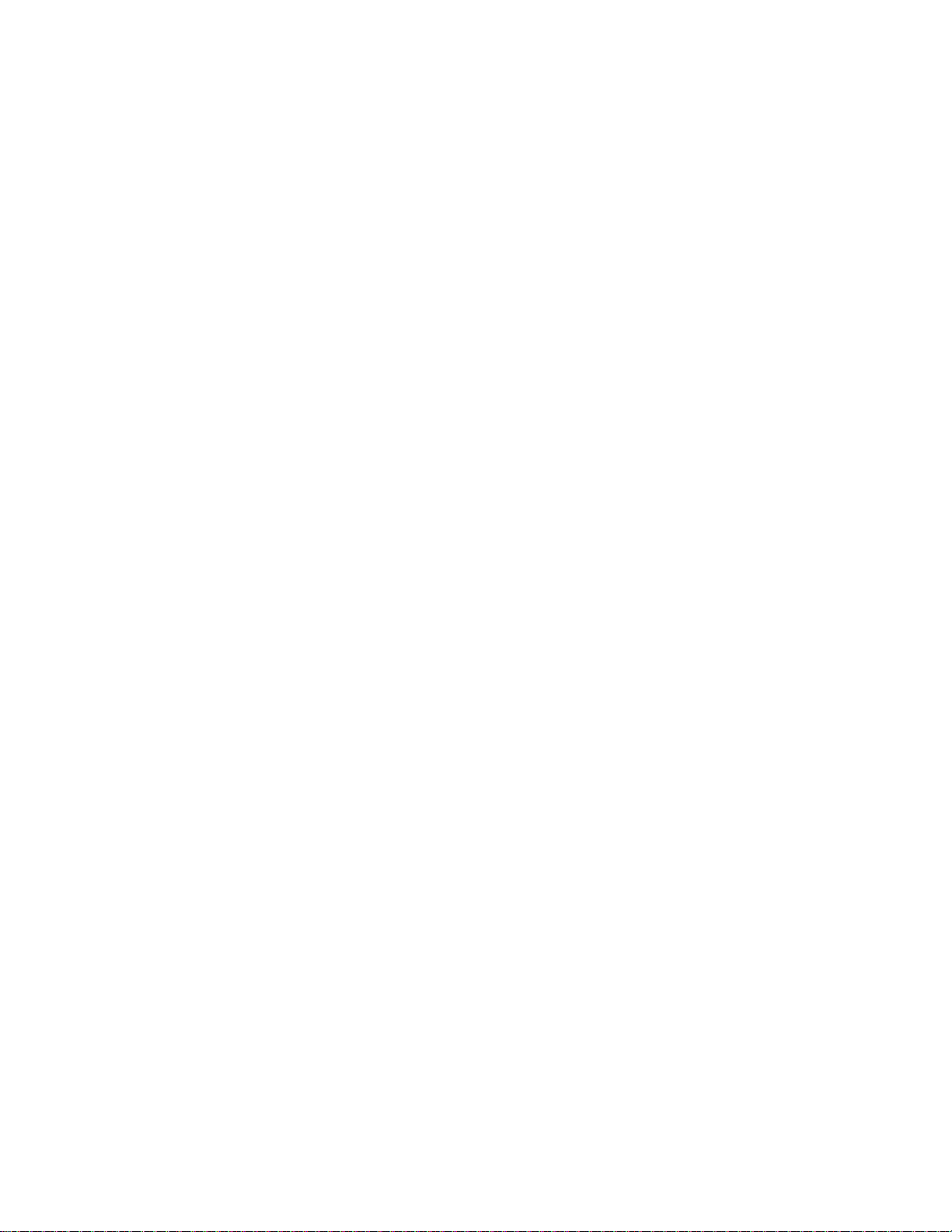
Restore Your Backup From Your Online Storage to Your New Phone .............................................. 25
Basic Operations ......................................................................................................................................... 27
Basics .................................................................................................................................................. 27
Home Screen and Applications (Apps) List ................................................................................ 27
Onscreen Navigation Keys ......................................................................................................... 28
Get to Know Your Settings .......................................................................................................... 29
Using Quick Settings ................................................................................................................... 29
Capture Screenshots .................................................................................................................. 30
Applications ......................................................................................................................................... 31
Apps List ..................................................................................................................................... 31
Open an App ............................................................................................................................... 35
Phone Number .................................................................................................................................... 38
Silent Mode ......................................................................................................................................... 39
Airplane Mode ..................................................................................................................................... 39
Enter Text ............................................................................................................................................ 40
HTC Sense Keyboard ................................................................................................................. 40
Enter Text by Typing on the HTC Sense Keyboard.................................................................... 40
Enter Text with Word Prediction on the HTC Sense Keyboard .................................................. 42
Enter Text with the HTC Sense Keyboard Using the Trace Keyboard ....................................... 43
Enter Text by Speaking on the HTC Sense Keyboard ............................................................... 44
Calibrate the Keyboard ............................................................................................................... 44
Edit Text ...................................................................................................................................... 45
Google Account ................................................................................................................................... 45
Create a Google Account ............................................................................................................ 46
Sign In to Your Google Account.................................................................................................. 47
Google Play Store ............................................................................................................................... 47
Find and Install an App ............................................................................................................... 47
Request a Refund for a Paid App ............................................................................................... 48
Update an App ............................................................................................................................ 49
Uninstall an App .......................................................................................................................... 49
Get Help with Google Play .......................................................................................................... 49
Lock and Unlock Your Screen ............................................................................................................ 50
Update Your Phone............................................................................................................................. 51
Update Your Phone Software ..................................................................................................... 51
Update Your Profile ..................................................................................................................... 52
TOC ii
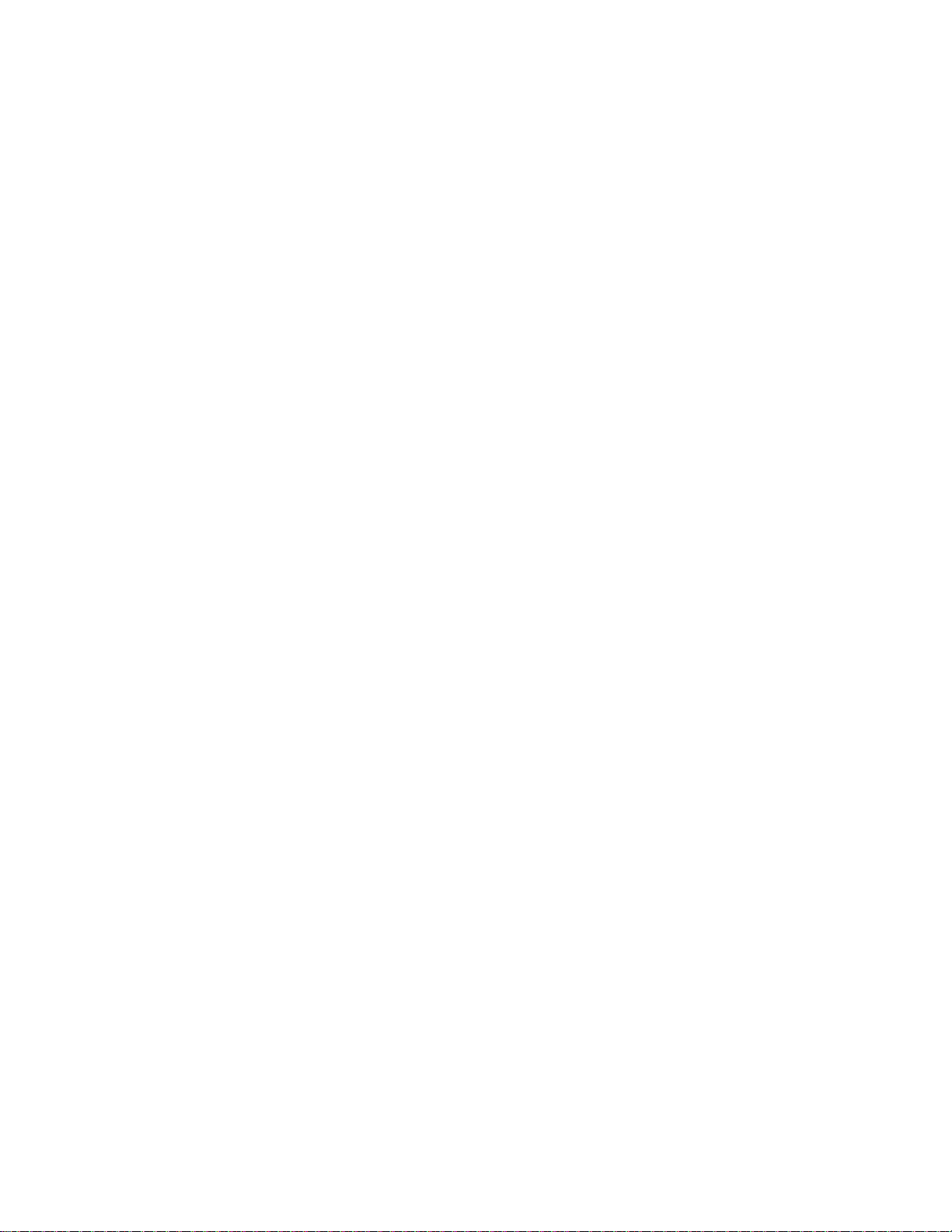
Update Your PRL ........................................................................................................................ 53
Your Phone Interface .................................................................................................................................. 54
Home Screen Basics........................................................................................................................... 54
Home Screen Layout .................................................................................................................. 54
Extended Home Screens - Widget Panels ................................................................................. 55
Status Bar ........................................................................................................................................... 56
Notifications Panel .............................................................................................................................. 58
Manage App Notifications ........................................................................................................... 59
Front Indicator Light (LED) .................................................................................................................. 59
Change LED Notification Settings .............................................................................................. 59
HTC BlinkFeed - Your Dynamic Home Screen ........................................................................... 60
Customize the Home Screen .............................................................................................................. 63
Change the Wallpaper ................................................................................................................ 63
Customize the Launch Bar .......................................................................................................... 64
Change Your Main Home Screen ............................................................................................... 64
Organize Your Widget Panels..................................................................................................... 65
Work with Widgets and App Shortcuts ....................................................................................... 65
HTC Sense Home Widget ........................................................................................................... 67
Customize the Lock Screen ........................................................................................................ 69
Lock Screen Notifications ........................................................................................................... 71
Themes ............................................................................................................................................... 72
Download Themes ...................................................................................................................... 72
Bookmark Themes ...................................................................................................................... 73
Create Themes ........................................................................................................................... 73
Mix and Match Themes ............................................................................................................... 74
Find Your Themes ...................................................................................................................... 74
Share Themes ............................................................................................................................ 75
Delete a Theme .......................................................................................................................... 75
Motion Launch ..................................................................................................................................... 75
Turn Motion Launch On or Off .................................................................................................... 76
Wake Up to the Lock Screen ...................................................................................................... 76
Wake Up and Unlock .................................................................................................................. 77
Wake to the Home Widget Panel ................................................................................................ 77
Wake to HTC BlinkFeed ............................................................................................................. 78
Auto Launch the Camera with Motion Launch Snap .................................................................. 78
TOC iii
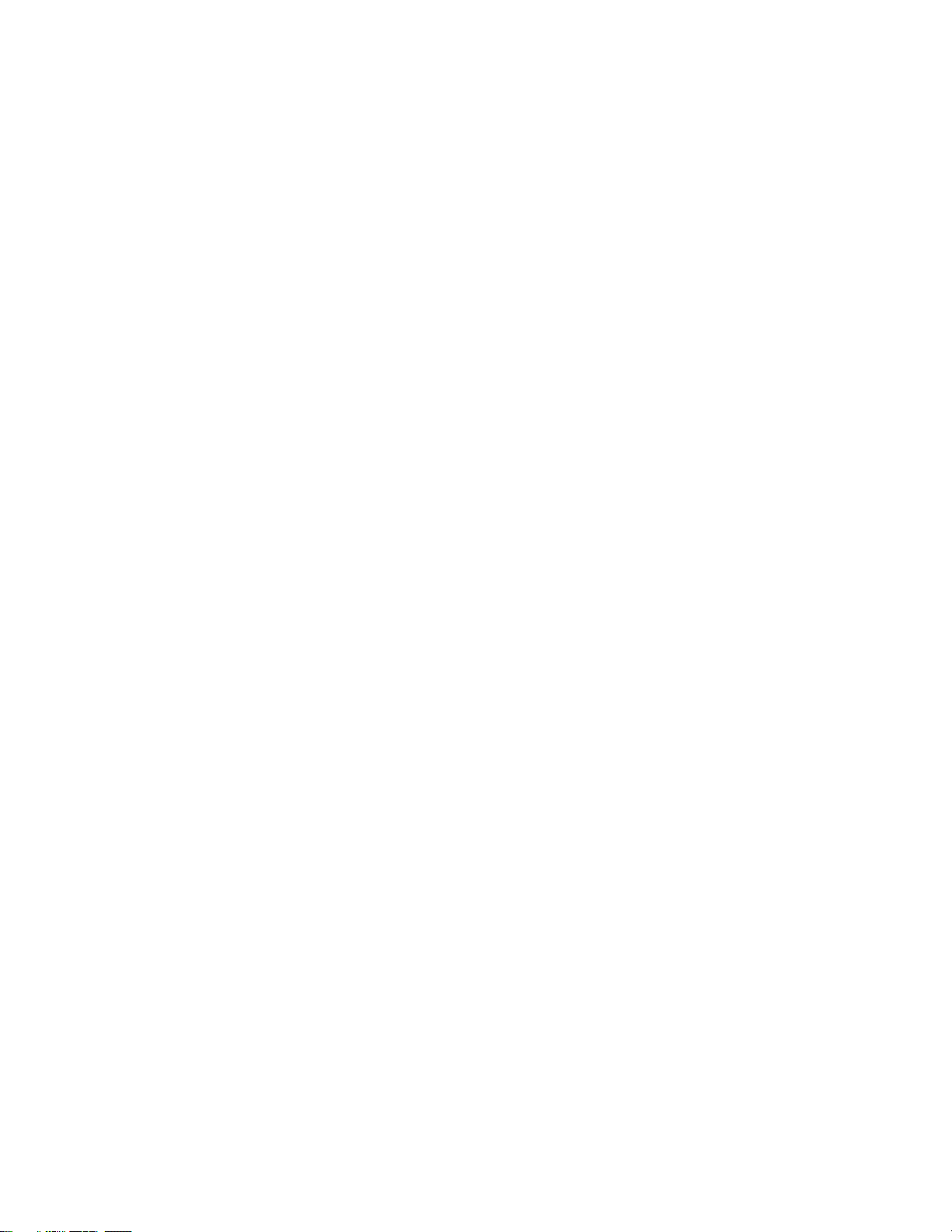
Make a Call with Quick Call ........................................................................................................ 79
Motion Launch Troubleshooting ................................................................................................. 80
Phone App................................................................................................................................................... 82
HD™ Voice ........................................................................................................................................... 82
Place and Answer Calls ...................................................................................................................... 82
Call Using the Phone Dialer ........................................................................................................ 83
Set Up Speed Dial ...................................................................................................................... 86
Return a Missed Call ................................................................................................................... 86
Answer Phone Calls .................................................................................................................... 87
In-Call Screen Layout and Operations ........................................................................................ 88
Place Calls from History/People ......................................................................................................... 89
Call History .......................................................................................................................................... 90
Open Call History ........................................................................................................................ 90
Save a Number From Call History .............................................................................................. 90
Prepend a Number From Call History ......................................................................................... 90
Block a Caller .............................................................................................................................. 91
Erase Call History ....................................................................................................................... 91
Video Chat .......................................................................................................................................... 91
Face Tracking ............................................................................................................................. 91
Share Your Phone Screen .......................................................................................................... 92
Optional Services ................................................................................................................................ 93
Voicemail (Traditional) ................................................................................................................ 93
Visual Voicemail .......................................................................................................................... 94
Visual Voicemail Options ............................................................................................................ 96
Conference Calling ..................................................................................................................... 97
Caller ID Blocking ....................................................................................................................... 98
Call Waiting ................................................................................................................................. 98
Call Forwarding ........................................................................................................................... 98
Internet Calls ....................................................................................................................................... 99
Add an Internet Calling Account ................................................................................................. 99
Make an Internet Call ................................................................................................................ 100
Wi-Fi Calling ...................................................................................................................................... 100
Set Up and Enable Wi-Fi Calling .............................................................................................. 100
Make a Call Using Wi-Fi Calling ............................................................................................... 101
Turn Off Wi-Fi Calling ............................................................................................................... 101
TOC iv
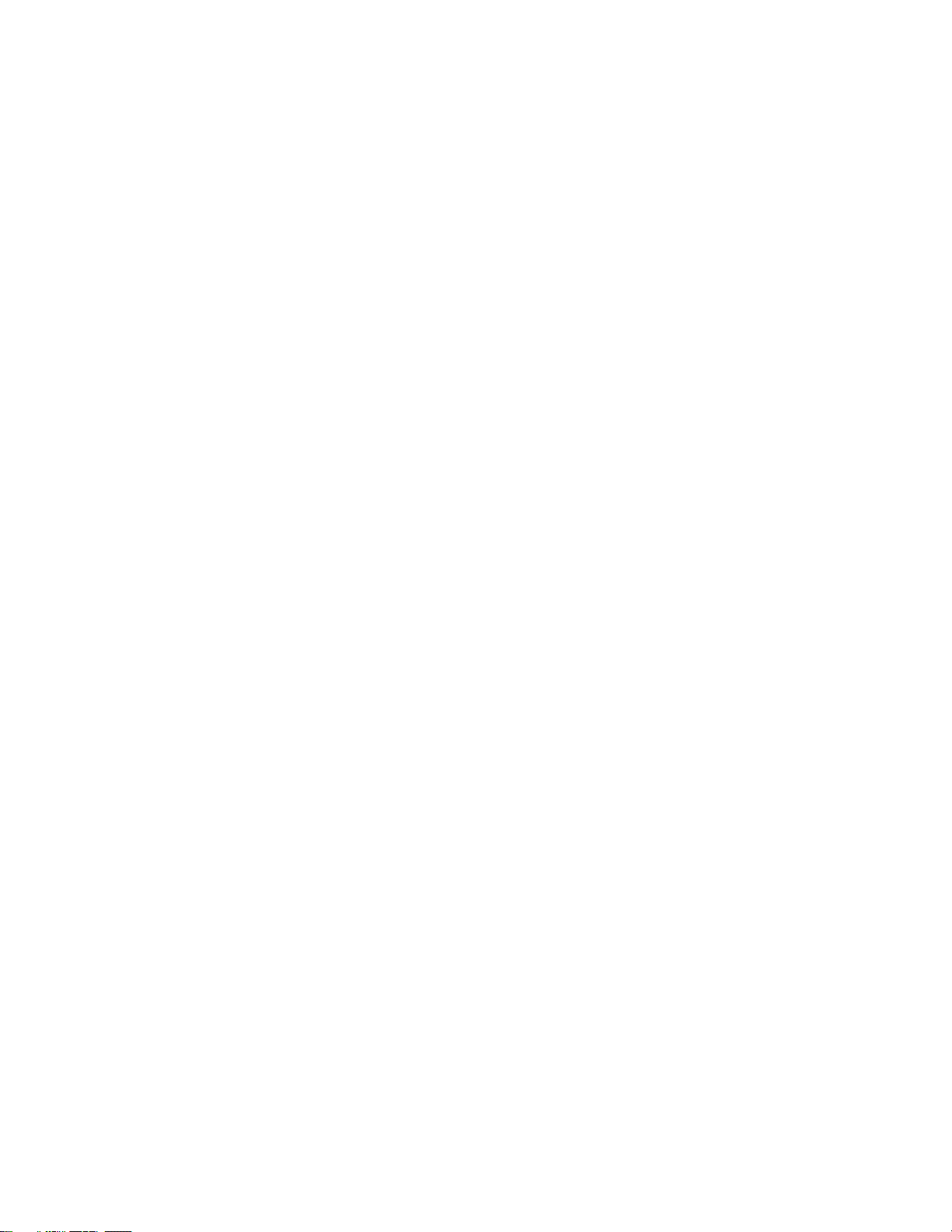
Call Settings ...................................................................................................................................... 101
Change Ringtone Settings ........................................................................................................ 101
Contacts ............................................................................................................................................ 102
Your People List ........................................................................................................................ 102
Find People ............................................................................................................................... 104
Set Up Your Profile ................................................................................................................... 104
Add Entries to the People App .................................................................................................. 105
Get in Touch with a Contact ...................................................................................................... 106
Manage People Entries ............................................................................................................. 106
Import or Copy Contacts ........................................................................................................... 107
Merge Entries in People ............................................................................................................ 108
Send Contact Information ......................................................................................................... 109
Contact Groups ......................................................................................................................... 110
Back Up and Restore Your Contacts ........................................................................................ 111
Private Contacts ........................................................................................................................ 112
Messaging and Internet ............................................................................................................................. 113
Text and Multimedia Messaging ....................................................................................................... 113
Send a Text Message (SMS) .................................................................................................... 113
Send a Multimedia Message (MMS) ......................................................................................... 114
Send a Group Message ............................................................................................................ 115
Save and Resume Composing a Draft Message...................................................................... 116
Read and Reply to a Message.................................................................................................. 116
Help Protect Your Messages .................................................................................................... 118
Block Unwanted Messages ....................................................................................................... 119
Delete Messages and Conversations ....................................................................................... 119
Back Up and Restore Your Text Messages .............................................................................. 119
Text and Multimedia Message Options .................................................................................... 120
Create and Send Gmail .................................................................................................................... 123
Create and Send a Gmail Message .......................................................................................... 123
Check Received Gmail Messages ............................................................................................ 124
Manage Gmail Messages ......................................................................................................... 125
Add a Gmail Account ................................................................................................................ 125
Get Help with Gmail .................................................................................................................. 126
Email ................................................................................................................................................. 126
Add an Email Account ............................................................................................................... 126
TOC v
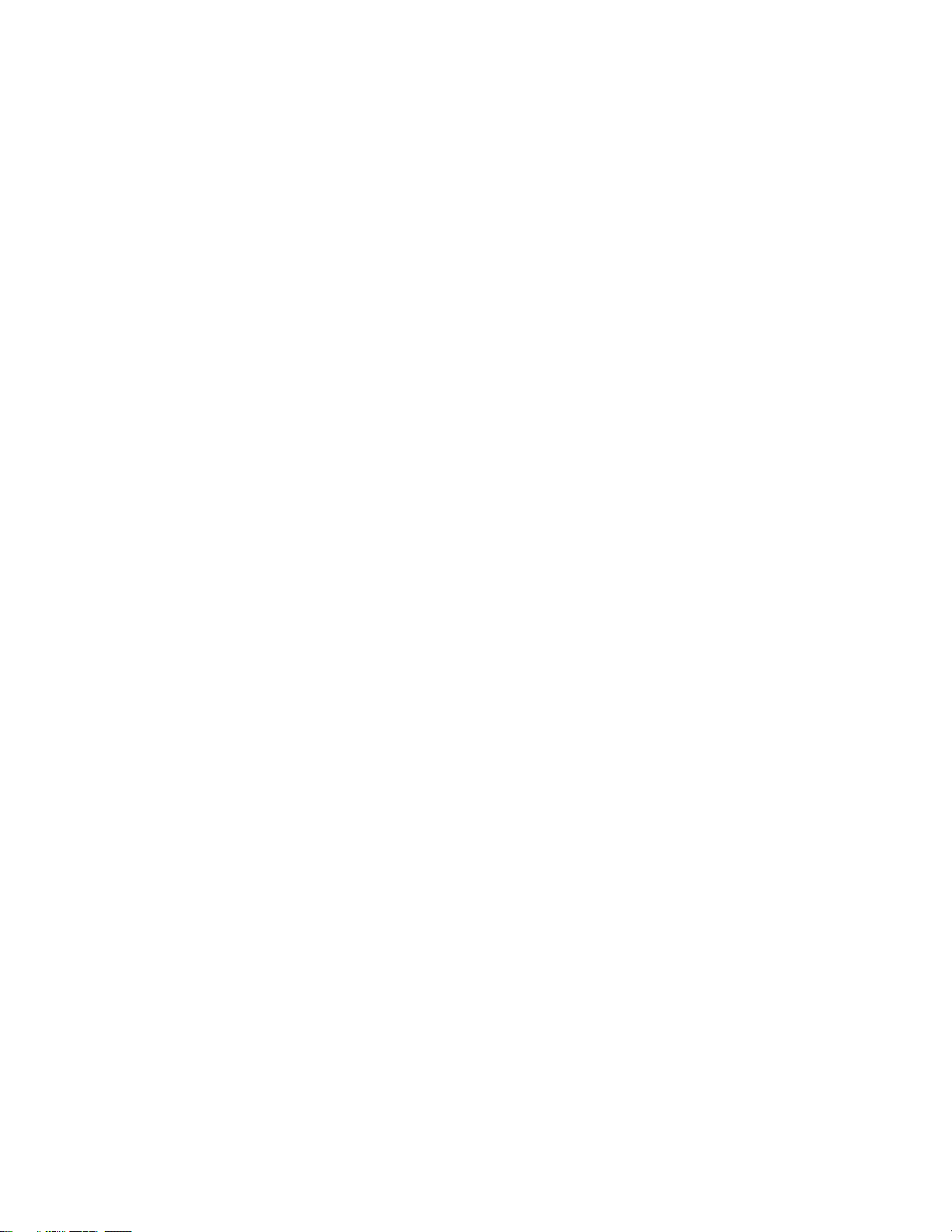
Add an Exchange ActiveSync Account ..................................................................................... 127
Check Your Mail Inbox .............................................................................................................. 127
Organize Your Inbox ................................................................................................................. 128
Send an Email Message ........................................................................................................... 129
Read and Reply to an Email Message ..................................................................................... 129
Save an Image in an Email Message ....................................................................................... 130
Manage Email Messages .......................................................................................................... 130
Search Email Messages ........................................................................................................... 131
Work with Exchange ActiveSync Email .................................................................................... 131
Use Smart Sync ........................................................................................................................ 132
Delete an Email Account ........................................................................................................... 133
Change the Email Account Settings ......................................................................................... 133
Data Services General Information (Sprint Spark LTE and 3G Networks) ....................................... 135
Sprint Spark LTE ....................................................................................................................... 135
Your User Name ....................................................................................................................... 136
Data Connection Status and Indicators .................................................................................... 136
Turn the Data Connection On or Off ......................................................................................... 136
Schedule When to Turn Data Connection Off .......................................................................... 137
Manage Your Data Usage ........................................................................................................ 137
Chrome Browser ............................................................................................................................... 138
Use Browser Tabs .................................................................................................................... 139
Add Bookmarks ......................................................................................................................... 139
Browsing History ....................................................................................................................... 140
Private Browsing ....................................................................................................................... 140
Set Browser Options ................................................................................................................. 141
Chrome Support ........................................................................................................................ 141
Search for Information ...................................................................................................................... 141
Perform Searches on the Web and Your Phone ...................................................................... 141
Search the Web with Your Voice .............................................................................................. 142
Set Search Options ................................................................................................................... 142
Get Instant Information with Google Now ................................................................................. 142
Camera and Video .................................................................................................................................... 145
Take Pictures and Record Videos .................................................................................................... 145
Get Started with the Camera .................................................................................................... 145
Take a Picture ........................................................................................................................... 147
TOC vi
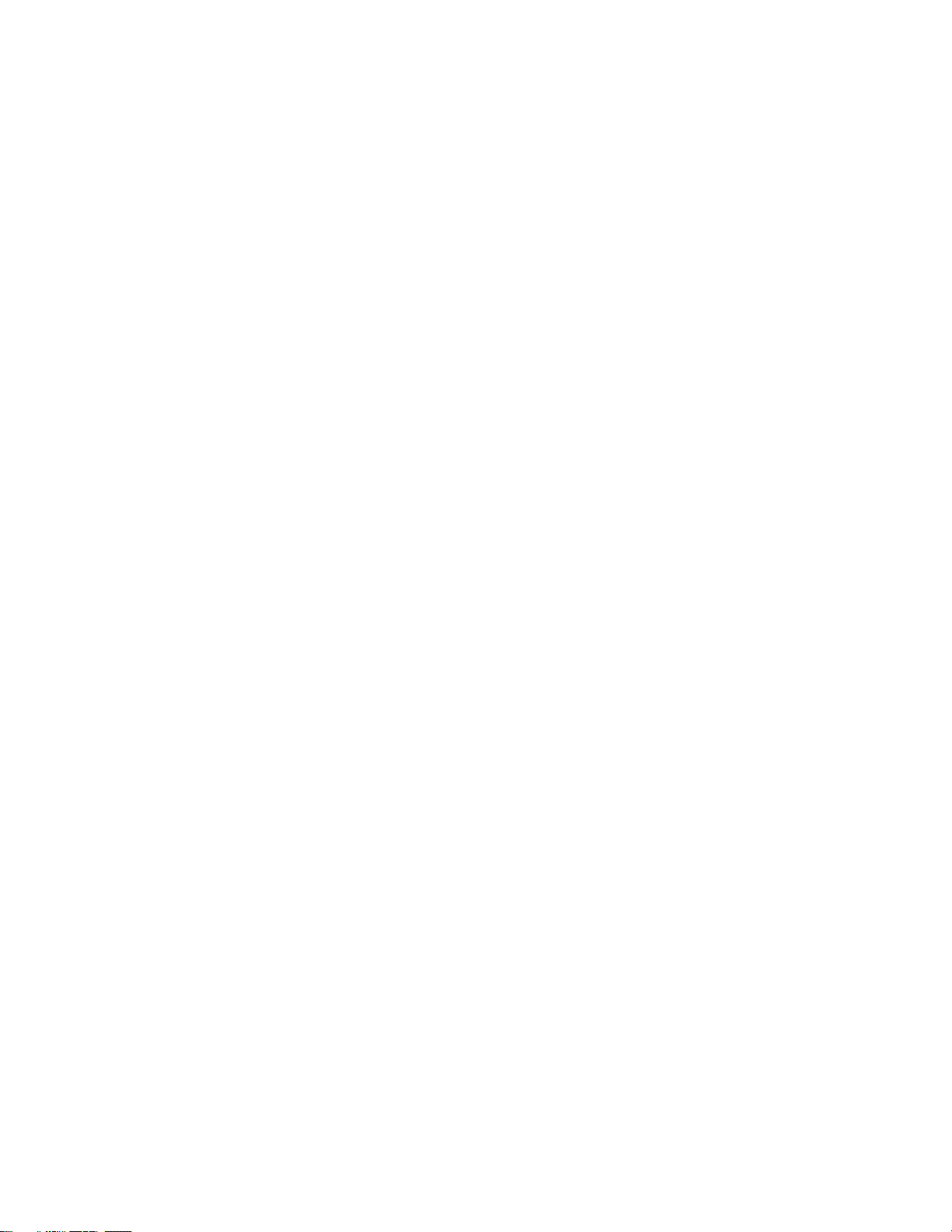
Capture Better Photos .............................................................................................................. 148
Record a Video ......................................................................................................................... 149
Take a Photo While Recording a Video - VideoPic® ................................................................. 149
Take Continuous Camera Shots ............................................................................................... 150
Change the Focus in Bokeh Mode ........................................................................................... 150
Selfies and People Shots .......................................................................................................... 151
Split Capture ............................................................................................................................. 154
Panoramic Shots ....................................................................................................................... 154
Other Camera Features ............................................................................................................ 156
Camera Settings ....................................................................................................................... 157
View Pictures and Videos Using Gallery........................................................................................... 158
View Pictures and Videos ......................................................................................................... 158
Add Photos or Videos to an Album ........................................................................................... 161
Copy or Move Photos or Videos Between Albums ................................................................... 162
Tag Photos and Videos ............................................................................................................. 162
Search for Photos and Videos .................................................................................................. 163
Find Matching Photos ............................................................................................................... 164
View Pan 360 Photos ................................................................................................................ 164
Change the Video Playback Speed .......................................................................................... 165
Trim Videos ............................................................................................................................... 165
Save a Photo From a Video ...................................................................................................... 166
View a Zoe in Gallery ................................................................................................................ 166
One Gallery ............................................................................................................................... 166
Photo Editor ...................................................................................................................................... 167
Basic Photo Editing ................................................................................................................... 167
Edit Continuous Shots .............................................................................................................. 170
Creative Effects ......................................................................................................................... 172
Useful Features ......................................................................................................................................... 179
NASCAR Mobile ................................................................................................................................ 179
Navigation ......................................................................................................................................... 179
HTC Car .................................................................................................................................... 180
Google Maps ............................................................................................................................. 181
Scout ......................................................................................................................................... 184
Hangouts ........................................................................................................................................... 185
Calculator .......................................................................................................................................... 186
TOC vii
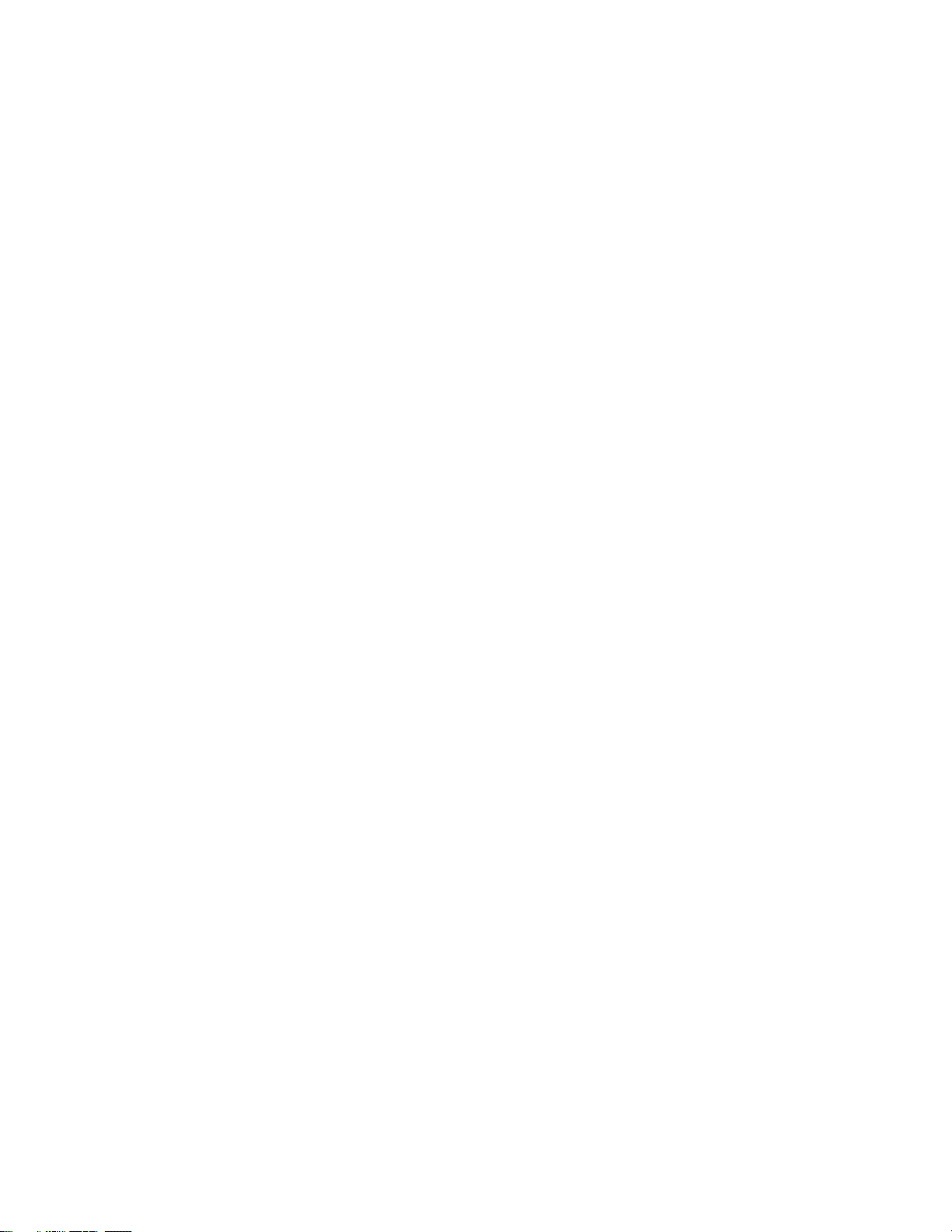
Calendar ............................................................................................................................................ 186
Schedule or Edit an Event ........................................................................................................ 187
View Calendar Events ............................................................................................................... 188
Choose Which Calendar to Show ............................................................................................. 188
Share an Event (vCalendar) ..................................................................................................... 189
Accept or Decline a Meeting Invitation ..................................................................................... 189
Dismiss or Snooze Reminders.................................................................................................. 189
Clock ................................................................................................................................................. 190
Check the Time ......................................................................................................................... 190
Set the Date and Time Manually............................................................................................... 190
Set an Alarm ............................................................................................................................. 190
Additional Clock Features ......................................................................................................... 191
Check the Weather ........................................................................................................................... 192
Twitter ............................................................................................................................................... 192
Install the Twitter App on Your Phone ...................................................................................... 192
Tweet on Twitter ....................................................................................................................... 192
Facebook .......................................................................................................................................... 193
Install the Facebook App on Your Phone ................................................................................. 193
Use Facebook ........................................................................................................................... 193
YouTube ............................................................................................................................................ 193
Music Apps and Sound Enhancements ............................................................................................ 195
Listen to Music .......................................................................................................................... 195
Google Play Music App ............................................................................................................. 200
Sprint Music Plus ...................................................................................................................... 201
HTC BoomSound with Dolby Audio .................................................................................................. 203
Toggle Modes in HTC BoomSound .......................................................................................... 203
Use HTC BoomSound with Headphones ................................................................................. 203
Google Wallet .................................................................................................................................... 203
Kid Mode ........................................................................................................................................... 204
Create a Child Profile ................................................................................................................ 204
Explore Kid Mode ...................................................................................................................... 204
Parent Dashboard ..................................................................................................................... 205
Close Kid Mode ......................................................................................................................... 206
Scribble ............................................................................................................................................. 206
Compose a Note ....................................................................................................................... 207
TOC viii
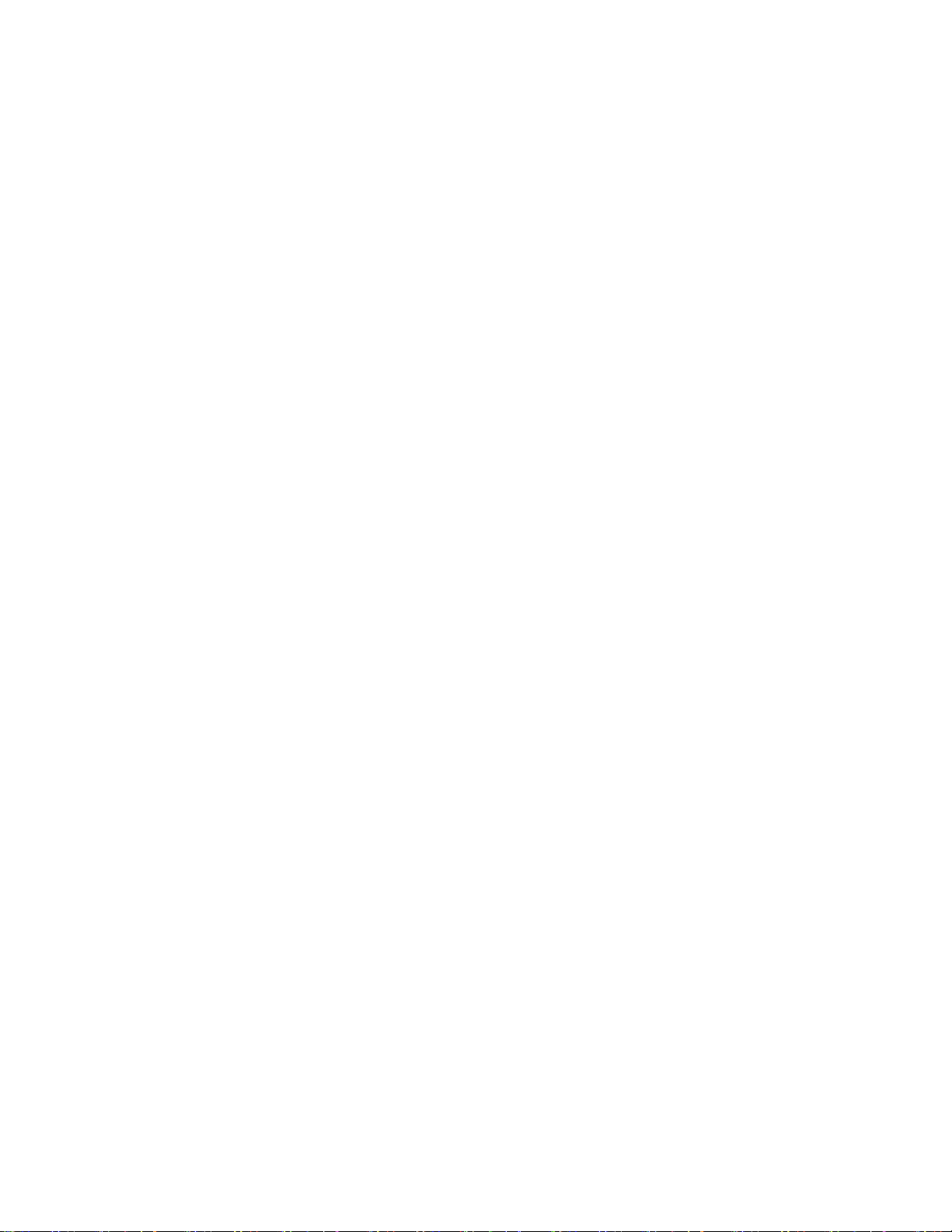
Create a Note for a Photo Blog ................................................................................................. 208
Group Notes Into a Notebook ................................................................................................... 209
Publish and Share a Note ......................................................................................................... 209
Online Storage and File Management .............................................................................................. 209
Google Drive ............................................................................................................................. 210
HTC Sync Manager .................................................................................................................. 211
File Manager ............................................................................................................................. 213
Voice Recorder ................................................................................................................................. 215
HTC Dot View ................................................................................................................................... 216
Change the HTC Dot View Wallpaper ...................................................................................... 216
Select Which Notifications to Display ....................................................................................... 217
HTC Help .......................................................................................................................................... 217
Connectivity ............................................................................................................................................... 218
Connections Optimizer ...................................................................................................................... 218
Transfer Files Between Your Phone and a Computer ...................................................................... 219
Wi-Fi .................................................................................................................................................. 220
Turn Wi-Fi On and Connect to a Wireless Network .................................................................. 220
Prevent Notifications from Unsecured Wi-Fi Networks ............................................................. 220
Connect to a Wi‑Fi Network via WPS ...................................................................................... 221
Disconnect from a Wireless Network ........................................................................................ 221
Wi-Fi Direct ............................................................................................................................... 221
Virtual Private Networks (VPN) ......................................................................................................... 222
Add a VPN Connection ............................................................................................................. 222
Connect to a VPN ..................................................................................................................... 222
Disconnect From a VPN ........................................................................................................... 223
Mobile Hotspot .................................................................................................................................. 223
Share Internet Connection via USB Tethering .................................................................................. 224
Bluetooth ........................................................................................................................................... 224
Bluetooth Information ................................................................................................................ 224
Connect a Bluetooth Headset or Car Kit ................................................................................... 225
Reconnect a Headset or Car Kit ............................................................................................... 225
Disconnect From a Bluetooth Device ....................................................................................... 226
Send Information Using Bluetooth ............................................................................................ 226
Where Sent Information is Saved ............................................................................................. 227
Receive Files Using Bluetooth .................................................................................................. 228
TOC ix
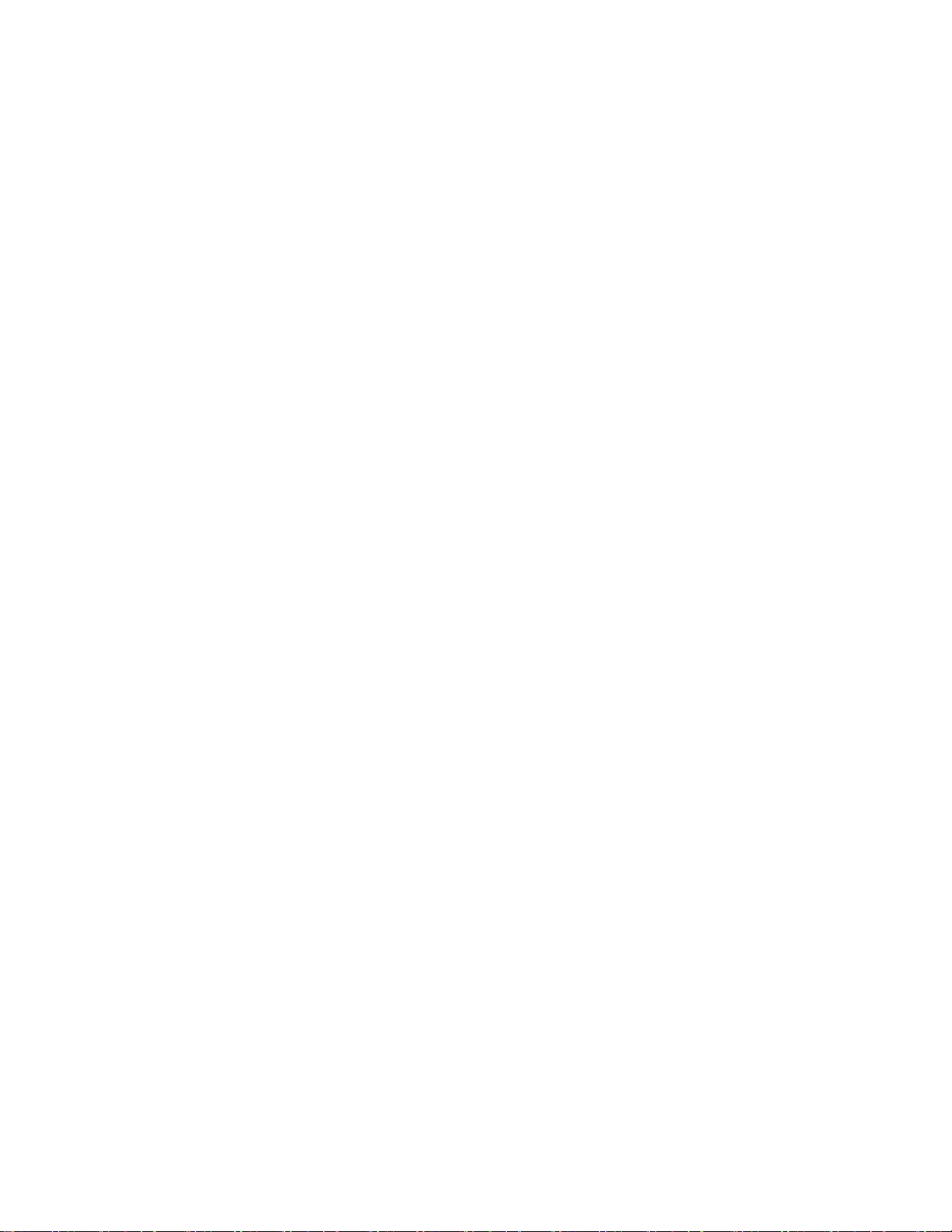
Share Content with NFC ................................................................................................................... 228
Turn NFC On............................................................................................................................. 229
Beam Content ........................................................................................................................... 229
HTC Connect .................................................................................................................................... 230
Share Media Using HTC Connect ............................................................................................ 231
Stream Music to Speakers Powered by Qualcomm AllPlay Media Platform ............................ 232
Stream Music to Blackfire Compliant Speakers ........................................................................ 233
Global Services ......................................................................................................................................... 236
Set the Communications Method for Global Use .............................................................................. 236
Activate Sprint Worldwide Service on Your Account ........................................................................ 236
Your Phone’s SIM Card for International GSM Roaming ................................................................. 236
Enable Global Roaming Mode .......................................................................................................... 237
Make and Receive Worldwide Calls ................................................................................................. 237
Sprint International Voicemail Service .............................................................................................. 238
Set Up Your Voicemail Access Number for International Use .................................................. 238
Access Your Voicemail Internationally ...................................................................................... 239
International Data Roaming .............................................................................................................. 239
Access Email and Data Services Internationally ...................................................................... 240
Contact Sprint for Assistance with International Service .................................................................. 240
Settings ..................................................................................................................................................... 243
Basic Settings ................................................................................................................................... 243
Airplane Mode ........................................................................................................................... 244
Wi-Fi .......................................................................................................................................... 244
Wi-Fi Calling Settings ................................................................................................................ 244
Bluetooth Settings ..................................................................................................................... 245
Mobile Data Settings ................................................................................................................. 245
HTC Connect ............................................................................................................................ 245
More Wireless & Network Settings ........................................................................................... 245
Personalize Settings ......................................................................................................................... 245
Customize the Home and Lock Screen Settings ...................................................................... 246
Ringtone .................................................................................................................................... 246
Notification Sound ..................................................................................................................... 246
Alarm ......................................................................................................................................... 246
Font ........................................................................................................................................... 247
Keyboard and Dialer Color ........................................................................................................ 247
TOC x
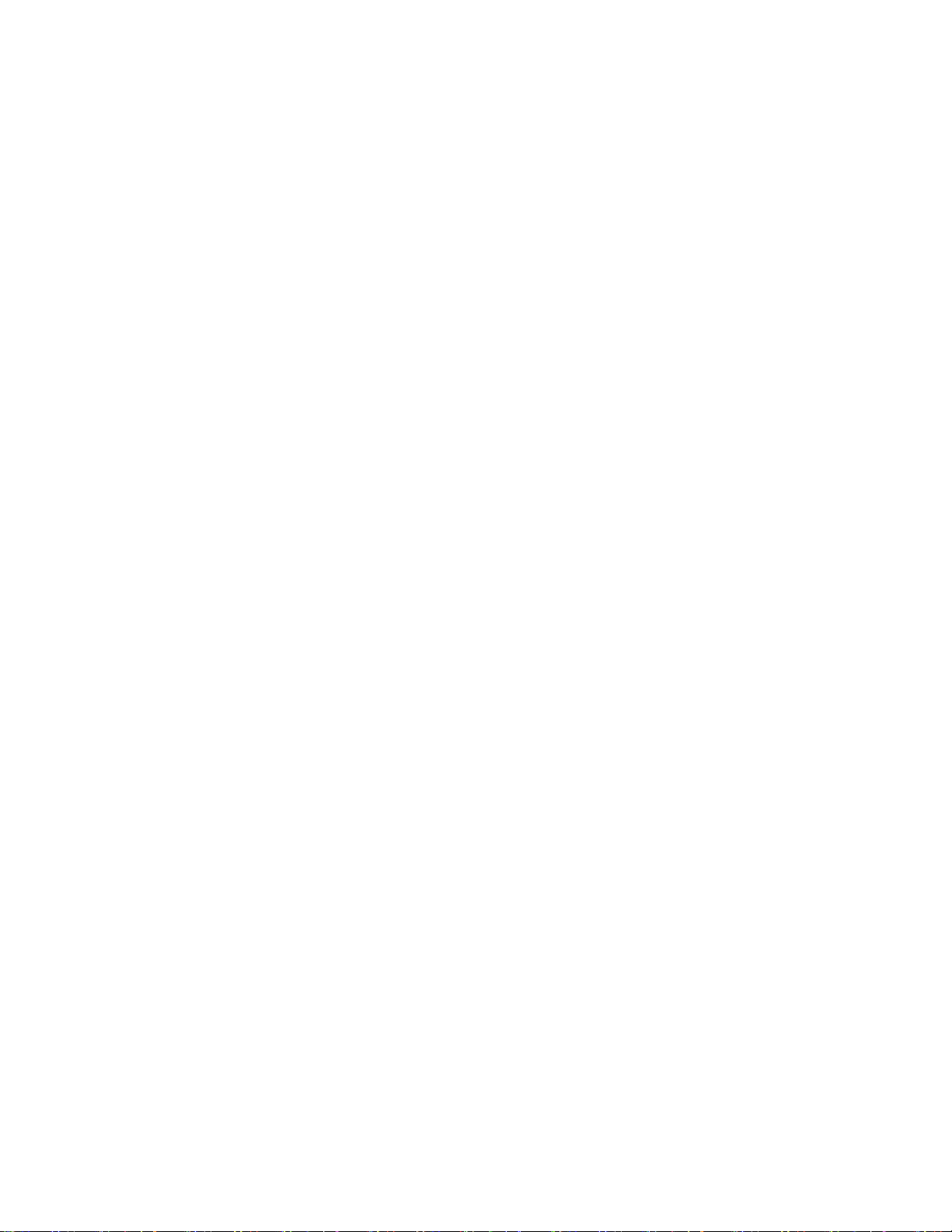
Accounts & Sync ............................................................................................................................... 247
Add Your Social Networks, Email Accounts, and More ............................................................ 247
Add an Exchange ActiveSync Account ..................................................................................... 248
Add Email Accounts .................................................................................................................. 248
Add One or More Google Accounts .......................................................................................... 248
Manage Your Online Accounts ................................................................................................. 249
Location Settings ............................................................................................................................... 249
Location Setting ........................................................................................................................ 249
Google Location Reporting ....................................................................................................... 250
HTC Location Services ............................................................................................................. 250
Security Settings ............................................................................................................................... 251
Screen Lock Settings ................................................................................................................ 251
Lock Screen and Password Settings ........................................................................................ 252
Allow Installation of Third-Party Programs ................................................................................ 253
Work with Certificates ............................................................................................................... 253
Accessibility Settings......................................................................................................................... 254
Navigate Your Phone with TalkBack ........................................................................................ 254
Backup and Reset ............................................................................................................................. 257
Backup ...................................................................................................................................... 257
Reset Your Phone ..................................................................................................................... 259
Get Content From Another Phone .................................................................................................... 260
Display & Gestures Settings ............................................................................................................. 260
Glove Mode ............................................................................................................................... 260
Auto-rotate Screen .................................................................................................................... 261
Font Size ................................................................................................................................... 261
Brightness ................................................................................................................................. 261
Screen Timeout (Sleep) ............................................................................................................ 262
Daydream .................................................................................................................................. 262
Media Gesture .......................................................................................................................... 262
Motion Launch Gestures ........................................................................................................... 262
Calibrate the Screen ................................................................................................................. 263
HTC BoomSound with Dolby Audio .................................................................................................. 263
Sound & Notification Settings ........................................................................................................... 263
Sound Profile and Vibrate ......................................................................................................... 263
Volumes .................................................................................................................................... 263
TOC xi
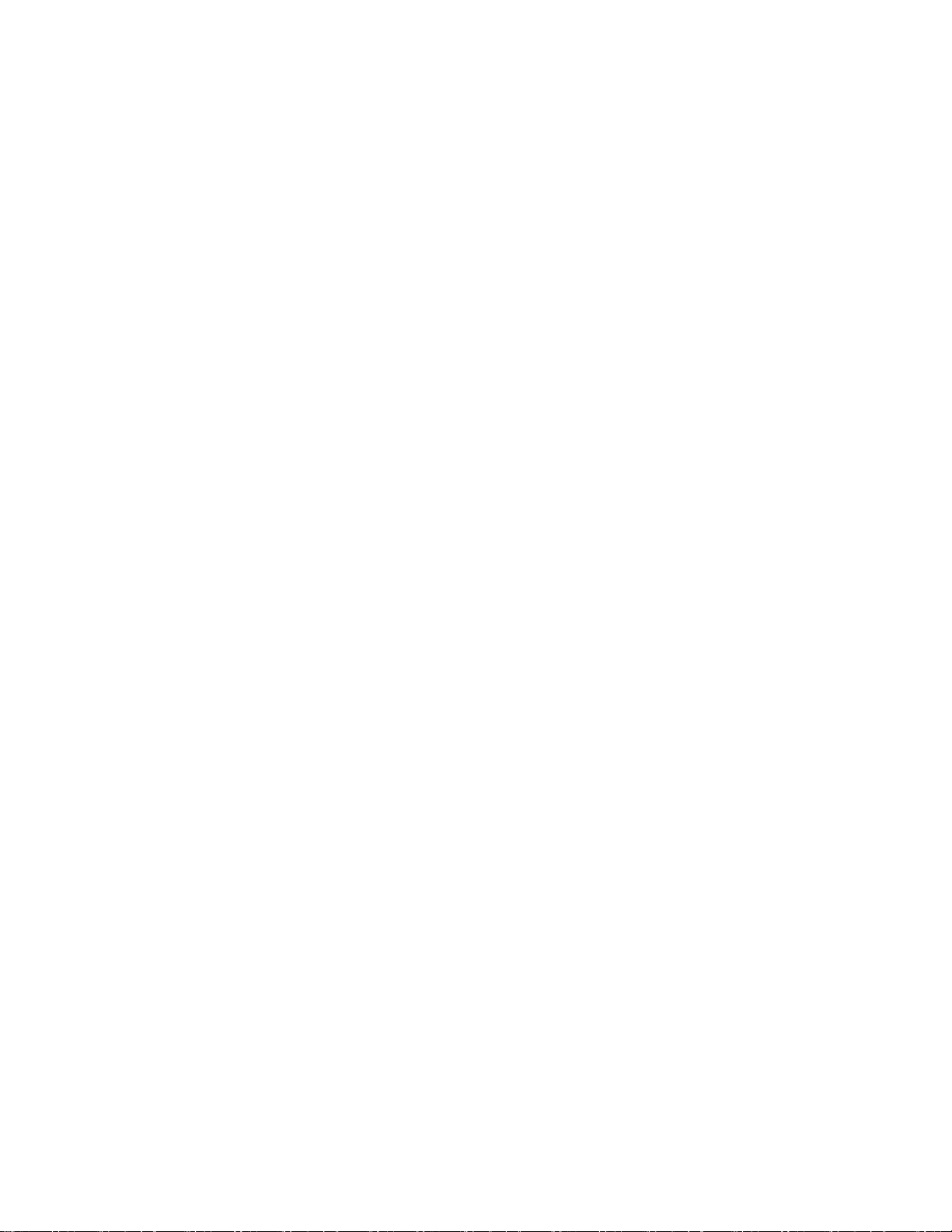
Notification and Alarm Sound ................................................................................................... 264
Use Interruptions ....................................................................................................................... 264
Incoming Calls - Ringtone ......................................................................................................... 264
Incoming Calls - Other Options ................................................................................................. 265
System Sound Settings ............................................................................................................. 265
Notification - Flash Notifications................................................................................................ 265
Notification - App Light Notifications ......................................................................................... 266
Notification - Lock Screen Notifications .................................................................................... 266
Call Settings ...................................................................................................................................... 266
Call Features ............................................................................................................................. 266
Voicemail Settings .................................................................................................................... 267
Hearing Aids.............................................................................................................................. 267
CDMA Call Settings .................................................................................................................. 267
Internet Call Settings ................................................................................................................. 268
Apps Settings .................................................................................................................................... 268
Uninstall Third-party Apps ......................................................................................................... 269
Clear Application Cache and Data ............................................................................................ 269
Storage Settings ................................................................................................................................ 269
Types of Storage ....................................................................................................................... 269
Copy Files To or From Your Phone .......................................................................................... 270
Make More Storage Space ....................................................................................................... 270
Encrypt Data on Your Phone .................................................................................................... 271
Power Settings .................................................................................................................................. 271
Optimize Battery Life with Power Saver Mode ......................................................................... 272
Use Extreme Power Saving Mode ............................................................................................ 272
Check Battery Usage ................................................................................................................ 272
Check Battery History ............................................................................................................... 272
Display the Battery Percentage ................................................................................................ 273
Battery Saving Tips ................................................................................................................... 273
Language & Keyboard Settings ........................................................................................................ 275
Change the Phone Language ................................................................................................... 275
Spell Checker ............................................................................................................................ 275
Keyboard and Input Methods - HTC Sense Input ..................................................................... 275
Keyboard and Input Methods - Google Voice Typing ............................................................... 276
Speech Settings ........................................................................................................................ 276
TOC xii
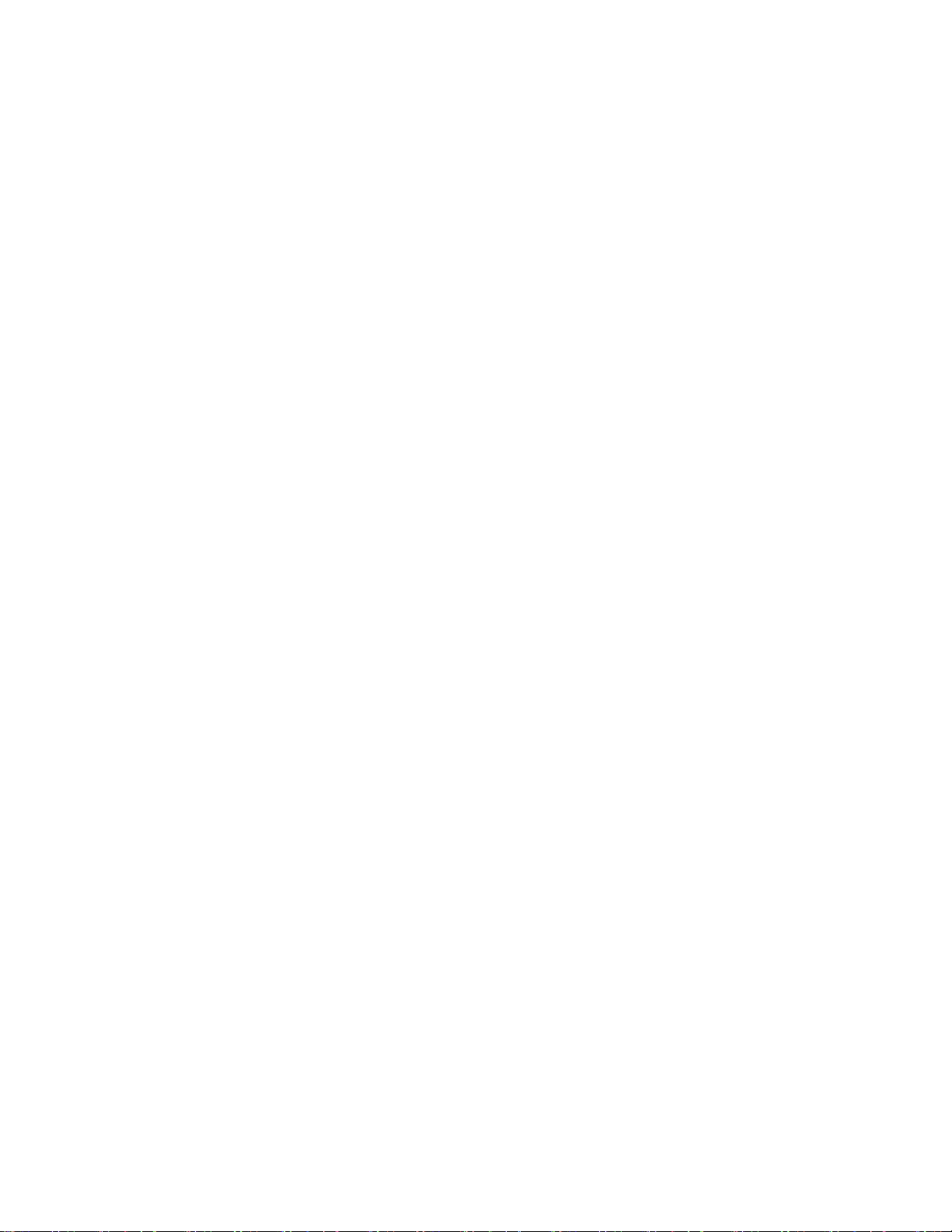
Date & Time Settings ........................................................................................................................ 276
Printing .............................................................................................................................................. 277
Activate This Device.......................................................................................................................... 277
System Updates ................................................................................................................................ 277
About Your Phone ............................................................................................................................. 278
Copyright Information ........................................................................................................................ 278
For Assistance .......................................................................................................................................... 281
Troubleshooting ................................................................................................................................ 281
Specifications .................................................................................................................................... 282
Sprint Account Information and Help ................................................................................................ 283
Sprint Account Passwords ........................................................................................................ 283
Manage Your Account .............................................................................................................. 283
Sprint Support Services ............................................................................................................ 284
Index .......................................................................................................................................................... 286
TOC xiii
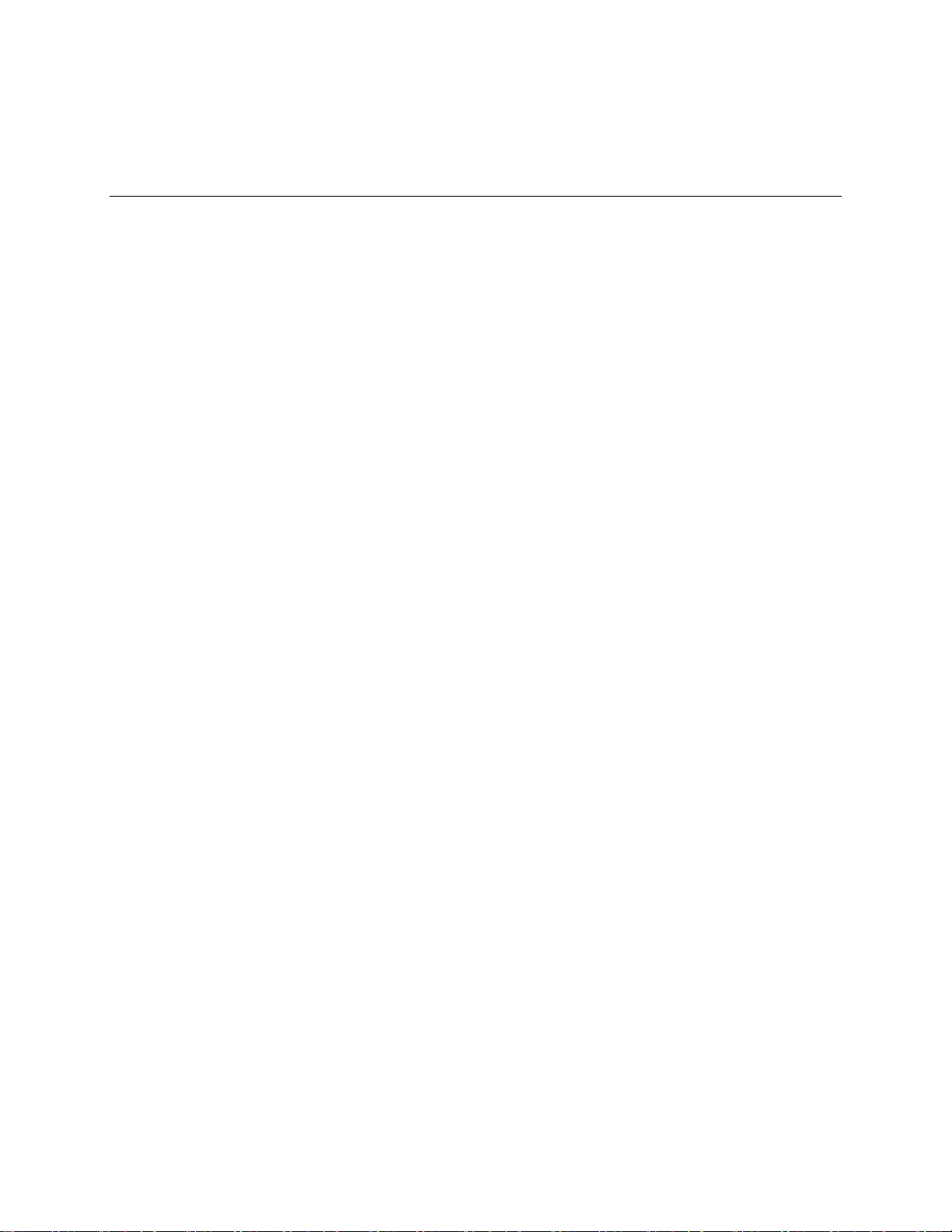
Important Information
The following topics provide important information that should be read prior to using your HTC One M9.
Radio Frequency Exposure Operating
Instructions
This device was tested for compliance with the applicable FCC and Industry Canada specific absorption
rate (SAR) limits for radio frequency (RF) exposure during typical body-worn operations. To ensure that
RF exposure levels remain at or below the tested levels, use a belt-clip, holster, or similar accessory that
maintains a minimum separation distance of 1.0 cm between your body and the device, with either the
front or back of the device facing towards your body. Such accessories should not contain any metallic
components. Body-worn accessories that do not meet these specifications may not ensure compliance
with applicable SAR limits and their use should be avoided.
Important Note on Recoverable Data
Files and other data that have been deleted, cleared, removed, or erased from your device may still be
recoverable by third-party data recovery software. Even a factory reset may not permanently erase all
data from your phone, including personal information.
Important Information 1
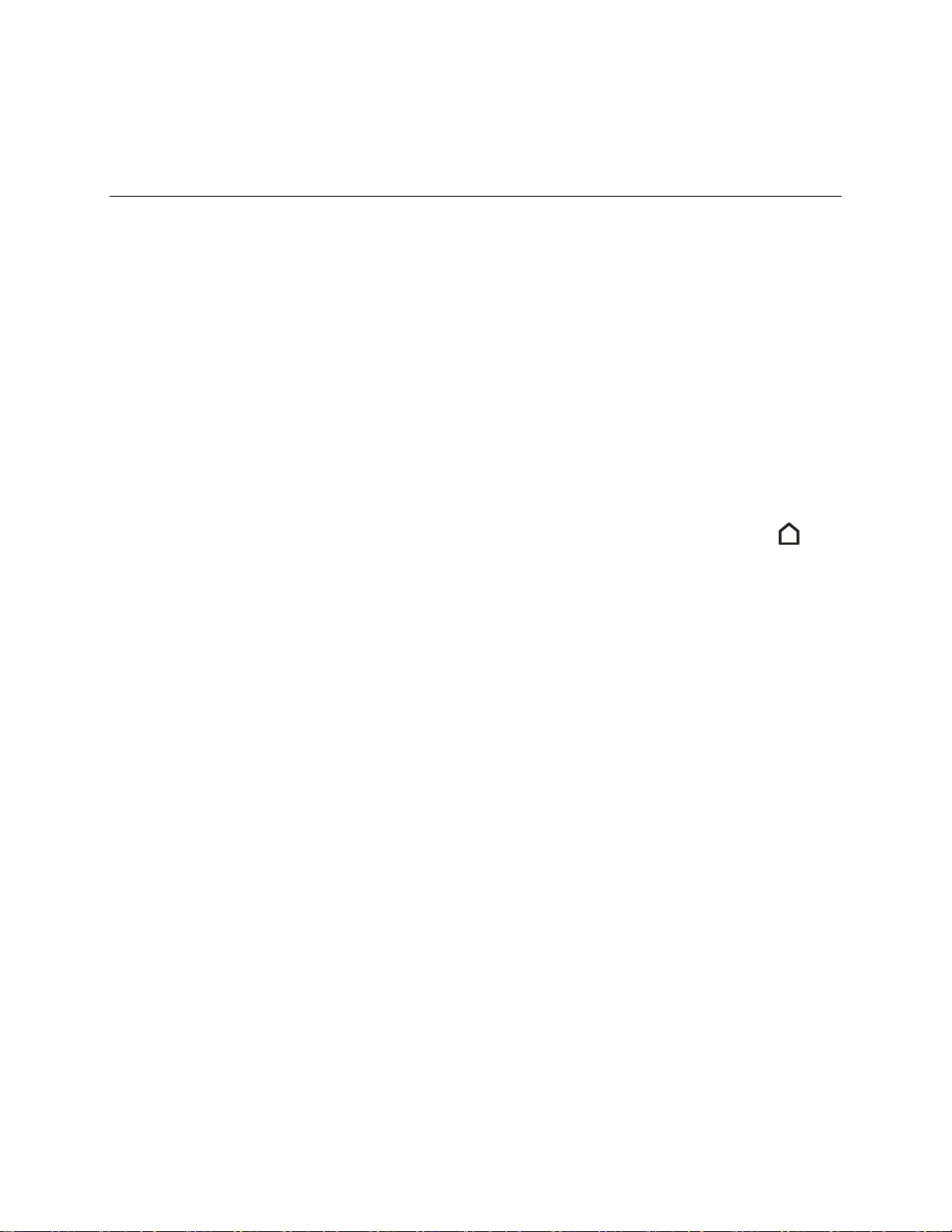
Introduction
The following topics describe the basics of using this guide and your new phone.
About the User Guide
Thank you for purchasing your new HTC Phone. The following topics explain how best to use this guide
to get the most out of your phone.
Before Using Your Phone
Read Important Information thoroughly for proper usage.
Accessible services may be limited by subscription contract conditions.
Descriptions in the User Guide
Note that most descriptions in this guide are based on your phone's setup at the time of purchase. Unless
otherwise noted, instructions begin from the phone's home screen, which is displayed by tapping .
Some operation descriptions may be simplified.
Screenshots and Key Labels
Screenshots in the user guide may appear differently on your phone. Key labels in the user guide are
simplified for description purposes and differ from your phone's display.
Other Notations
In the user guide, the phone may be referred to either as "phone," "device," or "handset." A microSD™ or
microSDHC™ card is referred to as an "SD Card" or a "memory card."
Introduction 2
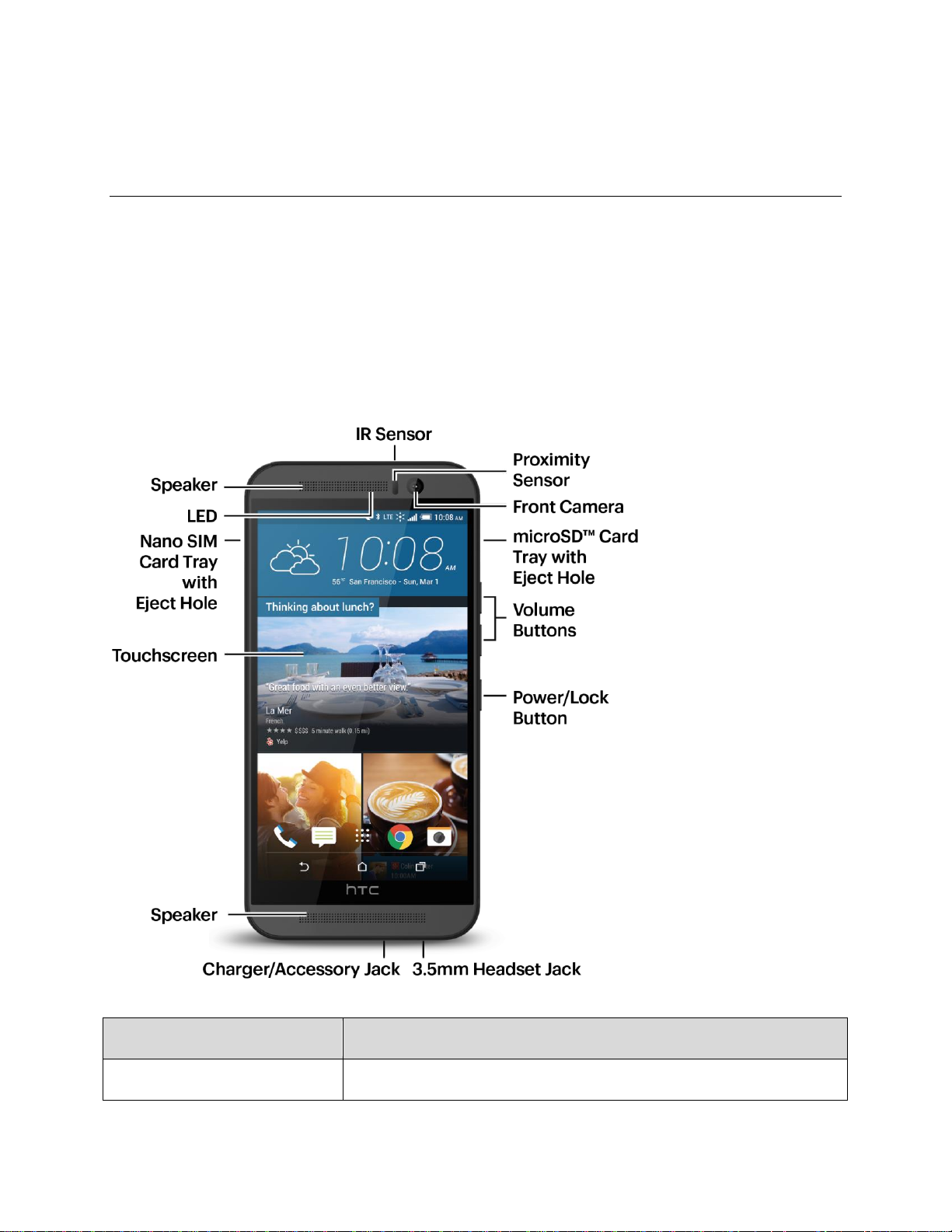
Get Started
Part
Description
IR Sensor
Lets you control your TV, cable box, or home entertainment system.
The following topics give you all the information you need to set up your phone and wireless service the
first time.
Parts and Functions
These topics illustrate your phone’s primary parts and key functions.
Phone Layout
The following illustration outlines your phone’s primary external features and buttons.
Get Started 3
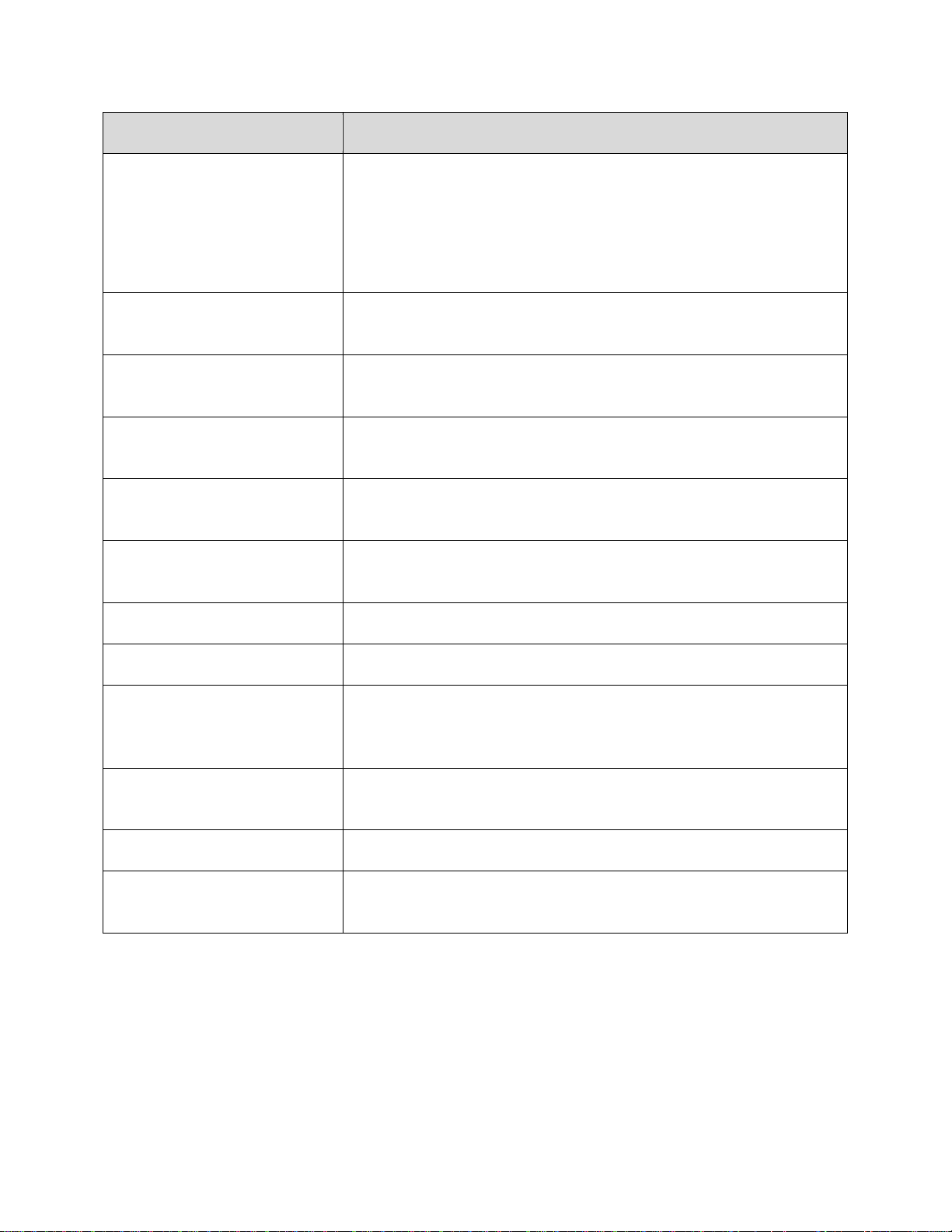
Part
Description
Proximity Sensor
Detects how close an object is to the surface of the screen. This is
typically used to detect when your face is pressed up against the
screen, such as during a phone call.
While talking on the phone, the sensor detects talk activity and turns
off the screen to prevent accidental key taps.
Front Camera
Takes pictures and records videos while facing the screen, and allows
you to video conference.
Volume Buttons
Allows you to adjust the ringtone or media volume or adjust the voice
volume during a call.
Power/Lock Button
Press quickly to turn off and lock the phone screen. Press and hold to
turn the phone on or off or switch to Kid Mode® or airplane mode.
microSD Card Tray with Eject
Hole
Allows installation of a microSD card for additional storage. The
microSD card is sold separately. See SD Card.
3.5 mm Headset Jack
Allows you to plug in either a stereo headset or an optional headset for
convenient, hands-free conversations.
Charger/Accessory Jack
Allows you to connect the phone charger or the USB cable (included).
Speaker
Lets you hear the caller and automated prompts.
Touchscreen
Displays all the information needed to operate your phone, such as the
call status, the Contacts list, and the date and time. Also provides onetap access to all of your features and applications.
Nano SIM Card Tray with
Eject Hole
Holds the preinstalled Sprint 4G LTE™ nano SIM card. See SIM Card.
LED
Displays a phone notification, charging status, or alert.
Speaker
Lets you hear the different ringtones and sounds. This speaker also
lets you hear the caller’s voice and automated prompts.
CAUTION! Inserting an accessory into the incorrect jack may damage the phone.
Get Started 4
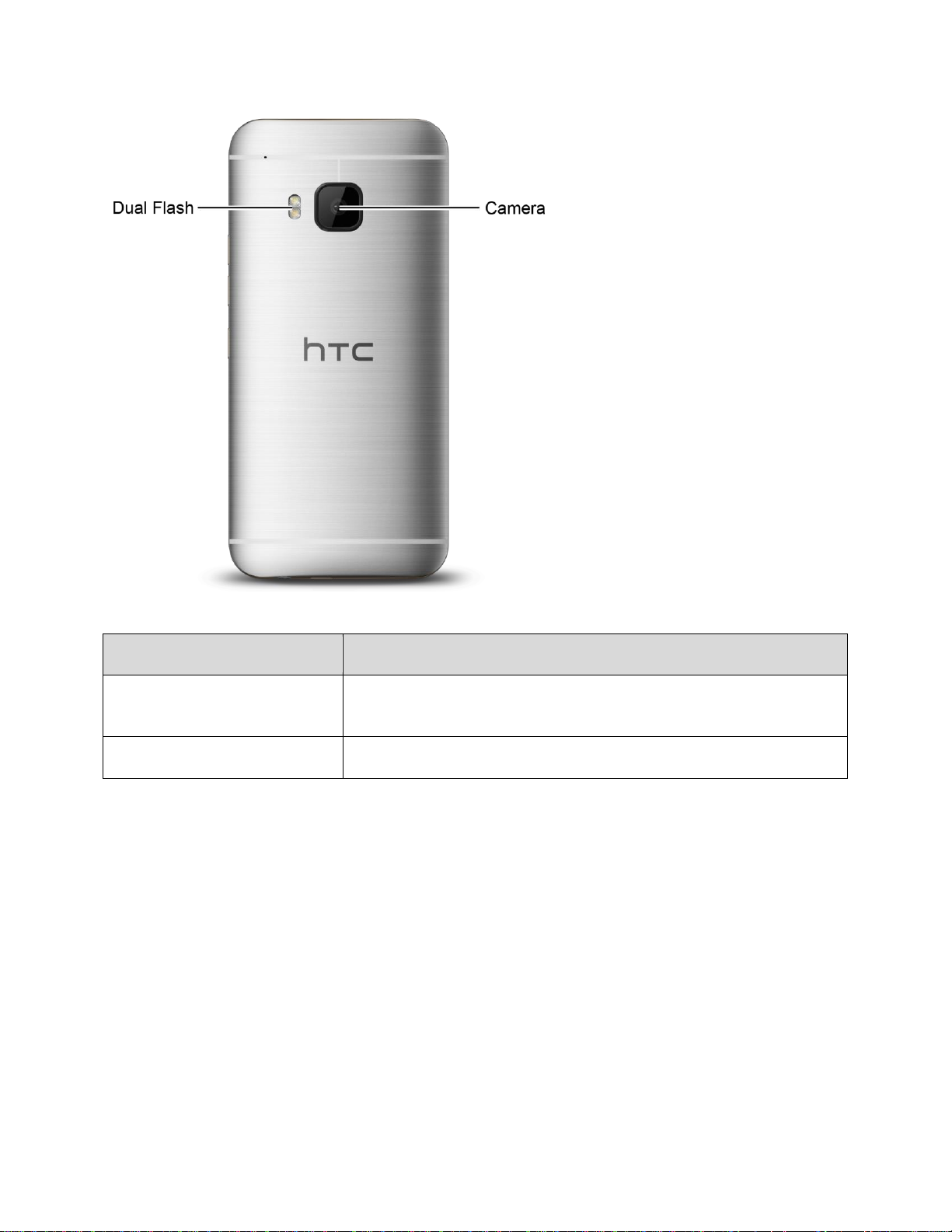
Part
Description
Dual Flash
Helps illuminate subjects in low-light environments when the camera is
focusing and capturing a picture or video.
Camera
Lets you take pictures and videos.
SIM Card
The SIM card is an IC card containing the phone number and other customer information.
Handling SIM Card
Keep the following in mind when handling a SIM card.
● Customer is responsible for any damage caused by inserting SIM Card in another-brand IC card
reader, etc. The company is not responsible in such case.
● Always keep the IC chip clean.
● Wipe clean with a dry, soft cloth.
● Avoid applying labels. May damage SIM Card.
Get Started 5
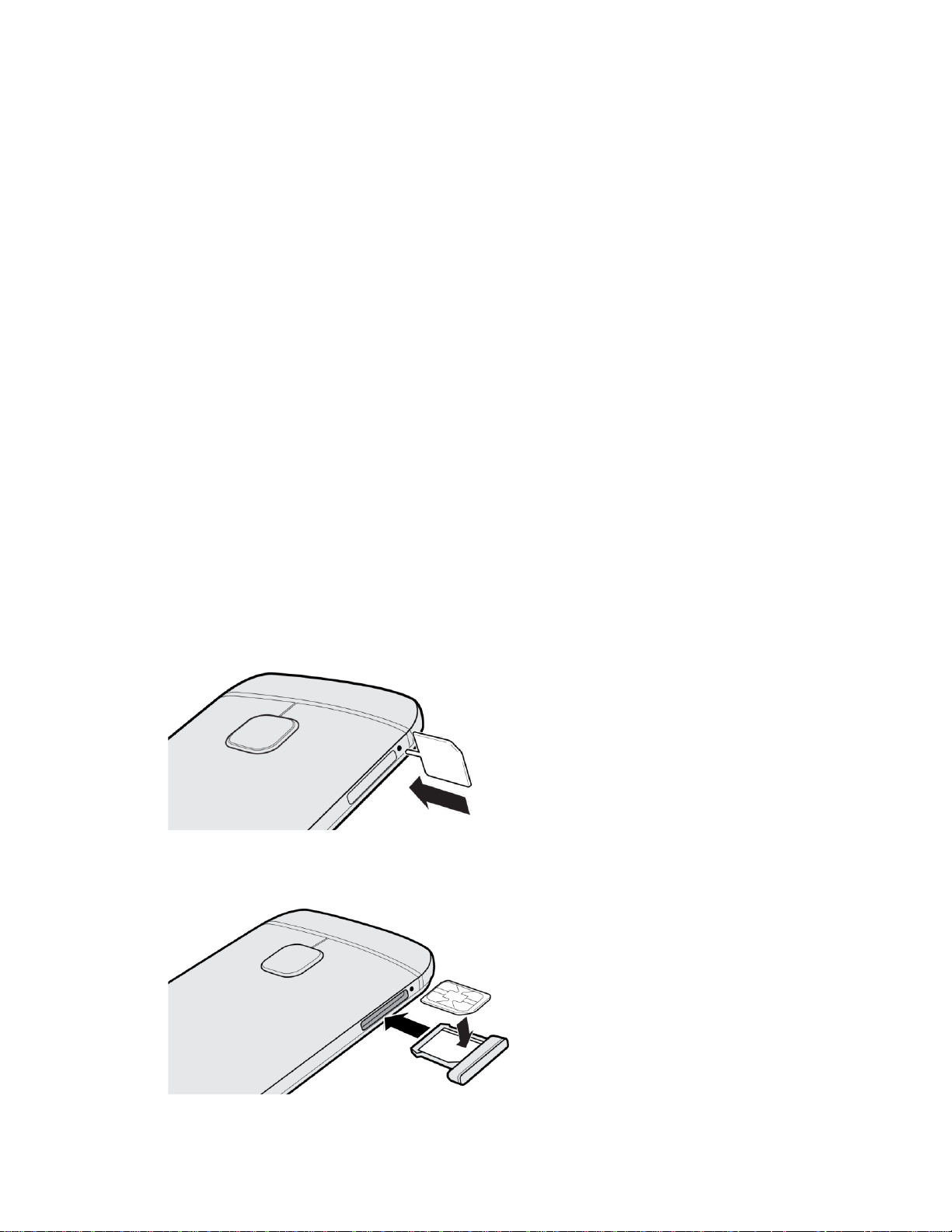
● See instructions included with SIM Card for handling.
● SIM Card is the property of the company.
● SIM is replaceable (at cost) in case of loss/damage.
● Return SIM Card to the company when cancelling subscription.
● Returned SIM Cards are recycled for environmental purposes.
● Note that SIM Card specifications and performance may change without notice.
● It is recommended that you keep a separate copy of information that is stored on SIM Card. The
company is not responsible for damages from stored information that is lost.
● Always follow emergency procedures to suspend service if your SIM Card or phone (SIM Card
inserted) is lost/stolen. For details, contact Customer Service.
● Always power off phone before inserting/removing SIM Card.
Insert SIM Card
Follow these instructions to insert a SIM card. Remember to power off your phone before inserting a SIM
card.
1. Hold the phone face down.
2. Fully insert the tray eject pin (included in the box) into the small hole next to the nano SIM card
tray slot until the tray ejects.
3. Pull the tray out and place the nano SIM card into the tray. Make sure that the nano SIM card's
gold contacts are facing up.
Get Started 6
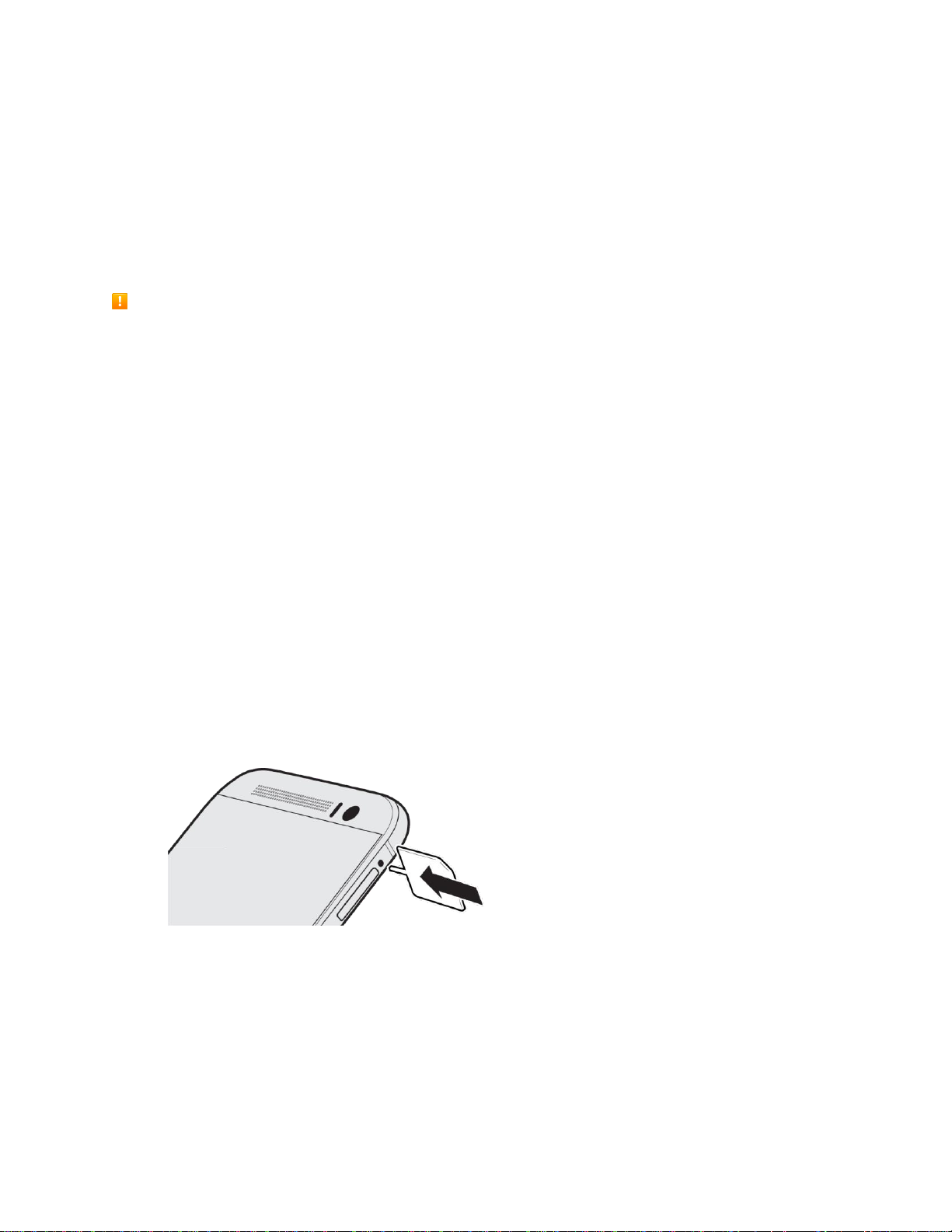
4. Insert the tray back into the slot.
5. Turn on the phone.
SD Card
Your phone supports the use of an optional SD card (not included) to expand its storage capacity. It
supports cards up to 128GB. Some cards may not operate properly with your phone.
SD Card Cautions
Data: Information stored on SD Card can become lost or changed accidently or as a result of
damage. It is recommended that you keep a separate copy of important data. The company is not
responsible for damages from data that is lost or changed.
Reading/Writing Data: Never power off while reading or writing data.
Battery Level: A low battery charge may prevent reading/writing to SD Card.
Handling SD Card: Use/store SD Cards away from the reach of infants. May cause choking if
swallowed.
Insert SD Card
Follow these steps to insert an optional SD card (not included). Make sure to power your phone off before
inserting or removing an SD card.
1. Turn off the phone.
2. Hold the phone face up.
3. Fully insert the tray eject pin (included in the box) into the small hole next to the microSD card
tray slot until the tray ejects.
Get Started 7
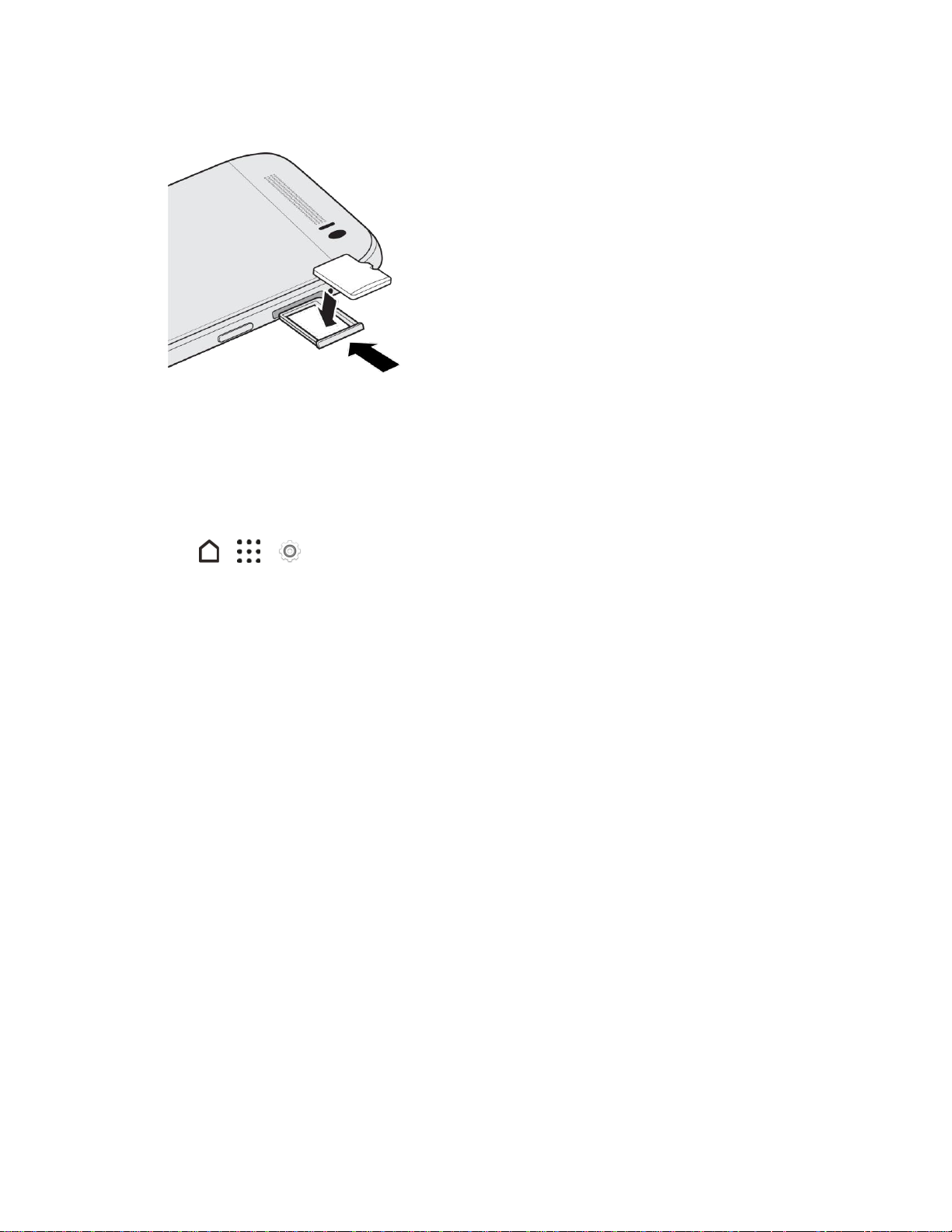
4. Pull the microSD card tray out, and place the microSD card into the tray.
5. Insert the microSD card tray back into the slot.
6. Turn on the phone.
Unmount the SD Card
Always unmount the SD card before removing it from your phone.
1. Tap > > Settings.
2. Tap Storage.
3. Under SD card, tap Unmount SD card, and then tap OK.
The menu option name changes from Unmount SD Card to Mount SD Card. The card is now
unmounted.
4. Remove the microSD card. See Remove SD Card.
Remove SD Card
Follow these instructions to remove an SD card. Always power the phone off before inserting or removing
an SD card.
1. Turn off the phone.
2. Hold the phone face up.
3. Fully insert the tray eject pin (included in the box) into the small hole next to the microSD card
tray slot until the tray ejects.
Get Started 8
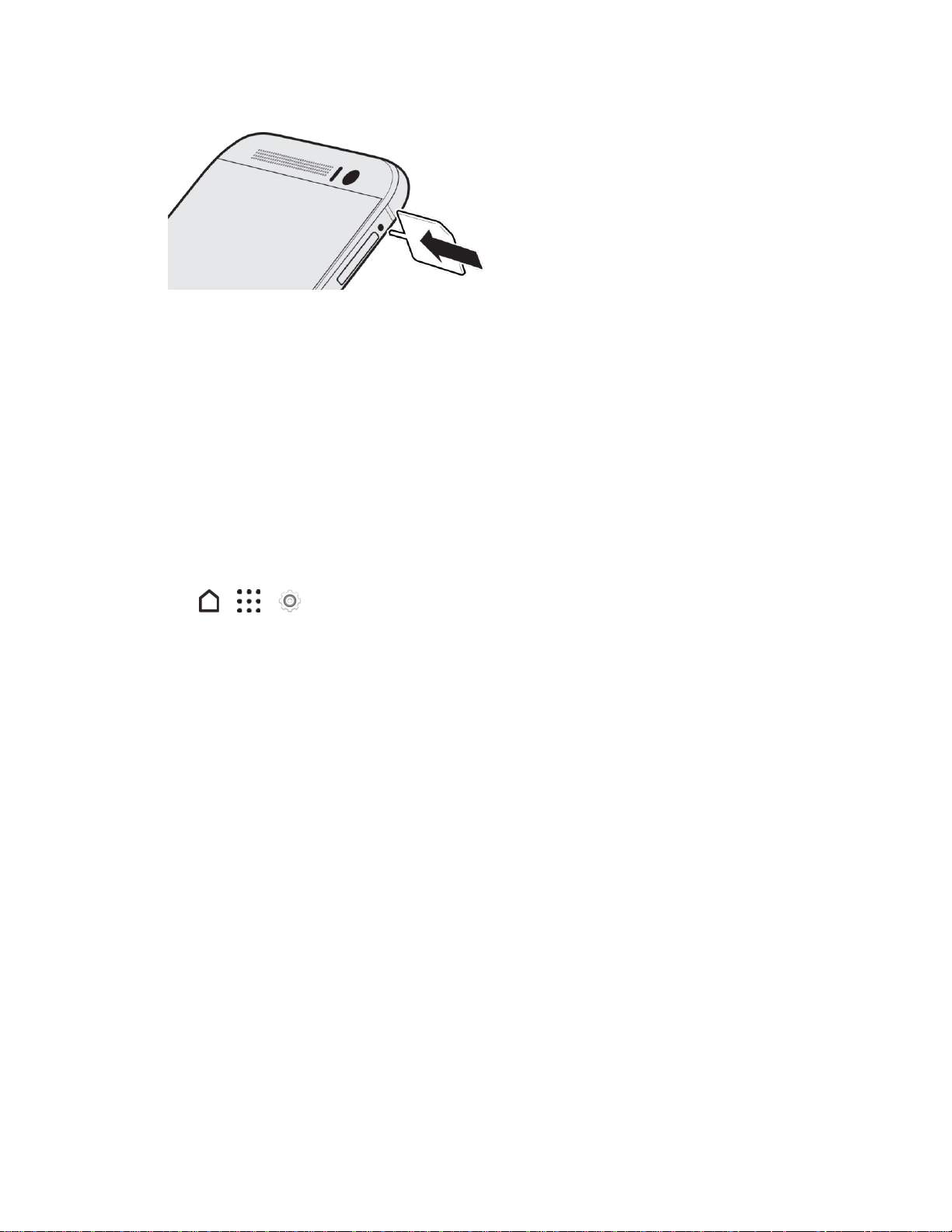
4. Gently pull the microSD card out of the slot.
5. Replace the microSD card and tray.
Format SD Card
When you insert an optional SD card for the first time, it is recommended that you format it on your
phone.
Note: When you format or erase the microSD card, the files CANNOT be retrieved. To help prevent the
loss of important data, please check the contents before you erase the card.
Important: Formatting or erasing the microSD card may not permanently erase all data from the card,
including personal information.
1. Tap > > Settings.
2. Tap Storage.
3. Under SD card, tap Unmount SD card, and then tap OK.
4. Tap Erase SD card > ERASE SD CARD.
Note: If you’ve set up a screen lock, you’ll be asked to enter the screen lock before you can proceed.
5. Tap Erase everything.
All data on the SD card is erased, and the card is formatted for use on your phone.
Charge the Battery
Follow these instructions to charge your phone’s battery using either the included AC adapter or via a
USB connection on your computer.
Note: Use only the adapter and the USB cable that came with your phone to charge the battery. When
the battery power is too low, make sure to use the power adapter to charge, not the USB cable
connection with your computer.
Note: As a safety precaution, the battery may stop charging to avoid overheating.
Note: When you’re using the Internet and charging the battery, your phone may become warmer. This is
normal.
Get Started 9
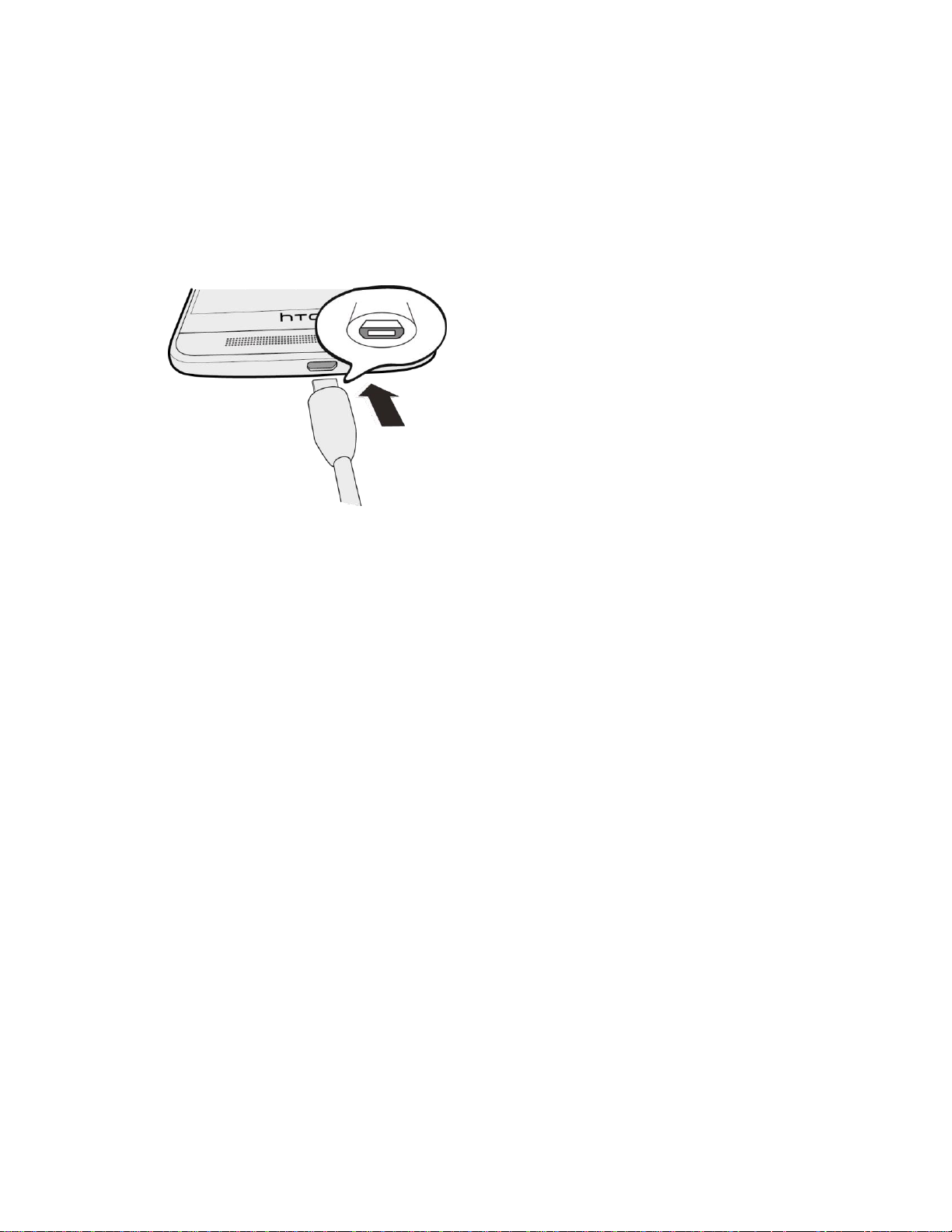
Note: To conserve energy, unplug the power adapter from the electrical outlet after you finish charging.
Charge Using the AC Adapter
1. Plug one end of the USB cable into the AC adapter.
2. Plug the other end of the USB cable into the Charger/Accessory Jack on the bottom panel of your
phone.
3. Plug the other end of the USB cable into the AC adapter.
4. Plug the AC adapter into an electrical outlet.
The indicator light illuminates when charging starts. The light turns green when the battery is
fully charged. Fully charging a battery may take up to three hours.
5. After charging, disconnect the phone from the charger.
Unplug the AC adapter from the outlet, and remove the USB cable from the phone.
Charge Using a PC Connection
Before using a PC connection to charge your phone, ensure that the computer is turned on. Depending
on the type of connection, your phone’s battery may not charge.
1. Insert the small end of the USB cable into the charger/accessory jack on the bottom of your
phone.
2. Insert the large end of the USB cable into an external USB port on your computer.
3. After charging, disconnect the USB cable from both the phone and the computer.
Turn Your Phone On and Off
The instructions below explain how to turn your phone on and off.
Get Started 10
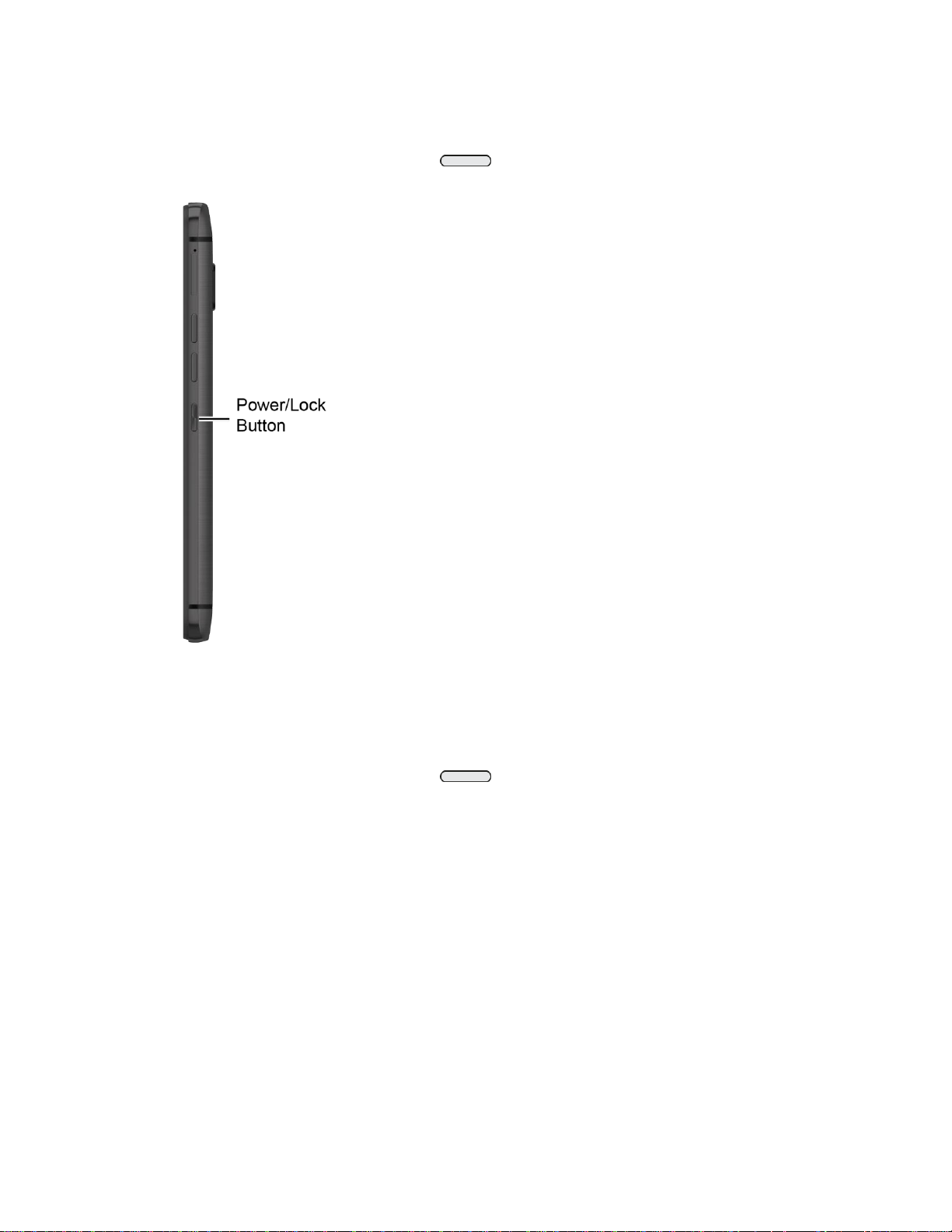
Turn Your Phone On
■ Press and hold the Power/Lock button ( ) at the right panel of the phone.
You will feel or hear the phone vibrate when it has been turned on. The first time you turn on your phone,
it will search for Sprint service, and begin the setup application.
Turn Your Phone Off
1. Press and hold the Power/Lock button ( ) to open the Power options menu.
Note: When the screen is locked and you press the Power/Lock button it will only turn off the screen and
not the phone. You will need to unlock the screen first before you press and hold the Power/Lock button
to turn the phone off. See Lock and Unlock Your Screen for details.
2. Tap Power off to turn the phone off.
Restart Your Phone
Restarting the phone will close all running apps and will clear all temporary files in the phone’s memory.
Make sure to save your work before restarting the phone.
1. Press and hold the Power/Lock button for about two seconds.
2. On the Power options menu, tap Restart.
3. In the Restart phone confirmation box, tap RESTART.
Get Started 11
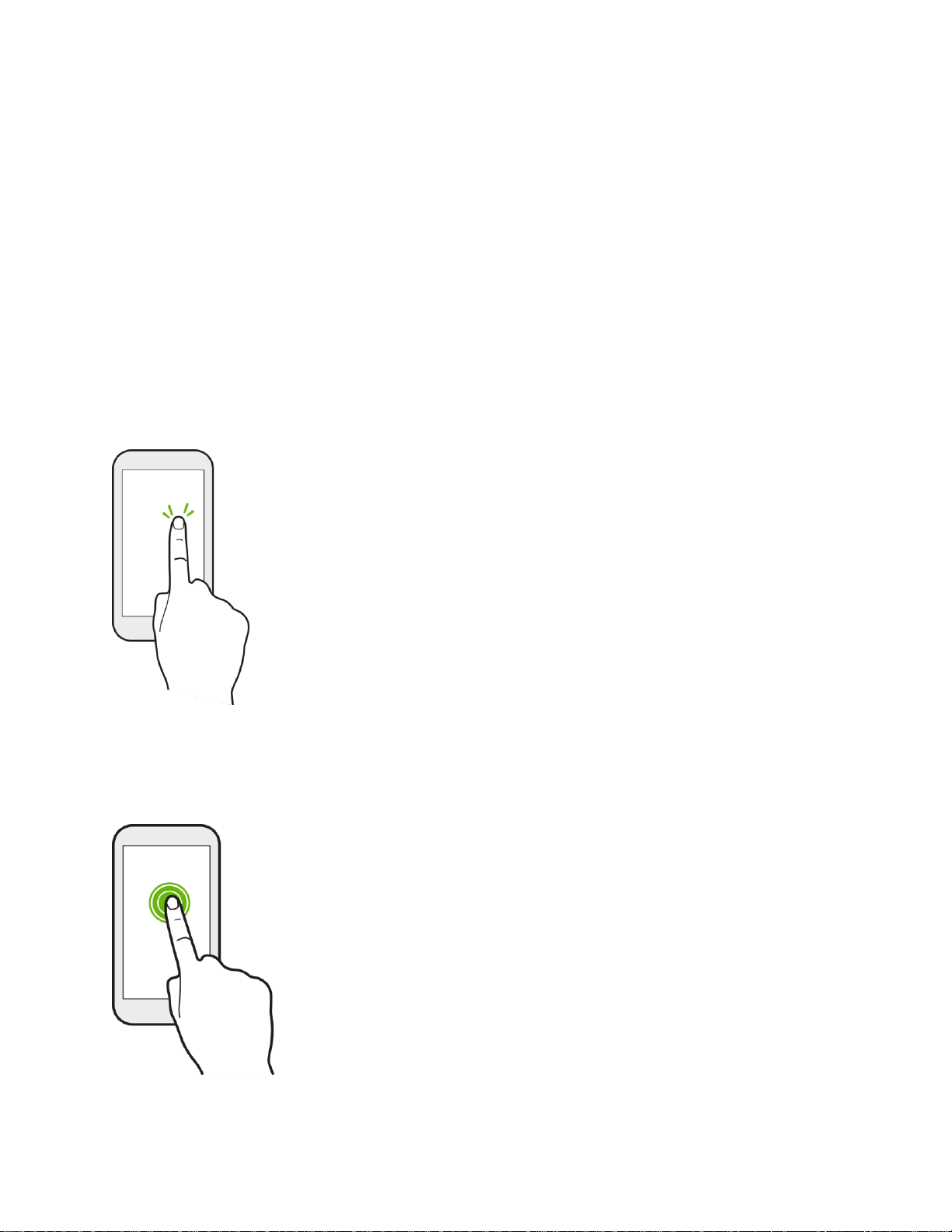
Note: If the phone or touchscreen becomes unresponsive, press and hold the Power/Lock button for
about 12 seconds to restart the phone.
Touchscreen Navigation
Use touch gestures to get around the Home screen, open apps, scroll through lists, and more.
Important: When the TalkBack option in the Accessibility settings is turned on and the Explore by touch
setting is selected, the regular touch gestures are replaced by the TalkBack gestures. For details, see
Navigate Your Phone with TalkBack.
Tap or Touch
When you want to type using the onscreen keyboard, select items onscreen such as application and
settings icons, or press onscreen buttons, simply tap or touch them with your finger.
Touch and Hold
To open the available options for an item (for example, a contact or link in a Web page), touch and hold
the item.
Get Started 12
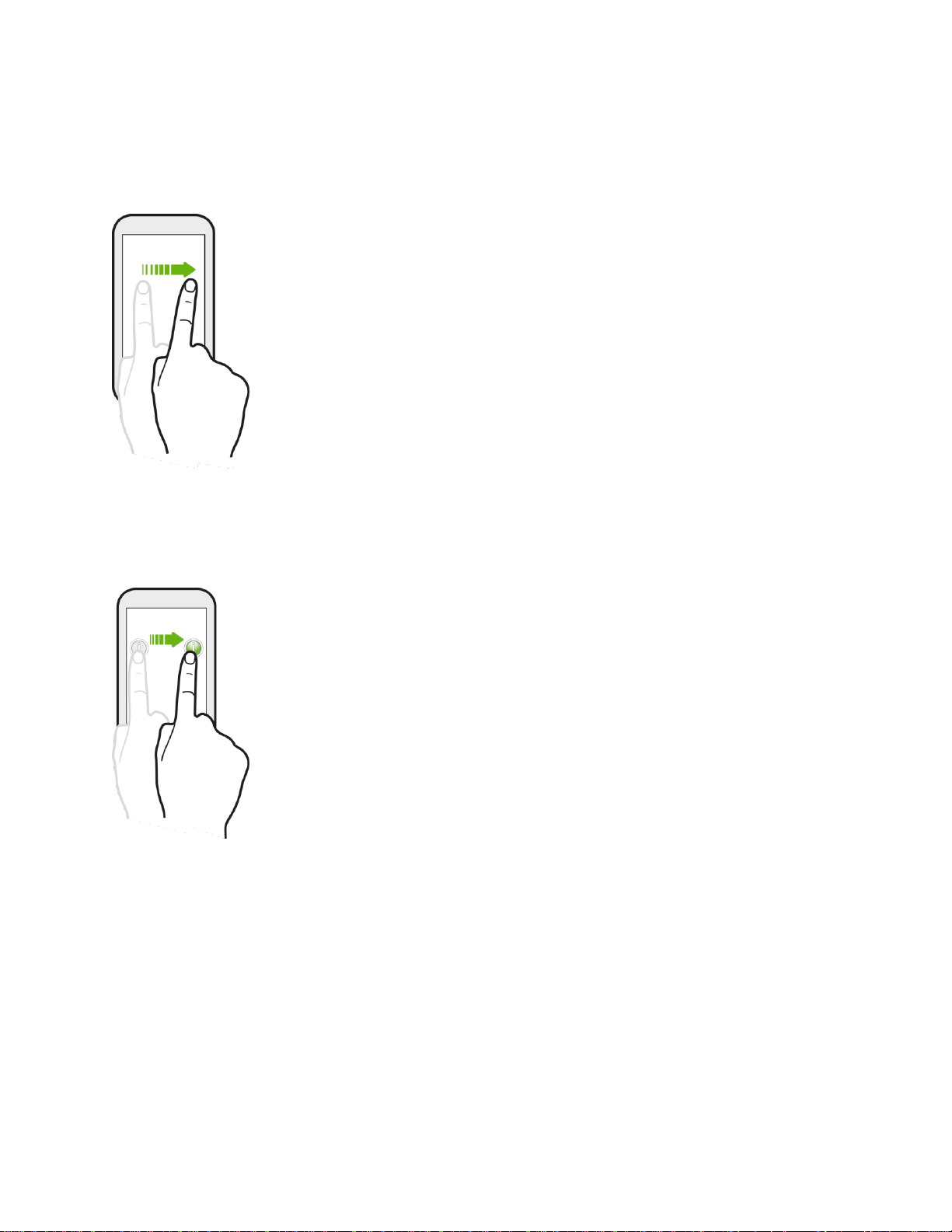
Swipe or Slide
Quickly swipe your finger vertically or horizontally across the screen to go to other widget panels, scroll
through documents, and more.
Drag
To drag, touch and hold your finger with some pressure before you start to drag. While dragging, do not
release your finger until you have reached the target position.
Flick
Flicking the screen is similar to swiping, except that you need to swipe your finger in light, quick strokes.
This finger gesture is always in a vertical direction, such as when flicking the contacts or message list.
Get Started 13
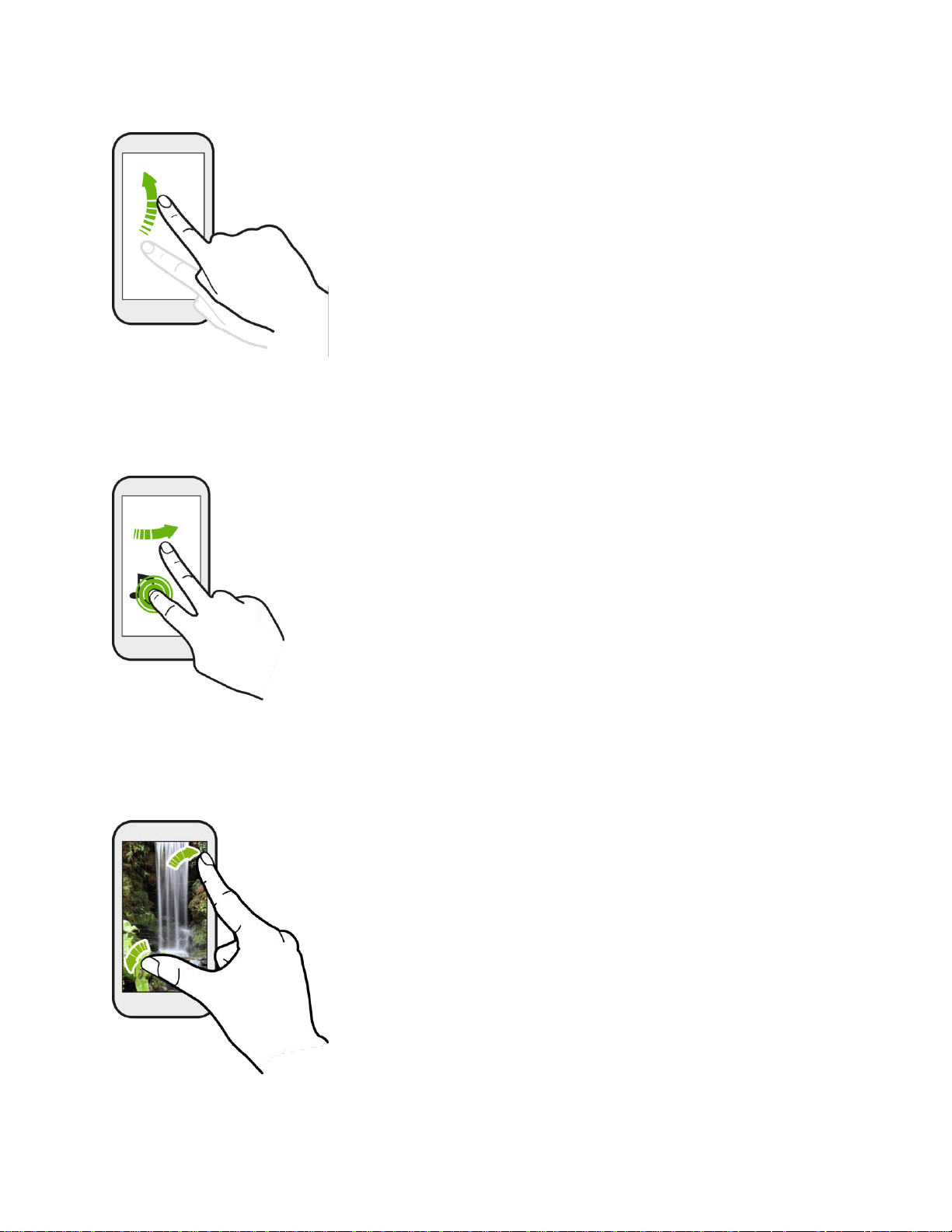
Touch and Flick
On the Home screen, you can easily move a widget or icon from one screen to another. Touch and hold
the widget or icon with one finger, and flick the screen to the new location with another finger.
Pinch and Spread
“Pinch” the screen using your thumb and forefinger to zoom out or “spread” the screen to zoom in when
viewing a picture or a Web page. (Move fingers inward to zoom out and outward to zoom in.)
Get Started 14
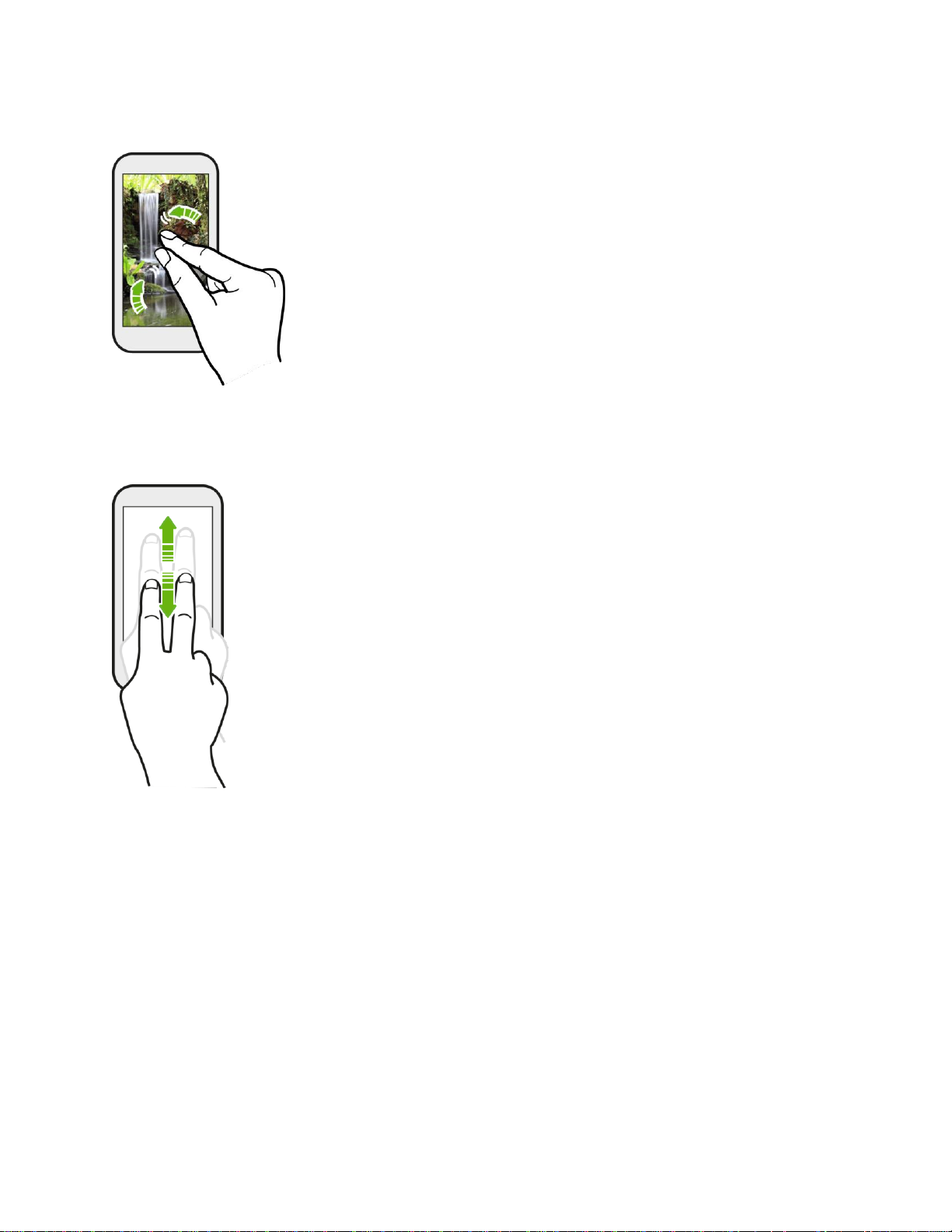
Slide two fingers together to zoom out of the picture or text.
Two-finger Swipe
Swipe down from the status bar using two fingers to access Quick Settings.
Three-finger Gesture
● Swipe up using three fingers to share content such as photos, videos, and music from your
phone. You can also share streaming media from apps such as YouTube™.
Get Started 15
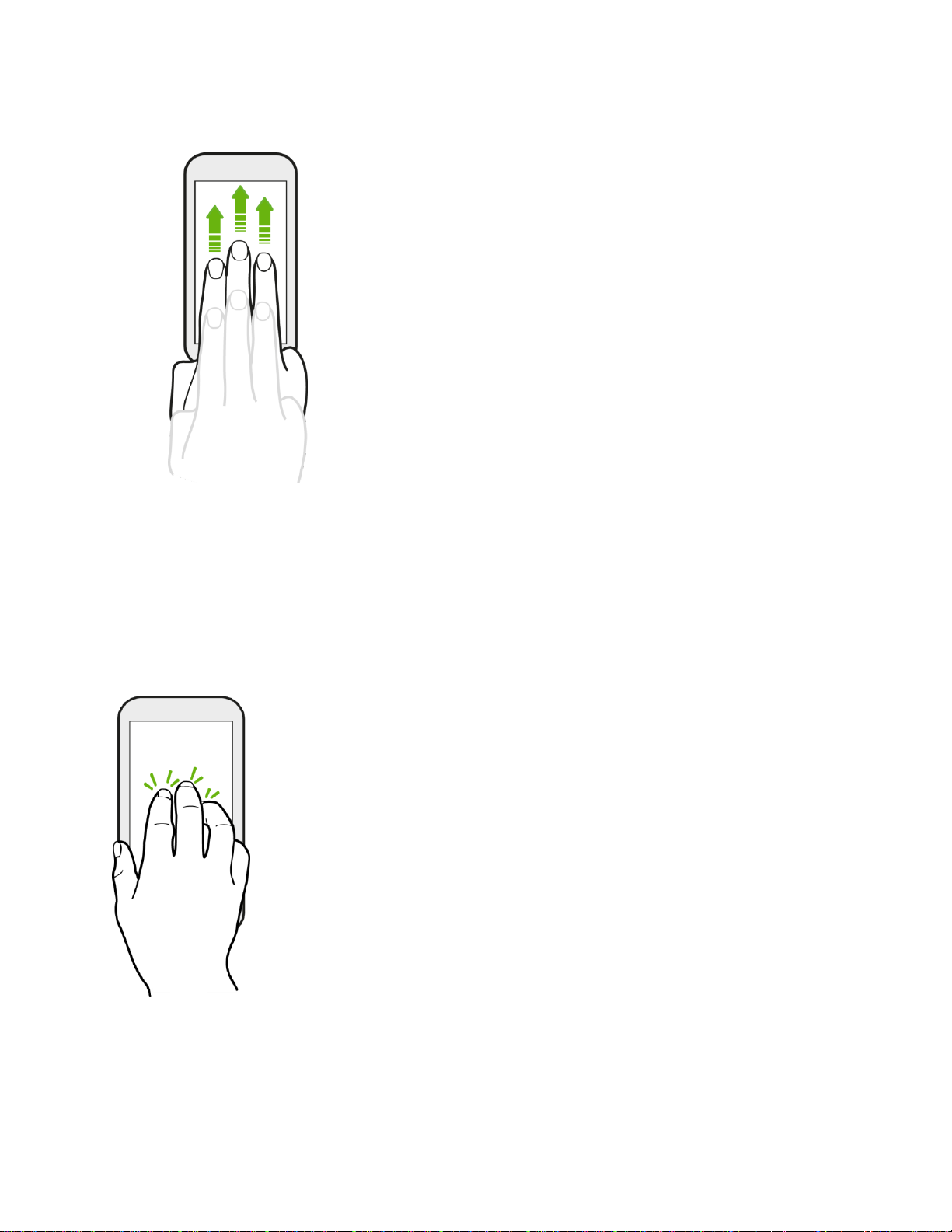
● Swipe down to disconnect from the device.
Note: Media gesture is turned on in Settings by default, which makes the three-finger gesture work only
when sharing content or using HTC apps.
Note: The 3-finger gesture may not be available when TalkBack gestures are enabled. For details, see
Navigate Your Phone with TalkBack.
Three-finger Tap
While using the HTC Car app, tap the screen with three fingers to activate the voice command mode.
Motion Gestures
Use motion gestures to rotate the screen, mute, lower the ringtone volume, and more.
Get Started 16
 Loading...
Loading...