Page 1
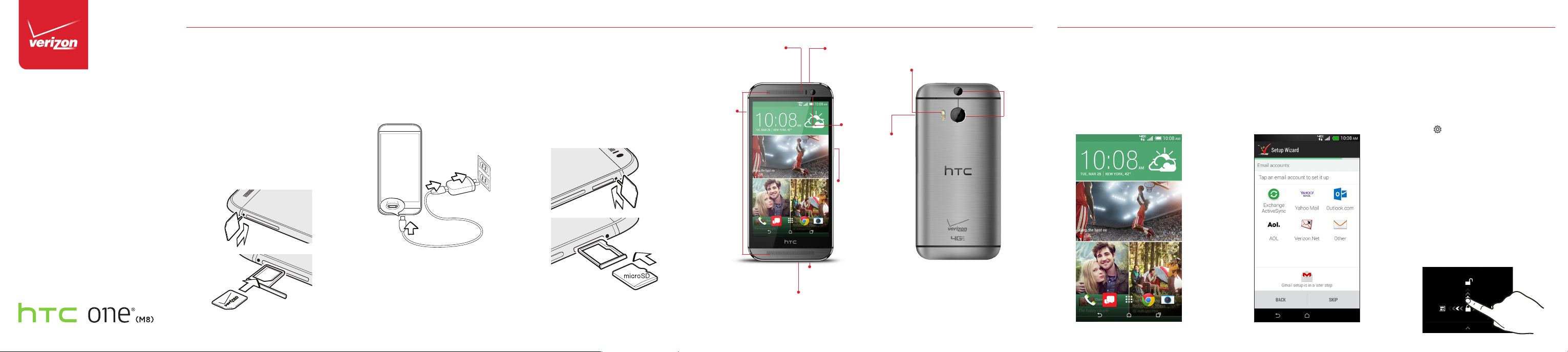
Get to Know
Your Phone
Setting Up Your Phone
Welcome to Verizon Wireless. You’re now
part of a growing movement that’s about
speed, signal and strength. This guide will
show you how to set up and use your phone,
access special features, and find help.
Step 1. Insert the SIM Card
With the phone facing up, insert the tip of
the tray eject tool into the small hole next
to the SIM card tray slot. Push the tip into
the hole to eject the SIM card tray.
Pull out the SIM card tray. With the gold
contacts facing down, place the SIM card
into the tray. Re-insert the tray into the
slot.
Step 2. Charge the Phone
Before turning on your phone, charge it
fully.
Insert the small end of the USB cable into
the USB connector.
Insert the other end into the power adapter,
and then plug the power adapter into an
electrical outlet.
WARNING! Please use only an approved charging accessory
to charge your phone. Improper handling of the charging
port, as well as the use of an incompatible charger, may
cause damage to your device and void the warranty.
Optional: Insert the microSD Card
With the phone facing up, insert the tip of
the tray eject tool into the small hole next
to the microSD™ card tray slot. Push the tip
into the hole to eject the microSD card tray.
Pull out the microSD card tray. With the
gold contacts facing down, place the
microSD card into the tray. Re-insert the
tray into the slot.
NOTE: The microSD card is sold separately.
SIM
card t ray
Dual
speakers
Notification
light
USB connector
POWER/
IR Sensor
Volume
3.5 mm
headset jack
Front
camera
LED flash
microSD
card t ray
Duo
Camera
Using Your Phone
Turning Your Phone On/Off
Press the POWER button until the phone
vibrates.
Press and hold the POWER button for a few
seconds, and then tap Power off.
Home Screen
Setup Wizard
When you turn on your phone for the first
time, you have the option to quickly set
up email accounts, sync contacts that you
have backed up with Verizon Cloud, turn on
location services, and more. Simply follow
the onscreen instructions to complete the
initial setup of your phone.
Locking and Unlocking Your Phone
Prevent accidental button presses by
locking your phone.
To set up a screen lock pattern, numeric
PIN, or other means of helping to secure
your phone:
1. With t wo fingers , swipe down from
the Status Ba r to open Quick s ettings .
2. Tap > Security > Screen lock .
To lock your phone, briefly press the
POWER button. The phone automatically
locks after it has been idle for some time.
To unlock your phone, do either of the
following:
• Swipe up to unlock the s creen,
swipe right to go di rectly to
HTC BlinkFeed™, or swipe left t o
go to the H ome widget p anel.
• P ress and hold t he lock icon, and th en
drag it u p, right, or lef t.
NOTE: Devices and software are constantly evolving—the
screen images and icons you see here are for reference
only.
Page 2
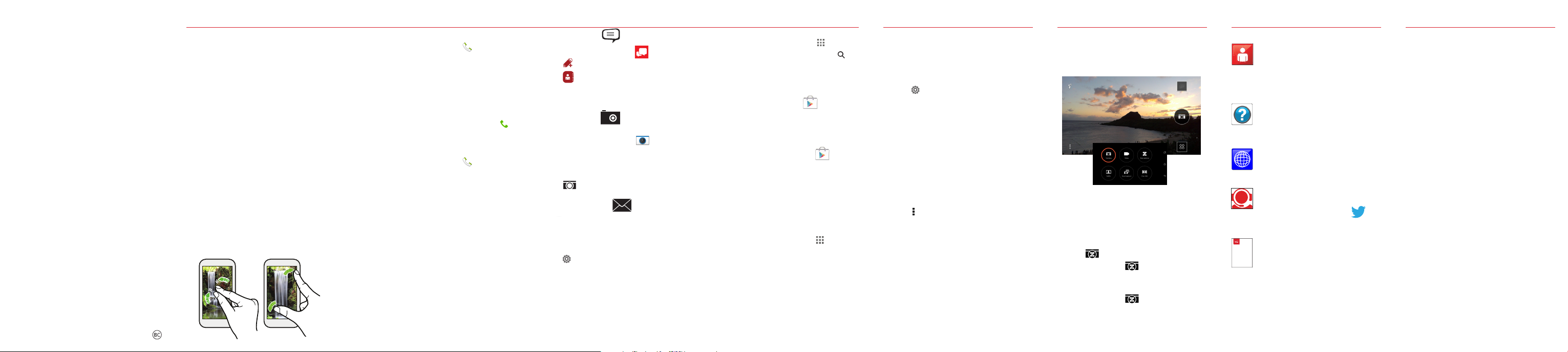
©2014 Verizon Wireless. All Rights Reserved.
Using the Touch Screen
Use touch gestures to move around the
screen, open menus, select items, zoom in
or out on web pages, and more.
Tap— Tap the screen with your finger when
you want to select onscreen items or press
onscreen buttons.
Touch and hold— To open the available
options for an item, just touch and hold the
item.
Swipe or slide— Quickly swipe your finger
across the screen to go to other Home
pages or to other tabs. Swipe vertically to
scroll through documents or browse feeds.
Drag— Touch and hold the item before
sliding your finger across the screen.
Release when you reach the target position.
Slide two fingers together/apart—Slide
two fingers together/apart to zoom out/
zoom in on a photo or a web page.
Making a Call
1. O n the Home screen , tap .
2. Enter t he number yo u want to call or
the fir st letter s of the conta ct’s name.
3. Ta p Call or tap t he name of th e contact
from a li st of matche s.
Receiving a Call
Tap Answer. If the display is locked, drag
upwards.
Setting Up Voice Mail
1. O n the Home screen , tap .
2. Dial *86 and tap Call.
3. W hen you hear a g reeting , tap # to
interrupt.
4. Follow the setup instructions.
Checking Voice Mail
From your phone, dia l *86 and press Call.
From ot her phones , enter your w ireless
number.
1. W hen you hear a g reeting , tap # to
interrupt.
2. Fo llow the prom pts.
NOTE: Voice mailboxes not set up within 45 days will be
canceled. Your voice mailbox is not password protected
until you create a password by following the setup
instructions.
Sending a Text
1. On the H omescree n, tap
2. Tap .
3. Tap and enter a contact ’s name.
4. Enter a text m essage in th e text box,
and tap Send.
Taking Photos
1. On th e Home scree n, tap .
2. Poin t the camera at wha t you want
to capt ure. The ca mera adjus ts the
focus a utomatic ally as you move i t.
3. Tap to take th e photo.
Setting Up Email
1. With t wo fingers , swipe down
from t he Status Bar t o go to Quick
settings.
2. Tap > Accou nts & sync > + .
3. Tap the em ail account you wan t to
add.
4. Enter your em ail address a nd
password.
5. Follow the onscreen instructions.
Viewing Your Apps
1. Fr om the Home screen , tap .
2. B rowse thro ugh your ap ps, or tap
to sear ch for an app.
3. Tap the app to open it.
Google Play™ Store
From th e Home scree n, tap . Sign in
using your Google™ account. You can browse
or search for an app.
Adding Apps
1. Fr om the Home screen , tap .
2. Tap an app tha t you like.
3. Ta p Install or th e price but ton. Review
which s ettings the ap p will have acces s
to.
4. Ta p Accept to download an d install the a pp.
Removing Apps
1. Fr om the Home screen , tap .
2. P ress and hold t he app, and drag it to
Uninstall.
Isis Mobile Wallet
Now you can pay with your phone.
Isis Mobile Wallet® holds virtual versions of
many things your existing wallet does, including
your credit cards from participating providers.
Learn more at verizonwireless.com/isis.
Adjust accessibility settings to assist users
who have impaired vision or hearing, or
reduced dexterity.
1. W ith two fing ers, swipe down f rom
the Status Ba r to open Quick s ettings .
2. Tap > Accessibility and choose the
accessibilit y settin gs you want to u se.
Using TalkBack
TalkBack provides screen reading to
assist blind a nd low vision us ers.
1. In Settings > Accessibility, tap
TalkBack.
2. Tap the On/Off switc h to turn
TalkBack on.
3. Follow the setup instructions.
4. Ta p > Settings to adjust the
TalkBack settings.
NOTE: When TalkBack is on, double-tap when you hear the
item you want. (You can change to single-tap in Settings.)
Camera
HTC One® gives you a variety of capture
modes to use—from the basic ones
for taking regular photos and videos to
advanced modes such as Pan 360.
Zoe Camera Mode
Zoe™ cam era mode let s you take photo s,
video s, and burs t shots. Take diff erent
typ es of shots de pending on h ow long you
touch a nd hold the on screen but ton.
• Ta p to take a ph oto.
• Touch a nd hold for up to 3 secon ds
to capt ure a shor t video clip along
with b urst shots.
• Touch a nd hold for more than
3 secon ds until you see the word
“Locked” appear beside the shutter to
also re cord a longer video.
Support & MoreImproving Accessibility Customer Information
My Verizon App
Manage your account, track your
usage, edit account information,
pay your bill and more.
Get Help Using Your Phone
Get information on how to use your
phone in the Help app. Go to Tips
& Help to check out walkthroughs
and how-to videos.
From your computer, visit
support.vzw.com/phones.
Customer Service
Call (800) 922-0204.
Follow us @VZWSupport.
More Information
User Guide
Download a User Guide from
support.vzw.com/phones or call
(866) 449-8358 to order a copy.
Your Wir eless Dev ice and T hird Par ty Se rvice s
Veriz on Wirel ess is th e mobile c arrier a ssocia ted wit h this
wire less dev ice, but m any ser vices a nd feat ures of fered
thro ugh th is wirel ess devi ce are pro vided by o r in conju nctio n
with t hird pa rties . Verizo n Wirele ss is not re sponsi ble for
your u se of thi s wireles s device o r any non -Verizo n Wirele ss
appl icatio ns, ser vices an d produ cts in cludin g any per sonal
info rmati on you cho ose to use , submi t or shar e with ot hers.
Spec ific th ird par ty ter ms and con dition s, term s of use,
and pr ivacy p olicie s shall ap ply. Pleas e review c arefu lly all
appl icable te rms and c ondit ions and p olicies p rior to us ing
this w ireles s device a nd any as sociat ed applic ation , produ ct
or ser vice.
Hearing Aid Compati bility Information
This p hone ha s been tes ted and r ated for u se with h earin g
aids fo r some of t he wire less tec hnolog ies tha t it uses.
Howe ver, there m ay be som e newer w ireless t echno logies
used i n this ph one tha t have not b een test ed yet for u se with
hear ing aids . It is imp ortan t to try t he dif ferent f eatur es of
this p hone th oroug hly and i n diffe rent loc ation s, using y our
hear ing aid or c ochlea r impla nt, to de termin e if you he ar
any in terfe ring no ise. Con sult you r serv ice prov ider or th e
manu fact urer of t his pho ne for inf ormat ion on he aring ai d
comp atibil ity. If you h ave que stions a bout re turn or e xchan ge
polic ies, con sult you r serv ice prov ider or ph one ret ailer.
HTC, t he HTC log o, HTC One , the HTC On e logo,
HTC Bli nkFee d, and Zoe a re trad emark s of HTC Co rporat ion.
Goog le and Go ogle Pla y is a trade mark s of Goog le Inc.
micr oSD is a tra demar k of SD-3C , LLC.
Isis an d Isis Mob ile Wallet a re trad emark s of JVL Ven tures ,
LLC.
LTE is a tra demar k of the Eu ropea n Telecommu nicat ions
Standards Institute.
 Loading...
Loading...