Page 1
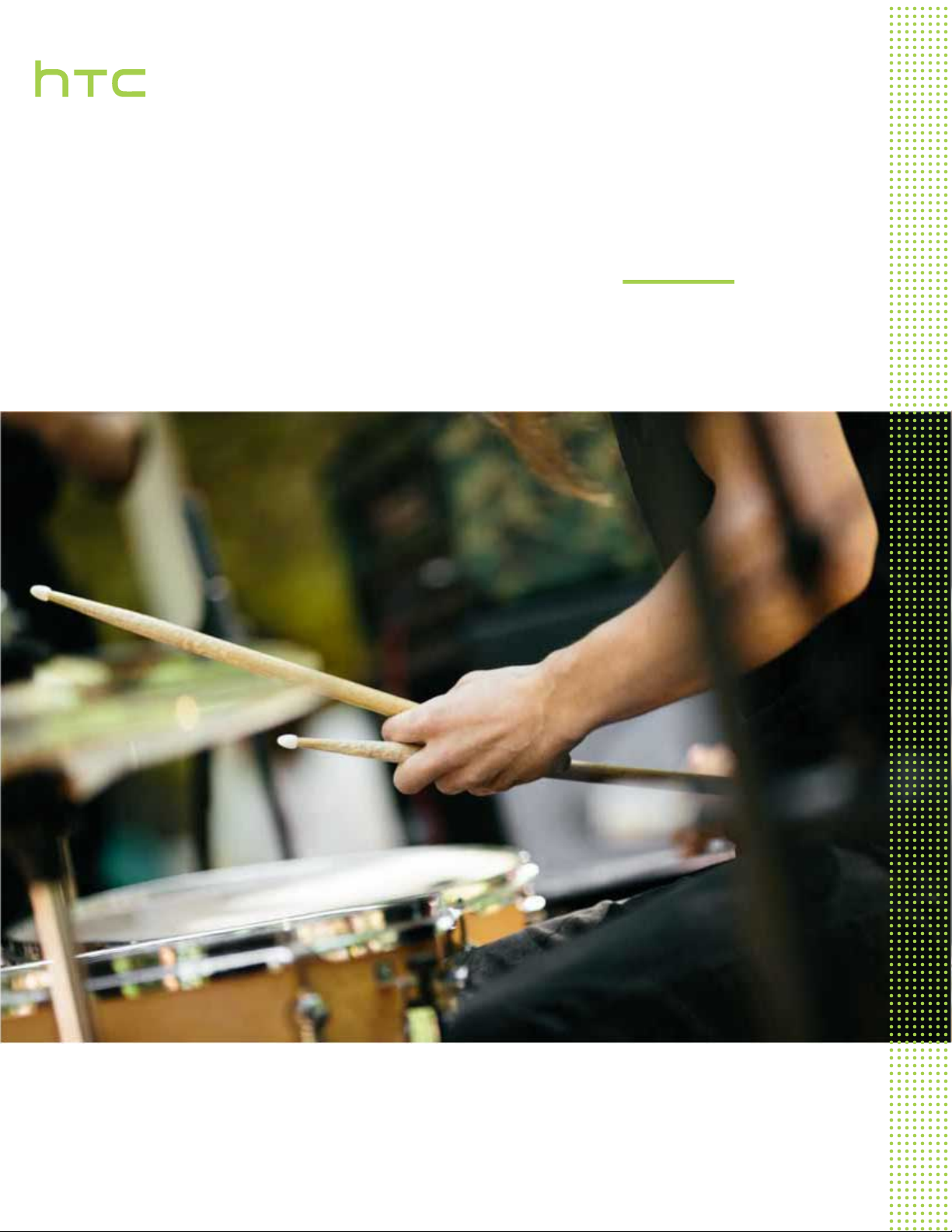
Uživatelská příručka
HTC One M8s
Page 2
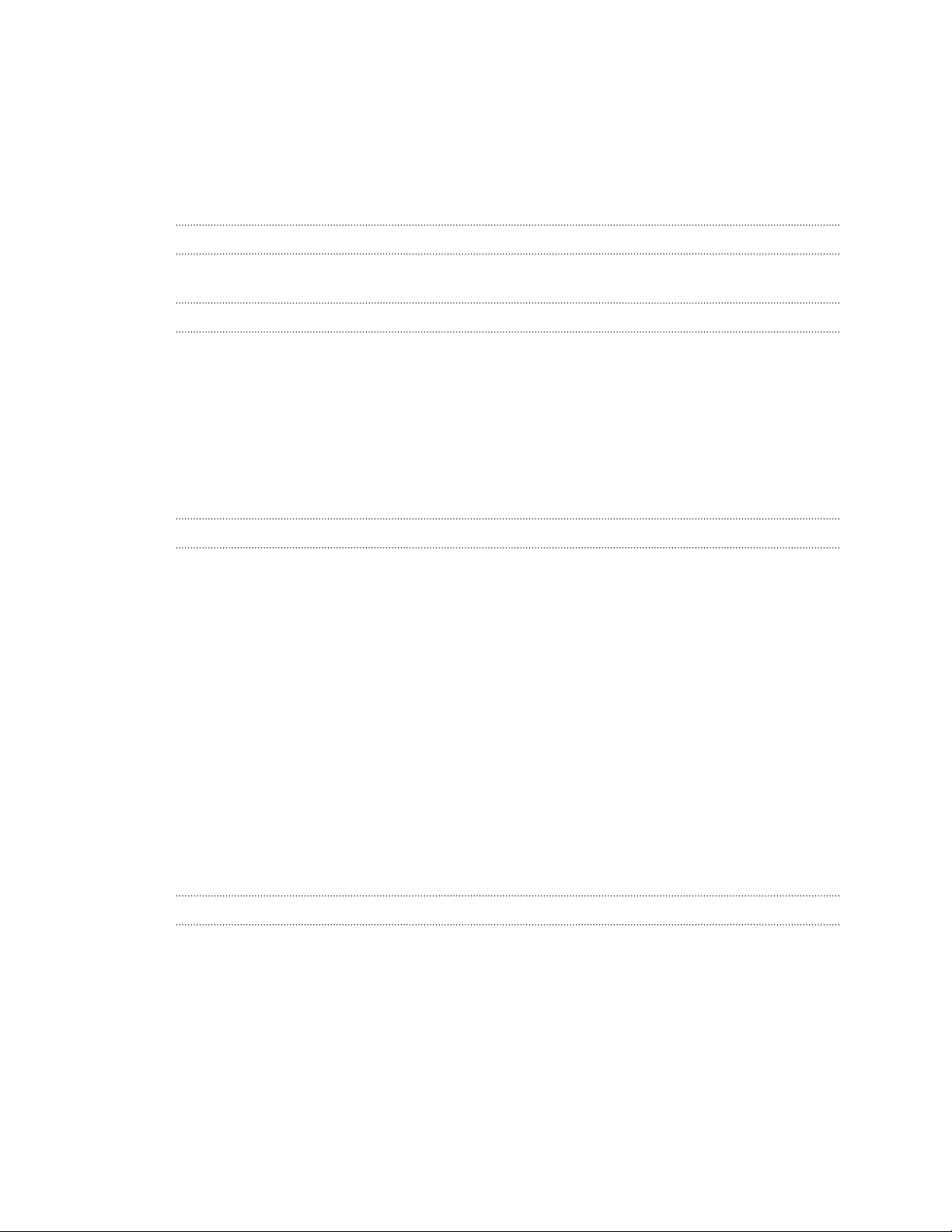
2 Obsah
Obsah
Prvky, které si budete užívat
HTC Eye Experience 9
Rozbalení
HTC One 10
Sloty s přihrádkami na karty 11
Karta nano SIM 12
Paměťová karta 13
Nabíjení baterie 16
Zapínání a vypínání 16
Chcete nějaké rychlé pokyny k tomu, jak váš telefon využívat? 17
Nastavení telefonu a přenos
Nastavení nového telefonu při prvním použití 18
Obnovení zálohy z online úložiště 18
Přenos obsahu z telefonu se systémem Android 19
Přenos obsahu z iPhone 20
Přenos kontaktů ze starého telefonu prostřednictvím Bluetooth 20
Další způsoby získání kontaktů a dalšího obsahu 21
Přenos fotografií, videí a hudby mezi telefonem a počítačem 21
Výchozí obrazovka 22
Používání funkce Rychlé nastavení 22
Seznamte se s nastaveními 23
Aktualizování softwaru telefonu 23
Získávání aplikací z Google Play 26
Stažení aplikací z webu 27
Odinstalování aplikace 27
První týden s vaším novým telefonem
Základní informace 28
Motion Launch 36
Oznámení 40
Práce s textem 42
Baterie 46
HTC Dot View 49
Průvodce HTC 51
Page 3
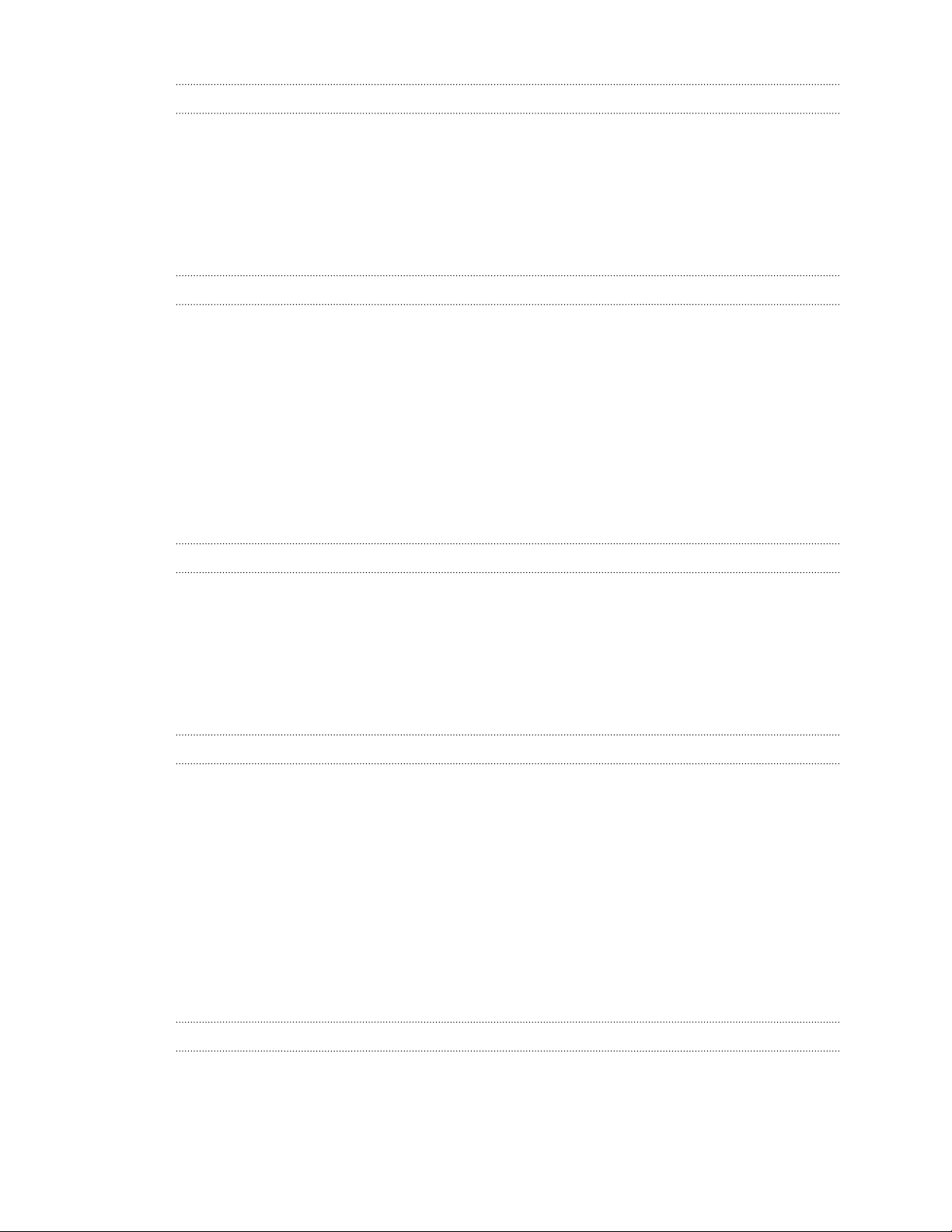
3 Obsah
HTC BlinkFeed
Co je HTC BlinkFeed? 52
Vypnutí nebo zapnutí HTC BlinkFeed 52
Způsoby přidání obsahu na obrazovku HTC BlinkFeed 53
Přizpůsobení zdroje Zajímavosti 54
Uložení článků na později 54
Zveřejňování na sociálních sítích 55
Odstranění obsahu z obrazovky HTC BlinkFeed 55
Přizpůsobení
Úprava zařízení HTC One plně podle vašich představ 56
Vyzváněcí tóny, zvuky oznámení a budíky 56
Výchozí tapeta 57
Panel spouštění 57
Přidání widgetů na Výchozí obrazovku 57
Přidání zástupců na výchozí obrazovku 58
Úprava panelů na Výchozí obrazovce 59
Změna hlavní Výchozí obrazovky 60
Seskupení aplikací na panelu widgetů a panelu spouštění 61
Uspořádání aplikací 61
Obrazovka uzamčení 62
Fotoaparát
Základní informace o fotoaparátu 64
Fotoaparát Duo 68
Autoportréty a snímky lidí 70
Rozdělený snímek 73
Panoramatické snímky 74
Další funkce fotoaparátu 76
Nastavení fotoaparátu 76
Galerie
Sledování fotografií a videí v aplikaci Galerie 78
Přidávání fotografií či videí do alba 81
Kopírování nebo přesunování fotografií či videí mezi alby 81
Pořizování fotografií a videí 81
Hledání fotografií a videí 83
Nalezení odpovídajících fotografií 83
Zobrazování fotografií Panorama 360 83
Změna rychlosti přehrávání videa 84
Ořezávání videa 84
Uložení fotografie z videa 85
Zobrazení Zoe v aplikaci Galerie 85
Galerie One 86
Úprava fotografií
Základní informace 87
Úprava dávky snímků 90
Kreativní efekty 92
Page 4
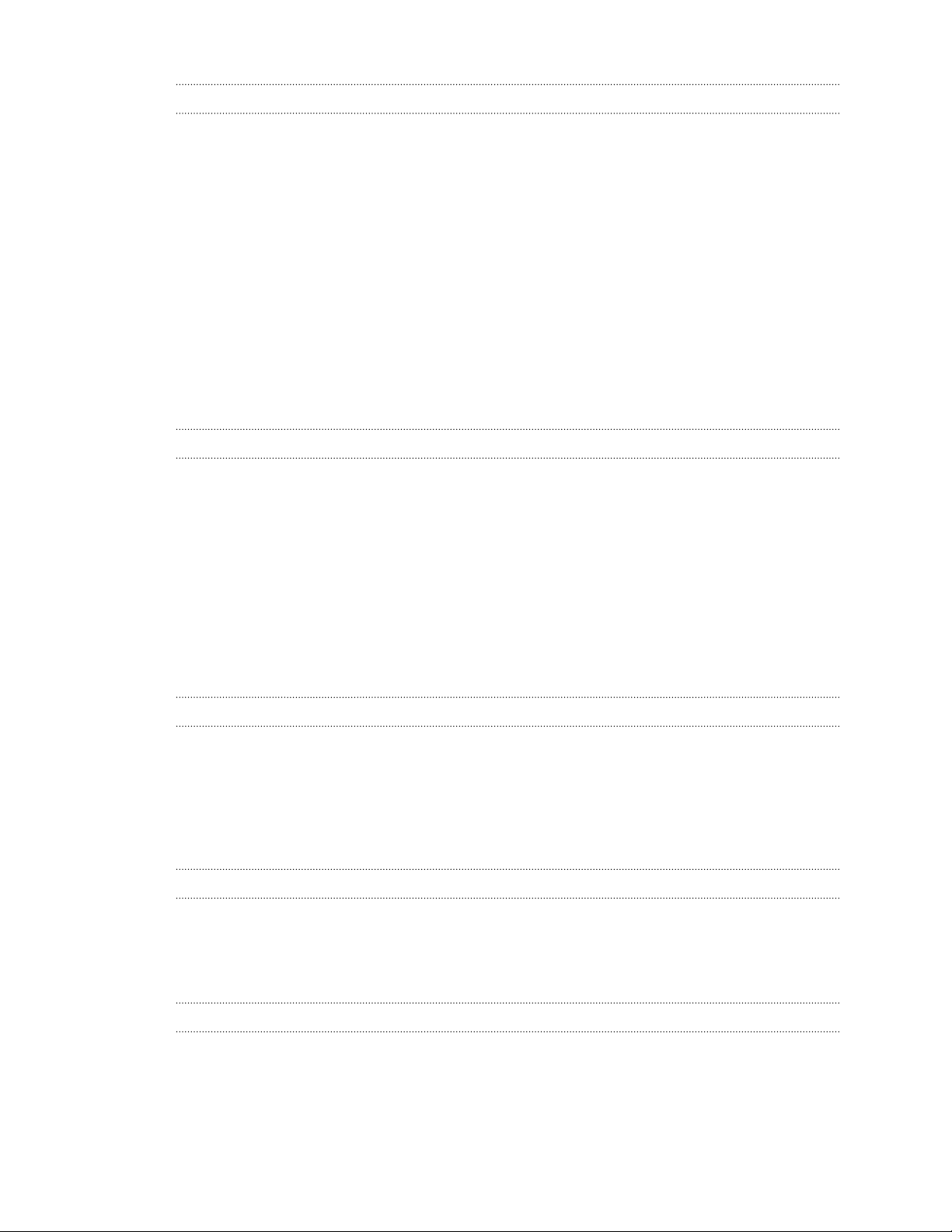
4 Obsah
Videochat a telefonní hovory
Detekce obličeje 98
Sdílení obrazovky telefonu 99
Telefonování pomocí funkce Inteligentní vytáčení 99
Telefonování pomocí hlasu 99
Vytočení čísla linky 100
Oplacení zmeškaného hovoru 100
Rychlá volba 100
Volání čísla uvedeného ve zprávě, e-mailu nebo události Kalendáře 101
Tísňové volání 101
Příjem hovorů 101
Co je možné dělat během hovoru? 102
Vytvoření konferenčního hovoru 103
Seznam hovorů 103
Přepnutí mezi tichým, vibračním a normálním režimem 104
Volání do domovské země 104
Zprávy
Odeslání textové zprávy SMS 105
Odeslání multimediální zprávy MMS 105
Odeslání skupinové zprávy 106
Pokračování v psaní konceptu zprávy 106
Odpověď na zprávu 106
Uložení textové zprávy jako úkolu 107
Předání zprávy 107
Přesunutí zpráv do zabezpečené schránky 107
Blokování nechtěných zpráv 108
Kopírování zprávy SMS na kartu nano SIM 108
Odstranění zpráv a konverzací 109
Hledání a webový prohlížeč
Získávání okamžitých informací pomocí služby Google Now 110
Hledání v zařízení HTC One a na webu 112
Procházení webových stránek 113
Uložení záložky webové stránky 115
Používání historie procházení 115
Vymazání historie procházení 115
Zábava
Hudba HTC 117
YouTube 120
Rádio FM 122
Bezdrátová média 122
Úložiště a soubory
Úložiště telefonu 125
Správce souborů 127
Google Drive 128
Page 5
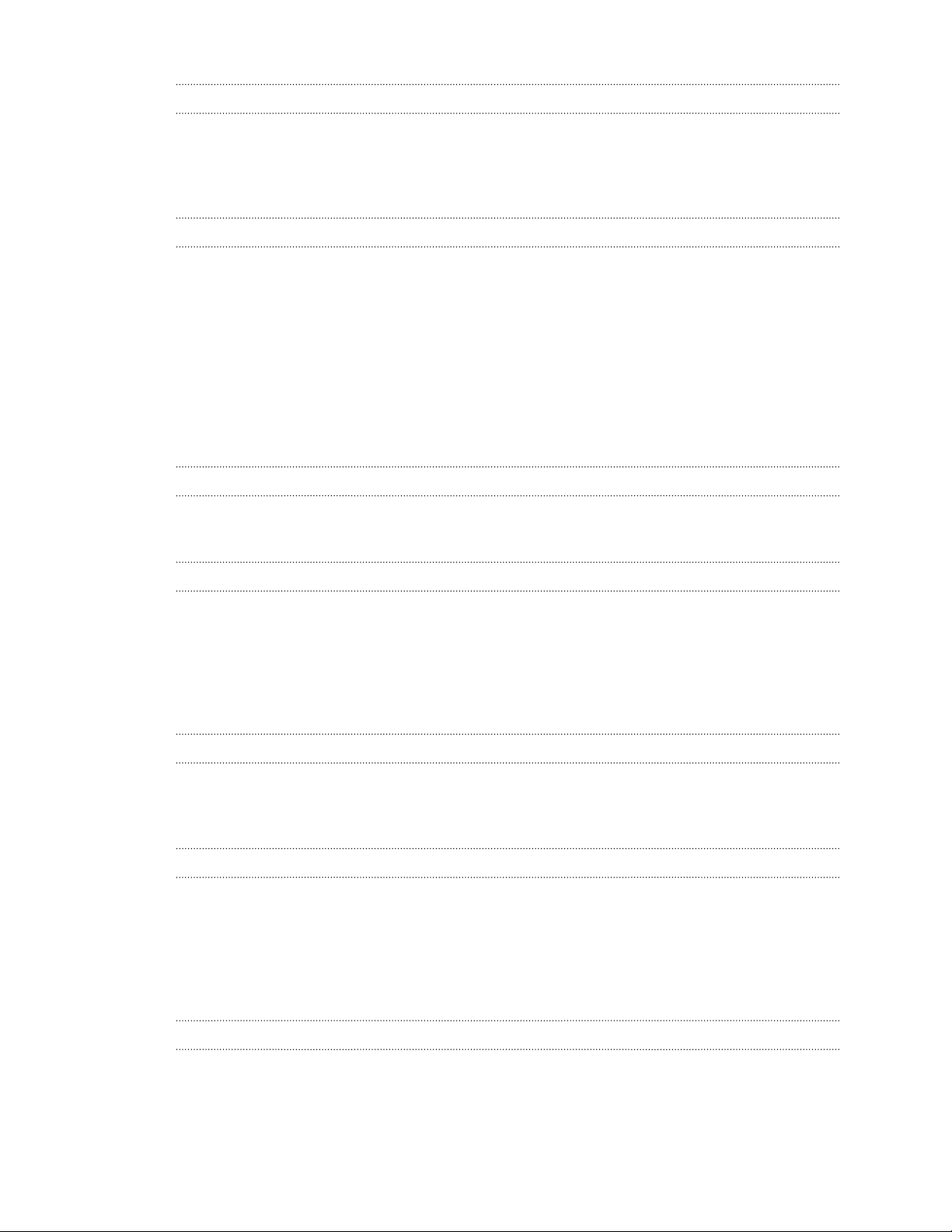
5 Obsah
Synchronizace, zálohování a resetování
Online synchronizace 131
Zálohování 132
HTC Sync Manager 138
Vynulovat 140
Lidé
Seznam kontaktů 142
Nastavení profilu 143
Přidání nového kontaktu 143
Úprava informací o kontaktu 144
Kontaktování osoby 145
Import nebo kopírování kontaktů 145
Slučování informací o kontaktech 146
Odesílání informací o kontaktech 147
Skupiny kontaktů 147
Soukromé kontakty 149
E-mail
Pošta 150
Gmail 156
Kalendář
Zobrazení Kalendář 158
Naplánování nebo úprava události 159
Volba toho, které kalendáře zobrazit 160
Sdílení události 160
Přijetí nebo odmítnutí pozvánky na schůzku 161
Zrušení nebo odložení připomenutí události 161
Cestování a mapy
Nastavení umístění 162
Google Maps 162
HTC Car 165
Další aplikace
Používání aplikace Klikyháky 167
Používání aplikace Hodiny 170
Kontrola Počasí 170
Záznam hlasových klipů 171
Sledování vlastních úkolů 171
Kid Mode 172
Internetová připojení
Zapnutí nebo vypnutí datového připojení 174
Správa používání dat 174
Připojení Wi-Fi 176
Připojení k VPN 177
Page 6
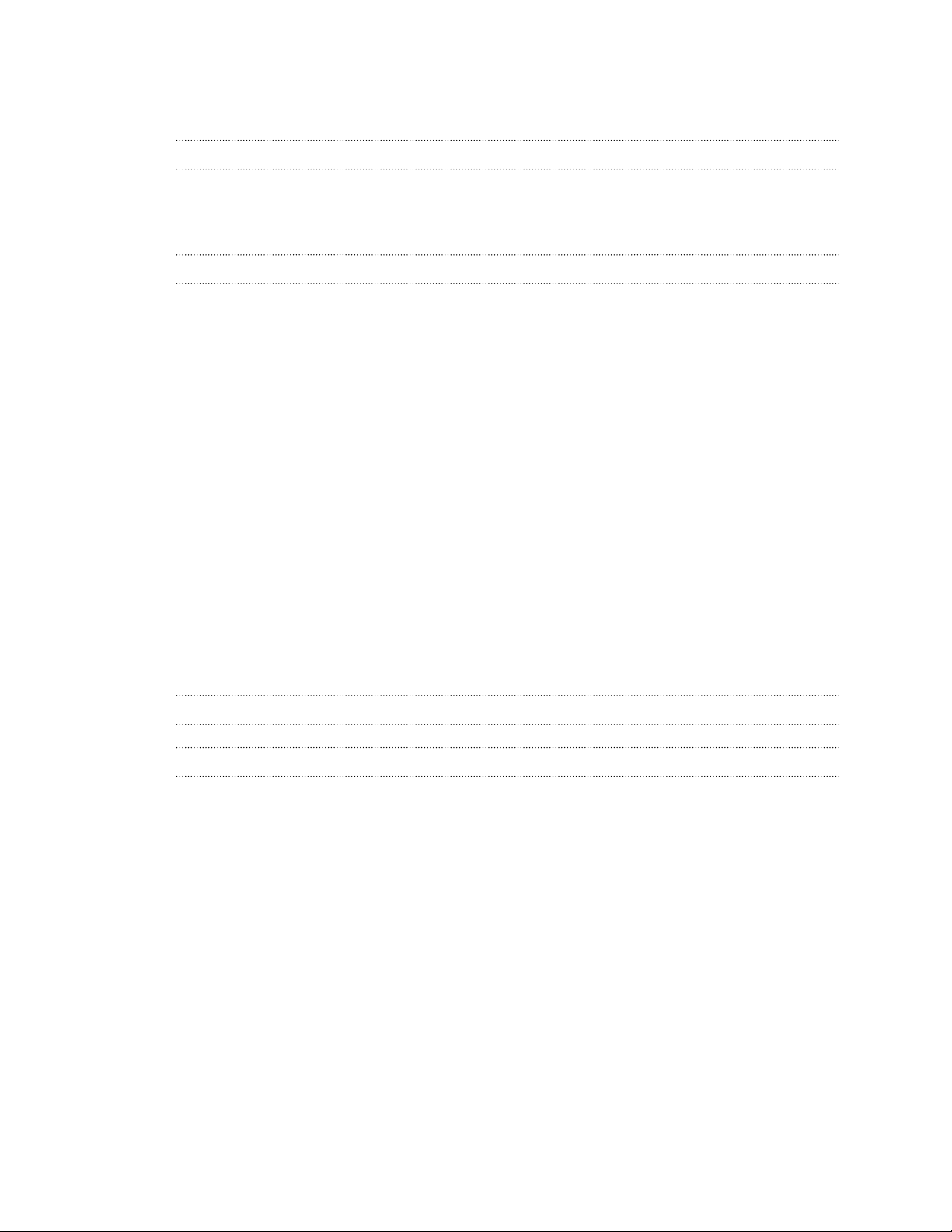
6 Obsah
Používání zařízení HTC One jako hotspot Wi-Fi 179
Sdílení internetového připojení telefonu pomocí Sdílení internetu 180
Bezdrátové sdílení
Bluetooth 181
NFC 183
HTC Mini+ 184
Nastavení a zabezpečení
Režim V letadle 187
Naplánování, kdy vypínat datové připojení 187
Automatické otáčení obrazovky 188
Nastavení, kdy vypnout obrazovku 188
Jas obrazovky 188
Změna písma na displeji 188
Zvuky a vibrace při dotyku 189
Změna jazyka zobrazení 189
Nastavení usnadnění 189
Vypnutí a zapnutí gest zvětšení 190
Instalace digitálního certifikátu 190
Zakázání aplikace 190
Přidělení kódu PIN kartě nano SIM 191
Funkce usnadnění přístupu 191
Nastavení usnadnění 192
Vypnutí a zapnutí gest zvětšení 192
Ovládání zařízení HTC One pomocí TalkBack 193
Nastavení zámku obrazovky 196
Nastavení inteligentního zámku 196
Jak skrýt citlivé informace z obrazovky uzamčení 197
Obchodní známky a autorská práva
Rejstřík
Page 7
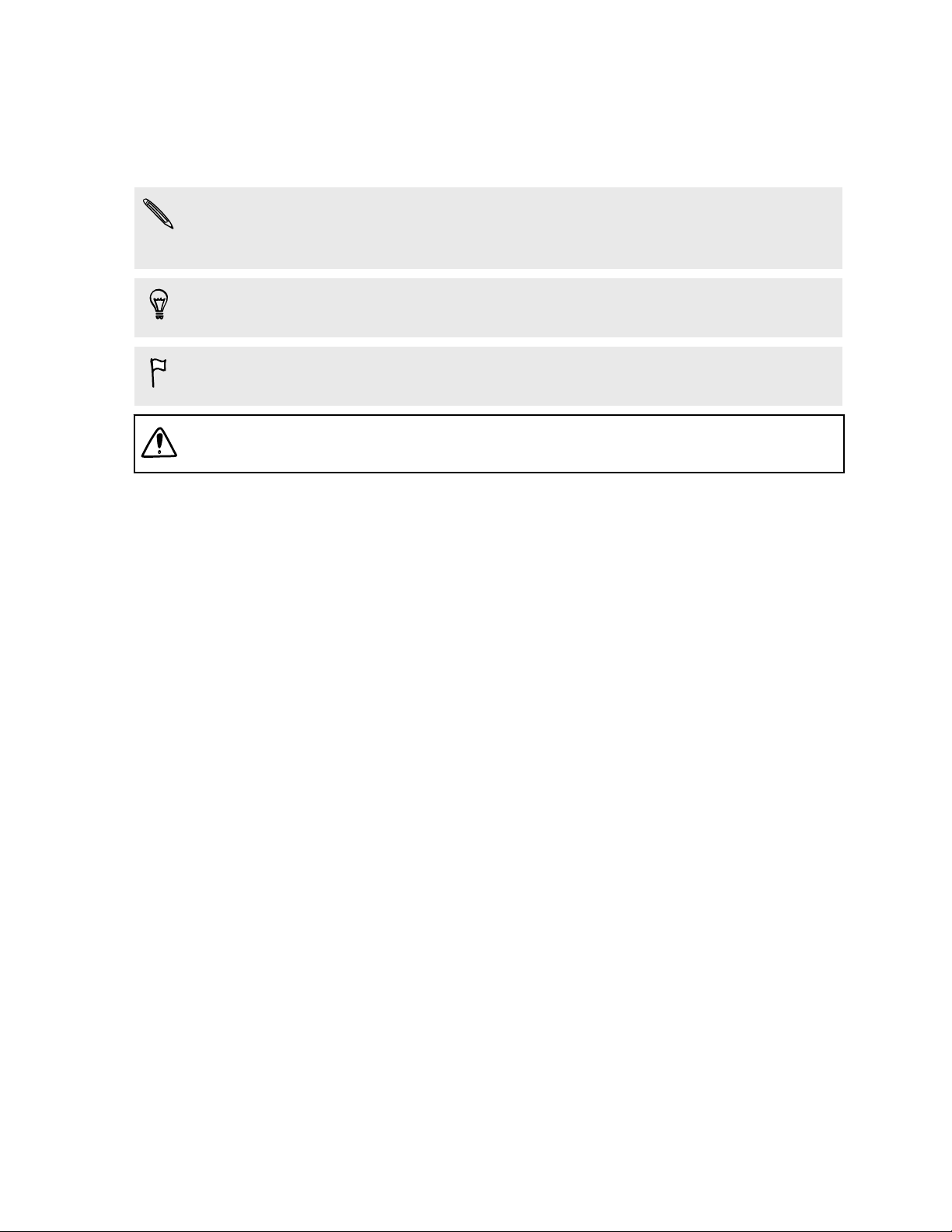
7 O této příručce
O této příručce
V této uživatelské příručce používáme následující symboly, následované důležitými nebo
užitečnými informacemi.
Toto je poznámka. Poznámka často poskytuje dodatečné informace, například co se stane, když
zvolíte provedení nebo neprovedení některé operace. Poznámka také poskytuje užitečné
informace, které mohou platit pouze v některých situacích.
Toto je tip. Tip poskytuje alternativní způsob, jak provést specifický krok nebo postup nebo
umožňuje seznámit se s možnostmi, které mohou být užitečné.
To znamená důležitou informaci, kterou musíte znát, abyste provedli některý úkol nebo
umožnili správnou činnosti jisté operace.
Tento symbol představuje informace o bezpečnostních opatření, tedy informace, které musíte
vzít v úvahu, abyste předešli možným problémům.
Některé aplikace nemusí být k dispozici ve všech regionech nebo u vašeho mobilního operátora.
Page 8
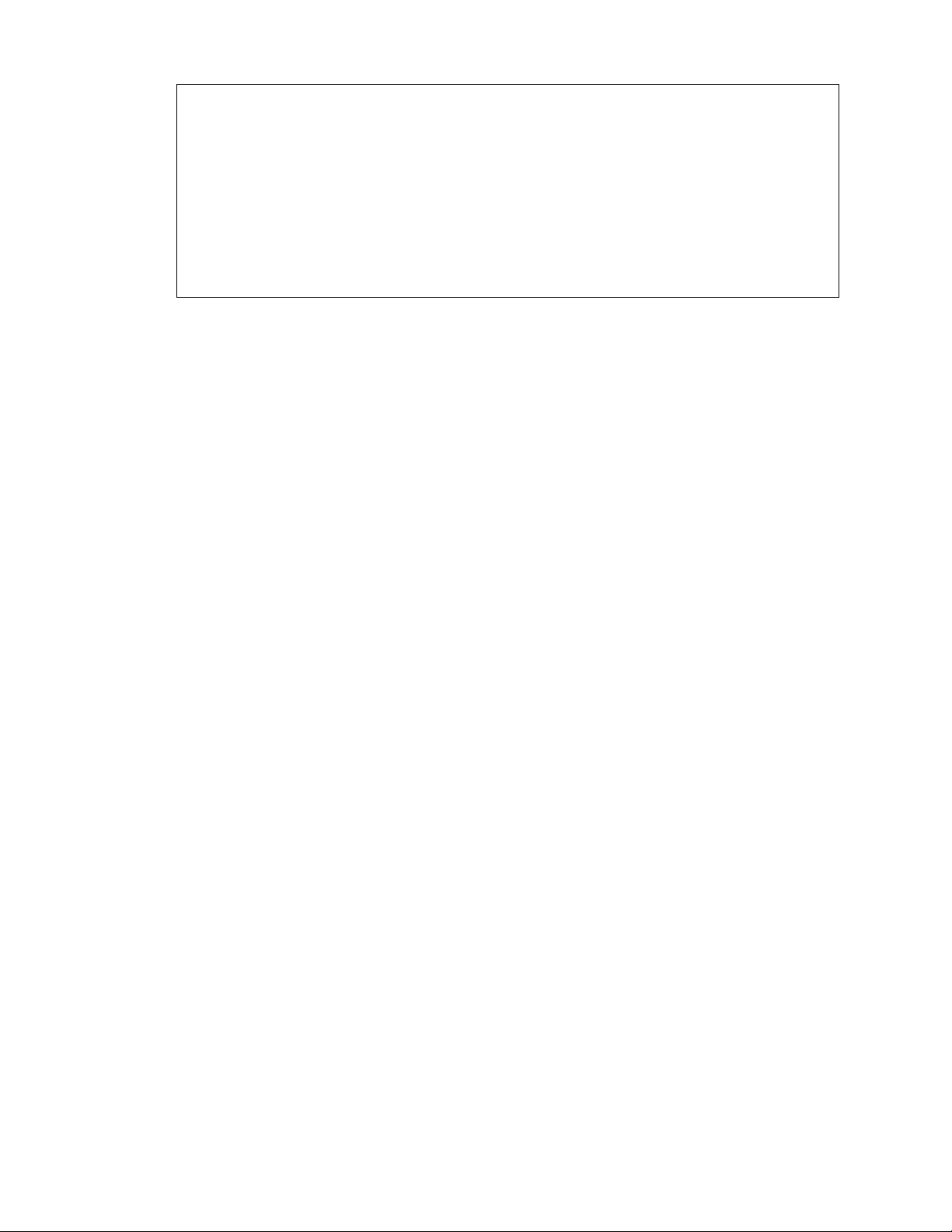
8 Důležitá poznámka k obnovitelným datům
Důležitá poznámka k obnovitelným datům
Soubory a další data, která byla odstraněna, vymazána, odebrána atd. z vašeho zařízení, je i
přesto možné obnovit pomocí softwaru pro obnovu dat jiného výrobce. Obnovení
továrního nastavení nemusí trvale vymazat všechna data z telefonu, včetně osobních
informací.
Page 9
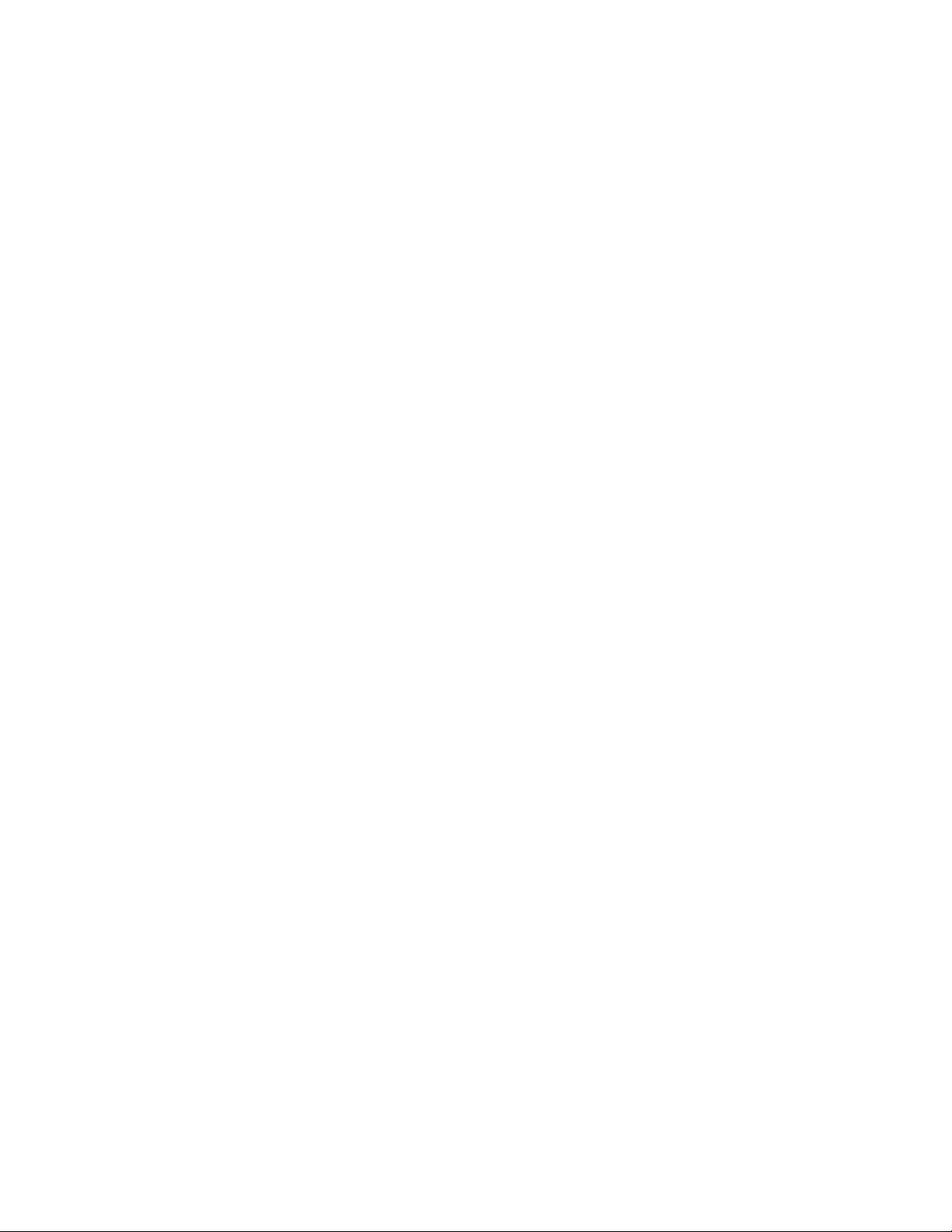
9 Prvky, které si budete užívat
Prvky, které si budete užívat
HTC Eye Experience
Díky nové službě HTC Eye Experience si užívejte funkce, které jdou nad rámec běžného
fotografování či nahrávání videa. Zde je několik těchto funkcí:
Při obrazovém volání bude fotoaparát sledovat vás i lidi s vámi
Funkce Detekce obličeje může detekovat nejen vás, ale také lidi, kteří během obrazového volání
stojí kolem vás. Volající uvidí až 4 tváře, které jsou v zorné oblasti fotoaparátu. Můžete sdílet také to,
na co se díváte na obrazovce telefonu, s osobou, se kterou mluvíte. Viz část Detekce obličeje na
straně 98.
Obě strany příběhu
Pomocí režimu Rozdělený snímek zaznamenejte akci před sebou a potom nahrajte sebe, jak
sdělujete komentář. Viz část Používání režimu Rozdělený snímek na straně 73.
Spojte svou tvář s kýmkoli
Funkce Sjednocení tváří pomocí dvou fotografií, například vašeho autoportrétu a fotografie vaší
oblíbené celebrity, spojí vaši podobu. Viz část Sjednocení tváří na straně 96.
Okamžité vylepšení vzhledu
Před pořízením autoportrétu použijte Retuše k vyhlazení pokožky. Viz část Používání funkce
Retuše na pokožku na straně 71.
Pořizování autoportrétů je nyní mnohem snazší
Stačí, když vyloudíte úsměv, a fotoaparát okamžitě váš usmívající se obličej zachytí. Nebo řekněte
„sýr“! Viz části Používání aplikace Auto selfie na straně 71 a Používání aplikace Hlasová selfie na
straně 72.
Mobilní fotobox
Pořiďte 4 autoportréty a fotoaparát je automaticky spojí do jednoho obrázku. Viz část Pořizování
autoportrétů pomocí funkce Fotokoláž na straně 73.
Page 10
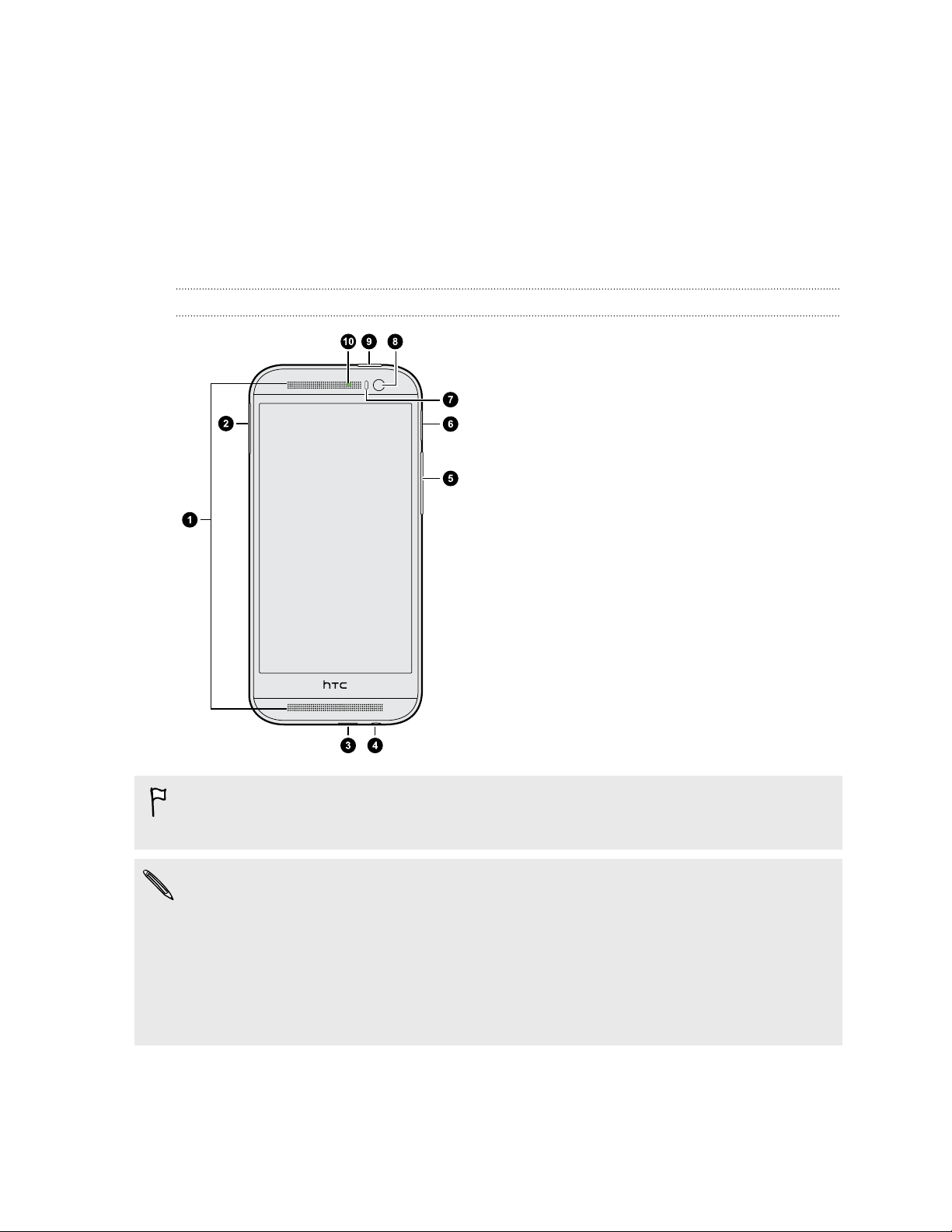
10 Rozbalení
Rozbalení
HTC One
Přední panel
1. Dva reproduktory
2. Slot pro kartu nano SIM s otvorem pro
vysunutí
3. Konektor USB
4. Konektor sluchátek s mikrofonem 3,5 mm
5. HLASITOST
6. Slot pro kartu microSD™ s otvorem pro
vysunutí
7. Snímač přiblížení
8. Přední fotoaparát
9. NAPÁJENÍ
10. Oznamovací LED
™
Pokud chcete používat síť 4G/LTE
plán 4G/LTE. Podrobnosti vám sdělí operátor.
§ Pokud chcete používat pouzdro nebo chránič obrazovky, nepřikrývejte ani neblokujte snímač
přiblížení. Zakupte si pouzdro nebo chránič obrazovky určený pro HTC One.
§ Dbejte na to, aby se do otvoru pro mikrofon nedostala žádná tekutina ani prach, aby nedošlo k
jeho poškození.
operátora pro hlasové hovory a datové služby, potřebujete
§ Nepřipojujte sluchátka ani příslušenství od jiného výrobce s kovovými prvky, které visí poblíž
konektoru sluchátek. Jejich používání by mohlo mít nepříznivý vliv na příjem signálu.
Page 11
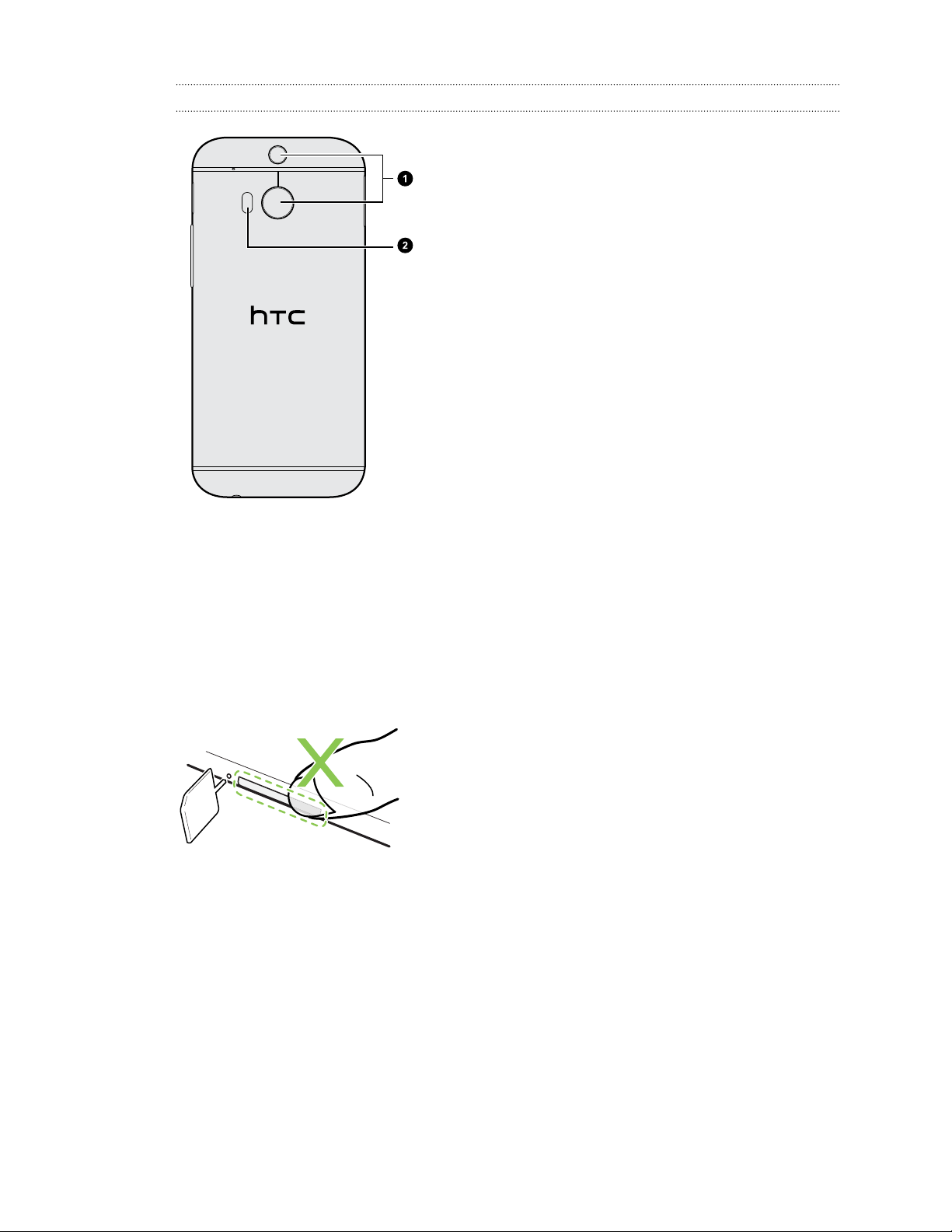
11 Rozbalení
Zadní panel
1. Fotoaparát Duo
2. LED blesk
Sloty s přihrádkami na karty
Když je telefon HTC One přední stranou nahoru, je slot na kartu nano SIM na levé straně a slot na
kartu microSD na pravé straně.Uvnitř slotů jsou přihrádky, které se používají k vložení karet.
Když vložíte nástroj pro vysunutí karty do otvorů pro vysunutí, když chcete přihrádky na karty
vyjmout, dbejte na to, abyste na přihrádky netlačili, aby nedošlo k poškození vysunovacího
mechanismu uvnitř slotů.
Pokud chcete používat ochranné pouzdro, kupte si pouzdro, které je určeno pro HTC One a které
přihrádky neblokuje.
Page 12
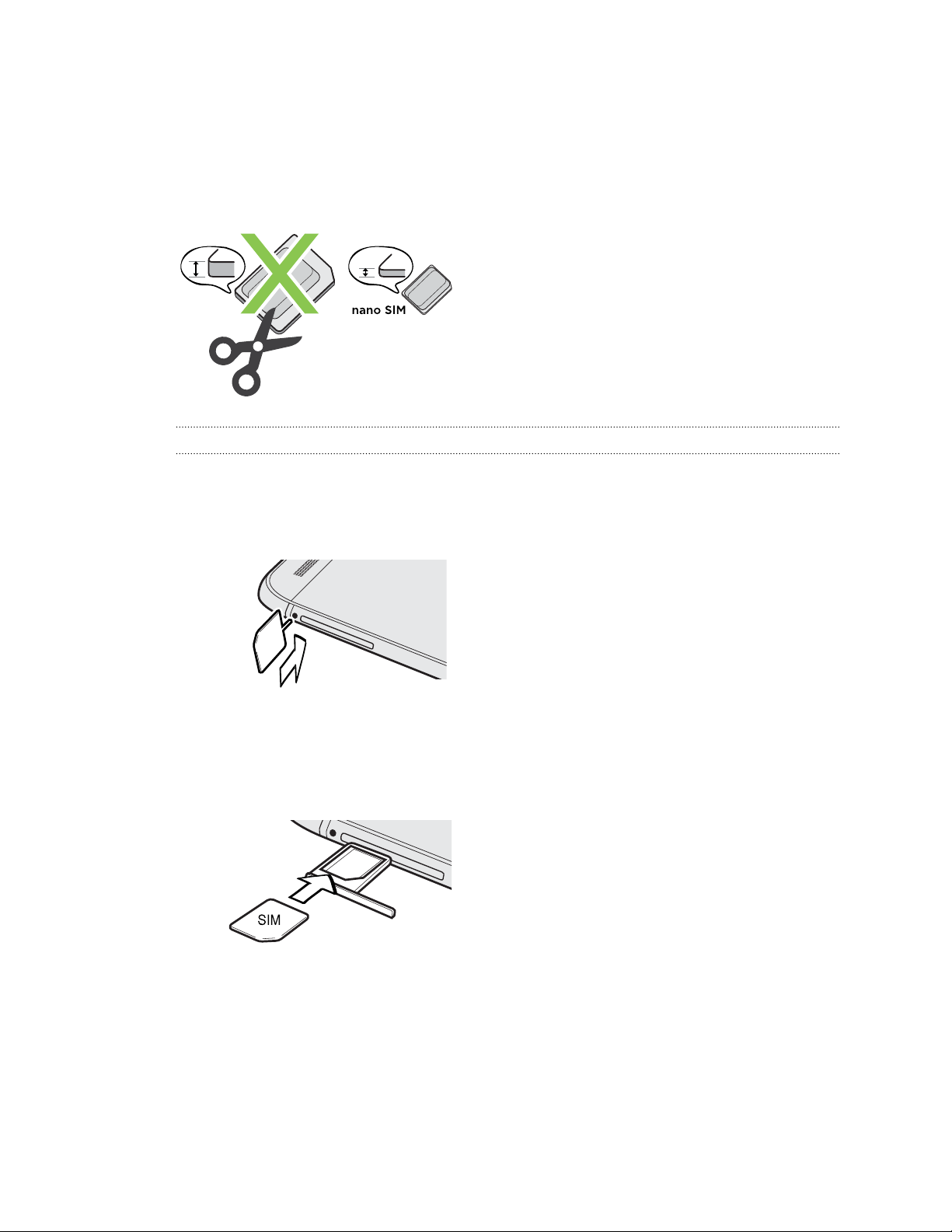
12 Rozbalení
Karta nano SIM
HTC One používá kartu nano SIM.
Použijte pouze standardní kartu nano SIM. Vložení upravené karty, která je silnější než standardní
karta nano SIM, může způsobit nesprávné vložení karty nebo poškození slotu na kartu.
Vložení karty nano SIM
1. Držte telefon přední stranou nahoru.
2. Do otvoru pro vysunutí vedle slotu pro kartu nano SIM vložte hrot nástroje pro vysunutí
karty (nebo malou ohnutou kancelářskou sponku).
3. Zatlačte hrot úplně do otvoru, dokud se přihrádka nevysune, a potom přihrádku vytáhněte.
4. Z přihrádky vyndejte výplňkovou kartu, pokud je tam vložena.
5. Vložte kartu nano SIM (kontakty směrem dolů) do přihrádky.
6. Zasuňte přihrádku pro kartu zpět do slotu.
Page 13
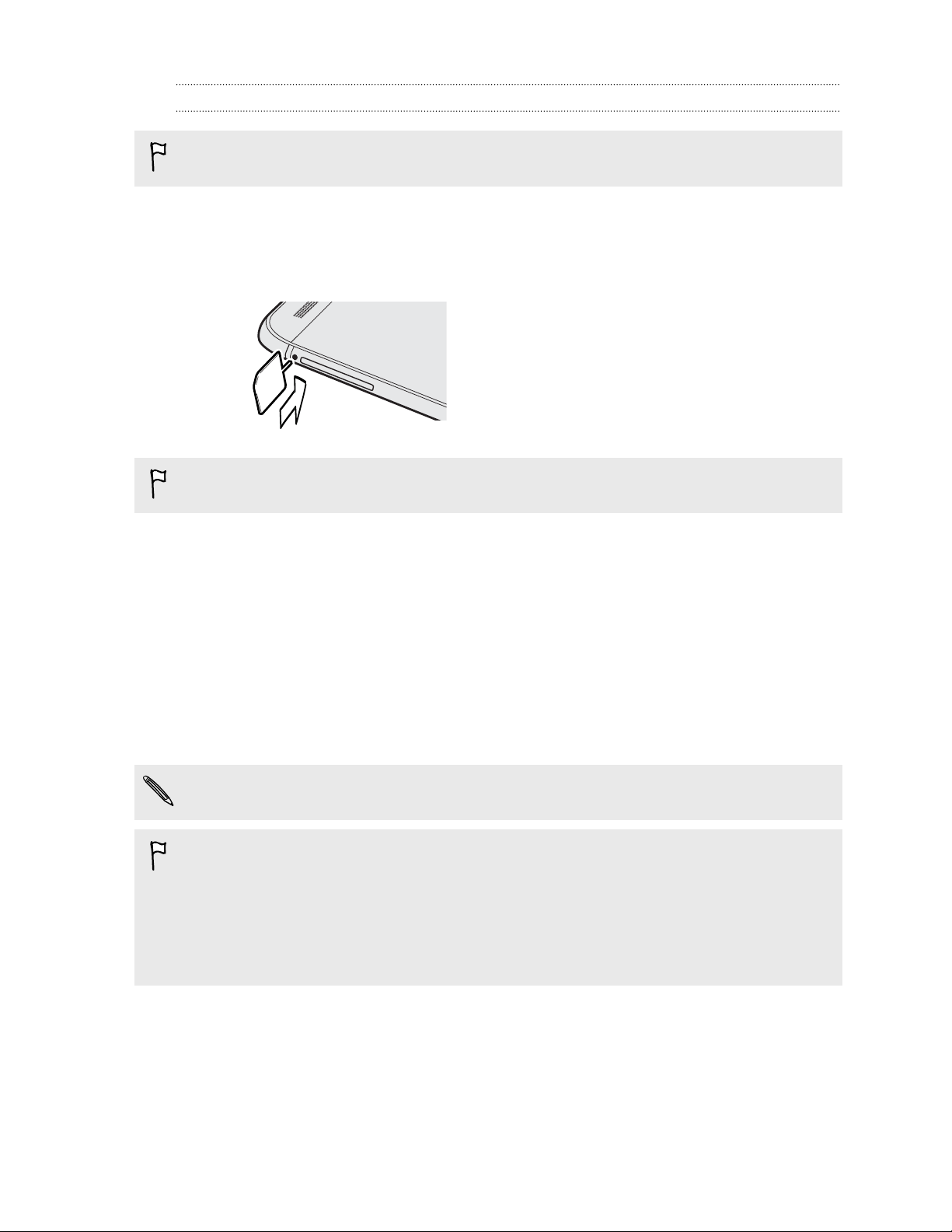
13 Rozbalení
Vyjmutí karty nano SIM
Před vyjmutím karty nezapomeňte zařízení HTC One vypnout.
1. Držte telefon přední stranou nahoru.
2. Do otvoru pro vysunutí vedle slotu pro kartu nano SIM vložte hrot nástroje pro vysunutí
karty (nebo malou ohnutou kancelářskou sponku).
Použijte nástroj pro vysunutí karty dodaný s vaším telefonem.
3. Zatlačte hrot úplně do otvoru, dokud se přihrádka pro kartu nevysune.
4. Přihrádku pro kartu vytáhněte a vyjměte kartu nano SIM.
5. Dbejte na to, abyste prázdnou přihrádku pro kartu vložili zpět do slotu.
Paměťová karta
Paměťovou kartu používejte pro ukládání fotografií, videonahrávek a hudby. Pokud potřebujete
uvolnit místo v úložišti telefonu, můžete přesunout některé aplikace na paměťovou kartu, pokud
příslušné aplikace tuto funkci podporují.
Paměťová karta je volitelná a prodává se samostatně.
§ Přesunutím aplikací na paměťovou kartu se neprovede zálohování aplikací. Pokud provedete
obnovení původního nastavení, váš telefon přijde o aplikace. Budete je muset nainstalovat
znovu.
§ Pokud paměťovou kartu vyjmete a vložíte ji do jiného telefonu, aplikace na paměťové kartě se do
tohoto jiného telefonu automaticky nenainstalují. Budete je muset nainstalovat znovu.
Page 14
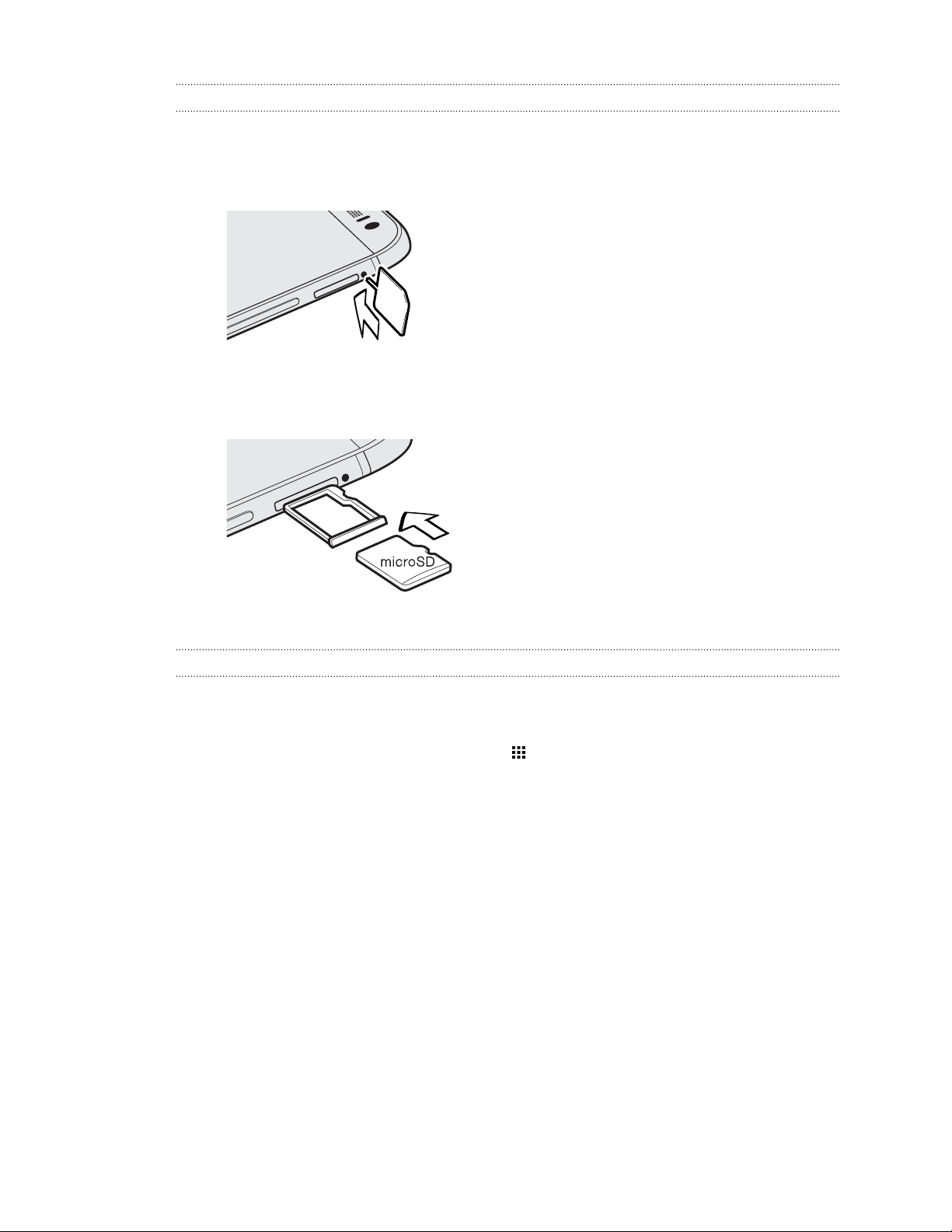
14 Rozbalení
Vložení karty microSD
1. Držte telefon přední stranou nahoru.
2. Do otvoru pro vysunutí vedle slotu pro kartu microSD vložte hrot nástroje pro vysunutí karty
dodaný s telefonem – nebo malou ohnutou kancelářskou sponku.
3. Zatlačte hrot úplně do otvoru, dokud se přihrádka pro kartu microSD nevysune.
4. Přihrádku pro kartu microSD vytáhněte a vložte do ní kartu microSD (kontakty dolů).
5. Zasuňte přihrádku pro kartu microSD zpět do slotu.
Vyjmutí paměťové karty
Pokud potřebujete paměťovou kartu vyjmout ze zapnutého zařízení HTC One, musíte paměťovou
kartu nejprve demontovat, abyste předešli zničení nebo poškození souborů na paměťové kartě.
1. Na Výchozí obrazovce klepněte na položku > Nastavení > Úložiště.
2. Klepněte na položku Odpojit kartu SD.
Page 15
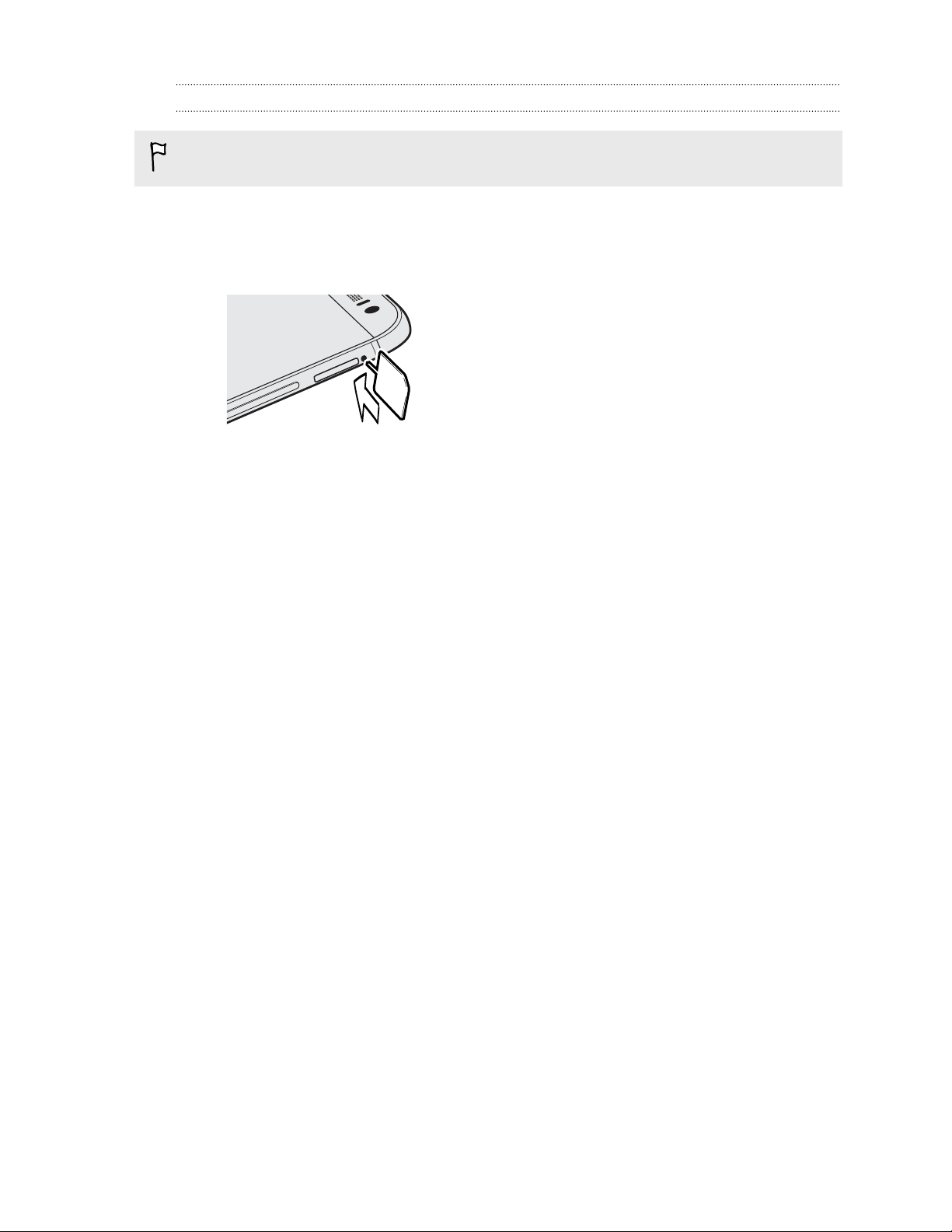
15 Rozbalení
Vyjmutí karty microSD
Před vyjmutím musíte kartu microSD odpojit.
1. Držte telefon přední stranou nahoru.
2. Do otvoru pro vysunutí vedle slotu pro kartu microSD vložte hrot nástroje pro vysunutí karty
dodaný s telefonem – nebo malou ohnutou kancelářskou sponku.
3. Zatlačte hrot úplně do otvoru, dokud se přihrádka pro kartu microSD nevysune.
4. Přihrádku pro kartu microSD vytáhněte a vyjměte kartu microSD.
Po vyjmutí karty microSD dbejte na to, abyste prázdnou přihrádku pro kartu microSD vložili zpět
do slotu.
Page 16
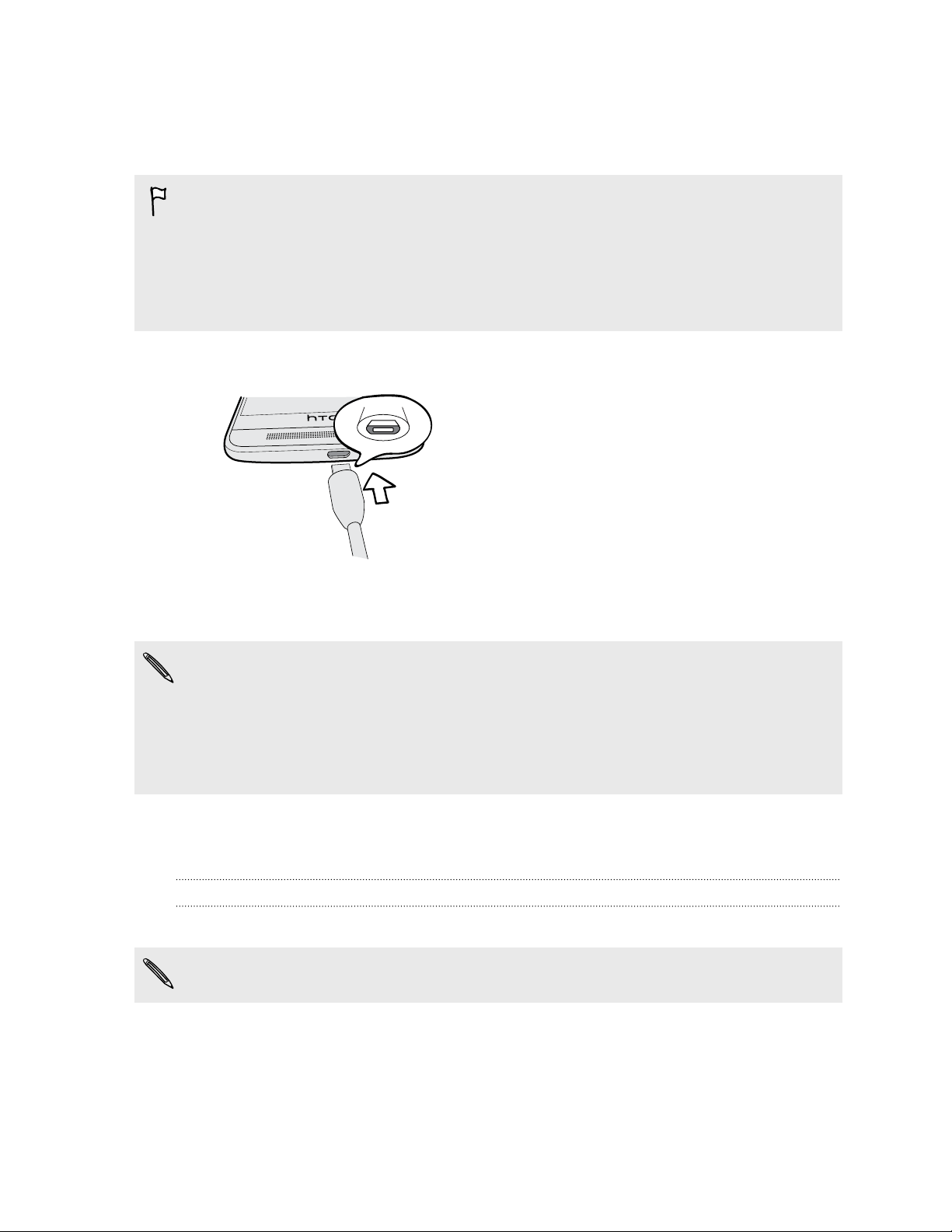
16 Rozbalení
Nabíjení baterie
Dříve než začnete zařízení HTC One používat, doporučujeme nabít baterii.
§ Pokud byla baterie několik dní vybitá, budete možná muset zařízení HTC One několik minut
nabíjet a teprve potom je bude možné zapnout.
§ Pro nabíjení baterie používejte pouze adaptér a kabel USB dodané se zařízením HTC One. Když
je baterie příliš slabá, nabíjejte pomocí napájecího adaptéru, ne pomocí kabelového připojení s
využitím připojení s počítačem pomocí kabelu USB.
1. Vložte malý konec kabelu USB do konektoru USB.
2. Vložte druhý konec kabelu USB do síťového adaptéru.
3. Připojte napájecí adaptér do elektrické zásuvky, čímž zahájíte dobíjení baterie.
§ Z bezpečnostních důvodů se baterie kvůli přehřívání může přestat nabíjet.
§ Snažte se baterii nenabíjet na horkém místě.
§ Pokud používáte webový prohlížeč a nabíjíte baterii, HTC One se může zahřívat. To je normální.
§ Po dobití pro úsporu energie vypojte napájecí adaptér ze zásuvky.
Zapínání a vypínání
Zapnutí napájení
Stiskněte tlačítko NAPÁJENÍ, dokud zařízení HTC One nezavibruje.
Když zapnete zařízení HTC One poprvé, budete jej muset nastavit.
Page 17
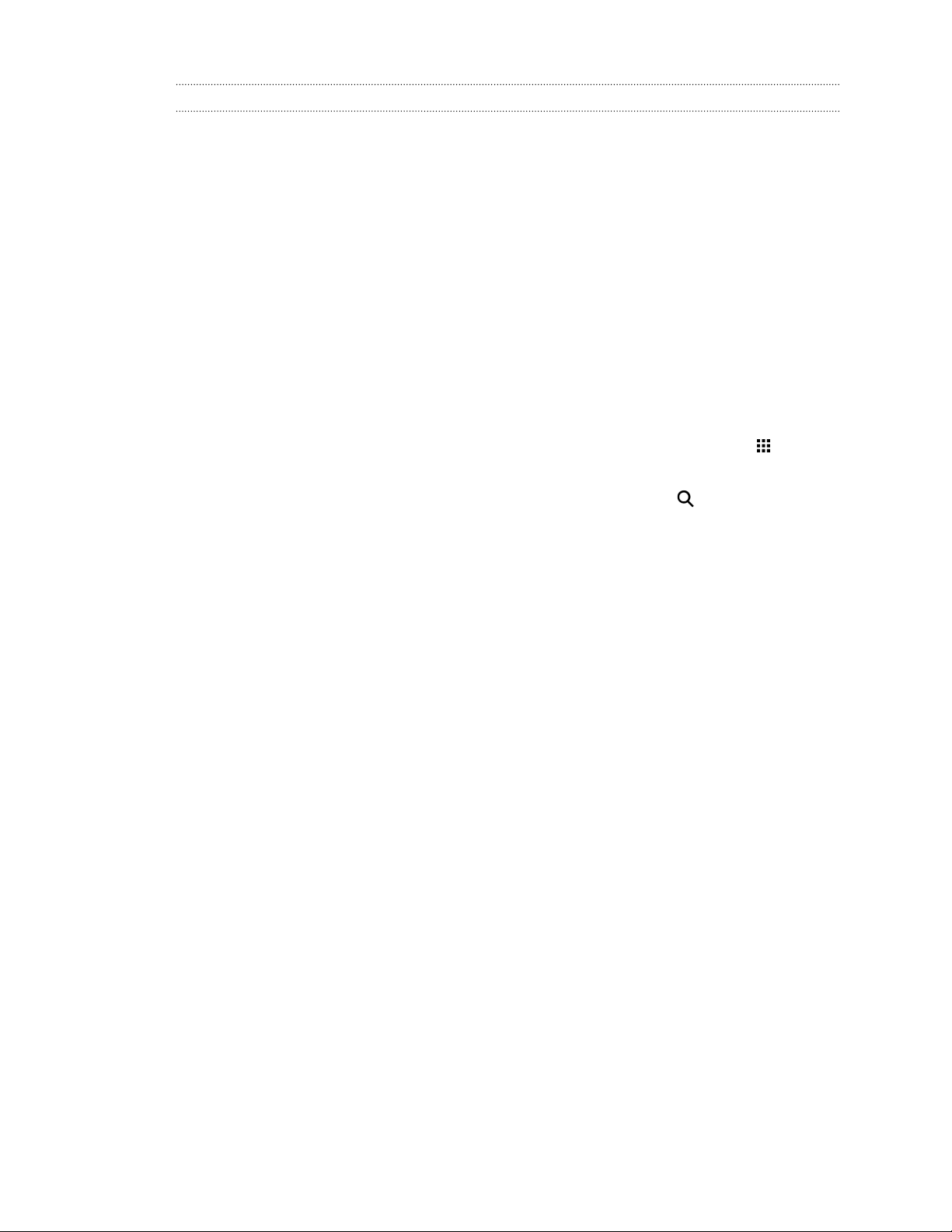
17 Rozbalení
Vypnutí napájení
1. Pokud je displej vypnutý, stiskněte tlačítko NAPÁJENÍ a znovu jej zapněte.
2. Stiskněte a podržte na několik sekund tlačítko NAPÁJENÍ.
3. V nabídce možností klepněte na položku Vypnout.
Chcete nějaké rychlé pokyny k tomu, jak váš telefon využívat?
Projděte si naše vstřícné návody a Časté otázky v aplikaci Tipy a nápověda, abyste zjistili, jak telefon
používat.
§ Až uvidíte dlaždici Tipy a nápověda v HTC BlinkFeed™, stačí na dlaždici klepnout a dozvíte se
o tipu více.
§ Pro otevření aplikace Tipy a nápověda z Výchozí obrazovky klepněte na položku > Tipy a
nápověda.
Procházet je pak možné podle předmětu a tématu. Nebo klepněte na a potom zadejte, co
chcete hledat.
Page 18
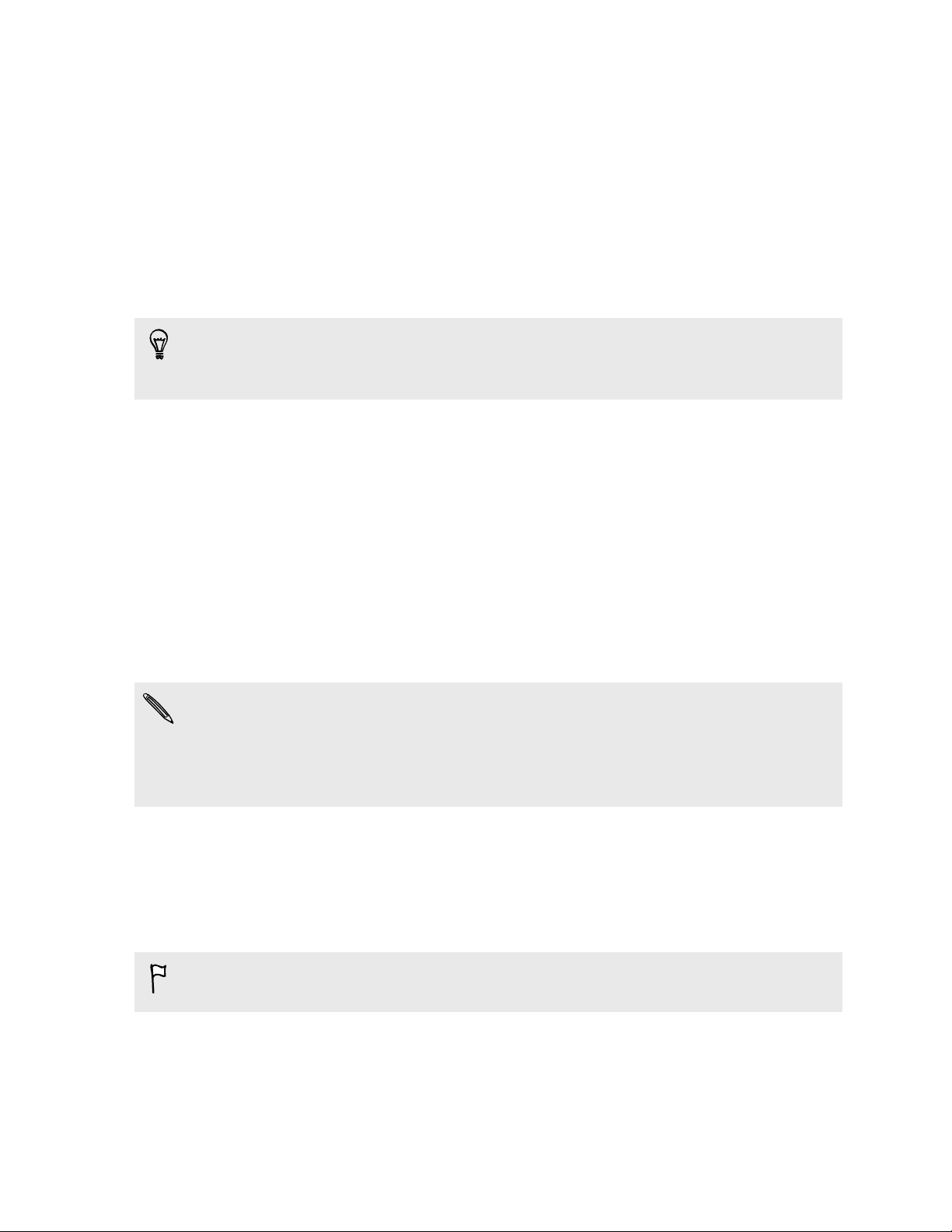
18 Nastavení telefonu a přenos
Nastavení telefonu a přenos
Nastavení nového telefonu při prvním použití
Když svůj nový telefon poprvé zapnete, budete požádáni, abyste jej nastavili.
Před výběrem jazyka můžete povolit aplikaci TalkBack pro ovládání pomocí hlasové odezvy.
Stiskněte a přidržte dva prsty na obrazovce, dokud neuslyšíte sdělení, že je povolen režim
usnadnění.
Projděte nastavení zařízení a zvolte své internetové připojení, přihlaste se ke svým účtům, nastavte
zámek obrazovky atd.
Při nastavování nového telefonu si můžete zvolit z různých možností:
§ Pokud máte nějaký obsah z jiného telefonu, který chcete přenést, ať již z telefonu se
systémem Android™ nebo jiného telefonu, vyberte možnost Získat obsah ze starého
telefonu.
§ Pokud máte zálohu dřívějšího telefonu, kterou chcete obnovit z online úložiště, vyberte
možnost Obnovit ze Zálohování HTC.
Pro usnadnění zálohování a obnovování obsahu ze zařízení HTC One do jiného telefonu HTC
vyberte možnost Zálohovat telefon každý den.
Za některé funkce, které vyžadují připojení k Internetu, například služby stanovení polohy a
automatická synchronizace vašich online účtů, může mobilní operátor účtovat další poplatky.
Abyste se vyhnuli poplatkům za data, tyto funkce v položce Nastavení zakažte. Další informace o
službách stanovení polohy viz v části Zapnutí nebo vypnutí služeb stanovení polohy na straně
162.
Obnovení zálohy z online úložiště
Pokud jste již dříve službu Zálohování HTC využili, můžete zálohu obnovit do zařízení HTC One,
když telefon poprvné zapnete nebo po provedení obnovení původního nastavení.
V závislosti na množství obsahu může obnovení zálohy do telefonu prostřednictvím datového
připojení vyvolat další náklady na data a trvat déle. Doporučujeme použít připojení Wi-Fi®.
1. Až budete dotázáni, zda máte účet Google®, přihlaste se ke svému účtu.
2. Pro připojení telefonu k internetu použijte mobilní datové připojení nebo připojení Wi-Fi.
Page 19
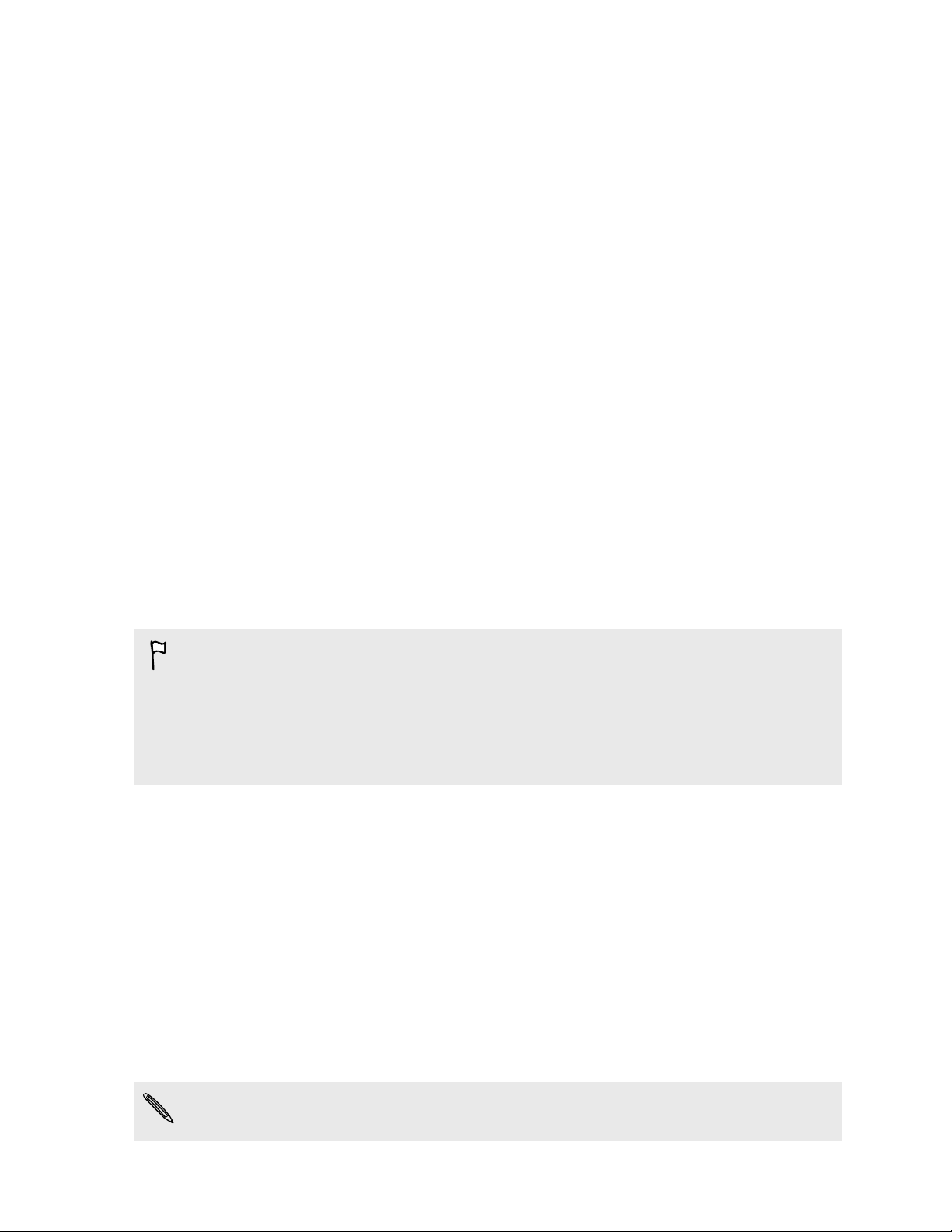
19 Nastavení telefonu a přenos
3. Pokud jste použili přihlašovací údaje Google jako svůj účet HTC a máte zálohu v Google
Drive™, klepněte na položku Přihlásit se na Google.
Pokud ne, klepněte na položku Připomenout později, přejděte na obrazovku Přenést nebo
obnovit a vyberte možnost Obnovit ze Zálohování HTC.
4. Postupujte podle pokynů na obrazovce, abyste obnovili zálohu a pokračovali v nastavení
telefonu.
5. Vysuňte panel Oznámení, abyste mohli zkontrolovat, zda tam není nějaké oznámení pro
dokončení nastavení telefonu.
Bezplatné aplikace z Google Play™ budou obnoveny na pozadí a můžete sledovat pokrok pomocí
oznámení na stavovém řádku. Pokud chcete obnovit placené aplikace, musíte si je stáhnout a
nainstalovat z Google Play.
Vaše aplikace se po instalaci zobrazí na obrazovce Aplikace. Aplikace a zástupci na Výchozí
obrazovce budou po instalaci všech vašich aplikací přeuspořádány jako ve vaší záloze. Když se
aplikace obnovují, můžete zařízení HTC One nadále používat.
Přenos obsahu z telefonu se systémem Android
Ve svém starém telefonu se systémem Android stáhněte nástroj Nástroj pro přenos HTC a použijte
jej k přesunu obsahu do nového telefonu HTC. Mezi typy místně uloženého obsahu ve starém
telefonu, které nástroj může přenést, jsou kontakty, zprávy, události kalendáře, webové záložky,
hudba, fotografie a videa. Přenést lze také některá nastavení.
§ Pro používání nástroje Nástroj pro přenos HTC ve svém starém telefonu potřebujete systém
Android verze 2.2 nebo pozdější.
§ Pokud ve starém telefonu je systém Android verze 2.1 nebo dřívější, musíte použít přenos
Bluetooth®. Podrobnosti najdete v části Přenos kontaktů ze starého telefonu prostřednictvím
Bluetooth na straně 20.
1. Pokud poprvné nastavujete nový telefon HTC, vyberte možnost Získat obsah ze starého
telefonu.
Nebo přejděte do Nastavení a potom klepněte na položku Získat obsah z jiného telefonu.
2. Zvolte, zda chcete provést přenos ze starého telefonu HTC Android nebo jiného telefonu se
systémem Android.
3. Klepněte na položku Úplný přenos a potom klepněte na položku Další.
4. Postupujte podle kroků zobrazených v novém telefonu pro stažení, instalaci a otevření
Nástroj pro přenos HTC z Google Play do starého telefonu.
5. Až se ve starém telefonu zobrazí kód PIN, ujistěte se, že se tentýž kód PIN zobrazí také v
novém telefonu, a teprve potom můžete pokračovat.
Pokud se kód PIN nezobrazí, je možné, že není možné váš starý telefon připojit k novému
telefonu. Pokud k tomu dojde, zkuste jinou metodu přenosu.
Page 20
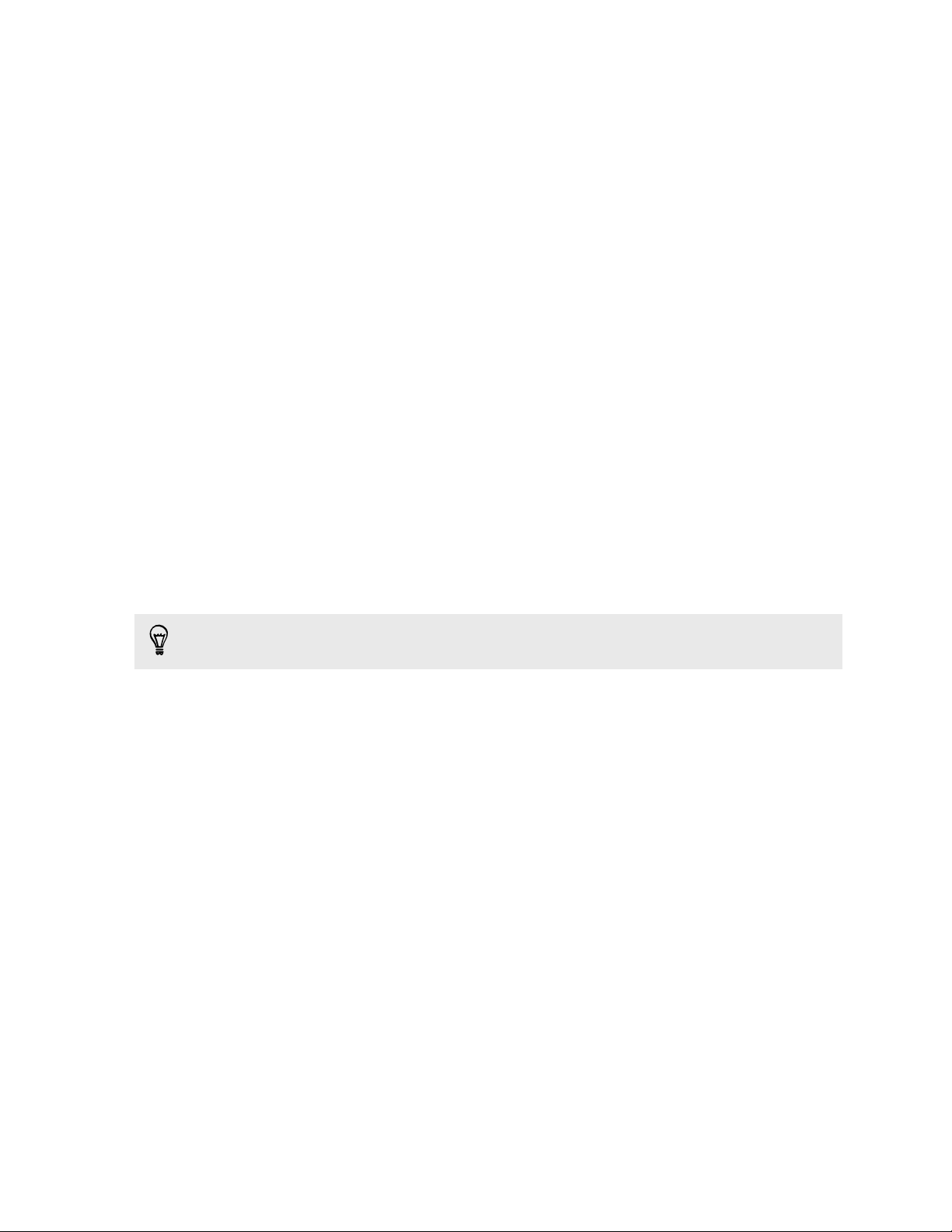
20 Nastavení telefonu a přenos
6. Ve svém starém telefonu zvolte typy obsahu, který chcete přenášet, a potom klepněte na
položku Začít nebo Přenést.
7. Vyčkejte na dokončení přenosu.
8. V obou telefonech klepněte na položku Hotovo.
Přenos obsahu z iPhone
Pokud máte iPhone, můžete rychle a snadno přesunovat své kontakty, zprávy a další obsah, pokud
použijete aplikaci HTC Sync Manager.
Chcete-li zjistit jak, viz část Přesunování iPhone obsahu a aplikací do telefonu HTC na straně 139.
Pokud chcete pouze přenést své kontakty, můžete použít také přenos Bluetooth. Podrobnosti viz v
části Přenos kontaktů ze starého telefonu prostřednictvím Bluetooth na straně 20.
Přenos kontaktů ze starého telefonu prostřednictvím Bluetooth
Pomocí Bluetooth můžete přenášet kontakty z iPhone, telefonu, který má systém Android verze 2.1
(nebo dřívější) nebo jiných typů telefonů. V závislosti na funkcích vašeho starého telefonu je možné,
že bude možné přenést nejen kontakty, ale také další data, jako jsou události kalendáře a textové
zprávy, do vašeho nového telefonu HTC.
K přenosu dalších typů obsahu z iPhone použijte aplikaci HTC Sync Manager.
1. Pokud poprvé nastavujete nový telefon HTC, vyberte možnost Získat obsah ze starého
telefonu.
Nebo přejděte do Nastavení a potom klepněte na položku Získat obsah z jiného telefonu.
2. Zvolte, zda chcete provést přenos ze starého telefonu se systémem Android, iPhone, nebo
jiného typu telefonu. Pokud chcete provést přenos z telefonu se systémem Android, klepněte
na možnost Rychlý přenos.
3. Ve starém telefonu zapněte Bluetooth.
4. Postupujte podle pokynů na obrazovce starého telefonu a nového telefonu, abyste je
spárovali, a zahajte datový přenos.
Page 21
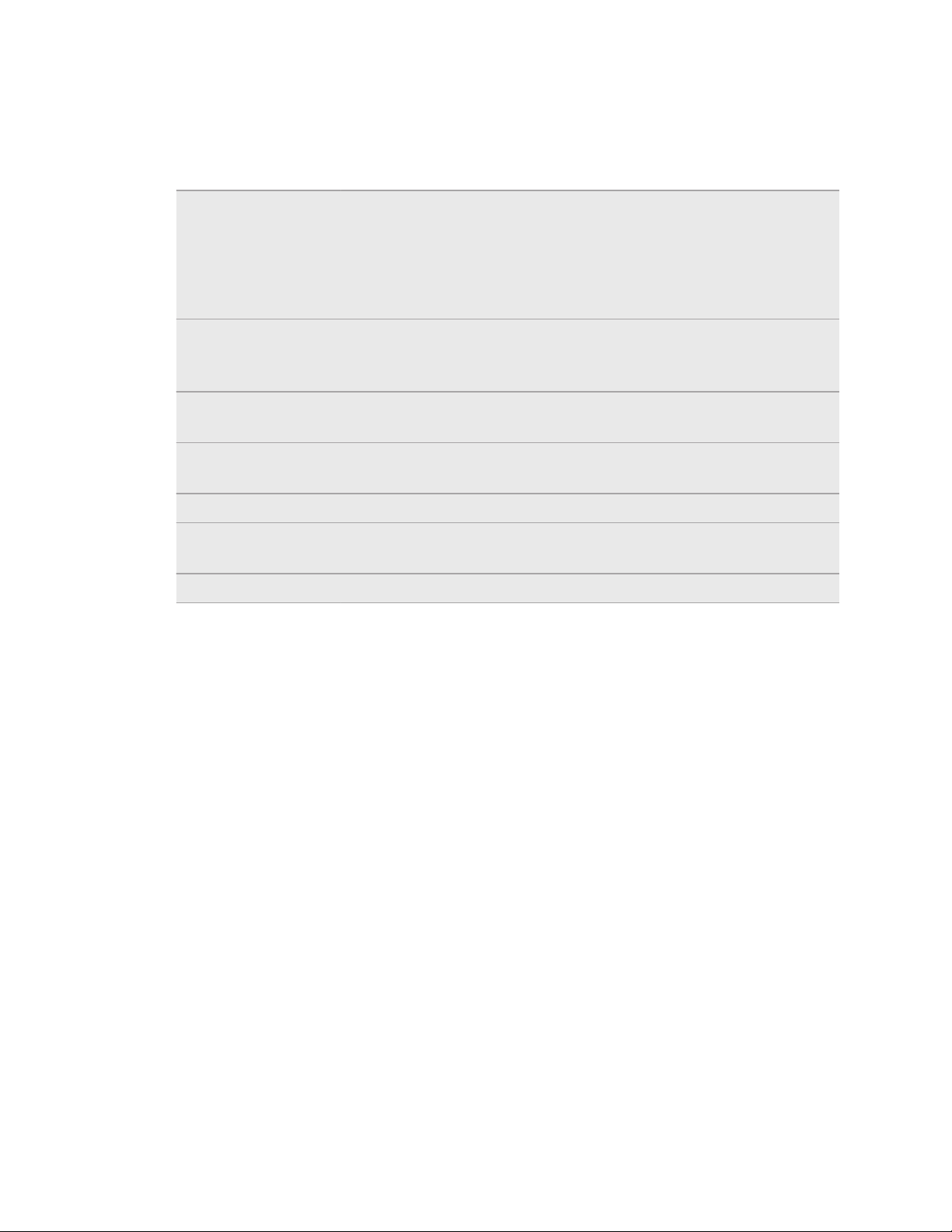
21 Nastavení telefonu a přenos
Další způsoby získání kontaktů a dalšího obsahu
Existuje několik způsobů, jak můžete do telefonu HTC One jednotlivě přidávat kontakty a další
obsah.
Synchronizace
s počítačem
Účet Google Kontakty Google jsou importovány do zařízení HTC One po přihlášení k
Účty sociálních sítí Přihlaste se na oblíbené sociální sítě, abyste z nich mohli synchronizovat
Microsoft® Exchange
ActiveSync
Účet Outlook.com Synchronizujte osobní kontakty z vašeho účtu Microsoft Outlook.com.
Telefonní kontakty Kontakty můžete vytvářet místně v zařízení HTC One, pokud je nechcete
Karta nano SIM Zkopírujte všechny své kontakty na kartě nano SIM do HTC One.
®
Pomocí aplikace HTC Sync Manager můžete synchronizovat kontakty,
dokumenty, seznamy stop a další položky mezi zařízením HTC One a
počítačem s operačním systémem Windows® nebo OS X.
Umožňuje také přenos vaší zálohy iTunes obsahující kontakty, zprávy a
další obsah z iPhone z počítače do HTC One.
účtu Google. Další kontakty Google můžete také vytvořit přímo v zařízení
HTC One.
kontaktní informace.
HTC One synchronizuje vaše pracovní kontakty ze serveru Microsoft
Exchange ActiveSync na vašem pracovišti.
ukládat na vašich online účtech.
Přenos fotografií, videí a hudby mezi telefonem a počítačem
Zde jsou způsoby přenosu médií z počítače nebo do počítače.
§ Připojte zařízení HTC One k počítači. Váš počítač zařízení rozpozná jako jakýkoli
vyměnitelný disk USB a můžete mezi nimi kopírovat svá média.
§ Stáhněte si a používejte program HTC Sync Manager do počítače. Můžete jej nastavit tak, aby
automaticky získával hudbu, fotografie a videa ze zařízení HTC One do počítače. Můžete také
synchronizovat seznamy stop z počítače do telefonu.
Pokud máte iPhone, můžete jej také připojit a přesunout fotografie z fotoaparátu do počítače
pomocí aplikace HTC Sync Manager. Potom znovu připojte HTC One a překopírujte je.
§ Používejte služby cloudových úložišť a mějte média na jednom místě tak, abyste je mohli
spravovat odkudkoli – v počítači, v zařízení HTC One a dalších mobilních zařízeních.
Page 22
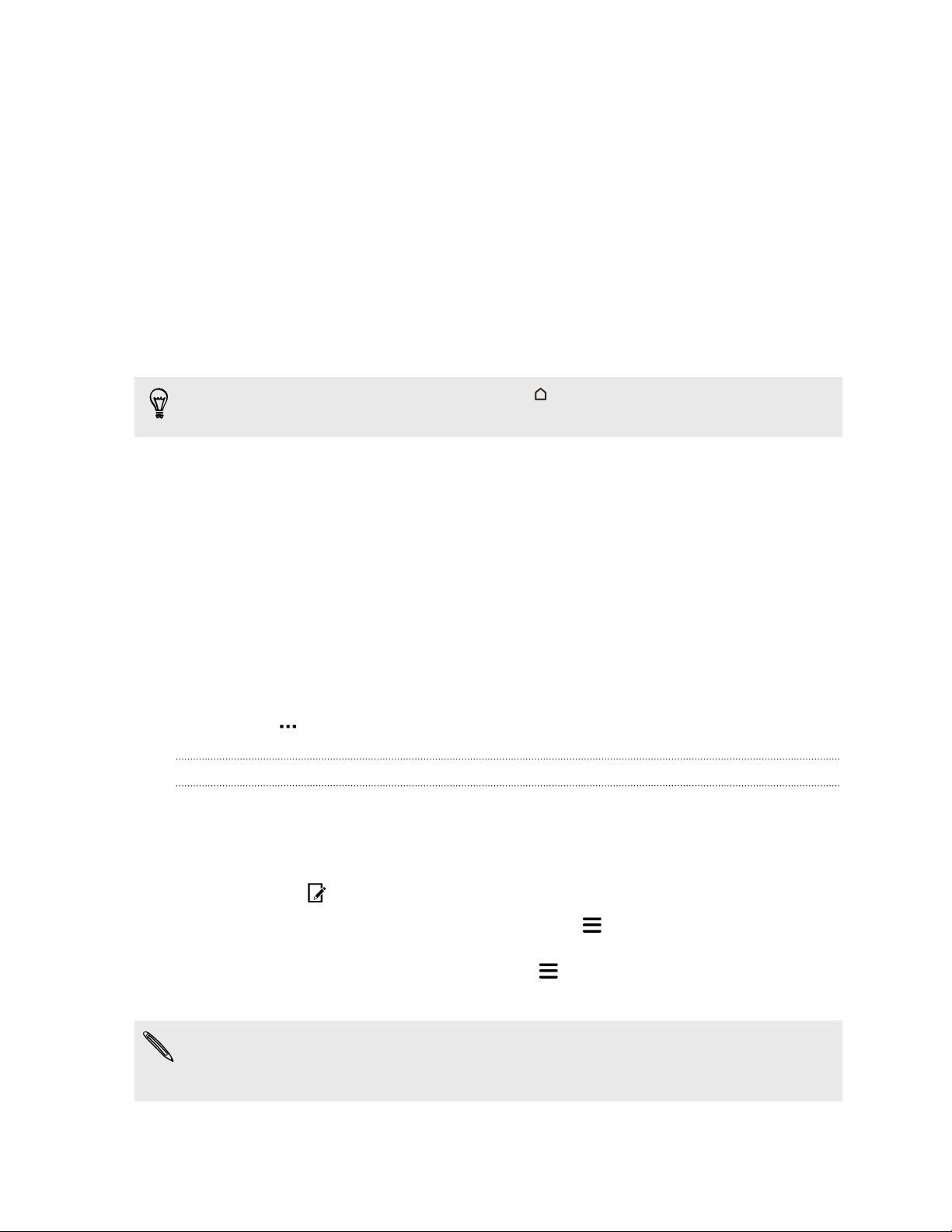
22 Nastavení telefonu a přenos
Výchozí obrazovka
Pokud jste zařízení HTC One zapnuli poprvé a nastavili, uvidíte HTC BlinkFeed.
§ Přizpůsobte HTC BlinkFeed pro zobrazení příspěvků z vašich sociálních sítí, titulků z vašich
oblíbených zpravodajských médií atd. Podrobnosti viz v části Co je HTC BlinkFeed? na
straně 52.
§ Posuňte prst vlevo a zobrazí se panely widgetů, na které můžete přidávat své oblíbené
widgety, aplikace atd., abyste je měli po ruce. A pokud potřebujete více místa, můžete přidat
další panely. Podrobnosti viz v části Přizpůsobení na straně 56.
§ Můžete změnit aplikace na panelu spouštění ve spodní části Výchozí obrazovky. Viz část
Panel spouštění na straně 57.
Když jste na jiné obrazovce nebo aplikaci, stiskněte
Výchozí obrazovku.
pro návrat na poslední navštívenou
Používání funkce Rychlé nastavení
Na panelu Rychlé nastavení můžete snadno zapnout nebo vypnout nastavení jako Wi-Fi a
Bluetooth.
1. Postupujte některým z následujících způsobů:
§ Přetáhněte dva prsty dolů ze stavového řádku.
§ Dvakrát přetáhněte prst dolů ze stavového řádku.
2. Pokud chcete nějaké nastavení zapnout nebo vypnout, klepněte na příslušnou dlaždici.
3. Pro změnu možností nastavení stiskněte a podržte příslušnou dlaždici. Nebo klepněte na
položku .
Přizpůsobení funkce Rychlé nastavení
Dlaždice můžete odstranit, vyměnit nebo přeuspořádat v položce Rychlé nastavení.
1. Rychlým přesunutím dvou prstů dolů z horní části obrazovky otevřete položku Rychlé
nastavení.
2. Klepněte na a proveďte některou z následujících možností:
§ V seznamu Rychlé nastavení stiskněte a přidržte vedle položky, kterou chcete
přesunout, a přetáhněte ji, pokud chcete seznam přeuspořádat.
§ V části Skryté položky stiskněte a přidržte a přetáhněte ji, aby byla k dispozici v
položce Rychlé nastavení.
Množství dlaždic, které mohou být v položce Rychlé nastavení, je omezeno. Je možné, že budete
muset nějakou stávající položku odebrat, abyste měli místo na další. Pro odebrání položku
přetáhněte pod Skryté položky.
Page 23
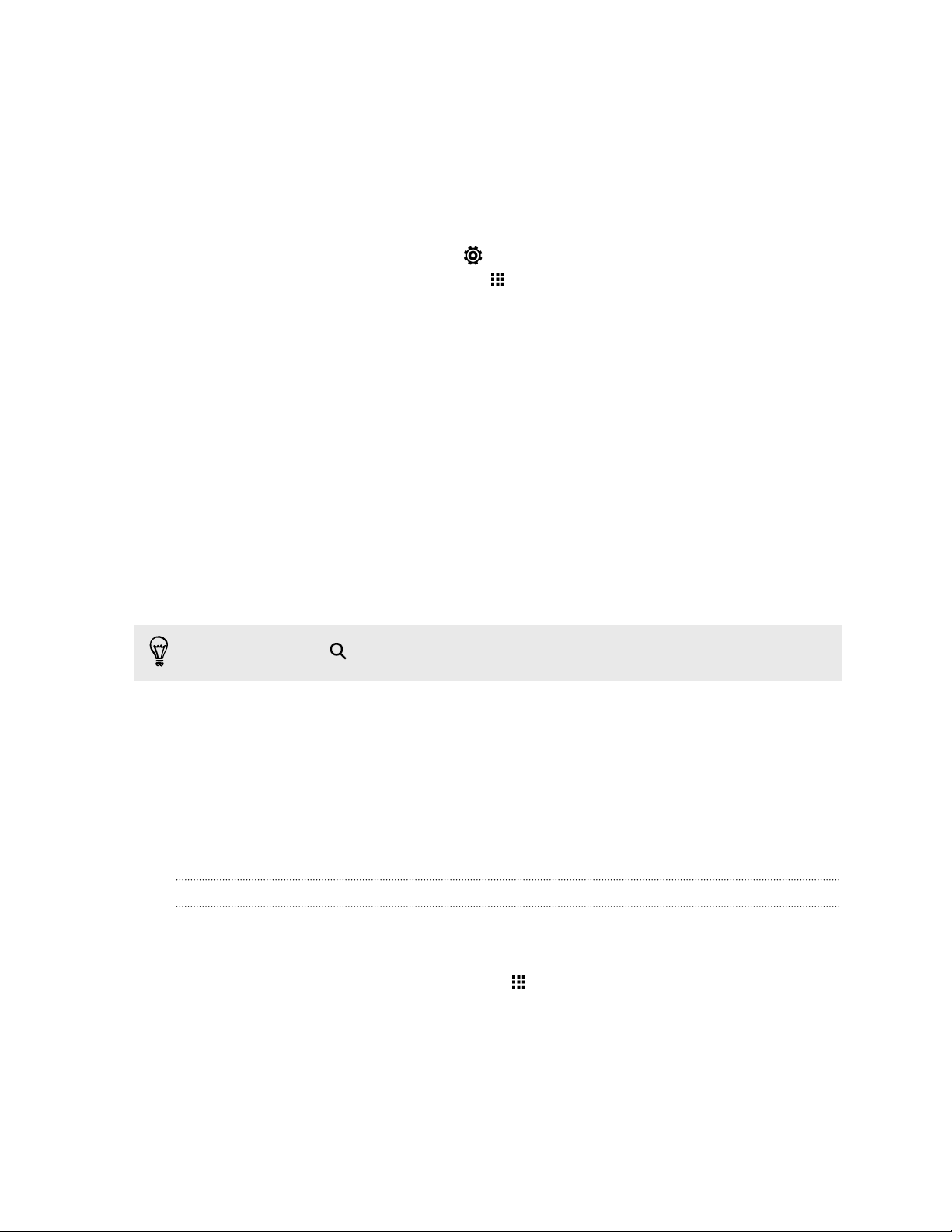
23 Nastavení telefonu a přenos
Seznamte se s nastaveními
Chcete změnit vyzváněcí tón, nastavit připojení Wi-Fi nebo přidat své účty? Takové a další věci
můžete provádět v položce Nastavení.
1. Otevřete Nastavení z panelu Rychlé nastavení nebo z obrazovky Aplikace.
§ Rychlým přesunutím dvou prstů dolů ze stavového řádku otevřete položku Rychlé
nastavení a potom klepněte na .
§ Na Výchozí obrazovce klepněte na pro přepnutí na obrazovku Aplikace, a potom
klepněte na položku Nastavení.
2. Zde je několik základních nastavení, které můžete změnit:
§ Klepněte na spínač Zap./Vyp. vedle položky, jako je například Wi-Fi pro vypnutí či
zapnutí. Pokud klepnete na samotnou položku, můžete konfigurovat její nastavení.
§ Klepněte na položku Zvuk a oznámení pro nastavení vyzváněcího tónu, volbu
zvukového profilu a konfiguraci nastavení zvuku příchozího hovoru.
§ Klepněte na položku Přizpůsobit pro změnu tapety, přidání aplikací a widgetů na
Výchozí obrazovku atd.
§ Klepněte na položku Účty a synchronizace pro přidání a přihlášení se k vašim účtům,
jako je e-mail, sociální sítě atd.
§ Klepněte na položku Zabezpečení pro zabezpečení zařízení HTC One, například
pomocí zámku obrazovky.
Klepněte na položku
v části Nastavení pro rychlé nalezení možností a nastavení.
Aktualizování softwaru telefonu
Zařízení HTC One si může ověřit dostupnost nové aktualizace a poté vás o tom informovat.
Aktualizace některých aplikací a funkcí HTC, jako je například HTC Domovská stránka Sense™, lze
stáhnout a nainstalovat z Google Play. Podrobnosti viz v části Instalace aktualizací aplikací z Google
Play na straně 25.
Zjištění verze systémového softwaru
Před instalací aktualizace systémového softwaru můžete nejprve zjistit, jakou verzi systému
Android a HTC Sense™ máte v telefonu.
1. Na Výchozí obrazovce klepněte na položku > Nastavení > O produktu.
2. Klepněte na položku Informace o softwaru.
Page 24
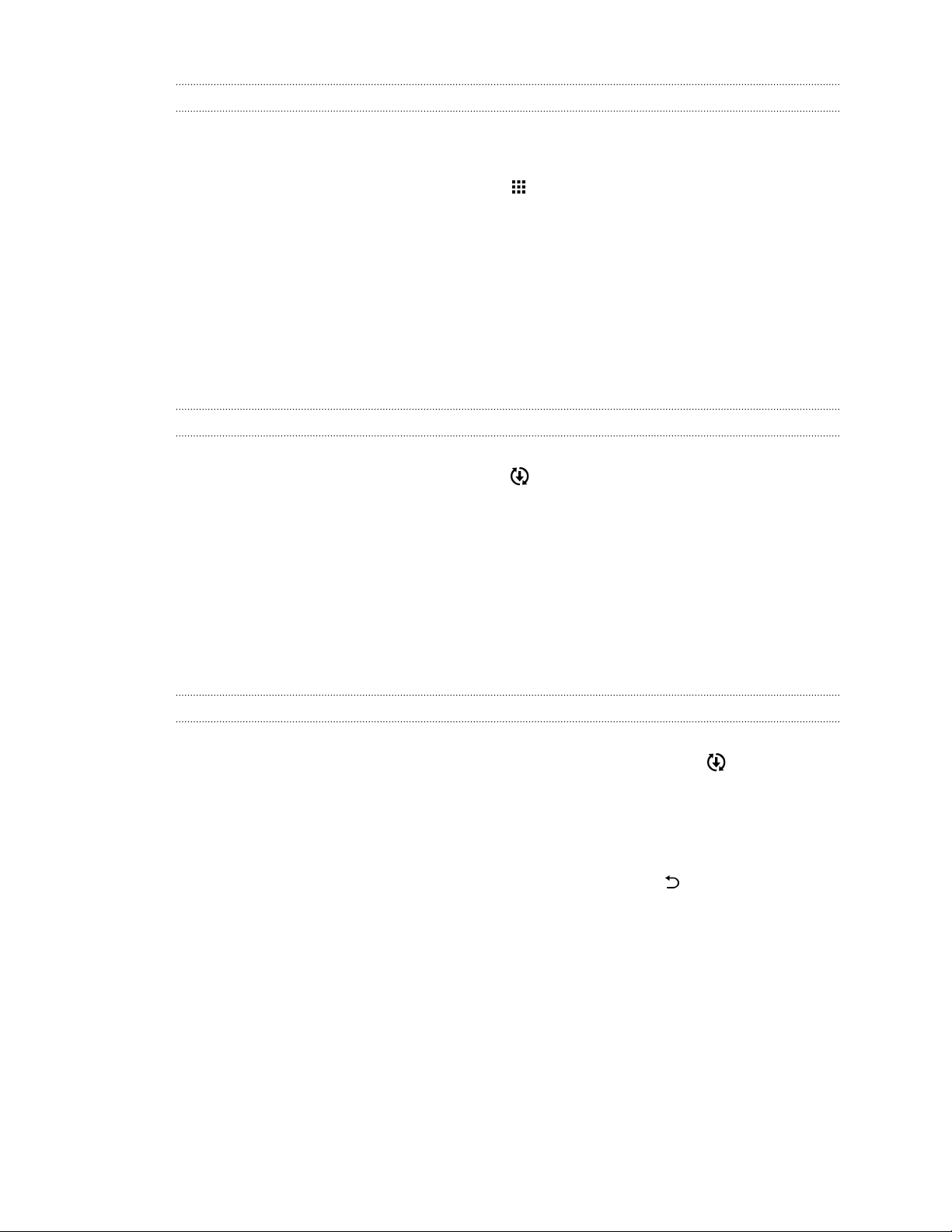
24 Nastavení telefonu a přenos
Povolení automatických aktualizací
Můžete si zvolit automaticky stahovat a instalovat softwarové aktualizace pro aplikace HTC nebo
aplikace mobilního operátora.
1. Na Výchozí obrazovce klepněte na položku > Nastavení > O produktu.
2. Klepněte na položku Softwarové aktualizace.
3. Pokud chcete ušetřit na používání dat, můžete si zvolit aktualizace pouze prostřednictvím
Wi-Fi.
4. Zvolte, zda chcete automaticky stahovat aktualizace systému, aktualizace aplikací nebo
oboje.
Aktualizace aplikací se instalují automaticky. I přesto budete muset potvrdit, kdy budete
chtít instalovat aktualizace systémového softwaru.
Instalace aktualizace softwaru
Když je zařízení HTC One připojené k internetu a je k dispozici nová aktualizace softwaru, zobrazí
se na stavovém řádku ikona oznámení aktualizace .
1. Otevřete panel Oznámení a pak klepněte na oznámení o systémové aktualizaci.
2. Pokud aktualizaci nechcete stáhnout pomocí datového připojení, vyberte možnost
Aktualizovat pouze pomocí Wi-Fi.
3. Klepněte na položku Stáhnout.
4. Po dokončení stahování vyberte možnost Instalovat teď a potom klepněte na OK.
Po aktualizaci se zařízení HTC One restartuje.
Instalace aktualizace aplikace
Když je zapnuté internetové připojení a je k dispozici aktualizace pro váš telefon HTC nebo aplikace
mobilního operátora, zobrazí se na stavovém řádku ikona oznámení aktualizace .
1. Otevřete panel Oznámení a pak klepněte na oznámení o aktualizaci.
Otevře se obrazovka Aktualizace se seznamem aktualizací aplikace, které se mají
nainstalovat.
2. Klepnutím na položku zobrazíte podrobnosti a potom klepněte na .
3. Po dokončení kontroly aktualizací klepněte na tlačítko Instalovat. V případě potřeby budete
požádáni o restartování zařízení HTC One.
Page 25
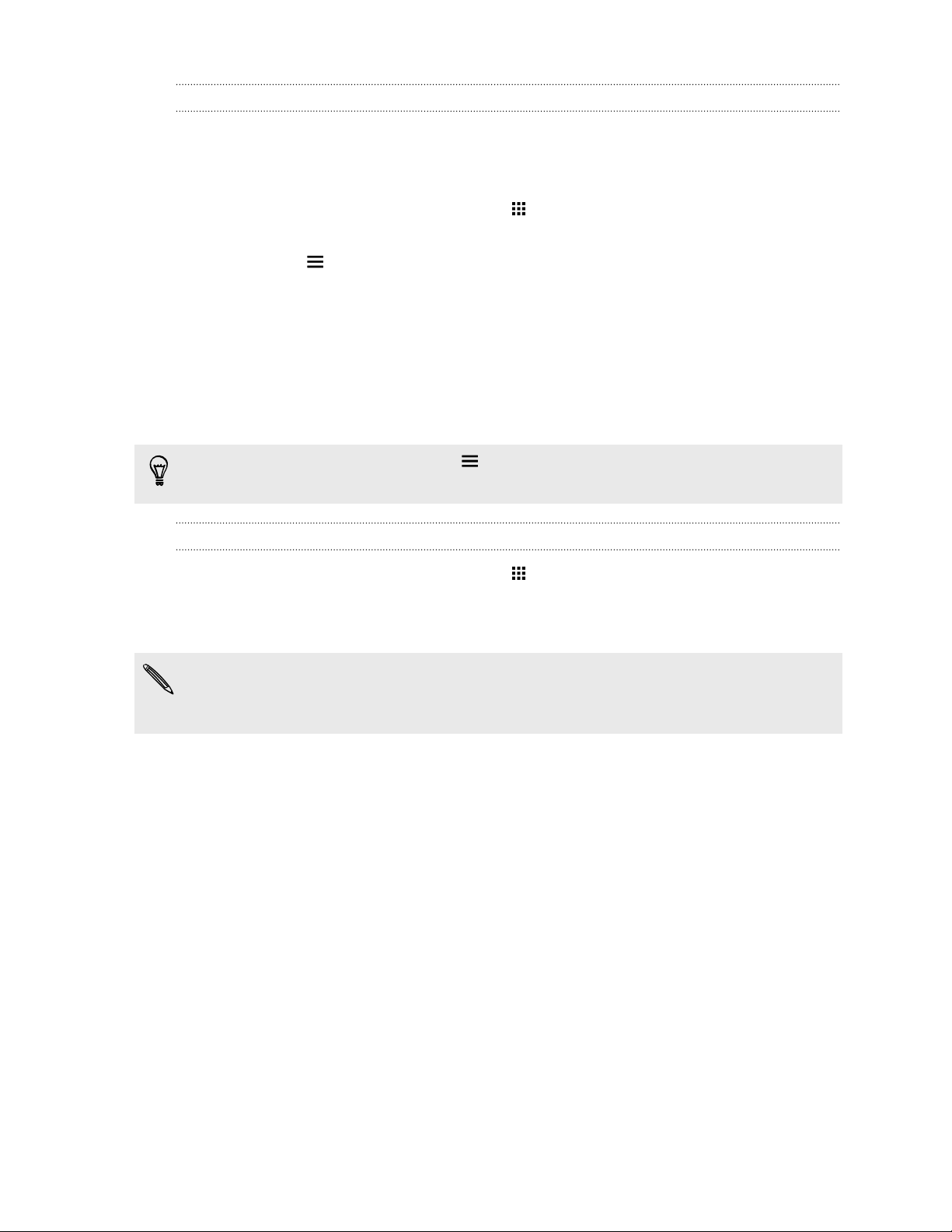
25 Nastavení telefonu a přenos
Instalace aktualizací aplikací z Google Play
Některé aplikace HTC a aplikace třetích stran se aktualizují s vylepšeními a opravami chyb
prostřednictvím Google Play. Aplikace můžete aktualizovat ručně nebo nastavit telefon pro
automatické stahování a instalaci aktualizací aplikace, když jsou k dispozici.
1. Na Výchozí obrazovce klepněte na položku a potom vyhledejte a klepněte na položku
Obchod Play.
2. Klepněte na pro otevření vysouvací nabídky.
3. Klepněte na položku Moje aplikace.
Zobrazí se seznam aplikací nainstalovaný ve vašem telefonu.
4. V části Aktualizace klepněte na nějakou aplikaci.
5. Klepněte na položku Aktualizace.
6. Klepněte na položku Přijmout.
V části Obchod Play klepněte na položku
abyste zvolili, jak chcete, aby se aktualizovaly aplikace pomocí Google Play.
> Nastavení > Automatická aktualizace aplikací,
Ruční kontrola aktualizací
1. Na Výchozí obrazovce klepněte na položku > Nastavení > O produktu.
2. Klepněte na položku Softwarové aktualizace. Zařízení HTC One kontroluje, zda jsou k
dispozici aktualizace.
Pokud nemáte internetové připojení, budete vyzváni, abyste zapnuli mobilní datové připojení
nebo se připojili k nějaké síti Wi-Fi. Po připojení klepněte na položku Zkontrolovat nyní pro
zjištění aktualizací.
Page 26
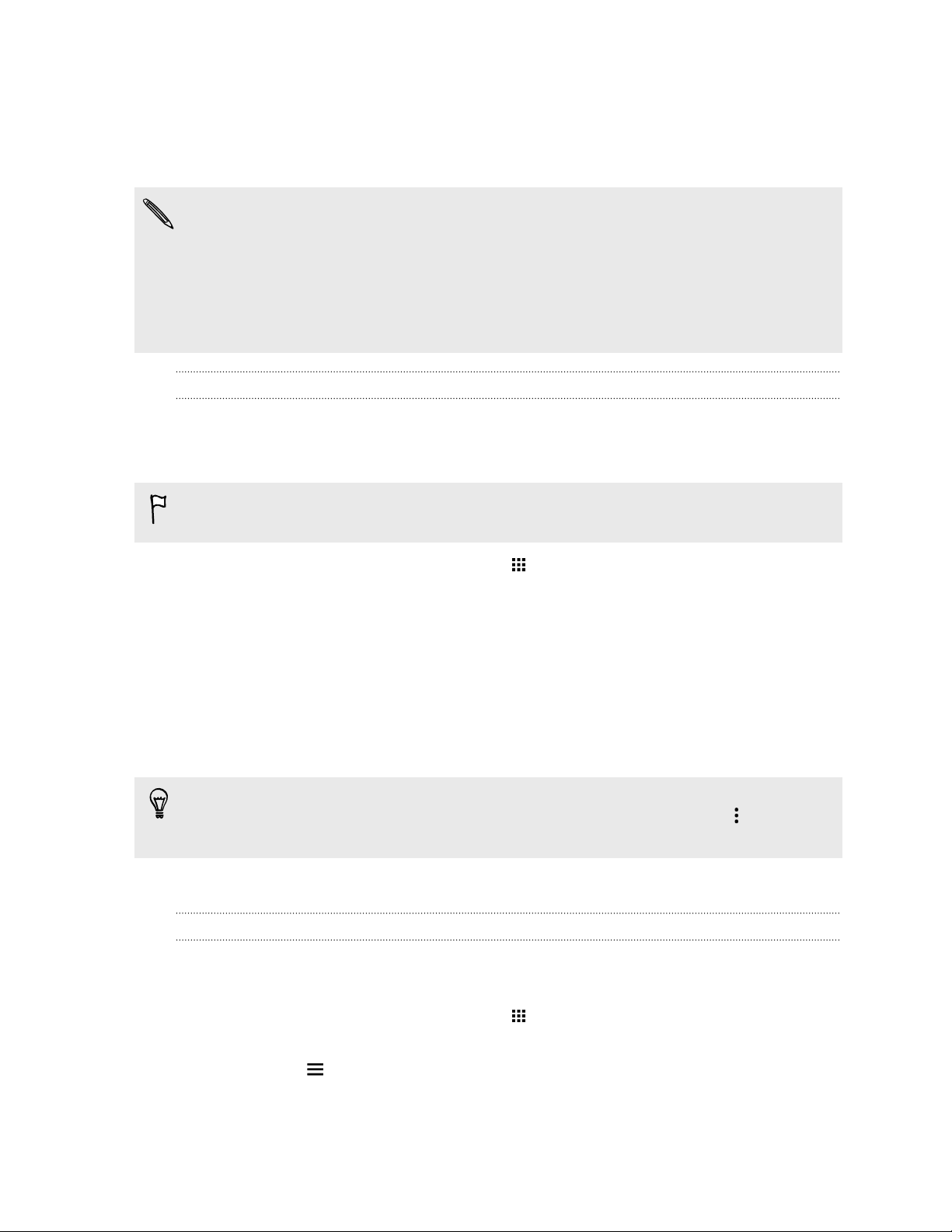
26 Nastavení telefonu a přenos
Získávání aplikací z Google Play
Google Play je místo, kde naleznete nové aplikace pro HTC One. Vybírat můžete ze široké škály
aplikací zdarma nebo placených, od těch pro zvýšení produktivity, přes zábavu až po hry.
§ Potřebujete účet Google Wallet™, abyste si mohli nakupovat placené aplikace nebo provádět
nákupy v rámci aplikací. Pokud již Google účet máte, jednoduše přidejte Google Wallet tím, že se
přihlásíte pomocí stávajícího uživatelského jména a hesla na wallet.google.com.
§ Název aplikace Obchod Play se může lišit podle regionu.
§ Možnost nákupu aplikací se v různých regionech liší.
Vyhledání a instalace aplikace
Když nainstalujete aplikace a použijete je v zařízení HTC One, mohou vyžadovat přístup k vašim
osobním informacím nebo přístup k některým funkcím či nastavením. Stáhněte a nainstalujte
pouze ty aplikace, kterým důvěřujete.
Buďte opatrní při stahování aplikací, které mají přístup k funkcím nebo k významnému množství
dat v zařízení HTC One. Jste zodpovědní za výsledky používání stahovaných aplikací.
1. Na Výchozí obrazovce klepněte na položku a potom vyhledejte a klepněte na položku
Obchod Play.
2. Procházení nebo hledání aplikace.
3. Když najdete aplikaci, která se vám líbí, klepněte na ni a přečtěte si její popis a recenze
uživatelů.
4. Chcete-li si aplikaci stáhnout nebo zakoupit, klepněte na položku Instalovat (aplikace
zdarma) nebo na tlačítko ceny.
5. Klepněte na položku Přijmout.
Aplikace jsou někdy aktualizovány s cílem provést vylepšení nebo opravit chyby. Pokud chcete
aktualizace automaticky stahovat, po nainstalování aplikace klepněte na položku >
Automatická aktualizace.
Pro otevření aplikace přejděte na obrazovku Aplikace a klepněte na aplikaci.
Obnovení aplikací z Google Play
Koupili jste si nový telefon, vyměnili jste ztracený telefon nebo jste provedli obnovení původního
nastavení? Proveďte obnovení aplikací, které jste si dříve stáhli.
1. Na Výchozí obrazovce klepněte na položku a potom vyhledejte a klepněte na položku
Obchod Play.
2. Klepněte na pro otevření vysouvací nabídky.
Page 27
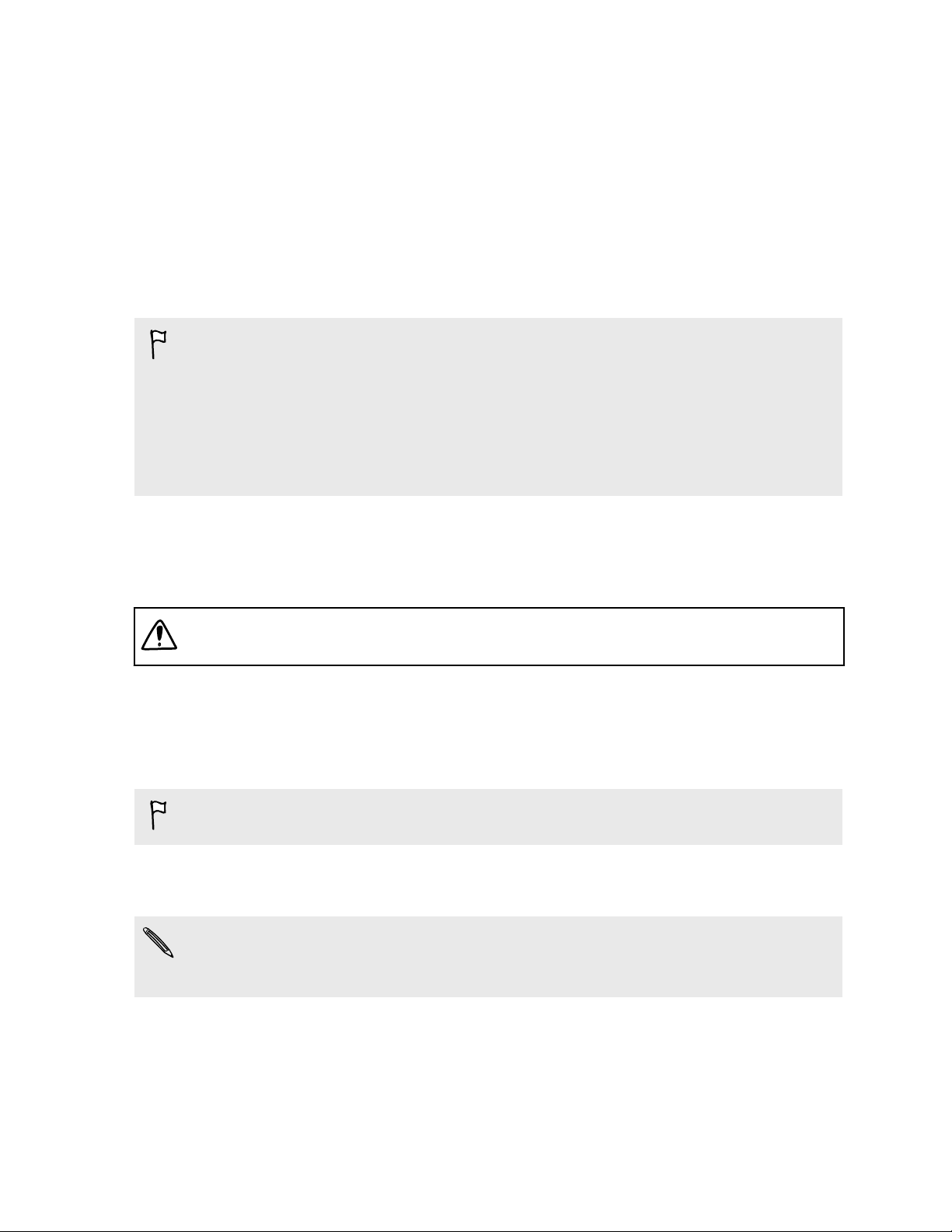
27 Nastavení telefonu a přenos
3. Klepněte na položku Moje aplikace, přesuňte prst na kartu Vše a klepněte na aplikaci, kterou
chcete obnovit.
4. Nainstalujte aplikaci.
Další podrobnosti viz v nápovědě Google Play.
Stažení aplikací z webu
Můžete stahovat aplikace přímo z webových stránek.
§ Aplikace stažené z webových stránek mohou pocházet z neznámých zdrojů. Kvůli ochraně
vašeho zařízení HTC One a osobních dat důrazně doporučujeme, abyste stahovali pouze
z webových stránek, kterým důvěřujete.
§ Před nainstalováním stažené aplikace se ujistěte, že jste zařízení HTC One nastavili tak, aby
bylo možné nainstalovat aplikace třetích stran v položkách Nastavení > Zabezpečení >
Neznámé zdroje.
1. Otevřete prohlížeč a potom přejděte na webovou stránku, na které si můžete stáhnout
požadovanou aplikaci.
2. Postupuje podle pokynů na webové stránce ke stažení aplikace.
Po nainstalování aplikace přejděte zpět na položky Nastavení > Zabezpečení a zrušte zaškrtnutí
možnosti Neznámé zdroje.
Odinstalování aplikace
Pokud již aplikaci, kterou jste stáhli a nainstalovali, nepotřebujete, můžete ji odinstalovat.
Většinu přeinstalovaných aplikací nelze odinstalovat.
Na obrazovce Aplikace stiskněte a podržte aplikaci, kterou chcete odebrat, a potom ji přetáhněte na
položku Odinstalovat.
Pokud jste si nějakou aplikaci zakoupili v Obchod Play, můžete ji po nějakou omezenou dobu
odinstalovat a dostat peníze zpět. Pokud se chcete dozvědět více o zásadách vracení peněz u
placených aplikací, navštivte nápovědu Google Play.
Page 28
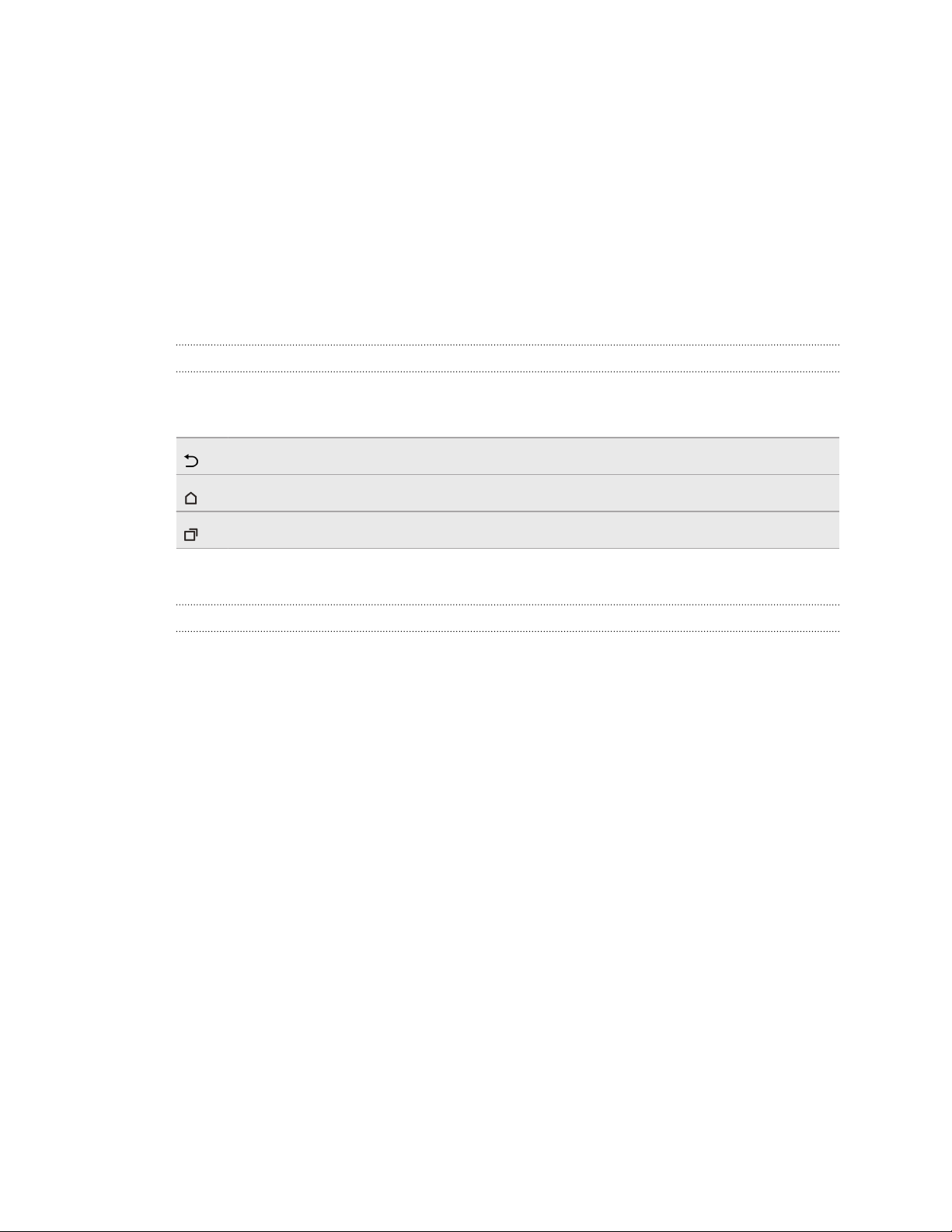
28 První týden s vaším novým telefonem
První týden s vaším novým telefonem
Základní informace
Navigační tlačítka na obrazovce
Zařízení HTC One ve spodní části obrazovky navigační tlačítka, která se otočí, když změníte
orientaci.
Přechod na předchozí obrazovku.
Přechod na výchozí obrazovku.
Zobrazí se miniatury naposledy použitých aplikací.
Přesuňte prst nahoru z libovolného navigačního tlačítka pro přístup na hledání Google.
Režim spánku
Režim spánku spoří energii baterie tím, že přepne zařízení HTC One do režimu nízké spotřeby, když
je vypnutý displej. Rovněž zabrání náhodným stiskům tlačítka, když máte zařízení HTC One
uloženo v tašce.
Přepnutí do režimu spánku
Pro vypnutí displeje a přepnutí do režimu spánku můžete
§ Krátce stiskněte tlačítko NAPÁJENÍ.
§ Poklepejte na obrazovku uzamčení.
Zařízení HTC One se automaticky přepne do režimu spánku, když je chvíli v nečinnosti. Můžete
změnit dobu, než zařízení HTC One přejde do režimu spánku, nastavením intervalu vypnutí
obrazovky. Podrobnosti najdete v části Nastavení, kdy vypnout obrazovku na straně 188.
Probuzení z režimu spánku
§ Stiskněte tlačítko NAPÁJENÍ.
§ Pomocí Motion Launch™ můžete telefon probudit a odemknout na aplikaci nebo obrazovku.
Viz část Probuzení telefonu pomocí Motion Launch na straně 36.
Page 29
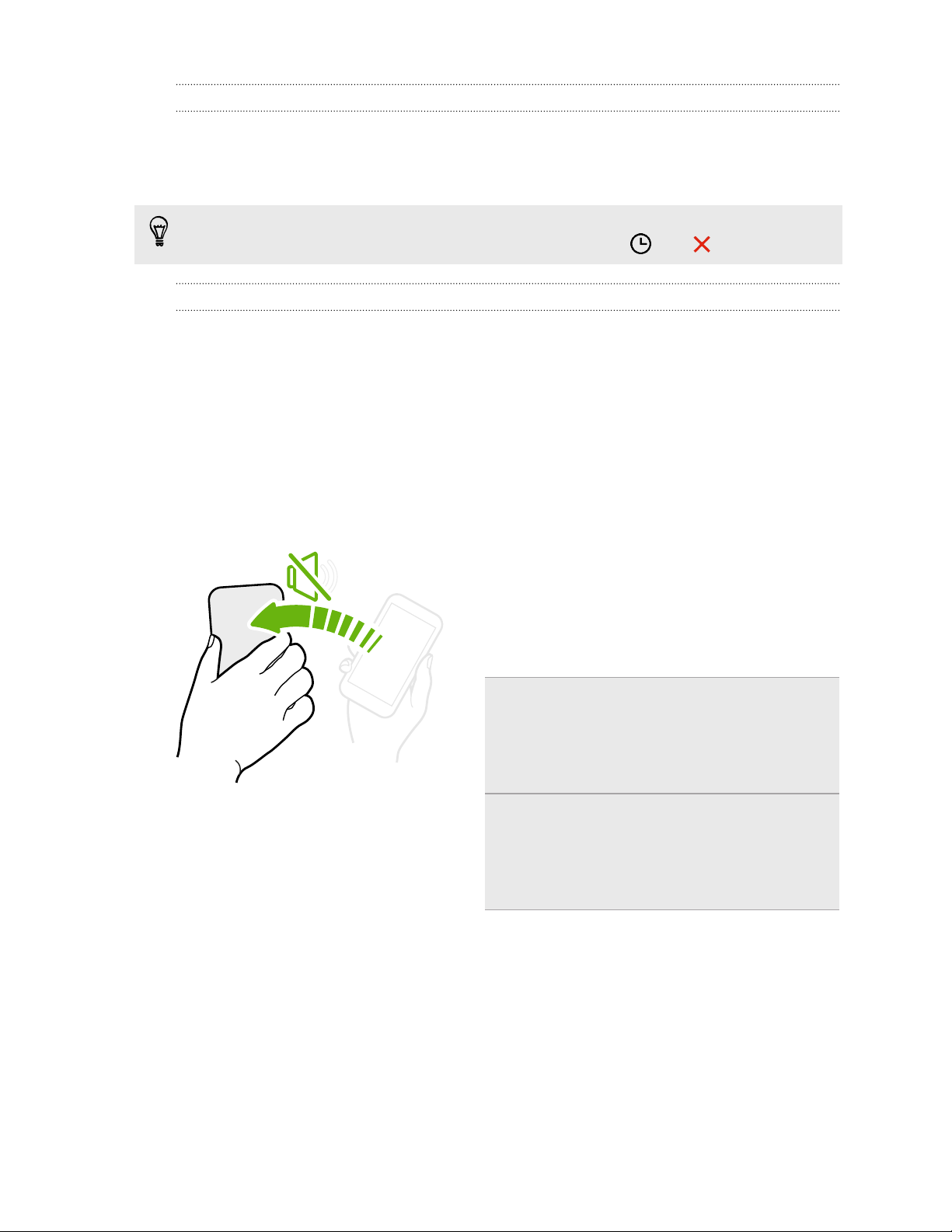
29 První týden s vaším novým telefonem
Odemčení obrazovky
Přesunout prst nahoru pro odemčení obrazovky.
Pokud jste si nastavili zámek obrazovky, budete požádáni o uvedení přihlašovacích údajů a teprve
potom se zařízení HTC One odemkne.
Pokud máte nastavené nějaké připomenutí události nebo budík, můžete odložit nebo zrušit
událost nebo budík přímo z obrazovky uzamčení. Stačí přetáhnout nebo nahoru.
Pohybová gesta
Pomocí pohybových gest můžete provést ztišení HTC One, zmírnit hlasitost vyzvánění a více.
Automatické přijetí hovoru zvednutím telefonu
Pokud chcete automaticky přijmout příchozí hovor, zvedněte telefon a nejprve se podívejte na
obrazovku, kdo volá, a potom telefon přiložte k uchu.
Tuto funkci můžete zapnout nebo vypnout. Přejděte na Nastavení, klepněte na položku Volat a
potom vyberte možnost Automaticky přijímat hovory nebo ji zrušte.
Otočením ztlumit
Když telefon máte přední stranou nahoru a vyzvání,
můžete jej ztišit tak, že jej otočíte.
Když přejdete do Nastavení a potom klepnete na
Zvuk a oznámení > Otočením ztlumit, můžete
telefon nastavit na:
Ztlumit
jednou
Ztlumit
vždy
Ztlumte pouze jednou po otočení
telefonu. Když telefon stále leží přední
stranou dolů, začne znovu vyzvánět,
pokud budete mít další příchozí
hovory.
Po otočení telefonu pro ztlumení
hovoru jej budete mít stále ztlumený,
když nadále leží přední stranou dolů,
pokud budete mít další příchozí
hovory.
Page 30
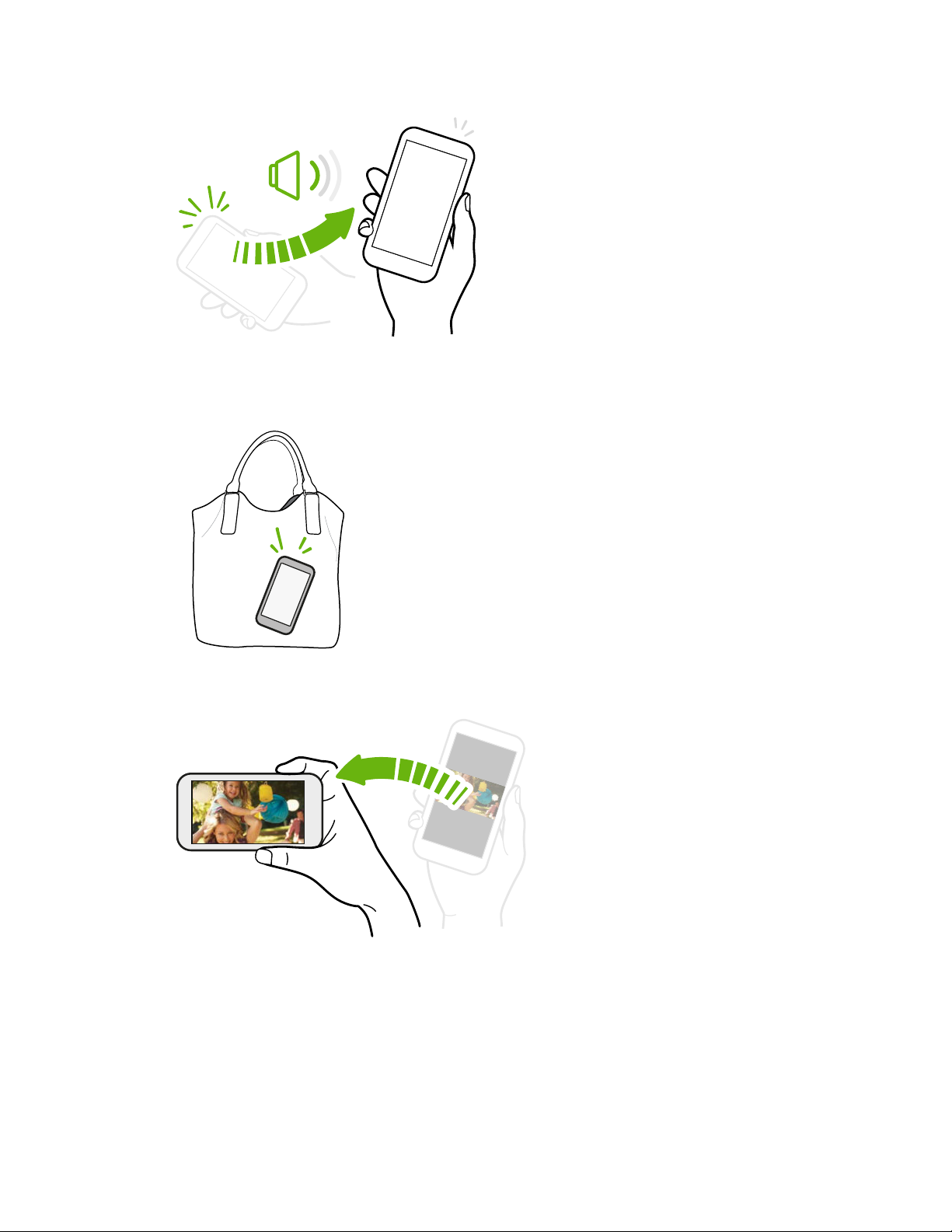
30 První týden s vaším novým telefonem
Zvednutí pro snížení hlasitosti
Na pracovním setkání nebo v restauraci
zvedněte telefon HTC One, když vám někdo
zavolá pro automatické snížení hlasitosti
vyzvánění.
Tuto funkci můžete zapnout nebo vypnout.
Přejděte na Nastavení, klepněte na položku
Zvuk a oznámení a potom vyberte možnost
Ztišit vyzvánění po zvednutí nebo ji zrušte.
Automatické zvýšení hlasitosti vyzvánění, když telefon máte v kapse nebo v
tašce
V Kapesním režimu telefon HTC One rozpozná, kdy jej máte
v kapse nebo v tašce, a zvýší hlasitost vyzvánění, aby jej mohli
slyšet v hlasitém prostředí.
Tuto funkci můžete zapnout nebo vypnout. Přejděte na
Nastavení, klepněte na položku Zvuk a oznámení a potom
vyberte možnost Kapesní režim nebo ji zrušte.
Pro lepší zobrazení telefon HTC One otočte
Na mnoha obrazovkách můžete
automaticky změnit orientaci obrazovky
z režimu na výšku do režimu na šířku
tak, že zařízení HTC One otočíte na
stranu.
Při zadávání textu můžete tablet
HTC One otočit na stranu, abyste
vyvolali větší klávesnici.
Page 31

31 První týden s vaším novým telefonem
Dotyková gesta
Pomocí dotykových gest můžete ovládat prvky na Výchozí obrazovce, otevírat aplikace, procházet
seznamy a mnohem více.
Klepnutí
Klepněte prstem na obrazovku, když chcete vybrat položky na obrazovce,
jako jsou aplikace a ikony nastavení, nebo stiskněte tlačítka na obrazovce.
Stisknutí a přidržení
Pro otevření dostupných možností položky (např. kontaktu nebo
odkazu na webové stránce) jednoduše klepněte na položku a přidržte ji.
Přesunutí nebo posunutí
Rychle prst přesuňte vodorovně přes obrazovku, abyste přešli na jiné
panely Výchozí obrazovky. Rychle prst přesuňte svisle pro procházení
seznamů, dokumentů atd.
Page 32

32 První týden s vaším novým telefonem
Přetažení
Než začnete položku přetahovat, klepněte na ni a podržte prst s určitým
tlakem. Během tažení prst neuvolňujte, dokud nedosáhnete cílové
polohy.
Rychlé pohyby
Rychlé pohyby po displeji se podobají sklouznutí s tím
rozdílem, že je třeba prstem provádět lehké, rychlejší tahy,
například když se pohybujete vlevo nebo vpravo po Výchozí
obrazovce nebo když rychle procházíte kontakty nebo seznam
zpráv.
Stisknutí a rychlé posunutí
Na Výchozí obrazovce můžete snadno přesunout widget nebo
ikonu z jedné obrazovky na druhou.
Stiskněte a přidržte widget nebo ikonu jedním prstem a jiným
prstem rychle přejeďte po obrazovce na nové místo.
Page 33

33 První týden s vaším novým telefonem
Přesunutí dvěma prsty
V některých aplikacích, jako je Galerie, Zprávy,
Pošta, nebo webový prohlížeč, přesuňte dva
prsty od sebe na obrazovce pro přiblížení, když
máte zobrazený obrázek nebo text.
Pro oddálení obrázku nebo textu dejte dva prsty k sobě.
Přejetí dvěma prsty
Pomocí dvou prstů se rychle přesuňte dolů ze stavového řádku, abyste získali
přístup na Rychlé nastavení.
Page 34

34 První týden s vaším novým telefonem
Přejetí třemi prsty
§ Přejeďte obrazovku třemi prsty pro zvolení zařízení, ve
kterém chcete sdílet obsah, jako jsou fotografie, videa a
hudba ze zařízení HTC One. Sdílet lze i datové proudy médií
z aplikací, jako je YouTube®.
§ Přesuňte prst dolů pro odpojení ze zařízení.
Funkce Gesta pro média je ve výchozím nastavení zapnuta v položce Nastavení, takže gesto se
třemi prsty funguje pouze pro sdílení obsahu nebo pro používání aplikací HTC.
Klepnutí třemi prsty
Když používáte aplikaci Car, klepněte třemi prsty na obrazovku pro
aktivaci režimu hlasových příkazů.
V některých jazycích není tato funkce k dispozici.
Otevření aplikace
§ Klepněte na aplikaci na panelu spouštění ve spodní části Výchozí obrazovky.
§ Klepněte na , abyste přešli na obrazovku Aplikace, a potom klepněte na aplikaci, kterou
chcete používat.
§ Na obrazovce Aplikace klepněte na a zadejte název aplikace, kterou hledáte.
Page 35

35 První týden s vaším novým telefonem
Otevření aplikace nebo složky z obrazovky uzamčení
Pro odemčení obrazovky a přímé přejití do aplikace nebo složky přetáhněte na obrazovce zamčení
aplikaci nebo složku nahoru.
Zástupci na obrazovce uzamčení jsou stejné jako ty, které jsou na panelu spouštění na Výchozí
obrazovce. Chcete-li změnit zástupce na obrazovce uzamčení, nahraďte aplikace nebo složky na
panelu spouštění.
Pokud jste si nastavili další vrstvu zabezpečení, jako je vzor zámku obrazovky nebo PIN, budete
požádáni o uvedení přihlašovacích údajů a teprve potom zařízení HTC One otevře aplikaci nebo
složku.
Sdílení obsahu
Máte něco, oč se chcete podělit, například fotografii nebo video?
§ V aplikaci jednoduše klepněte na ikonu sdílet: nebo .
§ Pokud ikonu nevidíte, klepněte na položku > Sdílet.
Přepínání mezi nedávno otevřenými aplikacemi
Pokud v zařízení HTC One máte více úkolů a používáte různé aplikace, můžete snadno přepínat
mezi aplikacemi, které jste nedávno otevřeli.
Stiskněte pro zobrazení nedávno otevřených aplikací.
§ Klepněte na aplikaci, pokud na ni chcete přepnout.
§ Pro odstranění aplikace ze seznamu klepněte na nebo ji
přetáhněte vlevo nebo vpravo.
Chcete své nedávné aplikace zobrazit jinak? Klepněte na položku > Nastavení > Rozvržení a
potom zvolte mezi zobrazením karty nebo mřížky.
Page 36

36 První týden s vaším novým telefonem
Obnovení obsahu
V některých aplikacích můžete snadno obnovit obsah, který je synchronizován nebo stažen z webu
pomocí jednoduchého gesta prsty.
1. Při prohlížení obsahu, jako je počasí nebo schránka doručená Pošta, přejděte na horní část
obrazovky.
2. Pro obnovení zatáhněte prstem a potom prst uvolněte.
Zachycení obrazovky telefonu
Chcete se pochlubit vysokým skóre ze hry nebo napsat zápis do blogu o funkcích zařízení HTC One?
Je snadné pořídit si obrázek obrazovky a sdílet jej z aplikace Galerie.
Stiskněte a přidržte zároveň tlačítko NAPÁJENÍ a SNÍŽIT HLASITOST.
Obrázek je uložen v albu Snímky obrazovky v aplikaci Galerie.
Obrázek také můžete sdílet, pokud na stavovém řádku vidíte
klepněte na pod oznámením o snímku obrazovky. Pokud nevidíte, přesuňte dva prsty od
sebe na oznámení o snímku obrazovky.
. Otevřete panel Oznámení a pak
Motion Launch
Probuzení telefonu pomocí Motion Launch
Když je obrazovka vypnutá a zařízení HTC One je v režimu spánku, pomocí Motion Launch můžete
telefon probudit využitím jednoduchých gest. Motion Launch je kombinací pohybového gesta v
podobě zvednutí telefonu a následného prstového gesta.
Pokud jste si nastavili zámek obrazovky s přihlašovacími údaji, budete požádáni o uvedení
přihlašovacích údajů a teprve potom se zařízení HTC One odemkne.
Probuzení telefonu
1. Zvedněte telefon v
orientaci na výšku.
2. Okamžitě poklepejte na
obrazovku.
Dbejte na to, abyste na
obrazovku neklepali, když
telefon vibruje.
Page 37

37 První týden s vaším novým telefonem
Probuzení a odemčení obrazovky
Dbejte na to, abyste na
obrazovku neklepali, když
telefon vibruje.
Probuzení telefonu přímo na obrazovku HTC BlinkFeed
1. Zvedněte telefon v
orientaci na výšku.
2. Okamžitě přejeďte
prstem po obrazovce
nahoru. Musíte začít
přejíždět prstem od
spodní poloviny
obrazovky.
1. Zvedněte telefon v
orientaci na výšku.
2. Okamžitě přejeďte
prstem po obrazovce
vpravo.
Dbejte na to, abyste na
obrazovku neklepali, když
telefon vibruje.
Probuzení telefonu přímo na panel widgetů na Výchozí obrazovce
1. Zvedněte telefon v
orientaci na výšku.
2. Okamžitě přejeďte
prstem po obrazovce
vlevo.
Dbejte na to, abyste na
obrazovku neklepali, když
telefon vibruje.
Page 38

38 První týden s vaším novým telefonem
Automatické spuštění fotoaparátu pomocí Motion Launch Snap
Když je obrazovka vypnutá, můžete telefon probudit přímo do aplikace Fotoaparát.
§ Stiskněte a přidržte tlačítko ZVÝŠIT HLASITOST nebo SNÍŽIT HLASITOST a potom
zvedněte telefon v orientaci na šířku.
§ Nebo nejprve zvedněte telefon v orientaci na šířku a potom hned stiskněte tlačítko ZVÝŠIT
HLASITOST nebo SNÍŽIT HLASITOST.
Pokud jste si nastavili zámek obrazovky s přihlašovacími údaji, budete požádáni o uvedení
přihlašovacích údajů, až budete chtít opustit aplikaci Fotoaparát.
Telefonování pomocí funkce Rychlé volání
Když je obrazovka vypnutá a zařízení HTC One je v režimu spánku, můžete snadno telefonovat
přejetím prstu a pomocí hlasových příkazů.
§ V některých jazycích není tato funkce k dispozici.
§ Ujistěte se, že jsou možnosti Gesta pro Motion Launch a Rychlé volání zapnuty v položkách
Nastavení > Displej a gesta > Gesta pro Motion Launch.
§ Pokud jste si nastavili zámek obrazovky s přihlašovacími údaji, budete požádáni o uvedení
přihlašovacích údajů a teprve potom můžete telefonovat.
1. Zvedněte telefon v orientaci na výšku.
2. Okamžitě přejeďte prstem po obrazovce dolů. Musíte začít přejíždět prstem od horní
poloviny obrazovky.
Page 39

39 První týden s vaším novým telefonem
3. Až se na obrazovce zobrazí ikona mikrofonu, přiložte telefon k ústům a řekněte „Volat“ a
jméno kontaktu. Například řekněte „Volat Lucie“.
4. Potom můžete například provést:
§ Pokud máte několik kontaktů se stejným jménem, řekněte celé jméno kontaktu,
kterému chcete volat.
§ Pokud má kontakt několik telefonních čísel, zobrazí se následující:
1. [celé jméno] Domů
2. [celé jméno] Mobil
3. [celé jméno] Zaměstnání
Stačí říci číslo položky, kterou chcete volat. Řekněte například „2“ pro zavolání na
druhé číslo.
Nebo řekněte celé jméno a klepněte na telefonní číslo zobrazené na obrazovce.
Například řekněte „Lucie Malá Mobil“.
§ Pokud budete požádáni o potvrzení, řekněte „Ano“ nebo „Ne“.
§ Pro zrušení hovoru řekněte „Storno“.
Obejití zámku obrazovky pro Rychlé volání
Pokud jste si nastavili zámek obrazovky s přihlašovacími údaji, můžete zařízení HTC One nastavit
tak, aby přeskakovalo obrazovku zabezpečení a vy jste mohli okamžitě telefonovat pomocí funkce
Rychlé volání.
1. Na Výchozí obrazovce klepněte na položku > Nastavení > Displej a gesta nebo Displej,
gesta a tlačítka.
2. Klepněte na položku Gesta pro Motion Launch.
3. Vyberte možnost Obejít bezpečnostní obrazovku.
Vypnutí nebo zapnutí Motion Launch
Možnost Motion Launch je ve výchozím nastavení zapnutá. Vypnout ji můžete pomocí Nastavení.
1. Na Výchozí obrazovce klepněte na položku > Nastavení > Displej a gesta nebo Displej,
gesta a tlačítka.
2. Klepněte na položku Gesta pro Motion Launch.
3. Zrušte zaškrtnutí možnosti Gesta pro Motion Launch, abyste ji vypnuli, nebo ji vyberte,
pokud ji chcete znovu zapnout.
Page 40

40 První týden s vaším novým telefonem
Oznámení
Panel Oznámení
Oznamovací ikony vás informují o nových zprávách, událostech kalendáře, připomenutích a
probíhajících činnostech, jako je stahování souborů.
Až uvidíte oznamovací ikony, otevřete panel Oznámení a zjistěte podrobnosti o oznámeních, které
jste obdrželi.
Pro otevření panelu Oznámení přejeďte prstem na obrazovce shora dolů.
§ V některých oznámeních je možné podniknout okamžitou akci. Například klepněte na oznámení
o zmeškaném hovoru pro návrat na hovor nebo zodpovězení pomocí textové zprávy.
§ Klepněte na ikonu oznámení vlevo pro otevření příslušné aplikace.
§ Pokud chcete zrušit jen jedno oznámení v seznamu, přetáhněte je vlevo nebo vpravo. Pro zrušení
všech oznámení a zavření panelu Oznámení klepněte na položku .
Pokud máte několik oznámení, můžete procházet seznamem na obrazovce dolů a zobrazit všechny.
Můžete změnit to, jaká oznámení aplikací chcete dostávat. Viz část Správa oznámení aplikací na
straně 41.
Page 41

41 První týden s vaším novým telefonem
Správa oznámení aplikací
Je možné nastavit prioritu oznámení aplikací nebo úplně zablokovat oznámení aplikací, o nichž
nechcete být informováni.
1. Na Výchozí obrazovce klepněte na položku > Nastavení > Zvuk a oznámení.
2. Klepněte na položku Oznámení aplikací a potom klepněte na aplikaci, kterou chcete
spravovat.
Můžete také stisknout a podržet oznámení na panelu oznámení a potom klepnout na .
3. Klepněte na přepínač Zapnout/Vypnout vedle položky Blokovat nebo Priorita podle toho, co
chcete dělat.
Nastavení oznámení aplikací se použijí na oznámení na panelu Oznámení a na obrazovce uzamčení.
Oznamovací LED
Dioda LED oznamuje následující:
§ Trvalé zelené světlo, když je telefon HTC One připojen
k síťovému adaptéru nebo počítači a baterie je plně nabitá.
§ Problikává zeleně, pokud máte čekající oznámení.
§ Svítí oranžově, když se baterie nabíjí.
§ Problikává oranžová, když je nabití baterie velmi nízké.
Volba, kdy má blikat oznamovací LED
Můžete změnit, kdy má oznamovací LED blikat a které aplikace to mohou vyvolat, když jsou nová
oznámení.
1. Na Výchozí obrazovce klepněte na položku > Nastavení > Zvuk a oznámení.
2. V části Oznámení klepněte na položku Oznámení pomocí bliknutí. Zvolte, zda chcete, aby
LED blikala vždy nebo jen v případě, že je obrazovka vypnutá.
3. Klepněte na položku Oznámení aplikace pomocí kontrolky. Zvolte, pro která oznámení
aplikací má LED blikat.
Pokud jde o další aplikace, zkontrolujte jejich nastavení a zjistěte, zda mají možnost pro blikání
pomocí LED.
Page 42

42 První týden s vaším novým telefonem
Práce s textem
Výběr, kopírování a vkládání textu
V aplikacích HTC, jako je Internet a Pošta, můžete vybrat a zkopírovat text a potom jej vložit nebo
sdílet.
1. Stiskněte a podržte slovo.
2. Přetáhněte počáteční a koncovou kotvu a vyberte okolní text.
3. Po výběru textu, který chcete zkopírovat, klepněte na položku .
Pak je vybraný text zkopírování do schránky.
4. V poli pro zadávání textu (například při psaní e-mailu) stiskněte a podržte bod, kam chcete
text vložit.
5. Klepněte na nebo Vložit.
Chcete-li zkopírovat adresu odkazované webové stránky v aplikaci Internet, stiskněte a podržte
odkaz a pak klepněte na Kopírovat URL odkazu.
Sdílení textu
1. Po výběru textu, který chcete sdílet, klepněte na položku .
2. Zvolte, zda chcete vložit a sdílet vybraný text, jako je e-mailová zpráva nebo aktualizace stavu
sociální sítě.
Klávesnice HTC Sense
Psaní na klávesnici HTC Sense je rychlé a přesné.
§ Čas věnovaný psaní šetří také predikce slov. Při psaní uvidíte doporučená slova, ze kterých si
můžete vybrat. Do slovníku pro predikci slov můžete dokonce přidávat slova. Viz část
Zadávání textu pomocí predikce slov na straně 44.
§ Slova můžete zadávat mluvením. Viz část Zadání textu hlasově na straně 45.
§ Zapněte funkci Sledovat klávesnici, abyste mohli zadávat slova posunováním prstu z jednoho
písmene na další. Viz část Používání funkce Sledovat klávesnici na straně 45.
§ Stačí přesunout prst vpravo pro přepnutí na numerickou a symbolovou klávesnici. Nebo
přesuňte prst vlevo pro přepnutí mezi jazyky.
§ Klávesy mají sekundární čísla, interpunkční znaménka nebo jiné znaky, které můžete
vkládat, aniž byste museli přepínat na numerickou a symbolovou klávesnici.
Například pro vložení čísla stačí stisknout a přidržet klávesu v první řádce.
Page 43

43 První týden s vaším novým telefonem
§ Zvolte z široké nabídky emoji.
§ Zobrazte nebo skryjte na klávesnici klávesy navigačních šipek. Pokud v Nastaveních povolíte
klávesy šipek, zobrazí se pouze na klávesnici na výšku.
Zadávání textu
Klávesnice na obrazovce bude k dispozici, když v nějaké aplikaci klepnete na textové pole.
Pro zadávání písmen a čísel a také interpunkčních znamének a symbolů klepejte na klávesy na
obrazovce.
§ Klepněte na pro zadání velkého písmene. Po dvojitém klepnutí se zapne klávesa Caps Lock.
§ Stiskněte a podržte klávesy se šedými znaky a zadejte číslice, symboly nebo znaky s
diakritikou. Některé klávesy mají více znaků nebo znaků s diakritikou.
§ Přesuňte prst vpravo pro zobrazení číselných a symbolových kláves. Pro návrat na hlavní
klávesnici se přesuňte vlevo.
§ Stisknutím zavřete klávesnici na obrazovce.
Pro otevření nastavení klávesnice stiskněte a přidržte klávesu čárky, pokud je nad klávesou
zobrazeno . Nebo přejděte na položky Nastavení > Jazyk a klávesnice > HTC Sense Input.
Volba a přepínání mezi jazyky klávesnice
Pokud je v zařízení HTC One k dispozici několik jazyků klávesnice, můžete vybrat, které jazyky
povolit v klávesnici na obrazovce.
1. Přejděte na Nastavení a potom klepněte na položky Jazyk a klávesnice > HTC Sense Input.
2. Klepněte na položku Volba klávesnice a potom zvolte jazyky, které chcete.
Chcete-li změnit jazyk klávesnice, proveďte následující:
§ Přesuňte prst vlevo na klávesnici na obrazovce (není k dispozici, pokud používáte funkci
sledovat klávesnici).
§ Klepněte na tlačítko jazyk, například , dokud se nezobrazí požadovaný jazyk klávesnice.
§ Stiskněte a přidržte tlačítko jazyk a potom přetáhněte prst na jazyk klávesnice, který chcete
použít.
Page 44

44 První týden s vaším novým telefonem
Zadávání textu pomocí predikce slov
Už se vám stalo, že jste začali psát, ale nebyli jste si jistí správným pravopisem? Díky predikci slov se
vám nad klávesnicí budou zobrazovat navržená slova.
Predikce slov a predikce dalšího slova je standardně povolena.
Chcete-li zadat text v režimu predikce slov, postupujte takto:
§ Klepněte na mezerník pro vložení zvýrazněného slova v seznamu doporučených.
§ Klepněte na slovo ze seznamu doporučených.
§ Klepněte na šipku vedle seznamu doporučených pro zobrazení více možností.
V případě některých jazyků klávesnice, jako je například angličtina a španělština, pokud v
seznamu doporučených nechtěně zvolíte nesprávné slovo, se můžete vrátit a změnit je
klepnutím na slovo a výběrem jiné možnosti.
Nastavení druhého jazyka predikci textu
Můžete nastavit dvojjazyčné predikci slov. Při psaní se doporučená slova budou zobrazovat v
jazycích, které vyberete.
Tato funkce je k dispozici pouze pro jazyky využívající latinku.
1. Přejděte na Nastavení a potom klepněte na položky Jazyk a klávesnice > HTC Sense Input.
2. Klepněte na položku Volba klávesnice > Dvojjazyčná predikce a potom zvolte jazyk, který si
přejete.
Přidávání slov do slovníku
V případě některých jazyků klávesnice, jako je například angličtina a španělština, můžete přidávat
často používané názvy a zkratky do slovníku pro predikci slov, abyste je mohli snadno najít v
seznamu doporučených slov.
Tato funkce je k dispozici pouze pro jazyky využívající latinku.
1. Přejděte na Nastavení a potom klepněte na položky Jazyk a klávesnice > HTC Sense Input.
2. Klepněte na položku Osobní slovník > .
Page 45

45 První týden s vaším novým telefonem
3. Zadejte slovo.
4. Klepněte na tlačítko OK.
Při zadávání textu pomocí standardního rozvržení klávesnice klepnutím na navržené slovo, které
není ve slovníku (obvykle první slovo v seznamu navržených slov), dojde k jeho automatickému
uložení.
Úprava nebo odstraňování slov ve slovníku
1. Přejděte na Nastavení a potom klepněte na položky Jazyk a klávesnice > HTC Sense Input.
2. Klepněte na položku Osobní slovník.
§ Pokud chcete upravit slovo, klepněte na příslušnou položku v seznamu.
§ Pro odstranění položek ze slovníku klepněte na položku > Odstranit. Vyberte slova,
která chcete odstranit, a potom klepněte na položku Odstranit.
Používání funkce Sledovat klávesnici
Místo klepáním na tlačítka na klávesnici na obrazovce můžete zadávat slova „trasováním“.
Tato funkce je k dispozici pouze pro jazyky využívající latinku.
1. Funkci Sledovat klávesnici zapněte v položkách Nastavení > Jazyk a klávesnice > HTC
Sense Input.
2. Na klávesnici na obrazovce zadejte slovo posunováním prstu z jednoho písmene na další.
3. Po dokončení slova prst zvedněte.
4. Pokud chcete dále zadávat text, znovu přesuňte prst na písmena pro zadání dalšího slova.
Pokud slovo, které se zobrazí po sledování, není požadovaným slovem, můžete:
§ Klepněte na slovo ze seznamu doporučených.
§ Klepněte na šipku vedle seznamu doporučených pro zobrazení více možností.
Zadání textu hlasově
Nemáte čas na psaní? Vyzkoušejte slova pronést, a tak je zadat.
1. Klepněte na oblast, do které chcete zadat text.
2. Na klávesnici na obrazovce stiskněte a přidržte .
3. Až uvidíte animované tlačítko mikrofonu a slova „Nyní mluvte“, vyslovte slova, která chcete
zadat.
Pro nastavení jazyka hlasového vstupu klepněte na panel jazyka nad tlačítkem mikrofonu.
Můžete zvolit jeden či více jazyků. Dostupné jazyky se mohou lišit.
Page 46

46 První týden s vaším novým telefonem
4. Pokud nějaké slovo neodpovídá tomu, co jste pronesli, a je podtržené, klepněte na podtržené
slovo, abyste je odstranili nebo zobrazili více voleb.
5. Zadávejte interpunkční znaménka tak, že vyslovíte jejich označení (například řekněte
„čárka“).
Baterie
Zobrazení procenta baterie
Přímo na stavovém řádku můžete zjistit zbývající procento nabití baterie.
1. Na Výchozí obrazovce klepněte na položku > Nastavení > Napájení.
2. Vyberte možnost Zobrazit úroveň nabití baterie.
Zjištění využívání baterie
Podívejte se na seznam aplikací, které využívají baterii. Můžete také zobrazit, nakolik a jak dlouho
byla baterie používána pro každou aplikaci.
1. Na Výchozí obrazovce klepněte na položku > Nastavení > Napájení.
2. Klepněte na položku Používání baterie, abyste zjistili, jak používá baterii. Uvidíte, nakolik
využívají napájení z baterie prostředky, jako je CPU pro aplikace a další uživatelské potřeby.
Pokud při zobrazení obrazovky s podrobnostmi využívání baterie uvidíte tlačítka, můžete na ně
klepnout a upravit nastavení, která mají vliv na používání baterie, nebo vypnout funkci, která
spotřebovává baterii.
Zjištění historie baterie
Zjistěte, jak dlouho zařízení HTC One používáte od posledního nabití. Můžete také zobrazit graf, z
něhož vyplývá, jak dlouho byla obrazovka zapnutá a jak dlouho jste používali připojení, jako je
mobilní síť nebo Wi-Fi.
1. Na Výchozí obrazovce klepněte na položku > Nastavení > Napájení.
2. Klepněte na položku Historie pro zobrazení využívání baterie během doby.
Page 47

47 První týden s vaším novým telefonem
Using power saver mode
Power saver mode helps to increase battery life. It reduces the usage of phone features that drain
the battery such as the display and data connection.
1. Na Výchozí obrazovce klepněte na položku > Nastavení > Správce baterie.
2. Tap the Power saver On/Off switch to turn power saver mode on or off.
If you want to choose which phone features to conserve power for, tap Power saver.
If power saver mode's Data connection option is selected, HTC One automatically disconnects
from the mobile network after 15 minutes when the screen is off and the data connection is idle
(no download activity, streaming, or data usage). It reconnects and then disconnects periodically
when the data connection is idle to save battery power.
Keep in mind though that the Sleep mode option for the data connection in Settings > Power,
when enabled, overrides power saver mode.
Režim extrémní úspory energie
V době, kdy telefon používáte jen málo, zapněte Režim extrémní úspory energie pro delší
prodloužení životnosti baterie. V tomto režimu může být pohotovostní doba delší než obvykle a
můžete používat pouze ty nejzákladnější funkce, jako jsou telefonní hovory, textové zprávy a e-mail.
1. Na Výchozí obrazovce klepněte na položku > Nastavení > Napájení.
2. Klepněte na přepínač Zap./Vyp. režimu extrémní úspory energie pro zapnutí nebo vypnutí
režimu extrémní úspory energie.
Pokud chcete nastavit, kdy automaticky tento režim zapínat, klepněte na položku Režim
extrémní úspory energie a vyberte úroveň baterie.
Tipy pro prodloužení životnosti baterie
To, jak dlouho baterie vydrží bez nabíjení, závisí na tom, jak zařízení HTC One používáte. Řízení
napájení zařízení HTC One přispívá ke zvýšení životnosti baterie.
Pokud chcete více kontroly zavedením vlastních nastavení, vyzkoušejte některé z těchto tipů jak
šetřit energii baterií.
Zjištění využívání baterie
Monitorování využívání baterie vám pomůže zjistit, co využívá energii nejvíce, abyste se mohli
rozhodnout, zda budete chtít něco podniknout. Podrobnosti najdete v části Zjištění využívání
baterie na straně 46.
Správa připojení
§ Vypněte bezdrátová připojení, jako je datové připojení, Wi-Fi nebo Bluetooth, když je
nepoužíváte.
§ GPS zapněte jen v případě, že potřebujete přesnou polohu, například při používání navigace
nebo aplikace využívající polohu. Viz část Zapnutí nebo vypnutí služeb stanovení polohy na
straně 162.
Page 48

48 První týden s vaším novým telefonem
§ Pokud je povolena možnost Režim spánku v části Nastavení > Napájení, v době mimo
špičku telefon vypne datové připojení po tom, co je obrazovka vypnutá 15 minut a není žádná
činnost sítě (žádné stažené položky, datové proudy ani používání dat). Po zapnutí obrazovky
se datové připojení obnoví.
§ Zapněte režim V letadle, pokud nepotřebujete žádná bezdrátová připojení a nechcete
dostávat žádné hovory ani zprávy.
Správa displeje
K úspoře energie baterie přispěje snížení jasu, nechávat displej přecházet do režimu spánku, když
telefon nepoužíváte, a snaha o jednoduchost.
§ Používejte automatický jas (výchozí) nebo jas snižte ručně.
§ Nastavte interval vypnutí obrazovky na kratší dobu.
§ Na Výchozí obrazovce nepoužívejte živou tapetu pro Výchozí obrazovku. Animační efekty
jsou dobré, když se chcete před druhými vytáhnout, ale vybíjejí vaši baterii.
Trochu může také pomoci změna tapety na obyčejné, černé pozadí. Čím méně barev je
zobrazeno, tím méně baterie se spotřebuje.
Další podrobnosti najdete v části Nastavení a zabezpečení na straně 187 a Přizpůsobení na straně
56.
Správa aplikací
§ Nainstalujte nejnovější software a aktualizace aplikací. Aktualizace někdy obsahují
výkonnost baterie.
§ Odinstalujte nebo zakažte aplikace, které nikdy nepoužíváte.
Mnoho aplikací spouští procesy nebo synchronizuje data na pozadí, i když je nepoužíváte.
Pokud najdete aplikace, které již nepotřebujete, odinstalujte je.
Pokud byla některá aplikace nainstalována předem a nelze odstranit, zakázáním této
aplikace je i přesto možné zabánit ji v souběžně běžícími daty pro synchronizaci. Viz
Zakázání aplikace na straně 190.
Omezení dat a synchronizace na pozadí
Data a synchronizace na pozadí mohou spotřebovat velké množství energie baterie, pokud máte
nastaveno mnoho aplikací na synchronizaci dat na pozadí. Doporučujeme, abyste nedovolili
aplikacím synchronizovat data příliš často. Určete, které aplikace lze nastavit s delšími intervaly
synchronizace nebo které lze synchronizovat ručně.
§ V možnosti Nastavení klepněte na položku Účty a synchronizace a zjistěte, které typy dat
jsou synchronizovány v online účtech. Když zjistíte, že je baterie vybitá, dočasně zakažte
synchronizaci některých dat.
§ Pokud máte více e-mailových účtů, zvažte prodloužení intervalu synchronizace některých
účtů.
V aplikaci Pošta vyberte účet, klepněte na položky
a přijmout a potom upravte nastavení v části Frekvence synchronizace.
> Nastavení > Synchronizovat, odeslat
Page 49

49 První týden s vaším novým telefonem
§ Pokud necestujete z místa na místo, synchronizujte aktualizace počasí pouze vašeho
aktuálního umístění, a ne všech uvedených měst. Otevřete aplikaci Počasí a potom klepněte
na položku pro upravení a odstranění nepotřebných měst.
§ Moudře zvolte widgety.
Některé widgety synchronizují data neustále. Zvažte, že nedůležité widgety odstraníte z
Výchozí obrazovky.
§ V položce Obchod Play klepněte na položky > Nastavení a potom zrušte zaškrtnutí
položky Přidat ikonu na výchozí obrazovku, abyste zabránili automatickému přidávání
zástupců aplikací na Výchozí obrazovku, když si nainstalujete nové aplikace. Také klepněte
na položku Automatická aktualizace aplikací > Automaticky neaktualizovat aplikace,
pokud vám vyhovuje aktualizovat aplikace ručně z aplikace Obchod Play.
Další tipy
Pro další úsporu energie v baterii vyzkoušejte tyto tipy:
§ Snižte hlasitost vyzváněcího tónu a médií.
§ Minimalizujte používání vibrací nebo zvukové odezvy. V možností Nastavení klepněte na
položku Zvuk a oznámení a zvolte položky, které nepotřebujete a které můžete zakázat.
§ Zkontrolujte nastavení aplikací, protože můžete najít další možnosti k optimalizaci baterie.
HTC Dot View
Přizpůsobení HTC Dot View
Pokud jste si zakoupili pouzdro HTC Dot View™ určené pro zařízení HTC One, pomocí jeho aplikace
si přizpůsobte, co se zobrazuje přes pouzdro.
Na Výchozí obrazovce klepněte na a pak hledejte a klepněte na položku HTC Dot View.
Aplikace HTC Dot View je k dispozici v Google Play. Ujistěte se, že máte nejnovější aktualizaci
aplikace.
Tapeta
Zvolte si přednastavenou tapetu nebo si vytvořte vlastní tečkovanou tapetu z fotografie.
1. V aplikaci HTC Dot View klepněte na položku > Motiv.
2. Zvolte si jako tapetu přednastavený vzor.
Pro vytvořen vlastní tapety klepněte na a potom zvolte, zda chcete používat stávající
fotografii z aplikace Galerie nebo pořiďte novou fotografii. Tapetu lze také přidat z aplikace
Motiv.
Page 50

50 První týden s vaším novým telefonem
3. Pokud jste si vybrali nebo pořídili fotografii, ořízněte fotografii a potom klepněte na položku
Hotovo.
4. Klepněte na položku Použít.
Pro co nejlepší výsledky při vytváření vlastní tapety použijte jednoduchý obrázek s odlišnými
barvami mezi předmětem a pozadím. Použijte například obrázek s vysoce kontrastním předmětem
na jednoduchém pozadí.
Typy zobrazovaných oznámení
Upozornění na budíky, časovače a události kalendáře se automaticky zobrazují prostřednictvím
pouzdra HTC Dot View. Můžete si zvolit, zda chcete zobrazit nebo skrýt oznámení aplikace –
například Pošta, Zprávy, Telefon a více.
1. V aplikaci HTC Dot View klepněte na položku > Nastavení > Nastavení oznámení.
2. Zvolte, která oznámení aplikace chcete zobrazit nebo skrýt.
Page 51

51 První týden s vaším novým telefonem
Nezobrazují se vám nedávné hovory na HTC Dot View?
Ve výchozím nastavení se na HTC Dot View zobrazí až 3 čísla přijatých nebo volaných hovorů.
§ Pokud je nevidíte, otevřete aplikaci HTC Dot View, klepněte na položku > Nastavení a
potom vyberte možnost Zobrazit seznam hovorů.
§ Pokud jste si nastavili zámek obrazovky s přihlašovacími údaji, musíte vybrat možnost Obejít
bezpečnostní obrazovku pro zobrazení posledních hovorů.
Ovládací prvky hudby nebo oznámení aplikací, která se nezobrazují na HTC Dot View?
Zjistěte, zda jsou v části Nastavení povoleny ovládací prvky a oznámení aplikace HTC Dot View
Hudba.
1. Přejděte na Nastavení a potom klepněte na položku Zvuk a oznámení > Oznámení o
přístupu.
2. Klepněte na možnosti Ovládací prvky hudby v HTC Dot View a Oznámení na HTC Dot
View, pokud nejsou vybrané.
Potřebujete další podrobnosti?
Další podrobnosti viz HTC Dot View příručku Začínáme, která se dodává s pouzdrem.
Průvodce HTC
Máte problémy s hardwarem nebo s připojením?
Než se obrátíte na podporu, můžete nejprve použít aplikaci Průvodce HTC pro odstranění potíží
nebo provedení diagnostiky telefonu. Tak zjistíte příčinu problému a můžete určit, zda vyřešíte
problém sami nebo se musíte obrátit na podporu.
Na Výchozí obrazovce klepněte na a pak hledejte a klepněte na položku Průvodce HTC.
Pokud aplikace Průvodce HTC HTC není ve vašem telefonu předem nainstalována, můžete si ji
stáhnout z Google Play.
Page 52

52 HTC BlinkFeed
HTC BlinkFeed
Co je HTC BlinkFeed?
Získávejte nejnovější informace o svých zájmech nebo buďte ve spojení s přáteli přímo na obrazovce
HTC BlinkFeed. Nastavte si, které sociální sítě, zpravodajské zdroje a podobně se zobrazí.
§ Posuňte prst nahoru nebo dolů pro procházení článků na
obrazovce HTC BlinkFeed.
§ Klepněte na dlaždice, která mají doporučení pro místa zájmu
a restaurace, abyste získali trasu, přečetli si recenze a další.
§ Klepněte na dlaždici pro zobrazení obsahu nebo pokud
chcete komentovat příspěvek či aktualizaci stavu.
§ Když máte zobrazený nějaký zpravodajský článek, posuňte
prst vlevo či vpravo pro zobrazení dalších článků.
§ Na obrazovce HTC BlinkFeed můžete stisknout nebo
pro přejití nahoru.
§ Přejděte nahoru a stáhněte na obrazovce pro ruční obnovení
datového proudu.
§ Posuňte prst vpravo na obrazovce HTC BlinkFeed pro
otevření vysouvací nabídky, v níž můžete zvolit typ zdrojů
nebo přidat vlastní témata ke zobrazení.
Na obrazovce HTC BlinkFeed uvidíte widget hodiny, pokud jste nastavili HTC BlinkFeed jako
hlavní Výchozí obrazovku.
Vypnutí nebo zapnutí HTC BlinkFeed
1. Na Výchozí obrazovce přesuňte dva prsty k sobě a potom klepněte na .
2. Postupujte některým z následujících způsobů:
§ Pro zapnutí HTC BlinkFeed posuňte prst vpravo, dokud se nezobrazí BlinkFeed,
potom na to klepněte.
§ Pro vypnutí HTC BlinkFeed přejeďte prstem na miniaturu a potom klepněte na položku
Odebrat.
Page 53

53 HTC BlinkFeed
Způsoby přidání obsahu na obrazovku HTC BlinkFeed
Přizpůsobte si obrazovku HTC BlinkFeed tak, aby zobrazovala články a aktualizace stavu z vašich
oblíbených zpravodajských zdrojů, kategorií a aplikací.
Výběr zdrojů
Na HTC BlinkFeed objevujte příběhy a články na základě vašich zájmů, oblíbených kategorií a
populárních zpravodajských kanálů či webů.
1. Na HTC BlinkFeed přesuňte prst vpravo pro otevření vysouvací nabídky.
2. Klepněte na položku > Přidat obsah.
3. Zvolte kategorii. Nebo pokud obsah přidáváte na HTC BlinkFeed poprvé, klepněte na
dlaždici, která říká Získat automatická doporučení od BlinkFeed. Přihlaste se pro získání
doporučení.
4. Vyberte jeden nebo více zdrojů.
Nejprve můžete klepnout na název pro vyzkoušení určitého zdroje a potom klepněte na
pro jeho přidání na obrazovku HTC BlinkFeed.
Když procházíte zdroj Zvýraznění, můžete získat doporučení pro nové příběhy nebo zdroje, které
vás mohou zajímat. Klepněte na v dlaždici, v níž je napsáno Nový pro přihlášení se k odběru
příslušného webu nebo zdroje kanálu.
Zobrazení obsahu z vašich aplikací a sociálních sítí
Podívejte se na sdělení přátel na sociálních sítích nebo zobrazte obsah z vašich aplikací HTC přímo
na obrazovce HTC BlinkFeed.
Musíte se přihlásit ke svým sociálním sítím a potom uvidíte jejich zdroje na obrazovce
HTC BlinkFeed.
1. Na HTC BlinkFeed přesuňte prst vpravo pro otevření vysouvací nabídky.
2. Klepněte na položku > Služby a aplikace a potom vyberte aplikace a sociální sítě, které
máte rádi.
Vyhledávání a přidání tématu zájmu
Hledáte specifičtější téma? Hledejte a vybírejte témata, která vás zajímají a která chcete zobrazovat
na obrazovce HTC BlinkFeed.
1. Na HTC BlinkFeed přesuňte prst vpravo pro otevření vysouvací nabídky.
2. Klepněte na položku Hledat obsah a potom zadejte hledané téma.
3. Klepněte na výsledek a potom klepněte na pro jeho přidání v části Vlastní témata.
Page 54

54 HTC BlinkFeed
Přihlášení k většími počtu regionálních vydání
Chcete mít stále přehled o aktuálních událostech ve více než jednom regionu? Na obrazovce
HTC BlinkFeed můžete zobrazit jedno či více zvolených vydání.
1. Na HTC BlinkFeed přesuňte prst vpravo pro otevření vysouvací nabídky.
2. Klepněte na položku > Přidat obsah.
3. Klepněte na a potom vyberte místo nebo region.
4. Vyberte zdroje, které chcete přidat.
Přihlášení k odběru kanálu RSS
Nechcete přijít o novinky a aktuální informace z oblíbeného blogu nebo webu? Přidávejte na
obrazovku HTC BlinkFeed vlastní kanály RSS.
1. Na Výchozí obrazovce klepněte na a pak hledejte a klepněte na položku Internet.
2. Přejděte na adresu URL kanálu RSS blogu nebo webu, k jehož odběru se chcete přihlásit.
3. Klepněte na pro jeh přidání na obrazovku HTC BlinkFeed.
Přizpůsobení zdroje Zajímavosti
Přejděte na zdroj Zajímavosti pro zobrazení směsice nejvýznamnějších trendových článků a
aktualizací stavu ze zdrojů, které jste přidali. Zdroj Zajímavosti můžete také nastavit tak, aby se
zobrazovaly pouze položky z vašich oblíbených zpravodajských zdrojů, kategorií a aplikací.
1. Na HTC BlinkFeed přesuňte prst vpravo pro otevření vysouvací nabídky.
2. Klepněte na položku > Nastavení > Zvolte témata zajímavostí.
3. Vyberte zdroje, které chcete zobrazit v části Zajímavosti.
Uložení článků na později
Nemáte čas přečíst si potenciálně zajímavý článek? V seznamu čtení si můžete články založit.
Postupujte některým z následujících způsobů:
§ Při prohlížení článku klepněte na položku
§ Na obrazovce HTC BlinkFeed stiskněte a podržte dlaždici článku, který si chcete založit.
Potom klepněte na položku Číst později.
Pro přístup k vašemu seznamu čtení na obrazovce HTC BlinkFeed, přesuňte prst vpravo a potom
klepněte na položku Seznam čtení zpráv ve vysouvací nabídce.
.
Page 55

55 HTC BlinkFeed
Zveřejňování na sociálních sítích
Aktualizaci stavu můžete snadno zveřejnit přímo z obrazovky HTC BlinkFeed.
Musíte se přihlásit ke svým sociálním sítím, než můžete zveřejnit aktualizaci stavu z obrazovky
HTC BlinkFeed.
1. Na HTC BlinkFeed přesuňte prst vpravo pro otevření vysouvací nabídky.
2. Klepněte na položku > Napsat a potom zvolte sociální síť.
3. Napište aktualizaci stavu a zveřejněte ji na sociální síti.
Odstranění obsahu z obrazovky HTC BlinkFeed
Ať jde o dlaždici nebo celý zdroj, obsah, který na obrazovce HTC BlinkFeed nechcete, lze odstranit.
§ Pro odebrání dlaždice stiskněte a přidržte dlaždici, kterou chcete odebrat, a potom klepněte
na položku Odebrat.
§ Pro odebrání zdroje ve vysouvací nabídce klepněte na položku > Odstranit obsah, vyberte
jednu či více položek a potom klepněte na položk Odebrat.
Pokud chcete zrušit přihlášení k lokalizovanému vydání, klepněte na na obrazovce
Odstranit obsah. Klepněte na položku Odebrat vydání, vyberte jednu či více položek a potom
klepněte na položku Odebrat.
Page 56

56 Přizpůsobení
Přizpůsobení
Úprava zařízení HTC One plně podle vašich představ
Vzhled i zvuky HTC One můžete upravit podle svého vkusu a potřeb.
§ Zvolte vyzváněcí tón a další zvuky, které chcete používat. Viz Vyzváněcí tóny, zvuky
oznámení a budíky na straně 56.
§ Přizpůsobte si Výchozí obrazovku pomocí jiné tapety. Viz Výchozí tapeta na straně 57.
§ Pokud jde o obrazovku uzamčení, můžete použít tutéž tapetu jako na Výchozí obrazovce,
nebo zvolit jinou tapetu. Viz část Změna tapety na obrazovce uzamčení na straně 62.
§ Změňte aplikace na panelu spouštění. Viz část Panel spouštění na straně 57.
§ Umístěte na Výchozí obrazovku widgety a zástupce. Viz Přidání widgetů na Výchozí
obrazovku na straně 57 a Přidání zástupců na výchozí obrazovku na straně 58.
§ Potřebujete další panel widgetů? Viz Přidání nebo odebrání panelu widgetů na straně 59.
§ Nastavte HTC BlinkFeed nebo panel widgetů jako svou hlavní Výchozí obrazovku. Viz
Změna hlavní Výchozí obrazovky na straně 60.
§ Uspořádejte si aplikace. Viz Uspořádání aplikací na straně 61.
Vyzváněcí tóny, zvuky oznámení a budíky
1. Na Výchozí obrazovce klepněte na položku
2. V nabídce Zvuk zvolte jiné zvuky pro vyzváněcí tón, systémové oznámení a budík.
Přejděte do aplikací Zprávy, Pošta a Kalendář, chcete-li zvolit zvuky pro nové zprávy, e-mail
respektive připomenutí události.
Chcete, aby budíky vyzváněli hlasitěji, ale oznámení byla diskrétnější? V nabídce Nastavení
klepněte na položku Zvuk a oznámení > Hlasitost a nastavte úrovně hlasitosti pro každý typ
zvuku.
> Nastavení > Přizpůsobit.
Page 57

57 Přizpůsobení
Výchozí tapeta
Zvolte z dostupných tapet nebo použijte libovolnou fotografii pořízenou pomocí fotoaparátu.
1. Stiskněte a přidržte prázdné místo na panelu widgetů.
2. V místní nabídce klepněte na položku Tapeta Výchozí obrazovky.
3. Zvolte, odkud chcete tapetu vybrat.
Pokud chcete použít fotografii pořízenou pomocí fotoaparátu, klepněte na položku Galerie,
zvolte a ořízněte fotografii a potom klepněte na položku Hotovo.
Panel spouštění
Panel spouštění vám umožňuje přístup k běžně používaným aplikacím (a dalším zástupcům) na
jeden dotyk. Aplikace na panelu spouštění můžete nahradit jinými aplikacemi, které často
používáte.
1. Stiskněte a držte aplikaci, kterou chcete nahradit, a potom ji přetáhněte na
2. Klepnutím na přejděte na obrazovku Aplikace.
3. Stiskněte a přidržte aplikaci a potom ji přetáhněte na prázdnou pozici na panelu spouštění.
§ Na panelu spouštění můžete také aplikace seskupit. Viz Seskupení aplikací na panelu widgetů a
panelu spouštění na straně 61.
§ Aplikace (nebo jiní zástupci) na obrazovce uzamčení jsou stejné jako ty, které jsou na panelu
spouštění.
.
Přidání widgetů na Výchozí obrazovku
Widgety zajišťují snadnou dostupnost důležitých informací a multimediálního obsahu. Zvolte z
výběru widgetů a přidávejte ty nejužitečnější na Výchozí obrazovku.
1. Stiskněte a přidržte prázdné místo na panelu widgetů.
2. V místní nabídce klepněte na položku Přidat aplikace a widgety.
3. Klepněte na položku
> Widgety.
Page 58

58 Přizpůsobení
4. Projděte widgety nebo klepněte na pro vyhledání konkrétního widgetu.
Některé widgety jsou k dispozici v různých stylech a velikostech.
5. Stiskněte a přidržte widget a potom jej přetáhněte na panel widgetů, na který jej chcete
přidat.
Můžete také přidat widgety, které umožňují rychlé zapnutí nebo vypnutí některých nastavení,
například Wi-Fi a Bluetooth.
Změna nastavení widgetu
Můžete upravit základní nastavení některých widgetů (například widgetu Lidé).
1. Stiskněte a přidržte widget na Výchozí obrazovce a potom jej přetáhněte na .
2. Přizpůsobte nastavení widgetu.
Změna velikosti widgetu
U některých widgetů můžete po přidání na Výchozí obrazovku změnit velikost.
1. Stiskněte a přidržte widget na Výchozí obrazovce a potom uvolněte prst. Pokud se zobrazí
okraje, znamená to, že je možné změnit velikost widgetu.
2. Přetáhněte strany okraje pro zvětšení nebo zmenšení widgetu.
Přidání zástupců na výchozí obrazovku
Na Výchozí obrazovku na panel widgetů umístěte aplikace, které často používáte. Přidat můžete
také zástupce pro často používaná nastavení, záložkou označené webové stránky atd.
1. Stiskněte a přidržte prázdné místo na panelu widgetů.
2. V místní nabídce klepněte na položku Přidat aplikace a widgety.
3. Klepněte na položku > Aplikace nebo Zkratky.
4. Procházejte aplikacemi nebo zkratkami nebo klepnutím na nějakou vyhledejte.
5. Stiskněte a přidržte aplikaci nebo zástupce a potom je přetáhněte na panel widgetů, na který
je chcete přidat.
Pokud chcete přidat aplikaci z obrazovky Aplikace, stiskněte a přidržte aplikaci a přetáhněte ji na
panel widgetů.
Page 59

59 Přizpůsobení
Úprava panelů na Výchozí obrazovce
Přidání nebo odebrání panelu widgetů
§ Nový panel widgetů nebude možné přidat, pokud jste již dosáhli maximální omezení.
§ HTC BlinkFeed se vždy zobrazí jako první panel (pokud není odebrán). Panel widgetů nelze
přidat před HTC BlinkFeed.
1. Stiskněte a přidržte prázdné místo na panelu widgetů.
2. V místní nabídce klepněte na položku Spravovat stránky na výchozí obrazovce.
3. Pro přidání nového panelu widgetů se posuňte vlevo, dokud se nezobrazí ikona a potom
na ni klepněte.
4. Pro odebrání panelu widgetů se posuňte vlevo nebo vpravo, dokud se nezobrazí panel, a
potom klepněte na položku Odebrat.
5. Po dokončení stiskněte .
Uspořádání panelů widgetů
Panel widgetů nelze přesunout ani vložit před HTC BlinkFeed.
1. Na panelu HTC BlinkFeed nebo libovolném panelu widgetů přesuňte dva prsty k sobě pro
přizpůsobení Výchozí obrazovky.
2. Stiskněte a přidržte miniaturu panelu widgetů a potom ji přetáhněte vlevo nebo vpravo na
požadovanou pozici.
3. Po dokončení uspořádání panelu widgetů stiskněte .
Page 60

60 Přizpůsobení
Přesunutí widgetu nebo ikony
Můžete snadno přesunout widget nebo ikonu z jednoho panelu widgetů na druhý.
1. Jedním prstem stiskněte a podržte widget nebo ikonu.
2. Druhým prstem rychle přejeďte vlevo nebo vpravo pro otočení obrazovky na jiný panel
widgetů.
3. Uvolněte widget nebo ikonu.
Odebrání widgetu nebo ikony
1. Stiskněte a držte widget nebo ikonu, kterou chcete odebrat, a potom ji přetáhněte na .
2. Když se widget nebo ikona zobrazí červeně, zvedněte prst.
Změna hlavní Výchozí obrazovky
Nastavte HTC BlinkFeed nebo panel widgetů jako svou hlavní Výchozí obrazovku.
1. Stiskněte a přidržte prázdné místo na panelu widgetů.
2. V místní nabídce klepněte na položku Spravovat stránky na výchozí obrazovce.
3. Posuňte se vlevo či vpravo, abyste zobrazili panel, který chcete použít jako hlavní Výchozí
obrazovku.
4. Klepněte na položku Nastavit jako výchozí.
5. Stiskněte
Stisknutím
stisknout pro přejití na vaši hlavní Výchozí obrazovku.
.
z aplikace vás nejprve vrátí na poslední panel, na němž jste byli. Stačí znovu
Page 61

61 Přizpůsobení
Seskupení aplikací na panelu widgetů a panelu spouštění
1. Stiskněte a přidržte aplikaci a potom ji přetáhněte na jinou aplikaci pro automatické
vytvoření složky.
2. Otevřete složku klepnutím.
3. Klepněte na záhlaví okna složky a potom zadejte nový název složky.
4. Do složky přidejte více aplikací. Klepněte na , vyberte aplikace a potom klepněte na
položku Hotovo.
Také lze přidat zástupce pro nastavení nebo informace do složky. Nejprve přidejte zástupce na
panel widgetů a potom jej přetáhněte do složky.
Odstranění položek ze složky
1. Na panelu spouštění nebo panelu widgetů klepněte na složku pro její otevření.
2. Stiskněte a držte aplikaci nebo zástupce a potom položku přetáhněte na .
Uspořádání aplikací
Na obrazovce Aplikace můžete změnit uspořádání aplikací a změnit rozvržení.
1. Na obrazovce HTC BlinkFeed nebo na libovolném panelu widgetů klepněte na
2. Klepněte na a potom zvolte, jak chcete aplikace uspořádat, například abecedně.
Pokud chcete aplikace seskupit do složek nebo změnit jejich uspořádání, vyberte možnost
Vlastní.
3. Klepněte na položku > Velikost mřížky, abyste vybrali, zda chcete zobrazit na stránce
méně nebo více aplikací.
.
Přesunutí aplikací a složek
1. Na obrazovce Aplikace klepněte na položku > Vlastní.
2. Klepněte na položku > Změnit uspořádání aplikací.
Page 62

62 Přizpůsobení
3. Stiskněte a podržte aplikaci nebo složku a potom zvolte některou z následujících možností:
§ Přetáhněte aplikaci nebo složku na jinou polohu na stejné stránce. Než prst uvolníte,
počkejte, dokud neuvidíte, že se ikona zabírající místo nepřesune pryč.
§ Přetáhněte aplikaci nebo složku na šipku nebo pro přechod na jinou stránku.
4. Po přesunutí aplikací a složek klepněte na .
Seskupování aplikací do složky
1. Na obrazovce Aplikace klepněte na položku > Vlastní.
2. Klepněte na položku > Změnit uspořádání aplikací.
3. Stiskněte a přidržte aplikaci a potom ji přetáhněte na jinou aplikaci pro automatické
vytvoření složky.
4. Pro přidání dalších aplikací přetáhněte každou aplikaci do složky.
5. Pro pojmenování složky otevřete složku, klepněte na její záhlaví a potom zadejte název
složky.
6. Po dokončení klepněte na .
Odstranění aplikací ze složky
1. Na obrazovce Aplikace klepněte na položku > Vlastní.
2. Klepněte na položku > Změnit uspořádání aplikací.
3. Otevřete složku klepnutím.
4. Stiskněte a přidržte aplikaci a potom ji přetáhněte na obrazovku Aplikace. Než prst uvolníte,
počkejte, dokud neuvidíte, že se ikona zabírající místo nepřesune pryč.
5. Až budete s odstraňováním aplikací hotovi, klepněte na tlačítko .
Skrytí nebo zobrazení aplikací
1. Na obrazovce Aplikace klepněte na položku > Skrýt/zobrazit aplikace.
2. Vyberte aplikace, které chcete skrýt, nebo zrušením zaškrtnutí je zobrazte.
3. Klepněte na tlačítko Hotovo.
Obrazovka uzamčení
Změna tapety na obrazovce uzamčení
Jako tapetu na obrazovce uzamčení můžete používat tapetu na výchozí obrazovce nebo jakoukoli
fotografii, kterou jste pořídili pomocí fotoaparátu.
1. Na Výchozí obrazovce klepněte na položku
2. Klepněte na položku Tapeta na obrazovce uzamčení.
3. V místní nabídce klepněte na položku Použít tapetu na výchozí obrazovce nebo klepněte na
položku Použít vlastní tapetu, pokud si chcete vybrat fotografii z aplikace Galerie.
> Nastavení > Přizpůsobit.
Page 63

63 Přizpůsobení
Změna zástupců pro obrazovku uzamčení
Chcete-li změnit aplikace (nebo jiné zástupce) na obrazovce uzamčení, změňte ty, které jsou na
panelu spouštění. Pokyny naleznete v kapitole Panel spouštění na straně 57.
Volba toho, jaká oznámení se mají zobrazovat na obrazovce uzamčení
Zvolte typy oznámení, která chcete zobrazit nebo skrýt na obrazovce uzamčení. Můžete také určit
prioritu oznámení z vašich oblíbených aplikací.
Oznámení aplikací, které povolíte nebo zablokujete, se použijí na obrazovku uzamčení i na panel
Oznámení.
1. Na Výchozí obrazovce klepněte na položku > Nastavení > Zvuk a oznámení.
2. V části Oznámení klepněte na položku Oznámení aplikací.
3. Potom klepněte na aplikaci a zvolte, zda chcete její oznámení blokovat nebo prioritizovat.
Pokud na obrazovce uzamčení nechcete zobrazovat žádná oznámení, klepněte na položku Zvuk a
oznámení > Když je zařízení zamčené > Vůbec oznámení nezobrazovat.
Vypnutí obrazovky uzamčení
Nechce se vám odemykat telefon pokaždé, když jej probudíte? V Nastaveních můžete obrazovku
uzamčení vypnout.
1. Na Výchozí obrazovce klepněte na položku > Nastavení > Zabezpečení.
2. Klepněte na položky Zámek obrazovky > Žádný zámek obrazovky.
Pokud chcete obrazovku uzamčení znovu zapnout, v nastavení Zabezpečení klepněte na položky
Zámek obrazovky > Obrazovka uzamčení.
Page 64

64 Fotoaparát
Fotoaparát
Základní informace o fotoaparátu
Obrazovka fotoaparátu
Pomocí fotoaparátu můžete pořizovat fantastické fotografie a videa. Telefon
1. Na Výchozí obrazovce klepněte na ikonu fotoaparátu pro otevření aplikace Fotoaparát.
2. Klepněte na pro zobrazení všech ovládacích prvků na obrazovce Hledáček.
Zvolte scénu, kterou chcete použít pro fotografování.
Můžete vybrat hodnotu citlivosti ISO nebo nastavit na Automaticky. Vyšší hodnoty
ISO jsou nejlepší pro zhoršené světelné podmínky.
Zvolte hodnotu expozice. Čím vyšší je hodnota expozice, tím jasnější budou vaše
fotografie nebo videa.
Zvolte nastavení vyvážení bíle, které odpovídá vašemu aktuálnímu světelnému
prostředí.
Zvolte z více základních a pokročilých nastavení fotoaparátu.
Volba režimu snímání
Přepněte na režim snímání, který chcete použít pro fotografování nebo nahrávání videí.
Na obrazovce Hledáček klepněte na položku a potom klepněte na režim snímání.
Můžete také prstem přejet přes obrazovku Hledáček pro přepnutí mezi režimy snímání:
§ Ve zobrazení na šířku přejeďte prstem z horního nebo spodního okraje obrazovky.
§ Ve zobrazení na výšku přejeďte prstem z levého nebo pravého okraje obrazovky.
Page 65

65 Fotoaparát
Přiblížení
§ Před pořízením fotografie nebo videa pro přiblížení přesuňte dva prsty od sebe nebo pro
oddálení je dejte k sobě.
§ Při zaznamenávání videa můžete volně provádět přiblížení či oddálení.
Zapnutí nebo vypnutí blesku fotoaparátu
Klepněte na ikonu blesku pro volbu nastavení blesku.
Když používáte
fotografii.
nebo , fotoaparát inteligentně nastaví ten nejlepší jas blesku pro vaši
Fotografování
1. Na Výchozí obrazovce klepněte na ikonu fotoaparátu pro otevření aplikace Fotoaparát.
2. Přepněte do režimu Fotoaparát, pokud v něm nejste. Podrobnosti najdete v části Volba
režimu snímání na straně 64.
3. Zamiřte fotoaparát na to, co chcete zachytit. Fotoaparát automaticky upravuje zaostření, jak
s ním pohybujete.
4. Až budete připraveni fotografii pořídit, klepněte na .
Tipy pro pořizování lepších fotografií
Pokud chcete pomocí aplikace Fotoaparát pořizovat lepší fotografie, zde je několik tipů k tomu, jak
při fotografování můžete postupovat.
Vylepšení zaostření a ostrosti
§ Zařízení HTC One má automatické ostření, které nejlépe funguje na objekt, který se příliš
nepohybuje. Pokud chcete zaostření změnit, na obrazovce Hledáček klepněte na objekt, na
který chcete zaostřit.
§ Pokud se objekt pohybuje, na obrazovce Hledáček objekt stiskněte a podržte pro uzamčení
ostření.
§ Ostrost můžete nastavit před pořízením fotografie v nastavení aplikace Fotoaparát nebo
můžete ostrost fotografie ručně upravit v aplikaci Úpravy fotografií.
Obecně platí, že je lepší zvýšit ostrost rozostřeného snímku než ostrost snižovat.
Pořizování dobře osvětlených fotografií
§ Zařízení HTC One automaticky upravuje ostření a expozici. Pokud se zdá, že je snímek
podexponovaný neboli že snímek na obrazovce Hledáček vypadá tmavý, klepněte na část
snímku, která je ve stínu. Naopak klepněte na dobře osvětlený objekt na snímku, pokud se
zdá, že je snímek přeexponovaný. Pro zajištění vyvážené expozice zaostřete na objekt s
neutrálním tónem. Nezapomeňte, že klepnutím na jiný objekt může dojít k přesunutí ostření
z vašeho objektu.
§ Pokud používáte výchozí nastavení a fotografie je stále příliš tmavá, přepněte na Noční
scénu, ale umístěte zařízení HTC One na rovný povrch, aby bylo stabilní.
Page 66

66 Fotoaparát
§ Pokud jsou některé části snímku zastíněné a jiné osvětlené, použijte HDR pro pořízení více
snímků s různou expozicí a zkombinujte je do jednoho snímku. Při používání funkce HDR
držte zařízení HTC One stabilně nebo jej umístěte na rovný povrch.
§ Při pořizování panoramatické fotografie berte v úvahu celou scénu a zaostřete na objekt,
který má neutrální tón, aby byla expozice na složeném snímku vyvážená.
Další tipy
§ V nastaveních aplikace Fotoaparát klepněte na položku Mřížka, abyste mohli snímek lépe
zamířit nebo vylepšit kompozici.
§ Pokud fotografujete pod zářivkovým nebo žárovkovým osvětlením a objekt vypadá
nesprávně zbarvený, klepněte na položku
Zkontrolujte snímek na obrazovce Hledáček a vyberte možnost, která zobrazuje barvu
nejbližší k přirozené barvě objektu.
§ V nastavení aplikace Fotoaparát můžete před pořízením fotografie klepnout na položku
Úpravy obrazu a upravit kontrast, sytost a ostrost.
§ Po pořízení fotografie můžete doladit kontrast, jas a další nastavení v aplikaci Úpravy
fotografií.
a potom zvolte nastavení vyvážení bílé.
Záznam videa
1. Na Výchozí obrazovce klepněte na ikonu fotoaparátu pro otevření aplikace Fotoaparát.
2. Přepněte do režimu Fotoaparát, pokud v něm nejste. Podrobnosti najdete v části Volba
režimu snímání na straně 64.
3. Až budete připraveni zahájit záznam, klepněte na .
4. Měnit zaostření na jiný předmět nebo oblast pouhým klepnutím na obrazovku Hledáček.
5. Klepněte na ikonu blesku pro zapnutí nebo vypnutí blesku.
6. Klepněte na pro pozastavení zaznamenávání a potom klepněte na pro pokračování.
7. Pro zastavení zaznamenávání klepněte na .
Nastavení rozlišení videa
1. Přepněte na režim Fotoaparát.
2. Na obrazovce Hledáček klepněte na položku pro zobrazení možností fotoaparátu.
3. Klepněte na .
4. Klepněte na položku Kvalita videa a potom zvolte rozlišení videa.
Fotografování při zaznamenávání videa — VideoPic
Použijte Normální scénu videa, když chcete pořídit fotografii při zaznamenávání videa.
1. Na Výchozí obrazovce klepněte na ikonu fotoaparátu pro otevření aplikace Fotoaparát.
2. Na obrazovce Hledáček klepněte na položku pro zobrazení možností fotoaparátu.
Ujistěte se, že je zobrazená ikona , což znamená, že je vybrána Normální scéna videa.
Page 67

67 Fotoaparát
3. Klepnutím na tlačítko zahájíte zaznamenávání.
4. Při nahrávání klepněte na , kdykoli chcete pořídit statický snímek.
5. Klepnutím na tlačítko zastavíte zaznamenávání.
Používání tlačítek hlasitosti pro pořizování fotografií a videí
V aplikaci Fotoaparát můžete nastavit tlačítka HLASITOST tak, aby fungovala jako tlačítko spoušti
nebo ovládací prvky přiblížení a oddálení.
1. Na Výchozí obrazovce klepněte na ikonu fotoaparátu pro otevření aplikace Fotoaparát.
2. Na obrazovce Hledáček klepněte na položku .
3. Klepněte na položku > Možnosti tlačítek pro hlasitost.
4. Zvolte, jak chcete tlačítka pro hlasitost používat, když jste v aplikaci Fotoaparát.
Zavření aplikace Fotoaparát
Abyste měli úplné zobrazení obrazovky Hledáček, nahrazuje zařízení HTC One , , a
malými tečkami.
Klepnutím na tečku tato tlačítka znovu zobrazíte a potom klepněte na nebo pro zavření
aplikace Fotoaparát a návrat na Výchozí obrazovku nebo předchozí obrazovku.
Pořizování dávek snímků
Chcete pořizovat fotografie pohybujících se předmětů? Ať se jedná o fotbalový zápas vašeho dítěte,
nebo o automobilový závod, můžete akci zachytit. Použijte scénu Automaticky, pokud chcete
pořizovat dávky snímků.
1. Na Výchozí obrazovce klepněte na ikonu fotoaparátu pro otevření aplikace Fotoaparát.
2. Přepněte do režimu Fotoaparát, pokud v něm nejste. Podrobnosti najdete v části Volba
režimu snímání na straně 64.
3. Na obrazovce Hledáček klepněte na položku pro zobrazení možností fotoaparátu.
Ujistěte se, že je zobrazená ikona , což znamená, že je vybrána scéna Automaticky.
Page 68

68 Fotoaparát
4. Stiskněte a přidržte tlačítko závěrky na obrazovce .
Fotoaparát pořídí dávku až 20 snímků vašeho předmětu.
5. Zvolte, co chcete udělat s dávkou snímků:
§ Pokud chcete zachovat jen jednu fotografii, vyberte fotografii, která se vám líbí nejvíce,
a potom klepněte na položku Nejlepší snímek.
§ Klepněte na položku Odstranit, vyberte nežádoucí snímky a potom klepněte na
položku Odstranit pro uložení pouze zbývajících snímků.
§ Pokud chcete uložit celou dávku snímků, stačí stisknout .
Fotoaparát Duo
Fotografování pomocí Fotoaparát Duo
Dva zadní fotoaparáty zařízení HTC One tvoří Fotoaparát Duo. Fotografie pořízené pomocí
Fotoaparát Duo jsou zachyceny s informací o hloubce a lze je použít se speciálním Efekty Duo v
aplikaci Úpravy fotografií.
Než zahájíte fotografování, podívejte se do části Tipy o používání Fotoaparát Duo na straně 69
o tom, jak správně používat Fotoaparát Duo.
1. Na Výchozí obrazovce klepněte na ikonu fotoaparátu pro otevření aplikace Fotoaparát.
2. Přepněte do režimu Fotoaparát, pokud v něm nejste. Podrobnosti najdete v části Volba
režimu snímání na straně 64.
3. Klepněte na položku Přepnout na Duo .
4. Zamiřte fotoaparát na to, co chcete zachytit. Fotoaparát automaticky upravuje zaostření, jak
s ním pohybujete.
5. Až budete připraveni fotografii pořídit, klepněte na .
Pro přepnutí zpět na jeden hlavní fotoaparát a pořizování běžných fotografií bez informací o
hloubce, klepněte na položku Přepnout na vysoké rozlišení
.
Page 69

69 Fotoaparát
Tipy o používání Fotoaparát Duo
Zde jsou důležité tipy, které mějte na paměti při používání Fotoaparát Duo, aby vaše fotografie bylo
možné pořizovat s dostatečnými informacemi o hloubce, pokud na ně chcete použít Efekty Duo v
aplikaci Úpravy fotografií.
Osvětlení
§ Dbejte na to, abyste rukou neblokovali objektiv druhého fotoaparátu.
§ Když používáte Fotoaparát Duo, je blesk vždy vypnutý, a proto fotografie v prostředí, kde je
dostatečný zdroj světla. Následné zpracování Efekty Duo není u nedostatečně osvětlené
fotografie možné.
§ Pokud je osvětlení nerovnoměrné, například když je pozadí poněkud přeexponované nebo
podexponované, klepněte na pro upravení hodnoty expozice.
Page 70

1 m ~ 2 m
70 Fotoaparát
Kompozice
§ Pro předmět si zvolte zajímavé pozadí. Pokud předmět s nějakými světly nebo třeba zahradu
umístíte na pozadí, bude fotografie barvitější a zajímavější, zejména pokud později použijete
efekt UFocus™.
§ Efekty Duo nemusí fungovat u snímku zblízka nebo u fotografie, která má předmět příliš
blízko k pozadí. Berte tedy v úvahu vzdálenost mezi fotoaparátem a předmětem a také
vzdálenost mezi předmětem a pozadím.
§ Fotografie zátiší vypadá skvěle díky následnému zpracování Dimension Plus™. Pokud však
použijete Dimension Plus, můžete předmět a pozadí uspořádat tak, aby k sobě byly blíž, a
vzdálenost mezi fotoaparátem a předmětem může být nejméně 30 centimetrů.
Další informace o Efekty Duo naleznete v části Úprava fotografií na straně 87.
Autoportréty a snímky lidí
Tipy pro pořizování autoportrétů a snímků lidí
Chcete, abyste vy sami, vaše rodina a přátelé vypadali na snímcích co nejlépe? Zde je několik
možností fotoaparátu, které můžete upravit nebo vybrat před pořízením autoportrétů a snímků lidí.
Scéna portrét
Pomocí scény Portrét můžete trochu vyhladit pokožku na svých autoportrétech a na snímcích lidí.
1. Přepněte na režim Fotoaparát nebo Autoportrét. Pokud chcete zjistit, jak se přepíná mezi
režimy snímání, viz část Volba režimu snímání na straně 64.
2. Na obrazovce Hledáček klepněte na položku pro zobrazení možností fotoaparátu.
3. Klepněte na .
4. Klepněte na pro výběr scény Portrét.
Page 71

71 Fotoaparát
Retuše pro autoportréty
Před pořízením autoportrétu si vyretušujte pokožku pomocí funkce Retuše. Viz část Používání
funkce Retuše na pokožku na straně 71.
Úhel autoportrétů
Chcete, aby úhel vašich snímků vypadal úplně stejně jako to, jak se vidíte na obrazovce Hledáček?
1. Přepněte na režim Autoportrét. Pokud chcete zjistit, jak se přepíná mezi režimy snímání, viz
část Volba režimu snímání na straně 64.
2. Na obrazovce Hledáček klepněte na položku pro zobrazení možností fotoaparátu.
3. Klepněte na položku > Možnosti fotoaparátu.
4. Vyberte možnost Uložit zrcadlový obraz.
Retuše pokožky na snímcích lidí
Zkrášlete pokožku fotografovaných osob, ještě než stisknete spoušť.
1. Přepněte na režim Fotoaparát. Pokud chcete zjistit, jak se přepíná mezi režimy snímání, viz
část Volba režimu snímání na straně 64.
2. Na obrazovce Hledáček klepněte na položku pro zobrazení možností fotoaparátu.
3. Ujistěte se, že používáte nastavení scény .
4. Klepněte na .
5. Klepněte na položku Úroveň makeupu a potom upravte úroveň vyhlazení pokožky.
Používání funkce Retuše na pokožku
Před pořízením autoportrétu si můžete vyretušovat pokožku. Funkce Retuše vyhladí vaši pokožku v
reálném čase.
1. Na Výchozí obrazovce klepněte na ikonu fotoaparátu pro otevření aplikace Fotoaparát.
2. Přepněte do režimu Autoportrét nebo Fotokoláž. Pokud chcete zjistit, jak se přepíná mezi
režimy snímání, viz část Volba režimu snímání na straně 64.
3. Pokud chcete změnit úroveň vyhlazení pokožky, přetáhněte posuvník na panelu úprav.
Panel úprav je ve výchozím nastavení zobrazen na obrazovce Hledáček. Pokud jej chcete skrýt,
klepněte na > a potom zrušte zaškrtnutí možnosti Retuše.
Používání aplikace Auto selfie
Pro pořízení automatického autoportrétu stůjte klidně – nebo se jen usmějte! Stačí zapnout tuto
funkci v nastavení fotoaparátu.
1. Na Výchozí obrazovce klepněte na ikonu fotoaparátu pro otevření aplikace Fotoaparát.
2. Přepněte na režim Autoportrét. Pokud chcete zjistit, jak se přepíná mezi režimy snímání, viz
část Volba režimu snímání na straně 64.
Page 72

72 Fotoaparát
3. Na obrazovce Hledáček klepněte na položku pro zobrazení možností fotoaparátu.
4. Klepněte na položku > Možnosti fotoaparátu.
5. Vyberte možnost Auto selfie a potom stiskněte .
6. Zapózujte a vytvořte svou kompozici na obrazovce Hledáček.
7. Pro automatické pořízení autoportrétu se podívejte do předního fotoaparátu a potom:
§ zůstaňte stát, dokud bílý rámeček na obrazovce Hledáček nezezelená.
§ Nebo se na fotoaparát usmějte. Několik sekund udržte na tváři úsměv, dokud nebude
fotografie pořízena.
Používání aplikace Hlasová selfie
Funkce Hlasová selfie vám umožňuje snadno pořizovat fotografie či video autoportréty pomocí
hlasového ovládání. Stačí zapnout tuto funkci v nastavení fotoaparátu.
V některých jazycích není tato funkce k dispozici.
1. Na Výchozí obrazovce klepněte na ikonu fotoaparátu pro otevření aplikace Fotoaparát.
2. Přepněte na režim Autoportrét. Pokud chcete zjistit, jak se přepíná mezi režimy snímání, viz
část Volba režimu snímání na straně 64.
3. Na obrazovce Hledáček klepněte na položku pro zobrazení možností fotoaparátu.
4. Klepněte na položku > Možnosti fotoaparátu.
5. Vyberte možnost Hlasová selfie a potom stiskněte .
6. Zapózujte a vytvořte svou kompozici na obrazovce Hledáček.
7. Podívejte se do předního fotoaparátu a potom:
§ Řekněte Cheese nebo Capture pro pořízení autoportrétu.
§ Řekněte Action nebo Rolling a spustí se záznam video autoportrétu.
Hlasové zachycení je možné pořídit i pomocí hlavního fotoaparátu. Přepněte na režim
Fotoaparát a potom zapněte možnost Hlasové zachycení v nastavení fotoaparátu. V některých
jazycích není Hlasové zachycení k dispozici.
Pořizování fotografií pomocí samospouště
Když použijete samospoušť, aplikace Fotoaparát před pořízením snímku odpočítává. Čas
odpočítávání lze nastavit.
1. Na Výchozí obrazovce klepněte na ikonu fotoaparátu pro otevření aplikace Fotoaparát.
2. Zvolte režim snímání, který chcete použít. Pokud chcete zjistit, jak se přepíná mezi režimy
snímání, viz část Volba režimu snímání na straně 64.
3. Na obrazovce Hledáček klepněte na položku pro zobrazení možností fotoaparátu.
Page 73

73 Fotoaparát
4. V závislosti na vybraném režimu snímání proveďtě některou z následujících akcí:
§ Klepněte na , pokud se zobrazí tato ikona, a potom klepněte na požadovaný čas
odpočítávání.
§ Klepněte na > Samospoušť a potom přetažením posuvníku nastavte čas
odpočítávání.
5. Pro spuštění časovače klepněte na . Po odpočítání fotoaparát pořídí fotografii.
Pořizování autoportrétů pomocí funkce Fotokoláž
Pořiďte několik autoportrétů a zkombinujte je do jednoho obrázku.
1. Na Výchozí obrazovce klepněte na ikonu fotoaparátu pro otevření aplikace Fotoaparát.
2. Klepněte na položku > Fotokoláž.
Pokud tento režim nevidíte, klepněte na položky Přidat > Fotokoláž pro jeho přidání mezi
režimy snímání.
3. Na obrazovce Hledáček klepněte na položku > a potom zvolte rozvržení pro
autoportréty.
4. Pro zahájení snímání klepněte na .
Aplikace Fotoaparát pořídí čtyři autoportréty, přičemž snímky pořídí po 2 sekundách.
Pokaždé můžete změnit svou pózu.
Rozdělený snímek
Používání režimu Rozdělený snímek
Pomocí režimu Rozdělený snímek můžete zachytit jak autoportrét, tak scenérii před sebou. Snímek
na rozdělené obrazovce může obsahovat buď fotografie, nebo videa.
1. Na Výchozí obrazovce klepněte na ikonu fotoaparátu pro otevření aplikace Fotoaparát.
2. Klepněte na položku > Rozdělený snímek.
Pokud tento režim nevidíte, klepněte na položky Přidat > Rozdělený snímek pro jeho
přidání mezi režimy snímání.
3. Přetáhněte střední uzel pro svislé upravení velikosti oken. Přetáhněte horní nebo spodní uzel
pro úhlopříčné rozdělení obrazovky.
Page 74

74 Fotoaparát
4. Klepněte na pro pořízení fotografie nebo na pro zaznamenání videa pomocí hlavního
fotoaparátu. Klepněte na tlačítko znovu pro pořízení autoportrétu.
Pokud jste zaznamenali video pomocí hlavního fotoaparátu, video se začne po tom, co
zastavíte zaznamenávání, přehrávat ve svém rozděleném okně. Potom nebo při sledování
videa klepněte na pro zaznamenání svého video autoportrétu.
Pokud chcete zhotovit snímek znovu, klepněte na a začněte znovu.
5. Pro uložení snímku na rozdělené obrazovce klepněte na .
Panoramatické snímky
Pořízení fotografie Panorama 360
Svět není plochý a tak by takové neměly být ani vaše fotky. Zachyťte to, co máte kolem sebe, pomocí
360° panoramatického snímku.
Když jste v tomto režimu, některé funkce fotoaparátu nejsou k dispozici, například přibližování a
oddalování.
1. Na Výchozí obrazovce klepněte na ikonu fotoaparátu pro otevření aplikace Fotoaparát.
2. Klepněte na položku > Panorama.
3. Na obrazovce Hledáček klepněte na položku pro zobrazení možností fotoaparátu.
4. Klepněte na a potom klepněte na pro přepnutí na režim Panorama 360.
5. Držte zařízení HTC One v úrovni obličeje, abyste měli více prostoru pro zachycení scén nad
sebou nebo pod sebou.
Page 75

75 Fotoaparát
6. Až budete připraveni pořídit první snímek, umístěte bílý rámeček tak, aby byl uprostřed
značek na obrazovce Hledáček. Fotoaparát automaticky pořídí snímek.
7. Pro pořízení následných snímků co nejplynuleji posuňte zařízení HTC One nahoru, dolů,
vlevo a vpravo.
Při posunování jedním směrem uvidíte další bílý rámeček. Opět umístěte bílý rámeček tak,
aby byl uprostřed značek na obrazovce Hledáček.
Stůjte na stejném místě a otáčejte se a přitom pořizujte další snímky. Pro zajištění nejlepších
výsledků nezapomeňte:
§ není možné zachytit scény s pohybujícími se předměty.
§ Měli byste být od scény vzdáleni nejméně pět metrů.
8. Posunujte opakovaně, abyste získali požadované snímky, nebo dokud neuvidíte již žádné
další rámečky.
Fotografování můžete kdykoli ukončit klepnutím na položku .
Fotografie pořízené pomocí funkce Panorama 360 jsou označeny ikonou v aplikaci Galerie.
Pořizování panoramatických fotografií
Získejte širší snímek krajin jedním pohybem.
Když jste v režimu Široký panoramatický snímek, některé funkce fotoaparátu nejsou k dispozici,
například přibližování a oddalování.
1. Na Výchozí obrazovce klepněte na ikonu fotoaparátu pro otevření aplikace Fotoaparát.
2. Klepněte na položku > Panorama.
3. Pokud vyberete možnost Panorama 360, klepněte na > a potok klepněte na pro
přepnutí na režim Široký panoramatický snímek.
4. Až budete připraveni fotografii pořídit, klepněte na .
5. Posuňte se vlevo nebo vpravo ve zobrazení na šířku nebo na výšku. Držte telefon HTC One co
nejplynuleji a on automaticky snímky pořídí.
Klepnutím na tlačítko můžete také pořizování kdykoli zastavit.
Fotoaparát spojí vaše snímky do jedné fotografie.
Page 76

76 Fotoaparát
Další funkce fotoaparátu
Používání HDR
Při pořizování portrétů proti jasnému pozadí použijte scénu HDR (což je zkratka pro High Dynamic
Range) pro jasné zachycení vašich předmětů. HDR vyzdvihne detaily osvětlených i zastíněných
ploch, a to i při vysoce kontrastním osvětlení.
Funkce HDR funguje nejlépe, když se váš objekt nehýbá. Fotoaparát pořídí více snímků při různé
úrovni expozice a spojí je do jedné vylepšené fotografie.
1. Na Výchozí obrazovce klepněte na ikonu fotoaparátu pro otevření aplikace Fotoaparát.
2. Přepněte do režimu Fotoaparát, pokud v něm nejste. Podrobnosti najdete v části Volba
režimu snímání na straně 64.
3. Na obrazovce Hledáček klepněte na položku pro zobrazení možností fotoaparátu.
4. Klepněte na položku a potom klepněte na položku .
5. Pro pořízení fotografie HDR klepněte na
.
Záznam videí s pomalým pohybem
Znovu si přehrajte velmi rychlou akci kousek po kousku a přidejte ke svému videu trochu napětí.
Zvuk je zaznamenán, když jste na této scéně, ale bude k dispozici, jen když video přehráváte
normální rychlostí.
1. Na Výchozí obrazovce klepněte na ikonu fotoaparátu pro otevření aplikace Fotoaparát.
2. Přepněte do režimu Fotoaparát, pokud v něm nejste. Podrobnosti najdete v části Volba
režimu snímání na straně 64.
3. Na obrazovce Hledáček klepněte na položku pro zobrazení možností fotoaparátu.
4. Klepněte na položku a potom klepněte na položku .
5. Klepnutím na tlačítko zahájíte zaznamenávání.
6. Pro zastavení zaznamenávání klepněte na .
Nastavení fotoaparátu
Ruční úprava nastavení fotoaparátu
Chcete provádět vlastní odborná nastavení fotoaparátu pro různá prostředí či světelné podmínky?
Můžete ručně upravit hodnoty pro nastavení, jako je vyvážení bílé, expozice, ISO atd.
1. Na Výchozí obrazovce klepněte na ikonu fotoaparátu pro otevření aplikace Fotoaparát.
2. Přepněte do režimu Fotoaparát, pokud v něm nejste. Podrobnosti najdete v části Volba
režimu snímání na straně 64.
Page 77

77 Fotoaparát
3. Na obrazovce Hledáček klepněte na položku pro zobrazení možností fotoaparátu.
4. Klepněte na položku a potom klepněte na položku .
5. Klepněte na nastavení a potom proveďte úpravy přetažením příslušného posuvníku.
6. Pro změnu nastavení zpět na automatické, klepněte na položku .
7. Po dokončení klepněte na . Pro opětovné zobrazení nastavení stačí klepnout na .
8. Až budete připraveni fotografii pořídit, klepněte na .
Upravená nastavení můžete uložit jako nový režim snímání. Podrobnosti najdete v části Uložení
nastavení jako režimu snímání na straně 77.
Uložení nastavení jako režimu snímání
Uložte scénu nebo vlastní nastavení jako nový režim snímání, abyste jej mohli kdykoli pohodlně
používat podle potřeby.
1. Na Výchozí obrazovce klepněte na ikonu fotoaparátu pro otevření aplikace Fotoaparát.
2. Klepněte na a potom klepněte na režim snímání, který chcete použít.
Některé režimy snímání nemusí podporovat úpravu nastavení fotoaparátu.
3. Na obrazovce Hledáček klepněte na položku pro zobrazení možností fotoaparátu.
4. Upravte nastavení podle potřeby.
5. Potom klepněte na položku > Uložit vlastní fotoaparát.
6. Zadejte název a pak klepněte na položku Uložit.
Klepněte na položku na obrazovce Hledáček a potom klepněte na vytvořený režim snímání,
kdykoli jej chcete použít.
Pokud chcete přidaný režim snímání odebrat, klepněte na
jej přetáhněte na možnost Odstranit.
, stiskněte a přidržte režim a potom
Page 78

78 Galerie
Galerie
Sledování fotografií a videí v aplikaci Galerie
Vzpomínka na dobré časy. Pomocí aplikace Galerie si můžete prohlížet své fotografie a videa.
Zobrazit je lze podle času, alba nebo umístění. Při zobrazení fotografií nebo videí budou skryta
navigační tlačítka na obrazovce. Klepněte na libovolné místo na obrazovce pro zobrazení ovládacích
prvků a navigačních tlačítek na obrazovce v aplikaci Galerie.
Zobrazení fotografií a videí podle uspořádaných podle času
Přepněte na zobrazení Časový přehled, pokud chcete fotografie a videa zobrazit podle toho, kdy byly
pořízeny.
1. Na Výchozí obrazovce klepněte na a pak hledejte a klepněte na položku Galerie.
2. Klepněte na položku > Časový přehled pro přepnutí na zobrazení Časový přehled.
Potom se vám zobrazí ikony karet pro přepínání mezi jednotlivými rozvrženími.
3. Klepněte na pro zobrazení fotografií a videí jednotlivě uspořádaných ve zdroji.
4. Klepněte na pro zobrazení fotografií a videí v rozvržení mřížky.
5. Klepněte na pro zobrazení fotografií a videí v uspořádání podle událostí.
6. Klepněte na pro zobrazení fotografií a videí v uspořádání podle roku, potom klepněte na
měsíc pro zobrazení snímků pořízených v příslušné době.
7. Chcete-li fotografii nebo video zobrazit na celé obrazovce, klepněte na příslušnou položku.
Můžete také přesunout dva prsty k sobě nebo od sebe na obrazovce pro procházení rozvržením
Časový přehled, zdroj, mřížka a rok.
Zobrazení fotografií a videí podle alba
1. Na Výchozí obrazovce klepněte na a pak hledejte a klepněte na položku Galerie.
2. Klepněte na položku > Alba pro přepnutí na zobrazení Alba.
3. Klepněte na dlaždici pro otevření alba.
4. Chcete-li fotografii nebo video zobrazit na celé obrazovce, klepněte na příslušnou položku.
Page 79

79 Galerie
Prohlížení oblíbených fotografií
Snadno si zobrazte všechny své oblíbené fotografie na jednom místě. Fotografie můžete přidávat do
alba Moje oblíbené.
§ Pokud chcete přidat fotografii, najděte a zobrazte fotografii na celou obrazovku, klepněte na
fotografii a potom klepněte na položku > Oblíbené.
§ Pro zobrazení těchto oblíbených fotografií otevřete album Moje oblíbené.
§ Pokud chcete odstranit fotografii z alba Moje oblíbené, stiskněte a přidržte miniaturu a
potom klepněte na položku Odebrat.
Zobrazení nebo skrytí alb
Máte příliš mnoho alb, takže v aplikaci Galerie již nemáte přehled? Můžete si zvolit, zda alba chcete
zobrazit nebo skrýt.
1. V aplikaci Galerie klepněte na položku > Alba.
2. Klepněte na položku > Zobrazit/skrýt alba.
3. Zvolte, která alba chcete zobrazit nebo skrýt.
Přejmenování alba
Pokud jste si vytvořili alba pro uspořádání fotografií, můžete tato alba přejmenovat.
1. V aplikaci Galerie klepněte na položku > Alba.
2. Stiskněte a podržte album, které chcete přejmenovat.
3. Klepněte na položku Přejmenovat.
Některá alba, například Snímky z fotoaparátu a Snímky obrazovky, přejmenovat nelze.
Zobrazení fotografií podle umístění
Pomocí zobrazení Mapa můžete zobrazit fotografie podle umístění.
Na mapě se zobrazí pouze fotografie s geoznačkou.
Na Výchozí obrazovce klepněte na a pak hledejte a klepněte na položku Galerie.
1.
2. Klepněte na položku > Umístění pro přepnutí na zobrazení Umístění.
Zobrazí se dlaždice fotografií pořízených na konkrétních místech s čísly, která označují, kolik
fotografií bylo pořízeno na každém z těchto míst.
3. Klepněte na položku , aby se zobrazilo zobrazení Mapa.
Page 80

80 Galerie
4. Oddalte nebo přejeďte prstem přes mapu, dokud se nezobrazí numerický indikátor umístění
.
Číslo v indikátoru umístění ukazuje, kolik fotografií bylo pořízeno na tomto místě.
5. Klepnutím na indikátor umístění zobrazíte fotografie pořízené na daném místě.
Chcete zjistit, kde jste pořídili určitou fotografii? Při zobrazení fotografie na celou obrazovku
klepněte kamkoli na obrazovku a potom klepněte na položky > Zobrazit na mapě. (Položka
Zobrazit na mapě je k dispozici, pokud jste povolili možnost Fotografie s geoznačkou v aplikaci
Fotoaparát.)
Přidání informací o poloze
Chcete specifikovat více než jen město? Do svých fotografií můžete přidat také názvy míst zájmu
(POI).
1. V aplikaci Galerie klepněte na položku > Umístění.
2. Otevřete dlaždici klepnutím.
3. Přesuňte prst na kartu Místa.
4. Klepněte na položku Klepněte pro upravení umístění > Přidat nové místo.
5. Klepněte na místo zájmu pro přidání POI ze seznamu nebo klepněte na položku Nové místo
pro ruční zadání nového názvu.
6. Klepněte na tlačítko Uložit.
Změna informací o poloze
1. V aplikaci Galerie klepněte na položku
> Umístění.
2. Otevřete dlaždici klepnutím.
3. Přesuňte prst na kartu Místa.
4. Najděte seskupení, které chcete přejmenovat, potom klepněte na a vyzkoušejte jednu z
následujících možností:
Výběr jiného POI 1. Klepněte na položku Upravit umístění > Klepněte pro upravení
umístění.
2. Klepněte na místo zájmu pro přidání POI z Foursquare™ nebo
klepněte na položku Nové místo pro ruční zadání nového názvu.
3. Klepněte na tlačítko Uložit.
Přejmenování
umístění
1. Klepněte na položku Přejmenovat toto místo.
Položka Přejmenovat toto místo se zobrazí pouze v případě, že je
název uložen v zařízení HTC One.
2. Zadejte nový název.
3. Klepněte na tlačítko Uložit.
Page 81

81 Galerie
Přidávání fotografií či videí do alba
1. Na Výchozí obrazovce klepněte na a pak hledejte a klepněte na položku Galerie.
2. Klepněte na položku a potom si zvolte, jak chcete fotografie a videa zobrazit.
3. Otevřete skupinu fotografií a videí, jako je událost ve zobrazení Časový přehled nebo album.
4. Klepněte na položku > Přidat do alba.
5. Vyberte fotografie nebo video nahrávky, které chcete přidat, a potom klepněte na tlačítko
Další.
6. Vytvořte album nebo vyberte album, které jste již vytvořili, v aplikaci Galerie. Pokud chcete
vytvořit nové album a do něho provést přesunutí nebo zkopírování, klepněte na .
Pokud chcete přidat jednu fotografii nebo video do alba, stiskněte a podržte příslušnou fotografii
či video. Klepněte na položku Přidat do alba a potom vyberte cílové album nebo vytvořte nové
album.
Kopírování nebo přesunování fotografií či videí mezi alby
1. Na Výchozí obrazovce klepněte na a pak hledejte a klepněte na položku Galerie.
2. Klepněte na položku > Alba pro přepnutí na zobrazení Alba.
3. Klepněte na dlaždici pro otevření alba.
4. Klepněte na položku > Přesunout do nebo Kopírovat do.
5. Vyberte fotografie nebo videa, které chcete přesunout nebo kopírovat, a potom klepněte na
tlačítko Další.
6. Vyberte album, do kterého chcete přesunout nebo zkopírovat fotografie či videa. Pokud
chcete vytvořit nové album a do něho provést přesunutí nebo zkopírování, klepněte na .
Pořizování fotografií a videí
Zajistěte, abyste mohli fotografie a videa snadno najít přidáním značek, například krátkých názvů či
klíčových slov.
1. Na Výchozí obrazovce klepněte na a pak hledejte a klepněte na položku Galerie.
2. Klepněte na položku a potom si zvolte, jak chcete fotografie a videa zobrazit.
3. Klepněte na dlaždici pro otevření skupiny fotografií a videí.
4. Klepněte na položku > Přidat značku.
5. Vyberte položky, které chcete označit stejnými klíčovými slovy, a potom klepněte na položku
Další.
Page 82

82 Galerie
6. Zadejte hledané klíčové slovo a potom klepněte na .
Nebo použijte stávající značku, stačí na ni klepnout pod textovým polem.
7. Přidejte podle potřeby další klíčová slova.
8. Pokud potřebujete odebrat přidanou značku, stačí klepnout na příslušnou značku a potom
klepněte na OK.
9. Klepněte na tlačítko Uložit.
Pokud chcete přidat značku na jednu fotografii nebo video, stiskněte a podržte příslušnou
fotografii či video. Klepněte na položku Přidat značku, zadejte klíčová slova.
Sledování označených fotografií a videí
1. V aplikaci Galerie klepněte na položku > Značky.
Zobrazí se dlaždice použitých značek s čísly, která označují, kolik fotografií a videí patří ke
každé značce.
2. Klepněte na dlaždici pro její otevření a zobrazení označených fotografií a videí.
Přejmenování značky
Značku, kterou jste již přidali do fotografií a videí, můžete přejmenovat.
1. V aplikaci Galerie klepněte na položku > Značky.
2. Najděte dlaždici značky, kterou chcete přejmenovat, a potom klepněte na položku >
Přejmenovat značku.
3. Zadejte nový název značky do textového pole a potom klepněte na .
4. Klepněte na OK pro uložení změn.
Odebírání značek
1. V aplikaci Galerie klepněte na položku > Značky.
2. Najděte dlaždici značky, kterou chcete upravit.
3. Pokud chcete odebrat značky fotografií a videí, klepněte na dlaždici a potom klepněte na na
položku > Odstranit značku. Vyberte položky a potom klepněte na položku Odebrat.
4. Pro úplné odstranění značky klepněte na na dlaždici a potom klepněte na položku
Odstranit značku.
Odstraněním značek nedojde k odstranění žádné vaší fotografie ani videa.
Page 83

83 Galerie
Hledání fotografií a videí
Pomocí značek a míst fotografií můžete hledat v aplikaci Galerie.
1. Na Výchozí obrazovce klepněte na a pak hledejte a klepněte na položku Galerie.
2. Klepněte na .
3. Do pole pro hledání zadejte značku nebo umístění spojené s fotografií či videem, které
hledáte.
Hledat lze také fotografii pořízenou v určitém datu. Musíte použít tentýž formát, jako je
nastavený v položkách Nastavení > Datum a čas, například 01/13/2015.
4. Klepněte na .
5. Vyberte, co chcete, z odpovídajících výsledků.
Nalezení odpovídajících fotografií
Hledáte fotografie určité osoby? Pomocí Shoda snímků můžete najít fotografie rychleji, než když
budete procházet aplikaci Galerie.
1. Na Výchozí obrazovce klepněte na
2. Klepněte na položku a potom si zvolte, jak chcete fotografie a videa zobrazit.
3. Klepněte na .
4. Klepněte na položku Shoda snímků a najděte fotografii, která je vizuálně podobná tomu, co
chcete najít, a klepněte na ni. Potom se zobrazí výsledy hledání shodných fotografií.
5. Ve výsledcích hledání klepněte na další fotografie, které jsou nejpodobnější tomu, co chcete
najít, a proveďte některou z následujících možností:
§ Klepněte na položku Pokračovat pro další zúžení hledání.
§ Klepněte na tlačítko Dokončit pro ukončení hledání.
6. Na obrazovce Shoda obrázků provedena vyberte všechny snímky, které chcete uložit do
nového alba, a potom klepněte na položku Uložit.
Shodující se obrázky můžete také najít při zobrazení fotografie na celou obrazovku. Klepněte na
položku > Shoda snímků.
a pak hledejte a klepněte na položku Galerie.
Zobrazování fotografií Panorama 360
1. Na Výchozí obrazovce klepněte na a pak hledejte a klepněte na položku Galerie.
2. Klepněte na položku a potom si zvolte, jak chcete fotografie a videa zobrazit.
3. Klepněte na dlaždici pro otevření zobrazení miniatur.
4. Až se zobrazí požadovaná fotografie Panorama 360, klepnutím jej přehrajete na celou
obrazovku. Fotografie Panorama 360 poznáte podle ikony na miniatuře.
Page 84

84 Galerie
5. Klepněte na pro prozkoumání fotografie Panorama 360.
6. Vyzkoušejte některou z následujících možností:
§ Nakloňte zařízení HTC One nebo přetáhněte prst po obrazovce pro posunutí fotografie.
§ Klepněte na ukazatel otočení v levém horním rohu pro opětné vystředění fotografie.
§ Pro přiblížení či oddálení přesuňte dva prsty od sebe nebo je dejte k sobě.
§ Pro otočení fotografie otočte dva prsty.
§ Klepněte na pro uložení aktuálního náhledu fotografie.
Změna rychlosti přehrávání videa
Chcete svému videu přidat filmový šmrnc tak, že určitou pasáž zpomalíte? U videa s pomalým
pohybem můžete změnit rychlost přehrávání vybraného úseku.
Rychlost přehrávání lze měnit pouze u videí pořízených pomocí scény s pomalým pohybem v
aplikaci Fotoaparát.
1. V aplikaci Galerie otevřete video, které chcete na celou obrazovku. Videa s pomalým
pohybem poznáte podle ikony na miniatuře.
2. Klepněte na pro přepnutí mezi normálním přehráváním a přehráváním s pomalým
pohybem.
3. Pokud chcete upravit rychlost přehrávání videa, klepněte na položku > Upravit > Upravit
rychlost přehrávání.
4. Označte sekvenci, kterou chcete zpomalit, přesunutím levého a pravého posuvníku.
5. Přetažením posuvníku nahoru nebo dolů zvolte, jak rychle chcete sekvenci přehrát.
6. Klepněte na , chcete-li výsledek shlédnout.
7. Klepněte na tlačítko Uložit.
Upravené video je uloženo jako kopie. Původní video zůstane zachováno beze změn.
Ořezávání videa
1. V aplikaci Galerie otevřete video, které chcete na celou obrazovku.
2. Klepněte na ovládací prvky na obrazovce pro pozastavení nebo obnovení přehrávání, úpravu
hlasitosti a tak dále.
Klepněte na
3. Pro oříznutí videa klepněte na položku > Upravit.
4. Přetáhněte posuvníky do míst, kde má video začínat a končit.
, chcete-li sdílet video na domácí síti.
Page 85

85 Galerie
5. Klepnutím na zobrazíte náhled oříznutého videa.
6. Klepněte na tlačítko Uložit.
Oříznuté video je uloženo jako kopie. Původní video zůstane zachováno beze změn.
Uložení fotografie z videa
Uložit statickou fotografii z videa je snadné.
Když sledujete video v aplikaci Galerie, klepnutím na
Můžete také pozastavit přehrávání a přetáhnout posuvník na požadovaný obrázek před klepnutím
na .
můžete pořídit statický snímek.
Zobrazení Zoe v aplikaci Galerie
Když si prohlížíte skupinu fotografií a videí, například v albu, aplikace Galerie automaticky skládá
Zoe™. Zoe je kolekce fotografií a videí, které aplikace Galerie vybrala předem, s přidanou hudbou na
pozadí a speciálními efekty.
1. Na Výchozí obrazovce klepněte na
2. Klepněte na položku a potom si zvolte, jak chcete fotografie a videa zobrazit.
Pokud jste ve zobrazení Časový přehled, přejděte na záložku Události nebo Rok .
3. Klepněte na dlaždici pro otevření skupiny fotografií a videí. Potom se automaticky zobrazí
náhled přehrání Zoe.
Pokud chcete Zoe upravit v aplikaci Zoe, klepněte na dlaždici Zoe ve zobrazení na výšku.
Pokud se chcete o aplikaci Zoe dozvědět více, přejděte na stránku Tipy a nápověda Zoe.
a pak hledejte a klepněte na položku Galerie.
Page 86

86 Galerie
Galerie One
Zobrazte všechny své fotografie a videa na jednom místě.
Díky Galerie One můžete zobrazit všechny fotografie a videa, která jsou uložena v zařízení HTC One
i na oblíbených online službách přímo z aplikace Galerie ve vašem telefonu.
A co víc, podobné fotografie a videa můžete najít pomocí Shoda snímků nebo vyhledáním klíčových
slov či značek. Viz část Nalezení odpovídajících fotografií na straně 83 a Hledání fotografií a videí na
straně 83.
Pokud aplikace Galerie One není ve vašem telefonu předem nainstalována, můžete si ji stáhnout
z Google Play.
Zapínání Galerie One
Galerie One vám umožňuje zobrazit vaše Facebook, Flickr®, Google Drive a Dropbox obrázky a videa
v aplikaci Galerie.
1. Na Výchozí obrazovce klepněte na a pak hledejte a klepněte na položku Galerie.
2. Klepněte na položku
3. Klepněte na položku Další a potom vyberte online účet, pomocí něhož se chcete přihlásit.
4. Zvolte si online služby, jejichž fotografie a videa chcete zobrazit v aplikaci Galerie. Galerie
One se potom synchronizuje s účty.
5. Po synchronizaci účtů klepněte na položku .
Potom si budete moci zobrazit své online fotografie a videa v aplikaci Galerie.
> Obecné nastavení > Galerie One.
Page 87

87 Úprava fotografií
Úprava fotografií
Základní informace
Vyberte fotografii k upravení
Fotografie k upravení můžete vybrat z aplikace Úpravy fotografií nebo Galerie.
1. Na Výchozí obrazovce klepněte na a pak hledejte a klepněte na položku Úpravy
fotografií.
2. Klepněte na položku Galerie pro otevření existující fotografie v telefonu a potom procházejte
pro nalezení položky, kterou chcete upravit.
Nebo klepněte na položku Fotoaparát, pokud chcete pořídit novou fotografii k upravení.
Zobrazí se vysouvací nabídka, v níž můžete vybrat možnosti úprav.
Můžete také klepnout na
při zobrazení fotografie na celou obrazovku v aplikaci Galerie.
Úprava fotografií
Dostupné nástroje pro úpravy můžete používat k oříznutí, otočení, obrácení nebo narovnání
fotografií.
1. V aplikaci Úpravy fotografií zvolte fotografii, kterou chcete upravit.
Viz část Vyberte fotografii k upravení na straně 87, kde zjistíte, jak na to.
2. Ve vysouvací nabídce, která se otevře, klepněte na položku Základní položky > .
3. Zvolte otočení, oříznutí, obrácení nebo narovnání fotografie.
4. Klepněte na a podle potřeby udělejte další úpravy.
5. Stisknutím se vrátíte na obrazovku Základní položky.
6. Klepněte na položku pro uložení změn.
Kromě případů, kdy použijete otočení, se upravené fotografie ukládají jako nové fotografie.
Originály zůstávají zachovány beze změn.
Kreslení na fotografii
Kreslete na své fotografie pro zábavu nebo zvýrazněte zajímavou část.
1. V aplikaci Úpravy fotografií zvolte fotografii, kterou chcete upravit.
Viz část Vyberte fotografii k upravení na straně 87, kde zjistíte, jak na to.
2. Ve vysouvací nabídce, která se otevře, klepněte na položku Elegance > .
Page 88

88 Úprava fotografií
3. Přetažením posuvníku tahu nastavte tloušťku tahu.
4. Klepněte na pro otevření panelu nástrojů, zvolte typ pera a potom klepněte na pro
skrytí panelu nástrojů.
5. Zvolte barvu pera z panelu barev.
6. Kreslete na fotografii.
Můžete klepnout na pro přepnutí na zobrazení na celou obrazovku.
7. Pokud chcete vrátit poslední akci zpět nebo ji opakovat, otevřete panel nástrojů a potom
klepněte na položku nebo .
Nebo můžete pomocí gumy na panelu nástrojů odstranit specifické části vaší kresby.
8. Po dokončení klepněte na položku .
9. Klepněte na položku a potom klepněte na položku pro přepínání mezi fotografiemi
předtím a potom.
10. Klepněte na položku pro uložení změn.
Upravená fotografie je uložena jako nová fotografie. Původní fotografie zůstane zachována
beze změn.
Uplatnění filtrů na fotografie
1. V aplikaci Úpravy fotografií zvolte fotografii, kterou chcete upravit.
Viz část Vyberte fotografii k upravení na straně 87, kde zjistíte, jak na to.
2. Ve vysouvací nabídce, která se otevře, klepněte na položku Základní položky.
3. Klepněte na a pak zvolte některý z dostupných filtrů.
4. Klepněte na .
5. Klepněte na položku a potom klepněte na položku pro přepínání mezi fotografiemi
předtím a potom.
6. Klepněte na položku pro uložení změn.
Upravená fotografie je uložena jako nová fotografie. Původní fotografie zůstane zachována
beze změn.
Vytvoření a použití vlastního filtru
1. V aplikaci Úpravy fotografií zvolte fotografii, kterou chcete upravit.
Viz část Vyberte fotografii k upravení na straně 87, kde zjistíte, jak na to.
2. Ve vysouvací nabídce, která se otevře, klepněte na položku Základní položky.
3. Klepněte na a potom přejeďte na konec panelu předem definovaných filtrů.
4. Klepněte na položku Vlastní.
5. Proveďte změny filtru úpravou ovládacích prvků, jako je expozice, sytost, vyvážení bílé a více.
Page 89

89 Úprava fotografií
6. Pokud potřebujete přeuspořádat pořadí nastavení pro dosažení určitého efektu, můžete
stisknout a přidržet nastavení a přetáhnout je do nové polohy.
Přeuspořádáním nastavení se hodnoty mohou resetovat na výchozí hodnoty.
7. Klepněte na .
8. Stisknutím se vrátíte na obrazovku Základní položky.
9. Klepněte na položku pro uložení změn.
Upravená fotografie je uložena jako nová fotografie. Původní fotografie zůstane zachována
beze změn.
Retušování fotografií lidí
1. V aplikaci Úpravy fotografií zvolte fotografii, kterou chcete upravit.
Viz část Vyberte fotografii k upravení na straně 87, kde zjistíte, jak na to.
2. Ve vysouvací nabídce, která se otevře, klepněte na položku Retuše.
3. Zvolte si, jaké retušování obličeje chcete uplatnit, a potom přizpůsobte jeho nastavení.
4. Klepněte na .
5. Klepněte na položku a potom klepněte na položku pro přepínání mezi fotografiemi
předtím a potom.
6. Klepněte na položku pro uložení změn.
Upravená fotografie je uložena jako nová fotografie. Původní fotografie zůstane zachována
beze změn.
Odstranění efektu červených očí z fotografií
1. V aplikaci Úpravy fotografií zvolte fotografii, kterou chcete upravit.
Viz část Vyberte fotografii k upravení na straně 87, kde zjistíte, jak na to.
2. Ve vysouvací nabídce, která se otevře, klepněte na položku Základní položky.
3. Klepněte na položku a potom klepněte na položku .
4. Klepněte na položku pro uložení změn.
Upravená fotografie je uložena jako nová fotografie. Původní fotografie zůstane zachována
beze změn.
Page 90

90 Úprava fotografií
Úprava dávky snímků
Vždy se usmívat
Je pro vás náročné vybírat skupinové snímky s maximem úsměvů a minimem mrknutí? Proveďte
retuši skupinového snímku tak, aby každý na snímku vypadal co nejlépe.
Tato funkce je k dispozici pro dávku snímků pořízených v režimu dávkové fotografování. Dávku
snímků poznáte podle ikony na miniatuře.
1. V aplikaci Úpravy fotografií zvolte fotografii, kterou chcete upravit.
Viz část Vyberte fotografii k upravení na straně 87, kde zjistíte, jak na to.
2. Ve vysouvací nabídce, která se otevře, klepněte na položku Efekty > . Kolem každého
obličeje na fotografii se zobrazí kolečko.
3. Vyberte vždy jednu tvář a výběr požadovaného výrazu proveďte přetažením prstu do stran.
4. Po dokončení klepněte na položku .
5. Klepněte na položku
předtím a potom.
6. Klepněte na položku pro uložení změn.
Upravená fotografie je uložena jako nová fotografie. Původní fotografie zůstane zachována
beze změn.
a potom klepněte na položku pro přepínání mezi fotografiemi
Nástroj pro tvorbu GIF
Vytvořte animovaný soubor gif, který můžete rychle odeslat a sdílet.
Tato funkce je k dispozici pro dávku snímků pořízených v režimu dávkové fotografování. Dávku
snímků poznáte podle ikony na miniatuře.
1. V aplikaci Úpravy fotografií zvolte fotografii, kterou chcete upravit.
Viz část Vyberte fotografii k upravení na straně 87, kde zjistíte, jak na to.
2. Ve vysouvací nabídce, která se otevře, klepněte na položku Efekty > . Zobrazí se animace
snímků.
3. Přetáhněte posuvníky oříznutí přibližně do míst, kde má animovaný soubor gif začínat a
končit.
4. Klepněte na .
5. Na další obrazovce můžete zvolit směr, kterým se má animace přehrávat, nastavit rychlost
animace, zvolit, které snímky chcete zahrnout, a mnohem více.
Page 91

91 Úprava fotografií
6. Po dokončení klepněte na položku .
7. Vyberte kvalitu souboru animace a potom klepněte na položku OK.
Animace je uložena jako soubor gif. Soubor gif poznáte podle ikony na miniatuře v aplikace
Galerie.
Sekvenční snímání
Hopsání, poskakování nebo skákání. Vytvořte sekvenční snímek pro sešití řady akcí do jedné
fotografie.
Tato funkce je k dispozici pro dávku snímků pořízených v režimu dávkové fotografování. Dávku
snímků poznáte podle ikony na miniatuře.
1. V aplikaci Úpravy fotografií zvolte fotografii, kterou chcete upravit.
Viz část Vyberte fotografii k upravení na straně 87, kde zjistíte, jak na to.
2. Ve vysouvací nabídce, která se otevře, klepněte na položku Efekty > . Uvidíte snímky,
které můžete zkombinovat do jedné fotografie.
3. Vyberte snímky, které chcete zahrnout do sekvenčního snímku.
4. Po dokončení klepněte na položku
5. Klepněte na položku a potom klepněte na položku pro přepínání mezi fotografiemi
předtím a potom.
6. Klepněte na položku pro uložení změn.
Upravená fotografie je uložena jako nová fotografie. Původní fotografie zůstane zachována
beze změn.
.
Odstranění objektu
Pokazil vám jinak dokonalý snímek slavné pamětihodnosti nějaký chodec nebo projíždějící vůz?
Využijte možnost fotografii vyretušovat a nechtěné lidi či objekty odstraňte.
Tato funkce je k dispozici pro dávku snímků pořízených v režimu dávkové fotografování. Dávku
snímků poznáte podle ikony na miniatuře.
1. V aplikaci Úpravy fotografií zvolte fotografii, kterou chcete upravit.
2. Ve vysouvací nabídce, která se otevře, klepněte na položku Efekty > . Na fotografii kolem
míst, ze kterých byly automaticky odstraněny objekty, uvidíte rámečky.
3. Pokud chcete nějaký objekt zachovat, klepněte na na příslušném obrázku na filmovém
pásu.
4. Po dokončení klepněte na položku .
Page 92

92 Úprava fotografií
5. Klepněte na položku a potom klepněte na položku pro přepínání mezi fotografiemi
předtím a potom.
6. Klepněte na položku pro uložení změn.
Upravená fotografie je uložena jako nová fotografie. Původní fotografie zůstane zachována
beze změn.
Kreativní efekty
Obrazce
Přidejte na fotografii nějaký vzor přidáním a spojením obrazců.
1. V aplikaci Úpravy fotografií zvolte fotografii, kterou chcete upravit.
Viz část Vyberte fotografii k upravení na straně 87, kde zjistíte, jak na to.
2. Ve vysouvací nabídce, která se otevře, klepněte na položku Efekty > .
3. Zvolte obrazec, který chcete na fotografii přidat.
4. Vyberte barvu obrazce přetažením posuvníku barev.
5. Přetáhněte obrazec pro jeho přesunutí.
6. Přetáhněte na obrazci prsty od sebe nebo k sobě pro upravení jeho velikosti.
7. Stiskněte obrazec dvěma prsty a přidržte jej a potom přetáhněte prsty kruhovým pohybem
pro jeho otočení.
8. Klepnutím na se otevře panel nástrojů.
9. Klepněte na , zvolte jinou možnost spojení pro vybranou vrstvu, a potom klepněte na .
10. Klepněte na > a potom přetáhněte posuvník pro upravení neprůhlednosti.
11. Pokud chcete fotografii upravit s cílem sloučit ji s obrazcem, klepněte na pro přepnutí z
vrstvy obrazce na vrstvu fotografie.
12. Klepnutím na nastavení upravíte jeho hodnoty a potom klepněte na .
13. Klepněte na položku pro uložení změn.
Upravená fotografie je uložena jako nová fotografie. Původní fotografie zůstane zachována
beze změn.
Page 93

93 Úprava fotografií
Maskování
Maskování vám umožňuje přidat obrazec na obrázek a vyplnit jej jinou fotografií.
1. V aplikaci Úpravy fotografií zvolte fotografii, kterou chcete upravit.
Viz část Vyberte fotografii k upravení na straně 87, kde zjistíte, jak na to.
2. Ve vysouvací nabídce, která se otevře, klepněte na položku Efekty > .
3. Zvolte druhý obrázek, kterým chcete vyplnit vybraný obrazec.
4. Zvolte obrazec, který chcete na fotografii přidat.
5. Klepněte na pro přepnutí na vrstvu obrazce. Měla by se zobrazit ikona vrstvy obrazce .
6. Přetáhněte masku obrazce pro její přesunutí.
7. Přetáhněte na masce obrazce prsty od sebe nebo k sobě pro upravení její velikosti.
8. Stiskněte masku obrazce dvěma prsty a přidržte jej a potom přetáhněte prsty kruhovým
pohybem pro její otočení.
9. Klepněte na pro návrat na vrstvu obrázku a potom na obrázku přetáhněte prsty od
sebe nebo k sobě pro nastavení velikosti obrázku uvnitř masky.
10. Klepnutím na se otevře panel nástrojů.
11. Klepněte na , zvolte jinou možnost spojení pro vybranou vrstvu, a potom klepněte na .
12. Klepněte na > a potom klepnutím na nastavení upravíte jeho hodnoty.
13. Pokud chcete fotografii upravit s cílem sloučit ji s výplní obrázku, klepněte na pro
přepnutí z vrstvy výplně obrázku na vrstvu fotografie.
Page 94

94 Úprava fotografií
14. Klepněte na nastavení a potom přetažením posuvníku upravte jeho hodnoty; potom klepněte
na .
15. Klepněte na položku pro uložení změn.
Upravená fotografie je uložena jako nová fotografie. Původní fotografie zůstane zachována
beze změn.
Prizma efekt
Máte jasný a pestrobarevný obrázek? Použijte efekt Prizma efekt pro krystalické prizma vzory.
1. V aplikaci Úpravy fotografií zvolte fotografii, kterou chcete upravit.
Viz část Vyberte fotografii k upravení na straně 87, kde zjistíte, jak na to.
2. Ve vysouvací nabídce, která se otevře, klepněte na položku Efekty > .
3. Zvolte si prizma vzor, který uplatníte na fotografii.
4. Klepněte na pro přepnutí na vrstvu obrazce. Měla by se zobrazit ikona vrstvy obrazce .
5. Přetáhněte obrazec pro jeho přesunutí.
6. Přetáhněte na obrazci prsty od sebe nebo k sobě pro upravení jeho velikosti.
7. Stiskněte obrazec dvěma prsty a přidržte jej a potom přetáhněte prsty kruhovým pohybem
pro jeho otočení.
8. Klepněte na pro návrat na vrstvu obrázku a potom na obrázku přetáhněte prsty od
sebe nebo k sobě pro nastavení jeho velikosti.
9. Klepnutím na se otevře panel nástrojů.
10. Klepněte na , upravte nastavení vrstvy fotografie a potom klepněte na .
11. Klepněte na položku pro uložení změn.
Upravená fotografie je uložena jako nová fotografie. Původní fotografie zůstane zachována
beze změn.
Page 95

95 Úprava fotografií
Dvojí expozice
Pomocí Dvojí expozice můžete zkombinovat a sloučit dvě fotografie a vytvořit něco
surrealistického.
1. V aplikaci Úpravy fotografií zvolte fotografii, kterou chcete upravit.
Viz část Vyberte fotografii k upravení na straně 87, kde zjistíte, jak na to.
2. Ve vysouvací nabídce, která se otevře, klepněte na položku Efekty > .
3. Zvolte druhý obrázek. Toto bude vaše horní vrstva .
4. Přetáhněte vrstvu pro její přesunutí.
5. Přetáhněte na vrstvě prsty od sebe nebo k sobě pro upravení její velikosti.
6. Klepnutím na se otevře panel nástrojů.
7. Klepněte na , zvolte jinou možnost spojení pro vybranou vrstvu, a potom klepněte na .
8. Klepněte na > , klepněte na nastavení a potom přetažením posuvníku upravte jeho
hodnoty.
9. Pokud chcete upravit vrstvu pozadí s cílem sloučit ji s horní vrstvou, klepněte na pro
přepnutí na vrstvu pozadí.
10. Klepněte na nastavení a potom přetažením posuvníku upravte jeho hodnoty; potom klepněte
na .
11. Klepněte na položku pro uložení změn.
Upravená fotografie je uložena jako nová fotografie. Původní fotografie zůstane zachována
beze změn.
Page 96

96 Úprava fotografií
Nálady
Přidejte animované prvky do fotografie.
1. V aplikaci Úpravy fotografií zvolte fotografii, kterou chcete upravit.
Viz část Vyberte fotografii k upravení na straně 87, kde zjistíte, jak na to.
2. Ve vysouvací nabídce, která se otevře, klepněte na položku Efekty > .
3. Klepněte na typ nálady, který chcete uplatnit na fotografii.
4. Klepnutím na se otevře panel nástrojů.
5. Klepněte na , nakreslete cestu animace nebo oblast pro vybraný efekt a potom klepněte na
.
6. Klepněte na položku pro upravení rychlosti a intenzity animace.
7. Stiskněte oblast dvěma prsty a přidržte ji a potom přetáhněte prsty kruhovým pohybem pro
otočení animace.
8. Až budete s výsledkem spokojeni, klepněte na položku a zvolte uložení jako fotografii
nebo video.
Sjednocení tváří
Už jste někdy přemýšleli, jak byste vypadali, kdybyste měli stejné rysy jako někdo jiný? Sjednocení
tváří využívá fotografii nějaké osoby a cílový obličej ke sloučení dvou fotografií v jednu.
Pokud chcete používat Sjednocení tváří, pamatujte na to, že:
§ Tváře na každé fotografii musí být 100 x 100 pixelů nebo mít větší formát.
§ Používejte snímky obličeje bez brýlí a nezakryté vlasy, kloboukem ani jiným předmětem.
§ K nejlepším výsledkům vedou fotografie osob dívajících se směrem k fotoaparátu.
1. V aplikaci Úpravy fotografií zvolte fotografii, kterou chcete upravit.
Viz část Vyberte fotografii k upravení na straně 87, kde zjistíte, jak na to.
2. Ve vysouvací nabídce, která se otevře, klepněte na položku Efekty > .
3. Klepněte na a potom projděte k fotografii, kterou chcete použít ke spojení.
Page 97

97 Úprava fotografií
4. Přetáhněte posuvník pro použití Sjednocení tváří na snímek.
Pokud chcete zvolit jiný cílový obličej, stačí klepnout na miniaturu cílové osoby a přejít na
novou fotografii.
5. Až budete s výsledkem spokojeni, klepněte na položku a zvolte uložení jako fotografii
nebo video.
Page 98

98 Videochat a telefonní hovory
Videochat a telefonní hovory
Detekce obličeje
Během video hovoru volání se Detekce obličeje zaměřuje na váš obličej a další okolo a sleduje tváře,
které jsou v zorném poli fotoaparátu. Detekce obličeje dokáže sledovat maximálně 4 tváře.
1. Otevřete si aplikaci pro videochat a potom klepněte na
2. Klepnutím na zapněte Detekce obličeje. Jakmile se další lidé okolo vás dostanou do
zorného pole předního fotoaparátu, zobrazí se každý člověk v okně na obrazovce obrazového
volání. Fotoaparát bude provádět přiblížení nebo oddálení tak, aby tváře byly i přes pohyb
zaostřené.
pro otevření nabídky.
Page 99

99 Videochat a telefonní hovory
3. Malé okno můžete přetáhnout na libovolné místo.
4. Podle aplikace pro video hovor můžete jedním nebo dvojím poklepáním na malé okno
přepnout obrazovky s volaným účastníkem.
5. Opětným klepnutím na vypněte Detekce obličeje.
Sdílení obrazovky telefonu
Chcete se pochlubit nějakými obrázky nebo naučit přítele používat nějakou funkci telefonu?
Funkce Sdílení obrazovky vám umožňuje ukázat obrazovku svého telefonu osobě, se kterou vedete
videochat.
1. Na obrazovce videochatu klepněte na položku
2. V telefonu přejděte na obrazovku, kterou chcete sdílet, a potom klepněte na . Můžete v
telefonu přejít na libovolnou obrazovku a osoba, se kterou mluvíte, ji uvidí.
3. Při sdílení obrazovky můžete:
§ Klepnout na pro pozastavení sdílení obrazovky.
§ Klepnout na pro zastavení sdílení obrazovky.
> pro aktivaci Sdílení obrazovky.
Telefonování pomocí funkce Inteligentní vytáčení
Je možné buď vytočit číslo přímo, nebo použít funkci Inteligentní vytáčení pro rychlé vyvolání
hovoru. Funkce Inteligentní vytáčení vyhledá a vytočí uložený/synchronizovaný kontakt nebo číslo
ze seznamu hovorů.
1. Na Výchozí obrazovce klepněte na ikonu telefonu pro otevření aplikace Telefon.
2. Zadejte telefonní číslo nebo několik prvních písmen jména kontaktu pro zobrazení nejvíc
odpovídajícího kontaktu.
3. Pokud je nalezeno více shod (například 8 shod), klepněte na číslo pro zobrazení všech shod.
4. Klepněte na kontakt, který chcete volat.
§ Chcete-li zjistit další telefonní čísla spojená s kontaktem, klepněte na položku
kontaktu.
§ Pokud má telefonní číslo klapku, klepněte na po připojení k hlavní lince a potom vytočte
číslo klapky.
vedle jména
Telefonování pomocí hlasu
Pomocí hlasu můžete zavolat nějakému kontaktu hands-free.
1. Na Výchozí obrazovce klepněte na ikonu telefonu pro otevření aplikace Telefon.
2. Klepněte na .
Page 100

100 Videochat a telefonní hovory
3. Vyřkněte jméno kontaktu, který chcete volat. Řekněte například „Volat [jméno dané
osoby v telefonním seznamu].“
4. Pro volání postupujte podle pokynů na obrazovce.
Vytočení čísla linky
Pokud se chcete vyhnout hlasovému navádění při vytáčení čísla linky, postupujte následujícím
způsobem:
§ Po vytočení hlavního čísla klepněte a přidržte *. Písmeno p se přidá k vytáčenému číslu.
Klepněte na číslo linky a potom klepněte na tlačítko Volat. Budete připojení k hlavní lince a
potom k číslu linky.
§ Po vytočení hlavního čísla stiskněte a přidržte # pro přidání w. Zadejte číslo linky po písmenu
w a potom klepněte na tlačítko Volat. Po připojení k hlavní lince klepněte na položku Odeslat
pro vytočení čísla linky.
Telefonní čísla s linkou lze uložit v aplikaci Lidé.
Oplacení zmeškaného hovoru
Pokud zmeškáte hovor, uvidíte na stavovém řádku ikonu zmeškaného hovoru
1. Otevřete panel Oznámení a ověřte si, kdo je volající.
2. Pro návrat k hovoru klepněte na položku Volat zpět.
Pokud máte více zmeškaných hovorů, klepněte na oznámení o zmeškaných hovorech; otevře se
karta Seznam hovorů.
.
Rychlá volba
Pomocí Rychlé volby můžete volat telefonní číslo jediným stisknutím tlačítka.
1. Na Výchozí obrazovce klepněte na ikonu telefonu pro otevření aplikace Telefon.
2. Klepněte na položku > Rychlá volba > . Můžete také stisknout a přidržet nepřidělenou
klávesu na číselníku a potom klepněte na položku Ano.
3. Vyberte kontakt ze seznamu.
4. Na obrazovce Rychlá volba zvolte požadované telefonní číslo kontaktu a přiřazené tlačítko
klávesnici telefonu.
5. Klepněte na tlačítko Uložit.
Pokud chcete použít funkci Rychlá volba, stiskněte a přidržte číslo rychlé volby, které chcete volat.
 Loading...
Loading...