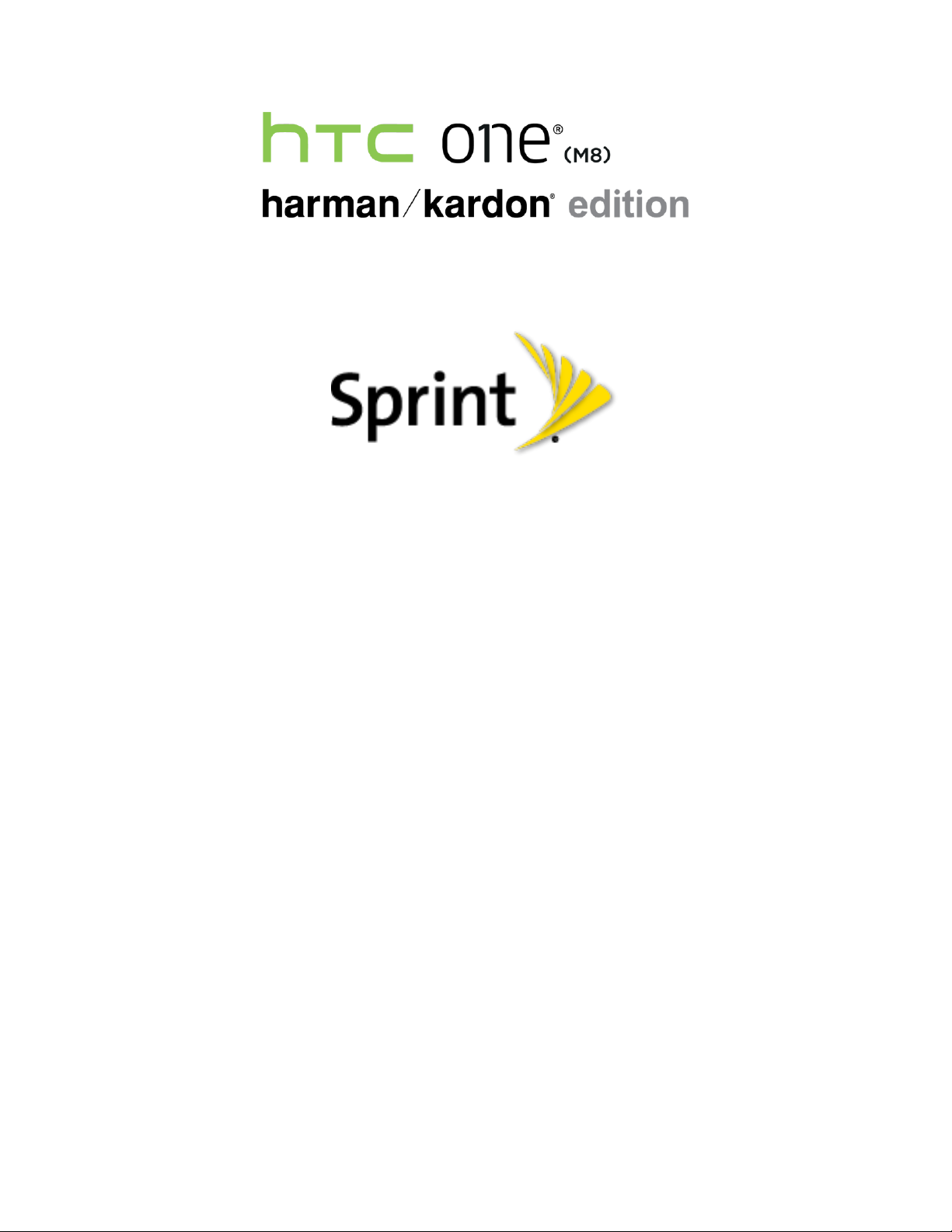
User Guide
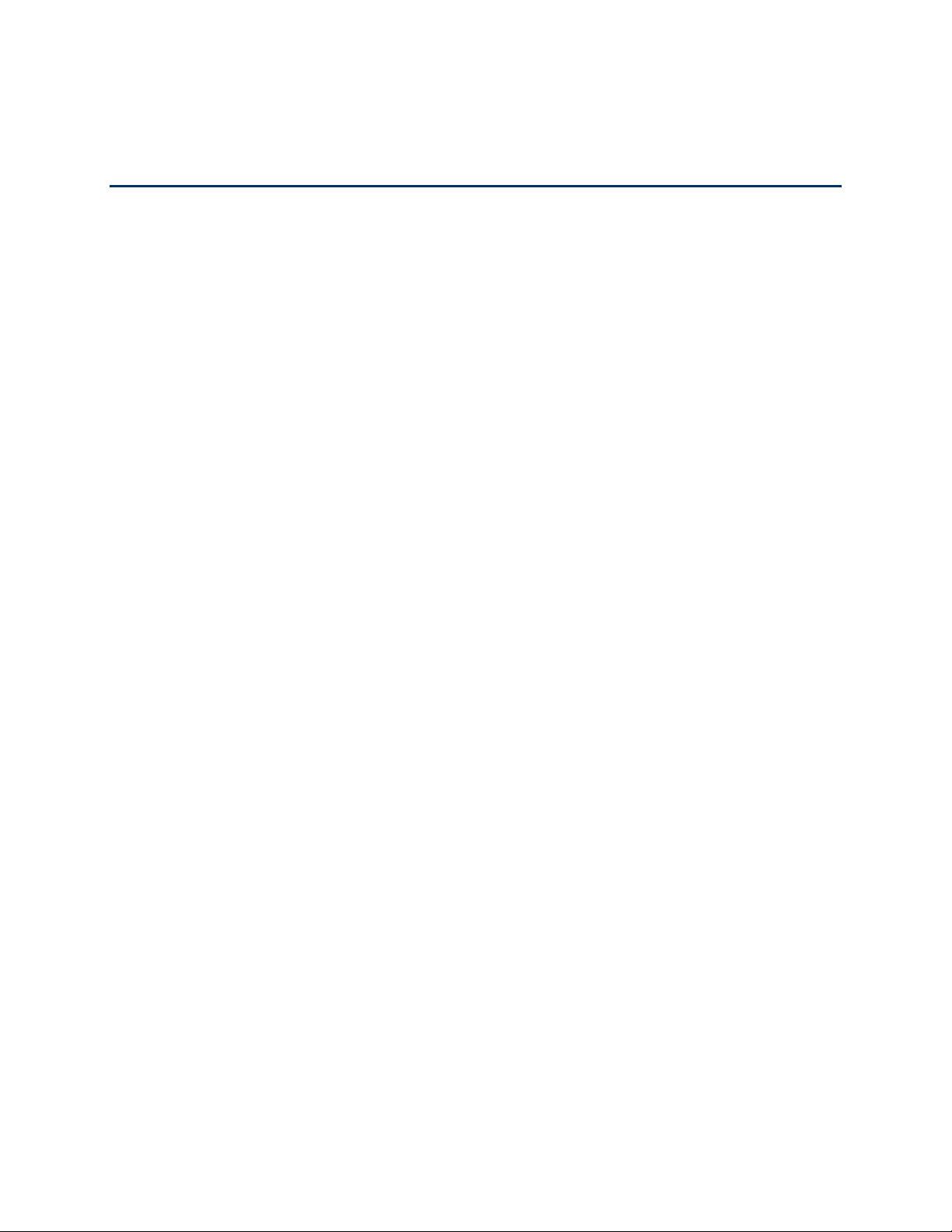
Table of Contents
Important Information ............................................................................................................... xvi
Radio Frequency Exposure Operating Instructions ........................................................... xvi
Important Note on Recoverable Data ................................................................................ xvi
Get Started ................................................................................................................................ 1
Your Phone at a Glance ...................................................................................................... 1
Charge Your Phone ................................................................ ............................................ 2
Activate Your Phone ........................................................................................................... 3
Complete the Setup Application .......................................................................................... 4
Set Up Voicemail ................................................................................................................ 5
Transfer Content to Your New Phone ................................................................................. 6
Transfer Content from an Android Phone .................................................................... 6
Transfer Content from an iPhone ................................................................................. 7
Transfer Content From Your Old Phone Using Bluetooth............................................. 7
Transfer Content Between Your Phone and Computer ................................................ 8
Ways of Transferring Contacts and Other Content into Your Phone ............................ 8
Restore Your Backup From Your Online Storage to Your New Phone ................................ 9
Your Home Screen ............................................................................................................10
Sprint Account Information and Help ..................................................................................10
Sprint Account Passwords ..........................................................................................10
Manage Your Account ................................................................................................11
Sprint Support Services ..............................................................................................11
Phone Basics ............................................................................................................................13
Your Phone’s Layout ..........................................................................................................13
Turn Your Phone On and Off .............................................................................................14
Turn Your Screen On and Off ............................................................................................15
Your Phone’s Lock Screen .................................................................................................16
Unlock the Screen ......................................................................................................16
Customize the Lock Screen ........................................................................................16
Notification Widget ......................................................................................................17
Disable the Lock Screen .............................................................................................18
Table of Contents ii
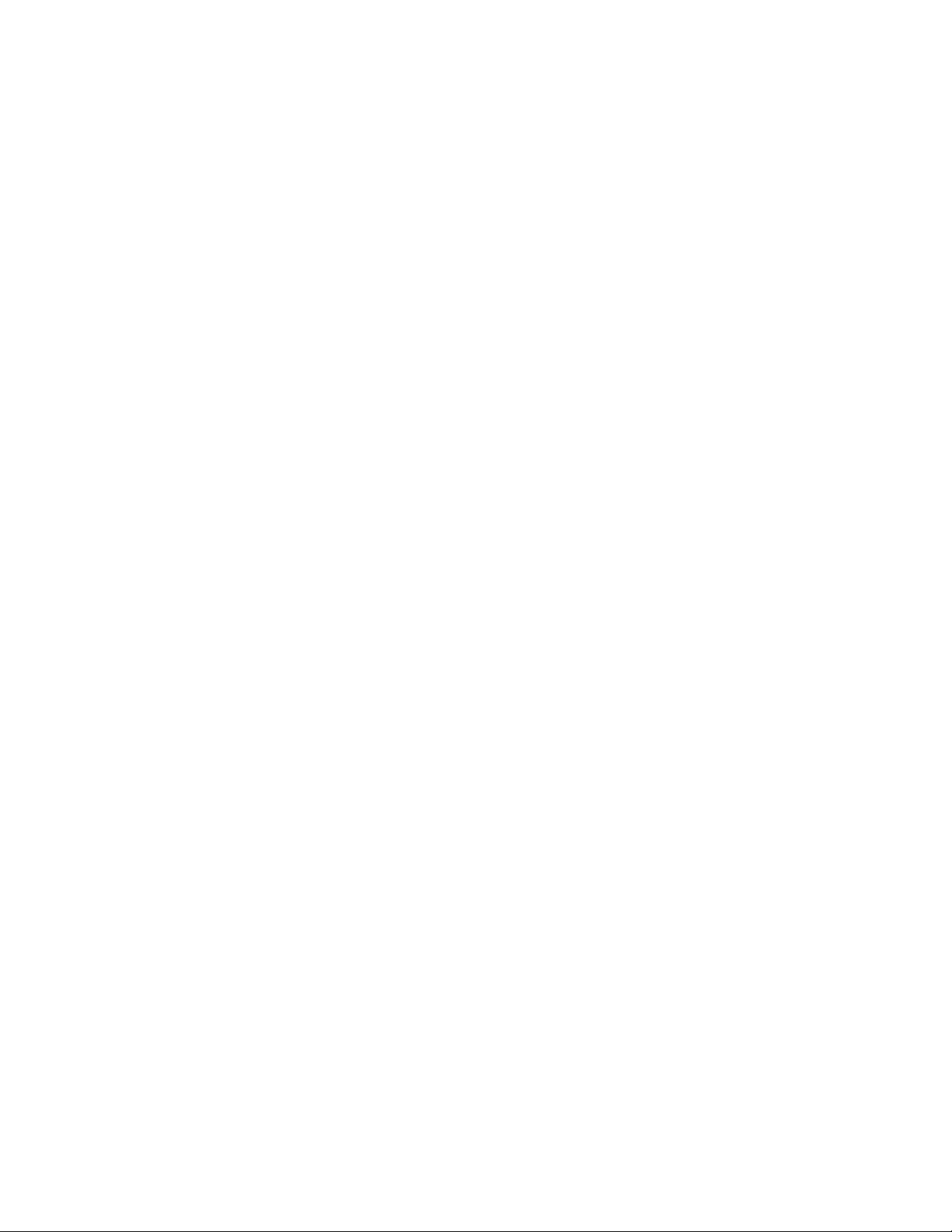
Onscreen Navigation Buttons ............................................................................................18
Wake Up Phone Using Motion Launch...............................................................................18
Make a Call with Quick Call ........................................................................................21
Turn Motion Launch On or Off ....................................................................................22
Motion Launch Troubleshooting ..................................................................................22
Touchscreen Navigation ....................................................................................................23
Motion Gestures ................................................................................................................28
Working with Phone Apps and Settings .............................................................................30
Open an App ..............................................................................................................30
Get to Know Your Settings ..........................................................................................33
Using Quick Settings ..................................................................................................34
HTC BlinkFeed - Your Dynamic Home Screen ...................................................................35
Turn HTC BlinkFeed On or Off....................................................................................36
Add Content to HTC BlinkFeed ...................................................................................36
Customize the Highlights Feed ...................................................................................37
Save Articles for Later ................................................................................................38
Post to Your Social Networks .....................................................................................38
Remove Content From HTC BlinkFeed .......................................................................38
Customize the Home Screen .............................................................................................38
Change the Wallpaper ................................................................................................38
Customize the Launch Bar ..........................................................................................39
Change Your Main Home Screen ...............................................................................39
Organize Your Widget Panels .....................................................................................40
Work with Widgets and App Shortcuts ........................................................................40
Status and Notifications .....................................................................................................42
Status Bar ...................................................................................................................42
Notifications Panel ......................................................................................................44
Notification LED ..........................................................................................................46
Capture the Phone Screen .........................................................................................46
Enter Text ..........................................................................................................................46
HTC Sense Keyboard ................................................................................................ .46
Enter Text by Typing on the HTC Sense Keyboard.....................................................47
Enter Text with Word Prediction on the HTC Sense Keyboard ...................................49
Table of Contents iii
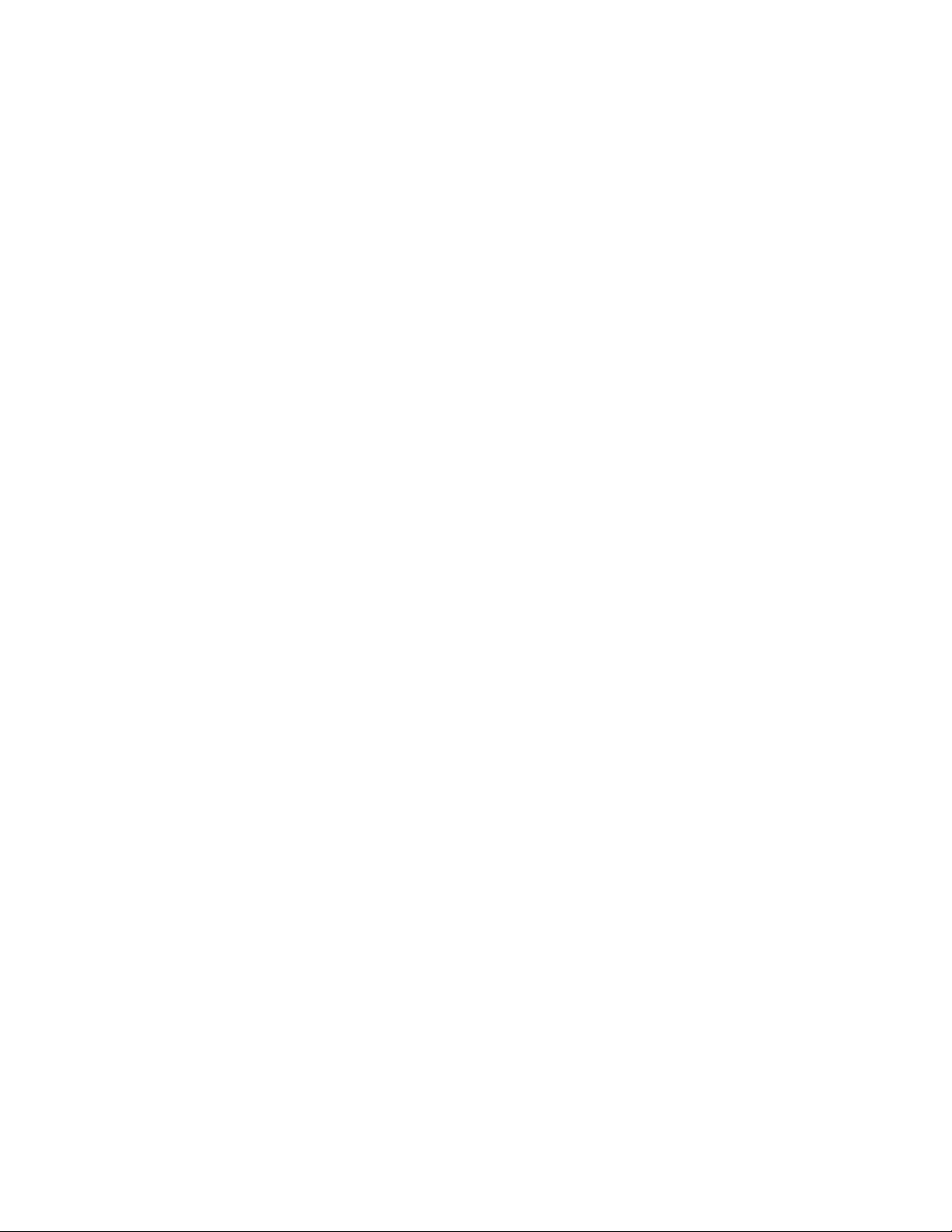
Enter Text with the HTC Sense Keyboard Using the Trace Keyboard ........................50
Enter Text by Speaking on the HTC Sense Keyboard ................................................50
Swype Keyboard ........................................................................................................51
Edit Text .....................................................................................................................52
Phone Calls ..............................................................................................................................54
HD™ Voice ........................................................................................................................54
Make Phone Calls ..............................................................................................................54
Call Using Smart Dial ..................................................................................................54
Dial an Extension Number ..........................................................................................55
Return a Missed Call ..................................................................................................56
Call From Call History ................................................................ .................................56
Call From People ........................................................................................................56
Call Using a Speed Dial Number ................................................................................57
Call a Number in a Text Message, Email Message, or Calendar Event ......................57
Call Emergency Numbers ...........................................................................................57
Make International Calls .............................................................................................58
Set Up Speed Dial .............................................................................................................58
Receive Phone Calls ..........................................................................................................59
In-call Options ....................................................................................................................59
3-way Calling ..............................................................................................................60
End a Call ...................................................................................................................60
Call Services ......................................................................................................................60
Caller ID .....................................................................................................................61
Call Waiting ................................................................................................................61
Call Forwarding ..........................................................................................................61
Call History ........................................................................................................................62
Open Call History........................................................................................................62
Save a Number From Call History ..............................................................................63
Prepend a Number From Call History .........................................................................63
Block a Caller .............................................................................................................63
Erase Call History .......................................................................................................63
Change Ringtone Settings .................................................................................................64
Visual Voicemail ................................................................................................................64
Table of Contents iv
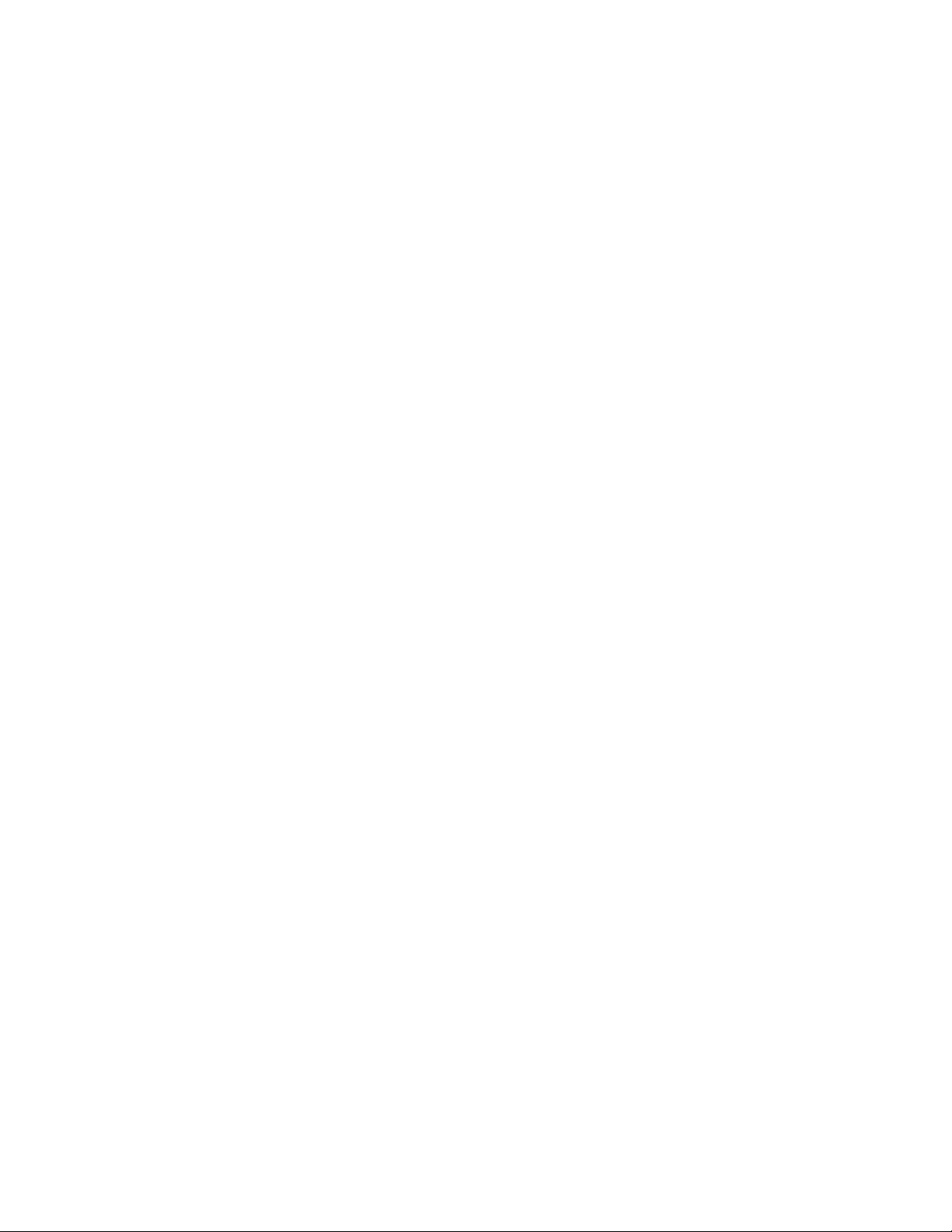
Set Up Visual Voicemail..............................................................................................65
Review Visual Voicemail .............................................................................................65
Voicemail (Traditional) .......................................................................................................66
Voicemail Notification .................................................................................................67
Set Up Voicemail ........................................................................................................67
Retrieve Your Voicemail Messages ............................................................................67
Internet Calls......................................................................................................................68
Add an Internet Calling Account ..................................................................................68
Make an Internet Call ..................................................................................................68
People ......................................................................................................................................70
Your People List ................................................................................................................70
Find People ................................................................................................................71
Set Up Your Profile ................................................................................................ ............71
Add Entries to the People App ...........................................................................................72
Add a New People Entry .............................................................................................72
Get In Touch with a Contact ...............................................................................................73
Manage People Entries ......................................................................................................73
Edit a People Entry .....................................................................................................73
Delete an Entry ...........................................................................................................74
Delete Multiple Entries ................................................................................................74
Import or Copy Contacts .............................................................................................74
Merge Entries in People .....................................................................................................74
Accept Contact Link Suggestions ...............................................................................75
Manually Merge Entries ..............................................................................................75
Break the Link .............................................................................................................75
Send Contact Information ..................................................................................................75
Contact Groups ..................................................................................................................76
Create a Group ...........................................................................................................76
Send a Message or Email to a Group .........................................................................77
Edit a Contact Group ..................................................................................................77
Manage Your Contact Groups ....................................................................................78
Back Up and Restore Your Contacts .................................................................................78
Private Contacts ................................................................................................................79
Table of Contents v
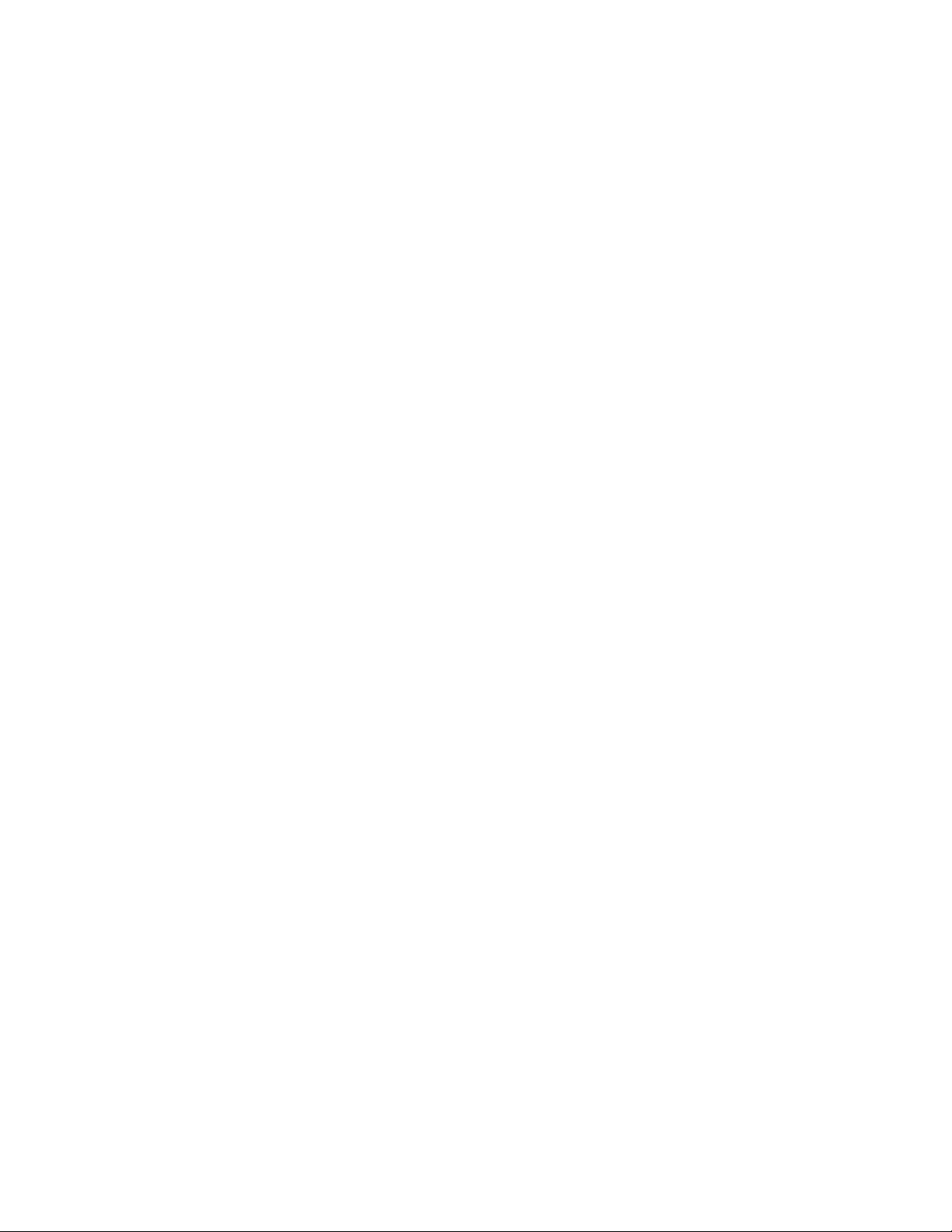
Accounts and Messaging ..........................................................................................................80
Gmail .................................................................................................................................80
Create a Google Account ............................................................................................80
Sign In to Your Google Account ..................................................................................81
View Your Gmail Inbox ...............................................................................................81
Send a New Gmail Message ......................................................................................83
Reply To or Forward an Email Message .....................................................................83
Add a Gmail Account ..................................................................................................84
Get Help with Gmail ....................................................................................................84
Email .................................................................................................................................84
Add an Email Account ................................................................................................84
Check Your Mail Inbox ................................................................................................85
Organize Your Inbox ...................................................................................................86
Send an Email Message .............................................................................................86
Read and Reply to an Email Message ........................................................................87
Save an Image in an Email Message ..........................................................................87
Save an Email Message in Tasks ...............................................................................87
Manage Email Messages ............................................................................................88
Search Email Messages .............................................................................................88
Work with Exchange ActiveSync Email .......................................................................89
Delete an Email Account.............................................................................................90
Use Smart Sync ..........................................................................................................90
Change the Email Account Settings ............................................................................91
Text Messaging and MMS .................................................................................................93
Send a Text Message (SMS) ......................................................................................93
Send a Multimedia Message (MMS) ...........................................................................93
Send a Group Message ..............................................................................................95
Save and Resume Composing a Draft Message ........................................................95
Read and Reply to a Message ....................................................................................96
Receive Text Messages From Contacts Using an iPhone ...........................................97
View and Save an Attachment from a Multimedia Message ........................................97
Help Protect Your Messages ......................................................................................98
Block Unwanted Messages .........................................................................................99
Table of Contents vi
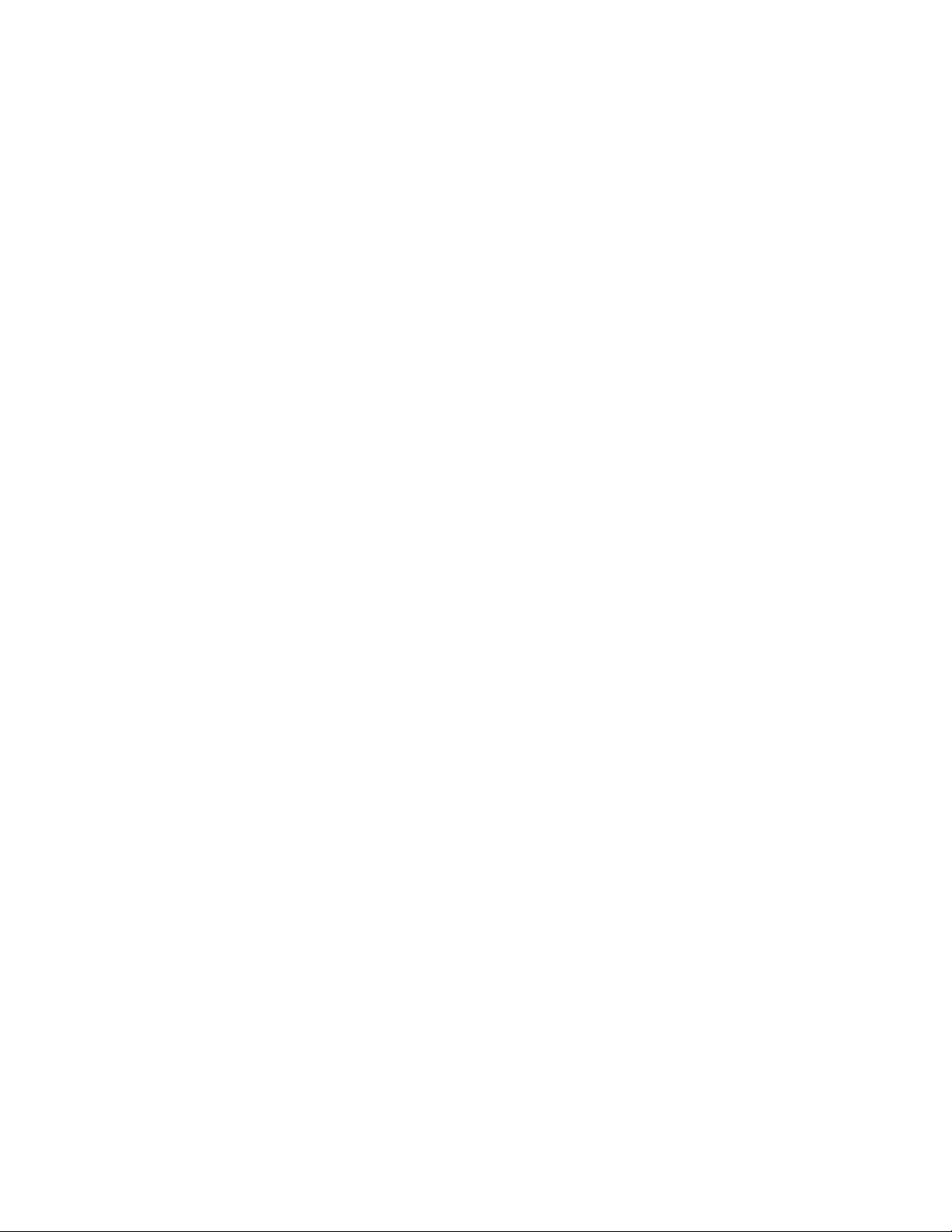
Delete Messages and Conversations..........................................................................99
Back Up and Restore Your Text Messages .............................................................. 100
Text and Multimedia Message Options ..................................................................... 101
Social Networking Accounts ............................................................................................. 104
Facebook .................................................................................................................. 104
Twitter ....................................................................................................................... 104
Google+ .................................................................................................................... 104
YouTube ................................................................................................................... 104
Apps and Entertainment .......................................................................................................... 107
Get Apps .......................................................................................................................... 107
Get Apps from Google Play ...................................................................................... 107
Sprint Zone ............................................................................................................... 108
Download Apps from the Web .................................................................................. 109
Uninstall an App ....................................................................................................... 109
Navigation ........................................................................................................................ 109
HTC Car ................................................................................................................... 109
Google Maps ............................................................................................................ 111
Scout ........................................................................................................................ 114
Music ............................................................................................................................... 115
Listen to Music .......................................................................................................... 115
Make Your Music Sound Better ................................................................................ 116
Create and Work with Playlists ................................................................................. 117
Add a Song to the Queue ......................................................................................... 118
Update Album Covers and Artist Photos ................................................................... 119
Set a Song as a Ringtone ......................................................................................... 119
Search for Lyrics, Music Videos, and More ................................ ............................... 120
Google Play Music .................................................................................................... 121
Sprint Music Plus ...................................................................................................... 121
TV .................................................................................................................................... 122
Set Up the TV App .................................................................................................... 122
Use the EPG ............................................................................................................. 123
Schedule TV Programs ............................................................................................. 124
Get Social on the TV App ......................................................................................... 124
Table of Contents vii
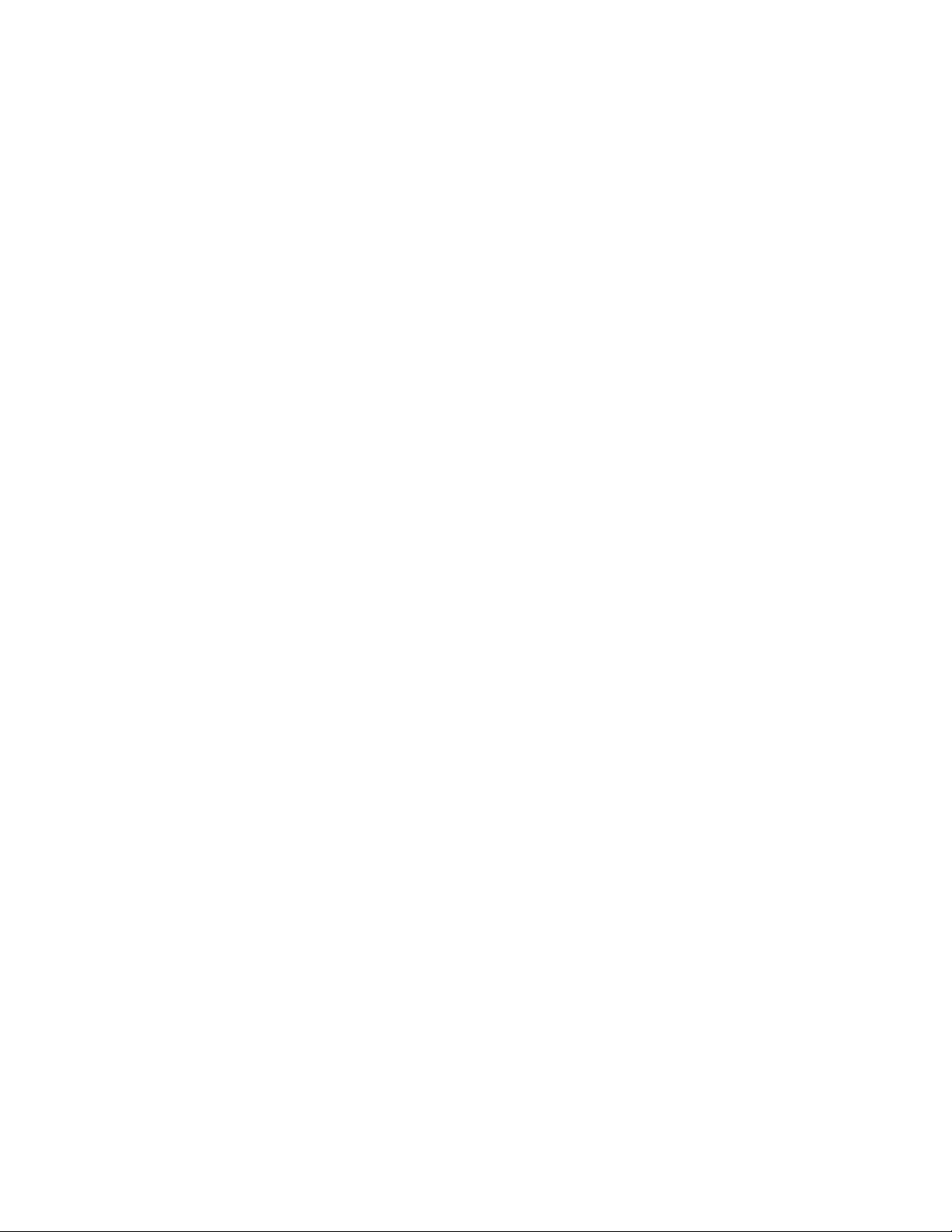
Watch On Demand Videos ....................................................................................... 125
Check Scores, Stats, and More with Live Sports ...................................................... 125
Set Up Your Remote Control .................................................................................... 126
Customize the Remote Control Buttons .................................................................... 126
Control Your TV with HTC Remote ........................................................................... 127
Control Your TV From the Notifications Panel ........................................................... 127
Google Play Movies & TV ................................................................................................ 128
Connect to Your Home Entertainment System ................................................................. 128
About HTC Media Link HD ........................................................................................ 128
Share Media on DLNA Devices ................................................................................ 129
HTC Connect ............................................................................................................ 129
Kid Mode ......................................................................................................................... 130
Web and Data ......................................................................................................................... 132
Data Services General Information – Sprint Spark LTE and 3G Networks ....................... 132
Sprint Spark LTE ...................................................................................................... 132
Data Connection Status and Indicators ..................................................................... 133
Launch a Web Connection ........................................................................................ 133
Turn the Data Connection On or Off ......................................................................... 133
Schedule When to Turn Data Connection Off ........................................................... 133
Manage Your Data Usage ........................................................................................ 134
Wi-Fi ................................................................................................................................ 135
Turn Wi-Fi On and Connect to a Wireless Network ................................................... 135
Prevent Notifications from Unsecured Wi-Fi Networks .............................................. 136
Connect to a Wi‑Fi Network via WPS ....................................................................... 136
Disconnect from a Wireless Network ........................................................................ 136
Virtual Private Networks (VPN) ........................................................................................ 137
Add a VPN Connection ............................................................................................. 137
Connect to a VPN ..................................................................................................... 137
Disconnect From a VPN ........................................................................................... 138
Search for Information ..................................................................................................... 138
Perform Searches on the Web and Your Phone ....................................................... 138
Search the Web with Your Voice .............................................................................. 138
Set Search Options ................................................................................................... 138
Table of Contents viii
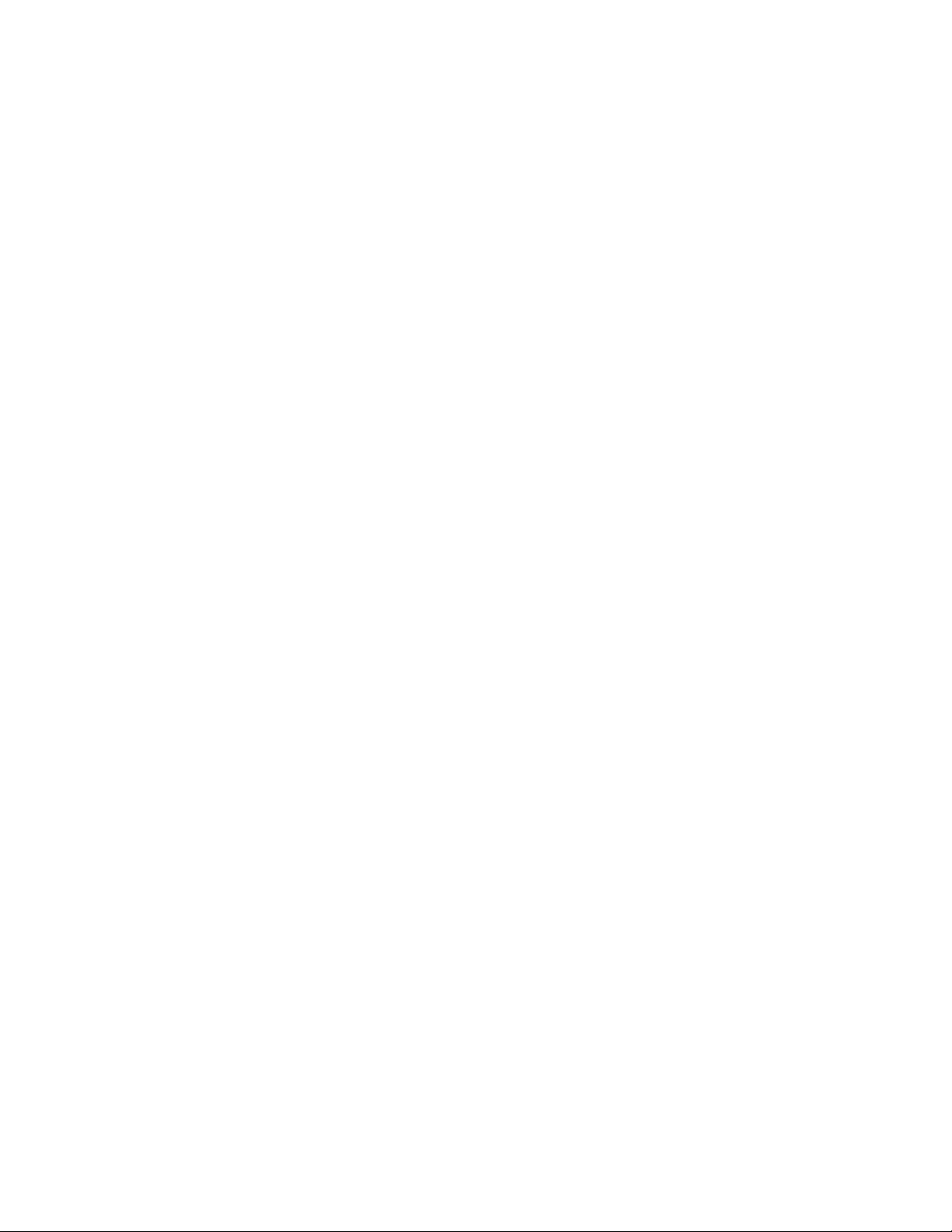
Get Instant Information with Google Now .................................................................. 139
Browse the Web .............................................................................................................. 141
Open the Browser ..................................................................................................... 141
Use Browser Tabs .................................................................................................... 142
Save Web Content For Later .................................................................................... 143
Add and Manage Your Bookmarks ........................................................................... 143
Browsing History ....................................................................................................... 144
Private Browsing ....................................................................................................... 145
Set Browser Options ................................................................................................. 145
Use Google Chrome to Browse the Web .................................................................. 145
Mobile Hotspot ................................................................................................................. 145
Share Internet Connection via USB Tethering .................................................................. 146
Camera and Video .................................................................................................................. 147
Get Started with the Camera ............................................................................................ 147
Take a Photo ............................................................................................................ 149
Capture Better Photos .............................................................................................. 150
Record a Video ......................................................................................................... 151
Duo Camera Tips...................................................................................................... 152
Take Continuous Camera Shots ............................................................................... 153
Use Zoe Camera ...................................................................................................... 154
Take a Selfie ............................................................................................................. 155
Improve Portrait Shots .............................................................................................. 155
Take a Panoramic Photo .......................................................................................... 155
Take a Pan 360 Photo .............................................................................................. 156
Use Dual Capture Mode ........................................................................................... 156
Use HDR .................................................................................................................. 157
Record Slow Motion Videos ...................................................................................... 157
Manually Adjusting Camera Settings ........................................................................ 158
Save Your Settings as a Camera Mode .................................................................... 159
Change Camera and Video Settings ......................................................................... 159
Access Photos and Videos .............................................................................................. 160
View Photos and Videos Organized by Time ............................................................ 160
View Photos and Videos by Album ........................................................................... 160
Table of Contents ix
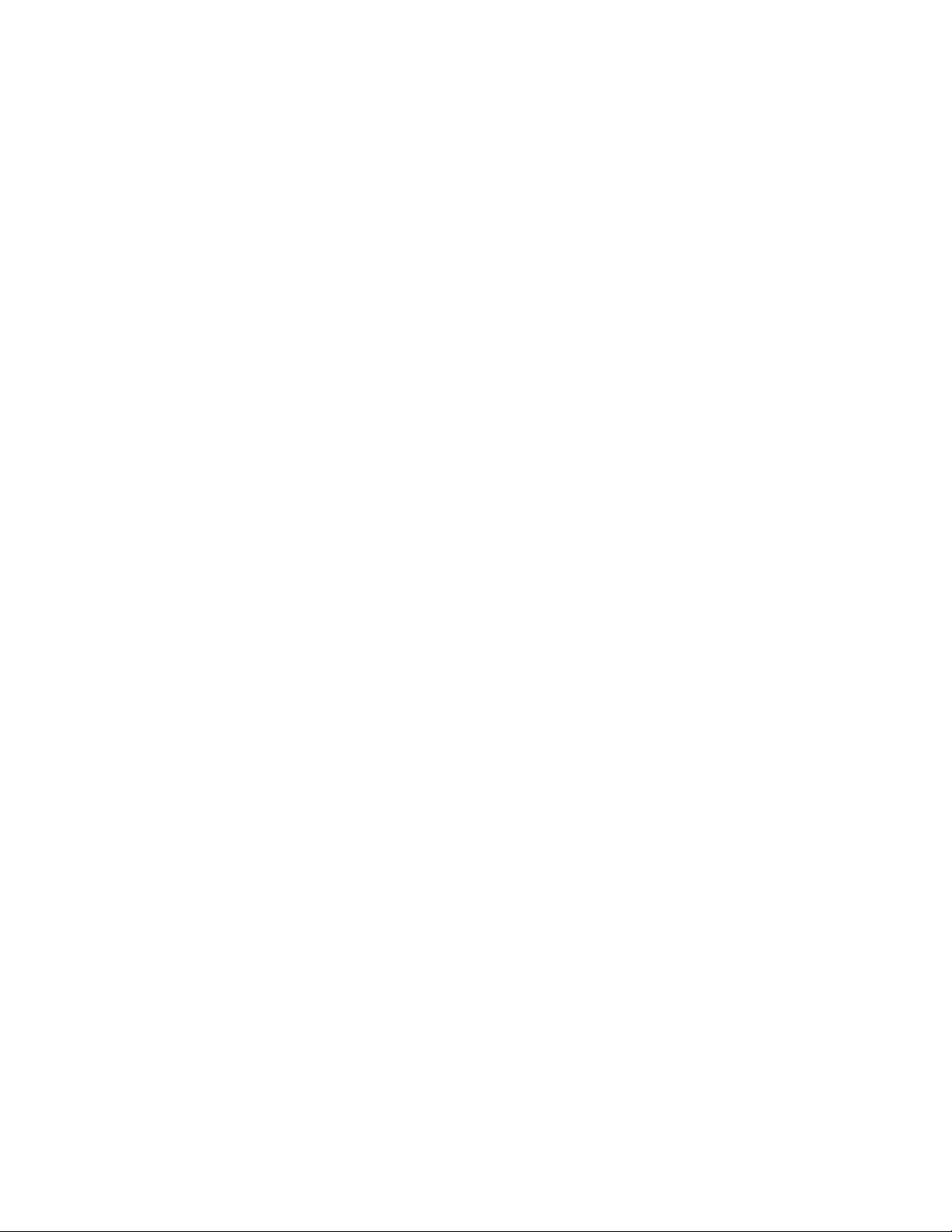
View Photos by Location........................................................................................... 161
Find Matching Photos ............................................................................................... 163
Edit Your Photos ....................................................................................................... 163
Duo Effects ............................................................................................................... 165
Copy and Paste Photos ............................................................................................ 169
View Pan 360 Photos ............................................................................................... 169
Create an Animated Gif ............................................................................................ 170
Create an Action Sequence Shot .............................................................................. 170
Edit a Group Shot ................................................................................................ ..... 171
Remove Unwanted Objects in a Photo ..................................................................... 171
Watch and Trim Videos ............................................................................................ 172
Change the Video Playback Speed .......................................................................... 173
Zoe™ ............................................................................................................................... 173
Creating a Zoe in Gallery .......................................................................................... 173
About the Zoe App .................................................................................................... 174
Tools and Calendar ................................................................................................................. 176
Calendar .......................................................................................................................... 176
View the Calendar .................................................................................................... 176
Schedule or Edit an Event ........................................................................................ 177
Choose Which Calendar to Show ............................................................................. 177
Share an Event (vCalendar) ..................................................................................... 178
Accept or Decline a Meeting Invitation ...................................................................... 178
Dismiss or Snooze Reminders .................................................................................. 179
Calculator ........................................................................................................................ 179
Clock & Alarm .................................................................................................................. 180
Set the Date and Time Manually ............................................................................... 180
Set an Alarm ............................................................................................................. 180
Check the Weather ................................................................................................ .......... 180
Scribble ............................................................................................................................ 181
Compose a Note ....................................................................................................... 181
Create a Note for a Photo Blog ................................................................................. 182
Group Notes Into a Notebook ................................................................................... 183
Publish and Share a Note ......................................................................................... 184
Table of Contents x
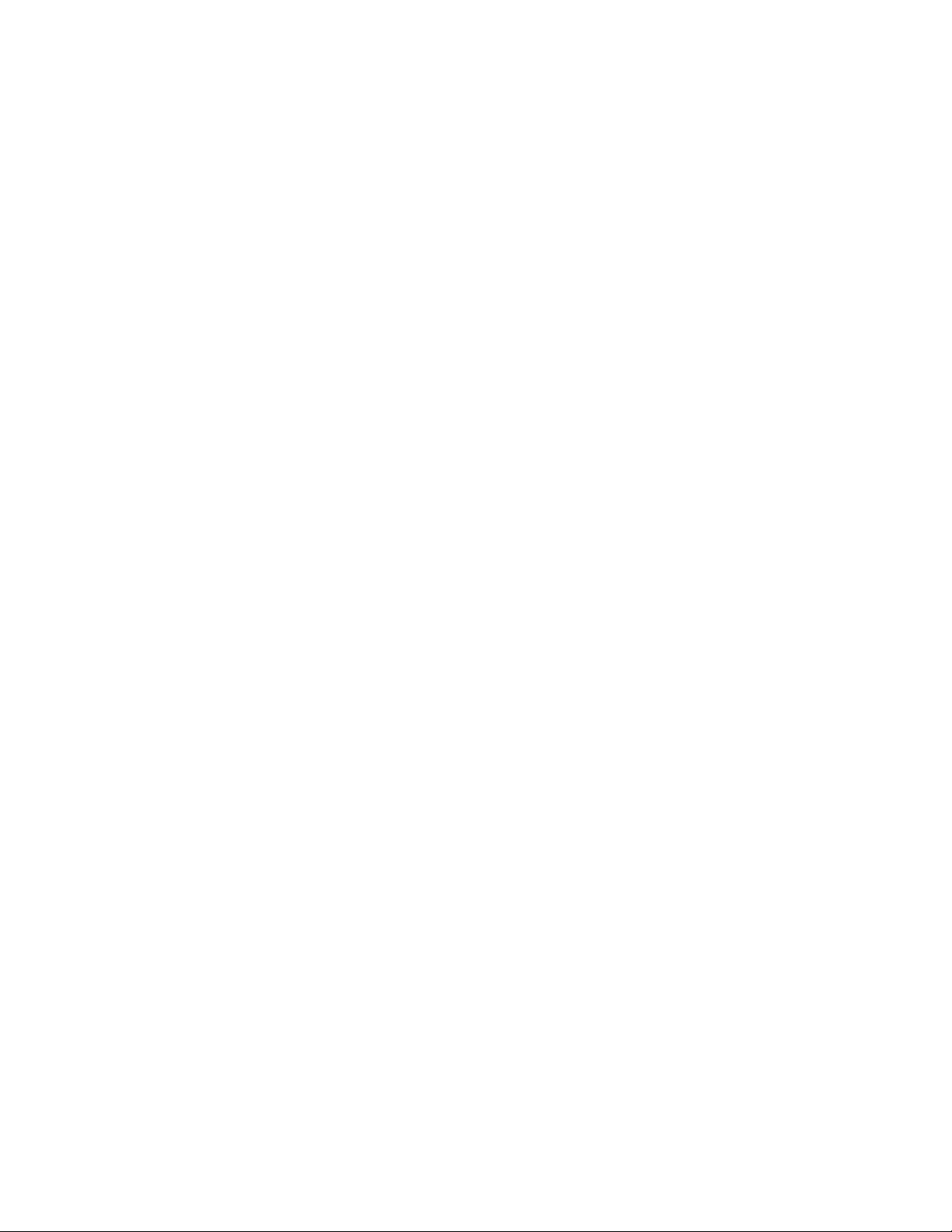
Online Storage ................................................................................................................. 184
Google Drive ............................................................................................................. 184
Dropbox .................................................................................................................... 188
Tasks ............................................................................................................................... 189
Create a Task ........................................................................................................... 189
Manage Tasks .......................................................................................................... 190
Manage Task Lists .................................................................................................... 190
Voice Recorder ................................................................................................................ 191
Record Your Voice .................................................................................................... 191
HTC Sync Manager ......................................................................................................... 191
Install HTC Sync Manager on a Windows Computer ................................................ 192
Transfer iPhone Content to Your HTC Phone ........................................................... 192
Get Help ................................................................................................................... 193
Bluetooth and NFC .......................................................................................................... 193
Connect a Bluetooth Headset or Car Kit ................................................................... 193
Reconnect a Headset or Car Kit ............................................................................... 194
Disconnect From a Bluetooth Device ........................................................................ 194
Send Information Using Bluetooth ............................................................................ 195
Where Sent Information is Saved ............................................................................. 196
Receive Files Using Bluetooth .................................................................................. 196
Use Bluetooth FTP Server ........................................................................................ 197
Share Content with NFC ........................................................................................... 198
microSD Card .................................................................................................................. 199
Insert the microSD Card ........................................................................................... 199
Remove the microSD Card ....................................................................................... 200
Check the microSD Card Memory ............................................................................ 201
Erase the microSD Card ........................................................................................... 201
Unmount the microSD Card ...................................................................................... 201
Update Your Phone ......................................................................................................... 201
Prepare for a Phone Update ..................................................................................... 202
Update the Operating System ................................................................................... 203
Update Your Profile .................................................................................................. 203
Update Your PRL ..................................................................................................... 203
Table of Contents xi
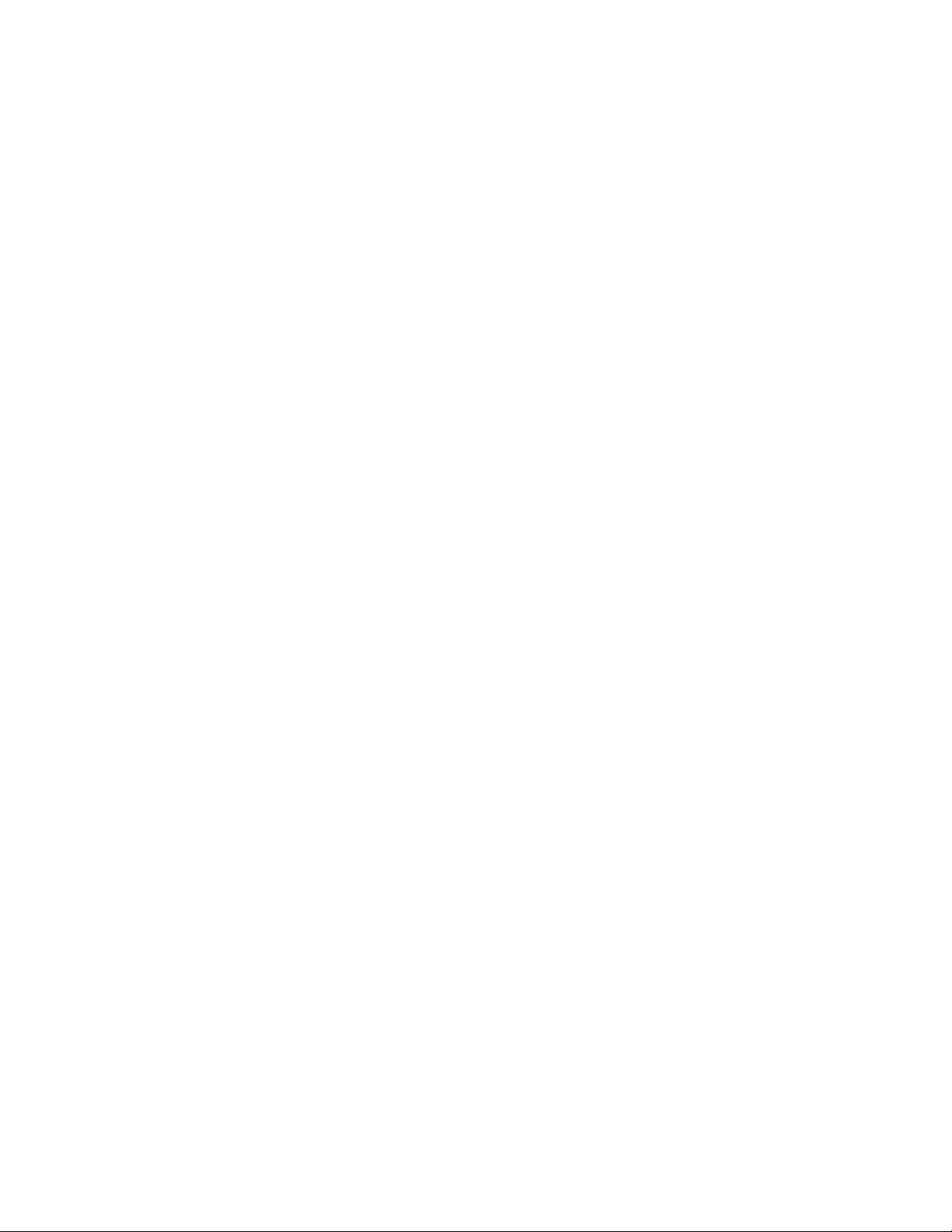
Sprint Worldwide Wireless Service .......................................................................................... 204
Activate Sprint Worldwide Service on Your Account ........................................................ 204
Your Phone’s SIM Card for International GSM Roaming .................................................. 204
Enable Global Roaming Mode ......................................................................................... 205
Make and Receive Worldwide Calls ................................................................................. 205
Sprint International Voicemail Service .............................................................................. 206
Set Up Your Voicemail Access Number for International Use ................................... 206
Access Your Voicemail Internationally ...................................................................... 206
International Voicemail Troubleshooting ................................................................... 207
International Data Roaming ............................................................................................. 207
Get Started With Sprint Worldwide Data Services..................................................... 207
Access Email and Data Services on GSM/UMTS Networks ...................................... 208
Access Email and Data Services Internationally on CDMA Networks ....................... 208
International Roaming Status Messages .......................................................................... 208
Contact Sprint for Assistance with International Service .................................................. 210
Settings ................................................................................................................................... 212
Wireless & Networks Settings .......................................................................................... 212
Airplane Mode .......................................................................................................... 212
Wi-Fi Settings ........................................................................................................... 212
Bluetooth Settings..................................................................................................... 212
Mobile Data Settings ................................................................................................. 213
Media Output Settings .............................................................................................. 213
More Wireless & Network Settings ............................................................................ 213
Personalize Settings ........................................................................................................ 213
Customize the Home and Lock Screen Settings ....................................................... 213
Ringtone ................................................................................................................... 214
Notification Sound..................................................................................................... 214
Alarm ........................................................................................................................ 214
Accounts & Sync .............................................................................................................. 214
Add Your Social Networks, Email Accounts, and More ............................................. 215
Add an Exchange ActiveSync Account ..................................................................... 215
Add Email Accounts .................................................................................................. 215
Add One or More Google Accounts .......................................................................... 215
Table of Contents xii
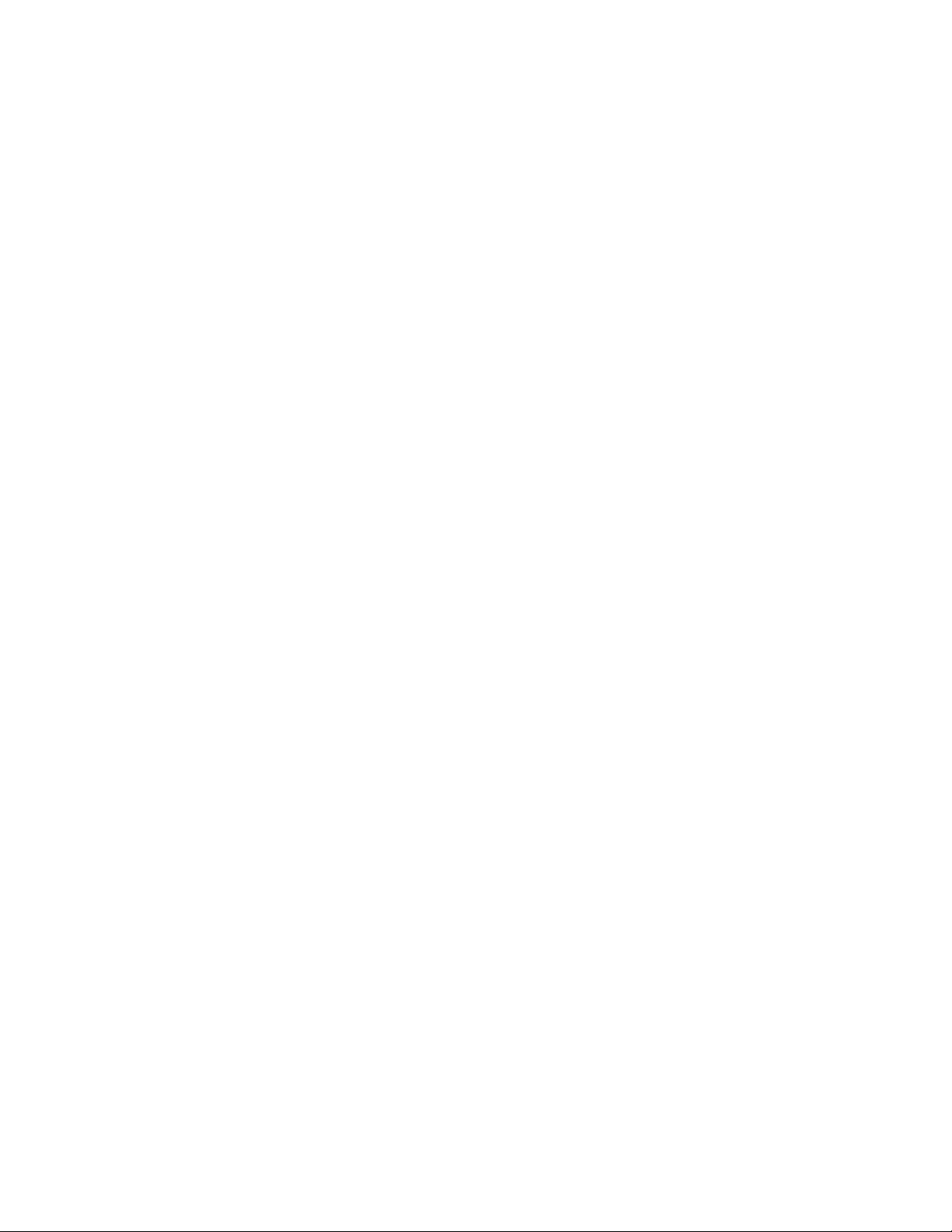
Manage Your Online Accounts ................................................................................. 216
Location Settings ............................................................................................................. 217
Location Setting ........................................................................................................ 217
Google’s Location Reporting ..................................................................................... 217
Security Settings ................................ ................................................................ .............. 217
Screen Lock Settings ................................................................................................ 218
Bypass the Lock Screen ........................................................................................... 219
Lock Screen and Password Settings......................................................................... 219
Allow Installation of Third-Party Programs ................................................................ 220
Work with Certificates ............................................................................................... 220
Accessibility Settings ....................................................................................................... 221
Navigate Your Phone with TalkBack ......................................................................... 221
Backup and Reset ........................................................................................................... 224
Backup ..................................................................................................................... 224
Reset Your Phone .................................................................................................... 227
Get Content From Another Phone .................................................................................... 228
Display & Gestures Settings ............................................................................................ 228
Auto-rotate Screen .................................................................................................... 228
Font Style ................................................................................................................. 229
Font Size .................................................................................................................. 229
Brightness ................................................................................................................ 229
Screen Timeout (Sleep) ............................................................................................ 229
Daydream ................................................................................................................. 230
Notification Light ....................................................................................................... 230
Media Gesture .......................................................................................................... 230
Motion Launch Gestures ........................................................................................... 230
Calibrate the Screen ................................................................................................. 231
Harman/Kardon Audio Setting ......................................................................................... 231
Sound Settings ................................................................................................................ 231
General Sound Settings - Sound Profile and Vibrate ................................................ 231
General Sound Settings - Volumes ........................................................................... 232
Do Not Disturb Mode ................................................................................................ 232
Incoming Calls - Ringtone ......................................................................................... 233
Table of Contents xiii
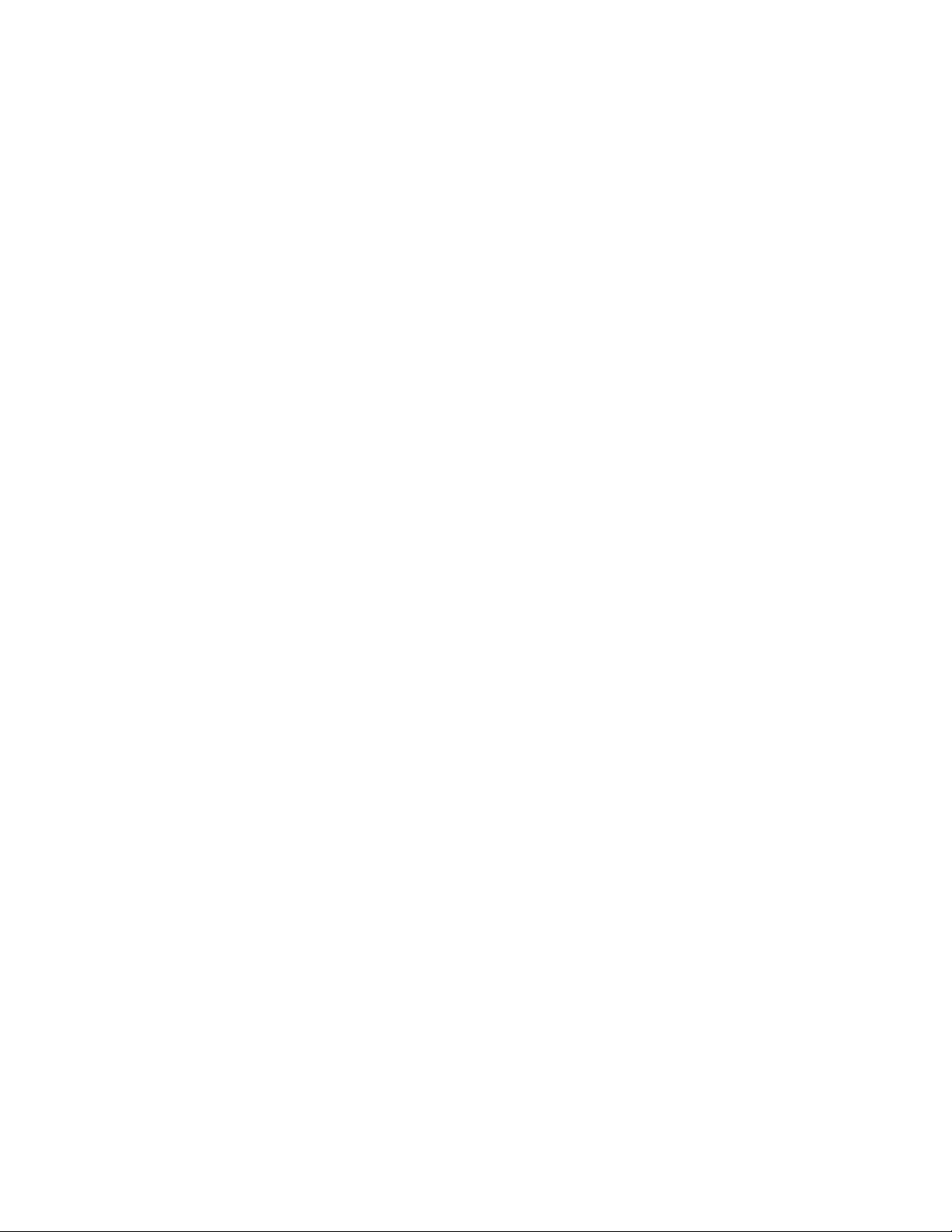
Incoming Calls - Other Options ................................................................................. 234
Notifications and Alarms ........................................................................................... 234
System Sound Settings ............................................................................................ 234
Call Settings .................................................................................................................... 235
Voicemail Settings .................................................................................................... 235
Hearing Aids ............................................................................................................. 235
CDMA Call Settings .................................................................................................. 235
Internet Call Settings ................................................................................................ 236
Other Call Settings .................................................................................................... 236
Apps Settings................................................................................................................... 237
Uninstall Third-party Apps ......................................................................................... 237
Clear Application Cache and Data ............................................................................ 237
Storage Settings .............................................................................................................. 237
Types of Storage ...................................................................................................... 237
Copy Files To or From Your Phone .......................................................................... 238
Make More Storage Space ....................................................................................... 238
Encrypt Data on Your Phone .................................................................................... 239
Power Settings ................................................................................................................. 240
Optimize Battery Life with Power Saver Mode .......................................................... 240
Use Extreme Power Saving Mode ............................................................................ 240
Check Battery Usage ................................................................................................ 241
Check Battery History ............................................................................................... 241
Display the Battery Percentage ................................................................................. 241
Battery Saving Tips ................................................................................................... 241
Language & Keyboard Settings ....................................................................................... 243
Change the Phone Language ................................................................................... 243
Spell Checker ........................................................................................................... 244
Keyboard and Input Methods - Google Voice Typing ................................................ 244
Keyboard and Input Methods - HTC Sense Input ...................................................... 244
Keyboard and Input Methods - Swype ...................................................................... 245
Speech Settings ....................................................................................................... 245
Date & Time Settings ....................................................................................................... 245
Printing ............................................................................................................................ 246
Table of Contents xiv
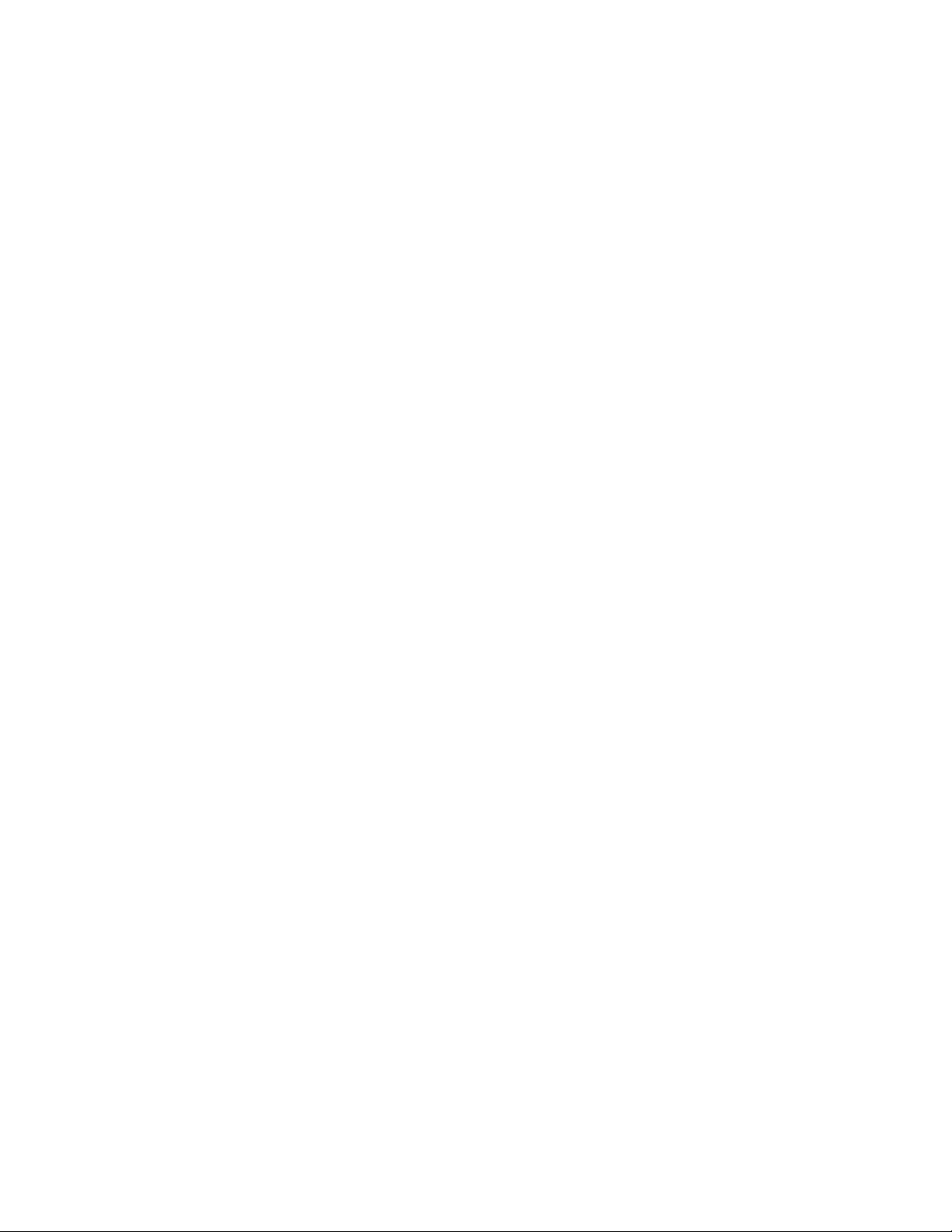
Activate This Device ........................................................................................................ 246
System Updates .............................................................................................................. 246
About Your Phone ........................................................................................................... 247
Proprietary Notices ................................................................................................................. 248
Index ....................................................................................................................................... 250
Table of Contents xv
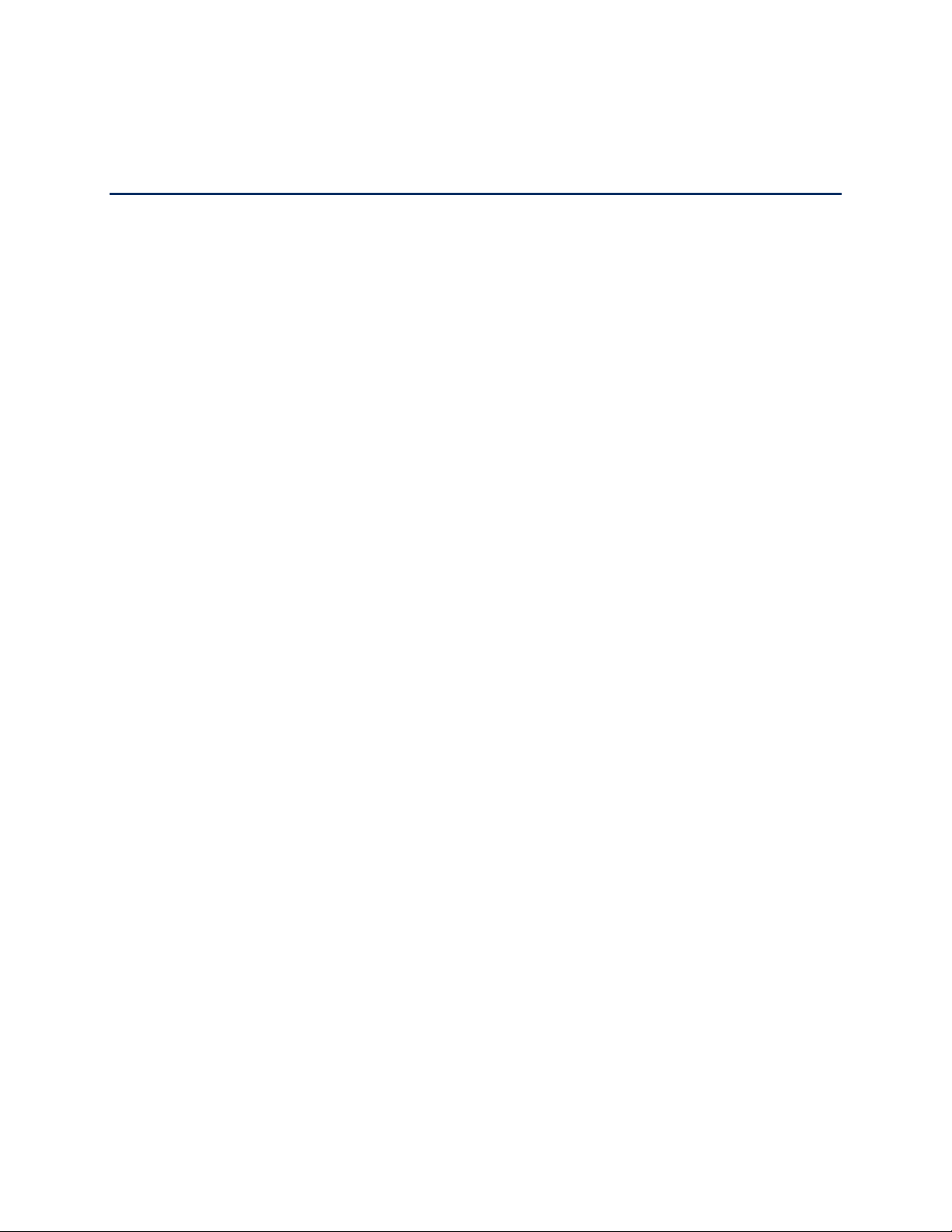
Important Information
Radio Frequency Exposure Operating Instructions
This device was tested for compliance with the applicable FCC and Industry Canada specific
absorption rate (SAR) limits for radio frequency (RF) exposure during typical body-worn
operations. To ensure that RF exposure levels remain at or below the tested levels, use a beltclip, holster, or similar accessory that maintains a minimum separation distance of 1.0 cm
between your body and the device, with either the front or back of the device facing towards
your body. Such accessories should not contain any metallic components. Body-worn
accessories that do not meet these specifications may not ensure compliance with applicable
SAR limits and their use should be avoided.
Important Note on Recoverable Data
Files and other data that have been deleted, cleared, removed, or erased from your device may
still be recoverable by third-party data recovery software. Even a factory reset may not
permanently erase all data from your phone, including personal information.
Important Information xvi
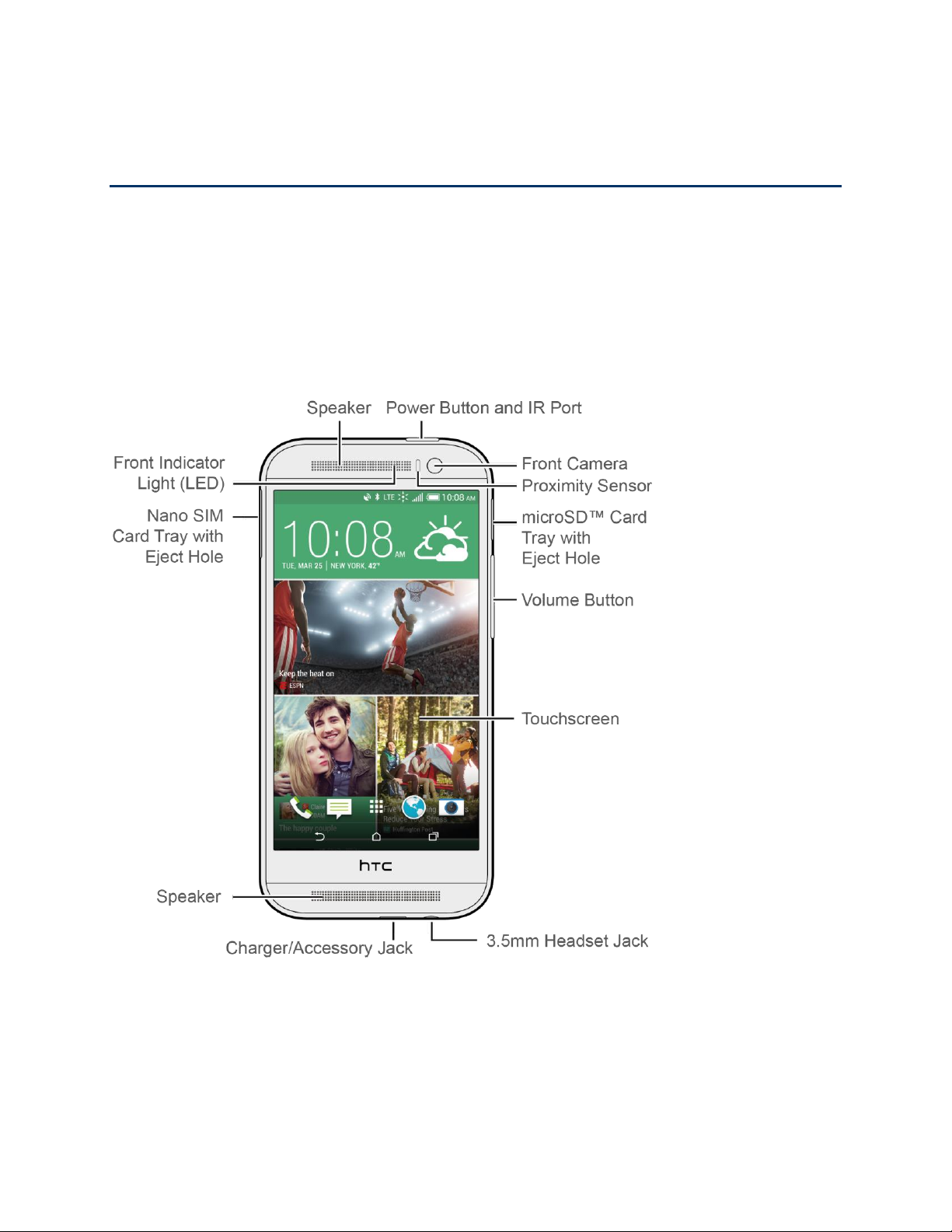
Get Started
This section gives you all the information you need to set up your phone and Sprint service the
first time.
Your Phone at a Glance
The following illustrations outline your phone’s primary external features, keys, and buttons.
Front Panel
Get Started 1
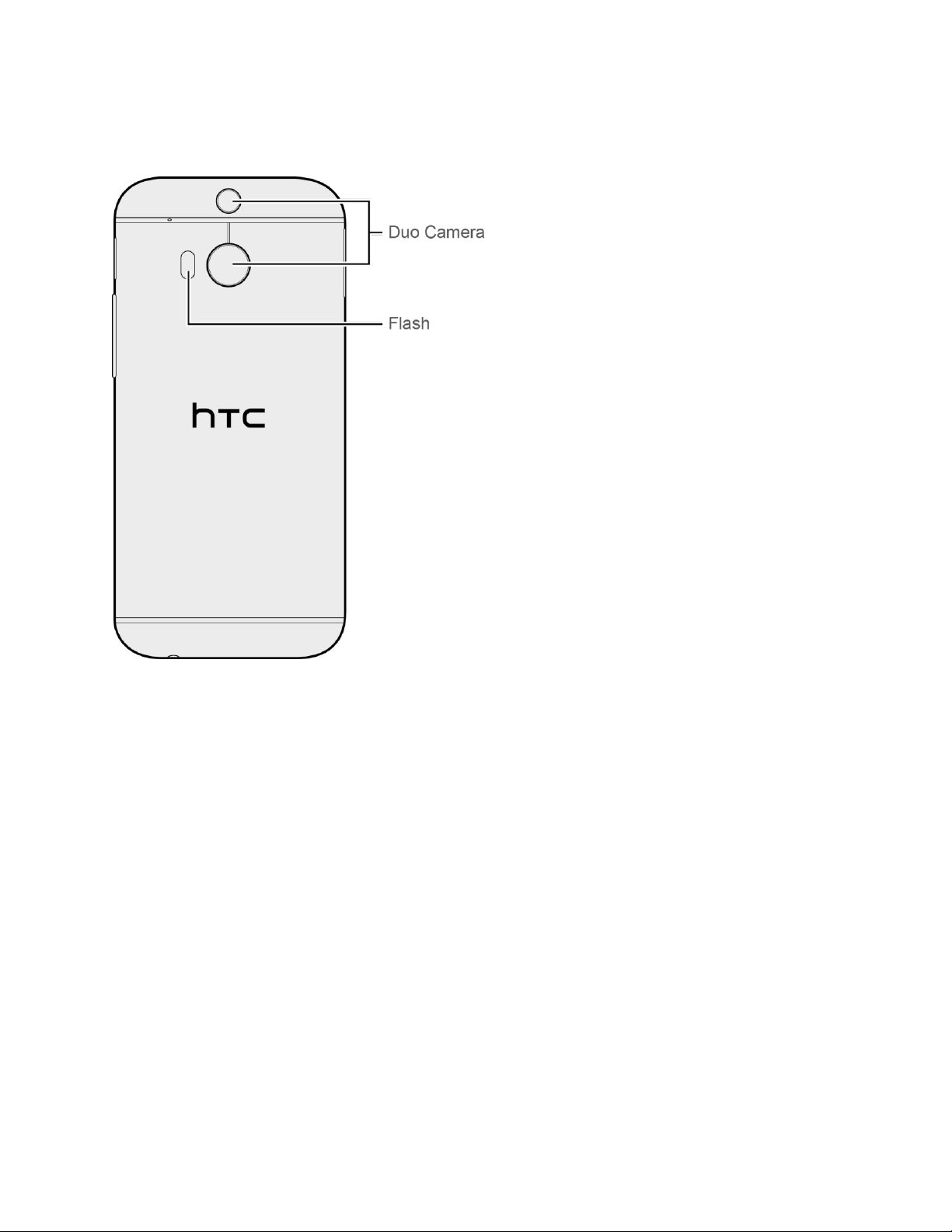
Back Panel
Charge Your Phone
Your phone’s battery should have enough charge for the device to turn on and find a signal, run
the setup application, set up voicemail, and make a call. You must fully charge the battery to
begin setting up your phone.
1. Plug one end of the USB cable into the AC adapter.
2. Plug the other end of the USB cable into the Charger/Accessory Jack on the bottom
panel of your phone.
Get Started 2
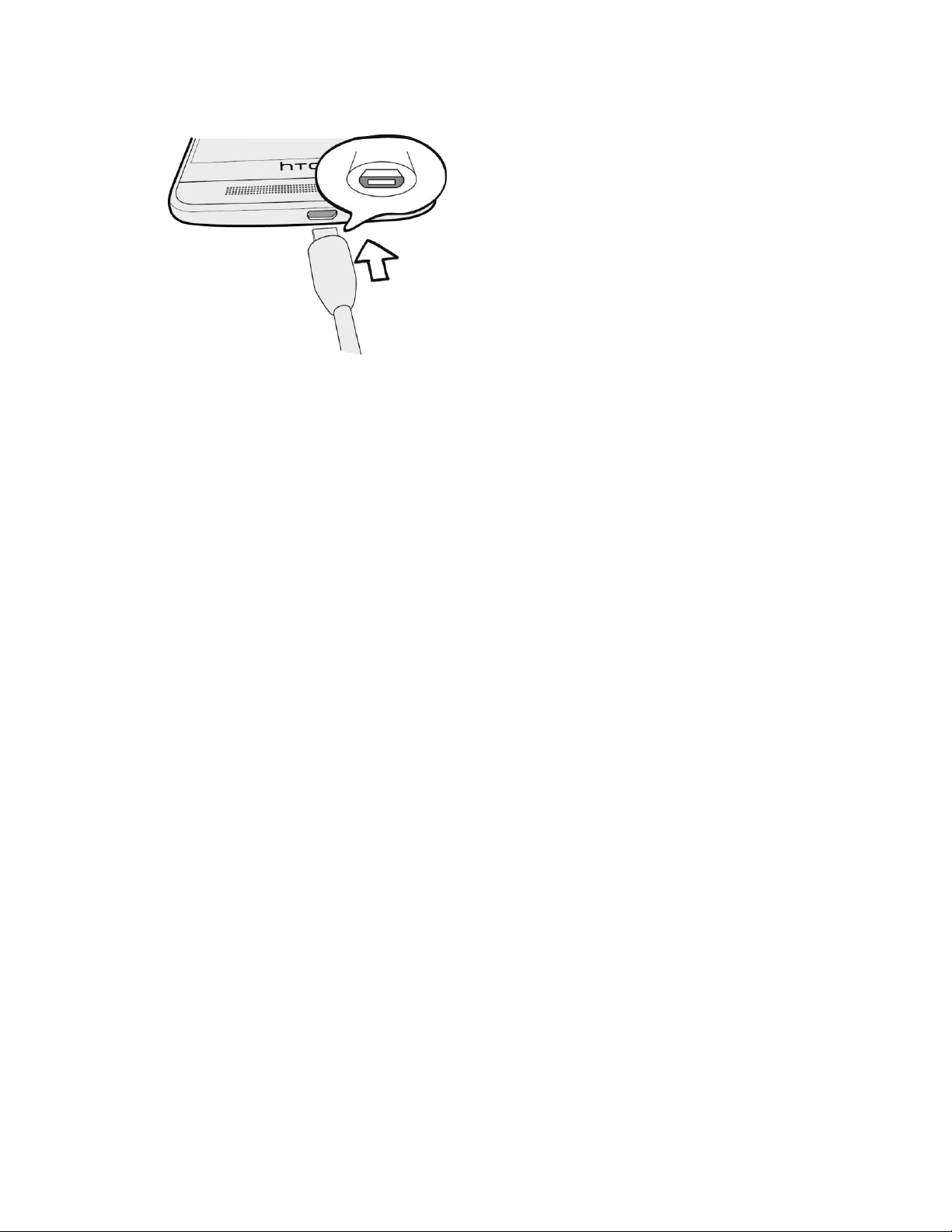
3. Plug the AC adapter into an electrical outlet. Fully charging a battery may take up to
three hours.
Note: Use only the adapter and the USB cable that came with your phone to charge the battery.
When the battery power is too low, make sure to use the power adapter to charge, not the USB
cable connection with your computer.
Note: As a safety precaution, the battery may stop charging to avoid overheating.
Note: When you’re using the Internet and charging the battery, your phone may become
warmer. This is normal.
Note: To conserve energy, unplug the power adapter from the electrical outlet after you finish
charging.
Activate Your Phone
Follow the instructions below to activate your phone if it has not already been activated.
Depending on your account or how and where you purchased your phone, it may be ready to
use or you may need to activate it on your Sprint account.
● If you purchased your phone at a Sprint Store, it is probably activated and ready to use.
● If you received your phone in the mail and it is for a new Sprint account or a new line of
service, it is designed to activate automatically.
When you turn the phone on for the first time and start the setup application, you
should see a Hands Free Activation screen, which may be followed by a PRL
Update screen and a Firmware Update screen. Follow the onscreen instructions to
continue.
● If you received your phone in the mail and you are activating a new phone for an existing
number on your account (you’re swapping phones), you can activate on your computer
online or directly on your phone.
Activate on your computer:
Get Started 3
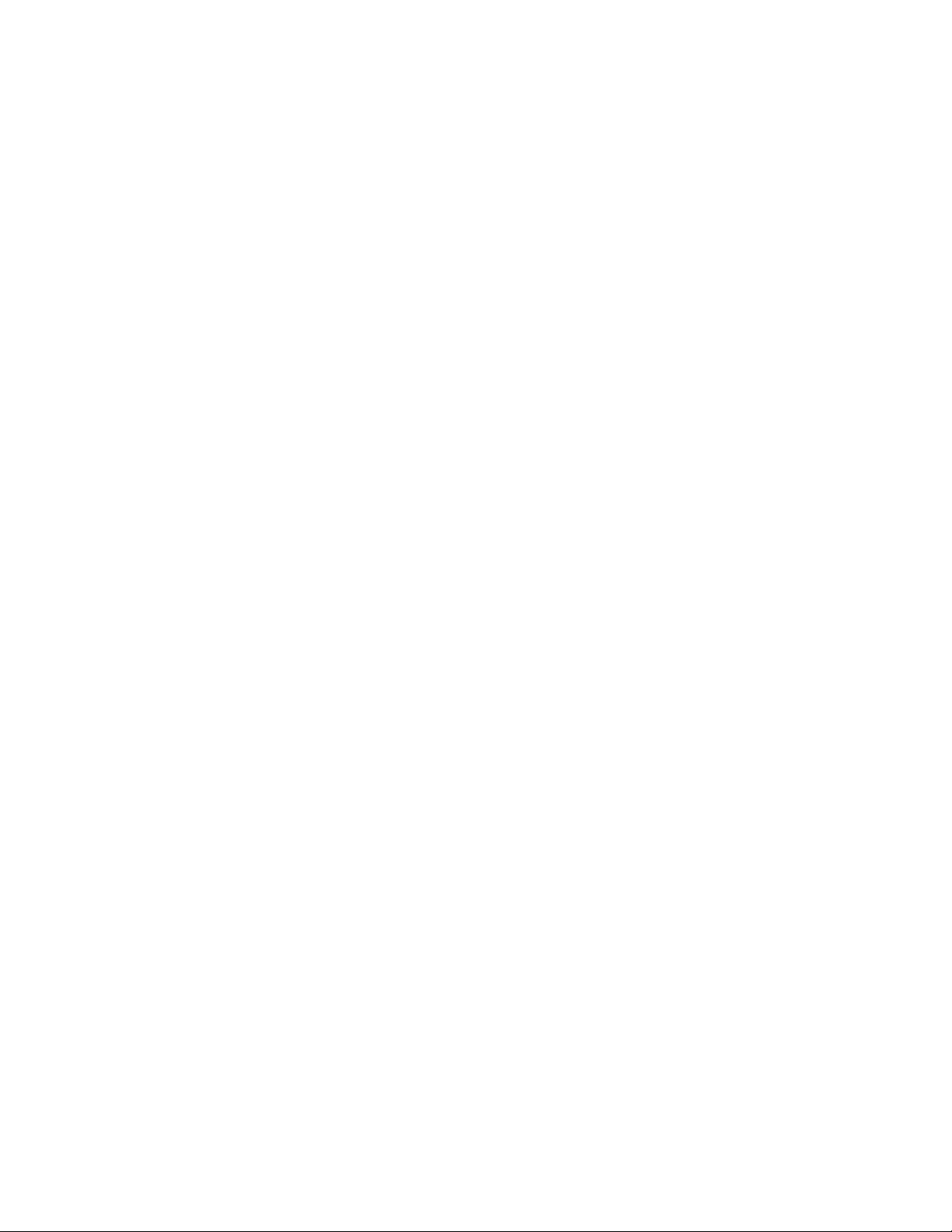
• Go to sprint.com/activate and complete the online instructions to activate your
phone
Activate on your phone:
• Turn on your new phone. (Make sure the old one is turned off.) Your phone will
automatically attempt Hands-Free Activation.
• Touch Activate to override auto-activation and start the manual activation
wizard.
• Follow the on-screen prompts to complete the activation process.
To confirm activation, make a phone call. If your phone is still not activated, visit
sprint.com/support for assistance. If you do not have access to the Internet, call Sprint
Customer Service at 1-888-211-4727 from another phone.
Tip: Do not press the Power button while the phone is being activated. Pressing the Power
button cancels the activation process.
Note: If you are having any difficulty with activation, visit sprint.com/support.
Complete the Setup Application
Walk through the on-device setup to choose your phone language, Internet connection, select
how you want to set up your new phone, and more.
1. Touch START to begin.
Touch NEXT or SKIP to skip any of the screens.
2. Follow the onscreen instructions to complete each section. For each topic, you will have
the option to skip it and continue to the next screen.
Hands Free Activation. See Activate Your Phone.
Connect to Wi-Fi. Connect to a Wi-Fi® network. For more information, see Wi-Fi.
Got Google? Sign in to your Google® Account. If you don’t have a Google Account,
see Create a Google Account.
Note: You do not need to sign up for a Google Account to use your phone. However, to
download apps from the Google Play™ Store or chat in Google+™ Hangouts™, you must link
your phone to a Google Account.
Fast and easy setup. Use the HTC Get Started service to set up your accounts and
personalize your new phone from your computer. Your phone shows you the URL of
the HTC Get Started site and a pair code. On your computer’s Web browser, just go
to the URL and enter the pair code to start your Web setup. You need an HTC
Get Started 4
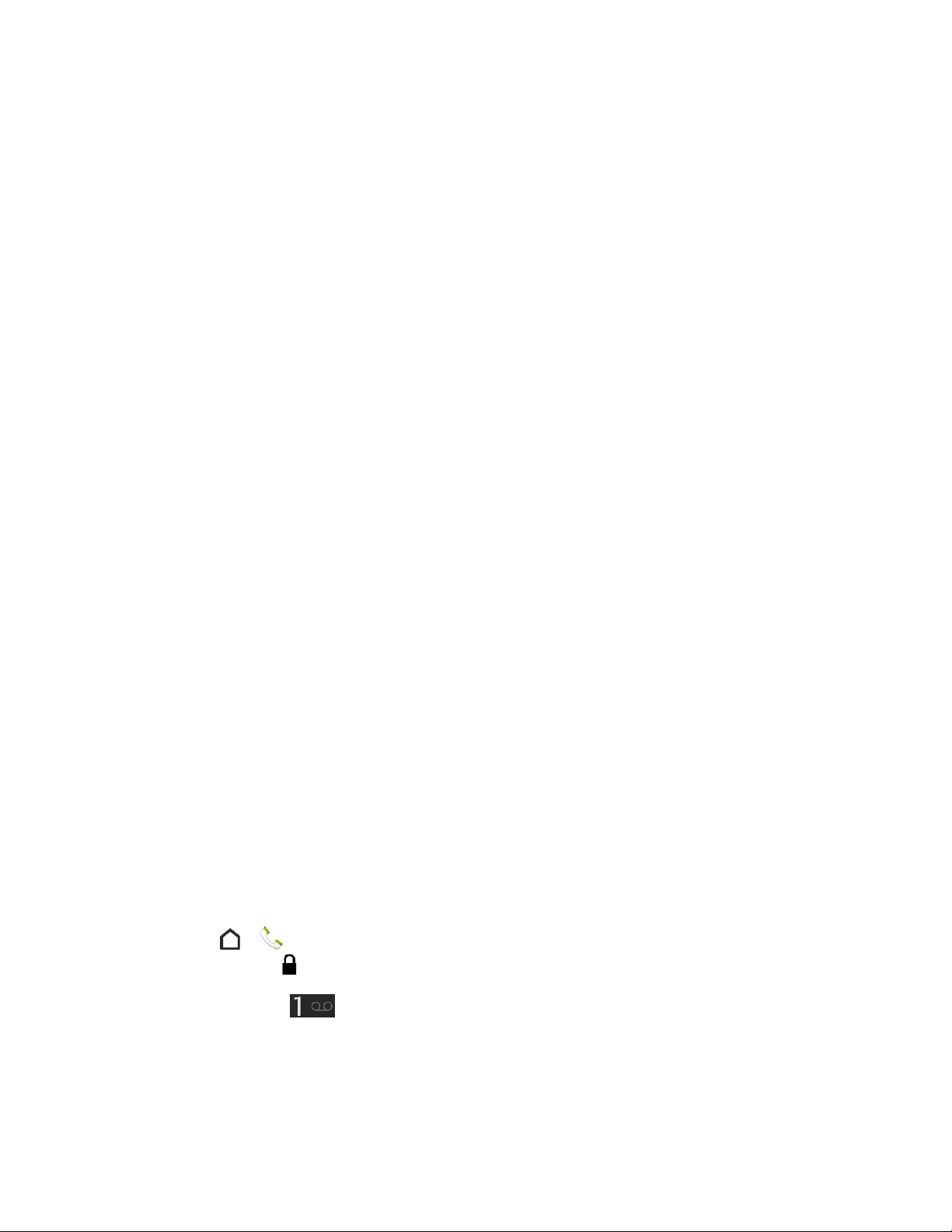
Account to save your accounts and settings on the Web and download them to your
phone. To find out more about HTC Get Started and HTC Account, see the Help and
FAQ on the HTC Get Started site: start.htcsense.com.
Transfer or restore. If you want to transfer content from an old phone to your new
HTC phone, choose Get content from old phone and touch NEXT. See Transfer
Content to Your New Phone.
Or if you want to restore your apps and settings from a backup you’ve created in
your online storage, select Restore from HTC Backup, and touch NEXT. See
Restore Your Backup From Your Online Storage to Your New Phone.
Accounts & sync. Set up your email and social network accounts including Google,
Microsoft® Exchange ActiveSync®, Mail, HTC Account, Facebook, Flickr®, LinkedIn®,
Outlook.com, Twitter, and Instagram. For more information, see Accounts & Sync.
Personalize & Secure. Give your new phone a name or set up a screen lock to help
secure your phone.
HTC Backup. This screen shows apps, social accounts, contacts, and more that
you’ve backed up to your online storage. For more information, see Backup.
Tell HTC & location services. Choose whether to allow HTC to collect anonymous
data in the background about how you use your phone. Scroll down the screen to
view and enable location services. For more information, see Location Setting and
Google’s Location Reporting.
3. Touch FINISH.
Note: Some features that need to connect to the Internet such as location-based services and
auto-sync of your online accounts may incur extra data fees. To avoid incurring data fees,
disable these features under Settings.
Set Up Voicemail
Your phone automatically transfers all unanswered calls to your voicemail, even if your phone is
in use or turned off. You should set up your Sprint voicemail and personal greeting as soon as
your phone is activated. Always use a password to help protect against unauthorized access.
1. Touch > . (If your screen is locked, press the Power button to turn on the display
and then drag up to unlock the screen.)
2. Touch and hold to dial your voicemail number.
3. Follow the system prompts to:
Create your password.
Get Started 5
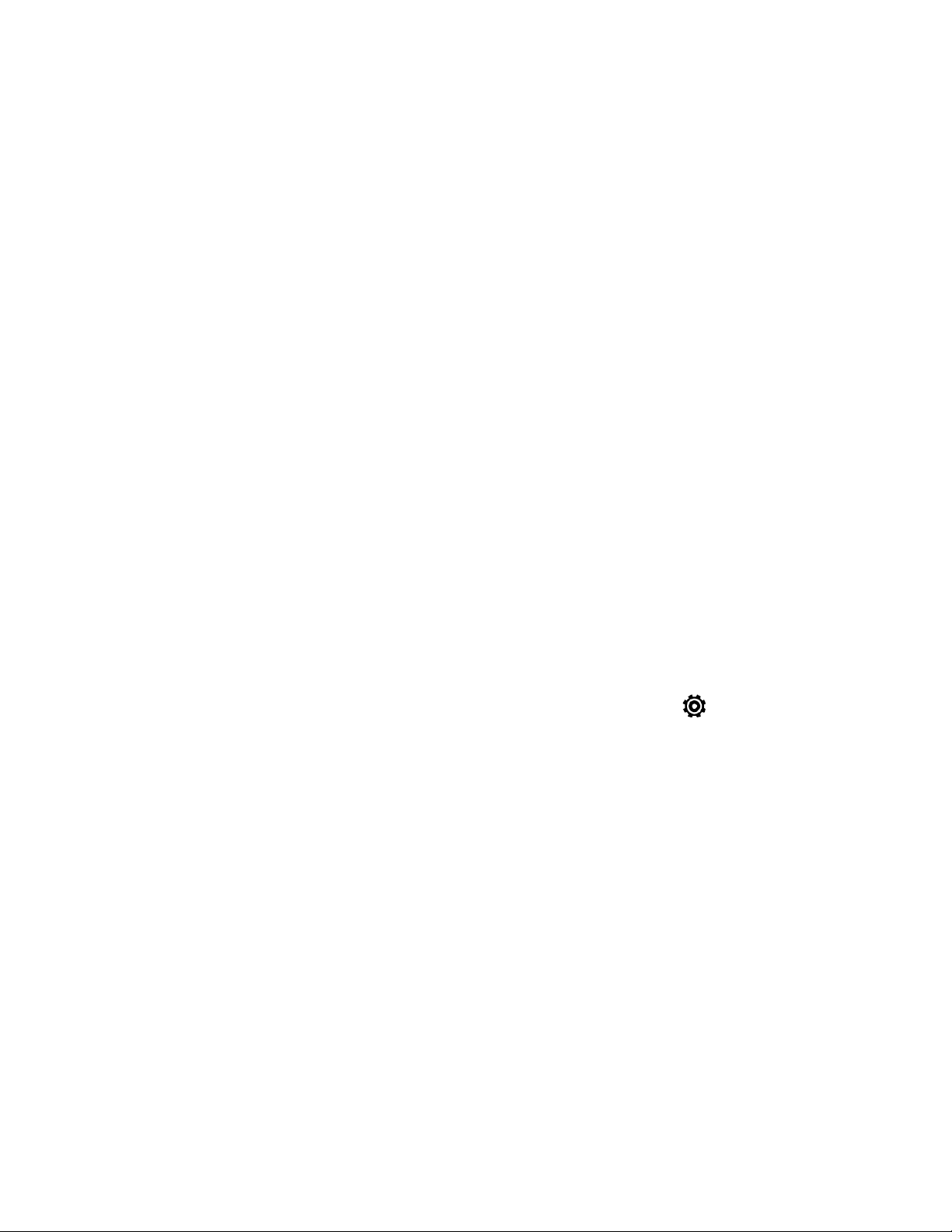
Record your name announcement.
Record your greeting.
Note: Voicemail Password – Sprint strongly recommends that you create a password when
setting up your voicemail to help protect against unauthorized access. Without a password,
anyone who has access to your phone is able to access your voicemail messages.
Transfer Content to Your New Phone
You can easily transfer content, contacts, messages, calendar events, music, photos, videos,
and more from other phones or your computer to your new phone using the HTC Transfer Tool,
Bluetooth®, or direct USB connection.
Transfer Content from an Android Phone
On your old Android™ phone, download the HTC Transfer Tool and use it to transfer your
content to your new HTC phone. The types of locally stored content on your old phone that the
tool can transfer include contacts, messages, calendar events, Web bookmarks, music, photos,
and videos. Some settings can also be transferred.
Note: You need Android version 2.2 or later to use the HTC Transfer Tool on your old phone.
Note: If your old phone has Android version 2.1 or an earlier version, you need to use Bluetooth
transfer. For details, see Transfer Content From Your Old Phone Using Bluetooth.
1. If you’re setting up your new HTC phone for the first time, select Get content from old
phone and touch NEXT.
Or with two fingers, swipe down from the status bar, and then touch > Get content
from another phone.
2. Choose whether to transfer from an old HTC Android phone or other Android phone.
3. Touch Full transfer, and then touch NEXT.
4. Follow the steps shown on your new phone to download and install the HTC Transfer
Tool from Google Play to your old phone, install it, and open the tool.
5. When you see a PIN on your old phone, make sure the same PIN also appears on your
new phone before you continue.
Get Started 6
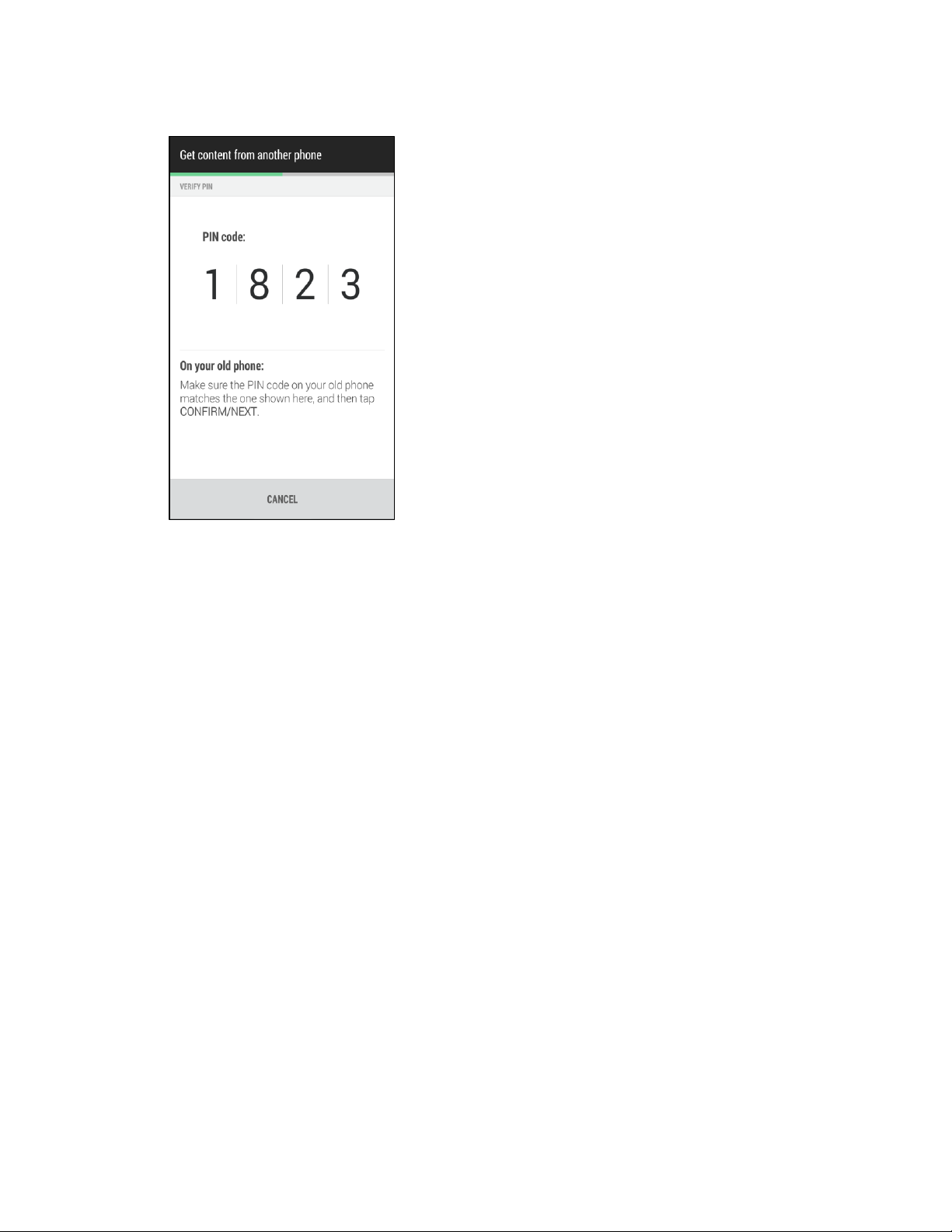
Note: If the PIN code doesn’t appear, this may mean that your old phone is unable to connect to
your new phone. If this happens, touch Try another transfer method on your new phone to
use Bluetooth for transferring contacts from your old phone.
6. On your old phone, choose the types of content you want to transfer, and then touch
Start or Transfer.
7. Wait for the transfer to finish.
8. Touch Done on both phones.
Transfer Content from an iPhone
If you have an iPhone®, it’s fast and easy to transfer your contacts, messages, and other
content when you use HTC Sync Manager. For details, see Transfer iPhone Content to Your
HTC Phone.
If you only need to migrate your contacts, you can also use Bluetooth transfer. For details, see
Transfer Content From Your Old Phone Using Bluetooth.
Transfer Content From Your Old Phone Using Bluetooth
Use Bluetooth to transfer contacts from an iPhone, a phone that has Android version 2.1 (or
earlier version), or other types of phones.
Depending on the capabilities of your old phone, you may be able to transfer not only contacts
but also other data such as calendar events and text messages to your new HTC phone.
Get Started 7
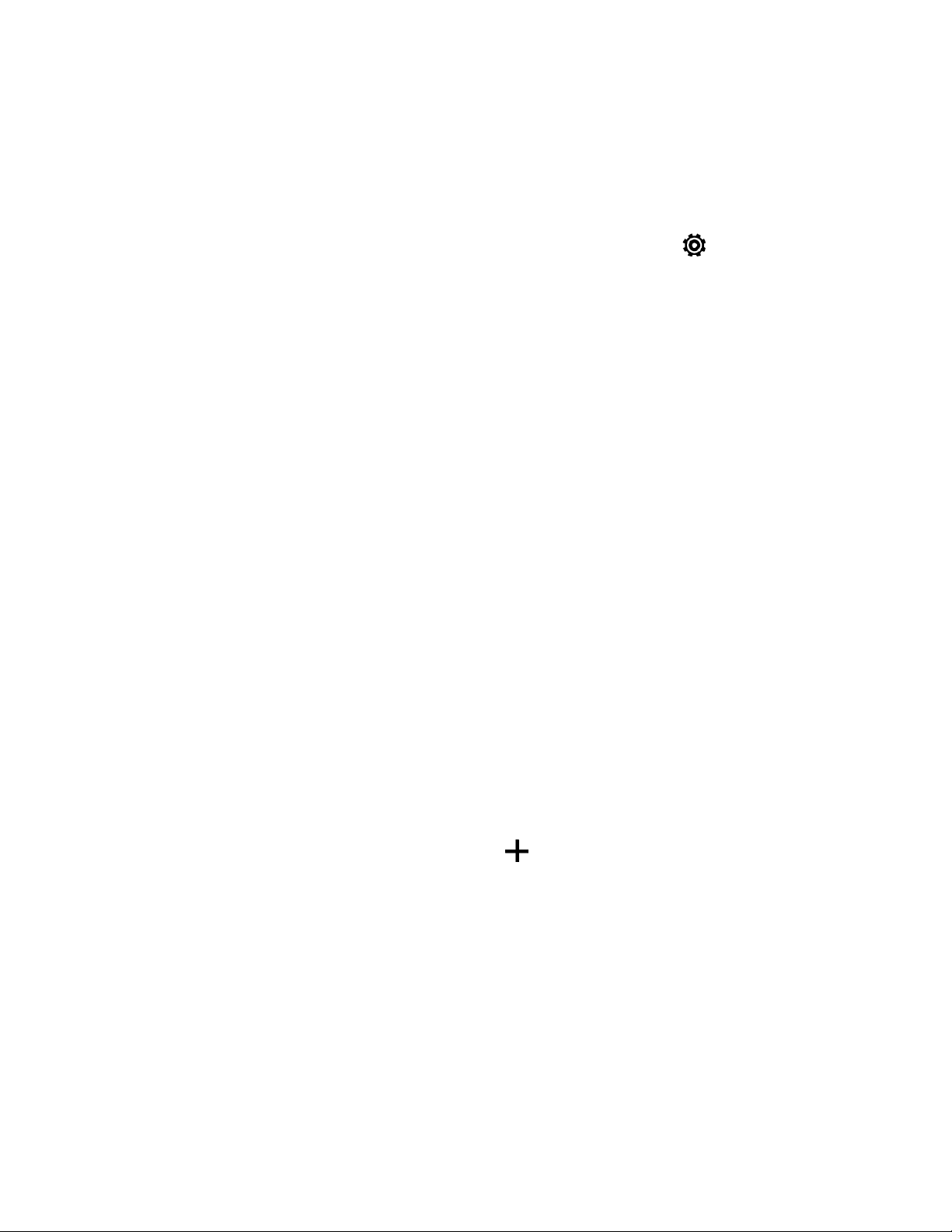
Tip: Use HTC Sync Manager to transfer more types of content from an iPhone. For details, see
Transfer iPhone Content to Your HTC Phone.
1. If you’re setting up your new HTC phone for the first time, select Get content from old
phone and touch NEXT.
Or with two fingers, swipe down from the status bar, and then touch > Get content
from another phone.
2. Choose whether to transfer from an Android phone, iPhone, or other phone types. If you
chose to transfer from an Android phone, touch Quick transfer.
3. On your old phone, turn Bluetooth on and set it to discoverable mode.
4. Follow the onscreen instructions on your old and new phones to pair them and start the
data transfer.
Transfer Content Between Your Phone and Computer
There are two ways you can transfer content to or from your computer.
● Connect your phone to your computer. Your computer will recognize it just like any
removable USB drive, and you can copy your media between them.
● Download and use the HTC Sync Manager software on your computer. You can set
it up to automatically get music, photos, and videos off your phone to your computer.
You can also sync playlists from your computer to the phone.
If you have an iPhone, you can even connect it and transfer the camera roll (photos and
videos) to your computer. Then reconnect your phone and copy them over. For details,
see HTC Sync Manager.
Tired of keeping copies of your media in several places? Use online storage services to put your
media in one place so you can manage them anywhere — on your computer, phone, and other
mobile devices.
Go to Settings, and then touch Accounts & sync > to check first what online storage
accounts are available on your phone. Sign in to the one you want to use and then use the
Gallery app to access media in your online storage.
Ways of Transferring Contacts and Other Content into Your Phone
There are different ways you can individually add contacts and other content to your new HTC
phone.
● Sync with your computer. Use HTC Sync Manager to sync contacts, documents,
playlists, and more between your phone and a computer running a Windows® or Mac
Get Started 8
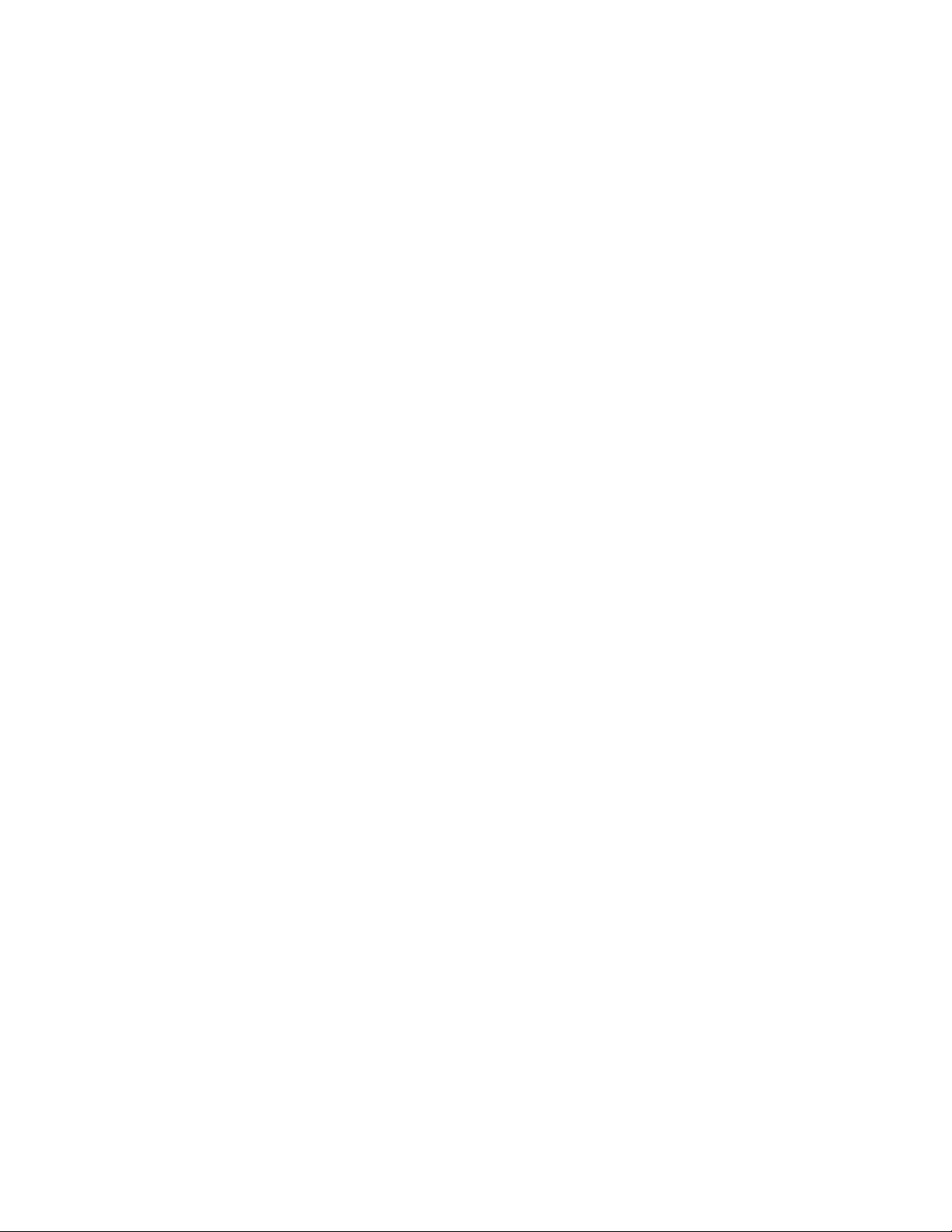
OS® operating system. You can also use it to transfer iTunes® backup that contains
contacts, messages, and other content from an iPhone to your computer, and then to
your HTC phone. For details, see HTC Sync Manager.
● Google Account. Google contacts are imported to your phone after you sign in to your
Google Account. You can also create more Google contacts right from your phone.
● Social network accounts. Log in to your favorite social networks to sync contact
information from them.
● Microsoft Exchange ActiveSync. Your phone syncs your work contacts from the
Microsoft Exchange ActiveSync Server in your workplace.
● Phone contacts. You can create contacts locally on your phone, if you don’t prefer to
store them on your online accounts.
Restore Your Backup From Your Online Storage to Your New Phone
If you used HTC Backup before, you can restore your backup to your new HTC phone when you
turn thephone on for the first time or after a factory reset.
Important: Depending on the amount of content, restoring your backup to your phone through
your data connection may use a lot of time and data. Using a Wi-Fi connection is
recommended.
1. When you're asked whether you have a Google® Account, sign in to your account.
2. Use your mobile data or Wi-Fi connection to connect your phone to the Internet.
If you used your Google login credentials as your HTC Account and your backup is in
Google Drive™, touch Sign in with Google.
If not, touch Remind me later, go to the Transfer or restore screen, and select Restore
from HTC Backup.
3. Follow the onscreen instructions to restore your backup and to continue setting up your
phone.
4. Slide open the Notifications panel to check if there's any notification to finish setting up
your phone.
Your free apps that you’ve previously downloaded from Google Play will be restored in the
background, and you can track the progress via a notification in the status bar. To restore paid
apps, you need to download and install them from Google Play.
Get Started 9
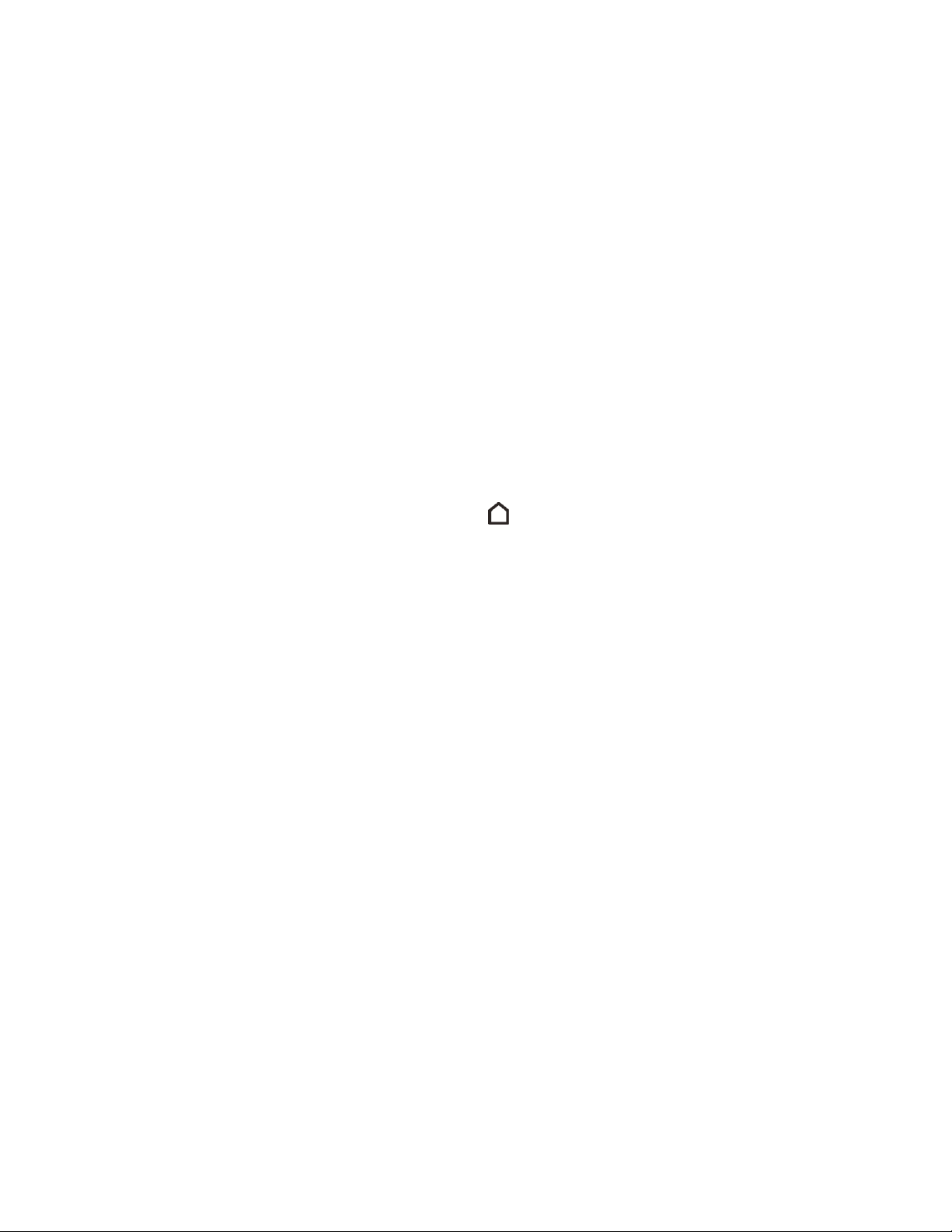
Your apps will appear on the Apps screen as they are installed. The Apps and Home screen
shortcuts will be reorganized as in your backup after all of your apps have been installed. You
may continue using your phone while apps are being restored.
Your Home Screen
After you’ve turned on and set up your phone, you’ll see HTC BlinkFeed™.
● Customize HTC BlinkFeed to show posts from your social networks, headlines from your
favorite news media, and more. For details, see HTC BlinkFeed - Your Dynamic Home
Screen.
● Swipe left and you’ll discover widget panels for adding your favorite widgets, apps, and
more so they’re just a touch away. And if you need more room for your stuff, you can
add more widget panels. For details, see Customize the Home Screen.
● You can change the apps on the launch bar at the bottom of the Home screen. See
Customize the Launch Bar.
Tip: While you’re in another screen or app, touch to return to the last Home screen you
visited.
Sprint Account Information and Help
Find out about account passwords and information about managing your account and finding
help.
Sprint Account Passwords
You will need to create passwords to help protect access to your personal account information,
your voicemail account, and your data services account. As a Sprint customer, you enjoy
unlimited access to all your information.
Account User Name and Password
If you are the account owner, you will create an account user name and password when you
sign on to sprint.com/mysprint. (Click Sign in/Register and then click Sign up now! to get
started.) If you are not the account owner (if someone else receives the bill for your Sprint
service), you can get a sub-account password at sprint.com/mysprint.
Voicemail Password
You’ll create your voicemail password when you set up your voicemail. See Set Up Voicemail
for more information on your voicemail password.
Get Started 10
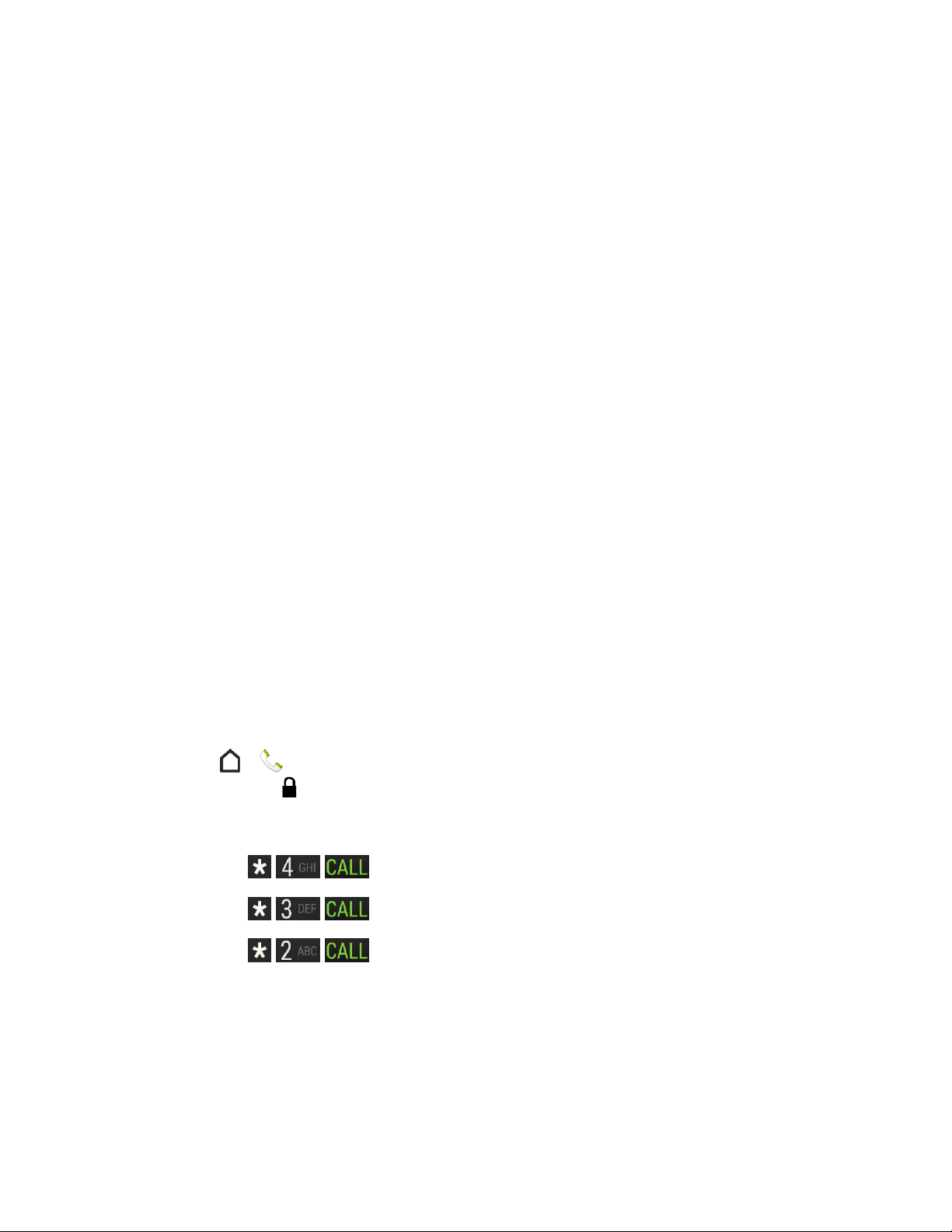
Data Services Password
With your Sprint phone, you may elect to set up an optional data services password to control
access and authorize purchases.
For more information, or to change your passwords, sign on to sprint.com/mysprint or call Sprint
Customer Service at 1-888-211-4727.
Manage Your Account
Manage your Sprint account from your computer, your Sprint phone, or any other phone.
Online: sprint.com/mysprint
● Access your account information.
● Check your minutes used (depending on your Sprint service plan).
● View and pay your bill.
● Enroll in Sprint online billing and automatic payment.
● Purchase accessories.
● Shop for the latest Sprint phones.
● View available Sprint service plans and options.
● Learn more about data services and other products like games, ringtones, screen
savers, and more.
From Your Sprint Phone
1. Touch > . (If your screen is locked, press the Power button to turn on the display
and then drag up to unlock the screen.)
2. Do any of the following:
Touch to check minute usage and account balance.
Touch to make a payment.
Touch to access a summary of your Sprint service plan or get
answers to other questions.
Sprint Support Services
Sprint 411 and Sprint Operator Services let you easily access information and calling assistance
from your Sprint phone.
Get Started 11
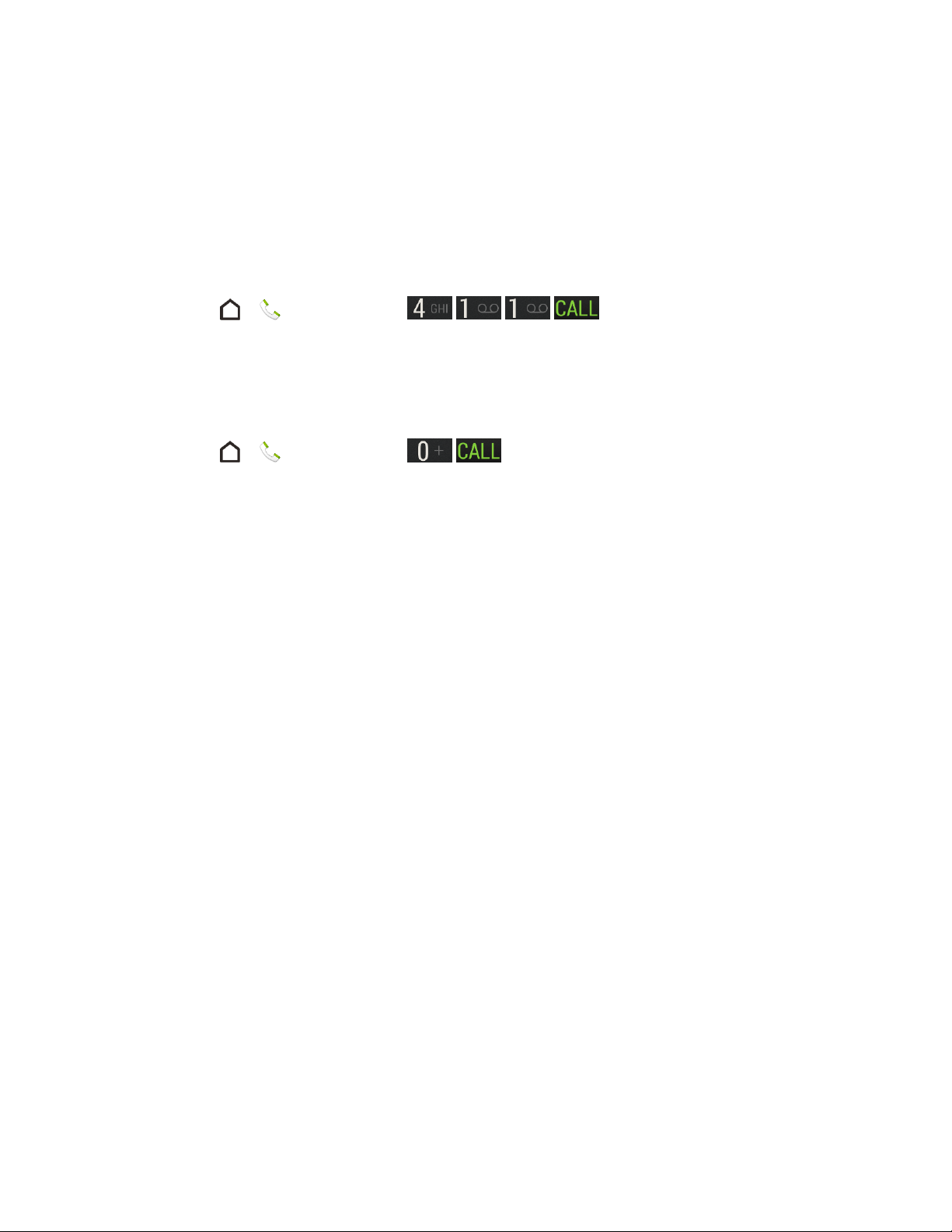
Sprint 411
Sprint 411 gives you access to a variety of services and information, including residential,
business, and government listings; movie listings or show times; driving directions, restaurant
reservations, and major local event information. You can get up to three pieces of information
per call, and the operator can automatically connect your call at no additional charge.
There is a per-call charge to use Sprint 411, and you will be billed for airtime.
■ Touch > , and then touch .
Sprint Operator Services
Sprint Operator Services provides assistance when you place collect calls or when you place
calls billed to a local telephone calling card or third party.
■ Touch > , and then touch .
For more information or to see the latest in products and services, visit us online at
sprint.com/mysprint.
Get Started 12
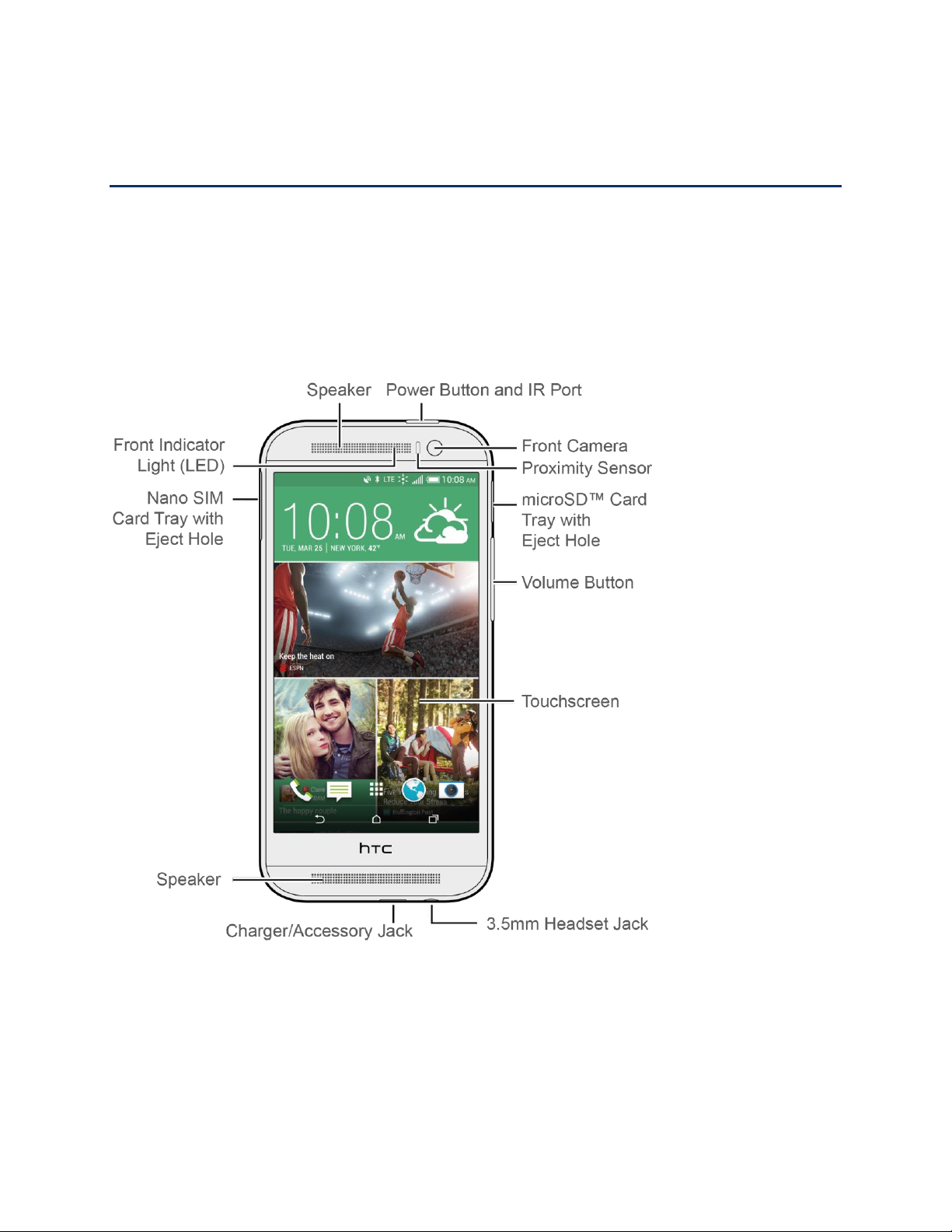
Phone Basics
Your phone is packed with features that simplify your life and expand your ability to stay
connected to the people and information that are important to you. The topics in this section will
introduce the basic functions and features of your phone.
Your Phone’s Layout
The illustrations below outline your phone’s basic layout.
● Dual Speakers let you hear sounds when you’re playing music, watching videos, and
listening to different ringers and sounds on your phone. The top speaker is also the
earpiece that lets you hear the caller and automated prompts.
● Charger/Accessory Jack allows you to connect the phone charger or the USB cable
(included).
Phone Basics 13
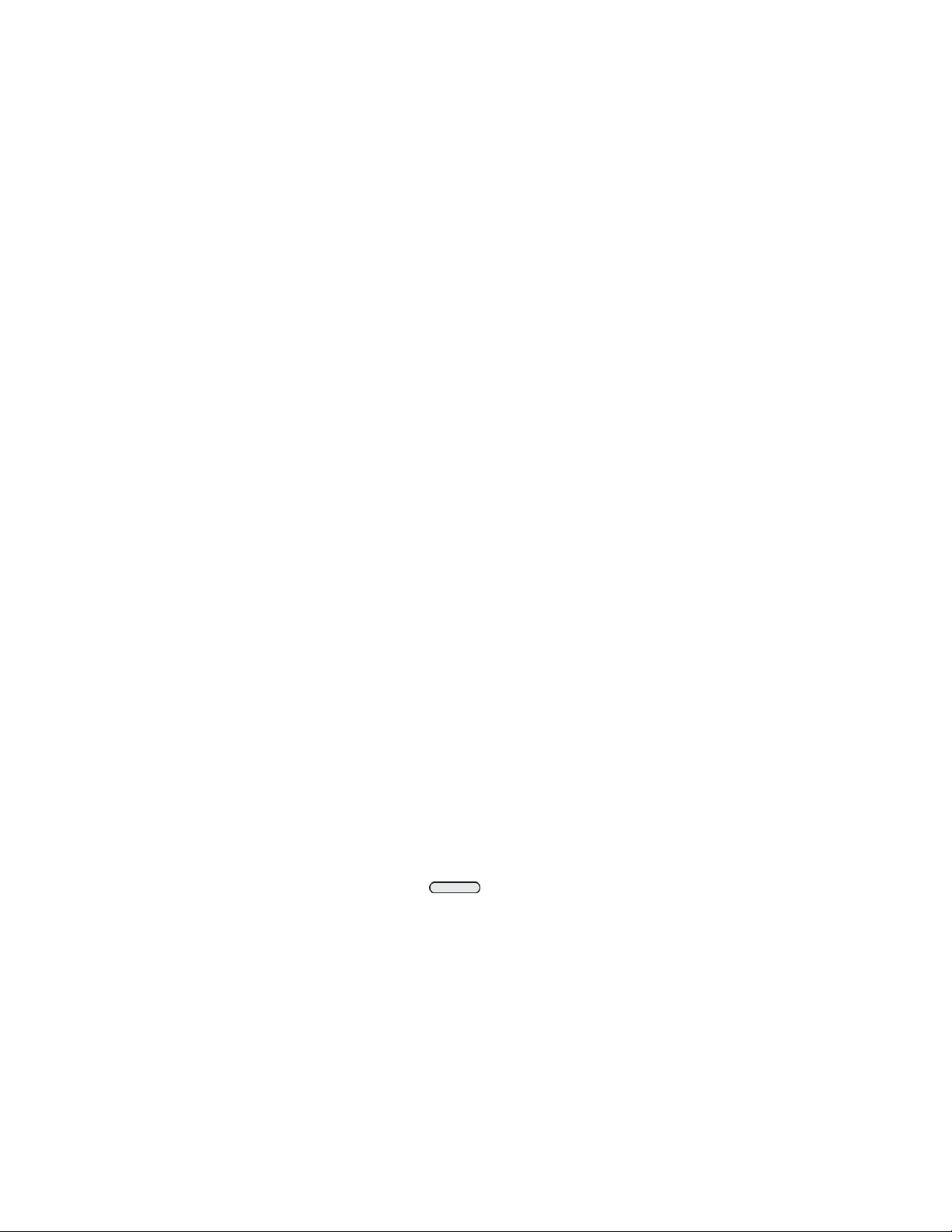
CAUTION! Inserting an accessory into the incorrect jack may damage the phone.
● 3.5 mm Headset Jack plug in the premium harman/kardon® AE-S in-ear headphones
that are included in the box.
● Touchscreen lets you view and control all the features of your phone.
● Volume Button allows you to adjust the ringer or media volume or adjust the voice
volume during a call.
● microSD Card Tray with Eject Hole allows installation of a microSD™ card for
additional storage. The microSD card is sold separately. See microSD Card.
● Proximity Sensor turns off the screen automatically when you place the phone near
your face.
Important: If you want to use a case protector, please don’t cover and block the proximity
sensor. Purchase a screen protector designed for your phone.
● Front Camera allows you to take photos and videos or start a video call.
● Power Button and IR Port lets you turn the phone on or off, turn the screen on or off,
restart the phone, or switch your phone to airplane mode. Under the Power button is an
IR port that lets you use the TV app and your phone as remote control for your TVs,
cable boxes, and home entertainment systems.
● Front Indicator Light (LED) shows your phone’s status or pending notifications at a
glance.
● Nano SIM Card Tray with Eject Hole holds the preinstalled Sprint 4G LTE™ nano SIM
card. See Your Phone’s SIM Card for International GSM Roaming.
Turn Your Phone On and Off
The instructions below explain how to turn your phone on and off, or how to restart the phone.
Turn Your Phone On
■ Press and hold the Power button ( ) at the top of the phone.
You will feel or hear the phone vibrate when it has been turned on. The first time you turn on
your phone, it will search for Sprint service, and begin the setup application.
Turn Your Phone Off
1. Press and hold the Power button to open the Power options menu.
Phone Basics 14
 Loading...
Loading...