Page 1
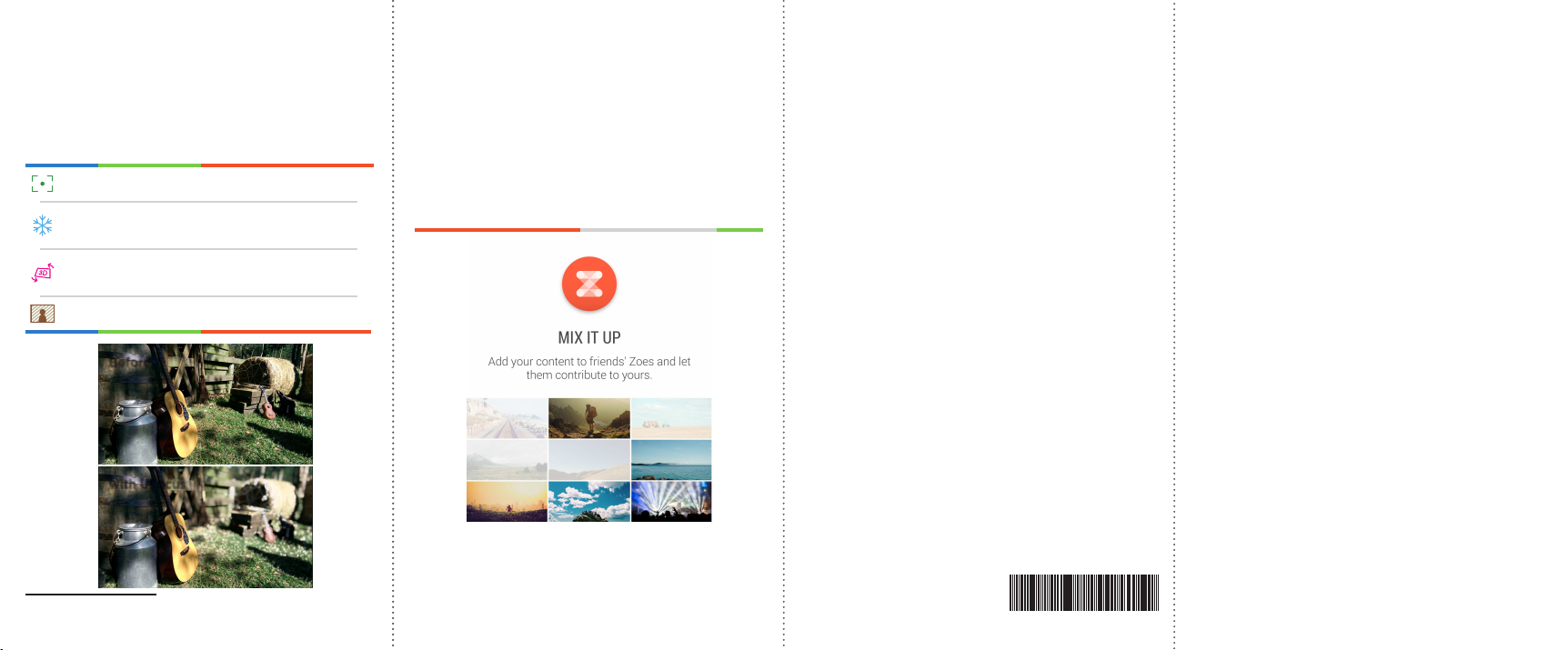
Get creative with Duo Eects
Pictures taken with HTC One’s Duo Camera can be
more than just ordinary photos. Choose Camera mode
if you want to apply Duo Eects in Gallery.1
The depth sensor in HTC One makes it possible to
apply dierent Duo Eects:
UFocus™
Seasons
Dimension
Plus™
Foregrounder
Make another object or person stand
out. Just tap to refocus.
Apply beautifully rendered seasonal
eects such as Snow that can be
shared as videos or photos.
Apply a 3D-like eect that allows
you to view your photos from slightly
dierent angles.
Highlight foregrounds by applying
artistic backgrounds to your photos.
Before
Zoe brings your memories to life
HTC One automatically creates story clips from your
photos and videos with added background music and
special eects.
Make the experience more social. Using HTC’s Zoe™
app and service, you can invite friends to upload
photos and videos taken during the same event and
co-create a Zoe collection. You can also remix the
content to create something new.
HTC One (M8)
Get started guide
with UFocus
1 For more details, see Things to remember when using the Duo
Camera in the user guide.
© 2014 HTC Corporation. All rights reserved.
HTC, the HTC logo, HTC One, the HTC One logo, HTC BlinkFeed,
Dimension Plus, Motion Launch, UFocus, and Zoe are trademarks of
HTC Corporation.
All other company, product and service names mentioned herein
are trademarks, registered trademarks or service marks of their
respective owners.
htc.com
91H0xxxx-xxM Rev.A
For the complete user guide and other helpful resources, go to
www.htc.com/support. Also, check out our friendly walkthroughs
in the Tips & Help app on your phone.
Please also read the Safety and regulatory guide that’s included
in the box.
Page 2
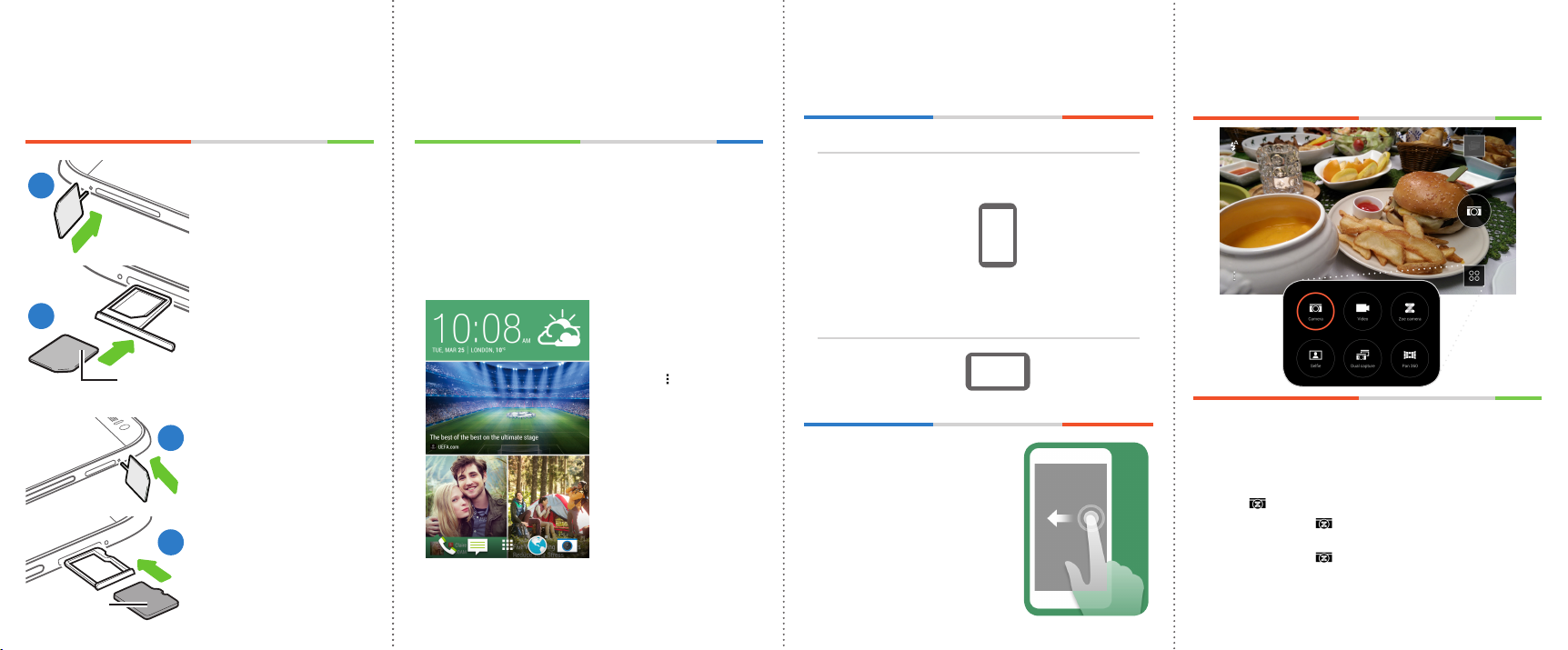
Insert your nano SIM and
microSD cards
IMPORTANT: USE A STANDARD NANO SIM ONLY.
Inserting a modified card may cause the card to not fit
properly or damage the card slot.
1. Insert the tip of the tray
1
2
nano SIM
microSD
eject tool (or a small bent
paperclip) into the hole
next to the nano SIM card
tray that’s on the left side
of the phone.
Push the tip all the way
into the hole until the tray
ejects, and then pull the
tray out.
2. Place the nano SIM card
(contacts facing down)
into the tray, and then
insert the tray back into
the slot.
3. Use the same tray eject
3
tool to eject the microSD™
card tray that’s on the
right side of the phone.
Pull the tray out.
4. Place the microSD card
(contacts facing down)
4
into the tray, and then
insert the tray back into
the slot.
Set up your new phone
The first time you switch on your phone, follow the
onscreen instructions to sign in to your Google®
Account, transfer content from your previous phone or
restore your backup, and more.
Choose feeds on HTC BlinkFeed
HTC BlinkFeed™ discovers stories and articles
automatically based on your interests, favorite
categories, and popular news channels or websites. You
can also see what’s happening in your social networks,
TV program reminders, upcoming calendar events, and
more.
Choose what you
want to appear on
HTC BlinkFeed. Just
swipe right to open
the slideout menu, and
then tap to choose
what you want.
Use Motion Launch
When the screen is o and your phone is in sleep
mode, you can quickly wake up the phone by using
Motion Launch™.
To... Lift your phone in... Then...
Wake up the screen
Wake up and unlock
the screen
Go to HTC BlinkFeed Swipe right
Go to the Home
widget panel
Make a call with
Quick call
Launch Camera
To learn more, go to Settings
> Display & gestures > Motion
launch gestures. Under Help, tap
the items to see the tutorials.
portrait orientation
landscape orientation
Double tap
Swipe up
Swipe left
Swipe down,
and then say
“Call [contact
name]”
Press the
volume button
Capture memories
HTC One gives you a variety of capture modes to use
— from the basic ones for taking regular photos and
videos to advanced modes such as Pan 360.
Zoe Camera mode
Zoe Camera mode lets you take photos, videos, and
burst shots. Take dierent types of shots depending on
how long you press the onscreen shutter.
Ta p to take a photo.
Press and hold for up to three seconds to capture
a short video clip along with burst shots.
Press and hold over three seconds until you see
the word “Locked” appear above the shutter to
record a longer video.
 Loading...
Loading...