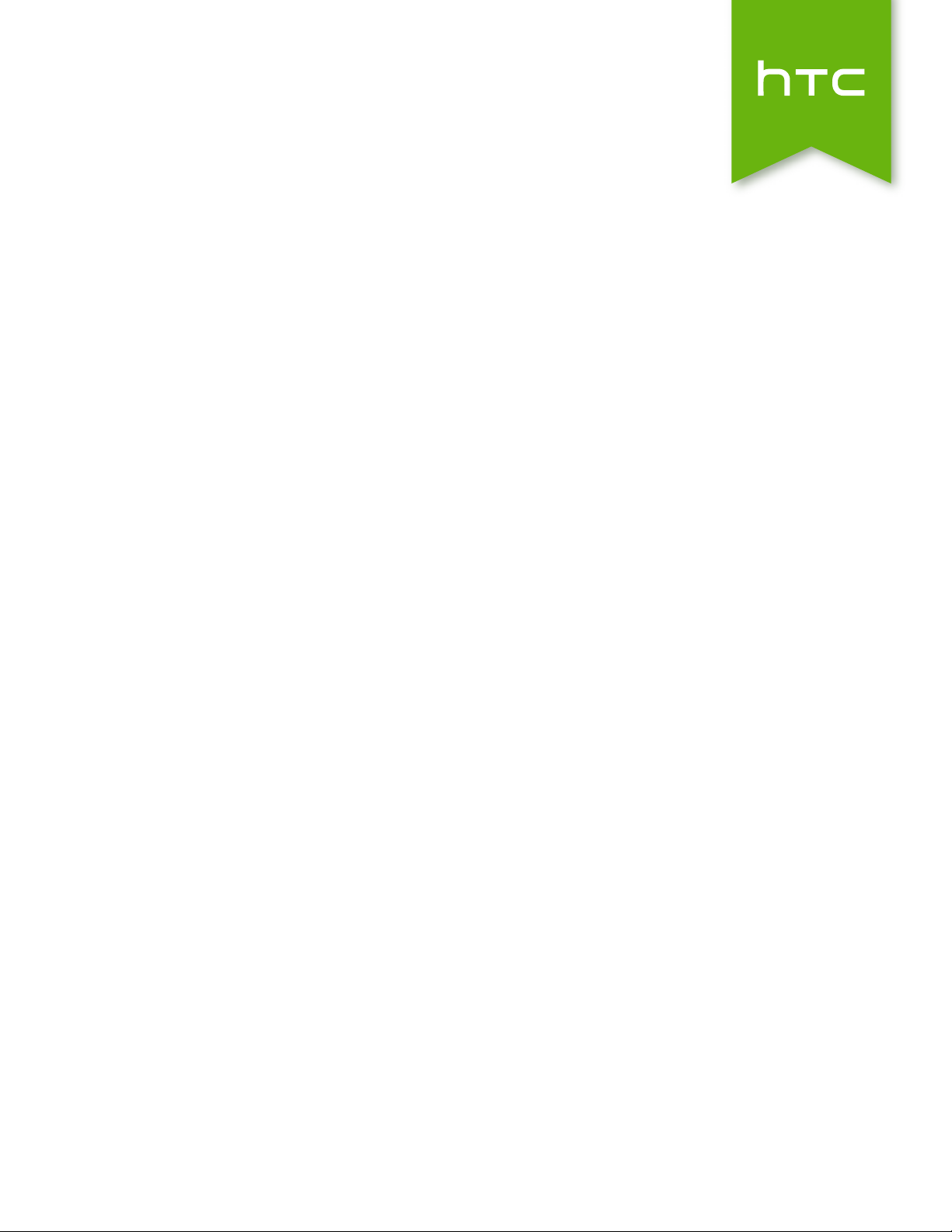
HTC One (M8)
Handleiding
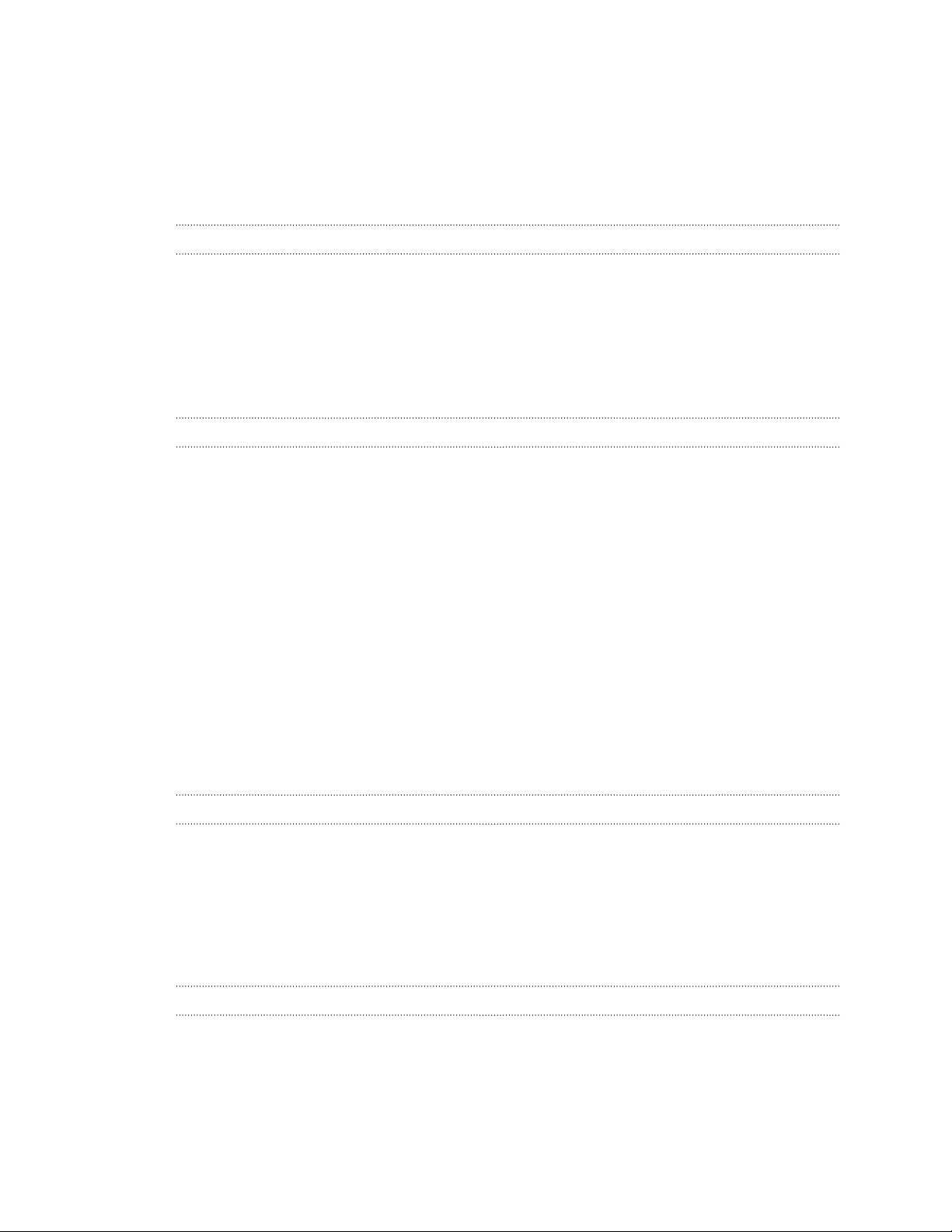
2 Inhoud
Inhoud
Aan de slag
HTC One 9
nano SIM-kaart 10
Geheugenkaart 11
De batterij opladen 14
Het toestel in- of uitschakelen 14
Heb je begeleiding nodig bij het werken met je telefoon? 15
Telefoon instellen en overzetten
Je nieuwe telefoon voor het eerst instellen 16
Je back-up herstellen van je online opslag 17
Inhoud overzetten van een Android-telefoon 18
Inhoud overzetten van een iPhone 18
Contacten vanaf je oude telefoon overzetten via Bluetooth 19
Andere manieren om contacten en andere inhoud op te halen 19
Foto's, video's en muziek overbrengen tussen je telefoon en je computer 20
Startscherm 20
Werken met Snel instellen 21
Meer weten over instellingen 22
De software van je telefoon bijwerken 22
Applicaties ophalen bij Google Play 24
Applicaties van het web downloaden 25
Een app verwijderen 25
De eerste week met je nieuwe telefoon
Over je telefoon 26
Beginselen 29
Motion Launch 38
HTC BlinkFeed 41
Meldingen 45
Met tekst werken 47
Accu 52
Aanpassen
De HTC One echt van je maken 56
Beltonen, meldingen, en alarms 56
Achtergrond voor beginscherm 57
Startbalk 57
Widgets op het beginscherm plaatsen 57
Snelkoppelingen aan het beginscherm toevoegen 58
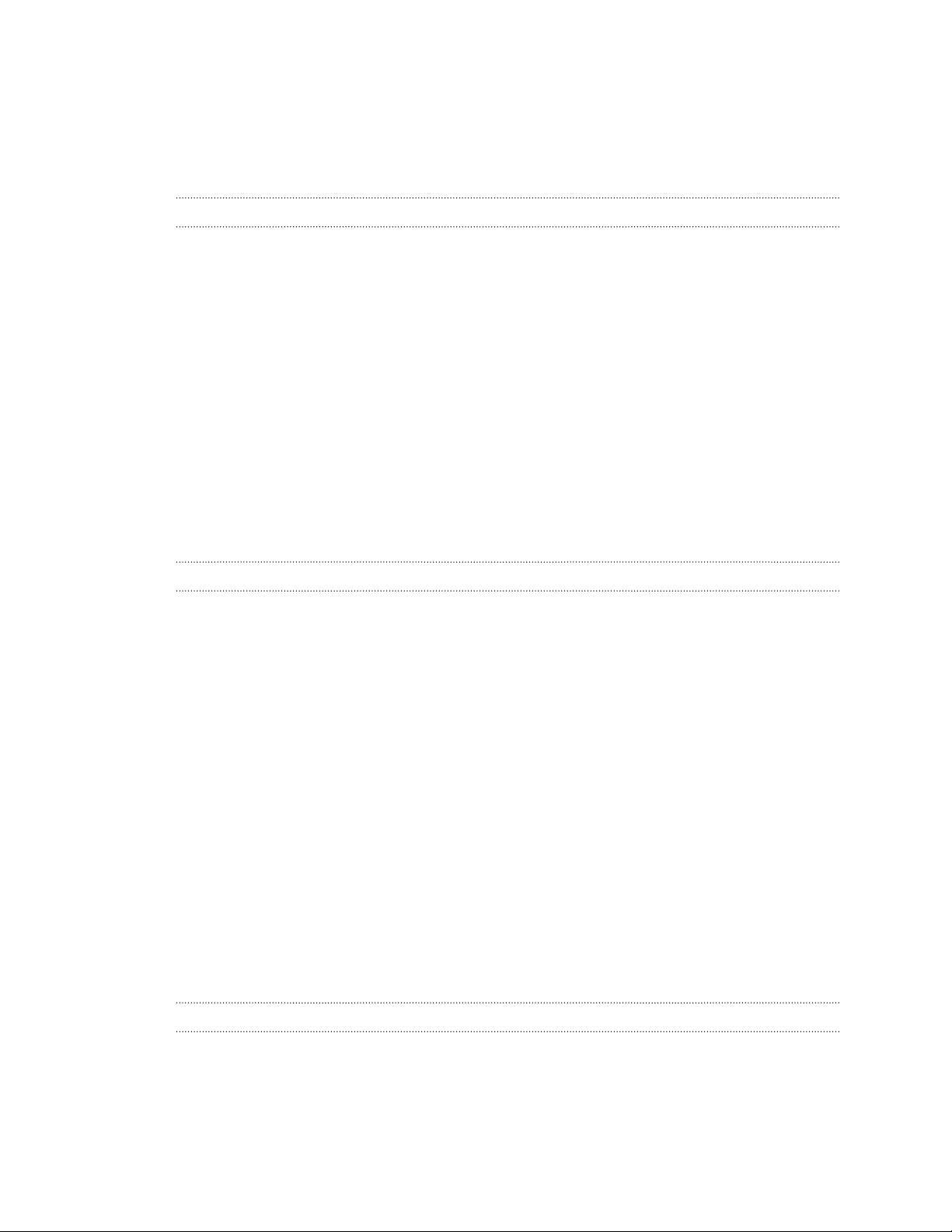
3 Inhoud
Vensters van het Beginscherm bewerken 59
Het hoofdbeginscherm wijzigen 60
Apps groeperen op het widgetvenster en de startbalk 61
Apps rangschikken 62
Scherm blokkeren 63
Camera
Aan de slag met de camera 65
Een foto maken 67
Tips voor het maken van betere foto's 68
Video opnemen 69
Zaken om aan te denken bij het werken met de Duo-camera 70
Continu foto's maken 71
Zoe camera gebruiken 72
Selfies maken 73
Portretfoto's verbeteren 73
Een panoramafoto maken 73
Een Panorama 360 foto maken 74
Dubbele opnamemodus gebruiken 75
Werken met HDR 75
Video's opnemen in slow motion 76
Camera-instellingen met de hand aanpassen 76
De instellingen als cameramodus opslaan 77
Galerij
Foto's of video's weergeven in Galerij 78
Foto's en video's geordend op tijd weergeven 78
Foto's en video's op album bekijken 78
Foto's op locatie bekijken 79
Overeenkomende foto's zoeken 81
Foto's bewerken 81
Kennismaking met Duo-effecten 82
UFocus 83
Focuspunt aanpassen 83
Seizoensfilters 84
Dimension Plus 85
Foto's kopiëren en plakken 86
Panorama 360 foto's bekijken 87
Een animated gif maken 88
Een actiefoto van een serie-opname maken 88
Een groepsfoto bewerken 89
Ongewenste objecten uit een foto verwijderen 89
Een video bijsnijden 90
Een foto uit een video opslaan 90
De afspeelsnelheid van video wijzigen 90
Zoe
Een Zoe aanmaken in Galerij 92
Over de app Zoe 93
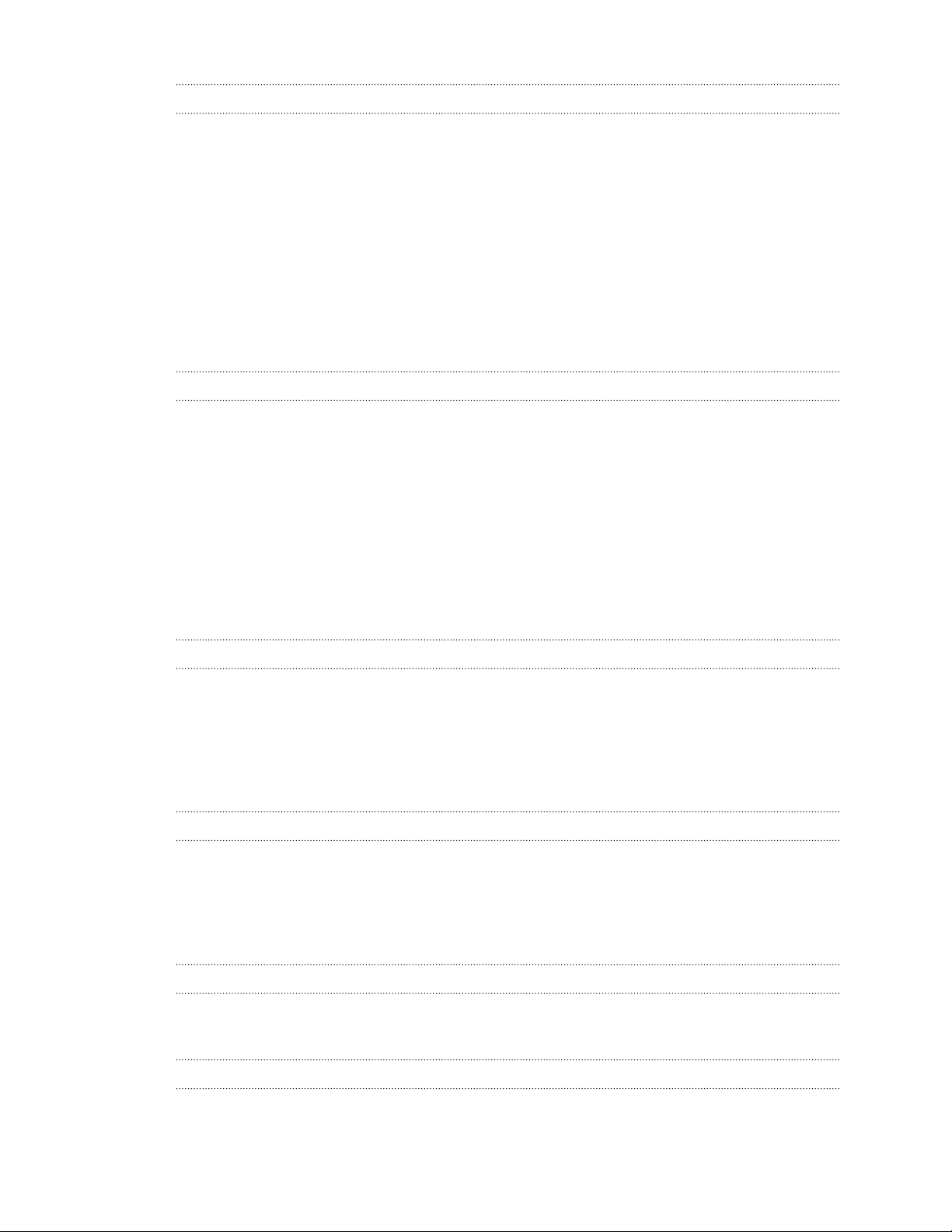
4 Inhoud
Telefoonoproepen
Bellen met Slim bellen 94
Een doorkiesnummer kiezen 94
Een gemist gesprek beantwoorden 95
Snelkeuze 95
Een nummer in een bericht, e-mail of agendagebeurtenis bellen 96
Een alarmnummer bellen 96
Oproepen ontvangen 96
Wat kan ik tijdens een telefoongesprek doen? 97
Een telefonische vergadering instellen 98
Oproepen 99
Beltooninstellingen wijzigen 100
Land bellen 100
Berichten
Een SMS-bericht zenden 102
Een multimediabericht (MMS) sturen 102
Een groepsbericht sturen 103
Doorgaan met een conceptbericht 103
Een bericht beantwoorden 104
Een SMS-bericht als taak opslaan 104
Een bericht doorsturen 104
Berichten naar het beveiligd vak verplaatsen 105
Ongewenste berichten blokkeren 105
Een SMS-bericht naar de nano SIM-kaart kopiëren 106
Berichten en conversaties verwijderen 106
Zoeken en Webbrowser
Direct informatie ophalen met Google Now 107
Zoeken op de HTC One en op het web 109
Surfen op het Internet 110
Een bladwijzer voor een webpagina maken 112
Je browsegeschiedenis gebruiken 113
Je browsegeschiedenis wissen 113
Amusement
HTC Muziek 114
TV 118
YouTube 124
FM-radio 126
Draadloze media 126
Opslagruimte
Telefoongeheugen 129
Google Drive 132
Synchroniseren, back-up maken en opnieuw instellen
Online synchronisatie 137
Back-up 138
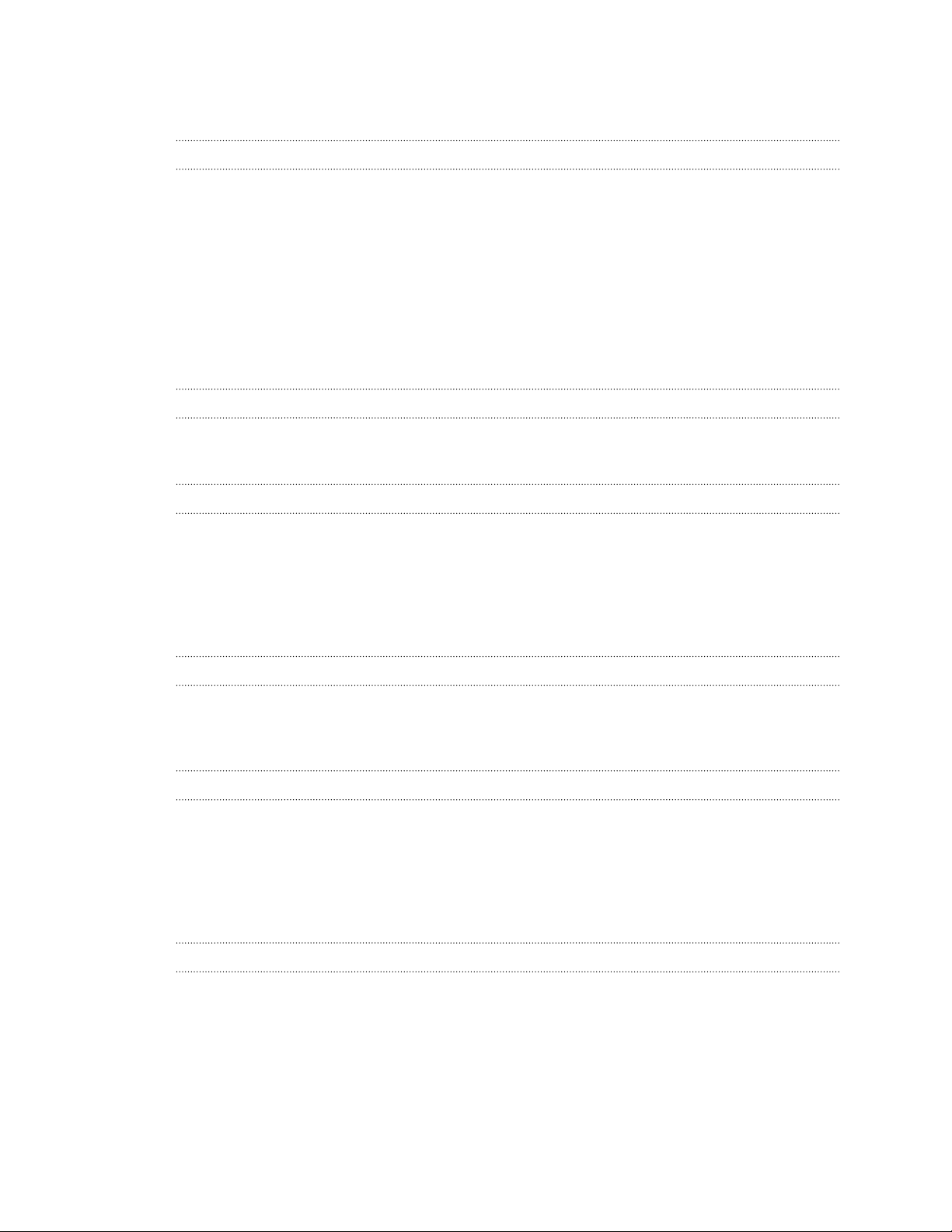
5 Inhoud
HTC Sync Manager 144
Opnieuw instellen 147
Contacten
Je lijst met contacten 149
Je profiel instellen 150
Een nieuwe contactpersoon toevoegen 150
Gegevens van een contact bewerken 151
Contact opnemen met een contact 152
Contacten importeren of kopiëren 152
Contactgegevens samenvoegen 153
Contactgegevens verzenden 154
Contactgroepen 155
Privé-contacten 156
E-mail
Gmail 157
Mail 159
Agenda
De Agenda bekijken 165
Een gebeurtenis plannen of bewerken 166
Kiezen welke agenda's worden weergegeven 167
Een gebeurtenis delen 167
Een uitnodiging voor een afspraak aanvaarden of weigeren 168
Herinneringen bekijken, verwijderen of uitstellen 169
Reizen en kaarten
Locatie-instellingen 170
Google Maps 170
HTC Auto 173
Andere toepassingen
Krabbelen 175
De Klok gebruiken 178
Het Weer bekijken 178
Spraak opnemen. 179
Je taken bijhouden 179
Kid-modus 180
Internetverbindingen
Dataverbinding 182
Je gegevensgebruik beheren 183
Wi-Fi 185
Verbinding maken met VPN 187
De HTC One als Wi-Fi-hotspot gebruiken 188
De internetverbinding van je telefoon delen via USB-tethering 189
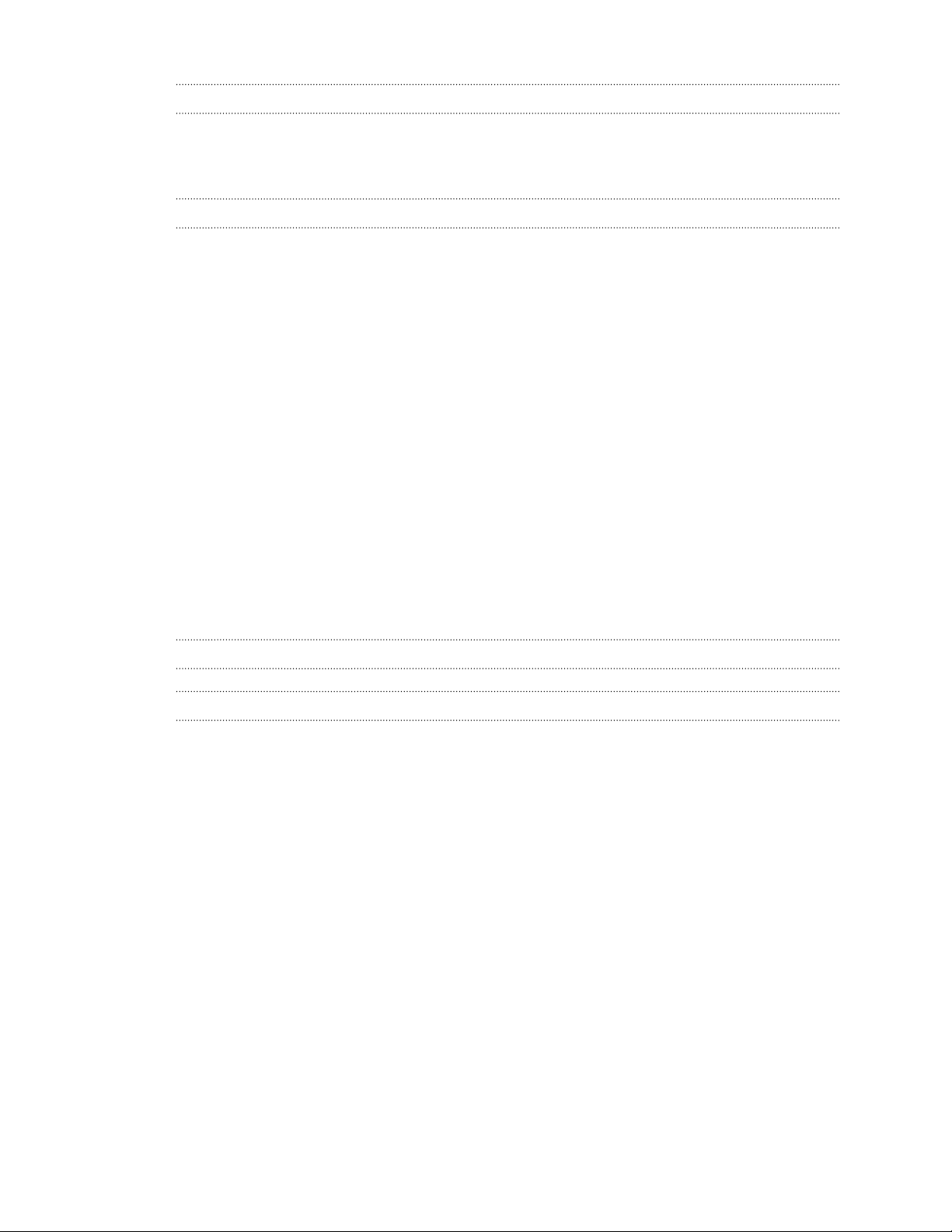
6 Inhoud
Draadloos delen
Bluetooth 190
NFC 192
HTC Mini+ 193
Instellingen en beveiliging
De HTC Sense-versie op je telefoon controleren 196
Vliegtuigmodus 196
Niet storen-modus 197
Plannen wanneer de dataverbinding moet uitschakelen 198
Automatisch scherm draaien 198
Het tijdstip voor uitschakelen van het scherm instellen 199
Schermhelderheid 199
Het schermlettertype wijzigen 199
Aanraakgeluiden en trillen 199
De schermtaal wijzigen 200
Instellingen voor toegankelijkheid 200
Vergrotingsgebaren in- of uitschakelen 200
Met certificaten werken 201
Een PIN toewijzen aan de nano SIM-kaart 201
Een app uitschakelen 202
Meldingen op het vergrendelscherm 202
De beller op het vergrendelscherm verbergen 202
Een schermvergrendeling instellen 203
Gezichtsontgrendeling instellen 203
Het vergrendelscherm omzeilen 204
Handelsmerken en copyrights
Index
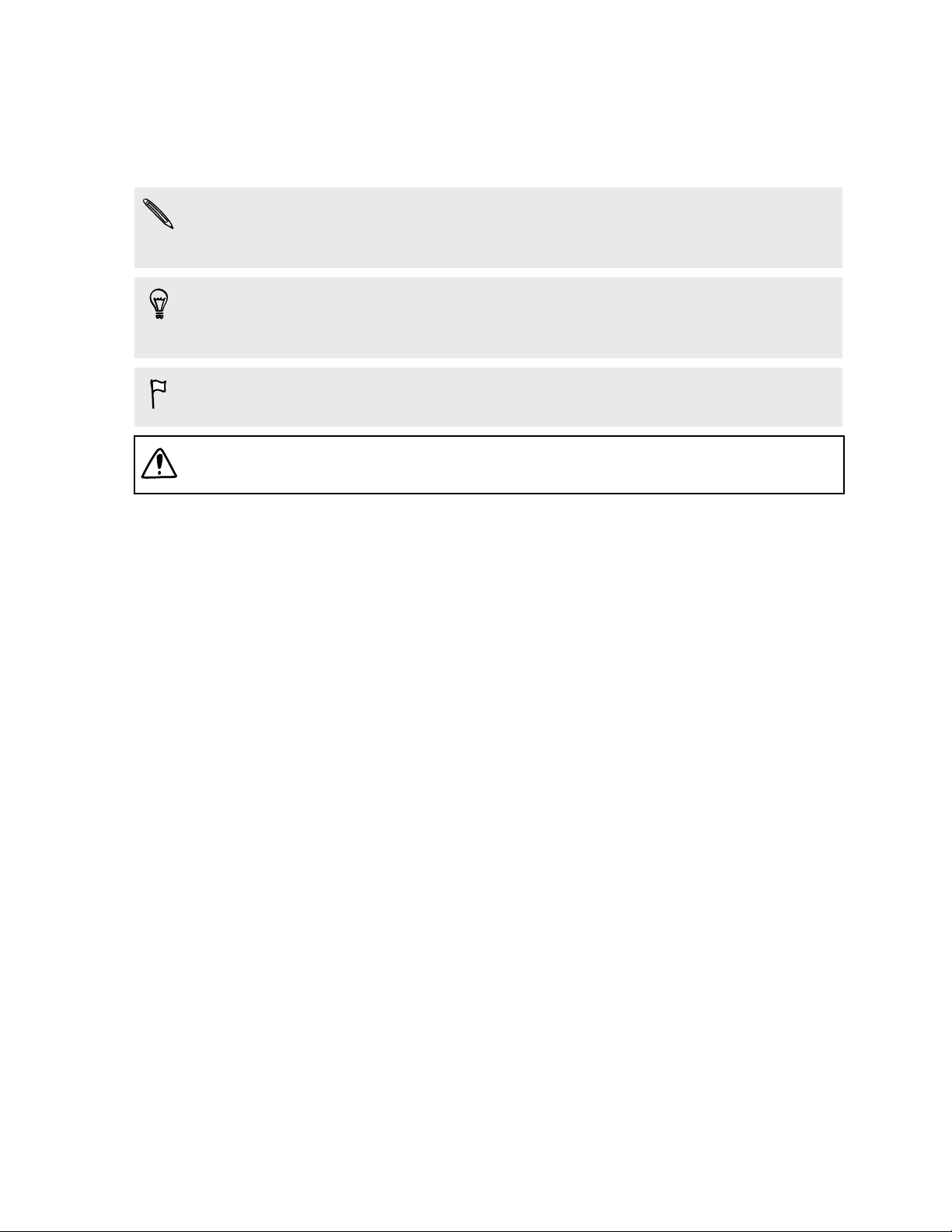
7 In deze gids gebruikte standaarden
In deze gids gebruikte standaarden
In deze gids gebruiken we de volgende symbolen voor het aanduiden van belangrijke
of nuttige informatie:
Dit is een opmerking. Een opmerking geeft extra informatie zoals wat er gebeurt als
je al dan niet kiest voor het uitvoeren van een bepaalde actie. Een opmerking geeft
ook informatie die alleen op bepaalde situaties van applicaties kan zijn.
Dit is een tip. Een tip geeft een alternatieve manier om een bepaalde handeling of
procedure uit te voeren, of brengt je op de hoogte van een optie die handig kan
zijn.
Dit verwijst naar belangrijke informatie die je moet doen om een bepaalde taak te
verrichten of om een functie goed te laten werken.
Dit biedt informatie over veiligheidsmaatregelen, dat wil zeggen informatie die je
nodig hebt om mogelijke problemen te vermijden.
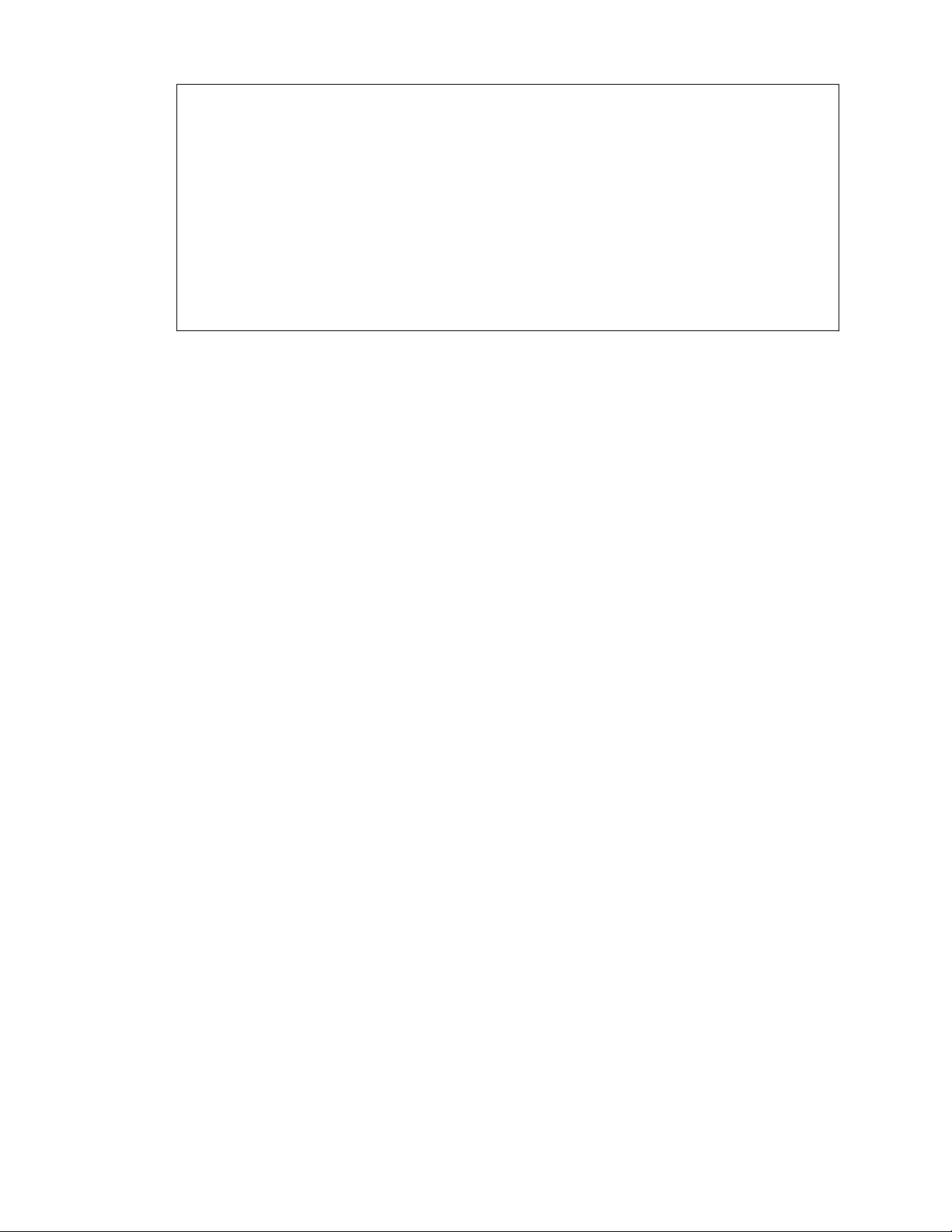
8 Belangrijke opmerking over gegevens die hersteld kunnen worden
Belangrijke opmerking over gegevens die
hersteld kunnen worden
Bestanden en andere gegevens die van je apparaat verwijderd of gewist zijn,
kunnen mogelijk nog altijd hersteld worden met herstelsoftware van derden.
Zelfs terugzetten van fabrieksinstellingen wist mogelijk niet alle gegevens van
de telefoon, waaronder persoonlijke gegevens.
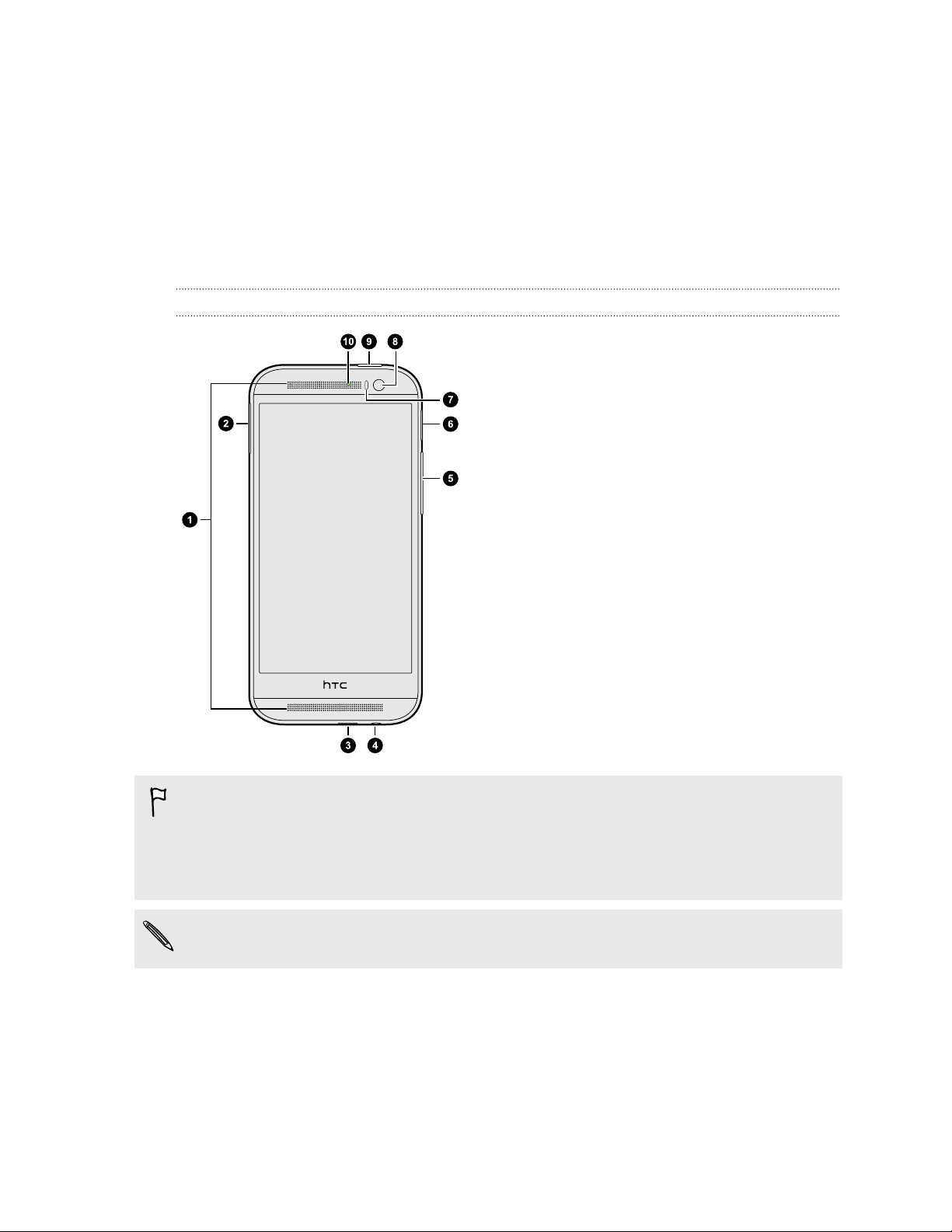
9 Aan de slag
Aan de slag
HTC One
Voorzijde
1. Twee luidsprekers
2. lade voor nano SIM-kaat met
uitwerpgat
3. USB-aansluiting
4. 3,5mm headset aansluiting
5. VOLUME
6. lade voor microSD™-kaart met
uitwerpgat
7. Nabijheidssensor
8. Frontcamera
9. AAN/UIT en IR-SENSOR
10. Notification LED
De HTC One is zowel verkrijgbaar in een versie voor 3G als 3G en 4G/LTE™,
afhankelijk van je regio en mobiele aanbieder. Je hebt een 4G/LTE-abonnement
nodig om het 4G/LTE-netwerk van je aanbieder te kunnen gebruiken voor
gesprekken en gegevensdiensten. Neem contact op met je mobiele
netwerkaanbieder voor meer details.
Als je een hoes wilt gebruiken, moet je de nabijheidssensor niet afdekken. Koop een
hoes die ontworpen is voor de HTC One.
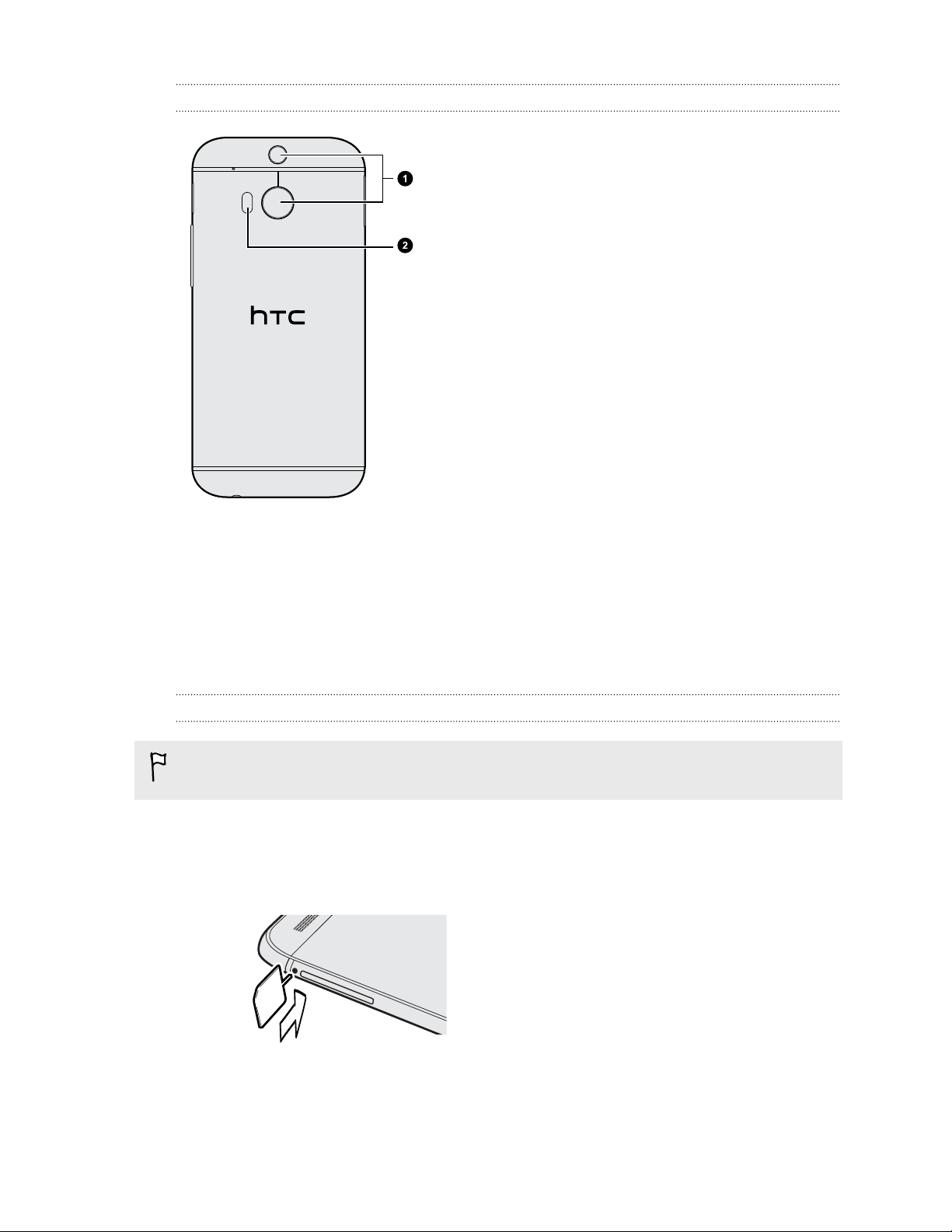
10 Aan de slag
Achterzijde
1. Duo-camera
2. LED-flitser
nano SIM-kaart
De HTC One gebruikt een nano SIM-kaart. De nano SIM-kaart bevat je
telefoonnummer, service-details en geheugen voor de opslag van het telefoonboek
en/of SMS-berichten.
De nano SIM-kaart plaatsen
Gebruik uitsluitend een standaard nano SIM-kaart. Als je een aangepaste kaart
gebruikt, past deze mogelijk niet goed of beschadigt hij de kaarthouder.
1. Houd de telefoon met de voorkant naar boven.
2. Steek de punt van het uitwerpgereedschap (of een kleine gebogen paperclip) in
het gaatje naast de nano SIM-kaarthouder.
3. Druk de punt helemaal in het gaatje tot de nano SIM-kaarthouder naar buiten
komt.
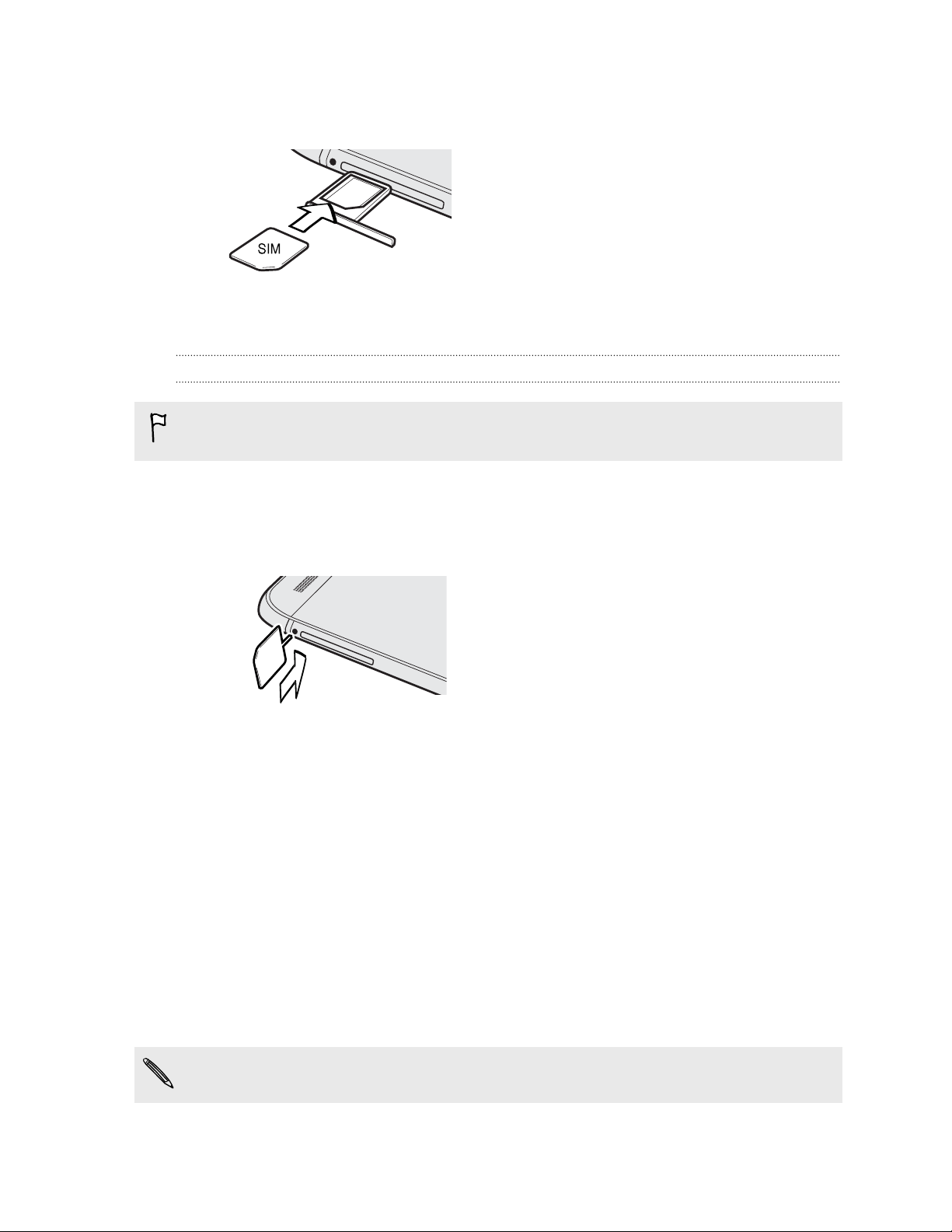
11 Aan de slag
4. Trek de nano SIM-kaarthouder naar buiten en leg de nano SIM-kaart in de
houder (contacten naar beneden).
5. Steek de nano SIM-kaarthouder terug in de sleuf.
De nano SIM-kaart verwijderen
Zorg er voor dat de HTC One is uitgeschakeld voordat je de nano SIM-kaart
verwijdert.
1. Houd de telefoon met de voorkant omhoog en het scherm naar je toe.
2. Steek de punt van het uitwerpgereedschap (of een kleine gebogen paperclip) in
het gaatje naast de nano SIM-kaarthouder.
3. Druk de punt helemaal in het gaatje tot de nano SIM-kaarthouder naar buiten
komt.
4. Trek de houder met de nano SIM-kaart naar buiten en verwijder de nano SIM-
kaart.
Zorg er bij het verwijderen van de nano SIM-kaart voor dat je de lege nano SIMkaarthouder terugsteekt.
Geheugenkaart
Gebruik een geheugenkaart voor opslag van foto's, video en muziek. Als je ruimte in
de telefoonopslag vrij maakt, kun je ook bepaalde apps naar de geheugenkaart
verplaatsen als de apps deze optie ondersteunen.
De geheugenkaart is een optie en deze wordt apart verkocht.

12 Aan de slag
§ De apps naar de geheugenkaart verplaatsen is niet hetzelfde als een back-up van
de apps maken. Als je de fabrieksinstellingen herstelt, raakt de telefoon de apps
kwijt. Je moet ze dan op nieuw installeren.
§ Als je de geheugenkaart verwijdert en in een andere telefoon steekt, worden de
apps op de geheugenkaart niet automatisch op de andere telefoon geïnstalleerd.
Je moet ze dan op nieuw installeren.
De microSD-kaart plaatsen
1. Houd de telefoon met de voorkant naar boven.
2. Steek de punt van het uitwerpgereedschap (of een kleine gebogen paperclip) in
het gaatje naast de microSD-kaarthouder.
3. Druk de punt helemaal in het gaatje tot de microSD-kaarthouder naar buiten
komt.
4. Trek de microSD-kaart houder naar buiten en leg de microSD-kaart in de houder
(contacten naar beneden).
5. Steek de microSD-kaarthouder terug in de sleuf.
De geheugenkaart ontkoppelen
Als je de geheugenkaart moet verwijderen terwijl de HTC One is ingeschakeld, moet je
de geheugenkaart eerst ontkoppelen om te voorkomen dat je de bestanden op de
geheugenkaart beschadigt.
1. Ga naar Instellingen en tik op Opslagruimte.
2. Tik op SD-kaart ontkoppelen.
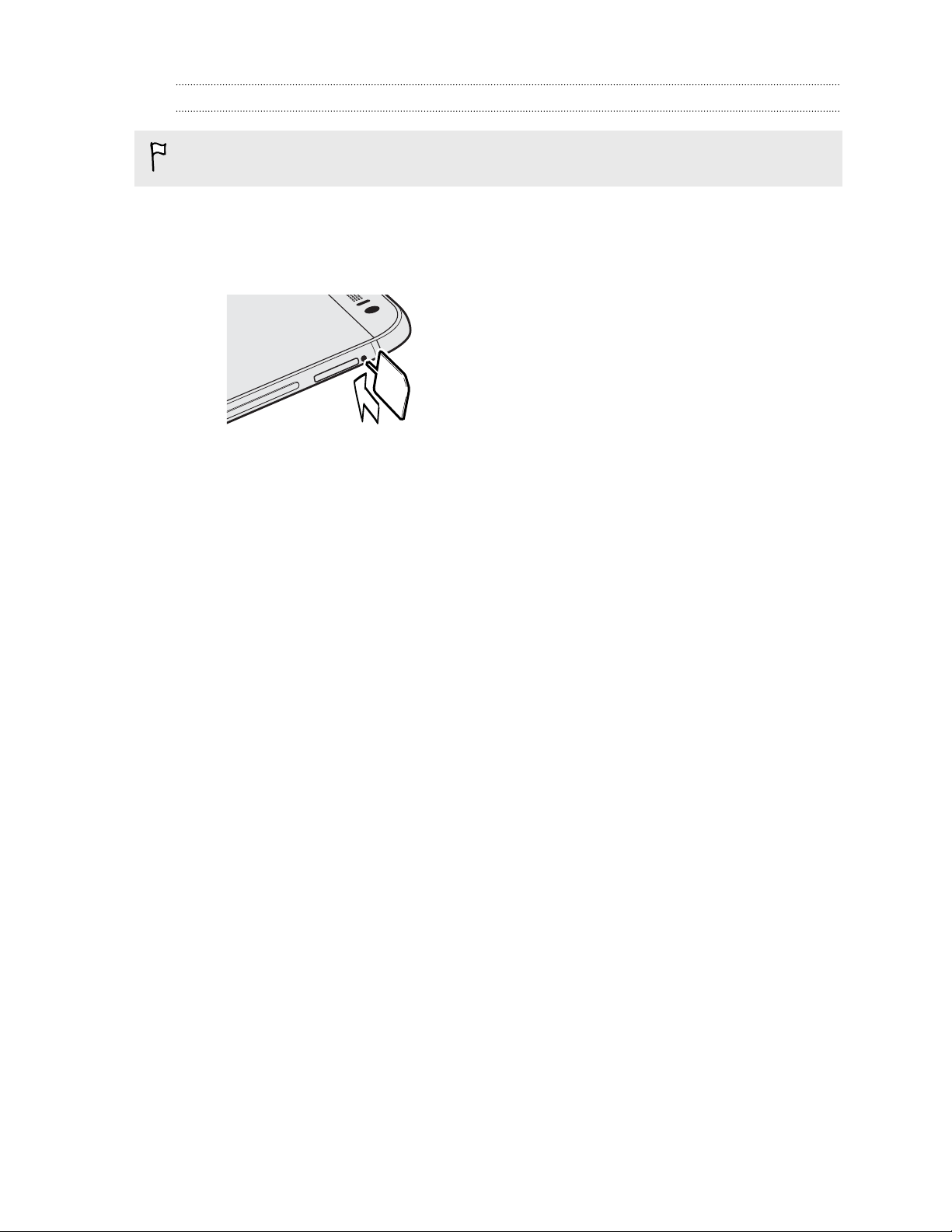
13 Aan de slag
De microSD-kaart verwijderen
Ontkoppel je microSD-kaart voordat je deze verwijdert.
1. Houd de telefoon met de voorkant omhoog en het scherm naar je toe.
2. Steek de punt van het uitwerpgereedschap (of een kleine gebogen paperclip) in
het gaatje naast de microSD-kaarthouder.
3. Druk de punt helemaal in het gaatje tot de microSD-kaarthouder naar buiten
komt.
4. Trek de houder met de microSD-kaart naar buiten en verwijder de microSD-
kaart.
Zorg er bij het verwijderen van de microSD-kaart voor dat je de lege microSDkaarthouder terugsteekt.

14 Aan de slag
De batterij opladen
Plaats de batterij en laad deze op voordat je je HTC One gaat gebruiken.
Gebruik alleen de adapter en de USB-kabel die met de HTC One zijn meegeleverd
om de batterij op te laden. Als de batterij bijna leeg is, moet je de voedingsadapter
gebruiken om op te laden, niet de USB-kabelverbinding met je computer.
1. Steek het kleine einde van de USB-kabel in de USB-aansluiting.
2. Sluit het andere uiteinde van de USB-kabel aan op de voedingsadapter.
3. Sluit de stroomadapter aan op een stopcontact om de batterij op te laden.
§ De batterij kan stoppen met opladen wanneer deze oververhit raakt.
§ Als je internet gebruikt en de batterij oplaadt, kan de HTC One warmer worden.
Dat is normaal.
§ Om energie te sparen, trek je de stekker van de voedingsadapter uit het
stopcontact als je klaar bent met laden.
Het toestel in- of uitschakelen
Inschakelen
Druk op de AAN/UIT knop tot de HTC One trilt.
Als je de HTC One voor het eerst inschakelt, moet je hem instellen.
Uitschakelen
1. Als het beeldscherm is uitgeschakeld, druk je op de knop AAN/UIT om dat weer
in te schakelen. Als je een vergrendelscherm hebt ingesteld, moet je dat
ontgrendelen.
2. Houd de AAN/UIT-knop enkele seconden ingedrukt.
3. Tik in het optiemenu op Uitschakelen.
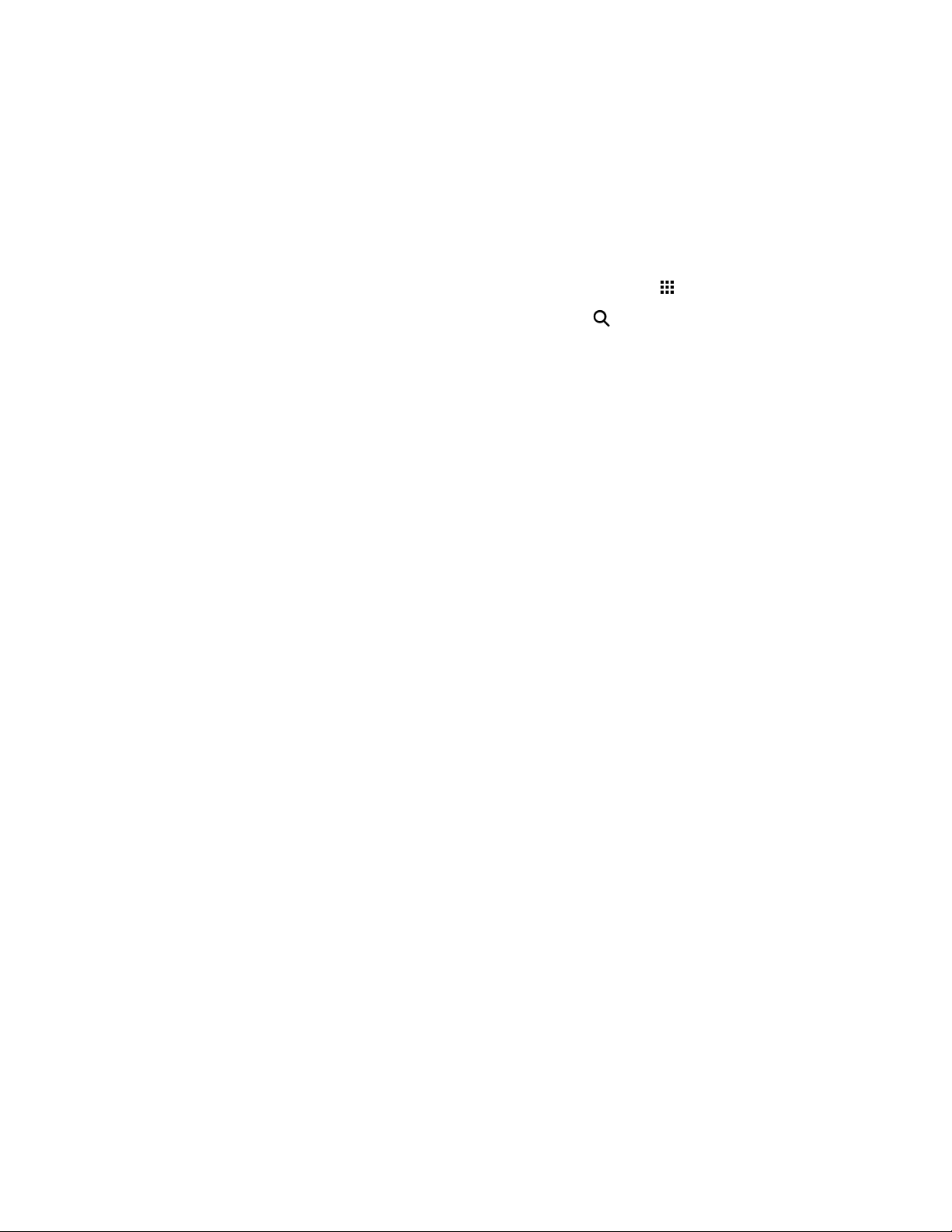
15 Aan de slag
Heb je begeleiding nodig bij het werken met je telefoon?
Raadpleeg de prettige doorlopen en de FAQs in de app Tips en Help om te leren hoe
je de telefoon moet gebruiken.
§ Als je een tegel Tips en Help ziet in HTC BlinkFeed™, tik je op de tegel om meer
te weten te komen over de tip.
§ Om Tips en Help te openen, tik je in het beginscherm op
Daarna kun je op onderwerp bladeren. Of tik op en zeg vervolgens waarnaar
je zoekt.
> Tips en Help.
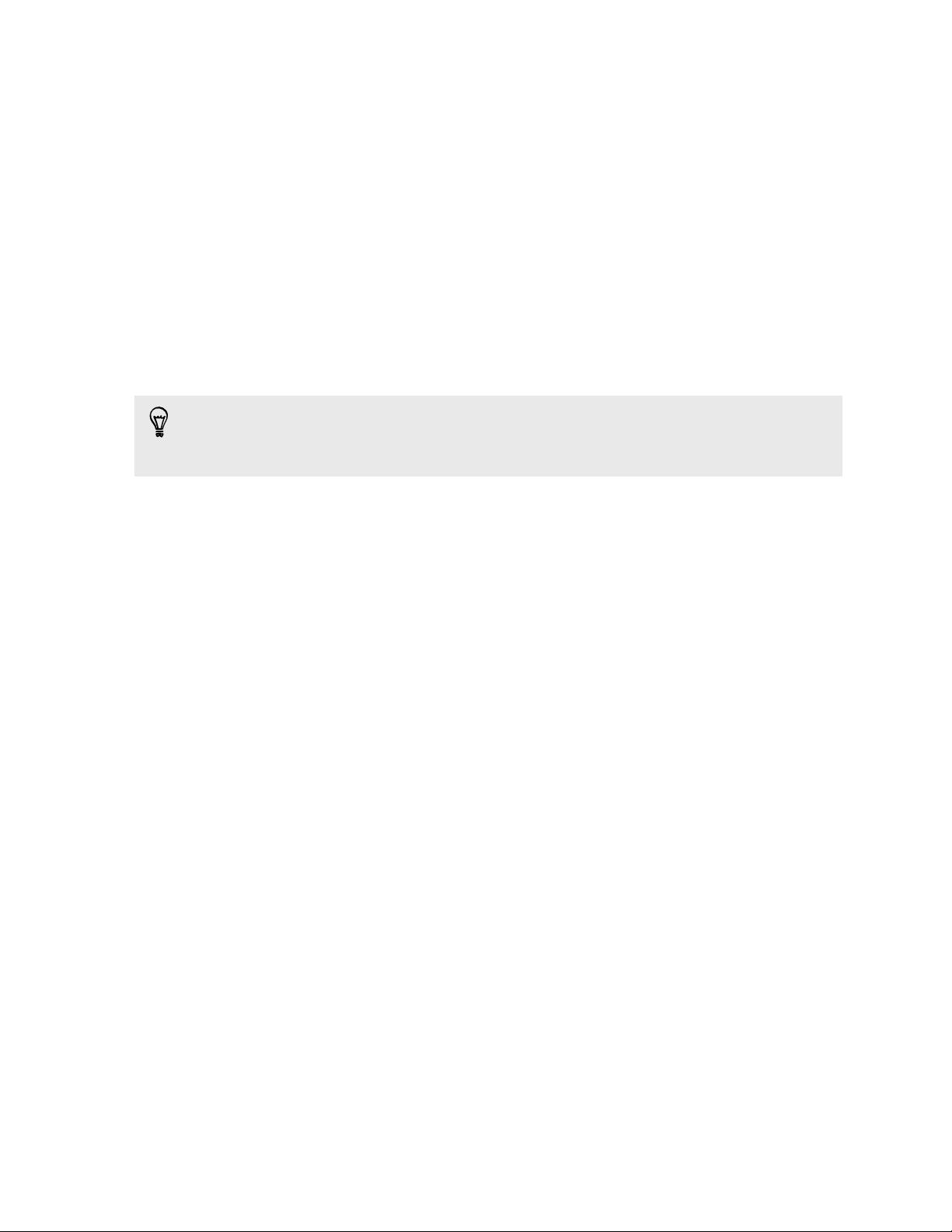
16 Telefoon instellen en overzetten
Telefoon instellen en overzetten
Je nieuwe telefoon voor het eerst instellen
Als je de nieuwe telefoon voor het eerst aanzet, wordt je gevraagd om de telefoon in
te stellen.
Je kunt TalkBack inschakelen om te navigeren met gesproken feedback voordat je
de taal kiest. Druk twee vingers op het scherm tot je een bericht hoort dat de
toegankelijkheidsmodus is ingeschakeld.
Loop door de instelling op het toestel om je internetverbinding te kiezen, je aan te
melden bij je account, enzovoort.
Er bestaan verschillende opties waaruit je kunt kiezen voor het instellen van je nieuwe
telefoon:
§ Als je niet van plan bent om een eerdere back-up van je online opslag te
herstellen, kun je de HTC-dienst Aan de slag gebruiken om eerst je nieuwe
telefoon te personaliseren en je accounts vanaf je computer in te stellen.
Tik in het scherm Snelle en eenvoudige installatie op Ik wil Aan de slag
gebruiken. Je telefoon toont de URL van de HTC Aan de slag-site en een
koppelingscode. Ga in de webbrowser van je computer naar de URL en voer de
code in om je webinstallatie te starten. Sla je installatie op in je HTC-account
zodat je je gepersonaliseerde instellingen kunt downloaden naar je telefoon.
Als je de HTC-dienst Aan de slag-installatie al hebt afgerond voordat je de
nieuwe telefoon had ingeschakeld, hoef je alleen je webinstallatie te
downloaden.
§ Als je materiaal uit een andere telefoon hebt dat je wilt overbrengen, van een
Android™ of van een andere telefoon, selecteer je Inhoud van de oude telefoon
ophalen.
§ Als je een eerdere back-up van een telefoon hebt die je wilt herstellen uit je
online opslag, selecteer je Uit je HTC back-up herstellen.
Om het je gemakkelijker te maken om in de toekomst een back-up van je telefoon te
maken van de HTC One en deze te herstellen naar een andere HTC-telefoon, selecteer
je Telefoon dagelijks back-uppen.
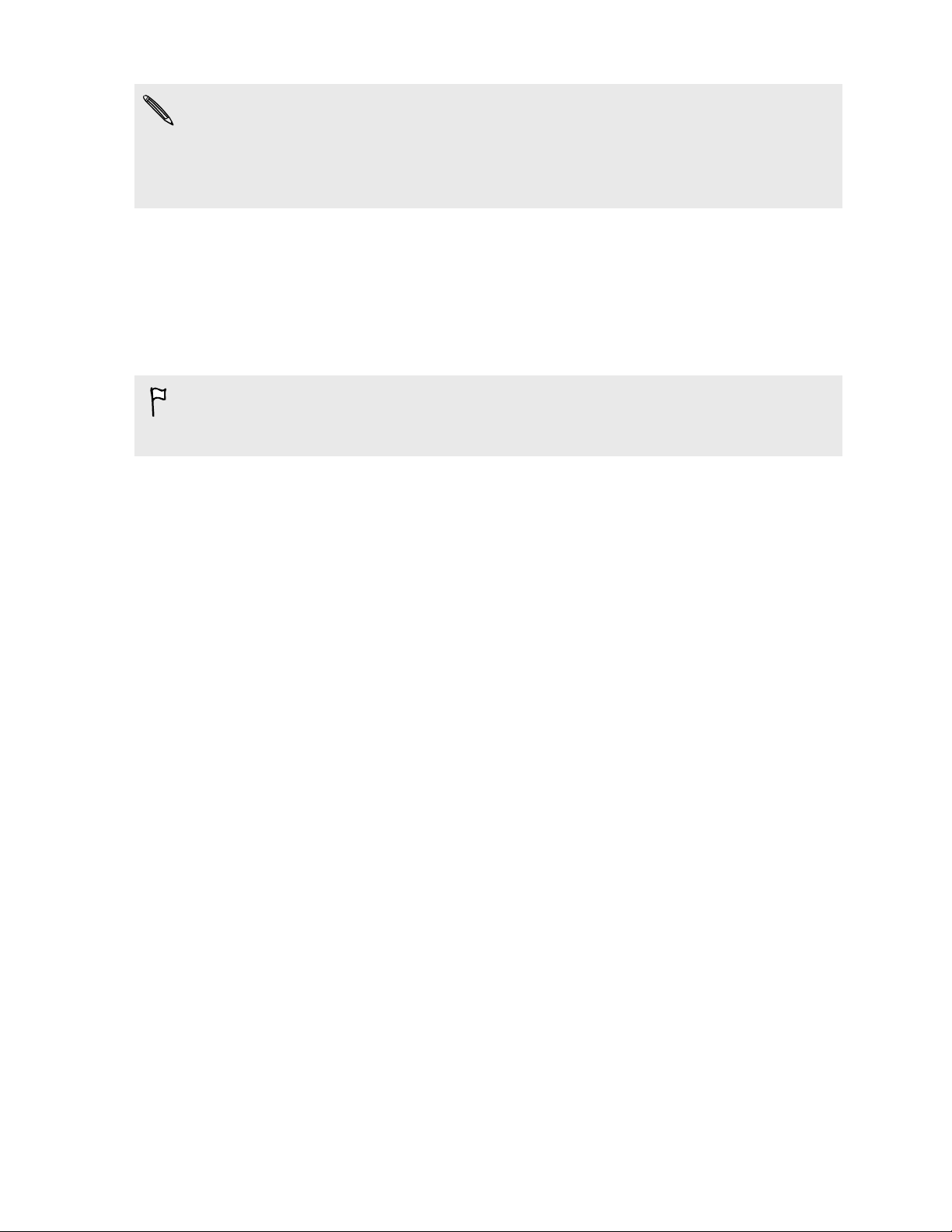
17 Telefoon instellen en overzetten
Een paar opties die verbinding met internet moeten maken zoals op locaties
gebaseerde diensten en automatisch synchroniseren van je online-accounts kunnen
extra kosten opleveren. Schakel deze instellingen uit onder Instellingen om kosten
voor binnenkomende gegevens te vermijden. Zie Locatiediensten in- of
uitschakelen op pagina 170.
Je back-up herstellen van je online opslag
Als je HTC back-up al eerder hebt gebruikt, kun je je back-up herstellen naar HTC One
wanneer je je telefoon voor de eerste keer aanzet of na herstellen van de
fabrieksinstellingen.
Afhankelijk van de hoeveelheid inhoud kan het terugzetten van de back-up over je
gegevensverbinding extra gegevenskosten opleveren en lang duren. Het gebruik
van een Wi-Fi®-verbinding wordt aanbevolen.
1. Wanneer je wordt gevraagd of je een Google®-account hebt, meld je je aan bij je
account.
2. Gebruik je mobiele gegevens of Wi-Fi-verbinding om je telefoon te verbinden
met het internet.
3. Als je je Google-inloggegevens hebt gebruikt als je HTC-account en je back-up
bevindt zich in Google Drive™, tik je op Aanmelden bij Google.
Als dat niet het geval is, tik je op Herinner me later, ga naar het scherm
Overzetten of herstellen en selecteer Uit je HTC back-up herstellen.
4. Volg de instructies op het scherm voor het herstellen van je back-up en ga
verder met het instellen van je telefoon.
5. Schuif het meldingenvenster open om te controleren of er een melding is voor
het voltooien van het instellen van je telefoon.
Gratis apps van Google Play™ worden op de achtergrond hersteld en je kunt de
voortgang volgen via een melding op de statusbalk. Om betaalde apps te herstellen,
moet je ze downloaden en installeren vanaf Google Play.
Je apps verschijnen in de weergave Apps terwijl ze worden geínstalleerd. De
snelkoppelingen in Apps en het beginscherm worden gereorganiseerd als in de backup nadat alle apps geïnstalleerd zijn. Je kunt de HTC One gewoon gebruiken terwijl de
apps worden hersteld.
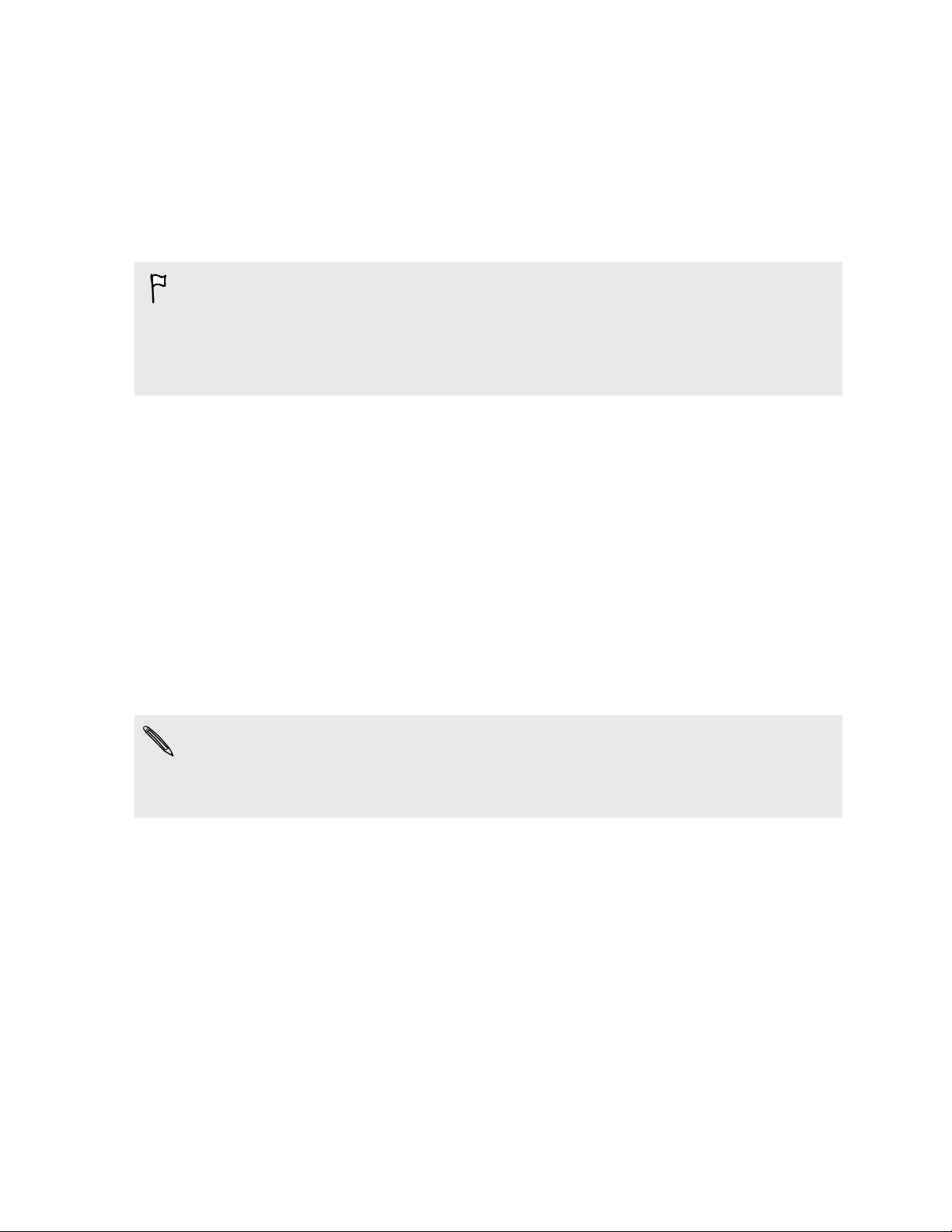
18 Telefoon instellen en overzetten
Inhoud overzetten van een Android-telefoon
Download op je oude Android-telefoon het HTC-hulpprogramma voor overzetten en
gebruik dat om de inhoud naar je nieuwe HTC-telefoon over te zetten. De soorten
lokaal opgeslagen inhoud op je oude telefoon die het hulpprogramma kan overzetten,
omvatten contacten, berichten, agenda-items, webbladwijzers, muziek, foto's en
video's. Ook een aantal instellingen kan worden overgezet.
§ Je hebt Android versie 2,2 of later nodig om het HTC-hulpprogramma voor
overzetten op je oude telefoon te gebruiken.
§ Als je oude telefoon Android versie 2,1 of eerder heeft, moet je Bluetooth®-
overzetten gebruiken. Zie voor details Contacten vanaf je oude telefoon
overzetten via Bluetooth op pagina 19.
1. Als je je nieuwe HTC-telefoon voor de eerste keer instelt, selecteer je Inhoud van
de oude telefoon ophalen.
Ga naar Instellingen en tik vervolgens op Inhoud overzetten.
2. Kies of je wilt overzetten vanaf een oude HTC Android-telefoon of een andere
Android-telefoon.
3. Tik op Volledig overzetten en tik vervolgens op Volgende.
4. Volg de suggesties op je nieuwe telefoon om het HTC-hulpprogramma voor
overzetten van Google Play op je oude telefoon te downloaden en installeren en
open het hulpprogramma.
5. Als je een PIN-code op je oude telefoon ziet, moet je er voor zorgen dat
dezelfde PIN-code ook op je nieuwe telefoon verschijnt voordat je doorgaat.
Als de PIN-code niet verschijnt, kan dat betekenen dat de oude telefoon geen
verbinding kan maken met de nieuwe telefoon. Tik als dat gebeurt op Probeer een
andere overdrachtsmethode op de nieuwe telefoon om Bluetooth te gebruiken
voor het overzetten van contacten vanaf je oude telefoon.
6. Kies op je oude telefoon de soorten inhoud die je wilt overzetten en tik op
Starten of Overdragen.
7. Wacht tot het overzetten is voltooid.
8. Tik op Gereed op beide telefoons.
Inhoud overzetten van een iPhone
Als je een iPhone hebt, kun je je contacten, berichten en andere inhoud snel en
eenvoudig overzetten met HTC Sync Manager.
Zie Overdragen iPhone van inhoud en apps naar je HTC-telefoon op pagina 146 als je
wilt weten hoe dat moet.
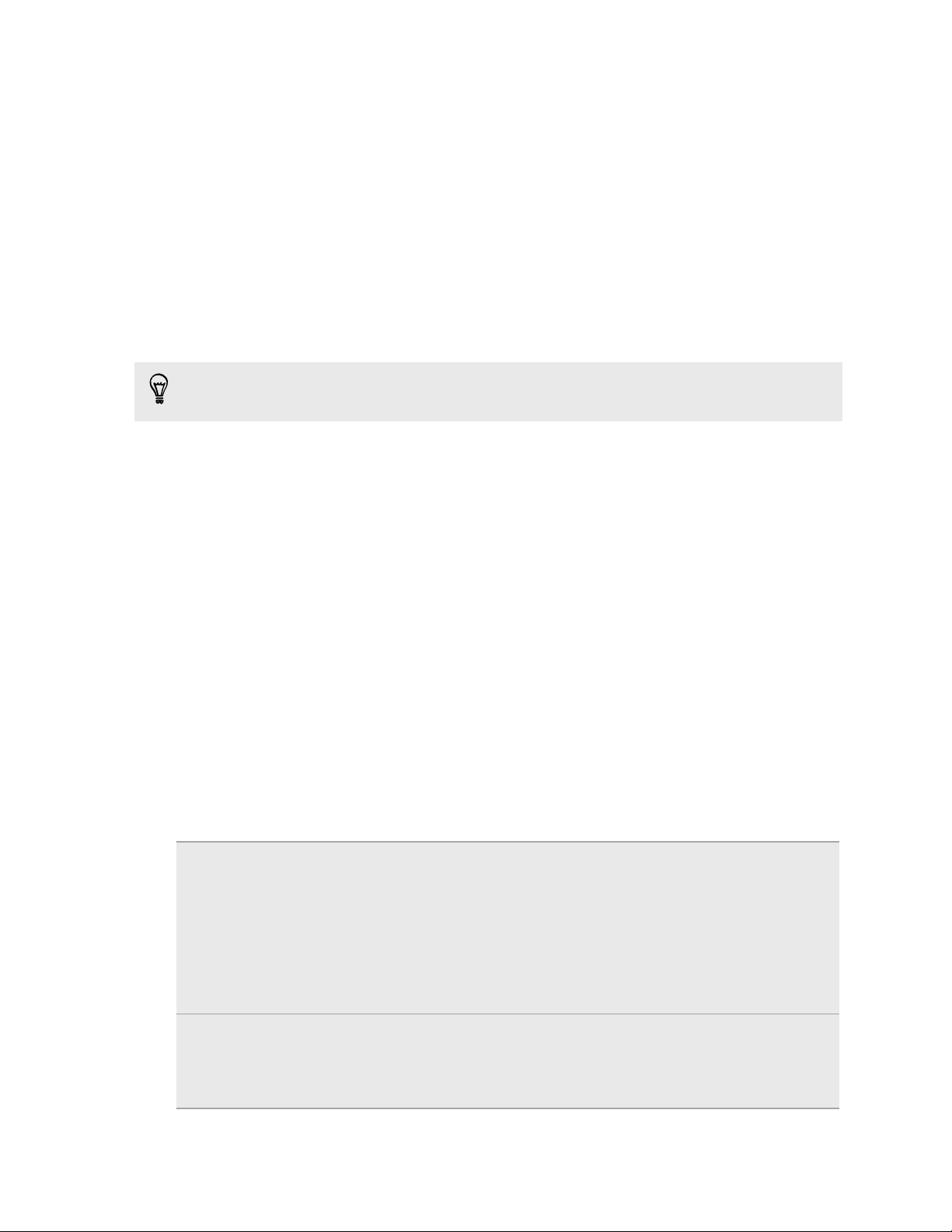
19 Telefoon instellen en overzetten
Als je alleen contacten wilt migreren, kun je ook Bluetooth overzetten gebruiken. Zie
voor details Contacten vanaf je oude telefoon overzetten via Bluetooth op pagina 19.
Contacten vanaf je oude telefoon overzetten via Bluetooth
Gebruik Bluetooth om contacten over te zetten vanaf een iPhone, een telefoon die
Android versie 2,1 (of eerder) heeft, of andere soorten telefoons. Afhankelijk van de
mogelijkheden van je oude telefoon, kan je mogelijk niet alleen contacten overzetten
naar je nieuwe HTC-telefoon, maar ook andere gegevens zoals de agenda en SMSberichten.
Gebruik het HTC Sync Manager om meer soorten inhoud over te zetten van een
iPhone.
1. Als je je nieuwe HTC-telefoon voor de eerste keer instelt, selecteer je Inhoud van
de oude telefoon ophalen.
Ga naar Instellingen en tik vervolgens op Inhoud overzetten.
2. Kies of je wilt overzetten vanaf een Android-telefoon, een iPhone of een ander
type telefoon. Als je kiest voor overzetten vanaf een Android-telefoon, tik je op
Snel overzetten.
3. Schakel Bluetooth in op je oude telefoon.
4. Volg de aanwijzingen op het scherm op je oude en nieuwe telefoons om ze te
koppelen en start de gegevensoverdracht.
Andere manieren om contacten en andere inhoud op te halen
Er bestaan verschillende manieren waarop je individueel contacten en andere inhoud
kunt toevoegen aan HTC One.
Synchroniseren met je
computer
Gebruik HTC Sync Manager om contacten, documenten,
afspeellijsten enzovoort te synchroniseren tussen de HTC
One en je Windows® of Mac OS-computer.
Je kunt het ook gebruiken voor het overbrengen van je
back-up van iTunes met daarin contacten, berichten en
andere inhoud van een iPhone op je computer naar HTC
One.
Google-account Google-contacten worden naar de HTC One geïmporteerd
nadat je je bij je Google-account hebt aangemeld. Je kunt
ook rechtstreeks nieuwe Google-contacten toevoegen
vanuit je HTC One.
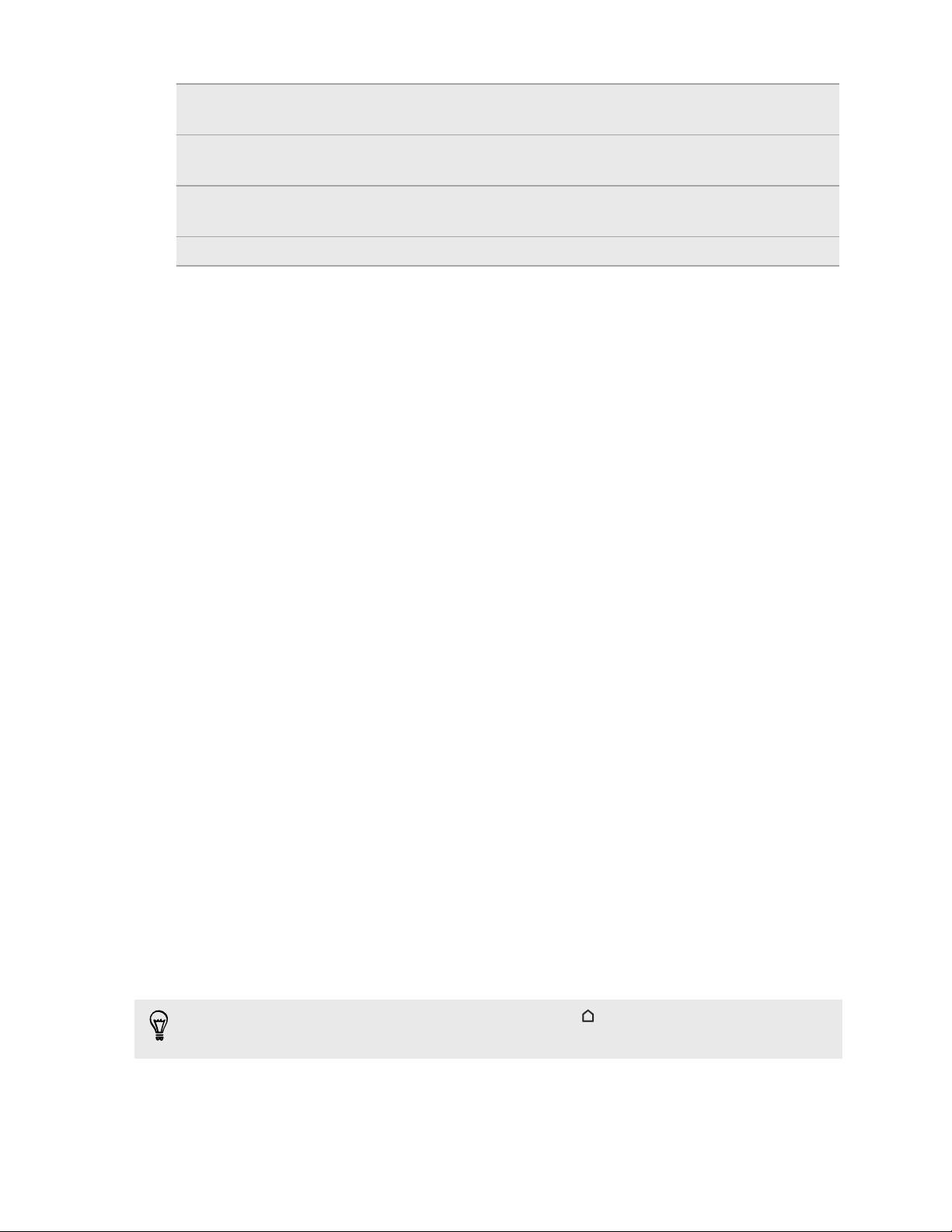
20 Telefoon instellen en overzetten
Accounts voor sociale
netwerken
Microsoft® Exchange
ActiveSync
Telefooncontacten Je kunt lokaal contacten maken op de HTC One als je ze
nano SIM-kaart Kopieer al je nano SIM-contacten naar de HTC One.
®
Meld je aan bij je favoriete sociale netwerken om daar
contactgegevens mee te synchroniseren.
De HTC One synchroniseert de contacten van je werk van
de Microsoft Exchange ActiveSync Server op je werkplek.
liever niet in je online-accounts opslaat.
Foto's, video's en muziek overbrengen tussen je telefoon en je computer
Je kunt media op twee manieren overbrengen van of naar je computer.
§ Verbind de HTC One met je computer. De computer herkent hem als een
verwisselbare USB-stick en je kunt je media uitwisselen.
§ Download de software HTC Sync Manager naar je computer. Je kunt dit instellen
om automatisch muziek, foto's en video's van je HTC One over te zetten naar je
computer. Je kunt ook afspeellijsten van je computer met de telefoon
synchroniseren.
Als je een iPhone hebt, kun je deze ook aansluiten en de camerarol met foto's
naar je computer overbrengen. Sluit vervolgens de HTC One aan en kopieer ze
daarheen.
Startscherm
Nadat je de HTC One de eerste keer hebt ingeschakeld en ingesteld, zie je HTC
BlinkFeed.
§ Pas HTC BlinkFeed aan om publicaties van je sociale netwerken, koppen uit je
favoriete nieuwsmedia enzovoort weer te geven. Zie voor details Je dynamische
startscherm op pagina 41.
§ Veeg naar links waarna widget-vensters verschijnen waarin je je favoriete apps,
widgets enzovoorts kunt toevoegen zodat ze slechts een tik verwijderd zijn. Als
je meer ruimte nodig hebt, kun je meer vensters toevoegen. Zie voor details
Aanpassen op pagina 56.
§ Je kunt de apps op de startbalk onderin het beginscherm wijzigen. Zie Startbalk
op pagina 57.
Als je in een ander venster of app staat, druk je op om terug te keren naar het
laatste beginscherm dat je hebt bekeken.
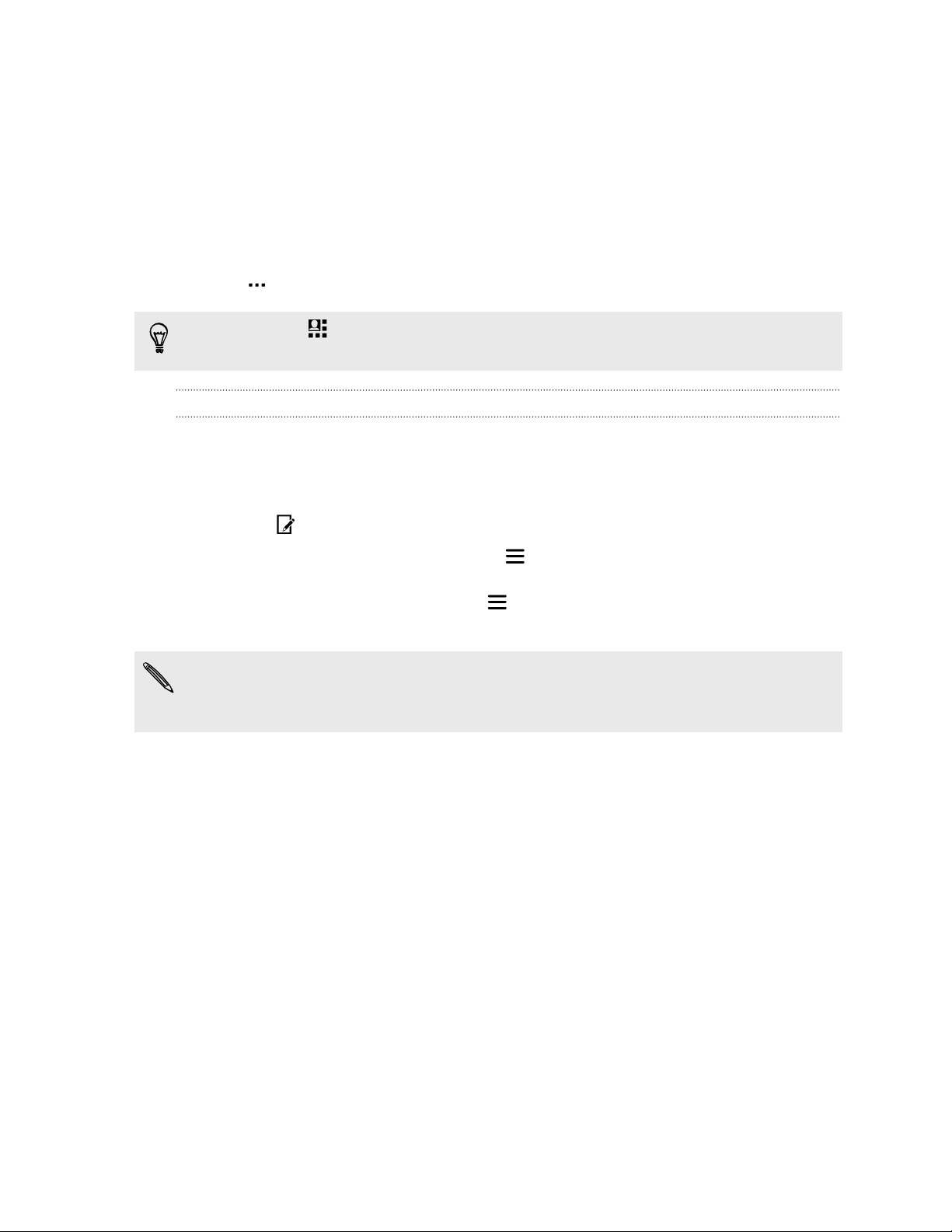
21 Telefoon instellen en overzetten
Werken met Snel instellen
Schakel in het venster Snelle instellingen instellingen eenvoudig in of uit zoals Wi-Fi en
Bluetooth.
1. Veeg met twee vingers omlaag van de statusbalk om Snelinstellingen te openen.
2. Om een instelling in of uit te schakelen, hoef je alleen maar op de tegel te tikken.
3. Om de opties voor een instelling te wijzigen, houd je de tegel ingedrukt. Of tik
op .
Je kunt ook op tikken om vanuit het meldingenvenster naar Snel instellen te
gaan.
Snel instellen aanpassen
Naast de standaardtegels zijn ook meerdere andere tegels beschikbaar in Snel
instellen.
1. Veeg met twee vingers omlaag van de statusbalk om Snelinstellingen te openen.
2. Tik op en voer een van de volgende handelingen uit:
§ Houd in de lijst Snel instellen de ingedrukt naast het onderdeel dat je
wilt verplaatsen, en versleep het om de lijst te reorganiseren.
§ Houd onder Verborgen items ingedrukt en versleep het om het
beschikbaar te stellen in Snel instellen.
Er is een grens aan het aantal tegels dat kan worden weergegeven in Snel instellen.
Mogelijk moet je een bestaand item verwijderen om ruimte te maken voor een
ander. Om een item te verwijderen, sleep je het onder Verborgen items.

22 Telefoon instellen en overzetten
Meer weten over instellingen
Wil je de beltoon wijzigen, een Wi-Fi-verbinding instellen of je accounts toevoegen?
Dat en nog veel meer doe je in Instellingen.
1. Open Instellingen vanuit het venster Snel instellen of het scherm Apps.
§ Veeg met twee vingers omlaag van de statusbalk om Snel instellingen te
openen en tik op .
§ Tik op het beginscherm op om naar de weergave Apps te gaan en tik
op Instellingen.
2. Hier zijn enkele basisinstellingen die je kunt wijzigen:
§ Tik op de schakelaar Aan/uit naast een item, zoals Wi-Fi om dit in of uit te
schakelen. Tik op het item zelf om de instellingen te configureren.
§ Tik op Geluid om een beltoon in te stellen, een geluidsprofiel te kiezen en
de geluidsinstellingen voor inkomende oproepen te configureren.
§ Tik op Aanpassen om de achtergrond te veranderen, widgets en
snelkoppelingen toe te voegen aan het beginscherm, enzovoort.
§ Tik op Accounts en synchronisatie om accounts toe te voegen en je daarbij
aan te melden, zoals e-mail, sociale netwerken enzovoort.
§ Tik op Beveiliging om de HTC One te beveiligen, bijvoorbeeld met een
schermvergrendeling.
De software van je telefoon bijwerken
Je HTC One kan controleren en je vervolgens waarschuwen als er een nieuwe update
is. Je kunt ook kiezen om updates automatisch te downloaden of om handmatig te
controleren of er updates zijn.
Automatische updates inschakelen
Je kunt er voor kiezen om software-updates automatisch te downloaden en
installeren voor HTC of voor apps van de mobiele aanbieder.
1. Ga naar Instellingen en tik op Info.
2. Zie Software updates.
3. Om op gegevensgebruik te besparen, kun je kiezen om alleen via Wi-Fi bij te
werken.
4. Kies of je automatisch systeemupdates, app-updates of beide wilt downloaden.
App-updates worden automatisch geïnstalleerd. Je moet wel bevestigen
wanneer je updates voor systeemsoftware wilt installeren.
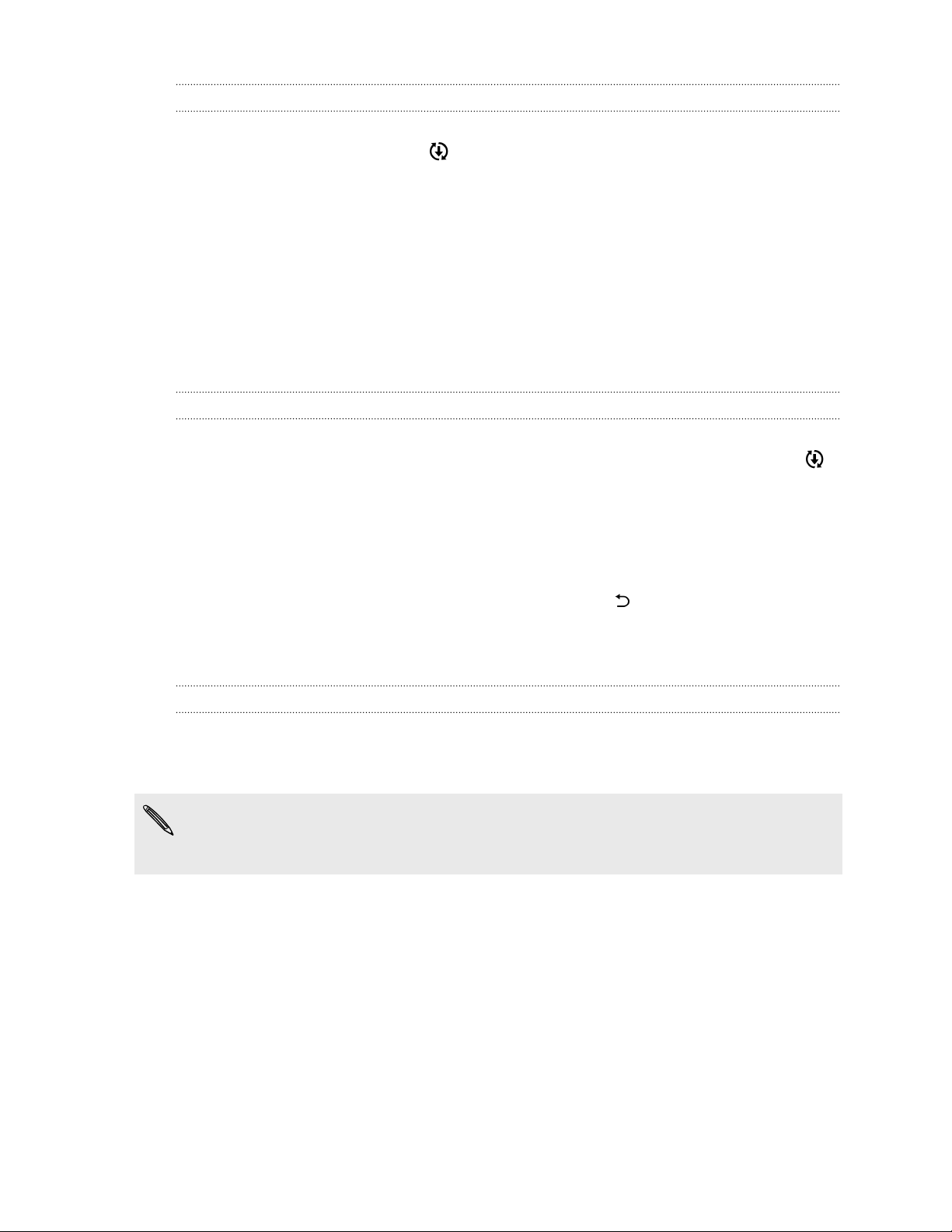
23 Telefoon instellen en overzetten
Een software-update installeren
Als de internetverbinding actief is en er is een nieuwe software-update beschikbaar,
verschijnt het update-pictogram op de statusbalk.
1. Schuif het paneel Meldingen open en tik vervolgens op de
systeemupdatemelding.
2. Als je de update niet wilt downloaden met je gegevensverbinding, selecteer je
Alleen bijwerken over Wi-Fi.
3. Tik op Downloaden.
4. Selecteer na afloop van het downloaden Nu installeren en tik op OK.
Na het bijwerken herstart de HTC One.
Een update voor een applicatie installeren.
Wanneer internetverbinding actief is en er is een update beschikbaar voor je HTCapps of apps van je mobiele aanbieder, wordt het pictogram voor updatemelding
weergegeven in de statusbalk.
1. Schuif het paneel Meldingen open en tik vervolgens op de updatemelding.
Het scherm Updates opent met de lijst van applicatie-updates die geïnstalleerd
kan worden.
2. Tik op een item om de details te bekijken en tik op .
3. Tik op Installeren als je klaar bent met het bekijken van de updates. Mogelijk
verschijnt de vraag om de HTC One te herstarten.
Handmatig controleren op updates
1. Ga naar Instellingen en tik op Info.
2. Zie Software updates. De HTC One controleert of updates beschikbaar zijn.
Als je geen internetverbinding hebt, wordt je gevraagd om mobiele gegevens in te
schakelen of verbinding te maken met een Wi-Fi-netwerk. Tik nadat je verbonden
bent op Nu controleren om op updates te controleren.
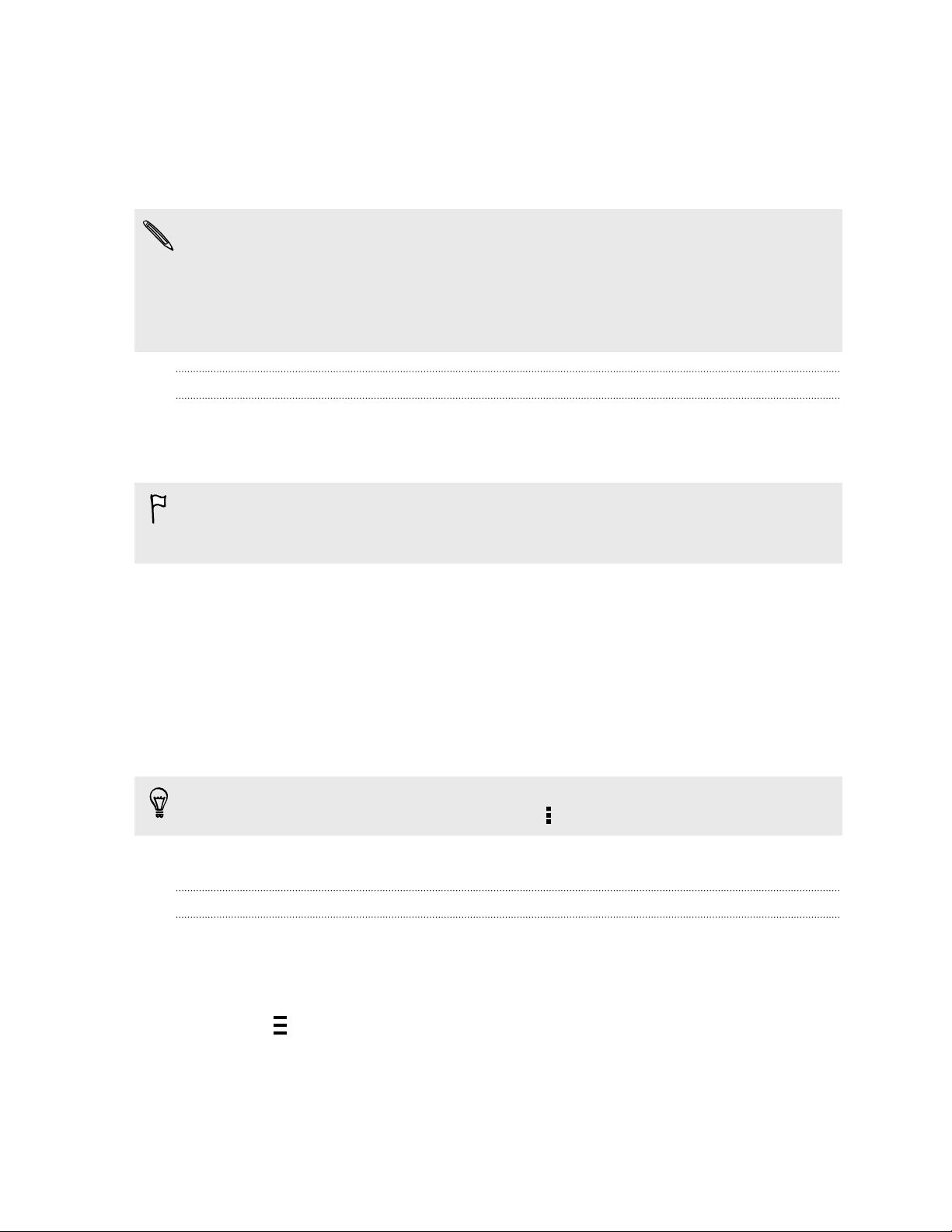
24 Telefoon instellen en overzetten
Applicaties ophalen bij Google Play
Google Play is de plaats waar je nieuwe applicaties voor de HTC One kunt vinden.
Maak een keuze uit een grote verscheidenheid aan gratis en betaalde applicaties,
variërend van productiviteitsapplicaties, entertainment, tot games.
§ Je hebt een Google Wallet™ betalingsmethode nodig om een betaalde app te
kunnen kopen. Je wordt gevraagd om de betaalmethode te bevestigen als je een
applicatie koopt.
§ De naam van de applicatie Play Store kan verschillen, afhankelijk van je regio.
§ De mogelijkheid om apps te kopen, verschilt per regio.
Een applicatie zoeken en installeren
Als je applicaties installeert en op je HTC One gebruikt, hebben ze mogelijk toegang
nodig tot je persoonlijke gegevens of tot bepaalde functies of instellingen op je
telefoon. Download en installeer alleen applicaties die je vertrouwt.
Wees voorzichtig met het downloaden van applicaties die toegang hebben tot
functies of tot een groot deel van je gegevens op de HTC One. Je bent
verantwoordelijk voor de gevolgen van het gebruik van gedownloade applicaties.
1. Open de app Play Store.
2. Naar een applicatie bladeren of zoeken.
3. Als je de gewenste applicatie hebt gevonden, tik er dan op en lees de
beschrijving en beoordelingen van gebruikers.
4. Tik om de applicatie te downloaden of kopen op Installeren (voor gratis
applicaties) of op de prijsknop (voor betaalde applicaties).
5. Tik op Accepteren.
Soms worden apps bijgewerkt met verbeteringen of bug fixes. Om automatisch
updates te downloaden, tik je na installatie op > Auto-update.
Ga om de app te openen naar het scherm Apps en tik op de app.
Applicaties herstellen van Google Play
Opgewaardeerd naar een nieuwe telefoon, een verloren telefoon vervangen, of de
fabrieksinstellingen opnieuw uitgevoerd? Herstel apps die je eerder hebt gedownload.
1. Open de app Play Store.
2. Tik op om het uitschuifmenu te openen.
3. Tik op Mijn apps, veeg naar de tab Alles en tik op de app die je wilt herstellen.
4. De app installeren.
Zie de help van Google Play voor meer informatie.
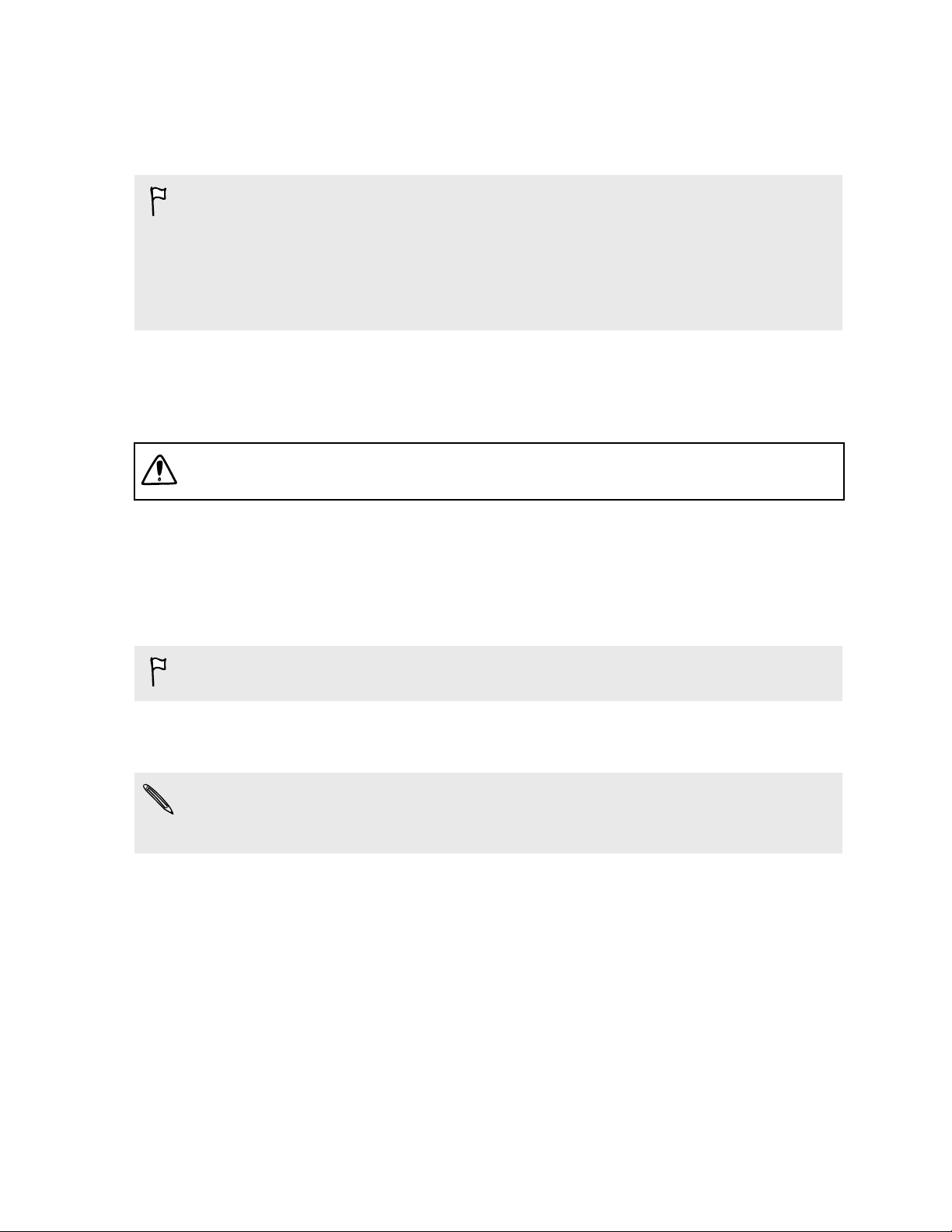
25 Telefoon instellen en overzetten
Applicaties van het web downloaden
Je kunt applicaties direct vanaf websites downloaden.
§ Applicaties die je via websites downloadt, kunnen van onbekende bronnen zijn.
Om je HTC One en persoonlijke gegevens te beschermen, adviseren we om alleen
applicaties te downloaden en installeren vanaf websites die je vertrouwt.
§ Voordat je de gedownloade app kunt installeren, moet je de installatie van
applicaties van derden op je HTC One toestaan met Instellingen > Beveiliging >
Onbekende bronnen.
1. Open de browser en ga naar de website waar je de gewenste applicatie kunt
downloaden.
2. Volg de aanwijzingen op de website voor het downloaden van de applicatie.
Ga na installatie van de app terug naar Instellingen > Beveiliging en wis de optie
Onbekende bronnen.
Een app verwijderen
Als je een app niet langer nodig hebt die je hebt gedownload en geïnstalleerd, kun je
deze verwijderen.
De meeste voorgeïnstalleerde apps kunnen niet worden verwijderd.
Houd in het scherm Apps de app ingedrukt die je wilt verwijderen en sleep hem naar
Verwijderen.
Als je een app hebt gekocht in de Play Store, kun je deze gedurende een beperkte
tijd tegen terugbetaling verwijderen. Zie de help van Google Play als je meer wilt
weten over het terugbetaalbeleid voor gekochte apps.
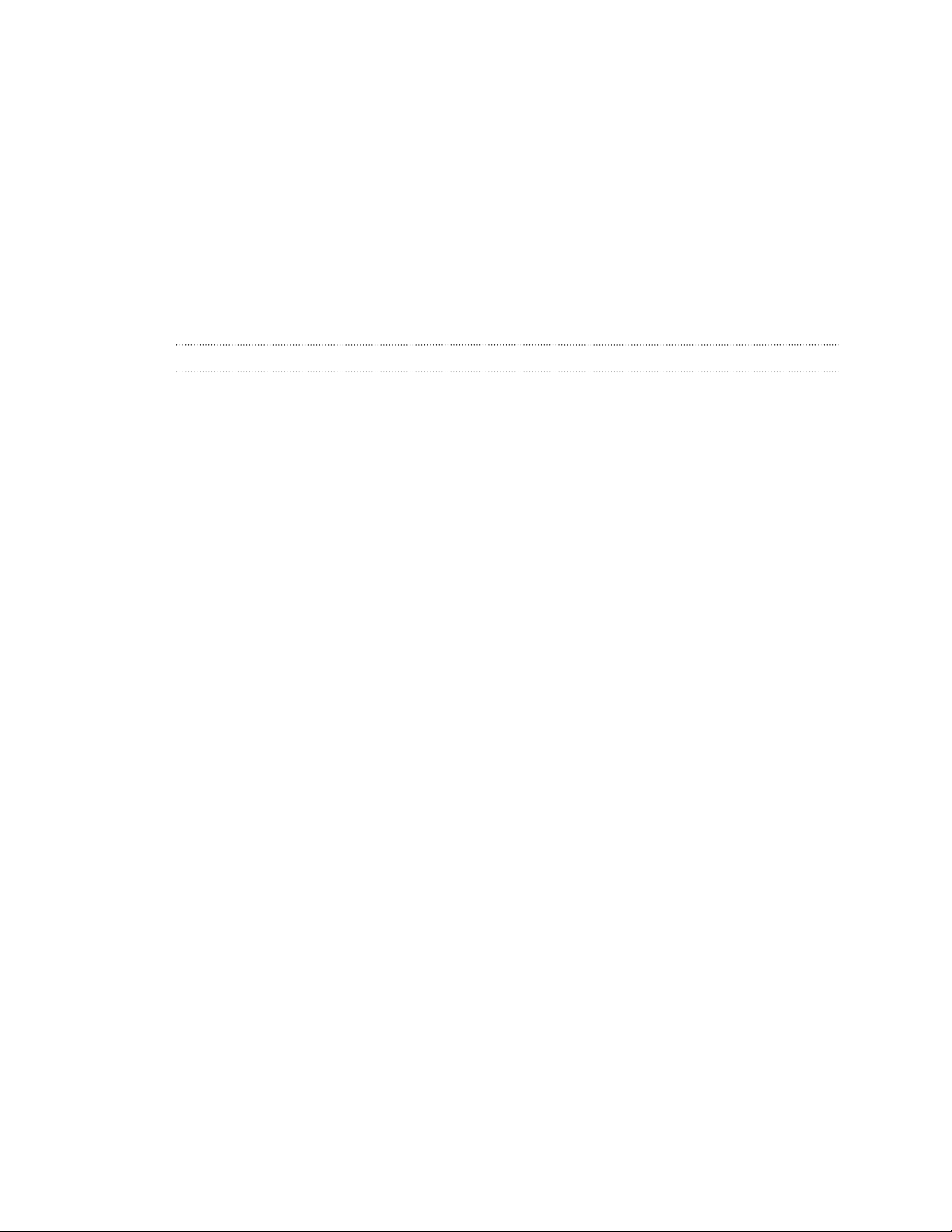
26 De eerste week met je nieuwe telefoon
De eerste week met je nieuwe telefoon
Over je telefoon
Nuttige opties op je HTC One
De HTC One biedt je opties voor een snelle en gemakkelijke installatie. Overzetten van
inhoud van je oude telefoon zoals je contacten, berichten en media kun je rechtstreeks
vanaf de HTC One doen.
Maak ook mooie foto's met de camera, controleer aangepaste inhoud met HTC
BlinkFeed enzovoort.
Eenvoudige installatie en overdracht van de telefoon
§ Met onze dienst HTC Aan de slag kun je je HTC One vanaf je computer instellen
en aanpassen en je kunt je instellingen downloaden naar de HTC One. Zie Je
nieuwe telefoon voor het eerst instellen op pagina 16.
§ Zet eenvoudig je contacten, berichten, muziek, foto's, video's enzovoort over
van een Android-telefoon naar de HTC One. Zie Inhoud overzetten van een
Android-telefoon op pagina 18.
Door HTC Sync Manager te gebruiken, kun je zelfs inhoud overzetten van een
iPhone. Zie Overdragen iPhone van inhoud en apps naar je HTC-telefoon op
pagina 146.
§ Maak een back-up van de HTC One in de cloud zodat het de volgende keer een
stuk gemakkelijker wordt om je inhoud naar een nieuwe telefoon over te zetten.
Dynamisch beginscherm
Personaliseer je beginscherm met HTC BlinkFeed met de informatie en updates die
voor jou het belangrijkste zijn. Bekijk een uitgebreid aanbod aan inhoud zoals feeds
over nieuws en je interesses, updates op sociale netwerken, HTC One-tips enzovoort.
De inhoud wordt periodiek vernieuwd als je verbonden bent met internet. Zie Je
dynamische startscherm op pagina 41.
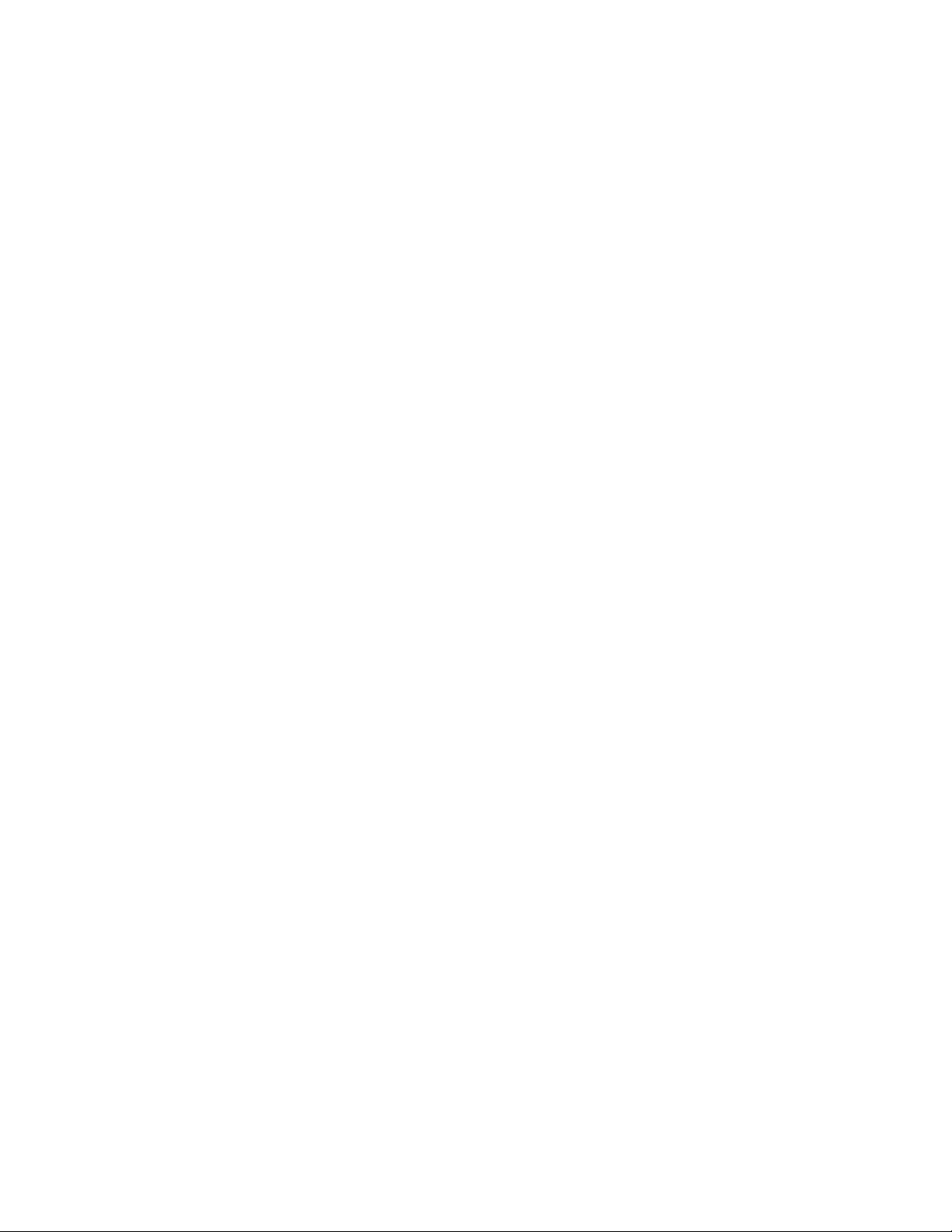
27 De eerste week met je nieuwe telefoon
Nieuwe manieren om herinneringen te delen
§ Gebruik foto's en video's met de app Zoe™ om een verhaal te vertellen vanuit
jouw oogpunt. Nodig je vrienden en familie uit om de hunne te vertellen bij het
downloaden van de app Zoe. Zie Over de app Zoe op pagina 93.
§ Laat zien hoe leuk de gebeurtenis was. Een Zoe wordt automatisch aangemaakt
uit geselecteerde hoogtepunten van een gebeurtenis of een album met
achtergrondmuziek en speciale effecten. Zie Een Zoe aanmaken in Galerij op
pagina 92.
Geweldige mogelijkheden van de camera
§ De Duo-camera op HTC One maakt foto's met extra diepte en maakt het
mogelijk om speciale effecten later in Galerij toe te voegen aan je foto's.
§ Kies uit een groot aantal verschillende vooraf gedefinieerde cameramodi, of
maak je eigen cameraprofielen. Zie Een vastlegmodus kiezen op pagina 65.
§ Met Panorama 360 kun je een naadloze foto maken van alles om je heen. Zie
Een Panorama 360 foto maken op pagina 74.
§ Leg momenten vast met foto's en geluid, en laat ze weer tot leven komen met
de modus Zoe camera. Zie Zoe camera gebruiken op pagina 72.
§ Schakel over naar Handmatig voor volledige controle over de belichting, de
witbalans, en nog veel meer. Zie Camera-instellingen met de hand aanpassen op
pagina 76.
§ Met VideoPic kun je een foto maken terwijl je video opneemt. Zie Een foto
maken tijdens een video-opname — VideoPic op pagina 69.
§ Ga naar Veegpanorama en pan de camera om een breed beeld van het
landschap vast te leggen. Zie Een panoramafoto maken op pagina 73.
§ Met de modus Dubbel vastleggen leg je het onderwerp en je zelfportret vast in
een enkele foto of video. Zie Dubbele opnamemodus gebruiken op pagina 75.
§ Gebruik de modus Continue opname om 20 of meer foto's achter elkaar te
maken van een bewegend onderwerp.
§ Tik op de sluiterknop en neem meerdere foto's van je onderwerp bij
verschillende belichtingen en combineer ze tot een mooie en evenredig belichte
foto.
Met de hoofdcamera kun je ook HDR-video's opnemen met een authentieke
geluidskwaliteit.
Zie Werken met HDR op pagina 75.

28 De eerste week met je nieuwe telefoon
Geef je creativiteit de ruimte
§ Maak professioneel ogende foto's door het toepassen van Duo-effecten op
foto's die zijn gemaakt met de Duo-camera op HTC One. Zie Kennismaking met
Duo-effecten op pagina 82.
§ Retoucheer foto's die zijn gemaakt in Zoe camera of continue opnamemodi met
Object verwijderen, Altijd glimlachen en Reeksopname. Je kunt zelfs een korte
animatie maken met GIF Creator. Zie Galerij op pagina 78.
§ Voeg met Variabele afspeelsnelheid filmische flair toe aan je video's door
bepaalde scènes te vertragen. Zie De afspeelsnelheid van video wijzigen op
pagina 90.
Duik onder in muziek
§ Bekijk fascinerende visualisaties bij het afspelen van liedjes in HTC Muziek. En als
teksten beschikbaar zijn, verschijnen deze op het scherm. Zie Songteksten
weergeven op pagina 117.
§ De dubbele luidsprekers van de telefoon maken het geluid goed hoorbaar terwijl
de ingebouwde versterker voor een rijk en krachtig geluid zorgt. Met HTC
BoomSound™ hoor je de fijnste details niet alleen terwijl je naar de muziek
luistert maar ook als je video kijkt, spellen speelt enzovoort. Zie HTC
BoomSound profiel op pagina 115.
Entertainment met HTC Sense TV
HTC Sense TV™ brengt entertainment naar je telefoon en breidt dit uit naar je TV. Je
kunt:
§ Je tv-programmagids openen met TV. Bekijk met slechts één tik een
programma op je TV thuis. Zie Met de HTC One van tv genieten op pagina 118.
Je kunt van de HTC One ook een afstandsbediening voor je TV, set-top box
(kabelbox) en home theater maken. Zie Je afstandsbediening instellen op
pagina 122.
§ Maak verbinding met officiële websites en gerelateerde sociale media van je
favoriete programma's. Zie Sociale activiteit op de TV-app op pagina 121.
§ Bekijk dynamische sportinformatie bij het kijken naar een live sportevenement.
Zie Sportscores, statistieken en nog veel meer bekijken op pagina 122.
§ Gebruik de HTC Media Link HD om je media draadloos te delen vanaf de HTC
One op je HD TV. Zie Verbinding maken met je home entertainment systeem op
pagina 126.
Integratie van Google Drive
De HTC One biedt gedurende twee jaar 50 GB extra Google Drive-opslag. Zie Je
gratis Google Drive-opslag activeren op pagina 133.
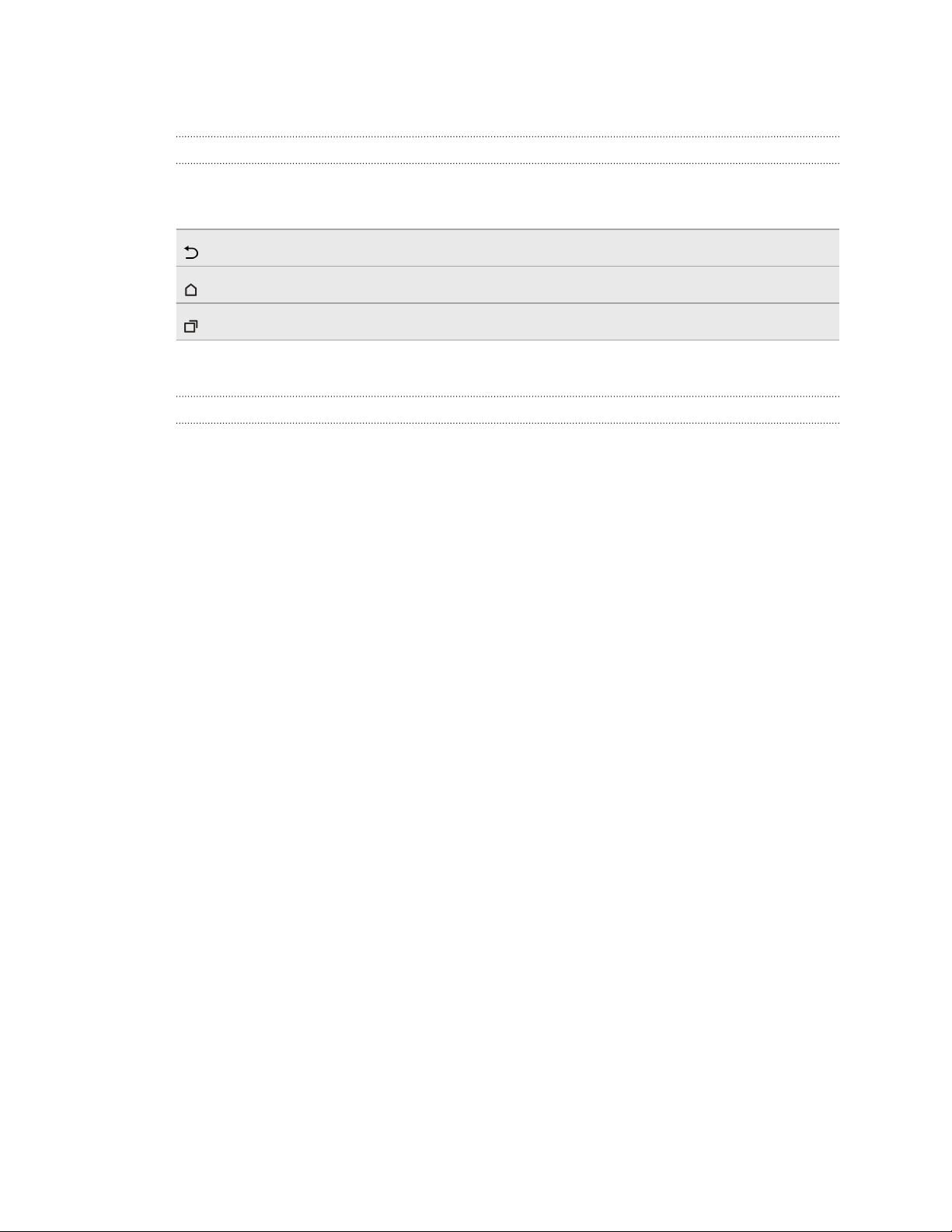
29 De eerste week met je nieuwe telefoon
Beginselen
Navigatieknoppen op het scherm
De HTC One heeft navigatieknoppen op het scherm onderaan het scherm die draaien
als je de stand verandert.
Teruggaan naar het vorige scherm.
Teruggaan naar het beginscherm.
Miniaturen weergeven van de laatst gebruikte apps.
Veeg omhoog vanaf een van de navigatieknoppen om Google zoeken te openen.
Slaapstand
De Slaapstand spaart de batterij door de HTC One op een lagere energiestand te
zetten terwijl het scherm uitstaat. Het voorkomt ook dat knoppen per ongeluk worden
ingedrukt als de HTC One in je tas zit.
Naar de slaapmodus gaan
Om het scherm uit te schakelen en naar de slaapstand te gaan, kun je:
§ Even op de AAN/UIT-knop drukken.
§ Op het vergrendelscherm dubbeltikken.
Je HTC One gaat ook automatisch naar de Slaapstand als er een tijd niets is gebeurd.
Je kunt de tijd voordat de HTC One naar de slaapstand gaat, wijzigen door de
schermtime-out in te stellen. Zie voor details Het tijdstip voor uitschakelen van het
scherm instellen op pagina 199.
Uit de Slaapstand ontwaken
§ Druk op de AAN/UIT-knop.
§ Gebruik Motion Launch™ om je telefoon te wekken en direct met een app of
scherm te openen. Zie De telefoon uit de spaarstand halen met Motion Launch
op pagina 38.
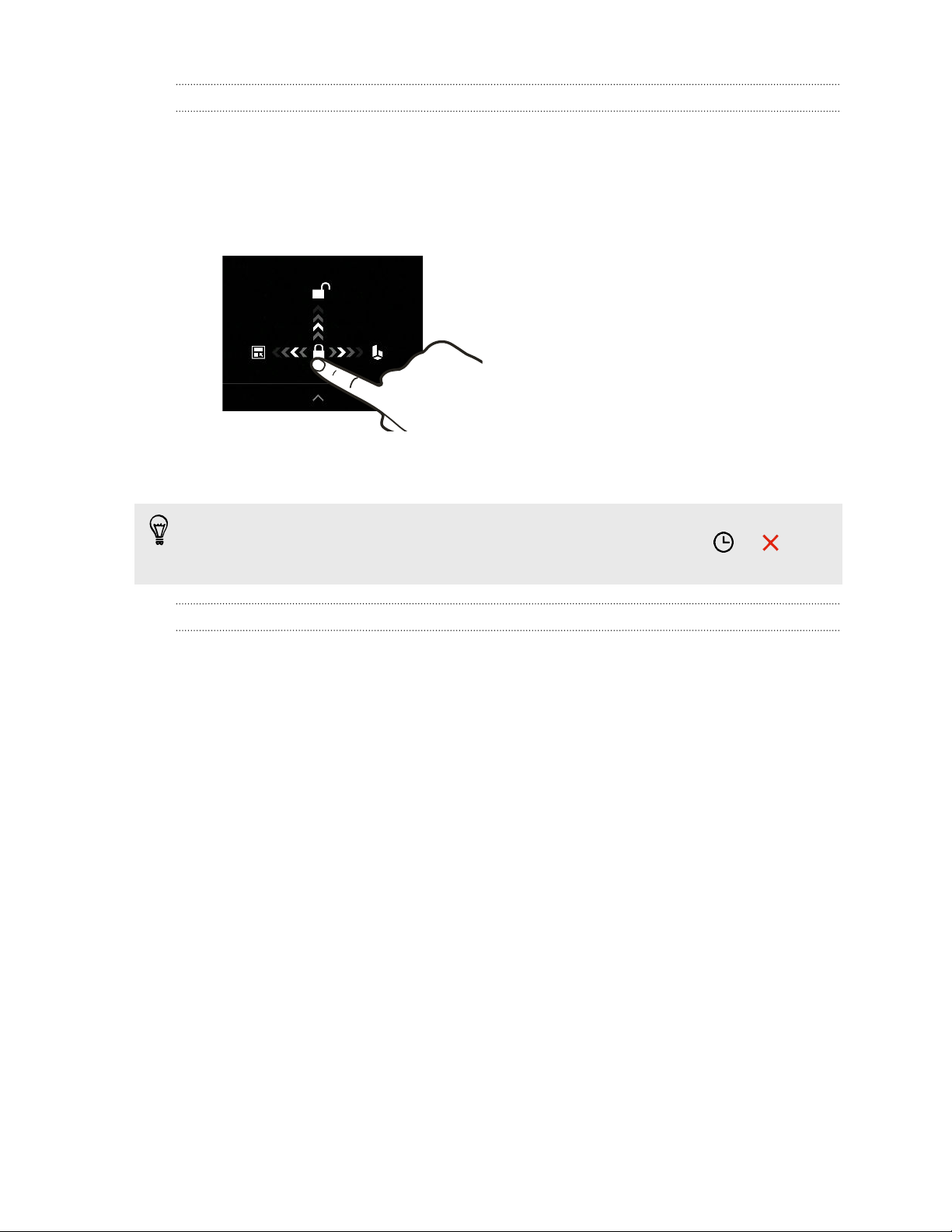
30 De eerste week met je nieuwe telefoon
Het scherm ontgrendelen
§ Veeg omhoog om het scherm te ontgrendelen, veeg naar rechts om direct naar
HTC BlinkFeed te gaan, of veeg naar links om naar het widget startvenster te
gaan.
§ Je kunt ook het vergrendelpictogram indrukken en het omhoog, naar rechts of
naar links slepen.
Als je een schermvergrendeling hebt ingesteld, wordt je naar je gegevens gevraagd
voordat de HTC One zich ontgrendelt.
Als je een herinnering of alarm hebt ingesteld, kun je de gebeurtenis of het alarm
uitstellen of verwijderen vanaf het vergrendelscherm. Sleep gewoon of
omhoog.
Gebaren
Gebruik gebaren om de HTC One te dempen, het beltoonvolume te verlagen
enzovoort.
Breng de telefoon omhoog om een oproep automatisch te
beantwoorden
Om een binnenkomende oproep automatisch te beantwoorden, breng je de telefoon
omhoog en kijk je eerst naar het scherm om te zien wie er belt voordat je het naar je
oor brengt.
Je kunt deze functie in- en uitschakelen. Ga naar Instellingen, tik op Bellen en selecteer
of wis Automatisch oproepen beantwoorden.

31 De eerste week met je nieuwe telefoon
Omkeren om geluid te dempen
Als je telefoon met de voorkant omhoog ligt
tijdens een binnenkomende oproep, kun je
hem omdraaien om hem te dempen.
Als je naar Instellingen gaat en je tikt op
Geluid > Omkeren om geluid te dempen, kun
je de telefoon instellen op:
Eenmaal
dempen
Altijd
dempen
Pak hem op om het volume te verlagen
Pak tijdens een vergadering of in een
restaurant de HTC One op als een oproep
binnenkomt om het volume van de
beltoon te verlagen.
Je kunt deze functie in- en uitschakelen.
Ga naar Instellingen, tik op Geluid en
selecteer of wis Beltoon zachter bij
oppakken.
Slechts eenmaal dempen na het
omkeren van de telefoon. Als de
telefoon nog met de voorkant
omlaag ligt, belt hij weer als er
nog meer gesprekken
binnenkomen.
Nadat u de telefoon hebt
omgekeerd om een gesprek te
dempen, blijft hij ook gedempt bij
volgende binnenkomende
gesprekken zolang hij
omgekeerd blijft liggen.
Het belvolume automatisch verhogen als de telefoon in je zak of tas zit
Je kunt de HTC One instellen om te herkennen wanneer
hij in je tas of zak zit en het volume van de beltoon
verhogen zodat je hem ook in rumoerige omgevingen
kunt horen.
Je kunt deze functie in- en uitschakelen. Ga naar
Instellingen, tik op Geluid en selecteer of wis
Broekzakmodus.

32 De eerste week met je nieuwe telefoon
Je HTC One draaien voor een betere weergave
Bij de meeste schermen kun je
automatisch de schermstand
veranderen van staand in liggend
door de HTC One op zijn kant te
houden.
Bij het invoeren van tekst kun je de
HTC One op zijn kant houden om
een groter toetsenbord te openen.
Aanraakgebaren
Gebruik aanraakgebaren op het beginscherm, om apps te openen, door lijsten te
bladeren enzovoort.
Tik
Houd ingedrukt
§ Tik met een vinger op het scherm als je items wil selecteren
zoals pictogrammen voor applicaties en instellingen, of op
schermknoppen drukken.
§ Nadat je door een lange lijst of een scherm hebt gebladerd
(in apps zoals Mail en Contacten), tik je op de statusbalk om
direct naar het begin van je scherm te springen.
Om de beschikbare opties voor een item te openen
(bijvoorbeeld een contactpersoon of een koppeling in een
webpagina) houd je dit item gewoon ingedrukt.

33 De eerste week met je nieuwe telefoon
Schuiven of vegen
Veeg snel met je vinger verticaal of horizontaal over het scherm
om naar andere beginpagina's te gaan, door documenten te
bladeren, enzovoort.
Slepen
Druk je vinger op het scherm voordat je gaat slepen. Til tijdens
het slepen je vinger niet van het scherm totdat de gewenste
locatie is bereikt.
Aantikken
Het aantikken van het scherm lijkt op vegen, maar je
moet met een lichtere, snellere beweging vegen,
zoals wanneer naar links en rechts over het
beginscherm gaat, of door de contacten of lijst met
berichten bladert.

34 De eerste week met je nieuwe telefoon
Indrukken en vegen
Op het beginscherm kun je eenvoudig een widget of
pictogram van het ene scherm naar het andere
verplaatsen.
Houd de widget of het pictogram met een vinger
ingedrukt en veeg met een andere vinger het scherm
naar de nieuwe locatie.
Met twee vingers schuiven
In sommige apps, zoals Galerij, Berichten,
Mail of de webbrowser, spreid je twee
vingers op het scherm om in te zoomen
op een afbeelding of tekst.
Schuif twee vingers naar elkaar toe om uit de afbeelding
of tekst uit te zoomen.

35 De eerste week met je nieuwe telefoon
Vegen met twee vingers
Veeg met twee vingers omlaag van de statusbalk om Snelle
instellingen te openen.
Vegen met drie vingers
§ Veeg vervolgens omhoog met drie vingers om het
apparaat te kiezen waarmee je inhoud wilt delen
zoals foto's, video's en muziek vanaf de HTC One. Je
kunt ook streaming media delen vanuit apps zoals
YouTube®.
§ Veeg omlaag om de verbinding met het apparaat te
verbreken.
Mediagebaren is standaard geactiveerd in Instellingen, waardoor gebaren met drie
vingers alleen werken bij het delen van inhoud of het werken met HTC-apps.
Tikken met drie vingers
Tik in HTC Auto met drie vingers op het scherm om de modus
voor spraakopdrachten te activeren.

36 De eerste week met je nieuwe telefoon
Een app openen
§ Tik op een app op de startbalk onderin het beginscherm.
§ Tik op om naar het scherm Apps te geaan en tik op de app die je wilt
gebruiken.
§ Tik vervolgens op het scherm Apps op en typ de naam van de applicatie
waarnaar je zoekt.
Een applicatie of map vanuit het vergrendelscherm openen
Sleep op het vergrendelscherm het pictogram van een applicatie of map omhoog om
het scherm te ontgrendelen en direct naar die applicatie of map te gaan.
De snelkoppelingen op het vergrendelscherm zijn dezelfde als degene in de
startbalk op het beginscherm. Om de snelkoppelingen op het vergrendelscherm te
veranderen, moet je de apps of mappen in de startbalk vervangen.
Als je een andere beveiligingslaag zoals een schermvergrendelpatroon of PIN-code
hebt ingesteld, wordt je naar je gegevens gevraagd voordat de HTC One de app of
map opent.
Inhoud delen
Wil je iets delen, zoals een foto of video?
§ Tik in een app op het pictogram Delen: of .
§ Als je het pictogram niet ziet, tik je op > Delen.

37 De eerste week met je nieuwe telefoon
Wisselen tussen onlangs geopende applicaties
Als je multitaskt en je gebruikt verschillende apps op je HTC One, kun je eenvoudig
wisselen tussen de apps die je onlangs hebt geopend.
Druk op om recent geopende apps weer te geven.
§ Tik op een app om daar naar terug te keren.
§ Sleep een app omhoog die je uit de lijst wilt
verwijderen.
§ Tik op om de lijst met recente apps te wissen.
Tik op voor een lijst met actieve apps.
Inhoud vernieuwen
In sommige apps kun je eenvoudig met een enkele vingerbeweging inhoud
vernieuwen die vanaf het web is gedownload of daarmee gesynchroniseerd.
1. Blader omhoog naar de bovenkant van het scherm tijdens het bekijken van
inhoud zoals het weer of het postvak van Mail.
2. Trek omlaag met je vinger en laat los om te vernieuwen.
Het scherm van je telefoon vastleggen
Wil je je geweldige game score laten zien of in je blog schrijven over een functie van je
HTC One? Het is heel eenvoudig om een afbeelding van het scherm te maken en dit te
delen vanuit de Galerij.
Houd tegelijkertijd AAN/UIT en VOLUME OMLAAG ingedrukt.
De afbeelding wordt opgeslagen in het album Schermopnames in de Galerij.
Je kunt de afbeelding ook delen als je in de statusbalk ziet. Open het
meldingenvenster en tik op onder de melding van de schermafbeelding. Als je
niet ziet, schuif dan twee vingers uit elkaar op de melding voor de
schermafbeelding.

38 De eerste week met je nieuwe telefoon
Motion Launch
De telefoon uit de spaarstand halen met Motion Launch
Wanneer het scherm uit staat en HTC One in de slaapstand staat, gebruik je Motion
Launch om je telefoon uit de spaarstand te halen en direct een app of scherm te
ontgrendelen. Motion Launch is een combinatie van een bewegingsgebaar, in dit geval
het omhoog brengen van de telefoon, gevolgd door een vingerbeweging.
Als je een schermvergrendeling hebt ingesteld met inloggegevens, wordt je eerst
naar je gegevens gevraagd voordat de HTC One de desbetreffende app of scherm
ontgrendelt.
Haal de telefoon uit de spaarstand
1. Breng de telefoon
omhoog in staande
stand.
2. Tik onmiddellijk
tweemaal op het
scherm.
Wekken en het scherm ontgrendelen
Zorg ervoor dat je het
scherm niet aanraakt
wanneer de telefoon trilt.
1. Breng de telefoon
omhoog in staande
stand.
2. Veeg het scherm
direct omhoog. Je
moet vanaf de
onderste helft van
het scherm beginnen
te vegen.
Zorg ervoor dat je het
scherm niet aanraakt
wanneer de telefoon trilt.

39 De eerste week met je nieuwe telefoon
Activeer de telefoon direct naar HTC BlinkFeed
1. Breng de telefoon
omhoog in staande
stand.
2. Veeg direct rechts
over het scherm.
Zorg ervoor dat je het
scherm niet aanraakt
wanneer de telefoon trilt.
Activeer de telefoon direct naar het widget-startscherm
1. Breng de telefoon
omhoog in staande
stand.
2. Veeg direct links
over het scherm.
Zorg ervoor dat je het
scherm niet aanraakt
wanneer de telefoon trilt.
Activeer de telefoon direct naar Camera
1. Breng de telefoon omhoog in liggende stand.
2. Druk direct op de knop VOLUME OMHOOG of VOLUME OMLAAG.

40 De eerste week met je nieuwe telefoon
Bellen met Snel bellen
Wanneer het scherm uit staat en HTC One staat in de slaapstand, kunt u gemakkelijk
bellen door gewoon te vegen en spraakopdrachten te gebruiken.
§ Zorg er voor dat Gebaren voor Motion Launch en Snel bellen zijn ingeschakeld in
Instellingen > Scherm en slepen > Gebaren voor Motion Launch.
§ Als je een schermvergrendeling met inloggegevens hebt ingesteld, wordt je
gevraagd om eerst je gegevens in te voeren voordat je kunt bellen.
1. Breng de telefoon omhoog in staande stand.
2. Veeg het scherm direct omlaag. Je moet vanaf de bovenste helft van het
scherm beginnen te vegen.
3. Als je het microfoonpictogram op het scherm ziet, houd je de telefoon dicht bij
je mond, en zeg je vervolgens "Bellen" en de naam van het contact. Zeg
bijvoorbeeld "Bel Jennifer".
4. Je kunt daarna het volgende doen:
§ Als er meerdere contacten met dezelfde voornaam zijn, spreek de volledige
naam uit van de contact die je wilt bellen.
§ Als een contact meerdere telefoonnummers heeft, zie je:
1.[full name] Thuis
2.[full name] Mobiel
3.[full name] Werk
Sprek het nummer van het item uit van degene die je wilt bellen. Zeg
bijvoorbeeld "2" om de tweede te bellen.
Of spreek de volledige naam en type telefoonnummer uit als op het scherm
wordt weergegeven. Zeg bijvoorbeeld "Jennifer Singer mobiel".
§ Als je gevraagd wordt om te bevestigen, zeg je "Ja" of "Nee".
§ Zeg "Annuleren" om het gesprek te annuleren.

41 De eerste week met je nieuwe telefoon
De schermvergrendeling omzeilen voor Snel bellen.
Als je een schermvergrendeling met inloggegevens hebt ingesteld, kun je HTC One
instellen voor het overslaan van het beveiligingsscherm zodat je direct oproepen kunt
maken met Snel bellen.
1. Ga naar Instellingen en tik op Scherm en slepen.
2. Tik op Gebaren voor Motion Launch.
3. Selecteer de optie Beveiligingsscherm omzeilen.
Motion Launch in- of uitschakelen
Motion Launch is standaard ingeschakeld. Je kunt het uitschakelen in Instellingen.
1. Ga naar Instellingen en tik op Scherm en slepen.
2. Tik op Gebaren voor Motion Launch.
3. Wis de optie Gebaren voor Motion Launch om het uit te schakelen, of selecteer
het om het weer in te schakelen.
HTC BlinkFeed
Je dynamische startscherm
Blijf in contact met je vrienden of haal het laatste nieuws over je interesses op, direct
op het HTC BlinkFeed. Stel in welke sociale netwerken, nieuwsbronnen enzovoorts
moeten verschijnen.
§ Veeg omhoog of omlaag om door verhalen te
bladeren op HTC BlinkFeed.
§ Tik op een tegel om de inhoud weer te geven of om
commentaar te leveren op een publicatie of
statusupdate.
§ Veeg tijdens het lezen van een nieuwsbericht naar
links of rechts voor meer verhalen.
§ In HTC BlinkFeed kun je op de knop of op de
knop drukken of op de statusbalk tikken om naar
boven te bladeren.
§ Blader naar boven en trek omlaag over het scherm
om de stream handmatig te vernieuwen.
§ Veeg naar rechts op HTC BlinkFeed om het
uitschuifmenu te openen, waarin je het type feeds
kunt kiezen of je aangepaste onderwerpen
toevoegen om weer te geven.

42 De eerste week met je nieuwe telefoon
Je ziet de klok-widget op HTC BlinkFeed als je HTC BlinkFeed hebt ingesteld als het
hoofd-startscherm.
HTC BlinkFeed in- of uitschakelen
1. Schuif op HTC BlinkFeed twee vingers naar elkaar toe en tik op .
2. Tik terwil HTC BlinkFeed is geselecteerd op Verwijderen.
3. Om het opnieuw toe te voegen veeg je naar rechts en tik je op de knop
waarop het woord BlinkFeed staat.
Manieren om inhoud toe te voegen aan HTC BlinkFeed
Pas HTC BlinkFeed aan om artikelen en status updates te tonen van je favoriete
nieuwsbronnen, categorieën, edities en apps.
Feeds selecteren
Ontdek verhalen en artikelen op HTC BlinkFeed aan de hand van je interesses,
favoriete categorieën en populaire nieuwskanalen of websites.
1. Veeg op HTC BlinkFeed naar rechts om het uitschuifmenu te openen.
2. Tik op > Inhoud toevoegen.
3. Selecteer een categorie.
Of als het de eerste keer is dat je inhoud toevoegt op HTC BlinkFeed, tik je op
de tegel met de tekst Automatische aanbevelingen van BlinkFeed ontvangen.
Meld je aan om aanbevelingen te ontvangen.
4. Selecteer een of meer feed-bronnen.
Je kunt eerst op een naam tikken om een bepaalde feed te controleren, en
vervolgens op tikken om het toe te voegen aan HTC BlinkFeed.
Inhoud van je apps en sociale netwerken tonen
Bekijk de publicaties van je vrienden op sociale netwerken of toon inhoud van je HTCapps rechtstreeks op HTC BlinkFeed.
Je moet je aanmelden bij je sociale netwerken om de feeds te zien op HTC
BlinkFeed.
1. Veeg op HTC BlinkFeed naar rechts om het uitschuifmenu te openen.
2. Tik op > Diensten en apps en selecteer de gewenste apps en sociale
netwerken.

43 De eerste week met je nieuwe telefoon
Een onderwerp zoeken en toevoegen
Zoek je naar een specifieker onderwerp? Zoek naar en selecteer onderwerpen voor je
interesses om ze op HTC BlinkFeed weer te geven.
1. Veeg op HTC BlinkFeed naar rechts om het uitschuifmenu te openen.
2. Tik op Zoeken naar inhoud en voer het onderwerp in waarnaar je zoekt.
3. Tik op een resultaat en vervolgens op om het toe te voegen aan het tabblad
Aangepaste onderwerpen.
Abonneren op meerdere regionale edities
Wil je bijblijven over lopende gebeurtenissen in meer dan één regio? Je kunt een of
meer edities van je keuze weergeven op HTC BlinkFeed.
1. Veeg op HTC BlinkFeed naar rechts om het uitschuifmenu te openen.
2. Tik op > Inhoud toevoegen.
3. Tik op en selecteer een land of regio.
4. Selecteer de toe te voegen feed-bronnen.
Abonneren op een RSS-feed
Wil je geen nieuws en updates van je favoriete blog of website missen? Voeg
aangepaste RSS-feeds toe op HTC BlinkFeed.
1. Open de app Internet.
2. Ga naar de URL van de RSS-feed van de blog of website waarop je je wilt
abonneren.
3. Tik op om het toe te voegen aan HTC BlinkFeed.
De feed Hoogtepunten aanpassen
Ga naar de feed Hoogtepunten voor een mix aan top trending artikelen en status
updates van de feed-bronnen die je hebt toegevoegd. Je kunt de feed Hoogtepunten
ook instellen om alleen items te laten zien van je favoriete nieuwsbronnen, categorieën
en apps.
Je kunt geen aangepaste onderwerpen en RSS toevoegen aan de feed
Hoogtepunten.
1. Veeg op HTC BlinkFeed naar rechts om het uitschuifmenu te openen.
2. Tik op > Instellingen > Kies onderwerpen voor aandachtspunten.
3. Selecteer de feed-bronnen die je in Hoogtepunten wilt laten verschijnen.

44 De eerste week met je nieuwe telefoon
Artikelen opslaan voor later
Heb je geen tijd om dat mogelijk interesante artikel te lezen? Je kunt in je leeslijst
bladwijzers maken naar artikelen.
Gebruik een van de volgende methodes:
§ Tik terwijl je een artikel bekijkt op .
§ Houd op HTC BlinkFeed de tegel ingedrukt van het artikel waarnaar je een
bladwijzer wilt maken. Tik vervolgens op Later lezen.
De leeslijst vindt je in het uitschuifmenu.
Op je sociale netwerken plaatsen
Vanaf HTC BlinkFeed kun je eenvoudig een statusupdate publiceren.
1. Veeg op HTC BlinkFeed naar rechts om het uitschuifmenu te openen.
2. Tik op > Opstellen en kies een sociaal netwerk.
3. Stel je statusupdate samen en publiceer deze op je sociale netwerk.
Inhoud verwijderen uit HTC BlinkFeed
Of het nu een tegel of een complete feed is, je kunt inhoud die je niet wilt zien,
verwijderen van HTC BlinkFeed.
§ Om een tegel te verwijderen, houd je deze ingedrukt en tik je op Verwijderen.
§ Om een feed source te verwijderen, tik je in het uitschuifmen op > Inhoud
verwijderen, selecteer een of meer items en tik op Verwijderen.
Om je uit te schrijven bij een gelokaliseerde editie tik je op op het scherm
Inhoud verwijderen. Tik op Edities verwijderen, selecteer een of meer items en
tik op Verwijderen.

45 De eerste week met je nieuwe telefoon
Meldingen
Meldingenvenster
Meldingspictogrammen informeren je over nieuwe berichten, gebeurtenissen in de
agenda, alarmen, en lopende activiteiten zoals het downloaden van bestanden.
Als je meldingspictogrammen ziet, open je het meldingenvenster om details van de
ontvangen meldingen te bekijken.
1. Schuif vanaf de bovenkant van het scherm omlaag om het meldingenvenster te
openen. Als er meerdere meldingen zijn, blader je omlaag om ze allemaal te
bekijken.
2. Om snel naar het meldingenvenster te gaan vanuit Snel instellen tik je op .
§ Voor het bekijken van meer informatie, zoals voorbeeldweergaven van e-mail
en agendagebeurtenissen, schuif je twee vingers uit elkaar om een melding te
vergroten. Schuif twee vingers naar elkaar toe om hem samen te vouwen.
§ Bij sommige meldingen kun je direct actie ondernemen. Tik bijvoorbeeld op
een melding van een gemiste oproep om terug te bellen of te antwoorden
met een SMS-bericht.
§ Tik op het meldingenpictogram links om de bijbehorende app te openen.
§ Sleep een enkele melding die je uit de lijst wilt verwijderen naar links of
rechts. Om alle meldingen te negeren en het meldingenpaneel te sluiten, tik je
op .

46 De eerste week met je nieuwe telefoon
Meldingenwidget
In het vergrendelscherm kun je meldingen zien, zoals gemiste oproepen, SMSberichten, agendagebeurtenissen en nog veel meer.
1. Sleep vanaf de klok omlaag om het widget te vergroten.
2. Bij meerdere gemiste oproepen, SMS-berichten of e-mail, tik je op om de
volgende melding te bekijken.
3. Tik op een melding om direct naar de app te gaan.
Je kunt wijzigen welke meldingen worden weergegeven in de widget in
Beveiligingsinstellingen. Zie Meldingen op het vergrendelscherm op pagina 202.
Notification LED
De meldings-LED:
§ Brandt groen als de HTC One is aangesloten op
adapter of computer en de batterij volledig is
opgeladen.
§ Knipperend groen lampje als een bericht voor je
klaarstaat en het scherm is uit of je ziet het
vergrendelscherm.
§ Brandt oranje als de batterij wordt opgeladen.
§ Knippert oranje als het resterend batterijniveau te
laag wordt.

47 De eerste week met je nieuwe telefoon
Met tekst werken
Tekst selecteren, kopiëren en plakken
In HTC applicaties zoals Internet en Mail kun je tekst selecteren en deze vervolgens
plakken of delen.
1. Houd een woord ingedrukt.
2. Sleep de begin- en eindmarkeringen om de tekst te markeren die je wilt
selecteren.
Je kunt het vergrootglas gebruiken om in te zoomen terwijl je tekst selecteert. Ga
om het vergrootglas in te schakelen naar Instellingen > Toegankelijkheid en
selecteer de optie Vergrootglas weergeven. Het vergrootglas verschijnt als je een
van de markeringen voor tekstselectie aangeklikt houdt.
3. Nadat je de tekst hebt geselecteerd die je wilt kopiëren, tik je op Kopiëren.
De geselecteerde tekst wordt naar het klembord gekopieerd.
4. In een tekstinvoerveld (bijvoorbeeld bij het schrijven van een bericht) druk je op
het punt waar je de tekst wilt inplakken.
5. Tik op Plakken.
Om het adres van een gekoppelde webpagina in de app Internet te kopiëren, houd
je de koppeling ingedrukt en tik je op URL van link kopiëren.
Tekst delen
1. Nadat je de tekst hebt geselecteerd die je wilt delen, tik je op Delen.
2. Kies waar je de geselecteerde tekst wilt plakken en delen, zoals in een e-
mailbericht of een status-update van een sociaal netwerk.
Het HTC Sense-toetsenbord
Typen gaat snel en accuraat met het HTC Sense™-toetsenbord.
§ Voorspellende tekst spaart ook typtijd uit. Tijdens het typen verschijnen
woordsuggesties waaruit je kunt kiezen. Je kunt zelfs woorden, zinsdelen en
snelkoppelingen toevoegen aan het woordenboek. Zie Tekst invoeren met
woordvoorspelling op pagina 49.
§ Je kunt woorden typen door ze in te spreken. Zie Tekst invoeren door te
spreken op pagina 51.

48 De eerste week met je nieuwe telefoon
§ Schakel het Volgtoetsenbord in zodat je woorden kunt invoeren door met je
vinger van de ene naar de andere letter te schuiven. Zie Het volgtoetsenbord
gebruiken op pagina 51.
§ Veeg naar rechts om het numerieke en symbolentoetsenbord te openen. Of
veeg naar links om tussen talen te wisselen.
§ De toetsen hebben secundaire cijfers, leestekens of andere tekens die je kunt
invoegen zonder naar het numerieke en symbooltoetsenbord te gaan.
Houd bijvoorbeeld een toets op de eerste rij ingedrukt om een getal in te
voeren.
§ Kies uit een ruime keuze van emoji.
§ Toon of verberg navigatietoetsen op het toetsenbord. Als je de pijltjestoetsen in
Instellingen inschakelt, worden ze alleen op het staande toetsenbord
weergegeven.
Tekst invoeren
Het schermtoetsenbord verschijnt als je in een app in een tekstveld tikt. Voer letters
en cijfers in, verander de toetsenbordindeling of taal, enzovoort.
Tik op de toetsen op het schermtoetsenbord om letters en cijfers in te voeren, evenals
leestekens en symbolen.
§ Tik op om een hoofdletter in te voeren. Tik hier twee keer op om
hoofdlettervergrendeling in te schakelen.
§ Houd toetsen met grijze tekens langs de bovenrand ingedrukt om nummers,
symbolen of letters met accenten te typen. Aan sommige toetsen zijn meerdere
tekens of accenten gekoppeld.
§ Veeg naar rechts om toetsen voor cijfers en symbolen weer te geven. Veeg naar
links om terug te keren naar het hoofdtoetsenbord.
§ Druk op om het schermtoetsenbord te sluiten.
Om de toetsenbordinstellingen te openen, houd je de kommatoets ingedrukt als je
boven de toets ziet. Of ga naar Instellingen > Taal en toetsenbord > HTC Sense
invoer.
Een toetsenbordindeling kiezen
Kies een toetsenbordindeling die met je typstijl overeenkomt.
1. Ga naar Instellingen en tik op Taal en toetsenbord > HTC Sense invoer.
2. Tik op Keuze toetsenbord > Toetsenbordtypes.
3. Selecteer de toetsenbordindeling die je wilt gebruiken.

49 De eerste week met je nieuwe telefoon
Toetsenbordtalen kiezen en er tussen wisselen
Als op de HTC One meerdere toetsenbordtalen beschikbaar zijn, kun je kiezen welke
talen je in het schermtoetsenbord wilt inschakelen.
1. Ga naar Instellingen en tik op Taal en toetsenbord > HTC Sense invoer.
2. Tik op Keuze toetsenbord en selecteer de gewenste talen.
Ga als volgt te werk om de toetsenbordtaal te wijzigen:
§ Veeg naar links over het schermtoetsenbord (niet beschikbaar als je het
volgtoetsenbord gebruikt).
§ Tik op de taaltoets (bijvoorbeeld
) totdat je de gewenste taal ziet.
§ Houd de taaltoets ingedrukt en sleep je vinger naar de gewenste
toetsenbordtaal.
Tekst invoeren met woordvoorspelling
Wel eens begonnen met een woord te typen waarvan je niet zeker wist hoe je het
moest spellen? Met woordvoorspelling worden de voorgestelde woorden net boven
het toetsenbord weergegeven.
Woordvoorspelling en Suggestie volgend woord zijn standaard ingeschakeld.
Ga als volgt te werk om een woord in de voorspellende modus in te voeren:
§ Tik op de spatiebalk om een gemarkeerd woord in te voegen.
§ Tik op een woord in de suggestielijst.
§ Tik op het pijltje naast de suggestielijst om meer keuzes te bekijken.
Als je per ongeluk het verkeerde woord in de lijst met voorstellen hebt gekozen,
kun je altijd terugkeren en dit veranderen door op het woord te tikken en een ander
voorstel te selecteren.
Voorspellende tekst voor een tweede taal instellen
Je kunt de voorspellende tekst op tweetalig instellen. Tijdens het typen krijg je dan
woordvoorstellen in de twee talen die je hebt geselecteerd.
Tweetalige voorspelling is alleen beschikbaar bij het gebruik van een op Romeinse
tekens gebaseerd toetsenbord.
1. Ga naar Instellingen en tik op Taal en toetsenbord > HTC Sense invoer.
2. Tik op Keuze toetsenbord > Tweetalige voorspelling en selecteer de gewenste
taal.

50 De eerste week met je nieuwe telefoon
Woorden en zinsdelen toevoegen aan het woordvoorspellingswoordenboek
Voeg veelgebruikte namen, afkortingen en zelfs zinsdelen toe aan het
woordvoorspellingswoordenboek om ze snel in de lijst met suggesties te kunnen
vinden.
Typ nog sneller door tekstsnelkoppelingen naar woorden en zinsdelen te maken. In
plaats van "Spreek je later" te typen, kun je een paar toetsaanslagen besparen
door de snelkoppeling sjl toe te voegen. Typ in je bericht gewoon "sjl" en tik op de
spatiebalk om het volledige zinsdeel toe te voegen.
1. Ga naar Instellingen en tik op Taal en toetsenbord > HTC Sense invoer.
2. Tik op Persoonlijk woordenboek > .
3. Voer een woord of zinsdeel in en vervolgens de tekstsnelkoppeling. Vergeet
deze snelkoppeling niet, inclusief de hoofd- en kleine letters die je hebt getypt.
4. Tik op OK.
Terwijl je tekst invoert met de standaardindeling van het toetsenbord, kun je een
voorgesteld woord dat niet in de woordenlijst staat (meestal het eerste woord dat
in de lijst met voorstellen staat) automatisch opslaan in de woordenlijst door er op
te tikken.
Woorden en zinsdelen in het woordenboek bewerken of verwijderen
1. Ga naar Instellingen en tik op Taal en toetsenbord > HTC Sense invoer.
2. Tik op Persoonlijk woordenboek.
§ Om een woord, zinsdeel of snelkoppeling te bewerken, tik je op het item in
de lijst.
§ Tik op > Verwijderen om items uit het woordenboek te verwijderen.
Selecteer de te verwijderen woorden en tik dan op Verwijderen.

51 De eerste week met je nieuwe telefoon
Het volgtoetsenbord gebruiken
In plaats van op de toetsen van het schermtoetsenbord te tikken, kun je "letters
volgen" om woorden in te voeren.
Je moet het volgtoetsenbord instellen in Instellingen > Taal en toetsenbord > HTC
Sense invoer.
1. Schuif met je vinger van de ene naar de volgende letter om een woord in te
voeren.
2. Til je vinger op als het woord klaar is.
3. Als je door wilt gaan met het invoeren van tekst, ga je nogmaals met je vingers
over de letters om het volgende woord in te voeren.
Als het woord dat verschijnt nadat je het hebt gvolgd, niet het gewenste woord is,
kun je:
§ Tik op een woord in de suggestielijst.
§ Tik op het pijltje naast de suggestielijst om meer keuzes te bekijken.
Tekst invoeren door te spreken
Geen tijd om te typen? Probeer de woorden uit te spreken om ze in te voeren.
1. Tik op een gebied waar je tekst wilt invoeren.
2. Houd op het schermtoetsenbord ingedrukt.
3. Als je de bewegende telefoonknop en de woorden "Nu spreken" ziet, spreek je
de woorden uit die je wilt invoeren.
Om de invoertaal voor spraak in te stellen, tik je op de taalbalk boven de
microfoonknop. Je kunt een of meer talen kiezen. De beschikbare talen kunnen
verschillen.
4. Als een woord niet overeenkomt met wat je hebt gezegd en het is onderstreept,
tik je op het onderstreepte woord om het te verwijderen of om meer keuzes
weer te geven.
5. Voer leestekens in door de naam uit te spreken (zeg bijvoorbeeld komma).

52 De eerste week met je nieuwe telefoon
Accu
Het batterijpercentage weergeven
Je kunt het percentage van het resterende batterijvermogen op de statusbalk
controleren.
1. Ga naar Instellingen en tik op Energie.
2. Selecteer Batterijniveau tonen.
Batterijgebruik controleren
Bekijk een lijst met apps in de volgorde hoe zwaar ze de batterij gebruiken. Je kunt
ook zien hoeveel en hoe lang de batterij voor elke app is gebruikt.
1. Ga naar Instellingen en tik op Energie.
2. Tik Gebruik en vervolgens op een app om te controleren hoe deze de batterij
gebruikt. Je kunt zien hoeveel batterijvermogen is gebruikt door resources zoals
de CPU voor de ap en andere gebruiksdetails.
Als je knoppen ziet tijdens het bekijken van de details van het batterijgebruik van
een app, kun je daar op tikken om instellingen aan te passen die invloed hebben op
het batterijgebruik, om de app te stoppen, enzovoort.
De batterijgeschiedenis controleren
Controleer hoe lang je de HTC One hebt gebruikt sinds de laatste keer laden. Je kunt
ook een grafiek bekijken die laat zien hoe lang het scherm ingeschakeld is geweest en
hoe lang je verbindingen hebt gebruikt zoals het mobiele netwerk of Wi-Fi.
1. Ga naar Instellingen en tik op Energie.
2. Tik op Geschiedenis.
3. Als je de HTC One al een tijd hebt gebruikt sinds de laatste keer opladen, veeg
je naar links of rechts om de grafiek te schalen die het batterijgebruik in de loop
der tijd weergeeft.
Je kunt ook twee vingers naar elkaar toe of uit elkaar schuiven om de grafiek te
schalen.

53 De eerste week met je nieuwe telefoon
De modus energiebesparing
Energiebesparing inschakelen helpt bij het verlengen van de levensduur van de accu.
Het beperkt het gebruik van telefoonfuncties die de accu leegtrekken, zoals de CPU
en het scherm.
1. Veeg met twee vingers omlaag van de statusbalk om Snelinstellingen te openen.
2. Tik op de tegel Energiebesparing om de modus energiebesparing in of uit te
schakelen.
Als je wilt kiezen voor welke telefoonfuncties je energie wilt besparen, tik je op
de melding voordat je de modus energiebesparing inschakelt.
Als Gegevensverbinding geselecteerd is, verbreekt de HTC One automatisch de
verbinding met het mobiele netwerk na 15 minuten als hij het scherm is
uitgeschakeld en de dataverbinding niet gebruikt wordt (geen activiteit met
downloaden, streamen of gegevensgebruik). De verbinding wordt periodiek
hersteld en verbroken als de gegevensverbinding niet gebruikt wordt om de accu
te sparen.
Vergeet echte niet dat de optie Slaapstand voor de gegevensverbinding in
Instellingen > Energie, als deze is ingeschakelt, de modus energiebesparing
negeert.
Extreme energiebesparingsmodus
Als je de telefoon nauwelijks gebruikt, kun je de Extreme energiebesparingsmodus
inschakelen om de batterij langer mee te laten gaan. In deze modus kan de stand-by
tijd langer dan normaal duren en kun je alleen basisfuncties gebruiken zoals
telefoneren, SMS'jes sturen en e-mailen.
1. Veeg met twee vingers omlaag van de statusbalk om Snelinstellingen te openen.
2. Tik op de tegel Extreme energiebesparingsmodus om de modus in te schakelen.
Of tik op onder de tegel om in te stellen wanneer je de modus automatisch
wilt laten inschakelen. Selecteer het keuzevakje en kies bij welk batterijniveau de
modus inschakelt.
Tips voor het verlengen van de levensduur van de batterij
Hoe lang de batterij meegaat voordat hij herladen moet worden, is afhankelijk van je
gebruik van de HTC One. Het energiebeheer van de HTC One helpt de levensduur van
de batterij te verlengen.
Als je meer beheer wilt door zelf de instellingen aan te passen, kun je een paar van
deze tips voor batterijbesparing gebruiken.
Controleer het batterijgebruik
Door je batterijgebruik te bewaken, kun je bepalen wat de meeste energie gebruikt
zodat je kunt kiezen wat je er aan kunt doen. Zie voor details Batterijgebruik
controleren op pagina 52.

54 De eerste week met je nieuwe telefoon
Je verbindingen beheren
§ Schakel draadloze verbindingen, zoals mobiele gegevens, Wi-Fi of Bluetooth uit
wanneer dit niet wordt gebruikt.
§ Zet GPS alleen aan wanneer een exacte locatie nodig is, zoals bij het gebruik van
navigatie of op locatie gebaseerde apps. Zie Locatiediensten in- of uitschakelen
op pagina 170.
§ Als de optie Slaapstand in Instellingen > Energie is ingeschakeld, schakelt de
telefoon bij lage piektijden de gegevensverbinding uit nadat het scherm 15
minuten uitgeschakeld is geweest en er geen netwerkactiviteit plaatsvindt (geen
downloads, streamen of datagebruik). De gegevensverbinding wordt hervat als
je het scherm weer activeert.
§ Schakel Vliegtuigmodus in als je geen draadloze verbindingen nodig hebt en
geen gesprekken of berichten wilt ontvangen.
Je scherm beheren
De helderheid verlagen, het scherm in de slaapstand zetten als je het niet gebruikt, en
het eenvoudig te houden helpt bij het besparen van batterijvermogen.
§ Gebruik automatische helderheid (standaard) of verlaag de helderheid met de
hand.
§ Stel een kortere tijd in voor de schermtime-out.
§ Gebruik geen live achtergrond voor je beginscherm. Animatie-effecten zijn leuk
om aan anderen te laten zien, maar ze slurpen je batterij leeg.
Je achtergrond veranderen naar een effen zwarte achtergrond helpt ook een
beetje. Hoe minder kleur wordt weergegeven, des te minder de batterij wordt
gebruikt.
Zie voor meer details Instellingen en beveiliging op pagina 196 en Aanpassen op
pagina 56.
Je apps beheren
§ Installeer de nieuwste software en applicatie-updates. Soms bevatten updates
verbeteringen voor de prestaties van de batterij.
§ Verwijder apps die je nooit meer gebruikt of schakel ze uit.
Veel apps voeren processen uit of synchroniseren gegevens op de achtergrond
ook als je ze niet gebruikt. Als er apps zijn die je niet meer nodig hebt, moet je
ze verwijderen.
Als een app vooraf is geïnstalleerd en niet verwijderd kan worden, kan het
uitschakelen van de app toch voorkomen dat hij voortdurend actief is of
gegevens synchroniseert. Zie Een app uitschakelen op pagina 202.
Gegevensoverdracht en synchronisatie op de achtergrond beperken
Achtergrondgegevens en synchronisatie op de achtergrond kunnen veel van de
batterij vragen als veel apps tegelijk synchroniseren op de achtergrond. Aanbevolen

55 De eerste week met je nieuwe telefoon
wordt om apps niet te vaak gegevens te laten synchroniseren. Bepaal welke apps
kunnen worden ingesteld met een langere synchronisatietijd, of synchroniseer
handmatig.
§ Tik in Instellingen op Accounts en synchronisatie en controleer welke
gegevenstypen in je online-accounts worden gesynchroniseerd. Als de batterij
bijna leeg is, moet je de synchronisatie van bepaalde gegevens tijdelijk
uitschakelen.
§ Als je veel e-mailaccounts hebt, overweeg dan om de synchronisatietijd van
sommige accounts te verlengen.
Selecteer een account in de app Mail, tik op > Instellingen > Synchroniseren,
verzenden en ontvangen, en pas de instellingen aan onder
Synchronisatieplanning.
§ Als je niet van de ene naar de andere plaats reist, synchroniseer dan alleen
weerberichten van de huidige locatie in plaats van die voor alle genoemde
steden. Open de app Weer en tik op om overbodige steden te verwijderen.
§ Selecteer widgets met zorg.
Sommige widgets synchroniseren doorlopend gegevens. Overweeg om degene
van je beginscherm te verwijderen die niet belangrijk zijn.
§ Tik in de Play Store op > Instellingen en wis Widgets automatisch toevoegen
om te voorkomen dat widgets automatisch aan het beginscherm worden
toegevoegd als je nieuwe apps hebt geïnstalleerd. Tik ook op Apps automatisch
bijwerken > Apps niet automatisch bijwerken als je het geen probleem vindt om
apps handmatig bij te werken van de Play Store.
Meer tips
Probeer deze tips eens om nog meer energie uit je batterij te halen:
§ Verlaag het volume voor beltonen en media.
§ Minimaliseer het gebruik van trillen of geluids-feedback. Tik in Instellingen op
Geluid en kies welke je niet nodig hebt en kunt uitschakelen.
§ Controleer de instellingen van je apps omdat je mogelijk nog meer opties kunt
vinden om de batterij te optimaliseren.

56 Aanpassen
Aanpassen
De HTC One echt van je maken
Laat je HTC One er precies zo uitzien en klinken als jij dat wilt.
§ Kies een beltoon en andere geluiden die je wilt gebruiken. Zie Beltonen,
meldingen, en alarms op pagina 56.
§ Pas je beginscherm aan met een andere achtergrond. Zie Achtergrond voor
beginscherm op pagina 57.
§ Voor het vergrendelscherm kun je dezelfde achtergrond gebruiken als voor je
beginscherm, of je kiest een andere achtergrond. Zie De achtergrond van
schermblokkering wijzigen op pagina 63.
§ Verander de apps op de startbalk. Zie Startbalk op pagina 57.
§ Bevolk je beginscherm met widgets en snelkoppelingen. Zie Widgets op het
beginscherm plaatsen op pagina 57 en Snelkoppelingen aan het beginscherm
toevoegen op pagina 58.
§ Heb je nog een widgetvenster nodig? Zie Een widgetvenster toevoegen of
verwijderen op pagina 59.
§ Stel HTC BlinkFeed of een widgetvenster in als voornaamste beginscherm. Zie
Het hoofdbeginscherm wijzigen op pagina 60.
§ Organiseer je apps. Zie Apps rangschikken op pagina 62.
Beltonen, meldingen, en alarms
1. Ga naar Instellingen en tik op Aanpassen.
2. Kies onder Geluid verschillende geluiden voor je beltoon, systeemmelding en
alarm.
Ga naar de applicaties Berichten, Mail, Agenda en Taken om geluiden te kiezen
voor nieuwe berichten, e-mail, agenda en taakherinneringen.
Wil je alarms luider maar meldingen juist discreter laten klinken? Tik in Instellingen
op Geluid > Volumes en stel de volumeniveaus in voor elk geluidstype.

57 Aanpassen
Achtergrond voor beginscherm
Maak een keuze uit de beschikbare achtergronden of gebruik een foto die je met de
camera hebt gemaakt.
1. Houd een lege ruimte in een widgetvenster ingedrukt.
2. Tik in het pop-upmenu op Achtergrond beginscherm.
3. Kies waar u een achtergrond wilt selecteren.
§ Om een foto te gebruiken die je met de camera hebt genomen, tik je op
Galerij, kies een foto en snijd deze bij, en tik op Gereed.
§ Tik op Computerfoto's om de dienst HTC Aan de slag te gebruiken om een
foto op je computer te kiezen.
Startbalk
De startbalk geeft je met één tik toegang tot veelgebruikte applicaties (en andere
snelkoppelingen). Je kunt de applicaties op de startbalk vervangen door degene die je
veel gebruikt.
1. Houd de app ingedrukt die je wilt vervangen en sleep hem vervolgens naar de
.
2. Tik op om naar het scherm Apps te gaan.
3. Houd een applicatie ingedrukt en sleep hem naar de lege ruimte op de startbalk.
§ Je kunt apps op de startbalk ook in een map groeperen. Zie Apps groeperen op
het widgetvenster en de startbalk op pagina 61.
§ De apps of andere snelkoppelingen die op het vergrendelscherm verschijnen, zijn
dezelfde die op de startbalk staan.
Widgets op het beginscherm plaatsen
Widgets maken belangrijke informatie en media-inhoud in een oogwenk beschikbaar.
Kies uit een keuze aan widgets en voeg de bruikbaarste toe aan je beginscherm.
1. Houd een lege ruimte in een widgetvenster ingedrukt.
2. Tik in het pop-upmenu op Apps en widgets toevoegen.

58 Aanpassen
3. Tik op > Widgets.
4. Blader door de widgets of tik op om naar een speciale widget te zoeken.
Bepaalde widgets zijn verkrijgbaar in verschillende stijlen en afmetingen.
5. Houd de widget ingedrukt en sleep hem naar het widgetvenster waarop je hem
wilt plaatsen.
Je kunt ook widgets toevoegen waarmee je snel bepaalde instellingen kunt in- of
uitschakelen, zoals Wi-Fi en Bluetooth.
De instellingen van een widget wijzigen
De basisinstelingen van sommige widgets (zoals de widget Contacten) kun je
aanpassen.
1. Houd een widget op het beginscherm ingedrukt en sleep hem vervolgens naar
.
2. De instellingen van de widget aanpassen.
De grootte van een widget wijzigen
Van bepaalde widgets kun je de grootte aanpassen nadat je ze in je beginscherm hebt
toegevoegd.
1. Houd widget in het beginscherm ingedrukt en laat deze dan los. Als een rand
verschijnt, betekent dit dat je de grootte kunt veranderen.
2. Sleep de zijkanten van de rand om de widget groter of kleiner te maken.
Snelkoppelingen aan het beginscherm toevoegen
Plaats veelgebruikte applicaties op een widget-venster van het beginscherm. Je kunt
ook snelkoppelingen toevoegen naar veelgebruikte instellingen, webpagina's met
bladwijzers enzovoort.
1. Houd een lege ruimte in een widgetvenster ingedrukt.
2. Tik in het pop-upmenu op Apps en widgets toevoegen.
3. Tik op > Apps of op Snelkoppelingen.

59 Aanpassen
4. Blader doro de apps of snelkoppelingen, of tik op om er een op te zoeken.
5. Houd een app of snelkoppeling ingedrukt en sleep deze naar het widgetvenster
waaraan je het wilt toevoegen.
Om een app toe te voegen vanuit het venster Apps houd je een app ingedrukt en
sleep je hem naar een widgetvenster.
Vensters van het Beginscherm bewerken
Een widgetvenster toevoegen of verwijderen
§ Je kunt geen nieuw widget-venster toevoegen als je het maximum al bereikt hebt.
§ HTC BlinkFeed verschijnt altijd als eerste venster (als het niet is verwijderd). Je
kunt een widgetvenster niet invoegen voor HTC BlinkFeed.
1. Houd een lege ruimte in een widgetvenster ingedrukt.
2. Tik in het pop-upmenu op Pagina's van het beginscherm beheren.
3. Om een nieuw widgetvenster toe te voegen, veeg je naar links tot het pictogram
verschijnt, waarna je daar op tikt.
4. Om een widgetvenster te verwijderen, veeg je naar links of rechts tot je het
venster ziet, waarna je op Verwijderen tikt.
5. Tik op als je klaar bent.
Widgetvensters rangschikken
Je kunt een widgetvenster niet verplaatsen en invoegen voor HTC BlinkFeed.
1. Schuif op HTC BlinkFeed of op een widget-venster twee vingers naar elkaar toe
om het beginscherm aan te passen.
2. Houd een miniatuur van een widgetvenster ingedrukt en sleep het naar links of
rechts naar de gewenste positie.
3. Druk op als je klaar bent met het ordenen van widgetvensters.

60 Aanpassen
Een widget of pictogram verplaatsen
Op het beginscherm kun je eenvoudig een widget of pictogram van het ene scherm
naar het andere verplaatsen.
1. Houd de widget of het pictogram met één vinger ingedrukt.
2. Veeg met een andere vinger naar links of rechts om het scherm naar een ander
widgetvenster te verplaatsen.
3. Laat de widget of het pictogram los.
Een widget of pictogram verwijderen
1. Houd de widget of het pictogram ingedrukt dat je wilt verwijderen en sleep hem
vervolgens naar de .
2. Als de widget of het pictogram rood wordt, kun je je vinger weghalen.
Het hoofdbeginscherm wijzigen
Stel HTC BlinkFeed of een widgetvenster in als voornaamste beginscherm.
1. Houd een lege ruimte in een widgetvenster ingedrukt.
2. Tik in het pop-upmenu op Pagina's van het beginscherm beheren.
3. Veeg naar rechts of naar links tot het venster verschijnt dat je als beginpagina
wilt gebruiken.

61 Aanpassen
4. Tik op Als beginpagina instellen.
5. Druk op .
Door in een app op te drukken, keer je eerst terug naar het laatste venster waar
je was. Druk nogmaals op om naar je hoofdscherm te gaan.
Apps groeperen op het widgetvenster en de startbalk
1. Houd een applicatie ingedrukt en sleep hem vervolgens naar een andere
applicatie om automatisch een map te maken.
2. Tik op de map om deze te openen.
3. Tik op de titelbalk van het mapvenster en voer een nieuwe naam in voor de
map.
4. Voeg meer apps toe aan de map. Tik op , selecteer je apps, en tik vervolgens
op Gereed.
Je kunt ook snelkoppelingen naar instellingen of informatie aan een map toevoegen.
Voeg eerst een snelkoppeling toe aan het widgetvenster en sleep deze vervolgens
naar de map.
Onderdelen uit een map verwijderen
1. Tik op de startbalk of het widgetvenster eerst op een map om deze te openen.
2. Houd een app of snelkoppeling in de map ingedrukt en sleep deze vervolgens
naar de .

62 Aanpassen
Apps rangschikken
Op het scherm Apps kun je de apps opnieuw ordenen en de indeling veranderen.
1. Tik in HTC BlinkFeed of in een widget-venster op .
2. Tik op en kies hoe je apps wilt rangschikken, zoals alfabetisch.
Kies Aangepast als je apps in mappen wilt groeperen of als je de volgorde wilt
wijzigen.
3. Tik op > Rastergrootte om in te stellen of je meer of minder apps per pagina
wilt tonen.
Apps en mappen verplaatsen
1. Tik op het scherm Apps op > Aangepast.
2. Tik op > Apps opnieuw ordenen.
3. Houd een app of map ingedrukt en voer een van de volgende handelingen uit:
§ Sleep de app of map naar een andere positie op dezelfde pagina. Wacht tot
het pictogram op die plaats verdwijnt voordat je je vinger weghaalt.
§ Sleep de app of map naar de pijl of om hem naar een andere pagina
te verplaatsen.
4. Tik op als je klaar bent met het verplaatsen van apps en mappen.
Applicaties in een map groeperen
1. Tik op het scherm Apps op > Aangepast.
2. Tik op > Apps opnieuw ordenen.
3. Houd een applicatie ingedrukt en sleep hem vervolgens naar een andere
applicatie om automatisch een map te maken.
4. Sleep elke app die je extra wilt toevoegen naar de map.
5. Om de map een naam te geven, open je de map, tik je op de titelbalk en typ je
een naam voor de map.
6. Tik op als je klaar bent.
Apps uit een map verwijderen
1. Tik op het scherm Apps op > Aangepast.
2. Tik op > Apps opnieuw ordenen.
3. Tik op de map om deze te openen.
4. Houd een app ingedrukt en sleep hem uit het scherm Apps om hem te
verwijderen. Wacht tot het pictogram op die plaats verdwijnt voordat je je
vinger weghaalt.
5. Tik op als je klaar bent met het verwijderen van apps.

63 Aanpassen
Apps verbergen of zichtbaar maken
1. Tik op het scherm Apps op > Apps verbergen/tonen.
2. Selecteer de apps die je wilt verbergen, of wis de selectievakjes om ze weer te
geven.
3. Tik op Gereed.
Scherm blokkeren
De achtergrond van schermblokkering wijzigen
Gebruik de achtergrond van het beginscherm of een foto die je met de camera hebt
genomen als achtergrond van het vergrendelscherm.
1. Ga naar Instellingen en tik op Aanpassen.
2. Tik op Achtergrond geblokkeerd scherm
3. Tik in het pop-upmenu op Achtergrond voor beginscherm gebruiken of tik op
Aangepaste achtergrond gebruiken om een foto uit Galerij te selecteren.
Een widget aan het vergrendelscherm toevoegen
Maak een keuze uit onze selectie widgets voor het vergrendelscherm.
Voordat je een widget aan het vergrendelscherm kunt toevoegen, moet je de optie
Widgets vergrendelscherm inschakelen in Instellingen > Beveiliging selecteren.
1. Trek op het vergrendelscherm vanaf de rechterkant tot je een pictogram
ziet.
2. Tik op .
3. Tik op een widget die je aan het vergrendelscherm wilt toevoegen.
Een widget op het vergrendelscherm verplaatsen of verwijderen
1. Trek op het vergrendelscherm vanaf de rechterkant tot je de widget ziet die je
wilt verplaatsen of verwijderen.
2. Houd de widget ingedrukt en sleep hem naar links of rechts naar de gewenste
positie.
3. Houd de widget ingedrukt en sleep hem naar om hem te verwijderen.
De snelkoppelingen op het vergrendelscherm veranderen
De apps of andere snelkoppelingen die op het vergrendelscherm verschijnen, zijn
dezelfde die op de startbalk staan. Zie Startbalk op pagina 57 voor meer informatie.

64 Aanpassen
Het vergrendelscherm uitschakelen
Wil je de telefoon liever niet iedere keer bij het wekken ontgrendelen? Je kunt het
vergrendelscherm uitschakelen in Instellingen.
1. Ga naar Instellingen en tik op Beveiliging.
2. Tik op Schermvergrendeling > Geen vergrendelscherm.
Om het vergrendelscherm weer in te schakelen, tik je in de instellingen Beveiliging op
Schermvergrendeling > Scherm blokkeren.

65 Camera
Camera
Aan de slag met de camera
Maak geweldige foto's en video's met de camera en maak ze nog indrukwekkender
door een reeks filters en scènes toe te passen.
Open de app Camera en tik op
zichtbaar te maken. Je kunt deze bedieningselementen gebruiken om van
vastlegmodus te wisselen, filters toe te voegen, de flitser in te stellen enzovoort.
Bekijk een verzameling met camerascènes bij het maken van foto's en video's.
Je kunt een ISO-niveau kiezen of dit terugzetten naar Automatisch. Hogere ISO
werkt het beste bij weinig licht.
Pas de instellingen voor de belichting aan. Hogere waarden voor de belichting
vangen meer licht op voor je foto's of video's.
Selecteer een witbalans die overeenkomt met de huidige lichtomgeving.
om alle bedieningselementen op het Zoekerscherm
Pas foto- of videofilters toe.
Bewerk basis- en geavanceerde camera-instellingen.
Een vastlegmodus kiezen
De HTC One biedt verschillende manieren om een foto te maken.
Tik op het Zoekerscherm op en selecteer een opnamestand om te gebruiken.
Kies de modus Camera als je wilt dat de foto's geschikt zijn voor Duo-effecten
bewerking in Galerij. Zie Zaken om aan te denken bij het werken met de Duo-
camera op pagina 70 voor meer details.

66 Camera
Zoomen
§ Voordat je een foto maakt of video opneemt, schuif je twee vingers uit elkaar
om in of uit te zoomen.
§ Als je video opneemt, kun je tijdens het opnemen in - en uitzoomen.
Een filter toepassen
Gebruik de beschikbare filters om de foto's en video's er uit te laten zien of ze met
speciale lenzen zijn genomen.
Sommige cameramodi ondersteunen mogelijk geen filters.
1.
Tik in het zoekerscherm op
2. Tik op en kies een van de beschikbare filters.
om de camera-opties te openen.
De flitser van de camera in- of uitschakelen.
Tik op het flitspictogram om een flitsmodus te kiezen.
In de flits- of automatisch flitsmodus stelt de camera op een slimme manier de beste
flitshelderheid voor je foto in.
De volumeknoppen gebruiken voor het maken van foto's en video's
Als je er geen moeite mee hebt om drukknoppen te gebruiken bij het maken van
foto's en video's, kun je de HTC One instellen op het gebruik van VOLUME-knoppen
als de sluiterknop of zoombediening van de app Camera.
1. Ga naar de modus Camera of Video.
2. Tik in het zoekerscherm op om de camera-opties te openen.
3. Tik op > Opties volumeknop.
4. Kies hoe je de volumeknoppen wilt gebruiken in de app Camera.
Als je de VOLUME-knoppen hebt ingesteld als sluiterknoppen, kun je ook op elke
VOLUME-knop drukken om burst-opnames te maken met een clip van 3 seconden
of om een langere video op te nemen in de modus Zoe camera.

67 Camera
De app Camera sluiten
Om je een volledig zicht te geven op het Zoekerscherm vervangt de HTC One de ,
en door kleine puntjes.
Tik op een puntje om deze knoppen opnieuw weer te geven en tik daarna op of op
om de app Camera te sluiten en terug te keren naar het beginscherm of naar het
vorige scherm.
Een foto maken
1. Open de app Camera.
2. Ga naar de modus Camera.
3. Richt gewoon de camera op wat je wilt fotograferen. De camera stelt
automatisch scherp en blijft scherpstellen terwijl je beweegt.
4. Als je klaar bent om de foto te maken, tikt je op .

68 Camera
Tips voor het maken van betere foto's
Om betere foto's te maken met de app Camera zijn hier een paar tips voor wat je kunt
doen tijdens het maken van je foto's.
De scherpstelling en scherpte verbeteren
§ De HTC One beschikt over autofocus wat het beste werkt op een onderwerp
dat niet teveel beweegt. Om de scherpstelling te veranderen, tik je op de zoeker
op degene waarop je wilt scherpstellen.
§ Als het onderwerp beweegt, houd je op de zoeker het onderwerp ingedrukt om
de scherpstelling te koppelen.
§ Je kunt de scherpte van een foto handmatig aanpassen door te bwerken in
Galerij. Je kunt de scherpte ook instellen voordat je een foto maakt in de
Camera-instellingen.
Over het algemeen is het beter om een onscherpe foto te verscherpen dan om
de scherpte in een foto te verminderen.
Goed verlichte foto's nemen
§ De HTC One past automatisch de scherpstelling en de belichting aan. Als het
beeld er onderbelicht uitziet of als het beeld er donker uitziet op de zoeker, tik
je op een deel van het beeld dat zich in de schaduw bevindt. Of tik op een goed
verlicht voorwerp in het beeld als het beeld overbelicht lijkt te zijn. Stel scherp
op een voorwerp met een neutrale tint voor een evenwichtige belichting.
Bedenk wel dat tikken op een ander voorwerp de scherpstelling kan weghalen
van je onderwerp.
§ Als je de standaardinstellingen gebruikt en de foto is nog steeds te donker, ga je
naar de scène Nacht, maar zet je de HTC One op een plat vlak om hem stil te
houden.
§ Als delen van het beeld zich in de schaduw bevinden en andere in het licht,
gebruik je de modus HDR om meerdere foto's te maken met een verschillende
belichting, die je tot één foto combineert. Houd de HTC One stil of zet hem op
een plat oppervlak bij het gebruik van HDR.
§ Bekijk bij het maken van een panoramafoto de hele scène en stel scherp op een
voorwerp met een neutrale tint om de belichting in evenwicht te houden in het
samengestelde beeld.
§ Als je onderwerp van achteren wordt verlicht, gebruik je de scène Tegenlicht om
de voorgrond op te helderen en een aantal details in de achtergrond te
behouden.

69 Camera
Meer tips
§ Tik in de Camera-instellingen op Raster om het onderwerp beter te kunnen
inkaderen of om de compositie te verbeteren.
§ Als je foto's onder TL-licht of bij gloeilampen maakt en de kleur van het
onderwerp lijkt verkeerd te zijn, tik je op en kies je een optie voor witbalans.
Controleer het beeld in de zoeker en selecteer de optie waarvan de kleur het
dichtste overeenkomt met de natuurlijke kleur van het onderwerp.
§ In de Camera-instellingen kun je op Beeldaanpassingen tikken en de belichting,
het contrast, en andere zaken aanpassen voordat je de foto neemt.
§ Na het maken van de foto kun je doorgaan met het aanpassen van het contrast,
de helderheid en andere instellingen in de Galerij.
Video opnemen
1. Open de app Camera.
2. Ga naar de modus Video.
3. Als je klaar bent om te beginnen met opnemen, tikt je op .
4. De scherpte aanpassen aan een ander onderwerp door daar op te tikken in het
zoeker-scherm.
5. Tik op het flitspictogram om de flitser in of uit te schakelen.
6. Tik op om de opname te onderbreken en tik daarna op om door te gaan.
7. Tik op om te stoppen met opnemen.
Een foto maken tijdens een video-opname — VideoPic
Kies de scène Normaal voor deze functie.
Tijdens een video-opname met de hoofdcamera tik je op om een foto van je
onderwerp te nemen.
De resolutie voor video instellen
1. Ga naar de modus Video.
2. Tik in het zoekerscherm op om de camera-opties te openen.
3. Tik op .
4. Tik op Videokwaliteit en kies een videoresolutie.

70 Camera
Zaken om aan te denken bij het werken met de Duo-camera
Maak en bewerk professioneel uitziende foto's met de HTC One zonder je druk te
maken over het "configureren" van geavanceerde instellingen voor effecten die je
gewoonlijk met DSLR-camera's hebt, zoals bokeh en 3D-perspectief.
Start gewoon de app Camera om foto's te nemen en pas achteraf de effecten toe in
Galerij.
Hier zijn een paar tips om te onthouden zodat je foto's klaar zijn voor Duo-effecten
bewerking in Galerij. Zie Galerij op pagina 78 voor meer informatie.
Instellingen
Ga naar de modus Camera en controleer of deze opties als volgt zijn ingesteld:
Scène Automatisch
Flash Uit
Filters Niet
Hoogte-breedteverhouding Breedbeeld 16:9
Zoomen De zoomschuif moet op het laagste zoomniveau staan.
Continue opname Niet ondersteund
Verlichting
§ Gebruik Duo-camera in een omgeving met een goede lichtbron. Post-processing
effecten voor Duo-camera werken niet bij weinig licht of als je de flitser van de
camera gebruikt.
§ Als de verlichting ongelijkmatig is, of als de achtergrond enigszins onder- of
overbelicht is, tik je op om de belichtingsinstellingen aan te passen.
§ Houd de HTC One zo dat je de tweede cameralens niet blokkeert.

1 m ~ 2 m
71 Camera
Compositie
§ Plaats je onderwerp voor een interessante achtergrond. Door je onderwerp met
wat lampen of een tuin op de achtergrond te plaatsen, voeg je kleur en
onderscheid aan je foto toe, met name als je de functie UFocus™ in Galerij
gebruikt.
§ Post-processing effecten voor Duo-camera werken mogelijk niet als je
onderwerp en achtergrond te dicht bij elkaar zijn of als je een close-up
fotografeert. Houd daarom rekening met de afstand tussen je onderwerp en de
achtergrond en met de achtergrond tussen de camera en je onderwerp.
§ Foto's van stillevens zien er geweldig uit met Dimension Plus™-naverwerking.
Maar als je Dimension Plus gebruikt, kun je je onderwerp en achtergrond dichter
bij elkaar zetten en de afstand tussen je camera en het onderwerp kan
tenminste 20 centimeter zijn.
§ Duo-camera biedt geen ondersteuning voor zoomen.
Continu foto's maken
Wil je foto's maken van bewegende objecten? Een voetballend kind of een autorace,
je kunt alle actie vastleggen.
Kies de scène Automatisch voor deze functie.
1. Open de app Camera.
2. Ga naar de modus Camera.

72 Camera
3. Houd in het Zoekerscherm ingedrukt. De camera maakt tot 20
opeenvolgende opnames van het onderwerp.
4. Om slechts één foto te bewaren, selecteer je de foto die je het mooiste vind en
tik je op Beste opname.
Druk op om de foto's als reeks te bewaren.
Zoe camera gebruiken
Laat de mooiste momenten je niet ontsnappen. Als timing van het grootste belang is,
leg je het exacte moment vast met de HTC One zodat je meer krijgt dan alleen maar
een foto.
Met een handige knop in de modus Zoe camera kun je:
§ Een foto maken.
§ Een combo of burst-opname maken en een videoclip van 3 seconden voor
geavanceerde bewerkfuncties in Galerij, zoals Reeksopname, Altijd glimlachen,
en Object verwijderen. Zie Galerij op pagina 78 voor meer informatie.
§ Een langere video opnemen en ook burst-opnames gedurende de eerste drie
seconden maken.
Sommige camera-opties, zoals zoomen, zijn onbeschikbaar als je Zoe camera
gebruikt.
1. Open de app Camera.
2. Ga naar de modus Zoe camera.
3. Tik eenmaal op om een foto te nemen.
4. Houd drie seconden ingedrukt om een burst-opname en een videoclip van 3
seconden te maken.
5. Om door te gaan met het opnemen van video, houd je ingedrukt tot je de
status Vergrendeld recht boven ziet.
Bij het maken van je burst-opname met een videoclip van 3 seconden is het een
goede gewoonte om:
§ De HTC One stil te houden om bewegende onderwerpen tegen een statische
achtergrond vast te leggen.
§ Als je Reeksopname gebruikt om verschillende actiefoto's tot één foto te
combineren, moet je het onderwerp aanmoedigen om duidelijke dwarsbewegingen
te maken.
§ Vraag bij het maken van een groepsfoto of de deelnemers hun houding willen
behouden tot je klaar bent met fotograferen.

73 Camera
Selfies maken
Niemand in de buurt die een foto van je kan maken?
1. Open de app Camera.
2. Ga naar de modus Selfie.
Of wissel naar de camera op de voorkant door vanaf de linker- of rechterrand
van het scherm te vegen.
3. Tik ergens op het scherm om de timer te starten. De camera neemt na het
aftellen een foto.
Sommige camera-opties, zoals zoomen, zijn onbeschikbaar als je de voorste
camera gebruikt.
Portretfoto's verbeteren
Als je wilt dat je gezin of vrienden er op je foto's optimaal uitzien, moet je de scene
Portret kiezen. Die maakt de huid van de mensen op je foto's gladder.
1. Open de app Camera.
2. Ga naar de modus Camera of Selfie.
3. Tik in het zoekerscherm op om de camera-opties te openen.
4. Tik op > .
5. Als je klaar bent om de foto te maken, tikt je op .
Een panoramafoto maken
Maak met één beweging een bredere opname van landschappen.
Sommige camera-opties, zoals zoomen, zijn niet beschikbaar in deze modus.
1. Open de app Camera.
2. Ga naar de modus Camera.
3. Tik in het zoekerscherm op om de camera-opties te openen.
4. Tik op en vervolgens op .
5. Als je klaar bent om de foto te maken, tik je op .
6. Pan naar links of naar rechts in liggende of staande stand. Houd HTC One zo
vloeiend mogelijk om automatisch foto's te maken.
Of tik op om op elk gewenst moment te stoppen.
De camera plakt de foto's aan elkaar tot een enkele foto.

74 Camera
Een Panorama 360 foto maken
De wereld is niet plat en je foto's hoeven dat ook niet te zijn. Maak een panorama van
360 graden van wat zich om je heen bevindt.
Sommige camera-opties, zoals zoomen, zijn niet beschikbaar in deze modus.
1. Open de app Camera.
2. Ga naar de modus Panorama 360.
3. Houd de HTC One op gezichtsniveau zodat je meer ruimte hebt om scènes
boven of onder je vast te leggen.
4. Als je klaar bent voor de eerste opname, centreer je het witte vak binnen de
Zoekermarkeringen.
5. Blijf op dezelfde plek staan als je eenmaal begonnen bent met fotograferen, ook
als je je omkeert om meer foto's te maken.
Voor de beste resultaten:
§ Vermijd het vastleggen van scènes met bewegende voorwerpen.
§ Blijf op ten minste vijf meter afstand van de scène.
6. Om achtereenvolgende foto's te maken, pan je de HTC One zo soepel mogelijk
waarna je de Zoeker centreert op een andere rechthoekige markering. Herhaal
dit tot je de gewenste beelden hebt verkregen of tot je geen vakken meer ziet.
Tik op als je wilt stoppen.
Foto's gemaakt met Panorama 360 worden aangeduid met het pictogram in de
Galerij.

75 Camera
Dubbele opnamemodus gebruiken
Met de modus Dubbel vastleggen kun je de scène vlak voor je samen met een foto
van jezelf in een enkele foto of video vastleggen.
1. Open de app Camera.
2. Ga naar de modus Dubbel vastleggen.
3. Kies het primaire beeld door naar de hoofd- of frontcamera te gaan.
4. Om het secundaire beeld aan te passen, sleep je het naar zijn nieuwe positie of
schuif je met twee vingers om de afmetingen te wijzigen.
5. Tik op om een foto te maken of op om een video op te nemen.
Werken met HDR
Als je portretten fotografeert tegen een heldere achtergrond kun je HDR (High
Dynamic Range) gebruiken om je onderwerpen duidelijk vast te leggen. HDR maakt
zelfs bij sterke lichtcontrasten zowel de sterk als minder verlichte details duidelijk
zichtbaar.
HDR werkt het beste als je onderwerp stil staat. De camera neemt meerdere foto's
met een verschillende belichting en combineert ze tot een verbeterde foto.
1. Open de app Camera.
2. Ga naar de modus Camera.
Ga voor het vastleggen van een HDR-video naar Video.
3. Tik op en vervolgens op .
Tik voor een HDR-video op naast de menuknop en tik op .
4. Tik op om een HDR-foto te nemen.
Tik op om het opnemen te starten.

76 Camera
Video's opnemen in slow motion
Herbeleef beeld per beeld snelle acties en breng een vleugje suspens in je video's.
In deze scène wordt geluid opgenomen, maar het is alleen beschikbaar als video
met de normale snelheid wordt weergegeven.
1. Open de app Camera.
2. Ga naar de modus Video.
3. Tik in het zoekerscherm op om de camera-opties te openen.
4. Tik op naast de menuknop en tik op .
5. Tik op om het opnemen te starten.
6. Tik op om te stoppen met opnemen.
Camera-instellingen met de hand aanpassen
Stel als een expert de instellingen van je camera voor verschillende omgevingen of
lichtomstandigheden in. Je kunt de waarden voor instellingen zoals witbalans,
belichting, ISO enzovoort met de hand instellen.
1. Open de app Camera.
2. Ga naar de modus Camera.
3. Tik in het zoekerscherm op om de camera-opties te openen.
4. Tik op en vervolgens op .
5. Tik op een item onderin het Zoekerscherm en sleep de schuif omhoog of
omlaag om de instelling aan te passen.
6. Tik als je klaar bent op om de handmatige instellingen te tonen of verbergen.
7. Tik op om een foto te nemen.
Je kunt je aangepaste instellingen opslaan als nieuwe cameramodus.

77 Camera
De instellingen als cameramodus opslaan
Sla een scène of aangepaste instelling op als nieuwe cameramodus zodat je deze
gemakkelijk kunt gebruiken als je hem nodig hebt.
1. Open de app Camera.
2. Ga naar de cameramodus die je wilt gebruiken.
Sommige cameramodi ondersteunen mogelijk niet het bewerken van de camerainstellingen.
3. Tik in het zoekerscherm op om de camera-opties te openen.
4. Bewerk de instellingen naar wens aan.
5. Tik als je klaar bent op > Aangepaste camera opslaan.
6. Typ een naam en tik op Opslaan.
Om de recentelijk gemaakte cameramodus te selecteren en te gebruiken, tikt je op
op het Zoekerscherm.
Een door jou gemaakte cameramodus aanpassen
1. Ga naar een door jou gemaakte cameramodus.
2. Bewerk de scène of instellingen.
3. Tik op > Aangepaste camera opslaan.
4. Tik op Ja om wijzigingen aan de bestaande modus op te slaan.

78 Galerij
Galerij
Foto's of video's weergeven in Galerij
Heerlijk terugdromen over prettige tijden. Gebruik Galerij om al je foto's en video's te
bekijken. Bekijk ze op tijd, album of locatie. Bij het bekijken van je foto's en video's zijn
de navigatieknoppen op het scherm verborgen. Tik ergens op het scherm om de
bedieningselementen van Galerij en de navigatieknoppen op het scherm weer te
geven.
Foto's en video's geordend op tijd weergeven
Foto's en video's op de HTC One zijn samen gegroepeerd in de weergave Tijdbalk
volgens de datum waarop ze zijn gemaakt.
1. Veeg in het hoofdtabblad van Galerij naar de tab Tijdbalk. Voor elke periode zie
je miniaturen.
2. Schaal de periode door twee vingers naar elkaar toe of uit elkaar te schuiven of
door op te tikken. Je kunt kiezen tussen gebeurtenis, dag, maand en jaar.
3. Tik op een periode om alle bijbehorende foto's en video's te zien.
4. Tik op een foto of video om deze in volledig scherm te openen.
Foto's en video's op album bekijken
1. Veeg in het hoofdtabblad van Galerij naar de tab Albums.
2. Tik op een tegel om een album te openen.
3. Tik op een foto of video om deze in volledig scherm te openen.
Fotohoogtepunten weergeven
Bekijk al je favoriete foto's op één plek. Galerij groepeert automatisch al je meest
bekeken of gedeelde foto's (je speciale selecties) in één album. Je kunt het album
Hoogtepunten ook handmatig bewerken.
§ Ga om deze favoriete foto's weer te geven naar het album Hoogtepunten.
§ Om handmatig een foto toe te voegen, geef je de foto op volledig scherm weer,
tik je op de foto en tik je op .
§ Om een foto te verwijderen uit het album Hoogtepunten houd je de miniatuur
ingedrukt en tik je op Verwijderen.

79 Galerij
Foto's of video's naar een ander album kopiëren of verplaatsen
1. Veeg in het hoofdtabblad van Galerij naar de tab Albums.
2. Tik op een tegel om een album te openen.
3. Tik op > Verplaatsen naar of Kopiëren naar.
4. Selecteer de foto's of video's die je wilt verplaatsen of kopiëren en klik op
Volgende.
5. Selecteer het album waarheen je de foto's of video's wilt verplaatsen. Om een
nieuw album te maken, tik je op .
Om een enkele foto of video te verplaatsen, open je een album en houd je de foto
of video ingedrukt. Kies of je de foto of video wilt kopiëren of verplaatsen en
selecteer het doelalbum of maak een nieuw album.
Albums weergeven of verbergen
Wordt je Galerij onoverzichtelijk omdat je zoveel albums hebt? Je kunt albums zowel
weergeven als verbergen.
1. Veeg in het hoofdtabblad van Galerij naar de tab Albums.
2. Tik op > Albums weergeven/verbergen en kiezen welke albums je wilt
weergeven of verbergen.
Een album hernoemen
Als je albums hebt gemaakt om foto's te ordenen, kun je deze albums hernoemen.
1. Druk in de app Galerij, weergave Albums, op het album dat je wilt hernoemen.
2. Tik op Naam wijzigen.
Sommige albums, zoals Camera opnames en Hoogtepunten, kunnen niet hernoemd
worden.
Foto's op locatie bekijken
Met de Kaartweergave kun je foto's op hun locatie bekijken.
Alleen foto's met geo-tag info verschijnen op de kaart.
1. Veeg in het hoofdtabblad van Galerij naar de tab Locaties.
Je ziet titels van foto's die op specifieke locaties zijn genomen, met nummers
die aangeven hoeveel foto's op elke locatie genomen zijn.
2. Tik op om de kaartweergave te openen.

80 Galerij
3. Zoom uit of pan over de kaart tot een numerieke locatieindicator verschijnt.
Het getal in de locatiewijzer toont hoeveel foto's in dat gebied zijn genomen.
4. Tik op de locatie-indicator om de in dat gebied genomen foto's te bekijken.
Wil je weten waar je een bepaalde foto hebt genomen? Tik, terwijl je de foto op het
volledige scherm bekijkt, ergens op het scherm en tik op > Weergeven op kaart.
(Weergeven op kaart is beschikbaar als je Foto's geotaggen in Camera hebt
ingeschakeld.)
Locatiegegevens toevoegen
Wil je meer opgeven dan alleen de stad? Je kunt ook namen van nuttige plaatsen (NP)
aan je foto's toevoegen.
1. Veeg in het hoofdtabblad van Galerij naar de tab Locaties.
2. Tik op een tegel om deze te openen.
3. Veeg naar het tabblad Plaatsen.
4. Tik op Tik om de locatie te bewerken > Een nieuwe plaats toevoegen.
5. Tik op een nuttige plaats om een NP toe te voegen van Foursquare™ of tik op
Nieuwe plaats om handmatig een nieuwe naam in te voegen.
6. Tik op Opslaan.
Locatiegegevens wijzigen
1. Veeg in het hoofdtabblad van Galerij naar de tab Locaties.
2. Tik op een tegel om deze te openen.
3. Veeg naar het tabblad Plaatsen.
4. Zoek naar de groepering die je wilt hernoemen, tik op en probeer een van de
volgende zaken:
Een andere NP
selecteren
De locatie
hernoemen
1. Tik op Locatie bewerken > Tik om de locatie te bewerken.
2. Tik op een nuttige plaats om een NP toe te voegen van
Foursquare of tik op Nieuwe plaats om handmatig een
nieuwe naam in te voegen.
3. Tik op Opslaan.
1. Tik op Deze plaats hernoemen.
2. Voer een nieuwe naam in.
3. Tik op Opslaan.
U ziet Deze plaats hernoemen alleen als de naam is
opgeslagen op de HTC One.

81 Galerij
Overeenkomende foto's zoeken
Op zoek naar foto's van een specifieke persoon of zaak? Gebruik Automatisch
sorteren om foto's sneller op te zoeken in plaats van door Galerij te bladeren.
1. Veeg op het hoofdscherm van Galerij naar de tab Tijdbalk, Albums of Locatie.
2. Tk op en zoek een foto die op het oog lijkt op wat je zoekt.
3. Tik op de foto's die het meeste lijken op wat je zoekt en voer een van de
volgende handelingen uit:
§ Tik op Doorgaan om de zoekopdracht te verfijnen.
§ Tik op Voltooien om de resultaten te bekijken.
4. Selecteer op het scherm Beelden vergeleken op alle beelden die je in een nieuw
album wilt opslaan, en tik op Opslaan.
Je kunt ook overeenkomende beelden zoeken terwijl je op volledig scherm naar een
foto kijkt. Tik op > Automatisch sorteren.
Foto's bewerken
Maak je foto's nog beter. Galerij beschikt over bewerkgereedschap waarmee je kunt
bijsnijden, draaien, foto-filters maken en toepassen, en nog veel meer.
1. Open in Galerij de gewenste foto op volledig scherm, tik er op en tik op .
2. Voer een van de volgende handelingen uit:
§ Tik op om een speciaal effectfilter op de foto toe te passen.
§ Tik op om een filter op de foto toe te passen.
§ Tik op om een decoratieve lijst aan de foto toe te voegen.
§ Tik op om de foto te draaien, bij te snijden, om te keren of recht te
zetten.
3. Tik op Opslaan.
Behalve wanneer draaien wordt toegepast worden bewerkte foto's als kopieën van
het origineel opgeslagen.
Op een foto tekenen
Word nog creatiever met je foto's of markeer een belangwekkend onderdeel.
1. Open in Galerij de gewenste foto op volledig scherm, tik er op en tik op .
2. Tik op > Tekenen.
3. Tik op en kies een penstreek, kleur en dikte.

82 Galerij
4. Teken op de foto.
5. Tik op Gereed > .
De bewerkte foto wordt als kopie opgeslagen. De oorspronkelijke foto wordt
niet gewijzigd.
Aangepaste filters op foto's toepassen
Je kunt alleen filters toepassen op foto's die lokaal zijn opgeslagen.
1. Open in Galerij de gewenste foto op volledig scherm, tik er op en tik op .
2. Tik op > . Je vindt aan de rechterkant van de balk met
voorgedefinieerde filters.
3. In het scherm Aangepaste effecten kun je:
§ Breng veranderingen aan het filter aan door de bedieningselementen aan te
passen zoals belichting, verzadiging, witbalans enzovoort.
§ Verplaats filters om het effect te wijzigen. Houd de te verplaatsen filter
ingedrukt. Sleep deze vervolgens naar een nieuwe positie.
§ Filters verwijderen. Houd de te verwijderen filter ingedrukt. Sleep hem
vervolgens om hem te Verwijderen.
§ Tik op om meer filters toe te voegen.
4. Tik op Voorinstelling opslaan om je filter een naam te geven en op te slaan.
Nadat je het filter hebt opgeslagen, zie je een voorbeeld van je foto waarop het
filter is toegepast.
5. Tik op om je bewerkte foto op te slaan als een nieuwe foto.
Kennismaking met Duo-effecten
Verlevendig foto's die je genomen hebt met de HTC One met Duo-effecten. Voer
creatieve zaken uit met je foto's zoals het onderwerp van de scherpstelling
veranderen, artistieke filters toepassen op de achtergrond, de hoek van de foto
wijzigen, enzovoort.
Zie Zaken om aan te denken bij het werken met de Duo-camera op pagina 70 om te
leren hoe je voor Duo-effecten geschikte foto's neemt.
§ Je kunt een bijgesneden foto niet gebruiken.
§ Je kunt Duo-effecten niet vaker dan één keer toepassen op een foto.

83 Galerij
UFocus
Je kunt de scherpstelling eenvoudig wijzigen van een foto die is genomen met de
Duo-camera. Met UFocus kun je op elk moment verschillende versies van het moment
maken.
1. Open in Galerij de gewenste foto op volledig scherm, tik er op en tik op .
2. Tik op > .
3. Tik ergens op de foto om scherp te stellen op objecten op dezelfde relatieve
afstand.
Hier zie je de foto's voor en na.
Focuspunt aanpassen
Geef je foto's een artistiek tintje zoals het toepassen van een potloodschets-uiterlijk
op de achtergrond.
1. Open in Galerij de gewenste foto op volledig scherm, tik er op en tik op .
2. Tik op > .

84 Galerij
3. Tik op een miniatuur om het effect toe te passen.
4. Tik ergens op het scherm om te veranderen waar u het effect wilt toepassen.
5. Tik op om de foto op te slaan.
Seizoensfilters
1. Open in Galerij de gewenste foto op volledig scherm, tik er op en tik op .
2. Tik op > .
3. Tik op een seizoen om het effect toe te passen.
4. Tik op of op om een tijdstempel of locatiegegevens aan de foto toe te
voegen.
5. Tik op > Als foto opslaan of Als video opslaan.

85 Galerij
Dimension Plus
Heb je wel eens een foto van iets genomen en later gewenst dat je hem onder een iets
andere hoek had genomen? Met Dimension Plus schep je de illusie dat de foto onder
een andere hoek is genomen.
1. Open in Galerij de gewenste foto op volledig scherm, tik er op en tik op .
2. Tik op > .
3. Probeer een van de volgende handelingen:
§ Kantel de HTC One om de foto onder verschillende hoeken te bekijken.
§ Tik op in de linker benedenhoek en sleep met je vinger over het scherm
om de hoek te veranderen. Tik op om terug te keren naar kantelmodus.
Hier zie je de foto's voor en na.
4. Tik op om de foto op te slaan en kies hoe je hem wilt opslaan.

86 Galerij
Je 3D-onderwerp nauwkeurig afstellen
1. Bij het bewerken van je foto met het Dimension Plus-effect, tik je op .
2. Teken een omtrek rond de onderwerpen die je als primaire onderwerpen wilt
hebben. Je kunt de selectie verfijnen met de hulpmiddelen of .
Tik op om te zoomen en pannen voor een nauwkeuriger selectie.
3. Tik op Gereed om het selecteren van je onderwerpen te voltooien.
Foto's kopiëren en plakken
Je kunt Knip & Plak gebruiken voor foto's die duidelijk menselijke gezichten
bevatten.
1. Open in Galerij de gewenste foto op volledig scherm, tik er op en tik op .
2. Tik op > .
3. Zoek de foto op waaruit je een persoon wilt kopiëren en tik daar op.
4. Tik op een gezicht om een persoon te selecteren Je kunt de selectie verfijnen
met de hulpmiddelen of .
Tik op
5. Tik op Gereed om het kopiëren te voltooien.
om te zoomen en pannen voor een nauwkeuriger selectie.

87 Galerij
6. Probeer een van de volgende handelingen:
De kopie schalen Schuif twee vingers naar elkaar toe of uit elkaar.
De kopie draaien Draai met twee vingertoppen op het scherm.
De kopie verplaatsen Sleep de kopie naar een nieuwe positie.
De kopie achter iemand
anders plaatsen
7. Tik op Gereed > .
1. Tik op .
2. Tik op een gezicht om een persoon te selecteren
3. Tik op Gereed.
Als je de volgorde wilt wijzigen, tik je op of op .
Panorama 360 foto's bekijken
1. Veeg op het hoofdscherm van Galerij naar de tab Tijdbalk, Albums of Locatie.
2. Tik op een tegel om de miniatuurweergave te openen.
3. Als je de gewenste Panorama 360-foto ziet, tik je er op om hem op volledig
scherm weer te geven. Je kunt Panorama 360-foto's herkennen aan het
pictogram
4. Tik op om de Panorama 360-foto op te slaan.
5. Probeer een van de volgende handelingen:
§ Kantel de HTC One of sleep je vinger over het scherm om de foto te
pannen.
§ Tik op de draai-indicator in de linkerbovenhoek om de foto weer te
centreren.
§ Schuif twee vingers uit elkaar of naar elkaar toe om de vergroting aan te
passen.
§ Draai met twee vingers om de foto te draaien.
§ Tik op om de huidige weergave van de foto op te slaan.
op de miniatuur.

88 Galerij
Een animated gif maken
Maak een animated gif die je snel kunt uploaden en delen.
§ Je kunt een reeks foto's die is vastgelegd in de stand continue opname als
animated gif opslaan.
§ Je kunt ook een animated gif maken van een clip gemaakt in de modus Zoe
camera.
1. Open in Galerij de gewenste foto op volledig scherm, tik er op en tik op .
2. Tik op > . Een animatie van de beelden verschijnt.
3. Sleep de snijschuiven naar het deel waar je de animated gif wilt laten beginnen
en eindigen.
4. Tik op Volgende.
5. Op het volgende scherm kun je de richting kiezen waarin je de animatie wilt
laten afspelen, de snelheid van de animatie instellen, kiezen welke beelden je wilt
opnemen enzovoort.
6. Tik op
delen.
De bewerkte foto wordt als kopie opgeslagen. De oorspronkelijke foto wordt niet
gewijzigd.
om de bewerkte GIF op te slaan, of op om hem op te slaan en te
Een actiefoto van een serie-opname maken
Rennen, hollen, springen. Maak een reeks actiefoto's om een actiereeks tot één foto te
combineren.
§ Deze functie is beschikbaar voor een reeks foto's die in de stand continue opname
is gemaakt.
§ Je kunt de functie ook gebruiken voor clips die in de modus Zoe camera zijn
gemaakt.
1. Open in Galerij de gewenste foto op volledig scherm, tik er op en tik op .
2. Tik op > . Je ziet beelden die je tot één foto kunt combineren.
3. Selecteer de beelden die je wilt opnemen in de reeksopname.
4. Tik op Gereed > .
De bewerkte foto wordt als kopie opgeslagen. De oorspronkelijke foto wordt niet
gewijzigd.

89 Galerij
Een groepsfoto bewerken
Vind je het moeilijk om een groepsfoto te kiezen met de meeste glimlachen en de
minste knipogen? Retoucheer een groepsfoto zodat iedereen er op de foto optimaal
uitziet.
§ Deze functie is beschikbaar voor een reeks foto's die in de stand continue opname
is gemaakt.
§ Je kunt de functie ook gebruiken voor clips die in de modus Zoe camera zijn
gemaakt.
1. Open in Galerij de gewenste foto op volledig scherm, tik er op en tik op .
2. Tik op > . Rond alle gezichten die in de foto zijn gevonden, verschijnen
rondjes.
3. Selecteer een gezicht tegelijk en sleep dit met je vinger opzij om de gewenste
uitdrukking te selecteren.
4. Tik op Gereed >
De bewerkte foto wordt als kopie opgeslagen. De oorspronkelijke foto wordt niet
gewijzigd.
.
Ongewenste objecten uit een foto verwijderen
Is je perfecte foto van een beroemd gebouw aangetast door een passerende
voetganger of auto? Retoucheer de foto om ongewenste mensen of voorwerpen te
verwijderen.
§ Deze functie is beschikbaar voor een reeks foto's die in de stand continue opname
is gemaakt.
§ Je kunt de functie ook gebruiken voor clips die in de modus Zoe camera zijn
gemaakt.
1. Open in Galerij de gewenste foto op volledig scherm, tik er op en tik op .
2. Tik op > . Rond gebieden in de foto waar objecten zijn verwijderd,
verschijnen randen.
3. Om een object et behouden, tik je op op het beeld op de filmstrook.
4. Tik op Gereed > .
De bewerkte foto wordt als kopie opgeslagen. De oorspronkelijke foto wordt niet
gewijzigd.

90 Galerij
Een video bijsnijden
1. Veeg in het hoofdtabblad van Galerij naar de tab Tijdbalk of Albums.
2. Tik op een tegel om een periode of album te openen.
3. Als je de gewenste video ziet, tik je er op om hem op volledig scherm weer te
geven.
4. Tik op de bedieningsknoppen op het scherm om het afspelen van de video te
onderbreken of hervatten, het volume aan te passen, enzovoort.
Tik op om de video in je thuisnetwerk te delen.
5.
Tik op > Bewerken om de video in te korten.
6. Sleep de snijschuiven naar het deel waar je de video wilt laten beginnen en
eindigen.
7. Tik op voor een voorbeeldweergave van de ingekorte video.
8. Tik op Opslaan.
De bijgesneden video wordt als kopie opgeslagen. De oorspronkelijke video wordt
niet gewijzigd.
Een foto uit een video opslaan
Je kunt heel eenvoudig een beeld uit een video als foto opslaan.
Terwijl je een video bekijkt in Galerij, tik je op om een foto te nemen.
Je kunt het afspelen ook onderbreken en de schuif naar het gewenste beeld slepen
voordat je op tikt.
De afspeelsnelheid van video wijzigen
Wil je filmische flair aan je video toevoegen door een bepaalde scène te vertragen? Je
kunt de afspeelsnelheid van bepaalde delen van een slow motion-video wijzigen.
Je kunt alleen de afspeelsnelheid wijzigen van video's die zijn opgenomen met de
slow motion-scène in de app Camera.
1. Veeg op het hoofdscherm van Galerij naar de tab Tijdbalk, Albums of Locatie.
2. Tik op een tegel om de miniatuurweergave te openen.
3. Als je de gewenste slow motion video ziet, tik je er op om hem op volledig
scherm weer te geven. Je kunt slow motion video's herkennen aan het
pictogram op de miniatuur.
4. Tik op om te wisselen tussen normaal en slow motion-weergave.

91 Galerij
5. Tik op > Bewerken > Afspeelsnelheid aanpassen om de afspeelsnelheid van
de video aan te passen.
6. Kader de reeks in die je wilt vertrgen door de schuiven links en rechts te
verplaatsen.
7. Sleep de schuif omhoog of omlaag om te kiezen hoe snel de reeks moet
afspelen.
8. Tik op om het resultaat te bekijken.
9. Tik op Opslaan.
De bewerkte video wordt als kopie opgeslagen. De oorspronkelijke video wordt niet
gewijzigd.

92 Zoe
Zoe
Een Zoe aanmaken in Galerij
Wanneer je een groep foto's en video's bekijkt, zoals een album, stelt Galerij
automatisch een Zoe op. Een Zoe is een verzameling foto's en video's die vooraf zij
geselecteerd door Galerij, met extra achtergrondmuziek en speciale effecten.
Je kunt de inhoud, het thema en de muziek veranderen. Je kunt de Zoe ook opslaan of
delen als video.
1. Veeg op het hoofdscherm van Galerij naar de tab Tijdbalk, Albums of Locatie.
2. Tik op een tegel om een groep foto's en video's te openen. Daarna wordt de
Zoe automatisch afgespeeld.
3. Tik in staande stand op de tegel Zoe als je dit wilt bewerken.
4. Voor het wijzigen van de inhoud in de Zoe:
§ Veeg over het tabblad Materiaal voor het selecteren van de inhoud die je
wilt opnemen in de Zoe.
§ Tik op
§ Tik op > Begin- en eindclips kiezen om specfieke foto's of video's te
kiezen om de Zoe mee te beginnen en eindigen.
5. Veeg naar het tabblad Thema's voor het kiezen van de speciale effecten en de
muziek om te gebruiken voor de Zoe.
6. Veeg naar het tabblad Muziek, tik op In mijn bibliotheek zoeken voor het
wijzigen van de soundtrack op de achtergrond voor alle thema's.
Om de standaard soundtrack te herstellen, tik je op > Themamuziek
herstellen.
Reproduceer, distribueer of gebruik materiaal met een copyright niet op andere
manieren in connectie met de Zoe behalve wanneer je daarvoor toestemming hebt
verkregen van de eigenaar van het copyright.
7. Om de gekozen soundtrack in te korten en om audio toe te voegen die niet
werd opgenomen met de video in de Zoe, tik je op > Muziekinstellingen.
> Remix om de inhoud willekeurig weer te geven.
8. Voor een voorbeeld van de Zoe op volledig scherm, houd je de HTC One in
liggende stand.
9. Om een videobestand te maken van de Zoe, tik je op > Opslaan en kies
vervolgens een videokwaliteit.
Je video wordt opgeslagen in de map Zoe hoogtepunten.

93 Zoe
Over de app Zoe
De app Zoe combineert foto's en video's die zijn opgenomen door jou en je vrienden
(bijvoorbeeld op hetzelfde evenement) en die jij en je vrienden hebben gedeeld. Neem
contact op met de Zoe-gemeenschap waar ieders inhoud openbaar is.
Bij het gebruik van de app moet je de volgende
belangrijke termen kennen:
Zoe Een videocollage van je foto's en video's,
automatisch toegevoegd met thema en
soundtrack.
Clip Een foto of video die je kunt kiezen om op te
nemen in een Zoe, inclusief eventuele bijdragen
uit de remixen.
Remix Een nieuwe Zoe gemaakt als je de volgorde
van de clips wijzigt of meer clips toevoegt aan
een andere Zoe en ook als je het
oorspronkelijke thema en soundtrack wijzigt.
Wanneer je de app Zoe voor de eerste keer opent, moet je je aanmelden met je HTCaccount. Je kunt ook je Google-account of Facebook-account gebruiken om je aan te
melden voor een HTC-account. Je gebruik van de Zoe app is onderworpen aan de
voorwaarden en bepalingen van de HTC-account of de van toepassing zijnde
gebruiksvoorwaarden.
Als je meer wilt weten over de app Zoe, veeg je naar rechts om het uitschuifmenu te
openen, waarna je op de koppeling naar de helpinhoud tikt.

94 Telefoonoproepen
Telefoonoproepen
Bellen met Slim bellen
Je kunt een nummer rechtstreeks kiezen of Slim bellen gebruiken om snel te bellen.
Slim bellen zoekt en belt een opgeslagen contact of nummer uit je
oproepgeschiedenis.
1. Open de app Telefoon.
2. Voer het telefoonnummer of de eerste paar letters van de naam van de
contactpersoon in om de eerste overeenkomende contact te zien.
3. Als een aantal overeenkomsten gevonden is (bijvoorbeeld 8 overeenkomsten),
kun je op het getal tikken om alle overeenkomsten weer te geven.
4. Tik op de contact die je wilt bellen.
§ Tik op naast de naam van de contact om andere daarmee verbonden
telefoonnummers te bekijken.
§ Als het telefoonnummer een doorkiesnummer heeft, tik je op nadat je
verbonden bent met de hoofdlijn, waarna je het doorkiesnummer tikt.
Een doorkiesnummer kiezen
Om gesproken instructies te vermijden bij het kiezen van een doorkiesnummer doe je
een van de volgende zaken:
§ Houd na het kiezen van het hoofdnummer * ingedrukt. De letter p wordt
toegevoegd aan het nummer dat je kiest. Voer het doorkiesnummer in en tik op
Bellen. Je wordt verbonden met het hoofdnummer en daarna met het
doorkiesnummer.
§ Houd na het kiezen van het hoofdnummer # ingedrukt om een w toe te voegen.
Voer het doorkiesnummer in na de w en tik op Bellen. Nadat je verbonden bent
met het hoofdnummer tik je op Verzenden om het doorkiesnummer te kiezen.
Je kunt telefoonnummers met een doorkiesnummer opslaan in de app Contacten.

95 Telefoonoproepen
Een gemist gesprek beantwoorden
Wanneer je een oproep mist, verschijnt het pictogram voor gemiste oproepen in
de statusbalk.
1. Schuif het mededelingenvenster open om te zien wie de beller is.
2. Om terug te bellen, spreid je twee vingers uit over het bericht van het gemiste
gesprek om het uit te vouwen, waarna je op Terugbellen tikt.
Als er meerdere gemiste gesprekken zijn, tik je op de melding voor gemiste
gesprekken om het tabblad Oproepen te openen.
Snelkeuze
Gebruik Snelkeuze om regelmatig gebruikte nummers met één enkele tik te bellen. Als
je bijvoorbeeld het nummer van een contact toewijst aan toets 2, hoef je alleen deze
toets ingedrukt te houden om dat nummer te bellen.
De cijfertoets 1 is doorgaans gereserveerd om je voicemail te bellen. Houd deze
toets ingedrukt om je voicemail te bellen zodat je je voicemail-berichten kunt
beluisteren.
Een snelkeuzetoets toewijzen
1. Open de app Telefoon.
2. Tik op > Snelkeuze > .
Je kunt ook een niet-toegewezen toet op het kiesblok ingedrukt houden en op Ja
tikken.
3. Selecteer een contact in de lijst.
4. Kies in het scherm Snelkeuze het telefoonnummer van de contact dat je wilt
gebruiken en een sneltoets die je wilt toewijzen.
5. Tik op Opslaan.

96 Telefoonoproepen
Een nummer in een bericht, e-mail of agendagebeurtenis bellen
Als je een SMS, e-mail of agendagebeurtenis ontvangt waarin een telefoonnummer
staat, hoef je alleen maar op dat nummer te tikken om het te bellen.
Een alarmnummer bellen
In sommige gebieden kun je noodoproepen uitvoeren vanaf de HTC One ook als de
nano SIM-kaart geblokkeerd is of als er geen is geplaatst.
Als je geen netwerksignaal hebt, kun je geen noodoproep plaatsen.
1. Open de app Telefoon.
2. Vorm het nummer van de plaatselijke nooddiensten en druk op Bellen.
Als je het wachtwoord of het vergrendelpatroon hebt ingesteld maar vergeten
hebt, kun je nog steeds alarmnummers bellen door in het scherm op Noodoproep
te tikken.
Oproepen ontvangen
Als een contact belt verschijnt het scherm Binnenkomend gesprek.
De HTC One past automatisch het volume van de beltoon aan als je de opties
beleefde bel en zakmodus gebruikt.
Een oproep beantwoorden of afwijzen
Gebruik een van de volgende methodes:
§ Als het scherm actief is bij een binnenkomende oproep, tik je op Antwoord of
Weigeren.
§ Als het scherm vergrendeld is bij een binnenkomende oproep, sleep je of
omhoog.
§ Druk tweemaal op de AAN/UIT-knop om een gesprek te weigeren.

97 Telefoonoproepen
De beltoon dempen zonder het gesprek te weigeren
Voer een van de volgende handelingen uit:
§ Druk op de knop VOLUME OMLAAG of VOLUME OMHOOG.
§ Druk op de AAN/UIT.
§ Leg de HTC One met het scherm omlaag op een plat vlak.
Als de HTC One al met de voorkant omlaag ligt, zal hij nog altijd bellen als er nog
meer gesprekken binnenkomen.
Wat kan ik tijdens een telefoongesprek doen?
Tijdens een gesprek kun je de luidsprekertelefoon inschakelen, het gesprek in de
wachtstand zetten enzovoorts.
Een gesprek in de wachtstand zetten
Druk op > In de wacht om het gesprek in de wachtstand te plaatsen. Op de
statusbalk verschijnt het wachtstandpictogram .
Tik nogmaals op > Uit de wacht halen om het gesprek te hervatten.
Tussen gesprekken wisselen
Als je al in gesprek bent en een andere oproep accepteert, heb je de keuze om tussen
de twee bellers te schakelen.
1. Als je een ander gesprek ontvangt, tik je op Antwoord om het tweede gesprek
te beantwoorden, waarbij je het eerste gesprek in de wachtstand zet.
2. Om tussen bellers te wisselen, tik je op het scherm op de persoon met wie je wilt
spreken.
De luidspreker tijdens een gesprek in- of uitschakelen
Om gehoorschade te voorkomen, dien je de HTC One niet tegen je oor te houden
wanneer de luidspreker ingeschakeld is.
§ Tik op het Telefoonscherm op . Het pictogram van de luidspreker
verschijnt in de statusbalk.
§ Tik op om de luidspreker uit te schakelen.

98 Telefoonoproepen
De microfoon dempen tijdens een gesprek
Tik op om de microfoon in of uit te schakelen. Wanneer de microfoon is
uitgeschakeld, verschijnt het pictogram voor dempen in de statusbalk.
Een gesprek beëindigen
Gebruik een van onderstaande opties om een gesprek te beëindigen:
§ Tik in het belscherm op Beëindigen.
§ Schuif het mededelingenvenster open en tik op .
Een telefonische vergadering instellen
Telefonisch vergaderen met vrienden, familie, of collega's is gemakkelijk. Zet een
gesprek op of accepteer een gesprek en bel iedereen die je aan de vergadering wilt
toevoegen.
Controleer of de dienst vergadergesprek geactiveerd is. Neem contact op met je
mobiele aanbieder als je meer wilt weten.
1. Bel de eerste deelnemer aan het vergadergesprek.
2. Tik als je een verbinding hebt op > Oproep toevoegen en bel daarna de
volgende deelnemer. De eerste deelnemer wordt automatisch in de wachtstand
gezet.
3. Als je verbinding hebt met de tweede deelnemer, tik je op .
4. Om een andere deelnemer toe te voegen, tik je op en kies je het nummer van
de contact.
5. Tik als je verbinding hebt op om de deelnemer aan de telefonische
vergadering toe te voegen. Tik op om opties te openen zoals het beëindigen
van een gesprek met een deelnemer.
6. Om het vergadergesprek te beëindigen, tik je op Beëindigen.

99 Telefoonoproepen
Oproepen
Je kunt Oproepen gebruiken om gemiste oproepen, gekozen nummers en ontvangen
gesprekken te bekijken.
1. Open de app Telefoon.
2. Veeg om de tab Oproepgeschiedenis weer te geven.
3. Gebruik een van de volgende methodes:
§ In de lijst tikken op de naam die of het nummer dat je wilt bellen.
§ Een naam of nummer in de lijst aanklikken om het optiemenu te openen.
§ Tik op om maar een bepaald soort gesprekken weer te geven, zoals
gemiste oproepen of uitgaande oproepen.
Vanuit de Oproepen een nieuw telefoonnummer aan je contacten toevoegen
1. Tik in het tabblad Oproepen op naast het nieuwe telefoonnummer.
2. Kies of je een nieuwe contact wilt maken of dat je het nummer wilt opslaan voor
een bestaande contact.
De lijst Oproepen wissen
1. Tik op het tabblad Oproepen op > Oproepen verwijderen.
2. Voer de items in die je wilt wissen of tik op > Alles selecteren.
3. Tik op Verwijderen.
Een beller blokkeren
Als je een telefoonnummer of contact blokkeert, worden alle oproepen van het
telefoonnummer of de beller automatisch geweigerd.
Houd op het tabblad Oproepen de contact of het telefoonnummer dat je wilt
blokkeren ingedrukt en tik op Contact blokkeren.
Je kunt een beller altijd uit de lijst met geblokeerde bellers verwijderen. Tik op het
tabblad Oproepen op > Geblokkeerde contacten. Houd een contact geselecteerd
en tik op Blokkering contacten opheffen.

100 Telefoonoproepen
Beltooninstellingen wijzigen
Wisselen tussen stil, trillen en normale modus
Gebruik een van de volgende methodes:
§ Om terug te keren van de stille naar de normale modus, druk je op de knop
VOLUME OMHOOG.
§ Om terug te keren van de modus trillen naar de normale modus, druk je op de
knop VOLUME OMHOOG.
§ Ga naar Instellingen en tik op Geluid > Geluidsprofiel.
Het belvolume automatisch verlagen
Je HTC One heeft een functie beltoon uitschakelen die automatisch het volume van de
beltoon verlaagt als je hem verplaatst of oppakt.
1. Ga naar Instellingen en tik op Geluid.
2. Selecteer de optie Beltoon zachter bij oppakken.
De HTC One luider laten bellen in je zak of tas
Om te voorkomen dat je binnenkomende gesprekken mist als je HTC One in je zak of
tas zit, kun je hem instellen zodat het volume langzaam luider wordt en de telefoon
gaat trillen bij een binnenkomend gesprek.
1. Ga naar Instellingen en tik op Geluid.
2. Schakel de optie Broekzakmodus in.
Land bellen
Als je in het buitenland bent, is het eenvoudig om vrienden en familie thuis te bellen.
Je landcode wordt automatisch toegevoegd als je tijdens het roamen naar je
contacten belt. Maar bij het handmatig invoeren van een telefoonnummer moet je een
plus (+) teken en de landcode voor het nummer opgeven.
Het gebruik van een roaming-dienst kan extra kosten opleveren. Informeer bij je
aanbieder naar de tarieven voordat je een roaming-dienst gebruikt.
De standaard landcode voor naar huis bellen wijzigen
1. Ga naar Instellingen en tik op Bellen.
2. Tik op Instellingen voor thuis bellen.
3. Selecteer een land en tik op OK.
 Loading...
Loading...