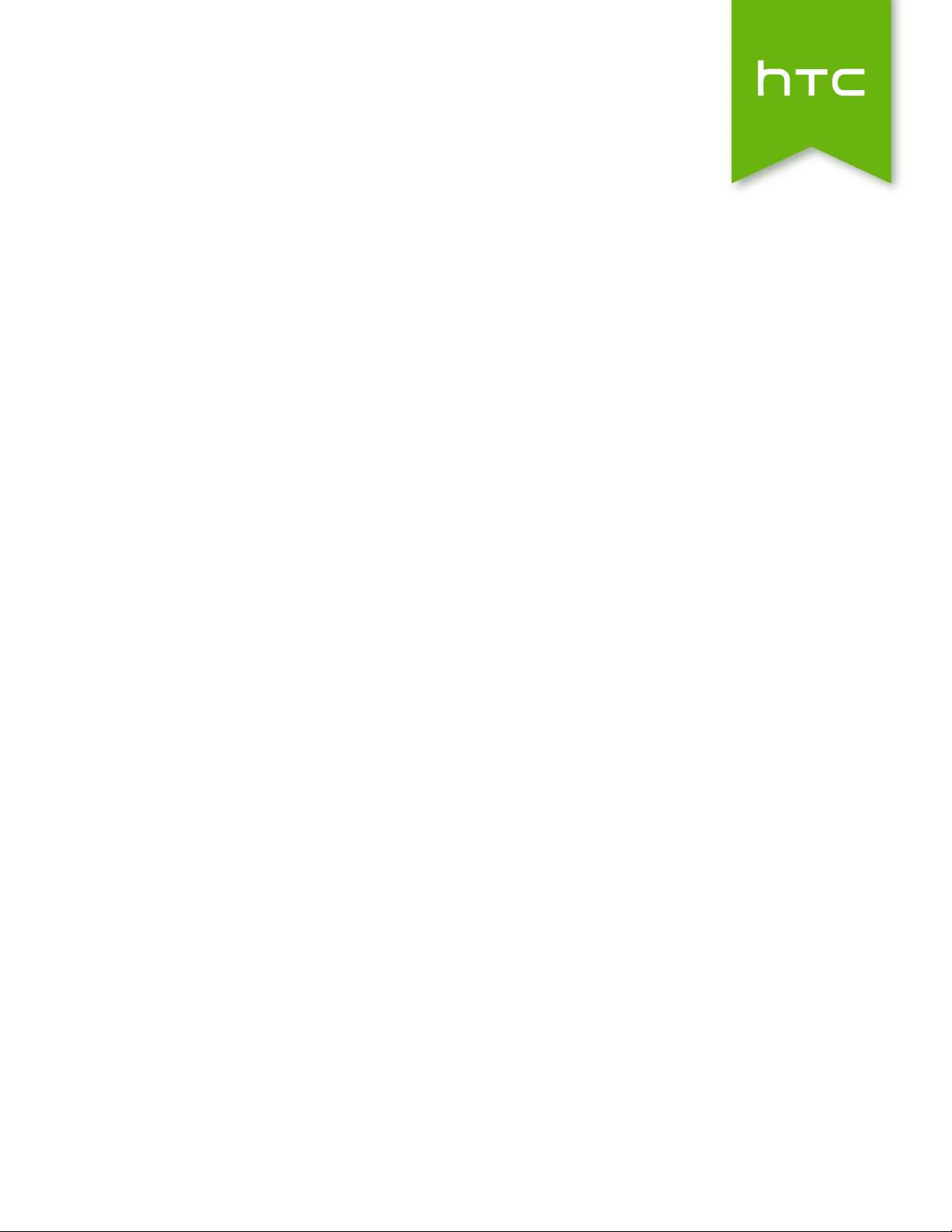
HTC One (M8)
Manual do Utilizador

2 Conteúdo
Conteúdo
Retirar da caixa
HTC One 9
Cartão nano SIM 10
Cartão de memória 11
Carregar a bateria 14
Ligar ou desligar a energia 14
Deseja orientações rápidas sobre o telefone? 15
Configuração e transferência do telefone
Configurar o seu novo telefone pela primeira vez 16
Restaurar a sua cópia de segurança do armazenamento online 17
Transferir conteúdos de um telefone Android 18
Transferir conteúdos de um iPhone 18
Transferir contactos do seu telefone antigo através de Bluetooth 19
Outras formas de obter contactos e outros conteúdos 19
Transferir fotos, vídeos e música entre o seu telefone e computador 20
Ecrã Principal 20
Utilizar as Definiçőes Rápidas 21
Familiarizar-se com as suas definições 22
Actualizar o software do seu telefone 22
Obter aplicações de Google Play 24
Transferir aplicações da web 25
Desinstalar uma aplicação 25
A sua primeira semana com o seu novo telefone
Acerca do telefone 26
Básicos 29
Motion Launch 38
HTC BlinkFeed 41
Notificaçőes 45
Trabalhar com texto 47
Bateria 51
Personalizar
Tornar o HTC One verdadeiramente seu 56
Toques, sons de notificação e alarmes 56
Fundo de principal 57
Barra de lançamento 57
Adicionar widgets de ecrã principal 57
Adicionar atalhos de ecrã Principal 58
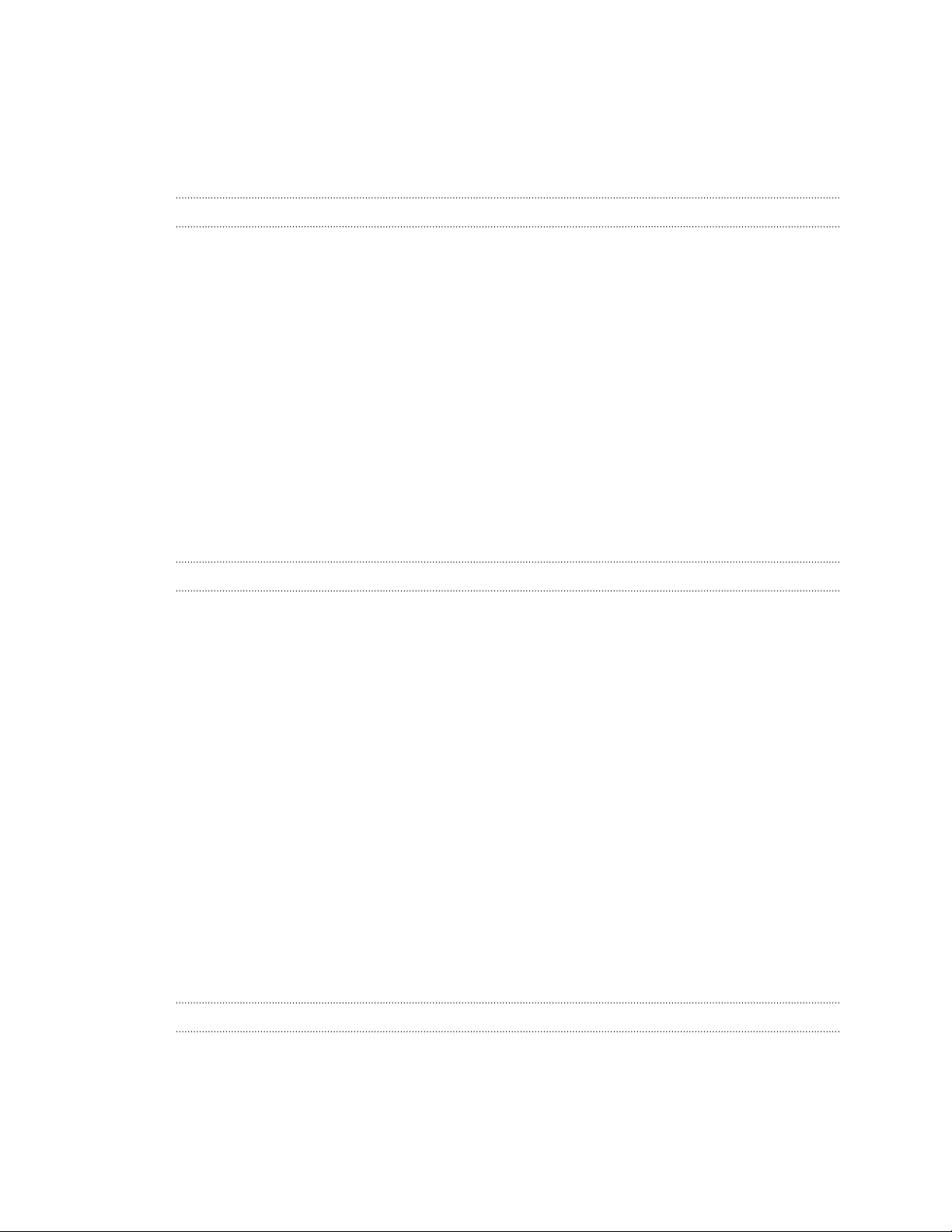
3 Conteúdo
Editar painéis de ecrã Principal 59
Alterar o seu ecrã Principal 60
Agrupar aplicações no painel widget e barra de lançamento 61
Ordenar aplicações 61
Bloquear ecrã 63
Câmara
Básicos câmara 65
Tirar uma foto 67
Sugestões para capturar fotos melhores 67
Gravar um vídeo 68
Coisas a não esquecer quando usa o Câmara Duo 69
Tirar fotos contínuas com a câmara 71
Utilizar o Câmara Zoe 71
Tirar selfies 72
Melhorar retratos 72
Tirar uma foto panorâmica 73
Tirar uma foto Pan 360 73
Usar o modo de captura dual 74
Utilizar HDR 75
Filmar vídeos em câmara lenta 75
Ajustar manualmente as definições da câmara 76
Guardar as suas definições como um modo de câmara 76
Galeria
Visualizar fotos e vídeos na Galeria 78
Visualizar fotos e vídeos organizados por hora 78
Visualizar fotos e vídeos por álbum 78
Visualizar fotos por localização 79
Encontrar fotos correspondentes 81
Editar as suas fotos 81
Apresentamos Efeitos Duo 83
UFocus 83
Primeiro plano 84
Estações 84
Dimension Plus 85
Copiar e colar fotos 87
Visualizar fotos Pan 360 87
Criar um gif animado 88
Criar uma sequência de fotografias de acção 89
Editar uma foto em grupo 89
Remover objectos indesejados numa foto 90
Ajustar um vídeo 90
Guardar uma foto de um vídeo 91
Alterar a velocidade de reprodução do vídeo 91
Zoe
Criar uma Zoe na Galeria 92
Sobre a aplicação Zoe 93
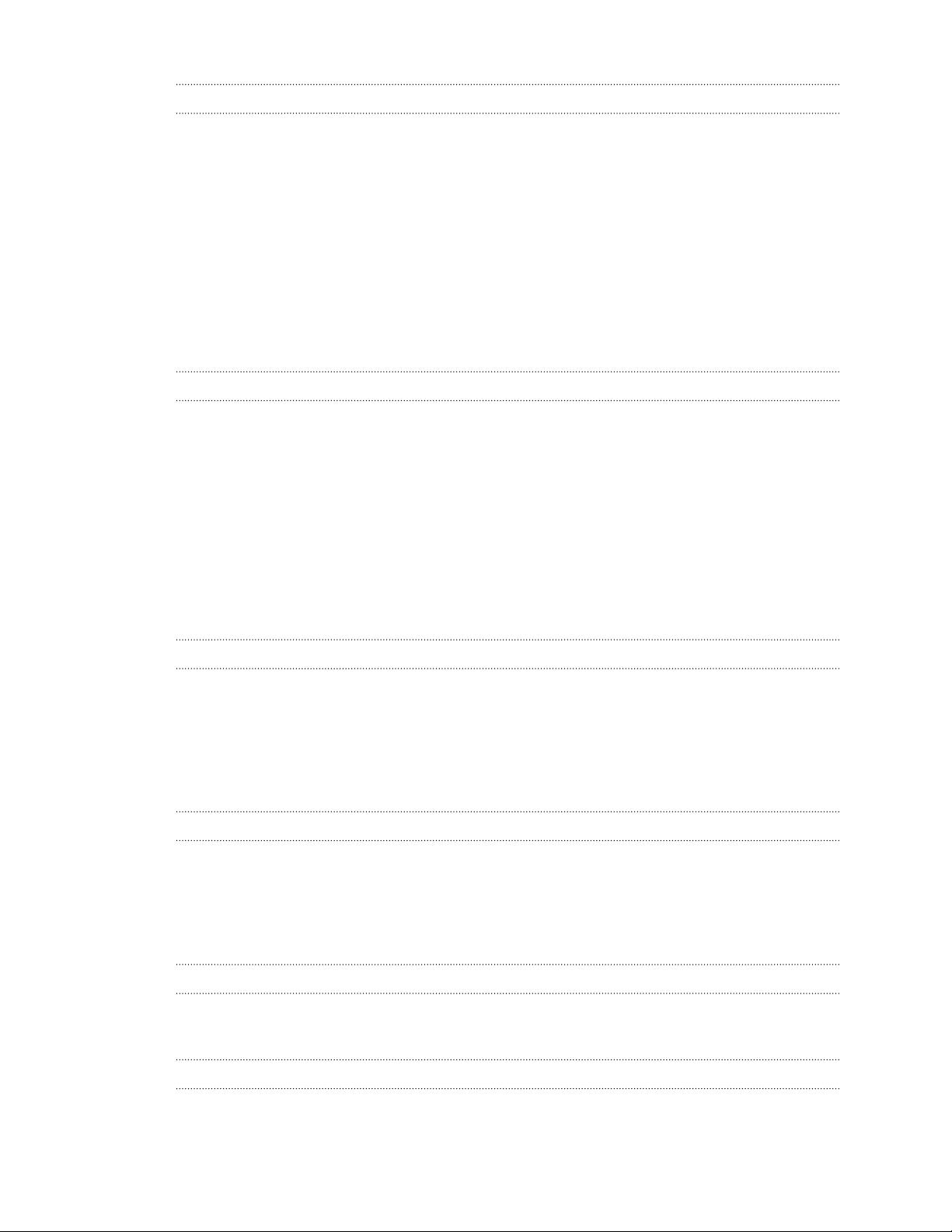
4 Conteúdo
Chamadas telefónicas
Efetuar uma chamada com a Marcação Inteligente 94
Marcar um número de extensão 94
Devolver uma chamada perdida 95
Usar a Marcação rápida 95
LIgar a um número numa mensagem, email ou evento de calendário 96
Realizar uma chamada de emergência 96
Receber chamadas 96
O que posso fazer durante uma chamada? 97
Configurar uma chamada em conferência 98
Registo de chamadas 99
Alterar as definições do toque 100
Marcaçăo doméstica 100
Mensagens
Enviar uma mensagem de texto (SMS) 102
Enviar uma mensagem multimédia (MMS) 102
Enviar uma mensagem de grupo 103
Retomar um rascunho 103
Responder a uma mensagem 104
Guardar uma mensagem de texto como tarefa 104
Reencaminhar uma mensagem 104
Mover mensagens para a caixa protegida 105
Bloquear mensagens indesejadas 105
Copiar uma mensagem de texto para o seu cartão nano SIM 106
Eliminar mensagens e conversas 106
Pesquisa e Navegador Web
Obter informação instantânea com Google Now 107
Pesquisar no HTC One e na Web 109
Navegar na web 111
Marcar uma página web 113
Utilizar o seu histórico de navegação 114
Limpar o seu histórico de navegação 114
Entretenimento
Música HTC 115
TV 119
YouTube 126
Rádio FM 127
Multimédia sem fios 128
Armazenamento
Armazenamento do telefone 130
Google Drive 133
Sincronizar, salvaguardar e repor
Sincronização Online 138
Cópia de segurança 139

5 Conteúdo
HTC Sync Manager 146
Repor 148
Contactos
A sua lista de contactos 150
Configurar o seu perfil 151
Adicionar um novo contacto 152
Editar a informação de um contacto 153
Comunicar com um contacto 153
Importar ou copiar contactos 153
Unificar informação de contacto 154
Enviar informações de contacto 155
Grupos de contacto 156
Contactos privados 157
Correio electrónico
Gmail 159
Correio 161
Calendário
Visualizar o Calendário 167
Agendar ou editar um evento 168
Escolhe que calendários exibir 169
Partilhar um evento 169
Aceitar ou rejeitar um convite 169
Ignorar ou adiar lembretes de eventos 170
Viagens e mapas
Definiçőes de localização 171
Google Maps 171
HTC Car 174
Outras aplicações
Usar Rabiscar 176
Utilizar o Relógio 179
Verificar a Meteorologia 179
Gravar clipes de voz 180
Manter-se a par das suas tarefas 180
Kid Mode 181
Ligações à Internet
Ligação de dados 183
Gerir a sua utilização de dados 184
Wi-Fi 186
Ligar a uma VPN 188
Usar o HTC One como um Wi-Fi hotspot 189
Partilhar a ligação à Internet do seu telefone com partilha USB 190
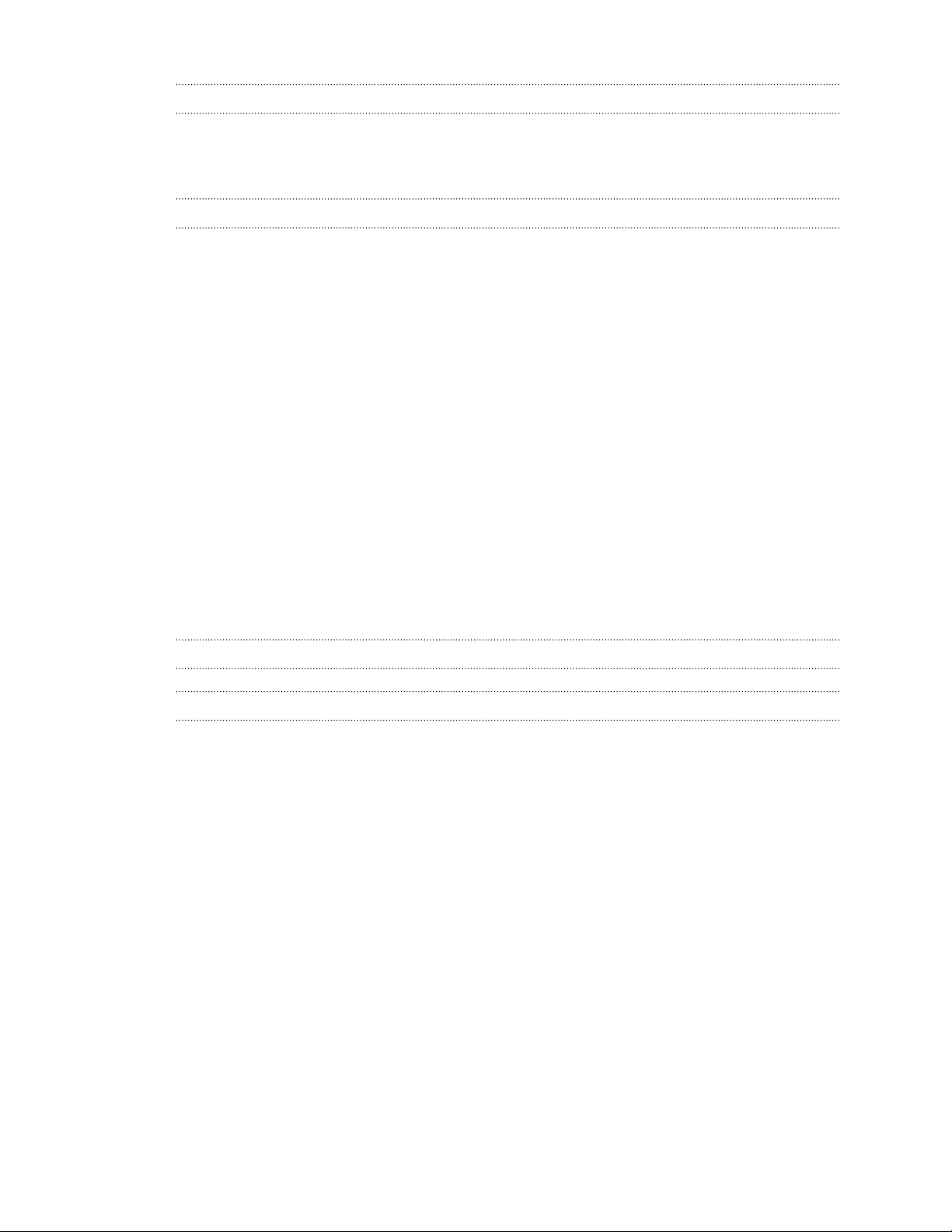
6 Conteúdo
Partilha sem fios
Bluetooth 191
NFC 193
HTC Mini+ 194
Definições e segurança
Verificar a versão HTC Sense do seu telefone 197
Modo avião 197
Modo Não incomodar 198
Agendar quando desligar a ligação de dados 199
Rotação automática do ecrã 199
Definição quando desligar o ecrã 200
Luminosidade do ecrã 200
Alterar o tipo de letra de exibição 200
Sons e vibração tácteis 200
Alterar o idioma de exibição 201
Definições de acessibilidade 201
Ligar ou desligar gestos de Amplificação 201
Trabalhar com certificados 202
Atribuir um PIN ao seu cartão nano SIM 202
Desactivar uma aplicação 203
Notificações do ecrã de bloqueio 203
Ocultar o nome de quem lhe liga do ecrã de bloqueio 203
Configurar um bloqueio de ecrã 204
Configurar o desbloqueio facial 204
Contornar o ecrã de bloqueio 205
Marcas registadas e direitos de autor
Índice

7 Convenções utilizadas neste guia
Convenções utilizadas neste guia
Neste guia do utilizador utilizamos os seguintes símbolos para indicar informações
úteis e importantes:
Esta é uma nota. Uma nota disponibiliza informações adicionais, como o que
acontece quando escolhe não fazer uma certa acção. Uma nota também
disponibiliza informações que poderão ser apenas aplicáveis a certas situações.
Esta é uma sugestão. Uma sugestão fornece-lhe uma forma alternativa de realizar
um determinado passo ou procedimento, ou dá-lhe a conhecer uma opção que
pode achar útil.
Isto indica informações importantes que necessita para cumprir uma certa tarefa
ou para que uma funcionalidade não apresente problemas.
Fornece informações de segurança, ou seja, indica que tem de ter cuidado para
evitar potenciais problemas.
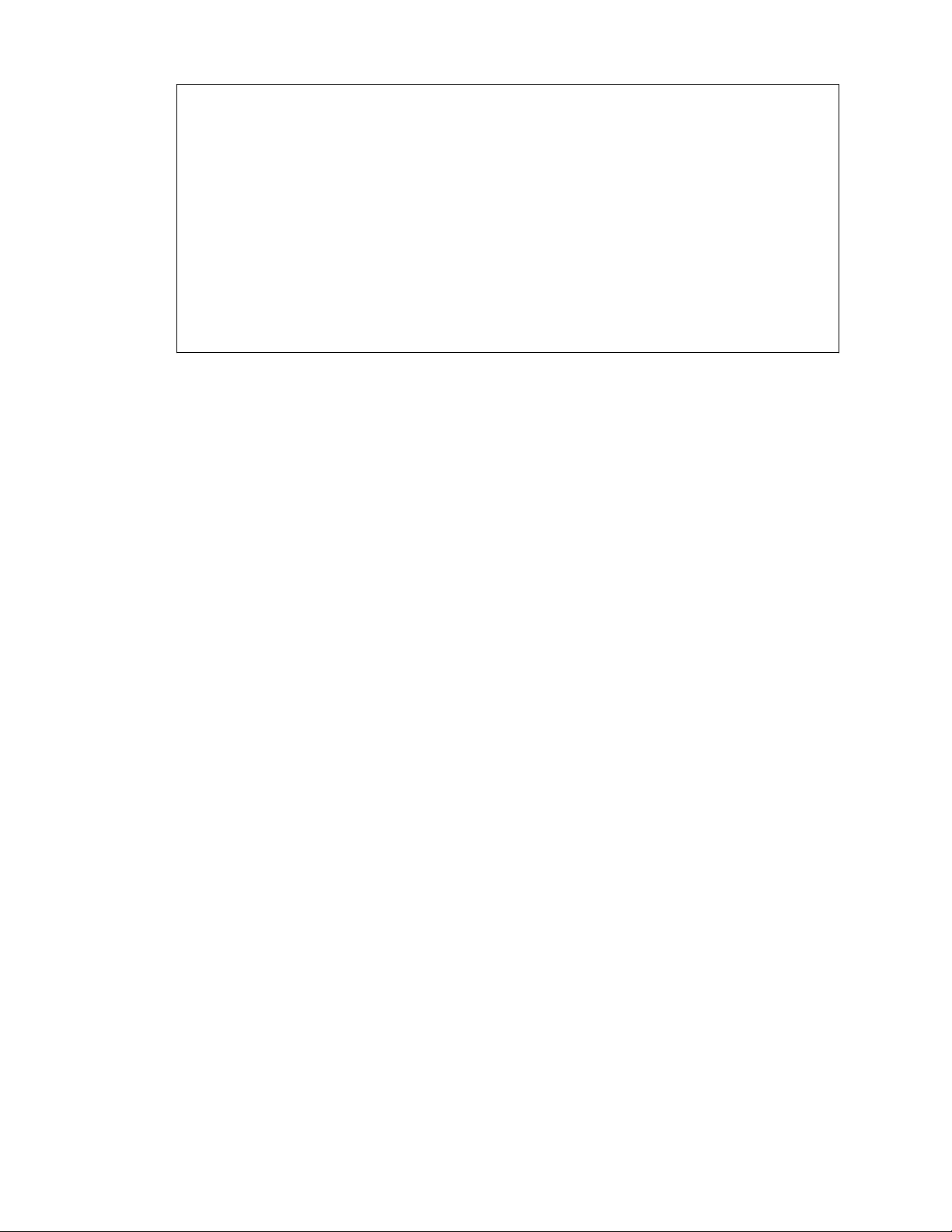
8 Nota importante sobre dados recuperáveis
Nota importante sobre dados
recuperáveis
Os ficheiros e outros dados eliminados, limpos, removidos ou apagados do seu
dispositivo ainda podem ser recuperados com um software de recuperação de
dados de terceiros. Mesmo uma reposição de fábrica poderá não apagar de
forma permanente todos os dados do seu telefone, incluindo informações
pessoais.
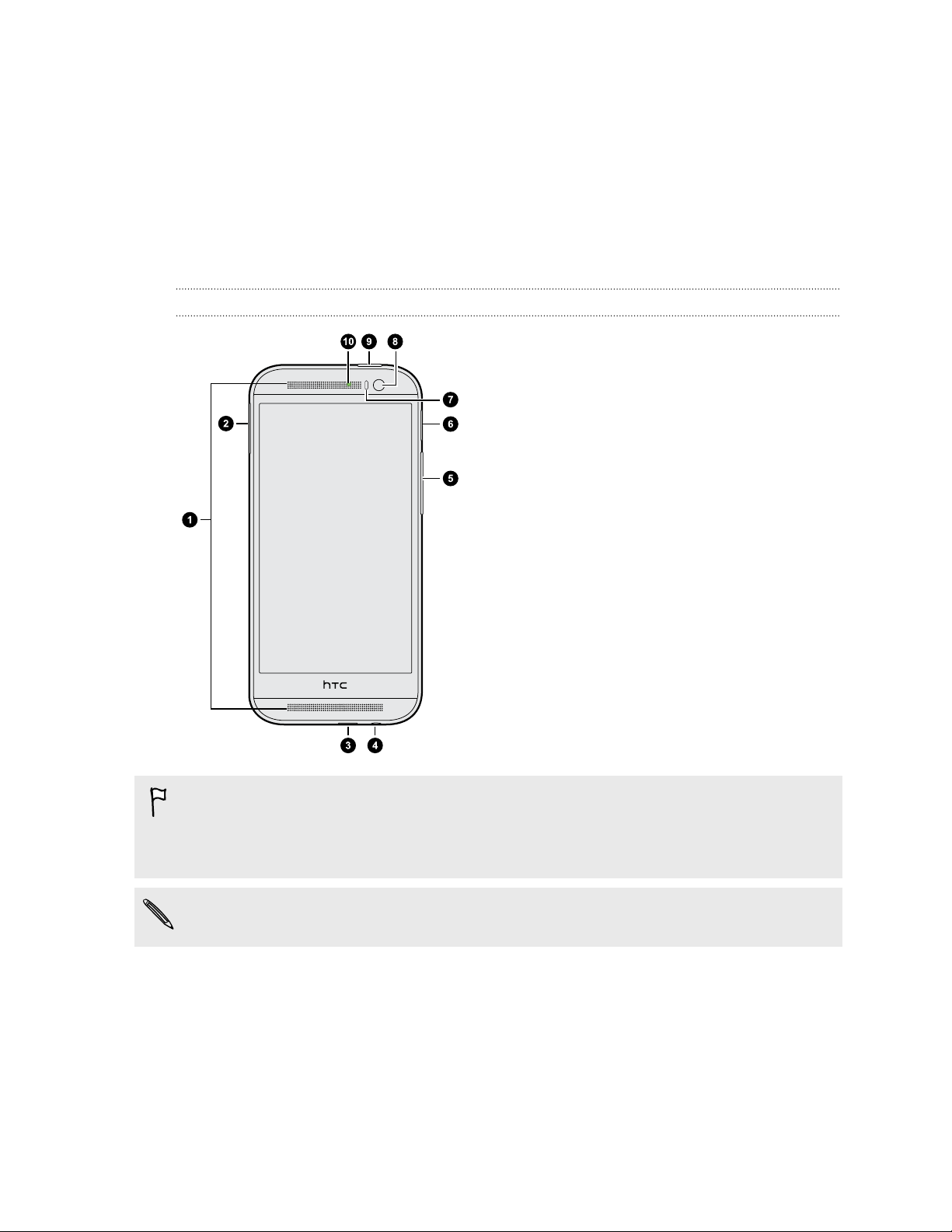
9 Retirar da caixa
Retirar da caixa
HTC One
Painel frontal
2. tabuleiro de cartão nano SIM com
3. Conector USB
4. Tomada de auscultador de 3,5 mm
5. VOLUME
1. Altifalantes duplos
orifício de ejecção
6. tabuleiro de cartão microSD™ com
orifício de ejecção
7. Sensor de proximidade
8. Câmara frontal
9. LIGAR/DESLIGAR e SENSOR IR
10. LED de notificação
HTC One está disponível na versão 3G apenas ou 3G e 4G/LTE™, consoante a sua
região e operador móvel. Necessita de um plano 4G/LTE para usar a rede 4G/LTE
do seu operador, para chamadas e voz e serviços de dados. Consulte o seu
operador para mais informações.
Caso pretenda utilizar uma capa, não tape e bloqueie o sensor de proximidade.
Compre uma capa própria para o HTC One.
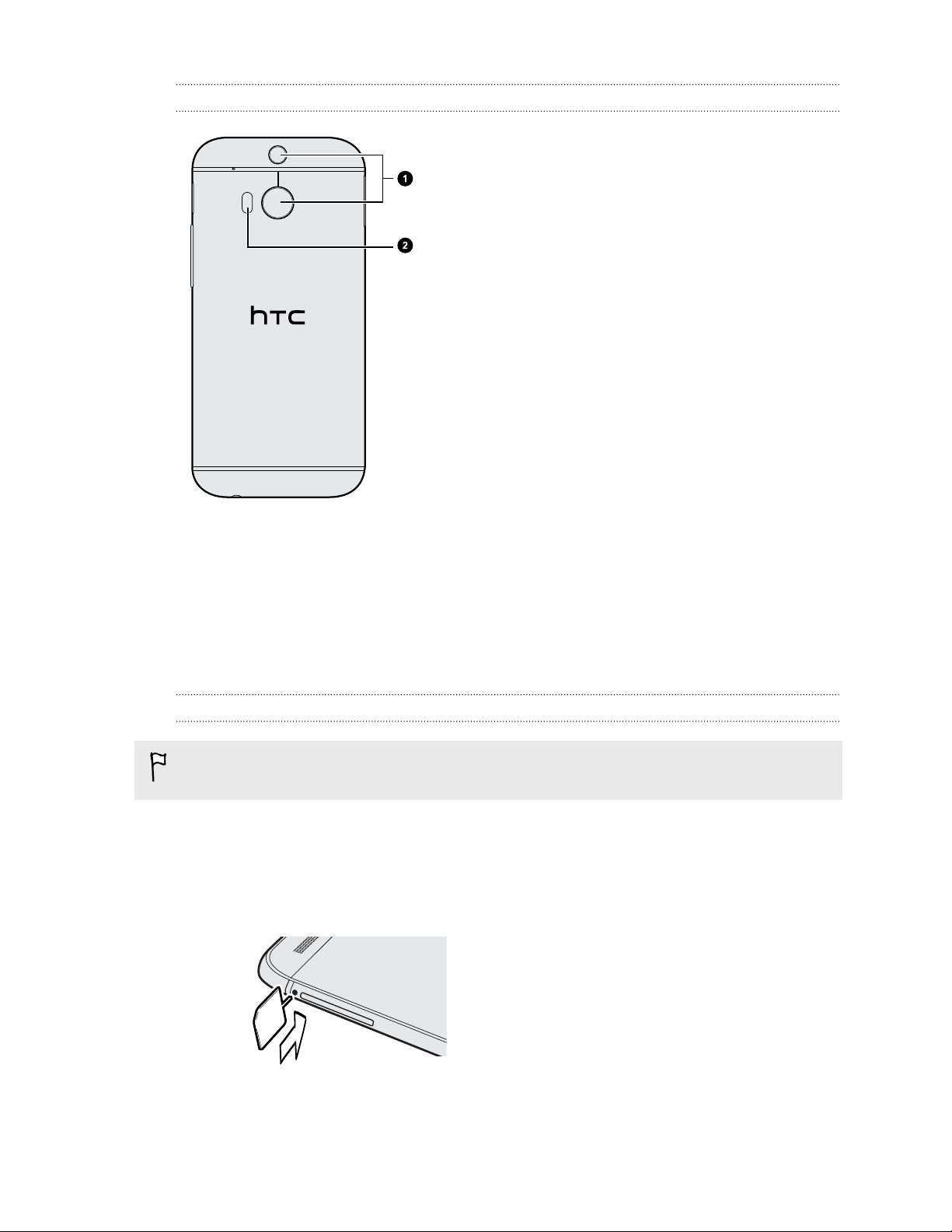
10 Retirar da caixa
Painel traseiro
1. Câmara Duo
2. Flash de LED
Cartão nano SIM
HTC One usa um cartão nano SIM. O cartão nano SIM contém o seu número de
telefone, detalhes de serviço e memória para armazenar os contactos da agenda
telefónica e/ou mensagens de texto.
Inserir o cartão nano SIM
Use apenas um nano SIM padrão. Inserir um cartão modificado poderá levar a que o
cartão não encaixe devidamente ou danifique a ranhura para cartões.
1. Segure no telefone com o ecrã para cima.
2. Insira a ponta da ferramenta de ejecção do tabuleiro (ou um clipe pequeno) no
orifício de ejecção do tabuleiro junto da ranhura do tabuleiro de cartões
nano SIM.
3. Empurre a ponta até ao fundo do orifício, até o tabuleiro de cartão nano SIM
ejectar.

11 Retirar da caixa
4. Puxe para fora o tabuleiro do cartão nano SIM e coloque o cartão nano SIM
(com os contactos virados para baixo) no tabuleiro.
5. Insira o tabuleiro do cartão nano SIM de volta na ranhura.
Remover o cartão nano SIM
Certifique-se que desliga o HTC One antes de remover o seu cartão nano SIM.
1. Segure o telefone com o ecrã para cima e o painel de topo virado para si.
2. Insira a ponta da ferramenta de ejecção do tabuleiro (ou um clipe pequeno) no
orifício de ejecção do tabuleiro junto da ranhura do tabuleiro de cartões
nano SIM.
3. Empurre a ponta até ao fundo do orifício, até o tabuleiro de cartão nano SIM
ejectar.
4. Puxe o tabuleiro do cartão nano SIM para fora, e remova o cartão nano SIM.
Depois de remover o cartão nano SIM, certifique-se que insere o tabuleiro vazio do
cartão nano SIM de volta na ranhura.
Cartão de memória
Use o cartão de memória para armazenar as suas fotos, vídeos e música. Quando tiver
de libertar espaço no armazenamento do telefone, pode também mover certas
aplicações para o cartão de memória, se as aplicações forem compatíveis com esta
funcionalidade.
O cartão de memória é opcional e é vendido em separado.
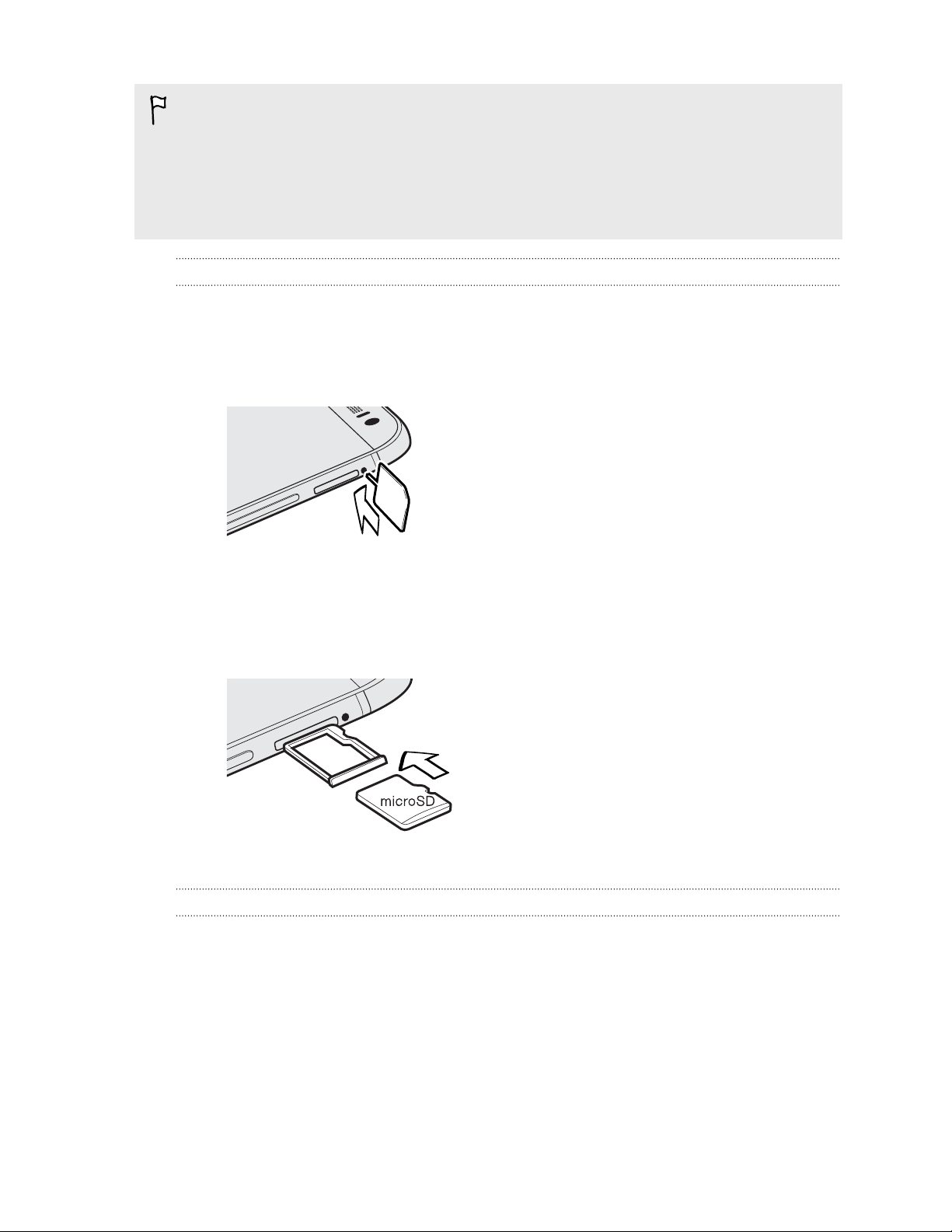
12 Retirar da caixa
§ Deslocar aplicações para o cartão de memória não salvaguarda as aplicações. Se
realizar uma reposição de fábrica, o seu telefone perderá as aplicações. Terá de as
reinstalar.
§ Quando remove o cartão de memória e o insere noutro telefone, as aplicações no
cartão de memória não serão automaticamente instaladas no outro telefone. Terá
de as reinstalar.
Inserir o cartão microSD
1. Segure no telefone com o ecrã para cima.
2. Insira a ponta da ferramenta de ejecção do tabuleiro (ou um clipe pequeno) no
orifício de ejecção do tabuleiro junto da ranhura do tabuleiro de cartões
microSD.
3. Empurre a ponta até ao fundo do orifício, até o tabuleiro de cartão microSD
ejectar.
4. Puxe para fora o tabuleiro do cartão microSD e coloque o cartão microSD (com
os contactos virados para baixo) no tabuleiro.
5. Insira o tabuleiro do cartão microSD de volta na ranhura.
Dissociar o cartão de memória
Quando for necessário remover o cartão de memória com o HTC One ligado, dissocie
primeiro o cartão de memória, para evitar corromper ou danificar o mesmo.
1. Aceda às Definições, e depois toque em Armazenamento.
2. Toque em Dissociar cartão SD.
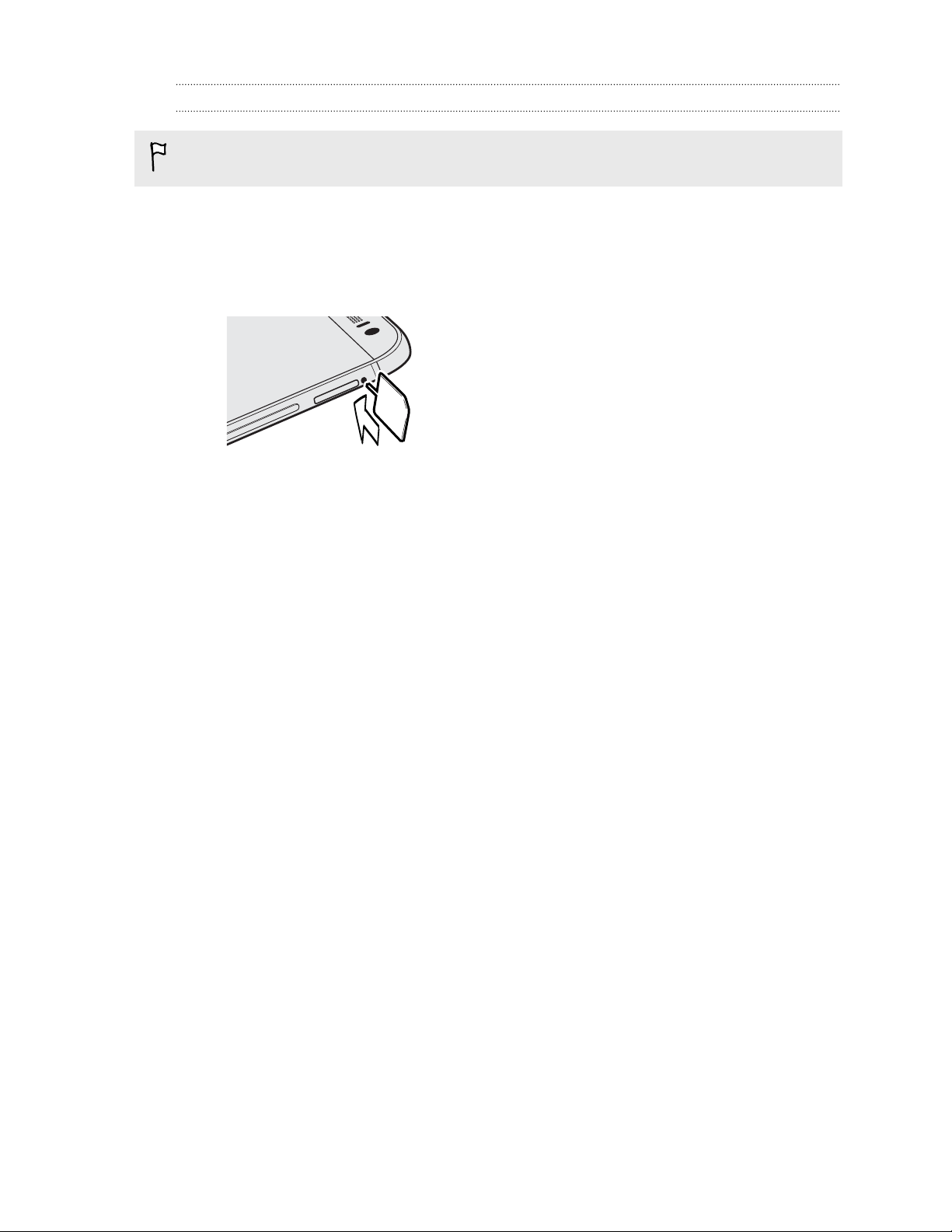
13 Retirar da caixa
Remover o cartão microSD
Certifique-se que dissocia o seu cartão microSD antes de o remover.
1. Segure o telefone com o ecrã para cima e o painel de topo virado para si.
2. Insira a ponta da ferramenta de ejecção do tabuleiro (ou um clipe pequeno) no
orifício de ejecção do tabuleiro junto da ranhura do tabuleiro de cartões
microSD.
3. Empurre a ponta até ao fundo do orifício, até o tabuleiro de cartão microSD
ejectar.
4. Puxe o tabuleiro do cartão microSD para fora, e remova o cartão microSD.
Depois de remover o cartão microSD, certifique-se que insere o tabuleiro vazio do
cartão microSD de volta na ranhura.
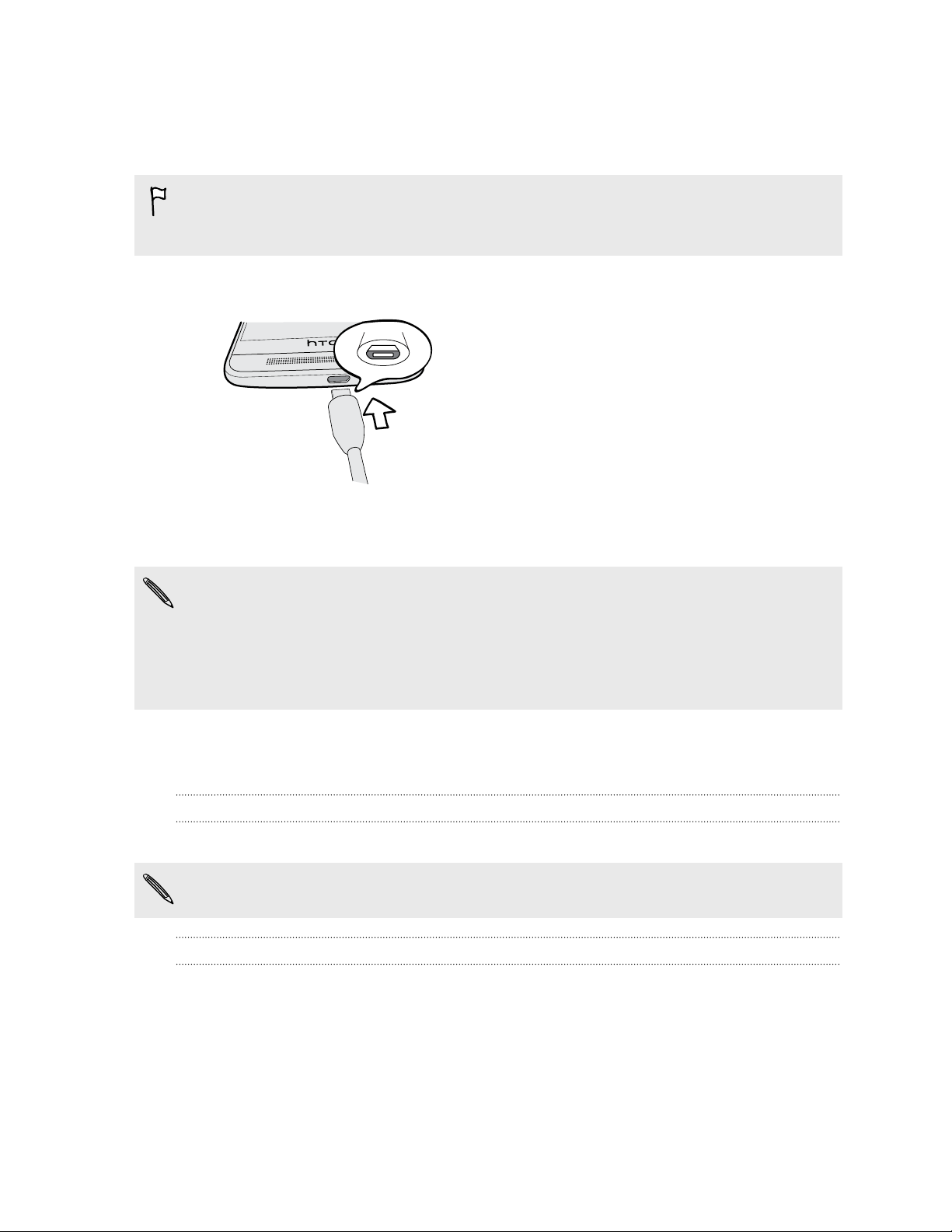
14 Retirar da caixa
Carregar a bateria
Antes de ligar e começar a utilizar o HTC One, recomendamos que carregue a bateria.
Use apenas o adaptador e cabo USB incluídos com o HTC One para carregar a
bateria. Quando a bateria está muito fraca, certifique-se que usa o adaptador de
energia para carregar, e não a ligação por cabo USB ao seu computador.
1. Introduza a pequena extremidade do cabo USB no conector USB.
2. Introduza a outra extremidade do cabo USB no adaptador de energia.
3. Ligue o adaptador de corrente a uma tomada elétrica para carregar a bateria.
§ Como medida de segurança, a bateria pára de carregar quando sobreaquece.
§ Quando estiver a usar a Internet e a carregar a bateria, o HTC One poderá aquecer.
Tal é normal.
§ Para poupar energia, desligue o adaptador de energia da tomada eléctrica depois
de terminar de carregar.
Ligar ou desligar a energia
Ligar a energia
Prima o botão LIGAR/DESLIGAR até o HTC One vibrar.
Quando liga o HTC One pela primeira vez, terá de o configurar.
Desligar a energia
1. Se o ecrã estiver desligado, prima o botão LIGAR/DESLIGAR para o voltar a
ligar. Se configurar um ecrã de bloqueio, tem de o desbloquear.
2. Mantenha premido o botão LIGAR/DESLIGAR durante alguns segundos.
3. Toque em Desligar energia no menu de opções.
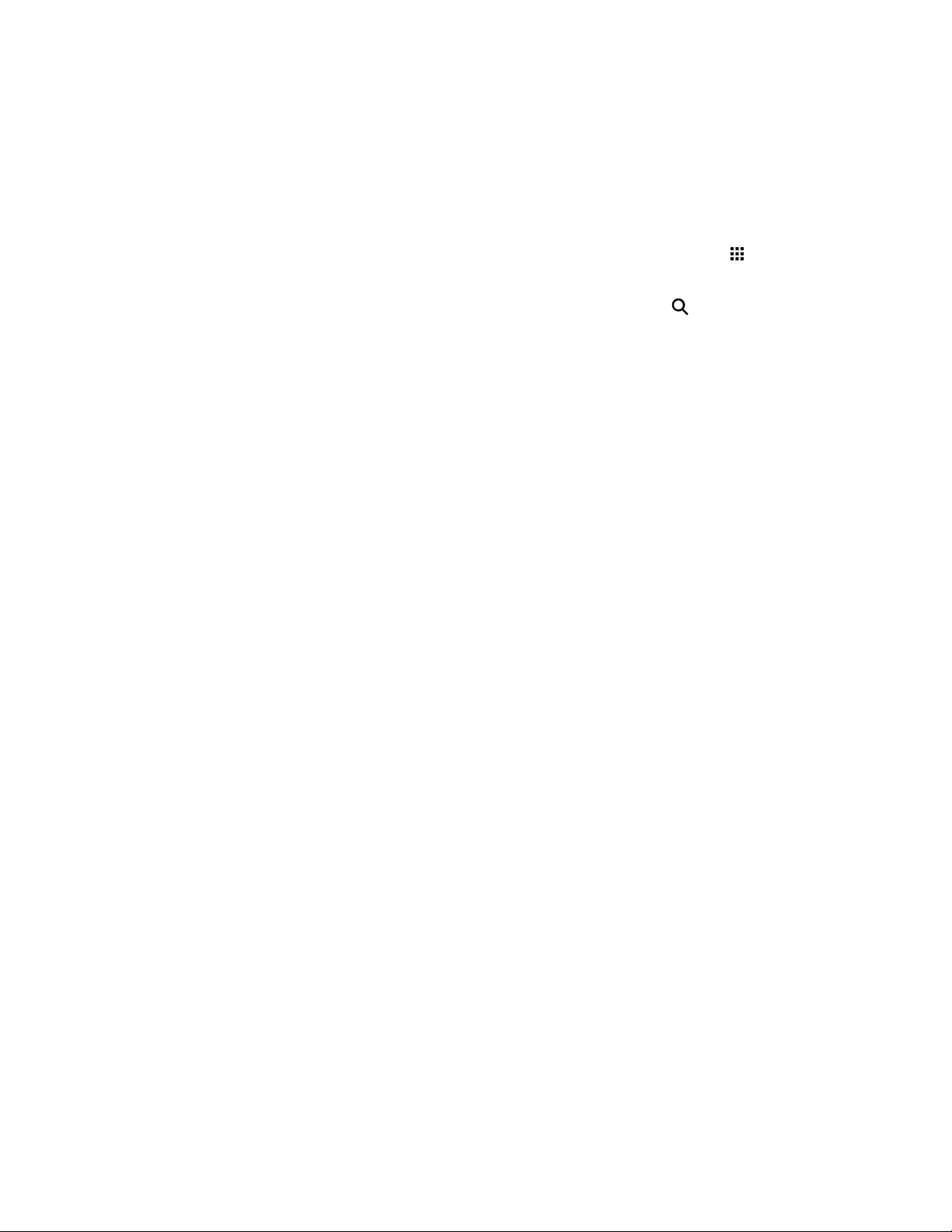
15 Retirar da caixa
Deseja orientações rápidas sobre o telefone?
Consulte os guias simplificados e as FAQs na aplicação Sugestões e Ajuda para saber
como usar o seu telefone.
§ Quando vir um mosaico Sugestões e Ajuda em HTC BlinkFeed™, basta tocar no
mosaico para saber mais acerca da sugestão.
§ Para abrir Sugestões e Ajuda, a partir do ecrã Principal, toque em >
Sugestões e Ajuda.
Pode depois percorrer por assunto e tópico. Ou toque em e depois
introduza o que quer pesquisar.
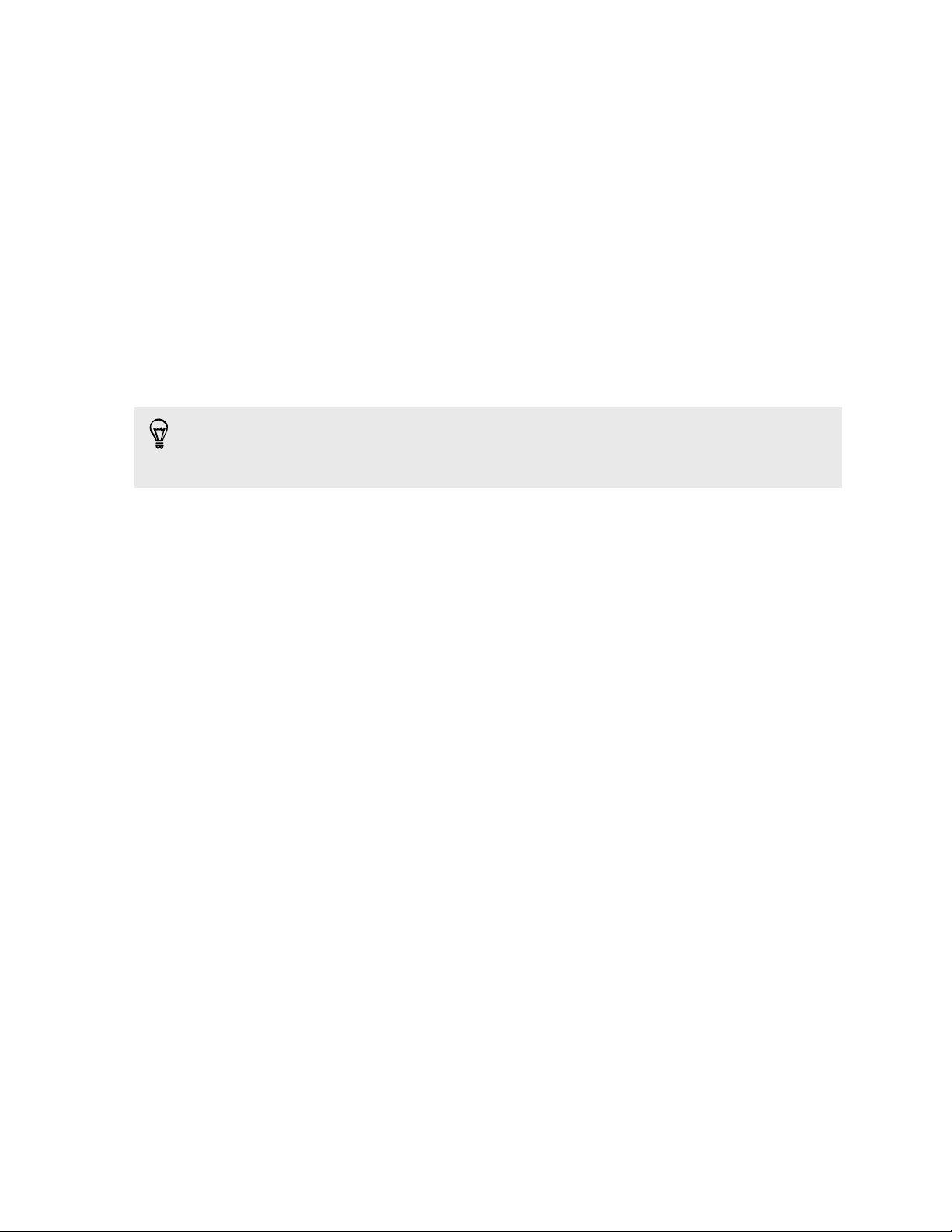
16 Configuração e transferência do telefone
Configuração e transferência do telefone
Configurar o seu novo telefone pela primeira vez
Quando liga o seu novo telefone pela primeira vez, ser-lhe-á pedido que o configure.
Poderá activar o TalkBack para navegar através de feedback por voz antes de
seleccionar o idioma. Prima longamente o ecrã com dois dedos até ouvir uma
mensagem dizendo que o modo de acessibilidade está activado.
Percorra a configuração no ecrã do dispositivo para escolher a sua ligação à Internet,
iniciar a sessão nas suas contas e muito mais.
Há diferentes opções para configurar o se unovo telefone:
§ Se não planeia restaurar de uma cópia de segurança anterior do seu
armazenamento online, pode usar o serviço HTC Introdução para primeiro
personalizar o seu novo telefone e configurar as suas contas do seu
computador.
No ecrã Configuração fácil e rápida, toque em Quero usar a Introdução. O seu
telefone mostrará o URL do site HTC Introdução e um código de
emparelhamento. Na janela do navegador do seu computador, aceda ao URL e
introduza o código de emparelhamento para começar a sua configuração web.
Guarde a sua configuração na sua Conta HTC para que possa transferir as
definições personalizadas para o seu telefone.
Se já tiver concluído a configuração HTC Introdução antes de ligar o seus novo
telefone, basta transferir a sua configuração web.
§ Se tiver conteúdos de outro telefone que desejar transferir, quer serja de um
Android™ ou de outro telefone, seleccione Obter conteúdo do telefone antigo.
§ Se tiver uma cópia de segurança de telefone feita anteriormente que deseje
restaurar a partir do seu armazenamento online, seleccione Restaurar de Cópia
de Segurança HTC.
Para facilitar a salvaguarda e restauro de conteúdos de HTC One para outro telefone
HTC no futuro, seleccione Salvaguardar telefone diariamente.
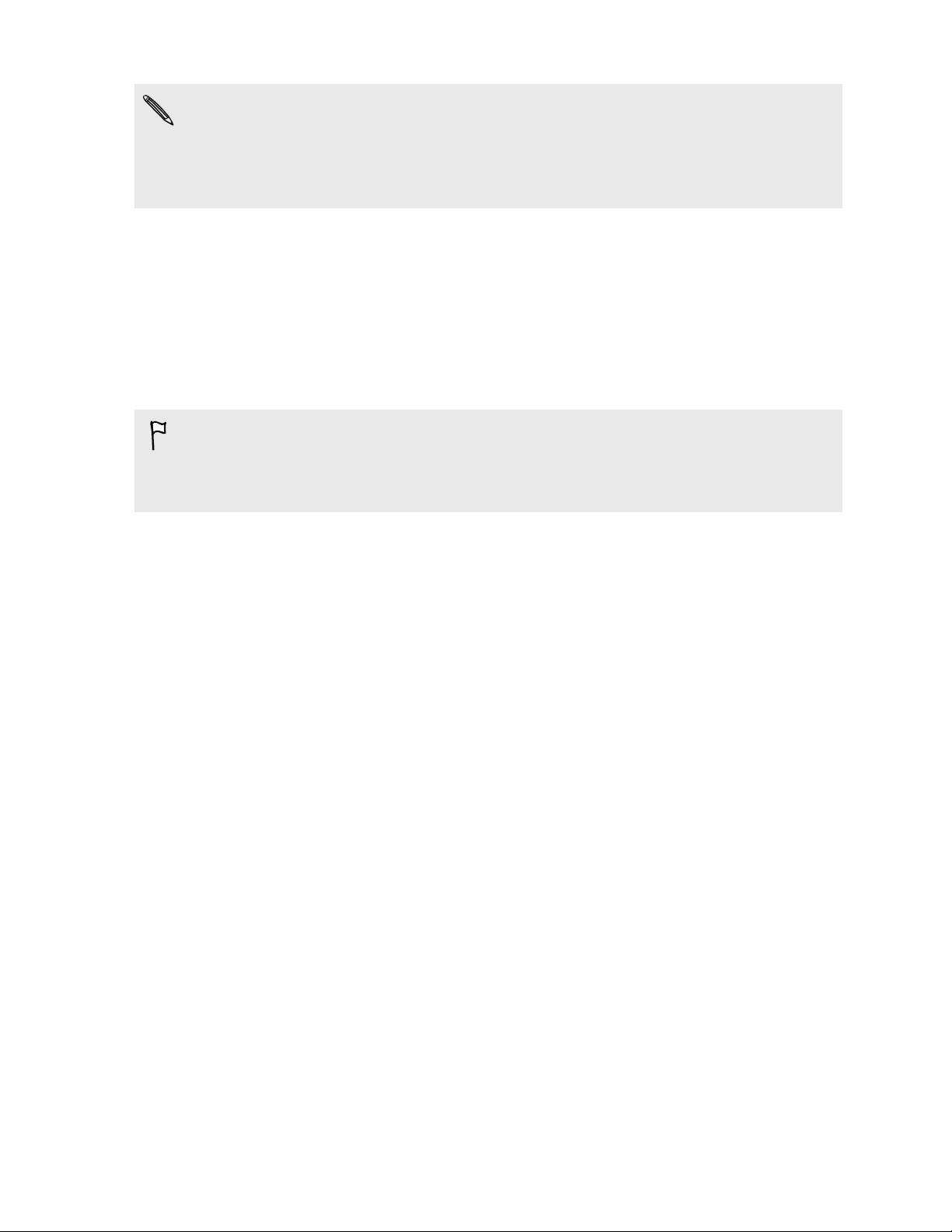
17 Configuração e transferência do telefone
Algumas funcionalidades que necessitam de estar ligadas à Internet, como serviços
de localização e sincronização automática das suas contas online, poderão incorrer
em custos de dados adicionais. Para evitar incorrer em custos de dados, desactive
estas funcionalidades nas Definições. Para mais informações sobre serviços de
localização, consulte Ligar ou desligar os serviços de localização na página 171.
Restaurar a sua cópia de segurança do armazenamento online
Se usou Cópia de segurança HTC antes, pode restaurar a sua cópia de segurança para
HTC One quando liga o telefone pela primeira vez ou depois de uma reposição de
fábrica.
Dependendo da quantidade de conteúdos, restaurar a sua cópia de segurança para
o telefone através da sua ligação de dados poderá resultar em custos de dados
adicionais e demorar muito tempo. Recomenda-se a utilização de uma ligação WiFi®.
1. Quando lhe for perguntado se tem uma Conta Google®, inicie a sessão na sua
conta.
2. Use os seus dados móveis ou ligação Wi-Fi para ligar o telefone à Internet.
3. Se usou as suas credenciais de início de sessão Google como a sua Conta HTC e
a sua cópia de segurança está em Google Drive™, toque em Iniciar sessão com
Google.
De contrário, toque em Lembrar mais tarde, aceda ao ecrã Transferir ou
restaurar, e seleccione Restaurar da Cópia de Segurança HTC.
4. Siga as instruções no ecrã para restaurar a sua cópia de segurança e continue a
configurar o seu telefone.
5. Abra o painel de Notificações para verificar se há alguma notificação para
concluir a configuração do seu telefone.
Aplicações gratuitas de Google Play™ serão restauradas em pano de fundo, e pode
monitorizar o progresso através de uma notificação na barra de estado. Para restaurar
aplicações pagas, precisará de transferir e instalá-las a partir de Google Play.
As suas aplicações irão aparecer no ecrã Aplicações à medida que são instaladas. Os
atalhos de Aplicações e ecrã Principal serão reorganizados como na sua cópia de
segurança depois de todas as suas aplicações terem sido instaladas. Poderá continuar
a usar o HTC One enquanto são restauradas as aplicações.
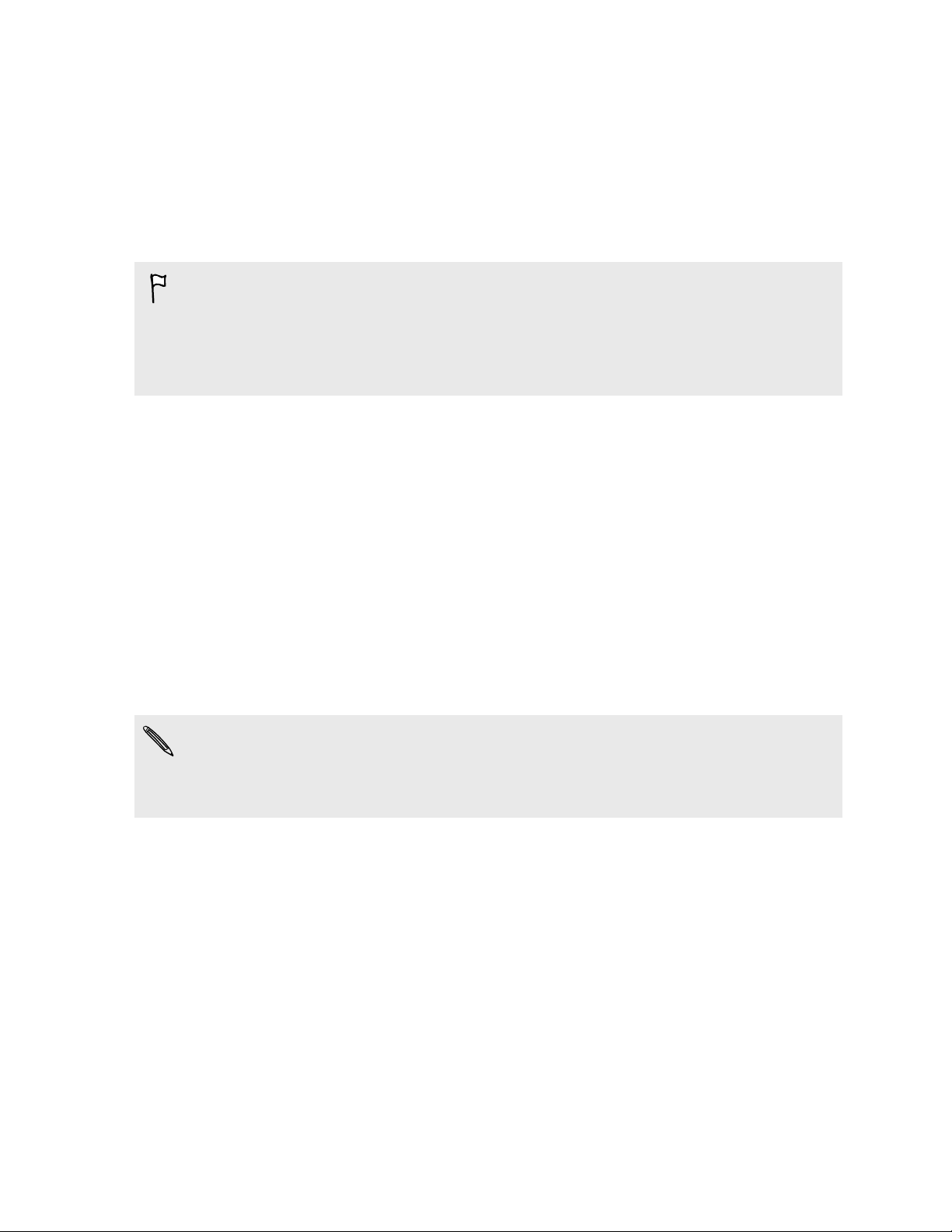
18 Configuração e transferência do telefone
Transferir conteúdos de um telefone Android
No seu telefone Android antigo, transfira Ferramenta de Transferência HTC e use-a
para transferir conteúdos para o seu novo telefone HTC. Os tipos de conteúdos
localmente armazenados no seu telefone antigo que podem ser transferidos pela
ferramenta incluem contactos, mensagens, eventos de calendário, marcadores web,
música, fotos e vídeos. Algumas definições também podem ser transferidas.
§ Necessita da versão Android 2.2 ou superior para usar a Ferramenta de
Transferência HTC no seu telefone antigo.
§ Se o seu telefone antigo tiver a versão Android 2.1 ou anterior, tem de usar a
transferência Bluetooth®. Para detalhes, consulte Transferir contactos do seu
telefone antigo através de Bluetooth na página 19.
1. Se estiver a configurar o seu novo telefone HTC pela primeira vez, seleccione
Obter conteúdos do telefone antigo.
Ou aceda às Definições, e depois toque em Obter conteúdos de outro telefone.
2. Escolha entre transferir de um telefone HTC Android antigo ou outro telefone
Android.
3. Toque em Transferência total e depois toque em Seguinte.
4. Siga os passos mostrados no seu novo telefone para transferir e instalar a
Ferramenta de Transferência HTC de Google Play para o seu telefone antigo,
instalar e abrir a ferramenta.
5. Quando vir um PIN no seu telefone antigo, certifique-se que o mesmo PIN
aparece também no seu novo telefone antes de continuar.
Se o código PIN não aparecer, isto poderá significar que o seu telefone antigo não
se consegue ligar ao seu novo telefone. Se isto acontecer, toque em Tente outro
método de transferência no seu novo telefone para usar o Bluetooth para transferir
contactos do seu telefone antigo.
6. No seu telefone antigo, escolha os tipos de conteúdos que deseja transferir, e
depois toque em Iniciar ou Transferir.
7. Aguarde até que a transferência termine.
8. Toque em Concluído em ambos telefones.
Transferir conteúdos de um iPhone
Se tiver um iPhone, é fácil e simples transferir os seus contactos, mensagens e outros
conteúdos quando utiliza o HTC Sync Manager.
Para saber como, consulte Transferir conteúdos e aplicações iPhone para o seu
telefone HTC na página 147.
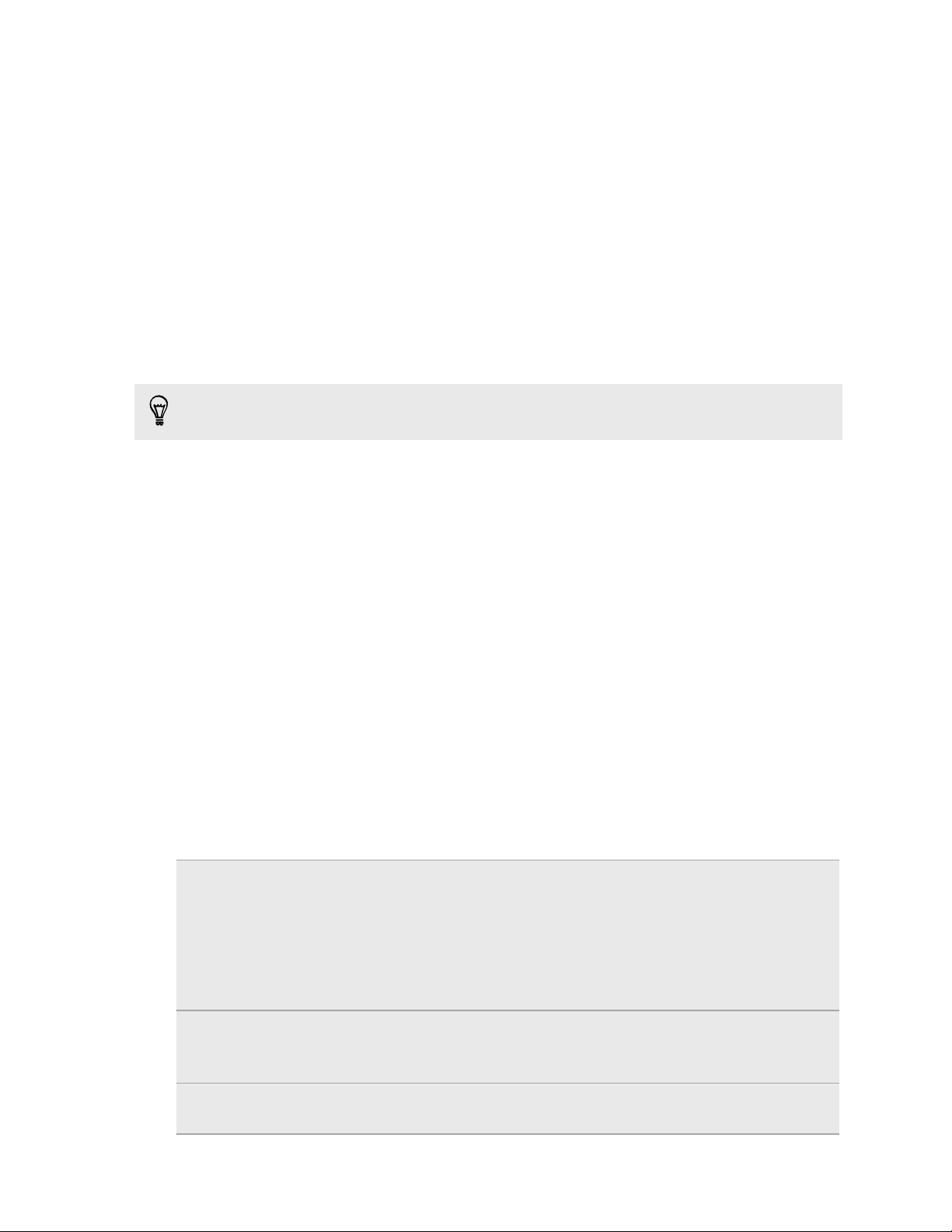
19 Configuração e transferência do telefone
Se apenas tem de migrar os seus contactos, pode também usar a transferência
Bluetooth. Para detalhes, consulte Transferir contactos do seu telefone antigo através
de Bluetooth na página 19.
Transferir contactos do seu telefone antigo através de Bluetooth
Use Bluetooth para transferir contactos de um iPhone, um telefone com a versão
Android 2.1 (ou versão anterior), ou outros tipos de telefones. Dependendo das
capacidades do seu telefone antigo, poderá transferir não só contactos mas também
outros dados como eventos de calendário e mensagens de texto para o seu novo
telefone HTC.
Use o HTC Sync Manager para transferir mais tipos de conteúdos de um iPhone.
1. Se estiver a configurar o seu novo telefone HTC pela primeira vez, seleccione
Obter conteúdo do telefone antigo.
Ou aceda às Definições, e depois toque em Obter conteúdos de outro telefone.
2. Escolha entre transferir de um telefone Android, iPhone ou outros tipos de
telefone. Se escolheu transferir de um telefone Android, toque em Transferência
rápida.
3. No seu telefone antigo, ligue Bluetooth.
4. Siga as instruções no ecrã no seu telefone antigo e novo telefone, para os
emparelhar e iniciar a transferência de dados.
Outras formas de obter contactos e outros conteúdos
Há formas diferentes de adicionar contactos individualmente e outros conteúdos a
HTC One.
Sincronizar com o
seu computador
Use o HTC Sync Manager para sincronizar contactos,
documentos, listas de reprodução e mais entre HTC One e o seu
computador com um sistema operativo Windows® ou Mac OS.
Pode também usá-la para transferir a sua cópia de segurança
iTunes que contém contactos, mensagens e outros conteúdos
de um iPhone do seu computador para o HTC One.
Conta Google Os contactos de Google são importados para o HTC One
depois de iniciar sessão na sua conta Google. Pode também
criar mais contactos Google directamente a partir do HTC One.
Contas de redes
sociais
Inicie sessão nas suas redes sociais favoritas para sincronizar
informações de contactos.
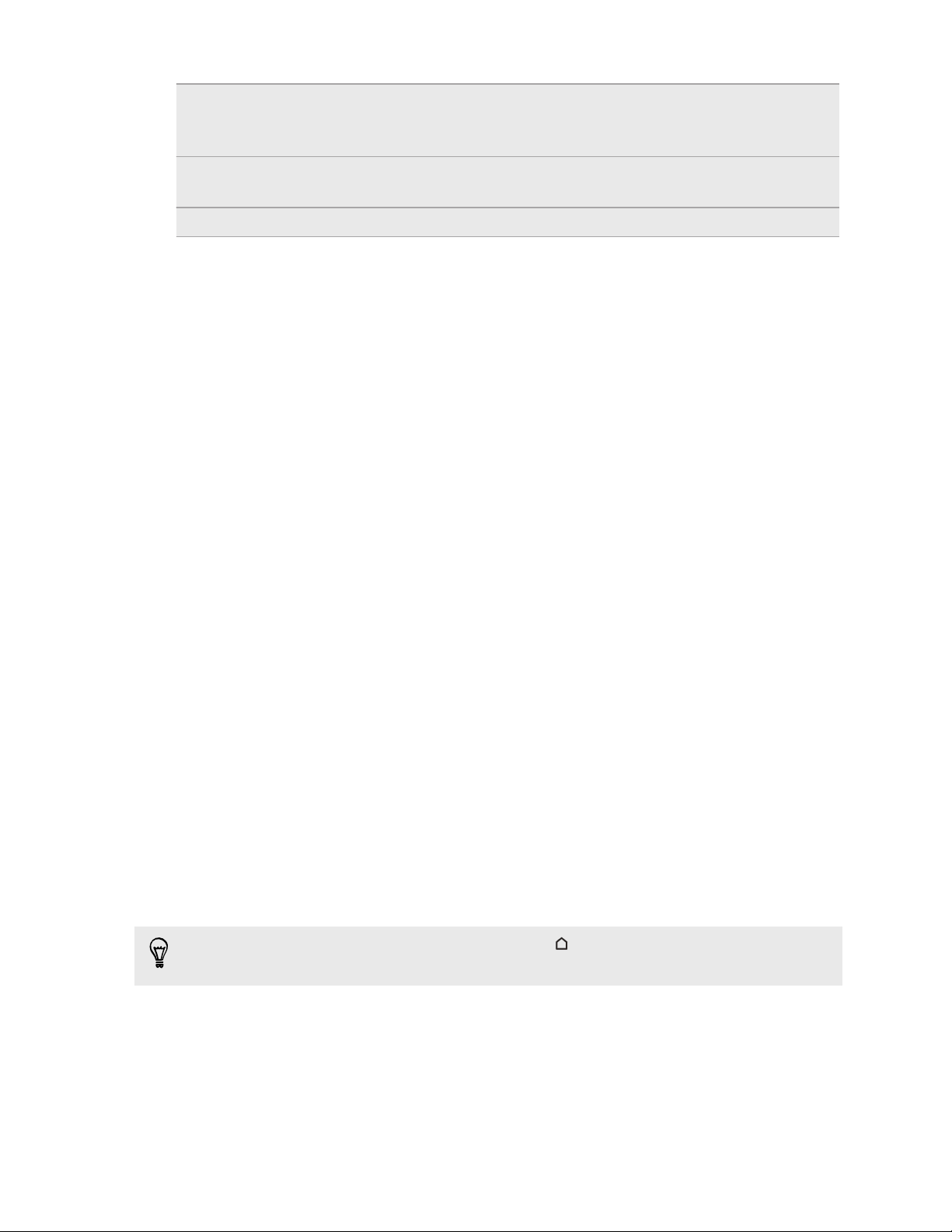
20 Configuração e transferência do telefone
Microsoft
Exchange
ActiveSync
Contactos do
telefone
Cartão nano SIM Copie todos os seus contactos nano SIM para o HTC One.
®
®
O HTC One sincroniza os seus contactos profissionais do
Servidor Microsoft Exchange ActiveSync do seu local de
trabalho.
Pode criar contactos localmente no HTC One, se não preferir
armazená-los nas suas contas online.
Transferir fotos, vídeos e música entre o seu telefone e computador
Há duas formas de transferir multimédia de ou para o seu computador.
§ Ligue o HTC One ao seu computador. O seu computador irá reconhecê-lo como
a qualquer outra unidade USB e pode copiar multimédia entre eles.
§ Transfira e utilize o software HTC Sync Manager no seu computador. Pode
configurá-lo para automaticamente obter música, fotos e vídeos do HTC One
para o seu computador. Pode também sincronizar listas de reprodução do seu
computador para o telefone.
Se tiver um iPhone, pode até ligá-lo e transferir fotos do rolo da câmara para o
seu computador. Depois volte a ligar o HTC One e copie-os.
Ecrã Principal
Depois de ter ligado e configurado o HTC One pela primeira vez, verá HTC BlinkFeed.
§ Personalize HTC BlinkFeed para mostrar publicações das suas redes sociais,
destaques dos seus sites noticiosos favoritos, e muito mais. Para detalhes,
consulte O seu ecrã Principal dinâmico na página 41.
§ Passe com o dedo para a esquerda, e descobrirá outro painel de widgets para
adicionar os seus widgets, aplicações favoritas e muito mais, para que fiquem à
distância de um toque. Se precisar de mais espaço para as suas coisas, pode
adicionar mais painéis. Para detalhes, consulte Personalizar na página 56.
§ Pode mudar as aplicações na barra de lançamento no fundo do ecrã Principal.
Consulte Barra de lançamento na página 57.
Enquanto está noutro ecrã ou aplicação, prima para regressar ao último ecrã
Principal que visitou.

21 Configuração e transferência do telefone
Utilizar as Definiçőes Rápidas
No painel Definições Rápidas, ligue e desligue facilmente definições como Wi-Fi e
Bluetooth.
1. Com dois dedos, passe para baixo a partir da barra de estado para abrir as
Definições rápidas.
2. Para ligar ou desligar uma definição, basta tocar no respectivo mosaico.
3. Para alterar as opções de uma definição, prima longamente o respectivo
mosaico. Ou, toque em .
Pode também tocar em para mudar para as Definições Rápidas a partir do
painel de Notificações.
Personalizar as Definições Rápidas
Para além dos mosaicos predefinidos, existem vários mosaicos disponíveis nas
Definições Rápidas.
1. Com dois dedos, passe para baixo a partir da barra de estado para abrir as
Definições rápidas.
2. Toque em e faça uma das opções seguintes:
§ Na lista Definições Rápidas, prima longamente ao lado do item que
deseja mover e arraste-o para reordenar a lista.
§ Em Itens ocultos, prima longamente e arraste-o para cima para o tornar
disponível nas Definições Rápidas.
Há um limite para o número de mosaicos que podem ser exibidos nas Definições
Rápidas. Terá de remover um item existente para ganhar espaço para outro. Para
remover um item, arraste-o para baixo de Itens ocultos.
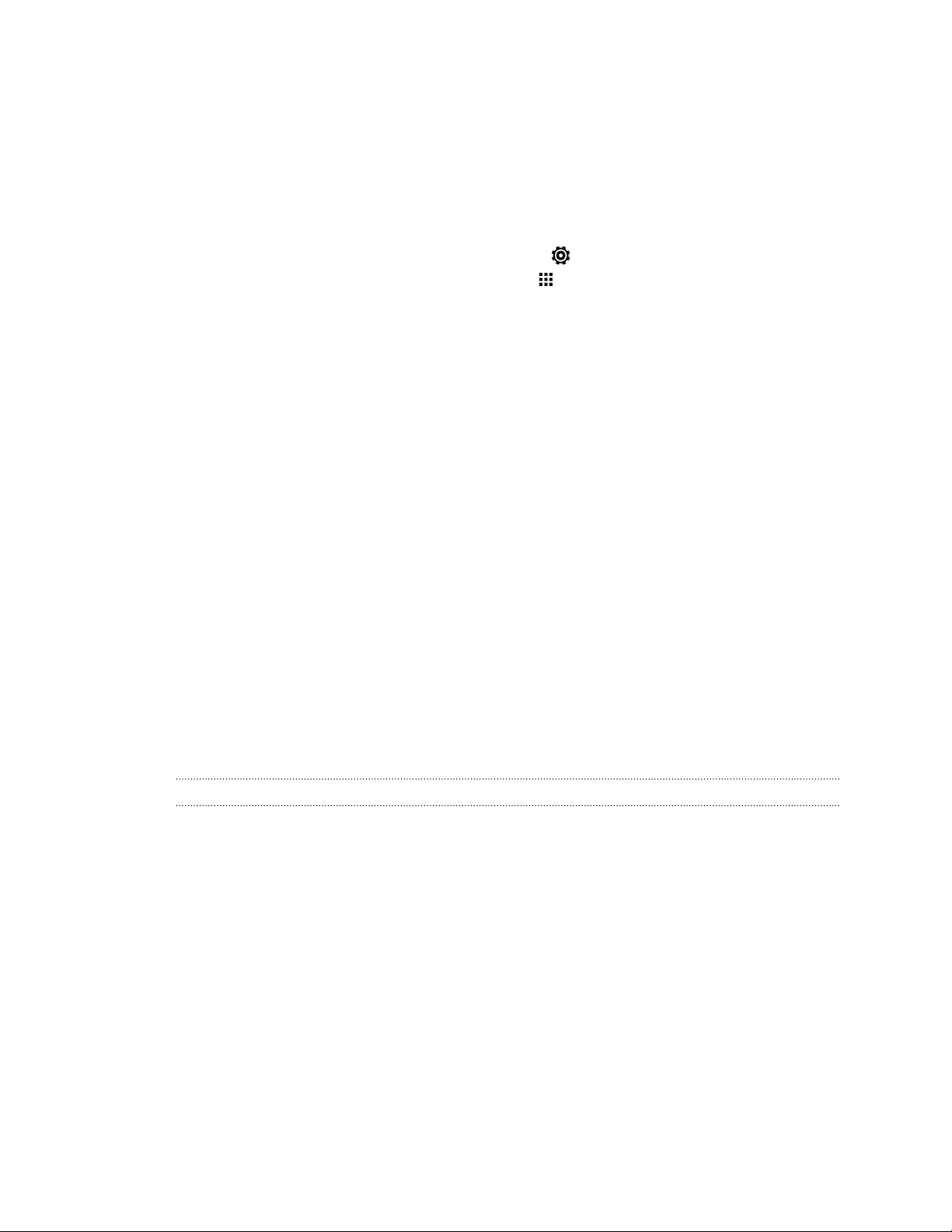
22 Configuração e transferência do telefone
Familiarizar-se com as suas definições
Quer mudar o toque, configurar uma Wi-Fi ligação ou adicionar as suas contas? Faça
isto e mais nas Definições.
1. Abra Definições a partir do painel Definições rápidas ou no ecrã Aplicações.
§ Com dois dedos, passe para baixo na barra de estado para abrir as
Definições rápidas e depois toque em .
§ A partir do ecrã principal, toque em para mudar para o ecrã Aplicações
e depois toque em Definições.
2. Eis algumas das definições básicas que pode mudar:
§ Toque no interruptor Ligar/Desligar junto de um item como Wi-Fi, para o
ligar ou desligar. Toque no item para configurar as respetivas definições.
§ Toque em Som para definir um toque, escolha um perfil de som, e
configure definições de som para chamadas recebidas.
§ Toque em Personalizar para alterar o fundo, adicionar widgets e atalhos
para o ecrã Principal e muito mais.
§ Toque em Contas e sincronização para adicionar e iniciar a sessão nas suas
diferentes contas, como email, redes sociais e muito mais.
§ Toque em Segurança para ajudar a proteger o HTC One, por exemplo com
um bloqueio de ecrã.
Actualizar o software do seu telefone
O HTC One pode verificar e notificá-lo caso exista uma nova atualização disponível.
Poderá também escolher transferir actualizações ou verificar se há actualizações
disponíveis manualmente.
Activar actualizações automáticas
Pode escolher transferir e instalar actualizações de software automaticamente para
aplicações HTC ou de operadores móveis.
1. Aceda às Definições, e depois toque em Acerca de.
2. Toque em Actualizações de software.
3. Para poupar dados de utilização, pode optar por actualizar apenas através de
Wi-Fi.
4. Escolhe entre transferir automaticamente actualizações de sistema,
actualizações de aplicações ou ambas.
Actualizações de aplicações são instaladas automaticamente. Tem ainda de
confirmar quando instalar actualizações de software de sistema.
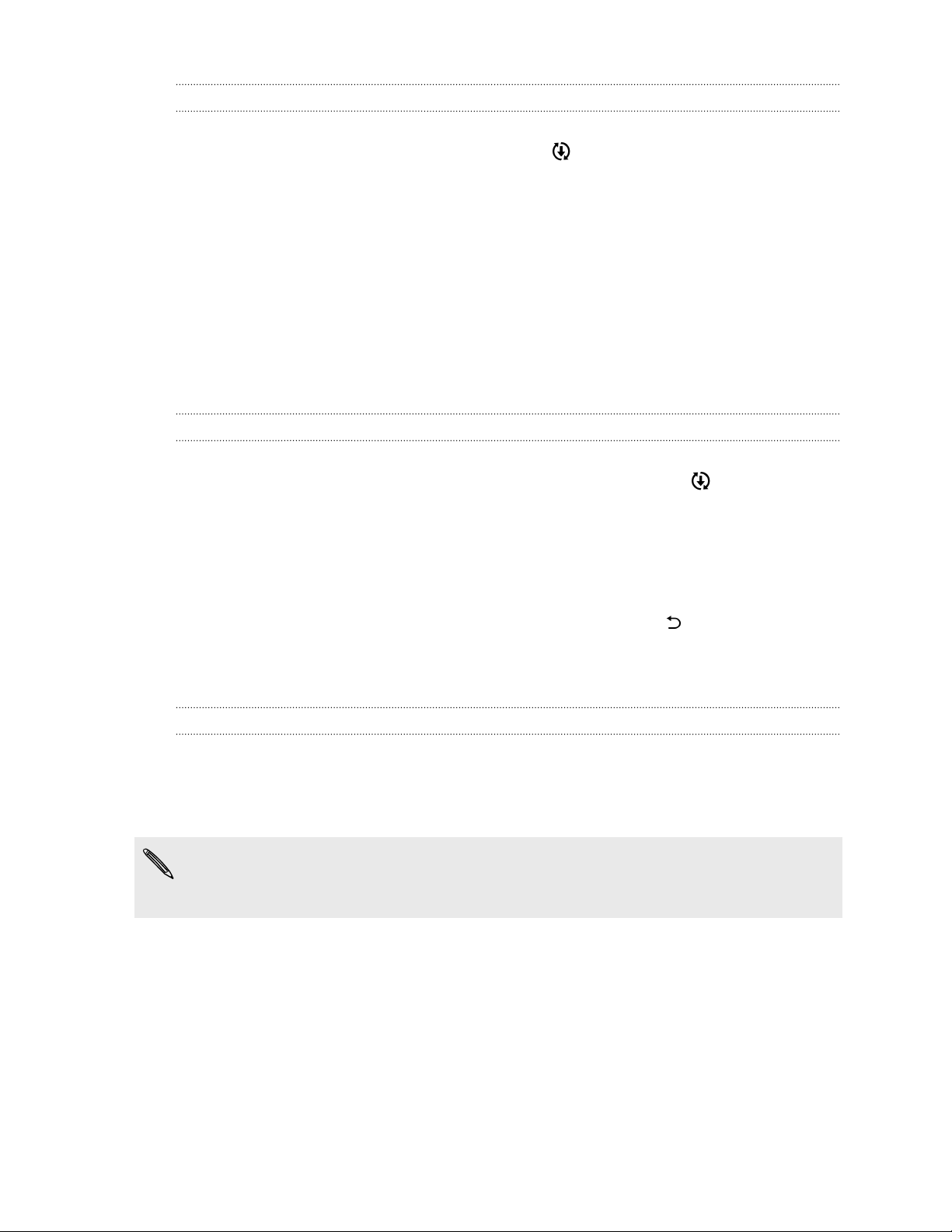
23 Configuração e transferência do telefone
Instalar uma atualização de software
Quando está ativa uma ligação à Internet e houver uma nova atualização de software
disponível, o ícone de notificação de atualização aparece na barra de estado.
1. Abra o painel de Notificações, e depois toque na notificação de actualização do
sistema.
2. Se não deseja transferir a actualização usando a sua ligação de dados,
seleccione Actualizar apenas por Wi-Fi.
3. Toque em Transferir.
4. Quando a transferência estiver concluída, seleccione Instalar agora, e depois
toque em OK.
Depois de actualizado, o HTC One irá reiniciar.
Instalar uma actualização de aplicação
Quando a ligação à Internet está ligada e houver uma actualização disponível para as
suas aplicações HTC ou de operador móvel, o ícone de notificação aparece na
barra de estado.
1. Abra o painel de Notificações, e depois toque na notificação de actualização.
O ecrã de Atualizações abre com a lista das atualizações de aplicações a serem
instaladas.
2. Toque num item para ver os detalhes, e depois toque em .
3. Quando terminar de rever as atualizações, toque em Instalar. Ser-lhe-á pedido
para reiniciar o HTC One, se necessário.
Verificar manualmente actualizações
1. Aceda às Definições, e depois toque em Acerca de.
2. Toque em Actualizações de software. O HTC One verifica se existem
actualizações de software disponíveis.
Se não tiver uma ligação à Internet, ser-lhe-á pedido que ligue os dados móveis ou
se ligue a uma rede Wi-Fi. Uma vez ligado, toque em Verificar agora para verificar
actualizações.

24 Configuração e transferência do telefone
Obter aplicações de Google Play
O Google Play é o local para encontrar novas aplicações para o HTC One. Escolha de
entre uma vasta gama de aplicações gratuitas e pagas, desde aplicações de
produtividade, entretenimento a jogos.
§ É necessário um serviço de pagamento Google Wallet™ para comprar uma
aplicação paga. Deverá confirmar o método de pagamento ao comprar uma
aplicação.
§ O nome da aplicação Loja Play poderá ser diferente consoante a sua região.
§ A possibilidade de comprar aplicações varia consoante a região.
Encontrar e instalar uma aplicação
Quando instala aplicações e as utiliza no HTC One, estas podem necessitar de aceder
às suas informações pessoais ou a certas funções ou definições. Transfira e instale
apenas aplicações nas quais confia.
Tenha cuidado quando transfere aplicações que tenham acesso a funções ou
quantidade significativa de dados no seu HTC One. É responsável pelos resultados
de utilizar aplicações transferidas.
1. Abra a aplicação Loja Play.
2. Percorrer ou pesquisar uma aplicação.
3. Quando encontrar a aplicação de que gosta, toque-lhe e leia a respectiva
descrição e análises de utilizadores.
4. Para transferir ou adquirir a aplicação, toque em Instalar (para aplicações
gratuitas) ou o botão com o preço (para aplicações pagas).
5. Toque em Aceitar.
As aplicações são por vezes actualizadas com melhorias ou correcções de erros.
Para transferir automaticamente actualizações, depois de instalar a aplicação,
toque em > Actualização automática.
Para abrir a aplicação, aceda ao ecrã Aplicações e toque na aplicação.
Restaurar aplicações do Google Play
Mudou para um novo telefone, está a substituir um que perdeu, ou realizou uma
reposição de fábrica? Restaure aplicações transferidas anteriormente.
1. Abra a aplicação Loja Play.
2. Toque em para abrir o menu de contexto.

25 Configuração e transferência do telefone
3. Toque em As minhas aplicações, deslize até ao separador Todos e depois toque
na aplicação que deseja restaurar.
4. Instale a aplicação.
Para mais detalhes, consulte a ajuda Google Play.
Transferir aplicações da web
Pode transferir directamente aplicações de websites.
§ As aplicações transferidas de websites poderão vir de fontes desconhecidas. Para
ajudar a proteger o HTC One e dados pessoais, recomendamos que transfira
apenas de websites nos quais confie.
§ Antes de poder instalar a aplicação transferida, certifique-se que o HTC One
permite a instalação de aplicações de terceiros em Definições > Segurança >
Fontes desconhecidas.
1. Abra o navegador e depois aceda ao site de onde pode transferir a aplicação
que pretende.
2. Siga as instruções de transferência do site para a aplicação.
Depois de instalar a aplicação, certifique-se que volta a Definições > Segurança e
limpa a opção Fontes desconhecidas.
Desinstalar uma aplicação
Se já não precisa de uma aplicação que transferiu e instalou, pode facilmente
desinstalá-la.
A maioria das aplicações pré-carregadas não pode ser desinstalada.
A partir do ecrã Aplicações, prima longamente a aplicação a remover, e depois
arraste-a até Desinstalar.
Se comprou uma aplicação na Loja Play, pode desinstalá-la para um reebolso
durante um período de tempo limitado. Para saber mais acerca da política de
reembolso para aplicações pagas, consulte a ajuda de Google Play.
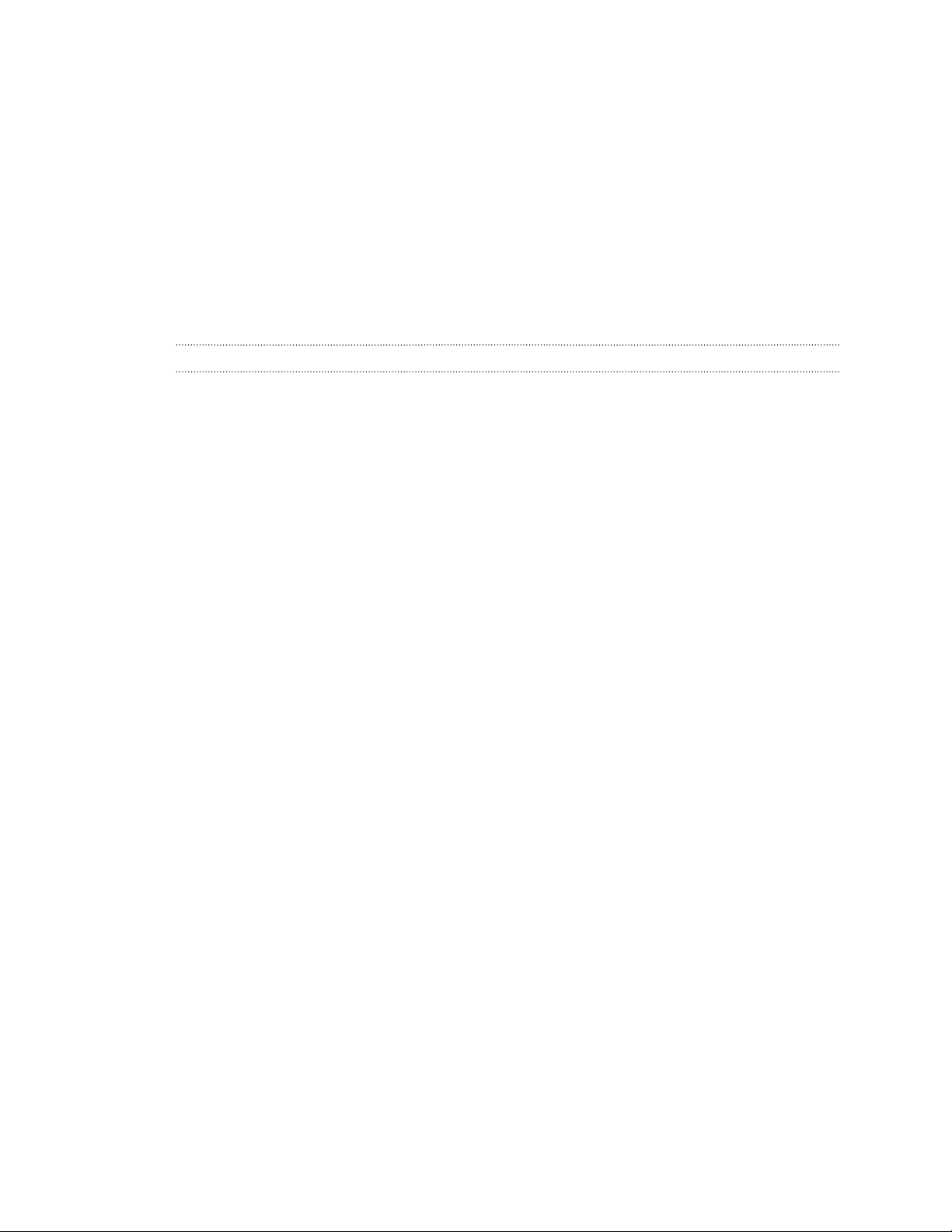
26 A sua primeira semana com o seu novo telefone
A sua primeira semana com o seu novo telefone
Acerca do telefone
Funcionalidades de que gostará no HTC One
HTC One dá-lhe opções para uma configuração rápida e simples. Transferir o
conteúdo do seu telefone antigo como contactos, mensagens e multimédia pode ser
feito directamente a partir de HTC One.
Além disso, divirta-se a tirar fotos com a câmara, consultar conteúdos personalizados
com HTC BlinkFeed, e mais.
Configuração e transferência fácil do telefone
§ Com o nosso serviço HTC Introdução, pode configurar e personalizar o HTC
One a partir do seu computador, e transferir as suas definições para o HTC One.
Consulte Configurar o seu novo telefone pela primeira vez na página 16.
§ Transfira facilmente os seus contactos, mensagens, música, fotos, vídeos e mais,
de um telefone Android para o HTC One. Consulte Transferir conteúdos de um
telefone Android na página 18.
Ao usar o HTC Sync Manager, pode até migrar conteúdos de um iPhone.
Consulte Transferir conteúdos e aplicações iPhone para o seu telefone HTC na
página 147.
§ Salvaguarde o HTC One na nuvem para que seja ainda mais fácil restaurar
conteúdos para um novo telefone da próxima vez.
Ecrã Principal dinâmico
Com HTC BlinkFeed, personalize o seu ecrã Principal com as informações e
actualizações que mais lhe interessam. Veja diversos conteúdos como feeds
noticiosos e dos seus interesses, actualizações de redes sociais, sugestões do HTC
One e muito mais. O conteúdo é actualizado periodicamente quando está ligado à
Internet. Consulte O seu ecrã Principal dinâmico na página 41.
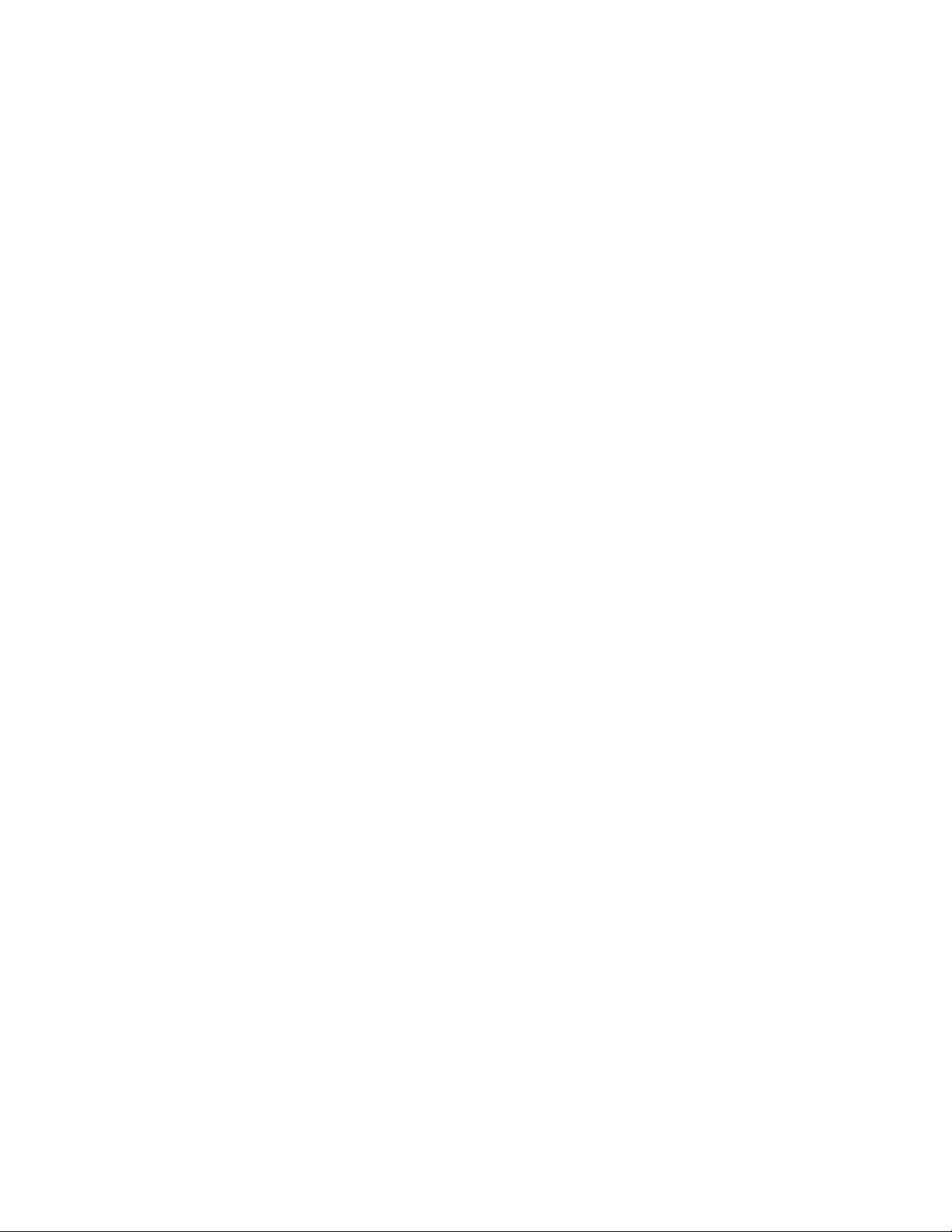
27 A sua primeira semana com o seu novo telefone
Novas formas de partilhar memórias
§ Use fotos e vídeos com a aplicação Zoe™ para contar uma história na sua
perspectiva. Convide os seus amigos e família para contar a deles quando
transferirem a aplicação Zoe. Consulte Sobre a aplicação Zoe na página 93.
§ Exiba a emoção do seu evento. Um Zoe é criado automaticamente de
destaques seleccionados de um evento ou álbum com música de fundo e
efeitos especiais. Consulte Criar uma Zoe na Galeria na página 92.
Funcionalidades fantásticas da câmara
§ Câmara Duo em HTC One tira fotos com profundidade adicional e torna possível
adicionar efeitos especiais às suas fotos mais tarde na Galeria.
§ Escolha de entre uma variedade de modos de câmara predefinidos, ou crie os
seus perfis de câmara. Consulte Escolher um modo de captura na página 65.
§ Com Pan 360, pode tirar uma simples foto do que o rodeia. Consulte Tirar uma
foto Pan 360 na página 73.
§ Capture momentos com imagens e som, veja-os ganhar nova vida com o modo
Câmara Zoe. Consulte Utilizar o Câmara Zoe na página 71.
§ Mude para Manual para controlar a exposição, equilíbrio de brancos e muito
mais. Consulte Ajustar manualmente as definições da câmara na página 76.
§ Com VideoPic, pode guardar uma imagem enquanto filma. Consulte Tirar uma
foto enquanto filma um vídeo - VideoPic na página 69.
§ Mude para Passagem panorama e desloque a câmara para capturar uma
imagem panorâmica da paisagem. Consulte Tirar uma foto panorâmica na
página 73.
§ Com o modo Captura dual, capture a cena e o seu auto-retrato numa só foto ou
vídeo. Consulte Usar o modo de captura dual na página 74.
§ Utilize o modo Fotografias contínuas para captar 20 (ou mais) fotos
consecutivas de um motivo em movimento.
§ Basta tocar no botão do obturador, tirar múltiplas fotos do tema em exposições
diferentes e combiná-las numa bela foto, com exposição equilibrada.
Com a câmara principal, pode também filmar vídeos HDR com qualidade de
som autêntica.
Consulte Utilizar HDR na página 75.

28 A sua primeira semana com o seu novo telefone
Dê asas à sua criatividade
§ Crie fotos com ar profissional aplicando Efeitos Duo a fotos tiradas com Câmara
Duo no HTC One. Consulte a Apresentamos Efeitos Duo na página 83.
§ Retoque as suas fotos tiradas nos modos Câmara Zoe ou disparos contínuos
com Remoção de Objectos, Sorrir Sempre, e Sequência de Fotografias. Poderá
até criar uma animação curta com o Criador de GIF. Consulte Galeria na página
78.
§ Com Reprodução em Velocidade Variável, dê um toque cinemático aos seus
vídeos tornando mais lentas certas cenas. Consulte Alterar a velocidade de
reprodução do vídeo na página 91.
Mergulhar na música
§ Assista a emocionantes visualizações enquanto ouve músicas em HTC Música. E
se estiver disponível a letra, a mesma aparecerá no ecrã. Consulte Visualizar
letras de músicas na página 118.
§ Os altifalantes duplos do seu telefone tornam o som alto, enquanto os
amplificadores integrados fornecem um som rico e límpido. Com HTC
BoomSound™, ouvirá todas as subtilezas do som não só quando ouve música,
mas também quando vê vídeos, joga e realiza outras actividades semelhantes.
Consulte perfil HTC BoomSound na página 116.
Entretenimento com HTC Sense TV
HTC Sense TV™ traz o entretenimento ao seu telefone e expande-o até à sua TV.
Pode:
§ Aceder ao guia de programas de TV com a aplicação TV. Com um só toque,
veja um programa na sua TV de casa. Consulte Desfrutar de TV com o HTC One
na página 119.
Pode também transformar o HTC One num telecomando para a sua TV, set-top
box (caixa de cabo) e home theater. Consulte Configurar o seu telecomando na
página 123.
§ Ligue a sites oficiais e multimédia social relacionado com os seus programas
favoritos. Consulte Vida social na aplicação TV na página 122.
§ Veja informações desportivas dinâmicas enquanto assiste a um evento
desportivo ao vivo. Consulte Consultar resultados desportivos, estatísticas, e
muito mais na página 123.
§ Use o HTC Media Link HD para partilhar multimédia sem fios do HTC One para a
sua HD TV. Consulte Ligar ao seu sistema de entretenimento caseiro na página
128.
Google Drive integração
HTC One disponibiliza 50GB adicionais de armazenamento Google Drive gratuito
durante 2 anos. Consulte Activar o seu armazenamento Google Drive gratuito na
página 134.
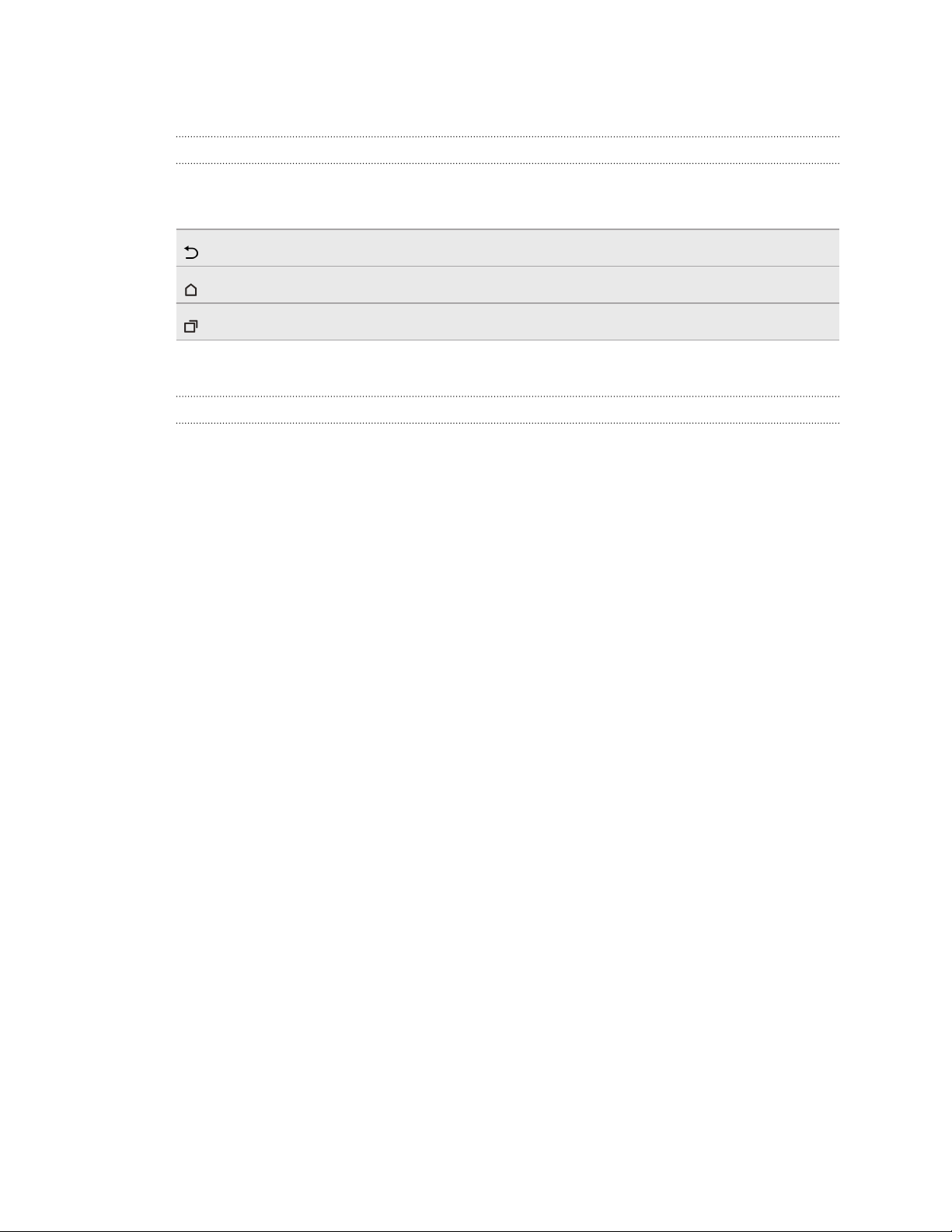
29 A sua primeira semana com o seu novo telefone
Básicos
Botões de navegação no ecrã
HTC One tem botões de navegação no ecrã no fundo do mesmo, que rodam quando
muda a orientação.
Regressar ao ecrã anterior.
Regressar ao ecrã principal.
Mostra miniaturas das aplicações mais usadas recentemente.
Passe para cima a partir dos botões de navegação para aceder à pesquisa Google.
Modo de suspensão
O modo de suspensão poupa bateria colocando o HTC One num estado de baixa
energia com o ecrã desligado. Também evita que sejam premidos botões
acidentalmente quando o HTC One está na sua mala.
Mudar para o modo de suspensão
Para desligar o ecrã e mudar para o modo de Suspensão, pode:
§ Premir brevemente o botão LIGAR/DESLIGAR.
§ Tocar duas vezes no ecrã de bloqueio.
O HTC One também passa automaticamente para o modo de Suspensão quando está
inactivo durante algum tempo. Pode alterar o tempo até que o HTC One entra em
suspensão configurando o tempo limite do ecrã. Para detalhes, consulte Definição
quando desligar o ecrã na página 200.
Despertar do modo de Suspensão
§ Prima o botão de LIGAR/DESLIGAR.
§ Use Motion Launch™ para despertar e desbloquear o telefone directamente para
uma aplicação ou ecrã. Consulte Despertar o telefone com Motion Launch na
página 38.
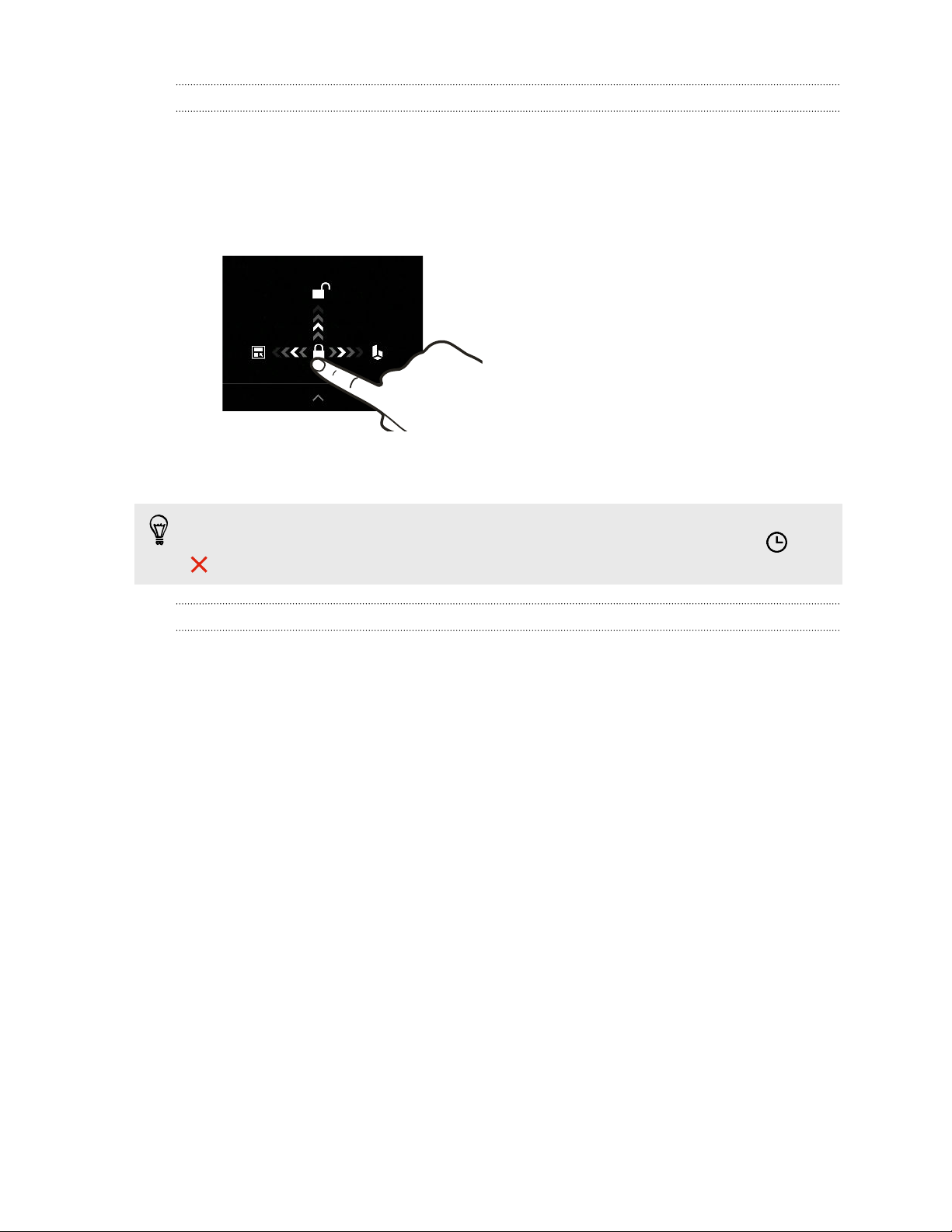
30 A sua primeira semana com o seu novo telefone
Desbloquear o ecrã
§ Passe para cima para desbloquear o ecrã, passe para a direita para aceder
directamente a HTC BlinkFeed, ou pase para a esquerda para aceder ao painel
de widgets Principal.
§ Pode também premir longamente o ícone de bloqueio, e depois arrastá-lo para
cima, direita ou esquerda.
Se tiver configurado um bloqueio de ecrã, ser-lhe-á pedido que forneça as suas
credenciais antes de desbloquear o HTC One.
Se tiver configurado um lembrete de evento ou alarme, pode adiar ou ignorar o
evento ou alarme directamente a partir do ecrã de bloqueio. Basta arrastar ou
para cima.
Gestos de movimento
Utilize gestos para silenciar o HTC One, baixar o volume do toque e muito mais.
Levante o telefone para atender uma chamada automaticamente
Para atender automaticamente uma chamada, levante o telefone e olhe primeiro para
o ecrã para ver quem é que está a ligar antes de o colocar junto ao ouvido.
Pode ligar ou desligar esta funcionalidade. Aceda às Definições, toque em Chamada, e
depois seleccione ou limpe Atender chamadas automaticamente.

31 A sua primeira semana com o seu novo telefone
Vire para silenciar
Se o telefone estiver virado para cima quando
recebe uma chamada, vire o telefone para o
silenciar.
Se aceder às Definições e tocar em Som >
Virar para silenciar, pode configurar o
telefone para:
Levantar para baixar o volume
Silenciar
uma vez
Silenciar
sempre
Numa reunião de negócios ou
restaurante, levante o HTC One quando
recebe uma chamada, para reduzir o
volume do toque.
Pode ligar ou desligar esta
funcionalidade. Aceda às Definições,
toque em Som, e depois seleccione ou
limpe Silenciar toque ao atender.
Silenciar apenas uma vez após
virar o telefone. Com o telefone
virado para baixo, tocará
novamente quando receber
mais chamadas.
Depois de virar o telefone para
silenciar uma chamada,
mantenha-o sempre silenciado
enquanto está virado para baixo
quando ouver outras chamadas
recebidas.
Aumente o volume do toque automaticamente enquanto o telefone
está no seu bolso ou mala
O modo de bolso faz o HTC One reconhecer quando
está na sua mala ou bolso e aumentar o volume do toque
para que o consiga ouvir em ambientes ruidosos.
Pode ligar ou desligar esta funcionalidade. Aceda às
Definições, toque em Som, e depois seleccione ou limpe
Modo de bolso.

32 A sua primeira semana com o seu novo telefone
Rode o HTC One para uma melhor visualização
Para a maior parte dos ecrãs, pode
alterar a orientação do ecrã
automaticamente da vertical para
a horizontal, virando o HTC One de
lado.
Quando introduz texto, pode virar
o HTC One de lado para invocar
um teclado maior.
Gestos tácteis
Use gestos tácteis para se movimentar no ecrã Principal, abrir aplicações, percorrer
listas e muito mais.
Tocar
Premir longamente
§ Toque no ecrã com o seu dado quando quiser seleccionar
itens no ecrã como aplicações ou ícones de definições ou
prima os botões no ecrã.
§ Depois de percorrer uma longa lista ou ecrã (em aplicações
como Correio e Contactos), toque na barra de estado para
avançar directamente para o topo do seu ecrã.
Para abrir as opções disponíveis para um item (por exemplo
um contacto ou ligação numa página web), basta pressionar
longamente o item.

33 A sua primeira semana com o seu novo telefone
Passar ou deslizar
Passe rapidamente com o dedo na vertical ou horizontal pelo
ecrã para aceder a outras páginas Principais, percorrer
documentos, e muito mais.
Arrastar
Prima longamente com o dedo, exercendo alguma pressão
antes de começar a arrastar. Enquanto arrasta, não largue o
seu dedo até ter chegado à posição de destino.
Passar rapidamente
Passar rapidamente sobre o ecrã é semelhante ao
passar com o dedo, mas tem de o fazer com gestos
mais leves e rápidos, como quando move o para a
direita e esquerda no ecrã Principal, ou percorre
contactos ou lista de mensagens.

34 A sua primeira semana com o seu novo telefone
Premir e empurrar
No ecrã Principal pode facilmente mover um widget ou
ícone de um ecrã para o outro.
Prima longamente widget ou ícone com um dedo, e
empurre o ecrã até à nova localização com outro
dedo.
Deslocar dois dedos
Em algumas aplicações, como Galeria,
Mensagens, Correio ou no navegador
web, afaste os dedos no ecrã para
ampliar, quando visualizar uma imagem
ou texto.
Junte os dois dedos para reduzir a imagem ou texto.

35 A sua primeira semana com o seu novo telefone
Deslocação com dois dedos
Passe para baixo na barra de estado com dois dedos para aceder
às Definições rápidas.
Deslocação com três dedos
§ Deslize para cima três dedos para escolher um
dispositivo no qual partilhar conteúdos como fotos,
vídeos e música do HTC One. Poderá ainda partilhar
multimédia em transmissão a partir de aplicações
como YouTube®.
§ Arraste para baixo para desligar do dispositivo.
Gesto multimédia está activado de fábrica nas Definições, o que faz com que o
gesto de três dedos funcione apenas quando partilha conteúdos ou utiliza
aplicações HTC.
Toque com três dedos
Na aplicação HTC Car, toque no ecrã com três dedos para
activar o modo de comando de voz.

36 A sua primeira semana com o seu novo telefone
Abrir uma aplicação
§ Toque numa aplicação na barra de lançamento no fundo do ecrã Principal.
§ Toque em para aceder ao ecrã Aplicações e depois toque na aplicação que
deseja usar.
§ No ecrã Aplicações, toque em e introduza o nome da aplicação que procura.
Abrir uma aplicação ou pasta a partir do ecrã de bloqueio
No ecrã de bloqueio, arraste um ícone de aplicação ou uma pasta para cima para
desbloquear o ecrã e aceder directamente à aplicação ou pasta.
Os atalhos no ecrã de bloqueio são as mesmas que as da barra de lançamento do
seu ecrã Principal. Para alterar os atalhos do ecrã de bloqueio, substitua as
aplicações ou pastas na barra de lançamento.
Se tiver configurado outra camada de segurança como um padrão ou PIN de bloqueio
de ecrã, ser-lhe-á pedido que forneça primeiro as suas credenciais antes de HTC One
abrir a aplicação ou pasta.
Partilhar conteúdos
Tem algo a partilhar, como uma foto ou vídeo?
§ Numa aplicação, basta tocar no ícone partilhar: ou .
§ Se não vir o ícone, toque em > Partilhar.

37 A sua primeira semana com o seu novo telefone
Mudar entre aplicações abertas recentemente
Quando estiver a realizar múltiplas tarefas e a usar diferentes aplicações no HTC One,
pode facilmente mudar de aplicações abertas recentemente.
Prima para ver as aplicações abertas recentemente.
§ Para regressar a uma aplicação, toque na mesma.
§ Para remover uma aplicação da lista, arraste-a para
cima.
§ Para limpar a lista de aplicações recentes, toque em
.
Para ver uma lista das aplicações em execução, toque em .
Actualizar conteúdos
Em certas aplicações pode facilmente actualizar conteúdos sincronizados ou
transferidos da Web com um só gesto com o dedo.
1. Enquanto visualiza conteúdos como meteorologia ou a caixa de entrada de
Correio, desloque-se até ao topo do ecrã.
2. Puxe para baixo com o dedo, e solte para actualizar.
Capturar o ecrã do seu telefone
Quer exibir o seu recorde de um jogo ou escrever uma publicação num blogue acerca
das funcionalidades do HTC One? É fácil tirar uma foto do ecrã e partilhá-lo a partir
da Galeria.
Prima longamente LIGAR/DESLIGAR e DIMINUIR VOLUME ao mesmo tempo.
A imagem será guardada no álbum Imagens de ecrã na Galeria.
Poderá também partilhar a imagem quando vir na barra de estado. Abra o
painel de Notificações e toque em debaixo da notificação da imagem de ecrã.
Se não vir , deslize dois dedos em direcções opostas sobre a notificação da
imagem de ecrã.

38 A sua primeira semana com o seu novo telefone
Motion Launch
Despertar o telefone com Motion Launch
Quando o ecrã está desligado e o HTC One está no modo de suspensão, use Motion
Launch para despertar e desbloquear o telefone directamente numa aplicação ou
ecrã. Motion Launch é uma combinação de um gesto, o levantar do telefone, seguido
de um gesto com o dedo.
Se tiver configurado um bloqueio de ecrã, ser-lhe-á pedido que forneça primeiro as
suas credenciais antes de o HTC One desbloquear para a aplicação ou ecrã.
Despertar o telefone
1. Levante o telefone
na vertical.
2. Toque duas vezes no
ecrã, de imediato.
Certifique-se que não está
a tocar no ecrã quando o
telefone vibra.
Despertar e desbloquear o ecrã
1. Levante o telefone
na vertical.
2. Passe com o dedo
no ecrã de imediato.
Tem de começar a
passar da metade
inferior do ecrã.
Certifique-se que não está
a tocar no ecrã quando o
telefone vibra.

39 A sua primeira semana com o seu novo telefone
Desperte o telefone directamente para HTC BlinkFeed
1. Levante o telefone
na vertical.
2. Passe com o dedo
sobre o ecrã para a
direita, de imediato.
Certifique-se que não está
a tocar no ecrã quando o
telefone vibra.
Desperte o telefone directamente para o painel widget Principal
1. Levante o telefone
na vertical.
2. Passe com o dedo
sobre o ecrã para a
esquerda, de
imediato.
Certifique-se que não está
a tocar no ecrã quando o
telefone vibra.
Desperte o telefone directamente para a Câmara
1. Levante o telefone na horizontal.
2. Prima o botão AUMENTAR VOLUME ou DIMINUIR VOLUME de imediato.

40 A sua primeira semana com o seu novo telefone
Realizar uma chamada com Chamada rápida
Quando o ecrã está desligado e o HTC One está no modo de suspensão, realize uma
chamada facilmente passando com o dedo e usando comandos de voz.
§ Certifique-se que Gestos Motion Launch e Chamada rápida estão ligadas nas
Definições > Ecrã e gestos > Gestos Motion Launch.
§ Se tiver configurado um bloqueio de ecrã com credenciais, ser-lhe-á pedido que
forneça primeiro as suas credenciais antes de poder realizar a chamada.
1. Levante o telefone na vertical.
2. Passe com o dedo no ecrã para baixo, de imediato. Tem de começar a passar da
metade superior do ecrã.
3. Quando vir o ícone microfone no ecrã, segure no telefone junto da sua boca, e
diga "Ligar" e o nome do contacto. Por exemplo, diga "Ligar a Jennifer".
4. Pode então fazer um dos seguintes:
§ Se houver diversos contactos com o mesmo nome próprio, diga o nome
completo do contacto que deseja ligar.
§ Se um contacto tiver diversos números de telefone, verá o seguinte:
1.[nome completo] Casa
2.[nome completo] Móvel
3.[nome completo] Trabalho
Basta dizer o número do item do que deseja ligar. Por exemplo, diga "2"
para ligar para o segundo.
Ou diga o nome completo e tipo do número de telefone como mostrado no
ecrã. Por exemplo, diga "Ligar para o Móvel de Jennifer Singer".
§ Se lhe for pedido que confirme, diga "Sim" ou "Não".
§ Para cancelar a chamada, diga "Cancelar".

41 A sua primeira semana com o seu novo telefone
Ignorar o bloqueio de ecrã para Chamada rápida
Se tiver configurado um bloqueio de ecrã com credenciais, pode configurar o HTC
One para ignorar o ecrã de segurança para poder realizar chamadas de imediato com
Chamada rápida.
1. Aceda às Definições, e depois toque em Ecrã e gestos.
2. Toque em Gestos Motion Lauch.
3. Seleccione a opção Ignorar ecrã de segurança.
Ligar ou desligar Motion Launch
Motion Launch está ligado por predefinição. Pode desligá-lo nas Definições.
1. Aceda às Definições, e depois toque em Ecrã e gestos.
2. Toque em Gestos de Motion Lauch.
3. Limpe a opção Gestos de Motion Launch para o desligar, seleccione-o para
voltar a ligar.
HTC BlinkFeed
O seu ecrã Principal dinâmico
Saiba as novidades dos seus interesses ou mantenha-se em contacto com amigos
directamente no HTC BlinkFeed. Configure que redes sociais, fontes noticiosas e mais
aparecem.
§ Passe para baixo ou para cima para percorrer
histórias em HTC BlinkFeed.
§ Toque num mosaico para ver os conteúdos ou para
comentar numa publicação ou actualização de
estado.
§ Enquanto visualiza um artigo noticioso, passe para a
esquerda ou direita para ver mais histórias.
§ No HTC BlinkFeed, pode premir ou ou tocar
na barra de estado para deslocar até ao topo.
§ Desloque até ao topo, e puxe o ecrã para baixo para
actualizar manualmente as fontes.
§ Passe para a direita em HTC BlinkFeed para abrir o
menu deslizante onde pode escolher o tipo de feeds
ou adicionar tópicos personalizados a apresentar.
Verá o widget relógio em HTC BlinkFeed se tiver configurado HTC BlinkFeed como
o ecrã Principal.

42 A sua primeira semana com o seu novo telefone
Ligar ou desligar HTC BlinkFeed
1. Em HTC BlinkFeed, deslize dois dedos juntos e toque em .
2. Enquanto HTC BlinkFeed está seleccionado, toque em Remover.
3. Para voltar a adicionar, passe para a direita, e depois toque no botão que
tem a palavra BlinkFeed.
Formas de adicionar conteúdo a HTC BlinkFeed
Personalize HTC BlinkFeed para mostrar artigos e actualizações de estado das suas
fontes noticiosas, categorias, edições e aplicações favoritas.
Seleccionar feeds
Descubra histórias e artigos em HTC BlinkFeed com base nos seus interesses,
categorias favoritas e canais ou sites populares de notícias.
1. Em HTC BlinkFeed, passe com o dedo para a direita para abrir o menu
deslizante.
2. Toque em > Adicionar conteúdo.
3. Escolha uma categoria.
Ou, se for a sua primeira vez a adicionar conteúdos a HTC BlinkFeed, toque no
mosaico onde se lê Obter recomendações automáticas de BlinkFeed. Inicie a
sessão para obter recomendações.
4. Seleccione uma ou mais fontes de feeds.
Pode tocar num nome primeiro para consultar um feed em concreto, e depois
tocar em para o adicionar a HTC BlinkFeed.
Mostrar conteúdos das suas aplicações e redes sociais
Veja as publicações dos seus amigos nas redes sociais ou mostre conteúdos das suas
aplicações HTC directamente em HTC BlinkFeed.
Tem de iniciar a sessão nas suas redes sociais para ver os feeds em HTC BlinkFeed.
1. Em HTC BlinkFeed, passe com o dedo para a direita para abrir o menu
deslizante.
2. Toque em > Serviços e Aplicações, e seleccione as aplicações e redes sociais
que desejar.

43 A sua primeira semana com o seu novo telefone
Pesquisar e edicionar um tópico de interesse
À procura de um tópico mais específico? Pesquise e seleccione tópicos do seu
interesse para exibi-los em HTC BlinkFeed.
1. Em HTC BlinkFeed, passe com o dedo para a direita para abrir o menu
deslizante.
2. Toque em Procurar conteúdos, e depois introduza o tópico que procura.
3. Toque num resultado, e depois toque em para adicioná-lo a Tópicos
personalizados.
Subscrever a múltiplas edições regionais
Quer manter-se a par de eventos actuais em mais do que uma região? Pode mostrar
uma ou mais edições à sua escolha em HTC BlinkFeed.
1. Em HTC BlinkFeed, passe com o dedo para a direita para abrir o menu
deslizante.
2. Toque em > Adicionar conteúdo.
3. Toque em , e depois seleccionar um local ou região.
4. Seleccione as fontes de feeds a adicionar.
Subscrever a um feed RSS
Não quer perder notícias e actualizações do seu blogue ou site favorito? Adicione
feeds RSS personalizados a HTC BlinkFeed.
1. Abra a aplicação Internet.
2. Aceda ao URL do feed RSS do blog ou site ao qual deseja subscrever.
3. Toque em para o adicionar a HTC BlinkFeed.
Personalizar o feed de Destaques
Aceda ao feed Destaques para ver uma mistura de artigos em ascenção de
popularidade e actualizações de estado das fontes de feeds adicionadas. Pode
também configurar o feed Destaques para apenas mostrar itens das suas fontes
noticiosas favoritas, categorias e aplicações.
Não pode adicionar tópicos personalizados nem RSS ao feed Destaques.
Em HTC BlinkFeed, passe com o dedo para a direita para abrir o menu
1.
deslizante.
2. Toque em > Definições > Escolher tópicos de Destaques.
3. Seleccione as fontes de feed que deseja aparecer em Destaques.

44 A sua primeira semana com o seu novo telefone
Guardar artigos para mais tarde
Não tem tempo para ler aquele artigo potencialmente interessante? Pode marcar
artigos adicionando o marcador à sua lista de leituras.
Faça uma das seguintes opções:
§ Ao visualizar um artigo, toque em .
§ No HTC BlinkFeed, prima longamente o mosaico do artigo que quer marcar. Em
seguida, toque em Ler mais tarde.
Encontra a lista de leituras no menu deslizante.
Publicar nas suas redes sociais
Pode facilmente publicar uma actualização de estado a partir de HTC BlinkFeed.
1. Em HTC BlinkFeed, passe com o dedo para a direita para abrir o menu
deslizante.
2. Toque em > Compor, e depois escolha uma rede social.
3. Componha a sua actualização de estado e publique-a na sua rede social.
Remover conteúdos de HTC BlinkFeed
Quer seja um mosaico ou feed completo, pode remover conteúdos que não deseja ver
em HTC BlinkFeed.
§ Para remover um mosaico, prima longamente o mosaico a remover, e depois
toque em Remover.
§ Para remover uma fonte de feed, toque no menu de contexto em > Remover
conteúdo, seleccione um ou mais itens, e depois toque em Remover.
Para cancelar a subscrição de uma edição localizada, toque em no ecrã
Remover conteúdos. Toque em Remover edições, seleccione um ou mais itens e
depois toque em Remover.

45 A sua primeira semana com o seu novo telefone
Notificaçőes
Painel de Notificações
Ícones de notificação informam-no de novas mensagens, eventos de calendário,
alarmes e actividades em progresso como quando ficheiros estão a transferir.
Quando vê ícones de notificação, abra o painel de Notificações para ver os detalhes
das notificações que recebeu.
1. Para abrir o painel de Notificações, deslize para baixo a partir do topo do ecrã.
Se tiver várias notificações, desloque o ecrã para baixo para os ver.
2. Para aceder rapidamente ao painel de Notificações a partir de Definições
rápidas, toque em .
§ Para ver mais informações, como pré-visualizações de email e eventos de
calendário, afaste dois dedos sobre o ecrã para expandir uma notificação.
Para a comprimir, junte os dois dedos.
§ Algumas notificações permitem tomar uma acção imediata. Por exemplo,
toque numa notificação de chamada não atendida para devolver a chamada
ou responder com uma mensagem de texto.
§ Toque no ícone de notificação à esquerda para abrir a aplicação
correspondente.
§ Para ignorar apenas uma notificação na lista, arraste-a para a esquerda ou
direita. Para ignorar todas as notificações e encerrar o painel de Notificações,
toque em .

46 A sua primeira semana com o seu novo telefone
Widget de Notificações
No ecrã de bloqueio, pode ver notificações como chamadas não atendidas,
mensagens de texto, eventos de calendário e muito mais.
1. Arraste para baixo a partir do relógio para expandir o widget.
2. Se houver mais que uma chamada não atendida, mensagem ou email, toque em
para ver a notificação seguinte.
3. Toque numa notificação para aceder directamente à respectiva aplicação.
Pode mudar que notificações aparecem no widget nas definições de Segurança.
Consulte Notificações do ecrã de bloqueio na página 203.
LED de notificação
A LED de notificação mostra:
§ Uma luz verde sólida quando o HTC One está
ligado ao adaptador ou computador, e a bateria
está totalmente carregada.
§ Uma luz verde a piscar aparece quando tem uma
notificação pendente e o ecrã está desligado ou
está no ecrã de bloqueio.
§ Uma luz laranja sólida, quando a bateria estiver a
ser carregada.
§ Uma luz laranja a piscar, quando o nível da bateria
estiver muito baixo.

47 A sua primeira semana com o seu novo telefone
Trabalhar com texto
Seleccionar, copiar e colar texto
Em aplicações de HTC como a Internet e o Correio, pode seleccionar e copiar texto
depois colar e partilhar o mesmo.
1. Prima longamente numa palavra.
2. Arraste as âncoras de início e fim para destacar o texto que deseja seleccionar.
Pode usar a lupa para ampliar enquanto selecciona o seu texto. Para ligar a lupa,
aceda a Definições > Acessibilidade, e depois seleccione a opção Mostrar lupa.
Verá a lupa quando prime longamente numa das âncoras de selecção de texto.
3. Depois de ter seleccionado o texto que deseja copiar, toque em Copiar.
O texto seleccionado será então copiado para a área de transferências.
4. Num campo de entrada de texto (por exemplo, quando compõe uma
mensagem de correio electrónico), prima longamente o ponto onde deseja colar
o texto.
5. Toque em Colar.
Para copiar o endereço de uma página web associada na Internet, mantenha
premida a ligação e depois toque em Copiar a ligação URL.
Partilhar texto
1. Depois de ter seleccionado o texto que deseja partilhar, toque em Partilhar.
2. Escolha onde quer colar e partilhar o texto seleccionado, como numa
mensagem de correio electrónico ou na actualização de estado da rede social.
O teclado HTC Sense
É mais fácil e preciso escrever com o teclado HTC Sense™.
§ A previsão de palavras também poupa tempo na escrita. Ao digitar, receberá
sugestões de palavras entre as quais poderá escolher. Pode até adicionar
palavras, frases e atalhos ao dicionário de previsão de palavras. Consulte
Introduzir um texto sem previsão de palavras na página 49.
§ Poderá introduzir palavras apenas com a voz. Consulte Introduzir texto por voz
na página 51.

48 A sua primeira semana com o seu novo telefone
§ Ligue o Traçar teclado poder escrever palavras apenas deslizando o dedo de
uma letra para a outra. Consulte Utilizar o Traçar teclado na página 50.
§ Basta deslizar para a direita para aceder ao teclado numérico e de símbolos. Ou
deslizar para a esquerda para alternar entre idiomas.
§ As teclas possuem números secundários, símbolos de pontuação e outros
caracteres que poderá inserir sem ter de alterar para o teclado numérico e de
símbolos.
Por exemplo, basta premir longamente uma tecla na primeira fila para inserir um
número.
§ Escolha a partir de uma ampla selecção de emoji.
§ Mostre ou oculte as setas de navegação no teclado. Se activar as setas nas
Definições, surgirão apenas no teclado vertical.
Introduzir texto
O teclado do ecrã fica diponível quando tocar num campo de texto numa aplicação.
Introduza letras e números, altere o esquema ou idioma do teclado e muito mais.
Toque nas teclas no teclado do ecrã para introduzir letras e números, bem como
sinais de pontuação.
§ Toque em
para introduzir uma letra maiúscula. Toque duas vezes para activar
o caps lock.
§ Prima longamente teclas com caracteres a cinzento no topo para introduzir
números, símbolos ou letras com acentos. Algumas teclas têm vários caracteres
ou acentos a elas associados.
§ Passe para a direita para mostrar as teclas de números e símbolos. Para regressar
ao teclado principal, passe para a esquerda.
§ Prima
para fechar o teclado do ecrã.
Para abrir as definições do teclado, prima longamente a tecla vírgula se vir por
cima da tecla. Ou aceda a Definições > Idioma e teclado > HTC Sense Input.
Selecionar um esquema de teclado
Escolha um esquema de teclado ajustado ao seu estilo de escrita.
1. Aceda às Definições, e depois toque em Idioma e teclado > HTC Sense Input.
2. Toque em Selecção de teclado > Tipos de teclado.
3. Seleccione o esquema de teclado que deseja usar.
Escolher e mudar entre idiomas de teclado
Se estiverem disponíveis múltiplos idiomas de teclado no HTC One, pode escolher
quais os idiomas a activar no teclado do ecrã.
1. Aceda às Definições, e depois toque em Idioma e teclado > HTC Sense Input.
2. Toque em Seleção de teclado, e depois escolha os idiomas que deseja.
Para mudar o idioma do teclado, faça qualquer dos seguintes:

49 A sua primeira semana com o seu novo telefone
§ Passe para a esquerda sobre o teclado do ecrã (não disponível se utilizar traçar
teclado).
§ Toque na tecla de idioma (por exemplo, ) até ver o idioma de teclado que
deseja usar.
§ Prima longamente a tecla de idioma, e depois arraste o seu dedo até ao idioma
de teclado que deseja usar.
Introduzir um texto sem previsão de palavras
Alguma vez começou a digitar algo que não sabia bem como escrever? Com a
previsão de palavras, verá surgirem palavras sugeridas mesmo por cima do teclado.
A previsão de palavras e a previsão de palavra seguinte estão activas por
predefinição.
Para introduzir um texto no modo de previsão de texto, faça qualquer dos seguintes:
§ Tocar na barra de espaço para inserir uma palavra destacada na lista de
sugestões.
§ Tocar numa palavra da lista de sugestões.
§ Tocar na seta junto da lista de sugestões para ver mais opções.
Se escolheu a palavra errada da lista de sugestões por acidente, poderá reverter a
acção tocando na palavra e escolhendo outra sugestão.
Definir um segundo idioma para a previsão de palavras
Pode configurar a previsão de palavras para ser bilingue. Ao digitar, receberá
sugestões de palavras nos idiomas que tiver selecionado.
A previsão bilingue está apenas disponível quando utiliza um teclado de base latina.
1. Aceda às Definições, e depois toque em Idioma e teclado > HTC Sense Input.
2. Toque em Selecção de teclado > Previsão bilingue, e depois escolha o idioma
que deseja.

50 A sua primeira semana com o seu novo telefone
Adicionar palavras e frases ao dicionário de previsão de palavras
Adicione nomes usados frequentemente, acrónimos e até frases ao dicionário de
previsão de palavras, para facilmente os localizar na lista de sugestões.
Digite ainda mais depressa quando cria atalhos de texto para palavras e frases. Em
vez de escrever "Até logo", poupe tempo adicionando o atalho ttyl. Na sua
mensagem ou email, basta escrever "ttyl", e depois tocar na barra de espaço para
introduzir a frase completa.
1. Aceda às Definições, e depois toque em Idioma e teclado > HTC Sense Input.
2. Toque em Dicionário pessoal > .
3. Introduza uma palavra ou frase, e depois introduza o atalho de texto. Não se
esqueça deste atalho, incluindo as letras maiúsculas e minúsculas que usou.
4. Toque em OK.
Enquanto introduz texto usando o esquema de teclado Padrão, tocar numa palavra
sugerida que não está no dicionário (normalmente a primeira palavra na lista de
sugestões) armazena-a automaticamente.
Editar ou eliminar palavras e frases no dicionário de previsão de palavras
1. Aceda às Definições, e depois toque em Idioma e teclado > HTC Sense Input.
2. Toque em Dicionário pessoal.
§ Para editar uma palavra, frase ou atalho, toque no item na lista.
§ Para eliminar itens do dicionário, toque em > Eliminar. Selecione as
palavras que deseja remover e depois toque em Eliminar.
Utilizar o Traçar teclado
Em vez de premir as teclas no teclado do ecrã, pode "traçar" para digitar palavras.
Tem de ligar o Traçar teclado nas Definições > Idioma e teclado > HTC Sense Input.
1. Deslize com o dedo de uma letra para a outra para introduzir uma palavra.
2. Levante o dedo quando a palavra estiver concluída.
3. Se quiser continuar a introduzir texto, deslize o seu dedo sobre as letras
novamente para introduzir a palavra seguinte.
Caso a palavra que surja após a sua tentativa não for a que pretende, poderá:
§ Tocar numa palavra da lista de sugestões.
§ Tocar na seta junto da lista de sugestões para ver mais opções.

51 A sua primeira semana com o seu novo telefone
Introduzir texto por voz
Sem tempo para escrever? Tente dizer as palavras para as introduzir.
1. Toque numa área onde deseja introduzir texto.
2. No teclado do ecrã, prima longamente .
3. Quando visualizar o botão de microfone animado e as palavras "Falar agora",
diga as palavras que deseja introduzir.
Para definir o idioma de entrada por voz, toque na barra de idiomas por cima do
botão do microfone. Pode escolher um ou mais idiomas. Os idiomas disponíveis
podem variar.
4. Se uma palavra não corresponder ao que disse e estiver sublinhada, toque na
palavra sublinhada para a apagar ou ver mais escolhas.
5. Introduza sinais de pontuação dizendo o nome (por exemplo, diga "comma").
Bateria
Exibir a percentagem da bateria
Pode verificar a percentagem da energia restante da bateria na barra de estado.
1. Aceda às Definições, e depois toque em Energia.
2. Seleccione Mostrar nível da bateria.
Verificar a utilização da bateria
Veja uma lista de aplicações que estão a usar a bateria. Pode também ver quanto e há
quanto tempo a bateria tem sido usada para cada aplicação.
1. Aceda às Definições, e depois toque em Energia.
2. Toque em Utilização e depois toque numa aplicação para verificar como a
bateria está a ser usada. Verá quanta bateria está a ser usada por recursos
como a CPU para a aplicação e outros detalhes.
Se vir mais botões enquanto visualiza os detalhes de utilização da bateria de uma
aplicação, pode tocar-lhes para ajustar as definições que afectam a utilização da
bateria, parar a aplicação e mais.

52 A sua primeira semana com o seu novo telefone
Verificar o registo de bateria
Consulte quanto tempo está a usar o HTC One desde a última carga. Pode também
ver um gráfico que mostra há quanto tempo o ecrã está ligado, e há quanto tempo
está a usar ligações como a rede móvel ou Wi-Fi.
1. Aceda às Definições, e depois toque em Energia.
2. Toque em Histórico.
3. Se tiver usado o HTC One muito tempo desde a última carga, passe com o dedo
para a esquerda ou direita para redimensionar o gráfico que mostra em detalhe
a utilização da bateria ao longo do tempo.
Pode também juntar ou afastar dois dedos para redimensionar o gráfico.
Usar o modo de poupança de energia
O modo de poupança de energia ajuda a aumentar a duração da bateria. Reduz a
utilização das funcionalidades do telefone que esgotam a bateria, tal como o ecrã e
ligação de dados.
1. Com dois dedos, passe para baixo a partir da barra de estado para abrir as
Definições rápidas.
2. Toque no mosaico Poupança de energia para ligar ou desligar o modo de
poupança de energia.
Caso pretenda seleccionar para quais funcionalidades do telefone deseja
conservar energia, toque primeiro na notificação antes de activar o modo
poupança de energia.
Caso esteja seleccionada a opção Ligação de dados da poupança de energia, o
HTC One desliga-se automaticamente da rede móvel após 15 minutos quando o
ecrã estiver desligado e a ligação de dados estiver inactiva (sem transferências
activas, transmissões ou utilização de dados). Volta a ligar e desligar
periodicamente quando a ligação de dados está inactiva para poupar energia da
bateria.
Tenha em mente que a opção Modo de suspensão para a ligação de dados nas
Definições > Energia, quando activada, substitui o modo de poupança de energia.

53 A sua primeira semana com o seu novo telefone
Modo de poupança extrema de energia
Nas alturas em que não precisa de utilizar muito o telefone, active o modo de
poupança extrema de energia para prolongar a vida da bateria. Neste modo, o tempo
em espera poderá demorar mais do que o habitual e poderá apenas utilizar as funções
mais básicas como chamadas telefónicas, mensagens de texto e email.
1. Com dois dedos, passe para baixo a partir da barra de estado para abrir as
Definições rápidas.
2. Toque no mosaico Modo de poupança extrema de energia para ligar ou desligar
o modo.
Para definir quando activar automaticamente este modo, toque em sob o
mosaico. Seleccione a caixa de verificação e escolha em que nível da bateria o
modo deverá activar-se.
Sugestões para aumentar a vida da bateria
O tempo até ter de recarregar a bateria depende do uso que dá ao HTC One. Gestão
de energia HTC One ajuda a aumentar a duração da bateria.
Caso pretenda mais controlo e goste de alterar as definições a seu gosto, tente
algumas destas sugestões para a poupança de energia.
Verifique a utilização da bateria
Monitorizar a utilização da bateria ajuda a identificar o que está a consumir mais
energia, para que possa escolher o que fazer quanto a isso. Para detalhes, consulte
Verificar a utilização da bateria na página 51.
Gerir as suas ligações
§ Desligue ligações sem fios como dados móveis, Wi-Fi, ou Bluetooth quando não
está a uso.
§ Ligue GPS apenas quando é necessária uma localização exacta, como no caso
de usar aplicações de navegação ou com base em localização. Consulte Ligar
ou desligar os serviços de localização na página 171.
§ Se a opção Modo de suspensão nas Definições > Energia estiver activada, em
horas de pouca utilização o seu telefone desliga a ligação de dados depois de o
ecrã ter estado desligado 15 minutos, e sem actividade de rede (sem
transferências, transmissões ou utilização de dados). A ligação de dados é
retomada assim que voltar a ligar o ecrã.
§ Active o modo Avião quando não precisa de ligações sem fios e não quer
receber chamadas ou mensagens.
Gerir o seu ecrã
Diminuir a luminosidade, colocando o ecrã em suspensão quando não o utiliza e
simplificando as coisas ajuda a poupar bateria.

54 A sua primeira semana com o seu novo telefone
§ Utilize a luminosidade automática (predefinição) ou reduza manualmente a
luminosidade.
§ Configure o tempo limite do ecrã para um período menor.
§ Não utilize uma imagem de fundo animada para o seu ecrã Principal. Efeitos de
animação são bonitos de se ver, mas consomem bateria.
Alterar a imagem de fundo para uma cor preta, lisa, pode ajudar um pouco
também. Quantos menos cor for apresentada, menos bateria é utilizada.
Para mais detalhes, consulte Definições e segurança na página 197 e Personalizar na
página 56.
Gerir as suas aplicações
§ Instalar o software mais recente e actualização de aplicações. As actualizações
por vezes incluem melhorias no desempenho da bateria.
§ Desinstale ou desactive aplicações que nunca utiliza.
Muitas aplicações utilizam processos ou sincroniza dados em fundo, mesmo
quando não os está a usar. Se houver aplicações que já não precisa, desinstaleas.
Se uma aplicação veio pré-carregada e não pode ser desinstalada, desactivar a
aplicação pode ainda evitar que esteja continuamente em funcionamento ou a
sincronizar dados. Consulte Desactivar uma aplicação na página 203.
Limite dados e sincronização em fundo
Dados e sincronização em fundo pode consumir muita bateria se tiver muitas
aplicações a sincronizar dados em fundo. Não recomendamos deixar que as
aplicações sincronizem dados com muita frequência. Escolha que aplicações podem
ter tempos de sincronização mais longos, ou sincronize manualmente.
§ Nas Definições, toque em Contas e sincronização e verifique que tipos de dados
estão a ser sincronizados nas suas contas online. Quando a bateria começar a
ficar fraca, desactive temporariamente a sincronização de alguns dados.
§ Se tiver muitas contas de email, equacione a possibilidade de prolongar o
tempo de sincronização de algumas contas.
Na aplicação Correio, seleccione uma conta, toque em > Definições >
Sincronizar, Enviar e Receber, e depois ajuste as definições em Agendamento
de sincronização.
§ Quando não se desloca de um local para o outro, sincronize actualizações
meteorológicas apenas da sua localização actual, em vez de todas as cidades
indicadas. Abra a aplicação Meteorologia, e depois toque em para editar e
remover cidades desnecessárias.

55 A sua primeira semana com o seu novo telefone
§ Escolha widgets com cuidado.
Alguns widgets sincronizam dados constantemente. Equacione remover os que
não são importantes do seu ecrã Principal.
§ Na Loja Play, toque em > Definições, e depois desmarque Adicionar widgets
automaticamente para evitar que sejam adicionados widgets ao ecrã Principal
sempre que instala novas aplicações. Toque também em Actualizar aplicações
automaticamente > Não actualizar aplicações automaticamente caso não se
importe de actualizar manualmente aplicações da Loja Play.
Outras sugestões
Para aproveitar mais ainda a bateria, experimente:
§ Diminuir o volume do toque e multimédia.
§ Minimizar a utilização de feedback por vibração ou sonoro. Nas Definições,
toque em Som e escolha os que não precisa e pode desactivar.
§ Verifique as definições das suas aplicações, pois poderá encontrar mais opções
para optimizar a bateria.

56 Personalizar
Personalizar
Tornar o HTC One verdadeiramente seu
Faça o HTC One parecer e soar tal como deseja.
§ Escolha um toque e outros sons que gostaria de usar. Consulte Toques, sons de
notificação e alarmes na página 56.
§ Personalize o seu ecrã Principal com uma imagem de fundo diferente. Consulte
Fundo de principal na página 57.
§ Para o ecrã de bloqueio, pode usar a mesma imagem de fundo que o seu ecrã
Principal ou escolher uma imagem de fundo diferente. Consulte Alterar a
imagem de fundo do ecrã de bloqueio na página 63.
§ Altere as aplicações na barra de lançamento. Consulte Barra de lançamento na
página 57.
§ Preencha o seu ecrã Principal com widgets e atalhos. Consulte Adicionar
widgets de ecrã principal na página 57 e Adicionar atalhos de ecrã Principal na
página 58.
§ Precisa de outro painel de widgets? Consulte Adicionar ou remover um painel
de widgets na página 59.
§ Configure HTC BlinkFeed ou um painel de widgets como o seu ecrã Principal.
Consulte Alterar o seu ecrã Principal na página 60.
§ Organize as suas aplicações. Consulte Ordenar aplicações na página 61.
Toques, sons de notificação e alarmes
1. Aceda às Definições, e depois toque em Personalizar.
2. Em Som, seleccione diferentes sons para o seu toque, notificação do sistema e
alarme.
Aceda às aplicações Mensagens, Correio, Calendário e Tarefas para escolher
sons para novas mensagens, correio electrónico, calendário e lembretes de
tarefas respectivamente.
Quer que os alarmes soem mais alto, mas as notificações sejam mais discretas? Nas
Definições, toque em Som > Volumes e configure os níveis de volume para cada
tipo de som.

57 Personalizar
Fundo de principal
Escolha de entre as imagens disponíveis, ou use qualquer foto tirada com a câmara.
1. Prima longamente num espaço vazio num painel de widgets.
2. No menu de contexto, toque em Imagem de fundo do ecrã principal.
3. Escolha de onde deseja escolher uma imagem de fundo.
§ Para usar uma foto capturada com a câmara, toque na Galeria, escolha e
recorte uma foto, e depois toque em Concluído.
§ Toque em Fotos do computador para usar o serviço HTC Introdução para
escolher uma foto do seu computador.
Barra de lançamento
A barra de lançamento dá-lhe acesso de um só toque às aplicações mais utilizadas (e
outros atalhos). Pode substituir as aplicações na barra de lançamento com as que
utiliza regularmente.
1. Prima longamente a aplicação que deseja substituir, e depois e arraste-a até
2. Toque em para aceder ao ecrã Aplicações.
3. Prima longamente uma aplicação que deseja, e arraste-a para o espaço vazio na
barra de lançamento.
§ Pode também agrupar aplicações numa pasta na barra de lançamento. Consulte
Agrupar aplicações no painel widget e barra de lançamento na página 61.
§ As aplicações (ou outros atalhos) no ecrã de bloqueio são as mesmas aplicações
da barra de lançamento.
Adicionar widgets de ecrã principal
.
Widgets disponibilizam facilmente informações importantes e conteúdos multimédia.
Escolha de uma selecção de widgets e adicione os mais úteis ao seu ecrã Principal.
1. Prima longamente num espaço vazio num painel de widgets.
2. No menu de contexto, toque em Adicionar aplicações e widgets.

58 Personalizar
3. Toque em > Widgets.
4. Percorra os widgets, ou toque em para pesquisar um widget específico.
Alguns widgets estão disponíveis em estilos e tamanhos diferentes.
5. Prima longamente e arraste o widget até um painel de widgets onde o deseja
adicionar.
Pode também adicionar widgets que lhe permitem rapidamente ligar ou desligar
certas definições, como Wi-Fi e Bluetooth.
Alterar as definições de um widget
Pode modificar as definições básicas de alguns widgets (por exemplo, os widgets
Contactos).
1. Prima longamente num widget no seu ecrã Principal, e depois arraste-o até .
2. Personalizar as definições do widget.
Redimensionar um widget
Alguns widgets podem ser redimensionados depois de os adicionar ao seu ecrã
Principal.
1. Prima longamente um widget no ecrã Principal, e depois levante o dedo do ecrã.
Se aparecer uma margem, significa que o widget é redimensionável.
2. Arraste os lados da margem para aumentar ou diminuir o tamanho do widget.
Adicionar atalhos de ecrã Principal
Coloque aplicações que utiliza regularmente em qualquer painel de widgets no seu
ecrã Principal. Pode também adicionar atalhos para definições que frequentemente
usa, páginas marcadas, e muito mais.
1. Prima longamente num espaço vazio num painel de widgets.
2. No menu de contexto, toque em Adicionar aplicações e widgets.
3. Toque em > Aplicações ou Atalhos.

59 Personalizar
4. Percorra as aplicações ou atalhos, ou toque em para pesquisar um.
5. Prima longamente e arraste uma aplicação ou atalho até um painel de widgets
onde o deseja adicionar.
Para adicionar uma aplicação do ecrã Aplicações, prima longamente uma aplicação
e arraste-a até a um painel de widgets.
Editar painéis de ecrã Principal
Adicionar ou remover um painel de widgets
§ Não poderá adicionar um novo painel de widgets se já atingiu o limite máximo.
§ HTC BlinkFeed aparece sempre como o primeiro painel (se não for removido). Um
painel de widgets não pode ser adicionado antes de HTC BlinkFeed.
1. Prima longamente num espaço vazio num painel de widgets.
2. No menu de contexto, toque em Administrar páginas do ecrã principal.
3. Para adicionar um novo painel de widgets, passe para a esquerda até ver o
ícone , e depois toque-lhe.
4. Para remover um painel de widgets, passe para a esquerda ou direita até ver o
painel, e depois toque em Remover.
5. Quando terminar, prima .
Ordenar painéis de widgets
Um painel de widgets não pode ser movido e inserido antes de HTC BlinkFeed.
1. Em HTC BlinkFeed ou em qualquer painel de widgets, passe com dois dedos
juntos para personalizar o ecrã Principal.
2. Prima longamente uma miniatura de painel widget e depois arraste-o para a
esquerda ou direita para a posição desejada.
3. Quando terminar de ordenar painéis de widgets, prima .

60 Personalizar
Mover um widget ou ícone
Pode mover facilmente um widget ou ícone de um painel de widgets para o outro.
1. Prima longamente no widget ou ícone com um dedo.
2. Com outro dedo, empurre para a esquerda ou direita para rodar o ecrã para
outro painel de widgets.
3. Largue o widget ou ícone.
Remover um widget ou ícone
1. Prima longamente no ícone ou widget que deseja remover, e arraste-o até .
2. Quando o widget ou ícone ficar vermelho, levante o dedo do ecrã.
Alterar o seu ecrã Principal
Configure HTC BlinkFeed ou um painel de widgets como o seu ecrã Principal.
1. Prima longamente num espaço vazio num painel de widgets.
2. No menu de contexto, toque em Administrar páginas do ecrã principal.
3. Passe para a esquerda ou direita até ver um painel que deseja usar como o seu
ecrã Principal.
4. Toque em Definir como principal.
5. Prima
.
Premir de uma aplicação provocará o regresso ao último painel onde esteve.
Basta premir novamente para aceder ao seu ecrã Principal.

61 Personalizar
Agrupar aplicações no painel widget e barra de lançamento
1. Prima longamente uma aplicação, e depois arraste-a para cima de outra
aplicação para criar automaticamente uma pasta.
2. Toque na pasta para a abrir.
3. Toque na barra de título da janela da pasta, e introduza um novo nome de
pasta.
4. Adicione mais aplicações à pasta. Toque em
depois toque em Concluído.
Pode também adicionar atalhos para definições ou informações a uma pasta. Adicione
primeiro um atalho para um painel de widgets, e depois arraste-o para a pasta.
, seleccione as suas aplicações e
Remover itens de uma pasta
1. Na barra de lançamento ou painel de widgets, toque numa pasta para a abrir.
2. Prima longamente a aplicação ou atalho na pasta, e depois e arraste-a até .
Ordenar aplicações
No ecrã Aplicações, pode reordenar as aplicações e mudar a disposição.
1. A partir de HTC BlinkFeed ou de qualquer painel de widget, toque em
2. Toque em , e depois escolha como ordenar as aplicações, como por ordem
alfabética.
Se desejar agrupar aplicações em pastas ou reordená-las, seleccione
Personalizado.
.
3. Toque em > Tamanho da grelha para escolher exibir mais ou menos
aplicações por página.
Mover aplicações e pastas
1. No ecrã Aplicações, toque em > Personalizado.
2. Toque em > Reordenar aplicações.

62 Personalizar
3. Prima longamente numa aplicação ou pasta, e depois faça um dos seguintes:
§ Arraste a aplicação ou pasta para outra posição na mesma página. Aguarde
até ver o ícone ocupador afastar-se antes de retirar o dedo.
§ Arraste a aplicação ou pasta até ou , use a seta para movê-la para
outra página.
4. Quando terminar de mover aplicações e pastas, toque em .
Agrupar aplicações numa pasta
1. No ecrã Aplicações, toque em > Personalizado.
2. Toque em > Reordenar aplicações.
3. Prima longamente uma aplicação, e depois arraste-a para cima de outra
aplicação para criar automaticamente uma pasta.
4. Para adicionar mais aplicações, arraste cada aplicação para a pasta.
5. Para dar um nome à pasta, abra a pasta, toque na barra do título e depois
introduza um nome de pasta.
6. Quando terminar, toque em .
Remover aplicações de uma pasta
1. No ecrã Aplicações, toque em > Personalizado.
2. Toque em > Reordenar aplicações.
3. Toque na pasta para a abrir.
4. Prima longamente numa aplicação, e depois arraste-a até ao ecrã Aplicações.
Aguarde até ver o ícone ocupador afastar-se antes de retirar o dedo.
5. Quando terminar de remover aplicações, toque em .
Ocultar ou mostrar aplicações
1. No ecrã Aplicações, toque em > Ocultar/Mostrar aplicações.
2. Seleccione as aplicações que deseja ocultar ou desmarque as caixas de
verificação para as mostrar.
3. Toque em Concluído.

63 Personalizar
Bloquear ecrã
Alterar a imagem de fundo do ecrã de bloqueio
Para imagem de fundo do ecrã de bloqueio use a imagem de fundo do ecrã principal
ou qualquer foto tirada com a câmara.
1. Aceda às Definições, e depois toque em Personalizar.
2. Toque em Imagem de fundo do ecrã de bloqueio.
3. No menu de contexto, toque em Usar imagem de fundo do ecrã principal ou
toque em Usar imagem de fundo personalizada para seleccionar uma foto da
Galeria.
Adicionar um widget no ecrã de bloqueio
Escolha de entre uma selecção de widgets de ecrã de bloqueio.
Antes de poder adicionar um widget ao ecrã de bloqueio, tem de seleccionar a
opção Activar widgets de ecrã de bloqueio nas Definições > Segurança.
1. No ecrã de bloqueio, puxe a partir da extremidade direita até ver o ícone .
2. Toque em .
3. Toque num widget que deseja adicionar ao ecrã de bloqueio.
Mover ou eliminar um widget de ecrã de bloqueio
1. No ecrã de bloqueio, puxe a partir da extremidade direita até ver o widget que
deseja mover ou eliminar.
2. Prima longamente o widget e depois arraste-o para a esquerda ou direita para a
posição desejada.
3. Prima longamente o widget, e depois arraste-o para para o remover.
Mudar atalhos de ecrã de bloqueio
Para alterar aplicações (ou outros atalhos) no ecrã de bloqueio, mude as que estão na
barra de lançamento. Para saber como, consulte o capítulo Barra de lançamento na
página 57.

64 Personalizar
Desligar o ecrã de bloqueio
Prefere não ter de desbloquear o telefone sempre que o desperta? Pode desligar o
ecrã de bloqueio em Definições.
1. Aceda às Definições, e depois toque em Segurança.
2. Toque em Bloqueio de ecrã > Sem ecrã de bloqueio.
Para voltar a ligar o ecrã de bloqueio, toque nas definições de Segurança em Bloqueio
de ecrã > Ecrã de bloqueio.

65 Câmara
Câmara
Básicos câmara
TIre fantásticas fotos e vídeos com a câmara, e torne-as memoráveis aplicando uma
série de filtros e cenas.
Abra a aplicação Câmara e toque em
Pode usar os controlos para mudar de modos de captura, adicionar filtros, configurar
o flash e muito mais.
Veja uma colecção de cenas de câmara quando tira fotos e vídeos.
Escolha um nível ISO ou volte a colocá-lo em Auto. ISO mais elevados
funcionam melhor em fracas condições de iluminação.
Ajuste as definições de exposição. Definições de exposição mais elevadas
capturam mais luz para as suas fotos ou vídeos.
Seleccione uma definição de equilíbrio de brancos que corresponda ao
ambiente de iluminação em redor.
para ver todos os controlos no ecrã do Visor.
Aplicar filtros de foto ou vídeo.
Modificar definições básicas e avançadas da câmara.
Escolher um modo de captura
HTC One dá-lhe uma variedade de modos de captura para utilizar.
No ecrã do Visor, toque em , e depois seleccione um modo de captura a usar.
Escolha o modo de Câmara se desejar que as suas fotos estejam prontas para
edição Efeitos Duo na Galeria. Para mais detalhes, consulte Coisas a não esquecer
quando usa o Câmara Duo na página 69.

66 Câmara
Zooming
§ Antes de tirar uma foto ou de filmar um vídeo, deslize dois dedos em direcções
opostas para aumentar o zoom ou aproximando-os para diminui-lo.
§ Quando está a gravar um vídeo, pode aumentar ou diminuir o zoom, de forma
livre, enquanto filma.
Aplicar um filtro
Utilize os filtros disponíveis para que as suas fotos e vídeos pareçam ter sido tiradas
com lentes e filtros especiais.
Alguns modos de câmara podem não suportar filtros.
1. No ecrã do Visor, toque em para mostrar as opções da câmara.
2. Toque em e depois escolha um dos filtros disponíveis.
Ligar ou desligar o flash da câmara
Toque no ícone de flash para escolher um modo de flash.
Quando utiliza o modo Flash ligado ou Flash automático, a câmara define de forma
inteligente a luminosidade ideal para a sua foto.
Usar o botões de volume para tirar fotos e vídeos
Caso se sinta mais à vontade com a utilização de botões físicos quando tira fotos e
vídeos, pode configurar o HTC One para usar os botões de VOLUME como os
controlos de zoom e obturador da aplicação Câmara.
1. Mude para o modo Câmara ou Vídeo.
2. No ecrã do Visor, toque em para mostrar as opções da câmara.
3. Toque em > Opções do botão de volume.
4. Escolha como deseja usar os botões de volume quando estiver na aplicação
Câmara.
Quando tiver configurado os botões VOLUME como obturador, pode também
premir longamente quer o botão de VOLUME para tirar fotos de rajada com um
clipe de 3 segundos ou gravar um vídeo mais longo no modo Câmara Zoe.

67 Câmara
Fechar a aplicação Câmara
Para uma visão completa do ecrã do Visor, o HTC One substitui , , e com
pequenos pontos.
Toque num ponto para mostrar novamente estes botões, e depois toque em ou
para encerrar a aplicação Câmara e regressar ao ecrã Principal ou ecrã anterior.
Tirar uma foto
1. Abra a aplicação Câmara.
2. Mudar para o modo Câmara.
3. Aponte a câmara ao que deseja capturar. A câmara ajusta automaticamente a
focagem à medida que a desloca.
4. Quando estiver pronto a tirar a foto, toque em .
Sugestões para capturar fotos melhores
Para tirar fotos melhores com a aplicação Câmara indicamos aqui algumas sugestões
sobre o que fazer quando tira as suas fotos.
Melhorar a focagem e a nitidez
§ O HTC One possui focagem automática, que funciona melhor num sujeito que
não se mova muito. Para alterar a focagem, toque no Visor na zona que
pretende focar.
§ Se o sujeito se encontrar em movimento, prima longamente no sujeito no Visor
para bloquear a focagem.
§ Pode ajustar a nitidez de uma foto manualmente editando-a na Galeria. Pode
também definir a nitidez antes de tirar a foto nas definições da Câmara.
Regra geral, é melhor tornar mais nítida uma imagem desfocada do que reduzir
a nitidez numa imagem.

68 Câmara
Tirar fotos bem iluminadas
§ O HTC One ajusta automaticamente a focagem e a exposição. Se a imagem
aparentar pouca exposição ou parecer escura no Visor, toque numa parte da
imagem que se encontra escurecida. Por outro lado, toque num objecto bem
iluminado se a imagem aparentar ter sofrido uma sobreexposição. Concentre a
focagem num objecto com tom neutro para uma exposição equilibrada. Tenha
em mente que tocar noutro objecto poderá retirar a focagem do seu sujeito.
§ Se estiver a usar as predefinições e a foto ainda parecer muito escura, mude
para o modo cena Nocturna, mas coloque o HTC One numa superfície nivelada
para o manter estável.
§ Se houver partes da imagem escurecidas e outras brilhantes, use o modo HDR
para capturar múltiplas fotos com exposições diferentes e combiná-las numa
única foto. Mantenha o HTC One estável ou coloque-o numa superfície nivelada
enquanto usa o modo HDR.
§ Ao tirar uma foto panorâmica, considere a imagem inteira e concentre a
focagem num objecto com tom neutro para ajudar a manter a exposição
equilibrada numa imagem composta.
§ Se o seu sujeito se encontrar iluminado por trás, use a cena Retroiluminada para
destacar o primeiro plano e manter alguns pormenores do fundo.
Outras sugestões
§ Nas definições da Câmara, toque em Grelha para ajudar a enquadrar melhor o
sujeito ou melhorar a composição.
§ Quando tirar fotos sob lâmpadas fluorescentes ou incandescentes e a cor do
sujeito não corresponder à realidade, toque em e depois escolha uma opção
de equilíbrio do branco. Verifique a imagem no Visor e seleccione a opção que
exibe a cor mais próxima à cor natural do sujeito.
§ Nas definições da Câmara, poderá tocar em Ajustes de imagem e ajustar a
exposição, o contraste e outros elementos antes de tirar a foto.
§ Após tirar a foto, pode continuar a editar o contraste, a luminosidade e outras
definições na Galeria.
Gravar um vídeo
1. Abra a aplicação Câmara.
2. Mude para o modo Vídeo.
3. Quando estiver pronto a iniciar a gravação, toque em .
4. Alterar a focagem para outra zona, bastando para tal tocar na mesma no ecrã
do Visor.
5. Toque no ícone de flash para ligar ou desligar o flash.

69 Câmara
6. Toque em para pausar a gravação, e depois toque em para retomar.
7. Para parar a gravação, toque em .
Tirar uma foto enquanto filma um vídeo - VideoPic
Escolha cena Normal para usar esta funcionalidade.
Quando filma com a câmara principal, toque em para capturar uma imagem
estática do alvo.
Definir a resolução vídeo
1. Mude para o modo Vídeo.
2. No ecrã do Visor, toque em para mostrar as opções da câmara.
3. Toque em .
4. Toque em Qualidade do Vídeo, e escolha uma resolução de vídeo.
Coisas a não esquecer quando usa o Câmara Duo
Com o HTC One, tire e edite fotos com ar profissional sem se ter de preocupar em
"configurar" definições avançadas para efeitos que normalmente obtém de câmaras
DSLR, como bokeh e perspectiva semelhante a 3D.
Basta abrir a aplicação Câmara para tirar fotos, e depois aplique os efeitos
posteriormente na Galeria.
Eis algumas sugestões para que as suas fotos estejam prontas para edição Efeitos
Duo na Galeria. Consulte a Galeria na página 78 para mais informações.
Definições
Mude para o modo Câmara e certifique-se que tem estas opções configuradas para o
seguinte:
Cena Auto
Flash Desat
Filtros Nenhum
Proporção Panorâmico 16:9
Zooming A corrediça do zoom deverá estar no nível mínimo.
Fotografias contínuas Não suportado

1 m ~ 2 m
70 Câmara
Iluminação
§ Use Câmara Duo num ambiente onde haja uma boa fonte de luz. Efeitos de pósprocessamento para Câmara Duo não resultam para fotografia com pouca luz
ou quando usa o flash da câmara.
§ Se a luz não estiver equilibrada, como nos casos em que o fundo está um pouco
sobreexposto ou subexposto, toque em para ajustar as definições de
exposição.
§ Segure no HTC One para que não bloqueie a segunda lente da câmara.
Composição
§ Atribua ao seu motivo um fundo interessante. Posicionar o seu motivo com
algumas luzes ou um jardim no fundo irá adicionar cor e distinção à sua foto, em
especial se usar a funcionalidade UFocus™ na Galeria.
§ Efeitos de pós-processamento para Câmara Duo podem não resultar se o
motivo e fundo estiverem muito próximos ou quando tira uma foto em primeiro
plano. Por isso tenha em conta a distância entre o seu motivo e o fundo, bem
como a distância entre a câmara e o seu motivo.

71 Câmara
§ Fotografia estática com um ar fabuloso com pós-processamento Dimension
Plus™. No entanto, se usar Dimension Plus, pode enquadrar o motivo e fundo
mais próximos um do outro e a distância entre a sua câmara e motivo pode ser
pelo menos 20 centímetros.
§ Câmara Duo não suporta zooming.
Tirar fotos contínuas com a câmara
Deseja tirar fotos de coisas em movimento? Quer seja do jogo de futebol do seu filho
ou uma corrida de carros, pode capturar a acção.
Escolha cena Auto para usar esta funcionalidade.
1.
Abra a aplicação Câmara.
2. Mudar para o modo Câmara.
3. No ecrã do Visor, basta premir longamente
consecutivas do tema.
4. Para manter apenas uma foto, seleccione a foto de que mais gosta e depois
toque em Melhor foto.
Para guardar as fotos como um lote, prima .
. A câmara tira até 20 fotos
Utilizar o Câmara Zoe
Não deixe passar os melhores momentos. Quando o timing é crucial, capte o
momento exacto com HTC One e obtenha mais que apenas uma foto.
Com um simples botão no modo Câmara Zoe, pode:
§ Tirar uma foto.
§ Capturar uma combinação de rajada de fotos e clipe vídeo de 3 segundos para
funcionalidades avançadas de edição na Galeria, como Sequência Fotografias,
Retoque de face, e Remoção de objectos. Consulte Galeria na página 78 para
detalhes.
§ Grave um vídeo maior e capture também rajadas de fotos durante os primeiros
três segundos.
Algumas funcionalidades da câmara não estão disponíveis quando utiliza Câmara
Zoe, como zoom.
1. Abra a aplicação Câmara.
2. Mude para o modo Câmara Zoe.
3. Toque em para tirar uma foto.

72 Câmara
4. Prima longamente durante três segundos para capturar uma rajada de fotos
e um clipe de vídeo de 3 segundos.
5. Para continuar a gravar vídeo, prima longamente até ver o estado
Bloqueado acima de .
Quando tira as fotos de rajada com o clipe de vídeo de 3 segundos, é aconselhável:
§ Manter o HTC One estável para capturar motivos em movimento contra um fundo
estático.
§ Se usar Sequência Fotografias para juntar acções diferentes numa só foto, oriente
o sujeito para realizar movimentos laterais óbvios.
§ Ao tirar uma foto de grupo, peça aos seus sujeitos que mantenham a pose até que
tenha terminado a captura.
Tirar selfies
Ninguém por perto para lhe tirar uma foto?
1. Abra a aplicação Câmara.
2. Mude para o modo Selfie.
Ou mude para a câmara forntal passando com o dedo da margem esquerda ou
direita do ecrã do seu telefone.
3. Toque em qualquer parte no ecrã para iniciar o temporizador. A câmara tira
uma foto depois da contagem decrescente.
Algumas funcionalidades da câmara não estão disponíveis quando utiliza a câmara
frontal, como zoom.
Melhorar retratos
Se gostaria que a sua família ou amigos ficassem melhor nas suas fotos, certifique-se
de que usa a cena Retrato. Suaviza a pele das pessoas nas suas fotos.
1. Abra a aplicação Câmara.
2. Mude para o modo Câmara ou Selfie.
3. No ecrã do Visor, toque em para mostrar as opções da câmara.
4. Toque em > .
5. Quando estiver pronto a tirar a foto, toque em .

73 Câmara
Tirar uma foto panorâmica
Obtenha uma foto mais ampla de paisagens numa só passagem.
Algumas funcionalidades da câmara não estão disponíveis quando utiliza este
modo, como zoom.
1. Abra a aplicação Câmara.
2. Mudar para o modo Câmara.
3. No ecrã do Visor, toque em para mostrar as opções da câmara.
4. Toque em , e depois toque em .
5. Quando estiver pronto a tirar a foto, toque em .
6. Desloque para a esquerda ou direita na vista horizontal ou vertical. Segure o
HTC One com a maior suavidade possível, para capturar fotogramas
automaticamente.
Pode também tocar em para parar de capturar a qualquer altura.
A câmara cose os fotogramas numa só foto.
Tirar uma foto Pan 360
O mundo não é plano e nem devem ser as suas fotos. Tire uma panorâmica 360 graus
do que o rodeia.
Algumas funcionalidades da câmara não estão disponíveis quando utiliza este
modo, como zoom.
1. Abra a aplicação Câmara.
2. Mude para o modo Pan 360.
3. Segure no HTC One ao nível dos olhos para ter mais espaço a capturar acima e
abaixo de si.
4. Quando estiver pronto a tirar a primeira foto, centre a caixa branca dentro dos
marcadores do Visor.

74 Câmara
5. Coloque-se no mesmo ponto assim que começar a capturar, mesmo quando
roda à volta para tirar mais fotos.
Para melhores resultados, não se esqueça de:
§ Evitar capturar cenas com objectos em movimento.
§ Manter pelo menos cinco metros de distância da cena.
6. Para tirar fotos consecutivas, desloque o HTC One o mais suavemente possível,
e depois centre outra caixa dentro dos marcadores do Visor. Faça isto
repetidamente até obter as fotos desejadas ou quando não vir mais caixas.
Para parar de capturar a qualquer altura, toque em .
Fotos tiradas com Pan 360 são indicadas pelo ícone na Galeria.
Usar o modo de captura dual
Com o modo de Captura Dual pode capturar a cena à sua frente e uma foto de si
mesmo numa só foto ou vídeo.
1. Abra a aplicação Câmara.
2. Mude para o modo Captura Dual.
3. Escolha a imagem primária mudando para a câmara principal ou frontal.
4. Para ajustar a imagem secundária, arraste-a até à nova posição ou deslize com
dois dedos para a redimensionar.
5. Toque em
para tirar uma foto ou para gravar um vídeo.

75 Câmara
Utilizar HDR
Quando fotografa retratos contraluz, utilize HDR (abreviatura de High Dynamic
Range) para capturar os temas de forma clara. HDR realça os detalhes das partes
luminosas e sombras, mesmo com luminosidade de elevado contraste.
HDR funciona melhor quando o alvo está parado. A câmara tira múltiplas fotos em
níveis de exposição diferentes e unifica-as numa foto intensificada.
1. Abra a aplicação Câmara.
2. Mudar para o modo Câmara.
Para capturar um vídeo HDR, mude para o modo Vídeo.
3. Toque em , e depois toque em .
Para um vídeo HDR, toque em junto do botão de menu, e depois toque em
.
4. Para tirar a foto HDR, toque em
Toque em para iniciar a gravação.
.
Filmar vídeos em câmara lenta
Reveja cenas de alta velocidade passo a passo, e acrescente um toque de suspense
aos seus vídeos.
Som é gravado quando está nesta cena, mas será estará disponível quando o vídeo
estiver a ser reproduzido na velocidade normal.
1. Abra a aplicação Câmara.
2. Mude para o modo Vídeo.
3. No ecrã do Visor, toque em para mostrar as opções da câmara.
4. Toque em junto do botão de menu, e depois toque em .
5. Toque em para iniciar a gravação.
6. Para parar a gravação, toque em .

76 Câmara
Ajustar manualmente as definições da câmara
Quer comandar todas as definições da sua câmara para os diferentes ambientes e
condições de iluminação. Pode aumentar ou diminuir manualmente os valores de
definições como equilíbrio de brancos, exposição, ISO e muito mais.
1. Abra a aplicação Câmara.
2. Mudar para o modo Câmara.
3. No ecrã do Visor, toque em para mostrar as opções da câmara.
4. Toque em , e depois toque em .
5. Toque num item no fundo do ecrã do Visor, e depois arraste para cima ou para
baixo a corrediça para ajustar a definição.
6. Quando terminar, toque em para mostrar ou ocultar as definições manuais.
7. Toque em para tirar uma foto.
Pode guardar as definições personalizadas como um novo modo de câmara.
Guardar as suas definições como um modo de câmara
Guarde uma cena ou definições personalizadas como um novo modo de câmara para
que o possa usar facilmente quando precisar.
1. Abra a aplicação Câmara.
2. Mude para o modo de câmara que pretende usar.
Alguns modos de câmara podem não suportar a alteração das definições de
câmara.
3. No ecrã do Visor, toque em para mostrar as opções da câmara.
4. Modifique as definições conforme o desejado.

77 Câmara
5. Quando terminar, toque em > Guardar câmara personalizada.
6. Introduza um nome, e depois toque em Guardar.
Para seleccionar e usar o modo de câmara acabado de criar, toque em no ecrã do
Visor.
Modificar um modo de câmara que criou
1. Mude para um modo de câmara que criou.
2. Modificar a cena ou definições.
3. Toque em > Guardar câmara personalizada.
4. Toque em Sim para guardar as alterações ao modo existente.

78 Galeria
Galeria
Visualizar fotos e vídeos na Galeria
Recorde os bons velhos tempos. Use a Galeria para ver as suas fotos e vídeos.
Visualize-as por hora, álbum ou localização. Quando visualiza as suas fotos e vídeos,
os botões de navegação no ecrã estarão ocultos. Toque em qualquer parte no ecrã
para ver os controlos da Galeria e botões de navegação no ecrã.
Visualizar fotos e vídeos organizados por hora
Fotos e vídeos no HTC One são agrupadas na vista Cronologia de acordo com o
momento em que foram tiradas.
1. No ecrã principal da aplicação Galeria, deslize até ao separador Cronologia. Verá
miniaturas para cada período de tempo.
2. Ajuste o período de tempo juntando ou afastando dois dedos ou tocando em
. Pode escolher entre evento, dia, mês e ano.
3. Toque num período de tempo para ver todas as fotos e vídeos relacionados.
4. Toque numa foto ou vídeo para o visualizar em ecrã completo.
Visualizar fotos e vídeos por álbum
1. No ecrã principal da aplicação Galeria, deslize até ao separador Álbuns.
2. Toque num mosaico para abrir um álbum.
3. Toque numa foto ou vídeo para o visualizar em ecrã completo.
Visualizar destaques de fotos
Veja facilmente todas as suas fotos favoritas num só local. Galeria agrupa
automaticamente todas as fotos mais vistas ou partilhadas (os seus destaques) num
só álbum. Pode também editar manualmente o álbum Destaques.
§ Para ver estas fotos favoritas, abra o álbum Destaques.
§ Para adicionar manualmente uma foto, localize e visualize a foto em ecrã
completo, toque na foto e depois em .
§ Para remover uma foto do álbum Destaques, prima longamente a miniatura e
depois toque em Remover.

79 Galeria
Copiar ou mover fotos ou vídeos para outro álbum
1. No ecrã principal da aplicação Galeria, deslize até ao separador Álbuns.
2. Toque num mosaico para abrir um álbum.
3. Toque em > Mover para ou Copiar para.
4. Seleccione as fotos ou vídeos que pretende mover ou copiar e depois toque em
Seguinte.
5. Seleccione um álbum para onde mover ou copiar as fotos e os vídeos. Para criar
um novo álbum para onde mover ou copiar, toque em .
Para mover ou copiar uma única foto ou vídeo, abra um álbum e depois prima
longamente a foto ou vídeo. Escolha entre mover ou copiar a foto ou vídeo e
depois seleccione o álbum de destino ou crie um novo álbum.
Mostrar ou ocultar álbuns
Tem demasiados álbuns a encher a Galeria? Pode optar por mostrar ou ocultar álbuns.
1. No ecrã principal da aplicação Galeria, deslize até ao separador Álbuns.
2. Toque em > Mostrar/ocultar álbuns e escolha que álbuns deseja mostrar ou
ocultar.
Mudar o nome de um álbum
Se tiver criado álbuns para organizar fotos, pode mudar o nome destes álbuns.
1. No separador Álbuns da aplicação Galeria, prima longamente o álbum cujo
nome deseja mudar.
2. Toque em Mudar o nome.
Alguns álbuns, como Capturas da câmara e Destaques, não pode ver o nome
alterado.
Visualizar fotos por localização
Usando a vista de Mapa, pode ver fotos consoante uma localização.
Apenas fotos com informação de georreferenciação aparecerão no mapa.
1. No ecrã principal da aplicação Galeria, deslize até ao separador Locais.
Verá mosaicos de fotos tiradas em localizações específicas, com números a
indicar quantas fotos foram tiradas em cada localização.
2. Toque em para exibir a vista de Mapa.

80 Galeria
3. Diminua o zoom ou desloque o mapa até aparecer um indicador numérico de
localização .
O número no indicador de localização mostra quantas fotos foram tiradas nessa
área.
4. Toque no indicador de localização para ver as fotos tiradas nessa área.
Quer saber onde tirou uma determinada foto? Ao visualizar uma foto em ecrã
completo, toque em qualquer parte do ecrã e toque em > Mostrar no mapa.
(Mostrar no mapa encontra-se disponível quando se activa a opção Geo-marcaçăo
de fotos na Câmara.)
Adicionar informação de localização
Quer especificar mais que apenas a cidade? Pode também adicionar nomes de pontos
de interesse (POI) às suas fotos.
1. No ecrã principal da aplicação Galeria, deslize até ao separador Locais.
2. Toque num mosaico para o abrir.
3. Deslize até ao separador Locais.
4. Toque em Toque para editar localização > Adicionar novo local.
5. Toque num ponto de interesse para adicionar um POI de Foursquare™ ou toque
em Novo local para introduzir manualmente um novo nome.
6. Toque em Guardar.
Alterar informação de localização
1. No ecrã principal da aplicação Galeria, deslize até ao separador Locais.
2. Toque num mosaico para o abrir.
3. Deslize até ao separador Locais.
4. Encontre o agrupamento cujo nome deseja mudar, depois toque em e tente
um dos seguintes:
Seleccionar
outro POI
1. Toque em Editar localização > Toque para editar
localização.
2. Toque num ponto de interesse para adicionar um POI de
Foursquare ou toque em Novo local para introduzir
manualmente um novo nome.
3. Toque em Guardar.
Mudar o nome
da localização
1. Toque em Mudar o nome deste local.
2. Introduza um novo nome.
3. Toque em Guardar.
Apenas verá Mudar o nome deste local caso o nome esteja
armazenado no HTC One.

81 Galeria
Encontrar fotos correspondentes
Procura fotos de uma pessoa ou coisa em específico? Use Correspondência de
imagem para encontrar fotos mais rapidamente em vez de percorrer a Galeria.
1. No ecrã principal da aplicação Galeria, passe com o dedo até ao separador
Cronologia, Álbuns ou Locais.
2. Toque em e encontre uma foto visualmente semelhante ao que deseja
encontrar.
3. Toque nas fotos mais semelhantes ao que deseja encontrar e faça um dos
seguintes:
§ Toque em Continuar para melhorar a pesquisa.
§ Toque em Concluir para ver os resultados.
4. No ecrã Imagens correspondentes, seleccione todas as imagens que deseja
guardar num novo álbum, e depois toque em Guardar.
Pode também encontrar imagens correspondentes enquanto vê uma foto em ecrã
completo. Toque em > Correspondência de imagem.
Editar as suas fotos
Torne as suas imagens ainda melhores. Galeria tem uma vasta selecção de
ferramentas de edição que lhe permitem recortar, rodar, aplicar e criar filtros de fotos
e muito mais às suas fotos.
1. Em Galeria, abra a foto que pretende colocar em ecrã inteiro, toque na mesma,
e depois toque em .
2. Execute qualquer dos seguintes procedimentos:
§ Toque em para aplicar um efeito especial à foto.
§ Toque em para aplicar um filtro à foto.
§ Toque em para adicionar uma moldura decorativa à foto.
§ Toque em para rodar, recortar, inverter ou endireitar a foto.
3. Toque em Guardar.
As fotos são guardadas como cópias do original, excepto quando é aplicada a
rotação.

82 Galeria
Desenhar sobre uma foto
Seja mais criativo com as suas fotos ou destaque uma parte interessante.
1. Em Galeria, abra a foto que pretende colocar em ecrã inteiro, toque na mesma,
e depois toque em .
2. Toque em > Desenhar.
3. Toque em e depois escolha o traço, cor e espessura da caneta.
4. Desenhe sobre a foto.
5. Toque em Concluído > .
A foto editada é guardada como cópia. A foto original permanece sem edição.
Aplicar filtros personalizados a fotos
Filtros podem apenas ser aplicados a fotos armazenadas localmente.
Em Galeria, abra a foto que pretende colocar em ecrã inteiro, toque na mesma,
1.
e depois toque em .
2. Toque em > . Encontrará no lado direito da barra de filtros
predefinidos.
3. No ecrã do Efeitos personalizados, pode:
§ Realizar alterações ao filtro ajustando controlos de exposição, saturação,
equilíbrio de brancos e muito mais.
§ Reordenar filtros para modificar o efeito. Premir longamente o filtro que
deseja mover. Depois arraste-o até a uma nova posição.
§ Remover filtros. Prima longamente o filtro que deseja remover. Depois
arraste-o até Remover.
§ Toque em para o adicionar mais filtros.
4. Toque em Guardar Predefinição para dar um nome ao seu filtro e guardá-lo.
Depois de guardar o seu filtro, verá uma pré-visualização da sua foto com o
filtro aplicado.
5. Toque em para guardar a foto modificada como nova foto.

83 Galeria
Apresentamos Efeitos Duo
Dê vida às fotos tiradas no HTC One com Efeitos Duo. Faça coisas criativas com as
suas fotos como alterar a focagem, aplicar filtros artísticos no fundo, alterar o ângulo
da foto e muito mais.
Consulte Coisas a não esquecer quando usa o Câmara Duo na página 69 para saber
como tirar fotos capazes de Efeitos Duo.
§ Não é possível aplicar a fotos cortadas.
§ Não é possível aplicar Efeitos Duo mais de uma vez a uma foto.
UFocus
É fácil mudar a focagem numa foto tirada com Câmara Duo. Com UFocus pode criar
várias versões do mesmo momento, a qualquer altura.
1. Em Galeria, abra a foto que pretende colocar em ecrã inteiro, toque na mesma,
e depois toque em .
2. Toque em > .
3. Toque em qualquer parte da foto para focar objectos à mesma distância
relativa.
Eis algumas fotos de antes e depois.

84 Galeria
Primeiro plano
Dê às suas fotos um toque artístico como o aplicar de um ar de esboço a lápis ao
fundo.
1. Em Galeria, abra a foto que pretende colocar em ecrã inteiro, toque na mesma,
e depois toque em .
2. Toque em > .
3. Toque numa miniatura para aplicar o efeito.
4. Toque em qualquer parte no ecrã para alterar onde aplicar o efeito.
5. Toque em para guardar a foto.
Estações
1. Em Galeria, abra a foto que pretende colocar em ecrã inteiro, toque na mesma,
e depois toque em
2. Toque em > .
.

85 Galeria
3. Toque numa estação para aplicar o efeito.
4. Toque em ou para adicionar uma marca de hora ou informação de
localização à foto.
5. Toque em > Guardar como foto ou Guardar como vídeo.
Dimension Plus
Alguma vez tirou uma foto de algo e mais tarde desejou tê-la tirado de um ponto de
vista ligeiramente diferente? Com Dimension Plus pode criar a ilusão de que a foto foi
tirada de um ângulo diferente.
1. Em Galeria, abra a foto que pretende colocar em ecrã inteiro, toque na mesma,
e depois toque em .
2. Toque em > .

86 Galeria
3. Tente qualquer dos seguintes:
§ Incline o HTC One para ver a foto de ângulos diferentes.
§ Toque em no canto inferior esquerdo e arraste com o dedo o ecrã para
alterar o ângulo. Toque em para regressar ao modo inclinação.
Eis algumas fotos de antes e depois.
4. Toque em para guardar a foto, e depois escolha como a guardar.
Ajustar o seu motivo 3D
1. Quando edita a sua foto com o efeito Dimension Plus, toque em .
2. Desenhe um contorno à volta dos objectos que deseja como motivos principais.
Pode melhorar a selecção usando as ferramentas ou .
Toque em
para ampliar e deslocar para uma selecção mais exacta.
3. Toque em Concluído para terminar de seleccionar os seus motivos.

87 Galeria
Copiar e colar fotos
Pode utilizar Copiar e Colar com fotos que mostrem claramente rostos humanos.
1. Em Galeria, abra a foto que pretende colocar em ecrã inteiro, toque na mesma,
e depois toque em .
2. Toque em > .
3. Localize a foto da qual deseja copiar uma pessoa e toque-lhe.
4. Toque no rosto para seleccionar uma pessoa. Pode melhorar a selecção usando
as ferramentas ou .
Toque em
5.
Toque em Concluído para terminar de copiar.
6. Tente qualquer dos seguintes:
Redimensionar a cópia Aproximar ou afastar dois dedos.
Rodar a cópia Rodar dois dedos sobre o ecrã.
Mover a cópia Arrastar a cópia até uma nova posição.
Colocar a cópia por detrás
de outra pessoa
7. Toque em Concluído > .
para ampliar e deslocar para uma selecção mais exacta.
1. Toque em .
2. Toque no rosto para seleccionar uma pessoa.
3. Toque em Concluído
Caso deseje alterar a ordem, toque em ou
.
Visualizar fotos Pan 360
1. No ecrã principal da aplicação Galeria, passe com o dedo até ao separador
Cronologia, Álbuns ou Locais.
2. Toque num mosaico para abrir a vista de miniaturas.
3. Quando vir a foto Pan 360 que deseja, toque no mesmo para a ver em ecrã
inteiro. Pode identificar fotos Pan 360 pelo ícone
na miniatura.

88 Galeria
4. Toque em para explorar a foto Pan 360.
5. Tente qualquer dos seguintes:
§ Incline o HTC One ou arraste com o dedo o ecrã para deslocar a foto.
§ Toque no indicador de rotação no canto superior esquerdo para recentrar a
foto.
§ Afaste ou junte dois dedos para ampliar a foto.
§ Rode dois dedos para rodar a foto.
§ Toque em para guardar a vista actual da foto.
Criar um gif animado
Crie um gif animado que poderá carregar e partilhar com rapidez.
§ Pode guardar um conjunto de fotos capturado no modo de fotografias contínuas
como um gif animado.
§ Pode também criar um gif animado de um clipe tirado no modo Câmara Zoe.
1. Em Galeria, abra a foto que pretende colocar em ecrã inteiro, toque na mesma,
e depois toque em .
2. Toque em > . Visualizará uma animação dos fotogramas.
3. Arraste as corrediças até à parte onde deseja que o gif animado comece e
termine.
4. Toque em Seguinte.
5. No ecrã seguinte, poderá escolher a direcção que pretende conferir à animação,
configurar a velocidade da mesma, escolhar quais fotogramas a incluir, entre
outros.
6. Toque em para guardar, ou toque em para guardar e partilhar o GIF
editado.
A foto editada é guardada como cópia. A foto original permanece sem edição.

89 Galeria
Criar uma sequência de fotografias de acção
Salte ao pé-coxinho, à corda ou a pé juntos. Crie uma sequência de fotografias para
unir várias acções numa só foto.
§ Esta funcionalidade está disponível para um conjunto de fotos capturado no modo
de fotografias contínuas.
§ Pode também usar esta funcionalidade para clipes tirados no modo Câmara Zoe.
1. Em Galeria, abra a foto que pretende colocar em ecrã inteiro, toque na mesma,
e depois toque em .
2. Toque em > . Verá os fotogramas que pode unificar numa foto.
3. Seleccione os fotogramas que deseja incluir na foto em sequência.
4. Toque em Concluído > .
A foto editada é guardada como cópia. A foto original permanece sem edição.
Editar uma foto em grupo
Difícil escolher uma foto em grupo com o maior número de sorrisos e menor número
de olhos fechados? Retoque uma foto em grupo para que todos fiquem bem na foto.
§ Esta funcionalidade está disponível para um conjunto de fotos capturado no modo
de fotografias contínuas.
§ Pode também usar esta funcionalidade para clipes tirados no modo Câmara Zoe.
1. Em Galeria, abra a foto que pretende colocar em ecrã inteiro, toque na mesma,
e depois toque em .
2. Toque em > . Verá círculos em volta das caras detectadas na foto.
3. Seleccione uma cara de cada vez, e arraste-a para o lado com o dedo para
seleccionar a expressão que deseja.
4. Toque em Concluído > .
A foto editada é guardada como cópia. A foto original permanece sem edição.

90 Galeria
Remover objectos indesejados numa foto
A sua foto perfeita do monumento famoso foi arruinada por uma pessoa ou carro a
passar? Retoque a foto para remover pessoas ou objectos indesejados.
§ Esta funcionalidade está disponível para um conjunto de fotos capturado no modo
de fotografias contínuas.
§ Pode também usar esta funcionalidade para clipes tirados no modo Câmara Zoe.
1. Em Galeria, abra a foto que pretende colocar em ecrã inteiro, toque na mesma,
e depois toque em .
2. Toque em > . Verá molduras em redor das áreas na foto onde foram
automaticamente removidos objectos.
3. Para reter um objecto, toque em na sua imagem no rolo de filme.
4. Toque em Concluído > .
A foto editada é guardada como cópia. A foto original permanece sem edição.
Ajustar um vídeo
1. No ecrã principal da aplicação Galeria, passe com o dedo até ao separador
Cronologia ou Álbuns.
2. Toque num mosaico para abrir um período de tempo ou álbum.
3. Quando vir o vídeo que deseja, toque no mesmo para o reproduzir em ecrã
inteiro.
4. Toque nos controlos do ecrã para fazer pausa ou retomar a reprodução, ajustar
o volume e muito mais.
Toque em
5. Para ajustar o vídeo, toque em > Editar.
6. Arraste as corrediças de ajuste até à parte onde deseja que o vídeo comece e
termine.
7. Toque em para pré-visualizar o seu vídeo ajustado.
8. Toque em Guardar.
para partilhar o vídeo na sua rede doméstica.
O vídeo ajustado é guardado como cópia. O vídeo original permanece sem edição.

91 Galeria
Guardar uma foto de um vídeo
É fácil guardar uma imagem de um vídeo.
Enquanto vê um vídeo na Galeria, toque em para capturar uma imagem.
Também pode colocar a reprodução em pausa e arrastar a corrediça para a imagem
que quer antes de tocar em .
Alterar a velocidade de reprodução do vídeo
Quer dar um toque cinemático aos seus vídeos tornando mais lenta uma determinada
cena? Pode variar a velocidade de reprodução de uma secção seleccionada de um
vídeo em câmara lenta.
Apenas pode alterar a velocidade de reprodução vídeo dos que foram capturados
com cena em câmara lenta na aplicação Câmara.
1. No ecrã principal da aplicação Galeria, passe com o dedo até ao separador
Cronologia, Álbuns ou Locais.
2. Toque num mosaico para abrir a vista de miniaturas.
3. Quando vir o vídeo em câmara lenta que deseja toque no mesmo para o
reproduzir em ecrã inteiro. Pode também rapidamente identificar vídeos em
câmara lenta pelo ícone na miniatura.
4. Toque em para alternar entre a velocidade normal e lenta de reprodução.
5. Para ajustar a velocidade de reprodução do vídeo, toque em > Editar >
Ajustar velocidade de reprodução.
6. Enquadre a sequência que deseja tornar mais lenta deslocando as corrediças
esquerda e direita.
7. Arraste a corrediça para cima ou para baixo para escolher a velocidade que
deseja conferir à sequência.
8. Toque em para ver o resultado.
9. Toque em Guardar.
O vídeo editado é guardado como cópia. O vídeo original permanece sem edição.

92 Zoe
Zoe
Criar uma Zoe na Galeria
Quando visualiza um grupo de fotos e vídeos como num álbum, Galeria compõe
automaticamente uma Zoe. Uma Zoe é uma colecção de fotos e vídeos que Galeria
pré-seleccionou, com música de fundo e efeitos especiais adicionados.
Poderá alterar o conteúdo, tema e música. Pode também guardar ou partilhar o Zoe
como um vídeo.
1. No ecrã principal da aplicação Galeria, passe com o dedo até ao separador
Cronologia, Álbuns ou Locais.
2. Toque num mosaico para abrir um grupo de fotos e vídeos. Verá então que Zoe
é reproduzido automaticamente.
3. Na vista vertical, toque no mosaico Zoe se desejar editá-lo.
4. Para alterar o conteúdo no Zoe:
§ Passe até ao separador Conteúdo para selecciona os que deseja incluir no
Zoe.
§ Toque em
§ Toque em > Escolha clipes de início e de fim para seleccionar fotos ou
vídeos específicos para iniciar e terminar o Zoe.
5. Passe até ao separador Temas para escolher os efeitos especiais e música a
aplicar ao Zoe.
6. Passe até ao separador Música, toque em Pesquisar a minha biblioteca para
alterar a banda sonora de fundo para todos os temas.
Para restaurar a banda sonora predefinida, toque em > Restaurar música de
tema.
Não reproduza, distribua ou utilize material protegido por direitos de autor
relativos a Zoe, a menos que tenha garantido primeiro a permissão do detentor de
tais direitos.
7. Para ajustar a banda sonora e incluir áudio que foi capturado com o vídeo
incluído em Zoe, toque em > Definições de música.
> Remix para alterar a ordem do conteúdo.
8. Para pré-visualizar Zoe em ecrã inteiro segure no HTC One na horizontal.
9. Para criar um ficheiro vídeo de Zoe, toque em > Guardar, e depois escolha a
qualidade do vídeo.
O seu vídeo será guardado no álbum Destaques Zoe.

93 Zoe
Sobre a aplicação Zoe
A aplicação Zoe combina fotos e vídeos que os seus amigos e você tiraram (no
mesmo evento, por exemplo) e partilharam. Interaja com a comunidade Zoe, onde é
público o conteúdo de todos.
Quando utiliza a aplicação eis alguns termos-chave que
deverá conhecer:
Zoe Uma colagem vídeo das suas fotos e vídeos,
adicionada automaticamente com tema e
banda sonora.
Clip Uma foto ou vídeo que pode escolher para
incluir numa Zoe, incluindo quaisquer
contributos das suas remisturas.
Remix Uma nova Zoe criada quando reordena ou
adiciona mais clipes a outra Zoe e também
quando muda o tema e banda sonora original.
Quando abre a aplicação Zoe pela primeira vez, terá de iniciar a sessão com a sua
Conta HTC. Pode também usar a sua Conta Google ou conta Facebook para registar
uma Conta HTC. A utilização que dá à aplicação Zoe está sujeita aos Termos e
Condições da Conta HTC ou Termos de Utilização aplicáveis.
Para mais informações sobre a aplicação Zoe, deslize o dedo para a direita para abrir
o menu deslizante e toque na ligação com o conteúdo de ajuda.

94 Chamadas telefónicas
Chamadas telefónicas
Efetuar uma chamada com a Marcação Inteligente
Pode marcar diretamente um número, ou usar a Marcação Inteligente para
rapidamente realizar uma chamada. A Marcação Inteligente pesquisa e liga a um
contacto armazenado/sincronizado ou número do seu registo de chamadas.
1. Abra a aplicação Telefone.
2. Introduza o número de telefone ou primeiras letras do nome do contacto para
ver o primeiro contacto correspondente.
3. Se forem encontrados vários resultados (por exemplo, 8 resultados), toque no
número para ver todos os resultados.
4. Toque no contacto a quem pretende ligar.
§ Para ver os outros números de telefone associados ao contacto, toque em
junto do nome do contacto.
§ Se o número de telefone tiver uma extensão, toque em depois de ligar à linha
principal e depois marque a extensão.
Marcar um número de extensão
Para passar à frente dos comandos de voz quando marca um número de extensão,
faça um dos seguintes:
§ Depois de marcar o número principal, prima longamente * . A letra p é
adicionada ao número que está a marcar. Introduza o número de extensão e
depois toque em Ligar. Será ligado à linha principal e depois ao número da
extensão.
§ Depois de marcar o número principal, prima longamente # para adicionar um w.
Introduza o número de extensão depois da letra w e depois toque em Ligar.
Depois de ligar à linha principal, toque em Enviar para marcar o número da
extensão.
Pode guardar números de telefone com uma extensão na aplicação Contactos.

95 Chamadas telefónicas
Devolver uma chamada perdida
Verá o ícone de chamada não atendida na barra de estado, quando tiver uma
chamada não atendida.
1. Deslize o painel de Notificações para o abrir para ver quem é o autor da
chamada.
2. Para devolver a chamada, afaste dois dedos sobre a notificação de chamada
não atendida para a expandir, e depois toque em Ligar de volta.
Se tiver várias chamadas não atendidas, toque na notificação de chamadas não
atendidas para abrir o separador Registo de chamadas.
Usar a Marcação rápida
Use a Marcação rápida para ligar para um número de telefone com um só toque. Por
exemplo, se atribuir um número de contacto à tecla número 2, basta premir
longamente 2 para marcar o número.
A tecla número 1 está normalmente reservada para o seu correio de voz. Prima
longamente esta tecla para ligar para o correio de voz e ouvir as suas mensagens
de correio de voz.
Atribuir uma tecla de marcação rápida
1. Abra a aplicação Telefone.
2. Toque em > Marcação rápida > .
Pode também premir longamente uma tecla não atribuída no painel de marcação, e
depois tocar em Sim.
3. Selecione um contacto da lista.
4. No ecrã Marcação rápida, escolha o número de telefone do contacto a utilizar, e
uma tecla de marcação rápida a atribuir.
5. Toque em Guardar.

96 Chamadas telefónicas
LIgar a um número numa mensagem, email ou evento de calendário
Quando recebe uma mensagem de texto, email ou evento de calendário com um
número de telefone, pode apenas tocar no número para realizar uma chamada.
Realizar uma chamada de emergência
Em certas regiões, pode realizar chamadas de emergência a partir do HTC One
mesmo que o cartão nano SIM tenha sido bloqueado ou não tenha um instalado.
Se ainda não tiver sinal de rede, não poderá fazer uma chamada de emergência.
1. Abra a aplicação Telefone.
2. Marque o número de emergência do seu local, e depois prima Chamar.
Se tiver activado mas esquecido a palavra-passe do ecrã de bloqueio ou o padrão
de bloqueio, ainda pode realizar chamadas de emergência tocando em Chamada
de emergência no ecrã.
Receber chamadas
Quando recebe uma chamada telefónica de um contacto, aparece o ecrã de chamada
a receber.
HTC One irá ajustar automaticamente o volume do toque quando utilizar as
funcionalidades de toque educado e modo de bolso.
Atender ou rejeitar uma chamada
Faça uma das seguintes opções:
§ Se o ecrã estiver ligado quando recebe uma chamada, toque em Atender ou
Rejeitar.
§ Se o ecrã estiver bloqueado quando recebe uma chamada, arraste ou para
cima.
§ Prima botão de LIGAR/DESLIGAR duas vezes para rejeitar uma chamada.

97 Chamadas telefónicas
Silenciar o toque sem rejeitar a chamada
Execute um dos seguintes procedimentos:
§ Prima o botão DIMINUIR VOLUME ou AUMENTAR VOLUME.
§ Prima o botão LIGAR/DESLIGAR.
§ Coloque o HTC One virado para baixo numa superfície plana.
Se o HTC One já estiver virado para baixo, ainda tocará quando receber mais
chamadas.
O que posso fazer durante uma chamada?
Quando decorre uma chamada, pode ligar o altifalante, colocar a chamada em espera
e muito mais.
Colocar a chamada em espera
Para colocar a chamada em espera, toque em > Espera. A barra de estado
apresentará o ícone de chamada em espera .
Para retomar a chamada, toque em > Retomar.
Alternar entre chamadas
Caso já esteja numa chamada e aceite outra chamada, pode alternar entre as duas
chamadas.
1. Quando recebe outra chamada, toque em Atender para aceitar a segunda
chamada e colocar a primeira em espera.
2. Para alternar entre chamadas, toque na pessoa com que deseja falar, no ecrã.
Ligar ou desligar o altifalante durante uma chamada
Para diminuir danos potenciais à sua audição, não coloque o HTC One junto ao seu
ouvido quando o altifalante está ligado.
§ No ecrã da chamada, toque em . O ícone do altifalante aparece na barra
de estado.
§ Para desligar o altifalante, toque em .

98 Chamadas telefónicas
Silenciar o microfone durante uma chamada
No ecrã de chamada, toque em para alternar entre o microfone ligado ou
desligado. Quando o microfone está desligado, aparece na barra de estado o ícone
sem som .
Terminar uma chamada
Para terminar a chamada, faça um dos seguintes:
§ No ecrã de chamada, toque em Term. Ch.
§ Deslize o painel de Notificações para o abrir, e depois toque em .
Configurar uma chamada em conferência
É fácil realizar chamadas em conferência com amigos, familiares e colegas de
trabalho. Realize ou aceite uma chamada, e depois marcar cada número para o
adicionar à conferência.
Certifique-se que tem o serviço de chamadas em conferência activado. Contacte o
seu operador móvel para mais detalhes.
1. Realize uma chamada para o primeiro participante da chamada em conferência.
2. Quando ligado, toque em > Adcionar chamada, e depois marque o número do
segundo participante. O primeiro participante é então colocado em espera.
3. Quando ligado ao segundo participante, toque em .
4. Para adicionar outro participante, toque em e depois marque o número do
contacto.
5. Quando ligado, toque em para adicionar o participante à chamada em
conferência. Toque em para aceder a opções como terminar uma chamada
com um participante.
6. Para terminar a chamada em conferência, toque em Term. Ch.

99 Chamadas telefónicas
Registo de chamadas
Utilize o Registo de chamadas para consultar chamadas não atendidas, os seus
números marcados e chamadas recebidas.
1. Abra a aplicação Telefone.
2. Deslize até ao separador Registo de chamadas.
3. Faça uma das seguintes opções:
§ Tocar no nome ou número na lista, para marcar.
§ Premir longamente um nome ou número na lista, para mostrar o menu de
opções.
§ Tocar em para exibir apenas um tipo de chamadas, tais como
chamadas não atendidas ou chamadas efectuadas.
Adicionar um novo número de telefone aos seus contactos a partir do Registo de chamadas
1. No separador Registo de chamadas, toque em junto do novo número de
telefone.
2. Escolha entre criar um novo contacto ou guardar o número num contacto já
existente.
Limpar a lista do Registo de chamadas
1. No separador do Registo de chamadas, toque em > Remover registo de
chamadas.
2. Seleccione os itens que deseja eliminar ou toque em > Seleccionar tudo.
3. Toque em Eliminar.
Bloquear um número
Quando bloqueia um número de telefone ou um contacto, todas as chamadas do
número de telefone ou contacto serão rejeitadas automaticamente.
No separador Registo de chamadas, prima longamente no nome ou número do
contacto que pretende bloquear, e depois toque em Bloquear contacto.
Pode sempre remover um número da sua lista bloqueada. No separadors do
Registo de chamadas, toque em > Contactos bloqueados. Prima longamente o
contacto, depois toque em Desbloquear contactos.

100 Chamadas telefónicas
Alterar as definições do toque
Alternar entre os modos silêncio, vibração e normal
Faça o seguinte:
§ Para passar do modo de silêncio para o modo normal, basta premir o botão
AUMENTAR VOLUME.
§ Para passar ao modo de vibração para o modo normal, basta premir o botão
AUMENTAR VOLUME duas vezes.
§ Aceda às Definições, e depois toque em Som > Perfil de som.
Diminuir automaticamente volume de toque
O HTC One dispõe de uma funcionalidade de toque silencioso que baixa
automaticamente o volume do toque quando o desloca.
1. Aceda às Definições, e depois toque em Som.
2. Selecione a opção Silenciar toque ao levantar.
Tornar o toque do HTC One mais alto quando no bolso ou mala
Para ajudar a evitar perder chamadas quando tem o HTC One no bolso ou mala, a
funcionalidade modo de bolso aumenta de forma automática e gradual quando
recebe uma chamada.
1. Aceda às Definições, e depois toque em Som.
2. Selecione a opção Modo de bolso.
Marcaçăo doméstica
Quando está fora do país, é fácil ligar a amigos e familiares a partir de casa.
O seu indicativo de país de origem será adicionado automaticamente quando realiza
chamadas para contactos, em roaming. Mas quando introduz manualmente um
número de telefone a ligar, deverá introduzir manualmente um sinal (+) e o indicativo
do país antes do número.
Usar um serviço de roaming poderá resultar em custos adicionais. Verifique o seu
operador móvel quais os tarifários antes de usar um serviço de roaming.
Alterar o código de país predefinido para Marcação doméstica
1. Aceda às Definições, e depois toque em Chamada.
2. Toque em Definições de marcação de país de origem.
3. Selecione um país, e depois toque em OK.
 Loading...
Loading...