HTC One A9s User Manual [de]
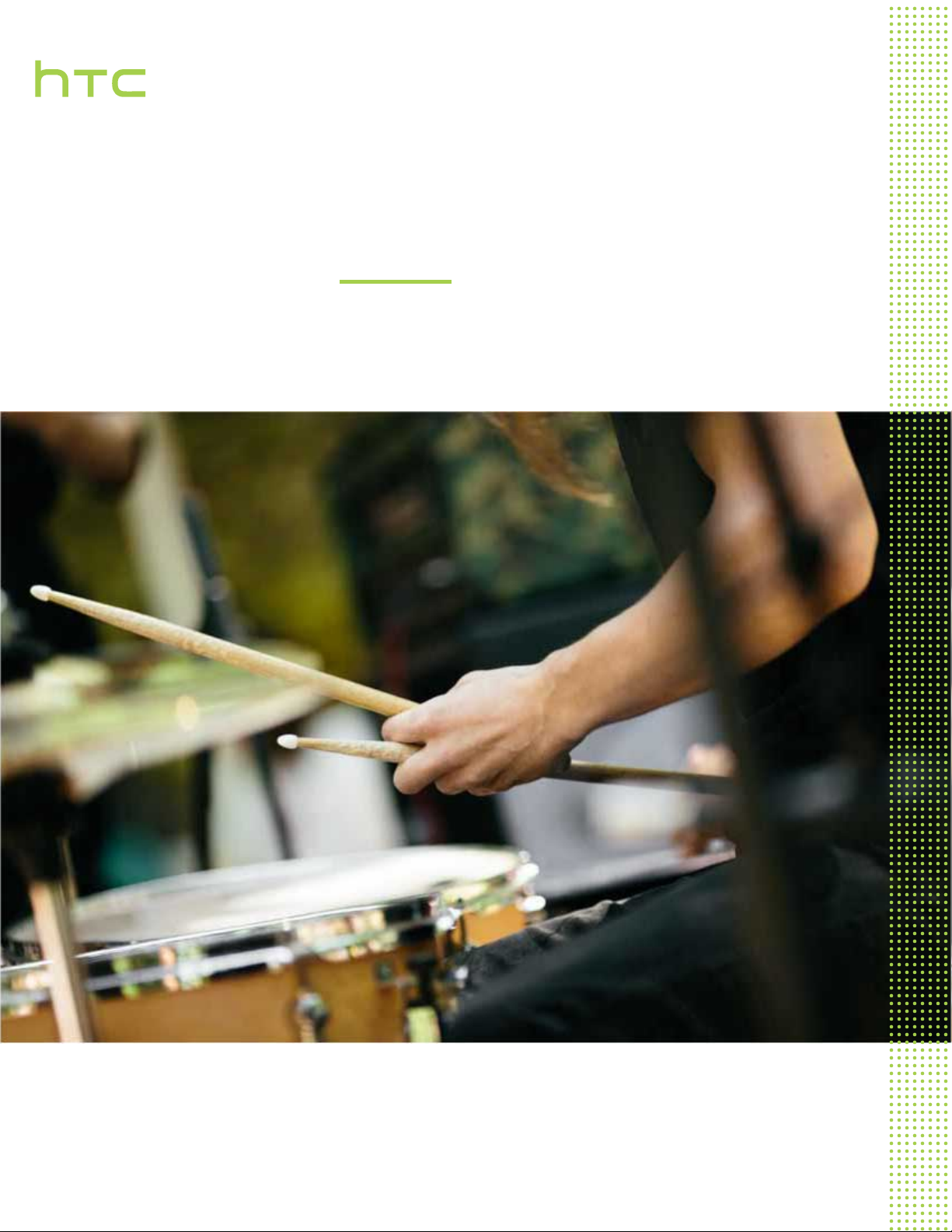
Handbuch
HTC One A9s
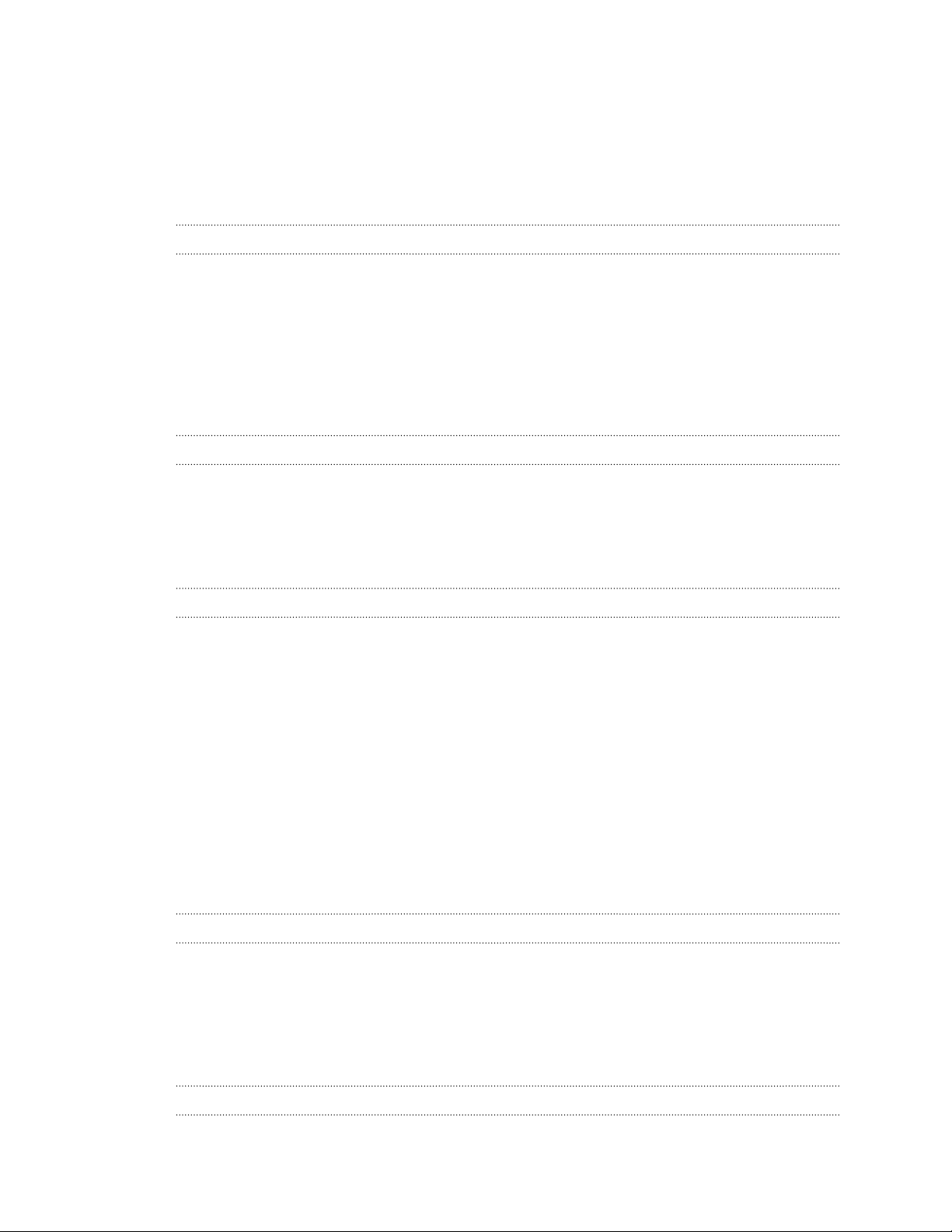
2 Inhalte
Inhalte
Features, an denen Sie Spaß haben werden
Was ist neu und speziell in der Kamera App? 8
Das Beste von HTC und Google Fotos 10
Was mit der Bildschirmtastatur anders ist 10
Ton 11
Absolut persönlich 11
Boost+ 13
Android 6.0 Marshmallow 13
Software und App-Updates 14
Auspacken
HTC One A9s 15
nano SIM-Karte 16
Speicherkarte 18
Laden des Akkus 19
Ein- und Ausschalten 20
Telefoneinrichtung und Übertragung
Erstmalige Einrichtung des HTC One A9s 21
Wiederherstellung von Ihrem vorherigen HTC Telefon 22
Inhalte von einem Android Telefon übertragen 23
Möglichkeiten zur Übertragung von Inhalten von einem iPhone 24
Übertragung von iPhone Inhalten via iCloud 24
Andere Möglichkeiten, um Kontakte und andere Inhalte abzurufen 25
Fotos, Videos und Musik zwischen dem Telefon und einem Computer übertragen 26
Verwendung von Kurzeinstellungen 26
Kennenlernen der Einstellungen 27
Fingerabdruckscanner 27
Telefon-Software aktualisieren 29
Apps von Google Play abrufen 31
Apps aus dem Web herunterladen 32
Deinstallieren einer App 32
Die erste Woche mit dem neuen Telefon
Grundlagen 33
HTC Sense Startseite Widget 41
Displaysperre 44
Benachrichtigungen 46
Arbeiten mit Text 47
HTC Hilfe 50
Persönliche Einrichtung
Themes 52
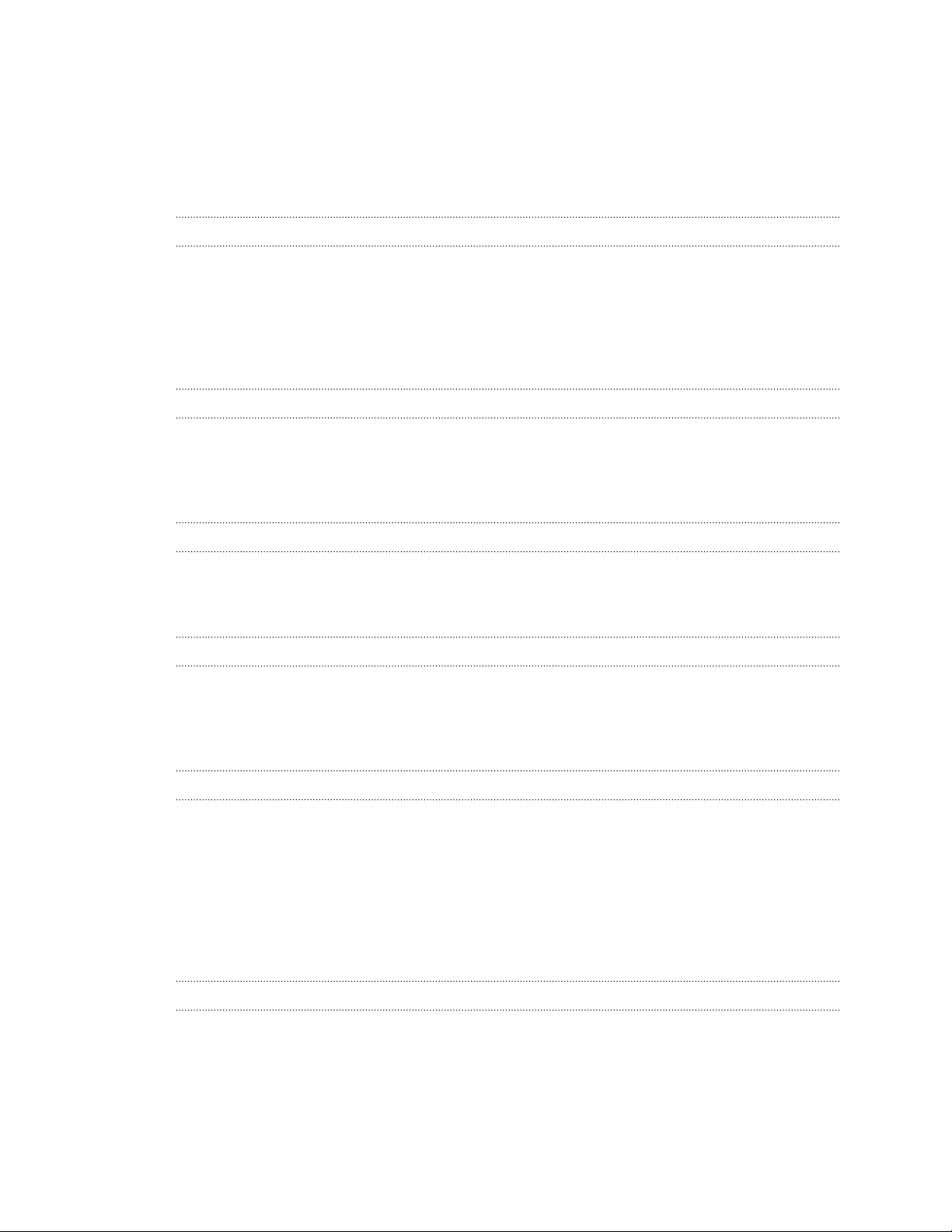
3 Inhalte
Startseiten-Layout 55
Hintergründe 56
Startseitenfenster 57
Sticker, Widgets und App-Verknüpfungen 59
Apps Fenster 62
Töne 64
Kamera
Kamera-Grundlagen 65
Selfies und Personenaufnahmen 71
Zoe Kamera 73
Panoramaaufnahmen 74
Hyperlapse 74
Pro Modus 75
Google Fotos und Apps
Google Fotos 77
Google Now 79
Google Suche 82
Google Apps 83
Energie- und Speicherverwaltung
Akku 85
Speicher 89
Boost+ 94
Synchronisieren, Sichern und Zurücksetzen
Online Synchronisierung 97
Sicherung 98
HTC Sync Manager 102
Reset 104
HTC BlinkFeed
Was ist HTC BlinkFeed? 106
HTC BlinkFeed aktivieren oder deaktivieren 107
Restaurantempfehlungen 107
Möglichkeiten zum Hinzufügen von Inhalten zu HTC BlinkFeed 108
Den Höhepunkte Feed anpassen 110
Wiedergabe von Videos auf HTC BlinkFeed 110
In Ihren sozialen Netzwerken posten 111
Inhalte aus HTC BlinkFeed entfernen 111
Anrufe
Anruf mit Smart Dialing absetzen 112
Einen Anruf mit Ihrer Stimme tätigen 112
Eine Rufnummernerweiterung wählen 113
Einen verpassten Anrufer zurückrufen 113
Kurzwahl 113
Eine Nummer in einer Nachricht, E-Mail oder oder einem Kalendertermin anrufen 114
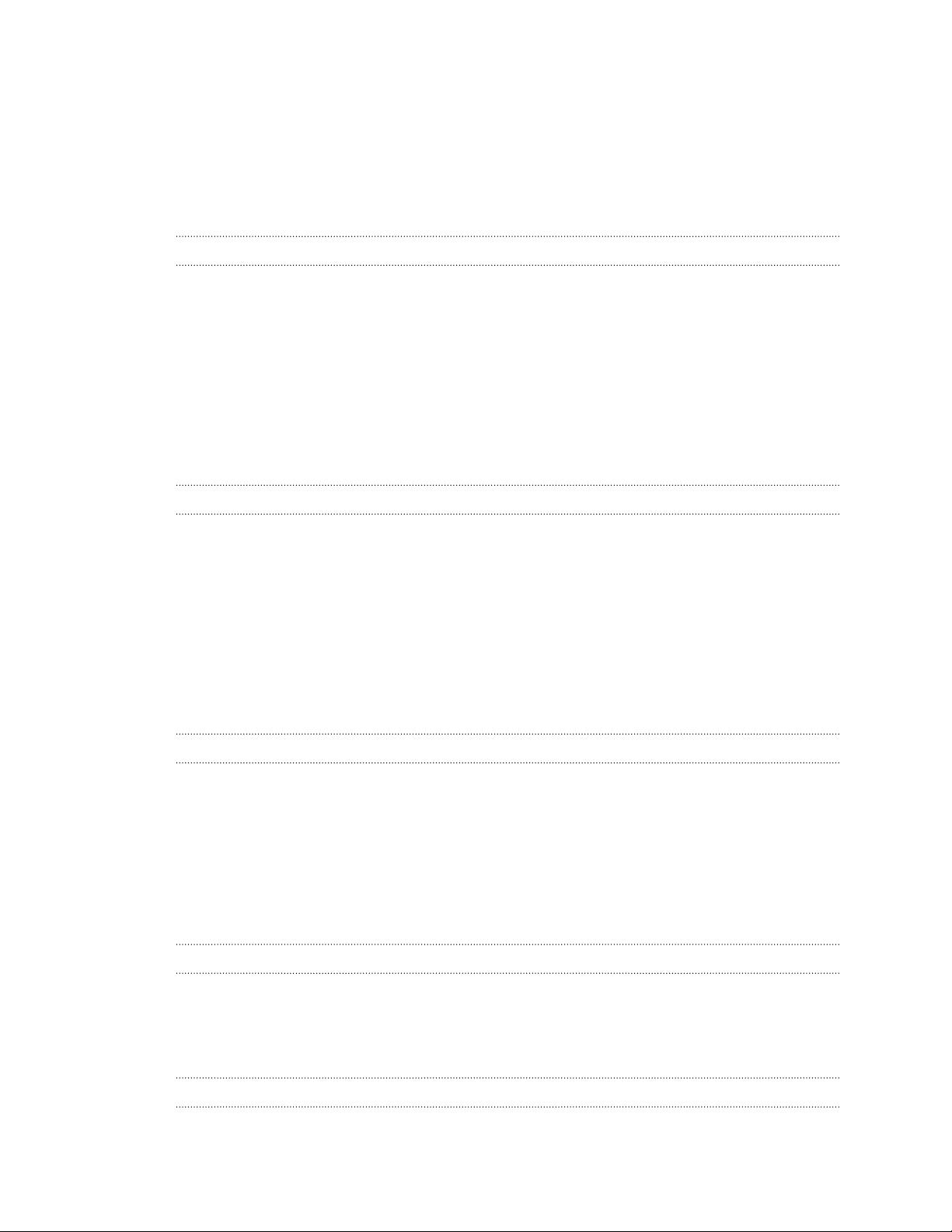
4 Inhalte
Absetzen eines Notrufs 114
Empfangen von Anrufen 114
Welche Möglichkeiten gibt es während eines Anrufs? 114
Einrichten einer Telefonkonferenz 116
Anrufliste 116
Wechseln zwischen den Modi Lautlos, Vibration und Normal 117
Zu Hause anrufen 117
Nachrichten
Senden einer SMS 119
Senden einer MMS 119
Senden einer Gruppennachricht 120
Fortfahren mit einem Nachrichtenentwurf 120
Antworten auf eine Nachricht 121
Eine Nachricht weiterleiten 121
Nachrichten zu Gesichertes verschieben 121
Ungewünschte Nachrichten blockieren 122
Kopieren einer SMS zur nano SIM-Karte 122
Nachrichten und Konversationen löschen 123
Kontakte
Die Kontaktliste 124
Einrichtung Ihres Profils 125
Hinzufügen eines neuen Kontaktes 125
Bearbeiten von Kontaktinformationen 126
Kommunikation mit einem Kontakt 127
Kontakte importieren oder kopieren 127
Zusammenfassen von Kontaktinformationen 128
Kontaktinformationen senden 129
Kontaktgruppen 130
Private Kontakte 131
E-Mail
Abfrage Ihrer E-Mails 132
Senden einer E-Mail 133
Lesen und Beantworten einer E-Mail 133
Verwaltung von E-Mails 134
Suche nach E-Mails 135
Verwendung von Exchange ActiveSync E-Mail 135
Hinzufügen eines E-Mail-Kontos 136
Was ist Intelligente Synchronisierung? 137
Andere Apps
Uhr 138
Wetter 139
Sprachrekorder 139
FM-Radio 140
Internetverbindungen
Aktivieren oder Deaktivieren der Datenverbindung 141
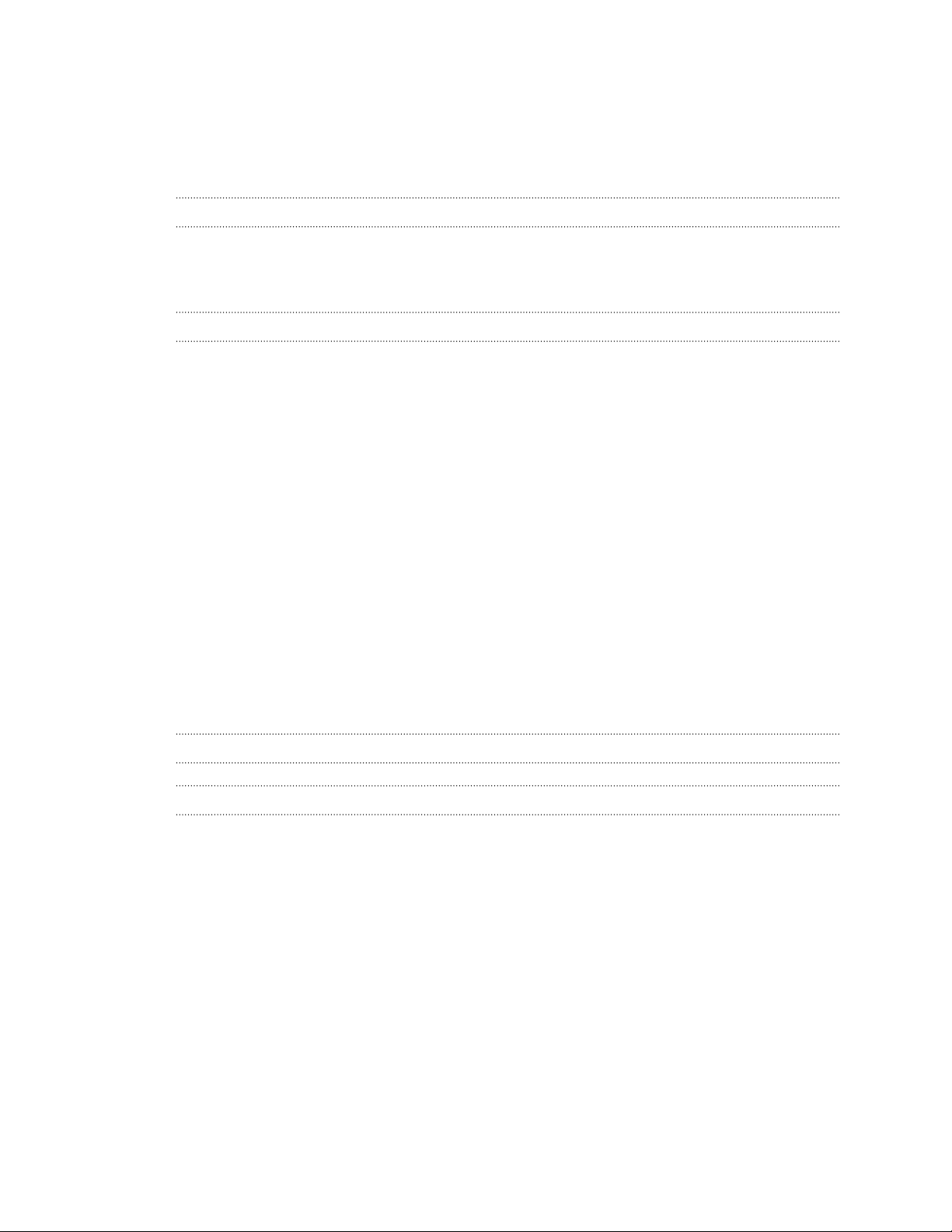
5 Inhalte
Verwaltung Ihrer Datennutzung 141
WLAN Verbindung 143
Verbinden mit VPN 144
Das HTC One A9s als einen WLAN Hotspot verwenden 146
Die Internetverbindung des Telefons über USB-Anbindung teilen 147
WLAN-Freigabe
HTC Connect 148
Bluetooth 153
NFC 155
Einstellungen und Sicherheit
HTC BoomSound Profil 157
Ortsdienste aktivieren und deaktivieren 157
Nicht stören Modus 158
Flugmodus 159
Automatische Bildschirmdrehung 160
Einstellen, wann der Bildschirm ausgeschaltet werden soll 160
Display-Helligkeit 160
Töne bei Berührung und Vibration 160
Ändern der Anzeigesprache 161
Installation eines digitalen Zertifikates 161
Eine App deaktivieren 162
App-Berechtigungen steuern 162
Standard-Apps einstellen 162
App-Verknüpfungen einstellen 163
Zuweisen einer PIN zu einer nano SIM-Karte 163
Eingabehilfen 164
Einstellungen für Eingabehilfe 165
Vergrößerungsgesten ein- oder ausschalten 165
Das HTC One A9s mit TalkBack steuern 165
Handelsmarken und Copyrights
Index
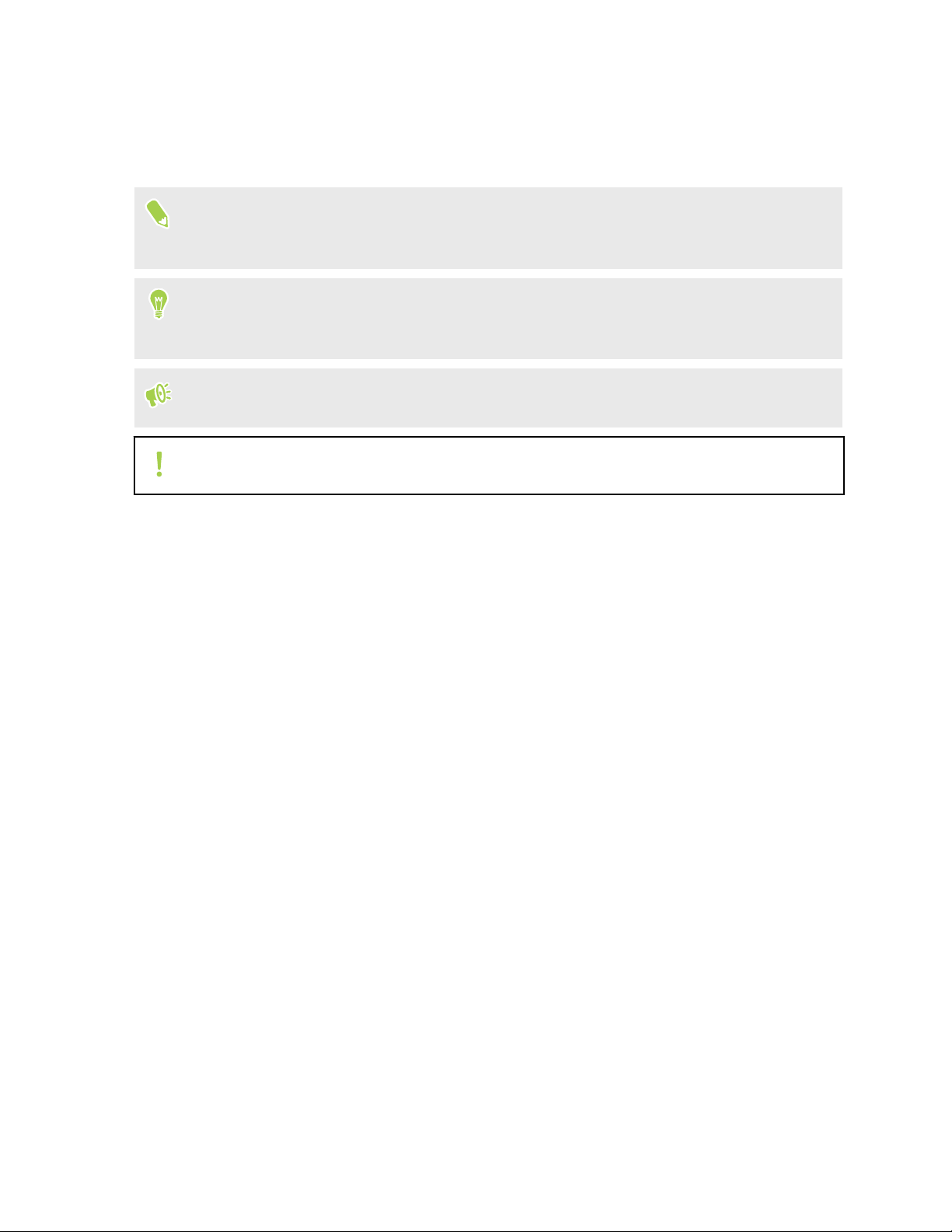
6 Über dieses Handbuch
Über dieses Handbuch
In diesem Handbuch benutzen wir die folgenden Symbole, um nützliche und wichtige
Informationen hervorzuheben.
Dies ist ein Hinweis. Ein Hinweis gibt oft weitere Informationen darüber, was geschieht, wenn
Sie gewisse Aktion ausführen oder nicht ausführen. Ein Hinweis bietet auch Informationen, die
möglicherweise nur für einige Situationen zutreffen.
Dies ist ein Tipp. Ein Tipp zeigt Ihnen eine Alternative zur Ausführung eines bestimmten
Schrittes oder Vorganges oder informiert Sie über eine Option, die Sie vielleicht nützlich finden
werden.
Dies sind wichtige Informationen darüber, was Sie tun müssen, um eine gewisse Aufgabe zu
erledigen oder eine Funktion zu aktivieren.
Dies beschreibt Sicherheitsmaßnahmen, d.h. Informationen, die Sie berücksichtigen müssen,
um potentielle Probleme bei der Benutzung zu vermeiden.
Einige Apps sind möglicherweise nicht in allen Regionen oder bei jedem Mobilfunkanbieter
verfügbar.
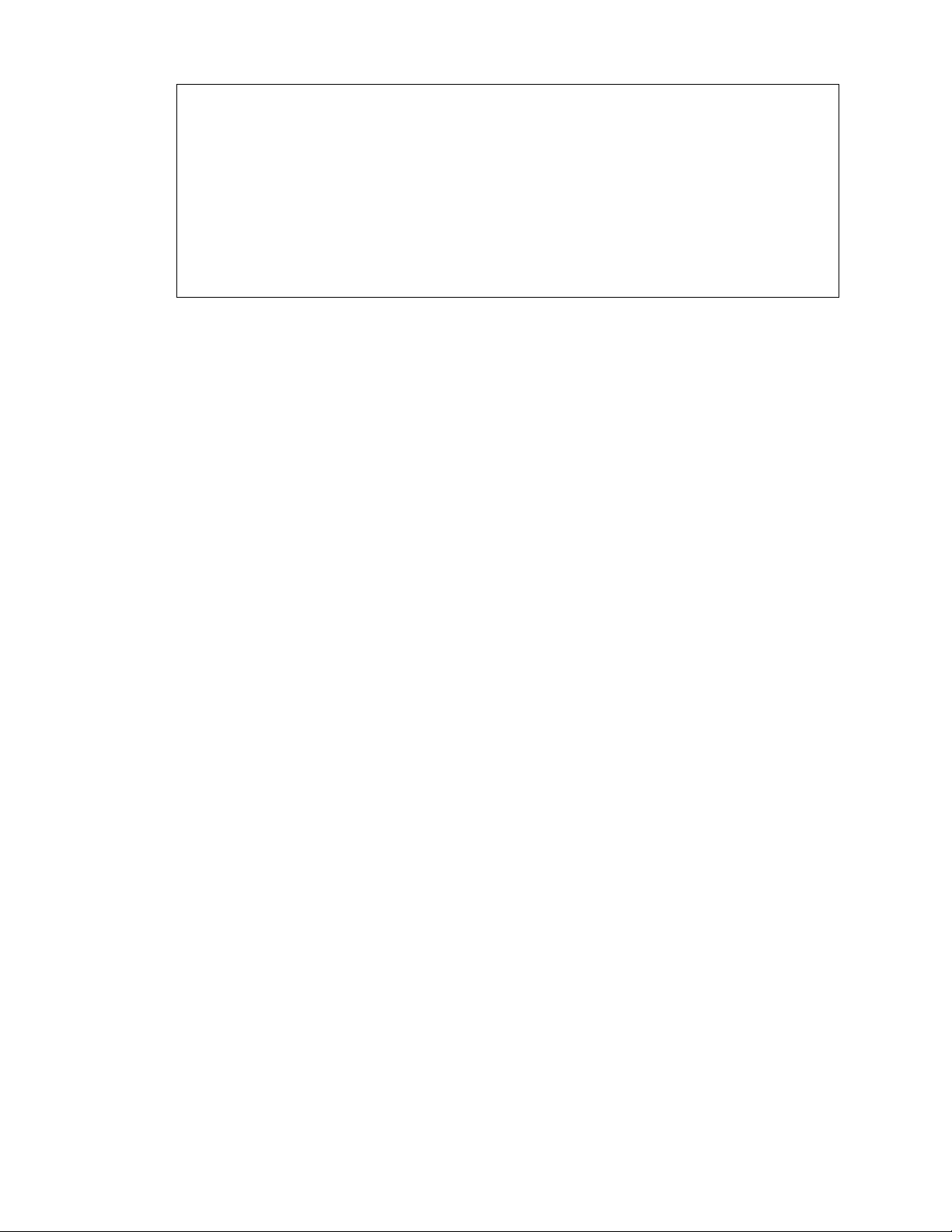
7 Wichtiger Hinweis zu wiederherstellbaren Daten
Wichtiger Hinweis zu wiederherstellbaren Daten
Dateien und andere Daten, die von Ihrem Gerät gelöscht, bereinigt oder entfernt wurden,
könnten durch Wiederherstellungsprogramme von Dritten noch immer wiederherstellbar
sein. Beim Zurücksetzen der Standardeinstellungen werden möglicherweise nicht
sämtliche Daten, einschließlich persönlicher Informationen, auf dem Mobilgerät gelöscht.
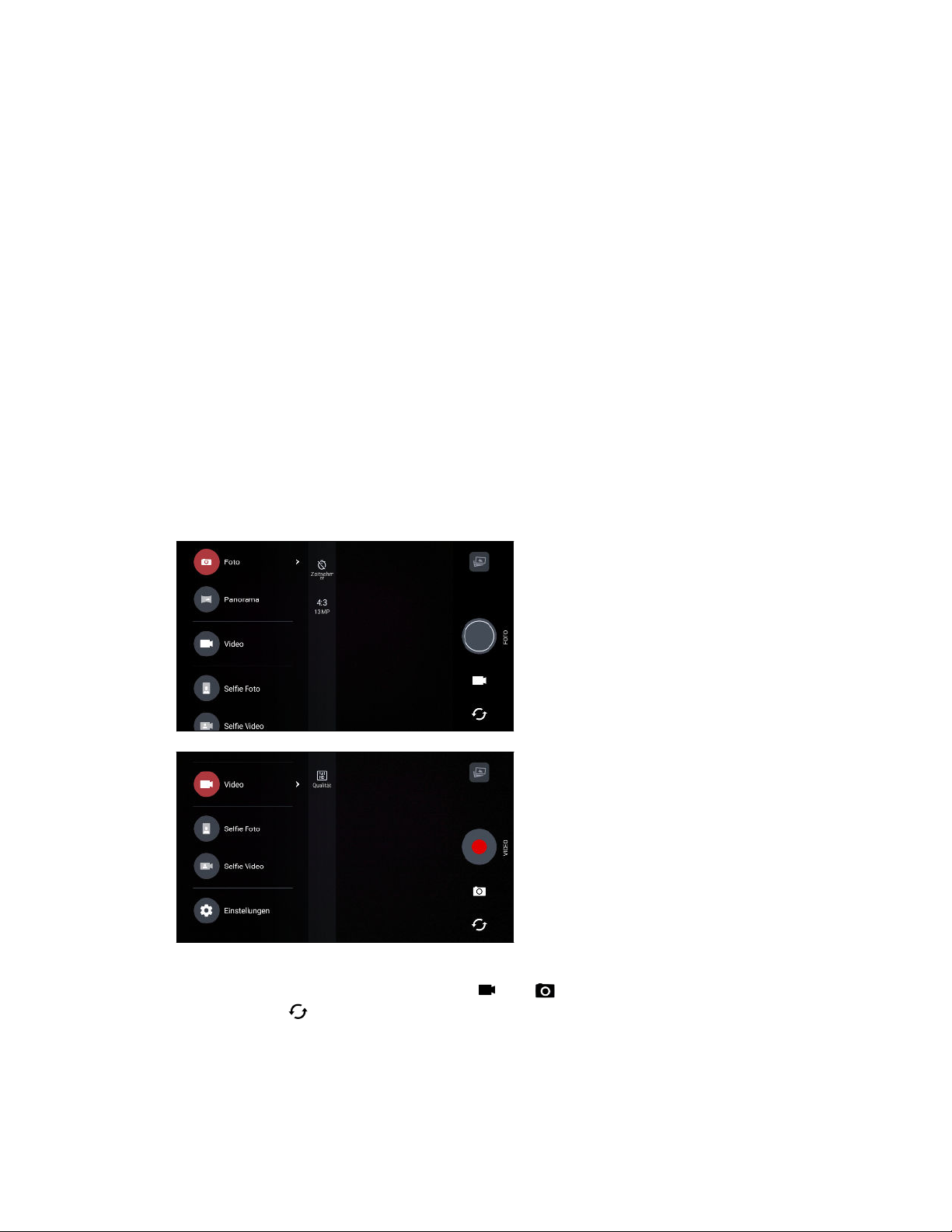
8 Features, an denen Sie Spaß haben werden
Features, an denen Sie Spaß haben werden
Was ist neu und speziell in der Kamera App?
Genießen Sie die Aufnahme toller Fotos auf dem HTC One A9s. Die Kameraschnittstelle hat ein
frisches, neues Aussehen mit übersichtlicher Anordnung, um Ihnen den Wechsel der Modi und das
Ändern von Einstellungen zu erleichtern.
Schlankere, saubere Kameraschnittstelle
Die neue Kameraschnittstelle fasst zusammenhängende Aufnahmemodi zusammen—z.B. die
Fotoaufnahmemodi—so dass Sie ganz einfach den gewünschten Modus finden können, und ordnet
die Modi und Ihre Einstellungen Seite an Seite für einen einfachen Zugriff an.
Sie können ganz einfach aus anderen Modi zum Foto- oder Videomodus zurückwechseln ohne das
Seitenmenü öffnen zu müssen, indem Sie auf oder unter dem Auslöser drücken. Sie können
auch einfach auf tippen, um schnell zwischen der vorderen Kamera und der Hauptkamera zu
wechseln.
Siehe Kamera auf Seite 65.
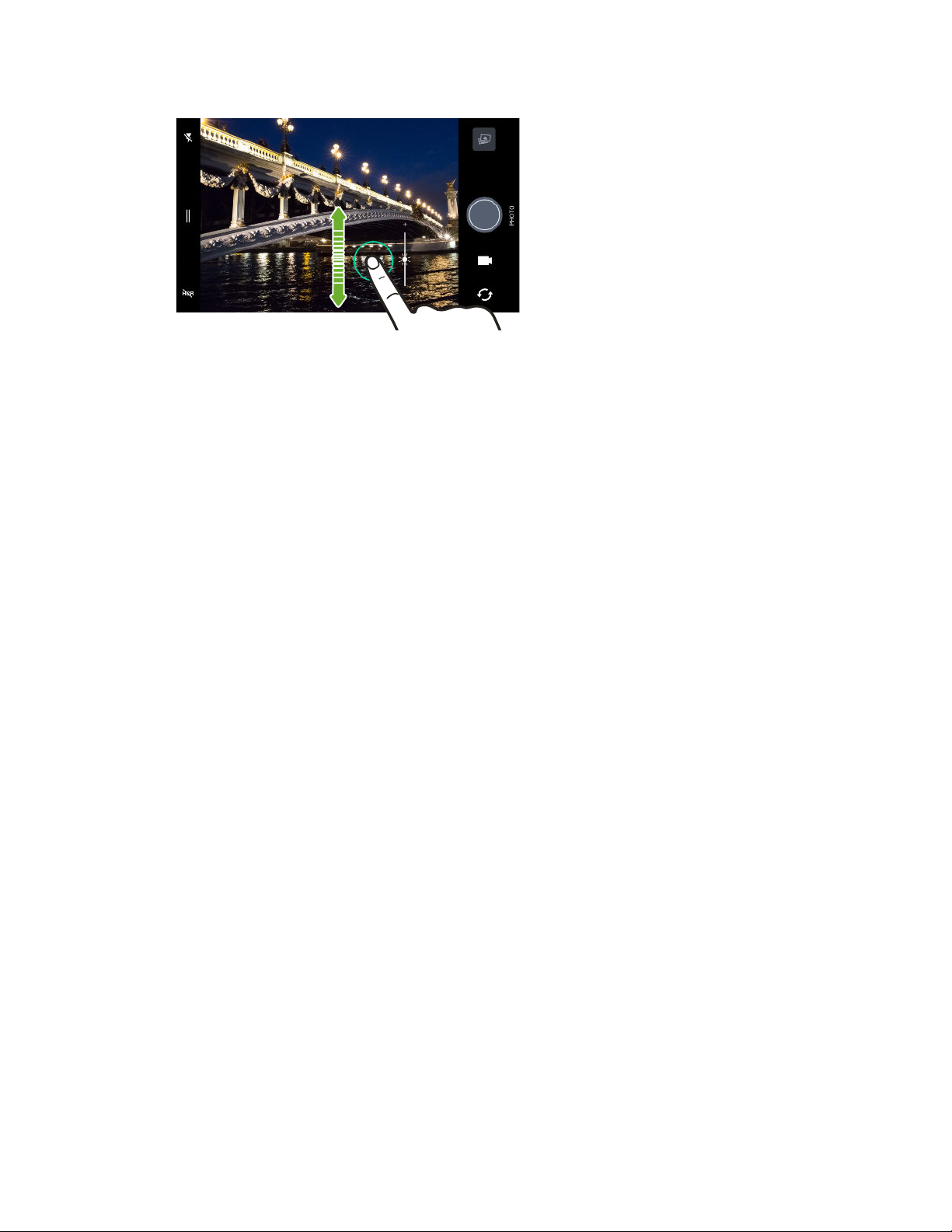
9 Features, an denen Sie Spaß haben werden
Bildhelligkeit und Fokus schnell anpassen
Passen Sie Fokus und Helligkeit—oder
den Belichtungswert—ganz einfach an,
bevor Sie eine Aufnahme machen. Um
den Fokus anzupassen, tippen Sie einfach
auf den Bildschirm und ziehen Sie Ihren
Finger anschließend nach oben und
unten.
Siehe Aufnahme eines Fotos auf Seite 67.
Selfies
§ Haut Verbesserung – Vor der Aufnahme eines Selfie können Sie Haut Verbesserung zur
Glättung Ihrer Haut verwenden. Siehe Die Haut mit Haut Verbesserung verschönern auf
Seite 71.
§ Sofortige Selfie-Aufnahmen – Lächeln Sie einfach und die Kamera macht davon sofort ein
Foto. Oder sagen Sie einfach "Lächeln"! Siehe Auto Selfie verwenden auf Seite 72 und
Selfies mit Sprachbefehlen aufnehmen auf Seite 72.
RAW Verbesserung
Mit RAW Bildverbesserung können Sie Ihre Fotos auf eine neue Stufe bringen. Nach der Aufnahme
eines Fotos im Pro Modus speichert die Kamera eine RAW Datei im DNG Format. Die RAW Datei
bietet mehr Bildinformationen für die Nachbearbeitung in der Google Fotos™ App oder einem
Grafikprogramm auf Ihrem Computer. Siehe Aufnahme eines RAW Fotos auf Seite 76.
Hyperlapse
Hyperlapse lässt Sie die Action bis auf das 12-fache beschleunigen, und die Abschnitte des Videos
zum Ändern der Geschwindigkeit auswählen. Siehe Aufnahme eines Hyperlapse Videos auf Seite
74.
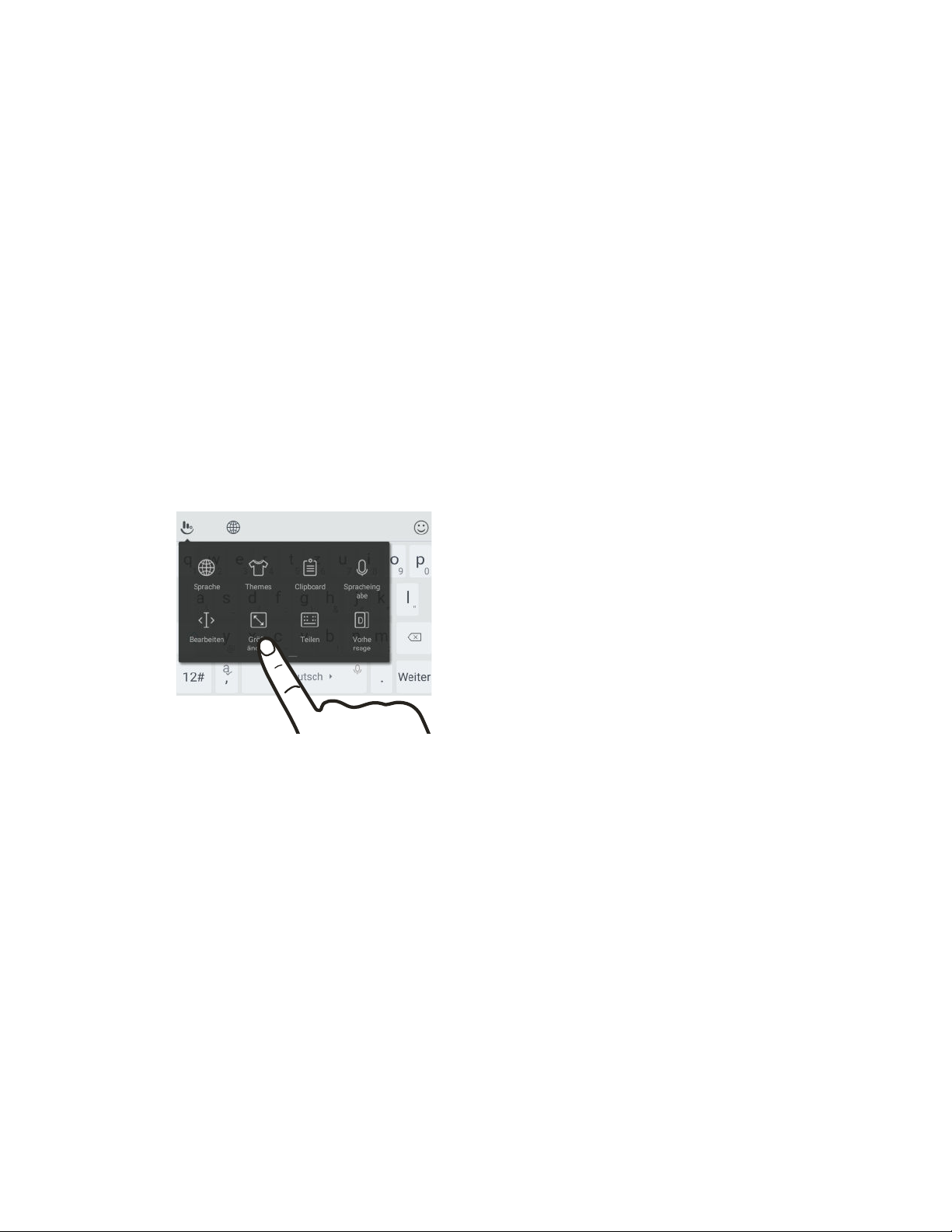
10 Features, an denen Sie Spaß haben werden
Das Beste von HTC und Google Fotos
Um Ihnen das beste Nutzungserlebnis für HTC und Google® Apps und dennoch optimalen
Speicherplatz von Anfang an zu bieten, hat HTC damit begonnen, vorinstallierte doppelte Apps zu
verringern. Ein Beispiel ist HTC Album. Anstatt diese App vorzuinstallieren, hat HTC die
einzigartigen Funktionen extrahiert, um sie in Google Fotos verfügbar zu machen. In HTC One A9s
können Sie die speziellen HTC Foto- und Videobearbeitungswerkzeuge direkt von Google Fotos
verwenden.
Mit Google Fotos können Sie Ihre Fotos und Videos verwalten, sie in Ihrem Cloudspeicher sichern
und sämtliche coole Funktionen genießen. Weitere Einzelheiten finden Sie unter Was Sie auf dem
Google Fotos tun können auf Seite 77.
Was mit der Bildschirmtastatur anders ist
HTC verwendet TouchPal als Bildschirmtastatur für das HTC One A9s aufgrund ihrer Beliebtheit
und umfassenden Funktionen.
Hier sind einige Funktionen, die Sie mit der TouchPal Taste verwenden können:
§ Herunterladen von Tastaturthemen, um den Hintergrund der Tastatur zu personalisieren.
§ Auswahl aus einer Vielzahl von Emoji, um Ihre Nachrichten und Updates in sozialen
Netzwerken witziger zu machen.
§ Sichern und synchronisieren Sie Ihre persönlichen Wörterbücher, sowie Eingabemuster und
Daten in der TouchPal Cloud.
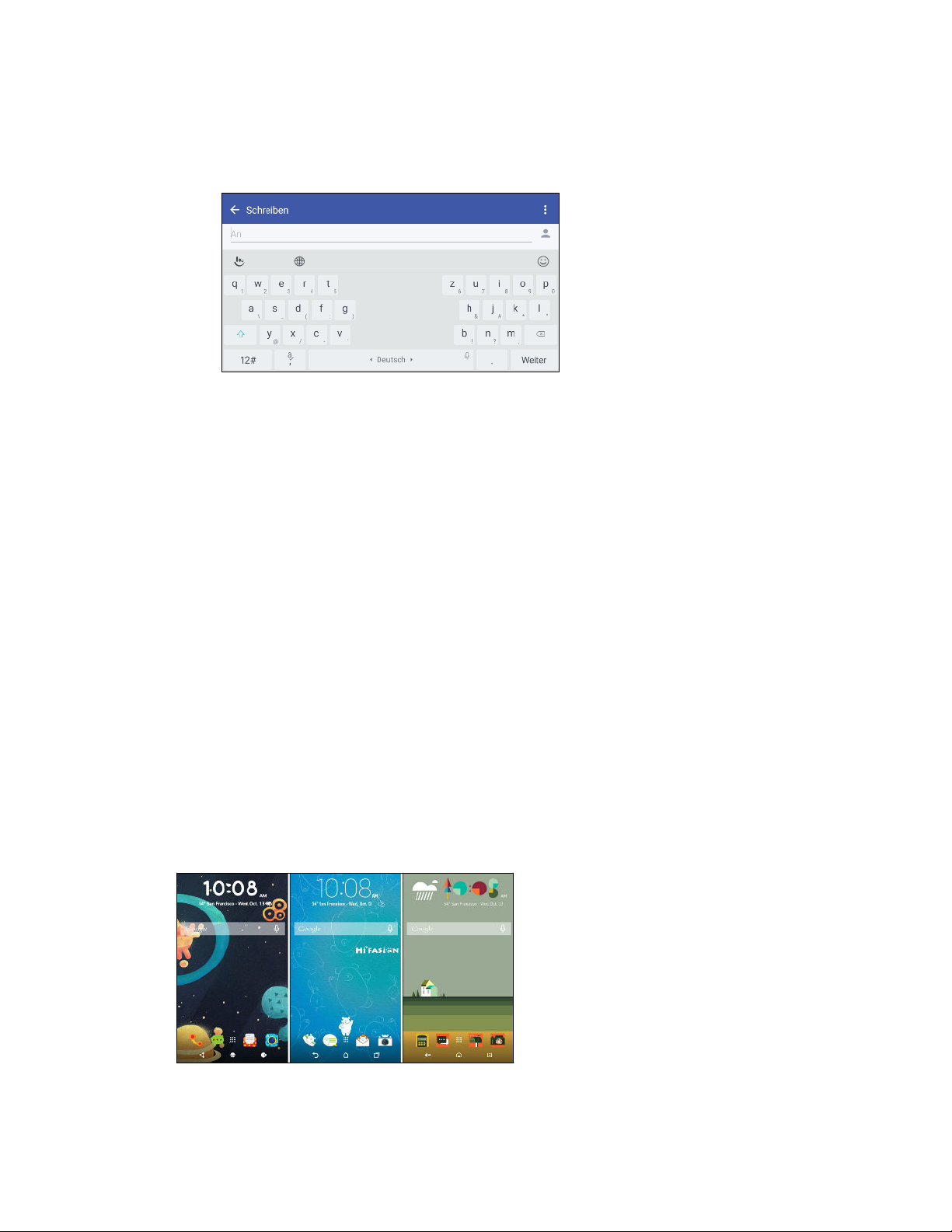
11 Features, an denen Sie Spaß haben werden
§ Die Größe der Tastatur kann geändert werden. Sie können auch die Position der Tastatur
verändern.
§ Wenn Sie im Querformat tippen, können Sie die Tastatur teilen, so dass Sie einfacher und
schneller nur mit ihren Daumen tippen können.
Um die Grundlagen der Tastaturnutzung der lernen, lesen Sie Eingabe von Text auf Seite 48.
Ton
Verbinden Sie ganz einfach Drahtloslautsprecher mit dem Telefon.
HTC Connect
Wischen Sie einfach mit drei Fingern über das Display, um Musik oder Video vom HTC One A9s an
Ihre Lautsprecher oder Fernseher zu streamen. Steuern Sie die Lautstärke und Wiedergabe mit
Ihrem Telefon! Sie können Ihre Lieblingsmusik auch auf mehreren Lautsprechern genießen. Siehe
Was ist HTC Connect? auf Seite 148.
Absolut persönlich
Das HTC One A9s ist gefüllt mit Innovationen, mit denen es sich an Ihr Leben anpassen kann.
Themes
Machen Sie das HTC One A9s persönlicher, indem Sie das Aussehen mit Ihren eigenen Fotos
anpassen und es anschließend mit verschiedenen Symbolen, Tönen, Farben und mehr vermischen.
Mehr Arten von Hintergrundbildern, z.B. Mehrere Hintergrundbilder und Hintergrundbilder für
App Fenster sind ebenfalls verfügbar!
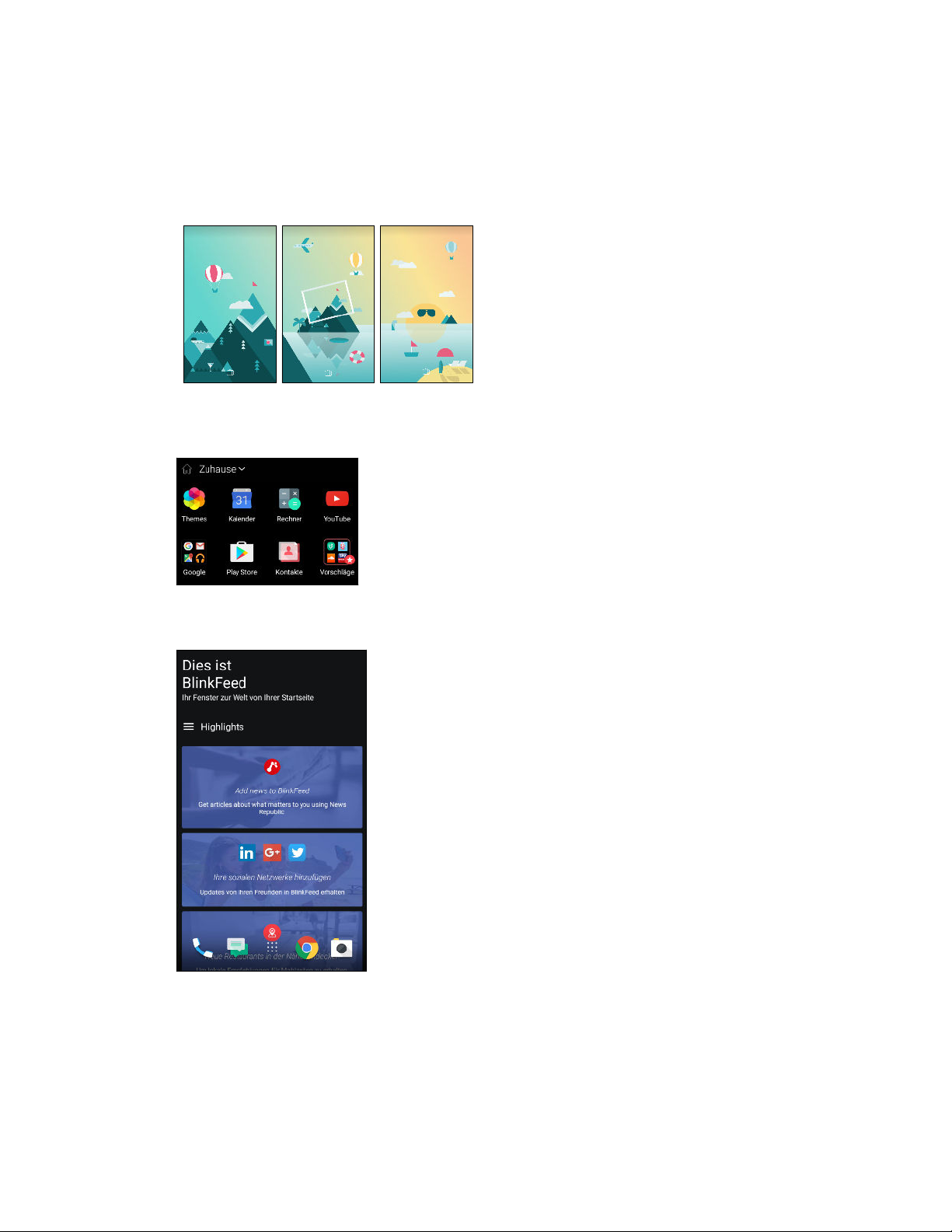
12 Features, an denen Sie Spaß haben werden
Siehe Was ist Themes? auf Seite 52, um mehr zu erfahren.
Freestyle Startseite
Wenn Sie die Anpassung Ihrer Startseite auf die nächste Stufe heben möchten, probieren Sie das
Freestyle Startseitenlayout und lustige Sticker aus, um Ihre App-Symbole zu ersetzen.
Das HTC Sense Startseiten-Widget
Das HTC Sense™ Startseiten-Widget passt sich an Ihre
Bedürfnisse zu Hause, im Büro und unterwegs an. Siehe Was ist
das HTC Sense Startseiten-Widget? auf Seite 41.
HTC BlinkFeed
Erhalten Sie Ihre Lieblingsthemen, Nachrichten, soziale Medien
und mehr bequem an einen Ort auf dem Telefon geliefert.
Erhalten Sie sogar Vorschläge für Orte zum Essen! Sie können
eingebettete Videos auch direkt auf dem HTC BlinkFeed
abspielen. Siehe Was ist HTC BlinkFeed? auf Seite 106.
™
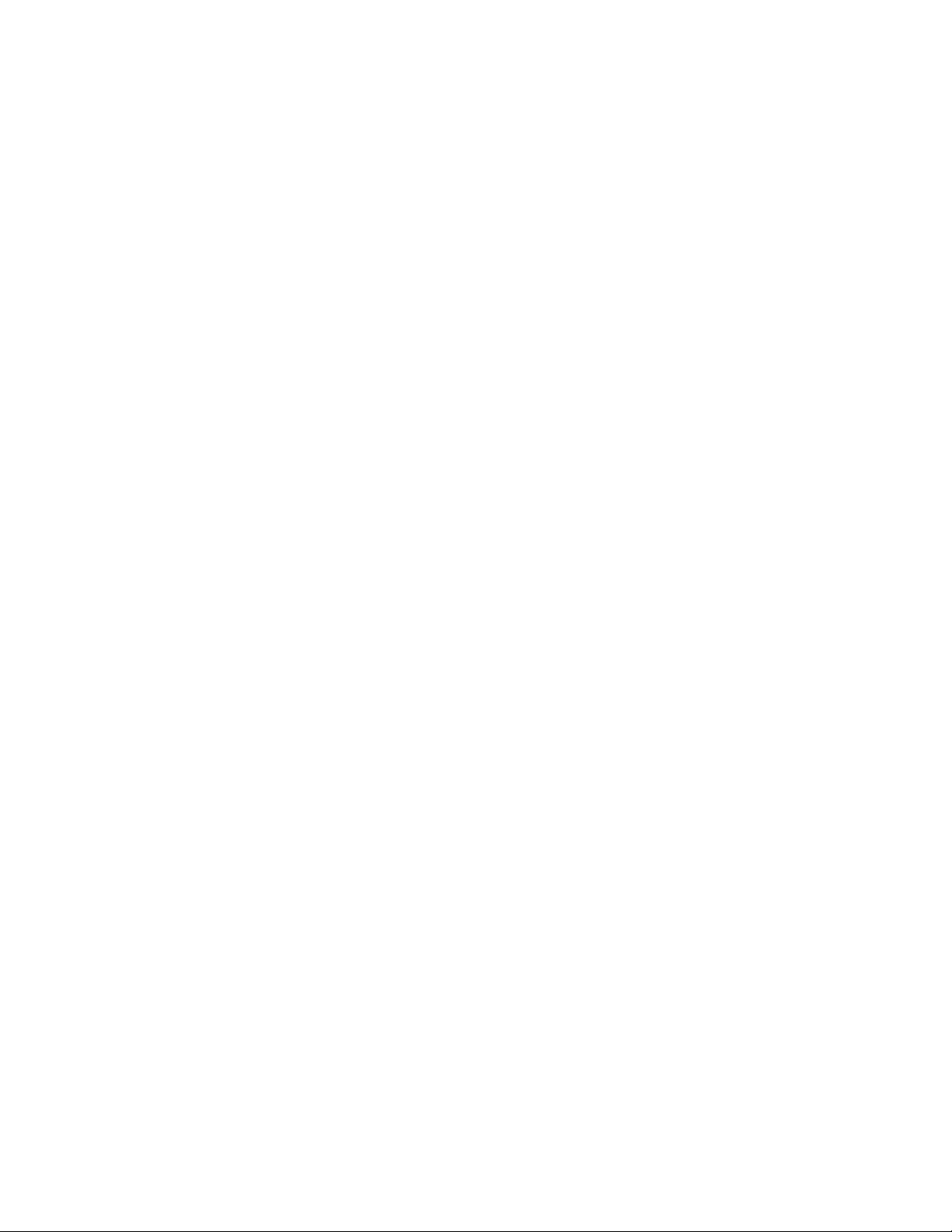
13 Features, an denen Sie Spaß haben werden
Boost+
Verwenden Sie die Boost+ App, um die Leistung des Telefons zu steigern, indem Ressourcen
zugewiesen, Junk-Dateien entfernt, irreguläre App-Aktivitäten gestoppt und Apps deinstalliert
werden, die Sie nicht nutzen.
Sie können diese App auch einstellen, um die Akkulaufzeit zu verlängern, wenn Sie Ihr
Lieblingsspiel auf dem HTC One A9s spielen.
Siehe Was Sie mit der HTC Boost+ App machen können auf Seite 94.
Android 6.0 Marshmallow
Android™ 6.0 Marshmallow bietet neue Funktionen, die Ihr mobiles Leben angenehmer machen.
Now on Tap
Now on Tap sucht intuitiv und liefert entsprechende Informationen direkt in der App. Das
bedeutet, das Sie die Unterhaltung oder die Webseite, auf der Sie browsen, niemals verlassen
müssen, um nach Informationen zu suchen.
Halten Sie einfach STARTSEITE gedrückt und Now on Tap zeigt entsprechende Informationen,
Apps und Aktionen an. Siehe Now on Tap auf Seite 81.
Telefonspeicher verwalten
Verwenden Sie Speicher unter Einstellungen, um den durchschnittlichen Speicherverbrauch und
die Leistung des HTC One A9s zu überwachen. Sie können diese Einstellung auch verwenden, um
zu überprüfen, welche Apps den meisten Speicher nutzen.
Große Änderung bei der Nutzung von Speicherkarten
Wenn bereits eine Speicherkarte mit Medien und anderen Dateien eingesetzt ist, können Sie sie als
Wechseldatenträger verwenden und sie für den Zugriff auf Ihre Dateien auf jedem Android Telefon
verwenden.
Wenn Sie eine brandneue Speicherkarte haben, können Sie sie nutzen, um den internen Speicher zu
erweitern. Siehe Soll ich die Speicherkarte als Wechsel- oder internen Speicher nutzen? auf Seite
90 und Ihre Speicherkarte als internen Speicher einrichten auf Seite 90.
Netzwerkeinstellungen zurücksetzen
Stellen Sie sämtliche Netzwerkeinstellungen auf die Schnelle zurück, wenn das HTC One A9s
Probleme bei der Verbindung mit dem Mobilfunknetzwerk oder WLAN® Netzwerk oder
Bluetooth®-Gerät hat. Siehe Netzwerkeinstellungen zurücksetzen auf Seite 104.
Google Einstellungen
Sie können die Einstellungen für Google Apps und Funktionen auf dem HTC One A9s ganz einfach
verwalten. Tippen Sie unter Einstellungen auf Google und ändern Sie Ihre Präferenzen.
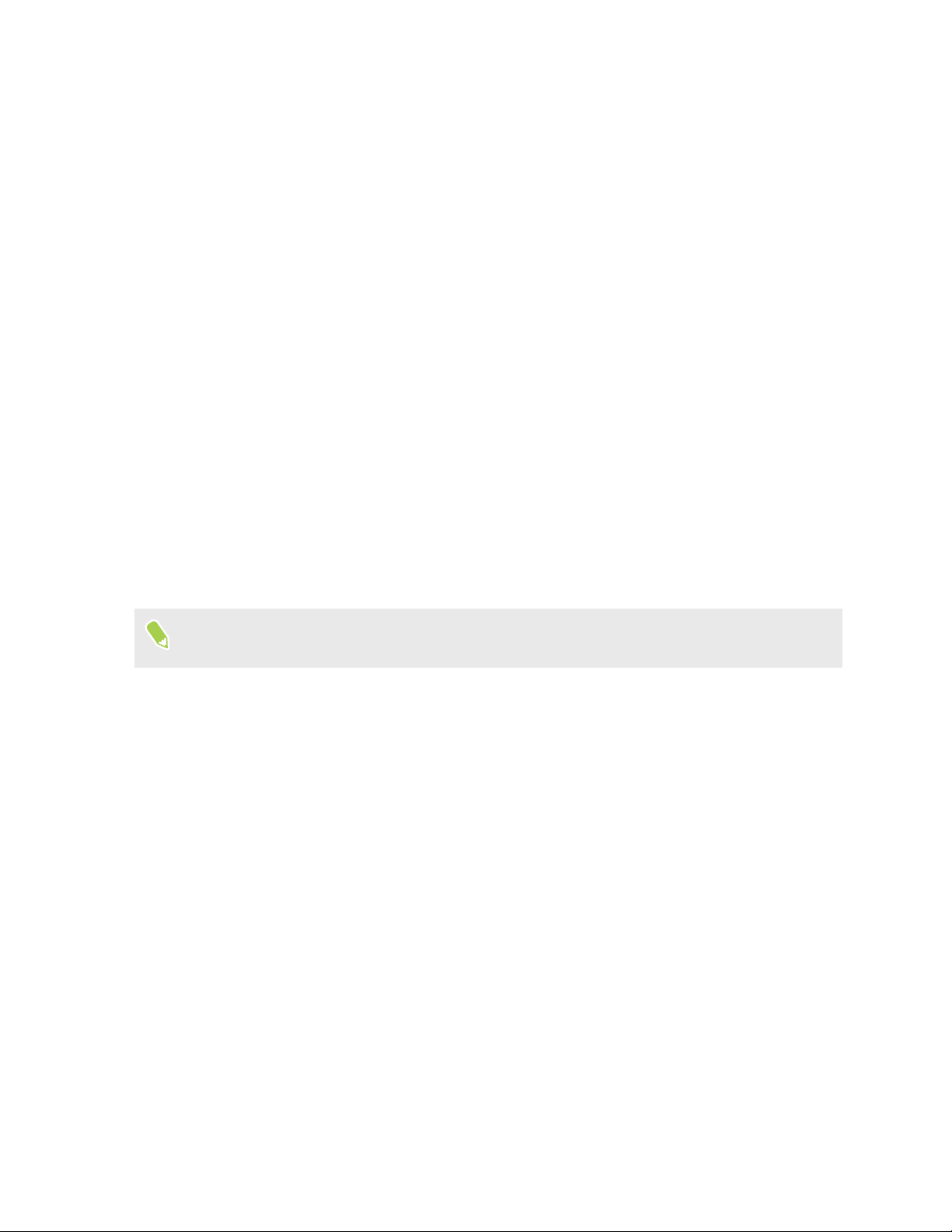
14 Features, an denen Sie Spaß haben werden
Intelligentere App-Verknüpfung
Android 6.0 Marshmallow öffnet automatisch die richtige App für Links, auf die Sie in einem Text
oder E-Mail oder Webseite klicken. Mit der intelligenteren App-Verknüpfung müssen Sie nicht
mehr raten, welche App die verschiedenen Links öffnen kann.
In Einstellungen können Sie die verknüpften Standard-Apps ändern. Für Einzelheiten siehe
Standard-Apps einstellen auf Seite 162 und App-Verknüpfungen einstellen auf Seite 163.
App-Berechtigungen
Um Ihr Telefon und Ihre Privatsphäre zu schützen, hat Android 6.0 Marshmallow die
Möglichkeiten verbessert, wie Apps Zugriff auf bestimmte Daten oder Funktionen wie z.B.
Kontakte oder Mikrofon gewährt werden. Für Einzelheiten, siehe App-Berechtigungen steuern auf
Seite 162.
Software und App-Updates
Erhalten Sie Software-Updates für das HTC One A9s für die aktuellsten Leistungsverbesserungen,
Fehlerbehebungen und Sicherheitsverbesserungen sobald sie verfügbar sind.
Laden Sie auch die neuesten Updates von HTC und anderen Apps von Google Play™ herunter und
installieren Sie sie, um die neuen und verbesserten Funktionen zu genießen. Einige HTC Apps, die
nicht auf bestimmten Telefonen vorinstalliert sind, können auch von Google Play heruntergeladen
werden.
Die Informationen in dieser Anleitung könnten nicht die aktuellsten sein, wenn neuere Software
oder App-Updates verfügbar sind.
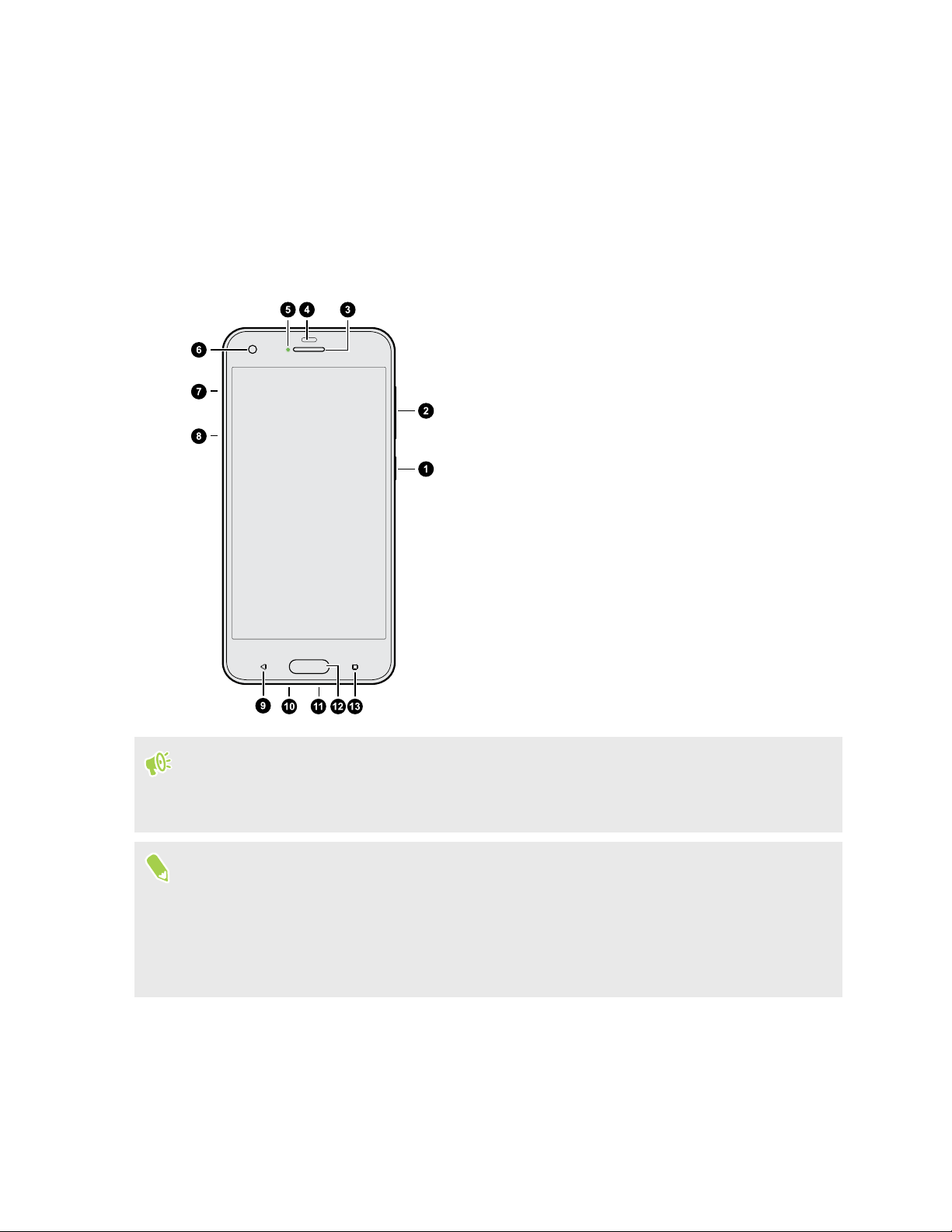
15 Auspacken
Auspacken
HTC One A9s
1. EIN/AUS
2. LAUTSTÄRKE
3. Hörmuschel
4. Näherungssensor
5. Benachrichtigungs-LED
6. Vordere Kamera
7. nano SIM-Karteneinschub
8. microSD™ Karteneinschub
9. ZURÜCK
10. Lautsprecher
11. USB-Anschluss
12. STARTSEITE / Fingerabdruckscanner
13. LETZTE APPS
™
Sie benötigen einen 4G/LTE
für Sprachanrufe und Datendienste verwenden zu können. Kontaktieren Sie Ihren Betreiber für
weitere Einzelheiten.
§ Wenn Sie eine Hülle oder einen Displayschutz verwenden möchten, blockieren Sie nicht den
Annäherungssensor. Kaufen Sie eine für das HTC One A9s geeignete Hülle oder Displayschutz.
§ Vermeiden Sie die Verbindung mit Kopfhörern oder Zubehör von Drittanbietern mit
metallischen Anhängern, die in der Nähe der Kopfhörerbuchse baumeln. Diese könnten den
Signalempfang stören.
Datenplan, um das 4G/LTE Netzwerk Ihres Mobilfunkanbieters
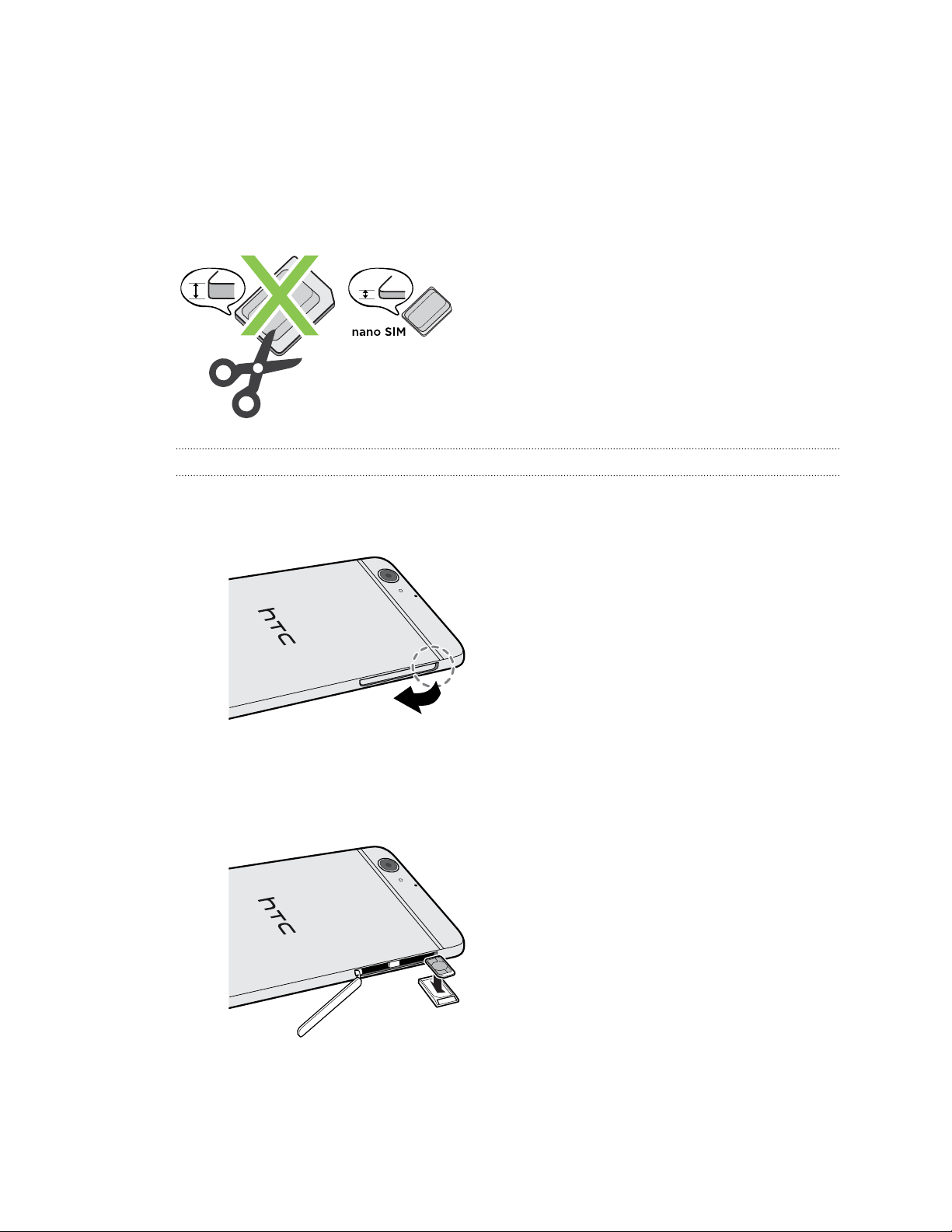
16 Auspacken
nano SIM-Karte
Das HTC One A9s verwendet eine nano SIM-Karte.
Verwenden Sie nur eine standardmäßige nano SIM-Karte. Wenn Sie eine modifizierte Karte
einfügen, die dicker ist als die standardmäßige nano SIM-Karte, passt sie möglicherweise nicht
richtig und der Einschub könnte beschädigt werden.
Einsetzen einer nano SIM-Karte
1. Schalten Sie das HTC One A9s aus und halten Sie es sicher mit der Vorderseite nach unten.
2. Öffnen Sie den Einschub mit Ihrem Daumen oder Finger.
3. Ziehen Sie den Kartenträger aus dem nano SIM Einschub heraus.
4. Legen Sie eine nano SIM-Karte mit den goldenen Kontaktstellen nach oben und der
abgeschrägten Ecke nach außen zeigend ein.
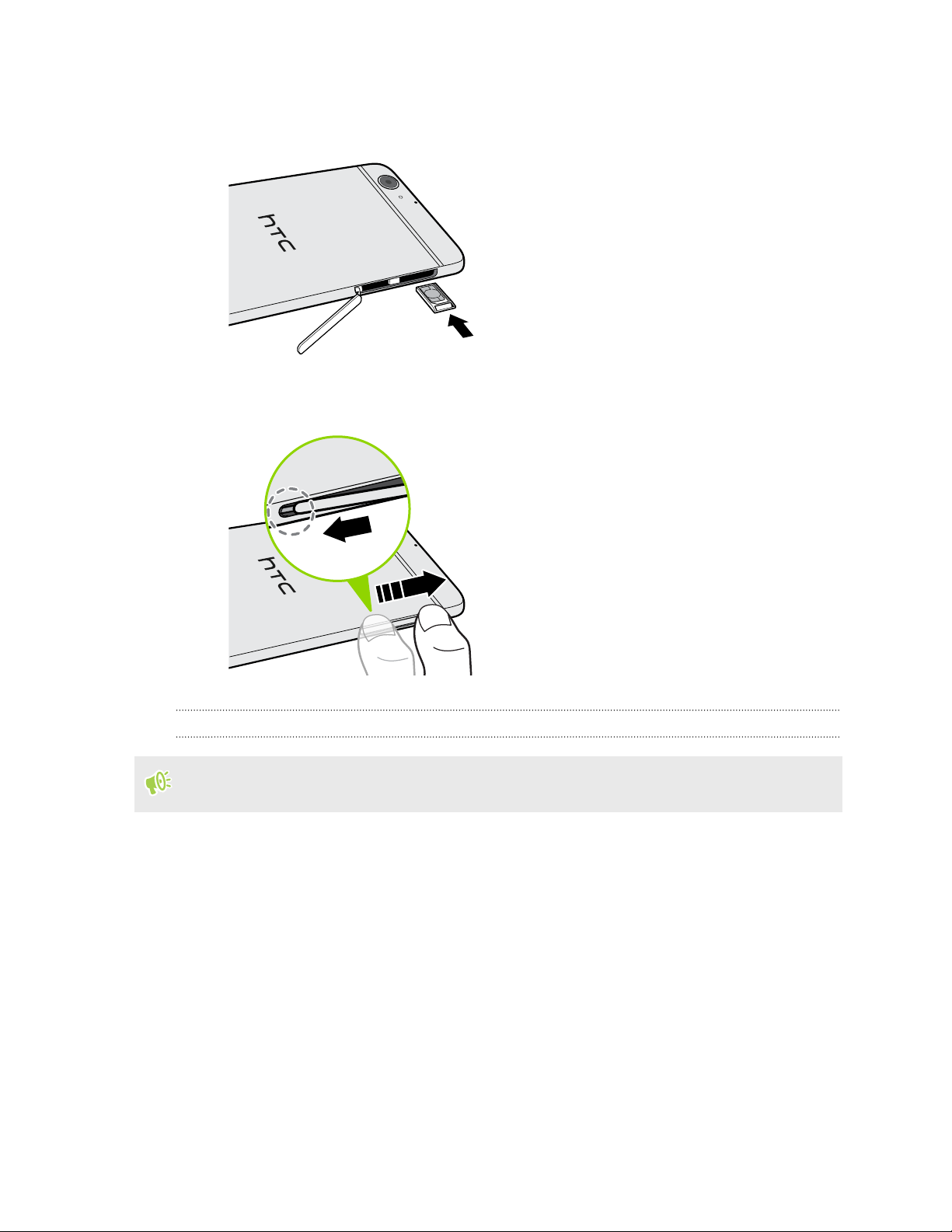
17 Auspacken
5. Stellen Sie beim Wiedereinsetzen des nano SIM-Kartenfachs sicher, dass es nach oben zeigt,
so dass die nano SIM-Karte nicht herausfallen kann. Schieben Sie das Fach vollständig in den
Einschub.
6. Schließen Sie den Einschub. Drücken Sie die Abdeckung von unten nach oben, um sie zu
befestigen.
Entfernen einer nano SIM-Karte
Schalten Sie das HTC One A9s aus, bevor Sie die Karte herausnehmen.
1. Öffnen Sie den Einschub mit Ihrem Daumen oder Finger.
2. Ziehen Sie den Kartenträger aus dem nano SIM Einschub und entfernen Sie die nano SIM-
Karte.
3. Schließen Sie den Einschub. Drücken Sie die Abdeckung von unten nach oben, um sie zu
befestigen.
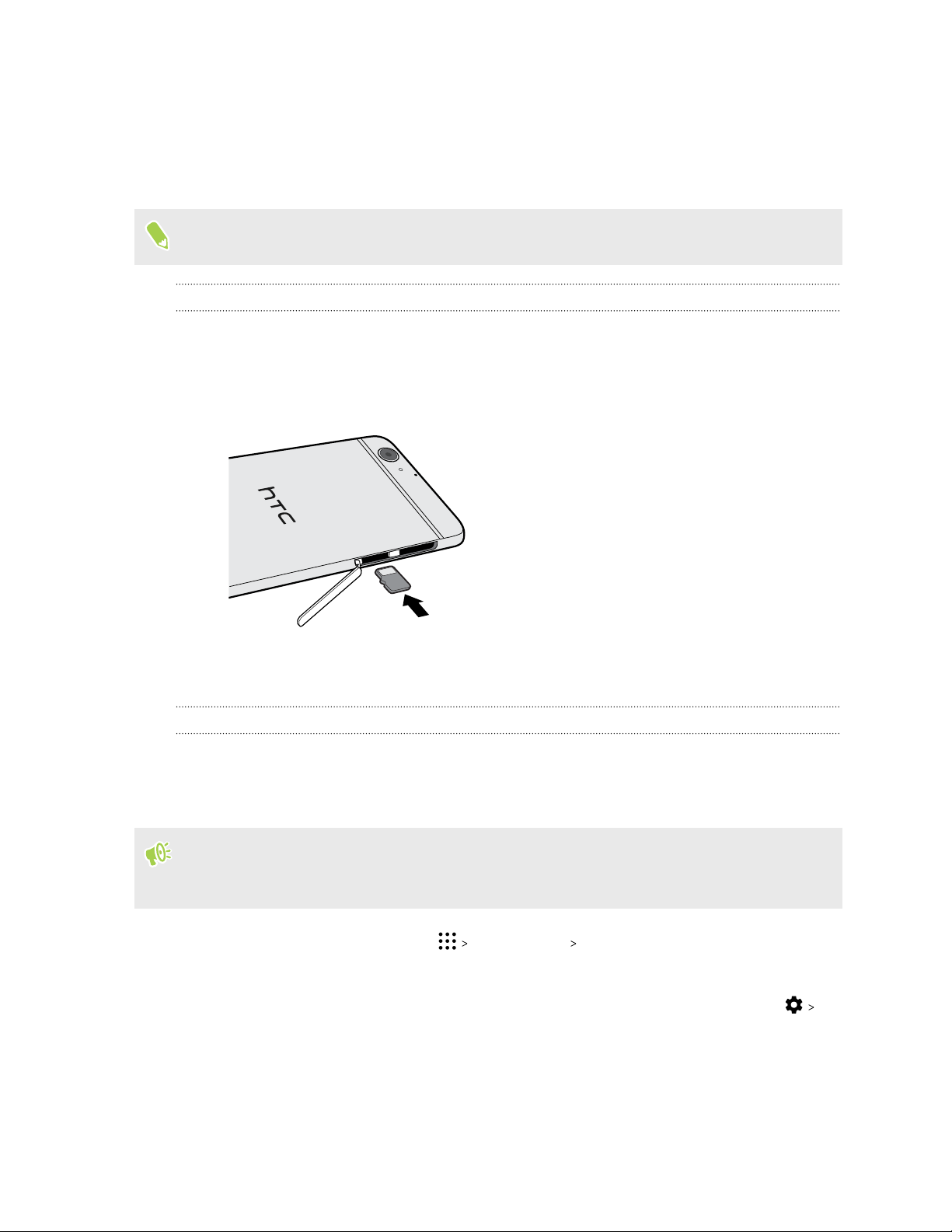
18 Auspacken
Speicherkarte
Speichern Sie auf einer Speicherkarte Fotos, Videos und Musiktitel. Wenn Sie Telefonspeicher
freigeben müssen, können Sie auch bestimmte Apps auf die Speicherkarte verschieben, wenn die
Apps diese Funktion unterstützen.
Die Speicherkarte ist optional und ist separat erhältlich.
Einsetzen der Speicherkarte
1. Öffnen Sie den Einschub mit Ihrem Daumen oder Finger.
2. Halten Sie das HTC One A9s mit der Vorderseite nach unten und setzen Sie eine microSD in
den Speicherkarteneinschub ein, wobei die goldenen Kontaktstellen nach oben und zum
Einschub zeigen.
3. Um den Einschub zu schließen, schieben Sie den Plastikhebel in die Seite und drücken Sie
auf die Abdeckung, bis sie einrastet.
Entnehmen der Speicherkarte
Wenn Sie die Speicherkarte entfernen möchten, während das HTC One A9s eingeschaltet ist,
müssen Sie sie erst deaktivieren, um eine Beschädigung der auf ihr gespeicherten Daten zu
vermeiden.
Wenn Ihre Speicherkarte als interner Speicher verwendet wird und sich Apps darauf befinden,
die auf die Karte verschoben wurden, können Sie diese Apps nach dem Entfernen der
Speicherkarte nicht mehr öffnen.
1. Tippen Sie auf der Startseite auf Einstellungen Speicher.
2. Gehen Sie auf eine der folgenden Weisen vor:
§ Wenn Ihre Speicherkarte unter Wechselspeicher angezeigt wird, tippen Sie auf
Auswerfen neben dem Kartennamen.
§ Wenn Ihre Speicherkarte unter Interner Speicher angezeigt wird, tippen Sie auf den
Kartennamen und anschließend auf Auswerfen.
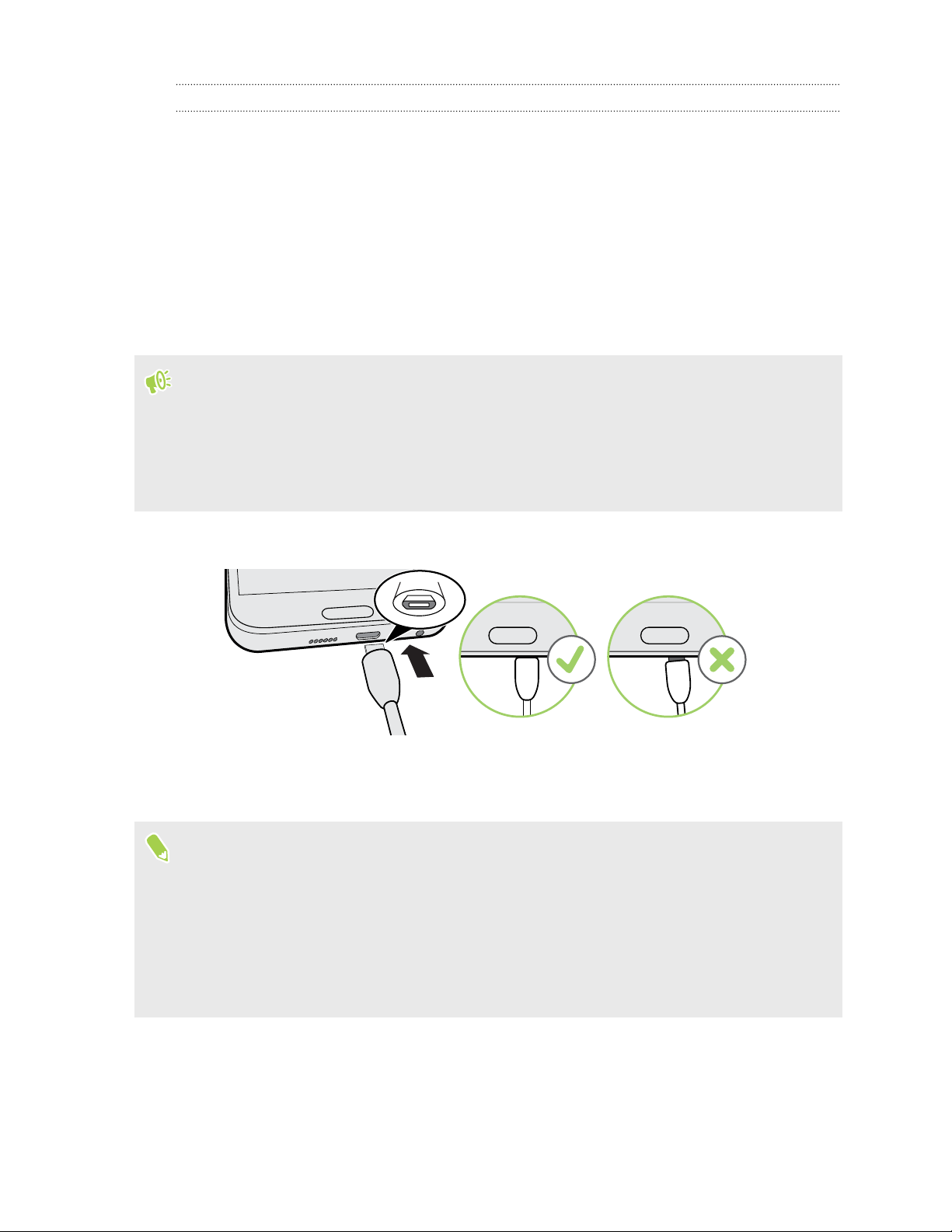
19 Auspacken
Entfernen der Speicherkarte
1. Öffnen Sie den Einschub mit Ihrem Daumen oder Finger.
2. Drücken Sie die Speicherkarte etwas hinein, so dass sie aus dem Einschub hervorspringt.
3. Um den Einschub zu schließen, schieben Sie den Plastikhebel in die Seite und drücken Sie
auf die Abdeckung, bis sie einrastet.
Laden des Akkus
Bevor Sie das HTC One A9s einschalten und verwenden, sollten Sie den Akku erst laden.
§ Wenn der Akku über mehrere Tage entladen wurde, müssen Sie das HTC One A9s
möglicherweise einige Minuten lang laden, bevor Sie es einschalten können.
§ Verwenden Sie nur das Netzteil und das USB Kabel des HTC One A9s, um den Akku zu laden.
Wenn der Akku sehr schwach ist, verwenden Sie das Netzteil zum Aufladen und nicht ein mit
Ihrem Computer verbundenes USB-Kabel.
1. Verbinden Sie das kleine Ende des USB-Kabels mit dem USB-Anschluss.
2. Verbinden Sie das andere Ende des USB-Kabels mit dem Netzteil.
3. Stecken Sie das Netzteil in eine Netzsteckdose, um mit dem Laden des Akkus zu beginnen.
§ Als Sicherheitsvorkehrung könnte der Ladevorgang unterbrochen werden, um ein Überhitzen
des Akkus zu vermeiden.
§ Vermeiden Sie das Aufladen des Akkus in heißen Umgebungen.
§ Wenn Sie den Webbrowser nutzen und den Akku laden, könnte das HTC One A9s wärmer
werden. Das ist normal.
§ Trennen Sie das Netzteil von der Steckdose nach dem Laden, um Energie zu sparen.
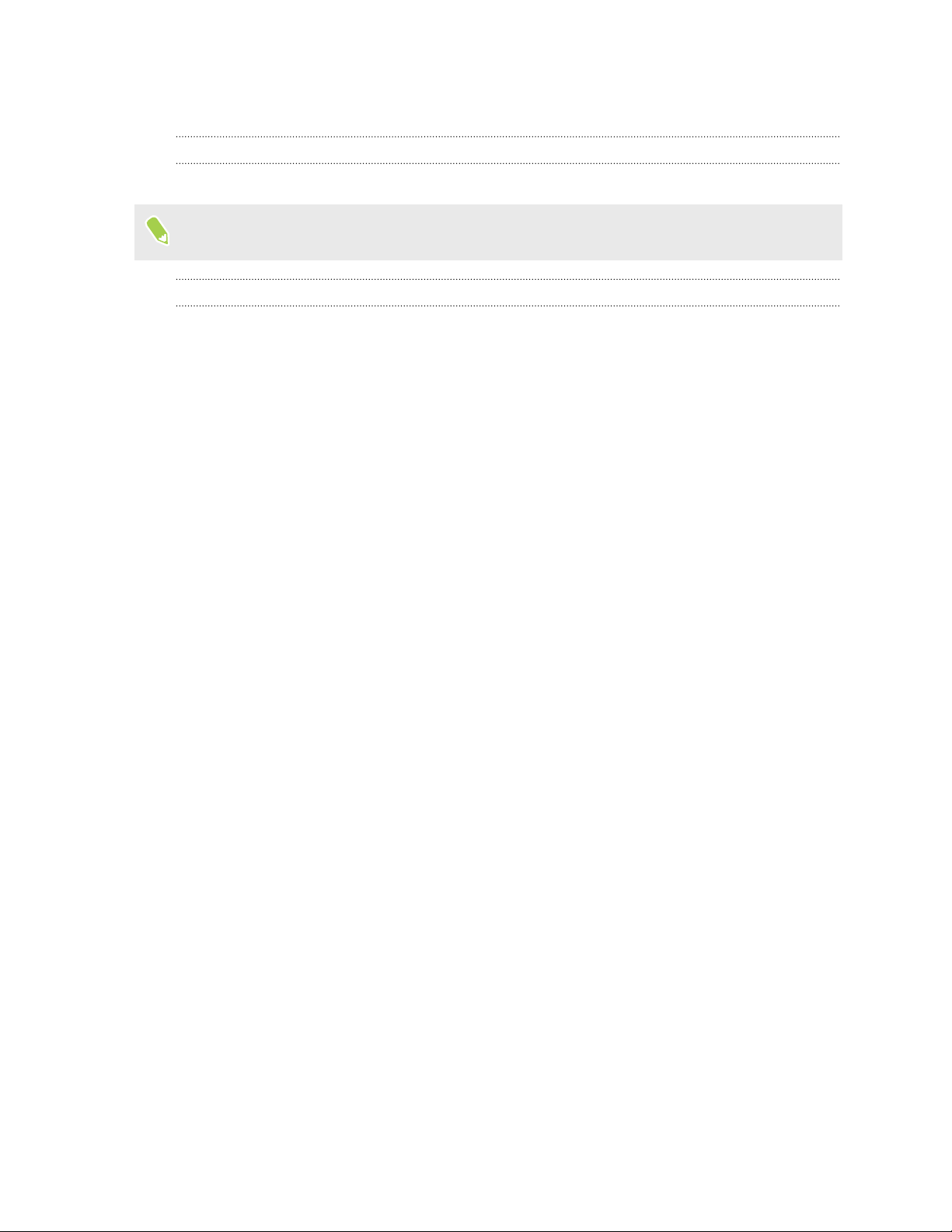
20 Auspacken
Ein- und Ausschalten
Einschalten
Drücken Sie auf die EIN/AUS-Taste, bis das HTC One A9s vibriert.
Wenn Sie das HTC One A9s zum ersten Mal einschalten, müssen Sie es einrichten.
Ausschalten
1. Wenn das Display deaktiviert ist, drücken Sie auf die EIN/AUS-Taste, um es wieder zu
aktivieren.
2. Drücken Sie für ein paar Sekunden auf die EIN/AUS-Taste.
3. Tippen Sie im Optionsmenü auf Ausschalten.
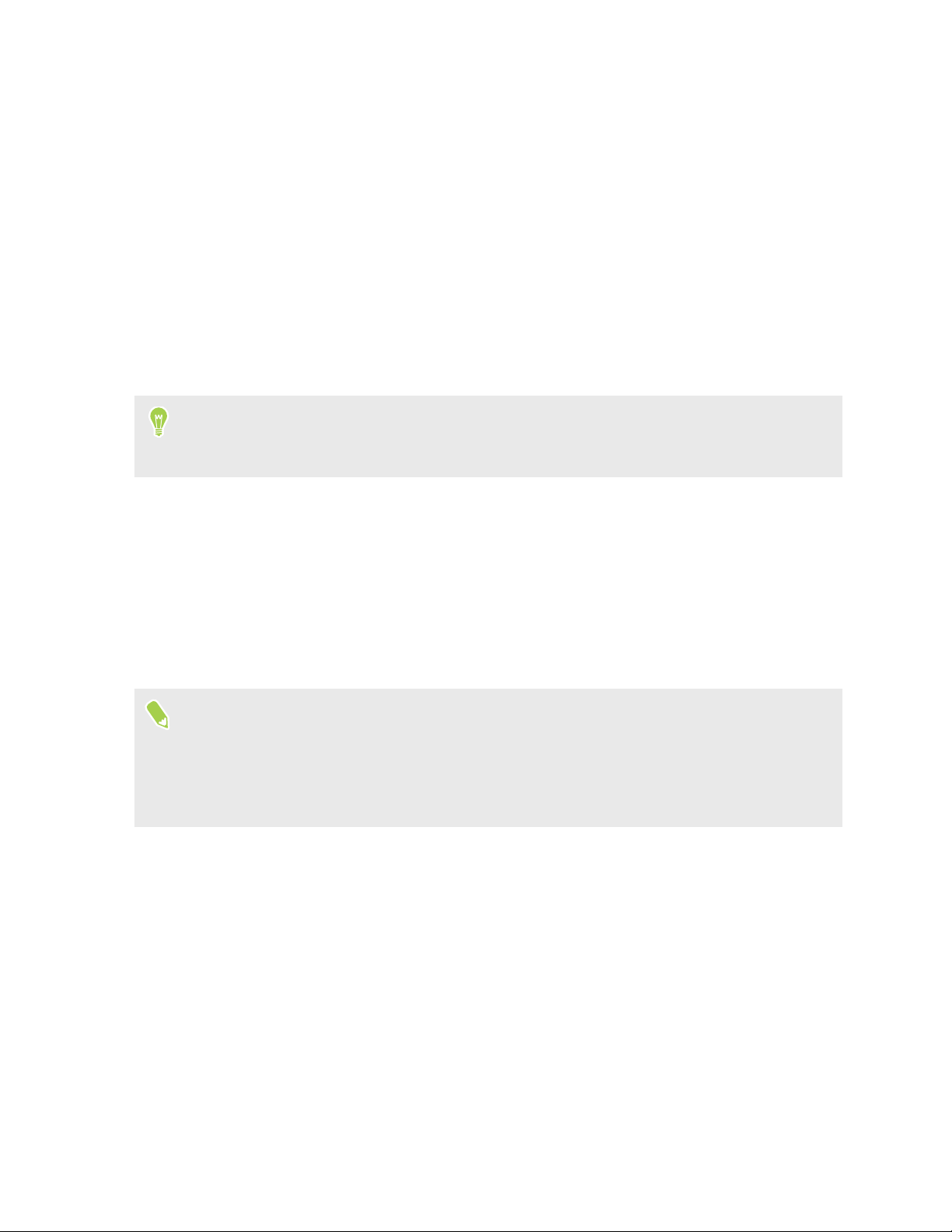
21 Telefoneinrichtung und Übertragung
Telefoneinrichtung und Übertragung
Erstmalige Einrichtung des HTC One A9s
Wenn Sie das HTC One A9s zum ersten Mal einschalten—oder nach einer Wiederherstellung der
Standardeinstellungen—werden Sie aufgefordert, es einzurichten.
Sie können TalkBack aktivieren, um vor der Auswahl der Sprache durch Sprach-Feedback zu
steuern. Halten Sie den Bildschirm mit zwei Fingern gedrückt, bis Sie eine Nachricht darüber
hören, dass der Eingabehilfenmodus aktiviert ist.
Führen Sie die Geräte-Einrichtung durch, um Ihre Internetverbindung zu wählen, sich bei Ihrem
Google Konten anzumelden, den Geräteschutz für das HTC One A9s einzurichten, und mehr.
Verwenden Sie den Android Sicherungsdienst, wenn Sie ihn vorher zur Sicherung Ihres alten
Telefons verwendet haben. Tippen Sie im Ihre Apps & Daten abrufen Fenster auf Von dieser
Sicherung wiederherstellen. Wählen Sie Ihr altes Telefon aus diesem Menü, wenn Sie Ihre Apps
von einem alten Telefon wiederherstellen möchten, das vorher mit dem Android Sicherungsdienst
gesichert wurde.
Tippen Sie anderenfalls auf Als neues Gerät einrichten.
Für bestimmte Funktionen, welche eine Internetverbindung in Anspruch nehmen, z. B.
ortsbasierte Dienste und die automatische Synchronisierung von Online-Konten, können
zusätzliche Gebühren für die Datenübertragung berechnet werden. Deaktivieren Sie diese
Funktionen unter Einstellungen, um Datengebühren zu vermeiden. Weitere Informationen
über Standortdienste finden Sie unter Ortsdienste aktivieren und deaktivieren auf Seite 157.
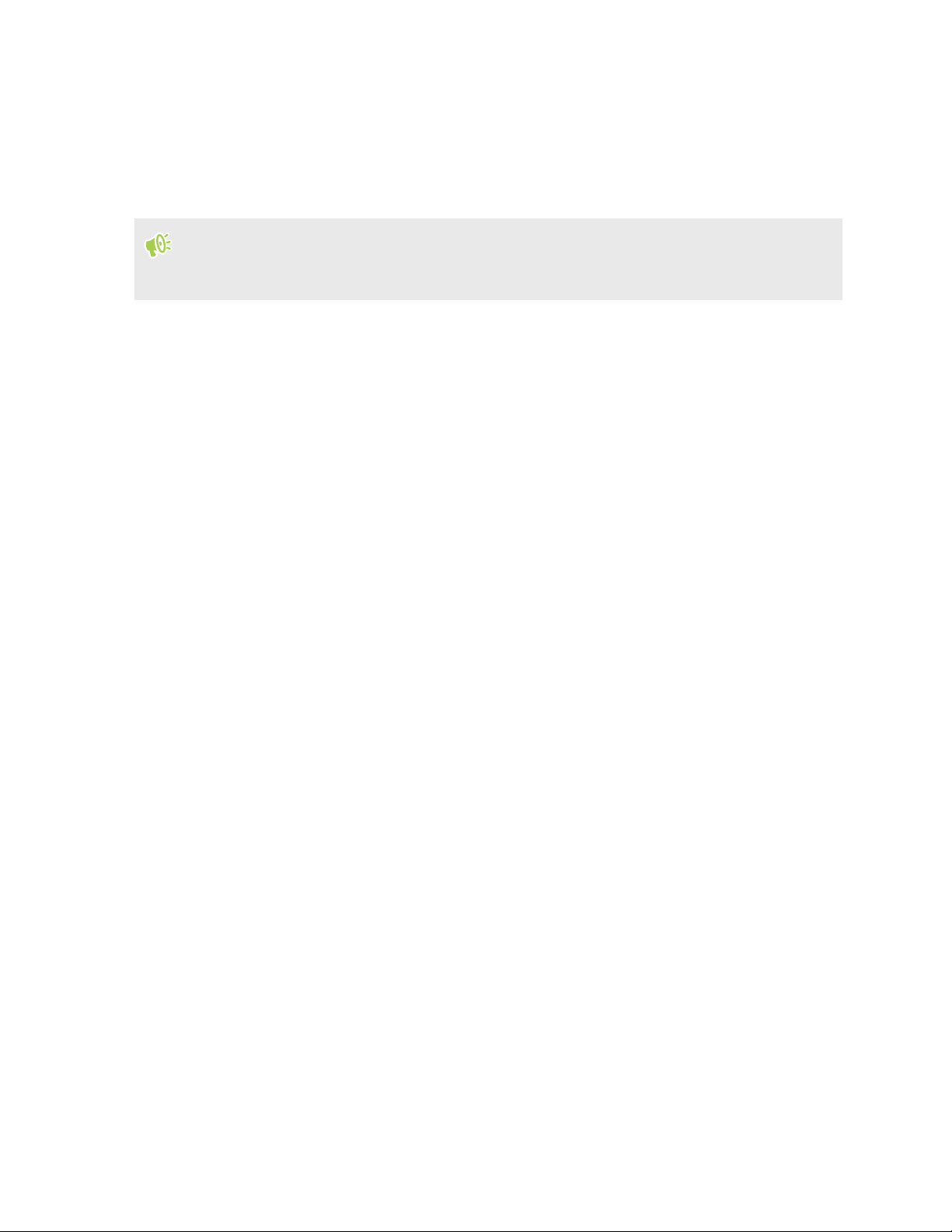
22 Telefoneinrichtung und Übertragung
Wiederherstellung von Ihrem vorherigen HTC Telefon
Wenn Sie HTC Backup auf Ihrem vorherigen HTC Telefon verwendet haben, müssen Sie die HTC
Wiederherstellung App auf dem HTC One A9s installieren, um Ihre Sicherung wiederherstellen zu
können.
Je nach Menge des Inhaltes kann die Wiederherstellung der Sicherung auf das HTC One A9s
über Ihre Datenverbindung zu zusätzlichen Datenkosten führen und lange dauern. Die Nutzung
einer WLAN Verbindung wird empfohlen.
1. Schieben Sie nach der Einrichtung des HTC One A9s das Benachrichtigungsfeld auf und
tippen Sie anschließend auf die Ihre Inhalte übertragen oder wiederherstellen
Benachrichtigung.
2. Tippen Sie auf Von HTC Backup wiederherstellen.
Wenn die HTC Wiederherstellung App nicht auf dem Telefon installiert ist, werden Sie zum
Download und Installation von HTC Wiederherstellung aufgefordert.
3. Tippen Sie auf Von HTC Backup wiederherstellen.
4. Melden Sie sich mit dem Konto an, dass Sie zur Sicherung Ihres alten Telefons verwendet
haben.
5. Wählen Sie die Sicherung, die auf dem HTC One A9s wiederhergestellt werden soll.
6. Wählen Sie bei Aufforderung, ob Sie eine mobile Datenverbindung oder WLAN-Verbindung
für die Wiederherstellung Ihrer Sicherung nutzen möchten.
7. Folgen Sie den Anweisungen, um Ihre Sicherung wiederherzustellen.
8. Schieben Sie das Benachrichtigungsfeld auf, um zu überprüfen, ob es eine Benachrichtigung
über die Beendigung der Sicherung gibt.
Kostenlose Apps von Google Play werden im Hintergrund wiederhergestellt und Sie können den
Fortschritt über eine Benachrichtigung in der Statusleiste verfolgen. Zur Wiederherstellung von
kostenpflichtigen Apps müssen Sie diese von Google Play herunterladen und installieren.
Ihre Apps werden in der Apps Ansicht angezeigt, während sie installiert werden. Die Apps und
Startseitenverknüpfungen werden von der Sicherung neu angeordnet, nachdem sämtliche Apps
installiert wurden. Sie können das HTC One A9s weiterhin benutzen während Apps
wiederhergestellt werden.
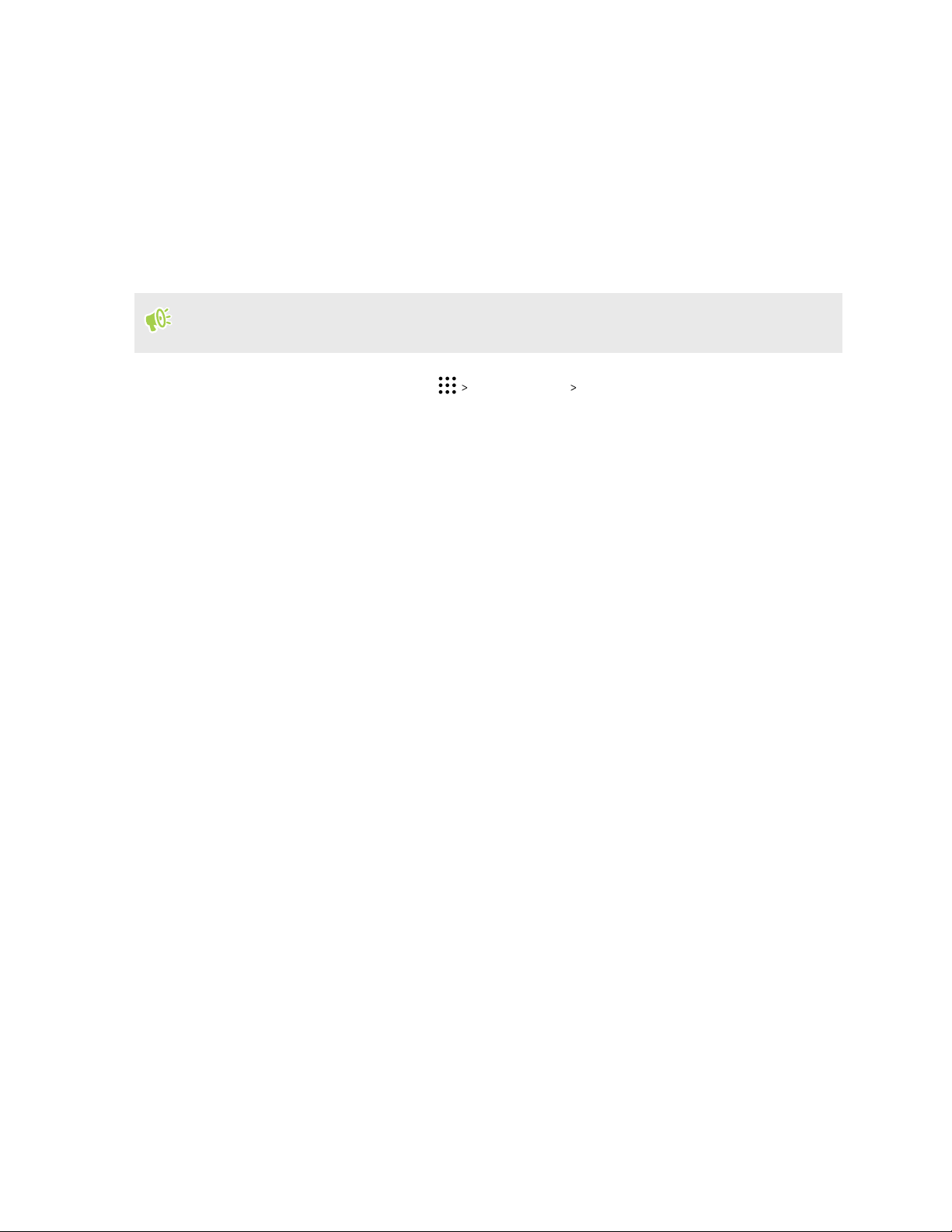
23 Telefoneinrichtung und Übertragung
Inhalte von einem Android Telefon übertragen
Laden Sie das HTC Übertragungsprogramm von Ihrem alten Android Telefon herunter und
verwenden Sie es, um Ihre Inhalte auf das HTC One A9s zu übertragen.
Die Arten von lokal gespeicherten Inhalten auf dem alten Telefon, die das HTC
Übertragungsprogramm übertragen kann, umfasst Kontakte, Nachrichten, Musik, Fotos, Videos
und einige Einstellungen. Weitere Datenarten wie Anrufverläufe, E-Mail Konten und einige HTC
App Einstellungen können von HTC Telefonen mit HTC Sense 5.5 oder höher übertragen werden.
Sie benötigen Android Version 2.2 oder später, um das HTC Übertragungsprogramm auf Ihrem
alten Telefon verwenden zu können.
1. Tippen Sie auf der Startseite auf Einstellungen Inhalte von einem anderen Telefon
abrufen.
2. Wählen Sie, ob Sie von einem HTC Android Telefon oder einem anderen Android Telefon
übertragen möchten.
3. Tippen Sie im Inhalte von einem anderen Telefon abrufen Fenster auf Weiter.
4. Folgen Sie den auf dem HTC One A9s angezeigten Schritten, um das HTC
Übertragungsprogramm von Google Play herunterzuladen, auf dem alten Telefon zu
installieren und das Programm zu öffnen.
5. Wenn eine PIN auf dem alten Telefon angezeigt wird, stellen Sie sicher, dass dieselbe PIN
auch auf demHTC One A9s erscheint, bevor Sie fortfahren.
Wenn der PIN Code nicht angezeigt wird, tippen Sie auf dem alten Telefon auf Erneut
versuchen. Wenn er immer noch nicht angezeigt wird, könnte dies bedeuten, dass Ihr altes
Telefon sich nicht mit demHTC One A9s verbinden kann. Wenn dies geschieht, probieren Sie
eine andere Übertragungsmethode aus.
6. Tippen Sie auf Ihrem alten Telefon auf Bestätigen.
7. Wählen Sie auf dem alten Telefon die Arten der Inhalte aus, die Sie übertragen möchten,
tippen Sie auf Übertragen und anschließend auf Ja.
8. Warten Sie, bis die Übertragung durchgeführt wurde.
9. Tippen Sie auf beiden Telefonen auf Fertig.
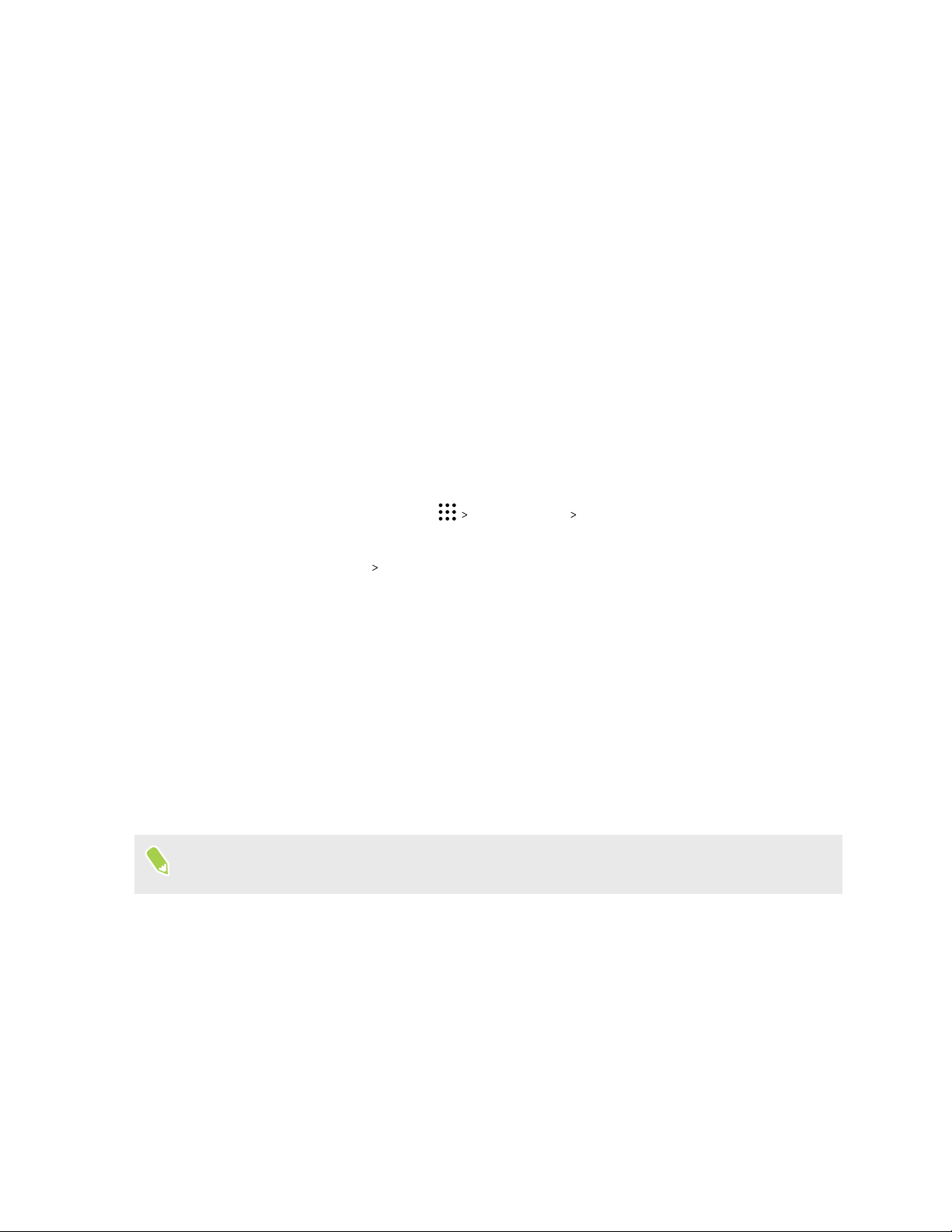
24 Telefoneinrichtung und Übertragung
Möglichkeiten zur Übertragung von Inhalten von einem iPhone
Wenn Sie ein iPhone besitzen, gibt es einfache Möglichkeiten, um Ihre Kontakte, Nachrichten und
andere Inhalte auf das HTC One A9s zu übertragen.
§ iPhone Inhalte über iCloud sichern und wiederherstellen. Weitere Einzelheiten hierzu
finden Sie unter Übertragung von iPhone Inhalten via iCloud auf Seite 24.
§ Sichern Sie iPhone Inhalte mit iTunes auf Ihren Computer und verwenden Sie anschließend
HTC Sync Manager, um Inhalte auf das HTC One A9s zu übertragen. Für weitere
Einzelheiten, siehe Übertragung von iPhone Inhalten auf das HTC Telefon auf Seite 103.
Übertragung von iPhone Inhalten via iCloud
Wenn Sie ein iCloud Konto haben, können Sie Ihre iPhone Inhalte mit Ihrem iCloud Speicher
synchronisieren und die Inhalte wie z.B. Kontakte oder Fotos anschließend auf das HTC One A9s
übertragen.
1. Tippen Sie auf der Startseite auf
abrufen.
2. Tippen Sie auf iPhone Import von iCloud Backup.
3. Folgen Sie den Schritte auf dem Bildschirm, um Ihre iPhone Inhalte in Ihren iCloud Speicher
zu sichern.
4. Geben Sie Ihre iCloud E-Mail Adresse und das Kennwort ein und tippen Sie anschließend auf
Anmelden.
5. Wählen Sie die iPhone Sicherung, die Sie auf das HTC One A9s übertragen möchten und
tippen Sie anschließend auf Weiter.
6. Wählen Sie die Arten der Inhalte aus, die Sie übertragen möchten, und tippen Sie
anschließend auf Importieren.
7. Warten Sie auf den Abschluss der Übertragung und tippen Sie anschließend auf Fertig.
Es können nur einige Kontaktdetails übertragen werden, z.B. Kontaktname, Foto, Postanschrift,
E-Mail Adresse, Geburtstag, Jahrestag und Notizen.
Einstellungen Inhalte von einem anderen Telefon
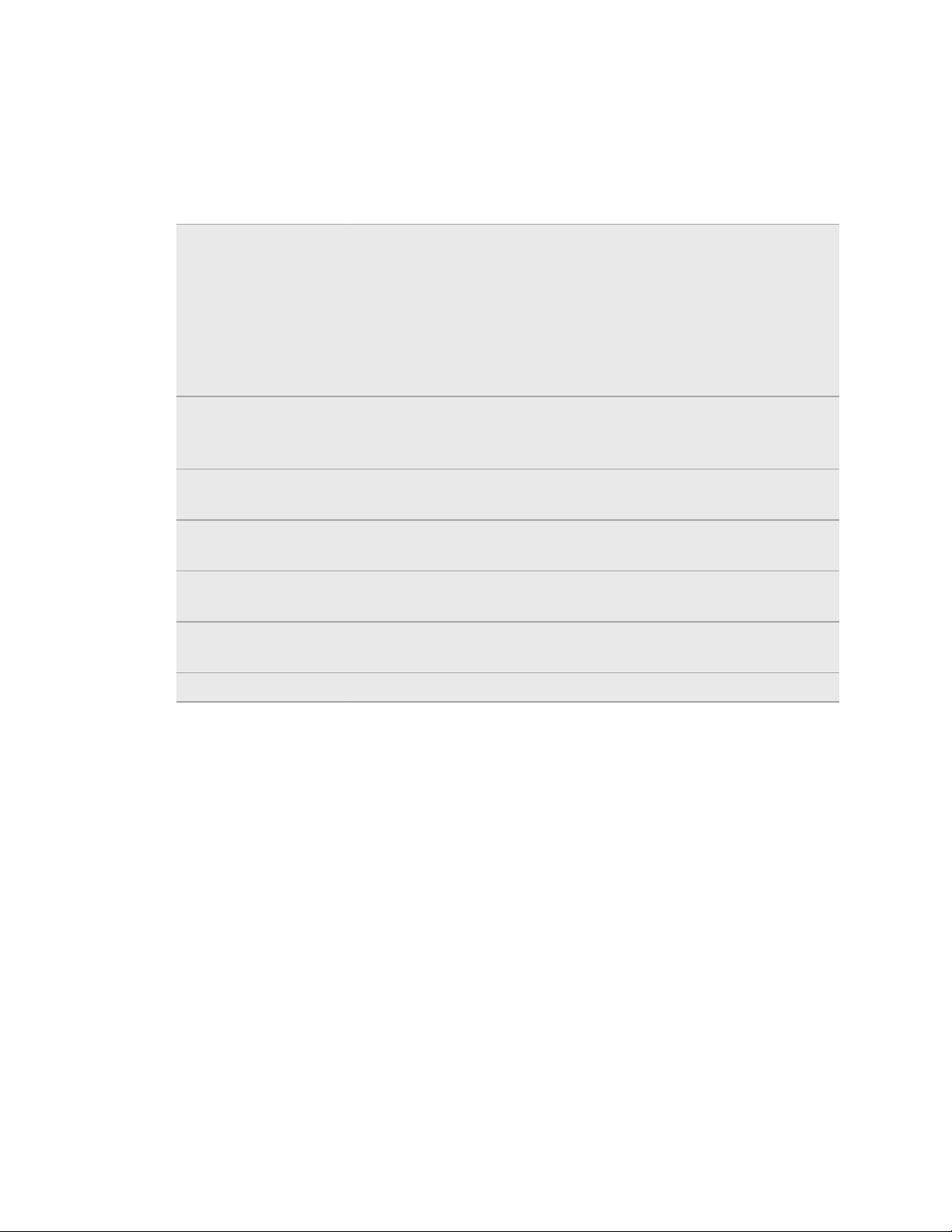
25 Telefoneinrichtung und Übertragung
Andere Möglichkeiten, um Kontakte und andere Inhalte abzurufen
Es gibt verschiedene Möglichkeiten, um Kontakte und andere Inhalte zum HTC One A9s
hinzuzufügen.
Synchronisierung mit
dem Computer
Google-Konto Google Kontakte werden in das HTC One A9s importiert, nachdem Sie
SozialnetzwerkKonten
Microsoft® Exchange
ActiveSync
Outlook.com Konto Persönliche Kontakte von Ihrem Microsoft Outlook.com Konto
Telefonkontakte Sie können Kontakte lokal auf dem HTC One A9s erstellen, wenn Sie sie
nano SIM-Karte Kopieren Sie alle nano SIM-Kontakte auf das HTC One A9s.
®
Verwenden Sie HTC Sync Manager, um Kontakte, Dokumente,
Wiedergabelisten und mehr zwischen dem HTC One A9s und Ihrem
Computer mit einem Windows® oder OS X Betriebssystem zu
synchronisieren.
Sie können es auch verwenden, um Ihre iTunes Sicherung mit
Kontakten, Nachrichten und anderen Inhalten von einem iPhone von
Ihrem Computer auf das HTC One A9s zu übertragen.
sich bei Ihrem Google-Konto angemeldet haben. Sie können auch
weitere Google-Kontakte direkt auf dem HTC One A9s erstellen.
Melden Sie sich bei Ihren bevorzugten Sozial-Netzwerken an, um
Kontaktinformationen von ihnen zu synchronisieren.
Das HTC One A9s synchronisiert Ihre beruflichen Kontakte vom
Microsoft Exchange ActiveSync Server Ihres Büros.
synchronisieren.
nicht in Ihren Onlinekonten speichern möchten.
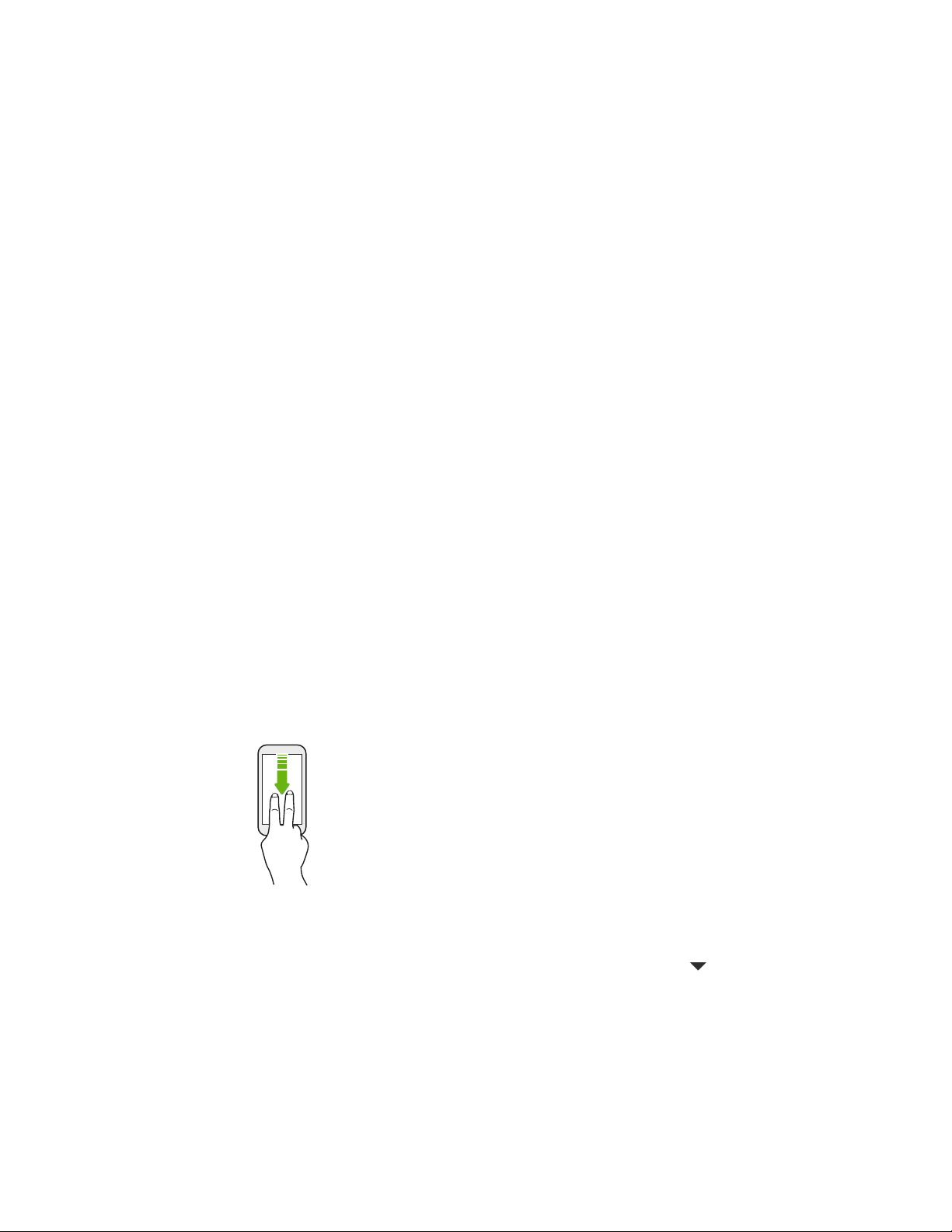
26 Telefoneinrichtung und Übertragung
Fotos, Videos und Musik zwischen dem Telefon und einem Computer übertragen
Es gibt zwei Möglichkeiten, wie Sie Medien von oder auf einen Computer übertragen können.
§ Schließen Sie das HTC One A9s an einen Computer an. Der Computer wird es wie jeden
herkömmlichen USB-Wechseldatenträger erkennen und sie anschließend Ihre Medien
zwischen ihnen austauschen können. Siehe Dateien zwischen dem HTC One A9s und Ihrem
Computer kopieren auf Seite 92.
§ Laden Sie die HTC Sync Manager Software auf Ihren Computer herunter und verwenden Sie
sie. Sie können sie so einstellen, dass Musik, Fotos und Videos automatisch von Ihrem HTC
One A9s auf Ihren Computer übertragen werden. Sie können Wiedergabelisten von Ihrem
Computer mit dem Telefon synchronisieren.
Wenn Sie ein iPhone haben, können Sie es auch verbinden und Fotos von der Kamerarolle
mit HTC Sync Manager auf Ihren Computer übertragen. Schließen Sie das HTC One A9s
anschließend wieder an und kopieren Sie sie herüber.
See HTC Sync Manager Info auf Seite 102.
§ Nutzen Sie Cloudspeicher-Dienste, um Ihre Medien an einem Ort abzulegen, um sie von
überall zu verwalten — auf Ihren Computer, HTC One A9s und anderen Mobilgeräten.
Verwendung von Kurzeinstellungen
Im Feld Kurzeinstellungen können Sie ganz einfach Einstellungen wie z.B. WLAN und Bluetooth
ein- oder ausschalten.
1. Führen Sie einen dieser Schritte aus:
§ Wischen Sie mit zwei Fingern von der Statusleiste nach unten.
§ Wischen Sie zwei Mal von der Statusleiste nach unten.
2. Klicken Sie einfach die Kachel einer Einstellung, um sie ein- oder auszuschalten.
3. Wenn es verfügbare Optionen für eine Einstellung gibt, tippen Sie auf , um aus den
Optionen auszuwählen.
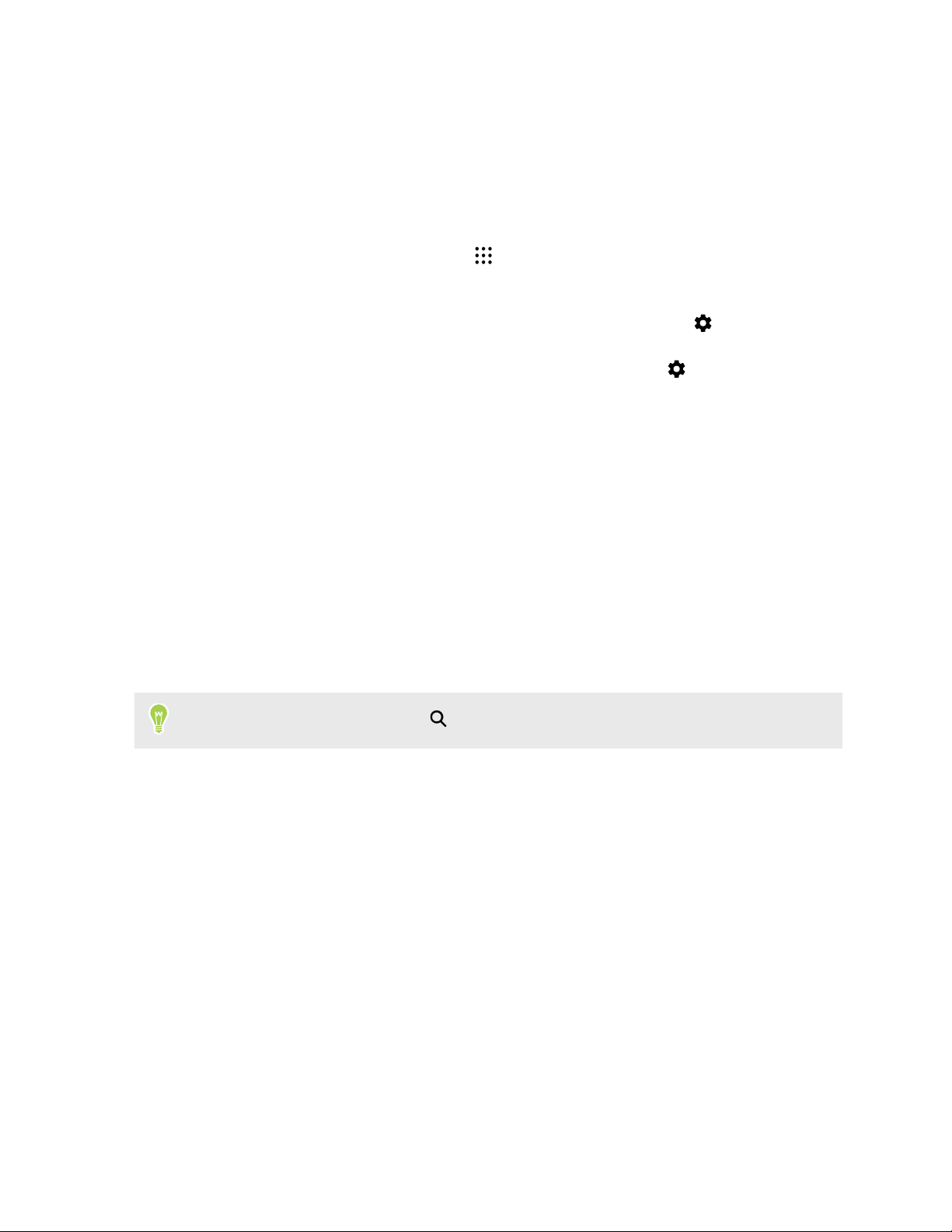
27 Telefoneinrichtung und Übertragung
Kennenlernen der Einstellungen
Möchten Sie den Klingelton ändern, eine WLAN Verbindung einrichten oder Ihre Konten
hinzufügen? Diese und weitere Optionen können Sie unter Einstellungen vornehmen.
1. Öffnen Sie Einstellungen im Apps Fenster, Benachrichtigungsfeld oder Kurzeinstellungen
Feld.
§ Tippen Sie auf der Startseite auf zum Wechsel zum Apps Fenster und anschließend
auf Einstellungen.
§ Wischen Sie von der Oberseite des Bildschirms nach unten, um das
Benachrichtigungsfeld zu öffnen und tippen Sie anschließend auf .
§ Streichen Sie mit zwei Fingern von der Oberseite des Bildschirms nach unten, um die
Kurzeinstellungen zu öffnen und tippen Sie anschließend auf .
2. Hier sind einige grundlegende Einstellungen, die Sie ändern können:
§ Tippen Sie auf Ein/Aus neben einem Element, z. B. WLAN, das ein- oder ausgeschaltet
werden soll. Tippen Sie auf das jeweilige Element, um die Einstellungen zu ändern.
§ Tippen Sie auf Ton & Benachrichtigung, um einen Klingelton einzustellen, ein
Tonprofil zu wählen und Benachrichtigungseinstellungen zu konfigurieren.
§ Tippen Sie auf Personalisieren, um das Hintergrundbild zu ändern, Apps und Widgets
zur Startseite hinzuzufügen, und mehr.
§ Tippen Sie auf Konten und Synchronisierung zum Hinzufügen und Anmelden bei
Ihren verschiedenen Konten wie z.B. E-Mail, soziale Netzwerke und mehr.
§ Tippen Sie auf Sicherheit, um das HTC One A9s zu sichern, z.B. mit einer
Displaysperre.
Tippen Sie in den Einstellungen auf
, um Optionen und Einstellungen schnell zu finden.
Fingerabdruckscanner
Sie können das HTC One A9s mit Ihrem Fingerabdruck aufwecken und entsperren. Sie können bis
zu 5 Fingerabdrücke hinzufügen.
Beachten Sie die folgenden Tipps, wenn Sie den Fingerabdruckscanner einrichten und verwenden:
§ Stellen Sie sicher, dass Ihr Finger und der Fingerabdruckscanner trocken und sauber sind.
§ Verwenden Sie die gesamte Fingerkuppe, einschließlich Seiten und Spitze.
§ Berühren Sie den Scanner bei der Aufnahme eines Fingerabdrucks, bis er vibriert.
§ Der Fingerabdruckscanner kann 360° lesen—Sie können einen registrierten in jedem Winkel
zum Scanner verwenden, um das Display einzuschalten oder das HTC One A9s zu
entsperren.
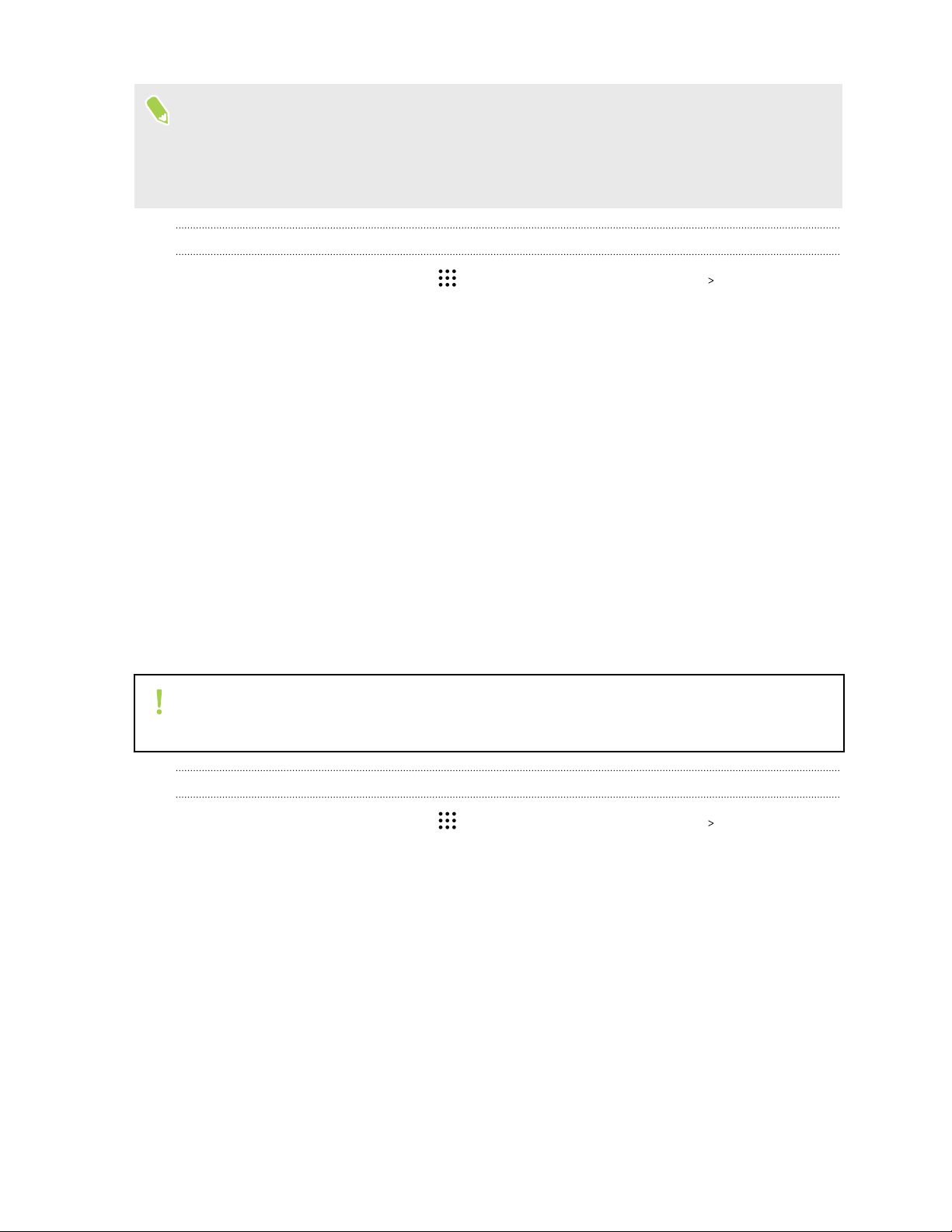
28 Telefoneinrichtung und Übertragung
Sie können den Fingerabdruckscanner möglicherweise nicht zum Entsperren des HTC One A9s
einrichten, wenn Sie sich bei einem Exchange ActiveSync Konto angemeldet haben, dass die
Einstellung einer anderen Bildschirmsperrenoption (z.B. Kennwort) erforderlich macht. Fragen
Sie Ihren Exchange Server Administrator, ob Ihr Exchange ActiveSync Konto den
Fingerabdruckscanner unterstützt.
Erstmaliges Hinzufügen eines Fingerabdrucks
1. Tippen Sie auf der Startseite auf und anschließend auf Einstellungen
Fingerabdruckscanner.
2. Tippen Sie auf Fingerabdruck hinzufügen.
Wenn Sie noch kein Entsperrungsmuster für das Display, PIN oder Kennwort eingerichtet
haben, werden Sie darum gebeten, es einzurichten. Siehe Eine Displaysperre einrichten auf
Seite 44.
3. Tippen Sie auf Starten.
4. Wählen Sie, welcher Finger oder Daumen verwendet werden soll, berühren Sie den Scanner,
bis er vibriert und heben Sie Ihren Finger oder Daumen anschließend an.
5. Berühren Sie den Scanner so lange, bis der Fingerabdruck erfolgreich registriert wurde. Sie
erhalten die besten Ergebnisse, wenn Sie Ihren Finger beim Berühren des Scanners in
dieselbe Richtung halten.
6. Tippen Sie nach der erfolgreichen Registrierung Ihres Fingerabdrucks auf Fertig.
Sie können jetzt Ihren Fingerabdruck verwenden, um das HTC One A9s aufzuwecken und zu
entsperren.
Sie müssen Ihr Backup Entsperrmuster, PIN oder Kennwort eingeben, wenn der Scanner Ihren
Fingerabdruck nicht nach fünf Versuchen identifiziert hat. Sie haben nur 10 weitere Versuche,
bevor Ihre Daten vom HTC One A9s gelöscht werden.
Fingerabdrücke hinzufügen, entfernen oder bearbeiten
1. Tippen Sie auf der Startseite auf und anschließend auf Einstellungen
Fingerabdruckscanner.
2. Geben Sie das Muster, PIN oder Kennwort ein.
3. Führen Sie einen dieser Schritte aus:
§ Tippen Sie auf Fingerabdruck hinzufügen, um einen anderen Fingerabdruck
hinzuzufügen.
§ Tippen Sie auf einen registrierten Fingerabdruck, um ihn umzubenennen oder zu
entfernen.
§ Tippen Sie auf Fingerabdruckscanner zurücksetzen, um sämtliche registrierten
Fingerabdrücke zu löschen.
§ Wählen Sie Bildschirm aufwecken, wenn Sie auf den Fingerabdruckscanner tippen
möchten, um den Bildschirm aufzuwecken und zu entsperren.
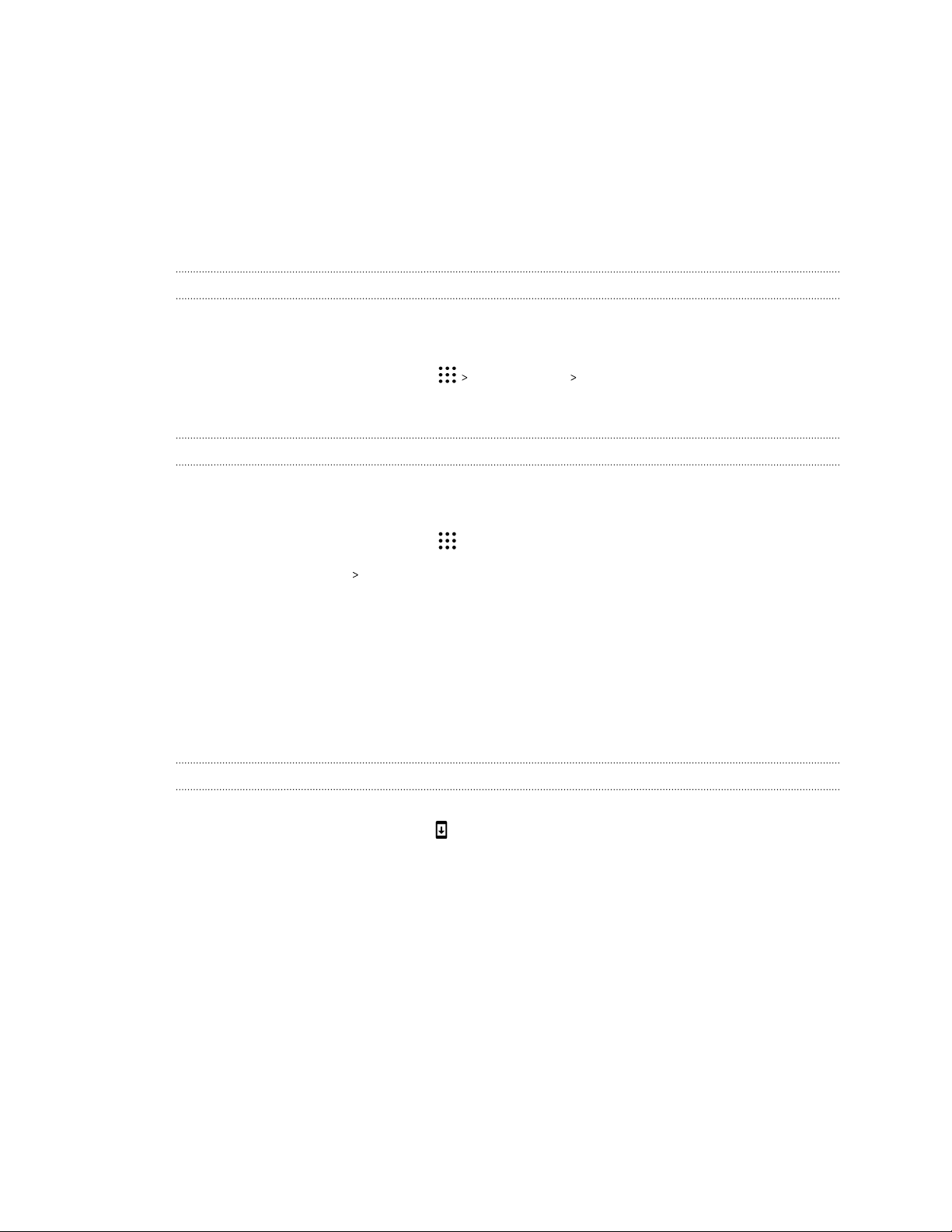
29 Telefoneinrichtung und Übertragung
Telefon-Software aktualisieren
Das HTC One A9s kann nach Software-Updates suchen und Sie bei Bedarf auf deren Verfügbarkeit
hinweisen.
Updates für einige HTC Apps und Funktionen wie z.B. HTC Sense Startseite, können von Google
Play heruntergeladen und installiert werden. Siehe App-Updates von Google Play installieren auf
Seite 30 für weitere Einzelheiten.
Überprüfen Ihrer Systemsoftwareversion
Vor der Installation eines Systemsoftware-Updates können Sie zuerst überprüfen, welche Android
Version auf Ihrem Telefon installiert ist.
1. Tippen Sie auf der Startseite auf Einstellungen Über.
2. Tippen Sie auf Software-Informationen.
Automatische Aktualisierungen aktivieren
Sie können auswählen, ob Sie Software-Aktualisierungen für Apps von HTC oder Ihrem
Mobilfunkanbieter automatisch herunterladen möchten.
1. Tippen Sie auf der Startseite auf und anschließend auf Einstellungen.
2. Tippen Sie auf Info Software-Updates.
3. Um bei der Datennutzung zu sparen, können Sie auswählen, Updates nur über WLAN
zuzulassen.
4. Wählen Sie, ob Sie Systemaktualisierungen, App-Aktualisierungen, oder beides automatisch
herunterladen möchten.
Apps-Aktualisierungen werden automatisch installiert. Sie müssen weiterhin bestätigen,
wann System Software-Aktualisierungen installiert werden sollen.
Installation eines Software-Updates
Wenn das HTC One A9s mit dem Internet verbunden und ein Software-Update verfügbar ist, wird
das Update-Benachrichtigungssymbol in der Statusleiste angezeigt.
1. Schieben Sie das Benachrichtigungsfeld auf und tippen Sie auf die System-Update-
Benachrichtigung.
2. Wenn Sie die Aktualisierung nicht über Ihre Datenverbindung herunterladen möchten,
wählen Sie Update nur über WLAN.
3. Tippen Sie auf Herunterladen.
4. Wählen Sie nach Beendigung des Downloads Jetzt installieren und tippen Sie auf OK.
Nach der Aktualisierung wird das HTC One A9s neu gestartet.
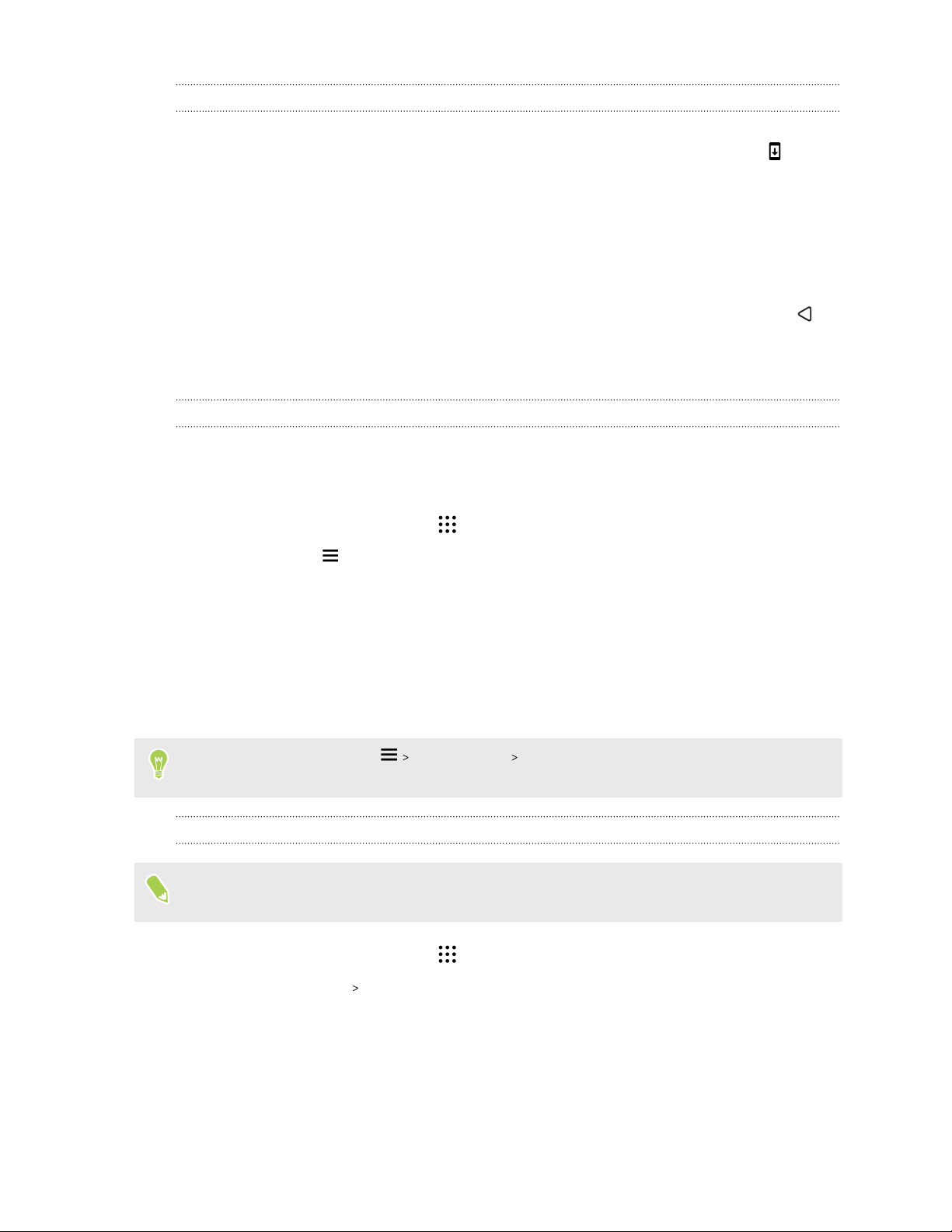
30 Telefoneinrichtung und Übertragung
Installation einer Applikationsaktualisierung
Wenn eine Verbindung mit dem Internet besteht und ein Update für eine Applikation von HTC
oder Ihres Mobilfunkanbieters verfügbar ist, wird das Update-Benachrichtigungssymbol in der
Statusleiste angezeigt.
1. Schieben Sie das Benachrichtigungsfeld auf und tippen Sie auf die Update-Benachrichtigung.
Das Fenster Updates wird mit der Liste der zu installierenden Applikationsaktualisierungen
geöffnet.
2. Tippen Sie auf ein Element, um dessen Einzelheiten anzuzeigen und anschließend auf .
3. Nachdem Sie die Aktualisierungen geprüft haben, tippen Sie auf Installieren. Sie werden,
wenn nötig, aufgefordert, das HTC One A9s neu zu starten.
App-Updates von Google Play installieren
Einige HTC Apps und Apps von Drittanbietern werden über Google Play mit Verbesserungen und
Fehlerbehebungen aktualisiert. Sie können Apps manuell aktualisieren oder das Telefon für den
automatischen Download und Installation Updates einstellen, wenn sie verfügbar sind.
1. Tippen Sie auf der Startseite auf und anschließend auf Play Store.
2. Tippen Sie auf , um das Seitenmenü zu öffnen.
3. Tippen Sie auf Eigene Apps & Spiele.
Es wird eine Liste von auf dem Telefon installierten Apps angezeigt.
4. Tippen Sie unter Updates auf eine App.
5. Tippen Sie auf Aktualisieren.
6. Tippen Sie bei Aufforderung auf Akzeptieren.
Tippen Sie im Play Store auf
auszuwählen, wie Google Play Ihre Apps aktualisieren soll.
Einstellungen Apps automatisch aktualisieren, um
Manuelles Suchen nach Aktualisierungen
Aktivieren Sie mobile Daten oder verbinden Sie das HTC One A9s mit einem WLAN Netzwerk,
bevor Sie nach Updates suchen.
1. Tippen Sie auf der Startseite auf und anschließend auf Einstellungen.
2. Tippen Sie auf Info Software-Updates. Das HTC One A9s wird prüfen, ob Aktualisierungen
verfügbar sind.
 Loading...
Loading...