Page 1
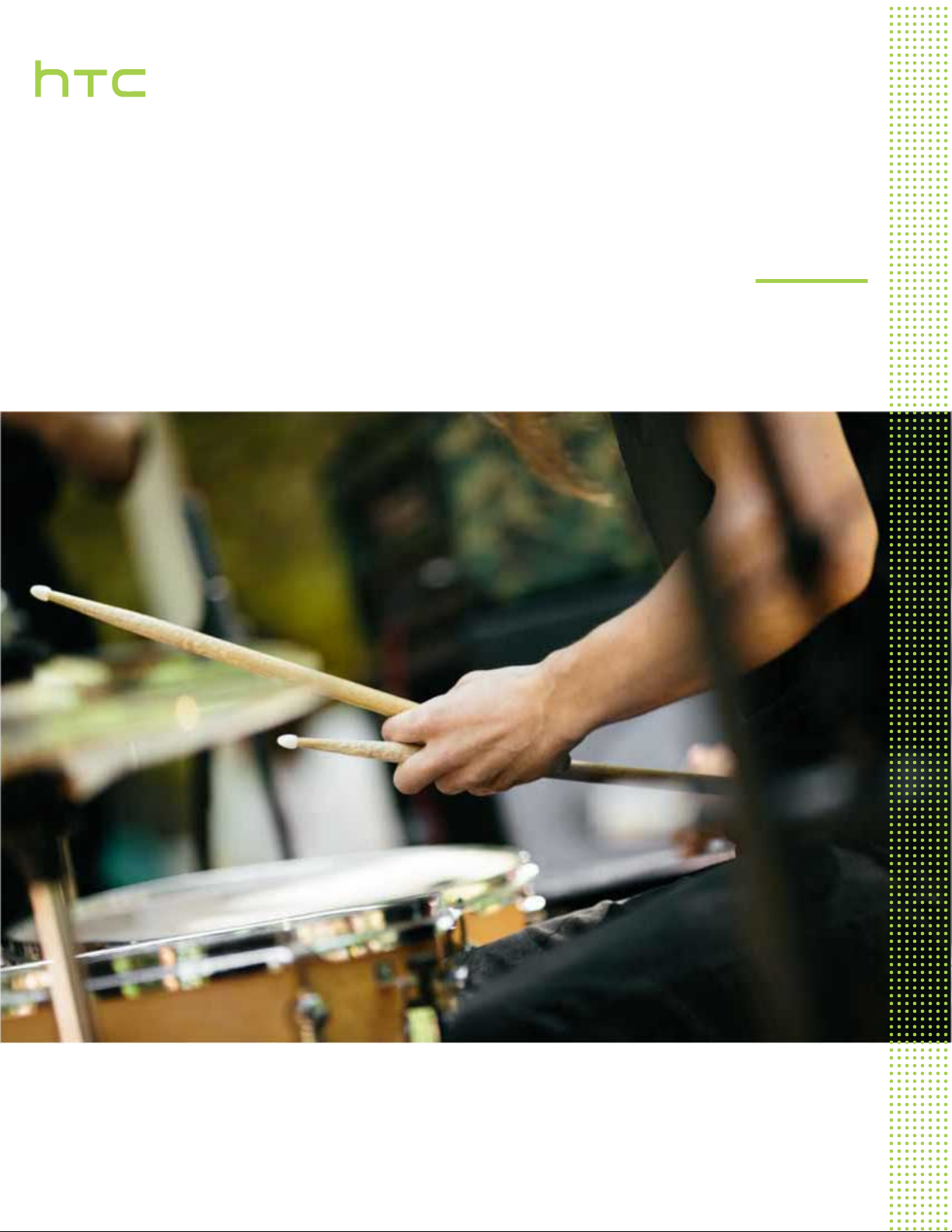
Руководство пользователя
HTC One A9
Page 2
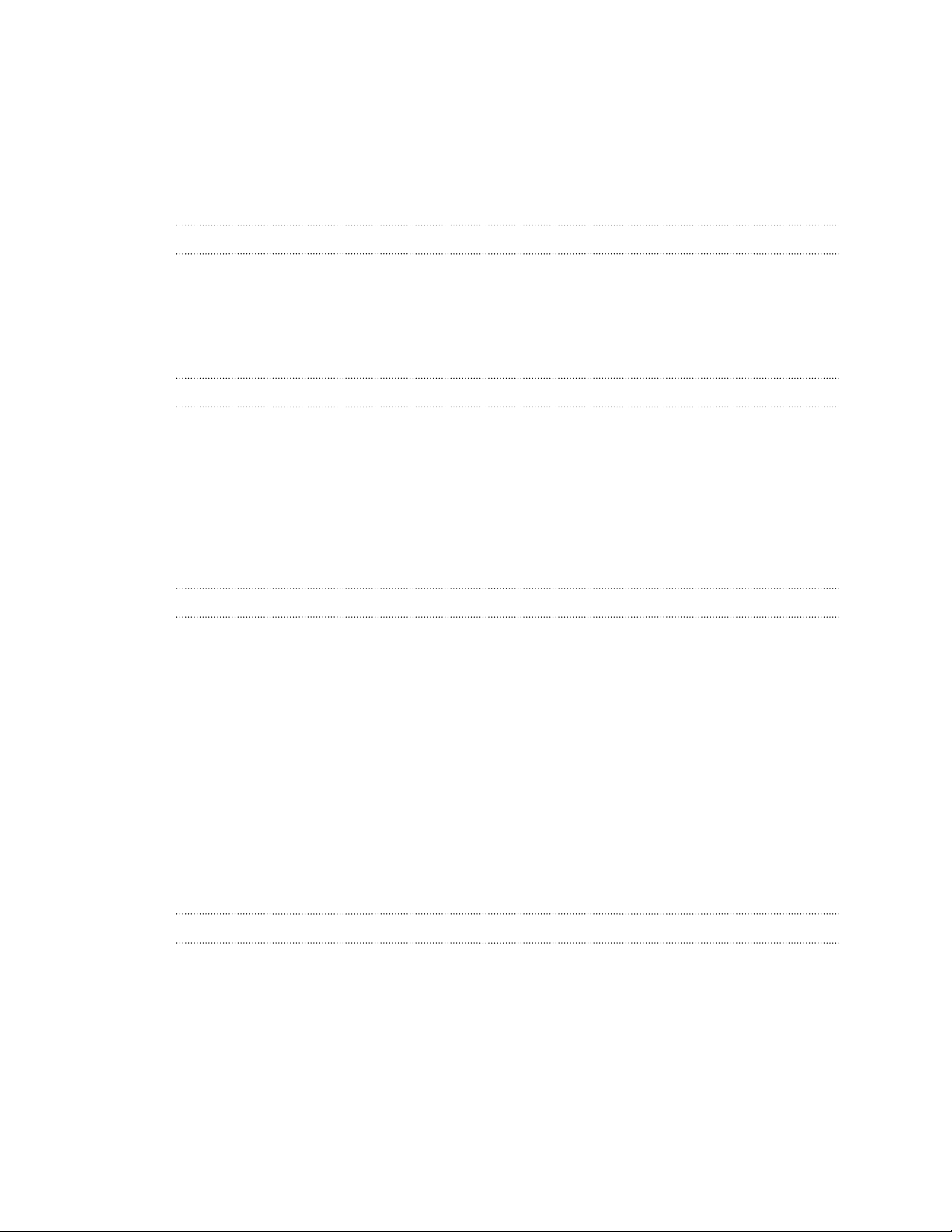
2 Содержание
Содержание
Функции, которыми вы можете наслаждаться
Android 6.0 Marshmallow 8
Обработка изображений 9
Звук 10
Персонализация 11
Датчик распознавания отпечатков пальцев 12
Распаковка
HTC One A9 13
Задняя панель 14
Слоты с лотками для карт 14
nano-SIM-карта 15
Карта памяти 16
Зарядка аккумулятора 19
Включение и выключение питания 19
Хотите несколько быстрых рекомендаций по использованию вашего телефона? 20
Настройка телефона и перенос данных
Первоначальная настройка HTC One A9 21
Восстановление данных из старого телефона HTC 22
Передача содержимого из телефона на базе Android 23
Способы переноса содержимого из iPhone 24
Перенос содержимого iPhone через iCloud 24
Прочие способы получения контактов и другого содержимого 25
Передача фотоснимков, видеозаписей и музыки между телефоном и компьютером 26
Использование панели «Быстрые настройки» 26
Знакомство с настройками 27
Сведения о сканере отпечатка пальца 27
Обновление программного обеспечения телефона 29
Получение приложений с Google Play 31
Загрузка приложений из Интернета 32
Удаление приложения 33
Ваша первая неделя с новым телефоном
Основные сведения о телефоне 34
Виджет HTC Sense Home 43
Motion Launch 46
Экран блокировки 49
Уведомления 52
Работа с текстом 54
HTC «Помощь» 58
Page 3
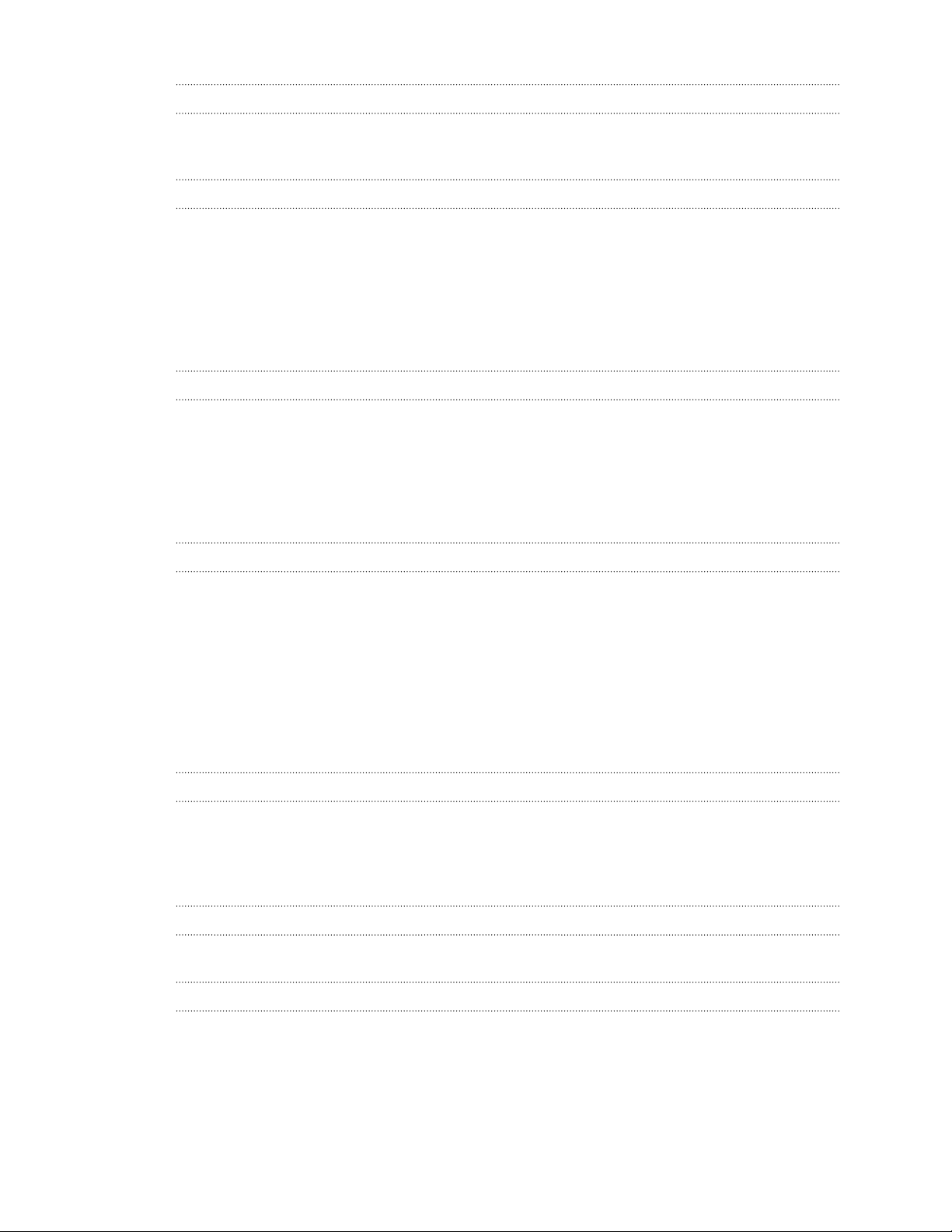
3 Содержание
Индивидуальная настройка
Темы 59
Дополнительные способы персонализации 62
HTC BlinkFeed
Что такое HTC BlinkFeed? 70
Включение и отключение HTC BlinkFeed 71
Рекомендуемые рестораны 71
Способы добавления содержимого в HTC BlinkFeed 72
Индивидуальная настройка канала «Основные темы» 74
Публикация в социальных сетях 74
Удаление содержимого из HTC BlinkFeed 75
Камера
Основные сведения о приложении «Камера» 76
Автопортреты и снимки людей 81
Камера Zoe 84
Панорамные снимки 84
Ускоренная съемка 85
Режим Профи 85
Галерея
Просмотр фотоснимков и видеозаписей в приложении «Галерея» 88
Добавление фотоснимков или видеозаписей в альбом 89
Копирование и перемещение фотоснимков или видеозаписей между альбомами 90
Поиск фотоснимков и видеозаписей 90
Изменение скорости воспроизведения видео 91
Просмотр фотоснимков Zoe в приложении «Галерея» 91
Обрезка видеозаписи 92
Редактирование видеозаписи Ускоренная съемка 92
Просмотр, редактирование и сохранение видеоколлажа Zoe 93
Фоторедактор
Основные сведения о телефоне 94
Редактирование непрерывных снимков 97
Творческие эффекты 98
Фотоснимки в формате RAW 104
Телефонные вызовы
Телефонные вызовы 105
Сообщения
Отправка текстового сообщения (SMS) 112
Отправка мультимедийного сообщения (MMS) 112
Отправка группового сообщения 113
Возобновление работы с черновиком сообщения 113
Ответ на сообщение 114
Пересылка сообщения 114
Page 4
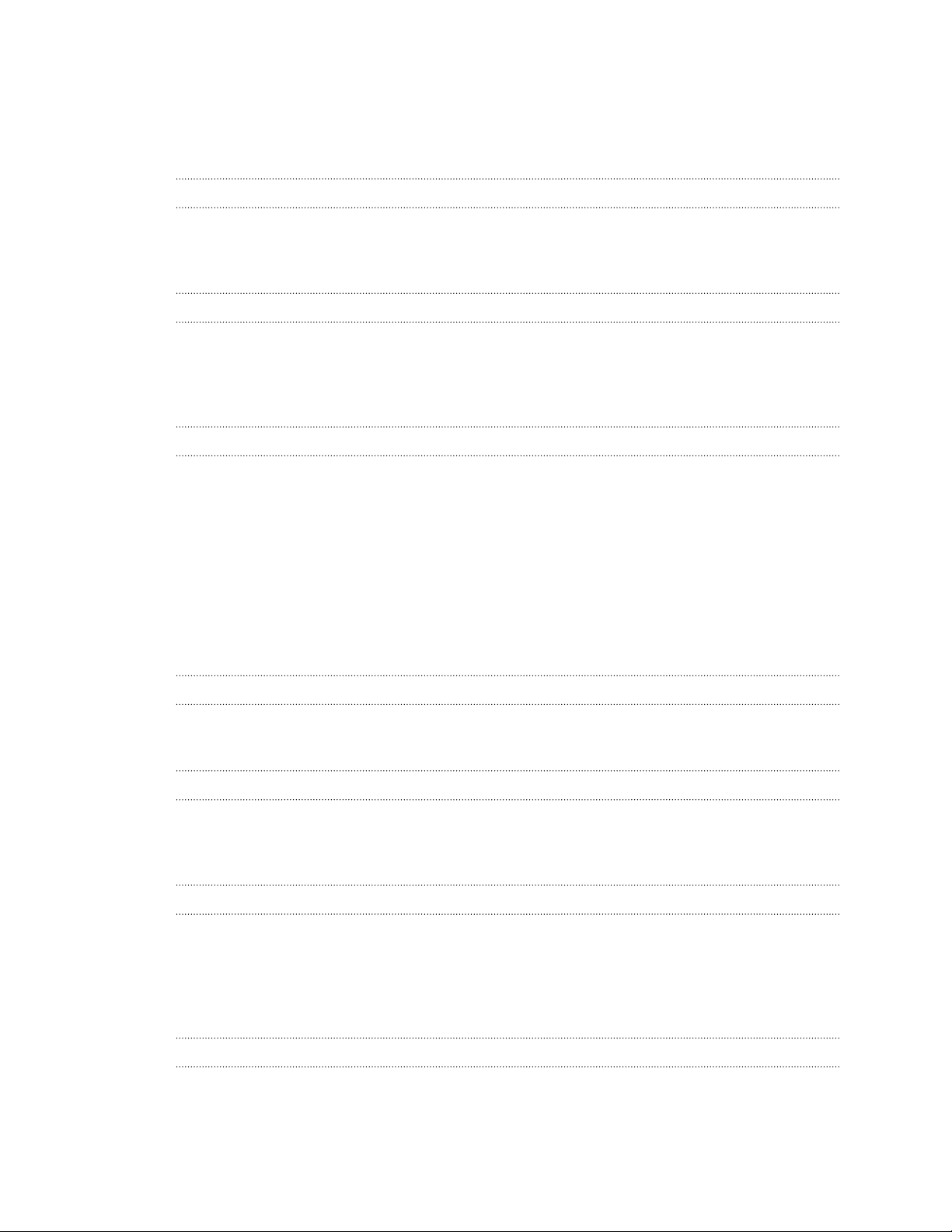
4 Содержание
Перемещение сообщений в секретный ящик 114
Блокировка нежелательных сообщений 115
Копирование текстового сообщения на nano-SIM-карту 115
Удаление сообщений и бесед 116
Управление питанием и памятью
Аккумулятор 117
Память 121
Диспетчер файлов 127
Синхронизация, резервное копирование и сброс
Сетевая синхронизация 129
Резервное копирование 130
HTC Sync Manager 134
Сброс 136
Контакты
Ваш список контактов 138
Настройка вашего профиля 139
Добавление нового контакта 139
Изменение сведений о контакте 140
Быстрая связь с контактом 141
Импортирование или копирование контактов 141
Объединение сведений о контактах 142
Отправка сведений о контакте 143
Группы контактов 144
Личные контакты 145
Календарь и электронная почта
Календарь 146
Почта 150
Поиск в Google и приложения
Google Now 156
Поиск в Google 159
Приложения Google 161
Другие приложения
HTC Dot View 162
Часы 164
Погода 165
Диктофон 165
FM-радио 166
Подключение к Интернету
Включение и отключение подключения для передачи данных 167
Управление передачей данных 167
Подключение Wi-Fi 169
Page 5
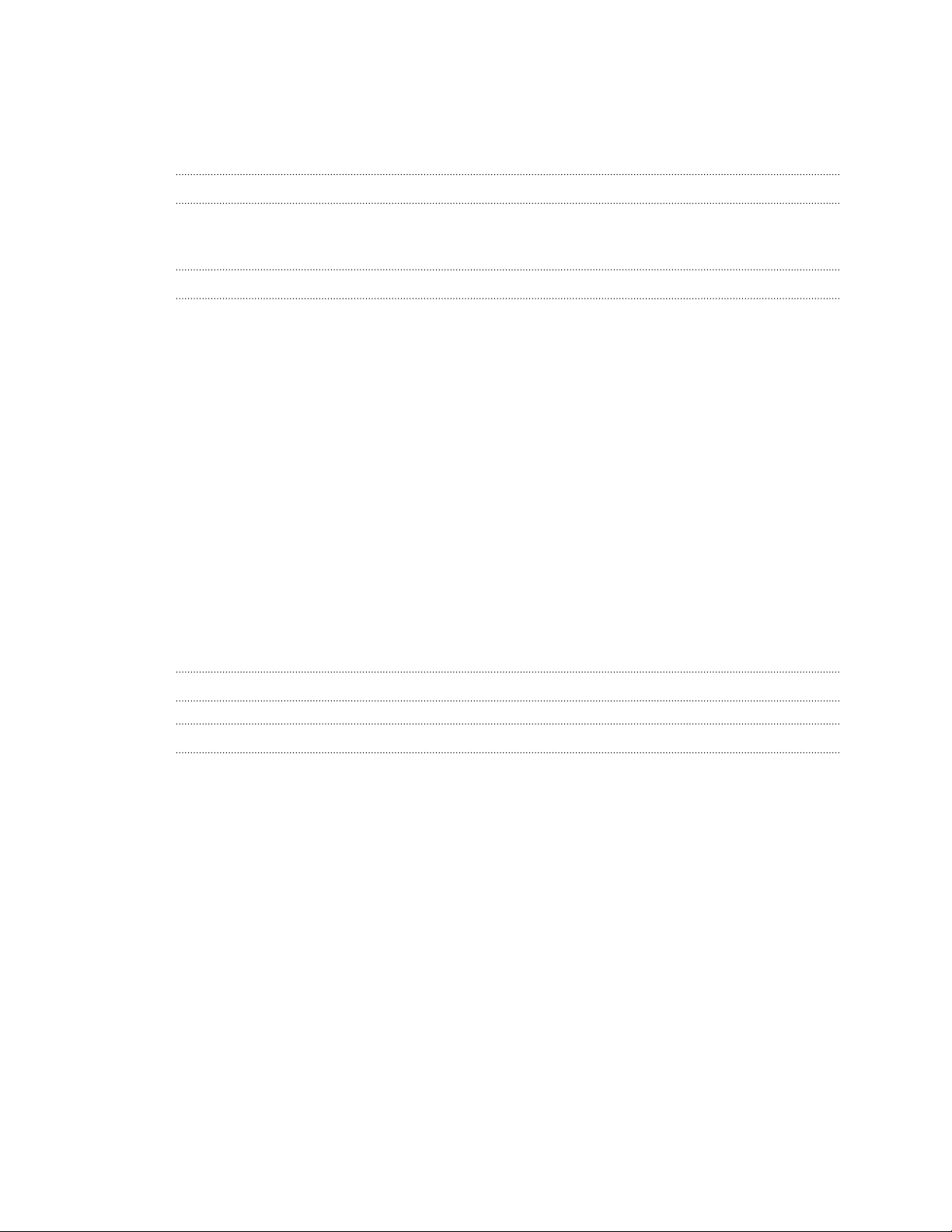
5 Содержание
Подключение к виртуальной частной сети (VPN) 171
Использование HTC One A9 в качестве точки доступа Wi-Fi 172
Совместное использование подключения телефона к Интернету с помощью функции «Интернетмодем» 173
Беспроводной обмен данными
HTC Connect 174
Bluetooth 178
Настройки и безопасность
Использование HTC BoomSound с наушниками 181
Включение и отключение служб определения местоположения 181
Режим «Не беспокоить» 182
Режим «В самолёте» 184
Автоматический поворот экрана 184
Настройка времени отключения экрана 184
Яркость экрана 185
Звуки и вибрация при нажатии на экран 185
Изменение языка экрана 186
Режим «В перчатках» 186
Установка цифрового сертификата 186
Захват текущего экрана 187
Отключение приложения 187
Назначение PIN-кода для nano-SIM-карты 187
Специальные возможности 188
Настройки специальных возможностей 189
Включение и отключение жестов увеличения 189
Перемещение по HTC One A9 с помощью TalkBack 190
Товарные знаки и авторские права
Указатель
Page 6
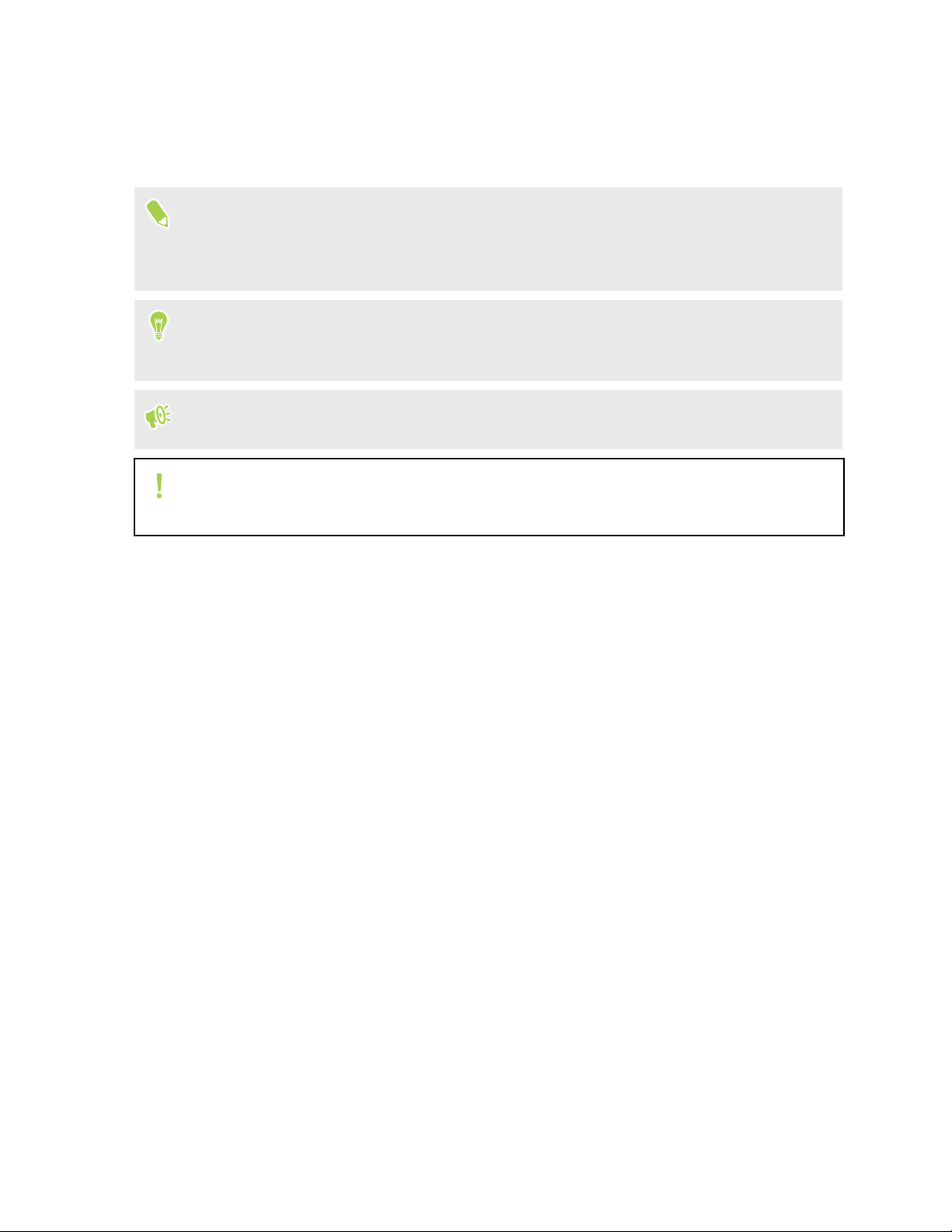
6 О данном руководстве
О данном руководстве
В данном руководстве пользователя мы используем следующие символы для
обозначения полезной и важной информации.
Это — примечание. В примечаниях часто дается дополнительная информация,
например о том, что произойдет, если вы решите выполнить или не выполнить
определенное действие. Кроме того, в примечаниях представлена информация,
которая может быть применима лишь к некоторым ситуациям.
Это — совет. В советах описываются альтернативные способы выполнения
конкретного этапа или процедуры либо приводится информация о параметрах,
которые могут оказаться для вас полезными.
Это обозначает важную информацию, которая вам необходима для выполнения
определенной задачи или для достижения надлежащей работы той или иной функции.
Этот значок обозначает информацию по мерам предосторожности, то есть
информацию, которую необходимо принять к сведению, чтобы предотвратить
возникновение возможных проблем.
Некоторые приложения могут быть недоступны в определенных регионах или у вашего
оператора мобильной связи.
Page 7
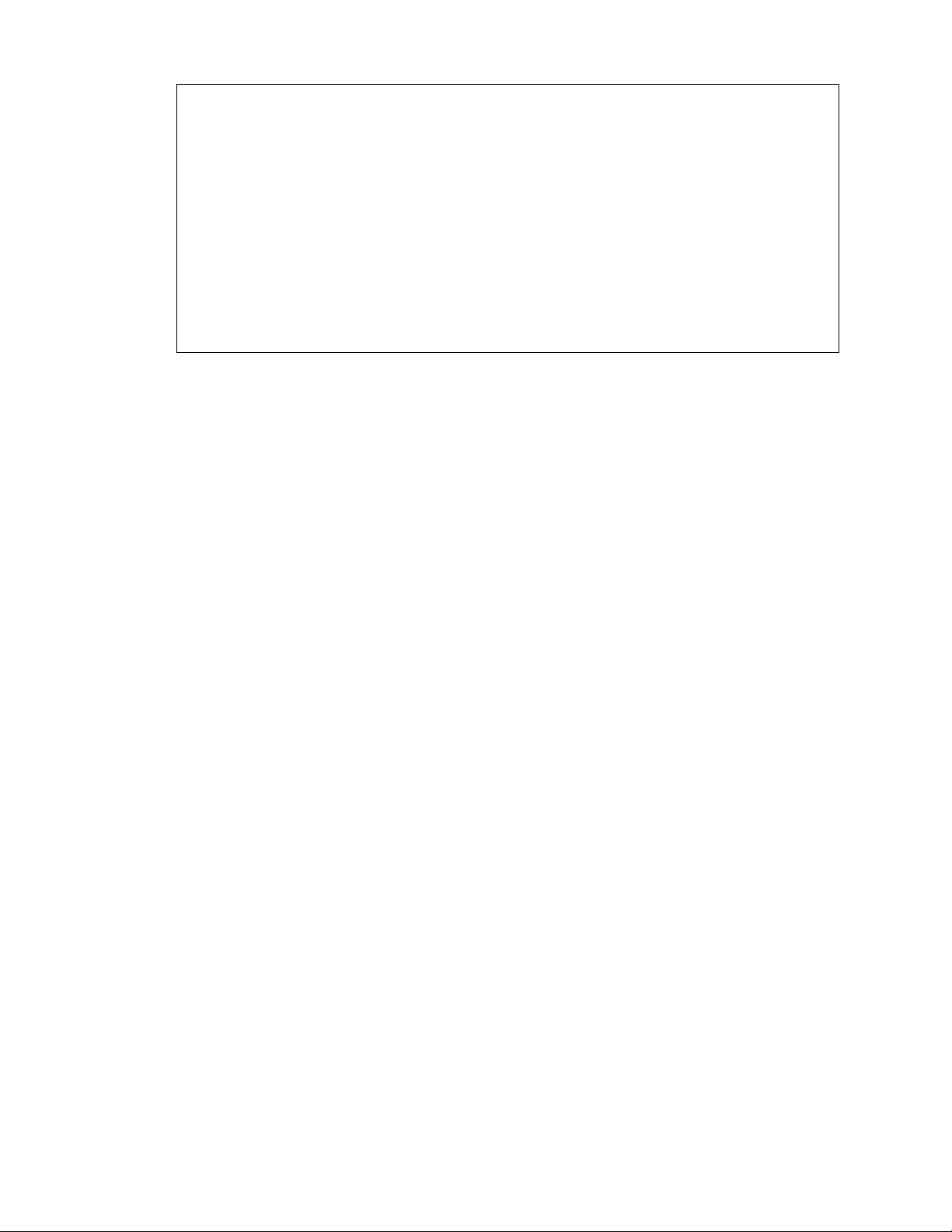
7 Важное примечание о возможности восстановления данных
Важное примечание о возможности
восстановления данных
Файлы и другие данные, которые были удалены, очищены, уничтожены или
стерты с вашего устройства, все равно могут быть восстановлены с помощью
соответствующего стороннего программного обеспечения. Даже после сброса
настроек в мобильном устройстве могут остаться некоторые данные, в том числе
личная информация.
Page 8
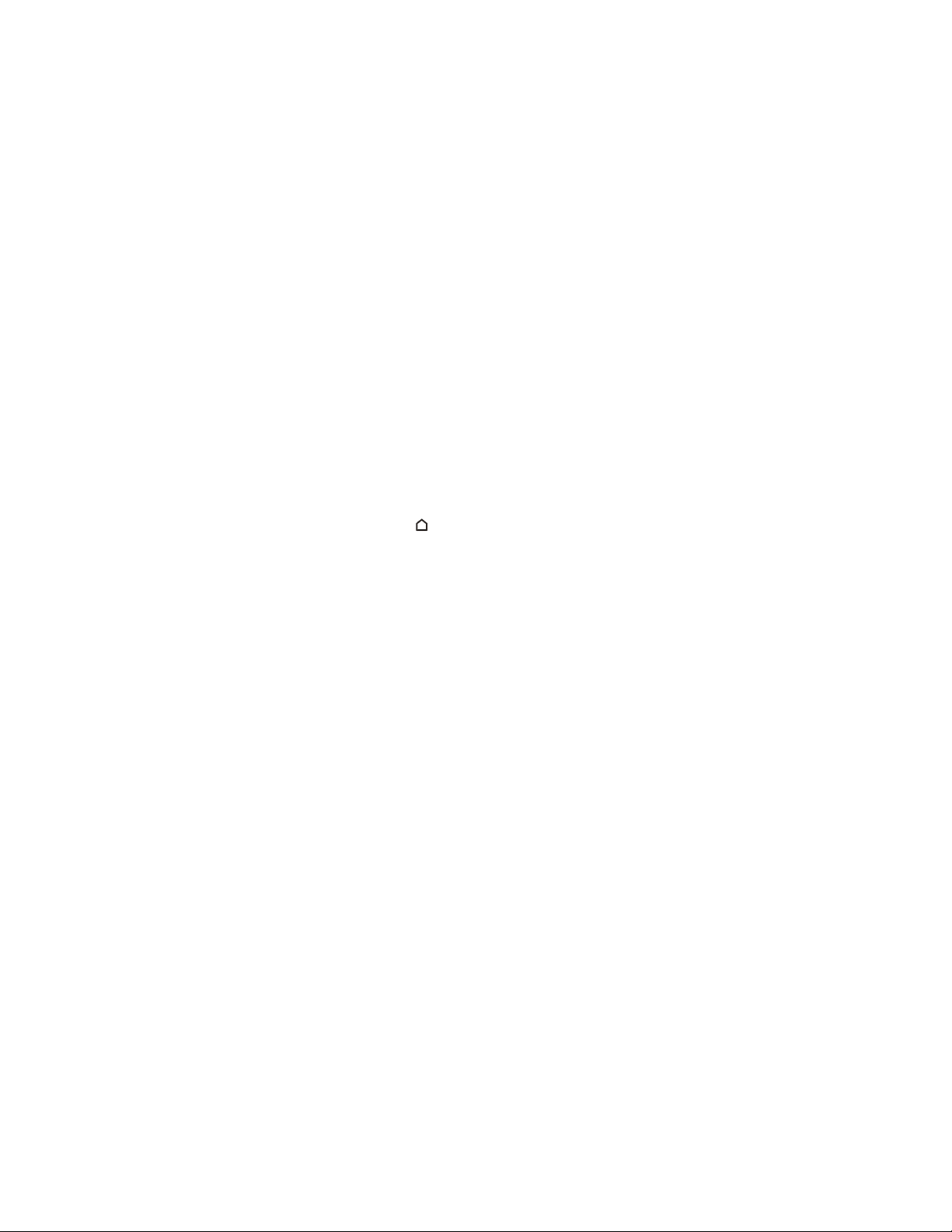
8 Функции, которыми вы можете наслаждаться
Функции, которыми вы можете наслаждаться
Android 6.0 Marshmallow
Android™ 6.0 Marshmallow предоставляет новые функции, при помощи которых
использование телефона станет еще удобнее.
Now on Tap
Now on Tap выполняет интуитивный поиск и доставляет соответствующую информацию
прямо в приложение. Это значит, что вам больше не придется прерывать беседу или
покидать просматриваемый веб-сайт, чтобы найти нужную информацию.
Просто нажмите и удерживайте
информацию, приложения и действия. См. раздел Now on Tap на стр. 158.
, и Now on Tap отобразит соответствующую
Управление памятью телефона
Используя параметр «Память» в меню «Настройки», вы сможете просмотреть среднее
использование памяти и производительность HTC One A9. При помощи данного
параметра также можно узнать, какие приложения используют больше всего памяти.
Главная перемена в использовании карт памяти
Если у вас уже есть карта памяти с мультимедийными и другими файлами, вы можете
использовать ее как съемный накопитель и получать доступ к своим файлам, вставив ее в
любой телефон на платформе Android.
Если у вас есть абсолютно новая карта памяти, вы можете использовать ее для
увеличения объема внутренней памяти. См. разделы Как следует использовать карту
памяти: в качестве съемного или внутреннего накопителя? на стр. 122 и Настройка карты
памяти в качестве внутреннего накопителя на стр. 123.
Сброс настроек сети
Вы можете быстро сбросить все настройки сети, если HTC One A9 имеет трудности с
подключением к мобильному Интернету, сети Wi-Fi® или устройству Bluetooth®. См. раздел
Сброс настроек сети на стр. 136.
Настройки Google
Вы можете легко управлять настройками приложений и функций Google® в HTC One A9.
Нажмите Google в меню «Настройки» измените настройки в соответствии с вашими
предпочтениями.
Page 9
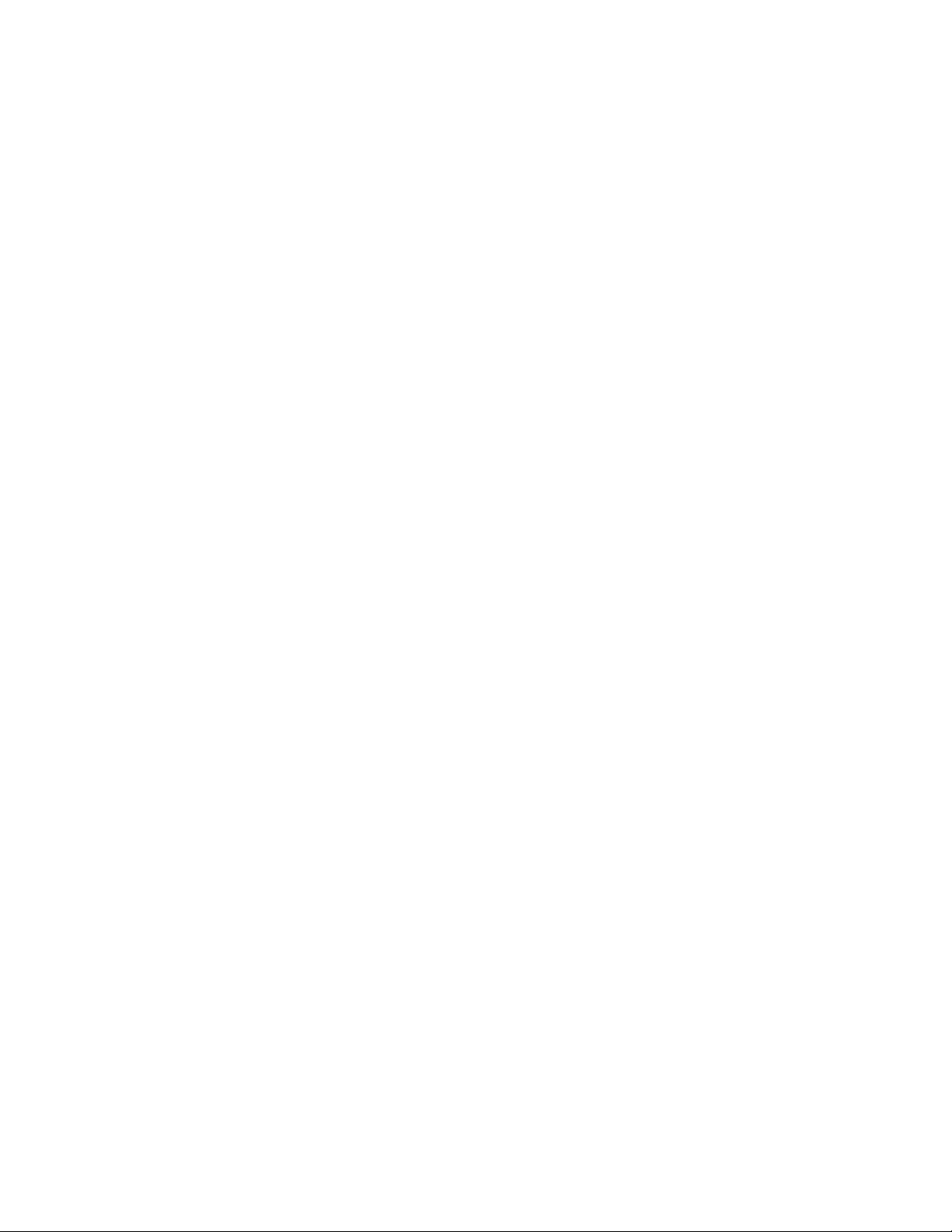
9 Функции, которыми вы можете наслаждаться
Улучшенная связь ссылок и приложений
Android 6.0 Marshmallow автоматически открывает нужное приложение при нажатии на
ссылки в тексте, сообщении эл. почты или на веб–сайте. С функцией «Улучшенная связь
ссылок и приложений» вам больше не придется догадываться, какое приложение может
обработать ссылку, на которую вы нажимаете.
Обработка изображений
Данная функция предназначена для того, чтобы помочь вам сохранять памятные
моменты и делиться ими с друзьями и родными.
Улучшение качества фотоснимков в формате RAW
Функция «Улучшение качества изображений в формате RAW» позволяет существенно
повысить качество ваших фотоснимков. Сделав снимок в режиме Профи, камера
сохранит файл формата RAW с расширением DNG. Файл формата RAW предоставляет
больше информации об изображении для его последующей обработки в приложении
«Фоторедактор» или в любом другом графическом редакторе на вашем компьютере. См.
раздел Получение фотоснимка в формате RAW на стр. 86.
Ускоренная съемка
Превратите длинную видеозапись в плавно воспроизводимый развлекательный ролик.
Функция «Ускоренная съемка» позволяет увеличить скорость воспроизведения в
несколько раз (максимально в 12 раз) и изменить скорость воспроизведения на
отдельных участках видеозаписи. См. раздел Видеосъемка «Ускоренная съемка» на стр.
85.
Стабилизирующие линзы
Оптическая стабилизация изображения (Optical Image Stabilization, OIS) уменьшает
размытость, вызванную дрожанием рук при съемке. Вы получите более четкие и яркие
снимки даже при слабой освещенности.
Функции фронтальной камеры
Наслаждайтесь различными функциями для селфи в приложении «Камера».
§ Быстрый макияж. Прежде чем сделать сэлфи, воспользуйтесь функцией «Быстрый
макияж», чтобы улучшить свою кожу. См. раздел Ретуширование кожи с помощью
функции «Быстрый макияж» на стр. 82.
§ Моментальное сэлфи. Просто улыбнитесь, и камера сразу сфотографирует ваше
улыбающееся лицо. Или просто скажите «Фото»! См. разделы Использование
функции «Автоселфи» на стр. 82 и Использование функции «Голосовое сэлфи»
на стр. 82.
Фоторедактор
Приложение «Фоторедактор» улучшает ваши фотографии — от простых исправлений до
изящных эффектов!
Page 10
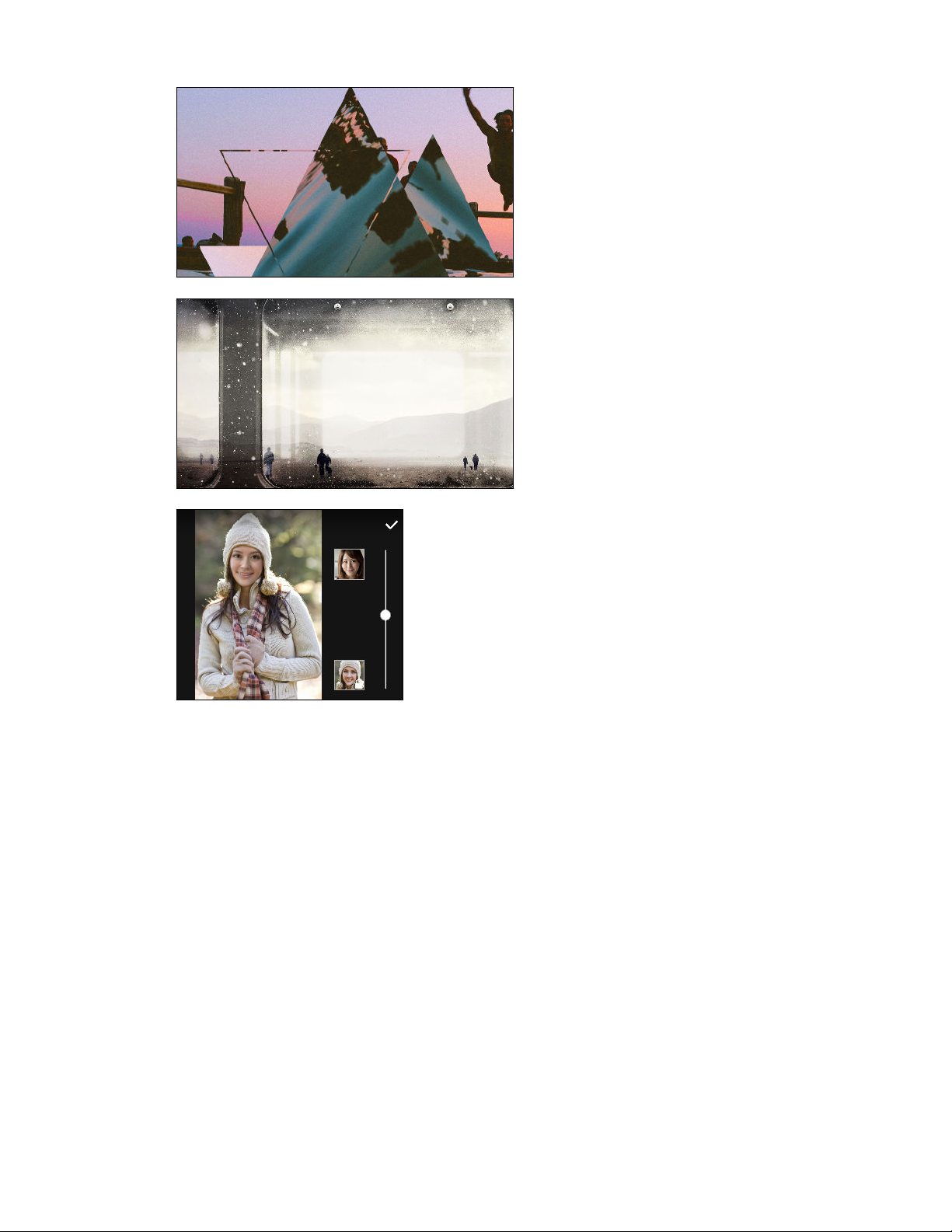
10 Функции, которыми вы можете наслаждаться
Сделайте фотографию
сюрреалистичной. Экспериментируйте
с различными фигурами, элементами
и эффектами калейдоскопа. См.
раздел Калейдоскоп на стр. 100.
Накладывая одно изображение на
другое, создавайте уникальную
композицию, которую только вы
можете вообразить! См. раздел
Двойная экспозиция на стр. 101.
Функция «Морфинг» использует два фотоснимка,
например ваш автопортрет и снимок вашего
любимого киноактера, чтобы объединить вас на
одном снимке. См. раздел Морфинг на стр. 103.
Звук
Подключите наушники, чтобы насладиться звуковым блаженством HTC One A9. Легкий
способ подключения беспроводных колонок к телефону.
HTC BoomSound с Dolby Audio
Услышьте то, что раньше пропускали мимо ушей. HTC BoomSound™ обеспечивает
насыщенное и подлинное звучание при прослушивании музыки, просмотре видео или в
процессе игры. Подробную информацию см. в разделе Использование HTC BoomSound с
наушниками на стр. 181.
HTC Connect
Просто проведите тремя пальцами вверх по экрану, чтобы начать потоковую передачу
музыки или видеозаписей с HTC One A9 на динамики или телевизор. Управляйте
громкостью и воспроизведением с помощью телефона! Вы можете наслаждаться
любимой музыкой даже через несколько колонок. Подробную информацию см. в разделе
Что такое HTC Connect? на стр. 174.
Page 11
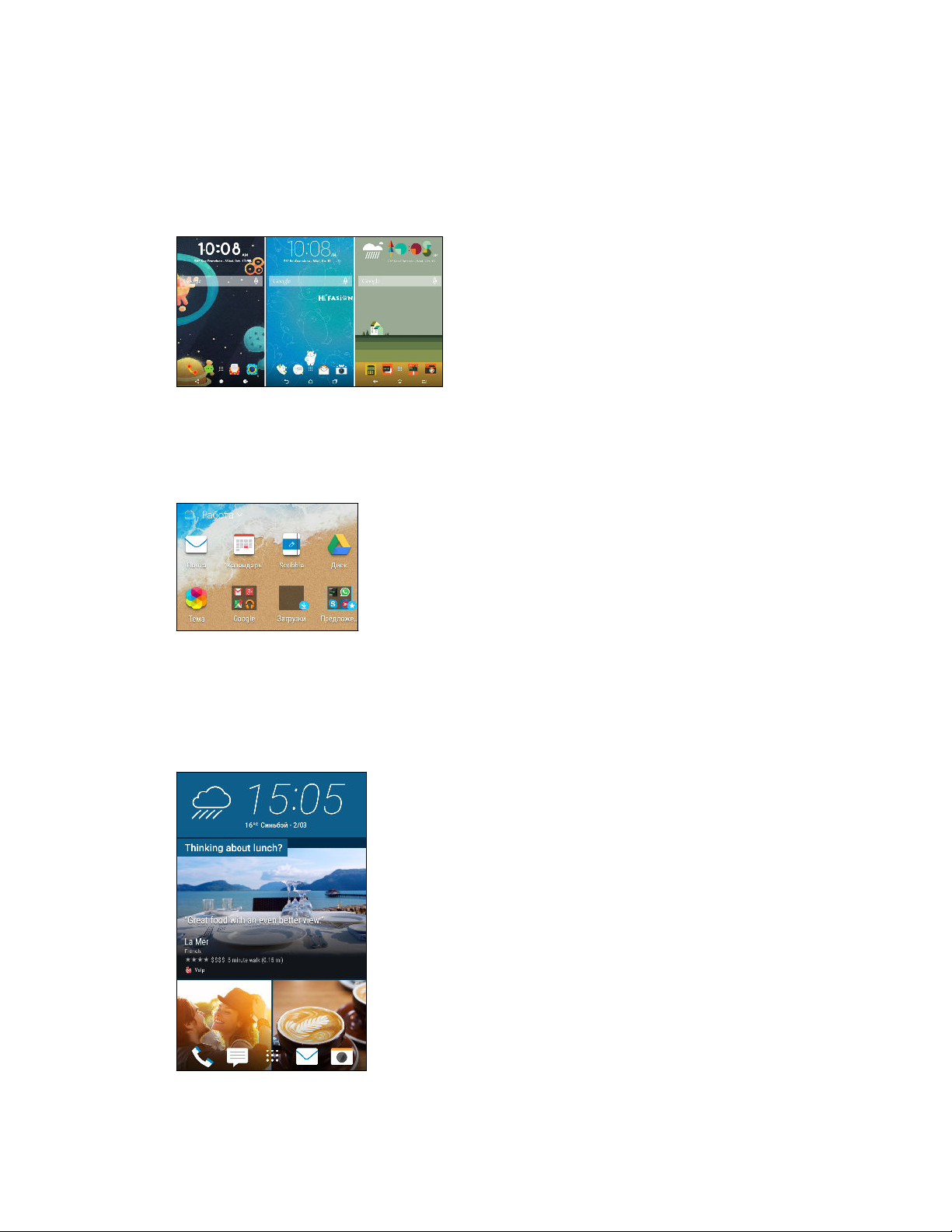
11 Функции, которыми вы можете наслаждаться
Персонализация
Думая о вас, разработчики HTC One A9 наполнили его инновациями, которые нацелены
на то, чтобы адаптировать его к вашему образу жизни.
Темы
Сделайте HTC One A9 истинно вашим,
настраивая его с помощью ваших фотоснимков,
смешения и сопоставления различных наборов
значков, звуков, цветовых схем и многого
другого. См. раздел Что такое Темы? на стр.
59.
HTC Sense Home
Начальный экран адаптируется к вашим потребностям дома, на работе и в дороге. См.
раздел Что такое HTC Sense Главный виджет? на стр. 43.
Новые уведомления экрана блокировки упрощают поиск того, что вы пропустили,
просмотр предстоящих событий, получение рекомендаций о ресторанах и т. д. См. раздел
Уведомления HTC BlinkFeed на стр. 50.
HTC BlinkFeed
Получайте информацию по любимым темам, новости,
уведомления социальных сетей и т. д., удобно
доставляемые в единое место в вашем телефоне. Вы
даже можете получать рекомендации о местах питания!
См. раздел Что такое HTC BlinkFeed? на стр. 70.
Page 12
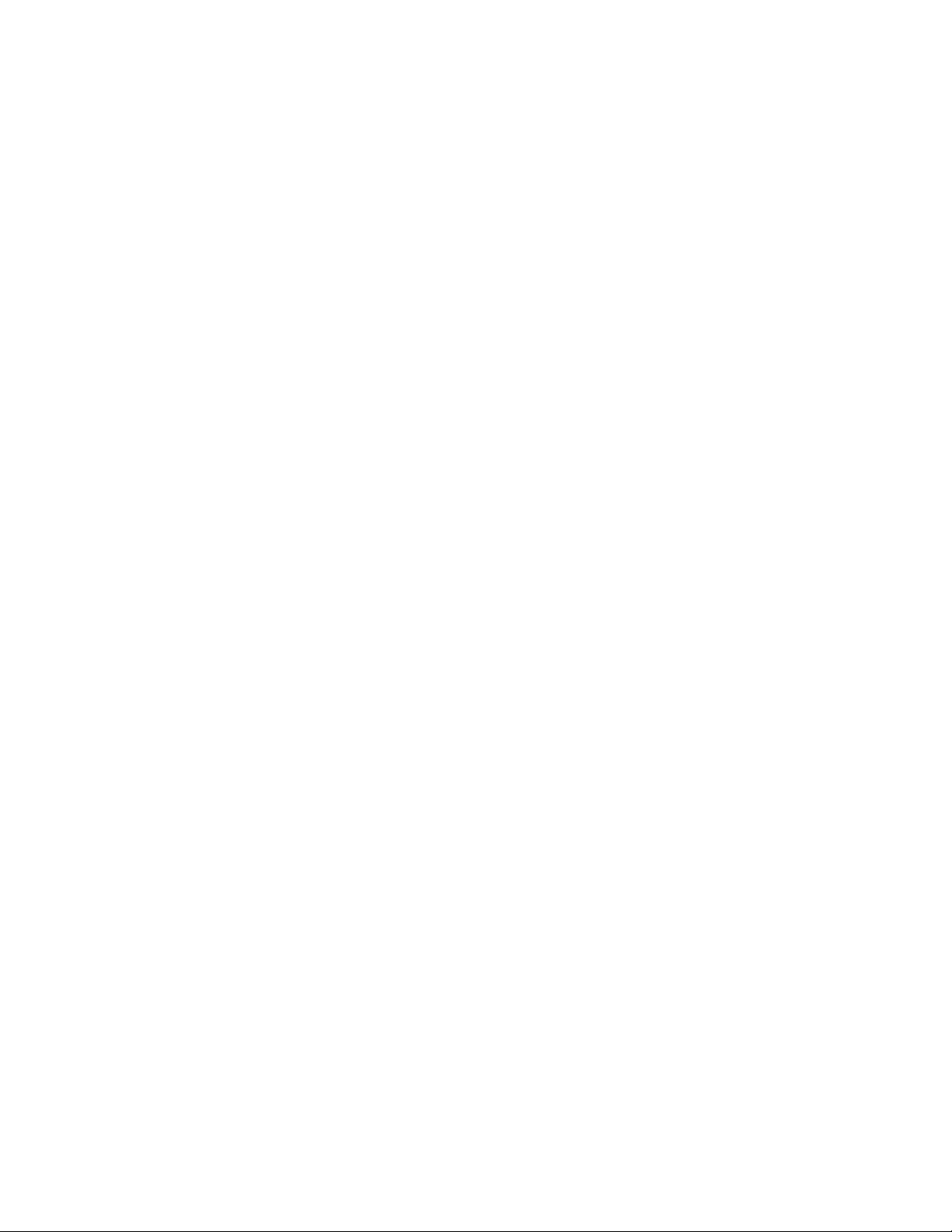
12 Функции, которыми вы можете наслаждаться
Датчик распознавания отпечатков пальцев
Вы можете использовать сканер отпечатков пальцев в HTC One A9 для того, чтобы
быстро разблокировать телефон и вывести его из режима сна с помощью своего
отпечатка пальца.
Вы можете сохранить до 5 отпечатков пальцев. См. раздел Сведения о сканере отпечатка
пальца на стр. 27.
Page 13
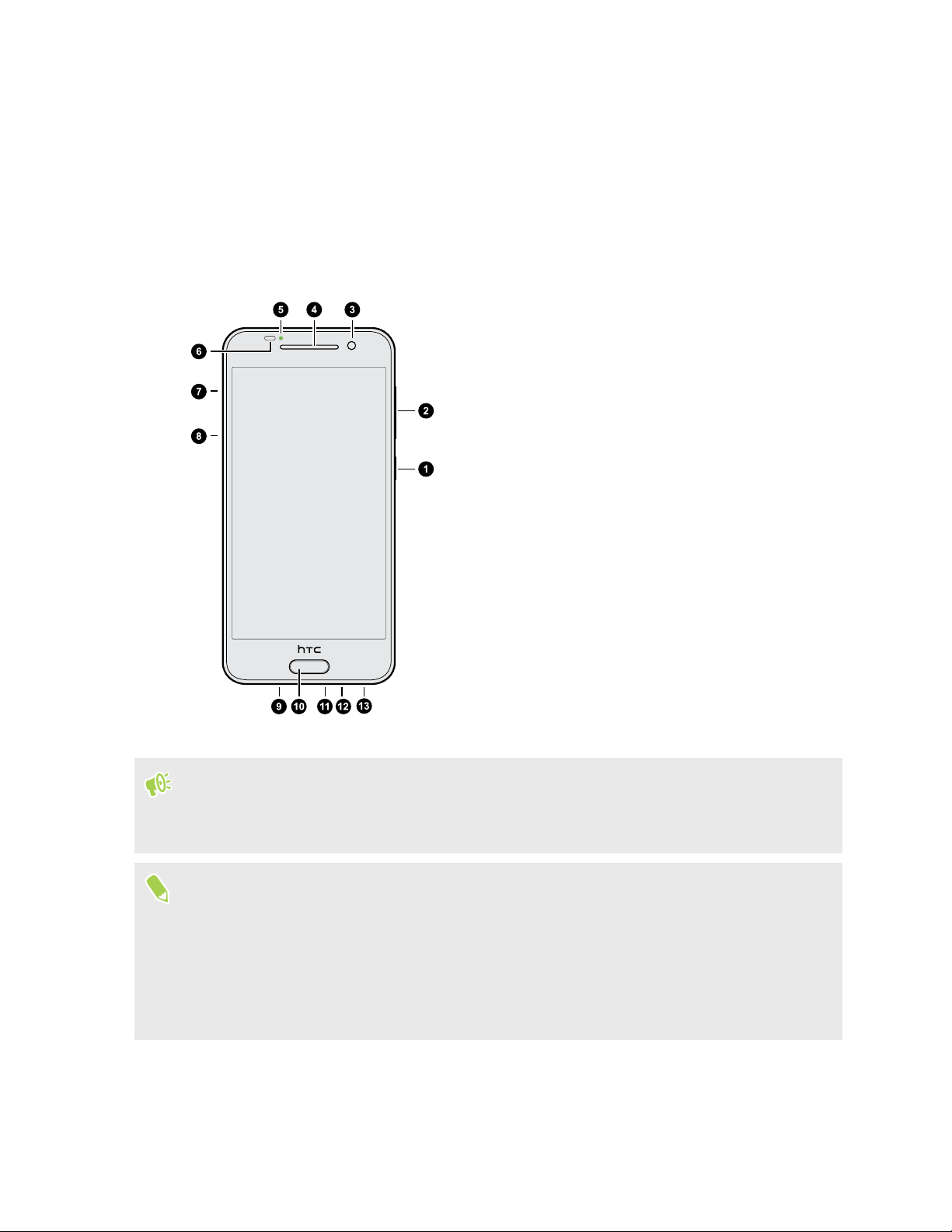
13 Распаковка
Распаковка
HTC One A9
1. ПИТАНИЕ
2. ГРОМКОСТЬ
3. Фронтальная камера
4. Динамик телефона
5. Уведомляющий индикатор
6. Бесконтактный датчик
7. Слот карты microSD™ и отверстие для
выдвижения
8. Слот nano-SIM-карты и отверстие для
выдвижения
9. Динамик
10. Датчик распознавания отпечатков
пальцев
11. Разъем USB
12. Микрофон
13. Гнездо для гарнитуры (3,5 мм)
™
Чтобы использовать сеть 4G/LTE
передачи данных, вам потребуется соответствующий тарифный план 4G/LTE. За
подробностями обратитесь к своему оператору.
§ Если вы решите использовать футляр или защитную пленку для экрана, не
перекрывайте и не блокируйте бесконтактный датчик. Приобретите футляр или
защитную пленку для экрана, предназначенные специально для HTC One A9.
§ Избегайте подключения гарнитур и других принадлежностей сторонних
производителей с металлическими брелками, свисающими рядом с гнездом для
гарнитуры. Они могут негативно влиять на прием сигнала.
своего оператора для услуг голосовых вызовов и
Page 14
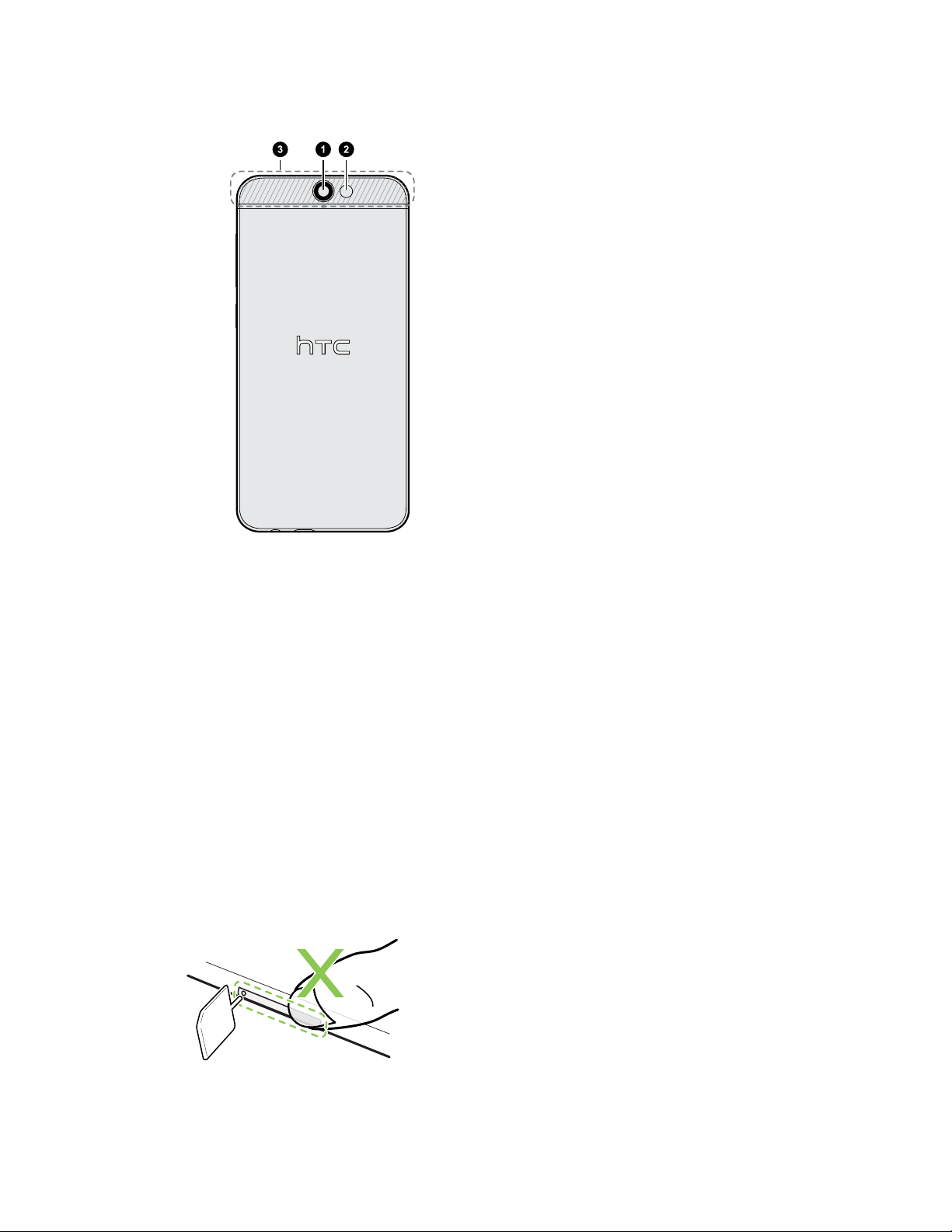
14 Распаковка
Задняя панель
1. Камера
2. Светодиодная вспышка
3. Область NFC
HTC One A9 может использовать функцию NFC только для выполнения безопасных
мобильных платежей через бесконтактные платежные терминалы.
Включение и отключение функции мобильных платежей
1. Перейдите в меню «Настройки», а затем в разделе «Беспроводные сети» нажмите
Больше.
2. Нажмите на переключатель Вкл./выкл. Мобильный платже (NFC), чтобы включить
или выключить эту функцию.
Слоты с лотками для карт
В слотах nano-SIM и microSD имеются лотки для установки карт.
При вставке инструмента для выдвижения лотка в соответствующие отверстия не
нажимайте на лоток, чтобы избежать повреждения выдвижного механизма внутри слотов.
Если вы хотите использовать защитный футляр, следует приобрести модель футляра,
которая разработана специально для HTC One A9 и не блокирует доступ к лоткам.
Page 15
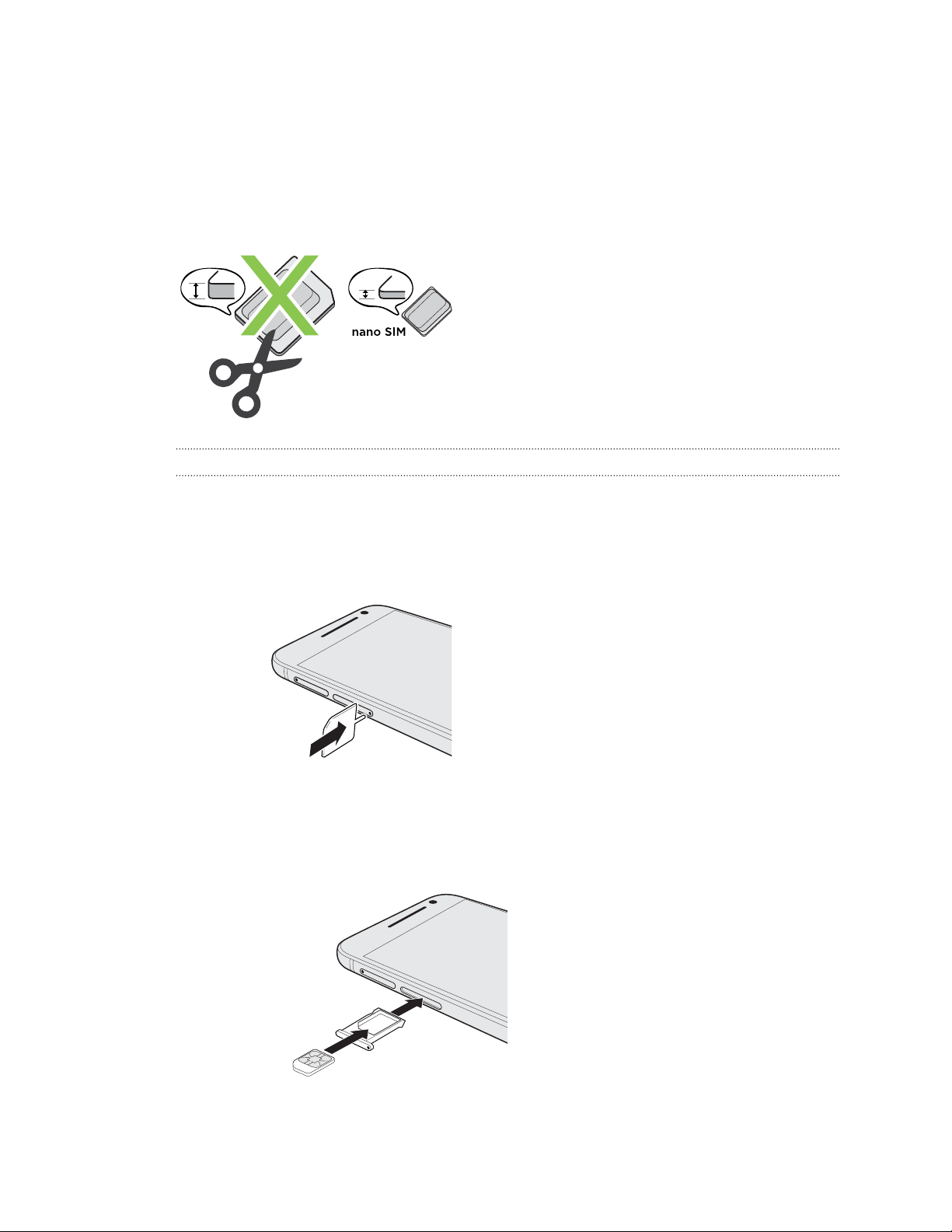
15 Распаковка
nano-SIM-карта
В HTC One A9 используется nano-SIM-карта.
Используйте только стандартную карту формата nano-SIM. Модифицированная карта
большей толщины, чем стандартная nano-SIM-карта, может не вставиться надлежащим
образом или повредить слот для карты.
Установка nano-SIM-карты
1. Удерживайте телефон лицевой стороной вверх.
2. Вставьте кончик инструмента для выдвижения лотка, входящего в комплект
поставки телефона, или небольшую разогнутую канцелярскую скрепку в отверстие
для выдвижения лотка nano-SIM.
3. Нажмите кончиком инструмента внутрь отверстия до упора, чтобы выдвинуть лоток,
а затем вытяните лоток наружу.
4. Поместите nano-SIM-карту в лоток (позолоченными контактами вверх, скошенным
уголком наружу).
5. Задвиньте лоток с картой обратно в слот.
Page 16
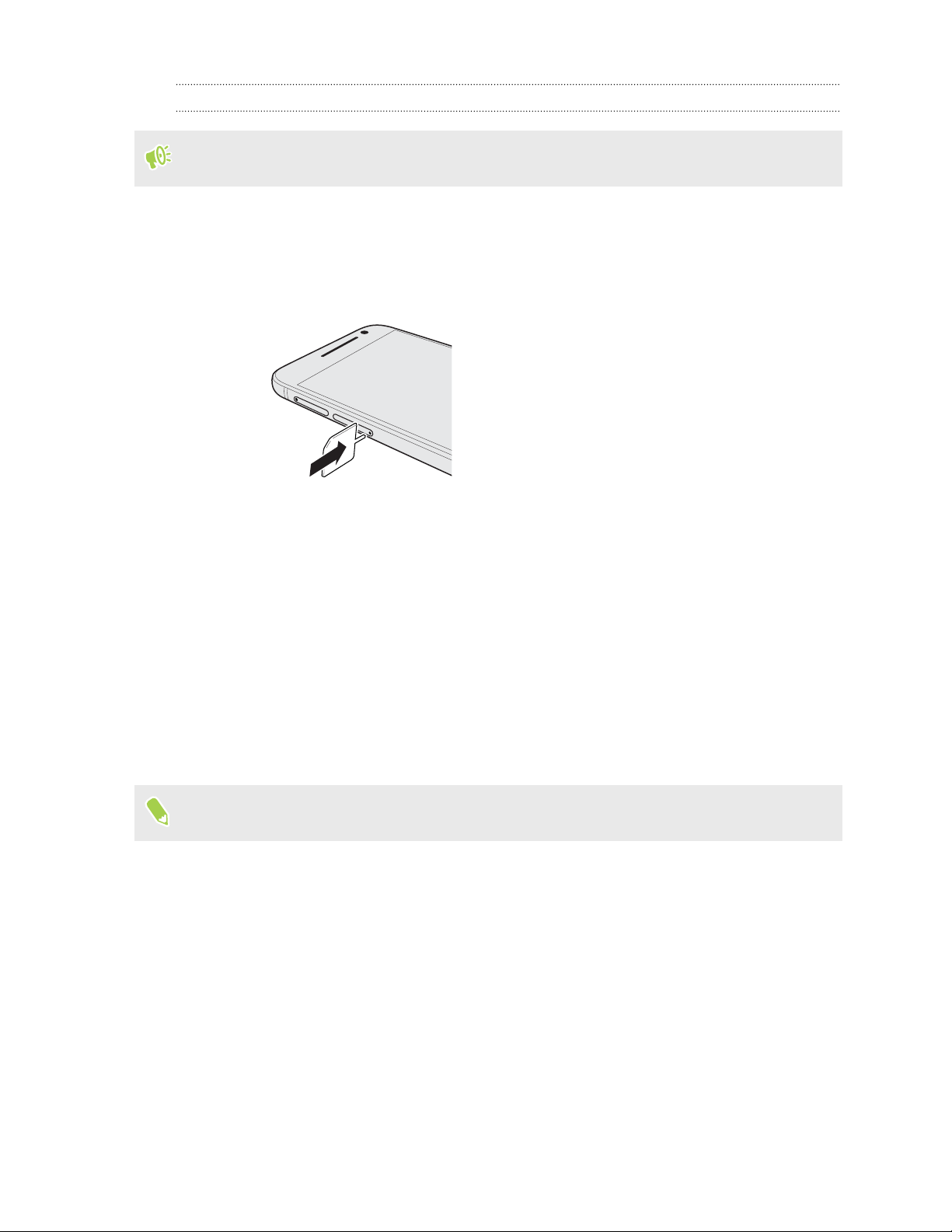
16 Распаковка
Извлечение nano-SIM-карты
Обязательно выключите HTC One A9 перед извлечением карты.
1. Удерживайте телефон лицевой стороной вверх.
2. Вставьте кончик инструмента для выдвижения лотка, входящего в комплект
поставки телефона, или небольшую разогнутую канцелярскую скрепку в отверстие
для выдвижения лотка nano-SIM.
3. Нажмите кончиком инструмента внутрь отверстия до упора, чтобы выдвинуть лоток
карты.
4. Вытяните лоток и извлеките nano-SIM-карту.
5. Не забудьте задвинуть пустой лоток обратно в слот.
Карта памяти
Используйте карту памяти для хранения фотоснимков, видеозаписей и музыки. Если вам
потребуется освободить место в памяти телефона, вы также можете переместить
некоторые приложения на карту памяти при условии, что они поддерживают такую
возможность.
Карта памяти не является обязательным компонентом и продается отдельно.
Page 17
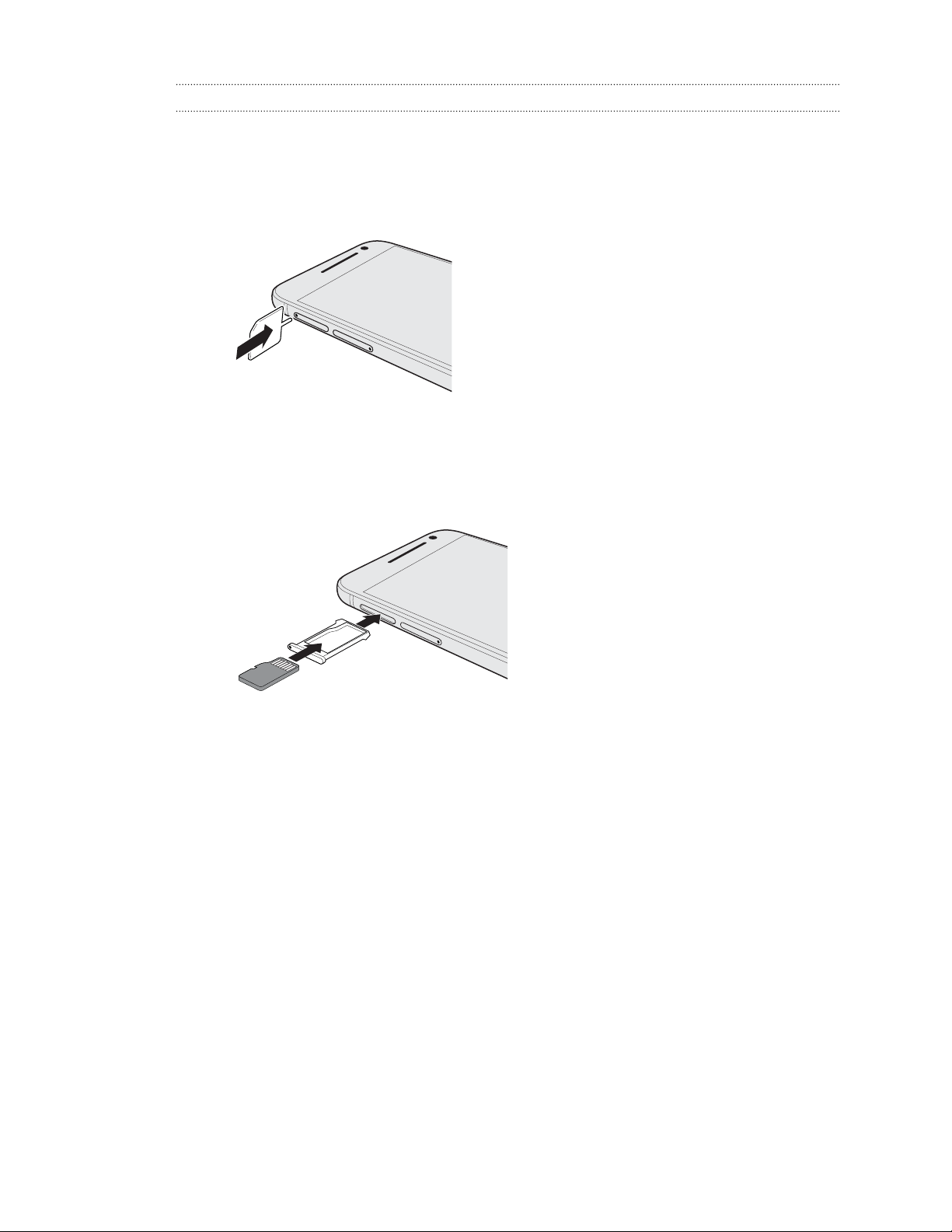
17 Распаковка
Установка карты microSD
1. Удерживайте телефон лицевой стороной вверх.
2. Вставьте кончик инструмента для выдвижения лотка, входящего в комплект
поставки телефона, или небольшую разогнутую канцелярскую скрепку в отверстие
для выдвижения лотка microSD.
3. Нажмите кончиком инструмента внутрь отверстия до упора, чтобы выдвинуть лоток
карты microSD.
4. Вытяните лоток карты microSD и поместите в него карту microSD (контактами
вверх).
5. Задвиньте лоток с картой microSD обратно в слот.
Если вы вставили карту microSD в первый раз, вам будет предложено настроить ее.
Page 18
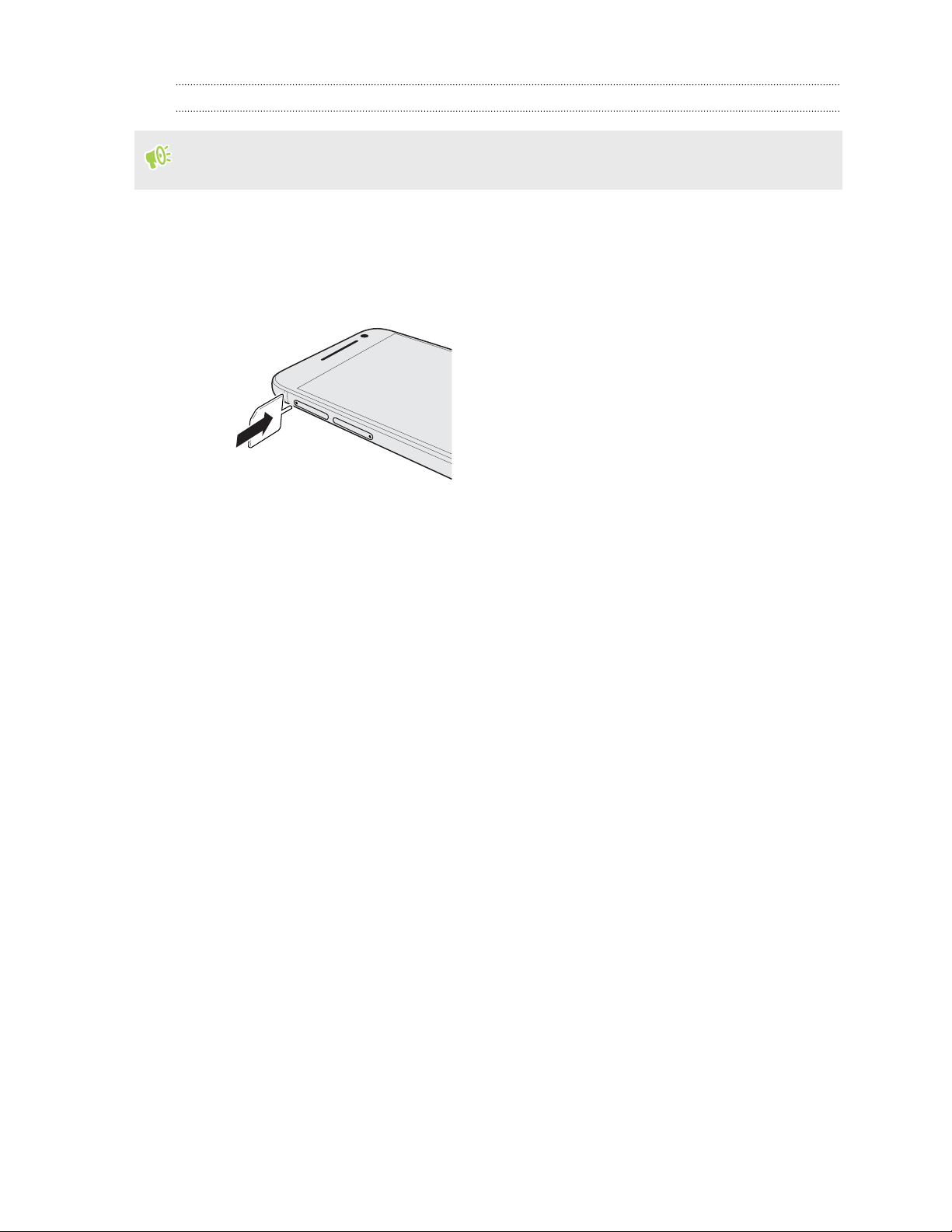
18 Распаковка
Извлечение карты microSD
Обязательно отключите карту microSD перед ее извлечением. См. раздел Отключение
карты памяти на стр. 127.
1. Удерживайте телефон лицевой стороной вверх.
2. Вставьте кончик инструмента для выдвижения лотка, входящего в комплект
поставки телефона, или небольшую разогнутую канцелярскую скрепку в отверстие
для выдвижения лотка microSD.
3. Нажмите кончиком инструмента внутрь отверстия до упора, чтобы выдвинуть лоток
карты microSD.
4. Вытяните лоток microSD и извлеките карту microSD.
После извлечения карты microSD обязательно задвиньте пустой лоток карты microSD
обратно в слот.
Page 19
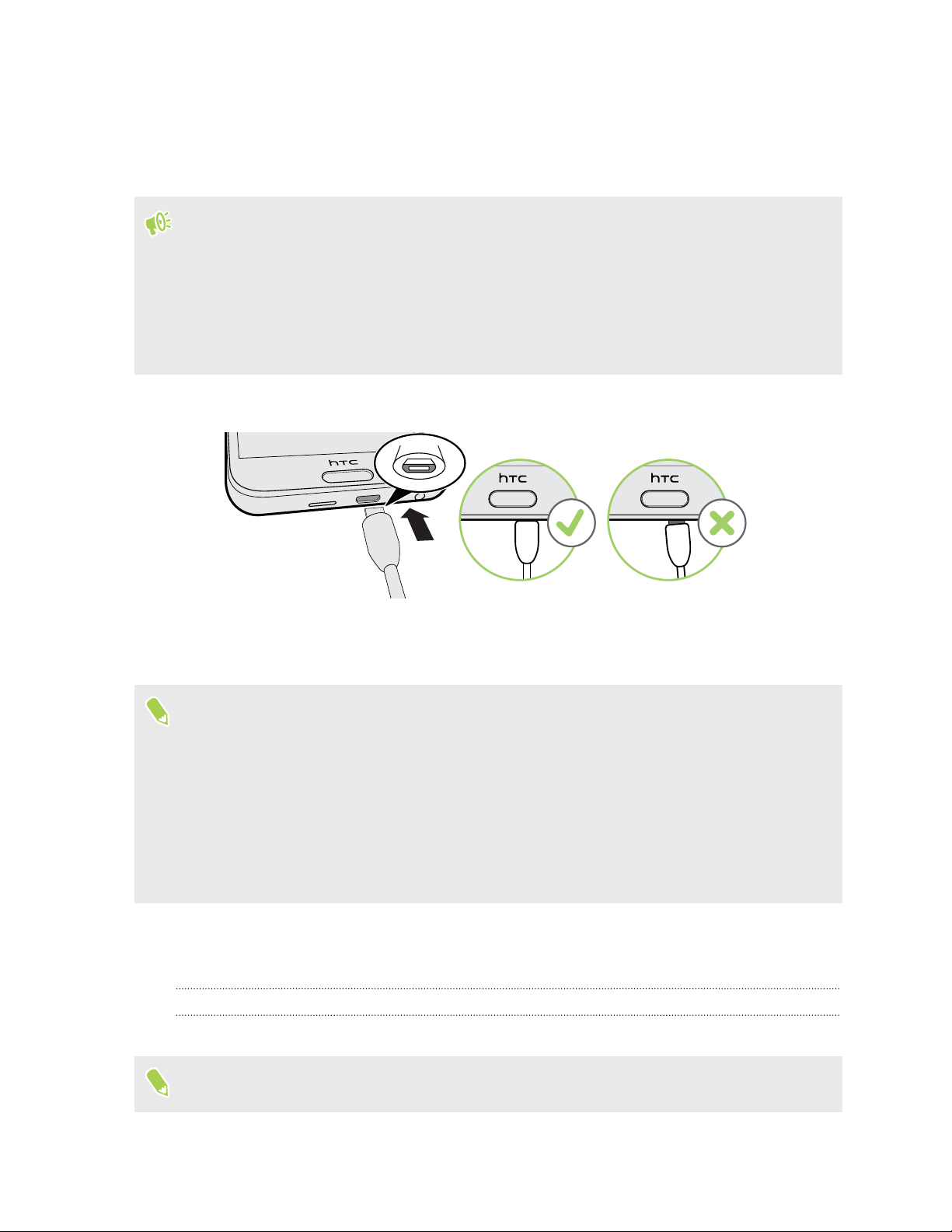
19 Распаковка
Зарядка аккумулятора
Перед включением и началом использования HTC One A9 аккумулятор рекомендуется
зарядить.
§ Если аккумулятор был разряжен в течение нескольких дней, возможно, придется
позаряжать HTC One A9 несколько минут, прежде чем включить его.
§ Для зарядки аккумулятора следует использовать только сетевой адаптер питания и
USB-кабель из комплекта поставки HTC One A9. Если аккумулятор очень сильно
разряжен, обязательно используйте для зарядки сетевой адаптер питания, а не
соединение с компьютером через USB-кабель.
1. Вставьте меньший конец USB-кабеля в разъем USB.
2. Вставьте другой конец USB-кабеля в сетевой адаптер.
3. Вставьте сетевой адаптер в сетевую розетку, чтобы начать зарядку аккумулятора.
§ В целях безопасности зарядка аккумулятора может прекращаться во избежание
перегрева.
§ Старайтесь не заряжать аккумулятор в жарких условиях.
§ Когда вы пользуетесь веб-браузером и заряжаете аккумулятор, HTC One A9 может
немного нагреваться. Это нормальное явление.
§ С целью экономии электроэнергии следует отключать сетевой адаптер питания от
электророзетки после завершения зарядки.
Включение и выключение питания
Включение питания
Нажмите и удерживайте кнопку ПИТАНИЕ, пока HTC One A9 не завибрирует.
При первом включении HTC One A9 вам придется настроить его.
Page 20
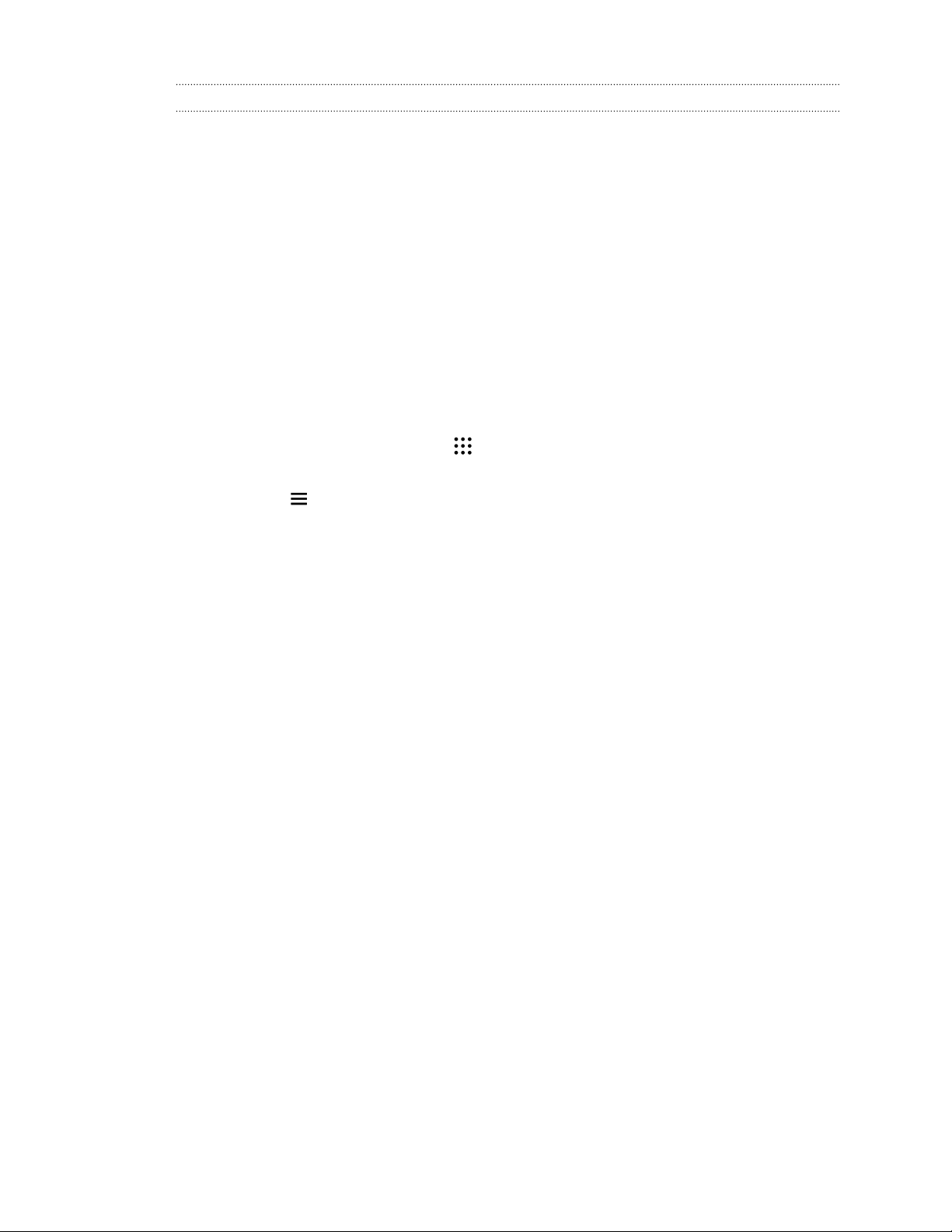
20 Распаковка
Отключение питания
1. Если дисплей погас, нажмите кнопку ПИТАНИЕ, чтобы включить его.
2. Нажмите и удерживайте кнопку ПИТАНИЕ в течение нескольких секунд.
3. Нажмите Отключить питание в меню выбора действий.
Хотите несколько быстрых рекомендаций по использованию вашего телефона?
Просмотрите понятные пошаговые инструкции и ответы на часто задаваемые вопросы в
приложении «Справка», чтобы узнать, как использовать свой телефон.
§ Увидев блок «Советы и справка» в HTC BlinkFeed™, просто нажмите на него для
получения подробной информации.
§ На Начальном экране нажмите , а затем найдите и нажмите Справка.
Затем нажмите Поиск справочных статей и видеороликов и введите запрос. Или
нажмите чтобы просмотреть инструкции, часто задаваемые вопросы и другие
сведения.
Page 21
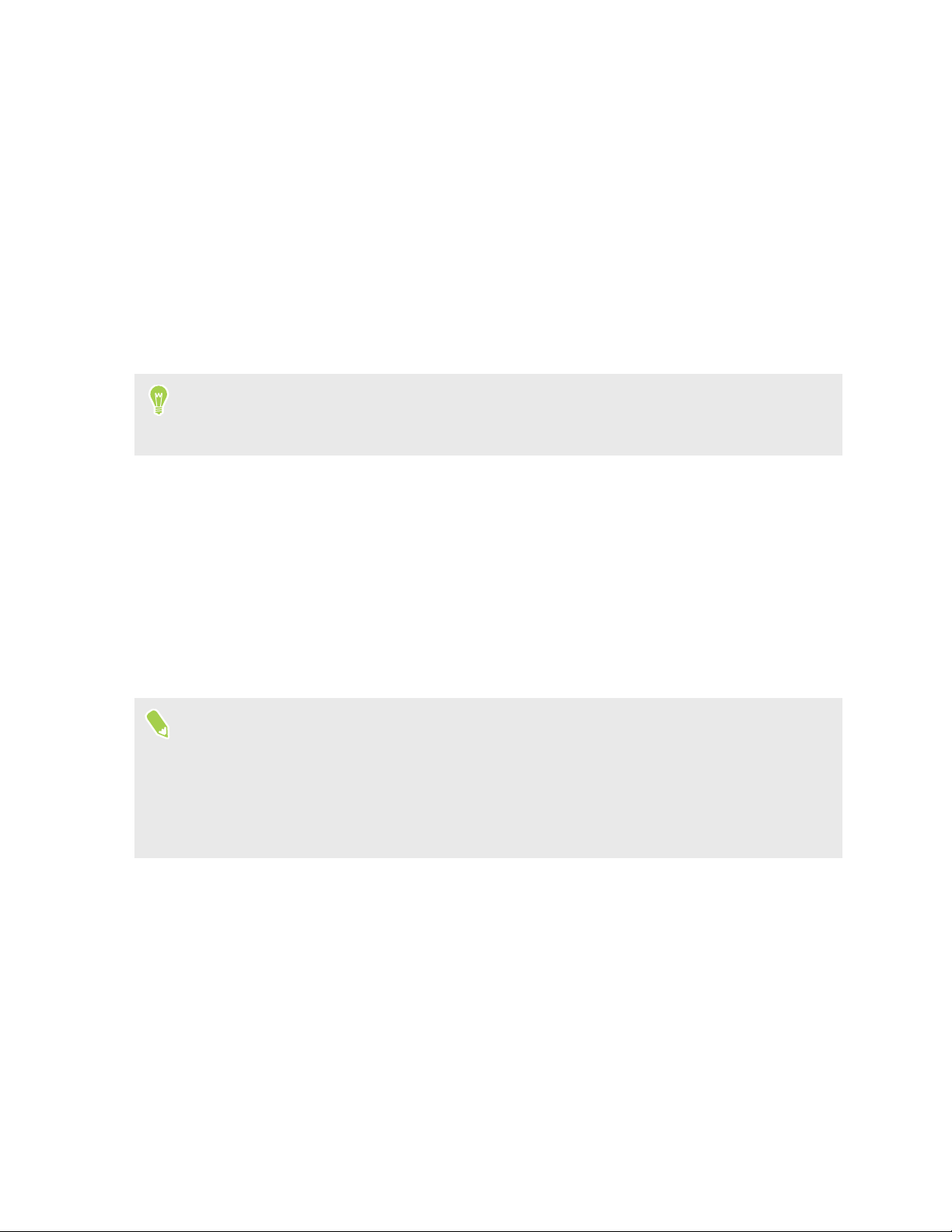
21 Настройка телефона и перенос данных
Настройка телефона и перенос данных
Первоначальная настройка HTC One A9
При первом включении HTC One A9 вам будет предложено настроить его.
Вы можете включить функцию TalkBack для перемещения с помощью голосовых
команд до выбора языка. Нажмите и удерживайте два пальца на экране до тех пор,
пока не услышите сообщение о том, что включен режим специальных возможностей.
Выполните настройку устройства, выбрав тип подключения к Интернету, настроив защиту
устройства и т. д.
§ Вы можете воспользоваться службой архивации Google, если вы использовали ее
для резервного копирования данных со старого телефона. На экране «Получить
приложения и данные» нажмите Восстановить из этой резервной копии. В меню
выберите свой старый телефон, из которого вы хотите восстановить приложения и
для которого было выполнено резервное копирование при помощи службы
архивации Google. Либо нажмите Настроить новое устройство.
§ Вы можете настроить защиту устройства для HTC One A9.
Некоторые функции, требующие подключения к Интернету, например услуги на базе
информации о местоположении и автоматическая синхронизация ваших учетных
записей в Интернете, могут повлечь за собой дополнительную плату за передачу
данных. Чтобы не платить за передачу данных, отключите эти функции в меню
«Настройки». Дополнительную информацию по службам определения координат см. в
разделе Включение и отключение служб определения местоположения на стр. 181.
Page 22
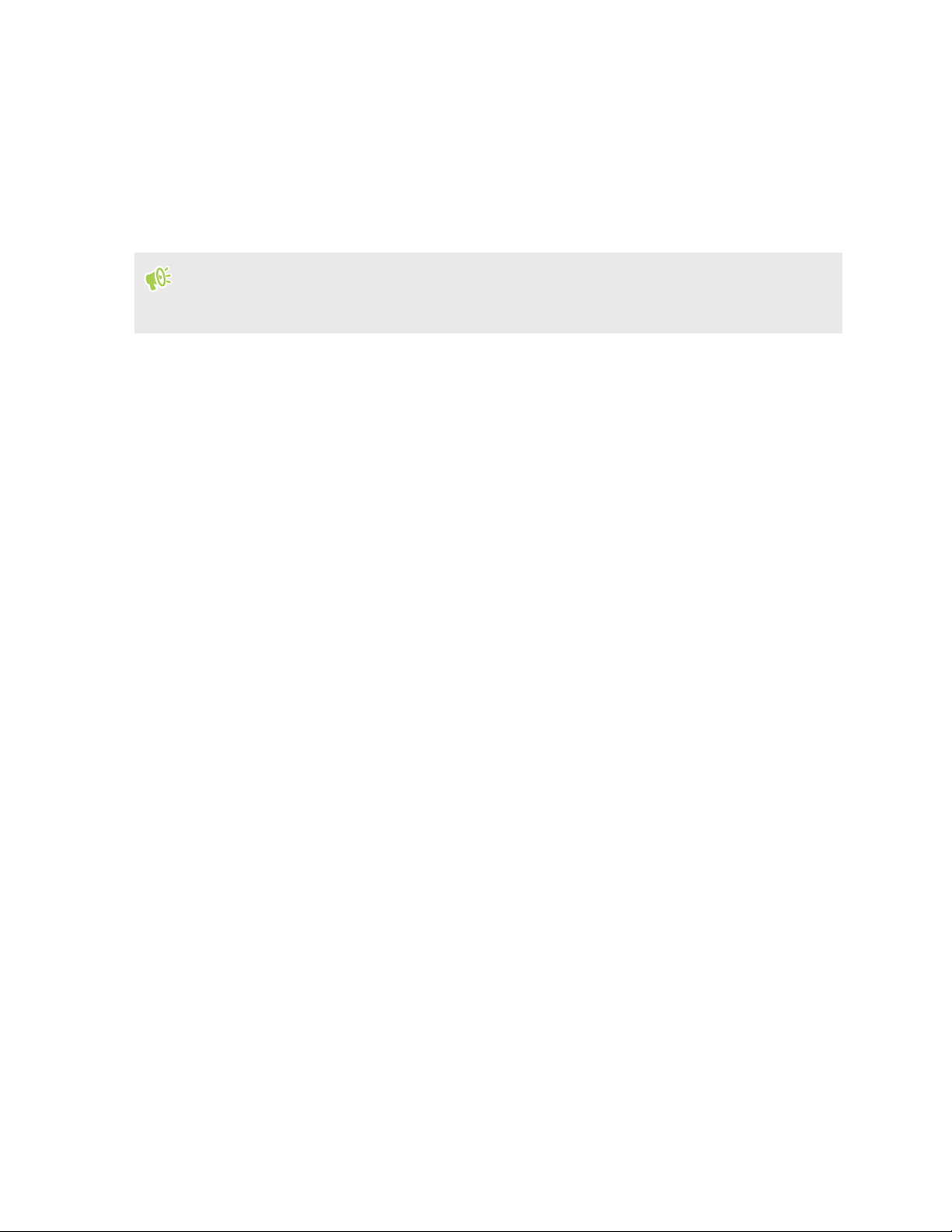
22 Настройка телефона и перенос данных
Восстановление данных из старого телефона HTC
Если Служба HTC «Архивация» была использована вами на старом телефоне, вам
придется загрузить и воспользоваться приложением Служба HTC «Восстановление» в
HTC One A9 для восстановления резервной копии ваших данных.
В зависимости от объема содержимого его восстановление из резервной копии в
HTC One A9 через подключение для передачи данных может повлечь дополнительные
затраты и занять долгое время. Рекомендуется использовать подключение Wi-Fi.
1. По окончании настройки HTC One A9 откройте панель «Уведомления» и нажмите на
уведомление Передать или восстановить содержимое.
2. Нажмите Восстановить из HTC «Архивация».
Если Служба HTC «Восстановление» еще не установлена в телефоне, вам будет
предложено загрузить и установить приложение Служба HTC «Восстановление».
3. Нажмите Восстановить из HTC «Архивация».
4. Войдите в учетную запись, которую вы использовали для резервного копирования
данных старого телефона.
5. Выберите резервную копию для восстановления в HTC One A9.
6. Если будет предложено, выберите, какой тип соединения (Мобильный Интернет
или Wi-Fi) следует использовать для восстановления резервной копии.
7. Следуйте указаниям на экране для восстановления резервной копии.
8. Откройте панель «Уведомления» и проверьте, есть ли там уведомление о
завершении восстановления резервной копии.
Восстановление бесплатных приложений из Google Play™ будет выполнено в фоновом
режиме, а вы сможете следить за ходом этого процесса с помощью уведомления в строке
состояния. Чтобы восстановить платные приложения, необходимо загрузить и установить
их из Google Play.
Приложения будут появляться на экране «Приложения» по мере их установки. Ярлыки на
экране «Приложения» и Начальном экране будут переупорядочены в соответствии с
вашей резервной копией после установки всех приложений. Вы можете продолжать
пользоваться HTC One A9 в процессе восстановления приложений.
Page 23
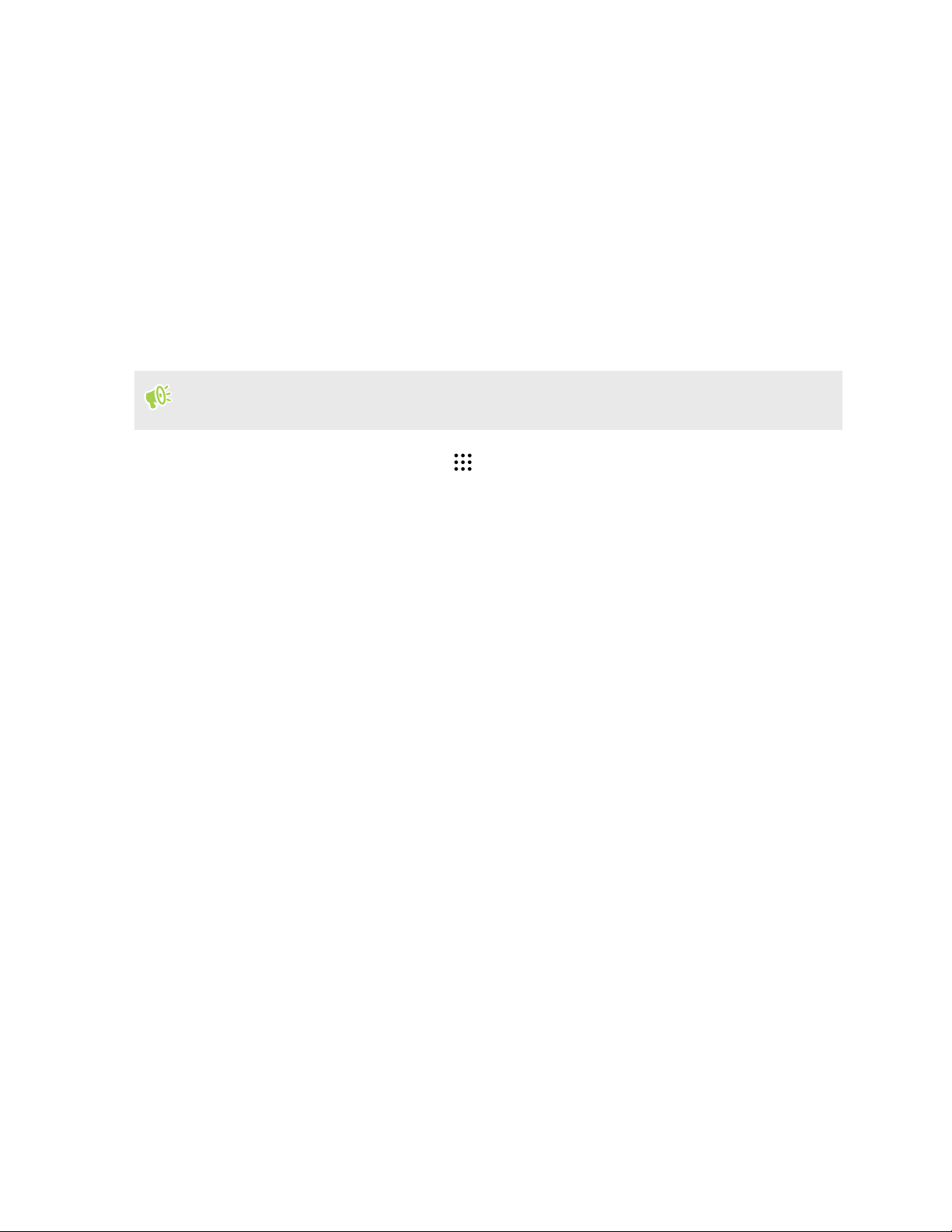
23 Настройка телефона и перенос данных
Передача содержимого из телефона на базе Android
В свой старый телефон на базе Android загрузите HTC «Средство передачи» и
используйте его для переноса содержимого в HTC One A9.
Типы локально хранящегося в старом телефоне содержимого, которое можно передать с
помощью программы HTC «Средство передачи», включают контакты, сообщения, события
календаря, музыку, фотоснимки, видеозаписи и некоторые настройки. Из телефонов HTC
с HTC Sense™ версии 5.5 и выше можно передать и другие типы данных, такие как
журналы вызовов, учетные записи электронной почты и некоторые настройки приложений
HTC.
Требуется Android версии 2.2 или выше, чтобы использовать HTC «Средство
передачи» в старом телефоне.
1. На Начальном экране нажмите > Настройки > Импорт из другого телефона.
2. Выберите передачу из телефона HTC на базе Android или из другого телефона на
базе Android.
3. На экране «Импорт из другого телефона» нажмите Далее.
4. Следуйте указаниям на экране HTC One A9, чтобы загрузить HTC «Средство
передачи» из Google Play в старый телефон, установить и открыть его.
5. Когда на экране старого телефона появится PIN-код, убедитесь, что такой же PINкод появился на экране HTC One A9, прежде чем продолжить процедуру.
Если PIN-код не появился, нажмите Повторить в старом телефоне. Если он попрежнему не появляется, это может означать, что ваш старый телефон не способен
подключиться к HTC One A9. Если это случилось, попробуйте другой метод
передачи.
6. Нажмите Подтвердить в старом телефоне.
7. В старом телефоне выберите типы содержимого для передачи, нажмите Передать,
а затем нажмите Да.
8. Дождитесь завершения передачи.
9. Нажмите Готово в обоих телефонах.
Page 24
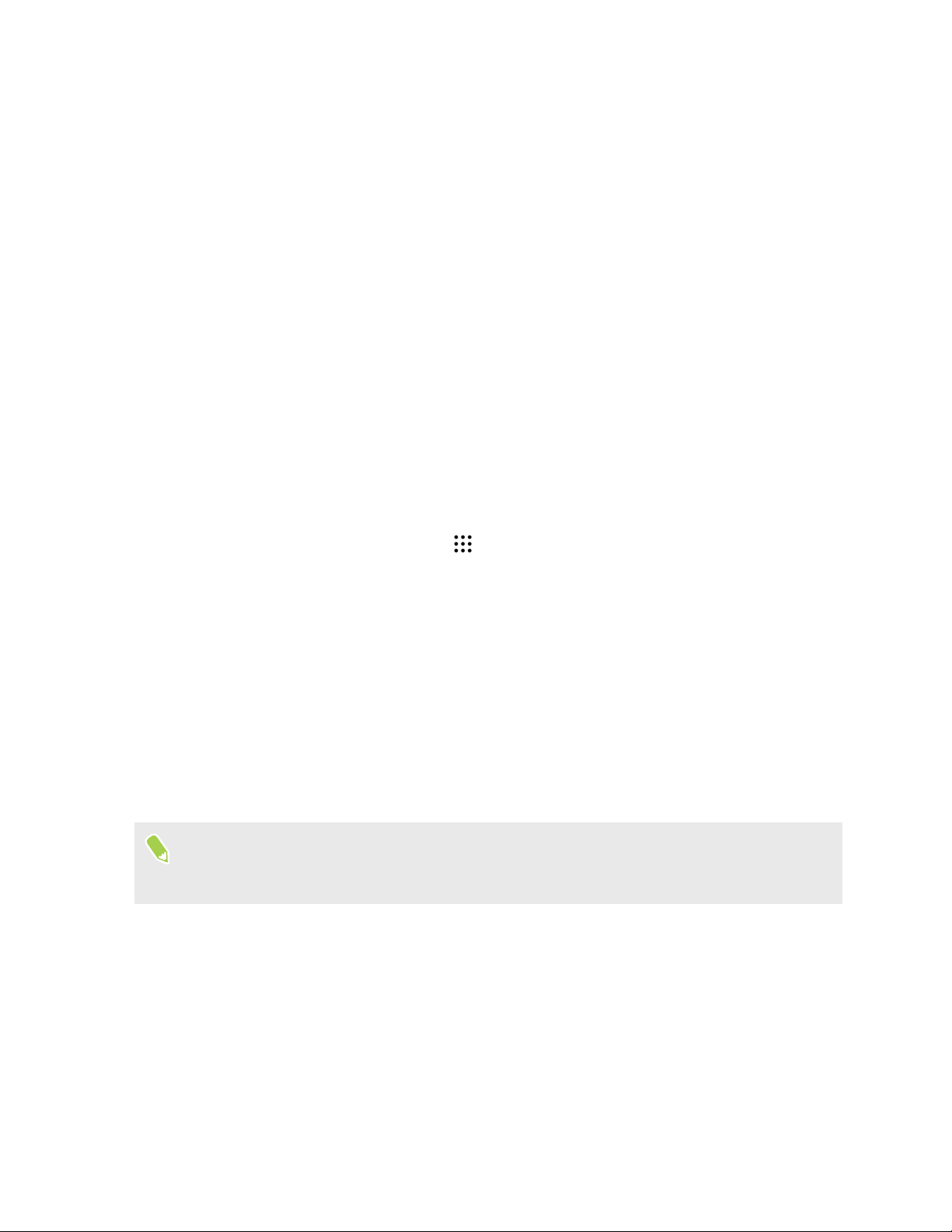
24 Настройка телефона и перенос данных
Способы переноса содержимого из iPhone
Если у вас есть iPhone, вы можете перенести из него контакты, сообщения и другое
содержимое в HTC One A9 удобными способами.
§ Резервное копирование и восстановление содержимого iPhone через iCloud. Чтобы
узнать, как это сделать, см. раздел Перенос содержимого iPhone через iCloud на
стр. 24.
§ Создайте резервную копию содержимого iPhone с помощью iTunes на вашем
компьютере, а затем используйте HTC Sync Manager для передачи содержимого в
HTC One A9. Подробности см. в разделе Передача iPhone содержимого и
приложений в телефон HTC на стр. 135.
Перенос содержимого iPhone через iCloud
Если у вас есть учетная запись iCloud, вы можете синхронизировать содержимое iPhone
со своим хранилищем iCloud, а затем перенести это содержимое в HTC One A9. Из iCloud
можно перенести содержимое следующих типов: контакты, закладки, текстовые
сообщения, сообщения из iMessage, события календаря и фотоснимки.
1. На Начальном экране нажмите
2. Нажмите iPhone > Импорт из резервной копии iCloud.
3. Следуйте указаниям на экране, чтобы выполнить резервное копирование
содержимого iPhone в свое хранилище iCloud.
4. Введите свой адрес электронной почты и пароль для iCloud, а затем нажмите
Войти.
5. Выберите резервную копию iPhone, которую необходимо передать в HTC One A9, и
нажмите Далее.
6. Выберите типы содержимого для передачи и нажмите Импортировать.
7. Дождитесь завершения процесса передачи и нажмите Готово.
В процессе переноса передаются только некоторые сведения о контактах, такие как
имя и фамилия, фотоснимок, почтовый адрес, адрес электронной почты, дата
рождения, дата годовщины и примечания.
> Настройки > Импорт из другого телефона.
Page 25
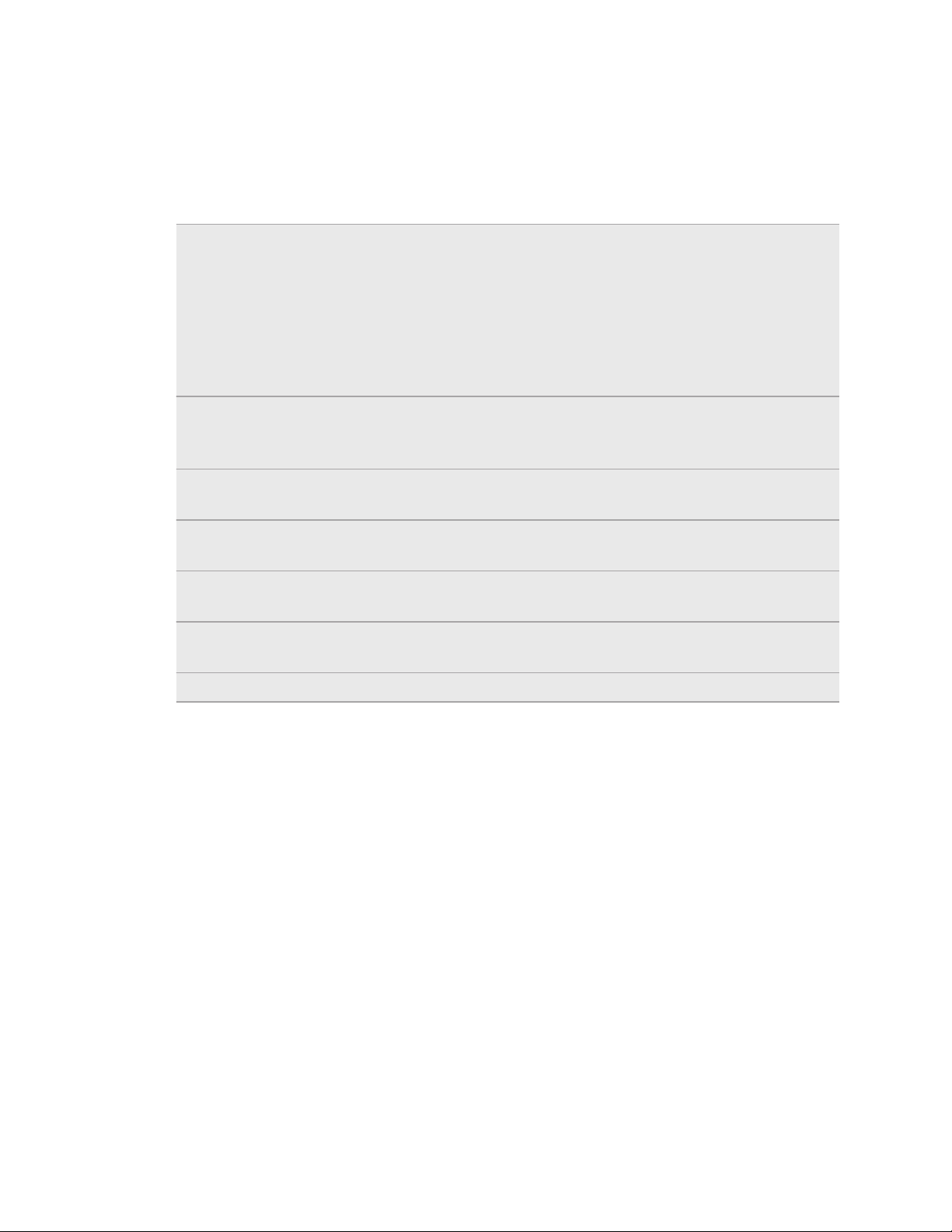
25 Настройка телефона и перенос данных
Прочие способы получения контактов и другого содержимого
Существуют различные способы индивидуального добавления контактов и другого
содержимого в HTC One A9.
Синхронизация с
компьютером
Учетная запись
Google
Учетные записи
социальных сетей
Microsoft® Exchange
ActiveSync
Учетная запись
Outlook.com
Контакты в телефоне Вы можете создавать контакты локально в HTC One A9, если не
карты nano-SIM Скопируйте все свои контакты с nano-SIM-карты в HTC One A9.
®
Используйте программу HTC Sync Manager для синхронизации
контактов, документов, плейлистов и других данных между
HTC One A9 и компьютером с операционной системой Windows
или OS X.
Эту программу также можно использовать для передачи
резервной копии iTunes, содержащей контакты, сообщения и
другие данные из iPhone, с компьютера в HTC One A9.
Контакты Google импортируются в HTC One A9 после
выполнения входа в учетную запись Google. Вы также можете
создавать контакты Google прямо в HTC One A9.
Войдите в свои любимые социальные сети, чтобы
синхронизировать с ними контактную информацию.
HTC One A9 синхронизирует ваши рабочие контакты с сервера
Microsoft Exchange ActiveSync Server на вашем рабочем месте.
Синхронизируйте личные контакты с Microsoft учетной записью
Outlook.com.
желаете хранить их в своих сетевых учетных записях.
®
Page 26
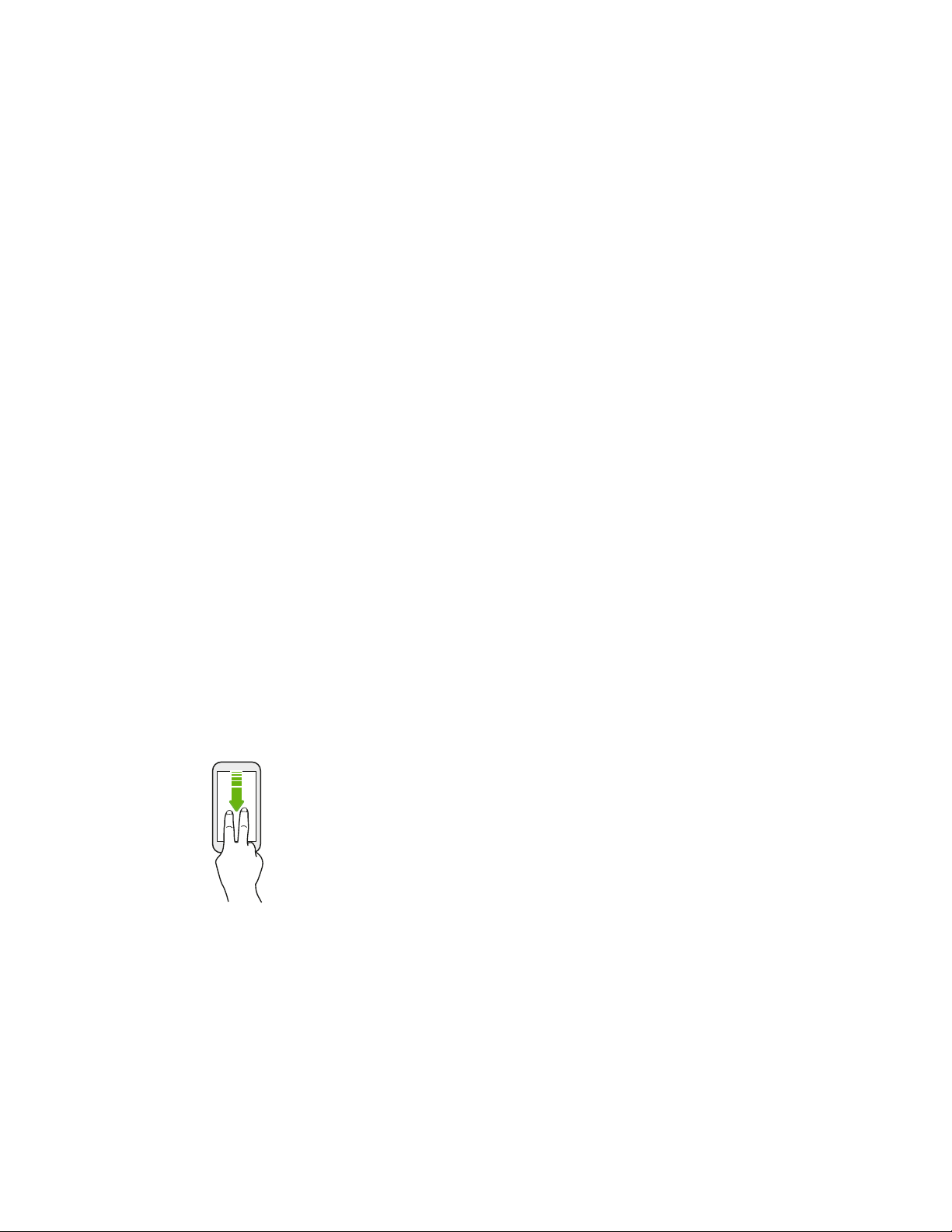
26 Настройка телефона и перенос данных
Передача фотоснимков, видеозаписей и музыки между телефоном и компьютером
Ниже описаны способы передачи мультимедийных файлов с компьютера или на него.
§ Подключите HTC One A9 к компьютеру. Компьютер распознает его как обычный
съемный USB-накопитель, и вы сможете копировать мультимедийные файлы в
обоих направлениях. См. раздел Копирование файлов из HTC One A9 на компьютер
и обратно на стр. 125.
§ Загрузите и используйте программу HTC Sync Manager на компьютере. Вы можете
настроить ее на автоматическую передачу музыки, фотоснимков и видеозаписей с
HTC One A9 на компьютер. Также можно синхронизировать плейлисты между
компьютером и телефоном.
Если у вас есть iPhone, вы также можете подключить его и передать на компьютер
фотоснимки из каталога камеры с помощью HTC Sync Manager. А затем снова
подключить HTC One A9 и скопировать всё в него.
См. раздел Сведения о программе HTC Sync Manager на стр. 134.
§ Используйте облачные службы хранения данных, чтобы держать свои
мультимедийные файлы в одном месте и управлять ими с компьютера, HTC One A9
и других мобильных устройств.
Использование панели «Быстрые настройки»
Панель «Быстрые настройки» позволяет легко включать и отключать такие функции, как
Wi-Fi и Bluetooth.
Выполните любое из следующих действий.
§ Двумя пальцами проведите вниз от строки состояния.
§ Проведите вниз от строки состояния два раза.
Page 27
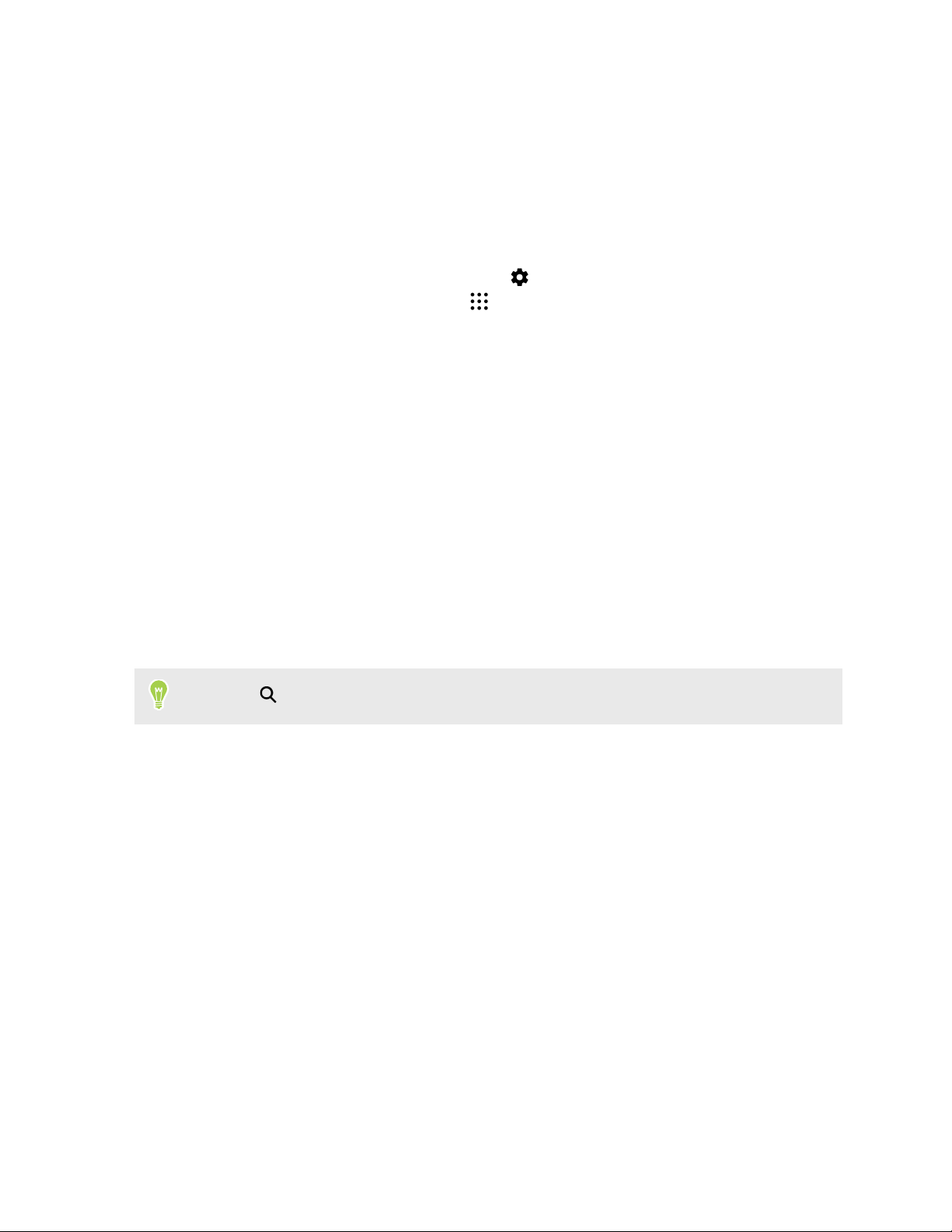
27 Настройка телефона и перенос данных
Знакомство с настройками
Хотите изменить мелодию звонка, настроить подключение к сети Wi-Fi или добавить
учетные записи? Вы можете сделать это и многое другое в меню «Настройки».
1. Перейдите в меню «Настройки» либо с «Панели настроек», либо с экрана
«Приложения».
§ Двумя пальцами проведите вниз от строки состояния, чтобы открыть
«Выключатели», а затем нажмите .
§ На Главном экране нажмите , чтобы переключиться на экран
«Приложения», а затем нажмите Настройки.
2. Ниже представлены некоторые основные настройки, которые вы можете изменять.
§ Нажмите на переключатель Вкл./Выкл. рядом с соответствующим элементом,
например Wi-Fi, чтобы включить или отключить его. Нажмите на сам элемент,
чтобы настроить его параметры.
§ Нажмите Звук и уведомление, чтобы установить мелодию звонка, выбрать
профиль звука и настроить звуковые параметры входящих вызовов.
§ Нажмите Персонализация, чтобы сменить фоновый рисунок, добавить
приложения и виджеты на Главный экран и т. д.
§ Нажмите Аккаунты и синхронизация, чтобы добавить и войти в свои
различные учетные записи, например эл. почту, социальные сети и т. д.
§ Нажмите Безопасность, чтобы помочь защитить HTC One A9, например с
помощью блокировки экрана.
Нажмите
в меню «Настройки» для быстрого поиска параметров и настроек.
Сведения о сканере отпечатка пальца
Вы можете быстро разблокировать HTC One A9 и вывести его из режима сна при помощи
своего отпечатка пальца. Вы можете добавить до 5 отпечатков пальцев.
При настройке и использовании сканера отпечатка пальцев воспользуйтесь следующими
советами.
§ Палец и сканер отпечатков пальцев должны быть сухими и чистыми.
§ Сканированию подлежит вся подушечка пальца, включая боковые стороны и
кончик.
§ В процессе сканирования палец должен касаться сканера до появления вибрации.
§ Сканер отпечатков пальцев способен распознавать отпечаток под любым углом —
вам достаточно коснуться сканера нужным пальцем под любым углом, чтобы
включить экран или разблокировать HTC One A9.
Page 28
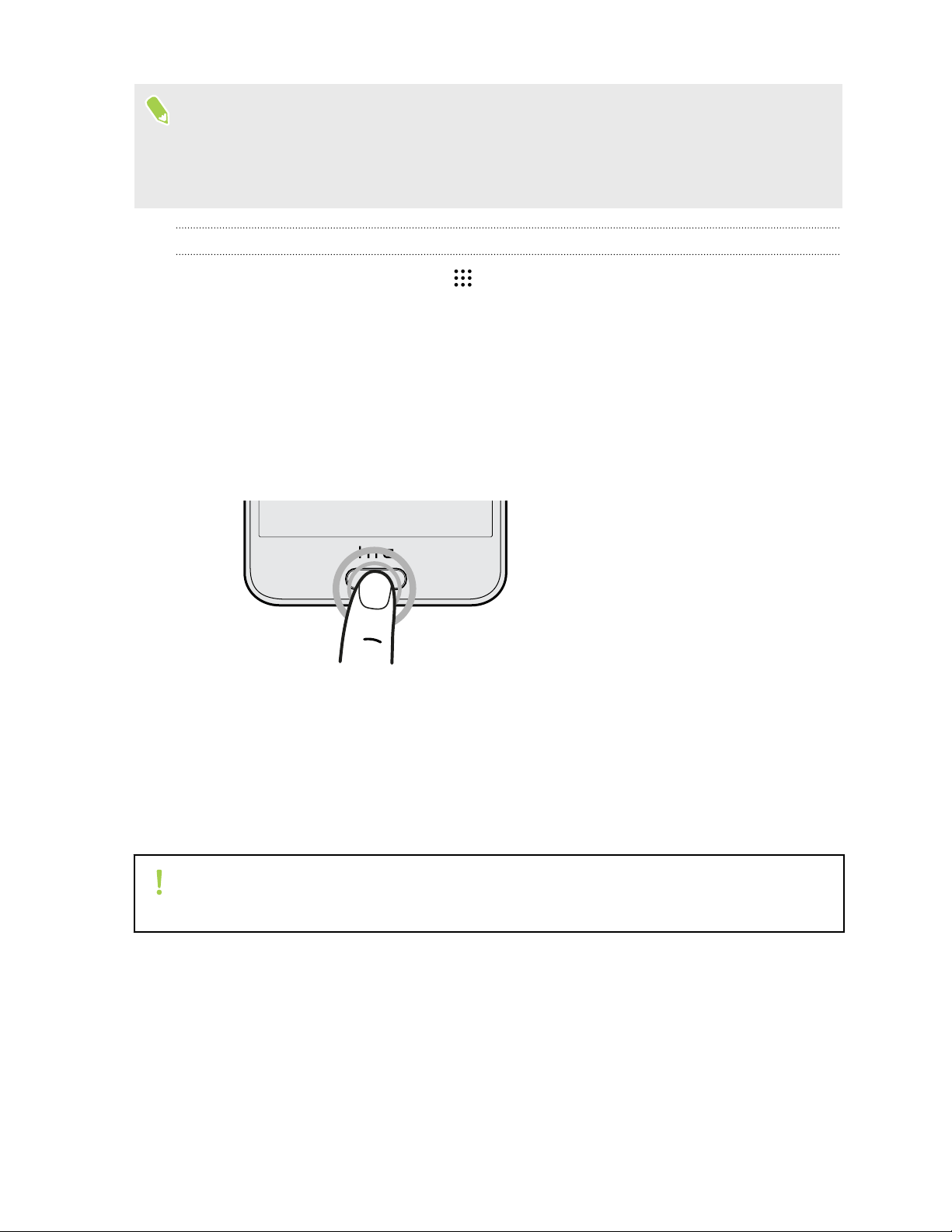
28 Настройка телефона и перенос данных
Возможно, у вас не получится настроить сканер отпечатков пальцев на разблокировку
HTC One A9, если вы вошли в учетную запись Exchange ActiveSync, которая требует
установки другого варианта блокировки экрана (например, пароля). Уточните у
администратора сервера Exchange Server, поддерживает ли ваша учетная запись
Exchange ActiveSync функцию распознавания отпечатков пальцев.
Добавление отпечатка пальца в первый раз
1. На Начальном экране нажмите , а затем нажмите Настройки > Сканер
отпечатков пальцев.
2. Нажмите Добавить отпечаток пальца > Далее.
Если комбинация блокировки экрана, PIN-код или пароль еще не заданы, вам будет
предложено их задать. См. раздел Установка блокировки экрана на стр. 49.
3. Нажмите Пуск.
4. Выберите палец, который вы хотите использовать, коснитесь им сканера до
появления вибрации, а затем поднимите палец.
5. Продолжайте касаться сканера до тех пор, пока отпечаток пальца не будет успешно
сохранен. Вы получите оптимальный результат, если, касаясь сканера, будете
держать палец в одинаковом направлении.
6. После того, как ваш отпечаток успешно зафиксирован, нажмите Готово.
Теперь вы можете разблокировать HTC One A9 и вывести его из режима сна при помощи
своего отпечатка пальца.
Вам придется ввести резервную комбинацию блокировки экрана, PIN-код или пароль,
если сканер не распознает ваш отпечаток после пяти попыток. У вас будет лишь 10
дополнительных попыток, после чего ваши данные будут удалены из HTC One A9.
Page 29
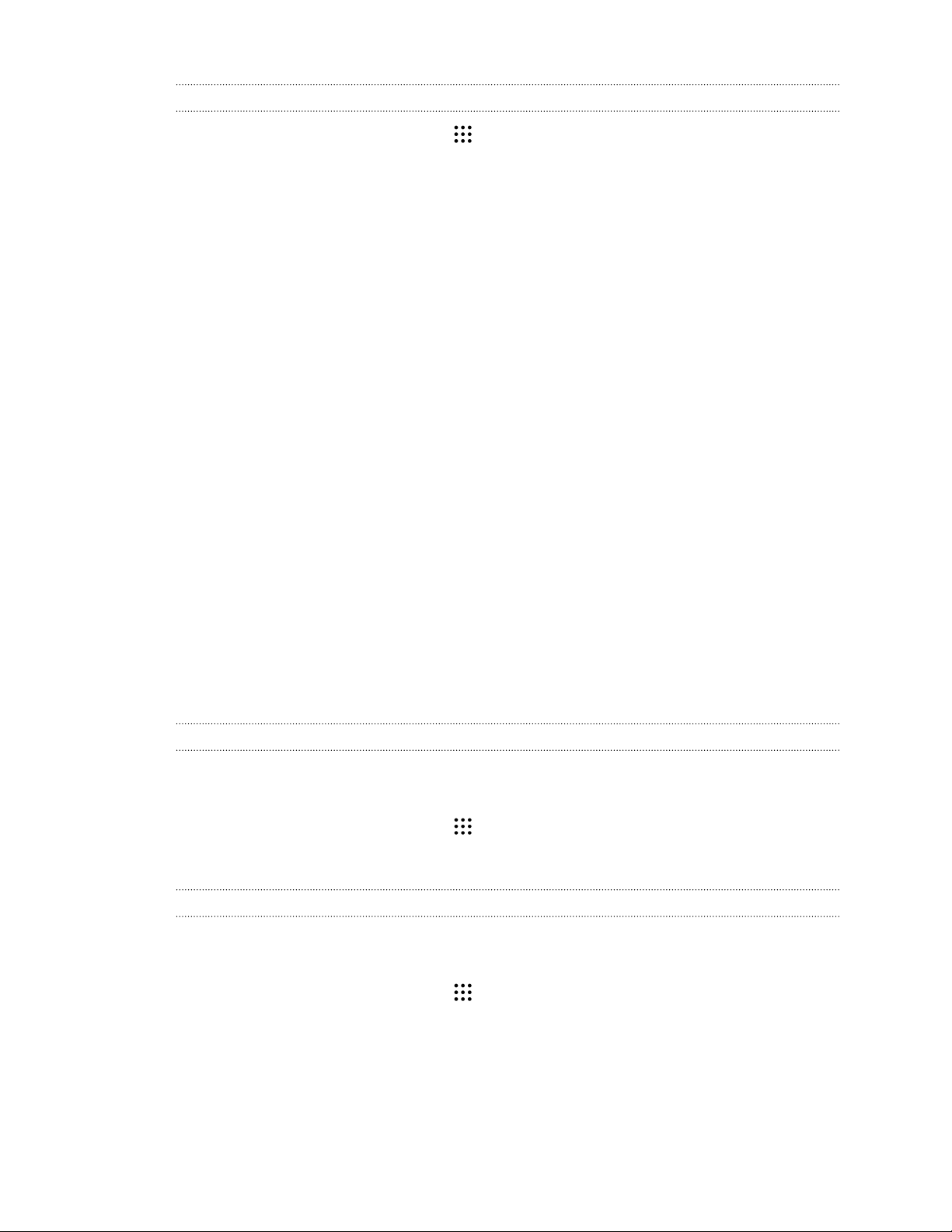
29 Настройка телефона и перенос данных
Добавление, удаление и редактирование отпечатков пальцев
1. На Начальном экране нажмите , а затем нажмите Настройки > Сканер
отпечатков пальцев.
2. Введите комбинацию блокировки экрана, PIN-код или пароль.
3. Выполните любое из следующих действий.
§ Нажмите Добавить отпечаток пальца, чтобы добавить другой отпечаток.
§ Нажмите на уже сохраненный отпечаток, чтобы переименовать или удалить
его.
§ Нажмите Сброс сканера отпечатков пальцев для удаления всех
сохраненных отпечатков.
§ Установите флажок Кнопка «Главный экран», если вы хотите использовать
касание сканера отпечатков пальцев для перехода на Начальный экран, когда
экран включен.
§ Установите флажок Вывод экрана из режима сна, если вы хотите
использовать касание сканера отпечатков пальцев для вывода экрана из
режима сна.
Обновление программного обеспечения телефона
HTC One A9 может проверять и уведомлять вас о наличии свежих обновлений.
Обновления для некоторых приложений и функций HTC, таких как HTC Sense Home,
можно загружать и устанавливать из Google Play. Дополнительные сведения см. в
разделе Установка обновлений приложений с "Google Play" на стр. 30.
Проверка версии системного ПО
Перед установкой обновления системы можно сначала проверить, какие версии Android и
HTC Sense установлены в вашем телефоне.
1. На Начальном экране нажмите > Настройки > О телефоне.
2. Нажмите Версия ПО.
Включение автоматических обновлений
Вы можете выбрать автоматическую загрузку и установку обновлений ПО для приложений
HTC или оператора мобильной связи.
1. На Начальном экране нажмите > Настройки > О телефоне.
2. Нажмите Обновления ПО.
Page 30
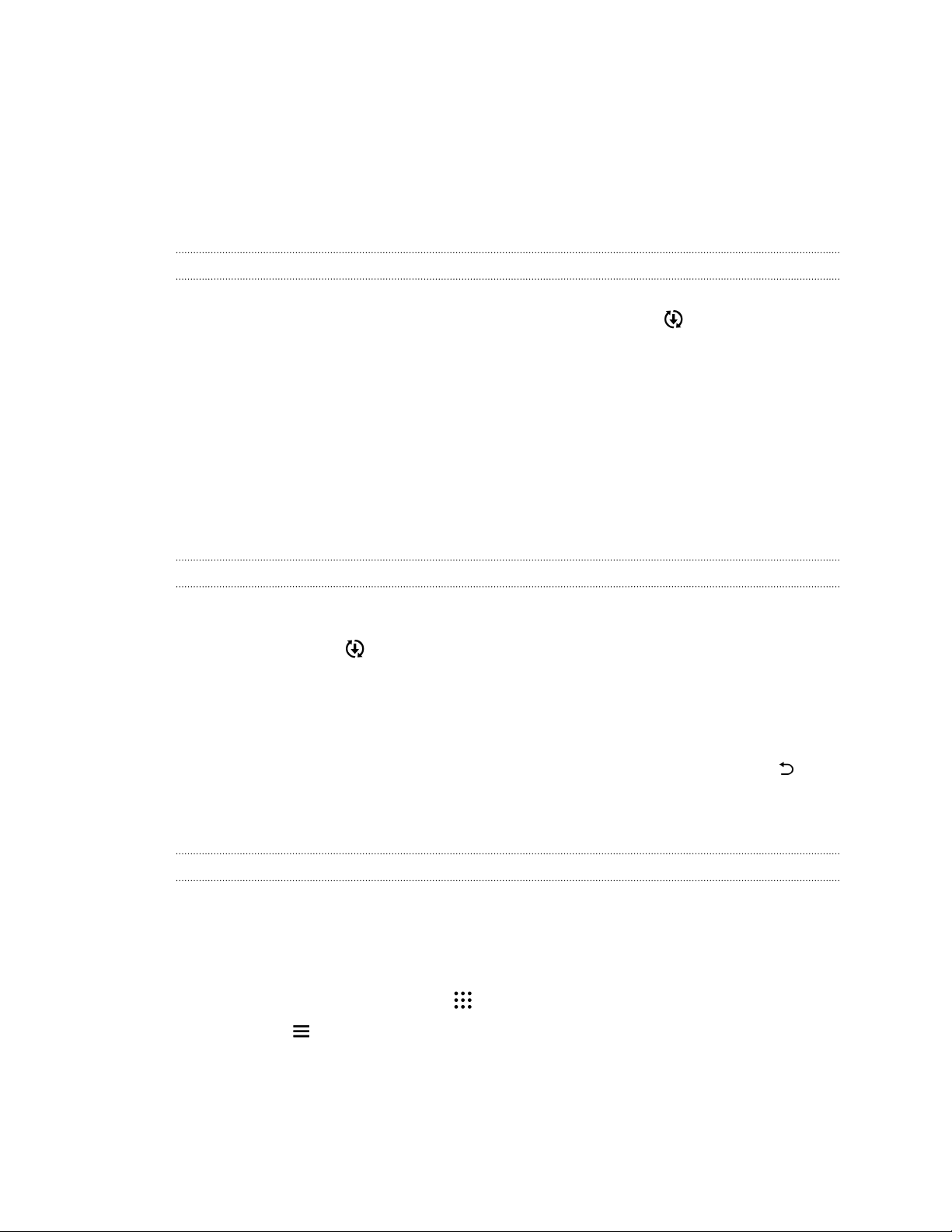
30 Настройка телефона и перенос данных
3. Чтобы сэкономить на передаче данных, можно разрешить обновление только по
сети Wi-Fi.
4. Выберите автоматическую загрузку системных обновлений, обновлений
приложений или и тех, и других.
Обновления приложений устанавливаются автоматически. Для установки
системных программных обновлений по-прежнему требуется ваше подтверждение.
Установка обновления программного обеспечения
Когда HTC One A9 подключен к Интернету и доступно свежее обновление ПО, в строке
состояния появляется значок уведомления о наличии обновления .
1. Откройте панель «Уведомления» и нажмите на уведомление об обновлении
системы.
2. Если вы не хотите загружать обновление через подключение для передачи данных,
выберите Обновлять только по Wi-Fi.
3. Нажмите Загрузить.
4. После завершения загрузки выберите Установить сейчас и нажмите OK.
После завершения обновления HTC One A9 перезапустится.
Установка обновления приложения
Когда включено подключение к Интернету и доступно обновление для ваших приложений
HTC или оператора мобильной связи, в строке состояния появляется значок уведомления
о наличии обновления .
1. Откройте панель Уведомления и нажмите на уведомление об обновлении.
Откроется экран "Обновления", содержащий список обновлений для приложений,
которые необходимо установить.
2. Нажмите на элемент, чтобы просмотреть сведения о нем, а затем нажмите .
3. По завершении просмотра обновлений нажмите Установить. При необходимости
вам будет предложено перезапустить HTC One A9.
Установка обновлений приложений с "Google Play"
Для некоторых приложений HTC и сторонних приложений предлагаются обновления
через "Google Play", содержащие усовершенствования и исправления ошибок.Можно
обновлять приложения вручную или настроить телефон на автоматическую загрузку и
установку обновлений приложений при их появлении.
1. На Начальном экране нажмите , а затем найдите и нажмите Play Маркет.
2. Нажмите , чтобы открыть выдвижное меню.
3. Нажмите Мои приложения.
Вы увидите список приложений, установленных в телефоне.
4. В разделе "Обновления" нажмите на приложение.
Page 31

31 Настройка телефона и перенос данных
5. Нажмите Обновить.
6. Нажмите Принять.
В "Play Маркет" нажмите > Настройки > Автообновление приложений и
выберите желаемый способ обновления приложений с "Google Play".
Проверка обновлений вручную
1. На Начальном экране нажмите > Настройки > О телефоне.
2. Нажмите Обновления ПО. HTC One A9 проверит наличие обновлений.
В отсутствие Интернет-соединения вам будет предложено включить "Мобильный
Интернет" или подключиться к сети Wi-Fi. После подключения нажмите Проверить
сейчас, чтобы проверить наличие обновлений.
Получение приложений с Google Play
Google Play — это место, где можно найти новые приложения для HTC One A9.
Выбирайте из широкого спектра бесплатных и платных приложений — от повышающих
производительность и развлекательных приложений до игр.
§ Вам потребуется учетная запись Кошелек Google™, чтобы покупать платные
приложения или делать покупки внутри приложений. Если у вас уже есть учетная
запись Google, просто добавьте Кошелек Google, выполнив вход с использованием
своих существующих имени пользователя и пароля на веб-сайте wallet.google.com.
§ Название приложения Play Маркет может отличаться в зависимости от вашего
региона.
§ Возможность приобретения приложений зависит от региона.
Поиск и установка приложения
При установке приложений и их использовании в HTC One A9 приложения могут
запрашивать доступ к вашей личной информации либо доступ к определенным функциям
или настройкам. Загружайте и устанавливайте только те приложения, которым вы
доверяете.
Будьте внимательны при загрузке приложений, у которых есть доступ к функциям или
значительной части ваших данных в HTC One A9. Вы несете ответственность за
результаты использования загружаемых приложений.
1. На Начальном экране нажмите , а затем найдите и нажмите Play Маркет.
2. Выполните поиск приложения или перейдите к нему.
3. После того как вы найдете понравившееся приложение, нажмите на него и прочтите
его описание и отзывы пользователей.
Page 32

32 Настройка телефона и перенос данных
4. Чтобы загрузить или приобрести приложение, нажмите Установить (для
бесплатных приложений) или нажмите на кнопку с ценой (для платных
приложений).
5. Нажмите Принять.
Иногда приложения обновляются в результате улучшения функций или исправления
ошибок. Для автоматической загрузки обновлений после установки приложения
нажмите > Автообновление.
Чтобы открыть приложение, перейдите на экран "Приложения" и нажмите на нужное
приложение.
Восстановление приложений с Google Play
Вы перешли на новый телефон, приобрели другой взамен утерянного или выполнили
сброс настроек? Восстановите приложения, которые вы загружали ранее.
1. На Начальном экране нажмите , а затем найдите и нажмите Play Маркет.
2. Нажмите , чтобы открыть выдвижное меню.
3. Нажмите Мои приложения, перейдите на вкладку "Все", а затем нажмите на
приложение, которое вы хотите восстановить.
4. Установите приложение.
Подробности см. в справке по Google Play.
Загрузка приложений из Интернета
Вы можете загружать приложения прямо с веб-сайтов.
§ Загружаемые с веб-сайтов приложения могут быть из неизвестных источников. В
целях защиты HTC One A9 и ваших личных данных настоятельно рекомендуем вам
загружать приложения только с веб-сайтов, которым вы доверяете.
§ Перед установкой загруженного приложения убедитесь, что в HTC One A9 разрешена
установка сторонних приложений в меню Настройки > Безопасность > Неизвестные
источники.
1. Откройте браузер и перейдите на веб-сайт, с которого можно загрузить нужное
приложение.
2. Следуйте указаниям по загрузке приложения на веб-сайте.
После установки приложения обязательно вернитесь в меню
Безопасность и снимите флажок Неизвестные источники.
Настройки >
Page 33

33 Настройка телефона и перенос данных
Удаление приложения
Если вам больше не нужно загруженное и установленное вами ранее приложение, вы
можете удалить его.
Большинство изначально загруженных приложений удалить нельзя.
На экране "Приложения" нажмите и удерживайте приложение, которое нужно удалить, а
затем перетащите его на кнопку Удалить.
Если вы приобрели приложение в Play Маркет, вы можете удалить его и вернуть
деньги в течение ограниченного периода времени. Дополнительную информацию о
политике возврата денег за платные приложения см. в справке по Google Play.
Page 34

34 Ваша первая неделя с новым телефоном
Ваша первая неделя с новым телефоном
Основные сведения о телефоне
HTC Sense Home
После включения и первоначальной настройки HTC One A9 появится Начальный экран.
§ Настройте виджет «HTC Sense Home», чтобы на практике оценить удобство
Начального экрана, который автоматически подстраивается, когда вы находитесь
дома, на работе или на улице. См. раздел Что такое HTC Sense Главный виджет?
на стр. 43.
§ Проведите по экрану вправо, и вы попадете в HTC BlinkFeed. Вы можете настроить
HTC BlinkFeed на отображение сообщений из ваших социальных сетей, заголовков
из ваших любимых СМИ и т. д. Подробности см. в разделе Что такое
HTC BlinkFeed? на стр. 70.
§ Проведите по экрану влево, и вы увидите место для добавления своих любимых
виджетов, приложений и пр., чтобы они всегда были под рукой. Вы также можете
добавлять панели. Подробности см. в разделе Добавление и удаление панели
виджетов на стр. 65.
§ Вы можете изменить приложения на панели запуска в нижней части Начального
экрана. См. раздел Панель запуска на стр. 64.
§ Находясь на другом экране или в приложении, нажмите
последний Начальный экран, на котором вы были.
§ Вы также можете настроить датчик распознавания отпечатков пальцев в качестве
кнопки перехода на Начальный экран.
, чтобы вернуться на
Page 35

35 Ваша первая неделя с новым телефоном
Режим сна
Режим сна экономит заряд аккумулятора за счет перевода HTC One A9 в состояние
низкого энергопотребления при отключенном дисплее. Он также предотвращает
случайное нажатие кнопок, когда HTC One A9 находится в вашей сумке.
Переход в режим сна
Чтобы отключить экран и переключиться в режим сна, кратковременно нажмите кнопку
ПИТАНИЕ. Можно также дважды нажать на экран блокировки.
Кроме того, HTC One A9 автоматически переходит в режим сна, если он находится
определенное время в режиме ожидания. Вы можете изменить период времени перед
переходом HTC One A9 в режим сна, задав интервал времени до отключения экрана.
Подробности см. в разделе Настройка времени отключения экрана на стр. 184.
Выход из режима сна
§ Нажмите кнопку ПИТАНИЕ.
§ Используйте функцию Motion Launch™, чтобы вывести телефон из режима сна и
разблокировать его с непосредственным переходом в нужное приложение или на
нужный экран. См. раздел Что такое Motion Launch? на стр. 46.
Разблокировка экрана
§ Нажмите на датчик распознавания отпечатков пальцев и удерживайте палец.
§ Проведите по экрану вверх, чтобы разблокировать его.
Если вы установили блокировку экрана, вам будет предложено ввести свои учетные
данные, прежде чем HTC One A9 разблокируется.
Если вы установили напоминание о событии или будильник, вы можете отложить или
отключить их прямо с экрана блокировки. Просто перетащите значок или вверх.
Двигательные жесты
Используйте двигательные жесты для отключения звука HTC One A9, уменьшения
громкости звонка и пр.
Поднятие телефона для автоматического ответа на звонок
Чтобы автоматически ответить на входящий звонок, поднимите телефон и взгляните на
экран, чтобы узнать, кто звонит, а затем поднесите телефон к уху.
Вы можете включить или отключить эту функцию. Перейдите в меню «Настройки»,
нажмите Настройки вызовов, а затем установите или снимите флажок Ответ без
нажатия клавиш.
Page 36

36 Ваша первая неделя с новым телефоном
Отключение звонка переворотом
Если при поступлении вызова телефон лежит
лицевой стороной вверх, переверните его,
чтобы отключить звук.
Если перейти в меню «Настройки» и нажать
Звук и уведомление > Выключать звонок
переворотом, то можно настроить телефон на
отключение звонка следующим образом.
Выключить
однократно
Выключать
всегда
Однократное отключение
звонка после переворота
телефона. Даже если телефон
останется лежать лицевой
стороной вниз, при
поступлении новых входящих
вызовов он снова будет
звонить.
После переворота телефона
для отключения звонка при
поступлении новых входящих
вызовов звук останется
отключен, пока телефон будет
лежать лицевой стороной вниз.
Поднятие телефона для уменьшение громкости
На деловой встрече или в ресторане при
поступлении вызова можно поднять
HTC One A9, чтобы автоматически
уменьшить громкость звонка.
Вы можете включить или отключить эту
функцию. Перейдите в меню «Настройки»,
нажмите Звук и уведомление, а затем
установите или снимите флажок
Авторегулировка громкости звонка.
Page 37

37 Ваша первая неделя с новым телефоном
Автоматическое увеличение громкости звонка при нахождении
телефона в кармане или сумке
В режиме «В кармане» HTC One A9 распознает, когда он
находится в вашей сумке или кармане, и увеличивает
громкость звонка, чтобы вы могли услышать его в шумных
условиях.
Вы можете включить или отключить эту функцию.
Перейдите в меню «Настройки», нажмите Звук и
уведомление, а затем установите или снимите флажок
Режим «В кармане».
Поворот HTC One A9 для повышения удобства просмотра
Для многих экранов можно
автоматически менять ориентацию с
книжной на альбомную, поворачивая
HTC One A9 в нужную сторону.
При вводе текста можно повернуть
HTC One A9 горизонтально, чтобы
использовать более крупную
клавиатуру.
Касательные жесты
Используйте касательные жесты пальцами, чтобы перемещаться по Начальному экрану,
открывать приложения, листать списки и выполнять другие операции.
Нажатие
Нажимайте на экран пальцем, когда вы хотите выбрать элементы
на экране, например значки приложений и настроек, или нажать
на экранные кнопки.
Page 38

38 Ваша первая неделя с новым телефоном
Нажатие и удержание
Чтобы открыть доступные варианты действий для элемента
(например, для контакта или ссылки на веб-странице), просто
нажмите на этот элемент и удерживайте его.
Проведение пальцем или сдвигание
Быстро проведите пальцем в горизонтальном направлении по
экрану, чтобы перейти на другие панели Начального экрана.
Проведите пальцем в вертикальном направлении, чтобы
пролистать список, документ и т.д.
Перетаскивание
Перед перетаскиванием нажмите пальцем на нужный элемент и
не отпускайте его. Во время перетаскивания не отрывайте палец
от экрана, пока не дойдете до нужного места.
Page 39

39 Ваша первая неделя с новым телефоном
Рывки
Нажатие и рывок
Находясь на Начальном экране, вы можете легко
переместить виджет или значок с одного экрана на
другой.
Нажмите и удерживайте виджет или значок одним
пальцем, а другим пальцем выполняйте рывковые
движения по экрану для перехода к новому месту.
Рывки по экрану аналогичны проведению пальцем, но в
этом случае двигать пальцем нужно быстрыми легкими
рывками, например перемещаясь вправо и влево по
Начальному экрану либо пролистывая список контактов
или сообщений.
Сдвигание двумя пальцами
В некоторых приложениях, таких как
«Галерея», «Сообщения» и «Почта», или в
веб-браузере разведите два пальца в
стороны на экране, чтобы увеличить
масштаб при просмотре изображения или
текста.
Page 40

40 Ваша первая неделя с новым телефоном
Сведите пальцы вместе, чтобы уменьшить изображение
или текст.
Проведение двумя пальцами
Двумя пальцами проведите вниз от строки состояния, чтобы открыть
панель «Быстрые настройки».
Проведение тремя пальцами
§ Проведите тремя пальцами вверх по экрану и
HTC Connect™ начнет потоковую передачу музыки или
видеозаписей с HTC One A9 соответственно на
динамики или телевизор. Кроме того, вы можете
передавать потоковые мультимедийные данные из
приложений, таких как «YouTube®».
§ Проведите пальцами вниз, чтобы отключиться от
динамиков или телевизора.
Функция Жесты управления мультимедиа включена в меню «Настройки» по
умолчанию, что позволяет использовать трехпальцевый жест для обмена
медиафайлами.
Page 41

41 Ваша первая неделя с новым телефоном
Открытие приложения
§ Нажмите на приложение на панели запуска в нижней части Начального экрана.
§ Нажмите , чтобы перейти на экран "Приложения", а затем нажмите на
приложение, которое вы хотите использовать.
§ На экране "Приложения" нажмите , а затем введите название искомого
приложения.
Открытие приложения или папки с экрана блокировки
На экране блокировки перетащите значок приложения или папки вверх, чтобы
разблокировать экран и сразу перейти к этому приложению или папке.
Ярлыки на экране блокировки те же, что и на панели запуска Начального экрана. Чтобы
изменить ярлыки на экране блокировки, замените приложения или папки на панели
запуска.
Если вы установили дополнительный уровень безопасности, например комбинацию
блокировки экрана или PIN-код, вам будет предложено ввести свои учетные данные,
прежде чем HTC One A9 откроет приложение или папку.
Отправка содержимого
Хотите чем-нибудь поделиться, например фотоснимком или видеозаписью?
§ В любом приложении просто нажмите на значок отправки: или .
§ Если такой значок отсутствует, нажмите > Отправить.
Переключение между недавно открывавшимися приложениями
При работе в многозадачном режиме и использовании различных приложений в
HTC One A9 можно легко переключаться между недавно открывавшимися приложениями.
Нажмите , чтобы просмотреть недавно открывавшиеся приложения.
§ Чтобы переключиться обратно на приложение,
пролистайте карточки до нужного приложения и
нажмите на него.
§ Чтобы удалить приложение из списка, перетащите его
влево или вправо.
§ Чтобы одновременно удалить все приложения,
нажмите .
Page 42

42 Ваша первая неделя с новым телефоном
Обновление содержимого
В некоторых приложениях можно легко обновлять содержимое, синхронизируемое или
загружаемое из Интернета с помощью простого пальцевого жеста.
1. При просмотре содержимого, например погоды или ящика входящих сообщений
приложения Почта, прокрутите экран до конца вверх.
2. Потяните экран пальцем вниз, а затем поднимите палец, чтобы обновить
содержимое.
Создание снимков экрана телефона
Хотите похвастаться новым игровым рекордом или написать в своем блоге о функциях
HTC One A9? Вы легко можете сделать снимок экрана и отправить его из приложения
«Галерея».
Нажмите и удерживайте кнопки ПИТАНИЕ и УМЕНЬШЕНИЕ ГРОМКОСТИ одновременно.
Изображение будет сохранено в альбом «Снимки экрана» приложения «Галерея».
Вы также можете отправить изображение, если в строке состояния отображается
значок . Откройте панель Уведомления и нажмите под уведомлением о снимке
экрана. Если значок не отображается, разведите два пальца на уведомлении о
снимке экрана.
Page 43

43 Ваша первая неделя с новым телефоном
Виджет HTC Sense Home
Что такое HTC Sense Главный виджет?
Получайте быстрый доступ к наиболее часто используемым приложениям, ярлыкам и
папкам, основываясь на своем местоположении. С помощью HTC Sense Главного
виджета устройство HTC One A9 постоянно адаптируется к Вашему стилю его
использования. Например, приложения, которыми Вы чаще всего пользуетесь для
работы, будут отображаться во время Вашего пребывания в офисе. HTC Sense Главный
виджет изменяется в зависимости от того находитесь ли Вы дома, на работе или где-либо
еще.
Настройка виджета "HTC Sense Home"
Вы можете быстро и просто настроить виджет "HTC Sense Home".
§ Если вы не видите виджет "HTC Sense Home", добавьте его на Начальный экран. См.
раздел Добавление виджетов на Начальный экран на стр. 64.
§ Убедитесь, что в настройках телефона включены службы определения координат. См.
раздел Включение и отключение служб определения местоположения на стр. 181.
1. На экране настройки виджета "HTC Sense Home" нажмите Настроить > Настроить.
2. Нажмите на место, где вы находитесь, чтобы завершить настройку виджета.
3. В виджете нажмите > > Персонализация HTC Sense Home.
4. Выберите все параметры на экране и нажмите .
Page 44

44 Ваша первая неделя с новым телефоном
Настройка местоположений для своего дома и работы
В виджете HTC Sense Home укажите место своего проживания или работы на основе
адреса, сети Wi-Fi или обоих параметров.
Можно связать несколько адресов и сетей Wi-Fi с каждым местом. С помощью заданных
адресов или сетей Wi-Fi виджет HTC Sense Home сможет определять ваше
местоположение и отображать соответствующие приложения.
1. На Главном экране проводите вправо или влево, пока не увидите виджет HTC
Sense Home.
2. Нажмите > > Вручную указать адреса.
3. Выберите расположение, которое вы хотите настроить.
4. Нажмите и выполните одно из следующих действий.
§ Нажмите Адрес и введите свой адрес или выберите его на карте.
§ Нажмите Сеть Wi-Fi и выберите одну или несколько сетей Wi-Fi, которые
необходимо связать с данным расположением.
5. После завершения настройки домашнего и рабочего адреса нажмите .
Переключение местоположений вручную
Виджет "HTC Sense Home" автоматически меняет местоположения в зависимости от того,
где вы находитесь. Кроме того, вы можете изменить местоположение в виджете "HTC
Sense Home" вручную.
Для того чтобы виджет "HTC Sense Home" менял местоположения автоматически, должны
быть включены службы определения координат. См. раздел Включение и отключение
служб определения местоположения на стр. 181.
1. На Начальном экране проводите вправо или влево, пока не увидите виджет "HTC
Sense Home".
2. Нажмите
, а затем нажмите на требуемое местоположение.
Page 45

45 Ваша первая неделя с новым телефоном
Закрепление и открепление приложений
Закрепление приложений, ярлыков или папок в виджете "HTC Sense Home" обеспечивает
их сохранение в виджете.
Элементы в виджете "HTC Sense Home" имеют одно из двух состояний: "закреплено" или
"откреплено". Открепленные элементы автоматически заменяются на элементы, которые
используются более часто.
1. На Начальном экране проводите вправо или влево, пока не увидите виджет "HTC
Sense Home".
2. Выполните одно из следующих действий.
§ Чтобы закрепить элемент, нажмите и удерживайте его, пока не появится
значок .
§ Чтобы открепить элемент, нажмите и удерживайте его, пока не завершится
процесс на соответствующей шкале.
Добавление приложений в виджет "HTC Sense Home"
Вы можете добавить свои любимые приложения, ярлыки или папки в виджет "HTC Sense
Home".
1. На Начальном экране нажмите .
2. Нажмите и удерживайте приложение, ярлык или папку, которые необходимо
добавить в виджет.
3. Перетащите элемент на нужное место в виджете "HTC Sense Home".
Приложение, ярлык или папка будут добавлены в виджет "HTC Sense Home" и
закреплены на выбранной позиции.
Включение и отключение интеллектуальных папок
Интеллектуальные папки — это папки в виджете "HTC Sense Home", содержимое которых
динамически меняется в зависимости от загружаемых и используемых вами приложений.
Если вы не хотите видеть недавно загруженные или рекомендуемые приложения, то
можете отключить интеллектуальные папки.
1. На Начальном экране проводите вправо или влево, пока не увидите виджет "HTC
Sense Home".
2. Нажмите , а затем нажмите > Показать/скрыть интеллектуальные папки.
3. Выберите интеллектуальные папки, которые необходимо отобразить или скрыть.
4. Нажмите OK.
Page 46

46 Ваша первая неделя с новым телефоном
Motion Launch
Что такое Motion Launch?
Motion Launch представляет собой сочетание двигательного жеста с последующим
пальцевым жестом. Функция Motion Launch позволяет не использовать кнопку ПИТАНИЕ,
чтобы вывести HTC One A9 из режима сна. Используя комбинацию простых жестов,
можно вывести телефон из режима сна на Начальный экран, HTC BlinkFeed и т. д.
См. следующие разделы.
§ Вывод телефона из режима сна на экран блокировки на стр. 46
§ Вывод из режима сна и разблокировка экрана на стр. 47
§ Вывод телефона из режима сна на главную панель виджетов на стр. 47
§ Вывод телефона из режима сна в режим «HTC BlinkFeed» на стр. 48
§ Автоматический запуск камеры с помощью функции "Motion Launch Моментальный
снимок" на стр. 48
Включение и отключение жестов Motion Launch
Выберите жесты Motion Launch, которые необходимо включить или отключить, в меню
«Настройки».
1. На Начальном экране нажмите > Настройки > Экран и жесты или Экран,
кнопки и жесты.
2. Нажмите Жесты Motion Launch.
3. Выберите желаемые жесты Motion Launch.
Вывод телефона из режима сна на экран блокировки
Переходите из режима сна на экран блокировки без использования кнопки ПИТАНИЕ.
Если вы установили блокировку экрана с вводом учетных данных, вам будет
предложено ввести их, прежде чем HTC One A9 разблокируется.
1. Поднимите телефон в вертикальной ориентации.
2. Сразу же дважды нажмите на экран.
Page 47

47 Ваша первая неделя с новым телефоном
Вывод из режима сна и разблокировка экрана
Переходите из режима сна и с экрана блокировки HTC One A9 на последний
используемый экран без использования кнопки ПИТАНИЕ.
Если вы установили блокировку экрана с вводом учетных данных, вам будет
предложено ввести их, прежде чем HTC One A9 разблокируется.
1. Поднимите телефон в вертикальной ориентации.
2. Сразу проведите пальцем вверх от нижней половины экрана.
Вывод телефона из режима сна на главную панель виджетов
Переходите из режима сна на главную панель виджетов без использования кнопки
ПИТАНИЕ.
Если вы установили блокировку экрана с вводом учетных данных, вам будет
предложено ввести их, прежде чем HTC One A9 разблокируется.
1. Поднимите телефон в вертикальной ориентации.
2. Сразу проведите пальцем влево от правой стороны экрана.
Page 48

48 Ваша первая неделя с новым телефоном
Вывод телефона из режима сна в режим «HTC BlinkFeed»
Переходите из режима сна в режим «HTC BlinkFeed» без использования кнопки
ПИТАНИЕ.
Если вы установили блокировку экрана с вводом учетных данных, вам будет
предложено ввести их, прежде чем HTC One A9 разблокируется.
1. Поднимите телефон в вертикальной ориентации.
2. Сразу проведите пальцем вправо от левой стороны экрана.
Автоматический запуск камеры с помощью функции "Motion Launch Моментальный снимок"
Когда экран отключен, можно вывести телефон из режима сна с непосредственным
переходом к приложению Камера.
§ Нажмите и удерживайте кнопку УВЕЛИЧЕНИЕ ГРОМКОСТИ или УМЕНЬШЕНИЕ
ГРОМКОСТИ, а затем поднимите телефон в горизонтальной ориентации.
§ Либо сначала поднимите телефон в горизонтальной ориентации, а затем сразу
нажмите кнопку УВЕЛИЧЕНИЕ ГРОМКОСТИ или УМЕНЬШЕНИЕ ГРОМКОСТИ.
Если вы установили блокировку экрана с вводом учетных данных, вам будет предложено
ввести их при выходе из приложения Камера.
Page 49

49 Ваша первая неделя с новым телефоном
Экран блокировки
Установка блокировки экрана
Помогите защитить свою личную информацию и HTC One A9 от использования другими
лицами без вашего разрешения.
Установите комбинацию блокировки экрана, цифровой PIN-код или используйте другие
средства блокировки телефона. Вам придется разблокировать экран каждый раз при
включении HTC One A9 или по прошествии определенного времени бездействия.
1. На Начальном экране нажмите > Настройки > Безопасность.
2. Нажмите Блокировка экрана.
3. Выберите вариант блокировки экрана и настройте блокировку.
4. Нажмите Блокировать телефон после:, а затем укажите время бездействия, по
истечении которого экран будет блокироваться.
Вы также можете снять флажок Показывать графический ключ или Показывать
пароль, если не хотите при вводе отображать код блокировки экрана.
Настройка интеллектуальной блокировки
Настройте телефон на распознавание вашего лица или другого надежного устройства,
прежде чем вы сможете разблокировать экран.
1. На Начальном экране нажмите > Настройки > Безопасность.
2. Нажмите Блокировка экрана, а затем выберите и настройте блокировку.
Это ваш резервный способ блокировки экрана.
3. На экране "Безопасность" нажмите Интеллектуальная блокировка.
4. Подтвердите блокировку экрана.
5. Выберите то, что должен распознать ваш телефон для разблокировки.
6. Следуйте указаниям на экране.
7. Нажмите Блокировать телефон после:, а затем укажите время бездействия, по
истечении которого экран будет блокироваться.
Чтобы повысить надежность и безопасность функции "Интеллектуальная блокировка",
можно потренировать HTC One A9 для распознавания вашего лица в различных
ситуациях, например когда вы наденете очки или решите отрастить бороду.
Нажмите Интеллектуальная блокировка, подтвердите блокировку экрана, а затем
нажмите Доверенное лицо > Настройка распознавания. Следуйте указаниям на экране.
Page 50

50 Ваша первая неделя с новым телефоном
Включение и отключение отображения уведомлений на экране блокировки
Вы можете включить или отключить отображение уведомлений на экране блокировки.
1. На Начальном экране нажмите > Настройки > Звук и уведомление.
2. Нажмите Когда устройство заблокировано > Не показывать уведомления.
Если впоследствии вы передумаете, можно нажать Показывать все содержимое
уведомления, чтобы включить отображение уведомлений на экране блокировки.
Взаимодействие с уведомлениями на экране блокировки
Помимо просмотра уведомлений на экране блокировки, вы можете взаимодействовать с
ними.
1. Дважды нажмите на уведомление, чтобы сразу перейти к соответствующему
приложению.
2. Чтобы просмотреть полный список уведомлений на экране блокировки, проведите
по нему вниз. Можно нажать на пустую область экрана, чтобы вернуться на экран
блокировки.
3. Проведите по уведомлению влево или вправо, чтобы удалить его.
4. Нажмите и удерживайте уведомление, чтобы просмотреть дополнительную
связанную с ним информацию.
5. Нажмите , чтобы задать приоритет для уведомлений от соответствующего
приложения.
Уведомления HTC BlinkFeed
Время от времени на экране будут появляться уведомления HTC BlinkFeed, такие как
предложение находящегося поблизости ресторана или рекомендуемая статья.
1. Можно дважды нажать на уведомление, чтобы просмотреть его полностью.
В случае рекомендуемых ресторанов нажмите на значок или на текст
уведомления.
2. Нажмите на уведомление еще раз, чтобы получить дополнительную информацию о
рекомендуемом ресторане или прочесть статью в HTC BlinkFeed.
Если вы не хотите видеть рекомендуемые рестораны на экране блокировки, перейдите
в HTC BlinkFeed, а затем нажмите
блокировки. Снимите флажок Предложения от ресторанов и кафе.
> > Настройки > Уведомление на экране
Изменение ярлыков на экране блокировки
Чтобы изменить приложения (или другие ярлыки) на экране блокировки, измените их на
панели запуска. Чтобы узнать, как это сделать, см. раздел Панель запуска на стр. 64.
Page 51

51 Ваша первая неделя с новым телефоном
Изменение фона экрана блокировки
Используйте любую фотографию, сделанную с помощью камеры, в качестве фона экрана
блокировки.
1. На Начальном экране нажмите > Настройки > Персонализация.
2. В разделе «Темы» нажмите Изменить или отредактировать тему.
3. Нажмите > Далее > Изменить > Другие фоновые рисунки.
4. Перейдите на эскиз «Экран блокировки», нажмите Изменить фоновый рисунок, а
затем выберите источник фонового рисунка.
5. Нажмите > Предварительный просмотр > Готово.
6. Введите название темы, обязательно выберите параметр Применить эту тему.
Затем нажмите OK.
Отключение экрана блокировки
Надоело разблокировать телефон каждый раз при выводе его из режима сна?Вы можете
отключить экран блокировки в меню "Настройки".
1. На Начальном экране нажмите > Настройки > Безопасность.
2. Нажмите Блокировка экрана > Блокировка не используется.
Чтобы снова включить экран блокировки, в меню настроек "Безопасность" нажмите
Блокировка экрана > Экран блокировки.
Page 52

52 Ваша первая неделя с новым телефоном
Уведомления
Панель «Уведомления»
Значки уведомлений информируют вас о новых сообщениях, событиях календаря,
будильниках и незавершенных действиях, таких как загрузка файлов.
Увидев значки уведомлений, откройте панель «Уведомления», чтобы подробно
просмотреть полученные уведомления.
Чтобы открыть панель «Уведомления», сдвиньте вниз верхнюю строку экрана.
§ Некоторые уведомления позволяют предпринять немедленное действие. Например,
при нажатии на уведомление о пропущенном вызове можно перезвонить этому
человеку или отправить текстовое сообщение.
§ Нажмите на значок уведомления слева, чтобы открыть соответствующее приложение.
§ Чтобы отключить только одно уведомление в списке, перетащите его влево или
вправо. Чтобы отключить все непостоянные уведомления, нажмите .
При наличии нескольких уведомлений прокрутите экран со списком, чтобы просмотреть
их все.
Вы можете выбрать приложения, от которых вы хотите получать уведомления. См.
раздел Управление уведомлениями приложений на стр. 53.
Page 53

53 Ваша первая неделя с новым телефоном
Управление уведомлениями приложений
Вы можете настроить приоритет, чувствительность и другие параметры.
1. На Начальном экране нажмите > Настройки > Звук и уведомление.
2. Нажмите Уведомления приложений, а затем нажмите на приложение, для
которого необходимо внести изменения.
Можно также нажать и удерживать уведомление на панели уведомлений, а затем
нажать .
3. Нажмите на переключатель Вкл./выкл. рядом с параметром, который вы хотите
включить или выключить.
Настройки для уведомлений приложений применяются к уведомлениям на панели
«Уведомления» и экране блокировки.
Уведомляющий индикатор
Уведомляющий индикатор показывает следующее.
§ Горит зеленым, когда HTC One A9 подключен к
сетевому адаптеру питания или к компьютеру и
аккумулятор полностью заряжен.
§ Мигает зеленым, когда имеется ожидающее
внимания уведомление.
§ Горит оранжевым во время зарядки аккумулятора.
§ Мигает оранжевым, когда уровень заряда
аккумулятора становится слишком низким.
Настройка мигания уведомляющего индикатора
Вы можете настроить время для мигания светодиода и выбрать, какие приложения будут
включать его при появлении уведомлений.
1. На Начальном экране нажмите > Настройки > Звук и уведомление.
2. В разделе "Уведомление" нажмите Мигающий индикатор для уведомлений.
Выберите время для мигания светодиода: всегда или только при отключенном
экране.
3. Нажмите Уведомления приложений с помощью индикатора. Выберите, для
каких приложений должен мигать светодиод при появлении в них уведомлений.
Для других приложений можно проверить их настройки, чтобы выяснить, предлагают
ли они возможность мигать светодиодом.
Page 54

54 Ваша первая неделя с новым телефоном
Работа с текстом
Выделение, копирование и вставка текста
В приложениях HTC, таких как «Почта» и «Сообщения», вы можете выделить и
скопировать текст, а затем вставить или отправить его.
1. Нажмите и удерживайте слово.
2. Перетащите метки начала и конца, чтобы выделить нужный фрагмент текста.
3. Выделив текст, который вы хотите скопировать, нажмите или Копировать.
Выделенный текст скопируется в буфер обмена.
4. В поле ввода текста (например, при написании сообщения эл. почты) нажмите и
удерживайте место, куда вы хотите вставить текст.
5. Нажмите или Вставить.
Отправка текста
1. После того как вы выделили текст, который хотите отправить, нажмите , или
Отправить.
2. Выберите, куда нужно вставить выделенный текст для отправки, например в
сообщение эл. почты или в обновление статуса в социальной сети.
Клавиатура HTC Sense
Вы можете быстро и точно вводить данные с помощью клавиатуры HTC Sense.
§ Функция предугадывания слов также ускоряет процесс ввода. По мере набора
текста на экране будут появляться совпадающие слова для вставки. Вы даже
можете добавлять слова в словарь предиктивного ввода текста. См. раздел Ввод
текста с помощью функции предугадывания слов на стр. 56.
§ Вы можете вводить слова, просто проговаривая их. См. раздел Голосовой ввод
текста на стр. 58.
§ Включите функцию "Ввод текста росчерком", чтобы можно было вводить слова,
просто перемещая палец по буквам. См. раздел Использование функции ввода
текста росчерком на стр. 57.
§ Просто проведите по экрану вправо, чтобы перейти к клавиатуре цифр и символов.
Или проведите влево для переключения между языками.
Page 55

55 Ваша первая неделя с новым телефоном
§ На клавишах имеются вспомогательные цифры, знаки препинания и другие
символы, которые можно вставлять без необходимости переключения на
клавиатуру цифр и символов.
К примеру, просто нажмите и удерживайте клавишу в первом ряду, чтобы вставить
цифру.
§ Выберите любой из широкого ряда смайликов.
§ Отображайте или скрывайте на клавиатуре клавиши навигации со стрелками. Если
вы включите клавиши курсора в меню "Настройки", они будут появляться только на
клавиатуре в вертикальной ориентации.
Ввод текста
При нажатии на текстовое поле в каком-либо приложении появляется экранная
клавиатура.
Для ввода букв и цифр, а также знаков препинания и символов нажимайте на клавиши
экранной клавиатуры.
§ Нажмите , чтобы ввести заглавную букву. Нажмите дважды, чтобы включить
фиксацию регистра прописных букв.
§ Нажмите и удерживайте клавиши с серыми символами наверху, чтобы ввести
цифры, символы или буквы с диакритическими знаками. Некоторые клавиши
содержат несколько символов или букв с диакритическими знаками, связанных с
ними.
§ Проведите по экрану вправо для отображения цифровых и символьных клавиш.
Чтобы вернуться к основной клавиатуре, проведите по экрану влево.
§ Нажмите
, чтобы закрыть экранную клавиатуру.
Для перехода к настройкам клавиатуры нажмите и удерживайте клавишу запятой, если
над ней имеется значок . Либо перейдите в меню Настройки > Язык и клавиатура
> HTC Sense Input.
Выбор и переключение между языками клавиатуры
Если в HTC One A9 доступно несколько языков клавиатуры, вы можете выбрать те из них,
которые будут использоваться для экранной клавиатуры.
1. Перейдите в меню «Настройки» и нажмите Язык и клавиатура > HTC «Sense
Input».
2. Нажмите Выбор клавиатуры, а затем выберите желаемые языки.
Чтобы изменить язык клавиатуры, выполните любое из следующих действий.
§ Проведите пальцем влево по экранной клавиатуре (данная функция недоступна,
если вы используете ввод текста росчерком).
§ Нажимайте на клавишу языка, например , пока не увидите язык клавиатуры,
который вы хотите использовать.
§ Нажмите и удерживайте клавишу языка, а затем перетащите палец на язык
клавиатуры, который вы хотите использовать.
Page 56

56 Ваша первая неделя с новым телефоном
Ввод текста с помощью функции предугадывания слов
Вы пробовали когда-нибудь набирать слово, в правильности написания которого не
уверены? При использовании функции предугадывания слов предлагаемые варианты
будут отображаться прямо над клавиатурой.
Функции предугадывания набираемого и следующего слова включены по умолчанию.
Чтобы ввести текст в режиме предугадывания слов, выполните любое из следующих
действий.
§ Нажмите на клавишу пробела, чтобы вставить выделенное слово из списка
совпадений.
§ Нажмите на слово в списке совпадений.
§ Нажмите на стрелку рядом со списком совпадений, чтобы просмотреть другие
варианты.
В некоторых языках клавиатуры, например в английском и испанском, если вы
случайно выбрали неверное слово из списка совпадений, можно вернуться и изменить
его путем ввода слова и выбора другого варианта.
Настройка второго языка для предугадывания слов
Вы можете настроить функцию предугадывания слов на работу с двумя языками. Когда
вы будете набирать текст, вам будут предлагаться варианты слов на выбранных вами
языках.
Данная функция доступна только для языков на основе латиницы.
1. Перейдите в меню «Настройки» и нажмите Язык и клавиатура > HTC «Sense
Input».
2. Нажмите Выбор клавиатуры > Двуязычное предугадывание, а затем выберите
желаемый язык.
Page 57

57 Ваша первая неделя с новым телефоном
Добавление слов в словарь
Для определенных языков клавиатуры, например английского и испанского, можно
добавлять часто используемые имена и сокращения в словарь предугадывания слов,
чтобы они появлялись в списке совпадений при вводе.
Данная функция доступна только для языков на основе латиницы.
1. Перейдите в меню «Настройки» и нажмите Язык и клавиатура > HTC «Sense
Input».
2. Нажмите Личный словарь > .
3. Введите слово.
4. Нажмите OK.
Во время ввода текста с использованием стандартной раскладки клавиатуры при
нажатии на предлагаемое слово, которого нет в словаре (обычно это первое слово в
списке совпадений), оно автоматически добавляется в словарь.
Изменение или удаление слов в словаре
1. Перейдите в меню «Настройки» и нажмите Язык и клавиатура > HTC «Sense
Input».
2. Нажмите Личный словарь.
§ Чтобы изменить слово, нажмите на соответствующий элемент в списке.
§ Чтобы удалить элементы из словаря, нажмите > Удалить. Выберите слова,
которые вы хотите удалить, и нажмите Удалить.
Использование функции ввода текста росчерком
Вместо нажатия клавиш экранной клавиатуры вы можете набирать слова с помощью
"отслеживания" движений вашего пальца.
Данная функция доступна только для языков на основе латиницы.
Включите функцию ввода текста росчерком в меню Настройки > Язык и
1.
клавиатура > HTC Sense Input.
2. На экранной клавиатуре перемещайте палец с одной буквы на другую, чтобы
ввести слово.
Page 58

58 Ваша первая неделя с новым телефоном
3. После завершения слова поднимите палец.
4. Если нужно продолжить ввод текста, снова перемещайте палец по буквам, чтобы
ввести следующее слово.
Если слово, появившееся в результате ввода текста росчерком, не соответствует
желаемому, вы можете сделать следующее.
§ Нажать на слово в списке совпадений.
§ Нажать на стрелку рядом со списком совпадений, чтобы просмотреть другие
варианты.
Голосовой ввод текста
Нет времени набирать текст? Попробуйте проговорить слова для их ввода.
1. Нажмите на область, в которую нужно ввести текст.
2. На экранной клавиатуре нажмите и удерживайте .
3. При появлении анимированной кнопки в виде микрофона и слова "Говорите" проговорите
слова, которые вы хотите ввести.
Чтобы установить язык голосового ввода, нажмите на языковую панель над кнопкой в
виде микрофона. Вы можете выбрать один или несколько языков. Количество
доступных языков может меняться.
4. Если слово не совпадает с тем, что вы проговорили, и подчеркнуто, нажмите на
него, чтобы удалить это слово или просмотреть другие варианты.
5. Знаки препинания можно вводить, проговаривая соответствующие названия
(например, "запятая").
HTC «Помощь»
Проблемы с устройством или подключением?
Прежде чем звонить в службу поддержки, вы можете воспользоваться приложением
"Справка", чтобы устранить неполадку или провести диагностику телефона. Оно поможет
вам найти причину проблемы и определить, сможете ли вы решить проблему
самостоятельно или все-таки придется обратиться в службу поддержки.
На Начальном экране нажмите , а затем найдите и нажмите Справка.
Если приложение HTC "Справка" не установлено в вашем телефоне изначально, вы
можете загрузить его из Google Play.
Page 59

59 Индивидуальная настройка
Индивидуальная настройка
Темы
Что такое Темы?
Темы обеспечивает быстрый и простой способ настройки HTC One A9, а именно – обоев,
звуков, значков и многого другого.
Войдите с помощью учетной записи HTC для перехода из доступных тем в хранилище
Темы или создания собственных.
Загрузка тем
Вы можете находить и загружать предварительно созданные темы, чтобы легко
персонализировать свой HTC One A9.
1. На Начальном экране нажмите , а затем найдите и нажмите Темы.
2. Нажмите Приступить к работе.
3. Выполните вход с помощью своей предпочтительной учетной записи.
4. На экране "Рекомендуемые" проводите влево или вправо в каждой категории,
чтобы просмотреть рекомендуемые элементы.
5. Чтобы увидеть все доступные элементы для категории, проведите влево и нажмите
Смотреть все.
6. Нажмите на элемент, чтобы перейти на экран со сведениями о нем.
7. Нажмите Загрузить.
Чтобы применить тему после завершения загрузки, нажмите Применить. Если ваша тема
содержит пользовательские звуки, все ваши мелодии звонка и звуки оповещений также
будут заменены.
Создание закладок для тем
При просмотре тем можно создавать для них закладки, чтобы позже легко находить их.
1. На Начальном экране нажмите , а затем найдите и нажмите Темы.
2. Пролистайте категории и найдите то, что вам нравится.
3. Нажмите на элемент, а затем нажмите . Закладка будет помещена в список
«Мои темы». См. раздел Нахождение своих тем на стр. 61.
Чтобы удалить закладку, нажмите
.
Page 60

60 Индивидуальная настройка
Создание собственной темы с самого начала
Вы можете создать и настроить собственную тему, а также даже опубликовать ее для
загрузки другими пользователями.
1. На Начальном экране нажмите , а затем найдите и нажмите Темы.
2. Нажмите > Выберите изображение для главного экрана, чтобы установить
основные обои для своей темы.
3. Выберите изображение из приложения «Галерея» или сделайте фотоснимок с
помощью приложения «Камера».
4. Перемещайте или увеличивайте рамку обрезки, выбирая нужный фрагмент
изображения, и нажмите .
5. Нажмите Далее.
6. Проведите пальцем вверх или вниз до предопределенного стиля, чтобы выбрать
его для своей темы.
Если дальнейшая настройка темы не требуется, нажмите Далее, чтобы сохранить
свою тему.
7. Нажмите Редактировать, затем выберите любые категории, которые вы хотите
настроить, и экспериментируйте с настройками до тех пор, пока не будете
удовлетворены результатом.
8. Когда все будет готово, нажмите Предварительный просмотр, чтобы увидеть как
выглядит ваша тема.
9. Нажмите Готово, затем задайте имя теме и нажмите ОК, чтобы сохранить ее.
Для немедленного применения темы убедитесь в том, что выбран параметр
Применить эту тему.
Редактирование темы
После создания темы вы можете ее редактировать.
1. На Начальном экране нажмите , а затем найдите и нажмите Темы.
2. Нажмите > Редактировать текущую тему.
3. Выполните необходимые изменения в теме.
4. Нажмите Сохранить для обновления текущей темы.
Page 61

61 Индивидуальная настройка
Смешивание и сопоставление тем
После выбора темы вы можете смешивать и сопоставлять составные элементы других
тем, например, звуки, значки, обои и многое другое.
Для смешивания и сопоставления тем прежде всего необходимо загрузить компоненты
тем из каталога.
1. На Начальном экране нажмите , а затем найдите и нажмите Темы.
2. Нажмите
3. Нажмите Цвет и выберите цветовую схему.
4. Нажмите любую другую категорию, которую вы хотите изменить.
5. Нажмите на элемент в категории. Если категория пустая, нажмите и выберите
одну из коллекций, из которой будете делать дальнейший выбор.
6. Нажмите Загрузить для получения содержимого, а затем нажмите Применить,
чтобы внести изменения в текущую тему.
7. Нажимайте , пока не увидите экран смешивания и сопоставления. Продолжайте
вносить изменения до тех пор, пока вы не будете удовлетворены результатом.
> Редактировать текущую тему.
8. Нажмите Сохранить копию, чтобы сохранить новую тему, или в случае
редактирования скопированной темы нажмите Сохранить, чтобы сохранить
изменения.
Нахождение своих тем
Темы, которые вы создали или загрузили, можно найти в своей коллекции тем. Кроме
того, там находятся темы, для которых вы создали закладки.
1. На Начальном экране нажмите , а затем найдите и нажмите Темы.
2. Нажмите > Мои темы.
Page 62

62 Индивидуальная настройка
Обмен темами
Обменивайтесь темами, обоями, значками и многим другим с друзьями и членами семьи.
1. На Начальном экране нажмите , а затем найдите и нажмите Темы.
2. Найдите тему, которой вы хотите поделиться, и нажмите на нее для просмотра
сведений.
3. Во время просмотра сведений о любом элементе в каталоге нажмите , чтобы
передать его.
Удаление темы
Вы можете удалить тему, если больше не хотите хранить ее в телефоне.
1. На Начальном экране нажмите , а затем найдите и нажмите Темы.
2. Нажмите > Мои темы, а затем перейдите на вкладку Мои коллекции.
3. Нажмите > Удалить.
4. Нажмите на темы, которые необходимо удалить из вашей коллекции.
5. Нажмите Удалить.
Если удаляемая тема используется в HTC One A9 в настоящее время, она продолжит
использоваться до тех пор, пока не будет применена другая тема.
Дополнительные способы персонализации
Настройки персонализации
Помимо использования Темы вы также можете заставить HTC One A9 выглядеть и
звучать так, как хотите вы, используя меню Настройки.
§ Выберите мелодию звонка и другие звуки, которые вы хотите использовать. См.
раздел Мелодии звонка, звуки уведомлений и будильники на стр. 63.
§ Персонализируйте Главный экран, установив другой фоновый рисунок. См. раздел
Фоновый рисунок Начального экрана на стр. 63.
§ Для экрана блокировки можно использовать тот же фоновый рисунок, что и для
Главного экрана, или выбрать другой. См. раздел Изменение фона экрана
блокировки на стр. 51.
§ Измените шрифты. Для подробной информации см. Изменение шрифта экрана на
стр. 63.
§ Измените набор приложений на панели запуска. См. раздел Панель запуска на стр.
64.
§ Наполните Главный экран виджетами и ярлыками. См. разделы Добавление
виджетов на Начальный экран на стр. 64 и Добавление ярлыков на Начальный
экран на стр. 65.
§ Нужна дополнительная панель виджетов? См. раздел Добавление и удаление
панели виджетов на стр. 65.
Page 63

63 Индивидуальная настройка
§ Установите HTC BlinkFeed или панель виджетов в качестве основного Главного
экрана. См. раздел Изменение главного Начального экрана на стр. 67.
§ Систематизируйте свои приложения. См. раздел Упорядочивание приложений на
стр. 68.
Мелодии звонка, звуки уведомлений и будильники
1. На Начальном экране нажмите > Настройки > Персонализация.
2. В разделе "Звук" можно выбрать различные звуки для мелодии звонка, системных
уведомлений и будильника.
Откройте приложения "Сообщения", "Почта" и "Календарь", чтобы выбрать звуки
для новых сообщений, эл. почты и напоминаний о событиях соответственно.
Хотите, чтобы будильники звучали громче, а уведомления более сдержанно? В меню
"Настройки" нажмите Звук и уведомление > Громкость и установите уровни
громкости для каждого типа звуков.
Фоновый рисунок Начального экрана
Выберите фоновый рисунок из имеющихся вариантов или используйте любой снимок,
сделанный с помощью камеры.
1. Нажмите и удерживайте пустую область на панели виджетов.
2. Во всплывающем меню нажмите Изменить фоновый рисунок главного экрана.
3. Выберите, откуда вы хотите взять фоновый рисунок.
Чтобы установить в качестве фонового рисунка фотоснимок с камеры, нажмите
Галерея, выберите нужный снимок и обрежьте его, а затем нажмите .
Изменение шрифта экрана
Вы можете изменить стиль и размер шрифта экрана или загрузить новые шрифты из
Интернета.
1. На Начальном экране нажмите > Настройки > Персонализация.
2. В разделе «Шрифт» нажмите Шрифт, чтобы выбрать один из встроенных шрифтов,
либо нажмите , чтобы загрузить новые шрифты из Интернета.
3. Нажмите Размер шрифта и выберите нужный размер.
Загрузка шрифтов
Для загрузки шрифтов необходимо войти в свою учетную запись HTC.
1. На Начальном экране нажмите
2. В разделе «Шрифт» нажмите Шрифт, а затем нажмите .
> Настройки > Персонализация.
Page 64

64 Индивидуальная настройка
3. Нажмите , чтобы выбрать категорию.
4. Выберите шрифт и нажмите Загрузить.
Чтобы применить шрифт, нажмите Применить.
Панель запуска
Панель запуска обеспечивает доступ к часто используемым приложениям (и другим
ярлыкам) всего одним нажатием. Вы можете заменить приложения на панели запуска
другими приложениями, которые вы часто используете.
1. Нажмите и удерживайте приложение, которое вы хотите заменить, а затем
перетащите его на значок .
2. Нажмите , чтобы перейти на экран "Приложения".
3. Нажмите и удерживайте приложение, а затем перетащите его на свободное место
на панели запуска.
§ Вы также можете сгруппировать приложения на панели запуска в папку. См. раздел
Группирование приложений на панели виджетов и панели запуска на стр. 67.
§ Приложения (и другие ярлыки) на экране блокировки те же, что и на панели запуска.
Добавление виджетов на Начальный экран
Виджеты предоставляют быстрый доступ к важной информации и мультимедийному
содержимому. Вы можете выбрать любые из предлагаемых виджетов и добавить самые
полезные из них на Начальный экран.
1. Нажмите и удерживайте пустую область на панели виджетов.
2. Во всплывающем меню нажмите Добавление приложений и виджетов.
3. Нажмите > Виджеты.
4. Прокрутите список виджетов или нажмите , чтобы найти нужный.
Для некоторых виджетов предлагаются различные стили и размеры.
5. Нажмите и удерживайте виджет, а затем перетащите его на нужную панель
виджетов.
Вы также можете добавить виджеты, которые позволяют быстро включать или отключать
определенные функции, такие как Wi-Fi и Bluetooth.
Page 65

65 Индивидуальная настройка
Изменение настроек виджета
Вы можете изменять основные настройки некоторых виджетов (например, виджета
Контакты).
1. Нажмите и удерживайте виджет на Начальном экране, а затем перетащите его на
значок .
2. Измените настройки виджета в соответствии со своими предпочтениями.
Изменение размера виджета
У некоторых виджетов можно изменить размер после их добавления на Начальный экран.
1. Нажмите и удерживайте виджет на Начальном экране, а затем поднимите палец.
Если появится рамка, значит, можно изменить размер виджета.
2. Перетаскивайте стороны рамки для увеличения или уменьшения размере виджета.
Добавление ярлыков на Начальный экран
Поместите часто используемые приложения на любую панель виджетов Начального
экрана. Также вы можете добавить ярлыки для часто используемых настроек, закладок на
веб-страницы и т. д.
1. Нажмите и удерживайте пустую область на панели виджетов.
2. Во всплывающем меню нажмите Добавление приложений и виджетов.
3. Нажмите > Приложения или Ярлыки.
4. Прокрутите список приложений или ярлыков или нажмите , чтобы найти то, что
вам нужно.
5. Нажмите и удерживайте приложение или ярлык, а затем перетащите его на нужную
панель виджетов.
Чтобы добавить приложение с экрана "Приложения", нажмите и удерживайте нужное
приложение, а затем перетащите его на панель виджетов.
Редактирование панелей Начального экрана
Добавление и удаление панели виджетов
§ Вы не сможете добавить новую панель виджетов, если у вас исчерпан их лимит.
§ HTC BlinkFeed всегда отображается как первая панель (если она не удалена). Панель
виджетов нельзя добавить перед HTC BlinkFeed.
1. Нажмите и удерживайте пустую область на панели виджетов.
2. Во всплывающем меню нажмите Управление страницами главного экрана.
3. Чтобы добавить панель виджетов, проводите пальцем влево до тех пор, пока не
появится значок , а затем нажмите на него.
Page 66

66 Индивидуальная настройка
4. Чтобы удалить панель виджетов, проводите пальцем влево или вправо до тех пор,
пока не появится нужная панель, а затем нажмите Удалить.
5. По завершении нажмите .
Упорядочивание панелей виджетов
Панель виджетов нельзя переместить и вставить перед HTC BlinkFeed.
1. В HTC BlinkFeed или на любой панели виджетов сведите два пальца вместе, чтобы
настроить Начальный экран.
2. Нажмите и удерживайте эскиз панели виджетов, а затем перетащите его влево или
вправо в нужное место.
3. Закончив с упорядочиванием панелей виджетов, нажмите .
Перемещение виджета или значка
Вы можете легко переместить виджет или значок с одной панели виджетов на другую.
1. Нажмите и удерживайте виджет или значок одним пальцем.
2. Выполняя рывки другим пальцем влево или вправо по экрану, перейдите на нужную
панель виджетов.
3. Отпустите виджет или значок.
Удаление виджета или значка
1. Нажмите и удерживайте виджет или значок, который вы хотите удалить, а затем
перетащите его на значок .
2. После того как виджет или значок станет красным, поднимите палец.
Page 67

67 Индивидуальная настройка
Изменение главного Начального экрана
Установите HTC BlinkFeed или панель виджетов в качестве главного Начального экрана.
1. Нажмите и удерживайте пустую область на панели виджетов.
2. Во всплывающем меню нажмите Управление страницами главного экрана.
3. Проводите пальцем влево или вправо до появления панели, которую вы хотите
использовать в качестве главного Начального экрана.
4. Нажмите Уст. как главный экран.
5. Нажмите .
При нажатии на значок
просматриваемой панели. Просто нажмите на значок еще раз, чтобы перейти на
главный Начальный экран.
из приложения произойдет сначала возврат к последней
Группирование приложений на панели виджетов и панели запуска
1. Нажмите и удерживайте приложение, а затем перетащите его на другое
приложение, чтобы автоматически создать папку.
2. Нажмите на папку, чтобы открыть ее.
3. Нажмите на строку заголовка окна папки, а затем введите название новой папки.
4. Добавьте другие приложения в папку. Нажмите , выберите нужные приложения,
а затем нажмите Готово.
Вы также можете добавить в папку ярлыки для настроек или информации. Сначала
добавьте ярлык на панель виджетов, а затем перетащите его на папку.
Удаление элементов из папки
1. На панели запуска или на панели виджетов нажмите на папку, чтобы открыть ее.
2. Нажмите и удерживайте приложение или ярлык в папке, а затем перетащите его из
папки на значок
.
Page 68

68 Индивидуальная настройка
Упорядочивание приложений
Вы можете расположить приложения так, как вам нравится, на экране «Приложения».
1. В HTC BlinkFeed или на любой панели виджетов нажмите .
2. Нажмите , а затем выберите способ упорядочивания приложений, например по
алфавиту.
Если вы хотите сгруппировать приложения в папки или переупорядочить их,
выберите Пользовательский.
Перемещение приложений и папок
1. На экране «Приложения» нажмите > Пользовательский.
2. Нажмите > Пересортировать приложения.
3. Нажмите и удерживайте приложение или папку, а затем выполните одно из
следующих действий.
§ Перетащите приложение или папку на другое место на той же странице.
Дождитесь перемещения занимавшего это место значка, прежде чем поднять
палец.
§ Перетащите приложение или папку на стрелку или , чтобы переместить
его на другую страницу.
4. Закончив с перемещением приложений и папок, нажмите .
Группирование приложений в папку
1. На экране «Приложения» нажмите > Пользовательский.
2. Нажмите > Пересортировать приложения.
3. Нажмите и удерживайте приложение, а затем перетащите его на другое
приложение, чтобы автоматически создать папку.
4. Чтобы добавить другие приложения, перетащите каждое из них на папку.
5. Чтобы назвать папку, откройте ее, нажмите на строку заголовка папки и введите
название.
6. По завершении нажмите .
Удаление приложений из папки
1. На экране «Приложения» нажмите > Пользовательский.
2. Нажмите > Пересортировать приложения.
3. Нажмите на папку, чтобы открыть ее.
4. Нажмите и удерживайте приложение, а затем перетащите его из папки на экран
«Приложения». Дождитесь перемещения занимавшего это место значка, прежде
чем поднять палец.
5. Закончив с удалением приложений, нажмите .
Page 69

69 Индивидуальная настройка
Скрытие или отображение приложений
1. На экране «Приложения» нажмите > Скрыть/отобразить приложения.
2. Выберите приложения, которые вы хотите скрыть, или снимите соответствующие
флажки, чтобы отобразить их.
3. Нажмите Готово.
Page 70

70 HTC BlinkFeed
HTC BlinkFeed
Что такое HTC BlinkFeed?
Получайте свежие новости по своим интересам или обновления статуса ваших друзей
прямо в HTC BlinkFeed. Настройте отображаемые социальные сети, источники новостей
и др.
§ Проведите по экрану вверх или вниз, чтобы пролистать
новости в HTC BlinkFeed.
§ Нажмите на блок, чтобы просмотреть содержимое.
§ При прочтении новостной статьи проведите по экрану
влево или вправо, чтобы просмотреть другие статьи.
§ В HTC BlinkFeed можно нажать или для
прокрутки экрана до конца вверх.
§ Прокрутите экран до конца вверх и потяните его вниз
для обновления потока вручную.
§ В HTC BlinkFeed проведите по экрану вправо, чтобы
открыть выдвижное меню, где можно выбрать тип
каналов или добавить пользовательские темы для
отображения.
Вы увидите в HTC BlinkFeed виджет часов, если вы установили HTC BlinkFeed в
качестве главного Начального экрана.
Page 71

71 HTC BlinkFeed
Включение и отключение HTC BlinkFeed
1. На Начальном экране сведите пальцы вместе.
2. Нажмите .
3. Выполните одно из следующих действий.
§ Чтобы включить HTC BlinkFeed, проводите по экрану вправо, пока не увидите
пункт BlinkFeed, затем нажмите на него.
§ Чтобы отключить HTC BlinkFeed, перейдите к соответствующему изображению
и нажмите Удалить.
Рекомендуемые рестораны
Не можете решить, какую еду выбрать? Получайте рекомендации о находящихся
поблизости ресторанах в HTC BlinkFeed.
§ Убедитесь, что вы дали «HTC Sense Home» разрешение на доступ к вашему
местоположению. См. раздел Настройка виджета "HTC Sense Home" на стр. 43.
§ Убедитесь, что вы добавили персонализированное содержимое в HTC BlinkFeed. См.
раздел Способы добавления содержимого в HTC BlinkFeed на стр. 72.
1. В HTC BlinkFeed проведите по экрану вправо, чтобы открыть выдвижное меню.
2. Нажмите > Настройки.
3. Нажмите Выберите статьи подборки и убедитесь, что выбран параметр
Рекомендации о местах питания.
Для того чтобы получать рекомендации о ресторанах, необходимо активно использовать
HTC BlinkFeed каждый день. Рекомендуемые рестораны будут отображаться в виде блока
в HTC BlinkFeed, а также на экране блокировки.
Page 72

72 HTC BlinkFeed
Просмотр рекомендуемых ресторанов
Вы можете просмотреть фотоснимки ресторана, проложить до него маршрут и т. д.
1. При появлении блока с рекомендуемым рестораном нажмите на него, чтобы
получить дополнительную информацию.
2. Вы можете сделать следующее.
§ Нажать на блок с фотоснимками или Просмотреть фотографии, чтобы
пролистать снимки ресторана.
§ Нажать на значок в виде карты или на адрес, чтобы просмотреть
местоположение в Карты Google™. Здесь вы можете проложить маршруты.
§ Если отображается номер телефона, нажмите на него, чтобы позвонить в
ресторан.
§ Если внизу есть числа, нажмите на одно из них, чтобы просмотреть
альтернативные рекомендуемые рестораны.
Способы добавления содержимого в HTC BlinkFeed
Вы можете персонализировать HTC BlinkFeed для отображения статей и обновлений
статуса из ваших любимых приложений и источников новостей.
Добавление источников в HTC BlinkFeed
Вы можете добавить источники новостей, такие как News Republic™, чтобы расширить для
себя выбор служб новостей.
1. В HTC BlinkFeed проведите по экрану вправо, чтобы открыть выдвижное меню.
2. Нажмите , а затем нажмите источники, которые вы хотите добавить.
Выбор каналов
Вы можете просматривать новости и статьи в HTC BlinkFeed.
Вам придется добавить источник новостей, прежде чем вы сможете выбирать каналы.
1. В HTC BlinkFeed проведите по экрану вправо, чтобы открыть выдвижное меню.
2. Рядом с News Republic нажмите > Добавить темы.
3. Проведите по экрану, чтобы просмотреть категории.
4. Выберите один или несколько каналов.
Page 73

73 HTC BlinkFeed
Отображение содержимого из приложений и социальных сетей
Вы можете просматривать сообщения своих друзей из социальных сетей или отображать
содержимое из своих приложений HTC прямо в HTC BlinkFeed.
§ Необходимо войти в свою учетную запись в социальных сетях, чтобы опубликовать
обновление статуса из HTC BlinkFeed.
§ При добавлении социальной сети в HTC BlinkFeed вам потребуется дать разрешение
HTC Sense на доступ к ней.
1. В HTC BlinkFeed проведите по экрану вправо, чтобы открыть выдвижное меню.
2. Нажмите , а затем выберите желаемые приложения и социальные сети.
Поиск и добавление интересующей темы
Ищете более конкретную тему? Выполните поиск и выберите интересующие вас темы,
чтобы отображать их в HTC BlinkFeed.
1. В HTC BlinkFeed проведите по экрану вправо, чтобы открыть выдвижное меню.
2. Рядом с News Republic нажмите
3. Нажмите , а затем нажмите Поиск тем и поставщиков и введите ключевые
слова для поиска.
4. Нажмите на результат поиска, чтобы добавить его в раздел «Мои темы» в
приложении News Republic. Вы также можете нажать Показать каналы
поставщиков RSS для просмотра связанных с темой каналов RSS. Если такой
блок отсутствует, прокрутите экран вверх.
> Добавить темы.
Подписка на иностранные источники новостей
Хотите быть в курсе событий не только в своем регионе? Вы можете сделать так, чтобы
источники новостей из разных стран отображались в HTC BlinkFeed.
1. В HTC BlinkFeed проведите по экрану вправо, чтобы открыть выдвижное меню.
2. Рядом с News Republic нажмите > Добавить темы.
3. Нажмите рядом с языком или названием региона, а затем выберите другой
вариант.
4. Выберите каналы для добавления.
Page 74

74 HTC BlinkFeed
Повышение удобства чтения
Вы можете повысить удобство чтения содержимого HTC BlinkFeed при помощи шрифтов
разного размера и режима ночного чтения.
1. В HTC BlinkFeed, нажмите на статью, чтобы открыть ее в News Republic.
2. Нажмите , а затем выполните одно из следующих действий.
§ Нажмите Ночной режим для переключения в ночной режим чтения.
§ Нажмите Размер шрифта и выберите размер шрифта.
Индивидуальная настройка канала «Основные темы»
На канале «Основные темы» вы можете просмотреть подборки наиболее популярных
статей и обновлений статуса из добавленных вами источников каналов. Вы можете
настроить канал «Основные темы» на отображение только элементов из ваших
избранных источников новостей и приложений.
1. В HTC BlinkFeed проведите по экрану вправо, чтобы открыть выдвижное меню.
2. Нажмите > Настройки > Выберите статьи подборки.
3. Выберите источники каналов для отображения на канале «Основные темы».
Публикация в социальных сетях
Вы легко можете опубликовать обновление статуса прямо из HTC BlinkFeed.
§ Необходимо войти в свою учетную запись в социальных сетях, чтобы опубликовать
обновление статуса из HTC BlinkFeed.
§ При добавлении социальной сети в HTC BlinkFeed вам потребуется дать разрешение
HTC Sense на доступ к ней.
1. В HTC BlinkFeed проведите по экрану вправо, чтобы открыть выдвижное меню.
2. Нажмите > Создать, а затем выберите социальную сеть.
3. Составьте свое обновление статуса и опубликуйте его в социальной сети.
Page 75

75 HTC BlinkFeed
Удаление содержимого из HTC BlinkFeed
Вы можете удалить содержимое, которое не хотите видеть в HTC BlinkFeed, — как блок,
так и целый канал.
§ Чтобы удалить блок, нажмите и удерживайте его, а затем нажмите Удалить.
§ Для удаления источника канала нажмите > Добавить темы в выдвижном
меню рядом с пунктом News Republic. Затем нажмите на любой блок, отмеченный
значком , чтобы удалить его.
§ Чтобы удалить социальные сети или приложения из HTC BlinkFeed, в выдвижном
меню нажмите . Затем снимите отметки напротив социальных сетей и
приложений, чтобы они не отображались в HTC BlinkFeed.
Page 76

76 Камера
Камера
Основные сведения о приложении «Камера»
Экран приложения «Камера»
Создавайте отличные фотоснимки и видеозаписи с помощью камеры.
На Начальном экране нажмите на значок камеры, чтобы открыть приложение «Камера».
Отобразится режим Камера, являющийся режимом съемки по умолчанию.
Переключение между режимами вспышки.
Включение и отключение режима HDR.
Переключение между фронтальной и основной камерами.
Включение и отключение режима Камера Zoe.
Выбор дополнительных основных и расширенных настроек камеры.
Выбор режима камеры.
Видеосъемка.
Фотосъемка.
Просмотр последних фотоснимка или видеозаписи.
Page 77

77 Камера
Выбор режима съемки
Переключитесь в режим съемки, используемый для создания фотоснимков и
видеозаписей.
На экране видоискателя нажмите , а затем нажмите на режим съемки.
Вы также можете просто проводить пальцем по экрану видоискателя, чтобы
переключаться между режимами съемки.
§ В горизонтальной ориентации проведите пальцем от верхнего или нижнего края
экрана.
§ В книжной ориентации проведите пальцем от левого или правого края экрана.
Масштабирование
Перед фото- или видеосъемкой можно приблизить или отдалить объект съемки, разводя
и сводя два пальца на экране.
Включение и отключение вспышки камеры
Нажмите на значок вспышки, чтобы выбрать режим ее работы.
При использовании режимов или камера автоматически выбирает наилучшую
яркость вспышки для ваших фотоснимков.
Фотосъемка
1. На Начальном экране нажмите на значок камеры, чтобы открыть приложение
«Камера».
2. Переключитесь в режим Камера, если вы находитесь в другом режиме. Подробные
сведения см. в разделе Выбор режима съемки на стр. 77.
3. Наведите камеру на то, что вы хотите сфотографировать. Камера автоматически
подстраивает фокус по мере ее перемещения.
4. Когда вы будете готовы сделать снимок, нажмите .
Советы по улучшению качества фотосъемки
Для получения более качественных снимков с помощью приложения «Камера»
предлагаем вам несколько советов.
Улучшение фокусировки
§ HTC One A9 имеет функцию автофокуса, которая лучше всего работает для
малоподвижных объектов съемки. Чтобы изменить фокус, нажмите на нужный
объект на экране видоискателя.
§ Если объект движется, нажмите и удерживайте его на экране видоискателя, чтобы
зафиксировать на нем фокус.
Page 78

78 Камера
Снимки с хорошим освещением
§ HTC One A9 автоматически регулирует фокус и экспозицию. Если изображение
выглядит недоэкспонированным (темным на экране видоискателя), нажмите на
затененную часть изображения. И наоборот, если изображение кажется
переэкспонированным, нажмите на ярко освещенный объект на нем. Для получения
сбалансированной экспозиции фокусируйтесь на объекте, имеющем нейтральный
тон. Помните, что нажатие на другой объект может сместить фокус с объекта
съемки.
§ Если одни части изображения находятся в тени, а другие ярко освещены,
воспользуйтесь режимом HDR, чтобы сделать несколько фотоснимков с
различными уровнями экспозиции и объединить их в один снимок. При съемке в
режиме HDR удерживайте HTC One A9 неподвижно или поместите его на ровную
поверхность.
§ При панорамной фотосъемке учитывайте всю область съемки и фокусируйтесь на
объекте, имеющем нейтральный тон, для сохранения сбалансированной
экспозиции на объединенном изображении.
Другие советы
§ В настройках приложения «Камера» нажмите Сетка, чтобы можно было легче
скомпоновать кадр или улучшить композицию.
§ Сделав снимок, можно точно настроить его контрастность, яркость и другие
параметры в приложении «Фоторедактор».
Видеосъемка
1. На Начальном экране нажмите на значок камеры, чтобы открыть приложение
«Камера».
2. Переключитесь в режим Камера, если вы находитесь в другом режиме. Подробные
сведения см. в разделе Выбор режима съемки на стр. 77.
3. Когда вы будете готовы начать запись, нажмите .
4. Перефокусируйте камеру на другой объект или область, просто нажав на них на
экране видоискателя.
5. Нажмите на значок вспышки, чтобы включить или отключить ее.
6. Нажмите , чтобы приостановить съемку, а затем нажмите , чтобы возобновить
ее.
7. Чтобы остановить запись, нажмите .
Установка разрешения видео
1. Переключитесь в режим Камера.
2. Нажмите .
3. Нажмите Качество видео и выберите разрешение видео.
Page 79

79 Камера
Фотосъемка в процессе видеосъемки — VideoPic
1. На Начальном экране нажмите на значок камеры, чтобы открыть приложение
«Камера».
2. Переключитесь в режим Камера, если вы находитесь в другом режиме. Подробные
сведения см. в разделе Выбор режима съемки на стр. 77.
3. Нажмите , чтобы начать запись.
4. Во время съемки нажмите , если вы хотите сделать фотоснимок.
5. Нажмите , чтобы остановить запись.
Использование кнопок громкости для фото- и видеосъемки
В приложении «Камера» можно настроить кнопки ГРОМКОСТЬ так, чтобы они работали
как спуск затвора или элементы управления зуммированием.
1. На Начальном экране нажмите на значок камеры, чтобы открыть приложение
«Камера».
2. Нажмите > Общие настройки > Настройка клавиш громкости.
3. Выберите, как следует использовать кнопки громкости, когда вы находитесь в
приложении «Камера».
Закрытие приложения «Камера»
Чтобы обеспечить полномасштабный вид экрана видоискателя, HTC One A9 заменяет
кнопки , и небольшими точками.
Нажмите на точку, чтобы снова отобразить эти кнопки, а затем нажмите или , чтобы
закрыть приложение «Камера» и вернуться на главный или предыдущий экран.
Page 80

80 Камера
Серийная фотосъемка
Хотите фотографировать движущиеся объекты? Неважно, что вы снимаете — игру в
футбол вашего ребенка или автомобильную гонку, — вы всегда сможете запечатлеть
нужный момент.
1. На Начальном экране нажмите на значок камеры, чтобы открыть приложение
«Камера».
2. Переключитесь в режим Камера, если вы находитесь в другом режиме. Подробные
сведения см. в разделе Выбор режима съемки на стр. 77.
3. Нажмите и удерживайте экранную кнопку спуска затвора .
Камера сделает пять последовательных снимков вашего объекта.
4. Выберите действие для серии снимков.
§ Чтобы сохранить лишь один фотоснимок, выберите тот, который вам нравится
больше всего, и нажмите Лучший снимок.
§ Нажмите Удалить, выберите нежелательные снимки, а затем нажмите
Удалить, чтобы сохранить только оставшиеся снимки.
§ Для сохранения всей серии снимков просто нажмите .
Режим HDR
При выполнении портретных снимков на ярком фоне используйте режим с расширенным
динамическим диапазоном (HDR) для получения четкого изображения объектов съемки.
Режим HDR выявляет как яркие, так и затененные участки изображения даже в условиях
высококонтрастного освещения.
Наилучший результат при использовании режима HDR достигается, когда объект
съемки неподвижен. Камера делает несколько снимков с различными уровнями
экспозиции и объединяет их в один улучшенный снимок.
1. На Начальном экране нажмите на значок камеры, чтобы открыть приложение
«Камера».
2. Переключитесь в режим Камера, если вы находитесь в другом режиме. Подробные
сведения см. в разделе Выбор режима съемки на стр. 77.
3. Убедитесь, что выбрана опция . В противном случае нажмите , чтобы
выбрать ее.
4. Нажмите .
Page 81

81 Камера
Замедленная видеосъемка
Вы можете пошагово воспроизвести быстрое действие и добавить немного интриги в свои
видеозаписи.
Звук в этом режиме записывается, но включается он только при воспроизведении
видеозаписи с нормальной скоростью.
1. На Начальном экране нажмите на значок камеры, чтобы открыть приложение
«Камера».
2. Нажмите
3. Нажмите , чтобы начать запись.
4. Чтобы остановить съемку, нажмите еще раз.
> Замедленная съёмка.
Автопортреты и снимки людей
Советы по выполнению автопортретов и снимков других людей
Хотите, чтобы вы сами, ваши друзья и близкие выглядели на фотоснимках еще лучше?
Ниже описаны некоторые возможности камеры, которые можно настроить или выбрать,
прежде чем снимать себя и других людей.
Функция «Быстрый макияж» для автопортретов
Отретушируйте свою кожу с помощью функции «Быстрый макияж» перед съемкой
автопортрета. См. раздел Ретуширование кожи с помощью функции «Быстрый макияж»
на стр. 82.
Ракурс на автопортретах
Вы хотите, чтобы ракурс на ваших снимках был точно таким же, как когда вы видите себя
на экране видоискателя?
1. Переключитесь в режим Автопортрет. Чтобы узнать, как переключаться между
режимами съемки, см. раздел Выбор режима съемки на стр. 77.
2. Нажмите > Параметры камеры.
3. Выберите параметр Сохранить зеркальный образ.
Page 82

82 Камера
Ретуширование кожи с помощью функции «Быстрый макияж»
Отретушируйте свою кожу перед съемкой автопортрета. Функция «Быстрый макияж»
придает коже более гладкий вид в режиме реального времени.
1. На Начальном экране нажмите на значок камеры, чтобы открыть приложение
«Камера».
2. Переключитесь в режим Автопортрет. Чтобы узнать, как переключаться между
режимами съемки, см. раздел Выбор режима съемки на стр. 77.
3. Чтобы изменить уровень гладкости кожи, перемещайте ползунок по шкале
регулировки.
Шкала регулировки отображается на экране видоискателя по умолчанию. Чтобы
скрыть ее, нажмите , а затем снимите флажок Быстрый макияж.
Использование функции «Автоселфи»
Замрите, чтобы сделать автосэлфи, или просто улыбнитесь! Нужно всего лишь включить
эту функцию в настройках камеры.
1. На Начальном экране нажмите на значок камеры, чтобы открыть приложение
«Камера».
2. Переключитесь в режим Автопортрет. Чтобы узнать, как переключаться между
режимами съемки, см. раздел Выбор режима съемки на стр. 77.
3. Нажмите
4. Выберите параметр Автоселфи и нажмите .
5. Примите желаемую позу и расположите себя в кадре на экране видоискателя.
6. Чтобы автоматически сделать автопортрет, посмотрите во фронтальную камеру, а
затем:
§ не шевелитесь, пока белая рамка на экране видоискателя не станет зеленой;
§ или улыбнитесь в камеру (задержите улыбку на несколько секунд, пока не
будет сделан снимок).
> Параметры камеры.
Использование функции «Голосовое сэлфи»
Функция «Голосовое сэлфи» позволяет удобно фотографировать себя или снимать на
видео с помощью голосового управления. Нужно всего лишь включить эту функцию в
настройках камеры.
Данная функция доступна не на всех языках.
1. На Начальном экране нажмите на значок камеры, чтобы открыть приложение
«Камера».
2. Переключитесь в режим Автопортрет. Чтобы узнать, как переключаться между
режимами съемки, см. раздел Выбор режима съемки на стр. 77.
Page 83

83 Камера
3. Нажмите > Параметры камеры.
4. Выберите параметр Голосовое сэлфи и нажмите .
5. Примите желаемую позу и расположите себя в кадре на экране видоискателя.
6. Посмотрите во фронтальную камеру, а затем:
§ произнесите Фото или Съёмка, чтобы сделать свой фотопортрет;
§ произнесите Мотор или Камера, чтобы записать себя на видео.
Функцию голосовой съемки также можно использовать для основной камеры.
Переключитесь в режим Камера, а затем включите функцию Съемка голосом в
настройках камеры. Функция «Съемка голосом» доступна не на всех языках.
Фотосъемка с помощью автоспуска
При использовании автоспуска приложение «Камера» выполняет обратный отсчет,
прежде чем сделать снимок. Вы можете задать длительность обратного отсчета.
1. На Начальном экране нажмите на значок камеры, чтобы открыть приложение
«Камера».
2. Выберите требуемый режим съемки. Чтобы узнать, как переключаться между
режимами съемки, см. раздел Выбор режима съемки на стр. 77.
3. В зависимости от выбранного режима съемки выполните одно из следующих
действий.
§ Нажмите , если этот значок отображается, а затем нажмите на требуемую
длительность обратного отсчета.
§ Нажмите > Автоспуск и установите длительность обратного отсчета с
помощью ползунка.
4. Чтобы запустить таймер, нажмите . Камера сделает снимок после завершения
обратного отсчета.
Page 84

84 Камера
Камера Zoe
Использование функции « Камера Zoe»
Получите нечто большее, чем неподвижная фотография. С помощью функции « Камера
Zoe» вы можете зафиксировать интересные моменты жизни в виде трехсекундного
видеоклипа и трех неподвижных снимков.
В видеоклип вставляются 3 неподвижных фотоснимка, которые можно просмотреть или
сохранить как отдельные изображения в приложении «Галерея».
При использовании режима « Камера Zoe» недоступны некоторые функции камеры,
например масштабирование.
1. На Начальном экране нажмите на значок камеры, чтобы открыть приложение
«Камера».
2. Переключитесь в режим Камера, если вы находитесь в другом режиме. Подробные
сведения см. в разделе Выбор режима съемки на стр. 77.
3. На экране видоискателя нажмите
4. Когда вы будете готовы начать съемку, нажмите .
Когда значок спуска затвора начнет медленно синеть , продолжайте удерживать
телефон неподвижно, пока камера делает 3 фотоснимка и трехсекундную
видеозапись.
При фотосъемке и записи трехсекундного видеоклипа в режиме Камера Zoe
рекомендуется соблюдать следующие правила.
§ Удерживайте HTC One A9 в неподвижном положении, чтобы снимать движущиеся
объекты на статическом заднем плане.
§ При выполнении группового снимка попросите участников сохранять неподвижные
позы до завершения съемки.
, чтобы включить Камера Zoe.
Панорамные снимки
Панорамная фотосъемка
Получите расширенный пейзажный снимок одним движением.
При использовании режима «Развернутая панорама» недоступны некоторые функции
камеры, например масштабирование.
1. На Начальном экране нажмите на значок камеры, чтобы открыть приложение
«Камера».
2. Нажмите > Панорама.
Page 85

85 Камера
3. Когда вы будете готовы сделать снимок, нажмите .
4. Перемещайте камеру влево или вправо в альбомной или книжной ориентации.
Держите HTC One A9 максимально ровно для автоматической съемки кадров.
Можно нажать , чтобы остановить съемку в любое время.
Камера «склеит» полученные кадры в единый фотоснимок.
Ускоренная съемка
Видеосъемка «Ускоренная съемка»
Хотите превратить длинную видеозапись в плавно воспроизводимый развлекательный
ролик «Ускоренная съемка»? Используйте режим камеры «Ускоренная съемка», чтобы
увеличить скорость воспроизведения видео в несколько раз (максимально в 12 раз).
1. На Начальном экране нажмите на значок камеры, чтобы открыть приложение
«Камера».
2. Нажмите > Ускоренная съемка.
3. Когда вы будете готовы начать запись, нажмите .
4. Перефокусируйте камеру на другой объект или область, просто нажав на них на
экране видоискателя.
5. Нажмите на значок вспышки, чтобы включить или отключить ее.
6. Чтобы остановить съемку, нажмите еще раз.
Режим Профи
Настройка параметров камеры вручную
Хотите взять на себя профессиональное командование параметрами камеры для
различной окружающей обстановки или условий освещенности? Используйте режим
«Профи» для настройки значения таких параметров, как баланс белого, экспозиция, ISO
и т. д., вручную.
1. На Начальном экране нажмите на значок камеры, чтобы открыть приложение
«Камера».
2. Нажмите > Профи.
Page 86

86 Камера
3. Нажмите на параметр и перетащите его ползунок для настройки значения.
Нажмите на параметр еще раз, чтобы скрыть ползунок.
4. Чтобы вернуть значение параметра в «Авто», нажмите .
5. Когда вы будете готовы сделать снимок, нажмите .
Получение фотоснимка в формате RAW
Хотите сохранить мельчайшие детали ваших снимков или настроить параметры
освещенности при последующей обработке? В режиме «Профи» вы можете получать
снимки, которые будут сохранены и как графические файлы RAW с расширением DNG, и
как сжатые изображения в формате JPG.
Файл формата RAW содержит больше информации об изображении для его обработки, и
вы можете воспользоваться инструментом для улучшения качества из приложения
«Фоторедактор» либо другим графическим редактором на компьютере, чтобы
отредактировать ваши фотоснимки, придав им желаемый вид.
При фотосъемке в формате RAW сохраняются и файл RAW, и файл JPG. Файлы RAW
и JPG отобразятся в приложении «Галерея» в виде единого эскиза.
1. На Начальном экране нажмите на значок камеры, чтобы открыть приложение
«Камера».
2. Нажмите > Профи.
3. Убедитесь, что выбрана опция . В противном случае нажмите , чтобы выбрать
ее.
Выберите , если вы хотите сохранять только сжатые изображения в формате
JPG.
4. Нажмите .
Как приложение «Камера» делает фотоснимки в формате RAW?
Приложение «Камера» делает фотоснимки как в формате RAW с расширением DNG, так
и в формате JPG.
Расширение Digital Negative (DNG) представляет собой формат изображения RAW
открытого стандарта без потерь. В связи с тем что файл RAW обычно превышает по
размеру файл JPEG в 2–6 раз и не просматривается в большинстве приложений для
просмотра изображений, фотоснимок выполняется как в формате DNG, так и в формате
Page 87

87 Камера
JPG. В приложении HTC «Галерея» вы увидите копию фотоснимка в формате JPG со
значком , обозначающим то, что имеется файл DNG RAW, соответствующий этому
фотоснимку.
Фотоснимки в формате RAW не подвергаются обработке при съемке, что позволяет
сохранить большую часть исходных данных изображения, таких как динамический
диапазон; таким образом, вы можете настроить параметры освещения или внести
профессиональные изменения с использованием дополнительных инструментов для
редактирования. После внесения изменений сохраните фотоснимок RAW как файл с
расширением JPG, если вы хотите распечатать или отправить его.
Page 88

88 Галерея
Галерея
Просмотр фотоснимков и видеозаписей в приложении «Галерея»
Предавайтесь воспоминаниям о «старых добрых временах». Используйте приложение
«Галерея» для просмотра всех своих фотоснимков и видеозаписей. Их можно
просматривать по времени или по альбомам. При просмотре фотоснимков и
видеозаписей в полноэкранном режиме экранные кнопки навигации будут скрыты.
Нажмите на экран, чтобы отобразить элементы управления приложения «Галерея» и
экранные кнопки навигации.
Просмотр фотоснимков и видеозаписей по времени
Если необходимо просмотреть фотоснимки и видеозаписи, сделанные в то или иное
время, переключитесь в режим просмотра «Шкала времени».
1. На Начальном экране нажмите , а затем найдите и нажмите Галерея.
2. Нажмите > Шкала времени.
На экране отобразятся значки вкладок для переключения между различными
режимами просмотра.
3. Выполните одно из следующих действий.
§ Нажмите для отображения фотоснимков и видеозаписей в виде сетки.
§ Нажмите для отображения фотоснимков и видеозаписей, сгруппированных
по событиям.
§ Нажмите для отображения фотоснимков и видеозаписей, сгруппированных
по годам, а затем нажмите на месяц, чтобы просмотреть снимки, сделанные в
это время.
4. Нажмите на снимок или видеозапись, чтобы просмотреть их в полноэкранном
режиме.
Кроме того, можно сводить или разводить два пальца на экране для
последовательного переключения между режимами просмотра «Сетка»,
«Мероприятия» и «Год».
Просмотр фотоснимков и видеозаписей по альбомам
1. На Начальном экране нажмите , а затем найдите и нажмите Галерея.
2. Нажмите > Альбомы.
Page 89

89 Галерея
3. Нажмите на блок, чтобы открыть альбом.
4. Нажмите на снимок или видеозапись, чтобы просмотреть их в полноэкранном
режиме.
Просмотр любимых фотоснимков
Вы можете легко просмотреть все свои избранные фотоснимки в одном месте. Вы можете
добавлять фотоснимки в альбом «Избранное».
§ Чтобы добавить снимок, найдите его и откройте для просмотра в полноэкранном
режиме, нажмите на снимок, а затем нажмите > Избранное.
§ Чтобы просмотреть эти избранные фотоснимки, откройте альбом «Избранное».
§ Чтобы удалить снимок из альбома «Избранное», нажмите и удерживайте его эскиз,
а затем нажмите Удалить.
Отображение и скрытие альбомов
У вас слишком много альбомов, загромождающих приложение «Галерея»? Вы можете
отображать или скрывать альбомы.
1. В приложении «Галерея» нажмите > Шкала времени или Альбомы.
2. Нажмите > Скрыть/показать альбомы.
3. Выберите, какие альбомы следует отобразить, а какие скрыть.
Переименование альбома
Если вы создали альбомы для размещения в них фотоснимков, вы можете
переименовывать эти альбомы.
1. В приложении "Галерея" нажмите > Альбомы.
2. Нажмите и удерживайте альбом, который вы хотите переименовать.
3. Нажмите Переименовать.
Некоторые альбомы, например «Фотоснимки камеры» и «Снимки экрана»,
переименовать невозможно.
Добавление фотоснимков или видеозаписей в альбом
1. На Начальном экране нажмите
2. Нажмите , а затем выберите способ просмотра фотоснимков и видеозаписей.
3. Откройте группу фотоснимков и видеозаписей, например мероприятие, в режиме
просмотра «Шкала времени» или альбом.
4. Нажмите > Добавить в альбом.
, а затем найдите и нажмите Галерея.
Page 90

90 Галерея
5. Выберите фотоснимки или видеозаписи, которые вы хотите добавить, а затем
нажмите Далее.
6. Создайте альбом или выберите уже созданный в Галерея. Чтобы создать для этих
целей новый альбом, нажмите .
Чтобы добавить отдельный снимок или видеозапись в альбом, нажмите и удерживайте
нужный элемент. Нажмите Добавить в альбом, а затем укажите существующий
альбом или создайте новый.
Копирование и перемещение фотоснимков или видеозаписей между альбомами
1. На Начальном экране нажмите
2. Нажмите > Альбомы.
3. Нажмите на блок, чтобы открыть альбом.
4. Нажмите
5. Выберите фотоснимки или видеозаписи, которые вы хотите переместить или
скопировать, и нажмите Далее.
6. Выберите альбом, в который нужно перенести или скопировать фотоснимки или
видеозаписи. Чтобы создать для этих целей новый альбом, нажмите .
> Переместить в или Копировать в.
, а затем найдите и нажмите Галерея.
Поиск фотоснимков и видеозаписей
Вы можете выполнять поиск в приложении «Галерея» с помощью координат фотоснимков
и конкретных дат.
1. На Начальном экране нажмите , а затем найдите и нажмите Галерея.
2. Нажмите .
3. В поле поиска введите любые из предложенных ниже данных.
§ Координаты, связанные с искомым фотоснимком или видеозаписью.
§ Конкретная дата. Необходимо использовать такой же формат даты, что и
заданный в меню Настройки > Дата и время, например 01/13/2015.
4. Нажмите .
5. Из результатов поиска выберите необходимый.
Page 91

91 Галерея
Изменение скорости воспроизведения видео
Хотите добавить в свою видеозапись кинематографическую «изюминку», замедлив
отдельную сцену? Вы можете изменять скорость воспроизведения выбранной части
замедленной видеозаписи.
Изменять скорость воспроизведения видео можно только для видеозаписей, снятых с
использованием функции «Замедленная съёмка» в приложении «Камера».
1. В приложении «Галерея» откройте нужную видеозапись для воспроизведения в
полноэкранном режиме. Замедленные видеозаписи можно идентифицировать по
значку на эскизе.
2. Нажмите для переключения между нормальным и замедленным
воспроизведением.
3. Чтобы настроить скорость воспроизведения видео, нажмите > Изменить >
Настройте скорость воспроизведения.
4. Перемещая левый и правый ползунки, выделите фрагмент видеозаписи, который
вы хотите замедлить.
5. Перетаскивая ползунок вверх или вниз, выберите нужную скорость
воспроизведения фрагмента.
6. Нажмите , чтобы просмотреть результат.
7. Нажмите .
Измененная видеозапись будет сохранена в виде копии. Исходная видеозапись останется
без изменений.
Просмотр фотоснимков Zoe в приложении «Галерея»
Фотоснимки Zoe™ помогут вам заново пережить захватывающие мгновения благодаря
записи звука и движения. Вы можете окунуться в эти воспоминания и поделиться ими с
близкими и друзьями из приложения «Галерея».
1. На Начальном экране нажмите
2. Найдите нужный фотоснимок Zoe. Фотоснимки Zoe отмечены значком .
3. Чтобы просмотреть фотоснимок Zoe, нажмите на него.
, а затем найдите и нажмите Галерея.
§ Нажмите , чтобы фотоснимок Zoe «ожил».
§ Нажмите , чтобы просмотреть доступные неподвижные фотоснимки. В
процессе просмотра, нажмите на кадр, а затем нажмите , , или чтобы
сохранить, отправить или отредактировать его соответственно.
Page 92

92 Галерея
Обрезка видеозаписи
1. В приложении «Галерея» откройте нужную видеозапись для воспроизведения в
полноэкранном режиме.
2. Используйте экранные элементы управления для приостановки и возобновления
воспроизведения видео, регулировки громкости звука и т. д.
Нажмите для отправки видео в свою домашнюю сеть.
3. Чтобы обрезать видеозапись, нажмите > Изменить.
4. Перетащите ползунки обрезки в ту часть, где вы хотите, чтобы начиналась и
заканчивалась видеозапись.
5. Нажмите для предварительного просмотра обрезанной видеозаписи.
6. Нажмите .
Обрезанная видеозапись будет сохранена в виде копии. Исходная видеозапись останется
без изменений.
Редактирование видеозаписи Ускоренная съемка
Создайте динамичную видеозапись Ускоренная съемка, которая имеет переменную
скорость в разных частях записи.
Если данная функция не отображается в приложении «Галерея», загрузите и
установите последнее обновление для приложения Zoe.
1. На Начальном экране нажмите , а затем найдите и нажмите Галерея.
2. Нажмите на видеозапись, которая была сделана в режиме Ускоренная съемка
(отмечена значком ), а затем нажмите .
Вы также можете нажать на любую обычную видеозапись, нажать на экран для
отображения экранных элементов управления, а затем нажать на значок , чтобы
перевести видеозапись в формат Ускоренная съемка.
3. Перемещайте левый и правый ползунки, чтобы разделить видеозапись на сегменты
и установить скорость для каждого сегмента. Переменную скорость могут иметь не
более трех сегментов.
4. Для настройки скорости каждого сегмента нажмите на него, а затем выберите
желаемую скорость.
5. Нажмите , чтобы просмотреть результат.
6. По завершении нажмите .
Page 93

93 Галерея
Просмотр, редактирование и сохранение видеоколлажа Zoe
Когда вы просматриваете группу фотоснимков и видеозаписей, например альбом,
приложение «Галерея» автоматически создает видеоколлаж Zoe. Видеоколлаж Zoe
представляет собой подборку клипов, составленных из фотоснимков и/или видеозаписей,
предварительно выбранных приложением «Галерея», с добавлением фоновой музыки и
спецэффектов. Вы можете отредактировать видеоколлаж Zoe, а затем сохранить его как
видеозапись.
1. На Начальном экране нажмите , а затем найдите и нажмите Галерея.
2. Нажмите , а затем выберите способ просмотра фотоснимков и видеозаписей.
Если вы находитесь в режиме просмотра «Шкала времени» необходимо перейти на
вкладку «Мероприятия» или «Год» .
3. Нажмите на блок, чтобы открыть группу фотоснимков и видеозаписей.
Воспроизведение предварительного просмотра видеоколлажа Zoe начнется
автоматически.
4. Нажмите
Вы можете добавлять, изменять или переупорядочивать клипы, выбрать тему или
изменить фоновую музыку.
5. По завершении редактирования видеоколлажа Zoe нажмите Сохранить, чтобы
сохранить его как видеозапись.
Просмотреть сохраненную видеозапись можно в альбоме «Видеоклипы Zoe».
, чтобы отредактировать видеоколлаж Zoe.
Page 94

94 Фоторедактор
Фоторедактор
Основные сведения о телефоне
Выбор фотографии для редактирования
Вы можете выбрать фотографии из приложений «Фоторедактор» или «Галерея».
1. На Начальном экране нажмите , а затем найдите и нажмите Фоторедактор.
2. Нажмите Галерея, чтобы открыть существующую фотографию в телефоне, а затем
укажите путь к редактируемому элементу.
Или нажмите Камера, если вы хотите сделать новую фотографию с последующим
ее редактированием.
Вы также можете нажать
приложения «Галерея».
при просмотре фотоснимка в полноэкранном режиме из
Изменение фотографий
Используйте доступные инструменты для обрезки, поворота, переворота или
выравнивания фотографий.
1. В приложении «Фоторедактор» выберите снимок, который необходимо
отредактировать.
Информацию о том, как это сделать, см. в разделе Выбор фотографии для
редактирования на стр. 94.
2. В открывшимся выдвижном меню нажмите Основные функции > .
3. Выберите для обрезки, поворота, переворота или выравнивания фотографий.
4. Нажмите и при необходимости внесите дополнительные изменения в
фотографию.
5. Нажмите , чтобы вернуться на экран Основные функции.
6. Нажмите , чтобы сохранить изменения.
Измененные фотоснимки, за исключением случаев с использованием поворота,
сохраняются в виде новых фотографий. Исходная фотография останется без
изменений.
Page 95

95 Фоторедактор
Рисование на фотоснимке
Делайте наброски на своих фотографиях для развлечения или для выделения
интересных частей.
1. В приложении «Фоторедактор» выберите снимок, который необходимо
отредактировать.
Информацию о том, как это сделать, см. в разделе Выбор фотографии для
редактирования на стр. 94.
2. В открывшимся выдвижном меню нажмите Декорации > .
3. Перетащите ползунок штриха, чтобы настроить его толщину.
4. Нажмите , чтобы открыть панель инструментов и выбрать тип пера, а затем
нажмите , чтобы скрыть панель инструментов.
5. Выберите цвет пера в соответствующей панели.
6. Нарисуйте что-нибудь на фотоснимке.
Вы можете нажать , чтобы переключиться в полноэкранный режим.
7. Для отмены или повторения какого-либо действия откройте панель инструментов и
нажмите или .
Или вы можете воспользоваться ластиком, чтобы удалить отдельные части
рисунка.
8. Нажмите .
9. Нажмите , а затем нажимайте для переключения между фотоснимками «до»
и «после».
10. Нажмите , чтобы сохранить изменения.
Измененный фотоснимок будет сохранен в виде нового файла. Исходный
фотоснимок останется без изменений.
Применение фотофильтров
1. В приложении «Фоторедактор» выберите снимок, который необходимо
отредактировать.
Информацию о том, как это сделать, см. в разделе Выбор фотографии для
редактирования на стр. 94.
2. В открывшемся выдвижном меню нажмите Основные функции.
3. Нажмите , а затем выберите один из имеющихся фильтров.
4. Нажмите .
5. Нажмите , а затем нажимайте для переключения между фотоснимками «до»
и «после».
6. Нажмите , чтобы сохранить изменения.
Измененный фотоснимок будет сохранен в виде нового файла. Исходный
фотоснимок останется без изменений.
Page 96

96 Фоторедактор
Создание и применение пользовательского фильтра
1. В приложении «Фоторедактор» выберите снимок, который необходимо
отредактировать.
Информацию о том, как это сделать, см. в разделе Выбор фотографии для
редактирования на стр. 94.
2. В открывшемся выдвижном меню нажмите Основные функции.
3. Нажмите , а затем прокрутите экран до конца панели предварительно
настроенных фильтров.
4. Нажмите Пользовательский.
5. Измените фильтр, настроив такие параметры, как экспозиция, насыщенность,
баланс белого и т. д.
6. Если необходимо изменить порядок расположения настроек для достижения
конкретного эффекта, можно нажать и удерживать настройку, а затем перетащить
ее на новое место.
Переупорядочивание настроек может сбросить их в значения по умолчанию.
7. Нажмите .
8. Нажмите , чтобы вернуться на экран "Основные функции".
9. Нажмите , чтобы сохранить изменения.
Измененный фотоснимок будет сохранен в виде нового файла. Исходный
фотоснимок останется без изменений.
Ретуширование фотографий людей
1. В приложении «Фоторедактор» выберите снимок, который необходимо
отредактировать.
Информацию о том, как это сделать, см. в разделе Выбор фотографии для
редактирования на стр. 94.
2. В открывшемся выдвижном меню нажмите Ретуширование.
3. Выберите необходимый тип ретуширования лица, а затем изменить его настройки в
соответствии со своими предпочтениями.
4. Нажмите .
5. Нажмите , а затем нажимайте для переключения между фотоснимками «до»
и «после».
6. Нажмите , чтобы сохранить изменения.
Измененный фотоснимок будет сохранен в виде нового файла. Исходный
фотоснимок останется без изменений.
Page 97

97 Фоторедактор
Устранение эффекта красных глаз на фотоснимках
1. В приложении «Фоторедактор» выберите снимок, который необходимо
отредактировать.
Информацию о том, как это сделать, см. в разделе Выбор фотографии для
редактирования на стр. 94.
2. В открывшемся выдвижном меню нажмите Основные функции.
3. Нажмите , а затем нажмите .
4. Нажмите , чтобы сохранить изменения.
Измененный фотоснимок будет сохранен в виде нового файла. Исходный
фотоснимок останется без изменений.
Редактирование непрерывных снимков
Создание GIF
Вы можете создать анимированное gif-изображение с возможностью быстрой выгрузки и
отправки.
Эта функция доступна для серийных снимков, выполненных при помощи HTC One A9.
Серийные снимки можно идентифицировать по значку на эскизе.
1. В приложении «Фоторедактор» выберите снимок, который необходимо
отредактировать.
Информацию о том, как это сделать, см. в разделе Выбор фотографии для
редактирования на стр. 94.
2. В открывшемся выдвижном меню нажмите Эффекты > . Вы увидите анимацию
в виде отдельных кадров.
3. Перетащите ползунки обрезки в ту часть, где вы хотите, чтобы начиналось и
заканчивалось анимированное gif-изображение.
4. Нажмите .
5. На следующем экране можно будет выбрать направление воспроизведения
анимации, задать ее скорость, выбрать кадры для включения в анимацию и т. д.
6. По завершении нажмите .
7. Выберите качество файла для анимации и нажмите OK.
Анимация будет сохранена в виде gif-изображения. Идентифицировать gif-изображение
можно по значку на эскизе в приложении «Галерея».
Page 98

98 Фоторедактор
Творческие эффекты
Фигуры
Добавьте к фотоснимкам произвольные рисунки путем добавления и смешивания форм.
1. В приложении «Фоторедактор» выберите снимок, который необходимо
отредактировать.
Информацию о том, как это сделать, см. в разделе Выбор фотографии для
редактирования на стр. 94.
2. В открывшемся выдвижном меню нажмите Эффекты > .
3. Выберите форму, которую хотите добавить к фотоснимку.
4. Выберите цвет формы, перетаскивая цветовой ползунок.
5. Для перемещения формы перетащите ее.
6. Сдвиньте или раздвиньте пальцы на поверхности формы, чтобы настроить ее
размер.
7. Нажмите и удерживайте форму двумя пальцами, а затем сделайте пальцами
круговое движение, чтобы повернуть ее.
8. Нажмите , чтобы открыть панель инструментов.
9. Нажмите , выберите другой вариант смешения для выбранного слоя, а затем
нажмите .
10. Нажмите > , а затем перетащите ползунок для настройки ее непрозрачности.
11. Если вы хотите изменить фотоснимок таким образом, чтобы он сливался с формой,
нажмите для переключения со слоя формы на слой фотоснимка.
12. Нажмите на элемент, чтобы изменить его значения, а затем нажмите .
13. Нажмите , чтобы сохранить изменения.
Измененный фотоснимок будет сохранен в виде нового файла. Исходный
фотоснимок останется без изменений.
Page 99

99 Фоторедактор
Фотофигуры
Фотофигуры позволит Вам добавить форму к изображению, а также поместить в нее
другую фотографию.
1. В приложении «Фоторедактор» выберите снимок, который необходимо
отредактировать.
Информацию о том, как это сделать, см. в разделе Выбор фотографии для
редактирования на стр. 94.
2. В открывшимся выдвижном меню нажмите Эффекты > .
3. Выберите второе изображение, которое следует помесить в выбранную форму.
4. Выберите форму, которую хотите добавить к фотографии.
5. Нажмите для переключения на слой формы. Вы должны увидеть значок слоя
формы .
6. Для перемещения фигурной маски перетащите ее.
7. Сдвиньте или раздвиньте свои пальцы на поверхности фигурной маски, чтобы
настроить ее размер.
8. Нажмите и удерживайте фигурную маску двумя пальцами, а затем сделайте
пальцами круговое движение, чтобы повернуть ее.
9. Нажмите , чтобы вернуться к слою изображения , а затем сдвиньте или
раздвиньте пальцы на изображении, чтобы настроить его размер внтури маски.
10. Нажмите , чтобы открыть панель инструментов.
11. Нажмите , выберите другой вариант смешения для выбранного слоя, а затем
нажмите .
12. Нажмите > , а затем выберите параметр, чтобы настроить его значения.
Page 100

100 Фоторедактор
13. Если Вы хотите изменить фотографию таким образом, чтобы она сливалась с
заполнителем, нажмите для переключения со слоя заполнителя на слой
фотографии.
14. Нажмите на параметр и перетащите ползунок, чтобы задать значение, а затем
нажмите .
15. Нажмите , чтобы сохранить изменения.
Измененный фотоснимок будет сохранен в виде нового файла. Исходный
фотоснимок останется без изменений.
Калейдоскоп
Получился яркий и сочный снимок? Воспользуйтесь Калейдоскоп эффектом, чтобы
получить свежие калейдоскопические модели.
1. В приложении «Фоторедактор» выберите снимок, который необходимо
отредактировать.
Информацию о том, как это сделать, см. в разделе Выбор фотографии для
редактирования на стр. 94.
2. В открывшимся выдвижном меню нажмите Эффекты > .
3. Выберите калейдоскопическую модель для вашего фотоснимка.
4. Нажмите для переключения на слой формы. Вы должны увидеть значок слоя
формы .
5. Для перемещения формы перетащите ее.
6. Сдвиньте или раздвиньте свои пальцы на поверхности формы, чтобы настроить ее
размер.
7. Нажмите и удерживайте форму двумя пальцами, а затем сделайте пальцами
круговое движение, чтобы повернуть ее.
8. Нажмите
раздвиньте пальцы на изображении, чтобы настроить его размер.
, чтобы вернуться к слою изображения , а затем сдвиньте или
9. Нажмите , чтобы открыть панель инструментов.
 Loading...
Loading...