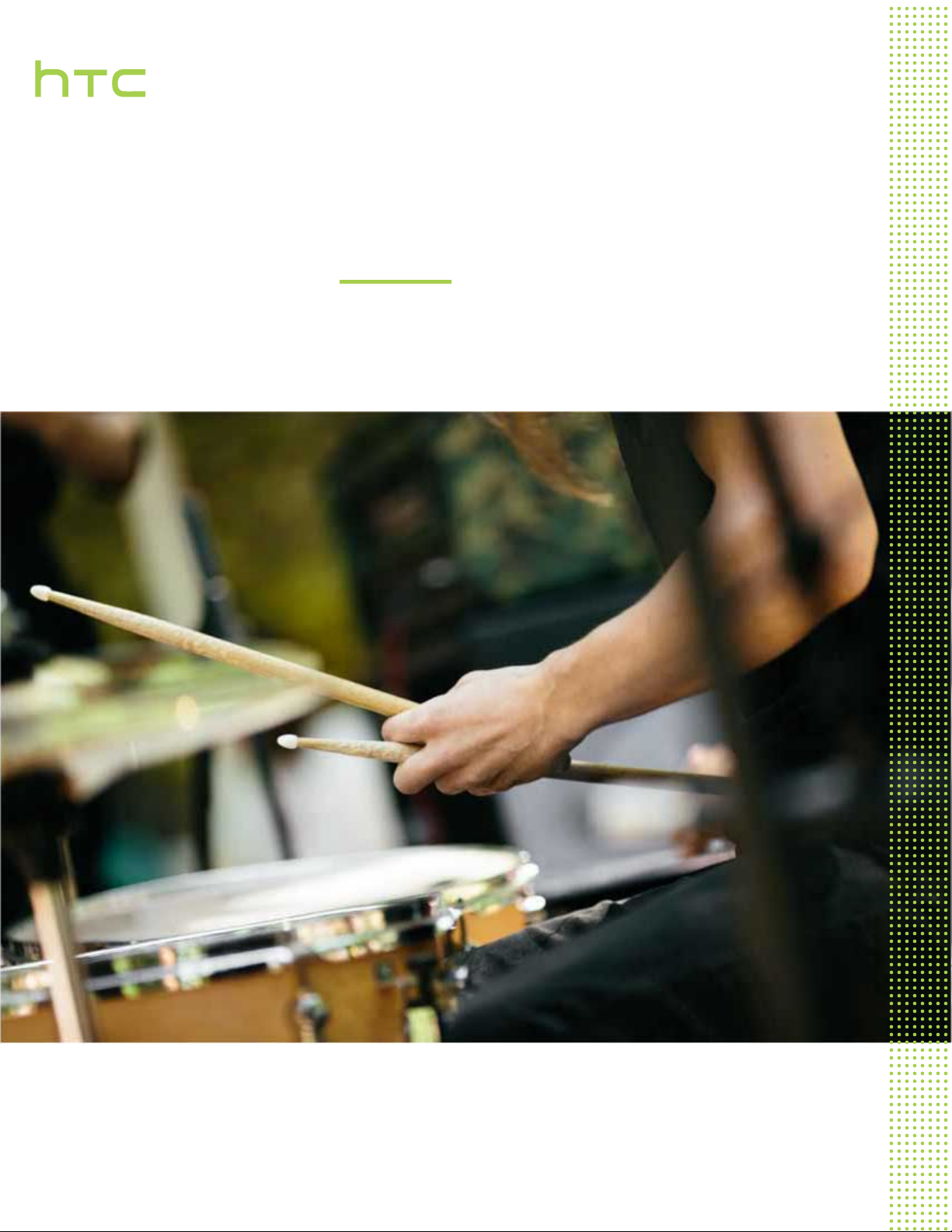
Handbuch
HTC One A9
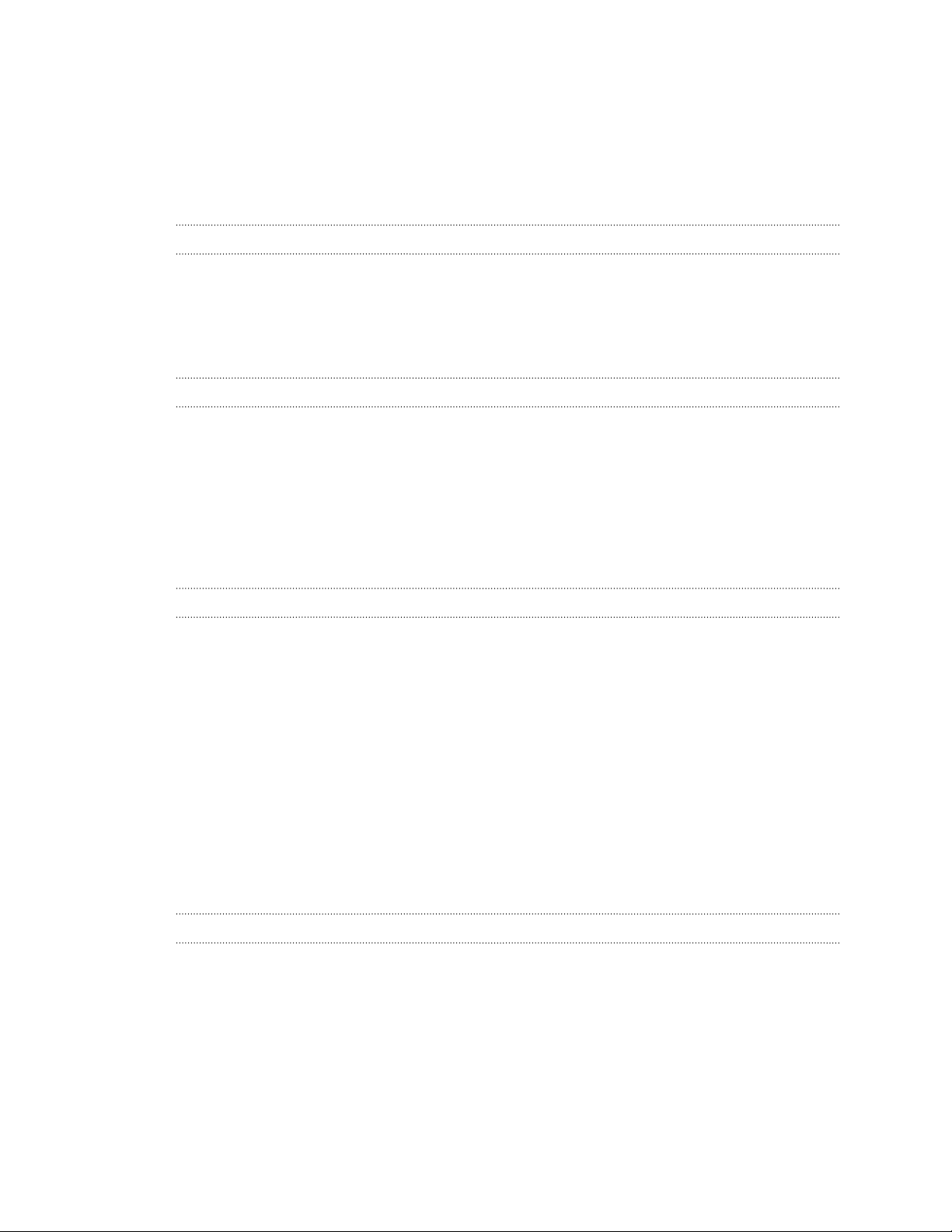
2 Inhalte
Inhalte
Features, an denen Sie Spaß haben werden
Android 6.0 Marshmallow 8
Bildaufnahme 9
Töne 10
Personalisierung 11
Fingerabdrucksensor 12
Auspacken
HTC One A9 13
Ruckseite 14
Einschübe mit Kartenfächern 14
nano SIM-Karte 15
Speicherkarte 16
Laden des Akkus 18
Ein- und Ausschalten 18
Benötigen Sie eine Kurzanleitung zur Verwendung Ihres Telefons? 19
Telefoneinrichtung und Übertragung
Erstmalige Einrichtung des HTC One A9 20
Wiederherstellung von Ihrem vorherigen HTC Telefon 21
Inhalte von einem Android Telefon übertragen 22
Möglichkeiten zur Übertragung von Inhalten von einem iPhone 23
Übertragung von iPhone Inhalten via iCloud 23
Andere Möglichkeiten, um Kontakte und andere Inhalte abzurufen 24
Fotos, Videos und Musik zwischen dem Telefon und einem Computer übertragen 25
Verwendung von Kurzeinstellungen 25
Kennenlernen der Einstellungen 26
Über den Fingerabdruckscanner 26
Telefon-Software aktualisieren 28
Apps von Google Play abrufen 30
Apps aus dem Web herunterladen 31
Deinstallieren einer App 32
Die erste Woche mit dem neuen Telefon
Grundlagen 33
HTC Sense Startseite Widget 42
Motion Launch 45
Displaysperre 48
Benachrichtigungen 51
Arbeiten mit Text 53
HTC Hilfe 57
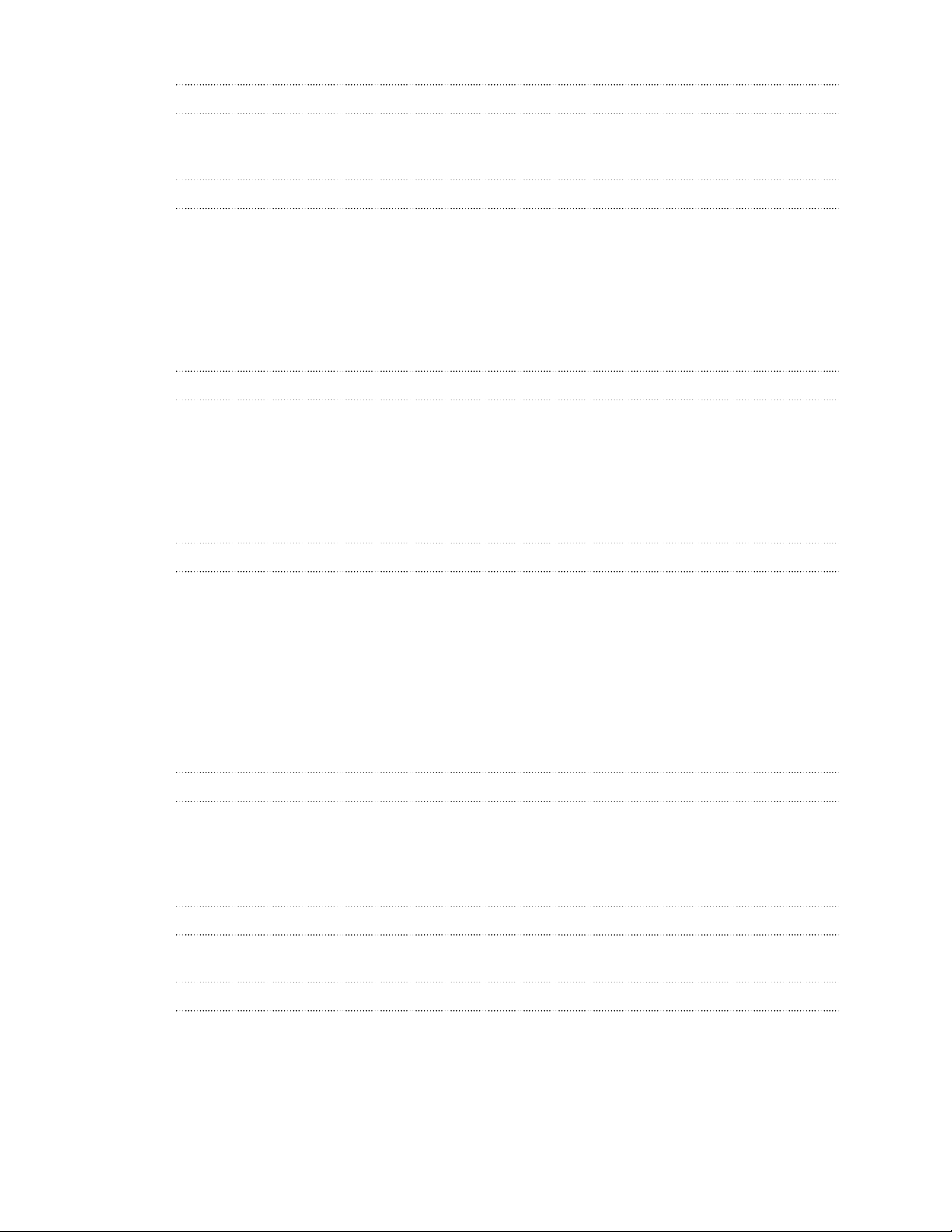
3 Inhalte
Persönliche Einrichtung
Themes 58
Mehr Möglichkeiten zur Personalisierung 61
HTC BlinkFeed
Was ist HTC BlinkFeed? 69
HTC BlinkFeed aktivieren oder deaktivieren 70
Restaurantempfehlungen 70
Möglichkeiten zum Hinzufügen von Inhalten zu HTC BlinkFeed 71
Den Höhepunkte Feed anpassen 73
In Ihren sozialen Netzwerken posten 73
Inhalte aus HTC BlinkFeed entfernen 74
Kamera
Kamera-Grundlagen 75
Selfies und Personenaufnahmen 80
Zoe Kamera 82
Panoramaaufnahmen 82
Hyperlapse 83
Pro Modus 83
Alben
Anzeige von Fotos oder Videos in Album 85
Fotos oder Videos zu einem Album hinzufügen 86
Fotos oder Videos zwischen Alben kopieren oder verschieben 87
Suche nach Fotos und Videos 87
Videowiedergabegeschwindigkeit ändern 87
Zoe Fotos in Album anzeigen 88
Zuschneiden eines Videos 88
Ein Hyperlapse Video bearbeiten 89
Anzeige, Bearbeitung und Speichern eines Zoe Highlights 89
Bildbearbeitung
Grundlagen 91
Serienaufnahmen bearbeiten 94
Kreative Effekte 94
RAW Fotos 100
Anrufe
Anrufe 101
Nachrichten
Senden einer SMS 107
Senden einer MMS 107
Senden einer Gruppennachricht 108
Fortfahren mit einem Nachrichtenentwurf 108
Antworten auf eine Nachricht 109
Eine Nachricht weiterleiten 109
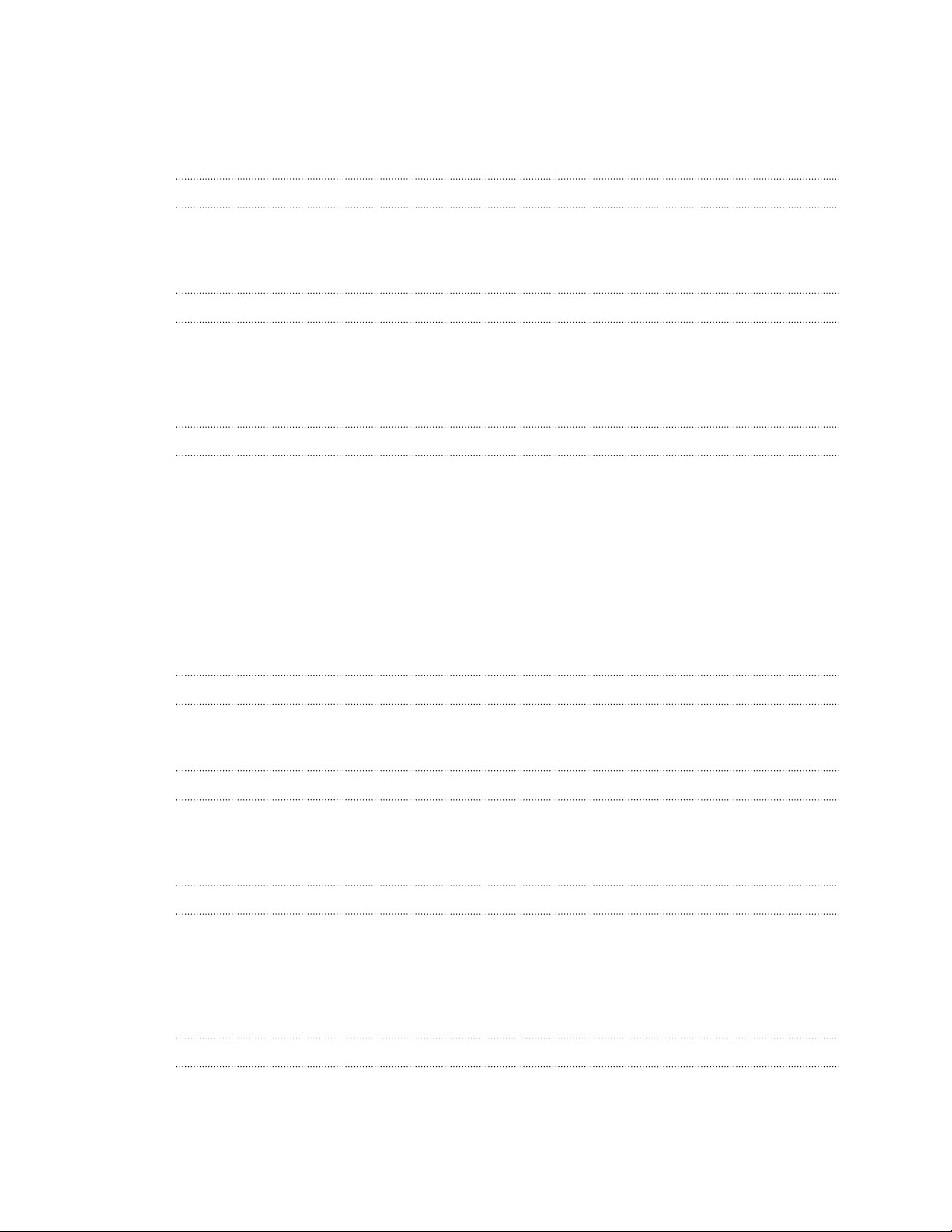
4 Inhalte
Nachrichten zu Gesichertes verschieben 109
Ungewünschte Nachrichten blockieren 110
Kopieren einer SMS zur nano SIM-Karte 110
Nachrichten und Konversationen löschen 111
Energie- und Speicherverwaltung
Akku 112
Speicher 116
Dateimanager 121
Synchronisieren, Sichern und Zurücksetzen
Online Synchronisierung 123
Sicherung 124
HTC Sync Manager 128
Reset 130
Kontakte
Die Kontaktliste 132
Einrichtung Ihres Profils 133
Hinzufügen eines neuen Kontaktes 133
Bearbeiten von Kontaktinformationen 134
Kommunikation mit einem Kontakt 135
Kontakte importieren oder kopieren 135
Zusammenfassen von Kontaktinformationen 136
Kontaktinformationen senden 137
Kontaktgruppen 138
Private Kontakte 139
Kalender und E-Mail
Kalender 140
Mail 144
Google Suche und Apps
Google Now 150
Google Suche 153
Google Apps 154
Andere Apps
HTC Dot View 155
Uhr 157
Wetter 158
Sprachrekorder 158
FM-Radio 159
Internetverbindungen
Aktivieren oder Deaktivieren der Datenverbindung 160
Verwaltung Ihrer Datennutzung 160
WLAN Verbindung 162
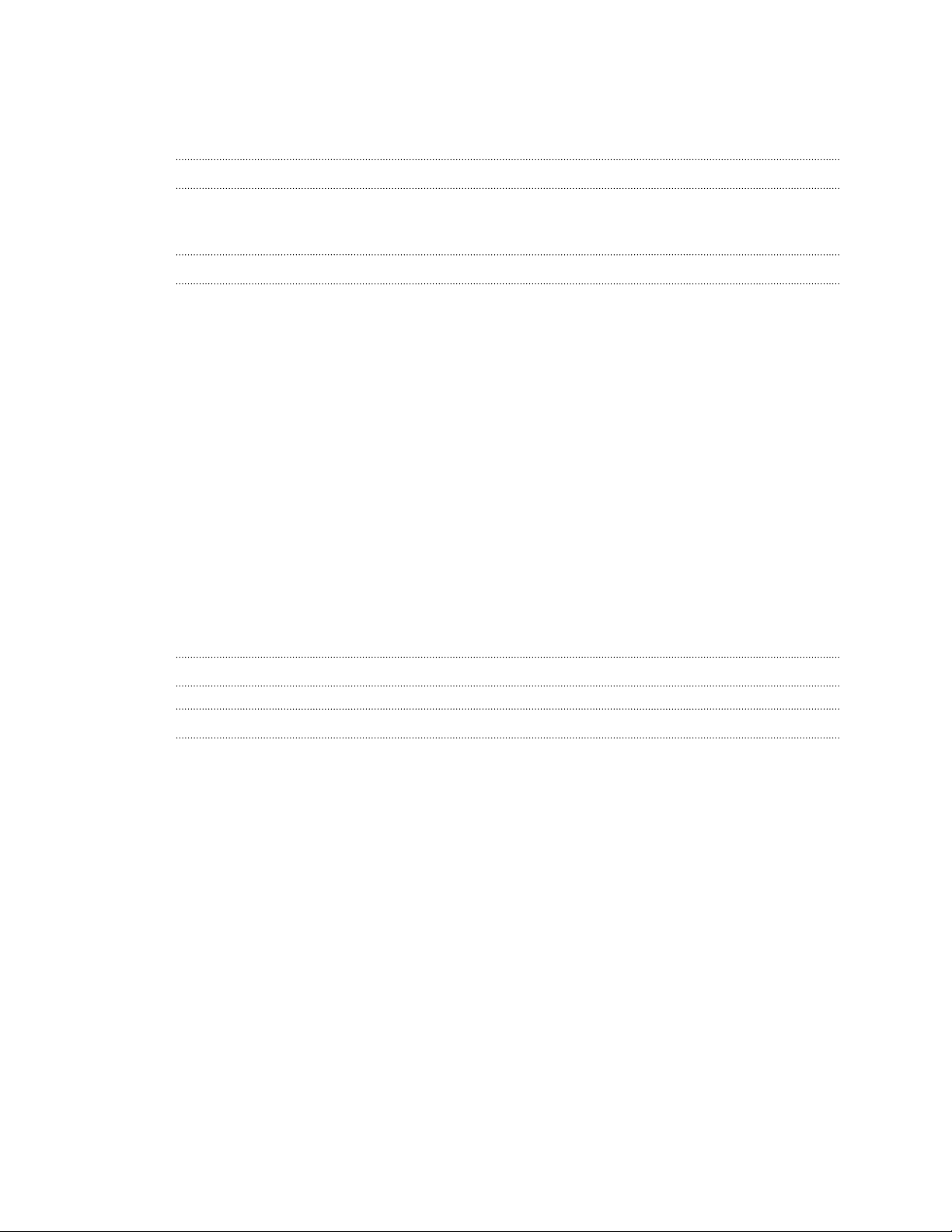
5 Inhalte
Verbinden mit VPN 164
Das HTC One A9 als einenWLAN Hotspot verwenden 165
Die Internetverbindung des Telefons über USB-Anbindung teilen 166
WLAN-Freigabe
HTC Connect 167
Bluetooth 171
Einstellungen und Sicherheit
Das HTC BoomSound mit Kopfhörern nutzen 174
Ortsdienste aktivieren und deaktivieren 174
Nicht stören Modus 175
Flugmodus 176
Automatische Bildschirmdrehung 177
Einstellen, wann der Bildschirm ausgeschaltet werden soll 177
Display-Helligkeit 177
Töne bei Berührung und Vibration 177
Ändern der Anzeigesprache 178
Handschuhmodus 178
Installation eines digitalen Zertifikates 179
Das aktuelle Fenster anheften 179
Eine App deaktivieren 180
Zuweisen einer PIN zu einer nano SIM-Karte 180
Eingabehilfen 180
Einstellungen für Eingabehilfe 181
Vergrößerungsgesten ein- oder ausschalten 181
Das HTC One A9 mit TalkBack steuern 182
Handelsmarken und Copyrights
Index
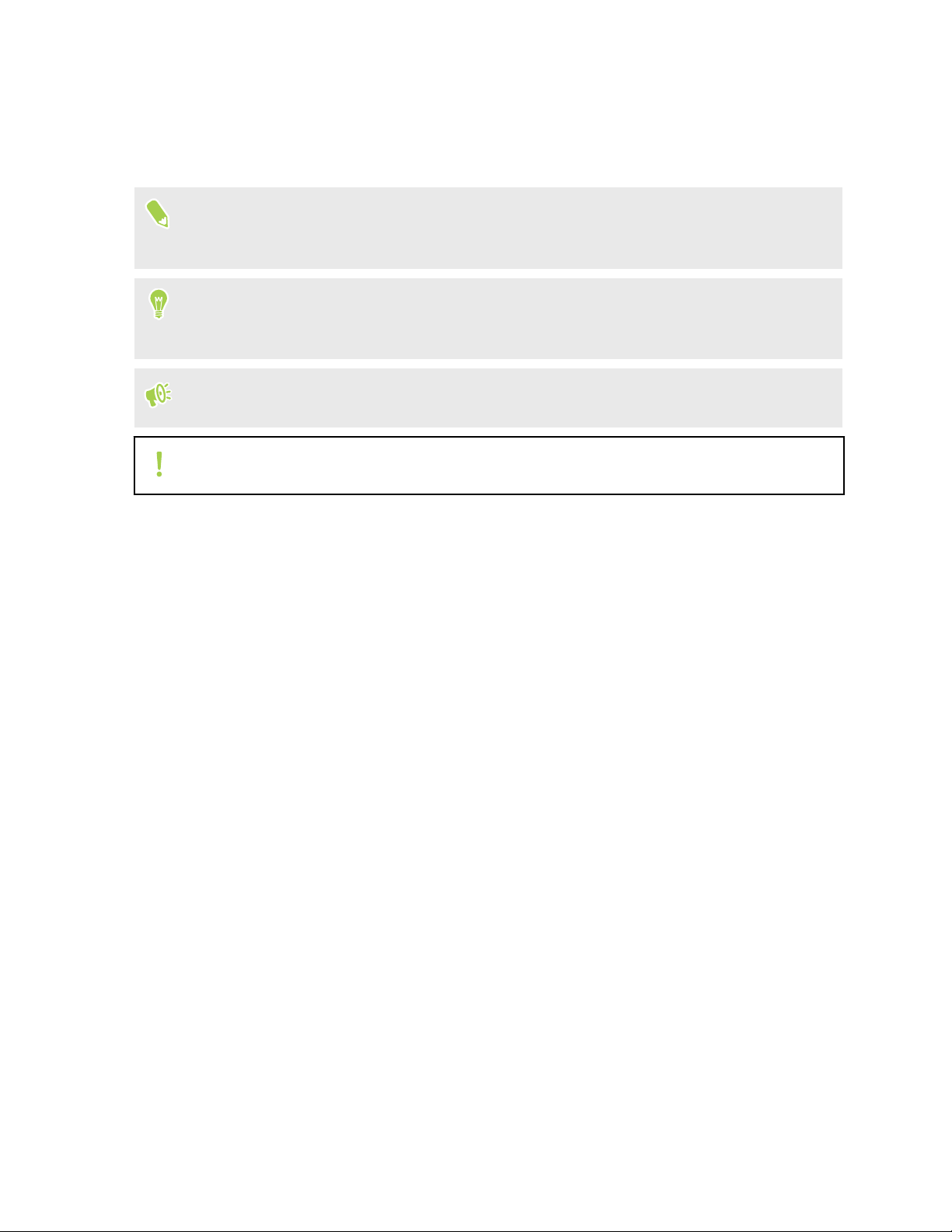
6 Über dieses Handbuch
Über dieses Handbuch
In diesem Handbuch benutzen wir die folgenden Symbole, um nützliche und wichtige
Informationen hervorzuheben.
Dies ist ein Hinweis. Ein Hinweis gibt oft weitere Informationen darüber, was geschieht, wenn
Sie gewisse Aktion ausführen oder nicht ausführen. Ein Hinweis bietet auch Informationen, die
möglicherweise nur für einige Situationen zutreffen.
Dies ist ein Tipp. Ein Tipp zeigt Ihnen eine Alternative zur Ausführung eines bestimmten
Schrittes oder Vorganges oder informiert Sie über eine Option, die Sie vielleicht nützlich finden
werden.
Dies sind wichtige Informationen darüber, was Sie tun müssen, um eine gewisse Aufgabe zu
erledigen oder eine Funktion zu aktivieren.
Dies beschreibt Sicherheitsmaßnahmen, d.h. Informationen, die Sie berücksichtigen müssen,
um potentielle Probleme bei der Benutzung zu vermeiden.
Einige Apps sind möglicherweise nicht in allen Regionen oder bei jedem Mobilfunkanbieter
verfügbar.
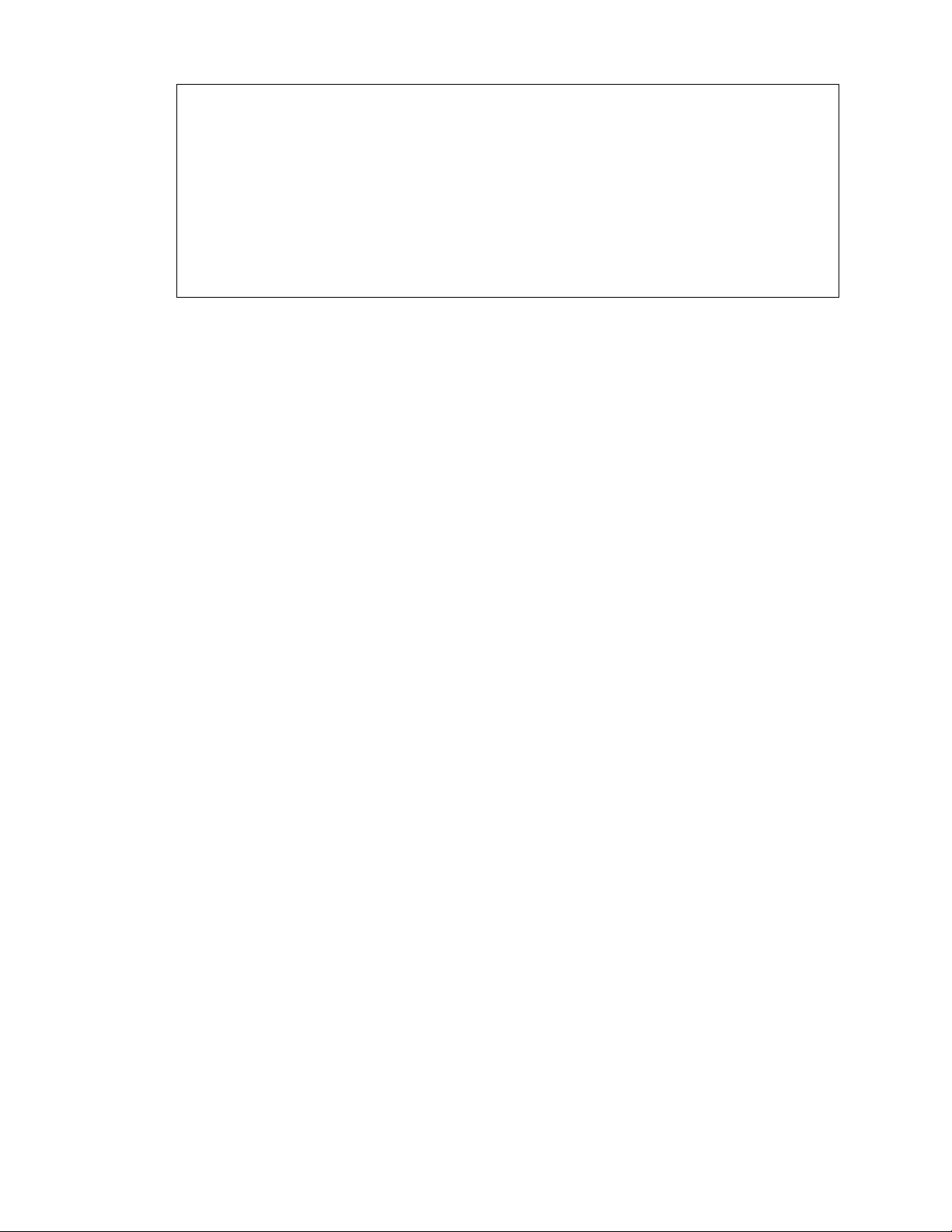
7 Wichtiger Hinweis zu wiederherstellbaren Daten
Wichtiger Hinweis zu wiederherstellbaren Daten
Dateien und andere Daten, die von Ihrem Gerät gelöscht, bereinigt oder entfernt wurden,
könnten durch Wiederherstellungsprogramme von Dritten noch immer wiederherstellbar
sein. Beim Zurücksetzen der Standardeinstellungen werden möglicherweise nicht
sämtliche Daten, einschließlich persönlicher Informationen, auf dem Mobilgerät gelöscht.
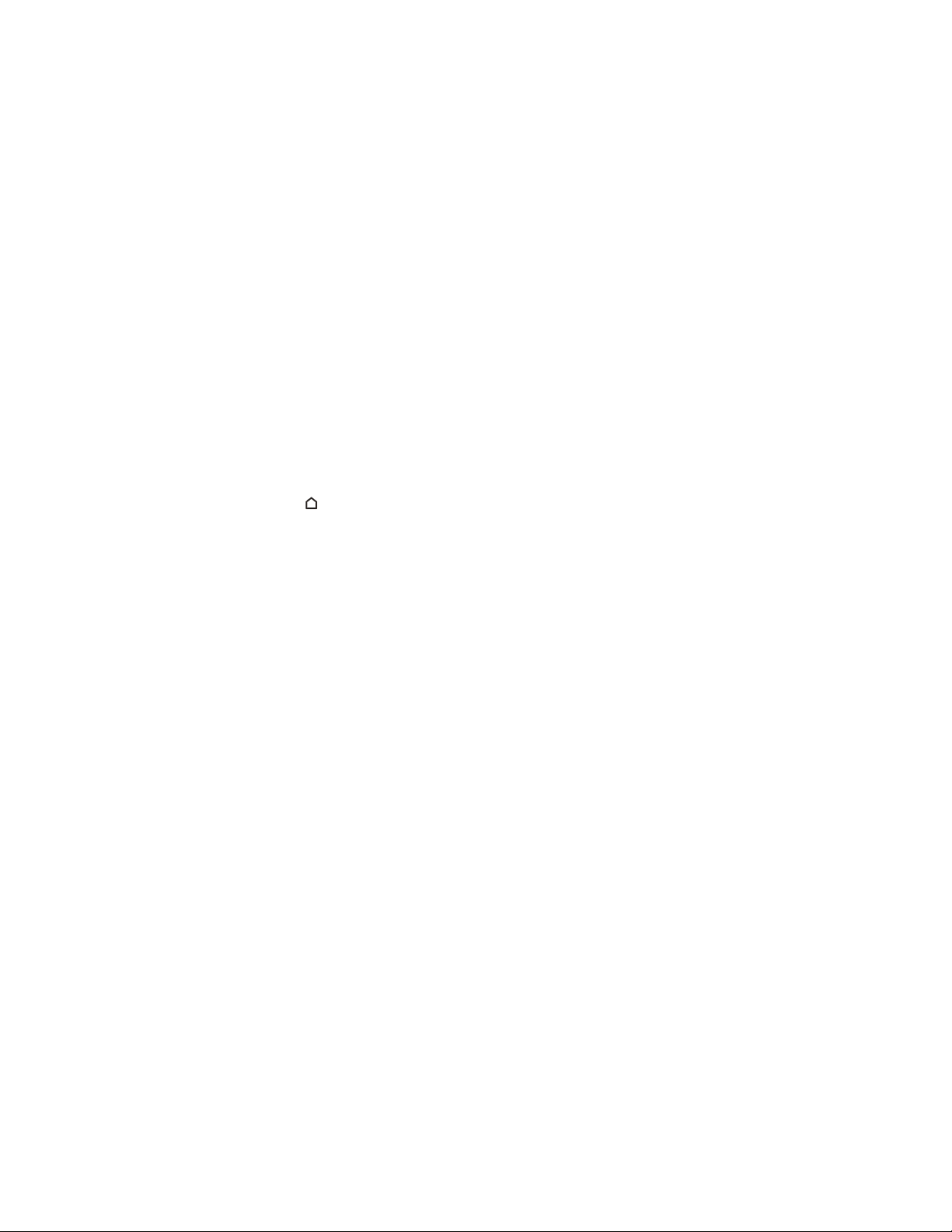
8 Features, an denen Sie Spaß haben werden
Features, an denen Sie Spaß haben werden
Android 6.0 Marshmallow
Android™ 6.0 Marshmallow bietet neue Funktionen, die Ihr mobiles Leben angenehmer machen.
Now on Tap
Now on Tap sucht intuitiv und liefert entsprechende Informationen direkt in der App. Das
bedeutet, das Sie die Unterhaltung oder die Webseite, auf der Sie browsen, niemals verlassen
müssen, um nach Informationen zu suchen.
Halten Sie einfach gedrückt und Now on Tap zeigt entsprechende Informationen, Apps und
Aktionen an. Siehe Now on Tap auf Seite 152.
Telefonspeicher verwalten
Verwenden Sie Speicher unter Einstellungen, um den durchschnittlichen Speicherverbrauch und
die Leistung des HTC One A9 zu überwachen. Sie können diese Einstellung auch verwenden, um zu
überprüfen, welche Apps den meisten Speicher nutzen.
Große Änderung bei der Nutzung von Speicherkarten
Wenn bereits eine Speicherkarte mit Medien und anderen Dateien eingesetzt ist, können Sie sie als
Wechseldatenträger verwenden und sie für den Zugriff auf Ihre Dateien auf jedem Android Telefon
verwenden.
Wenn Sie eine brandneue Speicherkarte haben, können Sie sie nutzen, um den internen Speicher zu
erweitern. Siehe Soll ich die Speicherkarte als Wechsel- oder internen Speicher nutzen? auf Seite
116 und Ihre Speicherkarte als internen Speicher einrichten auf Seite 117.
Netzwerkeinstellungen zurücksetzen
Stellen Sie sämtliche Netzwerkeinstellungen auf die Schnelle zurück, wenn das HTC One A9
Probleme bei der Verbindung mit dem Mobilfunknetzwerk oder WLAN® Netzwerk oderBluetooth
Gerät hat. Siehe Netzwerkeinstellungen zurücksetzen auf Seite 130.
®
Google Einstellungen
Sie können die Einstellungen für Google® Apps und Funktionen auf dem HTC One A9 ganz einfach
verwalten. Tippen Sie unter Einstellungen auf Google und ändern Sie Ihre Präferenzen.
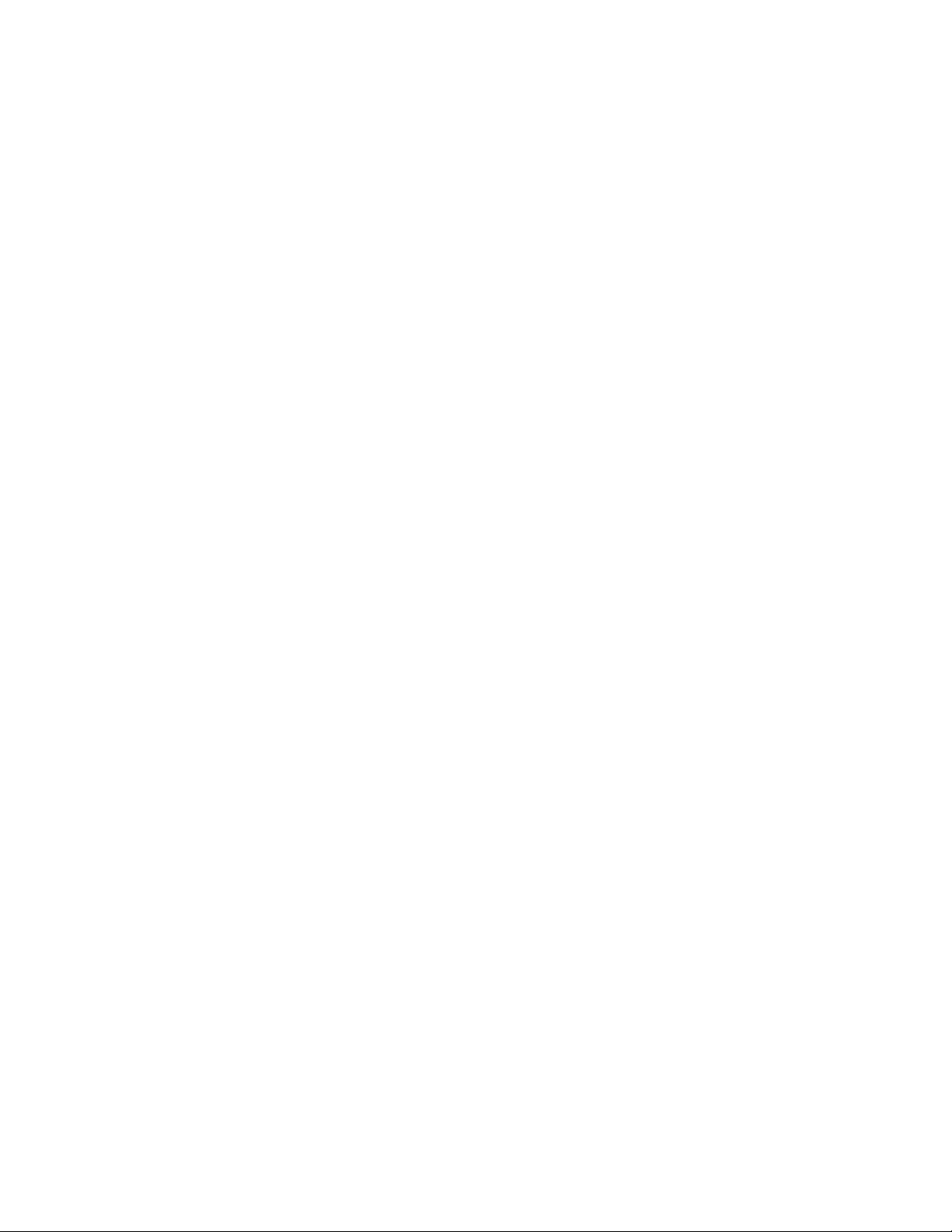
9 Features, an denen Sie Spaß haben werden
Intelligentere App-Verknüpfung
Android 6.0 Marshmallow öffnet automatisch die richtige App für Links, auf die Sie in einem Text
oder E-Mail oder Webseite klicken. Mit der intelligenteren App-Verknüpfung müssen Sie nicht
mehr raten, welche App die verschiedenen Links öffnen kann.
Bildaufnahme
Für die Aufnahme Ihrer Erinnerungen, um Sie mit Ihrer Familie und Freunden zu teilen.
RAW Verbesserung
Mit RAW Bildverbesserung können Sie Ihre Fotos auf eine neue Stufe bringen. Nach der Aufnahme
eines Fotos im Pro Modus speichert die Kamera eine RAW Datei im DNG Format. Die RAW Datei
bietet mehr Bildinformationen für die Nachbearbeitung in der Bildbearbeitung oder einem
Grafikprogramm auf Ihrem Computer. Siehe Aufnahme eines RAW Fotos auf Seite 84.
Hyperlapse
Komprimieren Sie ein langes Video in ein flüssiges, unterhaltsames Video. Hyperlapse lässt Sie die
Action bis auf das 12-fache beschleunigen, und die Abschnitte des Videos zum Ändern der
Geschwindigkeit auswählen. Siehe Aufnahme eines Hyperlapse Videos auf Seite 83.
Anti-Verwacklung Objektiv
Optische Bildstabilisierung (OIS) verringert Verwackler durch Handbewegungen während der
Aufnahme. Sie werden schärfere, hellere Fotos mit mehr Klarheit selbst bei wenig Licht erhalten.
Funktionen der Frontkamera
Genießen Sie Selfie-freundliche Funktionen der Kamera App.
§ Haut Verbesserung – Vor der Aufnahme eines Selfie können Sie Haut Verbesserung zur
Glättung Ihrer Haut verwenden. Siehe Die Haut mit Haut Verbesserung verschönern auf
Seite 80.
§ Sofortige Selfie-Aufnahmen – Lächeln Sie einfach und die Kamera macht davon sofort ein
Foto. Oder sagen Sie einfach "Lächeln"! Siehe Auto Selfie verwenden auf Seite 80 und Selfie
auf Zuruf verwenden auf Seite 81.
Bildbearbeitung
Die Bildbearbeitung App verbessert Ihre Fotos, von grundlegenden Bearbeitungen bis zu eleganten
Effekten!
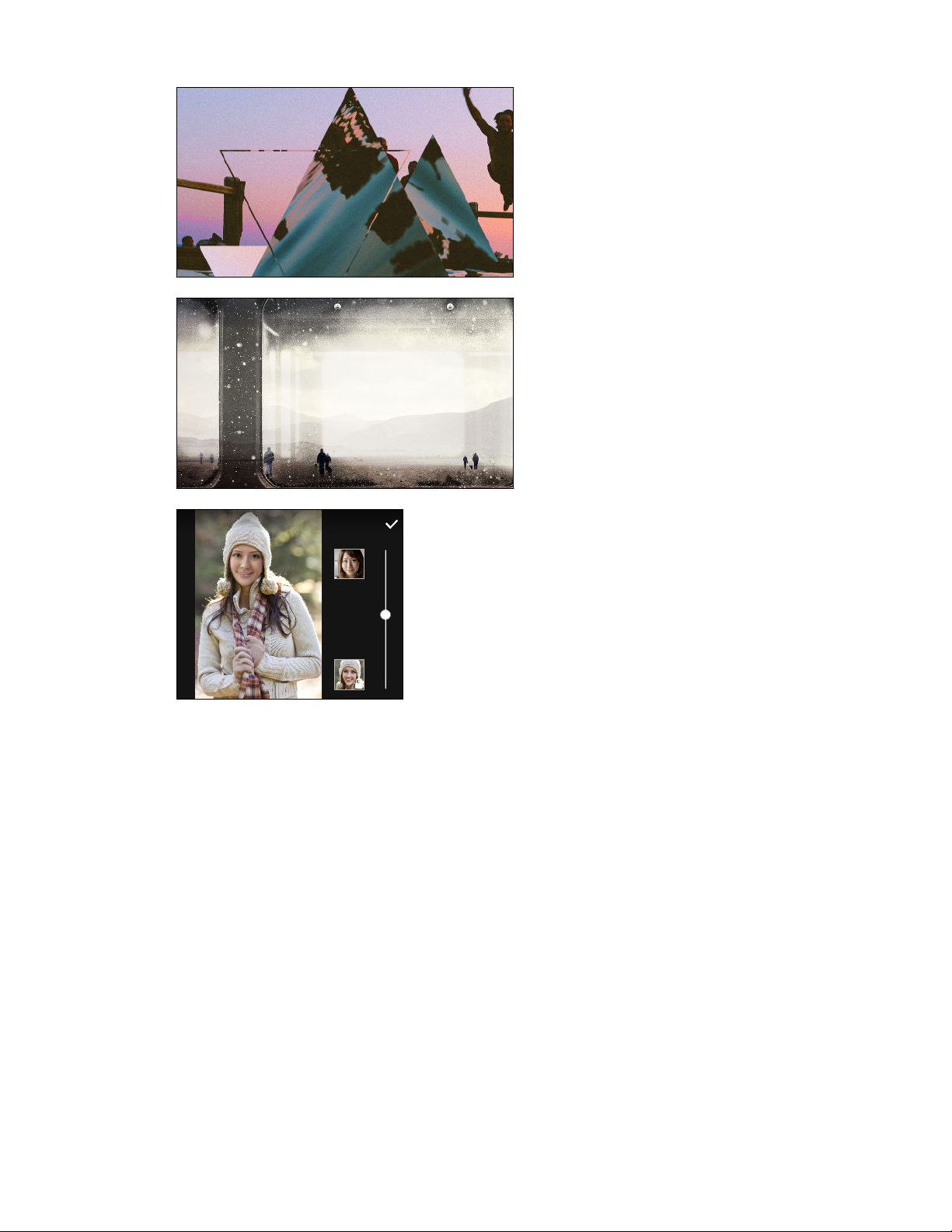
10 Features, an denen Sie Spaß haben werden
Machen Sie ein Foto surreal. Blenden Sie
Formen, Elemente und prismatische
Effekte ein. Siehe Form auf Seite 96.
Verschmelzen Sie ein Bild mit einem
anderen und erschaffen Sie eine
einzigartige Komposition, die nur Sie sich
vorstellen können! Siehe Überlagerung
auf Seite 97.
Gesichts Morphing verwendet zwei Fotos wie z.B. Ihr
Selfie und ein Foto eines Prominenten, um die beiden
miteinander zu verschmelzen. Siehe Gesichts Morphing
auf Seite 99.
Töne
Schließen Sie Ihre Kopfhörer an und erleben Sie einen Audiogenuss mit dem HTC One A9
Verbinden Sie ganz einfach Drahtloslautsprecher mit dem Telefon.
HTC BoomSound mit Dolby Audio
Hören Sie, worauf Sie schon lange gewartet haben. Die HTC BoomSound™ Integration bietet Ihnen
ein umfassendes und authentisches Sounderlebnis, egal ob Sie Musik hören, ein Video ansehen oder
ein Spiel spielen. Um mehr herauszufinden, siehe Das HTC BoomSound mit Kopfhörern nutzen auf
Seite 174.
HTC Connect
Wischen Sie einfach mit drei Fingern über das Display, um Musik oder Video vom HTC One A9 an
Ihre Lautsprecher oder Fernseher zu streamen. Steuern Sie die Lautstärke und Wiedergabe mit
Ihrem Telefon! Sie können Ihre Lieblingsmusik auch auf mehreren Lautsprechern genießen. Siehe
Was ist HTC Connect? auf Seite 167.
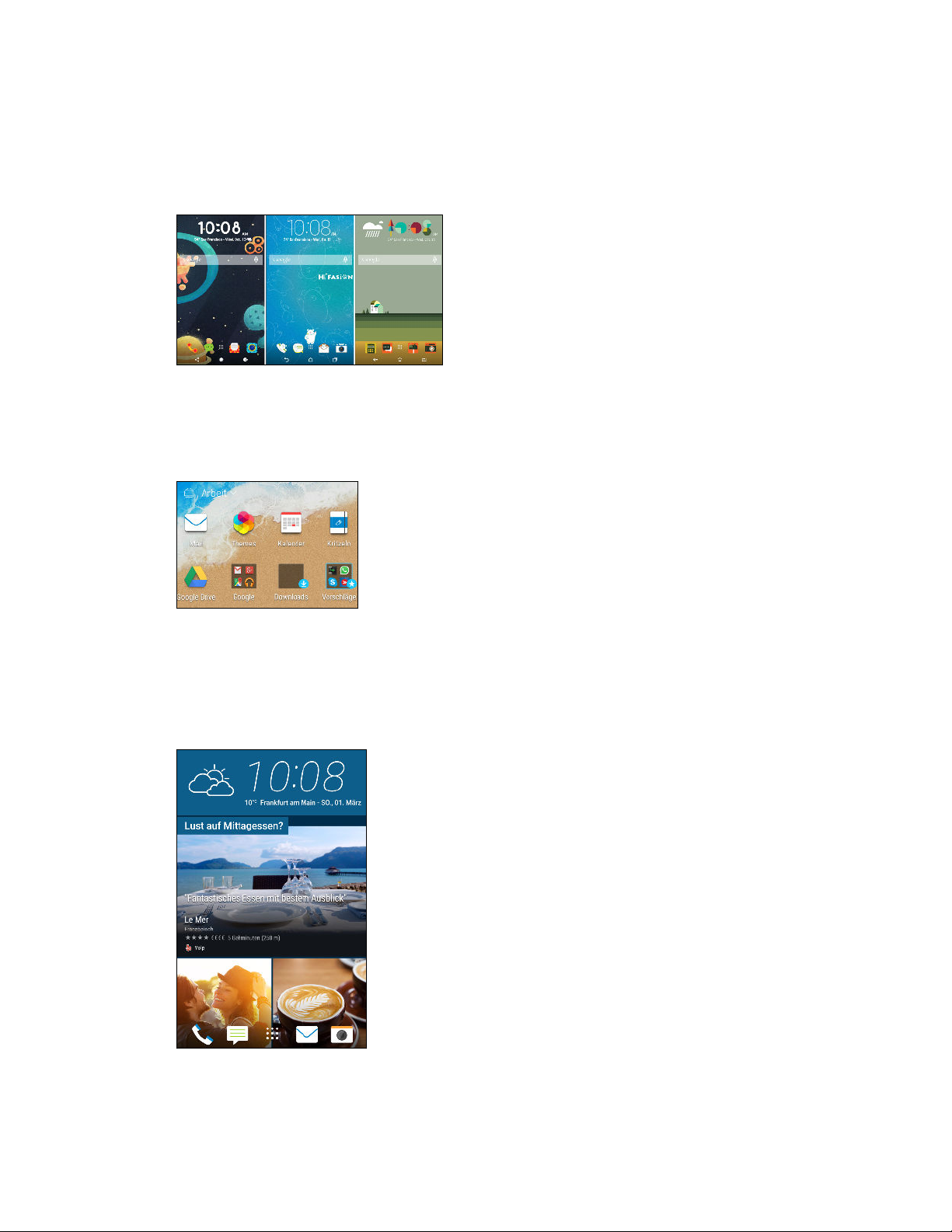
11 Features, an denen Sie Spaß haben werden
Personalisierung
Das HTC One A9 ist gefüllt mit Innovationen, mit denen es sich an Ihr Leben anpassen kann.
Themes
Machen Sie das HTC One A9 persönlicher, indem Sie
das Aussehen mit Ihren eigenen Fotos anpassen und
es anschließend mit verschiedenen Symbolen,
Tönen, Farben und mehr vermischen. Siehe Was ist
die Themes App? auf Seite 58.
HTC Sense Startseite
Ihre Startseite passt Sie an Ihre Bedürfnisse zu Hause, im Büro und unterwegs an. Siehe Was ist das
HTC Sense Startseiten-Widget? auf Seite 42.
Neue Sperrfenster-Benachrichtigungen machen das Finden verpasster Sachen, die Anzeige von
anstehenden Ereignissen, den Erhalt von Restaurantempfehlungen und vieles mehr einfacher.
Siehe HTC BlinkFeed Benachrichtigungen auf Seite 49.
HTC BlinkFeed
Erhalten Sie Ihre Lieblingsthemen, Nachrichten, soziale Medien
und mehr bequem an einen Ort auf dem Telefon geliefert.
Erhalten Sie sogar Vorschläge für Orte zum Essen! Siehe Was ist
HTC BlinkFeed? auf Seite 69.
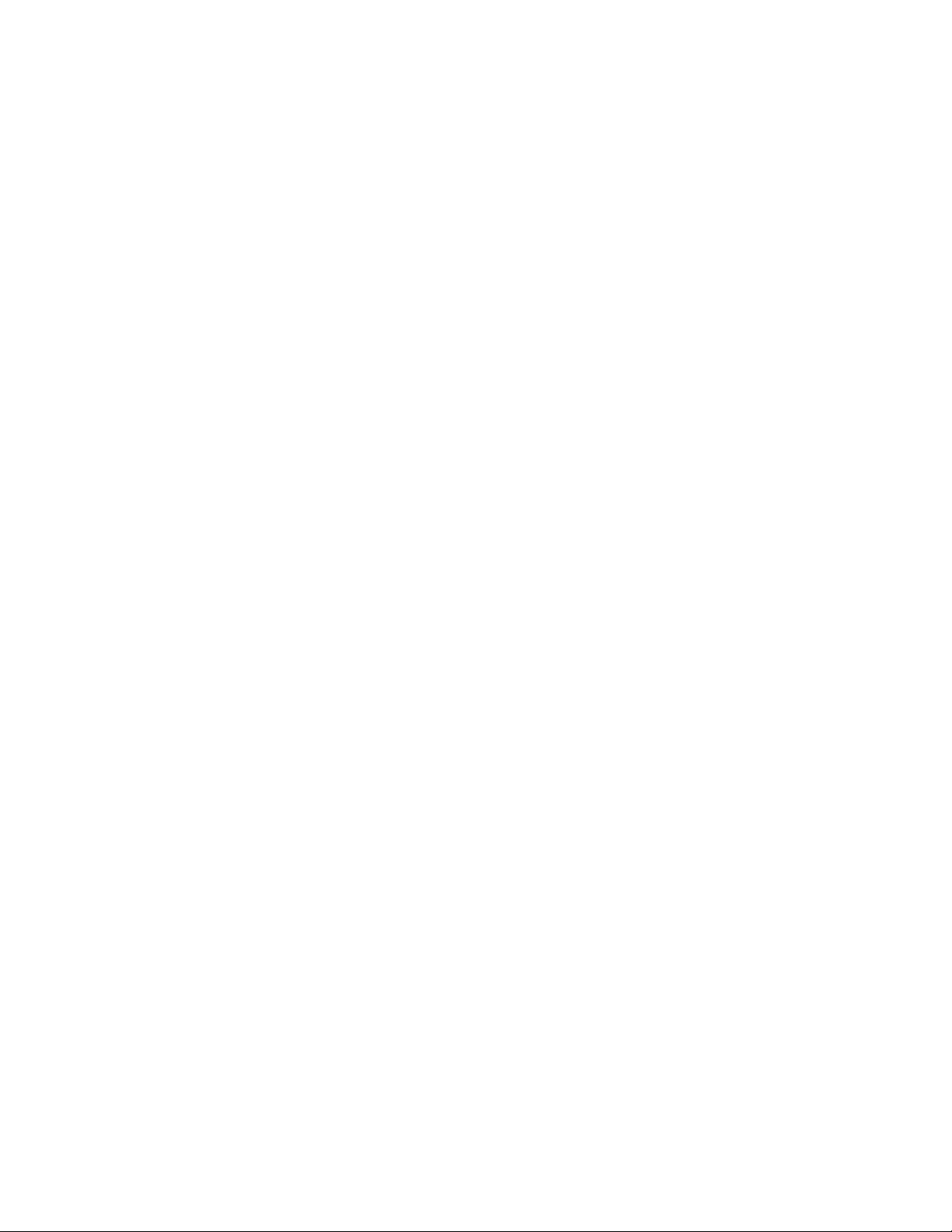
12 Features, an denen Sie Spaß haben werden
Fingerabdrucksensor
Sie können den Fingerabdruckscanner auf dem HTC One A9 verwenden, um das Telefon mit Ihrem
Fingerabdruck aufzuwecken und zu entsperren.
Sie können bis zu 5 Fingerabdrücke registrieren. Siehe Über den Fingerabdruckscanner auf Seite
26.
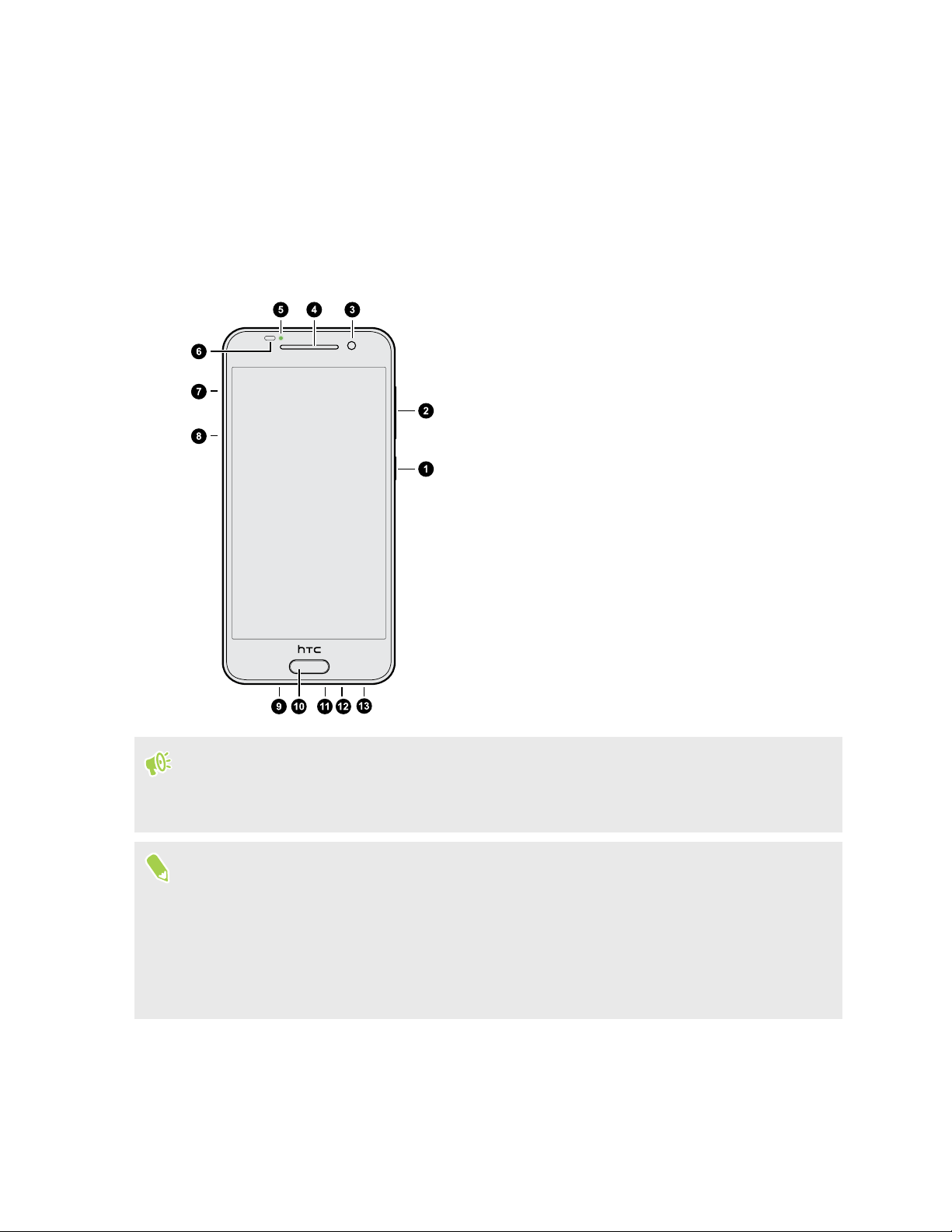
13 Auspacken
Auspacken
HTC One A9
1. EIN/AUS
2. LAUTSTÄRKE
3. Frontkamera
4. Hörmuschel
5. Notification LED
6. Näherungssensor
7. microSD™-Karteneinschub und
Auswurföffnung
8. nano SIM-Karteneinschub und
Auswurföffnung
9. Lautsprecher
10. Fingerabdrucksensor
11. USB-Anschluss
12. Mikrofon
13. 3,5 mm Kopfhörerbuchse
™
Sie benötigen einen 4G/LTE
für Sprachanrufe und Datendienste verwenden zu können. Kontaktieren Sie Ihren Betreiber für
weitere Einzelheiten.
§ Wenn Sie eine Hülle oder einen Displayschutz verwenden möchten, blockieren Sie nicht den
Annäherungssensor. Kaufen Sie eine für das HTC One A9 geeignete Hülle oder einen
Displayschutz.
§ Vermeiden Sie die Verbindung mit Kopfhörern oder Zubehör von Drittanbietern mit
metallischen Anhängern, die in der Nähe der Kopfhörerbuchse baumeln. Diese könnten den
Signalempfang stören.
Datenplan, um das 4G/LTE Netzwerk Ihres Mobilfunkanbieters
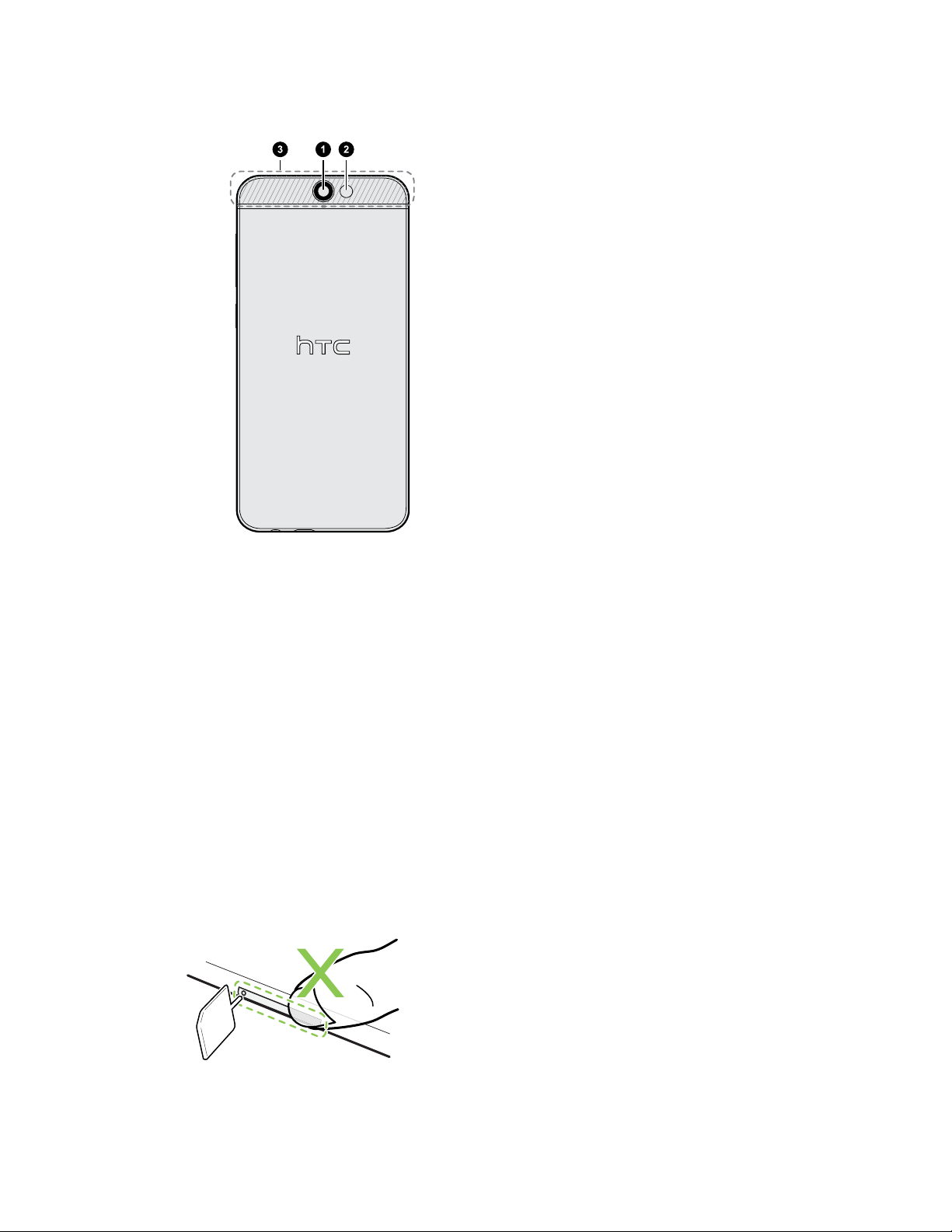
14 Auspacken
Ruckseite
1. Kamera
2. LED-Blitz
3. NFC Bereich
Das HTC One A9 kann NFC verwenden, um sichere mobile Zahlungen an kontaktlosen
Zahlungsterminals vornehmen zu können.
Ein- und Ausschalten von mobilen Zahlungen:
1. Wechseln Sie zu Einstellungen und tippen Sie anschließend unter Drahtlos & Netzwerke auf
Mehr.
2. Tippen Sie auf den Mobile Zahlung (NFC) Ein/Aus Schalter, um es ein- oder auszuschalten.
Einschübe mit Kartenfächern
In den nano SIM und microSD Einschüben befinden sich Fächer für das Einsetzen der Karten.
Wenn Sie das Auswurfwerkzeug in die Auswurföffnungen zum Entfernen der Kartenfächer
einfügen, achten Sie darauf, nicht auf die Fächer zu drücken, um Schäden am Auswurfmechanismus
in den Einschüben zu vermeiden.
Wenn Sie zudem eine Schutzhülle verwenden möchten, stellen Sie sicher, dass die Hülle für das
HTC One A9 geeignet ist und nicht die Fächer blockiert.
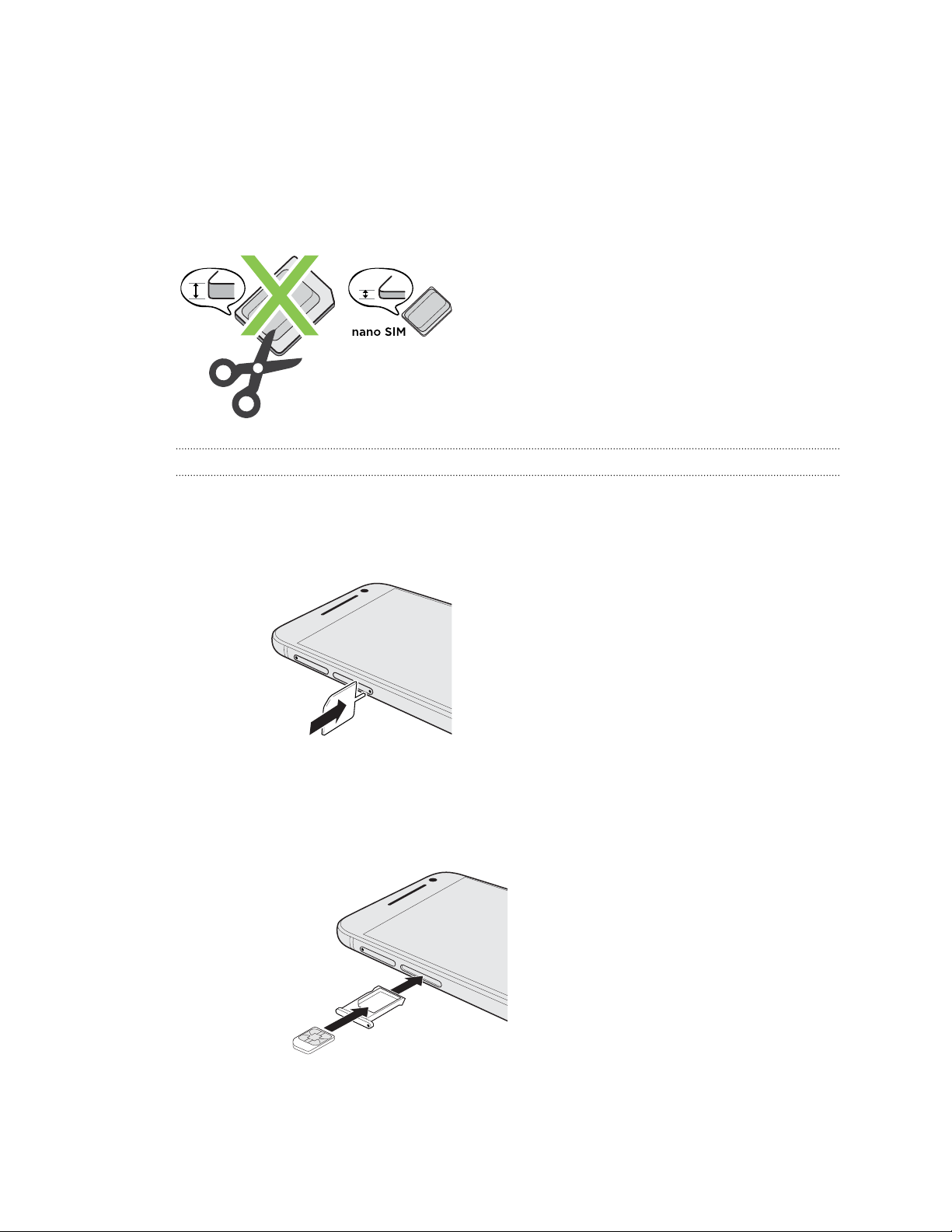
15 Auspacken
nano SIM-Karte
Das HTC One A9 verwendet eine nano SIM-Karte.
Verwenden Sie nur eine standardmäßige nano SIM-Karte. Wenn Sie eine modifizierte Karte
einfügen, die dicker ist als die standardmäßige nano SIM-Karte, passt sie möglicherweise nicht
richtig und der Einschub könnte beschädigt werden.
Einsetzen einer nano SIM-Karte
1. Halten Sie das Telefon mit der Vorderseite zu Ihnen zeigend.
2. Stecken Sie Spitze des im Lieferumfang enthaltenen SIM-Karten-Auswurfwerkzeugs—oder
eine gebogene Büroklammer—in das nano SIM-Kartenträgerauswurfloch.
3. Schieben Sie die Spitze ganz in die Öffnung, bis der Kartenträger ausgeworfen wird und
ziehen Sie ihn anschließend heraus.
4. Legen Sie die nano SIM-Karte mit den goldenen Kontaktstellen nach unten und der
abgeschrägten Ecke nach außen zeigend ein.
5. Schieben Sie den Kartenträger zurück in den Einschub hinein.
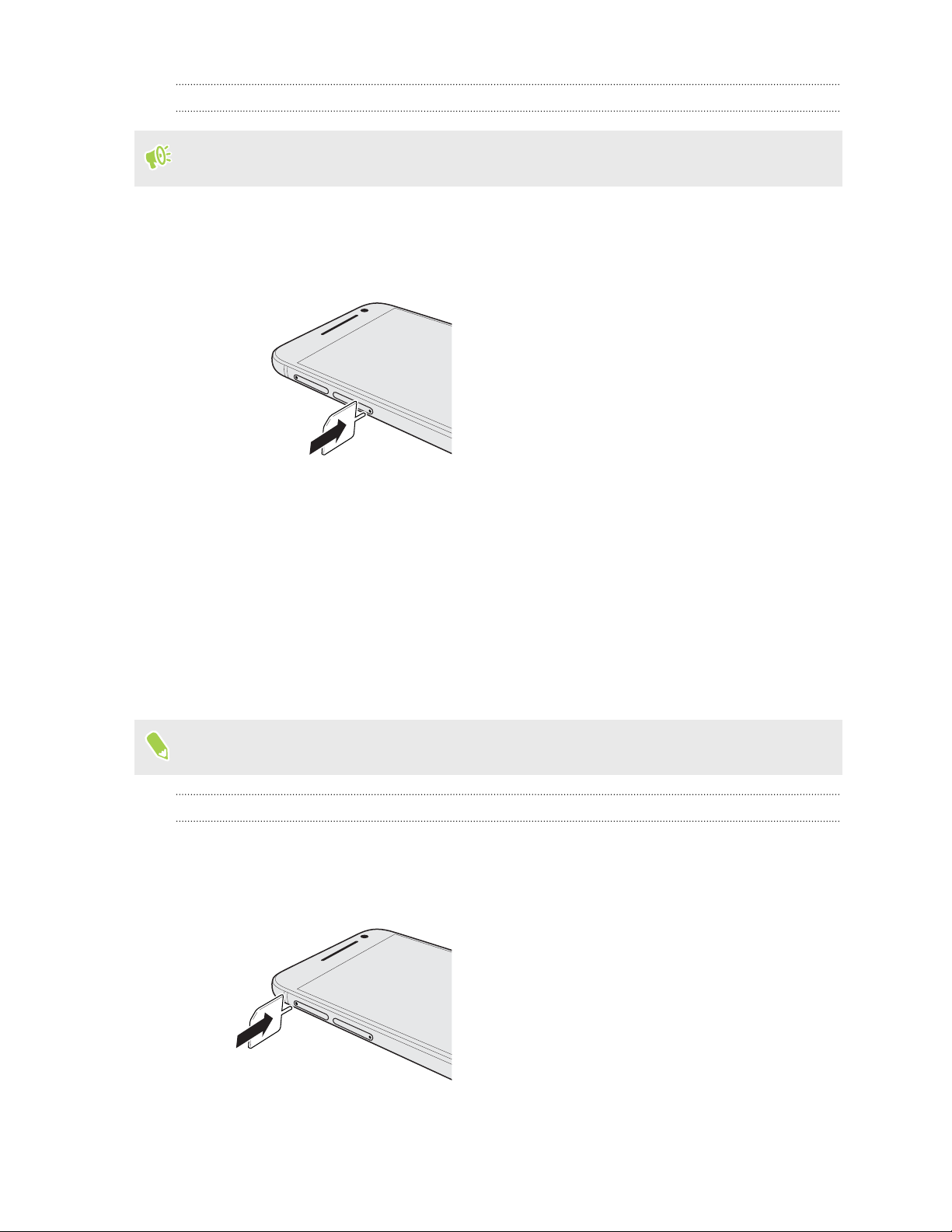
16 Auspacken
Entfernen einer nano SIM-Karte
Schalten Sie das HTC One A9 aus, bevor Sie die Karte herausnehmen.
1. Halten Sie das Telefon mit der Vorderseite zu Ihnen zeigend.
2. Stecken Sie Spitze des im Lieferumfang enthaltenen SIM-Karten-Auswurfwerkzeugs—oder
eine gebogene Büroklammer—in das nano SIM-Kartenträgerauswurfloch.
3. Schieben Sie die Spitze ganz in die Öffnung, bis der Kartenträger ausgeworfen wird.
4. Ziehen Sie den Kartenträger heraus und entfernen Sie die nano SIM-Karte.
5. Vergessen Sie nicht, den leeren Kartenträger wieder in den Einschub hineinzuschieben.
Speicherkarte
Speichern Sie auf einer Speicherkarte Fotos, Videos und Musiktitel. Wenn Sie Telefonspeicher
freigeben müssen, können Sie auch bestimmte Apps auf die Speicherkarte verschieben, wenn die
Apps diese Funktion unterstützen.
Die Speicherkarte ist optional und ist separat erhältlich.
Einsetzen der microSD-Karte
1. Halten Sie das Telefon mit der Vorderseite zu Ihnen zeigend.
2. Stecken Sie Spitze des im Lieferumfang enthaltenen SIM-Karten-Auswurfwerkzeugs—oder
eine gebogene Büroklammer—in das microSD-Kartenträgerauswurfloch.
3. Schieben Sie die Spitze ganz in die Öffnung, bis der microSD-Kartenträger ausgeworfen wird.
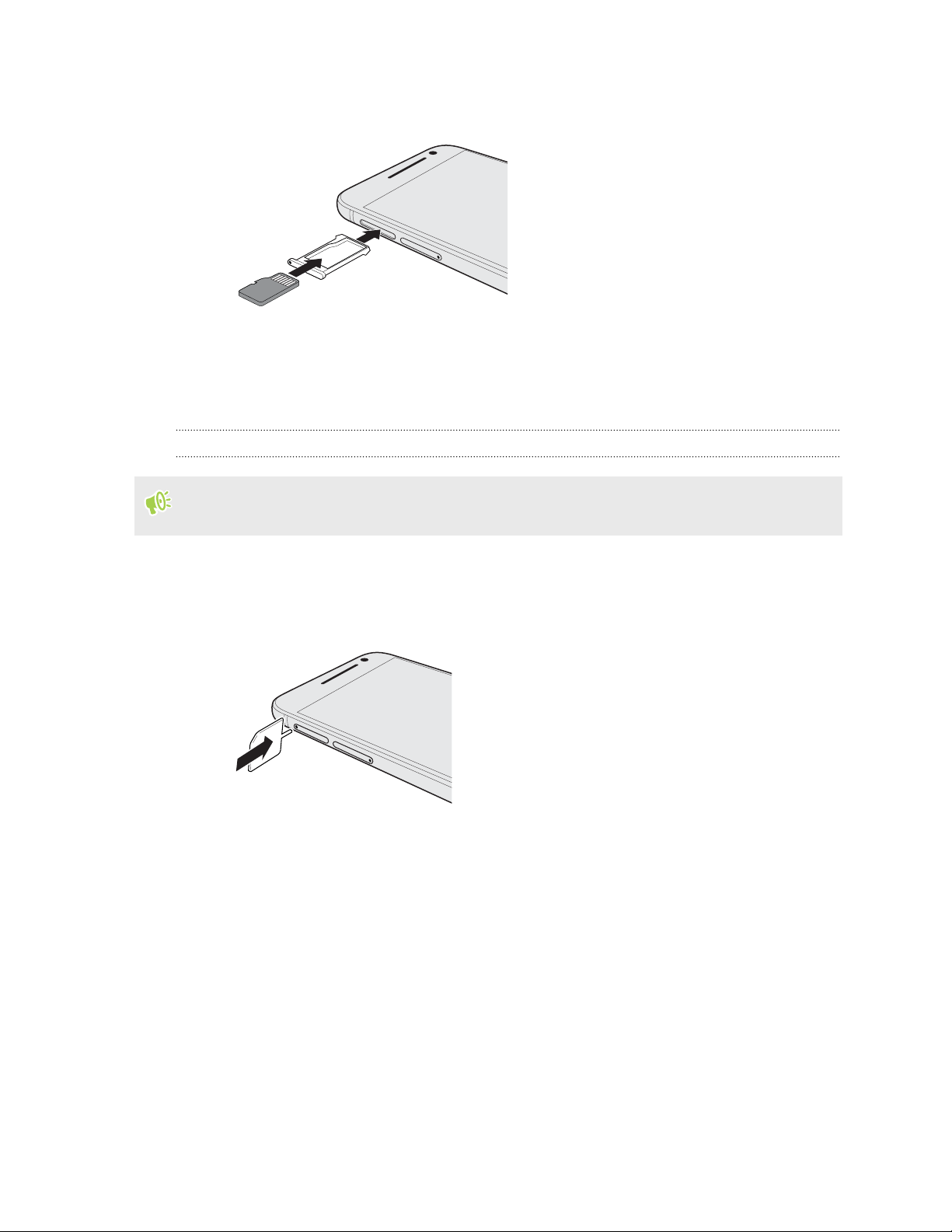
17 Auspacken
4. Ziehen Sie den microSD-Kartenträger heraus und legen Sie die microSD-Karte darauf—
wobei die Kontakte nach oben zeigen.
5. Schieben Sie den microSD-Kartenträger zurück in den Einschub hinein.
Wenn Sie zum ersten Mal eine microSD-Karte einlegen, werden Sie zur Einrichtung aufgefordert.
Entfernen der microSD-Karte
Beenden Sie die Bereitstellung Ihrer microSD-Karte, bevor Sie sie entfernen. Siehe Entnehmen
der Speicherkarte auf Seite 121.
1. Halten Sie das Telefon mit der Vorderseite zu Ihnen zeigend.
2. Stecken Sie Spitze des im Lieferumfang enthaltenen SIM-Karten-Auswurfwerkzeugs—oder
eine gebogene Büroklammer—in das microSD-Kartenträgerauswurfloch.
3. Schieben Sie die Spitze ganz in die Öffnung, bis der microSD-Kartenträger ausgeworfen wird.
4. Ziehen Sie den microSD-Kartenträger heraus und entfernen Sie die microSD-Karte.
Schieben Sie den microSD-Kartenträger zurück in den Einschub hinein, nachdem Sie die microSDKarte entfernt haben.
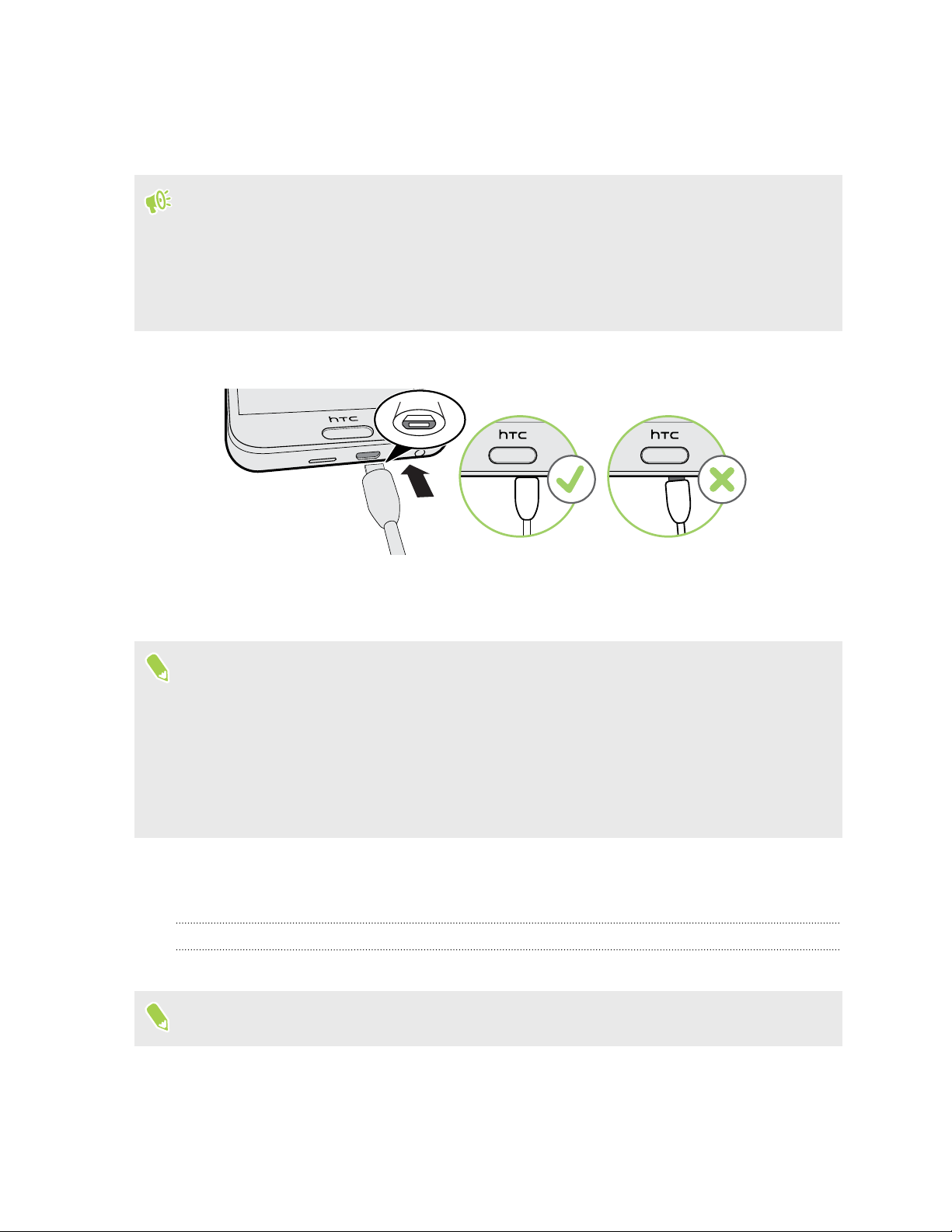
18 Auspacken
Laden des Akkus
Bevor Sie das HTC One A9 einschalten und verwenden, sollten Sie den Akku erst laden.
§ Wenn der Akku über mehrere Tage entladen wurde, müssen Sie das HTC One A9
möglicherweise einige Minuten lang laden, bevor Sie es einschalten können.
§ Verwenden Sie nur das Netzteil und das USB-Kabel des HTC One A9, um den Akku zu laden.
Wenn der Akku sehr schwach ist, verwenden Sie das Netzteil zum Aufladen und nicht ein mit
Ihrem Computer verbundenes USB-Kabel.
1. Verbinden Sie das kleine Ende des USB-Kabels mit dem USB-Anschluss.
2. Verbinden Sie das andere Ende des USB-Kabels mit dem Netzteil.
3. Stecken Sie das Netzteil in eine Netzsteckdose, um mit dem Laden des Akkus zu beginnen.
§ Als Sicherheitsvorkehrung könnte der Ladevorgang unterbrochen werden, um ein Überhitzen
des Akkus zu vermeiden.
§ Vermeiden Sie das Aufladen des Akkus in heißen Umgebungen.
§ Wenn Sie den Webbrowser nutzen und den Akku laden, könnte das HTC One A9 wärmer
werden. Das ist normal.
§ Trennen Sie das Netzteil von der Steckdose nach dem Laden, um Energie zu sparen.
Ein- und Ausschalten
Einschalten
Drücken Sie auf die EIN/AUS-Taste, bis das HTC One A9 vibriert.
Wenn Sie das HTC One A9 zum ersten Mal einschalten, müssen Sie es einrichten.
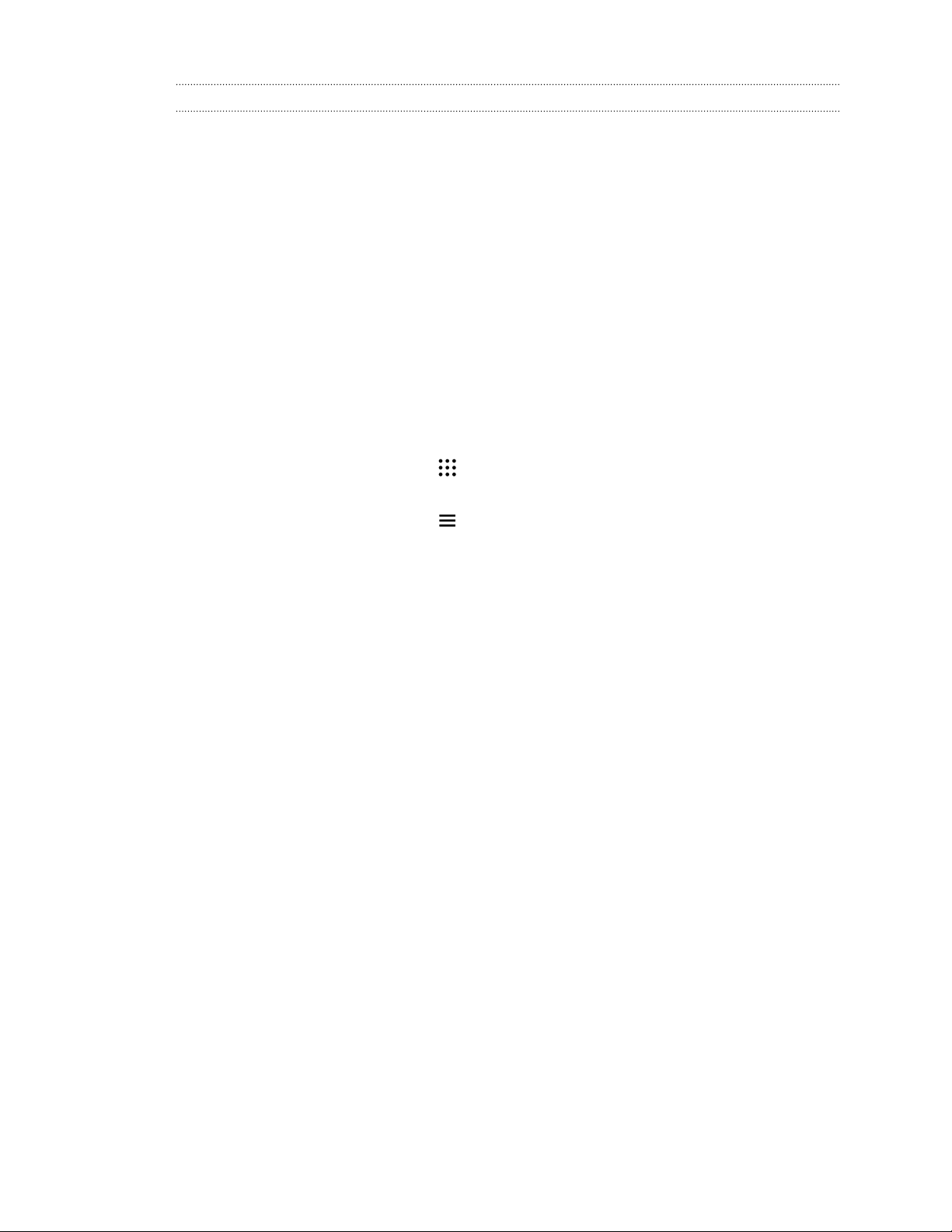
19 Auspacken
Ausschalten
1. Wenn das Display deaktiviert ist, drücken Sie auf die EIN/AUS-Taste, um es wieder zu
aktivieren.
2. Drücken Sie für ein paar Sekunden auf die EIN/AUS-Taste.
3. Tippen Sie im Optionsmenü auf Ausschalten.
Benötigen Sie eine Kurzanleitung zur Verwendung Ihres Telefons?
Lesen Sie unsere benutzerfreundlichen Anleitungen und die FAQs in der Hilfe App, um mehr über
die Benutzung Ihres Telefons zu erfahren.
§ Wenn Sie eine Tipps und Hilfe Kachel in HTC BlinkFeed™ sehen, tippen Sie einfach auf die
Kachel, um mehr über den Tipp zu erfahren.
§ Tippen Sie auf der Startseite auf und anschließend auf Hilfe.
Sie können anschließend auf Suche Hilfeartikel und Videos tippen und eingeben, nach was
Sie suchen. Oder Sie können auf tippen, um nach Anleitungen, FAQs und mehr zu
suchen.
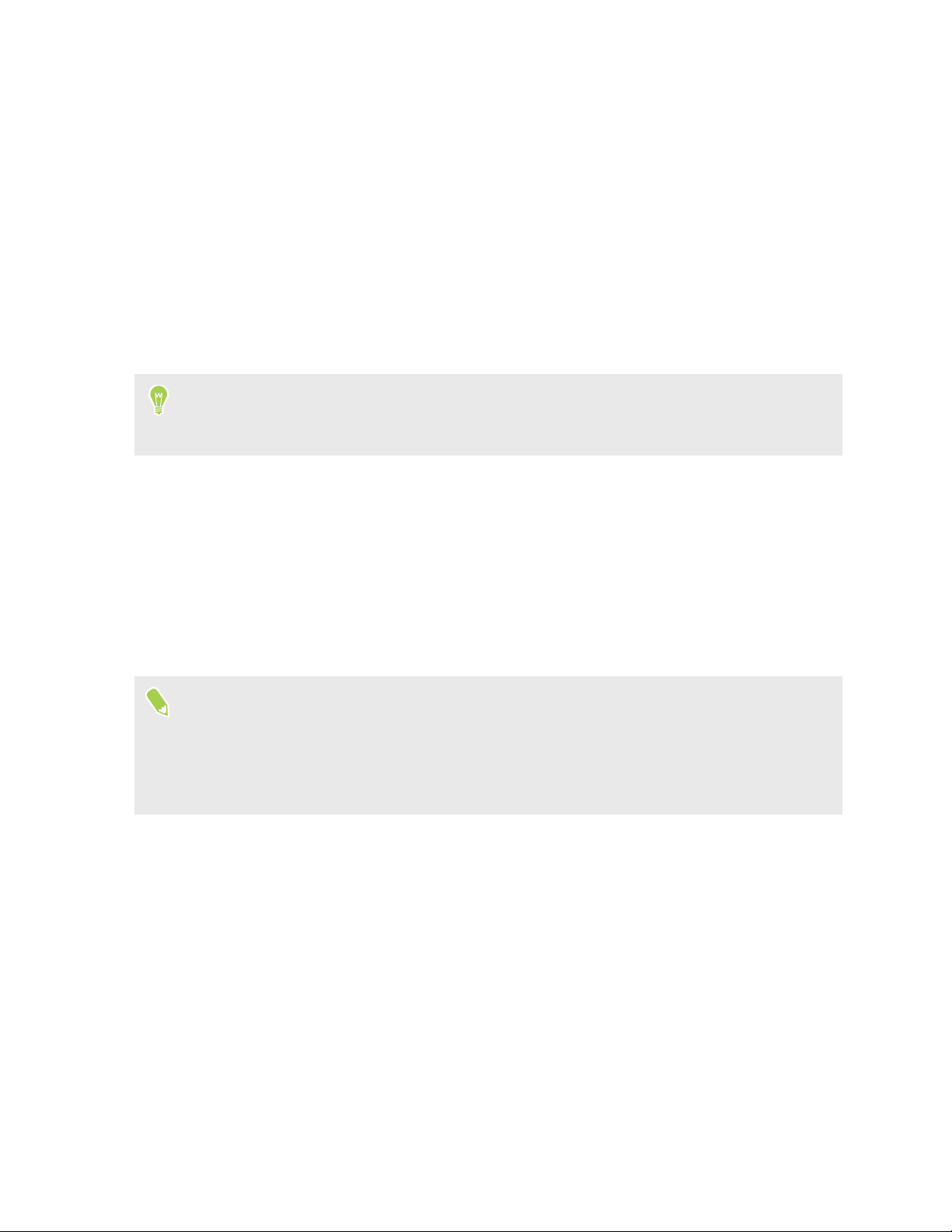
20 Telefoneinrichtung und Übertragung
Telefoneinrichtung und Übertragung
Erstmalige Einrichtung des HTC One A9
Wenn Sie das HTC One A9 zum ersten Mal einschalten, werden Sie aufgefordert, es einzurichten.
Sie können TalkBack aktivieren, um vor der Auswahl der Sprache durch Sprach-Feedback zu
steuern. Halten Sie den Bildschirm mit zwei Fingern gedrückt, bis Sie eine Nachricht darüber
hören, dass der Eingabehilfenmodus aktiviert ist.
Folgen Sie den Schritten auf dem Telefon, um Ihre Internetverbindung auszuwählen, den
Geräteschutz einzustellen und mehr.
§ Verwenden Sie die Google Sicherung, wenn Sie sie vorher zur Sicherung Ihres alten Telefons
verwendet haben. Tippen Sie im Ihre Apps & Daten abrufen Fenster auf Von dieser
Sicherung wiederherstellen. Wählen Sie Ihr altes Telefon aus diesem Menü, wenn Sie Ihre
Apps von einem alten Telefon wiederherstellen möchten, das vorher mit dem Google
Sicherungsdienst gesichert wurde. Tippen Sie anderenfalls auf Als neues Gerät einrichten.
§ Geräteschutz für das HTC One A9 einrichten.
Für bestimmte Funktionen, welche eine Internetverbindung in Anspruch nehmen, z. B.
ortsbasierte Dienste und die automatische Synchronisierung von Online-Konten, können
zusätzliche Gebühren für die Datenübertragung berechnet werden. Deaktivieren Sie diese
Funktionen unter Einstellungen, um Datengebühren zu vermeiden. Weitere Informationen
über Standortdienste finden Sie unter Ortsdienste aktivieren und deaktivieren auf Seite 174.
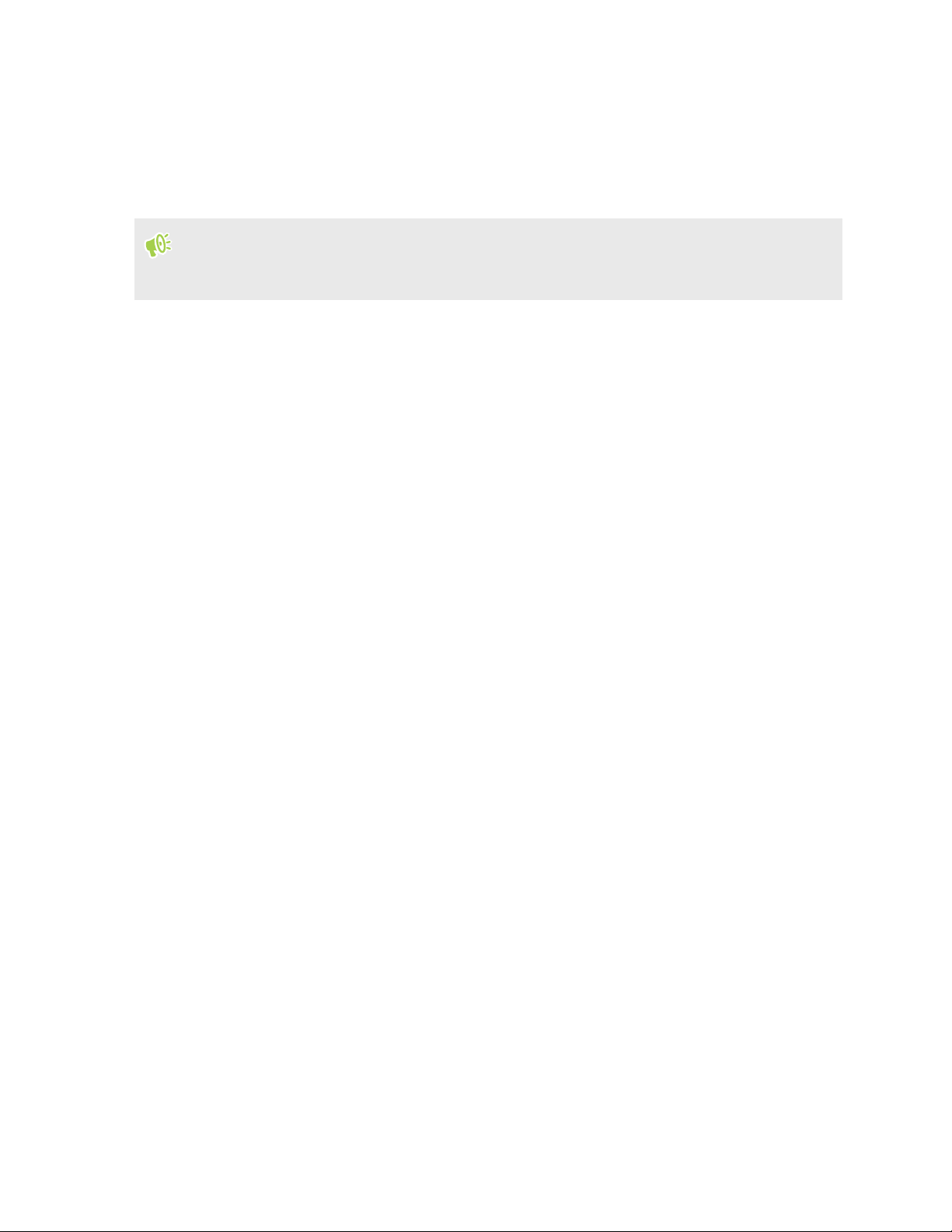
21 Telefoneinrichtung und Übertragung
Wiederherstellung von Ihrem vorherigen HTC Telefon
Wenn Sie HTC Backup auf Ihrem vorherigen HTC Telefon verwendet haben, müssen Sie die HTC
Wiederherstellung App auf dem HTC One A9 installieren, um Ihre Sicherung wiederherstellen zu
können.
Je nach Menge des Inhaltes kann die Wiederherstellung der Sicherung auf das HTC One A9 über
Ihre Datenverbindung zu zusätzlichen Datenkosten führen und lange dauern. Die Nutzung einer
WLAN Verbindung wird empfohlen.
1. Schieben Sie nach der Einrichtung des HTC One A9 das Benachrichtigungsfeld auf und
tippen Sie anschließend auf die Ihre Inhalte übertragen oder wiederherstellen
Benachrichtigung.
2. Tippen Sie auf Von HTC Backup wiederherstellen.
Wenn die HTC Wiederherstellung App nicht auf dem Telefon installiert ist, werden Sie zum
Download und Installation von HTC Wiederherstellung aufgefordert.
3. Tippen Sie auf Von HTC Backup wiederherstellen.
4. Melden Sie sich mit dem Konto an, dass Sie zur Sicherung Ihres alten Telefons verwendet
haben.
5. Wählen Sie die Sicherung, die auf dem HTC One A9 wiederhergestellt werden soll.
6. Wählen Sie bei Aufforderung, ob Sie eine mobile Datenverbindung oder WLAN-Verbindung
für die Wiederherstellung Ihrer Sicherung nutzen möchten.
7. Folgen Sie den Anweisungen, um Ihre Sicherung wiederherzustellen.
8. Schieben Sie das Benachrichtigungsfeld auf, um zu überprüfen, ob es eine Benachrichtigung
über die Beendigung der Sicherung gibt.
Kostenlose Apps von Google Play™ werden im Hintergrund wiederhergestellt und Sie können den
Fortschritt über eine Benachrichtigung in der Statusleiste verfolgen. Zur Wiederherstellung von
kostenpflichtigen Apps müssen Sie diese von Google Play herunterladen und installieren.
Ihre Apps werden in der Apps Ansicht angezeigt, während sie installiert werden. Die Apps und
Startseitenverknüpfungen werden von der Sicherung neu angeordnet, nachdem sämtliche Apps
installiert wurden. Sie können das HTC One A9 weiterhin benutzen während Apps
wiederhergestellt werden.
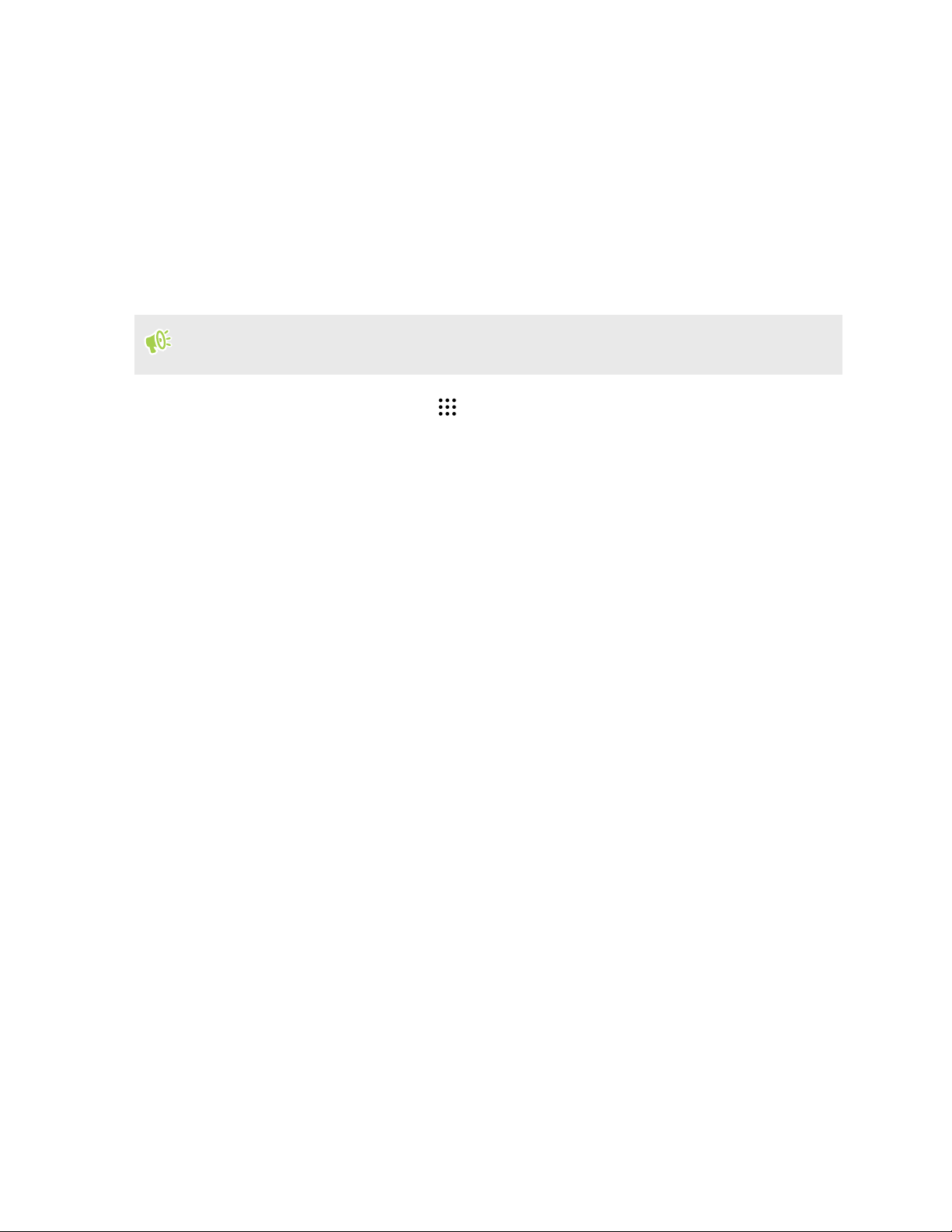
22 Telefoneinrichtung und Übertragung
Inhalte von einem Android Telefon übertragen
Laden Sie das HTC Übertragungsprogramm von Ihrem alten Android Telefon herunter und
verwenden Sie es, um Ihre Inhalte auf das HTC One A9 zu übertragen.
Die Arten von lokal gespeicherten Inhalten auf dem alten Telefon, die das HTC
Übertragungsprogramm übertragen kann, umfasst Kontakte, Nachrichten, Kalendertermine,
Musik, Fotos, Videos und einige Einstellungen. Weitere Datenarten wie Anrufverläufe, E-Mail
Konten und einige HTC App Einstellungen können von HTC Telefonen mit HTC Sense™ 5.5 oder
höher übertragen werden.
Sie benötigen Android Version 2.2 oder später, um das HTC Übertragungsprogramm auf Ihrem
alten Telefon verwenden zu können.
1. Tippen Sie auf der Startseite auf > Einstellungen > Inhalte von einem anderen Telefon
abrufen.
2. Wählen Sie, ob Sie von einem HTC Android Telefon oder einem anderen Android Telefon
übertragen möchten.
3. Tippen Sie im Inhalte von einem anderen Telefon abrufen Fenster auf Weiter.
4. Folgen Sie den auf dem HTC One A9 angezeigten Schritten, um das HTC
Übertragungsprogramm von Google Play herunterzuladen, auf dem alten Telefon zu
installieren und das Programm zu öffnen.
5. Wenn eine PIN auf dem alten Telefon angezeigt wird, stellen Sie sicher, dass dieselbe PIN
auch auf dem HTC One A9 erscheint, bevor Sie fortfahren.
Wenn der PIN Code nicht angezeigt wird, tippen Sie auf dem alten Telefon auf Erneut
versuchen. Wenn er immer noch nicht angezeigt wird, könnte dies bedeuten, dass Ihr altes
Telefon sich nicht mit dem HTC One A9 verbinden kann. Wenn dies geschieht, probieren Sie
eine andere Übertragungsmethode aus.
6. Tippen Sie auf Ihrem alten Telefon auf Bestätigen.
7. Wählen Sie auf dem alten Telefon die Arten der Inhalte aus, die Sie übertragen möchten,
tippen Sie auf Übertragen und anschließend auf Ja.
8. Warten Sie, bis die Übertragung durchgeführt wurde.
9. Tippen Sie auf beiden Telefonen auf Fertig.
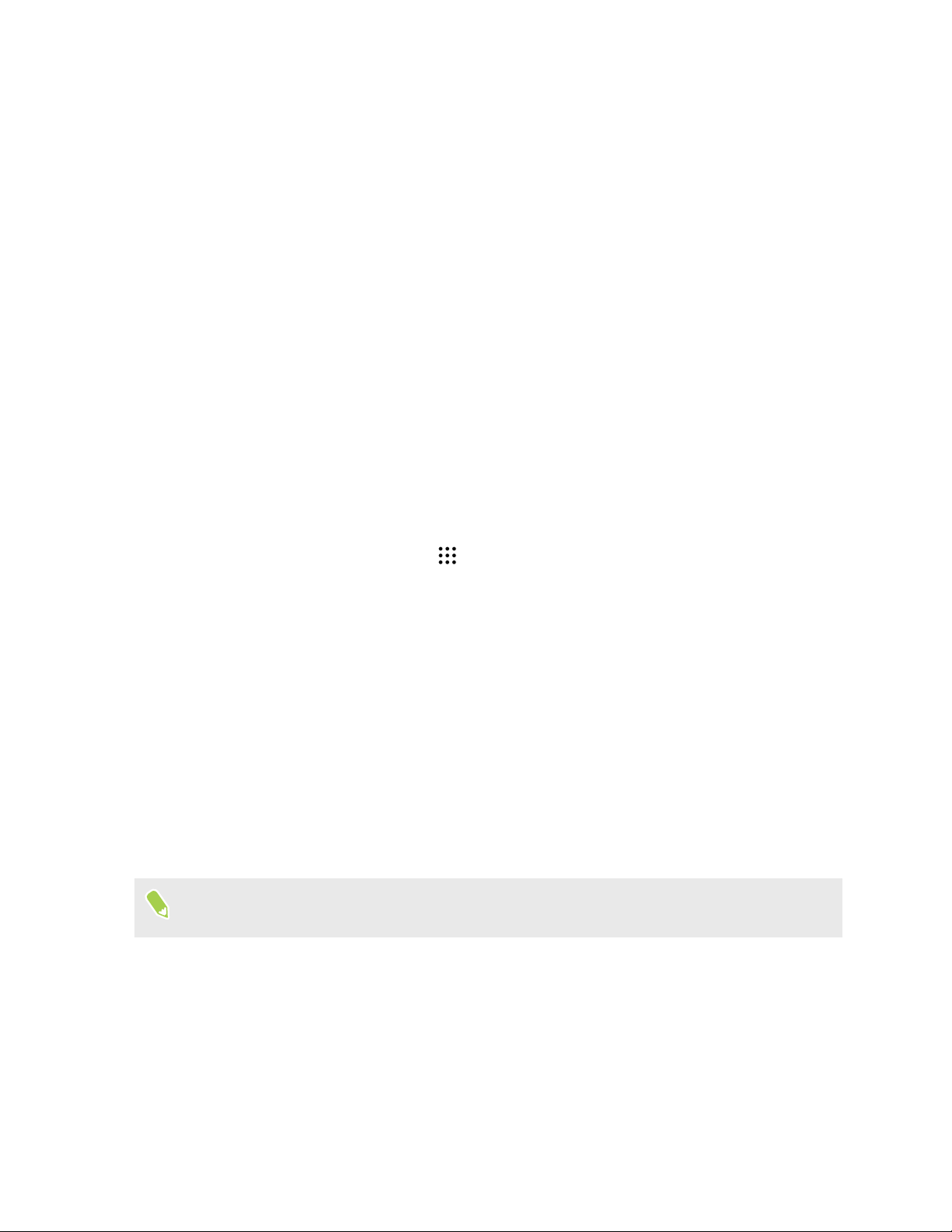
23 Telefoneinrichtung und Übertragung
Möglichkeiten zur Übertragung von Inhalten von einem iPhone
Wenn Sie ein iPhone besitzen, gibt es einfache Möglichkeiten, um Ihre Kontakte, Nachrichten und
andere Inhalte auf das HTC One A9 zu übertragen.
§ iPhone Inhalte über iCloud sichern und wiederherstellen. Weitere Einzelheiten hierzu
finden Sie unter Übertragung von iPhone Inhalten via iCloud auf Seite 23.
§ Sichern Sie iPhone Inhalte mit iTunes auf Ihren Computer und verwenden Sie anschließend
HTC Sync Manager, um Inhalte auf das HTC One A9 zu übertragen. Für weitere
Einzelheiten, siehe Übertragung von iPhone Inhalten und Apps auf das HTC Telefon auf
Seite 129.
Übertragung von iPhone Inhalten via iCloud
Wenn Sie ein iCloud Konto haben, können Sie Ihre iPhone Inhalte mit Ihrem iCloud Speicher
synchronisieren und die Inhalte anschließend auf das HTC One A9 übertragen. Sie können die
folgenden Arten von Inhalten von iCloud übertragen: Kontakte, Lesezeichen, Textnachrichten,
Nachrichten von iMessage, Kalenderereignisse und Fotos.
1. Tippen Sie auf der Startseite auf
abrufen.
2. Tippen Sie auf iPhone > Import von iCloud Backup.
3. Folgen Sie den Schritte auf dem Bildschirm, um Ihre iPhone Inhalte in Ihren iCloud Speicher
zu sichern.
4. Geben Sie Ihre iCloud E-Mail Adresse und das Kennwort ein und tippen Sie anschließend auf
Anmelden.
5. Wählen Sie die iPhone Sicherung, die Sie auf das HTC One A9 übertragen möchten und
tippen Sie anschließend auf Weiter.
6. Wählen Sie die Arten der Inhalte aus, die Sie übertragen möchten, und tippen Sie
anschließend auf Importieren.
7. Warten Sie auf den Abschluss der Übertragung und tippen Sie anschließend auf Fertig.
Es können nur einige Kontaktdetails übertragen werden, z.B. Kontaktname, Foto, Postanschrift,
E-Mail Adresse, Geburtstag, Jahrestag und Notizen.
> Einstellungen > Inhalte von einem anderen Telefon
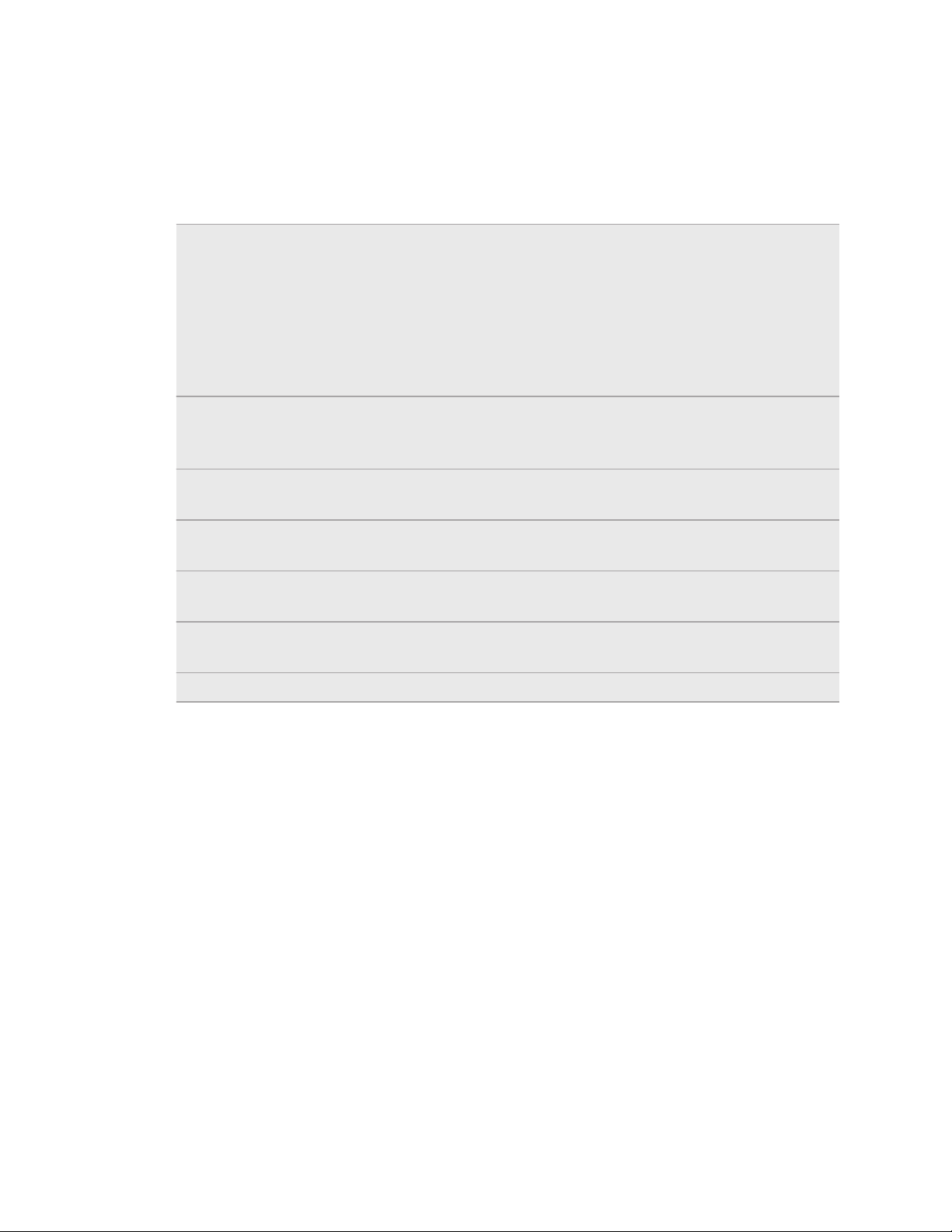
24 Telefoneinrichtung und Übertragung
Andere Möglichkeiten, um Kontakte und andere Inhalte abzurufen
Es gibt verschiedene Möglichkeiten, um Kontakte und andere Inhalte zum HTC One A9
hinzuzufügen.
Synchronisierung mit
dem Computer
Google-Konto Google Kontakte werden in das HTC One A9 importiert, nachdem Sie
Sozialnetzwerk-Konten Melden Sie sich bei Ihren bevorzugten Sozial-Netzwerken an, um
Microsoft® Exchange
ActiveSync
Outlook.com Konto Persönliche Kontakte von Ihrem Microsoft Outlook.com Konto
Telefonkontakte Sie können Kontakte lokal auf dem HTC One A9 erstellen, wenn Sie sie
nano SIM-Karte Kopieren Sie alle nano SIM-Kontakte auf das HTC One A9.
®
Verwenden Sie HTC Sync Manager, um Kontakte, Dokumente,
Wiedergabelisten und mehr zwischen dem HTC One A9 und Ihrem
Computer mit einem Windows® oder OS X Betriebssystem zu
synchronisieren.
Sie können es auch verwenden, um Ihre iTunes Sicherung mit
Kontakten, Nachrichten und anderen Inhalten von einem iPhone von
Ihrem Computer auf das HTC One A9 zu übertragen.
sich bei Ihrem Google-Konto angemeldet haben. Sie können auch
weitere Google-Kontakte direkt auf dem HTC One A9 erstellen.
Kontaktinformationen von ihnen zu synchronisieren.
Das HTC One A9 synchronisiert Ihre beruflichen Kontakte vom
Microsoft Exchange ActiveSync Server Ihres Büros.
synchronisieren.
nicht in Ihren Onlinekonten speichern möchten.
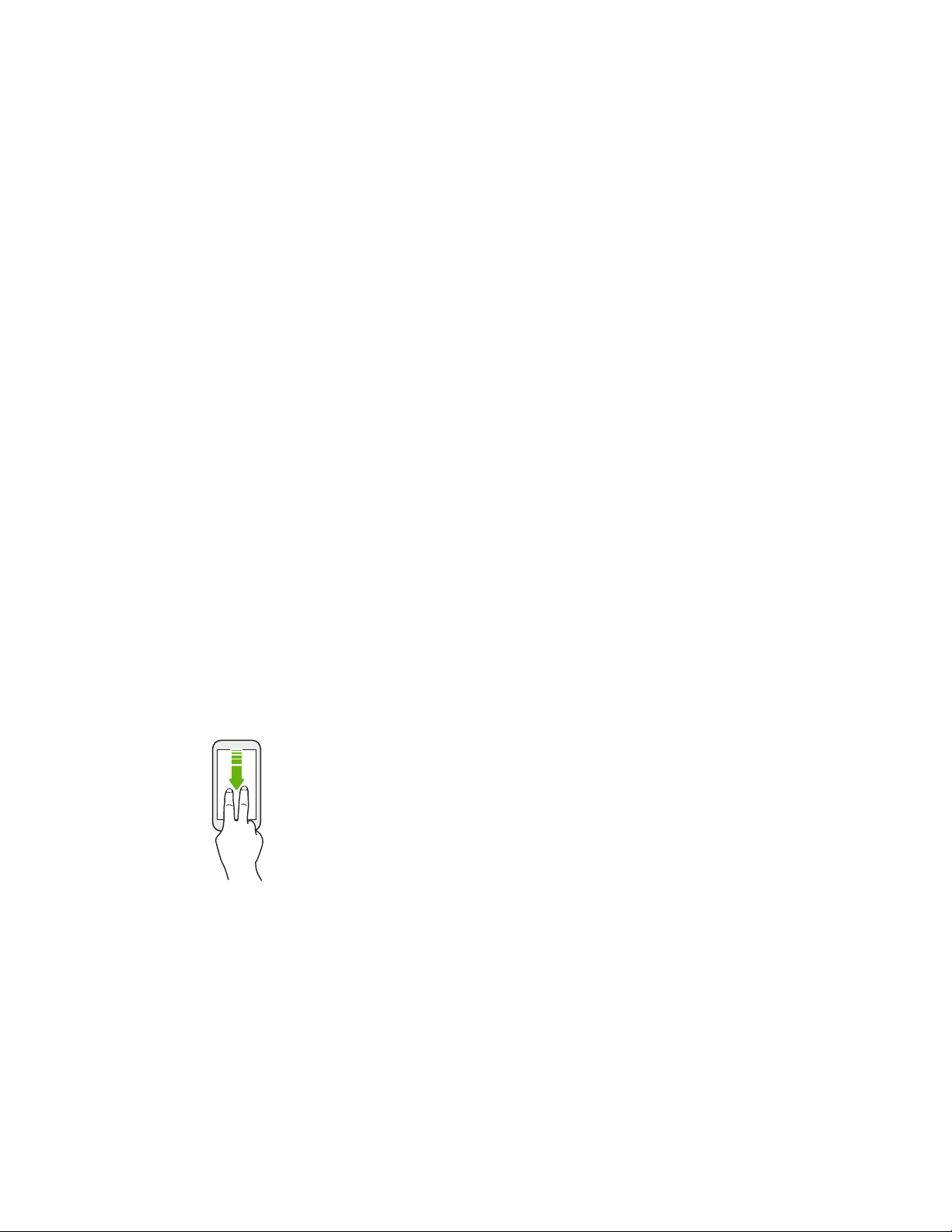
25 Telefoneinrichtung und Übertragung
Fotos, Videos und Musik zwischen dem Telefon und einem Computer übertragen
Es gibt zwei Möglichkeiten, wie Sie Medien von oder auf einen Computer übertragen können.
§ Schließen Sie das HTC One A9 an einen Computer an. Der Computer wird es wie jeden
herkömmlichen USB-Wechseldatenträger erkennen und sie anschließend Ihre Medien
zwischen ihnen austauschen können. Siehe Dateien zwischen dem HTC One A9 und Ihrem
Computer kopieren auf Seite 119.
§ Laden Sie die HTC Sync Manager Software auf Ihren Computer herunter und verwenden Sie
sie. Sie können sie so einstellen, dass Musik, Fotos und Videos automatisch von Ihrem
HTC One A9 auf Ihren Computer übertragen werden. Sie können Wiedergabelisten von
Ihrem Computer mit dem Telefon synchronisieren.
Wenn Sie ein iPhone haben, können Sie es auch verbinden und Fotos von der Kamerarolle
mit HTC Sync Manager auf Ihren Computer übertragen. Schließen Sie das HTC One A9
anschließend wieder an und kopieren Sie sie herüber.
See HTC Sync Manager Info auf Seite 128.
§ Nutzen Sie Cloudspeicher-Dienste, um Ihre Medien an einem Ort abzulegen, um sie von
überall zu verwalten — auf Ihren Computer, HTC One A9 und anderen Mobilgeräten.
Verwendung von Kurzeinstellungen
Im Feld Kurzeinstellungen können Sie ganz einfach Einstellungen wie z.B. WLAN und Bluetooth
ein- oder ausschalten.
Führen Sie einen dieser Schritte aus:
§ Wischen Sie mit zwei Fingern von der Statusleiste nach unten.
§ Wischen Sie zwei Mal von der Statusleiste nach unten.
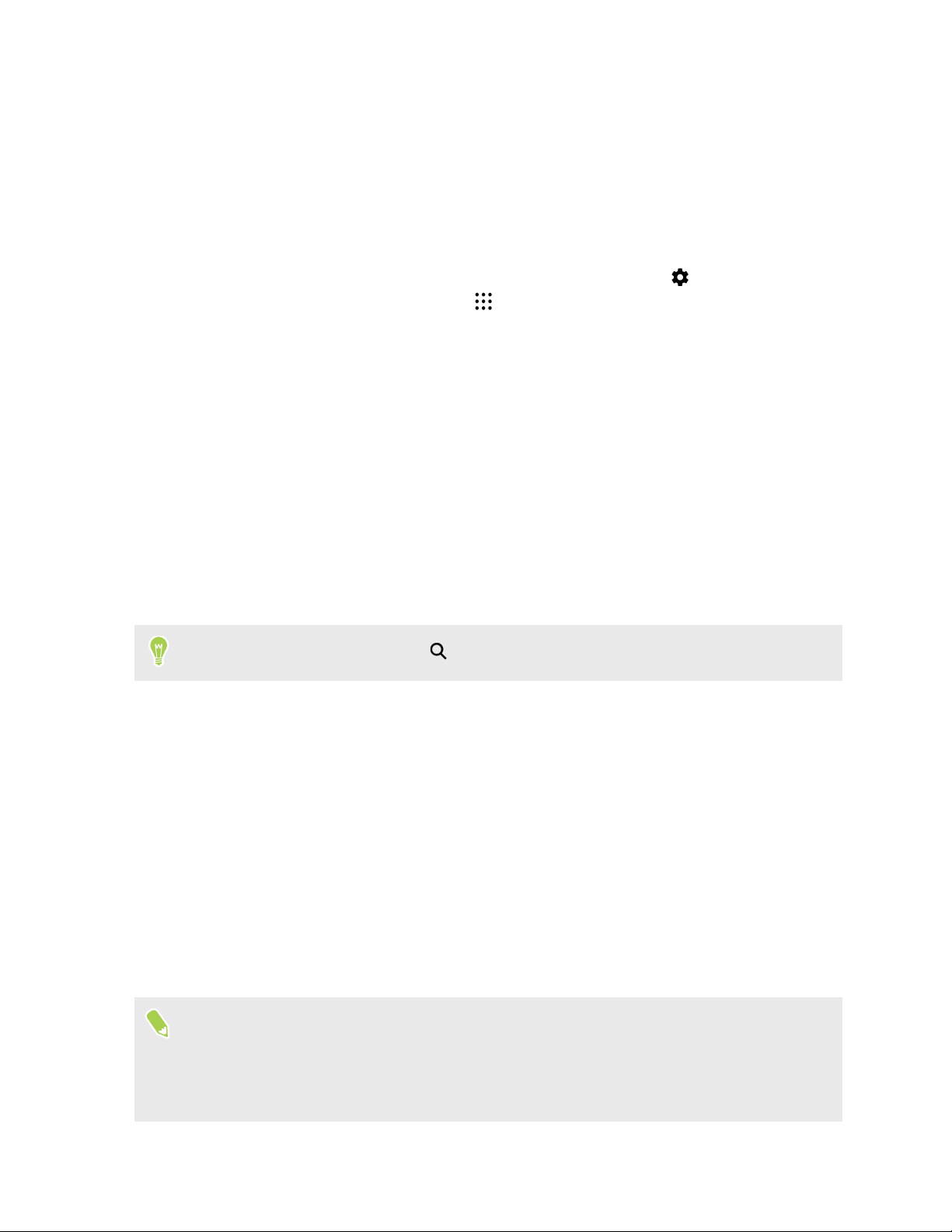
26 Telefoneinrichtung und Übertragung
Kennenlernen der Einstellungen
Möchten Sie den Klingelton ändern, eine WLAN Verbindung einrichten oder Ihre Konten
hinzufügen? Diese und weitere Optionen können Sie unter Einstellungen vornehmen.
1. Sie können die Einstellungen entweder über das Feld Kurzeinstellungen oder das Fenster
Apps öffnen.
§ Streichen Sie mit zwei Fingern von der Statusleiste nach unten, um die
Kurzeinstellungen zu öffnen, und tippen Sie anschließend auf .
§ Tippen Sie auf der Startseite auf zum Wechsel zum Apps Fenster und anschließend
auf Einstellungen.
2. Hier sind einige grundlegende Einstellungen, die Sie ändern können:
§ Tippen Sie auf Ein/Aus neben einem Element, z. B. WLAN, das ein- oder ausgeschaltet
werden soll. Tippen Sie auf das jeweilige Element, um die Einstellungen zu ändern.
§ Tippen Sie auf Ton & Benachrichtigung, um einen Klingelton einzustellen, ein
Tonprofil zu wählen und Toneinstellungen für eingehende Anrufe zu konfigurieren.
§ Tippen Sie auf Personalisieren, um das Hintergrundbild zu ändern, Apps und Widgets
zur Startseite hinzuzufügen, und mehr.
§ Tippen Sie auf Konten und Synchronisierung zum Hinzufügen und Anmelden bei
Ihren verschiedenen Konten wie z.B. E-Mail, soziale Netzwerke und mehr.
§ Tippen Sie auf Sicherheit, um das HTC One A9 zu sichern, z.B. mit einer Displaysperre.
Tippen Sie in den Einstellungen auf
, um Optionen und Einstellungen schnell zu finden.
Über den Fingerabdruckscanner
Sie können das HTC One A9 mit Ihrem Fingerabdruck aufwecken und entsperren. Sie können bis
zu 5 Fingerabdrücke hinzufügen.
Beachten Sie die folgenden Tipps, wenn Sie den Fingerabdruckscanner einrichten und verwenden:
§ Stellen Sie sicher, dass Ihr Finger und der Fingerabdruckscanner trocken und sauber sind.
§ Verwenden Sie die gesamte Fingerkuppe, einschließlich Seiten und Spitze.
§ Berühren Sie den Scanner bei der Aufnahme eines Fingerabdrucks, bis er vibriert.
§ Der Fingerabdruckscanner kann 360° lesen—Sie können einen registrierten in jedem Winkel
zum Scanner verwenden, um das Display einzuschalten oder das HTC One A9 zu entsperren.
Sie können den Fingerabdruckscanner möglicherweise nicht zum Entsperren des HTC One A9
einrichten, wenn Sie sich bei einem Exchange ActiveSync Konto angemeldet haben, dass die
Einstellung einer anderen Bildschirmsperrenoption (z.B. Kennwort) erforderlich macht. Fragen
Sie Ihren Exchange Server Administrator, ob Ihr Exchange ActiveSync Konto den
Fingerabdruckscanner unterstützt.
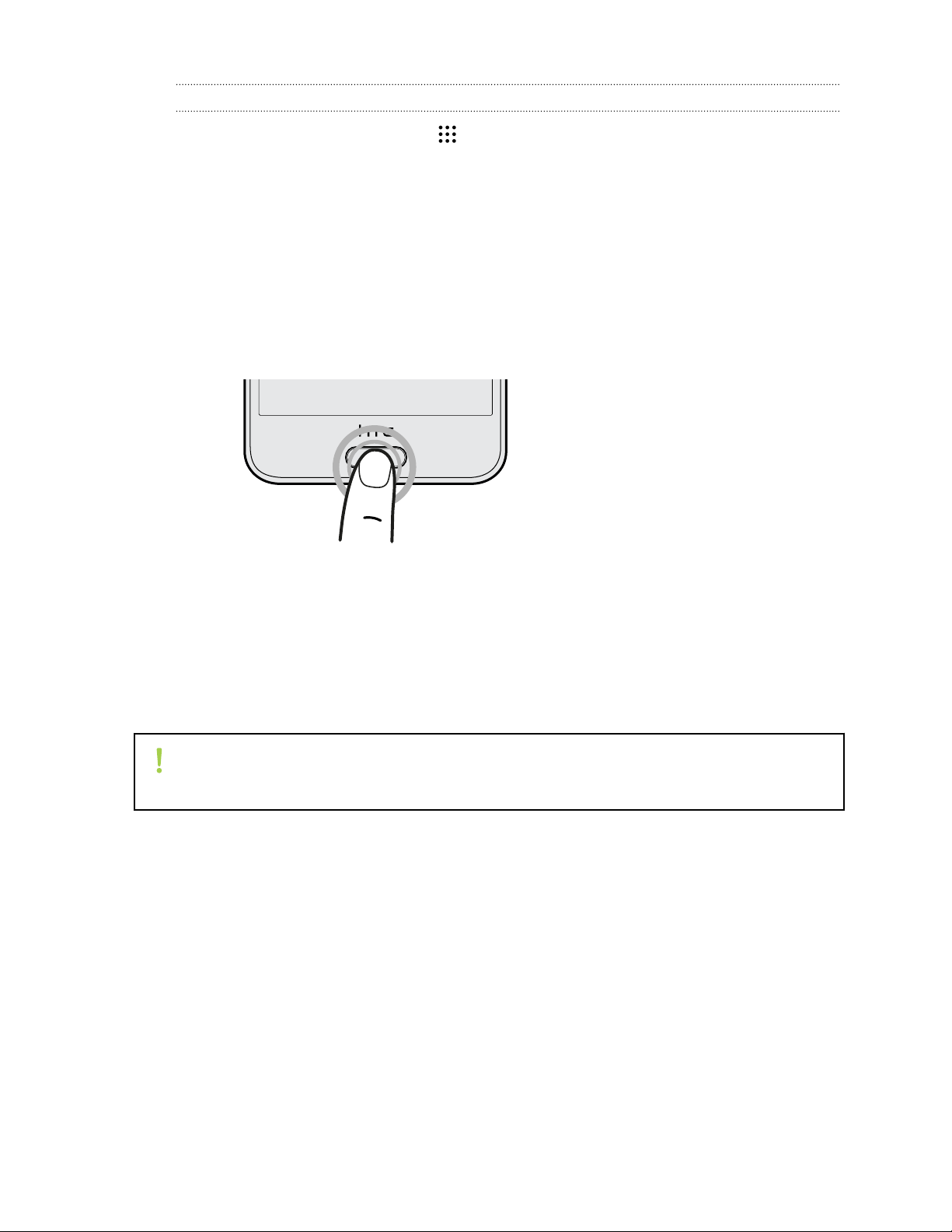
27 Telefoneinrichtung und Übertragung
Erstmaliges Hinzufügen eines Fingerabdrucks
1. Tippen Sie auf der Startseite auf und anschließend auf Einstellungen >
Fingerabdruckscanner.
2. Tippen Sie auf Fingerabdruck hinzufügen > Weiter.
Wenn Sie noch kein Entsperrungsmuster für das Display, PIN oder Kennwort eingerichtet
haben, werden Sie darum gebeten, es einzurichten. Siehe Eine Displaysperre einrichten auf
Seite 48.
3. Tippen Sie auf Starten.
4. Wählen Sie, welcher Finger oder Daumen verwendet werden soll, berühren Sie den Scanner,
bis er vibriert und heben Sie Ihren Finger oder Daumen anschließend an.
5. Berühren Sie den Scanner so lange, bis der Fingerabdruck erfolgreich registriert wurde. Sie
erhalten die besten Ergebnisse, wenn Sie Ihren Finger beim Berühren des Scanners in
dieselbe Richtung halten.
6. Tippen Sie nach der erfolgreichen Registrierung Ihres Fingerabdrucks auf Fertig.
Sie können jetzt Ihren Fingerabdruck verwenden, um das HTC One A9 aufzuwecken und zu
entsperren.
Sie müssen Ihr Backup Entsperrmuster, PIN oder Kennwort eingeben, wenn der Scanner Ihren
Fingerabdruck nicht nach fünf Versuchen identifiziert hat. Sie haben nur 10 weitere Versuche,
bevor Ihre Daten vom HTC One A9 gelöscht werden.
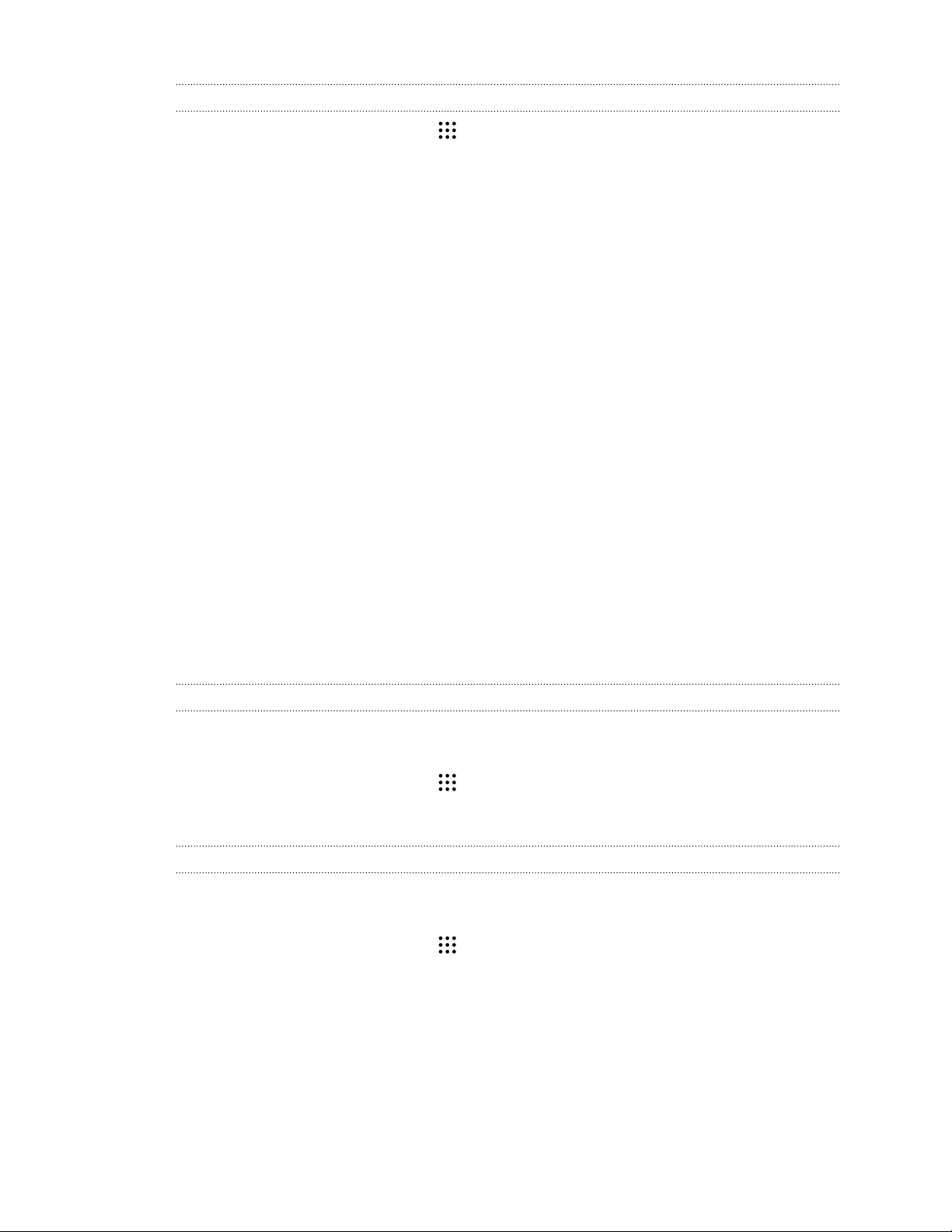
28 Telefoneinrichtung und Übertragung
Fingerabdrücke hinzufügen, entfernen oder bearbeiten
1. Tippen Sie auf der Startseite auf und anschließend auf Einstellungen >
Fingerabdruckscanner.
2. Geben Sie das Muster, PIN oder Kennwort ein.
3. Führen Sie einen dieser Schritte aus:
§ Tippen Sie auf Fingerabdruck hinzufügen, um einen anderen Fingerabdruck
hinzuzufügen.
§ Tippen Sie auf einen registrierten Fingerabdruck, um ihn umzubenennen oder zu
entfernen.
§ Tippen Sie auf Fingerabdruckscanner zurücksetzen, um sämtliche registrierten
Fingerabdrücke zu löschen.
§ Wählen Sie Startseiten-Taste, wenn Sie den Fingerabdruckscanner antippen möchten,
um zur Startseite zu gelangen.
§ Wählen Sie Bildschirm aufwecken, wenn Sie auf den Fingerabdruckscanner tippen
möchten, um den Bildschirm aufzuwecken.
Telefon-Software aktualisieren
Das HTC One A9 kann nach Software-Updates suchen und Sie bei Bedarf auf deren Verfügbarkeit
hinweisen.
Updates für einige HTC Apps und Funktionen wie z.B. HTC Sense Startseite, können von
Google Play heruntergeladen und installiert werden. Siehe App-Updates von Google Play
installieren auf Seite 29 für weitere Einzelheiten.
Überprüfen Ihrer Systemsoftwareversion
Vor der Installtion eines Systemsoftware-Updates können Sie zuerst überprüfen, welche Android
und HTC Sense Version auf Ihrem Telefon installiert ist.
1. Tippen Sie auf der Startseite auf > Einstellungen > Über.
2. Tippen Sie auf Software-Informationen.
Automatische Aktualisierungen aktivieren
Sie können auswählen, ob Sie Software-Aktualisierungen für Apps von HTC oder Ihrem
Mobilfunkanbieter automatisch herunterladen möchten.
1. Tippen Sie auf der Startseite auf > Einstellungen > Über.
2. Tippen Sie auf Software-Updates.
3. Um bei der Datennutzung zu sparen, können Sie auswählen, Updates nur über WLAN
zuzulassen.
4. Wählen Sie, ob Sie Systemaktualisierungen, App-Aktualisierungen, oder beides automatisch
herunterladen möchten.
Apps-Aktualisierungen werden automatisch installiert. Sie müssen weiterhin bestätigen,
wann System Software-Aktualisierungen installiert werden sollen.
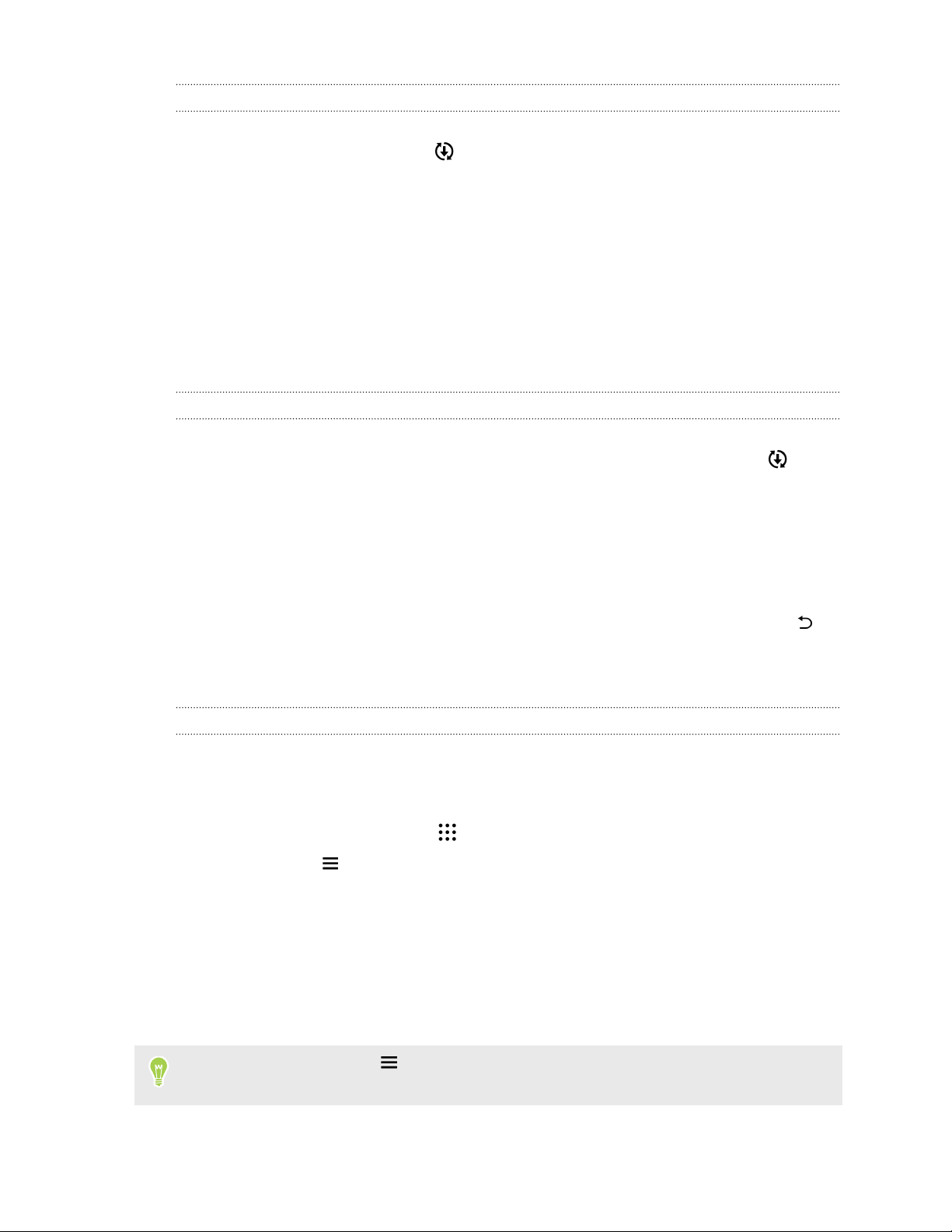
29 Telefoneinrichtung und Übertragung
Installation eines Software-Updates
Wenn das HTC One A9 mit dem Internet verbunden und ein Software-Update verfügbar ist, wird
das Update-Benachrichtigungssymbol in der Statusleiste angezeigt.
1. Schieben Sie das Benachrichtigungsfeld auf und tippen Sie auf die System-Update-
Benachrichtigung.
2. Wenn Sie die Aktualisierung nicht über Ihre Datenverbindung herunterladen möchten,
wählen Sie Update nur über WLAN.
3. Tippen Sie auf Herunterladen.
4. Wählen Sie nach Beendigung des Downloads Jetzt installieren und tippen Sie auf OK.
Nach der Aktualisierung wird das HTC One A9 neu gestartet.
Installation einer Applikationsaktualisierung
Wenn eine Verbindung mit dem Internet besteht und ein Update für eine Applikation von HTC
oder Ihres Mobilfunkanbieters verfügbar ist, wird das Update-Benachrichtigungssymbol in der
Statusleiste angezeigt.
1. Schieben Sie das Benachrichtigungsfeld auf und tippen Sie auf die Update-Benachrichtigung.
Das Fenster Updates wird mit der Liste der zu installierenden Applikationsaktualisierungen
geöffnet.
2. Tippen Sie auf ein Element, um dessen Einzelheiten anzuzeigen und anschließend auf .
3. Nachdem Sie die Aktualisierungen geprüft haben, tippen Sie auf Installieren. Sie werden,
wenn nötig, aufgefordert, das HTC One A9 neu zu starten.
App-Updates von Google Play installieren
Einige HTC Apps und Apps von Drittanbietern werden über Google Play mit Verbesserungen und
Fehlerbehebungen aktualisiert. Sie können Apps manuell aktualisieren oder das Telefon für den
automatischen Download und Installation Updates einstellen, wenn sie verfügbar sind.
1. Tippen Sie auf der Startseite auf und anschließend auf Play Store.
2. Tippen Sie auf , um das Seitenmenü zu öffnen.
3. Tippen Sie auf Eigene Apps.
Es wird eine Liste von auf dem Telefon installierten Apps angezeigt.
4. Tippen Sie unter Updates auf eine App.
5. Tippen Sie auf Aktualisieren.
6. Tippen Sie auf Akzeptieren.
Tippen Sie im Play Store auf
auszuwählen, wie Google Play Ihre Apps aktualisieren soll.
> Einstellungen > Apps automatisch aktualisieren, um
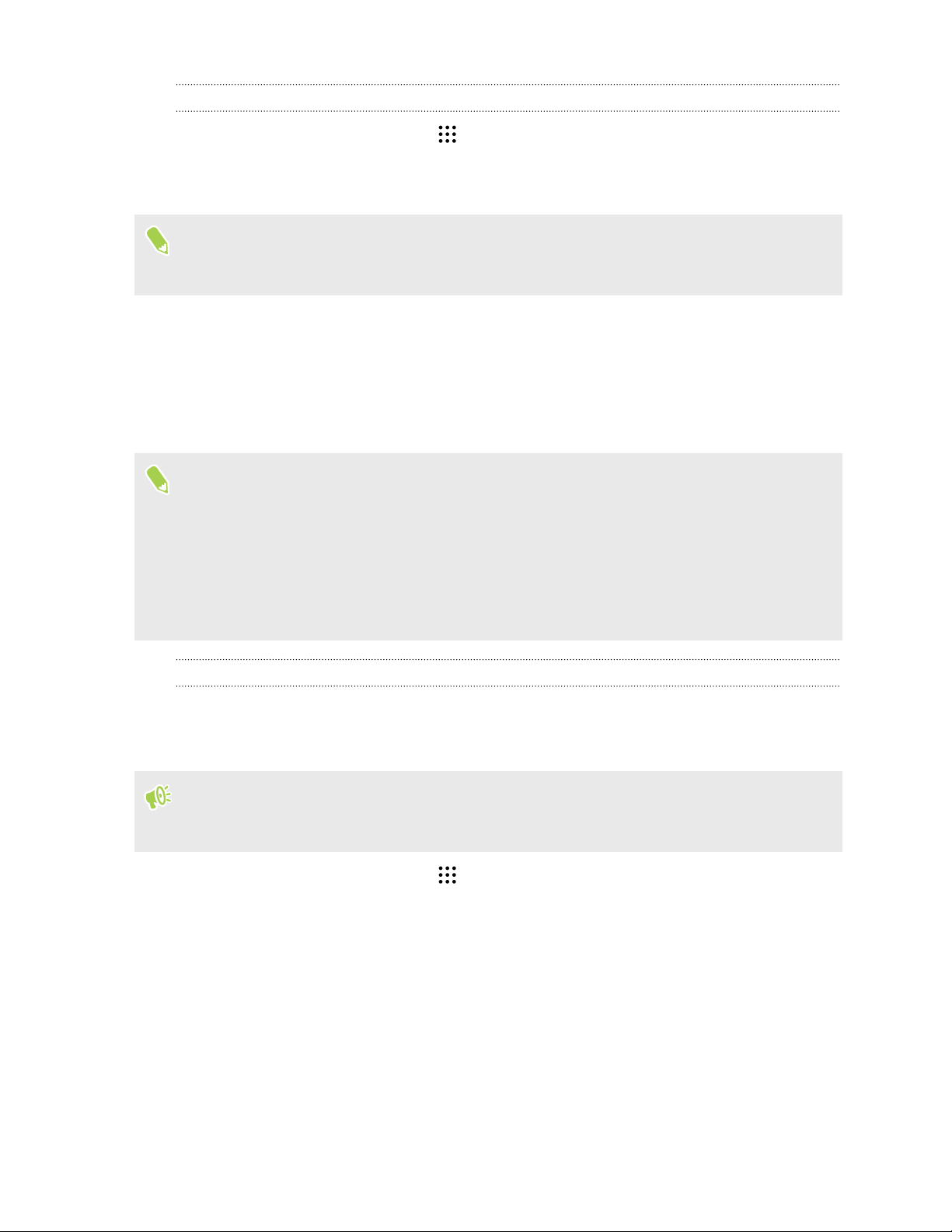
30 Telefoneinrichtung und Übertragung
Manuelles Suchen nach Aktualisierungen
1. Tippen Sie auf der Startseite auf > Einstellungen > Über.
2. Tippen Sie auf Software-Updates. Das HTC One A9 wird prüfen, ob Aktualisierungen
verfügbar sind.
Wenn keine Verbindung mit dem Internet besteht, werden Sie zur Aktivierung der mobilen
Datenverbindung oder Verbindung mit einem WLAN-Netzwerk aufgefordert. Tippen Sie nach
dem Anschluss auf Jetzt prüfen, um nach Aktualisierungen zu prüfen.
Apps von Google Play abrufen
Bei Google Play finden Sie neue Apps für das HTC One A9. Wählen Sie unter einer großen Auswahl
von kostenlosen und käuflichen Apps aus, zu denen Apps für produktives Arbeiten, für die
Unterhaltung und für Spiele gehören.
§ Sie benötigen ein Google Wallet™ Konto, um kostenpflichtige Apps zu kaufen oder In-App
Käufe vornehmen zu können. Wenn Sie bereits ein Google Konto haben, fügen Sie Google
Wallet einfach durch Anmeldung mit Ihrem bestehenden Benutzernamen und Kennwort unter
wallet.google.com hinzu.
§ Der Name der Play Store-App kann sich je Region unterscheiden.
§ Die Möglichkeit zum Kauf von Apps hängt von der Region ab.
Suchen und Installieren einer App
Wenn Sie Apps installieren und auf dem HTC One A9 verwenden, könnten sie den Zugriff auf Ihre
persönlichen Informationen oder Zugang zu gewissen Funktionen oder Einstellungen benötigen.
Deshalb sollten Sie nur vertrauenswürdige Apps herunterladen und installieren.
Seien Sie bei Applikationen vorsichtig, welche auf eine Vielzahl von Funktionen des HTC One A9
oder eine große Menge Ihrer Daten zugreifen können. Sie allein sind für die Folgen der
Verwendung von heruntergeladenen Anwendungen verantwortlich.
1. Tippen Sie auf der Startseite auf und anschließend auf Play Store.
2. Nach einer App suchen.
3. Wenn Sie eine App gefunden haben, die Ihnen gefällt, tippen Sie sie an und lesen Sie ihre
Beschreibung und Kommentare anderer Anwender.

31 Telefoneinrichtung und Übertragung
4. Um die App herunterzuladen oder zu kaufen, tippen Sie auf Installieren (für kostenlose
Apps) oder auf die Preistaste (für kostenpflichtige Apps).
5. Tippen Sie auf Akzeptieren.
Apps werden manchmal für Verbesserungen oder Fehlerbehebungen aktualisiert. Um
Aktualisierungen nach der Installation der App automatisch herunterzuladen, tippen Sie auf
> Autom. Updates.
Um die App zu öffnen, wechseln Sie zur Ansicht Apps und tippen Sie auf die App.
Apps von Google Play wiederherstellen
Neues Telefon gekauft, ein altes ersetzt oder die Standardwerte wiederhergestellt? Stellen Sie Apps
wieder her, die Sie zuvor heruntergeladen haben.
1. Tippen Sie auf der Startseite auf und anschließend auf Play Store.
2. Tippen Sie auf , um das Seitenmenü zu öffnen.
3. Tippen Sie auf Eigene Apps, streichen Sie zur Registerkarte Alle und tippen Sie anschließend
auf die App, die Sie wiederherstellen möchten.
4. Installieren Sie die App.
Weitere Einzelheiten finden Sie in der Google Play Hilfe.
Apps aus dem Web herunterladen
Sie können Apps direkt von Webseiten herunterladen.
§ Von Webseiten heruntergeladene Apps können aus unbekannten Quellen stammen. Um das
HTC One A9 und Ihre persönlichen Daten zu schützen, empfehlen wir nur den Download von
vertrauenswürdigen Webseiten.
§ Bevor Sie die heruntergeladene App installieren können, stellen Sie sicher, dass auf Ihrem
HTC One A9 die Installation von Anwendungen von Drittanbietern unter Einstellungen >
Sicherheit > Unbekannte Quellen erlaubt haben.
1. Öffnen Sie Ihren Browser und rufen Sie anschließend die Webseite auf, von der Sie die
gewünschte App herunterladen können.
2. Folgen Sie den Anweisungen auf der Webseite zum Download der App.
Gehen Sie nach Installation der App zu
die Option Unbekannte Quellen.
Einstellungen > Sicherheit zurück und deaktivieren Sie

32 Telefoneinrichtung und Übertragung
Deinstallieren einer App
Wenn Sie eine heruntergeladene und installierte App nicht länger benötigen, können Sie sie
deinstallieren.
Die meisten vorinstallierten Apps können nicht deinstalliert werden.
Halten Sie die App, die Sie entfernen möchten, im Apps Fenster etwas länger gedrückt und ziehen
Sie sie anschließend zu Deinstallieren.
Wenn Sie eine App im Play Store gekauft haben, können Sie sie innerhalb eines bestimmten
Zeitraums für eine Rückerstattung deinstallieren. Bitte lesen Sie die Google Play Hilfe, um mehr
über Rückerstattungen zu erfahren.

33 Die erste Woche mit dem neuen Telefon
Die erste Woche mit dem neuen Telefon
Grundlagen
HTC Sense Startseite
Nachdem Sie das HTC One A9 das erste Mal eingeschaltet haben, wird die Startseite angezeigt.
§ Richten Sie das HTC Sense Startseiten-Widget ein, um den Komfort einer Startseite zu
erleben, die automatisch anpasst, wenn Sie zu Hause, im Büro oder im Freien sind. Siehe Was
ist das HTC Sense Startseiten-Widget? auf Seite 42.
§ Wischen Sie nach rechts zur Anzeige von HTC BlinkFeed. Passen Sie HTC BlinkFeed für die
Anzeige von Posts aus Ihren sozialen Netzwerken, Schlagzeilen Ihrer LieblingsNachrichtenquellen und mehr an. Einzelheiten finden Sie unter Was ist HTC BlinkFeed? auf
Seite 69.
§ Streichen Sie nach links, um Platz zum Hinzufügen Ihrer Lieblings-Widgets, Apps und mehr
anzuzeigen. Sie können auch Fenster hinzufügen. Für weitere Informationen, siehe Eine
Widget-Seite hinzufügen oder entfernen auf Seite 65.
§ Sie können die Apps in der Startleiste unten auf der Startseite ändern. Siehe Startleiste auf
Seite 63.
§ Drücken Sie in einem anderen Fenster oder App auf
Startseiten Fenster zurückzukehren.
§ Sie können den Finderabdrucksensor auch als eine Startseiten-Taste einrichten.
, um zum zuletzt aufgerufenen
Standbymodus
Im Standbymodus verbraucht das HTC One A9 bei deaktiviertem Display weniger Akkustrom.
Wenn sich das HTC One A9 in einer Tasche befindet, wird in diesem Modus auch das
unbeabsichtigte Drücken von Tasten vermieden.
Wechseln zum Standbymodus
Drücken Sie kurz auf die EIN/AUS Taste, um das Display auszuschalten und zum Standbymodus zu
wechseln. Sie können das Sperrfenster auch doppelt antippen.
Der Standbymodus wird auch automatisch aktiviert, wenn das HTC One A9 für einen bestimmten
Zeitraum nicht bedient wird. Sie können den Zeitraum, bevor das HTC One A9 den Standbymodus
aufruft, durch die Einstellung des Displaytimeout ändern. Für weitere Einzelheiten siehe
Einstellen, wann der Bildschirm ausgeschaltet werden soll auf Seite 177.

34 Die erste Woche mit dem neuen Telefon
Beenden des Standbymodus
§ Drücken Sie auf die EIN/AUS-Taste.
§ Verwenden Sie Motion Launch™, um das Telefon aufzuwecken und direkt zu einer App oder
einem Fenster zu entsperren. Siehe Was ist Motion Launch? auf Seite 45.
Entsperren des Displays
§ Halten Sie den Fingerabdrucksensor gedrückt.
§ Nach oben wischen, um Bildschirm zu entsperren.
Wenn Sie eine Displaysperre eingerichtet haben, müssen Sie erst Ihre Anmeldeinformationen
eingeben, bevor das HTC One A9 entsperrt wird.
Wenn Sie eine Terminerinnerung oder einen Wecker eingestellt haben, können Sie den Termin
oder den Wecker direkt auf dem Sperrfenster später wiederholen oder beenden. Ziehen Sie
oder einfach nach oben.
Bewegungsgesten
Verwenden Sie Bewegungsgesten, um das HTC One A9 stumm zu stellen, die Lautstärke des
Klingeltons zu verringern und mehr.
Telefon hochheben, um automatisch einen Anruf anzunehmen
Um einen eingehenden Anruf automatisch anzunehmen, heben Sie das Telefon hoch und schauen
Sie zuerst auf den Bildschirm, um nachzusehen wer Sie anruft, bevor Sie es an Ihr Ohr halten.
Sie können diese Funktion ein- oder ausschalten. Gehen Sie zu Einstellungen, tippen Sie auf Anruf
und aktivieren oder deaktivieren Sie anschließend Anrufe automatisch annehmen.

35 Die erste Woche mit dem neuen Telefon
Zum Stummstellen umdrehen
Wenn das Telefon nach oben zeigt, wenn ein Anruf
eingeht, drehen Sie das Telefon um, um es stumm zu
stellen.
Wenn Sie zu Einstellungen gehen und anschließend
auf Ton & Benachrichtigung > Zum Stummstellen
umdrehen tippen, können Sie das Telefon
folgendermaßen einstellen:
Ein Mal
stumm
stellen
Immer
stumm
stellen
Hochheben um Lautstärke zu verringern
Nach dem Umdrehen des Telefon nur
ein Mal stumm stellen. Wenn das
Telefon noch immer umgedreht ist,
wird es wieder klingeln, wenn ein
anderer Anruf eingeht.
Nach dem Umdrehen des Telefon zum
Stumm stellen eines Anrufs bleibt es
immer stumm, wenn es umgedreht ist
und andere Anrufe eingehen.
Heben Sie das HTC One A9 in einer
Besprechung oder in einem Restaurant bei
einem eingehenden Anruf hoch, um die
Lautstärke des Klingeltons automatisch zu
verringern.
Sie können diese Funktion ein- oder
ausschalten. Gehen Sie zu Einstellungen, tippen
Sie auf Ton & Benachrichtigung und aktivieren
oder deaktivieren Sie anschließend Klingeln
beim Hochheben beenden.
Klingeltonlautstärke automatisch erhöhen, wenn sich das Telefon in Ihrer
Tasche befindet
Im Taschenmodus kann das HTC One A9 erkennen, wenn es sich
in Ihrer Tasche befindet und die Lautstärke des Klingeltons
ansteigen lassen, so dass Sie es auch in lauten Umgebungen hören
können.
Sie können diese Funktion ein- oder ausschalten. Gehen Sie zu
Einstellungen, tippen Sie auf Ton & Benachrichtigung und
aktivieren oder deaktivieren Sie anschließend Taschenmodus.

36 Die erste Woche mit dem neuen Telefon
Das HTC One A9 für eine bessere Ansicht drehen
Bei den meisten Fenstern können Sie die
Displayausrichtung automatisch vom
Hochformat zum Querformat wechseln,
indem Sie das HTC One A9 einfach zur
Seite drehen.
Bei der Eingabe von Text können Sie das
HTC One A9 seitlich drehen, um eine
größere Tastatur aufzurufen.
Fingergesten
Mit Fingergesten können Sie zur Startseite gelangen, Apps öffnen, durch Listen blättern und mehr.
Tippen auf
Tippen Sie mit Ihrem Finger auf das Display, wenn Sie
Bildschirmelemente wie zum Beispiel Applikations- und
Einstellungssymbole auswählen oder Displaytasten drücken möchten.
Etwas länger drücken
Um die verfügbaren Optionen für ein Element (z. B. einen Kontakt oder
eine Verknüpfung in einer Webseite) zu öffnen, drücken einfach etwas
länger auf das Element.

37 Die erste Woche mit dem neuen Telefon
Wischen oder Streichen
Wischen Sie mit Ihrem Finger schnell horizontal über das Display, um zu
anderen Startseitenfenstern zu gelangen. Wischen Sie vertikal, um durch
eine Liste zu blättern, durch Dokumente und mehr.
Ziehen
Berühren Sie das Display und üben Sie ein wenig Druck aus, bevor Sie
Ihren Finger über das Display ziehen. Heben Sie beim Ziehen den Finger
erst wieder hoch, wenn Sie die Zielposition erreicht haben.
Schnelles Streichen
Das schnelle Wischen entspricht in etwa dem normalen
Wischen. Sie wischen aber hierbei mit dem Finger in leichten,
schnelleren Zügen über das Display, in etwa so, wie Sie auf der
Startseite nach rechts oder links gehen oder durch eine
Kontakt- oder Nachrichtenliste blättern.

38 Die erste Woche mit dem neuen Telefon
Drücken und Schieben
Streichen mit zwei Fingern
Auf der Startseite können Sie ganz einfach ein Widget oder
Symbol von einem Fenster in ein anderes verschieben.
Halten Sie das Widget oder Symbol etwas länger mit einem
Finger gedrückt und streichen Sie mit einem anderen Finger
auf dem Display an die neue Position.
In einigen Apps wie z.B. Album, Nachrichten,
Mail, oder dem Webbrowser können Sie zwei
Finger auf dem Display spreizen, um in ein Bild
oder einen Text hineinzuzoomen.
Ziehen Sie zwei Finger zusammen, um aus einem Bild oder einem
Text herauszuzoomen.

39 Die erste Woche mit dem neuen Telefon
Zwei-Finger Streich
Streichen Sie von der Statusleiste mit zwei Fingern nach unten, um auf die
Kurzeinstellungen zuzugreifen.
Drei-Finger Streich
§ Wischen Sie mit drei Fingern über das Display und
HTC Connect™ wird Musik oder Video vom HTC One A9 an
Ihre Lautsprecher oder Fernseher streamen. Sie können
auch gestreamte Medien von Apps wie z.B. YouTube® teilen.
§ Wischen Sie nach unten, um Ihre Lautsprecher oder
Fernseher zu trennen.
Mediengesten ist in den Einstellungen standardmäßig aktiviert, was die Drei-Finger-Geste für
das Teilen von Medien ermöglicht.
App öffnen
§ Tippen Sie auf eine App in der Startleiste unten auf der Startseite.
§ Tippen Sie auf , um zum Apps Fenster zu gehen und tippen Sie anschließend auf die App,
die Sie benutzen möchten.
§ Tippen Sie im Apps-Fenster auf und geben Sie anschließend den Namen der App ein,
nach der Sie suchen.

40 Die erste Woche mit dem neuen Telefon
Öffnen einer App oder eines Ordners im Displaysperren-Fenster
Ziehen Sie das Symbol einer App oder eines Ordners im Displaysperren-Fenster nach oben, um das
Display zu entsperren und direkt zur App oder zum Ordner zu gehen.
Die Verknüpfungen, die Sie im Displaysperren-Fenster sehen, sind dieselben wie in der
Startleiste der Startseite. Um die Displaysperren-Verknüpfungen zu ändern, müssen Sie die
Apps oder Ordner in der Startleiste ersetzen.
Wenn Sie eine weitere Sicherheitsstufe wie ein Display-Entsperrungsmuster oder PIN eingerichtet
haben, müssen Sie erst Ihre Anmeldeinformationen eingeben, bevor das HTC One A9 die App oder
den Ordner öffnet.
Inhalte teilen
Möchten Sie etwas teilen, zum Beispiel ein Foto oder Video?
§ Tippen Sie in einer App einfach auf das Teilen-Symbol: oder .
§ Wenn Sie das Symbol nicht sehen, tippen Sie auf > Teilen.
Wechseln zwischen zuletzt geöffneten Apps
Wenn Sie mehrere Dinge gleichzeitig tun und verschiedene Apps auf dem HTC One A9 verwenden,
können Sie ganz einfach zwischen den Apps wechseln, auf die Sie vor Kurzem zugegriffen haben.
Drücken Sie auf , um kürzlich geöffnete Apps anzuzeigen.
§ Um zu einer App zurückzuwechseln, blättern Sie durch die
Karten, um die App zu finden und anzutippen.
§ Wenn Sie eine App aus der Liste entfernen möchten, ziehen
Sie sie nach links oder rechts.
§ Tippen Sie auf , um sämtliche Apps auf einmal zu
entfernen.
Inhalte aktualisieren
In einigen Apps können Sie Inhalte, die über das Web synchronisiert oder heruntergeladen werden,
ganz einfach mit einer Fingergeste aktualisieren.
1. Scrollen Sie im Display nach oben, wenn Sie Inhalte wie Wetter oder den Mail Posteingang
anzeigen möchten.
2. Ziehen Sie Ihren Finger nach unten und lassen Sie das Display zum Aktualisieren
anschließend los.

41 Die erste Woche mit dem neuen Telefon
Aufnahme des Telefondisplays
Möchten Sie mit Ihrem Highscore in einem Spiel angeben oder einen Blogartikel über die
Funktionen des HTC One A9 schreiben? Sie können ganz einfach ein Bild der Displayanzeige
machen und es im Album teilen.
Halten Sie die EIN/AUS und LEISER-Taste gleichzeitig gedrückt.
Das Bild wird im Album Bildschirmaufnahmen unter Album gespeichert.
Sie können das Bild auch teilen, wenn in der Statusleiste angezeigt wird. Öffnen Sie das
Benachrichtigungsfeld und tippen Sie auf unter der Benachrichtigung der Displayaufnahme.
Wenn nicht angezeigt wird, spreizen Sie zwei Finger auf der Benachrichtigung der
Displayaufnahme auseinander.

42 Die erste Woche mit dem neuen Telefon
HTC Sense Startseite Widget
Was ist das HTC Sense Startseiten-Widget?
Erhalten Sie einen Schnellzugriff auf Apps, Verknüpfungen und Ordner, die Sie je nach Standort am
häufigsten verwenden. Mit dem HTC Sense Startseiten-Widget, passt sich das HTC One A9 laufend
an Ihre Nutzung an. Zum Beispiel werden Apps, die Sie am häufigsten für die Arbeit verwenden,
angezeigt wenn Sie sich im Büro befinden. Das HTC Sense Startseiten-Widget ändert sich abhängig
davon, ob Sie zu Hause, im Büro oder woanders sind.
Einrichtung des HTC Sense Startseiten-Widgets
Die Einrichtung des HTC Sense Startseiten-Widgets ist schnell und einfach.
§ Wenn Sie das HTC Sense Startseiten-Widget nicht sehen, fügen Sie es zu Ihrer Startseite hinzu.
Siehe Startseiten-Widgets hinzufügen auf Seite 63.
§ Stellen Sie sicher, dass Sie Ortsdienste in Ihren Telefoneinstellungen aktiviert haben. Siehe
Ortsdienste aktivieren und deaktivieren auf Seite 174.
1. Tippen Sie auf der Einrichtungsseite des HTC Sense Startseiten-Widgets auf Zum
Personalisieren antippen > Entdecken.
2. Tippen Sie die Stelle an, wo Sie die Einrichtung des Widgets abschließen.
3. Tippen Sie auf dem Widget auf > > HTC Sense Startseite personalisieren.
4. Wählen Sie sämtliche Optionen und drücken Sie anschließend auf .

43 Die erste Woche mit dem neuen Telefon
Ihre Standorte zu Hause und im Büro einstellen
Geben Sie im HTC Sense Startseite-Widget Ihre Standorte für Zuhause und Arbeit basierend auf
Ihrer Adresse, WLAN-Netzwerk, oder beidem an.
Sie können mehrere Adressen und WLAN Netzwerke mit jedem dieser Standorte verknüpfen. Mit
der angegebenen Adresse oder WLAN Netzwerken kann das HTC Sense Startseite-Widget Ihren
Standort bestimmen und die entsprechenden Apps anzeigen.
1. Wischen Sie in Ihrem Startseiten Fenster nach rechts oder links, bis das HTC Sense
Startseiten-Widget angezeigt wird.
2. Tippen Sie auf > > Standort einstellen.
3. Tippen Sie auf den Standort, den Sie einstellen möchten.
4. Tippen Sie auf und führen Sie eine der folgenden Aktionen aus:
§ Tippen Sie auf Adresse und geben Sie anschließend Ihre Adresse ein oder wählen Sie
sie auf der Karte.
§ Tippen Sie auf WLAN Netzwerk und wählen Sie ein oder mehrere WLAN Netzwerke,
die Sie mit dem Standort verknüpfen möchten.
5. Wenn Sie mit der Einstellung der Standorte für Zuhause und Arbeit fertig sind, drücken Sie
auf .
Standorte manuell wechseln
Das HTC Sense Startseiten-Widget ändert automatisch den Standort, je nachdem wo Sie sich
befinden. Sie können den Standort im HTC Sense Startseiten-Widget auch manuell ändern.
Damit das HTC Sense Startseiten-Widget die Standorte automatisch wechselt, müssen Sie
sicherstellen, dass Ortsdienste aktiviert sind. Siehe Ortsdienste aktivieren und deaktivieren auf
Seite 174.
1. Wischen Sie in Ihrem Startseiten Fenster nach rechts oder links, bis das HTC Sense
Startseiten-Widget angezeigt wird.
2. Tippen Sie auf
und anschließend auf den gewünschten Standort.

44 Die erste Woche mit dem neuen Telefon
Apps anheften und entfernen
Das Anheften von Apps, Verknüpfungen oder Ordner zum HTC Sense Startseiten-Widget
gewährleistet, dass sie auf dem Widget bleiben.
Elemente auf dem HTC Sense Startseiten-Widget sind entweder: angeheftet oder entfernt.
Entfernte Elemente werden automatisch zu häufiger verwendeten Elementen geändert.
1. Wischen Sie in Ihrem Startseiten Fenster nach rechts oder links, bis das HTC Sense
Startseiten-Widget angezeigt wird.
2. Gehen Sie auf eine der folgenden Weisen vor:
§ Wenn Sie ein Element anheften möchten, halten Sie es gedrückt, bis angezeigt wird.
§ Wenn Sie ein Element entfernen möchten, halten Sie es gedrückt, bis die Entfernen
Fortschrittsleiste vollständig ist.
Apps zum HTC Sense Startseiten-Widget hinzufügen
Fügen Sie Ihre Lieblingsapps, Verknüpfungen oder Ordner zum HTC Sense Startseiten-Widget
hinzu.
1. Tippen Sie auf der Startseite auf .
2. Halten Sie die App, Verknüpfung oder den Ordner gedrückt, die/den Sie zum Widget
hinzufügen möchten.
3. Ziehen Sie das Element an die gewünschte Position im HTC Sense Startseiten-Widget.
Die App, Verknüpfung oder der Ordner wird zum HTC Sense Startseiten-Widget hinzugefügt und
angepinnt.
Intelligente Ordner ein- und ausschalten
Intelligente Ordner sind Ordner im HTC Sense Startseiten-Widget, die dynamisch in Abhängigkeit
der heruntergeladenen Apps und deren Nutzung ihren Inhalt ändern. Sie können die intelligenten
Ordner ausschalten, wenn Sie keine zuletzt heruntergeladenen oder empfohlene Apps anzeigen
lassen möchten.
1. Wischen Sie in Ihrem Startseiten Fenster nach rechts oder links, bis das HTC Sense
Startseiten-Widget angezeigt wird.
2. Tippen Sie auf und anschließend auf > Intelligente Ordner anzeigen/ausblenden.
3. Wählen Sie die intelligenten Ordner, die Sie anzeigen oder ausblenden möchten.
4. Tippen Sie auf OK.

45 Die erste Woche mit dem neuen Telefon
Motion Launch
Was ist Motion Launch?
Motion Launch ist eine Kombination einer Bewegungstaste gefolgt von einer Fingergeste. Mit
Motion Launch müssen Sie nicht die EIN/AUS-Taste, um das HTC One A9 aufzuwecken. Durch die
Kombination von einfachen Gesten können Sie auf der auf Startseite, HTC BlinkFeed und mehr
aufwachen.
Lesen Sie Folgendes:
§ Im Displaysperren-Fenster aufwachen auf Seite 45
§ Aufwachen und Entsperren auf Seite 46
§ Auf der Start Widget-Seite aufwachen auf Seite 46
§ In HTC BlinkFeed aufwachen auf Seite 47
§ Die Kamera mit Motion Launch Snap automatisch starten auf Seite 47
Motion Launch Gesten aktivieren oder deaktivieren
Wählen Sie die Motion Launch Gesten, die an oder aus sein sollen, in Einstellungen aus.
1. Tippen Sie auf der Startseite auf > Einstellungen > Anzeige & Fingerbewegungen oder
Anzeige, Fingerbewegungen & Tasten.
2. Tippen Sie auf Motion Launch Gesten.
3. Wählen Sie die gewünschten Motion Launch Gesten aus.
Im Displaysperren-Fenster aufwachen
Sie können aus dem Standbymodus im Displaysperren-Fenster aufwachen, ohne die EIN/AUSTaste betätigen zu müssen.
Wenn Sie eine Displaysperre mit Anmeldeinformationen eingerichtet haben, müssen Sie erst
Ihre Anmeldeinformationen eingeben, bevor das HTC One A9 entsperrt wird.
1. Heben Sie das Telefon im Hochformat hoch.
2. Tippen Sie anschließend sofort doppelt auf den Bildschirm.

46 Die erste Woche mit dem neuen Telefon
Aufwachen und Entsperren
Aus dem Standbymodus können Sie das HTC One A9 ohne Betätigung der EIN/AUS-Taste in das
zuletzt angezeigte Fenster entsperren.
Wenn Sie eine Displaysperre mit Anmeldeinformationen eingerichtet haben, müssen Sie erst
Ihre Anmeldeinformationen eingeben, bevor das HTC One A9 entsperrt wird.
1. Heben Sie das Telefon im Hochformat hoch.
2. Sofort von der unteren Hälfte des Displays nach oben wischen.
Auf der Start Widget-Seite aufwachen
Sie können aus dem Standbymodus auf der Start Widget-Seite aufwachen, ohne die EIN/AUS-Taste
betätigen zu müssen.
Wenn Sie eine Displaysperre mit Anmeldeinformationen eingerichtet haben, müssen Sie erst
Ihre Anmeldeinformationen eingeben, bevor das HTC One A9 entsperrt wird.
1. Heben Sie das Telefon im Hochformat hoch.
2. Wischen Sie von der rechten Seite des Displays sofort nach links.

47 Die erste Woche mit dem neuen Telefon
In HTC BlinkFeed aufwachen
Sie können in HTC BlinkFeed aus dem Standbymodus aufwachen, ohne die EIN/AUS-Taste
betätigen zu müssen.
Wenn Sie eine Displaysperre mit Anmeldeinformationen eingerichtet haben, müssen Sie erst
Ihre Anmeldeinformationen eingeben, bevor das HTC One A9 entsperrt wird.
1. Heben Sie das Telefon im Hochformat hoch.
2. Wischen Sie von der linken Seite des Displays sofort nach rechts.
Die Kamera mit Motion Launch Snap automatisch starten
Wenn das Display aus ist, können Sie das Telefon aufwecken und direkt die Kamera-App aufrufen.
§ Halten Sie die LAUTER oder LEISER Taste gedrückt und drehen Sie das Telefon in das
Querformat.
§ Oder drehen Sie das Telefon in das Querformat und drücken Sie anschließend sofort auf die
LAUTER oder LEISER Taste.
Wenn Sie eine Displaysperre eingerichtet haben, müssen Sie Ihre Anmeldeinformationen eingeben,
wenn Sie die Kamera beenden möchten.

48 Die erste Woche mit dem neuen Telefon
Displaysperre
Eine Displaysperre einrichten
Schützen Sie Ihre persönlichen Informationen und verhindern Sie den unbefugten Zugriff anderer
auf das HTC One A9.
Wählen Sie ein Display-Entsperrungsmuster, eine numerische PIN oder andere Methoden, um das
Telefon zu sperren. Sie werden jedes Mal zur Freigabe der Displaysperre aufgefordert, wenn Sie das
HTC One A9 einschalten oder wenn Sie es für eine bestimmte Dauer nicht bedienen.
1. Tippen Sie auf der Startseite auf > Einstellungen > Sicherheit.
2. Tippen Sie auf Displaysperre.
3. Wählen Sie Displaysperrenoption aus und richten Sie die Displaysperre ein.
4. Tippen Sie auf Telefon sperren nach und legen Sie anschließend eine Dauer der
Nichtbedienung fest, nach der das Display gesperrt wird.
Sie können auch die Option Muster sichtbar machen oder Passwörter sichtbar deaktivieren,
wenn Sie nicht möchten, dass die Displaysperre bei der Eingabe auf dem Display zu sehen ist.
Intelligente Sperre einrichten
Stellen Sie das Telefon für die Erkennung Ihres Gesichts oder eines anderen vertrauenswürdigen
Gerätes ein, bevor Sie das Display entsperren können.
1. Tippen Sie auf der Startseite auf > Einstellungen > Sicherheit.
2. Tippen Sie auf Displaysperre und wählen Sie anschließend eine Displaysperre aus, um sie
einzurichten.
Diese wird Ihre Ersatzmethode zum Entsperren des Displays sein.
3. Tippen Sie im Fenster Sicherheit auf Intelligente Sperre.
4. Bestätigen Sie Ihre Bildschirmsperre.
5. Wählen Sie, was Ihr Telefon vor dem Entsperren erkennen soll.
6. Folgen Sie den Anweisungen auf dem Display.
7. Tippen Sie auf Telefon sperren nach und legen Sie anschließend eine Dauer der
Nichtbedienung fest, nach der das Display gesperrt wird.
Damit die Intelligente Sperre zuverlässiger und sicherer funktionieren kann, können Sie das
HTC One A9 darauf trainieren, Ihr Gesicht in verschiedenen Situationen zu erkennen, z.B. wenn Sie
eine Brille oder einen Bart tragen.
Tippen Sie auf Intelligente Sperre, bestätigen Sie Ihre Bildschirmsperre und tippen Sie
anschließend auf Vertrauenswürdiges Gesicht > Gesichtserkennung verbessern. Folgen Sie den
Anweisungen auf dem Display.

49 Die erste Woche mit dem neuen Telefon
Benachrichtigungen im Sperrfenster aktivieren oder deaktivieren
Sie können Benachrichtigungen im Sperrfenster aktivieren oder deaktivieren.
1. Tippen Sie auf der Startseite auf > Einstellungen > Ton & Benachrichtigungen.
2. Tippen Sie auf Wenn Gerät gesperrt ist > Keine Benachrichtigungen anzeigen.
Wenn Sie es sich später anders überlegen, können Sie auf Sämtliche Benachrichtigungsinhalte
anzeigen tippen, um Benachrichtigungen im Sperrfenster zu aktivieren.
Mit Benachrichtigungen im Sperrfenster interagieren
Neben der Anzeige von Benachrichtigungen im Sperrfenster können Sie auch mit Ihnen
interagieren.
1. Tippen Sie zwei Mal auf eine Benachrichtigung, um direkt zur entsprechenden App zu gehen.
2. Um die gesamte Liste von Benachrichtigungen im Sperrfenster anzuzeigen, wischen Sie im
Sperrfenster nach unten. Sie können auf einen leeren Bereich des Displays tippen, um zum
Sperrfenster zurückzukehren.
3. Wischen Sie auf der Benachrichtigung nach links oder rechts, um sie zu entfernen.
4. Halten Sie eine Benachrichtigung gedrückt, um weitere Informationen anzuzeigen.
5. Tippen Sie auf , um Benachrichtigungen von der entsprechenden App zu prioritisieren.
HTC BlinkFeed Benachrichtigungen
Von Zeit zu Zeit werden Ihnen HTC BlinkFeed Benachrichtigungen wie z.B. Vorschläge für ein
Restaurant in der Nähe oder ein empfohlener Artikel angezeigt.
1. Tippen Sie doppelt auf die Benachrichtigung, um die vollständige Benachrichtigung zu
sehen.
Tippen Sie für Restaurantempfehlungen auf oder den Benachrichtigungstext.
2. Tippen Sie erneut auf die Benachrichtigung, um weitere Informationen über die
Restaurantempfehlungen zu erhalten oder den Artikel in HTC BlinkFeed zu lesen.
Wenn Sie keine Restaurantempfehlungen im Sperrfenster angezeigt bekommen möchten, gehen
Sie zu HTC BlinkFeed und tippen Sie anschließend auf > > Einstellungen >
Benachrichtigungen im Sperrfenster. Deaktivieren Sie anschließend die Option EssenszeitPaket.
Ändern der Displaysperren-Verknüpfungen
Um Apps (oder andere Verknüpfungen) im Displaysperren-Fenster zu ändern, ändern Sie die Apps
in der Startleiste. Im Kapitel Startleiste auf Seite 63 erfahren Sie, wie Sie dabei vorgehen können.

50 Die erste Woche mit dem neuen Telefon
Ändern des Displaysperrenhintergrunds
Verwenden Sie ein mit der Kamera aufgenommenes Foto als Displaysperrenhintergrund.
1. Tippen Sie auf der Startseite auf > Einstellungen > Personalisieren.
2. Tippen Sie unter Szenen auf Szene ändern oder bearbeiten.
3. Tippen Sie auf > Weiter > Bearbeiten > Andere Hintergründe.
4. Wischen Sie zum Sperrfenster Miniaturbild, tippen Sie auf Hintergrund ändern und wählen
Sie anschließend eine Quelle für das Hintergrundbild.
5. Tippen Sie auf > Vorschau > Beenden.
6. Geben Sie einen Titel für die Szene ein und stellen Sie sicher, dass die Diese Szene jetzt
anwenden Option ausgewählt ist. Tippen Sie anschließend auf OK.
Das Displaysperren-Fenster deaktivieren
Möchten Sie das Telefon beim Aufwachen nicht ständig entsperren? Sie können das
Displaysperren-Fenster jederzeit in den Einstellungen deaktivieren.
1. Tippen Sie auf der Startseite auf > Einstellungen > Sicherheit.
2. Tippen Sie auf Displaysperre > Keine Displaysperre.
Um die Displaysperre wieder zu aktivieren, tippen Sie in den Einstellungen Sicherheit auf
Displaysperre > Sperrfenster.

51 Die erste Woche mit dem neuen Telefon
Benachrichtigungen
Benachrichtigungsfeld
Benachrichtigungssymbole informieren Sie über neue Nachrichten, Kalendertermine, Alarme und
laufende Aktionen, z.B. das Herunterladen von Dateien.
Wenn Sie Benachrichtigungssymbole sehen, öffnen Sie das Benachrichtigungsfeld, um Einzelheiten
über die Benachrichtig zu erfahren.
Um das Benachrichtigungsfeld zu öffnen, streichen Sie das Display von oben nach unten.
§ Auf bestimmte Benachrichtigungen können Sie sofort mit einer Aktion reagieren. Tippen Sie
zum Beispiel auf die Benachrichtigung über einen verpassten Anruf, um zurückzurufen oder mit
einer SMS zu antworten.
§ Tippen Sie auf das Benachrichtigungssymbol links, um die entsprechende App zu öffnen.
§ Um nur eine Benachrichtigung in der Liste zu ignorieren, ziehen Sie sie nach links oder rechts.
Um sämtliche nicht-bleibenden Benachrichtigungen zu verwerfen, tippen Sie auf .
Wenn es mehrere Benachrichtigungen gibt, scrollen Sie durch die Liste nach unten, um alle
anzuzeigen.
Sie können ändern, welche App-Benachrichtigungen Sie erhalten möchten. Siehe App-
Benachrichtigungen verwalten auf Seite 52.

52 Die erste Woche mit dem neuen Telefon
App-Benachrichtigungen verwalten
Sie können die Priorität, Empfindlichkeit und mehr einstellen.
1. Tippen Sie auf der Startseite auf > Einstellungen > Ton & Benachrichtigungen.
2. Tippen Sie auf App-Benachrichtigungen und tippen Sie anschließend auf eine App, die Sie
verwalten möchten.
Sie können auch eine Benachrichtigung im Benachrichtigungsfeld gedrückt halten und
anschließend auf tippen.
3. Tippen Sie auf den Ein/Aus Schalter neben der Option, die Sie umschalten möchten.
Die Einstellungen für App-Benachrichtigungen werden für Benachrichtigungen im Feld
Benachrichtigungen und im Sperrfenster angewendet.
Benachrichtigungs-LED
Die Benachrichtigungs-LED erscheint folgendermaßen:
§ Stetiges Grün, wenn an das HTC One A9 ein Netzteil oder
ein Computer angeschlossen und der Akku voll geladen
ist.
§ Blinkendes Grün, wenn es eine noch nicht gelesene
Benachrichtigung gibt.
§ Stetiges Orange, während der Akku geladen wird.
§ Blinkendes Orange, wenn die verbleibende Akkuladung
sehr niedrig ist.
Auswahl wann die Benachrichtigungs-LED blinken soll
Sie können ändern, wann und welche Apps die LED blinken lassen können, wenn es neue
Benachrichtigungen gibt.
1. Tippen Sie auf der Startseite auf > Einstellungen > Ton & Benachrichtigungen.
2. Tippen Sie unter Benachrichtigung auf Flash-Benachrichtigungen. Wählen Sie, ob die LED
immer blinken soll oder nur dann, wenn das Display ausgeschaltet ist.
3. Tippen Sie auf App Lichtbenachrichtigungen. Wählen Sie, für welche App-
Benachrichtigungen die LED blinken soll.
Prüfen Sie die Einstellungen in anderen Apps, um zu erfahren, ob sie über eine Option zum
Blinken der LED verfügen.

53 Die erste Woche mit dem neuen Telefon
Arbeiten mit Text
Auswählen, Kopieren und Einfügen von Text
In HTC Apps wie Mail und Nachrichten können Sie Text auswählen und kopieren und ihn
anschließend einfügen oder teilen.
1. Drücken Sie etwas länger auf ein Wort.
2. Ziehen Sie die Start- und Endmarkierungen, um den Umgebungstext zu markieren.
3. Nachdem Sie den Text ausgewählt haben, den Sie kopieren möchten, tippen Sie auf oder
Kopieren.
Der ausgewählte Text wird dann zur Zwischenablage kopiert.
4. Drücken Sie etwas länger auf den Punkt im Texteingabefeld (z. B. beim Schreiben einer EMail), an dem Sie den Text einfügen möchten.
5. Tippen Sie auf oder Einfügen.
Teilen von Text
1. Nachdem Sie den Text ausgewählt haben, den Sie teilen möchten, tippen Sie auf oder
oder Teilen.
2. Wählen Sie aus, wo Sie den ausgewählten Text einfügen und teilen möchten, z.B. in einer E-
Mail oder Statusaktualisierung eines sozialen Netzwerks.
Die HTC Sense Tastatur
Mit der HTC Sense Tastatur ist das Tippen schnell und präzise.
§ Die Wortvorhersage spart auch Zeit für das Tippen. Während der Eingabe werden
Wortvorschläge angezeigt, aus denen Sie auswählen können. Sie können auch weitere
Wörter zum Wortvorhersagewörterbuch hinzufügen. Siehe Text mit Wortvorhersage
eingeben auf Seite 55.
§ Sie können Wörter durch einfaches Sprechen eingeben. Siehe Spracheingabe von Text auf
Seite 56.
§ Schalten Sie die Tastaturverfolgung ein, um Wörter nur durch Streichen der Finger von
einem Buchstaben zum anderen eintippen zu können. Siehe Verwendung von Tastatur
nachverfolgen auf Seite 56.
§ Streichen Sie einfach nach rechts, um auf die numerische oder Symboltastatur zuzugreifen.
Oder streichen Sie nach links, um zwischen Sprachen zu wechseln.

54 Die erste Woche mit dem neuen Telefon
§ Die Tasten verfügen über Sekundärnummern, Zeichensetzungssymbole oder andere
Zeichen, die Sie einfügen können, ohne zur numerischen oder Symboltastatur wechseln zu
müssen.
Halten Sie zum Beispiel eine Taste in der ersten Reihe gedrückt, um einer Nummer
einzugeben.
§ Wählen Sie einer breiten Auswahl von Emojis.
§ Zeigen oder Navigationspfeile auf der Tastatur an oder blenden Sie sie aus. Wenn Sie die
Pfeiltasten in den Einstellungen aktivieren, werden sie nur auf der Tastatur im Hochformat
angezeigt.
Eingabe von Text
Die Displaytastatur wird angezeigt, wenn Sie in einer App auf ein Textfeld tippen.
Tippen Sie auf die Tasten der Displaytastatur, um Buchstaben und Zahlen, sowie Satzzeichen und
Symbole einzugeben.
§ Tippen Sie auf , um einen Großbuchstaben einzugeben. Tippen Sie zweimal, um die
Großschreibung zu aktivieren.
§ Drücken Sie Tasten mit grauen Zeichen oben etwas länger, wenn Sie Ziffern, Symbole oder
Akzente eingeben möchten. Mit einigen Tasten können mehrere Zeichen oder Akzente
eingeben werden.
§ Streichen Sie nach rechts, um Zahlen und Symbolzeichen anzuzeigen. Streichen Sie nach
links, um zur Haupttastatur zurück zu gelangen.
§ Drücken Sie auf , um die Displaytastatur zu schließen.
Um die Tastatureinstellungen zu öffnen, halten Sie die Komma-Taste gedrückt, wenn
über
der Taste angezeigt wird. Oder gehen Sie zu Einstellungen > Sprache & Tastatur > HTC Sense
Input.
Auswahl und Wechsel der Tastatursprachen
Wenn auf dem HTC One A9 mehrere Tastatursprachen zur Verfügung stehen, können Sie
auswählen, welche dieser Sprachen für die Displaytastatur aktiviert werden sollen.
1. Gehen Sie zu Einstellungen und tippen Sie anschließend auf Sprache & Tastatur > HTC
Sense Input.
2. Tippen Sie auf Tastaturauswahl und wählen Sie anschließend die gewünschten Sprachen
aus.
Gehen Sie wie folgt vor, um die Tastatursprache zu ändern:
§ Streichen Sie auf der Displaytastatur nach links (nicht verfügbar, wenn Sie Tastatur
nachverfolgen verwenden).
§ Tippen Sie auf die Sprachtaste, zum Beispiel , bis die gewünschte Tastatursprache
angezeigt wird.
§ Halten Sie die Sprachtaste gedrückt und ziehen Sie Ihren Finger anschließend auf die
Tastatursprache, die Sie verwenden möchten.

55 Die erste Woche mit dem neuen Telefon
Text mit Wortvorhersage eingeben
Haben Sie jemals etwas angefangen zu tippen, von dem Sie nicht ganz genau wussten, wie es
geschrieben wird? Mit der Worterkennung werden Ihnen Wortvorschläge über der Tastatur
angezeigt.
Die Wortvorhersage und nächste Wortvorhersage sind standardmäßig aktiviert.
Zur Eingabe von Text im Wortvorhersagemodus können Sie Folgendes tun:
§ Tippen Sie auf die Leertaste, um ein markiertes Wort aus der Vorschlagsliste einzufügen.
§ Tippen Sie auf ein Wort aus der Vorschlagsliste.
§ Tippen Sie auf den Pfeil neben der Vorschlagsliste, um weitere Auswahlmöglichkeiten
anzuzeigen.
Wenn Sie in einigen Tastatursprachen wie z.B. Englisch oder Spanisch aus Versehen ein falsches
Wort aus der Vorschlagsliste ausgewählt haben, können Sie zurückgehen und es ändern, indem
Sie auf das Wort tippen und einen anderen Vorschlag auswählen.
Einstellen einer zweiten Sprache für die Wortvorhersage
Sie können die Wortvorhersage auch für eine zweite Sprache einstellen. Während der Texteingabe
erhalten Sie Wortvorschläge für die Sprachen, die Sie ausgewählt haben.
Diese Funktion ist nur für lateinbasierte Sprachen verfügbar.
1. Gehen Sie zu Einstellungen und tippen Sie anschließend auf Sprache & Tastatur > HTC
Sense Input.
2. Tippen Sie auf Tastaturauswahl > Zweisprachige Vorhersage und wählen Sie anschließend
die gewünschte Sprache aus.
Wörter zum Wörterbuch hinzufügen
Für bestimmte Tastatursprachen wie z.B. Englisch und Spanisch können Sie häufig verwendete
Namen und Abkürzungen zum Wortvorhersage-Wörterbuch hinzufügen, um sie ganz einfach in der
Vorschlagsliste finden zu können.
Diese Funktion ist nur für lateinbasierte Sprachen verfügbar.
1. Gehen Sie zu Einstellungen und tippen Sie anschließend auf Sprache & Tastatur > HTC
Sense Input.
2. Tippen Sie auf Persönliches Wörterbuch > .

56 Die erste Woche mit dem neuen Telefon
3. Geben Sie ein Wort ein.
4. Tippen Sie auf OK.
Bei der Eingabe von Text mit dem Standard-Tastatur-Layout wird ein vorgeschlagenes Wort, das
sich nicht im Wörterbuch befindet (normalerweise das erste Wort in der Vorschlagsliste) nach
dem Antippen automatisch aufgenommen.
Wörter im Wörterbuch bearbeiten oder löschen
1. Gehen Sie zu Einstellungen und tippen Sie anschließend auf Sprache & Tastatur > HTC
Sense Input.
2. Tippen Sie auf Persönliches Wörterbuch.
§ Wenn Sie ein Wort bearbeiten möchten, tippen Sie das Element in der Liste an.
§ Wenn Sie Elemente im Wörterbuch löschen möchten, tippen Sie auf > Löschen.
Wählen Sie die Wörter aus, die Sie entfernen möchten, und tippen Sie anschließend auf
Löschen.
Verwendung von Tastatur nachverfolgen
Anstatt auf die Tasten der Display-Tastatur zu tippen, können Sie Wörter auch "verfolgen", um sie
einzugeben.
Diese Funktion ist nur für lateinbasierte Sprachen verfügbar.
1. Schalten Sie Tastatur nachverfolgen unter Einstellungen > Sprache & Tastatur > HTC
Sense Input ein.
2. Streichen Sie mit Ihrem Finger auf der Bildschirmtastatur von einem Buchstaben zum
nächsten, um Wörter einzugeben.
3. Heben Sie den Finger an, wenn das Wort vollständig ist.
4. Wenn Sie weiterhin Text eingeben möchten, streichen Sie mit Ihrem Finger wieder über die
Buchstaben, um das nächste Wort einzugeben.
Wenn das gewünschte Wort nicht angezeigt wird, können Sie:
§ Tippen Sie auf ein Wort aus der Vorschlagsliste.
§ Tippen Sie auf den Pfeil neben der Vorschlagsliste, um weitere Auswahlmöglichkeiten
anzuzeigen.
Spracheingabe von Text
Keine Zeit zum Eintippen von Text? Versuchen Sie, die Worte durch Spracheingabe einzugeben.
1. Tippen Sie auf eine Stelle, an der Sie Text einfügen möchten.
2. Drücken Sie auf der Bildschirmtastatur etwas länger auf .

57 Die erste Woche mit dem neuen Telefon
3. Wenn Sie die animierte Mikrofonschaltfläche sehen und das Wort "Sprechen", sprechen Sie
die Wörter, die Sie eingeben möchten.
Um die Sprache für die Spracheingabe einzustellen, tippen Sie auf die Sprachleiste über der
Mikrofonschaltfläche. Sie können eine oder mehrere Sprachen auswählen. Die verfügbaren
Sprachen könnten abweichen.
4. Wenn ein Wort nicht dem Gesprochenen entspricht und unterstrichen ist, tippen Sie auf das
unterstrichene Wort, um es zu löschen oder um weitere Auswahlmöglichkeiten anzuzeigen.
5. Geben Sie Satzzeichen durch Sagen des Namens ein (zum Beispiel "Komma").
HTC Hilfe
Haben Sie Hardware- oder Verbindungsprobleme?
Bevor Sie unseren Kundendienst kontaktieren, können Sie zuerst die Hilfe App nutzen, um eine
Fehlerbehebung oder Überprüfung des Telefons vorzunehmen. Diese hilft Ihnen bei der Suche
nach dem Grund des Problems und dabei, ob Sie das Problem lösen können oder den Kundendienst
kontaktieren müssen.
Tippen Sie auf der Startseite auf
Wenn HTC Hilfe nicht auf Ihrem Telefon vorinstalliert ist, können Sie sie von Google Play
herunterladen.
und anschließend auf Hilfe.

58 Persönliche Einrichtung
Persönliche Einrichtung
Themes
Was ist die Themes App?
Themes bietet eine schnelle und einfache Möglichkeit zur Anpassung des HTC One A9 mit
Hintergründen, Tönen, Symbolen und mehr.
Melden Sie sich mit Ihrem HTC Konto an, um durch die verfügbaren Szenen im Themes Store zu
stöbern oder erstellen Sie Ihre eigene.
Szenen herunterladen
Suchen und laden Sie fertige Szenen herunter, welche die Personalisierung Ihres HTC One A9 ganz
einfach machen.
1. Tippen Sie auf der Startseite auf und anschließend auf Themes.
2. Tippen Sie auf Erste Schritte.
3. Melden Sie mit Ihrem bevorzugten Konto an.
4. Wischen Sie auf der Empfohlen Seite unter jeder Kategorie nach links oder rechts, um
empfohlene Elemente zu durchsuchen.
5. Um sämtliche verfügbaren Elemente für eine Kategorie anzuzeigen, wischen Sie nach links
und tippen Sie auf Alle anzeigen.
6. Tippen Sie auf ein Element, um das Detailfenster anzuzeigen.
7. Tippen Sie auf Herunterladen.
Tippen Sie auf Übernehmen, um die Szene nach dem Herunterladen anzuwenden. Wenn die Szene
über benutzerdefinierte Töne verfügt, werden sich sämtliche Klingeltöne und Weckertöne
ebenfalls ändern.

59 Persönliche Einrichtung
Szenen als Lesezeichen speichern
Wenn Sie Szenen durchsuchen, können Sie sie als Lesezeichen speichern, so dass Sie sie später
einfacher finden können.
1. Tippen Sie auf der Startseite auf und anschließend auf Themes.
2. Durchsuchen Sie die Kategorien, um etwas zu finden, das Ihnen gefällt.
3. Tippen Sie auf das Element und anschließend auf . Das Lesezeichen wird unter Eigene
Szenen gespeichert. Siehe Finden Ihrer Szenen auf Seite 60.
Sie können das Lesezeichen entfernen, indem Sie auf tippen.
Ihre eigene Szene erstellen
Sie können Ihre eigene Szene erstellen und anpassen und sie selbst anderen zum Download zur
Verfügung stellen.
1. Tippen Sie auf der Startseite auf
2. Tippen Sie auf > Startbild auswählen, um den Haupthintergrund für die Szene
einzustellen.
3. Wählen Sie ein Bild aus Album oder nehmen Sie ein Foto mit der Kamera auf.
4. Verschieben und vergrößern Sie das Zuschneidefenster in den Bereich des Bildes, das Sie
nutzen möchten und tippen Sie auf .
5. Tippen Sie auf Weiter.
6. Wischen Sie von oben oder unten zum vordefinierten Stil, der für Ihre Szene ausgewählt
werden soll.
Wenn Sie die Szene nicht mehr weiter anpassen möchten, tippen Sie auf Weiter, um Ihre
Szene zu speichern.
7. Tippen Sie auf Bearbeiten und anschließend auf eine der Kategorien, die Sie anpassen
möchten. Ändern Sie die Einstellungen, bis Sie zufrieden sind.
8. Wenn Sie fertig sind, tippen Sie auf Vorschau, um zu sehen, wie Ihre Szene aussehen wird.
9. Tippen Sie auf Fertig stellen, geben Sie der Szene anschließend einen Namen und tippen Sie
auf OK, um Ihre Szene zu speichern.
Um die Szene sofort anzuwenden, wählen Sie die Option Diese Szene jetzt anwenden.
und anschließend auf Themes.
Eine Szene bearbeiten
Nach der Erstellung einer Szene können Sie sie noch immer bearbeiten.
1. Tippen Sie auf der Startseite auf und anschließend auf Themes.
2. Tippen Sie auf > Aktuelle Szene bearbeiten.
3. Nehmen Sie gewünschten Änderungen an der Szene vor.
4. Tippen Sie auf Speichern, um die aktuelle Szene zu aktualisieren.

60 Persönliche Einrichtung
Szenen mischen und anpassen
Nach der Auswahl einer Szene können Sie sie Teile von anderen Szenen wie z.B. Töne, Symbole,
Hintergründe und mehr mischen und anpassen.
Um Szenen zu mischen und anzupassen, müssen sie zuerst Szenenkomponenten aus dem
Katalog herunterladen.
1. Tippen Sie auf der Startseite auf und anschließend auf Themes.
2. Tippen Sie auf > Aktuelle Szene bearbeiten.
3. Tippen Sie auf Farbe und wählen Sie ein Farbschema aus.
4. Tippen Sie auf einer der anderen Kategorien, die Sie ändern möchten.
5. Tippen Sie auf ein Element in der Kategorie. Wenn die Kategorie leer ist, tippen Sie auf
und wählen Sie eine der Sammlungen, aus der ausgewählt werden soll.
6. Tippen Sie auf Download, um den Inhalt abzurufen und anschließend auf Übernehmen, um
die Änderung an Ihrem aktuellen Theme zu übernehmen.
7. Tippen Sie auf , bis Sie das Mischen und Anpassen Fenster sehen. Nehmen Sie
Änderungen vor, bis Sie mit dem Ergebnis zufrieden sind.
8. Tippen Sie auf Kopie speichern, um Ihre neue Szene zu speichern, oder wenn Sie eine
kopierte Szene bearbeiten, tippen Sie auf Speichern, um die Änderungen zu speichern.
Finden Ihrer Szenen
Die erstellten oder heruntergeladenen Szenen befinden sich in Ihrer Szenensammlung. Dort
befinden sich auch die Szenen, die als Lesezeichen gespeichert haben.
1. Tippen Sie auf der Startseite auf und anschließend auf Themes.
2. Tippen Sie auf > Eigene Szenen.

61 Persönliche Einrichtung
Szenen teilen
Teilen Sie Szenen, Hintergründe, Symbole und mehr mit Ihren Freunden und Ihrer Familie.
1. Tippen Sie auf der Startseite auf und anschließend auf Themes.
2. Durchsuchen Sie die Szenen, die Sie teilen möchten und tippen Sie sie, um Einzelheiten
anzuzeigen.
3. Tippen Sie bei der Anzeige der Detailseite eines Elements im Katalog auf , um es zu teilen.
Eine Szene löschen
Sie können eine Szene löschen, wenn Sie sie nicht mehr länger auf dem Telefon behalten möchten.
1. Tippen Sie auf der Startseite auf und anschließend auf Themes.
2. Tippen Sie auf > Eigene Themen und wischen Sie anschließend zur Registerkarte Eigene
Sammlungen.
3. Tippen Sie auf > Entfernen.
4. Tippen Sie auf die Szenen, die Sie aus Ihrer Sammlung entfernen möchten.
5. Tippen Sie auf Entfernen.
Wenn die gelöschte Szene gerade aktiviert ist, wird es auf dem HTC One A9 so lange aktiviert
bleiben, bis eine andere Szene angewendet wird.
Mehr Möglichkeiten zur Personalisierung
Personalisierungseinstellungen
Neben der Nutzung von Themes können Sie das HTC One A9 in Einstellungen auch aussehen und
klingen lassen, wie Sie es möchten.
§ Wählen Sie einen Klingelton und andere Töne, die Sie verwenden möchten. Siehe
Klingeltöne, Benachrichtigungen und Wecker auf Seite 62.
§ Personalisieren Sie Ihre Startseite mit einem anderen Hintergrundbild. Siehe
Hintergrundbild Startseite auf Seite 62.
§ Für das Sperrfenster können Sie dasselbe Hintergrundbild wie auf Ihrer Startseite
verwenden oder ein anderes Hintergrundbild auswählen. Siehe Ändern des
Displaysperrenhintergrunds auf Seite 50.
§ Die Schriftarten ändern. Siehe Ändern der Bildschirmschriftart auf Seite 62.
§ Ändern Sie die Apps in der Startleiste. Siehe Startleiste auf Seite 63.
§ Bereichern Sie Ihre Startseite mit Widgets und Verknüpfungen. Siehe Startseiten-Widgets
hinzufügen auf Seite 63 und Startseitenverknüpfungen hinzufügen auf Seite 64.
§ Benötigen Sie eine andere Widget-Seite? Siehe Eine Widget-Seite hinzufügen oder entfernen
auf Seite 65.

62 Persönliche Einrichtung
§ Stellen Sie HTC BlinkFeed oder eine Widget-Seite als Ihr Hauptfenster der Startseite ein.
Siehe Das Hauptfenster der Startseite ändern auf Seite 66.
§ Organisieren Sie Ihre Apps. Siehe Apps anordnen auf Seite 67.
Klingeltöne, Benachrichtigungen und Wecker
1. Tippen Sie auf der Startseite auf > Einstellungen > Personalisieren.
2. Wählen Sie unter Ton verschiedene Töne für Ihren Klingelton, Systembenachrichtigung und
Wecker aus.
Gehen Sie zu den Apps Nachrichten, Mail und Kalender, um jeweils Töne für neue
Nachrichten, E-Mail und Terminerinnerungen auszuwählen.
Möchten Sie Wecker lauter klingeln, aber Benachrichtigungen diskreter sein lassen? Tippen Sie
unter Einstellungen auf Ton & Benachrichtigung > Lautstärken und stellen Sie die
Lautstärkestufen für jeden Typ ein.
Hintergrundbild Startseite
Sie haben die Auswahl aus verfügbaren Hintergrundbildern oder Fotos, die Sie mit der Kamera
aufgenommen haben.
1. Halten Sie einen leeren Bereich auf einer Widget-Seite etwas länger gedrückt.
2. Tippen Sie im Popup-Menü auf Hintergrundbild der Startseite ändern.
3. Wählen Sie, von wo Sie das Hintergrundbild auswählen möchten.
Um ein mit der Kamera aufgenommenes Foto zu verwenden, tippen Sie auf Album, wählen
Sie ein Foto und schneiden Sie es zu, und tippen Sie anschließend auf .
Ändern der Bildschirmschriftart
Sie können den Schriftstil und die Größe der Anzeigeschrift ändern oder neue Schriftarten online
herunterladen.
1. Tippen Sie auf der Startseite auf > Einstellungen > Personalisieren.
2. Tippen Sie unter Schriftart auf Schriftstil und wählen Sie einen der internen Schriftarten
oder tippen Sie auf , um online zu gehen und neue Schriftarten herunterzuladen.
3. Tippen Sie auf Schriftgröße, um die Größe der Schrift auszuwählen.
Schriftarten herunterladen
Sie müssen bei Ihrem HTC Konto angemeldet sein, um Schriftarten herunterladen zu können.
1. Tippen Sie auf der Startseite auf
2. Tippen Sie unter Schriftart auf Schriftstil und tippen Sie anschließend auf .
3. antippen, um eine Kategorie auszuwählen.
4. Wählen Sie eine Schriftart aus und tippen Sie auf Download.
Tippen Sie auf Übernehmen, um die Schriftart zu übernehmen.
> Einstellungen > Personalisieren.

63 Persönliche Einrichtung
Startleiste
Die Startleiste ermöglicht Ihnen den direkten Zugriff auf häufig verwendete Apps (und andere
Verknüpfungen). Sie können die Apps in der Startleiste durch andere häufig von Ihnen verwendete
ersetzen.
1. Drücken Sie etwas länger auf die App, die Sie ersetzen möchten und ziehen Sie sie
anschließend nach .
2. Tippen Sie auf , um das Fenster Apps aufzurufen.
3. Drücken Sie etwas länger auf eine App und ziehen Sie sie anschließend an die freie Stelle in
der Startleiste.
§ Sie können Apps in der Startleiste auch in einem Ordner gruppieren. Siehe Apps im Widget-
Fenster und in der Startleiste gruppieren auf Seite 67.
§ Die Apps (oder andere Verknüpfungen), die Sie im Displaysperren-Fenster sehen, sind
dieselben Apps wie in der Startleiste.
Startseiten-Widgets hinzufügen
Widgets machen wichtige Informationen und Medieninhalte leicht verfügbar. Wählen Sie aus einer
Reihe von Widgets und fügen Sie die nützlichsten zu Ihrer Startseite hinzu.
1. Halten Sie einen leeren Bereich auf einer Widget-Seite etwas länger gedrückt.
2. Tippen Sie im Popup-Menü auf Apps und Widgets hinzufügen.
3. Tippen Sie auf > Widgets.
4. Scrollen Sie durch die Widgets oder tippen Sie auf , um nach einem bestimmten Widget zu
suchen.
Einige Widgets sind in verschiedenen Stilen und Größen verfügbar.
5. Halten Sie ein Widget gedrückt und ziehen Sie es anschließend auf eine Widget-Seite, zu der
Sie es hinzufügen möchten.
Sie können auch Widgets hinzufügen, mit denen Sie schnell bestimmte Einstellungen, z.B. WLAN
und Bluetooth ein- und ausschalten können.

64 Persönliche Einrichtung
Ändern der Einstellungen eines Widgets
Sie können grundlegende Einstellungen bestimmter Widgets (z.B. das Kontakte Widget) ändern.
1. Halten Sie ein Widget auf der Startseite etwas länger gedrückt und ziehen Sie es
anschließend nach .
2. Ändern Sie die Widget-Einstellungen nach Belieben.
Größe eines Widget ändern
Die Größe einiger Widgets kann geändert werden, nachdem Sie sie der Startseite hinzugefügt
haben.
1. Halten Sie ein Widget auf der Startseite etwas länger gedrückt und heben Sie anschließend
Ihren Finger an. Wenn eine Umrandung angezeigt wird, kann die Größe des Widgets
angezeigt werden.
2. Ziehen Sie an den Seiten der Umrandung, um das Widget zu vergrößern oder zu verkleinern.
Startseitenverknüpfungen hinzufügen
Sie können häufig verwendete Apps und Widget-Seiten auf der Startseite ablegen. Sie können
ebenfalls Verknüpfungen zu häufig verwendeten Einstellungen, gespeicherten Webseiten usw.
hinzufügen.
1. Halten Sie einen leeren Bereich auf einer Widget-Seite etwas länger gedrückt.
2. Tippen Sie im Popup-Menü auf Apps und Widgets hinzufügen.
3. Tippen Sie auf > Apps oder Verknüpfungen.
4. Scrollen Sie durch die Apps oder Verknüpfungen oder tippen Sie auf , um nach einer zu
suchen.
5. Halten Sie eine App oder Verknüpfung gedrückt und ziehen Sie sie anschließend auf eine
Widget-Seite, zu der Sie sie hinzufügen möchten.
Um eine App aus dem Apps Fenster hinzuzufügen, halten Sie die App gedrückt und ziehen Sie sie
auf die Widget-Seite.

65 Persönliche Einrichtung
Startseitenfenster bearbeiten
Eine Widget-Seite hinzufügen oder entfernen
§ Sie werden keine neue Widget-Seite hinzufügen können, wenn Sie bereits das Limit erreicht
haben.
§ HTC BlinkFeed wird immer als erste Seite angezeigt (wenn es nicht entfernt wird). Vor
HTC BlinkFeed kann keine Widget-Seite hinzugefügt werden.
1. Halten Sie einen leeren Bereich auf einer Widget-Seite etwas länger gedrückt.
2. Tippen Sie im Popup-Menü auf Startseiten verwalten.
3. Wenn Sie eine neue Widget-Seite hinzufügen möchten, streichen Sie nach links, bis das
Symbol angezeigt wird, und tippen Sie anschließend darauf.
4. Wenn Sie eine Widget-Seite entfernen möchten, streichen Sie nach links oder rechts, bis die
Seite angezeigt wird, und tippen Sie anschließend auf Entfernen.
5. Wenn Sie damit fertig sind, drücken Sie auf
.
Widget-Seiten anordnen
Vor HTC BlinkFeed kann keine Widget-Seite verschoben und eingesetzt werden.
1. Ziehen Sie in HTC BlinkFeed oder einer Widget-Seite zwei Finger zusammen, um die
Startseite anzupassen.
2. Halten Sie das Miniaturbild eines Widget-Fensters gedrückt und ziehen Sie es anschließend
nach links oder rechts an die gewünschte Position.
3. Wenn Sie damit fertig sind, drücken Sie auf .

66 Persönliche Einrichtung
Verschieben eines Widgets oder Symbols
Sie können ganz einfach ein Widget oder Symbol von einem Widget-Fenster in ein anderes
verschieben.
1. Drücken Sie mit einem Finger etwas länger auf das Widget oder Symbol.
2. Streichen Sie mit einem anderen Finger schnell nach links oder rechts, um das Display zu
einem anderen Widget-Fenster zu drehen.
3. Lassen Sie das Widget oder Symbol los.
Entfernen eines Widgets oder Symbols
1. Drücken Sie etwas länger auf das Widget oder Symbol, das Sie entfernen möchten und ziehen
Sie es anschließend nach .
2. Wenn sich das Widget oder das Symbol rot färbt, heben Sie Ihren Finger an.
Das Hauptfenster der Startseite ändern
Stellen Sie HTC BlinkFeed oder eine Widget-Seite als Ihr Hauptfenster der Startseite ein.
1. Halten Sie einen leeren Bereich auf einer Widget-Seite etwas länger gedrückt.
2. Tippen Sie im Popup-Menü auf Startseiten verwalten.
3. Streichen Sie nach links oder rechts, bis Sie das Fenster sehen, das Sie als Ihr Hauptfenster
der Startseite verwenden möchten.
4. Tippen Sie auf Als Startseite einstellen.
5. Drücken Sie auf .
Wenn Sie
aufgerufen haben. Drücken Sie erneut auf , um zum Hauptfenster der Startseite zu gelangen.
in einer App drücken, wird zunächst das letzte Fenster angezeigt, das Sie

67 Persönliche Einrichtung
Apps im Widget-Fenster und in der Startleiste gruppieren
1. Drücken Sie etwas länger auf eine App und ziehen Sie sie anschließend auf eine andere App,
um automatisch einen Ordner zu erstellen.
2. Tippen Sie auf den Ordner, um ihn zu öffnen.
3. Tippen Sie auf die Titelleiste des Ordnerfensters und geben Sie anschließend einen neuen
Ordnernamen ein.
4. Fügen Sie weitere Apps zum Ordner hinzu. Tippen Sie auf , wählen Sie Ihre Apps aus, und
tippen Sie anschließend auf Fertig.
Sie können auch Verknüpfungen zu Einstellungen oder Informationen zu einem Ordner
hinzufügen. Fügen Sie zunächst eine Verknüpfung zu einem Widget-Fenster hinzu und ziehen Sie
sie anschließend in den Ordner.
Elemente aus einem Ordner entfernen
1. Tippen Sie in der Startleiste oder im Widget-Fenster auf einen Ordner, um ihn zu öffnen.
2. Drücken Sie etwas länger auf die App oder Verknüpfung, und ziehen Sie sie anschließend
nach .
Apps anordnen
Auf der Apps Seite können Sie die App neu anordnen.
1. Tippen Sie in HTC BlinkFeed oder einer beliebigen Widget-Seite auf .
2. Tippen Sie auf und wählen Sie anschließend, wie Apps angeordnet werden sollen, z.B.
alphabetisch.
Wenn Sie Apps in Ordnern gruppieren oder sie neu anordnen möchten, wählen Sie
Benutzerdefiniert.
Apps und Ordner verschieben
1. Tippen Sie im Fenster Apps auf > Benutzerdefiniert.
2. Tippen Sie auf > Apps neu anordnen.

68 Persönliche Einrichtung
3. Halten Sie eine App oder einen Ordner etwas länger gedrückt und führen Sie dann einen der
folgenden Schritte aus:
§ Ziehen Sie die App oder den Ordner an eine andere Position auf derselben Seite.
Warten Sie, bis das Beschäftigt-Symbol nicht mehr angezeigt wird, bevor Sie Ihren
Finger loslassen.
§ Ziehen Sie die App oder den Ordner zum oder Pfeil, um sie oder ihn auf eine
andere Seite zu verschieben.
4. Wenn Sie mit dem Verschieben von Apps oder Ordnern fertig sind, tippen Sie auf .
Apps in einem Ordner gruppieren
1. Tippen Sie im Fenster Apps auf > Benutzerdefiniert.
2. Tippen Sie auf > Apps neu anordnen.
3. Drücken Sie etwas länger auf eine App und ziehen Sie sie anschließend auf eine andere App,
um automatisch einen Ordner zu erstellen.
4. Wenn Sie weitere Apps hinzufügen möchten, ziehen Sie die jeweilige App in den Ordner.
5. Wenn Sie dem Ordner einen Namen geben möchten, tippen Sie auf dessen Titelleiste und
geben Sie anschließend den Ordnernamen ein.
6. Tippen Sie nach Abschluss auf .
Apps aus einem Ordner entfernen
1. Tippen Sie im Fenster Apps auf > Benutzerdefiniert.
2. Tippen Sie auf > Apps neu anordnen.
3. Tippen Sie auf den Ordner, um ihn zu öffnen.
4. Drücken Sie etwas länger auf eine App und ziehen Sie sie anschließend aus dem Apps
Fenster. Warten Sie, bis das Beschäftigt-Symbol nicht mehr angezeigt wird, bevor Sie Ihren
Finger loslassen.
5. Wenn Sie mit dem Entfernen von Apps fertig sind, tippen Sie auf .
Apps ein- oder ausblenden
1. Tippen Sie im Fenster Apps auf > Apps aus-/einblenden.
2. Wählen Sie die Apps, die Sie ausblenden möchten und deaktivieren Sie die Kästchen, um sie
wieder einzublenden.
3. Tippen Sie auf Fertig.

69 HTC BlinkFeed
HTC BlinkFeed
Was ist HTC BlinkFeed?
Erhalten Sie aktuelle Nachrichten über Ihre Interessen oder Statusaktualisierungen von Ihren
Freunden direkt in HTC BlinkFeed. Richten Sie soziale Netzwerke, Nachrichtenquellen und mehr
ein.
§ Wischen Sie nach oben oder unten, um Storys in
HTC BlinkFeed zu durchsuchen.
§ Tippen Sie auf eine Kachel, um den Inhalt anzuzeigen.
§ Wischen bei der Ansicht eines Nachrichtenartikels nach links
oder rechts, um weitere Stories anzuzeigen.
§ In HTC BlinkFeed können Sie auf oder drücken, um
nach oben zu scrollen.
§ Scrollen Sie nach oben und ziehen Sie das Display nach
unten, um den Stream manuell zu aktualisieren.
§ Wischen Sie direkt über HTC BlinkFeed, um das Seitenmenü
zu öffnen, von wo Sie die Art der Feeds auswählen oder Ihre
eigenen Themen anzeigen lassen können.
Das Uhr-Widget wird auf HTC BlinkFeed angezeigt, wenn Sie HTC BlinkFeed als die
Hauptstartseite eingestellt haben.

70 HTC BlinkFeed
HTC BlinkFeed aktivieren oder deaktivieren
1. Ziehen Sie zwei Finger auf der Startseite zusammen.
2. Tippen Sie auf .
3. Gehen Sie auf eine der folgenden Weisen vor:
§ Um HTC BlinkFeed zu aktivieren, wischen Sie nach rechts, bis BlinkFeed angezeigt
wird und tippen es anschließend an.
§ Um HTC BlinkFeed zu deaktivieren wischen Sie zum Miniaturbild und tippen Sie
anschließend auf Entfernen.
Restaurantempfehlungen
Keine Idee, was Sie essen möchten? Erhalten Sie Empfehlungen für Restaurants in der Nähe in
HTC BlinkFeed.
§ Stellen Sie sicher, dass Sie HTC Sense Startseiten die Erlaubnis für den Zugriff auf Ihren
Standort gegeben haben. Siehe Einrichtung des HTC Sense Startseiten-Widgets auf Seite 42.
§ Stellen Sie sicher, dass Sie personalisierte Inhalte zu HTC BlinkFeed hinzugefügt haben. Siehe
Möglichkeiten zum Hinzufügen von Inhalten zu HTC BlinkFeed auf Seite 71.
1. Streichen Sie in HTC BlinkFeed nach rechts, um das Seitenmenü zu öffnen.
2. Tippen Sie auf > Einstellungen.
3. Tippen Sie auf Wählen Sie Höhepunktthemen und stellen Sie sicher, dass Empfehlungen
zum Essen ausgewählt ist.
Um Restaurantempfehlungen zu erhalten, müssen Sie HTC BlinkFeed jeden Tag aktiv nutzen.
Restaurantempfehlungen werden als Kachel in HTC BlinkFeed und auch im Sperrfenster angezeigt.

71 HTC BlinkFeed
Restaurantempfehlungen anzeigen
Zeigen Sie Fotos des Restaurants an, erhalten Sie eine Wegbeschreibung zum Restaurant und mehr.
1. Wenn eine Restaurant-Empfehlungskachel angezeigt wird, tippen Sie sie an, um weitere
Informationen anzuzeigen.
2. Sie können folgendes tun:
§ Tippen Sie auf die Fotokachel oder Fotos anzeigen, um Fotos des Restaurants zu
durchsuchen.
§ Tippen Sie auf das Kartensymbol oder die Adresse, um den Standort in Google Maps
anzuzeigen. Von dort können Sie eine Wegbeschreibung erhalten.
§ Wenn eine Telefonnummer angezeigt wird, tippen Sie auf die Telefonnummer, um das
Restaurant anzurufen.
§ Wenn Nummern an der Unterseite angezeigt werden, tippen Sie auf eine Nummer, um
alternative Restaurantempfehlungen anzuzeigen.
™
Möglichkeiten zum Hinzufügen von Inhalten zu HTC BlinkFeed
Personalisieren Sie HTC BlinkFeed, um Artikel und Statusaktualisierungen aus Ihren beliebten
Nachrichtenquellen und Apps anzuzeigen.
Quellen zu HTC BlinkFeed hinzufügen
Fügen Sie Nachrichtenquellen wie z.B.News Republic™ hinzu, um aus einer Vielzahl von
Nachrichtendiensten auszuwählen.
1. Streichen Sie in HTC BlinkFeed nach rechts, um das Seitenmenü zu öffnen.
2. Tippen Sie auf und anschließend auf die Quellen, die Sie hinzufügen möchten.
Feeds auswählen
Entdecken Sie Geschichten und Artikel in HTC BlinkFeed.
Sie müssen eine Nachrichtenquelle hinzufügen, bevor Sie Feeds auswählen können.
1. Streichen Sie in HTC BlinkFeed nach rechts, um das Seitenmenü zu öffnen.
2. Tippen Sie neben News Republic auf > Themen hinzufügen.
3. Wischen Sie zwischen den Fenster, um die Kategorien zu durchsuchen.
4. Wählen Sie ein oder mehrere Netzwerke aus.

72 HTC BlinkFeed
Inhalte Ihrer Apps und sozialen Netzwerke anzeigen
Lassen Sie sich die Posts Ihrer Freunde in sozialen Netzwerken anzeigen oder zeigen Sie Inhalte
Ihrer HTC Apps direkt in HTC BlinkFeed an.
§ Sie müssen sich bei Ihren sozialen Netzwerken anmelden, bevor Sie ein Status-Update von
HTC BlinkFeed posten können.
§ Beim Hinzufügen eines sozialen Netzwerks zu HTC BlinkFeed müssen Sie HTC Sense die
Berechtigung für den Zugriff geben.
1. Streichen Sie in HTC BlinkFeed nach rechts, um das Seitenmenü zu öffnen.
2. Tippen Sie auf und wählen Sie anschließend Ihre beliebten Apps und sozialen Netzwerke.
Suchen nach und Hinzufügen eines interessanten Themas
Suchen Sie nach einem bestimmten Thema? Suchen Sie nach und wählen Sie interessante Themen,
um sie in HTC BlinkFeed anzuzeigen.
1. Streichen Sie in HTC BlinkFeed nach rechts, um das Seitenmenü zu öffnen.
2. Tippen Sie neben News Republic auf
3. Tippen Sie auf und anschließend auf Themen und Anbieter suchen und geben Sie
Stichwörter für das ein, was Sie suchen.
4. Tippen Sie auf ein Ergebnis und fügen Sie es zu Meine Themen in derNews Republic App
hinzu. Sie können auch auf Feeds von RSS Anbietern anzeigen tippen, um RSS Feeds über
dieses Thema anzuzeigen. Scrollen Sie nach oben, wenn Sie die Kachel nicht sehen.
> Themen hinzufügen.
Abonnement ausländischer Nachrichtenquellen
Möchten Sie in mehr als einer Region über aktuelle Ereignisse auf dem Laufenden bleiben? In
HTC BlinkFeed können jetzt Nachrichtenquellen aus verschiedenen Ländern angezeigt werden.
1. Streichen Sie in HTC BlinkFeed nach rechts, um das Seitenmenü zu öffnen.
2. Tippen Sie neben News Republic auf > Themen hinzufügen.
3. Tippen Sie auf neben den Namen des Landes oder der Region und wählen Sie
anschließend ein weiteres.
4. Wählen Sie die Feed, die hinzugefügt werden sollen.

73 HTC BlinkFeed
Lesen komfortabler machen
Machen Sie das Lesen von HTC BlinkFeed Inhalten komfortabler mit anpassbaren Schriftarten
oder dem Nachtlesemodus.
1. Tippen Sie in HTC BlinkFeed auf einen Artikel, um ihn in News Republic zu öffnen.
2. Tippen Sie auf und führen Sie eine der folgenden Aktionen aus:
§ Tippen Sie auf Nachtmodus, um zum Nachtlesemodus zu wechseln.
§ Tippen Sie auf Schriftgröße und wählen Sie anschließend eine Schriftgröße.
Den Höhepunkte Feed anpassen
Der Höhepunkte Feed zeigt eine Mischung von beliebten Artikeln und Statusaktualisierungen aus
den von Ihnen hinzugefügten Feed-Quellen an. Sie können den Höhepunkte Feed so einstellen,
dass nur Elemente aus Ihren beliebten Nachrichtenquellen und Apps angezeigt werden.
1. Streichen Sie in HTC BlinkFeed nach rechts, um das Seitenmenü zu öffnen.
2. Tippen Sie auf > Einstellungen > Wählen Sie Höhepunktthemen.
3. Wählen Sie die Feed-Quellen, die in Höhepunkte angezeigt werden sollen.
In Ihren sozialen Netzwerken posten
Sie können ganz einfach eine Statusaktualisierung von HTC BlinkFeed aus posten.
§ Sie müssen sich bei Ihren sozialen Netzwerken anmelden, bevor Sie ein Status-Update von
HTC BlinkFeed posten können.
§ Beim Hinzufügen eines sozialen Netzwerks zu HTC BlinkFeed müssen Sie HTC Sense die
Berechtigung für den Zugriff geben.
1. Streichen Sie in HTC BlinkFeed nach rechts, um das Seitenmenü zu öffnen.
2. Tippen Sie auf > Schreiben und wählen Sie ein soziales Netzwerk aus.
3. Verfassen Sie Ihre Statusaktualisierung und posten Sie sie in Ihrem sozialen Netzwerk.

74 HTC BlinkFeed
Inhalte aus HTC BlinkFeed entfernen
Egal ob eine Kachel oder ein gesamter Feed, können Sie nicht gewünschte Inhalte in
HTC BlinkFeed entfernen.
§ Wenn Sie eine Kachel entfernen möchten, halten Sie die zu entfernende Kachel etwas länger
gedrückt und tippen Sie anschließend auf Entfernen.
§ Um eine Feed-Quelle zu entfernen, tippen Sie im Seitenmenü neben News Republic auf
> Themen hinzufügen. Tippen Sie anschließend auf eine mit markierte Kachel, um
sie zu entfernen.
§ Um soziale Netzwerke oder Apps ausHTC BlinkFeed zu entfernen, tippen Sie im Seitenmenü
auf . Deaktivieren Sie anschließend die sozialen Netzwerke oder Apps, die Sie in
HTC BlinkFeed ausblenden möchten.

75 Kamera
Kamera
Kamera-Grundlagen
Kamera Anzeige
Nehmen Sie tolle Fotos und Videos mit der Kamera auf. Das
Tippen Sie auf der Startseite auf das Kamerasymbol, um die Kamera App zu öffnen. Der Kamera
Modus wird angezeigt, welches der Standardaufnahmemodus ist.
Wechsel zwischen Blitzlichtmodi.
HDR Modus aktivieren oder deaktivieren.
Wechsel zwischen der vorderen Kamera und der Hauptkamera.
Zoe Kamera Modus aktivieren oder deaktivieren.
Wählen Sie aus grundlegenden und erweiterten Kameraeinstellungen aus.
Einen Kameramodus auswählen.
Ein Video aufnehmen.
Ein Foto aufnehmen.
Zur Anzeige des zuletzt aufgenommenen Fotos oder Videos antippen.

76 Kamera
Auswahl eines Aufnahmemodus
Wechseln Sie zu einem Aufnahmemodus für die Aufnahme von Fotos oder Videos.
Tippen Sie im Suchfenster auf und wählen Sie anschließend einen Aufnahmemodus aus.
Sie können auch einfach über den Sucher wischen, um zwischen Aufnahmemodi zu wechseln:
§ Wischen Sie im Querformat von oben nach unten über das Display.
§ Wischen Sie im Hochformat von links nach rechts über das Display.
Zoomen
Spreizen Sie vor der Aufnahme eines Fotos oder Videos zwei Finger auseinander, um
hineinzuzoomen, oder zusammen, um herauszuzoomen.
Aktivieren oder Deaktivieren des Kamerablitzes
Tippen Sie auf das Blitz-Symbol, um eine Blitzeinstellung auszuwählen.
Wenn Sie oder verwenden, wird die Kamera automatisch die beste Blitzhelligkeit für das
Foto einstellen.
Aufnahme eines Fotos
1. Tippen Sie auf der Startseite auf das Kamerasymbol, um die Kamera App zu öffnen.
2. Wechseln Sie zum Kamera-Modus, wenn Sie sich nicht in diesem Modus befinden. Siehe
Auswahl eines Aufnahmemodus auf Seite 76 für Details.
3. Richten Sie die Kamera auf das, was Sie aufnehmen möchten. Die Kamera wird den Fokus
automatisch einstellen, wenn Sie sich bewegen.
4. Wenn Sie zur Aufnahme des Fotos bereit sind, tippen Sie auf .
Tipps für die Aufnahme besserer Fotos
Hier sind einige Tipps für die Aufnahme, um bessere Bilder mit der Kamera-App zu erhalten.
Fokus verbessern
§ Das HTC One A9 verfügt über Autofokus, der am besten bei einem Motiv funktioniert, das
sich nicht zu sehr bewegt. Tippen Sie zum Ändern des Fokus im Sucher auf das Motiv, das
fokussiert werden soll.
§ Wenn sich das Objekt bewegt, halten Sie es im Sucher gedrückt, um den Fokus zu sperren.

77 Kamera
Gut belichtete Fotos aufnehmen
§ Das HTC One A9 stellt den Fokus und die Belichtung automatisch ein. Wenn das Bild
unterbelichtet zu sein scheint oder im Sucher zu dunkel angezeigt wird, tippen Sie auf einen
Teil des Bildes, der sich im Schatten befindet. Tippen Sie umgekehrt auf ein gut belichtetes
Objekt im Bild, wenn das Bild überbelichtet zu sein scheint. Fokussieren Sie auf ein Objekt
mit einem neutralen Farbton, um eine ausgeglichene Belichtung zu erzielen. Beachten Sie,
dass das Antippen eines anderes Objektes den Fokus von Ihrem Motiv ändern kann.
§ Wenn sich Teile des Bildes im Schatten und andere Teile in hellen Bereichen befinden,
verwenden Sie den HDR, um mehrere Aufnahmen mit unterschiedlicher Belichtung zu
machen und sie zu einer Aufnahme zusammenzufügen. Halten Sie das HTC One A9 ruhig
oder legen Sie es auf eine ebene Unterlage, wenn Sie HDR verwenden.
§ Achten Sie bei der Aufnahme eines Panoramafotoa auf die gesamte Szene und fokussieren
Sie auf ein Objekt mit einem neutralen Farbton, um die Belichtung im zusammengesetzten
Bild ausgeglichen zu gestalten.
Andere Tipps
§ Tippen Sie in den Kamera Einstellungen auf Raster, um das Motiv besser zu erfassen oder
die Komposition zu verbessern.
§ Nach der Aufnahme des Fotos können Sie den Kontrast, die Helligkeit und andere
Einstellungen in Bildbearbeitung noch weiter einstellen.
Aufnahme von Video
1. Tippen Sie auf der Startseite auf das Kamerasymbol, um die Kamera App zu öffnen.
2. Wechseln Sie zum Kamera-Modus, wenn Sie sich nicht in diesem Modus befinden. Siehe
Auswahl eines Aufnahmemodus auf Seite 76 für Details.
3. Wenn Sie zur Aufnahme des Fotos bereits sind, tippen Sie auf .
4. Den Fokus auf ein anderes Motiv oder einen anderen Bereich einstellen, indem Sie einfach
auf das Suchfenster tippen.
5. Tippen Sie auf das Blitz-Symbol, um den Blitz ein- oder auszuschalten.
6. Tippen Sie auf , um die Aufnahme anzuhalten und anschließend auf , um fortzufahren.
7. Tippen Sie auf , um die Aufnahme zu beenden.
Einstellen der Videoauflösung
1. Wechseln Sie zum Modus Kamera.
2. Tippen Sie auf .
3. Tippen Sie auf Videoqualität und wählen Sie anschließend eine Videoauflösung aus.
Aufnahme eines Fotos während der Videoaufnahme — VideoPic
1. Tippen Sie auf der Startseite auf das Kamerasymbol, um die Kamera App zu öffnen.
2. Wechseln Sie zum Kamera-Modus, wenn Sie sich nicht in diesem Modus befinden. Siehe
Auswahl eines Aufnahmemodus auf Seite 76 für Details.

78 Kamera
3. Tippen Sie auf , um mit der Aufnahme zu beginnen.
4. Tippen Sie während der Aufnahme auf wenn Sie ein Foto aufnehmen möchten.
5. Tippen Sie auf , um die Aufnahme zu stoppen.
Die Lautstärketasten für die Aufnahme von Fotos oder Videos verwenden
In der Kamera App können Sie die LAUTSTÄRKE-Tasten als Auslösetasten oder Zoomsteuerungen
einstellen.
1. Tippen Sie auf der Startseite auf das Kamerasymbol, um die Kamera App zu öffnen.
2. Tippen Sie auf > Allgemeine Einstellungen > Lautstärketastenoptionen.
3. Wählen Sie, wie Sie die Lautstärketasten in der Kamera-App nutzen möchten.
Schließen Sie die Kamera-App
Um Ihnen eine volle Anzeige der Suchfensters zu ermöglichen, ersetzt das HTC One A9 , und
durch kleine Punkte.
Tippen Sie auf einen Punkt, um diese Schaltflächen wieder anzuzeigen, und tippen Sie anschließend
auf oder , um die Kamera-App, zu schließen und zur Startseite oder zur vorherigen Seite
zurückzukehren.
Kontinuierliche Aufnahme von Bildern
Möchten Sie Fotos von sich bewegenden Motiven aufnehmen? Egal ob das Fußballspiel Ihres
Sohnes oder ein Autorennen. Sie können die Action immer aufnehmen.
1. Tippen Sie auf der Startseite auf das Kamerasymbol, um die Kamera App zu öffnen.
2. Wechseln Sie zum Kamera-Modus, wenn Sie sich nicht in diesem Modus befinden. Siehe
Auswahl eines Aufnahmemodus auf Seite 76 für Details.

79 Kamera
3. Halten Sie den Auslöser auf dem Bildschirm gedrückt.
Die Kamera nimmt kontinuierlich Fotos des Motivs auf.
4. Entscheiden Sie, was Sie mit den Serienaufnahmen anfangen möchten:
§ Um nur ein Foto zu behalten, wählen Sie das Foto aus, das Sie am meisten mögen, und
tippen Sie anschließend auf Beste Aufnahme.
§ Tippen Sie auf Löschen, wählen Sie die zu löschenden Aufnahmen und tippen Sie
anschließend auf Löschen, um nur die verbleibenden Aufnahmen zu speichern.
§ Wenn Sie die gesamte Serie der Aufnahmen speichern möchten, drücken Sie einfach
auf .
HDR verwenden
Bei der Aufnahme von Porträts gegen einen hellen Hintergrund können Sie HDR, Abkürzung für
High Dynamic Range, verwenden, um das Motiv schärfer abzubilden. HDR verstärkt die Details von
hellen und dunklen Bereichen selbst bei starken Lichtkontrasten.
HDR funktioniert am besten, wenn sich das Motiv nicht bewegt. Die Kamera macht mehrere
Aufnahmen mit unterschiedlichen Belichtungen und setzt Sie zu einem verbesserten Foto
zusammen.
1. Tippen Sie auf der Startseite auf das Kamerasymbol, um die Kamera App zu öffnen.
2. Wechseln Sie zum Kamera-Modus, wenn Sie sich nicht in diesem Modus befinden. Siehe
Auswahl eines Aufnahmemodus auf Seite 76 für Details.
3. Stellen Sie sicher, dass ausgewählt ist. Falls nicht, tippen Sie auf , um es zu ändern.
4. Tippen Sie auf .
Videos in Zeitlupe aufnehmen
Erleben Sie eine Hochgeschwindigkeitsaktion Stück für Stück wieder und geben Sie Ihren Videos
einen Hauch von Spannung.
Audio wird in diesem Modus aufgenommen, aber nur dann verfügbar sein, wenn das Video mit
normaler Geschwindigkeit wiedergegeben wird.
1. Tippen Sie auf der Startseite auf das Kamerasymbol, um die Kamera App zu öffnen.
2. Tippen Sie auf > Zeitlupe.
3. Tippen Sie auf , um mit der Aufnahme zu beginnen.
4. Tippen Sie erneut auf , um die Aufnahme zu beenden.

80 Kamera
Selfies und Personenaufnahmen
Tipps für die Aufnahme von Selfies und Personen
Möchten Sie sich selbst, Ihre Familie und Freunde auf Ihren Aufnahmen am besten aussehen
lassen? Hier sind einige Kameraoptionen, die Sie anpassen oder auswählen können, bevor Sie
Selfies und Aufnahmen von Personen machen.
Haut Verbesserung für Selfies
Verschönern Sie Ihr Gesicht mit Haut Verbesserung, bevor Sie Ihr Selfie aufnehmen. Siehe Die
Haut mit Haut Verbesserung verschönern auf Seite 80.
Winkel von Selfies
Möchten Sie, dass der Winkel Ihrer Aufnahmen genauso aussehen, wie Sie sich selbst im Sucher
sehen?
1. Wechseln Sie zum Selfie Modus. Um zu erfahren, wie Sie zwischen den Aufnahmemodi
wechseln, siehe Auswahl eines Aufnahmemodus auf Seite 76.
2. Tippen Sie auf > Kameraoptionen.
3. Wählen Sie die Option Spiegelabbild speichern.
Die Haut mit Haut Verbesserung verschönern
Verschönern Sie Ihre Haut, bevor Sie ein Selfie aufnehmen. Haut Verbesserung glättet Ihre Haut in
Echtzeit.
1. Tippen Sie auf der Startseite auf das Kamerasymbol, um die Kamera App zu öffnen.
2. Wechseln Sie zum Selfie Modus. Um zu erfahren, wie Sie zwischen den Aufnahmemodi
wechseln, siehe Auswahl eines Aufnahmemodus auf Seite 76.
3. Ziehen Sie den Regler über die Einstellungsleiste, um den Grad der Hautglättung zu ändern.
Die Einstellungsleiste wird standardmäßig im Sucher angezeigt. Um sie auszublenden, tippen
Sie auf und deaktivieren Sie anschließend die Haut Verbesserung Option.
Auto Selfie verwenden
Halten Sie still, um ein Auto Selfie zu erstellen — oder lächeln Sie einfach! Sie müssen diese
Funktion nur in den Kameraeinstellungen aktivieren.
1. Tippen Sie auf der Startseite auf das Kamerasymbol, um die Kamera App zu öffnen.
2. Wechseln Sie zum Selfie Modus. Um zu erfahren, wie Sie zwischen den Aufnahmemodi
wechseln, siehe Auswahl eines Aufnahmemodus auf Seite 76.
3. Tippen Sie auf > Kameraoptionen.
4. Wählen Sie die Option Auto Selfie und drücken Sie anschließend auf .

81 Kamera
5. Posieren und rahmen Sie sich selbst im Sucher.
6. Um das Selfie automatisch aufzunehmen, schauen Sie in die Frontkamera und:
§ Bleiben Sie still, bis der weiße Kasten im Sucher grün wird.
§ Oder lächeln Sie in die Kamera. Lächeln Sie ein paar Sekunden, bis die Aufnahme
gemacht wurde.
Selfie auf Zuruf verwenden
Mit Selfie auf Zuruf können Sie Foto- oder Videoselfies ganz einfach per Sprachbefehl machen. Sie
müssen diese Funktion nur in den Kameraeinstellungen aktivieren.
Diese Funktion ist möglicherweise nicht in allen Sprachen verfügbar.
1. Tippen Sie auf der Startseite auf das Kamerasymbol, um die Kamera App zu öffnen.
2. Wechseln Sie zum Selfie Modus. Um zu erfahren, wie Sie zwischen den Aufnahmemodi
wechseln, siehe Auswahl eines Aufnahmemodus auf Seite 76.
3. Tippen Sie auf > Kameraoptionen.
4. Wählen Sie die Option Selfie auf Zuruf und drücken Sie anschließend auf .
5. Posieren und rahmen Sie sich selbst im Sucher.
6. Schauen Sie in die Frontkamera und:
§ Sagen Sie Lächeln oder Schnappschuss, um ein Fotoselfie aufzunehmen.
§ Sagen Sie Aufnahme, um ein Videoselfie aufzunehmen.
Sie können den Sprachbefehl auch mit der Hauptkamera verwenden. Wechseln Sie zum Kamera
Modus und aktivieren Sie Sprachaufnahme in den Kameraeinstellungen. Die Sprachaufnahme
ist möglicherweise nicht in allen Sprachen verfügbar.
Fotos mit dem Selbstauslöser aufnehmen
Wenn Sie den Selbstauslöser verwenden, zählt die Kamera-App herunter, bevor Ihr Foto
aufgenommen wird. Sie können die Countdown-Zeit einstellen.
1. Tippen Sie auf der Startseite auf das Kamerasymbol, um die Kamera App zu öffnen.
2. Wählen Sie einen Aufnahmemodus, den Sie verwenden möchten. Um zu erfahren, wie Sie
zwischen den Aufnahmemodi wechseln, siehe Auswahl eines Aufnahmemodus auf Seite 76.
3. Gehen Sie je nach ausgewähltem Aufnahmemodus wie folgt vor:
§ Tippen Sie auf , wenn Sie dieses Symbol sehen und anschließend auf die gewünschte
Countdown-Zeit.
§ Tippen Sie auf > Selbstauslöser und ziehen Sie anschließend am Regler, um die
Countdown-Zeit einzustellen.
4. Drücken Sie auf , um den Timer zu starten. Die Kamera wird das Foto nach dem
Countdown aufnehmen.

82 Kamera
Zoe Kamera
Zoe Kamera verwenden
Mehr als nur ein Foto aufnehmen. Mit Zoe Kamera können Sie lebendige Momente als 3sekündigen Videoclip und 3 Fotos aufnehmen.
Die 3 Fotos sind im Videoclip eingebettet und können als separate Bilder mit Album angezeigt oder
gespeichert werden.
Einige Kamerafunktionen sind nicht verfügbar, wenn Sie Zoe Kamera verwenden, z.B. Zoomen.
1.
Tippen Sie auf der Startseite auf das Kamerasymbol, um die Kamera App zu öffnen.
2. Wechseln Sie zum Kamera-Modus, wenn Sie sich nicht in diesem Modus befinden. Siehe
Auswahl eines Aufnahmemodus auf Seite 76 für Details.
3. Tippen Sie im Bildsucher auf , um Zoe Kamera zu aktivieren.
4. Wenn Sie zur Aufnahme bereit sind, tippen Sie auf .
Wenn Sie sehen, dass der Auslöser langsam blau wird , halten Sie das Telefon weiterhin
ruhig, da die Kamera die 3 Fotos und ein 3-sekündiges Video aufnehmen wird.
Wenn Sie Serienaufnahmen mit einem 3-sekündigen Videoclip mit Zoe Kamera aufnehmen,
achten Sie auf die folgenden Dinge:
§ Halten Sie das HTC One A9 ruhig, um sich bewegende Objekte gegen eine statische
Hintergrundszene aufzunehmen.
§ Bitten Sie Ihr Motiv bei der Aufnahme eines Gruppenfotos die Pose zu halten, bis Sie die
Aufnahme beendet haben.
Panoramaaufnahmen
Aufnahme eines Panoramafotos
Erstellen Sie eine breitere Aufnahme von Landschaften in einem Schwenk.
Einige Kamerafunktionen sind nicht verfügbar, wenn Sie den Panoramaschwenk-Modus
verwenden, z.B. Zoomen.
1. Tippen Sie auf der Startseite auf das Kamerasymbol, um die Kamera App zu öffnen.
2. Tippen Sie auf > Panorama.

83 Kamera
3. Wenn Sie zur Aufnahme bereit sind, tippen Sie auf .
4. Schwenken Sie im Quer- oder Hochformat nach links oder rechts. Halten Sie das
HTC One A9 so flüssig wie möglich, um automatisch Bilder aufnehmen zu können.
Sie können auch auf tippen, um die Aufnahme jederzeit zu stoppen.
Die Kamera fügt die Bilder zu einem einzelnen Foto zusammen.
Hyperlapse
Aufnahme eines Hyperlapse Videos
Möchten Sie ein langes Video in ein flüssiges, unterhaltsames Hyperlapse Video komprimieren?
Verwenden Sie den Hyperlapse Kameramodus, um Videos bis auf das 12-fache zu beschleunigen.
1. Tippen Sie auf der Startseite auf das Kamerasymbol, um die Kamera App zu öffnen.
2. Tippen Sie auf > HyperLapse.
3. Wenn Sie zur Aufnahme bereit sind, tippen Sie auf .
4. Ändern Sie den Fokus auf ein anderes Motiv oder einen anderen Bereich, indem Sie auf das
Suchfenster tippen.
5. Tippen Sie auf das Blitz-Symbol, um den Blitz ein- oder auszuschalten.
6. Tippen Sie erneut auf , um die Aufnahme zu beenden.
Pro Modus
Manuelle Anpassung von Kameraeinstellungen
Möchten Sie die Kameraeinstellungen für unterschiedliche Umgebungen oder Lichtverhältnisse
individuell steuern? Verwenden Sie den Pro Modus, um die Werte für Einstellungen wie zum
Beispiel Weißabgleich, Belichtung, ISO und mehr manuell anpassen.
1. Tippen Sie auf der Startseite auf das Kamerasymbol, um die Kamera App zu öffnen.
2. Tippen Sie auf > Pro.
3. Tippen Sie auf eine Einstellung und ziehen Sie anschließend am Regler, um Anpassungen
vorzunehmen.
Tippen Sie erneut auf eine Einstellung, um den Regler auszublenden.

84 Kamera
4. Um eine Einstellung zurück auf Automatisch zu stellen, tippen Sie auf .
5. Wenn Sie zur Aufnahme eines Fotos bereit sind, tippen Sie auf .
Aufnahme eines RAW Fotos
Möchten Sie mehr Details in Ihren Aufnahmen behalten oder die Belichtung bei der
Nachbearbeitung anpassen? Im Pro Modus können Sie Fotos aufnehmen, die als RAW Bilddateien
im DNG Format zusammen mit einer JPG komprimierten Version gespeichert werden.
Die RAW Datei enthält mehr Bildinformationen für die Bearbeitung, und Sie können das RAW
Verbesserungswerk derBildbearbeitung App oder eine Fotobearbeitung auf Ihrem Computer
verwenden, um die Fotos zu verbessern und das gewünschte Aussehen einzustellen.
Wenn Sie ein RAW Foto aufnehmen, wird es als RAW und JPG Datei gespeichert. Die RAW und
JPG Dateien werden in Alben als einzelnes Miniaturbild angezeigt.
1. Tippen Sie auf der Startseite auf das Kamerasymbol, um die Kamera App zu öffnen.
2. Tippen Sie auf > Pro.
3. Stellen Sie sicher, dass
Wählen Sie , wenn Sie nur eine JPG komprimierte Version speichern möchten.
4. Tippen Sie auf .
ausgewählt ist. Falls nicht, tippen Sie auf , um es zu ändern.
Wie nimmt die Kamera App RAW Fotos auf?
Die Kamera App nimmt Fotos im DNG RAW Format und JPG Format auf.
Digital Negative (DNG) ist ein offenes und verlustloses RAW Bildformat. Da eine RAW Datei
normalerweise 2 bis 6 mal größer als eine JPEG Datei ist und in den meisten Fotoansichts-Apps
nicht angezeigt werden kann, wird das Foto im DNG und JPG Format aufgenommen. Wenn Sie die
HTC Album App verwenden, werden Sie eine JPG Kopie des Fotos mit einem Symbol sehen, das
anzeigt, dass eine DNG RAW Datei des Fotos vorhanden ist.
RAW Foto werden bei der Aufnahme nicht weiterverarbeitet, um die meisten Originalbilddaten zu
erhalten—zum Beispiel Dynamikbereich—so dass Sie die Belichtung anpassen oder professionelle
Anpassungen mit modernen Bearbeitungswerkzeugen vornehmen können. Nach dem Vornehmen
von Änderungen können Sie das RAW Foto als eine JPG Datei speichern, wenn Sie es drucken oder
teilen möchten.

85 Alben
Alben
Anzeige von Fotos oder Videos in Album
Erinnerungen an alte Zeiten. Verwenden Sie Album, um Ihre Fotos und Videos anzuzeigen. Zeigen
Sie sie nach Zeit oder Album an. Bei der Anzeige von Fotos und Videos im Vollbild werden die
Bildschirm Navigationstasten ausgeblendet. Tippen Sie auf den Bildschirm, um die Album
Steuerungen und Bildschirm Navigationstasten anzuzeigen.
Fotos und Videos nach Zeit organisiert anzeigen
Wechseln Sie zur Zeitleiste Ansicht, wenn Sie Ihre Fotos und Videos nach Ihrem Aufnahmeort
anzeigen lassen möchten.
1. Tippen Sie auf der Startseite auf und anschließend auf Album.
2. Tippen Sie auf > Zeitplan.
Es werden anschließend Registerkartensymbole zum Wechseln zwischen verschiedenen
Layouts angezeigt.
3. Gehen Sie auf eine der folgenden Weisen vor:
§ Tippen Sie auf , um Fotos und Videos in einem Raster-Layout anzuzeigen.
§ Tippen Sie auf , um Fotos und Videos nach Ereignissen angeordnet anzuzeigen.
§ Tippen Sie auf , um Fotos und Videos nach Jahr geordnet anzuzeigen, und tippen Sie
anschließend auf einen Monat, um die Aufnahmen anzuzeigen, die Sie während dieser
Zeit gemacht haben.
4. Tippen Sie auf ein Foto oder Video, um es im Vollbild anzuzeigen.
Sie können auch zwei Finger auf dem Display zusammen führen oder spreizen, um durch das
Raster-, Ereignis- und Jahr-Layout zu scrollen.
Fotos und Videos nach Album anzeigen
1. Tippen Sie auf der Startseite auf und anschließend auf Album.
2. Tippen Sie auf > Alben.
3. Tippen Sie auf eine Kachel, um ein Album zu öffnen.
4. Tippen Sie auf ein Foto oder Video, um es im Vollbild anzuzeigen.

86 Alben
Anzeige Ihrer Lieblingsfotos
Sie können Ihre Lieblingsfotos ganz einfach an einem einzigen Ort anzeigen. Sie können Fotos zum
Eigene Favoriten Album hinzufügen.
§ Um ein Foto hinzuzufügen, suchen und zeigen Sie das Foto im Vollbild an, tippen Sie auf das
Foto und anschließend auf > Favorit.
§ Öffnen Sie das Album Eigene Favoriten, um diese Lieblingsbilder anzuzeigen.
§ Wenn Sie ein Foto aus dem Album Eigene Favoriten entfernen möchten, halten Sie das
Miniaturbild gedrückt und tippen Sie anschließend auf Entfernen.
Anzeigen und Ausblenden von Alben
Zu viele Ordner in Album? Sie können Alben anzeigen oder ausblenden.
1. Tippen Sie in Album auf > Zeitleiste oder Alben.
2. Tippen Sie auf > Alben anzeigen/ausblenden.
3. Wählen Sie aus, welche Album Sie ein- oder ausblenden möchten.
Umbenennen eines Albums
Wenn Sie Alben zur Organisation von Fotos erstellt haben, können Sie diese Alben umbenennen.
1. Tippen Sie in Album auf > Alben.
2. Drücken Sie etwas länger auf das Album, das Sie umbenennen möchten.
3. Tippen Sie auf Umbenennen.
Einige Alben wie z.B. Kameraaufnahmen und Bildschirmaufnahmen können nicht umbenannt
werden.
Fotos oder Videos zu einem Album hinzufügen
1. Tippen Sie auf der Startseite auf
2. Tippen Sie auf und entscheiden Sie, wie Sie die Fotos und Videos anzeigen möchten.
3. Öffnen Sie eine Gruppe von Fotos und Videos wie z.B. einem Ereignis in der Zeitleiste
Ansicht oder einem Album.
4. Tippen Sie auf > Zum Album hinzufügen.
und anschließend auf Album.
5. Wählen Sie die Fotos oder Videos aus, die Sie hinzufügen möchten, und tippen Sie
anschließend auf Weiter.
6. Erstellen Sie ein Album oder wählen Sie ein bereits erstelltes Album aus Album. Tippen Sie
auf , um ein neues Album zu erstellen, in das verschoben oder kopiert werden soll.
Um ein einzelnes Fotos oder Video zu einem Album hinzuzufügen, halten Sie das Foto oder
Video gedrückt. Tippen Sie auf Zu Album hinzufügen und wählen Sie anschließend das
Zielalbum oder erstellen Sie ein neues Album.

87 Alben
Fotos oder Videos zwischen Alben kopieren oder verschieben
1. Tippen Sie auf der Startseite auf
2. Tippen Sie auf > Alben.
3. Tippen Sie auf eine Kachel, um ein Album zu öffnen.
4. Tippen Sie auf > Verschieben nach oder Kopieren nach.
5. Wählen Sie die Fotos oder Video aus, die Sie verschieben oder kopieren möchten und tippen
Sie anschließend auf Weiter.
6. Wählen Sie ein Album aus, in das Sie die Fotos oder Videos verschieben oder kopieren
möchten. Tippen Sie auf , um ein neues Album zu erstellen, in das verschoben oder
kopiert werden soll.
und anschließend auf Album.
Suche nach Fotos und Videos
Sie können die Album mit Foto-Standorten und bestimmten Daten durchsuchen.
1. Tippen Sie auf der Startseite auf und anschließend auf Album.
2. Tippen Sie auf .
3. Tippen Sie Folgendes ins Suchfeld ein:
§ Ein mit dem Foto oder Video verknüpfter Ort, nach dem Sie suchen.
§ Ein bestimmtes Datum. Sie müssen das unter Einstellungen > Datum & Uhrzeit
eingestellte Datumsformat verwenden, z.B. 01/13/2015.
4. Tippen Sie auf .
5. Wählen Sie, was Sie mit den Ergebnissen machen möchten.
Videowiedergabegeschwindigkeit ändern
Möchten Sie einen Kinoeffekt zu Ihrem Video hinzufügen, indem Sie eine bestimmte Szene
verlangsamen? Sie können die Wiedergabegeschwindigkeit eines ausgewählten Abschnittes eines
Zeitlupenvideos variieren.
Sie können nur die Videowiedergabegeschwindigkeit von Videos ändern, die mit der
Zeitlupenfunktion in der Kamera-App aufgenommen wurden.
1. Öffnen Sie in Album das Video, das Sie im Vollbild wiedergeben möchten. Sie können
Zeitlupenvideos durch das Symbol im Miniaturbild erkennen.
2. Tippen Sie auf , um zwischen normaler und Zeitlupenwiedergabe zu wechseln.
3. Um die Wiedergabegeschwindigkeit des Videos anzupassen, tippen Sie auf > Bearbeiten
> Wiedergabegeschwindigkeit anpassen.

88 Alben
4. Rahmen Sie den Abschnitt ein, den Sie verlangsamen möchten, indem Sie an den linken und
rechten Reglern ziehen.
5. Ziehen Sie den Regler nach oben oder unten, um auszuwählen, wie schnell Sie die Sequenz
abspielen möchten.
6. Tippen Sie auf , um das Ergebnis anzuzeigen.
7. Tippen Sie auf .
Das bearbeitete Video wird als Kopie gespeichert. Das Originalvideo bleibt dabei unverändert.
Zoe Fotos in Album anzeigen
Zoe™ Fotos helfen Ihnen durch die Aufnahme von Ton und Bewegung dabei, Ihre Erinnerungen
erneut zu erleben. Schauen Sie sich diese lebenden Erinnerungen an und teilen Sie sie mit Ihrer
Familie und Freunden aus der Album.
1. Tippen Sie auf der Startseite auf und anschließend auf Album.
2. Suchen Sie das Zoe gewünschte Foto. Zoe Fotos sind mit einem markiert.
3. Tippen Sie ein Zoe Foto an, um es anzuzeigen.
§ Tippen Sie auf , um zu sehen, wie das Zoe Foto zum Leben erwacht.
§ Tippen Sie auf , um die verfügbaren Fotos anzuzeigen. Tippen Sie während der
Anzeige auf einen Rahmen und anschließend auf , oder , um es zu speichern,
zu teilen oder zu bearbeiten.
Zuschneiden eines Videos
1. Öffnen Sie in Album das Video, das Sie im Vollbild wiedergeben möchten.
2. Tippen Sie auf die Steuerelemente auf dem Display, um die Wiedergabe anzuhalten oder
fortzusetzen, die Lautstärke einzustellen usw.
Tippen Sie auf
3. Um das Video zuzuschneiden, tippen Sie auf > Bearbeiten.
4. Ziehen Sie zuerst die Zuschneideschieberegler an die Stellen, an denen das Video beginnen
und enden soll.
5. Tippen Sie auf , um eine Vorschau des zugeschnittenen Videos anzuzeigen.
, um das Video in Ihrem Heimnetzwerk zu senden.
6. Tippen Sie auf .
Das zugeschnittene Video wird als Kopie gespeichert. Das Originalvideo bleibt dabei unverändert.

89 Alben
Ein Hyperlapse Video bearbeiten
Erstellen Sie ein dynamisches Hyperlapse Video mit unterschiedlichen Geschwidigkeiten an
verschiedenen Stellen des Videos.
Wenn diese Funktion in Album nicht angezeigt wird, laden Sie das neueste Zoe App Update
herunter und installieren Sie es.
1. Tippen Sie auf der Startseite auf und anschließend auf Album.
2. Tippen Sie auf ein Video, das im Hyperlapse Modus aufgenommen wurde—markiert mit dem
Symbol, und tippen Sie anschließend auf .
Sie können auch auf ein normales Video tippen, auf das Display zur Anzeige der
Bildschirmsteuerungen und anschließend auf , um das Video in ein Hyperlapse Video
umzuwandeln.
3. Bewegen Sie die linken und rechten Regler, um das Video in Segmente einzuteilen, so dass
Sie die Geschwindigkeit pro Segment einstellen können. Sie können bis zu 3 Segmente mit
unterschiedlichen Geschwindigkeiten haben.
4. Um die Geschwindigkeit pro Segment anzupassen, tippen Sie auf das Segment und
anschließend auf die gewünschte Geschwindigkeit.
5. Tippen Sie auf , um das Ergebnis anzuzeigen.
6. Tippen Sie auf , wenn Sie fertig sind.
Anzeige, Bearbeitung und Speichern eines Zoe Highlights
Wenn Sie eine Gruppe von Fotos und Videos wie z.B. in einem Album ansehen, erstellt Album
automatisch ein Zoe Highlight. Ein Zoe Highlight ist eine Sammlung von Clips—das können Fotos,
Videos, oder beides sein—welche Album vorausgewählt hat und zu denen Hintergrundmusik und
Spezialeffekte hinzugefügt wurden. Sie können das Zoe Highlight bearbeiten und anschließend als
ein Video speichern.
1. Tippen Sie auf der Startseite auf und anschließend auf Album.
2. Tippen Sie auf und entscheiden Sie, wie Sie die Fotos und Videos anzeigen möchten.
Wenn Sie sich in der Zeitleiste Ansicht befinden, müssen Sie die Registerkarte Ereignisse
oder Jahr aufrufen.
3. Tippen Sie auf eine Kachel, um eine Gruppe von Fotos oder Videos zu öffnen. Sie sehen dann
wie eine Vorschau des Zoe Highlights automatisch abgespielt wird.

90 Alben
4. Tippen Sie auf , um das Zoe Highlight zu bearbeiten.
Sie können Clips hinzufügen, ändern oder neu anordnen, ein Thema auswählen oder die
Hintergrundmusik ändern.
5. Wenn Sie mit der Bearbeitung des Zoe Highlights fertig sind, tippen Sie auf Speichern, um es
als ein Video zu speichern.
Das gespeicherte Video wird im Zoe Highlights Album sein.

91 Bildbearbeitung
Bildbearbeitung
Grundlagen
Auswahl eines Fotos zum Bearbeiten
Wählen Sie zu bearbeitende Fotos aus der Bildbearbeitung oder Album aus.
1. Tippen Sie auf der Startseite auf und anschließend auf Bildbearbeitung.
2. Tippen Sie auf Alben, um ein Foto auf Ihrem Telefon zu öffnen und anschließend das zu
bearbeitende Element zu suchen.
Oder tippen Sie auf Kamera, wenn Sie ein neues Foto zum Bearbeiten aufnehmen möchten.
Sie können auch auf
tippen, wenn Sie ein Foto im Vollbild in der Album-App anzeigen.
Anpassen Ihrer Fotos
Verwenden Sie die verfügbaren Anpassungswerkzeuge, um Fotos zuzuschneiden, zu drehen, zu
spiegeln oder zu begradigen.
1. Wählen Sie im Bildbearbeitung das Foto aus, das Sie bearbeiten möchten.
Lesen Sie Auswahl eines Fotos zum Bearbeiten auf Seite 91, um mehr darüber zu erfahren.
2. Tippen Sie im sich öffnenden Seitenmenü auf Grundlagen > .
3. Wählen Sie aus Drehen, Ausschneiden, Spiegeln oder Begradigen des Fotos aus.
4. Tippen Sie auf und nehmen Sie ggf. weitere Anpassungen vor.
5. Drücken Sie auf , um zum Fenster Grundlagen zurückzukehren.
6. Tippen Sie auf , um die Änderungen zu speichern.
Bearbeitete Fotos werden außer bei der Anwendung von Drehung als neue Fotos
gespeichert. Das Original bleibt dabei unverändert.
Auf ein Foto zeichnen
Kritzeln Sie zum Spaß auf Ihre Fotos oder um einen interessanten Teil hervorzuheben.
1. Wählen Sie im Bildbearbeitung das Foto aus, das Sie bearbeiten möchten.
Lesen Sie Auswahl eines Fotos zum Bearbeiten auf Seite 91, um mehr darüber zu erfahren.
2. Tippen Sie im sich öffnenden Seitenmenü auf Flair > .
3. Ziehen Sie am Strichregler, um die Strichstärke anzupassen.

92 Bildbearbeitung
4. Tippen Sie auf , um die Werkzeugleiste zu öffnen, einen Stifttyp auszuwählen und tippen
Sie anschließend auf , um die Werkzeugleiste auszublenden.
5. Wählen Sie eine Stiftfarbe aus der Farbleiste.
6. Zeichnen Sie auf das Foto.
Sie können auf tippen, um zur Vollbildansicht zu wechseln.
7. Wenn Sie eine Aktion rückgängig machen oder wiederholen möchten, öffnen Sie die
Werkzeugleiste und tippen Sie anschließend auf oder .
Oder nutzen Sie das Radiergummi aus der Werkzeugleiste, um bestimmte Teile Ihrer
Zeichnung zu entfernen.
8. Tippen Sie auf .
9. Tippen Sie auf und anschließend auf , um zwischen den Vorher- und Nachher-Fotos
zu wechseln.
10. Tippen Sie auf , um die Änderungen zu speichern.
Das bearbeitete Foto wird als neues Foto gespeichert. Das Originalfoto bleibt dabei
unverändert.
Fotofilter anwenden
1. Wählen Sie im Bildbearbeitung das Foto aus, das Sie bearbeiten möchten.
Lesen Sie Auswahl eines Fotos zum Bearbeiten auf Seite 91, um mehr darüber zu erfahren.
2. Tippen Sie im sich öffnenden Seitenmenü auf Allgemein.
3. Tippen Sie auf und wählen Sie anschließend einen der verfügbaren Filter.
4. Tippen Sie auf .
5. Tippen Sie auf und anschließend auf , um zwischen den Vorher- und Nachher-Fotos
zu wechseln.
6. Tippen Sie auf , um die Änderungen zu speichern.
Das bearbeitete Foto wird als neues Foto gespeichert. Das Originalfoto bleibt dabei
unverändert.
Einen benutzerdefinierten Filter erstellen und anwenden
1. Wählen Sie im Bildbearbeitung das Foto aus, das Sie bearbeiten möchten.
Lesen Sie Auswahl eines Fotos zum Bearbeiten auf Seite 91, um mehr darüber zu erfahren.
2. Tippen Sie im sich öffnenden Seitenmenü auf Allgemein.
3. Tippen Sie auf und scrollen Sie anschließend bis zum Ende der vordefinierten
Filterleiste.
4. Tippen Sie auf Benutzerdefiniert.
5. Nehmen Sie Änderungen am Filter vor, indem Sie Einstellungen wie z.B. Belichtung,
Sättigung, Weißabgleich und mehr anpassen.

93 Bildbearbeitung
6. Wenn Sie die Anordnung Ihrer Einstellungen zum Erreichen eines bestimmten Effekts
anpassen müssen, können Sie eine Einstellung gedrückt halten und sie an die neue Position
ziehen.
Die Neuanordnung der Einstellungen könnte zu einem Zurücksetzen auf die Standardwerte
führen.
7. Tippen Sie auf .
8. Drücken Sie auf , um zum Fenster Allgemein zurückzukehren.
9. Tippen Sie auf , um die Änderungen zu speichern.
Das bearbeitete Foto wird als neues Foto gespeichert. Das Originalfoto bleibt dabei
unverändert.
Fotos von Personen retuschieren
1. Wählen Sie im Bildbearbeitung das Foto aus, das Sie bearbeiten möchten.
Lesen Sie Auswahl eines Fotos zum Bearbeiten auf Seite 91, um mehr darüber zu erfahren.
2. Tippen Sie im sich öffnenden Seitenmenü auf Retuschieren.
3. Wählen Sie eine Gesichtsbearbeitung aus und passen Sie anschließend die Einstellungen an.
4. Tippen Sie auf .
5. Tippen Sie auf und anschließend auf , um zwischen den Vorher- und Nachher-Fotos
zu wechseln.
6. Tippen Sie auf , um die Änderungen zu speichern.
Das bearbeitete Foto wird als neues Foto gespeichert. Das Originalfoto bleibt dabei
unverändert.
Rote Augen auf Fotos beheben
1. Wählen Sie im Bildbearbeitung das Foto aus, das Sie bearbeiten möchten.
Lesen Sie Auswahl eines Fotos zum Bearbeiten auf Seite 91, um mehr darüber zu erfahren.
2. Tippen Sie im sich öffnenden Seitenmenü auf Allgemein.
3. Tippen Sie auf und anschließend auf .
4. Tippen Sie auf , um die Änderungen zu speichern.
Das bearbeitete Foto wird als neues Foto gespeichert. Das Originalfoto bleibt dabei
unverändert.

94 Bildbearbeitung
Serienaufnahmen bearbeiten
GIF-Erstellung
Erstellen ein animiertes gif, das Sie schnell hochladen oder teilen können.
Diese Funktion ist für Serienaufnahmen verfügbar, die im Serienaufnahmemodus des
HTC One A9 aufgenommen wurden. Sie können Serienaufnahmen durch das Symbol auf
dem Miniaturbild erkennen.
1. Wählen Sie im Bildbearbeitung das Foto aus, das Sie bearbeiten möchten.
Lesen Sie Auswahl eines Fotos zum Bearbeiten auf Seite 91, um mehr darüber zu erfahren.
2. Tippen Sie im sich öffnenden Seitenmenü auf Effekte > . Es wird eine Animation der
Bilder angezeigt.
3. Ziehen Sie die Zuschneideschieberegler an die Stellen, an denen das animierte gif beginnen
und enden soll.
4. Tippen Sie auf .
5. Im nächsten Fenster können Sie die Richtung auswählen, in welche die Animation abgespielt
werden soll, die Geschwindigkeit der Animation einstellen, die enthaltenen Bilder
auswählen, und mehr.
6. Tippen Sie auf , wenn Sie fertig sind.
7. Wählen Sie die Dateiqualität Ihrer Animation und tippen Sie anschließend auf OK.
Die Animation wird als ein gif gespeichert. Sie können ein gif am Symbol auf dem Miniaturbild
in Album erkennen.
Kreative Effekte
Formen
Fügen Sie Muster zu Ihrem Foto hinzu, indem Sie Formen hinzufügen und einblenden.
1. Wählen Sie im Bildbearbeitung das Foto aus, das Sie bearbeiten möchten.
Lesen Sie Auswahl eines Fotos zum Bearbeiten auf Seite 91, um mehr darüber zu erfahren.
2. Tippen Sie im sich öffnenden Seitenmenü auf Effekte > .
3. Wählen Sie eine Form, die zu Ihrem Foto hinzugefügt werden soll.
4. Wählen Sie eine Form für die Form, indem Sie am Farbregler ziehen.
5. Ziehen Sie die Form, um sie zu verschieben.
6. Ziehen Sie Ihre Finger auf der Form auseinander oder zusammen, um die Größe anzupassen.
7. Halten Sie die Form mit zwei Fingern gedrückt und ziehen Sie Ihre Finger anschließend in
einer Kreisbewegung, um die Form zu drehen.

95 Bildbearbeitung
8. Tippen Sie auf , um die Werkzeugleiste zu öffnen.
9. Tippen Sie auf , wählen Sie eine andere Überblendoption für die ausgewählte Ebene und
tippen Sie anschließend auf .
10. Tippen Sie auf > und ziehen Sie anschließend am Regler, um die Transparenz der
Form einzustellen.
11. Wenn Sie das Foto mit der Form verschmelzen möchten, tippen Sie auf , um von der
Formmaske zur Fotomaske zu wechseln.
12. Tippen Sie auf eine Einstellung, um die Werte zu ändern und anschließend auf .
13. Tippen Sie auf , um die Änderungen zu speichern.
Das bearbeitete Foto wird als neues Foto gespeichert. Das Originalfoto bleibt dabei
unverändert.
Bildobjekte
Mit Bildobjekte können Sie eine Form zu Ihrem Bild hinzufügen und sie mit einem anderen Foto
füllen.
1. Wählen Sie im Bildbearbeitung das Foto aus, das Sie bearbeiten möchten.
Lesen Sie Auswahl eines Fotos zum Bearbeiten auf Seite 91, um mehr darüber zu erfahren.
2. Tippen Sie im sich öffnenden Seitenmenü auf Effekte > .
3. Wählen Sie ein zweites Bild, das die ausgewählte Form ausfüllen soll.
4. Wählen Sie eine Form, die zu Ihrem Foto hinzugefügt werden soll.
5. Tippen Sie auf , um die Formmaske zu wechseln. Das Symbol für die Formmaske
sollte angezeigt werden.
6. Ziehen Sie die Formmaske, um sie zu verschieben.

96 Bildbearbeitung
7. Ziehen Sie Ihre Finger auf der Formmaske auseinander oder zusammen, um die Größe
anzupassen.
8. Halten Sie die Formmaske mit zwei Fingern gedrückt und ziehen Sie Ihre Finger
anschließend in einer Kreisbewegung, um die Form zu drehen.
9. Tippen Sie auf , um zur Bildmaske zurückzukehren und ziehen Sie Ihre Finger
anschließend auf dem Bild auseinander oder zusammen, um die Größe des Bildes in der
Maske anzupassen.
10. Tippen Sie auf , um die Werkzeugleiste zu öffnen.
11. Tippen Sie auf , wählen Sie eine andere Überblendoption für die ausgewählte Ebene und
tippen Sie anschließend auf .
12. Tippen Sie auf > und anschließend auf eine Einstellung, um die Werte zu ändern.
13. Wenn Sie das Foto mit der Bildfüllung verschmelzen möchten, tippen Sie auf , um von der
Bildfüllmaske zur Fotomaske zu wechseln.
14. Tippen Sie auf eine Einstellung und ziehen Sie anschließend am Regler, um die Werte zu
ändern und tippen Sie anschließend auf .
15. Tippen Sie auf , um die Änderungen zu speichern.
Das bearbeitete Foto wird als neues Foto gespeichert. Das Originalfoto bleibt dabei
unverändert.
Form
Haben Sie ein helles und farbenfrohes Bild gemacht? Verwenden Sie den Form Effekt für frische
Kristallprisma-Muster.
1. Wählen Sie im Bildbearbeitung das Foto aus, das Sie bearbeiten möchten.
Lesen Sie Auswahl eines Fotos zum Bearbeiten auf Seite 91, um mehr darüber zu erfahren.
2. Tippen Sie im sich öffnenden Seitenmenü auf Effekte >
3. Wählen Sie ein prismatisches Muster, das auf Ihr Foto angewendet werden soll.
4. Tippen Sie auf , um die Formmaske zu wechseln. Das Symbol für die Formmaske
sollte angezeigt werden.
5. Ziehen Sie die Form, um sie zu verschieben.
6. Ziehen Sie Ihre Finger auf der Form auseinander oder zusammen, um die Größe anzupassen.
.
7. Halten Sie die Form mit zwei Fingern gedrückt und ziehen Sie Ihre Finger anschließend in
einer Kreisbewegung, um die Form zu drehen.

97 Bildbearbeitung
8. Tippen Sie auf , um zur Bildmaske zurückzukehren und ziehen Sie Ihre Finger
anschließend auf dem Bild auseinander oder zusammen, um die Größe anzupassen.
9. Tippen Sie auf , um die Werkzeugleiste zu öffnen.
10. Tippen Sie auf , passen Sie die Einstellungen für Ihre Fotomaske an und tippen Sie
anschließend auf .
11. Tippen Sie auf , um die Änderungen zu speichern.
Das bearbeitete Foto wird als neues Foto gespeichert. Das Originalfoto bleibt dabei
unverändert.
Überlagerung
Mit Überlagerung können Sie zwei Fotos miteinander kombinieren und verschmelzen und etwas
Surreales erschaffen.
1. Wählen Sie im Bildbearbeitung das Foto aus, das Sie bearbeiten möchten.
Lesen Sie Auswahl eines Fotos zum Bearbeiten auf Seite 91, um mehr darüber zu erfahren.
2. Tippen Sie im sich öffnenden Seitenmenü auf Effekte > .
3. Wählen Sie das zweite Bild. Dies ist die oberste Ebene .
4. Ziehen Sie die Ebene, um sie zu verschieben.
5. Ziehen Sie Ihre Finger auf der Ebene auseinander oder zusammen, um die Größe
anzupassen.
6. Tippen Sie auf , um die Werkzeugleiste zu öffnen.
7. Tippen Sie auf , wählen Sie eine andere Überblendoption für die ausgewählte Ebene und
tippen Sie anschließend auf .

98 Bildbearbeitung
8. Tippen Sie auf > , auf eine Einstellung und ziehen Sie anschließend am Regler, um die
Werte zu ändern.
9. Wenn Sie die Hintergrundebene mit der obersten Ebene verschmelzen möchten, tippen Sie
auf , um zur Hintergrundebene zu wechseln.
10. Tippen Sie auf eine Einstellung und ziehen Sie anschließend am Regler, um die Werte zu
ändern und tippen Sie anschließend auf .
11. Tippen Sie auf , um die Änderungen zu speichern.
Das bearbeitete Foto wird als neues Foto gespeichert. Das Originalfoto bleibt dabei
unverändert.
Jahreszeiten
Fügen Sie animierte Elemente zu Ihrem Foto hinzu.
1. Wählen Sie im Bildbearbeitung das Foto aus, das Sie bearbeiten möchten.
Lesen Sie Auswahl eines Fotos zum Bearbeiten auf Seite 91, um mehr darüber zu erfahren.
2. Tippen Sie im sich öffnenden Seitenmenü auf Effekte > .
3. Tippen Sie auf einen Elementtyp, der auf das Foto angewendet werden soll.
4. Tippen Sie auf , um die Werkzeugleiste zu öffnen.
5. Tippen Sie auf , zeichnen Sie einen Animationspfad oder Bereich für den ausgewählten
Effekt und tippen Sie anschließend auf .
6. Tippen Sie auf , um die Animationsgeschwindigkeit und Intensität anzupassen.

99 Bildbearbeitung
7. Halten Sie einen Bereich mit zwei Fingern gedrückt und ziehen Sie Ihre Finger anschließend
in einer Kreisbewegung, um die Animation zu drehen.
8. Wenn Sie mit dem Ergebnis zufrieden sind, tippen Sie auf und wählen Sie das Speichern
als Foto oder Video.
Gesichts Morphing
Fragen Sie sich, wie Sie aussehen würden, wenn Sie dieselben Gesichtszüge einer anderen Person
hätten? Gesichts Morphing verwendet das Foto einer Person und ein Zielgesicht, um zwei Fotos zu
einem zusammenzufügen.
Wenn Sie Gesichts Morphing verwenden möchten, achten Sie darauf, dass:
§ Die Gesichter in jedem Foto 100 x 100 Pixel oder größer sein müssen.
§ Aufnahmen von Gesichtern ohne Brille und unverdeckt von Haaren, einem Hut oder anderen
Gegenständen gemacht werden.
§ Für optimale Ergebnisse sollten die Motive zur Kamera blicken.
1. Wählen Sie im Bildbearbeitung das Foto aus, das Sie bearbeiten möchten.
Lesen Sie Auswahl eines Fotos zum Bearbeiten auf Seite 91, um mehr darüber zu erfahren.
2. Tippen Sie im sich öffnenden Seitenmenü auf Effekte > .
3. Tippen Sie auf und suchen Sie anschließend das Foto, das Sie kombinieren möchten.
4. Ziehen Sie den Regler, um Gesichts Morphing auf das Bild anzuwenden.
Wenn Sie ein anderes Zielgesicht auswählen möchten, tippen Sie einfach auf das
Miniaturbild der Zielperson und suchen Sie ein neues Foto.
5. Wenn Sie mit dem Ergebnis zufrieden sind, tippen Sie auf und wählen Sie das Speichern
als Foto oder Video.

100 Bildbearbeitung
RAW Fotos
RAW Fotos verbessern
Nach der Aufnahme eines RAW Fotos können Sie auf dem HTC One A9 einige grundlegende
Verbesserungen daran durchführen.
1. Tippen Sie auf der Startseite auf und anschließend auf Bildbearbeitung.
2. Tippen Sie auf Album und wählen Sie das RAW Foto aus, das Sie verbessern möchten.
3. Tippen Sie auf .
4. Tippen Sie auf , wenn Sie fertig sind.
 Loading...
Loading...