HTC One User Manual [de]
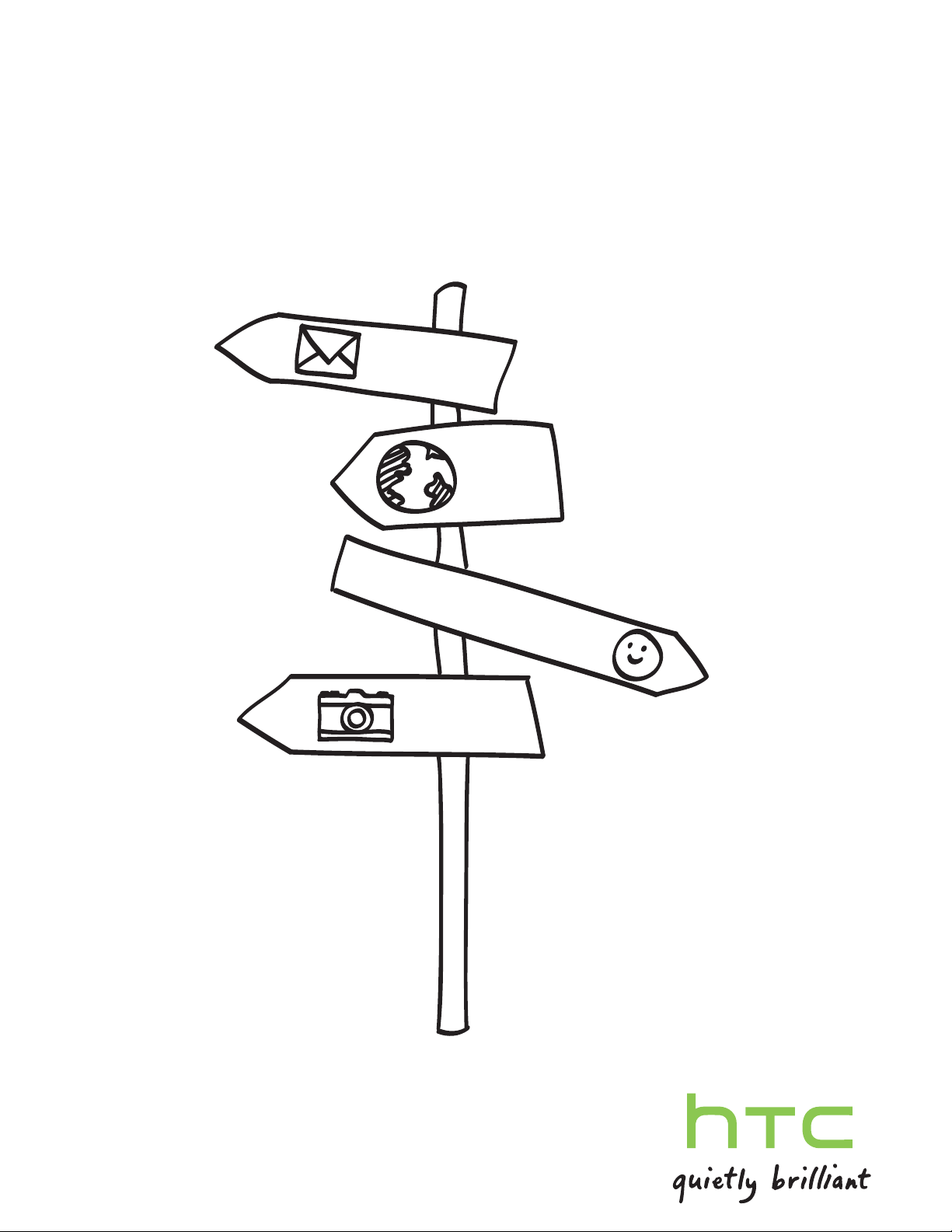
Das HTC One
Handbuch
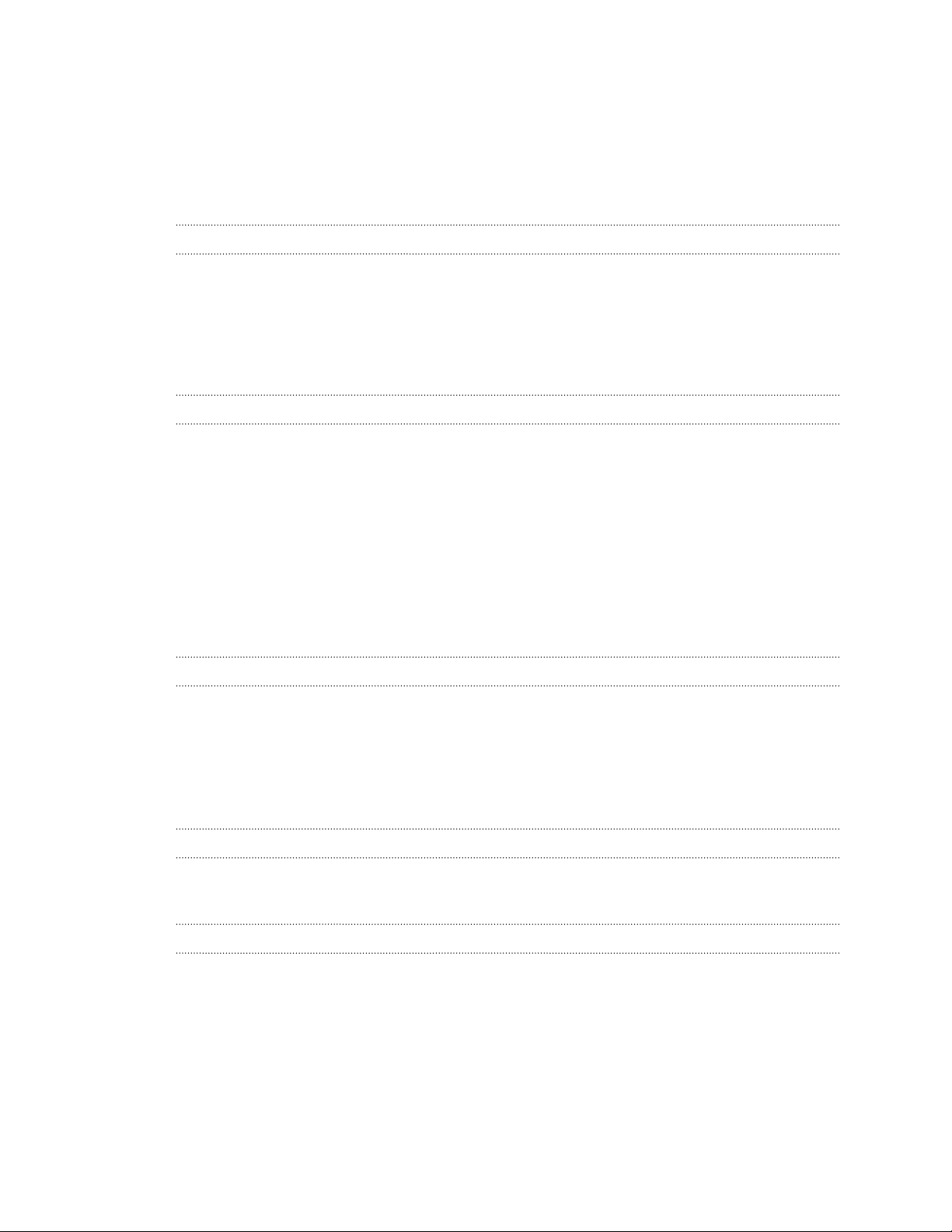
2 Inhalte
Inhalte
Auspacken
HTC One 7
SIM-Karte 8
Laden des Akkus 10
Ein- und Ausschalten 10
Benötigen Sie eine Kurzanleitung zur Verwendung Ihres Telefons? 11
Einrichtung des Telefons
Erstmalige Einrichtung des neuen Telefons 12
Inhalte von einem Android Telefon übertragen 13
Inhalte von einem iPhone übertragen 15
Übertragen von Inhalten von einem alten Telefon über Bluetooth 15
Kontakte und andere Inhalte auf das HTC One übertragen 16
Fotos, Videos und Musik zwischen dem Telefon und einem Computer übertragen 16
Startseite 17
Kennenlernen der Einstellungen 17
Update der HTC One Software 18
Die erste Woche mit dem neuen Telefon
Informationen über das Telefon 19
Grundlagen 22
Startseiten-Feeds 30
Benachrichtigungen 32
Arbeiten mit Text 34
Akku 39
Kamera und Alben
Kamera 43
Alben 48
Persönliche Einrichtung
Abstimmen des HTC One auf eigene Bedürfnisse 59
Ändern des Hintergrundbildes 59
Hinzufügen eines Widgets zur Startseite 59
Hinzufügen von Apps und anderen Verknüpfungen zur Startseite 61
Anordnen und Entfernen von Widgets und Symbolen auf der Startseite 62
Personalisieren der Startleiste 63
Apps in einem Ordner gruppieren 64
Hinzufügen eines Startseitenfensters 65
Ändern von Klingeltönen, Benachrichtigungen und Tönen 65
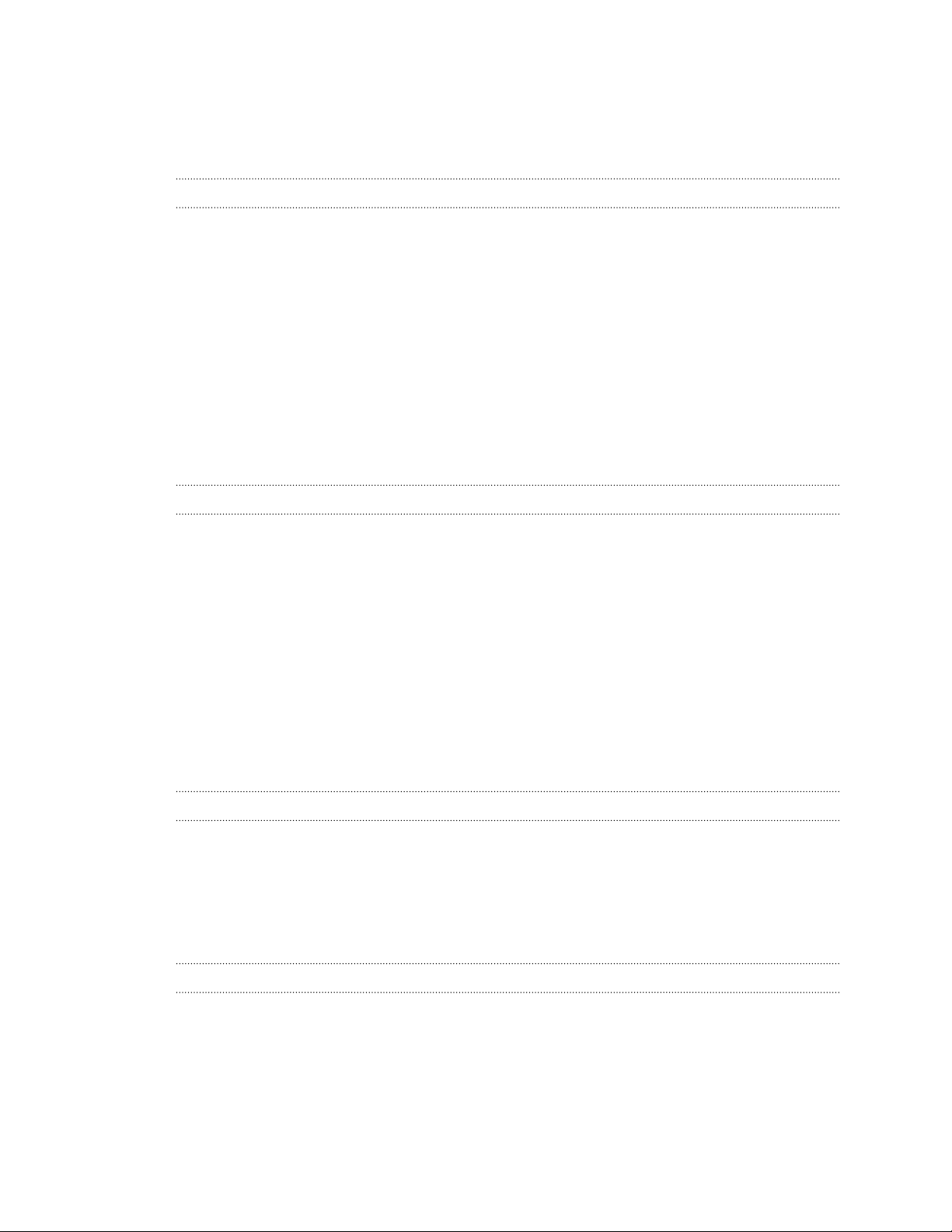
3 Inhalte
Neuanordnen von Applikations-Registerkarten 65
Benutzerdefinieren des Displaysperren-Fensterstils 66
Verpasste Anrufe und Nachrichten im Displaysperren-Fenster ausblenden 66
Das HTC One mit einer persönlichen Note schützen 66
Anrufe
Anruf mit Smart Dialing absetzen 68
Einen verpassten Anrufer zurückrufen 69
Verwendung von Kurzwahl 69
Anrufen einer Telefonnummer in einer SMS 69
Anrufen einer Nummer in einer E-Mail 70
Anrufen einer Telefonnummer in einem Kalender-Termin 70
Absetzen eines Notrufs 70
Empfangen von Anrufen 71
Welche Möglichkeiten gibt es während eines Anrufs? 72
Einrichtung einer Telefonkonferenz 73
Anzeige von Anrufen in der Anrufliste 73
Klingeltoneinstellungen ändern 74
Zu Hause anrufen 75
Nachrichten
Senden einer SMS 76
Senden einer MMS 76
Senden einer Gruppennachricht 78
Fortfahren mit einem Nachrichtenentwurf 79
Antworten auf eine Nachricht 79
Speichern einer SMS in der Aufgaben-App 80
Eine Nachricht weiterleiten 80
Anzeige und Speichern einer Anlage aus einer MMS 80
Nachrichten zu Gesichertes verschieben 81
Ungewünschte Nachrichten blockieren 82
WAP Push-Nachrichten 82
Kopieren einer Textnachricht auf die SIM-Karte 83
Nachrichten und Konversationen löschen 83
Suche und Webbrowser
Suche auf dem HTC One und dem Web 84
Sofortinformationen mit Google Now erhalten 85
Surfen im Web 87
Markieren einer Webseite mit einem Lesezeichen 90
Verwendung des Browserverlaufs 91
Löschen des Browserverlaufs 91
Unterhaltung
Musik 92
TV 97
HTC Watch 101
Drahtlosanzeige 104
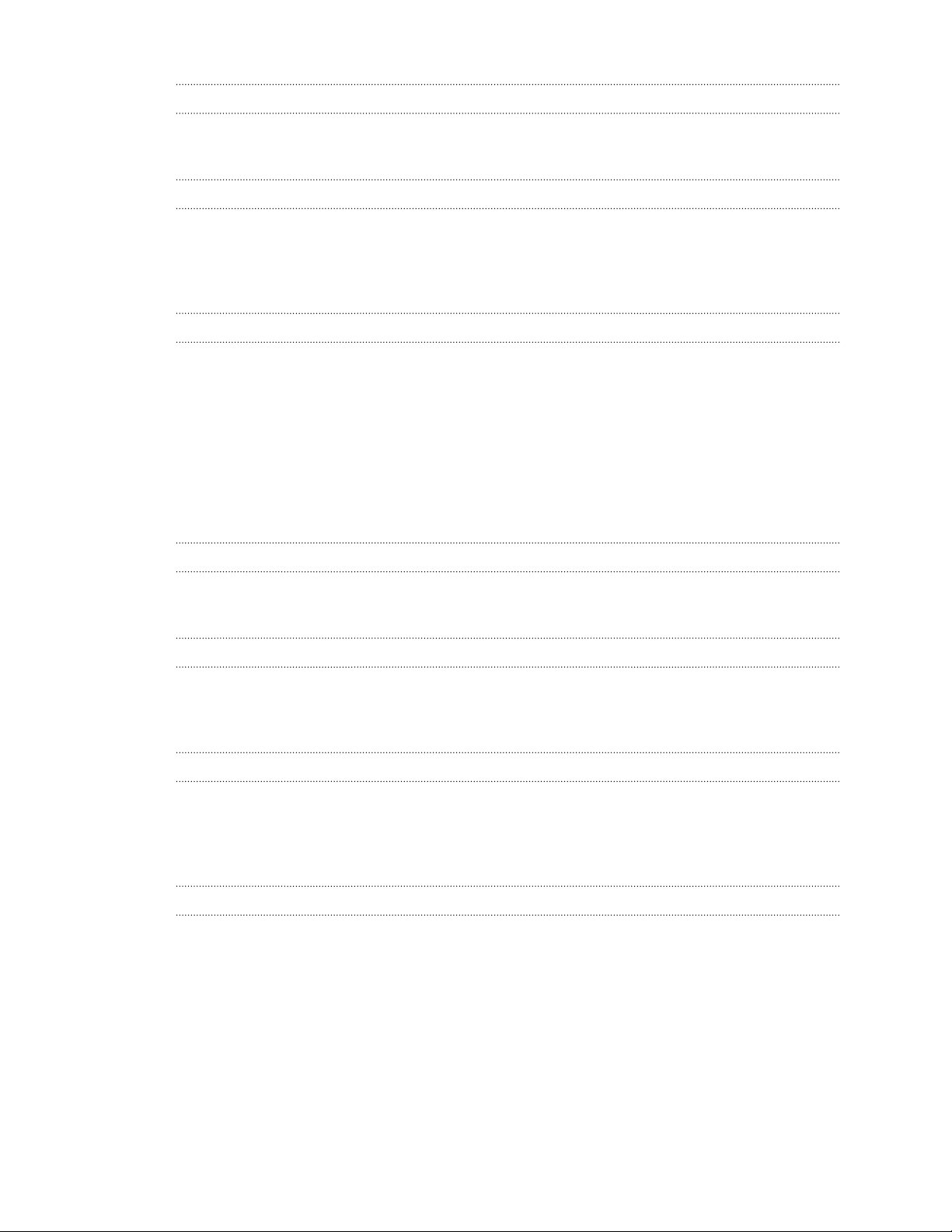
4 Inhalte
Speicher
Telefonspeicher 107
Dropbox Integration 109
Synchronisieren, Sichern und Zurücksetzen
Online Synchronisierung 115
Sicherung 117
HTC Sync Manager 121
Zurücksetzen 126
Kontakte
Die Kontaktliste 128
Einrichtung Ihres Profils 129
Hinzufügen eines neuen Kontaktes 130
Bearbeiten von Kontaktinformationen 130
Kommunikation mit einem Kontakt 131
Kontakte importieren oder kopieren 131
Zusammenfassen von Kontaktinformationen 132
Kontaktinformationen senden 133
Kontaktgruppen 134
E-Mail
Google Mail 136
E-Mail 138
Reise und Karten
Standorteinstellungen 144
Google Maps 144
HTC Car 149
Google Play und andere Apps
Apps abrufen 153
Wichtige Apps 155
Spaß-Apps 160
Produktivitäts-Apps 162
Internetverbindungen
Datenverbindung 168
Verwaltung Ihrer Datennutzung 169
WLAN 171
Verbindung mit einem VPN 173
Verwendung des HTC One als einen Drahtlos-Router 175
Die Internetverbindung des Telefons über USB-Anbindung teilen 176
Verbinden mit dem Internet über einen Computer 177
WLAN Drucken 177
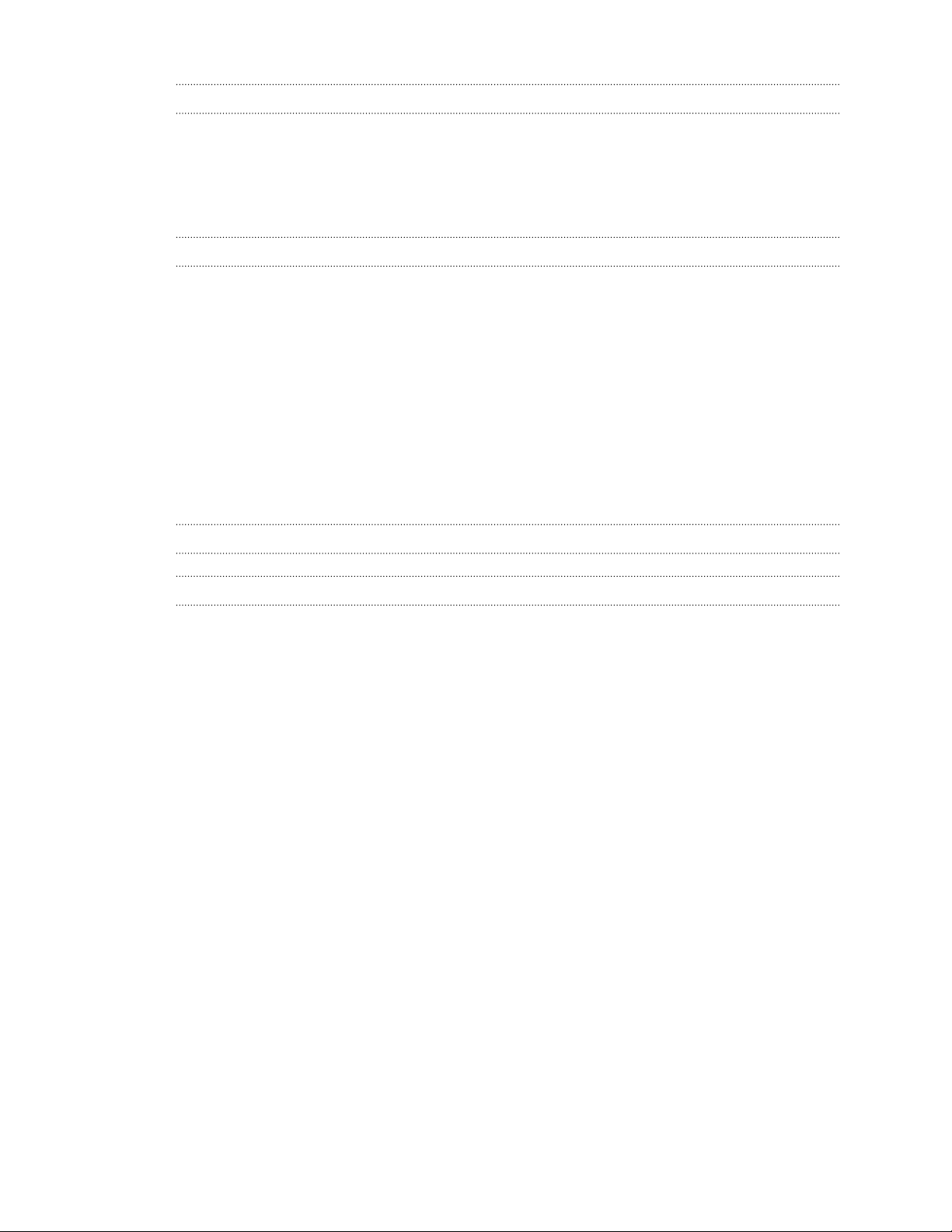
5 Inhalte
WLAN-Freigabe
Verbinden eines Bluetooth Headsets 179
Aufhebung des Pairing mit einem Bluetooth-Gerät 180
Speicherort für gesendete Daten 180
Empfangen von Dateien mit Bluetooth 181
Teilen von Inhalten mit NFC 183
Einstellungen und Sicherheit
Aktivieren oder Deaktivieren des Flugmodus 184
Display während des Ladens aktiviert lassen 184
Deaktivieren der automatischen Displayausrichtung 185
Einstellen der Leerlaufzeit, nach der das Display deaktiviert wird 185
Manuelles Anpassen der Displayhelligkeit 186
Töne bei der Auswahl von Elementen auf dem Display abspielen 186
Ändern der Anzeigesprache 186
Eingabehilfen Einstellungen 186
Arbeiten mit Zertifikaten 187
Schutz der SIM-Karte mit einer PIN 187
Das HTC One mit einer Displaysperre schützen 188
Überprüfen der HTC Sense Version des Telefons 189
Handelsmarken und Copyrights
Index
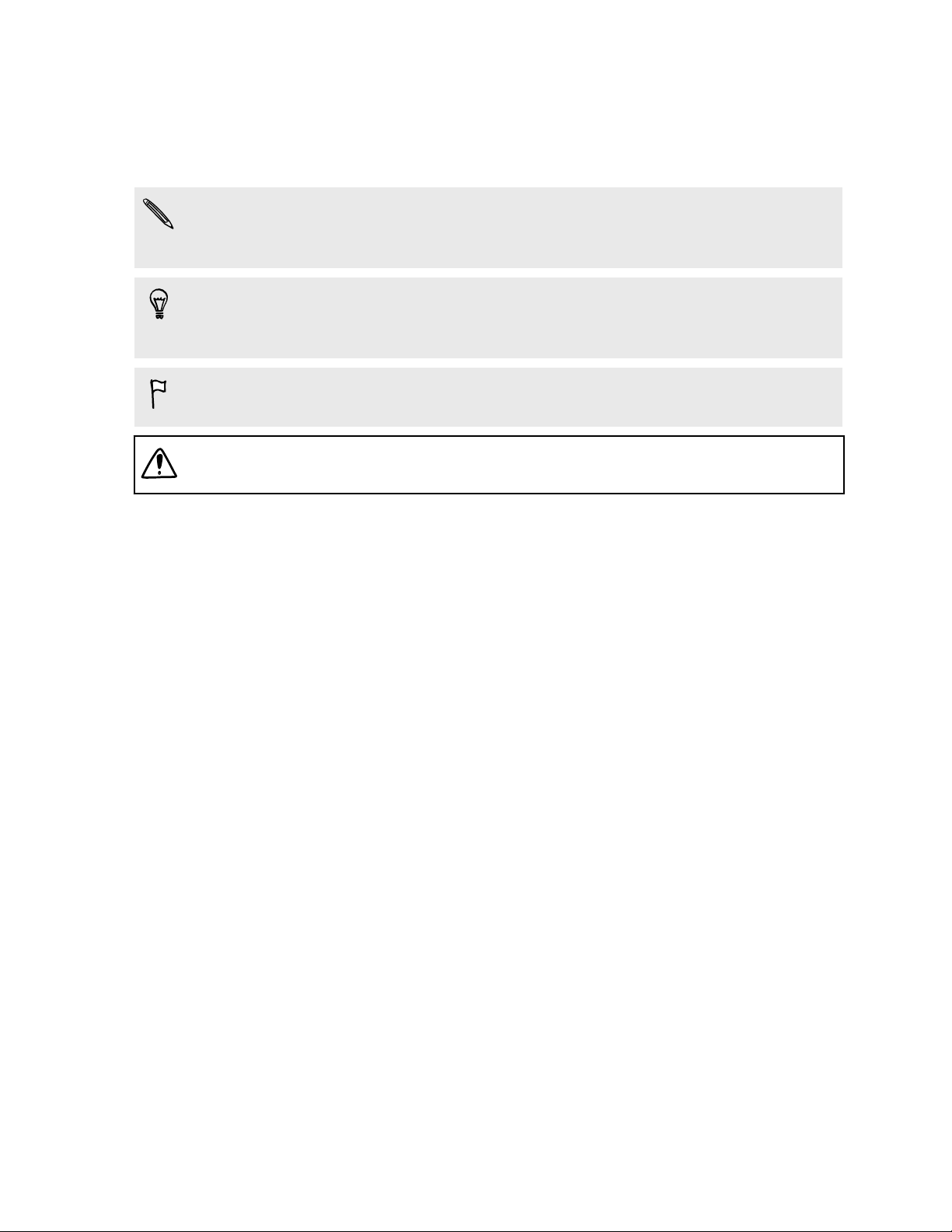
6 In diesem Handbuch benutzte Darstellungen
In diesem Handbuch benutzte Darstellungen
In diesem Handbuch benutzen wir die folgenden Symbole, um nützliche und wichtige
Informationen hervorzuheben:
Dies ist ein Hinweis. Ein Hinweis gibt oft weitere Informationen darüber, was
geschieht, wenn Sie gewisse Aktion ausführen oder nicht ausführen. Ein Hinweis
bietet auch Informationen, die möglicherweise nur für einige Situationen zutreffen.
Dies ist ein Tipp. Ein Tipp zeigt Ihnen eine Alternative zur Ausführung eines
bestimmten Schrittes oder Vorganges oder informiert Sie über eine Option, die Sie
vielleicht nützlich finden werden.
Dies sind wichtige Informationen darüber, was Sie tun müssen, um eine gewisse
Aufgabe zu erledigen oder eine Funktion zu aktivieren.
Dies beschreibt Sicherheitsmaßnahmen, d.h. Informationen, die Sie berücksichtigen
müssen, um potentielle Probleme bei der Benutzung zu vermeiden.
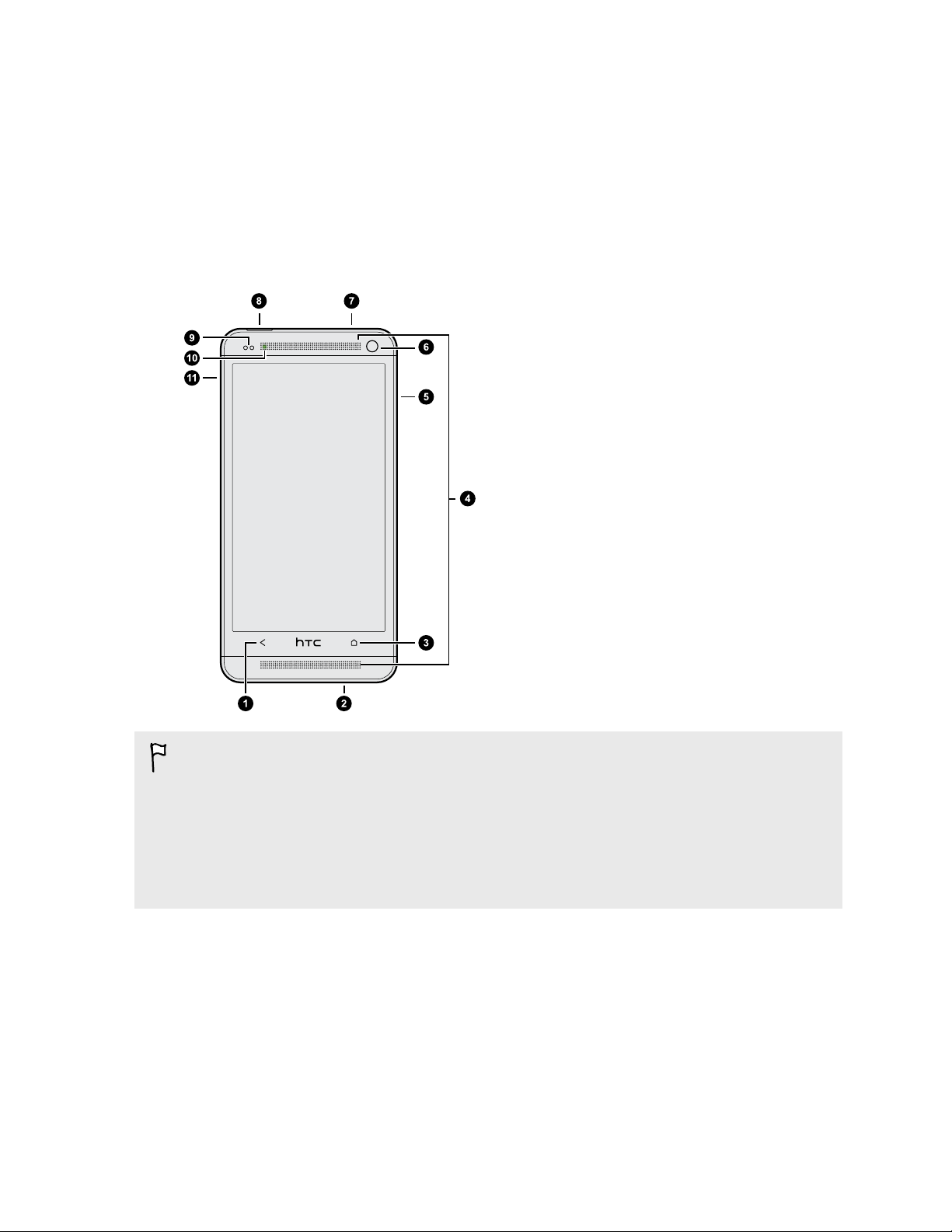
7 Auspacken
Auspacken
HTC One
1. ZURÜCK
2. USB-Anschluss
3. STARTSEITE
4. Dual-Lautsprecher
5. LAUTSTÄRKE
6. Vordere Kamera
7. 3,5 mm Kopfhörerbuchse
8. EIN/AUS
9. Annäherungssensor
10. Benachrichtigungs-LED
11. Auswurföffnung/SIM-Kartenfach
§ Das HTC One ist je nach Region und Mobilfunkanbieter entweder in einer 3G oder
LTE Version verfügbar. Sie benötigen einen LTE Datenplan, um das 4G/LTE
Netzwerks Ihres Mobilfunkanbieters für Sprachanrufe und Datendienste verwenden
zu können. Kontaktieren Sie Ihren Betreiber für weitere Einzelheiten.
§ Wenn Sie einen Displayschutz verwenden möchten, blockieren Sie bitte nicht den
Annäherungssensor. Sie können einen für das HTC One geeigneten
Bildschirmschutz kaufen, der eine Öffnung für den Sensor besitzt.
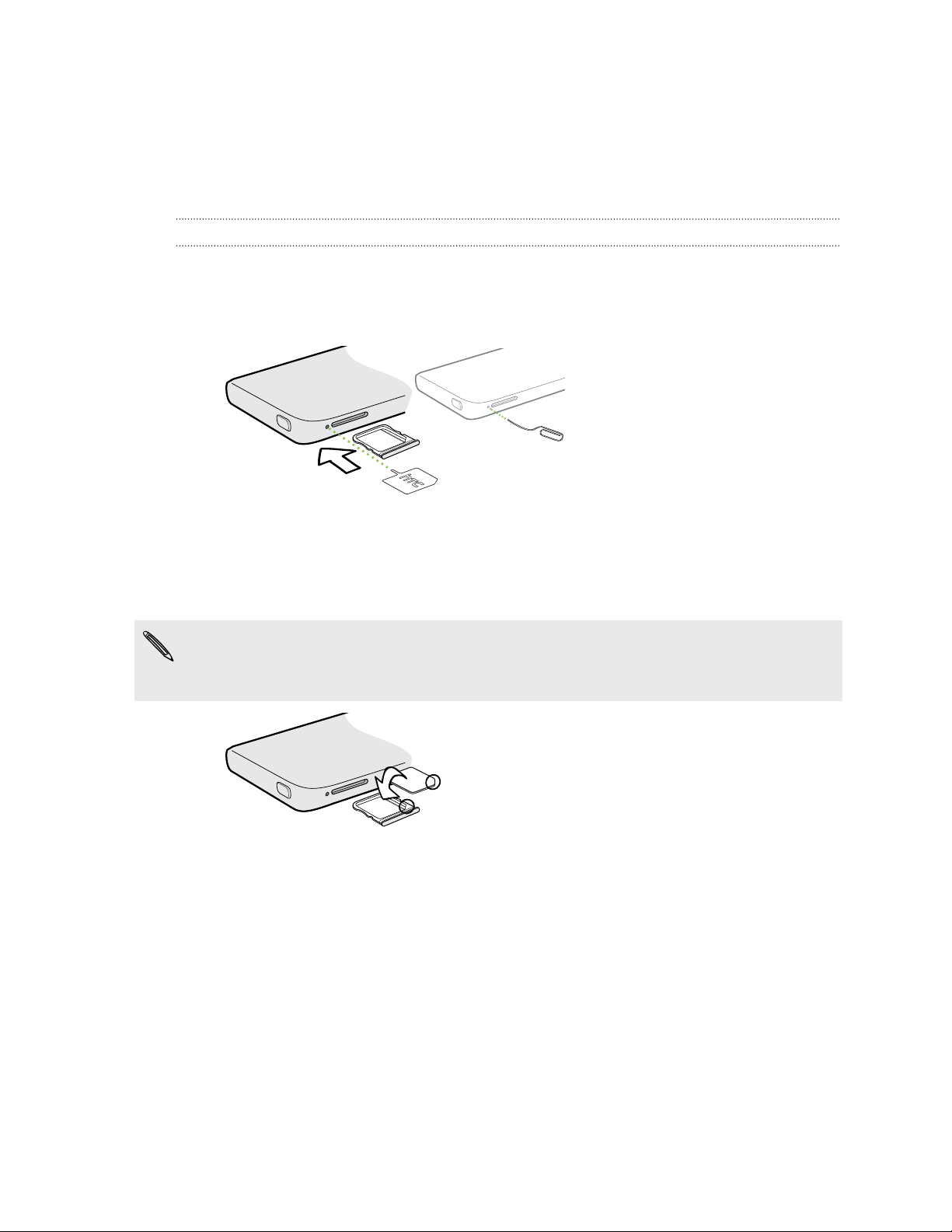
8 Auspacken
SIM-Karte
Das HTC One verwendet eine microSIM-Karte. Auf der microSIM-Karte werden Ihre
Telefonnummer, Dienstinformationen, sowie Kontakte aus dem Telefonbuch und
Nachrichten gespeichert.
Einsetzen der SIM-Karte
1. Halten Sie das Telefon mit der Vorderseite zu Ihnen zeigend.
2. Stecken Sie Spitze des SIM-Karten-Auswurfwerkzeugs (oder eine gebogene
Büroklammer) in die kleine Öffnung neben dem SIM-Karten-Fach.
3. Schieben Sie die Spitze ganz in die Öffnung, bis der SIM-Karten-Träger
ausgeworfen wird.
4. Ziehen Sie den SIM-Karten-Träger heraus und legen Sie die SIM-Karte darauf
(wobei die Kontakte nach unten zeigen).
Verwenden Sie nur eine Standard microSIM. Das Einlegen anderer Typen (wie z.B.
nanoSIM mit einem Adapter oder eine modifizierte SIM) kann dazu führen, dass die
Karte nicht richtig passt oder den Kartenschacht beschädigt.
5. Schieben Sie den SIM-Karten-Träger zurück in den Einschub hinein.
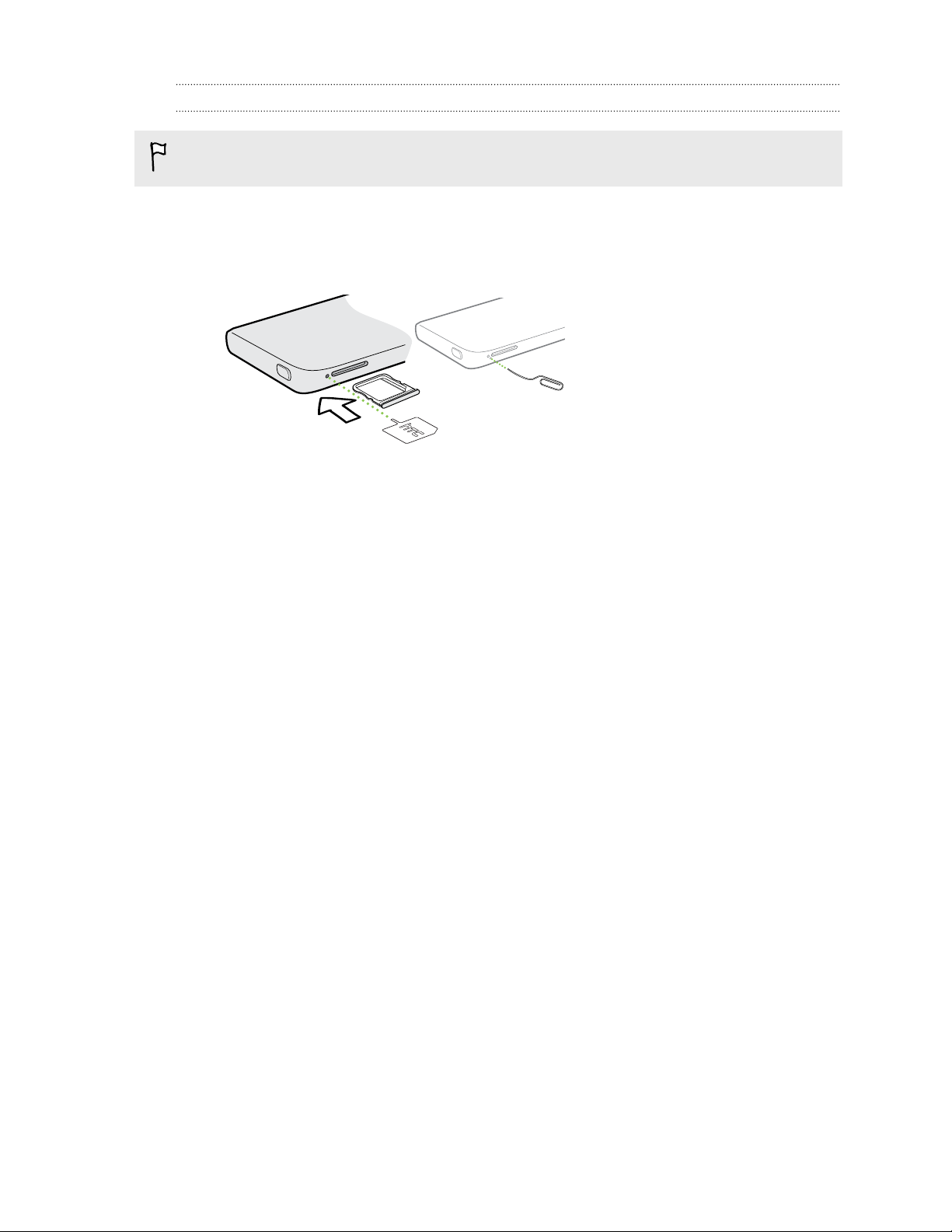
9 Auspacken
Entfernen der SIM-Karte
Schalten Sie das HTC One aus, bevor Sie die SIM-Karte herausnehmen.
1. Halten Sie das Telefon mit der Vorderseite und der Oberkante zu Ihnen zeigend.
2. Stecken Sie Spitze des SIM-Karten-Auswurfwerkzeugs (oder eine gebogene
Büroklammer) in die kleine Öffnung neben dem SIM-Karten-Fach.
3. Schieben Sie die Spitze ganz in die Öffnung, bis der SIM-Karten-Träger
ausgeworfen wird.
4. Ziehen Sie den SIM-Karten-Träger heraus und entfernen Sie die SIM-Karte.
Schieben Sie den SIM-Karten-Träger zurück in den Einschub hinein, wenn Sie die SIMKarte entfernen.
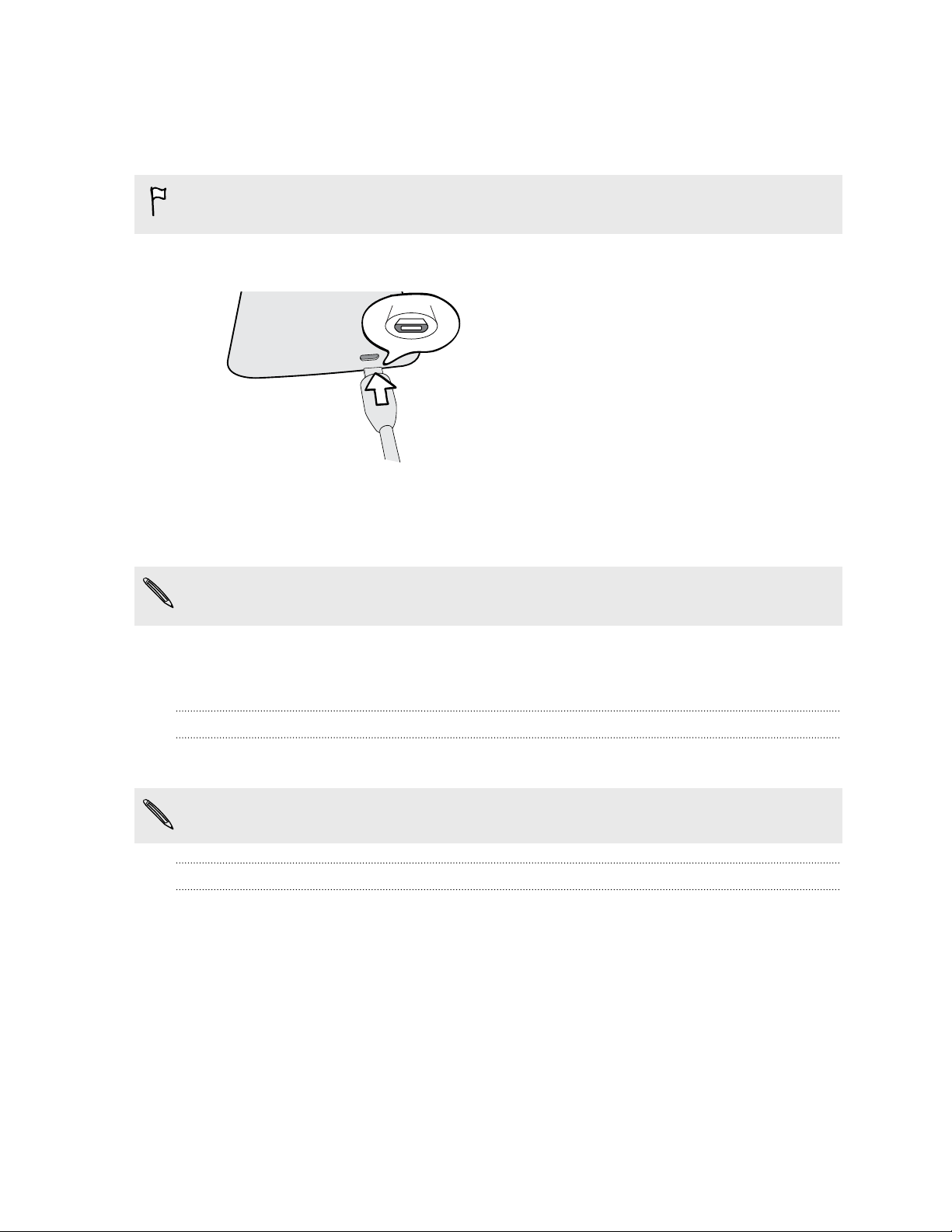
10 Auspacken
Laden des Akkus
Bevor Sie das HTC One einschalten und verwenden, sollten Sie den Akku erst laden.
Zur Ladung des Akkus sollten Sie nur das beiliegende Netzteil und USB-Kabel
verwenden.
1. Stecken Sie das kleine Ende des USB-Kabels in die USB-Buchse.
2. Stecken Sie das andere Ende des USB-Kabels in das Netzteil.
3. Stecken Sie das Netzteil in eine Netzsteckdose, um mit dem Laden des Akkus zu
beginnen.
Als Sicherheitsvorkehrung wird der Ladevorgang unterbrochen, wenn der Akku zu
heiß wird.
Ein- und Ausschalten
Einschalten
Drücken Sie auf die EIN/AUS-Taste.
Wenn Sie das HTC One zum ersten Mal einschalten, müssen Sie es einzurichten.
Ausschalten
1. Wenn das Display deaktiviert ist, drücken Sie auf die EIN/AUS-Taste, um es
wieder zu aktivieren und entsperren Sie anschließend den Bildschirm.
2. Drücken Sie für ein paar Sekunden auf die EIN/AUS-TASTE.
3. Tippen Sie im Optionsmenü auf Ausschalten.
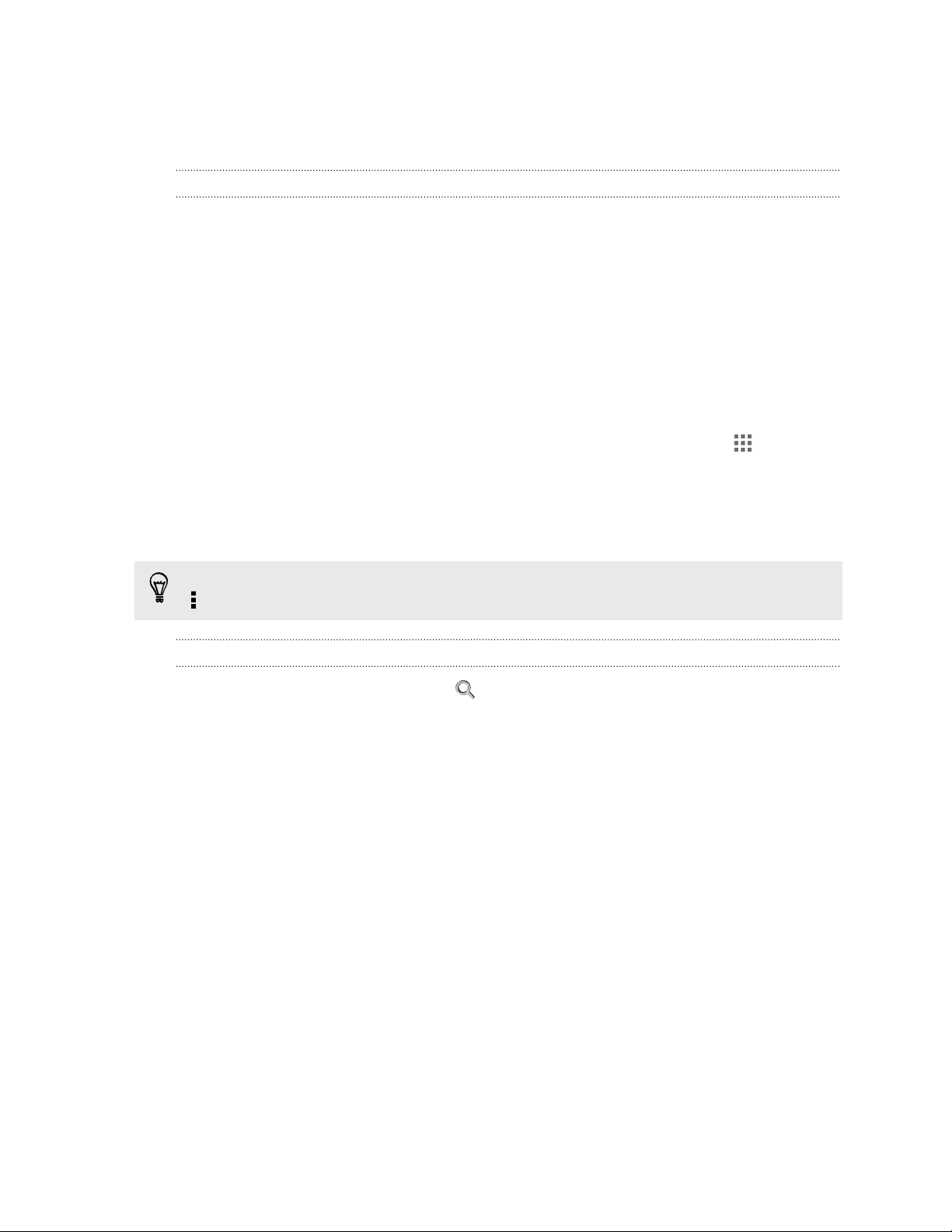
11 Auspacken
Benötigen Sie eine Kurzanleitung zur Verwendung Ihres Telefons?
Das HTC One entdecken
Tipps & Hilfe hilft Ihnen in Sekundenschnelle für den optimalen Einsatz des HTC One.
§ Hatten Sie jemals das Gefühl Ihr Telefon nicht optimal zu nutzen? Lesen Sie die
benutzerfreundlichen Anleitungen unter Tipps & Hilfe, um herauszufinden wie.
Die Themen reichen von Grundlegendem bis Fortgeschrittenem und der Tipps &
Hilfe-Feed auf der Startseite empfiehlt sogar Themen, die Sie eventuell
interessieren.
§ Möchten Sie auf der Stelle wissen, wie etwas funktioniert? Geben Sie einfach ein
paar Stichwörter ein und erhalten Sie klare, aktuelle Antworten auf dem HTC
One.
Wenn Sie Tipps & Hilfe auf der Startseite öffnen möchten, tippen Sie auf > Tipps &
Hilfe.
Wenn Sie bislang noch keinen Tipps & Hilfe Inhalt heruntergeladen haben oder wenn
aktualisierter Inhalt verfügbar ist, tippen Sie einfach auf den Download Link, um ihn zu
erhalten.
Um die Synchronisierungseinstellungen von Tipps & Hilfe zu ändern, tippen Sie auf
> Einstellungen aktualisieren.
Suche in Tipps & Hilfe
1. Tippen Sie in Tipps & Hilfe auf und geben Sie anschließend die Wörter ein,
nach denen Sie suchen möchten.
2. Tippen Sie auf ein Suchergebnis, um direkt zu diesem Element zu springen.
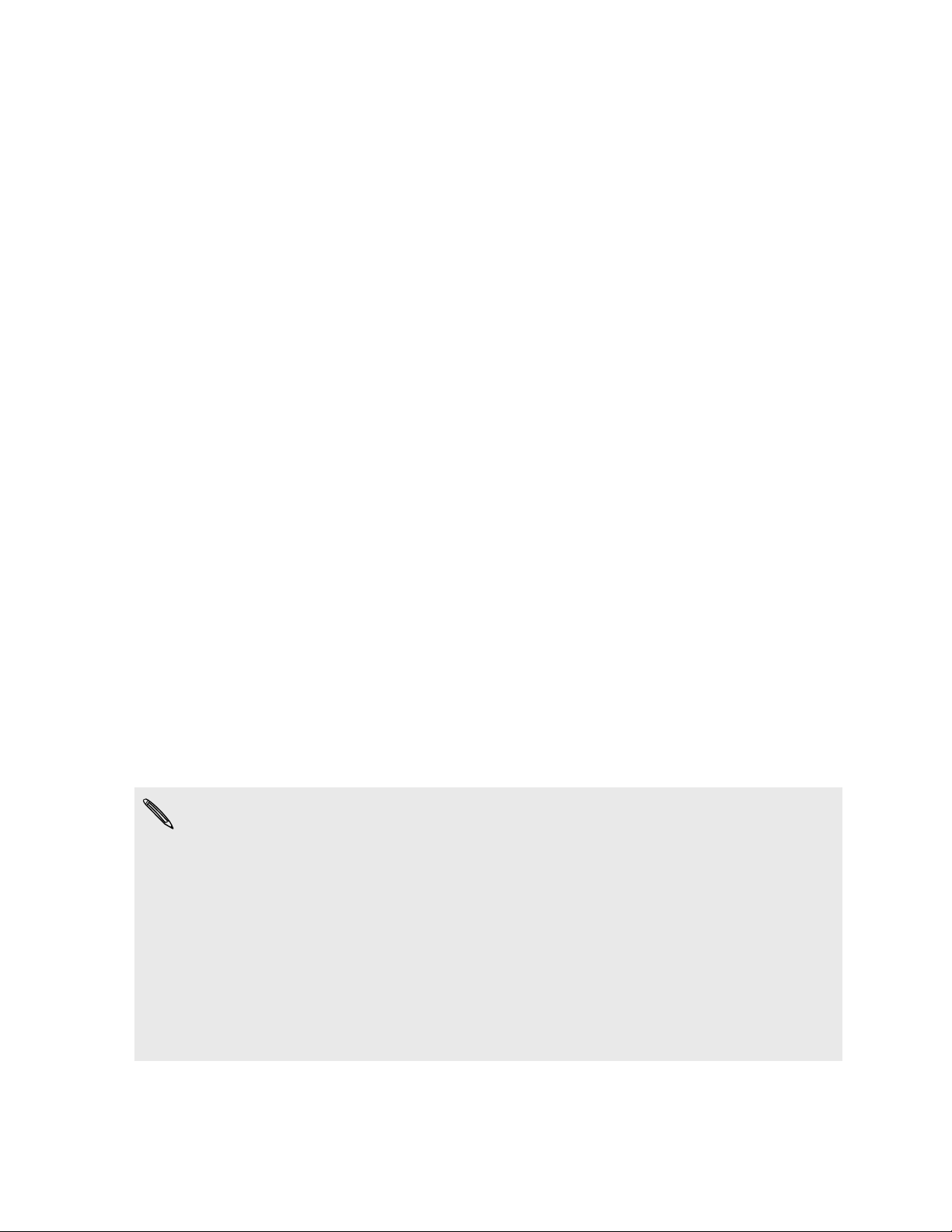
12 Einrichtung des Telefons
Einrichtung des Telefons
Erstmalige Einrichtung des neuen Telefons
Wenn Sie das neue Telefon zum ersten Mal einschalten, werden Sie aufgefordert, es
einzurichten. Folgen Sie den Schritten auf dem Telefon, um Ihre Internetverbindung
auszuwählen, die Möglichkeiten zur Einrichtung des neuen Telefons auswählen und
mehr.
§ Wählen Sie Von neuem einrichten, um Ihre Konten einzurichten und das neue
Telefon über Ihren Computer mit dem HTC Beginnen Dienst zu personalisieren.
Das Telefon zeigt die URL der HTC Beginnen Seite und einen Pairing-Code an.
Rufen Sie die URL in Ihrem Webbrowser auf und geben Sie den Pairing-Code
ein, um Ihre Web-Einrichtung zu starten. Sie benötigen ein HTC-Konto, um Ihre
Konten und Einstellungen im Web zu speichern und Sie auf das Telefon
herunterzuladen.
§ Wenn Sie bereits die HTC Beginnen Einrichtung abgeschlossen haben, bevor Sie
das neue Telefon einschalten, laden Sie einfach Ihre Web-Einrichtung herunter.
Wählen Sie die zu importierenden Inhalte und wählen Sie HTC Beginnen
Einrichtung anwenden.
§ Wenn Sie Inhalte von einem alten Telefon besitzen, können Sie auswählen, eine
direkte Telefon-zu-Telefon Übertragung durchzuführen.
§ Um die Sicherung und Wiederherstellung von Inhalten vom HTC One auf ein
anderes HTC Telefon in der Zukunft zu vereinfachen, wählen Sie Telefon täglich
sichern.
§ Um mehr über HTC Beginnen und das HTC Konto zu erfahren, lesen Sie die Hilfe
und FAQ auf der HTC Beginnen Seite (www.htcsense.com/help/).
§ Wenn Sie HTC Beginnen verwenden, um das Telefon zu personalisieren nachdem
Sie Inhalte wie z.B. Hintergrundbild und Klingelton von einem alten Telefon
übertragen haben und Sie dieselben Inhaltstypen aus dem Web herunterladen,
werden die Einstellungen auf dem neuen Telefon geändert.
§ Für bestimmte Funktionen, welche eine Internetverbindung in Anspruch nehmen,
z. B. ortsbasierte Dienste und die automatische Synchronisierung von OnlineKonten, können zusätzliche Gebühren für die Datenübertragung berechnet
werden. Keine Sorge. Sie können sie unter den Einstellungen später jederzeit
aktivieren und deaktivieren.
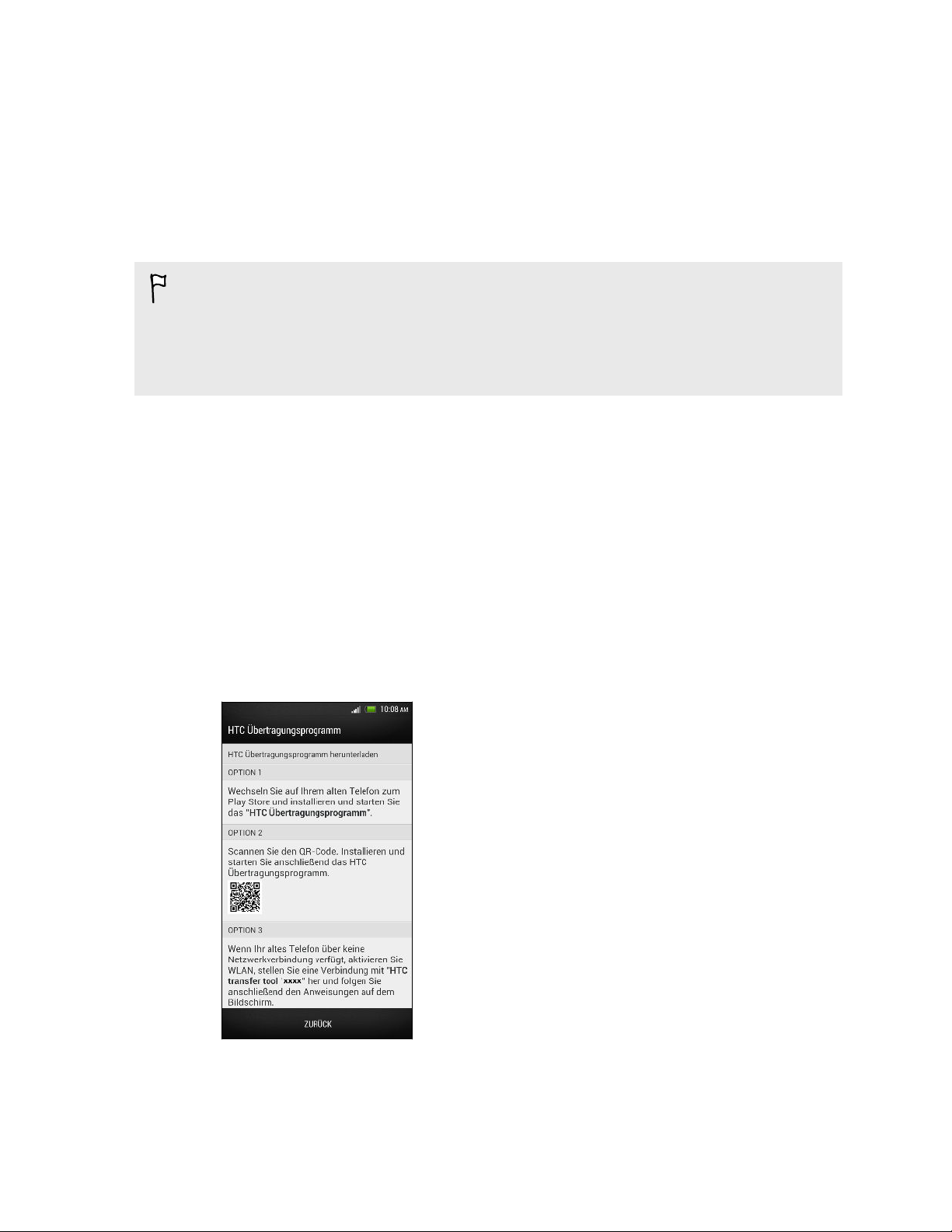
13 Einrichtung des Telefons
Inhalte von einem Android Telefon übertragen
Laden Sie das HTC Übertragungsprogramm von Ihrem altenAndroid™ Telefon herunter
und verwenden Sie es, um Ihre Inhalte auf Ihr neues Telefon zu übertragen. Die Arten
von lokal gespeicherten Inhalten auf dem alten Telefon, die das Programm übertragen
kann, umfasst Kontakte, Nachrichten, Kalendertermine, Web-Lesezeichen, Musik,
Fotos und Videos. Einige Einstellungen können auch übertragen werden.
§ Sie benötigen Android Version 2.3 oder später, um das HTC
Übertragungsprogramm auf Ihrem alten Telefon verwenden zu können.
§ Wenn das alte Telefon Android Version 2.2 oder eine frühere Version ist, müssen
Sie die Bluetooth® Übertragung verwenden. Für Einzelheiten siehe Übertragen von
Inhalten von einem alten Telefon über Bluetooth auf Seite 15.
1. Gehen Sie auf eine der folgenden Weisen vor:
§ Wenn Sie das neue HTC Telefon das erste Mal einrichten, wählen Sie die
Übertragung von Inhalten aus und wählen Sie im Fenster Telefon einrichten
anschließend Vom alten Telefon übertragen.
§ Wechseln Sie zu Einstellungen und tippen Sie anschließend auf Inhalt
übertragen.
2. Wählen Sie, ob Sie vom alten HTC Telefon oder einem anderen Android Telefon
übertragen möchten.
3. Folgen Sie den auf dem neuen Telefon angezeigten Empfehlungen, um das HTC
Übertragungsprogramm herunterzuladen und auf dem alten Telefon zu
installieren.
4. Folgen Sie den Anweisungen auf den beiden Telefonen, um sie miteinander zu
verbinden. Wenn eine PIN auf dem alten Telefon angezeigt wird, stellen Sie
sicher, dass dieselbe PIN auch auf dem neuen Telefon erscheint, bevor Sie
fortfahren.
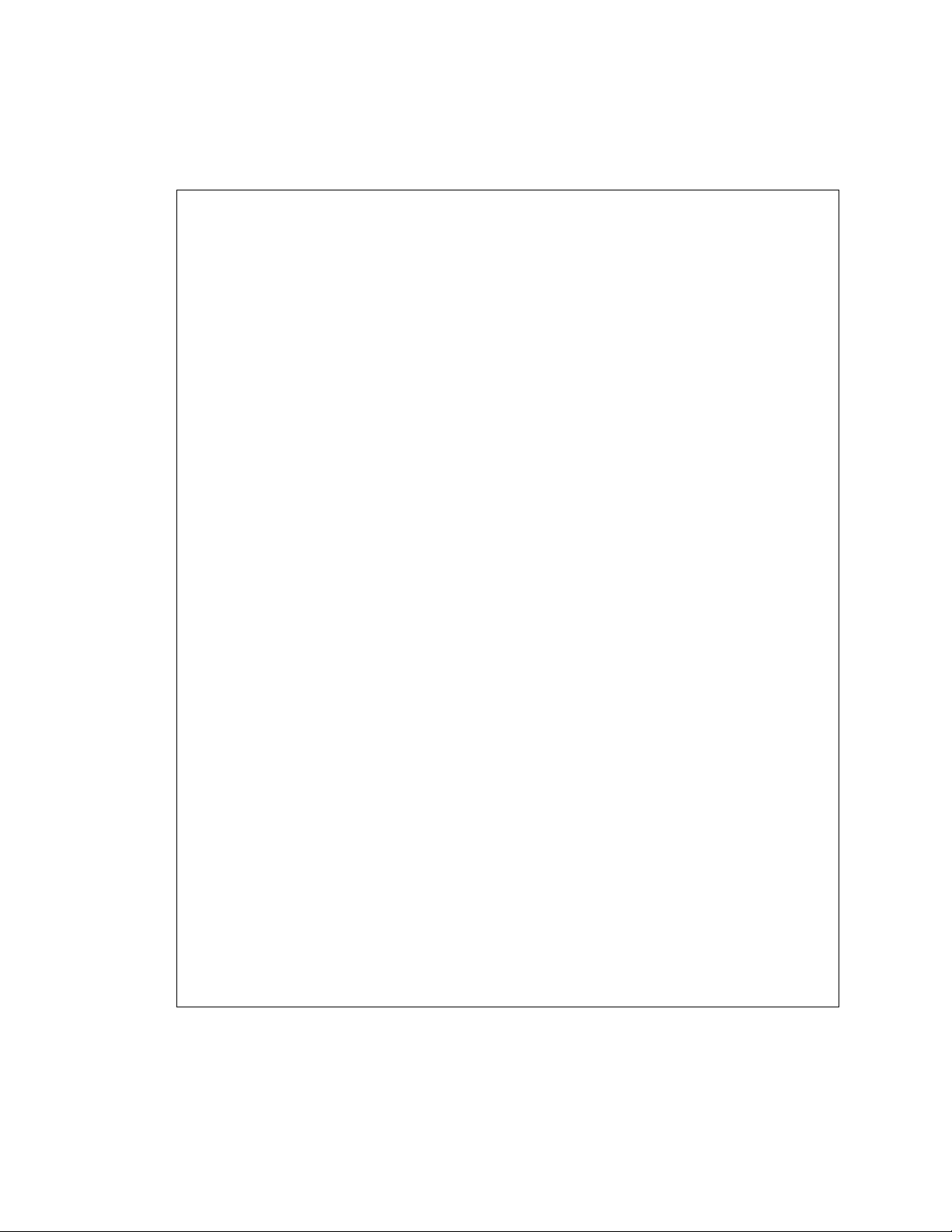
14 Einrichtung des Telefons
5. Wählen Sie auf dem alten Telefon die Arten der Inhalte aus, die Sie übertragen
möchten, und tippen Sie anschließend auf Start.
6. Warten Sie, bis die Übertragung durchgeführt wurde.
Keine Internetverbindung auf Ihrem alten Telefon?
Keine Sorge. Schalten Sie WLAN® auf Ihrem alten Telefon ein und verbinden
Sie mit dem Hotspot, der auf dem neuen HTC Telefon angezeigt wird. Sie
müssen anschließend das HTC Übertragungsprogramm von der HTC Webseite
in Ihrem Webbrowser herunterladen.
1. Verbinden Sie das alte Telefon nach dem Einschalten von WLAN mit
dem Hotspot, der auf dem neuen Telefon angezeigt wird (zum Beispiel
"HTC Übertragungsprogramm 1234").
2. Wechseln Sie zu Einstellungen > Sicherheit, und wählen Sie anschließend
die Option Unbekannte Quellen, um den Download und die Installation
des Tools über den Webbrowser zu erlauben.
3. Greifen Sie über Ihren Webbrowser auf die HTC Webseite zu. Je nach
Art des Android Telefon, das Sie besitzen:
§ Der Webbrowser wird die HTC Webseite automatisch öffnen, wenn
Sie ein HTC Telefon nutzen.
§ Sie müssen das Benachrichtigungsfeld aufschieben und
anschließend auf Bei WLAN-Netzwerk anmelden anmelden, wenn
Sie ein anderes Android Telefon nutzen.
4. Tippen Sie auf die Download-Schaltfläche auf der HTC Webseite.
5. Schieben Sie das Benachrichtigungsfeld erneut auf und warten Sie, bis
eine Benachrichtigung angezeigt wird, die angibt, dass das
Transfer_tool.apk heruntergeladen wurde.
6. Tippen Sie auf die Transfer_tool.apk Benachrichtigung, u das HTC
Übertragungsprogramm zu installieren.
7. Öffnen Sie das HTC Übertragungsprogramm nach Abschluss der
Installation.
8. Wählen Sie die Arten der Inhalte aus, die Sie übertragen möchten, und
tippen Sie anschließend auf Start.
9. Warten Sie, bis die Übertragung durchgeführt wurde.
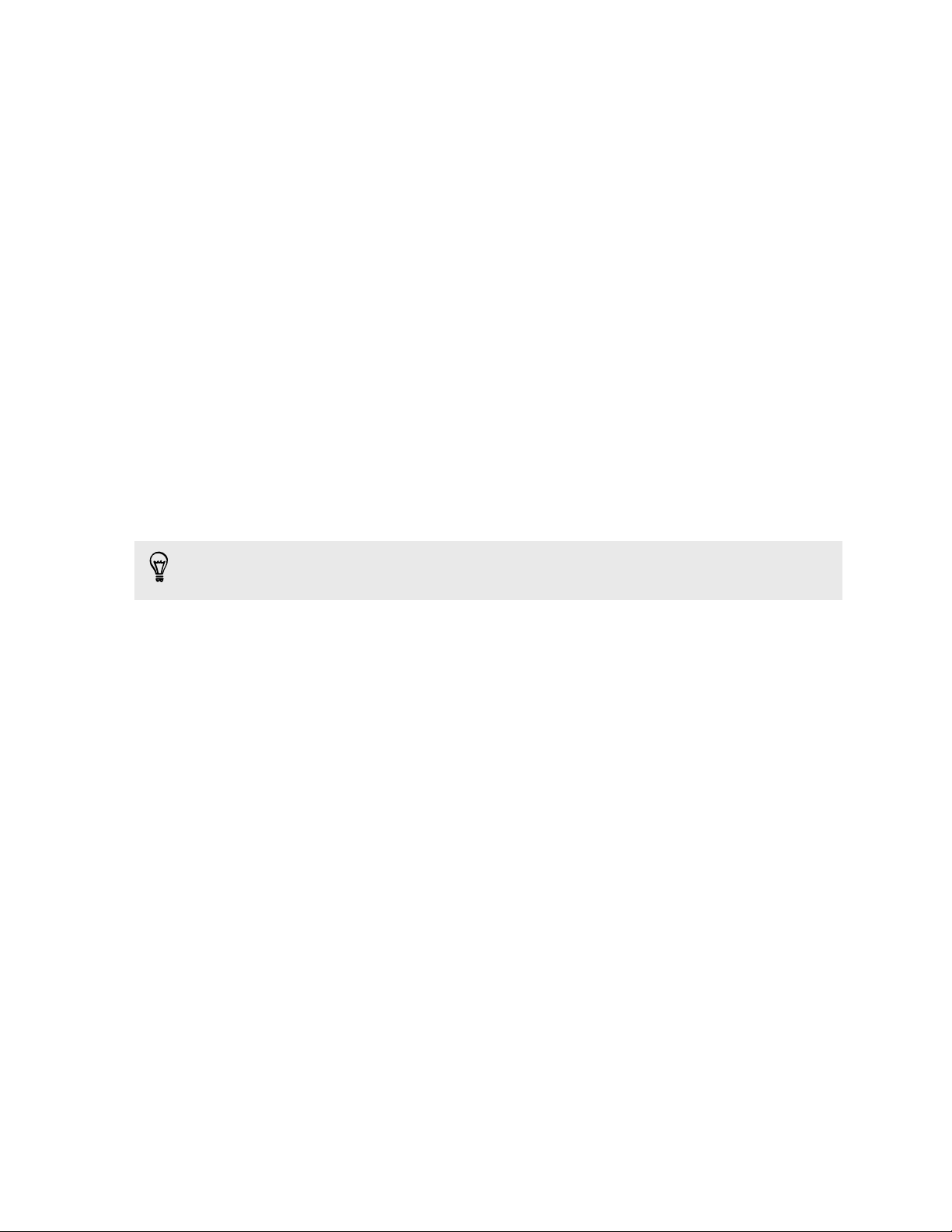
15 Einrichtung des Telefons
Inhalte von einem iPhone übertragen
Wenn Sie ein iPhone® besitzen, können Sie ganz einfach Ihre Kontakte, Nachrichten
und andere Inhalte übertragen, wenn Sie HTC Sync Manager verwenden.
Weitere Einzelheiten hierzu finden Sie unter Übertragung von iPhone Inhalten auf das
HTC Telefon auf Seite 122.
Wenn Sie nur Ihre Kontakte migrieren möchten, können Sie auch Bluetooth
Übertragung nutzen. Weitere Einzelheiten finden Sie unter Übertragen von Inhalten
von einem alten Telefon über Bluetooth auf Seite 15.
Übertragen von Inhalten von einem alten Telefon über Bluetooth
Verwenden Sie Bluetooth zum Übertragen von Kontakten von einem iPhone, einem
Telefon mit Android Version 2.2 (oder frühere Version) oder anderen Arten von
Telefonen. Je nach den Fähigkeiten Ihres alten Telefons können Sie möglicherweise
nicht nur Kontakte auf das neue HTC Telefon übertragen, sondern auch Daten wie z.B.
Kalendertermine und SMS.
Verwenden Sie HTC Sync Manager zum Übertragen von weiteren Inhaltstypen von
einem iPhone.
1. Gehen Sie auf eine der folgenden Weisen vor:
§ Wenn Sie das neue Telefon das erste Mal einrichten, wählen Sie die
Übertragung von Inhalten aus und wählen Sie im Fenster Telefon einrichten
anschließend Vom alten Telefon übertragen.
§ Wechseln Sie zu Einstellungen und tippen Sie anschließend auf Inhalt
übertragen.
2. Tippen Sie auf iPhone oder auf Andere und wählen Sie anschließend den Namen
und das Modell des alten Telefons.
3. Schalten Sie auf dem alten Telefon Bluetooth ein, und stellen Sie den Erkennbar-
Modus ein.
4. Folgen Sie den Anweisungen auf dem Display des alten und neuen Telefons, um
sie miteinander zu verbinden.
5. Wählen Sie die Art von Daten aus, die Sie übertragen möchten.
6. Warten Sie, bis die Übertragung durchgeführt wurde.
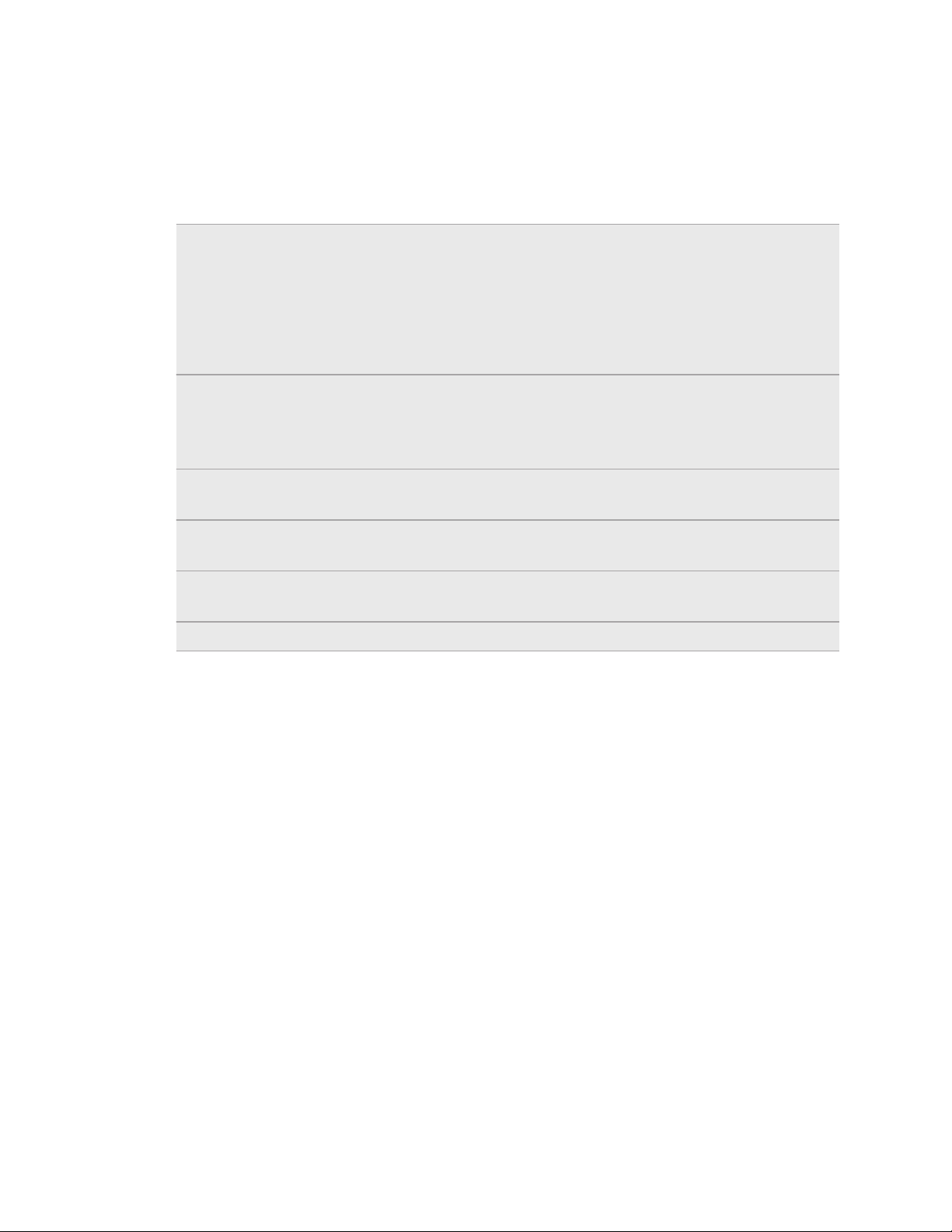
16 Einrichtung des Telefons
Kontakte und andere Inhalte auf das HTC One übertragen
Neben dem HTC Übertragungsprogramm gibt es noch andere Möglichkeiten, wie Sie
Kontakte und andere Inhalte auf das HTC One übertragen können.
Synchronisierung mit
dem Computer
Google Mail
SozialnetzwerkKonten
Microsoft® Exchange
ActiveSync
Telefonkontakte Sie können Kontakte lokal auf dem HTC One erstellen, wenn
SIM-Karte Kopieren Sie alle SIM-Kontakte auf das HTC One.
™
®
Verwenden Sie HTC Sync Manager, um Kontakte, Dokumente,
Wiedergabelisten und mehr zwischen dem HTC One und
Ihrem Windows® oder Mac® Computer zu synchronisieren.
Sie können es auch verwenden, um Kontakte, Nachrichten
und andere Inhalte von einem iPhone auf Ihren Computer und
anschließend auf das HTC One zu übertragen.
Google® Kontakte werden in das HTC One importiert,
nachdem Sie sich bei Ihrem Google-Konto angemeldet haben.
Sie können auch weitere Google-Kontakte direkt auf dem
HTC One erstellen.
Melden Sie sich bei Ihren bevorzugten Sozial-Netzwerken an,
um Kontaktinformationen von ihnen zu synchronisieren.
Das HTC One synchronisiert Ihre beruflichen Kontakte vom
Microsoft Exchange ActiveSync Server Ihres Büros.
Sie sie nicht in Ihren Onlinekonten speichern möchten.
Fotos, Videos und Musik zwischen dem Telefon und einem Computer übertragen
Es gibt zwei Möglichkeiten, wie Sie Medien von oder auf einen Computer übertragen
können.
§ Schließen Sie das HTC One an einen Computer an. Der Computer wird es wie
jeden herkömmlichen USB-Wechseldatenträger erkennen und sie anschließend
Ihre Medien zwischen ihnen austauschen können.
§ Laden Sie die HTC Sync Manager Software auf Ihren Computer herunter und
verwenden Sie sie. Sie können sie so einstellen, das Musik, Fotos und Videos
automatisch von Ihrem HTC One auf Ihren Computer übertragen werden. Sie
können Wiedergabelisten von Ihrem Computer mit dem Telefon synchronisieren.
Wenn Sie einiPhonebesitzen, können Sie es sogar anschließen und die
Kamerarolle (Fotos und Videos) auf Ihren Computer übertragen. Schließen Sie
das HTC One anschließend wieder an und kopieren Sie sie herüber.
Keine Lust mehr, Kopien Ihrer Medien an verschiedenen Orten aufzubewahren?
Nutzen Sie den Onlinespeicher, um Ihre Medien an einem Ort abzulegen, um sie von
überall zu verwalten — auf Ihren Computer, HTC One und anderen Mobilgeräten.
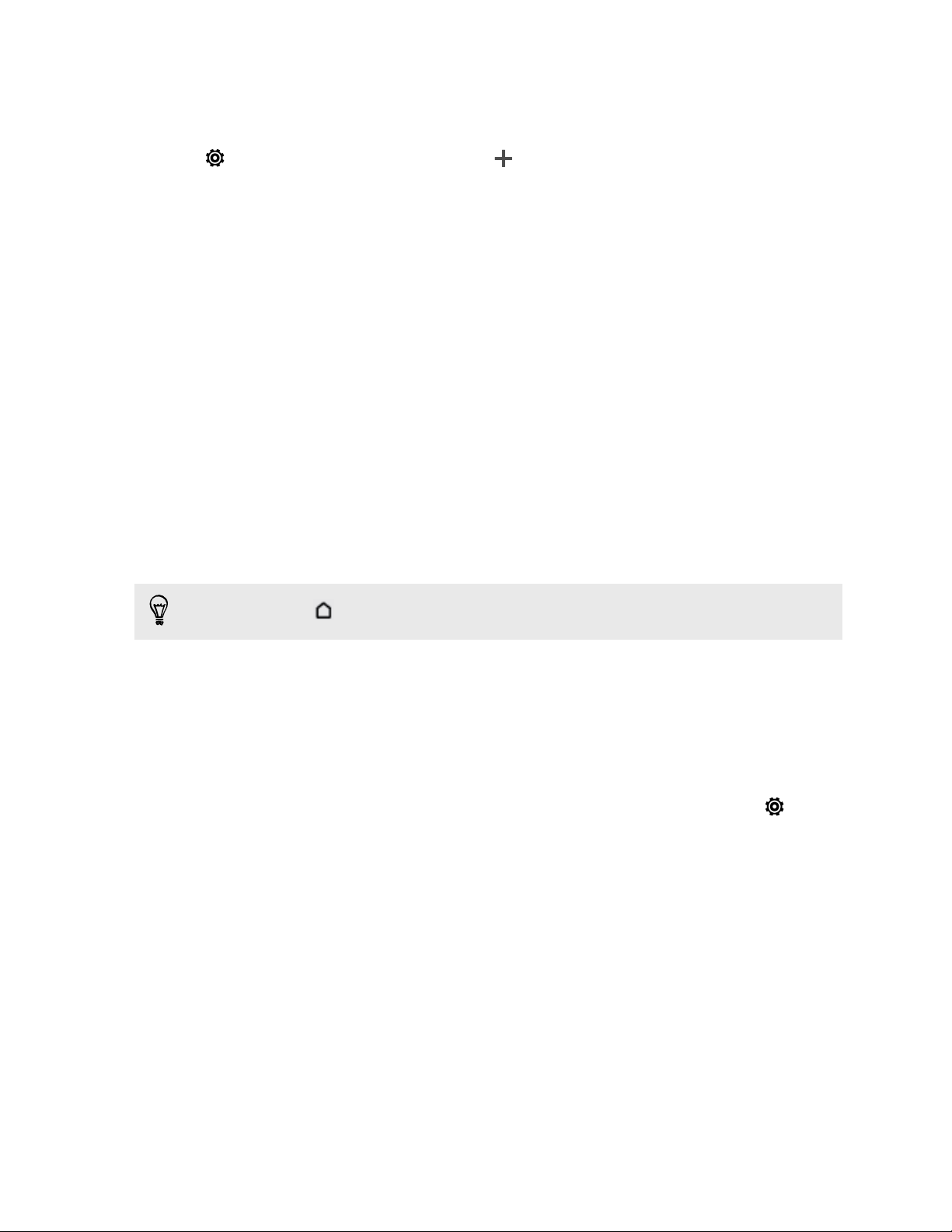
17 Einrichtung des Telefons
Prüfen Sie zuerst, welche Onlinespeicherkonten auf dem HTC One verfügbar sind und
melden Sie sich beim Konto an, das Sie verwenden möchten. Um sich bei einem Konto
anzumelden, schieben Sie das Benachrichtigungsfeld auf und tippen Sie anschließend
auf > Konten und Synchronisierung > . Nutzen Sie die Alben-App, um auf Ihre
Medien im Onlinespeicher zuzugreifen.
Startseite
Die Startseite ist der Ort, an dem Sie Ihr HTC One persönlicher gestalten können.
§ Nachdem Sie das HTC One eingeschaltet und eingerichtet haben, wird die
Feedansicht als die Hauptstartseite angezeigt. Sie können sie für die Anzeige
von Posts aus Ihren sozialen Netzwerken, Schlagzeilen Ihrer LieblingsNachrichtenquellen und mehr anpassen. Einzelheiten finden Sie unter Feeds auf
der Startseite überprüfen auf Seite 30.
§ Sie können die Apps in der Startleiste unten auf der Startseite ändern. Siehe
Personalisieren der Startleiste auf Seite 63.
§ Streichen Sie nach links, um eine weiteres Startseitenfenster anzuzeigen, auf
dem Sie Ihre Lieblings-Apps, Widgets und mehr ablegen können. Sie können
auch noch weitere Startseitenfenster hinzufügen. Weitere Einzelheiten finden
Sie unter Persönliche Einrichtung auf Seite 59.
Drücken Sie auf
, um zum Hauptfenster der Startseite zurückzukehren.
Kennenlernen der Einstellungen
Möchten Sie den Klingelton ändern, eine WLAN Verbindung einrichten oder das HTC
One sicherer machen? Diese und weitere Optionen können Sie unter Einstellungen
vornehmen.
Schieben Sie das Benachrichtigungsfeld auf und tippen Sie anschließend auf . Hier
sind einige grundlegende Optionen, die Sie ändern können:
§ Tippen Sie auf Ein/Aus neben einem Element, z. B. WLAN, das ein- oder
ausgeschaltet werden soll. Tippen Sie auf das jeweilige Element, um die
Einstellungen zu ändern.
§ Tippen Sie auf Ton, um einen Klingelton einzustellen, ein Tonprofil zu wählen und
Toneinstellungen für eingehende Anrufe zu konfigurieren.
§ Tippen Sie auf Personalisieren, um das Hintergrundbild der Startseite, den
Displaysperren-Stil, und mehr zu ändern.
§ Tippen Sie auf Sicherheit, um das HTC One zu sichern, z.B. mit einer
Displaysperre.
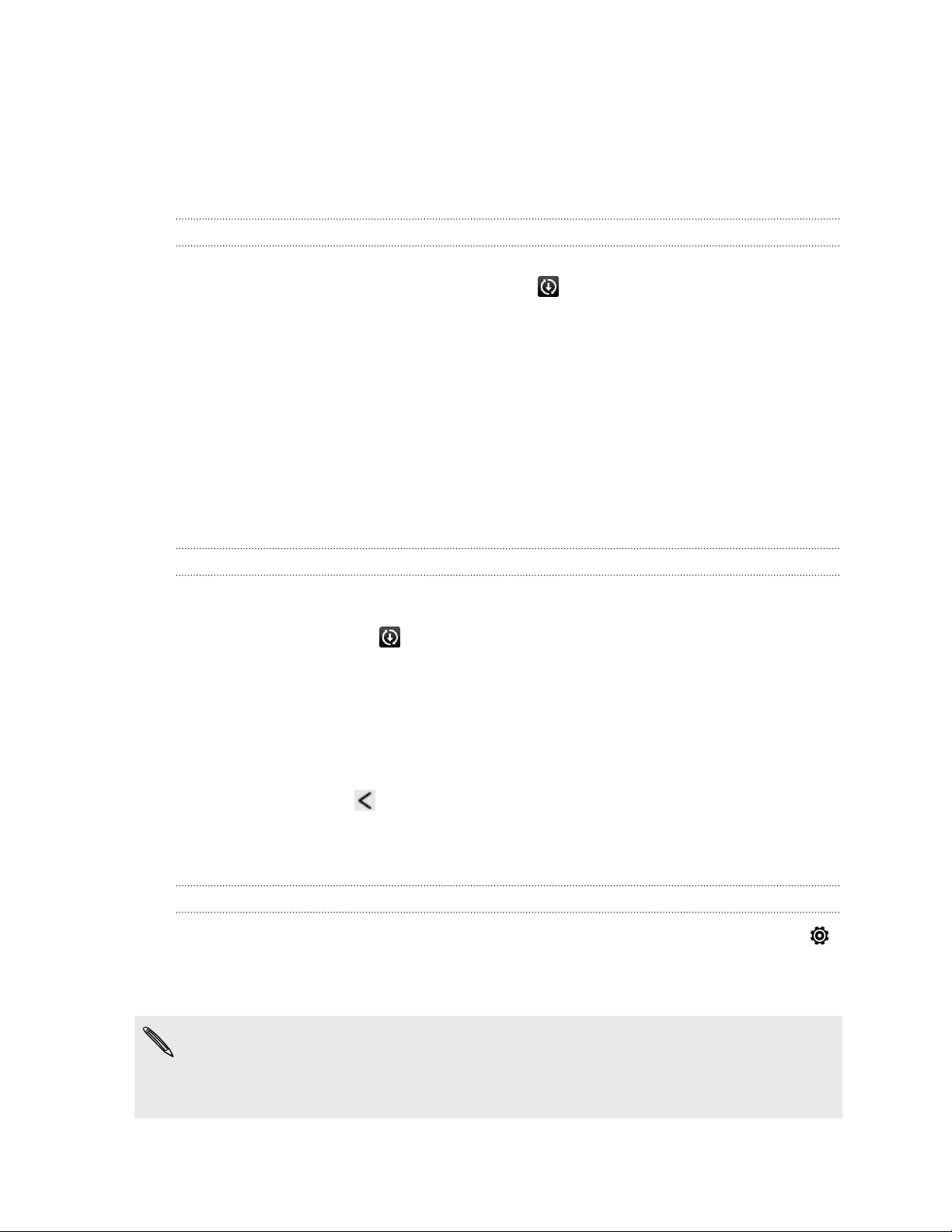
18 Einrichtung des Telefons
Update der HTC One Software
Das HTC One kann nach Software-Updates suchen und Sie bei Bedarf auf deren
Verfügbarkeit hinweisen. Sie können auch auf manuelle Weise nachschauen, ob es
Updates gibt.
Installation eines Software-Updates
Wenn eine Verbindung mit dem Internet besteht und ein Software-Update verfügbar
ist, wird das Update-Benachrichtigungssymbol in der Statusleiste angezeigt.
1. Schieben Sie das Benachrichtigungsfeld auf und tippen Sie auf die System-
Update-Benachrichtigung.
2. Wenn Sie die Aktualisierung nicht über Ihre Datenverbindung herunterladen
möchten, wählen Sie Nur über WLAN aktualisieren.
3. Tippen Sie auf Download.
4. Wählen Sie nach Beendigung des Downloads Jetzt installieren und tippen Sie
auf OK.
Nach der Aktualisierung wird das HTC One neu gestartet.
Installation einer Applikationsaktualisierung
Wenn eine Verbindung mit dem Internet besteht und ein Update für eine Applikation
von HTC oder Ihres Mobilfunkanbieters verfügbar ist, wird das UpdateBenachrichtigungssymbol in der Statusleiste angezeigt.
1. Schieben Sie das Benachrichtigungsfeld auf und tippen Sie auf die Update-
Benachrichtigung.
Das Fenster Updates wird mit der Liste der zu installierenden
Applikationsaktualisierungen geöffnet.
2. Tippen Sie auf ein Element, um dessen Einzelheiten anzuzeigen und
anschließend auf .
3. Nachdem Sie die Aktualisierungen geprüft haben, tippen Sie auf Installieren. Sie
werden, wenn nötig, aufgefordert, das HTC One neu zu starten.
Manuelles Suchen nach Aktualisierungen
1. Schieben Sie das Benachrichtigungsfeld auf und tippen Sie anschließend auf .
2. Tippen Sie auf Info > Software-Updates. Das HTC One prüfen, ob
Aktualisierungen verfügbar sind.
Wenn keine Verbindung mit dem Internet besteht, werden Sie zur Aktivierung
mobilen Datenverbindung oder Verbindung mit einem WLAN Netzwerk
aufgefordert. Tippen Sie nach dem Anschluss auf Jetzt prüfen, um nach
Aktualisierungen zu prüfen.
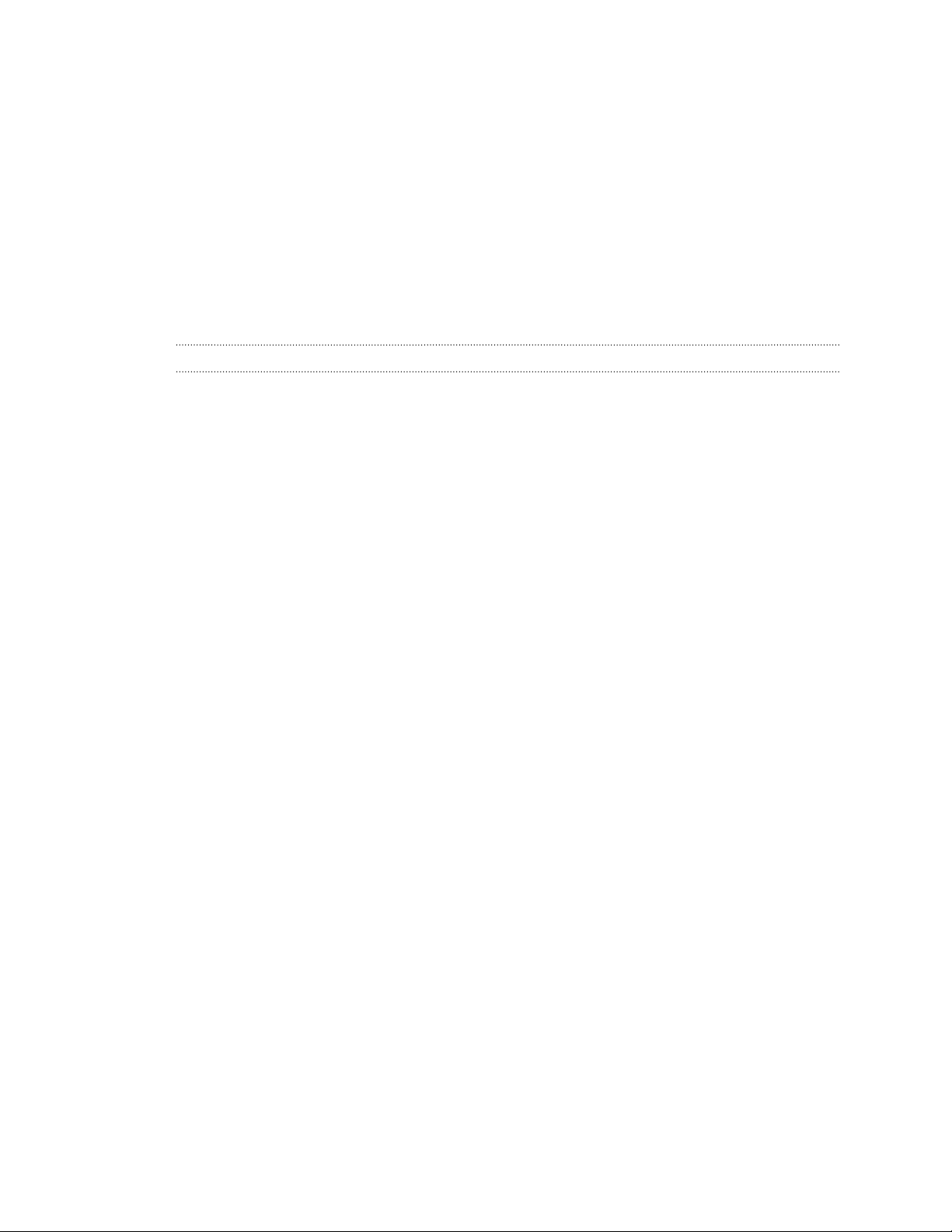
19 Die erste Woche mit dem neuen Telefon
Die erste Woche mit dem neuen Telefon
Informationen über das Telefon
Die tollen Funktionen des HTC One
Das HTC One bietet Optionen für eine schnelle und einfache Einrichtung. Die
Übertragung von Inhalten Ihres alten Telefons wie z.B. Ihre Kontakte, Nachrichten und
Medien kann direkt auf dem HTC One durchgeführt werden.
Mit diesem Telefon können Sie Aufnahmen mit der Kamera genießen, persönliche
Inhalte mit HTC BlinkFeed™ überprüfen, und mehr.
Einfache Telefoneinrichtung und Übertragung
§ Mit unserem HTC Beginnen Dienst können Sie Ihr HTC One von Ihrem Computer
aus einrichten und personalisieren und Ihre Einstellungen ganz einfach auf das
HTC One herunterladen. Siehe Erstmalige Einrichtung des neuen Telefons auf
Seite 12.
§ Sie können Ihre Kontakte, Nachrichten, Musik, Fotos, Videos und mehr ganz
einfach von einem Android Telefon auf das HTC One übertragen. Siehe Inhalte
von einem Android Telefon übertragen auf Seite 13.
Über den HTC Sync Manager können Sie sogar Inhalte von einem iPhone
migrieren. Siehe Übertragung von iPhone Inhalten auf das HTC Telefon auf Seite
122.
§ So können das HTC One in der Cloud sichern, so dass die Wiederherstellung von
Inhalten auf ein neues Telefon ganz einfach wird. Siehe HTC Sicherung
verwenden auf Seite 118.
Live Startseite
Mit HTC BlinkFeed können Sie Ihre Startseite mit Informationen und Aktualisierungen
personalisieren, die Ihnen am wichtigsten sind. Sie können eine Reihe von Inhalten wie
z.B. Feeds über Nachrichten und Ihre Interessen, Aktualisierungen aus sozialen
Netzwerken, HTC One Tipps und mehr anzeigen. Die Inhalte werden fortlaufend
aktualisiert, wenn Sie mit dem Internet verbunden sind. Sie Feeds auf der Startseite
überprüfen auf Seite 30.
HTC Zoe
Erleben Sie eine ganz neue Möglichkeit, Fotos aufzunehmen und zu retuschieren.
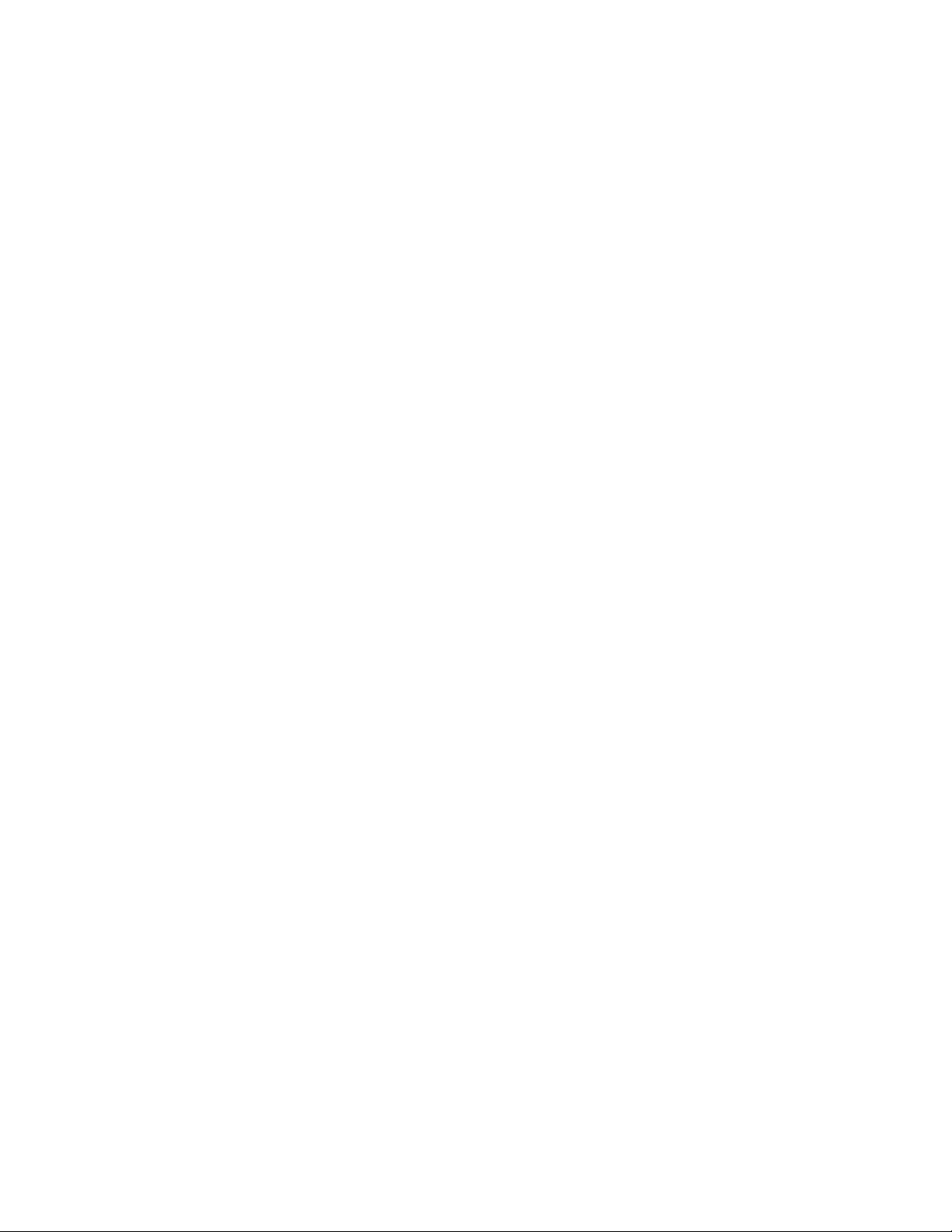
20 Die erste Woche mit dem neuen Telefon
§ Nehmen Sie ganze Momente mit Bildern und Ton auf, und lassen Sie sie mit dem
HTC Zoe™ wieder aufleben. Siehe HTC ZoeFotos aufnehmen auf Seite 46.
§ Retuschieren Sie Ihre HTC Zoe Fotos oder Serienaufnahmen mit Gegenstand
entfernen, Immer lächeln und Sequenzaufnahme. Siehe Kamera und Alben auf
Seite 43.
Neue Möglichkeiten zum Teilen von Erinnerungen
Erstellen Sie Höhepunktvideos ohne Bearbeitung oder teilen Sie Ihre Fotos mit
Freunden und Ihrer Familie.
§ Zeigen Sie die Höhepunkte Ihres Ereignisses. Videohöhepunkten wählt die
Höhepunkte eines Ereignisses automatisch aus Ihren Fotos aus, um eine
halbminütige Show mit einem musikalischen Thema zu erstellen. Siehe
Höhepunkte eines Ereignisses anzeigen auf Seite 51.
§ HTC Share bringt automatisch Ihre besten Fotos, normalen Fotos und ein
Höhepunktvideo zusammen, so dass Sie Ihre Erlebnisse ganz einfach mit
Freunden und Ihrer Familie teilen können. Siehe Erinnerungen über HTC Share
teilen auf Seite 57.
Außergewöhnliche Kamerafunktionen
§ Mit VideoPic können Sie während der Videoaufnahme ein Bild aufnehmen. Siehe
Aufnahme eines Fotos während der Videoaufnahme (VideoPic) auf Seite 45.
§ Wechseln Sie zum Schwenkpanorama Modus und schwenken Sie die Kamera,
um eine Weitwinkelaufnahme der Szene aufzunehmen. Siehe Aufnahme eines
Panoramafotos auf Seite 47.
§ Verwenden Sie den Modus Kontinuierliche Aufnahme, um 20 (oder mehr)
Aufnahmen eines sich bewegenden Motivs in Serie zu machen. Siehe
Kontinuierliche Aufnahme von Bildern auf Seite 45.
§ Tippen Sie einfach auf den Auslöser, machen Sie drei Aufnahmen des Motivs mit
unterschiedlichen Belichtungen und kombinieren Sie die Aufnahmen zu einem
gleichmäßig belichteten Foto. Verwenden Sie entweder die Haupt- oder
Frontkamera, um HDR Fotos aufzunehmen.
Mit der Hauptkamera können Sie auch HDR Videos mit authentischer
Tonqualität aufnehmen.
Siehe HDR verwenden auf Seite 47.
§ Mit Variable Wiedergabegeschwindigkeit können Sie einen Kinoeffekt zu Ihren
Videos hinzufügen, indem Sie bestimmte Szenen verlangsamen. Siehe
Videowiedergabegeschwindigkeit ändern auf Seite 50.
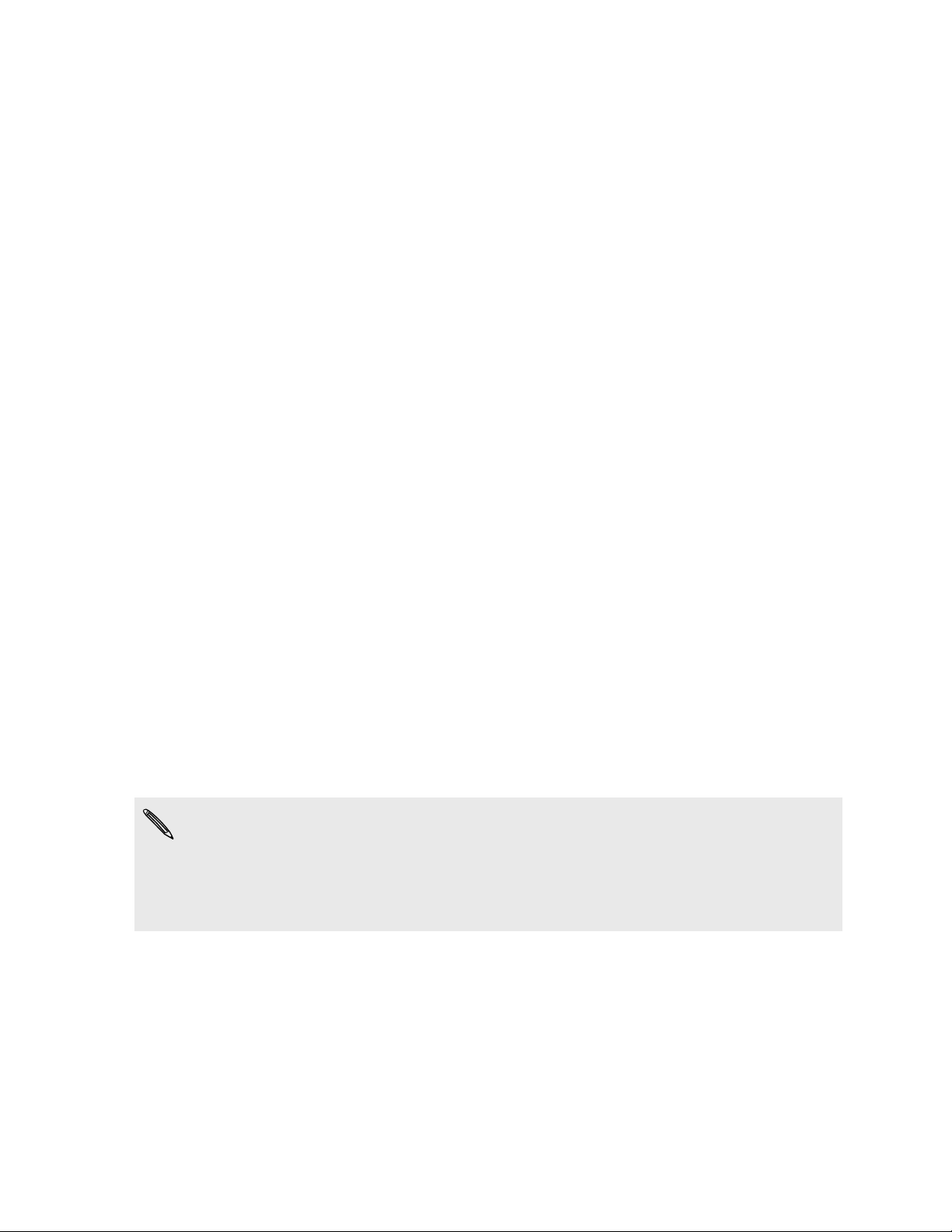
21 Die erste Woche mit dem neuen Telefon
In Musik abtauchen
§ Die Beats Audio™ Integration bietet Ihnen ein umfassendes und authentisches
Sounderlebnis, egal ob Sie Musik hören, ein Video ansehen oder ein Spiel spielen.
Weitere Informationen finden Sie unter Besseres Klangerlebnis für Musik auf
Seite 93.
§ In unserer HTC Musik App wird während der Wiedergabe eines Liedes eine
visuelle Animation angezeigt. Und wenn Liedtexte verfügbar sind, werden sie
auf dem Display angezeigt.
Unterhaltung
§ Mit Sense TV können Sie auf Ihren TV-Programmführer zugreifen. Mit nur ein Mal
Antippen können Sie ein Programm auf Ihrem Fernseher ansehen. Siehe Mit dem
HTC One fernsehen auf Seite 97.
Sie können das HTC One auch in eine Fernbedienung für Ihren Fernseher, SetTop Box (Kabel-Box) und Heimkino verwandeln. Siehe Fernbedienung
einrichten auf Seite 99.
§ Sie können Filme und Fernsehserien mieten oder kaufen. Wählen Sie aus unserer
breiten Auswahl von Titeln in HTC Watch™ aus. Siehe Über HTC Watch auf Seite
101.
§ Verwenden Sie HTC Media Link HD, um Ihre Medien drahtlos vom HTC One auf
Ihren HD-Fernseher zu übertragen. Siehe Teilen auf einem großen Bildschirm auf
Seite 104.
Dropbox-Integration mit HTC Sense
Mit Dropbox haben Sie immer Zugriff auf Ihre Fotos, Videos und Dokumente, wenn Sie
unterwegs sind. Wenn Sie Ihr Dropbox-Konto auf dem HTC One einrichten, können Sie
sogar zusätzlich 23 GB gratis Dropbox Speicherplatz für einen Zeitraum von zwei
Jahren erhalten. Weitere Informationen hierzu finden Sie unter Nutzung der Dropbox
auf dem HTC One auf Seite 109 verwenden.
§ Das 23 GB Angebot ist nur verfügbar, wenn Dropbox vorinstalliert ist. Wenn es
nicht vorinstalliert ist, laden Sie es von Google Play herunter und genießen Sie die
Dropbox Integration in Apps wie zum Beispiel Alben und E-Mail.
§ Nach Ablauf des zweijährigen Testzeitraums könnten zusätzliche Bedingungen
gelten (einschließlich einer Abonnementsgebühr).
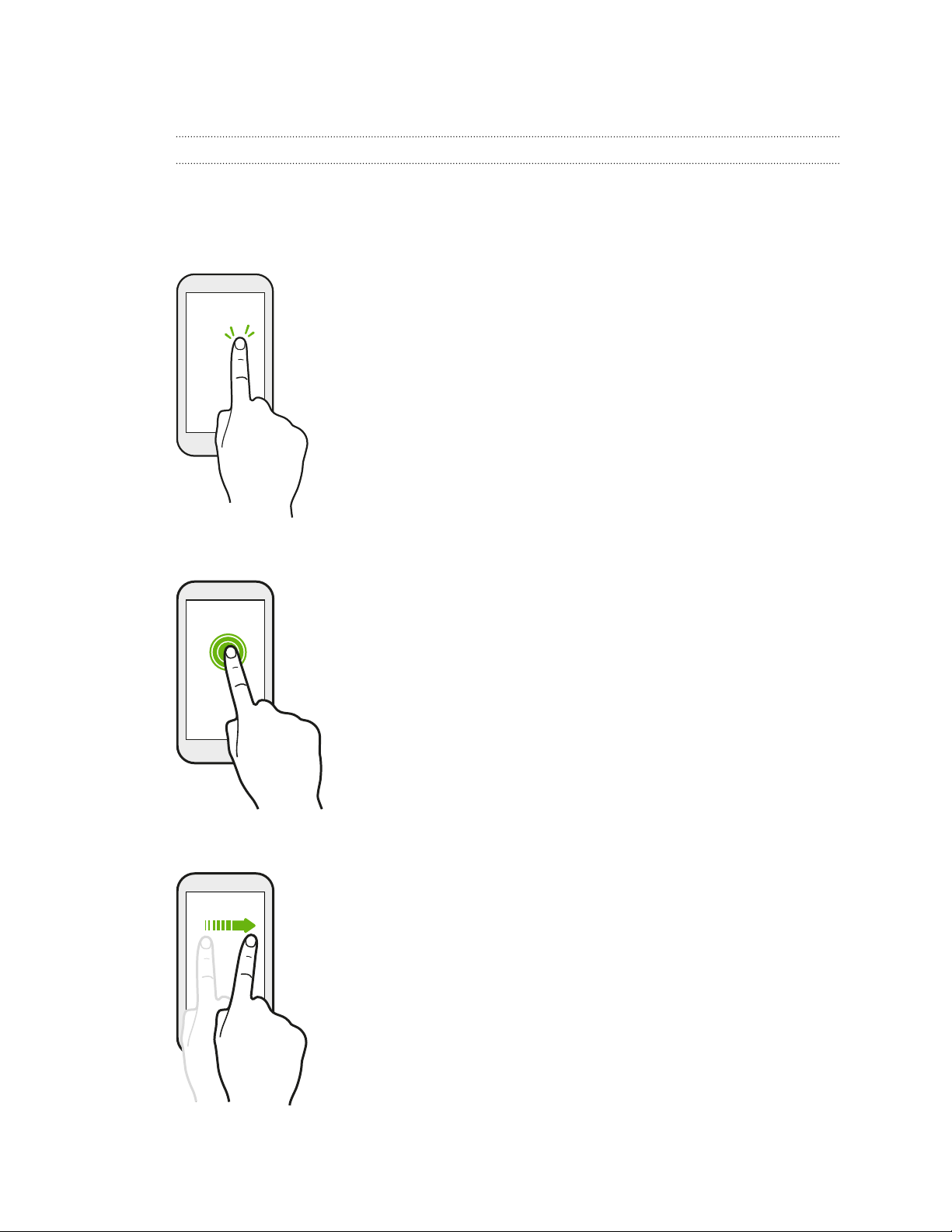
22 Die erste Woche mit dem neuen Telefon
Grundlagen
Fingergesten
Mit Fingergesten können Sie zur Startseite gelangen, Apps öffnen, durch Listen
blättern und mehr.
Tippen auf
§ Tippen Sie mit Ihrem Finger auf das Display, wenn Sie
Bildschirmelemente wie zum Beispiel Applikations- und
Einstellungssymbole auswählen oder Displaytasten drücken
möchten.
§ Wenn Sie eine lange Liste oder in einem langen Fenster
heruntergescrollt haben (in Apps wie z.B.E-Mail und
Kontakte), tippen Sie auf die Statusleiste, um direkt nach
oben zu gelangen.
Etwas länger drücken
Um die verfügbaren Optionen für ein Element (z. B. einen
Kontakt oder eine Verknüpfung in einer Webseite) zu öffnen,
drücken einfach etwas länger auf das Element.
Wischen oder Streichen
Wischen Sie mit Ihrem Finger schnell vertikal oder horizontal
über das Display, um zu anderen Startseiten zu gelangen, durch
Dokumente zu blättern und mehr.
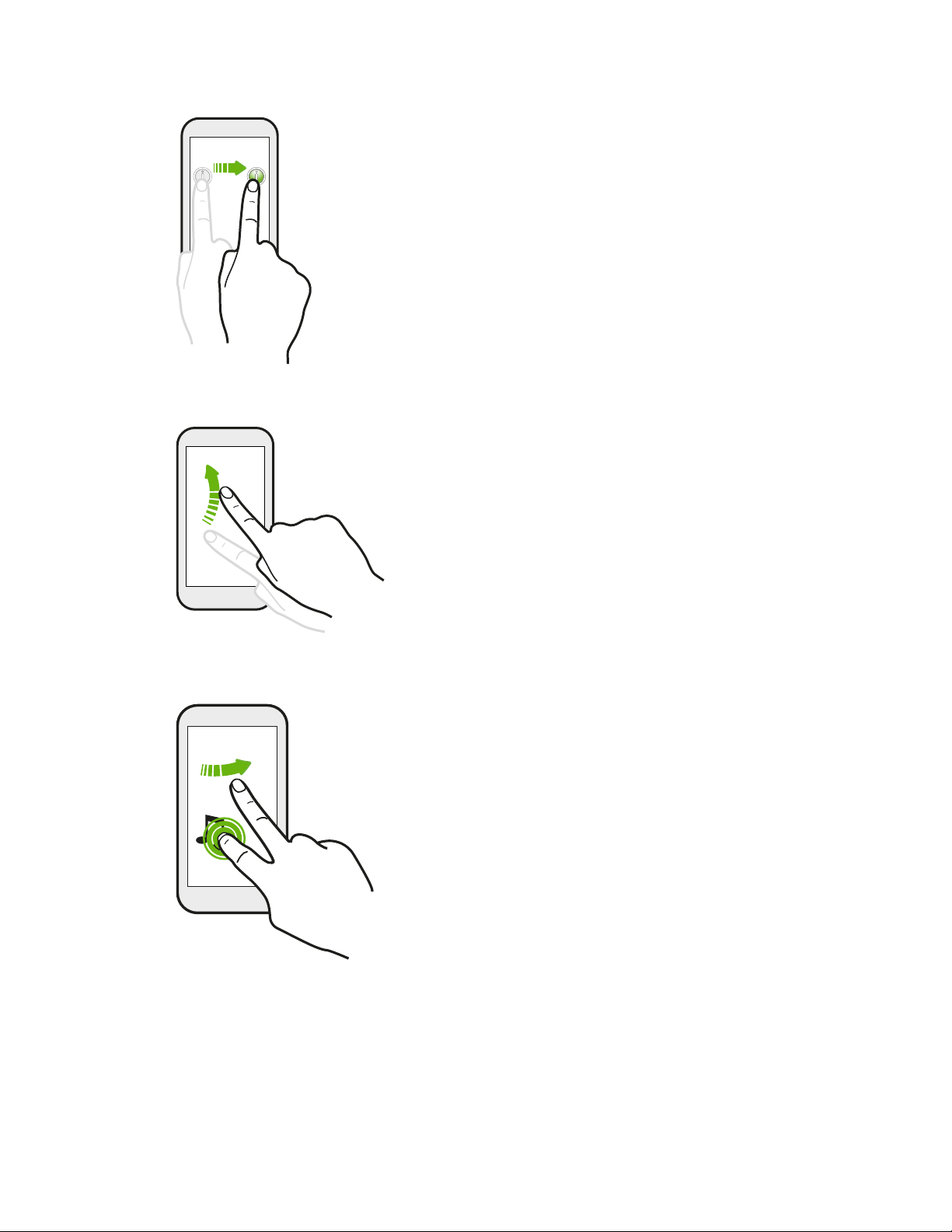
23 Die erste Woche mit dem neuen Telefon
Ziehen
Berühren Sie das Display und üben Sie ein wenig Druck aus,
bevor Sie Ihren Finger über das Display ziehen. Heben Sie beim
Ziehen den Finger erst wieder hoch, wenn Sie die Zielposition
erreicht haben.
Schnelles Streichen
Das schnelle Wischen entspricht in etwa dem
normalen Wischen. Sie wischen aber hierbei mit dem
Finger in leichten, schnelleren Zügen über das
Display, in etwa so, wie Sie auf der Startseite nach
rechts oder links gehen oder durch eine Kontaktoder Nachrichtenliste blättern.
Drücken und schnell streichen
Auf der Startseite können Sie ganz einfach ein Widget
oder Symbol von einem Fenster in ein anderes
verschieben.
Halten Sie das Widget oder Symbol etwas länger mit
einem Finger gedrückt und streichen Sie mit einem
anderen Finger auf dem Display an die neue Position.
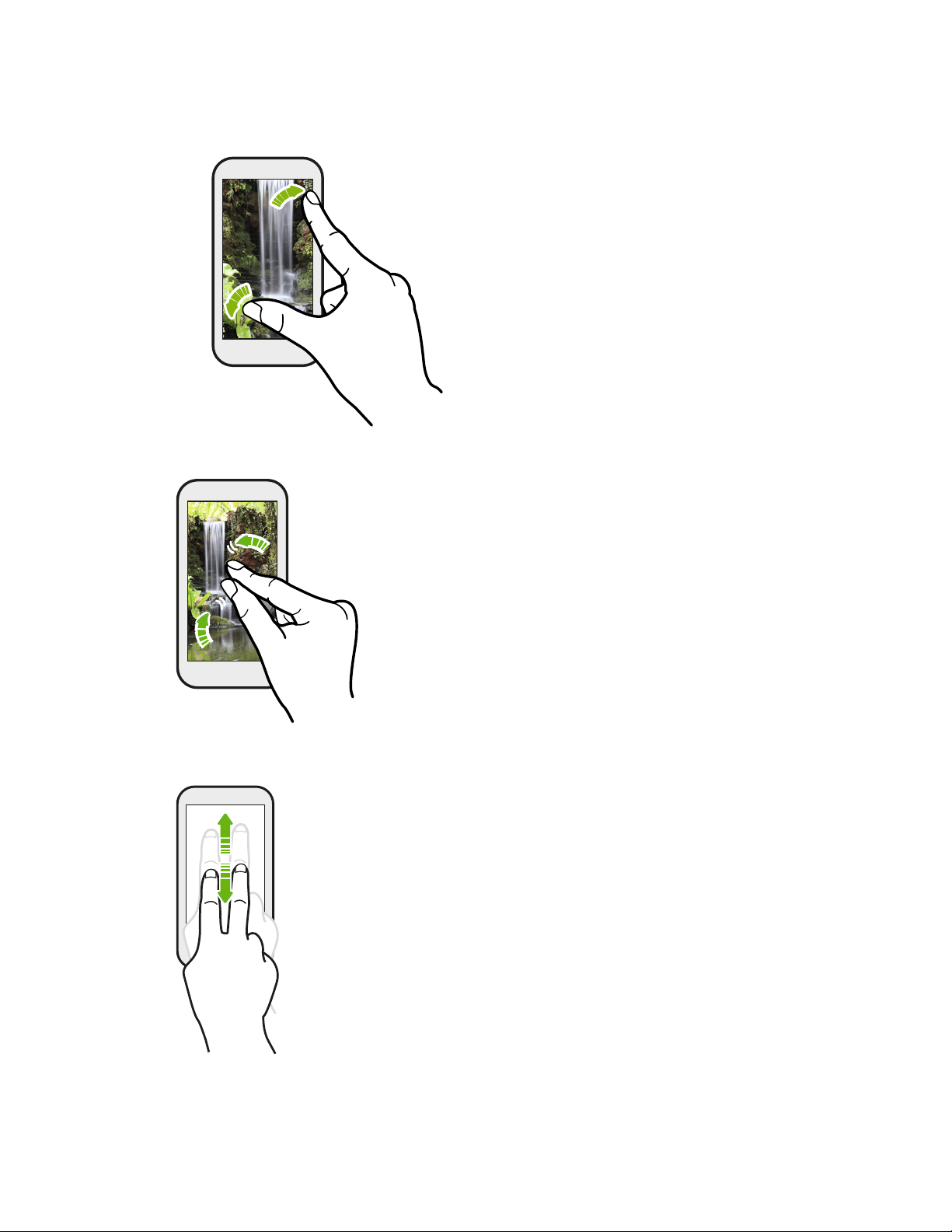
24 Die erste Woche mit dem neuen Telefon
Zusammen- und Auseinanderziehen
Ziehen Sie die Finger zusammen, um hineinzuzoomen.
In einigen Apps wie z.B. Alben,
Nachrichten, E-Mail, oder dem
Webbrowser können Sie Ihre Finger auf
dem Display spreizen, um in ein Bild oder
einen Text hineinzuzoomen.
Zwei-Finger Streich
In einigen Apps mit Sortierfunktion, z.B. E-Mail oder Kontakte
können Sie mit zwei Fingern nach oben oder unten streichen, um
auf dem Display zu scrollen. Das Display zeigt die
Sortierreihenfolge an und Sie können ganz einfach zur
gewünschten Information scrollen.
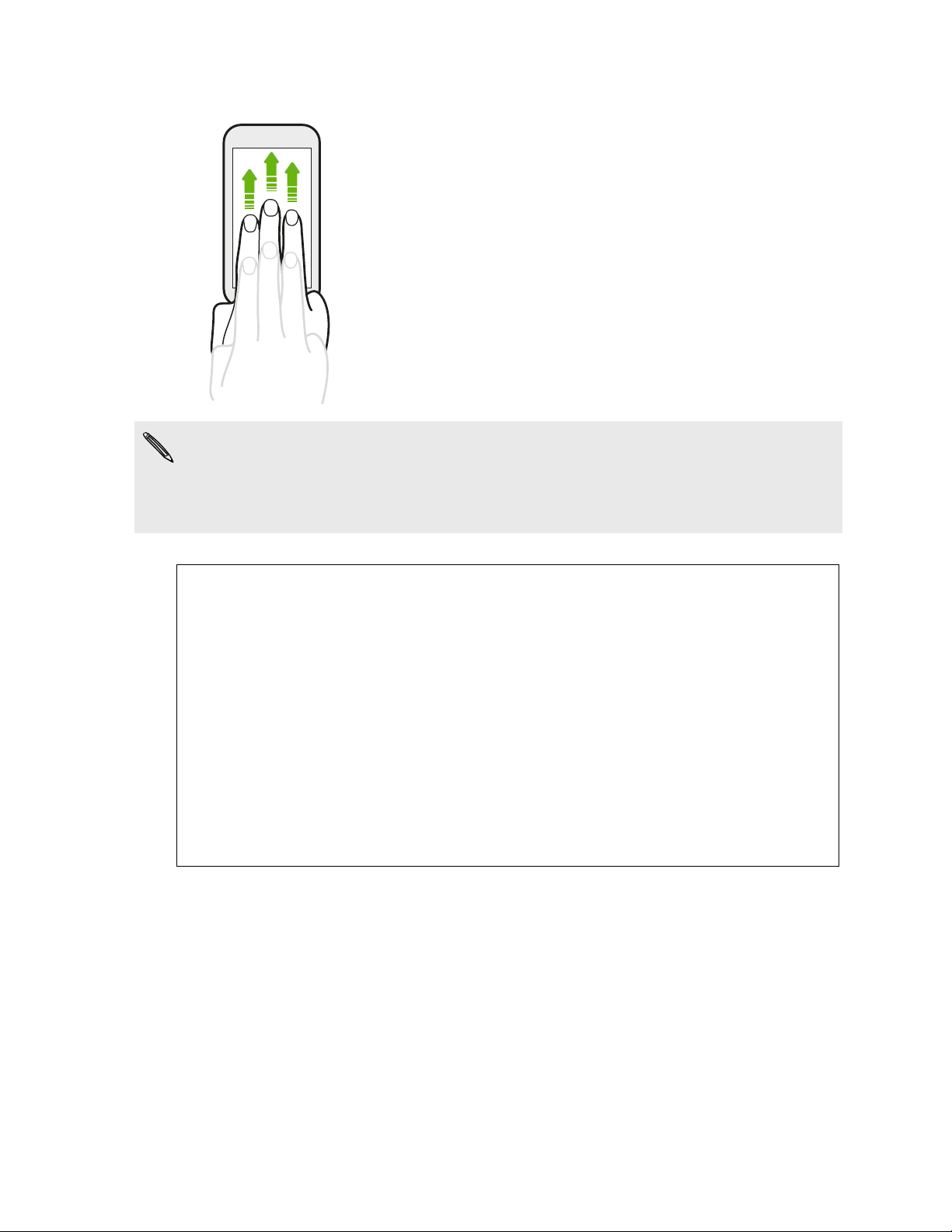
25 Die erste Woche mit dem neuen Telefon
Drei-Finger Geste
§ Streichen Sie mit drei Fingern, um Inhalte wie Fotos,
Videos und Musik vom HTC One auf Ihren Fernseher
oder Lautsprecher zu übertragen.
§ Tippen Sie während der Nutzung von HTC Car mit
drei Fingern auf das Display, um den
Stimmenbefehlsmodus zu aktivieren.
§ HTC Fingerbewegungen ist standardmäßig aktiviert, was die Drei-Finger-Geste nur
für das Teilen von Inhalten oder die Nutzung von HTC Apps verfügbar macht.
§ Sie müssen den HTC Media Link HD (separat erhältlich) mit Ihrem HDMI Fernseher
verbinden, um Inhalte zu teilen.
Sie können keine Mehrfach-Fingergesten in Ihren Apps verwenden?
Das liegt daran, dass HTC Fingerbewegungen standardmäßig aktiviert ist.
Damit kann nur die Drei-Finger-Geste verwendet werden, um Inhalte zu teilen
oder in HTC Apps zu nutzen. Sie werden keine Mehrfach-Fingergesten (Gesten
mit mehr als drei Fingern) für andere Zwecke nutzen können.
Um Mehrfach-Fingergesten in Spielen oder Apps für musikalische Apps zu
verwenden, deaktivieren Sie die Option HTC Fingerbewegungen unter
Einstellungen > Anzeige, Fingerbewegungen & Tasten (oder Anzeige &
Tasten).
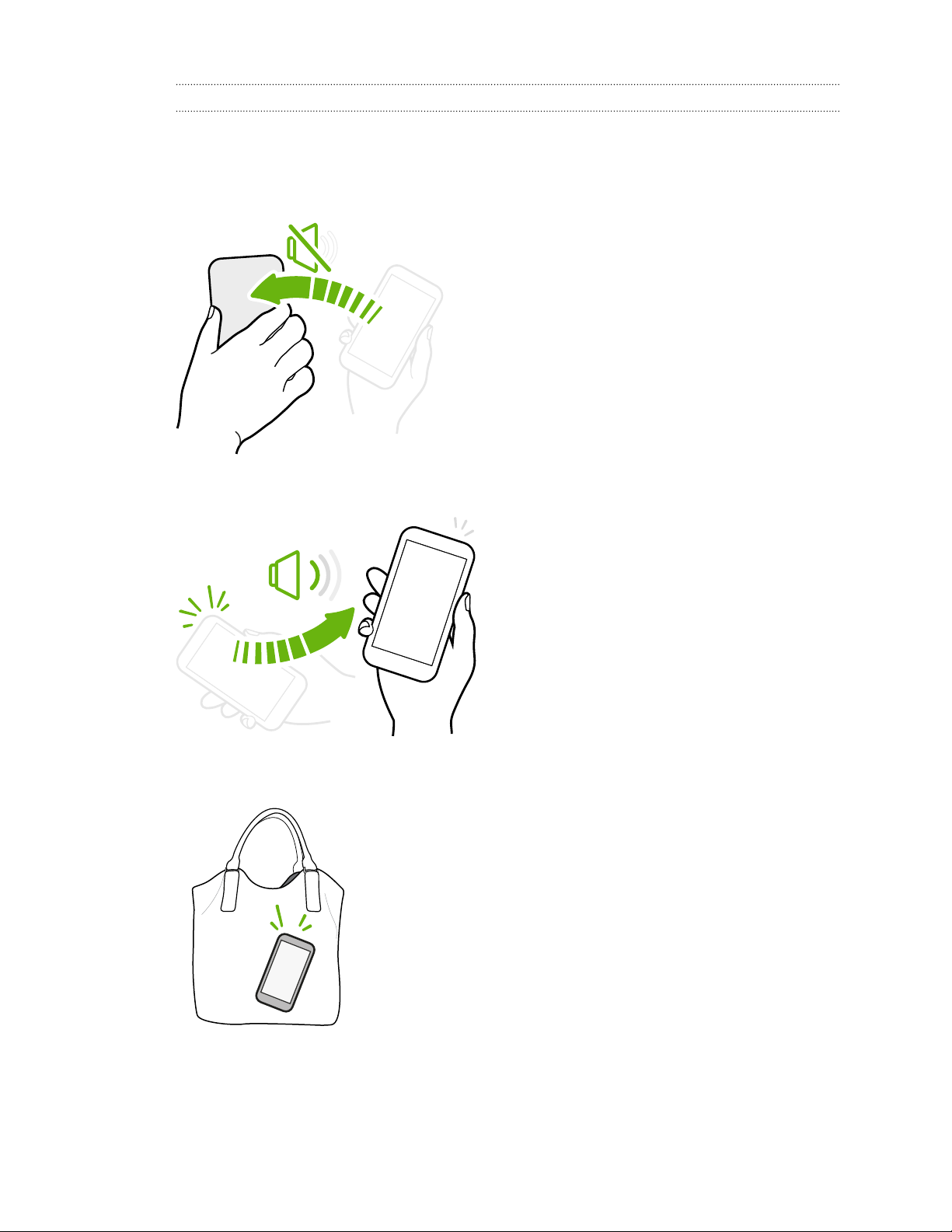
26 Die erste Woche mit dem neuen Telefon
Bewegungsgesten
Verwenden Sie Bewegungsgesten, um die Lautstärke des Klingeltons zu verringern
und andere Befehle auszuführen.
Umdrehen für Stille
Wenn Sie einen Anruf empfangen, können Sie
das HTC One umdrehen, um es stumm zu
stellen.
Hochheben um Lautstärke zu verringern
Heben Sie das HTC One in einer
Besprechung oder in einem Restaurant
bei einem eingehenden Anruf hoch, um
die Lautstärke des Klingeltons zu
verringern.
Lautstärke so einstellen, dass sie in Ihrer Tasche automatisch ansteigt
Können Sie das Klingeln des HTC One auf einer lauten
Straße nicht hören?
Sie können das HTC One so einstellen, dass es erkennt,
wenn es sich in Ihrer Tasche befindet und die Lautstärke
des Klingeltons ansteigen lassen, so dass Sie es auch in
lauten Umgebungen hören können.
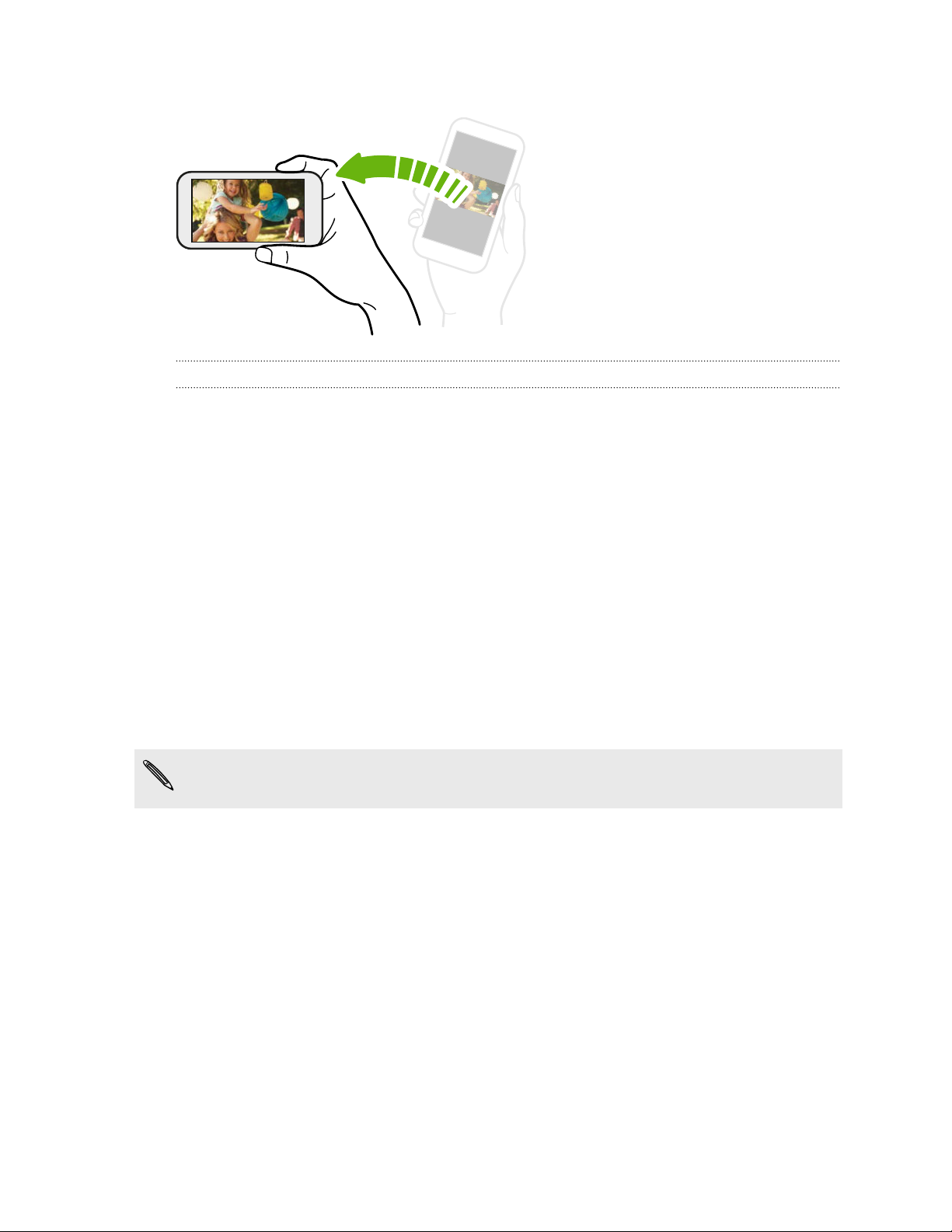
27 Die erste Woche mit dem neuen Telefon
Das HTC One für eine bessere Ansicht drehen
Bei den meisten Fenstern können
Sie die Displayausrichtung
automatisch vom Hochformat zum
Querformat wechseln, indem Sie
das HTC One einfach zur Seite
drehen.
Bei der Eingabe von Text können
Sie das HTC One seitlich drehen,
um eine größere Tastatur
aufzurufen.
Standbymodus
Im Standbymodus verbraucht das HTC One bei deaktiviertem Display weniger
Akkustrom. Wenn sich das HTC One in einer Tasche befindet, wird in diesem Modus
auch das unbeabsichtigte Drücken von Tasten vermieden.
Wechseln zum Standbymodus
Drücken Sie kurz auf die EIN/AUS-Taste, um das Display auszuschalten und den
Standbymodus zu aktivieren. Der Standbymodus wird auch automatisch aktiviert,
wenn das HTC One für einen bestimmten Zeitraum nicht bedient wird.
Sie können die Dauer, bevor das HTC One den Standbymodus aktiviert, in den
Einstellungen für Anzeige, Fingerbewegungen & Tasten (oder Anzeige & Tasten)
festlegen.
Beenden des Standbymodus
Wenn Sie das HTC One manuell aufwecken möchten, drücken Sie kurz auf die EIN/
AUS-Taste. Sie müssen dabei das Display entsperren.
Das HTC One wird automatisch aus dem Standbymodus aufgeweckt, wenn Sie
einen Anruf erhalten.
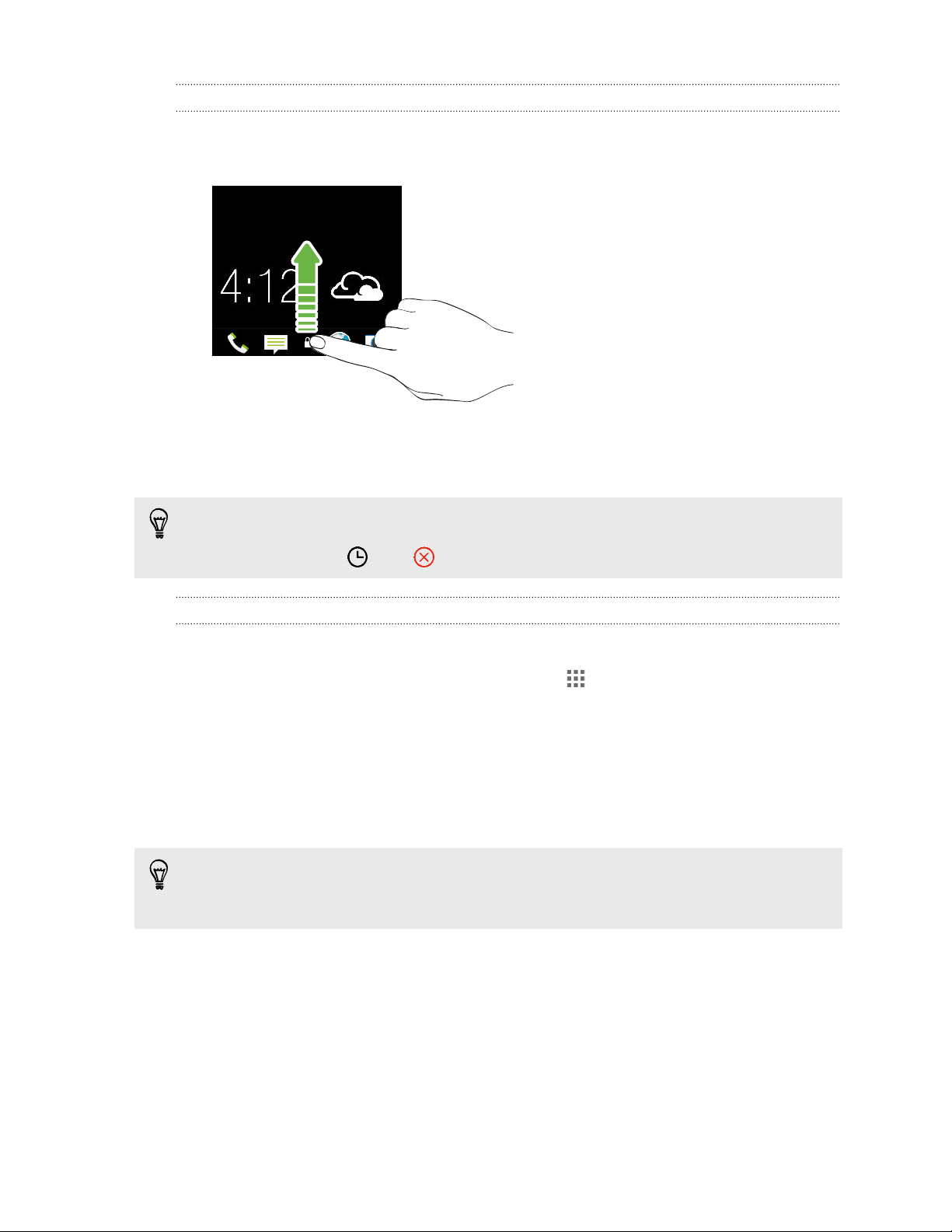
28 Die erste Woche mit dem neuen Telefon
Entsperren des Displays
Sie können:
§ Ziehen Sie das Sperrsymbol oder die Uhr nach oben.
§ Streichen Sie von einer leere Stelle des Sperrfensters nach oben.
Wenn Sie eine Displaysperre eingerichtet haben, müssen Sie erst
Anmeldeinformationen eingeben, bevor das HTC One entsperrt wird.
Wenn Sie eine Terminerinnerung oder einen Wecker eingestellt haben, können Sie
den Termin oder den Wecker direkt auf dem Sperrfenster später wiederholen oder
beenden. Ziehen Sie oder einfach nach oben.
App öffnen
§ Tippen Sie auf eine App in der Startleiste unten auf der Startseite.
§ Um weitere Apps anzuzeigen, tippen Sie auf . Tippen Sie auf die App, die Sie
verwenden möchten.
Öffnen einer App oder eines Ordners im Displaysperren-Fenster
§ Ziehen Sie das Symbol einer App oder eines Ordners im Displaysperren-Fenster
nach oben, um das Display zu entsperren und direkt zur App oder zum Ordner
zu gehen.
Die Verknüpfungen, die Sie im Displaysperren-Fenster sehen, sind dieselben wie in
der Startleiste der Startseite. Um die Displaysperren-Verknüpfungen zu ändern,
müssen Sie die Apps oder Ordner in der Startleiste ersetzen.
§ Wenn im Displaysperren-Fenster eine Benachrichtigung oder Information wie
z.B. ein verpasster Anruf oder eine neue Nachricht angezeigt wird, können Sie
sie direkt hochziehen, um die entsprechende App direkt aufzurufen.
Wenn Sie eine Displaysperre eingerichtet haben, müssen Sie erst
Anmeldeinformationen eingeben, bevor das HTC One die App oder den Ordner öffnet.
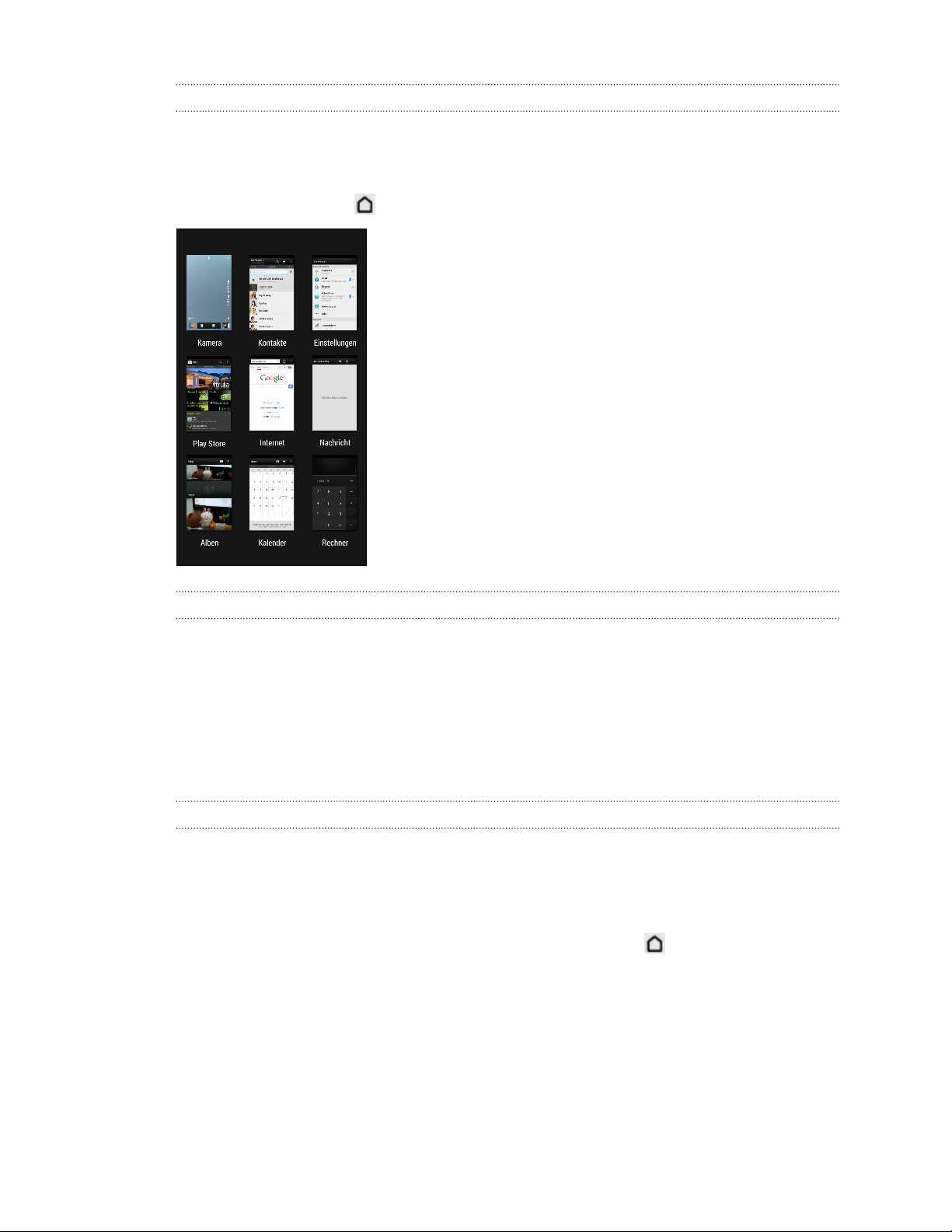
29 Die erste Woche mit dem neuen Telefon
Wechseln zwischen zuletzt geöffneten Apps
Wenn Sie mehrere Dinge gleichzeitig tun und verschiedene Apps auf dem HTC One
verwenden, können Sie ganz einfach zwischen den Apps wechseln, auf die Sie vor
Kurzem zugegriffen haben.
Tippen Sie doppelt auf , um kürzlich geöffnete Apps anzuzeigen.
§ Wenn Sie zu einer App zurückwechseln möchten,
tippen Sie sie einfach an.
§ Wenn Sie eine App aus der Liste entfernen möchten,
ziehen Sie sie nach oben.
Inhalte aktualisieren
In einigen Apps können Sie Inhalte, die über das Web synchronisiert oder
heruntergeladen werden, ganz einfach mit einer Fingergeste aktualisieren.
1. Scrollen Sie im Display nach oben, wenn Sie Inhalte wie Wetter, Aktien oder den
E-Mail Posteingang anzeigen.
2. Ziehen Sie Ihren Finger nach unten und lassen Sie das Display zum Aktualisieren
anschließend los.
Aufnahme des HTC One Displays
Möchten Sie mit Ihrem Highscore in einem Spiel angeben, einen Blogartikel über die
Funktionen des HTC One schreiben oder ein auf ein Status-Update über einen
Musiktitel, den Sie abspielen, veröffentlichen? Sie können ganz einfach ein Bild der
Displayanzeige machen und es im Alben teilen.
Drücken Sie etwas länger auf EIN/AUS und anschließend auf . Die Display-Anzeige
wird im Album Bildschirmbilder unter Alben gespeichert.
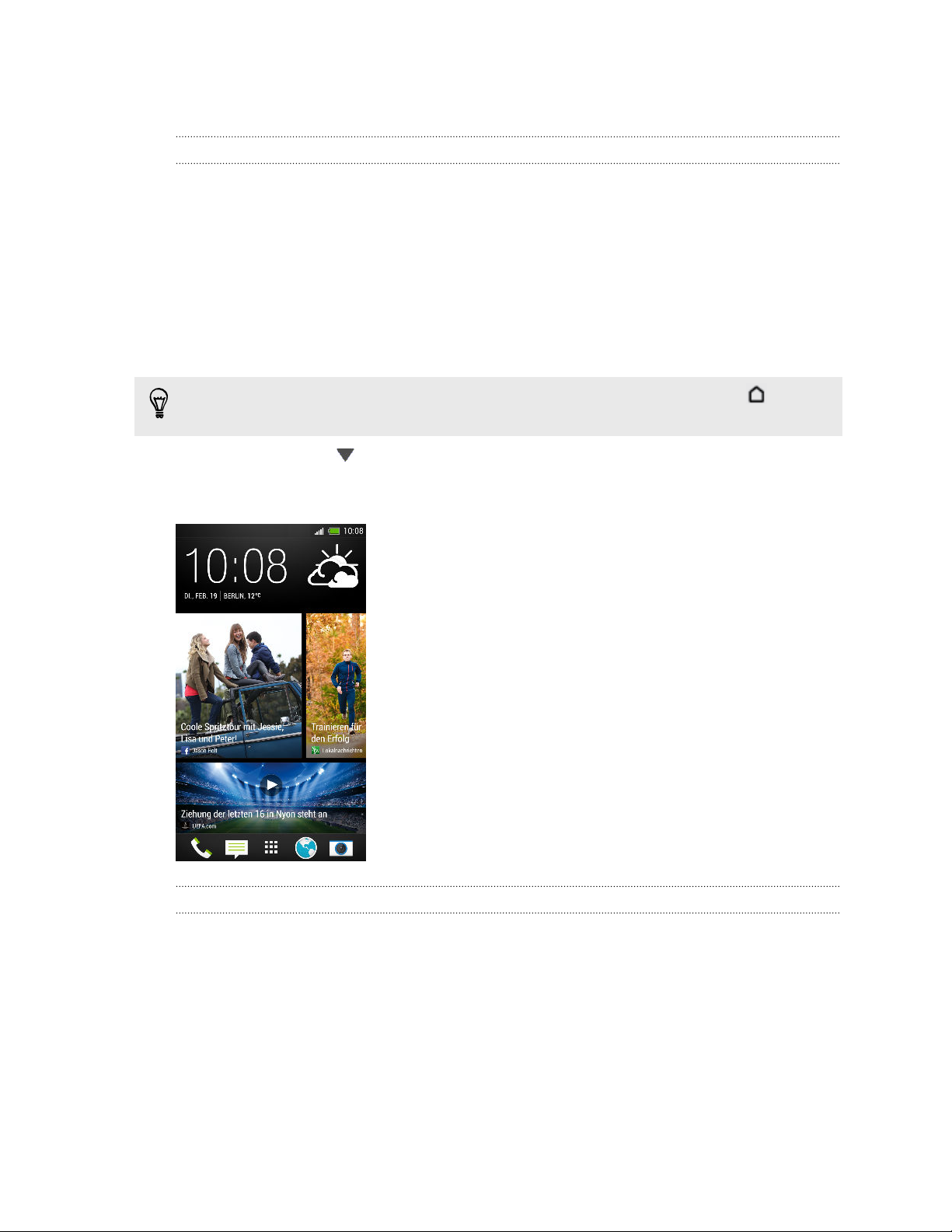
30 Die erste Woche mit dem neuen Telefon
Startseiten-Feeds
Feeds auf der Startseite überprüfen
Bleiben Sie direkt auf der Startseite mit Freunden in Kontakt oder erfahren Sie das
Neuste über Ihre Interessen. Richten Sie soziale Netzwerke, Nachrichtenquellen und
mehr ein. Das HTC One wird den Stream bei jedem Aufruf der Startseite aktualisieren.
§ Tippen Sie auf eine Kachel, um weitere Details anzuzeigen oder einen Post oder
eine Statusaktualisierung zu kommentieren.
§ Scrollen Sie nach oben und ziehen Sie das Display nach unten, um den Stream
manuell zu aktualisieren. Dieser zeigt auch Symbole für die Veröffentlichung in
sozialen Netzwerken, Suche und mehr an.
Wenn die Feedansicht als Hauptbildschirm eingestellt ist, können Sie auf
drücken oder die Statusleiste antippen, um nach oben zu scrollen.
§ Tippen Sie auf , um die Arten der anzuzeigenden Feeds auszuwählen. Wählen
Sie Höhepunkte, um andere Inhalte wie z.B. anstehende Termine, häufig in Alben
angesehene Fotos und mehr anzuzeigen.
Ihre sozialen Netzwerke
Wenn Sie sich bei Ihren sozialen Netzwerkkonten anmelden und HTC Sense für den
Zugriff autorisieren, können Sie:
§ Statusaktualisierungen von der Startseite aus posten, wenn Sie die Feed-Ansicht
nutzen.
§ All Ihre Kontakte und deren Statusaktualisierungen in der Kontakte-App sehen.
§ Fotos in Alben oder der Startseite sehen.
 Loading...
Loading...