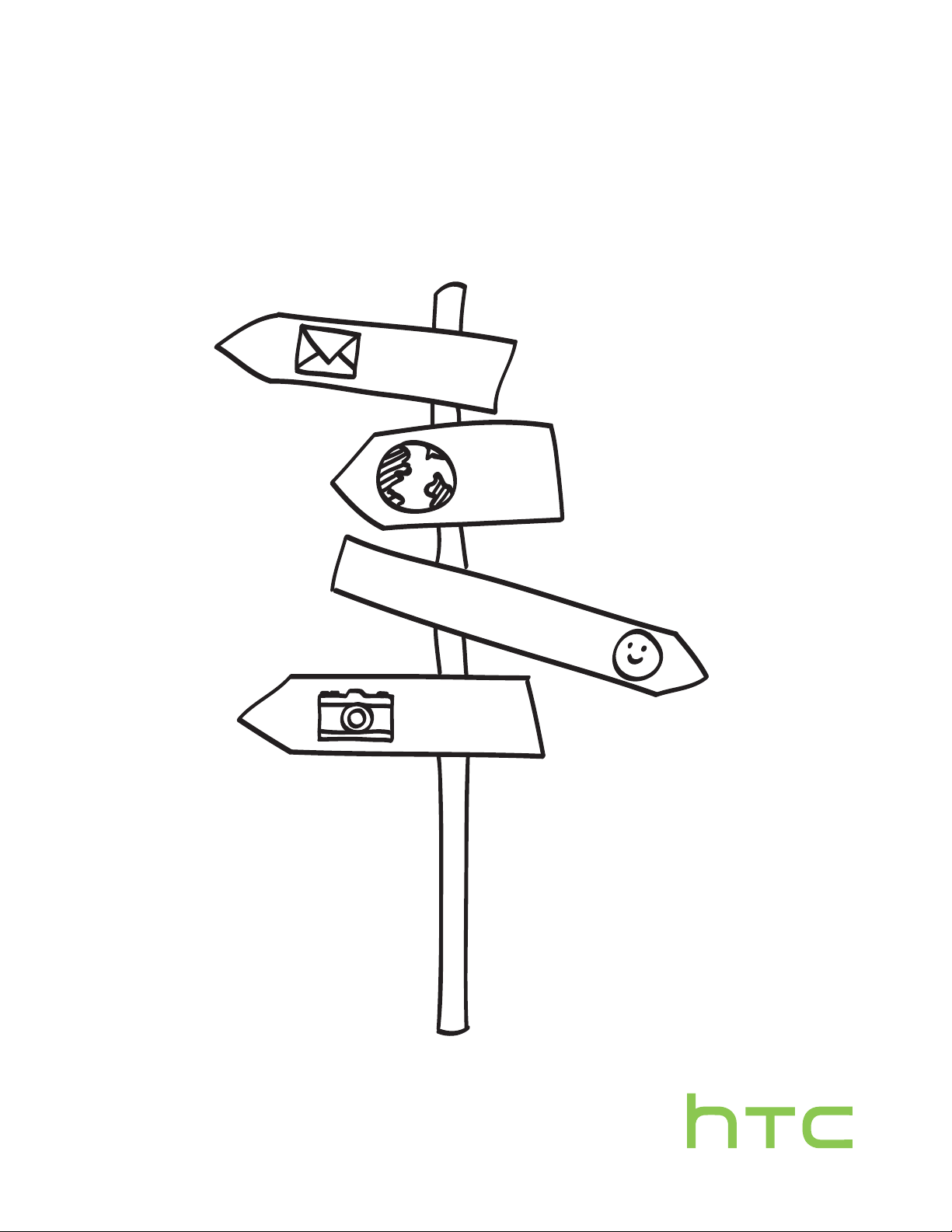
Je HTC One
Handleiding
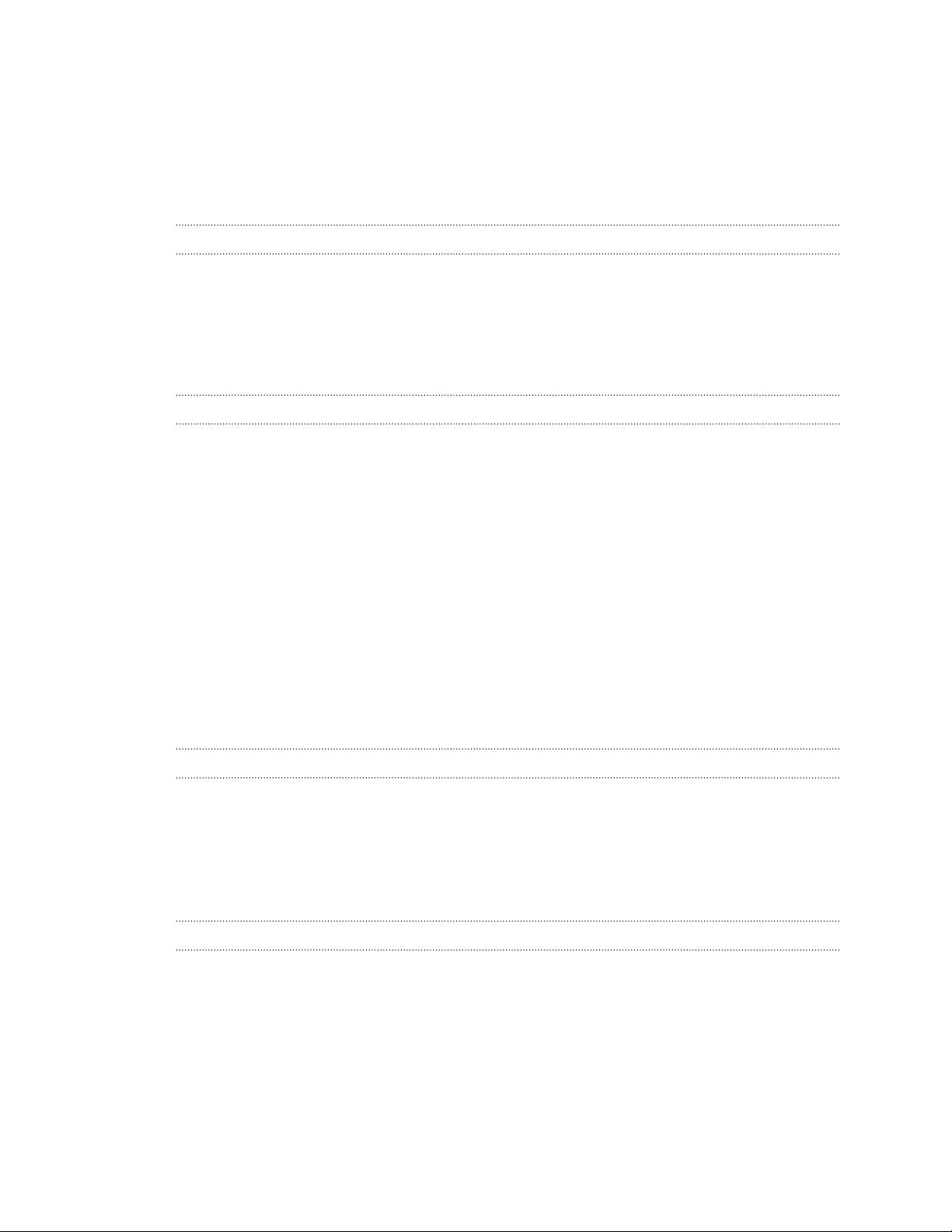
2 Inhoud
Inhoud
Aan de slag
HTC One 9
micro-SIM-kaart 10
De batterij opladen 12
Het toestel in- of uitschakelen 12
Heb je begeleiding nodig bij het werken met je telefoon? 13
Telefoon instellen en overzetten
Je nieuwe telefoon voor het eerst instellen 14
Inhoud overzetten van een Android-telefoon 15
Inhoud overzetten van een iPhone 16
Contacten vanaf je oude telefoon overzetten via Bluetooth 17
Contacten en andere inhoud naar de HTC One halen 17
De back-up terugzetten vanuit de online-opslag op de HTC One 18
Foto's, video's en muziek overbrengen tussen je telefoon en je computer 19
Startscherm 19
Meer weten over instellingen 20
De software van je telefoon bijwerken 20
Applicaties ophalen bij Google Play 22
Applicaties van het web downloaden 23
Een app verwijderen 23
De eerste week met je nieuwe telefoon
Over je telefoon 24
Beginselen 26
HTC BlinkFeed 35
Meldingen 38
Met tekst werken 40
Accu 45
Camera
Aan de slag met de camera 50
Een foto maken 51
Video opnemen 51
Continu foto's maken 52
Camera-scènes 52
Portretfoto's verbeteren 52
Een zelfportret maken 53
HTC Zoe-foto's nemen 53
Een panoramafoto maken 54
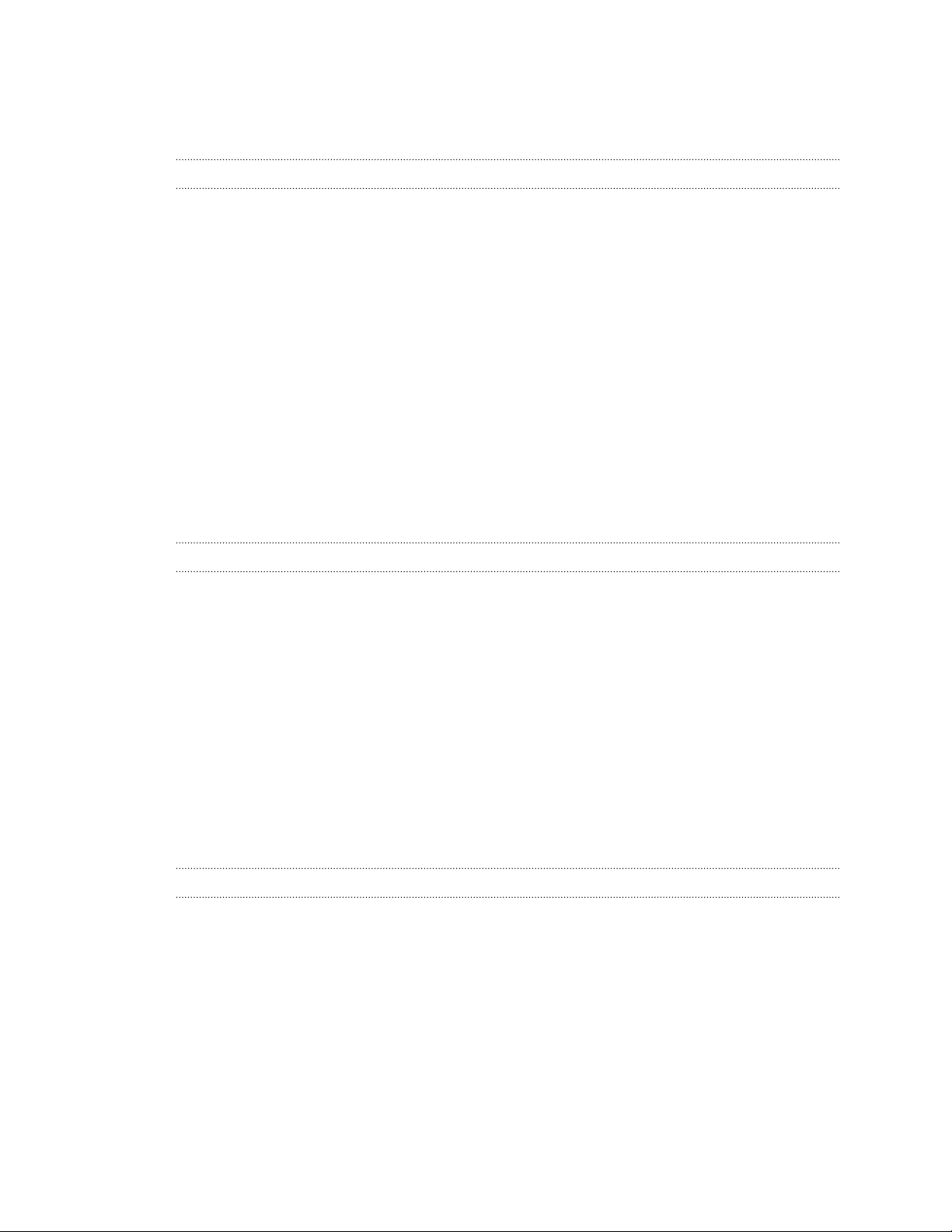
3 Inhoud
Werken met HDR 54
Video's opnemen in slow motion 54
Tips voor het maken van betere foto's 55
Galerij
Foto's of video's weergeven in Galerij 58
Een video bekijken en inkorten 59
Fotohoogtepunten weergeven 60
Een foto uit een video opslaan 60
Je foto's en video's organiseren 60
Je foto's bewerken 61
Een beeld delen of opslaan uit een HTC Zoe-foto 63
Foto's in je sociale netwerken bekijken 63
De afspeelsnelheid van video wijzigen 64
Video-hoogtepunten bekijken en bewerken 65
Een animated gif maken 66
Een actiefoto van een serie-opname maken 66
Een groepsfoto bewerken 67
Ongewenste objecten uit een foto verwijderen 68
Je foto's en video's verzenden 68
Je foto's delen op sociale netwerken 69
Videohoogtepunten delen via HTC Share 69
Aanpassen
De HTC One echt van jou maken 72
De achtergrond wijzigen 72
De startbalk aanpassen 73
Een widget aan je Beginscherm toevoegen 73
Applicaties en andere snelkoppelingen aan het beginscherm toevoegen 75
De volgorde wijzigen van widgets en pictogrammen op het beginscherm of ze verwijderen 76
Apps organiseren op het scherm Alle applicaties 77
Applicaties in een map groeperen 78
Apps verbergen of zichtbaar maken 79
Widget-vensters toevoegen, verwijderen, of rangschikken. 79
Het hoofdbeginscherm wijzigen 80
De geluiden voor je beltoon, meldingen en alarm wijzigen 80
Tabbladen voor applicaties verplaatsen 80
Een widget aan het vergrendelscherm toevoegen 81
Telefoonoproepen
Bellen met Slim bellen 82
Een doorkiesnummer kiezen 83
Een gemist gesprek beantwoorden 83
Snelkeuze 83
Een telefoonnummer vanuit een SMS bellen 84
Een telefoonnummer in een e-mail bellen 84
Een telefoonnummer vanuit een Agenda bellen 84
Een alarmnummer bellen 84
Oproepen ontvangen 85
Wat kan ik tijdens een telefoongesprek doen? 86
Een telefonische vergadering instellen 87
Gesprekken in de Oproepen nagaan 87
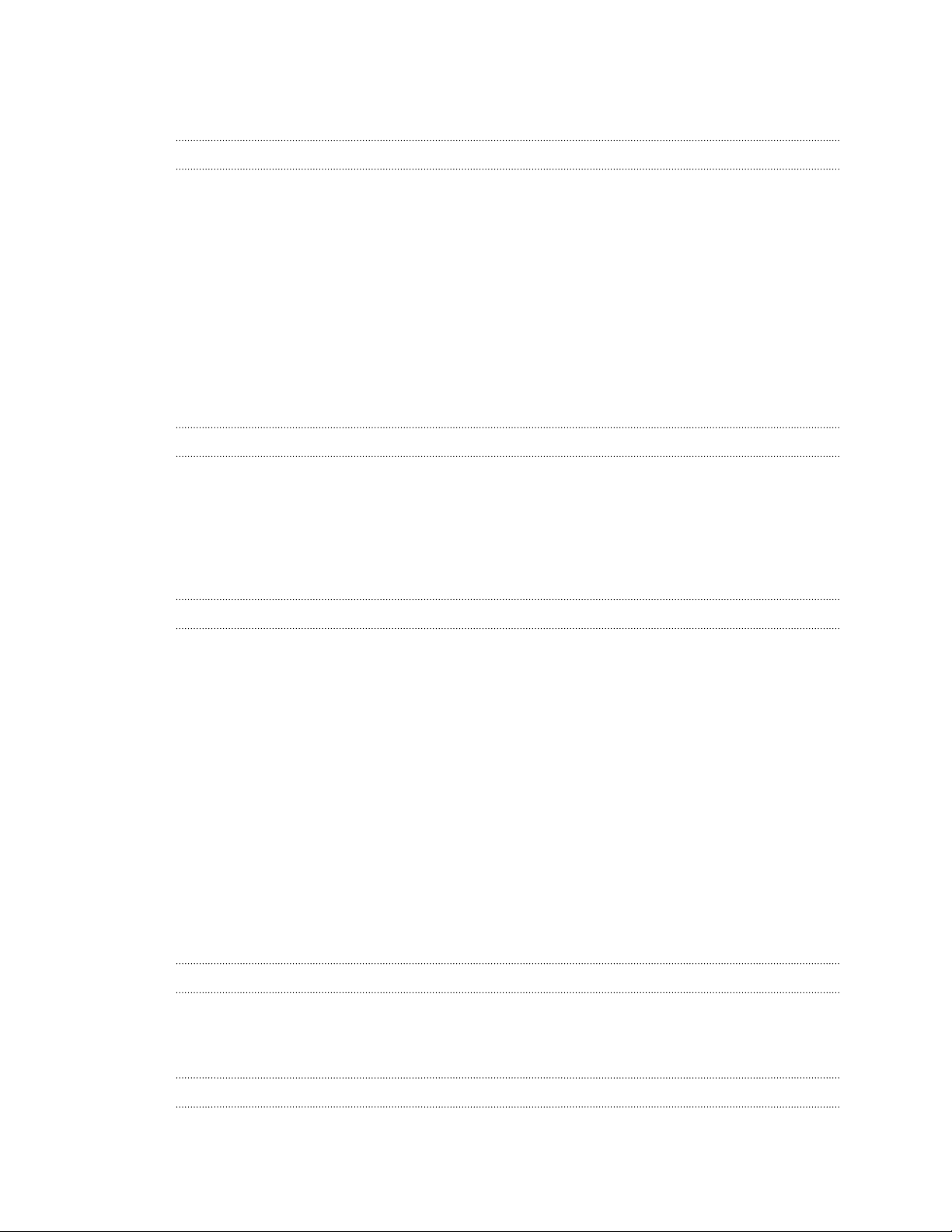
4 Inhoud
Beltooninstellingen wijzigen 88
Land bellen 89
Berichten
Een SMS-bericht zenden 90
Een multimediabericht (MMS) sturen 90
Een groepsbericht sturen 92
Doorgaan met een conceptbericht 93
Een bericht beantwoorden 93
Een SMS opslaan in de applicatie Taken 94
Een bericht doorsturen 94
Een bijlage bekijken en opslaan vanuit een multimediabericht 95
Berichten naar het beveiligd vak verplaatsen 95
Ongewenste berichten blokkeren 96
Een SMS-bericht naar je micro-SIM-kaart kopiëren 97
Berichten en conversaties verwijderen 97
Zoeken en Webbrowser
Zoeken op de HTC One en op het web 98
Direct informatie ophalen met Google Now 99
Surfen op het Internet 101
Een bladwijzer voor een webpagina maken 103
Je browsegeschiedenis gebruiken 104
Je browsegeschiedenis wissen 105
Plezier en entertainment
Muziek beluisteren 106
Afspeellijsten maken en gebruiken 107
Een nummer aan de wachtlijst toevoegen 108
Albumafbeeldingen en foto's van artiesten bijwerken 108
Een nummer als beltoon instellen 109
Songteksten weergeven 109
Gerelateerde muziekinfo opzoeken 111
Muziekvideo's zoeken op YouTube 111
Naar de FM-radio luisteren 111
Met de HTC One van tv genieten 112
Je afstandsbediening instellen 115
Je tv bedienen met de HTC One 117
Video kijken op YouTube 117
Verbinding maken met je home entertainment systeem 119
Over HTC Media Link HD 119
Je media delen op DLNA-apparaten 120
Opslagruimte
Telefoongeheugen 121
Google Drive 123
Dropbox 128
Synchroniseren, back-up maken en opnieuw instellen
Online synchronisatie 134
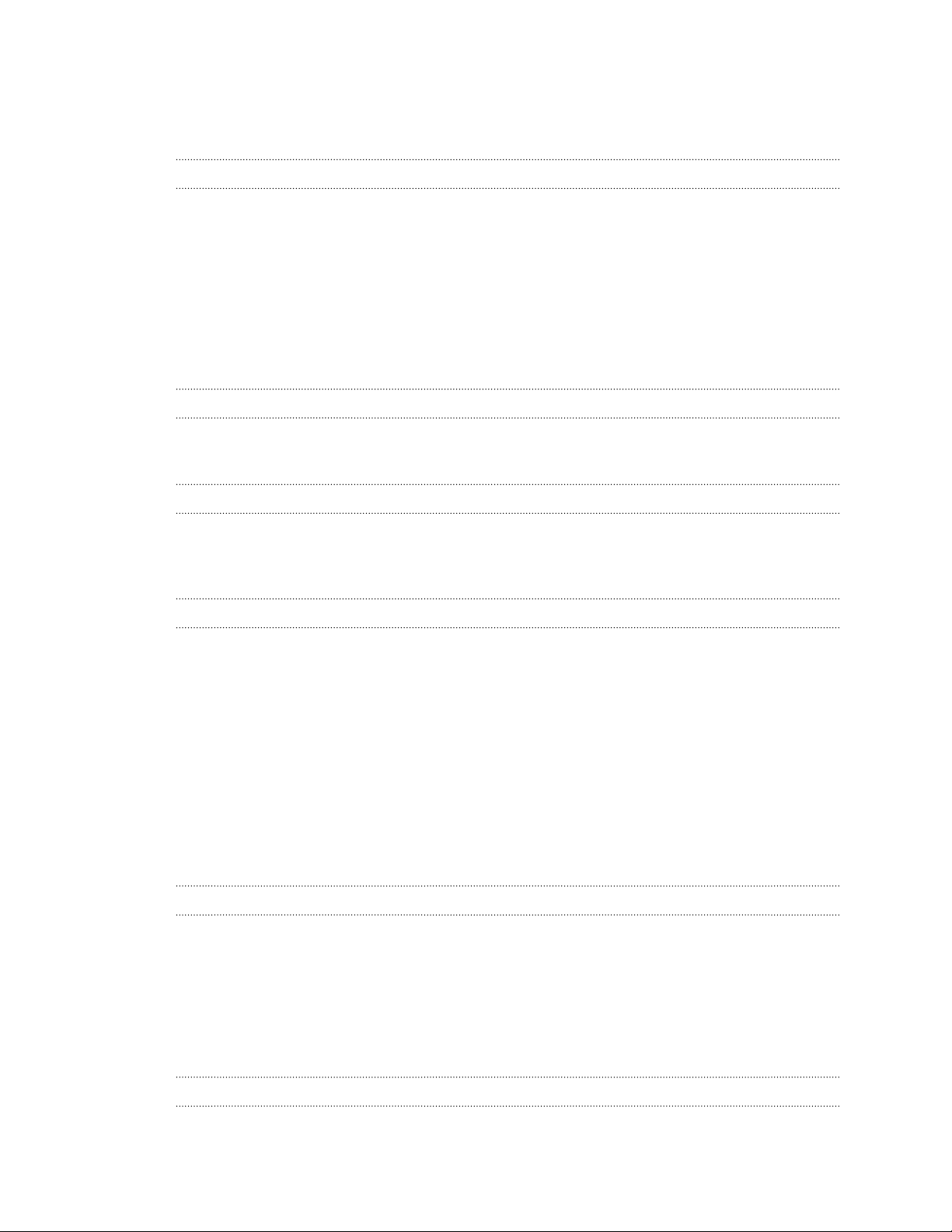
5 Inhoud
Back-up 136
HTC Sync Manager 142
Opnieuw instellen 149
Contacten
Je lijst met contacten 151
Je profiel instellen 152
Een nieuwe contactpersoon toevoegen 153
Gegevens van een contact bewerken 154
Contact opnemen met een contact 154
Contacten importeren of kopiëren 154
Contactgegevens samenvoegen 155
Contactgegevens verzenden 156
Contactgroepen 157
E-mail
Gmail 159
Mail 161
Reizen en kaarten
Locatie-instellingen 166
Google Maps 166
HTC Auto 170
Andere toepassingen
De Klok gebruiken 174
Het Weer bekijken 175
De Agenda bekijken 175
Een gebeurtenis plannen of bewerken 176
Kiezen welke agenda's worden weergegeven 177
Een gebeurtenis delen 178
Een uitnodiging voor een afspraak aanvaarden of weigeren 179
Herinneringen bekijken, verwijderen of uitstellen 179
Notities maken 180
Spraak opnemen. 183
Je taken bijhouden 183
Overschakelen naar Kid-modus 185
Internetverbindingen
Dataverbinding 187
Je gegevensgebruik beheren 188
Wi-Fi 190
Verbinding maken met een virtual private network (VPN) 192
De HTC One als draadloze router gebruiken 194
De internetverbinding van je telefoon delen via USB-tethering 195
Over Wi-Fi afdrukken 195
Draadloos delen
Een Bluetooth-headset verbinden 197
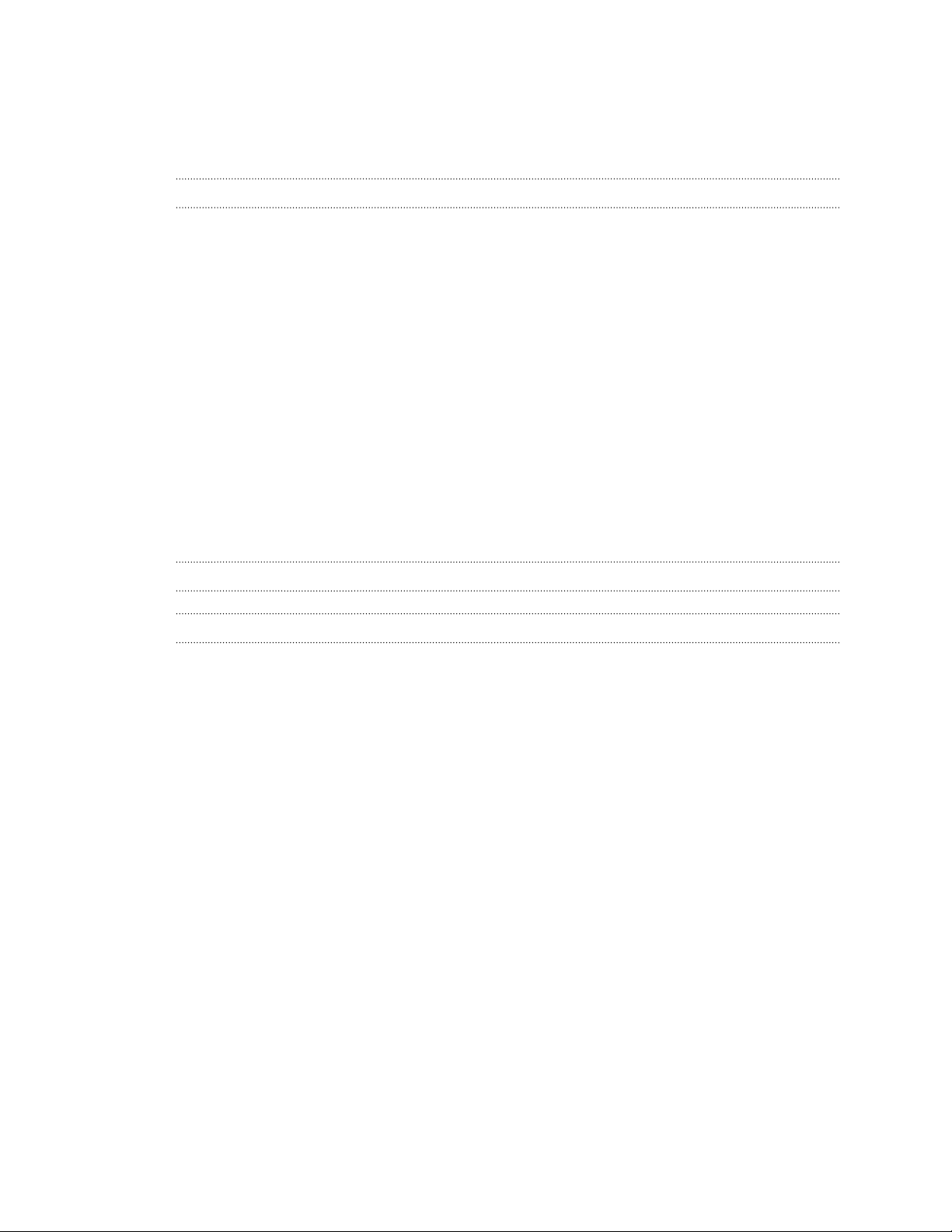
6 Inhoud
Een Bluetooth-apparaat ontkoppelen 198
Waar de verzonden informatie wordt opgeslagen 198
Bestanden via Bluetooth ontvangen 199
Inhoud delen met NFC 201
Instellingen en beveiliging
De HTC Sense-versie op je telefoon controleren 203
Vliegtuigmodus in- of uitschakelen 203
De modus Niet storen in- en uitschakelen 204
Plannen wanneer de dataverbinding moet uitschakelen 204
Automatische schermstand uitschakelen 205
De tijd instellen voordat het scherm uitschakelt 205
De helderheid van het scherm aanpassen 206
Aanraakgeluiden en trillen 206
De schermtaal wijzigen 207
Instellingen voor toegankelijkheid 207
Het scherm van je telefoon vergroten 207
Met certificaten werken 208
Een PIN-code toewijzen om je SIM-kaart te beveiligen 208
Meldingen op het vergrendelscherm weergeven of verbergen 209
Een schermvergrendeling instellen om de HTC One te beveiligen 209
Gezichtsontgrendeling op je telefoon instellen 210
Het vergrendelscherm omzeilen 211
Handelsmerken en copyrights
Index
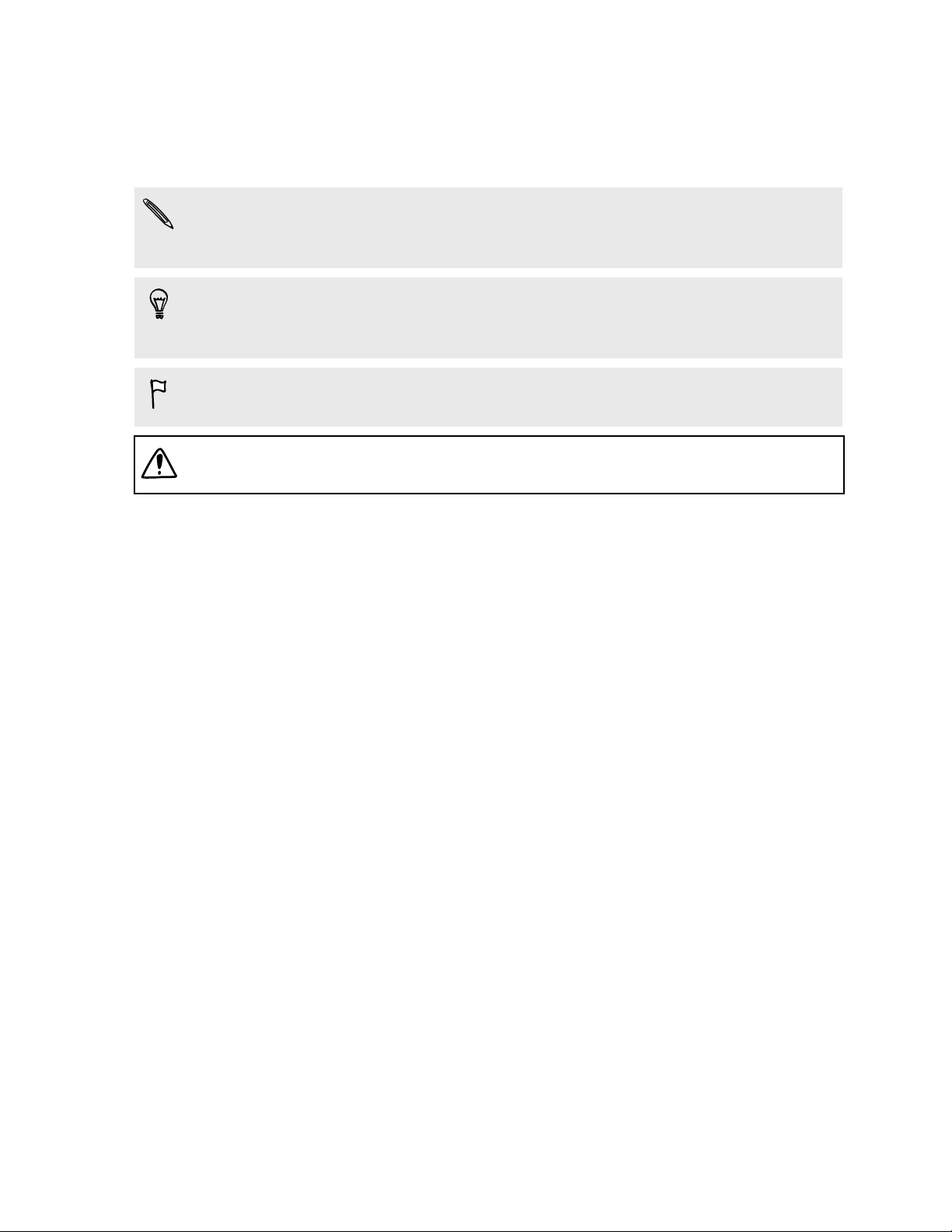
7 In deze gids gebruikte standaarden
In deze gids gebruikte standaarden
In deze gids gebruiken we de volgende symbolen voor het aanduiden van belangrijke
of nuttige informatie:
Dit is een opmerking. Een opmerking geeft extra informatie zoals wat er gebeurt als
je al dan niet kiest voor het uitvoeren van een bepaalde actie. Een opmerking geeft
ook informatie die alleen op bepaalde situaties van applicaties kan zijn.
Dit is een tip. Een tip geeft een alternatieve manier om een bepaalde handeling of
procedure uit te voeren, of brengt je op de hoogte van een optie die handig kan
zijn.
Dit verwijst naar belangrijke informatie die je moet doen om een bepaalde taak te
verrichten of om een functie goed te laten werken.
Dit biedt informatie over veiligheidsmaatregelen, dat wil zeggen informatie die je
nodig hebt om mogelijke problemen te vermijden.
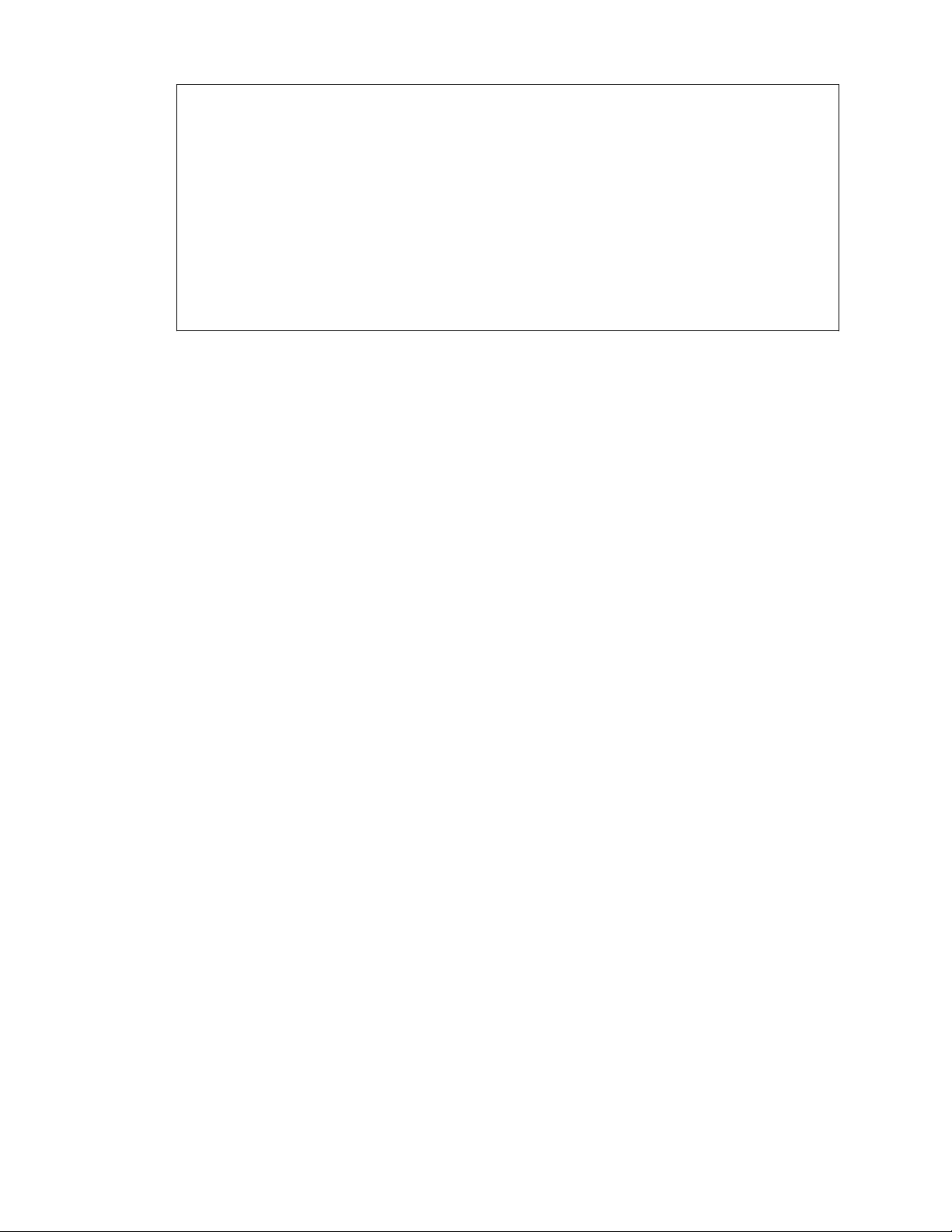
8 Belangrijke opmerking over gegevens die hersteld kunnen worden
Belangrijke opmerking over gegevens die
hersteld kunnen worden
Bestanden en andere gegevens die van je apparaat verwijderd of gewist zijn,
kunnen mogelijk nog altijd hersteld worden met herstelsoftware van derden.
Zelfs terugzetten van fabrieksinstellingen wist mogelijk niet alle gegevens van
de telefoon, waaronder persoonlijke gegevens.
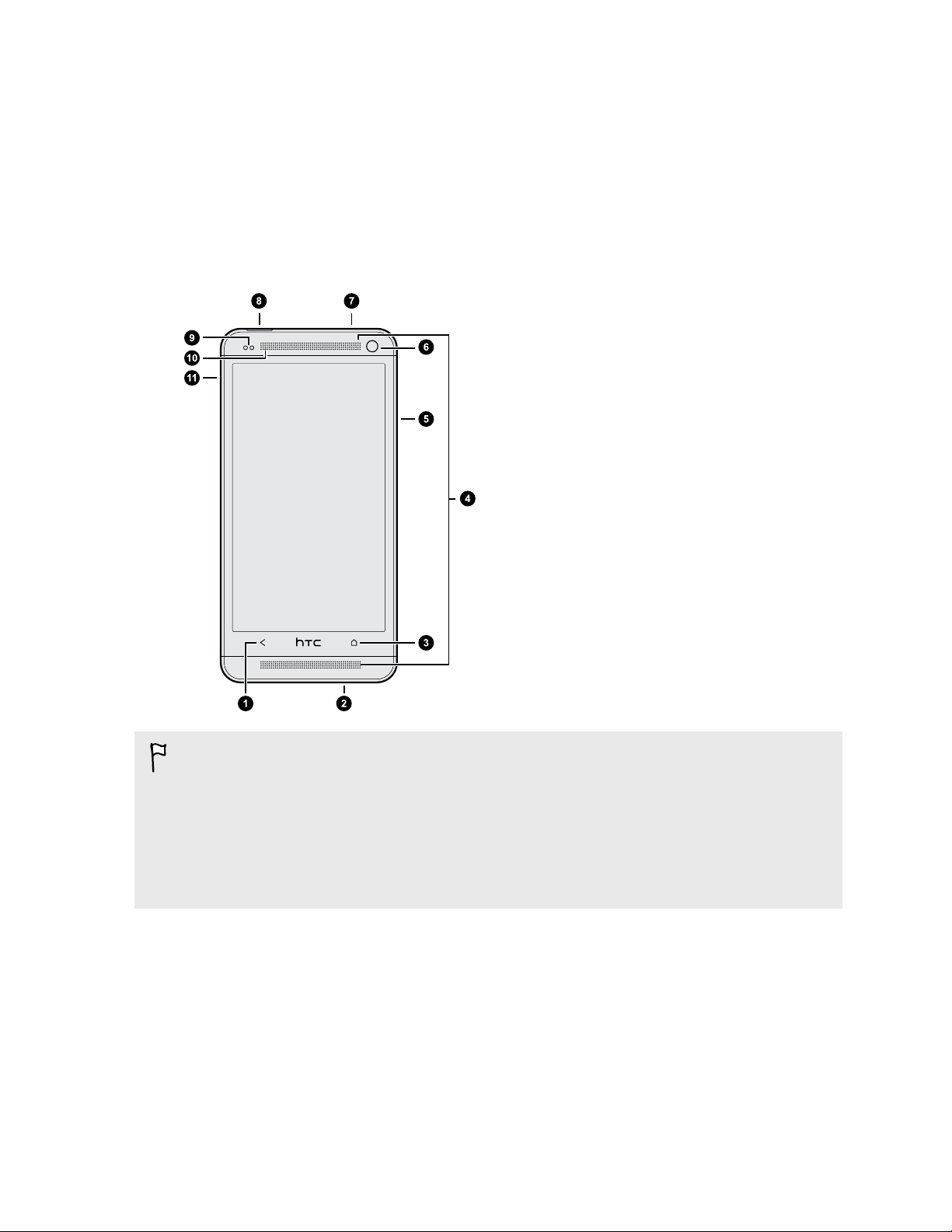
9 Aan de slag
Aan de slag
HTC One
1. TERUG
2. USB-aansluiting
3. BEGIN
4. Twee luidsprekers
5. VOLUME
6. Frontcamera
7. 3,5mm headset aansluiting
8. AAN/UIT
9. Nabijheidssensor
10. Notification LED
11. Gaatje lade uitwerpen/SIM-
kaartlade
§ De HTC One is zowel verkrijgbaar in een versie voor 3G als LTE, afhankelijk van je
regio en mobiele aanbieder. Je hebt een LTE-abonnement nodig om het 4G/LTEnetwerk van je aanbieder te kunnen gebruiken voor gesprekken en
gegevensdiensten. Neem contact op met je mobiele netwerkaanbieder voor meer
details.
§ Als je een hoes wilt gebruiken, moet je de nabijheidssensor niet afdekken. Koop
een hoes die ontworpen is voor de HTC One.
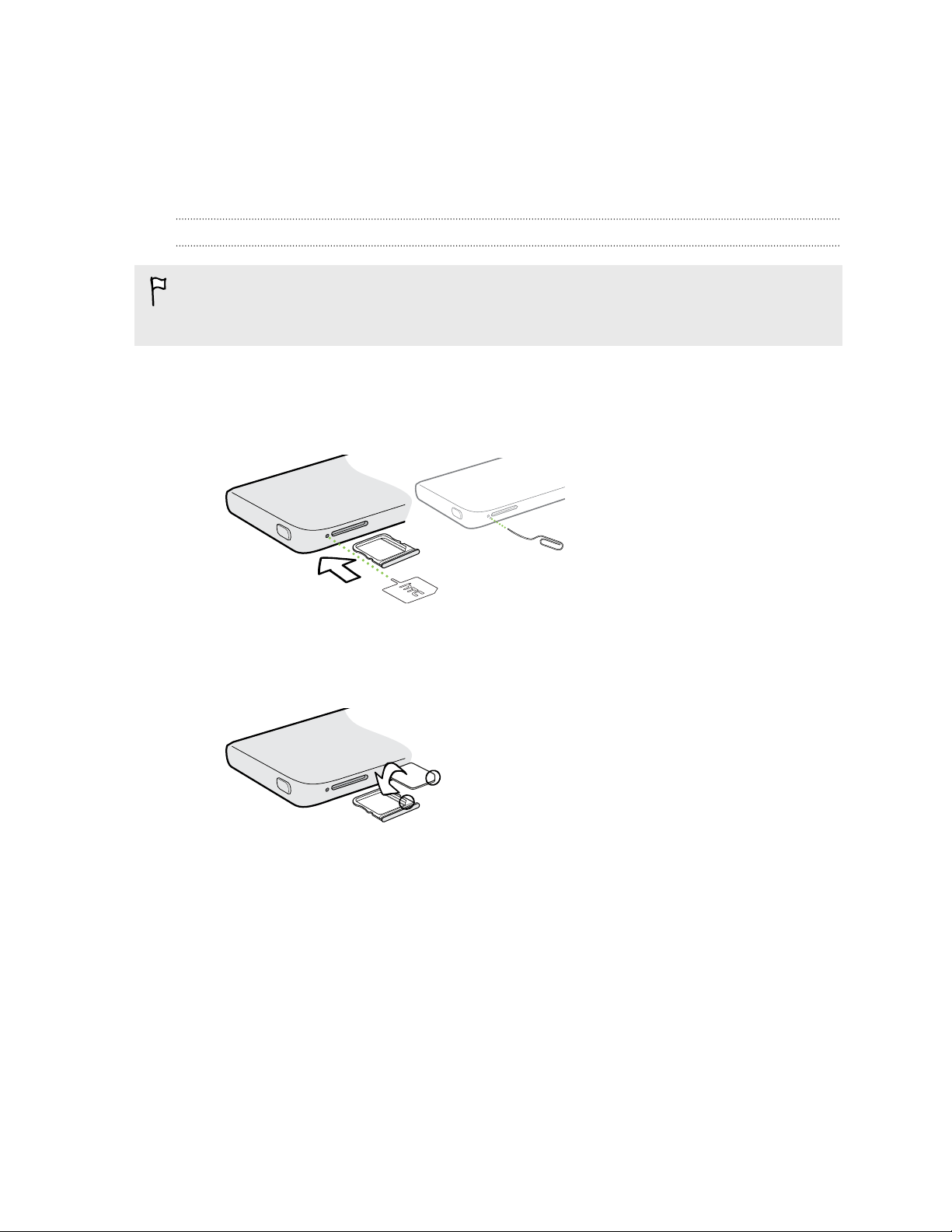
10 Aan de slag
micro-SIM-kaart
De HTC One gebruikt een micro-SIM-kaart. De micro-SIM-kaart bevat je
telefoonnummer, service-details en geheugen voor de opslag van het telefoonboek
en/of SMS-berichten.
De SIM-kaart plaatsen
Gebruik uitsluitend een standaard micro-SIM-kaart. Door andere typen te plaatsen
(zoals een nanoSIM-kaart met een adapter of een aangepaste SIM-kaart) past de
kaart niet goed of kan de kaarthouder beschadigen.
1. Houd de telefoon met de voorkant naar boven.
2. Steek de punt van het SIM-uitwerpgereedschap (of een kleine gebogen
paperclip) in het gaatje naast de SIM-kaarthouder.
3. Druk de punt helemaal in het gaatje tot de SIM-kaathouder naar buiten komt.
4. Trek de houder naar buiten en leg de SIM-kaart in de houder (contacten naar
beneden).
5. Steek de SIM-kaarthouder terug in de sleuf.
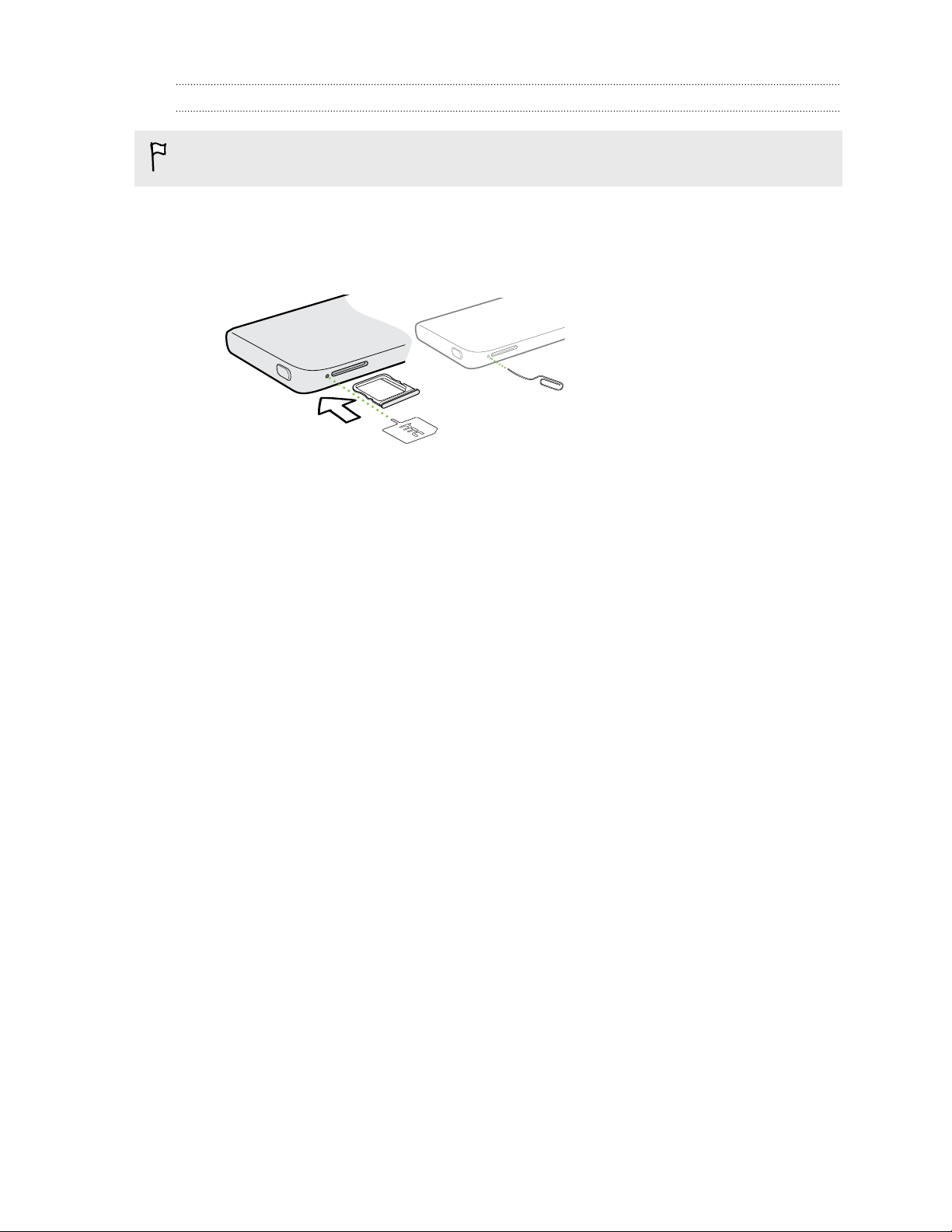
11 Aan de slag
De SIM-kaart verwijderen
Zorg er voor dat de HTC One is uitgeschakeld voordat je de SIM-kaart verwijdert.
1. Houd de telefoon met de voorkant omhoog en het scherm naar je toe.
2. Steek de punt van het SIM-uitwerpgereedschap (of een kleine gebogen
paperclip) in het gaatje naast de SIM-kaarthouder.
3. Druk de punt helemaal in het gaatje tot de SIM-kaathouder naar buiten komt.
4. Trek de houder met de SIM-kaart naar buiten en verwijder de SIM-kaart.
Zorg er bij het verwijderen van de SIM-kaart voor dat je de lege SIM-kaarthouder
terugsteekt.
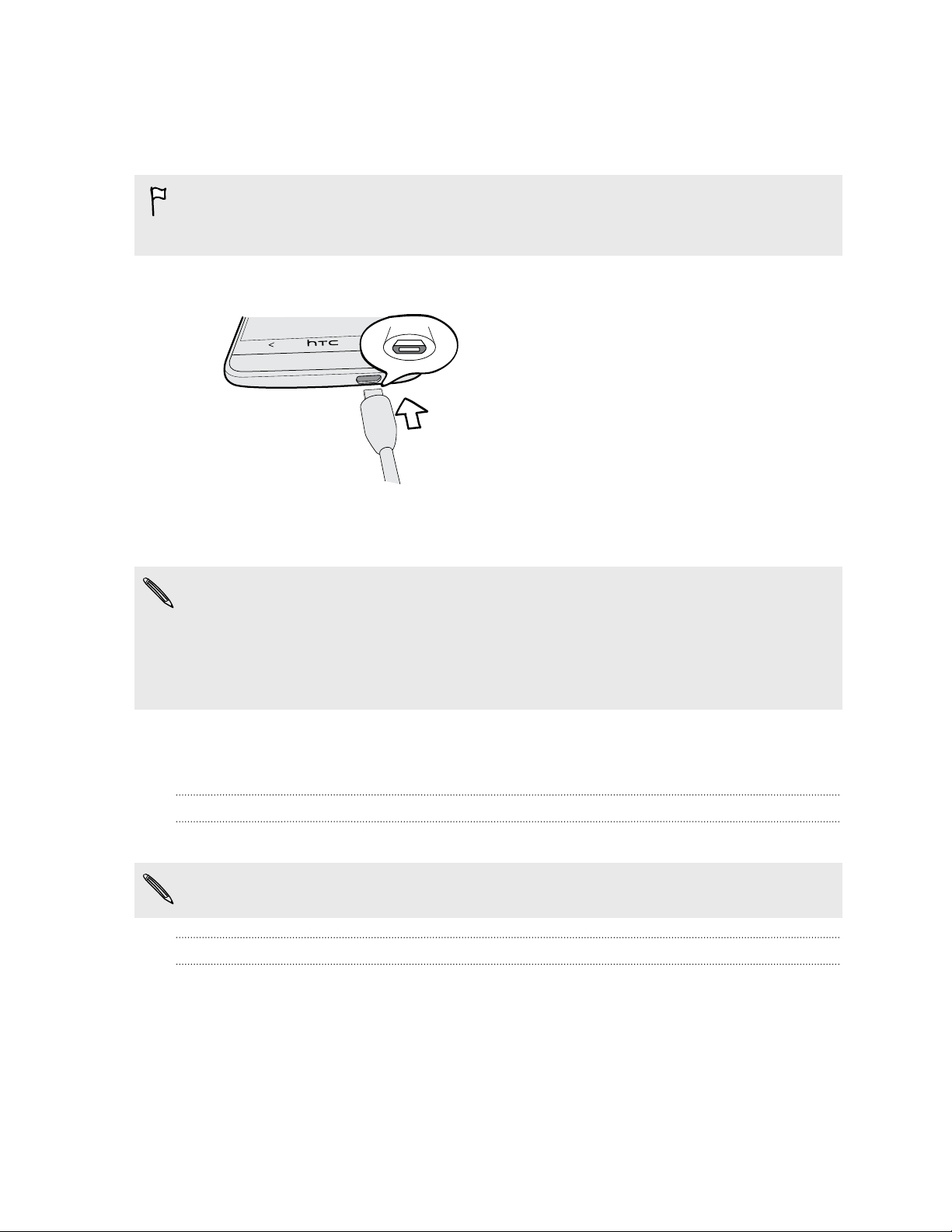
12 Aan de slag
De batterij opladen
Plaats de batterij en laad deze op voordat je je HTC One gaat gebruiken.
Gebruik alleen de adapter en de USB-kabel die met de HTC One zijn meegeleverd
om de batterij op te laden. Als de batterij bijna leeg is, moet je de voedingsadapter
gebruiken om op te laden, niet de USB-kabelverbinding met je computer.
1. Steek het kleine einde van de USB-kabel in de USB-aansluiting.
2. Sluit het andere uiteinde van de USB-kabel aan op de voedingsadapter.
3. Sluit de stroomadapter aan op een stopcontact om de batterij op te laden.
§ De batterij kan stoppen met opladen wanneer deze oververhit raakt.
§ Als je internet gebruikt en de batterij oplaadt, kan de HTC One warmer worden.
Dat is normaal.
§ Om energie te sparen, trek je de stekker van de voedingsadapter uit het
stopcontact als je klaar bent met laden.
Het toestel in- of uitschakelen
Inschakelen
Druk op de AAN/UIT knop tot de HTC One trilt.
Als je de HTC One voor het eerst inschakelt, moet je hem instellen.
Uitschakelen
1. Als het beeldscherm is uitgeschakeld, druk je op de knop AAN/UIT om dat weer
in te schakelen. Als je een vergrendelscherm hebt ingesteld, moet je dat
ontgrendelen.
2. Houd de AAN/UIT-knop enkele seconden ingedrukt.
3. Tik in het optiemenu op Uitschakelen.
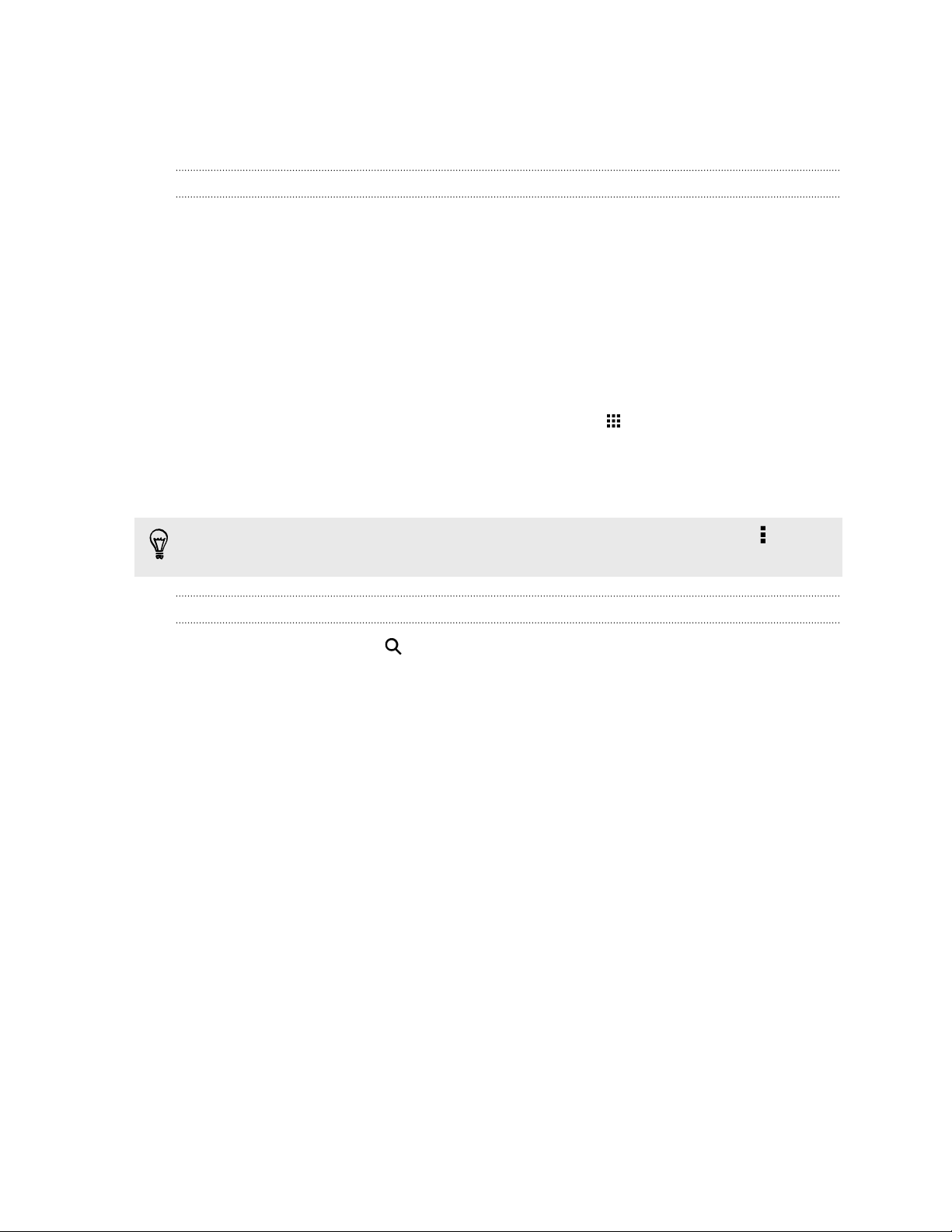
13 Aan de slag
Heb je begeleiding nodig bij het werken met je telefoon?
Je HTC One verkennen
Tips & Help helpt je om in alles uit je HTC One te halen.
§ Heb je wel eens het gevoel dat je niet het onderste uit de kan haalt met je
telefoon? Blader door de prettige begeleidingen in Tips & Help om te leren hoe
alles werkt. De onderdelen variëren van beginner tot geavanceerd en de feed
Tips & Help op het beginscherm adviseert zelfs onderdelen die voor jou van
belang kunnen zijn.
§ Wil je meteen weten hoe je iets moet doen? Typ een paar trefwoorden en haal
duidelijke en actuele antwoorden op de HTC One op.
Om Tips & Help te openen, tik je in het beginscherm op > Tips & Help.
Als je de inhoud van Tips & Help nog niet hebt gedownload, of als er bijgewerkt
materiaal beschikbaar is, hoef je alleen maar op de downloadkoppeling te tikken om
het op te halen.
Om de synchronisatie-instellingen van Tips & Help te veranderen, tik je op >
Instellingen bijwerken.
Naar Tips & Help zoeken
1. Tik in Tips & Help op en voer de woorden in die je wilt zoeken.
2. Tik op een zoekresultaat om rechtstreeks naar dat item te gaan.
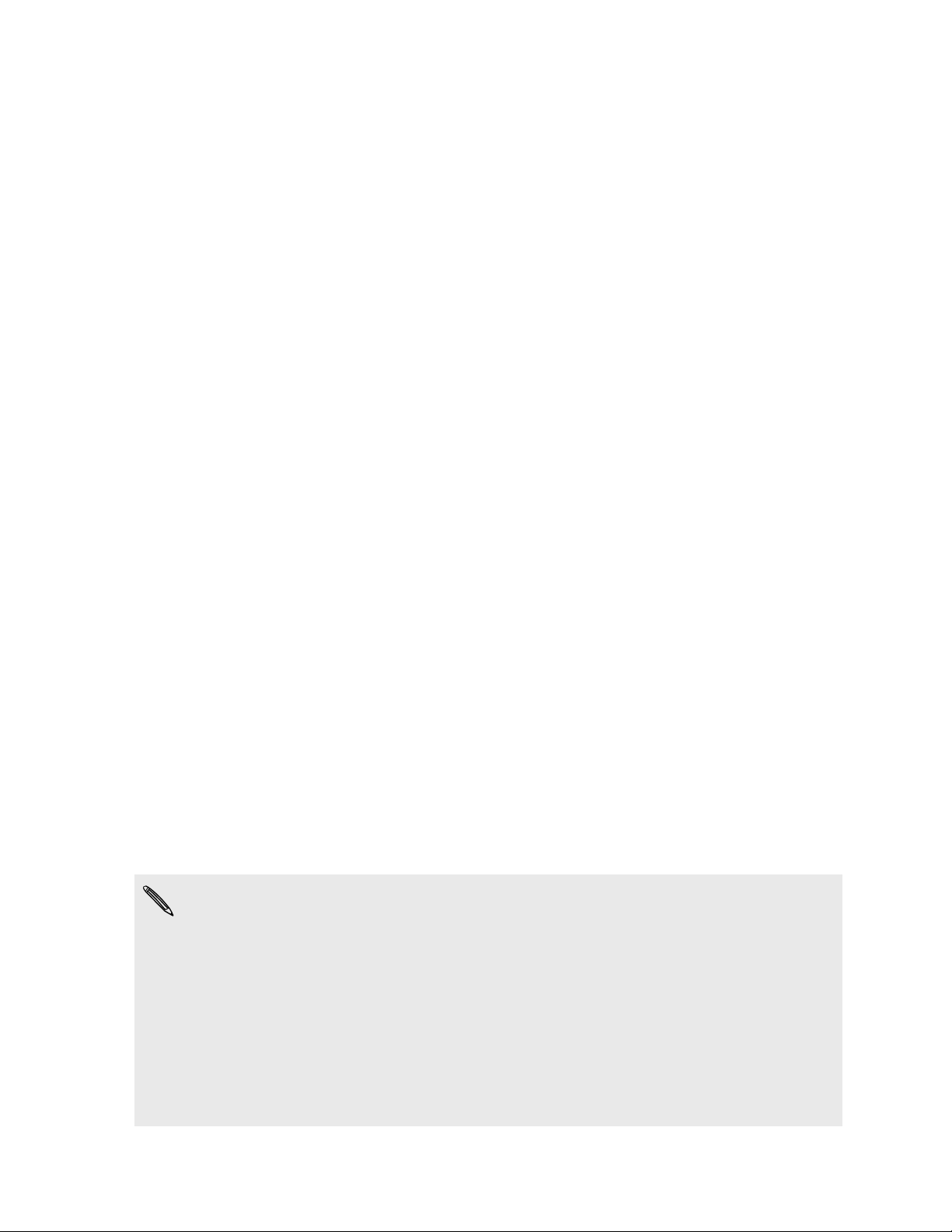
14 Telefoon instellen en overzetten
Telefoon instellen en overzetten
Je nieuwe telefoon voor het eerst instellen
Als je de nieuwe telefoon voor het eerst aanzet, wordt je gevraagd om de telefoon in
te stellen. Loop door de apparaatinstelling om je internetverbinding te kiezen, hoe je je
nieuwe telefoon wilt instellen enzovoort.
§ Selecteer Je telefoon instellen om je accounts in te stellen en je nieuwe telefoon
aan te passen vanaf je computer met de dienst HTC Aan de slag.
Je telefoon toont de URL van de HTC Aan de slag-site en een koppelingscode.
Ga in de webbrowser van je computer naar de URL en voer de code in om je
webinstallatie te starten. Je hebt een HTC-account nodig om je accounts en
instellingen op het web op te slaan en naar je telefoon te downloaden.
§ Als je de HTC Aan de slag-installatie al hebt afgerond voordat je de nieuwe
telefoon had ingeschakeld, hoef je alleen je webinstallatie te downloaden. Kies
om inhoud te importeren en selecteer Instellingen van HTC Aan de slag
toepassen.
§ Als je inhoud hebt van een oude telefoon, kun je kiezen voor een rechtstreekse
overdracht van telefoon naar telefoon.
§ Als je HTC back-up al eerder hebt gebruikt, kun je de back-up terugzetten naar
de HTC One. Zie De back-up terugzetten vanuit de online-opslag op de HTC
One op pagina 18.
§ Om het je gemakkelijker te maken om in de toekomst een back-up van je
telefoon te maken van de HTC One en deze te herstellen naar een andere HTCtelefoon, selecteer je Dagelijks back-up maken via Wi-Fi.
§ Zie voor meer info over HTC Aan de slag en HTC-account de Help en FAQ op de
site HTC Aan de slag (www.htcsense.com/help/).
§ Als je inhoud hebt overgezet zoals achtergronden en beltonen van een oude
telefoon, veranderen de instellingen op je nieuwe telefoon als je HTC Aan de slag
gebruikt om dezelfde soorten inhoud aan te passen en downloaden van het web.
§ Een paar opties die verbinding met internet moeten maken zoals op locaties
gebaseerde diensten en automatisch synchroniseren van je online-accounts
kunnen extra kosten opleveren. Schakel deze instellingen uit onder Instellingen om
kosten voor binnenkomende gegevens te vermijden. Zie Locatiediensten in- of
uitschakelen op pagina 166.
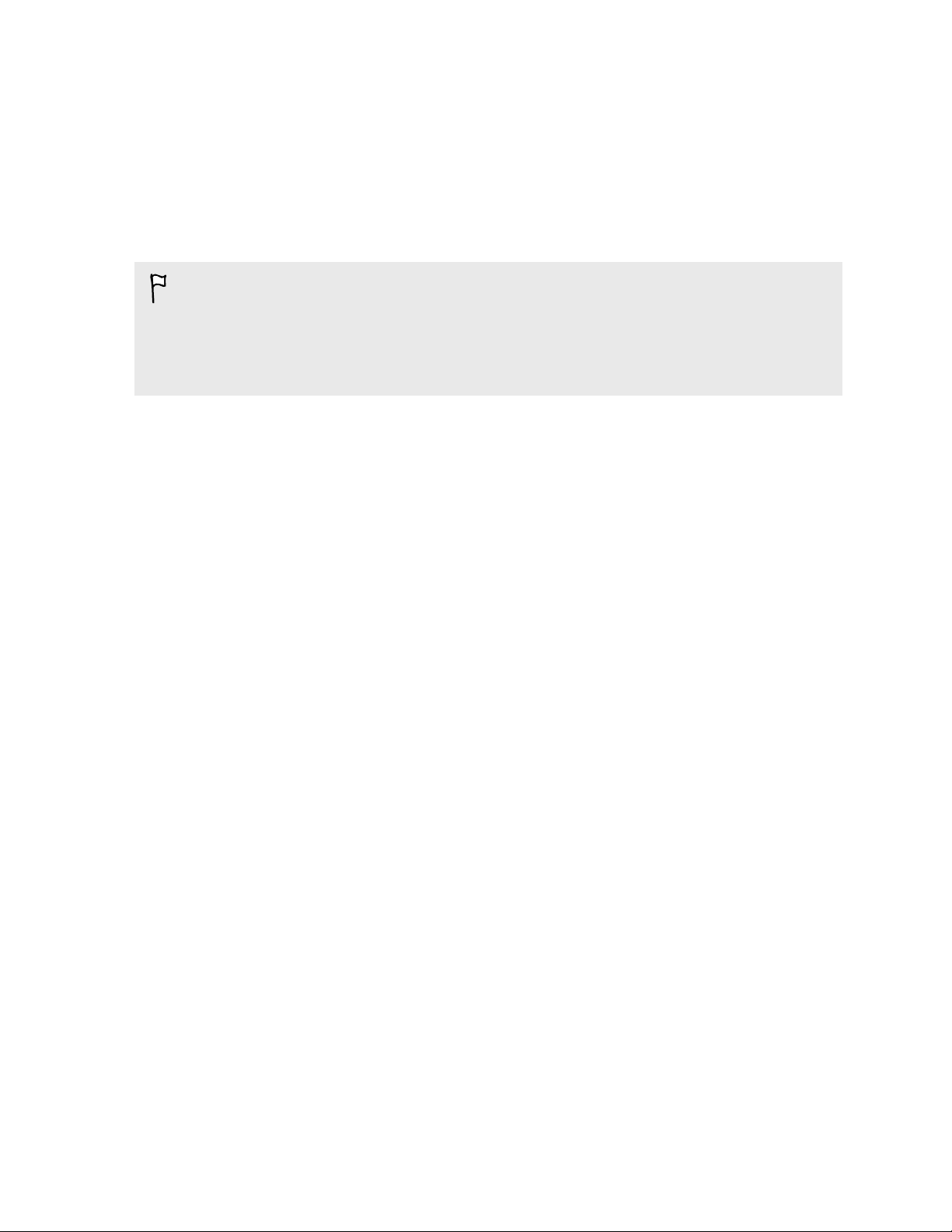
15 Telefoon instellen en overzetten
Inhoud overzetten van een Android-telefoon
Download op je oude Android™-telefoon het HTC-hulpprogramma voor overzetten en
gebruik dat om de inhoud naar je nieuwe HTC-telefoon over te zetten. De soorten
lokaal opgeslagen inhoud op je oude telefoon die het hulpprogramma kan overzetten,
omvatten contacten, berichten, agenda-items, webbladwijzers, muziek, foto's en
video's. Ook een aantal instellingen kan worden overgezet.
§ Je hebt Android versie 2,2 of later nodig om het HTC-hulpprogramma voor
overzetten op je oude telefoon te gebruiken.
§ Als je oude telefoon Android versie 2,1 of eerder heeft, moet je Bluetooth®-
overzetten gebruiken. Zie voor details Contacten vanaf je oude telefoon
overzetten via Bluetooth op pagina 17.
1. Gebruik een van de volgende methodes:
§ Als je je nieuwe HTC-telefoon voor het eerst instelt, moet je kiezen om
inhoud over te zetten, waarna je Gegevens overzetten vanaf je oude
telefoon selecteert in het scherm Set up phone (Telefoon instellen).
§ Ga naar Instellingen en tik op Inhoud van een andere telefoon ophalen.
2. Kies of je wilt overzetten vanaf een oude HTC Android-telefoon of een andere
Android-telefoon.
3. Tik op Volledig overzetten.
4. Volg de suggesties op je nieuwe telefoon om het HTC-hulpprogramma voor
overzetten van Google Play™ op je oude telefoon te downloaden en installeren
en open het hulpprogramma.
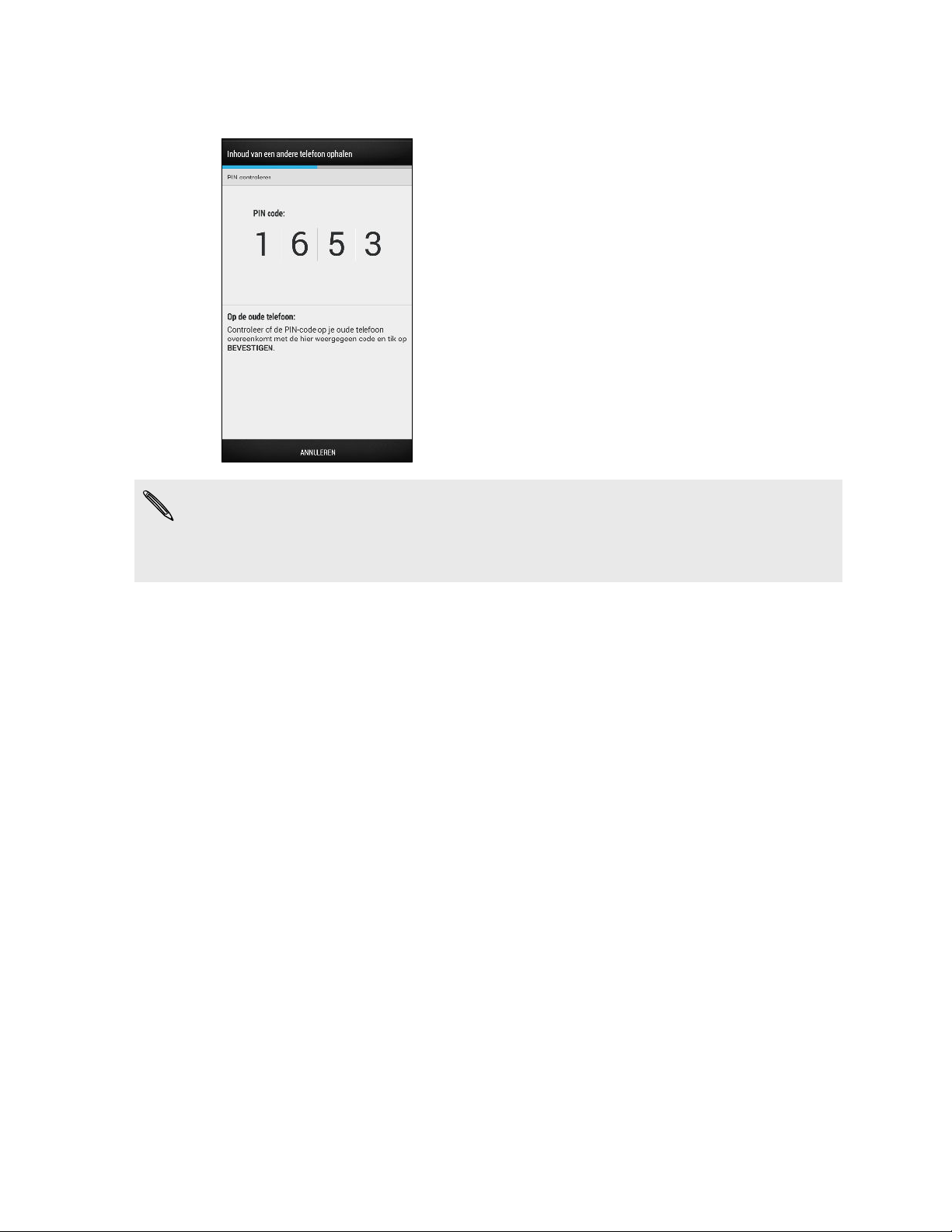
16 Telefoon instellen en overzetten
5. Als je een PIN-code op je oude telefoon ziet, moet je er voor zorgen dat
dezelfde PIN-code ook op je nieuwe telefoon verschijnt voordat je doorgaat.
Als de PIN-code niet verschijnt, kan dat betekenen dat de oude telefoon geen
verbinding kan maken met de nieuwe telefoon. Tik als dat gebeurt op Probeer een
andere overdrachtsmethode op de nieuwe telefoon om Bluetooth te gebruiken
voor het overzetten van contacten vanaf je oude telefoon.
6. Kies op je oude telefoon de soorten inhoud die je wilt overzetten en tik op
Overdracht.
7. Wacht tot het overzetten is voltooid.
8. Tik op Gereed op beide telefoons.
Inhoud overzetten van een iPhone
Als je een iPhone hebt, kun je je contacten, berichten en andere inhoud snel en
eenvoudig overzetten met HTC Sync Manager.
Zie iPhone-inhoud overbrengen naar je HTC-telefoon op pagina 143 als je wilt weten
hoe dat moet.
Als je alleen contacten wilt migreren, kun je ook Bluetooth overzetten gebruiken. Zie
voor details Contacten vanaf je oude telefoon overzetten via Bluetooth op pagina 17.
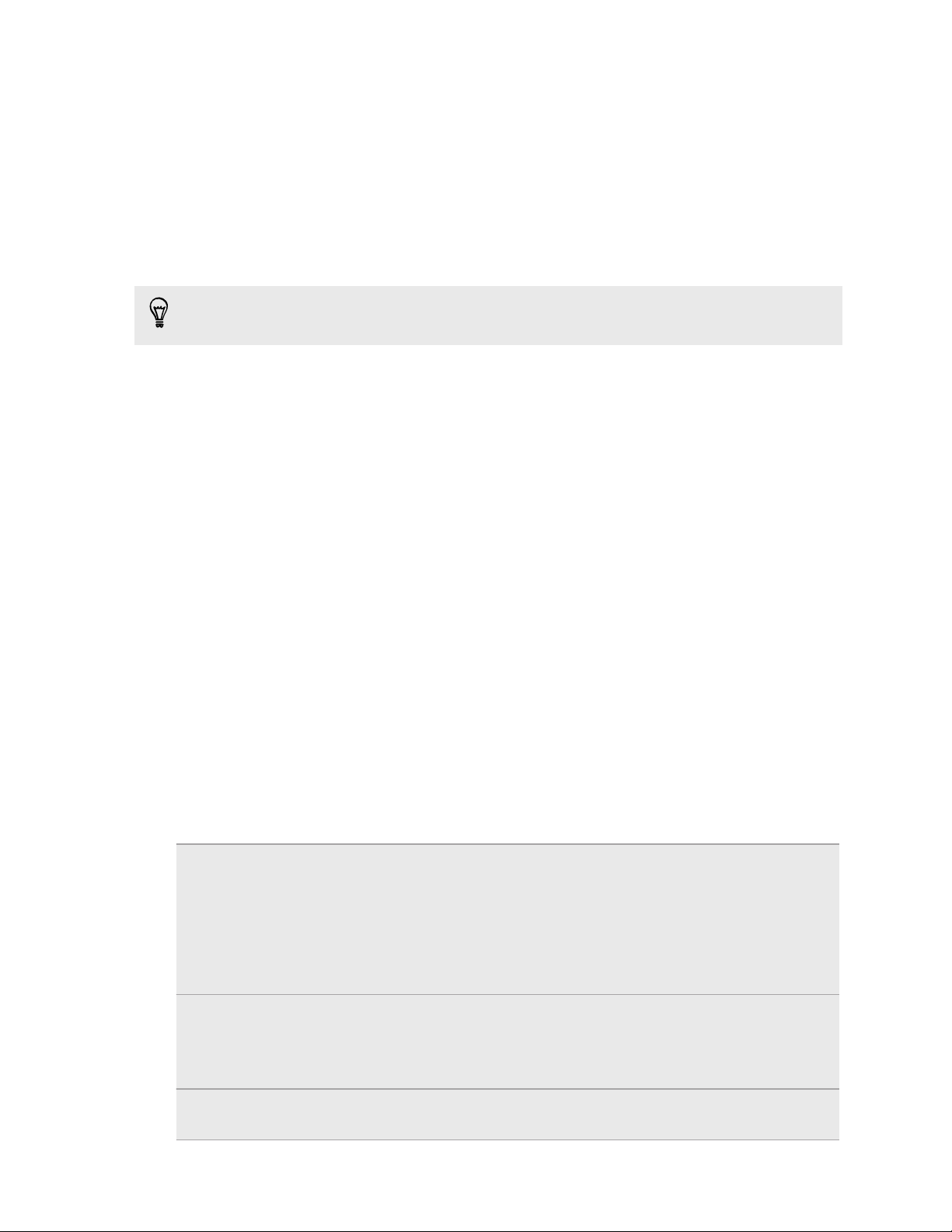
17 Telefoon instellen en overzetten
Contacten vanaf je oude telefoon overzetten via Bluetooth
Gebruik Bluetooth om contacten over te zetten vanaf een iPhone, een telefoon die
Android versie 2,1 (of eerder) heeft, of andere soorten telefoons. Afhankelijk van de
mogelijkheden van je oude telefoon, kan je mogelijk niet alleen contacten overzetten
naar je nieuwe telefoon, maar ook andere gegevens zoals de agenda en SMSberichten.
Gebruik het HTC Sync Manager om meer soorten inhoud over te zetten van een
iPhone.
1. Gebruik een van de volgende methodes:
§ Als je je nieuwe telefoon voor het eerst instelt, moet je kiezen om inhoud
over te zetten, waarna je Gegevens overzetten vanaf je oude telefoon
selecteert in het scherm Telefoon instellen.
§ Ga naar Instellingen en tik op Inhoud van een andere telefoon ophalen.
2. Kies of je wilt overzetten vanaf een Android-telefoon, een iPhone of een ander
type telefoon. Als je kiest voor overzetten vanaf een Android-telefoon, tik je op
Snel overzetten.
3. Selecteer de naam en het model van de oude telefoon.
4. Schakel op de oude telefoon Bluetooth in en maak de telefoon zichtbaar.
5. Volg de aanwijzingen op het scherm op je oude en nieuwe telefoons om ze te
koppelen en start de gegevensoverdracht.
Contacten en andere inhoud naar de HTC One halen
Behalve het HTC-hulpprogramma voor overzetten zijn er ook andere manieren
waarop je contacten en andere inhoud kunt toevoegen aan je HTC One.
Synchroniseren met je
computer
Google®-account Google-contacten worden naar de HTC One geïmporteerd
Gebruik HTC Sync Manager om contacten, documenten,
afspeellijsten enzovoort te synchroniseren tussen de HTC
One en je Windows® of Mac OS-computer.
Je kunt dit ook gebruiken om contacten, berichten en
andere inhoud over te zetten van een iPhone naar je
computer, en daarna naar je HTC One.
nadat je je bij je Google-account hebt aangemeld. Je kunt
ook rechtstreeks nieuwe Google-contacten toevoegen
vanuit je HTC One.
Accounts voor sociale
netwerken
Meld je aan bij je favoriete sociale netwerken om daar
contactgegevens mee te synchroniseren.
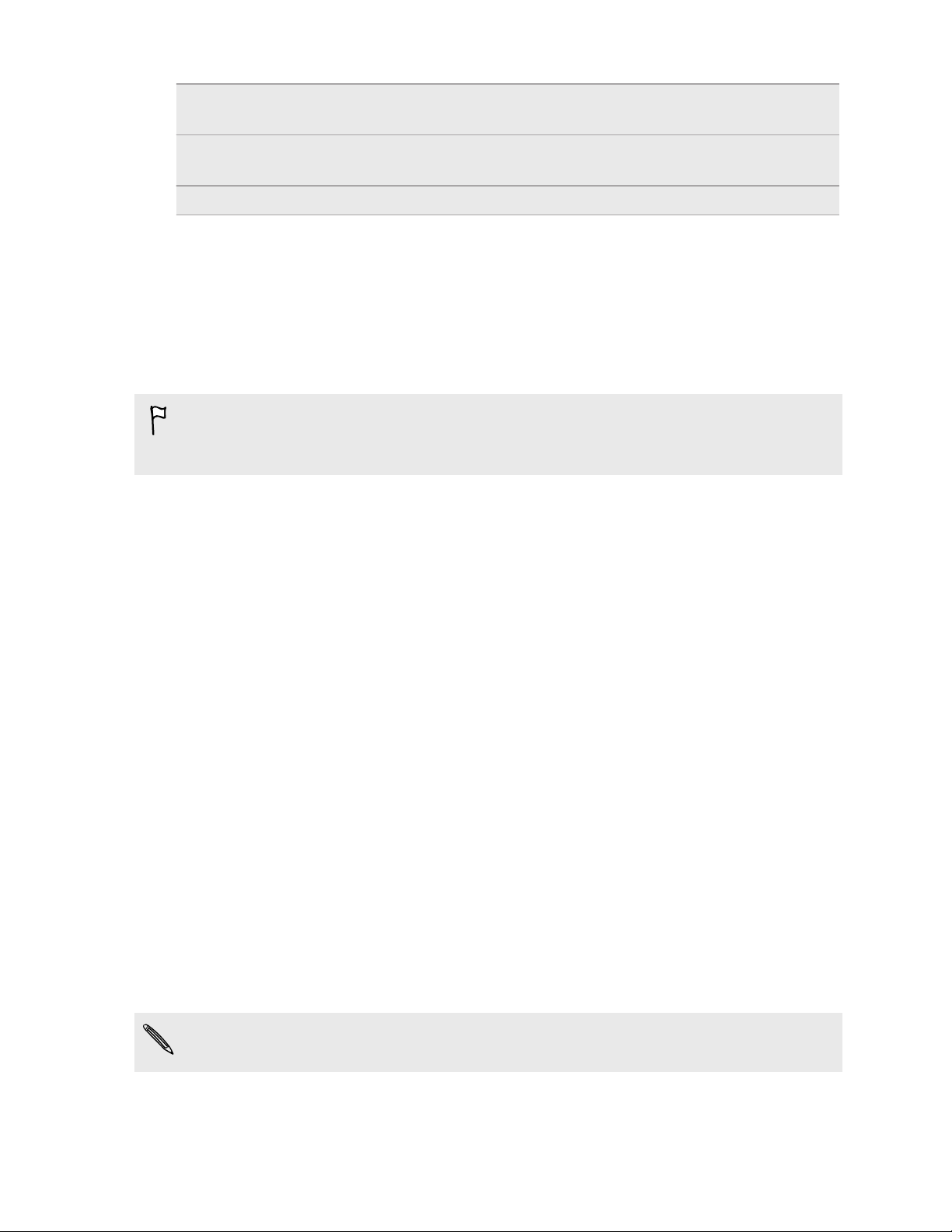
18 Telefoon instellen en overzetten
Microsoft® Exchange
ActiveSync
Telefooncontacten Je kunt lokaal contacten maken op de HTC One als je ze
SIM-kaart Kopieer al je simcontacten naar de HTC One.
®
De HTC One synchroniseert de contacten van je werk van
de Microsoft Exchange ActiveSync Server op je werkplek.
liever niet in je online-accounts opslaat.
De back-up terugzetten vanuit de onlineopslag op de HTC One
Als je HTC back-up eerder hebt gebruikt, kun je de back-up terugzetten op de HTC
One of op een nieuwe HTC-telefoon.
Afhankelijk van de hoeveelheid inhoud kan het terugzetten van de back-up over je
gegevensverbinding extra gegevenskosten opleveren en lang duren. Het gebruik
van een Wi-Fi®-verbinding wordt aanbevolen.
1. Als je de HTC One de eerste keer of na het herstellen van de fabrieksinstellingen
aanzet, kun je kiezen om de inhoud te herstellen waarna je Uit je HTC back-up
herstellen kunt kiezen in het scherm Telefoon instellen.
2. Zorg er voor dat je dezelfde account gebruikt waarmee je HTC back-up hebt
ingesteld. Je Geschiedenis back-up verschijnt vervolgens.
3. Selecteer een back-up en tik op Volgende.
4. Als daarom wordt gevraagd, meld je je aan met dezelfde account voor online-
opslag die je hebt gebruikt voor het opslaan van je back-up, waarna je toestaat
dat HTC back-up die account gebruikt.
5. Tik nadat je instellingen zijn hersteld op Volgende om door te gaan met het
instellen van de HTC One.
6. Schuif het meldingenvenster open om te controleren of er een melding is voor
het herstellen van de lay-out van het beginscherm en de apps.
Je gratis apps die je eerder had gedownload van Google Play worden op de
achtergrond hersteld en je kunt de voortgang volgen via een melding op de
statusbalk.
Je apps verschijnen in de weergave Alle applicaties terwijl ze worden geínstalleerd. De
snelkoppelingen in Alle applicaties en het beginscherm worden gereorganiseerd als in
de back-up nadat alle apps geïnstalleerd zijn. Je kunt de HTC One gewoon gebruiken
terwijl de apps worden hersteld.
Om betaalde apps te herstellen, moet je ze downloaden en installeren vanaf Google
Play.
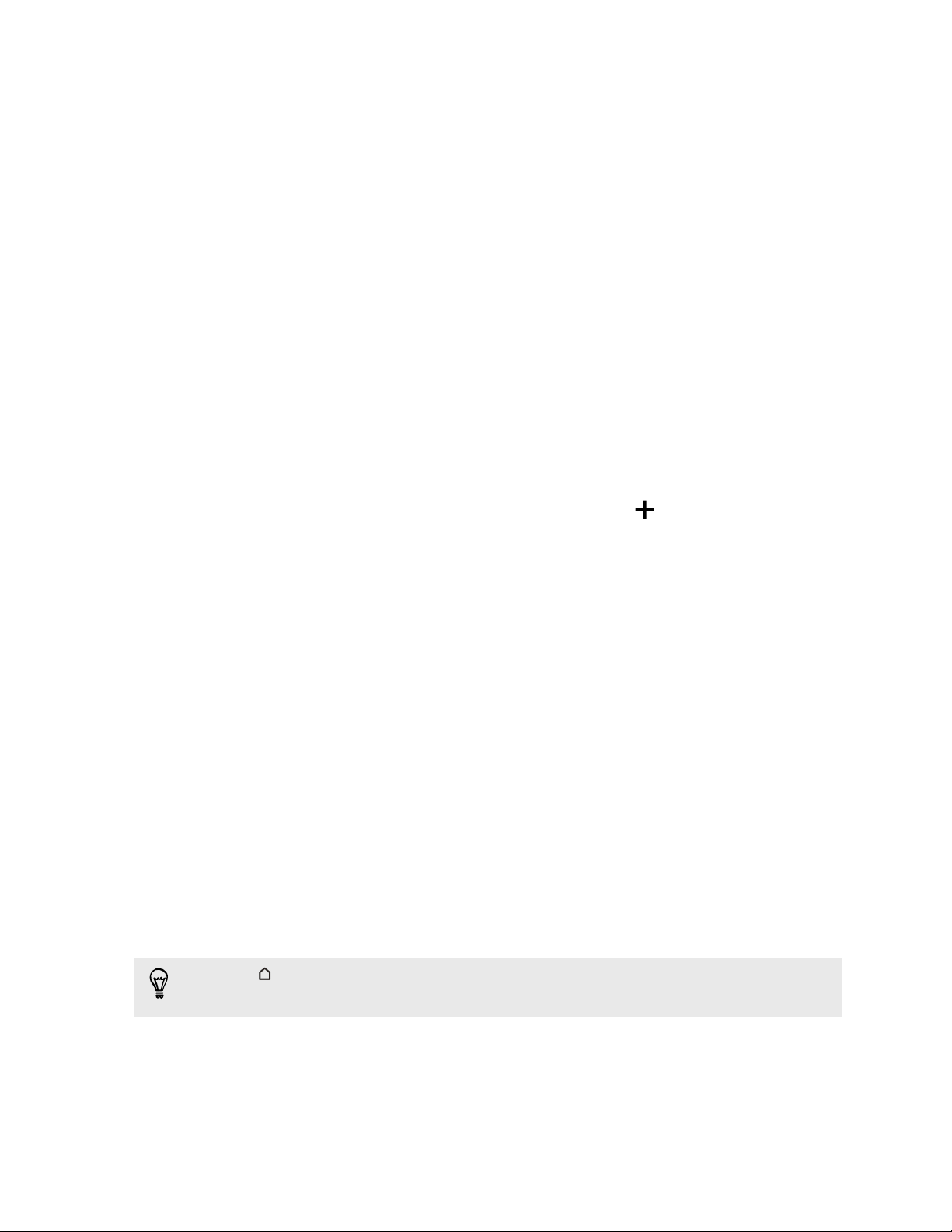
19 Telefoon instellen en overzetten
Foto's, video's en muziek overbrengen tussen je telefoon en je computer
Je kunt media op twee manieren overbrengen van of naar je computer.
§ Verbind de HTC One met je computer. De computer herkent hem als een
verwisselbare USB-stick en je kunt je media uitwisselen.
§ Download de software HTC Sync Manager naar je computer. Je kunt dit instellen
om automatisch muziek, foto's en video's van je HTC One over te zetten naar je
computer. Je kunt ook afspeellijsten van je computer met de telefoon
synchroniseren.
Als je een iPhone hebt, kun je deze ook aansluiten en de camerarol met foto's
naar je computer overbrengen. Sluit vervolgens de HTC One aan en kopieer ze
daarheen.
Wil je niet langer kopieën van je media op meerdere plaatsen bewaren? Gebruik online
opslagdiensten om je media op één plek op te slaan zodat je ze overal kunt bereiken op je computer, de HTC One, en vanaf andere mobiele apparaten.
Ga naar Instellingen en tik op Accounts en synchronisatie > om te controleren
welke accounts voor online-opslag beschikbaar zijn op de HTC One en meld je aan bij
degene die je wilt gebruiken. Gebruik de app Galerij om media in je online-opslag te
bereiken.
Startscherm
Het startscherm is de plaats waar je de HTC One persoonlijk maakt.
§ Nadat je de HTC One hebt gestart en ingesteld, zie je het venster Feeds als
hoofd-beginscherm. Pas dit aan om publicaties van je sociale netwerken,
koppen uit je favoriete nieuwsmedia enzovoort weer te geven. Zie voor details
Je dynamische startscherm op pagina 35.
§ Je kunt de apps op de startbalk onderin het beginscherm wijzigen. Zie De
startbalk aanpassen op pagina 73.
§ Veeg naar links waarna widget-vensters verschijnen waarin je je favoriete apps,
widgets enzovoorts kunt toevoegen zodat ze slechts een tik verwijderd zijn. En
als je meer vensters voor widgets nodig hebt, kun je die toevoegen. Zie voor
details Aanpassen op pagina 72.
Druk op om terug te gaan naar het beginscherm waar je het laatst bent
geweest.
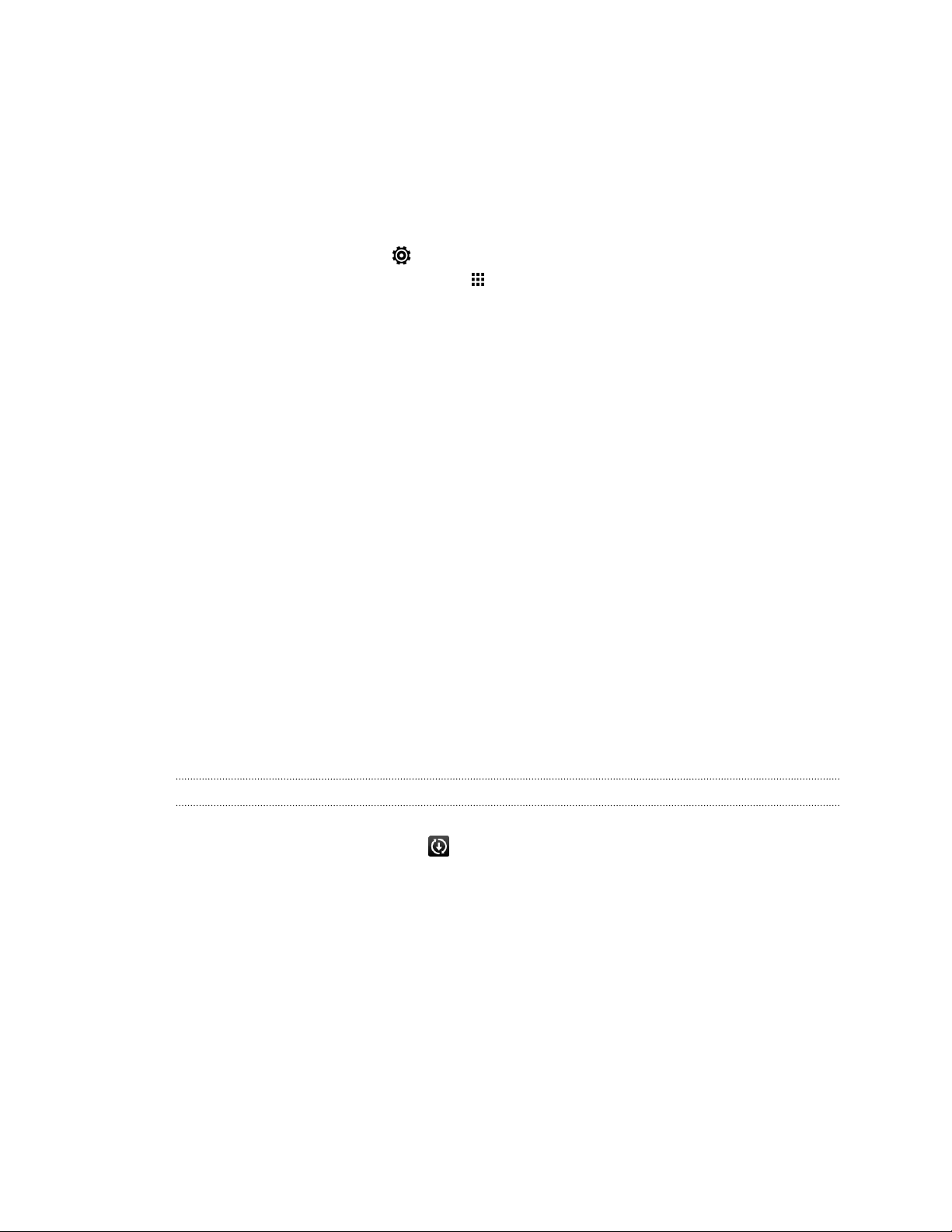
20 Telefoon instellen en overzetten
Meer weten over instellingen
Wil je de beltoon wijzigen, een Wi-Fi-verbinding instellen of je accounts toevoegen?
Dat en nog veel meer doe je in Instellingen.
1. Open Instellingen vanuit het venster Snel instellen of de weergave Alle apps.
§ Veeg met twee vingers omlaag van de statusbalk om Snel instellingen te
openen en tik op .
§ Tik op het beginscherm op om naar de weergave Alle apps te gaan en
tik op Instellingen.
2. Hier zijn enkele basisinstellingen die je kunt wijzigen:
§ Tik op de schakelaar Aan/uit naast een item, zoals Wi-Fi om dit in of uit te
schakelen. Tik op het item zelf om de instellingen te configureren.
§ Tik op Geluid om een beltoon in te stellen, een geluidsprofiel te kiezen en
de geluidsinstellingen voor inkomende oproepen te configureren.
§ Tik op Aanpassen om de achtergrond te veranderen, widgets en
snelkoppelingen toe te voegen aan het beginscherm, enzovoort.
§ Tik op Accounts en synchronisatie om accounts toe te voegen en je daarbij
aan te melden, zoals e-mail, sociale netwerken enzovoort.
§ Tik op Beveiliging om de HTC One te beveiligen, bijvoorbeeld met een
schermvergrendeling.
De software van je telefoon bijwerken
Je HTC One kan controleren en je vervolgens waarschuwen als er een nieuwe update
is. Je kunt ook kiezen om updates automatisch te downloaden of om handmatig te
controleren of er updates zijn.
Een software-update installeren
Als de internetverbinding actief is en er is een nieuwe software-update beschikbaar,
verschijnt het update-pictogram op de statusbalk.
1. Schuif het paneel Meldingen open en tik vervolgens op de
systeemupdatemelding.
2. Als je de update niet wilt downloaden met je gegevensverbinding, selecteer je
Alleen bijwerken over Wi-Fi.
3. Tik op Downloaden.
4. Selecteer na afloop van het downloaden Nu installeren en tik op OK.
Na het bijwerken herstart de HTC One.
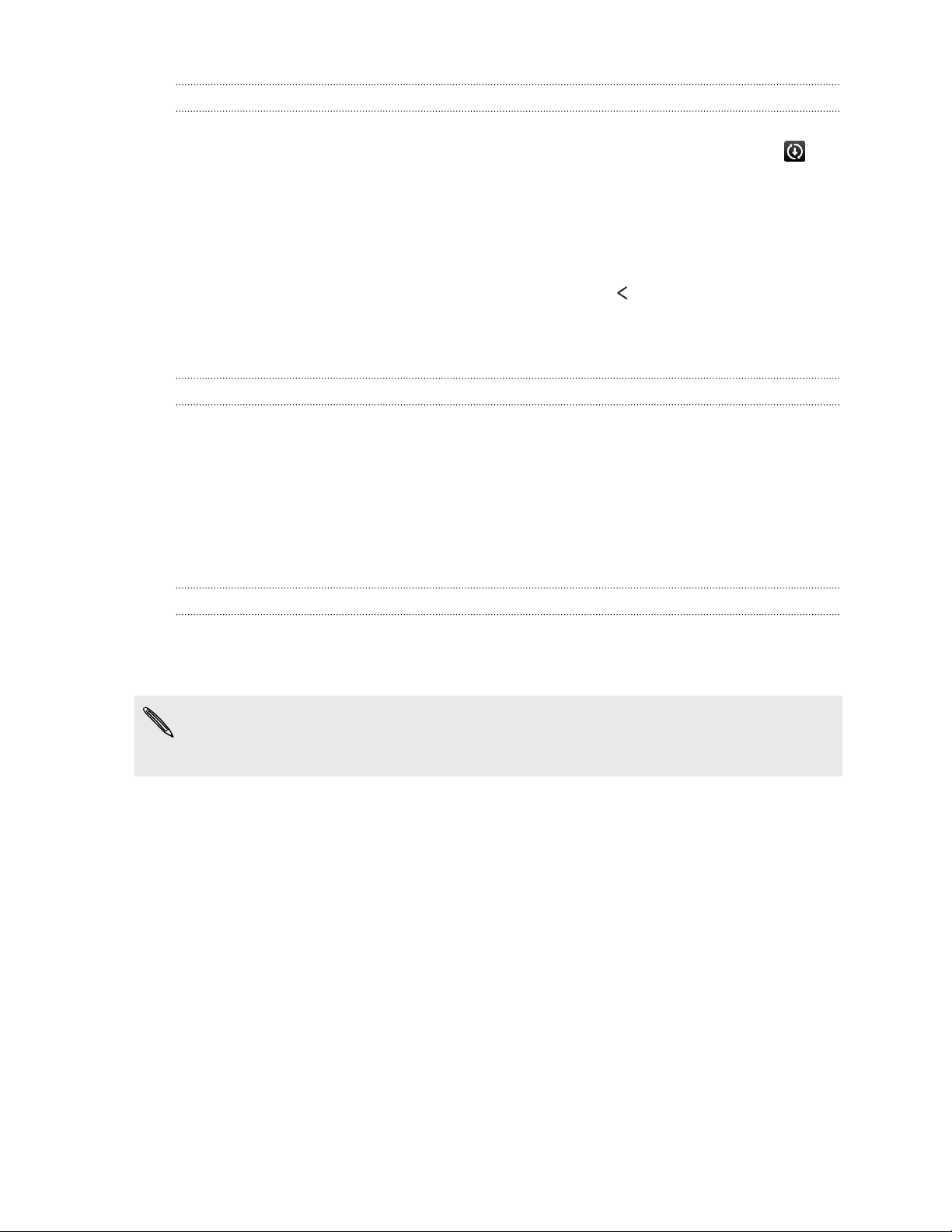
21 Telefoon instellen en overzetten
Een update voor een applicatie installeren.
Als de internetverbinding actief is en er is een nieuwe update beschikbaar voor een
van de apps van HTC of je mobiele aanbieder, verschijnt het update-pictogram op
de statusbalk.
1. Schuif het paneel Meldingen open en tik vervolgens op de updatemelding.
Het scherm Updates opent met de lijst van applicatie-updates die geïnstalleerd
kan worden.
2. Tik op een item om de details te bekijken en tik op .
3. Tik op Installeren als je klaar bent met het bekijken van de updates. Mogelijk
verschijnt de vraag om de HTC One te herstarten.
Automatische updates inschakelen
Je kunt er voor kiezen om software-updates automatisch te downloaden en
installeren voor HTC of voor apps van de mobiele aanbieder. Updates voor
systeemsoftware worden eveneens automatisch gedownload, maar je moet
bevestigen als je de updates wilt installeren.
1. Ga naar Instellingen en tik op Info.
2. Zie Software updates > Automatisch updaten.
Handmatig controleren op updates
1. Ga naar Instellingen en tik op Info.
2. Zie Software updates. De HTC One controleert of updates beschikbaar zijn.
Als je geen internetverbinding hebt, wordt je gevraagd om mobiele gegevens in te
schakelen of verbinding te maken met een Wi-Fi-netwerk. Tik nadat je verbonden
bent op Nu controleren om op updates te controleren.
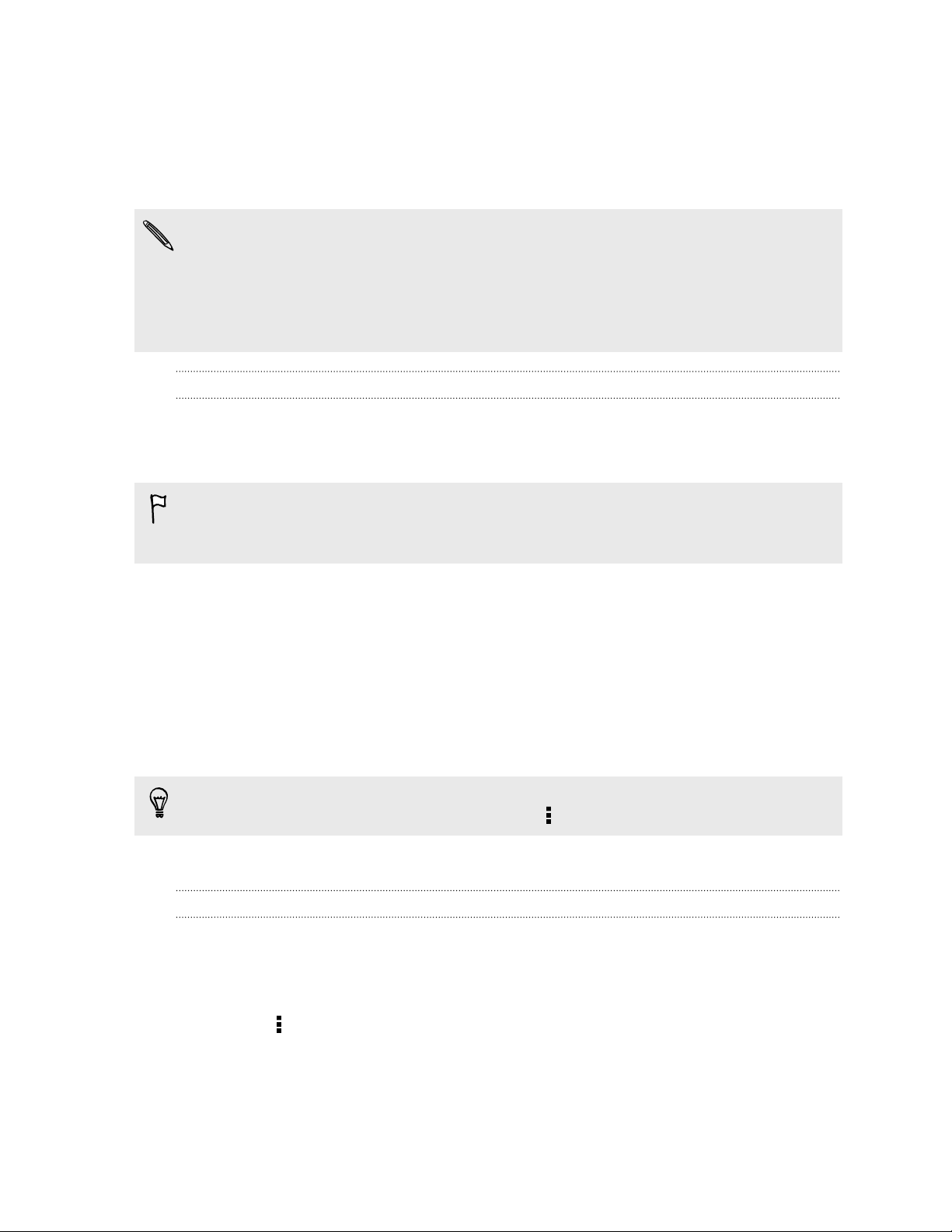
22 Telefoon instellen en overzetten
Applicaties ophalen bij Google Play
Google Play is de plaats waar je nieuwe applicaties voor de HTC One kunt vinden.
Maak een keuze uit een grote verscheidenheid aan gratis en betaalde applicaties,
variërend van productiviteitsapplicaties, entertainment, tot games.
§ Je hebt een Google Wallet™ betalingsmethode nodig om een betaalde app te
kunnen kopen. Je wordt gevraagd om de betaalmethode te bevestigen als je een
applicatie koopt.
§ De naam van de applicatie Play Store kan verschillen, afhankelijk van je regio.
§ De mogelijkheid om apps te kopen, verschilt per regio.
Een applicatie zoeken en installeren
Als je toepassingen installeert en op je HTC One gebruikt, hebben ze mogelijk toegang
nodig tot je persoonlijke gegevens of tot bepaalde functies of instellingen op je
telefoon. Download en installeer alleen applicaties die je vertrouwt.
Wees voorzichtig met het downloaden van toepassingen die toegang hebben tot
functies of tot een groot deel van je gegevens op de HTC One. Je bent
verantwoordelijk voor de gevolgen van het gebruik van gedownloade applicaties.
1. Open de app Play Store.
2. Naar een applicatie bladeren of zoeken.
3. Als je de gewenste applicatie hebt gevonden, tik er dan op en lees de
beschrijving en beoordelingen van gebruikers.
4. Tik om de applicatie te downloaden of kopen op Installeren (voor gratis
applicaties) of op de prijsknop (voor betaalde applicaties).
5. Tik op Accepteren.
Soms worden apps bijgewerkt met verbeteringen of bug fixes. Om automatisch
updates te downloaden, tik je na installatie op > Auto-update.
Ga om de app te openen naar het scherm Alle applicaties en tik op de app.
Applicaties herstellen van Google Play
Opgewaardeerd naar een nieuwe telefoon, een verloren telefoon vervangen, of de
fabrieksinstellingen opnieuw uitgevoerd? Herstel apps die je eerder hebt gedownload.
1. Open de app Play Store.
2. Tik op > Mijn apps.
3. Veeg naar de tab Alles en tik op de app die je wilt herstellen.
4. De app installeren.
Zie de help van Google Play voor meer informatie.
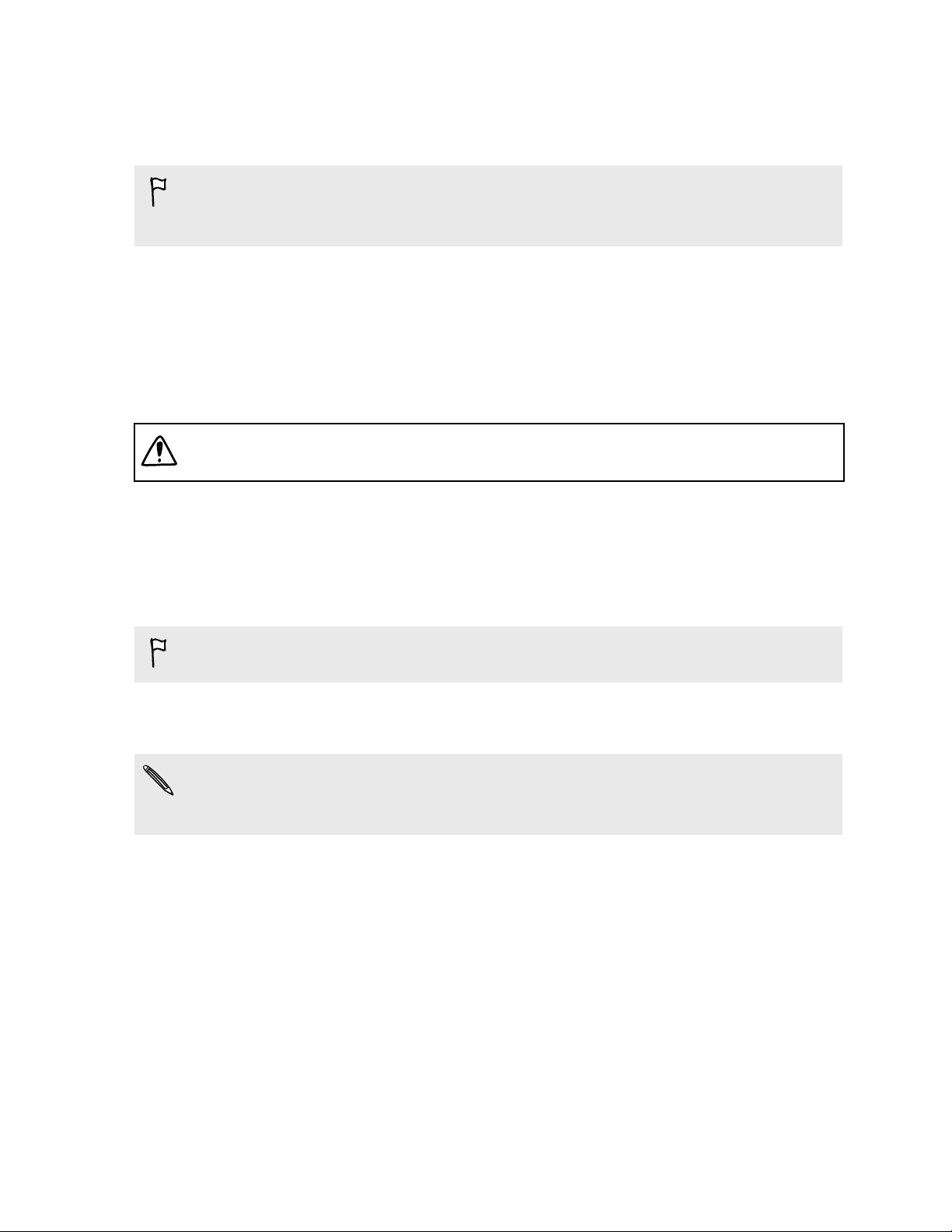
23 Telefoon instellen en overzetten
Applicaties van het web downloaden
Je kunt applicaties direct vanaf websites downloaden.
Applicaties die je via websites downloadt, kunnen van onbekende bronnen zijn. Om
je HTC One en persoonlijke gegevens te beschermen, adviseren we om alleen
applicaties te downloaden en installeren vanaf websites die je vertrouwt.
1. Open de browser en ga naar de website waar je de gewenste applicatie kunt
downloaden.
2. Volg de aanwijzingen op de website voor het downloaden van de applicatie.
Voordat je de gedownloade app kunt installeren, moet je de installatie van applicaties
van derden op je HTC One toestaan met Instellingen > Beveiliging > Onbekende
bronnen.
Ga na installatie van de app terug naar Instellingen > Beveiliging en wis de optie
Onbekende bronnen.
Een app verwijderen
Als je een app niet langer nodig hebt die je hebt gedownload en geïnstalleerd, kun je
deze verwijderen.
De meeste voorgeïnstalleerde apps kunnen niet worden verwijderd.
Houd in het scherm Alle applicaties de app ingedrukt die je wilt verwijderen en sleep
hem naar Verwijderen.
Als je een app hebt gekocht in de Play Store, kun je deze gedurende een beperkte
tijd tegen terugbetaling verwijderen. Zie de help van Google Play als je meer wilt
weten over het terugbetaalbeleid voor gekochte apps.
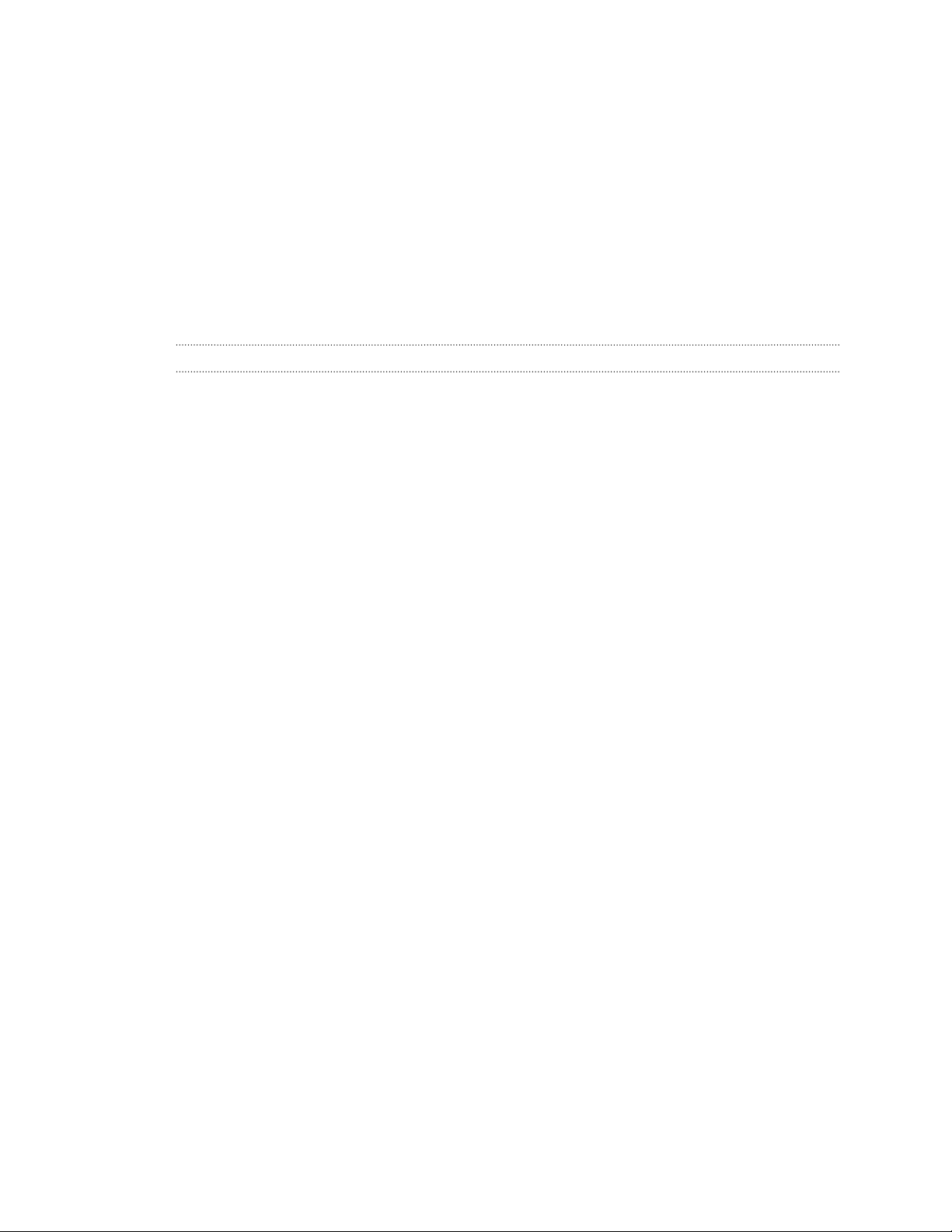
24 De eerste week met je nieuwe telefoon
De eerste week met je nieuwe telefoon
Over je telefoon
Nuttige opties op je HTC One
De HTC One biedt je opties voor een snelle en gemakkelijke installatie. Overzetten van
inhoud van je oude telefoon zoals je contacten, berichten en media kun je rechtstreeks
vanaf de HTC One doen.
Maak ook mooie foto's met de camera, controleer aangepaste inhoud met HTC
BlinkFeed™ enzovoort.
Eenvoudige installatie en overdracht van de telefoon
§ Met onze dienst HTC Aan de slag kun je je HTC One vanaf je computer instellen
en aanpassen en je kunt je instellingen downloaden naar de HTC One. Zie Je
nieuwe telefoon voor het eerst instellen op pagina 14.
§ Zet eenvoudig je contacten, berichten, muziek, foto's, video's enzovoort over
van een Android-telefoon naar de HTC One. Zie Inhoud overzetten van een
Android-telefoon op pagina 15.
Door HTC Sync Manager te gebruiken, kun je zelfs inhoud overzetten van een
iPhone. Zie iPhone-inhoud overbrengen naar je HTC-telefoon op pagina 143.
§ Maak een back-up van de HTC One in de cloud zodat het de volgende keer een
stuk gemakkelijker wordt om je inhoud naar een nieuwe telefoon over te zetten.
Zie Werken met HTC back-up op pagina 137.
Dynamisch beginscherm
Personaliseer je beginscherm met HTC BlinkFeed met de informatie en updates die
voor jou het belangrijkste zijn. Bekijk een uitgebreid aanbod aan inhoud zoals feeds
over nieuws en je interesses, updates op sociale netwerken, HTC One-tips enzovoort.
De inhoud wordt vernieuwd als je verbonden bent met internet. Zie Je dynamische
startscherm op pagina 35.
HTC Zoe
Ervaar een geheel nieuwe manier om foto's te maken en bij te werken.
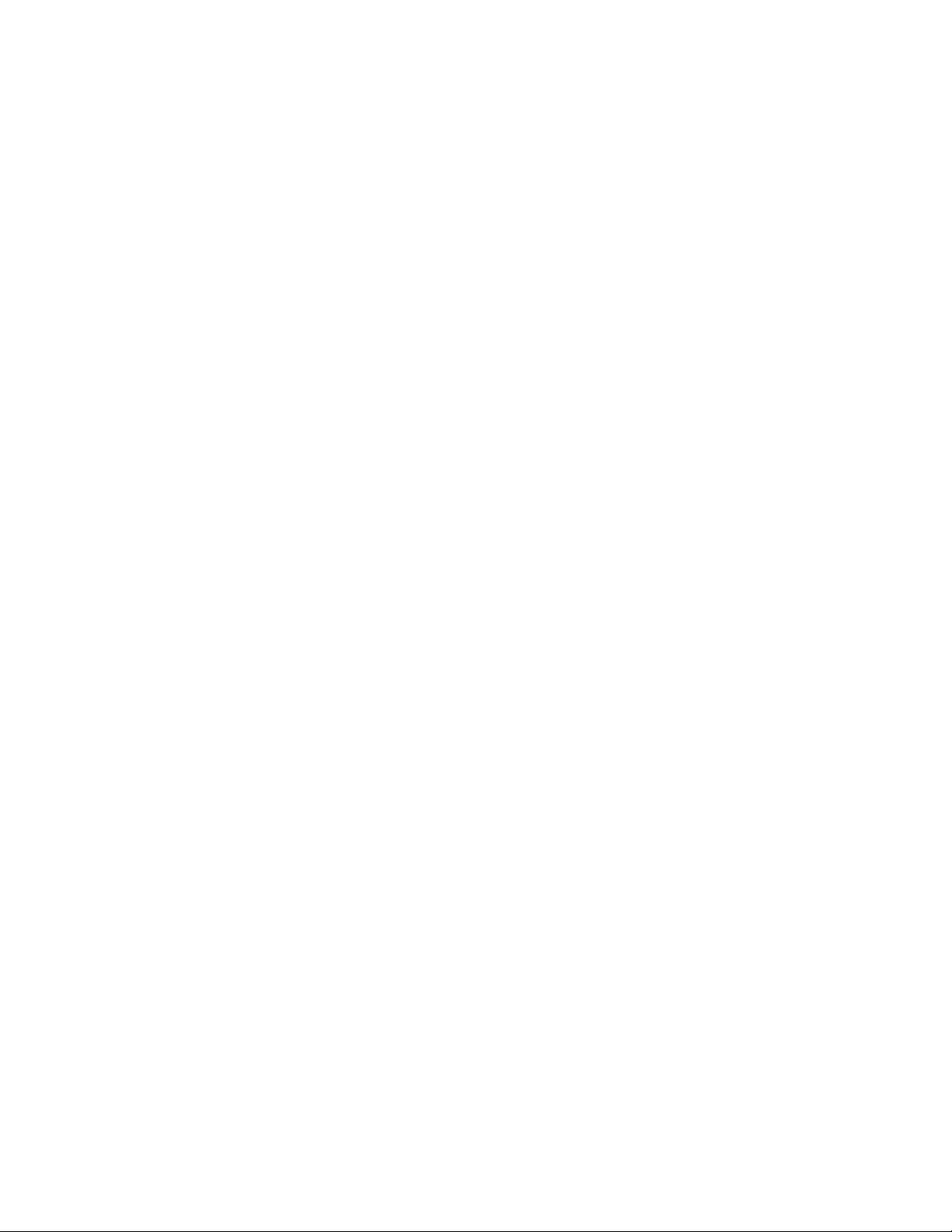
25 De eerste week met je nieuwe telefoon
§ Leg momenten vast met foto's en geluid, en laat ze weer tot leven komen met
HTC Zoe™. Zie HTC Zoe-foto's nemen op pagina 53.
§ Retoucheer je HTC Zoe-foto's of continu-opnames met Object verwijderen,
Altijd glimlachen en Reeksopname. Je kunt zelfs een korte animatie maken met
GIF Creator. Zie Galerij op pagina 58.
Een nieuwe manier om herinneringen te delen
§ Laat zien hoe leuk de gebeurtenis was. a Videohoogtepunten selecteert
automatisch de hoogtepunten van een gebeurtenis of album om een
voorstelling van een halve minuut te maken met een muzikaal thema. Zie Video-
hoogtepunten bekijken en bewerken op pagina 65.
§ Deel je Videohoogtepunten met vrienden en familie via HTC Share. Zie
Videohoogtepunten delen via HTC Share op pagina 69.
Geweldige mogelijkheden van de camera
§ Met VideoPic kun je een foto maken terwijl je video opneemt. Zie Een foto
maken tijdens een video-opname (VideoPic) op pagina 52.
§ Ga naar Veegpanorama en pan de camera om een breed beeld van het
landschap vast te leggen. Zie Een panoramafoto maken op pagina 54.
§ Gebruik de modus Continue opname om 20 of meer foto's achter elkaar te
maken van een bewegend onderwerp.
§ Tik op de sluiterknop en neem drie foto's van je onderwerp bij verschillende
belichtingen en combineer ze tot een mooie en evenredig belichte foto.
Met de hoofdcamera kun je ook HDR-video's opnemen met een authentieke
geluidskwaliteit.
Zie Werken met HDR op pagina 54.
§ Voeg met Variabele afspeelsnelheid filmische flair toe aan je video's door
bepaalde scènes te vertragen. Zie De afspeelsnelheid van video wijzigen op
pagina 64.
Duik onder in muziek
§ In onze app HTC Muziek zie je een visuele animatie terwijl je muziek afspeelt. En
als teksten beschikbaar zijn, verschijnen deze op het scherm.
§ De dubbele luidsprekers van de telefoon maken het geluid goed hoorbaar terwijl
de ingebouwde versterker voor een rijk en krachtig geluid zorgt. Met HTC
BoomSound hoor je de fijnste details niet alleen terwijl je naar de muziek luistert
maar ook als je video kijkt, spellen speelt enzovoort.
Entertainment met HTC Sense TV
HTC Sense TV™ brengt entertainment naar je telefoon en breidt dit uit naar je TV. Je
kunt:
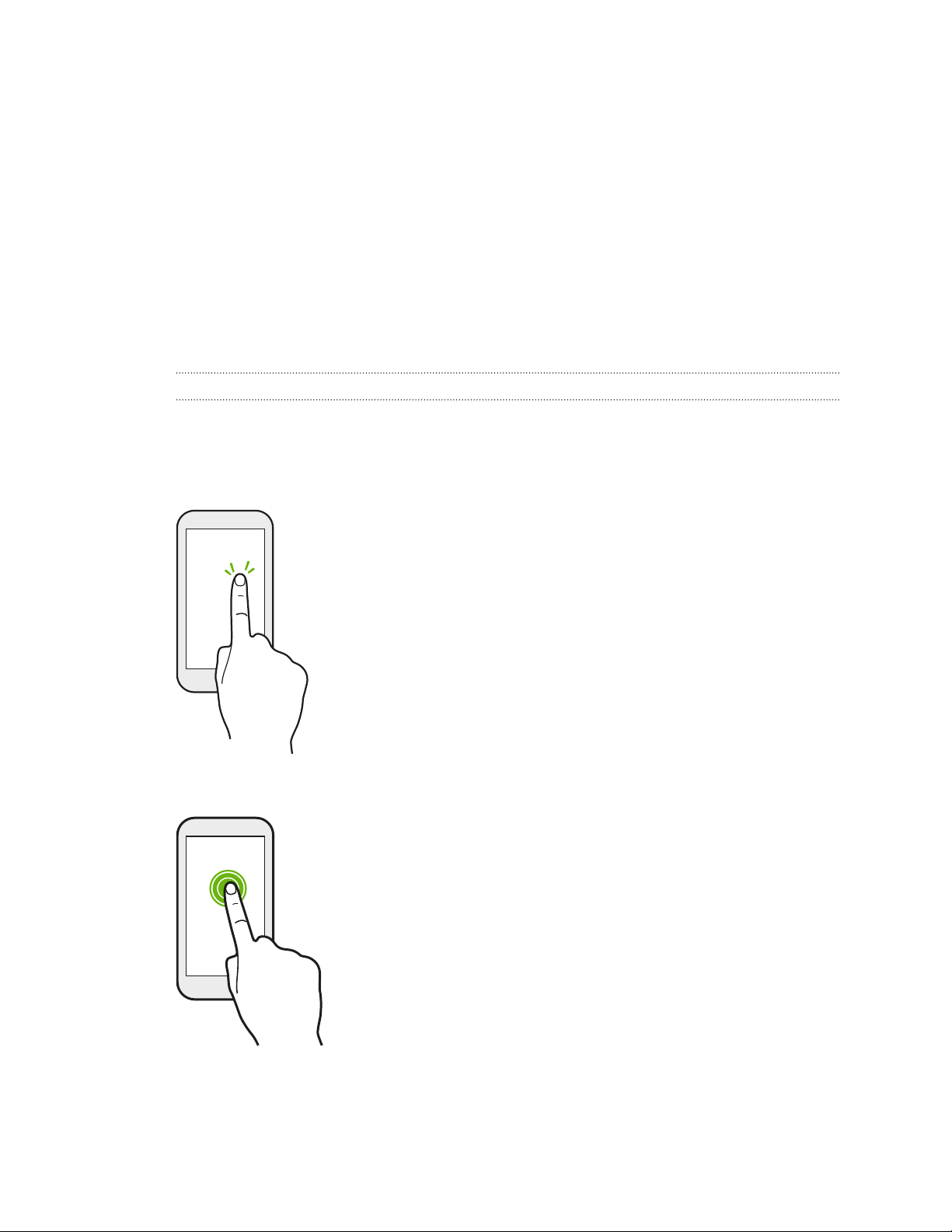
26 De eerste week met je nieuwe telefoon
§ Je tv-programmagids openen met TV. Bekijk met slechts één tik een
programma op je TV thuis. Zie Met de HTC One van tv genieten op pagina 112.
Je kunt van de HTC One ook een afstandsbediening voor je TV, set-top box
(kabelbox) en home theater maken. Zie Je afstandsbediening instellen op
pagina 115.
§ Gebruik de HTC Media Link HD om je media draadloos te delen vanaf de HTC
One op je HD TV. Zie Verbinding maken met je home entertainment systeem op
pagina 119.
Beginselen
Aanraakgebaren
Gebruik aanraakgebaren op het beginscherm, om apps te openen, door lijsten te
bladeren enzovoort.
Tik
Houd ingedrukt
§ Tik met een vinger op het scherm als je items wil selecteren
zoals pictogrammen voor applicaties en instellingen, of op
schermknoppen drukken.
§ Nadat je door een lange lijst of een scherm hebt gebladerd
(in apps zoals Mail en Contacten), tik je op de statusbalk om
direct naar het begin van je scherm te springen.
Om de beschikbare opties voor een item te openen
(bijvoorbeeld een contactpersoon of een koppeling in een
webpagina) houd je dit item gewoon ingedrukt.
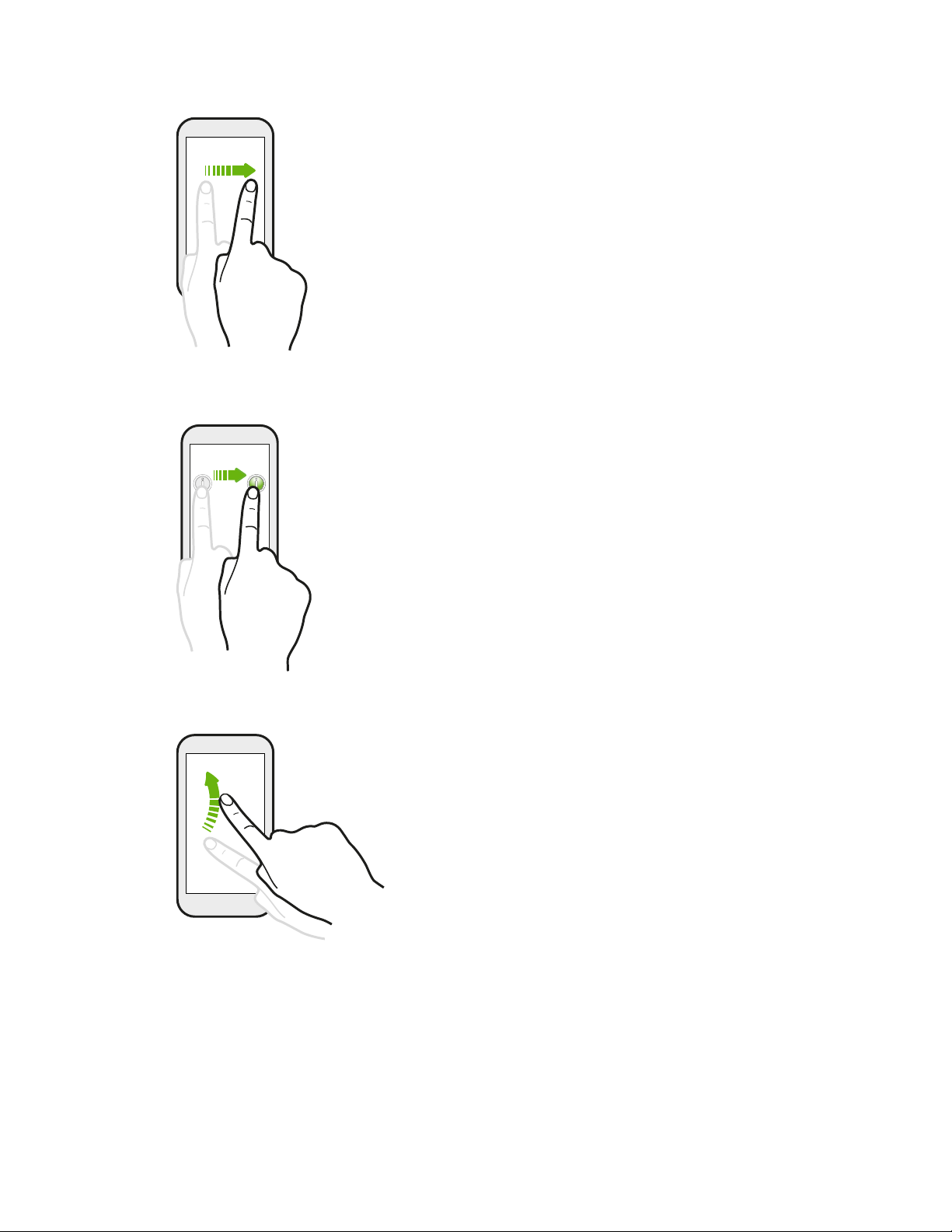
27 De eerste week met je nieuwe telefoon
Schuiven of vegen
Veeg snel met je vinger verticaal of horizontaal over het scherm
om naar andere beginpagina\'s te gaan, door documenten te
bladeren, enzovoort.
Slepen
Druk je vinger op het scherm voordat je gaat slepen. Til tijdens
het slepen je vinger niet van het scherm totdat de gewenste
locatie is bereikt.
Aantikken
Het aantikken van het scherm lijkt op vegen, maar je
moet met een lichtere, snellere beweging vegen,
zoals wanneer naar links en rechts over het
beginscherm gaat, of door de contacten of lijst met
berichten bladert.
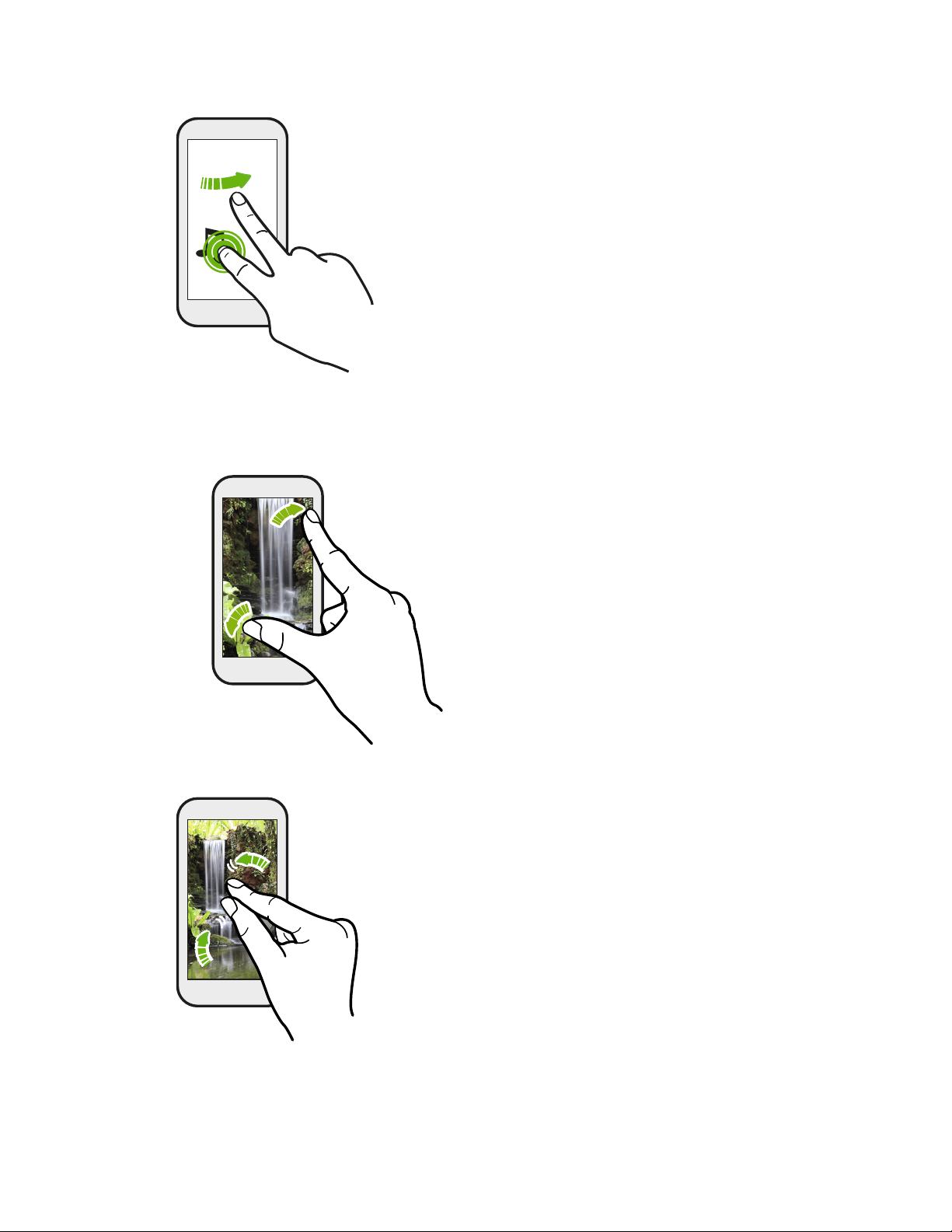
28 De eerste week met je nieuwe telefoon
Indrukken en vegen
Op het beginscherm kun je eenvoudig een widget of
pictogram van het ene scherm naar het andere
verplaatsen.
Houd de widget of het pictogram met een vinger
ingedrukt en veeg met een andere vinger het scherm
naar de nieuwe locatie.
Met twee vingers schuiven
In sommige apps, zoals Galerij, Berichten,
Mail of de webbrowser, spreid je twee
vingers op het scherm om in te zoomen
op een afbeelding of tekst.
Schuif twee vingers naar elkaar toe om uit de afbeelding
of tekst uit te zoomen.
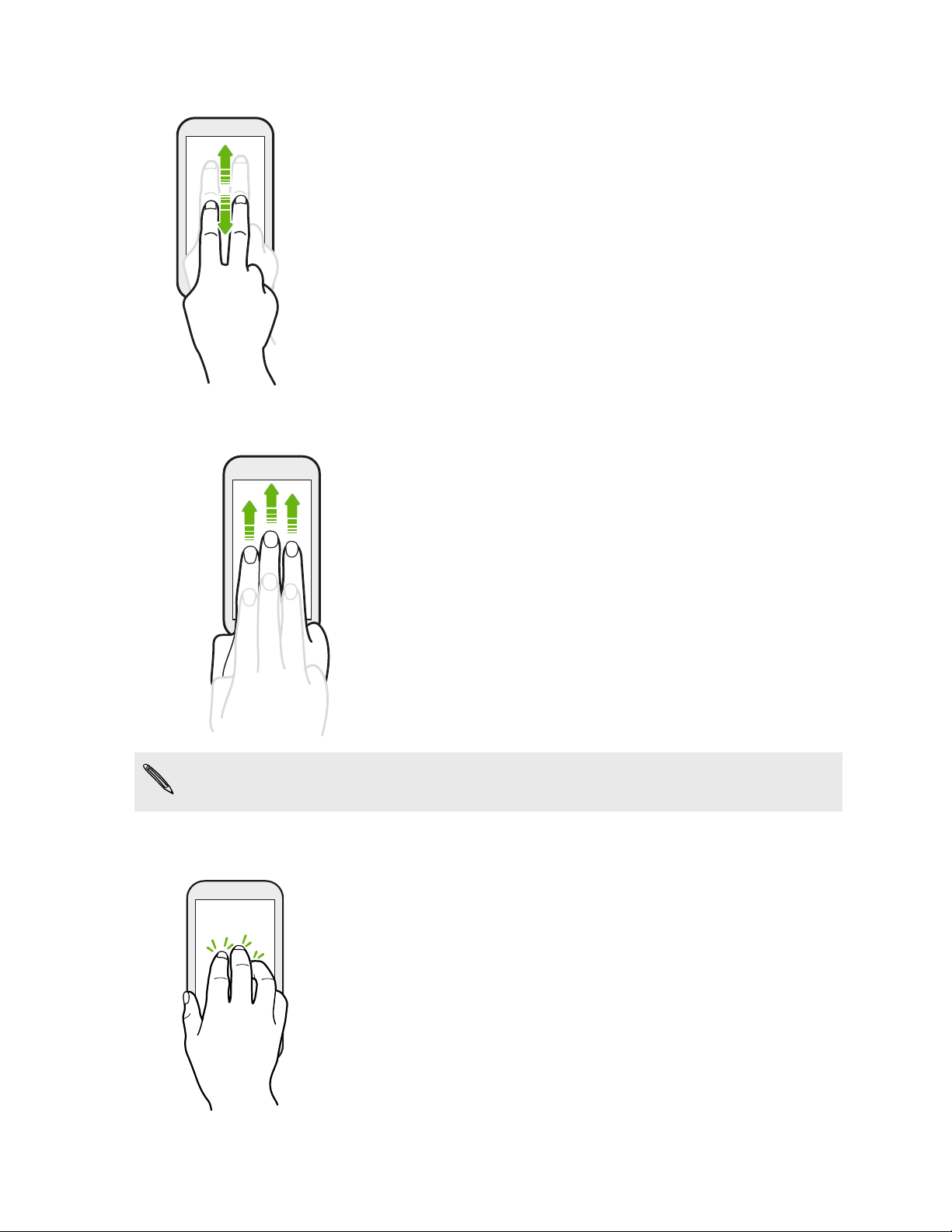
29 De eerste week met je nieuwe telefoon
Vegen met twee vingers
§ Veeg met twee vingers omlaag van de statusbalk om Snel
instellen te openen.
§ In sommige applicaties die sorteren ondersteunen, zoals Mail of
Contacten, kun je twee vingers gebruiken om door het scherm
te scrollen. Het scherm geeft de sorteervolgorde weer en je kunt
eenvoudig naar de gewenste informatie scrollen.
Vegen met drie vingers
§ Veeg met drie vingers omhoog om het scherm
Media-uitvoer te openen. Kies vervolgens het
apparaat waarmee je inhoud wilt delen zoals foto\'s,
video's en muziek vanaf de HTC One. Je kunt ook
streaming media delen vanuit apps zoals YouTube®.
§ Veeg omlaag om de verbinding met Media-uitvoer te
verbreken.
HTC slepen is standaard geactiveerd, waardoor gebaren met drie vingers alleen
werken bij het delen van inhoud of het werken met HTC-apps.
Tikken met drie vingers
Tik in HTC Auto met drie vingers op het scherm om de modus
voor spraakopdrachten te activeren.
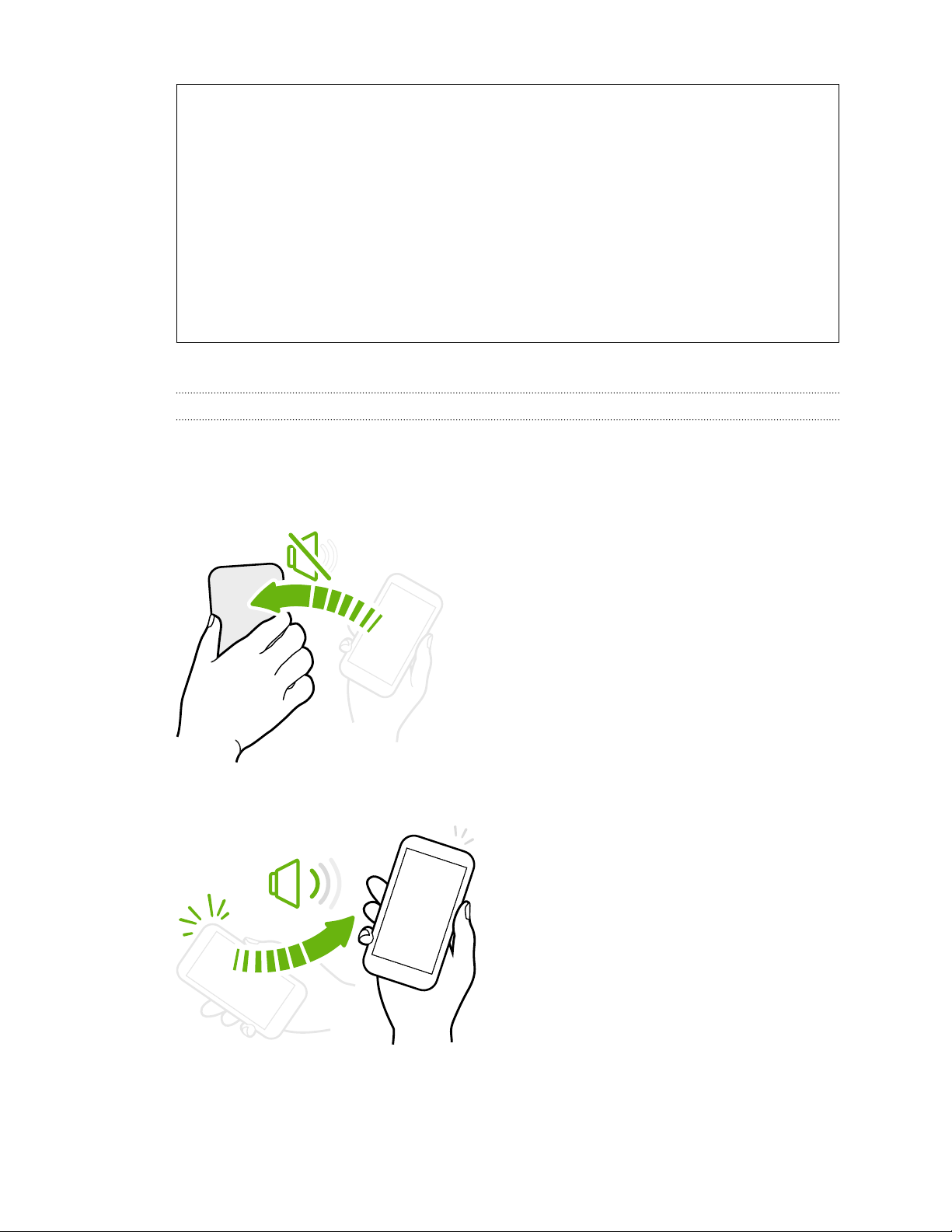
30 De eerste week met je nieuwe telefoon
Kun je geen gebaren met meerdere vingers in je apps gebruiken?
Dat komt omdat standaard HTC slepen is ingeschakeld. Hierdoor is het gebaar
met drie vingers uitsluitend voor het delen van inhoud of voor het gebruik met
HTC-apps. Je kunt gebaren met meerdere vingers (gebaren die drie of meer
vingers gebruiken) niet voor andere doelen gebruiken.
Om meerdere vingers te gebruiken in games of voor muziekinstrumenten,
moet je de optie HTC slepen in Instellingen > Weergave, gebaren en knoppen
(of Scherm en knoppen) wissen.
Gebaren
Gebruik gebaren om de HTC One te dempen, het beltoonvolume te verlagen
enzovoort.
Omkeren om het geluid uit te schakelen
Bij een binnenkomend gesprek kun je de HTC
One omkeren om hem te dempen.
Pak hem op om het volume te verlagen
Pak tijdens een vergadering of in een
restaurant de HTC One op als een oproep
binnenkomt om het volume van de
beltoon te verlagen.
 Loading...
Loading...