Page 1
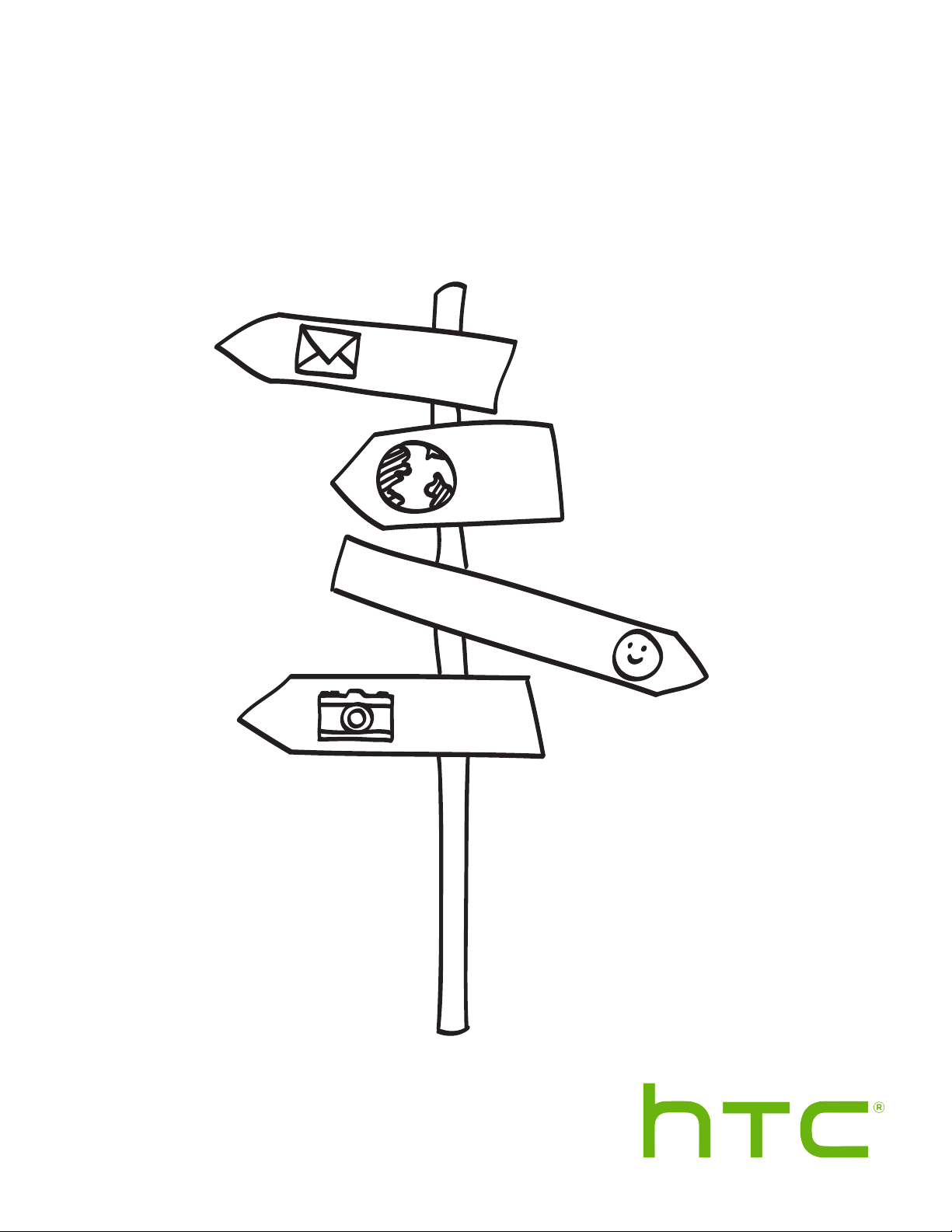
Your HTC One®
User guide
Page 2
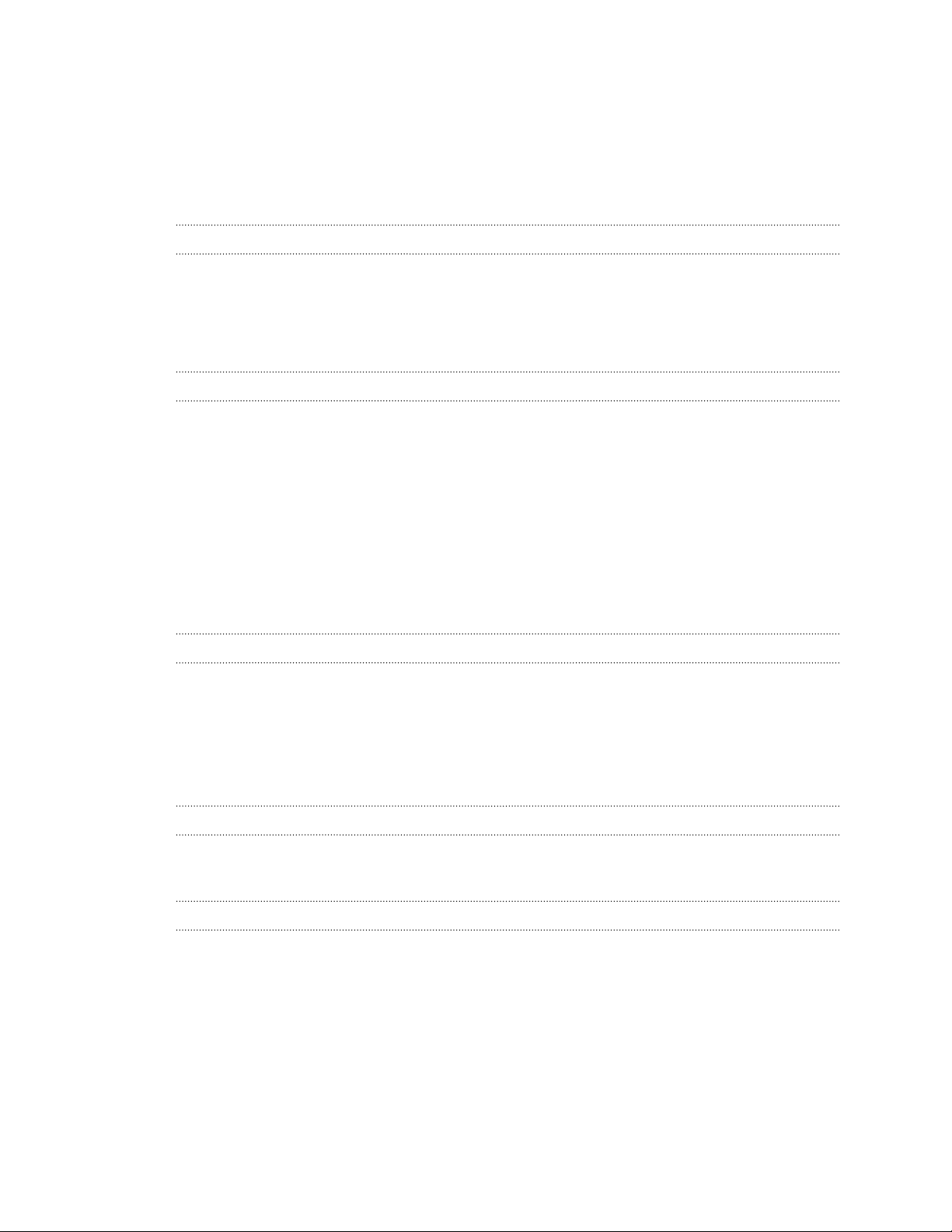
2 Contents
Contents
Unboxing
HTC One 8
SIM card 9
Charging the battery 11
Switching the power on or off 11
Setting up your phone
Setting up your new phone for the first time 12
Transferring content from an Android phone 13
Transferring content from an iPhone 14
Transferring content from your old phone through Bluetooth 15
Getting contacts and other content into HTC One 15
Transferring photos, videos, and music between your phone and computer 16
Home screen 16
Getting to know your settings 17
Updating the HTC One software 17
Your first week with your new phone
About your phone 19
Basics 22
Home screen feeds 30
Notifications 32
Working with text 34
Battery 38
Camera and Gallery
Camera 42
Gallery 47
Personalizing
Making HTC One truly yours 57
Changing your wallpaper 57
Adding a widget to your Home screen 57
Adding apps and other shortcuts on your Home screen 59
Rearranging or removing widgets and icons on your Home screen 59
Personalizing the launch bar 60
Grouping apps into a folder 61
Adding a Home screen panel 62
Changing your ringtone, notifications, and sounds 62
Rearranging application tabs 62
Customizing the lock screen style 62
Page 3
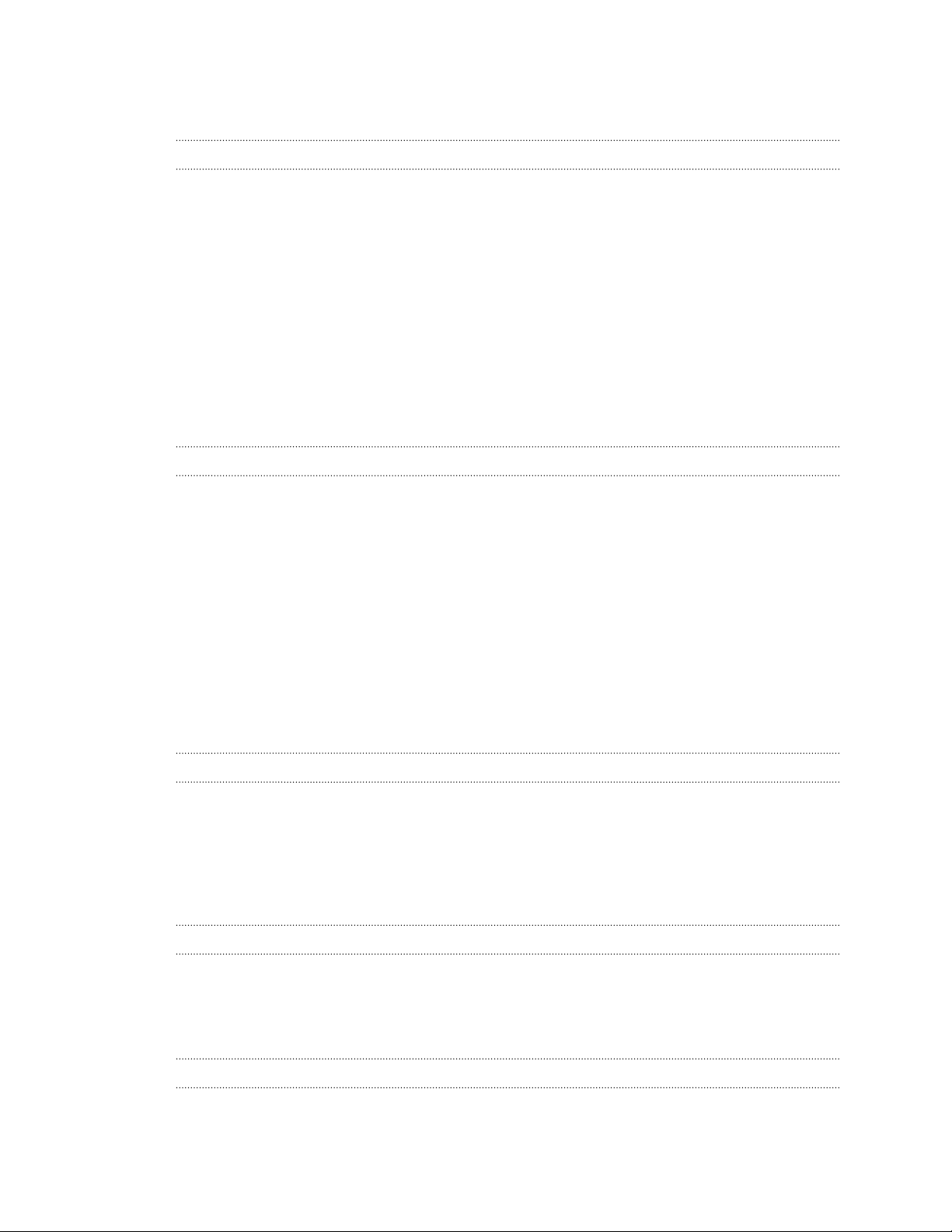
3 Contents
Hiding missed calls and messages on the lock screen 63
Securing HTC One with a personal touch 63
Phone calls
Making a call with Smart dial 64
Returning a missed call 65
Using Speed dial 65
Calling a phone number in a text message 65
Calling a phone number in an email 66
Calling a phone number in a Calendar event 66
Making an emergency call 66
Receiving calls 66
What can I do during a call? 67
Setting up a conference call 68
Checking calls in the Call History 69
Changing ringtone settings 70
Home dialing 70
Messages
Sending a text message (SMS) 72
Sending a multimedia message (MMS) 72
Sending a group message 74
Resuming a draft message 75
Replying to a message 75
Saving a text message in the Tasks app 76
Forwarding a message 76
Viewing and saving an attachment from a multimedia message 76
Moving messages to the secure box 77
Blocking unwanted messages 77
WAP push messages 78
Copying a text message to your SIM card 78
Deleting messages and conversations 78
Search and web browser
Searching HTC One and the Web 80
Getting instant information with Google Now 81
Browsing the Web 82
Bookmarking a webpage 84
Using your browsing history 85
Clearing your browsing history 86
Entertainment
Music 87
TV 91
HTC Watch 95
Wireless display 98
Storage
Phone storage 100
Dropbox integration 102
Page 4
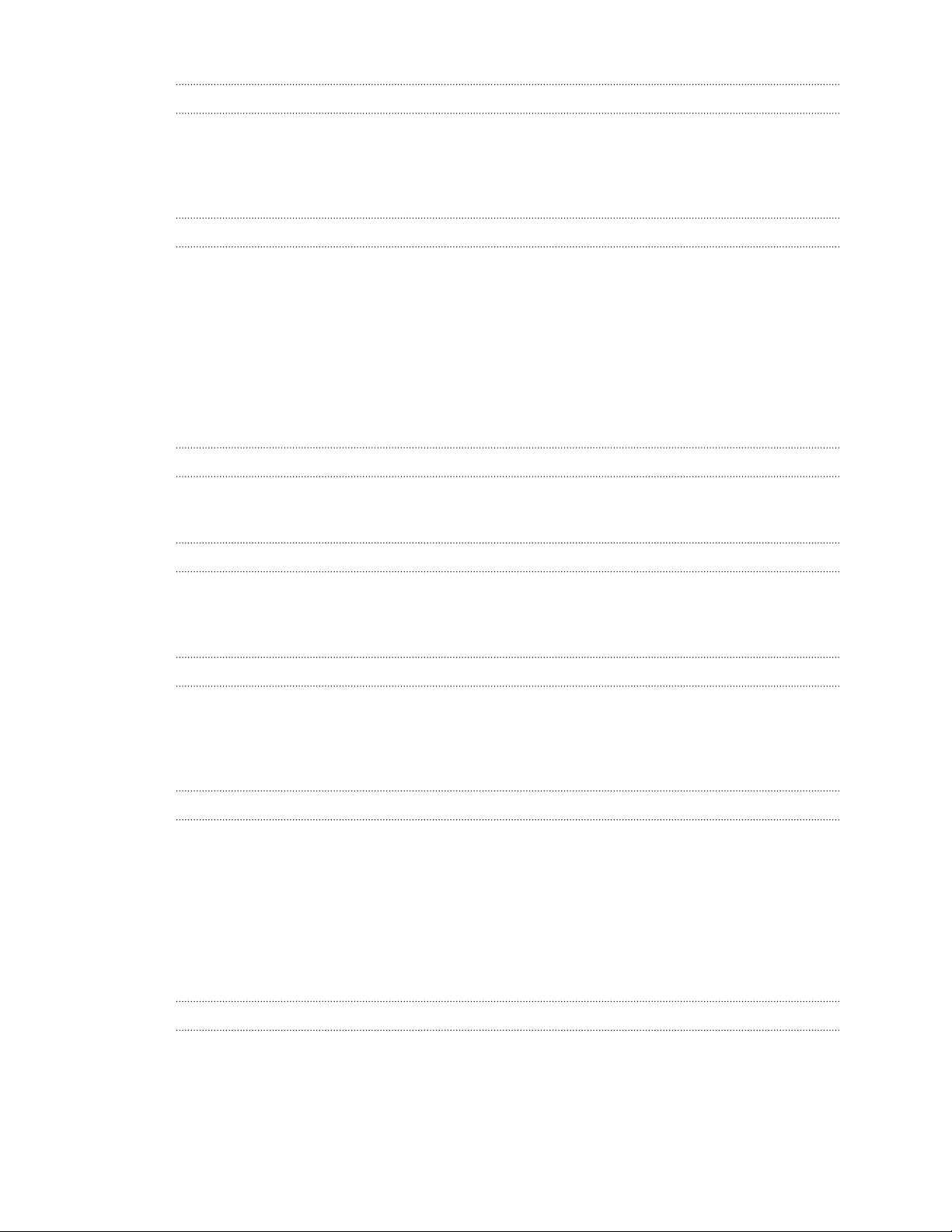
4 Contents
Sync, backup, and reset
Online sync 108
Backup 110
HTC Sync Manager 114
Reset 118
People
Your contacts list 120
Setting up your profile 121
Adding a new contact 122
Editing a contact’s information 122
Getting in touch with a contact 123
Importing or copying contacts 123
Merging contact information 124
Sending contact information 125
Contact groups 125
Email
Gmail 127
Mail 128
Travel and maps
Location settings 133
Google Maps 133
HTC Car 137
Google Play and other apps
Getting apps 141
Essential apps 143
Fun apps 147
Productivity apps 150
Internet connections
Data connection 155
Managing your data usage 156
Wi‑Fi 157
Connecting to a virtual private network (VPN) 160
Using HTC One as a wireless router 161
Sharing your phone's Internet connection by USB tethering 161
Connecting to the Internet through a computer 162
Wi‑Fi printing 162
Wireless sharing
Connecting a Bluetooth headset 164
Unpairing from a Bluetooth device 165
Where sent information is saved 165
Receiving files using Bluetooth 166
Sharing content with NFC 167
Page 5
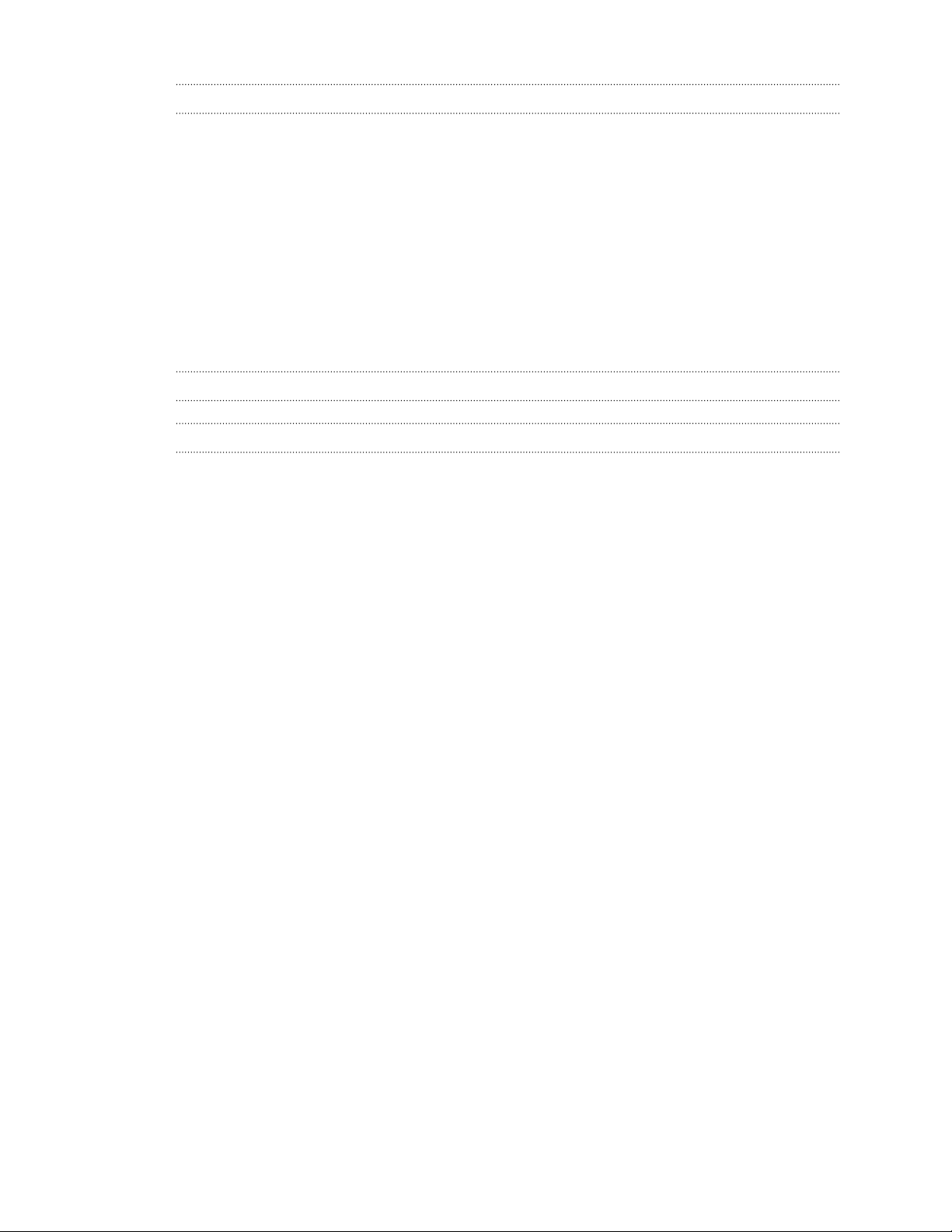
5 Contents
Settings and security
Turning Airplane mode on or off 169
Turning automatic screen rotation off 169
Adjusting the time before the screen turns off 170
Adjusting the screen brightness manually 170
Playing a sound when selecting onscreen items 170
Changing the display language 170
Accessibility settings 171
Working with certificates 171
Protecting your SIM card with a PIN 171
Protecting HTC One with a screen lock 172
Checking your phone's HTC Sense version 173
Navigating HTC One with TalkBack 173
Trademarks and copyrights
Index
Page 6
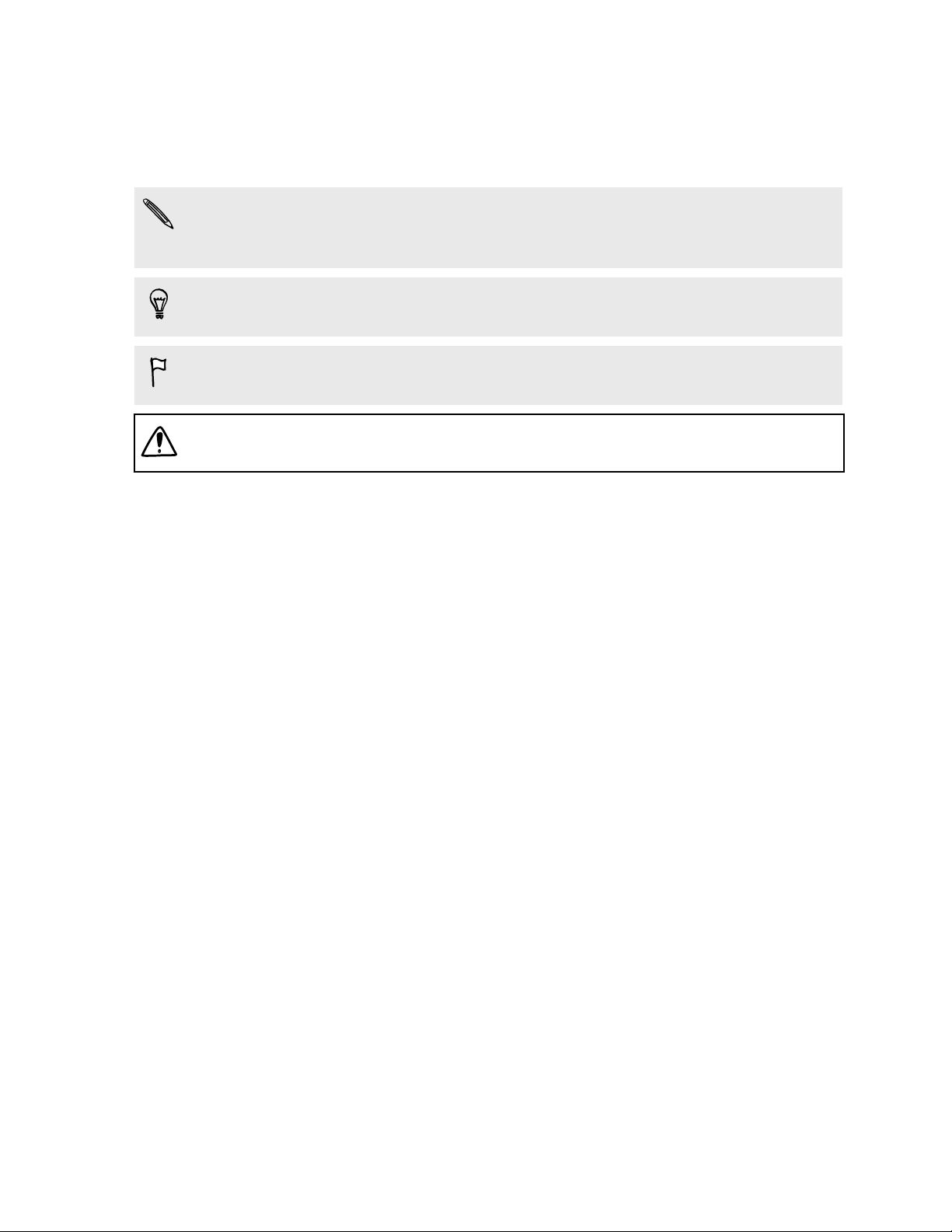
6 Conventions used in this guide
Conventions used in this guide
In this user guide, we use the following symbols to indicate useful and important
information:
This is a note. A note often gives additional information, such as what happens
when you choose to do or not to do a certain action. A note also provides
information that may only be applicable to some situations.
This is a tip. A tip gives you an alternative way to do a particular step or procedure,
or lets you know of an option that you may find helpful.
This indicates important information that you need in order to accomplish a certain
task or to get a feature to work properly.
This provides safety precaution information, that is, information that you need to be
careful about to prevent potential problems.
Page 7
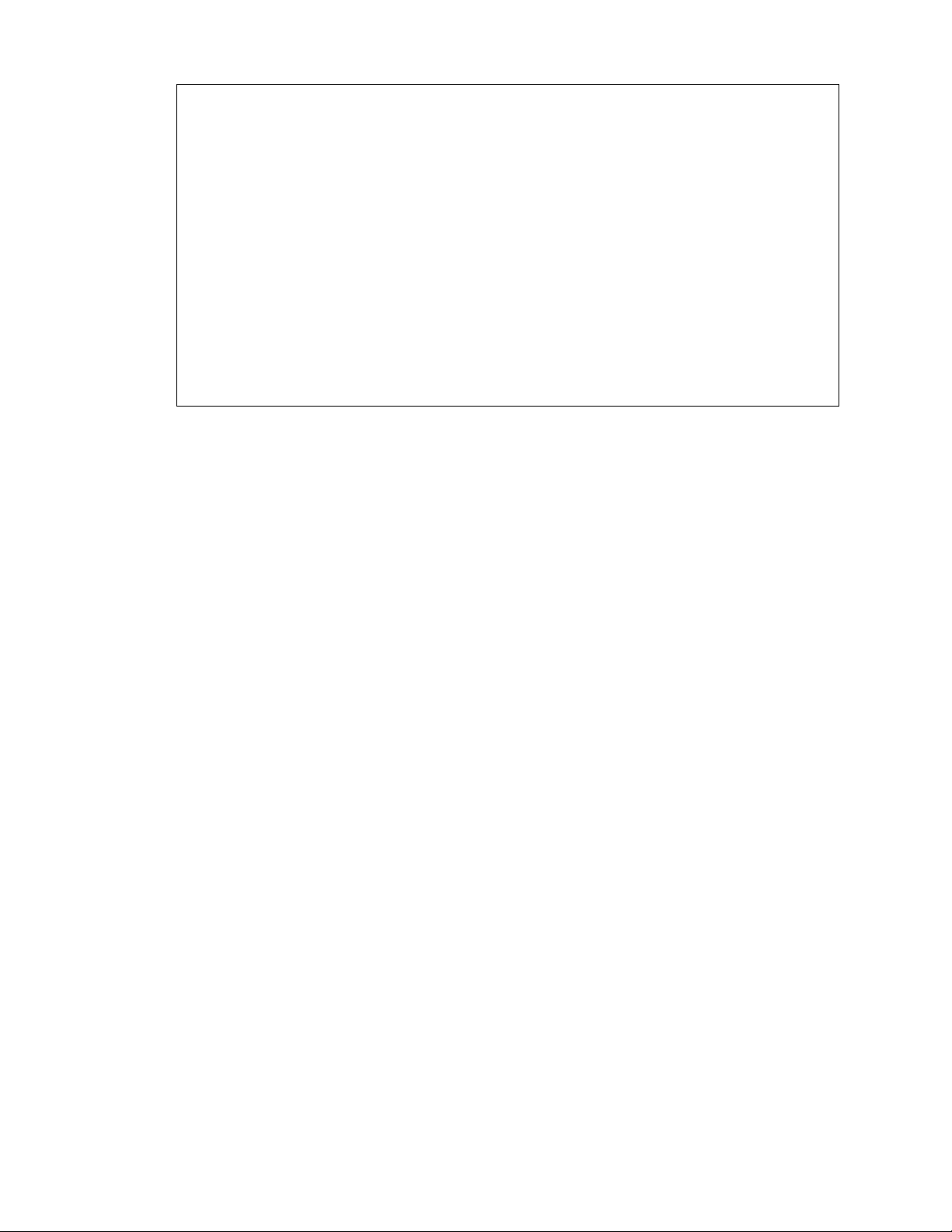
7 Important information
Important information
This device was tested for typical body-worn operations per the FCC's radio
frequency (RF) safety requirements. To comply with these RF exposure
requirements, use a belt-clip, holster, or similar accessory with this device to
maintain a minimum separation distance of 1.0 cm between the user’s body
and the handset, with the device oriented with either the front or back of the
device facing towards the user’s body. Such accessories should not contain
any metallic components. Body-worn accessories that do not meet these
requirements may not ensure compliance with FCC RF exposure guidelines
and their use should be avoided.
Page 8
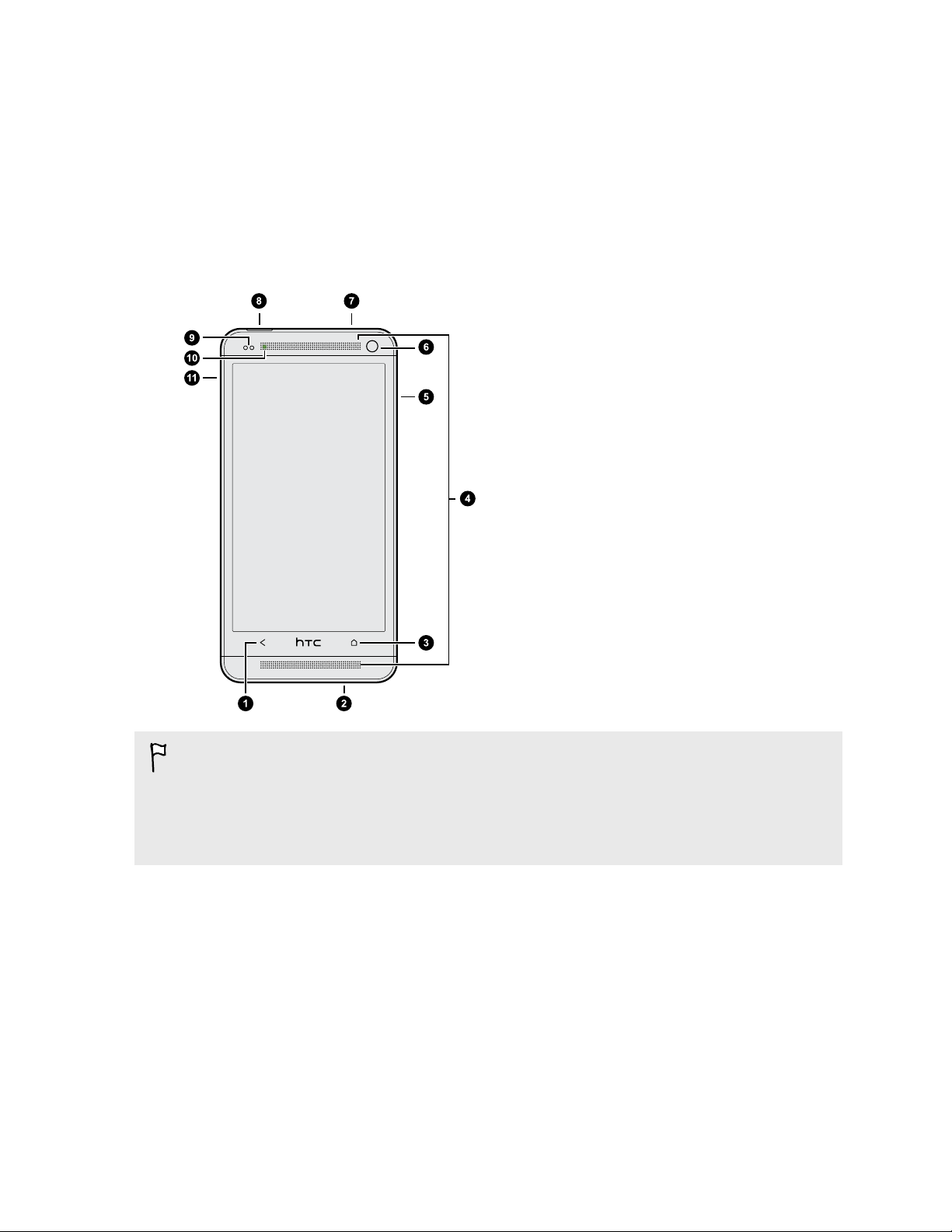
8 Unboxing
Unboxing
HTC One
1. BACK
2. USB connector
3. HOME
4. Dual speakers
5. VOLUME
6. Front camera
7. 3.5mm headset jack
8. POWER
9. Proximity sensor
10. Notification LED
11. Tray eject hole/SIM card tray
§ You need an LTE plan to use your operator's 4G/LTE network for voice calls and
data services. Check with your operator for details.
§ If you want to use a screen protector, please don’t cover and block the proximity
sensor. You can purchase the dedicated screen protector for HTC One that already
has a small opening for the sensor.
Page 9
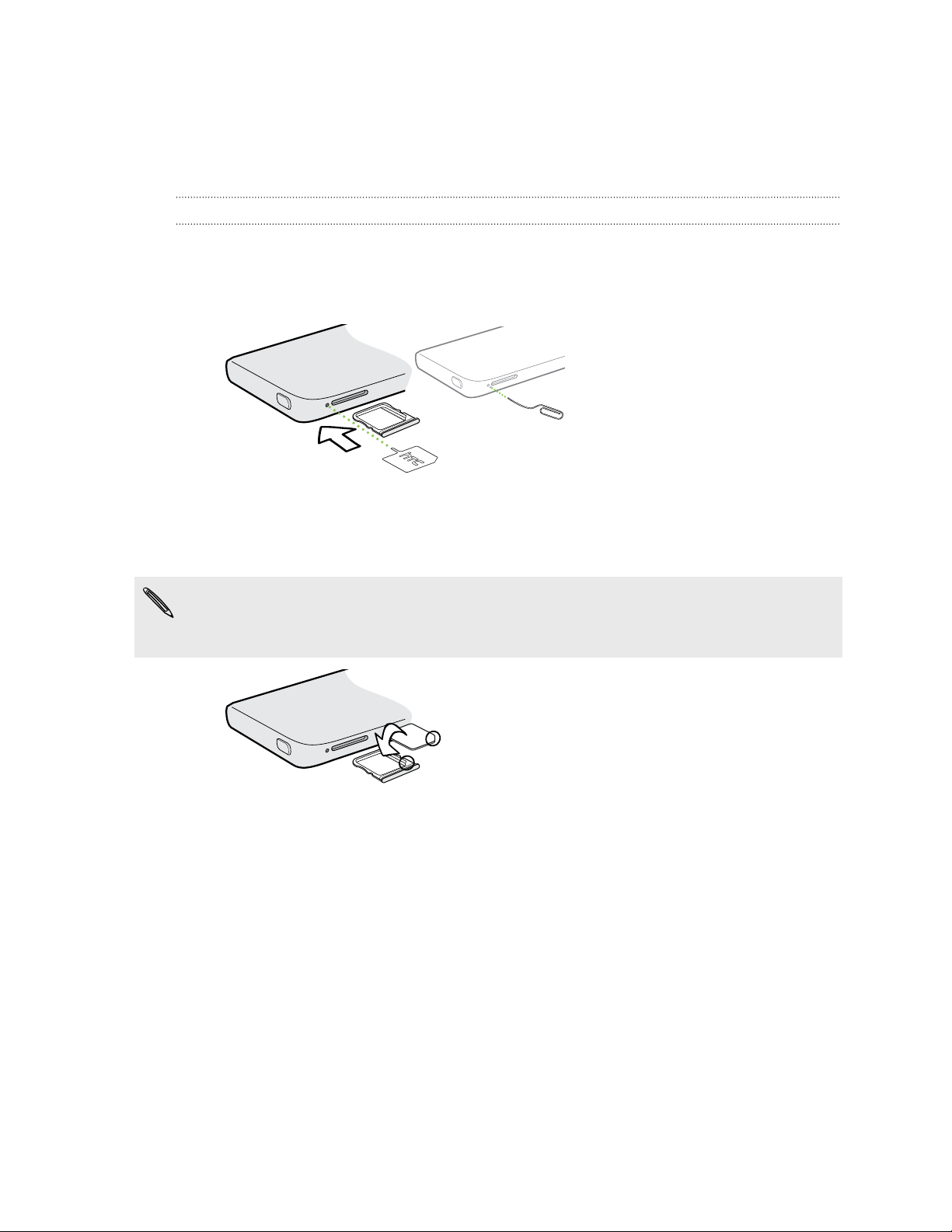
9 Unboxing
SIM card
HTC One uses a microSIM card. The microSIM card contains your phone number,
service details, and memory for storing phonebook contacts and/or text messages.
Inserting the SIM card
1. Hold the phone face up.
2. Insert the tip of the SIM eject tool (or a small bent paperclip) into the small hole
next to the SIM card tray slot.
3. Push the tip all the way into the hole until the SIM card tray ejects.
4. Pull the SIM card tray out, and place the SIM card (contacts facing down) into
the tray.
Use a standard microSIM only. Inserting other types (such as nanoSIM with an
adapter or a modified SIM) may cause the card to not fit properly or damage the
card slot.
5. Insert the SIM card tray back into the slot.
Page 10
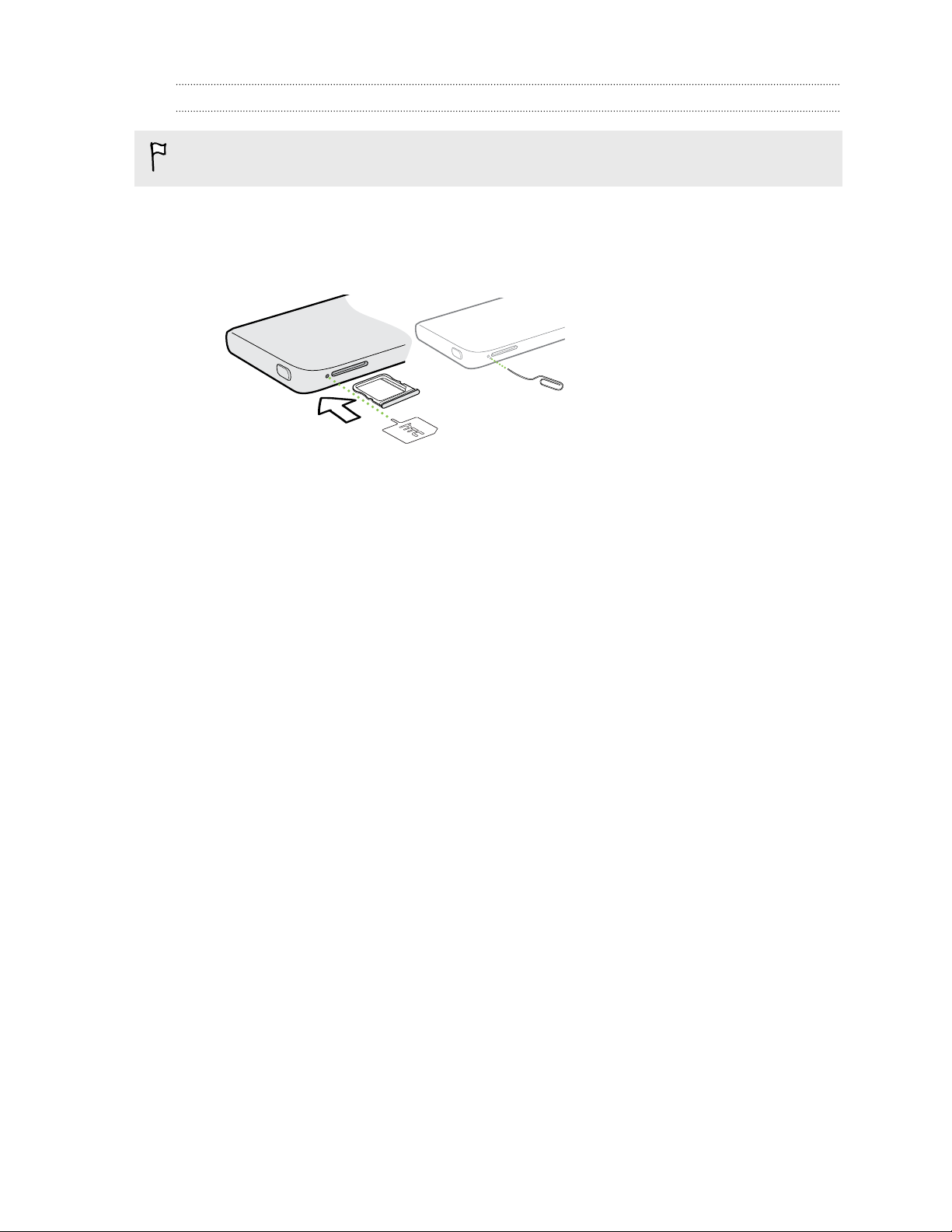
10 Unboxing
Removing the SIM card
Make sure to switch off HTC One before removing your SIM card.
1. Hold the phone face up and the top panel facing you.
2. Insert the tip of the SIM eject tool (or a small bent paperclip) into the small hole
next to the SIM card tray slot.
3. Push the tip all the way into the hole until the SIM card tray ejects.
4. Pull the SIM card tray out, and remove the SIM card.
After removing the SIM card, make sure that you insert the empty SIM card tray back
into the slot.
Page 11
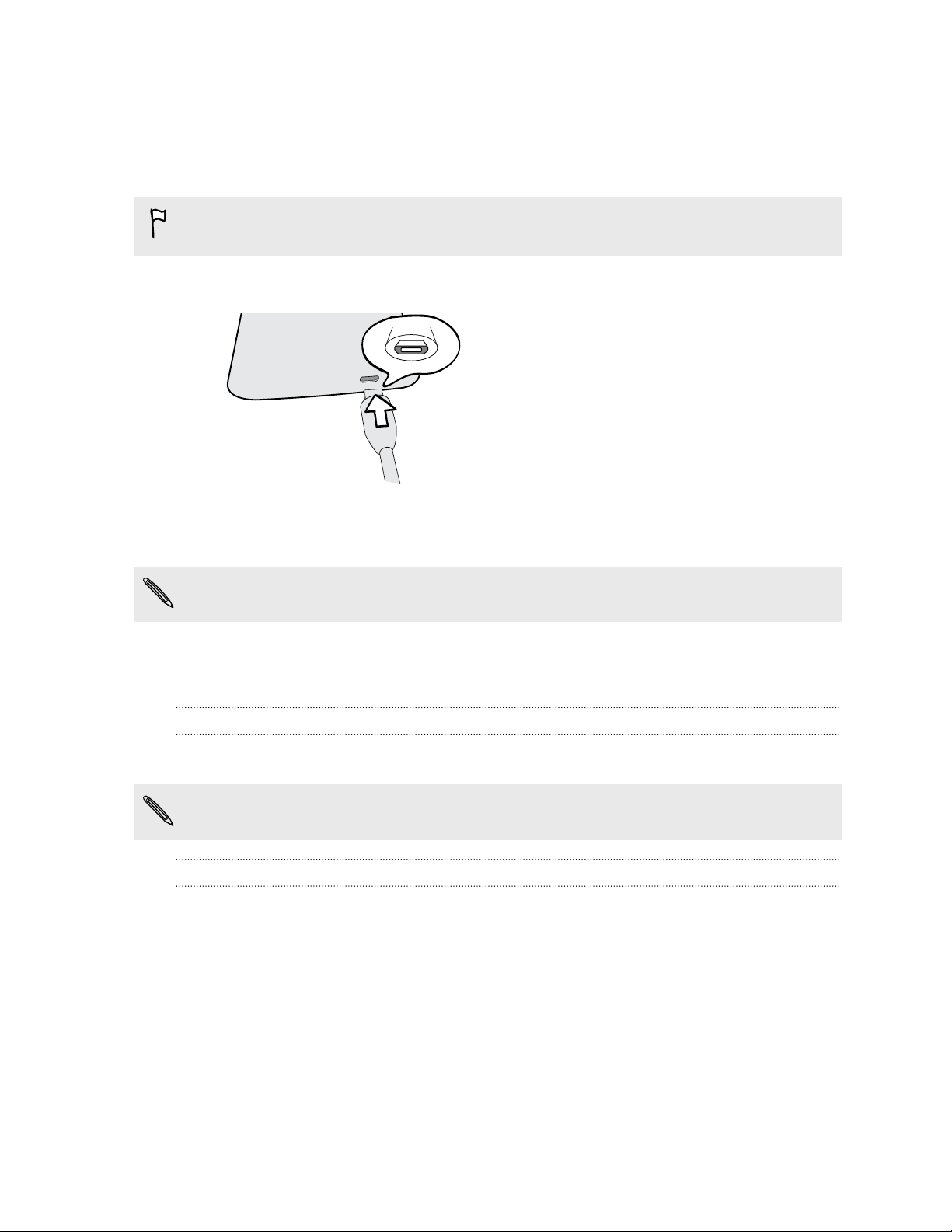
11 Unboxing
Charging the battery
Before you turn on and start using HTC One, it is recommended that you charge the
battery.
Use only the adapter and the USB cable that came with HTC One to charge the
battery.
1. Insert the small end of the USB cable into the USB connector.
2. Insert the other end of the USB cable into the power adapter.
3. Plug in the power adapter to an electrical outlet to start charging the battery.
As a safety precaution, the battery stops charging if it overheats.
Switching the power on or off
Switching the power on
Press the POWER button.
When you turn on HTC One for the first time, you’ll need to set it up.
Switching the power off
1. If the display is off, press the POWER button to turn it back on, then unlock the
screen.
2. Press and hold the POWER button for a few seconds.
3. Tap Power off on the options menu.
Page 12
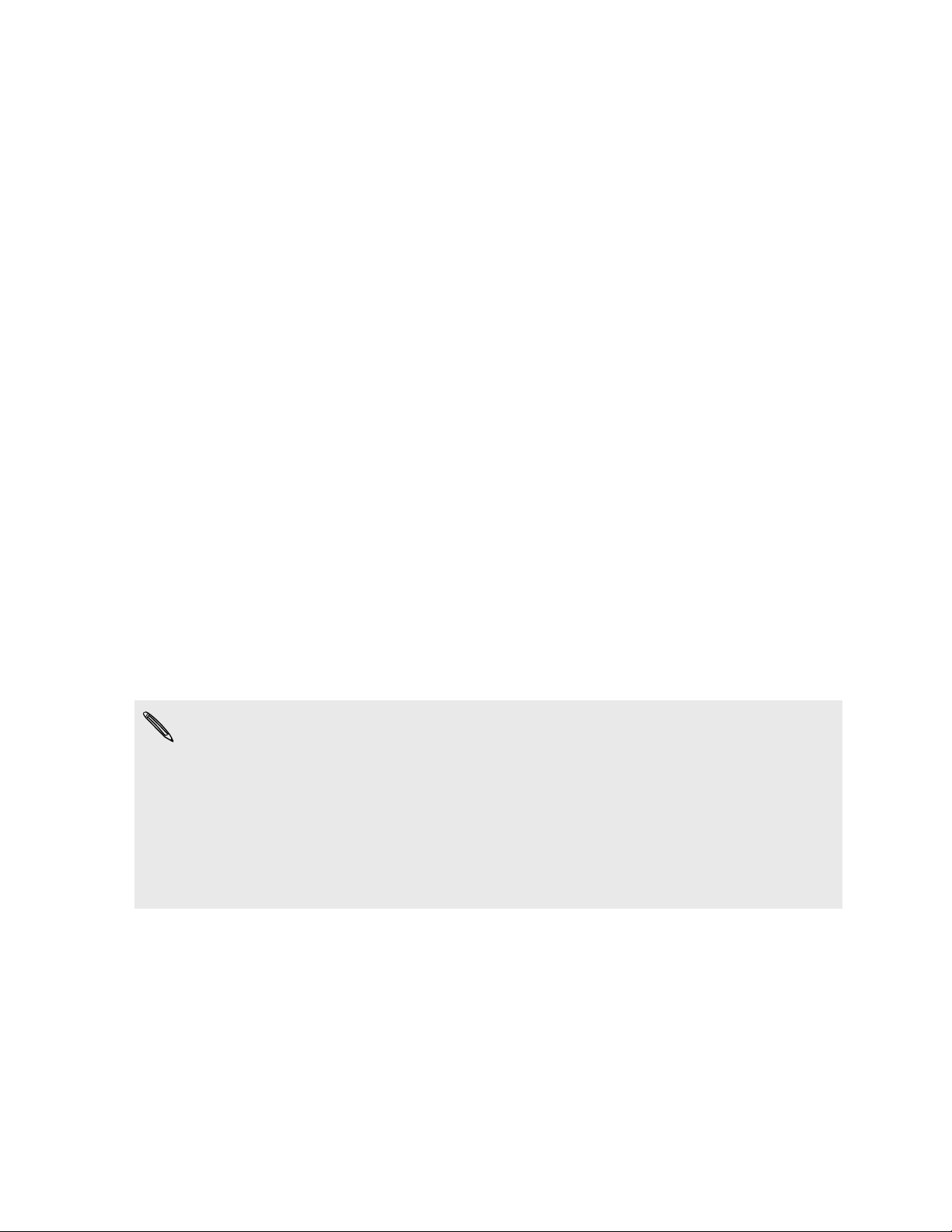
12 Setting up your phone
Setting up your phone
Setting up your new phone for the first time
When you switch on your new phone for the first time, you’ll be asked to set it up.
Walk through the on-device setup to choose your Internet connection, select how you
want to set up your new phone, and more.
§ Select Set up from scratch to set up your accounts and personalize your new
phone from your computer using the HTC Get Started service.
Your phone shows you the URL of the HTC Get Started site and a pair code. On
your computer's web browser, just go to the URL and enter the pair code to
start your web setup. You need an HTC Account to save your accounts and
settings on the Web and download them to your phone.
§ If you already finished the HTC Get Started setup before turning on your new
phone, just download your web setup. Choose to import content, and then
select Apply HTC Get Started setup.
§ If you have content from an old phone, you can choose to do a direct phone-tophone transfer.
§ To make it easier for you to back up and restore content from HTC One to
another HTC phone in the future, select Back up phone daily.
§ To find out more about HTC Get Started and HTC Account, see the Help and FAQ
on the HTC Get Started site (www.htcsense.com/help/).
§ If you transferred content such as wallpaper and ringtone from an old phone, using
HTC Get Started to personalize and download the same content types from the
Web will change your settings on your new phone.
§ Some features that need to connect to the Internet such as location-based
services and auto-sync of your online accounts may incur extra data fees. To avoid
incurring data fees, disable these features under Settings.
Page 13
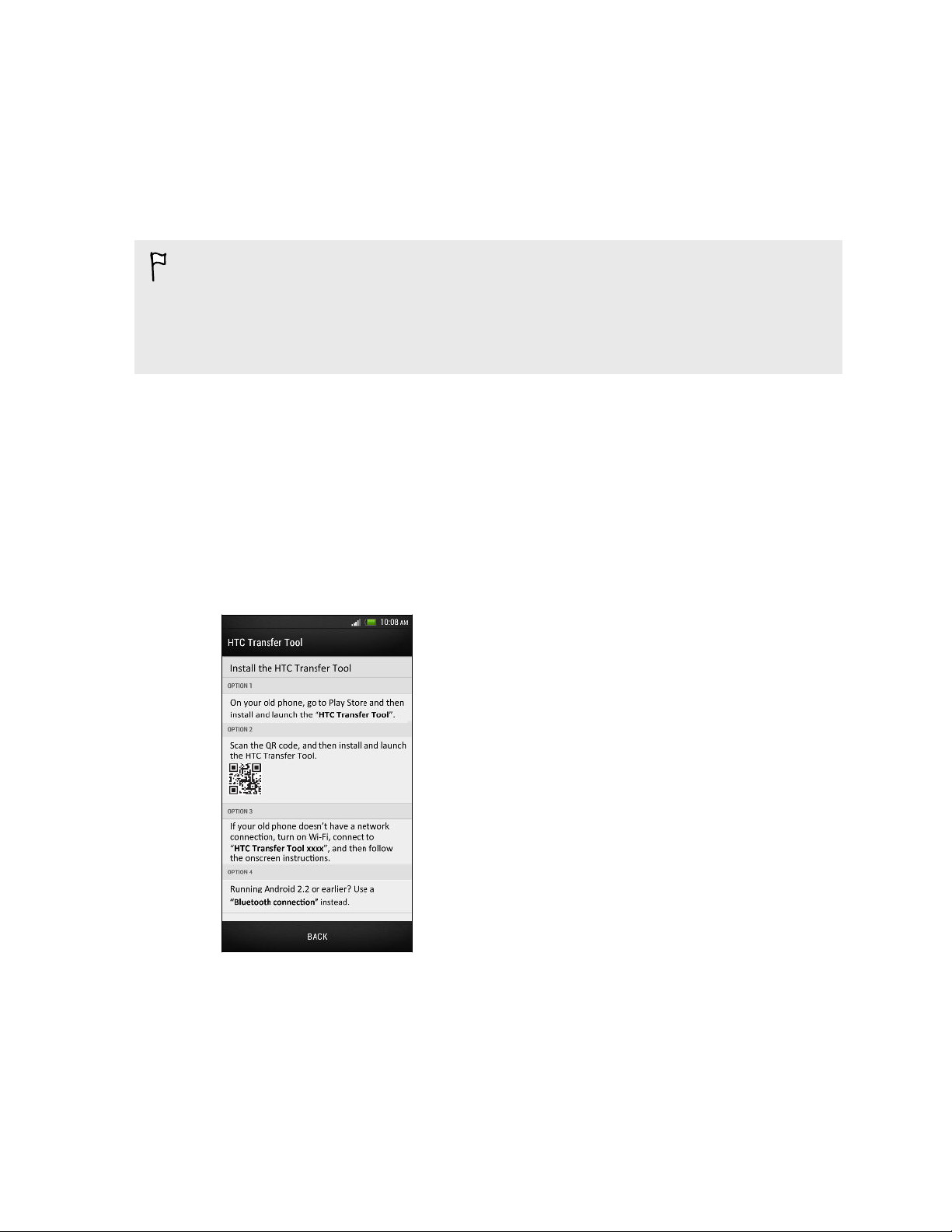
13 Setting up your phone
Transferring content from an Android phone
On your old Android™ phone, download the HTC Transfer Tool and use it to transfer
your content to your new HTC phone. The types of locally stored content on your old
phone that the tool can transfer include contacts, messages, calendar events, web
bookmarks, music, photos, and videos. Some settings can also be transferred.
§ You need Android version 2.3 or later to use the HTC Transfer Tool on your old
phone.
§ If your old phone has Android version 2.2 or an earlier version, you need to use
Bluetooth® transfer. For details, see Transferring content from your old phone
through Bluetooth on page 15.
1. Do one of the following:
§ If you're setting up your new HTC phone for the first time, choose to
transfer content, and then select Transfer from old phone on the Set up
phone screen.
§ Go to Settings, and then tap Transfer content.
2. Choose whether to transfer from an old HTC phone or other Android phone.
3. Follow the suggestions shown on your new phone to download and install the
HTC Transfer Tool to your old phone.
4. Follow the instructions on the two phones to connect them. When you see a PIN
on your old phone, make sure the same PIN also appears on your new phone
before you continue.
5. On your old phone, choose the types of content you want to transfer, and then
tap Start.
6. Wait for the transfer to finish.
Page 14
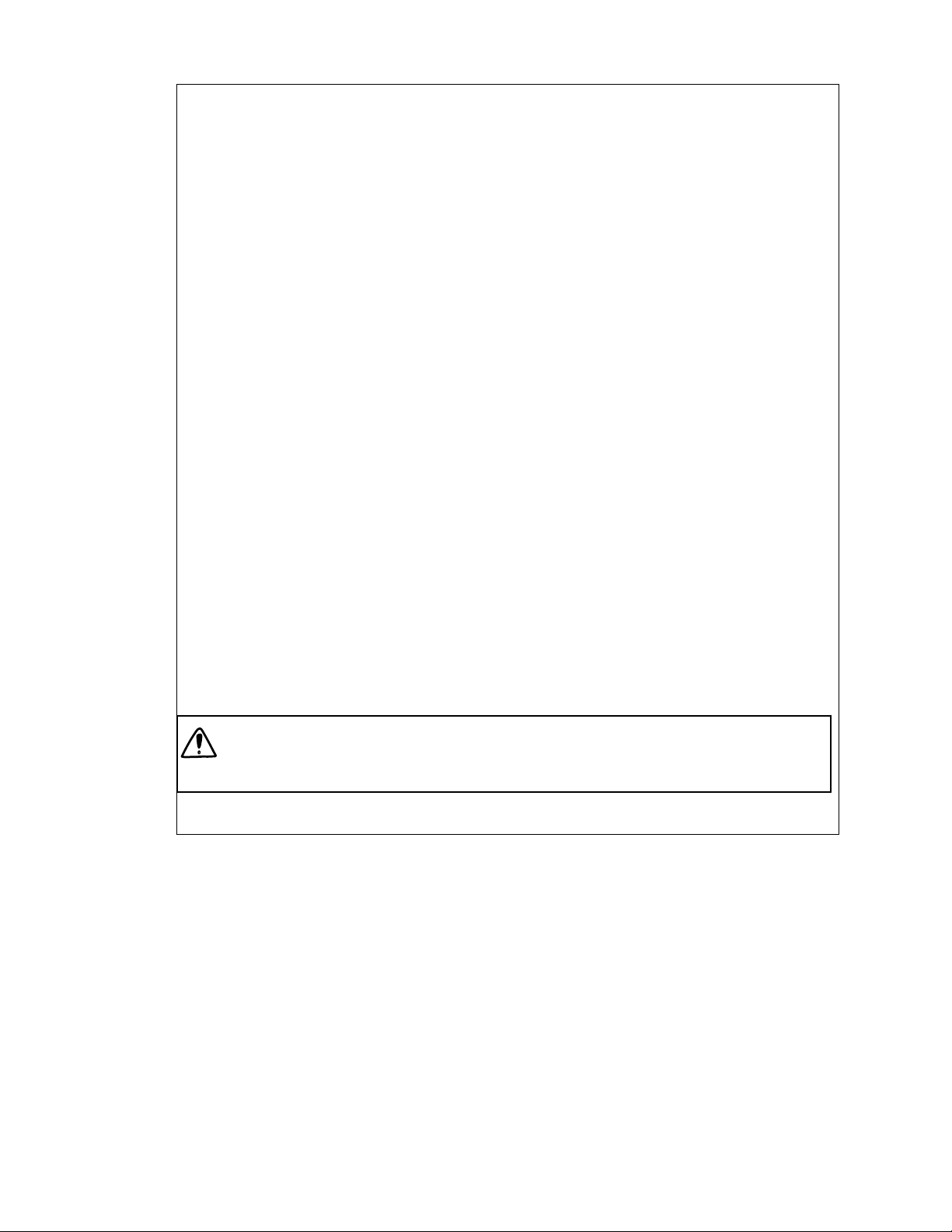
14 Setting up your phone
Don't have an Internet connection on your old phone?
Don't worry. On your old phone, turn on Wi‑Fi® and connect to the hotspot
that you see on your new HTC phone. You'll then need to download the HTC
Transfer Tool from an HTC webpage on your web browser.
1. After turning on Wi‑Fi, connect your old phone to the hotspot that's
shown on your new phone (for example, "HTC Transfer Tool 1234").
2. Go to Settings > Security, and then select the Unknown sources option
to allow the download and installation of the tool through your web
browser.
3. Access the HTC webpage on your web browser. Depending on the type
of Android phone that you have:
§ The web browser automatically opens to the HTC webpage if you're
using an HTC phone.
§ You need to slide the Notifications panel open, and then tap Sign in
to Wi-Fi network if you're using another Android phone.
4. Tap the download button on the HTC webpage.
5. Slide the Notifications panel open again, and wait until you see a
notification that shows the Transfer_tool.apk has been downloaded.
6. Tap the Transfer_tool.apk notification to install the HTC Transfer Tool.
7. After installation is complete, open the HTC Transfer Tool.
8. Choose the types of content you want to transfer, and then tap Start.
9. Wait for the transfer to finish.
After installing the HTC Transfer Tool, go back to Settings > Security and
make sure to clear the Unknown sources option. This can help protect your
phone from installing other insecure apps from the Web.
Transferring content from an iPhone
If you have an iPhone®, it's fast and easy to transfer your contacts, messages, and
other content when you use HTC Sync Manager.
To find out how, see Transferring iPhone content to your HTC phone on page 115.
If you only need to migrate your contacts, you can also use Bluetooth transfer. For
details, see Transferring content from your old phone through Bluetooth on page 15.
Page 15
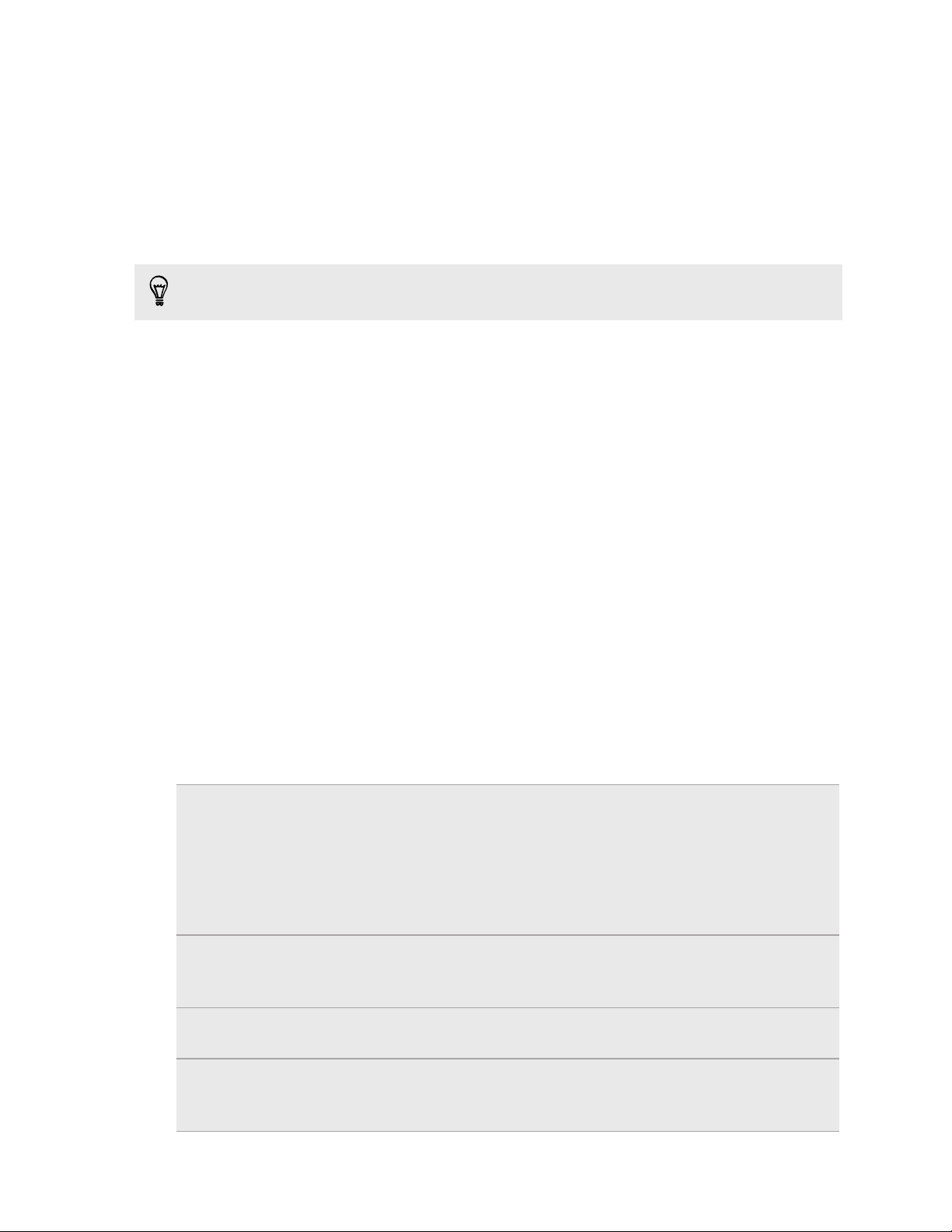
15 Setting up your phone
Transferring content from your old phone through Bluetooth
Use Bluetooth to transfer contacts from an iPhone, a phone that has Android version
2.2 (or earlier version), or other types of phones. Depending on the capabilities of your
old phone, you may be able to transfer not only contacts but also other data such as
calendar events and text messages to your new HTC phone.
Use HTC Sync Manager to transfer more types of content from an iPhone.
1. Do one of the following:
§ If you're setting up your new phone for the first time, choose to transfer
content, and then select Transfer from old phone on the Set up phone
screen.
§ Go to Settings, and then tap Transfer content.
2. Tap iPhone, or tap Other and then choose your old phone's name and model.
3. On your old phone, turn Bluetooth on and set it to discoverable mode.
4. Follow the onscreen instructions on your old and new phones to pair them.
5. Choose the types of data you want to transfer.
6. Wait for the transfer to finish.
Getting contacts and other content into HTC One
Aside from the HTC Transfer Tool, there are other ways you can add contacts and
other content to HTC One.
Sync with your
computer
™
Gmail
Use HTC Sync Manager to sync contacts, documents, playlists,
and more between HTC One and your computer running a
Windows® or Mac OS® operating system.
You can also use it to transfer contacts, messages, and other
content from an iPhone to your computer, and then to your HTC
One.
Google® contacts are imported to HTC One after you sign in to
your Google Account. You can also create more Google contacts
right from HTC One.
Social network
accounts
Microsoft
Exchange
ActiveSync
®
®
Log in to your favorite social networks to sync contact
information from them.
HTC One syncs your work contacts from the Microsoft Exchange
ActiveSync Server in your workplace.
Page 16
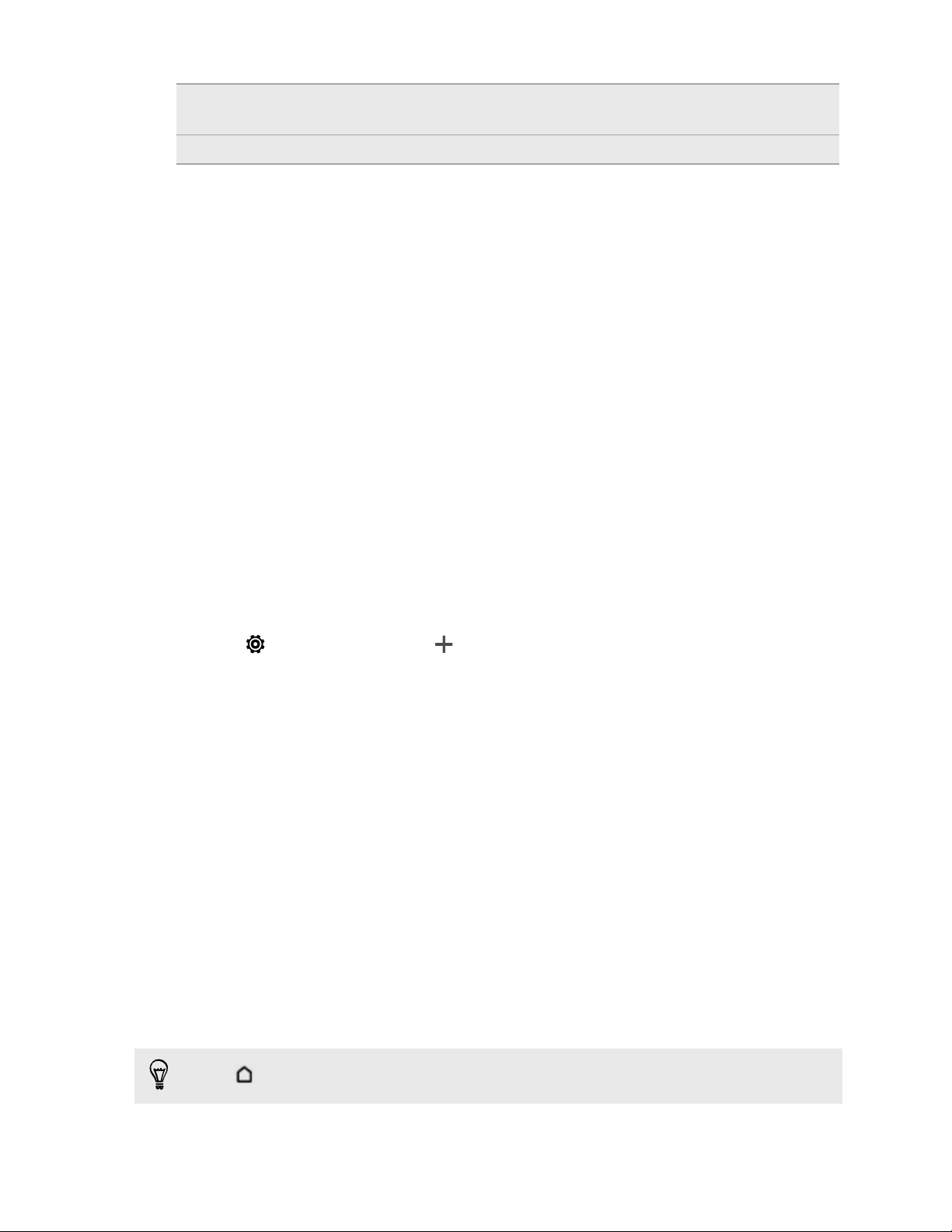
16 Setting up your phone
Phone contacts You can create contacts locally on HTC One, if you don't prefer
to store them on your online accounts.
SIM card Copy all your SIM contacts to HTC One.
Transferring photos, videos, and music between your phone and computer
There are two ways you can transfer your media from or to your computer.
§ Connect HTC One to your computer. Your computer will recognize it just like
any removable USB drive, and you can copy your media between them.
§ Download and use the HTC Sync Manager software on your computer. You can
set it up to automatically get music, photos, and videos off HTC One to your
computer. You can also sync playlists from your computer to the phone.
If you have an iPhone, you can even connect it and transfer the camera roll
(photos and videos) to your computer. Then reconnect HTC One and copy
them over.
Tired of keeping copies of your media in several places? Use online storage services
to put your media in one place so you can manage them anywhere — on your
computer, HTC One, and other mobile devices.
Check first what online storage accounts are available on HTC One and sign in to the
one you want to use. To sign in to an account, slide the Notifications panel open, and
then tap > Accounts & sync > . Use the Gallery app to access media in your
online storage.
Home screen
Your Home screen is where you make HTC One your own.
§ After you've turned on and set up HTC One, you'll see the Feeds view as the
main Home screen. Customize it to show posts from your social networks,
headlines from your favorite news media, and more. For details, see Checking
feeds on your Home screen on page 30.
§ You can change the apps on the launch bar at the bottom of the Home screen.
See Personalizing the launch bar on page 60.
§ Swipe left and you’ll discover another Home screen panel for adding your
favorite apps, widgets, and more so they’re just a tap away. And if you need
more Home screen panels, you can add more. For details, see Personalizing on
page 57.
Press
to return to the main Home screen.
Page 17
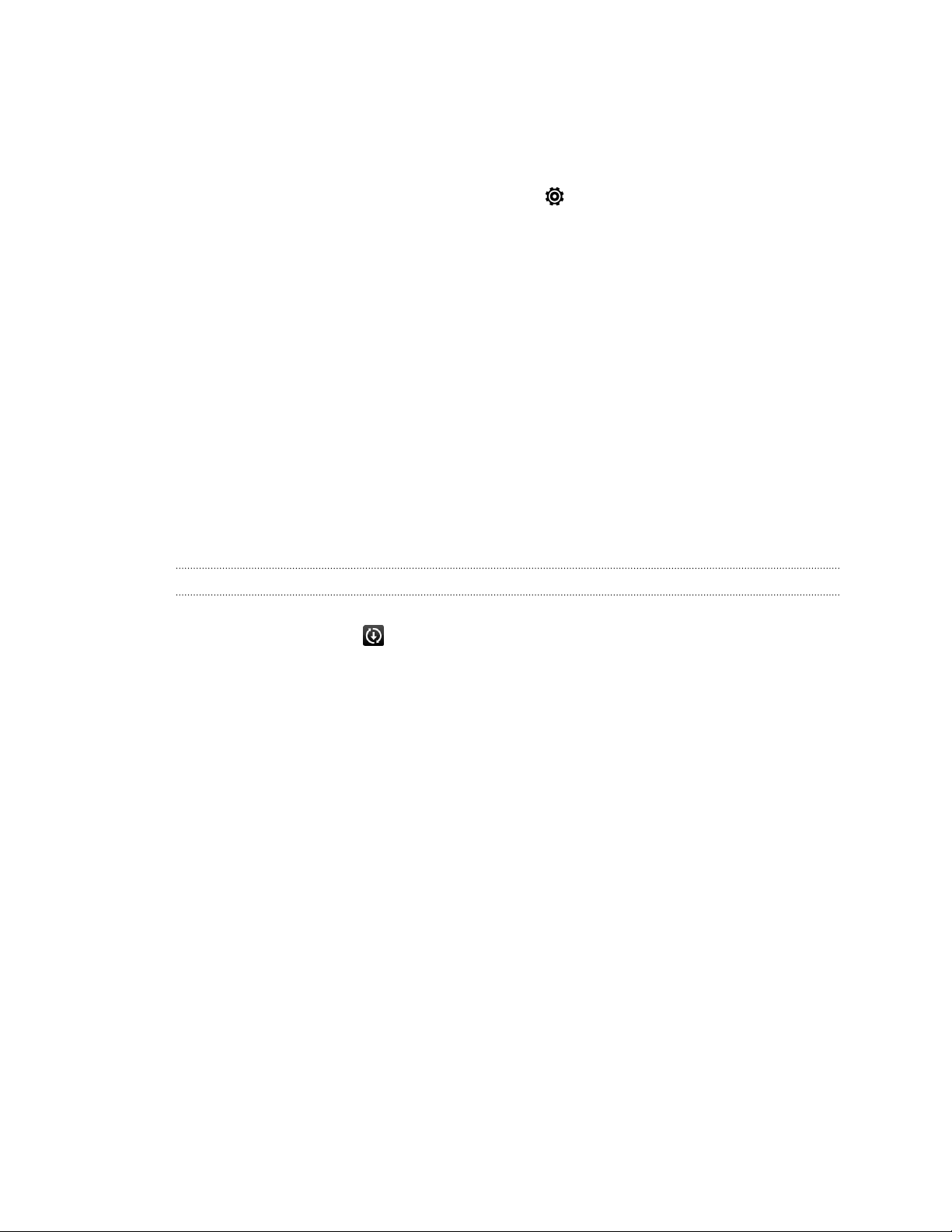
17 Setting up your phone
Getting to know your settings
Want to change the ringtone, set up a Wi‑Fi connection or make HTC One more
secure? Do this and more in Settings.
Slide the Notifications panel open, and then tap . Here are some of the basic
settings you can change:
§ Tap the On/Off switch next to an item such as Wi-Fi to turn it on or off. Tap the
item itself to configure its settings.
§ Tap Sound to set a ringtone, choose a sound profile, and configure incoming call
sound settings.
§ Tap Personalize to change the Home screen wallpaper, lock screen style, and
more.
§ Tap Security to secure HTC One, for example with a screen lock.
Updating the HTC One software
HTC One can check and notify you if there’s a new update available. You can also
manually check if there's an available update.
Installing a software update
When Internet connection is on and there's a new software update available, the
update notification icon appears in the status bar.
1. Slide the Notifications panel open, and then tap the system update notification.
2. If you don't want to download the update using your data connection, select
Update over Wi-Fi only.
3. Tap Download.
4. When download is complete, select Install now, and then tap OK.
After updating, HTC One will restart.
Page 18
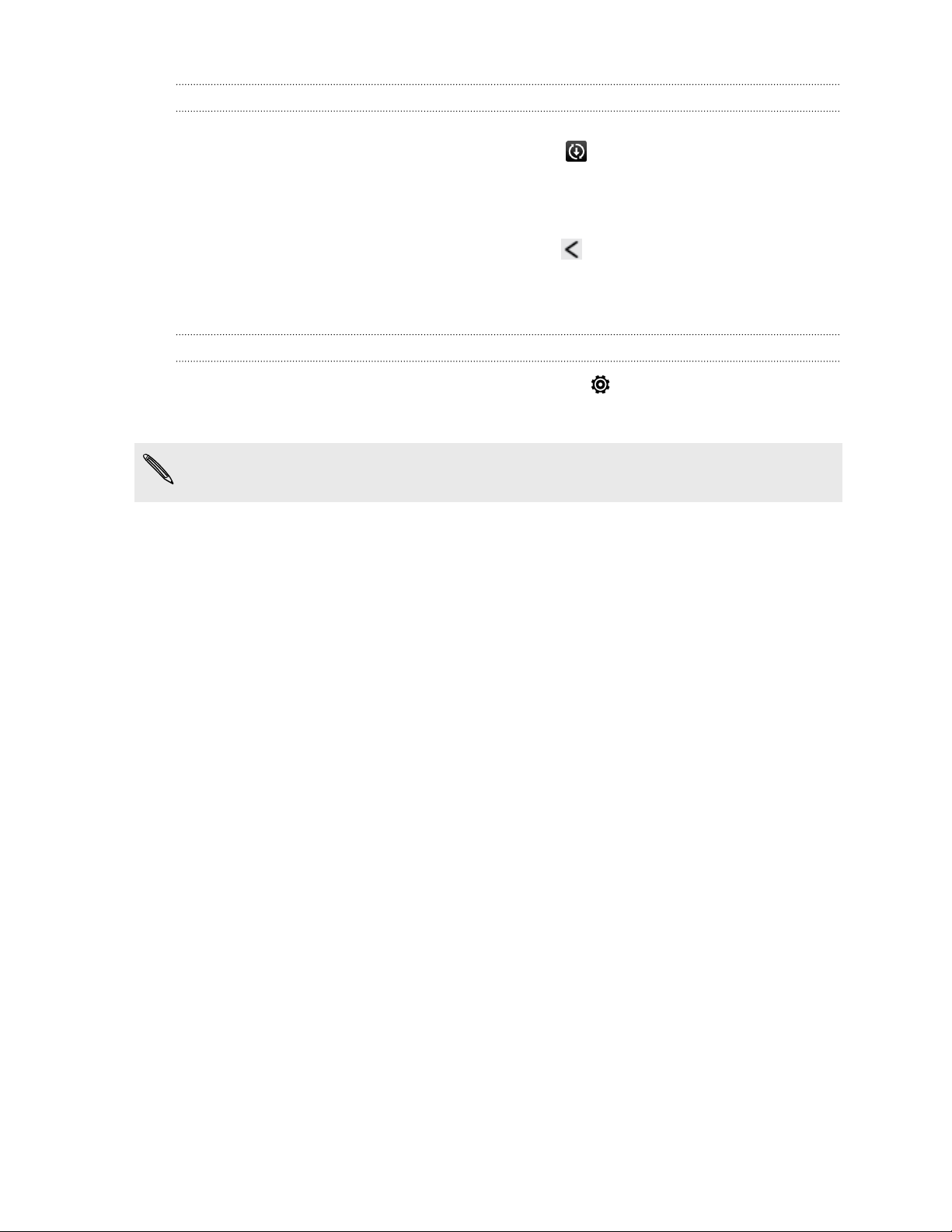
18 Setting up your phone
Installing an application update
When Internet connection is on and there's an available update for your HTC or
mobile operator apps, the update notification icon appears in the status bar.
1. Slide the Notifications panel open, and then tap the update notification.
The Updates screen opens with the list of application updates to be installed.
2. Tap an item to view its details, and then tap .
3. When you're done reviewing the updates, tap Install. You'll be asked to restart
HTC One if needed.
Checking for updates manually
1. Slide the Notifications panel open, and then tap .
2. Tap About > Software updates. HTC One checks if updates are available.
If you don't have Internet connection, you'll be prompted to turn on mobile data or
connect to a Wi‑Fi network. Once connected, tap Check now to check for updates.
Page 19
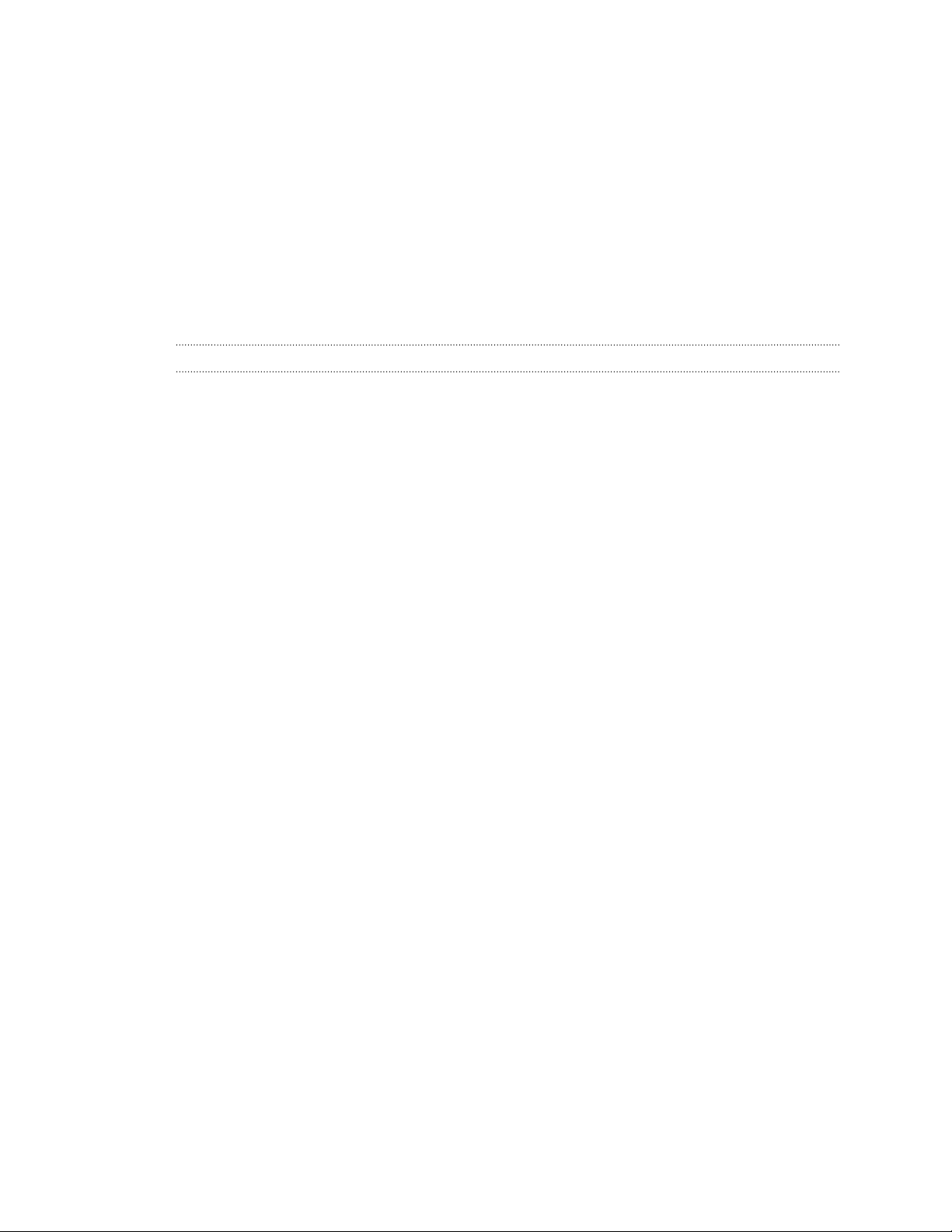
19 Your first week with your new phone
Your first week with your new phone
About your phone
Features you'll enjoy on HTC One
HTC One gives you options for quick and easy setup. Transferring your old phone's
content such as your contacts, messages, and media can be done right from HTC One.
On this phone, enjoy taking shots with the camera, checking personalized content
with HTC BlinkFeed™, and more.
Easy phone setup and transfer
§ With our HTC Get Started service, you can set up and personalize HTC One
from your computer, and just download your settings to HTC One. See Setting
up your new phone for the first time on page 12.
§ Easily transfer your contacts, messages, music, photos, videos, and more from
an Android phone to HTC One. See Transferring content from an Android phone
on page 13.
By using HTC Sync Manager, you can even migrate content from an iPhone. See
Transferring iPhone content to your HTC phone on page 115.
§ Back up HTC One to the cloud so it'll be a lot easier to restore your content to a
new phone next time. See Using HTC Backup on page 111.
Live Home screen
With HTC BlinkFeed, personalize your Home screen with the information and updates
that matter most to you. See a variety of content such as feeds about news and your
interests, social network updates, and more. The content is constantly refreshed when
you're connected to the Internet. See Checking feeds on your Home screen on page
30.
HTC Zoe
Experience a whole new way of capturing and retouching photos.
§ Capture entire moments with pictures and sound, and watch them come alive
again with HTC Zoe™. See Taking HTC Zoe photos on page 45.
§ Retouch your HTC Zoe photos or continuous shots with Object Removal,
Always Smile, and Sequence Shot. See Camera and Gallery on page 42.
Page 20
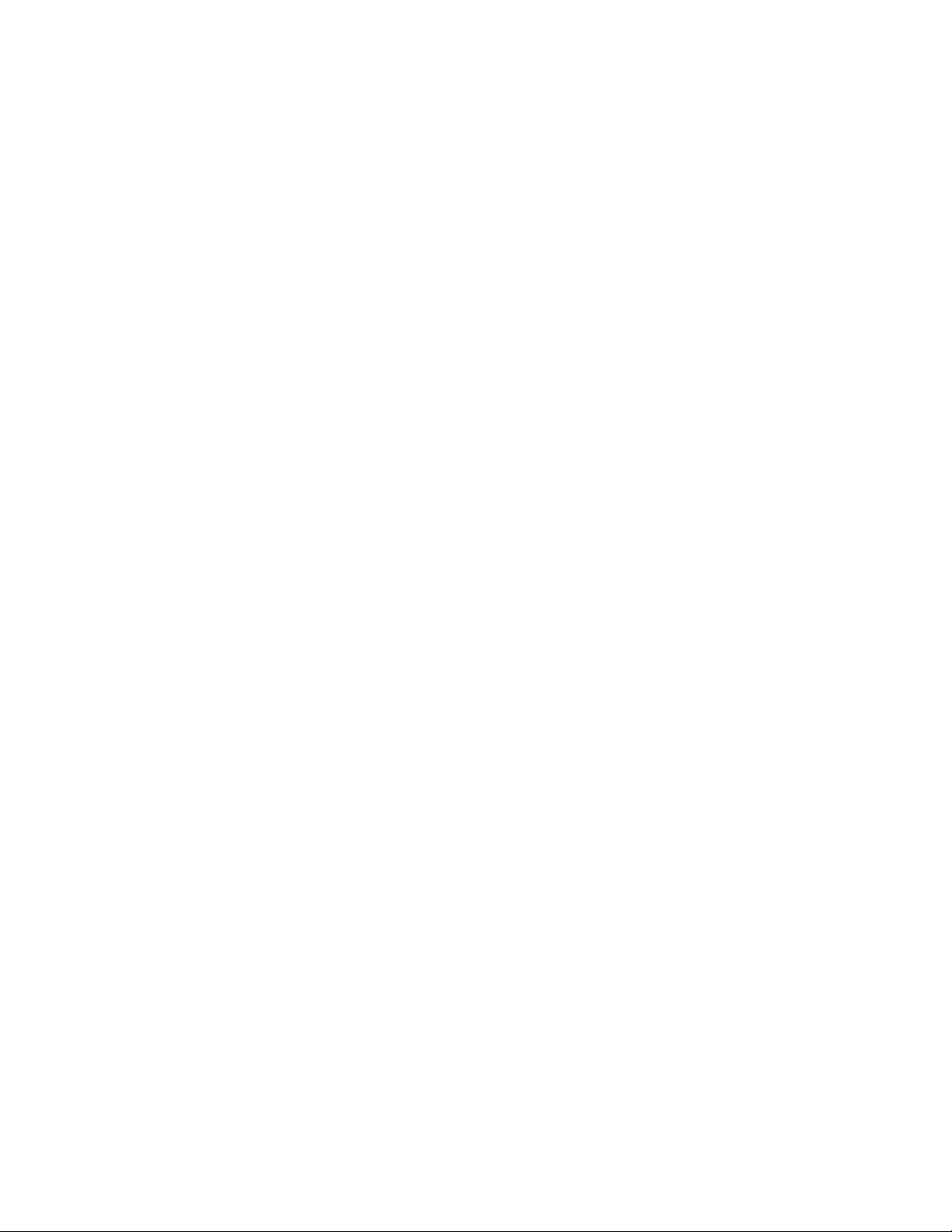
20 Your first week with your new phone
New way to share memories
Create highlight videos without editing or share your photos to friends and family on
the fly.
§ Show off the excitement of your event. Video Highlights automatically selects
the highlights of an event from your photos to create a half-minute show with a
musical theme. See Viewing the highlights of an event on page 49.
§ HTC Share brings together your best photos, regular photos, and a highlight
video so that you can easily share your memories with friends and family. See
Sharing memories through HTC Share on page 55.
Outstanding camera features
§ With VideoPic™, you can snap a picture while you're shooting video. See Taking
a photo while recording a video (VideoPic) on page 44.
§ Switch to Sweep panorama mode and pan the camera to capture a wide-angle
view of the scenery. See Taking a panoramic photo on page 46.
§ Use Continuous shooting mode to capture 20 consecutive shots (or more) of a
subject in motion. See Taking continuous camera shots on page 44.
§ By just tapping the shutter button, take three shots of your subject at different
exposures and combine them into a nice, evenly exposed photo. Use either the
main or front camera to capture HDR photos.
With the main camera, you can also record HDR videos with authentic sound
quality.
See Using HDR on page 46.
§ With Variable Speed Playback, add a cinematic flair to your videos by slowing
down particular scenes. See Changing the video playback speed on page 49.
Immerse in music
§ Built-in high quality Beats Audio™ gives you a rich, authentic sound experience,
whether you’re listening to music, watching a video, or playing a game. To find
out more, see Making your music sound better on page 88.
§ In our HTC Music app, you'll see a visual animation while you're playing a song.
And if lyrics are available, they'll show onscreen.
Entertainment with HTC Sense TV
HTC Sense TV™ brings entertainment to your phone and extends it to your TV. You
can:
Page 21
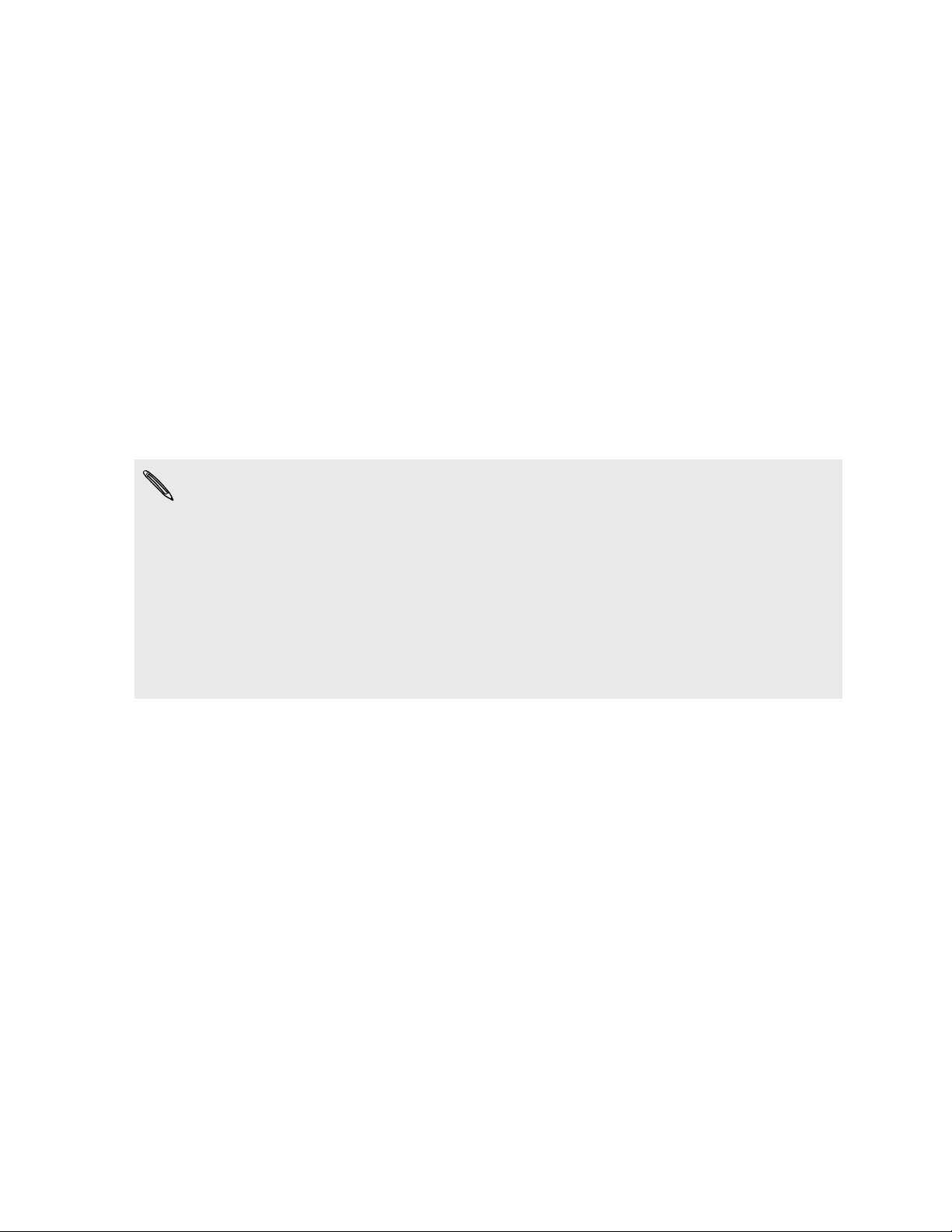
21 Your first week with your new phone
§ Access your TV program guide with the TV app. With just one tap, watch a
program on your home TV. See Enjoying TV with HTC One on page 91.
You can also turn HTC One into a remote control for your TV, set-top box
(cable box), and home theater. See Setting up your remote control on page
93.
§ Rent or buy movies and shows. Choose from our wide collection of titles in HTC
Watch™. See About HTC Watch on page 95.
§ Use HTC Media Link HD to wirelessly share your media from HTC One to your
HD TV. See Sharing on a big screen on page 98.
Dropbox integration with HTC Sense
Use Dropbox to access your photos, videos, and documents from HTC One, your
computer, and other mobile devices. When you sign in to your Dropbox account from
HTC One, you may be eligible to get an additional 23 GB of free Dropbox storage for
two years. To find out how, see Using Dropbox on HTC One on page 102.
§ The 23 GB offer is available only on HTC phones that use HTC Sense® 4.0 or later
and have Dropbox preinstalled.
§ On HTC phones that don't have Dropbox preloaded, you can download it from
Google Play™ and still enjoy Dropbox integration with apps such as Gallery and
Mail.
§ Additional terms and requirements may apply (including a subscription fee) after
your two year trial ends.
§ Dropbox is a third-party app and is not provided by or associated with HTC
Corporation.
Page 22
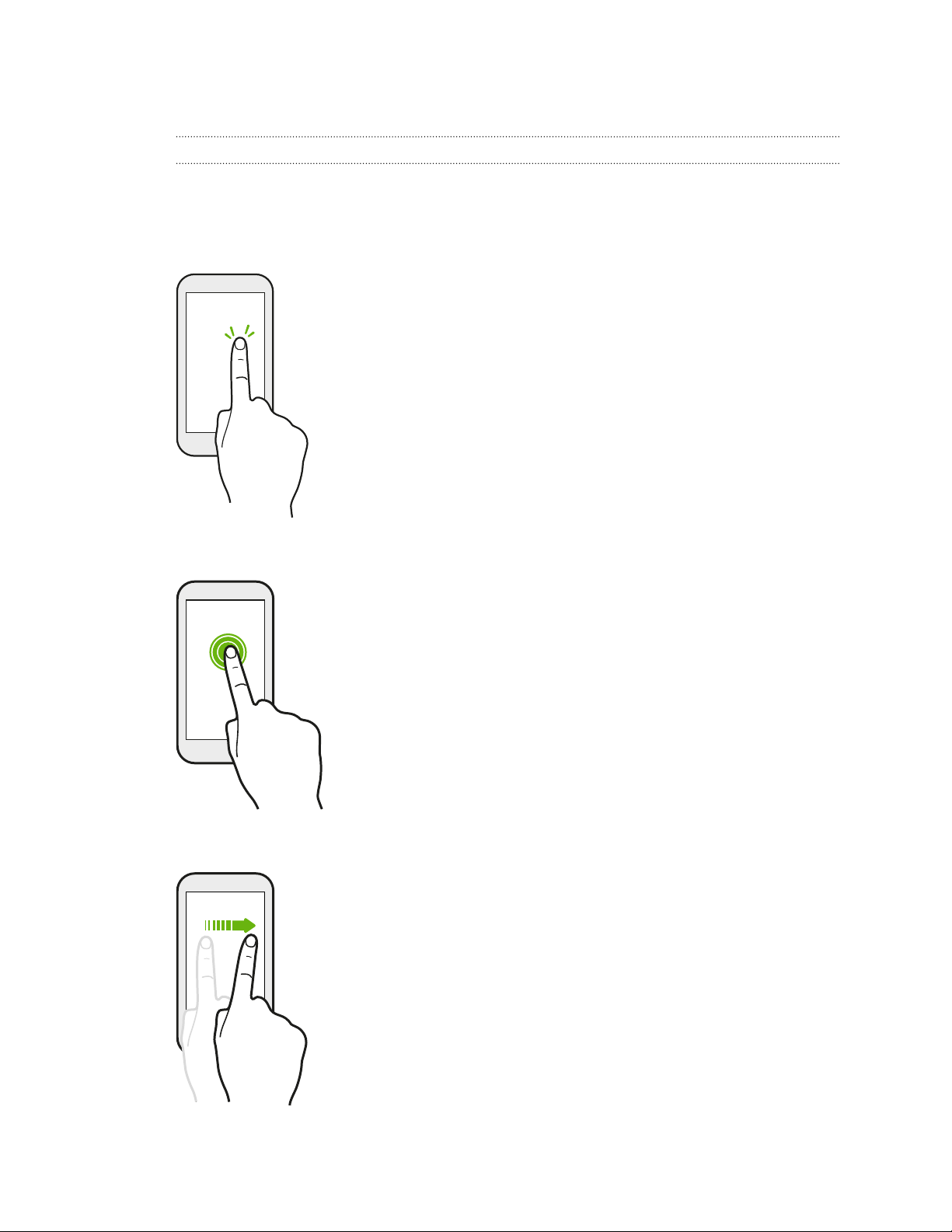
22 Your first week with your new phone
Basics
Touch gestures
Use touch gestures to get around the Home screen, open apps, scroll through lists,
and more.
Tap
§ Tap the screen with your finger when you want to select
onscreen items such as application and settings icons, or
press onscreen buttons.
§ After you've scrolled down a long list or screen (in apps such
as Mail and People), tap the status bar to jump straight to
the top of your screen.
Press and hold
Swipe or slide
To open the available options for an item (for example, a
contact or link in a webpage), just press and hold the item.
Quickly swipe your finger vertically or horizontally across the
screen to go to other Home pages, scroll through documents,
and more.
Page 23
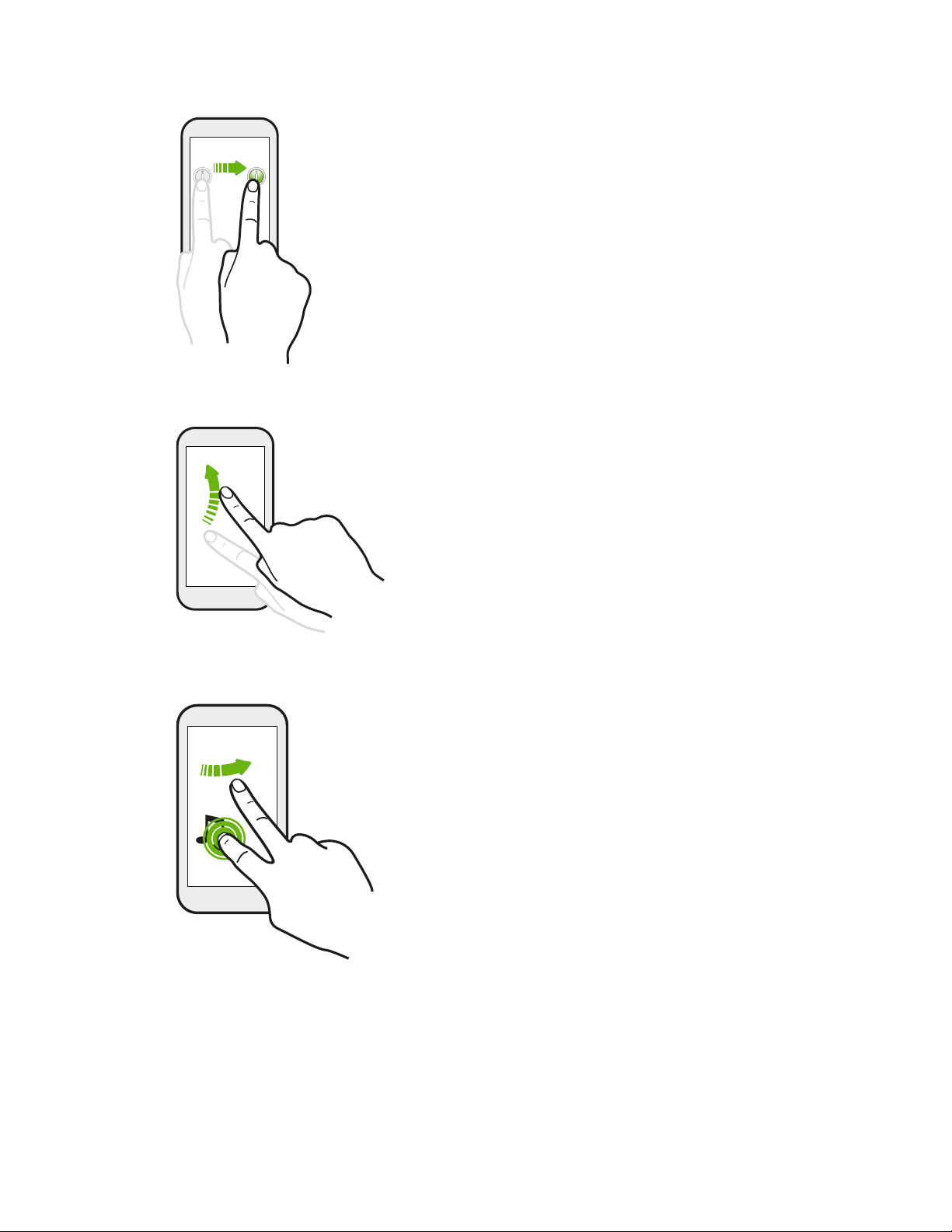
23 Your first week with your new phone
Drag
Press and hold your finger with some pressure before you start
to drag. While dragging, don't release your finger until you
have reached the target position.
Flick
Flicking the screen is similar to swiping, except that
you need to swipe your finger in light, quicker
strokes, such as when moving right and left on the
Home screen, or flicking through a contacts or
message list.
Press and flick
On the Home screen, you can easily move a widget or
icon from one screen to another.
Press and hold the widget or icon with one finger, and
flick the screen to the new location with another finger.
Page 24
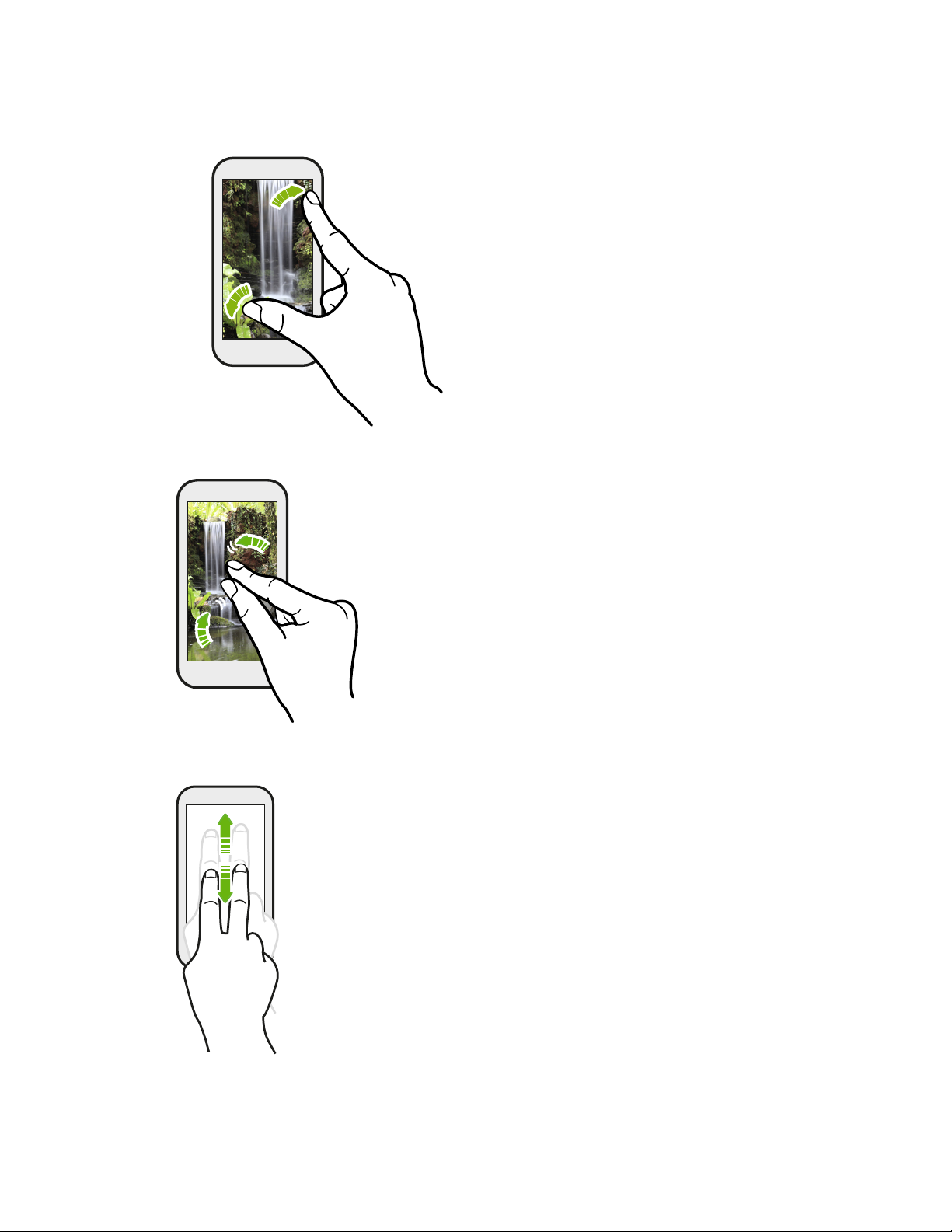
24 Your first week with your new phone
Pinch and spread
Pinch the screen to zoom out of the picture or text.
In some apps, like Gallery, Messages, Mail,
or the web browser, spread your fingers
on the screen to zoom in when viewing a
picture or text.
Two-finger swipe
In some apps that have sorting, like Mail or People, swipe up or
down using two fingers to scroll the screen. The screen displays the
sorting order, and you can easily scroll to the information you want.
Page 25
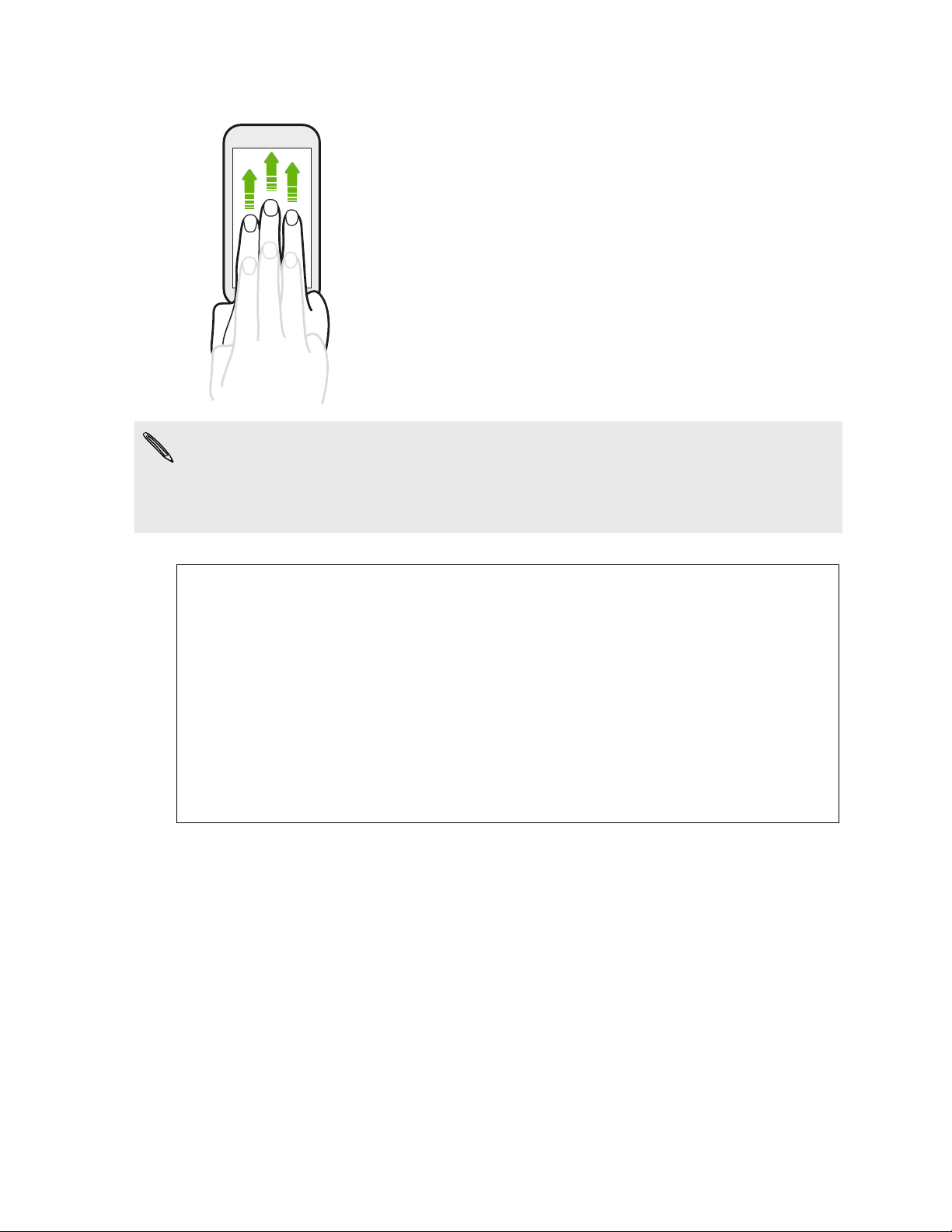
25 Your first week with your new phone
Three-finger gesture
§ Swipe up using three fingers to share content such
as photos, videos, and music from HTC One to your
TV or speakers.
§ While using the HTC Car app, tap the screen with
three fingers to activate the voice command mode.
§ HTC gestures is enabled by default, which makes the three-finger gesture work
only when sharing content or using HTC apps.
§ You need to hook up the HTC Media Link HD (sold separately) to your HDMI TV to
share content.
Can't use multi-finger gestures in your apps?
That's because HTC gestures is enabled by default. This makes the threefinger gesture exclusive for sharing content or for use with HTC apps. You
won't be able to use multi-finger gestures (gestures that use three fingers or
more) for other purposes.
To use multi-finger gestures in games or musical instrument apps, clear the
HTC gestures option in Settings > Display, gestures & buttons (or Display &
buttons).
Page 26
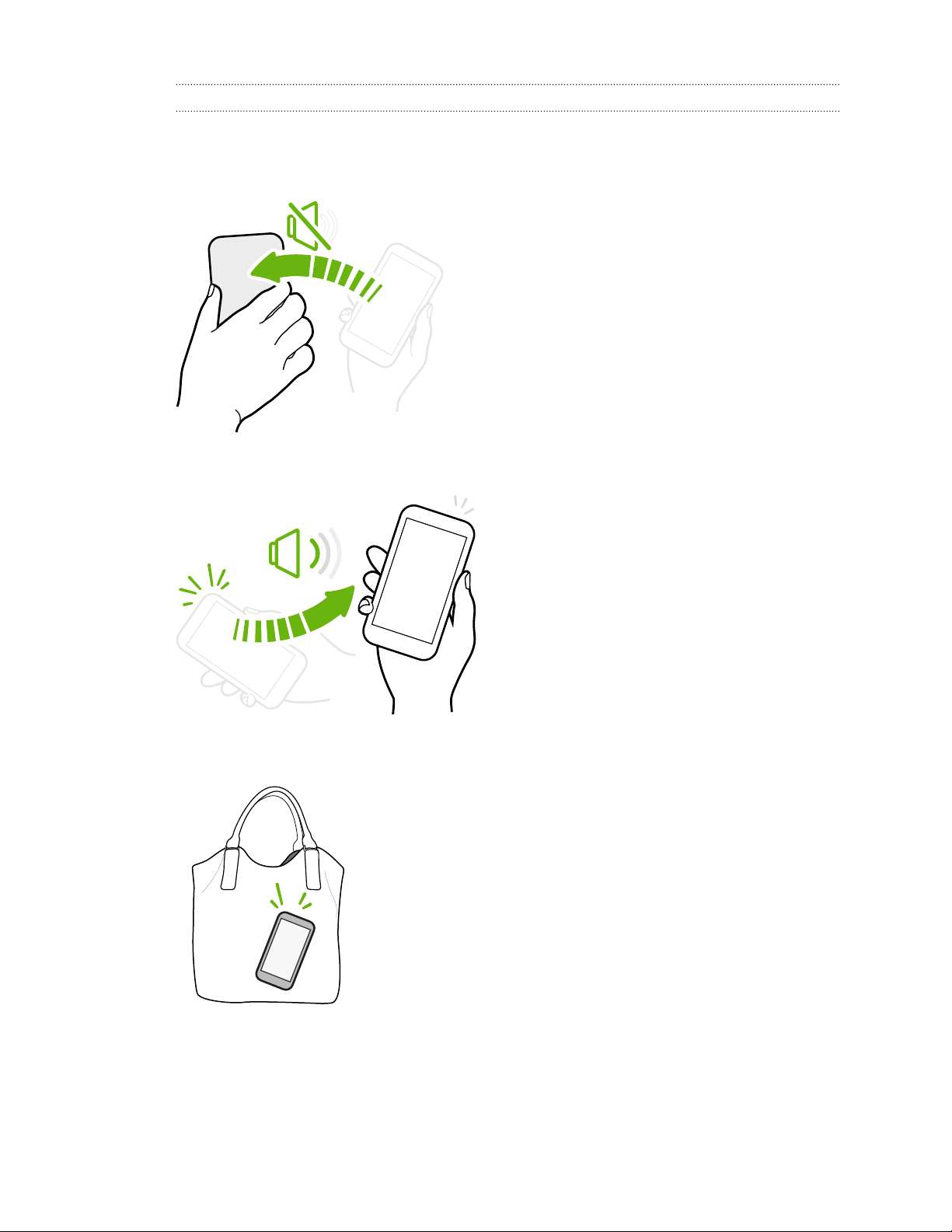
26 Your first week with your new phone
Motion gestures
Use motion gestures to mute, lower the ringtone volume, and more.
Flip to silence
When a call comes in you can turn HTC One
over to mute it.
Pick up to lower volume
In a business meeting or restaurant, pick
HTC One up when a call comes in to
lower the ringtone volume.
Set volume to automatically rise while in your pocket or bag
On a noisy street and can't hear HTC One ringing in your
bag?
You can set HTC One to recognize when it's in your bag
or pocket and raise the ringtone volume so that you can
hear it in noisy environments.
Page 27
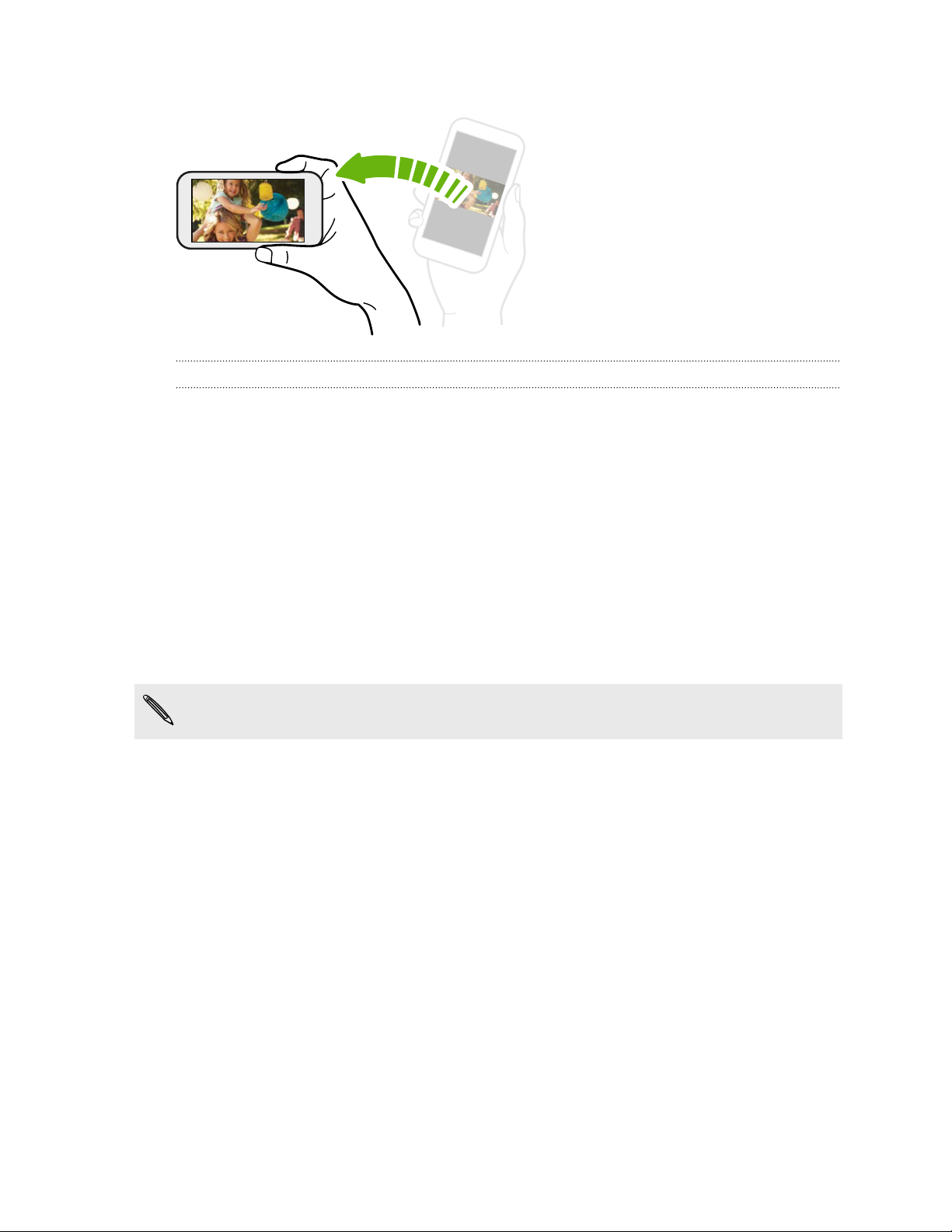
27 Your first week with your new phone
Rotate HTC One for a better view
For many screens, you can
automatically change the screen
orientation from portrait to
landscape by turning HTC One
sideways.
When entering text, you can turn
HTC One sideways to bring up a
bigger keyboard.
Sleep mode
Sleep mode saves battery power by putting HTC One into a low power state while the
display is off. It also stops accidental button presses when HTC One is in your bag.
Switching to Sleep mode
Briefly press the POWER button to turn off the display and switch to Sleep mode.
HTC One also automatically goes into Sleep mode when it’s left idle for a while.
You can change the time before HTC One sleeps in the Display, gestures & buttons
(or Display & buttons) settings.
Waking up from Sleep mode
To wake HTC One up manually, press the POWER button. If your screen is protected
with a lock screen, you need to unlock it.
HTC One automatically wakes up when you have an incoming call.
Page 28
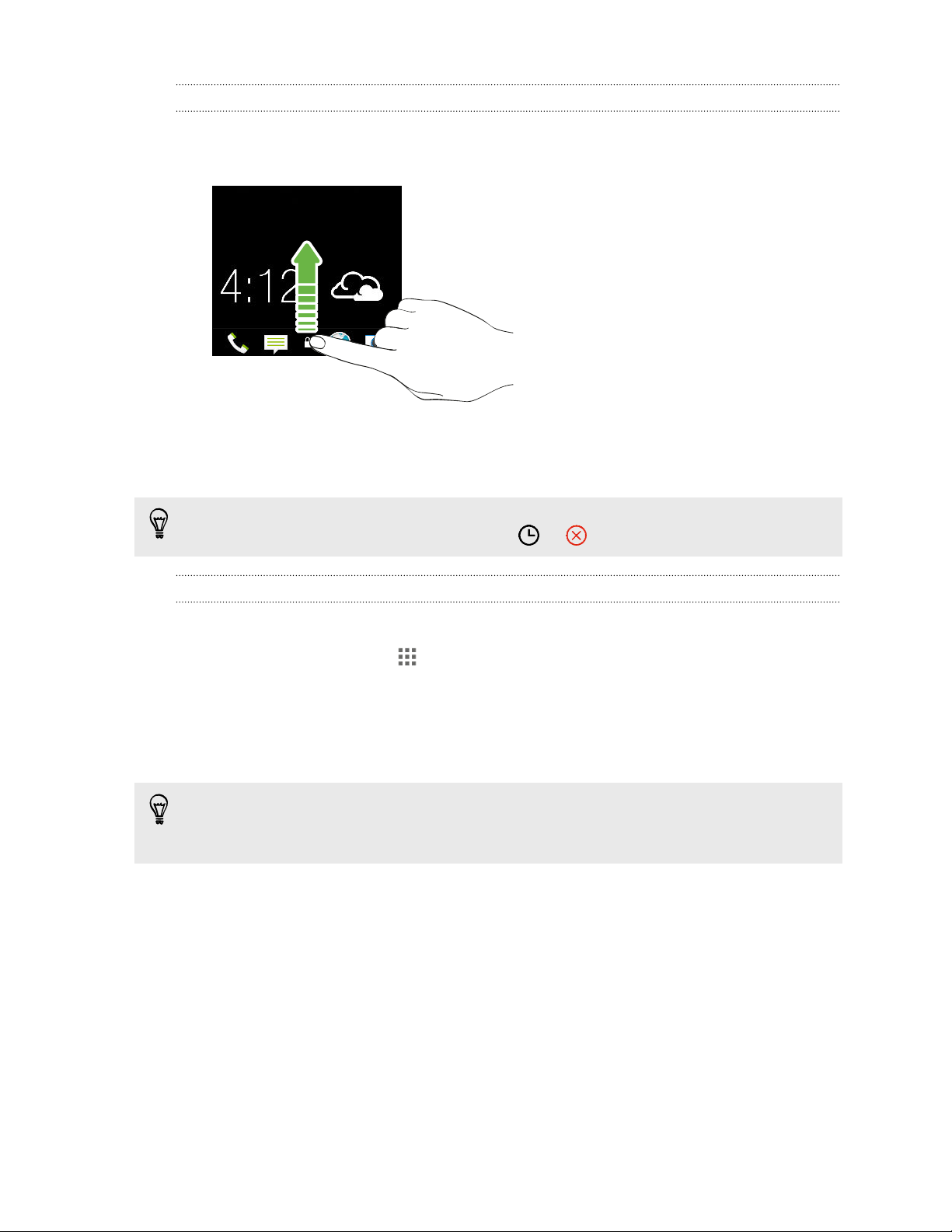
28 Your first week with your new phone
Unlocking the screen
You can:
§ Drag the lock icon or clock up.
§ Swipe up from an empty space on the lock screen.
If you've set up a screen lock, you'll be asked to provide your credentials before HTC
One unlocks.
If you've set an event reminder or an alarm, you can snooze or dismiss the event or
alarm right from the lock screen. Just drag or up.
Opening an app
§ Tap an app on the launch bar at the bottom of the Home screen.
§ To see more apps, tap . Then tap the app you want to use.
Opening an app or folder from the lock screen
§ On the lock screen, drag an app or folder icon up to unlock the screen and
directly go to the app or folder.
The shortcuts on the lock screen are the same ones on your Home screen's launch
bar. To change the lock screen shortcuts, replace the apps or folders on the launch
bar.
§ When there's a notification or info shown on the lock screen such as a missed
call or new message, you can drag it up to directly go to its app.
If you've set up a screen lock, you'll be asked to provide your credentials first before
HTC One opens the app or folder.
Page 29
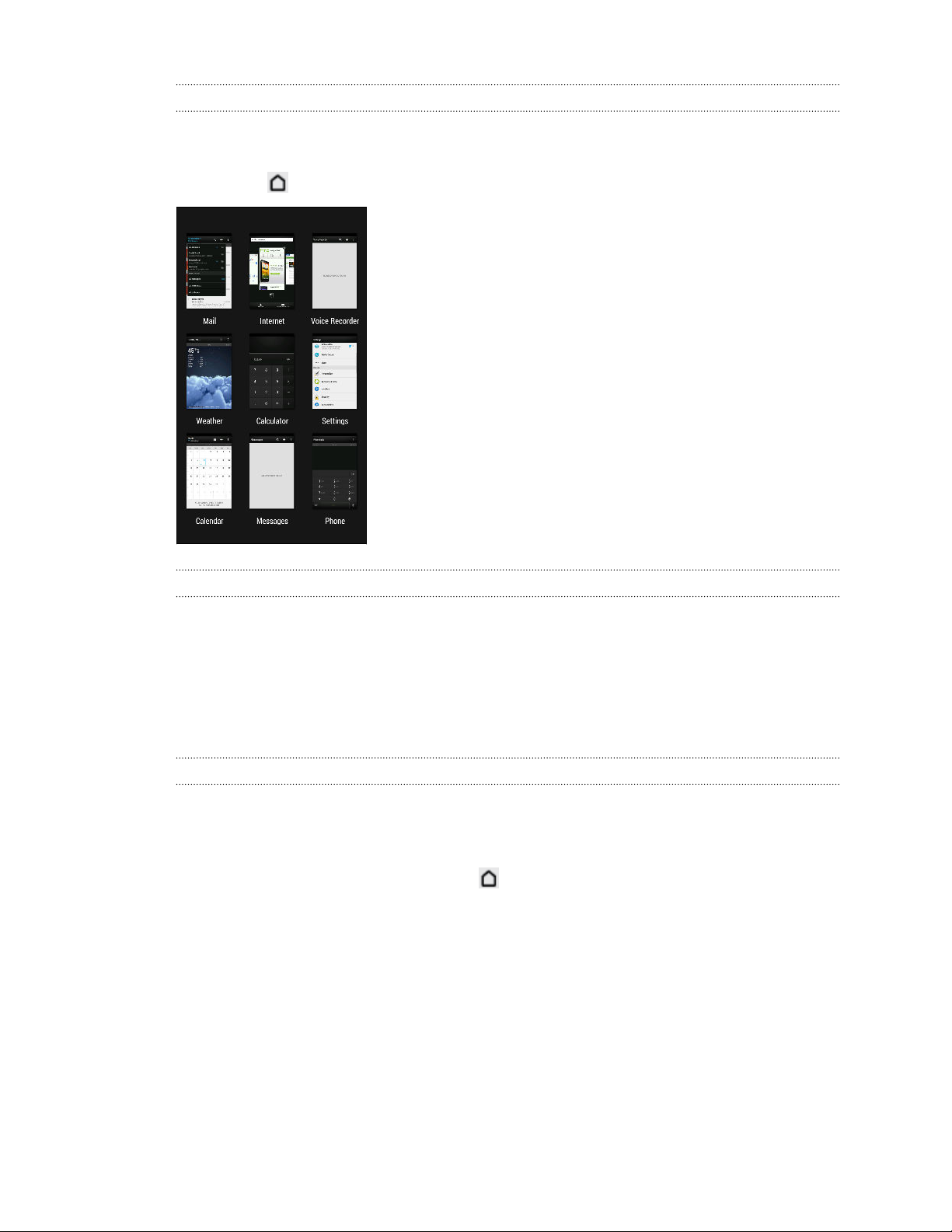
29 Your first week with your new phone
Switching between recently opened apps
When you're multitasking and using different apps on HTC One, you can easily switch
between the apps you've recently opened.
Double-tap to see recently-opened apps.
§ To switch back to an app, just tap it.
§ To remove an app from the list, drag it up.
Refreshing content
In some apps, you can easily refresh content that's synced or downloaded from the
Web with a simple finger gesture.
1. While viewing content such as weather, stocks, or Mail inbox, scroll to the top of
the screen.
2. Pull down with your finger, and then release to refresh.
Capturing the HTC One screen
Want to show off your high game score, write a blog post about HTC One features, or
post a status update about a song you're playing? It's easy to take a picture of the
screen and share it from Gallery.
Press and hold POWER and then press . The screen is saved in the Screenshots
album in Gallery.
Page 30
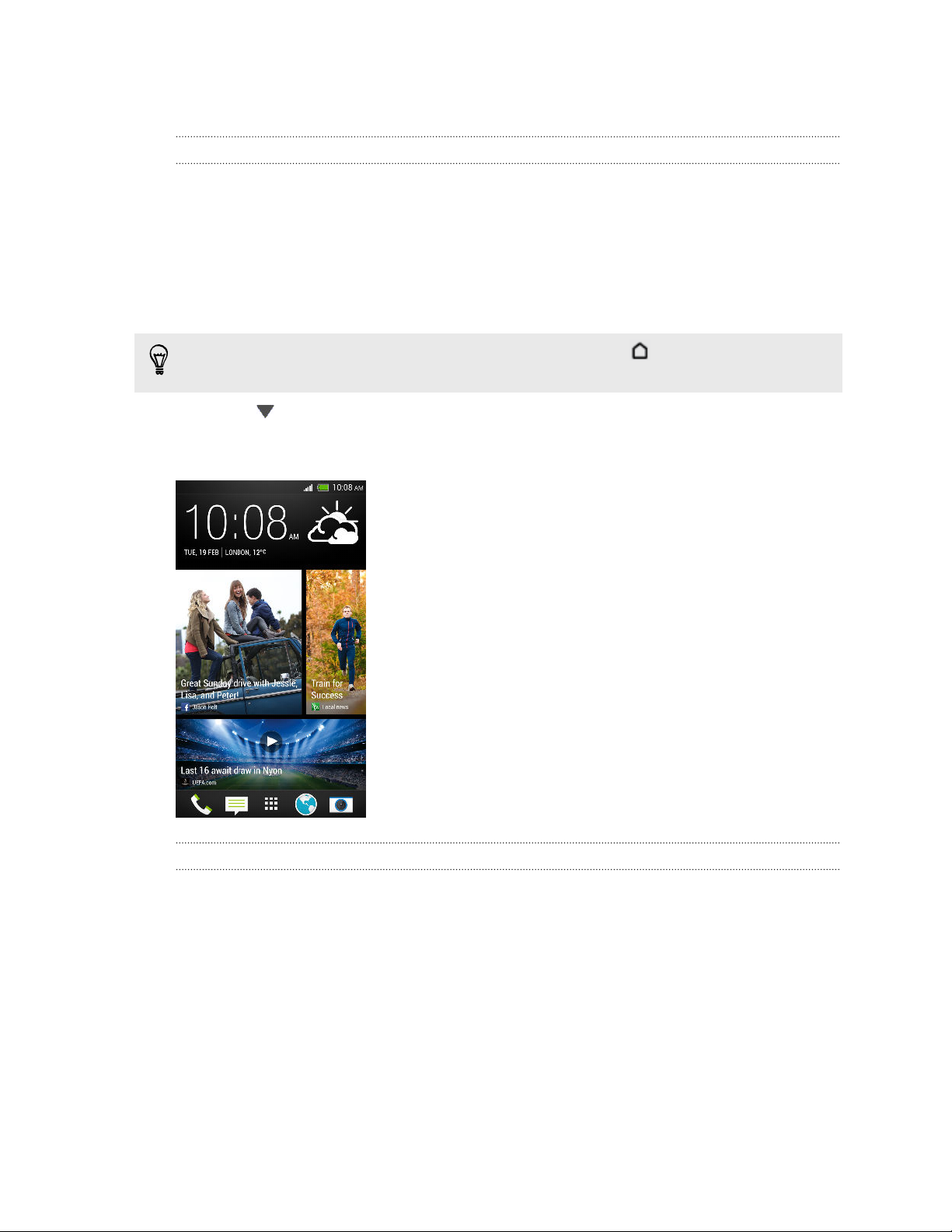
30 Your first week with your new phone
Home screen feeds
Checking feeds on your Home screen
Stay in touch with friends or get the latest about your interests right on your Home
screen. Set up which social networks, news sources, and more will appear. HTC One
refreshes the stream every time you return to the Home screen.
§ Tap a tile to view more details or to comment on a post or status update.
§ Scroll to the top and pull down on the screen to manually refresh the stream.
This also shows icons for posting on social networks, searching, and more.
If the Feeds view is set as the main screen, you can press or tap the status bar
to scroll to the top.
§ Tap to choose the type of feeds to display. Select Highlights to see other
contents such as upcoming events, frequently-viewed photos in Gallery, and
more.
Your social networks
When you sign in to your social network accounts and authorize HTC Sense™ to
access them, you can:
§ Post status updates from the Home screen when using the Feeds view.
§ See your contacts and their status updates in People.
§ See photos in Gallery or on the Home screen.
§ Check your friends’ status updates and posts on the Home screen when using
the Feeds view.
§ View events and reminders in Calendar.
Page 31

31 Your first week with your new phone
Posting an update on your social network
You can easily post a status update from the Home screen.
1. From the Feeds view, tap , and then choose a social network.
If the icon doesn't show, scroll to the top and pull down the screen.
2. Compose your status update and post it on your social network.
Selecting feeds
Get updated with the most relevant content and posts with just a swipe. Choose
which feeds to display on the Home screen. You can select popular news channels
and websites or choose a category like Entertainment. You can also show posts from
friends in social networks or information from apps such as Calendar.
1. From the Feeds view, tap > Topics and services.
If the icon doesn't show, scroll to the top and pull down on the screen.
2. Select feeds from apps, types of content, and social networks that will display
on the Home screen. Swipe left or right for more choices.
Can I subscribe to a different news source or channel?
Feeds from news channels and web sites displayed on the Home screen are
set by a local content guide. To see a different list of news sources, change the
local content.
1. From the Feeds view, tap
If the icon does not show, scroll to the top and pull down the screen.
2. Tap Local content.
3. Select the local content you want to use, and tap Next.
4. Select news sources and categories that you want.
> Settings.
Page 32

32 Your first week with your new phone
Notifications
Notification LED
The notification LED shows a:
§ Solid green light when HTC One is connected to the power adapter or a
computer and the battery is fully charged.
§ Flashing green light when you have a pending notification.
§ Solid orange light when the battery is being charged.
§ Flashing orange light when the battery level reaches very low.
Page 33

33 Your first week with your new phone
Notifications panel
Notification icons inform you of new messages, calendar events, alarms, and activities
in progress such as files downloading.
When you see notification icons, open the Notifications panel to check out details of
the notifications that you've received. You can also quickly access settings from the
Notifications panel.
1. To open the Notifications panel, slide down from the top of the screen.
If you have several notifications, scroll down the screen to see them all.
2. On the Notifications panel:
§ You can expand certain notifications to see more information, such as email
previews and calendar events. Spread with your two fingers to expand a
notification, or pinch to collapse it.
§ You'll see icons in some notifications that allow you to take immediate
actions. For example, when you have a missed call, tap the available icons
to return the call or reply with a text message.
§ Tap the notification icon on the left to open the corresponding app.
§ To dismiss just one notification in the list, drag it left or right.
3. To close the Notifications panel, slide up from the bottom bar of the panel or
press .
You can also tap to dismiss all notifications and close the Notifications panel.
Page 34

34 Your first week with your new phone
Working with text
Selecting, copying, and pasting text
In apps such as the web browser and Mail, you can select and copy text, and then
paste or share it.
1. Press and hold on a word.
2. Drag the start and end anchors to highlight the surrounding text you want to
select.
You can use the magnifier to zoom in while selecting your text. To turn on the
magnifier, slide the Notifications panel open, tap > Accessibility, and then select
the Show magnifier option. You'll see the magnifier when you tap one of the text
selection anchors.
3. After you have selected the text you want to copy, tap Copy.
The selected text is then copied to the clipboard.
4. In a text entry field (for example while composing an email), press and hold at
the point where you want to paste the text.
5. Tap Paste.
To copy the address of a linked webpage, press and hold the link, and then tap
Copy link URL.
Sharing text
1. After you have selected the text you want to share, tap Share.
2. Choose where to paste and share the selected text, such as in an email message
or social network status update.
Page 35

35 Your first week with your new phone
The HTC Sense keyboard
Typing is fast and accurate with the HTC Sense keyboard.
§ Turn on the Trace keyboard so you can type words by just sliding your finger
from one letter to another. See Using the Trace keyboard on page 37.
§ You can type words by just speaking. See Entering text by speaking on page
38.
§ Word prediction also saves typing time. As you type, you'll see word
suggestions that you can choose from. You can even add words, phrases, and
shortcuts to the word prediction dictionary. See Entering text with word
prediction on page 36.
§ Just swipe right to access the numeric and symbol keyboard. Or swipe left to
switch between languages.
§ The keys have secondary numbers, punctuation symbols, or other characters
that you can quickly insert without having to switch to the numeric and symbol
keyboard.
For example, just press and hold a key on the first row to insert a number.
§ Choose from a selection of smileys and insert one right from the keyboard.
§ Show or hide navigational arrow keys on the keyboard. If you enable the arrow
keys in Settings, they'll only appear on the portrait keyboard.
And since everyone has their own typing style, you can go to Settings to calibrate the
keyboard so it learns how you type.
Entering text
The onscreen keyboard becomes available when you tap a text field in an app. Enter
letters and numbers, change the keyboard layout or language, and more.
Tap the keys on the onscreen keyboard to enter letters and numbers, as well as
punctuation marks and symbols.
§ Tap to enter an uppercase letter. Tap twice to turn on caps lock.
§ Press and hold keys with gray characters at the top to enter numbers, symbols,
or accented letters. Some keys have multiple characters or accents associated
with them.
§ Swipe right to show number and symbol keys. To return to the main keyboard,
swipe left.
§ Press to close the onscreen keyboard.
To open the keyboard settings, press and hold the comma key. Or, slide the
Notifications panel open, and then tap > Language & keyboard > HTC Sense
Input.
Page 36

36 Your first week with your new phone
Selecting a keyboard layout
Choose a keyboard layout that suits your typing style.
1. Slide the Notifications panel open, and then tap > Language & keyboard.
2. Tap HTC Sense Input > Keyboard selection.
3. Tap Keyboard types, and then select the keyboard layout that you want to use.
Choosing and switching between keyboard languages
If multiple keyboard languages are available on HTC One, you can choose which
languages to enable in the onscreen keyboard.
1. Slide the Notifications panel open, and then tap > Language & keyboard.
2. Tap HTC Sense Input.
3. Tap Keyboard selection, and then choose the languages you want.
To change the keyboard language, do any of the following:
§ Swipe left on the onscreen keyboard (not available if you're using trace
keyboard).
§ Tap the language key (for example, ) until you see the language you want to
use.
§ Press and hold the language key, and then drag your finger to the keyboard
language you want to use.
Entering text with word prediction
Word prediction is enabled by default, and word suggestions are displayed as you
type.
Tap to switch between Multitap and XT9® predictive modes when using the
Phone keyboard layout.
To enter text in word prediction mode, do any of the following:
§ Tap the space bar to insert a highlighted word in the suggestion list.
§ Tap a word from the suggestion list.
§ Tap the arrow next to the suggestion list to see more choices.
Setting a second language for word prediction
You can set the word prediction to be bilingual. As you type, you’ll get word
suggestions in the languages that you’ve selected.
1. Slide the Notifications panel open, and then tap > Language & keyboard.
2. Tap HTC Sense Input > Keyboard selection > Bilingual prediction, and then
choose the language you want.
Page 37

37 Your first week with your new phone
Adding words and phrases to the word prediction dictionary
Add frequently-used names, acronyms, and even phrases to the word prediction
dictionary to easily find them in the suggestion list.
Type even faster when you create text shortcuts to words and phrases. Instead of
typing "Talk to you later", save a few keystrokes by adding the ttyl shortcut. In
your message or email, just type "ttyl", and then tap the spacebar to enter the
complete phrase.
1. Slide the Notifications panel open, and then tap > Language & keyboard.
2. Tap HTC Sense Input.
3. Tap Personal dictionary > .
4. Enter a word or phrase, and then enter its text shortcut. Be sure to remember
this shortcut, including the uppercase and lowercase letters you've typed.
5. Tap OK.
While you're entering text using the Standard keyboard layout, any word you tap
on the suggestion list is also automatically added to the dictionary.
Editing or deleting words and phrases in the word prediction dictionary
1. Slide the Notifications panel open, and then tap > Language & keyboard.
2. Tap HTC Sense Input.
3. Tap Personal dictionary.
§ To edit a word, phrase, or shortcut, tap the item in the list.
§ To delete items from the dictionary, tap > Delete. Select the words you
want to remove, and then tap Delete.
Using the Trace keyboard
Instead of tapping the keys on the onscreen keyboard, you can "trace" to type words.
You need to turn on the Trace keyboard in Settings > Language & keyboard > HTC
Sense Input.
1. Slide your finger from one letter to the next to enter a word.
2. Lift your finger when the word is completed. The suggestion list will show
possible matches.
3. You can:
§ Tap the space bar to insert a highlighted word.
§ Tap a word from the suggestion list.
§ Tap the arrow next to the suggestion list to see more choices.
Page 38

38 Your first week with your new phone
Entering text by speaking
No time to type? Try speaking the words to enter them.
1. Tap an area where you want to enter text.
2. On the onscreen keyboard, press and hold .
3. When you see the microphone image, speak out the words you want to type.
To set the voice input language, tap the language bar above the microphone
image. You can choose one or more languages. Available languages depend on the
voice input languages supported by Google.
4. If a word doesn't match what you've spoken and it's underlined, tap the
underlined word to delete it or to see more choices.
5. Enter punctuation marks by saying the name (for example, say "comma").
Battery
Checking battery usage
See a ranking list of apps that are using the battery. You can also see how much and
how long the battery has been used for each app.
1. Slide the Notifications panel open, and then tap .
2. Tap Power > Usage.
3. Tap an app to check how it's using the battery. You'll see how much battery
power is used by resources such as the CPU for the app and other use details.
If you see buttons while viewing an app's battery use details, you can tap them to
adjust settings that affect battery usage, stop the app, and more.
Checking battery history
Check how long you've been using HTC One since the last charge. You can also see a
chart that shows how long the screen has been on, and how long you've been using
connections like the mobile network or Wi‑Fi.
1. Slide the Notifications panel open, and then tap .
2. Tap Power > History.
3. If you've used HTC One for a long time since the last charge, swipe left or right
to scale the graph that details battery usage over time.
You can also spread your fingers or pinch to scale the graph.
Page 39

39 Your first week with your new phone
Optimizing battery life with power saver mode
Turning power saver mode on helps to increase battery life. It reduces the usage of
phone features that drain the battery such as the CPU and display.
1. Slide the Notifications panel open.
If you want to choose which phone features to conserve power for, tap the
Power saver notification first before you turn power saver mode on.
If Data connection is selected, HTC One automatically disconnects from the mobile
network after 15 minutes when the screen is off and the data connection is idle (no
download activity, streaming, or data usage). It reconnects and then disconnects
periodically when the data connection is idle to save battery power.
2. Tap the check box next to the Power saver notification to turn power saver
mode on or off.
Getting the battery to last longer
How long the battery can last before it needs recharging depends on how you use
HTC One. HTC One power management helps to increase battery life.
In times when you need to extend the battery life more, try out some of these tips:
Check your battery usage
Monitoring your battery usage helps you identify what's using the most power so you
can choose what to do about it. For details, see Checking battery usage on page 38.
Manage your connections
§ Turn off wireless connections you're not using.
To turn on or off connections such as mobile data, Wi‑Fi, or Bluetooth, go to
Settings and tap their On/Off switches.
§ Turn GPS on only when a precise location is needed.
To prevent some apps from using GPS in the background, keep the GPS
satellites setting off. Turn it on only when you need your precise location while
using navigation or location-based apps. Go to Settings and tap Location to
turn this setting on or off.
Manage your display
Lowering the brightness, letting the display sleep when not in use, and keeping it
simple helps save battery power.
§ Use automatic brightness (the default), or manually lower the brightness.
§ Set the screen timeout to a shorter time.
Page 40

40 Your first week with your new phone
§ Don't use a live wallpaper for your Home screen. Animation effects are nice to
show off to other people but they drain your battery.
Changing your wallpaper to a plain, black background can also help a little. The
less color is displayed, the less battery is used.
§ Set the web browser to auto dim the screen while webpages load. Open the
Internet app, and then tap > Settings > Accessibility > Dim screen during
page loading.
For more details, see Settings and security on page 169 and Personalizing on page
57.
Manage your apps
§ Install the latest software and application updates. Updates sometimes include
battery performance improvements.
§ Uninstall or disable apps that you never use.
Many apps run processes or sync data in the background even when you're not
using them. If there are apps that you don't need anymore, uninstall them.
If an app came preloaded and can't be uninstalled, disabling the app can still
prevent it from continuously running or syncing data. In Settings > Apps, swipe
to the All tab, tap the app, and then tap Disable.
Limit background data and sync
Background data and sync can use a lot of battery power if you have many apps
syncing data in the background. It’s recommended not to let apps sync data too
often. Determine which apps can be set with longer sync times, or sync manually.
§ In Settings, tap Accounts & sync and check what types of data are being synced
in your online accounts. When the battery is starting to run low, temporarily
disable syncing some data.
§ If you have many email accounts, consider prolonging the sync time of some
accounts.
In the Mail app, select an account, tap > Settings > Sync, Send & Receive, and
then adjust the settings under Sync schedule.
§ When you’re not traveling from one place to another, sync weather updates of
only your current location, rather than in all of your named cities. Open the
Weather app, and then tap > Edit to remove unneeded cities.
§ Choose widgets wisely.
Some widgets constantly sync data. Consider removing the ones that are not
important from your Home screen.
§ In Play Store, tap > Settings, and then clear Auto-add widgets to avoid
automatically adding Home screen widgets whenever you've installed new apps.
Also clear Auto-update apps if you're fine with updating apps from Play Store
manually.
Page 41

41 Your first week with your new phone
Other tips
To squeeze in a little bit more battery power, try these tips:
§ Tone down the ringtone and media volume.
§ Minimize the use of vibration or sound feedback. In Settings, tap Sound and
choose which ones you don't need and can disable.
§ Check your apps’ settings as you may find more options to optimize the battery.
Page 42

42 Camera and Gallery
Camera and Gallery
Camera
Camera basics
Take great photos and videos with the camera, and make them more memorable by
applying a variety of effects and scenes.
The camera is ready to capture that perfect moment. While waiting to take your next
photo, switch HTC One to Sleep mode. When you're ready to take more photos and
videos, just press POWER again to use the camera.
Use the controls on the Viewfinder screen to add effects, zoom in or out, and more.
Zooming
§ Before taking a photo or video, slide your finger on the zoom bar to zoom in or
out.
§ When you're recording video, the zoom bar is always onscreen. You can freely
zoom in or out while recording.
Switching between the front and main camera
On the Viewfinder screen, do any of the following:
§ Pull from the top or bottom edge in landscape view.
§ Pull from the left or right edge in portrait view.
§ Tap and then tap the Front/Main switch.
Some camera features are not available when you’re using the front camera, such
as zooming.
Page 43

43 Camera and Gallery
Choosing an effect
Use the available camera effects to make your photos look like they’ve been taken
through special lenses or filters. You can also apply certain effects to videos.
1. Tap .
2. Scroll through the available effects and tap one that you like.
Setting the video resolution
1. On the Viewfinder screen, tap .
2. Under Settings, tap Video Quality, and then choose a video resolution.
Choosing a flash mode
Tap the flash icon to choose a flash mode.
When using Flash on or Auto flash mode, the camera intelligently sets the best flash
brightness for your photo.
Taking a photo
1. Open the Camera app.
2. Just point the camera at what you want to capture. The camera adjusts the
focus automatically as you move it.
3. When you're ready to take the photo, tap .
You can also tap anywhere on the screen to take a photo if you turned on Touch to
capture in > Shutter option.
Recording video
1. Open the Camera app.
2. When you're ready to start recording, tap .
3. While recording, you can:
§ Freely zoom in or out.
§ Change focus to a different subject or area by just tapping it on the
Viewfinder screen.
§ Tap the flash icon to turn the flash on or off.
4. To stop recording, tap .
Page 44

44 Camera and Gallery
Taking a photo while recording a video (VideoPic)
Make sure that you're in Normal scene to use this feature.
While you're recording video using the main camera, tap to capture a still shot of
your subject.
Turning off auto focus
You can only turn off auto focus before you start recording with the main camera.
1.
On the Viewfinder screen, tap .
2. Under Settings, tap Lock focus in video.
Taking continuous camera shots
Do you want to take photos of moving subjects? Whether it’s your kid's football game
or a car race, you can capture the action.
Make sure that you're in Normal scene to use this feature.
1. On the Viewfinder screen, just press and hold . The camera takes up to 20
consecutive shots of your subject.
2. After taking the shots, do any of the following:
§ To keep just one photo, select the photo that you like the most, and then
tap Best shot.
§ To save the photos as a batch, press .
To get creative with your photos, open and edit them in the Gallery app. Additional
editing features are available for a batch of continuous shots, such as Sequence
Shot, Always Smile, and Object Removal.
Page 45

45 Camera and Gallery
Camera scenes
A scene is a collection of settings to suit the lighting and environment. Use Normal
and let the camera automatically determine optimal settings, or choose from a wide
selection of scenes before you start taking photos.
Improving portrait shots
If you'd like your family or friends to look their best in your photos, make sure to use
the portrait scene. It smoothens the skin in your shots.
1. On the Viewfinder screen, tap .
2. Under Photo capture mode, tap Scene > Portrait.
3. When you're ready to take the photo, tap .
Taking a self portrait
No one around to take your photo?
1. Switch to the front camera by pulling the Viewfinder screen's top or bottom
edge in landscape view.
In portrait view, you can pull from the left or right edge to switch to the front
camera.
2. Tap anywhere on the screen to start the timer. The camera takes a photo after
the countdown.
Taking HTC Zoe photos
Don’t let the best moments just pass by. With HTC Zoe, record memories as a "living
album" of up to 20 photos and a 3-second video.
Some camera features are not available when you’re using HTC Zoe, such as
zooming.
1. On the Viewfinder screen, tap to switch HTC Zoe on.
2. When you're ready to capture, tap . When you see the shutter release icon
slowly turn red , continue holding the phone steady as the camera captures
a few seconds of shots.
To get creative with your photos, open and edit them in the Gallery app. Additional
editing features are available for HTC Zoe photos, such as Sequence Shot, Always
Smile, and Object Removal.
Page 46

46 Camera and Gallery
Taking a panoramic photo
Whether it’s the Golden Gate Bridge or the Eiffel Tower, you can capture anything
wide or tall in a single photo.
Some camera features are not available when you’re in this mode, such as zooming.
1. On the Viewfinder screen, tap .
2. Under Photo capture mode, tap Sweep panorama.
3. When you're ready to take the shot, tap . Directional arrows appear,
prompting you to pan left or right in landscape view (or pan up or down in
portrait view).
4. Pan HTC One as smoothly as you can to automatically capture frames.
You can also tap to stop capturing anytime.
The camera stitches the frames into a single photo.
Using HDR
When shooting portraits against a bright background, use the HDR (High Dynamic
Range) scene to capture your subjects clearly. HDR brings out the details of both the
highlights and shadows, even in high contrast lighting.
1. On the Viewfinder screen, tap .
2. To take an HDR photo, under Photo capture mode, tap HDR, and then tap .
HDR is also available when you're using the front camera.
HDR works best when your subject is steady. The camera takes multiple shots at
different exposure levels and combines them into one enhanced photo.
3. To capture an HDR video, under Video capture mode, tap Scene > Video HDR
(Full HD), and then tap .
Recording videos in slow motion
Relive high speed action bit by bit and add a touch of suspense to your videos.
1. On the Viewfinder screen, tap .
2. Under Video capture mode, tap Scene > Slow motion video.
3. Frame your subject on the Viewfinder screen.
4. Tap to start recording.
Page 47

47 Camera and Gallery
Gallery
Viewing photos and videos in Gallery
Reminisce on good times. Gallery lets you view all the photos and videos on HTC One
or online albums. You can view photos by event or location, trim videos, add photo
frames and special effects, and more.
1. Open the Gallery app. You'll see tiles of photos on your HTC One, online friends'
photos, the last camera shot you took, and more. The view is refreshed every
time new photos or videos are shot or new images are added.
2. Tap a tile to browse the photos inside. To view photos stored on HTC One, tap
My photos. To browse photos on your friends' online social networks, tap
Friends.
3. Browse to an album or a group of photos.
4. Tap a photo or video to view it in full screen. HTC Zoe photos appear as moving
images when viewed in Gallery or in full screen mode.
When viewing HTC Zoe photos in full screen mode, a white dot on the progress bar
indicates the moment when the shutter button was pressed to capture the HTC
Zoe photo.
Viewing photos and videos by event
View photos and videos based on when they were taken.
1. In Gallery, tap My photos.
2. Tap > Events. Photos and videos that you captured using HTC One are
grouped by date taken.
3. Tap a tile to view all the photos and videos taken during a specific date.
Page 48

48 Camera and Gallery
Viewing photos by location
Using the Map view, you can view photos according to location.
Only photos with geo-tag info appear on the map.
1. In Gallery, tap My photos.
2. Tap > Locations.
3. Zoom out or pan across the map until a numerical location indicator appears.
The number in the location indicator shows how many photos were taken in that
area.
4. Tap the location indicator. The photos taken in the same area are displayed.
Want to know where you took a particular photo? While viewing the photo in full
screen, tap anywhere on the screen, and then tap > Show on map. (Show on map
is available when you've enabled Geo-tag photos in Camera.)
Watching and trimming a video
You can capture a snapshot while watching a video, trim the video to remove
unwanted scenes, and more.
1. In the Gallery app's Album or Events view, go to the video that you want to
watch.
2. Tap the onscreen controls to play or pause the playback, adjust the volume, and
more.
Tap
> Select player to share the video on your home network.
3. Tap to capture and save a still shot.
4. To trim the video, tap > Edit.
5. Drag the two trim sliders to the part where you want the video to begin and
end.
6. Tap to preview your trimmed video.
7. Tap Save.
The trimmed video is saved as a new file. The original video remains unedited.
Page 49

49 Camera and Gallery
Changing the video playback speed
Want to add a cinematic flair to your videos by slowing down particular scenes? You
can vary the playback speed of selected sections of a slow motion video.
You can only change the video playback speed of videos captured using the slow
motion scene in the camera app.
1. In the Gallery app's Album view, go to the slow motion video that you want to
edit.
2. Tap to switch between normal and slow motion playback.
3. To adjust the playback speed of the video, tap > Edit > Adjust playback
speed.
4. Frame the sequence you want to slow down by moving the left and right sliders.
5. Choose how much to slow the sequence down.
6. Tap
7. Tap Save.
The edited video is saved as a new file. The original video remains unedited.
to watch the result.
Viewing photo highlights
Easily see all your favorite photos in one place. Gallery automatically groups all your
most viewed or shared photos (your highlights) in one album. You can also manually
add photos to the folder.
§ To view these favorite photos go to the Highlight album.
§ To manually add a highlight, view the photo in full screen, tap the photo, and
then tap .
Viewing the highlights of an event
Want to share the excitement of a wedding or party? Gallery automatically selects the
highlights of an event no matter whether they’re HTC Zoe photos or still photos, and
displays them in a highlight video that lasts about half a minute. Your most viewed or
most shared photos from an event are the top highlights.
There are also background music themes that play with the show, and you can
change their sequence.
1. In Gallery, tap My photos.
2. Tap > Events.
3. Tap a tile to see the photos taken at a certain event. You'll see a preview that
displays the highlight video created from highlighted photos of the event.
Page 50

50 Camera and Gallery
4. Tap the preview to view the highlight video in full screen.
5. While viewing the show in full screen, tap the screen to access the controls. You
can:
§ Tap to change to another music theme.
§ Tap to shuffle the order of the highlights.
§ Tap > Save to create a video file of the highlights. The video will be saved
in the Video Highlight folder.
Organizing your photos and videos
Showing or hiding albums
Have too many albums cluttering up Gallery? You can choose to show or hide albums.
1. In Gallery, tap My photos.
2. Tap > Albums.
3. Tap > Show/hide albums and choose which albums you'd like to show or hide.
Copying or moving a photo or video to another album
1. In Gallery, tap My photos.
2. Go to the album that has the photo or video you want to copy or move.
3. Press and hold the photo or video.
4. Choose whether to move or copy the photo or video and then select the
destination album.
Renaming an album
If you have created albums to organize photos, you can rename these albums.
1. In the Gallery app's Albums view, press and hold the album that you want to
rename.
2. Tap Rename.
Some albums, like Camera shots and All photos, cannot be renamed.
Page 51

51 Camera and Gallery
Working with event photos
Photos and videos that you captured using HTC One are grouped together in Events
view according to the date they were taken. You can combine photos from two
events. You can also move photos from an event into a new or existing event.
1. In the Gallery app's Events view, press and hold the event that you want to split
or combine.
2. Do one of the following:
§ Tap Merge to and then select another event to combine the two events.
§ Tap Split to and then select the pictures or videos in the event you want to
split to another event. Tap Split and then tap an existing event as the
destination, or tap to create a new event as the destination.
Viewing photos in your social networks
Right in the Gallery app, check what you and your friends have uploaded to your
social networks or photo sharing sites.
Log on to your accounts and add them in Gallery before you start viewing online
photos.
1. Open the Gallery app.
2. Tap Friends.
3. Tap a social network account or photo sharing site.
In social networks, to comment on a photo, press and hold a photo thumbnail and
then tap Add comment.
Adding an online service
1. On the Gallery main screen, tap > Add online service.
2. Tap the social network or photo sharing service that you want to add.
To remove a network or photo sharing service, on the Add online service screen tap
the service name and then tap > Remove.
Editing your photos
Make your pictures even better. Gallery has an array of editing tools that let you crop,
rotate, apply and create photo effects, and much more to your photos.
1. In Gallery, tap My photos.
2. Browse to the photo that you want to edit.
3. Tap the photo, and then tap Edit.
Page 52

52 Camera and Gallery
4. Do any of the following:
§ Tap Effects to apply a special effect filter to the photo.
§ Tap Frames to add a decorative frame to the photo.
§ Tap Retouch to make a portrait shot even better with red eye removal, skin
smoothing, and more.
§ Tap Transform to rotate, crop, flip, or straighten the photo.
5. Tap > Save.
Except for when applying rotation, edited photos are saved as copies of the
original.
Adding custom photo effects
Are the existing photo effects not exactly what you are looking for? You can make
your own photo effects in Gallery.
You can only add effects to photos that are stored locally.
1. In Gallery, tap My photos.
2. Browse to the photo that you want to edit.
3. Tap the photo, and then tap Edit.
4. Tap Effects.
5. Press and hold the effect you want to customize and drag it to Custom.
You can also press and hold an effect and then drag it to a new location.
6. On the Custom Effects screen you can:
§ Make changes to the effect by adjusting filters such as exposure, saturation,
white balance, and more.
§ Use the slider bars on selected filters to adjust the intensity of the effect.
§ Rearrange filters to modify the effect. Press and hold the filter you want to
move. Then drag it to a new position.
§ Remove filters. Press and hold the filter you want to remove. Then drag it
to Remove.
§ Tap to add more filters and create a more complex effect.
7. Tap Done to apply the effects to your photo.
To save your custom effects for future use, tap
Save Preset.
Page 53

53 Camera and Gallery
Creating an action sequence shot
Hop, skip, or jump. Create a sequence shot to stitch a series of actions in one photo.
You can use this feature when editing HTC Zoe photos. This feature is only
available for continuous shots that are saved as a batch.
1. Tap the album that has the photos or videos you want to share.
2. Browse to the photo that you want to edit.
3. Tap the photo, and then tap Edit > Retouch > Sequence Shot. You'll see frames
that you can combine in one photo.
4. Select the frames that you want to include in the sequence shot.
5. Tap Done.
6. Tap > Save. The edited photo is saved as a copy. The original photo remains
unedited.
Editing a group shot
Finding it difficult to choose a group shot with the most smiles and the fewest blinks?
Retouch a group shot so everyone looks their best in the photo.
You can use this feature when editing HTC Zoe photos. This feature is only
available for continuous shots that are saved as a batch.
1. Tap the album that has the photos or videos you want to share.
2. Browse to the photo that you want to edit.
3. Tap the photo, and then tap Edit > Retouch > Always Smile. You'll see circles
around any faces detected in the photo.
4. Select one face at a time and drag it sideways with your finger to select the
expression you want.
Page 54

54 Camera and Gallery
5. After making your changes, tap Done.
6. Tap > Save. The edited photo is saved as a copy. The original photo remains
unedited.
Removing unwanted objects in a photo
Is there a pedestrian or a passing car that ruins your otherwise perfect shot of a
famous landmark? Retouch the photo to remove unwanted people or objects.
You can use this feature when editing HTC Zoe photos. This feature is only
available for continuous shots that are saved as a batch.
1. Tap the album that has the photos or videos you want to share.
2. Browse to the photo that you want to edit.
3. Tap the photo, and then tap Edit > Retouch > Object Removal. You'll see frames
around areas in the photo where objects have been automatically removed.
4. To retain an object, tap on its image on the film strip.
5. After making your changes, tap Done.
6. Tap > Save. The edited photo is saved as a copy. The original photo remains
unedited.
Sending your photos and videos
Send photos and videos to your computer or to another device via email, MMS, or
Bluetooth.
1. Open the Gallery app.
2. Tap My photos, and then go to the photo album or group of photos that you
want to send.
3. If you want to share a single shot from an HTC Zoe photo, while viewing the
HTC Zoe photo, drag the slider on the progress bar to the shot you want to
send.
4. Tap Share and then choose how you want to send the photos and videos.
5. Select the photos or videos you want to send and then tap Next.
You can send several photos, videos, or both in an email message. They are added
as file attachments in your email.
6. Follow the onscreen instructions to finish sending your photos and videos.
Page 55

55 Camera and Gallery
Sharing your photos on social networks
Use the Gallery app to share photos straight to your social networks.
§ Log in to your social network account before you upload photos or videos.
§ Some social networks only allow you to upload photos.
1. Open the Gallery app.
2. Tap My photos, and then go to the photo album or group of photos that you
want to share.
3. If you want to share a single shot from an HTC Zoe photo, while viewing the
HTC Zoe photo, drag the slider on the progress bar to the shot you want to
share.
4. Tap Share and choose which social network you want to upload to.
For HTC Zoe photos, use HTC Share to provide your recipients with the total HTC
Zoe experience, including a highlight video and a collage of your best photos.
Sharing in other ways may not deliver the entire series of shots to the recipient.
5. Select the items you want to share and then tap Next.
6. Follow the onscreen instructions to upload your photos and videos. You may be
able to enter a caption, select the online album you want to upload to, select
privacy options, and more.
You can also share a photo or video right after you’ve captured it.
You can post videos on YouTube
®
.
Sharing memories through HTC Share
It's easy to create a collage of your best photos and share them with friends and
family with HTC Share.
§ Build and share your collage quickly. Highlights of the event have been picked
for you.
§ Add still photos or even include a highlight video that will play before showing
the collage. You can also add HTC Zoe photos.
§ Share through a URL link—no need for bulky attachments.
You must have an HTC Account to create and share photos using HTC Share.
Friends and family do not need an HTC Account to view or download photos.
1. In Gallery, tap My photos.
2. Tap > Events.
Page 56

56 Camera and Gallery
3. Tap a tile to see the photos taken at a certain event.
4. Tap > HTC Share. The highlights are ready for upload.
If there are no highlights, select photos that you want to include in the collage, and
then tap Next.
5. Review your collage, and refine it:
§ Tap a photo to show options for replacing and more.
§ If available, tap to add more photos from the same album or event.
Worried about data charges? Tap > Settings and choose Wi-Fi connection. When
uploading, you will be prompted to use the Wi‑Fi connection.
6. Fill in details, such as title and description.
7. Tap Upload, and wait for HTC One to finish uploading.
8. Under Share to, select how you want to share your collage.
A link is sent to friends and family or a status update appears on their social networks.
For a limited time, they can:
§ Tap or click the link to view the collage on a web browser.
§ Tap or click a photo in the collage to see a bigger view or to see the download
option.
Page 57

57 Personalizing
Personalizing
Making HTC One truly yours
Make HTC One look and sound just the way you want it. Personalize it with a different
wallpaper and ringtone, and you can also choose notification sounds for events such
as incoming text, email, and calendar reminders.
Changing your wallpaper
Pick your favorite photo as your Home wallpaper. Choose from the available
wallpapers, or use any photo you've taken with the camera.
1. Slide the Notifications panel open, and then tap > Personalize.
2. Tap Wallpaper.
3. Tap one of the following:
HTC wallpapers Choose a preset wallpaper, and then tap Preview.
Live wallpapers Choose a preset animated wallpaper, and then tap Preview. If
the animated wallpaper you chose can be customized, tap
Settings.
Gallery Choose an existing photo and crop it.
4. Tap Done or Apply.
Adding a widget to your Home screen
Widgets make at-a-glance important information and media content easily available.
Choose from a selection of widgets and add the most useful ones to your Home
screen.
1. Slide the Notifications panel open, and then tap
> Personalize.
2. Tap Customize home screen.
Page 58

58 Personalizing
3. Tap > Widgets. You can:
§ Swipe to browse through the widgets.
§ Tap to search for specific widgets.
Some widgets are available in different styles and sizes.
4. Press and hold and then drag a widget to a home screen thumbnail where you
want to add it.
You can also add widgets that allow you to quickly switch on or off certain settings
such as Wi‑Fi and Bluetooth.
Changing the settings of a widget
You can modify basic settings of some widgets (for example, the People widget) from
the Home screen.
1. Press and hold a widget on your Home screen, and then drag it to .
The relevant screen where you can change some settings for this widget then
opens.
2. Customize the widget settings.
Resizing a widget
Some widgets can be resized after you've added them to your Home screen.
1. Press and hold a widget on the Home screen, and then release your finger. If a
border appears, that means the widget is resizable.
2. Drag the sides of the border to enlarge or shrink the widget size.
Page 59

59 Personalizing
Adding apps and other shortcuts on your Home screen
Place apps you often use on your Home screen. You can also add shortcuts to
frequently used settings, bookmarked webpages, and more.
1. Slide the Notifications panel open, and then tap
2. Tap Customize home screen.
3. Tap > Apps or Shortcuts. You can:
§ Swipe to browse through the apps or shortcuts.
§ Tap to search for specific apps or shortcuts.
4. Press and hold and then drag an app or a shortcut to a home screen thumbnail
where you want to add it.
To add an app from the All apps view, press and hold an app and drag it to .
Drop the app on an empty space in the Home screen.
> Personalize.
Rearranging or removing widgets and icons on your Home screen
Moving a widget or icon
You can easily move a widget or icon from one Home screen panel to another.
1. Press and hold the widget or icon with one finger.
2. With another finger, flick left or right to rotate the screen to another Home
screen panel.
Page 60

60 Personalizing
3. Release the widget or icon.
4. To move the widget or icon to another position on the panel, just press and hold
and then drag it.
Removing a widget or icon
1. Press and hold the widget or icon you want to remove, and then drag it to .
2. When the widget or icon turns red, lift your finger.
Personalizing the launch bar
The launch bar on your Home screen gives you one-touch access to commonly used
apps. You can replace the apps on the launch bar with other apps you often use.
1. From the Home screen, tap to go to the All apps view.
2. Press and hold the app you want to replace, and then drag it out of the launch
bar.
3. Press and hold an app, and then drag it to the empty slot on the launch bar.
§ You can also group apps on the launch bar into a folder.
§ The apps or shortcuts you see on the lock screen are the same as the ones on the
launch bar.
Page 61

61 Personalizing
Grouping apps into a folder
You can group apps into a folder in the All apps view, and then move the folder to the
launch bar or the Home screen.
1. From the All apps view, press and hold an app, and then drag it over to another
app to automatically create a folder.
Can't group or re-arrange apps? Scroll to the top, pull down the screen, and then
tap > Custom.
2. To add more, press and hold another app and drag it to the folder.
You can also:
§ Drag the folder from the All apps view to the launch bar.
§ Drag the folder to , and then drop it on an empty space in the Home screen.
§ Group apps that are on the launch bar or on the Home screen into a folder.
Renaming a folder
1. Tap the folder to open it.
2. Tap the folder window’s title bar.
3. Enter a new folder name.
4. Tap outside the folder to close it.
Removing items from a folder
1. Tap the folder to open it.
2. Remove an app from the folder:
§ If the folder is on the Home screen, press and hold an app, and then drag it
to the Home screen, or drag it out to to remove.
§ If removing an app from a folder on the launch bar, switch to the All apps
view and then drag the app out of the folder.
If there's only one item left in the folder, the folder ungroups the last item and
removes itself automatically.
Page 62

62 Personalizing
Adding a Home screen panel
Add a Home screen if you have more widgets, apps, and shortcuts that you want to
access right away.
1. Slide the Notifications panel open, and then tap > Personalize.
2. Tap Customize home screen.
3. Tap Add panel. A new Home screen appears. You can start adding widgets,
apps, and shortcuts.
To remove a panel, press and hold and then drag it to .
Changing your ringtone, notifications, and sounds
1. Slide the Notifications panel open, and then tap
2. Under Sound, change the ringtone, notification sound, and alarm.
Go to the Messages, Mail, and Calendar apps to choose sounds for new
messages, email, and calendar reminders respectively.
Want alarms to ring louder but notifications to be more discreet? In Settings, tap
Sound > Volumes and set the volume levels for each sound type.
> Personalize.
Rearranging application tabs
You can add to or rearrange the tabs in some apps to make it easy to get to the most
important information.
1. Open an app that has tabs.
2. Press and hold a tab until a screen for rearranging tabs appears.
3. You can:
§ Select the tabs you want to add.
§ Change the order of the tabs. Press and hold next to a tab, and then
drag to the new position.
4. Tap Done.
Customizing the lock screen style
Choose from our selection of lock screens. Some lock screens are customizable.
1. Slide the Notifications panel open, and then tap
2. Tap Lock screen style.
> Personalize.
Page 63

63 Personalizing
3. Swipe to choose a lock screen style.
4. Tap the lock screen style to see a preview. If you want to further customize it,
tap Settings.
5. Tap Apply.
Hiding missed calls and messages on the lock screen
You'll see missed calls and messages on the lock screen. Want these hidden instead?
1. Slide the Notifications panel open, and then tap > Security.
2. Clear the Phone notification preview and Message notification preview options.
Securing HTC One with a personal touch
Make unlocking your phone as easy as looking at it. Help protect your personal
information and help prevent others from using HTC One without your permission by
setting up face unlock.
1. Slide the Notifications panel open, and then tap > Security.
2. Tap Screen lock > Face Unlock.
3. Tap Set it up and follow the onscreen instructions.
4. Choose a backup lock to use in case the phone doesn't recognize you.
5. Tap Lock phone after, then specify the idle time before the screen is locked.
You can also tap Improve face matching on the Security screen to train HTC One
to recognize your face in different situations, such as when you're wearing glasses
or sporting a beard.
You'll be asked to unlock the screen every time HTC One is turned on or when it’s idle
for a certain period of time.
To further improve security, select Liveness check on the Security screen. You'll be
asked to blink to unlock the screen.
Page 64

64 Phone calls
Phone calls
Making a call with Smart dial
You can either dial a number directly, or use Smart dial to quickly place a call. Smart
dial searches and calls a stored/synced contact or a number from your call history.
You need an LTE plan to use a 4G/LTE network for voice calls and data services.
Check with your mobile operator for details.
1. Open the Phone app.
2. Enter the phone number or first few letters of the contact’s name to see the top
matching contact.
If there is more than one match, you'll be told how many matches. For example, tap
"8 MATCHES" to see all 8 matches.
3. Tap the contact you want to call.
§ To check other phone numbers associated with the contact, tap beside the
contact name.
§ If the phone number has an extension, tap after connecting to the main line and
then dial the extension number.
4. To hang up, tap End Call.
Changing the Phone dialer layout
Switch between the Smart dial keypad to find contacts with just a few taps and a full
screen keypad that gives you more room to enter phone numbers.
1. Open the Phone app.
2. Tap > Full screen keypad or Smart dial keypad.
Page 65

65 Phone calls
Returning a missed call
You'll see the missed call icon in the status bar when you miss a call.
1. Slide the Notifications panel open to check who the caller is.
2. To return the call, spread your two fingers on the missed call notification to
expand it, and then tap Call back.
If you have multiple missed calls, tap the missed calls notification to open the Call
History tab.
Using Speed dial
Use Speed dial to call a phone number with a single tap. For example, if you assign a
contact’s number to the number 2 key, you can just press and hold 2 to dial the
number.
The number 1 key is generally reserved for your voicemail. Press and hold this key
to call voicemail and retrieve your voicemail messages.
Assigning a speed dial key
1. Open the Phone app.
2. Tap > Speed dial > .
You can also press and hold an unassigned key on the dialpad, and then tap Yes.
3. Select a contact from the list.
4. On the Speed dial screen, choose the phone number of the contact to use, and a
speed dial key to assign.
5. Tap Save.
Calling a phone number in a text message
1. Tap the phone number within the message.
2. Tap Call.
To call the message sender, tap the received message, and then tap Call on the
options menu.
Page 66

66 Phone calls
Calling a phone number in an email
1. Tap the phone number in the email body.
2. Tap Call.
Calling a phone number in a Calendar event
1. Open an event in Calendar.
2. On the Event details screen, tap the phone number.
3. Tap Call.
Making an emergency call
In some regions, you can make emergency calls from HTC One even if you don’t have
a SIM card installed or your SIM card has been blocked.
If you don't have a network signal, you won't be able to make an emergency call.
1. Open the Phone app.
2. Dial the emergency number for your locale, and then tap Call.
If you've enabled but forgotten your lock password or lock pattern, you can still
make emergency calls by tapping Emergency call on the screen.
Receiving calls
When you receive a phone call from a contact, the Incoming call screen appears.
HTC One will automatically adjust the ringtone volume when you use the polite
ringer and pocket mode features.
Answering or rejecting a call
Do one of the following:
§ If the display is on when you get a call, tap Answer or Decline.
§ If the display is locked when you get a call, drag or upwards.
After declining a call, you can send a text message to the caller or create a task to
remind you to return the call.
You can also press the POWER button twice to reject a call.
Page 67

67 Phone calls
Muting the ringing sound without rejecting the call
Do one of the following:
§ Press the VOLUME DOWN or VOLUME UP button.
§ Press the POWER button.
§ Place HTC One face down on a level surface.
If HTC One is already facing down, it will still ring when there are subsequent
incoming calls.
Look who's calling
Every time you make a call or your friend gives you a ring, you get to see your friend’s
latest social network status update right on the call screen. You’ll also see a birthday
reminder if your friend’s birthday (stored on your phone or online account) will
happen in a few days.
Viewing a task reminder while on a call
Did you promise to babysit for a friend this weekend? If you associate a task to a
contact, you'll see a task reminder on the call screen when you're on a call with that
friend.
If the contact has a recent status update, you won't be able to see the task
reminder.
What can I do during a call?
When a call is in progress, you can turn the speakerphone on, place the call on hold,
and more.
Putting a call on hold
To put the call on hold, tap > Hold. The status bar then displays the hold call icon
.
To resume the call, tap > Unhold.
Switching between calls
If you’re already in a call and you accept another call, you can switch between the two
calls.
1. When you receive another call, tap Answer to accept the second call and put
the first call on hold.
2. To switch between the calls, tap the person you want to talk to on the screen.
Page 68

68 Phone calls
Turning the speakerphone on or off during a call
To decrease potential damage to your hearing, do not hold HTC One to your ear
when the speakerphone is on.
§ On the call screen, tap . The speakerphone icon appears in the status bar.
§ To turn the speakerphone off, tap .
Muting the microphone during a call
On the call screen, tap to toggle between turning the microphone on or off. When
the microphone is turned off, the mute icon appears in the status bar.
Ending a call
Do one of the following to end the call:
§ On the call screen, tap End Call.
§ Slide the Notifications panel open, then tap .
If the phone number of the person who called is not in your contacts list, you can
choose to save the number to your contacts list after you hang up.
Setting up a conference call
Conference calling with your friends, family, or co-workers is easy. Make the first call
(or accept a call), and then simply dial each subsequent call to add it to the
conference.
Make sure your SIM card is enabled with conference calling service. Contact your
mobile operator for details.
1. Make a call to the first conference call participant.
2. When connected, tap > Add call, and then dial the number of the second
participant. The first participant is put on hold.
3. When connected to the second participant, tap .
4. To add another participant, tap , and then dial the number of the contact.
5. When connected, tap to add the participant to the conference call.
6. To talk to a person in the conference call in private, tap and then select
Private call.
To end the call with a participant, tap and then tap Finish this call.
To end the conference call, tap End Call.
Page 69

69 Phone calls
Checking calls in the Call History
Use Call History to check missed calls, your dialed numbers, and received calls.
1. Open the Phone app.
2. Swipe to view the Call History tab.
3. Do one of the following:
§ Tap a name or number in the list to call.
§ Press and hold a name or number in the list to display the options menu.
§ Tap to display just a particular type of call such as missed calls or
outgoing calls.
Adding a new phone number to your contacts from Call History
1. On the Call History tab, tap .
2. Choose whether to create a new contact or save the number to an existing
contact.
Clearing the Call History list
On the Call History tab, do one of the following:
Remove one name or
number
Clear the entire list Tap > Remove call history. On the Delete from call history
Press and hold the name or number, and then tap Delete
from call history.
screen, tap > Select all, and then tap Delete.
Blocking a caller
When you block a phone number or a contact, all calls from the phone number or
contact will be declined automatically.
On the Call History tab, press and hold the contact or phone number you want to
block, and then tap Block contact.
You can always remove a caller from your blocked list. On the Call History tab, tap
> Blocked contacts. Press and hold a contact, and then tap Unblock contact.
Page 70

70 Phone calls
Changing ringtone settings
Switching between silent, vibrate, and normal modes
Do one of the following:
§ To change from silent to normal mode, press the VOLUME UP button.
§ To change from vibrate to normal mode, press the VOLUME UP button twice.
§ Slide the Notifications panel open, and then tap > Sound > Sound profile.
Lowering the ring volume automatically
HTC One has a quiet ring feature that automatically lowers the ring volume when you
move it.
1. Slide the Notifications panel open, and then tap .
2. Tap Sound.
3. Select the Quiet ring on pickup option.
Making HTC One ring louder in your pocket or bag
To help avoid missing incoming calls when HTC One is in your pocket or bag, the
pocket mode feature gradually increases the ring volume and vibrates when you
receive a call.
1. Slide the Notifications panel open, and then tap .
2. Tap Sound.
3. Select the Pocket mode option.
Home dialing
When you're on a trip abroad, it's easy to dial friends and family from home.
Your home country code is automatically added when you call your contacts while
roaming. But when manually entering a phone number to call, you need to enter a plus
(+) sign and country code before the number.
Using a roaming service may incur additional charges. Check with your mobile
operator for rates before using a roaming service.
Changing the default country code for Home dialing
1. Slide the Notifications panel open, and then tap > Call.
2. Tap Home dialing settings.
3. Select a country, and then tap OK.
Page 71

71 Phone calls
Turning off Home dialing
If you prefer to manually enter complete phone numbers to call while roaming, you
can turn off Home dialing.
1. Slide the Notifications panel open, and then tap > Call.
2. Under Other settings, clear the Home dialing option.
Page 72

72 Messages
Messages
Sending a text message (SMS)
1. Open the Messages app.
2. Tap
3. Enter a contact name or mobile number in the To field.
4. Tap the box that says Add text, and then enter your message.
5. Tap , or press to save the message as a draft.
§ There is a limit on the number of characters for a single text message (displayed
above ). If you exceed the limit, your text message will be delivered as one but
will be billed as more than one message.
§ Your text message automatically becomes a multimedia message if you enter an
email address as the recipient, add a message subject, attach an item, or compose
a very long message.
.
Sending a multimedia message (MMS)
1. Open the Messages app.
2. Tap .
3. Enter a contact name, mobile number, or email address in the To field.
4. To add a subject line, tap > Add subject.
5. Tap the box that says Add text, and then enter your message.
6. Tap , and then choose an attachment type.
7. Select or browse for the item to attach.
Page 73

73 Messages
8. After adding an attachment, tap to see options for replacing, viewing or
removing your attachment.
9. Tap , or press to save the message as a draft.
Depending on the resolution of your photo or video attachments, they may be
displayed as cropped thumbnails in your multimedia message.
Creating a slideshow
1. After you've added either a photo, video, or audio in the multimedia message
you’re composing, tap > Slide.
2. Choose where you want to insert the next slide.
3. Right after adding a slide, do one of the following:
§ Tap , and then choose to add a photo or a video.
§ Tap > Audio to add music or a voice recording to a slide.
§ Tap Add text, and then enter your caption.
§ Tap to see options for replacing, viewing, or removing your
attachment.
4. Tap > Preview. Tap once on the preview screen to see playback controls.
5. When finished, tap , or press to save the message as a draft.
Can't find your contacts' email addresses in Messages?
1. If only phone numbers are showing up when you're entering a contact
name, tap .
2. Tap > Show Email.
To always show email addresses, tap on the Messages screen, and then tap
Settings > General > Show email address.
Page 74

74 Messages
Sending a group message
Group messaging makes it easy to send a message to multiple contacts all at once.
You can choose to send a group SMS or group MMS.
Group MMS may incur extra data fees.
1. Open the Messages app.
2. Tap .
3. Tap , and then select multiple recipients.
4. To send a group SMS, make sure that Send as individual messages is selected.
Clear this option to send your message as a group MMS.
Group
SMS
Group
MMS
5. Tap the box that says Add text, then enter your message.
6. Tap .
Your message will be sent to the recipients as a text message and
you will be charged by your mobile operator for each message sent.
Replies of your recipients are sorted separately.
Similar to a group chat, sending a group MMS lets your recipients
join the conversation you've started.
HTC One also organizes message replies in a single conversation
thread. If this is your first time to send a group MMS, you may need
to enter your mobile phone number.
Top questions on group MMS
Why can't my recipients see or join the group MMS I sent to
them?
Check whether your recipients have enabled Group messaging on their mobile
devices. Some devices or mobile operators may not support this feature.
How do I receive or block group MMS?
In Message settings, tap Multimedia messages (MMS), and then turn Group
Messaging on or off.
Page 75

75 Messages
Resuming a draft message
Open a draft message right from the Messages screen, edit the message, and then tap
.
To see all draft messages in one place, tap on the Messages screen, and then tap
Drafts.
Replying to a message
1. On the Messages screen, tap a contact (or phone number) to display the
exchange of messages with that contact.
2. Tap the box that says Add text, and then enter your message.
3. Tap .
Replying to a contact's other phone number
When a contact has multiple phone numbers stored on HTC One, you can select
which phone number to reply to.
Keep in mind that your response will be sent to the phone number of the latest
message you’ve received from this contact.
1. On the Messages screen, tap a contact (or phone number) to display the
exchange of messages with that contact.
2. Tap > Open contact.
3. On the Details tab, tap next to the phone number you want to reply to.
4. Tap the box that says Add text, then enter your reply message.
5. Tap .
Page 76

76 Messages
Saving a text message in the Tasks app
Save a text message in your Tasks list so you can remind yourself when to reply.
1. On the Messages screen, tap a contact (or phone number) to display the
exchange of messages with that contact.
2. Tap the message you want to save, and then tap Save as task.
3. Enter other details or change the task title.
4. Tap Save.
Forwarding a message
1. On the Messages screen, tap a contact (or phone number) to view the exchange
of messages with that contact.
2. Tap a message, and then tap Forward.
3. In the To field, fill in one or more recipients.
4. Tap
.
Viewing and saving an attachment from a multimedia message
§ If there’s a media attachment such as a photo or video in a received message,
tap it to view the content.
§ To save the attachment, tap the multimedia message, and then choose to save
from the options menu.
§ If the attachment is a contact (vCard), tap it to view the contact information,
then tap Save to add to your contacts.
§ If the attachment is an appointment or event (vCalendar), tap it to choose the
calendar where to save it, and then tap Import.
If you are concerned about the size of your data downloads, you can choose to
check the size and subject first before you download a multimedia message. On the
Messages screen, tap > Settings > Multimedia messages (MMS). Clear the Auto-
retrieve option.
Page 77

77 Messages
Moving messages to the secure box
You can move private messages to the secure box. You will need to enter a password
to read these messages.
§ The secure box does not encrypt messages.
§ Messages stored on your SIM card cannot be moved to the secure box.
1. On the Messages screen, tap a contact (or phone number) to display the
exchange of messages with that contact.
2. Tap > Move to secure box.
3. Select the messages, and then tap Move.
To move all the messages from a contact, on the Messages screen, press and hold
the contact and tap Move to secure box.
§ To read messages in the secure box, on the Messages screen, tap > Secure. If
it is your first time to use the secure box, set a password.
§ To remove messages or contacts from the secure box, press and hold the
contact (or phone number) and tap Move to general box.
Blocking unwanted messages
Declutter your Messages screen by moving spam messages from contacts to the
block box. If you have blocked a contact, that contact's messages will also be in the
block box.
§ On the Messages screen, press and hold a contact (or phone number) and tap
Block contact.
§ To block multiple contacts, tap > Block contacts, select the contacts, and tap
Move.
When the contact sends you messages, you will not see them in the Messages screen
or receive notifications and calls.
To read messages in the block box, on the Messages screen, tap > Block.
§ To remove messages or contacts from the block box, press and hold the contact
(or phone number) and tap Unblock.
§ To completely discard future messages from blocked contacts, clear the Save
block message option in the Messages settings.
Page 78

78 Messages
WAP push messages
WAP push messages contain a web link. Often, the link will be to download a file that
you have requested from a service provider. Open only links from sources that you
trust.
When you receive a WAP push message, a notification icon is displayed in the
status bar.
Opening and reading a new WAP push message
1. Open the Notifications panel, and then tap the push message notification.
2. Tap Visit website.
Viewing all your WAP push messages
1. Open the Messages app.
2. Tap > Push messages.
You can only see this option if you've previously received WAP push messages.
Copying a text message to your SIM card
1. On the Messages screen, tap a contact (or phone number) to display the
exchange of messages with that contact.
2. Tap the message, and then tap Copy to SIM. A SIM card icon
is displayed.
Deleting messages and conversations
On the Messages screen, do any of the following:
Delete a
message
Open the conversation thread with a contact, tap the message,
and then tap Delete message.
To delete multiple messages within a conversation, tap > Delete
messages > Delete by selection, and then select the messages to
delete.
Delete a
conversation
In the Messages settings, tap General > Delete old messages to auto delete old
messages.
Press and hold a contact (or phone number), and then tap Delete.
To delete multiple conversations, on the Messages screen, tap >
Delete threads, and then select the conversations to delete.
Page 79

79 Messages
How do I protect a message from being deleted?
You can lock a message so that it will not be deleted even if you delete the
other messages in the conversation.
1. On the Messages screen, tap a contact (or phone number) to display the
exchange of messages with that contact.
2. Tap the message that you want to lock.
3. Tap Lock message on the options menu. A lock icon is displayed.
Page 80

80 Search and web browser
Search and web browser
Searching HTC One and the Web
You can search for information on HTC One and on the Web. Start your search by
entering a keyword or by using Google Voice Search™.
Some apps, such as People or Mail, have their own search function, which you can
use to search only within those apps.
Performing searches on the Web and HTC One
1. Open the Google app. Or press and hold .
2. In the search box, enter what you want to search for. As you type, matching
items on HTC One and suggestions from Google web search are shown.
To search for the information exclusively on HTC One, swipe your finger up the
screen, and then tap Search phone.
3. If what you’re searching for is in the list of suggestions, tap the item to open it in
its compatible app.
Searching the Web with your voice
Use Google Voice Search to find information on the Web just by speaking to HTC
One.
1. Open the Google app. Or press and hold .
2. Say "Google", and then say what you want to search for. After speaking,
matching items from Google web search are shown.
3. If what you’re searching for is in the list, tap the item to open it in its compatible
app. Otherwise, tap
to search again.
Setting search options
1. Open the Google app. Or press and hold .
2. Scroll to the bottom of the screen, and then tap > Settings to set the following
options:
§ Voice. Set the Google Voice Search language, speech output, and more.
§ Phone search. Select which apps on HTC One are included when doing a
search.
§ Privacy & accounts. Manage your location history, enable recent web
searches to show, or clear your search history.
Page 81

81 Search and web browser
Getting instant information with Google Now
Do you want to know the weather or your morning commute time before you start
your day? Google Now delivers quick and up-to-date information that matters to you
—all without the search.
Depending on your location, time of day, and previous Google searches, Google Now
displays information cards that include:
§ The day's weather and the weather forecast for upcoming days.
§ The traffic conditions on your way to work or your commute back home.
§ The directions and travel time to your next appointment.
§ The next train or bus arriving at your platform or bus stop.
§ Your favorite team's score and standings while you enjoy the game.
Setting up Google Now
Before setting up Google Now:
§ Make sure that you're signed in to your Google account.
§ Turn location services on and make sure that you have an Internet connection.
1. Open the Google app. Or press and hold .
2. The subsequent screens show examples of Google Now information cards. Tap
Next until you reach the Get Google Now! screen.
3. Tap Yes, I'm in. Google Now information cards will start to appear on the
Google search screen.
4. To see all available information cards, tap Show sample cards.
More information cards will appear on the Google search screen as you use HTC One
to search the Web, create appointments, and more.
Changing card settings
You can easily customize the settings of Google Now cards to suit your information
needs. For example, you can change your home and work addresses in the Traffic
card or choose which time of the day the Weather card appears. You can also keep a
card from appearing on the Google search screen.
1. Open the Google app. Or press and hold .
2. Scroll to the bottom of the screen, and then tap > Settings > Google Now.
3. Tap the information card you want to customize.
Page 82

82 Search and web browser
4. Tap a card setting, and then change it to your preference.
To hide the card, tap the On/Off switch next to the card name.
5. Press to save your changes and return to the previous screen.
Refreshing Google Now
Refresh Google Now to update the information cards or show relevant cards for
information that you've just added on HTC One, like an upcoming event in Calendar.
1. Open the Google app. Or press and hold .
2. Scroll to the bottom of the screen, and then tap > Refresh.
Turning off Google Now
1. Open the Google app. Or press and hold .
2. Scroll to the bottom of the screen, and then tap > Settings > Google Now.
3. Tap the On/Off switch next to Google Now.
4. Tap Turn off.
Browsing the Web
1. Open the Internet app.
2. Tap the URL box on top of the screen.
If the webpage is in fullscreen mode, flick the screen down to show the URL box
and other options.
3. Enter the webpage address or your search keywords.
4. On the webpage, you can:
§ Tap a link to open it, or press and hold a link to see more options.
§ Tap an email address to send a message to the email address.
§ Press and hold an image to save, copy, or set it as your wallpaper.
5. To return to the previous webpage you've viewed, tap , and then tap or .
Page 83

83 Search and web browser
Switching to Read mode
Want to read a Web article without distractions? Read mode removes menus,
banners, and backgrounds from a webpage.
Read mode may not be available on certain webpages.
While viewing a webpage, tap before the URL address. The browser remains in
Read mode even when you browse other pages on the same website.
To turn Read mode off, tap .
Maximizing your browsing space
§ To hide the status bar when browsing, tap > Settings > General, and then
select Fullscreen.
§ While browsing a webpage, tap > Desktop View to display the full desktop
version of the webpage.
Using browser tabs
Open multiple browser tabs and quickly switch from one webpage to another.
Open the Internet app.
§ To add a browser tab, tap > . Repeat the same to open new browser tabs.
§ To switch among browser tabs, tap and swipe to the webpage you want to
view. Tap the browser tab to display the webpage in full screen.
§ To close a browser tab, tap , and then tap .
Page 84

84 Search and web browser
Saving web content for later
Save webpages to read later, even without an Internet connection. You can also add
some video clips on webpages to the Watch list so you can quickly find and watch
them whenever you like.
HTC One saves webpage text and images only. You will need Internet connection
to open linked pages and play video clips.
1. While viewing a webpage, tap > .
2. Tap Reading list or Watch list.
When the webpage you're adding to the Watch list has one or more video clips,
you'll be asked to choose which videos you want to add.
To view a saved webpage or video clip, tap > Saved. Swipe to the Reading list or
Watch list, and then tap a webpage or video you want to view.
Setting browser options
Customize the web browser to suit your browsing style. Set display, privacy, and
security options when using the web browser.
From the browser screen, tap > Settings.
Bookmarking a webpage
Add your favorite webpages as bookmarks so you can access them quickly.
Bookmark a webpage in a normal browser screen and not when you're browsing
incognito.
1. While viewing a webpage, tap > > Bookmarks.
2. On the Bookmark this page screen, you can edit the bookmark name, sync the
bookmark with an online account, or save the bookmark in a new category
folder.
3. Tap Done.
To view and open a bookmark, tap > Bookmarks. Navigate to the bookmark you
want to open, and then tap it.
You can also add a bookmark directly to the Home screen. While viewing a
webpage, tap > > Home screen.
Page 85

85 Search and web browser
Not seeing your bookmark?
On the Bookmarks screen, tap and select All bookmarks. HTC One will
display all your bookmarks, including those which are synced with an online
account.
Syncing your bookmarks with Google Chrome
Create bookmarks from your computer's Google Chrome™ browser and sync them on
HTC One. For more information about Google Chrome, visit http://
support.google.com/chrome.
§ Using your Google Chrome desktop browser, you need to sign in to your Google
Account and set up Google Chrome sync.
§ Be sure that you are logged in to your Google Account every time you save
Google Chrome bookmarks on your computer.
1. Slide the Notifications panel open, and then tap > Accounts & sync.
2. Tap Google.
3. Tap your Google Account.
4. Select the Internet option.
Using your browsing history
HTC One keeps a record of webpages you've visited.
If you don't want HTC One to keep your browsing history, browse using an
incognito tab. See Private browsing on page 86.
1. While viewing a webpage, tap > History.
2. Swipe to the History or Most visited tab.
3. Navigate to the webpage that you want to view, and then tap it.
Page 86

86 Search and web browser
Clearing your browsing history
1. While viewing a webpage, tap > Settings > Privacy & security > Clear history.
2. Tap OK.
All webpage entries in the History and Most visited tabs are deleted.
If you want to delete a single webpage entry, go to the History or Most visited tab,
press and hold the webpage entry, and then tap Remove from history or Remove
from most visited.
Private browsing
You can use incognito tabs to browse the Web with more privacy. Browser cookies
are deleted and not shared when you close all incognito tabs. Pages you view in
incognito also won't appear in your browser history (except for files you've
downloaded).
From the browser screen, tap > .
Page 87

87 Entertainment
Entertainment
Music
Listening to music
Enjoy your favorite songs on HTC One using the Music app.
When you open the Music app for the first time, you'll be asked if you would like to
automatically download related content, such as album covers and artist photos, to
HTC One.
1. Open the Music app.
2. Tap , and then choose if you want to browse by artists, albums, or other
categories.
3. Tap a song to play.
4. Tap the onscreen icons to control music playback, repeat songs, and more.
Press and drag your finger across the
progress bar to jump to any part of the song.
Turn shuffle on or off. (Shuffle is off when
button is gray.)
Cycle through the repeat modes: repeat all
songs, repeat current song, and don’t repeat.
Open the full screen player (Music Channel)
to view lyrics and music visualization while
the song is being played.
(You can set whether the full screen player
starts automatically or not in Music settings.)
Minimize the Now playing screen to continue
browsing your music collection.
When you're listening to music and the screen display turns off, press POWER to
turn the screen back on and control the music playback directly on the Lock
screen.
Page 88

88 Entertainment
Making your music sound better
Turn on Beats Audio for an enhanced sound experience. Songs and videos sound rich
and authentic, especially when played in Music and Gallery apps.
To turn the Beats Audio profile on or off, slide the Notifications panel open, tap ,
and then tap the Beats Audio On/Off switch.
Creating and working with playlists
Personalize your music experience by creating music playlists. Make a playlist
containing just your favorite songs or create one to match your mood for the day.
You can make as many playlists as you like.
1. Open the Music app.
2. Tap , and then select Playlists.
3. Tap , and then enter a playlist name.
4. To add songs, tap beside the title text box, browse your music collection,
and then tap a song to add.
Repeat this step to add more songs.
5. You can also:
Rearrange songs Press and hold next to the song title you want to
move, and then drag it to its new position.
Delete songs Select the songs you want to remove from the playlist.
Change playlist
Type the new name of the playlist in the title text box.
name
6. Tap Save.
To edit a playlist you've created, tap on the Music app's main screen, and then
select Playlists. Open a playlist, and then tap > Edit playlist.
Playing the songs in a playlist
1. Open the Music app.
2. Tap > Playlists.
3. Tap a playlist, and then tap the song you want to play first.
When you tap a song in the list to play it, the Now playing screen is updated with the
songs from your playlist.
Page 89

89 Entertainment
Deleting playlists
1. Open the Music app.
2. Tap > Playlists.
3. You can:
§ Press and hold the playlist you want to delete, and then tap Delete playlist.
§ Tap > Delete playlists to remove several playlists.
Adding a song to the queue
While playing a song, you can also browse other tracks stored on HTC One. Add a
song or an album to the queue so it plays when the current playlist has finished
playing.
1. While a song is playing, browse for other tracks.
2. Do any of the following:
§ When you find the album or folder that you like, press and hold it, and then
tap Add to queue.
§ Browse for a playlist or an artist, and then tap
§ To add a single track, browse for the song, and then tap > Add to
queue.
> Add to queue.
Updating album covers and artist photos
To save on data usage, you might want to connect to a Wi‑Fi network when
updating your album covers and artist photos. In Music settings, select Wi-Fi only.
1. Open the Music app.
2. Tap , and then select Artists or Albums.
3. Tap > Update artist photos or Update album art.
If you want HTC One to automatically check and update your music collection, tap
on the Music app's main screen, and then tap Settings. Select Album art and Artist
photos.
Setting a song as a ringtone
Pick a song from your Music library and set it as your ringtone or as ringtone for a
favorite contact.
1. Open the Music app.
2. Play the song that you want to set as a ringtone.
3. Tap > Set as ringtone.
4. Tap Phone ringtone or Contact ringtone. If you select Contact ringtone, choose
the contacts you want to associate the ringtone with.
Page 90

90 Entertainment
Trimming an MP3 ringtone
Use the Music app's ringtone trimmer if you want to set only a part of the song as
ringtone.
1. When you find the song that you want, tap > Set as ringtone > Trim the
ringtone.
2. Drag the trim sliders to the part where you want the ringtone to begin and
end.
For a more precise trimming, tap the left or right arrow buttons. Time markers
indicate where you are on the song.
3. When you're done trimming, tap Set as.
4. Choose whether to set your trimmed song as your Phone ringtone or Contact
ringtone.
You can see your new ringtone in the phone settings. Slide the Notifications panel
open, and then tap > Sound > Ringtone.
Searching for lyrics, music videos, and more
Viewing song lyrics
Love a song so much that you want to sing along? HTC One gives your music an extra
kick with song lyrics and cool music visualizations.
To save on data usage, you might want to connect to a Wi‑Fi network when
downloading lyrics. In Music settings, select Wi-Fi only.
1. Open the Music app.
2. Tap , select a category, and then tap a song to play.
3. Tap to view the lyrics in full screen. Song lyrics appear onscreen if content
has been successfully downloaded.
4. To scroll through the lyrics, tap .
5. To return to the Now playing screen, press .
Looking up related music info
SoundHound® can find info about the song you're listening to.
While a song is playing, tap > Get info.
You can look up the lyrics, learn about the artist's tour dates, and more.
Finding music videos on YouTube
It's easy to find music videos of the song you’re listening to on YouTube.
On the Now playing screen, tap > Search > YouTube.
Page 91

91 Entertainment
TV
Enjoying TV with HTC One
The TV app puts HTC One at the center of your living room experience. With an
intelligent electronic program guide (EPG) and the HTC remote, the TV app gives you
full control of your TV entertainment.
The TV app lets you easily tune into your preferred shows, get reminded when your
favorite show is on, see what shows are coming up, and more.
The TV app is only available in selected countries.
Setting up the TV app
Make sure that you have an Internet connection before you set up the EPG.
1. Open the TV app.
2. Select your location, and then tap Next.
Depending on your location, you may be asked to enter your postal code or select
your region.
3. Choose your cable provider, and then tap Next.
Your cable or service provider may not be supported by the TV app.
4. Select the channels included in your cable package, and then tap Next.
Otherwise, let TV select the channels and tap Skip.
5. Select your video on demand services, and then tap Next.
The available video on demand services depend on your location.
6. Tap next to your favorite shows. If you don't find your favorite shows in the
list, tap , enter the show's name, and then tap .
7. Tap Finish.
Page 92

92 Entertainment
Using the EPG
Use the TV app's EPG (electronic program guide) to check what's showing on your
TV, view show details, or schedule TV reminders.
The first time you tap a now showing program on the EPG, you'll be asked to set up
HTC remote. See Setting up your remote control on page 93.
1. Open the TV app. The Today tab displays your favorite shows and channels.
2. On the Today tab, you can:
§ Tap a show thumbnail under the Now showing on TV section to watch it on
your TV screen.
§ Tap below the show thumbnail to check the show's title, cast, and
synopsis.
§ Swipe up to check your upcoming favorite shows.
§ Tap to change the type of shows you want to display on the EPG or to
view the channel guide.
To add or remove favorite shows, show or hide channels, set reminders, and more, tap
> Settings.
Scheduling TV programs
Whether your favorite show is airing in the next hour or next weekend, you'll never
miss it when you set a reminder in the TV app. The Calendar app will notify you when
your favorite show is about to start.
1. Open the TV app.
2. Swipe up the Showing next on TV section or go to the This week tab. Or if
you've selected Movies, TV Programs, or Sports to display on the EPG, go to the
On later tab.
3. Tap a show thumbnail, tap an episode under the Upcoming section, and then
tap a show schedule that you want to be reminded of. The reminder set icon
appears.
Before the show starts, you'll receive an upcoming event notification. Open the
notification and then tap the link to view the show details and watch the show as it
starts.
Page 93

93 Entertainment
Watching on demand videos
Do you want to see what shows are available on demand? The TV app keeps you
updated on current and upcoming on-demand movies and TV shows. Instantly watch
them on HTC One or on your TV using the HTC Media Link HD (sold separately).
§ You may need to download the on demand service app first from Google Play.
§ Most on-demand movies and TV shows can be purchased or rented from your
video service provider.
1. Open the TV app.
2. On the Today tab, do any of the following:
§ Swipe up to the Available on demand section.
§ Tap , select Movies, TV Programs, or Sports, and then go to the On
demand tab.
3. Tap a show thumbnail, and then tap the video on demand service that you want
use to watch the show.
To add or remove video on demand services, tap > Settings > Provider information.
Setting up your remote control
Tired of shuffling your TV, set top box, and home theater system remote controls
while watching TV? You can combine all of your remote controls into one with HTC
remote.
§ Set up the Electronic Program Guide (EPG) first.
§ Make sure HTC One has an Internet connection.
1. Open the TV app.
2. Tap > Start.
3. Enter a name for your remote control, and then tap Next.
4. Select the devices you want to control with your remote, and then tap Next.
The TV option can't be deselected.
Select the brand of your TV, and then tap Next.
5.
6. Make sure your TV is off, and then tap Next.
Page 94

94 Entertainment
7. Point HTC One towards the TV and tap the blinking button on the screen.
8. Tap Yes if HTC remote was able to turn on your TV, and then follow the
onscreen instructions to continue setting up the other devices.
§ If the TV didn't turn on, tap No. HTC remote will try another remote control
profile.
§ If HTC remote doesn't find a matching remote control profile, you'll need to
manually set up the remote control.
To add, edit, or delete remotes, tap > > Add a remote (or Edit/delete).
Customizing the remote control buttons
Are the predefined buttons not to your liking? You can change any button.
§ The channel enter button should not be changed.
§ All of the buttons on the tab should control the same device.
1. Open the TV app.
2. Tap > > Button setup.
3. Tap Remote buttons > Next.
4. Tap a button to configure.
Red buttons are buttons that have not been configured.
5. Place HTC One head to head with your device's remote control. Your HTC One
and your device's remote control should be less than 5 cm apart.
6. On your device's remote control, press and hold the button you want to add to
HTC remote.
7. Tap the blinking onscreen button to test the button.
8. Tap Yes to finish setting up the button.
If you tap No, you'll be prompted to try again.
9. Press until you exit the Button setup mode.
Controlling your TV with HTC remote
Turn the TV, set top box, or home
theater system on or off
Change the input source for the TV
or home theater system
Tap , and then tap the On/Off button next
to the device name.
Tap , and then tap the Input button next to
the device name.
Page 95

95 Entertainment
Change channels, adjust or mute the
volume, and more
Enter channel numbers directly Tap .
Switching between recently watched
channels
Access the playback controls Tap .
Switching remote control profiles Tap , and then tap another remote control.
Controlling your TV from the Notifications panel
Get a call while watching TV? You can easily use HTC remote to mute the TV and
more.
1. Slide open the Notifications panel.
2. Tap the controls to mute the TV, switch channels, and more.
Tap .
On the number pad, tap . You can also
switch to a recently watched channel in the
Notifications panel.
HTC Watch
About HTC Watch
With our HTC Watch online video service, shop for your favorite movies or TV series
and enjoy watching them.
You can:
§ Rent or purchase movies and TV shows. You'll need to create your HTC Watch
account first.
§ Preview trailers before purchasing your movies.
§ Recommend a movie or TV show to your family and friends.
§ Watch your purchased videos on up to five HTC devices that have access to
HTC Watch using your same account.
HTC Watch is only available in selected countries.
Creating or signing in to your HTC Watch account
1. Open the Watch app.
2. Tap > Settings > Account.
3. Create a new HTC Watch account, or directly sign in if you already have your
account.
Page 96

96 Entertainment
Renting or purchasing a video
Make sure to use a credit card that's registered in the same region as the one
associated to your HTC Watch account.
1. In the HTC Watch app, browse our video store, or tap to search for a title.
2. Tap a video to view details such as casting and synopsis.
3. While viewing, you can:
§ Watch the trailer, if available. Tap to play it.
§ Recommend the video by sharing its link. Tap > Share and then choose
how you want to share.
4. Tap the price button to rent or purchase the video.
5. If this is your first time to rent or purchase, add your credit card details and
billing information.
6. Confirm your rental or purchase.
You can go to your library to check your downloads.
Managing your downloads
Manage your downloads and see all of your purchases. You can also start watching a
video as it's being downloaded.
Under the My library section of the HTC Watch main screen, you can:
§ Tap Downloading to check the download progress of your purchased or rented
videos.
§ Tap My movies or My TV shows to see a complete list of videos you've purchased
or rented.
While a video is being downloaded, you can tap the video to start watching it. You
can also pause a download, resume it, or redownload a video.
Changing settings
In the HTC Watch app, tap > Settings. You can modify your account settings, edit or
remove your credit card info, and more.
Page 97

97 Entertainment
Checking what's linked to your HTC Watch account
When you download movies or TV shows from the video store, your HTC device will
automatically be added to your HTC Watch account. If you own more than one HTC
device that has access to HTC Watch, you can download and watch videos on up to
five devices. You can check what HTC devices are linked to your HTC Watch account.
1. In the HTC Watch app, tap > Settings.
2. Tap Device management.
You can unlink and remove an HTC device from your account.
Removing your HTC Watch account
1. In the HTC Watch app, tap > Settings.
2. Tap Account, and then tap your account name.
3. Tap
4. Tap Remove account.
> Remove.
Top questions on HTC Watch
Why am I asked to sign in again to my account?
Whenever a time interval (about 20 minutes) has passed, you'll be asked again to sign
in to your HTC Watch account before you can continue to rent or purchase videos or
access some settings. This is a safety precaution to check your identity and to ensure
that you acknowledge that it is your account.
How long is the rental period of a video?
Depending on the studio's terms and the country where you downloaded the video,
the rental period is either 24 or 48 hours, starting from the first viewing.
If you're not immediately watching the video, you have up to 30 days before the
rental expires.
Why won't HTC Watch allow me to remove a device and add a new one?
You can only remove an HTC device once every 120 days.
Page 98

98 Entertainment
Wireless display
Sharing on a big screen
Share what you're viewing on HTC One onto a big screen TV.
§ If you have a home theater system that's DLNA® compliant, you can share your
photos, videos, movies, and music from HTC One to your TV through your home
Wi‑Fi network.
§ Don't have a DLNA setup at home? Don't worry. Just purchase the HTC Media
Link HD and hook it up to your HDMI TV. You can then wirelessly share what
you're viewing or listening on HTC One to your TV.
About HTC Media Link HD
You can plug in HTC Media Link HD to any TV with HDMI port, and use it to display
content wirelessly to your TV.
HTC Media Link HD is sold separately.
Easy to set up and use
With just a three-finger swipe, connect HTC One to HTC Media Link HD and share on
the big screen.
Multitask with dual-screen display
HTC Media Link HD gives you dual-screen display when you're:
§ Viewing a video in Gallery
§ Playing music in the HTC Music app
§ Watching a trailer, purchased movie, or rented show in HTC Watch
While you're playing media on the big screen, you can multitask and do other things
such as take calls, browse the Web, or send email on HTC One.
Page 99

99 Entertainment
Turns your TV into a digital photo frame
Use the TV screen saver feature to store up to 30 photos from HTC One on HTC
Media Link HD, and display them as a slideshow on your TV.
To find out more about setting up HTC Media Link HD and using it with HTC One,
refer to the HTC Media Link HD user guide.
Sharing your media on DLNA devices
If you'll be using a DLNA compliant TV or audio system, refer to its documentation
on how to connect it to your home network.
1. Connect HTC One to your home network via Wi‑Fi.
2. Open the Gallery, HTC Watch, or Music app.
3. Locate the media stored on HTC One that you want to share, and then tap it.
4. Do one of the following:
While viewing photos or
videos in Gallery
While playing music in Music Tap > Select player.
While playing a movie in HTC
Watch
5. Choose the device on your network where you want to play the media.
6. Once connected to the other device, tap the onscreen controls to control
playback, adjust the volume, and more.
For more information about DLNA, visit www.dlna.org.
Tap the screen to show the controls, and then
tap > Select player.
Tap the screen to show the controls, and then
tap > Select player.
Page 100

100 Storage
Storage
Phone storage
Types of storage
Want to know what types of storage you can use for your apps, data, and files?
HTC One has these storage types:
Phone
storage
USB
storage
Online
storage
This storage combines both the internal storage, where apps, email, data,
and text messages are stored, and the file storage, where photos, videos,
and music files are kept.
When you are running out of phone storage, you can free up space by
uninstalling apps, changing download settings, or moving files to your
computer or to an online storage service.
When you plug in an external USB storage device (such as a USB flash
drive or an SD card reader), you can view photos and videos stored on
the device right from Gallery and play songs stored on the device in
Music. You can also open PDFs and edit Office documents.
You need a USB On-The-Go micro cable adapter to connect HTC One
and a USB storage device. HTC One supports USB storage devices
(except portable hard drives) up to 64 GB.
If you're using an online storage account that's accessible from HTC One,
you can store your files to your online storage.
Copying files to or from HTC One
You can copy your music, photos, and other files to HTC One.
1. Connect HTC One to the computer using the supplied USB cable. You'll see
options for viewing or importing files on the computer screen.
2. Choose to view files.
3. Copy the files from your computer to HTC One, or vice versa.
4. After copying the files, disconnect HTC One from the computer.
 Loading...
Loading...