Page 1
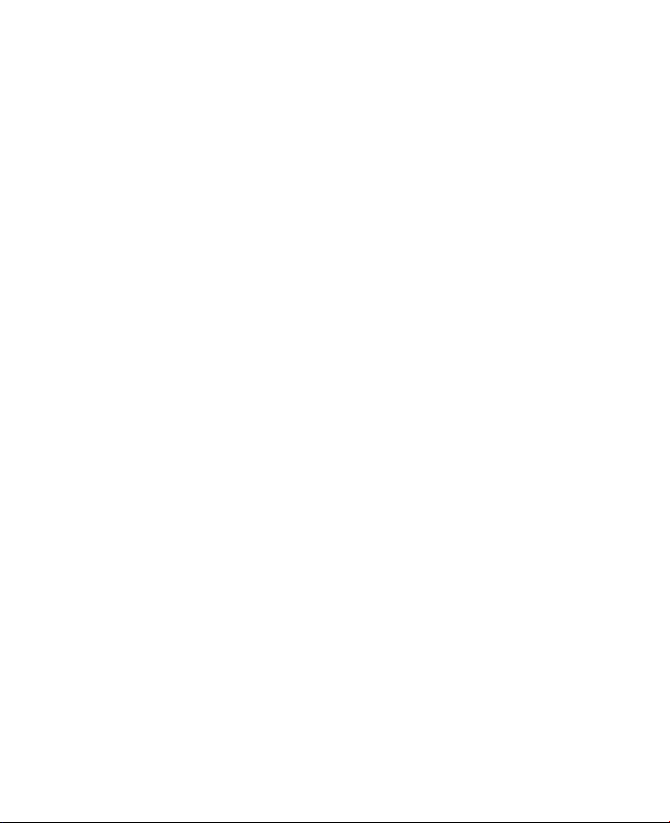
Exchanging Messages 121
1. When you receive a new MMS message, open and view the message.
2. To avoid receiving MMS messages from this sender next time, tap
Menu > Show > Message Detail.
3. On the MMS Detail screen, tap Menu > Show Contact Details.
4. Tap Menu > Save to Blacklist.
5. Tap Done.
Tips • To view the Blacklist tab, on the SMS \ MMS screen, tap Menu > MMS
Options > Blacklist tab.
• To unblock a phone number and allow the sender to send you MMS
messages, remove the number from the Blacklist. Tap and hold the phone
number in the Blacklist then tap Delete
.
7.4 Types of E-mail Accounts
You can set up the following types of e-mail accounts on your device:
• Outlook e-mail that you sync with your PC or the Exchange Server.
• E-mail account that you have from an Internet Service Provider (ISP).
• Web-based e-mail accounts such as Yahoo!® Mail, AOL®, etc.
• Work account that you access using a VPN connection.
Page 2
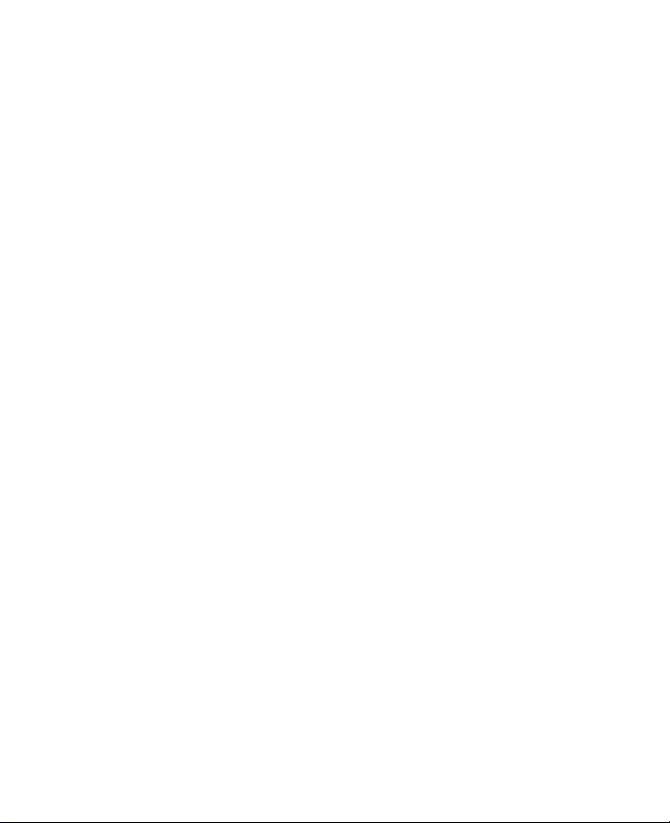
122 Exchanging Messages
7.5 E-mail Setup Wizard
Windows Mobile’s E-mail Setup Wizard lets you easily set up your
personal and work e-mail accounts. You can add an e-mail account from an
Internet Service Provider (ISP) or other e-mail provider as well as web-based
accounts such as Gmail®, Yahoo!® Mail Plus, AOL®, etc.
Note For more information about setting up your company Outlook e-mail
account, see Chapter 8.
Set up your device to synchronize Outlook e-mail with
the computer
If you have installed the synchronization software on your PC and created a
partnership with your device, then your device is ready to send and receive
Outlook e-mail.
If you have not yet installed the synchronization software nor created a
partnership, please do so by following the procedures in Chapter 5.
Tip To set up your company e-mail account so that you can access Outlook
e-mail messages wirelessly, you must set up your device to synchronize via
a wireless LAN or over-the-air connection with your company’s Exchange
Server. For more information about synchronizing with your company e-mail
server, see Chapter 8.
Set up a POP3 or IMAP4 e-mail account
Set up a POP3 or IMAP4 e-mail account on your device if you have an e-mail
account from an Internet service provider (ISP) or other e-mail provider, or a
web-based account such as Gmail, Yahoo! Mail Plus, etc. You can also add a
work account that you access using a VPN server connection as a POP3/
IMAP4 account.
1. Tap Start > Messaging > New E-mail Account.
2. Enter your e-mail address, and select the Try to get e-mail settings
automatically from the Internet check box. By selecting the option,
the device attempts to download e-mail server settings so that you
do not need to enter them manually. Tap Next.
3. After Auto Setup finishes, tap Next.
Page 3
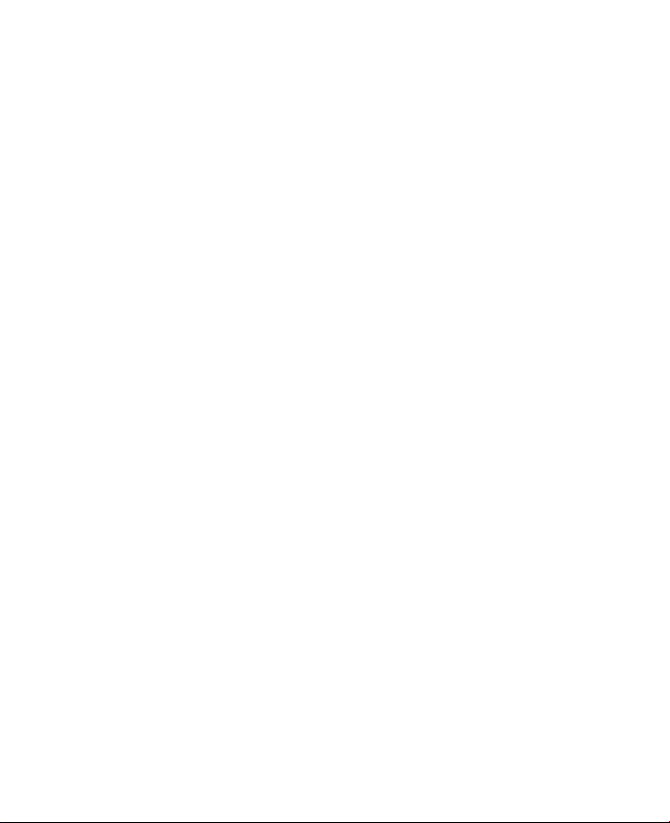
Exchanging Messages 123
Note If Auto Setup is unsuccessful, select Internet e-mail from the Your
e-mail provider list on the next screen. You will also be asked to enter
e-mail server settings during the setup process. See “To specify e-mail
server settings” for details.
4. Enter your name. You can also edit the Account display name field to
specify the name of your ISP or e-mail provider. Tap Next
.
5. Enter your login name if it does not show automatically in the User
name field. Also enter your password, and select the Save password
check box. Tap Next
.
6. At this point, e-mail setup is complete. In the Automatic Send/
Receive list, choose how frequent you want e-mail messages to be
automatically sent and downloaded on your device.
Note Tap Review all download settings to select download options, set the
e-mail format as HTML or plain text, and more. For more information,
see “To customize download and format settings."
7. Tap Finish.
To specify e-mail server settings
If Auto Setup is unsuccessful, contact your ISP or e-mail provider for the
Incoming mail server
and outgoing mail server settings so you can enter
them on your device.
Other options that you can select include the following:
• Select the Outgoing server requires authentication check box, if
required by your provider.
• If the outgoing e-mail server requires a different user name and
password for sending e-mail, clear the Use the same user name and
password for sending e-mail check box. You will prompted to enter
these information.
• Tap Advanced Server Settings, then select the Require SSL check
boxes if your e-mail provider uses an SSL connection for more secured
e-mail. From the Network connection list, select the data connection
that you use for connecting to the Internet.
Page 4
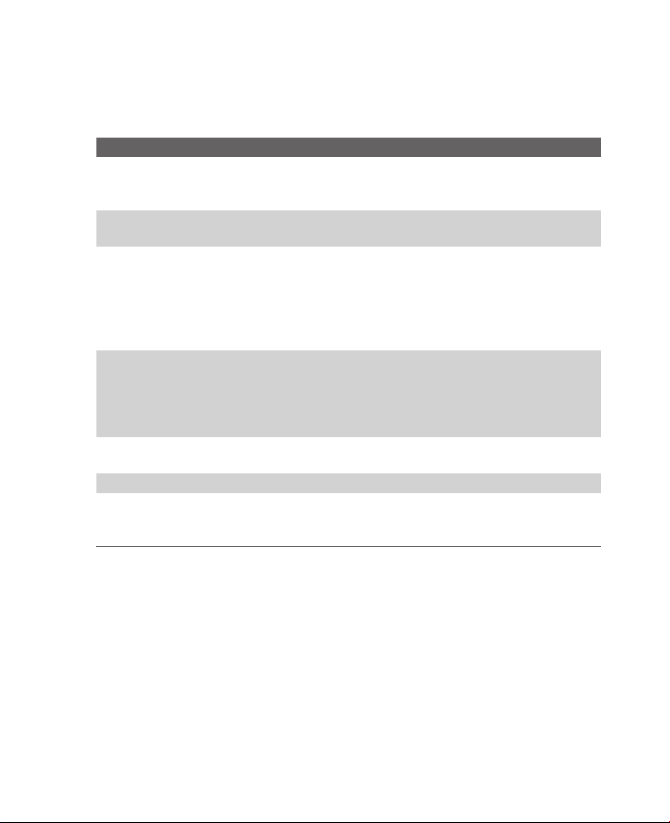
124 Exchanging Messages
To customize download and format settings
Before you tap Finish when setting up your POP3 or IMAP4 e-mail account,
you can tap Review all download settings to choose download options,
message format, and other settings.
Options Description
Automatic Send/Receive You can select a time interval for connecting to
the Internet automatically to send and receive
messages.
Download messages Set the number of days of messages that you
want to be downloaded to your device.
Send/receive when I click
Send
By default, messages are immediately delivered
when you tap Send. If you prefer to save
outgoing messages to the Outbox folder first,
clear the check box. (In this case, you will need
to manually send messages by tapping Menu >
Send/Receive
).
Use automatic send/
receive schedule when
roaming
This allows your device to data roam when
there is a set time interval for connecting to the
Internet automatically. Since this may result in
higher connection costs, you may want to leave
the check box cleared.
When deleting messages Choose whether to delete messages from the
mail server when you delete them on your device.
Message format Select HTML or Plain Text.
Message download limit Select the e-mail download size. If you have large
volumes of e-mail, use a lower size or select to
download headers only.
Page 5
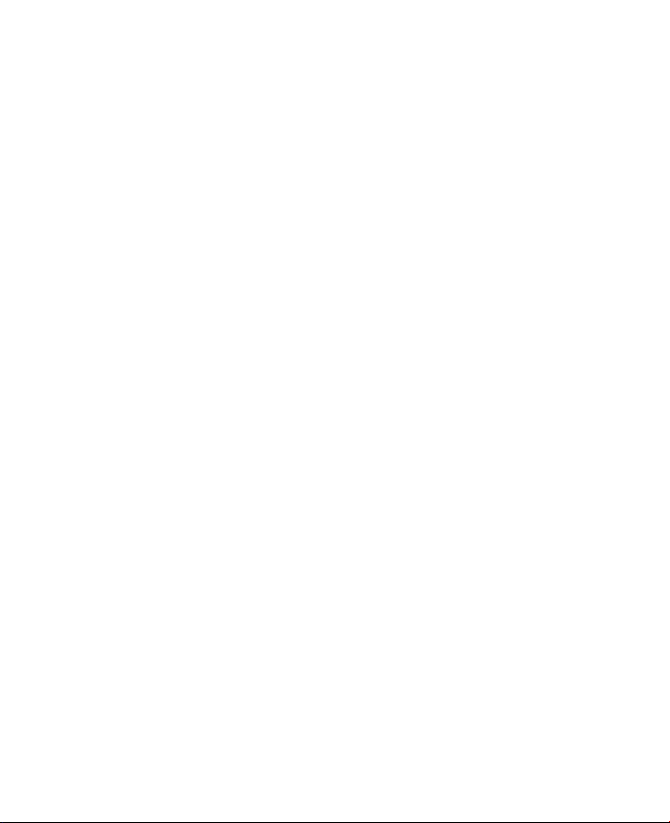
Exchanging Messages 125
7.6 Using E-mail
After setting up e-mail accounts on your device, you can start sending and
receiving e-mail messages.
Create and send messages
To compose and send a message
1. Tap Start > Contacts.
2. Slide your finger upward on the touch screen to scroll down the
contact list. See “Finger scrolling and finger panning” in Chapter 1 for
more details on finger scrolling.
3. Touch the contact’s name to open his or her contact card.
4. On the contact card, touch the item that shows Send e-mail.
5. If you have several e-mail accounts, the Account Picker screen will
appear. Select an e-mail account that you want to use.
6. A new e-mail message is then created.
To add more recipients, enter their e-mail addresses, separating
them with a semicolon. You can also tap To if you want to add e-mail
addresses stored in Contacts.
7. Enter a subject and compose your message. To quickly add common
messages, tap Menu
> My Text and tap a desired message.
8. To check the spelling, tap Menu > Spell Check.
9. Tap Send.
Tips • To enter symbols, tap Shift using the onscreen keyboard then tap a
symbol. For more information about entering text and symbols, see
Chapter 2.
• To set the priority, tap Menu > Message Options.
• If you are working offline, e-mail messages are moved to the Outbox
folder and will be sent the next time you connect.
To add an attachment to a message
1. In the message that you are composing, tap Menu > Insert and tap
the item you want to attach: Picture
, Voice Note, or File.
2. Select the file you want to attach, or record a voice note.
Page 6
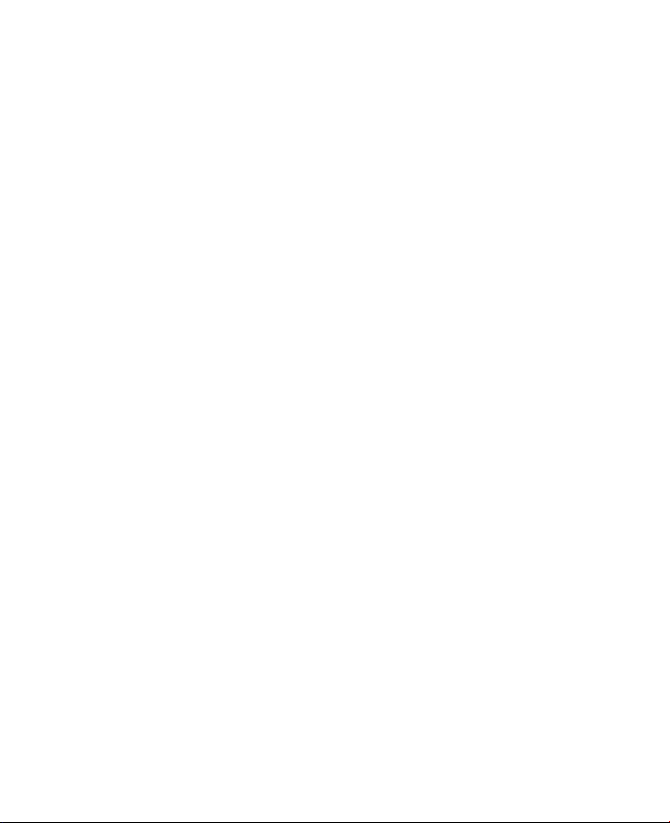
126 Exchanging Messages
To automatically add a signature in outgoing messages
You can automatically add your name and other information as your
signature in outgoing SMS, MMS and e-mail messages by following these
steps:
Tip You need to specify your signature for each type of messaging accounts.
1. Tap Start > Messaging, then tap Menu > Options.
2. Tap Signatures.
3. Select a type of messaging account in which to add a signature.
4. Select the Use signature with this account check box.
Note If you want the signature to be added whenever you reply or forward
messages, select the Use when replying and forwarding check box.
5. In the provided text box, enter the information that will be displayed
as your signature.
6. Repeat steps 3 to 5 to add a signature to the other types of messaging
accounts.
Filter the Inbox message list
When the Inbox on your device is full of messages, it may be hard to browse
and locate a desired message. You can filter your Inbox to only display the
messages that contain a particular sender or subject you are searching for.
To filter your Inbox
• Enter the sender name or e-mail subject you want to look for using
the onscreen keyboard. As you tap keys, the message list narrows
down to the conditions you have set.
Page 7
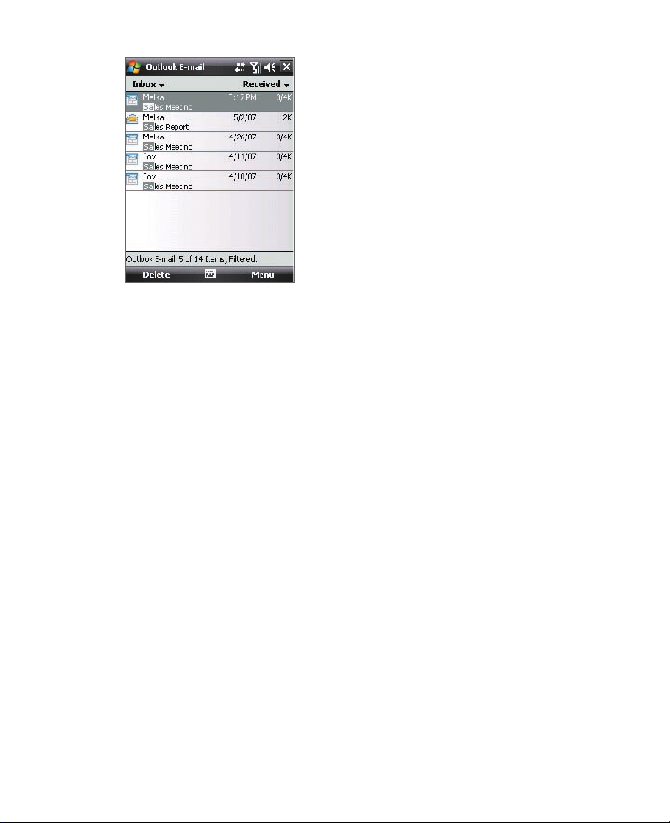
Exchanging Messages 127
For example, tapping “S”, then “A”
narrows the list to only the e-mails
that contain sender names and email subjects that start with “SA.”
View and reply to messages
To read an incoming message
By default, only the first few kilobytes of a message are shown when you
open an incoming message. To read the whole message:
• Finger-scroll to the end of the message and tap Get the rest of this
message; or
• Tap Menu > Download Message.
The message will be downloaded the next time you tap Menu > Send/
Receive to send and receive e-mail.
Note If your company is running Microsoft Exchange Server 2007, the message
downloads immediately, without waiting until the next time you
synchronize. For more information about working with company e-mails, see
Chapter 8.
To download an attachment
An attachment appears below the subject of the message. Tapping the
attachment opens the attachment if it has been fully downloaded or marks
it for download the next time you send and receive e-mail.
Notes • If there are multiple attachments in the message, all attachments are
downloaded.
•
For information about setting your device to automatically download file
attachments, see "Customize e-mail settings".
Page 8
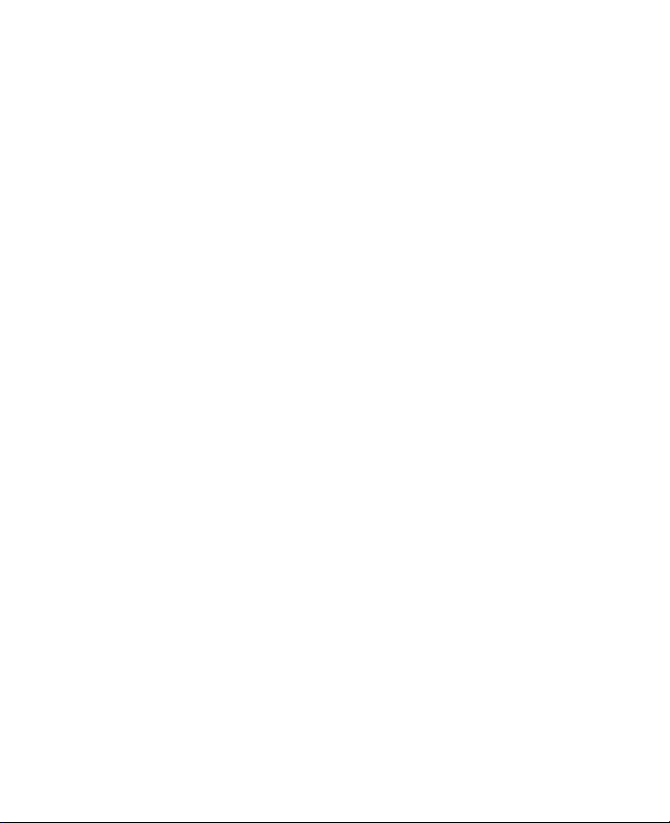
128 Exchanging Messages
• If your company is running Microsoft Exchange Server 2007, the
attachment downloads immediately, without waiting until the next time
you synchronize. For more information about working with company
e-mails, see Chapter 8.
To reply to or forward a message
1. Open the message and tap Menu > Reply, Menu > Reply All, or
Men
u > Forward.
2. Enter your response then tap Send.
Tip Whenever you reply to all the recipients of an Outlook e-mail, your own
e-mail address will also be added to the recipient list. You can customize
ActiveSync so that your e-mail address will be excluded. To do so, tap Menu
> Options in ActiveSync, select the E-mail item, tap Settings, then tap
Advanced. In the My e-mail addresses text box, enter your e-mail address.
To view and reply to HTML e-mails
You can receive, view and reply to HTML e-mails from any type of e-mail
account. The HTML format is retained, without layout shifting or resizing.
Note HTML e-mail support in Outlook Mobile is available only if your company is
using Microsoft Exchange Server 2007.
1. Set the message format to HTML. To find out how to set the message
format, see “Customize e-mail settings”.
2. Tap Start > Messaging, select your e-mail account, and open an
HTML e-mail that you received.
3. Tap the Tap to scroll right option to be able to scroll sideways and
get a complete horizontal view of the message.
4. Tap Get the rest of this message that’s shown at the bottom of the
message to download and view the whole message.
5. If the e-mail does not download immediately, tap Menu > Send/
Receive
.
6. If images do not immediately appear on the message, tap Internet
pictures blocked
then tap Download Internet pictures.
7. Tap Menu and choose whether to reply or forward the message.
8. Enter your response then tap Send.
Tip E-mail can contain hyperlinks to web pages.
Page 9
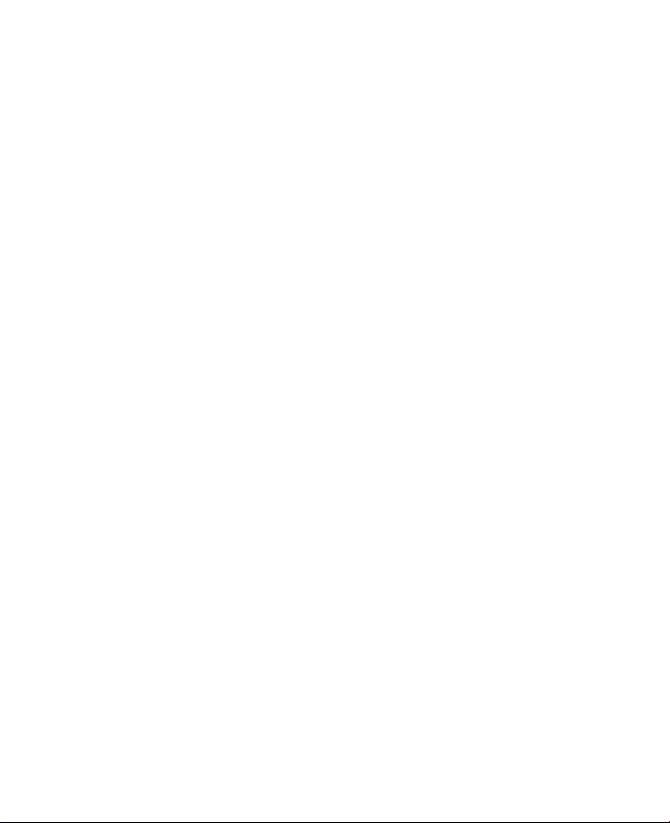
Exchanging Messages 129
Download messages
The manner in which you download messages depends on the type of
e-mail account you have.
To send and receive e-mail for an Outlook account
1. Tap Start > Programs > ActiveSync.
2. Connect your device to your PC using the USB cable or Bluetooth.
Otherwise, connect wirelessly if you are synchronizing Outlook
e-mail with the Exchange Server. For more information, see Chapter 8.
3. Synchronization automatically begins, and your device sends and
receives Outlook e-mail.
Tip You can also manually synchronize anytime by tapping Sync in ActiveSync or
Menu > Send/Receive in Outlook Mobile.
To send and receive e-mail for a POP3/IMAP4 account
If you have an e-mail account with an ISP or a work account that you access
using a VPN server connection, you send and receive messages through a
remote e-mail server. Before sending and downloading messages, you need
to connect to the Internet or your corporate network.
1. Tap Start > Messaging and tap your POP3 or IMAP4 e-mail account.
2. Tap Menu > Send/Receive. Messages on your device and e-mail
server are synchronized: new messages are downloaded to the device
Inbox folder, messages in the Outbox folder are sent, and messages
deleted from the server are removed from the device Inbox.
Customize e-mail settings
To change the download size and format for Outlook e-mail
1. Disconnect your device from the computer.
2. Tap Start > Programs > ActiveSync.
3. Tap Menu > Options, select E-mail, then tap Settings.
4. On the E-mail Sync Options screen:
• Under Download size limit, select the desired email size.
• Under Message format, select HTML or Plain text.
5. Close ActiveSync and reconnect your device to the computer.
Page 10
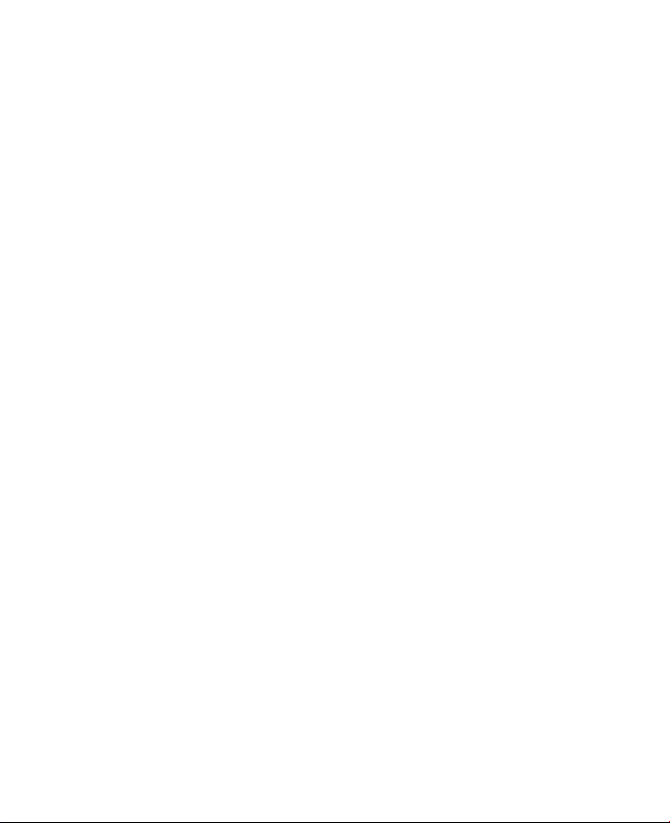
130 Exchanging Messages
To change the download size and format for POP3/IMAP4 e-mail
1. Tap Menu > Options on the Account Picker screen, or tap Menu >
Tools > Options while you’re in a message list.
2. Tap your e-mail account.
3. Keep tapping Next until you see Message format and Message
download limit on the screen.
4. Under Message format, select HTML or Plain text.
5. Under Download size limit, select the desired email size.
6. Tap Finish.
To automatically receive attachments on Outlook e-mails
1. Tap Start > ActiveSync.
2. Tap Menu > Options.
3. Tap E-mail > Settings, then select Include file attachments.
To automatically receive attachments on IMAP4 e-mails
1. Tap Start > Messaging.
2. Tap Menu > Options.
3. Tap the name of your IMAP4 account.
4. Keep tapping Next until you see the Download attachments item on
the screen.
5. Select a download size from the Download attachments list box.
6. Tap Finish.
To store attachments on a storage card
1. Tap Start > Messaging.
2. Tap Menu > Options > Storage tab.
3. Select the When available, use the storage card to store
attachments check box.
Page 11
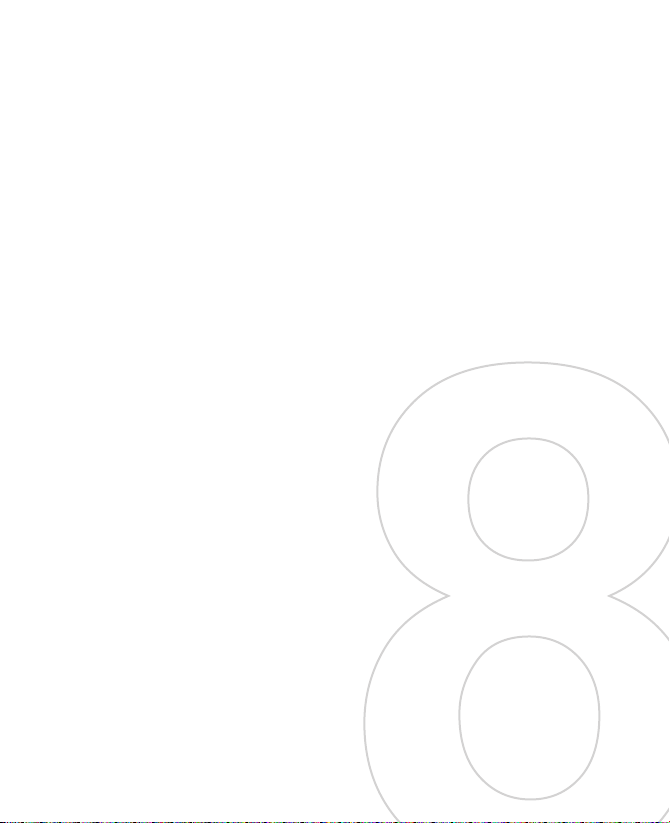
Chapter 8
Working With Company E-mails
and Meeting Appointments
8.1 Synchronizing Your Device with the
Exchange Server
8.2 Working With Company E-mails
8.3 Managing Meeting Requests
8.4 Finding Contacts in the Company Directory
Page 12
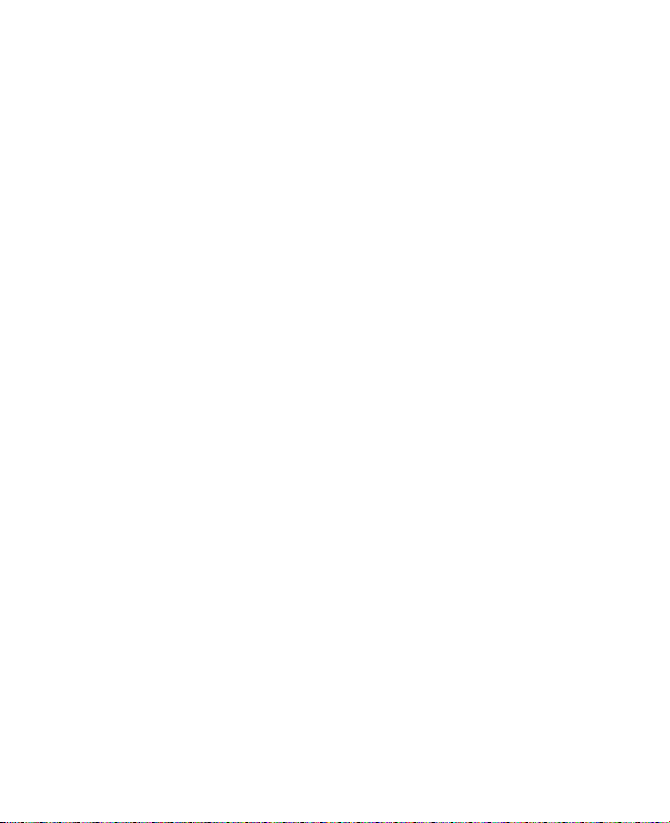
132 Working With Company E-mails and Meeting Appointments
8.1 Synchronizing Your Device with the
Exchange Server
To keep up-to-date with your company e-mails and meeting schedules
while you’re out of the office, you can connect your device to the Internet
wirelessly and synchronize with your company’s Exchange Server.
Set up an Exchange Server connection
Before you can synchronize or access information on the Exchange Server,
you need to set up an Exchange Server connection on your device. You
need to get the following information from your network administrator and
enter them on your device:
• Exchange Server name (must be the Outlook Web Access server
name)
• Domain name
• User name and password that you use at work
If you have not synchronized your device with your PC, follow these steps to
set up an Exchange Server connection.
1. Tap Start > Messaging > New E-mail Account.
2. Enter your e-mail address. Clear the Try to get e-mail settings
automatically from the Internet check box, then tap Next
.
3. Select Exchange server in the Your e-mail provider list, then tap
Next
.
4. Tap Next again.
5. In Server address, enter the Exchange Server name, and tap Next.
6. Enter your user name, password, and domain, and tap Next.
Tip To change the rules for resolving synchronization conflicts, tap
Advanced
.
7. Select the items that you want to sync with the Exchange Server.
8. To change synchronization settings of an information type, for
example, E-mail, select the type of information, and tap Settings
.
9. Tap Finish.
Page 13
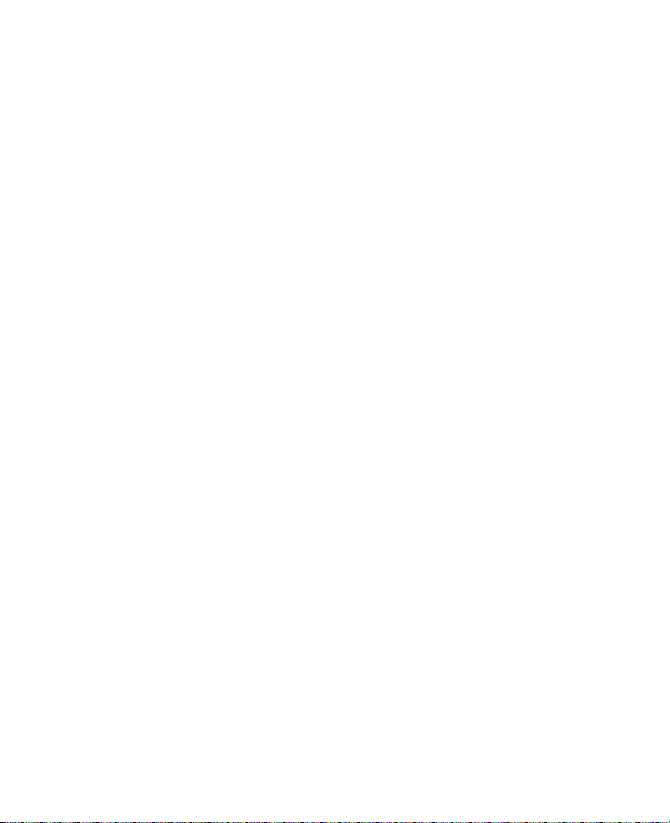
Working With Company E-mails and Meeting Appointments 133
Note If you synchronized e-mails with your PC before, open ActiveSync on
your device and tap Menu > Add Server Source to set up an Exchange
Server connection. When you're prompted to select information types for
synchronization, you need to clear the E-mail check box under the Windows
PC item first before you can select
E-mail under Exchange Server.
Tip To change Exchange Server settings, open ActiveSync then tap Menu >
Configure Server
.
Start synchronization
Before you start synchronizing with the Exchange Server, make sure your
device has been set up with a data connection to the Internet so that you
can synchronize wirelessly. For more information about connections, see
Chapter 10.
After you finish setting up an Exchange Server connection, your device
automatically starts synchronization.
You can manually start synchronization anytime by tapping Sync
in
ActiveSync.
Note If you connect your device to your office computer via a USB or Bluetooth
connection, you can use this connection to the PC to “pass through” to the
network and download Outlook e-mails and other information to your
device.
8.2 Working With Company E-mails
Your device gives you instant access to your company e-mails and lets
you manage your messages easier. Direct Push, Fetch Mail, Remote e-mail
search, and e-mail flags are just some of the tools you can use to manage
your e-mails.
Note Some messaging features depend on the Microsoft Exchange Server version
used in your company. Please check with your network administrator for the
availability of these features.
Automatic synchronization through Direct Push
Direct Push technology (push e-mail feature) enables you to receive new
e-mails on your device as soon as they arrive in your Inbox on the Exchange
Server. With this feature, items such as contacts, calendar and tasks are
Page 14
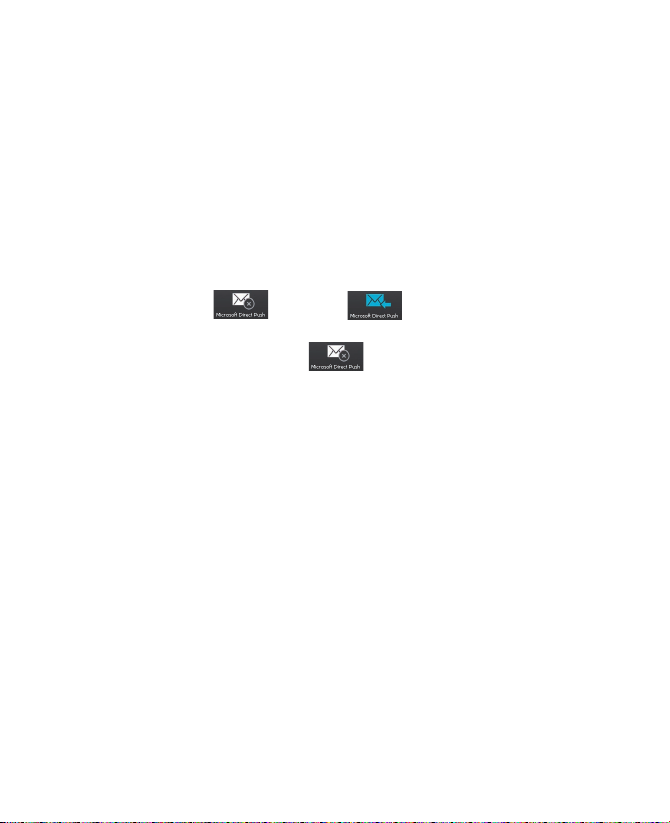
134 Working With Company E-mails and Meeting Appointments
also immediately updated onto your device when these items have been
changed or new entries have been added on the Exchange Server. To make
Direct Push work, you need to have a GPRS connection on your device.
You need to perform a full synchronization between your device and the
Exchange Server first before Direct Push can be enabled.
Requirement The Direct Push feature works for your device only if your company
is using Microsoft Exchange Server 2003 Service Pack 2 (SP2)
with Exchange ActiveSync or higher version
.
To enable Direct Push via Comm Manager
1. Tap Start > Settings > Connections tab > Comm Manager.
2. On the Comm Manager screen, tap the DirectPush button.
The button
will turn to , which indicates that you will
receive e-mails as they arrive.
When the button is in the
state, you need to manually
retrieve your e-mails.
To enable Direct Push via ActiveSync
1. In ActiveSync on your device, tap Menu > Schedule.
2. Select As items arrive in the Peak times and Off-peak times boxes.
Scheduled synchronization
If you do not want to use Direct Push, you can set a regular schedule for
synchronizing Outlook e-mail and information.
1. In ActiveSync on your device, tap Menu > Schedule.
2. Select a shorter time interval in the Peak times box for you to be able
to receive e-mails more frequently. (Peak times which usually refer to
your working hours when e-mail volume is high).
3. Select a longer interval in the Off-peak times box.
Tip To set the days and hours that make up your peak and off-peak times, tap
Adjust peak times to fit your schedule
.
Page 15
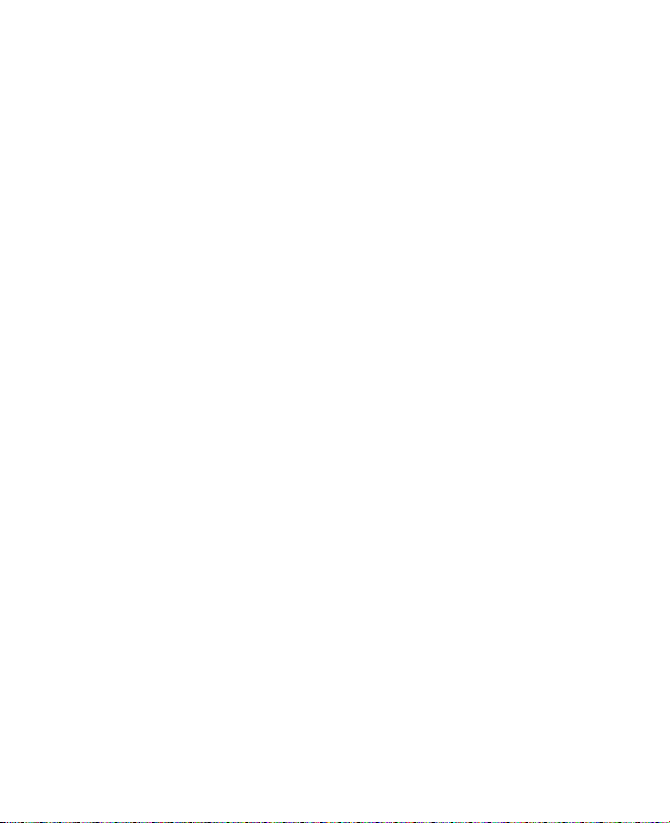
Working With Company E-mails and Meeting Appointments 135
Instant download through Fetch Mail
The Fetch Mail feature downloads an entire e-mail immediately without the
need for you to perform a full Send/Receive action. This limits the download
to just the e-mail message that you want and helps save data cost.
Requirement Fetch Mail works for your device only if your company is using
Microsoft Exchange Server 2007 or higher.
1. Tap Start > Messaging > Outlook E-mail.
2. Tap an e-mail message to open it.
3. By default, only the first few kilobytes of the message is shown. To
download the whole e-mail, finger-scroll to the end of the message
then tap Get the rest of this message.
4. A “Downloading message” status appears. Wait for the remainder of
the message body to be downloaded.
Tip For information about changing e-mail sync options such as the initial
download size limit for e-mail, see "Customize e-mail settings" in Chapter 7.
Note When you receive an e-mail that contains a link to a document such as a PDF
or Microsoft Office document located on SharePoint or an internal file server,
you can tap the link to view the document on your device. You can view the
document only if you have a Microsoft Outlook account that synchronizes
with Microsoft Exchange Server 2007 or later. Exchange Server must also
be set up to allow access to SharePoint document libraries or internal file
servers.
Search for e-mails on the Exchange Server
You can access messages that are not available on your device by searching
your Microsoft Exchange Server mailbox. The search results will be
downloaded and displayed in a Search Results folder.
Requirement Your company must be using Microsoft Exchange Server 2007 or
higher.
1. Tap Start > Messaging > Outlook E-mail.
2. Tap Menu > Tools > Search Server.
3. In the Look for text box, enter the search keyword.
4. Choose the date range of messages to search from.
Page 16
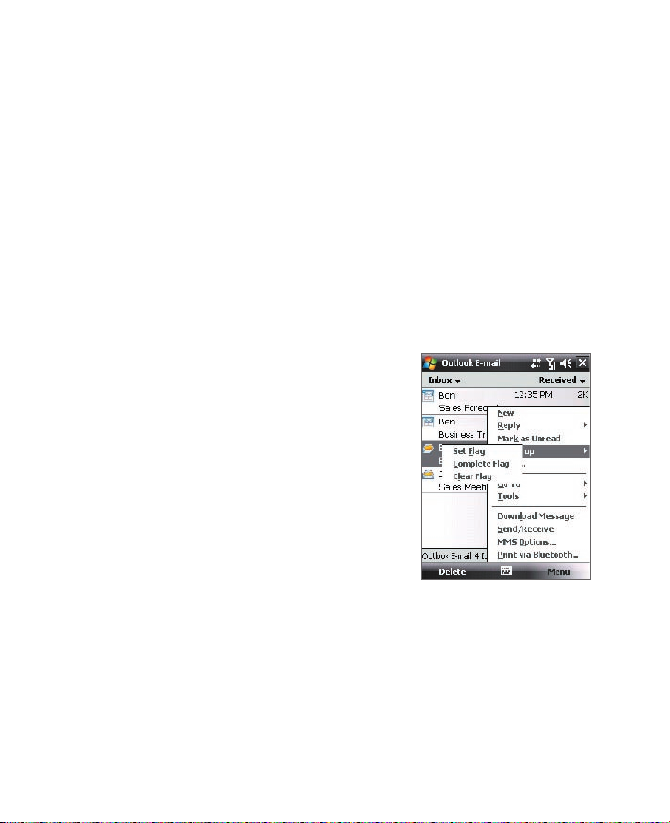
136 Working With Company E-mails and Meeting Appointments
5. From the Look in list, choose whether to search from your inbox or
outbox only or to search all folders.
6. Tap Search.
Flag your messages
Flags serve as a reminder for you to follow-up on important issues or
requests contained in the e-mail messages. Flagging messages, which
has been a useful feature on desktop Outlook E-mail, can also be done in
Outlook Mobile on your device. You can flag received e-mail messages on
your device.
Requirement Flags are enabled only if e-mails are synchronized with Microsoft
Exchange Server 2007 or higher. Flags are disabled or hidden
if e-mails are synchronized with earlier versions of Microsoft
Exchange Server.
To flag or unflag a message
1. Tap Start > Messaging > Outlook
E-mail.
2. Select a message or open a message.
3. Tap Menu > Follow Up and select one
of the following options:
• Set Flag Mark the message with
a red flag to indicate that it needs
follow up.
• Complete Flag Mark the message
with a check mark to indicate that
the issue or request in the e-mail is
already completed.
• Clear Flag Remove the flag to
unmark the message.
Note E-mail message reminders are displayed on your device if the messages are
flagged with reminders and synchronized from the Exchange Server.
Page 17
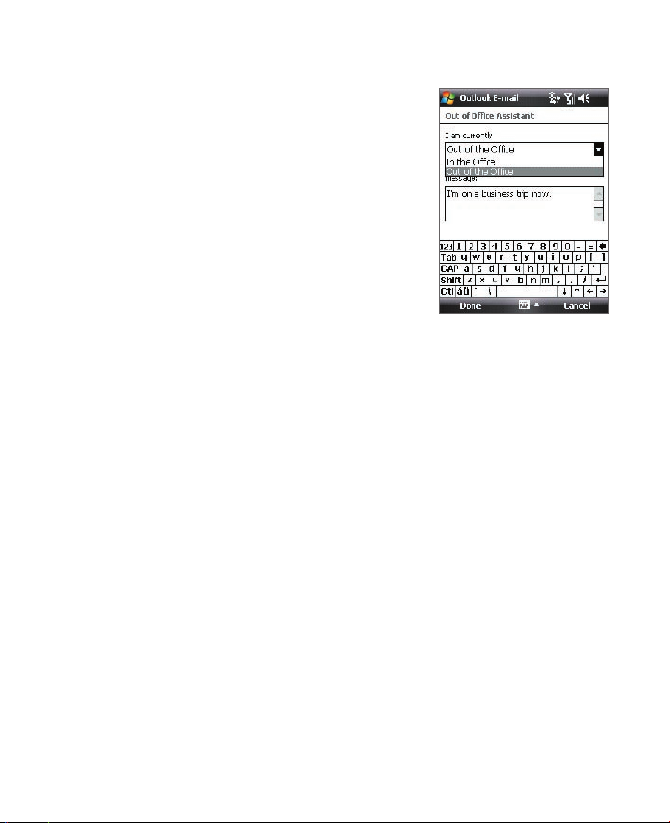
Working With Company E-mails and Meeting Appointments 137
Out-of-office auto-reply
Outlook Mobile allows you to retrieve and
change your out-of-office status. Just like
desktop Outlook E-mail, Outlook Mobile
automatically sends an auto-reply message
when you’re not available.
Requirement Out-of-office auto-reply works
for your device only if your
company is using Microsoft
Exchange Server 2007 or
higher.
To send out-of-office auto-reply messages
1. Tap Start > Messaging > Outlook E-mail.
2. Tap Menu > Tools > Out of Office.
3. From the I am currently list, select Out of the Office.
4. Enter your auto-reply message then tap Done.
8.3 Managing Meeting Requests
When you schedule and send meeting requests from your device, you can
invite attendees to your meeting and check their status to know about their
availability.
When you receive a meeting request, you can reply by accepting or
declining the request. The meeting request also clearly indicates whether or
not there are conflicting or adjacent meetings.
Requirement Your company must be using Microsoft Exchange Server 2007 or
higher.
To reply to a meeting request
1. When you receive a meeting request e-mail, a notification will be
displayed on the Today screen. Open the e-mail.
Page 18
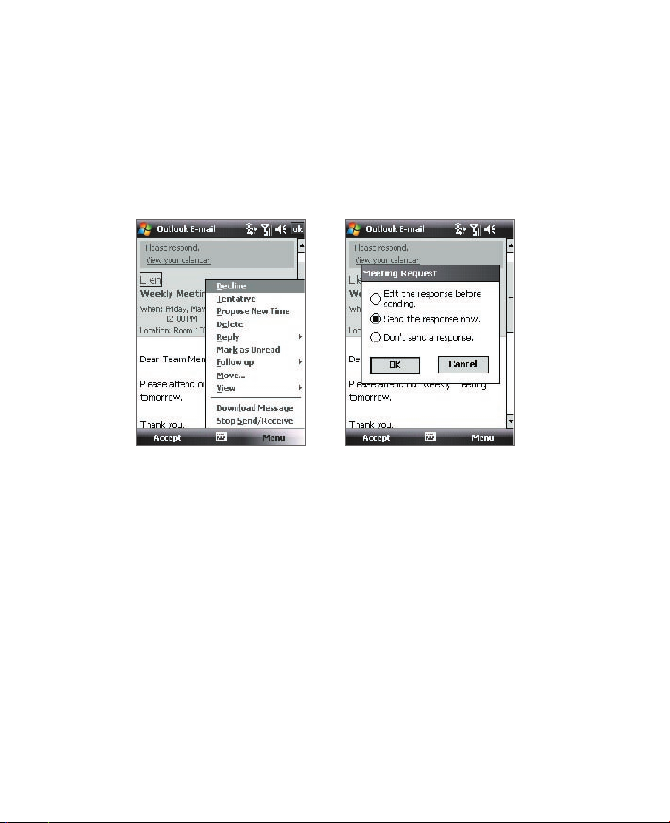
138 Working With Company E-mails and Meeting Appointments
2. Tap Accept to reply and accept the meeting request, or tap Menu >
Decline if you cannot attend the meeting.
Tips • Before responding, you can check your availability during the time
of the requested meeting by tapping View your calendar
.
• If the time of the meeting conflicts with your other appointments,
a “Scheduling Conflict” status appears on top of the e-mail.
3. Choose whether or not to edit your response e-mail before sending
then tap OK:
4. If you accepted the meeting request, it will automatically be added as
an appointment in Calendar on your device.
To view the list of meeting participants
1. Tap Start > Calendar.
2. Tap a meeting request that you previously sent, then tap Attendees.
The list of required and optional attendees will be listed.
Notes • For information about creating a meeting request, see “ To send a meeting
request” in Chapter 6.
• If you select a meeting that you have organized, the list shows who has
accepted or declined the meeting.
• To view an attendee’s contact information, tap the attendee’s name. If
the attendee is included in your contacts list, you will see the contact
information immediately. If the attendee is not in your contacts list, tap
Company Directory to view the contact information.
Page 19
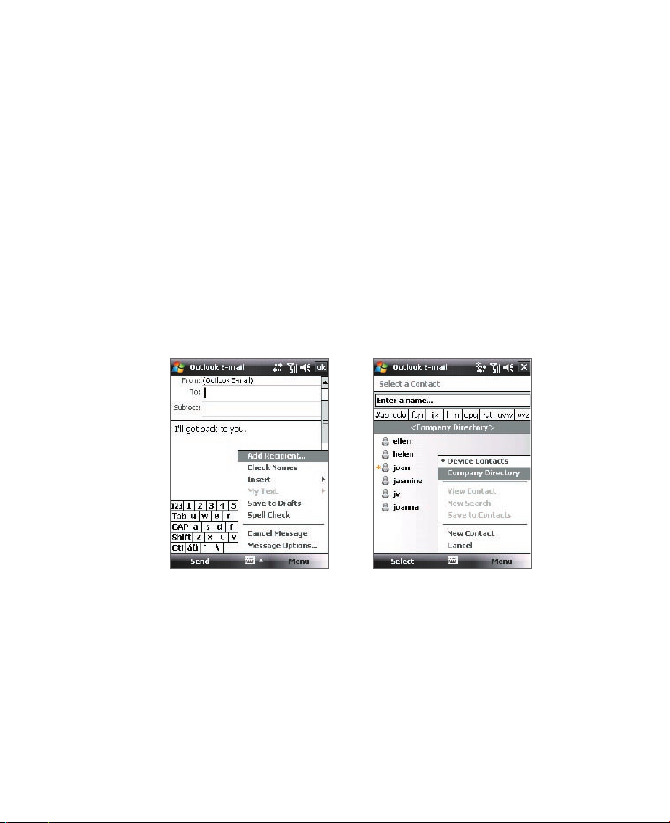
Working With Company E-mails and Meeting Appointments 139
8.4 Finding Contacts in the Company Directory
In addition to having contacts on your device, you can access contact
information from your organization’s Company Directory. By having
over-the-air access to the Company Directory, you can easily send e-mail
messages and meeting requests to anyone in your company.
Requirement Access to the Company Directory is available only if your
organization is running Microsoft Exchange Server 2003 SP2 or
higher, and you have completed your first synchronization with the
Exchange Server.
1. Synchronize with Exchange Server if you have never done so.
2. Do any of the following:
• In Contacts, tap Menu > Company Directory.
• In a new e-mail message, tap the To box (or tap Menu > Add
Recipient)
then tap Company Directory.
• In a new meeting request using Calendar, tap Attendees and then
tap Company Directory at the top of the list.
3. Enter the part or full contact name and tap Search. In the search
results list, tap a contact to select it.
Page 20
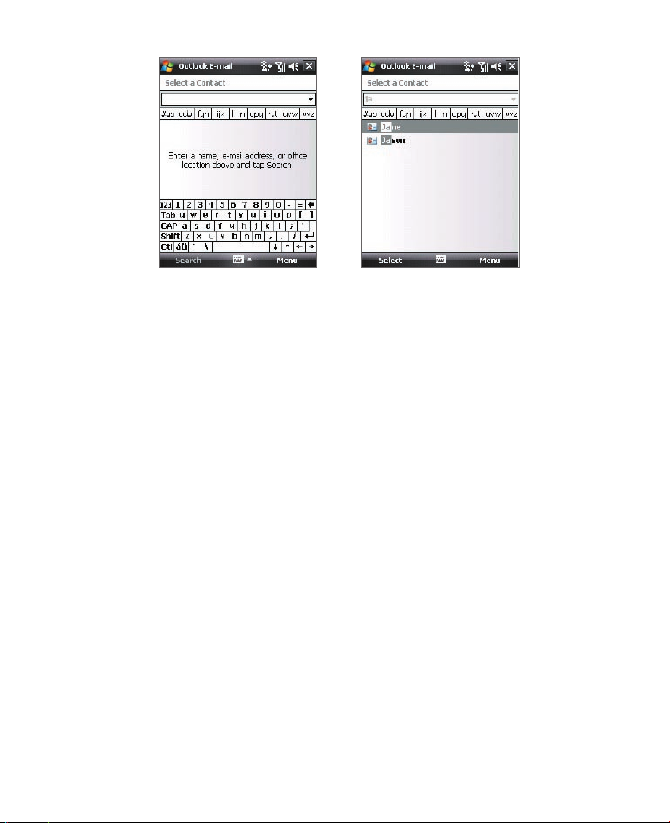
140 Working With Company E-mails and Meeting Appointments
Notes • You can save a contact from the Company Directory to your device by
selecting the contact then tapping Menu > Save to Contacts
.
• You can search on the following information as long as that information is
included in the Company Directory: First name, Last name, E-mail name,
Display name, E-mail address, or Office location.
Page 21
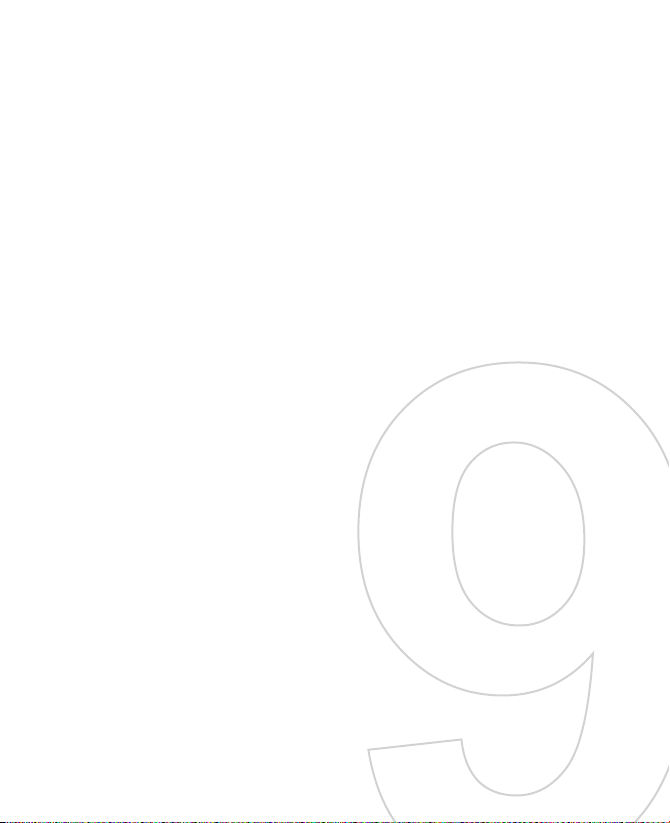
Chapter 9
Working With Documents
and Files
9.1 Microsoft® Office Mobile
9.2 Adobe® Reader® LE
9.3 Copying and Managing Files
9.4 ZIP
9.5 Backing Up Data
Page 22
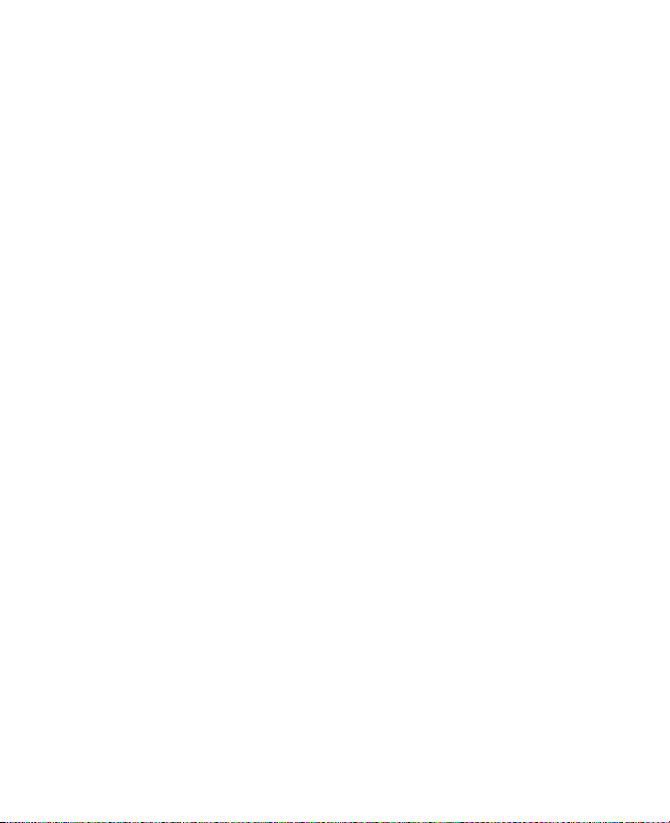
142 Working With Documents and Files
9.1 Microsoft® Office Mobile
Microsoft® Office Mobile consists of the following applications:
• Microsoft® Office Word Mobile lets you create and edit documents
and templates in Word Mobile and save them as *.doc
, *.rtf, *.txt,
and *.dot files.
• Microsoft® Office Excel® Mobile lets you create and edit Excel
workbooks and templates on your device.
• Microsoft® Office PowerPoint® Mobile allows you to view (not
create) slide show presentations in
*.ppt and *.pps formats.
To use Microsoft Office Mobile
1. Tap Start > Office Mobile.
2. Tap the Office Mobile application that you want to use.
Notes • Word Mobile does not fully support some features of Microsoft® Office
Word such as revision marks and password protection. Some data and
formatting may be lost when you save on your device a Word document
that was created in Office Word on the PC. To see a complete list of
features that are not supported in Word Mobile, see Help on your device.
•
Excel Mobile does not fully support some features such as formulas and
cell comments. Some data and formatting may be lost when you save on
your device an Excel workbook that was created in Office Excel on the PC.
To see a complete list of features that are not supported in Excel Mobile,
see Help on your device.
•
Currently, Microsoft Office Mobile does not support viewing of Microsoft
Office 2007 files. Visit the Windows Mobile® Web site for details.
Page 23
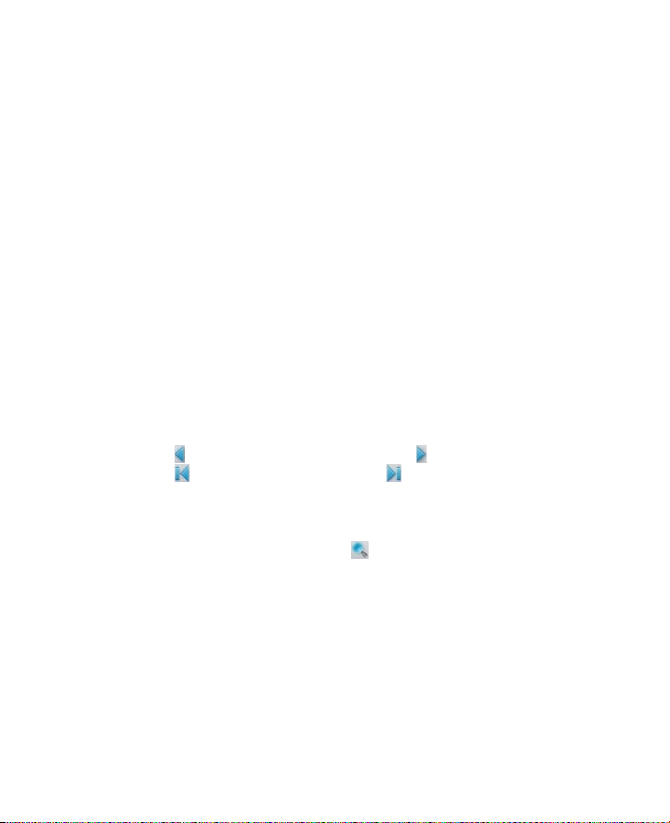
Working With Documents and Files 143
9.2 Adobe® Reader® LE
Adobe® Reader® LE is an application for viewing PDF (Portable Document
Format) documents on your device. It supports a subset of the features
found in the PC versions of Adobe Reader.
To open Adobe Reader LE
• Tap Start > Programs > Adobe Reader LE.
To open a PDF file on your device
• Open a PDF file in Adobe Reader LE; or
• Open File Explorer and find the desired PDF file, then tap the file to
open it.
To navigate through a PDF document
When you are viewing a PDF document, you can do any of the following:
• Use the vertical and horizontal scroll bars (including the Up, Down,
Right and Left arrow keys on the bars) to move to the desired
direction of the page.
• Press NAVIGATION up/down/right/left to move to the desired
direction of the page.
• Tap to move to the previous page; tap to move to the next page.
Tap
to jump to the first page; tap to jump to the last page.
• Tap Tools > Go To to select the desired page to view.
To search for text in the document
1. Tap Tools > Find > Text or tap on the toolbar.
2. Type in the text to be searched, then tap Find.
3. The matched text in the document will be highlighted.
4. To search for the next occurrence of the text, tap Tools > Find > Next.
Tips • Adobe Reader LE displays a bookmark pane for the PDF files that contain
bookmarks. Tap the bookmarks to go to a specific section/page within the
file.
•
Adobe Reader LE supports password-protected PDF files with up to 128-
bit encryption. When you open a password-protected PDF file, you will be
prompted to enter the password before the file can be opened.
Page 24
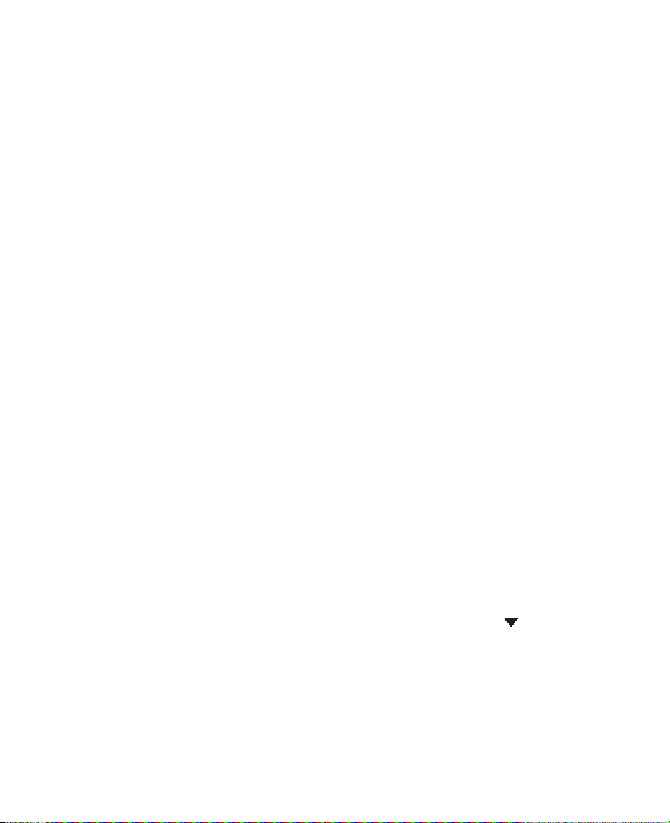
144 Working With Documents and Files
9.3 Copying and Managing Files
You can copy files between your device and PC, or copy files to a storage
card that is inserted on your device. You can also efficiently manage your
files and folders using File Explorer.
To copy files using Windows Mobile Device Center or ActiveSync
1. Connect your device to the PC.
2. Click File Management > Browse the contents of your device in
Windows Mobile Device Center or click Explore in ActiveSync on
your PC. This opens Windows Explorer on your PC and displays the
contents of your device.
3. To copy a file from your device to your PC:
a. Browse the contents of your device, right-click the file you want to
copy, then click Copy
.
b. Right-click a folder in your PC, then click Paste
.
4. To copy a file from your PC to your device:
a. Browse the folders on your PC, right-click the file you want to copy,
then click Copy.
b. Right-click a folder on your device, then click Paste
.
To manage files on your device using File Explorer
File Explorer lets you browse and manage the contents of your device. The
root folder on the device is named My Device, and contains the following
folders: My Documents, Program Files, Windows, and more.
1. Tap Start > Programs > File Explorer.
2. Tap a folder or file to open it.
3. To return to an upper level folder, tap the Down arrow ( ) and select
the folder.
4. To delete, rename, or copy a file quickly, tap and hold the file then
choose the desired operation from the shortcut menu. To select
multiple files, tap and drag over the desired files.
Page 25
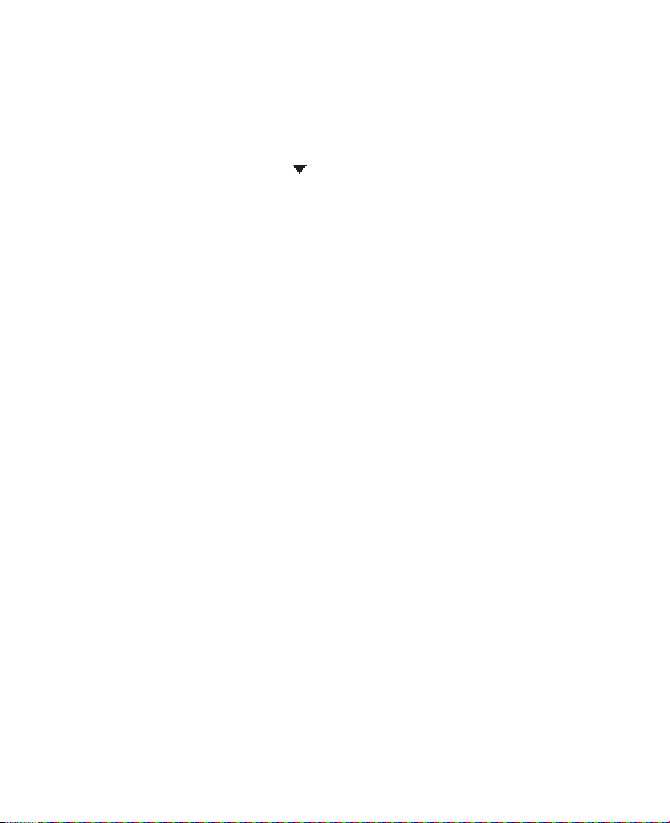
Working With Documents and Files 145
To copy files to a storage card
1. Make sure the storage card is properly inserted into your device.
2. Tap Start > Programs > File Explorer and navigate to the
appropriate folder.
3. Tap and hold the file you want to copy, and tap Copy.
4. Tap the Down arrow ( ) then tap Storage Card from the list.
5. Tap Menu > Edit > Paste.
Tip You can configure programs such as Word Mobile and Excel Mobile to
directly save edited files on your storage card. In the program's file list, tap
Menu > Options then select the storage card in the Save to box.
9.4 ZIP
The ZIP program increases the storage capacity of your device by allowing
you to compress files in the conventional ZIP format. It also allows you to
extract files from a zip file.
To start ZIP on your device
• Tap Start > Programs > ZIP.
Each time you start ZIP, it searches for files that have the .zip file
extension, and displays these files on the Archive List screen.
To open a ZIP file and extract files
1. Open a zip file by doing one of the following:
• Select a file and tap File > Open Archive.
• Tap and hold a file and tap Open Archive.
• Double-tap a file.
Note You cannot select multiple ZIP files.
2. From the zip file, select files by doing one of the following:
• Tap to select a file.
• To select several files, tap Menu > Action and make sure Multi-
Select Mode is selected. Select files by tapping each file. (Tap a
selected file to deselect it).
• To select all files, tap Menu > Action > Select All.
Page 26
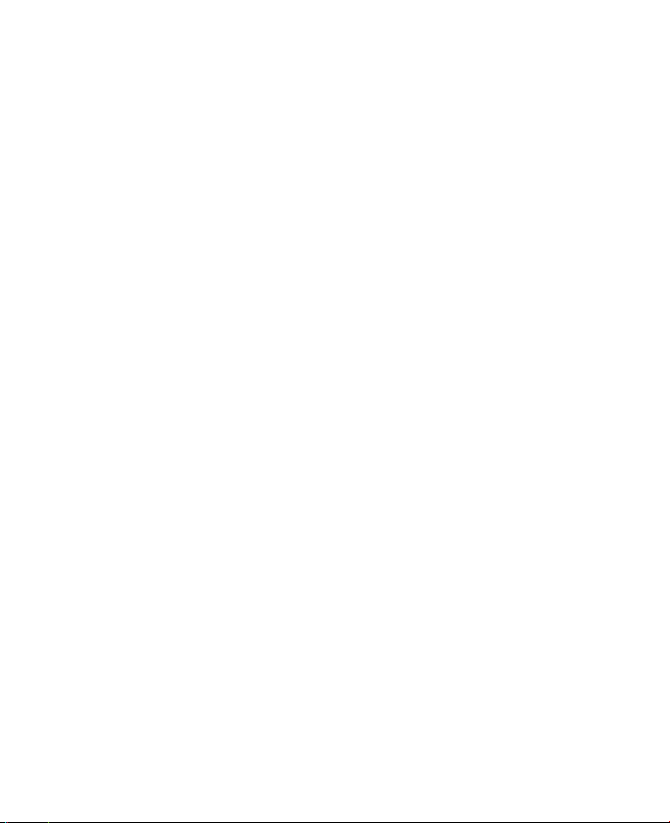
146 Working With Documents and Files
3. Tap Menu > Action > Extract.
4. Choose a folder in which files will be extracted to, then tap Extract.
To create a zip archive
1. Tap File > New Archive.
2. On the Save As screen, enter a zip file name and choose a folder in
which to save the zip file. You can also choose whether the zip file will
be saved on the device’s main memory or a storage card.
3. Tap Save.
4. Tap Menu > Action > Add.
5. Double-tap the folder that contains the files you want to archive.
6. Select files by doing one of the following:
• Tap to select a file.
• To select several files, tap and hold on the screen, then select
Multi-Select Mode. Select files by tapping each file. (Tap a
selected file to deselect it).
• To select all files, tap and hold on the screen, then tap Select All.
7. Tap Add.
8. Tap Menu > File > Close Archive.
9.5 Backing Up Data
Use Sprite Backup to back up data, which includes settings, files, contacts,
and all other information, to a storage card or to a designated folder on
your device.
To install Sprite Backup
1. Make sure your device is connected to your computer via a USB cable.
2. Insert the Application Disc on your computer’s CD or DVD drive and
install Sprite Backup to your device. Follow the onscreen instructions
on your computer to complete the installation.
3. After the installation is completed, the Setup Wizard on your
computer will set up Sprite Backup on your device. Follow the
onscreen instructions to complete the setup.
Page 27
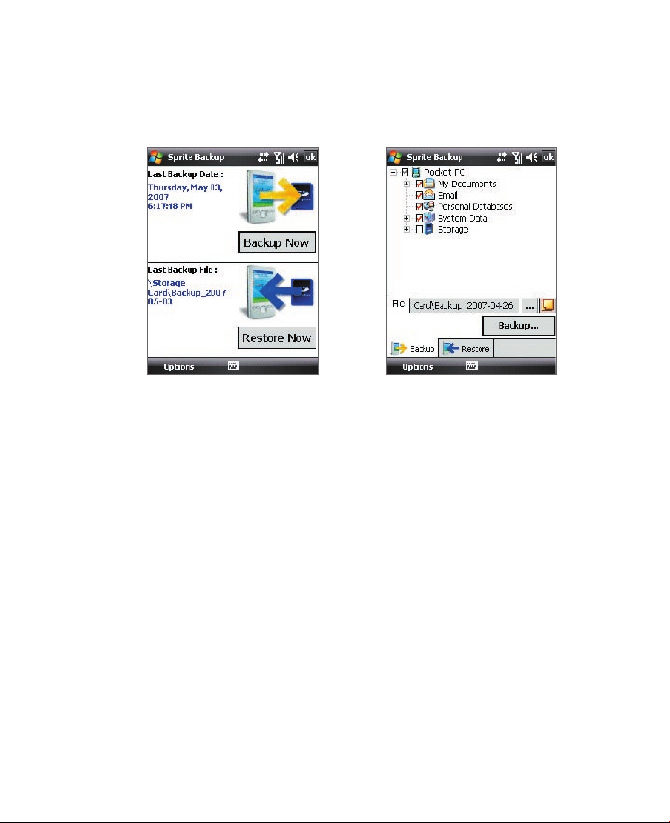
Working With Documents and Files 147
To open Sprite Backup
• On your device, tap Start > Programs > Sprite Backup.
Sprite Backup can operate in two different modes: Basic mode
and
Advanced mode
.
Basic mode Advanced mode
To back up data in Basic mode
Basic mode is the default mode, and allows you to easily back up your entire
device with the tap of a button.
Note To change backup options or location, you will need to do it in Advanced
mode.
1. On the Basic mode screen, tap Backup Now.
2. Specify a password (between 6 to 15 characters in length) for the
backup file. Enter this password twice, then tap OK.
3. Follow the onscreen instructions to complete the backup.
To restore data in Basic mode
1. On the Basic mode screen, tap Restore Now.
2. Enter the password for the backup file, then tap OK.
3. Follow the onscreen instructions to complete the restoration process.
Page 28
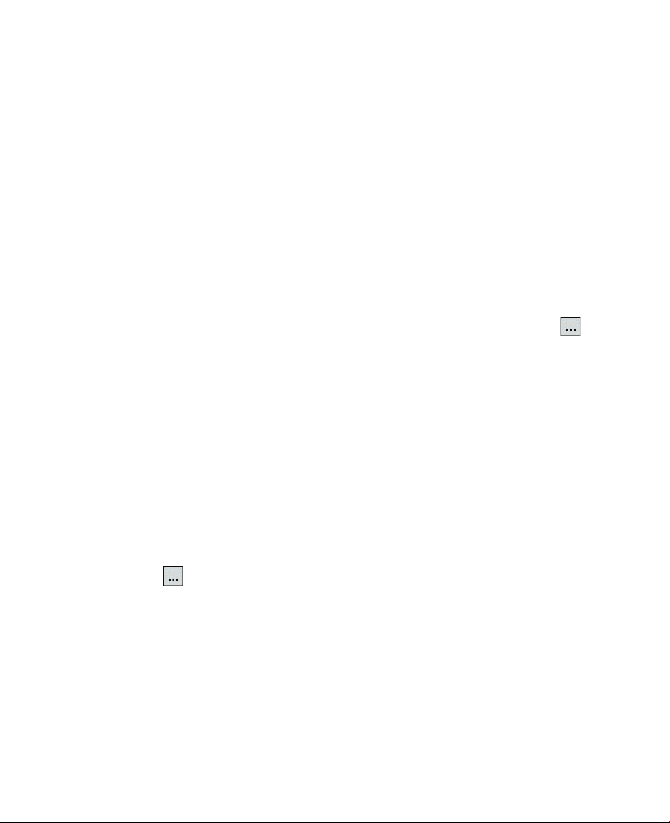
148 Working With Documents and Files
To back up data in Advanced mode
Advanced mode is designed for users with more advanced backup
requirements.
1. Tap Options > Switch to Advanced Mode.
2. In the Backup tab, you will see a tree view of the data and files on
your device. Tap the ‘+’ symbol at the left of an item to view its subitems. Use the check boxes to select or exclude items for backup.
3. Tap the Backup button and follow the onscreen instructions to
complete the backup.
To restore data in Advanced mode
1. On the Advanced mode screen, tap the Restore tab.
2. If there is a most recent backup file, this file will be displayed with its
contents. Otherwise, if you want to use an older backup file, tap
then select the desired file.
If the backup file is password protected, the password must be
entered before the backup file can be displayed in the tree view.
3. In the tree view, select the items you want to be restored.
4. Tap Restore and follow the onscreen instructions to restore.
Note In both the Basic and Advanced modes, Sprite Backup soft resets your device
first before it begins the backup or restoration process. It soft resets again
after the operation is completed.
To change the backup location and file name
1. On the Advanced mode screen, tap the Backup tab.
2. Tap then enter the backup file name and choose whether to save
the file to the Storage Card
or the My Documents folder on your
device.
3. Tap OK.
To enable remote backup to a computer
1. On the Advanced mode screen, tap Options > Networking.
2. Select the Enable Remote Backup check box and choose whether to
do the remote backup to your PC via ActiveSync or network.
For more information about using Sprite Backup, see Help on your device.
Page 29
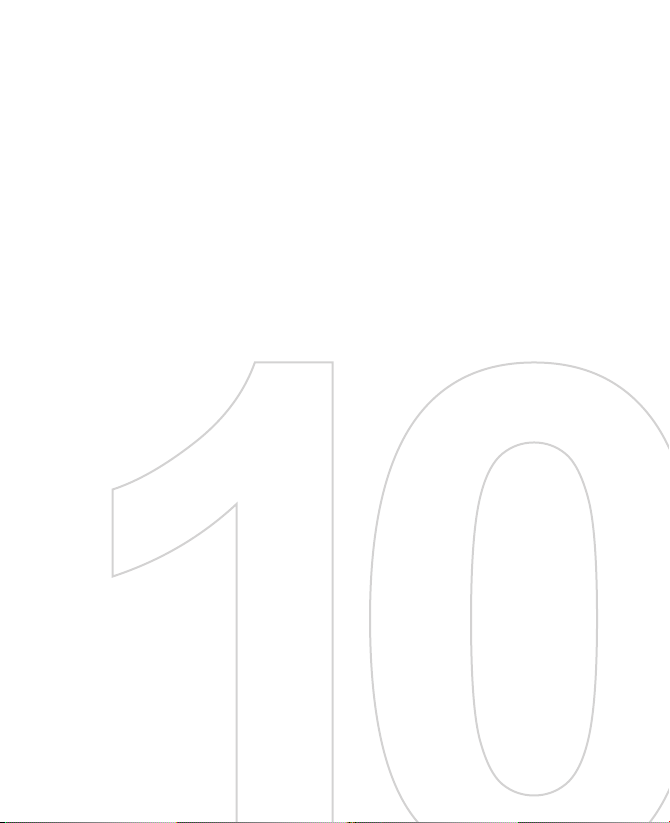
Chapter 10
Getting Connected
10.1 Comm Manager
10.2 Connection Setup
10.3 Ways of Connecting to the Internet
10.4 GPRS/3G
10.5 Dial-up
10.6 Starting a Data Connection
10.7 Internet Explorer® Mobile
10.8 Windows Live™
10.9 Using Your Device as a Modem
(Internet Sharing)
10.10 Bluetooth
Page 30
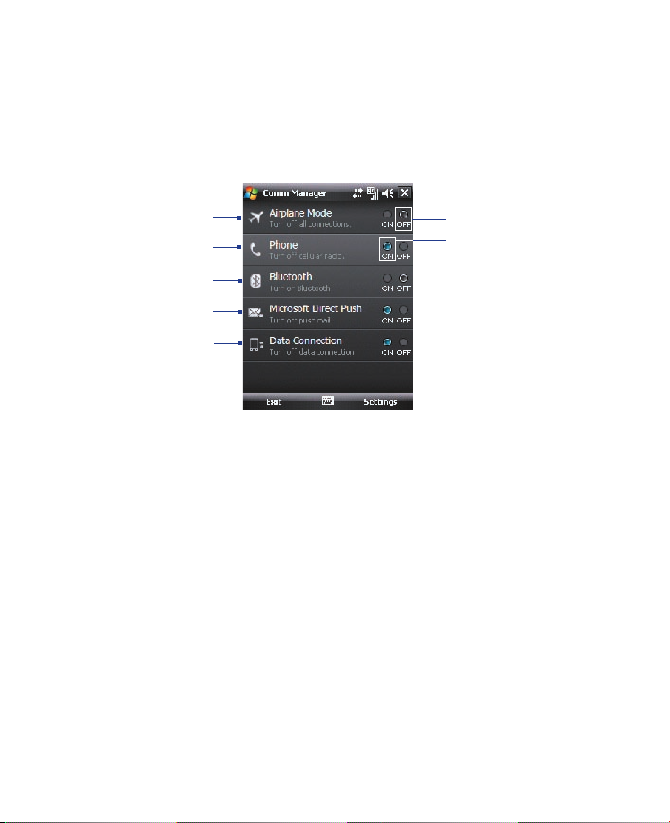
150 Getting Connected
10.1 Comm Manager
Comm Manager acts like a central switch that lets you enable or disable
phone features as well as manage your data connections easily.
To open Comm Manager
• Tap Start > Programs > Comm Manager.
1
3
2
4
5
Off/Disabled
On/Enabled
1 Tap to switch Airplane mode on or off. Turning on Airplane mode turns off the
phone, Bluetooth and WLAN functions. For more information, see "Airplane Mode"
in Chapter 3.
2 Tap to switch the phone on or off. Tap Settings > Phone to set the ring tone and
other phone settings. See Chapter 4 for details.
3 Tap to switch Bluetooth on or off. Tap Settings > Bluetooth to configure
Bluetooth on your device. See "Bluetooth" in this chapter for details.
4 Tap to switch between automatically receiving (as items arrive) or manually
retrieving Outlook e-mails. See Chapter 8 for details.
5 Tap to disconnect active data connections (e.g. 3G). You cannot reconnect a data
connection in Comm Manager.
Page 31

Getting Connected 151
10.2 Connection Setup
Connection Setup configures your device’s data connections, such as
GPRS, WAP, and MMS, for you so that you do not need to enter the settings
manually onto your device. All you need to do is to select your network
operator, then Connection Setup does all the configuration for you.
To automatically detect the network operator
The first time you power on your device, or when you insert a new SIM card
and then power on your device, Connection Setup will display a notification
message to inform you that it will automatically configure your device.
1. Tap Yes on the notification message.
Note If your SIM card supports multiple network operator profiles, the next
message that appears will display network profile choices. Select the
profile you want to use and tap OK.
2. Next, you will be asked if you want to automatically configure your
device to the proper network settings. Tap Yes
.
Connection Setup then starts to configure your device’s data
connection settings.
3. After the Connection Setup completes the configuration, tap Restart.
To manually select the network operator
You can also manually select your network operator from Connection
Setup’s settings screen. Connection Setup will then reconfigure your
device’s data connections settings based on the operator that you selected.
1. Tap Start > Settings > Connections tab> Connection Setup.
2. Select the network Country and Operator you want to use.
Page 32

152 Getting Connected
Note If you choose a Country and/or Operator that is different from the
installed SIM card network operator, you may not be able to access
network services.
3. Tap OK.
4. The next message that appears prompts you to confirm whether you
want to configure the data connection settings based on the selected
network. Tap Yes
.
Connection Setup then starts to configure the data connection
settings.
5. After the Connection Setup completes the configuration, tap Restart.
10.3 Ways of Connecting to the Internet
Your device’s networking capabilities allow you to access the Internet
or your corporate network at work through wireless and conventional
connections. You can connect to the Internet through one of the following
connections:
• GPRS, EDGE or 3G
• Dial-up
Note You can also add and set up the following connections:
•
VPN: A VPN connection is used to access your corporate network by using
an existing Internet connection.
•
Proxy: A Proxy connection is used to access the Internet using an existing
connection to your corporate or WAP network.
10.4 GPRS/3G
Use GPRS/3G (or EDGE, if available) to connect to the Internet and to send
and receive picture messages on your device. You will need a data plan
to use your wireless service provider’s GPRS/3G network. Check with your
wireless service provider to find out about GPRS/3G rates.
GPRS/3G settings are already preconfigured on your device, and your device
is ready to use your wireless service provider’s GPRS/3G services. Please do
not change the settings as this may cause services to stop working.
Page 33

Getting Connected 153
To add a new GPRS/3G connection
In times when you need to add another GPRS/3G connection on your
device, obtain the Access point name from your wireless service provider.
Also, check if a user name and password are required.
1. Tap Start > Settings > Connections tab > Connections.
2. Under My ISP, tap Add a new modem connection.
3. On the Make New Connection screen, enter a name for the
connection.
4. In the Select a modem list, select Cellular Line (GPRS , 3G), then tap
Next.
5. Enter the Access point name, then tap Next.
6. Enter the user name and password, only if required.
7. Tap Finish.
Notes • To view help information for any screen, tap the help icon ( ).
• To modify your connection settings, tap Manage existing connections
on the Connections screen, and complete the connection wizard.
Page 34

154 Getting Connected
10.5 Dial-up
To set up a dial-up connection to your Internet Service Provider (ISP) on
your device, you need the same settings that you normally use when you
dial up from your computer. This includes the ISP server phone number,
your user name and password.
1. Tap Start > Settings > Connections tab > Connections.
2. Under My ISP, tap Add a new modem connection.
3. On the Make New Connection screen, enter a name for the
connection.
4. In the Select a modem list, select Cellular Line, then tap Next.
5. Enter the ISP server phone number, then tap Next.
6. Enter your user name, password, and any other information required
by your ISP.
7. Tap Finish.
10.6 Starting a Data Connection
After setting up a data connection such as GPRS or ISP dial-up on your
device, you can now connect your device to the Internet. The connection
is started automatically when you begin using a program that accesses the
Internet such as Internet Explorer® Mobile.
To manually start a data connection
If you have set up multiple types of data connections on your device, you
can manually start a connection.
1. Tap Start > Settings > Connections tab > Connections.
2. Tap Manage existing connections.
3. Tap and hold the name of the desired connection, then tap Connect.
To disconnect active data connections
1. Tap Start > Settings > Connections tab > Comm Manager.
2. Tap the Data Connection button (
).
Page 35

Getting Connected 155
10.7 Internet Explorer® Mobile
Internet Explorer® Mobile is a full-featured Internet browser, optimized for
use on your device.
To open Internet Explorer® Mobile
• Tap Start > Internet Explorer.
To go to a Web site
• Enter the Web site address in the Address Bar, then tap .
To view a Web page using finger scrolling and panning
• Slide your finger upward to scroll down the Web page, or slide your
finger downward to scroll up the Web page.
• To pan downward, touch and hold on the touch screen then drag
your finger upward. To pan upward, touch and hold on the touch
screen then drag your finger downward.
• To pan towards the right, touch and hold on the touch screen then
drag your finger to the left. To pan towards the left, touch and hold on
the touch screen then drag your finger to the right.
• To pan freely around a Web page, touch and hold on the touch screen
then drag your finger in the desired direction.
For more information about finger scrolling and panning, see Chapter 1.
Internet Explorer® menu
While browsing the Web, tap Menu to choose from a list of options, such as
saving Favorites, changing the viewing size, and more. You can also tap and
hold on a Web page to choose options from the shortcut menu.
Page 36

156 Getting Connected
Tap Menu > Add to Favorites to save
the current Web page in your Favorites
folder.
Tap Menu > View to select the text
size and type of view.
Tap Menu > Tools and choose to send
the current Web page link, view the
page’s properties, or set preferences.
To save an image from a Web
page to your device, tap and hold
the image then tap Save Image.
Page 37

Getting Connected 157
For more information about using Internet Explorer® Mobile, please go to:
http://www.microsoft.com/windowsmobile/help/pocketpc/browseinternet.
mspx
10.8 Windows Live™
Windows Live™ gives you full Internet experience on your device. It helps
you to find information, pursue your interests, and get in touch with friends
and family on the Internet easier.
Windows Live™ offers the following key features:
• Live Search Bar, which lets you search for information on the Web.
• Live Messenger, the next generation of MSN Messenger Mobile.
• Live Mail, the next generation of Hotmail.
• Live Contacts, your address book for storing Live Mail, Live
Messenger and Hotmail contacts.
Set up Windows Live™
The first time you use Windows Live™, sign in by using your Windows Live
ID, which is your Windows Live Mail or Hotmail address, and password.
To set up Windows Live for the first time
1. Tap Start > Programs > Windows Live.
2. Tap Sign in to Windows Live.
3. On the next screen, tap the links to read
the Windows Live™ Term of Use and
the Microsoft Privacy Statement. After
reviewing them, tap Accept
.
4. Enter your Windows Live™ Mail or
Hotmail address and password, select the
Save password checkbox, then tap Next
.
5. Choose whether or not to show Windows
Live™’s search bar and applications on
the Today screen then tap Next.
Page 38
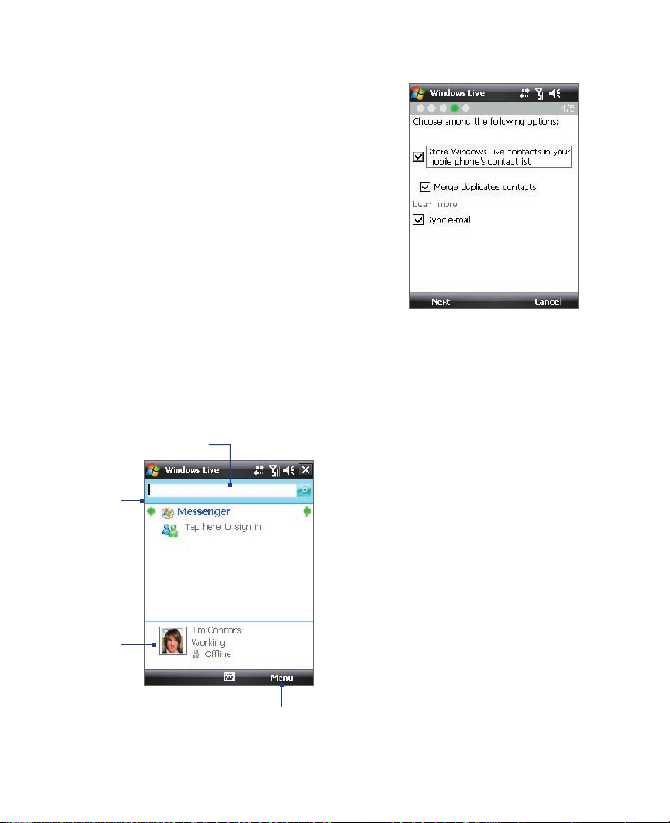
158 Getting Connected
6. Choose what information you want to sync online with your device.
If you select Store Windows Live
contacts in your mobile phone’s
contact list, your Windows Live
contacts will be added to the
contact list and to Live Messenger
on your device.
If you select Sync
e-mail, your
Windows Live Mail or Hotmail inbox
messages will be downloaded to
your device.
7. Tap Next.
8. After synchronization is complete,
tap Done.
The Windows Live™ interface
On the main interface of Windows Live™, you will see a search bar,
navigation bar, and an area where you can customize to show your picture.
1 This is the Live Search Bar.
2 Tap the Left or Right arrow to switch
between Windows Live Messenger,
Live Mail, and Sync status.
3 Tap to access Windows Live
Messenger settings.
4 Tap Menu to access and change
settings.
1
2
3
4
Page 39

Getting Connected 159
Tip If you chose to display the search bar and Windows Live™ applications on the
Today screen when you were setting up Windows Live, you’ll also see them
on the Today screen: To show or hide them from the Today screen, open
Windows Live and tap Menu > Options > Today screen options.
Windows Live Messenger
With this mobile version of Windows Live Messenger, you enjoy many of
the same cool features that you get from the desktop version, which include
the following:
• Instant messaging via text and voice
• Multiple conversations
• Add emoticons
• Contact list with presence
• Send and receive files including
photos
• Change status/display name
• View contacts by online status,
groups, and more
• Send messages even when a contact
is offline
Note Before you can use Windows Live Messenger, your device must be connected
to the Internet. For information about setting up an Internet connection, see
“Ways of Connecting to the Internet” in this chapter.
Launch the messenger and sign in
To open Windows Live Messenger
• Tap Start > Programs > Messenger; or
• On Windows Live™ or the Today screen, tap the Left or Right arrow
until you see Messenger, then tap it.
Page 40

160 Getting Connected
To sign in and out
1. Tap Sign in on the messenger screen.
2. If this is your first time to sign in, a message appears to inform you
that your messenger contacts will be added to the contact list on your
device. Tap OK to add them.
Signing in may take several minutes, depending on your connection
speed.
3. To sign out, tap Menu > Sign Out.
To start and end conversations
1. In the contact list, select a contact then tap Send IM to open a
message screen.
2. Enter your text message in the text entry area of the message screen.
3. To add an emoticon, tap Menu > Add emoticon then tap an icon
from the list of emoticons.
4. Tap Send.
5. To end a conversation with the current contact, tap Menu > End
conversation
.
Tips • To send a file, tap Menu > Send. You can choose to send a picture, voice
clip or any file.
• To invite one or more contacts to the conversation, tap Menu > Options >
Add participant
.
• To send a voice message, tap Voice Clip on a message screen then start
talking. After you have spoken a message, tap Send.
Add Windows Live contacts
You can add new Windows Live contacts in Live Messenger or in Contacts.
To add a Windows Live contact in Live Messenger
1. Tap Menu > Add new contact.
2. Enter the e-mail address of the contact, then tap OK.
To add a Windows Live contact in Contacts
1. Tap Start > Contacts.
2. Tap New then tap Windows Live.
Page 41

Getting Connected 161
3. In the IM box, enter the e-mail address of the contact, which can be a
Windows Live ID or any other e-mail address.
Tip You can fill in other information about the contact, if desired. This is
not absolutely necessary if you will communicate with the contact only
through Windows Live Messenger or Live Mail.
4. Tap OK.
5. Follow the remaining instructions to add the new contact to your
Windows Live contact list.
10.9 Using Your Device as a Modem
(Internet Sharing)
Internet Sharing connects your PC or notebook computer to the Internet
by using your device’s data connection (GPRS or EDGE, for instance). You
can choose to connect via USB or Bluetooth.
Notes • Make sure your device has a SIM card installed, and your device has a
GPRS or phone dial-up modem connection. If your device has not been
set up with a data connection yet, tap Menu > Connection Settings
on
the Internet Sharing screen. For more information about setting up these
connections, see "GPRS/3G" and "Dial-up" in this chapter.
• If you want to use a USB cable connection, you must first install Windows
Mobile Device Center or Microsoft ActiveSync version 4.5 or later on the
computer.
• If want to use a Bluetooth connection, make sure your computer has builtin Bluetooth capability. If your computer does not have Bluetooth, you
can connect and use a Bluetooth adapter or dongle on your computer.
• Before using Internet Sharing, disconnect from Windows Mobile Device
Center or ActiveSync on your computer.
• On your computer, run 3gnetopt.exe from the Application Disc to
optimize the connection speed between your device and computer.
Page 42

162 Getting Connected
To set up your device as a USB modem
1. On your device, tap Start > Programs >
Internet Sharing
.
2. In the PC Connection list, select USB.
3. In the Network Connection list, select
the name of the connection that your
device uses to connect to the Internet.
4. Plug in the USB cable between your
device and the computer.
5. Tap Connect.
To use your device as a Bluetooth modem
For the computer to use the Internet connection of your device, activate
Internet Sharing on your device, then set up a Bluetooth Personal Area
Network (PAN) between the computer and your device.
1. On your device, turn on Bluetooth and set it to visible mode by
following the steps in “To turn Bluetooth on and make your device
visible”.
2. Initiate a Bluetooth partnership from your device by following the
steps in “To create a Bluetooth partnership.“
3. Tap Start > Programs > Internet Sharing.
4. Select Bluetooth PAN as the PC Connection.
5. From the Network Connection list, select the name of the
connection that your device uses to connect to the Internet.
6. Tap Connect.
7. On your computer, set up a Bluetooth Personal Area Network (PAN)
with your device:
For Windows Vista:
a. Click Start > Control Panel > Network and Internet > Network
and Sharing Center.
b.
Click Manage network connections and then under Personal
Area Network, double-click Bluetooth Network Connection
.
Page 43

Getting Connected 163
c. In the Bluetooth Personal Area Network Devices dialog box, select
your phone, then click Connect
.
For Windows XP:
a. Tap Start > Control Panel > Network Connections.
b.
Under Personal Area Network, click the Bluetooth Network
Connection icon.
c.
Under Network Tasks, click View Bluetooth network devices.
d. In the Bluetooth Personal Area Network Devices dialog box, select
your device, then click Connect
.
Note If the Bluetooth adapter or dongle on your computer was installed
using a third-party provided driver, open the Bluetooth software that
came with the Bluetooth adapter/dongle and enable the adapter/
dongle to be discovered by other devices. Refer to the Bluetooth
adapter’s documentation for more information.
8. On the Internet Sharing screen on your device, check if a connected
status is displayed, which indicates that your computer has been
successfully connected to the Internet using your device as a
Bluetooth modem.
To end the Internet connection
• On the Internet Sharing screen, tap Disconnect.
10.10 Bluetooth
Bluetooth is a short-range wireless communications technology. Devices
with Bluetooth capabilities can exchange information over a distance of
about eight meters without requiring a physical connection.
Bluetooth modes
Bluetooth on your device operates in three different modes:
• On. Bluetooth is turned on. Your device can detect other Bluetooth-
enabled devices, but not vice versa.
• Off. Bluetooth is turned off. In this mode, you can neither send nor
receive information using Bluetooth. Turn off Bluetooth when not in
use to conserve battery power, or in places where using a wireless
Page 44

164 Getting Connected
device is prohibited, such as on board an aircraft and in hospitals.
• Visible. Bluetooth is turned on, and all other Bluetooth-enabled
devices can detect your device.
Note By default, Bluetooth is turned off. If you turn it on, then turn off your device,
Bluetooth also turns off. When you turn on your device again, Bluetooth
automatically turns on.
To turn Bluetooth on and make your device visible
1. On your device, tap Start > Settings > Connections tab > Bluetooth
> Mode tab.
2. Select the Turn on Bluetooth and Make this device visible to other
devices check boxes.
3. Tap OK.
Bluetooth partnerships
A Bluetooth partnership is a relationship that you create between your
device and another Bluetooth-enabled device in order to exchange
information in a secure manner.
To create a Bluetooth partnership
1. On your device, tap Start > Settings > Connections tab > Bluetooth.
2. On the Devices tab, tap Add new device. Your device searches for
other Bluetooth devices and displays them in the box.
3. Tap the desired device name in the box, then tap Next.
4. Specify a passcode to establish a secure connection. The passcode
can be 1 up to 16 characters.
5. Tap Next.
6. Wait for the paired device to accept the partnership. The receiving
party needs to enter the same passcode that you specified.
7. The name of the paired device is then displayed. You may edit and
enter a new name for that device.
8. Select the check boxes of services that you want to use from the
paired device.
9. Tap Finish.
Page 45

Getting Connected 165
Note Creating a Bluetooth partnership between two devices is a one-time process.
Once a partnership is created, the devices can recognize the partnership and
exchange information without entering a passcode again.
To accept a Bluetooth partnership
1. Ensure that Bluetooth is turned on and in visible mode.
2. Tap Yes when prompted to establish a partnership with the other
device.
3. Enter a passcode (the same passcode that is entered on the device
requesting the partnership) to establish a secure connection. The
passcode must be between 1 and 16 characters.
4. Tap Next.
5. Tap Finish. You can now exchange information with the paired
device.
Tips • To rename a Bluetooth partnership, tap and hold the partnership’s name
on the Devices tab of the Bluetooth Settings screen, then tap Edit.
• To delete a Bluetooth partnership, tap and hold the partnership’s name on
the Devices tab, then tap Delete.
Connect a Bluetooth hands-free or stereo headset
For hands-free phone conversations, you can use a Bluetooth hands-free
headset such as a car kit with your device. Your device also supports A2DP
(Advanced Audio Distribution Profile) which allows you to use a Bluetooth
stereo headset for hands-free phone conversations and for listening to
stereo music.
To connect a Bluetooth hands-free or stereo headset
1. Make sure that both your device and the Bluetooth headset are
turned on and within close range, and that the headset is visible.
Refer to the manufacturer’s documentation to find out how to set the
headset in visible mode.
2. Tap Start > Settings > Connections tab.
3. Tap Bluetooth > Devices tab > Add new device. Your device
searches for other Bluetooth-enabled devices and displays them.
Page 46

166 Getting Connected
4. Tap the name of the Bluetooth headset,
then tap Next.
5. Enter the passcode of the Bluetooth
headset, then tap Next
.
6. Make sure the Hands Free check box is
selected. If you have a Bluetooth stereo
headset, also make sure Wireless Stereo
is selected.
7. Tap Finish.
While the Bluetooth stereo headset is
connected, the Headset icon (
) will
appear on the title bar.
Note If the Bluetooth stereo headset becomes disconnected, turn the headset on
and repeat steps 1 to 3 above. Tap and hold the name of the Bluetooth stereo
headset and tap Set as Wireless Stereo.
Beam information using Bluetooth
You can beam information, such as contacts, calendar items, and tasks, as
well as files from your device to your computer or to another Bluetoothenabled device.
Note If your computer does not have built-in Bluetooth capability, you need to
connect and use a Bluetooth adapter or dongle on your computer.
To beam information from your device to a computer
1. Turn on Bluetooth on your device, and make your device visible. For
information about this, see “To turn Bluetooth on and make your
device visible”.
2. Next, set Bluetooth on your computer to visible mode, create a
Bluetooth partnership, then enable your computer to receive
Bluetooth beams.
Note If the Bluetooth adapter or dongle on your computer was installed
using a third-party provided driver, open the Bluetooth software that
came with the Bluetooth adapter/dongle and enable the adapter/
dongle to be discovered by other devices. Refer to the Bluetooth
adapter’s documentation for more information.
Page 47

Getting Connected 167
If your computer has Windows Vista or Windows XP SP2 and your
computer’s Bluetooth adapter is supported by your Windows version,
do the following steps:
a. On your computer, open Bluetooth Devices from the Control
Panel then click the Options tab.
b. For Windows Vista, select Allow Bluetooth devices to find this
computer
.
For Windows XP, select Turn discovery on and Allow Bluetooth
devices to connect to this computer
.
c. Create a Bluetooth partnership between your device and
computer. For information about creating a partnership, see
“Bluetooth partnerships”.
d. In the Options
tab of Bluetooth Devices, select Show the
Bluetooth icon in the notification area
.
e. To enable your computer to receive Bluetooth beams, right-click
the Bluetooth icon at the bottom-right of your computer screen
and select Receive a File
.
3. Now you are ready to beam. On your device, select an item to beam.
The item can be an appointment in your calendar, a task, a contact
card, or a file.
4. To beam a contact, tap Menu > Send Contact > Beam.
To beam other types of information, tap Menu > Beam
[type of
item].
5. Tap the device name to which you want to send the beam.
6. If you beamed a calendar, task, or contact item to your computer and
it is not automatically added to Outlook, select File > Import and
Export in Outlook to import it.
To beam information to a Bluetooth-enabled device such as another
Windows Mobile powered device, follow steps 1 to 5 in the above
procedure.
Tips • The default folder on your computer where beamed items are stored
may be C:\Documents and Settings\your_username\My Documents in
Windows XP or C:\Users\your_username\My Documents in Windows Vista.
Page 48

168 Getting Connected
• For your device to receive Bluetooth beams, tap Start > Settings >
Connections
tab > Beam and make sure the Receive all incoming
beams check box is selected.
Bluetooth Explorer and Bluetooth file sharing
Bluetooth Explorer searches for other Bluetooth devices that have file
sharing enabled and lets you access their Bluetooth shared folder. You
can copy files from and to their shared folder, and create subfolders in it.
When you enable Bluetooth file sharing on your device, other Bluetoothenabled devices will also be able to access your Bluetooth shared folder.
To enable Bluetooth Explorer and Bluetooth file sharing on your device
1. Tap Start > Settings > Connections tab > Bluetooth > FTP tab.
2. Select the Enable Bluetooth Explorer check box. This makes the
\Bluetooth device folder visible in the File Explorer.
3. Select the Enable File Sharing check box.
You can use the default Bluetooth shared folder, or tap Browse to use
another folder as your shared folder.
To use Bluetooth Explorer
1. Bluetooth Explorer is integrated with the File Explorer program. You
can open it by tapping Start > Programs > Bluetooth Explorer
or
by tapping Down arrow (
) on the upper left of File Explorer then
tapping Bluetooth.
2. Bluetooth Explorer then scans for
other Bluetooth devices that have
file sharing enabled. From the list,
tap to select a Bluetooth device you
want to connect to. You may need to
enter a passcode in order for you to
connect to the selected device.
Page 49

Getting Connected 169
3. If there are files contained in the Bluetooth shared folder on the other
device, you will be able to see them on the Bluetooth Explorer screen.
Select one or more files, then tap Menu > Edit and choose to cut or
copy the files.
4. Tap Up twice.
5. Navigate to the folder where you want to paste the files on your
device, then tap Menu > Edit > Paste.
Print files via Bluetooth
Connect your device to a Bluetooth printer to print contact information,
appointment details, messages, and other file types.
Note You can print files in the .txt, .jpg, .xhtml, .vcf, .vcs file formats.
Before you start printing, make sure to turn on the Bluetooth printer and
to turn on Bluetooth on your device. To turn on Bluetooth, tap Start >
Programs > Comm Manager and then tap the Bluetooth button.
To print contact information
1. Tap Start > Contacts and then select the contact whose information
you want to print.
2. Tap Menu > Print via Bluetooth.
3. Tap Menu > Search Device. Your device starts to search for Bluetooth
devices.
4. Select the Bluetooth printer and tap Menu > Send File.
5. Set the printing options you want and then tap Print.
To print a calendar appointment
1. Tap Start > Calendar and then select the appointment whose details
you want to print.
2. Follow steps 2 to 5 in the “To print contact information” procedure.
Page 50

170 Getting Connected
To print a message
1. Tap Start > Messaging and then select the messaging account where
the message you want to print is located.
2. Select the message you want to print.
3. Follow steps 2 to 5 in the “To print contact information” procedure.
To print a JPEG file
1. Do one of the following:
• In Pictures & Videos, select the JPEG file and then tap Menu > Print
via Bluetooth
.
• In File Explorer, tap and hold the JPEG file and then on the menu, tap
Print via Bluetooth
.
2. Follow steps 3 to 5 in the “To print contact information” procedure:
Page 51

Chapter 11
Experiencing Multimedia
11.1 Camera
11.2 Camera Album
11.3 Pictures & Videos
11.4 Windows Media® Player Mobile
11.5 Streaming Media
11.6 Flash Lite Player
11.7 Audio Manager
11.8 Audio Booster
Page 52

172 Experiencing Multimedia
11.1 Camera
Taking photos and recording video clips along with audio are easy with
your device’s built-in camera.
To open the Camera screen
• Press the CAMERA button on your
device; or
• Tap Start > Programs > Camera.
The screen orientation automatically switches
to landscape mode when you open Camera.
To exit the Camera
• Tap the Exit icon ( ) on the Camera
screen.
CAMERA button
Capture modes
The camera on your device allows you to capture pictures and video clips by
using various built-in modes with flexibility. The Camera mode is set to the
Photo capture mode by default. The upper left corner of the screen displays
the active capture mode.
To change the capture mode
Tap to change the capture mode.
You can also press NAVIGATION right or left to change the capture mode.
Page 53

Experiencing Multimedia 173
The available capture modes of the camera are as follows:
Icon Capture Mode
Photo: Captures standard still images.
Video: Captures video clips, with or without accompanying
audio.
MMS Video: Captures video clips suitable for sending with MMS
messages.
Contacts Picture: Captures a still image and gives you the
option to immediately assign it as a Photo ID for a contact.
Panorama: Captures a sequence of still images continuously in
one direction, and allows stitching of all the images to create a
panoramic view of a scenery.
Picture Theme: Captures still images and places them within
frames.
Sports: Captures consecutive photo shots (3, 5, 7, or 10).
Burst: Captures a sequence of still images (maximum 30) as long
as the CAMERA button on the device or the ENTER button on the
NAVIGATION CONTROL is kept pressed.
Note When using the 2nd camera to capture, you can only use Photo, Video, MMS
Video, Contacts Picture, and Picture Theme modes.
File formats supported
Using the available capture modes, the camera in your device captures files
in the following formats:
Capture type Format
Still image / Contacts Picture /
Panorama / Sports / Burst
JPEG
Video / MMS Video H.263 (.3gp) ; MPEG-4 (.mp4)
Page 54

174 Experiencing Multimedia
Camera controls
• Press CAMERA or ENTER to take a photo or contacts picture.
• Press CAMERA or ENTER to start recording video; press it again to stop
recording.
• Press CAMERA or ENTER each time when taking photos for a picture
theme or panorama.
• To take consecutive shots in Sports mode, press CAMERA or ENTER
shortly, then move your device to follow the movement of your
subject.
• Press and hold the CAMERA button or the ENTER button when taking
consecutive shots in Burst mode.
Onscreen controls and indicators
The onscreen controls and indicators disappear after about 3 seconds. To
make the controls and indicators reappear, touch or tap the screen.
6
Video mode
3
5
1 2
4
Photo mode
1 Mode Switching control. Tapping the left/right arrow ( / ) on the
screen allows you to switch the capture mode.
2 Remaining information indicator. In Photo, Contacts Picture, Picture
Theme, Sports, and Burst modes, this shows the remaining, available
shots of pictures based on current settings. In Video and MMS Video
Page 55

Experiencing Multimedia 175
modes, this shows the remaining duration that can be recorded. While
recording video, this shows the recorded duration.
3 Zoom control. Tapping / on the screen allows you to zoom in or
zoom out.
Note This control only appears when zooming is supported by the
Resolution you have selected.
4 Album. Tap to open Camera Album. See “Camera Album” for details.
5 Menu. Tap to open the Camera Settings screen.
6 Recording indicator. This shows a red, flashing indicator while video
recording is in progress.
Picture Theme mode
7
9
Sports mode
8
7 Template Selector icon. In Picture Theme mode, tap to toggle
among the different templates.
8 Progress indicator. In Picture Theme, Sports and Burst modes, this
shows the number of consecutive shots.
9 Exit. Tap to exit the Camera program.
Page 56

176 Experiencing Multimedia
Zooming
Before capturing a still image or a video clip, you can zoom in to make the
object in focus move closer or zoom out to make the object move farther
away.
Note The zoom control only appears onscreen when zooming is supported by the
Resolution you have selected.
To zoom in
• Press NAVIGATION up or tap .
To zoom out
• Press NAVIGATION down or tap .
The camera zoom range for a picture or a video clip depends on the capture
mode and capture size. The following table is a summary.
Capture mode Capture size setting Zoom range
Photo
2M (1600 x 1200) No zooming available
1M (1280 x 960) 1.0x to 2.0x
Large (640 x 480) 1.0x to 2.0x
Medium (320 x 240) 1.0x to 4.0x
Small (160 x 120) 1.0x to 8.0x
Video
CIF (352 x 288) 1x and 2x
Large (320 x 240)
1x and 2x
Medium (176 x 144) 1x and 2x
Small (128 x 96) 1x and 2x
MMS Video
Medium (176 x 144)
1x and 2x
Small (128 x 96) 1x and 2x
Contacts
Picture
Large (640 x 480) 1.0x to 2.0x
Medium (320 x 240) 1.0x to 4.0x
Picture Theme
Determined by the current
template
Depends on the size of the
template currently loaded
Page 57

Experiencing Multimedia 177
Capture mode Capture size setting Zoom range
Panorama
Large (640 x 480)
1x and 2x
Medium (320 x 240)
1x, 2x and 4x
Sports
Large (640 x 480)
1x and 2x
Medium (320 x 240) 1x, 2x and 4x
Burst
Large (640 x 480)
1x and 2x
Medium (320 x 240)
1x, 2x and 4x
For capture size settings and zoom ranges when using the 2nd camera,
please refer to the online help.
Quick Settings Panel
The Quick Settings Panel provides a quick way of adjusting the most
common camera settings. Tap on the screen to open the Quick Settings
Panel. Keep tapping a button on the panel, for instance, Resolution, to cycle
through the available settings.
Note The available settings on the menu depend on the Capture mode selected.
2
1
5
4
3
6
1 Resolution. Available resolutions include:
.
See the table in the previous page for the detailed capture sizes.
2 Storage. Tap to toggle between saving captured photos or video clips
on the device memory (
) or on the storage card ( ).
Page 58

178 Experiencing Multimedia
3 Camera. The camera icon ( / / ) indicates the current
camera being used. Tap to cycle through the different cameras.
4 Self-timer. Tap to set the Self-timer to 2 seconds, 10 seconds, or Off
when in the Photo or Contacts Picture mode. When you press the
CAMERA or ENTER button to capture a still image, it starts to count
down, and then captures a still image after the assigned time.
5 Brightness. Tapping the minus/plus icon ( / ) decreases or
increases the brightness level.
6 White Balance. White balance settings include:
Auto (
), Daylight ( ), Night ( ), Incandescent ( ), and
Fluorescent (
).
The Review screen
Review screen
After taking a still image or recording
a video clip, you can view the image or
video clip on the Review screen.
You can also tap the following icons at the bottom of the Review screen:
Icon Function
Back
Go back to the live Camera screen.
Delete
Remove the captured image or video.
Send
Send via e-mail or MMS.
View
View the image in the Camera Album program,
or play the captured video in Windows Media®
Player.
Page 59

Experiencing Multimedia 179
Icon Function
Assign to Contacts
Associate the photo to a selected contact.
Browse
After capturing in Sports or Burst mode, the total
number of consecutive shots is shown in the
top right corner of the Review screen. Tap the
up/down arrow to browse through the sequence
of photos.
Camera settings
Tap the Menu icon ( ) to open the Camera Settings screen. The Camera
Settings screen allows you to configure capture and camera settings.
The Camera settings consist of two tabs: Capture Settings
and Advanced.
Use the Capture Settings tab to adjust options for your selected capture
mode; Use the Advanced tab to set the Camera program preferences.
You can either tap onscreen or press the Navigation Control buttons to
navigate the Camera Settings screen.
Capture Settings tab
The available options in this tab depend on the capture mode selected.
• Effect. Choose a special effect such as Grayscale, Sepia, etc., to
apply to your photos or video clips.
• Time Stamp (Photo, Sports and Burst modes). Choose whether or
not to include the shooting date and time on captured photos.
• Template (Picture Theme mode). Select a template.
Page 60

180 Experiencing Multimedia
• Capture Speed (Burst and Sports modes). This determines the
interval between shots. Fast captures consecutive shots at the
shortest interval.
• Snapshots (Sports mode). Select the number of consecutive shots
to capture.
• Direction (Panorama mode). Choose in what direction images will
be stitched in a panorama.
• Stitch Count (Panorama mode). Select the number of snapshots
to be taken and stitched into a panorama.
• Quality. Select the JPEG image quality level for all captured still
images. Choose from Basic, Normal, Fine, and Super Fine.
• Metering Mode. Select a metering mode to allow the camera to
measure the amount of light and calculate the best-fit exposure
value before capturing. Choose either Center Area to measure
light using the center area of the image or Average to measure
light using the area all around the image.
• Storage. Select where you want to save your files. You can either
save the files to the main memory or to a storage card.
Advanced tab
The available options in this tab depend on the capture mode selected.
• Capture Format. Select the desired file format.
• Shutter Sound. Choose whether or not you want the camera to make
a shutter sound when you press the ENTER or CAMERA button.
Page 61
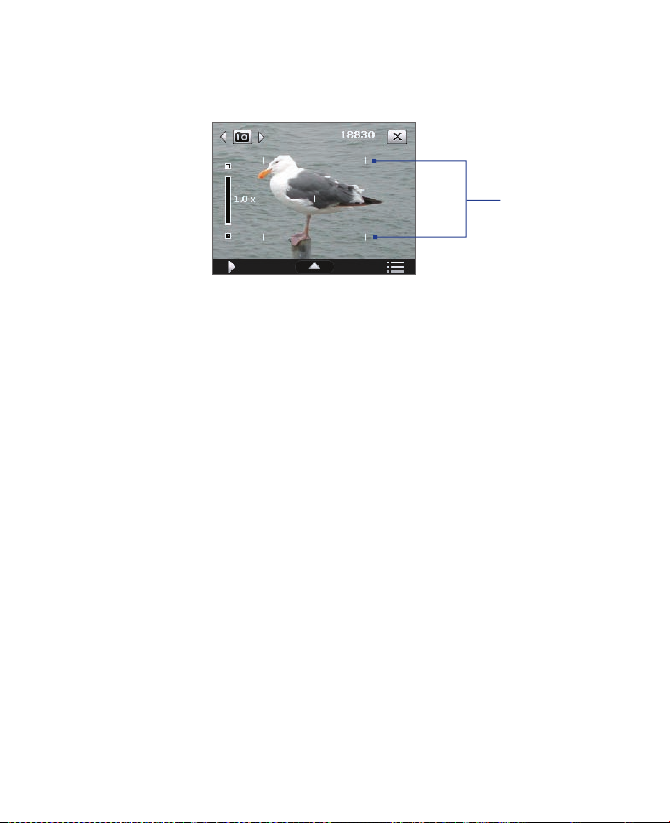
Experiencing Multimedia 181
• Grid (Photo mode only). Choose whether or not to show a grid on
the Camera screen. Showing a grid helps you frame and center your
subject more easily and accurately.
Grid
• Keep Backlight. Turn the backlight on or off. This overrides your
device backlight settings while you are using the camera.
• Review Duration. Set a time length for displaying the captured
image/video on the Review screen. Select No Limit if you do not want
to impose a time limit. Select No Review to immediately return to the
live Camera screen after capturing and saving.
• Flicker Adjustment. When taking indoor shots, flicker on the camera
screen may be caused by inconsistencies between the vertical scan
rate of the camera display and the flicker frequency of fluorescent
lighting. To reduce flicker, you can change the flicker adjustment
setting to Auto or to the proper frequency (50Hz
or 60Hz) of the
country where your device is being used.
• Record with Audio. Select On to record audio with the captured
video clips, or select Off to capture video without audio.
• Prefix. When Default is selected as the prefix, the file name of each
new captured file is set to “IMAGE” or “VIDEO” followed by a sequential
number, for example: IMAGE_001.jpg. You may also choose to name
files using either the current Date
or Date & Time as the prefix.
Note If you set the Camera to save captured photos to a storage card, the
prefix cannot be selected. Captured photos will be named using the
convention IMAGnnnn.jpg (where 'nnnn' is the counter) which is the
DCIM (Digital Camera Images) naming standard, and will be saved to
the \DCIM\100MEDIA folder on the storage card.
• Counter. To reset the file naming counter back to 1, tap Reset.
Page 62

182 Experiencing Multimedia
• Recording Limit. Set the duration or file size for recording video.
• Template Folder (Picture Theme mode). By default, templates are
stored in the \My Documents\Templates folder on the device’s Main
Memory. If you transferred some templates to a storage card (via File
Explorer), set this option to Main + Card to specify that templates are
located in both the main memory and the storage card.
• Image Properties. This option allows you to adjust the camera
display properties, such as Contrast
, Saturation, Hue, and
Sharpness
.
1 Tap a property to adjust.
2 Tap the left/right arrow icon or
press NAVIGATION left/right to
increase/decrease the value.
3 Tap to close the submenu
without applying and saving
the changes.
4 Tap to reset all properties to
their default.
5 Tap to save the settings.
2
3
4
1
5
• Show Reminder (Contacts Picture mode). Select On if you want the
Camera to always display a message that confirms whether or not to
assign the captured picture to a contact.
• Help. Tap to open the Camera program help file.
• About. Tap to view information about the Camera program.
Page 63

Experiencing Multimedia 183
11.2 Camera Album
View your images and videos that you captured using the Camera program
in Camera Album. Camera Album offers a host of features that let you rotate
the image, view your images as a slide show, use the image as a contact
picture, and more.
Note Only files supported by the Camera program are displayed in Camera Album.
To know which file formats are supported, see “File formats supported" in the
Camera section.
To open Camera Album
Do one of the following:
• Tap Start > Programs > Camera Album.
• In the Touch Cube, touch Photos or Videos.
• In the Camera program, tap . Depending on the capture mode
you are in, Camera Album will either show still images or video files in
your device. For example, if you are in Photo mode, only still images
will be shown in Camera Album. To view video files, switch first to
Video or MMS Video mode before tapping
.
Touch to go to the Camera
program
Opened from a still image capture mode
Opened from a video capture mode
Tip If you have a lot of images in your device, scroll up or down by sliding your
finger upward or downward the screen.
Page 64

184 Experiencing Multimedia
To view an image
On the main Camera Album screen, touch the thumbnail of the image
you want to view. While viewing the image, you can zoom in or rotate the
image. To learn how to zoom and rotate the image, see the succeeding
procedures.
While viewing an image, touch the screen to pop up the onscreen menu.
Icon
Function
Icon
Function
Touch to send the image
via one of your Messaging
accounts.
Touch to start the slide show.
Touch to assign the image as
a contact picture.
Touch to delete the image.
Touch to return to the main
Camera Album screen.
Touch to show you how to use
gestures when viewing photos.
To go to the next image
Go to the next image by sliding
your finger across the screen from
right to left.
Go back to the previous image
by sliding your finger from left
to right.
Page 65

Experiencing Multimedia 185
To rotate the image
1. View the image you want to rotate.
2. With your finger, make a half-circle motion on the screen.
Slide your finger counter-clockwise to
rotate the image 90 degrees counterclockwise.
Slide your finger clockwise to rotate the
image 90 degrees clockwise.
To zoom in or out of an image
While viewing an image, make a full circle motion on the screen with your
finger.
Slide your finger clockwise on an area to
zoom in on that area.
Slide your finger counter-clockwise to
zoom out.
.
Tips • When you zoom in on an image, you can double tap the screen to
automatically zoom out and fit the image to the screen.
• When you zoom in on an image, touch and hold the screen so you can
pan the image.
Page 66

186 Experiencing Multimedia
To view the images as a slide show
On the Camera Album screen, touch Slide Show. While viewing the slide
show, touch the screen to show playback controls.
Touch to go back to
the previous image.
Touch to open the slide
show options where you
can set the transition
effect to use, time per
slide, and orientation of
the images.
Touch to return
to the main
Camera Album
screen.
Touch to play or pause
slideshow playback.
Touch to go to the next
image.
To play back video files
On the main Camera Album screen, touch the thumbnail of the video file
you want to play back. Windows Media Player then plays back the file.
Tip You can also select the video file and tap Play to play back the file in
Windows Media Player.
To close Camera Album and go to the Camera program
Go back to the main Camera Album screen and touch or .
To close Camera Album
When you open Camera Album from Start > Programs, you can close
Camera Album by going back to the main Camera Album screen and
tapping .
Note When you open Camera Album from the Camera program, touching
takes you back to the Camera program.
Page 67

Experiencing Multimedia 187
11.3 Pictures & Videos
Pictures & Videos allows you to manage the following types of media files
on your device:
File Type File Extensions
Image *.bmp, *.jpg, *.gif, *.png
GIF animation *.gif
Video *.avi, *.wmv, *.mp4, *.3gp, *.3g2
Audio
*.wma
To open Pictures & Videos
• Tap Start > Programs > Pictures & Videos.
To copy media files to your device
• Copy pictures and GIF animation files from your PC or a storage card
to the My Pictures folder on your device.
• Copy video files to the My Videos folder.
For more information about copying and managing files on your device, see
Chapter 9.
To view pictures
1. The images in the My
Pictures folder appear
as thumbnails by
default.
2. Select a picture and tap
View. If you cannot find
a picture in the default
My Pictures folder,
go to another folder
by tapping the Down
arrow (
).
Down arrow
Tap to view the selected image.
GIF animation
icon
Page 68

188 Experiencing Multimedia
To play GIF animation files
1. Select a GIF animation file (marked with a icon) and tap View.
2. The GIF Animation program then opens and plays the animation.
To play videos
1. By default, the contents of the My Pictures folder will be shown.
2. To find the video clips that you captured, tap the down arrow ( )
next to the My Pictures folder and tap My Documents > My Videos.
Video clips are displayed as thumbnails by default, which appear with
a media icon ( ).
3. Tap to select a video and play it in Windows Media® Player Mobile.
Pictures & Videos menu
Select a media file and then tap Menu to
choose from a list of options that you can
do with the selected media file.
You can send the selected media file via
one of your messaging accounts or beam
it to another device. If you selected a
picture, you can associate it to a contact,
set it as your Today screen background,
send it to your Windows Live Space
account, and more. You can also view the
images in the My Pictures folder as a slide
show.
Note The available menu options depend on
the selected media file.
To edit a picture
You can rotate, crop, and adjust the brightness and color contrast of your
pictures.
1. On the Pictures & Videos screen, tap the picture you want to edit.
2. Tap Menu > Edit, and do any of the following:
• To rotate a picture 90 degrees clockwise, tap Rotate.
Page 69

Experiencing Multimedia 189
• To crop a picture, tap Menu > Crop. Next, tap and drag to select
the area to crop. Tap inside the box to crop, or tap outside the box
to cancel cropping.
• To adjust the brightness and contrast levels of a picture, tap Menu
> Auto Correct.
Note To undo an edit, tap Menu > Undo. To cancel all unsaved edits you made to
the picture, tap Rever
t to Saved.
11.4 Windows Media® Player Mobile
You can use Windows Media® Player Mobile to play digital audio and video
files that are stored on your device or on a network, such as on a Web site.
Video File Formats Supported File Extensions
Windows Media Video
MPEG4 Simple Profile
H.263
H.264
Motion JPEG
.wmv, .asf
.mp4
.3gp, .3g2
.mp4, .3gp, .3g2, .m4v
.avi
Audio File Formats Supported File Extensions
Windows Media Audio
WAV
MP3
MIDI
AMR Narrow Band
AMR Wide Band
AAC, AAC+ and eAAC+
MPEG4 audio
QCELP
.wma
.wav
.mp3
.mid, .midi, .rmi
.amr
.awb
.aac, .mp4, .m4a
.mp4, .m4a
.qcp
To open Windows Media® Player Mobile
• Tap Start > Programs > Windows Media.
Page 70

190 Experiencing Multimedia
About the controls
The following are available controls on the Windows Media® Player Mobile.
Play/Pause
Full screen
Visit WindowsMedia.com
Tap and drag to
jump to any part of
the video or audio
Skip to the beginning of
the current file or to the
previous file
Skip to the next file
Mute/Unmute
Increase Volume
Decrease Volume
About the screens and menus
Windows Media® Player Mobile has three primary screens:
• Playback screen. The screen that displays the playback controls (such
as Play, Pause, Next, Previous, and Volume) and the video window.
You can change the appearance of this screen by choosing a different
skin.
• Now Playing screen. The screen that displays the Now Playing
playlist. This special playlist indicates the current file being played and
any files that are “queued up” to play next.
• Library screen. The screen that lets you quickly find your audio files,
video files, and playlists. It contains categories such as My Music, My
Videos, My TV, and My Playlists.
At the bottom of each screen, you can open a Menu. The commands on
this menu vary, depending upon which screen you are viewing. For more
information about the commands in these menus, see Help on your device.
Page 71

Experiencing Multimedia 191
Synchronize video and audio files
Use the latest version of Windows Media® Player on your PC to synchronize
digital media files from your PC to your device. This ensures that protected
files and album art (for skins) are copied to your device correctly.
To synchronize content to your device automatically
1. On your PC, start Windows Media® Player and then connect your
device to your PC.
2. In the Device Setup Wizard, select Yes, search my computer now.
3. You will then see the name of your device (or “Storage Card” if you
have inserted one on your device). Click Finish
.
4. On the left panel of Windows Media® Player, right-click the name of
your device then click Set Up Sync
.
Note To set up media synchronization on a storage card, right-click Storage
Card in the left panel of Windows Media® Player, then click Set Up Sync
.
5. On the Device Setup dialog box, select Sync this device
automatically
.
6. Select the playlist(s) that you want to sync between your PC and
device, then click Add.
7. Click Finish.
The files begin synchronizing to your device. The next time you connect
your device to your PC while Windows Media® Player is running,
synchronization will start automatically.
To synchronize content manually to your device
1. If you have not set up media synchronization between your device
and PC, follow steps 1 to 3 in “To synchronize content to your device
automatically”.
2. Click the Sync tab on the Windows Media® Player of your PC. Select a
Playlist or a Library on the left panel of the Windows Media® Player.
3. From the Content List, drag the media files that you want to sync to
your device and drop them to the Sync List.
Page 72

192 Experiencing Multimedia
Playlists and Library List Sync ListContent List
4. Click Start Sync to start synchronizing the selected files to your
device.
Notes • Use Windows Media® Player 11 or higher on your PC to synchronize media
files to your device.
• Audio files copy faster if Windows Media® Player is configured to
automatically set the quality level for audio files copied to your device. For
more information, see the Windows Media® Player Help.
Play media
Use the Library to find and play songs, videos, and playlists that are stored
on your device or removable storage card.
To update the Library
1. If you are not on the Library screen, tap Menu > Library.
2. On the Library screen, tap the Library arrow (near the top of the
screen), then tap the media storage that you want use, for example,
Storage Card.
3. In most cases, Windows Media® Player Mobile automatically updates
the library. However, you can manually update the library to ensure
that it contains new files that you recently copied to your device or
storage card. Tap Menu > Update Library to manually update the
library list.
Page 73

Experiencing Multimedia 193
To play video and audio files on your device
1. Select a category (for example, My Music or My Playlists).
2. Tap and hold the item that you want to play (such as a song, album, or
artist name), then tap Play
.
Tips • To play a media file that is stored on your device but is not in a library, on
the Library screen, tap Menu
> Open File. Tap and hold the item that you
want to play (such as a file or a folder), then tap Play
.
• To play a media file from the Internet or a network server, tap Menu >
Library
then tap Menu > Open URL.
Playlists
In Windows Media® Player Mobile, you can create a new playlist by saving
the current Now Playing playlist and giving it a new name.
To save a new playlist
1. If you are not on the Library screen, tap Menu > Library.
2. Tap to select a category (for example, My Music or My Playlists).
3. Select a media file that you want, then tap Menu > Queue Up. This
adds the file to the Now Playing list.
Repeat this step until you have added all desired media files to the
Now Playing list.
Note You cannot select multiple files simultaneously.
4. After adding the media files, tap Menu > Now Playing.
5. On the Now Playing screen, tap Menu > Save Playlist.
6. Enter the playlist name then tap Done.
7. To play back the playlist you created, tap My Playlists in the Library,
select your playlist, then tap Play
.
Troubleshooting
If you encounter a problem while using the Windows Media® Player Mobile,
a number of resources are available to help you troubleshoot the issue.
For more information, see the Troubleshooting Windows Media® Player
Mobile page at the Microsoft Web site (http://www.microsoft.com/
windows/windowsmedia/player/windowsmobile/troubleshooting.aspx
).
Page 74

194 Experiencing Multimedia
11.5 Streaming Media
Streaming Media lets you stream live broadcasts or on-demand media
content from the Web. The media is sent in a continuous stream to your
device and is played as it arrives, along with the audio.
Full screen
Stop
Play/Pause
Mute/Unmute
Increase/Decrease
volume
Volume level
Jog Bar
The Streaming Media program allows you to play 3GP and MPEG-4 files. It
also supports playback of
SDP (Session Description Protocol) files.
To access streaming content via Internet Explorer
In Internet Explorer, you can open a Web page containing RTSP (Real Time
Streaming Protocol) links to streaming media content then play the content
in the Streaming Media program.
1. Tap Start > Internet Explorer.
2. In the address bar, enter the URL address of the Web page that
contains the RTSP link to the desired *.3gp, *.mp4, or *.sdp file.
3. On the Web page, tap the RTSP link.
4. Streaming Media then automatically opens and starts playing the file.
During playback, use the button controls to play/pause, zoom in or
out, adjust the sound volume, and more.
Page 75

Experiencing Multimedia 195
To stream media files directly on the Streaming Media Player
Streaming Media only supports RTSP links when you stream *.3gp and
*.mp4 files directly on the program.
Note Before you launch the Streaming Media program, make sure that you are
connected to the Internet.
1. Tap Start > Programs > Streaming Media.
2. From the program, tap Connect.
3. Enter the URL for the Web site (rtsp://) and the file name.
4. Tap Connect.
5. Streaming Media then starts playing the file. During playback, use
the button controls to play/pause, zoom in or out, adjust the sound
volume, and more.
To view streaming video information
You can view the properties and general information of a streaming video
clip, such as video codec, audio codec, dimension, frames, and duration of
the video.
Tap Menu > Properties from the program.
To configure streaming video connection settings
Tap Menu > Options to configure the following settings:
• Connect via. Choose whether you want to connect to the Internet or
corporate network (intranet) to locate a streaming video clip.
• UDP port range. Specify a range of port numbers to use for
streaming.
• Media buffer. Specify the memory space (in terms of duration) to
allot for storing video and audio data while streaming media.
Page 76
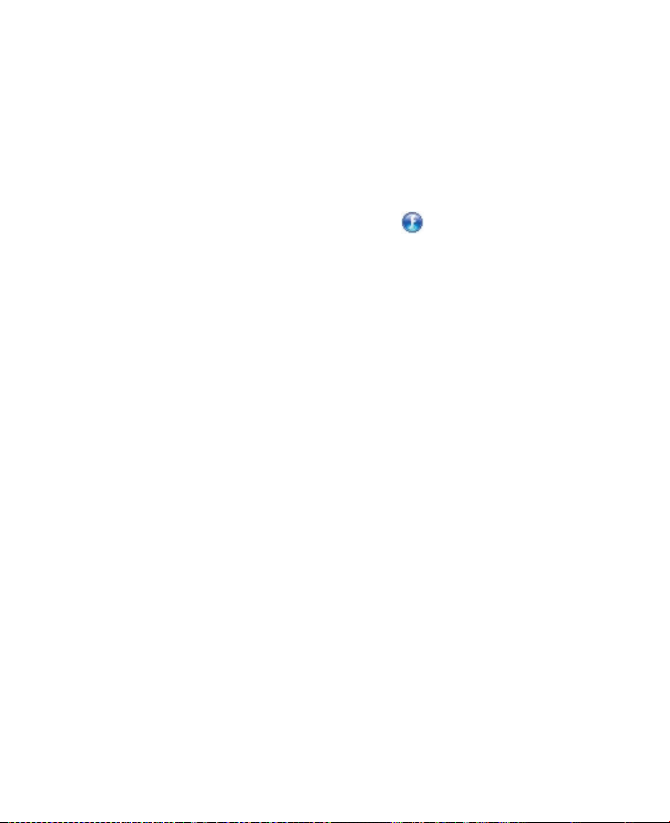
196 Experiencing Multimedia
11.6 Flash Lite Player
Flash Lite Player lets you play back Flash Lite™ animation files, games, and
other types of Flash Lite files on your device.
Note Flash Lite Player only supports playback of Flash Lite (not Flash) files.
To open a Flash Lite File
1. Tap Start > Programs > Flash Lite Player.
2. Tap Open and locate the Flash Lite file ( ) you want to open.
3. Tap the file to open it.
Depending on the type of Flash Lite file you opened, you can use the
NAVIGATION CONTROL and/or the hardware keyboard to use the file.
To open a recently played back file
On the Flash Lite Player screen, tap Menu > Recent Files. Select the file you
want to open and tap Open
.
To adjust the playback resolution
On the Flash Lite Player screen, tap Menu > Quality and then select a
quality setting.
To view a file in full screen
Depending on the file, Flash Lite Player may expand the file to fill the whole
screen or hide the Title and bottom bars.
On the Flash Lite Player screen, tap Menu > Full Screen
.
Note When in full screen mode, you can revert to normal view mode by tapping
and holding an area on the screen and then on the menu, tap Full Screen
.
Page 77

Experiencing Multimedia 197
11.7 Audio Manager
Audio Manager is a music browser and player in one. It gives you access
to all the music files on your device, and allows you to easily browse for the
music that you want to play by organizing music into categories such as
title, artist, album, etc. You can also create playlists of your favorite songs
and use the integrated Music Player to play them back.
To launch Audio Manager
• Tap Start > Programs > Audio Manager.
Notes • Audio Manager searches for all music files stored on your device memory
and memory card that have the following audio formats: MP3, WMA, AAC,
and AAC+. It will search in the following locations:
Device: My Music (including all subfolders)
\My Documents (including all subfolders)
Memory card: \Storage Card (including all subfolders)
• Music files are categorized under Artists, Album, Genre, etc. if such
metadata are found in the files.
Library
On the Audio Manager’s Library screen, an arrow that appears in an item
indicates that there is a submenu available. Tap the item name to open the
submenu.
Library: Main screen Library: All Songs screen
Page 78

198 Experiencing Multimedia
When you tap a category on the Library’s Main screen, you will see more
submenus which may have deeper levels of menus. For example, when you
tap Artists, another level of submenus will be listed showing artist names.
When you tap an artist name, more submenus showing album names will
be displayed. Just keep opening the submenus until you reach the level
where song titles can be selected for playback.
Music files that are protected by Digital Rights Management (DRM) will be
listed under the Protected category. A l
ock icon shown before song titles
indicates that the music files are protected. Select a file then tap Info if you
want to view file information. A cross-marked lock icon shown before song
titles indicates that the rights for the music files have expired, and you will
not be able to play them. Tap Delete if you want to delete these files.
Note Audio Manager keeps track of the last submenu that you accessed. When
you exit Audio Manager and open it again, it will display the last submenu
that you were in. Keep tapping the submenu name at the top of the screen
until you reach the Library's Main screen.
Music Player
When you select a music in the Library, Music Player opens and
automatically plays it. Use the available buttons to control the playback.
Repeat
Shuffle
Playback time
Play/Pause
Increase/Decrease
volume
Go to previous
music
Return to
Library screen
Go to next music
Volume level
Open a menu where you can choose
to add the current song to a playlist,
set the song as ring tone, and more.
Drag the slider to
move forward or
backward in a music.
Page 79

Experiencing Multimedia 199
Playlists
The Playlists screen shows the current playlists that are found on the device
memory and memory card.
There are two types of playlists that will be shown on the Playlist screen:
• Windows Media® Player playlists.
These are playlists that are in Windows
Media® Player Mobile’s Library (which
is synchronized with Windows Media®
Player on your computer), and they
are indicated by the Windows Media®
Player icon (
). They can be played
in Audio Manager’s Music Player but
cannot be edited.
• Custom playlists. These are playlists
that are created in Audio Manager and
can be edited.
Notes • Audio Manager will search for playlists in the following locations:
Device: \Playlists
\Application Data\HTC\AudioManager\playlists
Memory card: \Storage Card\Playlists
• If a Windows Media® Player playlist contains a combination of music,
video and image files, Audio Manager accesses the music files only and
filters out the other media types.
To create a playlist
1. On the Library’s Main screen, tap Playlists.
2. On the Playlists screen, tap Menu > New.
3. Enter a Playlist name then tap OK.
4. On the Playlists screen, tap the playlist you have just created then tap
Edit
.
5. Tap Menu > Add.
6. Tap the check boxes to select the songs you want to add to the
playlist, or tap Menu > Select All to choose all the songs.
7. Tap OK thrice to return to the Playlists screen.
Page 80

200 Experiencing Multimedia
To play back a playlist
1. On the Playlists screen, tap to select a playlist.
2. Tap the first song in the selected playlist. Music Player automatically
opens and starts playing the first song. After each song, the next one
in the playlist will be played.
Note The content of playlists is not automatically updated when music files have
been deleted from the device memory or memory card. Music Player will
display a notification message when music files in a playlist cannot be found.
Set music as ring tone
You can set your favorite music as a ring tone for your device.
1. Use the NAVIGATION CONTROL to select a song in the Library or tap a
song to play it in Music Player, then tap Menu > Set as Ring Tone.
2. If the selected music is an MP3 file, tap Trim if you want to trim it first
to make it shorter.
Play/Stop
Mark the part of the music that
will be used as the ring tone.
Drag the left handle to mark the
start time (mark-in point), then
drag the right handle to mark
the end time (mark-out point).
For more precise marking, you
can also tap these controls to
step backward/forward one
step and mark it.
Confirm
trimming the
ring tone.
Cancel
trimming.
3. Tap Set as Default Ring Tone.
Tip If you only want to save the song to the ring tone folder for future use,
tap Save to Ring Tone Folder. Later on, you can tap Start > Settings >
Personal
tab > Phone to set it as your ring tone.
4. A confirmation message is then displayed. Tap OK.
Page 81

Experiencing Multimedia 201
11.8 Audio Booster
Audio Booster enhances your music experience by providing you with
controls for adjusting sound settings while you are listening to music. It
adds 3D sound, treble and bass effects, and provides controls for adjusting
them. It even has an equalizer with presets as well as a control panel for fine
tuning sound.
To access Audio Booster
Tap Start > Programs > Audio Booster.
Note You need to connect a headset to the device to open Audio Booster.
2
5
6
3
1
4
This control Does this
1 Equalizer Enables or disables the equalizer. Select the check box to
enable the equalizer and to fine tune its settings, if desired.
See "Equalizer" for more information.
2 3D Sound Adds a three-dimensional effect to sound. Drag the slider
to increase or decrease the effect. To disable the 3D effect,
adjust the setting to 0%.
3 Treble Adds a treble effect to increase the high tones in sound. Drag
the slider to increase or decrease the effect. To disable the
treble effect, adjust the setting to 0%.
Page 82

202 Experiencing Multimedia
This control Does this
4 Bass Adds a bass effect to increase the low tones in sound. Drag
the slider to increase or decrease the effect. To disable the
bass effect, adjust the setting to 0%.
5 Done Tap to apply the modified settings.
6 Menu
• Tap Menu > Cancel to exit Audio Booster without applying
the modified settings:
• Tap Menu > Reset to change back to the default settings.
Equalizer
The Equalizer optimizes sound for a better listening experience. It provides
preset moods, such as hip hop, jazz, rock, etc., and several enhancement
presets that suit different types of music. It also has a 10-band graphic
equalizer that lets you adjust the loudness of sound by frequency.
To apply a preset
1. Select the Equalizer check box to enable the equalizer.
2. Tap the Equalizer drop-down menu, then select a desired preset.
Page 83

Experiencing Multimedia 203
To create a custom equalizer preset
1. Select the Equalizer check box to
enable the equalizer.
2. Tap .
3. Adjust the frequency bands to your
desired values by dragging the
equalizer controls. The selected values
are indicated on top of the sliders.
4. Save your equalizer settings as a preset
by tapping Menu > Save as Preset.
5. Enter a preset name then tap Done.
The preset you created will be added to the
list box.
To delete a custom equalizer preset
1. Select the Equalizer check box then tap .
2. Tap the Equalizer drop-down menu, then select the preset you want
to delete.
3. Tap Menu > Delete Preset.
Note You can only delete custom equalizer presets. Equalizer presets that are pre-
installed cannot be deleted.
Page 84
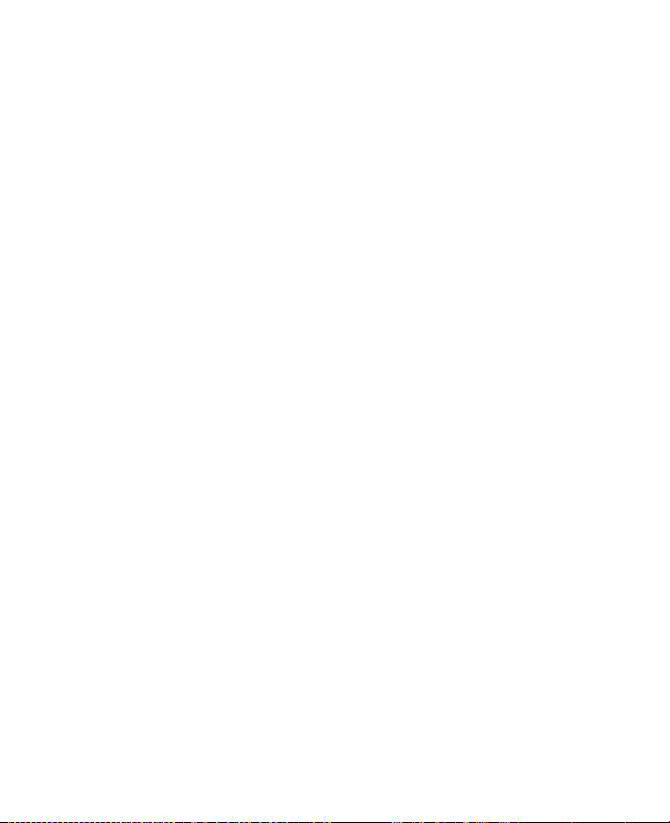
204 Experiencing Multimedia
Page 85

Chapter 12
Managing Your Device
12.1 Adding and Removing Programs
12.2 Using Task Manager
12.3 Resetting Your Device
12.4 Managing Memory
12.5 Windows Update
12.6 Battery Saving Tips
Page 86

206 Managing Your Device
12.1 Adding and Removing Programs
Before you purchase additional programs for your device, make sure that
they are compatible with your device.
To add programs
1. Download the program to your PC (or insert the CD or disk that
contains the program into your PC). You may see a single *.exe file,
a *.zip file, a Setup.exe file, or several versions of files for different
device types and processors. Be sure to select a program designed for
your device and processor type.
2. Read any installation instructions or documentation that comes with
the program. Many programs provide special installation instructions.
3. Connect your device to the PC.
4. Double-click the *.exe file.
To remove programs
1. Tap Start > Settings > System tab > Remove Programs.
2. In the Programs in storage memory list, select the program you
want to remove, and tap
Remove.
12.2 Using Task Manager
Task Manager lets you view and stop running programs, configure the
button, and enable the Quick Menu on the Today screen.
To open Task Manager
• Tap the Quick Menu button on the top right corner of the Today
screen to open the Quick Menu, then tap
; or
• Tap Start > Settings > System tab > Task Manager.
To switch back to a running program
• Tap the program name in the Quick Menu; or
• On the Task Manager screen, tap and hold the program name in the
Running tab, then tap Activate.
Page 87

Managing Your Device 207
To configure the Exit ( ) button
You can configure the Exit button to shut down running programs when
the button is tapped, or to just temporarily close the program screen but
keep the program running.
1. On the Task Manager screen, tap the Button tab.
2. Select the Enable the “X” button to end running programs check
box.
Note When the Enable the “X” button to end running programs check box
is not selected, tapping the Exit button will only close a program screen.
The program is not ended and continues to run in the background.
3. Choose the action for shutting down programs (by tapping the
button, tapping and holding the button, or both).
4. Tap OK.
To close running programs from the Task Manager
1. Tap the Running tab.
2. Do one of the following:
• Select the check box of the programs that you want to close, and
then tap Stop Selected to close them.
• Tap Stop All to close all programs in the list.
• Tap Menu > Stop All but Selected to close all programs except
for those whose check boxes are selected.
Tip You can also close running programs from the Quick Menu on the Today
screen. See "Quick Menu" in Chapter 1 for details.
To add a running program to the exclusive list
If you add a running program to the Exclusive Programs List, it will not be
closed when you tap Stop Selected
or Stop All and will not be listed in the
Quick Menu on the Today Screen.
1. On the Task Manager screen, tap the Running tab.
2. Tap and hold the program name in the list, then tap Add Exclusive.
Tip To remove a program from the exclusive list, tap the Exclusive tab, select the
check box of that program, then tap Remove
.
Page 88

208 Managing Your Device
To set the sorting preference for running programs in the Quick Menu
1. On the Task Manager screen, tap the Advanced tab.
2. Choose whether to sort according to Program name or Memory
usage. The list will be sorted in ascending order.
12.3 Resetting Your Device
Soft reset
Occasionally, you may need to reset your device. A soft (or normal) reset
of your device clears all active program memory and shuts down all
active programs. This can be useful when your device is running slower
than normal, or a program is not performing properly. A soft reset is
also necessary after the installation of some programs. If a soft reset is
performed when programs are running, unsaved work will be lost.
To perform a soft reset
Open the rubber cover at the bottom of your device and then use the stylus
to press the RESET button. Your device restarts and displays the Today
screen.
RESET button
Page 89

Managing Your Device 209
Hard reset
You can also perform a hard reset (also known as a full reset). A hard
reset should be performed only if a normal reset does not solve a system
problem. After a hard reset, the device is restored to its default settings - the
way it was when you first purchased it and turned it on. Any programs you
installed, data you entered, and settings you customized on your device will
be lost. Only Windows Mobile® software and other pre-installed programs
will remain.
To perform a hard reset
1. Press and hold the TALK and END buttons, and at the same time, use
the stylus to press the RESET button at the bottom of your device.
2. Release the stylus, but continue pressing the TALK and END buttons
until you see the following message on the screen:
This operation will delete
all your personal data,
and reset all settings
to manufacturer default.
Press Action to restore
manufacturer default, or
press other keys to cancel.
3. Release the TALK and END buttons, and then press ENTER on your
device.
Warning! Your device will be set back to factory default settings. Please ensure any
additional installed programs and/or user data have been backed up before
a hard reset is performed.
Important If Encrypt files placed on storage cards is or was enabled before, then
backup all files from the storage card before using Clear Storage, hard
reset or updating the ROM system software. Otherwise you will no longer
be able to access the encrypted files on the storage card. Use ActiveSync
or Windows Mobile Device Center to transfer files between your storage
card and computer. After the procedure, copy your files back to the
storage card.
Page 90

210 Managing Your Device
Clear Storage
Another way of clearing the device storage and reset all settings back to
factory default settings is to use the Clear Storage feature. You will lose all
your data and files on the device storage when you use Clear Storage, so
make sure to do a backup first.
1. Tap Start > Settings > System tab > Clear Storage.
2. Enter “1234” then tap Yes.
12.4 Managing Memory
To see how much memory is available for use, tap Start > Settings >
System tab > Memory. On the Main tab, the amount of memory allocated
to file and data storage versus program storage is displayed, as well as the
amount of memory in use versus the available memory.
To see available storage card memory
, tap Start > Settings > System tab >
Memory
> Storage Card tab.
If your device is running low on memory, try the following to free memory
on your device:
• Close programs you are not currently using.
• Move e-mail attachments to a storage card.
• Move files to a storage card. Tap Start > Programs > File Explorer.
Tap and hold the file, and tap Cut. Browse to the storage card folder
and tap Menu > Edit > Paste.
• Delete unnecessary files. Tap Start > Programs > File Explorer. Tap
and hold the file, and tap Delete
.
• Delete large files. To find your largest files, tap Start > Programs >
Search. In the Type list, tap
Larger than 64 KB, and tap Search.
•
In Internet Explorer Mobile, delete temporary Internet files and clear
history information. For more information, see “Internet Explorer
®
Mobile” in Chapter 10.
• Remove programs you no longer use.
• Reset your device.
Page 91

Managing Your Device 211
12.5 Windows Update
You can update Windows Mobile® on your device with the latest updates,
security patches or fixes, if they are available.
To set up Windows Update
The first time you run Windows Update, you need to set up how you want
Windows Update to check for patches on the Microsoft Web site.
1. Tap Start > Settings > Systems tab > Windows Update.
2. On the Update Setup screen, tap Next.
3. Select how you want to check for updates, Manual or Automatic,
then tap Next.
Note If you select Automatic, you will be asked if you want to use your
current data plan to check for updates. Select or clear the Use my data
plan to check for and download updates check box and tap Next
.
4. Tap Finish.
To check for updates
1. Tap Start > Settings > Systems tab > Windows Update.
2. Tap Check Now.
Note Windows Mobile® updates may not be available at all times. You can check
the Windows Mobile® Web site for update information.
To change Windows Update options
1. Tap Start > Settings > Systems tab >
Windows Update
.
2. Tap Menu and select the option you
want to change.
• Tap Connections to change
how the device connects to
the Internet when checking for
updates.
• Tap Change Schedule to change
how Windows Update checks for
Windows Mobile® updates.
Page 92

212 Managing Your Device
12.6 Battery Saving Tips
How long your battery power lasts depends on battery type and how you
use your device. Try the following to help preserve battery life:
• When the device is not in use, press POWER to switch off the display.
• Tap Start > Settings > System tab > Power to open the Power
settings screen. On the Advanced tab of the Power settings screen,
you can specify when your device automatically turns off the display
to conserve battery power. For optimum conservation, specify 3
minutes or less.
• Use the AC adapter to plug your device into external power whenever
possible, especially when using a storage card or when using a
modem or other peripherals.
• Adjust the backlight settings. For more information, see “To set the
backlight to dim after a time delay” in Chapter 4.
• Turn Bluetooth off when you are not using it. Make your device visible
to other devices only when you are trying to establish a Bluetooth
partnership. For more information about Bluetooth, see Chapter 10.
• Lower the volume.
• Close battery-intensive programs, such as the Camera, when you are
done using them. Make sure the programs are ended and are not
continuously running in the background.
Page 93

Chapter 13
Using Other Applications
13.1 Voice Speed Dial
13.2 Java
13.3 Spb GPRS Monitor
Page 94

214 Using Other Applications
13.1 Voice Speed Dial
You can record voice tags so that you can dial a phone number or launch
programs simply by speaking a word.
Create a voice tag for a phone number
1. Tap Start > Contacts to open the Contacts list.
2. Do one of the following:
• Tap and hold the desired contact, then tap Add Voice Tag.
• Select the desired contact, then tap Menu > Add Voice Tag.
• Tap the desired contact to open the contact’s detailed screen, then
tap Menu > Add Voice Tag.
3. Select the phone number that you want to create a voice tag, then
tap the Record button (
).
4. When completed, a Voice Tag icon ( ) will be displayed on the
right of the item.
Select the
desired phone
number.
Tap the Record button to start recording.
5. When you create a voice tag for the item, you can do one of the
following:
• Tap the Record button ( ) to rebuild the voice tag.
Page 95

Using Other Applications 215
• Tap the Play button ( ) to play the voice tag.
• Tap the Delete button ( ) to delete the voice tag.
Tip To ensure voice recognition accuracy, please record your voice in a quiet
place.
Create a voice tag for a program
1. Tap Start > Settings > Personal tab > Voice Speed Dial.
2. The Application tab displays a list of all installed programs on your
device. The procedure for creating a voice tag for a program is the
same as the procedure for creating a voice tag for a phone number.
3. After you have created a voice tag for a program, you can then launch
the program by saying the recorded voice tag after tapping Start >
Programs > Voice Speed Dial
.
Make a call or launch programs using a voice tag
1. Tap Start > Programs > Voice Speed Dial.
2. After a “beep” sound, say the recorded voice tag that you have
assigned to the phone number you want to call or the program you
want to launch. The system will repeat the voice tag and then dial out
or launch the program automatically.
Note If the system cannot recognize your voice tag, please speak clearly and
reduce the surrounding noise, then try again.
To view and test the voice tags you have created
1. Tap Start > Settings > Personal tab > Voice Speed Dial.
2. The Voice Tag tab displays a list that contains all the voice tags you
have created. Select an item in the list, and you can do one of the
following:
• Tap the Record button ( ) to rebuild the voice tag.
• Tap the Play button ( ) to play the voice tag.
• Tap the Delete button ( ) to delete the voice tag.
Page 96

216 Using Other Applications
13.2 Java
MIDlets are Java applications such as games and tools that can run on
mobile devices, while a MIDlet suite is a collection of one or more MIDlets.
The Java program lets you download, install and manage MIDlets or MIDlet
suites on your device. Your device supports Java 2 Micro Edition, J2ME.
To open the Java program
• Tap Start > Programs > Java.
Install and launch MIDlets/MIDlet suites
There are several ways to install a MIDlet/MIDlet suite.
To download and install via Internet Explorer Mobile
1. Tap Menu > Install > Browser to open Internet Explorer Mobile.
2. Locate the MIDlet/MIDlet suite while connected to the Internet.
3. Select the MIDlet/MIDlet suite to download.
4. Information about the MIDlet/MIDlet suite is then displayed. Tap
Continue
.
5. Confirm to start downloading.
6. Select <root> or a folder where to install the MIDlet suite to, then tap
OK.
To install from your device
You can copy MIDlets/MIDlet suites from the PC to your device using the
USB sync cable or Bluetooth connection. Copy them to the root folder or
any subfolder on your device.
1. Tap Menu > Install > Local Files. The program then searches for
MIDlets/MIDlet suites on your device and displays them in a list.
2. From the list, tap the MIDlet/MIDlet suite that you want to install.
3. Confirm to start the installation.
4. Select <root> or a folder where to install the MIDlet suite to, then tap
OK.
Page 97

Using Other Applications 217
To run a MIDlet/MIDlet suite
Do one of the following:
• After installation of the MIDlet/MIDlet suite is complete, tap Yes.
• On the Java screen, open the folder that contains the MIDlet/MIDlet
suite. Select the MIDlet/MIDlet suite then tap Launch
.
To stop running a MIDlet/MIDlet suite
• Tap Exit or Quit if presented on the MIDlet/MIDlet suite’s screen or
menu.
Manage MIDlets/MIDlet suites
You can organize MIDlets/MIDlet suites into folders for easy identification,
rename or update them, and more. If the device memory is full, uninstall
some MIDlets/MIDlet suites to free up memory space.
To create folders
1. Tap Menu > New Folder.
2. Enter a folder name then tap Create.
To rename a MIDlet or folder
1. Tap and hold a MIDlet/MIDlet suite then tap Rename. Alternatively,
you can tap Menu > Actions > Rename.
2. Enter a new name, then tap Save.
To update a MIDlet/MIDlet suite
Tap and hold a MIDlet/MIDlet suite then tap Update. Alternatively, you can
tap Menu > Actions > Update.
Java will search for updates for the selected MIDlet/MIDlet suite where it
was installed from before.
To uninstall MIDlets
Before you uninstall a MIDlet, make sure that it is not running.
1. Tap and hold the MIDlet, and tap Uninstall.
2. Tap OK to confirm.
Note To uninstall all MIDlets and folders from the current folder, tap Menu >
Uninstall All.
Page 98

218 Using Other Applications
13.3 Spb GPRS Monitor
Using Spb GPRS Monitor, you can monitor how much data you have sent
and received on your device, and check the network usage costs by taking
into account your service plan details. You can also view connection cost
and traffic charts, generate reports of network connection usage, and
export reports to CSV files for use with Microsoft® Office Excel® and Access.
Install GPRS Monitor
The GPRS Monitor program is included on the Application CD. To install
it onto your device, run the program’s installer on your PC. Follow the
onscreen instructions on your PC and your device to complete the
installation.
The Today Plug-in
After you have installed GPRS Monitor on your device, you will find its
program icon in Start > Programs. In addition, GPRS Monitor is also added
to the Today screen as a plug-in which shows connection statistics, a
brightness panel, battery panel, and shortcut icons.
1
2 3
4 5 6
1 Tap to open the GPRS Monitor screen where you can set up monitoring, view
cost and traffic charts, and generate reports.
2 Tap inside the control bar to adjust the backlight level.
3 This is the battery power monitor. Tap it to access the Power Settings screen.
4 Tap to toggle between connecting or disconnecting your default data
connection.
5 Tap to open Internet Explorer Mobile.
6 Tap to open Messaging.
Page 99

Using Other Applications 219
The GPRS Monitor icon and pop-up window
Another way of displaying status information visually is by enabling the
GPRS Monitor icon to be shown on the title bar. This icon shows the GPRS/
dial-up connection speed, data traffic, and battery status.
To show the GPRS Monitor icon on the title bar
1. Tap Start > Programs > Spb GPRS Monitor.
2. Tap Tools > Options > Icon tab.
3. Select the Show taskbar icon check box.
By default, the GPRS Monitor icon shows three bars that represent the
following status information:
Icon Bar 2: Traffic
(Full bar corresponds to
100%. Each bar is 20%.)
Icon Bar 3: Battery
(Each bar corresponds to
20% of the total charge.)
Icon Bar 1: Speed
(Full bar corresponds
to 19KB/sec.)
When you tap the GPRS Monitor icon
on the title bar, a pop-up window opens
and shows you detailed statistics about data
transfers, such as the data size just transferred
and its cost, the data amount left that you are
allowed to transfer, and more.
Set up monitoring and notification
To select the connection to be monitored
1. On the GPRS Monitor screen, tap Tools > Options > Connection tab.
2. Select the Enable connection monitoring check box.
3. In the Connection list, select the connection you want to monitor.
Page 100

220 Using Other Applications
To enter your service plan details
Service plan details, or tariff, determine the price that you pay for your data
transfers. The tariff may either be flat rate or time-based, depending on
whether you’re using GPRS or a phone dial-up connection for data transfers.
Contact your service provider to find out about your tariff, and enter the
information in the Tariff
tab or the Tariff Details tab on the Options screen.
Note The calculation of network usage costs is based on the information that you
entered, and is an estimate only. The actual amount billed by your service
provider may differ.
To set up traffic limit notifications
You can set up traffic limit notifications if you want to be notified when a
traffic limit is reached.
1. On the GPRS Monitor screen, tap Tools > Options.
2. Enable the notifications on the Day Warn and Month Warn tabs. You
can specify up to three daily and three monthly limits.
Once traffic reaches one of these limits, you will receive a notification.
View charts and reports
On the GPRS Monitor, you can view network connection cost charts and
traffic charts, as well as generate detailed reports of network connection
usage during a given period of time. These reports can be exported to CSV
files that you can open using Excel, Access, or other similar spreadsheet and
database software.
To view charts and generate reports
On the GPRS Monitor screen:
• Tap the Chart tab to view the network connection cost charts and
traffic charts.
• Tap the Report tab to generate reports on network traffic and tariff.
For more information about using Spb GPRS Monitor, see Help on your
device.
 Loading...
Loading...