Page 1
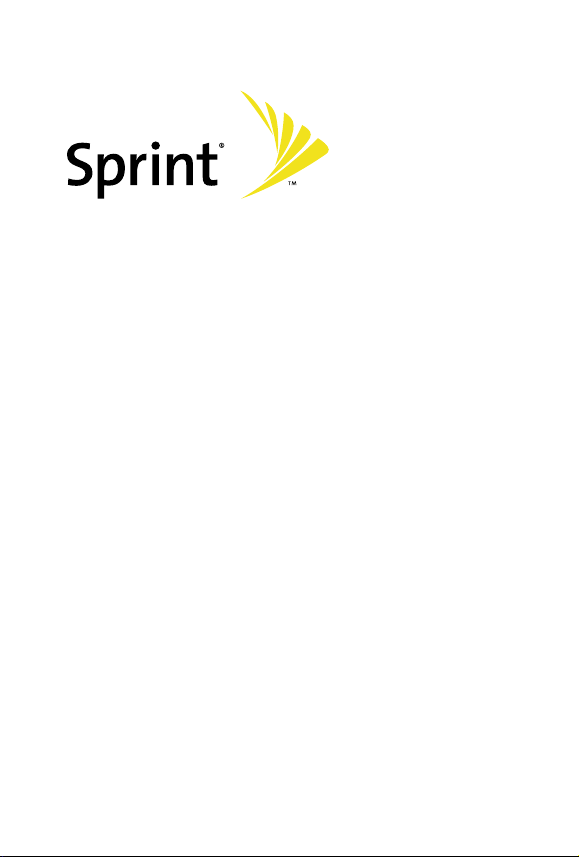
SM
Sprint Power Vision
Smart Device
Mogul™ by HTC
Getting Started Guide
www.sprint.com
© 2007 Sprint Nextel. All rights reserved. SPRINT and
other trademarks are trademarks of Sprint Nextel.
Printed in the U.S.A.
Page 2
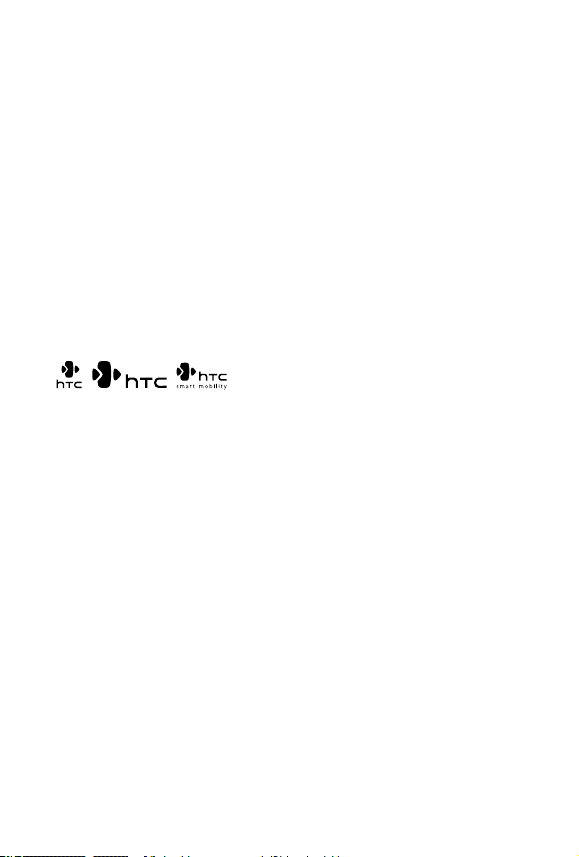
Please Read Before Proceeding
THE BATTERY MUST BE CHARGED BEFORE YOU CAN USE THE DEVICE.
DO NOT REMOVE THE BATTERY PACK WHEN THE DEVICE IS CHARGING.
YOUR WARRANTY IS INVALIDATED IF YOU OPEN OR TAMPER WITH THE
DEVICE’S OUTER CASING.
PRIVACY RESTRICTIONS
Some countries require full disclosure of recorded telephone conversations, and
stipulate that you must inform the person with whom you are speaking that the
conversation is being recorded. Always obey the relevant laws and regulations of
your country when using the recording feature of your device.
INTELLECTUAL PROPERTY RIGHT INFORMATION
Copyright © 2007 High Tech Computer Corp. All Rights Reserved.
, , , and ExtUSB are trademarks and/or service marks of
High Tech Computer Corp.
Microsoft, MS-DOS, Windows, Windows NT, Windows Server, Windows Mobile,
Windows XP, Windows Vista, ActiveSync, Windows Mobile Device Center,
Internet Explorer, Windows Live, MSN, Hotmail, Outlook, Excel, PowerPoint,
Word, and Windows Media are either registered trademarks or trademarks of
Microsoft Corporation in the United States and/or other countries.
Bluetooth and the Bluetooth logo are trademarks owned by Bluetooth SIG, Inc.
Wi-Fi is a registered trademark of the Wireless Fidelity Alliance, Inc.
microSD is a trademark of SD Card Association.
Java, J2ME and all other Java-based marks are trademarks or registered
trademarks of Sun Microsystems, Inc. in the United States and other countries.
Copyright © 2007, Adobe Systems Incorporated.
Copyright © 2007, Macromedia Netherlands, B.V.
Macromedia, Flash, Macromedia Flash, Macromedia Flash Lite and Reader are
trademarks and/or registered trademarks of Macromedia Netherlands, B.V. or
Adobe Systems Incorporated.
Copyright © 2007, JATAAYU SOFTWARE (P) LTD. All Rights Reserved.
Copyright © 2007, Dilithium Networks, Inc. All Rights Reserved.
Copyright © 2007, Tao Group Limited. All Rights Reserved.
Page 3
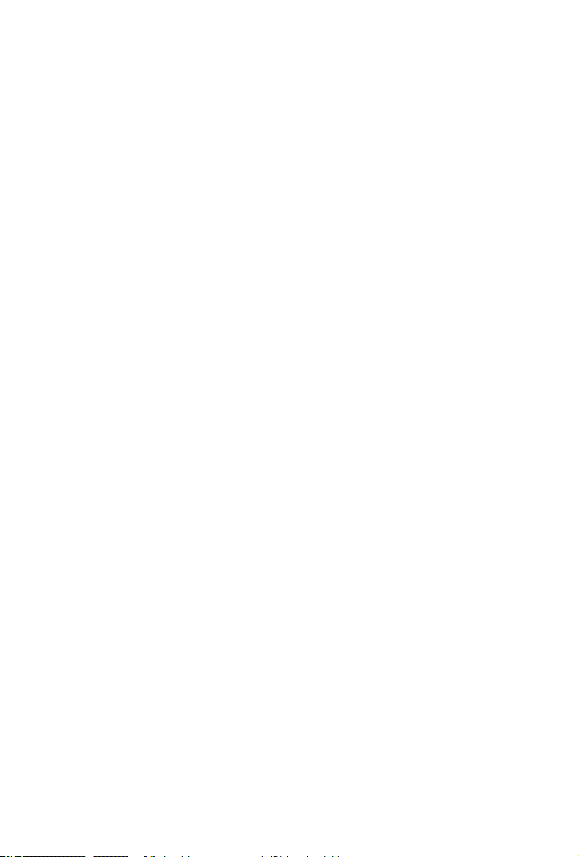
Licensed by QUALCOMM Incorporated under one or more of the following
patents:
4,901,307 5,490,165 5,056,109 5,504,773 5,101,501 5,778,338
5,506,865 5,109,390 5,511,073 5,228,054 5,535,239 5,710,784
5,267,261 5,544,196 5,267,262 5,568,483 5,337,338 5,659,569
5,600,754 5,414,796 5,657,420 5,416,797
All other company, product and service names mentioned herein are trademarks,
registered trademarks or service marks of their respective owners.
HTC shall not be liable for technical or editorial errors or omissions contained
herein, nor for incidental or consequential damages resulting from furnishing
this material. The information is provided “as is” without warranty of any kind
and is subject to change without notice. HTC also reserves the right to revise the
content of this document at any time without prior notice.
No part of this document may be reproduced or transmitted in any form or
by any means, electronic or mechanical, including photocopying, recording or
storing in a retrieval system, or translated into any language in any form without
prior written permission of HTC.
Page 4
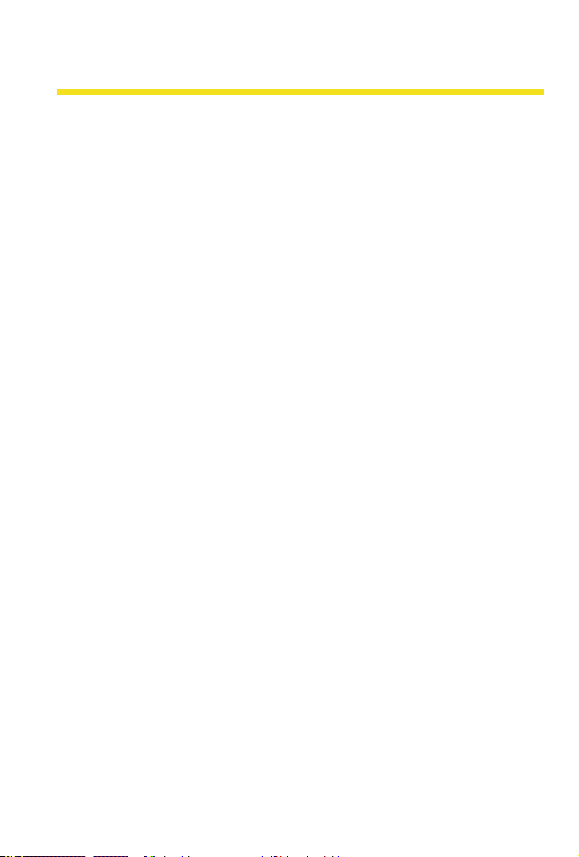
Table of Contents
Section 1
Getting Started ...............................................................1
1.1 Setting Up Service ...................................................................... 2
1.2 Your Device ...................................................................................6
1.3 Battery Information .................................................................12
1.4 Starting Up .................................................................................15
1.5 The Today Screen ......................................................................17
1.6 Programs .....................................................................................21
Section 2
Entering Information ....................................................23
2.1 Using the Hardware Keyboard ..............................................24
2.2 Entering Information ...............................................................26
2.3 Using the Onscreen Keyboard ...............................................27
2.4 Using Symbol Pad ..................................................................... 27
Section 3
Using Phone Features ...................................................29
3.1 Using the Phone ........................................................................30
3.2 Making a Call .............................................................................32
3.3 Receiving a Call .........................................................................34
3.4 In-Call Options ...........................................................................34
3.5 Phone Settings ..........................................................................36
Section 4
Setting Up Your Device .................................................37
4.1 Personalizing Your Device ....................................................... 38
4.2 Resetting Your Device ..............................................................39
Page 5
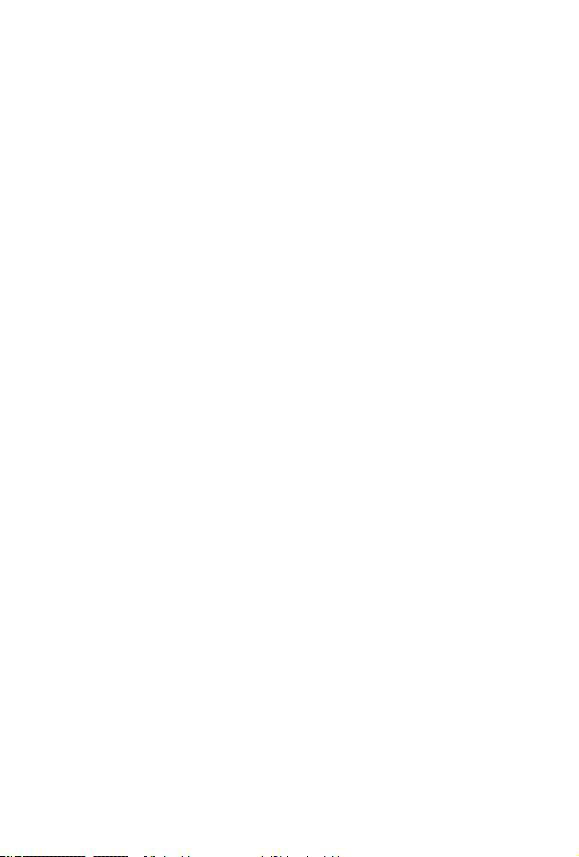
Section 5
Synchronizing Information With Your Computer ........41
5.1 Setting Up ActiveSync on Windows XP ...............................42
5.2
Setting Up Windows Mobile Device Center on
Windows Vista ..............................................................................43
5.3 Synchronizing With Your Computer ....................................45
Section 6
Organizing Contacts, Appointments, Tasks, and
Other Information .........................................................47
6.1 Contacts ......................................................................................48
6.2 Calendar ...................................................................................... 50
6.3 Tasks ............................................................................................. 52
6.4 Notes ............................................................................................54
Section 7
Exchanging Messages ...................................................57
7.1 Messaging ..................................................................................58
7.2 Text Messages ...........................................................................59
7.3 Setting Up Email Accounts .....................................................60
7.4 Using Email ................................................................................61
Section 8
Working With Company Email and Meeting
Appointments ...............................................................65
8.1 Synchronizing Your Device with the Exchange Server ....66
8.2 Working With Company Email .............................................. 67
8.3 Managing Meeting Requests ................................................69
8.4 Finding Contacts in the Company Directory ......................70
Page 6
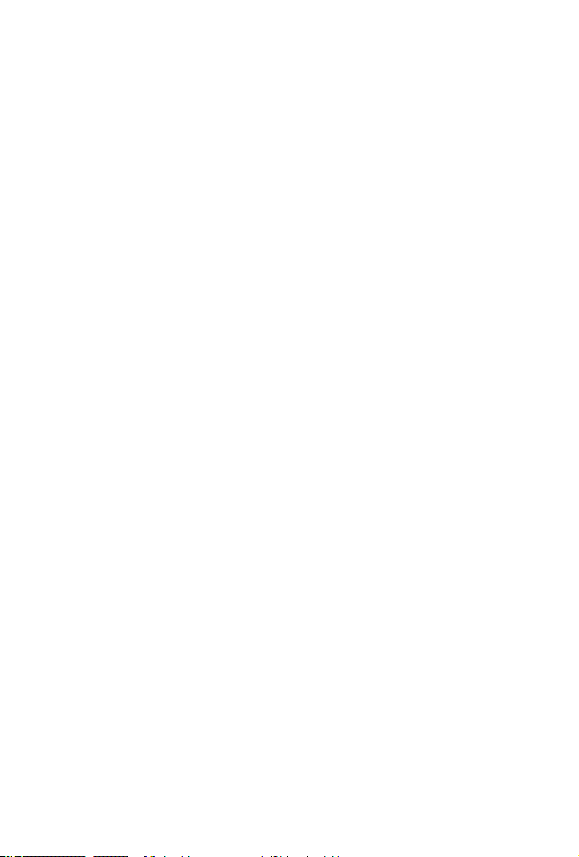
Section 9
Getting Connected ........................................................71
9.1 Comm Manager ........................................................................72
9.2 Internet Explorer Mobile ........................................................73
9.3 Using Bluetooth ........................................................................ 74
9.4 Using Wi-Fi ................................................................................. 78
Section 10
Experiencing Multimedia .............................................81
10.1 Using the Built-in Camera ...................................................... 82
10.2 Using Pictures & Videos ..........................................................89
10.3 Using Windows Media Player ................................................92
Section 11
Using Other Applications ..............................................99
11.1 Microsoft® Office Word Mobile ..........................................100
11.2 Microsoft® Office Excel® Mobile .........................................101
11.3 Microsoft® Office PowerPoint Mobile ...............................102
11.4 Adobe Reader LE .....................................................................103
11.5 Windows Live™ ........................................................................104
11.6 Using Voice Speed Dial ..........................................................108
Appendix
A.1 Regulatory Notices .................................................................112
A.2 Additional Safety Information ............................................123
A.3 Warranty ...................................................................................129
Index
Page 7
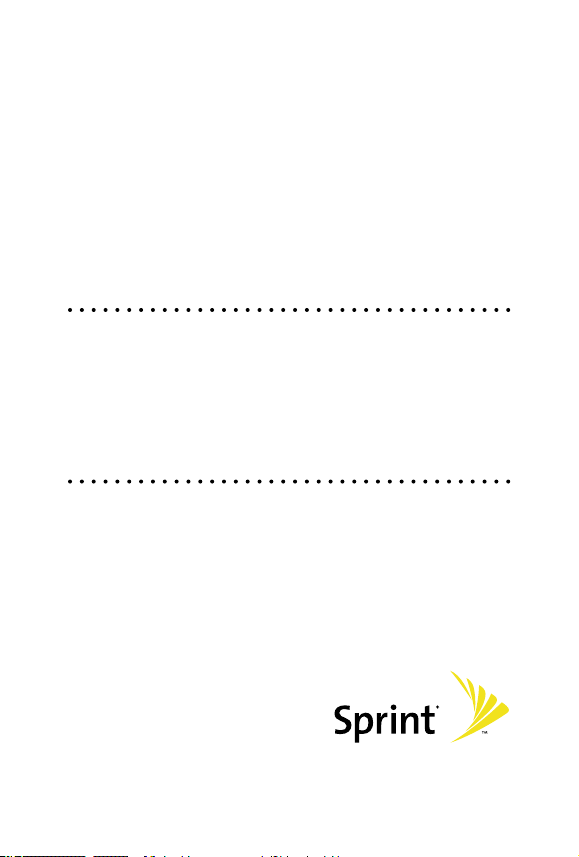
Section 1
Getting Started
In This Section
1.1 Setting Up Service
1.2 Your Device
1.3 Battery Information
1.4 Starting Up
1.5 The Today Screen
1.6 Programs
Page 8
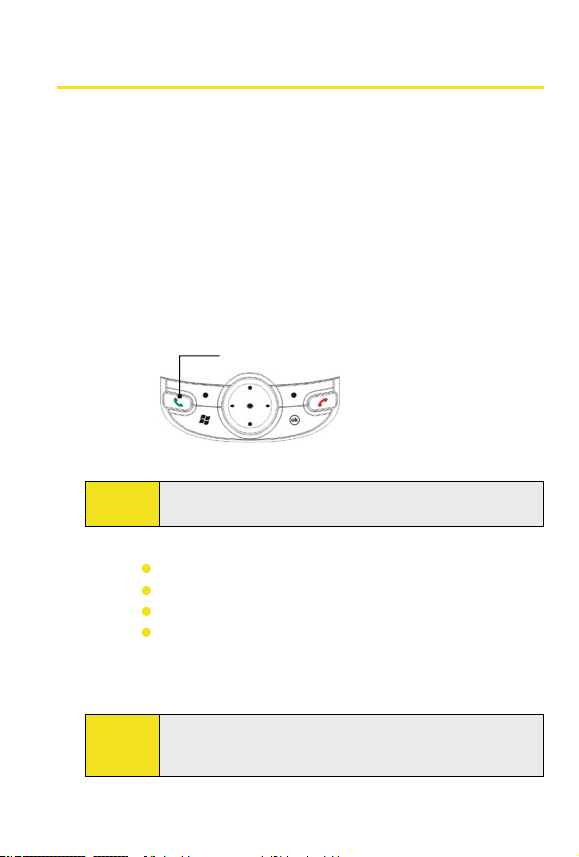
1.1 Setting Up Service
Setting up service on your new Mogul smart device is quick and
easy. This section walks you through the necessary steps to set up
your device's phone, set up your voicemail, establish passwords, and
contact Sprint for assistance with your Sprint service.
Setting Up Your Voicemail
All unanswered calls to your device are automatically transferred
to your voicemail, even if your phone is in use or turned off.
Therefore, you will want to set up your voicemail and personal
greeting as soon as your device's phone is activated.
To set up your voicemail:
1. Access the Phone screen by pressing the Talk Key.
Talk Key
2. Press and hold the 1 key on the Phone screen.
Note:
This will not work when pressing and holding the 1 key on
the QWERTY keyboard.
3. Follow the system prompts to:
Create your pass code.
Record your greeting.
Record your name announcement.
Choose whether to activate One-Touch Message
Access (a feature that lets you access messages simply
by pressing and holding the 1 key, bypassing the need
for you to enter your pass code).
Note:
2 Section 1: Getting Started
If you are concerned about unauthorized access to your
voicemail account, Sprint recommends you enable your
voicemail pass code.
Page 9
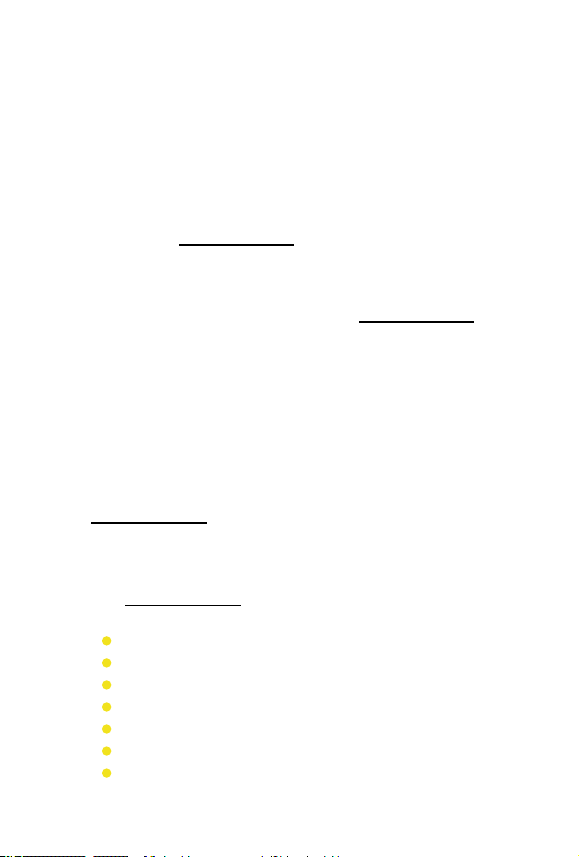
Sprint Account Passwords
As a Sprint customer, you enjoy unlimited access to your personal
account information, your voicemail account, and your Sprint
Vision account. To ensure that no one else has access to your
information, you will need to create passwords to protect your
privacy.
Account Password
If you are the account owner, you’ll have an account password
to sign on to www.sprint.com and to use when calling Sprint
Customer Service. Your default account password is the last
four digits of your Social Security number. If you are not the
account owner (if someone else pays for your Sprint service),
you can get a sub-account password at www.sprint.com.
Voicemail Password
You’ll create your voicemail password (or pass code) when
you set up your voicemail. See “Setting Up Your Voicemail” for
more information on your voicemail password.
Sprint Power Vision Password
With your Sprint Power Vision device, you wil be assigned a
Sprint Power Vision user name and password.
For more information or to change your passwords, sign on to
www.sprint.com or call Sprint Customer Service at 1-888-211-
4727.
Getting Help
Visit www.sprint.com
You can go online to:
Review coverage maps.
Learn how to use voicemail.
Access your account information.
Purchase accessories.
Add additional options to your service plan.
Check out frequently asked questions.
And more.
Section 1: Getting Started 3
Page 10
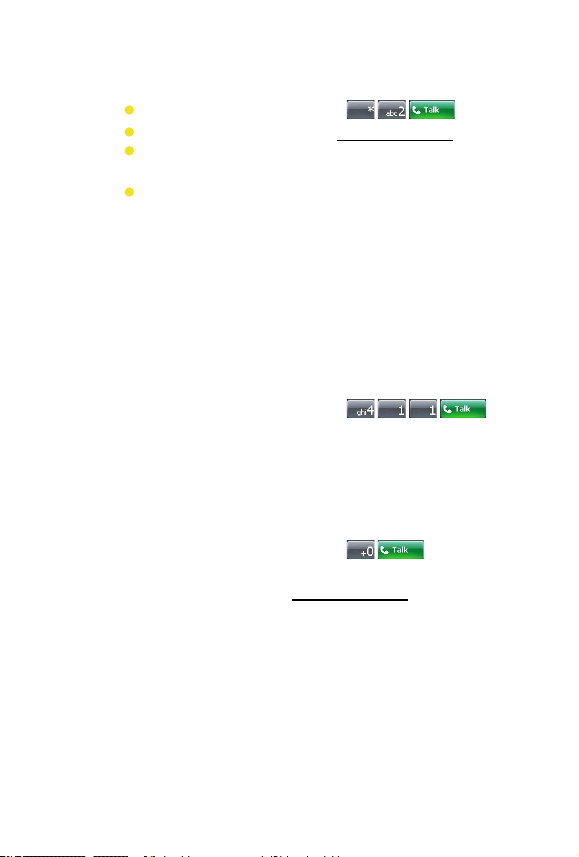
To reach Sprint Customer Service:
You can reach Sprint Customer Service many different ways:
From the Phone screen, dial .
Sign on to your account at www.sprint.com.
Call us toll-free at 1-888-211-4727 (Consumer
customers) or 1-888-788-4727 (Business customers).
Write to us at Sprint Customer Service, P.O. Box 8077,
London, KY 40742.
Sprint 411
You have access to a variety of services and information
through Sprint 411, including residential, business, and
government listings; assistance with local or long-distance
calls; movie listings; and hotel, restaurant, shopping, and
major local event information. There is a per-call charge and
you will be billed for airtime.
To call Sprint 411:
From the Phone screen, dial .
Sprint Operator Services
Sprint Operator Services provides assistance when placing
collect calls or when placing calls billed to a local telephone
calling card or third party.
To access Sprint Operator Services:
From the Phone screen, dial .
For more information or to see the latest in products and
services, visit us online at www.sprint.com.
4 Section 1: Getting Started
Page 11
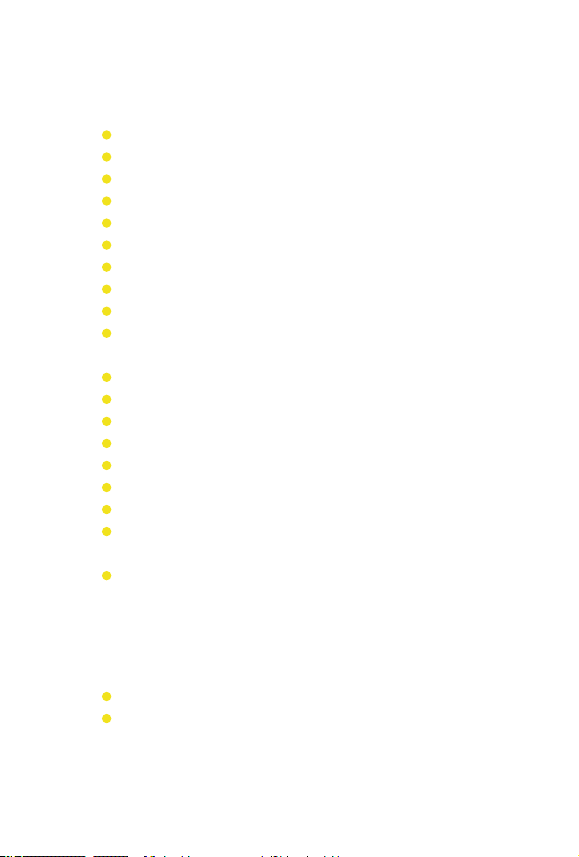
What You Need
Your smart device box contains the following:
Hardware
Mogul Smart Device.
Rechargeable battery.
AC Phone Charger.
USB sync cable.
Stereo headset.
2.5mm Headset Adapter
Two Mini USB Adapter
Pouch.
Stylus.
512 MB microSD memory card (preinstalled).
Documentation
Read This First poster.
Welcome to Sprint brochure.
Getting Started Guide (this guide).
Setting Up Email booklet.
Experience the Sprint Power Vision Network guide.
Terms & Conditions.
Warranty.
Software License Agreement.
Software
Software Installation CD (includes desktop
synchronization software, links to bonus software for
your device, and a link to an online version of the User
Guide).
You’ll also need the following items for completing the
installation and activation:
An activated Sprint service plan.
A location with wireless coverage for your device.
Section 1: Getting Started 5
Page 12
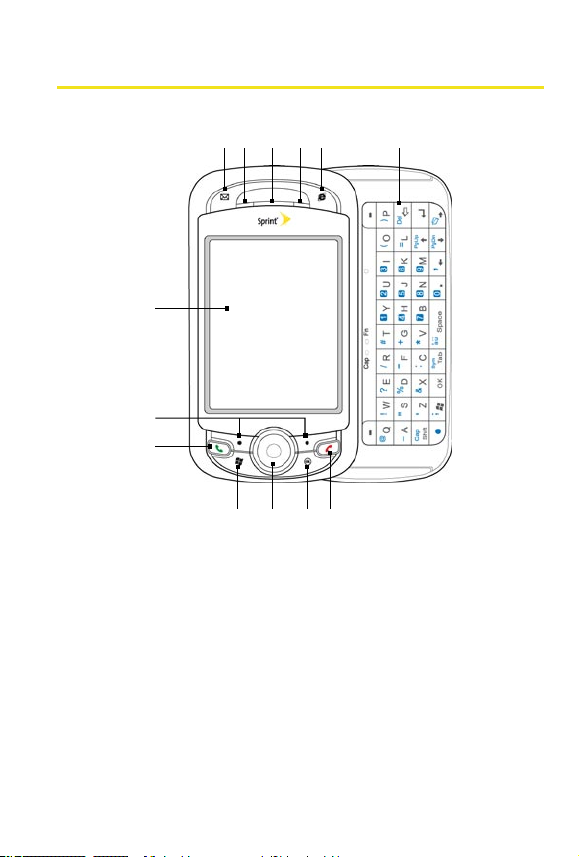
1.2 Your Device
Front Components
1
7
8
9
2 3 4 5
6
10 11
1. Messaging Key Press to access your messages.
2. Notification LED 1 Bi-color LED on the left side: Blue and Green for
Bluetooth status and availability, and Wi-Fi status.
When both Bluetooth and Wi-Fi are enabled, blue
and green lights blink alternately.
3. Earpiece Listen to a phone call from here.
4. Notification LED 2 Bi-color LED on the right side: Green and Orange
for CDMA standby, SMS message, CDMA network
status, notification, battery charging status.
5. Web Key Press to open Internet Explorer Mobile.
6 Section 1: Getting Started
12
13
Page 13
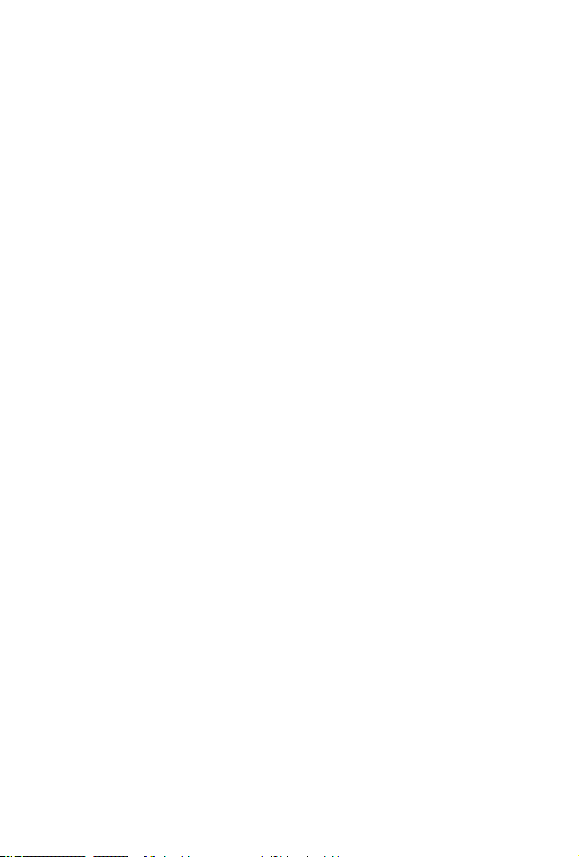
6. Hardware Keyboard This is a QWERTY-style keyboard just like the
7. Touch Screen Tap the screen with the stylus to write, draw, or
8. Left and Right
Softkeys
9. Talk Key Press to answer an incoming call or dial a number.
10. Start Key Press to open the Start menu.
11. NAVIGATION Control/
ENTER
12. OK Key Press to confirm your data entries, or to exit the
13. End Key Press to end a call or to return to the Today screen.
computer keyboard. Slide the touch-screen
panel to the left to reveal the keyboard. For more
information, see “Using the Hardware Keyboard”
in Section 2.
Note: The protective film on the sliding keyboard
can be removed.
make a selection.
Press to perform the command shown in the label
above the button.
Press this multi-directional control up, down, left,
or right to move through menus and program
instructions; carry out the selection by pressing
ENTER (the center button).
program in use.
Section 1: Getting Started 7
Page 14
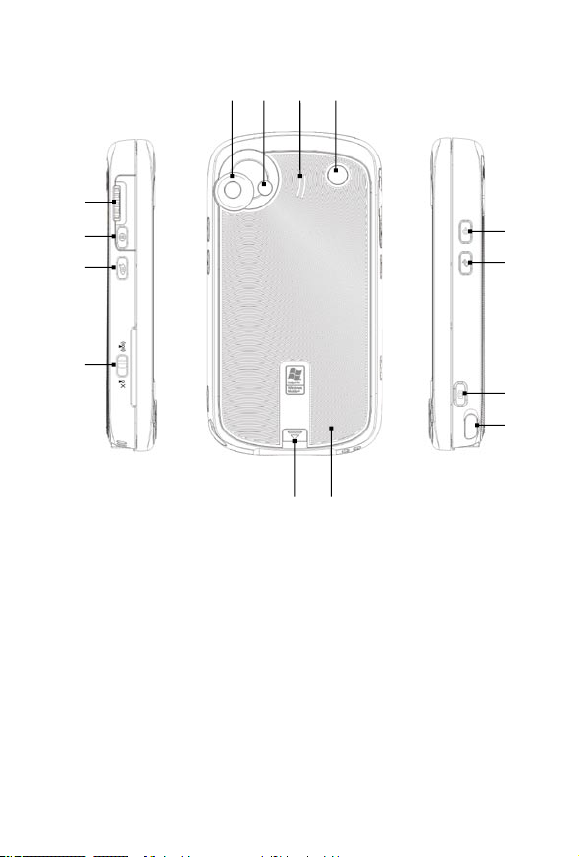
Left, Back and Right Components
5
6 7 8
1
2
3
4
10
9
11
12
13
14
1. Jog Wheel
2.
OK Key
3. Voice Command Key
4.
WLAN Switch
5. Camera
8 Section 1: Getting Started
While on the Today screen or using applications,
scroll up or down to navigate through menus or
program instructions; press the wheel to carry out
a selection. During a call or while playing music,
scroll up or down to adjust the sound volume.
Press to confirm your data entries, or to exit the
program in use.
Press to start Voice Speed Dial; press and hold to
record a voice note.
Slide up to turn Wi-Fi on, down to turn Wi-Fi off.
Use the camera to take still photos and record
video clips.
Page 15
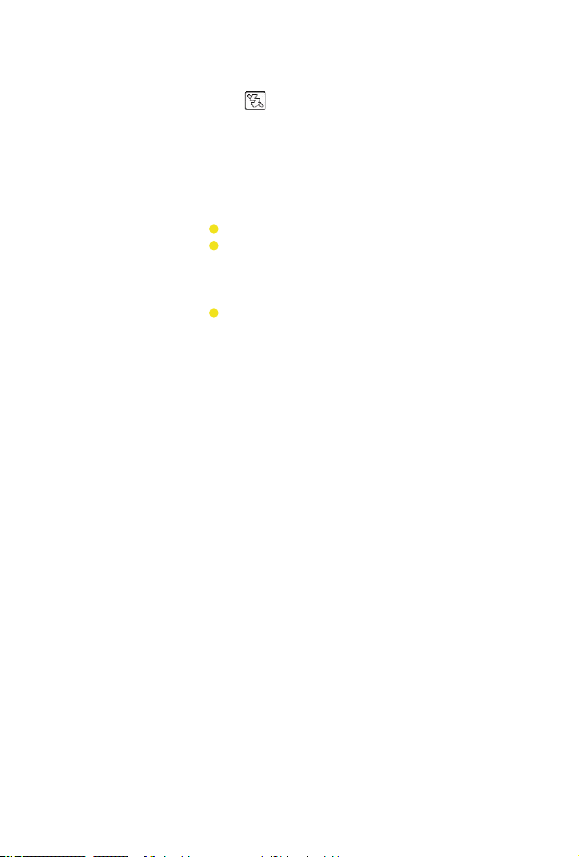
6. Flash Light Allows you to capture images even in a dark
7. Speaker Listen to media from here.
8. Car Antenna
Connector
9. Battery Cover Latch Press downward to release the battery cover.
10. Battery Cover After pressing down the cover latch, remove the
11. Power Key Press and hold to turn on the power.
12. Comm Manager Key Press to open the Comm Manager. Comm
13. Camera Key Press and hold for two seconds to launch the
14. Stylus and Stylus Slot Use the stylus to write, draw, or select items on the
environment. To turn on the flash, tap the Flash
icon ( ) when in Camera mode.
Connect your device to an external antenna if you
need better reception.
battery cover to access the battery compartment.
Press to turn off the display temporarily. This
switches your device to Sleep mode. You can
still receive calls and messages when your
device is in Sleep mode.
Press and hold (for about five seconds) to
turn off the power completely. All functions
including the phone will be unavailable for use.
Manager lets you easily turn on/off your device’s
connections (such as Bluetooth, Wi-Fi, and cellular
data connection), ringer, phone, etc.
camera.
Press again to take a picture.
touch screen.
Section 1: Getting Started 9
Page 16
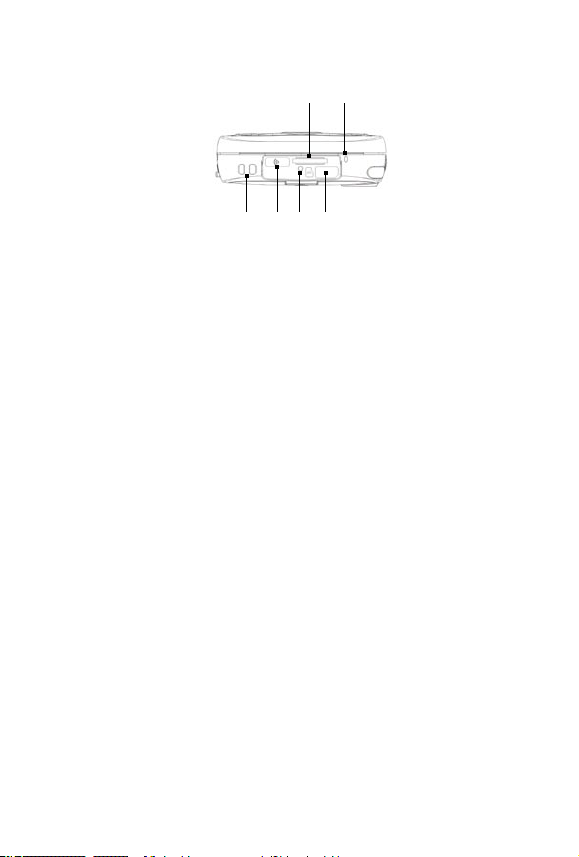
Bottom Components
2
1
54 63
1. microSD Card Slot Insert a microSD memory card for storing
2. Microphone Speak into the microphone when receiving
3. Strap Holder Attach a strap for carrying your device.
4. Infrared Port Exchange files or data with other devices
5. RESET Button With the stylus, press the RESET button to
6. Sync Connector/
Earphone Jack
10 Section 1: Getting Started
data.
or making a phone call or when recording a
voice note.
wirelessly.
soft-reset your device.
Connect the supplied power adapter to
charge the battery or the USB Sync cable to
synchronize data with your PC. You can also
plug in the provided splitter adapter to allow
the power adapter and stereo headset to be
connected to your device at the same time.
Page 17
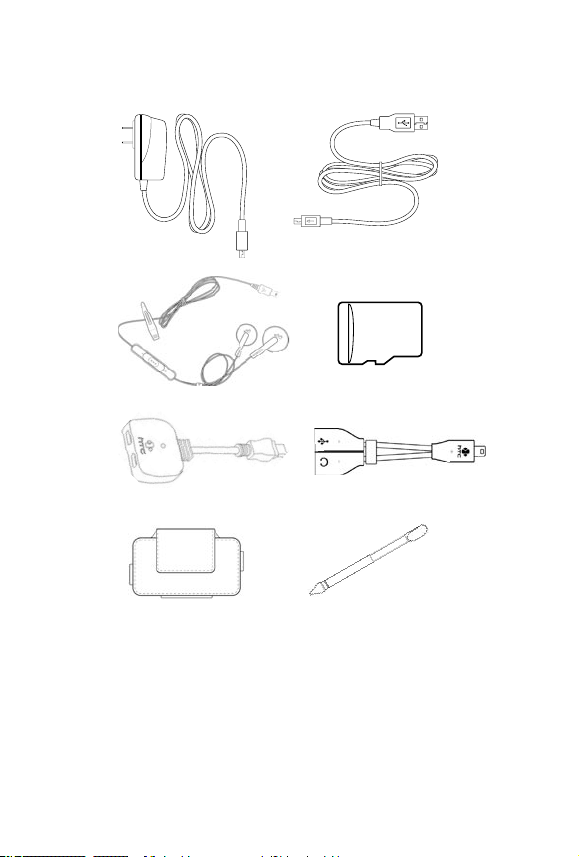
Accessories
3 4
5 6
21
7
1. AC Phone Charger Recharges the battery.
2. USB Sync cable Connects your device to a PC and synchronizes
3. Mini-USB Stereo
headset
4. microSD card The storage card is already installed in your
8
data.
Provides a volume control slider and a Send/
End button. Press the Send/End button to pick
up a call or put a call on hold; press and hold
the button to end the call.
device.
Section 1: Getting Started 11
Page 18
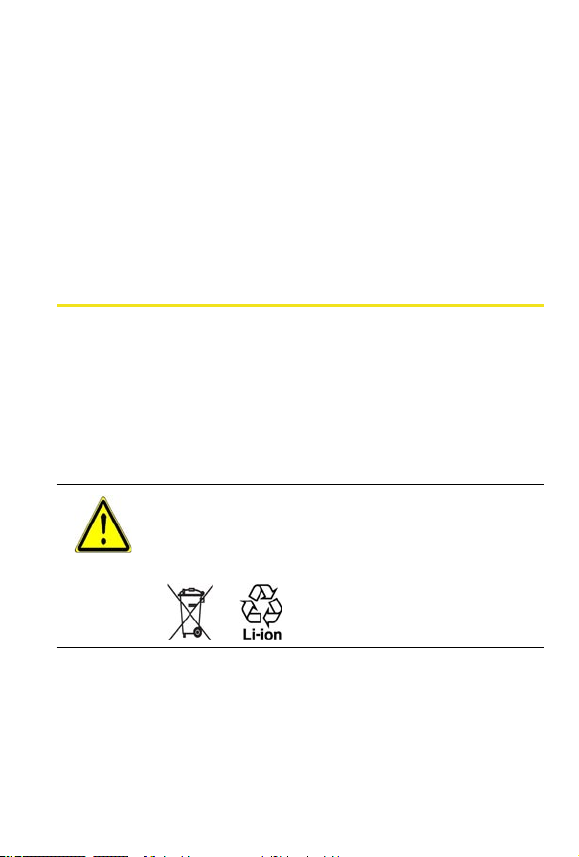
5. Two Mini USB Adapter Lets you connect the supplied AC Phone
6. 2.5mm Headset
Adapter
7. Pouch Comes with belt clip. Store your device in the
8. Stylus An extra stylus pen is provided.
Charger and mini-USB stereo headset to your
device at the same time.
Lets you connect the supplied AC Phone
Charger and a standard 2.5mm stereo headset
to your device at the same time.
pouch to keep it from dust and scratches.
1.3 Battery Information
Your device comes with a rechargeable Li-Ion polymer battery. Use
only manufacturer-specified original batteries and accessories with
your device. Battery performance depends on many factors, including
network configuration, signal strength, the temperature of the
environment in which you operate your device, the features and/or
settings you select and use, items attached to your device’s connecting
ports, and your voice, data, and other program usage patterns.
Warning: To reduce risk of fire or burns, do not disassemble,
crush, puncture, short external contacts, heat above 60oC
(140oF), or dispose of in fire or water. Replace only with
manufacturer specified batteries. Recycle or dispose of used
batteries according to the local regulations.
12 Section 1: Getting Started
Page 19
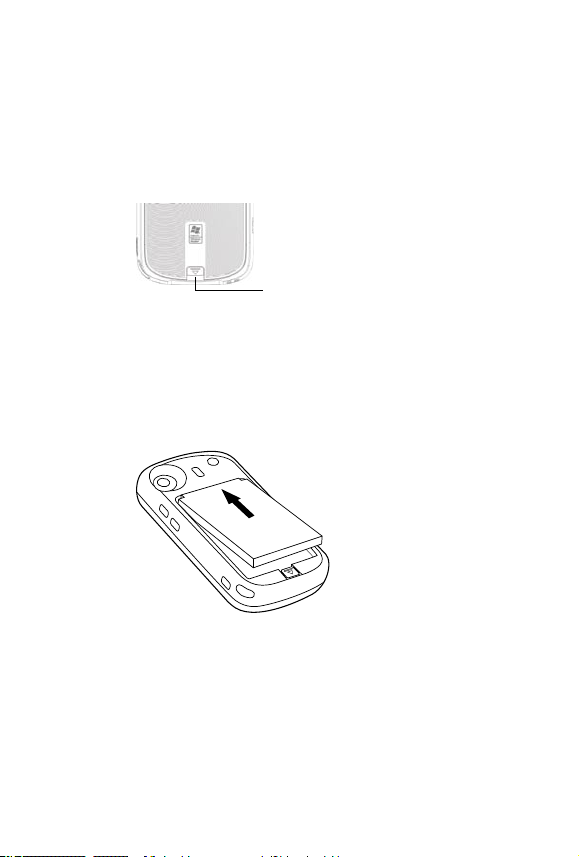
Installing and Charging the Battery
New batteries are shipped partially charged. Before you start
using your device, you need to install and charge the battery.
To install the battery:
1. Press the battery cover latch downward to release the
battery cover.
Press the battery cover latch
downward and then remove
2. Remove the battery cover.
3. Insert the battery by aligning the exposed copper
part of the battery pack with the protruding copper
conductor located on the upper end of the battery
compartment. Insert the upper side of the battery first,
and then gently push the battery into place.
4. Replace the battery cover.
the battery cover.
Section 1: Getting Started 13
Page 20
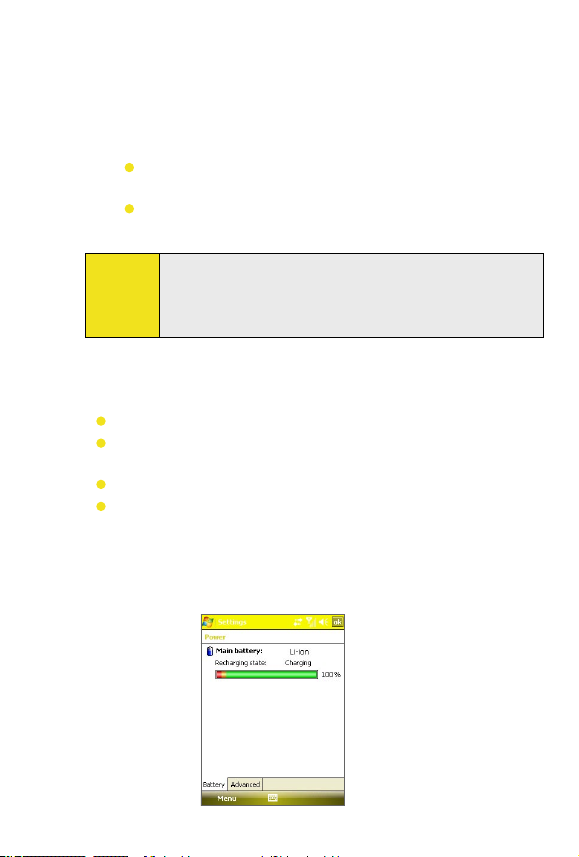
To charge the battery:
Some batteries perform best after several full charge/
discharge cycles. The time needed to fully charge the battery
is less than 4 hours. You can charge the battery in one of the
following ways:
Connect your device directly to an electrical outlet using
the AC Phone Charger.
Plug the sync cable to the USB port on your PC and to
the sync connector on your device.
Do not remove the battery from the device while you are
Note:
charging it using the AC Phone Charger.
As a safety precaution, the battery stops charging when it
overheats.
Low Battery
When the low-battery warning appears, do the following:
Immediately save your current data.
Immediately charge the battery by using the AC Phone
Charger.
Synchronize with your PC (see Section 5).
Turn off your device.
To check the battery power:
Tap the Battery icon on the Today screen;
—or—
Tap Start > Settings > System tab > Power.
14 Section 1: Getting Started
Page 21
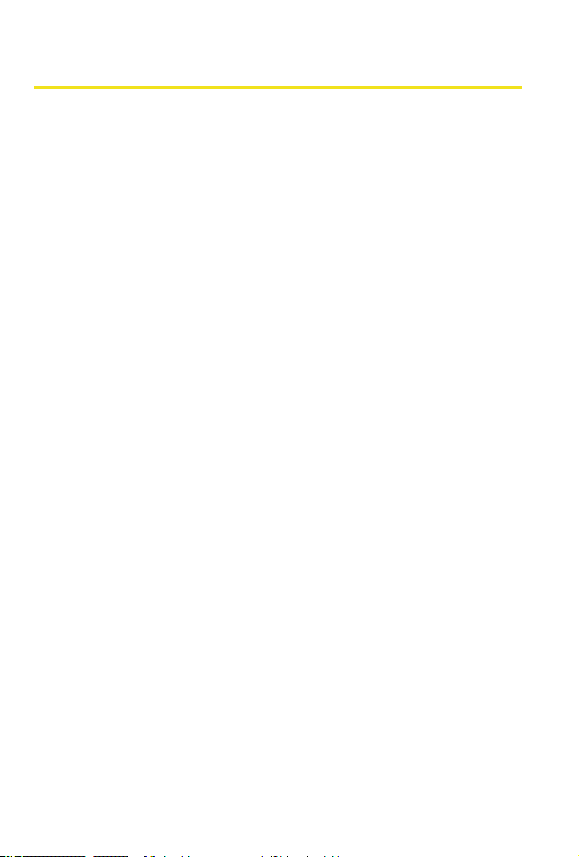
1.4 Starting Up
Turning Your Device On and Off
To turn on your device, press and hold the Power Key at the right
side of the device. When you turn on your device for the first
time, a Quick Start Wizard will guide you through the calibration
process and the setup of regional settings, date and time, and
password. For more information about touch screen calibration,
see “Calibrating the Device.”
To turn off your device, press and hold the Power Key for a few
seconds. A message will then be displayed, prompting you
whether to turn off the device completely.
Switching to Sleep Mode
Quickly pressing the Power Key turns off the display temporarily
and switches your device to sleep mode. Sleep mode suspends
your device to a low power state while the display is off in order to
save battery power.
Your device also automatically goes into sleep mode when you
leave the device idle after a certain amount of time.
To specify the timeout period before your device goes into
sleep mode:
1. Tap Start > Settings > System tab > Power > Advanced
tab.
2. Under On battery power, make sure the Turn off device
if not used for check box is selected.
3. Select the battery timeout period, and then tap OK.
You will still be able to receive messages and calls while your
device is in sleep mode. Pressing the Power Key again or new
incoming calls/messages will wake up your device.
Calibrating the Device
Calibrating the device screen involves tapping the center of a
cross with the stylus as it moves around the screen. This process
ensures that when you tap the screen with your stylus, the tapped
item is activated.
Section 1: Getting Started 15
Page 22
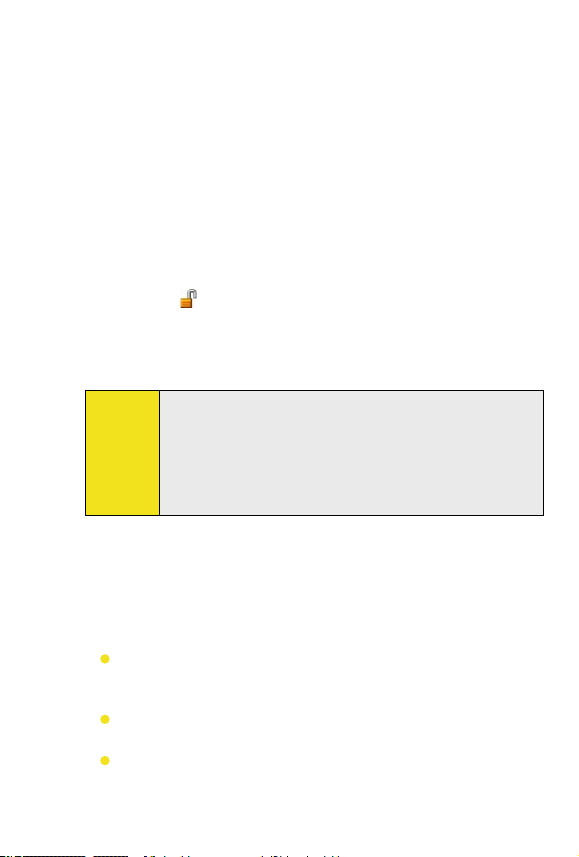
If your device does not accurately respond to screen taps, please
follow these steps to recalibrate it:
1. Tap Start > Settings > System tab > Screen.
2. On the General tab, tap Align Screen, and follow the
instructions on the screen.
Key Lock
It is possible to lock the buttons on the device, so that the
applications may not be accidentally launched. Once you enable
this feature, only the Power Key can turn on your device.
To lock buttons:
Tap on the Today screen.
To unlock buttons:
Tap Unlock or press the left softkey. Then, tap Unlock
again.
To change the Key Lock settings, tap Start > Settings >
System tab > Key Lock.
Note:
The Key Lock feature does not disable the phone function of
your device. When you enable this feature, you still can use
the buttons on the device to receive or reject an incoming
call.
Managing Screen Settings
The device touch screen has three orientation modes: Portrait,
Landscape (right-handed), and Landscape (left-handed). Portrait
mode allows you to get a better view or a better operation of
certain programs on your device, while Landscape mode may be
optimal for viewing longer document files.
To change the orientation, tap Start > Settings > System
tab > Screen, and select the orientation you want: Portrait,
Landscape (right-handed), or Landscape (left-handed).
To smooth the edges of screen fonts for many programs, on
the ClearType tab, select the Enable ClearType check box.
To increase the readability or to see more content on the
screen, on the Text Size tab, adjust the text size by moving
the slider.
16 Section 1: Getting Started
Page 23
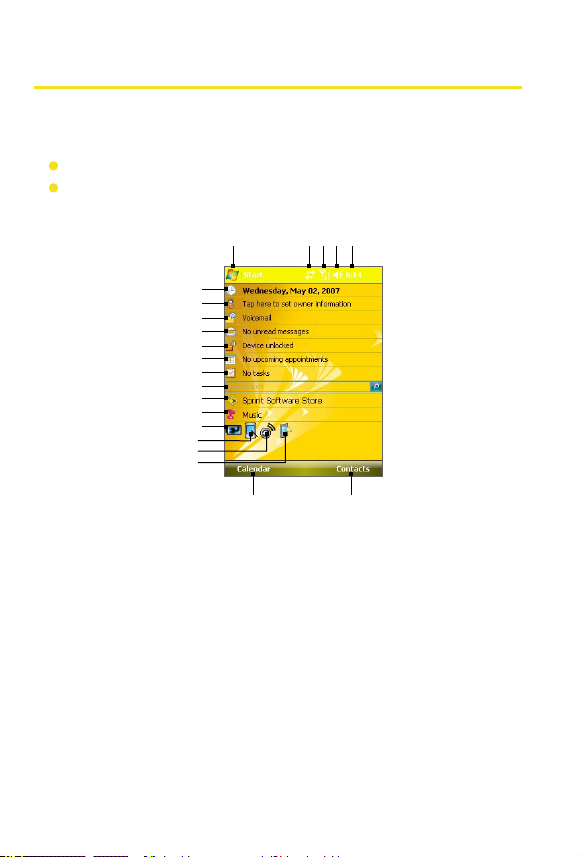
1.5 The Today Screen
The Today screen displays important information, such as upcoming
appointments and status indicators. You can tap a section on the
screen to open the associated program.
To access the Today screen, tap Start > Today.
To customize the Today screen display, including the background
image, tap Start > Settings > Personal tab > Today.
1
6
7
8
9
10
11
12
13
14
15
16
17
18
19
1. Tap to open the Start menu.
2. Tap to view call status information.
3. Tap to view network status and related options.
4. Tap to adjust device volume level.
5. Displays the current time. Tap to check the current date and
upcoming appointments. Tap and hold to change the clock
mode to Analog or Digital.
6. Displays the current date and time. Tap to set up date, time,
alarm, and more.
7. Tap to set owner information.
8. Tap to access your voicemail.
9. Indicates the incoming messages. Tap to open Messaging.
2 3 4 5
20 21
Section 1: Getting Started 17
Page 24
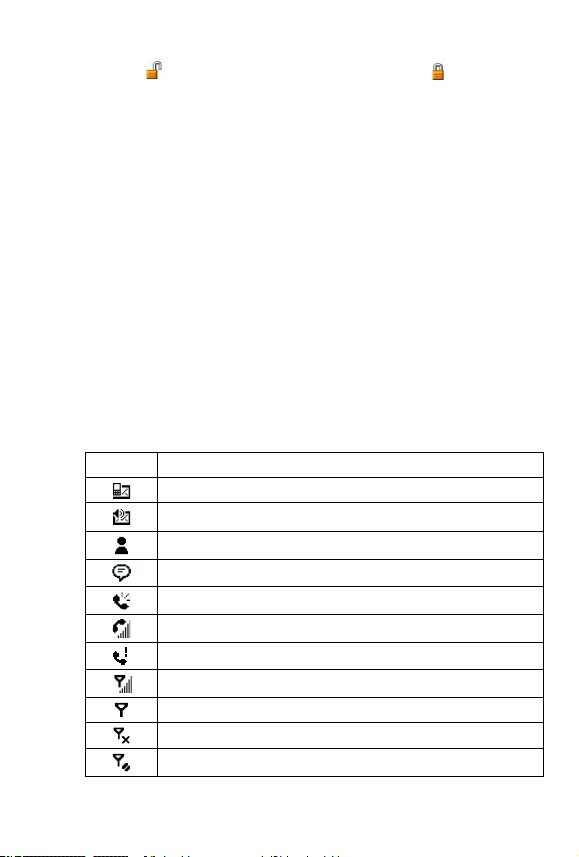
Tap to lock the device. The icon changes to .
10.
Tap Unlock on the Today screen to unlock again.
11. Reminds you of the appointment(s). Tap to open Calendar.
12. Displays the task(s) that you need to do. Tap to open Tasks.
13. Live Search allows you to quickly and efficiently search the Web
through Internet Explorer.
14. Tap to connect to Sprint Mobile Software Store.
15. Tap to connect to Sprint Music Store.
16. Indicates the battery status. Tap to open the Power Settings
screen.
17. Tap to toggle the display portrait and landscape modes.
18. Tap to open Comm Manager.
19. Tap to open the Backlight Settings screen.
20. Tap to open Calendar.
21. Tap to open Contacts.
Indicators
The following are some of the status icons that you may see on
your device.
Icon Description
New email or text messages
New voicemail
New MSN message
There are more notifications. Tap the icon to view all.
Speakerphone on
Voice call in progress
Missed call
Maximum signal strength
No signal
Phone is turned off
No phone service
18 Section 1: Getting Started
Page 25
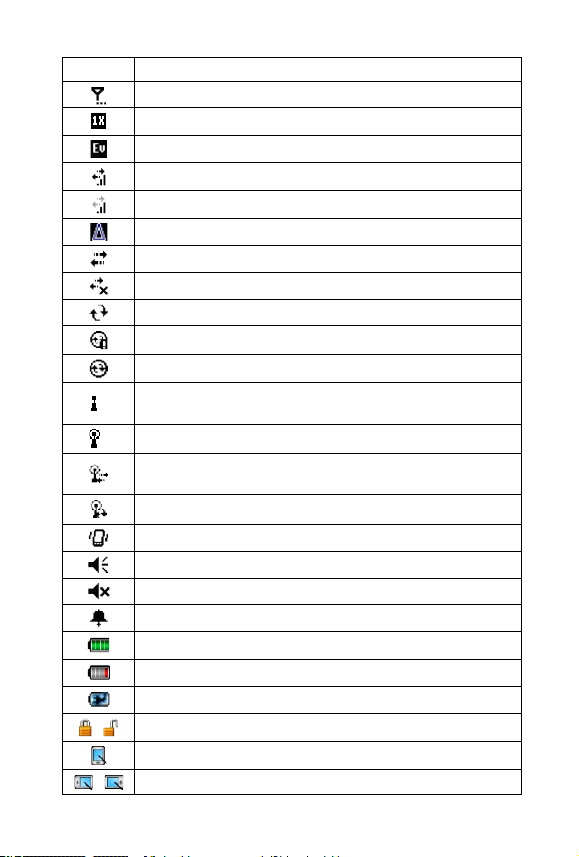
Icon Description
Searching for phone service
1xRTT available
EVDO available
Data connection is active and transmitting data
Data connection is active but idle
Roaming
Connection is active
Connection is not active
Synchronization in progress
Synchronization error
ActiveSync notification
Wi-Fi function enabled, but device not connected to a
wireless network yet
Wireless network(s) detected
Connecting to wireless network (arrows moving);
Connected to wireless network
Synchronizing via Wi-Fi
Vibration mode
Sound on
Sound off
Alarm
Battery is fully charged
Battery power is very low
Battery charging
/
Device is locked / unlocked
Portrait display mode
/
Landscape display mode
Section 1: Getting Started 19
Page 26
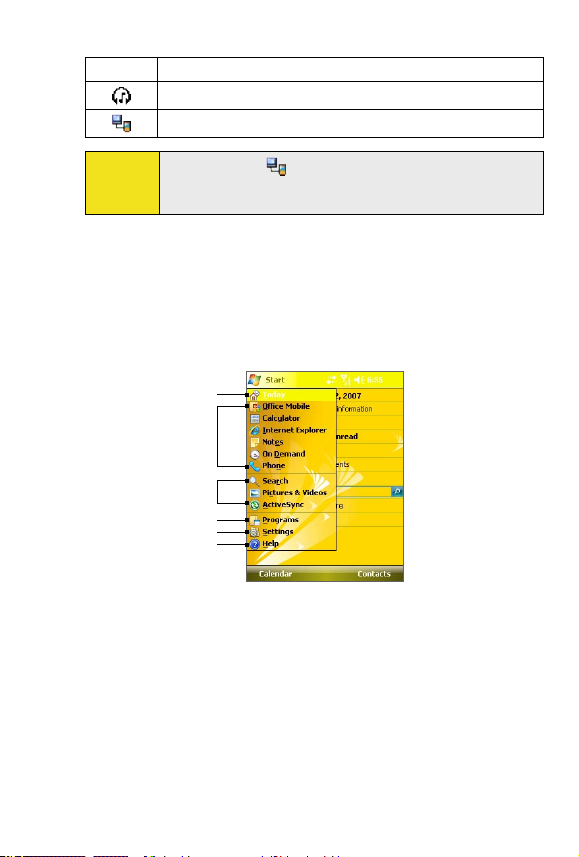
Icon Description
Bluetooth headset detected
Serial USB connection active
Note:
The USB to PC ( ) icon appears on the Today Screen when
you enable a serial USB connection between your device
and computer.
The Start Menu
The Start menu, located at the top left corner of the Today screen,
displays a list of programs. It lets you close a screen and switch
from one program to another. You can start a program by scrolling
through the programs list and then pressing ENTER, or by tapping
a program with the stylus.
1
2
3
4
5
6
1. Tap to display the Today screen.
2. Tap to start a program. The items displayed in the Start
menu can be customized by tapping Start > Settings >
Personal tab > Menus.
3. Tap to start a recently used program.
4. Tap to view and select more programs that are installed on
your device.
5. Tap to change device settings.
6. Tap to see a Help topic for the current screen.
20 Section 1: Getting Started
Page 27
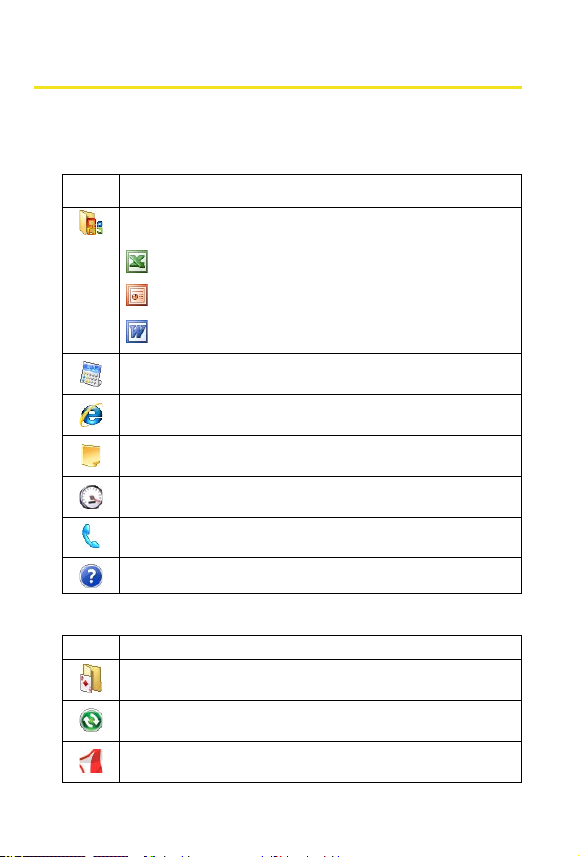
1.6 Programs
The following are some of the icons for the programs that are already
installed on your device.
Programs in the Start Menu
Icon Description
Office Mobile Use the complete suite of Microsoft® Office
applications for your mobile device.
Excel Mobile Create new workbooks or view and edit
Microsoft® Office Excel® workbooks.
PowerPoint Mobile View Microsoft® Office PowerPoint®
slides and presentations.
Word Mobile Create, view, and edit Microsoft® Office
Word documents.
Calculator Perform basic arithmetic and calculations, such as
addition, subtraction, multiplication, and division.
Internet Explorer Mobile Browse Web and WAP sites as well as
download new programs and files from the Internet.
Notes Create handwritten or typed notes, drawings, and voice
recordings.
On Demand Provide personalized content service (news, sports,
weather, etc.) on your device.
Phone Make and receive calls, switch between calls, and set up
conference calling.
Help See Help topics for the current screen or program.
Programs screen
Icon Description
Games Play two pre-installed games: Bubble Breaker and
Solitaire.
ActiveSync Synchronize information between your device and a
PC or the Exchange Server.
Adobe Reader LE View PDF (Portable Document Format) files on
your device.
Section 1: Getting Started 21
Page 28
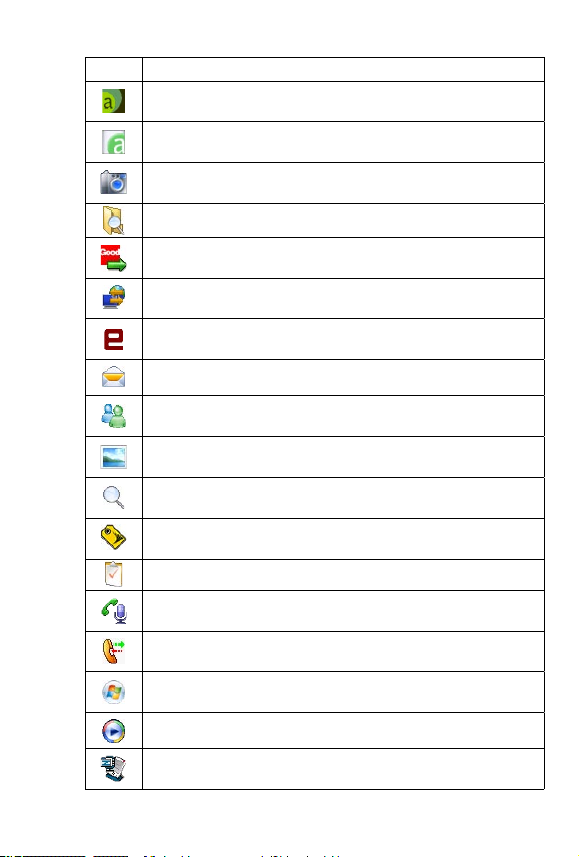
Icon Description
AudibleAir Provide you with the service to download your
audiobooks and subscriptions wirelessly.
AudiblePlayer Listen to the audiobooks, magazines,
newspaper, and radio programs on your device.
Camera Take photos or shoot video clips with accompanying
audio.
File Explorer Organize and manage files on your device.
GetGood Launch the Web browser and connect to GoodLink to
get the stuff you want.
Internet Sharing Connect your computer to the Internet using
your device’s data connection.
Java Download and install Java applications, such as games and
tools, on your device.
Messaging Send and receive email and text messages
Messenger Use this mobile version of Windows Live Messenger
to send and receive instant messages on your device
Pictures & Videos View, organize, and sort pictures, animated
GIFs, and video files on your device or a storage card.
Search Search contacts, data, and other information on your
device.
Software Store Launch the Web browser and connect to Sprint
Mobile Software Store automatically.
Tasks Keep track of your tasks.
Voice Speed Dial Record voice tags so that you can dial a phone
number or launch programs simply by speaking a word.
Voice SpeedDial Switch Enable or disable Voice Speed Dial to be
launched when the Voice Command Key is pressed.
Windows Live Use this mobile version of Windows Live™ to find
information on the Web.
Windows Media Player Mobile Play back audio and video files.
ZIP Save memory and free up storage space on your device by
compressing files in the conventional ZIP format.
22 Section 1: Getting Started
Page 29
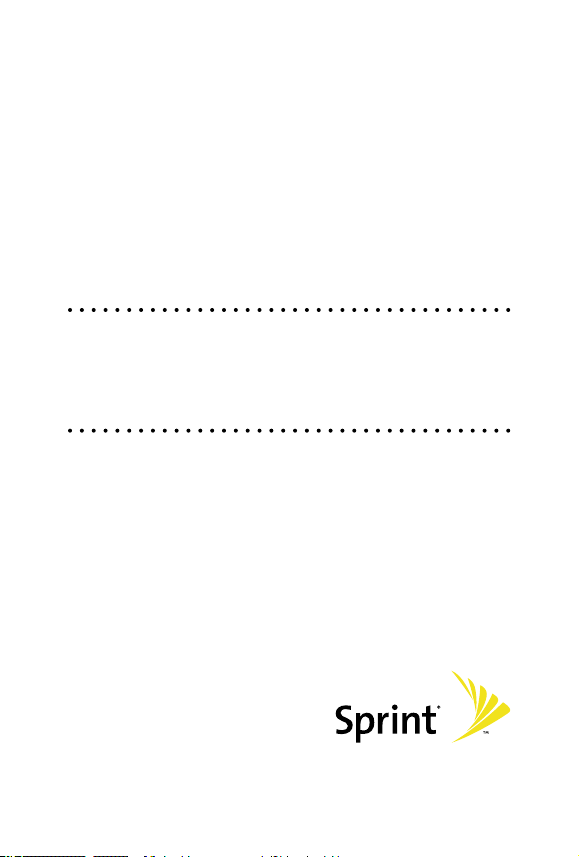
Section 2
Entering Information
In This Section
2.1 Using the Hardware Keyboard
2.2 Entering Information
2.3 Using the Onscreen Keyboard
2.4 Using Symbol Pad
Page 30
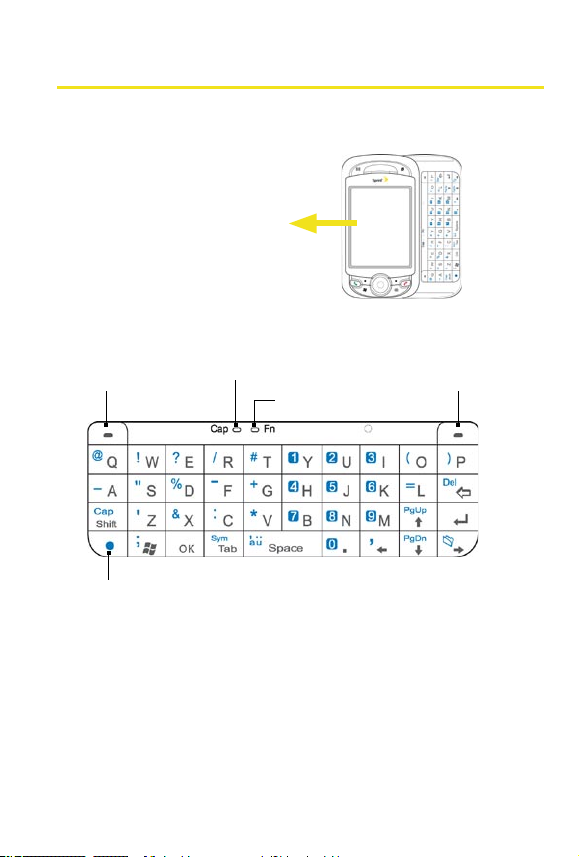
2.1 Using the Hardware Keyboard
Your device provides you with a QWERTY keyboard, which is similar to
a standard computer keyboard.
Slide the screen panel to the
left to reveal the keyboard.
Shift Key /
Left softkey
Function Key
Caps Lock LED
Function Key LED
Right softkey
24 Section 2: Entering Information
Page 31

When you slide open the hardware keyboard, the screen automatically
changes to landscape view. The screen changes back to portrait view
when you close the hardware keyboard.
You can do the following with the QWERTY keyboard:
To type lowercase letters, press the keys using your thumbs or
fingers.
To turn on Caps Lock mode so that you can type all uppercase
letters, press the Function Key ( ) first, and then press . The
Shift Key/Caps Lock LED lights up to indicate that Caps Lock mode
is enabled. To turn off Caps Lock mode, press these buttons again.
To type a single uppercase letter, press and then press the
desired letter.
To enter a number or symbol (labeled in color on the keys), press
and then press the corresponding key.
To open the Symbol Pad, press
Press the left or right softkeys ( / ) to perform the
and then press .
command shown in the label above the keys.
Press to verify your data entries or exit the program in use.
Press to open the Start menu.
Press the arrow keys for directional movement.
To type accented characters (like á, ã, ç, ê, í, ó, ü, etc), press the
letter key first, and then hold
at the same time pressing the
space bar several times until you find the character you
need.
Section 2: Entering Information 25
Page 32

2.2 Entering Information
When you start a program or select a field that requires text or
numbers, the Input Panel icon becomes available on the menu bar.
Tap the Input Selector arrow (which appears next to the Input Panel
icon) to open a menu where you can select a text input method and
customize input options. After selecting a text input method, the
corresponding Input Panel is then displayed and you can use it to
enter text. To toggle between showing and hiding the Input Panel,
simply tap the Input Panel icon.
Example:
Input Panel
(Keyboard)
Input Selector arrow
Input Panel icon
Icon Input method
Onscreen Keyboard
Letter Recognizer or Block Recognizer
Symbol Pad
Transcriber
26 Section 2: Entering Information
Page 33

2.3 Using the Onscreen Keyboard
The onscreen keyboard is available when text entry is possible. You can
enter text by tapping keys on the keyboard that are displayed on the
screen.
To enter text using the onscreen keyboard:
1. In a program, tap the Input Selector arrow, and then
tap Keyboard.
2. Enter text by tapping keys on the onscreen keyboard.
To enlarge the onscreen keyboard:
1. Tap the Input Selector arrow, and then tap Options.
2. In the Input method list, select Keyboard.
3. Tap Large Keys.
2.4 Using Symbol Pad
Symbol Pad provides a comprehensive list of common symbols
such as parentheses, brackets, currency signs, and more, as well as
punctuation marks and special characters.
Tap a symbol to select it. Use the
Navigation Control or press the arrow
on
keys
keyboard to navigate through the
available symbols, and then press
ENTER to select a symbol.
Tap to display the previous page of
symbols.
the hardware
Tap to display the next page of symbols.
Tap to close Symbol Pad without
selecting any symbol.
This indicates the current page and the
total number of symbol pages.
Section 2: Entering Information 27
Page 34

To open Symbol Pad and select a symbol:
1. Create or open a document, such as a Word document.
2. Tap the Input Selector arrow, and then tap Symbol Pad;
—or—
Using the hardware keyboard, press
and then press
.
3. Tap / on the Symbol Pad screen to browse
through the pages of symbols.
4. Tap a symbol to select it and close the Symbol Pad.
The selected symbol will then be inserted in your
document.
28 Section 2: Entering Information
Page 35

Section 3
Using Phone Features
In This Section
3.1 Using the Phone
3.2 Making a Call
3.3 Receiving a Call
3.4 In-Call Options
3.5 Phone Settings
Page 36

3.1 Using the Phone
Like a standard wireless phone, you can use your device to make,
receive, and keep track of calls and send SMS messages. You can also
take notes while talking and dial directly from Contacts.
The Phone Screen
From the Phone screen, you can access Call History, Speed Dial,
and Phone settings. To open the Phone screen, do one of the
following:
Press the Talk Key on the device.
Talk Key
Use the stylus and tap Start > Phone.
Directly dial a phone number by pressing numeric keys on
the hardware keyboard.
To turn the phone function on or off:
In many countries, you are required by law to turn off the
phone onboard aircraft. Turning off the display switches your
device to sleep mode but doesn’t turn off the phone. You can
disable the phone function temporarily and still keep your
device turned on and use other functions.
1. Tap the Signal icon ( ), and then tap Comm Manager.
You can also tap the Comm Manager icon on the Today
screen.
2. On the Comm Manager screen, tap the Phone button
To resume call function, tap the Phone button again
to turn the phone off.
on the Comm Manager screen.
30 Section 3: Using Phone Features
Page 37

To adjust the device volume:
1. Tap the Speaker icon ( ).
2. Under Volume, do the following:
Adjust the phone volume ( ) or device volume
( ) by moving the slider to the desired volume
level.
Tap On, Vibrate, or Off to change both the system
and ringer volume settings.
Adjusting volume
To adjust the conversation phone volume, you must do it
during a call. Adjusting the volume at another time will
affect the ring, notification, and MP3 sound levels.
Notes:
When you enable vibrate mode, sound will automatically
be muted and the device will vibrate when an incoming
call is received. The Vibrate icon ( ) will appear in the
title bar to indicate that vibrate mode is enabled.
Section 3: Using Phone Features 31
Page 38

3.2 Making a Call
With your device, you can make a call from Phone, Contacts, Call
History, and Speed Dial.
Making a Call From the Phone Screen
On the Phone screen, tap the desired phone number, and tap Talk
at the lower right of the screen. If you tap a wrong number, tap
the back arrow ( ) to erase individual numbers one at a
time. To delete all the numbers, tap and hold the back arrow.
Location Setting indicator
Voice Privacy notification indicator
Battery Power indicator
Talk button
Phone screen
Note:
The icons on the upper right of the Phone screen indicate
the battery power level and optional phone services.
Making a Call From Contacts
Tap Contacts on the Today screen and then do one of the
following:
Tap the desired contact in the contacts list, and tap the
phone number that you want to call.
Tap the desired contact, and press the Talk Key twice (once to
send the number to the Phone screen, and once to dial the
number).
Tap and hold the desired contact, and on the shortcut menu,
tap Call Work, Call Home, or Call Mobile.
32 Section 3: Using Phone Features
Page 39

To dial one of the phone numbers of a contact:
By default, the wireless telephone number for a contact is
dialed when you make a call from Contacts. However, you can
specify that a different phone number is dialed instead.
1. Tap Contacts on the Today screen.
2. Press the Navigation Control up or down to select the
contact.
3. Press the Navigation Control left or right. The letters
representing the number will change as you scroll
through them.
Making a Call From Call History
1. On the Phone screen, tap Call History.
2. Tap Menu > Filter and tap a category.
3. Scroll to the desired contact or phone number, and tap
Call.
Making a Call From Speed Dial
Use Speed Dial to call frequently used numbers with a single tap.
For example, if you assign a contact to Location 2 in Speed Dial, you
can simply tap and hold 2 on the Phone screen to dial the contact’s
number. The number must already exist in Contacts before you
can create a speed dial entry. When creating a speed dial, note that
Location 1 is generally reserved for your voice mail.
To create a speed dial entry:
1. On the Phone screen, tap Menu > Speed Dial.
2. Tap Menu > New.
3. Tap a contact. Tap the phone number for which you
want to create a speed dial.
4. In the Location box, select an available location for the
new speed dial.
Section 3: Using Phone Features 33
Page 40

To create a speed dial entry from Contacts, tap and hold
the contact name, tap Add to Speed Dial, and then select
Tips:
an available location for the new Speed Dial.
To delete a speed dial, in the Speed Dial list, tap and hold
the desired entry, and then tap Delete.
3.3 Receiving a Call
To answer or reject an incoming call:
When you receive a phone call, a message will appear, giving
you an option to either answer or ignore the incoming call.
To answer the call, tap Answer, or press the Talk Key.
To reject the call, tap Ignore, or press the End Key.
To end a call:
Once an incoming or outgoing call is in progress, you can
tap End, or press the End Key to hang up.
3.4 In-Call Options
To put a call on hold:
Your device notifies you when you have another incoming
call, and gives you the choice of rejecting or accepting the
call. If you are already on a call and accept the new call, you
can choose to switch between the two callers, or set up a
conference call between all three parties.
1. Tap Answer to take the second call, and put the first
one on hold.
2. To end the second call and return to the first call, tap
End, or press the End Key.
To switch between two calls:
Press the Talk Key on your device.
34 Section 3: Using Phone Features
Page 41

To set up a conference call:
Conference call, or three-way calling, allows you to talk to two
different people at the same time. When using this feature,
the normal airtime rates will be charged for each of the two
calls.
1. Place the first call, or take an incoming call.
2. Press the Talk Key to put the first call on hold, and dial a
second number.
3. When you’re connected to the second party, press the
Talk Key to begin the three-way call.
To turn the speakerphone on or off:
The built-in speakerphone on your device allows you to talk
hands-free or lets other people listen to the conversation.
During a call, tap Speaker On, or press and hold the Talk
Key until the speakerphone turns on. The speakerphone
icon ( ) appears in the title bar.
To turn off the speakerphone, tap Speaker Off, or press
and hold the Talk Key again until the speakerphone
turns off.
Note:
To avoid damage to your hearing, do not hold the device
against your ear when the speakerphone is turned on.
To mute a call:
You can turn off the microphone during a call, so that you can
hear the caller but the caller cannot hear you.
During a call, tap Mute.
When the microphone is turned off, the mute icon
( ) appears on the screen.
Tap Unmute to turn on the microphone again.
Section 3: Using Phone Features 35
Page 42

3.5 Phone Settings
You can customize phone settings, such as the ring type and ring tone
to be used for incoming calls and the keypad tone to be used when
entering phone numbers.
To access phone settings:
Tap Start > Settings > Personal tab > Phone;
—or—
Tap Menu > Options on the Phone screen.
To change the ring tone:
1.
Tap Start > Settings > Personal tab > Phone > Phone tab.
2. In the Ring tone list, tap the sound you want to use.
To use custom *.wav, *.mid, *.mp3, or *.wma files as ring
Tip:
To change the ring type:
You can change the way that you are notified of incoming
calls. For example, you can choose to be notified by a ring, a
vibration, or a combination of both.
To change the keypad tone:
You can change the tone you hear when entering a phone
number on the keypad. If set to Long tones, the tone is heard
continuously for as long as the number on the keypad is
pressed. Use this setting if you are having trouble completing
tasks that rely on tones from your phone, such as accessing
messages from an answering machine. If set to Short tones,
the tone is heard only for one or two seconds. If set to Off, no
tone will be heard.
tones, use ActiveSync on your PC to copy the file to the
/Windows/Rings folder on your device. Then, select the
sound from the Ring tone list.
1.
Tap Start > Settings > Personal tab > Phone > Phone tab.
2. In the Ring type list, tap the desired option.
1.
Tap Start > Settings > Personal tab > Phone > Phone tab.
2. In the Keypad list, tap the desired option.
36 Section 3: Using Phone Features
Page 43

Section 4
Setting Up Your Device
In This Section
4.1 Personalizing Your Device
4.2 Resetting Your Device
Page 44

4.1 Personalizing Your Device
To set an alarm:
1. Tap Start > Settings > System tab > Clock & Alarms >
Alarms tab.
2. Tap <Description> and enter a name for the alarm.
3. Tap the day of the week for the alarm. You can select
multiple days by tapping each desired day.
4. Tap the time to open a clock and set the time for the
alarm.
5. Tap the alarm icon ( ) to specify the type of alarm
you want. You can choose a flashing light, a single
sound, a repeating sound, or vibration.
6. If you choose to play a sound, tap the list next to the
Play sound check box and tap the sound you want.
Personal and System Settings
To increase or decrease the size of text on the screen:
1. Tap Start > Settings > System tab > Screen > Text Size
tab.
2. Move the slider to increase or decrease the text size.
To adjust the brightness of the backlight:
1. Tap the Backlight icon ( ) on the Today screen, or tap
Start > Settings > System tab > Backlight > Brightness
tab.
2. Move the sliders right to increase and left to decrease
the brightness:
To set the backlight to dim after a time delay:
1. Tap the Backlight icon ( ) on the Today screen, or tap
Start > Settings > System tab > Backlight.
2. Tap the Battery Power tab or the External Power tab.
3. Select the Turn off backlight if device is not used for
check box, and specify the time delay.
38 Section 4: Setting Up Your Device
Page 45

4.2 Resetting Your Device
Soft Reset
Occasionally you may need to reset your device. A soft (or normal)
reset of your device clears all active program memory and shuts
down all active programs. This can be useful when the device
is running slower than normal, or a program is not performing
properly. A soft reset is also necessary after the installation of
some programs. If a soft reset is performed when programs are
running, unsaved work will be lost.
To perform a soft reset:
Use the stylus to lightly press and hold the RESET button
on the bottom of your device. The device restarts, and
then displays the Today screen.
RESET button
Tip:
To avoid data loss, please turn off your device before
performing a soft reset.
Hard Reset
You can also perform a hard reset (also known as a full reset). A
hard reset should be performed only if a normal reset does not
solve a system problem. After a hard reset, the device is restored
to its default settings — the way it was when you first purchased
it and turned it on. Any programs you installed, data you entered,
and settings you customized on the device will be lost. Only
Windows Mobile software and other pre-installed programs will
remain.
Section 4: Setting Up Your Device 39
Page 46

To perform a hard reset:
1. Press and hold both softkeys on the device. Keep these
keys pressed, and at the same time, use the stylus to
lightly press and hold the RESET button on the bottom
of your device.
Left softkey
Right softkey
RESET button
2. Release the stylus but keep the softkeys pressed when
you see the following message on your device screen:
“Do you want to erase all user data and restore to
manufacture default?”
3. Slide open the hardware keyboard, and press R to
restore to factory default or press X to exit the hard
reset process.
Your device will be set back to factory default settings.
Note:
Please ensure any additional installed programs and
user data have been backed up before a hard reset is
performed.
40 Section 4: Setting Up Your Device
Page 47

Section 5
Synchronizing Information With Your Computer
In This Section
5.1 Setting Up ActiveSync on Windows XP
5.2 Setting Up Windows Mobile Device Center
on Windows Vista
5.3 Synchronizing With Your Computer
Page 48

5.1 Setting Up ActiveSync on Windows XP
The Software Installation CD that comes with your device contains
Microsoft ActiveSync 4.5 or later. Follow the steps in this section to
install and set up ActiveSync on Windows XP or other compatible
Windows systems.
Note:
For a list of compatible Windows systems, please go to:
http://www.microsoft.com/windowsmobile/activesync/
activesync45.mspx
Installing ActiveSync
1. Insert the Software Installation CD into the disc drive on
your PC.
2. Click Setup and Installation.
3. Select the ActiveSync check box and click Install.
4. Read the license terms and click Accept.
5. When installation is complete, click Done.
6. On the Getting Started with Windows Mobile screen, click
Close.
Setting up synchronization in ActiveSync
1. Connect your device to your PC. The Synchronization
Setup Wizard automatically starts and guides you to
create a synchronization partnership. Click Next to
proceed.
2. To synchronize your device with your PC, clear the
Synchronize directly with a server running Microsoft
Exchange check box and then click Next.
3. Select the information types that you want to synchronize
and then click Next.
4. Select or clear the Allow wireless data connections check
box according to your preference.
5. Click Finish.
42 Section 5: Synchronizing Information With Your Computer
Page 49

5.2
Setting Up Windows Mobile Device
Center on Windows Vista
Microsoft Windows Mobile® Device Center is the replacement for
Microsoft® ActiveSync® on Windows Vista™.
Setting up synchronization
When you connect your device to your PC and start Windows
Mobile Device Center for the first time, you are asked to create a
Windows Mobile partnership with your device. Follow the steps
below to create a partnership.
1. Connect your device to your PC. The Windows Mobile
Device Center will open.
2. On the license agreement screen, click Accept.
3. On the Windows Mobile Device Center’s Home screen,
click Set up your device.
Note:
4. Select the information types that you want to synchronize
5. Enter a device name and click Set Up.
When you finish the setup wizard, Windows Mobile Device Center
synchronizes your device automatically. Notice that Outlook email
messages and other information will appear on your device after
synchronization.
Section 5: Synchronizing Information With Your Computer 43
Choose Connect without setting up your device if you
only want to transfer media files, check for updates, and
explore your device but not sync Outlook information.
and then click Next.
Page 50

Using Windows Mobile Device Center
To open Windows Mobile Device Center, click Start > All Programs
> Windows Mobile Device Center on your Windows Vista PC.
On Windows Mobile Device Center, you can do the following:
Click Mobile Device Settings to view and change
synchronization settings.
When you click Pictures, Music and Video > new pictures/
video clips are available for import, a wizard guides you
to tag and transfer photos from your device to the Photo
Gallery on your Windows Vista PC.
Click Pictures, Music and Video > Add media to your device
from Windows Media Player to synchronize music and video
files using Windows Media™ Player.
Click File Management > Browse the contents of your device
to view documents and files from your device.
Note:
44 Section 5: Synchronizing Information With Your Computer
See Windows Mobile Device Center Help for more
information.
Page 51

5.3 Synchronizing With Your Computer
Connect and synchronize your device with your PC using the USB Sync
cable or Bluetooth connection.
Starting and stopping synchronization
You can manually synchronize either from your device or PC.
From your device
1. Tap Start > Programs > ActiveSync.
2. Tap Sync. To end synchronization before it completes,
tap Stop.
Tip:
From Windows Mobile Device Center
From ActiveSync on your PC
When you connect your device to your PC, ActiveSync
automatically opens on your PC and synchronizes.
To delete a partnership with one PC completely, tap Menu
> Options, tap the computer name, and then tap Delete.
1. Click Start > All Programs > Windows Mobile Device
Center.
2. Click at the lower left of the Windows Mobile Device
Center. To end synchronization before it completes,
click .
To manually start synchronization, click .
To end synchronization before it completes, click .
Troubleshooting sync connection problems
When the PC is connected to the Internet or a local network, in
some cases the PC may disconnect the connection with your
device in favor of the Internet or network connection.
If this happens, tap Start > Settings > Connections tab > USB to PC,
and then clear the Enable advanced network functionality check
box. This makes your PC utilize a serial USB connection with your
device.
The USB to PC ( ) icon appears on the Today Screen when a
serial USB connection is used.
Section 5: Synchronizing Information With Your Computer 45
Page 52

Synchronizing via Bluetooth
You can connect and synchronize your device with the PC using
Bluetooth.
1. Set up Windows Mobile Device Center or ActiveSync
on your PC to synchronize through Bluetooth. See the
program’s Help for instructions.
2. On your device, tap Start > Programs > ActiveSync.
3. Make sure that Bluetooth on both your device and the
computer are turned on and set to visible mode. For
more information, see “Using Bluetooth” in Section 9.
4. Tap Menu > Connect via Bluetooth. Make sure the
Bluetooth function of both your device and the
computer are turned on and set to visible mode.
5. If this is the first time you have connected to this
computer via Bluetooth, you must first complete the
Bluetooth wizard on your device and set up a Bluetooth
partnership between your device and the computer.
For more information about creating a Bluetooth
partnership, see “Bluetooth partnerships” in Section 9.
To preserve battery power, turn off Bluetooth when not
in use.
Notes:
To connect and synchronize your device with a
computer via Bluetooth, your computer must have
built-in Bluetooth or an installed Bluetooth adapter or
dongle.
46 Section 5: Synchronizing Information With Your Computer
Page 53

Section 6
Organizing Contacts, Appointments, Tasks, and Other Information
In This Section
6.1 Contacts
6.2 Calendar
6.3 Tasks
6.4 Notes
Page 54

6.1 Contacts
Contacts is your address book and information storage for the people
and businesses you communicate with. Store phone numbers, email
addresses, home addresses, and any other information that relates to
a contact, such as a birthday or an anniversary date. You can also add a
picture or assign a ringer to a contact.
From the Contacts list, you can quickly communicate with people. Tap
a contact in the list for a summary of contact information. From there,
you can call or send a message.
If you use Outlook on your PC, you can synchronize contacts between
your device and PC.
Adding new contacts
1. Tap Contacts on the Today screen.
2. Tap New, and then enter the contact information.
3. In the File as field, choose how you want the contact name
to appear in the contact list.
4. To add a photo of the contact, tap Select a picture, then
select the picture file or tap Camera to take a photo of the
contact. This photo appears on the Phone screen when you
receive a call from the contact.
5. To assign a ringer to the contact, tap the Ring tone field,
scroll through the list of tones, and then select a desired
tone.
6. When you are finished, tap OK.
If someone who is not in your list of contacts calls you or
sends you a message, you can create a contact from Call
History, or from the message by tapping Menu > Save to
Contacts.
Tips:
To save a phone number that is contained in a message,
tap the phone number, and then tap Menu > Save to
Contacts.
In the list of contact information, you’ll see where you can
add a picture or assign a ringer to a contact.
48 Section 6: Organizing Contacts, Appointments, Tasks, and Other Information
Page 55

Section 6: Organizing Contacts, Appointments, Tasks, and Other Information 49
Organizing and searching
To work with the Contacts list:
There are several ways to use and customize the Contacts list.
Here are a few tips:
1. Tap Contacts on the Today screen.
2. In the Contacts list, do any of the following:
In Name view, you can search for a contact by
entering a name or number, or by using the
alphabetical index. To switch to Name view, tap
Menu > View By > Name.
To see a summary of information about a contact,
tap the contact. From there you can also make a
call or send a message.
To see a list of available actions for a contact, tap
and hold the contact.
To see a list of contacts employed by a specific
company, tap Menu > View By > Company. Then,
tap the company name.
To find a contact on your device:
There are several ways to find a contact in your Contacts list.
1. Tap Contacts on the Today screen.
2. If you are not in Name view, tap Menu > View By >
Name.
3. Do one of the following:
Begin entering a name or phone number in the
provided text box until the contact you want is
displayed. To show all contacts again, tap the text
box and clear the text, or tap the arrow to the
right of the text box.
Use the alphabetical index displayed at the top of
the contact list.
Filter the list by categories. In the contact list,
tap Menu > Filter. Then tap a category you’ve
assigned to a contact. To show all contacts again,
select All Contacts.
Section 6: Organizing Contacts, Appointments, Tasks, and Other Information 49
Page 56

6.2 Calendar
Use Calendar to schedule appointments, including meetings and
other events. Your appointments for the day can be displayed on the
Today screen. If you use Outlook on your PC, you can synchronize
appointments between your device and PC. You can also set Calendar
to remind you of appointments with a sound or flashing light, for
example.
You can look at your appointments in several different views (Day,
Week, Month, Year, and Agenda). To see detailed appointment
information in any view, tap the appointment.
Creating appointments
1. Tap Calendar on the Today screen.
2. Tap Menu > New Appointment.
3. Enter a name for the appointment.
4. Do one of the following:
If it is a special occasion such as a birthday or a
whole-day event, set the All Day option to Yes.
If there is a time frame for the appointment, select
the start and end dates and time.
5. Specify the type of category for your appointment, so that
it can be grouped with other related appointments. Tap
Categories, and then select a preset category (Business,
Holiday, Personal, or Seasonal), or tap New to create your
own category.
6. When you are finished, tap OK to return to the calendar.
All-day events do not occupy blocks of time in the
calendar; instead, they appear in banners at the top of the
Notes:
calendar.
To cancel an appointment, tap the appointment, and then
tap Menu > Delete Appointment.
Tip:
50 Section 6: Organizing Contacts, Appointments, Tasks, and Other Information
To have the time entered automatically in Day view, tap
the time slot for the new appointment, and then tap
Menu > New Appointment.
Page 57

Section 6: Organizing Contacts, Appointments, Tasks, and Other Information 51
To set a default reminder for all new appointments:
You can have a reminder automatically turned on for all new
appointments you schedule.
1. Tap Calendar on the Today screen.
2. Tap Menu > Options > Appointments tab.
3. Select the Set reminders for new items check box.
4. Set the time you want to be alerted.
5. Tap OK to return to the calendar.
Sending appointments
Use Calendar to schedule meetings via email with contacts who
use Outlook or Outlook Mobile.
1. Tap Calendar on the Today screen.
2. Schedule a new appointment, or open an existing one and
tap Menu > Edit.
3. Tap Attendees, tap Add Required Attendee or Add Optional
Attendee, and add the contacts you want to invite.
You can specify if an attendee is required or optional only
if your device is connected to a Microsoft Exchange 2007
server. Otherwise, all attendees are designated as required.
4. When have finished adding attendees, tap Done.
5. Tap OK to send.
If you’re sending the meeting request using your Outlook
Email account, it will be sent to the attendees the
next time you synchronize your device with your PC or
Notes:
Exchange Server.
When attendees accept your meeting request, the
meeting is automatically added to their schedules. When
their responses are sent back to you, your calendar is
updated as well.
Section 6: Organizing Contacts, Appointments, Tasks, and Other Information 51
Page 58

6.3 Tasks
Use Tasks to keep track of things you need to do. A task can occur
once or repeatedly (recurring). You can set reminders for your tasks
and you can organize them using categories.
Your tasks are displayed in a task list. Overdue tasks are displayed in
red.
To create a task:
1. Tap Start > Programs > Tasks.
2. Tap New, enter a subject for the task, and fill in
information such as start and due dates and priority.
3. Specify the type of category for your task, so that it can
be grouped with other related tasks. Tap Categories,
and then select a preset category (Business, Holiday,
Personal, or Seasonal), or tap New to create your own
category.
4. When you are finished, tap OK.
You can easily create a short, to-do type of task. Simply
Tip:
To change the priority of a task:
Before you can sort tasks by priority, you need to specify a
priority level for each task.
tap the Tap here to add a new task box, enter a subject,
and press ENTER. If the task entry box is not available,
tap Menu > Options and select the Show Tasks entry bar
check box.
1. Tap Start > Programs > Tasks.
2. Tap the task for which you want to change the priority.
3. Tap Edit, and select a priority level in the Priority box.
4. Tap OK to return to the task list.
Note:
52 Section 6: Organizing Contacts, Appointments, Tasks, and Other Information
All new tasks are assigned a Normal priority by default.
Page 59

Section 6: Organizing Contacts, Appointments, Tasks, and Other Information 53
To set a default reminder for all new tasks:
You can have a reminder automatically turned on for all new
tasks you create.
1. Tap Start > Programs > Tasks.
2. Tap Menu > Options.
3. Select the Set reminders for new items check box.
4. Tap OK to return to the task list.
Note:
The new tasks must have due dates set in order for the
reminder to take effect.
To show start and due dates in the task list:
1. Tap Start > Programs > Tasks.
2. Tap Menu > Options.
3. Select the Show start and due dates check box.
4. Tap OK.
To locate a task:
When your task list is lengthy, you can display a subset of the
tasks or sort the list to quickly find a specific task.
1. Tap Start > Programs > Tasks.
2. In the task list, do one of the following:
Sort the list. Tap Menu > Sort by, and tap a sort
option.
Filter the list by category. Tap Menu > Filter, and
tap the category you want displayed.
Tip:
To filter your tasks further, tap Menu > Filter > Active Tasks
or Completed Tasks.
Section 6: Organizing Contacts, Appointments, Tasks, and Other Information 53
Page 60

6.4 Notes
Notes helps you to quickly capture thoughts, questions, reminders,
to-do lists, and meeting notes. You can create handwritten and typed
notes, record voice notes, convert handwritten notes to text for easy
readability, and send notes to others.
Entering Information in Notes
There are several ways to enter information in a note. You can
enter typed text by using the onscreen keyboard or handwriting
recognition software. You can also use the stylus to write or draw
directly on the screen.
To set the default input mode for Notes:
If you frequently add drawings to your notes, you may find it
helpful to set Writing as the default input mode. If you prefer
typed text, select Typing.
1. On your device, tap Start > Programs > Notes.
2. In the note list, tap Menu > Options.
3. In the Default mode box, tap one of the following:
Writing if you want to draw or enter handwritten
text in a note.
Typing if you want to create a typed note.
4. Tap OK.
To create a note:
1. Tap Start > Programs > Notes.
2. In the note list, tap New.
3. Tap the Input Selector arrow to select the input method
you want, and enter your text.
4. If the Input Selector arrow is not displayed, tap the
Input Panel icon.
5. When you are finished, tap OK to return to the note list.
54 Section 6: Organizing Contacts, Appointments, Tasks, and Other Information
Page 61

Section 6: Organizing Contacts, Appointments, Tasks, and Other Information 55
To select handwritten text, tap and hold near the text.
Note:
As soon as dots appear, and before they form a complete
circle, quickly drag across the text. (If a letter crosses three
ruled lines, it is treated as a drawing rather than text.)
To draw in a note:
1. Tap Start > Programs > Notes.
2. In the note list, tap New.
3. Draw on the screen, crossing at least three ruled lines.
(A selection box labeled Drawing appears around your
drawing.)
4. When you are finished, tap OK to return to the note list.
Note:
To select a drawing (for example, to copy or delete it), tap
and hold the drawing briefly. When you lift the stylus, the
drawing is selected.
Recording Voice Notes
You can create a stand-alone recording (voice note) or you can add
a recording to a note.
To create a voice note:
1. Tap Start > Programs > Notes.
From the note list, you can directly record a voice note.
If you want to embed a recording into a note, create or
open a note first.
2. If you do not see the Recording toolbar, tap Menu >
View Recording Toolbar.
3. Tap the record icon ( ) to begin recording.
4. Hold your device’s microphone near your mouth or
other source of sound.
5. Tap the stop icon ( ) when finished recording.
6. If you are adding a recording to a note, tap OK to return
to the note list when finished.
Section 6: Organizing Contacts, Appointments, Tasks, and Other Information 55
Page 62

7. If you are recording in an open note, an icon will appear
in the note.
8. If you are creating a stand-alone recording, the
recording will appear in the note list.
Tip:
To quickly create a recording, press and hold the Voice
Command Key, and then you can begin to record after a
beep sound. Release the button when you are finished.
To change recording formats:
1. Tap Start > Settings > Personal tab > Input.
2. Tap the Options tab, and in the Voice recording format
list, tap the format you want.
3. Tap OK.
You can also change recording formats from within
Note:
Notes. In the note list, tap Menu > Options > Global Input
Options link (at the bottom of the page), and then tap the
Options tab.
56 Section 6: Organizing Contacts, Appointments, Tasks, and Other Information
Page 63

Section 7
Exchanging Messages
In This Section
7.1 Messaging
7.2 Text Messages
7.3 Setting Up Email Accounts
7.4 Using Email
Page 64

7.1 Messaging
Messaging is where your text (SMS) and email messages are located.
When you receive new messages, you can open them from the Today
screen. Simply tap the type of message that you want to open.
New message(s)
To select a messaging account:
Tap Start > Programs > Messaging. The Account
Selection screen then appears where you can select an
account;
—or—
From within one account’s message list (for example,
Text Messages), tap Menu > Go To to switch to another
messaging account.
Account Selection screen
58 Section 7: Exchanging Messages
Page 65

7.2 Text Messages
Sending text messages
1. Tap Start > Programs > Messaging.
2. Tap Text Messages on the Account Selection screen.
3. Tap Menu > New.
4. Enter the email address or wireless phone number of one
or more recipients, separating each with a semicolon. To
access addresses and phone numbers from Contacts, tap To.
5. Enter your message.
To quickly add common messages, tap Menu > My
Text, and then tap a desired message.
To check the spelling, tap Menu > Spell Check.
6. Tap Send.
To enter symbols, tap Shift using the onscreen keyboard.
To set the priority, tap Menu > Message Options.
If you are working offline, email messages are moved
Tips:
Receiving text messages
Text messages are automatically received when the phone
function is turned on. When the phone is turned off, text
messages are held by your wireless service provider until the next
time the phone is turned on.
to the Outbox folder and will be sent the next time you
connect.
If you are sending a text message and want to know if it
was received, before sending the message, tap Menu >
Tools > Options. Tap Text Messages and select the Request
delivery notification check box.
Section 7: Exchanging Messages 59
Page 66

7.3 Setting Up Email Accounts
E-mail Setup Wizard
Windows Mobile’s E-mail Setup Wizard lets you easily set up your
personal and work email accounts. You can add an email account
from an Internet Service Provider (ISP) or other email provider as
well as Web-based accounts.
To set up a POP3 or an IMAP4 email account:
Set up a POP3 or an IMAP4 email account on your device if you
have an email account from an Internet service provider (ISP)
or other email provider, or a Web-based account such as Gmail
or Yahoo! Mail Plus. You can also add a work account that you
access using a VPN server connection as a POP3 or an IMAP4
account. For more information about setting up your company
Outlook email account, see Section 8.
1. Tap Start > Programs > Messaging.
2. Tap New E-mail Account on the Account Selection
screen.
3. Enter your email address, and select the Try to get
e-mail settings automatically from the Internet check
box. By selecting the option, the device attempts to
download email server settings so that you do not need
to enter them manually. Tap Next.
4. After Auto Setup finishes, tap Next.
5. Enter your name. You can also edit the Account display
name field to specify the name of your ISP or email
provider. Tap Next.
6. Enter your login name if it does not appear
automatically in the User name field. Also enter your
password, and select the Save password check box. Tap
Next.
7. At this point, email setup is complete. In the Automatic
Send/Receive list, choose how frequently you
want email messages to be automatically sent and
downloaded on your device.
8. Tap Finish.
60 Section 7: Exchanging Messages
Page 67

7.4 Using Email
Creating and sending messages
To compose and send a message:
1. Tap Start > Programs > Messaging, and then select an
email account.
2. Tap New.
3. Enter the email address of one or more recipients,
separating them with a semicolon. To access addresses
from Contacts, tap To.
4. Enter your message. To quickly add common messages,
tap Menu > My Text and tap a desired message.
5. To check the spelling, tap Menu > Spell Check.
6. Tap Send.
To enter symbols, tap Shift using the on-screen keyboard.
To access more symbols, use the Symbol Pad.
Tips:
To add an attachment to a message:
To set the priority, tap Menu > Message Options.
If you are working offline, email messages are moved
to the Outbox folder and will be sent the next time you
connect.
1. In a new message, tap Menu > Insert and tap the item
you want to attach: Picture, Voice Note, or File.
2. Select the file you want to attach, or record a voice
note.
Section 7: Exchanging Messages 61
Page 68

Viewing and replying to messages
To read an incoming message:
By default, only the first few kilobytes of a message are shown
when you open an incoming message. To read the whole
message, do one of the following:
In the message list, select a message then tap Menu >
Download Message;
—or—
Open a message. Scroll down to the end of the message
then tap Get the rest of this message.
The message will be downloaded the next time you tap
Menu > Send/Receive to send and receive email.
To download an attachment:
An attachment appears below the subject of the message.
Tapping the attachment opens the attachment if it has been
fully downloaded or marks it for download the next time you
send and receive email.
If there are multiple attachments in the message, all
attachments are downloaded.
Notes:
To reply to or forward a message:
If your company is running Microsoft Exchange Server
2007, the attachment downloads immediately, without
waiting until the next time you synchronize.
1. Open the message and tap Menu > Reply, Menu > Reply
All, or Menu > Forward.
2. Enter your response. To quickly add common messages,
tap Menu > My Text and tap a desired message.
3. To check the spelling, tap Menu > Spell Check.
4. Tap Send.
62 Section 7: Exchanging Messages
Page 69

To see more header information, scroll up.
To always include the original message, from the list view,
Tips:
tap Menu > Tools > Options > Message tab, and select the
When replying to e-mail, include body check box.
In the Outlook Email account, you will send less data if
you do not edit the original message. This may reduce
data transfer costs based on your rate plan.
Downloading messages
The manner in which you download messages depends on the
type of email account you have.
To send and receive email for an Outlook account:
You can have a reminder automatically turned on for all new
tasks you create.
1. Tap Start > Programs > ActiveSync.
2. Connect your device to your PC using the USB Sync
cable or Bluetooth.
—or—
Connect wirelessly if you are synchronizing Outlook
email with the Exchange Server. For more information,
see Section 8.
3. Synchronization automatically begins, and your device
sends and receives Outlook email.
Tip:
You can also manually synchronize anytime by tapping
Sync in ActiveSync or Menu > Send/Receive in Outlook
Mobile.
Section 7: Exchanging Messages 63
Page 70

To send and receive email for a POP3 or an IMAP4 account:
If you have an email account with an ISP or a work account
that you access using a VPN server connection, you send
and receive messages through a remote email server. Before
sending and downloading messages, you need to connect to
the Internet or your corporate network.
1. Tap Start > Programs > Messaging, and then select your
POP3 or IMAP4 email account.
2. Tap Menu > Send/Receive. Messages on your device
and email server are synchronized. New messages are
downloaded to the device Inbox folder, messages in the
Outbox folder are sent, and messages deleted from the
server are removed from the device Inbox.
64 Section 7: Exchanging Messages
Page 71

Section 8
Working With Company
Email and Meeting
Appointments
In This Section
8.1 Synchronizing Your Device with the
Exchange Server
8.2 Working With Company Email
8.3 Managing Meeting Requests
8.4 Finding Contacts in the Company
Directory
Page 72

8.1 Synchronizing Your Device with the Exchange Server
To keep up-to-date with your company email and meeting schedules
while you’re out of the office, you can connect your device to the
Internet wirelessly and synchronize this information with your
company’s Exchange Server. You can also access your company address
book anytime. Your company must have a mail server that is running
Microsoft Exchange Server with Exchange ActiveSync.
Setting up an Exchange Server connection
Before you can start to synchronize with or access information
from the Exchange Server, you need to set up an Exchange
Server connection on your device. You need to get the following
information from your network administrator and enter it on your
device:
Exchange Server name (must be the Outlook Web Access
server name)
Domain name
User name and password that you use at work
If you have not synchronized your device with your PC, follow these
steps to set up an Exchange Server connection.
1. Tap Start > Programs > Messaging > New E-mail Account.
2. Enter your email address. Clear the Try to get e-mail
settings automatically from the Internet check box, and
then tap Next.
3. Select Exchange server in the Your e-mail provider list, and
then tap Next.
4. Tap Next again.
5. In Server address, enter the Exchange Server name, and tap
Next.
6. Enter your user name, password, and domain, and tap Next.
7. Select the check boxes for the types of information items
that you want to synchronize with the Exchange Server.
66 Section 8: Working With Company Email and Meeting Appointments
Page 73

Section 8: Working With Company Email and Meeting Appointments 67
8. To change synchronization settings for an information type,
for example, E-mail, select the type of information and tap
Settings.
9. Tap Finish.
Starting synchronization
Before you start synchronizing with the Exchange Server, make sure
your device has been set up with a data connection to the Internet so
that you can synchronize wirelessly.
After you finish setting up an Exchange Server connection, your
device automatically starts synchronization.
You can manually start synchronization anytime by tapping Sync in
ActiveSync.
If you connect your device to your office computer via a
Note:
USB or Bluetooth connection, you can use this connection
to the PC to “pass through” to the network and download
Outlook emails and other information to your device.
8.2 Working With Company Email
Automatic synchronization through Direct Push
Direct Push technology (push email feature) enables you to receive
new email on your device as soon as it arrives in your Inbox on the
Exchange Server. With this feature, items such as contacts, calendar,
and tasks are also immediately updated onto your device when these
items have been changed or new entries have been added on the
Exchange Server. To make Direct Push work, you need to have a data
connection on your device.
You need to perform a full synchronization between your device and
the Exchange Server first before Direct Push can be enabled.
Note:
Section 8: Working With Company Email and Meeting Appointments 67
The Direct Push feature works for your device only if your
company is using Microsoft Exchange Server 2003 Service
Pack 2 (SP2) with Exchange ActiveSync or higher version.
Page 74

To compose and send a message:
1. On the Today screen, tap the Comm Manager icon ( ).
2. On the Comm Manager screen, tap the Direct Push
button .
The button will turn to ; this indicates that you
will receive email messages as they arrive.
When the button is in the state, you need to
manually retrieve your email messages.
To enable Direct Push via ActiveSync:
1. In ActiveSync on your device, tap Menu > Schedule.
2. Select As items arrive in the Peak times and Off-peak
times boxes.
Scheduled synchronization
If you do not want to use Direct Push, you can set a regular
schedule for synchronizing Outlook email and information. Set
how often to synchronize during Peak times (which usually refer
to your working hours) when email volume is high, as well as
Off-peak times when email volume is low.
1. In ActiveSync on your device, tap Menu > Schedule.
2. Select a shorter time interval in the Peak times box to be
able to receive email more frequently during peak times.
3. Select a longer interval in the Off-peak times box to be able
to receive email less frequently during off-peak times.
68 Section 8: Working With Company Email and Meeting Appointments
Page 75

Section 8: Working With Company Email and Meeting Appointments 69
8.3 Managing Meeting Requests
When you schedule and send meeting requests from your device, you
can invite attendees to your meeting and check their status to know
about their availability.
When you receive a meeting request, you can reply by accepting or
declining the request. The meeting request also clearly indicates
whether or not there are conflicting or adjacent meetings.
To reply to a meeting request:
1. When you receive a meeting request, a notification will
be displayed on the Today screen. Open the request.
2. Tap Accept to reply and accept the meeting request, or
tap Menu > Decline if you cannot attend the meeting.
3. Choose whether to edit your response email before
sending then tap OK.
4. If you accepted the meeting request, it will
automatically be added as an appointment in Calendar
on your device.
To view the list of meeting participants:
1. Tap Calendar on the Today screen.
2. Tap a meeting request that you previously sent,
then tap Attendees. The list of required and optional
attendees will be listed.
Note:
Section 8: Working With Company Email and Meeting Appointments 69
Your company must be using Microsoft Exchange Server
2007 or higher
Page 76

8.4 Finding Contacts in the Company Directory
In addition to contacts stored on your device, you can access contact
information from your organization’s Company Directory. By having
over-the-air access to the Company Directory, you can easily send
email messages and meeting requests to anyone in your company.
1. Synchronize with Exchange Server if you have never done so.
2. Do any of the following:
In Contacts, tap Menu > Company Directory.
In a new email message, tap the To box (or tap Menu >
Add Recipient), and then tap Company Directory.
In a new meeting request using Calendar, tap Attendees
and then tap Company Directory at the top of the list.
3. Enter a partial or full contact name and tap Search. In the
search results list, tap a contact to select it.
Access to the Company Directory is available only if
Note:
your organization is running Microsoft Exchange Server
2003 SP2 or higher, and you have completed your first
synchronization with the Exchange Server.
70 Section 8: Working With Company Email and Meeting Appointments
Page 77

Section 9
Getting Connected
In This Section
9.1 Comm Manager
9.2 Internet Explorer Mobile
9.3 Using Bluetooth
9.4 Using Wi-Fi
Page 78

9.1 Comm Manager
Comm Manager acts as a central switcher that lets you enable or
disable phone features as well as manage your data connections
easily.
To open Comm Manager:
Tap the Comm Manager icon ( ) on the Today screen.
1
2
3
4
5
6
7
1. Tap to toggle Flight mode on or off. Turning Flight mode on turns off the
phone, Bluetooth and WLAN functions.
2 Tap to toggle Bluetooth on or off. Tap Settings > Bluetooth to configure
Bluetooth on your device.
3. Tap to disconnect active data connections. You cannot reconnect data
connections in Comm Manager.
4. Tap to toggle between enabling or disabling the phone function. Tap
Settings > Phone to customize phone settings.
5. Tap to toggle between automatically receiving (as items arrive) or manually
retrieving Outlook emails.
6
Tap to toggle between turning on the phone’s ringer or setting the phone to
vibration/mute mode.
7
Tap to open ActiveSync so you can synchronize the device and computer.
72 Section 9: Getting Connected
Page 79

9.2 Internet Explorer Mobile
Internet Explorer Mobile is a full-featured Internet browser that is
optimized for use on your wireless device.
To start Internet Explorer Mobile:
Tap Start > Internet Explorer.
To choose a Home page:
1. In the address bar on top of the Internet Explorer
Mobile screen, enter a Web page address. Tap to
open the Web page.
2. Tap Menu > Tools > Options > General tab.
3. Do one of the following:
Tap Use Current to use the displayed page as your
Home page.
Tap Use Default to use the default Home page.
Tip:
To add a favorite:
To delete a favorite or folder:
To go to your Home page, tap Menu > Home.
1. Go to the Web page you want to add.
2. Tap and hold the Web page, and then tap Add to
Favorites.
3. Confirm or change the name, and select a folder for
storing the favorite.
4. Tap Add.
1. Tap Menu > Favorites > Add/Delete tab.
2. Select an item, and then tap Delete.
Section 9: Getting Connected 73
Page 80

9.3 Using Bluetooth
Bluetooth is a short-range wireless communications technology.
Devices with Bluetooth capabilities can exchange information over a
distance of about 10 meters without requiring a physical connection.
You can even beam information to a device in a different room, as long
as it is within the Bluetooth signal coverage range.
Bluetooth can be used in the following ways:
To beam information, such as files, appointments, tasks, and
contact cards between devices that have Bluetooth capabilities.
To synchronize information between your device and computer
via Bluetooth.
To use a Bluetooth-enabled headset (or other Bluetooth-enabled
hands-free device such as a car kit) with your device for handsfree phone conversations.
To use a Bluetooth service. Once you connect to another device
or computer using Bluetooth, you can locate and use any of the
services available on that device.
To create a connection between your device and another
Bluetooth-enabled phone to use that phone as a modem.
Bluetooth Modes
Bluetooth on your device operates in three different modes:
On. Bluetooth is turned on. Your device can detect other
Bluetooth-enabled devices, but cannot be detected by those
devices.
Off. Bluetooth is turned off. In this mode, you can neither
send nor receive information using Bluetooth. You might
want to turn Bluetooth off at times in order to conserve
battery power, or in situations where using a wireless device
is prohibited, such as onboard an aircraft and in hospitals.
Visible. Bluetooth is turned on, and all other Bluetooth-
enabled devices can detect your device.
By default, Bluetooth is turned off. If you turn it on, and
Note:
74 Section 9: Getting Connected
then turn off your device, Bluetooth also turns off. When
you turn on your device again, Bluetooth automatically
turns on.
Page 81

To turn Bluetooth on and make your device visible:
1. On your device, tap Start > Settings > Connections tab >
Bluetooth.
2. From the Mode tab, select the Turn on Bluetooth and
Make this device visible to other devices check boxes.
3. Tap OK.
To add an extra layer of security while beaming
Note:
information with other devices, or to set up Bluetooth
synchronization, tap Start > Settings > Connections tab >
Bluetooth > Security tab.
Bluetooth Partnerships
A Bluetooth partnership is a relationship that you create between
your device and another Bluetooth-enabled device in order to
exchange information in a secure manner. Creating a partnership
between two devices involves entering the same Bluetooth
passcode on both devices.
Creating a partnership between two devices is a one-time
process. Once a partnership is created, the devices can recognize
the partnership and exchange information without entering a
passcode again. Make sure Bluetooth is turned on and in visible
mode on the two devices.
To create a Bluetooth partnership:
1. On your device, tap Start > Settings > Connections tab >
Bluetooth.
2. On the Devices tab, tap Add new device. Your device
will search for other Bluetooth devices and display
them in the box.
3. Tap a device name in the box.
4. Tap Next.
5. Enter a passcode to establish a secure connection. The
passcode can be from 1 to 16 characters long.
6. Tap Next.
Section 9: Getting Connected 75
Page 82

7. Wait for the paired device to accept the partnership.
The receiving party needs to enter the same passcode
that you specified.
8. The name of the paired device is then displayed. You
may edit and enter a new name for that device.
9. Select the check boxes of services that you want to use
from the paired device.
10. Tap Finish.
To accept a Bluetooth partnership:
1. Ensure that Bluetooth is turned on and in visible mode.
2. Tap Yes when prompted to establish a partnership with
the other device.
3. Enter a passcode (the same passcode that is entered on
the device requesting the partnership) to establish a
secure connection. The passcode must be from 1 to 16
characters long.
4. Tap Next, and then Finish. You can now exchange
information with the other device.
Beaming Information Using Bluetooth
You can beam information, such as contacts, calendar items, and
tasks, as well as files from your device to your computer or to
another Bluetooth-enabled device.
Note:
If your computer does not have built-in Bluetooth
capability, you need to connect and use a Bluetooth
adapter or dongle on your computer.
To beam information from your device to a computer:
1. Turn on Bluetooth on your device, and make your
device visible. For information about this, see “To turn
Bluetooth on and make your device visible” in this
section.
2. You also need to set Bluetooth on your computer to
visible mode. Do one of the following:
76 Section 9: Getting Connected
Page 83

If your computer has Windows XP SP2 and your
computer’s built-in or external Bluetooth adapter
is supported by Windows XP SP2, open Bluetooth
Devices from the Control Panel. Click the Options
tab, and then select the Turn discovery on and
the Allow Bluetooth devices to connect to this
computer options.
If the Bluetooth adapter on your computer was
installed using a third-party provided driver,
open the Bluetooth software that came with
the Bluetooth adapter. This software varies by
manufacturer, but in most cases, you will find a
Bluetooth Configuration utility which you can
open from the Control Panel. After Bluetooth
Configuration opens, click the Accessibility tab,
and then select Let other Bluetooth devices to
discover this computer. Refer to the Bluetooth
adapter’s documentation for more information.
3. Create a Bluetooth partnership between the two
devices. For information about creating a partnership,
see “Bluetooth partnerships.” After a partnership has
been created successfully, your computer is ready to
receive Bluetooth beams.
4. On your device tap and hold an item to beam. The
item can be an appointment in your calendar, a task, a
contact card, or a file.
5. To beam a contact, tap Menu > Send Contact > Beam.
To beam other types of information, tap Menu > Beam
[type of item].
6. Tap the device name to which you want to send the
beam.
7. If you beamed an Outlook item and it is not
automatically added to Outlook, select File > Import
and Export in Outlook to import it.
To beam information to a Bluetooth-enabled device such
as another smart device, follow steps 3 to 6 in the above
procedure.
Section 9: Getting Connected 77
Page 84

Note:
If the device you want to beam to does not appear in the
box, make sure that it is turned on and visible.
To receive a Bluetooth beam:
Your device will not detect and notify you of incoming
Bluetooth beams unless you set it up to do this.
1. Tap Start > Settings > Connections tab > Beam.
2. Select the Receive all incoming beams check box.
3. Make sure your device is turned on, visible, and within
Bluetooth range of the device that is beaming the
information.
4. When prompted to receive an incoming beam, tap Yes
to receive the beamed information.
9.4 Using Wi-Fi
Wi-Fi provides wireless Internet access over distances of up to 100
meters. To use Wi-Fi on your device, you need access to a wireless
access point of your service provider. When you are in public places,
such as in a coffee shop or restaurant, you will need access to their
public wireless access points (also referred to as “hotspots”).
Note:
The availability and range of your device’s Wi-Fi signal
depends on the infrastructure and other objects through
which the signal passes.
To turn Wi-Fi on or off:
At the lower left side of your device, slide the WLAN
switch upward. The icons on the switch represent the
following:
: Wi-Fi is turned on.
: Wi-Fi is turned off.
78 Section 9: Getting Connected
Page 85

To connect to a wireless network
1. After Wi-Fi has been turned on, your device then
scans for available wireless networks in your area. The
network names of the detected wireless networks
will be displayed on a pop-up message window. Tap a
wireless LAN, and then tap OK.
2. On the next pop-up message window, tap The Internet
if the wireless LAN connects your device to the Internet.
Otherwise, tap Work if the wireless LAN connects your
device to a private network.
3. If the wireless LAN is secured by a network key, enter
the key, and then tap Connect.
The next time you use your device to detect wireless
networks, you will not see the pop-up message windows,
and you will not be prompted to enter the network key of the
previously accessed wireless network (unless you perform a
hard reset, which will erase custom settings on your device).
Section 9: Getting Connected 79
Page 86

Note:
Wi-Fi networks are self-discoverable, which means no
additional steps are required for your device to connect
to a Wi-Fi network. It may be necessary to provide a user
name and password for certain closed wireless networks,
however.
80 Section 9: Getting Connected
Page 87

Section 10
Experiencing Multimedia
In This Section
10.1 Using the Built-in Camera
10.2 Using Pictures & Videos
10.3 Using Windows Media Player
Page 88

10.1 Using the Built-in Camera
Taking photos and capturing video clips along with audio is easy with
the built-in camera on your device.
To open the Camera screen
Press and hold the Camera Key on your device.
Camera Key
—or—
Tap Start > Programs > Camera.
—or—
Tap Start > Programs > Pictures & Videos > Camera icon.
To exit the Camera
Tap the Exit icon ( ).
Capture Modes
The camera on your
clips by using various built-in modes with flexibility. The camera
is set to the Photo capture mode by default. The upper left corner
of the screen displays the active capture mode. To switch to other
capture modes, do any of the following
Tap or on the screen.
Press the Navigation Control left or right.
device
allows you to capture pictures and video
:
82 Section 10: Experiencing Multimedia
Page 89

Current capture mode
The available capture modes of the camera are as follows:
Photo to capture standard still images.
Video to capture video clips, with or without accompanying
audio.
Contacts Picture to capture a still image with the option to
immediately assign it as a Photo ID for a contact.
Picture Theme to capture still images and places them
within frames.
Panorama to capture a sequence of still images continuously
in one direction, and allow stitching of all the images to
create a panoramic view of a scene.
Sports to capture a sequence of still images (3, 5, 7, or 10)
automatically.
Burst to capture a sequence of still images (maximum 30) as
long as the Camera Key on the device or the ENTER button
on the Navigation Control remains pressed.
Supported File Formats
The camera in your device captures files in the following formats:
Capture type Format
Still image JPEG
Video MPEG-4 (.mp4), Motion-JPEG (.avi), H.263
Panorama / Sports / Burst
(.3gp), 3GP2 (.3g2)
JPEG
Section 10: Experiencing Multimedia 83
Page 90

Camera Controls
Use the following device buttons and onscreen controls to take
photos or video clips and to modify settings.
The Camera Key, ENTER button, and Jog Wheel
The Camera Key, ENTER button, and Jog Wheel can all be used
as the shutter release.
Press to take a photo or to take shots for a picture theme
or panorama.
Press to start recording video; press again to stop
recording.
To take consecutive shots in Sports mode, press the
Camera Key briefly, and then move your device to follow
the movement of your subject.
Press and hold when taking consecutive shots in Burst
mode.
The Navigation Control
Press the Navigation Control up or down to increase or
decrease the zoom level.
Press the Navigation Control left or right to go to the
previous or next sequential capture mode.
Onscreen controls and indicators
1 2 3 4
5
6 7 8 9 10 11 12
84 Section 10: Experiencing Multimedia
Photo mode
Page 91

1 Mode Switching control. Tapping the left/right arrow
( / ) on the screen allows you to switch the capture
mode.
2 Resolution. The resolution icon
( / / / / )
indicates the current resolution. Tap to toggle between
different resolutions.
3 Storage. Tap to toggle between saving captured photos or
video clips to the device memory ( ) or to the memory
card ( ).
4 Remaining information indicator. In Photo, Contacts
Picture, Picture Theme, Panorama, Sports, and Burst
modes, the indicator shows the remaining number of
pictures that can be taken based on current settings.
In Video mode, the indicator shows recording time
remaining. While recording video, the indicator shows the
length of video already recorded.
5 Zoom control. Tapping the up or down arrow ( / )
or tapping / on the screen allows you to zoom in or
zoom out.
6 Camera Settings. Tap the Tool icon ( ) to open the
Camera Settings screen.
7
Viewer. Tap the Viewer icon ( ) to open the Pictures &
Videos screen
.
8 Brightness. Tapping the minus or plus icon ( / )
decreases or increases the brightness level.
9 Metering Mode. Tap to toggle the metering mode
between Center Area ( ) and Average ( ).
10 Flash Light. Tap to turn on or off the flash light that is
located at the back of your device. Turn the flash light on
when taking shots in dark environments.
11 White Balance. Tap to toggle between the different white
balance settings: Auto ( ), Daylight ( ), Night
( ), Incandescent ( ), and Fluorescent ( ).
Section 10: Experiencing Multimedia 85
Page 92

12 Self-timer. Tap to set the self-timer to 2 seconds, 10
86 Section 10: Experiencing Multimedia
seconds, or off when in the Photo or Contacts Picture
mode. When you press the ENTER button or the Camera
Key to capture a still image, the self-timer begins
counting, and then captures a still image after the
assigned time (2 seconds or 10 seconds).
13
Video mode
13 Recording indicator. This indicator blinks red while video
recording is in progress.
14
15
Picture Theme mode
14 Progress indicator. In Picture Theme, Panorama, Sports,
and Burst modes, this shows the total number of
consecutive shots.
15 Template Selector icon. In Picture Theme mode, tap to
toggle among the different templates.
Page 93

17
Section 10: Experiencing Multimedia 87
16
Panorama mode
16 Stop. The Stop icon ( ) appears only in Panorama mode.
Tap this icon if you want to stop capturing the remaining
shots and start composing the panorama.
17 Exit. Tap the Exit icon ( ) to exit the Camera program.
Still Image Capture Modes
While using Still Image capture modes, such as Photo, Contacts
Picture, Picture Theme, Panorama, Sports, and Burst, you can
capture one or more still images by pressing the Camera Key or
Jog Wheel, or the ENTER button on the Navigation Control. Still
images will be saved in JPEG format.
While capturing an image in the Picture Theme capture mode,
you can select a preset template. To view and select from different
templates, tap on the Camera screen. Depending on the
chosen template, one or more photos may need to be taken for
the template.
Video Capture Mode
In Video capture mode, press the Camera Key, Jog Wheel, or the
ENTER button to start recording a video clip. To stop recording,
press again.
Before you capture a video clip, you can set the file format and
specify the desired length of recording in terms of time or file
size on the Camera Settings screen. For information about the
available capture formats for video, see “Supported File Formats”
in this section.
Page 94

The Review Screen
88 Section 10: Experiencing Multimedia
After taking a still image or recording a video clip, you can view
the image or video clip on the Review screen. In addition, you
can tap the icons at the bottom of the Review screen to delete a
captured image or video, send an image or video via email, and
more.
Review screen icons
Photo, Video, Picture Theme,
and Panorama modes
Contacts Picture mode
1 2 3 4
Sports and Burst modes
6
1 Back. Tap to go back to the Camera screen.
2. Delete. Tap to remove the captured image or video.
3. Send. Tap to send via email.
4. View. Tap to view the image in the Pictures & Videos
program, or play the captured video in Windows Media
Player.
5. Assign to Contacts. Tap to associate the photo to a
selected contact.
5
Page 95

6. Browse. After you have taken photos in Sports or Burst
mode, the total number of consecutive shots is shown
in the lower right corner of the Review screen. Tap the
up/down arrow ( ) to browse through the sequence of
photos.
To change the display duration of the Review screen
1. Tap to open the Camera Settings screen.
2. On the Camera Settings screen, tap . The Advanced
menu then appears.
3. Tap Review Duration, and then tap the desired time
length for displaying captures on the Review screen.
10.2 Using Pictures & Videos
To view pictures
1. Tap Start > Programs > Pictures & Videos. The images in
the My Pictures folder appear as thumbnails by default.
2. Select an image and tap View.
If you cannot find the desired image in the default My
Pictures folder, go to another folder by tapping the
Down arrow ( ).
Down arrow
Tap to view the selected image
Section 10: Experiencing Multimedia 89
Page 96

To play GIF animation files
1. Tap Start > Programs > Pictures & Videos.
2. Select a GIF animation file and tap View. The GIF
Animation program then opens and plays the
animation.
To play videos with audio
1. Tap Start > Programs > Pictures & Videos. By default,
the contents of the My Pictures folder will be shown.
2. To find the video clips that you captured, tap the down
arrow ( ) next to the My Pictures folder and tap
My Documents. Next, tap My Videos. Video clips are
displayed as thumbnails by default, which appear with
a media icon ( ).
The media icon
3. Tap to select a video and play it in Windows Media
Player.
To view slide shows
You can view your pictures as a slide show on your device.
Pictures are shown in full-screen view with a five-second
interval between slides.
1. Tap Start > Programs > Pictures & Videos.
2. Tap Menu > Play Slide Show.
You can specify how pictures are scaled to optimize their
Note:
90 Section 10: Experiencing Multimedia
display in a slide show. Tap Menu > Options, and then tap
Portrait pictures or Landscape pictures on the Slide Show
tab.
Page 97

Tap anywhere on the screen to display the Slide Show toolbar,
which you can use to stop or pause the slide show, rotate the
view, and more.
To sort pictures and video clips
If you store a large number of pictures or video clips on your
device, you may find it helpful to sort them to quickly find a
specific picture or clip. You can sort by name, date, and size.
1. Tap Start > Programs > Pictures & Videos.
2. Tap the sort list (labeled Date by default), and select the
item you want to sort by (Name, Date, or Size).
To delete a picture or video clip
1. Do any of the following to remove a picture or a video
clip:
Select a picture or video clip on the Pictures &
Videos screen, and tap Menu > Delete.
Tap and hold the thumbnail of the picture you
want to delete, and then tap Delete.
2. Tap Yes to confirm the deletion.
Section 10: Experiencing Multimedia 91
Page 98

10.3 Using Windows Media Player
You can use Microsoft Windows Media Player 10 Mobile for Pocket PC
to play digital audio and video files that are stored on your device or
on a network, such as on a Web site.
Using Windows Media Player, you can play both audio and video files.
The following file formats are supported by this version of Windows
Media Player.
Video File Formats Supported File Extensions
Windows Media Video
MPEG4 Simple Profile
H.263
Motion JPEG
3GPP2
Audio File Formats Supported File Extensions
Windows Media Audio
MP3
MIDI
AMR Narrow Band
AMR Wide Band
AAC
3GPP2
.wmv, .asf
.mp4
.3gp
.avi
.3g2
.wma
.mp3
.mid, .midi, .rmi
.amr
.awb
.m4a
.gcp
92 Section 10: Experiencing Multimedia
Page 99

About the controls
1 952 3 4 6 7 8
The following are available controls on the Windows Media Player.
Control Function
1
2
3 Adjusts the playback progress of a selected file.
4
5
6
7
8
9
Displays the video in full screen.
Displays a Web site where you can find music and
videos to play.
Skips to the beginning of the current file or to the
previous file.
Plays/Pauses a file.
Skips to the next file.
Decreases the volume level.
Increases the volume level.
Turns the sound on or off.
Section 10: Experiencing Multimedia 93
Page 100

About the Screens and Menus
Windows Media Player has three primary screens:
Playback screen. The default screen that displays the
playback controls (such as Play, Pause, Next, Previous, and
Volume) and the video window.
Now Playing screen. The screen that displays the Now
Playing playlist. This special playlist indicates the current
file being played and any files that are “queued up” to play
next.
Library screen. The screen that lets you quickly find your
audio files, video files, and playlists. It contains categories
such as My Music, My Videos, My TV, and My Playlists.
At the bottom of each screen, you can open a Menu. The
commands on this menu vary, depending upon which
screen you are viewing. For more information about the
commands in these menus, see Help on your device.
About Licenses and Protected Files
Some content (such as digital media files downloaded from
the Internet, CD tracks, and videos) have associated licenses
that protect them from being unlawfully distributed or shared.
Licenses are created and managed by using digital rights
management (DRM), which is the technology for securing content
and managing its access rights. Some licenses may prevent you
from playing files that have been copied to your device. Files that
have licenses associated with them are called “protected files.”
If you want to copy a protected file from your PC to your device,
use the desktop player to synchronize the file to your device
(instead of dragging the file from a folder on your PC to a folder
on your device, for example). This will ensure that the license is
copied along with the protected file. For more information about
synchronizing files to your device and other mobile devices, see
desktop player Help.
Note:
94 Section 10: Experiencing Multimedia
You can view the protection status for a file by checking its
file properties (tapping Menu > Properties).
 Loading...
Loading...