HTC MDA1 Quick Start Manual
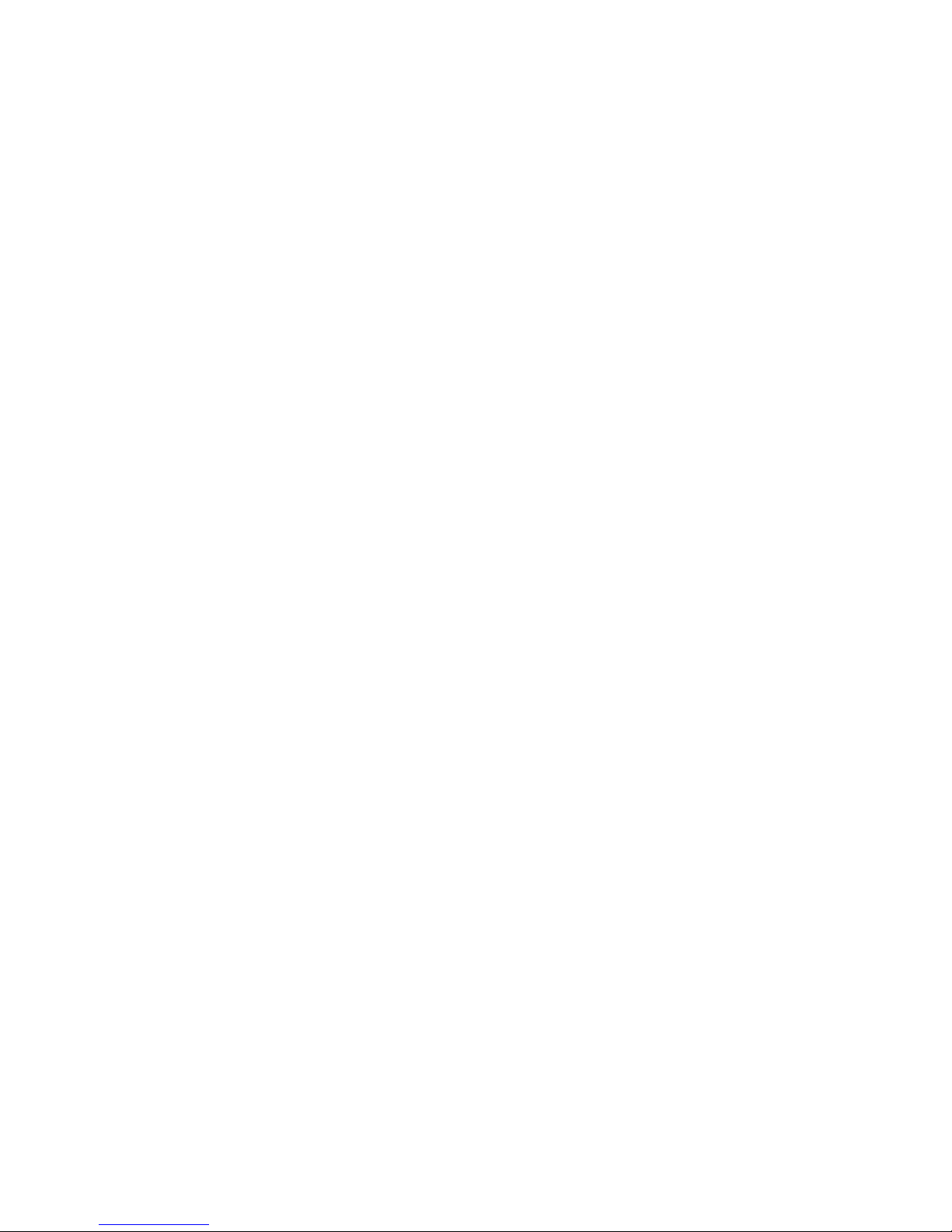
Pocket PC Phone
Quick Start Guide
Read this guide before operating your Pocket PC Phone.
1
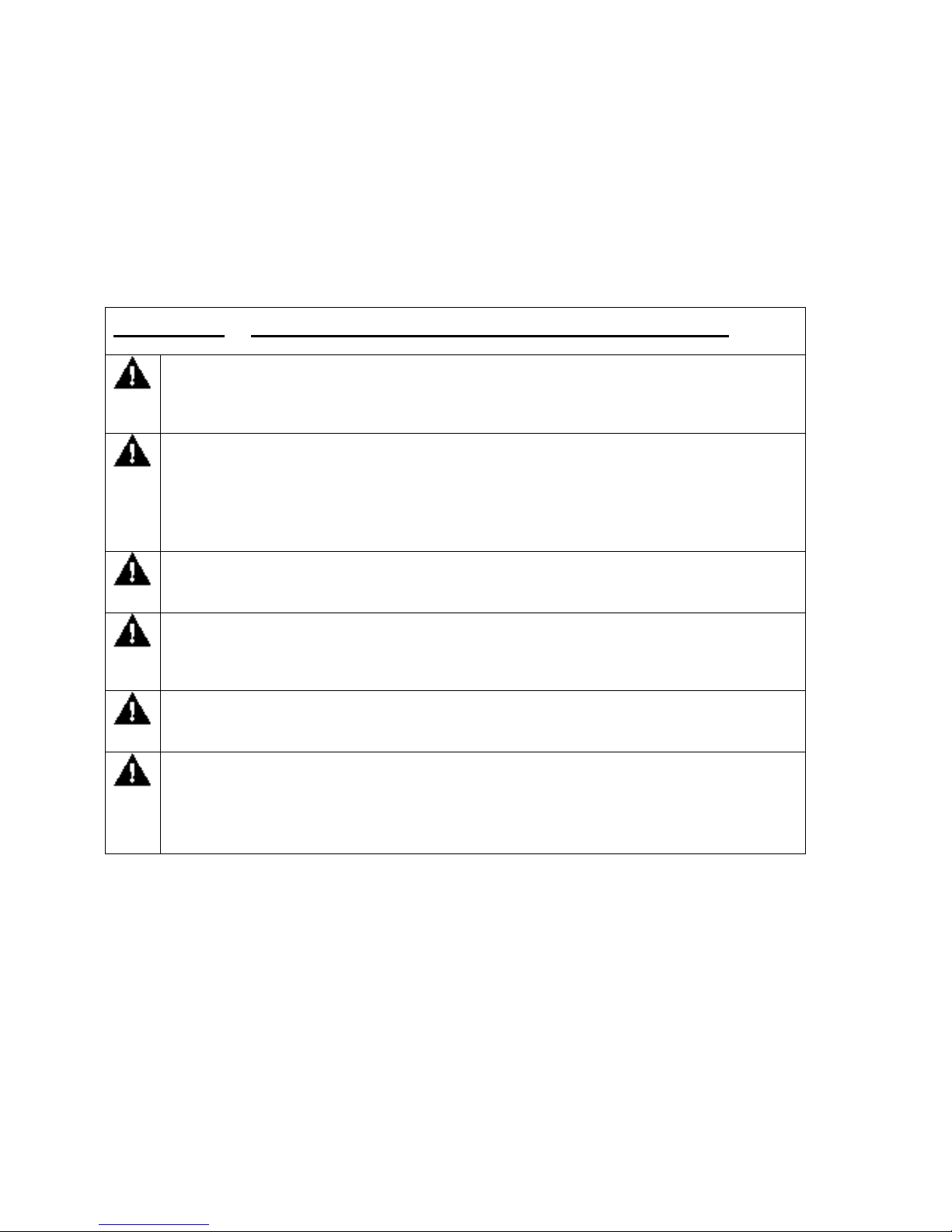
Warnings – Please Read Before Operating your Device
THE DEVICE IS NOT CHARGED WHEN YOU TAKE IT OUT OF THE BOX;
YOU WILL NOT BE ABLE TO TURN YOUR DEVICE ON UNTIL IT IS FULLY
CHARGED (For information, see “Step 2: Charge the battery” below).
IN MANY COUNTRIES YOU ARE REQUIRED BY LAW TO TURN OFF YOUR
PHONE WHEN YOU FLY. TURNING OFF YOUR POCKET PC DOESN’T
TURN OFF YOUR PHONE; YOU MUST TURN OFF YOUR WIRELESS
CONNECTION TO YOUR OPERATOR’S NETWORK (For information on
doing so see page 12, “Turning your phone on and off”).
WHEN YOU INSERT YOUR SIM CARD MAKE SURE IT CLICKS INTO PLACE
(For more information, see “Step 1: Insert the SIM card” below).
MAKE SURE THE SIM DOOR IS CLOSED – YOUR DEVICE CANNOT BE
TURNED ON IF THE SIM DOOR IS OPEN (For more information, see “Step
1: Insert the SIM card” below).
YOUR WARRANTY IS INVALIATED IF YOU OPEN OR TAMPER WITH THE
DEVICE’S OUTER CASING (For more information, see the enclosed
warranty card).
DAMAGE TO THE MICRO-SWITCH LOCATED BEHIND THE SIM DOOR
WHICH COULD BE CAUSED BY THE INCORRECT POSITIONING OF THE
STYLUS WHEN REMOVING YOUR SIM CARD IS NOT COVERED BY THE
DEVICE WARRANTY (For more information, see “Removing the SIM card”
below).
2
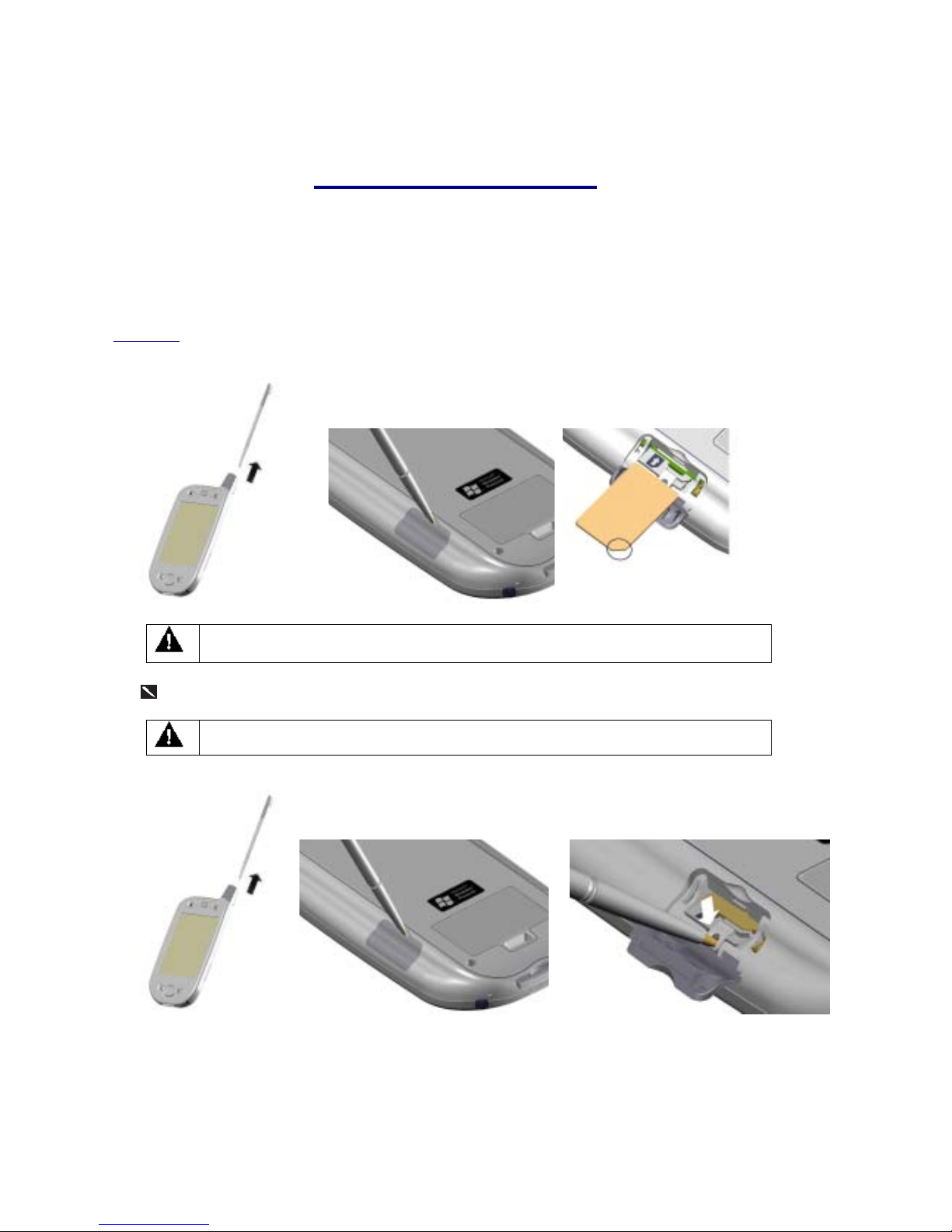
Setting Up Your Device
Follow the steps outlined below in order - If you want to utilize your device’s wireless data and/or voice capabilities,
go to
Step 1; if you only plan to use the PDA features jump to Step 2.
You can start using your device’s wireless voice and/or data capabilities at anytime in the future by going through
Step 1.
Step 1: Insert the SIM card
♦ Remove the stylus.
♦ Turn over your device and open
the SIM door with the stylus.
♦ Slide the SIM card into the slot until it
clicks into place.
DON’T FORGET TO CLOSE THE SIM DOOR BEFORE PROCEEDING.
Removing the SIM card
MAKE SURE YOU HAVE SAVED ANY DATA IN OPEN PROGRAMS: OPENING THE
SIM DOOR WILL TURN YOUR DEVICE OFF
♦ Remove the stylus.
♦ Turn over your device and open the
SIM door with the stylus.
• Press the point of your stylus into the
hole until the SIM card springs out; then
use your fingers to finish removing.
3
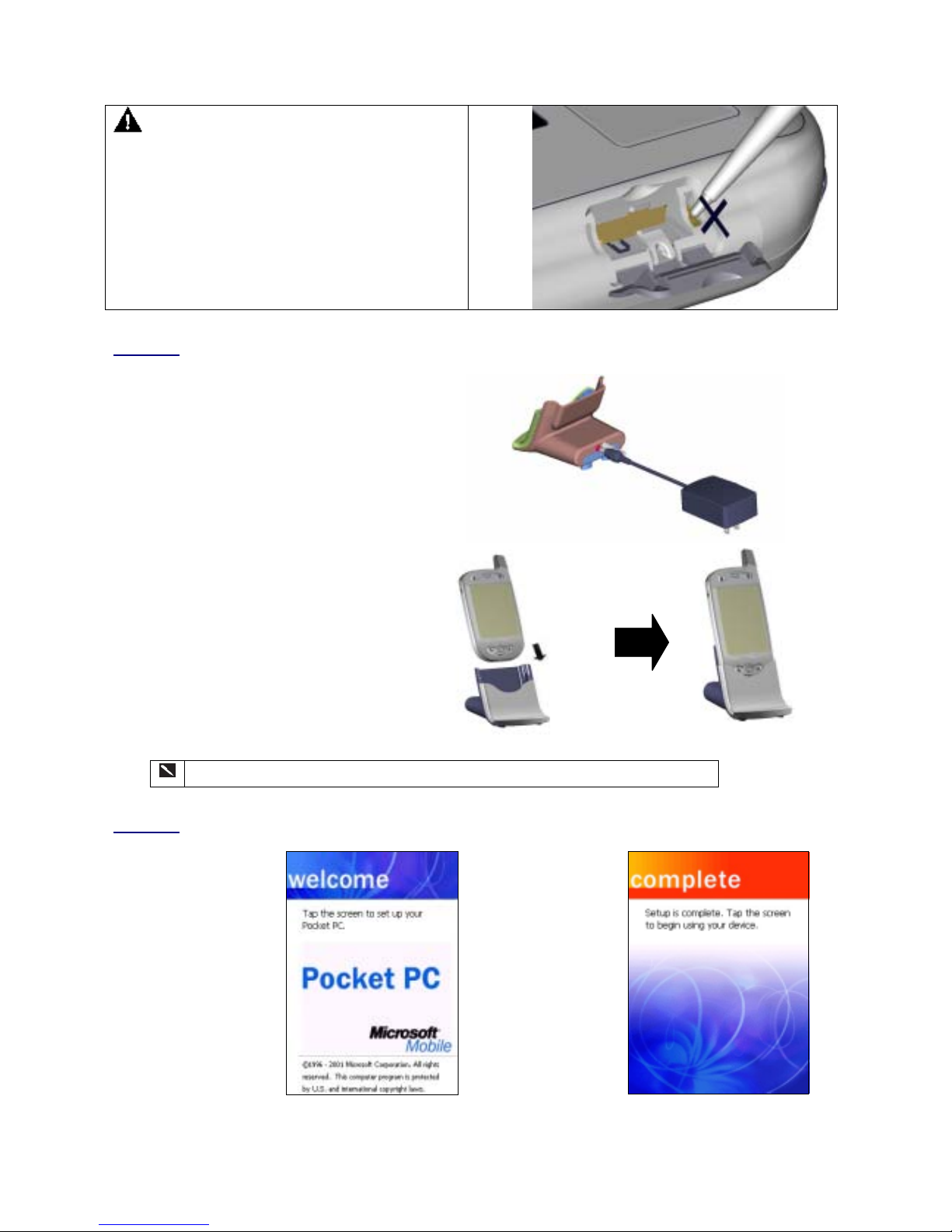
PLEASE PAY PARTICULAR ATTENTION TO
THE STYLUS POSITIONS IN THE PICTURE ABOVE
RELATED TO REMOVING THE SIM CARD, AND IN
THE PICTURE TO THE RIGHT. DO NOT PUT THE
STYLUS IN THE HOLE IN THE PICTURE TO THE
RIGHT: IT WILL CAUSE IRREPARABLE DAMAGE
TO YOUR DEVICE.
SUCH DAMAGE IS CONSIDERED AS MISUSE AND
WILL NOT BE COVERED BY WARRANTY SERVICE.
Step 2: Charge the Battery
♦ Insert the AC adapter into the back of the
cradle, and then plug into the mains.
♦ Dock your Pocket PC in its cradle and fully
charge for 3 hours - A steady amber LED
indicates charging; solid green fully charged.
Check that the SIM door is closed before charging your pocket PC and/or switching on.
Step 3: Follow the Setup Wizard
♦ When the Welcome
Wizard Screen
appears, tap with your
stylus.
♦ The wizard’s
onscreen
instructions will
lead you through
the rest of the
setup process.
♦ Follow the
instructions on
screen, you may
see the screen for
ready to operate.
4
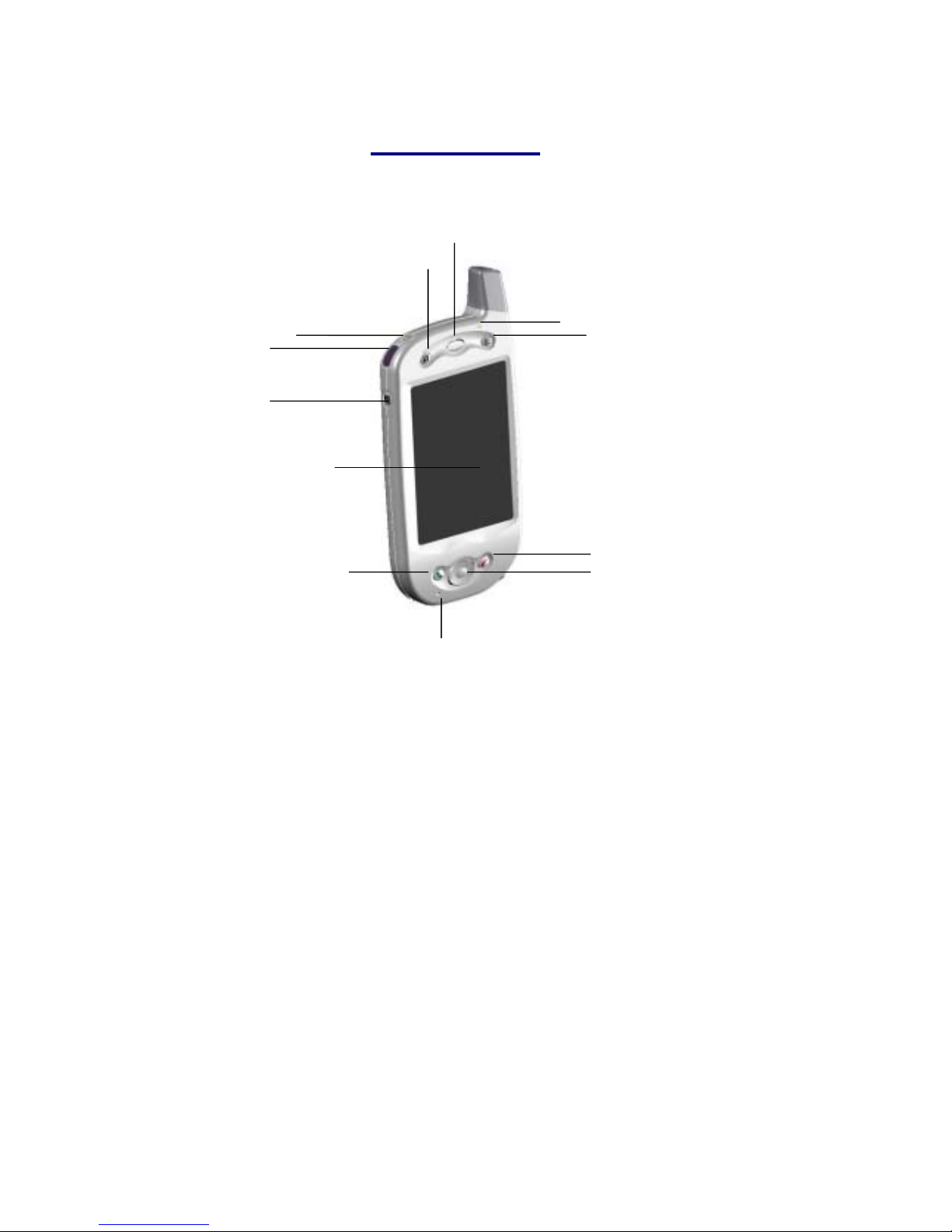
Feature Maps
Front Panel Components
1.
2.
3.
5.
8.
9.
4.
6.
11.
12.
7.
10
1
Volume. Press to adjust the volume of your device.
2
Infrared port. Enables you to exchange file(s) or data with other devices without cables/ wires.
3
Power Button. Press to turn on/off your pocket PC
Backlight. Press and hold to turn the back light on/off.
4
Contacts. Press for quick access to your Contacts.
5
Speaker. Listen to audio media or a phone call from here.
6
Notification LED:
a) Flashing Green (Every 3 seconds) – GSM network Signal.
b) Flashing Green (Every second) – Notification Alarm Reminder.
c) Steady Red – Battery empty.
d) Flashing Red – Low battery.
e) Steady Amber – Battery charging.
f) Steady Green – Fully charged.
7
Calendar. Press to quickly access the Calendar.
8
End. Press to end a call.
Phone On/off. Press and hold to turn on/off your device’s phone.
9 Navigation Pad:
Allows you to move up/ down and left/ right through any of the drop down menus or program instructions; select by
pressing in the center.
Left: When in the Dialer screen, press once to access the Speed Dial feature.
Right: When in the Dialer screen, press once to access the Call Log feature.
5

10
Microphone. Speak here when receiving/ making a phone call or voice recording.
11
Send: Press to take an incoming call.
Press to dial a number.
Speakerphone. Press and hold for speakerphone mode.
12
Touch Screen. For handwriting, drawing or to make a selection with the stylus.
Back Panel Components
2.
3.
4.
5.
6.
1.
1.
SIM card door. Open the rubber door to insert the SIM card.
2.
Antenna, stylus slot and stylus. The antenna has a neatly hidden slot for housing the stylus.
3.
To secure external battery. The optional extended battery should be fastened here.
4.
External battery connector cover. Remove this to uncover the connection between your device and the optional
extended battery.
5.
Main battery unit. The main battery is housed permanently insi de t he device – It shoul d onl y be changed through an
authorized sales center.
6.
External battery clip. Before screwing the extended battery into position please secure the clip on the bottom into
this hole.
6
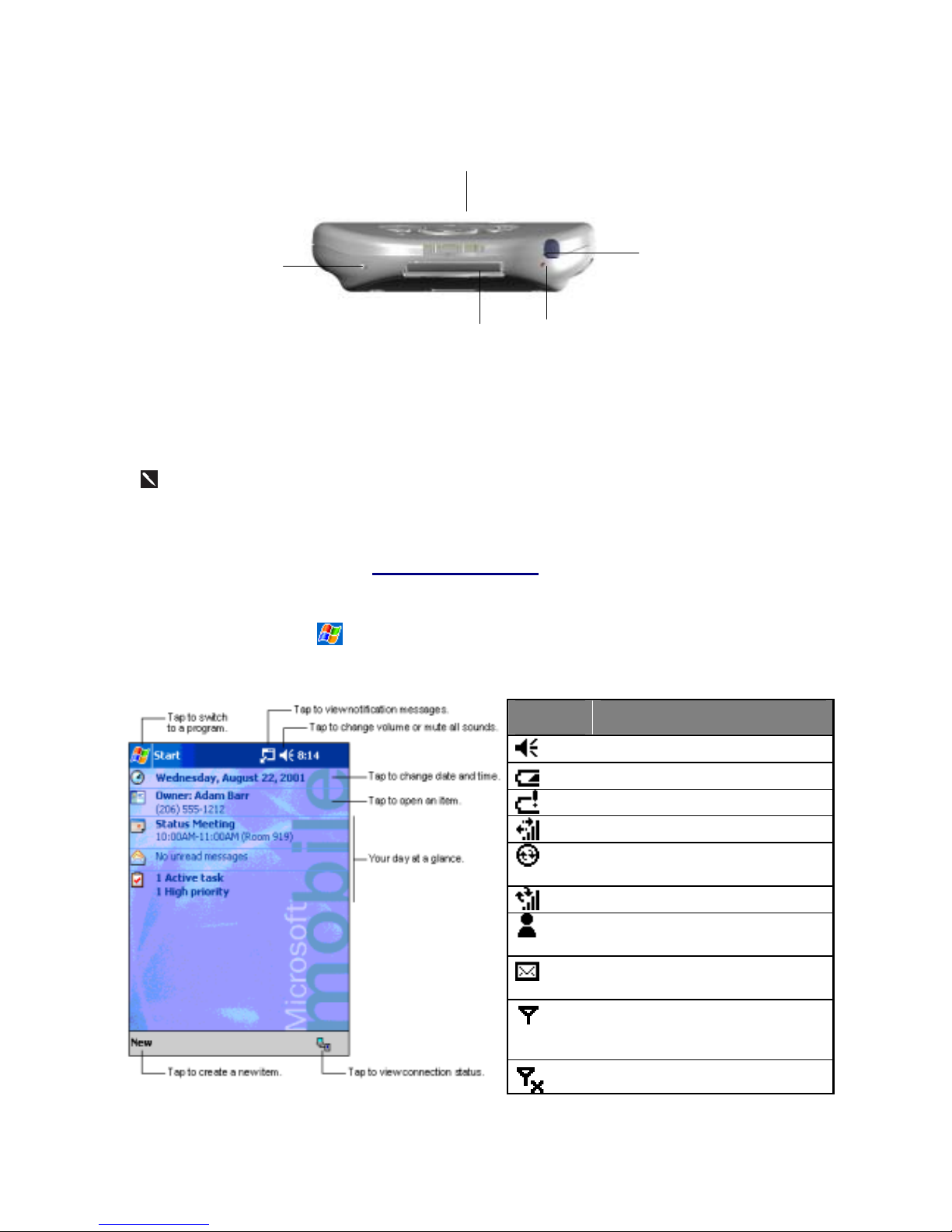
Bottom Edge Components
1
Soft Reset. Press into the hole with the end of your stylus to reset your device.
2
Sync connector. Use this connector when synchronizing/ transmitting data or recharging.
3
Earphone Jack. Allows you to listen to audio media or use the phone hands-free kit.
4
Battery on/ off switch. Press into the hole with the end of the top-half of your stylus to return the device to factory
settings.
Battery off will wipe all the data from your device.
5
MMC and SD card slot. Insert either MMC or SD cards in this slot.
Device Basics
Today Screen
When you turn on your device for the first time each day (or after 4 hours of inactivity), you’ll see the Today screen.
You can also display it by tapping
and then Today. On the Today screen, you can see at glance important
information for the day.
Following are some of the status icons you may see:
Status
Icon
Meaning
Turns all sounds on and off
Main battery low
Main battery very low
Connection is active
Synchronization is beginning or
ending
Synchronization is occurring
Notification that one or more instant
messages were received
Notification that one or more e-mail/
SMS messages were received
Shows the connection to your mobile
phone service provider is on and the
strength of the signal
Indicates your phone is switched off.
5.
1.
4.
2.
3.
7
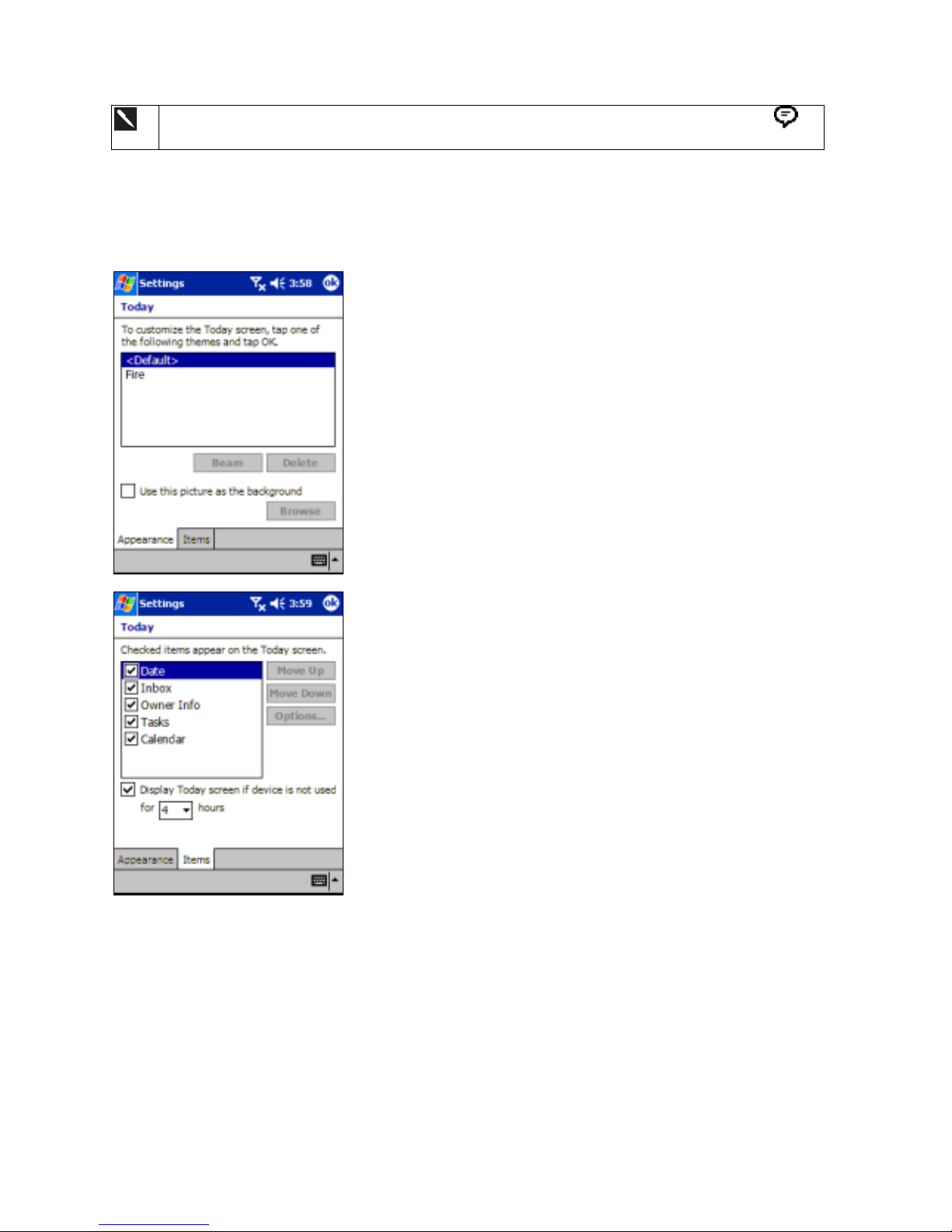
If more notification icons need to be displayed than there is room to display them, the Notification icon,
,
will display. Tap the icon to view all notification icons.
Customizing the Today Screen
You can customize the Today screen in the following ways: change the background picture, select the information
you want displayed and in what order, and further customize to show future appointments.
To change the background:
1. Tap Start, Settings, Personal and then Today.
2. On the Appearance tab, select the desired theme for
the background. To use your own background, select
Use this picture as the background and tap Browse
to locate the desired file.
3. Choose a folder and type and then tap find.
4. Tap the picture you want to use and then tap OK.
To customize the information you want displayed:
1. Tap Start, Settings, Personal and then Today.
2. On the Items tab:
• Uncheck a box to remove its information.
• Select an item and tap Move Up or Move Down
to change its position.
• Choose to select or deselect Display Today
screen if device is not used for, and then select
a number of hours from the box below.
To customize Tasks or Calendar:
1. Select Tasks or Calendar, and then Options to
further customize.
8
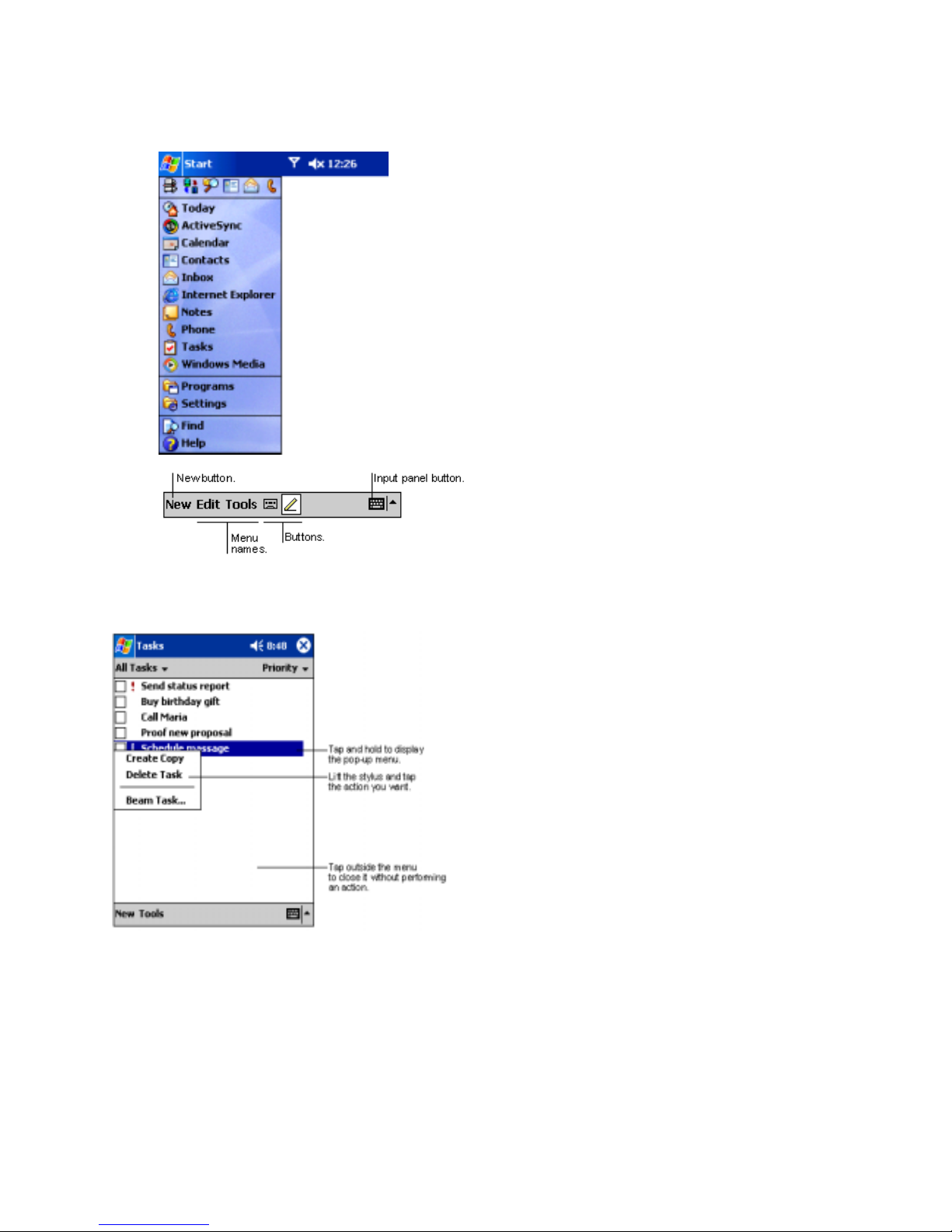
Navigation Bar and Command Bar
• The navigation bar is located at the top of the screen. It
displays the active program and current time, and
allows you to switch to programs and close screens.
• Use the command bar at the bottom of the screen to
perform tasks in programs. The command bar includes
menu names, buttons, and the Input Panel button. To
create a new item in the current program, tap New. To
see the name of a button, tap and hold the stylus on the
button. Drag the stylus off the button so that the
command is not carried out.
Pop up Menus
• With pop up menus, you can quickly choose an
action for an item. For example, you can use the
pop up menu in the contact list to quickly delete a
contact, make a copy of a contact, or send an e-mail
message to a contact. The actions in the pop up
menus vary from program to program. To access a
pop up menu, tap and hold the stylus on the item
name that you want to perform the action on. When
the menu appears, lift the stylus, and tap the action
you want to perform. Or tap anywhere outside the
menu to close the menu without performing an
action.
9
 Loading...
Loading...