Page 1

Quick Start
Getting to Know Your HTC Jetstream Setting Up Your HTC Jetstream
Connect the tablet into an electrical outlet using the supplied USB
Dual LED flash
8 MP camera
Subwoofer
Front
camera
Volume
controls
Touch
screen
Back
Home
Pen options*
Recent apps
Status bar
Right speaker
(Left speaker
not shown in this
illustration.)
Top and bottom views
Top cover
Microphone
USB connector
For more information, visit att.com/DeviceSupport
* The Pen options icon appears after tapping HTC Scribe™ pen (sold separately) on the touch
screen for the first time.
Power/Lock
Headphone jack
sync cable and AC charger.
When charging is complete, the Power button lights green.
Press the Power button.
At first startup, you’ll be prompted to perform configuration steps.
Follow the onscreen instructions and you’ll be up and running.
(Initial account syncing may take a few minutes to complete.)
Lock/Unlock
To lock the device, press the Power button. Your tablet’s display goes
dark to save battery power.
To unlock the screen, press the Power button again, and pull the ring
upward.
You can also drag an app icon or an alert action (e.g. snooze or dismiss)
into the ring to directly open its app.
Connect to Mobile Network
If your AT&T service was activated at the time of purchase, you will
automatically connect to the mobile network when you turn on the tablet.
To manage connections to the mobile network, tap All apps > Settings
> Wireless & networks > Mobile networks.
Use the AT&T Communication Manager widget usage meter bar to view
the time/data used when connected to the mobile network.
Data usage shown is for the
current billing cycle.
Note: Actual billed usage can be higher than estimated data usage
displayed on the usage meter. For example, actual billed usage
may be higher when: traveling internationally or outside AT&T’s
network; using the SIM card with another device; or, using a
tethered handset. Unlimited Wi-Fi usage on AT&T’s entire national
Wi-Fi network is included at no additional charge with a qualifying
data plan. Access includes AT&T Wi-Fi Basic. Restrictions apply.
See www.attwifi.com for details. The name “attwifi” will appear in
the Wi-Fi network list when available.
Your 4G LTE wireless device will display one of the following network indicators to let you know
which of AT&T’s wireless networks you are connected to. A network indicator does not necessarily
mean that you will experience any particular upload or download data speeds. Actual speeds
depend upon a variety of factors, including the device, network utilization, file characteristics,
terrain, etc. Learn more at http://www.wireless.att.com/learn/articles-resources/wireless-
terms.jsp or your AT&T Wireless Customer Agreement, Section 3.2 (Where and How Does AT&T
Service Work?)
• 4G LTE: Connected to AT&T’s 4G LTE network.
• 4G: Connected to AT&T’s HSPA+ network.
• E: Connected to AT&T’s EDGE/2G network.
Page 2
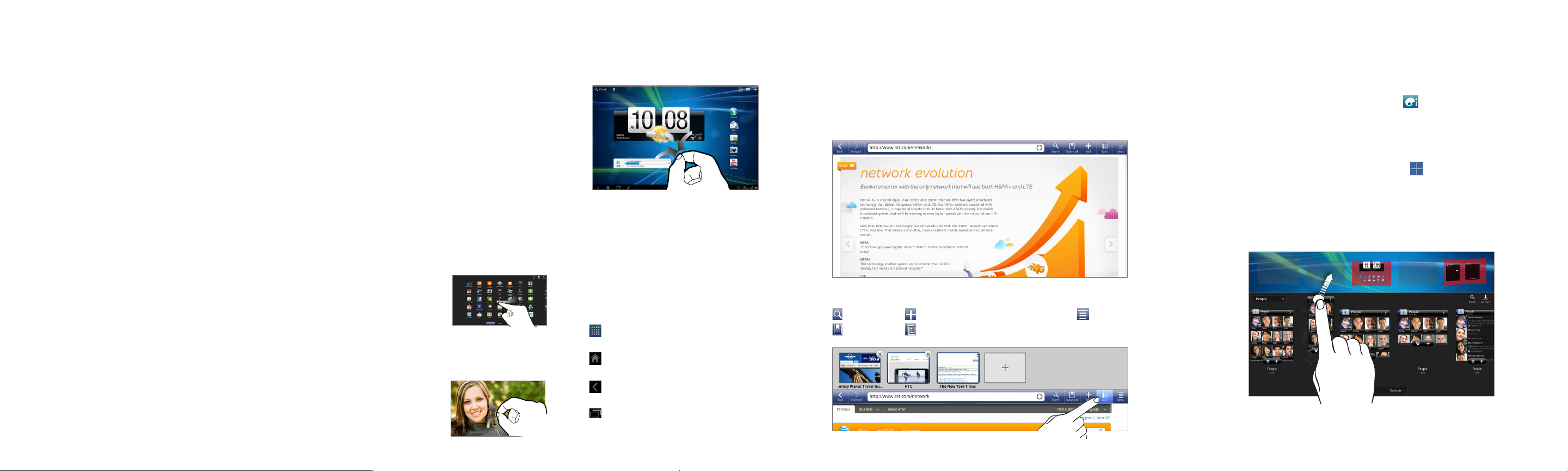
Find More Information
Touch Screen & Navigation
Personalizing the Home ScreenInternet
On the Web
• Interactive web tutorials are available at att.com/Tutorials.
Select Manufacturer: HTC and Model:Jetstream from the drop down
menus.
• Detailed support information including device specifications, user
guide, troubleshooting, user forums and knowledge base articles are
available at att.com/DeviceSupport.
• For information about your wireless account, service plan or network,
visit att.com/Wireless.
On the Phone
Call AT&T Customer Care at 1-800-331-0500 or dial 611 from any AT&T
mobile phone for assistance with your service or device.
Find Accessories
Accessories for your tablet are available at
att.com/WirelessAccessories or visit your local AT&T store.
Accessories sold separately.
Certain features, services and applications are network dependent and may not be available
in all areas; additional terms, conditions and/or charges may apply. All features, functionality
and other product specifications are subject to change without notice or obligation.
Limited 4G LTE availability in select markets. 4G speeds delivered by HSPA+ (with enhanced
backhaul) and LTE, where available. Compatible 4G device and data plan required. LTE is a
trademark of ETSI. Learn more at att.com/network.
Service provided by AT&T Mobility. ©2011 AT&T Intellectual Property. All rights reserved.
AT&T, the AT&T logo and all other AT&T marks contained herein are trademarks of AT&T
Intellectual Property and/or AT&T affiliated companies. All other marks contained herein are
the property of their respective owners.
Printed in Taiwan.
Your tablet features a touch screen that makes navigation as quick and
easy as a simple tap or swipe of the finger.
Home Screen
You have up to five home screens
to which you can add widgets and
shortcuts. Pinch the screen to see
the Leap view of all Home screen
panels.
Navigation Tips
Tap Use your fingertip to lightly tap
the screen and select options.
Slide Use quick flicks of your finger
on the touch screen to scroll
up/down and left/right.
Pinch Pinch or spread out your
finger on the screen to zoom
out or zoom in when viewing
a picture or a web page.
Press and hold
Touch an item without lifting your
finger for about three seconds to
display options.
Rotate
For most screens, you can change
the orientation by rotating your
tablet.
All Apps. Tap to see all of the
apps installed on your tablet.
Home. Tap to return to the main
Home screen.
Back.Tap to return to previous
screen.
Recent apps. Tap to see a
thumbnail list of the apps you
recently used.
Browse the web with ease with the full HTML PC-like web browser.
Surf the Web
On the main Home screen, tap Internet.
Scroll up and down the screen to navigate and tap links to open them.
To visit another website, tap the address bar at the top of the page,
and then enter a web address.
While viewing a web page, you can tap any of the following:
Search Add Create a bookmark. Menu
Bookmarks Tabs Show all open browser windows.
The Tabs pane opens when you tap the Tabs button.
Make your tablet reflect your style with wallpapers, app shortcuts, and
widgets.
Change the wallpaper
From the Home screen, tap Personalize > Wallpaper.
Choose a wallpaper type, and then browse for the wallpaper you want.
Tap Apply.
Add Items to the Home Screen
From the Home screen, tap Add to Home .
Tap an item type, and then slide from right to left to view different
options or styles.
You can also tap Widgets > All Widgets to choose a category from the
dropdown list.
Drag an item to a home screen thumbnail where you want to position
it.
What is a widget? A widget is an item on the home
screen that lets you see an app’s status without
opening it.
Page 3

Email
Android Market
Camera
Maps and Navigation
If you signed into your Google Account, you’ll be able to send and receive
Gmail messages. From the Home screen, tap All apps > Gmail.
Set Up Your Email Account
Use the Mail app to set up and manage your other email accounts such as
Yahoo! or Hotmail (or other services if you prefer).
From the main Home screen, tap Mail.
On the Choose a mail provider screen, select the type of email account
to set up.
You can choose Microsoft Exchange ActiveSync for corporate email.
You may need information from your IT department to complete the
set up.
Enter your email address and password.
Follow the onscreen instructions to finish setting up your email
account.
Send an Email
On the main Home screen, tap Mail.
Tap Compose .
Fill in one or more
recipients.
Enter your subject
and message.
To send an
attachment, tap
Menu > Attach.
Tap Send.
With more than 250,000 of apps to choose from, you’re sure to find just
what you’re looking for in Android Market.
Download Apps
From the Home screen, tap Market.
Read the Terms of Service, and then tap Accept.
On Android Market’s main screen,
you can:
• Select from featured apps or an
app category.
• Search for a specific app. Tap
Search Market, and then enter a
search keyword.
Tap an app to view its details.
Tap Install (free apps) or Buy (paid
apps) to download and install the
app.
Read the app’s access requirements, and then tap OK.
Once the app has been downloaded and installed, you will see a
notification in the status bar. The app will also appear on your All Apps
screen.
Note: A Google Checkout payment method is required to purchase a
paid app. For details, please visit the Android Market Help site:
http://market.android.com/support
Slide up to see more details
about an app.
Take a Picture
On the main Home screen, tap Camera.
To zoom in and out, slide up or down on the zoom bar.
Tap the area where you want to focus.
Tap to take the picture.
Record a Video
On the Camera app’s Viewfinder screen, tap Photo to switch to
Video mode.
Tap to start and stop recording video.
Slide up or down the zoom bar to zoom in and out while recording.
Tap this
thumbnail icon
to view your
picture/video,
and then swipe
to view others.
Tap the picture
for options.
Switch to Photo or
Video mode.
Switch to front or
main camera.
Select a scene for current
lighting or environment.
Select a flash mode.
Choose an effect
to apply.
Camera settings
Find places, view real-time traffic situations, and receive detailed
directions to your destination.
Explore Maps
From the Home screen, tap All apps > Maps.
Tap to show your current location.
Check out nearby places by panning and zooming in and out on the
map.
Tap to switch to Compass mode.
Press and hold a location on the map to learn more about the place.
Get Directions
In Maps, tap .
Use your current location as the
starting point, or enter the start
location.
Enter your destination in the
second text box.
Choose your transportation
mode, and then tap Go.
Tap an item from the Directions
list to view it on the map.
Page 4

Wi-Fi and Bluetooth
Friend Stream
AT&T Services
Important Icons
Connect to a Wi-Fi network, or pair with a Bluetooth® device, all on your
tablet.
Connect to a Wi-Fi Network
To stay connected with Wi-Fi, you only have to do this once. Your tablet
will automatically connect to any AT&T Wi-Fi hotspots within range.
From the Home screen, tap All apps > Settings > Wireless &
networks.
Select Wi-Fi to turn on Wi-Fi.
Your tablet will begin searching for available Wi-Fi networks.
Tap Wi-Fi settings to view a list of available networks.
Once you locate your desired network, tap the name, and then tap
Connect. (You may be asked to enter a wireless network password.)
Learn more at attwifi.com.
Pair with Another Bluetooth Device
From the Home screen, tap All apps > Settings > Wireless &
networks.
Tap Bluetooth to turn on Bluetooth.
Tap Bluetooth settings > Find nearby devices.
Tap the name of the device you wish to pair with, and then tap Pair to
pair and connect. (See your Bluetooth device’s user guide for more
details.)
With Friend Stream™, share and get updates from your Facebook®
and Twitter™ friends in a single feed. Easily track status updates, photo
uploads, notifications, and more.
Log into Facebook and Twitter for HTC Sense
From the Home screen, tap All apps > Settings > Accounts & sync.
Tap Add account .
Tap Facebook for HTC Sense, enter your login credentials, and then
tap Sign in.
Tap Add account > Twitter for HTC Sense.
Enter your login credentials, and then tap Sign in.
You’ll see your online accounts added to the list in Accounts & sync.
Catch Up With Friends Using Friend Stream
From the Home screen,
tap All apps > Friend
Stream.
On the All updates tab,
scroll the screen to view
recent feeds.
You can tap the title
area of Friend Stream to
open a selection menu of
your online accounts to
display.
Tap Post if you want
to update your status
message.
Posted status and shared links appear right
beside the update you selected.
Make your tablet do more for you with useful apps from AT&T.
AT&T Code Scanner: Use this application to scan 2D (QR and
datamatrix codes) and 1D (UPC and EAN) barcodes.
AT&T FamilyMap: Use this service to easily locate a family
member’s wireless phone on a map from your device. To sign up
for this service, visit att.com/familymap.
AT&T Navigator®: Get voice-guided, turn-by-turn driving
directions, maps and traffic updates right on your tablet.
my AT&T: Access billing, usage, and feature information and
manage your account from the palm of your hand.
YP: Use text or voice search to find businesses and events near
your location.
Notes:
• For more AT&T apps, see what’s in store in All apps > Featured
Apps.
• Data usage and subscription charges may apply.
• To learn more about using these services on your tablet, visit
att.com/Tutorials.
From the status bar, easily keep track of the tablet’s battery status and
wireless connections and be on top of your emails, calendar events, and
notifications. Here are some examples:
New Gmail message
New mail
Upcoming event
Matched contacts
suggestion
Connected to a
computer via USB
Wi-Fi networks are
available
General notification
Not sure what the
Signal strength
4G LTE connected
4G LTE in use
3G/HSPA connected
3G/HSPA in use
GPRS connected
GPRS in use
EDGE connected
Connected to a
Wi-Fi network
Bluetooth is on
Airplane mode
Battery is fully charged
Battery is low
Battery is charging
No signal
notification icon in the
status bar means? You
EDGE in use
can tap the icon to see a
balloon tip.
Tapping the rightmost area of the status bar opens the Notifications
panel.
See the Connect to Mobile Network page for more information.
 Loading...
Loading...