
Ваш HTC Desire SV
Расширенное руководство
пользователя

2 Содержание
Содержание
Распаковка
HTC Desire SV 8
Задняя крышка 9
Две SIM-карты 10
Карта памяти 11
Аккумулятор 12
Включение и выключение питания 13
Первоначальная настройка HTC Desire SV 14
Хотите получить несколько быстрых рекомендаций по использованию вашего
телефона? 14
Ваша первая неделя с новым телефоном
Функции, которыми вы можете наслаждаться в HTC Desire SV 16
Начальный экран 17
Жесты пальцами 18
Двигательные жесты 23
Режим сна 25
Получение контактов в HTC Desire SV 27
Выполнение первого вызова 27
Отправка первого текстового сообщения 28
Передача и получение фотоснимков, видеозаписей и музыки с помощью HTC Desire
SV 28
Копирование и отправка текста 29
Создание снимка экрана HTC Desire SV 30
Переключение между недавно открывавшимися приложениями 30
Не удается найти кнопку "Меню"? 30
Уведомления 31
Знакомство с настройками 32
Продление времени работы аккумулятора 33
Обновление программного обеспечения HTC Desire SV 35
Камера
Основные сведения о приложении Камера 37
Фотосъемка 38
Видеосъемка 38
Сюжеты камеры 39
Улучшение портретных снимков 39
Использование функции HDR 39
Панорамная фотосъемка 39
Групповая фотосъемка 41

3 Содержание
Съемка в условиях слабой освещенности 41
Изменение настроек камеры и видео 42
Индивидуальная настройка
Сделайте HTC Desire SV по-настоящему вашим 43
Индивидуальная настройка устройства HTC Desire SV с помощью сюжетов 43
Изменение фонового рисунка 44
Применение новой обложки 44
Индивидуальная настройка Начального экрана при помощи виджетов 45
Добавление приложений и других ярлыков на Начальный экран 46
Переупорядочивание или удаление виджетов и значков на Начальном экране 47
Индивидуальная настройка панели запуска 48
Группирование приложений в папку 48
Индивидуальная настройка при помощи наборов звуков 49
Переупорядочивание вкладок приложений 50
Телефонные вызовы
Выполнение вызова с помощью функции Интеллектуальный набор номера 52
Быстрый набор 52
Звонок по телефонному номеру из SMS-сообщения 53
Звонок по телефонному номеру из сообщения эл. почты 53
Звонок по телефонному номеру из события приложения Календарь 53
Экстренный вызов 53
Прием вызовов 54
Что можно делать во время телефонного разговора? 55
Установка конференц-связи 57
Журнал вызовов 57
Звонок в свою страну 58
Службы вызовов 59
Сообщения
Сведения о приложении Сообщения 60
Отправка текстового сообщения (SMS) 60
Отправка мультимедийного сообщения (MMS) 60
Возобновление работы с черновиком сообщения 62
Проверка сообщений 62
Ответ на сообщение 63
Пересылка сообщения 64
Push-сообщения WAP 65
Управление сообщениями бесед 65
Резервирование текстовых сообщений 66
Настройка параметров сообщений 67
Поиск и веб-браузер
Поиск в HTC Desire SV и в Интернете 68
Просмотр веб-страниц 68
Скрытый просмотр веб-страниц 71
Добавление и управление закладками 71
Сохранение веб-содержимого для последующего просмотра 72
Просмотр журнала браузера 73
Загрузка файлов и приложений 73

4 Содержание
Настройка параметров браузера 74
Фотоснимки, видео и музыка
Галерея 75
Музыка 82
Учетные записи и синхронизация
Добавление учетных записей социальных сетей, эл. почты и др. 88
Добавление одной или нескольких учетных записей Google 88
Управление сетевыми учетными записями 89
Контакты
Сведения о приложении Контакты 91
Ваш список контактов 91
Настройка вашего профиля 92
Добавление нового контакта 93
Импортирование или копирование контактов 93
Объединение сведений о контактах 94
Сведения о контакте и беседы 95
Группы контактов 96
Добавление виджетов Контакты 97
Отправка сведений о контакте 98
Резервирование контактов на карту памяти 98
Социальные сети
Facebook для HTC Sense 100
Сведения о приложении Friend Stream 100
Обновление вашего статуса в приложении Friend Stream 101
Работа с Facebook в приложении Friend Stream 101
Общение в Google Talk 102
Приложение Google+ 102
Электронная почта
Gmail 103
Почта 104
Календарь
Сведения о приложении Календарь 112
Создание события 112
Просмотр Календарь 112
Управление событиями Календарь 114
Принятие или отклонение приглашения на собрание 115
Установка напоминаний для событий 115
Отключение или отсрочка напоминаний о событиях 115
Отображение или скрытие календарей 116
Изменение настроек приложения Календарь 116

5 Содержание
Сетевое хранение данных и службы
Dropbox 117
SkyDrive 122
HTC «В машине»
В дороге с приложением HTC «В машине» 124
Воспроизведение музыки в HTC «В машине» 124
Поиск пути с помощью HTC «В машине» 125
Поддержание связи с вашими контактами 126
Изменение настроек HTC «В машине» 126
Путешествия и карты
Настройки определения местоположения 127
Locations 127
Карты Google 137
Основные приложения
Работа с приложением Часы 141
Проверка Погода 143
Работа с документами 144
Отслеживание своих задач 145
Google Play и другие приложения
Получение приложений с Google Play 150
Просмотр видеозаписей на YouTube 151
Прослушивание FM-радио 153
Запись голоса 153
Отправка игр и приложений 154
Ваш телефон и компьютер
Где хранятся приложения, данные и файлы 155
Подключение HTC Desire SV к компьютеру 156
Копирование файлов на карту памяти или обратно 156
Синхронизация мультимедийных файлов и данных с помощью HTC Sync Manager 157
Установка на компьютер Windows 158
Главный экран программы HTC Sync Manager 159
Импортирование мультимедийных файлов в HTC Sync Manager 159
Импортирование музыки, видеозаписей и плейлистов из других приложений 160
Воспроизведение музыки в HTC Sync Manager 160
Просмотр фотоснимков и видеозаписей в программе HTC Sync Manager 161
Удаление альбома из программы HTC Sync Manager 162
Синхронизация музыки с компьютером 162
Синхронизация фотоснимков и видеозаписей с компьютером 163
Синхронизация документов с компьютером 163
Синхронизация контактов с компьютером 164
Синхронизация событий календаря с компьютером 164
Синхронизация закладок веб-страниц с компьютером 165
Быстрая передача мультимедийных файлов из программы HTC Sync Manager в HTC Desire SV 166

6 Содержание
Совместное использование вашего мобильного подключения для передачи данных с помощью
функции Интернет-модем 166
Подключение к Интернету через компьютер 167
Подключение к Интернету
Подключение для передачи данных 168
Wi-Fi 169
Подключение к виртуальной частной сети (VPN) 171
Использование HTC Desire SV в качестве беспроводного маршрутизатора 172
Bluetooth
Основные сведения о Bluetooth 173
Подключение гарнитуры или автомобильного комплекта Bluetooth 174
Отключение или отмена сопряжения с Bluetooth-устройством 175
Отправка информации с помощью Bluetooth 176
Прием информации с помощью Bluetooth 177
Настройки и безопасность
Включение или выключение режима "В самолёте" 179
Изменение настроек экрана 179
Изменение настроек звука 181
Изменение языка экрана 182
Дополнительные способы продления работы аккумулятора 182
Резервирование настроек в Google 182
Настройки специальных возможностей 183
Защита SIM-карты с помощью PIN-кода 183
Защита HTC Desire SV с помощью блокировки экрана 184
Проверка информации о HTC Desire SV 184
Управление сетями мобильной связи 185
Управление памятью 185
Другая важная информация
Значки состояния 188
Работа с экранной клавиатурой 189
Ввод слов с помощью предиктивного ввода текста 190
Голосовой ввод текста 192
Перезапуск HTC Desire SV 192
Выполнение сброса настроек HTC Desire SV 193
Товарные знаки и авторские права
Указатель

7 Условные обозначения, используемые в данном руководстве
Условные обозначения, используемые в
данном руководстве
В данном руководстве пользователя мы используем следующие символы для
обозначения полезной и важной информации.
Это — примечание. В примечаниях часто дается дополнительная информация,
например о том, что произойдет, если вы решите выполнить или не выполнить
определенное действие. Кроме того, в примечаниях представлена информация,
которая может быть применима лишь к некоторым ситуациям.
Это — совет. В советах описываются альтернативные способы выполнения
конкретного этапа или процедуры либо приводится информация о параметрах, которые
могут оказаться для вас полезными.
Это обозначает важную информацию, которая вам необходима для выполнения
определенной задачи или для достижения надлежащей работы той или иной функции.
Этот значок обозначает информацию по мерам предосторожности, то есть
информацию, которую необходимо принять к сведению, чтобы предотвратить
возникновение возможных проблем.

8 Распаковка
Распаковка
HTC Desire SV
1. НАЗАД
2. ДОМОЙ
3. Разъем USB
4. ПОСЛЕДНИЕ ПРИЛОЖЕНИЯ (в настройках
можно задать функцию открытия меню)
5. ГРОМКОСТЬ
6. Уведомляющий индикатор
7. Бесконтактный датчик
8. ПИТАНИЕ
9. Гнездо для гарнитуры (3,5 мм)
Если вы решите использовать защитную пленку для экрана, пожалуйста, не
перекрывайте и не блокируйте бесконтактный датчик. Вы можете приобрести
специальную защитную пленку для экрана HTC Desire SV, в которой уже имеется
небольшое отверстие для датчика.

9 Распаковка
Задняя крышка
Снятие задней крышки
1. Крепко держите HTC Desire SV.
2. Пальцем откройте заднюю крышку с нижнего угла.
Установка задней крышки на место
1. Совместите заднюю крышку с верхней частью HTC Desire SV.
2. Прижмите заднюю крышку по бокам и в нижней части к HTC Desire SV, чтобы она
встала на место.
Фиксация задней крышки на месте подтверждается щелчком.

10 Распаковка
Две SIM-карты
В HTC Desire SV имеется два гнезда для microSIM-карт, что позволяет вам пользоваться
двумя microSIM-картами GSM.
Гнездо №1 поддерживает сети WCDMA и GSM. Гнездо №2 поддерживает сеть GSM.
Установка SIM-карт
1. Снимите заднюю крышку.
2. Вставьте SIM-карту в любое из двух гнезд для SIM-карт, как показано на рисунке.
Если у вас есть еще одна SIM-карта, вставьте ее в другое гнездо.
При установке позолоченные контакты SIM-карты должны быть направлены вниз.
Извлечение SIM-карт
Обязательно выключайте HTC Desire SV перед извлечением SIM-карт.
1. Снимите заднюю крышку.
2. Нажмите на SIM-карту, чтобы извлечь ее из гнезда.
3. Пальцем выдвиньте SIM-карту из гнезда.

11 Распаковка
Карта памяти
Используйте карту памяти для хранения фотоснимков, видеозаписей и музыки.
Установка карты памяти
1. Снимите заднюю крышку.
2. Вставьте карту microSD™ в гнездо карты памяти позолоченными контактами вниз и
нажмите на нее до упора.
Извлечение карты памяти
1. Снимите заднюю крышку.
2. Выдвиньте карту памяти из гнезда.

12 Распаковка
Аккумулятор
Извлечение аккумулятора
Перед первым включением HTC Desire SV необходимо снять тонкую защитную пленку
с аккумулятора.
1. Снимите заднюю крышку.
2. Пальцем приподнимите аккумулятор, чтобы извлечь его из отсека.
Установка аккумулятора
Пожалуйста, используйте только оригинальные аккумуляторы, входящие в комплект
поставки, или рекомендованные нами альтернативные варианты.
1. Снимите заднюю крышку.
2. Вставьте аккумулятор медными контактами вперед в отсек аккумулятора.

13 Распаковка
Зарядка аккумулятора
Перед включением и началом использования HTC Desire SV аккумулятор рекомендуется
зарядить.
§ Аккумулятор уже установлен в HTC Desire SV при поставке. Между аккумулятором и
его отсеком вставлена тонкая изолирующая пленка. Перед зарядкой аккумулятора эту
пленку нужно снять.
§ Для зарядки аккумулятора следует использовать только сетевой адаптер питания и
USB-кабель из комплекта поставки устройства.
§ Во время зарядки через автомобильный или сетевой адаптер питания запрещается
извлекать аккумулятор из HTC Desire SV.
1. Вставьте меньший конец USB-кабеля в разъем USB.
2. Вставьте другой конец USB-кабеля в сетевой адаптер.
3. Вставьте сетевой адаптер в сетевую розетку, чтобы начать зарядку аккумулятора.
В целях безопасности зарядка аккумулятора прекращается при его чрезмерном
нагревании.
Включение и выключение питания
Включение питания
Нажмите кнопку ПИТАНИЕ.
При первом включении HTC Desire SV вам придется его настроить.

14 Распаковка
Отключение питания
1. Если дисплей погас, нажмите кнопку ПИТАНИЕ, чтобы включить его, а затем
разблокируйте экран.
2. Нажмите и удерживайте кнопку ПИТАНИЕ в течение нескольких секунд.
3. Нажмите Отключить питание в меню выбора действий.
Первоначальная настройка HTC Desire SV
При первом включении HTC Desire SV вам будет предложено настроить его.
Просто следуйте указаниям на экране, и вы быстро приведете устройство в состояние
готовности к работе.
Некоторые функции, требующие подключения к Интернету, например услуги на базе
информации о местоположении и автоматическая синхронизация ваших учетных
записей в Интернете, могут повлечь за собой дополнительную плату за передачу
данных. Не беспокойтесь. Вы сможете включить или отключить их позже в настройках.
После запуска HTC Desire SV на некоторых экранах (например на Начальном экране) вы
увидите быстрые советы, которые помогут вам в освоении HTC Desire SV. Советы для
конкретного экрана больше не будут отображаться после того, как вы их закроете.
Чтобы снова просмотреть быстрые советы, откройте панель Уведомления, а затем
нажмите > О программе > Справка > Показать все быстрые советы.
Хотите получить несколько быстрых рекомендаций по использованию вашего телефона?
Приложение Советы помогает извлечь максимальную пользу из HTC Desire SV за
считанные секунды.
§ Вам нужно быстро узнать, как можно выполнить то или иное действие? Просто
введите несколько ключевых слов и получите четкие и актуальные ответы прямо в
HTC Desire SV.
§ У вас когда-нибудь возникало ощущение, что вы не используете свой телефон в
полной мере? Просмотрите понятные пошаговые инструкции в приложении Советы,
чтобы узнать, как это сделать. Диапазон тем охватывает уровни от начального до
углубленного, а виджет Советы даже рекомендует темы, которые могут вам
понравиться.
Чтобы открыть приложение Советы, на Начальном экране нажмите
Если вы еще не загружали содержимое приложения Советы или если появилось
обновленное содержимое, просто нажмите на ссылку для загрузки, чтобы получить его.
> Советы.

15 Распаковка
Для изменения настроек синхронизации приложения Советы нажмите > Настройки
обновления.
Поиск в приложении Советы
1. В приложении Советы нажмите , а затем введите слова, по которым нужно
выполнить поиск.
2. Нажмите на результат поиска, чтобы перейти непосредственно к этому элементу.

16 Ваша первая неделя с новым телефоном
Ваша первая неделя с новым телефоном
Функции, которыми вы можете наслаждаться в HTC Desire SV
HTC Desire SV предлагает вам отличную камеру, великолепное качество звука и т. д.
Съемка и отправка в считанные секунды
Вы можете быстро выгружать фотоснимки в свою любимую социальную сеть сразу после
съемки. Подробную информацию см. в разделе Изменение настроек камеры и видео на
стр. 42.
Вы также можете сохранить в виде снимка стоп-кадр из ранее записанного видео. См.
раздел Сохранение кадра в виде снимка в процессе просмотра видео на стр. 76.
Beats By Dr. Dre Audio™
Интеграция Beats Audio™ обеспечивает насыщенное и подлинное звучание при
прослушивании музыки, просмотре видео с YouTube® или в процессе игры. Подробную
информацию см. в разделе Улучшение звучания музыки на стр. 84.
Интеграция Dropbox и HTC Sense
Вы всегда и везде сможете получить доступ к своим фотоснимкам, видеозаписям и
документам, если будете хранить их в Dropbox. При настройке своей учетной записи
Dropbox с HTC Desire SV вы даже сможете получить дополнительные 23 ГБ бесплатного
пространства Dropbox для хранения данных на два года. Подробную информацию см. в
разделе Использование Dropbox в HTC Desire SV на стр. 117.
Если приложение Dropbox не установлено в вашем устройстве изначально, вы можете
загрузить его с Google Play.
HTC «В машине»
С помощью приложения HTC «В машине» вы сможете продолжать развлекаться, пока
находитесь в пути. Вы можете использовать навигацию с указанием поворотов,
просматривать карты, совершать вызовы и слушать музыку или интернет-радио.
Подробную информацию см. в разделе HTC «В машине» на стр. 124.
Богатый и органичный просмотр веб-сайтов
Наслаждайтесь веб-содержимым HTML5 и Flash® в пути. И вам больше не нужно
перемещаться по странице влево и вправо. Верстка текста в веб-браузере меняется

17 Ваша первая неделя с новым телефоном
автоматически, подстраиваясь под ширину вашего экрана. Подробную информацию об
использовании веб-браузера см. в разделе Просмотр веб-страниц на стр. 68.
Вы также можете сохранить копию просматриваемой страницы для ее последующего
прочтения даже в отсутствие подключения к Интернету. См. раздел Сохранение веб-
содержимого для последующего просмотра на стр. 72.
Интеллектуальный набор номера
Функция "Интеллектуальный набор номера" позволяет звонить быстро и легко. Просто
введите телефонный номер или первые несколько букв имени контакта. Подробную
информацию о совершении вызовов см. в разделе Телефонные вызовы на стр. 52.
Начальный экран
Ваш Начальный экран — это место, где вы сами создаете свой HTC Desire SV. Вы можете
добавить свои любимые приложения, ярлыки, папки и виджеты, чтобы они всегда были
под рукой. Информацию о том, как это сделать, см. в главе Индивидуальная настройка на
стр. 43.
Расширенный Начальный экран
По мере того как вы будете использовать HTC Desire SV все больше и больше, вы,
возможно, решите, что одного Начального экрана недостаточно. Это не проблема.
Проведите пальцем по горизонтали влево или вправо по экрану, и вы обнаружите больше
места для добавления значков, виджетов и т. п.
Нажмите , чтобы вернуться на главный Начальный экран.

18 Ваша первая неделя с новым телефоном
Жесты пальцами
Используйте касательные жесты пальцами, чтобы перемещаться по Начальному экрану,
открывать приложения, листать списки и выполнять другие операции.
Нажатие
Чтобы ввести текст с клавиатуры, выбрать элементы на
экране, например значки приложений и настроек, или
нажать на экранные кнопки, используйте легкое нажатие
пальцем.
Нажатие и удержание
Чтобы открыть доступные варианты действий для
элемента (например, для контакта или ссылки на
веб-странице), просто нажмите на этот элемент и
удерживайте его.

19 Ваша первая неделя с новым телефоном
Проведение пальцем или сдвигание
Быстро проведите пальцем в вертикальном или
горизонтальном направлении по экрану, чтобы перейти
на другие страницы Начального экрана, пролистать
документы и т. д.
Перетаскивание
Перед перетаскиванием нажмите пальцем на нужный
элемент и не отпускайте его. Во время
перетаскивания не отрывайте палец от экрана, пока
не дойдете до нужного места.

20 Ваша первая неделя с новым телефоном
Рывки
Нажатие и рывок
Рывки по экрану аналогичны проведению
пальцем, но в этом случае двигать
пальцем нужно быстрыми легкими
рывками, например перемещаясь вправо
и влево по Начальному экрану либо
пролистывая список контактов или
сообщений.
Находясь на Начальном экране, вы можете легко
переместить виджет или значок с одного экрана
на другой.
Нажмите и удерживайте виджет или значок
одним пальцем, а другим пальцем выполняйте
рывковые движения по экрану для перехода к
новому месту.

21 Ваша первая неделя с новым телефоном
Сведение и разведение пальцев щипковым движением
В некоторых приложениях, таких как
Галерея, Сообщения и Почта, или в веббраузере разведите пальцы на экране,
чтобы увеличить масштаб при просмотре
изображения или текста.
Сведите пальцы на экране щипковым движением,
чтобы уменьшить масштаб изображения или
текста.

22 Ваша первая неделя с новым телефоном
Проведение двумя пальцами
В некоторых приложениях с сортировкой, таких как Почта или
Контакты, для прокрутки экрана можно использовать
проведение по нему двумя пальцами вверх или вниз. На
экране отображается порядок сортировки, и вы можете легко
прокрутить его, чтобы найти нужную информацию.
На панели Уведомления можно проводить двумя пальцами
вниз по раскрываемым уведомлениям, чтобы увидеть
подробную информацию, например предпросмотр сообщений
эл. почты или события календаря.
Проведение тремя пальцами
Проведение тремя пальцами вверх по экрану
используется для отправки содержимого, например
фотоснимков, видеозаписей и музыки, с HTC Desire SV на
телевизор или динамики.
Функция Жесты HTC включена по умолчанию, обеспечивая эксклюзивность
использования трехпальцевого жеста для отправки содержимого. Кроме того, вы не
сможете использовать жесты несколькими (тремя или более) пальцами в приложениях,
таких как игры или приложения для музыкальных инструментов.
Для того чтобы можно было использовать многопальцевые жесты в таких
приложениях, снимите флажок Жесты HTC в меню Настройки > Экран, кнопки и
жесты. Это отключит функцию отправки содержимого.

23 Ваша первая неделя с новым телефоном
Двигательные жесты
Используйте двигательные жесты, чтобы отключить или включить динамик HTC Desire SV
или выполнить другие операции.
Переворот для включения / выключения динамика
При получении входящего вызова
можно перевернуть HTC Desire SV,
чтобы выключить динамик.
Во время разговора переверните
HTC Desire SV, чтобы включить
динамик для разговора по телефону
"без рук" или в режиме конференцсвязи.

24 Ваша первая неделя с новым телефоном
Поднятие телефона для уменьшение громкости
Во время деловых встреч или
визита в ресторан поднимите
HTC Desire SV при получении
входящего вызова, чтобы
уменьшить громкость звонка.
Установка автоматического увеличения громкости звонка при
нахождении в кармане или сумке
При нахождении на шумной улице вы не слышите
звонка HTC Desire SV в своей сумке?
Можно настроить HTC Desire SV таким образом,
чтобы он распознавал свое нахождение в сумке или
в кармане и увеличивал громкость звонка, чтобы
его можно было услышать в шумных условиях.

25 Ваша первая неделя с новым телефоном
Вращение HTC Desire SV для улучшения вида
Для многих экранов
можно
автоматически
менять ориентацию
с книжной на
альбомную,
поворачивая
HTC Desire SV в
нужную сторону.
При вводе текста
можно повернуть
HTC Desire SV
горизонтально,
чтобы использовать
более крупную
клавиатуру.
Режим сна
Режим сна экономит заряд аккумулятора за счет перевода HTC Desire SV в состояние
низкого энергопотребления при отключенном дисплее. Он также предотвращает
случайное нажатие кнопок, когда HTC Desire SV находится в вашей сумке. Вы попрежнему будете получать сообщения и принимать звонки, а пропущенные вызовы и
непрочитанные сообщения будут отображаться на экране блокировки.
Чтобы пропущенные вызовы или непрочитанные сообщения не отображались на
экране блокировки, откройте панель Уведомления, а затем нажмите >
Конфиденциальность.
Переход в режим сна
Кратковременно нажмите кнопку ПИТАНИЕ, чтобы выключить дисплей и перевести
устройство в режим сна. Кроме того, HTC Desire SV автоматически переходит в режим
сна, если он находится определенное время в режиме ожидания.
Вы можете изменить время до перехода HTC Desire SV в режим сна в меню настроек
Дисплей, жесты и кнопки (или Дисплей и кнопки).
Выход из спящего режима
Для вывода устройства HTC Desire SV из спящего режима вручную нажмите кнопку
ПИТАНИЕ. Необходимо разблокировать экран.
Устройство HTC Desire SV автоматически выходит из спящего режима при поступлении
входящего вызова.

26 Ваша первая неделя с новым телефоном
Разблокировка экрана
Чтобы разблокировать экран, перетащите кольцо вверх.
Если вы установили блокировку экрана, вам будет предложено ввести свои учетные
данные, прежде чем HTC Desire SV разблокируется.
Если вы установили напоминание о событии или будильник, вы можете перетащить на
кольцо
или , чтобы отложить или отключить напоминание или будильник.
Открытие приложения или папки с экрана блокировки
§ На экране блокировки перетащите значок приложения или папки на кольцо, чтобы
разблокировать экран и сразу перейти к этому приложению или папке.
Ярлыки на экране блокировки — те же, что и на панели запуска Начального экрана.
Чтобы изменить ярлыки на экране блокировки, замените приложения или папки на
панели запуска.
§ Если на экране блокировки отображается какое-либо уведомление или
информация, например пропущенный вызов или новое сообщение, вы можете
перетащить его на кольцо, чтобы сразу перейти к соответствующему приложению.

27 Ваша первая неделя с новым телефоном
Получение контактов в HTC Desire SV
Добавлять контакты в HTC Desire SV можно несколькими способами.
Синхронизация с
компьютером
™
Gmail
Учетные записи
социальных сетей
Контакты в телефоне Можно создавать и хранить контакты непосредственно в
SIM-карта Скопируйте в HTC Desire SV все контакты со своей SIM-карты.
Microsoft Exchange
ActiveSync
Перенос Воспользуйтесь приложением Перенос, чтобы перенести
®
Синхронизируйте контакты со своего старого телефона с
компьютером, а затем воспользуйтесь программой HTC Sync
Manager для синхронизации HTC Desire SV с контактами на
компьютере из Microsoft® Outlook®, Outlook Express или
контактами Windows®.
Контакты Google® импортируются в HTC Desire SV после
выполнения входа в учетную запись Google. Вы также можете
создавать контакты Google прямо с HTC Desire SV.
Войдите в свои любимые социальные сети, чтобы
импортировать из них контактную информацию.
HTC Desire SV.
HTC Desire SV синхронизирует ваши рабочие контакты с
сервера Microsoft Exchange ActiveSync Server на вашем
рабочем месте.
контакты и другие данные со своего старого телефона в
HTC Desire SV через Bluetooth®.
Передача контактов с вашего старого телефона
Вы можете легко передать контакты со своего старого телефона в HTC Desire SV при
помощи Bluetooth. В зависимости от модели вашего старого телефона вы также сможете
передать в HTC Desire SV другие типы данных, например события календаря и текстовые
сообщения.
1. На Начальном экране нажмите > Перенос.
2. Нажмите Далее, чтобы начать.
3. Выберите название и модель вашего старого телефона.
4. В старом телефоне включите Bluetooth, установите режим видимости, а затем
следуйте указаниям на экране.
Выполнение первого вызова
1. На Начальном экране нажмите
2. Введите телефонный номер или первые несколько букв имени контакта.
3. В списке нажмите на контакт, которому вы хотите позвонить.
.
4. Для завершения разговора нажмите Зав.вызов.

28 Ваша первая неделя с новым телефоном
Отправка первого текстового сообщения
1. На Начальном экране нажмите > Сообщения.
2. Нажмите .
3. Нажмите , а затем выберите контакты, которым вы хотите отправить сообщение.
4. Нажмите на поле с надписью Добавить текст, а затем введите свое сообщение.
5. Нажмите , чтобы вставить смайлик или добавить текстовый шаблон.
6. Нажмите на кнопку Отправить соответствующую карте, которую вы хотите
использовать.
Передача и получение фотоснимков, видеозаписей и музыки с помощью HTC Desire SV
Существует два способа передачи мультимедийных файлов.
§ Подключите HTC Desire SV к компьютеру и выберите режим Дисковод. Компьютер
распознает его как обычный съемный USB-накопитель, и вы сможете копировать
мультимедийные файлы в обоих направлениях.
§ Загрузите и используйте нашу программу HTC Sync Manager. Вы можете легко
настроить ее на синхронизацию папок, содержащих мультимедийные файлы и
списки воспроизведения, на компьютере с HTC Desire SV. Программа HTC Sync
Manager также может автоматически передавать фотоснимки и видеозаписи с
HTC Desire SV на компьютер.

29 Ваша первая неделя с новым телефоном
Копирование и отправка текста
В таких приложениях, как веб-браузер и Почта, вы можете выделить и скопировать текст,
а затем вставить или отправить его.
Выделение текста
1. Нажмите и удерживайте слово.
2. Перетащите метки начала и конца, чтобы выделить необходимый фрагмент текста.
Чтобы скопировать адрес ссылки на веб-страницу, нажмите и удерживайте ссылку, а
затем нажмите Копировать ссылку.
Копирование и вставка текста
1. После того как вы выделили текст, который хотите скопировать, нажмите
Копировать.
Выделенный текст скопируется в буфер обмена.
2. В поле ввода текста (например, при написании сообщения эл. почты) нажмите и
удерживайте место, куда вы хотите вставить текст.
3. Нажмите Вставить.
Отправка текста
1. После того как вы выделили текст, который хотите отправить, нажмите Отправить.
2. Выберите, куда нужно вставить выделенный текст для отправки, например в
сообщение эл. почты или в обновление статуса в социальной сети.

30 Ваша первая неделя с новым телефоном
Создание снимка экрана HTC Desire SV
Хотите похвастаться своим новым игровым рекордом, создать в блоге запись о функциях
HTC Desire SV или опубликовать обновление статуса с информацией о песне, которую вы
сейчас слушаете? Вы легко можете сделать снимок экрана и отправить его из приложения
Галерея.
Нажмите удерживайте кнопку ПИТАНИЕ, а затем нажмите . Изображение с экрана
будет сохранено в альбом "Фотоснимки камеры" приложения Галерея.
Переключение между недавно открывавшимися приложениями
Вы можете легко получить доступ к приложениям, которые вы недавно открывали.
1. Нажмите
2. Проведите пальцем вверх или вниз, чтобы просмотреть недавно открывавшиеся
приложения.
.
§ Чтобы удалить приложение из списка,
перетащите его влево или вправо.
§ Чтобы переключиться обратно на приложение,
просто нажмите на него.
Не удается найти кнопку "Меню"?
Не можете найти кнопку "Меню"? Можно настроить кнопку "Последние приложения" так,
чтобы с ее помощью открывалось и меню.
1. Откройте панель Уведомления и нажмите .
2. Нажмите Дисплей, жесты и кнопки (или Дисплей и кнопки).
3. Нажмите кнопку Последние приложения и выберите желаемый способ открытия
меню, например нажатие или нажатие и удержание кнопки.

31 Ваша первая неделя с новым телефоном
Уведомления
Уведомляющий индикатор
Уведомляющий индикатор показывает следующее:
§ Горит зеленым, когда HTC Desire SV подключен к адаптеру сетевого питания или к
компьютеру и аккумулятор полностью заряжен.
§ Мигает зеленым, когда имеется ожидающее внимания уведомление.
§ Горит оранжевым во время зарядки аккумулятора.
§ Мигает оранжевым, когда уровень заряда аккумулятора становится слишком
низким.
Значки уведомлений
Значки уведомлений в строке состояния помогают вам следить за вашими сообщениями,
событиями календаря и сигналами.

32 Ваша первая неделя с новым телефоном
Панель Уведомления
При получении нового уведомления вы можете открыть панель Уведомления для
просмотра полученного уведомления о событии или новой информации. Кроме того,
панель Уведомления позволяет получить быстрый доступ к настройкам.
1. Чтобы открыть панель Уведомления, нажмите и удерживайте строку состояния, а
затем сдвиньте палец вниз.
При наличии нескольких уведомлений прокрутите экран вниз, чтобы просмотреть их
все.
2. Чтобы закрыть панель Уведомления, нажмите и удерживайте нижнюю строку
панели, а затем сдвиньте палец вверх. Или просто нажмите .
Знакомство с настройками
Хотите изменить мелодию звонка, настроить подключение Wi-Fi® или сделать экран ярче?
Вы можете сделать это и многое другое в меню "Настройки".
Откройте панель Уведомления и нажмите . Ниже представлены некоторые основные
настройки, которые вы можете изменять.
§ Нажмите на переключатель Вкл./выкл. рядом с соответствующим элементом,
например Wi-Fi, чтобы включить или отключить его. Нажмите на сам элемент, чтобы
настроить его параметры.
§ Нажмите Звук, чтобы установить мелодию звонка, выбрать профиль звука и
настроить звуковые параметры входящих вызовов.
§ Нажмите Дисплей, жесты и кнопки (или Дисплей и кнопки), чтобы изменить
яркость экрана или задать период бездействия экрана для перехода в спящий
режим.
§ Нажмите Безопасность, чтобы защитить HTC Desire SV, например с помощью
блокировки экрана.

33 Ваша первая неделя с новым телефоном
Продление времени работы аккумулятора
Время работы устройства до разрядки аккумулятора зависит от интенсивности
использования HTC Desire SV. Система управления питанием HTC Desire SV помогает
продлить время работы аккумулятора.
В случаях, когда необходимо продлить время работы устройства от аккумулятора,
воспользуйтесь следующими советами.
Проверяйте расход заряда аккумулятора
Контроль за расходом заряда аккумулятора поможет выявить элементы, потребляющие
большее количество энергии, чтобы принять соответствующие меры. Подробности см. в
разделе Проверка расхода заряда аккумулятора на стр. 182.
Управляйте подключениями
§ Отключите беспроводные подключения, которые вы не используете.
Чтобы включить или отключить подключения, например "Мобильный интернет",
Wi-Fi или Bluetooth, перейдите в меню "Настройки" и нажмите на соответствующие
переключатели Вкл./выкл.
§ Переключайтесь на сеть 2G, когда вы не используете подключение для передачи
данных.
Расход энергии повышается, когда вы находитесь в зоне слабого сигнала сети.
Временное отключение подключения для передачи данных и переключение в
режим сети GSM позволяет уменьшить нагрузку на аккумулятор.
Чтобы переключиться в режим GSM, перейдите в меню "Настройки" и нажмите
Мобильный интернет > Сеть слота №1 > Режим сети > Только GSM.
§ Включайте функцию GPS только тогда, когда необходимо определить точное
местоположение.
Чтобы предотвратить использование функции GPS некоторыми приложениями в
фоновом режиме, отключите параметр Спутники GPS. Включайте его только тогда,
когда вам нужно определить свои точные координаты при использовании функций
навигации или приложений на базе информации о местоположении. Перейдите в
меню "Настройки" и нажмите Местоположение, чтобы включить или отключить
этот параметр.
Управляйте дисплеем
Уменьшение яркости, включение функции перехода дисплея в спящий режим, когда он не
используется, и поддержание максимально простого наполнения дисплея позволяет
уменьшить расход заряда аккумулятора.

34 Ваша первая неделя с новым телефоном
§ Используйте автоматические настройки яркости (по умолчанию) или уменьшите
яркость вручную.
§ Уменьшите интервал времени до отключения экрана.
§ Настройте веб-браузер на автоматическое затемнение экрана во время загрузки
веб-страниц. Откройте приложение Интернет, а затем нажмите > Настройки >
Специальные возможности > Затемнить экран во время загрузки страницы.
Подробности см. в разделах Изменение настроек экрана на стр. 179 и Индивидуальная
настройка на стр. 43.
Ограничьте передачу данных и синхронизацию в фоновом режиме
Передача данных и синхронизация в фоновом режиме могут существенно повысить
расход заряда аккумулятора, если у вас установлено много приложений, использующих
фоновую синхронизацию данных. Не рекомендуется разрешать приложениям
синхронизировать данные слишком часто. Выясните, допускают ли приложения выбор
более продолжительных интервалов автоматической синхронизации, либо
синхронизируйте их вручную.
§ В меню "Настройки" нажмите Аккаунты и синхронизация и проверьте, какие виды
данных синхронизируются с вашими сетевыми учетными записями. В случае
разрядки аккумулятора временно отключите синхронизацию некоторых данных.
§ Если у вас много учетных записей эл. почты, рассмотрите возможность увеличения
интервала синхронизации для некоторых из них.
В приложении Почта выберите учетную запись, нажмите
Синхронизация, отправка и получение, а затем настройте параметры в разделе
"Расписание синхронизации".
§ Если вы долго находитесь в одном населенном пункте, синхронизируйте
обновления сведений о погоде только для своего текущего местоположения, а не
для всех указанных вами городов. Откройте приложение Погода и нажмите >
Изменить, чтобы удалить ненужные города.
§ Грамотно выбирайте виджеты.
Некоторые виджеты постоянно синхронизируют данные. Рассмотрите возможность
удаления с Начального экрана виджетов, которые вам не очень нужны.
§ В приложении Play Store нажмите > Настройки, а затем снимите флажок
Автоматически добавлять виджеты, чтобы предотвратить автоматическое
добавление виджетов на Начальный экран при установке новых приложений. Также
снимите флажок Автоматическое обновление приложений, если вас устраивает
обновление приложений из Play Store вручную.
> Настройки >
Другие советы
Чтобы сэкономить еще немного энергии аккумулятора, воспользуйтесь следующими
рекомендациями.

35 Ваша первая неделя с новым телефоном
§ Уменьшите громкость системы и мультимедиа.
§ Сведите к минимуму использование вибрации и звукового сопровождения. В меню
"Настройки" нажмите Звук и отключите ненужные вам функции.
§ Проверьте настройки своих приложений на предмет дополнительных параметров,
позволяющих оптимизировать время работы аккумулятора.
Обновление программного обеспечения HTC Desire SV
HTC Desire SV может проверять, а затем уведомлять о наличии новых обновлений. Кроме
того, вы можете проверять наличие обновлений вручную.
Вы можете использовать Wi-Fi или подключение к Интернету вашего компьютера,
чтобы загрузить обновления ПО для экономии потока трафика. Вы можете задать
данный параметр в меню Настройки > О программе > Обновления ПО > .
Установка обновления программного обеспечения
Когда включено подключение к Интернету и имеется новое доступное обновление ПО, в
строке состояния появляется значок уведомления о наличии обновления .
1. Откройте панель Уведомления и нажмите на уведомление о системном
обновлении.
2. Если вы хотите избежать дополнительных затрат на передачу данных, выберите
вариант Использовать только Wi-Fi или сквозное подключение к ПК.
3. Нажмите OK.
4. После завершения загрузки выберите Установить сейчас и нажмите OK.
Дождитесь завершения обновления. HTC Desire SV автоматически перезапустится.

36 Ваша первая неделя с новым телефоном
Установка обновления приложения
Когда включено подключение к Интернету и имеется доступное обновление для одного из
ваших приложений, в строке состояния появляется значок уведомления о наличии
обновления .
1. Откройте панель Уведомления и нажмите на уведомление об обновлении.
Откроется экран "Обновления", содержащий список обновлений для приложений,
которые необходимо установить.
2. Нажмите на элемент, чтобы просмотреть сведения о нем, а затем нажмите .
3. По завершении просмотра обновлений нажмите Установить. При необходимости
вам будет предложено перезапустить HTC Desire SV.
Проверка обновлений вручную
1. Откройте панель Уведомления и нажмите .
2. Нажмите О программе > Обновления ПО > Проверить сейчас.

37 Камера
Камера
Основные сведения о приложении Камера
Фотографируйте быстро и без задержки. Вы можете открыть приложение Камера прямо с
экрана блокировки, даже если HTC Desire SV защищен с помощью пароля.
1. Если дисплей погас, нажмите кнопку ПИТАНИЕ.
2. Перетащите значок приложения Камера на кольцо экрана блокировки, чтобы можно
было сразу начать фото- и видеосъемку.
Вы также можете запустить это приложение с Начального экрана, нажав Камера.
Используйте элементы управления на экране видоискателя для добавления эффектов,
приближения или отдаления объекта съемки и пр.
После работы с приложением Камера (или в случае временного ухода с экрана
видоискателя) вам все же придется разблокировать HTC Desire SV, если в нем
включена блокировка экрана.
Масштабирование
§ Перед фото- или видеосъемкой можно приблизить или отдалить объект съемки,
перемещая палец по шкале масштабирования.
§ Во время видеосъемки шкала масштабирования всегда отображается на экране.
Так что вы свободно можете приближать или отдалять объекты съемки.

38 Камера
Выбор эффекта
Используйте имеющиеся эффекты камеры, чтобы придать вашим фотоснимкам такой
вид, будто их снимали через специальные объективы или фильтры. Вы также можете
применить определенные эффекты к видеозаписям.
1. Нажмите .
2. Пролистайте имеющиеся эффекты и нажмите на понравившийся.
Установка разрешения
1. На экране видоискателя нажмите .
2. Нажмите Разрешение изображения или Качество видео и выберите требуемое
разрешение.
Выбор режима работы вспышки
Нажмите на значок вспышки, чтобы выбрать режим ее работы.
В режиме "Вспышка" или "Автоматическая вспышка" камера самостоятельно
устанавливает наиболее подходящую яркость вспышки для вашего снимка.
Фотосъемка
1. Откройте приложение Камера с экрана блокировки или Начального экрана.
2. Просто наведите камеру на то, что вы хотите сфотографировать. Камера
автоматически настраивает фокус и продолжает его подстройку по мере ее
перемещения.
3. Когда вы будете готовы сделать снимок, нажмите
.
Видеосъемка
1. Откройте приложение Камера с экрана блокировки или Начального экрана.
2. Когда вы будете готовы начать съемку, нажмите
3. В процессе съемки вы можете:
§ свободно увеличивать или уменьшать масштаб;
§ перефокусировать камеру на другой объект или область, просто нажимая на
них на экране видоискателя;
§ нажимать на значок вспышки, чтобы включить или отключить ее.
.
4. Чтобы остановить съемку, нажмите .
Фотосъемка в процессе видеосъемки
Если вы снимаете видео с помощью главной камеры, можно нажать , чтобы
сфотографировать объект съемки.

39 Камера
Сюжеты камеры
Сюжеты обеспечивают легкий способ корректировки обычных настроек камеры в
соответствии с текущим освещением и окружением. Используйте режим Авто и позвольте
камере определять оптимальные настройки автоматически либо сами выберите сюжет из
их широкого ряда перед началом фотосъемки.
Улучшение портретных снимков
Если вы хотите, чтобы члены вашей семьи или ваши друзья получались на снимках
максимально хорошо, убедитесь, что вы используете сюжет "Портрет".Этот сюжет делает
кожу на ваших фотоснимках более гладкой.
1. На экране видоискателя нажмите .
2. Нажмите Портрет.
3. Когда вы будете готовы сделать снимок, нажмите .
Использование функции HDR
При выполнении портретных снимков на ярком фоне используйте функцию фотосъемки с
расширенным динамическим диапазоном (HDR) для получения четкого изображения
объектов съемки. Функция HDR выявляет как яркие, так и затененные участки
изображения даже в условиях высококонтрастного освещения.
1. На экране видоискателя нажмите .
2. Нажмите HDR.
3. Когда вы будете готовы сделать снимок, нажмите .
Камера сделает три снимка с различными уровнями экспозиции и объединит их в один
улучшенный снимок.
Панорамная фотосъемка
Неважно, что вы снимаете — даже если это мост "Золотые ворота" или Эйфелева
башня, — вы всегда сможете уместить широкий или высокий объект на одном
фотоснимке.
1. На экране видоискателя нажмите
.
2. Нажмите Панорама.
В этом режиме функции масштабирования и вспышки отключены.

40 Камера
3. Когда вы будете готовы снять первый кадр, нажмите . На экране появятся
стрелки направления, предлагающие переместить устройство влево или вправо (в
альбомной ориентации) либо вверх или вниз (в книжной ориентации).
4. По мере перемещения на экране появляется направляющая. Используйте ее для
компоновки первой части снимаемой вами сцены.
5. Продолжайте перемещать HTC Desire SV максимально плавно. Камера
автоматически снимет пять последовательных кадров.
6. Нажмите , чтобы остановить съемку в любое время.
Камера "склеит" снимки в единое изображение.

41 Камера
Групповая фотосъемка
Вам бывает трудно заставить каждого из группы улыбаться и при этом смотреть в
объектив камеры, а не по сторонам? С помощью HTC Desire SV вы сможете делать
отличные групповые портреты с максимальным числом улыбок и минимальным
количеством моргнувших людей.
1. На экране видоискателя нажмите .
2. Нажмите Групповой портрет.
3. Когда вы будете готовы сделать снимок, нажмите . Камера сделает несколько
снимков и объединит их в один групповой с наилучшим возможным качеством.
Съемка в условиях слабой освещенности
Вы можете получать великолепные изображения даже при тусклом свете.
1. На экране видоискателя нажмите
2. Нажмите Сумерки.
В этом режиме вспышка отключена.
3. Когда вы будете готовы сделать снимок, нажмите .
§ Во избежание размытости фотоснимков удерживайте HTC Desire SV в неподвижном
положении.
§ После фотосъемки можно улучшить снимок, применив к нему специальные эффекты,
такие как "Автоулучшение" и "Высокая контрастность".
.

42 Камера
Изменение настроек камеры и видео
1. На экране видоискателя нажмите .
2. Помимо изменения основных настроек камеры и видео вы также можете выполнить
следующее.
§ Измените период, в течение которого полученный фотоснимок или
видеозапись будут отображаться на экране просмотра, прежде чем камера
снова вернется к экрану видоискателя.
§ Автоматически делайте снимок, когда тот, кого вы снимаете, улыбнется
(только в режиме фотосъемки).
§ Создавайте геометки для фотоснимков, чтобы сохранять в сделанных вами
снимках GPS-координаты (только в режиме фотосъемки).
§ Установите уровень ISO. Более высокие значения ISO подходят для
фотосъемки в условиях слабой освещенности (только в режиме фотосъемки).
§ Автоматически выгружайте фотоснимки в социальную сеть (только в режиме
фотосъемки). Вы можете настроить периодичность выгрузки, выбрать альбом,
в который будет осуществляться выгрузка, и установить уровень
конфиденциальности.

43 Индивидуальная настройка
Индивидуальная настройка
Сделайте HTC Desire SV по-настоящему вашим
Сделайте так, чтобы HTC Desire SV выглядел и звучал именно так, как вы этого хотите.
Установите для него другой фоновый рисунок, обложку, мелодию звонка и звук
уведомления о событиях, таких как входящие SMS-сообщения, сообщения эл. почты и
напоминания календаря.
Индивидуальная настройка устройства HTC Desire SV с помощью сюжетов
При использовании сюжетов устройство HTC Desire SV начинает выполнять функции
сразу нескольких телефонов. Сюжеты — это индивидуально настроенные варианты
макетов Начального экрана. Переключаясь между сюжетами, вы мгновенно переключаете
устройство HTC Desire SV в режим, превосходно подходящий для выходных,
путешествия, работы или для чистой игры.
Каждый раз, когда вы добавляете или изменяете что-либо на Начальном экране,
устройство HTC Desire SV автоматически сохраняет внесенные изменения в текущем
выбранном сюжете.
Создание нового сюжета
При создании нового сюжета вы начнете с пустого Начального экрана.
1. Откройте панель Уведомления и нажмите > Персонализация.
2. На вкладке "Экран" нажмите Сюжет.
3. Нажмите > Создать.
4. Введите название нового сюжета и нажмите Готово.
5. Выполните индивидуальную настройку сюжета, добавив виджеты и приложения,
изменив фоновый рисунок и т. д. Все вносимые вами изменения будут
автоматически сохраняться в данном сюжете.
Переименование сюжета
1. Откройте панель Уведомления и нажмите > Персонализация.
2. На вкладке "Экран" нажмите Сюжет.
3. Проводя пальцем по экрану справа налево, выберите сюжет, который вы хотите
переименовать.
4. Нажмите и удерживайте эскиз сюжета, а затем нажмите Переименовать.
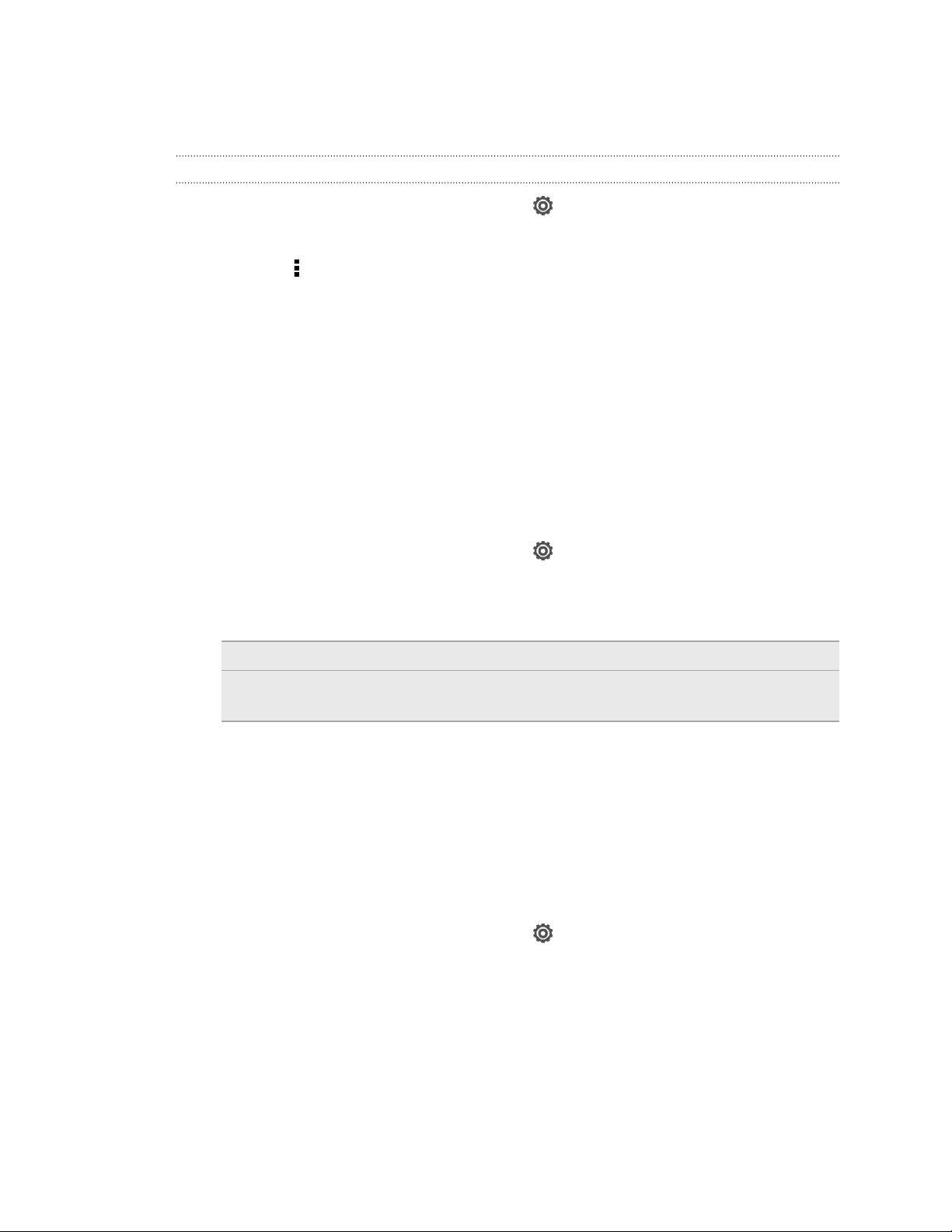
44 Индивидуальная настройка
5. Введите новое имя сюжета.
6. Нажмите Готово.
Удаление сюжетов
1. Откройте панель Уведомления и нажмите > Персонализация.
2. На вкладке "Экран" нажмите Сюжет.
3. Нажмите > Удалить.
4. Проводя пальцем по экрану справа налево, пролистайте сюжеты, а затем нажмите
на один или несколько сюжетов, которые вы хотите удалить.
5. Нажмите Удалить.
Изменение фонового рисунка
Установите свой любимый фотоснимок в качестве фонового рисунка Начального экрана.
Выберите фоновый рисунок из имеющихся вариантов или используйте любой снимок,
сделанный с помощью камеры.
1. Откройте панель Уведомления и нажмите > Персонализация.
2. На вкладке "Экран" нажмите Фоновый рисунок.
3. Нажмите на один из следующих вариантов.
Галерея Выберите имеющийся фотоснимок и обрежьте его.
Фоновые рисунки
HTC
4. Нажмите Сохранить или Применить.
Выберите предустановленный фоновый рисунок, а затем
нажмите Предварительный просмотр.
Применение новой обложки
Вы можете выполнить индивидуальную настройку и за пределами Начального экрана,
применив новую обложку. Обложки придают иной вид и ощущения большинству экранных
кнопок, экранам приложений, меню выбора действий и другим элементам.
1. Откройте панель Уведомления и нажмите
2. На вкладке "Экран" нажмите Обложка.
3. Проводя пальцем по экрану справа налево, выберите желаемую обложку.
> Персонализация.
4. Нажмите Применить.
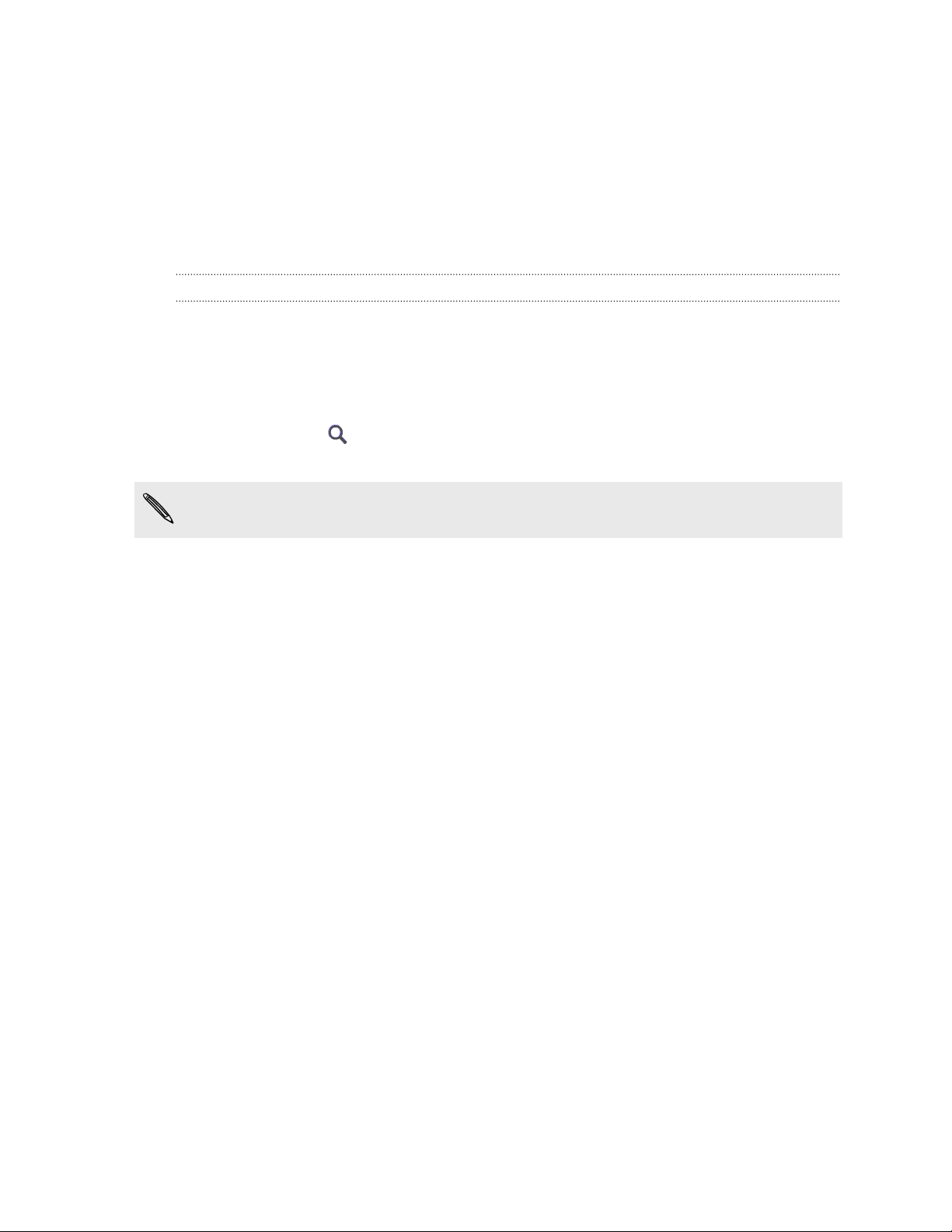
45 Индивидуальная настройка
Индивидуальная настройка Начального экрана при помощи виджетов
Виджеты предоставляют быстрый доступ к важной информации и мультимедийному
содержимому прямо с Начального экрана. Некоторые виджеты уже добавлены на
Начальный экран для удобства. Вы можете добавить другие виджеты из имеющихся
подборок.
Добавление виджета на Начальный экран
1. Нажмите и удерживайте пустую область на Начальном экране.
2. На вкладке "Виджеты" вы можете выполнить следующее.
§ Проводите пальцем влево или вправо, чтобы просмотреть весь набор
виджетов.
§ Нажмите , чтобы выполнить поиск конкретных виджетов.
§ Нажмите Все виджеты, чтобы выбрать из меню выбора.
Для некоторых виджетов предлагаются различные стили и размеры.
3. Перетащите виджет на эскиз начального экрана, на который вы хотите добавить
его.
Вы также можете добавить виджеты, которые позволяют быстро включать или отключать
определенные функции, такие как Wi-Fi и Bluetooth. Нажмите Все виджеты > Настройки,
а затем нажмите на нужный виджет.

46 Индивидуальная настройка
Изменение настроек виджета
Вы можете изменять основные настройки некоторых виджетов (например, виджета
Контакты и Почта) с Начального экрана.
1. Нажмите и удерживайте виджет на Начальном экране, а затем перетащите его на
кнопку .
Откроется соответствующий экран, на котором вы сможете изменить некоторые
настройки данного виджета.
2. Измените настройки виджета в соответствии со своими предпочтениями.
Изменение размера виджета
У некоторых виджетов можно изменить размер после их добавления на Начальный экран.
1. Нажмите и удерживайте виджет на Начальном экране, а затем поднимите палец.
Если на виджете появятся кнопки со стрелками, значит его размер можно изменить.
2. Перетаскивайте кнопку со стрелкой для увеличения или уменьшения размера
виджета.
Добавление приложений и других ярлыков на Начальный экран
Поместите часто используемые приложения на Начальный экран. Также вы можете
добавить ярлыки для часто используемых настроек, закладок на веб-страницы и т. д.
1. Нажмите и удерживайте пустую область на Начальном экране.
2. На вкладке "Приложения" или "Ярлыки" выберите элемент для добавления:
приложение или ярлык.
Для добавления приложения вы также можете нажать , нажать и удерживать
приложение, а затем перетащить его на свободное место на Начальном экране.

47 Индивидуальная настройка
Переупорядочивание или удаление виджетов и значков на Начальном экране
Перемещение виджета или значка
1. Нажмите и удерживайте виджет или значок, который вы хотите переместить.
2. Перетащите виджет или значок на новое место на экране.
§ Вы можете задержаться у левого или правого края экрана, чтобы перетащить виджет
или значок на другую панель Начального экрана.
§ При перетаскивании виджета в ячейку, уже занятую другим виджетом или значком,
старый элемент автоматически убирается, освобождая место.
3. После перемещения виджета или значка в нужное место поднимите палец.
Удаление виджета или значка
1. Нажмите и удерживайте виджет или значок, который вы хотите удалить, а затем
перетащите его на .
2. После того как виджет или значок станет красным, поднимите палец.

48 Индивидуальная настройка
Индивидуальная настройка панели запуска
Панель запуска на Начальном экране обеспечивает доступ к часто используемым
приложениям с помощью одного нажатия. Вы можете заменить приложения на панели
запуска другими приложениями, которые вы часто используете.
1. Нажмите и удерживайте приложение, которое вы хотите заменить, а затем
перетащите его за пределы панели запуска.
2. Нажмите , чтобы перейти на экран "Все приложения".
3. Нажмите и удерживайте приложение, а затем перетащите его на свободное место
на панели запуска.
§ На панель запуска также можно поместить ярлыки для настроек или информации.
Сначала добавьте ярлык на Начальный экран, а затем перетащите его на панель
запуска.
§ Приложения и ярлыки на экране блокировки — те же, что и на панели запуска.
Группирование приложений в папку
Используйте папки для группирования приложений на панели запуска или на Начальном
экране, чтобы освободить место для добавления дополнительных приложений.
1. Нажмите и удерживайте приложение, а затем перетащите его на другое
приложение, чтобы автоматически создать папку.
2. Нажмите на папку, чтобы открыть ее.
3. Нажмите .

49 Индивидуальная настройка
4. Выберите одно или несколько приложений, которые вы хотите добавить в папку.
5. Нажмите Добавить.
Вы также можете добавить ярлыки для настроек или информации. Сначала добавьте
ярлык на Начальный экран, а затем перетащите его в папку.
Переименование папки
1. Нажмите на папку, чтобы открыть ее.
2. Нажмите на строку заголовка окна папки.
3. Введите новое имя папки.
4. Нажмите на экран за пределами папки, чтобы закрыть ее.
Удаление элементов из папки
1. Нажмите на папку, чтобы открыть ее.
2. Нажмите и удерживайте приложение или ярлык, а затем перетащите его на
Начальный экран или на значок , чтобы удалить. Повторите процедуру для
удаления других элементов из папки.
Если в папке остался только один элемент, он автоматически выносится из папки, а сама
папка удаляется.
Индивидуальная настройка при помощи наборов звуков
Каждый набор звуков содержит свою собственную комбинацию звуков для мелодии
звонка и уведомлений, например для входящих сообщений, сообщений эл. почты,
напоминаний о событиях календаря и т. д. Переключаясь между наборами звуков, вы
мгновенно можете менять поведение HTC Desire SV так, чтобы он звонил или
предупреждал вас смешными звуками, когда вы отдыхаете в компании друзей, или
изысканными звуками, когда вы находитесь на работе.
Создание набора звуков
1. Откройте панель Уведомления и нажмите > Персонализация.
2. На вкладке "Звук" нажмите Набор звуков.
3. На экране "Наборы звуков" нажмите .
4. Введите название нового набора звуков и нажмите Готово.
Созданный набор звуков будет добавлен в список наборов звуков. Вы можете включать
различные звуки в набор звуков в соответствии с вашими предпочтениями.

50 Индивидуальная настройка
Изменение мелодии звонка, уведомлений и звуков
1. Откройте панель Уведомления и нажмите > Персонализация.
2. На вкладке "Звук" нажмите Набор звуков.
3. Выберите набор звуков, который вы хотите изменить, или создайте новый набор, а
затем нажмите Применить.
4. Измените мелодию звонка, звук уведомления и сигнал на экране индивидуальной
настройки.
HTC Desire SV автоматически сохраняет сделанные вами изменения в текущий набор
звуков.
Удаление наборов звуков
1. Откройте панель Уведомления и нажмите > Персонализация.
2. На вкладке "Звук" нажмите Набор звуков.
3. Нажмите .
4. Выберите один или несколько наборов звуков, которые вы хотите удалить.
5. Нажмите Удалить.
Переупорядочивание вкладок приложений
Вы можете переупорядочивать вкладки в нижней части некоторых приложений для
расположения типов информации, которые вы часто используете, в соответствии с
приоритетом. Вы также можете добавлять или удалять вкладки.
1. Откройте приложение, имеющее обычные вкладки в нижней части экрана.
2. Нажмите и удерживайте текущую вкладку до тех пор, пока на экране не отобразится
сообщение об изменении порядка расположения вкладок.
Если вкладки в приложении не видны, нажмите
> Изменить вкладки.

51 Индивидуальная настройка
3. Вы можете сделать следующее.
§ Измените порядок расположения вкладок. Нажмите и удерживайте вкладку, а
затем перетащите ее на новое место.
§ Перетащите вкладку в нижнюю строку или из нее для того, чтобы добавить или
удалить вкладку.
4. По завершении нажмите .

52 Телефонные вызовы
Телефонные вызовы
Выполнение вызова с помощью функции Интеллектуальный набор номера
You can either dial a number directly, or use Интеллектуальный набор номера to quickly
place a call. Интеллектуальный набор номера searches and calls a stored/synced contact or
a number from your call history.
1. На Начальном экране нажмите .
2. Enter the phone number or first few letters of the contact’s name.
3. В списке нажмите на контакт, которому вы хотите позвонить.
To choose from other phone numbers associated with the contact, tap beside the
contact name.
4. Нажмите на кнопку вызова, соответствующую карте, которую вы хотите
использовать.
5. Для завершения разговора нажмите Завершить вызов.
Быстрый набор
Используйте функцию быстрого набора, чтобы быстро позвонить по номеру телефона.
1. Нажмите и удерживайте номер быстрого набора, по которому вы хотите позвонить.
2. Нажмите на кнопку вызова, соответствующую карте, которую вы хотите
использовать.
Клавиша 1 обычно зарезервирована для голосовой почты. Нажмите и удерживайте эту
клавишу, чтобы позвонить по номеру голосовой почты и прослушать свои сообщения
голосовой почты.
Назначение клавиши быстрого набора
1. На Начальном экране нажмите .
2. Нажмите > Быстрый набор.
3. Нажмите , а затем выберите контакт из списка.
4. На экране "Быстрый набор" выберите номер телефона контакта и назначьте ему
клавишу быстрого набора.
5. Нажмите Сохранить.

53 Телефонные вызовы
Звонок по телефонному номеру из SMSсообщения
1. Нажмите на номер телефона в сообщении.
2. Нажмите на кнопку вызова, соответствующую карте, которую вы хотите
использовать.
Чтобы позвонить отправителю сообщения, нажмите на полученное сообщение, а затем
нажмите Вызов в меню выбора действий.
Звонок по телефонному номеру из сообщения эл. почты
1. Нажмите на телефонный номер в теле сообщения эл. почты.
2. Нажмите на кнопку вызова, соответствующую карте, которую вы хотите
использовать.
Звонок по телефонному номеру из события приложения Календарь
1. Откройте событие в приложении Календарь.
2. На экране "Сведения о мероприятии" нажмите на номер телефона.
3. Нажмите на кнопку вызова, соответствующую карте, которую вы хотите
использовать.
Для одновременного разговора по телефону и просмотра информации о событии
календаря переключитесь на громкую связь, нажав , а затем нажмите .
Экстренный вызов
В некоторых регионах вы можете выполнять экстренные вызовы с HTC Desire SV, даже
если в нем не установлена SIM-карта или если ваша SIM-карта заблокирована.
Если сигнал сети отсутствует, вы не сможете выполнить экстренный вызов.
1. На Начальном экране нажмите .
2. Наберите номер местной службы экстренной помощи, а затем нажмите Вызов.

54 Телефонные вызовы
Прием вызовов
При приеме телефонного вызова от контакта открывается экран "Входящий вызов".
При приеме вызовов вы можете использовать функции вежливого звонка и карманного
режима.
Ответ на вызов
Выполните одно из следующих действий.
§ Если при поступлении вызова экран заблокирован, перетащите на кольцо на
экране блокировки.
§ Если при поступлении вызова дисплей включен, нажмите Ответить.
Отклонение вызова
Выполните одно из следующих действий.
§ Если при поступлении вызова экран заблокирован, перетащите на кольцо на
экране блокировки. Затем перетащите на кольцо значок Напоминание, чтобы
создать задачу, или значок Отправить сообщение, чтобы отправить звонящему
текстовое сообщение.
§ Если при поступлении вызова дисплей включен, нажмите Отклонить.
§ Дважды нажмите кнопку ПИТАНИЕ, чтобы отклонить вызов.
Отключение звука звонка без отклонения вызова
Выполните одно из следующих действий:
§ Нажмите кнопку УМЕНЬШЕНИЕ ГРОМКОСТИ или УВЕЛИЧЕНИЕ ГРОМКОСТИ.
§ Нажмите кнопку ПИТАНИЕ.
§ Положите устройство HTC Desire SV лицевой панелью вниз на ровную поверхность.
Если устройство HTC Desire SV уже находится лицевой панелью вниз, оно продолжит
звонить при последующих входящих вызовах.

55 Телефонные вызовы
Смотрите, кто звонит
Каждый раз при выполнении вызова или приеме вызова от друга вы можете увидеть
последнее обновление статуса вашего друга из социальной сети прямо на экране вызова.
Вы также увидите напоминание о дне рождении, если у вашего друга день рождения в
ближайшие семь дней.
Просмотр напоминания о задаче во время вызова
Вы обещали подруге посидеть с ее ребенком в ближайшие выходные? Если вы свяжете
задачу с контактом, то увидите напоминание о задаче на экране вызова при разговоре с
этой подругой по телефону.
Что можно делать во время телефонного разговора?
Во время телефонного разговора вы можете включить динамик громкой связи, поставить
вызов на удержание и т. д.
Постановка вызова на удержание
Чтобы поставить вызов на удержание, нажмите > Удерживать. В этом случае в строке
состояния отобразится значок вызова на удержании .
Чтобы возобновить разговор, нажмите > Снять удержание.

56 Телефонные вызовы
Переключение между вызовами
Если вы уже разговариваете по телефону и принимаете другой вызов, вы можете
переключаться между этими двумя вызовами.
1. При поступлении другого вызова нажмите Ответить, чтобы принять второй вызов и
поставить первый на удержание.
2. Чтобы переключиться между вызовами, нажмите .
3. Чтобы завершить текущий вызов и вернуться к другому, нажмите Завершить.
Включение динамика во время вызова
Чтобы уменьшить опасность повреждения слуха, не держите HTC Desire SV близко к
уху, когда включен динамик громкой связи.
Выполните одно из следующих действий.
§ Переверните HTC Desire SV во время вызова (при этом должен быть выбран
параметр Включение громкой связи переворотом в меню настроек Звук).
§ На экране вызова нажмите .
Когда динамик включен, в строке состояния отображается значок динамика .
Чтобы выключить динамик, просто снова переверните HTC Desire SV лицевой панелью
вверх. Или нажмите еще раз.
Отключение звука микрофона во время вызова
На экране вызова нажимайте для включения или выключения звука микрофона. Когда
микрофон выключен, в строке состояния отображается значок отключения микрофона .
Завершение вызова
Чтобы завершить вызов, выполните одно из следующих действий.
§ На экране вызова нажмите Завершить.
§ Откройте панель Уведомления и нажмите .
Если телефонный номер звонящего отсутствует в вашем списке контактов, то после
завершения разговора его номер можно будет сохранить в списке.

57 Телефонные вызовы
Установка конференц-связи
Вы можете легко устанавливать конференц-связь с друзьями, семьей или коллегами.
Сделайте первый вызов (или примите вызов), а затем наберите последовательно каждый
номер для добавления его к конференции.
Убедитесь, что ваша SIM-карта подключена к службе поддержки конференц-связи.
Обратитесь к вашему оператору мобильной связи за подробностями.
1. Позвоните первому участнику конференции.
2. После установления соединения нажмите > Добавить вызов, а затем наберите
номер второго участника. Соединение с первым участником будет поставлено на
удержание.
3. После установления соединения со вторым участником нажмите .
4. Чтобы добавить еще одного участника, нажмите , а затем наберите номер
контакта.
5. После установления соединения нажмите
конференции.
6. Чтобы поговорить с кем-либо из конференции лично, нажмите , а затем
выберите Личный звонок.
Чтобы завершить разговор с участником, нажмите , а затем нажмите Завершить этот
вызов.
Чтобы завершить конференцию, нажмите Завершить вызов.
, чтобы добавить участника к
Журнал вызовов
Используйте Журнал вызовов для проверки пропущенных и принятых вызовов, а также
набранных номеров.
Ответ на пропущенный вызов
Если вы пропустите вызов, в строке состояния появится значок пропущенного вызова .
1. Выдвиньте панель Уведомления, чтобы проверить звонящего.
2. Чтобы вернуться к вызову, нажмите на уведомление о пропущенных вызовах.
3. Нажмите на имя или номер звонившего на экране "Журнал вызовов".
4. Нажмите на кнопку вызова, соответствующую карте, которую вы хотите
использовать.

58 Телефонные вызовы
Проверка вызовов в Журнал вызовов
1. На Начальном экране нажмите .
2. Нажмите > Журнал вызовов.
3. На экране "Журнал вызовов" вы можете выполнить следующее.
§ В списке нажмите имя или номер, по которому вы хотите позвонить.
§ Нажмите и удерживайте имя или номер в списке, чтобы открыть меню выбора
действий.
§ Нажмите , чтобы проверить журнал вызовов конкретного контакта. Если это
сохраненный/синхронизированный контакт, вы также увидите последние
текстовые сообщения и сообщения эл. почты, которыми вы обменялись с ним.
§ Нажмите > Вид, чтобы отобразить только конкретный тип вызовов, например
пропущенные или исходящие вызовы, либо вызовы с определенной SIMкарты.
Добавление нового телефонного номера в контакты из Журнал вызовов
1. На экране "Журнал вызовов" нажмите и удерживайте телефонный номер, а затем
нажмите Сохранить в контактах.
2. Выберите, следует ли создать новый контакт или сохранить номер в уже
существующий контакт.
Очистка списка Журнал вызовов
На экране "Журнал вызовов" выполните одно из следующих действий.
Удаление одного имени
или номера
Очистка всего списка Нажмите > Удалить журнал вызовов > Выбрать все >
Нажмите и удерживайте имя или номер, а затем нажмите
Удалить из истории звонков.
Удалить.
Звонок в свою страну
Находясь в поездке за границей, вы можете легко звонить друзьям и членам семьи,
оставшимся дома.
Телефонный код вашей родной страны добавляется автоматически, когда вы звоните
своим контактам из роуминга. Но при ручном вводе телефонного номера для совершения
вызова вам придется ввести перед ним знак "плюс" (+) и код страны.

59 Телефонные вызовы
Изменение кода страны по умолчанию для функции "Звонок в свою страну"
1. Откройте панель Уведомления и нажмите > Настройки вызовов.
2. Нажмите Настройки телефона > Набор в свою страну.
3. Выберите нужный код страны, а затем нажмите OK.
Отключение функции "Звонок в свою страну"
Если, находясь в роуминге, вы предпочитаете полностью вводить телефонные номера
вручную, вы можете отключить функцию "Звонок в свою страну".
1. Откройте панель Уведомления и нажмите > Настройки вызовов.
2. Нажмите Настройки телефона.
3. Снимите флажок Звонок в свою страну.
Службы вызовов
Вы можете изменять параметры различных телефонных служб. Службы вызовов могут
включать переадресацию вызова, ожидание вызова, голосовую почту и др.Обратитесь к
своему оператору мобильной связи для получения информации о доступных службах
вызовов.
1. Откройте панель Уведомления и нажмите > Настройки вызовов.
2. Нажмите Настройки вызовов для гнезда, которое вы хотите настроить.
Нажмите Предпочтительная карта, чтобы задать гнездо для карты, которое вы хотите
использовать для большинства вызовов. Имя карты будет отображаться подчеркнутым
на кнопке вызова на экране набора номера в приложении Телефон. Соответствующая
кнопка отправки в приложении Сообщения при написании нового сообщения также
будет отображаться с подчеркиванием.
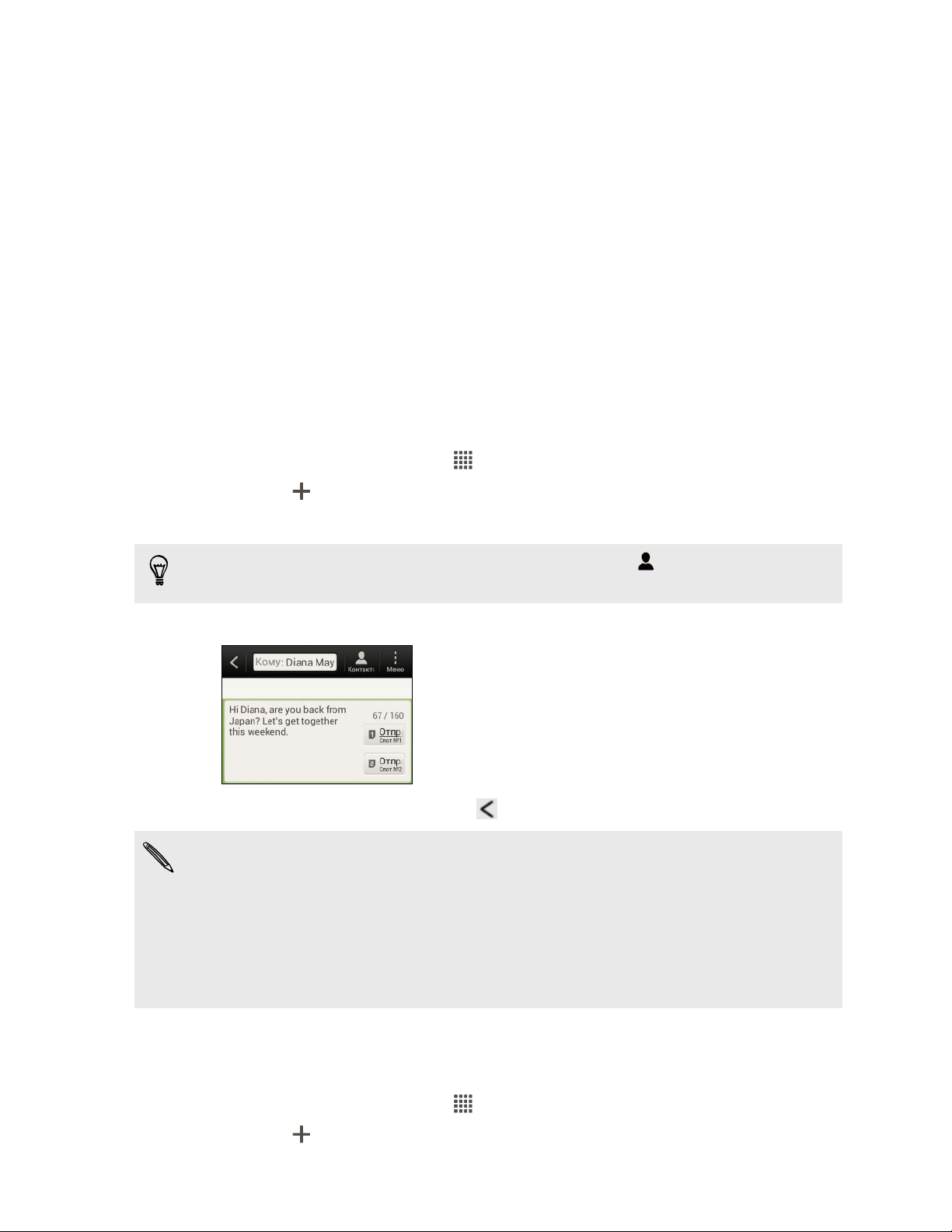
60 Сообщения
Сообщения
Сведения о приложении Сообщения
Оставайтесь на связи с теми, кто для вас много значит. Используйте приложение
Сообщения для написания и отправки текстовых и мультимедийных сообщений. На
экране "Все сообщения" отправленные и полученные сообщения сгруппированы по
беседам, именам контактов или номерам телефонов.
Отправка текстового сообщения (SMS)
1. На Начальном экране нажмите > Сообщения.
2. Нажмите .
3. Введите имя или номер мобильного телефона контакта в поле Кому.
Собираетесь отправить сообщение группе друзей? Нажмите , а затем выберите
контакты, которым вы хотите отправить сообщение.
4. Нажмите на поле с надписью Добавить текст, а затем введите свое сообщение.
5. Нажмите Отправить или нажмите , чтобы сохранить сообщение как черновик.
§ Существует ограничение на количество знаков для одного текстового сообщения (оно
отображается над кнопкой Отправить). Если вы превысите ограничение, ваше
текстовое сообщение будет доставлено как одно, но стоить оно будет больше одного
сообщения.
§ Текстовое сообщение автоматически становится мультимедийным, если вы вводите
адрес эл. почты в качестве получателя, добавляете тему сообщения, прикрепляете
вложение или создаете очень длинное сообщение.
Отправка мультимедийного сообщения (MMS)
1. На Начальном экране нажмите > Сообщения.
2. Нажмите .

61 Сообщения
3. Введите имя, номер мобильного телефона или адрес эл. почты контакта в поле
Кому.
Собираетесь отправить сообщение группе друзей? Нажмите , а затем выберите
контакты, которым вы хотите отправить сообщение.
4. Чтобы добавить строку темы, нажмите > Добавить тему.
5. Нажмите на поле с надписью Добавить текст, а затем введите свое сообщение.
6. Нажмите > Вложить.
Если вы не видите пункта Вложить, прокрутите меню вниз.
7.
Выберите тип вложения, а затем выберите или найдите объект, который вы хотите
вложить.
8. После добавления вложения нажмите
, чтобы получить доступ к меню выбора
действий для замены, просмотра или удаления вложения.
9. Нажмите Отправить.
Если вы не готовы отправить свое мультимедийное сообщение, нажмите , чтобы
сохранить его как черновик.
Создание слайд-шоу
1. После того как вы добавили фотоснимок, видео- или аудиозапись в создаваемое
мультимедийное сообщение, нажмите > Вложить > Слайд.
2. Выберите, куда вы хотите вставить следующий слайд.
3. Сразу после добавления слайда выполните одно из следующих действий.
§ Нажмите > Вложить, а затем выберите фотоснимок или видеозапись для
добавления.
§ Нажмите > Вложить > Звук, чтобы добавить к слайду музыкальную или
голосовую запись.
§ Нажмите Добавить текст, а затем введите подпись.
§ Нажмите , чтобы получить доступ к другим действиям: замена, просмотр
или удаление вложения.
4. Нажмите > Предварительный просмотр. Нажмите на экран предварительного
просмотра один раз, чтобы отобразить элементы управления воспроизведением.
Если вы не видите пункта
Предварительный просмотр, прокрутите меню вниз.
5. Нажмите Отправить.
Если вы не готовы отправить свое мультимедийное сообщение, нажмите , чтобы
сохранить его как черновик.
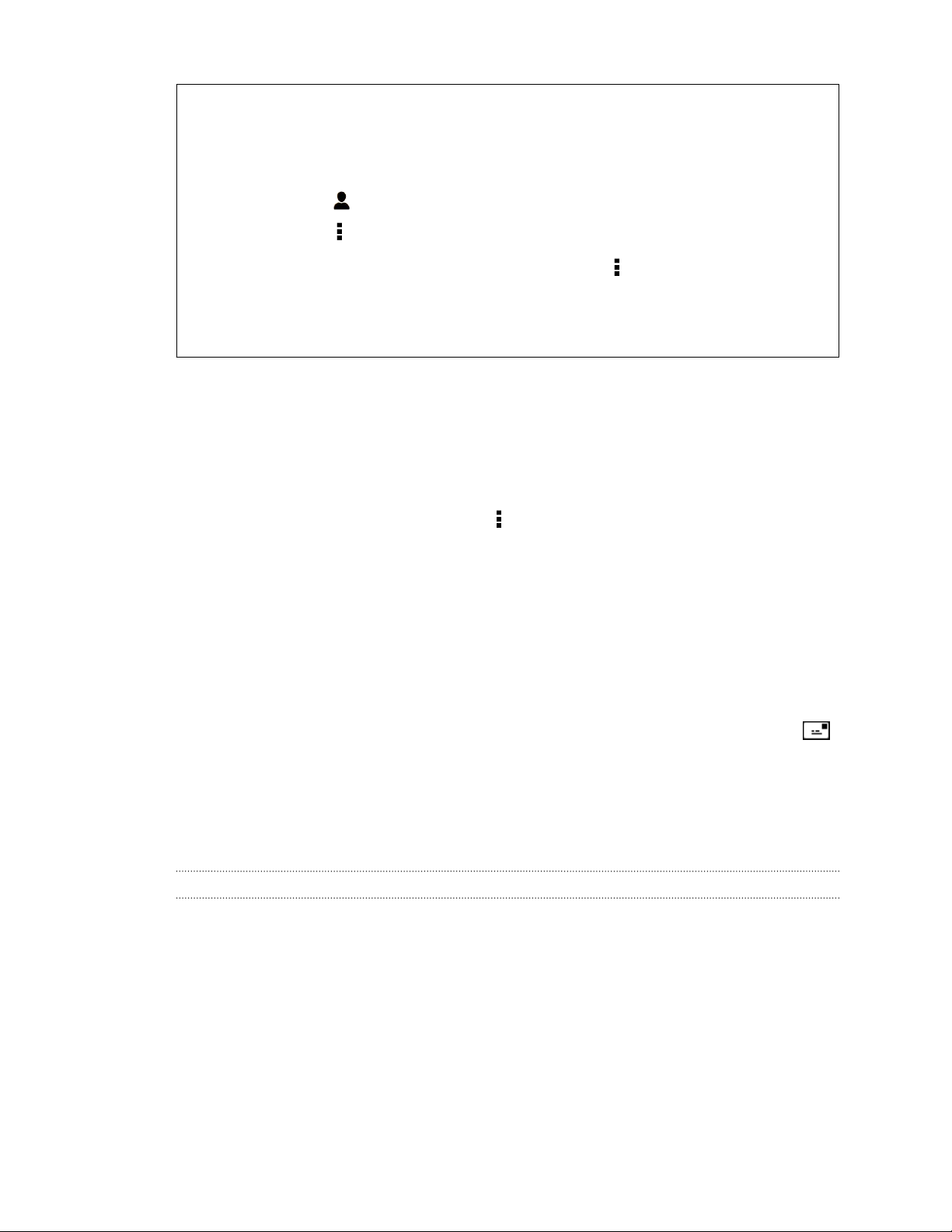
62 Сообщения
Не можете найти адреса эл. почты ваших контактов в приложении Сообщения?
1. Если при вводе имени контакта отображаются только телефонные номера,
нажмите .
2. Нажмите > Показать электронную почту.
Чтобы всегда отображать адреса эл. почты, нажмите на экране "Все
сообщения", а затем нажмите Настройки > Общие > Показывать адрес эл.
почты.
Возобновление работы с черновиком сообщения
1. На экране "Все сообщения" нажмите > Черновики.
2. Нажмите на сообщение, а затем продолжите его редактирование.
3. Нажмите Отправить.
Проверка сообщений
В зависимости от настроек уведомлений, при получении нового сообщения HTC Desire SV
проиграет мелодию, начнет вибрировать или кратковременно отобразит сообщение в
строке состояния. Кроме того, в строке состояния появится значок нового сообщения
Чтобы открыть и прочитать сообщение, вы можете выполнить следующее.
§ Откройте панель Уведомления, а затем нажмите на уведомление о новом
сообщении.
§ Перейдите к приложению Сообщения и откройте сообщение.
Просмотр и сохранение вложения из MMS-сообщения
§ Если в полученном сообщении имеется мультимедийное вложение, например
фотоснимок или видеозапись, нажмите на него, чтобы просмотреть содержимое.
.
§ Чтобы сохранить вложение, нажмите на MMS-сообщение, а затем в меню выбора
действий выберите сохранение.

63 Сообщения
§ Если вложение представляет собой визитную карточку контакта (vCard), нажмите на
нее, чтобы просмотреть сведения о контакте, а затем нажмите Сохранить, чтобы
добавить его в ваш список контактов.
§ Если вложение является встречей или событием (vCalendar), нажмите на него,
чтобы выбрать календарь, в который его следует сохранить, а затем нажмите
Импортировать.
Если вы хотите контролировать размер загружаемых данных, вы можете проверять
размер и тему мультимедийного сообщения перед его загрузкой. На экране "Все
сообщения" нажмите > Настройки > Мультимедийные сообщения (MMS). Снимите
флажок Получать автоматически.
Сохранение текстового сообщения в приложении Задачи
Сохраните текстовое сообщение в своем списке Задачи, чтобы можно было напомнить
себе, когда нужно ответить.
1. На экране "Все сообщения" нажмите на контакт (или номер телефона) для
отображения обмена сообщениями с данным контактом.
2. Нажмите на сообщение, которое вы хотите сохранить, а затем нажмите Сохранить
как задачу.
3. Введите другие данные или измените название задачи.
4. Нажмите Сохранить.
Ответ на сообщение
1. На экране "Все сообщения" нажмите на контакт (или номер телефона) для
отображения обмена сообщениями с данным контактом.
2. Нажмите на поле с надписью Добавить текст, а затем введите свое сообщение.
3. Нажмите Отправить.

64 Сообщения
Ответ на другой номер телефона контакта
Если в HTC Desire SV для контакта сохранено несколько номеров телефона, вы увидите
конкретный использованный номер телефона под именем контакта.
Имейте в виду, что ваше ответное сообщение будет отправлено на тот телефонный
номер контакта, с которого вы получили последнее сообщение от него.
1. На экране Все сообщения нажмите на контакт (или номер телефона) для
отображения обмена сообщениями с данным контактом.
2. Нажмите , а затем выберите другой телефонный номер этого контакта.
3. Нажмите на поле с надписью Добавить текст, а затем введите свое ответное
сообщение.
4. Нажмите Отправить.
Пересылка сообщения
1. На экране "Все сообщения" нажмите на контакт (или номер телефона) для
просмотра обмена сообщениями с данным контактом.
2. Нажмите на сообщение, а затем нажмите Переслать.
3. В поле Кому укажите одного или нескольких получателей.
4. Нажмите Отправить.

65 Сообщения
Push-сообщения WAP
Push-сообщения WAP содержат веб-ссылку. Часто это ссылка для загрузки файла,
запрошенного вами у поставщика услуг.
При получении push-сообщения WAP в строке состояния отображается значок
уведомления .
Открытие и чтение нового push-сообщения WAP
1. Откройте панель Уведомления, а затем нажмите на уведомление о push-
сообщении.
2. Нажмите Открыть.
Просмотр всех push-сообщений WAP
1. На Начальном экране нажмите > Сообщения.
2. Нажмите > Push-сообщения.
Данная опция доступна, только если до этого вы получали push-сообщения WAP.
Управление сообщениями бесед
Блокировка сообщения
Вы можете заблокировать сообщение, чтобы даже в случае удаления других сообщений в
беседе это сообщение не было удалено.
1. На экране "Все сообщения" нажмите на контакт (или номер телефона) для
отображения обмена сообщениями с данным контактом.
2. Нажмите на сообщение, которое вы хотите заблокировать.
3. Нажмите Заблокировать сообщение в меню выбора действий. На экране
отобразится значок блокировки .
Копирование текстового сообщения на SIM-карту
1. На экране "Все сообщения" нажмите на контакт (или номер телефона) для
отображения обмена сообщениями с данным контактом.
2. Нажмите на сообщение, а затем нажмите Копировать на карту в слоте №1 или
Копировать на карту в слоте №2. На экране отобразится значок SIM-карты .
Удаление отдельного сообщения
1. На экране "Все сообщения" нажмите на контакт (или номер телефона) для
отображения обмена сообщениями с данным контактом.
2. Нажмите на сообщение, которое вы хотите удалить.

66 Сообщения
3. Если сообщение заблокировано, нажмите Разблокировать сообщение в меню
выбора действий, а затем нажмите на сообщение, чтобы снова отобразить меню
выбора действий.
4. Нажмите Удалить сообщение, а затем нажмите OK.
Удаление нескольких сообщений в беседе
1. На экране "Все сообщения" нажмите на контакт (или номер телефона) для
отображения обмена сообщениями с данным контактом.
2. Нажмите > Удалить.
3. Нажмите Удалить выделеное или Удалить по номеру телефона (если контакт
использовал в беседе несколько телефонных номеров).
4. Выберите сообщения, которые вы хотите удалить, и нажмите Удалить.
В настройках приложения Сообщения нажмите Общие > Удалить старые сообщения,
чтобы автоматически удалять старые сообщения в каждой беседе.
Удаление беседы
1. На экране "Все сообщения" нажмите на контакт (или номер телефона), сообщения
которого вы хотите удалить, а затем нажмите Удалить.
2. Нажмите OK, чтобы удалить всю ветку.
Все заблокированные сообщения в ветке не будут удалены, если только вы не
установили флажок Удалить заблокированные сообщения.
Удаление нескольких бесед
1. На экране "Все сообщения" нажмите > Удалить.
2. Выберите ветки сообщений, которые вы хотите удалить.
3. Нажмите Удалить. Заблокированные сообщения не будут удалены.
Резервирование текстовых сообщений
1. На Начальном экране нажмите
> Сообщения.
2. Нажмите > Архивация SMS > Заархивировать SMS.
3. Введите имя для вашего файла резервной копии и нажмите OK.

67 Сообщения
Восстановление текстовых сообщений
Вы можете восстановить только текстовые сообщения, которые были экспортированы с
помощью функции Заархивировать SMS.
1. На Начальном экране нажмите > Сообщения.
2. Нажмите > Архивация SMS > Восстановить SMS.
3. Нажмите на файл резервной копии, который нужно импортировать.
4. Нажмите OK.
Резервирование текстовых сообщений через почту
Вам необходимо настроить свою учетную запись эл. почты в приложении Почта.
1. На экране "Все сообщения" нажмите > Заархивировать SMS.
2. Нажмите Архивация SMS через почту.
Откроется экран составления сообщения приложения Почта с вложенным файлом
резервной копии.
3. Введите свой адрес эл. почты.
4. Напишите сообщение эл. почты и нажмите Отправить.
Чтобы восстановить текстовые сообщения в HTC Desire SV, откройте сообщение
эл. почты с вложенным файлом резервной копии в приложении Почта. Нажмите на
вложение, чтобы сначала загрузить его, а затем нажмите на него еще раз, чтобы открыть
файл резервной копии, который следует импортировать.
Настройка параметров сообщений
Вы можете просматривать и изменять настройки приложения Сообщения. Можно
добавить подпись к вашим сообщениям, изменить параметры отправки сообщений и т. д.
На экране "Все сообщения" нажмите > Настройки.

68 Поиск и веб-браузер
Поиск и веб-браузер
Поиск в HTC Desire SV и в Интернете
Вы можете осуществлять поиск информации в HTC Desire SV и в Интернете с помощью
службы Поиск. В некоторых приложениях, таких как Контакты или Почта, имеется
собственная функция поиска, которую можно использовать для поиска только внутри этих
приложений.
Настройка параметров поиска
1. На Начальном экране нажмите .
2. Нажмите > Настройки.
3. Нажмите Поиск в Google, а затем настройте параметры поиска.
4. По завершении нажмите .
5. Нажмите Искомые элементы, а затем выберите элементы, которые вы хотите
включить при выполнении поиска.
Выполнение поиска в Интернете и в HTC Desire SV
1. На Начальном экране нажмите .
2. В поле поиска введите слова, которые вы хотите найти. По мере набора текста на
экране в виде списка будут отображаться совпадающие элементы в HTC Desire SV
и подсказки от веб-поиска Google.
3. Если то, что вы ищете, находится в списке подсказок, нажмите на этот элемент,
чтобы открыть его в совместимом с ним приложении.
Нажмите , чтобы ввести его в поле поиска. Появятся новые подсказки, и вы сможете
продолжить ввод текста или нажать рядом с последующей подсказкой, чтобы
быстро сузить область поиска.
Просмотр веб-страниц
1. На Начальном экране нажмите > Интернет.
2. Нажмите на поле URL в верхней части экрана.
3. Введите ключевые слова для поиска или адрес веб-страницы.

69 Поиск и веб-браузер
4. На веб-странице вы можете сделать следующее.
§ Нажать на ссылку, чтобы открыть ее, либо нажать и удерживать ссылку для
получения доступа к другим действиям.
§ Нажать на адрес эл. почты, чтобы отправить сообщение по этому адресу.
5. Выполнить рывок по экрану вниз, чтобы быстро показать поле URL и другие опции.
Переключение в режим чтения
Хотите прочитать статью или блог, не отвлекаясь? В режиме чтения с веб-страницы
убираются меню, баннеры и фоновые рисунки.
При просмотре веб-страницы нажмите (в случае доступности), чтобы включить режим
чтения.
Чтобы выключить режим чтения, нажмите

70 Поиск и веб-браузер
Просмотр полной версии веб-сайта
При просмотре веб-страницы нажмите > Просмотреть десктопную версию сайта.
Открытие или переключение между вкладками браузера
Откройте несколько вкладок браузера, чтобы было удобнее переключаться между вебсайтами.
1. При просмотре веб-страницы нажмите Вкладки.
2. Выполните одно из следующих действий.
§ Чтобы открыть новую вкладку, нажмите Новая вкладка.
§ Чтобы переключиться на другую вкладку браузера, перемещайте палец по
экрану до тех пор, пока не появится нужная вам веб-страница. Нажмите на
веб-страницу, чтобы отобразить ее во весь экран.
Нажмите
, чтобы закрыть веб-страницу.
Просмотр ранее посещенных страниц
Вы можете возвращаться к страницам, которые вы посетили ранее, без необходимости
открытия новой вкладки или поиска в журнале.
При просмотре веб-страницы нажмите > Назад или Вперед.

71 Поиск и веб-браузер
Скрытый просмотр веб-страниц
Вы можете использовать вкладки "инкогнито" для просмотра веб-страниц с большей
конфиденциальностью. Файлы cookie вашего браузера удаляются и не отправляются в
сеть при закрытии всех вкладок "инкогнито". Кроме того, страницы, просматриваемые в
режиме "инкогнито", не будут появляться в журнале браузера, за исключением
загруженных вами файлов.
На экране браузера нажмите Вкладки > Новая вкладка (инкогнито).
Добавление и управление закладками
Создание закладки веб-страницы
Закладку на веб-страницу можно создать на обычном экране браузера (не при
использовании вкладки "инкогнито").
1. При просмотре веб-страницы нажмите > Добавить в.
2. Нажмите Закладки.
3. При необходимости измените имя закладки.
4. Чтобы сохранить закладку в новой папке, нажмите Закладки.
5. На экране "Добавить в" нажмите Новая папка.
6. Нажмите Готово.
Открытие закладки
1. При просмотре веб-страницы нажмите > Закладки.
2. На вкладке "Закладки" перейдите к закладке, которую вы хотите открыть, и
нажмите на нее.
Если вы настроили синхронизацию Google Chrome™ в своей учетной записи Google,
нажмите на экране "Закладки", а затем выберите учетную запись Google, чтобы
просмотреть свои синхронизированные закладки.
Изменение закладки
1. При просмотре веб-страницы нажмите > Закладки.
2. На вкладке "Закладки" нажмите > Изменить.
3. Нажмите справа от закладки, которую вы хотите изменить.
4. Внесите изменения и нажмите Готово.

72 Поиск и веб-браузер
Синхронизация закладок с Google Chrome
Создавайте закладки с помощью браузера Google Chrome на компьютере и
синхронизируйте их с HTC Desire SV. Для получения дополнительной информации о
Google Chrome посетите веб-сайт http://support.google.com/chrome.
§ С помощью браузера Google Chrome настольного ПК вы должны войти в свою учетную
запись Google и настроить синхронизацию Google Chrome.
§ Убедитесь, что вы вошли в свою учетную запись Google, каждый раз при сохранении
закладок Google Chrome на компьютере.
1. Откройте панель Уведомления и нажмите > Аккаунты и синхронизация.
2. Нажмите на свою учетную запись Google.
3. Выберите параметр Синхронизация с Интернетом.
Сохранение веб-содержимого для последующего просмотра
Сохраняйте веб-страницы для их последующего прочтения даже в отсутствие
подключения к Интернету. Некоторые видеоклипы на веб-страницах также можно
добавить в "Список для просмотра", чтобы легко найти и просмотреть их в свободное
время.
В HTC Desire SV сохраняются только веб-страницы. Для открытия страниц и
видеоклипов по ссылкам необходимо подключение к Интернету.
1. При просмотре веб-страницы нажмите > Добавить в.
2. Выполните одно из следующих действий.
§ Для сохранения веб-страницы в свой список нажмите Список для чтения.
§ Нажмите Список для просмотра, если веб-страница содержит один или
несколько видеоклипов, а затем выберите видеоклипы для добавления в
"Список для просмотра".
Просмотр элементов, помещенных в "Список для чтения" или "Список для просмотра"
1. При просмотре веб-страницы нажмите > Сохранено.
2. На вкладке "Сохранено" выполните любое из следующих действий.
§ В разделе "Список для чтения" нажмите на эскиз веб-страницы, которую вы
хотите открыть.
§ В разделе "Список для просмотра" нажмите на эскиз видеоклипа, который вы
хотите открыть.
§ Нажмите
для просмотра других возможностей.

73 Поиск и веб-браузер
Просмотр журнала браузера
1. При просмотре веб-страницы нажмите > Журнал.
2. На вкладке "Журнал" нажмите на период времени, чтобы увидеть соответствующий
список посещенных вами веб-страниц.
Очистка журнала браузера
1. При просмотре веб-страницы нажмите > История.
2. На вкладке "История" нажмите > Очистить все.
Просмотр часто посещаемой страницы
1. При просмотре веб-страницы нажмите > История.
2. На вкладке "Часто посещаемые" перейдите к странице, которую вы хотите
просмотреть, и нажмите на нее.
Очистка списка часто посещаемых страниц
1. При просмотре веб-страницы нажмите > История.
2. На вкладке "Часто посещаемые" нажмите > Очистить все.
Загрузка файлов и приложений
Вы можете загружать файлы и приложения прямо со своих любимых веб-сайтов.
Загружаемые из Интернета файлы и приложения могут быть из неизвестных
источников. В целях защиты HTC Desire SV и ваших личных данных настоятельно
рекомендуем вам загружать и открывать только те файлы, которым вы доверяете.
1. Откройте веб-браузер и перейдите на веб-сайт, с которого можно загрузить
желаемый файл.
2. Выполните любое из следующих действий.
§ Следуйте указаниям по загрузке для приложений на веб-сайте.
§ Нажмите и удерживайте изображение или веб-ссылку, а затем нажмите
Сохранить ссылку.
Прежде чем вы сможете установить загруженное приложение, вам придется разрешить в
HTC Desire SV установку сторонних приложений в меню Настройки > Безопасность >
Неизвестные источники.

74 Поиск и веб-браузер
Просмотр загрузок
1. На Начальном экране нажмите > Загрузки.
2. Нажмите на файл, чтобы открыть его.
Настройка параметров браузера
Настройте параметры веб-браузера в соответствии со своими предпочтениями.
Установите параметры отображения, конфиденциальности и безопасности при работе с
браузером.
На экране браузера нажмите > Настройки.
Установка начальной страницы
1. На экране браузера нажмите > Настройки.
2. Нажмите Общие > Настроить стартовую страницу.
3. Выберите нужную начальную страницу.
Настройка отображения содержимого, совместимого с Adobe Flash
Выберите, какое содержимое Adobe® Flash вы хотите видеть на веб-странице и когда вы
хотите видеть его.
1. На экране браузера нажмите > Настройки.
2. Нажмите Дополнительные функции > Включить Flash и плагины > По
требованию.
После выбора варианта По требованию вы сможете отображать содержимое Adobe
Flash, нажимая на веб-странице.

75 Фотоснимки, видео и музыка
Фотоснимки, видео и музыка
Галерея
Сведения о приложении Галерея
Предавайтесь воспоминаниям о "старых добрых временах". Используйте приложение
Галерея для просмотра всех своих фотоснимков и видеозаписей, хранящихся в
HTC Desire SV или в ваших сетевых альбомах.
Вы даже можете:
§ добавлять фоторамки и применять эффекты;
§ обрезать видеозаписи;
§ отправлять файлы в социальные сети, на сайты обмена фотоснимками и т. д.;
Просмотр фотоснимков и видеозаписей
1. На Начальном экране нажмите > Галерея.
2. Нажмите на фото- или видеоальбом.
3. Нажмите на снимок или видеозапись, чтобы просмотреть их в полноэкранном
режиме.
При просмотре фотоснимка в полноэкранном режиме нажмите в любом месте экрана, а
затем нажмите Еще > Показать на карте, чтобы увидеть местоположение, в котором
вы сделали снимок. (Действие Показать на карте доступно, если вы включили
функцию Фотоснимки с геометками в приложении Камера.)
Запуск слайд-шоу из фотоснимков
1. Нажмите на фотоальбом.
2. Нажмите Воспроизвести.
Во время слайд-шоу нажмите на экран, чтобы отобразить элементы управления. Нажмите
, чтобы задать параметры слайд-шоу.

76 Фотоснимки, видео и музыка
Просмотр видеозаписи
1. Нажмите на видеоальбом, а затем нажмите на видеозапись.
2. Используйте экранные элементы для управления воспроизведением видео,
регулировки громкости звука, захвата изображения в процессе воспроизведения
и т. д.
Сохранение кадра в виде снимка в процессе просмотра видео
При просмотре видео в приложении Галерея нажмите , чтобы сохранить кадр в виде
снимка.
Изменение фотоснимков и видеозаписей
Поворот фотоснимка
1. На экране "Альбомы" приложения Галерея нажмите на альбом.
2. Нажмите и удерживайте фотоснимок, а затем нажмите Изменить > Повернуть
влево или Повернуть вправо.

77 Фотоснимки, видео и музыка
Обрезка фотоснимка
1. На экране "Альбомы" приложения Галерея нажмите на альбом.
2. Нажмите и удерживайте фотоснимок, а затем нажмите Изменить > Обрезать. Вы
увидите рамку обрезки вокруг фотоснимка.
3. Вы можете сделать следующее.
§ Перетащите рамку обрезки на ту часть снимка, которую вы хотите вырезать.
§ Нажмите и удерживайте край рамки обрезки. После того как появятся стрелки
направления, перетащите палец внутрь или наружу, чтобы изменить размер
рамки обрезки.
4. Нажмите Сохранить.
Обрезанный фотоснимок сохраняется как копия. Исходный фотоснимок останется таким
же, как был.
Добавление фотоэффектов
1. На экране "Альбомы" приложения Галерея нажмите на альбом.
2. Нажмите и удерживайте фотоснимок, а затем нажмите Изменить > Эффекты.
3. Нажмите на эффект, чтобы применить его к фотоснимку.
4. Нажмите Сохранить.
Улучшенный фотоснимок сохраняется как копия. Исходный фотоснимок останется таким
же, как был.
Добавление пользовательских фотоэффектов
Стандартные фотоэффекты — не совсем то, что вы ищете? Вы можете создавать свои
собственные фотоэффекты в приложении Галерея.
Вы можете добавлять эффекты только к фотоснимкам, которые хранятся локально.
1. На экране "Альбомы" приложения Галерея нажмите на альбом.
2. Нажмите и удерживайте фотоснимок, а затем нажмите Изменить > Эффекты.
3. Нажмите > .
4. Нажмите на фильтр.

78 Фотоснимки, видео и музыка
5. Перетаскивайте ползунок для получения желаемого эффекта.
6. Воспользуйтесь любым из следующих способов:
§ Добавьте несколько фильтров для создания составного эффекта.
§ Перегруппируйте фильтры для изменения эффекта. Нажмите и удерживайте
фильтр, который вы хотите переместить. Затем перетащите его на новое
место.
§ Удалите фильтры. Нажмите и удерживайте фильтр, который вы хотите
удалить. Затем перетащите его на элемент Удалить.
§ Нажмите , чтобы добавить рамку к вашему фотоснимку.
7. Нажмите Готово, чтобы применить эффекты к снимку.
Чтобы сохранить ваши пользовательские эффекты для последующего использования,
нажмите Сохранение набора настроек.
8. Нажмите Сохранить.
Обрезка видеозаписи
Вы можете удалить ненужные сцены из видеозаписи, снятой вами в HTC Desire SV.
1. На экране "Альбомы" приложения Галерея нажмите на альбом.
2. Нажмите и удерживайте видеозапись, которую вы хотите изменить, а затем
нажмите Обрезать.
3. Перетащите два ползунка обрезки в ту часть, где вы хотите, чтобы начиналась и
заканчивалась видеозапись.
При перетаскивании ползунка вы увидите временные метки и видеокадры. Тот, что
находится в середине, является выбранным вами начальным или конечным
кадром.
4. Нажмите для предварительного просмотра видео.
5. Нажмите Готово.
Обрезанная видеозапись сохраняется в новом файле. Исходная видеозапись останется
без изменений.

79 Фотоснимки, видео и музыка
Просмотр фотоснимков в социальных сетях
Прямо в приложении Галерея проверьте, что вы и ваши друзья выгрузили в свои
социальные сети или на сайты обмена фотоснимками.
Перед началом просмотра сетевых фотоснимков войдите в свои учетные записи.
1. На Начальном экране нажмите > Галерея.
2. В верхней строке нажмите , а затем нажмите на социальную сеть или сайт
обмена фотоснимками.
3. Нажмите на учетную запись, чтобы начать просмотр фотоснимков в ней.
Чтобы прокомментировать фотоснимок, нажмите и удерживайте его эскиз, а затем
нажмите Добавить комментарий.
Отправка фотоснимков и видеозаписей
Отправляйте фотоснимки и видеозаписи на компьютер или другое устройство по
эл. почте, в MMS-сообщениях или через Bluetooth.
Отправка фотоснимков или видеозаписей по эл. почте
Вы можете отправить несколько фотоснимков, видеозаписей или их сочетание в
сообщении эл. почты. Они будут добавлены в сообщение эл. почты в качестве вложений.
1. На Начальном экране нажмите > Галерея.
2. Нажмите на альбом с фотоснимками или видеозаписями, которые вы хотите
отправить.
3. Нажмите Опубликовать, а затем нажмите Gmail или Почта.
4. Выберите фотоснимки или видеозаписи, которые вы хотите отправить, а затем
нажмите Далее.
5. Введите сообщение, а затем нажмите (Gmail) или Отправить (Почта).
Если вы выбрали вариант Почта и у вас несколько учетных записей эл. почты, будет
использована учетная запись эл. почты по умолчанию.
Отправка фотоснимка или видеозаписи в MMS-сообщении
1. На Начальном экране нажмите > Галерея.
2. Нажмите на альбом с фотоснимками или видеозаписями, которые вы хотите
отправить.
3. Нажмите Отправить > Сообщения.

80 Фотоснимки, видео и музыка
4. Нажмите на фотоснимок или видеозапись, которые вы хотите отправить.
Фотоснимок или видеозапись автоматически будут добавлены в MMS-сообщение.
5. Чтобы добавить во вложенное слад-шоу еще один фотоснимок или видеозапись,
нажмите > Вложить, а затем нажмите Снимок или Видео.
6. Введите сообщение и нажмите Отправить.
Отправка фотоснимков или видеозаписей по Bluetooth
Используйте Bluetooth для отправки фотоснимков и видеозаписей на другое устройство
или на компьютер.
1. На Начальном экране нажмите > Галерея.
2. Нажмите на альбом с фотоснимками или видеозаписями, которые вы хотите
отправить.
3. Нажмите Опубликовать > Bluetooth.
4. Выберите фотоснимки или видеозаписи, которые вы хотите отправить, а затем
нажмите Далее.
Вам будет предложено включить Bluetooth и подключиться к принимающему устройству
Bluetooth, чтобы можно было отправить файлы.
Отправка фотоснимков и видеозаписей в Интернет
Используйте приложение Галерея для отправки фотоснимков и видеозаписей прямо в
ваши социальные сети. Кроме того, вы можете размещать видеозаписи на YouTube.
Вы также можете отправить фотоснимок или видеозапись сразу после того, как вы их
сделали.
Отправка фотоснимков или видеозаписей на Facebook
Прежде чем выгружать фотоснимки или видеозаписи, войдите в свою учетную запись
Facebook.
1. На Начальном экране нажмите > Галерея.
2. Нажмите на альбом с фотоснимками или видеозаписями, которые вы хотите
отправить.
3. Нажмите Опубликовать > Facebook для HTC Sense.
4. Выберите фотоснимки или видеозаписи, которые вы хотите отправить, а затем
нажмите Далее.

81 Фотоснимки, видео и музыка
5. Выберите альбом, в который будет осуществляться выгрузка, и установите
параметры конфиденциальности для выгружаемых фотоснимков или видеозаписей.
Нажмите Добавить метку и описание, чтобы ввести подпись для каждого фотоснимка
или видеозаписи либо пометить друзей на снимках. Если вы отправляете несколько
фотоснимков или видеозаписей, проведите пальцем влево, чтобы перейти к
следующему элементу. Не забудьте нажать Сохранить после того, как закончите.
6. Нажмите Готово.
Отправка фотоснимков и видеозаписей на Flickr
Прежде чем выгружать фотоснимки или видеозаписи, войдите в свою учетную запись
Flickr®.
1. На Начальном экране нажмите > Галерея.
2. Нажмите на альбом с фотоснимками или видеозаписями, которые вы хотите
отправить.
3. Нажмите Опубликовать > Flickr.
4. Выберите фотоснимки или видеозаписи, которые вы хотите отправить, а затем
нажмите Далее.
5. Выберите альбом, в который будет осуществляться выгрузка, и установите
параметры конфиденциальности для выгружаемых фотоснимков или видеозаписей.
Нажмите Добавить метку и описание, чтобы ввести подпись для каждого фотоснимка
или видеозаписи либо пометить друзей на снимках. Если вы отправляете несколько
фотоснимков или видеозаписей, проведите пальцем влево, чтобы перейти к
следующему элементу. Не забудьте нажать Сохранить после того, как закончите.
6. Нажмите Готово.
Отправка фотоснимков в веб-альбомы Picasa
Прежде чем выгружать фотоснимки в веб-альбомы Picasa™, войдите в свою учетную
запись Google.
1. На Начальном экране нажмите > Галерея.
2. Нажмите на альбом с фотоснимками, которые вы хотите отправить.
3. Нажмите Отправить > Picasa.
4. Выберите фотоснимки, которые вы хотите отправить, а затем нажмите Далее.
5. Введите подпись для выгружаемых фотоснимков.

82 Фотоснимки, видео и музыка
6. Выберите онлайн-альбом, в который вы хотите выгрузить фотоснимки, или нажмите
, чтобы создать новый альбом.
7. Нажмите Выгрузить.
Отправка видеозаписей на YouTube
Выгружайте свои видеозаписи на YouTube и становитесь сенсационно известными.
1. На Начальном экране нажмите > Галерея.
2. Нажмите на видеоальбом, а затем нажмите Отправить > YouTube.
3. Выберите видеозаписи, которые вы хотите отправить, а затем нажмите Далее.
4. Нажмите на нужную вам учетную запись Google, а затем выберите подключение
для передачи данных, которое будет использоваться для выгрузки видеозаписей.
5. Введите название и описание для выгружаемых видеозаписей.
6. Выберите параметры конфиденциальности для видеозаписей или пометьте их для
облегчения поиска.
7. Нажмите Выгрузить.
Музыка
Просмотр списка музыкальных записей в библиотеке
Чтобы воспользоваться приложением Музыка для воспроизведения музыки, сначала
необходимо скопировать музыкальные файлы в HTC Desire SV.
1. На Начальном экране нажмите > Музыка > Мой телефон.
2. Нажмите , чтобы просмотреть категорию, например Артисты или Альбомы.

83 Фотоснимки, видео и музыка
Прослушивание музыки
Наслаждайтесь любимыми композициями в HTC Desire SV с помощью приложения
Музыка.
1. При просмотре своей музыкальной коллекции нажмите на песню, чтобы
воспроизвести ее.
2. Используйте экранные значки для управления воспроизведением музыки,
повторения песен и т. д.
Нажмите и перетаскивайте палец по
индикатору выполнения, чтобы перейти в
любое место песни.
Отображение меню выбора действий для
добавления песни в список воспроизведения,
отправки песни и т. д.
Включение или выключение режима "в
случайном порядке". (Серый цвет кнопки
означает, что режим "в случайном порядке"
выключен.)
Нажимайте для циклического переключения
режимов повтора: "Повтор всех песен", "Повтор
текущей песни" и "Без повтора".
Поиск музыкальных видеоклипов на YouTube
Вы можете легко найти музыкальные видеоклипы для песни, которую вы слушаете, на
YouTube. На экране "Воспроизводится" нажмите > Поиск > YouTube.
Обновление обложек альбомов
1. На экране "Воспроизводится" нажмите > Обновить обложку альбома.
2. Выберите нужное действие: автоматически или вручную обновить все обложки
альбомов или обновить только текущую песню на экране "Воспроизводится".

84 Фотоснимки, видео и музыка
Воспроизведение музыки с экрана блокировки
Если при прослушивании музыки экран отключится, нажмите кнопку ПИТАНИЕ, чтобы
снова включить экран и управлять воспроизведением музыки прямо на экране
блокировки.
Вы также можете приостановить воспроизведение музыки прямо с панели
Уведомления.
Улучшение звучания музыки
При подключении гарнитуры HTC Desire SV автоматически включает профиль Beats
Audio, чтобы улучшить качество звучания.
Для включения или выключения профиля Beats Audio откройте панель "Уведомления", а
затем нажмите > Звук > Улучшение звука.
Создание списка воспроизведения
Слушайте ту музыку, которая нравится вам, создавая музыкальные списки
воспроизведения (плейлисты). Создайте список воспроизведения, содержащий только
ваши любимые песни, или тот, который соответствует вашему сегодняшнему настроению.
Можно создавать неограниченное количество списков воспроизведения.
1. На Начальном экране нажмите > Музыка > Мой телефон.
2. Начните воспроизведение песни, которую вы хотите добавить в новый список
воспроизведения.
3. Нажмите > Добавить в плейлист.
В случае отсутствия списков воспроизведения вам будет предложено ввести имя
нового списка.
4. На экране "Выберите список воспроизведения" нажмите .

85 Фотоснимки, видео и музыка
5. Введите имя списка воспроизведения.
6. Нажмите Сохранить.
При создании нового списка воспроизведения в него также можно добавить другие
песни. Нажмите > Добавить песни, чтобы добавить другие песни.
Воспроизведение песен в списке воспроизведения
1. На Начальном экране нажмите > Музыка > Мой телефон.
2. Нажмите > Плейлисты.
3. Нажмите на список воспроизведения, а затем нажмите на песню, которую вы хотите
воспроизвести первой.
После того как вы нажмете на песню в списке для ее прослушивания, на экран
"Воспроизводится" добавятся песни из вашего списка воспроизведения.
Управление плейлистами
После создания плейлиста в него можно добавлять песни, изменять их порядок в списке
и т. д.
1. На Начальном экране нажмите > Музыка > Мой телефон.
2. Нажмите > Плейлисты, а затем нажмите на плейлист, который вы хотите
изменить.
3. Нажмите > Изменить список воспроизведения.
Добавление песен 1. Нажмите > Добавить песни.
2. Нажмите , чтобы выбрать категорию, а затем
просмотрите песни.
3. Выберите песни, которые вы хотите добавить в плейлист,
и нажмите Добавить.
Изменение порядка
песен
Нажмите и удерживайте рядом с названием песни,
которую вы хотите переместить, а затем перетащите ее на
новое место.
Удаление песен Выберите песни, которые вы хотите удалить из плейлиста.
Изменение имени
Введите новое имя плейлиста в текстовом поле названия.
плейлиста
4. Нажмите Сохранить.

86 Фотоснимки, видео и музыка
Удаление плейлистов
1. На Начальном экране нажмите > Музыка > Мой телефон.
2. Нажмите > Плейлисты.
3. Вы можете сделать следующее.
§ Нажмите и удерживайте плейлист, который вы хотите удалить, а затем
нажмите Удалить список воспроизведения.
§ Нажмите > Удалить списки воспроизведения, чтобы удалить несколько
плейлистов.
Установка песни в качестве мелодии звонка
Выберите песню из библиотеки приложения Музыка и установите ее в качестве вашей
мелодии звонка или мелодии звонка для избранного контакта.
1. На Начальном экране нажмите > Музыка > Мой телефон.
2. Найдите песню, которую вы хотите установить в качестве мелодии звонка.
3. Нажмите > Уст. как звонок.
4. Нажмите Мелодия звонка для телефона или Мелодия звонка для контакта.
Если вы выбрали вариант Мелодия звонка для контакта, выберите контакты, для
которых вы хотите установить эту мелодию.
Обрезка мелодии звонка MP3
Если вы хотите установить в качестве мелодии звонка лишь фрагмент песни,
воспользуйтесь редактором мелодий приложения Музыка.
1. Найдя нужную песню, нажмите > Установить как мелодию звонка > Обрезать
мелодию звонка.
2. Перетащите ползунки обрезки в ту часть, где вы хотите, чтобы
начиналась и заканчивалась мелодия звонка.
Для более точной обрезки используйте кнопки со стрелками влево или вправо.
Метки времени указывают положение внутри песни.
3. Закончив обрезку, нажмите Установить как.
4. Выберите действие: установить обрезанную песню в качестве Мелодия звонка
для телефона или Мелодия звонка для контакта.
Новая мелодия звонка появится в настройках телефона. Откройте панель
Уведомления и нажмите > Звук > Мелодия звонка для SIM №1 (CDMA/GSM) или
Мелодия звонка для SIM №2 (GSM)..

87 Фотоснимки, видео и музыка
Отправка музыки с помощью Bluetooth
Выберите песню в библиотеке приложения Музыка и отправьте ее на другое устройство
или компьютер с помощью Bluetooth.
1. На Начальном экране нажмите > Музыка > Мой телефон.
2. Найдите песню, которую вы хотите отправить.
3. Нажмите > Отправить > Опубликовать файл > Bluetooth.
Вам будет предложено включить Bluetooth в HTC Desire SV и подключиться к
принимающему Bluetooth-устройству, чтобы можно было отправить музыку.

88 Учетные записи и синхронизация
Учетные записи и синхронизация
Добавление учетных записей социальных сетей, эл. почты и др.
1. Откройте панель Уведомления и нажмите
2. Нажмите .
3. Нажмите на тип учетной записи, которую вы хотите добавить.
4. Следуйте указаниям на экране, чтобы ввести информацию об учетной записи.
> Аккаунты и синхронизация.
Добавление одной или нескольких учетных записей Google
Войдите в свою учетную запись Google, чтобы просматривать свою почту Gmail, контакты
и календари и пользоваться приложениями Google в HTC Desire SV.
1. Откройте панель Уведомления и нажмите
2. Нажмите .
3. Нажмите Google.
4. Следуйте указаниям на экране, чтобы войти в учетную запись или создать новую.
Если вы добавили несколько учетных записей Google, то приложения, такие как Gmail,
позволяют переключаться между учетными записями.
> Аккаунты и синхронизация.

89 Учетные записи и синхронизация
Забыли пароль своей учетной записи Google?
Если вы забыли пароль своей учетной записи Google, вы можете попытаться
восстановить его на веб-сайте Google.
1. В HTC Desire SV или на компьютере откройте веб-браузер.
2. Перейдите по адресу www.google.com/accounts/recovery.
3. Выберите функцию восстановления пароля, а затем введите адрес
эл. почты или имя пользователя, используемые вами для входа в свою
учетную запись Google.
4. Нажмите Продолжить.
5. Следуйте указаниям на экране, чтобы восстановить свой пароль.
Управление сетевыми учетными записями
Автоматическая синхронизация всех учетных записей
1. Откройте панель Уведомления и нажмите > Аккаунты и синхронизация.
2. Нажмите на переключатель Вкл./выкл. Автоматической синхронизацией, чтобы
включить или отключить эту функцию.
Синхронизация учетной записи вручную
1. Откройте панель Уведомления и нажмите > Аккаунты и синхронизация.
2. Нажмите на учетную запись, которую вы хотите синхронизировать.
3. Нажмите .
Изменение синхронизируемых данных или настроек учетной записи
1. Откройте панель Уведомления и нажмите > Аккаунты и синхронизация.
2. Нажмите на учетную запись, которую вы хотите обновить.
3. Нажмите на элемент, который вы хотите синхронизировать или изменить.

90 Учетные записи и синхронизация
Удаление учетной записи
Вы можете удалить учетную запись, чтобы уничтожить в HTC Desire SV всю связанную с
ней информацию. Удаление учетной записи не удаляет информацию из самой сетевой
службы.
1. Откройте панель Уведомления и нажмите > Аккаунты и синхронизация.
2. Нажмите на учетную запись, которую вы хотите удалить.
3. Нажмите .

91 Контакты
Контакты
Сведения о приложении Контакты
Приложение Контакты позволяет легко управлять общением с вашими контактами по
телефону, путем обмена сообщениями, по эл. почте и через социальные сети.
А если у вас есть одинаковые контакты из разных источников, вы можете объединить их
контактную информацию, чтобы избежать дублирования записей.
Чтобы открыть приложение Контакты, на Начальном экране нажмите > Контакты.
Ваш список контактов
В приложении Контакты представлены все контакты, хранящиеся локально, а также
контакты из сетевых учетных записей, в которые вы вошли.
Вы можете сделать следующее.
§ Просмотрите свой профиль и измените свою
контактную информацию.
§ Создайте, измените или найдите контакты.
§ Просмотрите обновления статусов.
§ Нажмите на имя, чтобы просмотреть сохраненные
сведения об этом контакте.
§ Если контакт отправил вам новые сообщения, вы
увидите значок уведомления.
§ В день рождения контакта вы также получите
уведомление.
§ Проверьте, кто есть в сети в Google Talk™. Если вы
вошли в Google Talk, вы увидите значки сетевого
статуса.

92 Контакты
Фильтрация списка контактов
Выберите, контакты из какой учетной записи следует отобразить.
1. На вкладке Контакты нажмите в верхней строке.
2. Выберите сетевые учетные записи, содержащие контакты, которые вы хотите
отобразить.
3. Нажмите
Чтобы задать параметры сортировки контактов, нажмите > Настройки.
.
Настройка параметров поиска контактов
Помимо поиска контактов по имени вы также можете выполнить поиск по другим
критериям, например по имени их группы или названию организации.
1. На вкладке Контакты нажмите > Настройки.
2. Нажмите Искать контакты по, а затем выберите типы критериев поиска.
Настройка вашего профиля
Сохраните свою личную контактную информацию, чтобы можно было легко отправлять ее
другим людям.
1. На вкладке Контакты нажмите Мой профиль.
2. Нажмите Изменить мою карточку контакта.
3. Введите или измените свое имя и контактные сведения.
4. Нажмите на значок
5. Нажмите Сохранить.
(или на текущее фото), чтобы изменить свое фото контакта.
Что находится в вашем профиле
При нажатии на Мой профиль вы увидите следующие вкладки.
Сведения
Здесь представлена ваша контактная информация. Кроме того, вы можете
просмотреть свои недавние публикации в социальных сетях (если вы вошли в
социальные сети). Вы также можете изменить свой профиль или отправить его
другим людям.
Обновления
Здесь показаны обновления, размещенные вами в ваших социальных сетях.
Галерея
Здесь показаны ваши альбомы и фотоснимки из социальных сетей.

93 Контакты
Добавление нового контакта
1. На вкладке Контакты нажмите
2. Нажмите на поле Имя и введите имя контакта.
Нажмите , если вы хотите отдельно ввести имя, отчество и фамилию контакта. В
зависимости от типа контакта вы также можете добавить префикс имени (например, др) или суффикс имени (например, доктор философии).
3. Выберите "Тип контакта". Этот параметр определяет, с какой учетной записью
будет синхронизироваться контакт.
При добавлении контактов на SIM-карту некоторые поля могут быть недоступны.
4. Введите сведения о контакте в соответствующих полях.
5. Нажмите Сохранить.
.
Поиск знакомых людей в социальных сетях
HTC Desire SV автоматически ищет ваши телефонные контакты в различных социальных
сетях, в которые вы вошли. На основании совпадающих адресов эл. почты и сведений о
контактах вы можете отправлять вашим контактам запросы на присоединение к вашей
социальной сети.
Чтобы включить или отключить эту функцию, нажмите > Настройки на вкладке
"Контакты", а затем установите или снимите флажок Поиск знакомых людей.
Чтобы обновить список предполагаемых знакомых вручную, нажмите > Управление
контактами > Связанные контакты. На вкладке "Уведомления" нажмите >
Обновить.
Отправка запросов социальных сетей контактам
1. Нажмите на уведомление "Ваши знакомые" (если оно есть на вкладке Контакты).
2. Выберите людей, чтобы подписаться на их блоги или отправить им предложения
дружбы с помощью социальных сетей, в которые вы вошли.
Импортирование или копирование контактов
Импортирование контактов с SIM-карты
1. На вкладке "Контакты" нажмите > Управление контактами.
2. Нажмите Импорт и экспорт контактов > Импортировать с SIM-карты №1 или
Импортировать с SIM-карты №2.
3. Если у вас имеется учетная запись Google или Exchange ActiveSync, нажмите на
соответствующий тип импортируемых контактов.

94 Контакты
4. Выберите контакты, которые вы хотите импортировать.
5. Нажмите Сохранить.
Импортирование контакта из учетной записи Exchange ActiveSync
1. На вкладке Контакты в поле поиска введите имя или адрес эл. почты контакта.
2. Нажмите Поиск контактов в справочнике организации.
3. Нажмите на имя контакта, который вы хотите скопировать в HTC Desire SV.
4. Нажмите , чтобы импортировать контакт.
Копирование контактов из одной учетной записи в другую
1. На вкладке Контакты нажмите > Управление контактами.
2. Нажмите Копировать контакты, а затем выберите тип контактов или сетевую
учетную запись, из которых будет осуществляться копирование.
Контакты из ваших учетных записей социальных сетей скопировать нельзя.
3. Выберите тип контактов или учетную запись, в которые вы хотите сохранить
контакты.
Объединение сведений о контактах
Избегайте дублирования записей, объединяя сведения о контакте из различных
источников, таких как учетные записи социальных сетей, в один контакт.
Объединение сведений о контактах вручную
1. На вкладке Контакты нажмите на имя контакта (не на значок или фото), для
которого вы хотите установить связь.
2. Нажмите .
3. Вы можете сделать следующее.
§ В разделе Предложить ссылки нажмите , чтобы связать контакт с
учетной записью.
§ В разделе Добавить контакт нажмите на один из вариантов, чтобы
установить связь с другим контактом.
Разрыв связи
1. На вкладке Контакты нажмите на имя контакта (не на значок или фото), связь
которого вы хотите разорвать.
2. Нажмите .
3. В разделе Связанные контакты нажмите рядом с учетной записью, для
которой вы хотите разорвать связь.

95 Контакты
Сведения о контакте и беседы
При нажатии на контакт на экране Контакты открывается экран сведений о контакте.
На экране сведений о контакте имеются следующие вкладки.
Сведения
Здесь представлена информация, которую вы сохранили для контакта. Вы
можете связаться с контактом, нажав на соответствующий вариант.
Журнал
Здесь показаны SMS-сообщения и сообщения эл. почты, полученные вами от
контакта. Кроме того, здесь представлен список всех ваших входящих, исходящих
и пропущенных вызовов для данного контакта.
Обновления
Здесь показаны обновления и события контакта из учетных записей социальных
сетей.
Если в разделе "События" появилось уведомление о дне рождения контакта, вы
можете нажать на это уведомление и выбрать способ для поздравления контакта.
Галерея
Здесь показаны альбомы и фотоснимки связанного контакта.
Изменение сведений о контакте
Сведения о контактах из социальных сетей не могут быть изменены.
1. На вкладке Контакты нажмите и удерживайте контакт, затем нажмите Изменить
контакт.
2. Введите новую информацию.
3. Нажмите Сохранить.
Удаление контактов
1. На вкладке Контакты нажмите > Удалить контакты.
2. Выберите контакты, которые вы хотите удалить.
3. Нажмите Удалить.

96 Контакты
Группы контактов
Распределите контакты по группам, чтобы можно было легко отправить сообщение или
сообщение эл. почты сразу всей группе. Вы также можете синхронизировать группы в
HTC Desire SV с группами своей учетной записи Google, доступной через веб-браузер на
компьютере. Кроме того, мы добавили группу специального типа "Частые", куда
автоматически сохраняются контакты, которым звоните вы или которые звонят вам чаще
всего.
Создание группы
1. На вкладке "Группы" нажмите .
2. Введите имя для группы.
3. Нажмите , чтобы выбрать фотоснимок для группы.
4. Нажмите > Добавить контакт к группе.
5. Выберите контакты, которые вы хотите добавить, а затем нажмите Сохранить.
6. Заполнив группу контактами, нажмите Сохранить.
Изменение группы контактов
1. На вкладке "Группы" нажмите и удерживайте группу, затем нажмите Изменить
группу.
2. Вы можете сделать следующее.
§ Нажмите на имя группы, чтобы изменить его. Вы можете изменять имена
только тех групп, которые вы создали.
§ Нажмите на значок рядом с именем группы, чтобы изменить или удалить фото
группы.
§ Нажмите > Добавить контакт к группе, чтобы добавить других членов.
§ Чтобы переупорядочить членов группы, нажмите и удерживайте в конце
имени контакта, а затем перетащите контакт на новое место.
§ Нажмите рядом с контактом, чтобы удалить его из группы.
3. Нажмите Сохранить.
Отправка сообщения или сообщения эл. почты группе
С вас будет взиматься плата за каждое отправленное текстовое сообщение. Например,
если вы отправляете сообщение группе из пяти человек, то вам будет начислена плата
за пять сообщений.
1. На вкладке "Группы" нажмите на группу, которой вы хотите отправить сообщение
или сообщение эл. почты.
2. Перейдите на вкладку "Действие для группы".
3. Выберите тип сообщения: текстовое сообщение или сообщение эл. почты.

97 Контакты
Переупорядочивание групп контактов
1. На вкладке Группы нажмите .
2. Нажмите и удерживайте в конце группы, которую нужно переместить, а затем
перетащите ее на новое место.
3. Нажмите Сохранить.
Удаление групп
Вы можете удалить только те группы, которые были созданы вами.
На вкладке "Группы" вы можете выполнить следующее.
§ Нажмите и удерживайте группу, которую вы хотите удалить, а затем нажмите
Удалить группу.
§ Нажмите
, чтобы выбрать несколько групп контактов для удаления.
Добавление виджетов Контакты
Оставайтесь на связи с теми, кто много для вас значит, добавив виджет Контакты для
каждой из ваших групп.
1. Нажмите и удерживайте пустую область на Начальном экране.
2. На вкладке "Виджеты " нажмите Все виджеты > Контакты.
3. Выберите стиль виджета, а затем перетащите виджет на эскиз начального экрана,
на который вы хотите его добавить.
4. Выберите группу, которую вы хотите добавить в качестве виджета.
5. Повторите указанные выше действия для добавления другого виджета Контакты.
Настройка способа связи по умолчанию
Выберите способ связи (например звонок или отправка сообщения), используемый при
нажатии на фото контакта в виджете Контакты.
1. На Начальном экране перейдите к виджету Контакты.
2. Нажмите на фото контакта в виджете.
3. Нажмите на способ связи, который вы хотите установить для контакта.
Если необходимо изменить способ связи по умолчанию, нажмите на имя контакта (не
на фото), а затем нажмите Установить действие по умолчанию.

98 Контакты
Быстрая связь с контактом
1. На Начальном экране перейдите к виджету Контакты.
2. Нажмите на фото контакта (не на имя) в виджете. Будет использован способ связи
по умолчанию, заданный вами для этого контакта.
Отправка сведений о контакте
1. На вкладке Контакты выполните одно из следующих действий.
Чтобы отправить Действия
Сведения о любом
контакте
Свою контактную
информацию
2. Выберите способ отправки файла vCard.
3. Выберите тип информации для отправки.
4. Нажмите Отправить.
Нажмите и удерживайте имя контакта (не значок или
фото), а затем нажмите Отпр.инф.о контакте как
vCard.
Нажмите и удерживайте Мой профиль, а затем
нажмите Отправить мой профиль.
Отправка нескольких карточек контактов
1. На вкладке "Контакты" нажмите > Отправить контакты.
2. Выберите контакты, сведения о которых вы хотите отправить.
3. Нажмите Отправить.
4. Выберите способ отправки карточек контактов.
Резервирование контактов на карту памяти
1. На вкладке "Контакты" нажмите > Управление контактами.
2. Нажмите Импорт и экспорт контактов > Экспортировать на карту памяти.
3. Выберите учетную запись или тип контактов для экспортирования, а затем нажмите
OK.

99 Контакты
Восстановление контактов
Вы можете восстановить только те контакты, которые были зарезервированы на карту
памяти с помощью функции Экспортировать на SD-карту.
1. На вкладке "Контакты" нажмите > Управление контактами.
2. Нажмите Импорт и экспорт контактов > Импортировать с карты памяти.
3. Если у вас настроено несколько учетных записей, нажмите на соответствующий тип
импортируемых контактов.
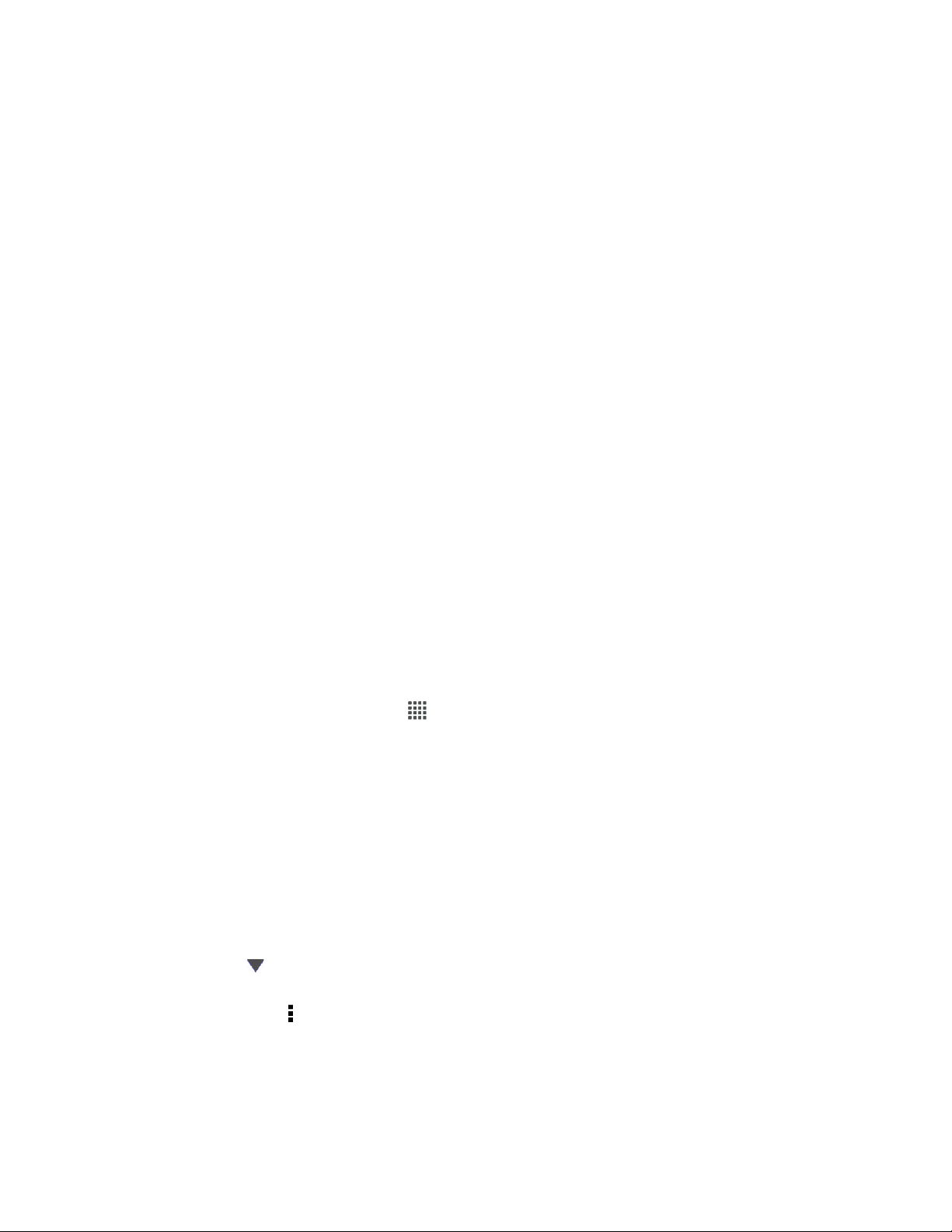
100 Социальные сети
Социальные сети
Facebook для HTC Sense
При входе в свою учетную запись Facebook® в настройках "Аккаунты и синхронизация" или
в приложении Facebook (установленном изначально или загруженном) вы автоматически
входите в Facebook для HTC Sense.Возможно, вам также придется разрешить Facebook
для HTC Sense подключаться к вашей учетной записи Facebook.
С помощью Facebook для HTC Sense вы можете делать следующее.
§ Просматривать свои контакты Facebook и обновления их статусов в приложении
Контакты.
§ Просматривать фотоснимки Facebook в приложении Галерея.
§ Проверять обновления статуса своих друзей Facebook в приложении Friend
Stream™.
§ Просматривать дни рождения друзей и события Facebook в приложении Календарь.
Сведения о приложении Friend Stream
С помощью приложения Friend Stream вы можете отправлять и получать обновления от
друзей из популярных социальных сетей на едином канале.
На Начальном экране нажмите
При нажатии на обновление чьего-либо статуса вы можете сделать следующее.
§ Написать комментарий.
§ Отметить понравившиеся сообщения на Facebook.
§ Просмотреть фотоснимки из чьего-либо альбома.
При нажатии на чье-либо имя или фотоснимок вы можете сделать следующее.
§ Проверить данные профиля этого человека.
§ Просмотреть стену на Facebook этого человека.
Нажмите , чтобы отобразить сообщения из конкретной социальной сети.
Перейдите на другие вкладки, чтобы воспользоваться дополнительными возможностями.
Можно нажать > Изменить вкладки, чтобы изменить расположение вкладок
приложения Friend Stream.
> Friend Stream.
 Loading...
Loading...