Page 1
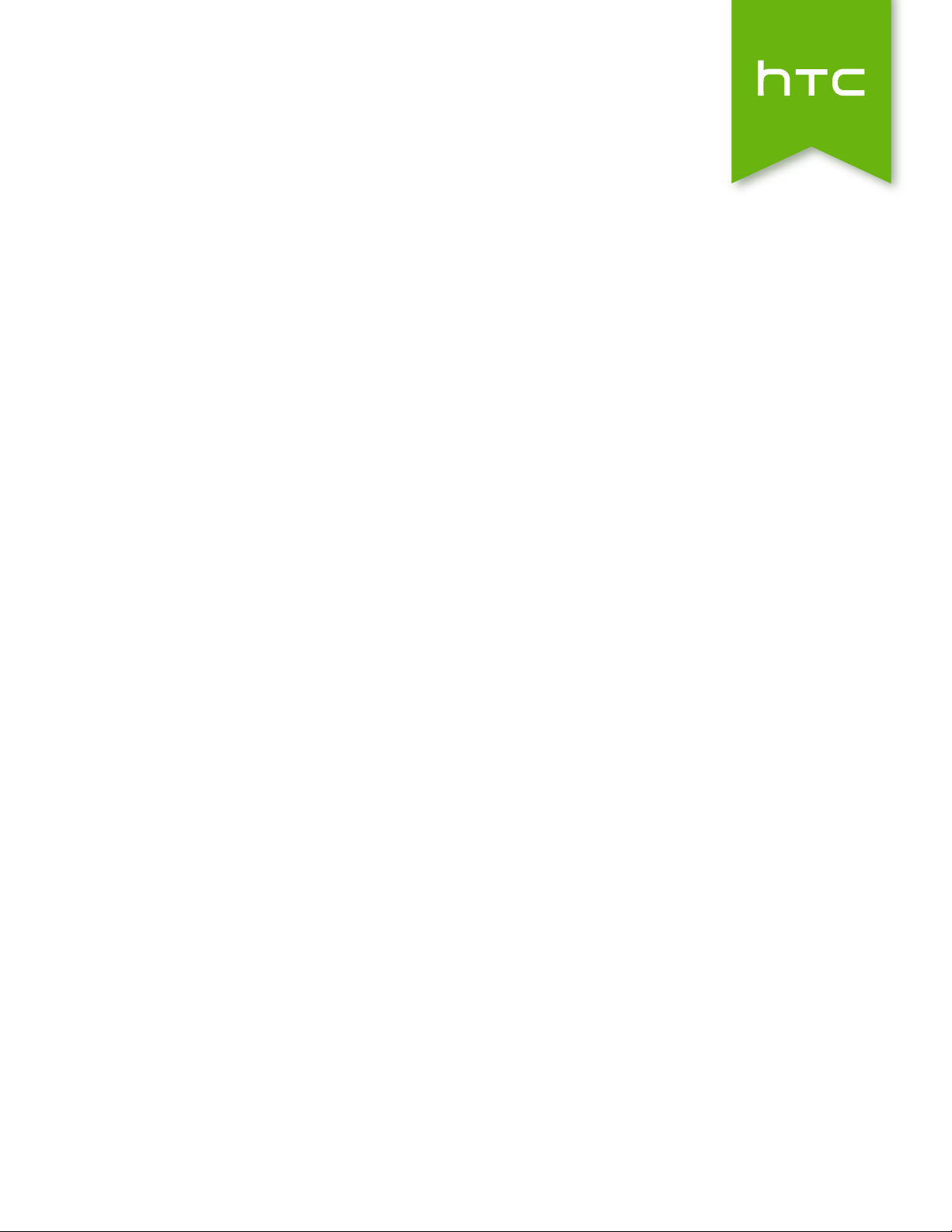
HTC Desire EYE
Guide de l'utilisateur
Page 2
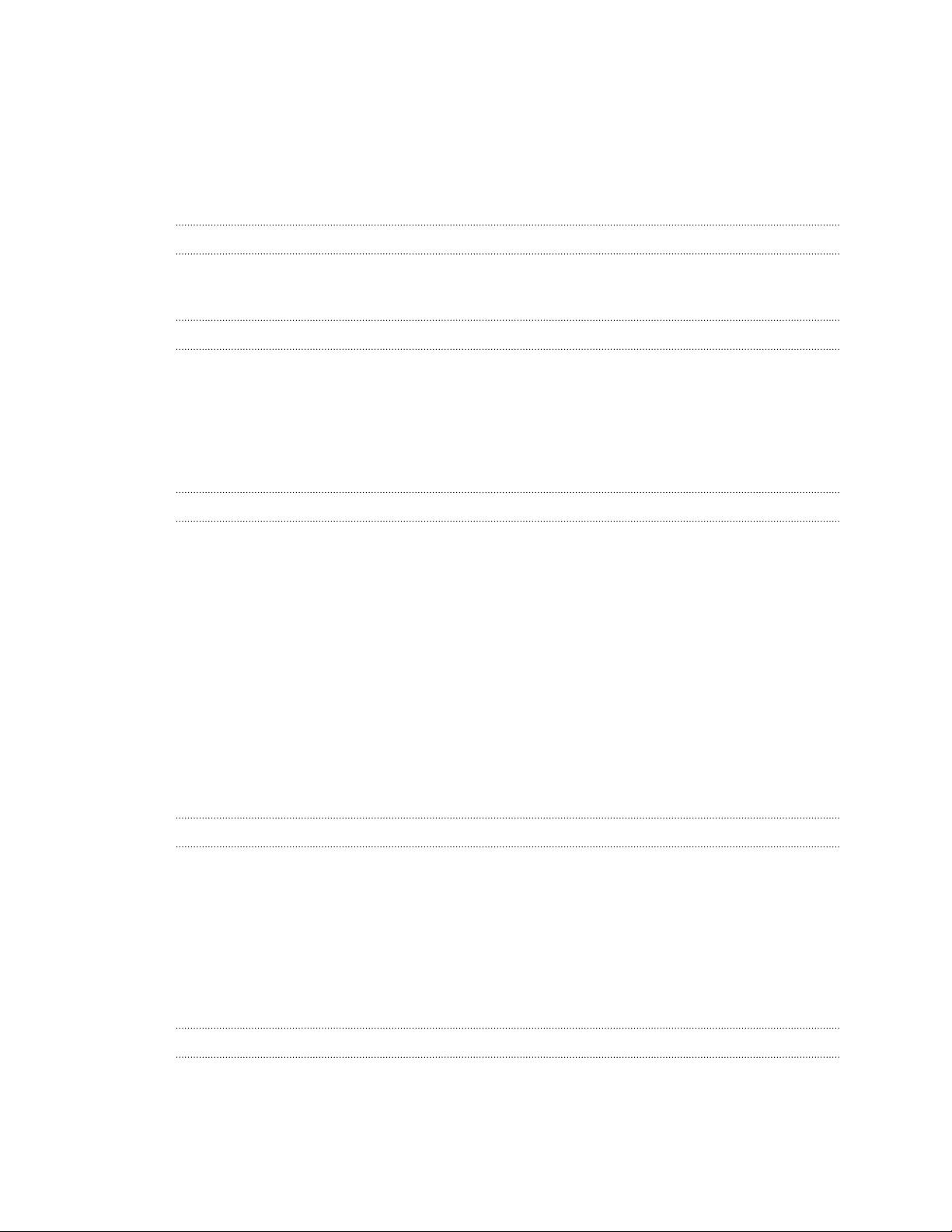
2 Contenu
Contenu
Fonctions que vous apprécierez
Le HTC Eye Expérience 9
Fonctions sur HTC Desire EYE 10
Déballage
HTC Desire EYE 13
Carte nano SIMCartes 14
Carte mémoire 16
Charger la batterie 20
Allumer ou éteindre l'appareil 20
Vous voulez des conseils rapides sur l'utilisation de votre téléphone ? 21
Configuration du téléphone et transfert
Configurer votre nouveau téléphone pour la première fois 22
Restauration de votre sauvegarde à partir de votre mémoire en ligne 23
Transfert du contenu à partir d'un téléphone Android 24
Transfert du contenu à partir d'un iPhone 25
Transférer les contacts de votre ancien téléphone via Bluetooth 25
Autres façons d'obtenir des contacts et d'autres contenus 26
Transférer des photos, vidéos et de la musique entre votre téléphone et votre ordinateur 26
Écran d’accueil 27
Utiliser les Paramètres rapides 27
Connaître vos paramètres 28
Mise à jour du logiciel de votre téléphone 29
Obtenir des applications depuis Google Play 31
Télécharger des applications à partir du web 32
Désinstaller une application 32
Votre première semaine avec votre nouveau téléphone
À propos de la protection étanche 33
Les bases 37
Motion Launch 46
Notifications 50
Travailler avec du texte 52
Batterie 57
HTC Dot View 62
HTC Guide 64
Personnalisation
Personnaliser votre HTC Desire EYE 65
Sonneries, sons de notification, et alarmes 65
Arrière-plan d'accueil 66
Barre de lancement 66
Page 3
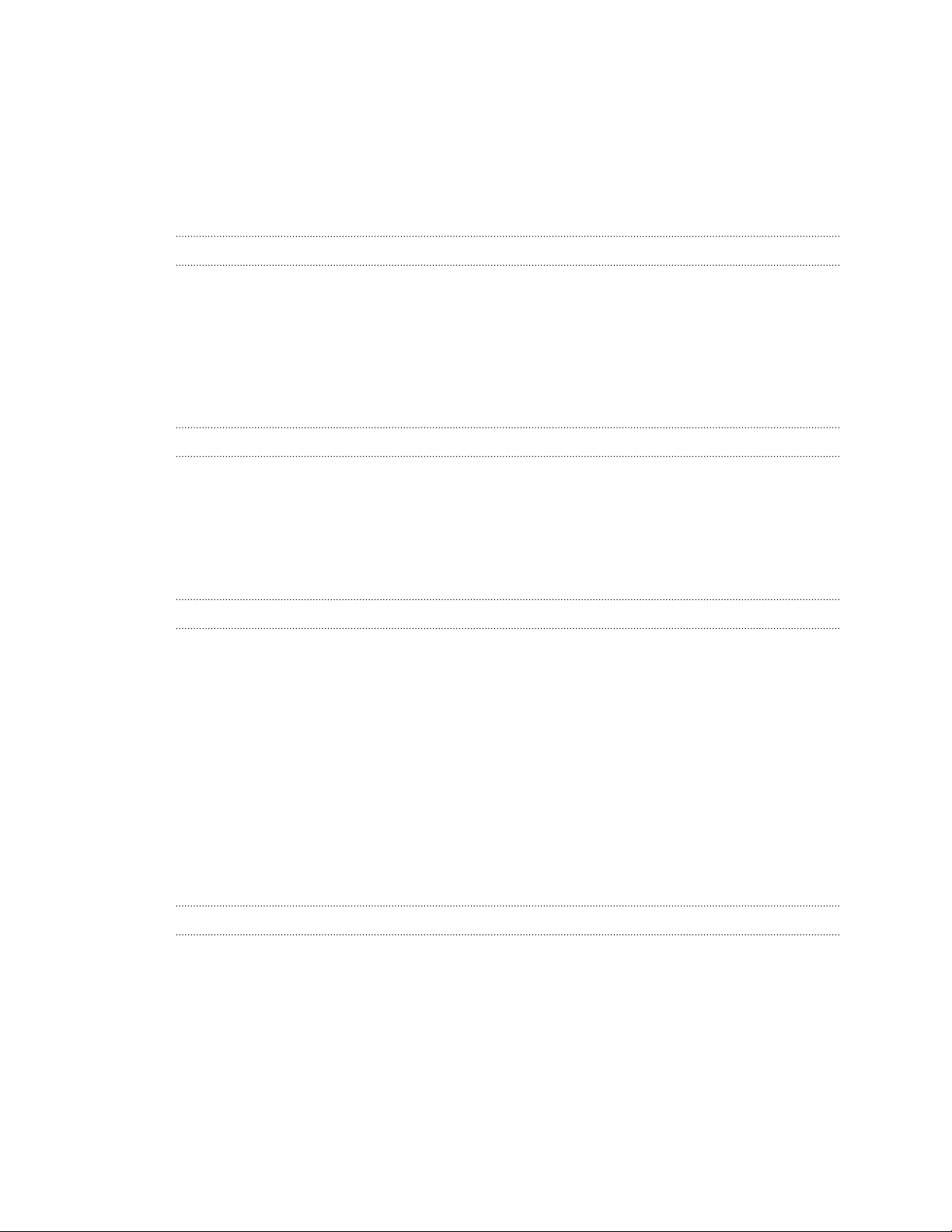
3 Contenu
Ajouter des widgets d'écran d'accueil 67
Ajouter des raccourcis d'écran d'accueil 68
Modification des panneaux de l'écran d'accueil 68
Modifier votre écran d'accueil principal 70
Regrouper des applications sur le panneau de widgets et la barre de lancement 70
Organiser des applications 71
Écran verrouillé 72
HTC BlinkFeed
Votre écran d'accueil dynamique 74
Activer ou désactiver HTC BlinkFeed 74
Méthodes d'ajout de contenu sur HTC BlinkFeed 75
Personnalisation du flux A la une 76
Enregistrer des articles pour plus tard 76
Poster sur vos réseaux sociaux 77
Retirer du contenu de HTC BlinkFeed 77
Appareil photo
Bases de l'appareil photo 78
Autoportraits et photos de personnes 83
Vidéo double capture et Copié Collé automatique 86
Photos panoramiques 88
Autres fonctions de l'appareil photo 89
Paramètres de l'appareil photo 90
Galerie
Visualiser des photos et des vidéos dans Galerie 92
Rechercher des photos correspondantes 95
Modifier vos photos 96
Utiliser Morphing 97
Afficher des photos Panoramique 360 98
Créer un gif animé 99
Création d'une prise stroboscopique d'action 99
Modifier une photo de groupe 100
Suppression d'objets indésirables dans une photo 100
Découper une vidéo 101
Enregistrement d'une photo à partir d'une vidéo 101
Modification de la vitesse de lecture 101
Afficher une Zoe dans Galerie 102
Chat vidéo et appels téléphoniques
Chat vidéo 103
Effectuer un appel avec Numérotation intelligente 105
Composer un numéro d'extension 105
Rappeler un appel manqué 106
Numérotation rapide 106
Appeler un numéro depuis un message, un email ou un événement de l'agenda 107
Effectuer un appel d'urgence 107
Réception d'appels 107
Que puis-je faire pendant un appel ? 108
Configurer une conférence téléphonique 109
Page 4
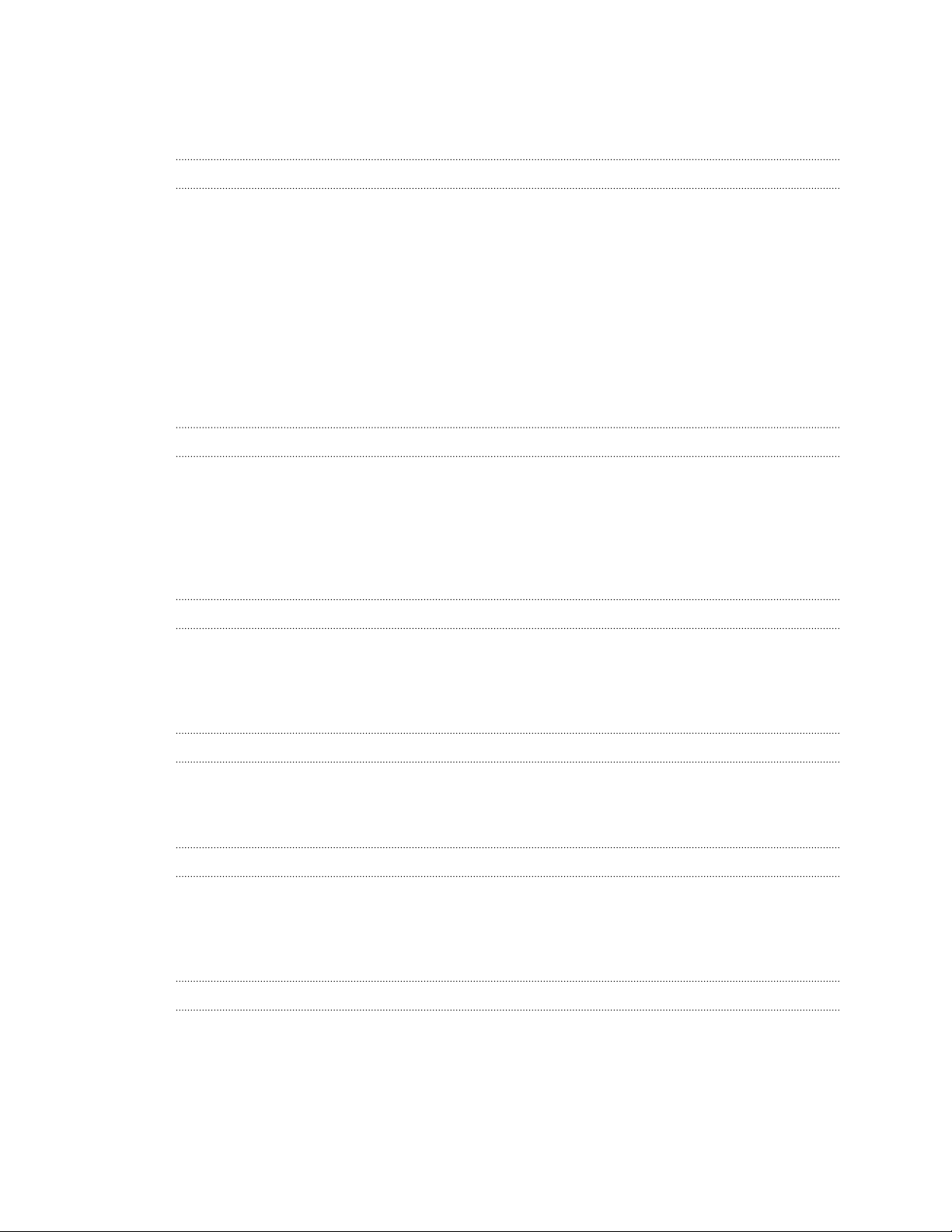
4 Contenu
Historique des appels 110
Basculer entre les modes silencieux, vibreur et normal 111
Appel maison 111
Messages
Envoyer un message texte (SMS) 112
Envoyer un message multimédia (MMS) 112
Envoi d'un message groupé 113
Reprendre un brouillon de message 113
Répondre à un message 114
Enregistrer un message texte comme une tâche 114
Transférer un message 114
Déplacer les messages vers la boîte sécurisée 115
Bloquer les messages indésirables 115
Copier un SMS sur la carte nano SIM 116
Suppression de messages et de conversations 116
Recherche et navigateur Web
Obtenir des informations instantanées avec Google Now 117
Rechercher sur HTC Desire EYE et sur le Web 119
Naviguer sur le Web 121
Ajouter une page Web aux favoris 123
Utiliser votre historique de navigation 124
Effacer votre historique de navigation 124
Divertissement
HTC Musique 125
YouTube 129
Radio FM 130
Média sans fil 131
Mémoire et fichiers
Mémoire du téléphone 135
Gestionnaire de fichiers 137
Google Drive 138
Synchroniser, sauvegarder, et réinitialiser
Synchronisation en ligne 143
Sauvegarder 144
HTC Sync Manager 151
Réinitialiser 153
Contacts
Votre liste de contacts 155
Configurer votre profil 156
Ajouter un nouveau contact 157
Modifier les informations d'un contact 158
Rester en contact 158
Importer ou copier des contacts 158
Page 5
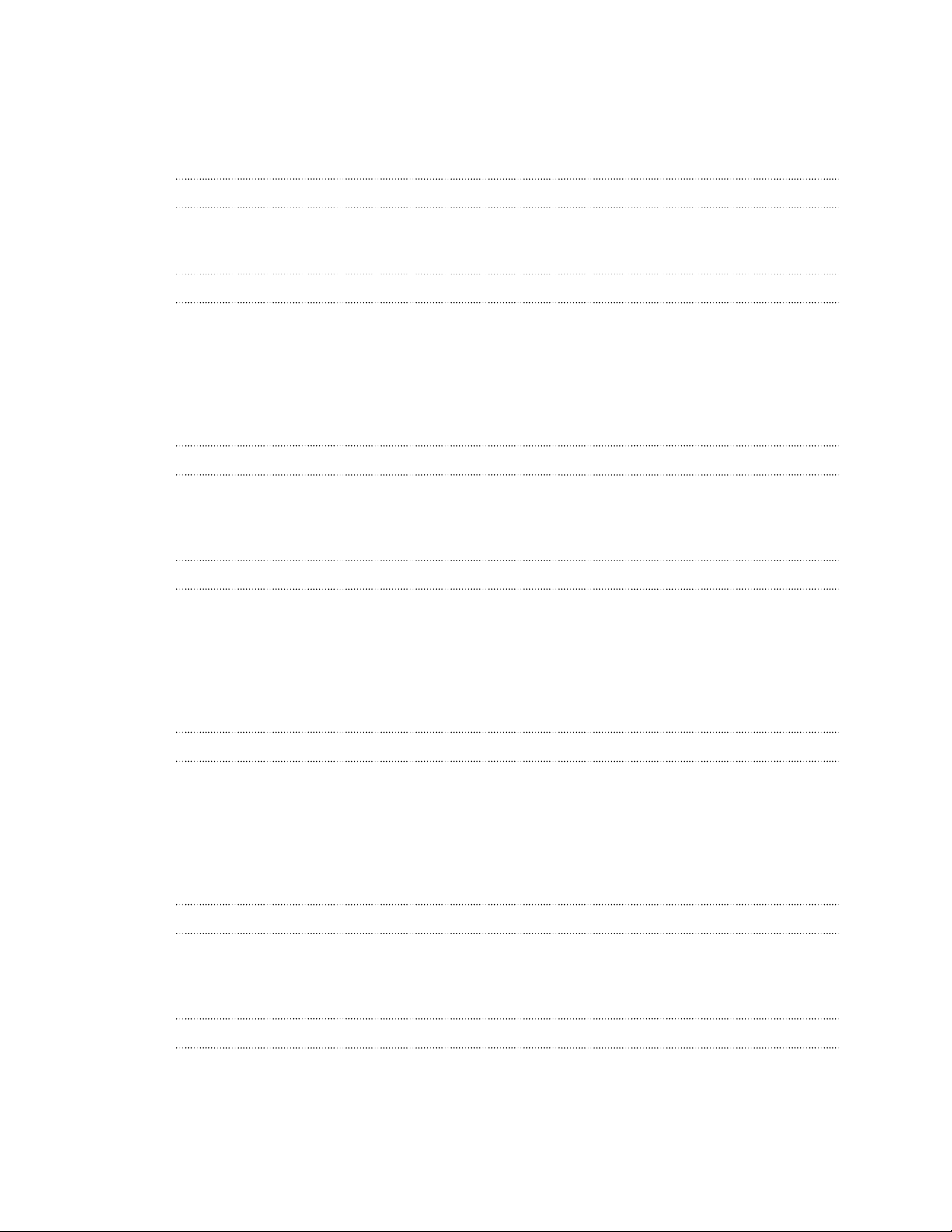
5 Contenu
Fusionner les informations de contact 159
Envoyer des informations de contact 160
Groupes de contacts 161
Contacts privés 162
E-mail
E-Mail 164
Gmail 170
Agenda
Afficher l'Agenda 172
Planification ou modification d'un événement 173
Choisir les agendas à afficher 174
Partager un événement 174
Accepter ou décliner une invitation à une réunion 175
Désactiver ou répéter les rappels d'événement 175
Voyage et cartes
Paramètres de localisation 176
Google Maps 176
HTC Car 179
Autres applis
Utilisation de HTC Scribe 182
Utiliser l'Horloge 185
Consulter la Météo 185
Enregistrer des clips vocaux 186
Conserver la trace de vos tâches. 186
Mode enfant 187
Connexions Internet
Activer ou désactiver la connexion de données 189
Gestion de votre utilisation de données 189
Wi-Fi 191
Connexion à VPN 193
Utiliser HTC Desire EYE comme point d'accès Wi-Fi 195
Partager la connexion Internet de votre téléphone par partage de connexion USB 196
Partage sans fil
Bluetooth 197
NFC 199
HTC Mini+ 200
Paramètres et sécurité
Mode Avion 203
Mode Ne pas déranger 203
Planifier la désactivation de la connexion de données 205
Rotation automatique de l'écran 205
Page 6
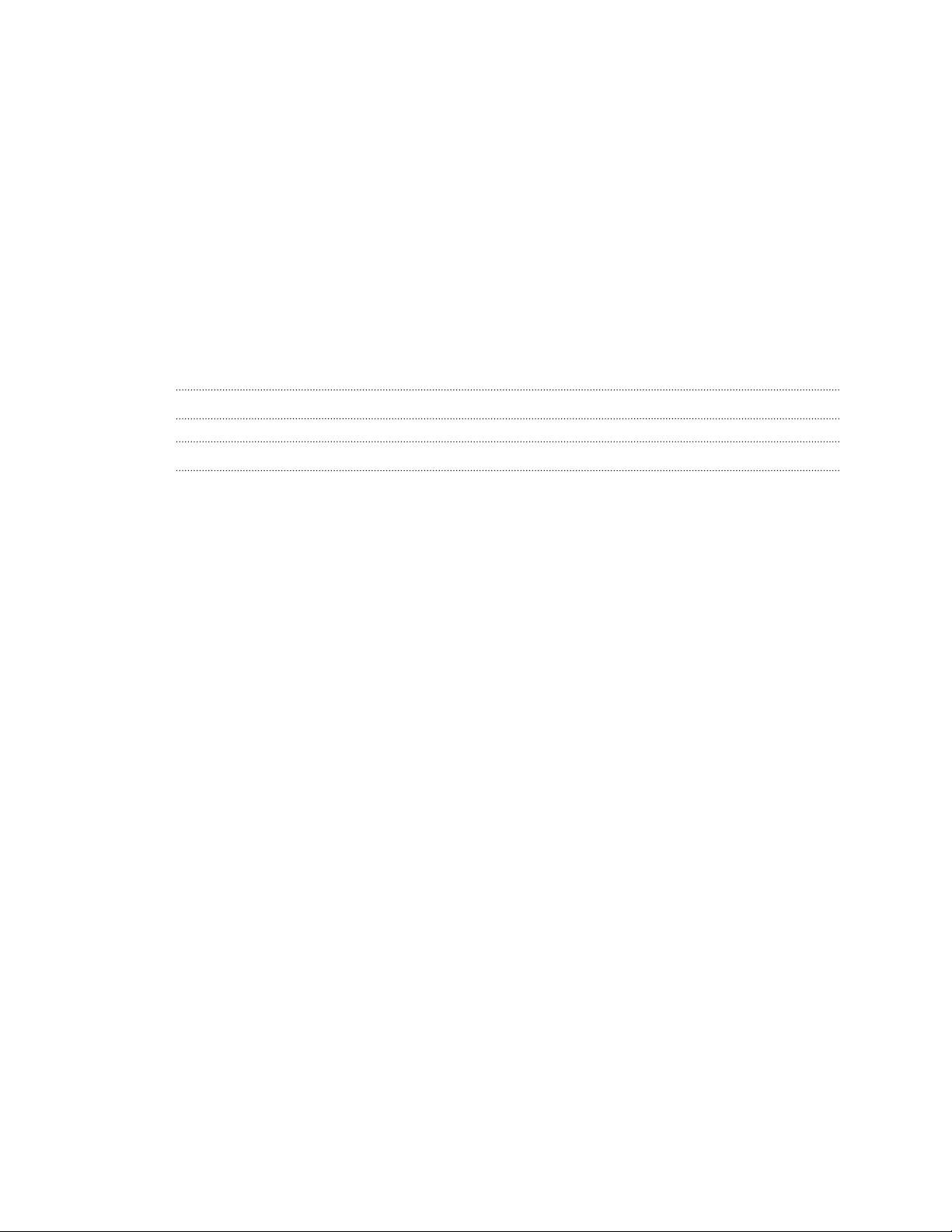
6 Contenu
Configurer le moment d'extinction de l'écran 205
Luminosité de l’écran 206
Modifie la police d'affichage 206
Sons des touches et vibration 206
Changer la langue de l'affichage 207
Paramètres d'accessibilité 207
Activer ou désactiver les gestes d'agrandissement 207
Installation d'un certificat numérique 208
Désactivation d'une application 208
Attribuer un code PIN à la carte nano SIM 208
Notifications de l'écran verrouillé 209
Masquer l'appelant à partir de l'écran verrouillé 209
Définir un verrouillage d'écran 210
Configurer la reconnaissance faciale 210
Contourner l'écran verrouillé 211
Marques commerciales et copyrights
Index
Page 7
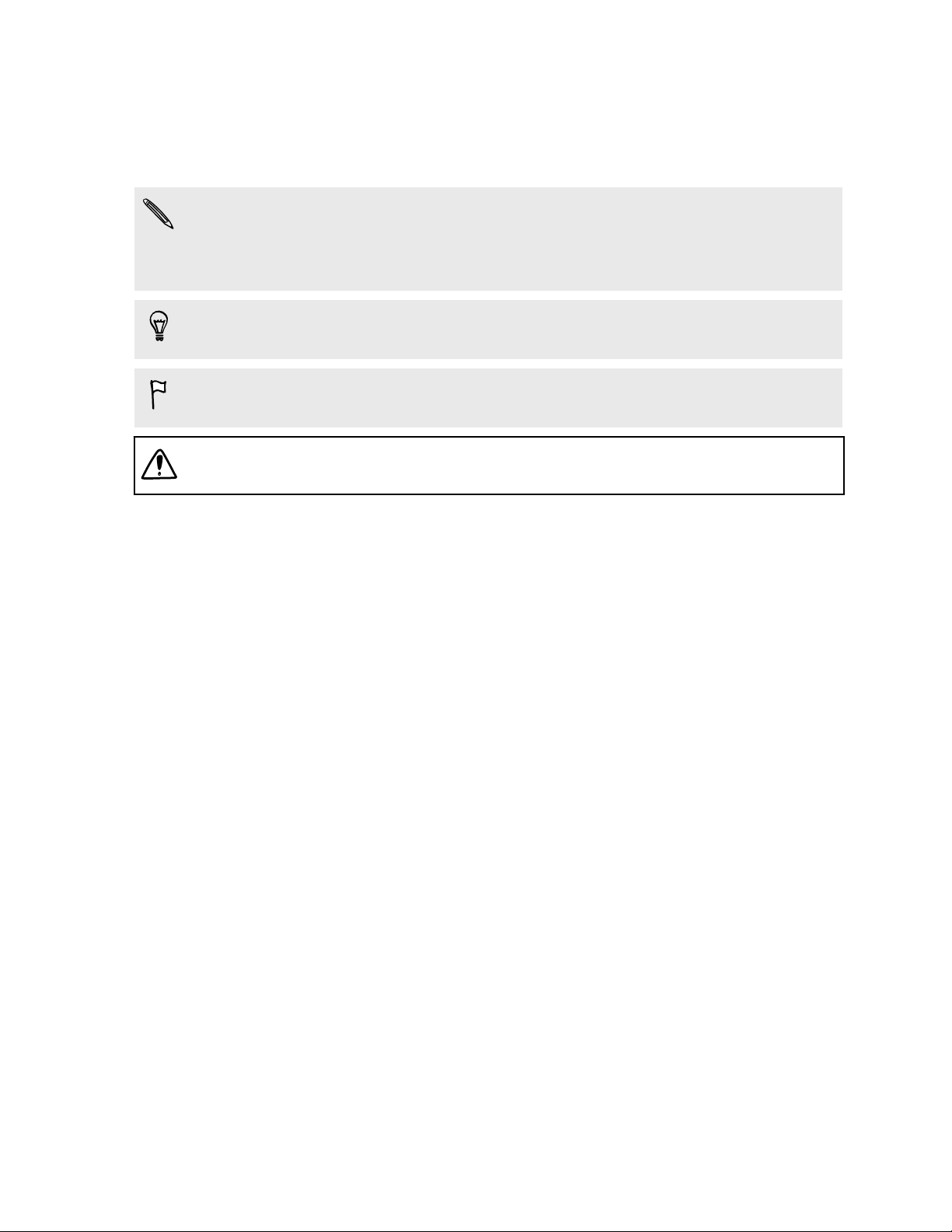
7 À propos de ce guide
À propos de ce guide
Dans ce manuel de l'utilisateur, les symboles suivants sont utilisés pour indiquer des
informations utiles et importantes :
Ceci est une note. Une note donne souvent des informations supplémentaires,
comme par exemple ce qui se passe si vous décidez de faire ou de ne pas faire une
action spécifique. Une note fournit également des informations qui peuvent n'être
applicables que dans certaines situations.
Ceci est un conseil. Un conseil vous propose une solution alternative pour une
étape ou une procédure particulière, ou vous informe à propos d'une option utile.
Ceci indique une information importante dont vous avez besoin pour accomplir une
certaine tâche ou pour qu'un élément fonctionne correctement.
Ceci fournit des informations de précaution d'emploi. Ce sont des informations
auxquelles vous devez faire attention pour éviter des problèmes potentiels.
Certaines applications peuvent ne pas être disponibles dans toutes les régions ou
auprès de votre opérateur mobile.
Page 8
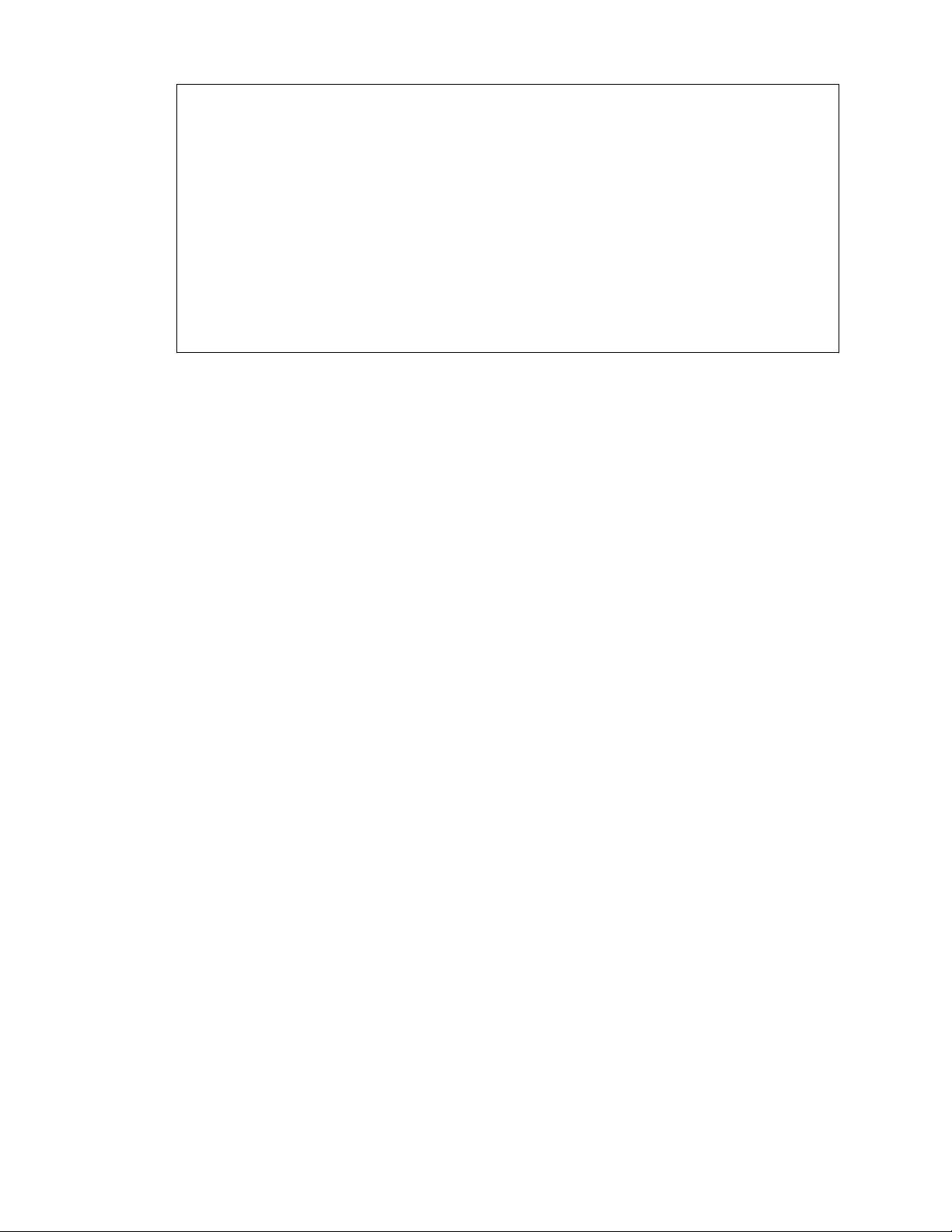
8 Note importante sur les données récupérables
Note importante sur les données
récupérables
Les fichiers et autres données qui ont été supprimés, éliminés, retirés ou
effacés de votre appareil peuvent encore être récupérés par un logiciel tiers de
récupération de données. Même une réinitialisation d'usine peut ne pas effacer
définitivement toutes les données de votre téléphone, y compris des
renseignements personnels.
Page 9
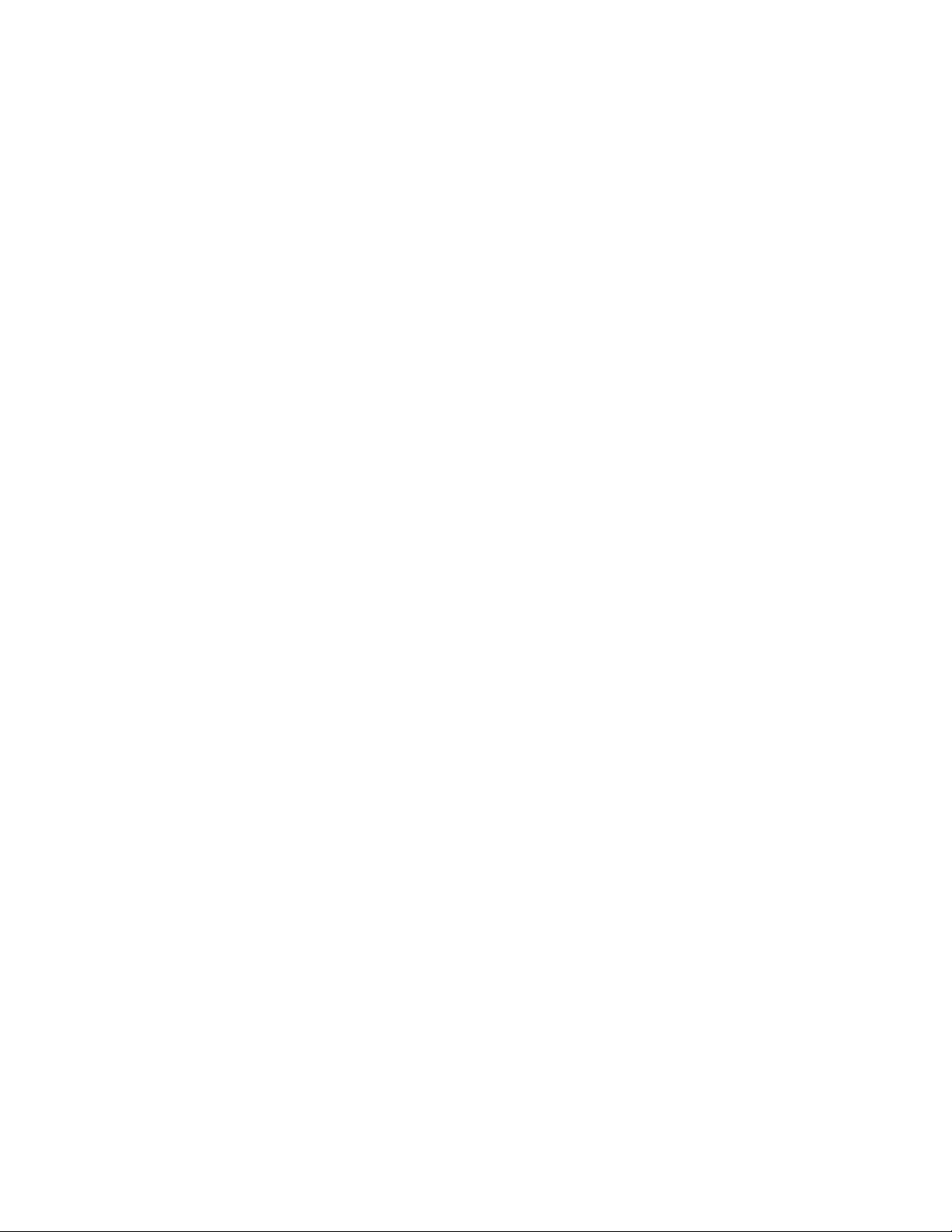
9 Fonctions que vous apprécierez
Fonctions que vous apprécierez
Le HTC Eye Expérience
Profitez des appareils photo avant et arrière de 13 mégapixels pour capturer des
photos et vidéos captivantes. Avec le nouveau HTC Eye Experience, profitez des
fonctionnalités au-delà des prises de vue d'appareils photo conventionnels. Voici
quelques-unes de ces fonctionnalités :
Dans un appel vidéo, l'appareil photo vous suivra ainsi que les
personnes présentes avec vous
Suivi du visage peut non seulement vous détecter, mais détecter aussi les gens autour
de vous pendant un appel vidéo. Votre correspondant verra jusqu'à 4 visages se
trouvant dans le champ de vision de votre appareil photo. De plus, vous pouvez
partager ce que vous regardez sur l'écran de votre téléphone avec la personne avec
laquelle vous dialoguez. Voir Chat vidéo à la page 103.
Les deux côtés de l'histoire
Utilisez le mode Vidéo double capture pour enregistrer l'action en face de vous et
vous-même simultanément, ou enregistrez d'abord l'action, puis enregistrez-vous
pour donner un commentaire. Voir Utilisation du mode Vidéo double capture à la
page 86.
Faites toujours partie de l'histoire
Envie de vous mettre dans cette superbe photo de la Tour Eiffel lorsque que vous
prenez la photo ? Photo double capture vous insère automatiquement dans l'image.
Voilà ! Voir Utilisation de Photo double capture à la page 87.
Mélanger des visages avec n'importe qui
Morphing utilise deux photos telles que votre autoportrait et une photo de votre
célébrité préférée pour fusionner vos physionomies. Voir Utiliser Morphing à la page
97.
Ayez bonne mine en un instant
Avant de prendre votre autoportrait, utilisez Retouche visage pour lisser votre peau.
Voir Appliquer des retouches de la peau avec Retouche visage à la page 84.
Page 10
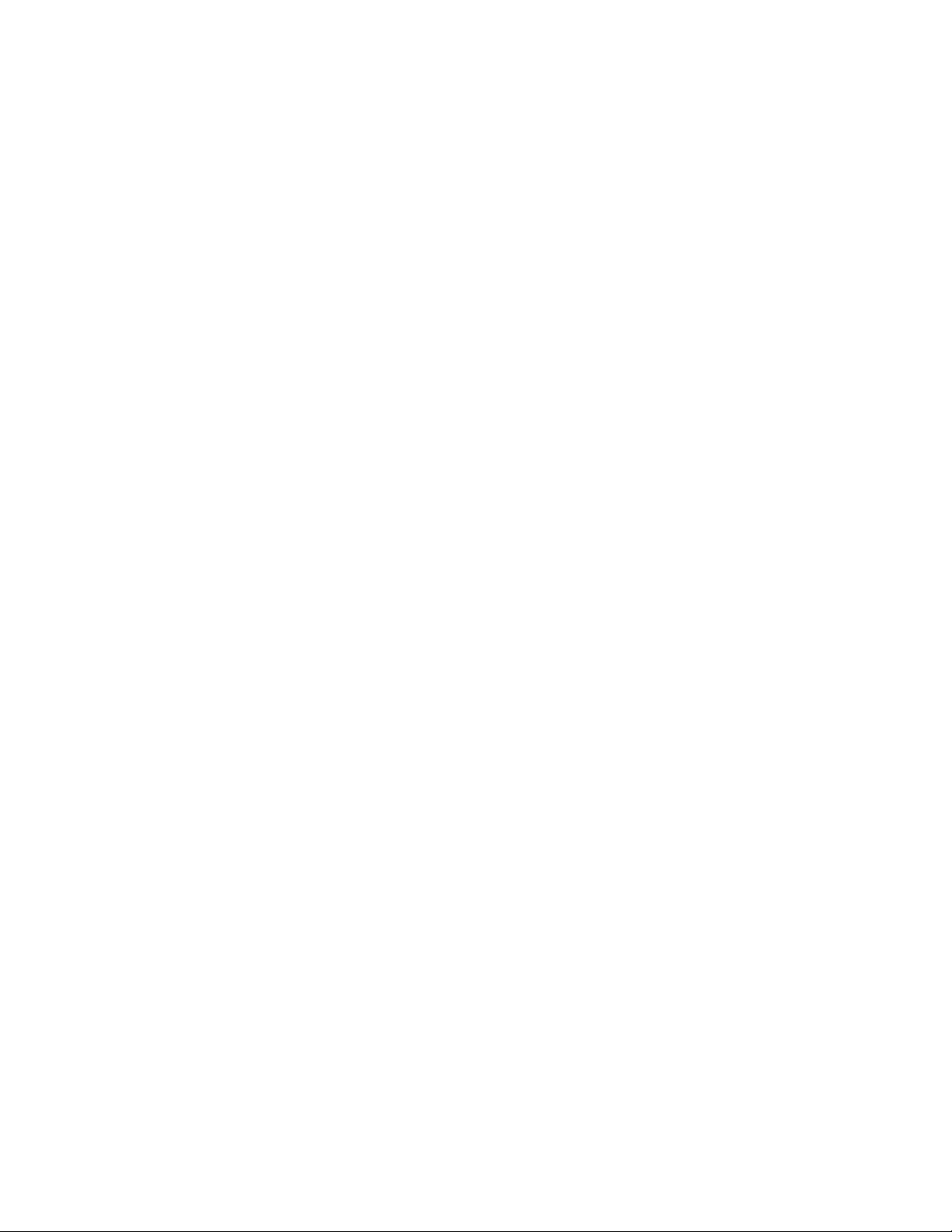
10 Fonctions que vous apprécierez
Prendre des autoportraits devient beaucoup plus facile
Un bref sourire, et l'appareil photo capture instantanément votre visage souriant. Ou,
dites simplement « Cheese »! Voir Utilisation de Capture automatique à la page 84 et
Utiliser Commande vocale à la page 85.
Votre photomaton mobile
Prenez 4 autoportraits et l'appareil photo les fusionne automatiquement en une seule
image. Voir Prendre des autoportraits avec Photomaton à la page 86.
Fonctions sur HTC Desire EYE
HTC Desire EYE vous offre des options permettant une installation rapide et facile. Le
transfert du contenu de votre ancien téléphone, tel que vos contacts, messages, et
médias peut être effectué directement depuis le HTC Desire EYE.
De plus, vous pouvez prendre des photos avec l'appareil photo, consulter du contenu
personnalisé avec HTC BlinkFeed™, et plus encore.
Configuration du téléphone et transfert faciles
§ Avec notre service HTC Premiers pas, vous pouvez configurer et personnaliser
HTC Desire EYE à partir de votre ordinateur, et il suffit de télécharger vos
paramètres sur HTC Desire EYE. Voir Configurer votre nouveau téléphone pour
la première fois à la page 22.
§ Transférez facilement vos contacts, messages, musiques, photos, vidéos, et plus
encore, d'un téléphone Android™ sur HTC Desire EYE. Voir Transfert du contenu
à partir d'un téléphone Android à la page 24.
Grâce à HTC Sync Manager, vous pouvez même migrer le contenu d'un iPhone.
Voir Transférer le contenu d'un iPhone et des applications sur votre téléphone
HTC à la page 152.
§ Sauvegarder HTC Desire EYE sur le cloud de sorte qu'il sera beaucoup plus
facile de restaurer votre contenu sur un nouveau téléphone la prochaine fois.
Écran d’accueil dynamique
Avec HTC BlinkFeed, personnalisez votre écran d'accueil avec les informations et les
mises à jour qui comptent le plus pour vous. Voir une variété de contenus tels que des
flux sur les actualités et vos centres d'intérêts, mises à jour de réseaux sociaux,
astuces du HTC Desire EYE, et plus encore. Le contenu est actualisé périodiquement
lorsque vous êtes connecté à Internet. Voir Votre écran d'accueil dynamique à la page
74.
HTC Dot View
HTC Desire EYE a un étui HTC Dot View™ dédié que vous pouvez acheter séparément.
Avec l'application HTC Dot View, vous pouvez même personnaliser ce qui se voit à
travers l'étui, tel que le fond d’écran, les types de notifications à afficher, et plus
encore. Voir PersonnalisationHTC Dot View à la page 62.
Page 11
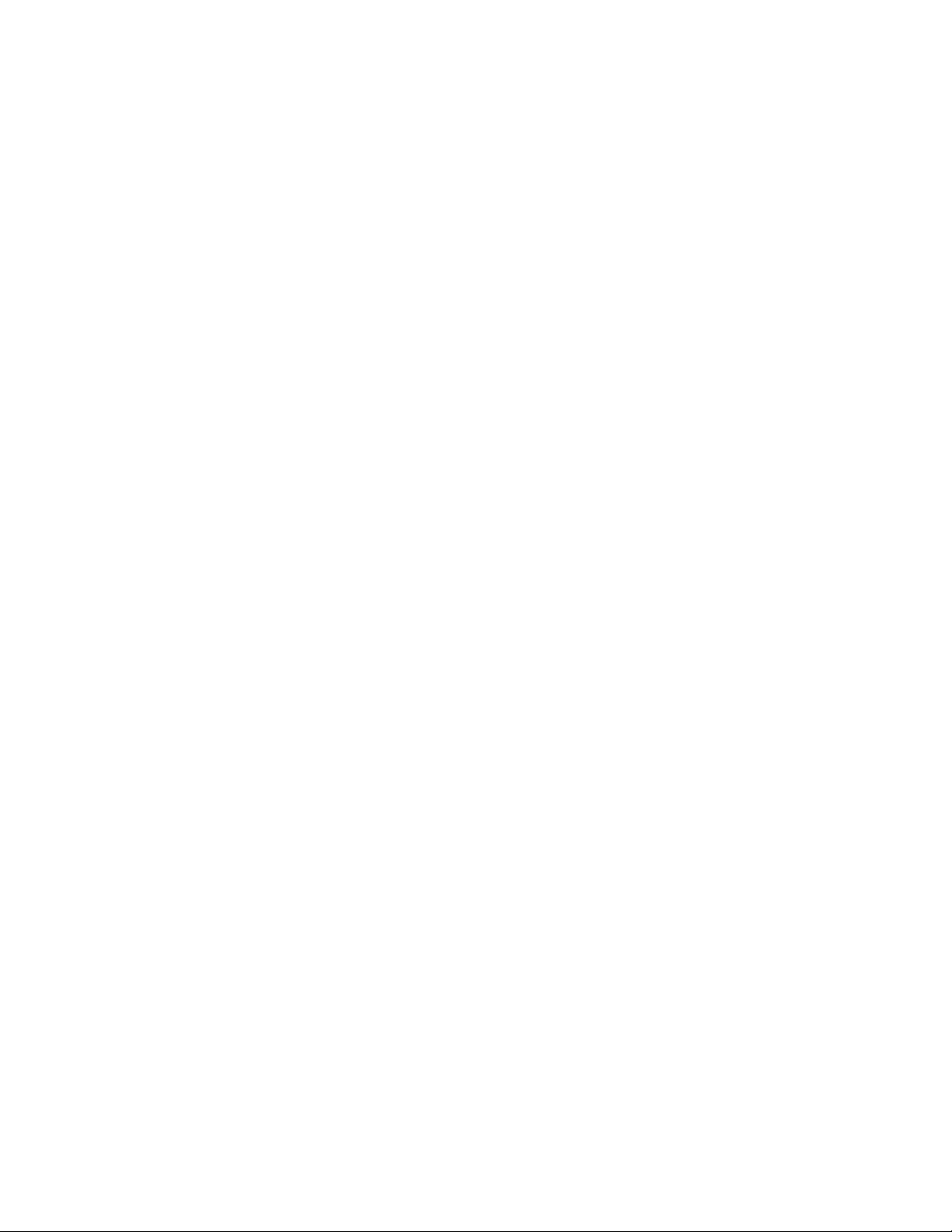
11 Fonctions que vous apprécierez
Conception étanche
Le HTC Desire EYE a un degré d'étanchéité de IPX7. Pour des détails, voir Qu'est-ce
que signifie étanche dans HTC Desire EYE? à la page 33.
Fonctions exceptionnelles de l'appareil photo
§ Choisissez parmi une variété de modes d'appareil photo prédéfinis, ou créez vos
propres profils d'appareils photo. Voir Choisir un mode de capture à la page 79.
§ Avec Panoramique 360, vous pouvez prendre une photo sans raccord de ce qui
vous entoure. Voir Prendre une photo Panoramique 360 à la page 88.
§ Avec VideoPic, vous pouvez prendre une photo tout en enregistrant une vidéo.
Voir Prendre une photo pendant l'enregistrement d'une vidéo — VideoPic à la
page 82.
§ Basculez sur Panorama balayé et faites un panoramique avec l'appareil photo
pour capturer une vue grand angle du paysage. Voir Prendre une photo
panoramique à la page 89.
§ Utilisez le mode Prise continue pour capturer des photos consécutives d'un
sujet en mouvement.
§ Prenez plusieurs photos de votre sujet à des expositions différentes et
combinez-les en une belle photo uniformément exposée. Voir Utiliser HDR à la
page 89.
Laissez libre cours à votre créativité
§ Retouchez les photos prises en mode Prise continue avec Suppression d'objet,
Retouche sourire, et Stroboscopique. Vous pouvez même créer une brève
animation avec Création GIF. Voir Galerie à la page 92.
§ Avec Lecture à vitesse variable, ajoutez une touche cinématographique à vos
vidéos en ralentissant certaines scènes. Voir Modification de la vitesse de lecture
à la page 101.
§ Révélez l'émotion de votre événement. Un Zoe est automatiquement créé à
partir des temps forts d'un événement ou d'un album avec la musique de fond
et les effets spéciaux. Voir Afficher une Zoe dans Galerie à la page 102.
Immersion dans la musique
§ Regardez des visualisations envoûtantes quand vous écoutez des chansons
dans HTC Musique. Et si les paroles sont disponibles, elles s'afficheront à l'écran.
Voir Voir les paroles des chansons à la page 128.
§ Avec HTC BoomSound™, vous entendrez les moindres détails, non seulement
pendant que vous écoutez de la musique, mais aussi lorsque vous regardez des
vidéos, jouez à des jeux, et plus encore. Voir Profil HTC BoomSound à la page
126.
Page 12
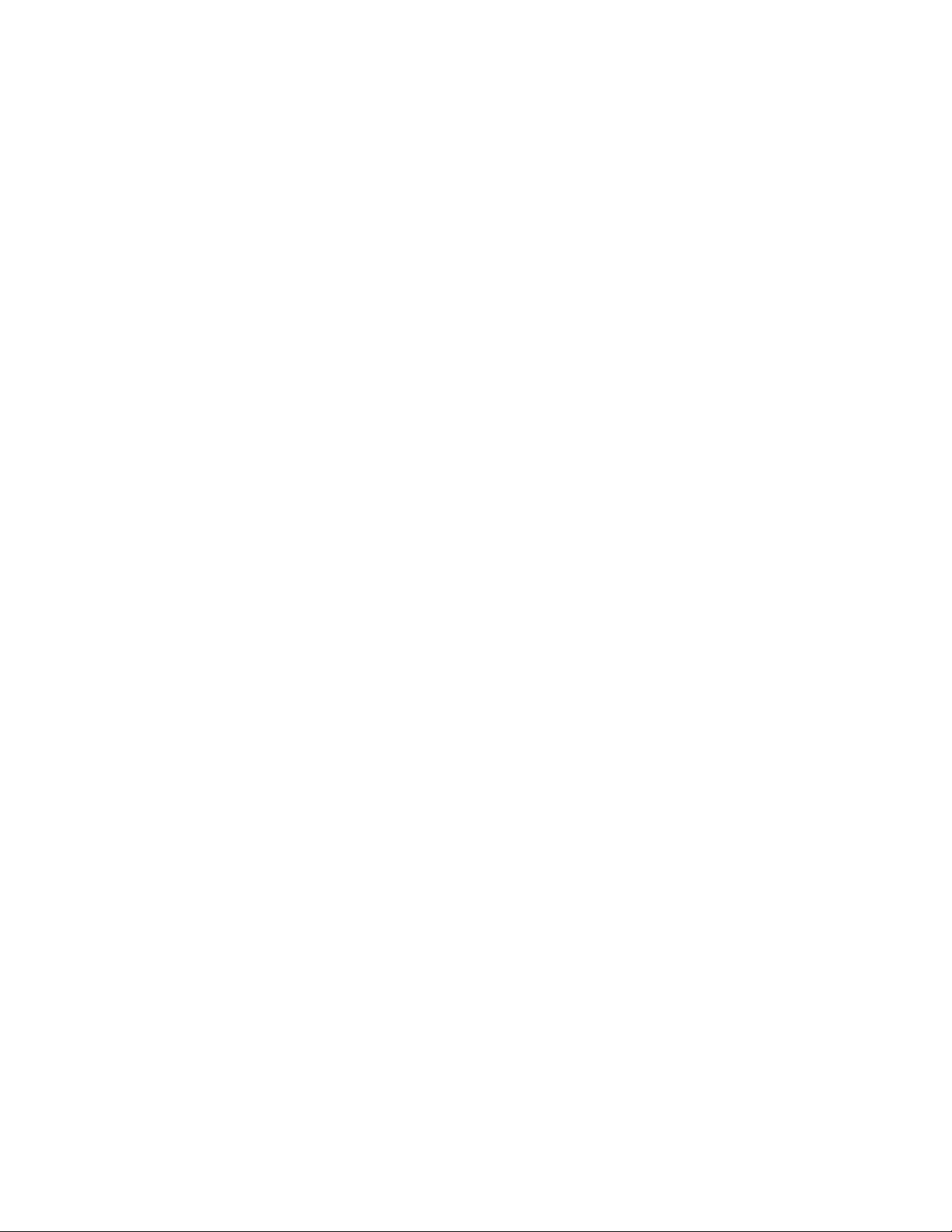
12 Fonctions que vous apprécierez
Intégration de Google Drive
HTC Desire EYE dispose de 100Go supplémentaires de mémoire de Google Drive
gratuite pendant 2 ans. Voir Activer votre mémoire Google Drive gratuite à la page
139.
™
Page 13
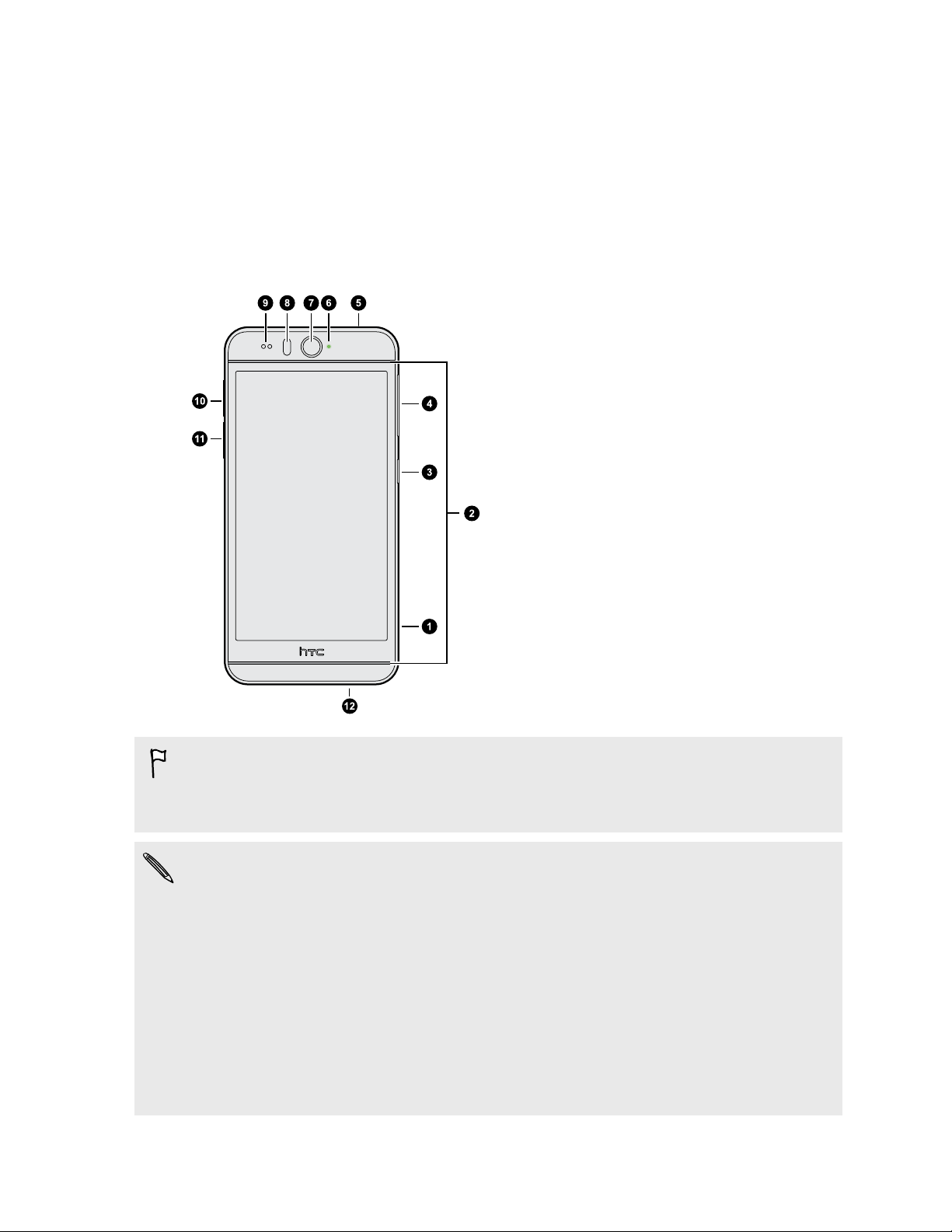
13 Déballage
Déballage
HTC Desire EYE
1. Bouton APPAREIL PHOTO
2. Haut-parleurs stéréo
3. Bouton ALIMENTATION
4. Boutons VOLUME
5. Prise casque 3,5mm
6. Notification LED
7. Appareil photo avant
8. Flash à LED
9. Capteur de proximité
10. Logement nano SIM
11. Logement microSD
12. Connecteur USB
Vous avez besoin d'un forfait 4G pour utiliser le réseau 4G de votre opérateur pour
les appels vocaux et les services de données. Contactez votre opérateur pour plus
de détails.
§ Si vous souhaitez utiliser un boîtier ou un protecteur d'écran, ne couvrez pas et
n'obstruez pas le capteur de proximité. Achetez un protecteur de boîtier ou
d'écran conçu pour HTC Desire EYE.
§ Evitez de connecter des casques ou des accessoires tiers avec des breloques
métalliques qui pendent près de la prise casque. Leur utilisation pourrait affecter la
réception du signal.
™
§ Certains accessoires de prises comme les fiches d'écouteurs et les breloques
peuvent être reconnus à tort comme un casque lorsqu'ils sont insérés dans la prise
casque. Le mode Casque peut alors être activé, et le volume de l'écouteur ou du
haut-parleur désactivé. Si cela se produit, retirez l'accessoire.
Page 14
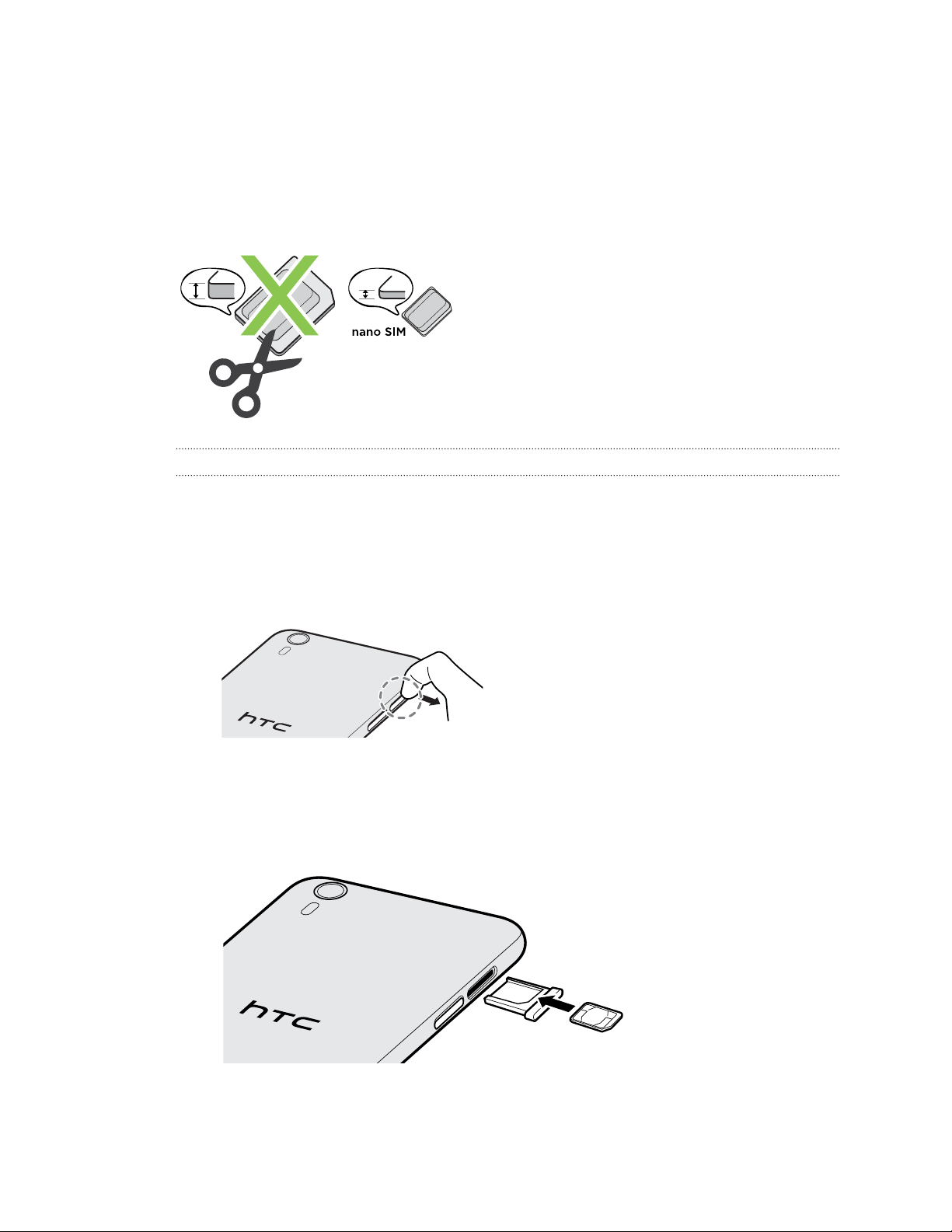
14 Déballage
Carte nano SIMCartes
HTC Desire EYE utilise une carte nano SIM.
Utilisez uniquement une carte nano SIM standard. L'insertion d'une carte modifiée plus
épaisse que la carte nano SIM standard peut empêcher la carte de s'adapter
convenablement ou risque d'endommager le logement pour carte.
Insertion d'une carte nano SIM
Avec le HTC Desire EYE orienté vers le haut, le logement nano SIM est sur le côté
gauche.
1. Avec le HTC Desire EYE orienté vers le bas, insérez le bout de votre doigt dans
la petite ouverture du logement du plateau nano SIM, puis tirez le plateau
nano SIM vers l'extérieur.
2. Assurez-vous que le plateau nano SIM est orienté vers le haut de sorte que la
carte nano SIM ne tombe pas accidentellement lorsque vous insérez la carte.
3. Placez la carte nano SIM dans le plateau, avec les contacts dorés vers le haut et
le coin tronqué vers l'extérieur.
Page 15
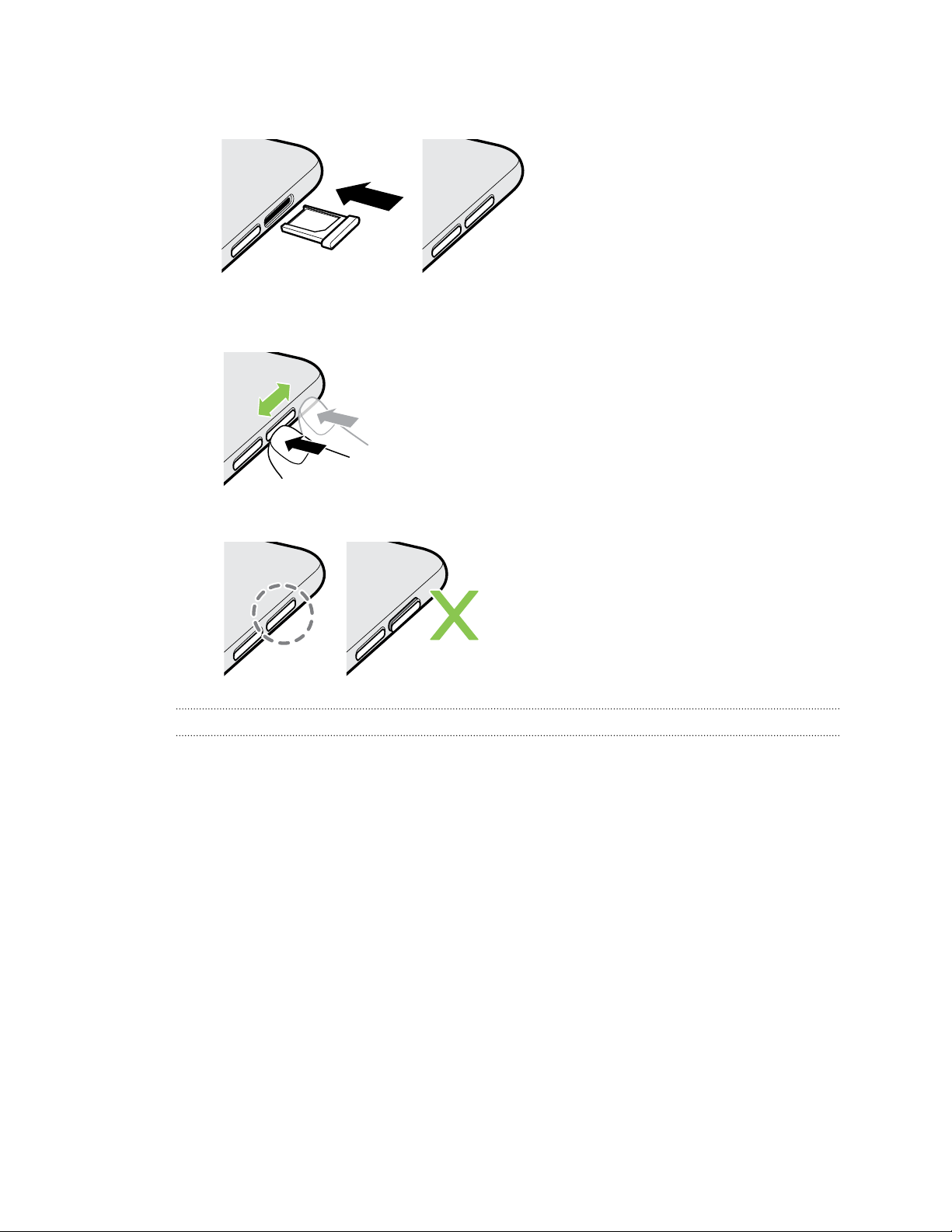
15 Déballage
4. Pour réinsérer le plateau nano SIM, centrez-le d'abord dans le logement, puis
faites-le glisser entièrement à l'intérieur.
5. Faites glisser votre doigt à plusieurs reprises sur le couvercle fixé au plateau
nano SIM, afin de vous assurer qu'il est fermé uniformément et fermement.
Assurez-vous que le couvercle ne dépasse pas sur le côté.
Retrait d'une carte nano SIM
1. Avec le HTC Desire EYE orienté vers le bas, insérez le bout de votre doigt dans
la petite ouverture du logement du plateau nano SIM, puis tirez le plateau
nano SIM vers l'extérieur.
2. Retirez la carte nano SIM du plateau.
Page 16
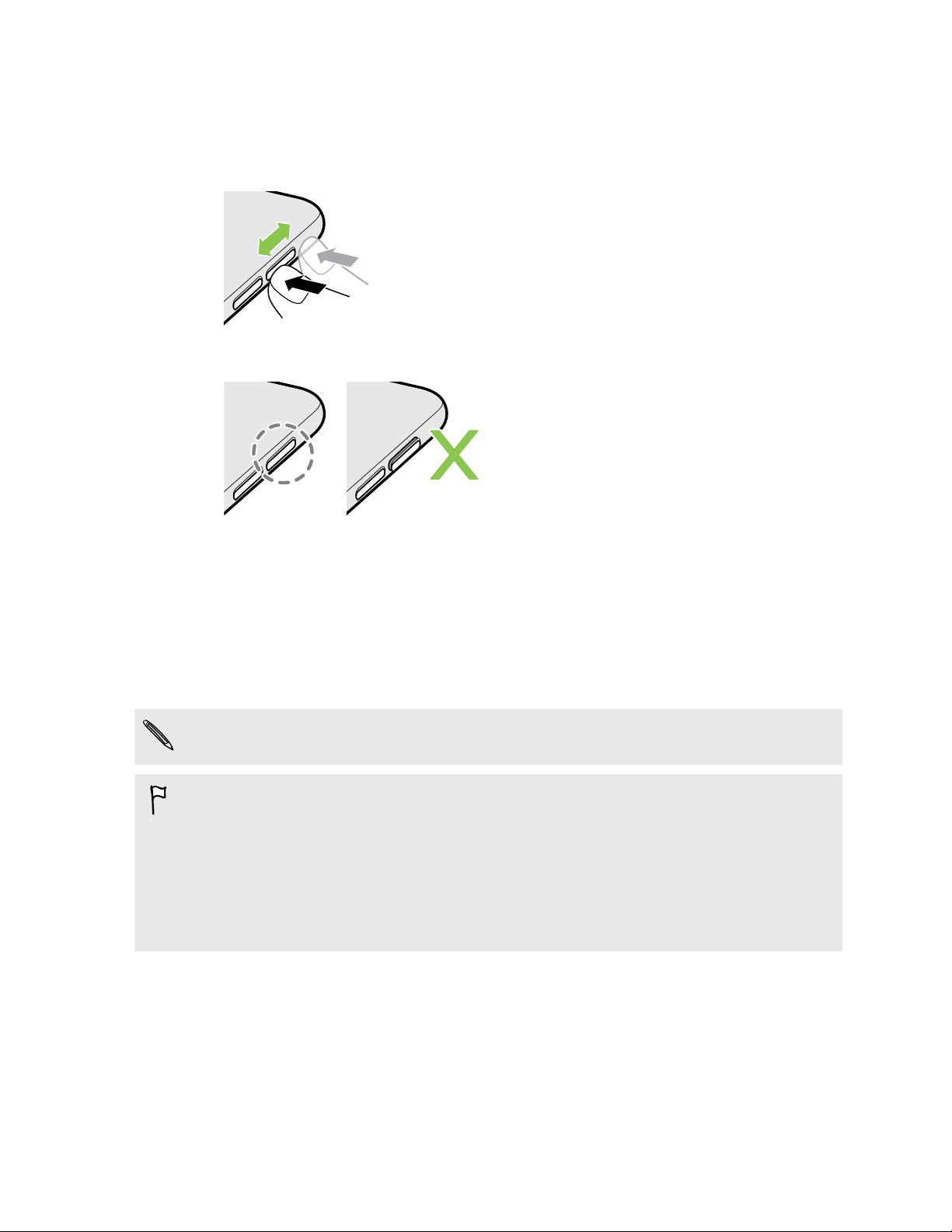
16 Déballage
3. Pour réinsérer le plateau nano SIM, centrez-le d'abord dans le logement, puis
faites-le glisser entièrement à l'intérieur.
4. Faites glisser votre doigt à plusieurs reprises sur le couvercle fixé au plateau
nano SIM, afin de vous assurer qu'il est fermé uniformément et fermement.
Assurez-vous que le couvercle ne dépasse pas sur le côté.
Carte mémoire
Utilisez une carte mémoire pour enregistrer vos photos, vos vidéos et vos musiques.
Lorsque vous avez besoin de libérer de l'espace mémoire du téléphone, vous pouvez
également déplacer certaines applications sur la carte mémoire, si les applications
prennent en charge cette fonctionnalité.
La carte mémoire est facultative et vendue séparément.
§ Le fait de déplacer des applications sur la carte mémoire ne sauvegarde pas les
applications. Si vous effectuez une réinitialisation d'usine, votre téléphone perd les
applications. Vous aurez besoin de les réinstaller.
§ Lorsque vous retirez la carte mémoire et que vous l'insérez dans un autre
téléphone, les applications sur la carte mémoire ne seront pas installées
automatiquement sur l'autre téléphone. Vous aurez besoin de les réinstaller.
Page 17
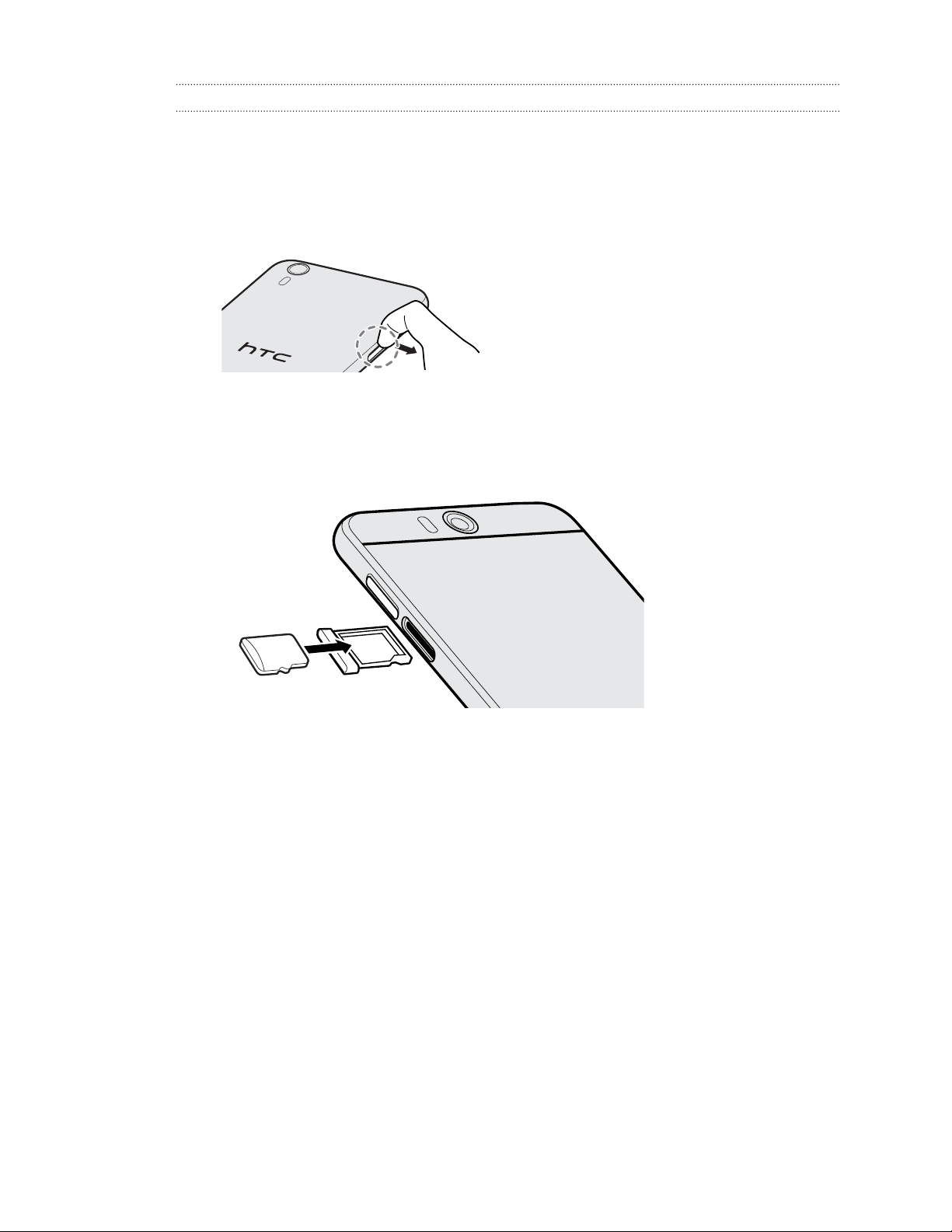
17 Déballage
Insertion de la carte microSD
Avec le HTC Desire EYE orienté vers le haut, le logement microSD se trouve du côté
gauche.
1. Avec le HTC Desire EYE orienté vers le bas, insérez le bout de votre doigt dans
la petite ouverture du logement du plateau microSD, il suffit ensuite de tirer le
plateau microSD vers l'extérieur.
2. Retournez le HTC Desire EYE.
3. Avec à la fois le HTC Desire EYE et le plateau microSD dirigés vers le haut,
placez la carte microSD dans le plateau, avec les contacts dorés de la carte
dirigés vers le bas.
Page 18
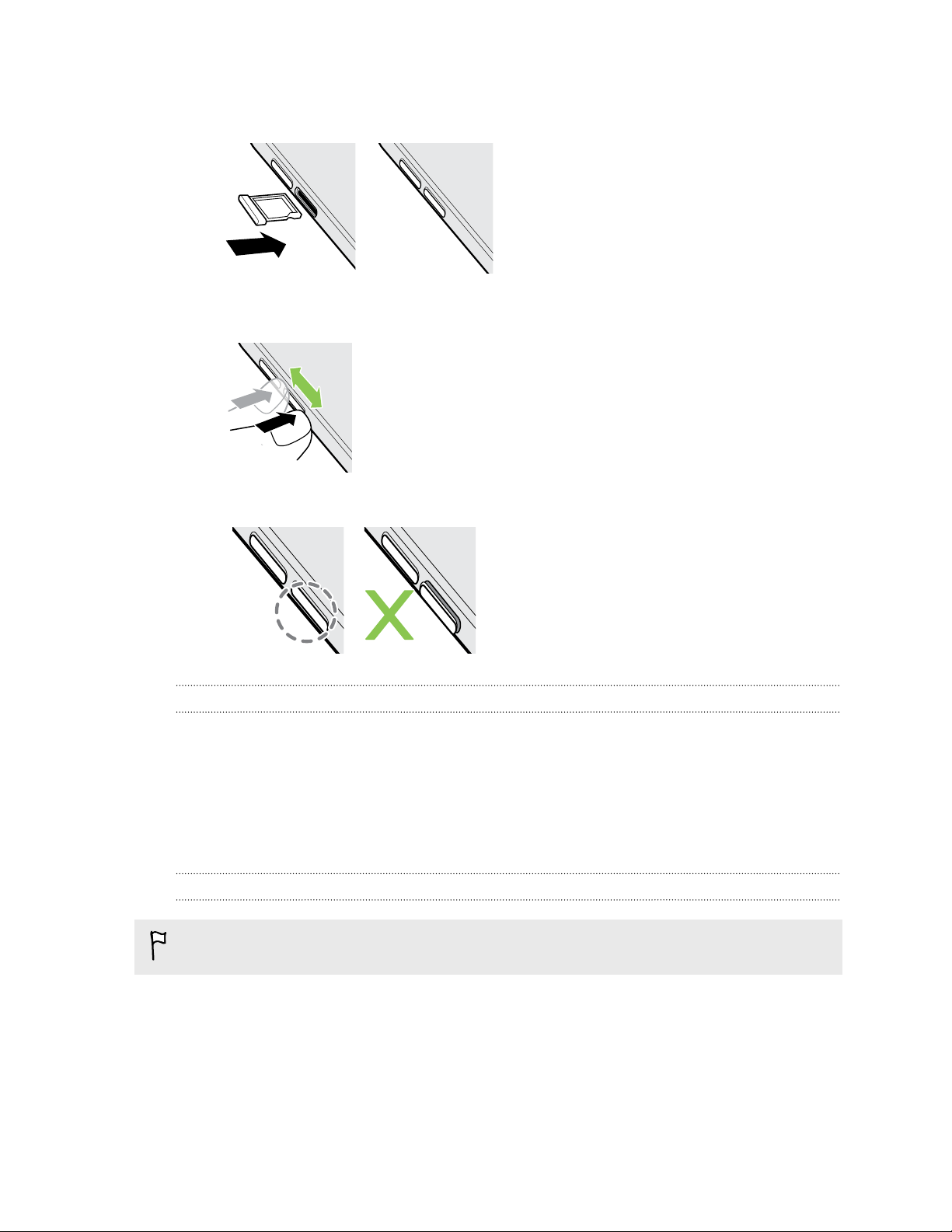
18 Déballage
4. Pour réinsérer le plateau microSD, centrez-le d'abord dans le logement, puis
faites-le glisser entièrement à l'intérieur.
5. Faites glisser votre doigt à plusieurs reprises sur le couvercle fixé au plateau
microSD, afin de vous assurer qu'il est fermé uniformément et fermement.
Assurez-vous que le couvercle ne dépasse pas sur le côté.
Déconnecter la carte mémoire
Si vous devez retirer la carte mémoire alors que le HTC Desire EYE est allumé,
déconnectez d'abord la carte pour éviter de corrompre ou d'endommager les fichiers
qu'elle contient.
1. Allez à Paramètres, puis appuyez sur Mémoire.
2. Appuyez sur Déconnecter la carte SD.
Retirer la carte microSD
N'oubliez pas de déconnecter votre microSD avant de la retirer.
1. Avec le HTC Desire EYE orienté vers le bas, insérez le bout de votre doigt dans
la petite ouverture du logement du plateau microSD, il suffit ensuite de tirer le
plateau microSD vers l'extérieur.
2. Retirez la carte microSD.
Page 19
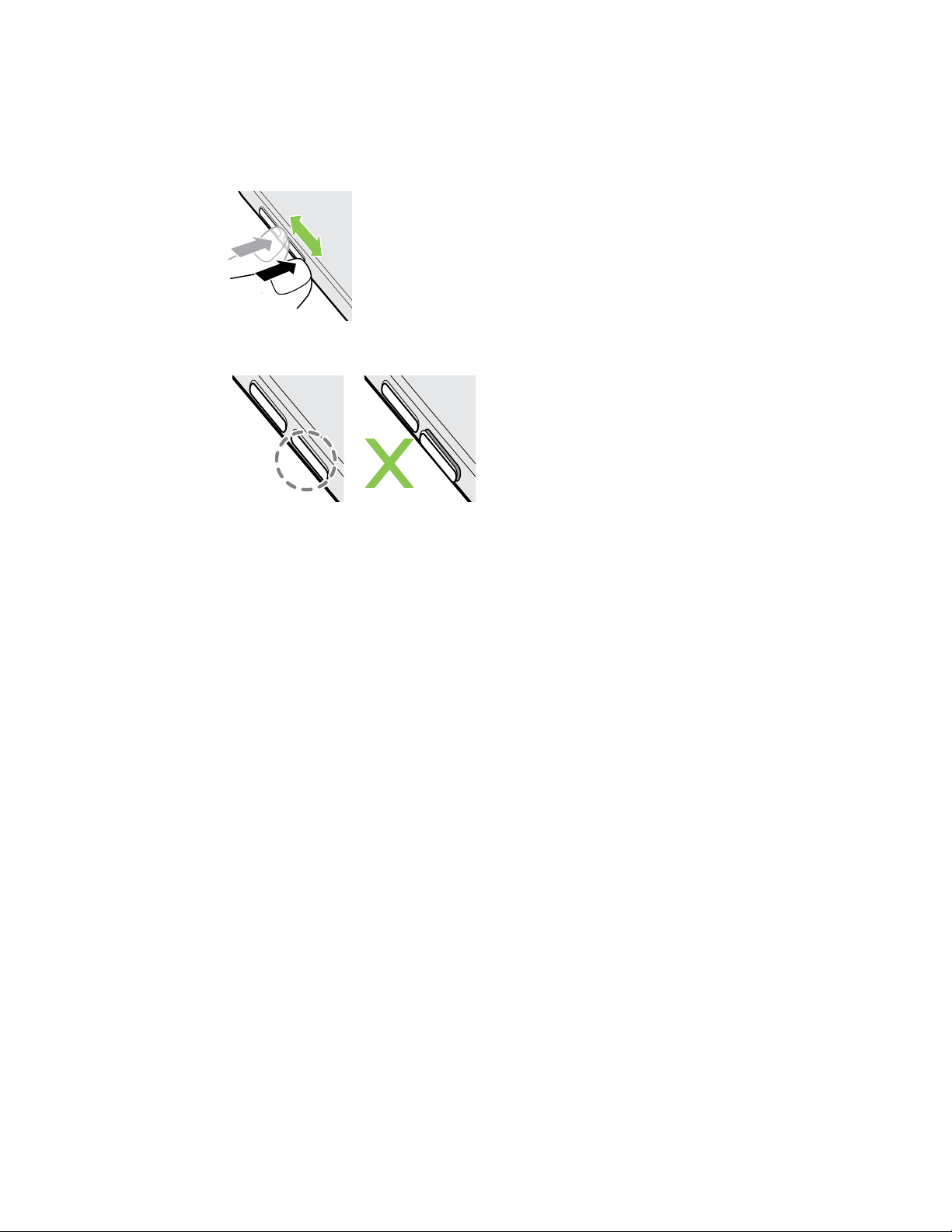
19 Déballage
3. Pour réinsérer le plateau microSD, centrez-le d'abord dans le logement, puis
faites-le glisser entièrement à l'intérieur.
4. Faites glisser votre doigt à plusieurs reprises sur le couvercle fixé au plateau
microSD, afin de vous assurer qu'il est fermé uniformément et fermement.
Assurez-vous que le couvercle ne dépasse pas sur le côté.
Page 20
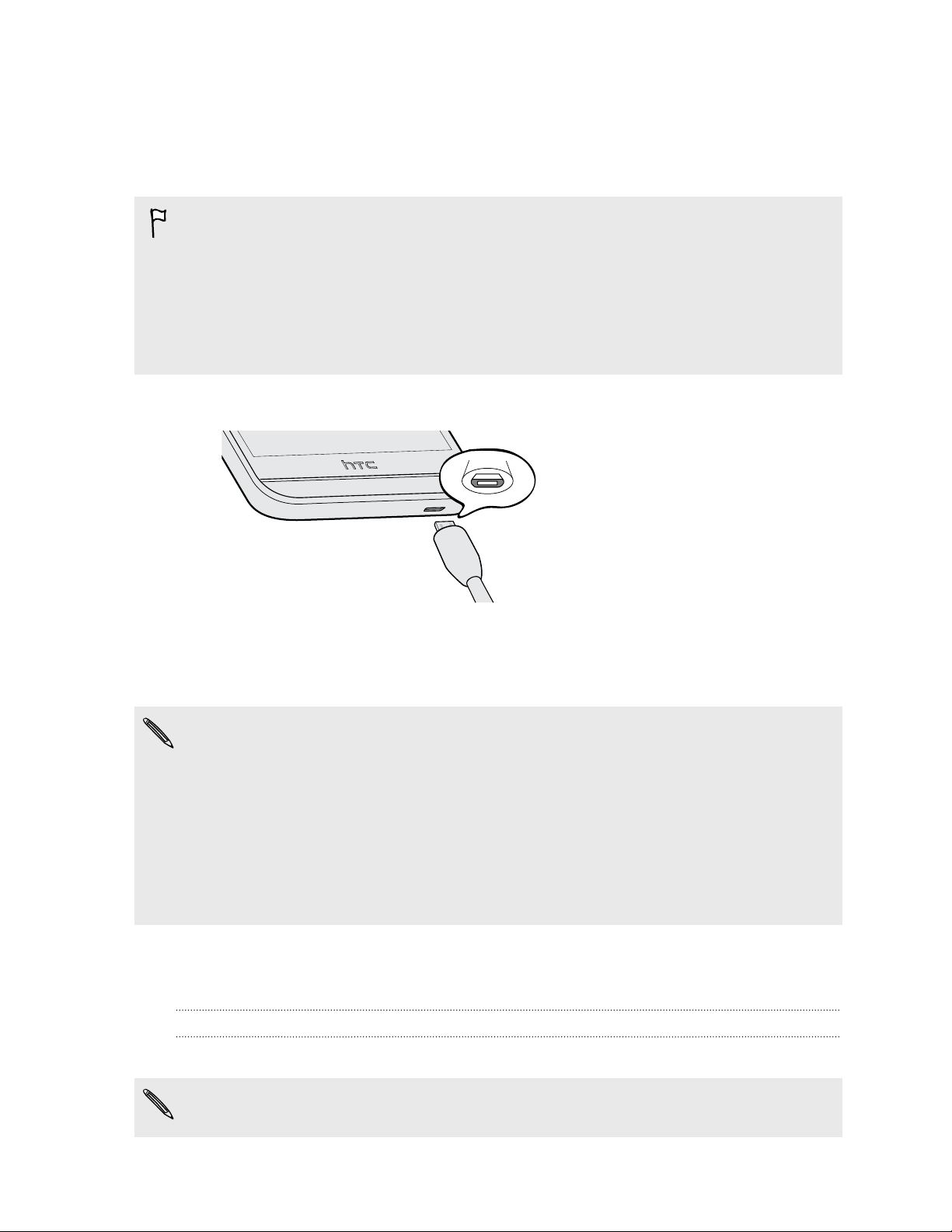
20 Déballage
Charger la batterie
Avant d'allumer le HTC Desire EYE et de commencer à l'utiliser, il est recommandé de
charger la batterie.
§ Si la batterie a été déchargée pendant plusieurs jours, vous pouvez avoir besoin de
charger HTC Desire EYE pendant plusieurs minutes avant de l'allumer.
§ Utilisez uniquement l'adaptateur secteur et le câble USB fournis avec
HTC Desire EYE pour charger la batterie. Lorsque l'énergie de la batterie est trop
faible, utilisez l'adaptateur secteur pour la charger, non pas le câble de connexion
USB avec votre ordinateur.
1. Insérez la petite extrémité du câble USB dans le connecteur USB.
2. Insérez l'autre extrémité du câble USB dans l'adaptateur secteur.
3. Branchez l’adaptateur secteur à une prise électrique pour commencer à charger
la batterie.
§ Par sécurité, la batterie peut s'arrêter de charger pour éviter de surchauffer.
§ Nous vous recommandons de vérifier la température de la batterie lors du
chargement. De plus, évitez de charger la batterie dans un environnement chaud.
§ Lorsque vous utilisez Internet et que vous chargez la batterie, HTC Desire EYE
peut devenir plus chaud. C'est tout à fait normal.
§ Pour économiser l'énergie, débranchez l'adaptateur secteur de la prise électrique
lorsque vous avez fini de charger.
Allumer ou éteindre l'appareil
Allumer l'appareil
Appuyez sur le bouton Alimentation jusqu'à ce que le HTC Desire EYE vibre.
Lorsque vous allumez le HTC Desire EYE pour la première fois, vous devez le
configurer.
Page 21
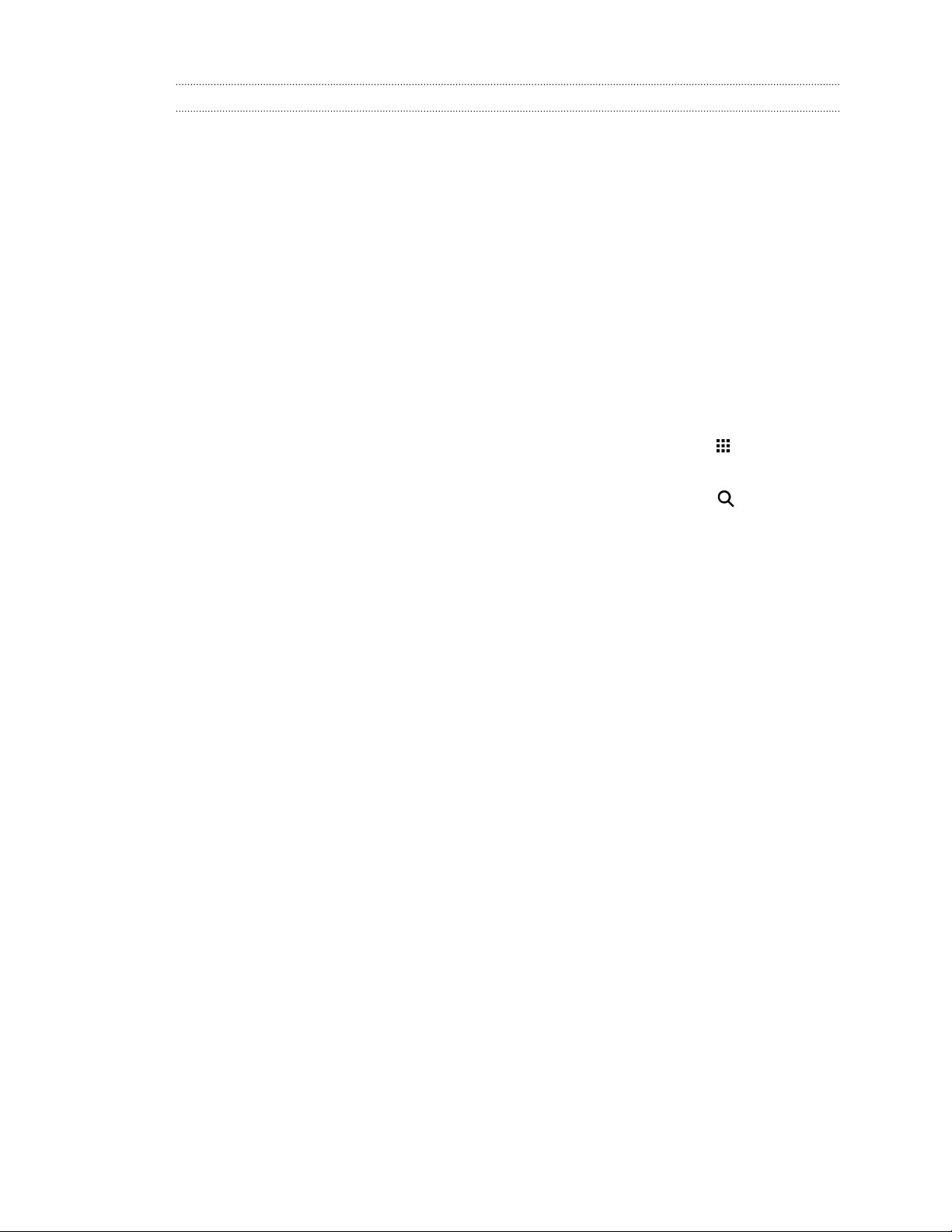
21 Déballage
Mettre hors tension
1. Si l'écran est éteint, appuyez sur le bouton Alimentation pour le rallumer.
2. Appuyez et maintenez le bouton Alimentation pendant quelques secondes.
3. Appuyez sur Éteindre dans le menu d'options.
Vous voulez des conseils rapides sur l'utilisation de votre téléphone ?
Consultez le guide détaillé et les FAQ dans l'application Conseils et Aide pour
apprendre à utiliser votre téléphone.
§ Lorsque vous voyez une vignette Conseils et Aide dans HTC BlinkFeed, appuyez
simplement sur la vignette pour en savoir plus sur le conseil.
§ Pour ouvrir Conseils et Aide, dans l'écran d'accueil, appuyez sur > Conseils et
Aide.
Vous pouvez alors parcourir par thème et sujet. Ou appuyez sur , et saisissez
ce que vous désirez rechercher.
Page 22
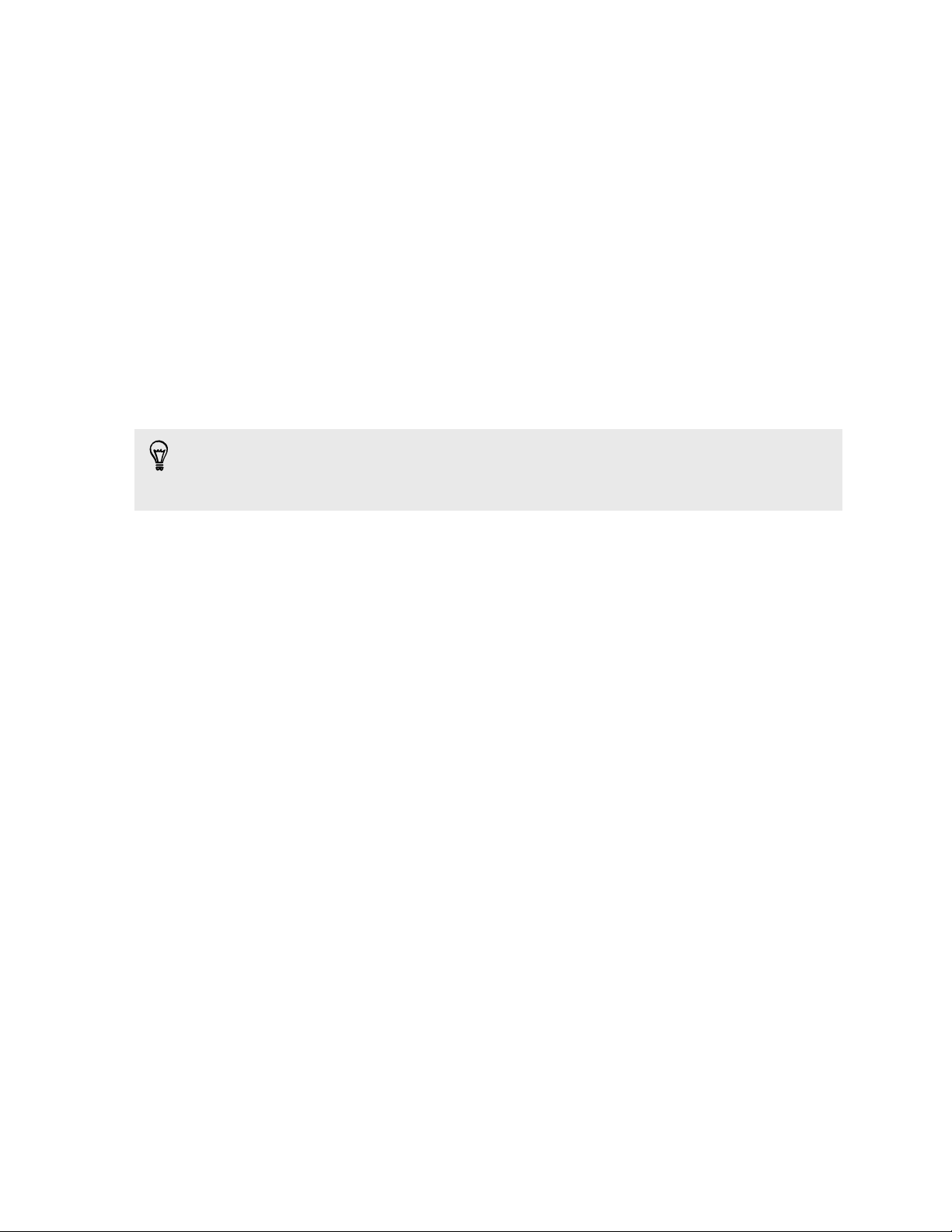
22 Configuration du téléphone et transfert
Configuration du téléphone et transfert
Configurer votre nouveau téléphone pour la première fois
Quand vous allumez votre nouveau téléphone pour la première fois, vous êtes invité à
le configurer.
Vous pourrez activer TalkBack pour naviguer par retour vocal avant de choisir la
langue. Appuyez et maintenez deux doigts sur l'écran jusqu'à ce que vous
entendiez un message indiquant que le mode d'accessibilité est activé.
Parcourez la configuration sur l'appareil pour choisir votre connexion Internet,
connectez-vous à vos comptes, et plus encore.
Vous avez le choix entre différentes options pour configurer votre nouveau
téléphone :
§ Si vous n'avez pas l'intention de restaurer une précédente sauvegarde depuis
votre espace de mémoire en ligne, vous pouvez d'abord utiliser le service HTC
Premiers pas pour personnaliser votre nouveau téléphone et configurer vos
comptes depuis votre ordinateur.
Sur l'écran Configuration rapide et facile, appuyez sur Je veux utiliser Premiers
pas. Votre téléphone vous indiquera l'URL du site HTC Premiers pas et un code
d'association. Sur le navigateur Web de votre ordinateur, rendez-vous à l'URL et
saisissez le code d'association pour démarrer votre configuration Web.
Sauvegardez votre configuration sur votre compte HTC de sorte que vous
pouvez télécharger vos paramètres personnalisés sur votre téléphone.
Si vous avez déjà terminé la configuration de HTC Premiers pas avant d'allumer
votre nouveau téléphone, il vous suffit de télécharger votre configuration web.
§ Si vous avez du contenu, provenant d'un autre téléphone, que vous souhaitez
transférer, que ce soit à partir d'un Android ou un autre téléphone, sélectionnez
Obtenir le contenu de l'ancien téléphone.
§ Si vous avez une sauvegarde précédente du téléphone que vous souhaitez
restaurer à partir de votre mémoire en ligne, sélectionnez Restaurer depuis HTC
Backup.
A l'avenir, pour vous faciliter la tâche de sauvegarde et restauration du contenu de
HTC Desire EYE sur un autre téléphone HTC, sélectionnez Sauvegarder le téléphone
tous les jours.
Page 23
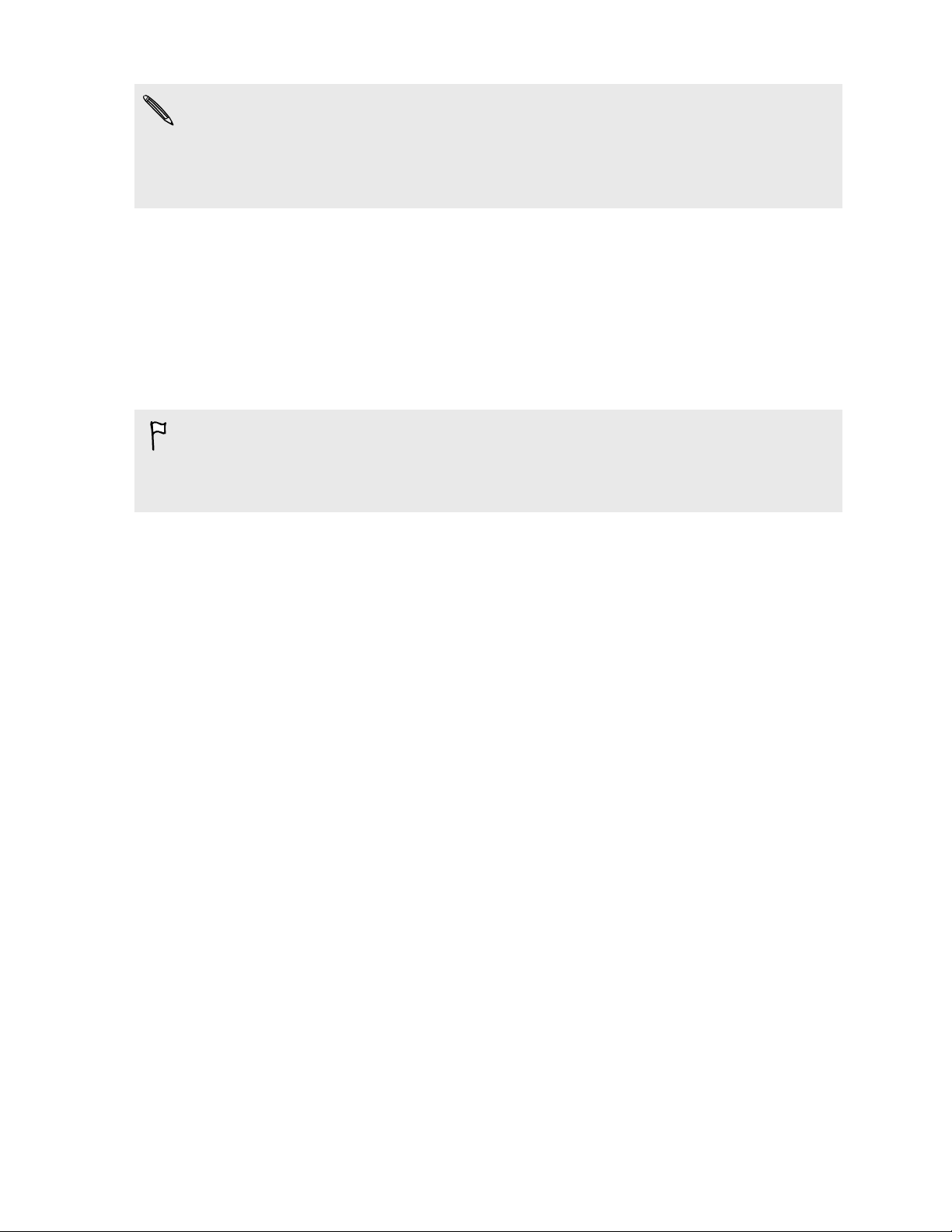
23 Configuration du téléphone et transfert
Certaines fonctions qui nécessitent une connexion à Internet comme les services de
localisation et la synchronisation automatique de vos comptes en ligne peuvent
entraîner des coûts supplémentaires. Pour éviter d'encourir des frais de données,
désactivez ces fonctions dans Paramètres. Pour plus d'informations sur les services
de localisation, voir Activer ou désactiver les services de localisation à la page 176.
Restauration de votre sauvegarde à partir de votre mémoire en ligne
Si vous avez utilisé HTC Backup auparavant, vous pouvez restaurer votre sauvegarde
HTC Desire EYE quand vous allumez le téléphone pour la première fois ou après une
réinitialisation d'usine.
En fonction de la taille du contenu, le fait de restaurer votre sauvegarde sur votre
téléphone via votre connexion de données peut entraîner des frais de données
supplémentaires et prendre un certain temps. Il est recommandé d'utiliser une
connexion Wi-Fi®.
1. Quand on vous demande si vous avez un compte Google®, connectez-vous à
votre compte.
2. Utilisez votre connexion de données mobiles Wi-Fi pour connecter votre
téléphone à Internet.
3. Si vous utilisez vos identifiants de connexion Google comme votre compte HTC
et que votre sauvegarde est dans Google Drive, appuyez sur Connexion avec
Google.
Sinon, appuyez sur Me rappeler plus tard, allez à l'écran Transférer ou restaurer,
et sélectionnez Restaurer depuis HTC Backup.
4. Suivez les instructions à l'écran pour restaurer votre sauvegarde et poursuivez la
configuration de votre téléphone.
5. Ouvrez le panneau Notifications pour vérifier s'il y a une notification pour
terminer de configurer votre téléphone.
Les applications gratuites de Google Play™ seront restaurées en arrière-plan, et vous
pourrez suivre la progression via une notification dans la barre d'état. Pour restaurer
des applications payantes, vous devez les télécharger et les installer à partir de
Google Play.
Vos applications apparaîtront dans l'écran Applications au fur et à mesure de leur
installation. Les raccourcis de l'écran Applications et de l'écran d'accueil seront
réorganisés comme dans votre sauvegarde une fois que toutes vos applications
auront été installées. Vous pouvez continuer à utiliser HTC Desire EYE pendant la
restauration des applications.
Page 24
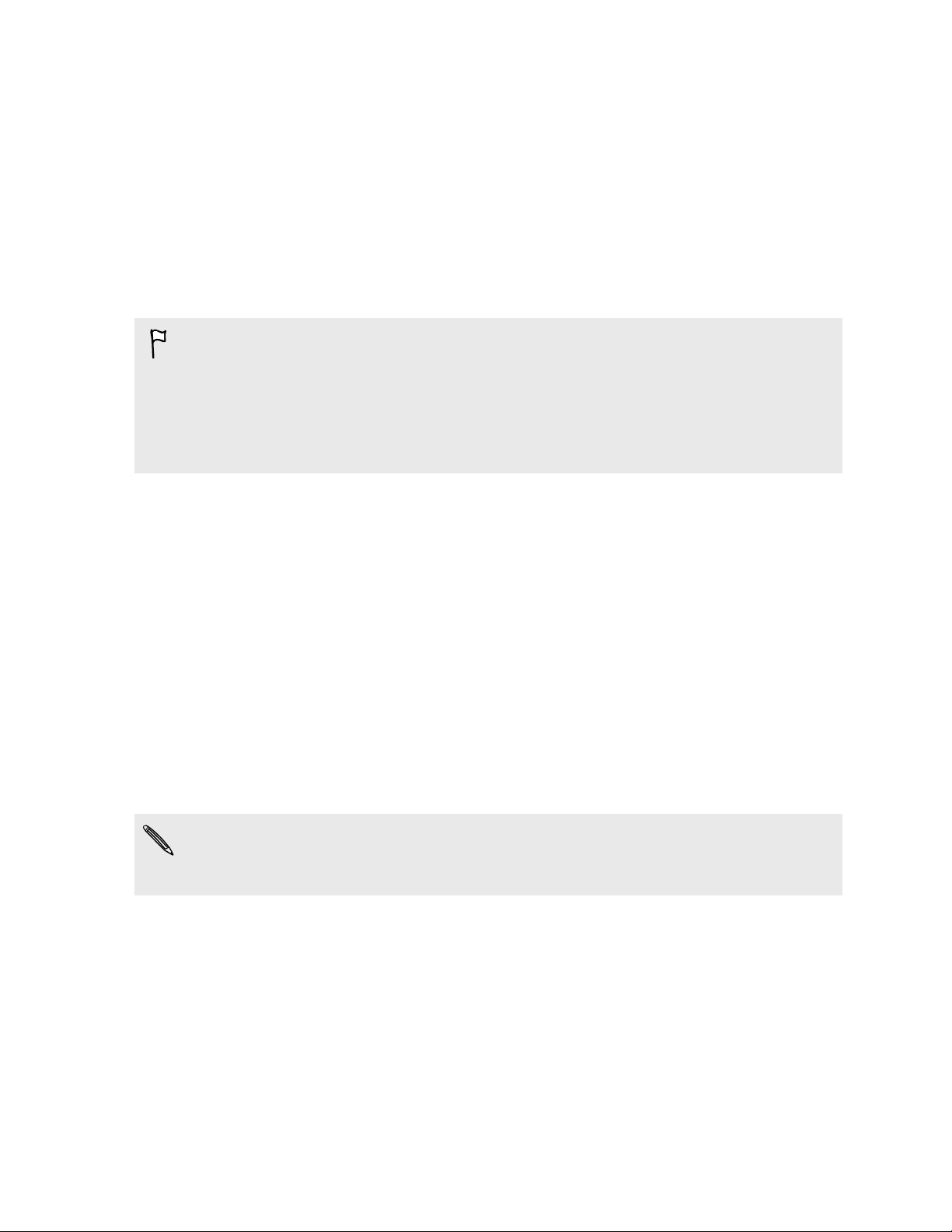
24 Configuration du téléphone et transfert
Transfert du contenu à partir d'un téléphone Android
Sur votre ancien téléphone Android, téléchargez l'Outil de transfert HTC et utilisez-le
pour transférer votre contenu sur votre nouveau téléphone HTC. Les types de
contenu stockés localement sur votre ancien téléphone que l'outil permet de
transférer incluent les contacts, les messages, les événements du calendrier, les favoris
Web, de la musique, des photos et des vidéos. Certains paramètres peuvent
également être transférés.
§ Vous avez besoin de la version Android 2,2 ou supérieure pour utiliser l'Outil de
transfert HTC sur votre ancien téléphone.
§ Si votre ancien téléphone a la version Android 2,1 ou une version antérieure, vous
devez utiliser le transfert Bluetooth®. Pour plus de détails, voir Transférer les
contacts de votre ancien téléphone via Bluetooth à la page 25.
1. Si vous configurez votre nouveau téléphone HTC pour la première fois,
sélectionnez Obtenir le contenu de l'ancien téléphone.
Allez à Paramètres, puis appuyez sur Obtenir le contenu d'un autre téléphone.
2. Choisissez si vous souhaitez transférer depuis un ancien téléphone HTC Android
ou un autre téléphone Android.
3. Appuyez sur Transfert complet, et appuyez sur Suivant.
4. Suivez les étapes figurant sur votre nouveau téléphone pour télécharger et
installer l'Outil de transfert HTC depuis Google Play sur votre ancien téléphone,
installez-le, et ouvrez l'outil.
5. Quand vous voyez un code PIN sur votre ancien téléphone, assurez-vous que le
même code PIN apparaît également sur votre nouveau téléphone avant de
continuer.
Si le code PIN n'apparaît pas, cela peut signifier que votre ancien téléphone est
incapable de se connecter à votre nouveau téléphone. Si c'est le cas, essayez une
autre méthode de transfert.
6. Sur votre ancien téléphone, choisissez les types de contenu que vous souhaitez
transférer, puis appuyez sur Démarrer ou Transfert.
7. Attendez que le transfert soit terminé.
8. Appuyez sur OK sur les deux téléphones.
Page 25
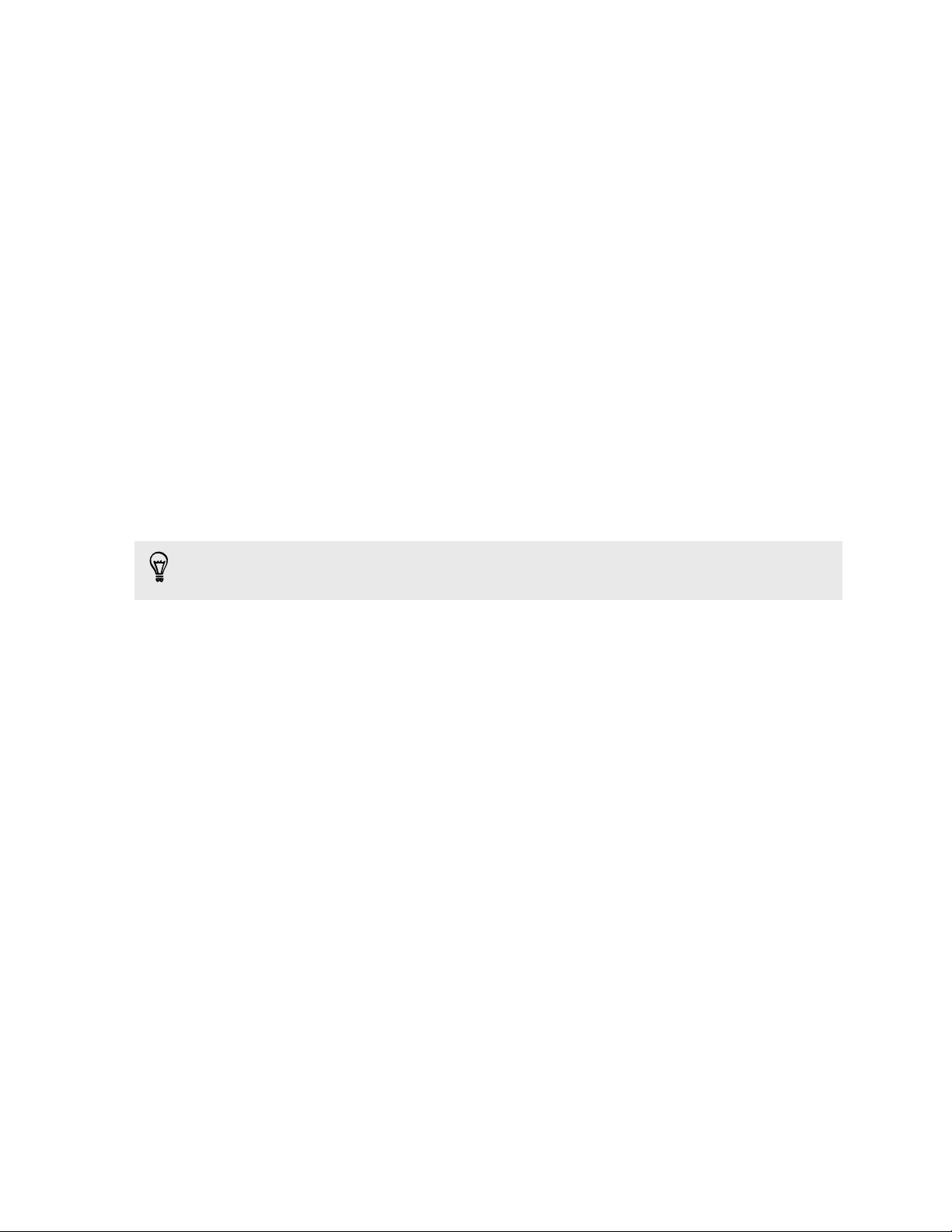
25 Configuration du téléphone et transfert
Transfert du contenu à partir d'un iPhone
Si vous avez un iPhone, il est rapide et facile de transférer vos contacts, messages et
autres contenus lorsque vous utilisez HTC Sync Manager.
Pour en savoir plus, voir Transférer le contenu d'un iPhone et des applications sur
votre téléphone HTC à la page 152.
Si vous avez seulement besoin de faire migrer vos contacts, vous pouvez également
utiliser le transfert Bluetooth. Pour en savoir plus, voir Transférer les contacts de votre
ancien téléphone via Bluetooth à la page 25.
Transférer les contacts de votre ancien téléphone via Bluetooth
Utilisez Bluetooth pour transférer des contacts depuis un iPhone, un téléphone ayant
une version Android 2,1 (ou version antérieure) ou d'autres types de téléphones. Selon
les capacités de votre ancien téléphone, vous pourriez être en mesure de transférer
non seulement des contacts mais aussi d'autres données comme les événements de
l'agenda et les SMS sur votre nouveau téléphone HTC.
Utilisez HTC Sync Manager pour transférer davantage de types de contenu à partir
d'un iPhone.
1. Si vous configurez votre nouveau téléphone HTC pour la première fois,
sélectionnez Obtenir le contenu de l'ancien téléphone.
Allez à Paramètres, puis appuyez sur Obtenir le contenu d'un autre téléphone.
2. Choisissez si vous souhaitez transférer depuis un téléphone Android, un iPhone,
ou d'autres types de téléphone. Si vous choisissez de transférer depuis un
téléphone Android, appuyez sur Transfert rapide.
3. Sur votre ancien téléphone, activez Bluetooth.
4. Suivez les instructions à l'écran sur vos anciens et nouveaux téléphones pour les
associer et démarrer le transfert de données.
Page 26
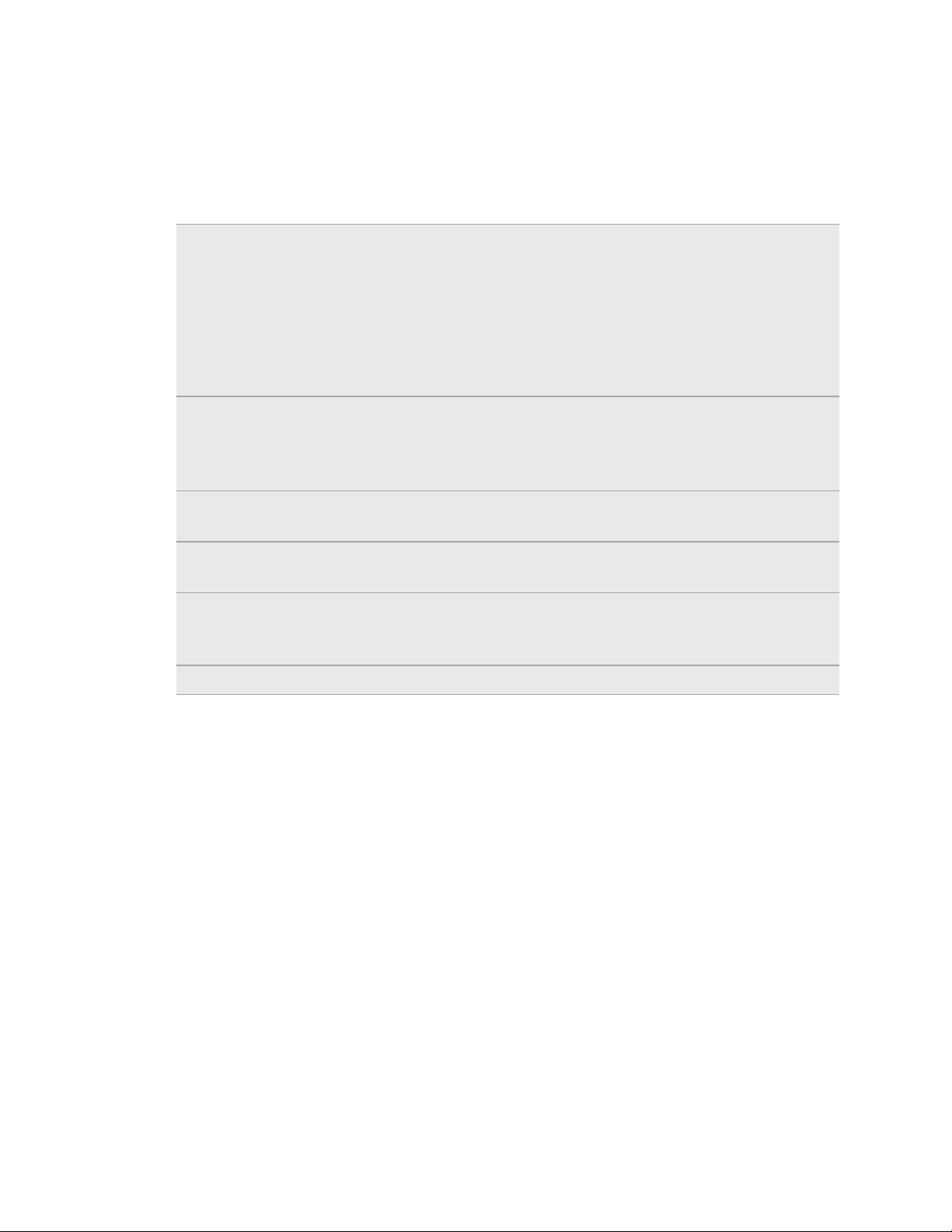
26 Configuration du téléphone et transfert
Autres façons d'obtenir des contacts et d'autres contenus
Il y a différentes façons d'ajouter individuellement des contacts et d'autres contenus
sur HTC Desire EYE.
Synchronisation avec
votre ordinateur
Compte Google Les contacts de Google sont importés dans HTC Desire EYE
Comptes de réseaux
sociaux
Microsoft® Exchange
ActiveSync
Contacts du
téléphone
Carte nano SIM Copiez tous vos contacts nano SIM dans HTC Desire EYE.
®
Utilisez HTC Sync Manager pour synchroniser les contacts,
documents, playlists, et plus encore entre le HTC Desire EYE
et votre ordinateur fonctionnant sous Windows® ou Mac OS.
Vous pouvez également l'utiliser pour transférer vos
sauvegardes d'iTunes qui contiennent des contacts,
messages et autres contenus à partir d'un iPhone de votre
ordinateur sur votre HTC Desire EYE.
une fois que vous êtes connecté à votre compte Google.
Vous pouvez également créer d'autres contacts Google
directement à partir de HTC Desire EYE.
Connectez-vous à vos réseaux sociaux préférés pour
synchroniser les informations de contact à partir de ceux-ci.
HTC Desire EYE synchronise vos collègues depuis le serveur
Microsoft Exchange ActiveSync de votre lieu de travail.
Vous pouvez créer des contacts localement sur votre
HTC Desire EYE, si vous préférez ne pas les stocker sur vos
comptes en ligne.
Transférer des photos, vidéos et de la musique entre votre téléphone et votre ordinateur
Il y a deux façons de transférer vos fichiers multimédias à partir de, ou vers votre
ordinateur.
§ Connectez HTC Desire EYE à votre ordinateur. Votre ordinateur le reconnaîtra
comme n'importe quel disque USB amovible, et vous pourrez copier vos fichiers
multimédias entre eux.
§ Téléchargez et utilisez le logiciel HTC Sync Manager sur votre ordinateur. Vous
pouvez le configurer pour obtenir automatiquement de la musique, des photos
et des vidéos depuis le HTC Desire EYE sur votre ordinateur. Vous pouvez
également synchroniser les playlists de votre ordinateur vers le téléphone.
Si vous avez un iPhone, vous pouvez même le connecter et transférer les photos
de la pellicule sur votre ordinateur. Puis reconnectez HTC Desire EYE et
recopiez-les.
Page 27
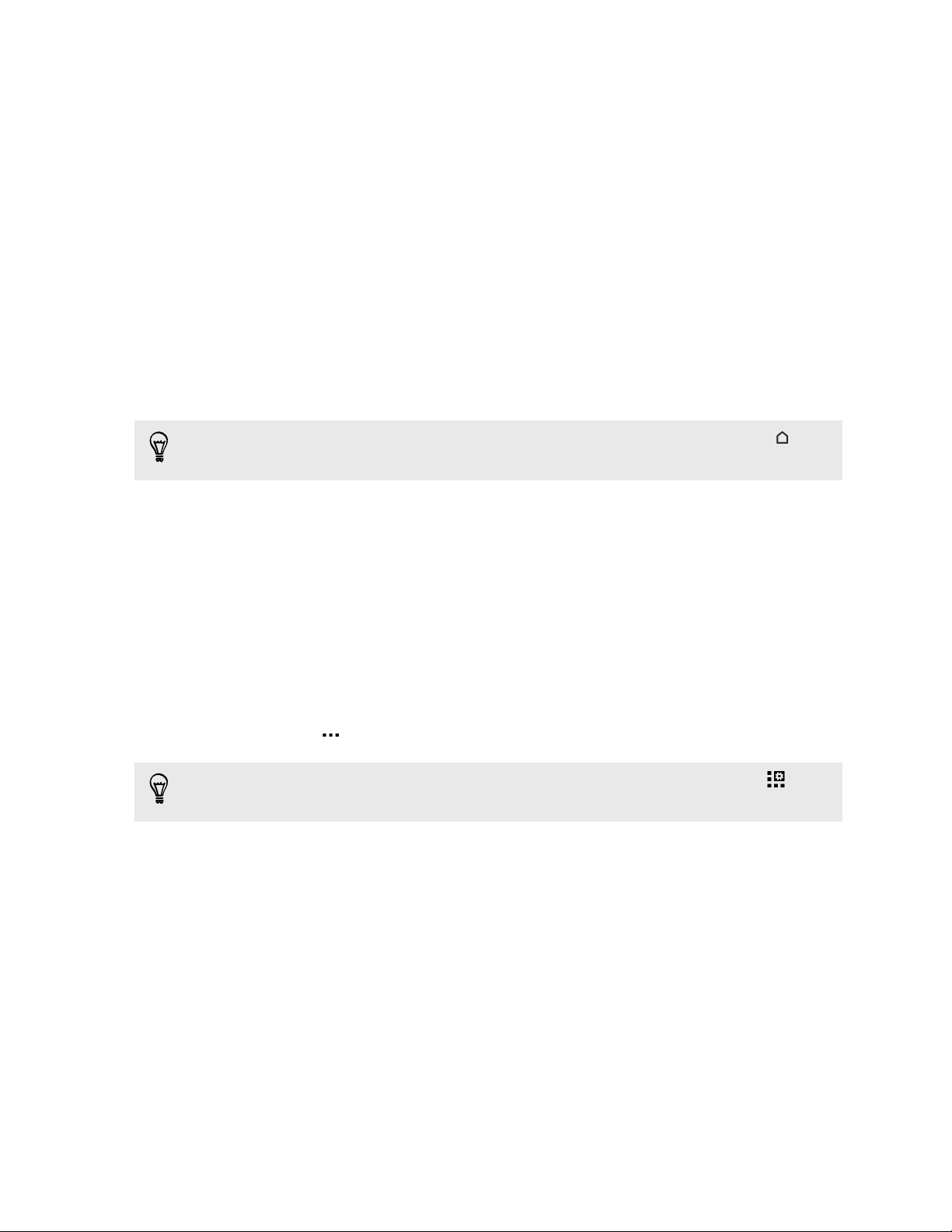
27 Configuration du téléphone et transfert
Écran d’accueil
Après avoir allumé et configuré HTC Desire EYE pour la première fois, vous verrez
HTC BlinkFeed.
§ Personnalisez HTC BlinkFeed pour afficher les messages de vos réseaux sociaux,
les titres de vos médias préférés, et plus encore. Pour plus de détails, voir Votre
écran d'accueil dynamique à la page 74.
§ Glissez vers la gauche et vous découvrirez les panneaux de widgets pour ajouter
vos widgets et applications favoris et plus encore à portée d'un simple clic. Si
vous avez besoin de plus d'espace, vous pouvez ajouter d'autres panneaux.
Pour plus de détails, voir Personnalisation à la page 65.
§ Pour changer les applications sur la barre de lancement en bas de l'écran
d'accueil. Voir Barre de lancement à la page 66.
Quand vous êtes dans un autre écran ou une autre application, appuyez sur
pour retourner au dernier écran d'accueil que vous avez visité.
Utiliser les Paramètres rapides
Dans le panneau Paramètres rapides, activez ou désactivez facilement les paramètres
tels que Wi-Fi et Bluetooth.
1. Avec deux doigts, balayez vers le bas à partir de la barre d'état pour ouvrir
Paramètres rapides.
2. Pour activer ou désactiver un paramètre, appuyez simplement sur sa vignette.
3. Pour modifier les options d'un paramètre, appuyez et maintenez sa vignette. Ou
appuyez sur .
Lorsque vous êtes dans le panneau Notifications, vous pouvez appuyer sur
basculer sur Paramètres rapides.
pour
Page 28
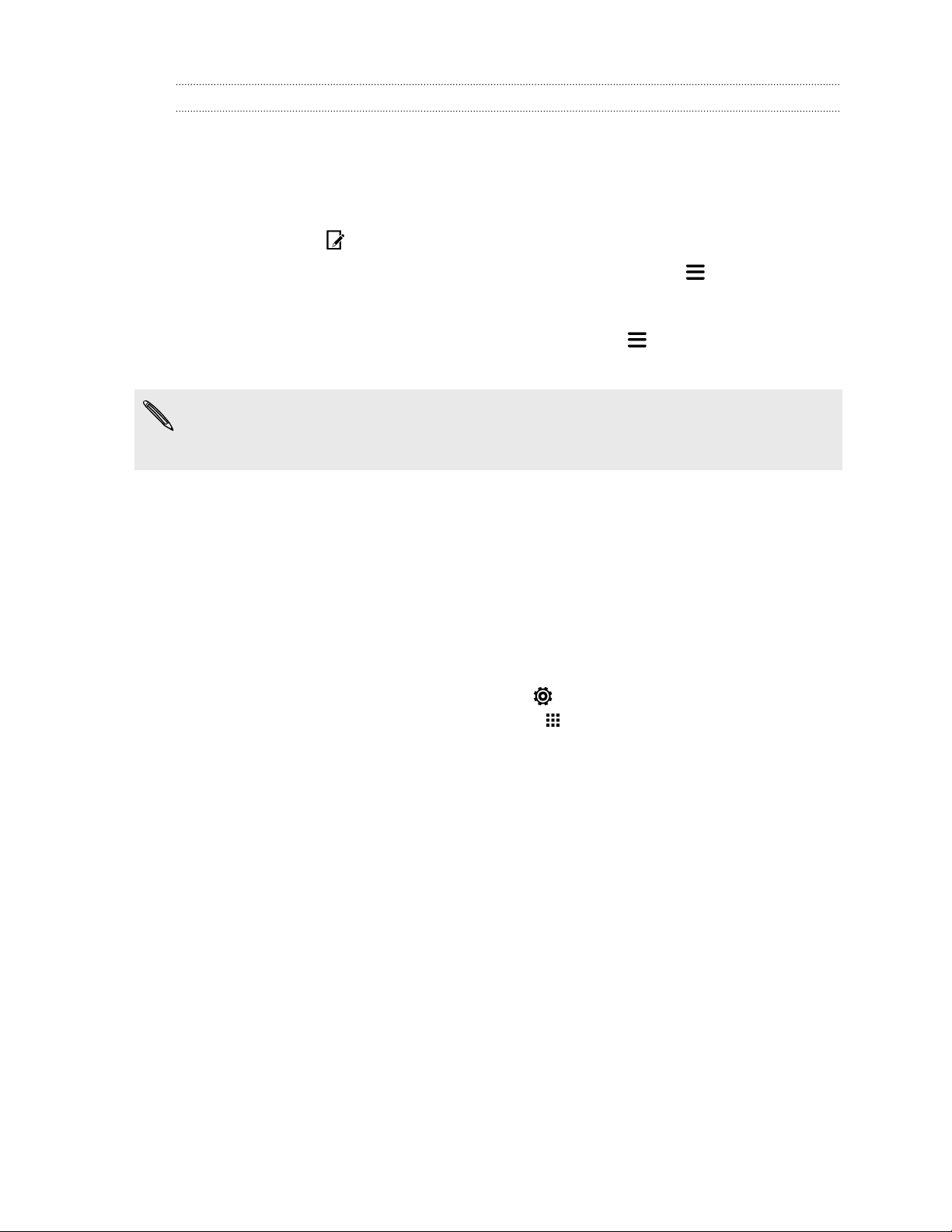
28 Configuration du téléphone et transfert
Personnaliser Paramètres rapides
Vous pouvez enlever, remplacer, ou réorganiser les vignettes dans Paramètres
rapides.
1. Avec deux doigts, balayez vers le bas à partir de la barre d'état pour ouvrir
Paramètres rapides.
2. Appuyez sur et faites l'une des choses suivantes :
§ Dans la liste Paramètres rapides, appuyez et maintenez à côté de
l'élément que vous souhaitez déplacer et faites-le glisser pour réorganiser la
liste.
§ Dans Eléments masqués, appuyez et maintenez et faites-le glisser vers
le haut pour le rendre disponible dans Paramètres rapides.
Il y a une limite au nombre de vignettes pouvant être affichées dans Paramètres
rapides. Vous devrez peut-être supprimer un élément existant pour faire de la place
à un autre. Pour supprimer un élément, faites-le glisser sous Eléments masqués.
Connaître vos paramètres
Vous voulez changer la sonnerie, mettre en place une connexion Wi-Fi, ou ajouter vos
comptes ? Faites cela et plus encore dans Paramètres.
1. Ouvrez Paramètres dans le panneau Paramètres rapides ou dans l'écran
Applications.
§ Avec deux doigts, balayez vers le bas à partir de la barre d'état pour ouvrir
Paramètres rapides, et appuyez sur .
§ Depuis l'écran d'accueil, appuyez sur pour basculer sur l'écran
Applications, et appuyez sur Paramètres.
2. Voici quelques-uns des paramètres de base que vous pouvez changer :
§ Appuyez sur la touche Activer/Désactiver à côté d'un élément comme Wi-
Fi pour l'activer ou le désactiver. Appuyez sur l'élément lui-même pour
configurer ses paramètres.
§ Appuyez sur Son pour définir une sonnerie, choisissez un profil sonore, et
configurez les paramètres sonores des appels entrants.
§ Appuyez sur Personnaliser pour changer le fond d'écran, ajouter des
applications et des widgets à l'écran d'accueil, et plus encore.
§ Appuyez sur Comptes et synchronisation pour ajouter vos différents
comptes et vous y connecter, tels que les comptes de courriel, réseaux
sociaux, et plus encore.
§ Appuyez sur Sécurité pour aider à sécuriser HTC Desire EYE, par exemple
avec un verrouillage d'écran.
Page 29
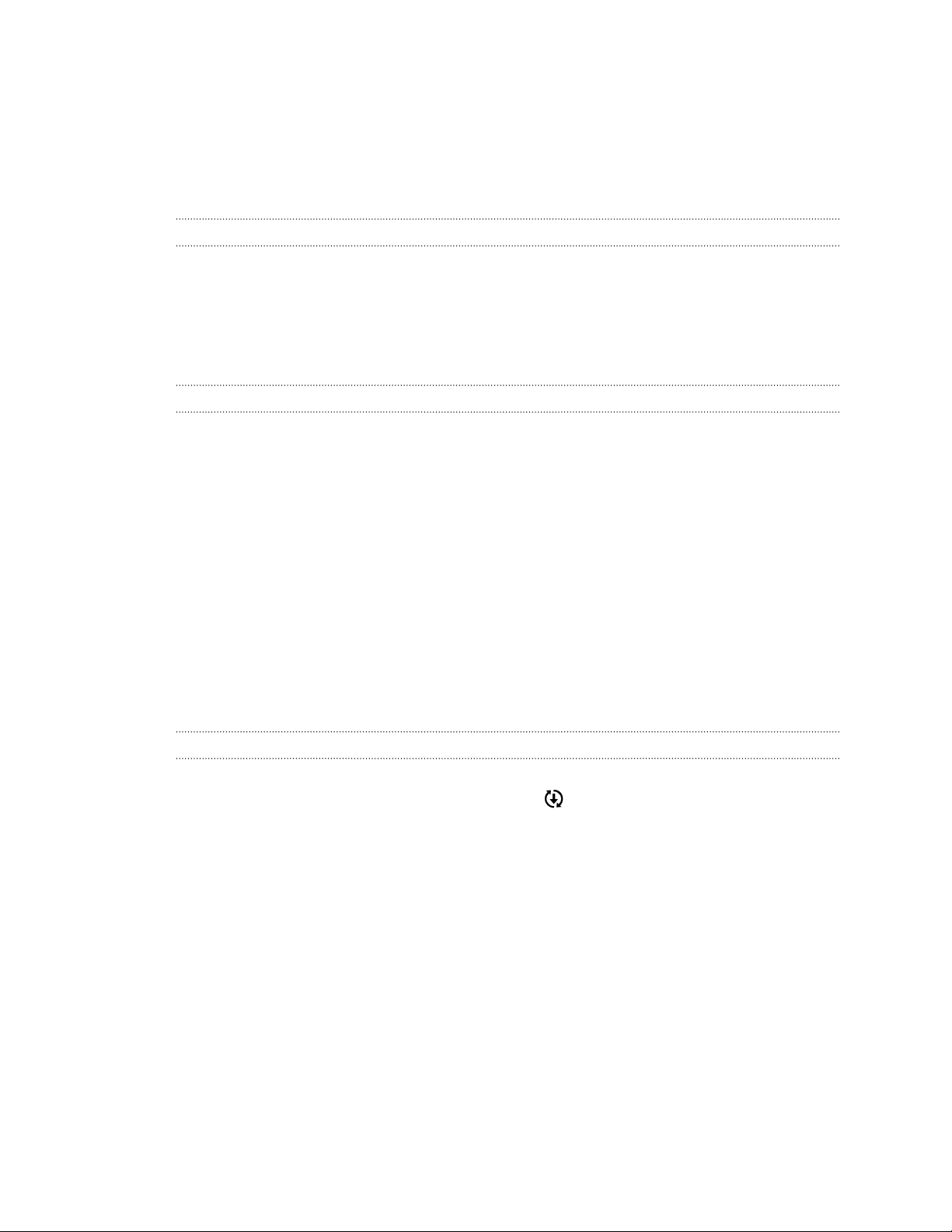
29 Configuration du téléphone et transfert
Mise à jour du logiciel de votre téléphone
Votre HTC Desire EYE vérifie et vous avertit quand une nouvelle mise à jour est
disponible. Vous pouvez également choisir de télécharger automatiquement les mises
à jour ou de vérifier manuellement s'il y a une mise à jour disponible.
Vérification de la version de votre logiciel système
Avant d'installer une mise à jour du logiciel système, vous pouvez d'abord vérifier
quelles sont les versions de Android et HTC Sense™ installées sur votre téléphone.
1. Allez à Paramètres, puis appuyez sur À propos de.
2. Appuyez sur Informations logicielles.
Activation des mises à jour automatiques
Vous pouvez choisir de télécharger et installer automatiquement les mises à jour
logicielles pour HTC ou les applications des opérateurs mobiles.
1. Allez à Paramètres, puis appuyez sur À propos de.
2. Appuyez sur Mises à jour logicielles.
3. Pour économiser l'utilisation des données, vous pouvez choisir de mettre à jour
par Wi-Fi uniquement.
4. Choisissez les mises à jour du système par auto-téléchargement, les mises à jour
d'applications, ou les deux.
Les mises à jour des applications sont automatiquement installées. Vous aurez
toujours besoin de confirmer quand installer les mises à jour logicielles du
système.
Installation d'une mise à jour logicielle
Lorsque la connexion Internet est active et qu'une nouvelle mise à jour logicielle est
disponible, l'icône de notification de mise à jour apparaît dans la barre d'état.
1. Ouvrez le panneau Notifications, et appuyez sur la notification de mise à jour du
système.
2. Si vous ne souhaitez pas télécharger la mise à jour en utilisant votre connexion
de données, sélectionnez Mise à jour par Wi-Fi uniquement.
3. Appuyez sur Télécharger.
4. Lorsque le téléchargement est terminé, sélectionnez Installer maintenant, et
appuyez sur OK.
Après la mise à jour, votre HTC Desire EYE redémarrera.
Page 30
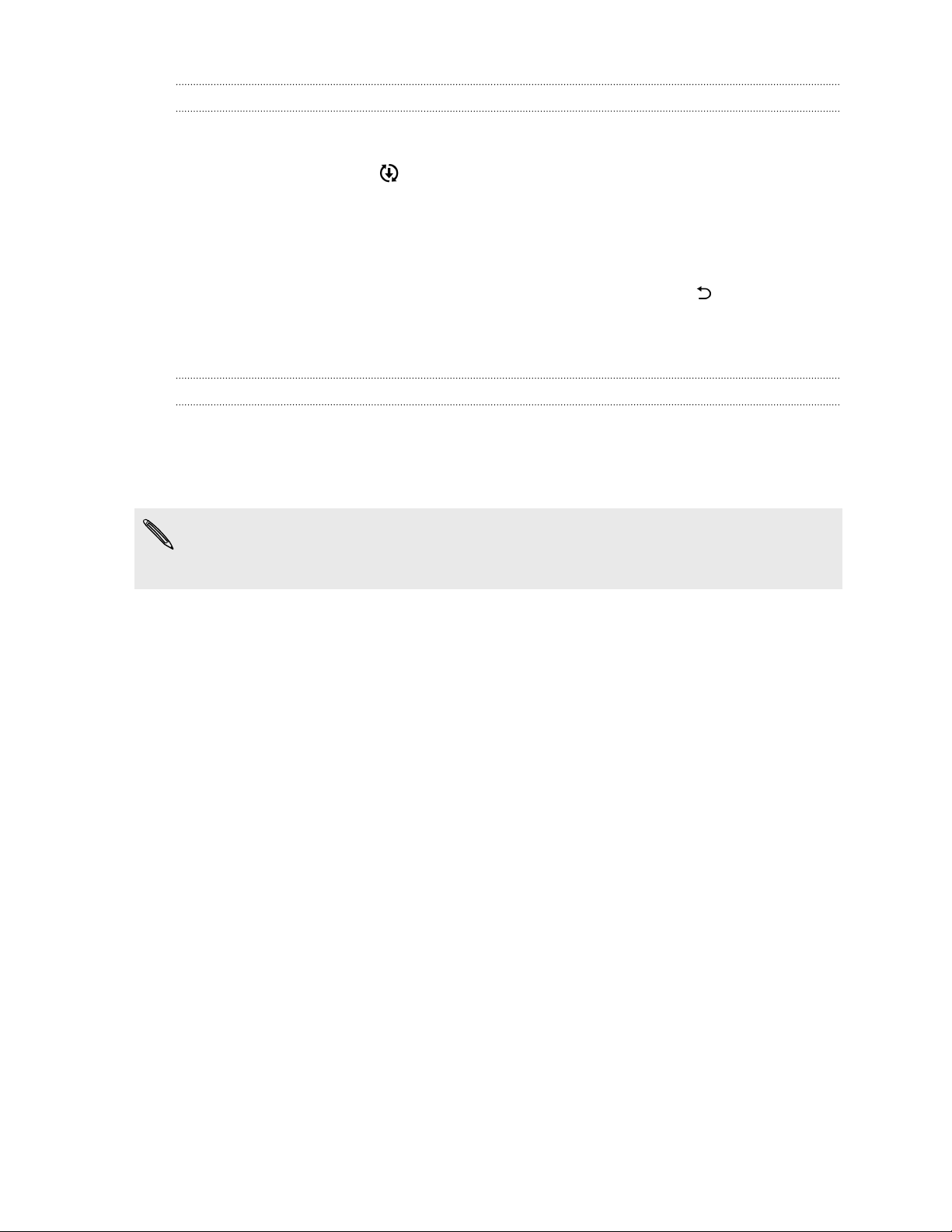
30 Configuration du téléphone et transfert
Installer la mise à jour d'une application
Lorsque la connexion Internet est active et qu'une nouvelle mise à jour est disponible
pour l'une des applications de votre HTC ou de votre opérateur mobile, l'icône de
notification de mise à jour apparaît dans la barre d'état.
1. Ouvrez le panneau Notifications, et appuyez sur la notification de mise à jour.
L'écran Mises à jour s'ouvre avec la liste des mises à jour d'applications à
installer.
2. Appuyez sur un élément pour voir ses détails, et appuyez sur .
3. Quand vous avez terminé de vérifier les mises à jour, appuyez sur Installer. Vous
serez invité à redémarrer HTC Desire EYE le cas échéant.
Rechercher les mises à jour manuellement
1. Allez à Paramètres, puis appuyez sur À propos de.
2. Appuyez sur Mises à jour logicielles. HTC Desire EYE vérifie si des mises à jour
sont disponibles.
Si vous n'avez pas de connexion Internet, vous serez invité à activer les données
mobiles ou à vous connecter à un réseau Wi-Fi. Une fois connecté, appuyez sur
Vérifier maintenant pour rechercher les mises à jour.
Page 31

31 Configuration du téléphone et transfert
Obtenir des applications depuis Google Play
Google Play est l'endroit idéal pour trouver de nouvelles applications pour votre
HTC Desire EYE. Choisissez parmi une grande variété d'applications gratuites et
payantes par catégorie d'applications de productivité, de divertissement, ou de jeux.
§ Un service de paiement Google Wallet™ est nécessaire pour acheter une
application payante. Vous serez invité à confirmer la méthode de paiement lorsque
vous achetez une application.
§ Le nom de l'application Play Store peut varier en fonction de votre région.
§ La possibilité d'acheter des applications varie selon la région.
Rechercher et installer une application
Lorsque vous installez et utilisez des applications sur votre HTC Desire EYE, cela
nécessite peut-être un accès à certaines informations personnelles, ou fonctions, ou
paramètres de votre téléphone. Téléchargez et installez uniquement les applications
dont vous êtes sûr.
Faites attention lorsque vous téléchargez des applications qui ont accès à des
fonctions ou à une quantité significative de données sur le HTC Desire EYE. Vous
êtes responsable des conséquences de l'utilisation des applications téléchargées.
1. Ouvrez l'application Play Store.
2. Parcourez ou recherchez une application.
3. Quand vous avez trouvé l'application désirée, appuyez dessus et lisez les
descriptions et les commentaires des utilisateurs.
4. Pour télécharger ou acheter l'application, appuyez sur Installer (pour les
applications gratuites) ou sur le bouton du prix (pour les applications payantes).
5. Appuyez sur Accepter.
Les applications sont parfois mises à jour avec des améliorations ou des corrections
de bugs. Pour télécharger automatiquement les mises à jour, après l'installation de
l'application, appuyez sur > Mise à jour automatique.
Pour ouvrir l'application, allez dans l'écran Applications et appuyez sur l'application.
Restaurer des applications depuis Google Play
Une mise à niveau a été effectuée vers un nouveau téléphone, en remplacement d'un
appareil perdu, ou une réinitialisation d'usine a été effectuée ? Restaurez les
applications qui ont été téléchargées auparavant.
1. Ouvrez l'application Play Store.
2. Appuyez sur pour ouvrir le menu coulissant.
Page 32

32 Configuration du téléphone et transfert
3. Appuyez sur Mes applications, faites glisser sur l'onglet Toutes les applications,
puis appuyez sur l'application que vous souhaitez restaurer.
4. Installez l'application
Pour plus de détails, consultez l'aide de Google Play.
Télécharger des applications à partir du web
Vous pouvez télécharger des applications directement depuis des sites Web.
§ Les applications téléchargées depuis des sites Web peuvent être de sources
inconnues. Pour aider à protéger le HTC Desire EYE et vos données personnelles,
nous vous recommandons vivement de télécharger uniquement à partir de sites
Web dont vous êtes sûr.
§ Avant de pouvoir installer l'application téléchargée, assurez-vous d'avoir configuré
HTC Desire EYE pour permettre l'installation d'applications fournies par un tiers
dans Paramètres > Sécurité > Sources inconnues.
1. Ouvrez votre navigateur, puis allez sur le site Web où vous pourrez télécharger
l'application souhaitée.
2. Suivez les instructions de téléchargement du site pour l'application.
Après avoir installé l'application, pensez à revenir à Paramètres > Sécurité et
décochez l'option Sources inconnues.
Désinstaller une application
Si vous n'avez plus besoin d'une application que vous avez téléchargée et installée,
vous pouvez la désinstaller.
La plupart des applications préchargées ne peuvent pas être désinstallées.
Dans l'écran Applications, appuyez et maintenez l'application que vous souhaitez
supprimer, puis faites-la glisser sur Désinstaller.
Si vous avez acheté une application dans Play Store, vous pouvez la désinstaller et
être remboursé dans un délai limité. Pour en savoir plus sur la politique de
remboursement pour les applications payantes, consultez l'aide de Google Play.
Page 33

33 Votre première semaine avec votre nouveau téléphone
Votre première semaine avec votre nouveau téléphone
À propos de la protection étanche
Qu'est-ce que signifie étanche dans HTC Desire EYE?
HTC Desire EYE a un code IP de IPX7. Le téléphone répond à cette norme à condition
que les couvercles nano SIM et microSD soient fermés hermétiquement.
Cela signifie que :
§ Le téléphone peut continuer de fonctionner après avoir été doucement plongé
dans l'eau du robinet à la température ambiante, à 1 mètre de profondeur
pendant 30 minutes maximum.
§ Vous pouvez effectuer et recevoir des appels, même avec les mains mouillées et
sans parapluie, sous une pluie modérée.
§ Si le téléphone entre accidentellement en contact avec de l'eau de mer, de l'eau
savonneuse, ou d'autres liquides, vous pouvez le rincer sous l'eau du robinet à
faible débit.
HTC Desire EYE ne doit pas être exposé à autre chose que de l'eau douce, à une
pression d'eau élevée, ou à du sable, car cela peut provoquer une surchauffe, un choc
électrique ou risque d'endommager le téléphone. Pour les précautions d'utilisation et
les conseils sur l'entretien et la maintenance, voir Important : Faire et ne pas faire à la
page 33 et Conseils d'entretien et de maintenance à la page 35. Prenez soin
également de lire le guide de sécurité qui accompagne votre téléphone.
Important : Faire et ne pas faire
Avant l'utilisation
Assurez-vous que les plateaux nano SIM et microSD sont correctement insérés dans
les logements et que leurs couvercles sont bien fermés. Pour obtenir des instructions,
voir Insertion d'une carte nano SIM à la page 14 et Insertion de la carte microSD à la
page 17.
Page 34

34 Votre première semaine avec votre nouveau téléphone
§ N'essayez jamais d'insérer ou de retirer les plateaux nano SIM et microSD avec
des gants, les mains mouillées, ou lorsque le téléphone est mouillé.
§ Avant de fermer les couvercles, essuyez chaque goutte d'eau ou la saleté avec
un chiffon propre et sec.
§ Lors de la fermeture des couvercles, veillez à ce qu'il n'y ait pas de poils, fibres,
ou petites particules pris entre les couvercles et les ouvertures des logements
pour empêcher l'eau de s'infiltrer à travers les espaces et pénétrer dans le
téléphone.
Lors de l'utilisation
Ne pas immerger HTC Desire EYE ou laisser le port USB et la prise casque entrer en
contact avec ce qui suit :
§ De l'eau contenant du savon, un détergent, du gel douche
§ Eau de mer, piscines, spas, et sources chaudes
§ Tout autre liquide que l'eau du robinet comme de l'alcool, des jus de fruits et des
condiments
Ne pas utiliser HTC Desire EYE sous l'eau.
Lorsque le téléphone est immergé dans l'eau, ne pas appuyer sur les boutons
Alimentation et VOLUME.
Sous une pluie modérée, vous pouvez effectuer ou recevoir des appels avec les mains
mouillées et sans parapluie. Pour être plus précis, le taux de précipitation ne doit pas
dépasser 20 mm/heure.
Vous pouvez effectuer ou recevoir des appels en tenant le téléphone avec les mains
mouillées, comme lorsque vous êtes dans la salle de bain ou la cuisine. Souvenez-vous
des points suivants :
§ Ne tenez pas le téléphone directement sous la pomme de douche, car il n'est
pas conçu pour résister à une pression d'eau élevée.
§ Ne plongez pas le téléphone dans une baignoire chaude.
§ Évitez de laisser le téléphone dans des endroits humides comme la salle de bain
ou la cuisine trop longtemps car il n'est pas étanche à l'humidité.
Maintenez le téléphone à l'abri du sable. Le volume sonore peut diminuer
si du sable pénètre dans l'écouteur, le microphone, ou les haut-parleurs.
Si du sable pénètre à l'intérieur du téléphone, cela peut provoquer une
surchauffe ou une panne.
Ne branchez pas votre casque lorsque la prise du casque a été exposée à l'eau, à la
poussière et d'autres particules.
Ne pas charger la batterie lorsque le téléphone est mouillé. En outre, l'adaptateur
d'alimentation et ses accessoires ne sont pas imperméables. Ne jamais les utiliser dans
Page 35

35 Votre première semaine avec votre nouveau téléphone
des endroits humides tels que la salle de bain ou la cuisine car le contact avec l'eau
peut provoquer un dysfonctionnement, un choc électrique ou autres dangers.
Conseils d'entretien et de maintenance
Nettoyage
Si le port USB et la prise casque ont été en contact avec de l'eau salée, des produits
chimiques liquides, de la poussière ou d'autres contaminants, rincez immédiatement à
l'eau douce. Ces contaminants peuvent endommager les broches du connecteur.
§ Avant de rincer, assurez-vous que les couvercles nano SIM et microSD sont
correctement fermés. Voir Insertion d'une carte nano SIM à la page 14 et
Insertion de la carte microSD à la page 17.
§ Lors du rinçage, n'appuyez pas sur les couvercles pour éviter de créer des
espaces autour des couvercles ce qui pourrait permettre à l'eau de s'infiltrer à
travers les espaces.
§ Tenez le téléphone à environ 10 cm en dessous d'un robinet ou d'une douche et
rincez avec un faible débit d'eau. Pour être plus précis, le débit d'eau doit être
inférieur à 6 litres/minute à une température ambiante de 5°C à 35°C.
§ Rincez le téléphone à la main seulement. N'utilisez pas de brosse ni d'éponge.
De temps en temps, nettoyez le port USB et la prise casque avec des cotons-tiges
secs pour éviter que les connecteurs ne soient sales afin de ne pas affecter la
connexion des câbles. Essuyez doucement avec soin pour éviter de déformer les
connecteurs.
Séchage
Une fois que HTC Desire EYE est mouillé, retirez l'eau du téléphone pour éviter de
mouiller vos vêtements ou votre sac. En outre, le volume sonore de l'écouteur, des
haut-parleurs et du microphone peut être moins audible si ces pièces ne sont pas bien
sèches.
1. Essuyez l'eau du téléphone avec un chiffon propre et sec.
2. L'écran peut ne pas répondre précisément aux gestes tactiles quand il est
mouillé. Pour l'écran tactile et les objectifs, essuyez avec un chiffon doux et sec
comme un chiffon en microfibre qui ne raye pas la surface.
3. Pour évacuer l'eau du port USB et de la prise casque, tenez le téléphone
fermement et secouez pour retirer l'eau de chaque port.
Page 36

36 Votre première semaine avec votre nouveau téléphone
4. Veillez aussi à secouer pour retirer l'eau qui pourrait avoir pénétré dans les
espaces autour des boutons Alimentation et VOLUME ou dans l'écouteur, les
haut-parleurs ou le microphone. Ne pas utiliser de cotons-tiges pour nettoyer
l'écouteur, les haut-parleurs et le microphone.
5. Après avoir secoué pour retirer l'eau, laissez le téléphone à la température
ambiante pendant environ 3 heures pour le laisser sécher complètement.
L'humidité peut persister même après avoir secoué pour retirer l'eau. Cela n'affecte
pas l'utilisation, mais il est préférable de maintenir le téléphone loin des endroits
humides pour laisser sécher le téléphone.
Si de la condensation se forme à l'intérieur de l'écran, tel que lors d'un changement
important de température, placez le téléphone à température ambiante jusqu'à ce que
la condensation disparaisse.
Autres conseils
§ Évitez de ranger le téléphone lorsqu'il est mouillé. Les gouttes d'eau peuvent
geler dans les climats froids.
§ Évitez de laisser le téléphone dans votre sac ou votre poche pendant une
longue période car l'humidité peut s'accumuler sur le téléphone.
§ Ne pas utiliser le téléphone à proximité d'éclaboussures d'eau chaude ou près
d'une source d'air chaud comme un sèche-cheveux.
§ Ne placez pas le téléphone dans un endroit où il deviendrait extrêmement chaud
ou froid comme près d'un poêle ou à l'intérieur d'un réfrigérateur.
§ Ne laissez pas le téléphone dans des endroits exposés à la lumière solaire
directe comme dans une voiture et dans des endroits extrêmement chauds,
froids, humides ou poussiéreux pour éviter une éventuelle surchauffe,
déformation, ou panne.
§ Les pièces qui maintiennent une protection étanche telle que les couvercles
nano SIM et microSD peuvent se dégrader au fil du temps. Si ces pièces se
dégradent ou sont endommagées, le téléphone ne sera plus étanche. Si cela se
produit, contactez votre magasin ou votre opérateur de téléphonie mobile. Vous
pouvez être facturé pour le remplacement des pièces.
Page 37

37 Votre première semaine avec votre nouveau téléphone
Les bases
Boutons de navigation à l'écran
HTC Desire EYE a des boutons de navigation au bas de l'écran qui tournent quand
vous changez l'orientation.
Allez à l'écran précédent.
Allez à l'écran d'accueil.
Affiche les vignettes des applications les plus récemment utilisées.
Glissez vers le haut à partir de l'un des boutons de navigation pour accéder à la
recherche Google.
Mode Veille
Le mode veille permet d'économiser l'énergie de la batterie en mettant le
HTC Desire EYE dans un état de basse consommation avec l'écran éteint. Il évite aussi
les appuis accidentels lorsque le HTC Desire EYE est dans votre sac.
Basculer en mode Veille
Pour désactiver l'écran et passer en mode Veille, vous pouvez :
§ Appuyer brièvement sur le bouton Alimentation.
§ Double-cliquez sur l'écran verrouillé.
HTC Desire EYE passe automatiquement en Mode veille s'il reste inactif pendant un
moment. Vous pouvez changer la durée avant que le HTC Desire EYE entre en veille
en réglant la mise en veille de l'écran. Pour les détails, voir Configurer le moment
d'extinction de l'écran à la page 205.
Sortir du mode veille
§ Appuyez sur le bouton Alimentation.
§ Utilisez Motion Launch™ pour réveiller et déverrouiller votre téléphone
directement sur une application ou un écran. Voir Réveiller le téléphone avec
Motion Launch à la page 46.
Page 38

38 Votre première semaine avec votre nouveau téléphone
Déverrouiller l'écran
§ Glissez vers le haut pour déverrouiller l'écran, glissez à droite pour aller
directement à HTC BlinkFeed, ou glissez à gauche pour aller dans le panneau de
widgets de l'écran d'accueil.
§ Vous pouvez également appuyer et maintenir l'icône de verrouillage, puis le
faire glisser vers le haut, à droite ou à gauche.
Si vous avez mis en place un verrouillage d'écran, vos informations d'identification
vous seront demandées pour déverrouiller HTC Desire EYE.
Si vous avez configuré un rappel d'événement ou une alarme, vous pouvez répéter
ou annuler l'événement ou l'alarme directement à partir de l'écran verrouillé. Faites
simplement glisser ou vers le haut.
Gestes de mouvement
Utilisez des gestes de mouvement pour couper le son de HTC Desire EYE, réduire le
volume de la sonnerie, et plus encore.
Lever le téléphone pour répondre automatiquement à un appel
Pour répondre automatiquement à un appel entrant, levez le téléphone et regarder
d'abord l'écran pour voir qui vous appelle avant de le porter à votre oreille.
Vous pouvez activer ou désactiver cette fonction. Allez à Paramètres, appuyez sur
Appeler, puis cochez ou décochez Répondre automatiquement aux appels.
Page 39

39 Votre première semaine avec votre nouveau téléphone
Retourner pour désactiver le son
Si votre téléphone est orienté vers le haut
lorsque vous recevez un appel, retournez le
téléphone pour désactiver le son.
Si vous allez à Paramètres, et que vous
appuyez sur Son > Retourner pour désactiver
le son, vous pouvez configurer votre
téléphone sur :
Prendre pour réduire le volume
Muet une
fois
Muet
toujours
Lors d'une réunion d'affaires ou au
restaurant, prenez le HTC Desire EYE lors
de la réception d'un appel pour réduire
automatiquement le volume de la
sonnerie.
Vous pouvez activer ou désactiver cette
fonction. Allez à Paramètres, appuyez sur
Son, puis cochez ou décochez Sonnerie
faible à la prise.
Muet seulement après avoir
retourné le téléphone. Lorsque
votre téléphone est tourné vers
le bas, il sonnera à nouveau s'il y
a d'autres appels entrants.
Après avoir retourné le
téléphone pour rendre un appel
muet, maintenez-le toujours
muet lorsqu'il est orientée vers le
bas quand il y a d'autres appels
entrants.
Augmenter automatiquement le volume de la sonnerie lorsque le
téléphone est dans votre poche ou votre sac
Le Mode poche permet au HTC Desire EYE de
reconnaître quand votre téléphone est dans votre sac ou
votre poche et d'augmenter le volume de la sonnerie de
sorte que vous pouvez l'entendre dans des
environnements bruyants.
Vous pouvez activer ou désactiver cette fonction. Allez à
Paramètres, appuyez sur Son, puis cochez ou décochez
Mode poche.
Page 40

40 Votre première semaine avec votre nouveau téléphone
Faire pivoter votre HTC Desire EYE pour un meilleur affichage
Pour de nombreux écrans, vous
pouvez automatiquement changer
l’orientation de l’écran de portrait
en paysage en tournant le
HTC Desire EYE sur le côté.
Lors de la saisie du texte, tournez
le HTC Desire EYE sur le côté pour
faire apparaître un clavier plus
grand.
Gestes tactiles
Utilisez les gestes tactiles pour parcourir l'écran d'accueil, ouvrir des applications, faire
défiler les listes, et plus encore.
Appuyer sur
§ Appuyez sur l'écran avec votre doigt lorsque vous souhaitez
§ Après avoir fait défiler une longue liste ou l'écran (dans les
Appuyer et maintenir
sélectionner des éléments à l'écran tels que les icônes
d'applications et de paramètres, ou appuyer sur les boutons
à l'écran.
applications telles qu'E-Mail et Contacts), appuyez sur la
barre d'état pour aller directement en haut de votre écran.
Pour ouvrir les options disponibles pour un élément (par
exemple, un contact ou un lien dans une page Web), il suffit
d'appuyer et de maintenir l’élément.
Page 41

41 Votre première semaine avec votre nouveau téléphone
Faire glisser
Glissez rapidement votre doigt horizontalement sur l'écran pour
aller à d'autres panneaux d'écran d'accueil. Glissez
verticalement pour faire défiler une liste, un document, et plus
encore.
Glisser
Appuyez et maintenez votre doigt appuyé avec une légère
pression avant de commencer à glisser. Lors du glissement, ne
relâchez votre doigt que lorsque vous avez atteint la position
désirée.
Effleurer
Effleurer l’écran est similaire à faire glisser, sauf que
vous passez votre doigt avec des coups légers et
rapides, comme lors du déplacement à droite et à
gauche sur l'écran d'accueil, ou que vous feuilletez
une liste de contacts ou de messages.
Page 42

42 Votre première semaine avec votre nouveau téléphone
Appuyer et effleurer
Sur l'écran d'accueil, vous pouvez facilement déplacer
un widget ou une icône d'un écran à l'autre.
Appuyez et maintenez le widget ou l'icône d'un doigt,
et effleurez l'écran vers le nouvel emplacement avec
un autre doigt.
Faire glisser avec deux doigts
Dans certaines applications, comme
Galerie, Messages, E-Mail, ou le navigateur
Web, écartez deux doigts pour faire un
zoom avant lorsque vous affichez une
image ou du texte..
Rapprochez deux doigts pour effectuer un zoom arrière
de l'image ou du texte.
Page 43

43 Votre première semaine avec votre nouveau téléphone
Glissement à deux doigts
Balayez vers le bas à partir de la barre d'état à l'aide de deux doigts
pour accéder à Paramètres rapides.
Glissement à trois doigts
§ Glissez vers le haut avec trois doigts pour choisir un
appareil où partager du contenu comme des photos,
des vidéos et de la musique à partir
deHTC Desire EYE. Vous pouvez également partager
des médias en continu à partir d'applications telles
que YouTube®.
§ Balayez vers le bas pour vous déconnecter de
l'appareil.
Gestes média est activé par défaut dans Paramètres, ce qui rend le geste à trois
doigts utilisable seulement lors du partage de contenu ou de l'utilisation des
applications HTC.
Appui à trois doigts
Lors de l'utilisation de l'application Mode Voiture, appuyez sur
l'écran avec trois doigts pour activer le mode de commande
vocale.
Page 44

44 Votre première semaine avec votre nouveau téléphone
Cette fonction peut ne pas être disponible dans toutes les langues.
Ouvrir une application
§ Appuyez sur une application sur la barre de lancement en bas de l'écran
d'accueil.
§ Appuyez sur pour aller à l'écran Applications, puis appuyez sur l'application
que vous souhaitez utiliser.
§ Sur l'écran Applications, appuyez sur , et saisissez le nom de l'application que
vous recherchez.
Ouvrir une application à partir de l'écran verrouillé
Dans l'écran verrouillé, faites glisser l'icône d'une application ou d'un dossier vers le
haut pour déverrouiller l'écran et accéder directement à l'application ou au dossier.
Les raccourcis sur l'écran verrouillé sont les mêmes que ceux de la barre de
lancement de votre écran d'accueil. Pour changer les raccourcis d'écran verrouillé,
remplacez les applications de la barre de lancement.
Si vous avez mis en place un niveau supplémentaire de sécurité tel qu'un schéma de
verrouillage d'écran ou un code PIN, vos informations d'identification vous seront
d'abord demandées avant que HTC Desire EYE ouvre l'application ou le dossier.
Partager du contenu
Vous avez quelque chose à partager, comme une photo ou une vidéo ?
§ Dans une application, appuyez simplement sur l'icône de partage : ou .
§ Si vous ne voyez pas l'icône, appuyez sur > Partager.
Page 45

45 Votre première semaine avec votre nouveau téléphone
Basculer entre les applications ouvertes récemment
Lorsque vous êtes en multitâche et que vous utilisez différentes applications sur
HTC Desire EYE, vous pouvez facilement basculer entre les applications que vous
avez récemment ouvertes.
Appuyez sur pour voir les applications ouvertes récemment.
§ Pour revenir à une application, il suffit de taper
dessus.
§ Pour supprimer une application de la liste, faites-la
glisser vers le haut.
§ Pour effacer la liste des applications récentes,
appuyez sur .
Pour voir la liste des applications en cours d'exécution, appuyez sur .
Actualiser le contenu
Dans certaines applications, vous pouvez facilement actualiser le contenu synchronisé
ou téléchargé à partir du Web, d'un simple geste du doigt.
1. Lors de l'affichage de contenu tel que la météo ou la boîte de réception d'E-Mail,
faites défiler jusqu'en haut de l'écran.
2. Tirez vers le bas avec votre doigt, puis relâchez pour actualiser.
Capturer l'écran de votre téléphone
Vous voulez montrer votre score élevé, écrire un billet de blog sur les fonctions de
HTC Desire EYE? Vous pouvez facilement prendre une photo de l'écran et la partager
depuis Galerie.
Appuyez et maintenez Alimentation et VOLUME - simultanément.
L'image est enregistrée dans l'album Captures d'écran dans Galerie.
Vous pouvez également partager l'image lorsque vous voyez
d'état. Ouvrez le panneau Notifications et appuyez sur sous la notification de
capture d'écran. Si vous ne voyez pas , écartez deux doigts sur l'écran de
notification.
dans la barre
Page 46

46 Votre première semaine avec votre nouveau téléphone
Motion Launch
Réveiller le téléphone avec Motion Launch
Lorsque l'écran est éteint et que HTC Desire EYE est en mode veille, utilisez Motion
Launch pour réveiller et déverrouiller votre téléphone directement sur une application
ou un écran. Motion Launch est une combinaison de gestes de mouvement, qui
consiste à soulever le téléphone, suivi d'un geste du doigt.
Si vous avez mis en place un verrouillage d'écran avec des identifiants, vous serez
invité à fournir vos identifiants pour déverrouiller HTC Desire EYE sur l'application
ou l'écran correspondant.
Réveiller le téléphone
1. Soulevez le
téléphone en
orientation portrait.
2. Appuyez
immédiatement deux
fois sur l'écran.
Réveiller et déverrouiller l'écran
Prenez soin de ne pas
toucher l'écran lorsque le
téléphone vibre.
1. Soulevez le
téléphone en
orientation portrait.
2. Glissez
immédiatement vers
le haut de l'écran.
Vous devez
commencer à glisser
depuis la moitié
inférieure de l'écran.
Prenez soin de ne pas
toucher l'écran lorsque le
téléphone vibre.
Page 47

47 Votre première semaine avec votre nouveau téléphone
Réveiller le téléphone directement sur HTC BlinkFeed
1. Soulevez le
téléphone en
orientation portrait.
2. Glissez
immédiatement vers
la droite sur l'écran.
Prenez soin de ne pas
toucher l'écran lorsque le
téléphone vibre.
Réveiller le téléphone directement sur le panneau de widgets de l'écran
d'accueil
1. Soulevez le
téléphone en
orientation portrait.
2. Glissez
immédiatement vers
la gauche sur l'écran.
Prenez soin de ne pas
toucher l'écran lorsque le
téléphone vibre.
Réveiller le téléphone directement sur Appareil photo
1. Soulevez le téléphone en orientation paysage.
2. Appuyez immédiatement sur le bouton VOLUME + ou VOLUME -.
Page 48

48 Votre première semaine avec votre nouveau téléphone
Effectuer un appel avec Appel rapide
Lorsque l'écran est éteint et que HTC Desire EYE est en mode veille, effectuez
facilement un appel simplement en glissant et en utilisant des commandes vocales.
§ Cette fonction peut ne pas être disponible dans toutes les langues.
§ Assurez-vous que Gestes Motion Launch et Appel rapide sont activés dans
Paramètres > Affichage et gestes > Gestes Motion Launch.
§ Si vous avez défini un verrouillage d'écran avec des informations d'identification,
vous serez invité à fournir vos informations d'identification avant de pouvoir
effectuer l'appel.
1. Soulevez le téléphone en orientation portrait.
2. Glissez immédiatement vers le bas de l'écran. Vous devez commencer à glisser
depuis la moitié supérieure de l'écran.
Page 49

49 Votre première semaine avec votre nouveau téléphone
3. Quand vous voyez l'icône du microphone sur l'écran, maintenez le téléphone
près de votre bouche, puis dites « Appeler » et le nom du contact. Par exemple,
dites « Appeler Jennifer ».
4. Vous pouvez ensuite faire l'une des choses suivantes :
§ S'il y a plusieurs contacts avec le même prénom, dites le nom complet du
contact que vous souhaitez appeler.
§ Si un contact dispose de plusieurs numéros de téléphone, vous verrez ce
qui suit :
1.[nom complet] Domicile
2.[nom complet] Mobile
3.[nom complet] Bureau
Il suffit de dire le numéro de l'élément de celui que vous souhaitez appeler.
Par exemple, dites « 2 » pour appeler le second.
Ou dites le nom complet et le type de numéro de téléphone comme
indiqué sur l'écran. Par exemple, dites « Jennifer Singer Mobile ».
§ Si on vous demande de confirmer, dites « Oui » ou « Non ».
§ Pour annuler l'appel, dites « Annuler ».
Contourner l'écran verrouillé pour Appel rapide
Si vous avez défini un verrouillage d'écran avec des informations d'identification, vous
pouvez définir HTC Desire EYE pour qu'il ignore l'écran de sécurité afin de pouvoir
immédiatement passer des appels avec Appel rapide.
1. Allez à Paramètres, puis appuyez sur Affichage et gestes ou Affichage, gestes
et boutons.
2. Appuyez sur Gestes Motion Launch.
3. Sélectionnez l'option Ignorer l'écran de sécurité.
Activer ou désactiver Motion Launch
Motion Launch est activé par défaut. Vous pouvez le désactiver dans Paramètres.
1. Allez à Paramètres, puis appuyez sur Affichage et gestes ou Affichage, gestes
et boutons.
2. Appuyez sur Gestes Motion Launch.
3. Décochez l'option Gestes Motion Launch pour la désactiver, ou sélectionnez-la
pour la réactiver.
Page 50

50 Votre première semaine avec votre nouveau téléphone
Notifications
Panneau Notifications
Les icônes de notification vous informent sur les nouveaux messages, événements de
l'agenda, alarmes et activités en cours telles que le téléchargement de fichiers.
Quand vous voyez les icônes de notification, ouvrez le panneau Notifications pour
consulter les détails des notifications que vous avez reçues.
1. Pour ouvrir le panneau Notifications, faites glisser vers le bas à partir du haut de
l'écran. S'il y a plusieurs notifications, faites défiler l'écran vers le bas pour toutes
les voir.
2. Pour accéder rapidement au panneau Notifications depuis Paramètres rapides,
appuyez sur .
§ Pour plus d'informations, comme des aperçus d'e-mail ou des événements de
l'agenda, écartez deux doigts pour développer une notification. Pour la
réduire, rapprochez deux doigts.
§ Certaines notifications vous permettent de prendre des mesures immédiates.
Par exemple, appuyez sur une notification d'appel manqué pour retourner
l'appel ou répondre à un SMS.
§ Appuyez sur l'icône de la notification sur la gauche pour ouvrir l'application
correspondante.
§ Pour faire disparaître une seule notification de la liste, faites-la glisser vers la
gauche ou vers la droite. Pour rejeter toutes les notifications et fermer le
panneau Notifications, appuyez sur .
Page 51

51 Votre première semaine avec votre nouveau téléphone
Widget Notification
Sur l'écran verrouillé, vous pouvez voir les notifications comme les appels manqués,
les SMS, les événements de l'agenda, et plus encore.
1. Faites glisser vers le bas à partir de l'horloge pour développer le widget.
2. S'il y a plus d'un appel manqué, du texte ou un e-mail, appuyez sur pour voir
la notification suivante.
3. Appuyez sur une notification pour accéder directement à son application.
Vous pouvez modifier le choix d'apparition des notifications sur le widget dans les
paramètres de Sécurité. Voir Notifications de l'écran verrouillé à la page 209.
Notification LED
Code des couleurs de la diode de notification :
§ Vert fixe : le HTC Desire EYE est branché à
l'adaptateur secteur ou connecté à un
ordinateur et la batterie est complètement
chargée.
§ Vert clignotant : une notification est en attente.
§ Orange fixe : la batterie est en charge.
§ Orange clignotant : le niveau de la batterie est
très faible.
Page 52

52 Votre première semaine avec votre nouveau téléphone
Choisir quand faire clignoter la LED de notification
Vous pouvez modifier quand faire clignoter et quelles applications feront clignoter la
LED lors de nouvelles notifications.
1. Allez à Paramètres, puis appuyez sur Affichage et gestes ou Affichage, gestes
et boutons.
2. Dans Diode de notification, appuyez sur Notifications du flash. Choisissez de
faire toujours clignoter la LED ou la faire clignoter uniquement lorsque l'écran
est éteint.
3. Appuyez sur Notifications d'applis. Choisissez les notifications de l'application
pour laquelle vous souhaitez que la LED clignote.
Dans d'autres applications, vérifier leurs paramètres pour savoir si elles ont une
option pour faire clignoter la LED.
Travailler avec du texte
Sélectionner, copier et coller du texte
Dans les applications HTC telles que Internet et E-Mail, vous pouvez sélectionner et
copier du texte, puis le coller ou le partager.
1. Appuyez et maintenez un mot.
2. Faites glisser les ancres de début et de fin pour mettre en surbrillance le texte à
sélectionner.
Vous pouvez utiliser la loupe pour zoomer en sélectionnant votre texte. Pour
activer la loupe, allez à Paramètres > Accessibilité, puis sélectionnez l'option
Afficher la loupe. Vous verrez la loupe lorsque vous appuyez et maintenez l'une des
ancres de sélection de texte.
Page 53

53 Votre première semaine avec votre nouveau téléphone
3. Après avoir sélectionné le texte à partager, appuyez sur Copier.
Le texte sélectionné est alors copié dans le presse-papiers.
4. Dans un champ de saisie de texte (ex : lors de la rédaction d'un e-mail), appuyez
et maintenez la pression sur l'emplacement où vous souhaitez coller le texte.
5. Appuyez sur Coller.
Pour copier l'adresse d'une page Web liée dans l'application Internet, appuyez et
maintenez le lien, puis appuyez sur Copier l'URL du lien.
Partager du texte
1. Après avoir sélectionné le texte à partager, appuyez sur Partager.
2. Choisissez où coller et partager le texte sélectionné, tel que dans un e-mail ou
une mise à jour de réseau social.
Le clavier HTC Sense
La frappe est rapide et précise avec le clavier HTC Sense.
§ La prédiction de mots permet également de gagner du temps lors de la frappe.
Lorsque vous tapez, vous verrez des suggestions de mots parmi lesquelles
choisir. Vous pouvez même ajouter des mots, des phrases et des raccourcis au
dictionnaire de prédiction de mots. Voir Saisie de texte avec prédiction de mots
à la page 55.
§ Vous pouvez saisir des mots simplement en parlant. Voir Saisie de texte en
parlant à la page 57.
§ Activez le clavier Trace de sorte que vous pouvez saisir des mots simplement en
faisant glisser votre doigt d'une lettre à une autre. Voir Utilisation du clavier
Trace à la page 56.
§ Glissez simplement à droite pour accéder au clavier numérique et de symboles.
Ou balayez vers la gauche pour basculer entre les langues.
§ Les touches ont des chiffres, des signes de ponctuation ou d'autres caractères
secondaires que vous pouvez insérer sans avoir à basculer vers le clavier
numérique et de symboles.
Par exemple, il suffit d'appuyer et de maintenir une touche sur la première ligne
pour insérer un chiffre.
§ Choisissez parmi une grande sélection d'émoticônes.
§ Affichez ou masquez les touches fléchées de navigation sur le clavier. Si vous
activez les touches fléchées dans Paramètres, elles apparaîtront uniquement sur
le clavier portrait.
Page 54

54 Votre première semaine avec votre nouveau téléphone
Saisie de texte
Le clavier à l'écran devient disponible lorsque vous appuyez sur un champ de texte
dans une application.
Appuyez sur les touches du clavier à l'écran pour saisir des lettres et des chiffres, ainsi
que des signes de ponctuation et des symboles.
§ Appuyez sur pour saisir une lettre majuscule. Appuyez deux fois pour activer
Verr. maj.
§ Appuyez et maintenez les touches avec des caractères gris au-dessus pour saisir
des chiffres, des symboles, ou accentuer des lettres. Certaines touches ont
plusieurs caractères ou accents associés.
§ Balayez vers la droite pour afficher les touches numériques et de symboles. Pour
revenir au clavier principal, glissez vers la gauche.
§ Appuyez sur pour fermer le clavier à l'écran.
Pour ouvrir les paramètres du clavier, appuyez et maintenez la touche virgule si
vous voyez au-dessus de la touche. Ou allez à Paramètres > Langue et clavier >
Saisie HTC Sense.
Sélection d'une disposition de clavier
Choisissez une disposition de clavier qui convient à votre style de frappe.
1. Allez à Paramètres, et appuyez sur Langue et clavier > Saisie HTC Sense.
2. Appuyez sur Sélection du clavier > Types de clavier.
3. Sélectionnez la disposition du clavier que vous souhaitez utiliser.
Choisir et basculer entre les langues du clavier
Si plusieurs langues du clavier sont disponibles sur HTC Desire EYE, vous pouvez
choisir les langues à activer dans le clavier à l'écran.
1. Allez à Paramètres, et appuyez sur Langue et clavier > Saisie HTC Sense.
2. Appuyez sur Sélection du clavier, puis choisissez la langue désirée.
Pour changer la langue du clavier, effectuez l'une des opérations suivantes :
§ Glissez vers la gauche sur le clavier à l'écran (pas disponible si vous utilisez le
clavier trace).
§ Appuyez sur la touche de la langue, par exemple, , jusqu'à ce que la langue
que vous souhaitez utiliser apparaisse.
§ Appuyez et maintenez la touche de langue, puis faites glisser votre doigt vers la
langue du clavier que vous voulez utiliser.
Page 55

55 Votre première semaine avec votre nouveau téléphone
Saisie de texte avec prédiction de mots
N'avez-vous jamais commencé à taper quelque chose dont vous n'étiez pas sûr de
l'orthographe ? Avec la prédiction de mot, vous verrez les mots suggérés s'afficher
juste au-dessus du clavier.
La prédiction de mots et la prédiction de mot suivant sont activées par défaut.
Pour saisir du texte en mode de prédiction de mots, effectuez l'une des opérations
suivantes :
§ Appuyer sur la barre d'espace pour insérer un mot surligné dans la liste des
suggestions.
§ Appuyer sur un mot dans la liste des suggestions.
§ Appuyer sur la flèche à côté de la liste des suggestions pour voir d'autres choix.
Pour certaines langues de clavier comme l'anglais et l'espagnol, si vous avez
accidentellement choisi un mauvais mot dans la liste des suggestions, vous pouvez
revenir en arrière et le changer en appuyant sur le mot et en sélectionnant une
autre suggestion.
Définir une seconde langue pour la prédiction de mots
Il est possible de configurer la prédiction de mots en bilingue. Lorsque vous tapez, des
mots seront proposés dans les langues choisies.
Cette fonctionnalité est disponible uniquement pour les langues latines.
1. Allez à Paramètres, et appuyez sur Langue et clavier > Saisie HTC Sense.
2. Appuyez sur Sélection du clavier > Prédiction bilingue, puis choisissez la langue
souhaitée.
Page 56

56 Votre première semaine avec votre nouveau téléphone
Ajouter des mots et des phrases au dictionnaire
Pour certaines langues de clavier comme l'anglais et l'espagnol, vous pouvez ajouter
des noms, acronymes, et même des phrases fréquemment utilisés au dictionnaire de
prédiction de mots pour les retrouver facilement dans la liste des suggestions.
Tapez encore plus rapidement lorsque vous créez des raccourcis de texte vers des
mots et des phrases. Par exemple, au lieu de taper l'expression «On se parle plus
tard», épargnez-vous de la frappe en ajoutant le raccourci osppt. Dans votre message
ou e-mail, tapez simplement « osppt », puis appuyez sur la barre d'espace pour entrer
la phrase complète.
Cette fonctionnalité est disponible uniquement pour les langues latines.
1. Allez à Paramètres, et appuyez sur Langue et clavier > Saisie HTC Sense.
2. Appuyez sur Dictionnaire personnel > .
3. Saisissez un mot ou une phrase, puis saisissez son raccourci texte. Pensez à
vous rappeler ce raccourci, y compris les lettres majuscules et minuscules que
vous avez tapées.
4. Appuyez sur OK.
Lorsque vous saisissez du texte à l'aide du clavier standard, appuyez sur un mot
suggéré qui n'est pas dans le dictionnaire (généralement le premier mot qui
apparaît dans la liste de suggestion) pour l'enregistrer automatiquement.
Modifier ou supprimer des mots et des phrases dans le dictionnaire
1. Allez à Paramètres, et appuyez sur Langue et clavier > Saisie HTC Sense.
2. Appuyez sur Dictionnaire personnel.
§ Pour modifier un mot, une phrase, ou un raccourci, appuyez sur l'élément
dans la liste.
§ Pour supprimer des éléments du dictionnaire, appuyez sur > Supprimer.
Sélectionnez les mots à supprimer, puis appuyez sur Supprimer.
Utilisation du clavier Trace
Au lieu de taper sur les touches du clavier à l'écran, vous pouvez « tracer » pour saisir
des mots.
Cette fonctionnalité est disponible uniquement pour les langues latines.
1. Activez le clavier Trace dans Paramètres > Langue et clavier > Saisie HTC
Sense.
2. Sur le clavier à l'écran, faites glisser votre doigt d'une lettre à la suivante pour
entrer un mot.
Page 57

57 Votre première semaine avec votre nouveau téléphone
3. Soulevez votre doigt quand le mot est terminé.
4. Si vous souhaitez poursuivre la saisie de texte, faites à nouveau glisser votre
doigt sur les lettres pour entrer le mot suivant.
Si le mot qui apparaît après avoir tracé n'est pas celui désiré, vous pouvez :
§ Appuyer sur un mot dans la liste des suggestions.
§ Appuyer sur la flèche à côté de la liste des suggestions pour voir d'autres choix.
Saisie de texte en parlant
Pas le temps de taper ? Prononcez les mots pour les saisir.
1. Appuyez sur une zone où vous souhaitez saisir du texte.
2. Sur le clavier à l'écran, appuyez et maintenez .
3. Quand vous voyez le bouton du microphone animé et les mots « Parlez
maintenant », dites les mots que vous voulez entrer.
Pour définir la langue de saisie vocale, appuyez sur la barre de langue au-desus du
bouton du microphone. Vous pouvez choisir une ou plusieurs langues. Les langues
disponibles peuvent varier.
4. Si un mot ne correspond pas à ce que vous avez prononcé et qu'il est souligné,
appuyez sur le mot souligné pour le supprimer ou pour voir d'autres choix.
5. Entrez les signes de ponctuation en prononçant le nom (par exemple, dites
« virgule »).
Batterie
Affichage du pourcentage de la batterie
Vous pouvez vérifier le pourcentage d'énergie restant dans la batterie directement à
partir de la barre d'état.
1. Allez à Paramètres, puis appuyez sur Alimentation.
2. Sélectionnez Afficher le pourcentage batterie.
Page 58

58 Votre première semaine avec votre nouveau téléphone
Vérifier l'utilisation de la batterie
Voir la liste de classement des applications qui utilisent la batterie. Vous pouvez aussi
voir comment et pendant combien de temps la batterie a été utilisée pour chaque
application.
1. Allez à Paramètres, puis appuyez sur Alimentation.
2. Appuyez sur Utilisation de la batterie, et appuyez sur une application pour
vérifier la façon dont elle utilise la batterie. Vous verrez à quel point la batterie
est sollicitée par des ressources telles que l'UC pour l'application et d'autres
détails d'utilisation.
Si vous voyez les boutons lorsque vous visualisez les détails de l'utilisation de la
batterie par une application, vous pouvez appuyer sur ceux-ci pour régler les
paramètres qui influent sur l'utilisation de la batterie, arrêter l'application, etc.
Vérifier l'historique de la batterie
Vérifiez combien de temps vous avez utilisé HTC Desire EYE depuis la dernière
charge. Vous pouvez également voir un graphique qui montre combien de temps
l'écran a été allumé, et combien de temps vous avez utilisé les connexions telles que le
réseau mobile ou Wi-Fi.
1. Allez à Paramètres, puis appuyez sur Alimentation.
2. Appuyez sur Historique.
3. Si vous avez utilisé HTC Desire EYE pendant une longue période depuis la
dernière charge, balayez vers la gauche ou la droite pour mettre à l'échelle le
graphique donnant les détails de l'utilisation de la batterie au fil du temps.
Vous pouvez également rapprocher ou écarter deux doigts pour mettre le
graphique à l'échelle.
Page 59

59 Votre première semaine avec votre nouveau téléphone
Utiliser le mode d'économiseur d'énergie
Le mode d'économiseur d'énergie contribue à augmenter l'autonomie de la batterie. Il
réduit l'utilisation des fonctions du téléphone qui consomment l'énergie de la batterie
comme l'affichage et la connexion de données.
1. Allez à Paramètres, puis appuyez sur Alimentation.
2. Appuyez sur le commutateur Économiseur d'énergie Activé/Désactivé pour
activer ou désactiver le mode Économiseur d'énergie.
Si vous voulez choisir les fonctions du téléphone pour lesquelles économiser
l'énergie, appuyez sur Économiseur d'énergie.
Si l'option Connexion de données du mode d'économiseur d'énergie est
sélectionnée, HTC Desire EYE se déconnecte automatiquement du réseau mobile
au bout de 15 minutes quand l'écran est éteint et que la connexion de données est
inactive (aucune activité de téléchargement, de streaming, ou d'utilisation de
données). Il se reconnecte, puis se déconnecte périodiquement lorsque la
connexion de données est inactive pour économiser la batterie.
Gardez à l'esprit que l'option Mode veille pour la connexion de données dans
Paramètres > Alimentation, lorsqu'elle est activée, l'emporte sur le mode
d'économiseur d'énergie.
Mode Economie d'énergie extrême
Dans des moments où vous n'avez pas besoin de beaucoup utiliser votre téléphone,
activez le mode Economie d'énergie extrême pour prolonger la durée de vie de la
batterie. Dans ce mode, la durée de veille peut durer plus longtemps que d'habitude,
et vous ne pouvez utiliser que les fonctions les plus élémentaires telles que les appels
téléphoniques, la messagerie texte et e-mail.
1. Allez à Paramètres, puis appuyez sur Alimentation.
2. Appuyez sur le commutateur du Mode d'économie d'énergie extrême Activé/
Désactivé pour activer ou désactiver le mode d'économie d'énergie extrême.
Si vous souhaitez définir quand basculer automatiquement sur ce mode,
appuyez sur Mode d'économie d'énergie extrême et sélectionnez un niveau de
batterie.
Conseils pour prolonger l'autonomie de la batterie
L'autonomie de la batterie dépend de la manière dont vous utilisez votre
HTC Desire EYE. La gestion d'alimentation du HTC Desire EYE aide à accroître
l'autonomie de la batterie.
Si vous souhaitez plus de contrôle en ajustant les paramètres par vous-même, essayez
quelques-uns de ces conseils pour économiser la batterie.
Page 60

60 Votre première semaine avec votre nouveau téléphone
Vérifier l'utilisation de votre batterie
Le suivi de votre utilisation de la batterie vous aide à identifier ce qui consomme le
plus d'énergie afin de pouvoir choisir l'action à entreprendre. Pour plus de détails, voir
Vérifier l'utilisation de la batterie à la page 58.
Gérer vos connexions
§ Désactivez les connexions sans fil telles que les données mobiles, Wi-Fi, ou
Bluetooth lorsqu'elles ne sont pas utilisées.
§ Activez le GPS uniquement si une localisation précise est nécessaire, comme
lors de l'utilisation de la navigation ou d'applications basées sur la localisation.
Voir Activer ou désactiver les services de localisation à la page 176.
§ Si l'option Mode veille dans Paramètres > Alimentation est activée, aux
moments de faible activité, votre téléphone désactivera la connexion de
données lorsque l'écran sera resté éteint pendant 15 minutes et qu'aucune
activité réseau n'aura été détectée (aucun téléchargement, streaming, ou
utilisation de données). La connexion de données reprend lorsque vous rallumez
l'écran.
§ Activez le mode Avion lorsque vous n'avez pas besoin de connexions sans fil et
que vous ne voulez pas recevoir d'appels ou de messages.
Gérer votre affichage
Baisser la luminosité, laisser l'écran en veille lorsqu'il n'est pas utilisé, et le garder
simple permet d'économiser la batterie.
§ Utilisez la luminosité automatique (valeur par défaut), ou réduisez manuellement
la luminosité.
§ Réglez la mise en veille de l'écran sur un temps plus court.
§ N'utilisez pas de fond d'écran animé pour votre écran d'accueil. Les effets
d'animation peuvent impressionner mais ils vident votre batterie.
Changer votre fond d'écran en arrière-plan noir uni peut aussi aider un peu.
Moins il y a de couleurs affichées, moins la batterie est sollicitée.
Pour plus d'informations, voir Paramètres et sécurité à la page 203 et
Personnalisation à la page 65.
Page 61

61 Votre première semaine avec votre nouveau téléphone
Gérer vos applications
§ Installez les dernières versions des mises à jour des logiciels et des applications.
Les mises à jour incluent parfois des améliorations de performances de la
batterie.
§ Désinstallez ou désactivez les applications que vous n'utilisez jamais.
De nombreuses applications exécutent des processus ou synchronisent des
données en arrière-plan, même lorsque vous ne les utilisez pas. S'il y a des
applications dont vous n'avez plus besoin, désinstallez-les.
Si une application est préchargée et ne peut pas être désinstallée, la
désactivation de l'application peut l'empêcher de s'exécuter ou de synchroniser
des données continuellement. Voir Désactivation d'une application à la page
208.
Limiter les données d'arrière-plan et la synchronisation
Les données d'arrière-plan et la synchronisation peuvent utiliser beaucoup d'énergie
de la batterie si vous avez de nombreuses applications synchronisant des données en
arrière-plan. Il est recommandé de ne pas laisser les applications synchroniser trop
souvent des données. Déterminez quelles applications peuvent être définies avec des
temps de synchronisation plus longs, ou synchronisées manuellement.
§ Dans Paramètres, appuyez sur Comptes et synchronisation et vérifiez quels
types de données sont synchronisés dans vos comptes en ligne. Lorsque la
batterie commence à faiblir, désactivez temporairement la synchronisation de
certaines données.
§ Si vous avez plusieurs comptes de messagerie, envisagez de prolonger le temps
de synchronisation de certains comptes.
Dans l'application E-Mail, sélectionnez un compte, appuyez sur
Synchroniser, envoyer et recevoir, puis réglez les paramètres sous Fréquence
de synchro.
§ Lorsque vous n'êtes pas en voyage, synchronisez les mises à jour météo de
votre localisation actuelle uniquement, plutôt que dans l'ensemble des villes
nommées. Ouvrez l'application Météo, et appuyez sur pour modifier et enlever
les villes inutiles.
§ Choisissez judicieusement les widgets.
Certains widgets synchronisent constamment les données. Envisagez de
supprimer de votre écran d'accueil ceux qui ne sont pas importants.
§ Dans Play Store, appuyez sur > Paramètres, puis décochez Ajouter une icône
sur l'écran d'accueil pour éviter d'ajouter automatiquement des raccourcis
d'application sur l'écran d'accueil chaque fois que vous installez de nouvelles
applications. Appuyez également sur Mise à jour automatique des applications
> Ne pas mettre automatiquement à jour les applications si cela vous convient
de mettre à jour des applications à partir de Play Store manuellement.
> Paramètres >
Page 62

62 Votre première semaine avec votre nouveau téléphone
Autres conseils
Pour économiser un peu plus l'énergie de la batterie, suivez ces conseils :
§ Atténuez le volume de la sonnerie et média.
§ Minimisez l'utilisation des vibrations ou des commentaires audio. Dans
Paramètres, appuyez sur Son et choisissez ceux dont vous n'avez pas besoin et
que vous pouvez désactiver.
§ Vérifiez les paramètres de vos applications car vous pouvez trouver plus
d'options pour optimiser la batterie.
HTC Dot View
PersonnalisationHTC Dot View
Si vous avez acheté l'étui HTC Dot View conçu pour HTC Desire EYE, utilisez son
application pour personnaliser ce qui s'affiche à travers l'étui. Choisissez votre fond
d'écran, les types de notifications à afficher, et plus encore.
Pour utiliser l'application, appuyez sur > HTC Dot View.
L'application HTC Dot View est disponible dans Google Play. Assurez-vous
d'installer la dernière mise à jour de l'application.
Fond d'écran
Choisissez un fond d'écran prédéfini, ou créez votre propre fond d'écran en pointillés
à partir d'une photo.
1. Dans l'application HTC Dot View, appuyez sur Thème.
2. Choisissez un motif prédéfini comme fond d'écran.
Pour créer votre propre fond d'écran, appuyez sur , puis choisissez d'utiliser
une photo existante dans Galerie ou de prendre une nouvelle photo.
3. Si vous avez sélectionné ou pris une photo, rognez la photo, puis appuyez sur
OK.
4. Appuyez sur Appliquer.
Pour de meilleurs résultats lors de la création de votre propre fond d'écran, utilisez
une simple image avec des couleurs distinctes entre le sujet et le fond. Par exemple,
utilisez une image qui montre un sujet très contrasté sur un fond simple.
Page 63

63 Votre première semaine avec votre nouveau téléphone
Types de notifications à afficher
Les alertes pour les alarmes, les minuteries, et les événements de l'agenda s'affichent
automatiquement à travers l'étui HTC Dot View. Vous pouvez choisir d'afficher ou de
masquer les notifications E-Mail, Messages, et appels téléphoniques.
1. Dans l'application HTC Dot View, appuyez sur Paramètres de notification.
2. Choisissez les notifications que vous souhaitez afficher ou masquer.
Vous ne voyez pas les appels récents sur HTC Dot View?
Par défaut, jusqu'à 3 numéros reçus ou composés s'affichent sur HTC Dot View.
§ Si vous ne les voyez pas, ouvrez l'application HTC Dot View, puis sélectionnez
Afficher l'historique des appels.
§ Si vous avez défini un verrouillage d'écran avec des identifiants, vous devez
sélectionner Ignorer l'écran de sécurité pour afficher les appels récents.
Page 64

64 Votre première semaine avec votre nouveau téléphone
Besoin de plus d'informations ?
Pour plus d'informations, voir le guide Premiers pas de HTC Dot View livré avec l'étui.
HTC Guide
Des problèmes de matériel ou de connexion ?
Avant d'appeler l'assistance, vous pouvez d'abord utiliser l'application HTC Guide pour
dépanner ou effectuer des diagnostics sur votre téléphone. Cela vous aide à trouver la
cause du problème, et déterminer si vous pouvez résoudre le problème ou si vous
devez appeler l'assistance.
Pour utiliser l'application, appuyez sur > HTC Guide.
Si HTC Guide n'est pas préinstallée sur votre téléphone, vous pouvez la télécharger
à partir de Google Play.
Page 65

65 Personnalisation
Personnalisation
Personnaliser votre HTC Desire EYE
Offrez à votre HTC Desire EYE le look et le son qui vous ressemblent.
§ Choisissez une sonnerie et d'autres sons que vous souhaitez utiliser. Voir
Sonneries, sons de notification, et alarmes à la page 65.
§ Personnalisez votre écran d'accueil avec un fond d'écran différent. Voir Arrière-
plan d'accueil à la page 66.
§ Pour l'écran verrouillé, vous pouvez utiliser le même fond d'écran que votre
écran d'accueil ou choisir un fond d'écran différent. Voir Changer le fond d'écran
de l'écran verrouillé à la page 72.
§ Changer les applications sur la barre de lancement. Voir Barre de lancement à la
page 66.
§ Peuplez votre écran d'accueil de widgets et de raccourcis. Voir Ajouter des
widgets d'écran d'accueil à la page 67 et Ajouter des raccourcis d'écran
d'accueil à la page 68.
§ Besoin d'un autre panneau de widgets ? Voir Ajouter ou supprimer un panneau
de widgets à la page 68.
§ Définissez HTC BlinkFeed ou un panneau de widgets comme votre écran
d'accueil principal. Voir Modifier votre écran d'accueil principal à la page 70.
§ Organisez vos applications. Voir Organiser des applications à la page 71.
Sonneries, sons de notification, et alarmes
1. Allez à Paramètres, puis appuyez sur Personnaliser.
2. Dans Son, choisissez des sons différents pour votre sonnerie, la notification du
système et l'alarme.
Allez dans Messages, E-Mail et Agenda pour choisir des sons pour les nouveaux
messages, e-mail, et rappels d'événements respectivement.
Vous voulez que les alarmes sonnent plus fort mais que les notifications soient plus
discrètes ? Dans Paramètres, appuyez sur Son > Volumes et réglez les niveaux de
volume pour chaque type de son.
Page 66

66 Personnalisation
Arrière-plan d'accueil
Choisissez parmi les fonds d'écran disponibles, ou utilisez une photo prise avec
l'appareil photo.
1. Appuyez et maintenez un espace libre sur un panneau de widgets.
2. Dans le menu contextuel, appuyez sur Fond d'écran de l'écran d'accueil.
3. Choisissez là où vous voulez sélectionner un fond d'écran.
§ Pour utiliser une photo que vous avez capturée avec l'appareil photo,
appuyez sur Galerie, choisissez et recadrez une photo, puis appuyez sur
OK.
§ Appuyez sur Photos de l'ordinateur pour utiliser le service HTC Premiers
pas pour choisir une photo sur votre ordinateur.
Barre de lancement
La barre de lancement vous donne un accès instantané aux applications couramment
utilisées (et à d'autres raccourcis). Vous pouvez remplacer les applications de la barre
de lancement par celles que vous utilisez souvent.
1. Appuyez et maintenez l'application à remplacer, puis faites-la glisser sur
2. Appuyez sur pour aller à l'écran Applications.
3. Appuyez et maintenez une application, puis faites-la glisser à l'emplacement
vide sur la barre de lancement.
§ Vous pouvez également regrouper les applications de la barre de lancement dans
un dossier. Voir Regrouper des applications sur le panneau de widgets et la barre
de lancement à la page 70.
§ Les applications (ou les autres raccourcis) sur l'écran verrouillé sont les mêmes
que celles de la barre de lancement.
.
Page 67

67 Personnalisation
Ajouter des widgets d'écran d'accueil
Les widgets vous permettent de consulter les informations importantes et le contenu
multimédia d'un simple coup d'œil. Choisissez parmi une sélection de widgets et
ajoutez les plus utiles à votre écran d'accueil.
1. Appuyez et maintenez un espace libre sur un panneau de widgets.
2. Dans le menu contextuel, appuyez sur Ajouter des applis et widgets.
3. Appuyez sur > Widgets.
4. Faites défiler les widgets, ou appuyez sur pour rechercher des widgets
spécifiques.
Certains widgets sont disponibles dans différents styles et tailles.
5. Appuyez et maintenez, puis faites glisser le widget sur un panneau de widgets
auquel vous souhaitez l'ajouter.
Vous pouvez également ajouter des widgets afin d'activer/désactiver rapidement
certains paramètres tels que Wi-Fi et Bluetooth.
Modifier les paramètres d'un widget
Vous pouvez modifier les principaux paramètres de certains widgets (par exemple, le
widget Contacts).
1. Appuyez et maintenez un widget sur votre écran d'accueil, puis faites-le glisser
vers .
2. Personnalisez les paramètres du widget.
Redimensionner un widget
Certains widgets peuvent être redimensionnés après avoir été ajoutés à votre écran
d'accueil.
1. Appuyez et maintenez un widget sur l'écran d'accueil, puis relâchez votre doigt.
Si une bordure apparaît, cela signifie que le widget est redimensionnable.
2. Faites glisser les côtés de la bordure pour agrandir ou réduire la taille du widget.
Page 68

68 Personnalisation
Ajouter des raccourcis d'écran d'accueil
Placez des applications que vous utilisez souvent sur un panneau de widgets de votre
écran d'accueil. Vous pouvez également ajouter des raccourcis vers les réglages
fréquemment utilisés, les pages Web favorites, etc.
1. Appuyez et maintenez un espace libre sur un panneau de widgets.
2. Dans le menu contextuel, appuyez sur Ajouter des applis et widgets.
3. Appuyez sur > Applis ou sur Raccourcis.
4. Faites défiler les applications ou les raccourcis, ou appuyez sur pour en
rechercher un.
5. Appuyez et maintenez, puis faites glisser une application ou un raccourci sur un
panneau de widgets auquel vous souhaitez l'ajouter.
Pour ajouter une application à partir de l'écran Applications, appuyez et maintenez
l'application, puis faites-la glisser sur un panneau de widgets.
Modification des panneaux de l'écran d'accueil
Ajouter ou supprimer un panneau de widgets
§ Vous ne serez pas en mesure d'ajouter un nouveau panneau de widgets si vous
avez déjà atteint la limite maximale.
§ HTC BlinkFeed apparaît toujours comme le premier panneau (s'il n'est pas retiré).
Un panneau de widgets ne peut pas être ajouté avant HTC BlinkFeed.
1. Appuyez et maintenez un espace libre sur un panneau de widgets.
2. Dans le menu contextuel, appuyez sur Gérer les pages de l'écran d'accueil.
3. Pour ajouter un nouveau panneau de widgets, balayez vers la gauche jusqu'à
voir l'icône , et appuyez dessus.
4. Pour supprimer un panneau de widgets, balayez vers la gauche ou vers la droite
jusqu'à voir le panneau, puis appuyez sur Supprimer.
5. Quand vous avez terminé, appuyez sur .
Page 69

69 Personnalisation
Organiser les panneaux de widgets
Un panneau de widgets ne peut pas être déplacé ou inséré avant HTC BlinkFeed.
1. Dans HTC BlinkFeed ou n'importe quel panneau de widgets, faites glisser deux
doigts pour personnaliser l'écran d'accueil.
2. Appuyez et maintenez un widget, puis faites-le glisser vers la gauche ou la
droite à la position désirée.
3. Quand vous avez terminé d'organiser les panneaux de widgets, appuyez sur .
Déplacer un widget ou une icône
Vous pouvez facilement déplacer un widget ou une icône d'un panneau de widgets à
l'autre.
1. Appuyez et maintenez le widget ou l'icône d'un doigt.
2. Avec un autre doigt, effleurez vers la gauche ou la droite pour faire pivoter
l'écran sur un autre panneau de widgets.
3. Relâchez le widget ou l'icône.
Supprimer un widget ou une icône
1. Appuyez et maintenez le widget ou l'icône à supprimer, puis faites-le(la) glisser
sur .
2. Quand le widget ou l'icône devient rouge, soulevez votre doigt.
Page 70

70 Personnalisation
Modifier votre écran d'accueil principal
Définissez HTC BlinkFeed ou un panneau de widgets comme votre écran d'accueil
principal.
1. Appuyez et maintenez un espace libre sur un panneau de widgets.
2. Dans le menu contextuel, appuyez sur Gérer les pages de l'écran d'accueil.
3. Balayez vers la gauche ou vers la droite jusqu'à voir le panneau que vous
souhaitez utiliser comme écran d'accueil principal.
4. Appuyez sur Définir écran d'accueil.
5. Appuyez sur .
Appuyez sur
panneau sur lequel vous étiez. Appuyez simplement à nouveau sur pour aller à
votre écran d'accueil principal.
à partir d'une application vous fera d'abord revenir au dernier
Regrouper des applications sur le panneau de widgets et la barre de lancement
1. Appuyez et maintenez une application, puis faites-la glisser sur une autre
application pour créer automatiquement un dossier.
2. Appuyez sur le dossier pour l'ouvrir.
3. Appuyez sur la barre de titre de la fenêtre du dossier, puis saisissez un nouveau
nom de dossier.
4. Ajoutez d'autres applications dans le dossier. Appuyez sur , sélectionnez vos
applications, puis appuyez sur OK.
Vous pouvez également ajouter des raccourcis vers des paramètres ou des
informations, à un dossier. Ajoutez d'abord un raccourci au panneau de widgets, puis
faites-le glisser sur le dossier.
Supprimer des éléments d'un dossier
1. Sur la barre de lancement ou le panneau de widgets, appuyez sur un dossier
pour l'ouvrir.
2. Appuyez et maintenez une application ou un raccourci dans le dossier, puis
faites-la (le) glisser sur .
Page 71

71 Personnalisation
Organiser des applications
Dans l'écran Applications, vous pouvez réorganiser les applications et changer la mise
en page.
1. Depuis HTC BlinkFeed ou tout panneau de widgets, appuyez sur .
2. Appuyez sur , et puis choisissez la façon d'organiser les applications, telles
que par ordre alphabétique.
Si vous voulez grouper des applications dans des dossiers ou les réorganiser,
sélectionnez Personnalisé.
3. Appuyez sur > Taille de grille pour choisir d'afficher plus ou moins
d'applications par page.
Déplacer des applications et des dossiers
1. Dans l'écran Applications, appuyez sur > Personnalisé.
2. Appuyez sur > Réorganiser les applis.
3. Appuyez et maintenez une application ou un dossier, puis effectuez l'une des
opérations suivantes :
§ Faites glisser l'application ou le dossier vers une autre position sur la même
page. Attendez de voir l'icône occupante s'éloigner avant de relâcher.
§ Faites glisser l'application ou le dossier vers la flèche ou pour la (le)
déplacer vers une autre page.
4. Lorsque vous avez terminé de déplacer les applications et les dossiers, appuyez
sur .
Grouper des applications dans un dossier
1. Dans l'écran Applications, appuyez sur > Personnalisé.
2. Appuyez sur > Réorganiser les applis.
3. Appuyez et maintenez une application, puis faites-la glisser sur une autre
application pour créer automatiquement un dossier.
4. Pour ajouter d'autres applications, faites glisser chaque application sur le
dossier.
5. Pour nommer le dossier, ouvrez le dossier, appuyez sur sa barre de titre, puis
entrez un nom de dossier.
6. Une fois terminé, appuyez sur .
Supprimer des applications d'un dossier
1. Dans l'écran Applications, appuyez sur > Personnalisé.
2. Appuyez sur > Réorganiser les applis.
3. Appuyez sur le dossier pour l'ouvrir.
Page 72

72 Personnalisation
4. Appuyez et maintenez une application, puis faites-la glisser sur l'écran
Applications. Attendez de voir l'icône occupante s'éloigner avant de relâcher.
5. Quand vous avez terminé de retirer les applications, appuyez sur .
Masquer ou afficher des applications
1. Dans l'écran Applications, appuyez sur > Masquer/Afficher les applis.
2. Sélectionnez les applications que vous souhaitez masquer ou décochez leurs
cases pour les faire apparaître.
3. Appuyez sur OK.
Écran verrouillé
Changer le fond d'écran de l'écran verrouillé
Utilisez l'arrière-plan d'accueil, ou utilisez n'importe quelle photo que vous avez prises
avec l'appareil photo comme fond d'écran de l'écran verrouillé.
1. Allez à Paramètres, puis appuyez sur Personnaliser.
2. Appuyez sur Fond d'écran de l'écran verrouillé.
3. Dans le menu contextuel, appuyez sur Utiliser le fond d'écran de l'écran
d'accueil ou appuyez sur Utiliser le fond d'écran personnalisé pour sélectionner
une photo dans Galerie.
Ajouter un widget sur l'écran verrouillé
Choisissez parmi notre sélection de widgets d'écrans verrouillés.
Avant de pouvoir ajouter un widget sur l'écran verrouillé, vous devez sélectionner
l'option Activer widgets verr écran . dans Paramètres > Sécurité.
1. Sur l'écran verrouillé, tirez à partir du bord droit jusqu'à voir apparaître une
icône .
2. Appuyez sur .
3. Appuyez sur un widget que vous souhaitez ajouter à l'écran verrouillé.
Déplacer ou supprimer un widget d'écran verrouillé
1. Sur l'écran verrouillé, tirez à partir du bord droit jusqu'à voir apparaître le widget
que vous souhaitez déplacer ou supprimer.
2. Appuyer et maintenir le widget, puis le faire glisser vers la gauche ou la droite à
la position désirée.
3. Appuyer et maintenir le widget, puis le faire glisser sur pour le retirer.
Page 73

73 Personnalisation
Modifier les raccourcis de l'écran verrouillé
Pour changer les applications (ou les autres raccourcis) sur l'écran verrouillé, changez
celles de la barre de lancement. Pour en savoir plus, voir Barre de lancement à la page
66.
Désactiver l'écran verrouillé
Ne pas avoir à déverrouiller votre téléphone chaque fois que vous le réveillez ?Vous
pouvez désactiver l'écran verrouillé dans Paramètres.
1. Allez à Paramètres, puis appuyez sur Sécurité.
2. Appuyez sur Verrouillage de l'écran > Aucun écran verrouillé.
Pour réactiver l'écran verrouillé, dans les paramètres Sécurité, appuyez sur
Verrouillage de l'écran > Écran verrouillé.
Page 74

74 HTC BlinkFeed
HTC BlinkFeed
Votre écran d'accueil dynamique
Obtenez les dernières informations sur vos centres d'intérêts ou restez en contact
avec vos amis directement sur HTC BlinkFeed. Définissez les réseaux sociaux, les
sources d'actualité, et autres éléments devant apparaître.
§ Glissez vers le haut ou le bas pour parcourir les
histoires sur HTC BlinkFeed.
§ Appuyez sur une vignette pour voir le contenu ou
pour commenter un poste ou la mise à jour de statut.
§ Lorsque vous consultez un article d'actualités,
balayez vers la gauche ou la droite pour voir plus
d'histoires.
§ Dans HTC BlinkFeed, vous pouvez appuyer sur ou
sur ou appuyer sur la barre d'état pour faire
défiler vers le haut.
§ Faites défiler vers le haut et tirez vers le bas sur
l'écran pour actualiser manuellement le flux.
§ Glissez vers la droite sur HTC BlinkFeed pour ouvrir
le menu coulissant où vous pouvez choisir le type de
flux ou ajouter vos thèmes personnalisés à afficher.
Vous verrez le widget horloge sur HTC BlinkFeed si vous avez configuré
HTC BlinkFeed comme écran d'accueil principal.
Activer ou désactiver HTC BlinkFeed
1. Sur HTC BlinkFeed, pincez l'écran, puis appuyez sur .
2. Quand HTC BlinkFeed est sélectionné, appuyez sur Supprimer.
3. Pour le rajoutez, appuyez sur le bouton à gauche de l'écran BlinkFeed.
Page 75

75 HTC BlinkFeed
Méthodes d'ajout de contenu sur HTC BlinkFeed
Personnalisez HTC BlinkFeed pour afficher des articles et des mises à jour de statut de
vos sources d'actualités, catégories, éditions et applications préférées.
Sélectionner des flux
Découvrez des histoires et des articles sur HTC BlinkFeed en fonction de vos intérêts,
catégories préférées, et les chaînes d'information ou sites Web populaires.
1. Sur HTC BlinkFeed, glissez à droite pour ouvrir le menu coulissant.
2. Appuyez sur > Ajouter du contenu.
3. Sélectionnez une catégorie.
Ou, si c'est la première fois que vous ajoutez du contenu sur HTC BlinkFeed,
appuyez sur la vignette indiquant Obtenir des recommandations automatiques
de BlinkFeed. Identifiez-vous pour découvrir nos conseils.
4. Sélectionnez une ou plusieurs sources de flux.
Vous pouvez d'abord taper un nom pour consulter un flux particulier, puis
appuyez sur
pour l'ajouter à HTC BlinkFeed.
Affichage du contenu de vos applications et réseaux sociaux
Voyez tous les messages de vos amis dans les réseaux sociaux ou affichez le contenu
de vos applications HTC directement sur HTC BlinkFeed.
Vous devez vous connecter à vos réseaux sociaux pour voir leurs flux sur
HTC BlinkFeed.
1. Sur HTC BlinkFeed, glissez à droite pour ouvrir le menu coulissant.
2. Appuyez sur > Services et Applis, puis sélectionnez les applications et les
réseaux sociaux désirés.
Rechercher et ajouter un sujet qui vous intéresse
Vous cherchez un sujet en particulier ? Recherchez et sélectionnez des sujets qui vous
intéressent pour les afficher sur HTC BlinkFeed.
1. Sur HTC BlinkFeed, glissez à droite pour ouvrir le menu coulissant.
2. Appuyez sur Rechercher le contenu, et entrez le sujet que vous cherchez.
3. Appuyez sur un résultat, puis appuyez sur pour l'ajouter sous Sujets
personnalisés.
Page 76

76 HTC BlinkFeed
S'abonner à plusieurs éditions régionales
Vous voulez rester à jour sur les événements actuels dans plus d'une région ? Vous
pouvez afficher une ou plusieurs éditions de votre choix sur HTC BlinkFeed.
1. Sur HTC BlinkFeed, glissez à droite pour ouvrir le menu coulissant.
2. Appuyez sur > Ajouter du contenu.
3. Appuyez sur , puis sélectionnez une localité ou région.
4. Sélectionner les sources de flux à ajouter.
S'abonner à un flux RSS
Vous ne voulez pas passer à côté de nouvelles et de mises à jour de votre blog ou site
web favori ? Ajoutez des flux RSS personnalisés sur HTC BlinkFeed.
1. Ouvrez l'application Internet.
2. Aller à l'URL du flux RSS du blog ou du site web auquel vous souhaitez vous
abonner.
3. Appuyez sur pour l'ajouter à HTC BlinkFeed.
Personnalisation du flux A la une
Allez au flux A la une pour voir un mélange des meilleurs articles de tendance et des
mises à jour d'état des sources de flux que vous avez ajoutées. Vous pouvez
également définir le flux A la une pour ne montrer que des éléments de vos sources
d'information, catégories et applications préférées.
Vous ne pouvez pas ajouter des sujets et des RSS personnalisés au flux A la une.
1. Sur HTC BlinkFeed, glissez à droite pour ouvrir le menu coulissant.
2. Appuyez sur > Paramètres > Choisir les titres, catégories et applis: A la Une.
3. Sélectionnez les sources de flux que vous souhaitez voir apparaître dans A la
une.
Enregistrer des articles pour plus tard
Vous n'avez pas le temps de lire un article qui vous intéresse, vous pouvez l'ajouter a
votre liste de lecture.
Effectuez l'une des opérations suivantes :
§ Pendant l'affichage d'un article, appuyez sur
§ Sur HTC BlinkFeed, appuyez et maintenez la vignette de l'article que vous
souhaitez ajouter. Puis appuyez sur Lire plus tard.
Vous trouverez la liste de lecture dans le menu coulissant.
.
Page 77

77 HTC BlinkFeed
Poster sur vos réseaux sociaux
Vous pouvez facilement publier une mise à jour de statut de HTC BlinkFeed.
1. Sur HTC BlinkFeed, glissez à droite pour ouvrir le menu coulissant.
2. Appuyez sur > Nouveau message, et choisissez un réseau social.
3. Composez votre mise à jour et postez-la sur votre réseau social.
Retirer du contenu de HTC BlinkFeed
Qu'il s'agisse d'une vignette ou d'un flux tout entier, vous pouvez supprimer le
contenu que vous ne voulez pas voir sur HTC BlinkFeed.
§ Pour supprimer une vignette, appuyez et maintenez la vignette que vous
souhaitez supprimer, puis appuyez sur Supprimer.
§ Pour supprimer une source de flux, dans le menu coulissant, appuyez sur >
Supprimer le contenu, sélectionnez un ou plusieurs éléments, puis appuyez sur
Supprimer.
Pour se désabonner d'une édition localisée, appuyez sur sur l'écran Supprimer
le contenu. Appuyez sur Supprimer les éditions, sélectionnez un ou plusieurs
éléments, puis appuyez sur Supprimer.
Page 78

78 Appareil photo
Appareil photo
Bases de l'appareil photo
Ecran de l’appareil photo
Prenez de superbes photos et vidéos avec l'appareil photo, et rendez-les plus
mémorables encore en appliquant une grande variété de filtres et de thèmes.
HTC Desire EYE comporte un bouton APPAREIL PHOTO dédié que vous pouvez
utiliser pour lancer l'appareil photo et prendre vos photos.
Vous pouvez paramétrer le bouton APPAREIL PHOTO pour ouvrir
automatiquement en mode autoportrait ou l'appareil photo principal dans les
paramètres de l'appareil photo..
Ouvrez l'application Appareil photo et appuyez sur pour voir toutes les commandes
sur l'écran du viseur. Vous pouvez utiliser les commandes pour changer de mode de
capture, ajouter des filtres, régler le flash, et plus encore.
Voyez une collection de thèmes de l'appareil photo pour prendre des photos et
filmer des vidéos.
Choisissez un niveau ISO ou choisissez Auto. Un ISO plus élevé donne de
meilleurs résultats dans des conditions de lumière faible.
Réglez les paramètres d'exposition. Des paramètres d'exposition plus élevés
permettent de capturer plus de lumière pour vos photos ou vidéos.
Sélectionnez un paramètre de balance des blancs qui corresponde à vos
conditions d'éclairage actuelles.
Appliquez des filtres photo ou vidéo.
Modifiez les paramètres de base et avancés de l'appareil photo.
Page 79

79 Appareil photo
Choisir un mode de capture
HTC Desire EYE vous permet d'utiliser une grande variété de modes de capture.
Sur l'écran du viseur, appuyez sur , puis sélectionnez un mode de capture à utiliser.
Zoom
Le zoom fonctionne à la fois sur l'appareil photo principal et l'appareil photo avant.
§ Avant de prendre une photo ou une vidéo, écartez deux doigts pour faire un
zoom avant ou rapprochez-les pour faire un zoom arrière.
§ Lorsque vous enregistrez une vidéo, vous pouvez librement faire un zoom avant
ou arrière lors de l'enregistrement.
Appliquer un filtre
Utilisez les filtres disponibles pour que vos photo et vidéo semblent avoir été prises
avec des objectifs spéciaux.
Certains modes de l'appareil photo peuvent ne pas prendre en charge les filtres.
1. Sur l'écran du viseur, appuyez sur pour afficher les options de l'appareil photo.
2. Appuyez sur , puis choisissez l'un des filtres disponibles.
Activer ou désactiver le flash de l'appareil photo
Lorsque vous utilisez l'appareil photo principal ou avant, appuyez sur l'icône du flash
pour choisir un mode de flash.
§ Lorsque vous utilisez l'appareil photo principal, vous pouvez choisir le mode flash
ou flash auto. L'appareil photo réglera intelligemment la meilleure luminosité du
flash pour votre photo.
§ Lorsque vous utilisez l'appareil photo avant, vous pouvez régler le flash pour qu'il
se désactive lorsque vous prenez des autoportraits.
§ Lorsque vous utilisez l'appareil photo principal ou avant, vous pouvez régler le
flash pour qu'il reste activé lorsque vous enregistrez des vidéos.
Configuration des boutons de volume
Dans l'application Appareil photo, vous pouvez configurer les boutons VOLUME pour
qu'ils fonctionnent comme déclencheur ou commandes de zoom.
1. Basculer sur mode Appareil photo.
2. Sur l'écran du viseur, appuyez sur pour afficher les options de l'appareil photo.
3. Appuyez sur > Paramètres généraux > Options du bouton de volume.
4. Choisissez comment vous voulez utiliser les boutons de volume lorsque vous
êtes dans l'application Appareil photo.
Page 80

80 Appareil photo
Fermer l'application Appareil photo
Pour vous donner une vue complète de l'écran du viseur, HTC Desire EYE remplace
, , et par de petits points.
Appuyez sur un point pour afficher à nouveau ces boutons, puis appuyez sur ou
pour fermer l'application Appareil photo et retourner à l'écran d'accueil ou à
l'écran précédent.
Prendre une photo
1. Ouvrez l'application Appareil photo.
2. Basculer sur mode Appareil photo.
3. Pour choisir une résolution photo, appuyez sur sur l'écran du viseur, puis
appuyez sur > Résolution.
4. Pointez l'appareil photo en direction de ce que vous voulez capturer. L'appareil
photo règle automatiquement la mise au point lorsque vous le déplacez.
5. Quand vous êtes prêt à prendre la photo, appuyez sur . Ou, vous pouvez
utiliser le bouton APPAREIL PHOTO. Appuyez à mi-course pour faire la mise au
point, puis appuyez à fond pour capturer la photo.
Page 81

81 Appareil photo
Conseils pour capturer de meilleures photos
Pour obtenir de meilleures captures avec l'application Appareil photo, voici quelques
conseils sur la manière de procéder lorsque vous prenez vos photos.
Améliorer la mise au point et la netteté
§ HTC Desire EYE a une mise au point automatique, qui fonctionne mieux sur un
sujet qui ne bouge pas trop. Pour modifier la mise au point, dans le viseur,
appuyez sur celui sur lequel vous souhaitez faire la mise au point.
§ Si le sujet est en mouvement, dans le viseur, appuyez et maintenez le sujet pour
verrouiller la mise au point.
§ Vous pouvez régler manuellement la netteté d'une photo en l'éditant dans
Galerie. Vous pouvez également régler la netteté avant de prendre une photo
dans les paramètres de l'application Appareil photo.
En règle générale, il vaut mieux pour affiner une image floue plutôt que de
réduire la netteté d'une image.
Prendre des photos bien éclairées
§ HTC Desire EYE ajuste automatiquement la mise au point et l'exposition. Si
l'image semble sous-exposée ou si elle paraît sombre dans le viseur, appuyez sur
une partie de l'image se trouvant dans l'ombre. Inversement, appuyez sur un
objet bien éclairé dans l'image si l'image semble surexposée. Faites la mise au
point sur un objet de ton neutre pour une exposition équilibrée. Gardez à l'esprit
que d'appuyer sur un autre objet peut déplacer la mise au point de votre sujet.
§ Si vous utilisez les paramètres par défaut et que la photo apparaît encore trop
sombre, passez en thème Nuit, mais placez HTC Desire EYE sur une surface
plane pour le maintenir en position stable.
§ Si des parties de l'image sont dans l'ombre et que d'autres sont très éclairées,
utilisez HDR pour capturer plusieurs prises à différentes expositions et
combinez-les en une seule photo. Maintenez HTC Desire EYE stable ou placez-le
sur une surface plane lorsque vous utilisez HDR.
§ Lorsque vous prenez une photo panoramique, prenez toute la scène en
considération et faites la mise au point sur un objet ayant un ton neutre afin
d'aider à garder l'exposition équilibrée dans l'image composite.
§ Si votre sujet est éclairé par l'arrière, utilisez Scène en contre-jour pour mettre
en évidence le premier plan et garder certains détails de l'arrière-plan.
Page 82

82 Appareil photo
Autres conseils
§ Dans les paramètres de l'application Appareil photo, appuyez sur Grille afin
d'aider à mieux cadrer le sujet ou d'améliorer la composition.
§ Si vous prenez des photos avec des ampoules fluorescentes ou incandescentes
et que le sujet semble ne pas avoir les couleurs adéquates, appuyez sur , et
choisissez un paramètre de balance des blancs. Vérifiez l'image sur le viseur et
sélectionnez l'option qui affiche la couleur la plus proche de la couleur naturelle
du sujet.
§ Dans les paramètres de l'application Appareil photo, vous pouvez appuyer sur
Ajustements de l'image et régler le contraste, la saturation et la netteté avant de
prendre la photo.
§ Après avoir pris la photo, vous pouvez continuer à modifier le contraste, la
luminosité et d'autres paramètres dans Galerie.
Enregistrer une vidéo
1. Ouvrez l'application Appareil photo.
2. Passez en mode Appareil photo.
3. Quand vous êtes prêt à enregistrer, appuyez sur .
4. Faire la mise au point sur un autre sujet ou une autre zone en appuyant dessus
directement sur l'écran du viseur.
5. Appuyez sur l'icône du flash pour activer ou désactiver le flash.
6. Appuyez sur pour suspendre l'enregistrement, puis appuyez sur pour
reprendre.
7. Pour arrêter l'enregistrement, appuyez sur .
Prendre une photo pendant l'enregistrement d'une vidéo — VideoPic
Choisissez le thème Auto pour utiliser cette fonction.
Pendant que vous enregistrez la vidéo en utilisant l'appareil photo principal, appuyez
sur pour capturer une image fixe de votre sujet.
Définir la résolution vidéo
1. Passez en mode Appareil photo.
2. Sur l'écran du viseur, appuyez sur pour afficher les options de l'appareil photo.
3. Appuyez sur .
4. Appuyez sur Qualité vidéo, puis choisissez une résolution vidéo.
Page 83

83 Appareil photo
Prendre des photos en rafale
Voulez-vous prendre des photos de sujets en mouvement ? Qu'il s'agisse du match de
football de votre enfant ou d'une course automobile, vous pouvez capturer l'action.
Choisissez le thème Auto pour utiliser cette fonction.
1. Ouvrez l'application Appareil photo.
2. Passez en mode Appareil photo.
3. Dans l'écran du viseur, appuyez et maintenez . Ou, appuyez et maintenez
simplement le bouton APPAREIL PHOTO. L'appareil photo prendra jusqu'à 20
prises de vue consécutives de votre sujet.
4. Pour ne conserver qu'une photo, sélectionnez votre photo préférée, et appuyez
sur Meilleure prise.
Pour enregistrer les photos sous forme de lot, appuyez sur .
Autoportraits et photos de personnes
Conseils pour prendre des autoportraits et des photos de personnes
Voulez-vous que vous-même, votre famille et vos amis ayez un meilleur look sur vos
photos ? Voici quelques options de l'appareil photo que vous pouvez ajuster ou
sélectionner avant de prendre des autoportraits et des photos de personnes.
Thème Portrait
L'utilisation du thème Portrait aide un peu à lisser la peau dans vos autoportraits et
photos de personnes.
1. Passez en mode Appareil photo ou Autoportrait. Pour savoir comment basculer
entre les modes de capture, voir Choisir un mode de capture à la page 79.
2. Sur l'écran du viseur, appuyez sur pour afficher les options de l'appareil photo.
3. Appuyez sur .
4. Appuyez sur pour sélectionner le thème Portrait.
Page 84

84 Appareil photo
Retouche visage pour les autoportraits
Retouchez votre peau avecRetouche visage avant de prendre votre autoportrait. Voir
Appliquer des retouches de la peau avec Retouche visage à la page 84.
Angle d'autoportraits
Voulez-vous que l'angle de vos prises de vue soit exactement semblable à la façon
dont vous vous voyez sur l'écran du viseur ?
1. Basculer en mode Autoportrait. Pour savoir comment basculer entre les modes
de capture, voir Choisir un mode de capture à la page 79.
2. Sur l'écran du viseur, appuyez sur pour afficher les options de l'appareil photo.
3. Appuyez sur > Options de l'appareil photo.
4. Sélectionnez l'option Enregistrer image miroir.
Retouches de la peau pour les photos de personnes
Embellissez la peau de vos sujets avant de prendre leurs photos.
1. Passez en mode Appareil photo. Pour savoir comment basculer entre les modes
de capture, voir Choisir un mode de capture à la page 79.
2. Sur l'écran du viseur, appuyez sur pour afficher les options de l'appareil photo.
3. Appuyez sur .
4. Appuyez sur Niveau de retouche, puis ajustez le niveau de lissage de la peau.
Appliquer des retouches de la peau avec Retouche visage
Retouchez votre peau avant de prendre votre autoportrait. Retouche visage lisse
votre peau en temps réel.
1. Passez en mode Autoportrait ou Photomaton. Pour savoir comment basculer
entre les modes de capture, voir Choisir un mode de capture à la page 79.
2. Pour modifier le niveau de lissage de la peau, faites glisser le curseur sur la barre
de réglage.
La barre de réglage apparaît sur l'écran du viseur par défaut. Pour la masquer,
appuyez sur > , puis décochez l'option Retouche visage.
Utilisation de Capture automatique
Restez immobile pour prendre une capture automatique, ou souriez simplement ! Il
vous suffit d'activer cette fonction dans les réglages de l'appareil photo.
1. Ouvrez l'application Appareil photo.
2. Basculer en mode Autoportrait. Pour savoir comment basculer entre les modes
de capture, voir Choisir un mode de capture à la page 79.
3. Sur l'écran du viseur, appuyez sur pour afficher les options de l'appareil photo.
Page 85

85 Appareil photo
4. Appuyez sur > Options de l'appareil photo.
5. Sélectionnez l'option Capture automatique, puis appuyez sur .
6. Tenez la pose et cadrez vous vous-même sur l'écran du viseur.
7. Pour prendre votre autoportrait automatiquement, regardez l'appareil photo
avant, puis :
§ Restez immobile jusqu'à ce que la boîte blanche devienne verte sur l'écran
du viseur.
§ Ou souriez à l'appareil photo. Gardez votre sourire pendant quelques
secondes jusqu'à ce que votre photo soit prise.
Utiliser Commande vocale
Commande vocale vous permet de prendre facilement des autoportraits photos ou
vidéos à l'aide du contrôle vocal. Il vous suffit d'activer cette fonction dans les
réglages de l'appareil photo.
Cette fonction peut ne pas être disponible dans toutes les langues.
Ouvrez l'application Appareil photo.
1.
2. Basculer sur le mode Autoportrait. Pour savoir comment basculer entre les
modes de capture, voir Choisir un mode de capture à la page 79.
3. Sur l'écran du viseur, appuyez sur pour afficher les options de l'appareil photo.
4. Appuyez sur > Options de l'appareil photo.
5. Sélectionnez l'option Commande vocale, puis appuyez sur .
6. Tenez la pose et cadrez vous vous-même sur l'écran du viseur.
7. Regardez l'appareil photo avant, puis :
§ Dites "Cheese", "souriez" ou "photo" pour prendre un autoportrait.
§ Dites "action" ou "ça tourne" pour enregistrer un autoportrait vidéo.
Vous pouvez également utiliser la capture vocale avec l'appareil photo principal.
Basculer sur le mode Appareil photo, puis activez Capture vocale dans les
paramètres de l'appareil photo. La capture vocale peut ne pas être disponible dans
toutes les langues.
Prendre des photos avec le retardateur
Lorsque vous utilisez le retardateur, l'application Appareil photo affiche un compte à
rebours avant de prendre la photo. Vous pouvez régler le compte à rebours.
1. Ouvrez l'application Appareil photo.
2. Choisissez un mode de capture que vous souhaitez utiliser. Pour savoir
comment basculer entre les modes de capture, voir Choisir un mode de capture
à la page 79.
Page 86

86 Appareil photo
3. Sur l'écran du viseur, appuyez sur pour afficher les options de l'appareil photo.
4. En fonction de votre mode de capture sélectionné, effectuez l'une des
opérations suivantes :
§ Appuyez sur si vous voyez cette icône, puis tapez la durée du compte à
rebours désirée.
§ Appuyez sur > Retardateur, puis faites glisser le curseur pour régler le
compte à rebours.
5. Pour démarrer le compte à rebours, appuyez sur . Ou, appuyez simplement
sur le bouton APPAREIL PHOTO. L'appareil prend une photo après le compte à
rebours.
Prendre des autoportraits avec Photomaton
Prenez plusieurs autoportraits et combinez-les en une seule image.
1. Ouvrez l'application Appareil photo.
2. Passez en mode Photomaton. Pour savoir comment basculer entre les modes de
capture, voir Choisir un mode de capture à la page 79.
3. Sur l'écran du viseur, appuyez sur , puis choisissez une mise en page pour vos
autoportraits.
4. Pour commencer la capture, appuyez sur . Ou, appuyez simplement sur le
bouton APPAREIL PHOTO.
L'application Appareil photo prendra quatre autoportraits, en capturant chaque
photo toutes les 2 secondes. Vous pouvez modifier votre pose pour chaque
photo.
Vidéo double capture et Copié Collé automatique
Utilisation du mode Vidéo double capture
Utilisez le mode Vidéo double capture pour capturer à la fois votre autoportrait et la
scène en face de vous.
1. Ouvrez l'application Appareil photo.
2. Basculez en mode Vidéo double capture. Pour savoir comment basculer entre
les modes de capture, voir Choisir un mode de capture à la page 79.
3. Appuyez sur pour choisir entre les options suivantes :
Prenez une photo ou enregistrez une vidéo de 15 secondes de la scène,
puis capturez votre autoportrait.
Utilisez les appareils photo principal et avant simultanément pour prendre
une photo ou enregistrer une vidéo.
Page 87

87 Appareil photo
4. Appuyez sur pour prendre une photo ou sur pour enregistrer une vidéo.
5. Appuyez sur pour reprendre la photo depuis l'appareil photo principal ou
avant.
6. Pour enregistrer l'image, appuyez sur .
Utilisation de Photo double capture
Recadrez votre autoportrait dans la scène en même temps que vous prenez une
photo ou enregistrez une vidéo d'un lieu célèbre.
Cette fonctionnalité sera disponible via la mise à jour de l'application.
1. Ouvrez l'application Appareil photo.
2. Basculer sur le mode Photo double capture. Pour savoir comment basculer
entre les modes de capture, voir Choisir un mode de capture à la page 79.
3. Faites glisser votre autoportrait à la position désirée.
4. Rapprochez ou écartez deux doigts pour redimensionner votre autoportrait.
5. Appuyez sur pour prendre une photo ou sur pour enregistrer une vidéo.
L'autoportrait dans une photo prise avec le mode Photo double capture peut
également être repositionné ou redimensionné dans Galerie. Alors que la photo est
affichée en plein écran, appuyez dessus, puis appuyez sur > > .
Page 88

88 Appareil photo
Photos panoramiques
Prendre une photo Panoramique 360
Le monde n'est pas plat et vos photos ne doivent pas l'être non plus. Prenez un
panorama à 360 degrés de ce qui vous entoure.
Certaines fonctions de l'appareil photo ne sont pas disponibles quand vous êtes
dans un mode tel que le zoom.
1. Ouvrez l'application Appareil photo.
2. Basculer en mode Panoramique 360. Pour savoir comment basculer entre les
modes de capture, voir Choisir un mode de capture à la page 79.
3. Tenez HTC Desire EYE au niveau du visage de sorte que vous aurez plus de
place pour capturer des scènes au-dessus ou au-dessous de vous.
4. Lorsque vous êtes prêt à prendre la première photo, centrez la boîte blanche
dans les marqueurs du viseur. L'appareil photo capture automatiquement le
cadre.
5. Restez au même endroit une fois que vous avez commencé à capturer, même
lorsque vous tournez sur vous-même pour prendre d'autres photos.
Pour de meilleurs résultats, n'oubliez pas de :
§ Éviter de capturer des scènes avec des objets en mouvement.
§ Restez au moins à cinq mètres de la scène.
6. Pour prendre des photos successives, effectuez un panoramique avec
HTC Desire EYE aussi régulièrement que possible, puis centrez une autre boîte
dans les marqueurs du viseur. Procédez ainsi à plusieurs reprises, jusqu'à obtenir
les images souhaitées ou jusqu'à ne plus voir de boîtes.
Pour arrêter la capture à tout moment, appuyez sur .
Les photos prises avec Panoramique 360 sont indiquées par l'icône dans Galerie.
Page 89

89 Appareil photo
Prendre une photo panoramique
Prenez un plan plus large des paysages d'un seul balayage.
Certaines fonctions de l'appareil photo ne sont pas disponibles quand vous êtes
dans ce thème, telles que le zoom.
1. Ouvrez l'application Appareil photo.
2. Passez en mode Appareil photo.
3. Sur l'écran du viseur, appuyez sur pour afficher les options de l'appareil photo.
4. Appuyez sur , puis appuyez sur .
5. Quand vous êtes prêt à prendre le cliché, appuyez sur . Ou, appuyez
simplement sur le bouton APPAREIL PHOTO.
6. Panoramique gauche ou droite en mode paysage ou portrait. Tenez
HTC Desire EYE aussi régulièrement que possible pour capturer
automatiquement les images.
Vous pouvez également appuyer sur pour arrêter la capture à tout moment.
L'appareil photo assemble les images en une seule photo.
Autres fonctions de l'appareil photo
Utiliser HDR
Lorsque vous prenez des portraits sur un fond lumineux, utilisez HDR (High Dynamic
Range - Plage dynamique élevée) pour capturer vos sujets clairement. HDR fait
ressortir les détails à la fois des parties lumineuses et des ombres, même sous un
éclairage à contraste élevé.
HDR fonctionne mieux lorsque le sujet est stable. L'appareil photo prend plusieurs
photos à différents niveaux d'exposition et les combine en une seule photo
améliorée.
1. Ouvrez l'application Appareil photo.
2. Passez en mode Appareil photo.
3. Sur l'écran du viseur, appuyez sur pour afficher les options de l'appareil photo.
4. Appuyez sur , puis appuyez sur .
5. Pour prendre une photo HDR, appuyez sur .
Page 90

90 Appareil photo
Enregistrer des vidéos au ralenti
Revivez des actions à grande vitesse pas à pas et ajoutez une touche de suspense à
vos vidéos.
L'audio est enregistré quand vous êtes dans ce thème, mais est disponible
uniquement lorsque la vidéo est lue à vitesse normale.
1. Ouvrez l'application Appareil photo.
2. Sur l'écran du viseur, appuyez sur pour afficher les options de l'appareil photo.
3. Appuyez sur , puis appuyez sur .
4. Appuyez sur pour commencer l'enregistrement.
5. Pour arrêter l'enregistrement, appuyez sur .
Paramètres de l'appareil photo
Ajuster manuellement les paramètres de l'appareil photo
Vous voulez maîtriser les réglages de votre appareil photo pour différents
environnements ou conditions d'éclairage ? Vous pouvez ajuster manuellement les
valeurs des paramètres comme la balance des blancs, l'exposition, ISO, et plus encore.
1. Ouvrez l'application Appareil photo.
2. Passez en mode Appareil photo.
3. Sur l'écran du viseur, appuyez sur pour afficher les options de l'appareil photo.
4. Appuyez sur , puis appuyez sur .
5. Appuyez sur un paramètre, puis faites glisser son curseur pour effectuer des
ajustements.
6. Une fois terminé, appuyez sur . Pour afficher de nouveau les paramètres,
appuyez simplement sur .
7. Quand vous êtes prêt à prendre une photo, appuyez sur .
Vous pouvez enregistrer vos réglages personnalisés comme un nouveau mode
d'appareil photo.
Page 91

91 Appareil photo
Sauvegarder vos réglages comme mode d'appareil photo
Enregistrez un thème ou des réglages personnalisés comme un nouveau mode
d'appareil photo de sorte que vous pouvez facilement l'utiliser chaque fois vous en
avez besoin.
1. Ouvrez l'application Appareil photo.
2. Basculez sur le mode d'appareil photo que vous voulez utiliser.
Certains modes d'appareil photo peuvent ne pas prendre en charge la modification
des réglages de l'appareil photo.
3. Sur l'écran du viseur, appuyez sur pour afficher les options de l'appareil photo.
4. Modifiez les réglages comme désiré.
5. Une fois terminé, appuyez sur > Enregistrer l'appareil photo personnalisé.
6. Saisissez un nom, puis appuyez sur Enregistrer.
Pour sélectionner et utiliser le mode d'appareil photo nouvellement créé, appuyez sur
sur l'écran du viseur.
Page 92

92 Galerie
Galerie
Visualiser des photos et des vidéos dans Galerie
Se souvenir des bons moments. Utilisez Galerie pour afficher toutes vos photos et
vidéos. Visualisez les selon le moment, l'album, ou le lieu. Lors de la visualisation de
vos photos et vidéos, les boutons de navigation à l'écran sont masqués. Appuyez
n'importe où sur l'écran pour voir les contrôles de Galerie et les boutons de navigation
à l'écran.
Afficher des photos et des vidéos organisées par date
Les photos et les vidéos sur HTC Desire EYE sont regroupées en vue Par date selon le
moment où elles ont été prises.
1. Dans l'écran principal de l'application Galerie, glissez sur l'onglet Par date. Vous
verrez des vignettes pour chaque période.
2. Définissez la période en rapprochant ou en éloignant deux doigts, ou en
appuyant sur . Vous pouvez choisir selon l'événement, le jour, le mois et
l'année.
3. Appuyez sur une période pour voir toutes les photos et vidéos connexes.
4. Appuyez sur une photo ou une vidéo pour la voir en plein écran.
Afficher des photos et des vidéos par album
1. Dans l'écran principal de l'application Galerie, glissez sur l'onglet Albums.
2. Appuyez sur une vignette pour ouvrir un album.
3. Appuyez sur une photo ou une vidéo pour la voir en plein écran.
Voir les sélections de photos
Visualisez facilement toutes vos photos préférées en un seul endroit. Galerie groupe
automatiquement toutes vos photos les plus vues ou partagées (ou vos sélections)
dans un album. Vous pouvez aussi modifier manuellement l'album Highlights.
§ Pour visualiser ces photos préférées ouvez l'album Highlights.
§ Pour ajouter manuellement une photo, trouvez et affichez la photo en plein
écran, appuyez sur la photo, puis appuyez sur .
§ Pour supprimer une photo de l'album Highlights, appuyez et maintenez la
vignette, puis appuyez sur Supprimer.
Page 93

93 Galerie
Copier ou déplacer des photos ou des vidéos vers un autre album
1. Dans l'écran principal de l'application Galerie, glissez sur l'onglet Albums.
2. Appuyez sur une vignette pour ouvrir un album.
3. Appuyez sur > Déplacer vers ou Copier vers.
4. Sélectionnez les photos ou les vidéos à déplacer ou à copier, puis appuyez sur
Suivant.
5. Sélectionnez un album sur lequel déplacer ou copier les photos ou les vidéos.
Pour créer un nouvel album sur lequel déplacer ou copier, appuyez sur .
Pour déplacer ou copier une seule photo ou vidéo, ouvrez un album, puis appuyez
et maintenez la photo ou la vidéo. Choisissez si vous souhaitez déplacer ou copier
la photo ou la vidéo, puis sélectionnez l'album de destination ou créez un nouvel
album.
Afficher ou masquer les albums
Trop d'albums encombrent Galerie ? Vous pouvez choisir d'afficher ou de masquer les
albums.
1. Dans l'écran principal de l'application Galerie, glissez sur l'onglet Albums.
2. Appuyez sur > Afficher/masquer les albums et choisissez les albums que vous
souhaitez afficher ou masquer.
Renommer un album
Si vous avez créé des albums pour organiser les photos, vous pouvez renommer ces
albums.
1. Sur l'onglet Albums de l'application Galerie, appuyez et maintenez l'album que
vous voulez renommer.
2. Appuyez sur Renommer.
Certains albums, comme Photos de l'appareil photo et Highlights, ne peuvent pas
être renommés.
Page 94

94 Galerie
Regarder des photos par emplacement
Utilisez Affichage plan, pour afficher les photos en fonction de l'emplacement.
Seules les photos géomarquées apparaissent sur la carte.
1. Dans l'écran principal de l'application Galerie, glissez sur l'onglet Lieux.
Vous verrez les vignettes des photos prises à des endroits précis, avec des
chiffres indiquant combien de photos ont été prises à chaque endroit.
2. Appuyez sur pour afficher en Affichage plan.
3. Effectuer un zoom arrière ou un panoramique sur la carte jusqu'à ce qu'un
indicateur d'emplacement numérique apparaisse.
Le nombre dans l'indicateur d'emplacement indique le nombre de photos prises
à cet endroit.
4. Appuyez sur l'indicateur d'emplacement pour voir les photos prises à cet
endroit.
Vous voulez savoir où vous avez pris une photo en particulier ? Pendant l'affichage
d'une photo en plein écran, appuyez n'importe où sur l'écran, puis appuyez sur >
Afficher sur la carte. (Afficher sur la carte est disponible si vous avez activé
Géomarquer les photos dans Appareil photo.)
Ajouter des informations de localisation
Vous voulez spécifier plus que simplement la ville ? Vous pouvez ajouter des noms de
points d'intérêt (POI) à vos photos également.
1. Dans l'écran principal de l'application Galerie, glissez sur l'onglet Lieux.
2. Appuyez sur une vignette pour l'ouvrir.
3. Faites glisser sur l'onglet Lieux.
4. Appuyez sur Appuyer pour modifier le lieu > Ajouter un nouveau lieu.
5. Appuyez sur un point d'intérêt pour ajouter un POI à partir de Foursquare™ ou
appuyez sur Nouveau lieu pour saisir manuellement un nouveau nom.
6. Appuyez sur Enregistrer.
Modifier les informations de localisation
1. Dans l'écran principal de l'application Galerie, glissez sur l'onglet Lieux.
2. Appuyez sur une vignette pour l'ouvrir.
Page 95

95 Galerie
3. Faites glisser sur l'onglet Lieux.
4. Trouver le groupement que vous souhaitez renommer, puis appuyez sur et
prodécez de l'une des manières suivantes :
Sélectionner un
autre POI
Renommer ce
lieu.
1. Appuyez sur Modifier le lieu > Appuyer pour modifier le
lieu.
2. Appuyez sur un point d'intérêt pour ajouter un POI à partir
de Foursquare ou appuyez sur Nouveau lieu pour saisir
manuellement un nouveau nom.
3. Appuyez sur Enregistrer.
1. Appuyez sur Renommer ce lieu.
2. Entrez un nouveau nom.
3. Appuyez sur Enregistrer.
Vous verrez seulement apparaître Renommer ce lieu si le
nom est enregistré sur HTC Desire EYE.
Rechercher des photos correspondantes
Vous cherchez des photos d'une personne ou d'une chose en particulier ?
Utilisez Correspondance d'image pour trouver des photos plus rapidement au lieu de
parcourir Galerie.
1. Dans l'écran principal de l'application Galerie, glissez sur l'onglet Par date,
Albums ou Lieux.
2. Appuyez sur
vous recherchez.
3. Appuyez sur les photos qui ressemblent le plus à ce que vous voulez trouver et
effectuez l'une des actions suivantes :
§ Appuyez sur Continuer pour affiner la recherche.
§ Appuyez sur Terminer pour voir les résultats.
4. Sur l'écran Images correspondantes, sélectionnez toutes les images que vous
souhaitez enregistrer dans un nouvel album, puis appuyez sur Enregistrer.
Vous pouvez également trouver des images correspondantes tout en regardant
une photo en plein écran. Appuyez sur > Correspondance d'image.
et trouvez une photo qui soit visuellement similaire à ce que
Page 96

96 Galerie
Modifier vos photos
Améliorez encore vos photos. Galerie dispose d'une panoplie d'outils d'édition qui
vous permet de recadrer, faire pivoter, appliquer et créer des filtres de photo, et bien
plus encore à vos photos.
1. Dans Galerie, ouvrez la photo que vous souhaitez afficher en plein écran,
appuyez dessus, puis appuyez sur .
2. Effectuez l'une des opérations suivantes :
§ Appuyez sur pour appliquer un filtre d'effet spécial à la photo.
§ Appuyez sur pour appliquer un filtre à la photo.
§ Appuyez sur pour ajouter un cadre décoratif à la photo.
§ Appuyez sur pour dessiner, faire pivoter, rogner, retourner, ou redresser
la photo.
3. Appuyez sur Enregistrer.
Sauf lors de l'application de la rotation, les photos modifiées sont enregistrées en
tant que copies de l'original.
Dessiner sur une photo
Devenez plus créatif avec vos photos ou mettez en valeur une partie intéressante.
1. Dans Galerie, ouvrez la photo que vous souhaitez afficher en plein écran,
appuyez dessus, puis appuyez sur .
2. Appuyez sur > Dessiner.
3. Appuyez sur , puis choisissez un trait de stylo, une couleur et une épaisseur.
4. Dessinez sur la photo.
5. Appuyez sur terminé > .
La photo modifiée est enregistrée comme copie. La photo originale n'est pas
modifiée.
Appliquer des filtres personnalisés aux photos
Les filtres peuvent uniquement être appliqués aux photos stockées localement.
Dans Galerie, ouvrez la photo que vous souhaitez afficher en plein écran,
1.
appuyez dessus, puis appuyez sur .
2. Appuyez sur > . Vous trouverez à l'extrémité droite de la barre des
filtres prédéfinis.
Page 97

97 Galerie
3. Dans l'écran Effets personnalisés, vous pouvez :
§ Apporter des modifications au filtre en ajustant les contrôles tels que
l'exposition, la saturation, la balance des blancs, et plus encore.
§ Réorganiser les filtres pour modifier l'effet. Appuyez et maintenez le filtre à
déplacer. Puis faites-le glisser vers une nouvelle position.
§ Supprimer des filtres. Appuyez et maintenez le filtre à supprimer. Puis
faites-le glisser sur Supprimer.
§ Appuyer sur pour ajouter d'autres filtres.
4. Appuyez sur Enregistrer le prédéfini pour nommer votre filtre et l'enregistrer.
Après avoir enregistré votre filtre, vous verrez un aperçu de votre photo avec le
filtre appliqué.
5. Appuyez sur pour enregistrer la photo modifiée comme une nouvelle photo.
Utiliser Morphing
Vous-vous demandez ce que vous voudriez si vous partagiez les mêmes traits qu'une
autre personne ? Morphing utilise la photo d'une personne et un visage cible pour
fusionner les deux photos en une seule.
Pour utiliser Morphing, les visages de chaque photo doivent avoir une taille de 100 x
100 pixels ou plus. Pour de meilleurs résultats, utilisez des photos de visages sans
lunettes et n'étant pas couverts par des cheveux, un chapeau, ou tout autre
élément. De plus, les photos de sujets regardant vers l'appareil photo donnent les
meilleurs résultats.
1. Dans Galerie, ouvrez la photo que vous souhaitez afficher en plein écran,
appuyez dessus, puis appuyez sur .
2. Appuyer sur > .
3. Appuyez sur et puis accédez à la photo avec laquelle vous souhaitez
fusionner.
Page 98

98 Galerie
4. Faites glisser le curseur pour appliquer Morphing à l'image.
5. Lorsque vous êtes satisfait du résultat, appuyez sur Enregistrer et choisissez
d'enregistrer une photo ou une vidéo.
Pour choisir un autre visage cible, appuyez simplement sur la miniature à droite et
accédez à une nouvelle photo.
Afficher des photos Panoramique 360
1. Dans l'écran principal de l'application Galerie, glissez sur l'onglet Par date,
Albums ou Lieux.
2. Appuyez sur une vignette pour ouvrir la vue des vignettes.
3. Quand vous voyez la photo Panoramique 360 désirée, appuyez dessus pour la
visionner en plein écran. Vous pouvez identifier les photos Panoramique 360 par
l'icône sur la vignette.
4. Appuyez sur pour explorer la photo Panoramique 360.
5. Essayez l'une des opérations suivantes :
§ Inclinez HTC Desire EYE ou faites glisser votre doigt sur l'écran pour vous
déplacer sur la photo.
§ Appuyez sur l'indicateur de rotation dans le coin supérieur gauche pour
recentrer la photo.
§ Rapprochez ou écartez deux doigts pour zoomer la photo.
§ Tournez deux doigts pour faire pivoter la photo.
§ Appuyez sur pour enregistrer la vue actuelle de la photo.
Page 99

99 Galerie
Créer un gif animé
Créez un gif animé que vous pouvez télécharger et partager rapidement.
Vous pouvez enregistrer un lot de prises de vue capturées en mode Prise continue
comme un gif animé.
1. Dans Galerie, ouvrez la photo que vous souhaitez afficher en plein écran,
appuyez dessus, puis appuyez sur .
2. Appuyez sur > . Vous verrez une animation des images.
3. Placez d'abord les curseurs de découpage pour définir le début et la fin de la
section souhaitée du gif annimé.
4. Appuyez sur Suivant.
5. Sur l'écran suivant, vous pouvez choisir le sens de lecture désiré pour
l'animation, régler la vitesse de l'animation, choisir les images que vous
souhaitez inclure, et plus encore.
6. Appuyez sur pour enregistrer, ou appuyez sur pour enregistrer et
partager le GIF modifié.
La photo modifiée est enregistrée comme copie. La photo originale n'est pas modifiée.
Création d'une prise stroboscopique d'action
Sautiller, passer, ou sauter. Créez une prise stroboscopique pour assembler une série
d'actions dans une photo.
Cette fonctionnalité est disponible pour un lot de prises de vue capturées en mode
Prise continue.
1. Dans Galerie, ouvrez la photo que vous souhaitez afficher en plein écran,
appuyez dessus, puis appuyez sur .
2. Appuyez sur > . Vous verrez des images que vous pouvez combiner en
une seule photo.
3. Sélectionnez les images que vous souhaitez inclure dans la prise
stroboscopique.
4. Appuyez sur OK > .
La photo modifiée est enregistrée comme copie. La photo originale n'est pas modifiée.
Page 100

100 Galerie
Modifier une photo de groupe
Vous trouvez difficile de choisir une photo de groupe avec le plus de sourires et le
moins de clignements ? Retouchez une photo de groupe de sorte que chacun soit à
son avantage sur la photo.
Cette fonctionnalité est disponible pour un lot de prises de vue capturées en mode
Prise continue.
.
1. Dans Galerie, ouvrez la photo que vous souhaitez afficher en plein écran,
appuyez dessus, puis appuyez sur .
2. Appuyez sur > . Vous verrez des cercles autour des visages détectés
dans la photo.
3. Sélectionnez un visage à la fois et faites-le glisser sur le côté avec votre doigt
pour sélectionner l'expression désirée.
4. Appuyez sur OK > .
La photo modifiée est enregistrée comme copie. La photo originale n'est pas modifiée.
Suppression d'objets indésirables dans une photo
Un piéton ou une voiture qui passait vous a fait rater votre photo d'un lieu célèbre qui
aurait été parfaite ? Retouchez la photo pour supprimer les personnes ou les objets
non désirés.
Cette fonctionnalité est disponible pour un lot de prises de vue capturées en mode
Prise continue.
1. Dans Galerie, ouvrez la photo que vous souhaitez afficher en plein écran,
appuyez dessus, puis appuyez sur .
2. Appuyez sur > . Vous verrez des cadres autour des zones sur la photo où
les objets ont été automatiquement supprimés.
3. Pour retenir un objet, appuyez sur sur son image sur la bande de film.
4. Appuyez sur OK > .
La photo modifiée est enregistrée comme copie. La photo originale n'est pas modifiée.
 Loading...
Loading...