HTC Desire 626S User Manual
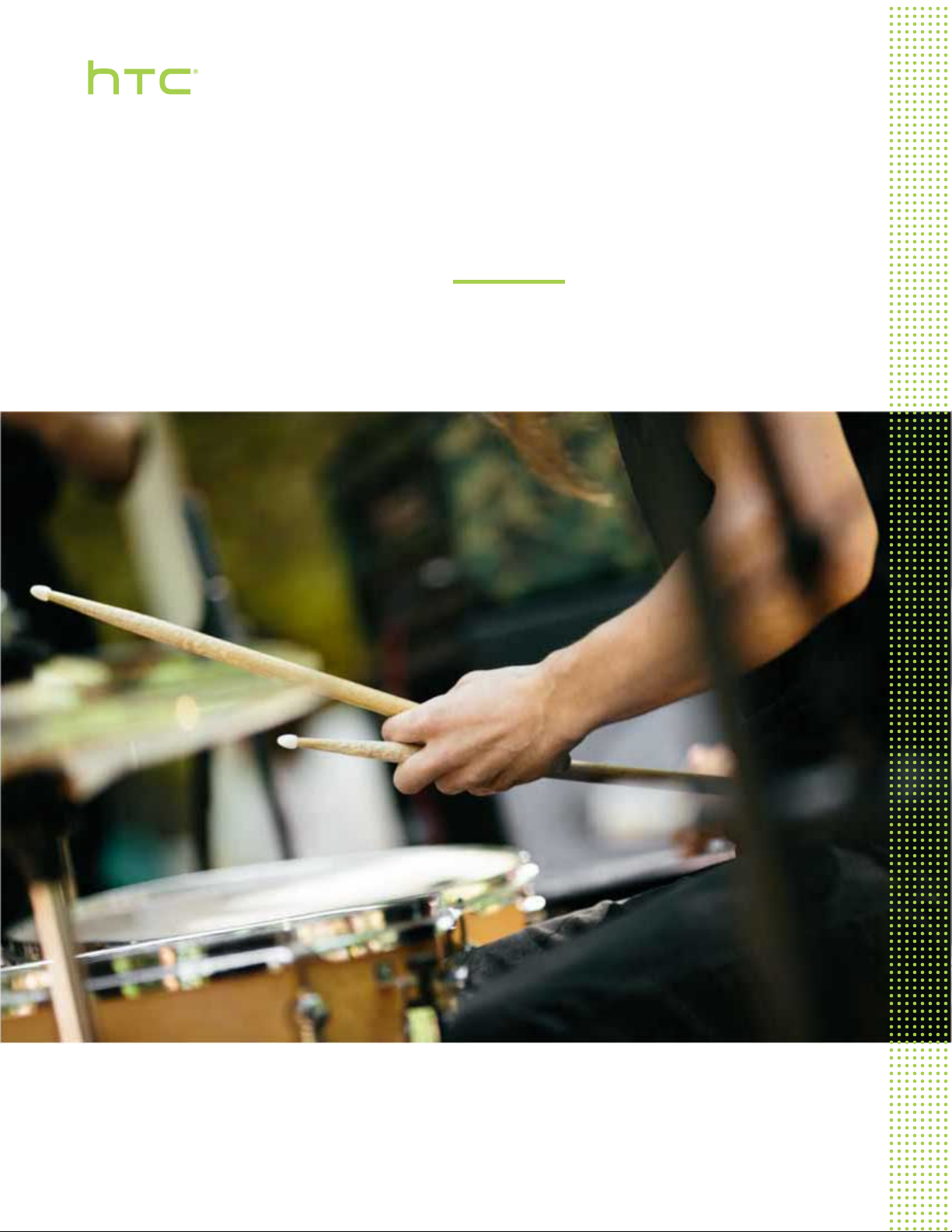
User manual
HTC Desire® 626s
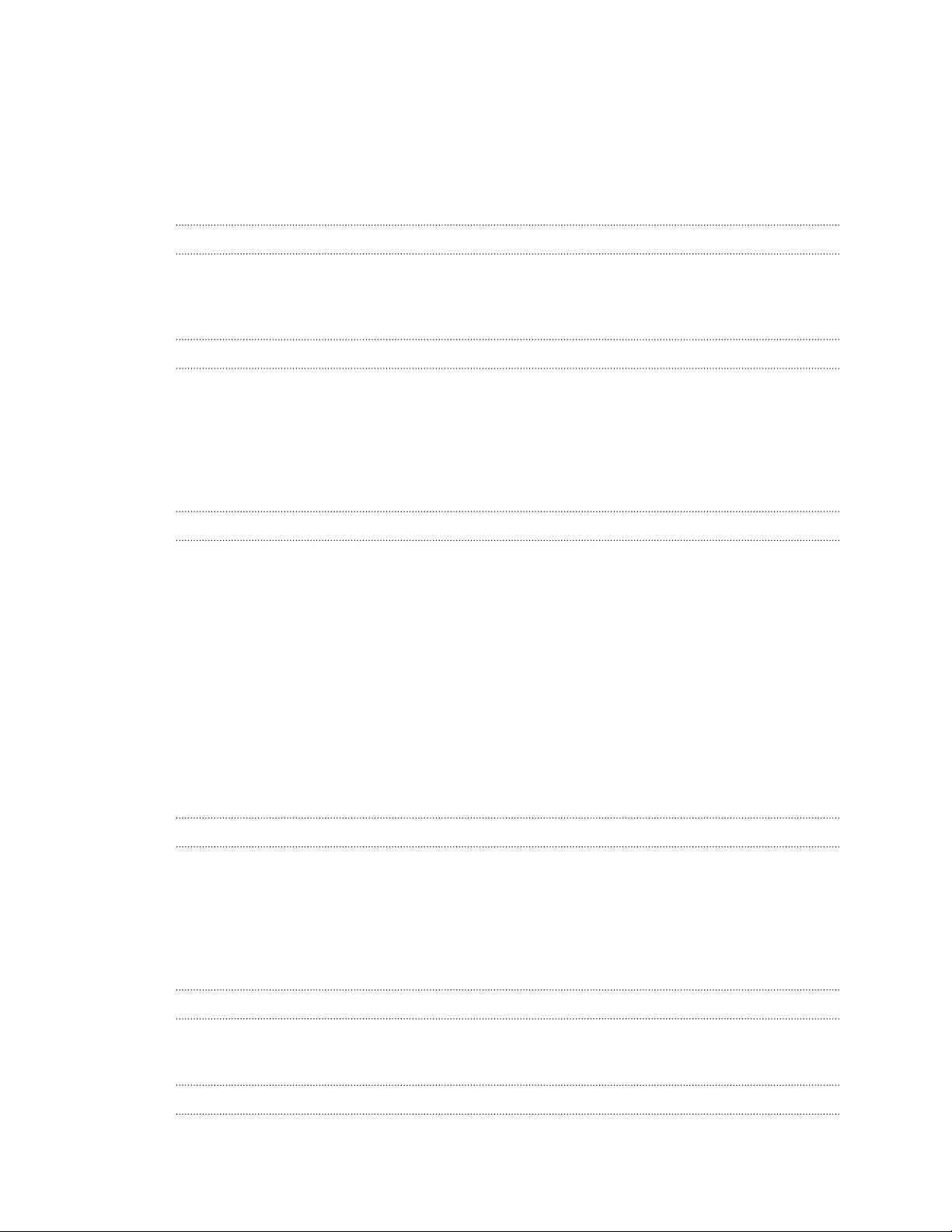
2 Contents
Contents
Features you'll enjoy
Personalization 10
Imaging 11
Sound 12
Unboxing
HTC Desire 626s 13
nano SIM card 14
Storage card 16
Charging the battery 17
Switching the power on or off 18
Want some quick guidance on your phone? 18
Phone setup and transfer
Setting up HTC Desire 626s for the first time 19
Restoring your backup from your cloud storage 20
Transferring content from an Android phone 21
Ways of transferring content from an iPhone 21
Transferring iPhone content through iCloud 22
Other ways of getting contacts and other content 22
Transferring photos, videos, and music between your phone and computer 23
Using Quick Settings 23
Getting to know your settings 25
Updating your phone's software 25
Getting apps from Google Play 27
Downloading apps from the web 28
Uninstalling an app 29
Your first week with your new phone
Basics 30
HTC Sense Home widget 39
Lock screen 41
Notifications 44
Working with text 46
HTC Help 50
Personalizing
Themes 51
More ways to personalize 54
HTC BlinkFeed
What is HTC BlinkFeed? 61
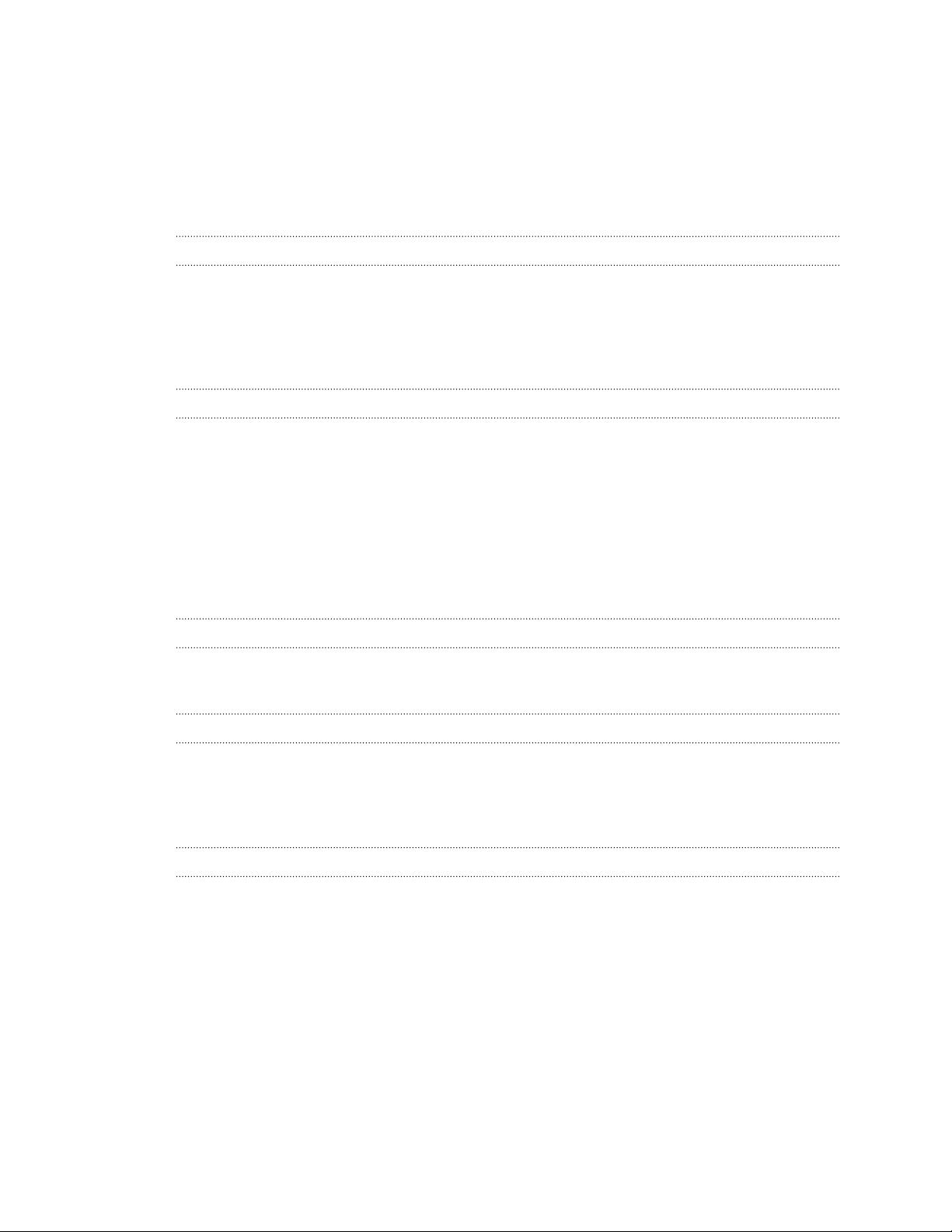
3 Contents
Turning HTC BlinkFeed on or off 62
Restaurant recommendations 62
Ways of adding content on HTC BlinkFeed 63
Customizing the Highlights feed 64
Saving articles for later 64
Posting to your social networks 65
Removing content from HTC BlinkFeed 65
Camera
Camera basics 66
Selfies and people shots 69
Panoramic shots 72
Other camera features 72
Camera settings 73
Gallery
Viewing photos and videos in Gallery 74
Adding photos or videos to an album 77
Copying or moving photos or videos between albums 77
Tagging photos and videos 77
Searching for photos and videos 78
Trimming a video 79
Saving a photo from a video 79
Viewing a Zoe in Gallery 79
One Gallery 80
Photo Editor
Basics 81
Creative effects 83
HTC Print Studio
What is HTC Print Studio? 89
Choosing the type of photo gift 89
Creating your photo gift 89
Placing your order 90
Phone calls
Making a call with Smart dial 91
Making a call with your voice 91
Dialing an extension number 92
Returning a missed call 92
Speed dial 92
Calling a number in a message, email, or calendar event 92
Making an emergency call 93
Receiving calls 93
What can I do during a call? 93
Setting up a conference call 94
Wi-Fi Calling 95
Call History 96
Switching between silent, vibrate, and normal modes 97
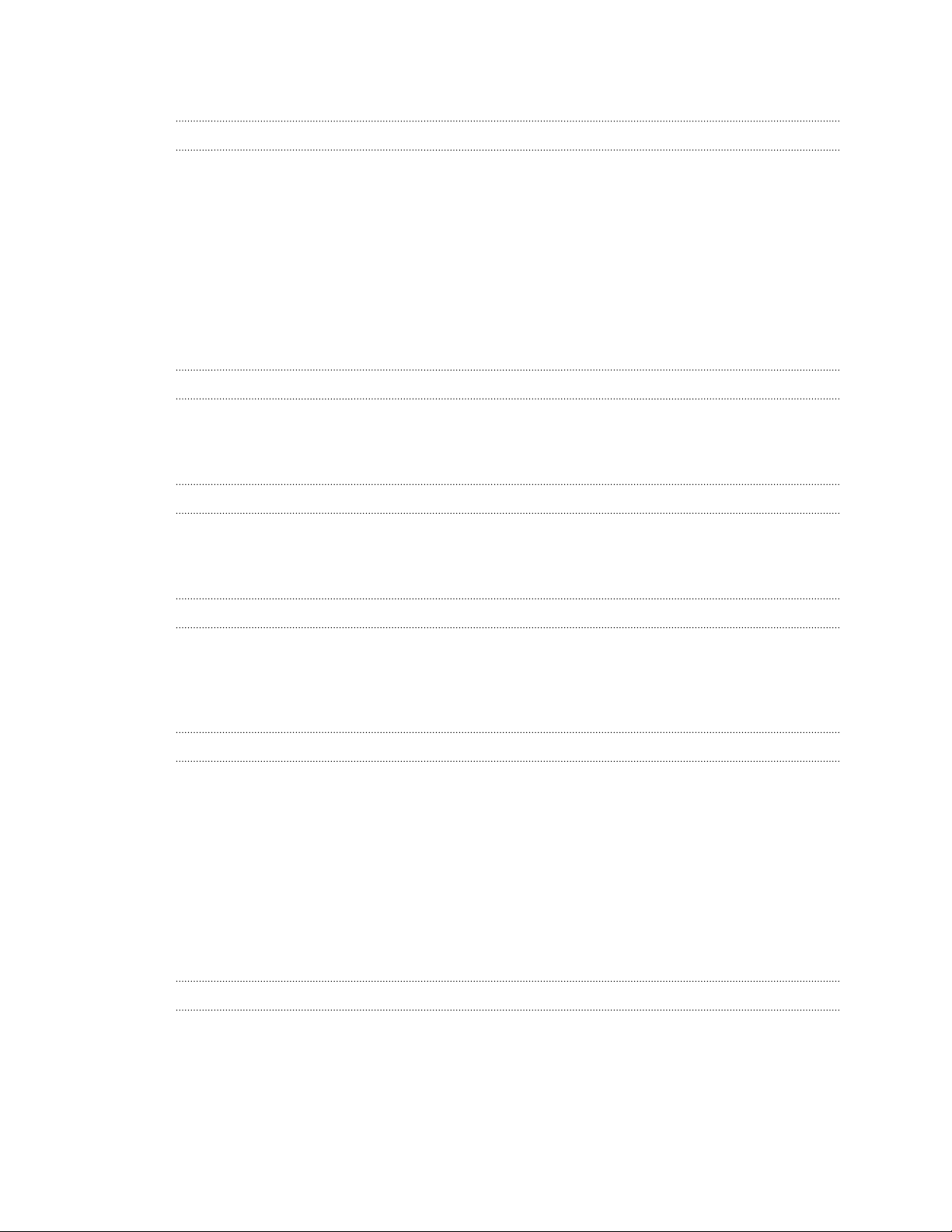
4 Contents
Home dialing 97
Messages
Sending a text message (SMS) 98
Sending a multimedia message (MMS) 98
Sending a group message 99
Resuming a draft message 99
Replying to a message 99
Forwarding a message 100
Moving messages to the secure box 100
Blocking unwanted messages 101
Copying a text message to the nano SIM card 101
Deleting messages and conversations 101
Entertainment
HTC Music 103
FM Radio 106
HTC Connect 106
Power and storage management
Battery 111
Phone storage 114
File Manager 116
Sync, backup, and reset
Online sync 118
Backup 119
HTC Sync Manager 124
Reset 126
People
Your contacts list 128
Setting up your profile 129
Adding a new contact 129
Editing a contact’s information 130
Getting in touch with a contact 131
Importing or copying contacts 131
Merging contact information 132
Sending contact information 133
Contact groups 133
Private contacts 134
Calendar and Email
Viewing the Calendar 136
Scheduling or editing an event 137
Choosing which calendars to show 137
Sharing an event 138
Accepting or declining a meeting invitation 138
Dismissing or snoozing event reminders 139
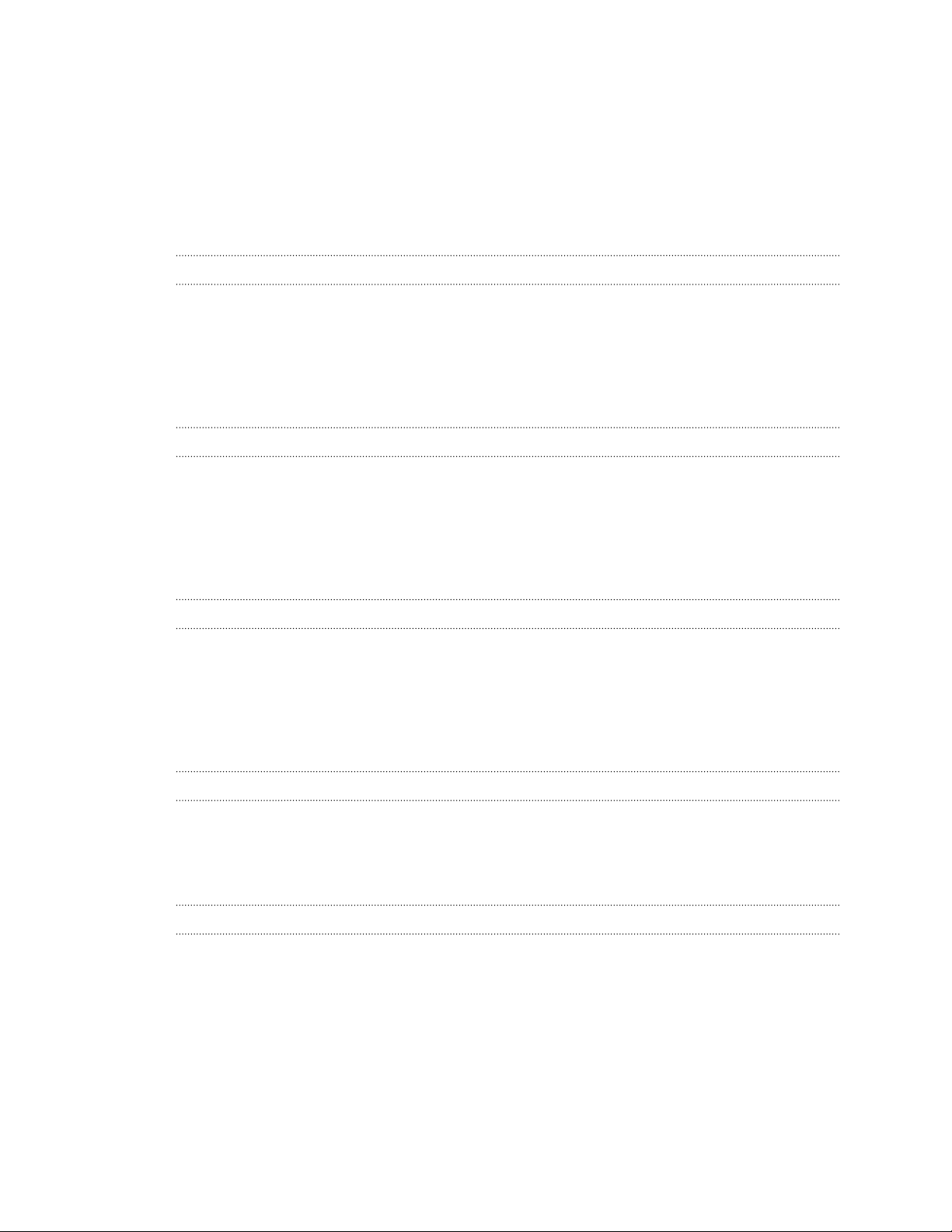
5 Contents
Checking your mail 140
Sending an email message 141
Reading and replying to an email message 141
Managing email messages 142
Searching email messages 143
Working with Exchange ActiveSync email 143
Adding an email account 144
What is Smart Sync? 145
Google Search and apps
Google Now 146
Google Search 148
Google Chrome 149
Google Drive 150
Google Maps 152
YouTube 154
Other apps
HTC Dot View 156
HTC Car 158
Scribble 159
Clock 162
Weather 162
Voice recorder 163
Internet connections
Turning the data connection on or off 164
Managing your data usage 164
Wi-Fi connection 166
Connecting to VPN 167
Using HTC Desire 626s as a Wi-Fi hotspot 168
Sharing your phone's Internet connection by USB tethering 169
Wireless sharing
Turning Bluetooth on or off 170
Connecting a Bluetooth headset 170
Unpairing from a Bluetooth device 171
Receiving files using Bluetooth 171
Settings and security
Turning location services on or off 173
Do not disturb mode 173
Airplane mode 174
Scheduling when to turn data connection off 175
Automatic screen rotation 175
Setting when to turn off the screen 175
Screen brightness 175
Touch sounds and vibration 176
Changing the display language 176
Installing a digital certificate 177
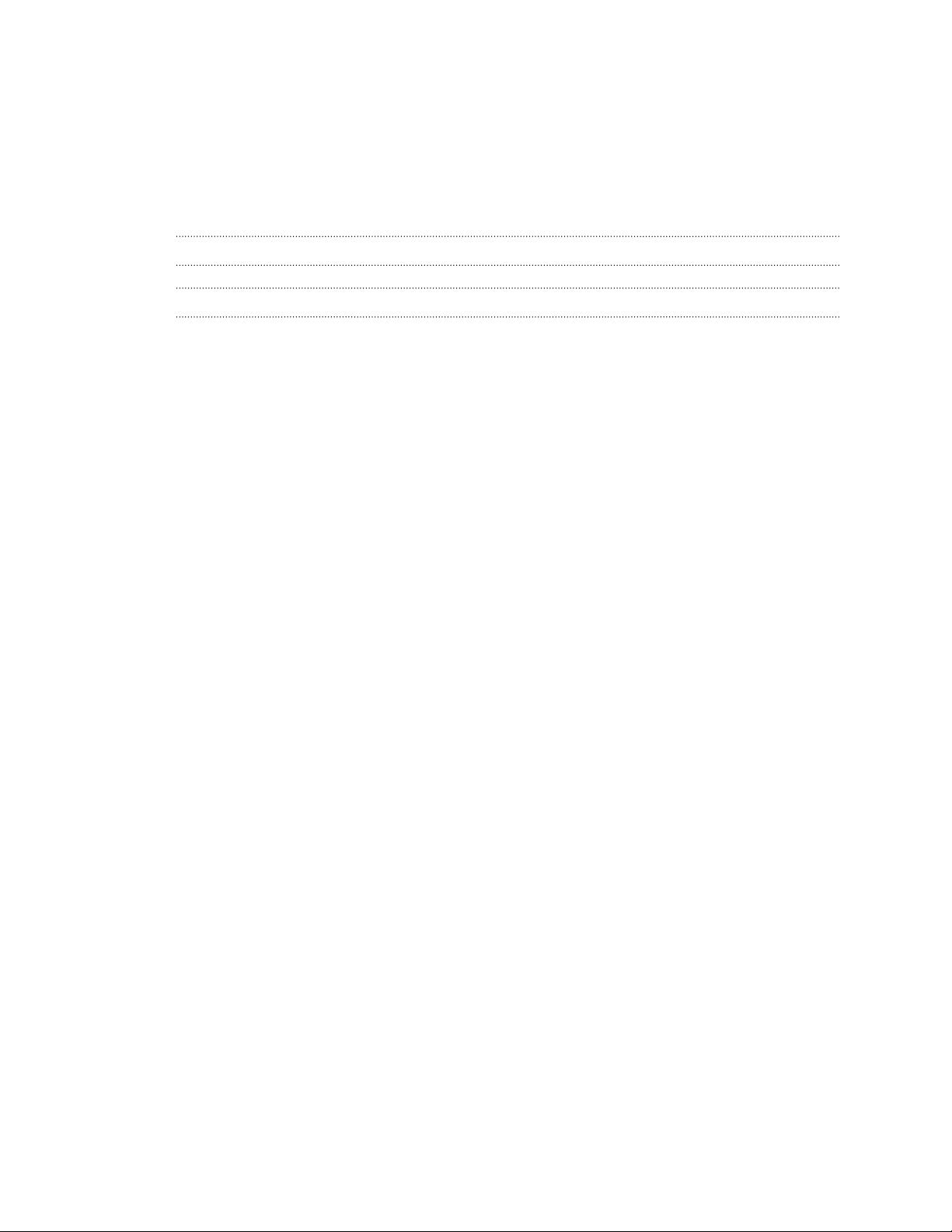
6 Contents
Pinning the current screen 177
Disabling an app 178
Assigning a PIN to a nano SIM card 178
Accessibility features 178
Accessibility settings 179
Turning Magnification gestures on or off 179
Navigating HTC Desire 626s with TalkBack 180
Trademarks and copyrights
Index
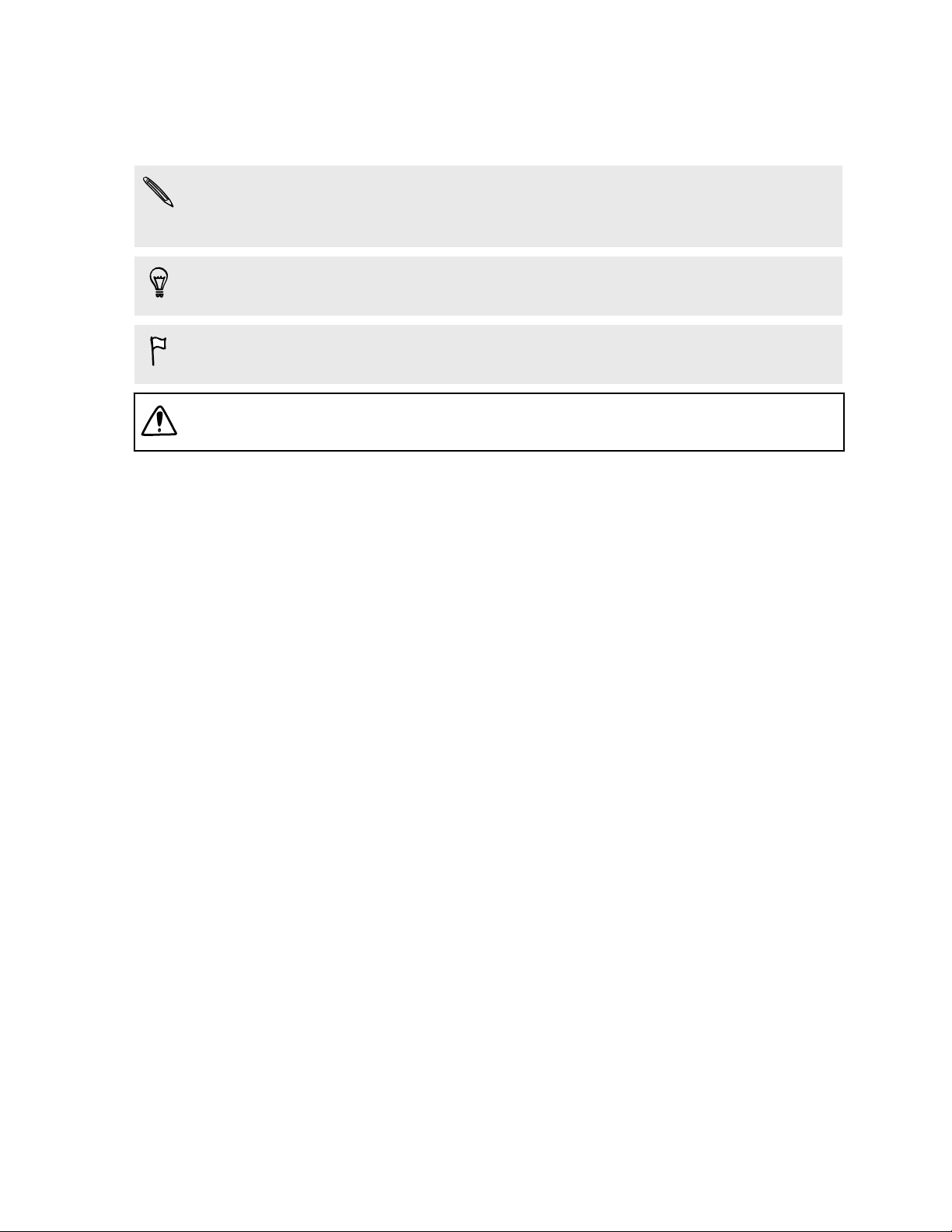
7 About this guide
About this guide
In this user guide, we use the following symbols to indicate useful and important information:
This is a note. A note often gives additional information, such as what happens when you choose
to do or not to do a certain action. A note also provides information that may only be applicable
to some situations.
This is a tip. A tip gives you an alternative way to do a particular step or procedure, or lets you
know of an option that you may find helpful.
This indicates important information that you need in order to accomplish a certain task or to
get a feature to work properly.
This provides safety precaution information, that is, information that you need to be careful
about to prevent potential problems.
Some apps may not be available in all regions or with your mobile operator.
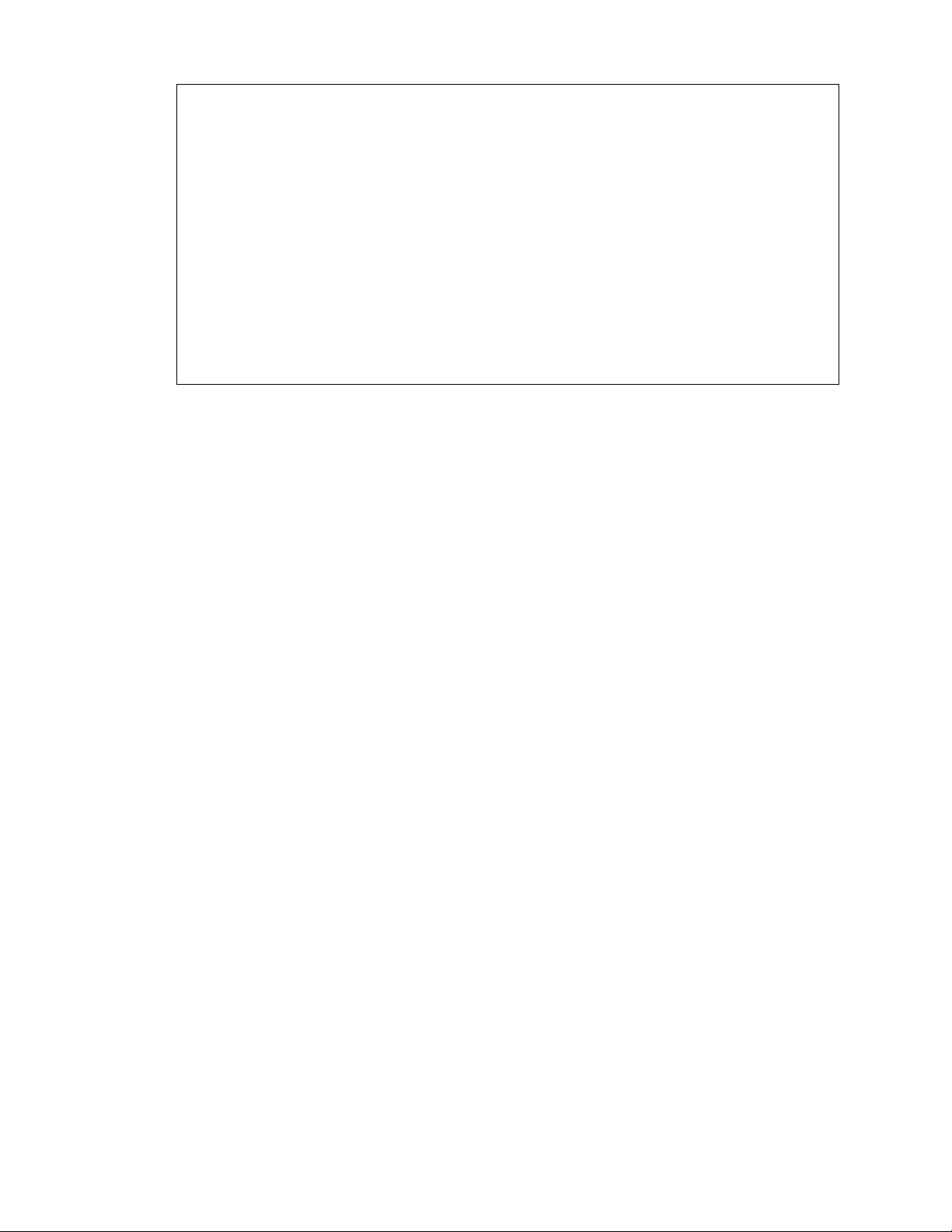
8 Important RF Notice
Important RF Notice
This device was tested for compliance with the applicable FCC and Industry Canada
specific absorption rate (SAR) limits for radio frequency (RF) exposure during typical
body-worn operations. To ensure that RF exposure levels remain at or below the tested
levels, use a belt-clip, holster, or similar accessory that maintains a minimum separation
distance of 1.0 cm between your body and the device, with either the front or back of the
device facing towards your body. Such accessories should not contain any metallic
components. Body-worn accessories that do not meet these specifications may not ensure
compliance with applicable SAR limits and their use should be avoided.
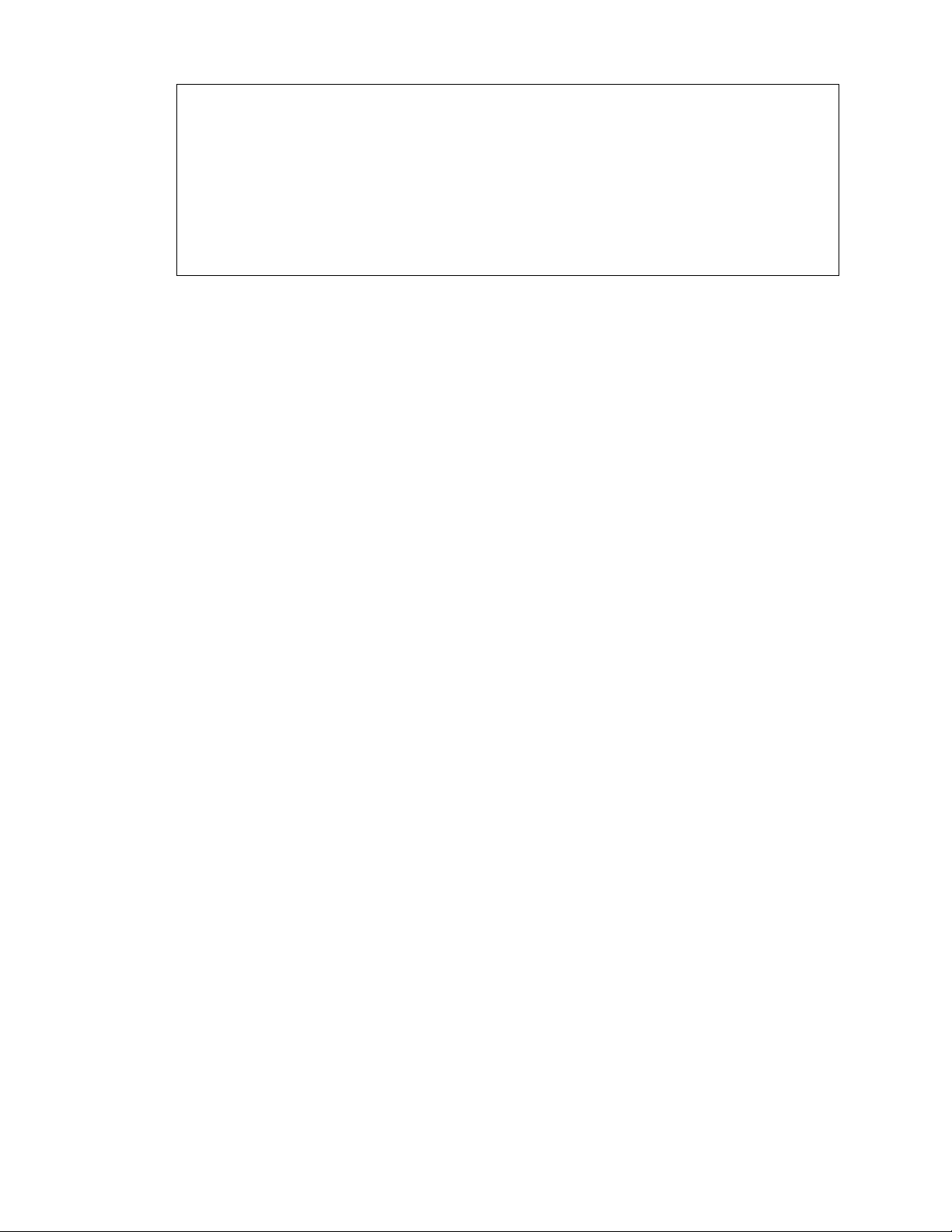
9 Important note on recoverable data
Important note on recoverable data
Files and other data that have been deleted, cleared, removed, or erased from your device
may still be recoverable by third-party data recovery software. Even a factory reset may not
permanently erase all data from your mobile device, including personal information.
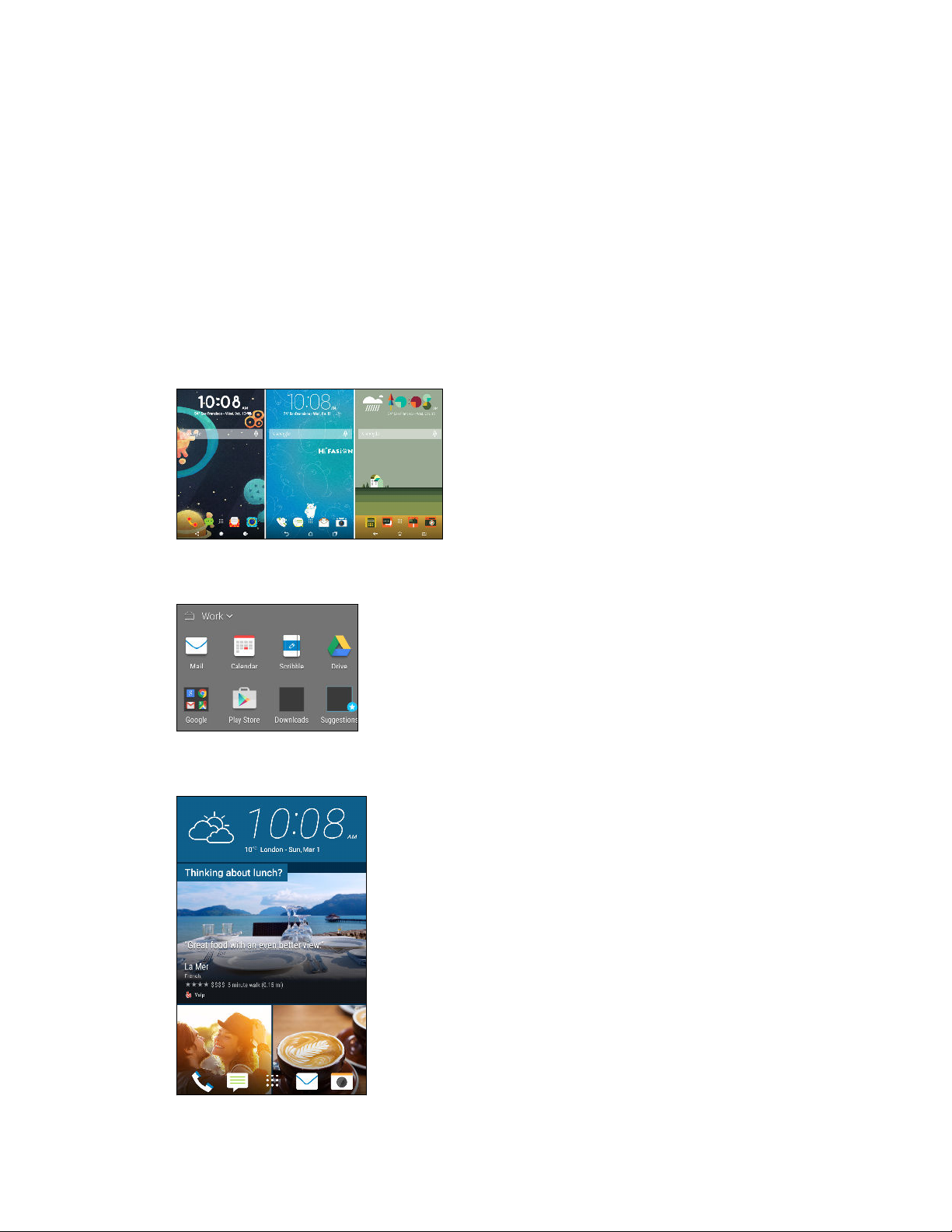
10 Features you'll enjoy
Features you'll enjoy
Personalization
Designed with you in mind, HTC Desire 626s is filled with innovations that help it to adapt to your
life.
Themes
Make HTC Desire 626s feel more personal by
customizing how it looks with your own photos and
then mix and match with different sets of icons,
sounds, color schemes, and more. See What is the
Themes app? on page 51.
HTC Sense Home
HTC BlinkFeed
Your Home screen adapts to your needs at home, at work, and on
the go. New lock screen notifications make it easier to find what
you've missed, see upcoming events, get restaurant
recommendations, and more. See What is the HTC Sense Home
widget? on page 39 and HTC BlinkFeed Notifications on page
43.
Get your favorite topics, news, social media, and more
conveniently delivered to one place on your phone. Even get
suggestions for points of interests and places to eat! See What is
HTC BlinkFeed? on page 61.
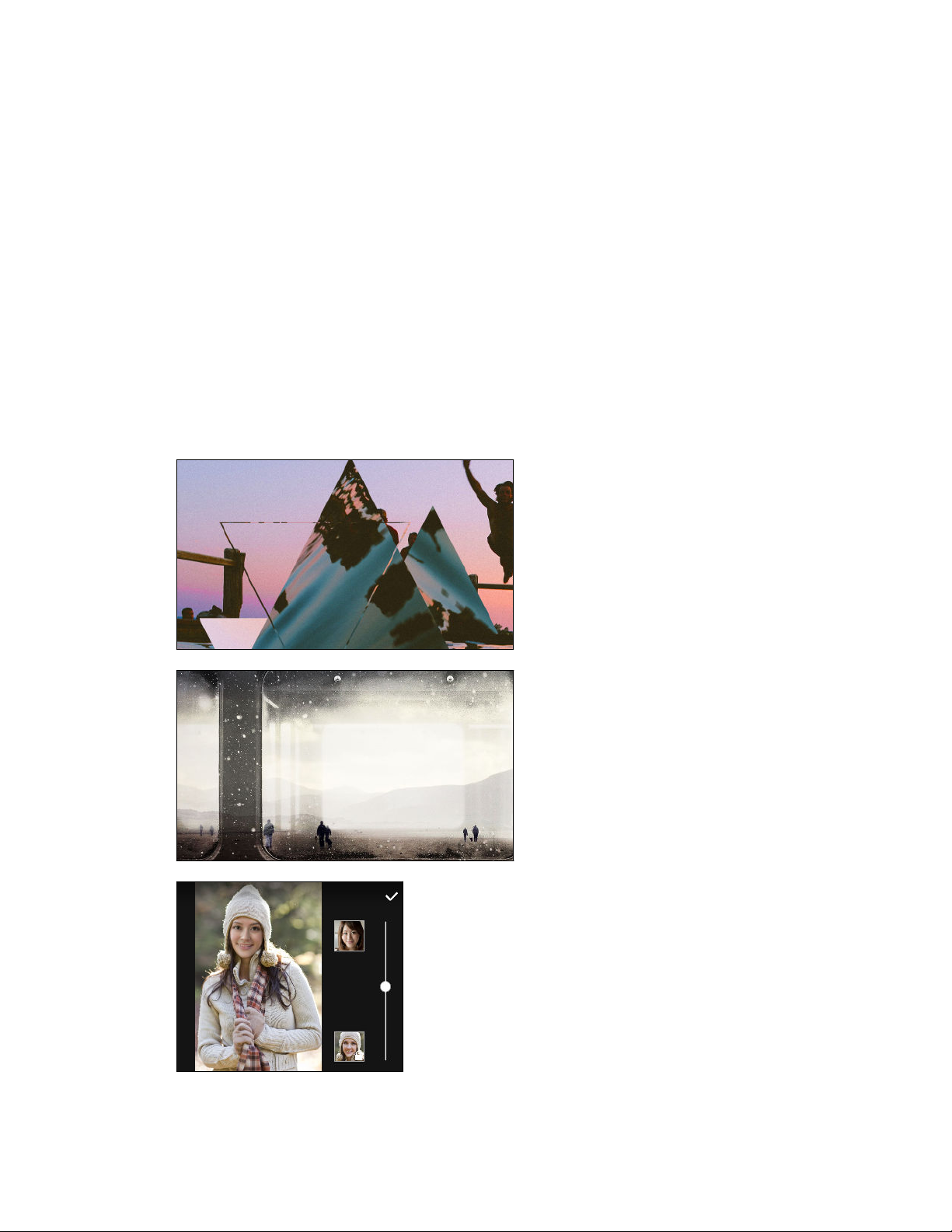
11 Features you'll enjoy
Imaging
Take fun selfies and create interesting photos to share with family and friends.
Front camera features
Enjoy using a variety of selfie-friendly features with the Camera app.
§ Instant selfie shots – Flash a smile, and the camera instantly captures your smiling face. Or,
Just say "Cheese"! See Using Auto Selfie on page 70 and Using Voice Selfie on page 71.
§ HDR – Improve the lighting in your selfies look with HDR. See Using HDR on page 72.
§ Make-up level – Make your complexion look smoother by adjusting the Make-up level before
you take your selfie. See Skin touch-ups for people shots on page 70.
Photo Editor
The Photo Editor app enhances your photos, from basic edits to elegant effects!
Make a photo surreal. Blend in shapes,
elements, and prismatic effects. See
Prismatic on page 85.
Superimpose one image onto another and
create a unique composition only you can
imagine! See Double Exposure on page
86.
Face Fusion uses two photos such as your selfie and a
photo of your favorite celebrity to merge your looks
together. See Face Fusion on page 87.
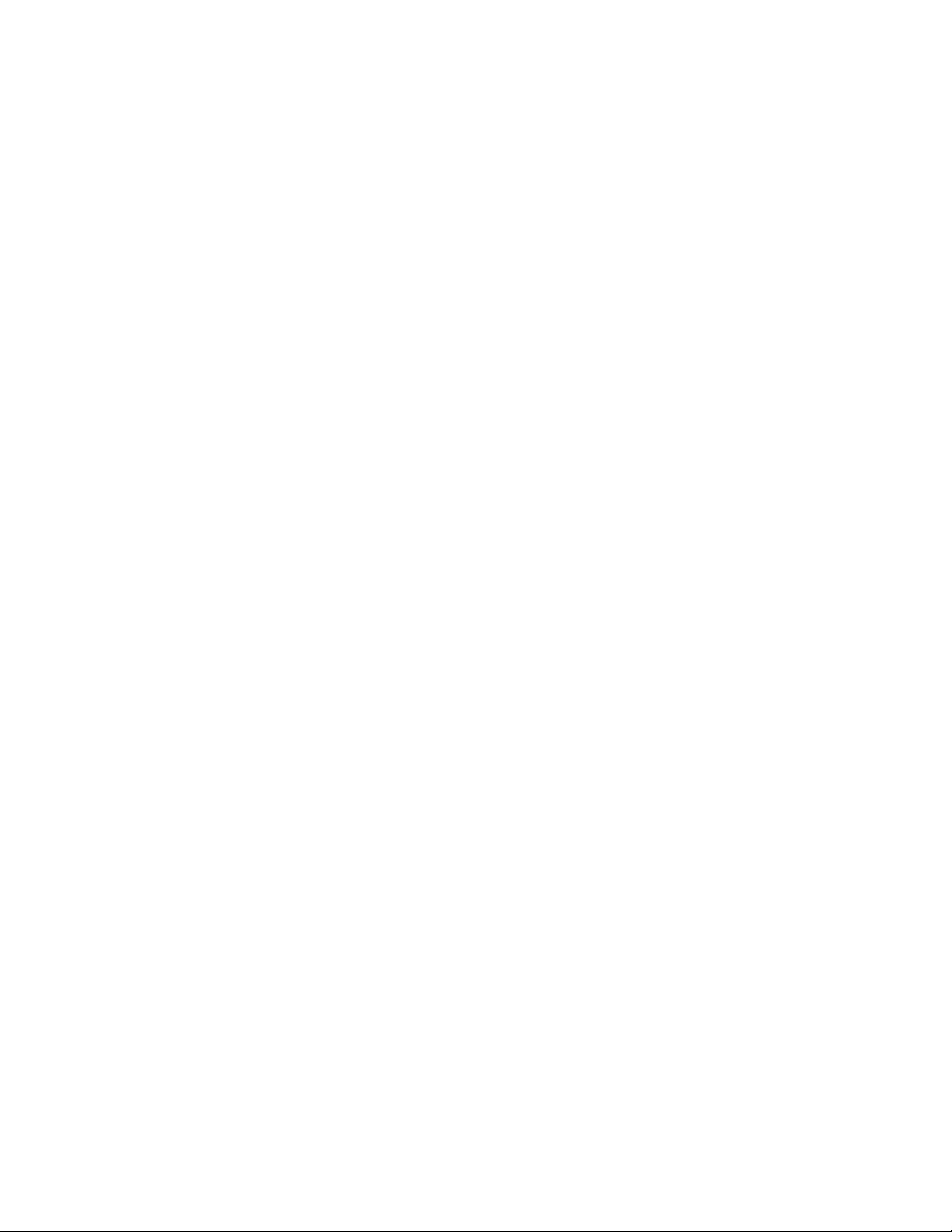
12 Features you'll enjoy
Sound
Easily connect wireless speakers to your phone.
HTC Connect
Simply swipe up the screen with three fingers to stream music or video from HTC Desire 626s to
your speakers or TV. Control the volume and playback with your phone! You can even enjoy your
favorite music on multiple speakers. See What is HTC Connect? on page 106.
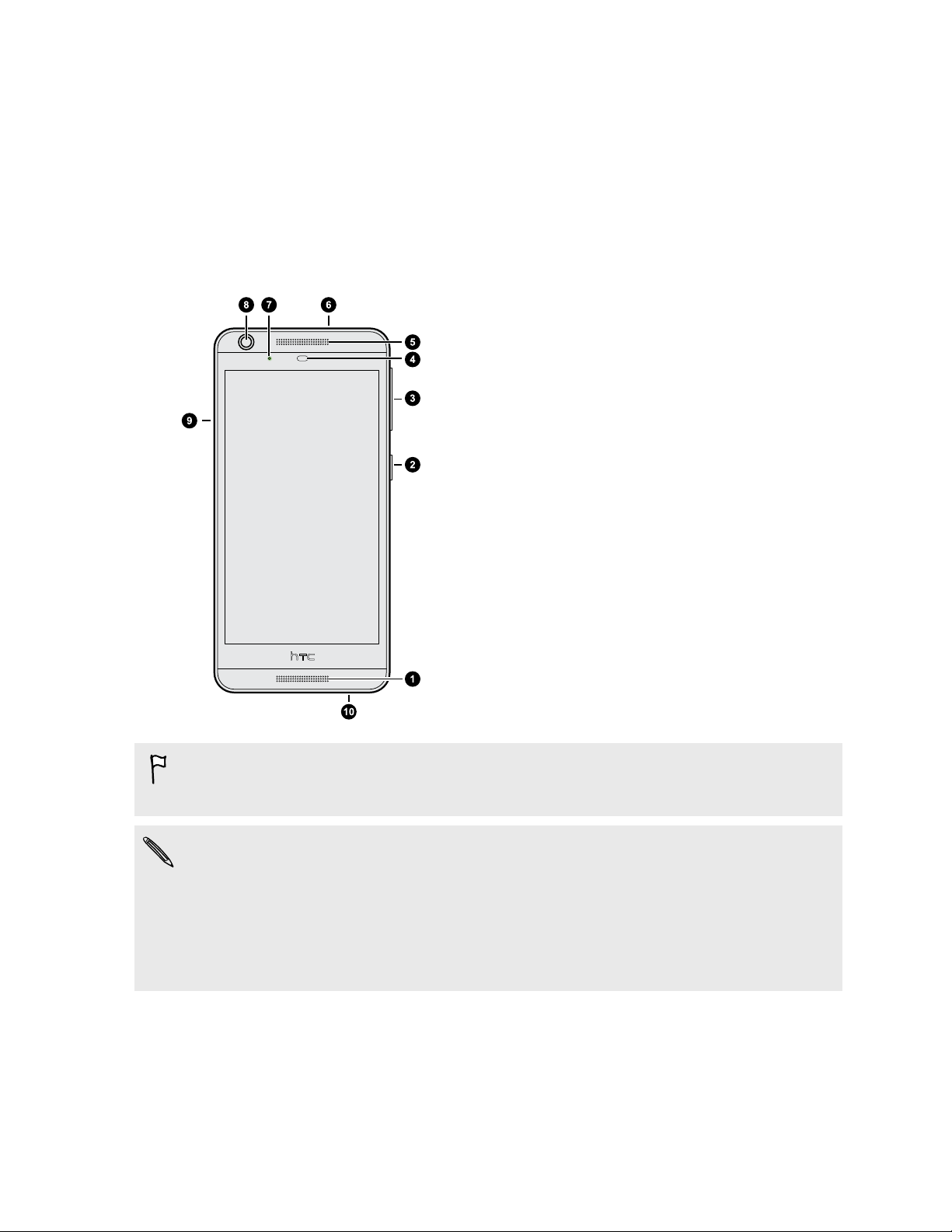
13 Unboxing
Unboxing
HTC Desire 626s
1. Microphone and speaker
2. POWER
3. VOLUME buttons
4. Proximity sensor
5. Receiver
6. 3.5mm headset jack
7. Notification LED
8. Front camera
9. Slot cover
10. USB connector
™
You need a 4G/LTE
services. Check with T-Mobile for details.
§ If you want to use a case or screen protector, don’t cover and block the proximity sensor.
Purchase a case or screen protector designed for HTC Desire 626s.
§ Avoid liquid or dust from entering the microphone hole to prevent damage to the microphone.
§ Avoid connecting third-party headsets or accessories with metallic charms that dangle near the
headset jack. Using these may affect signal reception.
plan to use the 4G/LTE network of T-Mobile for voice calls and data
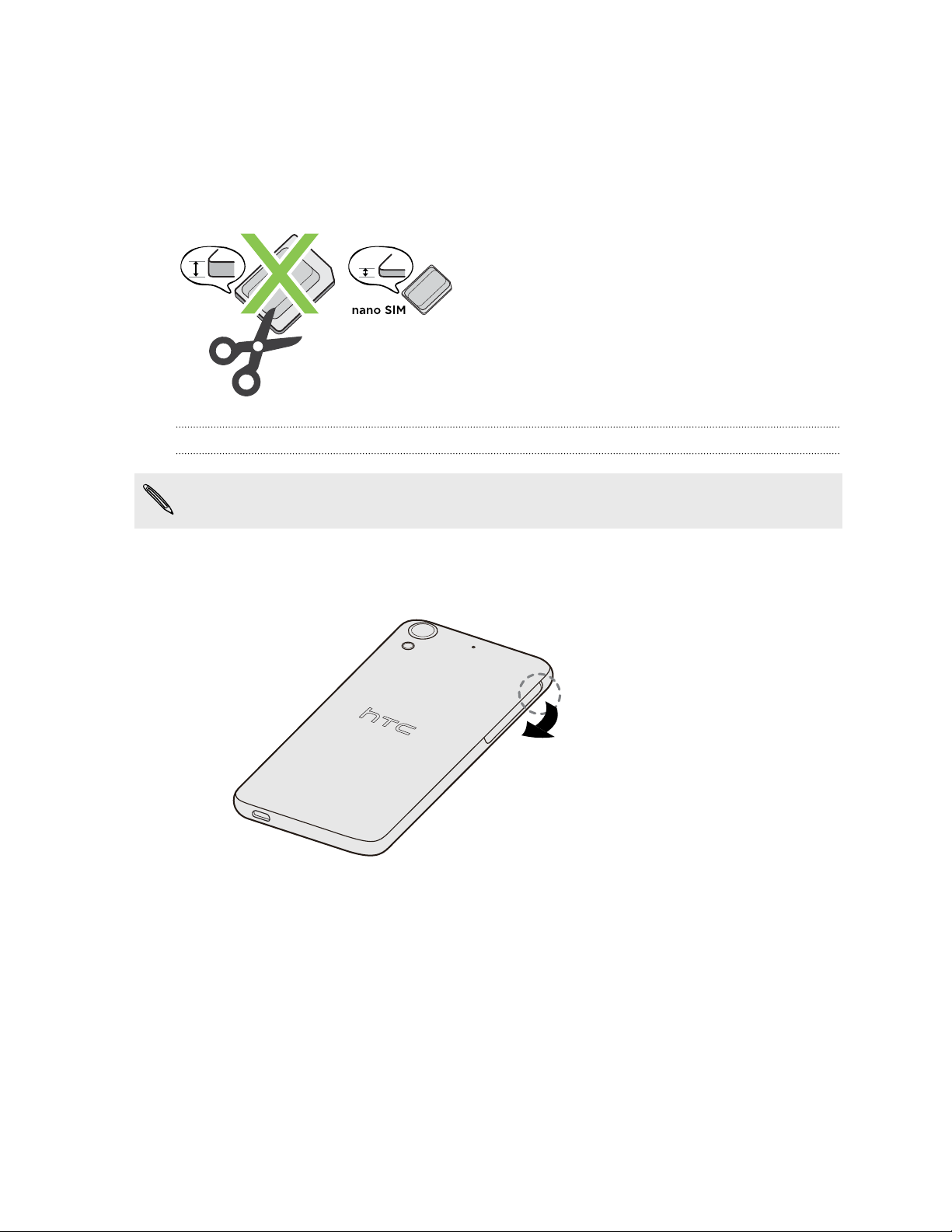
14 Unboxing
nano SIM card
HTC Desire 626s uses a nano SIM card.
Use a standard nano SIM card only. Inserting a modified card that is thicker than the standard
nano SIM card may cause the card to not fit properly or damage the card slot.
Inserting a nano SIM card
Don't throw away the nano SIM tray.
1. Make sure HTC Desire 626s is off and hold it securely with the front facing down.
2. Open the slot cover with your thumb or finger.
3. Pull the tray out from the nano SIM slot.
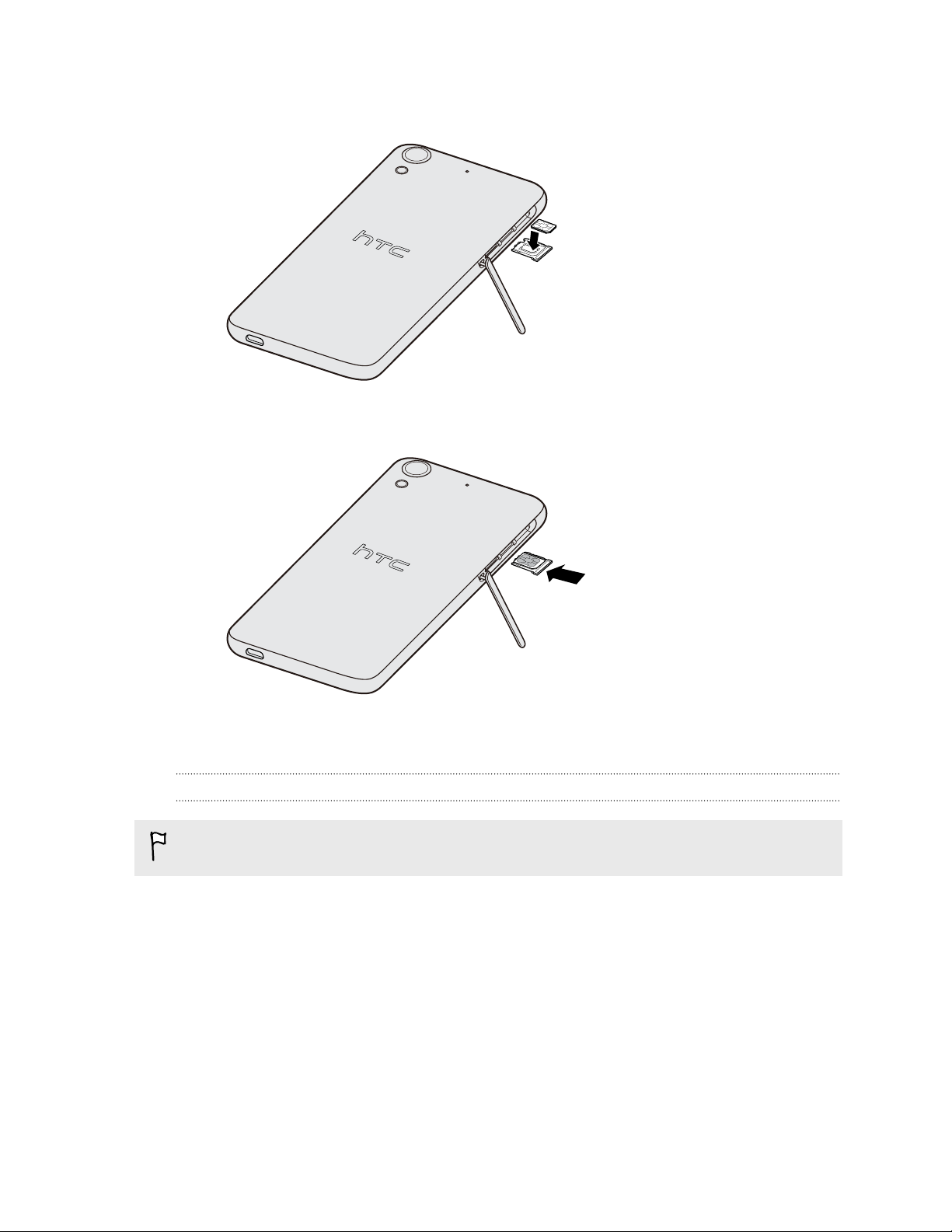
15 Unboxing
4. Place a nano SIM card into the tray with the card's gold contacts facing up and its cut-off
corner facing out.
5. When reinserting the tray, make sure it is facing up so that the nano SIM card doesn’t fall out.
Slide the tray all the way into the slot.
6. Push the plastic hinge into the side of the phone, and then press from the top to the bottom of
the slot cover to lock it in place.
Removing a nano SIM card
Make sure to switch off HTC Desire 626s before removing the card.
1. Open the slot cover with your thumb or finger.
2. Pull the tray out from the nano SIM slot, and remove the nano SIM card.
3. Push the plastic hinge into the side of the phone, and then press from the top to the bottom of
the slot cover to lock it in place.
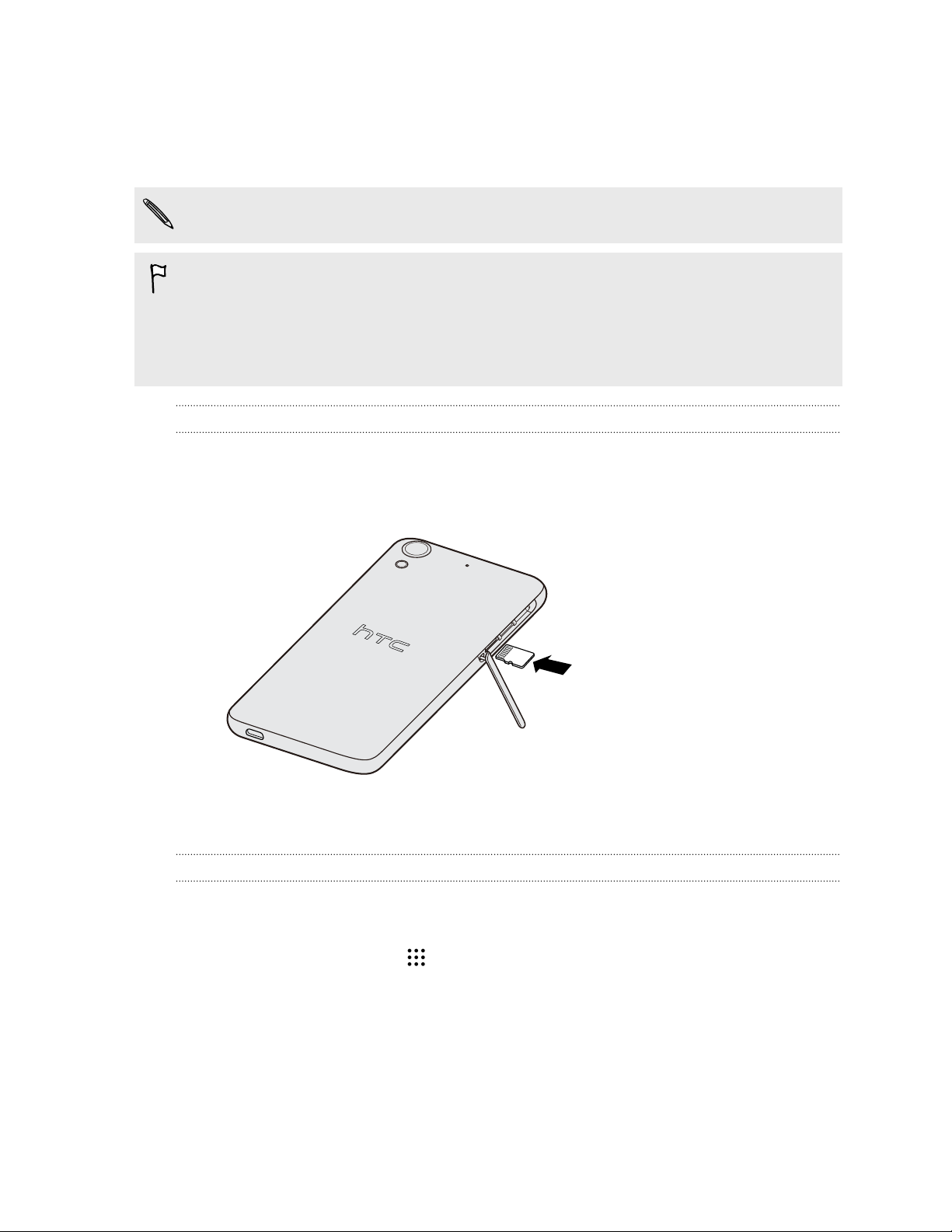
16 Unboxing
Storage card
Use a storage card to store your photos, videos, and music. When you need to free up phone storage
space, you can also move certain apps to the storage card, if the apps support this feature.
The storage card is optional and sold separately.
§ Moving apps to the storage card doesn't back up the apps. If you do a factory reset, your phone
loses the apps. You'll need to reinstall them.
§ When you remove the storage card and insert it in another phone, the apps on the storage card
won't be installed automatically to the other phone. You'll need to reinstall them.
Inserting the storage card
1. Open the slot cover with your thumb or finger.
2. With HTC Desire 626s facing down, insert a microSD™ into the bottom slot, with its gold
contacts facing up and towards the slot.
3. Push the plastic hinge into the side of the phone, and then press from the top to the bottom of
the slot cover to lock it in place.
Unmounting the storage card
When you need to remove the storage card while HTC Desire 626s is on, unmount the storage card
first to prevent corrupting or damaging the files in the storage card.
1. From the Home screen, tap > Settings > Storage.
2. Tap Unmount SD card.
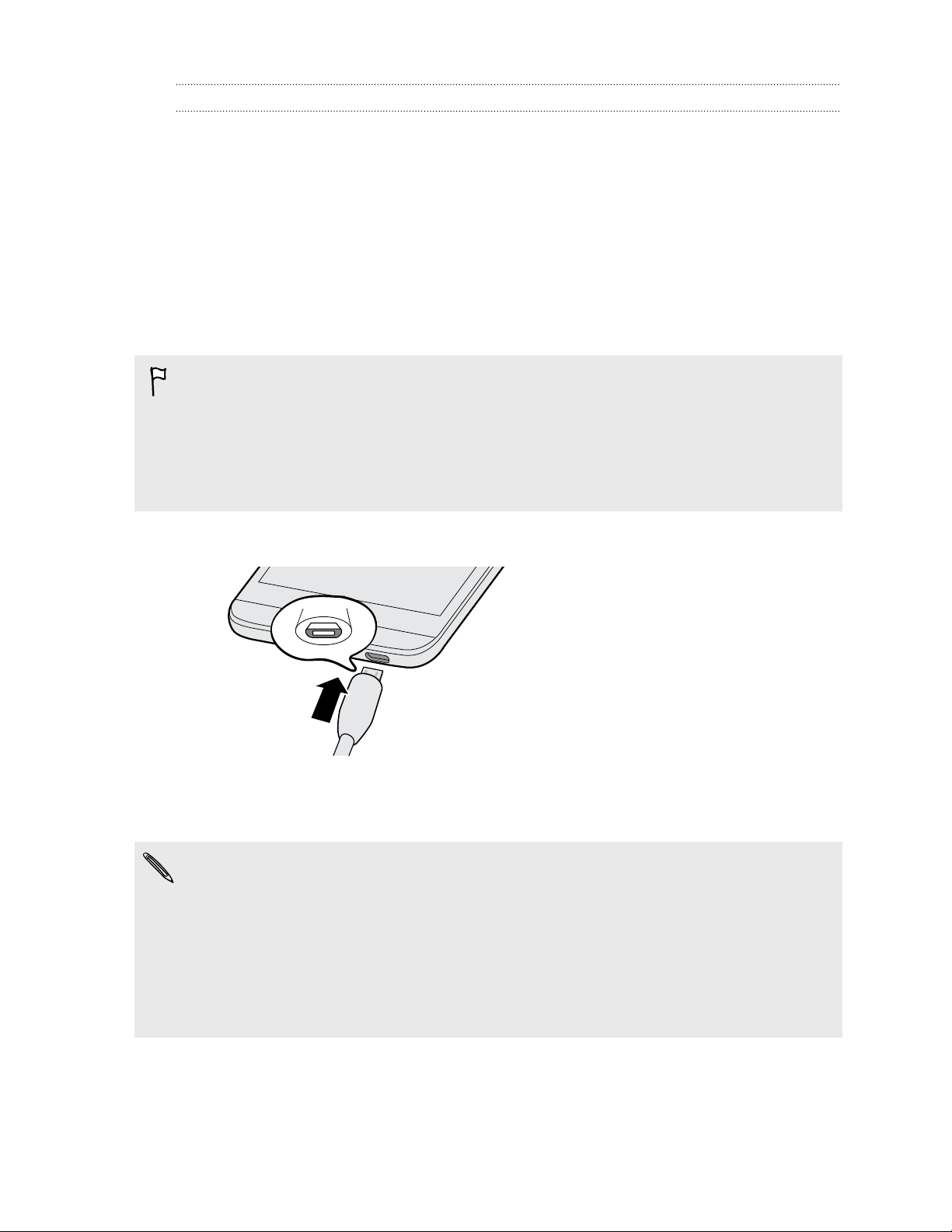
17 Unboxing
Removing the storage card
1. Open the slot cover with your thumb or finger.
2. Push the storage card in to eject it from its slot.
3. Push the plastic hinge into the side of the phone, and then press from the top to the bottom of
the slot cover to lock it in place.
Charging the battery
Before you turn on and start using HTC Desire 626s, it is recommended that you charge the battery.
§ If the battery has been discharged for several days, you may need to charge HTC Desire 626s for
several minutes before powering it on.
§ Use only the adapter and the USB cable that came with HTC Desire 626s to charge the battery.
When the battery power is too low, make sure to use the power adapter to charge, not the USB
cable connection with your computer.
1. Insert the small end of the USB cable into the USB connector.
2. Insert the other end of the USB cable into the power adapter.
3. Plug in the power adapter to an electrical outlet to start charging the battery.
§ As a safety precaution, the battery may stop charging to avoid overheating.
§ Avoid charging the battery in hot environments.
§ When you're using the web browser and charging the battery, HTC Desire 626s may become
warmer. This is normal.
§ To conserve energy, unplug the power adapter from the electrical outlet after you finish
charging.
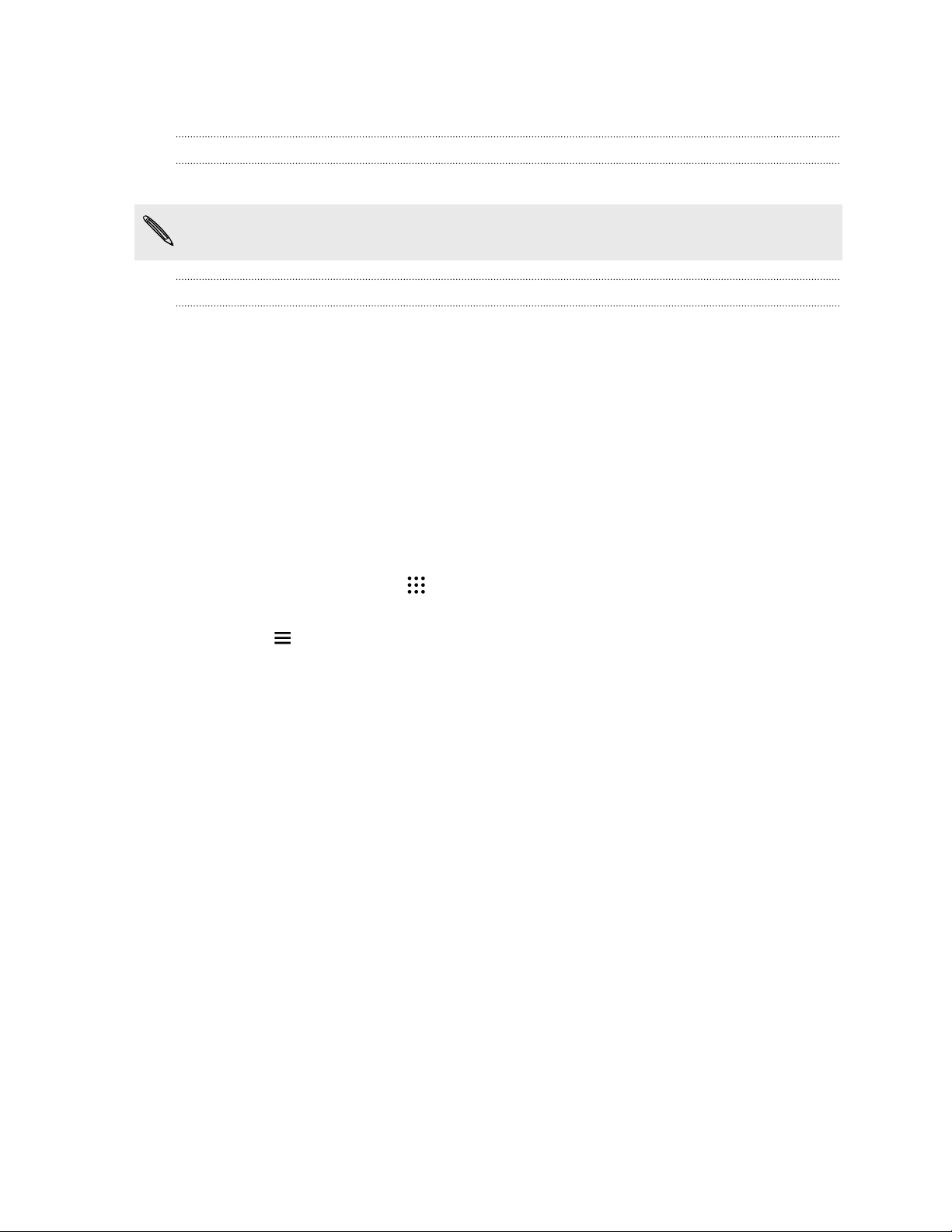
18 Unboxing
Switching the power on or off
Switching the power on
Press the POWER button until HTC Desire 626s vibrates.
When you turn on HTC Desire 626s for the first time, you’ll need to set it up.
Switching the power off
1. If the display is off, press the POWER button to turn it back on.
2. Press and hold the POWER button for a few seconds.
3. Tap Power off on the options menu.
Want some quick guidance on your phone?
Check out the friendly walkthroughs and the FAQs in the Help app to learn how to use your phone.
§ When you see a Tips & Help tile in HTC BlinkFeed®, just tap the tile to know more about the
tip.
§ From the Home screen, tap , and then find and tap Help.
You can then tap Search help articles & videos, and enter what you're looking for. Or you
can tap to browse how-tos, FAQs, and more.
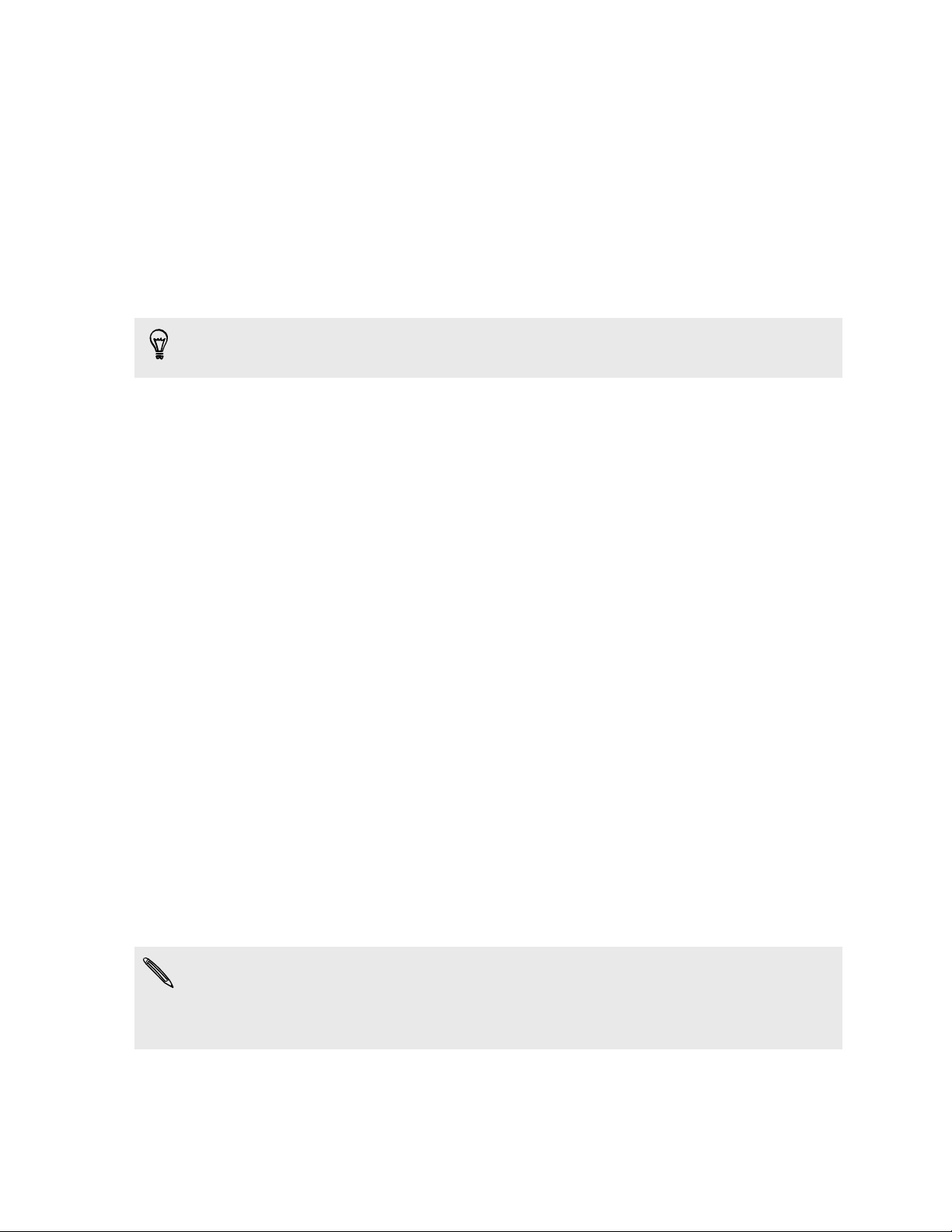
19 Phone setup and transfer
Phone setup and transfer
Setting up HTC Desire 626s for the first time
When you switch on HTC Desire 626s for the first time, you’ll be asked to set it up.
You can enable TalkBack to navigate by voice feedback before selecting the language. Press and
hold two fingers on the screen until you hear a message saying that accessibility mode is enabled.
Walk through the on-device setup to choose your Internet connection, sign in to your accounts, set
up your screen lock, and more.
During the setup, there are different ways you can choose to transfer or restore content to
HTC Desire 626s. It is recommended to choose just one of the following methods to avoid
overwriting content that has already been imported to HTC Desire 626s:
§ Use Google® backup if you've used it to back up your old phone before and you only need to
restore apps and no other types of content. On the Get your apps & data screen, choose your
old phone and the apps you want to restore to HTC Desire 626s.
If you have other types of content to transfer or restore from your old phone, tap Restore
from this backup, and then select Set up as new device.
§ Use HTC Backup to restore a previous backup from your cloud storage. When prompted, sign
in with the Google, Facebook, or email account credentials that you used as your HTC
Account. Or you can tap Restore from HTC Backup on the Transfer or restore content
screen.
§ If you have content from another phone that you want to transfer, whether it's from an
Android®, iPhone®, or other phone, tap Transfer content on the Transfer or restore content
screen.
Depending on the type of old phone that you have, see the following for more details:
Transferring content from an Android phone on page 21
Ways of transferring content from an iPhone on page 21
§ Set up a screen lock to help protect HTC Desire 626s.
Some features that need to connect to the Internet such as location-based services and auto-sync
of your online accounts may incur extra data fees. To avoid incurring data fees, disable these
features under Settings. For more information on location services, see Turning location
services on or off on page 173.
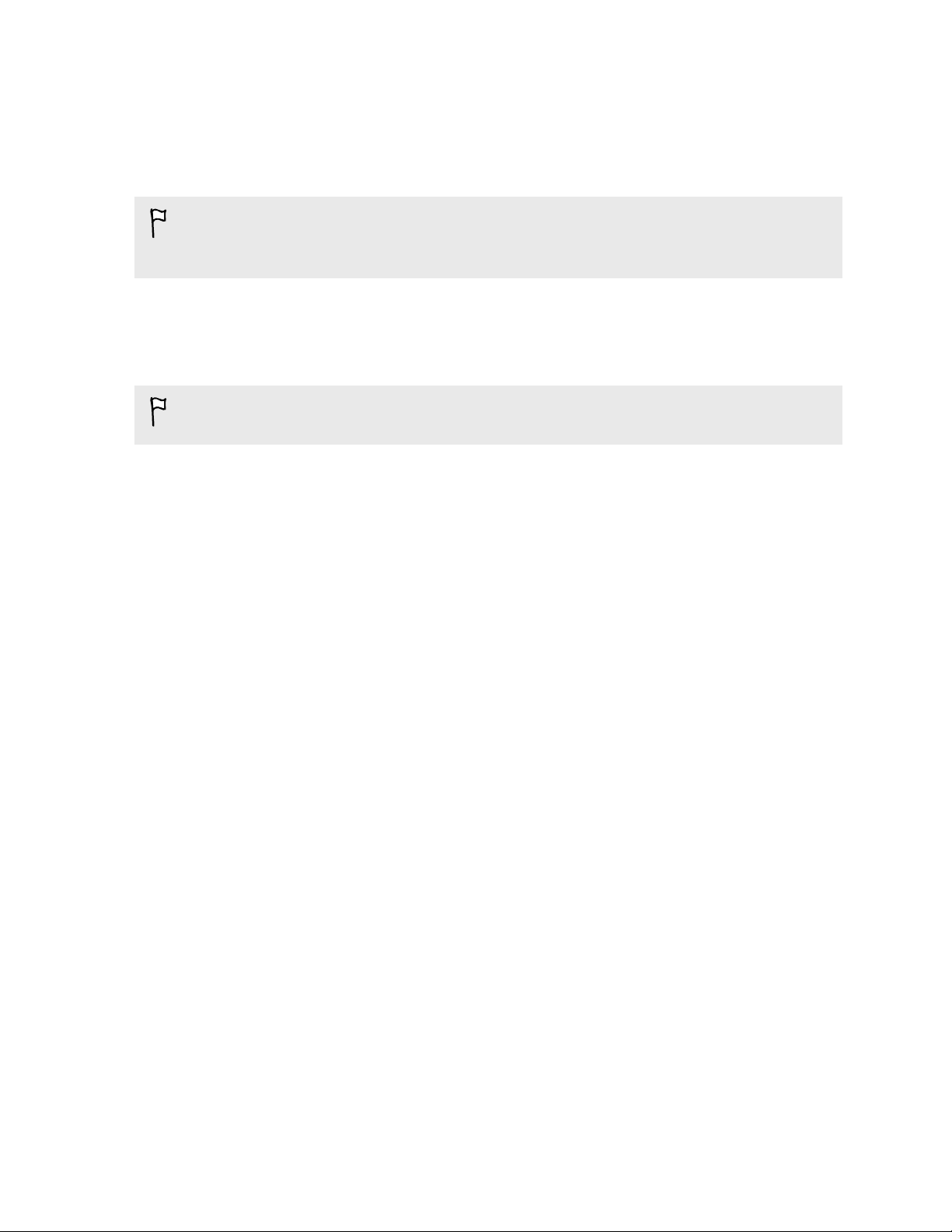
20 Phone setup and transfer
Restoring your backup from your cloud storage
If you used HTC Backup before, you can restore a previous backup when you turn HTC Desire 626s
on for the first time or after a factory reset.
Depending on the amount of content, restoring a backup to HTC Desire 626s through your data
connection may incur additional data costs and take a long time. Using a Wi-Fi® connection is
recommended.
1. From the Add your account screen, sign in to your Google Account.
2. If you see the Get your apps & data screen, tap Restore from this backup, and then select Set
up as new device.
You'll see this screen when you've previously backed up an old phone using Google backup. Do
not restore anything from Google backup when you want to restore a backup from HTC Backup.
3. When prompted, sign in with the Google, Facebook, or email account credentials that you
used as your HTC Account.
Or if you skipped this screen, tap Restore from HTC Backup on the Transfer or restore
content screen, and then sign in with the account credentials that you used as your HTC
Account.
4. Choose the backup that you want to restore to HTC Desire 626s.
5. If prompted, choose whether to use your mobile data or Wi-Fi connection for restoring your
backup.
6. Follow the onscreen instructions to restore your backup and to continue setting up your
phone.
7. Slide open the Notifications panel to check if there's any notification to finish setting up your
phone.
Free apps from Google Play™ will be restored in the background, and you can track the progress via a
notification in the status bar. To restore paid apps, you need to download and install them from
Google Play.
Your apps will appear on the Apps screen as they are installed. The Apps and Home screen shortcuts
will be reorganized as in your backup after all of your apps have been installed. You may continue
using HTC Desire 626s while apps are being restored.
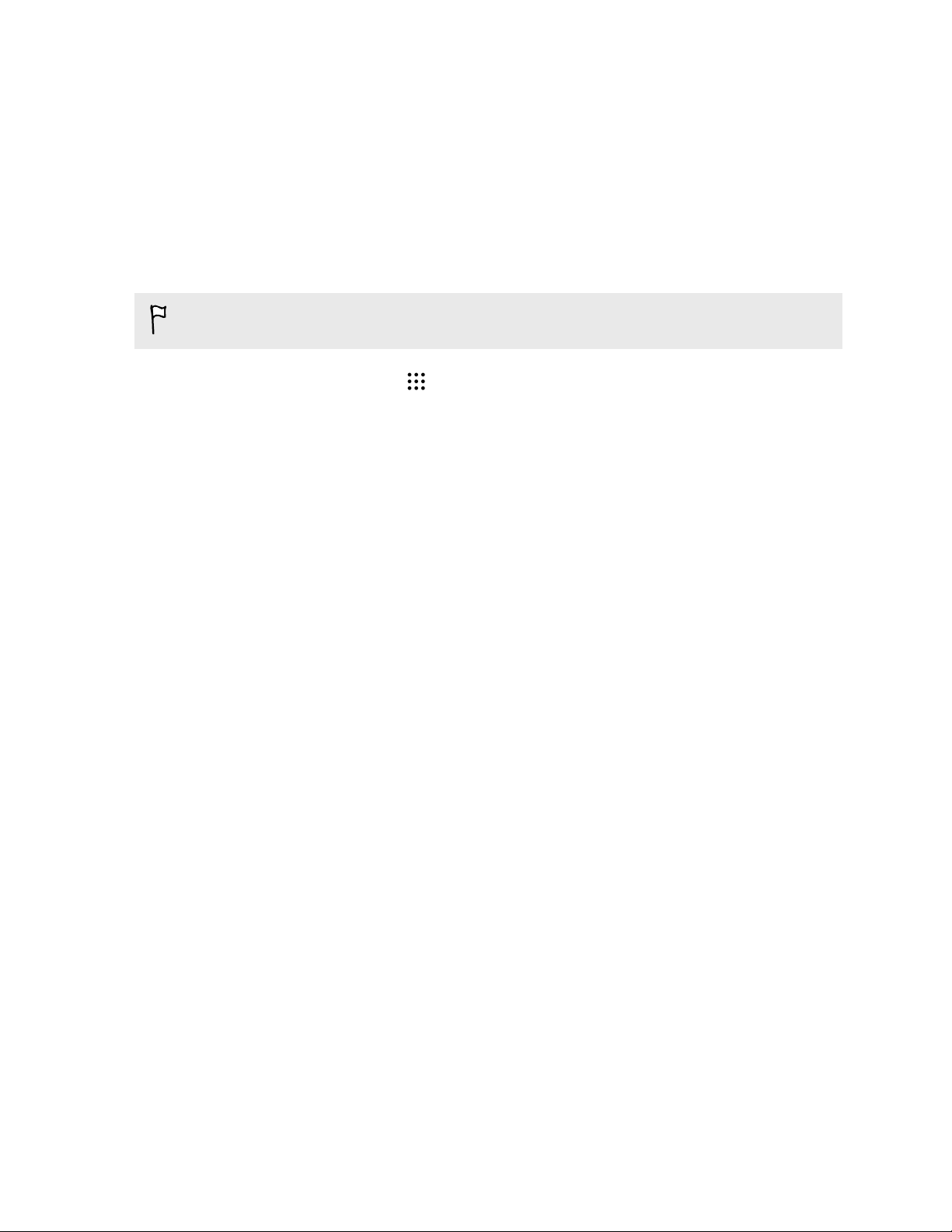
21 Phone setup and transfer
Transferring content from an Android phone
On your old Android phone, download the HTC Transfer Tool and use it to transfer your content to
HTC Desire 626s.
The types of locally stored content on your old phone that the HTC Transfer Tool can transfer
include contacts, messages, calendar events, music, photos, videos, and some settings. More types of
data such as call histories, email accounts, and some HTC app settings can be transferred from HTC
phones that have HTC Sense® 5.5 or higher.
You need Android version 2.2 or later to use the HTC Transfer Tool on your old phone.
1.
From the Home screen, tap
2. Choose whether to transfer from an HTC Android phone or other Android phone.
3. On the Get content from another phone screen, tap Next.
4. Follow the steps shown on HTC Desire 626s to download the HTC Transfer Tool from
Google Play to your old phone, install it, and open the tool.
5. When you see a PIN on your old phone, make sure the same PIN also appears on
HTC Desire 626s before you continue.
If the PIN code doesn't appear, tap Retry on your old phone. If it still won't appear, this may
mean that your old phone is unable to connect to HTC Desire 626s. When this happens, try
another transfer method.
6. Tap Confirm on your old phone.
7. On your old phone, choose the types of content you want to transfer, tap Transfer, and then
tap Yes.
8. Wait for the transfer to finish.
9. Tap Done on both phones.
> Settings > Get content from another phone.
Ways of transferring content from an iPhone
If you have an iPhone, there are easy ways to transfer your contacts, messages, and other content to
HTC Desire 626s.
§ Back up and restore iPhone content through iCloud®. To find out how, see Transferring
iPhone content through iCloud on page 22.
§ Back up iPhone content using iTunes® on your computer, and then use HTC Sync Manager to
transfer the content to HTC Desire 626s. For details, see Transferring iPhone content and
apps to your HTC phone on page 125.
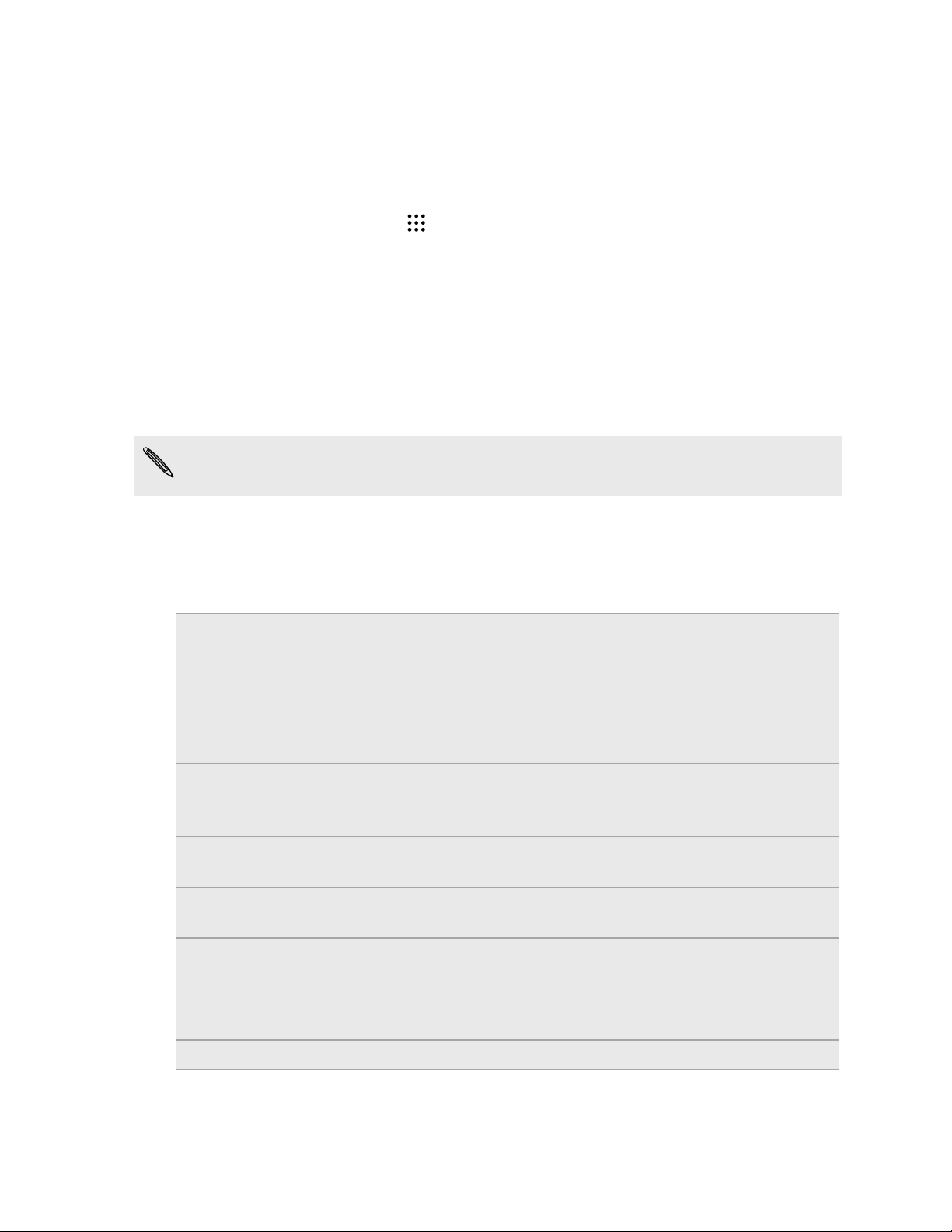
22 Phone setup and transfer
Transferring iPhone content through iCloud
If you have an iCloud account, sync iPhone content to your iCloud storage, and then transfer the
content to HTC Desire 626s. You can transfer the following types of content from iCloud: contacts,
bookmarks, text messages, messages from iMessage®, calendar events, and photos.
1. From the Home screen, tap > Settings > Get content from another phone.
2. Tap iPhone > Import from iCloud backup.
3. Follow the steps shown onscreen to back up your iPhone content to your iCloud storage.
4. Enter your iCloud email address and password, and then tap Sign in.
5. Choose the iPhone backup that you want to transfer to HTC Desire 626s, and then tap Next.
6. Choose the types of content you want to transfer, and then tap Import.
7. Wait for the transfer to finish, and then tap Done.
Only some contact details can be transferred, such as the contact name, photo, postal address,
email address, birthdate, anniversary date, and notes.
Other ways of getting contacts and other content
There are different ways you can individually add contacts and other content to HTC Desire 626s.
Sync with your
computer
Google Account Google contacts are imported to HTC Desire 626s after you sign in to your
Social network
accounts
Microsoft® Exchange
ActiveSync
Outlook.com
account
®
Use HTC Sync Manager to sync contacts, documents, playlists, and more
between HTC Desire 626s and your computer running a Windows® or OS
X® operating system.
You can also use it to transfer your iTunes backup that contains contacts,
messages, and other content from an iPhone from your computer to
HTC Desire 626s.
Google Account. You can also create more Google contacts right from
HTC Desire 626s.
Log in to your favorite social networks to sync contact information from
them.
HTC Desire 626s syncs your work contacts from the Microsoft Exchange
ActiveSync Server in your workplace.
Sync personal contacts from your Microsoft Outlook.com account.
Phone contacts You can create contacts locally on HTC Desire 626s, if you don't prefer to
store them on your online accounts.
nano SIM card Copy all your nano SIM contacts to HTC Desire 626s.
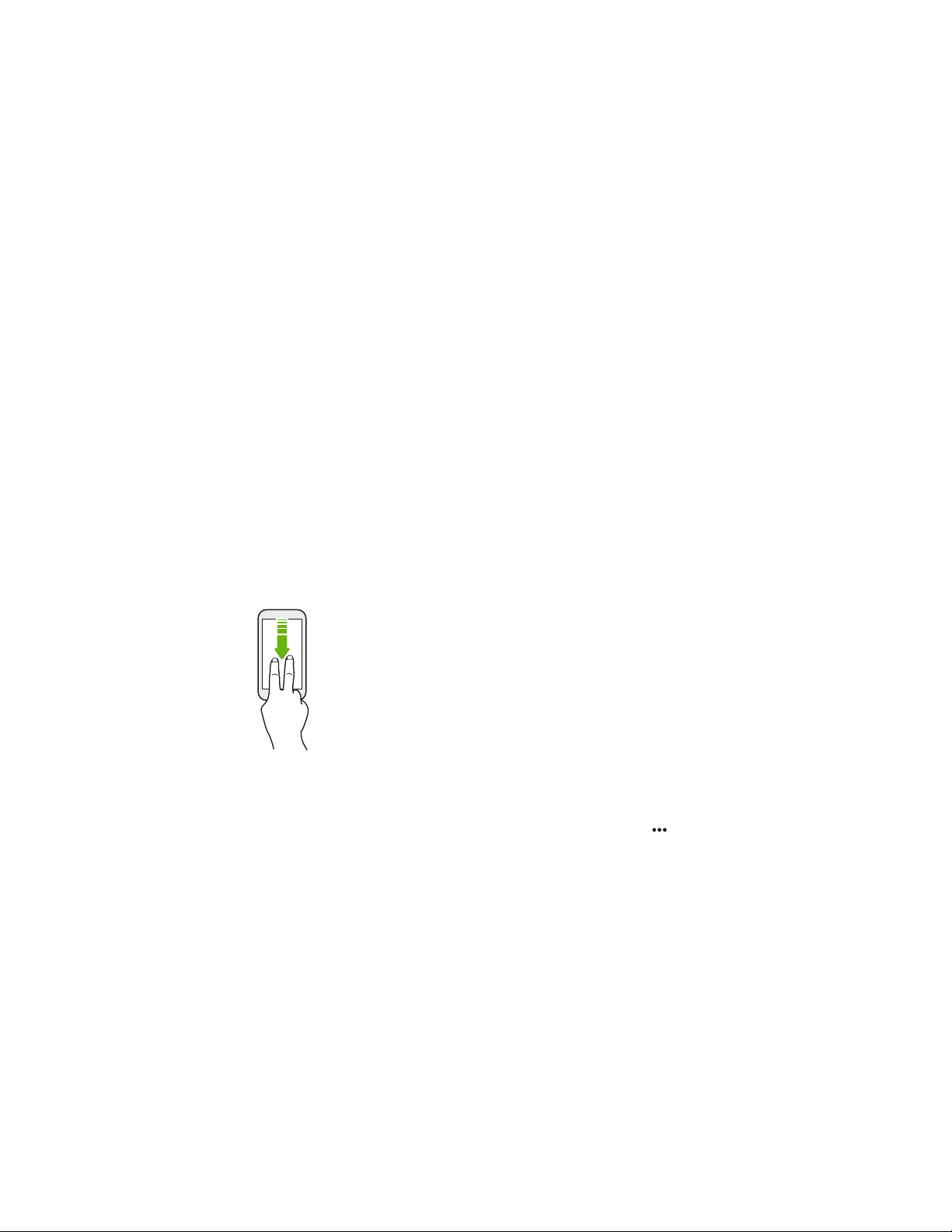
23 Phone setup and transfer
Transferring photos, videos, and music between your phone and computer
Here are ways you can transfer your media from or to your computer.
§ Connect HTC Desire 626s to your computer. Your computer will recognize it just like any
removable USB drive, and you can copy your media between them.
§ Download and use the HTC Sync Manager software on your computer. You can set it up to
automatically get music, photos, and videos off HTC Desire 626s to your computer. You can
also sync playlists from your computer to the phone.
If you have an iPhone, you can also connect it and transfer camera roll photos to your
computer using HTC Sync Manager. Then reconnect HTC Desire 626s and copy them over.
§ Use cloud storage services to put your media in one place so you can manage them anywhere
—on your computer, HTC Desire 626s, and other mobile devices.
Using Quick Settings
In the Quick Settings panel, easily turn settings such as Wi-Fi and Bluetooth® on or off.
1. Do any of the following:
§ With two fingers, swipe down from the status bar.
§ Swipe down twice from the status bar.
2. To turn a setting on or off, just tap its tile.
3. To change the options for a setting, press and hold its tile. Or tap .
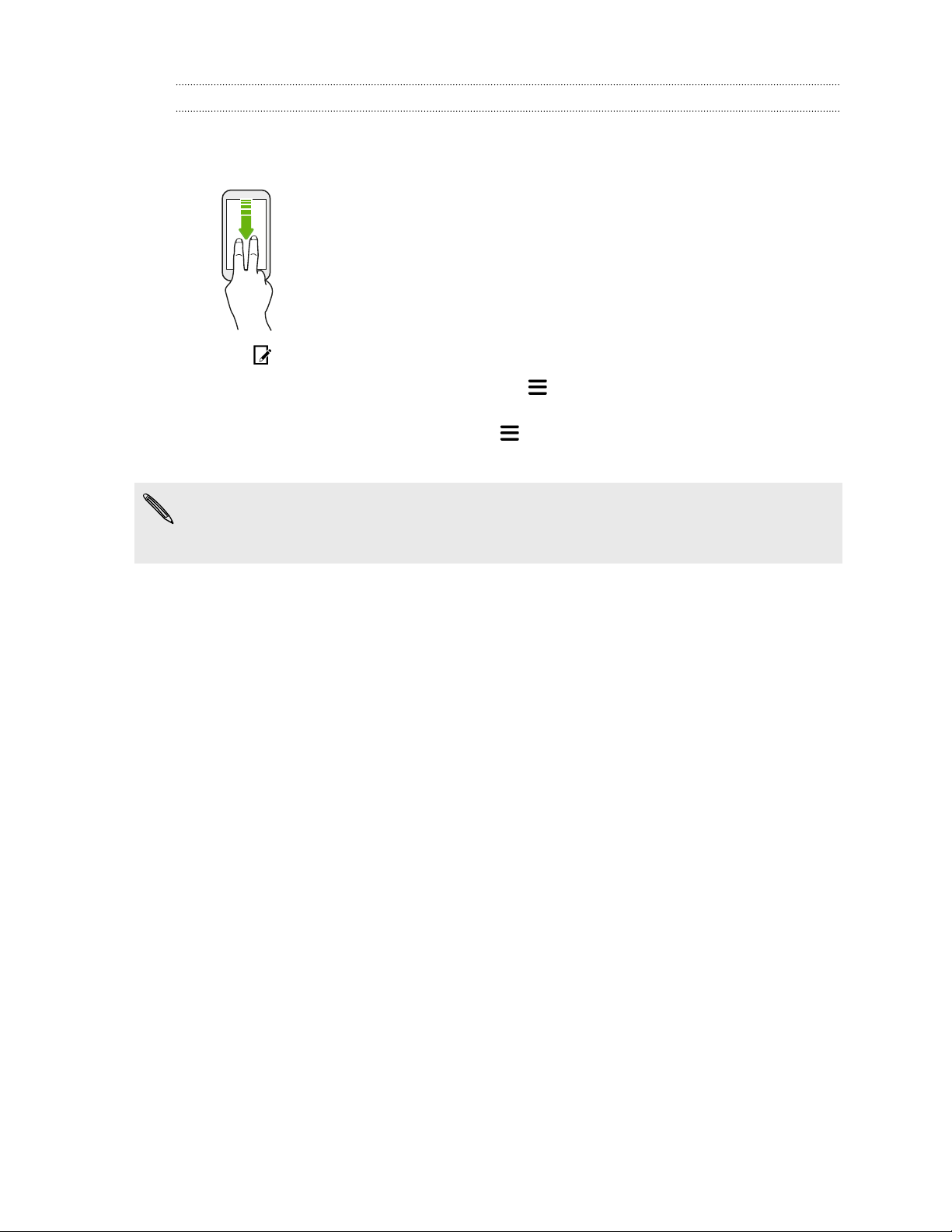
24 Phone setup and transfer
Customizing Quick Settings
You can remove, replace, or rearrange the tiles in Quick Settings.
1. With two fingers, swipe down from the top of the screen to open Quick Settings.
2. Tap and do one of the following:
§ In the Quick Settings list, press and hold next to the item you want to move and drag
it to rearrange the list.
§ Under Hidden items, press and hold and drag it up to make it available in Quick
Settings.
There is a limit to the number of tiles that can be shown in Quick Settings. You may need to
remove an existing item to make space for another one. To remove an item, drag it below Hidden
items.
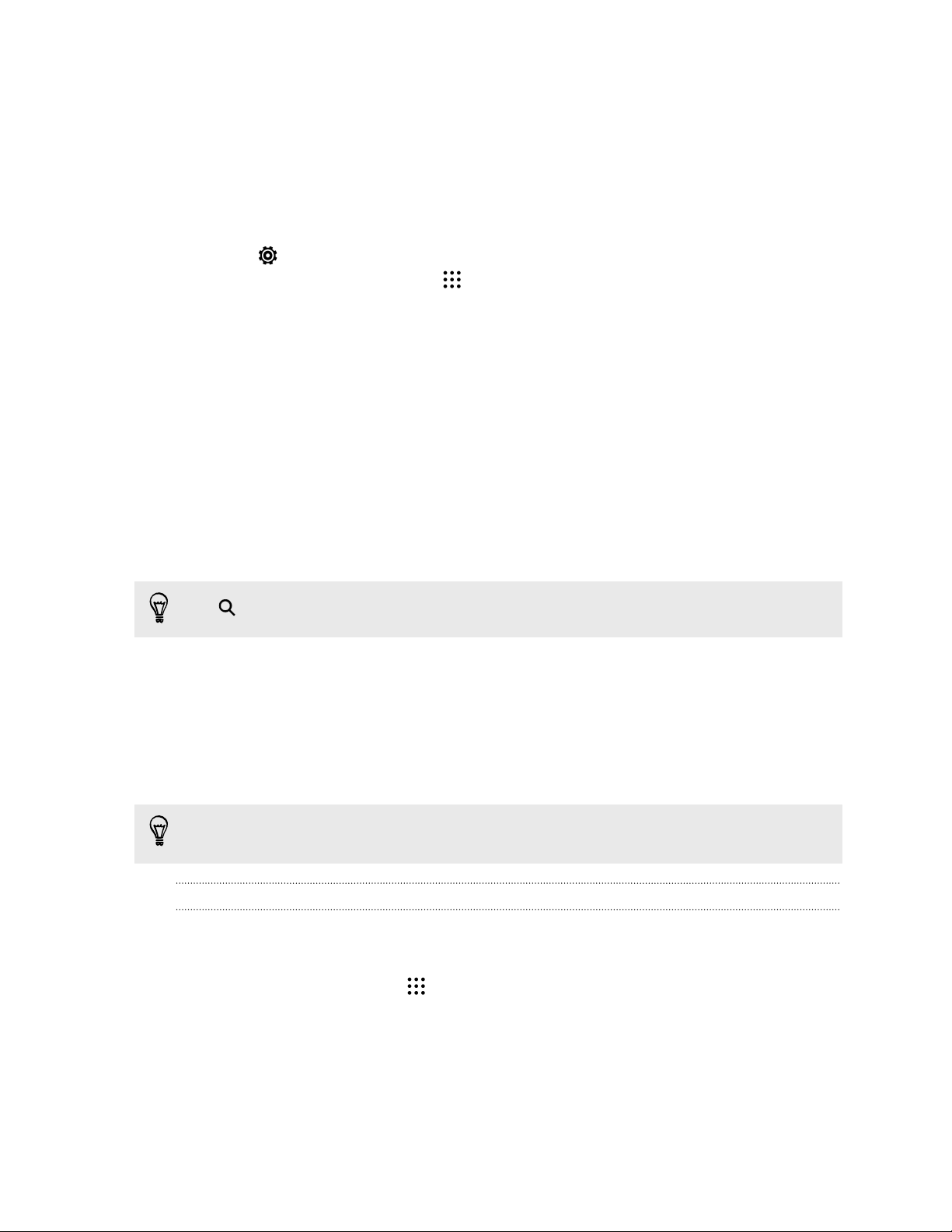
25 Phone setup and transfer
Getting to know your settings
Want to change the ringtone, set up a Wi-Fi connection, or add your accounts? Do this and more in
Settings.
1. Open Settings either from the Quick Settings panel or the Apps screen.
§ With two fingers, swipe down from the status bar to open Quick Settings, and then tap
.
§ From the Home screen, tap to switch to the Apps screen, and then tap Settings.
2. Here are some of the basic settings you can change:
§ Tap the On/Off switch next to an item such as Wi-Fi to turn it on or off. Tap the item
itself to configure its settings.
§ Tap Sound & notification to set a ringtone, choose a sound profile, and configure
incoming call sound settings.
§ Tap Personalize to change the wallpaper, add apps and widgets to the Home screen,
and more.
§ Tap Accounts & sync to add and sign in to your different accounts, such as email, social
networks, and more.
§ Tap Security to help secure HTC Desire 626s, for example with a screen lock.
Tap
in Settings to quickly find options and settings.
Updating your phone's software
HTC Desire 626s can check and notify you if there’s a new update available.
Updates for some HTC apps and features, such as HTC Sense Home, may be downloaded and
installed from Google Play. See Installing app updates from Google Play on page 26 for details.
Visit www.htc.com/us/go/htc-software-updates/ for news and details about your phone's
software updates.
Checking your system software version
Before installing a system software update, you can check first what Android and HTC Sense
versions you have on your phone.
1. From the Home screen, tap > Settings > About.
2. Tap Software information.
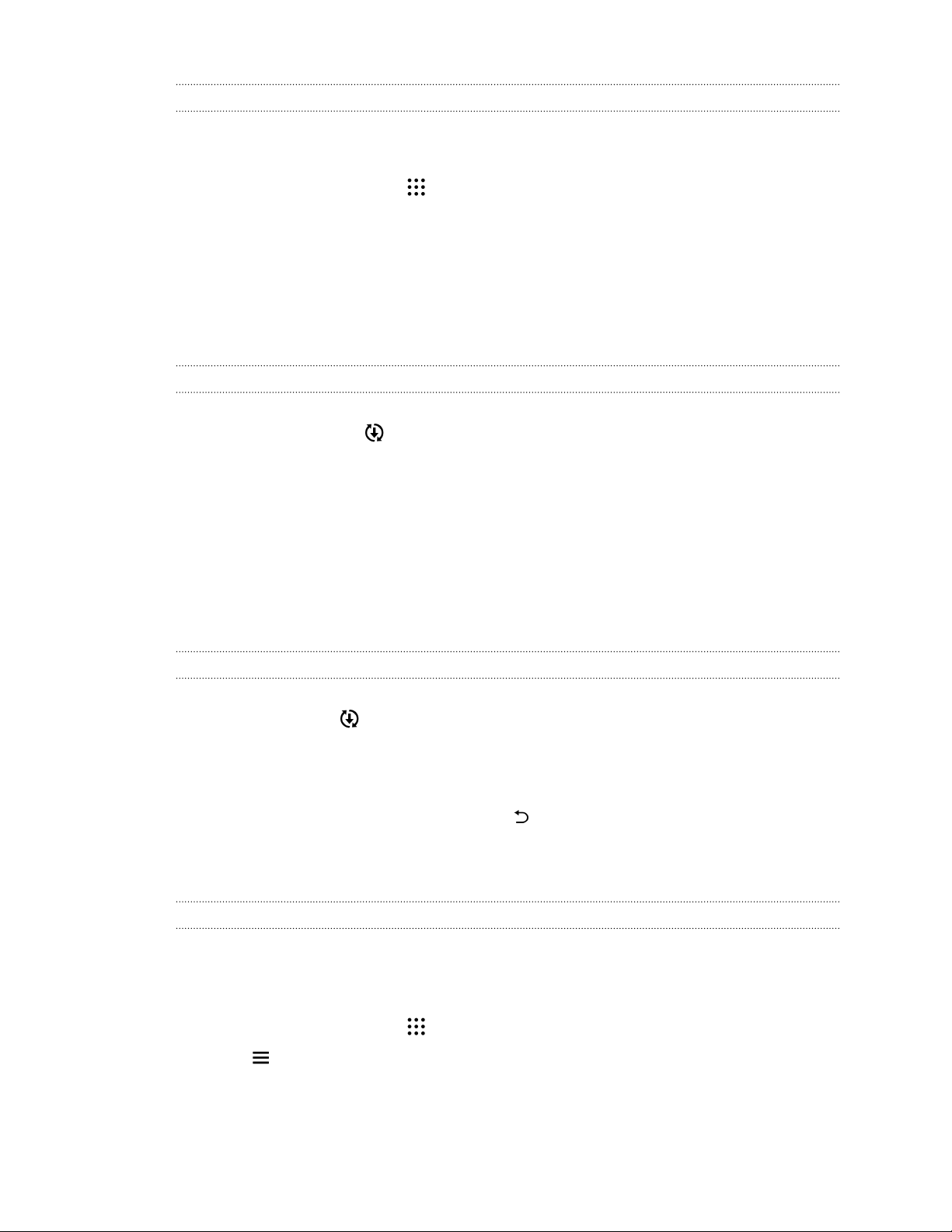
26 Phone setup and transfer
Enabling automatic updates
You can choose to automatically download and install software updates for HTC or mobile operator
apps.
1. From the Home screen, tap > Settings > About.
2. Tap Software updates.
3. To save on data usage, you can choose to update through Wi-Fi only.
4. Choose whether to auto-download system updates, app updates, or both.
App updates are installed automatically. You'll still need to confirm when to install system
software updates.
Installing a software update
When HTC Desire 626s is connected to the Internet and there's a new software update available,
the update notification icon appears in the status bar.
1. Slide the Notifications panel open, and then tap the system update notification.
2. If you don't want to download the update using your data connection, select Update over
Wi-Fi only.
3. Tap Download.
4. When download is complete, select Install now, and then tap OK.
After updating, HTC Desire 626s will restart.
Installing an application update
When Internet connection is on and there's an available update for your HTC or T-Mobile apps, the
update notification icon appears in the status bar.
1. Slide the Notifications panel open, and then tap the update notification.
The Updates screen opens with the list of application updates to be installed.
2. Tap an item to view its details, and then tap .
3. When you're done reviewing the updates, tap Install. You'll be asked to restart
HTC Desire 626s if needed.
Installing app updates from Google Play
Some HTC apps and third-party apps get updated with improvements and bug fixes through
Google Play. You can manually update apps or set your phone to automatically download and install
app updates when available.
1. From the Home screen, tap , and then find and tap Play Store.
2. Tap to open the slideout menu.
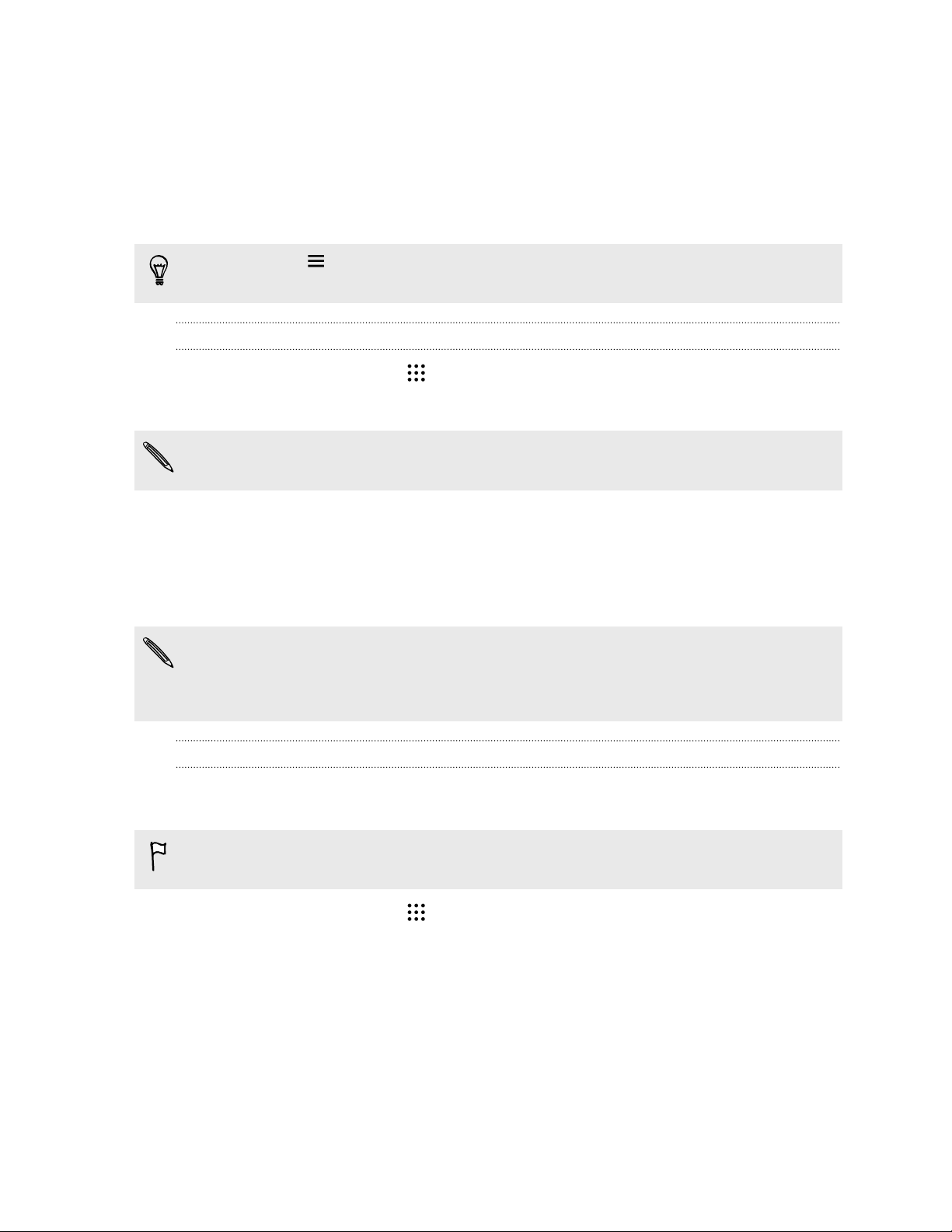
27 Phone setup and transfer
3. Tap My apps.
You'll see a list of apps installed on your phone.
4. Under Updates, tap an app.
5. Tap Update.
6. Tap Accept.
In Play Store, tap > Settings > Auto-update apps to choose how you want Google Play to
update your apps.
Checking for updates manually
1. From the Home screen, tap > Settings > About.
2. Tap Software updates. HTC Desire 626s checks if updates are available.
If you don't have Internet connection, you'll be prompted to turn on mobile data or connect to a
Wi-Fi network. Once connected, tap Check now to check for updates.
Getting apps from Google Play
Google Play is the place to go to find new apps for HTC Desire 626s. Choose from a wide variety of
free and paid apps ranging from productivity apps, entertainment, to games.
™
You need a Google Wallet
have a Google Account, just add Google Wallet by signing in with your existing username and
password at wallet.google.com.
Finding and installing an app
When you install apps and use them on HTC Desire 626s, they may require access to your personal
information or access to certain functions or settings. Download and install only apps that you trust.
Be cautious when downloading apps that have access to functions or a significant amount of your
data on HTC Desire 626s. You’re responsible for the results of using downloaded apps.
1. From the Home screen, tap , and then find and tap Play Store.
2. Browse or search for an app.
3. When you find the app that you like, tap it and read its description and user reviews.
account to buy paid apps or to make in-app purchases. If you already
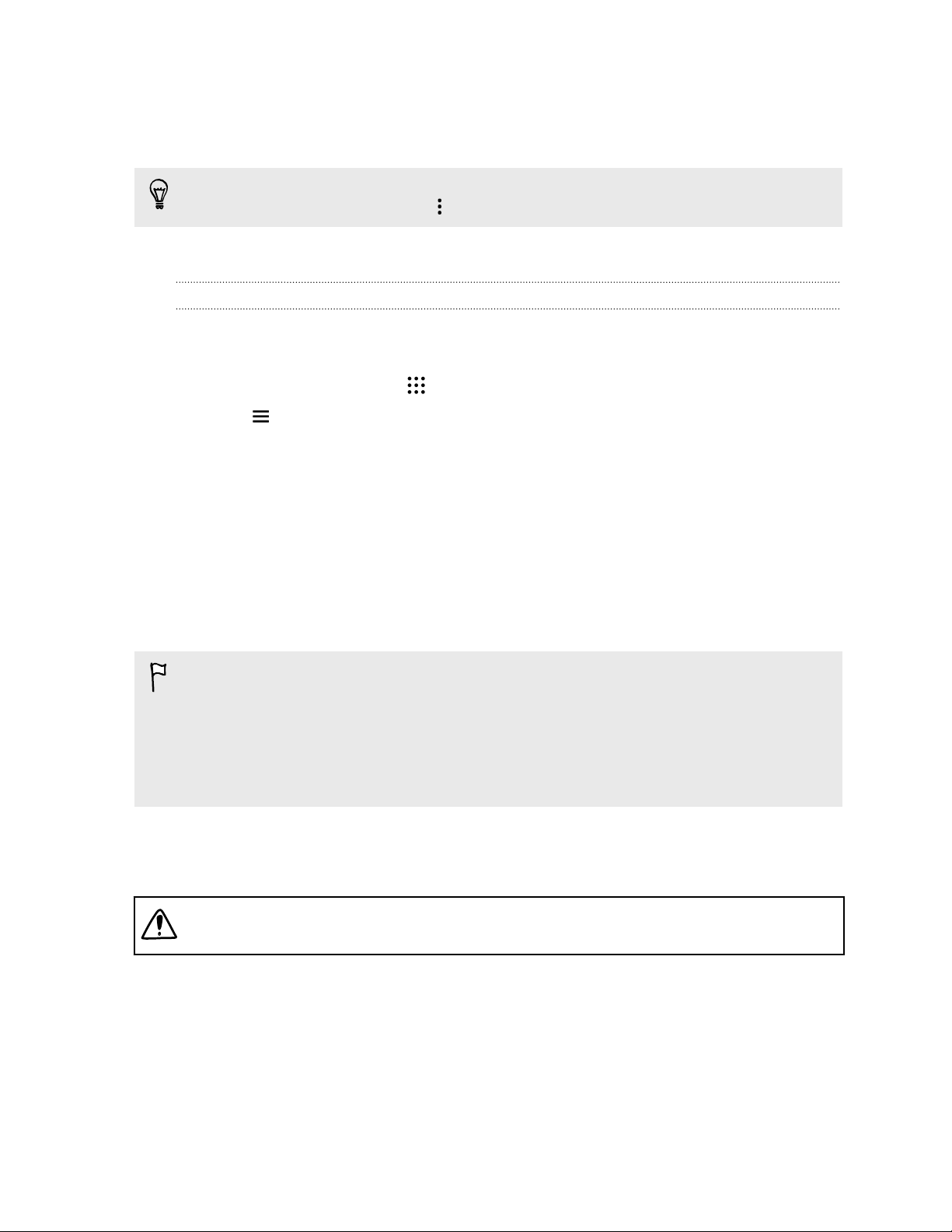
28 Phone setup and transfer
4. To download or purchase the app, tap Install (for free apps) or the price button (for paid
apps).
5. Tap Accept.
Apps sometimes get updated with improvements or bug fixes. To automatically download
updates, after installing the app, tap > Auto-update.
To open the app, go to the Apps screen and tap the app.
Restoring apps from Google Play
Upgraded to a new phone, replaced a lost one, or performed a factory reset? Restore apps that you
previously downloaded.
1. From the Home screen, tap , and then find and tap Play Store.
2. Tap to open the slideout menu.
3. Tap My apps, swipe to the All tab, and then tap the app you want to restore.
4. Install the app.
For more details, refer to the Google Play help.
Downloading apps from the web
You can download apps directly from websites.
§ Apps downloaded from websites can be from unknown sources. To help protect
HTC Desire 626s and your personal data, we strongly recommend that you only download from
websites you trust.
§ Before you can install the downloaded app, make sure that you've set HTC Desire 626s to allow
installation of third-party apps in Settings > Security > Unknown sources.
1. Open the browser, and then go to the website where you can download the app you want.
2. Follow the website's download instructions for the app.
After installing the app, make sure to go back to Settings > Security and clear the Unknown
sources option.
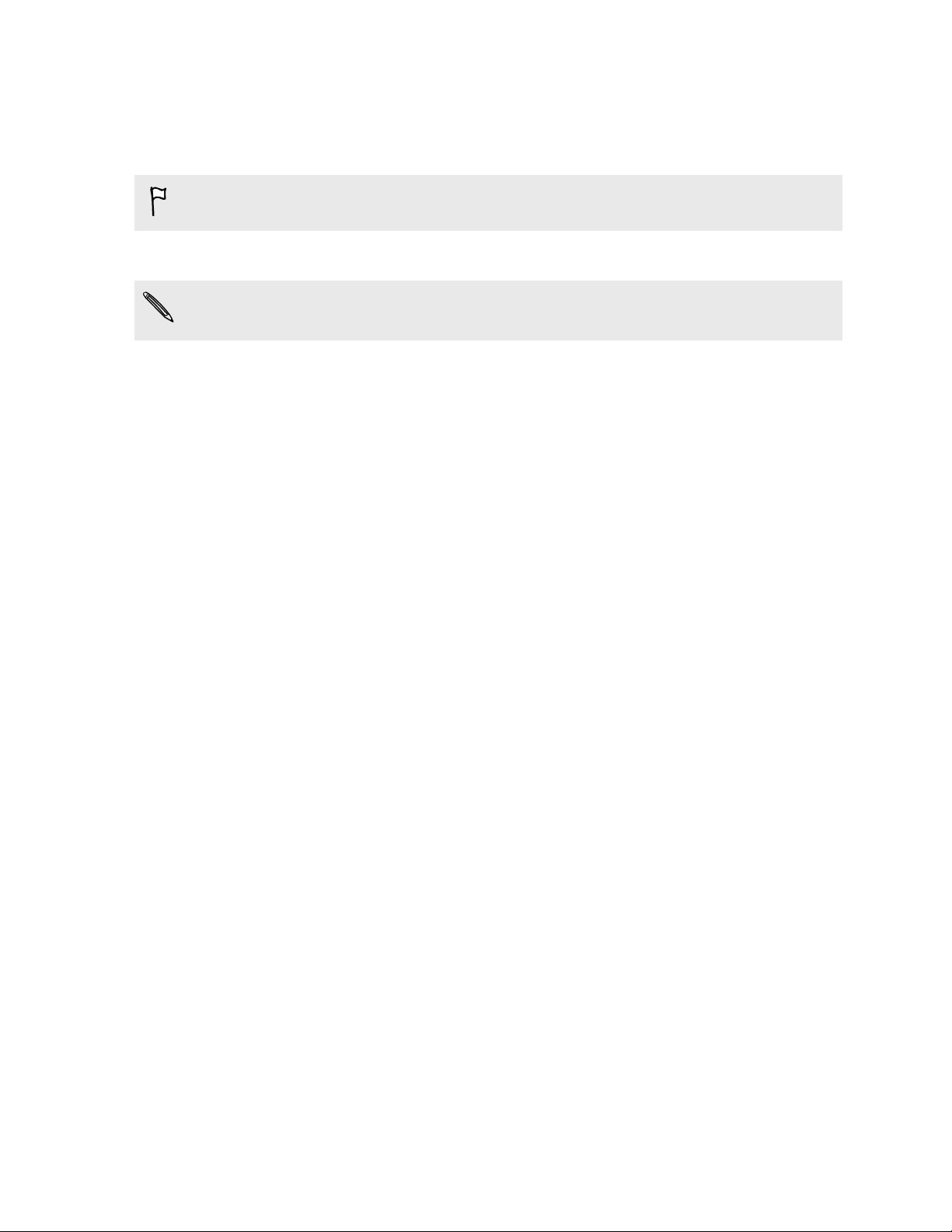
29 Phone setup and transfer
Uninstalling an app
If you no longer need an app that you've downloaded and installed, you can uninstall it.
Most of the preloaded apps cannot be uninstalled.
From the Apps screen, press and hold the app you want to remove, and then drag it to Uninstall.
If you purchased an app in Play Store, you can uninstall it for a refund within a limited time. To
know more about the refund policy for paid apps, refer to the Google Play help.
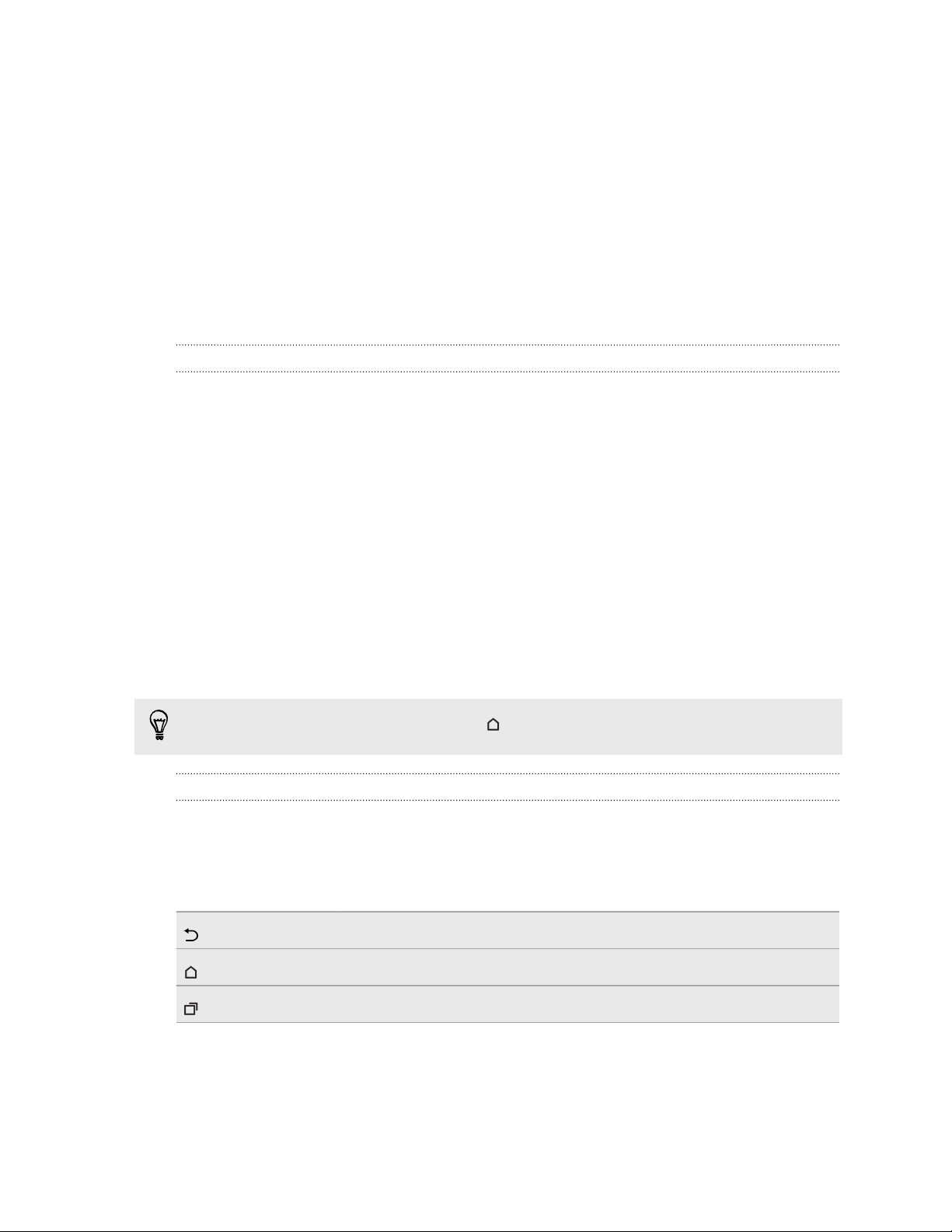
30 Your first week with your new phone
Your first week with your new phone
Basics
HTC Sense Home
After you've turned on and set up HTC Desire 626s for the first time, you'll see the Home screen.
§ Set up the HTC Sense Home widget to experience the convenience of a Home screen that
automatically adjusts when you're at home, work, or outdoors. See What is the HTC Sense
Home widget? on page 39.
§ Swipe right and you'll find HTC BlinkFeed. You can customize HTC BlinkFeed to show posts
from your social networks, headlines from your favorite news media, and more. For details,
see What is HTC BlinkFeed? on page 61.
§ Swipe left and you’ll discover space for adding your favorite widgets, apps, and more so
they’re just a tap away. You can also add panels. For details, see Adding or removing a widget
panel on page 57.
§ You can change the apps on the launch bar at the bottom of the Home screen. See Launch bar
on page 55.
While you're in another screen or app, press
to return to the last Home screen you visited.
Onscreen navigation buttons
HTC Desire 626s has onscreen navigation buttons at the bottom of the screen which rotate when
you change the orientation.
Standard navigation buttons
Back
Home
Recent apps
 Loading...
Loading...