HTC Desire 626 LTE User Manual
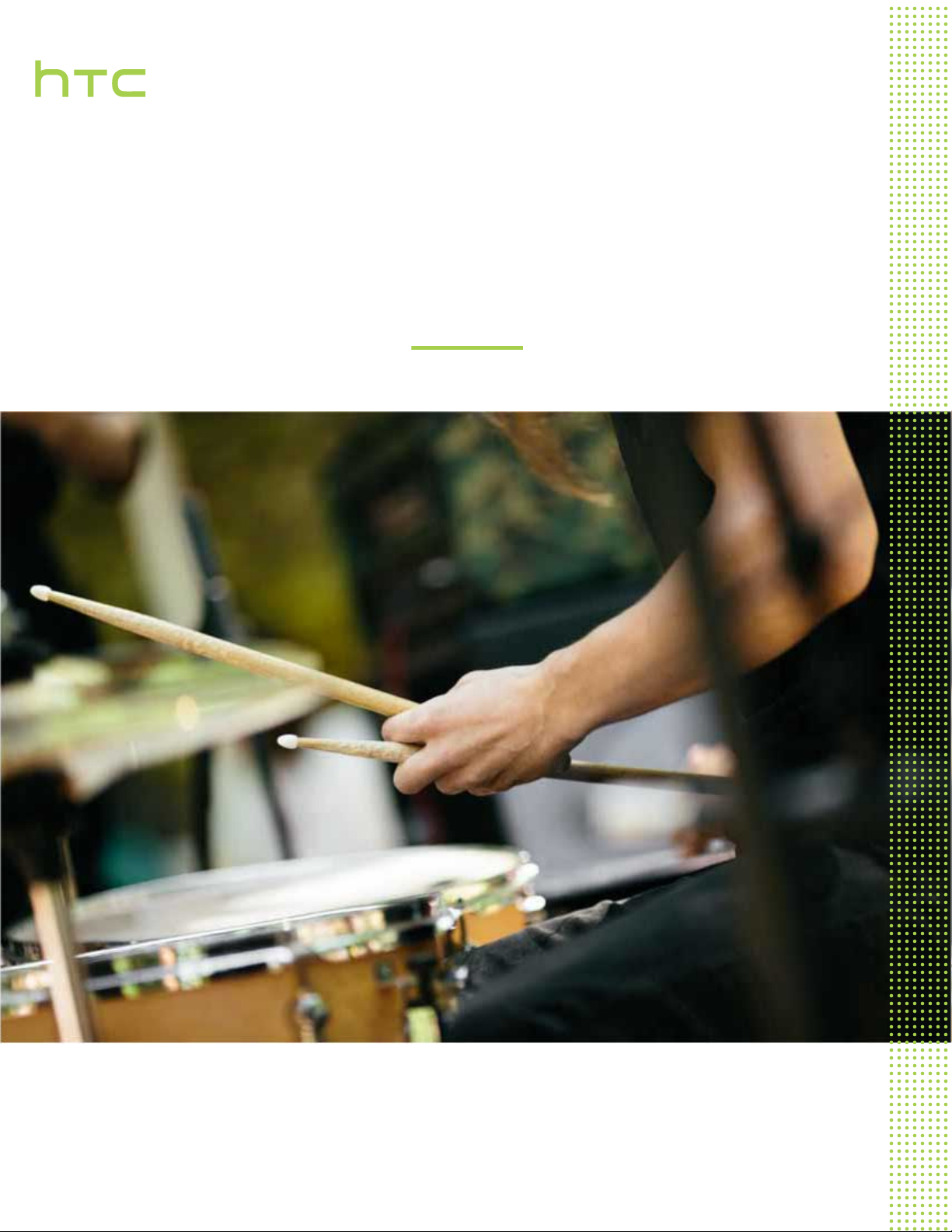
Расширенное руководство
пользователя
HTC Desire 626
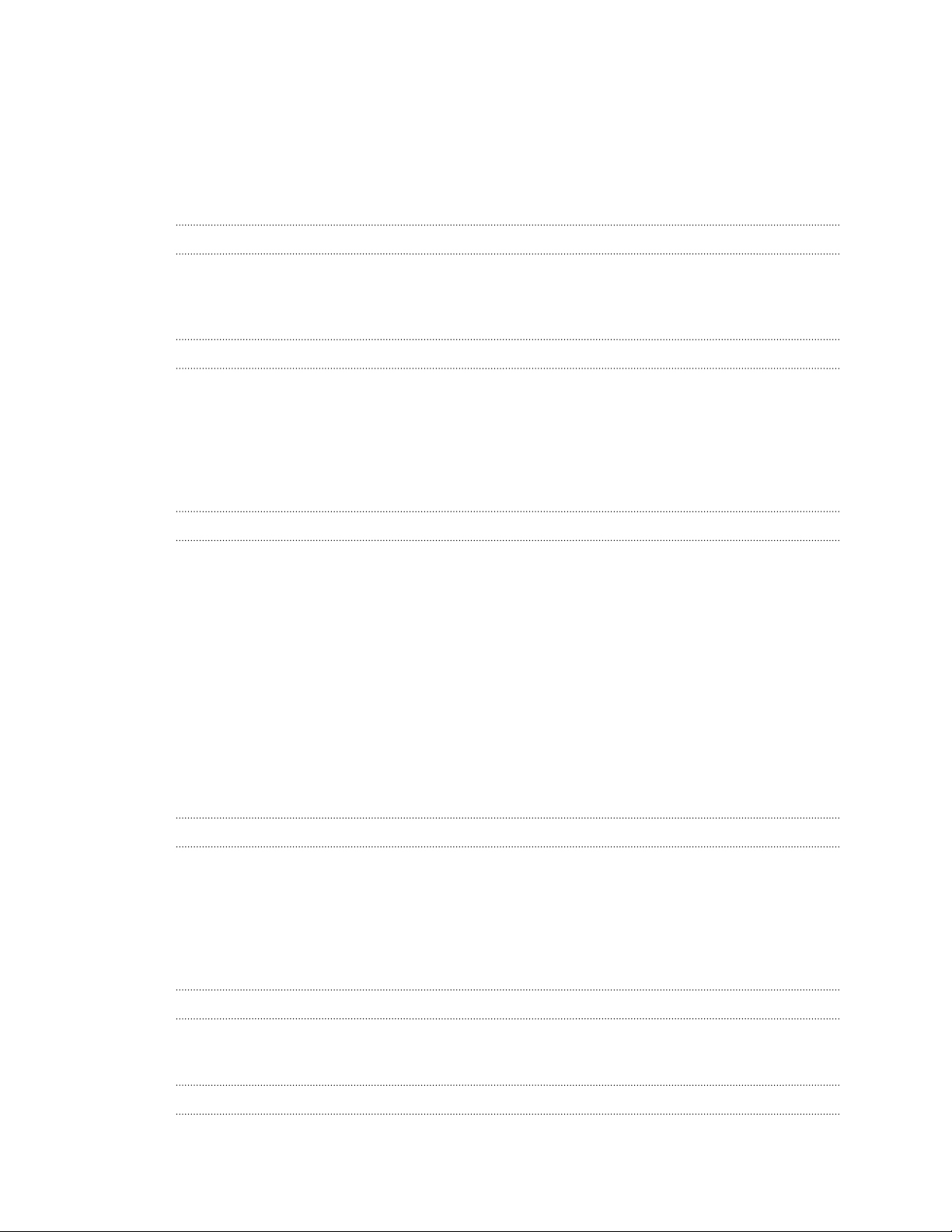
2 Содержание
Содержание
Функции, которыми вы можете наслаждаться
Персонализация 9
Обработка изображений 10
Звук 11
Распаковка
HTC Desire 626 12
nano-SIM-карта 13
Карта памяти 14
Зарядка аккумулятора 16
Включение и выключение питания 16
Хотите несколько быстрых рекомендаций по использованию вашего телефона? 17
Настройка телефона и перенос данных
Первоначальная настройка HTC Desire 626 18
Восстановление резервной копии из облачной службы хранения 19
Передача содержимого из телефона на базе Android 20
Способы переноса содержимого из iPhone 21
Перенос содержимого iPhone через iCloud 21
Прочие способы получения контактов и другого содержимого 22
Передача фотоснимков, видеозаписей и музыки между телефоном и компьютером 23
Использование быстрых настроек 23
Знакомство с настройками 25
Обновление программного обеспечения телефона 25
Получение приложений с Google Play 28
Загрузка приложений из Интернета 29
Удаление приложения 30
Ваша первая неделя с новым телефоном
Основные сведения о телефоне 31
Виджет HTC Sense Home 41
Экран блокировки 44
Уведомления 47
Работа с текстом 49
HTC «Помощь» 53
Индивидуальная настройка
Темы 54
Дополнительные способы персонализации 57
HTC BlinkFeed
Что такое HTC BlinkFeed? 65
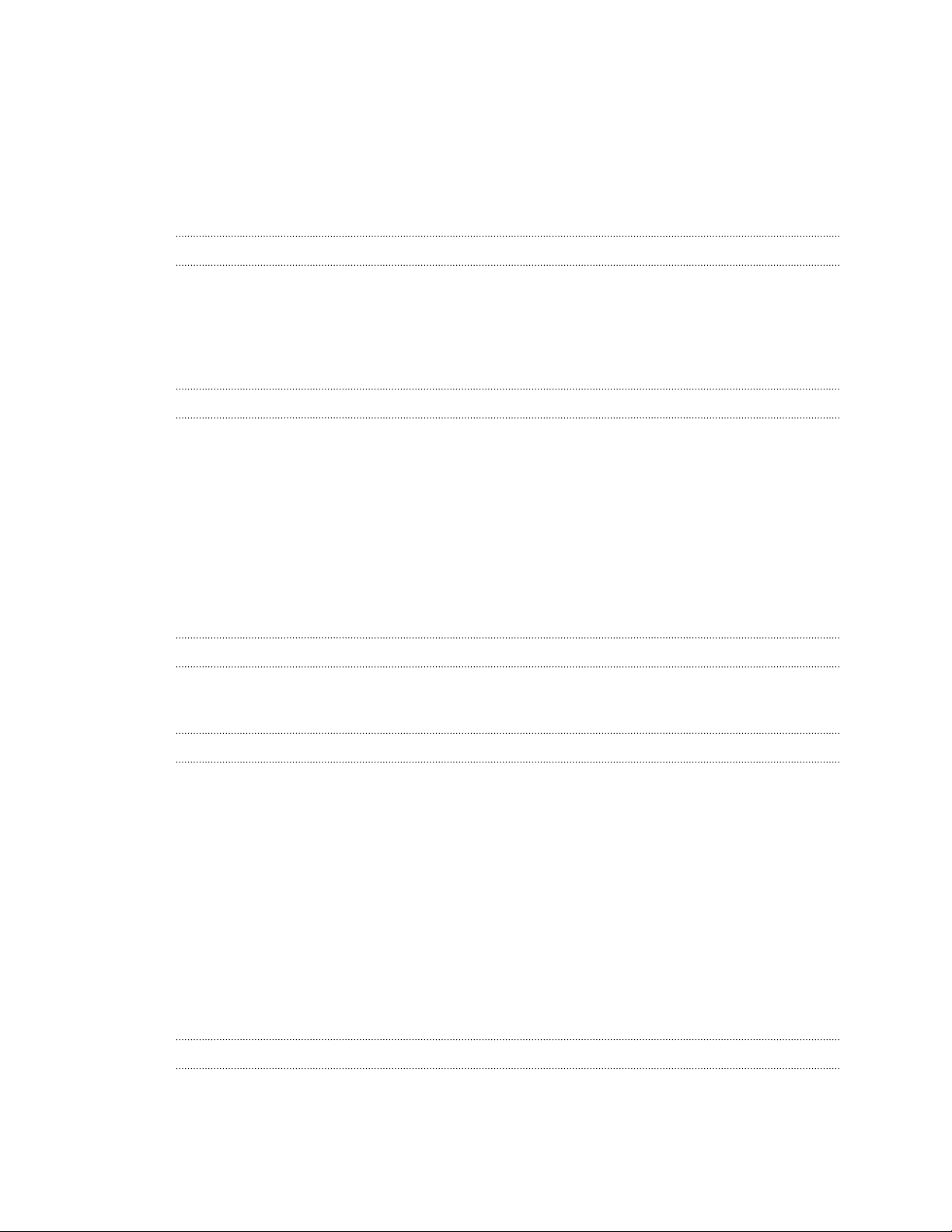
3 Содержание
Включение и отключение HTC BlinkFeed 66
Рекомендуемые рестораны 66
Способы добавления содержимого в HTC BlinkFeed 67
Индивидуальная настройка канала «Основные темы» 68
Сохранение статей для последующего прочтения 69
Публикация в социальных сетях 69
Удаление содержимого из HTC BlinkFeed 69
Камера
Основные сведения о приложении «Камера» 70
Автопортреты и снимки людей 75
Панорамные снимки 77
Другие функции камеры 78
Настройки камеры 78
Галерея
Просмотр фотоснимков и видеозаписей в приложении Галерея 80
Добавление фотоснимков или видеозаписей в альбом 83
Копирование и перемещение фотоснимков или видеозаписей между альбомами 83
Установка меток на фотоснимки и видеозаписи 84
Поиск фотоснимков и видеозаписей 85
Поиск совпадающих фотоснимков 86
Обрезка видеозаписи 86
Сохранение кадра из видеозаписи в виде фотоснимка 87
Просмотр, редактирование и сохранение видеоколлажа Zoe 87
Галерея One 88
Фоторедактор
Основные сведения о телефоне 89
Творческие эффекты 92
Телефонные вызовы
Выполнение вызова с помощью функции Интеллектуальный набор номера 98
Выполнение вызова с помощью голоса 98
Набор добавочного номера 99
Звонок в ответ на пропущенный вызов 99
Быстрый набор 99
Звонок по номеру из сообщения, эл. почты или события календаря 100
Выполнение экстренного вызова 100
Прием вызовов 100
Что можно делать во время телефонного разговора? 101
Установка конференц-связи 102
Журнал вызовов 102
Переключение между режимом вибрации, беззвучным и обычным режимом 103
Звонок в свою страну 103
Сообщения
Отправка текстового сообщения (SMS) 105
Отправка мультимедийного сообщения (MMS) 105
Отправка группового сообщения 106
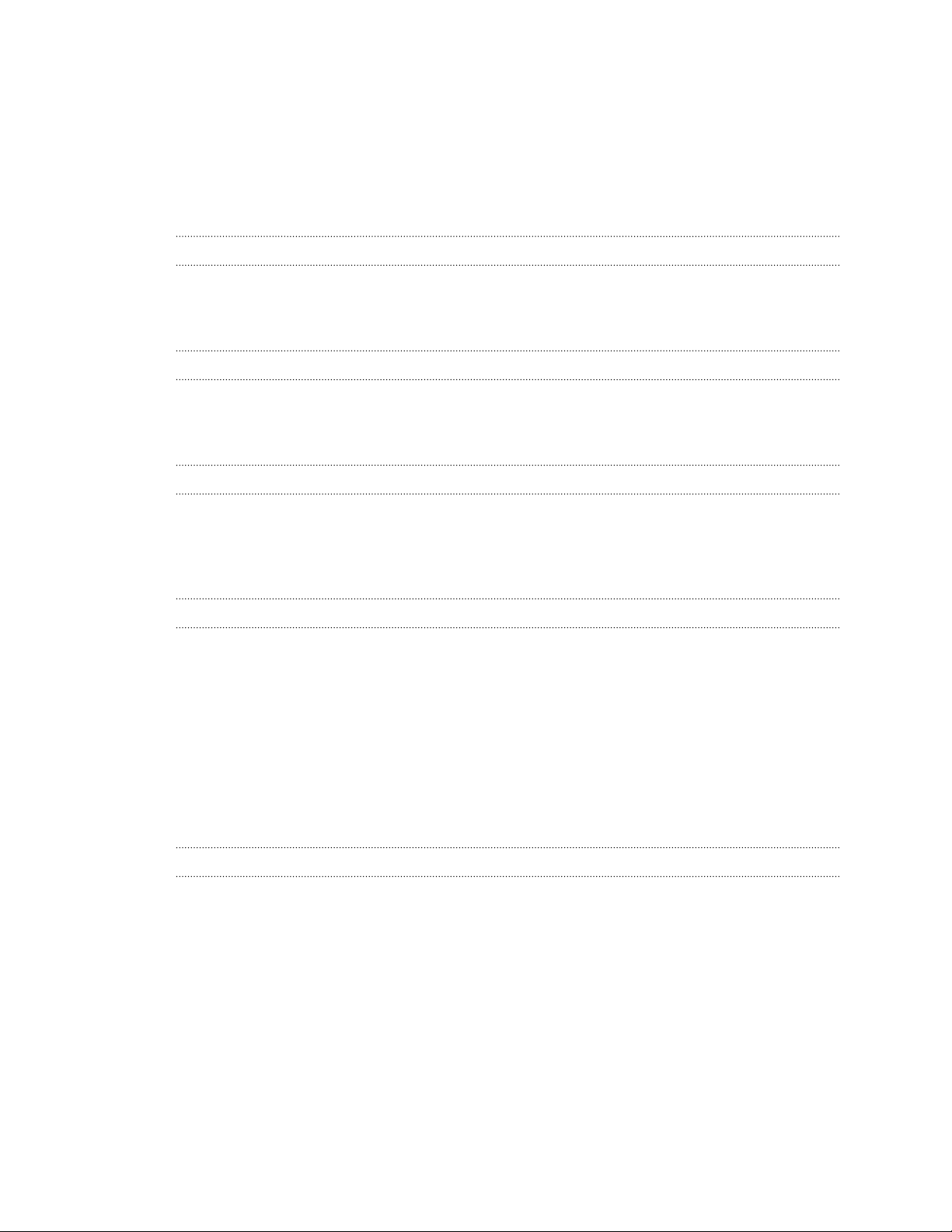
4 Содержание
Возобновление работы с черновиком сообщения 106
Ответ на сообщение 107
Пересылка сообщения 107
Перемещение сообщений в секретный ящик 107
Блокировка нежелательных сообщений 108
Копирование текстового сообщения на nano-SIM-карту 108
Удаление сообщений и бесед 109
Развлечения
Музыка HTC 110
FM-радио 114
HTC Connect 114
Управление питанием и памятью
Аккумулятор 120
Память телефона 124
Диспетчер файлов 126
Синхронизация, резервное копирование и сброс
Сетевая синхронизация 128
Резервное копирование 129
HTC Sync Manager 135
Сброс 137
Контакты
Ваш список контактов 139
Настройка вашего профиля 140
Добавление нового контакта 141
Изменение сведений о контакте 141
Быстрая связь с контактом 142
Импортирование или копирование контактов 142
Объединение сведений о контактах 143
Отправка сведений о контакте 144
Группы контактов 145
Личные контакты 146
Календарь и электронная почта
Просмотр в приложении "Календарь" 147
Включение в расписание или изменение события 148
Выбор календарей для отображения 149
Отправка события 149
Принятие или отклонение приглашения на собрание 150
Отключение или отсрочка напоминаний о событиях 150
Проверка почты 151
Отправка сообщения эл. почты 152
Чтение и ответ на сообщение эл. почты 152
Управление сообщениями эл. почты 153
Поиск сообщений эл. почты 154
Работа с эл. почтой Exchange ActiveSync 155
Добавление учетной записи эл. почты 156
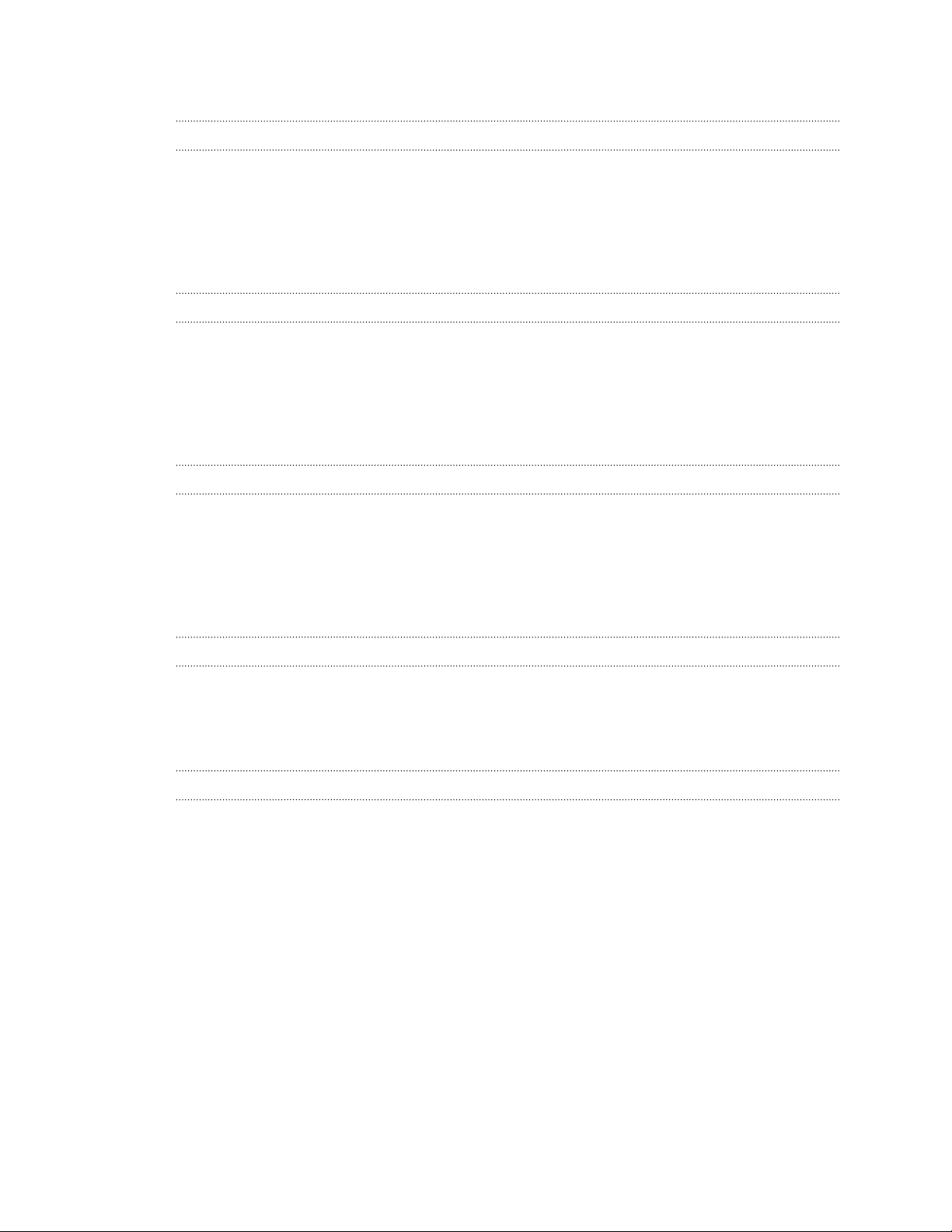
5 Содержание
Что такое "Интеллектуальная синхронизация"? 156
Поиск в Google и приложения
Google Now 157
Поиск в Google 159
Google Chrome 160
Google Диск 162
Карты Google 164
YouTube 167
Другие приложения
HTC Dot View 169
HTC Car 171
Scribble 173
Часы 176
Погода 177
Диктофон 177
Подключение к Интернету
Включение и отключение подключения для передачи данных 178
Управление передачей данных 178
Подключение Wi-Fi 180
Подключение к виртуальной частной сети (VPN) 182
Использование HTC Desire 626 в качестве точки доступа Wi-Fi 183
Совместное использование подключения телефона к Интернету с помощью функции Интернет-модем 184
Беспроводной обмен данными
Включение и отключение Bluetooth 185
Подключение Bluetooth-гарнитуры 185
Отмена сопряжения с Bluetooth-устройством 186
Получение файлов с помощью Bluetooth 186
Настройки и безопасность
Включение и отключение служб определения местоположения 188
Режим «Не беспокоить» 188
Режим «В самолете» 190
Отключение подключения для передачи данных по расписанию 190
Автоматический поворот экрана 191
Настройка времени отключения экрана 191
Яркость экрана 191
Звуки и вибрация при нажатии на экран 191
Изменение языка экрана 192
Установка цифрового сертификата 192
Захват текущего экрана 193
Отключение приложения 193
Назначение PIN-кода для nano-SIM-карты 194
Специальные возможности 194
Настройки специальных возможностей 195
Включение и отключение жестов увеличения 195
Перемещение по HTC Desire 626 с помощью TalkBack 196
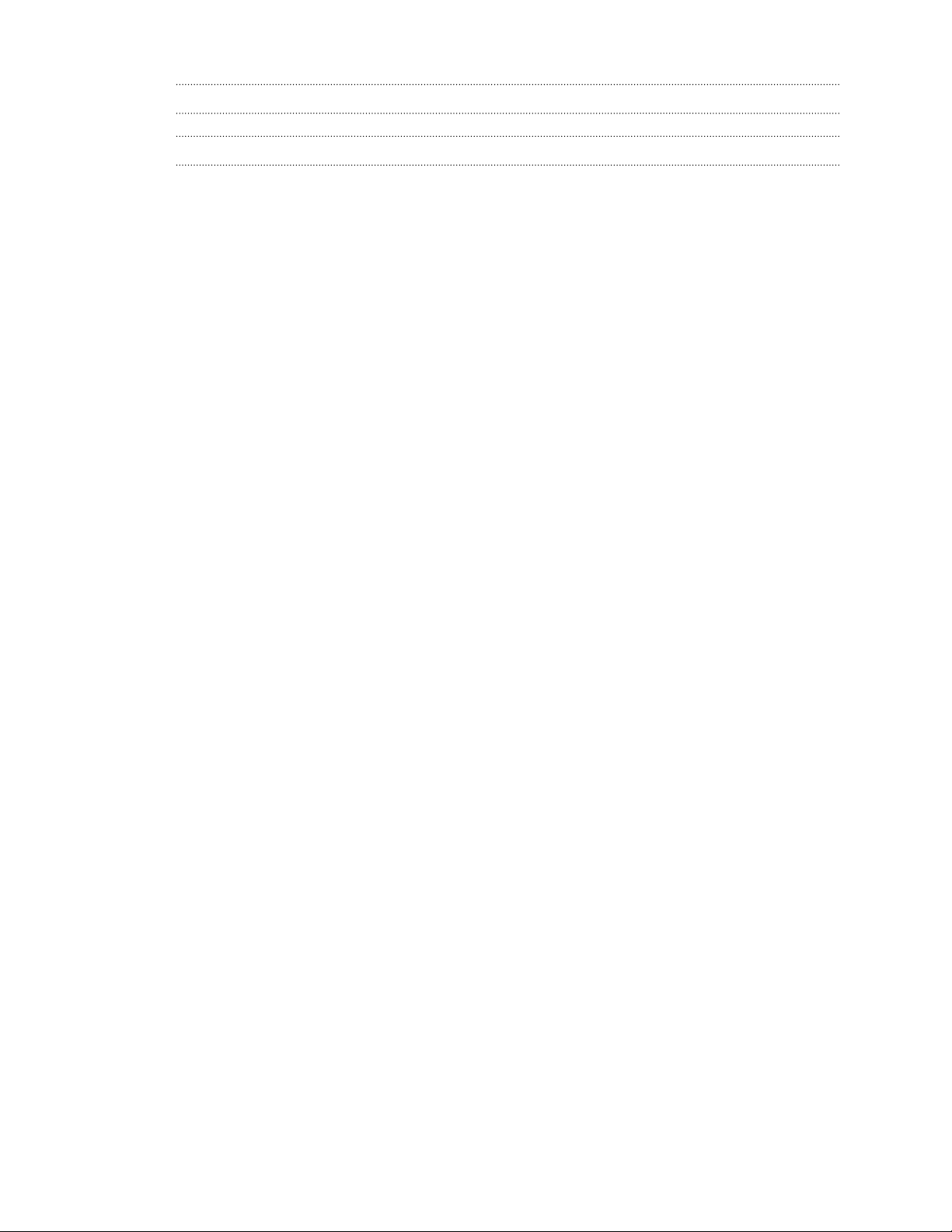
6 Содержание
Товарные знаки и авторские права
Указатель
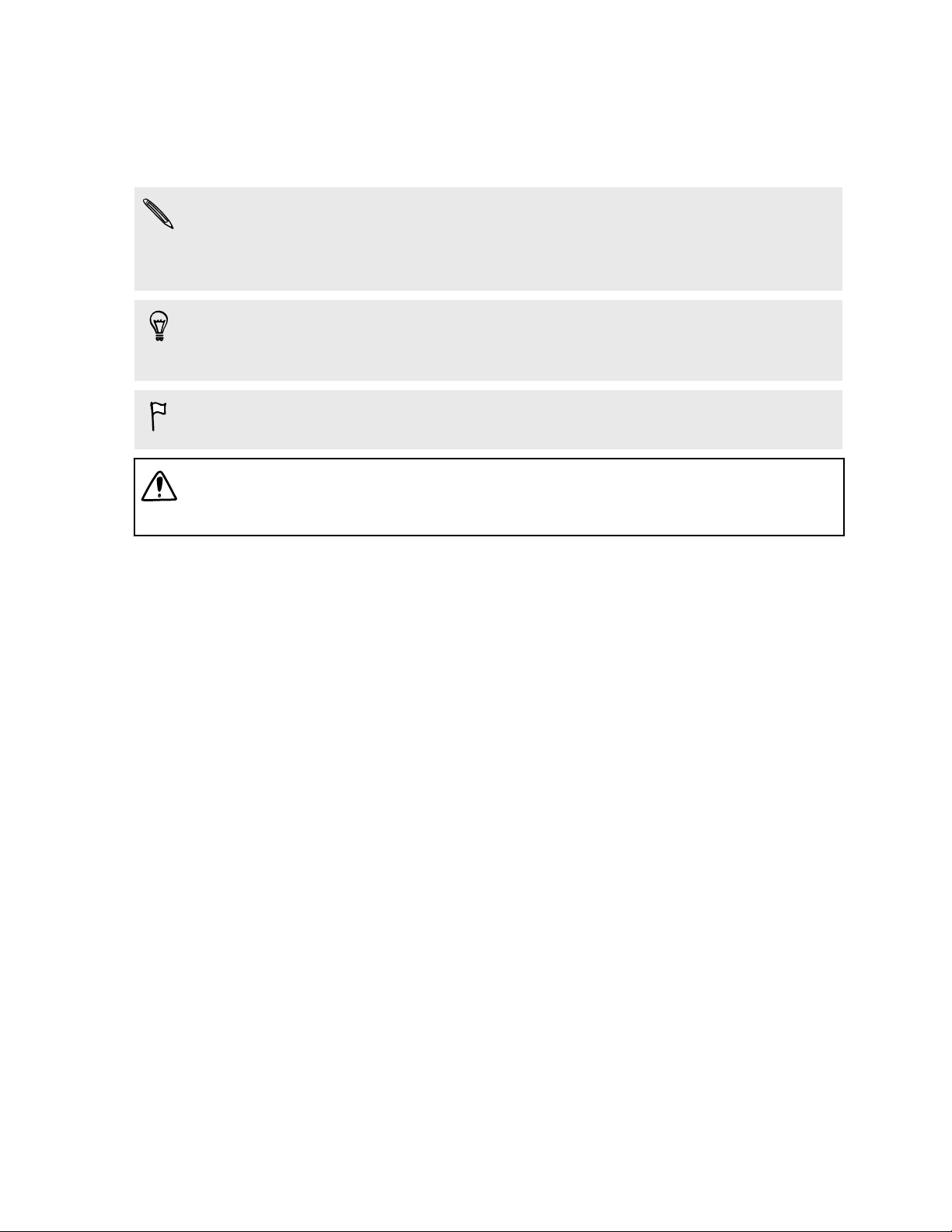
7 О данном руководстве
О данном руководстве
В данном руководстве пользователя мы используем следующие символы для
обозначения полезной и важной информации.
Это — примечание. В примечаниях часто дается дополнительная информация,
например о том, что произойдет, если вы решите выполнить или не выполнить
определенное действие. Кроме того, в примечаниях представлена информация,
которая может быть применима лишь к некоторым ситуациям.
Это — совет. В советах описываются альтернативные способы выполнения
конкретного этапа или процедуры либо приводится информация о параметрах,
которые могут оказаться для вас полезными.
Это обозначает важную информацию, которая вам необходима для выполнения
определенной задачи или для достижения надлежащей работы той или иной функции.
Этот значок обозначает информацию по мерам предосторожности, то есть
информацию, которую необходимо принять к сведению, чтобы предотвратить
возникновение возможных проблем.
Некоторые приложения могут быть недоступны в определенных регионах или у вашего
оператора мобильной связи.
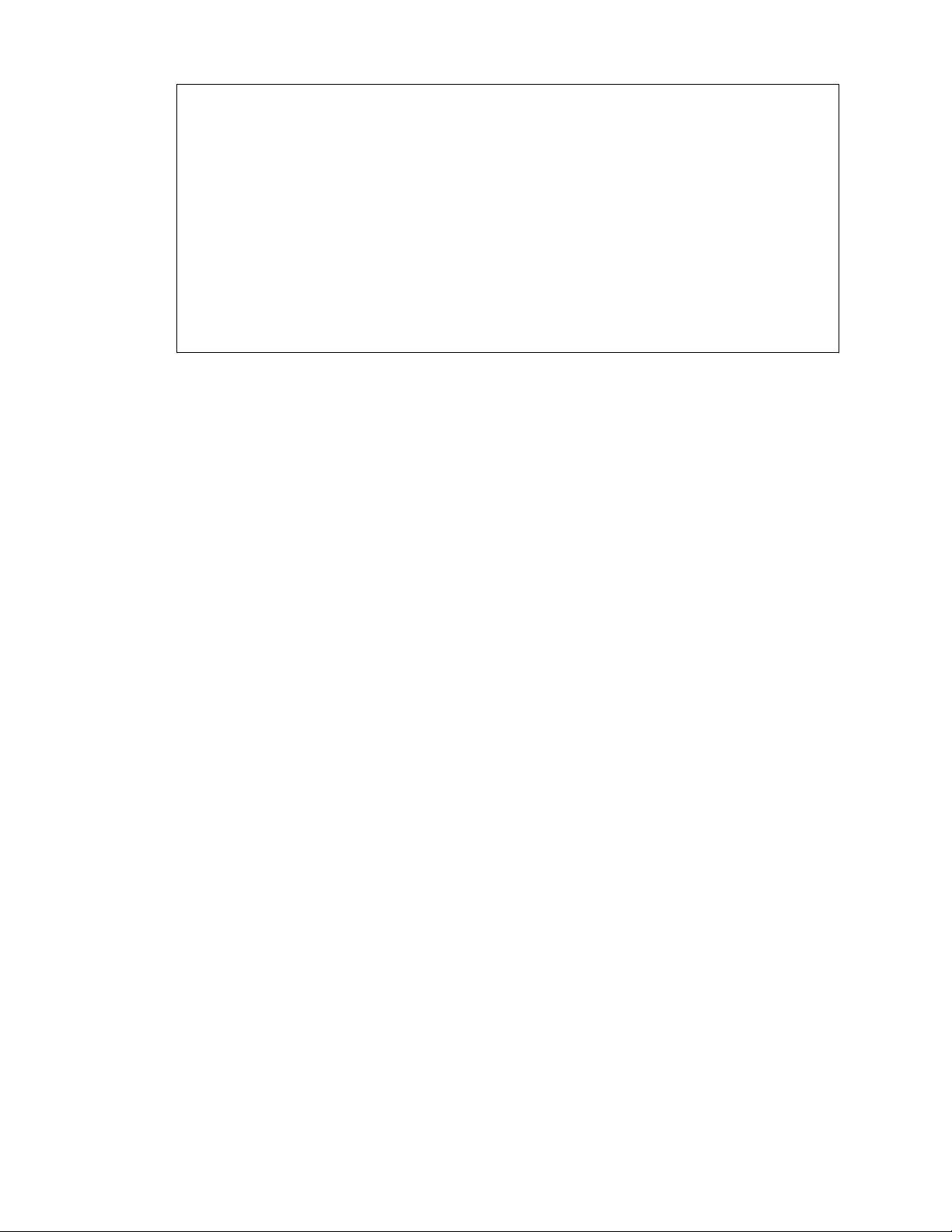
8 Важное примечание о возможности восстановления данных
Важное примечание о возможности
восстановления данных
Файлы и другие данные, которые были удалены, очищены, уничтожены или
стерты с вашего устройства, все равно могут быть восстановлены с помощью
соответствующего стороннего программного обеспечения. Даже после сброса
настроек в мобильном устройстве могут остаться некоторые данные, в том числе
личная информация.
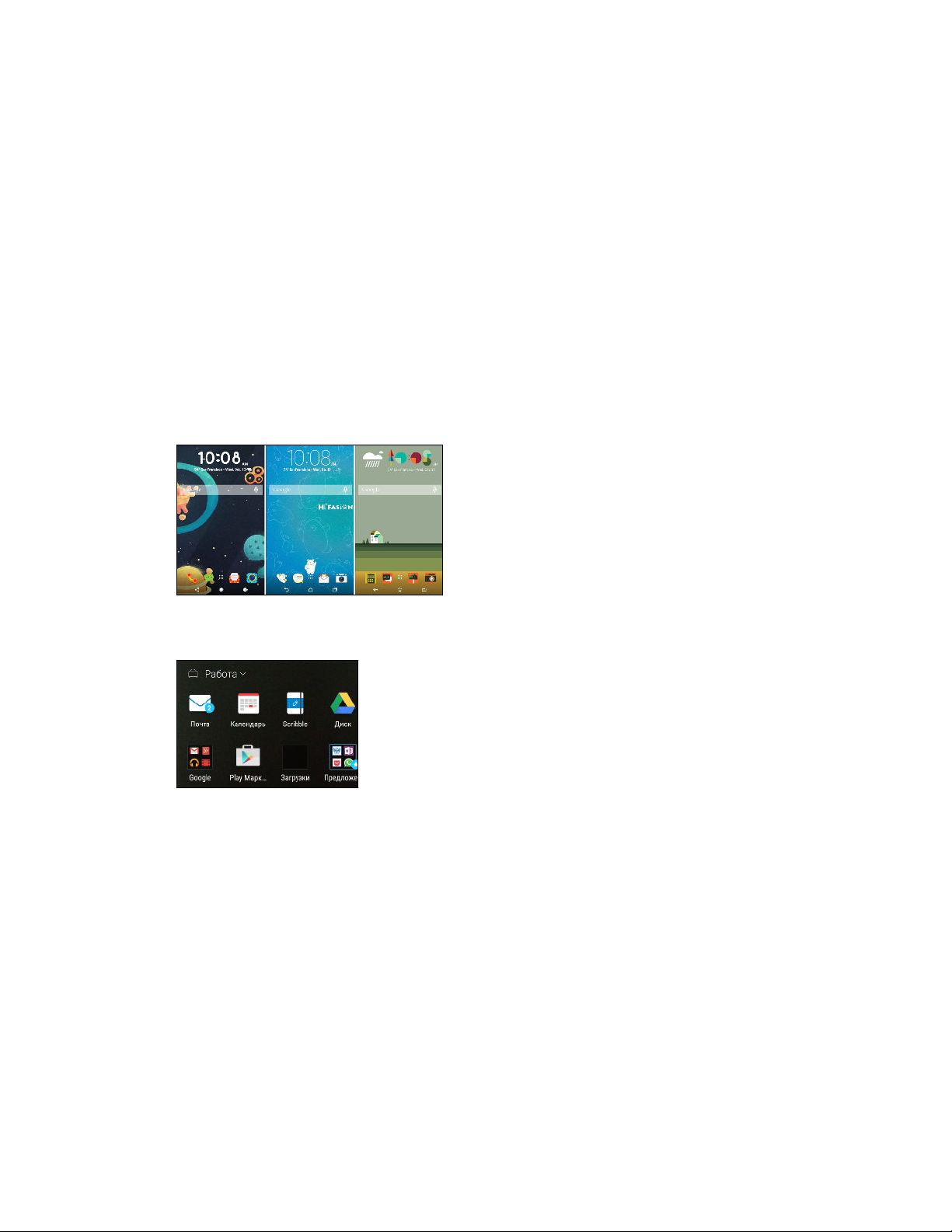
9 Функции, которыми вы можете наслаждаться
Функции, которыми вы можете наслаждаться
Персонализация
Думая о вас, разработчики HTC Desire 626 наполнили его инновациями, которые
нацелены на то, чтобы адаптировать его к вашему образу жизни.
Темы
Сделайте HTC Desire 626 истинно вашим,
настраивая его с помощью ваших фотоснимков,
смешения и сопоставления различных наборов
значков, звуков, цветовых схем и многого
другого. См. раздел Что такое Темы? на стр.
54.
HTC Sense Home
Главный экран адаптируется к вашим потребностям дома,
на работе и в дороге. Новые уведомления экрана
блокировки упрощают поиск того, что вы пропустили,
просмотр предстоящих событий, получение рекомендаций
о ресторанах и т. д. См. разделы Что такое HTC Sense
Главный виджет? на стр. 41 и Уведомления
HTC BlinkFeed на стр. 45.
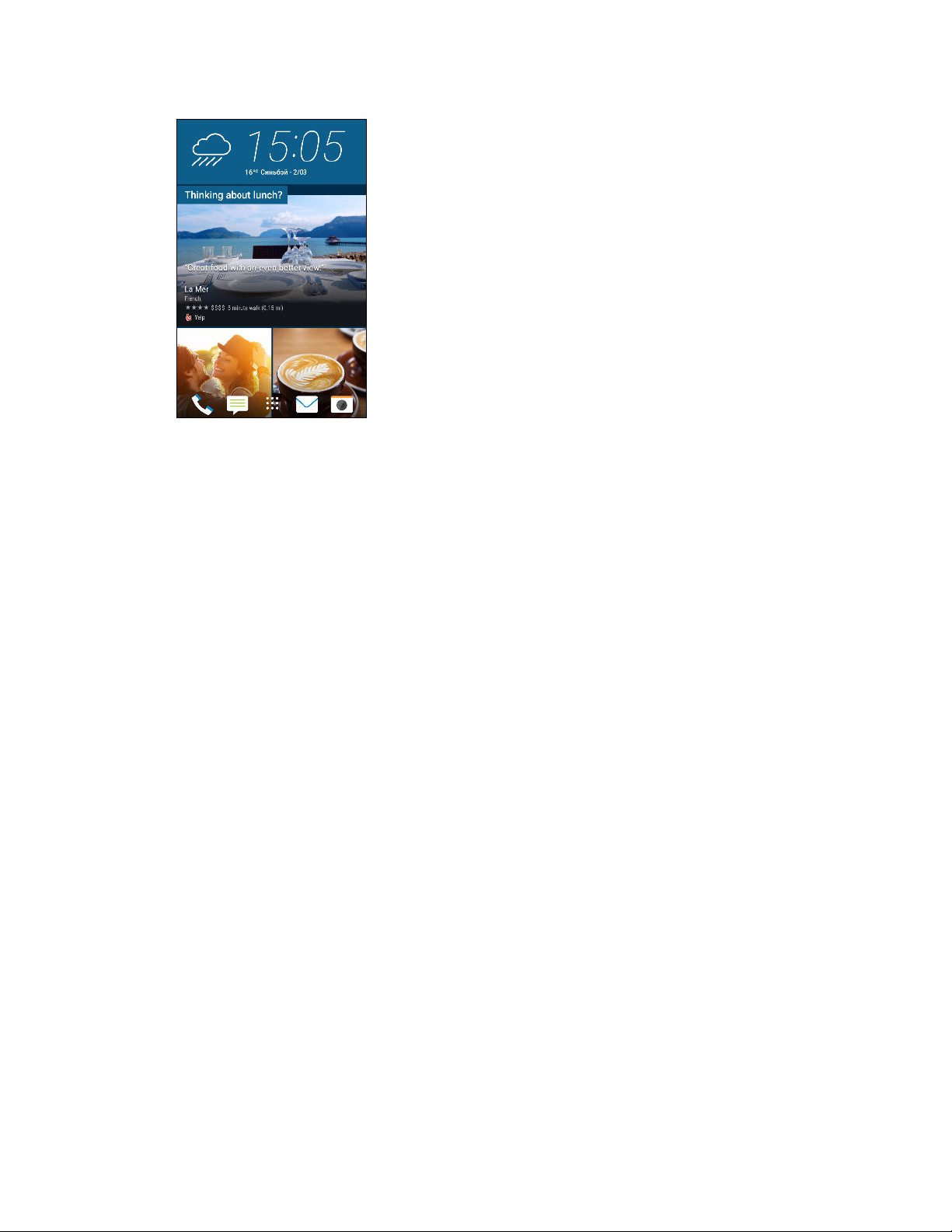
10 Функции, которыми вы можете наслаждаться
HTC BlinkFeed
Получайте информацию по любимым темам, новости,
уведомления социальных сетей и т. д., удобно
доставляемые в единое место в вашем телефоне. Вы
даже можете получать рекомендации о
достопримечательностях и местах питания! См. раздел
Что такое HTC BlinkFeed? на стр. 65.
Обработка изображений
Делайте забавные автопортреты и создавайте интересные фотографии, которыми можно
поделиться с друзьями и родственниками.
Функции фронтальной камеры
Получите удовольствие от использования различных функций для селфи с помощью
приложения «Камера».
§ Моментальное сэлфи. Просто улыбнитесь, и камера сразу сфотографирует ваше
улыбающееся лицо. Или скажите «Фото»! См. разделы Использование функции
«Автоселфи» на стр. 76 и Использование функции «Голосовое сэлфи» на стр.
76.
§ HDR – улучшите освещение на своих автопортретах с помощью функции HDR. См.
раздел Режим HDR на стр. 78.
§ Сила ретуши – улучшите цвет лица с помощью параметра Сила ретуши перед тем,
как сделать автопортрет. См. раздел Ретуширование кожи при съемке других
людей на стр. 75.
Фоторедактор
Приложение «Фоторедактор» улучшает ваши фотографии — от простых исправлений до
изящных эффектов!
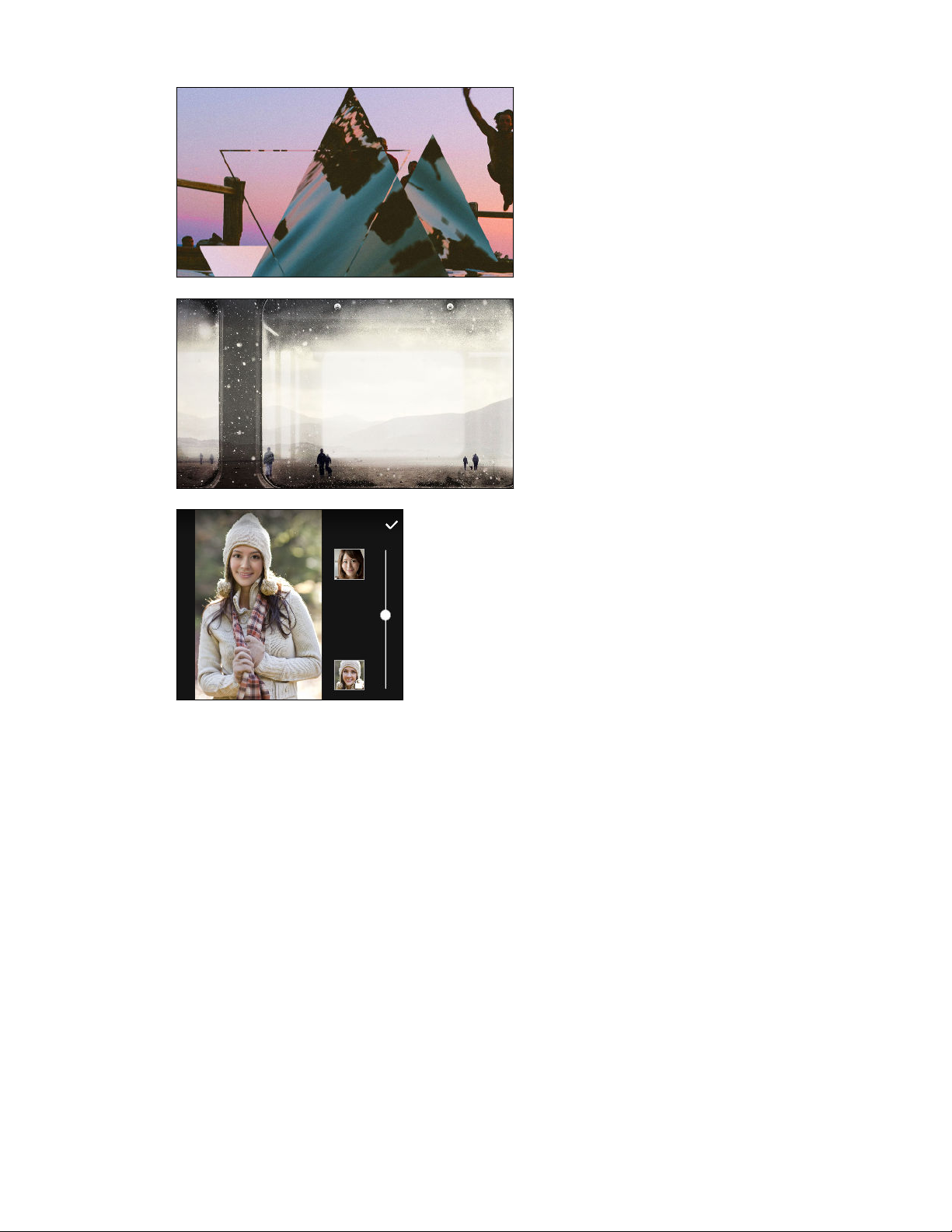
11 Функции, которыми вы можете наслаждаться
Сделайте фотографию
сюрреалистичной. Экспериментируйте
с различными фигурами, элементами
и эффектами калейдоскопа. См.
раздел Калейдоскоп на стр. 94.
Накладывая одно изображение на
другое, создавайте уникальную
композицию, которую только вы
можете вообразить! См. раздел
Двойная экспозиция на стр. 95.
Функция «Морфинг» использует два фотоснимка,
например ваш автопортрет и снимок вашего
любимого киноактера, чтобы объединить вас на
одном снимке. См. раздел Морфинг на стр. 97.
Звук
Легкий способ подключения беспроводных колонок к телефону.
HTC Connect
Просто проведите тремя пальцами вверх по экрану, чтобы начать потоковую передачу
музыки или видеозаписей с HTC Desire 626 на динамики или телевизор. Управляйте
громкостью и воспроизведением с помощью телефона! Вы можете наслаждаться
любимой музыкой даже через несколько колонок. Подробную информацию см. в разделе
Что такое HTC Connect? на стр. 114.
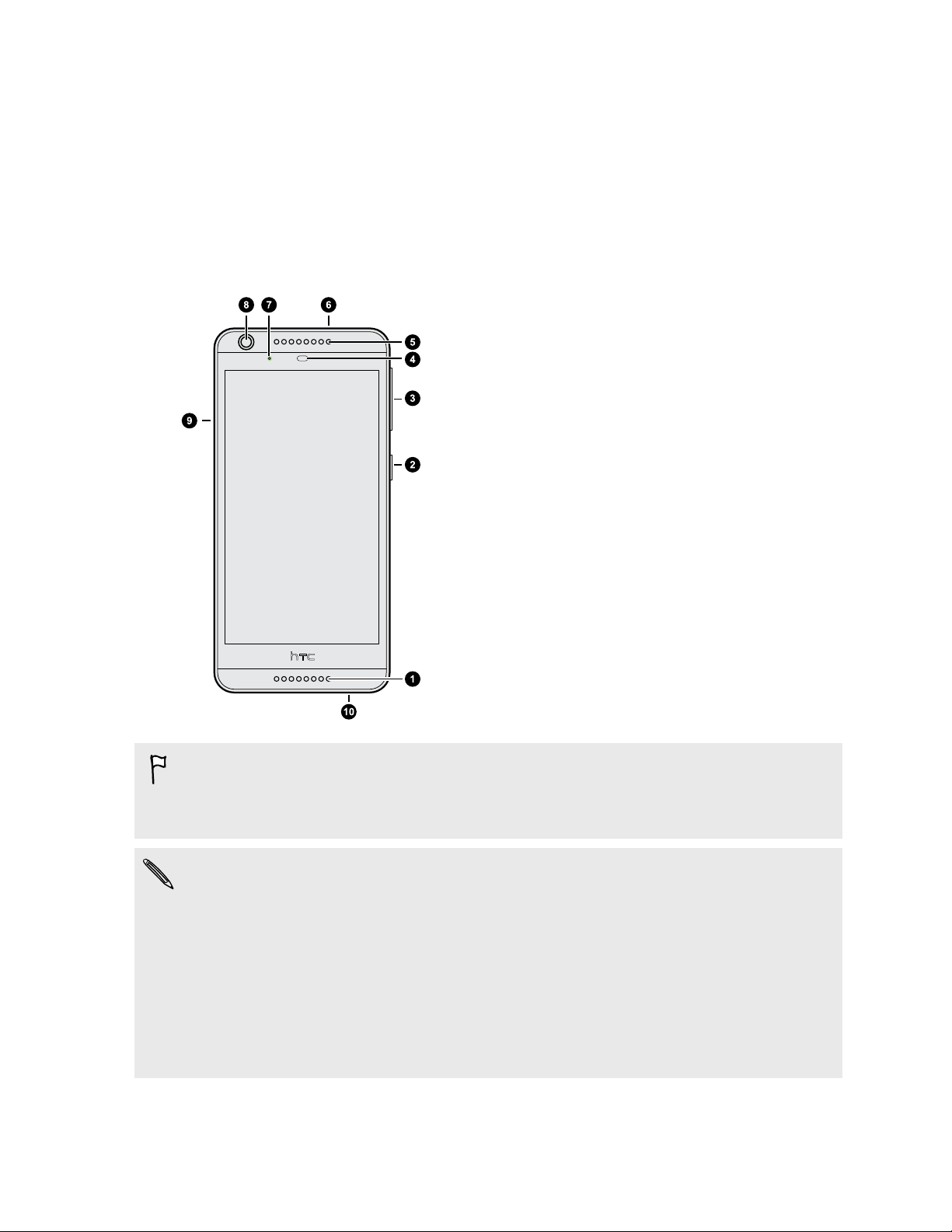
12 Распаковка
Распаковка
HTC Desire 626
1. Микрофон и динамик
2. ПИТАНИЕ
3. Кнопки ГРОМКОСТЬ
4. Бесконтактный датчик
5. Приемник
6. Гнездо для гарнитуры (3,5 мм)
7. Уведомляющий индикатор
8. Фронтальная камера
9. Крышка слотов
10. Разъем USB
™
Чтобы использовать сеть 4G/LTE
передачи данных, вам потребуется соответствующий тарифный план 4G/LTE. За
подробностями обратитесь к своему оператору.
§ Если вы решите использовать футляр или защитную пленку для экрана, не
перекрывайте и не блокируйте бесконтактный датчик. Приобретите футляр или
защитную пленку для экрана, предназначенные специально для HTC Desire 626.
§ Избегайте попадания жидкостей и пыли в отверстие микрофона, чтобы предотвратить
его повреждение.
своего оператора для услуг голосовых вызовов и
§ Избегайте подключения гарнитур и других принадлежностей сторонних
производителей с металлическими брелками, свисающими рядом с гнездом для
гарнитуры. Они могут негативно влиять на прием сигнала.
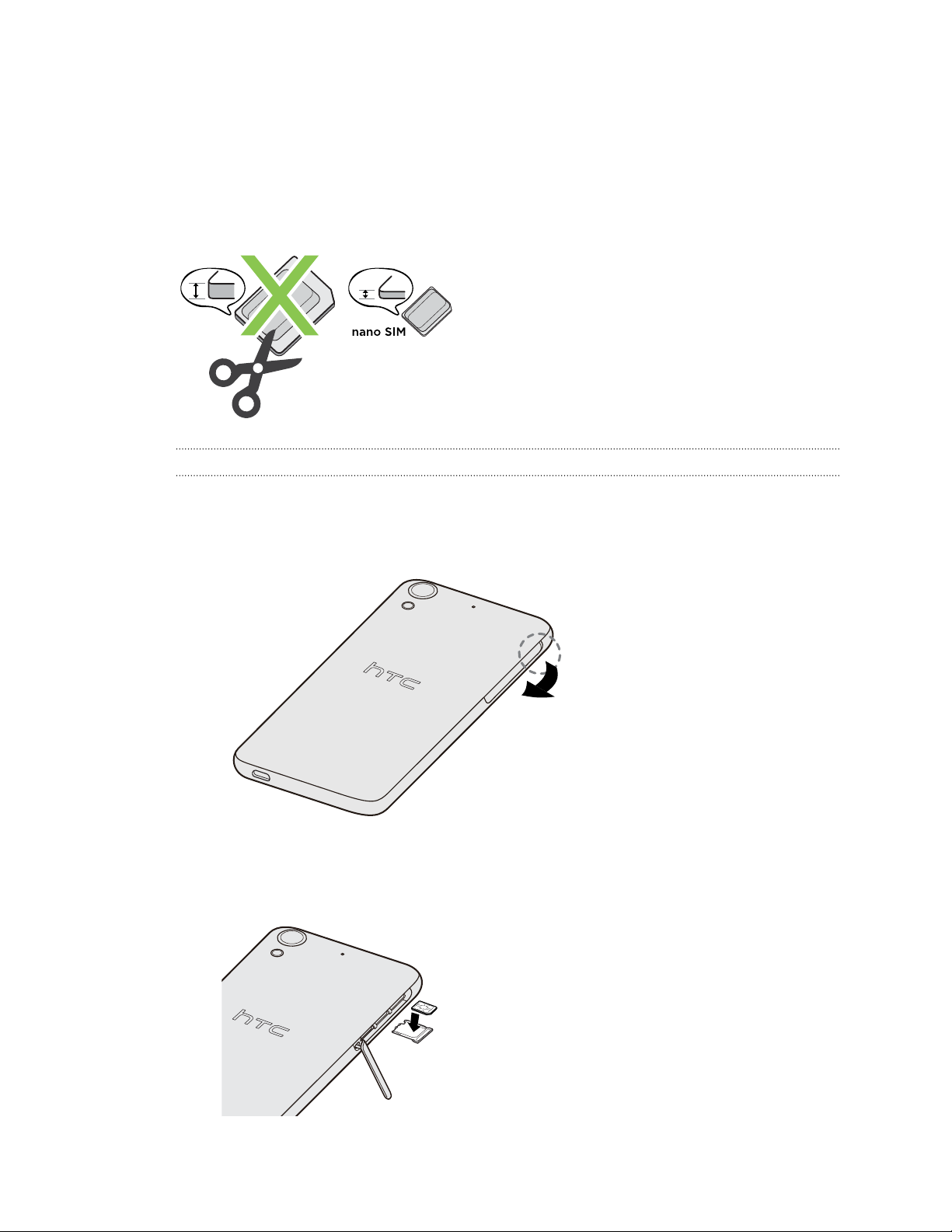
13 Распаковка
nano-SIM-карта
В HTC Desire 626 используется nano-SIM-карта.
Используйте только стандартную карту формата nano-SIM. Модифицированная карта
большей толщины, чем стандартная nano-SIM-карта, может не вставиться надлежащим
образом или повредить слот для карты.
Установка nano-SIM-карты
1. Убедитесь в том, что HTC Desire 626 выключен, и крепко держите его лицевой
стороной вниз.
2. Пальцем откройте крышку слотов.
3. Вытяните лоток из слота для nano-SIM-карты.
4. Поместите nano-SIM-карту в лоток (позолоченными контактами вверх, скошенным
уголком наружу).
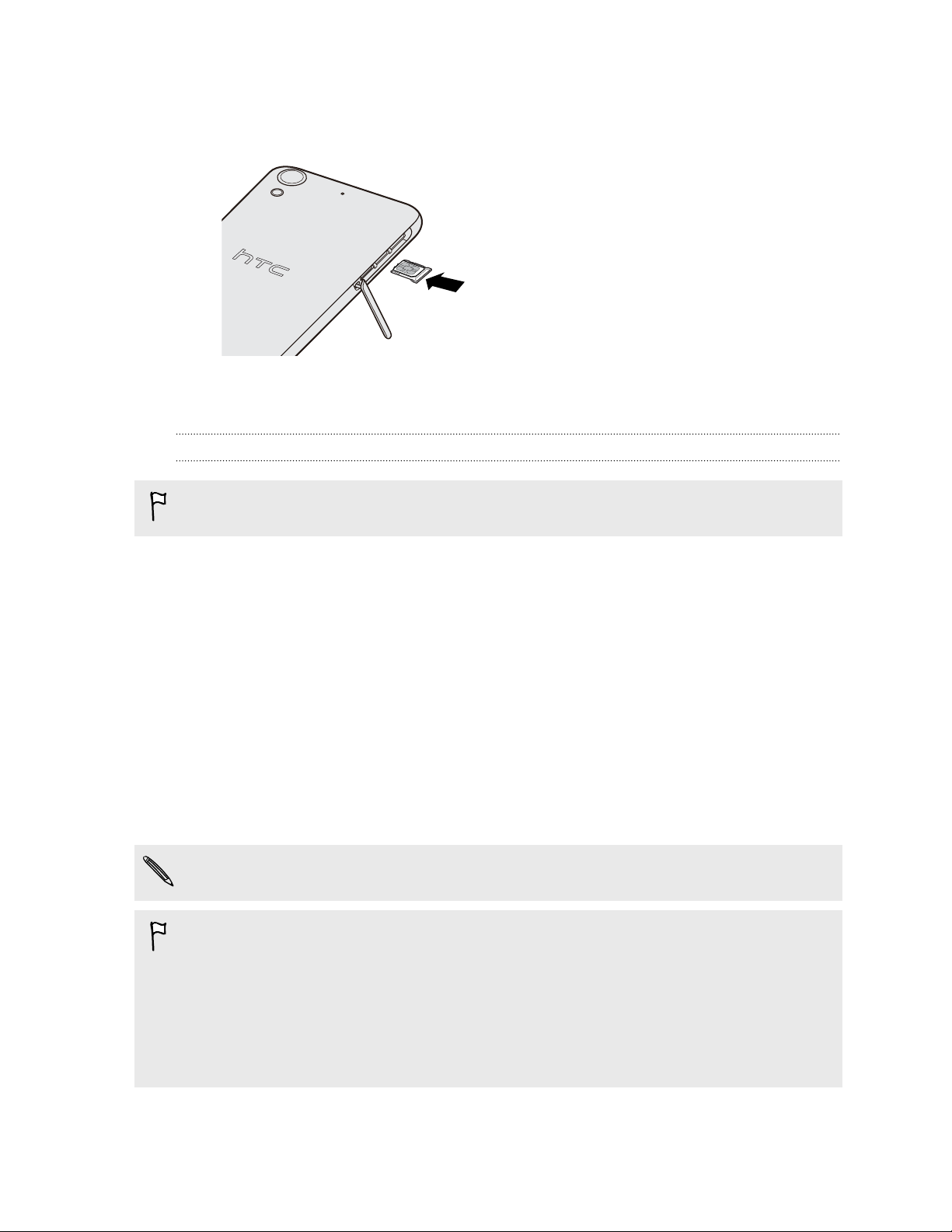
14 Распаковка
5. При установке лотка на место убедитесь, что он направлен вверх, чтобы
предотвратить выпадение из него nano-SIM-карты. Задвиньте лоток в слот до
упора.
6. Чтобы закрыть крышку слотов, задвиньте пластиковый шарнир внутрь боковой
стороны корпуса и прижмите крышку до фиксации со щелчком.
Извлечение nano-SIM-карты
Обязательно выключайте HTC Desire 626 перед извлечением карты.
1. Пальцем откройте крышку слотов.
2. Вытяните лоток из слота для nano-SIM-карты и извлеките nano-SIM-карту.
3. Задвиньте пластиковый шарнир внутрь боковой стороны корпуса и прижмите
крышку слота в направлении сверху вниз, чтобы зафиксировать ее.
Карта памяти
Используйте карту памяти для хранения фотоснимков, видеозаписей и музыки. Если вам
потребуется освободить место в памяти телефона, вы также можете переместить
некоторые приложения на карту памяти при условии, что они поддерживают такую
возможность.
Карта памяти не является обязательным компонентом и продается отдельно.
§ Перемещение приложений на карту памяти не является резервным копированием
приложений. При восстановлении исходных настроек приложения из телефона
удаляются. Вам придется установить их заново.
§ При извлечении карты памяти и установке ее в другой телефон приложения,
хранящиеся на карте памяти, не будут автоматически установлены на этот телефон.
Вам придется установить их заново.
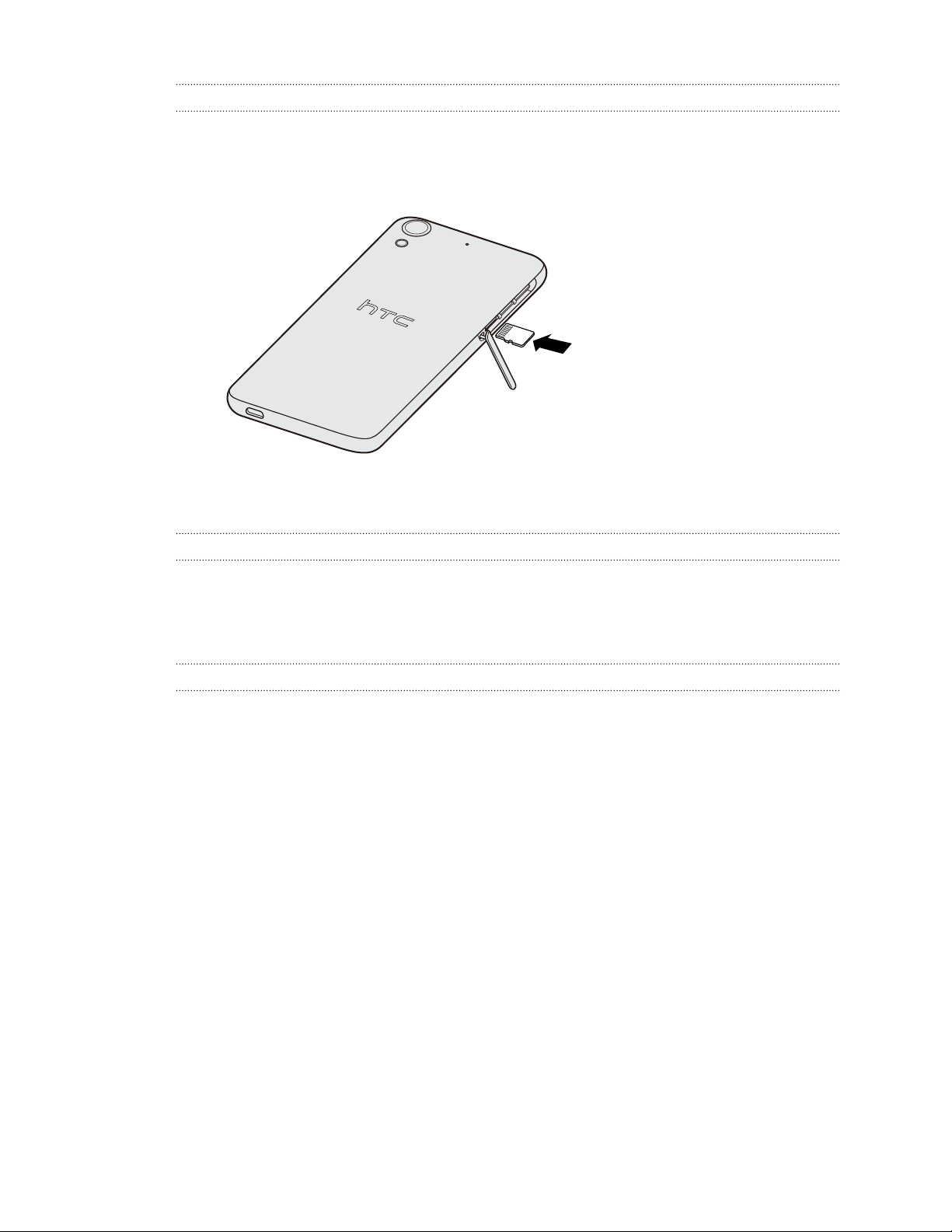
15 Распаковка
Установка карты памяти
1. Пальцем откройте крышку слотов.
2. Удерживая HTC Desire 626 лицевой стороной вниз, вставьте карту microSD™ в
нижний слот (позолоченными контактами вверх и в направлении слота).
3. Задвиньте пластиковый шарнир внутрь боковой стороны корпуса и прижмите
крышку слота в направлении сверху вниз, чтобы зафиксировать ее.
Отключение карты памяти
Если вам необходимо извлечь карту памяти при включенном HTC Desire 626, сначала
отключите карту памяти, чтобы не повредить и не испортить записанные на ней файлы.
Перейдите в меню Настройки > Карта памяти, а затем нажмите Извлечь SD-карту.
Извлечение карты памяти
1. Пальцем откройте крышку слотов.
2. Нажмите на карту памяти внутрь, чтобы извлечь ее из слота.
3. Задвиньте пластиковый шарнир внутрь боковой стороны корпуса и прижмите
крышку слота в направлении сверху вниз, чтобы зафиксировать ее.
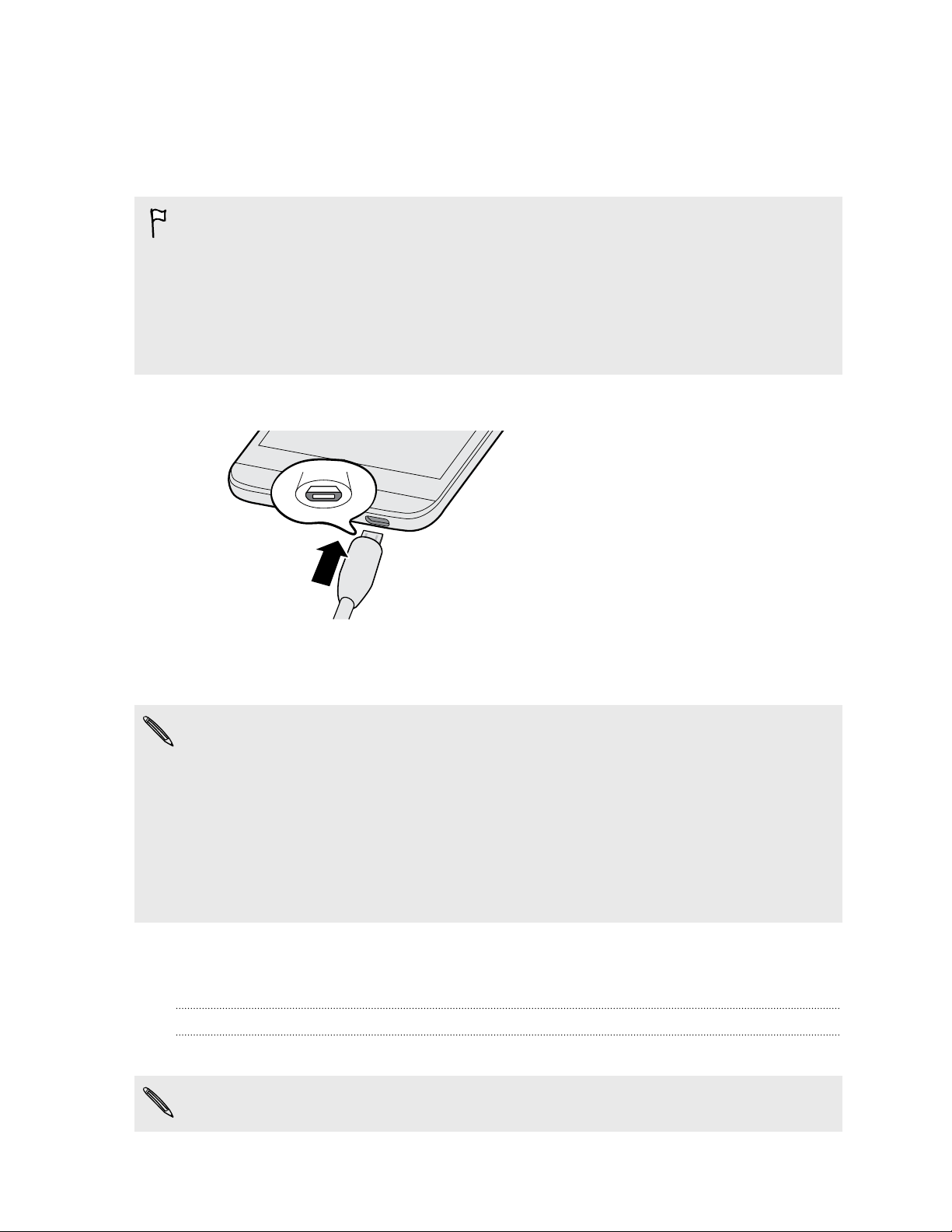
16 Распаковка
Зарядка аккумулятора
Перед включением и началом использования HTC Desire 626 аккумулятор рекомендуется
зарядить.
§ Если аккумулятор был разряжен в течение нескольких дней, возможно, придется
позаряжать HTC Desire 626 несколько минут, прежде чем включить его.
§ Для зарядки аккумулятора следует использовать только сетевой адаптер питания и
USB-кабель из комплекта поставки HTC Desire 626. Если аккумулятор очень сильно
разряжен, обязательно используйте для зарядки сетевой адаптер питания, а не
соединение с компьютером через USB-кабель.
1. Вставьте меньший конец USB-кабеля в разъем USB.
2. Вставьте другой конец USB-кабеля в сетевой адаптер.
3. Вставьте сетевой адаптер в сетевую розетку, чтобы начать зарядку аккумулятора.
§ В целях безопасности зарядка аккумулятора может прекращаться во избежание
перегрева.
§ Старайтесь не заряжать аккумулятор в жарких условиях.
§ Когда вы пользуетесь веб-браузером и заряжаете аккумулятор, HTC Desire 626 может
немного нагреваться. Это нормальное явление.
§ С целью экономии электроэнергии следует отключать сетевой адаптер питания от
электророзетки после завершения зарядки.
Включение и выключение питания
Включение питания
Нажмите и удерживайте кнопку ПИТАНИЕ, пока HTC Desire 626 не завибрирует.
При первом включении HTC Desire 626 вам придется настроить его.
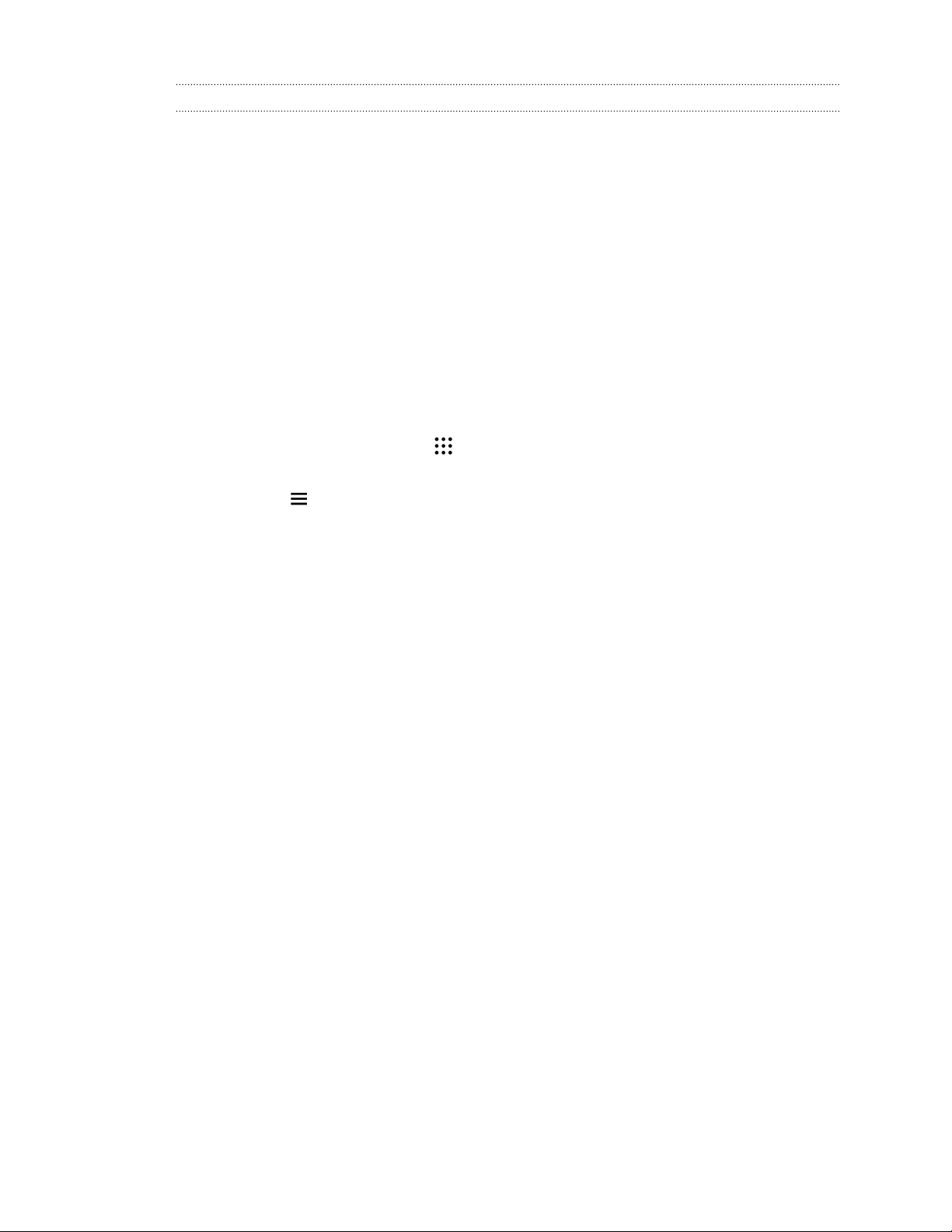
17 Распаковка
Отключение питания
1. Если дисплей погас, нажмите кнопку ПИТАНИЕ, чтобы включить его.
2. Нажмите и удерживайте кнопку ПИТАНИЕ в течение нескольких секунд.
3. Нажмите Отключить питание в меню выбора действий.
Хотите несколько быстрых рекомендаций по использованию вашего телефона?
Просмотрите понятные пошаговые инструкции и ответы на часто задаваемые вопросы в
приложении «Справка», чтобы узнать, как использовать свой телефон.
§ Увидев блок «Советы и справка» в HTC BlinkFeed™, просто нажмите на него для
получения подробной информации.
§ На Главном экране нажмите , а затем найдите и нажмите Справка.
Затем нажмите Поиск справочных статей и видеороликов и введите запрос. Или
нажмите чтобы просмотреть инструкции, часто задаваемые вопросы и другие
сведения.
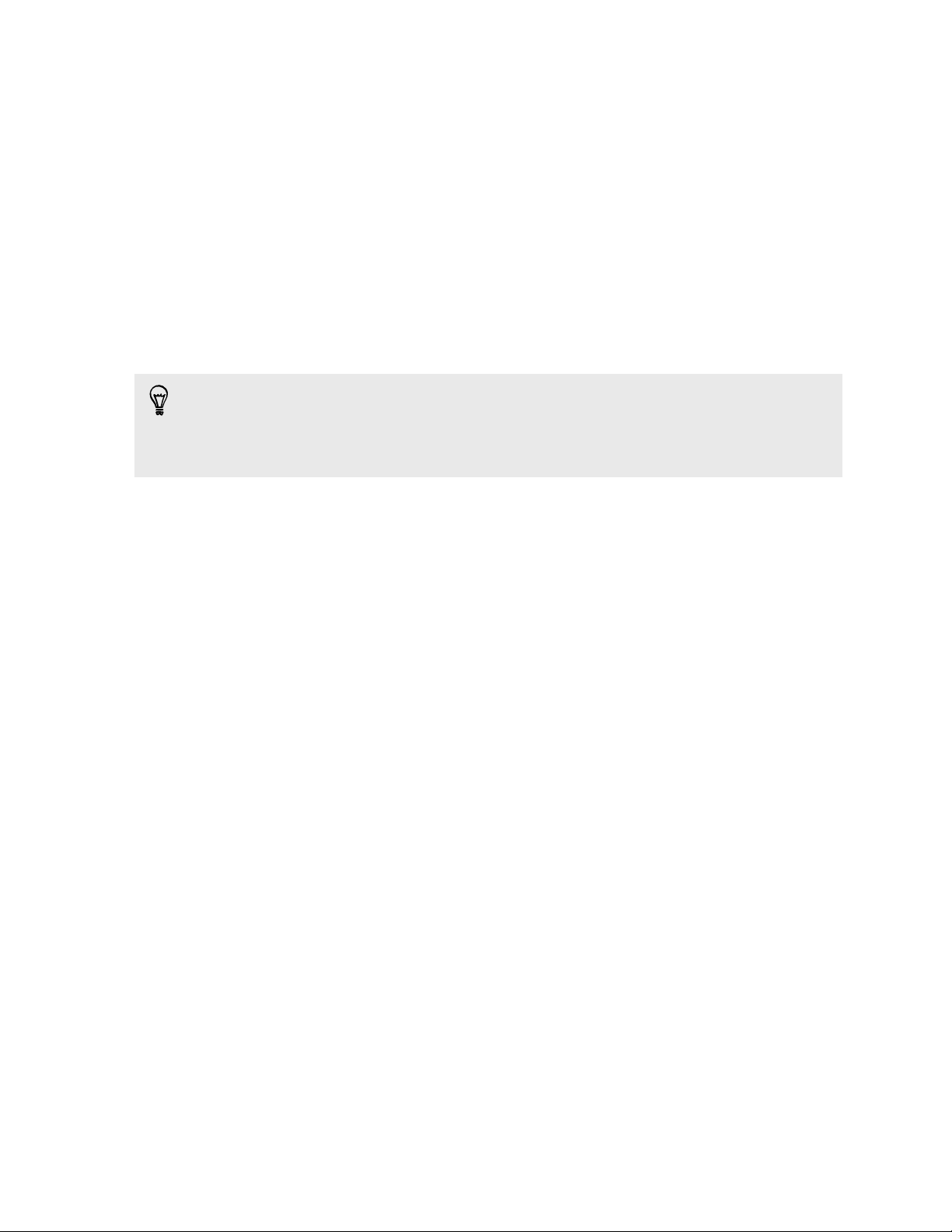
18 Настройка телефона и перенос данных
Настройка телефона и перенос данных
Первоначальная настройка HTC Desire 626
При первом включении HTC Desire 626 вам будет предложено настроить его.
Вы можете включить функцию TalkBack для перемещения с помощью голосовых
команд до выбора языка. Нажмите двумя пальцами на экран и удерживайте их до тех
пор, пока не услышите голосовое сообщение о включении режима специальных
возможностей.
Выполните настройку устройства, выбрав тип подключения к Интернету, выполнив вход в
свои учетные записи, настроив блокировку экрана и т. д.
Во время настройки существуют различные способы импорта информации в HTC Desire
626. Рекомендуется выбирать только один из следующих способов, что позволит
избежать перезаписи содержимого, которое уже было импортировано в HTC Desire 626:
§ Используйте Google® архив, который вы использовали для архивирования
содержимого старого телефона, и вам понадобится восстановить только
приложения и ничего более. На экране «Получить приложения и данные» выберите
своей старый телефон и приложения, которые вы хотите восстановить в HTC Desire
626.
Если у вас есть иное содержимое, подлежащее передаче или восстановлению со
старого телефона, нажмите Восстановить из этого архива, а затем выберите
Настроить новое устройство.
§ Используйте Служба HTC «Архивация» для восстановления прежнего архива из
облачного хранилища. На экране HTC Advantage выполните вход, используя
регистрационные данные своей учетной записи HTC. Или вы можете нажать
Восстановить из HTC «Архивация» на экране «Импорт информации».
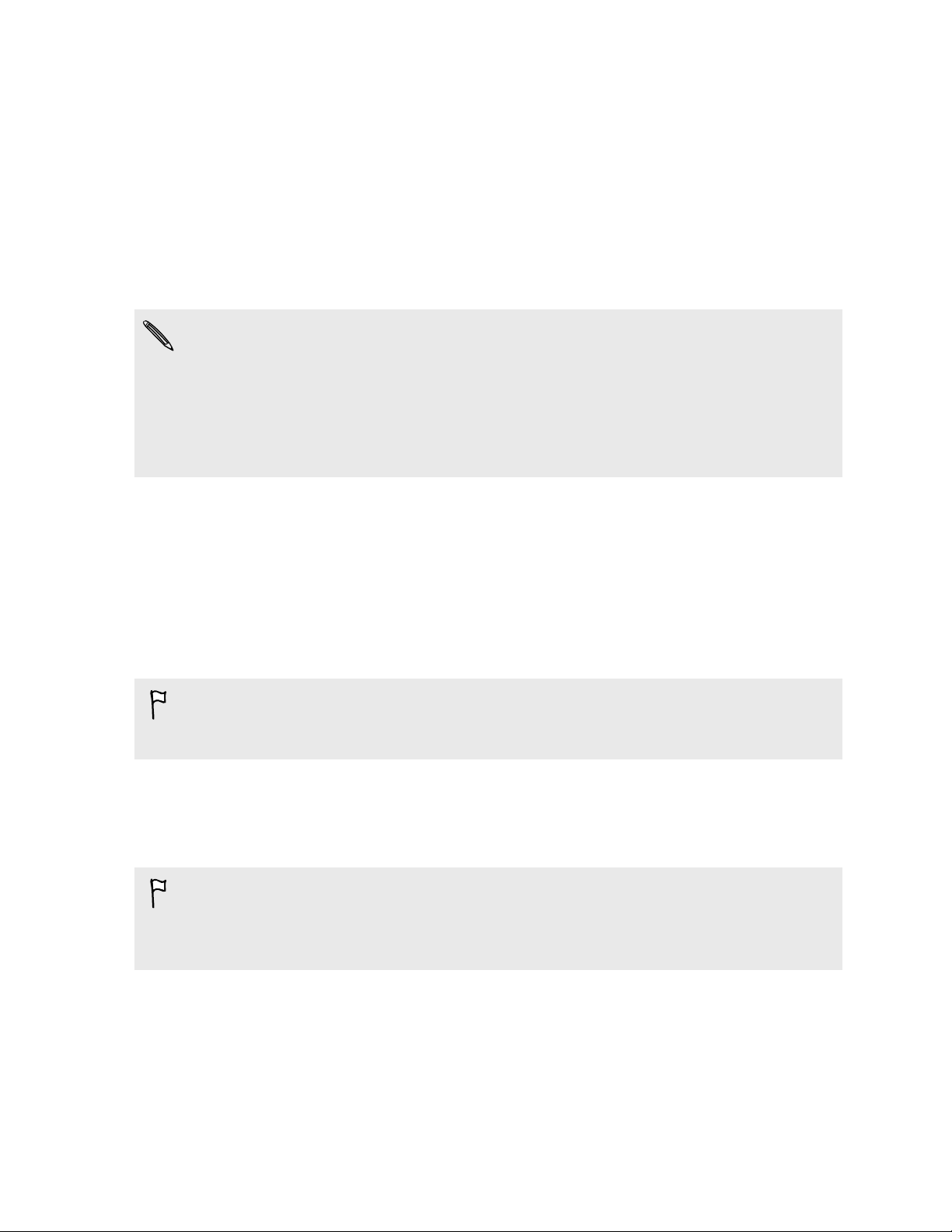
19 Настройка телефона и перенос данных
§ Если у вас есть содержимое с другого телефона, которое нужно передать (с
телефона Android™, iPhone или другого телефона), нажмите Передача
содержимого на экране «Импорт информации».
В зависимости от типа вашего старого телефона см. следующие разделы для
получения подробной информации:
Передача содержимого из телефона на базе Android на стр. 20
Способы переноса содержимого из iPhone на стр. 21
§ Настройте блокировку экрана, чтобы защитить HTC Desire 626.
Некоторые функции, требующие подключения к Интернету, например услуги на базе
информации о местоположении и автоматическая синхронизация ваших учетных
записей в Интернете, могут повлечь за собой дополнительную плату за передачу
данных. Чтобы не платить за передачу данных, отключите эти функции в меню
«Настройки». Дополнительную информацию по службам определения местоположения
см. в разделе Включение и отключение служб определения местоположения на стр.
188.
Восстановление резервной копии из облачной службы хранения
Если ранее вы использовали Служба HTC «Архивация», вы можете восстановить
предварительно созданную резервную копию при первом включении HTC Desire 626 или
после восстановления исходных настроек.
В зависимости от объема содержимого его восстановление из резервной копии в HTC
Desire 626 через подключение для передачи данных может повлечь дополнительные
затраты и занять долгое время. Рекомендуется использовать подключение Wi-Fi®.
1. На экране «Добавить учетную запись» войдите в свою учетную запись Google.
2. Если появится экран «Получить приложения и данные», нажмите Восстановить из
этого архива, а затем выберите Настроить как новое устройство.
Этот экран появится, если ранее вы выполнили резервное копирование содержимого
старого телефона с помощью соответствующей службы Google. Не восстанавливайте
ничего из службы резервного копирования Google, если вы хотите восстановить
резервную копию из Служба HTC «Архивация».
3. На экране HTC Advantage выполните вход, используя регистрационные данные
своей учетной записи HTC.
Либо, если вы пропустили этот экран, нажмите Восстановить из HTC
«Архивация» на экране «Импорт информации», а затем выполните вход с
помощью учетных данных, которые вы использовали в качестве своей учетной
записи HTC.
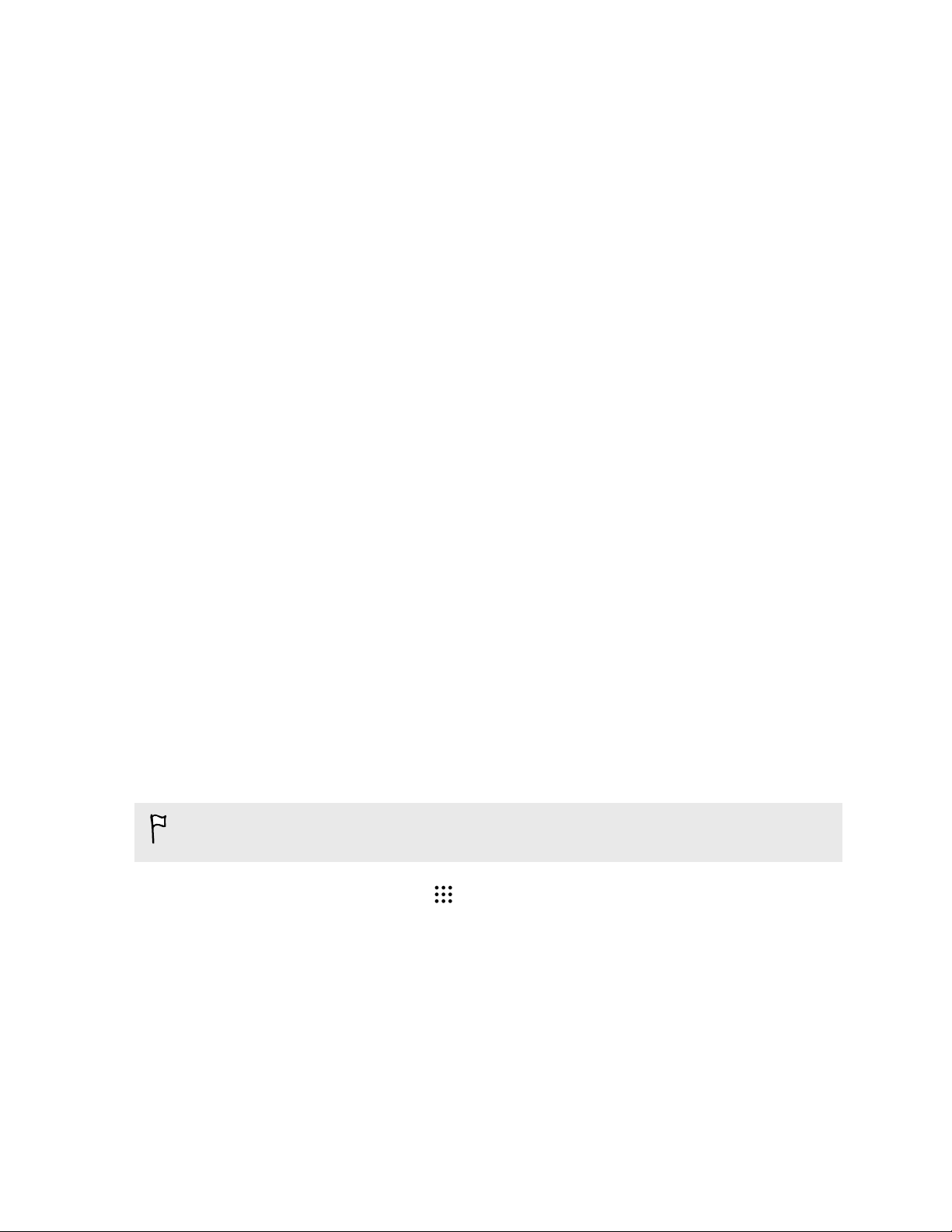
20 Настройка телефона и перенос данных
4. Выберите резервную копию, которую необходимо восстановить в HTC Desire 626.
5. Если будет предложено, выберите подключение (Мобильный интернет или
подключение Wi-Fi), которое следует использовать для восстановления резервной
копии.
6. Следуйте указаниям на экране, чтобы восстановить резервную копию и продолжить
настройку телефона.
7. Откройте панель «Уведомления» и проверьте, есть ли там уведомление о
завершении настройки телефона.
Восстановление бесплатных приложений из Google Play™ будет выполнено в фоновом
режиме, а вы сможете следить за ходом этого процесса с помощью уведомления в строке
состояния. Чтобы восстановить платные приложения, необходимо загрузить и установить
их из Google Play.
Приложения будут появляться на экране «Приложения» по мере их установки. Ярлыки на
экране «Приложения» и Главном экране будут переупорядочены в соответствии с вашей
резервной копией после установки всех приложений. Вы можете продолжать
пользоваться HTC Desire 626 в процессе восстановления приложений.
Передача содержимого из телефона на базе Android
В свой старый телефон на базе Android загрузите HTC «Средство передачи» и
используйте его для переноса содержимого в HTC Desire 626.
Типы локально хранящегося в старом телефоне содержимого, которое можно передать с
помощью программы HTC «Средство передачи», включают контакты, сообщения, события
календаря, музыку, фотоснимки, видеозаписи и некоторые настройки. Из телефонов HTC
с HTC Sense™ версии 5.5 и выше можно передать и другие типы данных, такие как
журналы вызовов, учетные записи электронной почты и некоторые настройки приложений
HTC.
Требуется Android версии 2.2 или выше, чтобы использовать HTC «Средство
передачи» в старом телефоне.
1. На Главном экране нажмите > Настройки > Импорт из другого телефона.
2. Выберите передачу из телефона HTC на базе Android или из другого телефона на
базе Android.
3. На экране «Импорт из другого телефона» нажмите Далее.
4. Следуйте указаниям на экране HTC Desire 626, чтобы загрузить HTC «Средство
передачи» из Google Play в старый телефон, установить и открыть его.
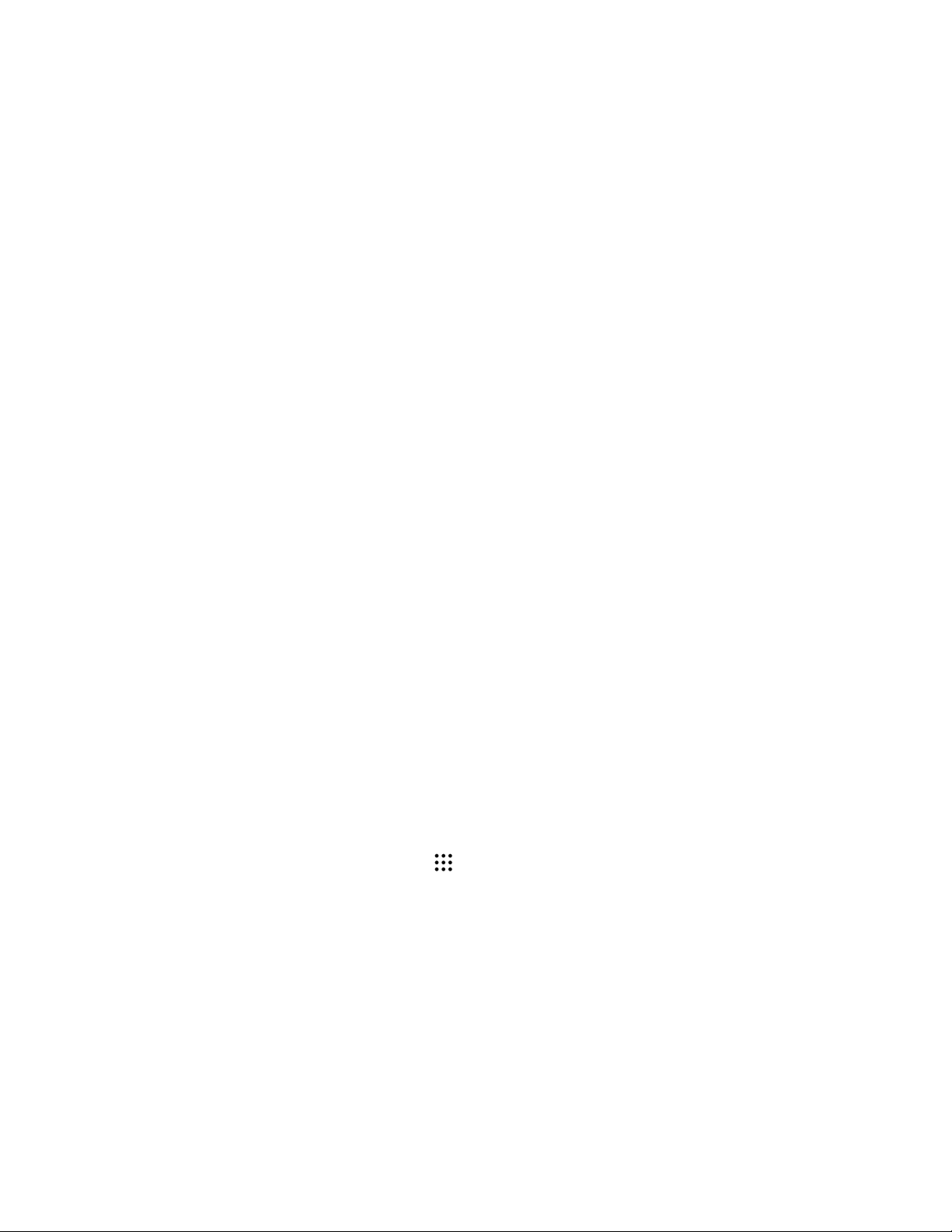
21 Настройка телефона и перенос данных
5. Когда на экране старого телефона появится PIN-код, убедитесь, что такой же PINкод появился на экране HTC Desire 626, прежде чем продолжить процедуру.
Если PIN-код не появился, нажмите Повторить в старом телефоне. Если он попрежнему не появляется, это может означать, что ваш старый телефон не способен
подключиться к HTC Desire 626. Если это случилось, попробуйте другой метод
передачи.
6. Нажмите Подтвердить в старом телефоне.
7. В старом телефоне выберите типы содержимого для передачи, нажмите Передать,
а затем нажмите Да.
8. Дождитесь завершения передачи.
9. Нажмите Готово в обоих телефонах.
Способы переноса содержимого из iPhone
Если у вас есть iPhone, вы можете перенести из него контакты, сообщения и другое
содержимое в HTC Desire 626 удобными способами.
§ Резервное копирование и восстановление содержимого iPhone через iCloud. Чтобы
узнать, как это сделать, см. раздел Перенос содержимого iPhone через iCloud на
стр. 21.
§ Создайте резервную копию содержимого iPhone с помощью iTunes на вашем
компьютере, а затем используйте HTC Sync Manager для передачи содержимого в
HTC Desire 626. Подробности см. в разделе Передача iPhone содержимого и
приложений в телефон HTC на стр. 136.
Перенос содержимого iPhone через iCloud
Если у вас есть учетная запись iCloud, вы можете синхронизировать содержимое iPhone
со своим хранилищем iCloud, а затем перенести это содержимое в HTC Desire 626. Из
iCloud можно перенести содержимое следующих типов: контакты, закладки, текстовые
сообщения, сообщения из iMessage, события календаря и фотоснимки.
1. На Главном экране нажмите
2. Нажмите iPhone > Импорт из резервной копии iCloud.
3. Следуйте указаниям на экране, чтобы выполнить резервное копирование
содержимого iPhone в свое хранилище iCloud.
> Настройки > Импорт из другого телефона.
4. Введите свой адрес электронной почты и пароль для iCloud, а затем нажмите
Войти.
5. Выберите резервную копию iPhone, которую необходимо передать в HTC Desire
626, и нажмите Далее.
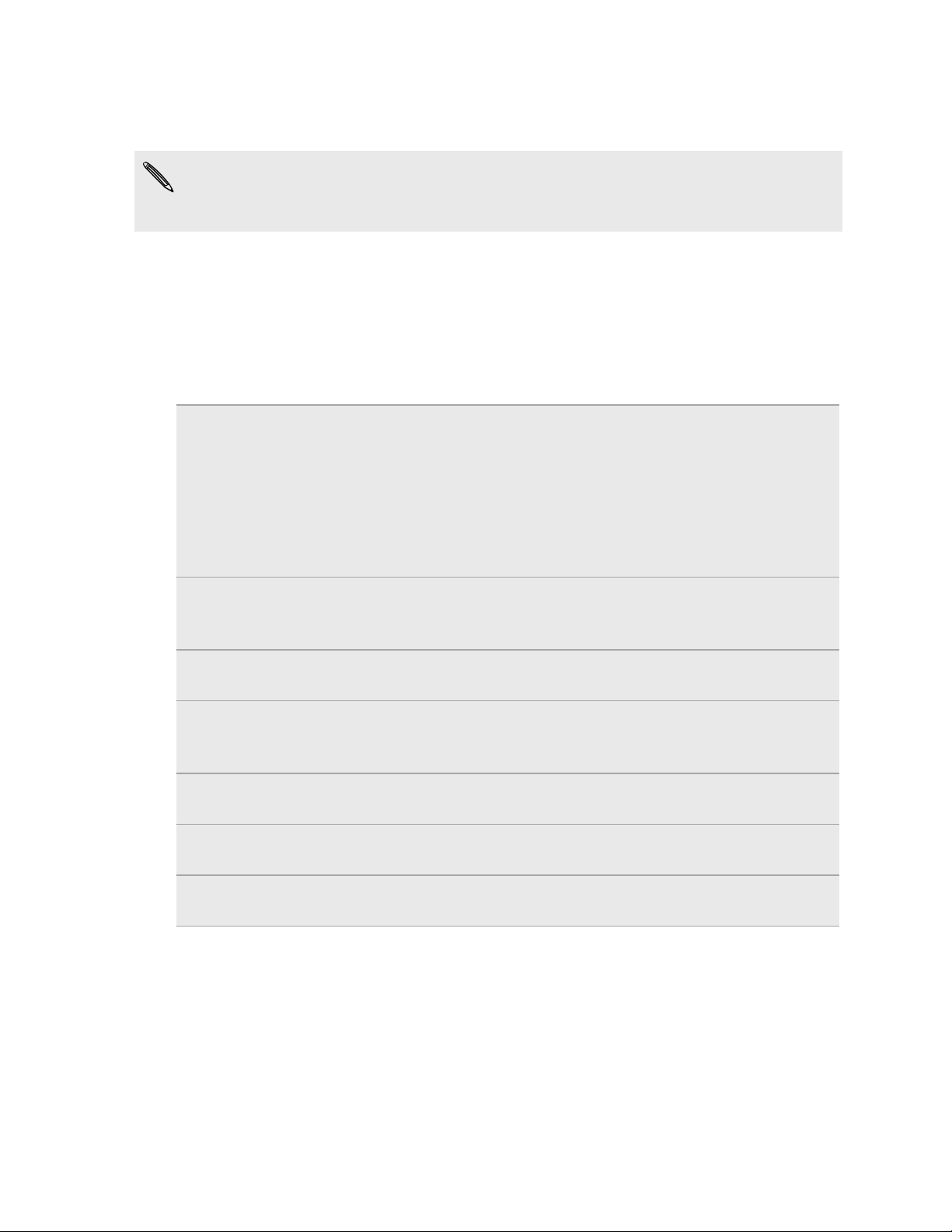
22 Настройка телефона и перенос данных
6. Выберите типы содержимого для передачи и нажмите Импортировать.
7. Дождитесь завершения процесса передачи и нажмите Готово.
В процессе переноса передаются только некоторые сведения о контактах, такие как
имя и фамилия, фотоснимок, почтовый адрес, адрес электронной почты, дата
рождения, дата годовщины и примечания.
Прочие способы получения контактов и другого содержимого
Существуют различные способы индивидуального добавления контактов и другого
содержимого в HTC Desire 626.
Синхронизация с
компьютером
Учетная запись
Google
Учетные записи
социальных сетей
Microsoft® Exchange
ActiveSync
Учетная запись
Outlook.com
Контакты в телефоне Вы можете создавать контакты локально в HTC Desire 626, если
®
Используйте программу HTC Sync Manager для синхронизации
контактов, документов, плейлистов и других данных между HTC
Desire 626 и компьютером с операционной системой Windows
или OS X.
Эту программу также можно использовать для передачи
резервной копии iTunes, содержащей контакты, сообщения и
другие данные из iPhone, с компьютера в HTC Desire 626.
Контакты Google импортируются в HTC Desire 626 после
выполнения входа в учетную запись Google. Вы также можете
создавать контакты Google прямо в HTC Desire 626.
Войдите в свои любимые социальные сети, чтобы
синхронизировать с ними контактную информацию.
HTC Desire 626 синхронизирует ваши рабочие контакты с
сервера Microsoft Exchange ActiveSync Server на вашем рабочем
месте.
Синхронизируйте личные контакты с Microsoft учетной записью
Outlook.com.
не желаете хранить их в своих сетевых учетных записях.
®
карты nano-SIM Скопируйте все свои контакты с nano-SIM-карты в HTC Desire
626.
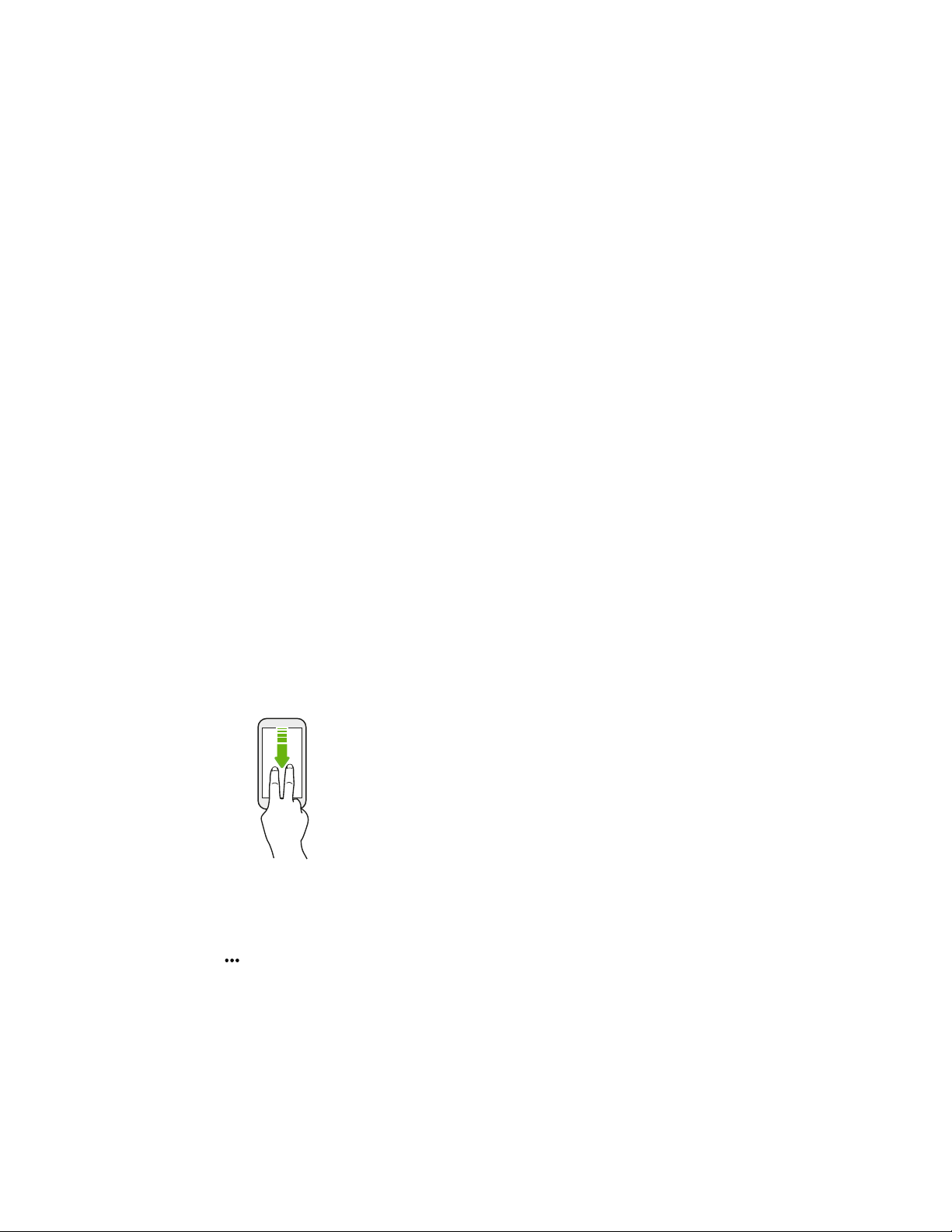
23 Настройка телефона и перенос данных
Передача фотоснимков, видеозаписей и музыки между телефоном и компьютером
Ниже описаны способы передачи мультимедийных файлов с компьютера или на него.
§ Подключите HTC Desire 626 к компьютеру. Компьютер распознает его как обычный
съемный USB-накопитель, и вы сможете копировать мультимедийные файлы в
обоих направлениях.
§ Загрузите и используйте программу HTC Sync Manager на компьютере. Вы можете
настроить ее на автоматическую передачу музыки, фотоснимков и видеозаписей с
HTC Desire 626 на компьютер. Также можно синхронизировать плейлисты между
компьютером и телефоном.
Если у вас есть iPhone, вы также можете подключить его и передать на компьютер
фотоснимки из каталога камеры с помощью HTC Sync Manager. А затем снова
подключить HTC Desire 626 и скопировать всё в него.
§ Используйте облачные службы хранения данных, чтобы держать свои
мультимедийные файлы в одном месте и управлять ими с компьютера, HTC Desire
626 и других мобильных устройств.
Использование быстрых настроек
Панель "Быстрые настройки" позволяет легко включать и отключать такие функции, как
Wi-Fi и Bluetooth®.
1. Выполните любое из следующих действий.
§ Двумя пальцами проведите вниз от строки состояния.
§ Проведите вниз от строки состояния два раза.
2. Чтобы включить или отключить функцию, просто нажмите на ее блок.
3. Чтобы изменить параметры функции, нажмите и удерживайте ее блок. Или нажмите
.
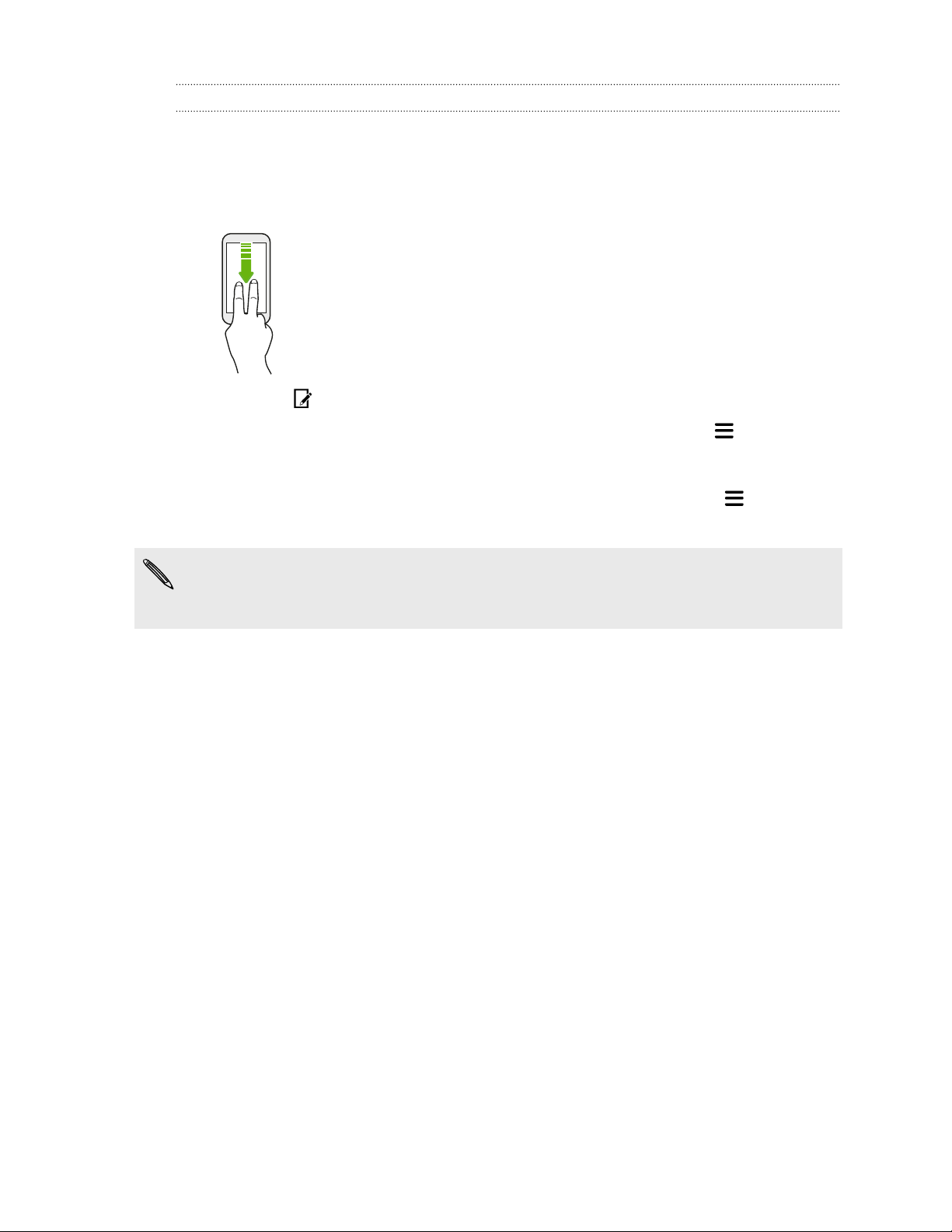
24 Настройка телефона и перенос данных
Быстрые настройки — индивидуальная настройка
Вы можете удалять, заменять или переупорядочивать блоки на панели "Быстрые
настройки".
1. Двумя пальцами проведите вниз от верхней части экрана, чтобы открыть панель
«Быстрые настройки».
2. Нажмите и выполните одно из следующих действий.
§ В списке "Быстрые настройки" нажмите и удерживайте значок рядом с
элементом, который необходимо переместить, а затем перетащите его, чтобы
переупорядочить список.
§ В разделе "Скрытые элементы" нажмите и удерживайте значок , а затем
перетащите его вверх, чтобы он появился на панели "Быстрые настройки".
Количество блоков для отображения на панели "Быстрые настройки" ограничено.
Возможно, вам придется удалить существующий элемент, чтобы освободить место для
другого. Чтобы удалить элемент, перетащите его под пункт "Скрытые элементы".
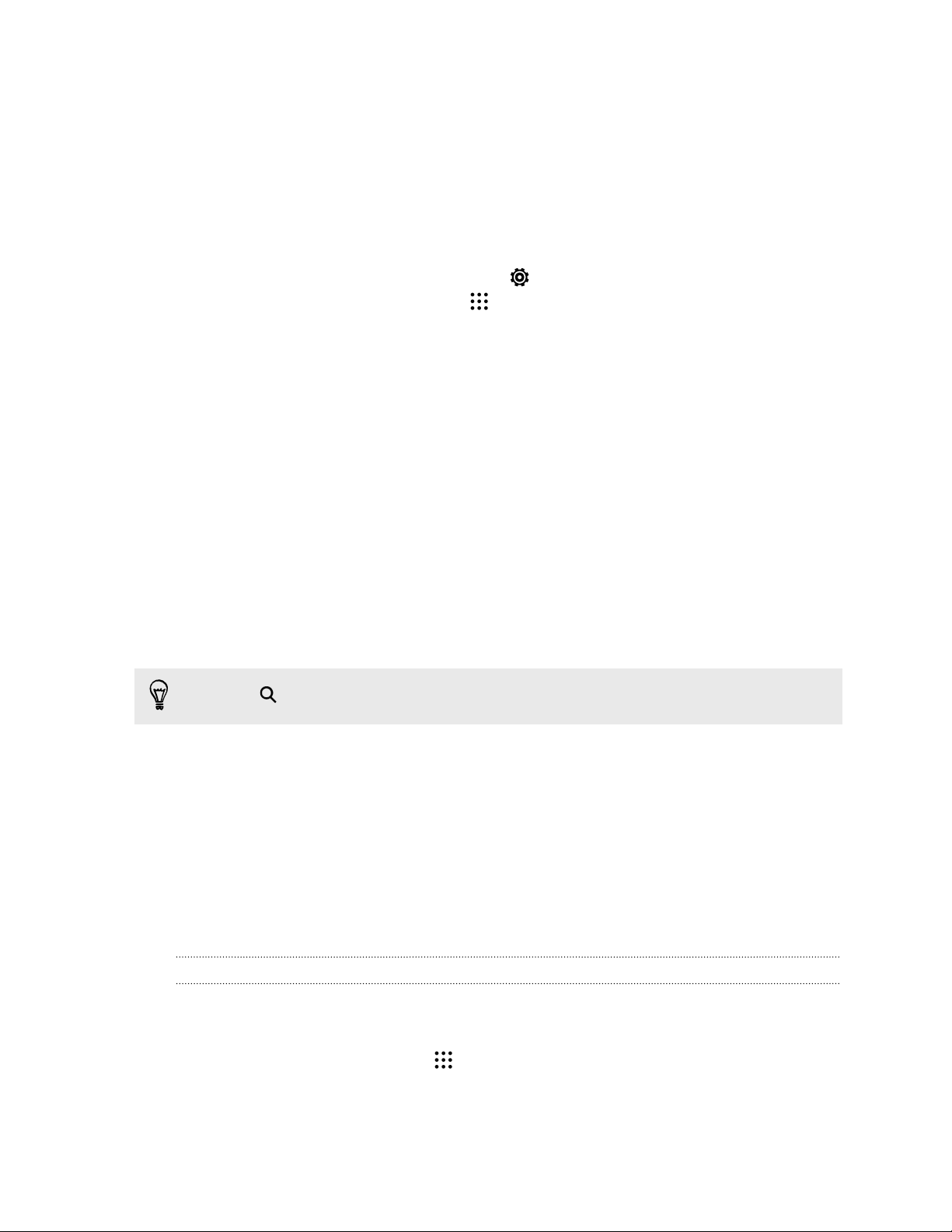
25 Настройка телефона и перенос данных
Знакомство с настройками
Хотите изменить мелодию звонка, настроить подключение к сети Wi-Fi или добавить
учетные записи? Вы можете сделать это и многое другое в меню «Настройки».
1. Перейдите в меню «Настройки» либо с «Панели настроек», либо с экрана
«Приложения».
§ Двумя пальцами проведите вниз от строки состояния, чтобы открыть
«Выключатели», а затем нажмите .
§ На Главном экране нажмите , чтобы переключиться на экран
«Приложения», а затем нажмите Настройки.
2. Ниже представлены некоторые основные настройки, которые вы можете изменять.
§ Нажмите на переключатель Вкл./Выкл. рядом с соответствующим элементом,
например Wi-Fi, чтобы включить или отключить его. Нажмите на сам элемент,
чтобы настроить его параметры.
§ Нажмите Звук и уведомление, чтобы установить мелодию звонка, выбрать
профиль звука и настроить звуковые параметры входящих вызовов.
§ Нажмите Персонализация, чтобы сменить фоновый рисунок, добавить
приложения и виджеты на Главный экран и т. д.
§ Нажмите Аккаунты и синхронизация, чтобы добавить и войти в свои
различные учетные записи, например эл. почту, социальные сети и т. д.
§ Нажмите Безопасность, чтобы помочь защитить HTC Desire 626, например с
помощью блокировки экрана.
Нажмите
в меню «Настройки» для быстрого поиска параметров и настроек.
Обновление программного обеспечения телефона
HTC Desire 626 может проверять и уведомлять вас о наличии свежих обновлений.
Обновления для некоторых приложений и функций HTC, таких как HTC Sense Home,
можно загружать и устанавливать из Google Play. Дополнительные сведения см. в
разделе Установка обновлений приложений с "Google Play" на стр. 27.
Проверка версии системного ПО
Перед установкой обновления системы можно сначала проверить, какие версии Android и
HTC Sense установлены в вашем телефоне.
1. На Главном экране нажмите > Настройки > О телефоне.
2. Нажмите Версия ПО.
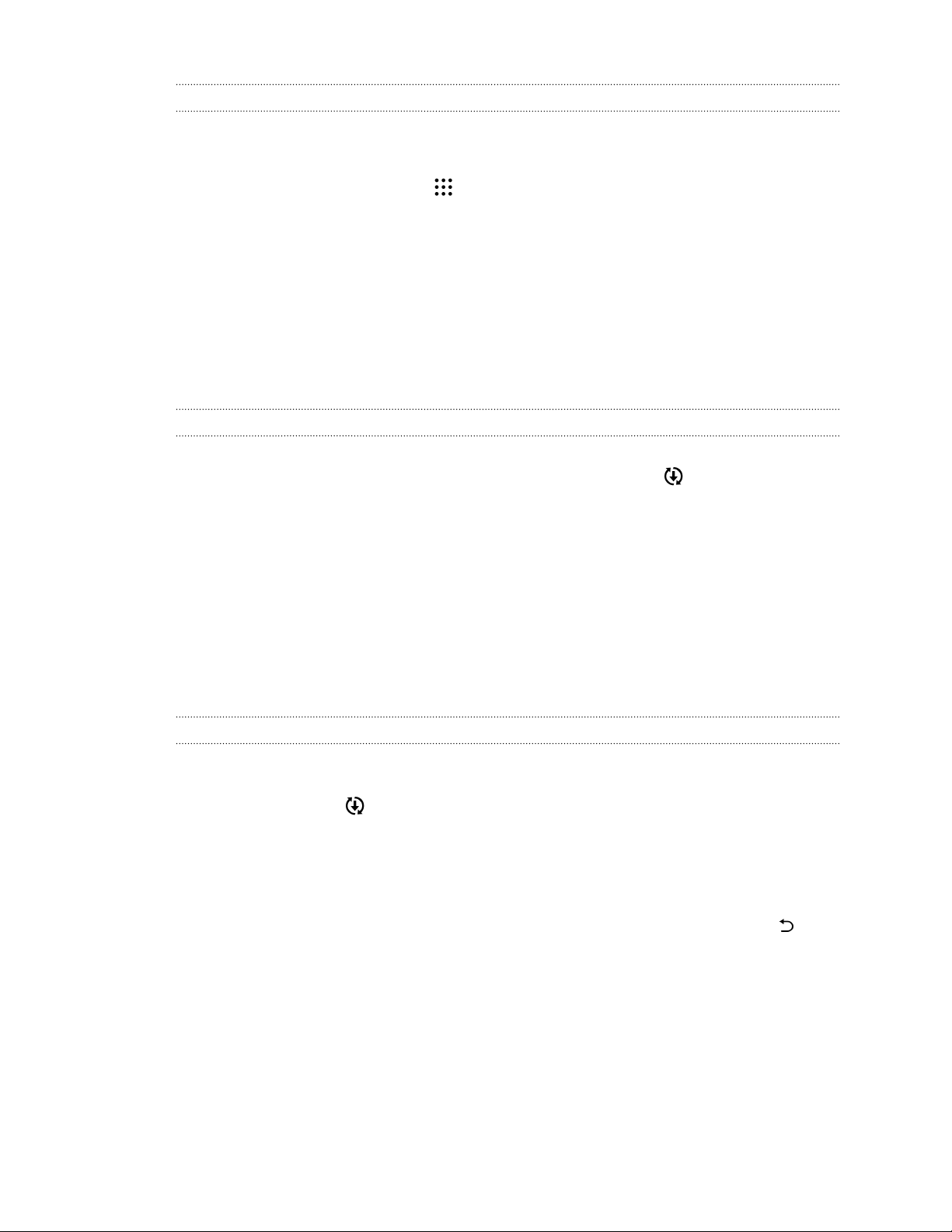
26 Настройка телефона и перенос данных
Включение автоматических обновлений
Вы можете выбрать автоматическую загрузку и установку обновлений ПО для приложений
HTC или оператора мобильной связи.
1. На Главном экране нажмите > Настройки > О телефоне.
2. Нажмите Обновления ПО.
3. Чтобы сэкономить на передаче данных, можно разрешить обновление только по
сети Wi-Fi.
4. Выберите автоматическую загрузку системных обновлений, обновлений
приложений или и тех, и других.
Обновления приложений устанавливаются автоматически. Для установки
системных программных обновлений по-прежнему требуется ваше подтверждение.
Установка обновления программного обеспечения
Когда HTC Desire 626 подключен к Интернету и доступно свежее обновление ПО, в строке
состояния появляется значок уведомления о наличии обновления .
1. Откройте панель «Уведомления» и нажмите на уведомление об обновлении
системы.
2. Если вы не хотите загружать обновление через подключение для передачи данных,
выберите Обновлять только по Wi-Fi.
3. Нажмите Загрузить.
4. После завершения загрузки выберите Установить сейчас и нажмите OK.
После завершения обновления HTC Desire 626 перезапустится.
Установка обновления приложения
Когда включено подключение к Интернету и доступно обновление для ваших приложений
HTC или оператора мобильной связи, в строке состояния появляется значок уведомления
о наличии обновления .
1. Откройте панель Уведомления и нажмите на уведомление об обновлении.
Откроется экран "Обновления", содержащий список обновлений для приложений,
которые необходимо установить.
2. Нажмите на элемент, чтобы просмотреть сведения о нем, а затем нажмите .
3. По завершении просмотра обновлений нажмите Установить. При необходимости
вам будет предложено перезапустить HTC Desire 626.
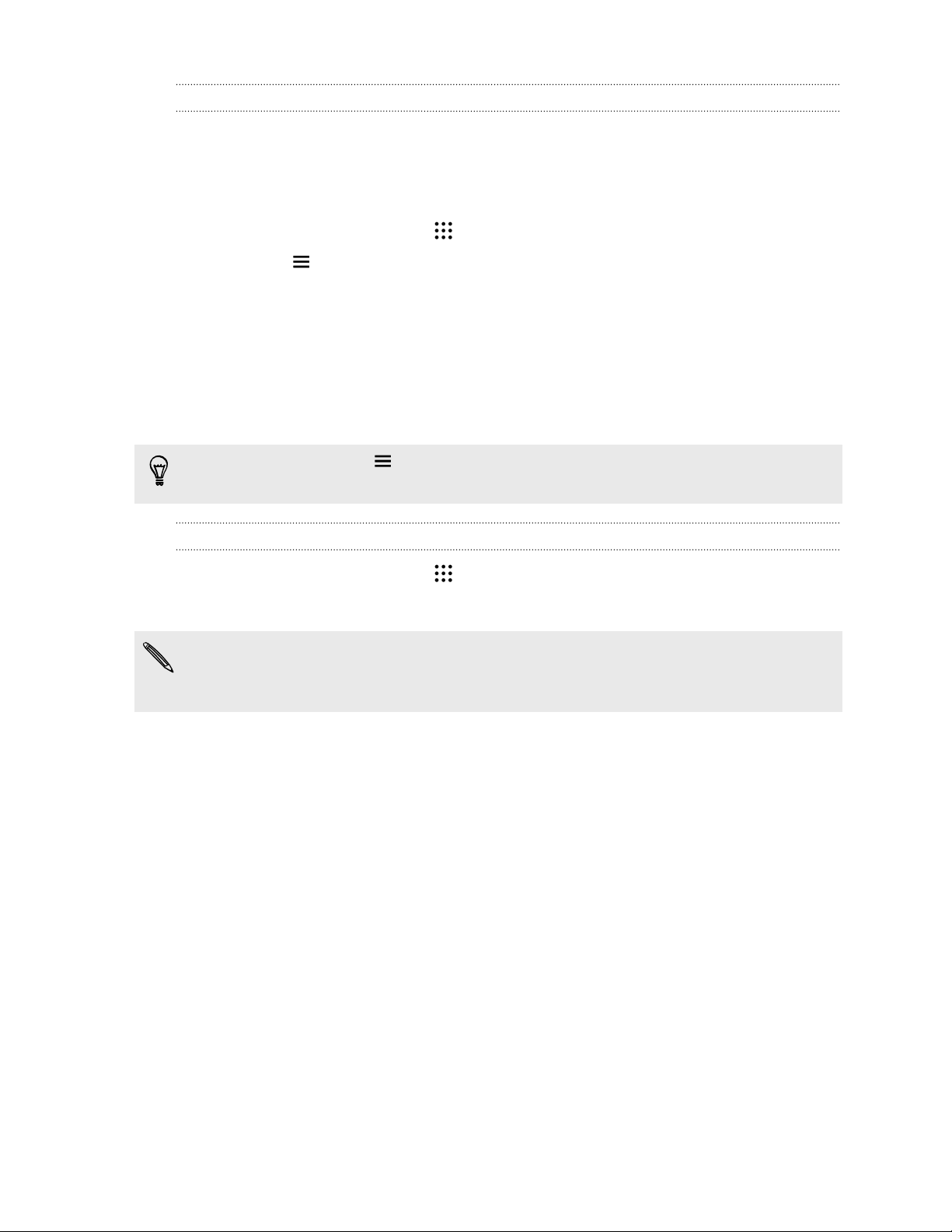
27 Настройка телефона и перенос данных
Установка обновлений приложений с "Google Play"
Для некоторых приложений HTC и сторонних приложений предлагаются обновления
через "Google Play", содержащие усовершенствования и исправления ошибок.Можно
обновлять приложения вручную или настроить телефон на автоматическую загрузку и
установку обновлений приложений при их появлении.
1. На Главном экране нажмите , а затем найдите и нажмите Play Маркет.
2. Нажмите , чтобы открыть выдвижное меню.
3. Нажмите Мои приложения.
Вы увидите список приложений, установленных в телефоне.
4. В разделе "Обновления" нажмите на приложение.
5. Нажмите Обновить.
6. Нажмите Принять.
В "Play Маркет" нажмите
выберите желаемый способ обновления приложений с "Google Play".
> Настройки > Автообновление приложений и
Проверка обновлений вручную
1. На Главном экране нажмите > Настройки > О телефоне.
2. Нажмите Обновления ПО. HTC Desire 626 проверит наличие обновлений.
В отсутствие Интернет-соединения вам будет предложено включить "Мобильный
Интернет" или подключиться к сети Wi-Fi. После подключения нажмите Проверить
сейчас, чтобы проверить наличие обновлений.
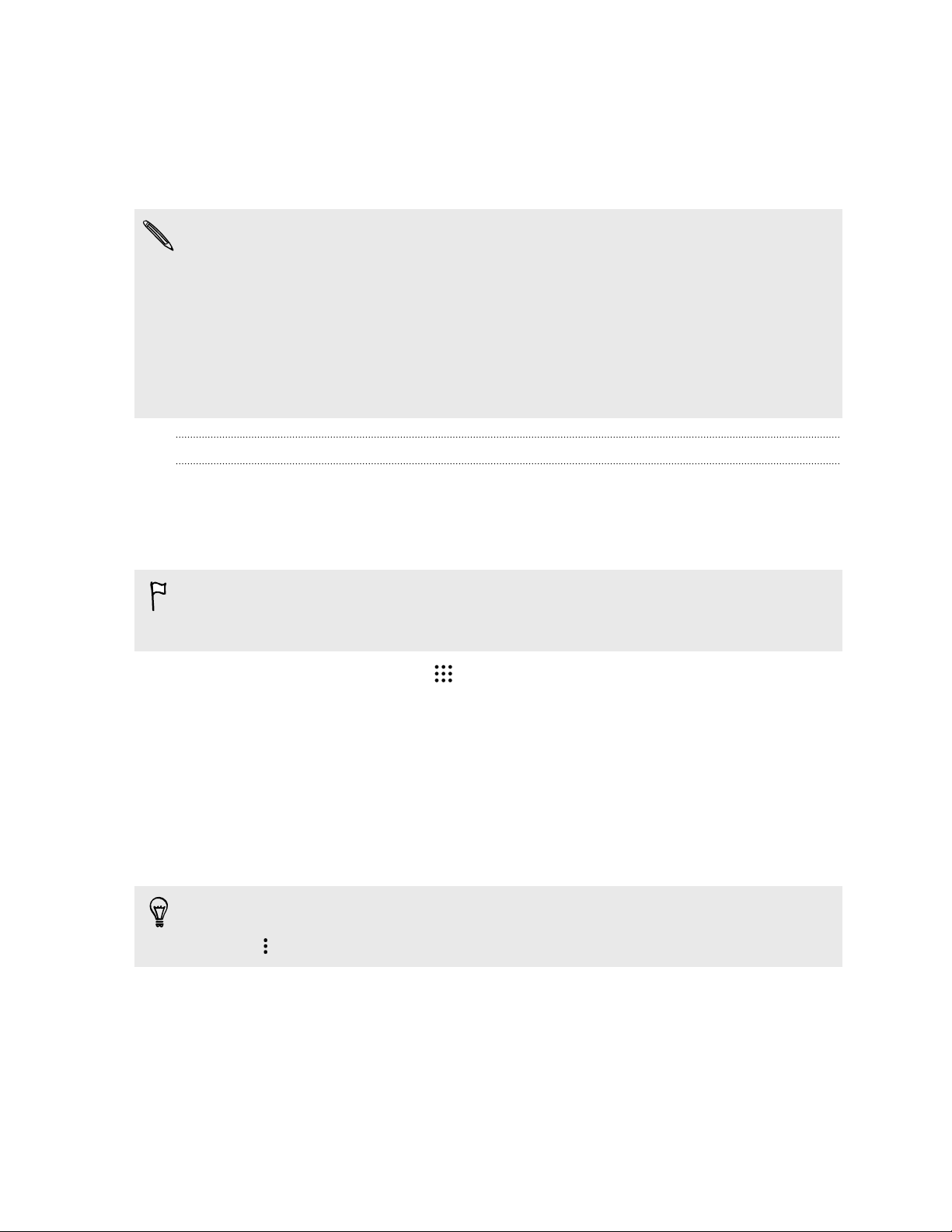
28 Настройка телефона и перенос данных
Получение приложений с Google Play
Google Play — это место, где можно найти новые приложения для HTC Desire 626.
Выбирайте из широкого спектра бесплатных и платных приложений — от повышающих
производительность и развлекательных приложений до игр.
§ Вам потребуется учетная запись Кошелек Google™, чтобы покупать платные
приложения или делать покупки внутри приложений. Если у вас уже есть учетная
запись Google, просто добавьте Кошелек Google, выполнив вход с использованием
своих существующих имени пользователя и пароля на веб-сайте wallet.google.com.
§ Название приложения Play Маркет может отличаться в зависимости от вашего
региона.
§ Возможность приобретения приложений зависит от региона.
Поиск и установка приложения
При установке приложений и их использовании в HTC Desire 626 приложения могут
запрашивать доступ к вашей личной информации либо доступ к определенным функциям
или настройкам. Загружайте и устанавливайте только те приложения, которым вы
доверяете.
Будьте внимательны при загрузке приложений, у которых есть доступ к функциям или
значительной части ваших данных в HTC Desire 626. Вы несете ответственность за
результаты использования загружаемых приложений.
1. На Главном экране нажмите , а затем найдите и нажмите Play Маркет.
2. Выполните поиск приложения или перейдите к нему.
3. После того как вы найдете понравившееся приложение, нажмите на него и прочтите
его описание и отзывы пользователей.
4. Чтобы загрузить или приобрести приложение, нажмите Установить (для
бесплатных приложений) или нажмите на кнопку с ценой (для платных
приложений).
5. Нажмите Принять.
Иногда приложения обновляются в результате улучшения функций или исправления
ошибок. Для автоматической загрузки обновлений после установки приложения
нажмите > Автообновление.
Чтобы открыть приложение, перейдите на экран "Приложения" и нажмите на нужное
приложение.
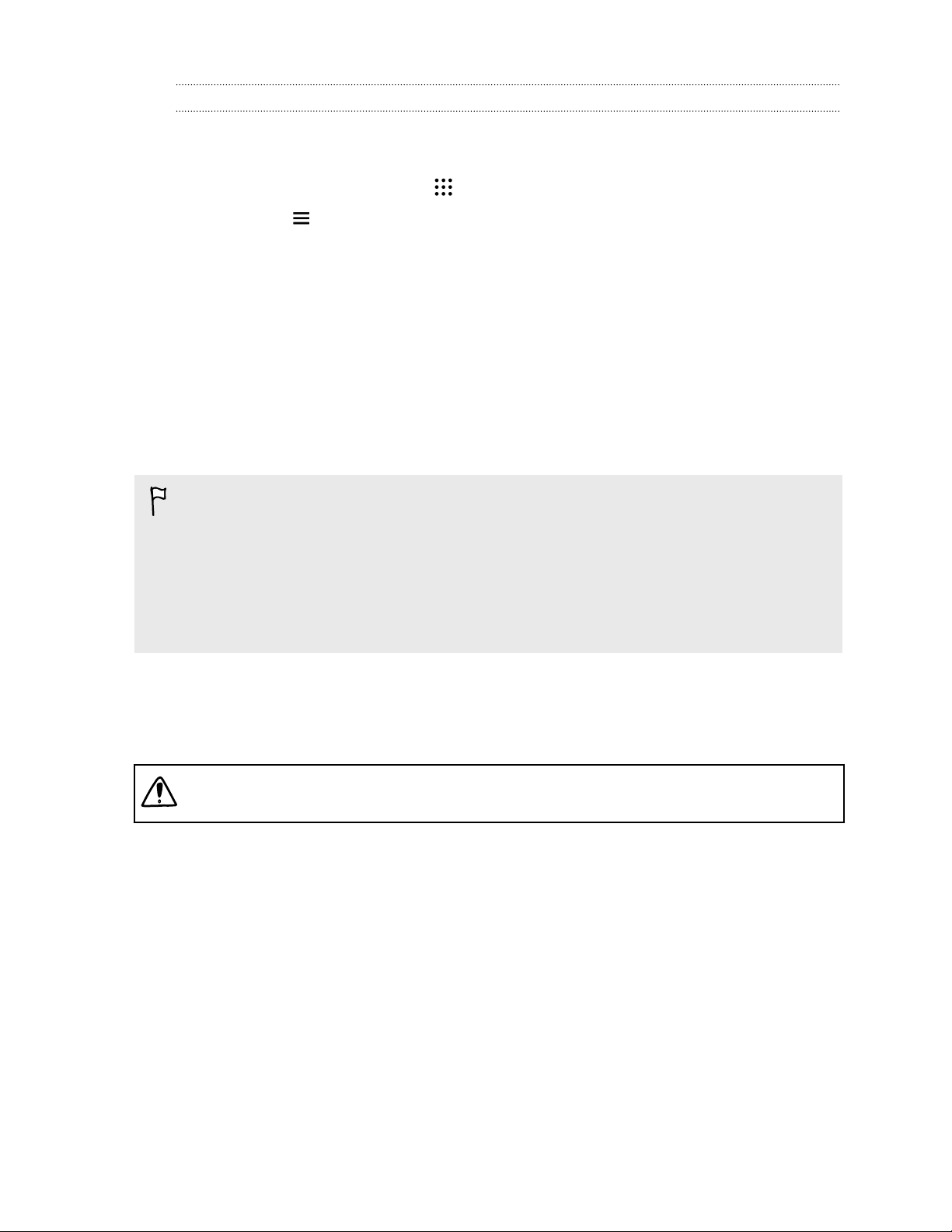
29 Настройка телефона и перенос данных
Восстановление приложений с Google Play
Вы перешли на новый телефон, приобрели другой взамен утерянного или выполнили
сброс настроек? Восстановите приложения, которые вы загружали ранее.
1. На Главном экране нажмите , а затем найдите и нажмите Play Маркет.
2. Нажмите , чтобы открыть выдвижное меню.
3. Нажмите Мои приложения, перейдите на вкладку "Все", а затем нажмите на
приложение, которое вы хотите восстановить.
4. Установите приложение.
Подробности см. в справке по Google Play.
Загрузка приложений из Интернета
Вы можете загружать приложения прямо с веб-сайтов.
§ Загружаемые с веб-сайтов приложения могут быть из неизвестных источников. В
целях защиты HTC Desire 626 и ваших личных данных настоятельно рекомендуем вам
загружать приложения только с веб-сайтов, которым вы доверяете.
§ Перед установкой загруженного приложения убедитесь, что в HTC Desire 626
разрешена установка сторонних приложений в меню Настройки > Безопасность >
Неизвестные источники.
1. Откройте браузер и перейдите на веб-сайт, с которого можно загрузить нужное
приложение.
2. Следуйте указаниям по загрузке приложения на веб-сайте.
После установки приложения обязательно вернитесь в меню Настройки >
Безопасность и снимите флажок Неизвестные источники.
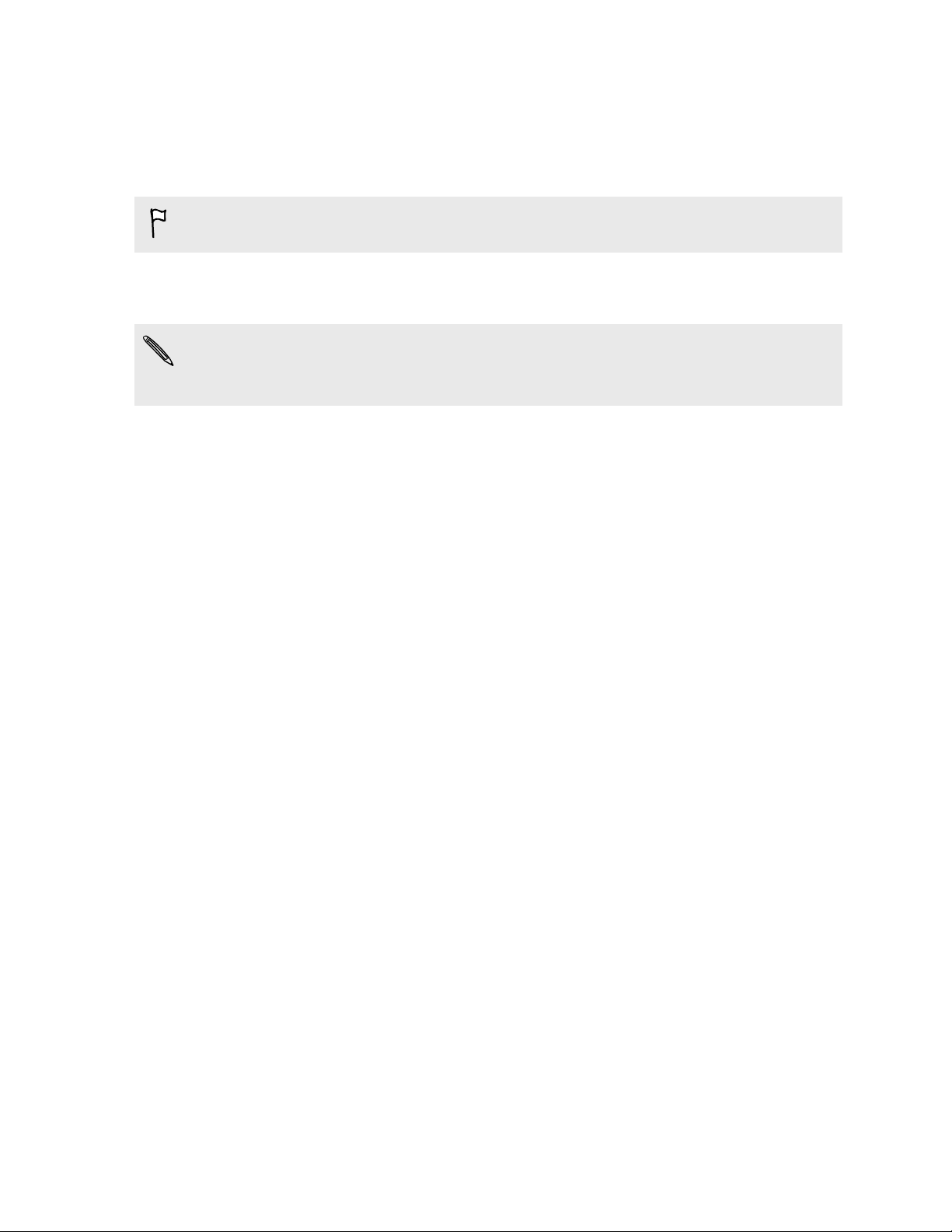
30 Настройка телефона и перенос данных
Удаление приложения
Если вам больше не нужно загруженное и установленное вами ранее приложение, вы
можете удалить его.
Большинство изначально загруженных приложений удалить нельзя.
На экране "Приложения" нажмите и удерживайте приложение, которое нужно удалить, а
затем перетащите его на кнопку Удалить.
Если вы приобрели приложение в Play Маркет, вы можете удалить его и вернуть
деньги в течение ограниченного периода времени. Дополнительную информацию о
политике возврата денег за платные приложения см. в справке по Google Play.
 Loading...
Loading...