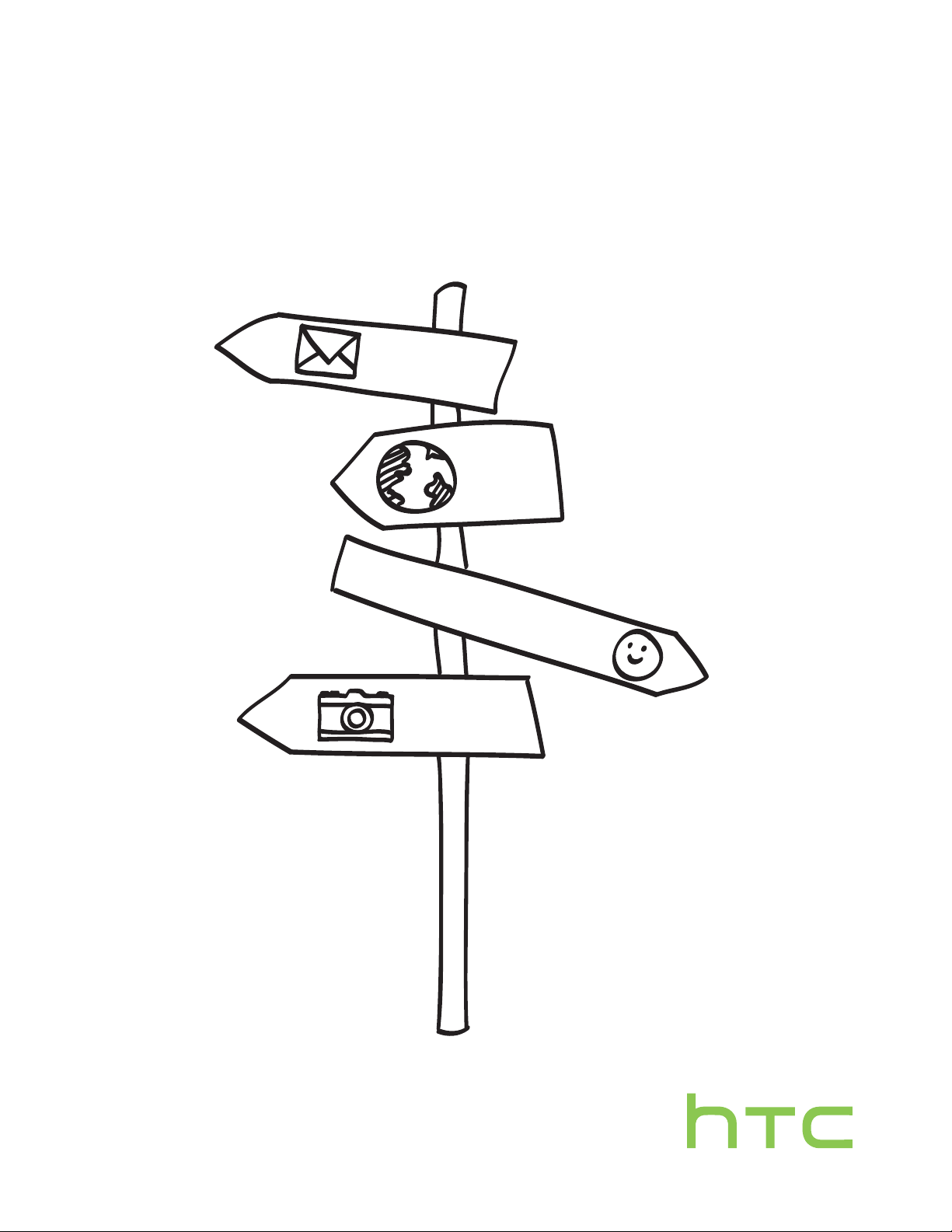
Ваш HTC Desire 600 dual sim
Расширенное руководство
пользователя
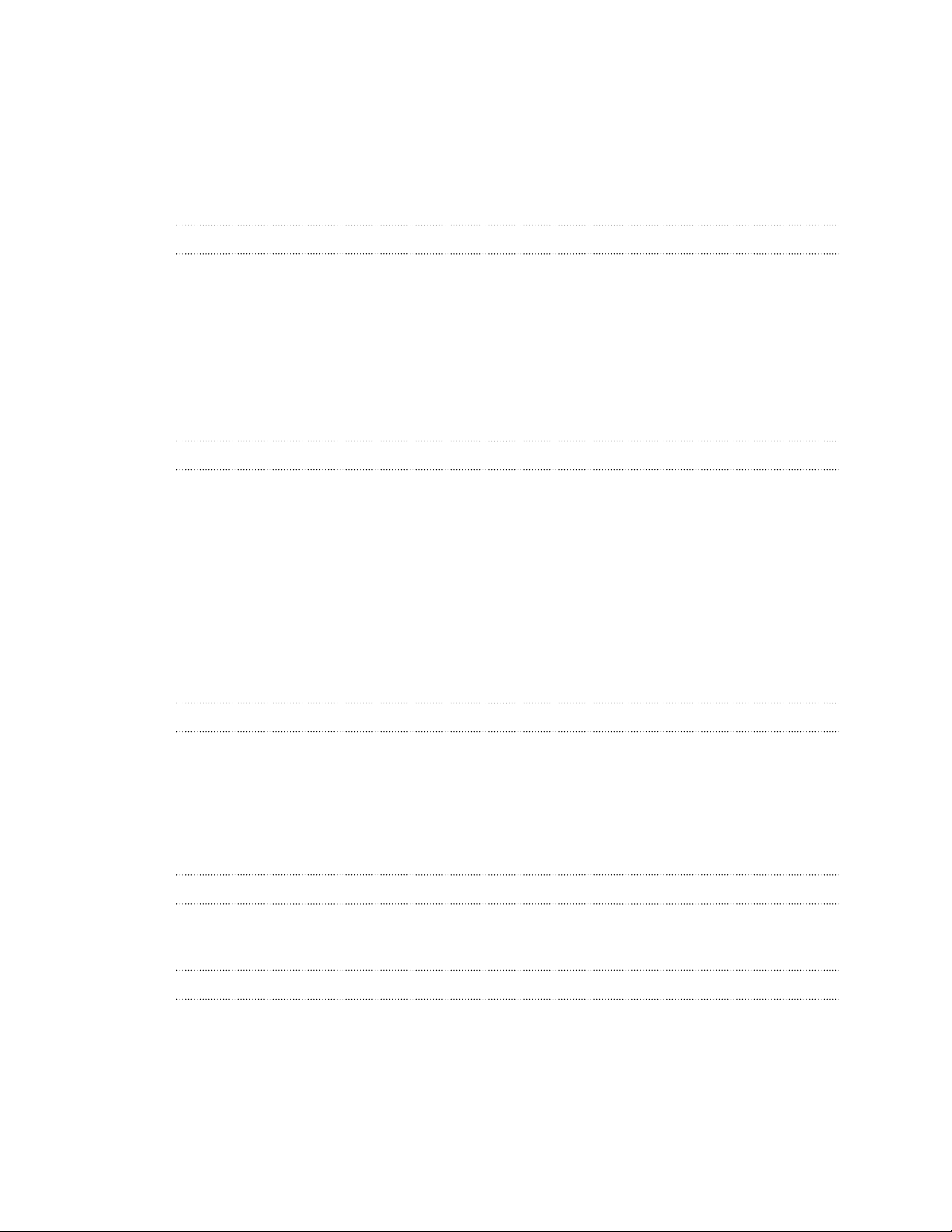
2 Содержание
Содержание
Распаковка
HTC Desire 600 7
Задняя крышка 8
Две SIM-карты 10
Карта памяти 11
Аккумулятор 12
Включение и выключение питания 14
Хотите несколько быстрых рекомендаций по использованию вашего телефона? 15
Настройка телефона
Первоначальная настройка нового телефона 16
Передача содержимого из телефона на базе Android 17
Передача содержимого из iPhone 19
Передача содержимого со старого телефона по Bluetooth 19
Передача контактов и другого содержимого в HTC Desire 600 20
Передача фотоснимков, видеозаписей и музыки между телефоном и компьютером 20
Начальный экран 21
Знакомство с настройками 21
Обновление программного обеспечения HTC Desire 600 22
Ваша первая неделя с новым телефоном
Сведения о телефоне 23
Основные сведения о телефоне 25
Каналы Начального экрана 33
Уведомления 35
Работа с текстом 37
Аккумулятор 42
Камера и Галерея
Камера 46
Галерея 51
Индивидуальная настройка
Сделайте HTC Desire 600 по-настоящему вашим 59
Изменение фонового рисунка 59
Добавление виджета на Начальный экран 59
Добавление приложений и других ярлыков на Начальный экран 61
Переупорядочивание или удаление виджетов и значков на Начальном экране 61
Индивидуальная настройка панели запуска 62
Группирование приложений в папку 63
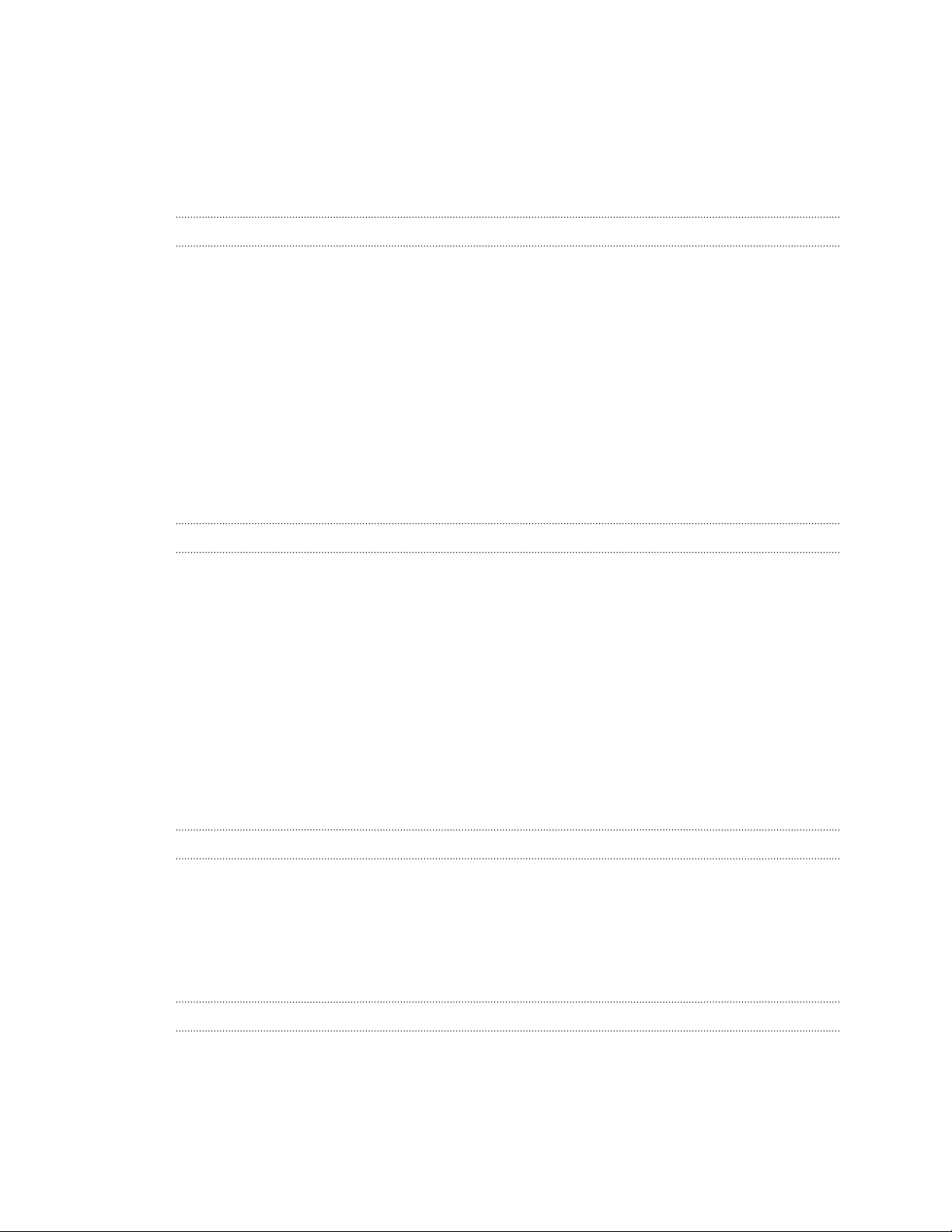
3 Содержание
Добавление панели Начального экрана 64
Изменение мелодии звонка, уведомлений и звуков 64
Переупорядочивание вкладок приложений 65
Настройка стиля экрана блокировки 65
Скрытие информации о пропущенных вызовах и сообщениях на экране блокировки 65
Защита HTC Desire 600 с помощью персональной идентификации 66
Телефонные вызовы
Выполнение вызова с помощью функции "Интеллектуальный набор номера" 67
Звонок в ответ на пропущенный вызов 68
Быстрый набор 68
Звонок по телефонному номеру из SMS-сообщения 69
Звонок по телефонному номеру из сообщения эл. почты 69
Звонок по телефонному номеру из события приложения Календарь 69
Экстренный вызов 69
Прием вызовов 70
Что можно делать во время телефонного разговора? 71
Установка конференц-связи 72
Проверка вызовов в Журнал вызовов 72
Изменение настроек мелодии звонка 73
Звонок в свою страну 74
Сообщения
Отправка текстового сообщения (SMS) 76
Отправка мультимедийного сообщения (MMS) 76
Отправка группового сообщения 78
Возобновление работы с черновиком сообщения 79
Ответ на сообщение 79
Сохранение текстового сообщения в приложении Задачи 80
Пересылка сообщения 80
Просмотр и сохранение вложения из MMS-сообщения 80
Перемещение сообщений в секретный ящик 81
Блокировка нежелательных сообщений 82
Push-сообщения WAP 82
Копирование текстового сообщения на SIM-карту 83
Удаление сообщений и бесед 83
Поиск и веб-браузер
Поиск в HTC Desire 600 и в Интернете 84
Быстрое получение информации с помощью Google Now 85
Просмотр веб-страниц 87
Создание закладки веб-страницы 89
Использование журнала браузера 90
Очистка журнала браузера 91
Развлечения
Музыка 92
Беспроводной дисплей 97
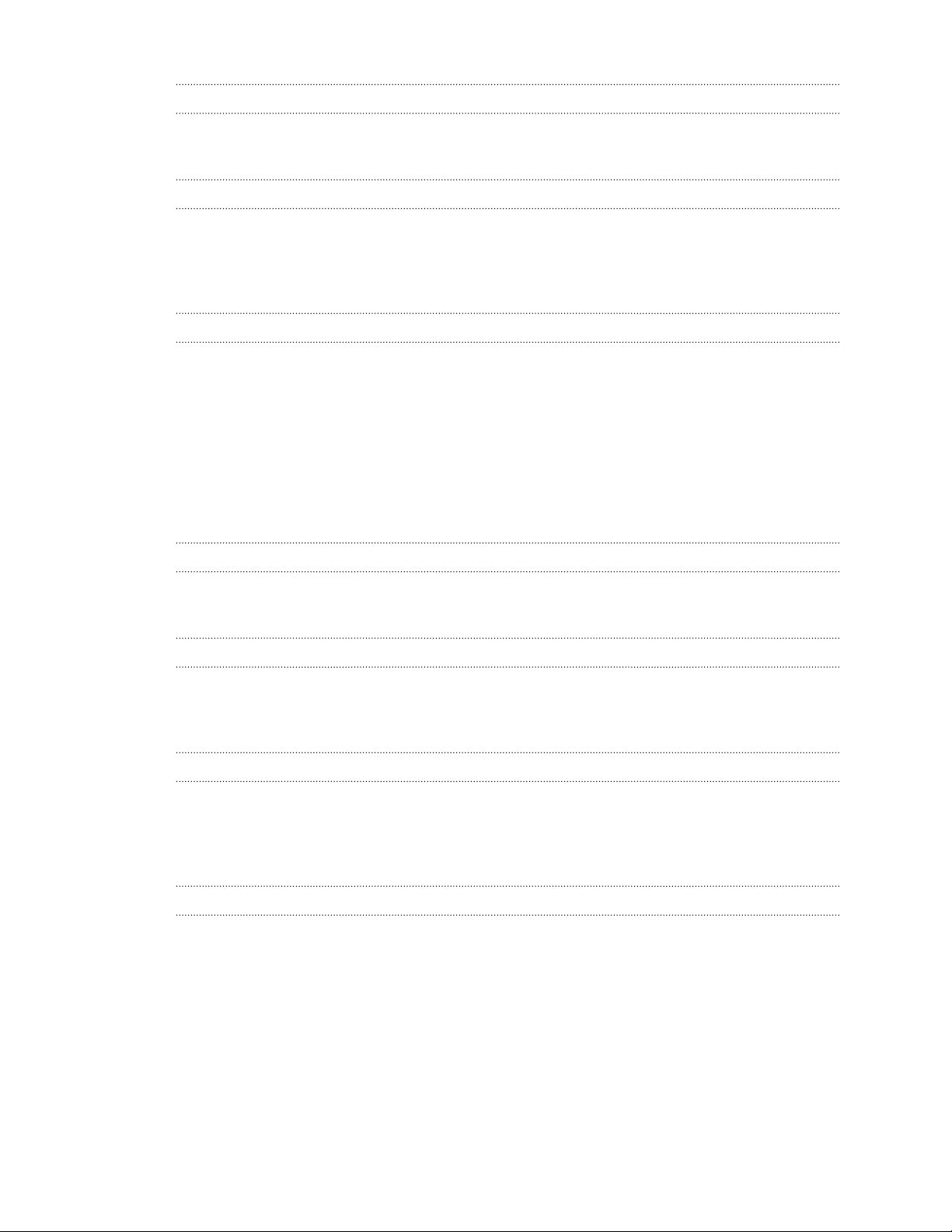
4 Содержание
Память
Память телефона 99
Интеграция Dropbox 101
Синхронизация, резервное копирование и сброс
Сетевая синхронизация 107
Резервное копирование 109
HTC Sync Manager 113
Сброс 119
Контакты
Ваш список контактов 121
Настройка вашего профиля 122
Добавление нового контакта 123
Изменение сведений о контакте 123
Быстрая связь с контактом 124
Импортирование или копирование контактов 124
Объединение сведений о контактах 125
Отправка сведений о контакте 126
Группы контактов 127
Электронная почта
Gmail 129
Почта 131
Путешествия и карты
Настройки определения местоположения 137
Карты Google 137
HTC Car 141
Google Play и другие приложения
Получение приложений 145
Основные приложения 147
Развлекательные приложения 152
Приложения, повышающие производительность 154
Подключение к Интернету
Подключение для передачи данных 161
Управление передачей данных 162
Wi‑Fi 164
Подключение к виртуальной частной сети (VPN) 166
Использование HTC Desire 600 в качестве беспроводного маршрутизатора 167
Совместное использование подключения телефона к Интернету с помощью функции "Интернет-
модем" 168
Подключение к Интернету через компьютер 169
Печать по сети Wi‑Fi 169
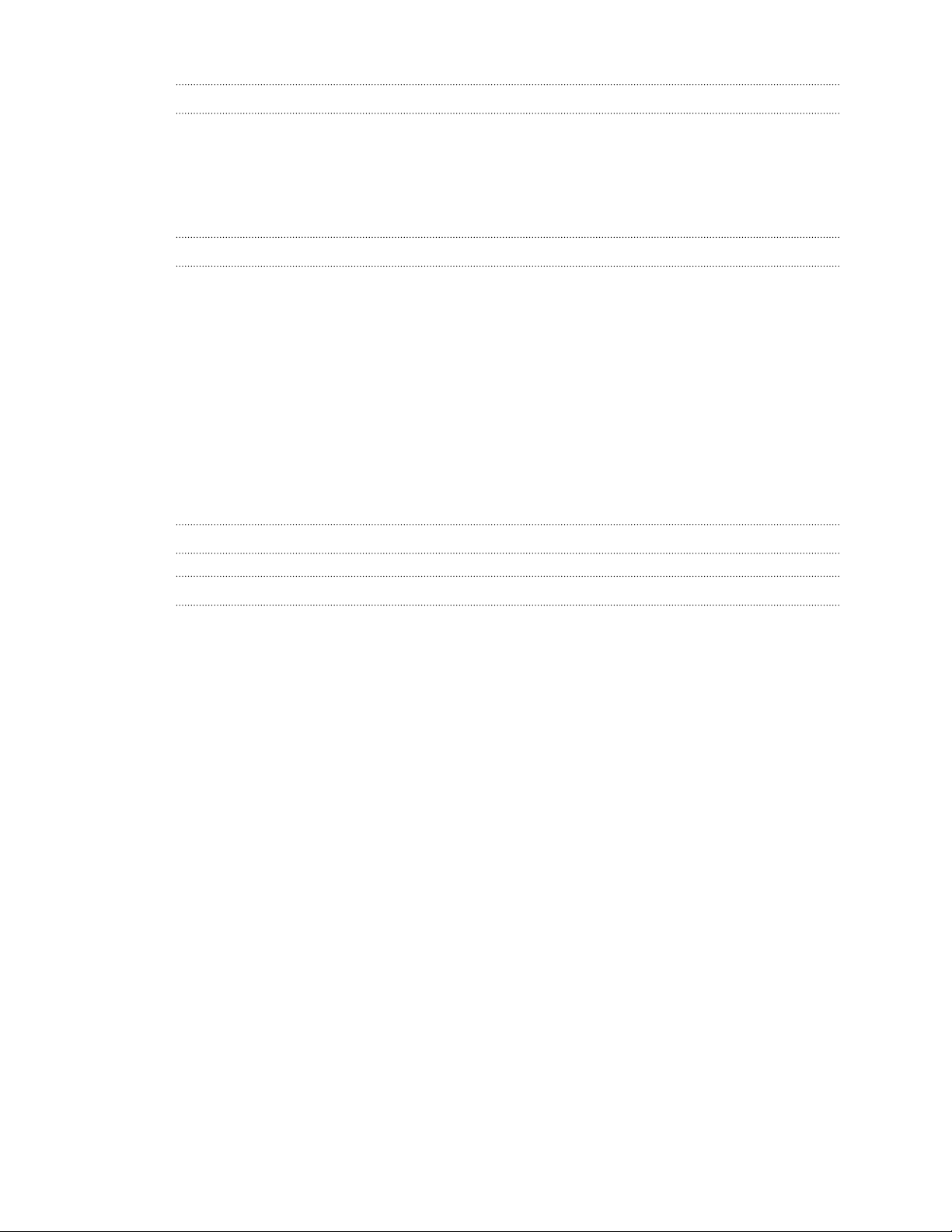
5 Содержание
Беспроводной обмен данными
Подключение Bluetooth-гарнитуры 171
Отмена сопряжения с Bluetooth-устройством 172
Где сохраняется отправленная информация 172
Получение файлов с помощью Bluetooth 173
Передача содержимого с помощью NFC 175
Настройки и безопасность
Включение или выключение режима "В самолёте" 177
Отключение функции автоматического поворота экрана 177
Настройка времени ожидания перед выключением экрана 178
Регулировка яркости экрана вручную 178
Воспроизведение звука при выборе элементов на экране 179
Изменение языка экрана 179
Настройки специальных возможностей 179
Работа с сертификатами 180
Защита SIM-карты с помощью PIN-кода 180
Защита HTC Desire 600 с помощью блокировки экрана 181
Проверка версии HTC Sense вашего телефона 182
Управление сетями мобильной связи 182
Товарные знаки и авторские права
Указатель
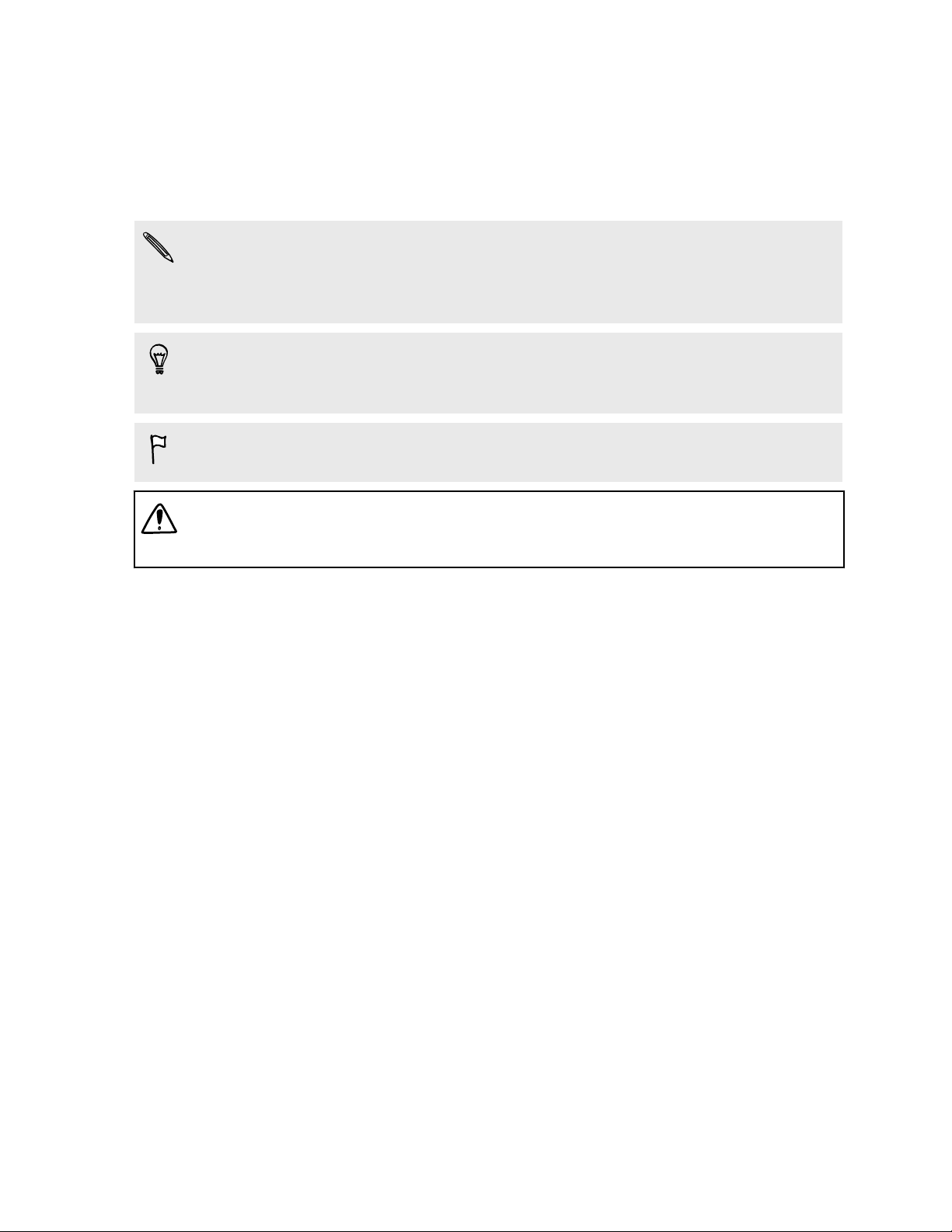
6 Условные обозначения, используемые в данном руководстве
Условные обозначения, используемые в
данном руководстве
В данном руководстве пользователя мы используем следующие символы для
обозначения полезной и важной информации.
Это — примечание. В примечаниях часто дается дополнительная информация,
например о том, что произойдет, если вы решите выполнить или не выполнить
определенное действие. Кроме того, в примечаниях представлена информация,
которая может быть применима лишь к некоторым ситуациям.
Это — совет. В советах описываются альтернативные способы выполнения
конкретного этапа или процедуры либо приводится информация о параметрах, которые
могут оказаться для вас полезными.
Это обозначает важную информацию, которая вам необходима для выполнения
определенной задачи или для достижения надлежащей работы той или иной функции.
Этот значок обозначает информацию по мерам предосторожности, то есть
информацию, которую необходимо принять к сведению, чтобы предотвратить
возникновение возможных проблем.
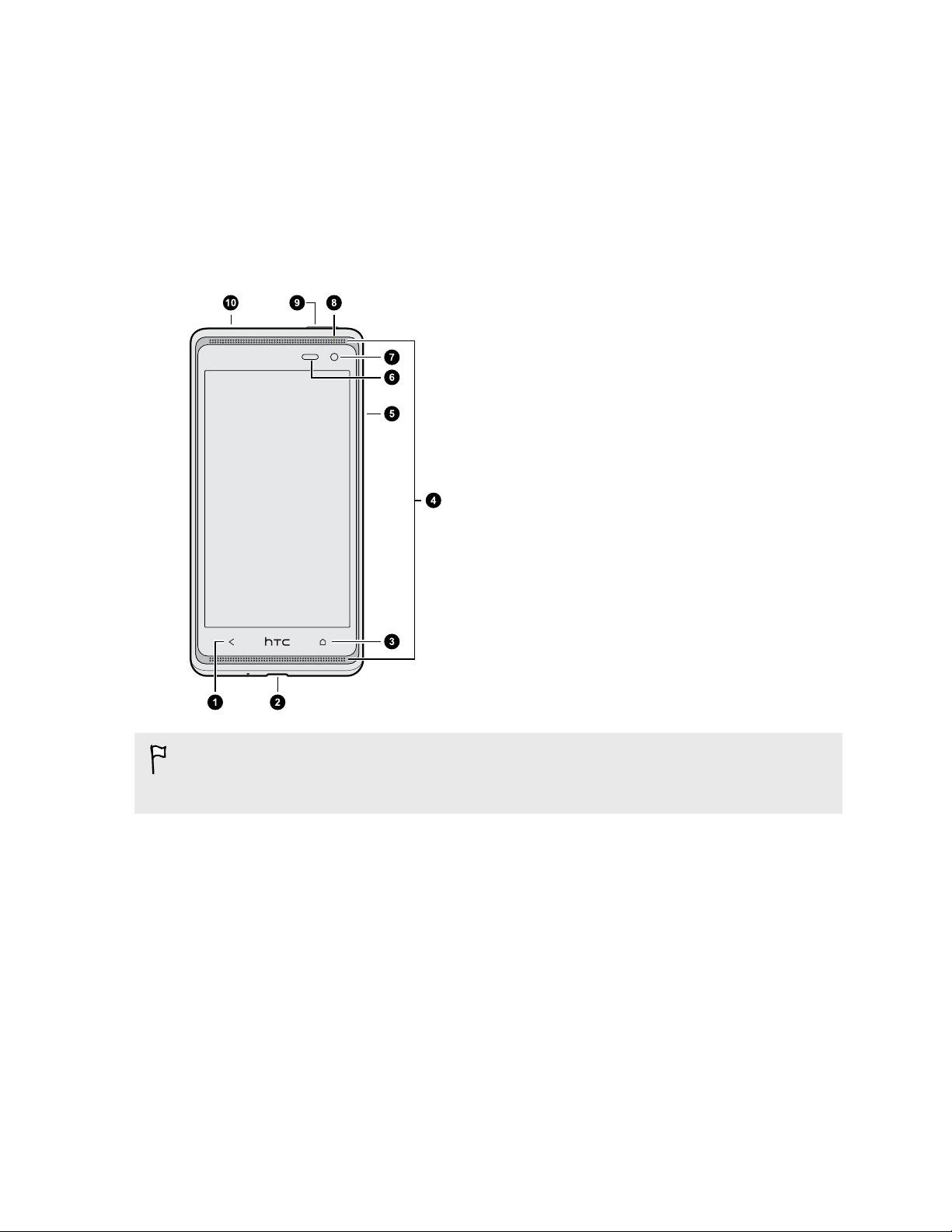
7 Распаковка
Распаковка
HTC Desire 600
1. НАЗАД
2. Разъем USB
3. ДОМОЙ
4. Два динамика
5. ГРОМКОСТЬ
6. Датчик приближения
7. Фронтальная камера
8. Уведомляющий индикатор
9. ПИТАНИЕ
10. Гнездо для гарнитуры (3,5 мм)
Если решите использовать защитную пленку для экрана, то не перекрывайте и не
блокируйте датчик приближения. Вы можете купить специальную защитную пленку для
экрана HTC Desire 600, в которой уже есть небольшое отверстие для этого датчика.
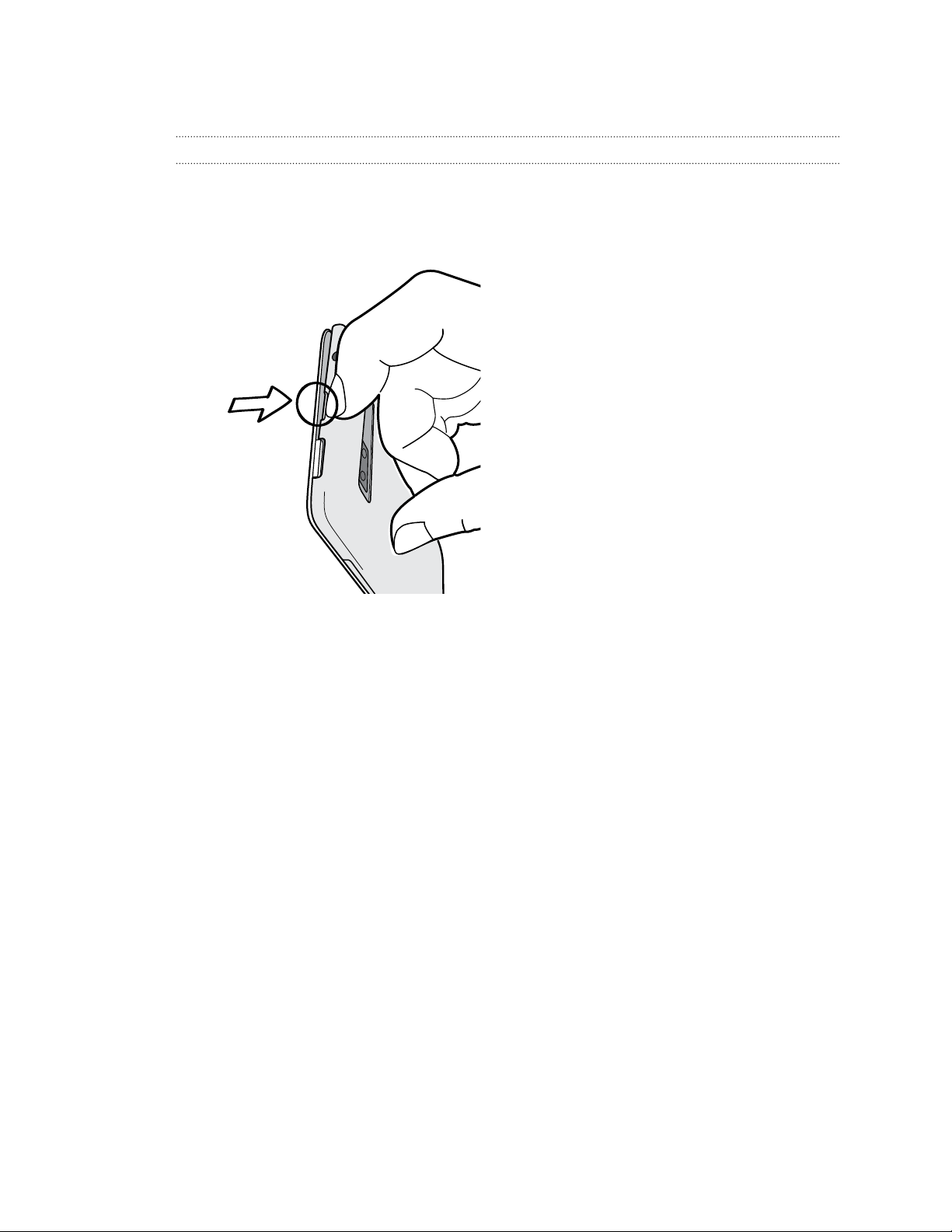
8 Распаковка
Задняя крышка
Снятие задней крышки
1. Крепко держите HTC Desire 600 лицевой стороной вниз.
2. Пальцем поднимите заднюю крышку через небольшое отверстие рядом с кнопкой
ПИТАНИЕ.
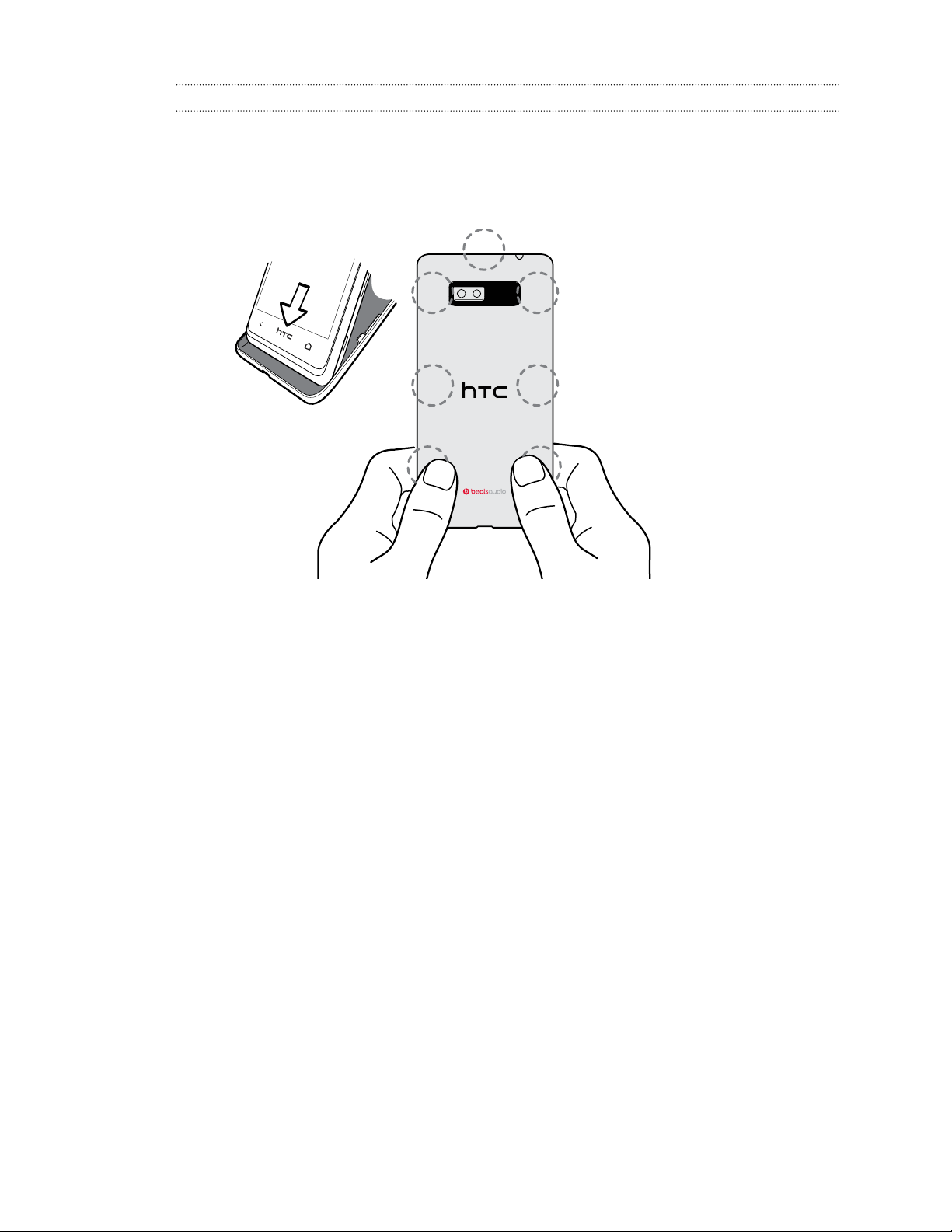
9 Распаковка
Установка задней крышки на место
1. Сначала вставьте HTC Desire 600 в нижнюю часть задней крышки.
2. Надавите на заднюю крышку по бокам и в верхней части, чтобы она встала на
место.
Фиксация задней крышки на месте подтверждается щелчком.
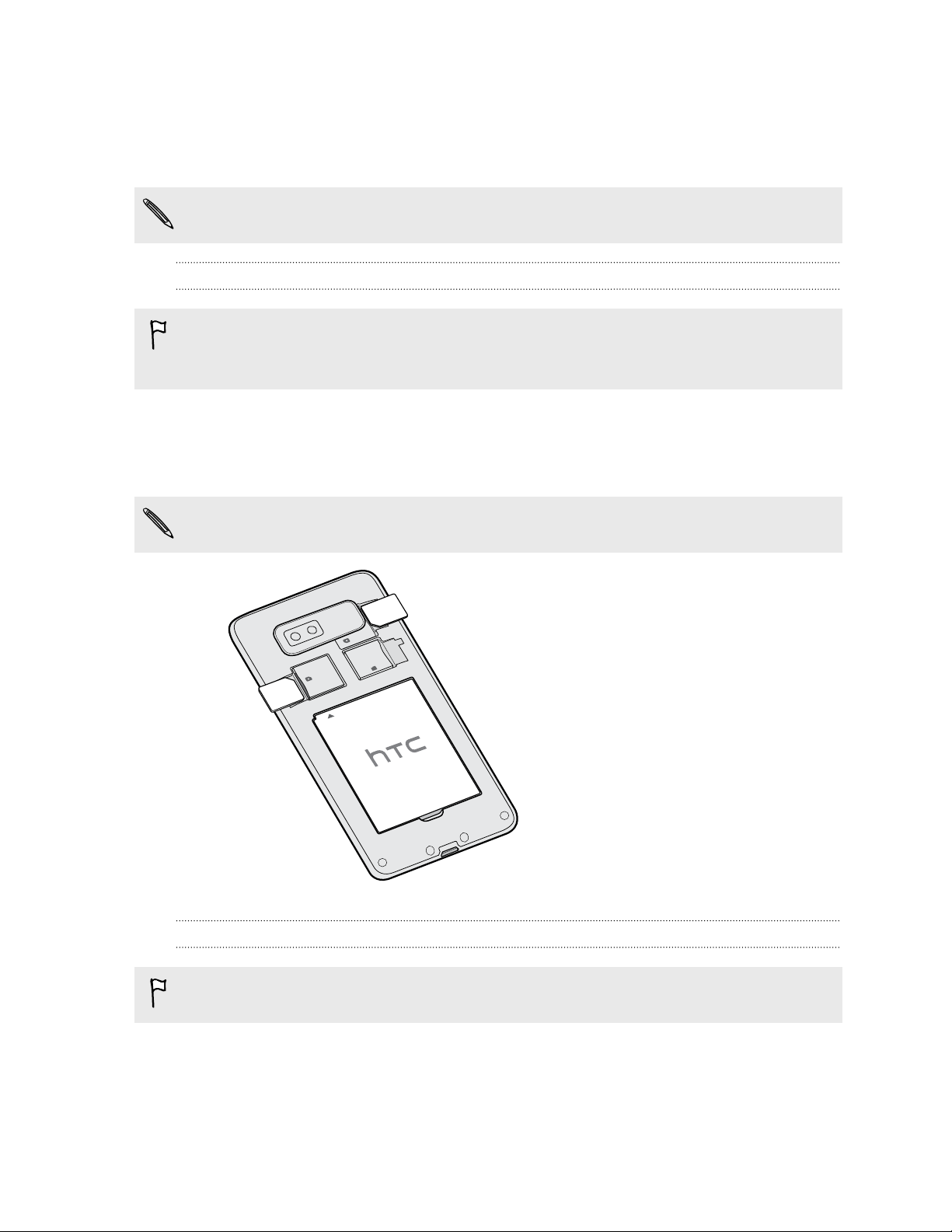
SIM 1
microSD
microSIM
microSIM
SIM 2
10 Распаковка
Две SIM-карты
В HTC Desire 600 имеется два гнезда для microSIM-карт, что позволяет вам пользоваться
двумя microSIM-картами GSM.
Гнездо №1 поддерживает сети WCDMA и GSM. Гнездо №2 поддерживает сеть GSM.
Установка SIM-карт
Используйте только стандартную карту microSIM. Установка карты меньшего размера
(например, карты nanoSIM с переходником или модифицированной карты SIM) может
повредить гнездо карты или привести к тому, что карта вставится неправильно.
1. Снимите заднюю крышку.
2. Вставьте SIM-карту в любое из двух гнезд для SIM-карт, как показано на рисунке.
Если у вас есть еще одна SIM-карта, вставьте ее в другое гнездо.
При установке позолоченные контакты SIM-карты должны быть направлены вниз.
Извлечение SIM-карт
Обязательно выключайте HTC Desire 600 перед извлечением SIM-карт.
1. Снимите заднюю крышку.
2. Нажмите на SIM-карту, чтобы извлечь ее из гнезда.
3. Пальцем выдвиньте SIM-карту из гнезда.
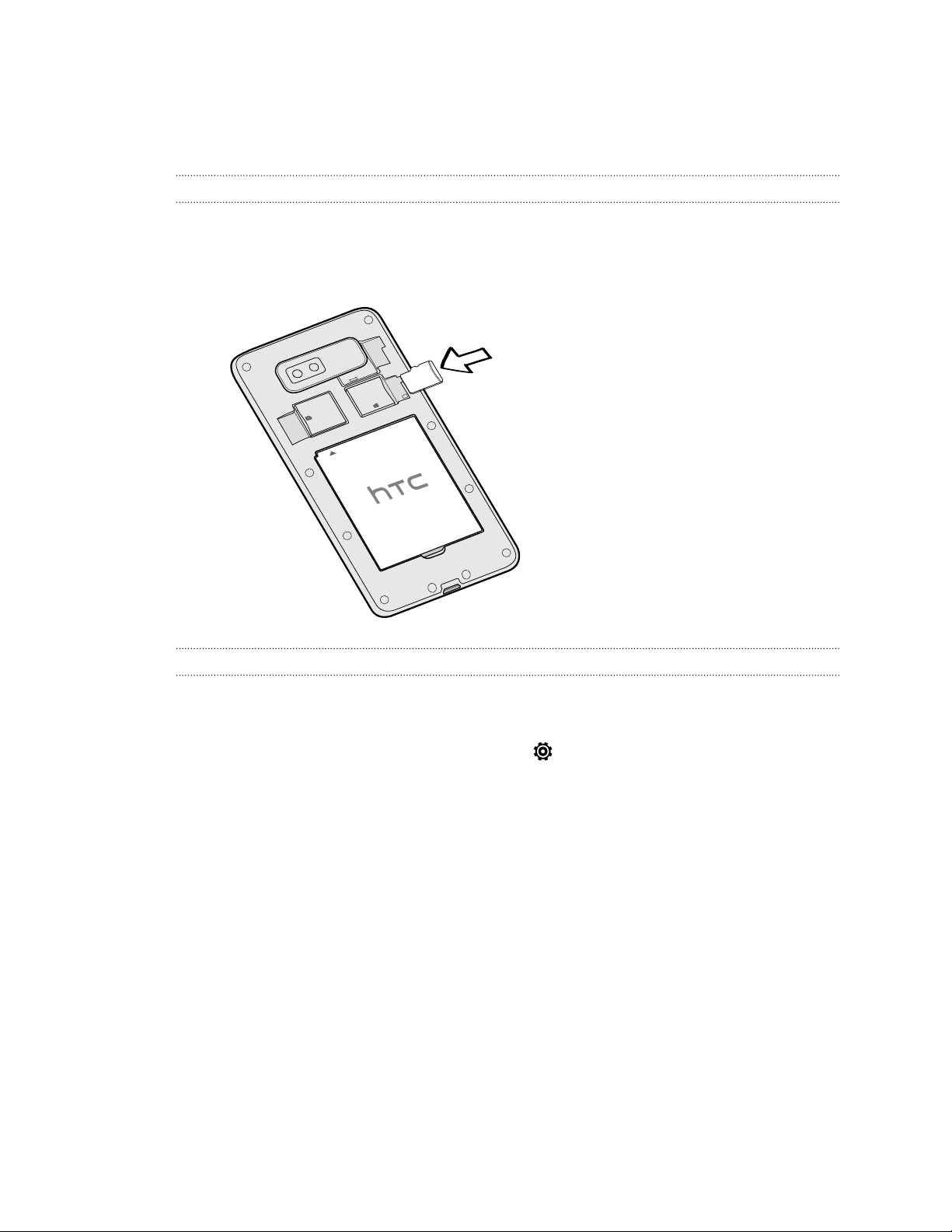
microSIM
microSD
microSD
microSD
11 Распаковка
Карта памяти
Используйте карту памяти для хранения фотоснимков, видеозаписей и музыки.
Установка карты памяти
1. Снимите заднюю крышку.
2. Вставьте карту microSD™ в гнездо карты памяти позолоченными контактами вниз и
нажмите на нее до упора.
Отключение карты памяти
Если вам необходимо извлечь карту памяти при включенном HTC Desire 600, сначала
отключите карту памяти, чтобы не повредить и не испортить записанные на ней файлы.
1. Откройте панель Уведомления и нажмите .
2. Нажмите Память > Извлечь SD-карту.

microSIM
microSD
microSD
microSIM
microSD
12 Распаковка
Извлечение карты памяти
1. Снимите заднюю крышку.
2. Нажмите на карту памяти внутрь, чтобы извлечь ее из гнезда.
3. Выдвиньте карту памяти из гнезда.
Аккумулятор
Извлечение аккумулятора
1. Снимите заднюю крышку.
2. Пальцем приподнимите аккумулятор, чтобы извлечь его из отсека.
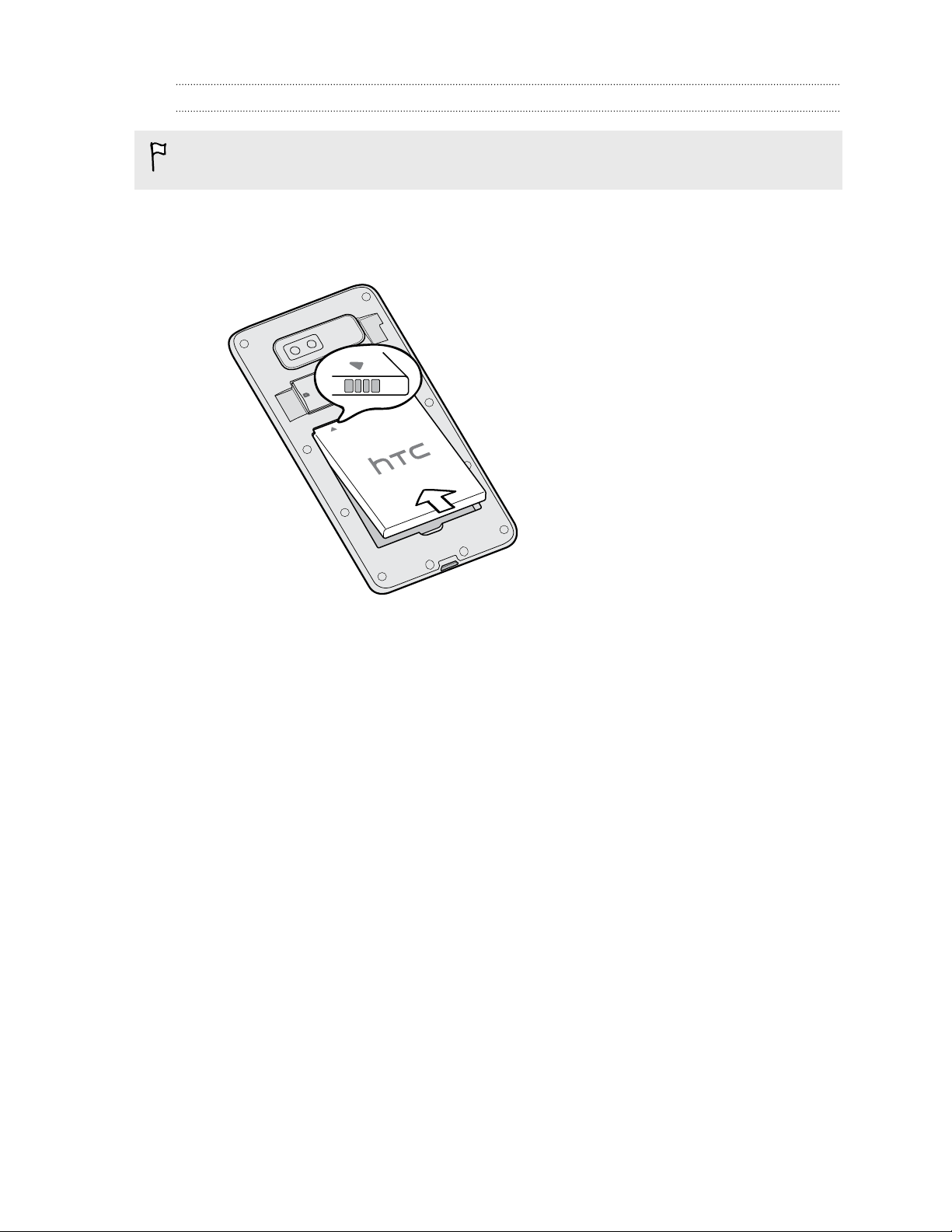
microSIM
microSD
13 Распаковка
Установка аккумулятора
Пожалуйста, используйте только оригинальные аккумуляторы, входящие в комплект
поставки, или рекомендованные нами альтернативные варианты.
1. Снимите заднюю крышку.
2. Вставьте аккумулятор медными контактами вперед в отсек аккумулятора.
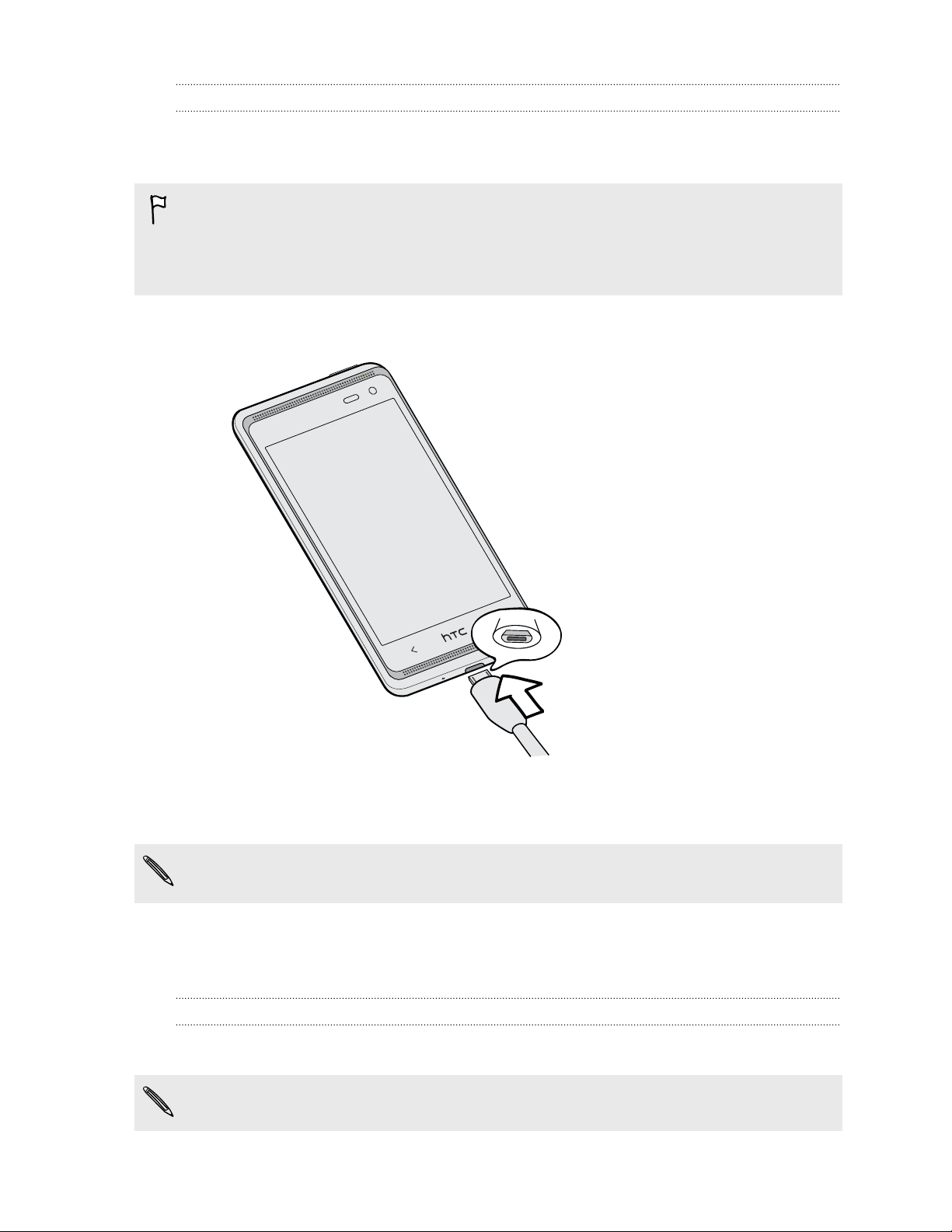
14 Распаковка
Зарядка аккумулятора
Советуем зарядить аккумулятор перед включением и началом использования
HTC Desire 600.
§ Для зарядки аккумулятора используйте только адаптер и USB-кабель из комплекта
поставки HTC Desire 600.
§ Не извлекайте аккумулятор из HTC Desire 600 во время зарядки через автомобильный
или сетевой адаптер питания.
1. Вставьте меньший конец USB-кабеля в разъем USB.
2. Вставьте другой конец USB-кабеля в сетевой адаптер.
3. Вставьте сетевой адаптер в сетевую розетку, чтобы начать зарядку аккумулятора.
В целях безопасности зарядка аккумулятора прекращается при его чрезмерном
нагреве.
Включение и выключение питания
Включение питания
Нажмите кнопку ПИТАНИЕ.
При первом включении HTC Desire 600 вам придется его настроить.
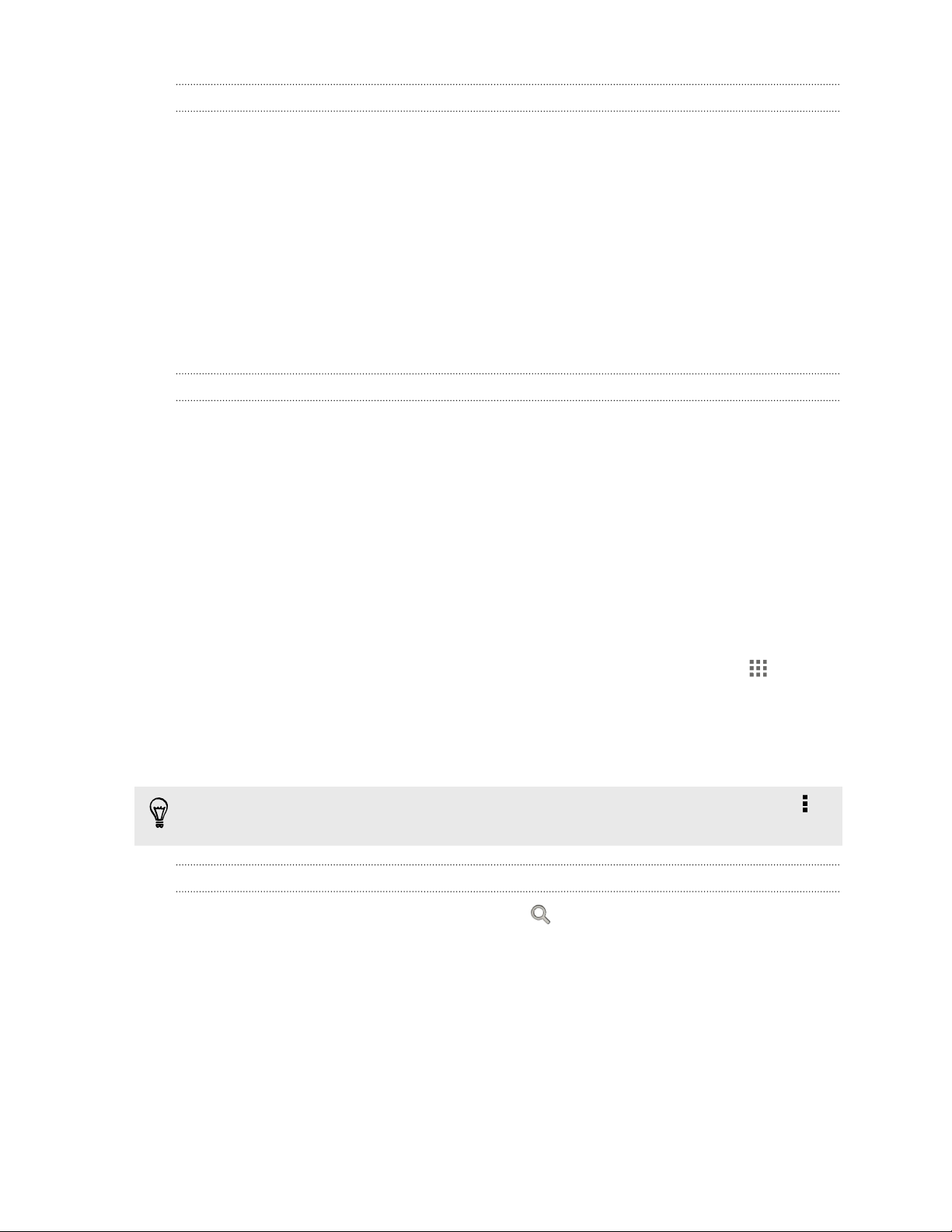
15 Распаковка
Отключение питания
1. Если дисплей погас, нажмите кнопку ПИТАНИЕ, чтобы включить его, а затем
разблокируйте экран.
2. Нажмите и удерживайте кнопку ПИТАНИЕ в течение нескольких секунд.
3. Нажмите Отключить питание в меню выбора действий.
Хотите несколько быстрых рекомендаций по использованию вашего телефона?
Изучение HTC Desire 600
Приложение Советы и справка позволяет вам извлечь максимальную пользу из
HTC Desire 600 за считанные секунды.
§ У вас когда-нибудь возникало ощущение, что вы не используете свой телефон в
полной мере? Просмотрите понятные пошаговые инструкции в приложении Советы
и справка, чтобы узнать, как это сделать. Диапазон тем охватывает уровни от
начального до углубленного, а канал Советы и справка на Начальном экране даже
рекомендует темы, которые могут вам понравиться.
§ Вам нужно быстро узнать, как можно выполнить то или иное действие? Просто
введите несколько ключевых слов и получите четкие и актуальные ответы прямо в
HTC Desire 600.
Чтобы открыть приложение Советы и справка, на Начальном экране нажмите >
Советы и справка.
Если вы еще не загружали содержимое приложения Советы и справка или если
появилось обновленное содержимое, просто нажмите на ссылку для загрузки, чтобы
получить его.
Чтобы изменить настройки синхронизации приложения Советы и справка, нажмите >
Настройки обновления.
Поиск в приложении Советы и справка
1. В приложении Советы и справка нажмите , а затем введите слова, по которым
нужно выполнить поиск.
2. Нажмите на результат поиска, чтобы перейти непосредственно к этому элементу.
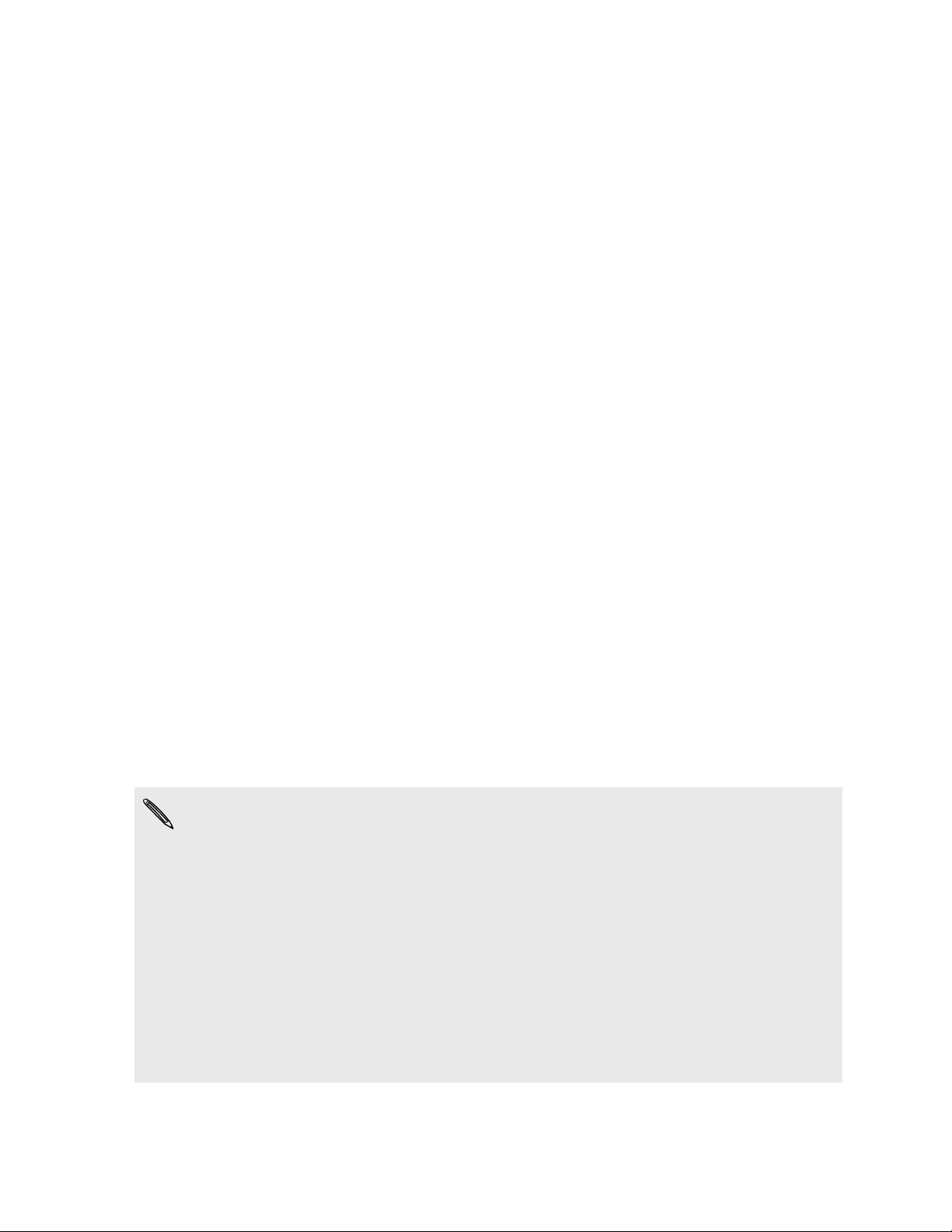
16 Настройка телефона
Настройка телефона
Первоначальная настройка нового телефона
При первом включении нового телефона вам будет предложено настроить его.
Выполните настройку устройства, выбрав тип подключения к Интернету, нужный способ
настройки телефона и т. д.
§ Выберите вариант Настроить с самого начала, чтобы настроить свои учетные
записи и персонализировать свой новый телефон с компьютера, используя службу
"Начало работы HTC".
На экране телефона отобразится URL-адрес сайта "Начало работы HTC" и код
сопряжения. Чтобы начать интернет-настройку, просто перейдите по URL-адресу в
веб-браузере компьютера и введите код сопряжения. Для сохранения своих
учетных записей и настроек в Интернете и последующей загрузки их в свой
телефон вам понадобится учетная запись HTC.
§ Если вы уже завершили настройку "Начало работы HTC" до включения нового
телефона, просто загрузите свою настройку из Интернета. Перейдите к
импортированию содержимого и выберите Применить настройку HTC «Начало
работы».
§ Если у вас остались нужные данные в старом телефоне, вы можете передать их в
новый телефон напрямую.
§ Для упрощения процесса создания резервных копий и восстановления содержимого
HTC Desire 600 на другой телефон HTC в будущем выберите вариант
Архивировать содержимое телефона ежедневно.
§ Дополнительные сведения о службе HTC "Начало работы" и учетной записи HTC см. в
Справке и разделе "Ответы на часто задаваемые вопросы" на веб-сайте HTC "Начало
работы" (www.htcsense.com/help/).
§ Если вы передали в новый телефон данные со старого телефона, например фоновый
рисунок и мелодию звонка, то при использовании службы "Начало работы HTC" для
персонализации и загрузки данных того же типа из Интернета ваши настройки в новом
телефоне будут заменены данными из Интернета.
§ Некоторые функции, требующие подключения к Интернету, например услуги на базе
информации о местоположении и автоматическая синхронизация ваших учетных
записей в Интернете, могут повлечь за собой дополнительную плату за передачу
данных. Чтобы не платить за передачу данных, отключите эти функции в раздел
"Настройки".
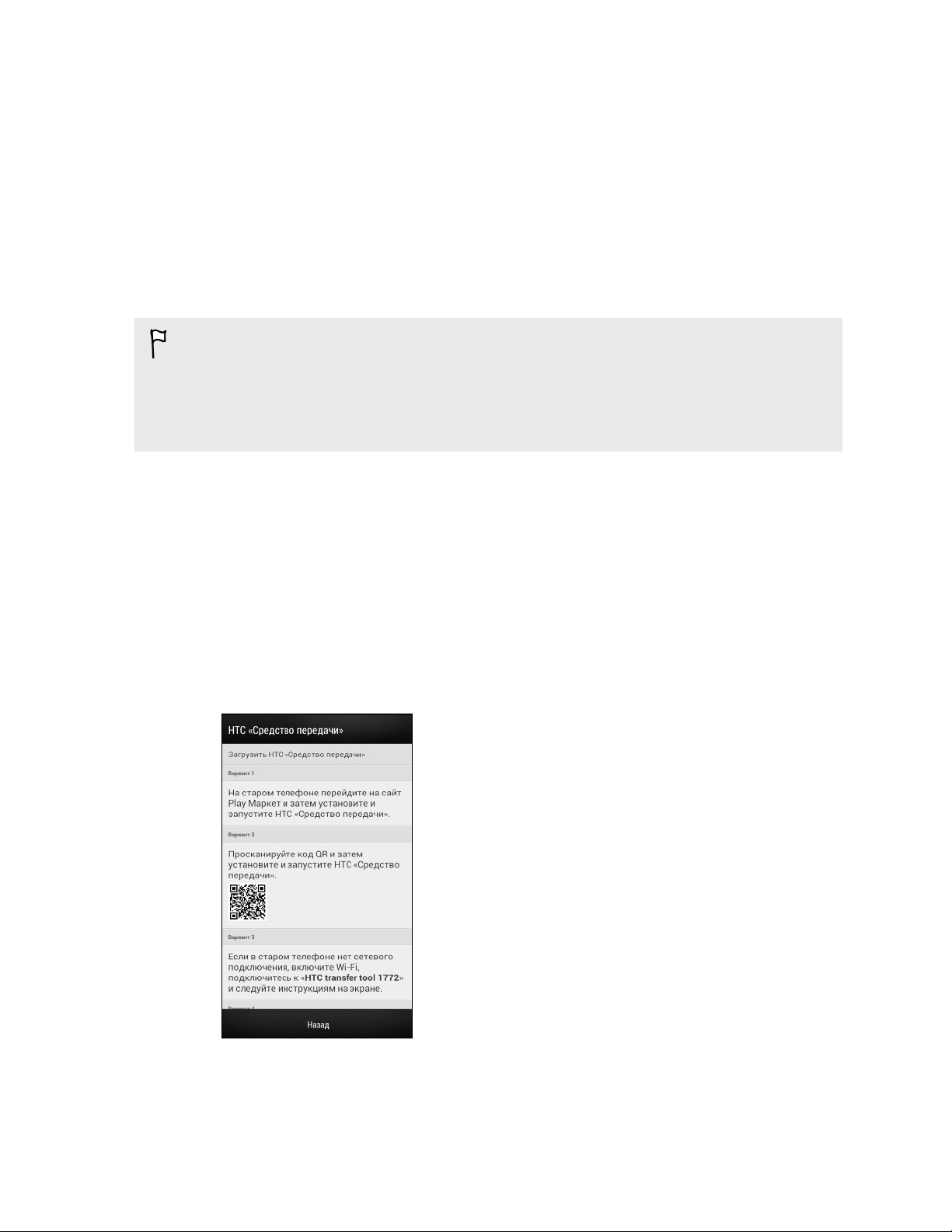
17 Настройка телефона
Передача содержимого из телефона на базе Android
В свой старый телефон на базе Android™ загрузите HTC "Средство передачи" и
используйте его для передачи содержимого в новый телефон HTC. Типы локально
хранящегося в вашем старом телефоне содержимого, которое можно передать с
помощью данного программного средства, включают контакты, сообщения, события
календаря, закладки веб-страниц, музыку, фотоснимки и видеозаписи. Также можно
передать некоторые настройки.
§ Чтобы использовать HTC "Средство передачи" в старом телефоне, требуется Android
версии 2.3 или выше.
§ Если ваш старый телефон имеет Android версии 2.2 или ниже, вам придется
использовать передачу по Bluetooth®. Подробности см. в разделе Передача
содержимого со старого телефона по Bluetooth на стр. 19.
1. Выполните одно из следующих действий.
§ Если вы впервые настраиваете свой новый телефон HTC, перейдите к
передаче содержимого и выберите Передать со старого телефона на экране
"Настройка телефона".
§ Войдите в меню "Настройки" и нажмите Передать содержимое.
2. Выберите передачу со старого телефона HTC или с другого телефона на базе
Android.
3. Следуйте подсказкам на экране нового телефона, чтобы загрузить и установить
HTC "Средство передачи" в старый телефон.
4. Следуйте указаниям в обоих телефонах, чтобы подключить их друг к другу. Когда
вы увидите PIN-код на экране старого телефона, убедитесь, что PIN-код в новом
телефоне совпадает с ним, прежде чем продолжить процедуру.
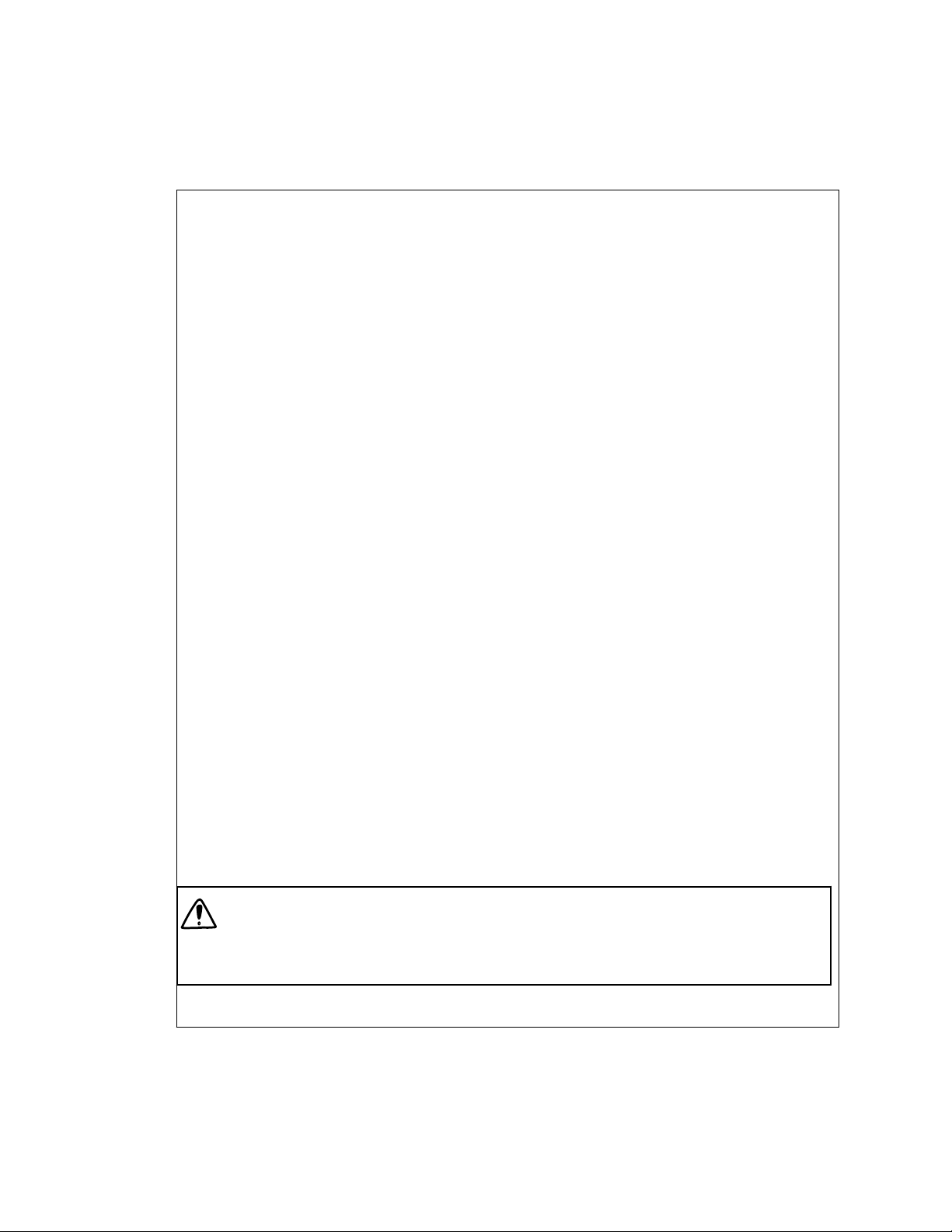
18 Настройка телефона
5. В старом телефоне выберите типы содержимого, которое вы хотите передать, а
затем нажмите Пуск.
6. Дождитесь завершения передачи.
В вашем старом телефоне нет подключения к Интернету?
Не беспокойтесь. В своем старом телефоне включите Wi‑Fi® и подключитесь к
точке доступа, которую видите в новом телефоне HTC.Затем вам будет нужно с
помощью браузера загрузить HTC "Средство передачи" с веб-сайта HTC.
1. Включив Wi‑Fi, подключите свой старый телефон к точке доступа,
отображаемой в новом телефоне (например, "HTC «Средство передачи»
1234").
2. Войдите в меню Настройки > Безопасность, а затем выберите параметр
Неизвестные источники, чтобы разрешить загрузку и установку
программного средства через браузер.
3. В браузере откройте веб-сайт HTC. В зависимости от типа вашего
телефона на базе Android возможны следующие ситуации.
§ Браузер автоматически откроет веб-сайт HTC, если вы используете
телефон HTC.
§ Если вы используете другой телефон на базе Android, нужно открыть
панель Уведомления и нажать Регистрация в Wi-Fi сети.
4. Нажмите на кнопку загрузки на веб-сайте HTC.
5. Снова откройте панель Уведомления и дождитесь появления уведомления
об окончании загрузки файла Transfer_tool.apk.
6. Нажмите на уведомление о файле Transfer_tool.apk, чтобы установить
HTC "Средство передачи".
7. По завершении установки откройте HTC "Средство передачи".
8. Выберите типы содержимого, которое вы хотите передать, а затем нажмите
Пуск.
9. Дождитесь завершения передачи.
Установив приложение HTC "Средство передачи", вернитесь в раздел
Настройки > Безопасность и снимите флажок Неизвестные источники. Это
предотвратит установку в телефон других небезопасных приложений из
Интернета.
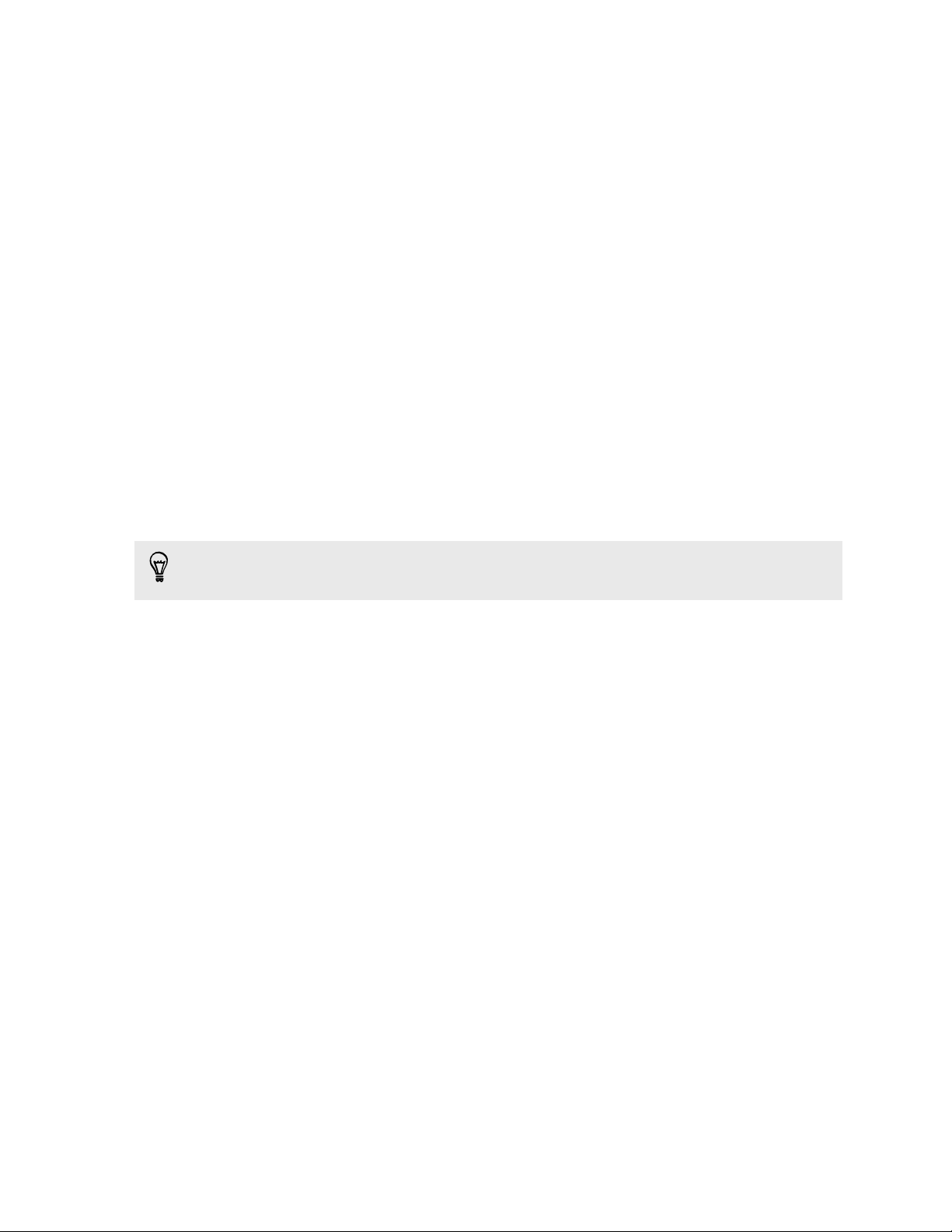
19 Настройка телефона
Передача содержимого из iPhone
Если у вас есть iPhone®, вы можете быстро и легко передать с него свои контакты,
сообщения и другие данные с помощью программы HTC Sync Manager.
Информацию о том, как это сделать, см. в разделе Передача содержимого iPhone в ваш
телефон HTC на стр. 115.
Если вам нужно перенести только свои контакты, можно также воспользоваться
передачей по Bluetooth. Подробности см. в разделе Передача содержимого со старого
телефона по Bluetooth на стр. 19.
Передача содержимого со старого телефона по Bluetooth
Используйте Bluetooth для переноса контактов с iPhone, телефона на базе Android версии
2.2 (или более ранней версии) или телефонов других типов.В зависимости от
возможностей вашего старого телефона вы можете передать в свой новый телефон HTC
не только контакты, но также и другие данные, такие как события календаря и текстовые
сообщения.
Для передачи других типов содержимого из iPhone используйте программу HTC Sync
Manager.
1. Выполните одно из следующих действий.
§ Если вы впервые настраиваете свой новый телефон, перейдите к передаче
содержимого и выберите Передать со старого телефона на экране
"Настройка телефона".
§ Войдите в меню "Настройки" и нажмите Передать содержимое.
2. Нажмите iPhone или нажмите Другой, а затем выберите название и модель вашего
старого телефона.
3. Включите Bluetooth в старом телефоне и установите для него режим видимости.
4. Следуйте указаниям на экранах старого и нового телефонов, чтобы установить
сопряжение между ними.
5. Выберите типы данных для передачи.
6. Дождитесь завершения передачи.
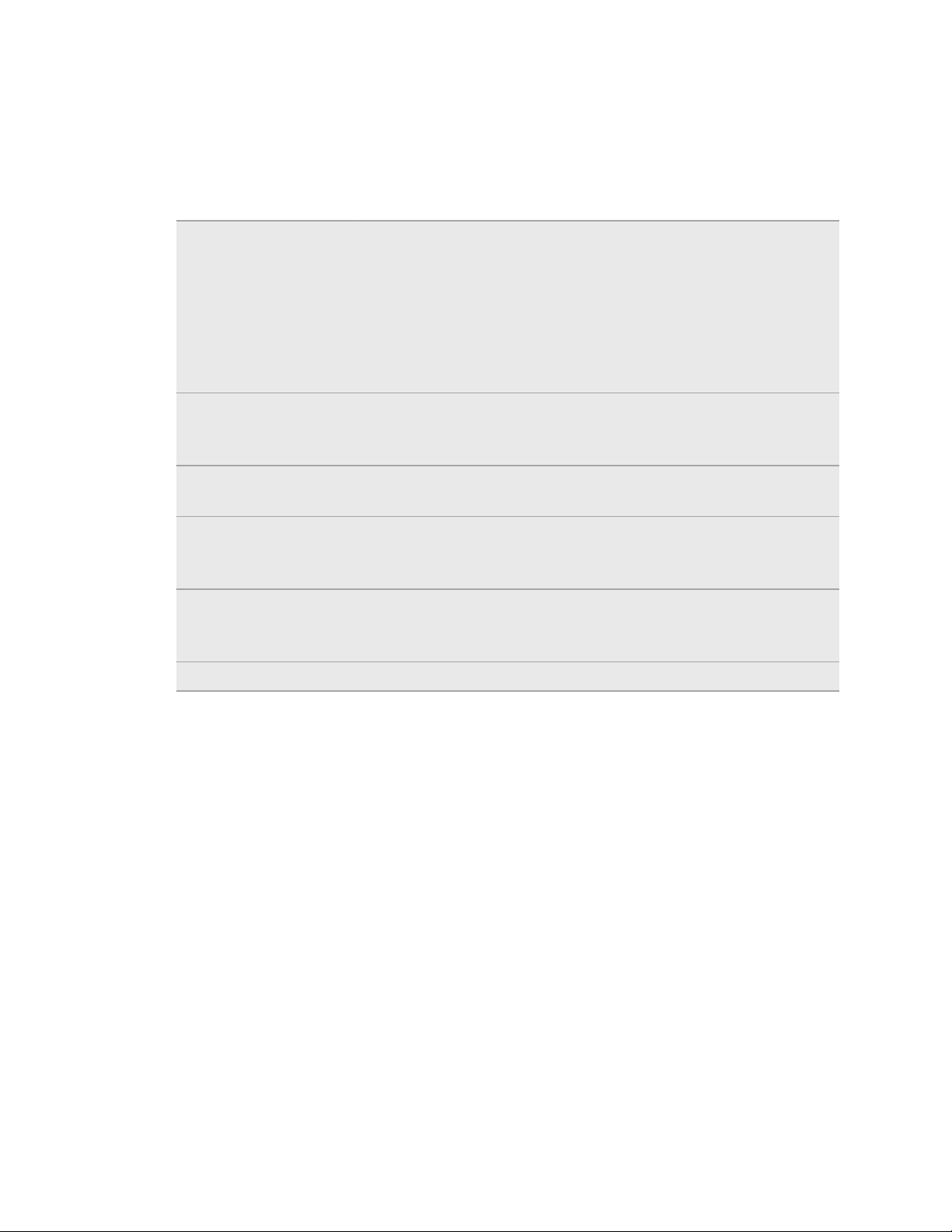
20 Настройка телефона
Передача контактов и другого содержимого в HTC Desire 600
Помимо HTC "Средство передачи" есть и другие способы добавления контактов и другого
содержимого в HTC Desire 600.
Синхронизация с
компьютером
™
Gmail
Учетные записи
социальных сетей
Microsoft® Exchange
ActiveSync
Контакты в телефоне Вы можете создавать контакты локально в HTC Desire 600, если
SIM-карта Скопируйте в HTC Desire 600 все контакты со своей SIM-карты.
®
Используйте программу HTC Sync Manager для синхронизации
контактов, документов, плейлистов и других данных между
HTC Desire 600 и компьютером, работающим под управлением
операционной системы Windows® или Mac OS®.
Эту программу также можно использовать для передачи
контактов, сообщений и другого содержимого из iPhone на
компьютер, а затем в HTC Desire 600.
Контакты Google® импортируются в HTC Desire 600 после
выполнения входа в учетную запись Google. Вы также можете
создавать контакты Google прямо в HTC Desire 600.
Войдите в свои любимые социальные сети, чтобы
синхронизировать с ними контактную информацию.
HTC Desire 600 синхронизирует ваши рабочие контакты с
сервера Microsoft Exchange ActiveSync Server на вашем рабочем
месте.
не хотите хранить их в своих учетных записях на интернетсайтах.
Передача фотоснимков, видеозаписей и музыки между телефоном и компьютером
Существует два способа передачи мультимедийных файлов с компьютера или на него.
§ Подключите HTC Desire 600 к компьютеру. Компьютер распознает его как обычный
съемный USB-накопитель, и вы сможете копировать мультимедийные файлы в
обоих направлениях.
§ Загрузите и используйте программу HTC Sync Manager на компьютере. Вы можете
настроить ее на автоматическую передачу музыки, фотоснимков и видеозаписей с
HTC Desire 600 на компьютер. Также можно синхронизировать плейлисты между
компьютером и телефоном.
Если у вас есть iPhone, вы можете подключить его и передать каталог камеры
(фотоснимки и видеозаписи) на компьютер. А затем снова подключить
HTC Desire 600 и скопировать всё в него.
Надоело хранить копии мультимедийных файлов в нескольких местах? Используйте
сетевые службы хранения данных, чтобы держать свои мультимедийные файлы в одном
месте и управлять ими с компьютера, HTC Desire 600 и других мобильных устройств.
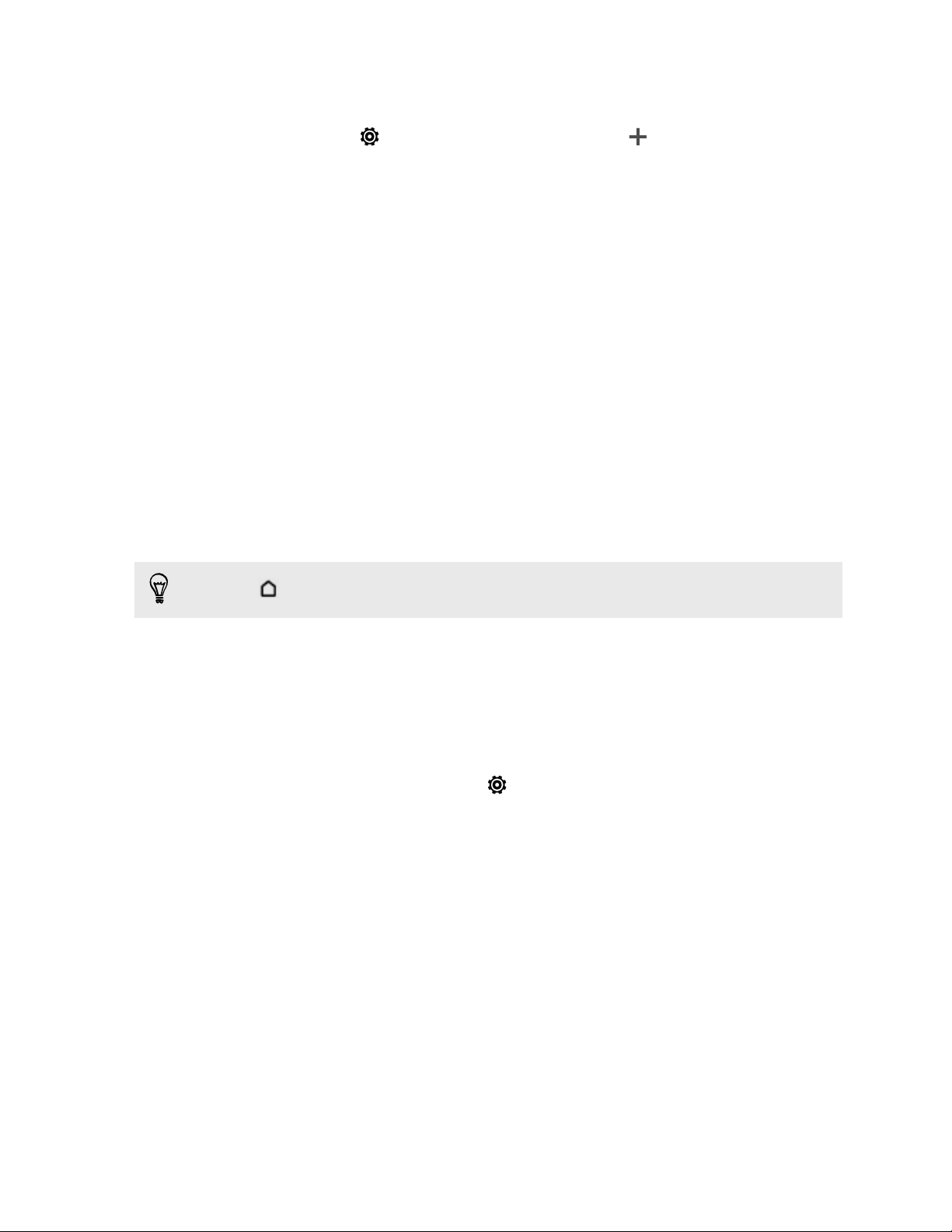
21 Настройка телефона
Сначала проверьте, какие учетные записи сетевых служб хранения данных доступны в
HTC Desire 600, и войдите в одну из них. Чтобы войти в учетную запись, откройте панель
Уведомления и нажмите > Аккаунты и синхронизация > . Для доступа к
мультимедийным файлам в своем сетевом хранилище используйте приложение Галерея.
Начальный экран
Ваш Начальный экран — это место, где вы сами создаете свой HTC Desire 600.
§ После включения и настройки HTC Desire 600 вы увидите режим просмотра
"Каналы" в качестве главного Начального экрана. Настройте его на отображение
сообщений из ваших социальных сетей, заголовков из ваших любимых СМИ и т. д.
Подробности см. в разделе Проверка каналов на Начальном экране на стр. 33.
§ Вы можете изменить приложения на панели запуска в нижней части Начального
экрана. См. раздел Индивидуальная настройка панели запуска на стр. 62.
§ Проведите пальцем влево по экрану, и вы увидите еще одну панель Начального
экрана для добавления своих любимых приложений, виджетов и пр., чтобы они
всегда были под рукой. А если вам потребуются еще панели Начального экрана, вы
можете добавить их. Подробности см. в разделе Индивидуальная настройка на стр.
59.
Нажмите
, чтобы вернуться на главный Начальный экран.
Знакомство с настройками
Хотите изменить мелодию звонка, настроить подключение к сети Wi‑Fi или сделать
HTC Desire 600 более защищенным? Вы можете сделать это и многое другое в меню
"Настройки".
Откройте панель Уведомления и нажмите . Ниже представлены некоторые основные
настройки, которые вы можете изменять.
§ Нажмите на переключатель Вкл./выкл. рядом с соответствующим элементом,
например Wi-Fi, чтобы включить или отключить его. Нажмите на сам элемент, чтобы
настроить его параметры.
§ Нажмите Звук, чтобы установить мелодию звонка, выбрать профиль звука и
настроить звуковые параметры входящих вызовов.
§ Нажмите Персонализация, чтобы изменить фоновый рисунок Начального экрана,
стиль экрана блокировки и т. д.
§ Нажмите Безопасность, чтобы защитить HTC Desire 600, например с помощью
блокировки экрана.
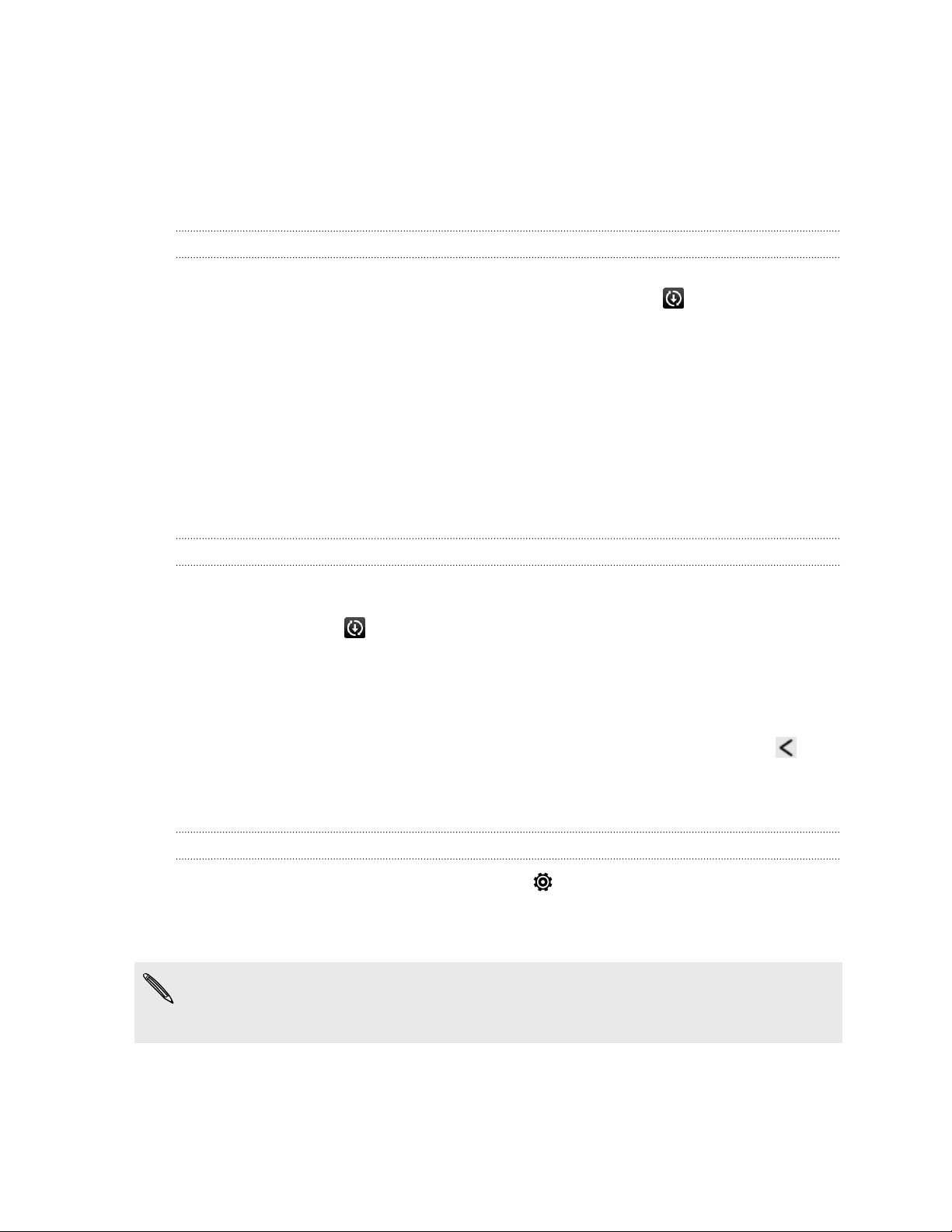
22 Настройка телефона
Обновление программного обеспечения HTC Desire 600
HTC Desire 600 может проверять и уведомлять вас о наличии свежих обновлений. Кроме
того, вы можете проверять наличие обновлений вручную.
Установка обновления программного обеспечения
Когда включено подключение к Интернету и доступно свежее обновление ПО, в строке
состояния появляется значок уведомления о наличии обновления .
1. Откройте панель Уведомления и нажмите на уведомление о системном
обновлении.
2. Если вы не хотите загружать обновление через подключение для передачи данных,
выберите Обновлять только по Wi-Fi.
3. Нажмите Загрузить.
4. После завершения загрузки выберите Установить сейчас и нажмите OK.
После завершения обновления HTC Desire 600 перезапустится.
Установка обновления приложения
Когда включено подключение к Интернету и доступно обновление для ваших приложений
HTC или оператора мобильной связи, в строке состояния появляется значок уведомления
о наличии обновления .
1. Откройте панель Уведомления и нажмите на уведомление об обновлении.
Откроется экран "Обновления", содержащий список обновлений для приложений,
которые необходимо установить.
2. Нажмите на элемент, чтобы просмотреть сведения о нем, а затем нажмите .
3. По завершении просмотра обновлений нажмите Установить. При необходимости
вам будет предложено перезапустить HTC Desire 600.
Проверка обновлений вручную
1. Откройте панель Уведомления и нажмите .
2. Нажмите О телефоне > Обновления ПО. HTC Desire 600 проверит наличие
обновлений.
В отсутствие интернет-соединения вам будет предложено включить "Мобильный
Интернет" или подключиться к сети Wi‑Fi. После подключения нажмите Проверить
сейчас, чтобы проверить наличие обновлений.
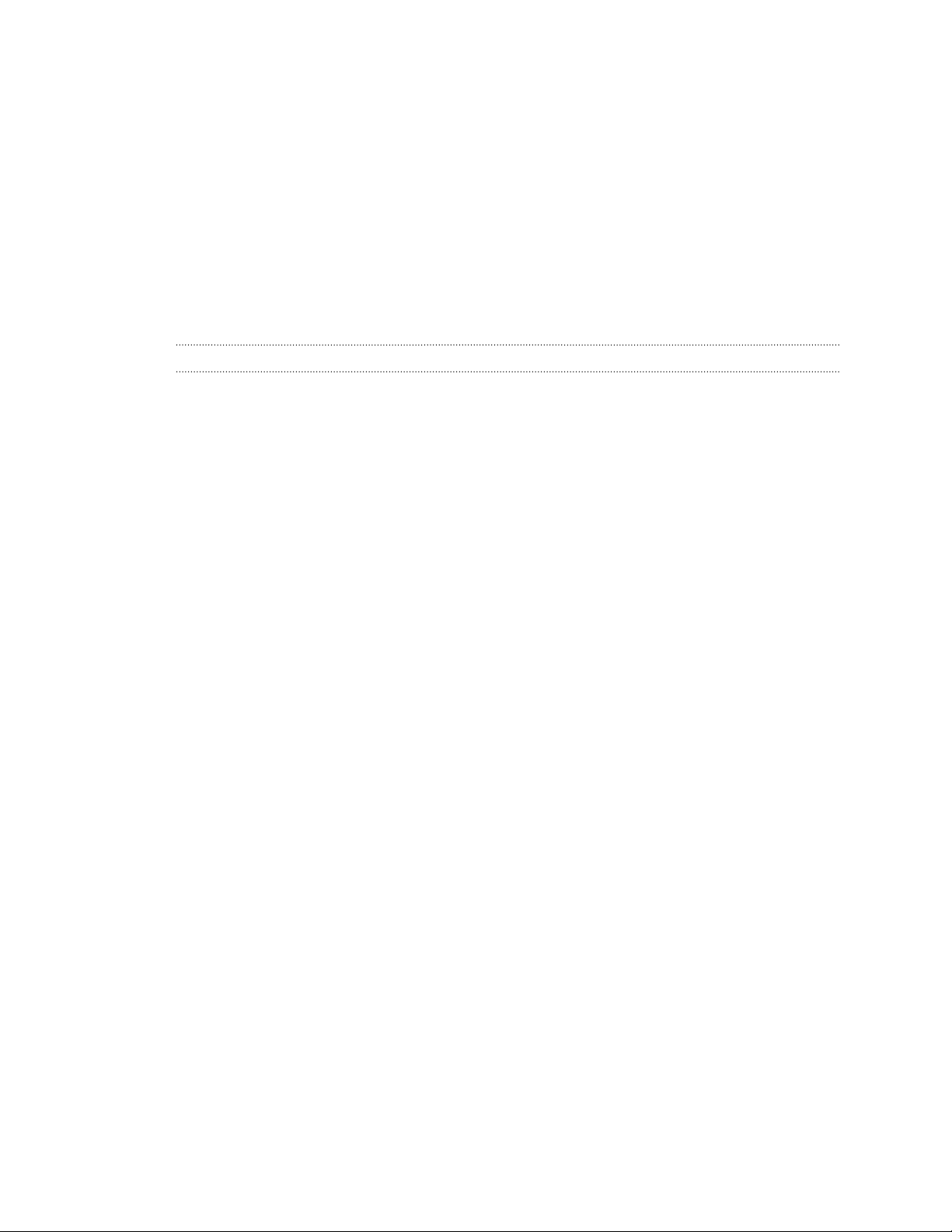
23 Ваша первая неделя с новым телефоном
Ваша первая неделя с новым телефоном
Сведения о телефоне
Функции, которыми вы можете наслаждаться в HTC Desire 600
HTC Desire 600 предлагает варианты быстрой и простой настройки. Передачу данных с
вашего старого телефона, таких как контакты, сообщения и мультимедийные файлы,
можно выполнить прямо с HTC Desire 600.
В этом телефоне вы можете делать фотоснимки с помощью камеры, проверять
персонализированное содержимое с помощью HTC BlinkFeed™ и многое другое.
Простая настройка телефона и перенос данных
§ С помощью нашей службы "Начало работы HTC" вы можете настроить и
персонализировать HTC Desire 600 на компьютере, а затем просто загрузить
настройки в HTC Desire 600. См. раздел Первоначальная настройка нового
телефона на стр. 16.
§ Вы легко можете передать свои контакты, сообщения, музыку, фотоснимки,
видеозаписи и другие данные из телефона на базе Android в HTC Desire 600. См.
раздел Передача содержимого из телефона на базе Android на стр. 17.
С помощью программы HTC Sync Manager вы даже можете перенести данные из
iPhone. См. раздел Передача содержимого iPhone в ваш телефон HTC на стр. 115.
§ Выполните резервное копирование данных из HTC Desire 600 в "облако", чтобы в
следующий раз можно было гораздо легче восстановить их в новом телефоне. См.
раздел Служба HTC «Архивация» на стр. 110.
Динамический Начальный экран
С помощью HTC BlinkFeed можно персонализировать свой Начальный экран, разместив
на нем самые нужные данные и обновления. Просматривайте различное содержимое,
например каналы новостей и ваших интересов, обновления из социальных сетей, советы
HTC Desire 600 и многое другое. Содержимое постоянно обновляется, когда вы
подключены к Интернету. См. раздел Проверка каналов на Начальном экране на стр. 33.
Новый способ отправки памятных моментов
Создавайте видеоподборки лучших моментов без редактирования или отправляйте на
лету свои фотоснимки друзьям и близким.
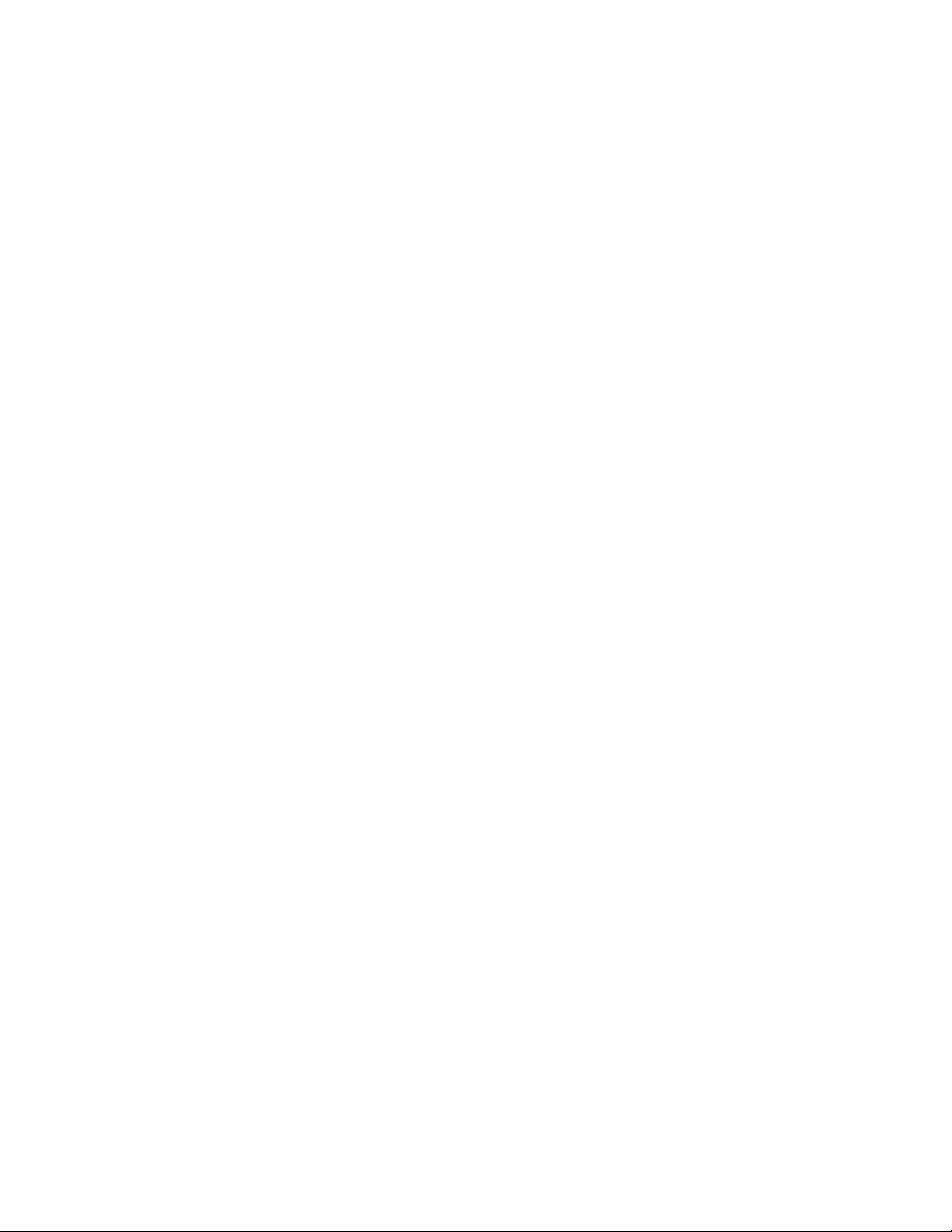
24 Ваша первая неделя с новым телефоном
§ Делитесь волнующими моментами вашего мероприятия. Приложение
Видеоподборка автоматически выбирает лучшие моменты мероприятия из ваших
фотоснимков для создания тридцатисекундного слайд-шоу с музыкальной темой.
См. раздел Просмотр лучших моментов мероприятия на стр. 53.
§ Приложение HTC Share собирает вместе ваши лучшие снимки, обычные снимки и
видео с подборкой лучших моментов, позволяя легко делиться своими
воспоминаниями с друзьями и близкими. См. раздел Отправка памятных моментов
с помощью HTC Share на стр. 58.
Непревзойденные функции камеры
§ С помощью функции Снимок видео вы можете сделать снимок в процессе
видеосъемки. См. раздел Фотосъемка в процессе видеосъемки (Снимок видео) на
стр. 48.
§ Переключитесь в режим Развернутая панорама и, поворачивая камеру, получите
широкоугольный снимок красивого пейзажа. См. раздел Панорамная фотосъемка
на стр. 49.
§ Используйте режим Серийная съемка для получения 20 или более
последовательных снимков движущегося объекта. См. раздел Серийная
фотосъемка на стр. 48.
§ Простым нажатием на кнопку спуска затвора можно сделать три снимка объекта с
разными уровнями экспозиции и объединить их в один качественный снимок со
сбалансированной экспозицией. Используйте главную или переднюю камеру для
получения фотоснимков HDR. См. раздел Использование функции HDR на стр.
50.
Окунитесь в музыку
§ Встроенная высококачественная технология Beats Audio™ обеспечивает
насыщенное и подлинное звучание при прослушивании музыки, просмотре видео
или в процессе игры. Подробную информацию см. в разделе Улучшение звучания
музыки на стр. 93.
§ При воспроизведении музыкальной композиции в приложении HTC Музыка на
экране отображается визуальная анимация. А при наличии текста песни вы увидите
на экране и его.
Интеграция Dropbox и HTC Sense
Используйте Dropbox для получения доступа к своим фотоснимкам, видеозаписям и
документам с HTC Desire 600, компьютера и других мобильных устройств. При входе в
свою учетную запись Dropbox с HTC Desire 600, возможно, вы получите право на
дополнительные 23 ГБ бесплатного пространства Dropbox для хранения данных на два
года. Подробную информацию см. в разделе Использование Dropbox в HTC Desire 600 на
стр. 101.
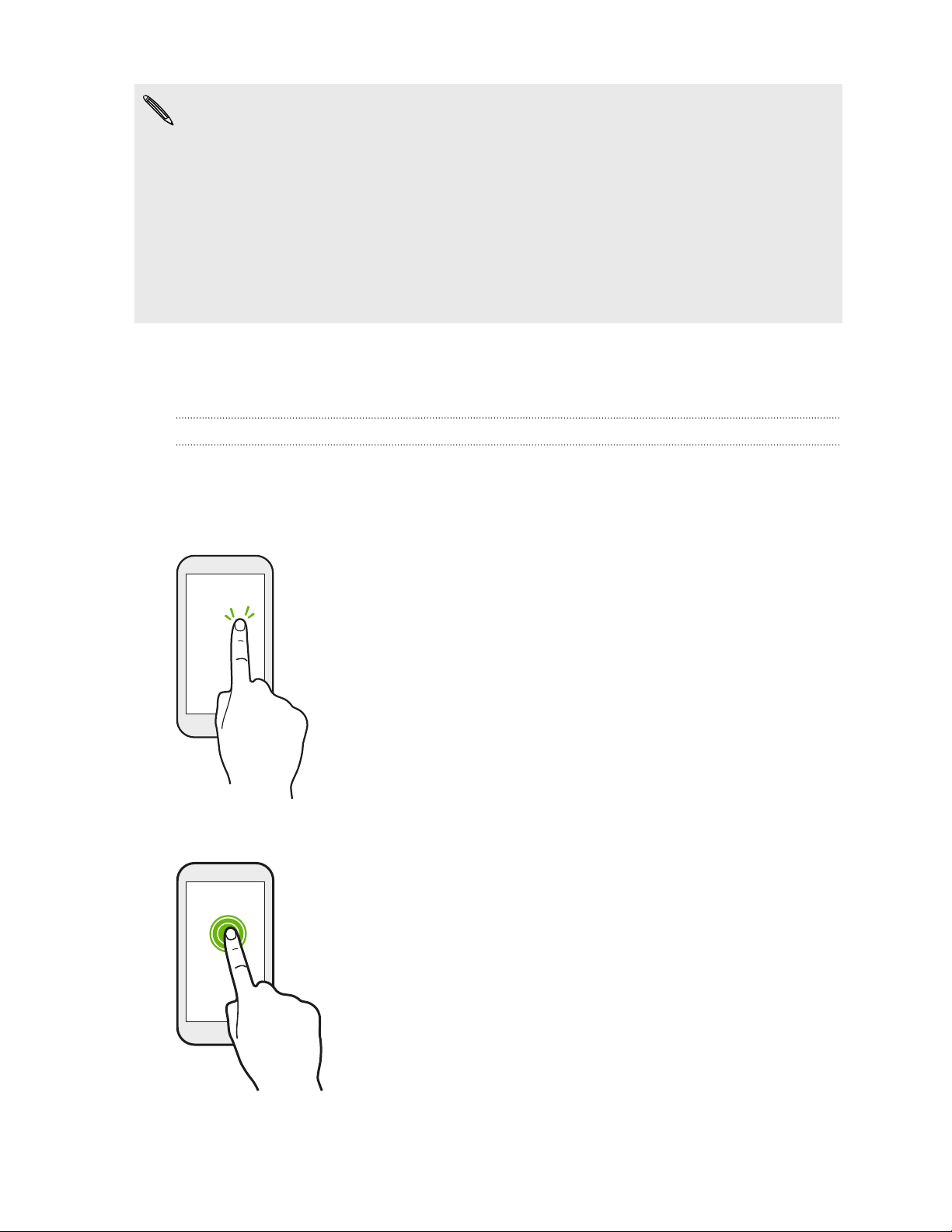
25 Ваша первая неделя с новым телефоном
§ Дополнительные 23 ГБ предлагаются только в телефонах HTC с HTC Sense™ 4.0 или
выше, в которых изначально установлено приложение Dropbox.
§ Пользователи телефонов HTC, в которых приложение Dropbox изначально не
установлено, могут загрузить его с Google Play™ и наслаждаться преимуществами
интеграции Dropbox с такими приложениями, как Галерея и Почта.
§ По истечении двухлетнего пробного периода могут начать действовать
дополнительные условия и требования (включая абонентскую плату).
§ Dropbox является сторонним приложением, которое предлагает независимый
разработчик, не связанный с HTC Corporation.
Основные сведения о телефоне
Касательные жесты
Используйте касательные жесты пальцами, чтобы перемещаться по Начальному экрану,
открывать приложения, листать списки и выполнять другие операции.
Нажатие
§ Нажимайте на экран пальцем, когда вы хотите выбрать
§ Прокрутив вниз длинный список или экран (в таких
Нажатие и удержание
элементы на экране, например значки приложений и настроек,
или нажать на экранные кнопки.
приложениях, как Почта и Контакты), нажмите на строку
состояния, чтобы быстро перейти наверх экрана.
Чтобы открыть доступные варианты действий для элемента
(например, для контакта или ссылки на веб-странице), просто
нажмите на этот элемент и удерживайте его.
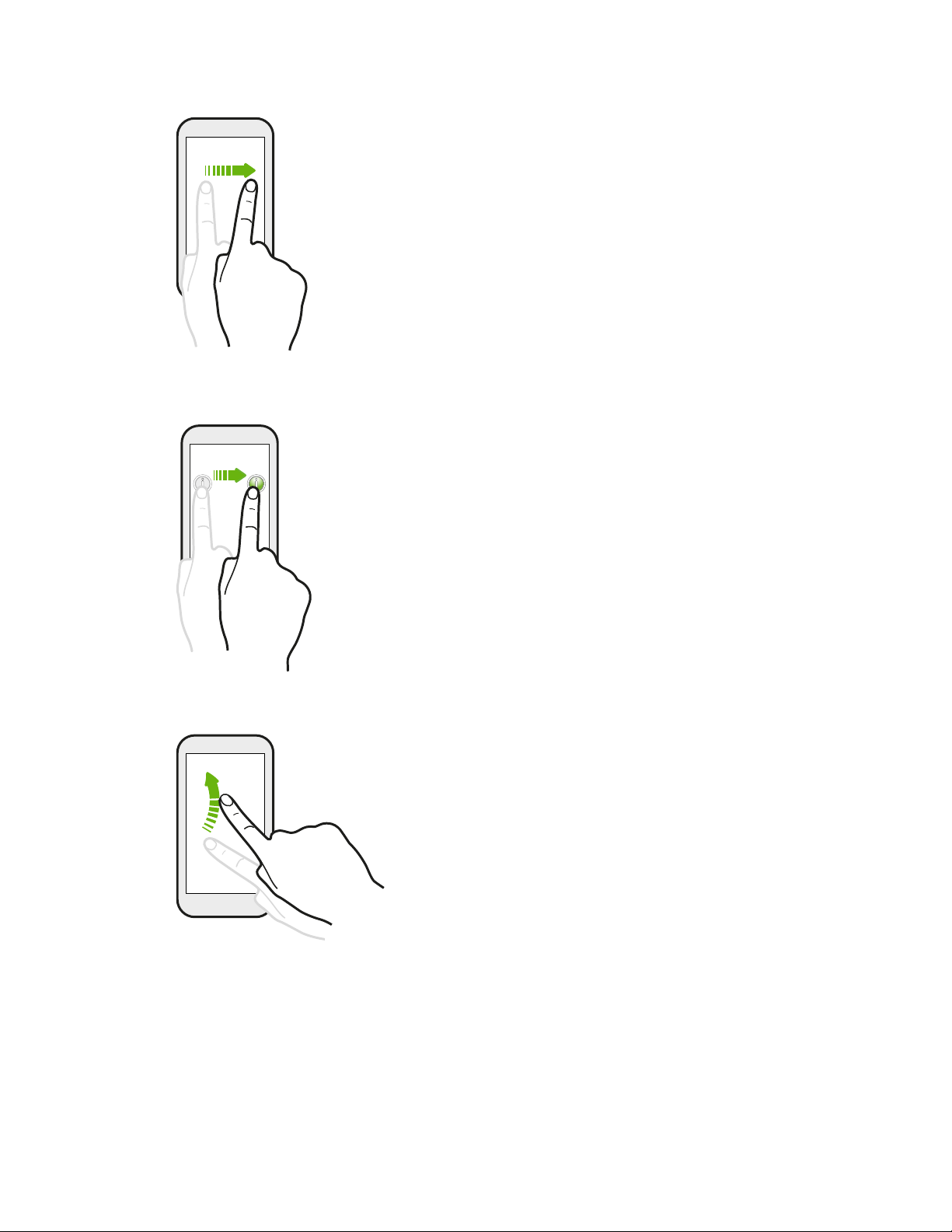
26 Ваша первая неделя с новым телефоном
Проведение пальцем или сдвигание
Быстро проведите пальцем в вертикальном или горизонтальном
направлении по экрану, чтобы перейти на другие страницы
Начального экрана, пролистать документы и т. д.
Перетаскивание
Перед перетаскиванием нажмите пальцем на нужный элемент и
не отпускайте его. Во время перетаскивания не отрывайте палец
от экрана, пока не дойдете до нужного места.
Рывки
Рывки по экрану аналогичны проведению пальцем, но в
этом случае двигать пальцем нужно быстрыми легкими
рывками, например перемещаясь вправо и влево по
Начальному экрану либо пролистывая список контактов
или сообщений.
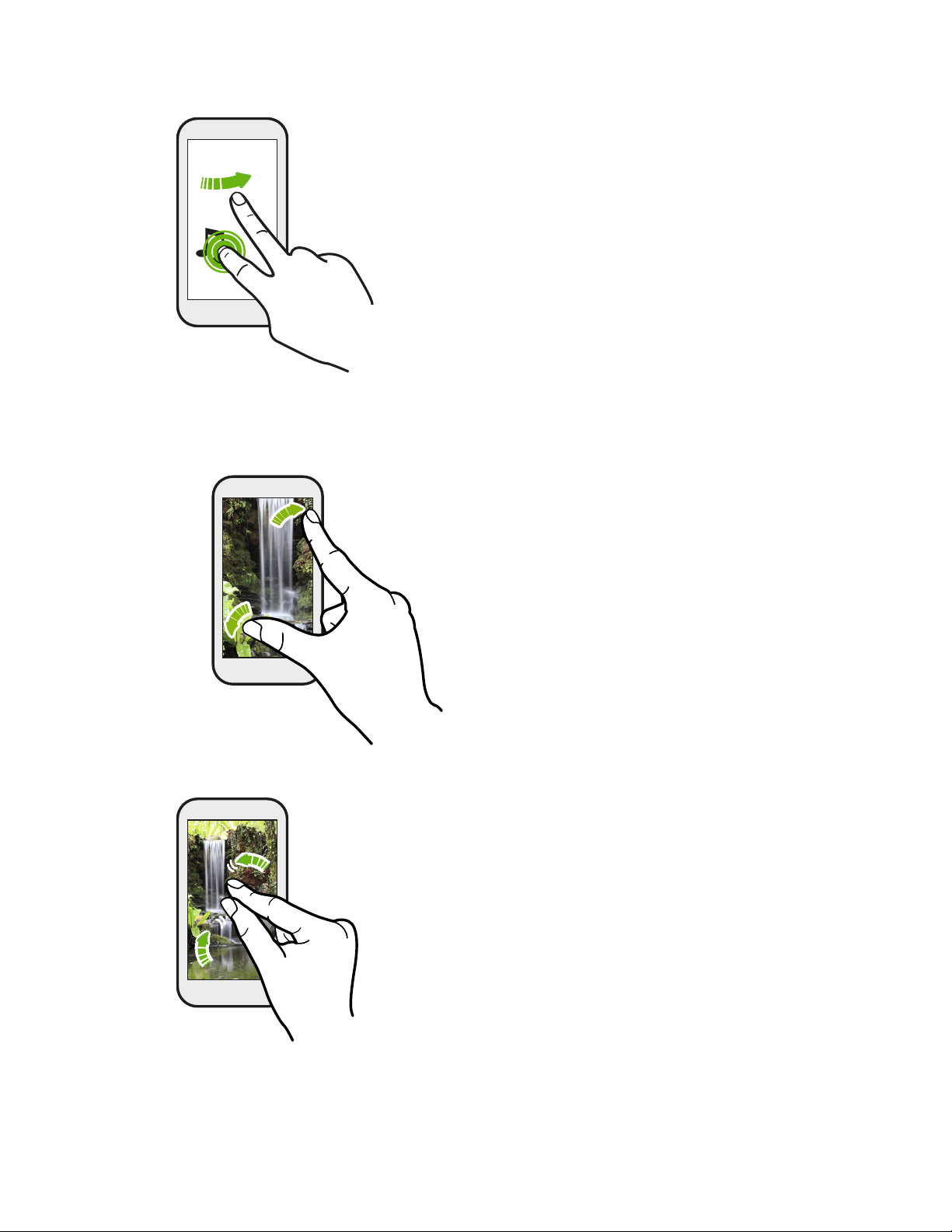
27 Ваша первая неделя с новым телефоном
Нажатие и рывок
Находясь на Начальном экране, вы можете легко
переместить виджет или значок с одного экрана на
другой.
Нажмите и удерживайте виджет или значок одним
пальцем, а другим пальцем выполняйте рывковые
движения по экрану для перехода к новому месту.
Сведение и разведение пальцев щипковым движением
В некоторых приложениях, таких как
Галерея, Сообщения и Почта, или в веббраузере разведите пальцы на экране,
чтобы увеличить масштаб при просмотре
изображения или текста.
Сведите пальцы на экране щипковым движением, чтобы
уменьшить масштаб изображения или текста.
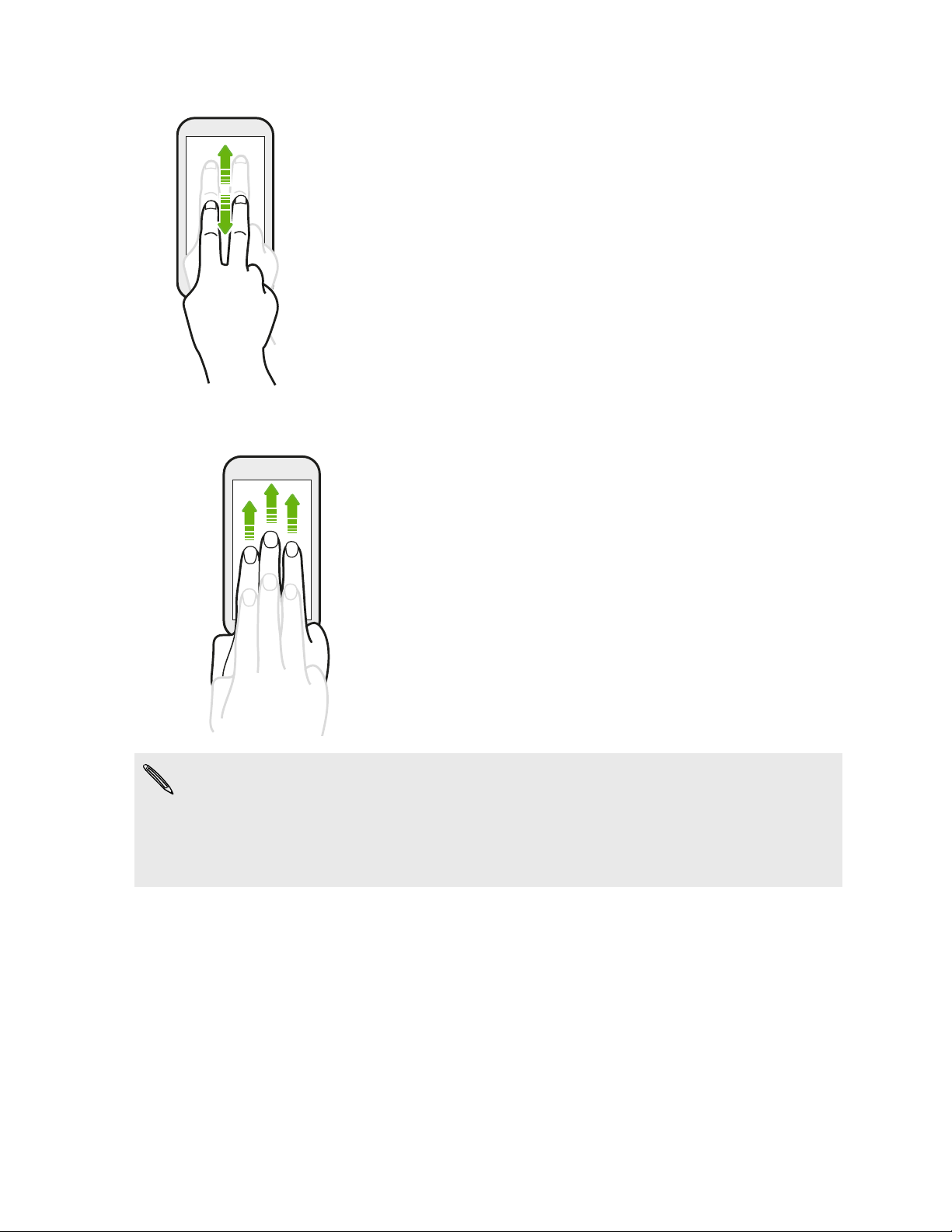
28 Ваша первая неделя с новым телефоном
Проведение двумя пальцами
В некоторых приложениях с сортировкой, таких как Почта или
Контакты, для прокрутки экрана можно использовать проведение по
нему двумя пальцами вверх или вниз. На экране отображается
порядок сортировки, и вы можете легко прокрутить его, чтобы найти
нужную информацию.
Трехпальцевый жест
§ Проведение тремя пальцами вверх по экрану
используется для отправки содержимого, например
фотоснимков, видеозаписей и музыки, с
HTC Desire 600 на телевизор или динамики.
§ При использовании приложения HTC Car нажмите на
экран тремя пальцами, чтобы активировать режим
голосовых команд.
§ Функция Жесты HTC включена по умолчанию, что позволяет использовать
трехпальцевый жест только для отправки содержимого или для работы с
приложениями HTC.
§ Для отправки содержимого нужно подключить устройство HTC Media Link HD
(приобретается отдельно) к телевизору с разъемом HDMI.
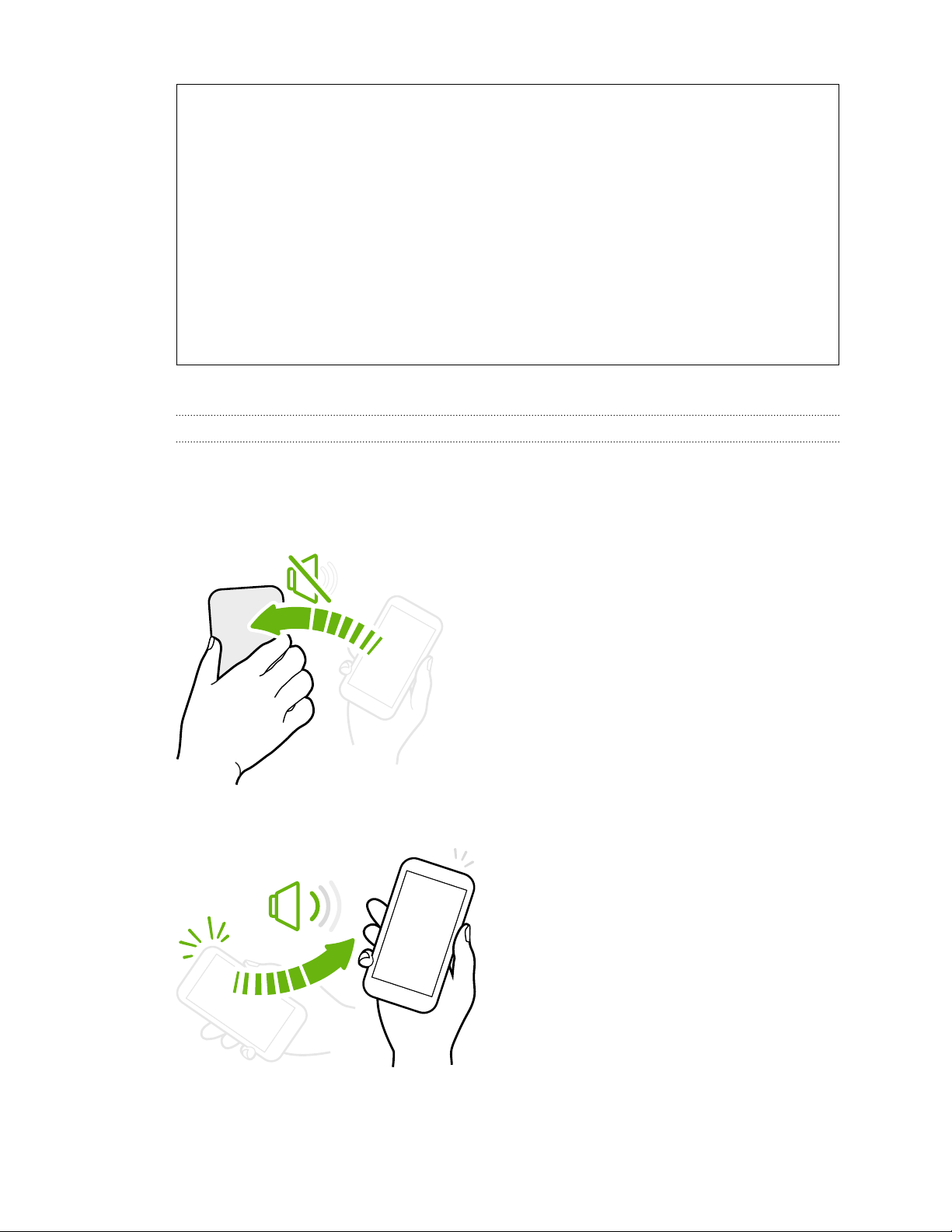
29 Ваша первая неделя с новым телефоном
Не получается использовать многопальцевые жесты в своих приложениях?
Это происходит потому, что по умолчанию включена функция Жесты HTC.
Поэтому трехпальцевый жест используется исключительно для отправки
содержимого или для работы с приложениями HTC. И вы не можете использовать
многопальцевые жесты (жесты тремя или более пальцами) для других целей.
Для того чтобы можно было использовать многопальцевые жесты в играх или в
приложениях для музыкальных инструментов, снимите флажок Жесты HTC в
меню Настройки > Экран, кнопки и жесты (или Дисплей и кнопки).
Двигательные жесты
Используйте двигательные жесты для отключения звука, уменьшения громкости звонка
и пр.
Отключение звонка переворотом
При поступлении вызова можно перевернуть
HTC Desire 600, чтобы отключить звонок.
Поднятие телефона для уменьшение громкости
На деловой встрече или в ресторане при
поступлении вызова можно поднять
HTC Desire 600, чтобы уменьшить
громкость звонка.
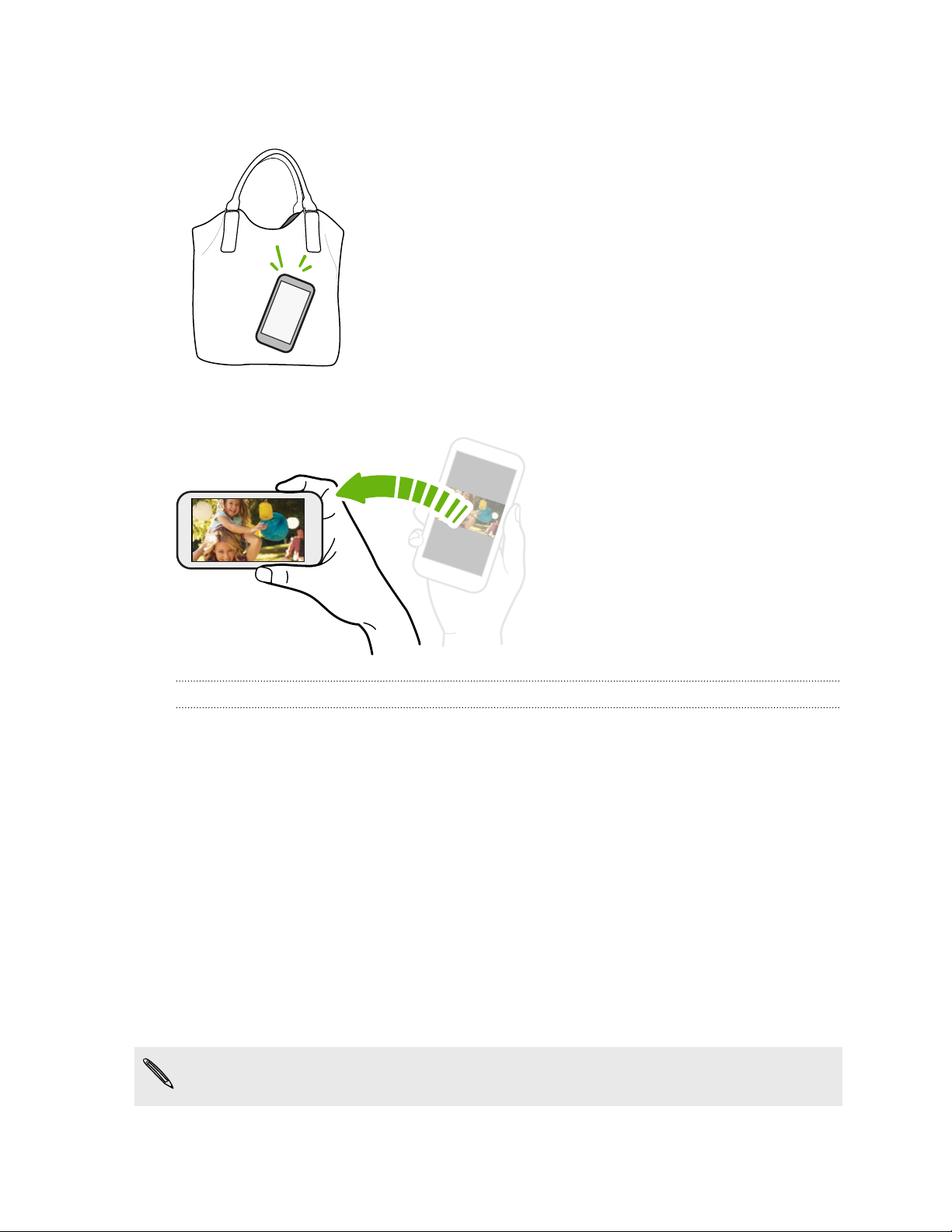
30 Ваша первая неделя с новым телефоном
Установка автоматического увеличения громкости звонка при
нахождении в кармане или сумке
Находясь на шумной улице, вы не слышите звонящий
HTC Desire 600 в своей сумке?
Вы можете настроить HTC Desire 600 так, чтобы он
распознавал, когда он находится в вашей сумке или
кармане, и увеличивал громкость звонка, чтобы вы могли
услышать его в шумных условиях.
Поворот HTC Desire 600 для повышения удобства просмотра
Для многих экранов можно
автоматически менять ориентацию с
книжной на альбомную, поворачивая
HTC Desire 600 в нужную сторону.
При вводе текста можно повернуть
HTC Desire 600 горизонтально,
чтобы использовать более крупную
клавиатуру.
Режим сна
Режим сна экономит заряд аккумулятора за счет перевода HTC Desire 600 в состояние
низкого энергопотребления при отключенном дисплее. Он также предотвращает
случайное нажатие кнопок, когда HTC Desire 600 находится в вашей сумке.
Переход в режим сна
Кратковременно нажмите кнопку ПИТАНИЕ, чтобы выключить дисплей и перевести
устройство в режим сна. Кроме того, HTC Desire 600 автоматически переходит в режим
сна, если он находится определенное время в режиме ожидания.
Вы можете изменить время до перехода HTC Desire 600 в режим сна в меню настроек
Дисплей, жесты и кнопки (или Дисплей и кнопки).
Выход из режима сна
Чтобы вручную вывести HTC Desire 600 из режима сна, нажмите кнопку ПИТАНИЕ. Если
экран защищен с помощью функции экрана блокировки, то его нужно разблокировать.
HTC Desire 600 автоматически выходит из режима сна при поступлении входящего
вызова.
 Loading...
Loading...