HTC Desire 530 User Manual [es]
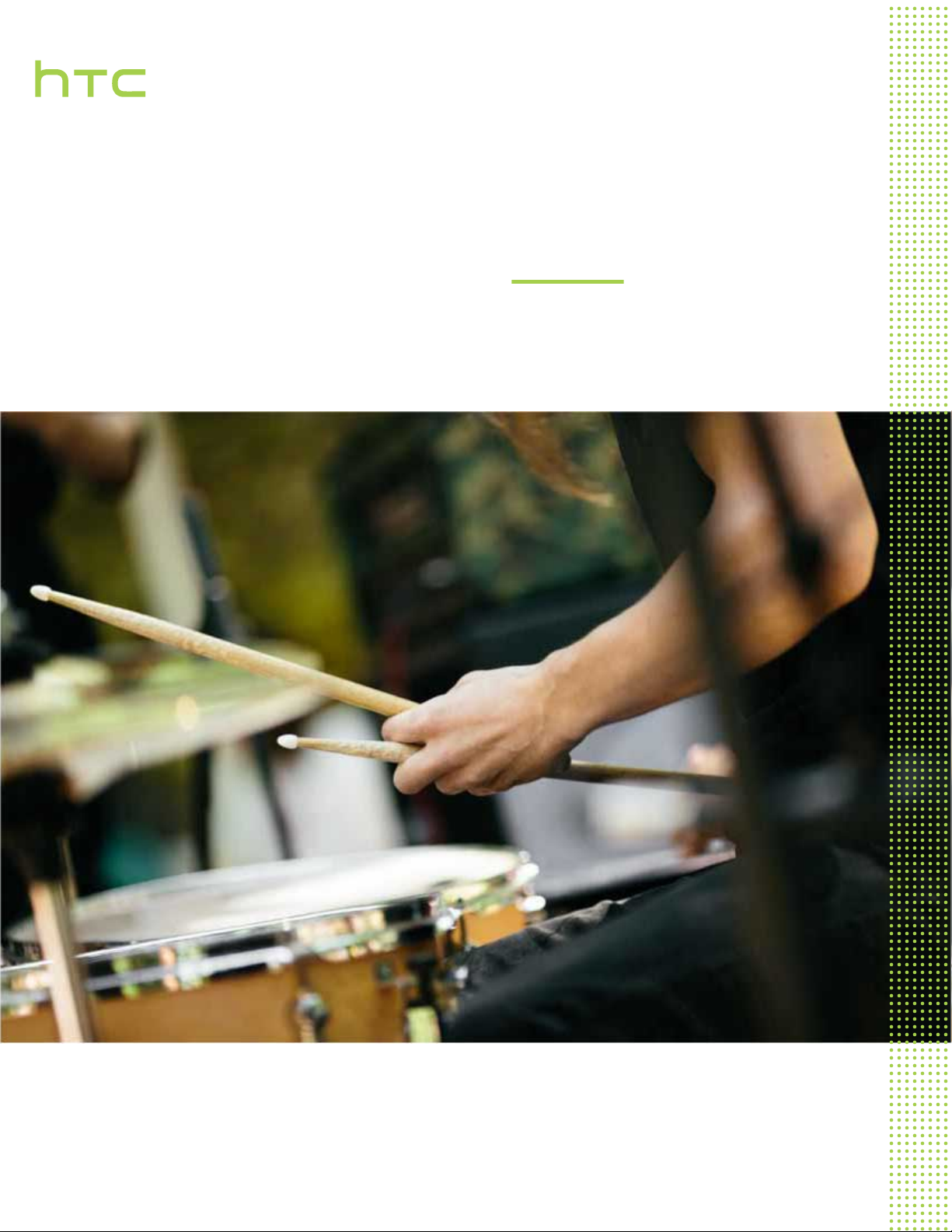
Guía del usuario
HTC Desire 530
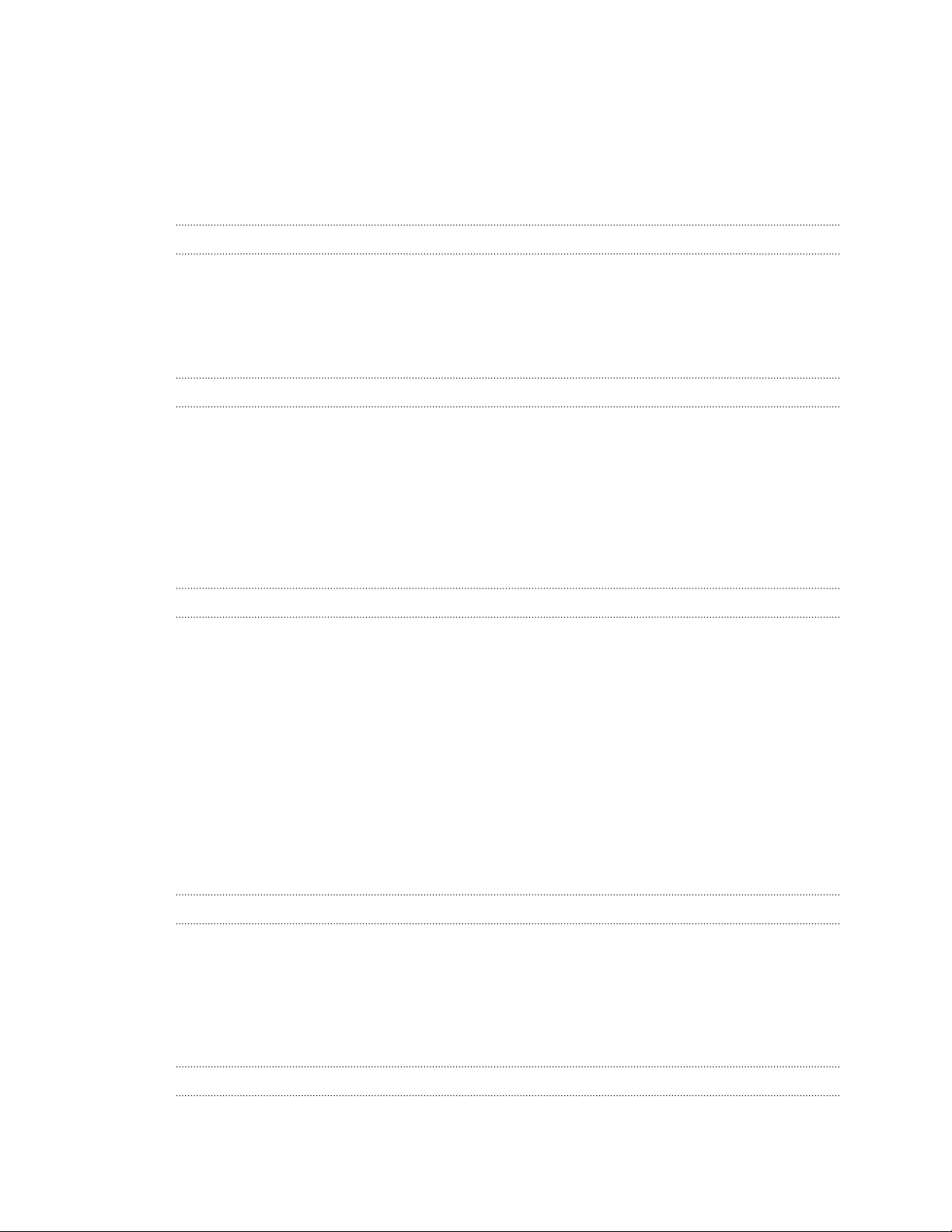
2 Contenidos
Contenidos
Características de las que disfrutarás
Android 6.0 Marshmallow 8
Imágenes 9
Sonido 10
Personalización 10
Actualizaciones de la aplicación HTC 11
Partes del terminal
HTC Desire 530 12
Panel posterior 13
La tarjeta nano-SIM 14
Tarjeta de memoria 15
Cargar la batería 17
Colocación del cordón de muñeca 18
Conectar y desconectar la alimentación eléctrica 18
¿Deseas instrucciones rápidas sobre tu teléfono? 19
Configuración del teléfono y transferencia
Configurar HTC Desire 530 por primera vez 20
Restaurar desde tu teléfono HTC anterior 21
Transferir contenido desde un teléfono Android 22
Formas de transferir el contenido desde un iPhone 22
Transferir contenido de iPhone a través de iCloud 23
Otras maneras de obtener contactos y otros contenidos 23
Transferir fotos, vídeos y música entre tu teléfono y el ordenador 24
Utilizar Ajustes rápidos 24
Familiarizarte con tus ajustes 25
Actualizar el software del teléfono 25
Obtener aplicaciones de Google Play 28
Descargar aplicaciones de la Web 29
Desinstalar una aplicación 29
Tu primera semana con tu nuevo teléfono
Aspectos básicos 30
Widget de HTC Sense Home 38
Bloqueo de pantalla 41
Notificaciones 43
Trabajar con texto 44
Ayuda HTC 48
Personalizar
Tus Temas 49
Más formas de personalizar 52
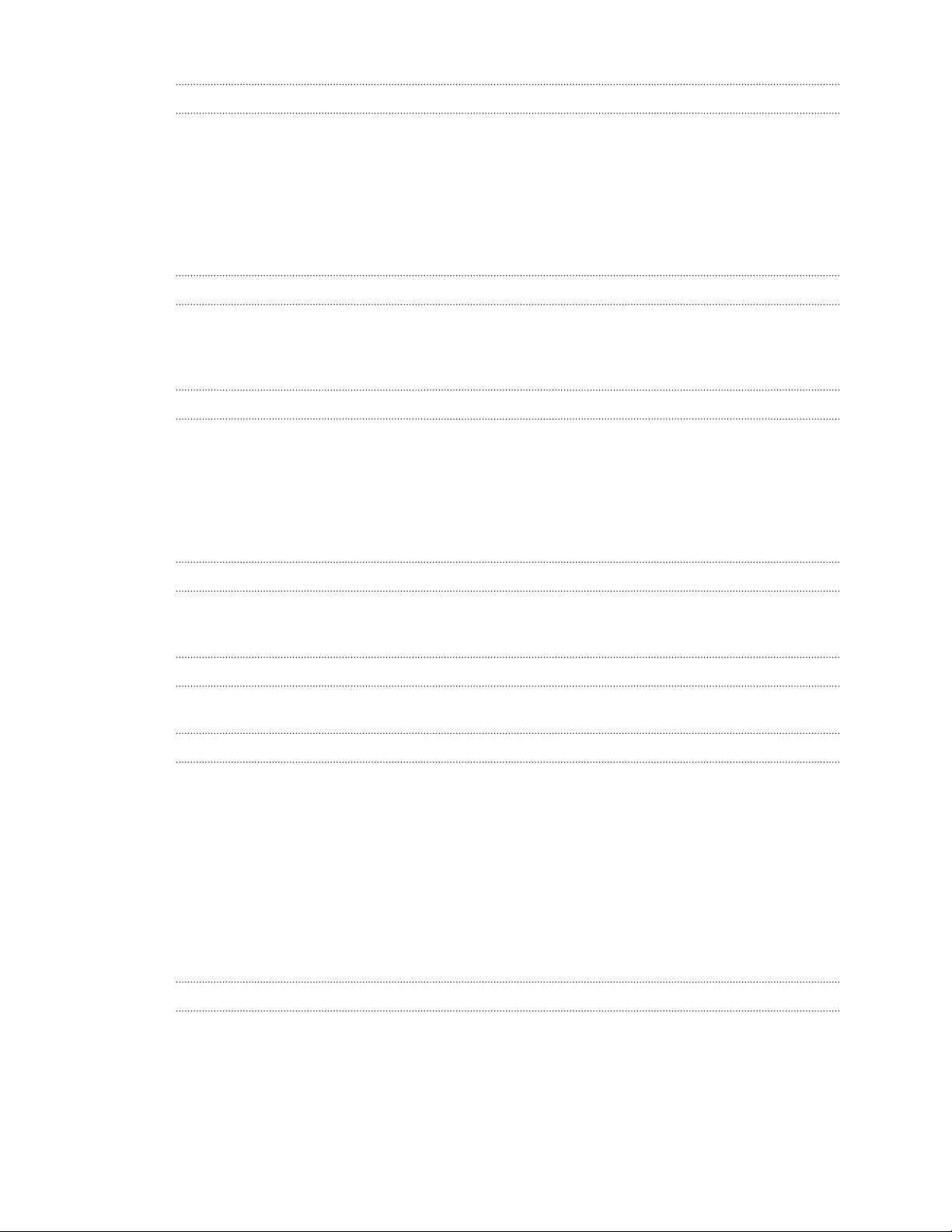
3 Contenidos
HTC BlinkFeed
¿Qué es HTC BlinkFeed? 59
Activar HTC BlinkFeed o desactivar 60
Recomendaciones de restaurantes 60
Formas de añadir contenido en HTC BlinkFeed 61
Personalizar el feed Lo más destacado 63
Publicar en tus redes sociales 63
Eliminar contenido de HTC BlinkFeed 63
Cámara
Aspectos básicos de la cámara 64
Selfies y fotos de personas 68
Tomas panorámicas 70
Galería
Ver fotos y vídeos en la Galería 71
Añadir fotos o vídeos a un álbum 72
Copiar o mover fotos o vídeos entre álbumes 73
Búsqueda de fotos y vídeos 73
Recortar un vídeo 73
Ver, editar y guardar un Zoe destacado 74
Editor de Foto
Aspectos básicos 75
Efectos creativos 77
Llamadas de teléfono
Llamadas de teléfono 83
Mensajes
Enviar un mensaje de texto (SMS) 89
Enviar un mensaje multimedia (MMS) 89
Enviar un mensaje de grupo 90
Reanudar un mensaje de borrador 90
Responder a un mensaje 90
Reenviar un mensaje 91
Mover mensajes al buzón seguro 91
Bloquear mensajes no deseados 92
Copiar un mensaje de texto en la tarjeta nano-SIM 92
Eliminar mensajes y conversaciones 93
Gestión de almacenamiento y energía
Batería 94
Almacenamiento 98
Explorador de archivos 103
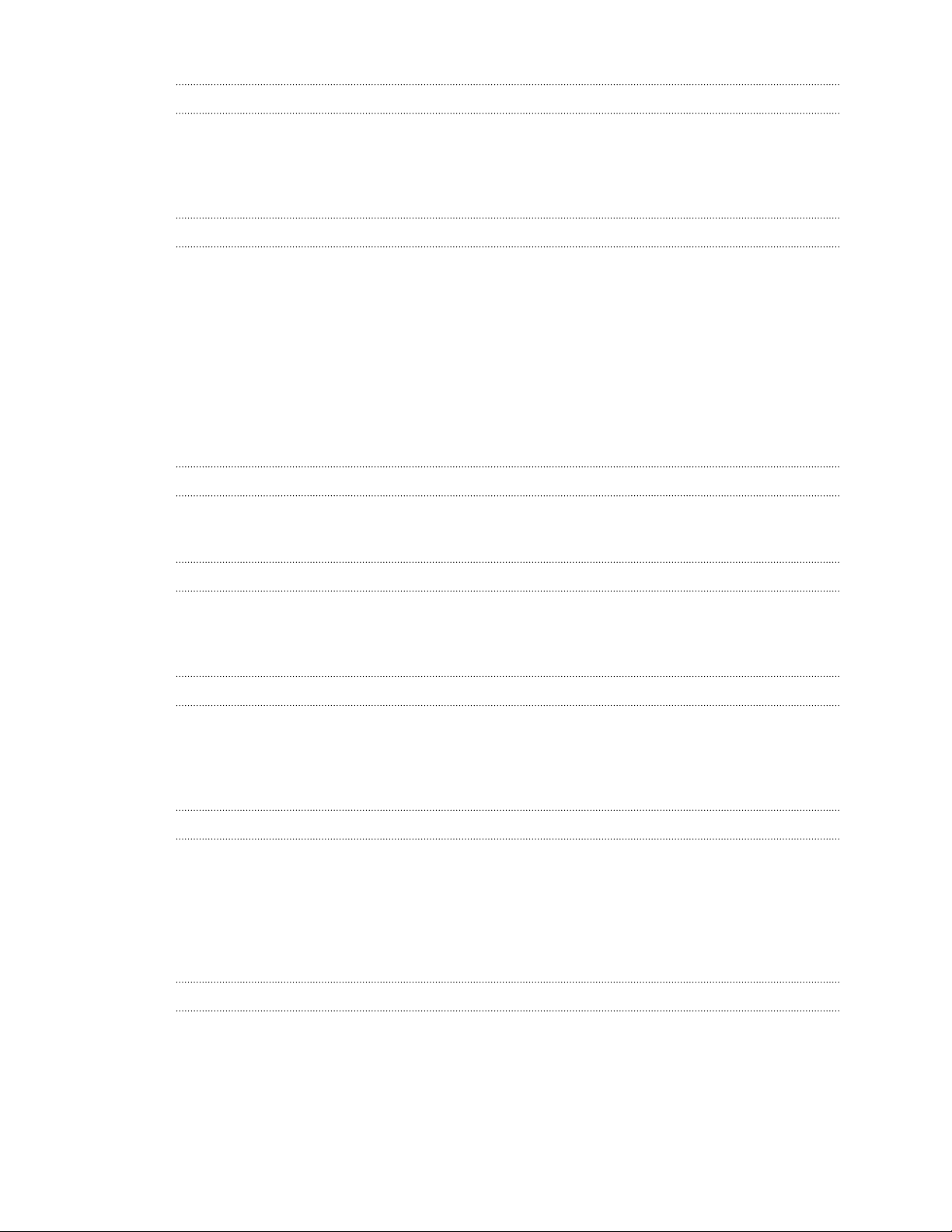
4 Contenidos
Sincronizar, realizar copia de seguridad y restablecer
Sincronización online 105
Copia de seguridad 106
HTC Sync Manager 110
Restablecer 112
Contactos
Tu lista de contactos 114
Configurar tu perfil 115
Añadir un contacto nuevo 115
Editar información de un contacto 116
Mantener la comunicación con un contacto 117
Importar o copiar contactos 117
Combinar información de contacto 118
Enviar información de contacto 119
Grupos de contacto 119
Contactos privados 120
Calendario y Correo electrónico
Calendario 122
Correo 126
Buscar con Google y aplicaciones
Google Now 132
Buscar con Google 135
Aplicaciones de Google 136
Otras aplicaciones
Reloj 137
El Tiempo 138
Grabador de voz 138
Radio FM 139
Conexiones de Internet
Activar o desactivar la conexión de datos 140
Administrar tu uso de los datos 140
WiFi conexiones 142
Conectar con redes VPN 143
Utilizar HTC Desire 530 como router WiFi 145
Compartir la conexión a Internet de tu teléfono mediante Conexión compartida USB 146
Uso compartido inalámbrico
HTC Connect 147
Bluetooth 150
NFC 153
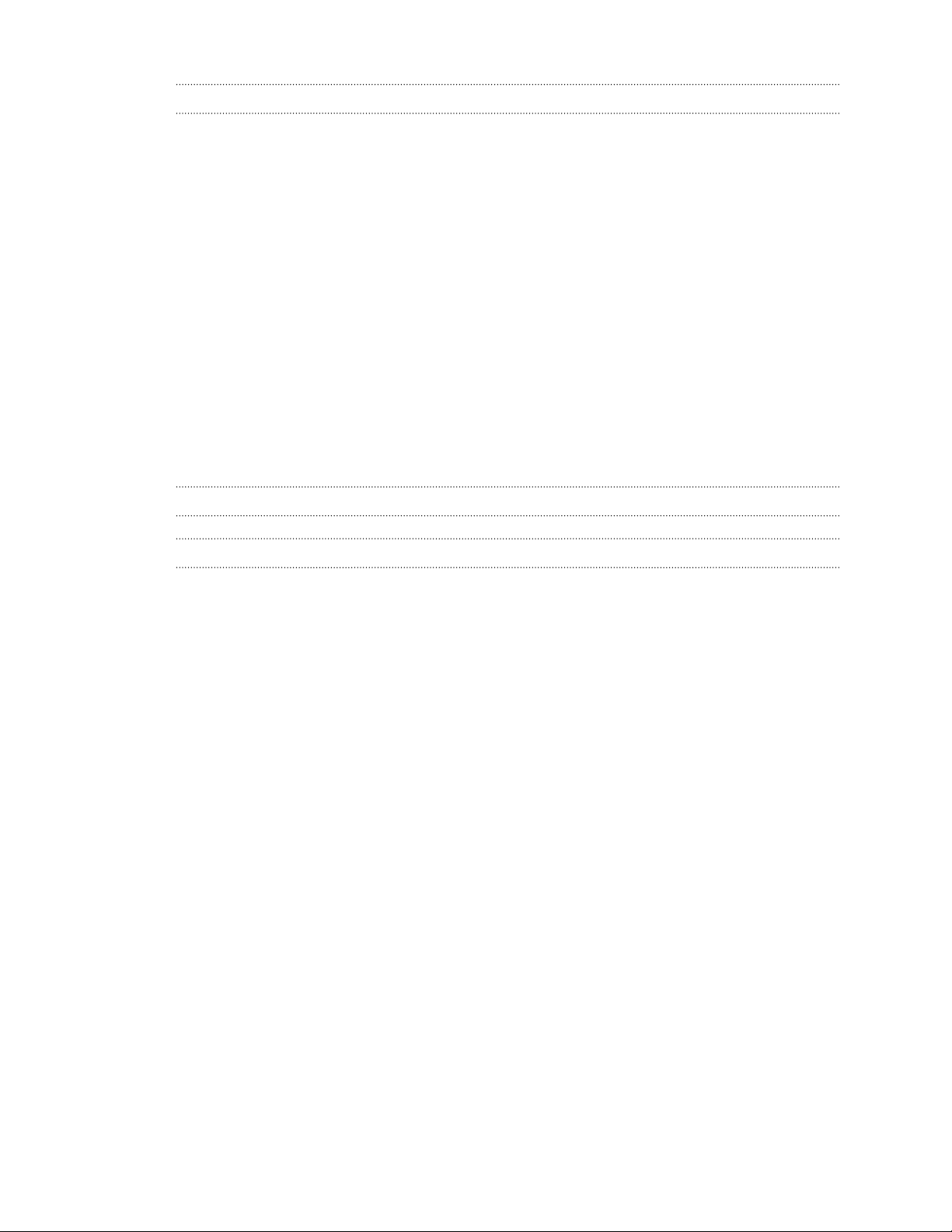
5 Contenidos
Ajustes y seguridad
Activar o desactivar los servicios de ubicación 155
Modo No molestar 155
Modo avión 157
Giro automático de la pantalla 157
Establecer cuándo se debe apagar la pantalla 158
Brillo de pantalla 158
Vibración y sonido al tocar 158
Cambiar el idioma de visualización 159
Instalar un certificado digital 159
Deshabilitar una aplicación 160
Control de los permisos de aplicaciones 160
Ajuste de aplicaciones por defecto 160
Configuración de enlaces de aplicaciones 161
Asignar un PIN a una tarjeta nano-SIM 161
Funciones de accesibilidad 162
Ajustes de accesibilidad 163
Activar o desactivar los gestos de Ampliación 163
Navegar por el HTC Desire 530 con TalkBack 163
Marcas comerciales y derechos de autor
Índice
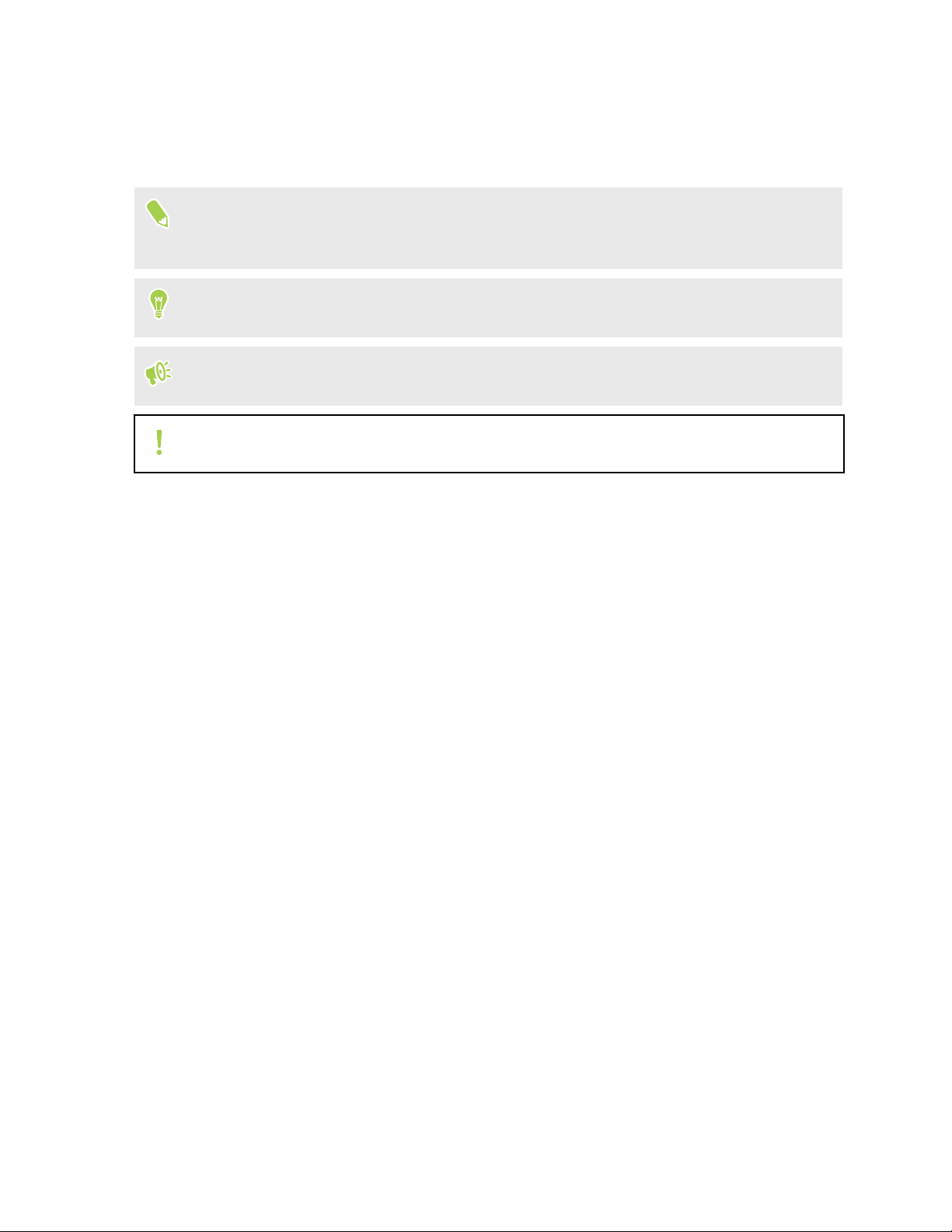
6 Acerca de esta guía
Acerca de esta guía
En este manual del usuario, utilizamos los siguientes símbolos para indicar información útil e
importante:
Ésta es una nota. Una nota normalmente ofrece información adicional como por ejemplo, qué
ocurre cuando opta por realizar o no una acción concreta. De igual modo, una nota le facilita
información que puede que sea pertinente sólo en algunas situaciones.
Éste es un consejo. Un consejo es una alternativa a la hora de realizar un proceso o de dar un paso
o bien, le informa de una opción que puede resultarle útil.
Indica información importante que necesita hacer para que se realice una tarea concreta o para
que una característica funcione correctamente.
Le ofrece información sobre medidas de seguridad, es decir, información que necesita tener en
cuenta para evitar posibles problemas.
Algunas aplicaciones pueden no estar disponibles en todas las regiones o con su operador de
telefonía móvil.
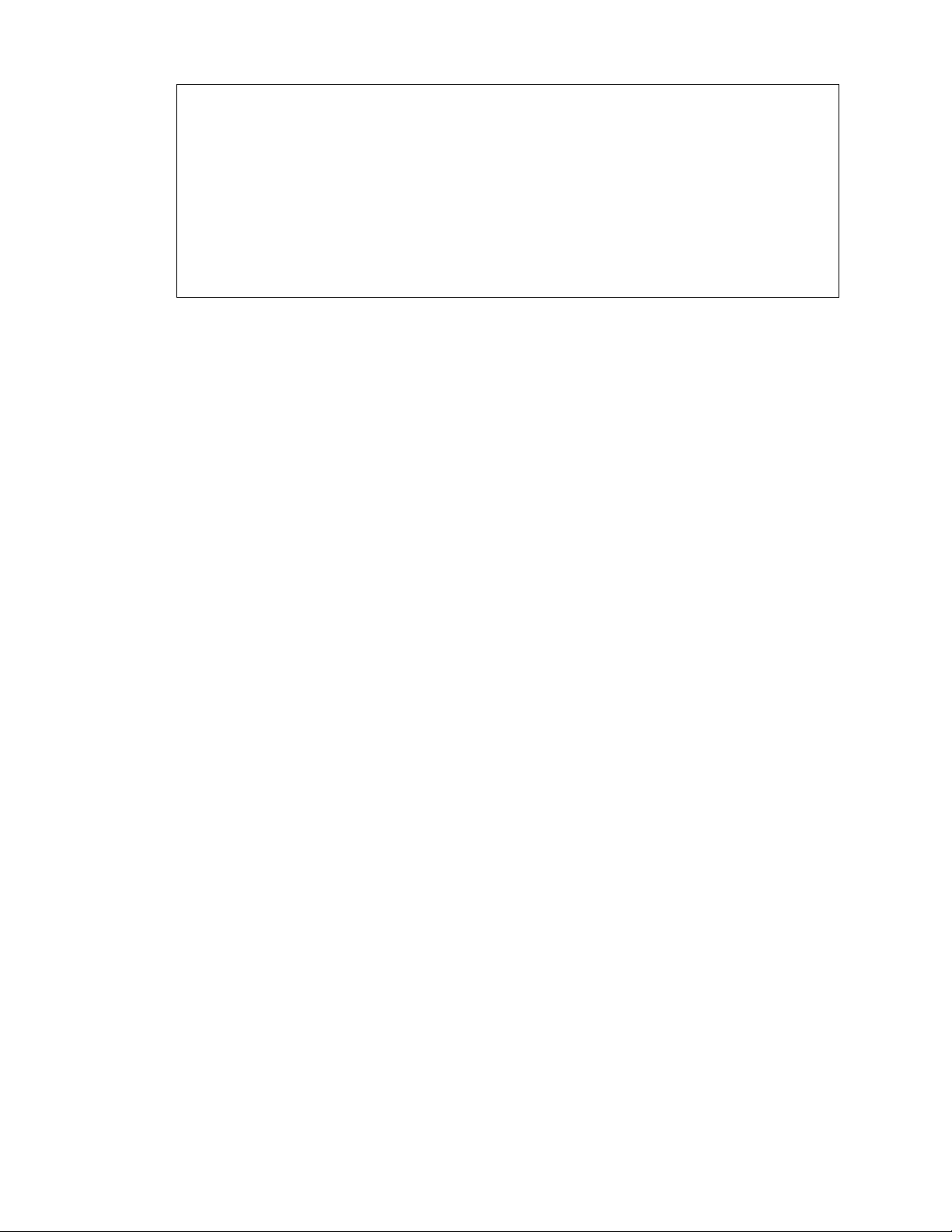
7 Nota importante sobre datos recuperables
Nota importante sobre datos recuperables
Los archivos y otros datos que se hayan suprimido, borrado o eliminado de tu dispositivo
pueden seguir siendo recuperables mediante un software de recuperación de datos de
terceros. Puede que ni siquiera un restablecimiento de fábrica borre de forma permanente
todos los datos de tu dispositivo móvil, incluyendo tu información personal.
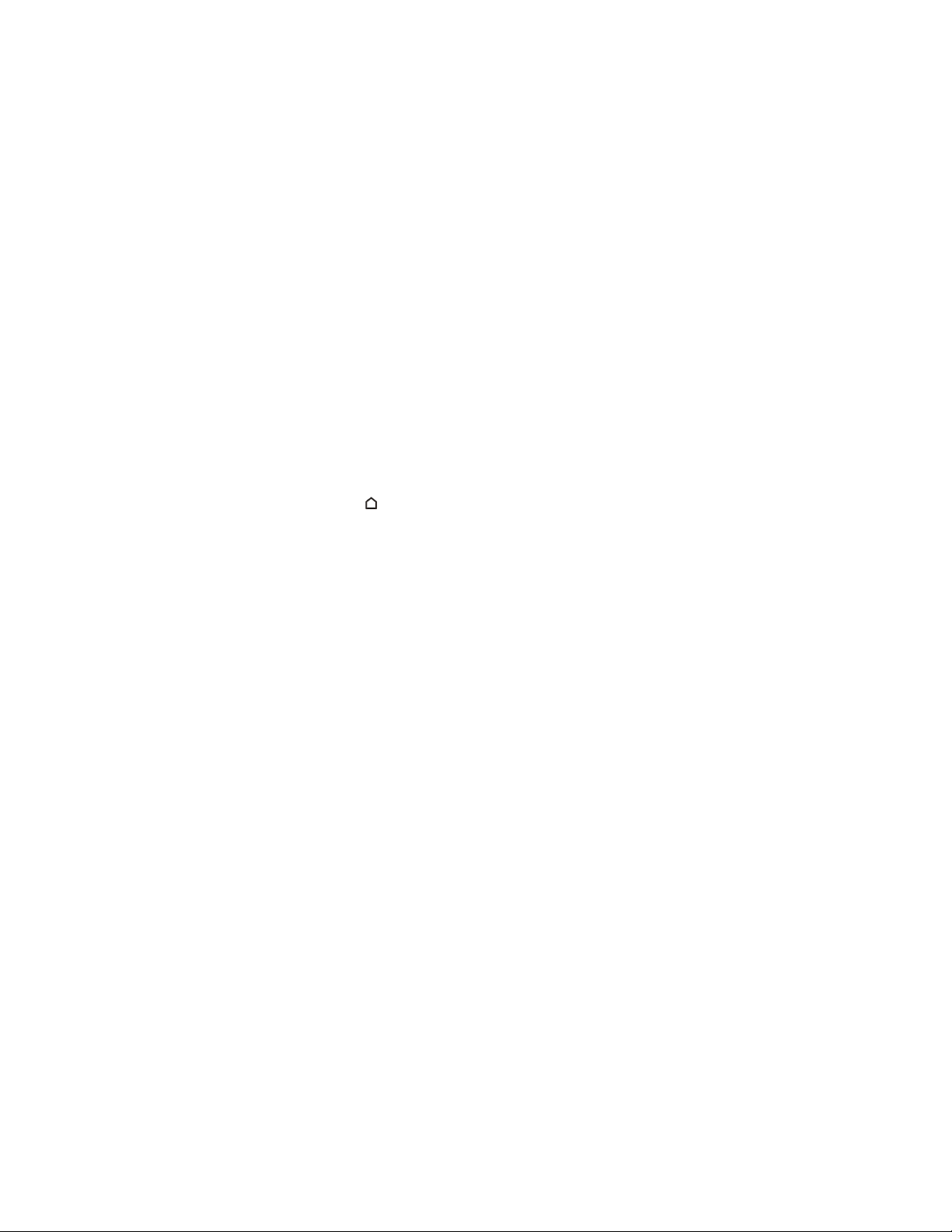
8 Características de las que disfrutarás
Características de las que disfrutarás
Android 6.0 Marshmallow
Android™ 6.0 Marshmallow te ofrece nuevas funciones que hacen más cómoda tu vida móvil.
Now on Tap
Now on Tap busca intuitivamente y proporciona información relacionada directamente en la
aplicación. Esto significa que nunca tendrás que dejar la conversación o el sitio web en el que estás
navegando para buscar información.
Solamente mantén pulsado y Now on Tap muestra información, aplicaciones y acciones
relacionada. Consulta Now on Tap en página 134.
Gestionar la memoria del teléfono
Utiliza la memoria en Ajustes para controlar el promedio de uso de la memoria y el rendimiento de
HTC Desire 530. También puedes utilizar este ajuste para comprobar qué aplicaciones utilizan más
memoria.
Cambio importante de cómo utilizar las tarjetas de memoria
Si dispones de una tarjeta de memoria existente con archivos multimedia y otros archivos, úsala
como almacenamiento extraíble para que puedas insertar la tarjeta y acceder a tus archivos en
cualquier teléfono Android.
Si tienes una tarjeta de memoria nueva, puedes usar la tarjeta para ampliar el almacenamiento
interno. Consulta ¿Debo usar la tarjeta de memoria como almacenamiento extraíble o interno? en
página 98 y Configurar la tarjeta de memoria como almacenamiento interno en página 99.
Restablecer ajustes de red
Restablece rápidamente todos los ajustes de red cuando HTC Desire 530 tiene dificultades para
conectarse a los datos móviles o la red WiFi® o el dispositivo Bluetooth®. Consulta Restablecimiento
de los ajustes de red en página 112.
Ajustes de Google
Administra ajustes fácilmente para las aplicaciones y funciones de Google® en HTC Desire 530.
Pulsa en Google en Ajustes y modifica tus preferencias.
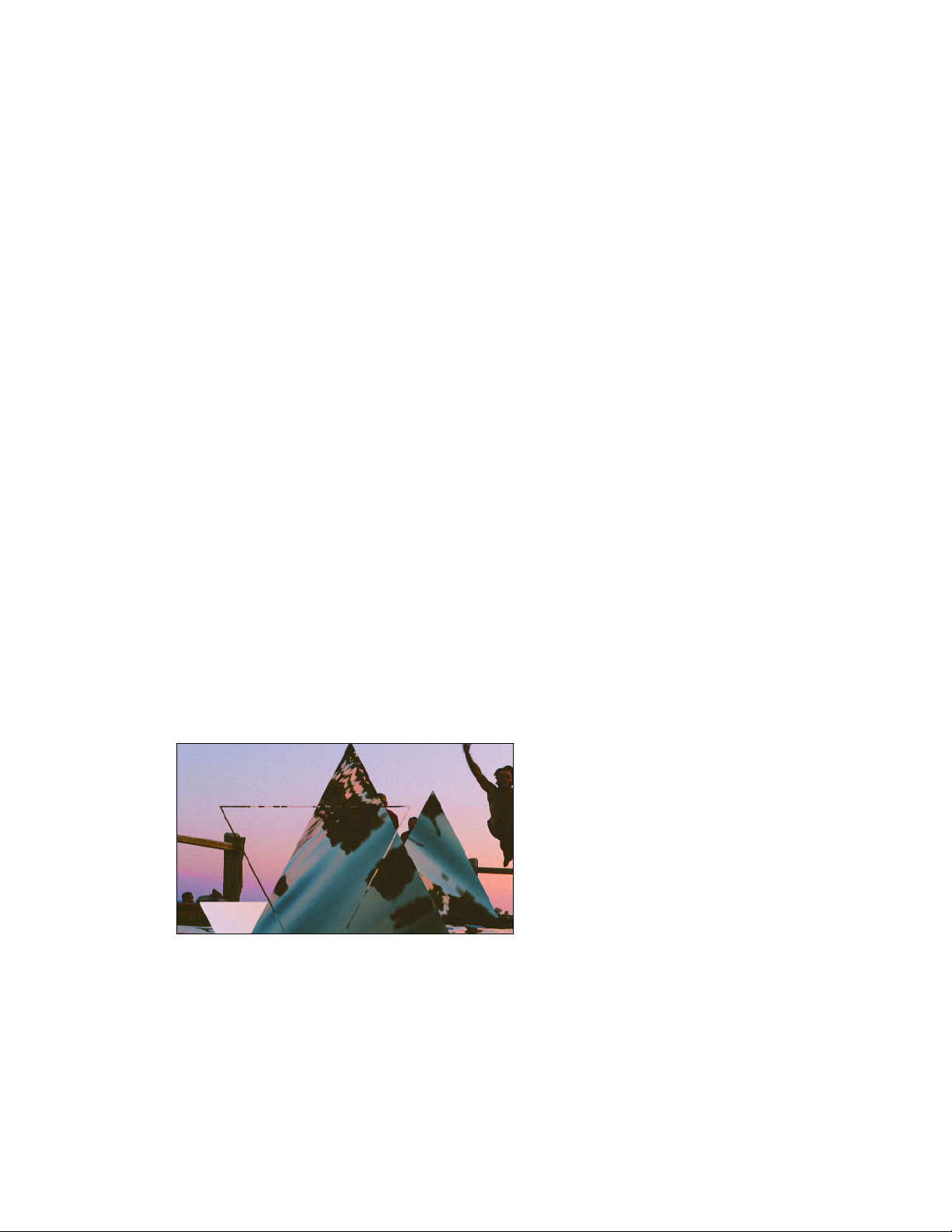
9 Características de las que disfrutarás
Enlace de aplicación más inteligente
Android 6.0 Marshmallow abre automáticamente la aplicación correcta de los enlaces en los que
pulsas en un mensaje de texto o correo electrónico o sitio web. Con enlaces de aplicaciones más
inteligentes, no existen más conjeturas sobre qué aplicación puede gestionar los enlaces que pulsas.
En Ajustes, puedes modificar las aplicaciones por defecto para vincular a. Para obtener más
información, consulta Ajuste de aplicaciones por defecto en página 160 y Configuración de enlaces
de aplicaciones en página 161.
Permisos de aplicación
Para ayudar a proteger tu teléfono y la privacidad, Android 6.0 Marshmallow ha mejorado la forma
en que las aplicaciones tienen acceso a ciertos datos o funciones, como los contactos o el micrófono.
Para obtener más información, consulta Control de los permisos de aplicaciones en página 160.
Imágenes
Hecho para ayudarte a capturar tus recuerdos y que puedas compartirlos con familiares y amigos.
Selfies
§ Nivel de maquillaje – Antes de hacer el selfie, puedes utilizar Nivel de maquillaje para
suavizar tu piel. Consulta Retoques de piel para selfies en página 68.
§ Tomas de selfie instantáneas – Esboza una sonrisa, y la cámara captura al instante tu cara
sonriente. O, ¡Sólo di "Patata"! Consulta Uso de Captura automática en página 68 y Uso de
Captura por voz en página 69.
Editor de Foto
¡La aplicación Editor de Foto mejora tus fotos, desde ediciones básicas a efectos elegantes!
Haz una foto surrealista. Mezcla formas,
elementos y efectos prismáticos. Consulta
la sección Prismas en página 79.
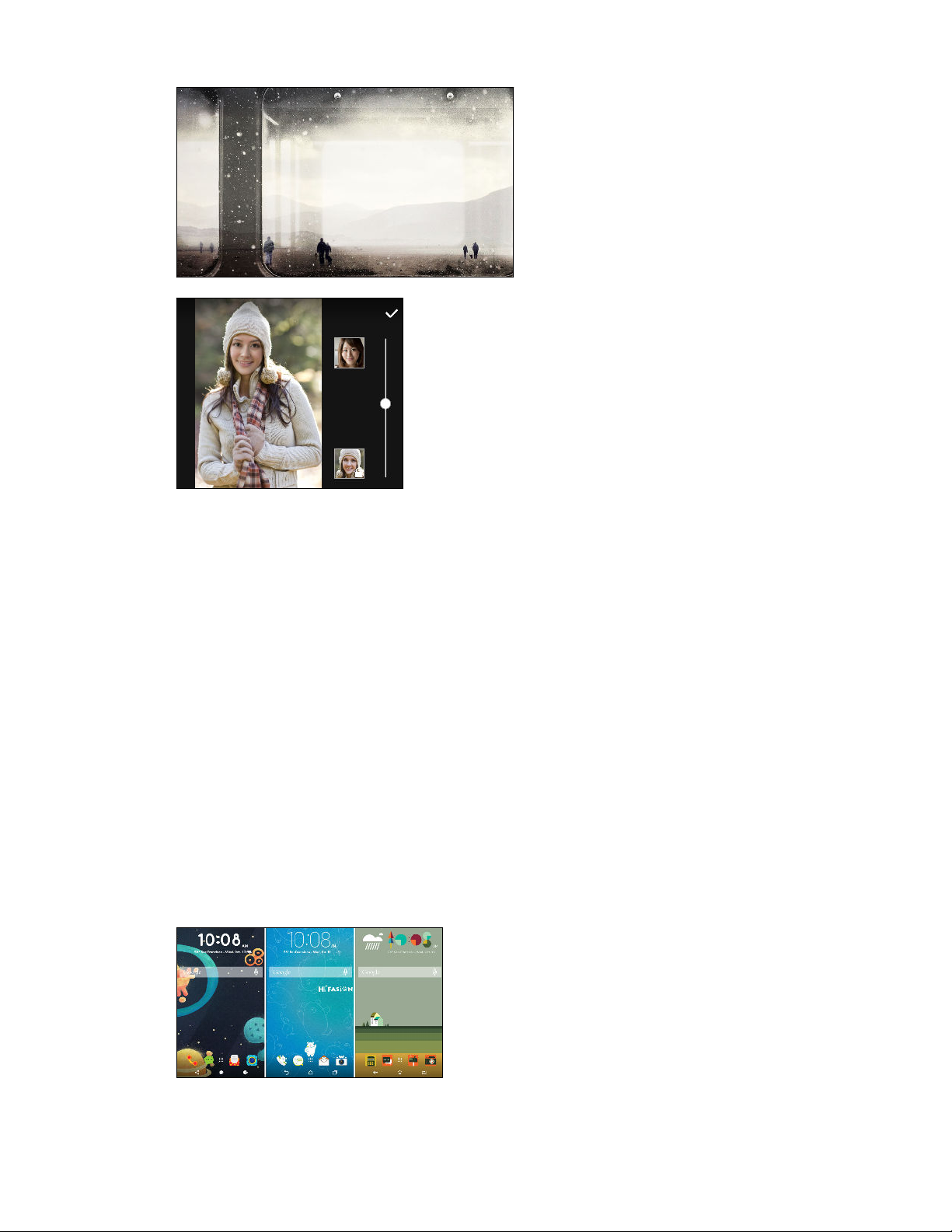
10 Características de las que disfrutarás
¡Superponer una imagen sobre otra y crear
una composición única que sólo tú puedes
imaginar! Consulta Doble Exposición en
página 80.
Fusión de Caras utiliza dos fotos como tu selfie y una foto
de su famoso favorito para combinar juntas tus miradas.
Consulta Fusión de Caras en página 82.
Sonido
Conecta fácilmente altavoces inalámbricos a tu teléfono.
HTC Connect
Simplemente desliza tres dedos hacia arriba en la pantalla para reproducir música o vídeos desde
HTC Desire 530 a tus altavoces o televisor. ¡Controla el volumen y la reproducción con tu teléfono!
Incluso puedes disfrutar de tu música favorita en múltiples altavoces. Consulta ¿Qué es
HTC Connect? en página 147.
Personalización
Diseñado pensando en ti, HTC Desire 530 está lleno de innovaciones que ayudan a adaptarse a tu
vida.
Tus Temas
Haz que HTC Desire 530 sea más personal al
personalizar el cómo se ve con tus propias fotos y
después mezclar y combinar con diferentes
conjuntos de iconos, sonidos, combinaciones de
colores, etc. Consulta ¿Qué es la aplicación Tus
Temas? en página 49.
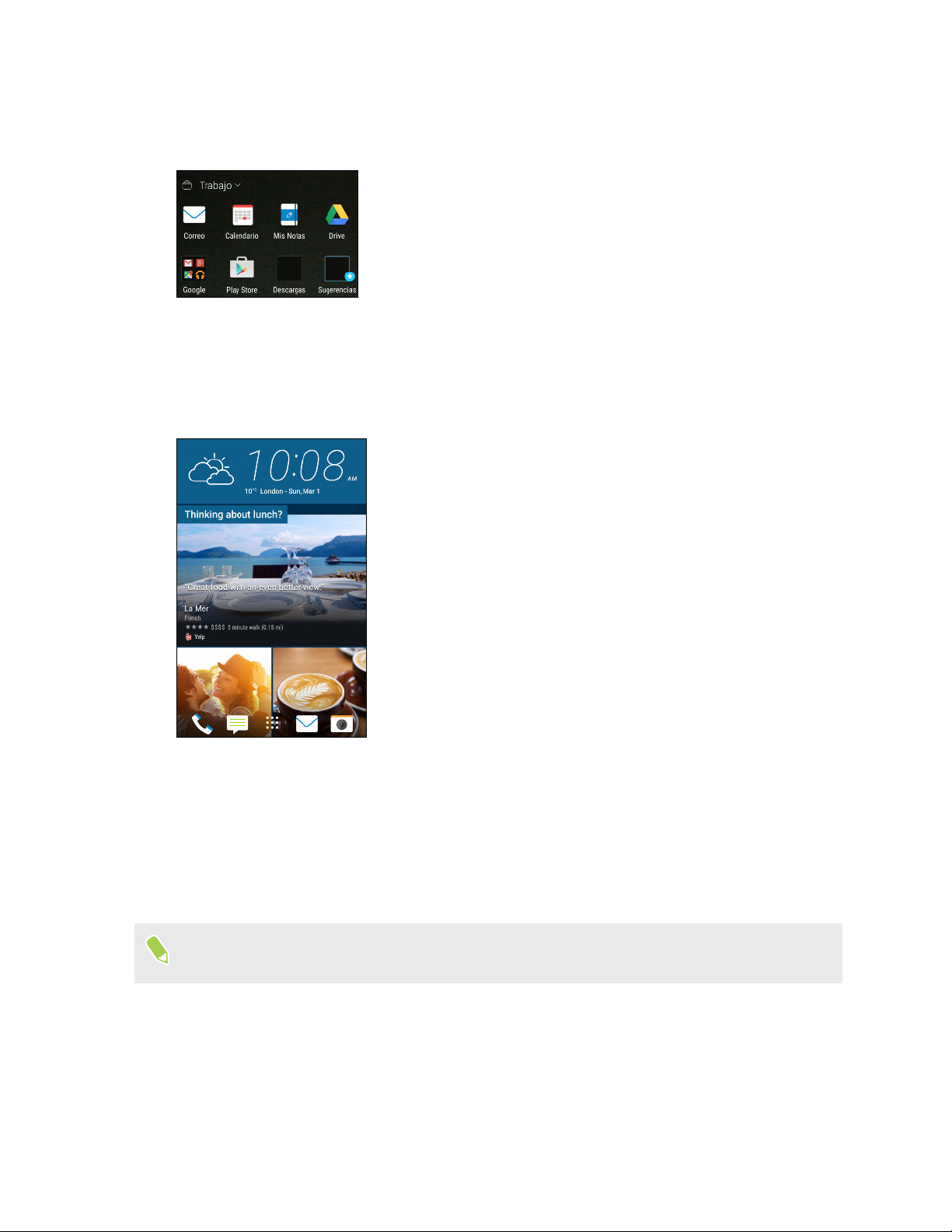
11 Características de las que disfrutarás
HTC Sense Home
La pantalla principal se adapta a tus necesidades en el hogar, en el trabajo, y sobre la marcha.
Consulta ¿Qué es el widget de HTC Sense Home? en página 38.
Las notificaciones de la pantalla de bloqueo hacen que sea más fácil encontrar lo que te has perdido,
ver los próximos eventos, etc. Consulta Activar o desactivar las notificaciones de la pantalla de
bloqueo en página 42.
HTC BlinkFeed
Consigue tus temas favoritos, noticias, medios sociales, y más
cómodamente entregados en un lugar de tu teléfono. ¡Incluso
obtén sugerencias de lugares para comer! Consulta ¿Qué es
HTC BlinkFeed? en página 59.
Actualizaciones de la aplicación HTC
De vez en cuando, HTC añade o mejora las funciones en aplicaciones tales como HTC Sense™ Home,
Cámara, Galería, etc. Descarga e instala las últimas actualizaciones de HTC y otras aplicaciones de
Google Play™ para disfrutar de las nuevas y mejoradas funciones. Algunas aplicaciones de HTC que
no están precargadas en determinados teléfonos también se pueden descargar desde Google Play.
Es posible que la información contenida en esta guía no sea la más actualizada si existen
actualizaciones de aplicaciones más recientes disponibles.
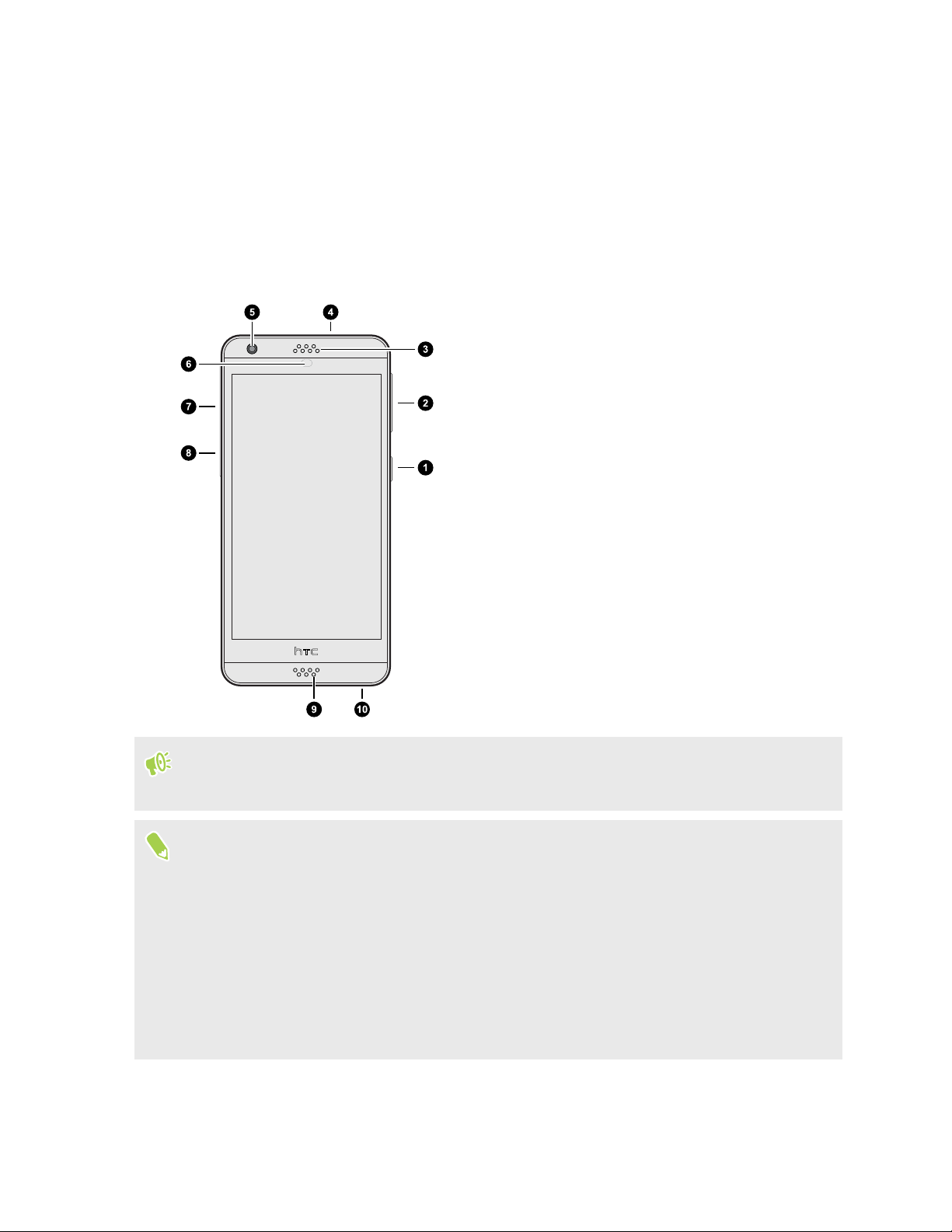
12 Partes del terminal
Partes del terminal
HTC Desire 530
1. ENCENDIDO
2. Botones de VOLUMEN
3. Auricular
4. Clavija para auriculares de 3,5 mm
5. Cámara frontal
6. Sensor de proximidad
7. Ranura de la tarjeta nano-SIM
8. Ranura de la tarjeta microSD
9. Micrófono
10. Conector USB
™
Necesitas una plan 4G/LTE
los servicios de datos. Para obtener más información, contacta con tu operador.
§ Si necesitas utilizar una funda o protector de pantalla, no cubras ni bloquees el sensor de
proximidad. Adquiere una funda o protector de pantalla diseñado para el HTC Desire 530.
§ Trata de prevenir que pueda introducirse líquido o polvo en el orificio del micrófono para evitar
que se averíe el micrófono.
§ Evita la conexión de auriculares de terceros o accesorios con objetos metálicos que cuelgan
cerca de la clavija de auriculares. El hacerlo puede afectar a la recepción de la señal.
para utilizar la red 4G/LTE de tu operador en las llamadas de voz y
™
§ No desmontes ninguna parte del teléfono No intentes abrir el teléfono o retires la batería por la
fuerza. Esto puede dañar el teléfono o sus componentes electrónicos y se anulará la garantía.
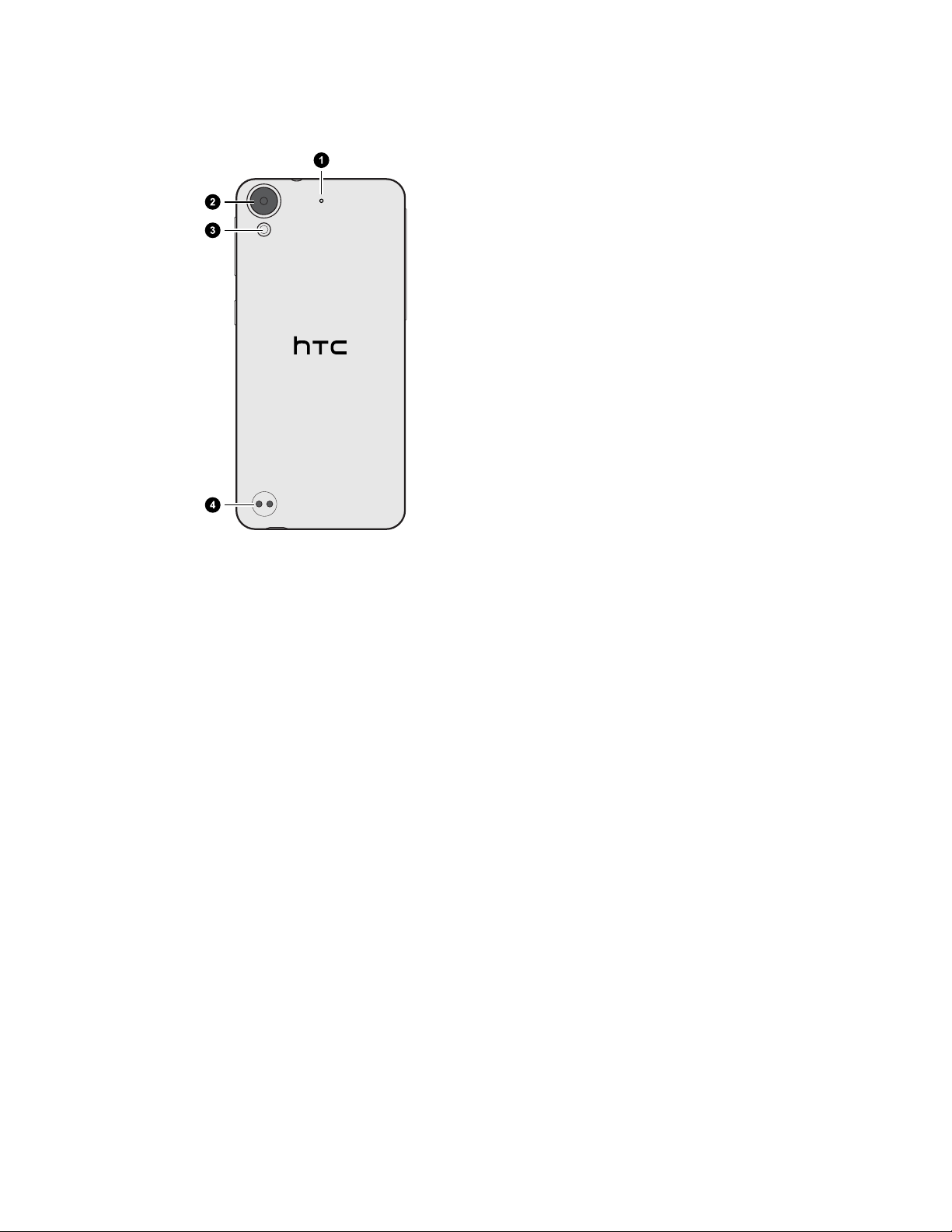
13 Partes del terminal
Panel posterior
1. Micrófono
2. Cámara
3. Flash LED
4. Orificios del cordón de muñeca
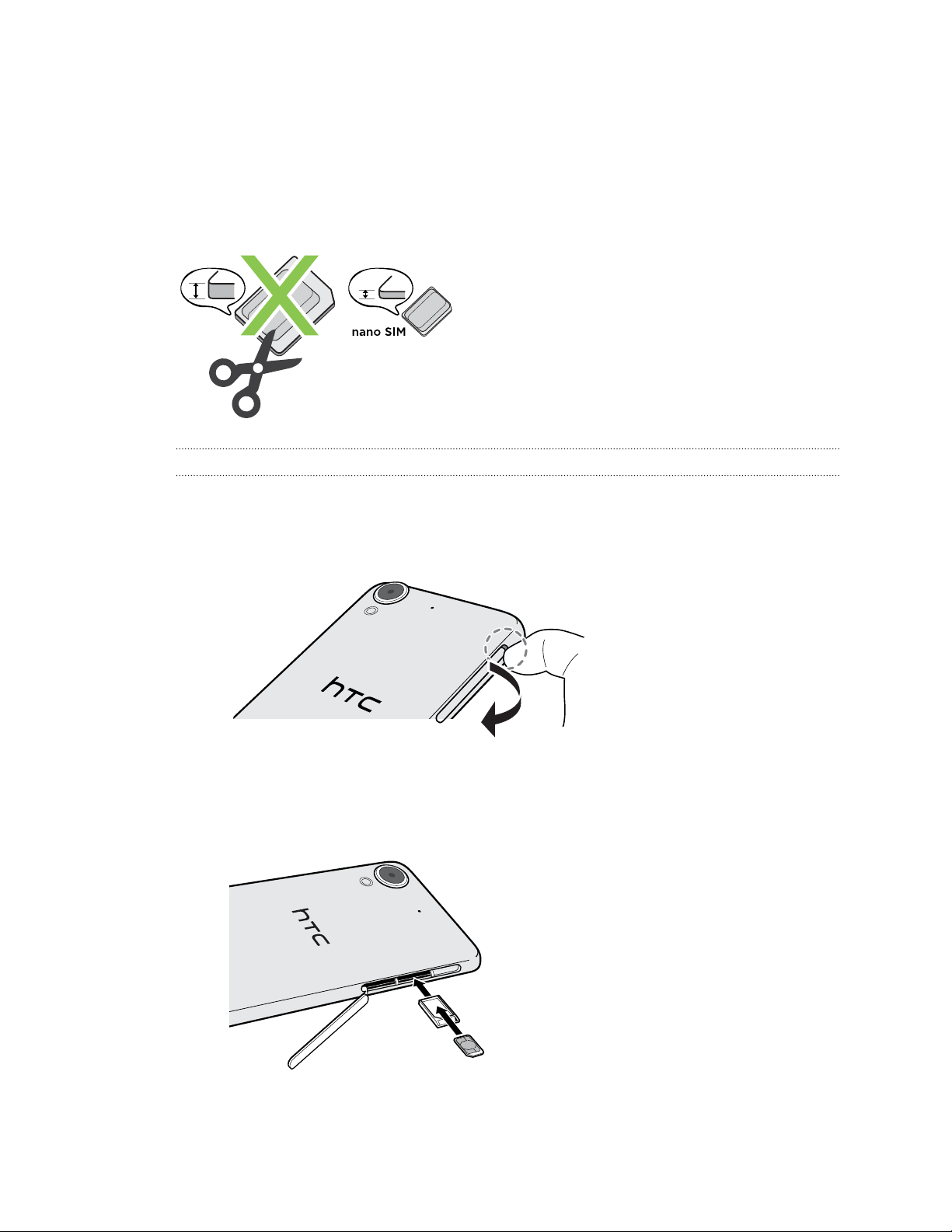
14 Partes del terminal
La tarjeta nano-SIM
HTC Desire 530 utiliza una tarjeta nano-SIM.
Utiliza únicamente una tarjeta nano-SIM estándar. Si se inserta una tarjeta modificada más gruesa
que la tarjeta nano-SIM estándar, es posible que la tarjeta no encaje correctamente o dañe la ranura
de la tarjeta.
Insertar una tarjeta nano-SIM
1. Asegúrate de que el HTC Desire 530 está apagado y sujétalo con firmeza con la parte frontal
hacia abajo.
2. Abre la cubierta de la ranura con el dedo.
3. Extrae la bandeja de la ranura nano-SIM.
4. Coloca la tarjeta nano-SIM en la bandeja, con los contactos dorados hacia arriba y la esquina
cortada mirando hacia fuera.
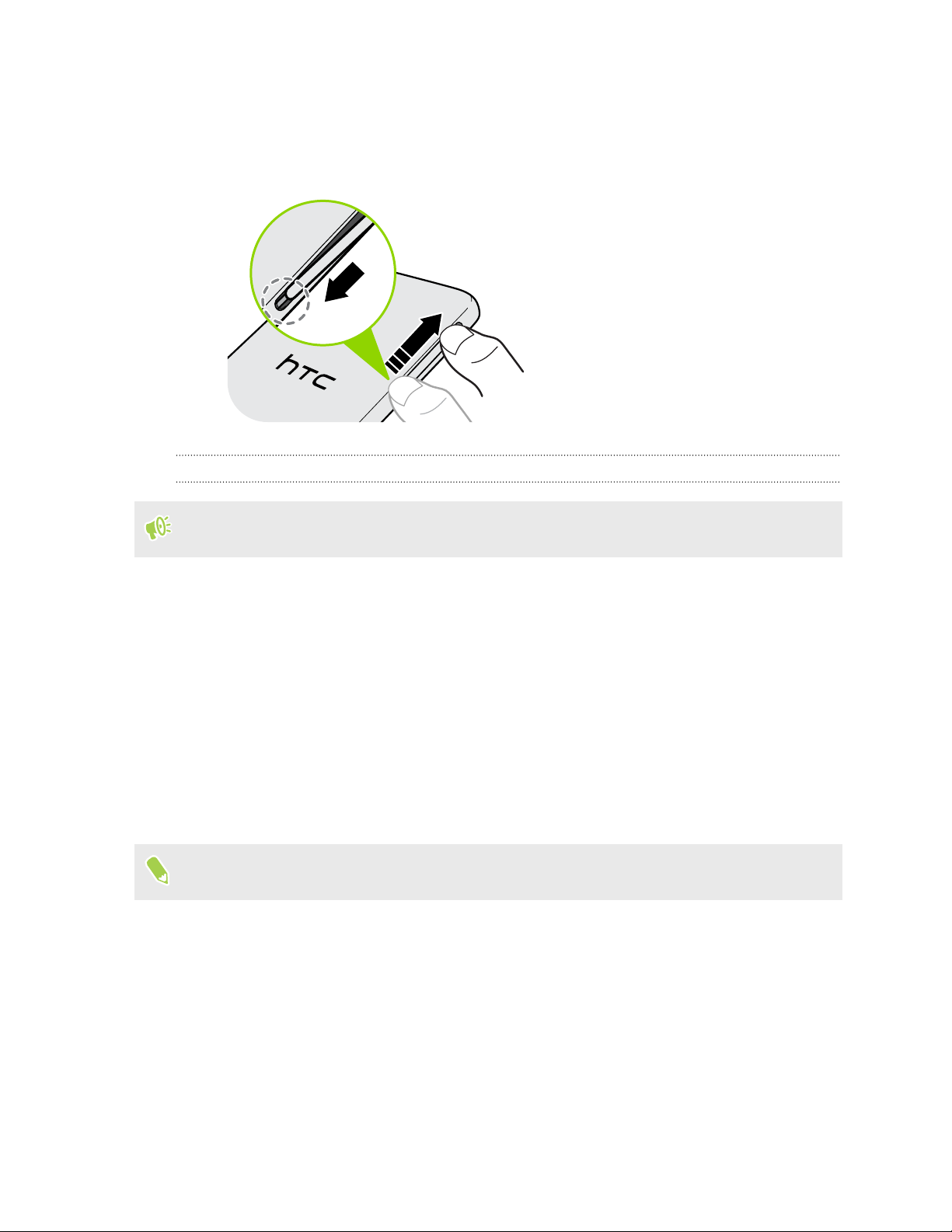
15 Partes del terminal
5. Al volver a insertar la bandeja, asegúrate que está mirando hacia para que la tarjeta nano-SIM
no se caiga. Desliza la bandeja hasta el fondo en la ranura.
6. Cierra la cubierta de la ranura. Presiona desde la parte inferior a la parte superior de la
cubierta de la ranura hasta que encaje en su lugar.
Extraer una tarjeta nano-SIM
Asegúrate de desconectar el HTC Desire 530 antes de quitar la tarjeta.
1. Abre la cubierta de la ranura con el dedo.
2. Saca la bandeja de la ranura nano-SIM, y extrae la tarjeta nano-SIM.
3. Cierra la cubierta de la ranura. Presiona desde la parte superior a la parte inferior de la
cubierta de la ranura hasta que encaje en su lugar.
Tarjeta de memoria
Utiliza la tarjeta de memoria para guardar tus fotos, vídeos y música. Cuando necesites liberar
espacio en la memoria del teléfono, también puedes mover ciertas aplicaciones a la tarjeta de
memoria, siempre que las aplicaciones admitan esta función.
La tarjeta de memoria es opcional y se vende por separado.
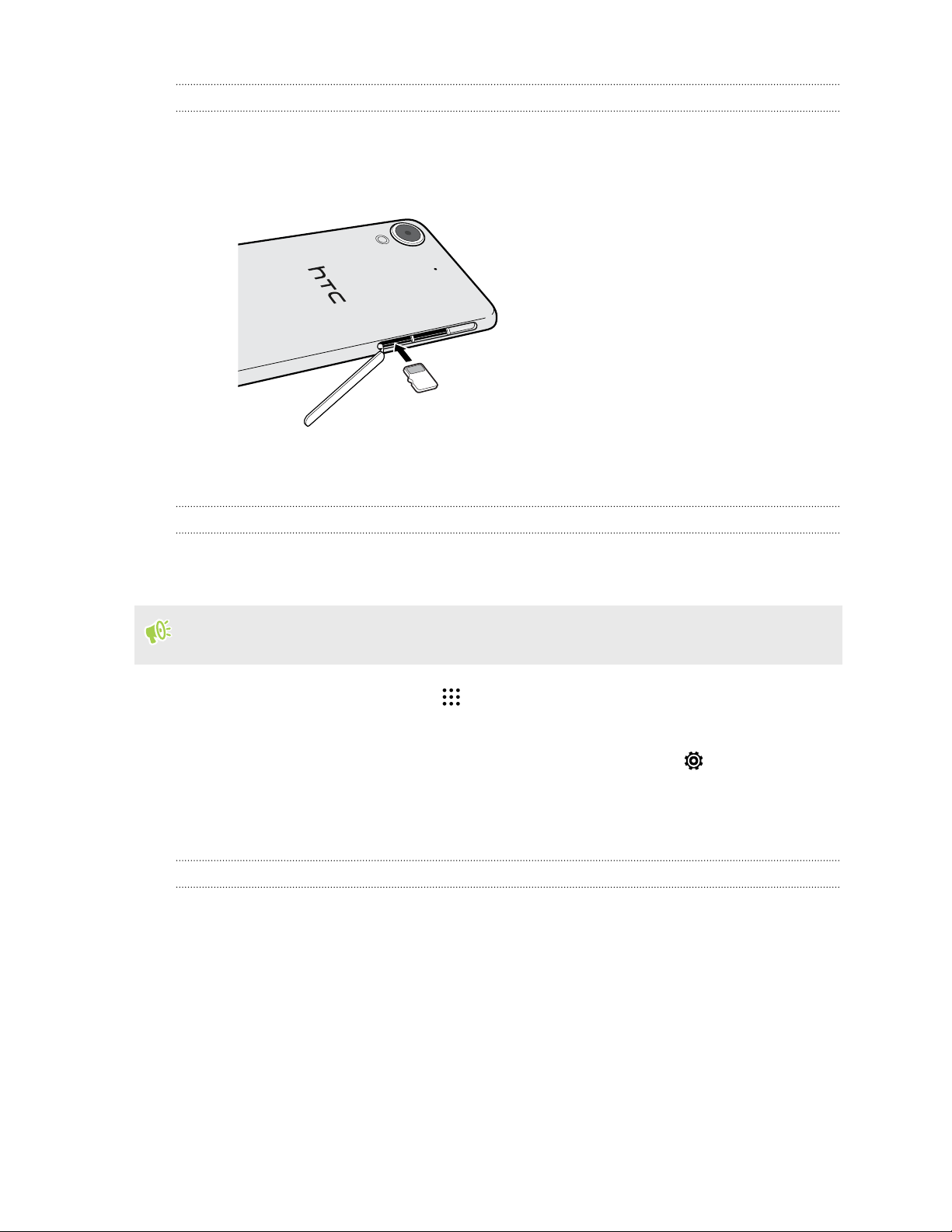
16 Partes del terminal
Insertar la tarjeta de memoria
1. Abre la cubierta de la ranura con el dedo.
2. Con el HTC Desire 530 mirando hacia abajo, inserta microSD en la ranura de tarjeta de
memoria, con los contactos dorados mirando hacia arriba y hacia la ranura.
3. Para cerrar la cubierta de la ranura, mueve la bisagra de plástico hacia un lado y presiona la
cubierta hasta que encaje en su sitio.
Desmontar la tarjeta de memoria
Si necesitas retirar la tarjeta de almacenamiento cuando HTC Desire 530 está encendido, desmonta
primero la tarjeta de almacenamiento para evitar que se dañe o dañar los archivos que contiene.
Si la tarjeta de memoria se utiliza como almacenamiento interno y existen aplicaciones que se
han movido a la tarjeta, no podrás abrir estas aplicaciones después de desmontar la tarjeta.
1. En la pantalla principal, pulsa en > Ajustes > Almacenamiento y USB.
2. Realiza uno de los pasos siguientes:
§ Si tu tarjeta de memoria aparece en Memoria extraíble, pulsa en > Expulsar junto al
nombre de la tarjeta.
§ Si tu tarjeta de memoria aparece en Almacenamiento interno, pulsa en el nombre de la
tarjeta, y a continuación pulsa en Expulsar.
Quitar la tarjeta de memoria
1. Abre la cubierta de la ranura con el dedo.
2. Presiona la tarjeta de memoria para expulsarla de su ranura.
3. Para cerrar la cubierta de la ranura, mueve la bisagra de plástico hacia un lado y presiona la
cubierta hasta que encaje en su sitio.
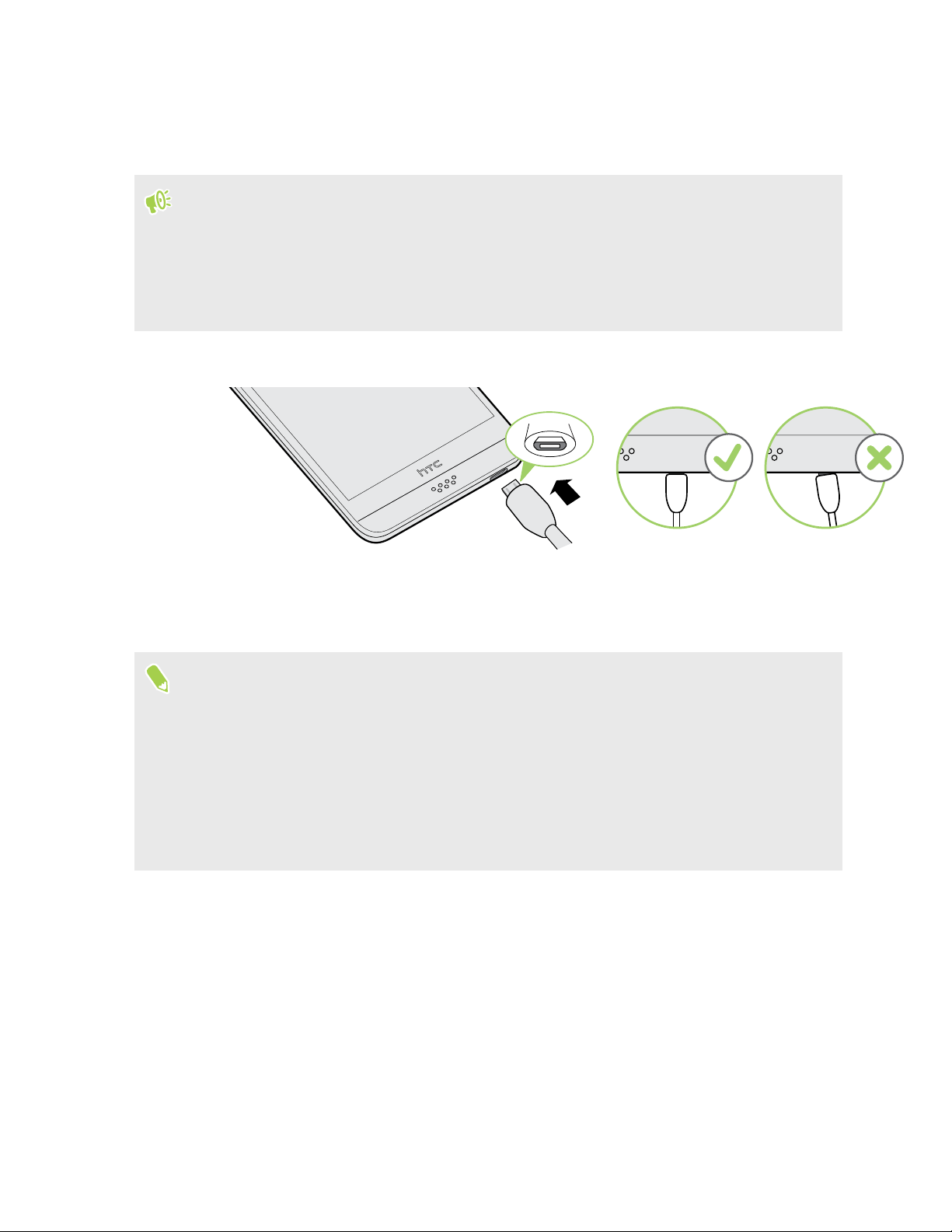
17 Partes del terminal
Cargar la batería
Antes de encender y empezar a utilizar HTC Desire 530, se recomienda que cargue la batería.
§ Si la batería ha estado descargada durante varios días, puede que tenga que cargar HTC Desire
530 durante varios minutos antes de encenderlo.
§ Use únicamente el adaptador y el cable USB que se incluye con HTC Desire 530 para cargar la
batería. Cuando quede muy poca batería, asegúrate de usar el adaptador de corriente para
cargarla, no la conexión de cable USB con el ordenador.
1. Inserta el extremo pequeño del cable USB en el conector USB.
2. Inserta el otro extremo del cable USB en el adaptador de alimentación.
3. Conecta el adaptador de corriente a una toma eléctrica para iniciar la carga de la batería.
§ Como medida de seguridad, la batería puede dejar de cargarse para evitar un
sobrecalentamiento.
§ Además, evita cargar la batería en entornos de mucho calor.
§ Cuando esté usando el navegador web y cargando la batería, es posible que el HTC Desire 530 se
caliente. Esto es normal.
§ Para ahorrar energía, desconecta el adaptador de corriente de la toma eléctrica una vez
completada la carga.
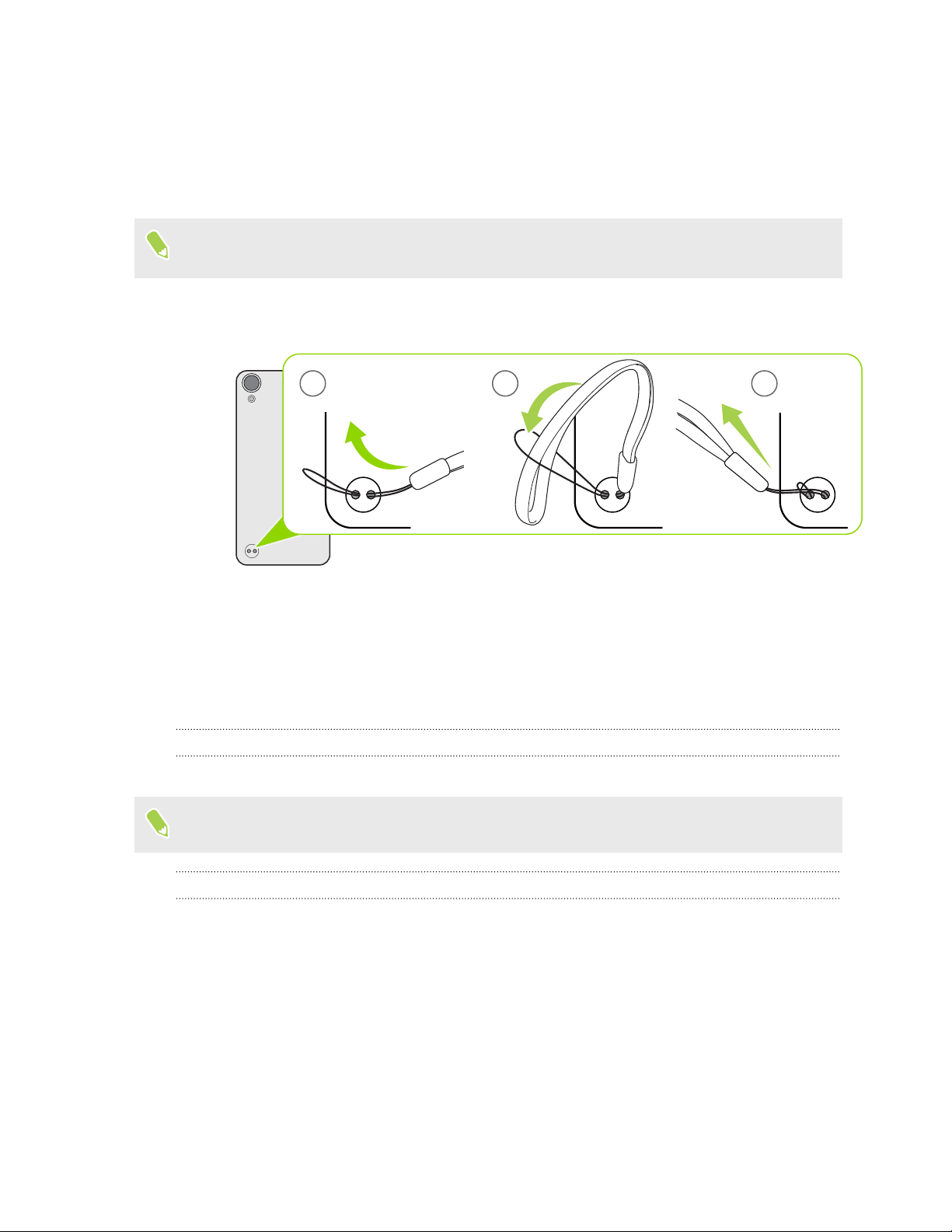
1 2 3
18 Partes del terminal
Colocación del cordón de muñeca
Utiliza un cordón de muñeca para ayudar a fijar el teléfono en tu muñeca.
Los orificios del cordón de muñeca están en la esquina inferior izquierda de la parte posterior del
teléfono.
Utiliza el cordón de muñeca suministrado si hay uno en la caja, o compra un cordón de muñeca
que tenga un bucle inferior a 1 mm de grosor.
1. Inserta el bucle del cordón de muñeca en uno de los orificios y empuja el bucle hasta que se
salga del otro orificio.
2. Pase el cable de cordón de muñeca a través del bucle.
3. Tire del cable de cordón de muñeca para fijarlo en su posición.
Conectar y desconectar la alimentación eléctrica
Encender el dispositivo
Pulsa el botón de ENCENDIDO hasta que el HTC Desire 530 vibre.
Cuando enciendas HTC Desire 530 por primera vez, se te pedirá que lo configures.
Apagar el dispositivo
1. Si la pantalla se apaga, pulsa el botón ENCENDIDO para volverla a encender.
2. Pulsa sin soltar en el botón ENCENDIDO durante varios segundos.
3. Pulsa en Apagar en el menú de opciones.
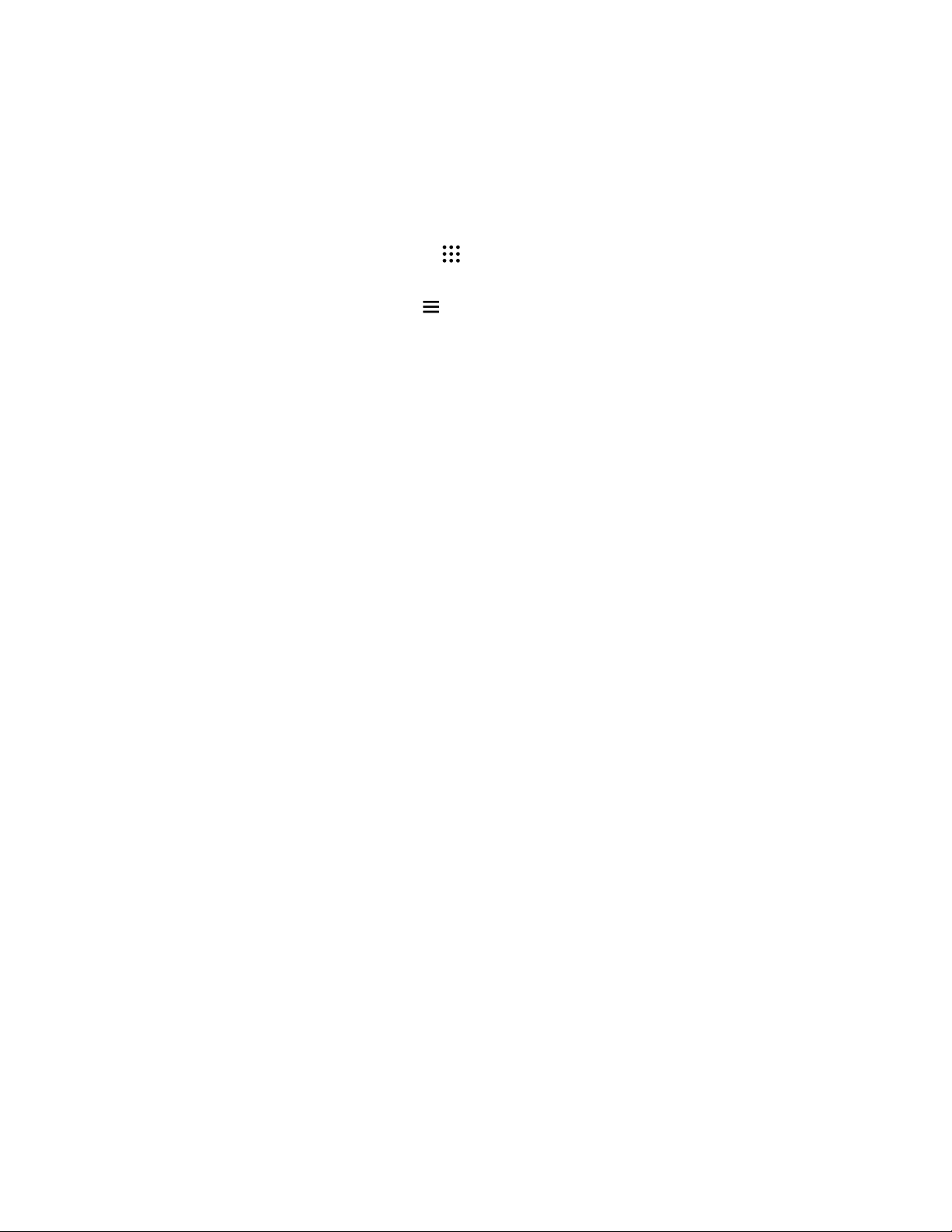
19 Partes del terminal
¿Deseas instrucciones rápidas sobre tu teléfono?
Consulta la sencilla guía paso a paso y las preguntas más frecuentes en la aplicación Ayuda para
aprender a usar tu teléfono.
§ Cuando veas un icono de Sugerencias y Ayuda en HTC BlinkFeed™, simplemente pulsa en él
para ver la sugerencia.
§ En la pantalla principal, pulsa en y a continuación busca y pulsa en Ayuda.
A continuación puedes pulsar en Buscar artículos y vídeos de ayuda, y entrar en lo que estás
buscando. O puedes pulsar en para buscar guías prácticas, preguntas más frecuentes, etc.
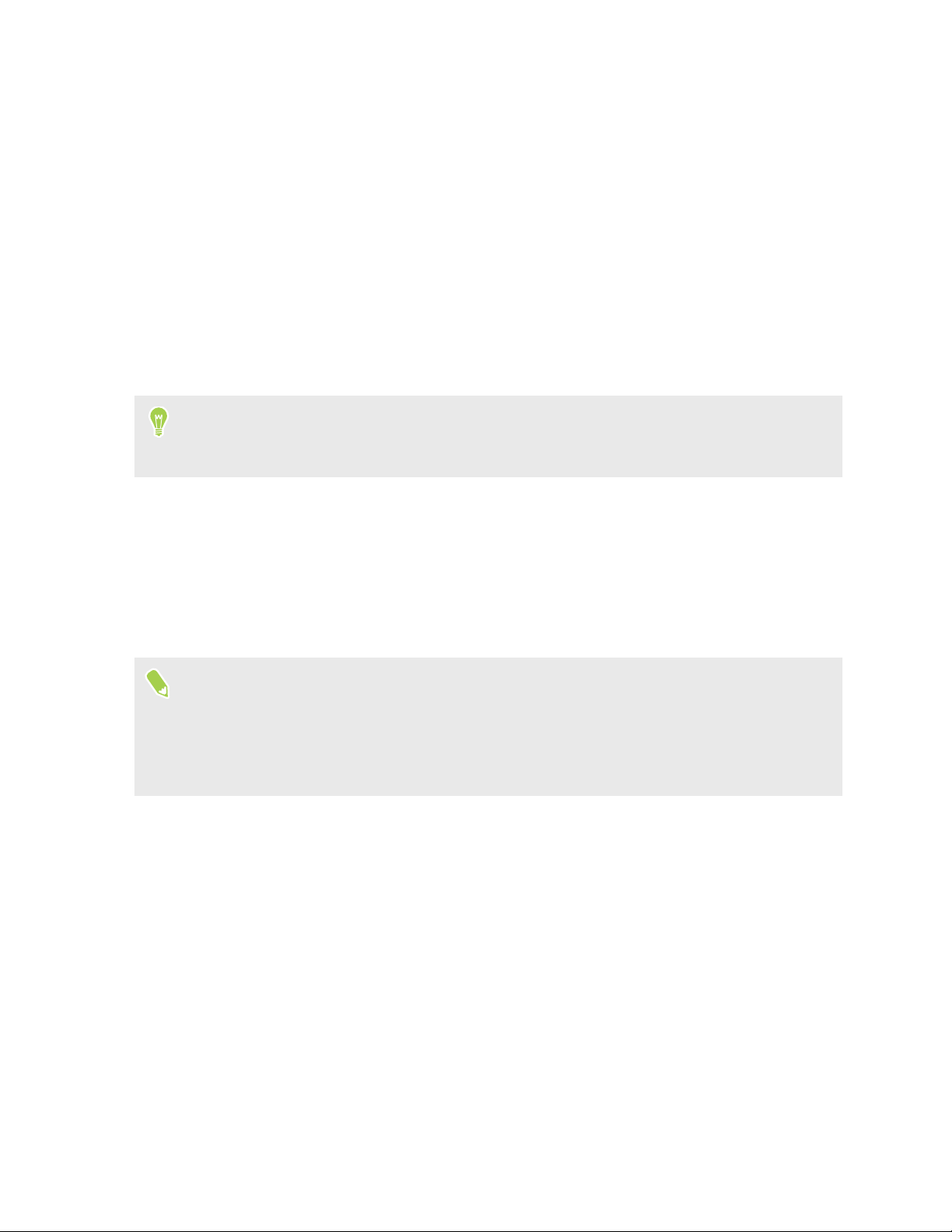
20 Configuración del teléfono y transferencia
Configuración del teléfono y transferencia
Configurar HTC Desire 530 por primera vez
Cuando enciendas HTC Desire 530 por primera vez, o una vez que hayas efectuado un
restablecimiento de fabrica, se te pedirá que lo configures.
Puedes habilitar TalkBack para navegar con respuestas de voz antes de seleccionar el idioma.
Mantén la pantalla pulsada con dos dedos hasta que escuches un mensaje que diga que se ha
habilitado el modo accesibilidad.
Sigue los pasos de configuración del dispositivo para elegir tu conexión a Internet, iniciar sesión en
tu cuenta Google, establecer la protección del dispositivo para HTC Desire 530, y mucho más.
Utiliza el Servicio de copia de seguridad Android si la has utilizado para realizar copias de su antiguo
teléfono anteriormente. En la pantalla Obtén tus aplicación y tus datos, pulsa en Restaurar de esta
copia de seguridad. En el menú, elige tu antiguo teléfono si deseas restaurar tus aplicaciones desde
un teléfono anterior que fue copiado utilizando el Servicio de copia de seguridad Android. En caso
contrario, pulsa en Configurar como nuevo dispositivo.
Algunas características que deben conectarse a Internet tales como los servicios basados en la
ubicación y la sincronización automática de sus cuentas online pueden ocasionar gastos
adicionales. Para evitar gastos adicionales, deshabilita estas funciones en Ajustes. Para obtener
más información sobre los servicios de ubicación, consulta Activar o desactivar los servicios de
ubicación en página 155.
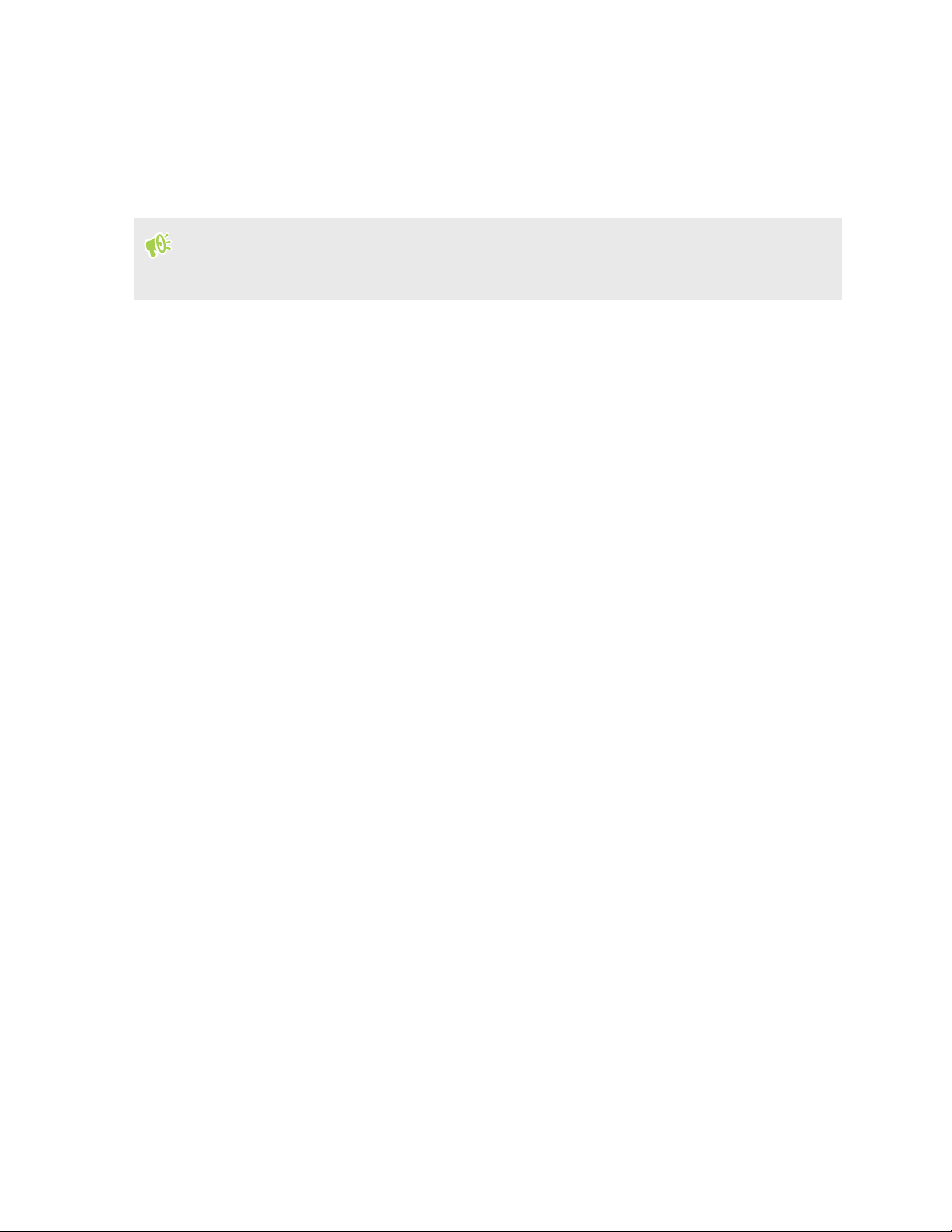
21 Configuración del teléfono y transferencia
Restaurar desde tu teléfono HTC anterior
Si estás utilizando Copia de seguridad HTC en tu teléfono HTC anterior, es necesario que
descargues y utilices la aplicación Restaurar de HTC en HTC Desire 530 para restaurar tus copias de
seguridad.
Dependiendo de la cantidad de contenido, la restauración de la copia de seguridad en HTC Desire
530 a través de tu conexión de datos puede suponer costes de datos adicionales y tardar mucho
tiempo. Se recomienda el uso de una conexión WiFi.
1. Cuando hayas terminado de configurar HTC Desire 530, desliza para abrir el panel de
notificaciones y, a continuación, pulsa en la notificación Transferir o restaurar tu
contenido.
2. Pulsa en Restaurar desde copia de seguridad de HTC.
Si la aplicación Restaurar de HTC no está instalada en tu teléfono, se te pedirá que
descargues e instales Restaurar de HTC.
3. Pulsa en Restaurar desde copia de seguridad de HTC.
4. Inicia sesión con la cuenta que utilizaste para realizar las copias de seguridad de tu teléfono
antiguo.
5. Elije la copia de seguridad y restaura en HTC Desire 530.
6. Si se solicita, elige si deseas utilizar tus datos móviles o la conexión WiFi para restaurar tu
copia de seguridad.
7. Sigue las instrucciones en pantalla para restaurar tus copias de seguridad.
8. Desliza para abrir el Panel de notificaciones y comprueba si hay alguna notificación para
terminar de restaurar tus copias de seguridad.
Las aplicaciones gratuitas de Google Play se restaurarán en segundo plano, y puedes controlar el
progreso a través de una notificación en la barra de estado. Para restaurar aplicaciones de pago,
debes descargarlas e instalarlas desde Google Play.
Tus aplicaciones aparecerán en la pantalla Aplicaciones a medida que se instalen. Una vez que se
hayan instalado todas las aplicaciones, los accesos directos de Aplicaciones y de la pantalla principal
se reorganizarán igual que en tu copia de seguridad. Puedes seguir usando HTC Desire 530 mientras
se estén restaurando las aplicaciones.
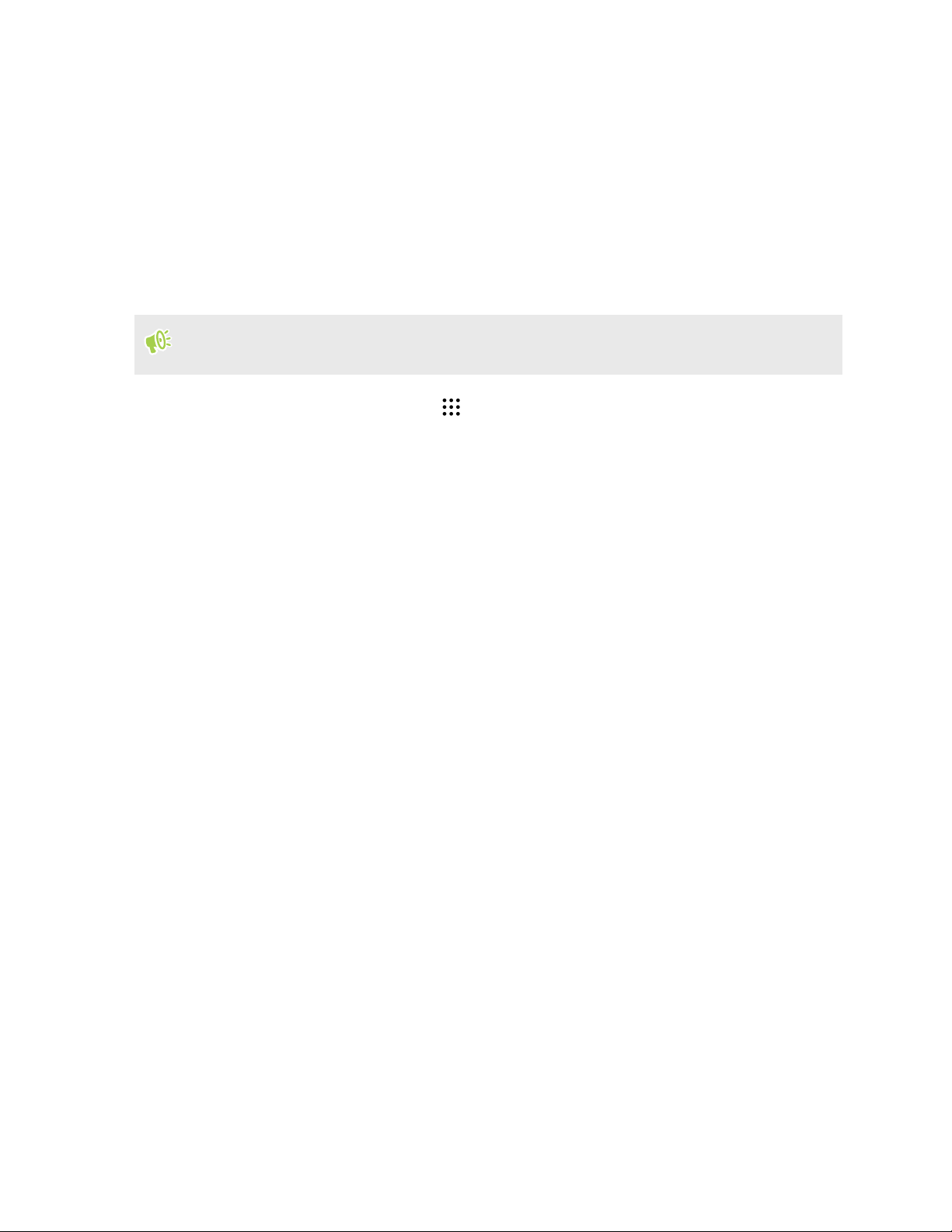
22 Configuración del teléfono y transferencia
Transferir contenido desde un teléfono Android
En tu antiguo teléfono Android, descarga la herramienta Herramienta de transferencia de HTC y
úsala para transferir tu contenido a HTC Desire 530
Los tipos de contenido almacenado localmente en tu antiguo teléfono que Herramienta de
transferencia de HTC puede transferir incluyen contactos, mensajes, eventos de calendario, música,
fotos, vídeos y algunos ajustes. Mas tipos de datos, como historiales de llamadas, cuentas de correo
electrónico, y algunos ajustes de aplicaciones de HTC se pueden transferir de teléfonos HTC que
tienen HTC Sense 5.5 o una versión posterior.
Necesitas Android versión 2.2 o posterior para usar la herramienta Herramienta de
transferencia de HTC en tu antiguo teléfono.
1. En la pantalla principal, pulsa en > Ajustes > Obtener contenido.
2. Elige si deseas transferir desde un teléfono Android de HTC o desde otro teléfono Android.
3. En la pantalla Obtener contenido de otro teléfono, pulsa en Siguiente.
4. Sigue los pasos que aparecen en HTC Desire 530 para descargar HTC Desire 530 de Google
Play a tu antiguo teléfono, instalarla y abrirla.
5. Cuando veas un PIN en tu antiguo teléfono, asegúrate de que aparece el mismo PIN en HTC
Desire 530 antes de continuar.
Si el código PIN no aparece, pulsa en Reintentar en tu antiguo teléfono. Si aún no aparece,
esto puede significar que tu antiguo teléfono no se puede conectar a HTC Desire 530. Si
ocurre esto, prueba otro método de transferencia.
6. Pulsa en Confirmar en tu antiguo teléfono.
7. En tu antiguo teléfono, selecciona los tipos de contenido que deseas transferir y después,
pulsa en Transferir, y a continuación pulsa en Sí.
8. Espera hasta que finalice la transferencia.
9. Pulsa en Listo en ambos teléfonos.
Formas de transferir el contenido desde un iPhone
Si tienes un iPhone, existen formas fáciles de transferir los contactos, mensajes y otros contenidos a
HTC Desire 530.
§ Realizar copia de seguridad y restaurar contenido de iPhone a través de iCloud. Para saber
cómo, consulta Transferir contenido de iPhone a través de iCloud en página 23.
§ Realiza copias de seguridad de contenido iPhone utilizando iTunes en tu ordenador, y a
continuación utiliza HTC Sync Manager para transferir el contenido a HTC Desire 530. Para
obtener más información, consulta Transferir iPhone contenido y aplicaciones a tu teléfono
HTC en página 111.
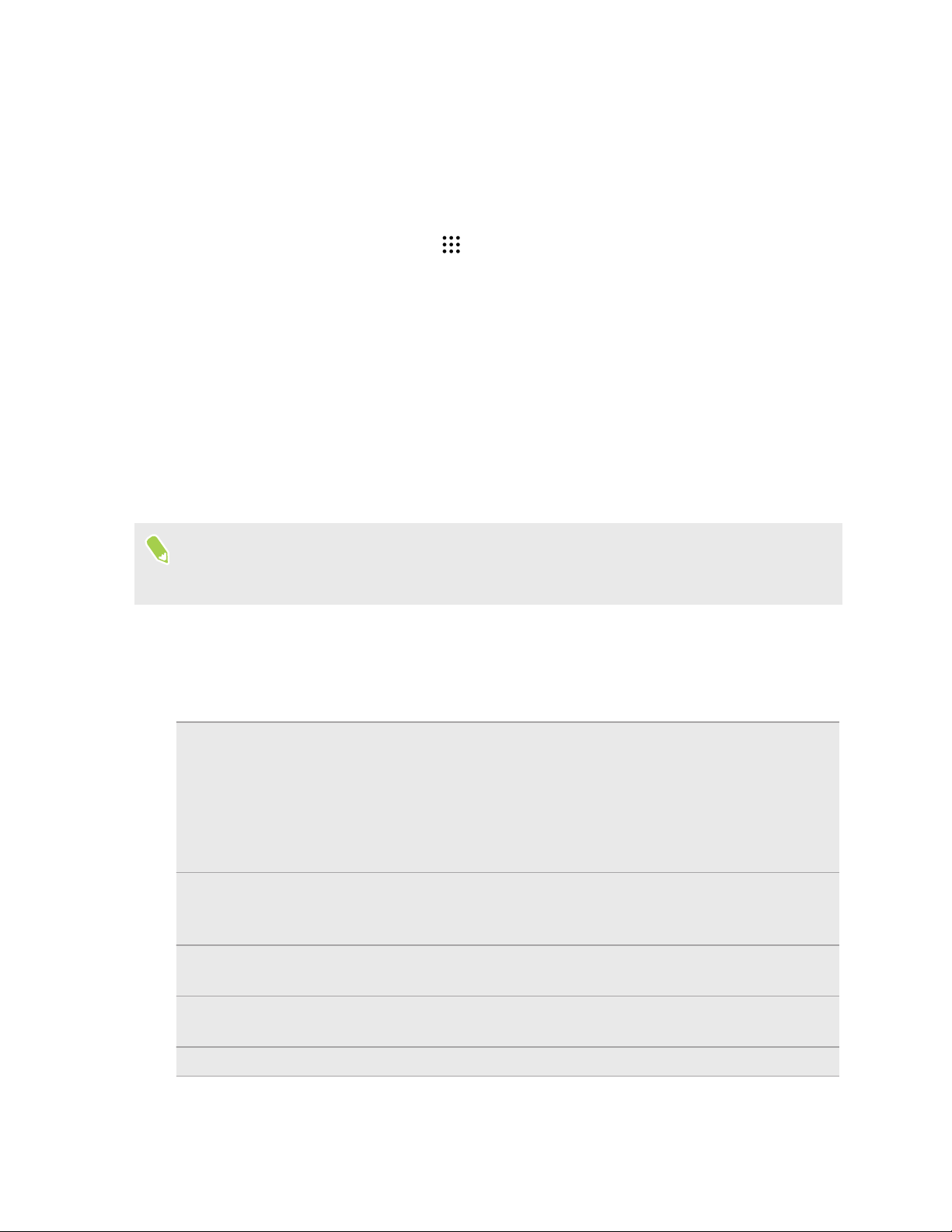
23 Configuración del teléfono y transferencia
Transferir contenido de iPhone a través de iCloud
Si tienes una cuenta iCloud, sincroniza contenido de iPhone a tu almacenamiento iCloud, y a
continuación transfiere el contenido a HTC Desire 530. Puedes transferir los siguientes tipos de
contenido desde iCloud: contactos, favoritos, mensajes de texto, mensajes de iMessage, eventos de
calendario, y fotos.
1. En la pantalla principal, pulsa en > Ajustes > Obtener contenido.
2. Pulsa en iPhone > Importar desde copia de seguridad de iCloud.
3. Sigue los pasos que aparecen en pantalla para realizar copias de seguridad del contenido de
iPhone en tu almacenamiento iCloud.
4. Introduce tu dirección de correo electrónico y contraseña iCloud, después pulsa en Iniciar
sesión.
5. Elije la copiar de seguridad iPhone que quieres transferir a HTC Desire 530, y a continuación
pulsa en Siguiente.
6. Selecciona los tipos de contenido que deseas transferir y después, pulsa en Importar.
7. Espera a que termine la transferencia, después pulsa en Listo.
Sólo se pueden transferir algunos datos de contacto, como el nombre del contacto, la foto,
dirección postal, dirección de correo electrónico, la fecha de nacimiento, la fecha de aniversario,
y las notas.
Otras maneras de obtener contactos y otros contenidos
Hay diferentes maneras de añadir individualmente contactos y otros contenidos a HTC Desire 530.
Sincronizar con tu
ordenador
Cuenta de Google Los contactos de Google se importan a HTC Desire 530 tras iniciar sesión
Cuentas de redes
sociales
Utiliza HTC Sync Manager para sincronizar contactos, documentos, listas
de reproducción, etc. entre HTC Desire 530 y tu ordenador con un sistema
operativo Windows® o OS X.
También lo puedes utilizar para transferir tu copia de seguridad iTunes
que contiene contactos, mensajes y otros contenidos desde un iPhone de
tu ordenador a HTC Desire 530.
en tu cuenta de Google. Puedes crear más contactos de Google
directamente desde HTC Desire 530.
Inicia sesión en tus redes sociales favoritas para sincronizar la
información de contacto de ellas.
Microsoft® Exchange
ActiveSync
Cuenta Outlook.com Sincroniza contactos personales desde tu Microsoft Outlook.com account.
®
HTC Desire 530 sincroniza tus contactos del trabajo del servidor
Microsoft Exchange ActiveSync Server en tu lugar de trabajo.
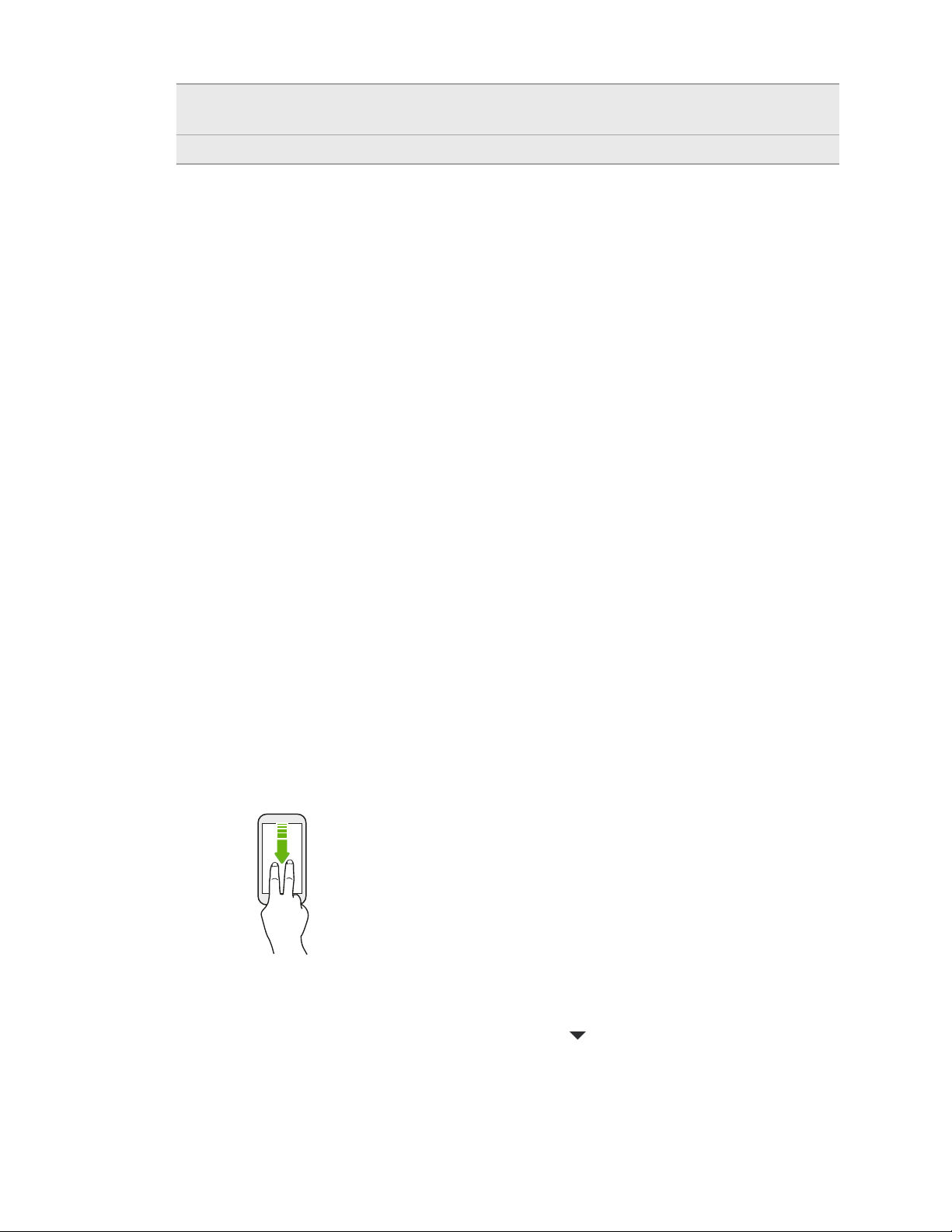
24 Configuración del teléfono y transferencia
Contactos del
teléfono
Tarjeta nano-SIM Copia todos tus contactos de la nano-SIM a HTC Desire 530.
Si prefieres no almacenar los contactos en tus cuentas en línea, puedes
crearlos localmente en tu HTC Desire 530.
Transferir fotos, vídeos y música entre tu teléfono y el ordenador
Hay dos maneras de transferir tus medios desde o a tu ordenador.
§ Conecta el HTC Desire 530 a tu ordenador. El ordenador lo reconocerá como cualquier
unidad USB extraíble y podrás copiar tus medios entre ambos. Consulta Copia de archivos
entre HTC Desire 530 y tu ordenador en página 101.
§ Descarga y utiliza el software HTC Sync Manager en el ordenador. Puedes configurarlo para
obtener automáticamente música, fotos y vídeos de HTC Desire 530 y transferirlos a tu
ordenador. También puedes sincronizar listas de reproducción de tu ordenador con tu
teléfono.
Si tienes una iPhone, puedes incluso conectarla y transferir las fotos del álbum de cámara a tu
ordenador con HTC Sync Manager. Luego vuelve a conectar HTC Desire 530 y cópialos.
Cosulta Acerca de HTC Sync Manager en página 110.
§ Utiliza los servicios de almacenamiento en la nube para tener tu contenido multimedia en un
lugar que podrás gestionar desde cualquier sitio: desde tu ordenador, desde HTC Desire 530 y
desde otros dispositivos móviles.
Utilizar Ajustes rápidos
En el panel Ajustes rápidos, se activa o desactiva fácilmente ajustes como WiFi y Bluetooth.
1. Elige entre lo siguiente:
§ Con dos dedos, desliza hacia abajo en la barra de estado.
§ Desliza hacia abajo dos veces en la barra de estado.
2. Para activar o desactivar un ajuste, simplemente pulsa en su ventana.
3. Si hay opciones disponibles para un ajuste, pulsa en para seleccionar de la lista de
opciones.
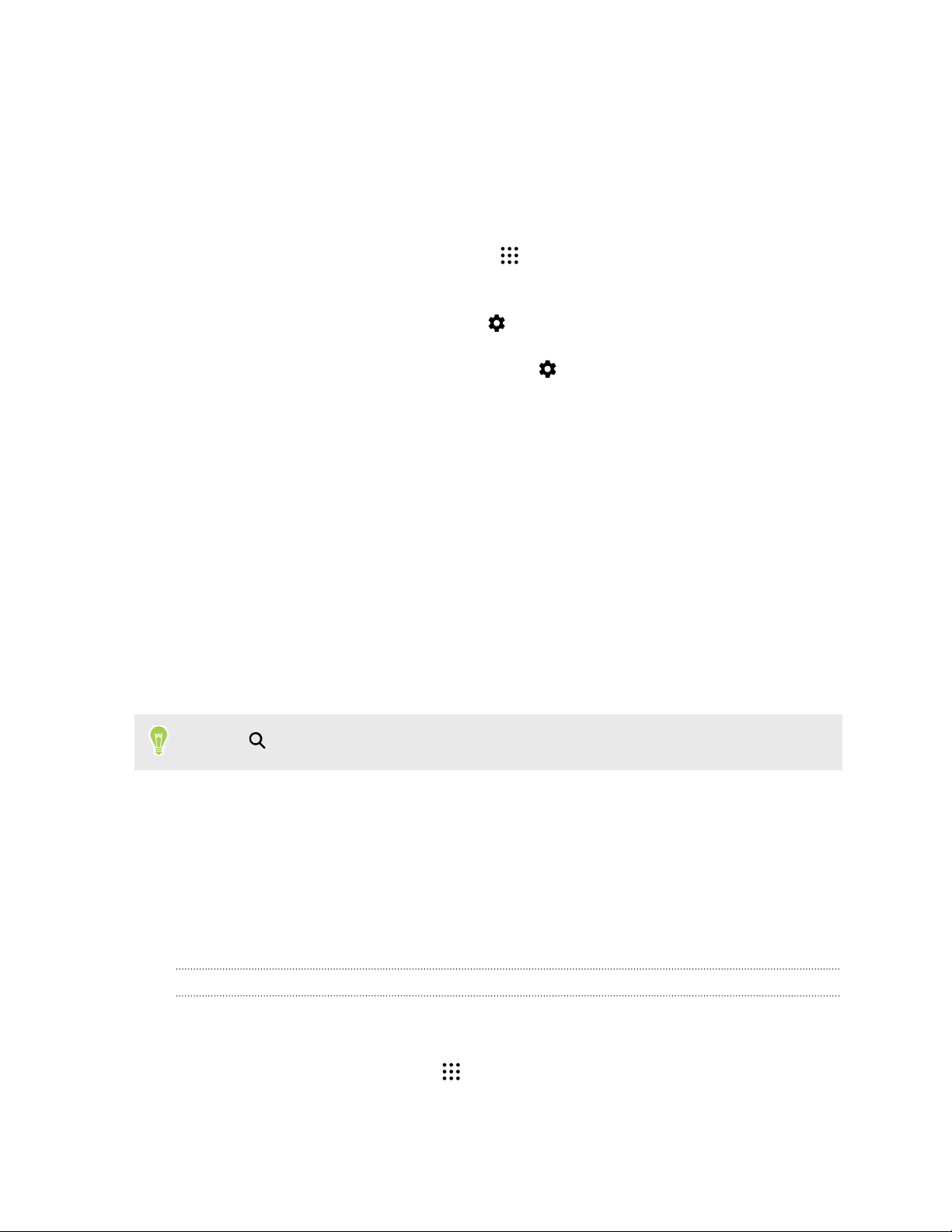
25 Configuración del teléfono y transferencia
Familiarizarte con tus ajustes
¿Deseas cambiar el tono de llamada, configurar una conexión WiFi o añadir tus cuentas? Haz esto y
mucho más en Ajustes.
1. Abre Ajustes desde la pantalla de Aplicaciones, panel de Notificaciones, o panel de Ajustes
rápidos.
§ Desde la pantalla principal, pulsa en para cambiar a la pantalla Aplicaciones, y luego
pulsa en Ajustes.
§ Desliza hacia abajo desde la parte superior de la pantalla para abrir el panel de
Notificaciones y después, pulsa en .
§ Con dos dedos, desliza hacia abajo desde la parte superior de la pantalla para abrir
Ajustes rápidos, y a continuación pulsa en .
2. Estos son algunos de los ajustes básicos que puedes cambiar:
§ Pulsa en el interruptor de Activado/Desactivado que hay junto a un elemento como
Wi-Fi para activarlo o desactivarlo. Pulsa en el elemento en sí para configurar tus
ajustes.
§ Pulsa en Sonido y notificación para establecer un tono de llamada, elegir un perfil de
sonido y configurar el ajuste de la notificación.
§ Pulsa en Personalizar para cambiar el fondo de pantalla, añadir aplicaciones y widgets a
la pantalla principal, etc.
§ Pulsa en Cuentas y sincronización para añadir e iniciar sesión en distintas cuentas,
como correo electrónico, redes sociales, etc.
§ Pulsa en Seguridad para proteger el HTC Desire 530, por ejemplo, con una bloqueo de
pantalla.
Pulsa en
en Ajustes para encontrar rápidamente las opciones y los ajustes.
Actualizar el software del teléfono
HTC Desire 530 puede comprobar y notificarte si hay una nueva actualización disponible.
Actualizaciones de algunas aplicaciones y funciones de HTC, como por ejemplo HTC Sense Home,
se pueden descargar e instalar de Google Play. Consulta Instalación de actualizaciones de
aplicaciones desde Google Play en página 27 para obtener más información.
Consultar la versión de software del sistema
Antes de instalar una actualización de software del sistema, puedes comprobar antes qué versiones
de Android y HTC Sense tienes instaladas en tu teléfono.
1. En la pantalla principal, pulsa en > Ajustes > Acerca de.
2. Pulsa en Información de software.
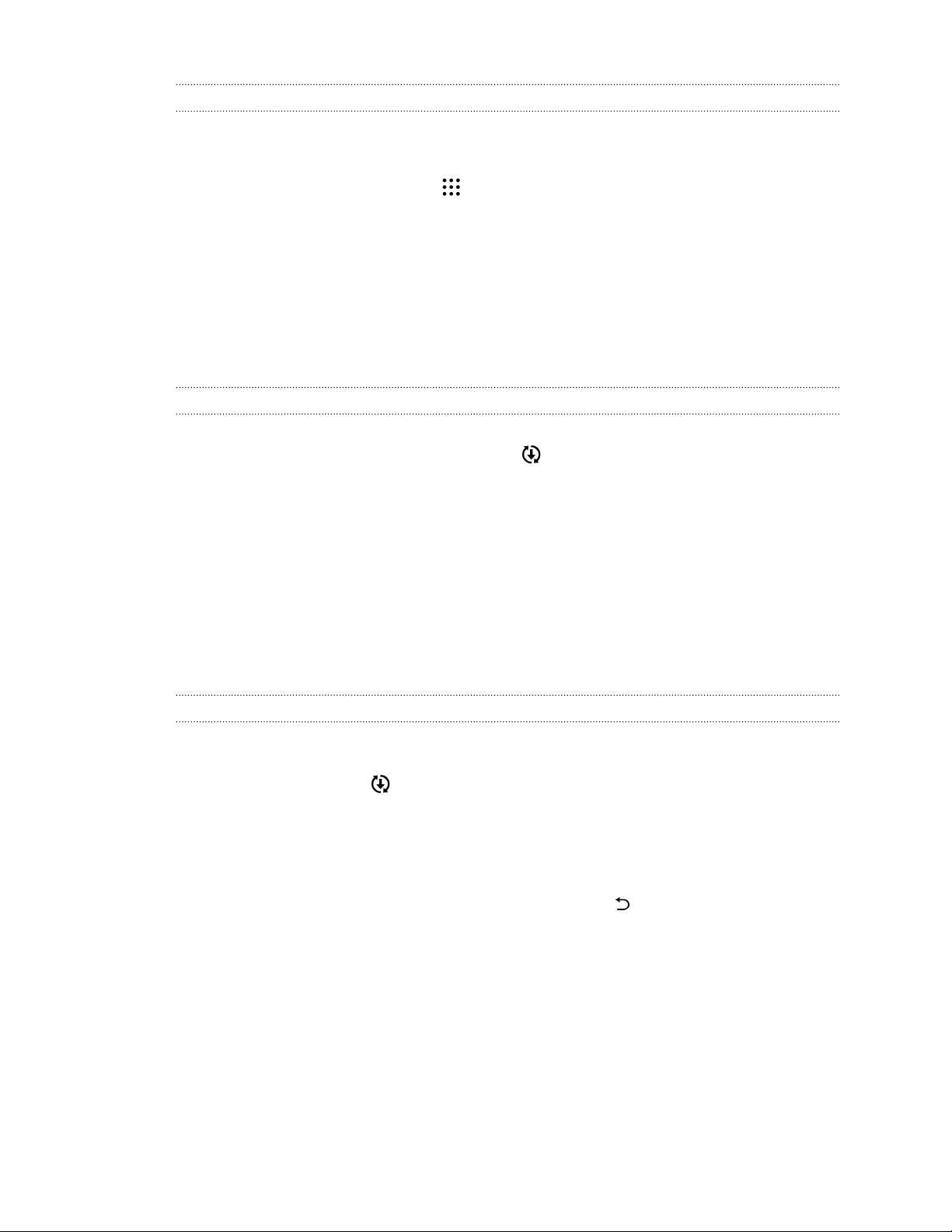
26 Configuración del teléfono y transferencia
Habilitar actualizaciones automáticas
Puedes elegir que se descarguen e instalen automáticamente las actualizaciones de software para las
aplicaciones de HTC o de tu operador móvil.
1. En la pantalla principal, pulsa en , y a continuación busca y pulsa en Ajustes.
2. Pulsa en Acerca de > Actualizaciones de software.
3. Para ahorrar en el uso de datos, puedes elegir solo actualizar a través de WiFi.
4. Elige si deseas descargar automáticamente las actualizaciones del sistema, las
actualizaciones de las aplicaciones o ambas cosas.
Las actualizaciones de las aplicaciones se instalan automáticamente. Aun así, tendrás que
confirmar cuándo deseas instalar las actualizaciones de software del sistema.
Instalar una actualización de software
Cuando HTC Desire 530 está conectado a Internet y hay una nueva actualización de software
disponible, el icono de notificación de actualización aparece en la barra de estado.
1. Abre el panel de Notificaciones y después, pulsa en la notificación de actualización del
sistema.
2. Si no quieres descargar la actualización a través de tu conexión de datos, selecciona
Actualizar solo por WiFi.
3. Pulsa en Descargar.
4. Cuando se complete la descarga, selecciona Instalar ahora y después, pulsa en Aceptar.
Tras la actualización, se reiniciará HTC Desire 530.
Instalar una actualización de aplicación
Cuando la conexión a Internet esté activada y exista una actualización disponible para su teléfono
HTC o para las aplicaciones del operador móvil, aparecerá en la barra de estado el icono de
notificación de actualización .
1. Abre el panel de Notificaciones y después, pulsa en la notificación de actualización.
La pantalla Actualizaciones se abre con la lista de actualizaciones de aplicaciones para
instalar.
2. Pulsa en un elemento para ver sus detalles y luego pulsa en .
3. Cuando hayas terminado de revisar las actualizaciones, pulsa en Instalar. Se te pedirá que
reinicies HTC Desire 530 si es preciso.
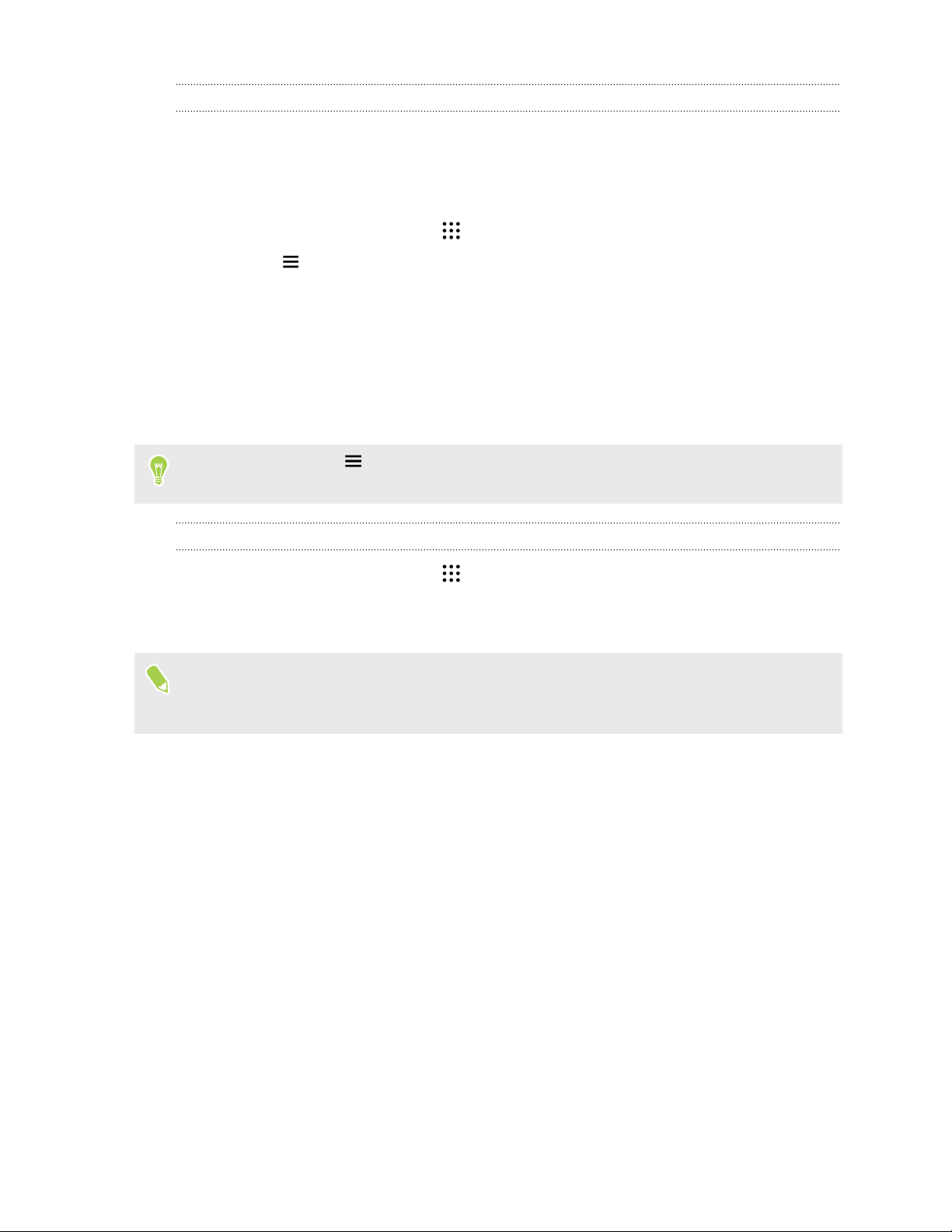
27 Configuración del teléfono y transferencia
Instalación de actualizaciones de aplicaciones desde Google Play
Algunas aplicaciones de HTC y aplicaciones de terceros se actualizan con mejoras y correcciones de
errores a través de Google Play. Puedes actualizar las aplicaciones de forma manual o configurar el
teléfono para descargar e instalar automáticamente las actualizaciones de aplicaciones cuando se
encuentren disponibles.
1. En la pantalla principal, pulsa en , y a continuación busca y pulsa en Play Store.
2. Pulsa en para abrir el menú extraíble.
3. Pulsa en Mis aplicaciones y juegos.
Verás una lista de las aplicaciones instaladas en el teléfono.
4. En Actualizaciones, pulsa en una aplicación.
5. Pulsa en Actualizar.
6. Cuando se te indique, pulsa en Aceptar.
En Play Store, pulsa en
como deseas Google Play actualizar las aplicaciones.
> Ajustes > Actualizar automáticamente las aplicaciones para elegir
Buscar actualizaciones de forma manual
1. En la pantalla principal, pulsa en , y a continuación busca y pulsa en Ajustes.
2. Pulsa en Acerca de > Actualizaciones de software. HTC Desire 530 comprueba si hay
actualizaciones disponibles.
Si no dispones de conexión a Internet, se te pedirá que actives los datos móviles o te conectes a
una red WiFi. Una vez conectado, pulsa en Comprobar ahora para comprobar si hay
actualizaciones.
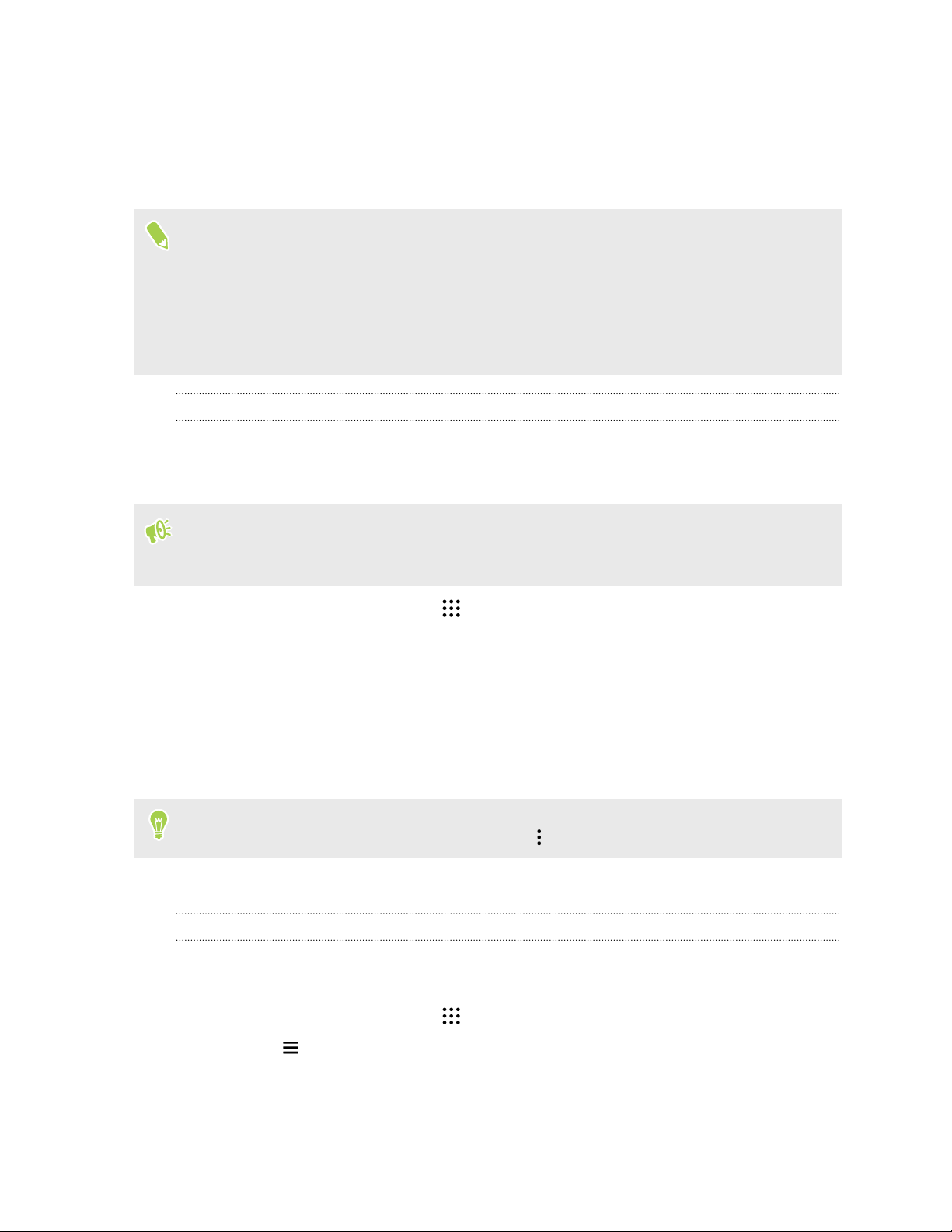
28 Configuración del teléfono y transferencia
Obtener aplicaciones de Google Play
Google Play es el lugar que debes consultar para encontrar aplicaciones nuevas para HTC Desire
530. Elige entre una amplia variedad de aplicaciones gratuitas y de pago, desde aplicaciones de
productividad a otras de ocio y juegos.
§ Necesitas una cuenta Google Wallet™ para comprar aplicaciones de pago o para hacer compras
en la aplicación. Si ya tienes una cuenta Google, simplemente agrega Google Wallet al iniciar
sesión con tu nombre de usuario y contraseña existentes en wallet.google.com.
§ El nombre de la aplicación Play Store puede variar dependiendo de la región.
§ La posibilidad de comprar aplicaciones varía según la región.
Encontrar e instalar una aplicación
Cuando instales aplicaciones y las utilices en HTC Desire 530, puede que necesites acceder a tu
información personal o a ciertas funciones o ajustes. Descarga e instala sólo aplicaciones de
confianza.
Ten cuidado cuando descargues aplicaciones que tengan acceso a funciones o a una cantidad
importante de datos en HTC Desire 530. Tú eres el responsable de los resultados de utilizar las
aplicaciones descargadas.
1. En la pantalla principal, pulsa en , y a continuación busca y pulsa en Play Store.
2. Examina o busca una aplicación.
3. Cuando encuentres la aplicación que deseas, pulsa en ella y lee su descripción y los
comentarios de usuarios.
4. Para descargar o comprar la aplicación, pulsa en Instalar (para aplicaciones gratuitas) o en el
botón de precio (para aplicaciones de pago).
5. Pulsa en Aceptar.
A veces las aplicaciones se actualizan con mejoras o parches. Para descargar automáticamente
actualizaciones, tras instalar la aplicación, pulsa en > Actualizar automáticamente.
Para abrir la aplicación, ve a la pantalla Aplicaciones y pulsa en la aplicación.
Restablecer aplicaciones de Google Play
¿Realizas la actualización a un teléfono nuevo, reemplazas uno perdido o realizas un
restablecimiento de fábrica? Restablece las aplicaciones descargadas anteriormente.
1. En la pantalla principal, pulsa en , y a continuación busca y pulsa en Play Store.
2. Pulsa en para abrir el menú extraíble.
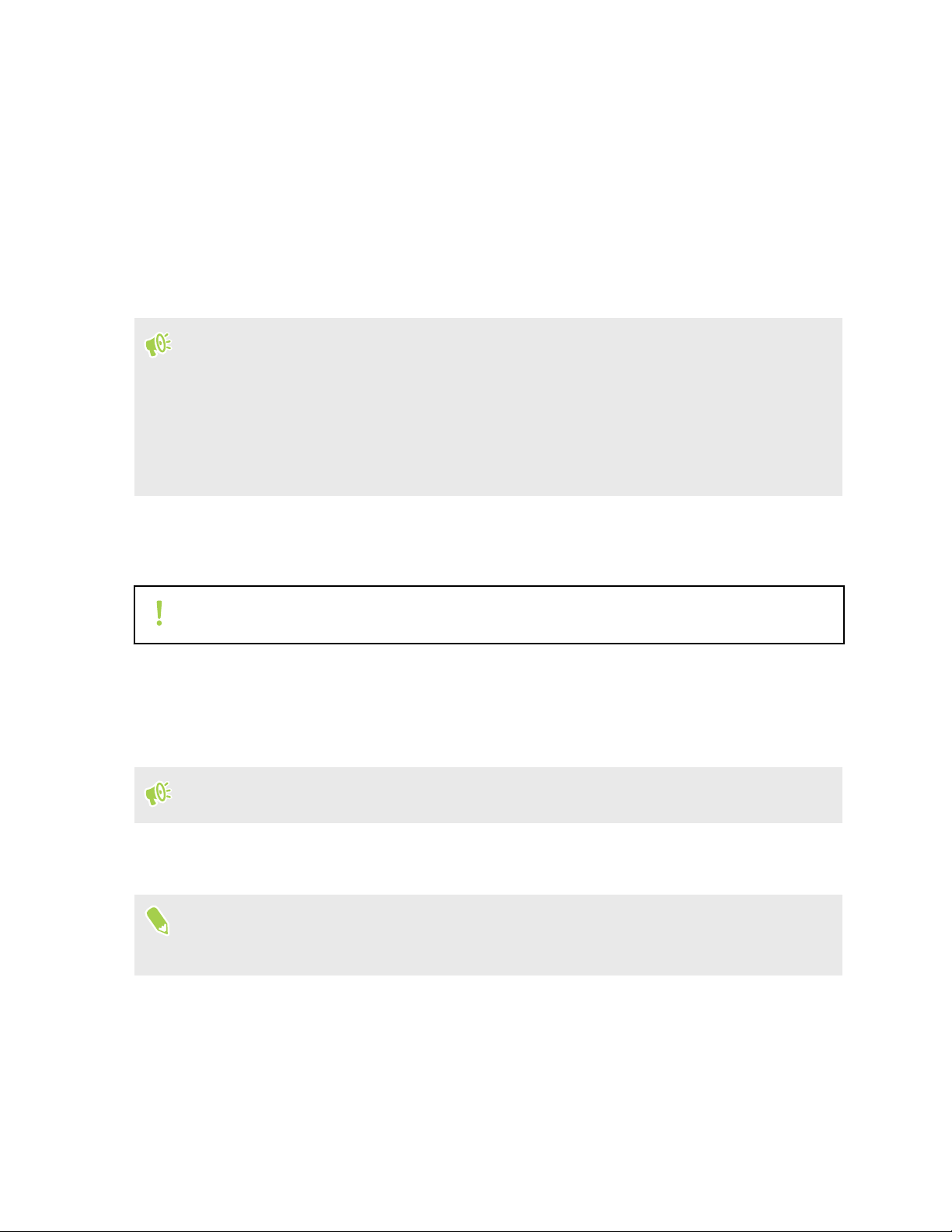
29 Configuración del teléfono y transferencia
3. Pulsa en Mis aplicaciones y juegos, desliza el dedo hasta la ficha Todas y luego pulsa en la
aplicación que quieras restablecer.
4. Instala la aplicación.
Para más información, consulta la ayuda de Google Play.
Descargar aplicaciones de la Web
Puedes descargar aplicaciones directamente desde sitios web.
§ Las aplicaciones descargadas de sitios web pueden proceder de orígenes desconocidos. Para
ayudar a proteger HTC Desire 530 y tus datos personales, te recomendamos encarecidamente
que solo descargues aplicaciones de sitios web de confianza.
§ Antes de instalar la aplicación descargada, asegúrate de que has configurado HTC Desire 530
para permitir la instalación de aplicaciones de terceros en Ajustes > Seguridad > Orígenes
desconocidos.
1. Abre tu navegador y después ve al sitio web donde puedes descargar la aplicación que deseas.
2. Sigue las instrucciones de descarga del sitio web para la aplicación.
Tras instalar la aplicación, asegúrate de volver a Ajustes > Seguridad y desactivar la opción
Orígenes desconocidos.
Desinstalar una aplicación
Si ya no vas a necesitar una aplicación que descargaste e instalaste, puedes desinstalarla.
La mayoría de aplicaciones precargadas no se pueden desinstalar.
Desde la pantalla Aplicaciones, mantén pulsada la aplicación que desees eliminar, y luego arrástrala
a Desinstalar.
Si compraste una aplicación en Play Store, puedes desinstalarla y solicitar su reembolso en un
período de tiempo limitado. Para más información sobre la política de reembolso de las
aplicaciones de pago, consulta la ayuda de Google Play.
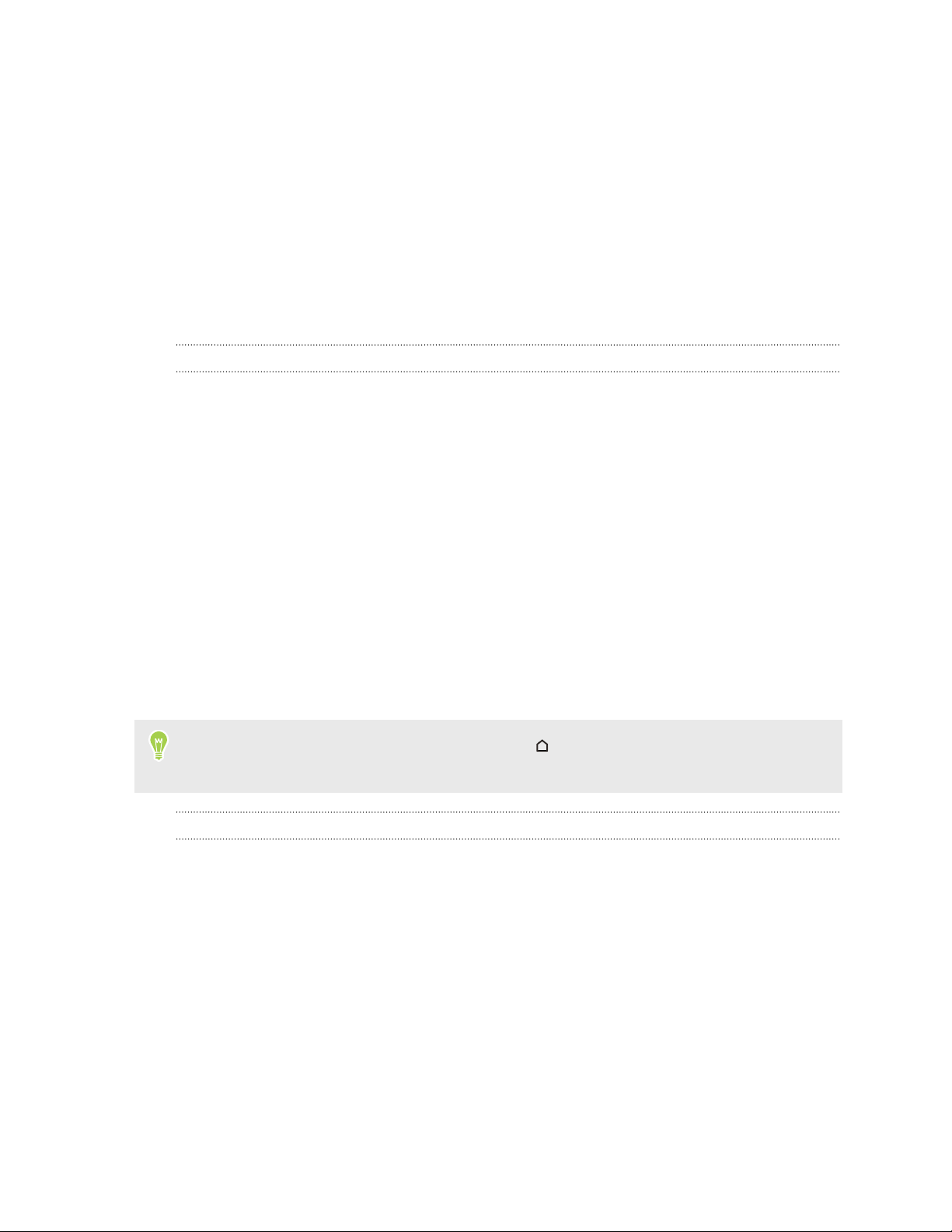
30 Tu primera semana con tu nuevo teléfono
Tu primera semana con tu nuevo teléfono
Aspectos básicos
HTC Sense Home
Cuando enciendas y configures por primera vez tu HTC Desire 530, verás la pantalla principal.
§ Configura el widget de HTC Sense Home, para experimentar la comodidad de una pantalla de
principal que se ajusta automáticamente cuando estás en casa, el trabajo, o al aire libre.
Consulta ¿Qué es el widget de HTC Sense Home? en página 38.
§ Desliza a la derecha y encontrarás HTC BlinkFeed. Puedes personalizar HTC BlinkFeed para
que muestre las publicaciones de tus redes sociales, los titulares de tus medios de noticias
favoritos y mucho más. Para obtener más información, consulta ¿Qué es HTC BlinkFeed? en
página 59.
§ Desliza a la izquierda y descubrirás espacio para añadir tus widgets, aplicaciones, y mucho
más que estará al alcance con un solo clic. También puedes añadir más paneles. Para obtener
más información, consulta Añadir o eliminar un panel de widgets en página 55.
§ Puedes cambiar las aplicaciones en la barra de inicio en la parte inferior de la pantalla
principal. Consulta Barra de inicio en página 54.
Cuando estés en otra pantalla o aplicación, pulsa en
visitada.
para volver a la última pantalla principal
Modo en suspensión
Este modo suspende HTC Desire 530 a un estado de baja energía mientras la pantalla está apagada
para ahorrar batería. También impide que se pulse accidentalmente un botón mientras llevas HTC
Desire 530 en tu bolso.
Cambiar al modo reposo
Para apagar la pantalla y cambiar al modo reposo, pulsa brevemente el botón ENCENDIDO.
HTC Desire 530 también cambia automáticamente al modo en suspensión cuando permanece
inactivo durante un rato. Puedes cambiar el período de inactividad antes de que el HTC Desire 530
entre en el modo suspensión ajustando el tiempo de espera de la pantalla. Para más información,
consulta Establecer cuándo se debe apagar la pantalla en página 158.
Activar desde el modo reposo
Pulsa el botón ENCENDIDO.
 Loading...
Loading...