Page 1

HTC Desire 510
Guía del usuario
Page 2

2 Contenidos
Contenidos
Partes del terminal
HTC Desire 510 9
Tapa posterior 10
Tarjeta micro SIM 11
Tarjeta de memoria 12
Batería 13
Conectar y desconectar la alimentación eléctrica 14
¿Deseas instrucciones rápidas sobre tu teléfono? 15
Configuración del teléfono y transferencia
Configurar tu nuevo teléfono por primera vez 16
Restaurar tu copia de seguridad desde tu almacenamiento en línea 17
Transferir contenido desde un teléfono Android 18
Transferir contenido desde un iPhone 18
Cómo transferir contactos desde tu anterior teléfono Bluetooth 19
Otras maneras de obtener contactos y otros contenidos 19
Transferir fotos, vídeos y música entre tu teléfono y el ordenador 20
Pantalla principal 20
Utilizar Ajustes rápidos 21
Familiarizarte con tus ajustes 22
Actualizar el software del teléfono 22
Obtener aplicaciones de Google Play 24
Descargar aplicaciones de la Web 25
Desinstalar una aplicación 25
Tu primera semana con tu nuevo teléfono
Acerca de tu teléfono 26
Aspectos básicos 27
HTC BlinkFeed 35
Notificaciones 39
Trabajar con texto 40
Batería 44
HTC Dot View 48
Guía de HTC 50
Personalizar
Personalizar tu HTC Desire 510 51
Tonos de llamada, sonidos de notificación y alarmas 51
Fondo de la pantalla de inicio 52
Barra de inicio 52
Page 3

3 Contenidos
Añadir widgets a la pantalla principal 53
Añadir accesos directos a la pantalla principal 54
Editar paneles de la pantalla principal 54
Cambiar tu pantalla principal 56
Agrupar aplicaciones en el panel de widgets y en la barra de inicio 56
Organizar aplicaciones 57
Pantalla de bloqueo 58
Cámara
Aspectos básicos de la cámara 60
Hacer una foto 62
Consejos para capturar mejores fotos 62
Grabación de vídeo 63
Hacer capturas continuas de la cámara 64
Hacer autorretratos 64
Mejorar las fotos de retrato 64
Hacer una foto panorámica 65
Utilizar HDR 65
Grabar vídeos a cámara lenta 66
Guardar tus ajustes como un modo de cámara 66
Galería
Ver fotos y vídeos en la Galería 68
Ver las fotos y los vídeos ordenados cronológicamente 68
Ver fotos y vídeos por álbum 68
Ver fotos por ubicación 70
Editar tus fotos 71
Recortar un vídeo 72
Guardar una foto de un vídeo 72
Crear un Zoe en Galería 73
Llamadas de teléfono
Realizar una llamada con Marcación inteligente 74
Marcar un número de extensión 74
Devolver una llamada perdida 75
Marcación rápida 75
Llamar a un número de un mensaje, correo electrónico o evento de calendario 76
Establecimiento de una llamada de emergencia 76
Recibir llamadas 76
¿Qué puedo hacer durante una llamada? 77
Configurar una conferencia telefónica 78
Historial de llamadas 79
Alternar entre los modos silencio, vibración y normal 80
Marcación nacional 80
Mensajes
Enviar un mensaje de texto (SMS) 81
Enviar un mensaje multimedia (MMS) 81
Enviar un mensaje de grupo 82
Reanudar un mensaje de borrador 82
Responder a un mensaje 83
Page 4

4 Contenidos
Guardar un mensaje de texto como tarea 83
Reenviar un mensaje 83
Mover mensajes al buzón seguro 84
Bloquear mensajes no deseados 84
Copiar un mensaje de texto en la tarjeta micro SIM 85
Eliminar mensajes y conversaciones 85
Búsqueda y navegador Web
Obtener información instantánea con Google Now 86
Buscar en HTC Desire 510 y en la Web 88
Navegar por la Web 90
Añadir una página Web a favoritos 92
Usar tu historial de navegación 92
Borrar tu historial de navegación 93
Entretenimiento
Música HTC 94
YouTube 98
Radio FM 99
Medios inalámbricos 100
Almacenado y archivos
Memoria del teléfono 101
Administrador de archivos 103
Google Drive 104
Sincronizar, realizar copia de seguridad y restablecer
Sincronización online 109
Copia de seguridad 110
HTC Sync Manager 117
Restablecer 119
Contactos
Tu lista de contactos 121
Configurar tu perfil 122
Añadir un contacto nuevo 122
Editar información de un contacto 123
Mantener la comunicación con un contacto 124
Importar o copiar contactos 124
Combinar información de contacto 125
Enviar información de contacto 126
Grupos de contacto 127
Contactos privados 128
Correo electrónico
Gmail 129
Correo 131
Page 5

5 Contenidos
Calendario
Ver el Calendario 137
Programar o editar un evento 138
Elegir qué calendarios mostrar 139
Compartir un evento 139
Aceptar o rechazar una invitación a un evento 140
Descartar o posponer recordatorios de eventos 140
Viajar y mapas
Ajustes de ubicación 141
Google Maps 141
HTC Car 144
Otras aplicaciones
Utilizar la aplicación Reloj 146
Comprobar El Tiempo 147
Grabar clips de voz 147
Hacer un seguimiento de tus tareas 148
Kid Mode 149
Conexiones de Internet
Activar o desactivar la conexión de datos 151
Administrar tu uso de los datos 151
Wi-Fi 153
Conectar con redes VPN 155
Utilizar HTC Desire 510 como router Wi-Fi 156
Compartir la conexión a Internet de tu teléfono mediante Conexión compartida USB 157
Uso compartido inalámbrico
Bluetooth 158
HTC Mini+ 160
Ajustes y seguridad
Modo avión 162
Modo No molestar 162
Programar cuándo desactivar la conexión de datos 164
Giro automático de la pantalla 164
Establecer cuándo se debe apagar la pantalla 165
Brillo de pantalla 165
Cambiar la fuente de visualización 165
Vibración y sonido al tocar 165
Cambiar el idioma de visualización 166
Ajustes de accesibilidad 166
Activar o desactivar los gestos de Ampliación 166
Instalar un certificado digital 167
Deshabilitar una aplicación 167
Asignar un PIN a una tarjeta micro SIM 167
Notificaciones de la pantalla de bloqueo 168
Ocultar el autor de la llamada de la pantalla de bloqueo 168
Page 6

6 Contenidos
Establecer un bloqueo de pantalla 169
Configurar el desbloqueo facial 169
Omitir la pantalla de bloqueo 170
Navegar por el HTC Desire 510 con TalkBack 170
Marcas comerciales y derechos de autor
Índice
Page 7

7 Simbología utilizada en este manual
Simbología utilizada en este manual
En este manual del usuario, utilizamos los siguientes símbolos para indicar información
útil e importante:
Ésta es una nota. Una nota normalmente ofrece información adicional como por
ejemplo, qué ocurre cuando opta por realizar o no una acción concreta. De igual
modo, una nota le facilita información que puede que sea pertinente sólo en
algunas situaciones.
Éste es un consejo. Un consejo es una alternativa a la hora de realizar un proceso o
de dar un paso o bien, le informa de una opción que puede resultarle útil.
Indica información importante que necesita hacer para que se realice una tarea
concreta o para que una característica funcione correctamente.
Le ofrece información sobre medidas de seguridad, es decir, información que
necesita tener en cuenta para evitar posibles problemas.
Page 8

8 Nota importante sobre datos recuperables
Nota importante sobre datos recuperables
Los archivos y otros datos que se hayan suprimido, borrado o eliminado de tu
dispositivo pueden seguir siendo recuperables mediante un software de
recuperación de datos de terceros. Puede que ni siquiera un restablecimiento
de fábrica borre de forma permanente todos los datos de tu teléfono,
incluyendo tu información personal.
Page 9

9 Partes del terminal
Partes del terminal
HTC Desire 510
1. Botones de VOLUMEN
2. Sensor de proximidad
3. Auricular
4. Clavija para auriculares de 3,5 mm
5. ENCENDIDO
6. Cámara frontal
7. Micrófono
8. Conector USB
Necesitas una plan 4G/LTE™ para utilizar la red 4G/LTE de tu operador en las
llamadas de voz y los servicios de datos. Para más información, contacta con tu
operador.
§ Si necesitas utilizar una funda o protector de pantalla, no cubras ni bloquees el
sensor de proximidad. Adquiere una funda o protector de pantalla diseñado para
el HTC Desire 510.
§ NO es recomendable que conectes un auricular o accesorio conectable de
terceros que tenga una clavija metálica a la toma de auriculares. El uso de estos
puede afectar a la recepción de la señal o habilitar el modo de auriculares
equivocadamente.
Page 10

10 Partes del terminal
Tapa posterior
Extraer la cubierta posterior
1. Sujeta con firmeza el HTC Desire 510 mirando hacia abajo.
2. Con ayuda del pulgar u otro dedo, abre la cubierta posterior desde la pequeña
abertura de la parte inferior del HTC Desire 510.
Volver a colocar la cubierta posterior
1. Alinea la cubierta posterior en el panel superior del HTC Desire 510.
2. Presiona ambos lados y la parte inferior de la tapa posterior para ajustarla
correctamente en su posición.
Escucharás un clic cuando la tapa posterior está bloqueada en su lugar.
Page 11

11 Partes del terminal
Tarjeta micro SIM
HTC Desire 510 utiliza una tarjeta micro SIM.
Utiliza únicamente una tarjeta micro SIM estándar. No cortes una SIM regular y la
insertes en la ranura micro SIM, ya que la tarjeta puede quedar atascada en la
ranura. Si estás utilizando una tarjeta nano SIM con un adaptador de tarjeta, no
insertes nunca el adaptador cuando esté vacío. Esto puede dañar la ranura de la
tarjeta.
Insertar una tarjeta micro SIM
1. Retira la tapa posterior.
2. Quita la batería.
3. Retira la tarjeta de posición de la ranura de la tarjeta micro SIM, si hay una
insertada con anterioridad.
4. Con los contactos dorados de la tarjeta micro SIM hacia abajo y la esquina
recortada hacia el interior, inserta la tarjeta micro SIM completamente en la
ranura para tarjetas SIM.
Retirar una tarjeta micro SIM
Asegúrate de desconectar el HTC Desire 510 antes de quitar la tarjeta.
Retira la tapa posterior.
1.
2. Quita la batería.
3. Saca la tarjeta de la ranura.
Page 12
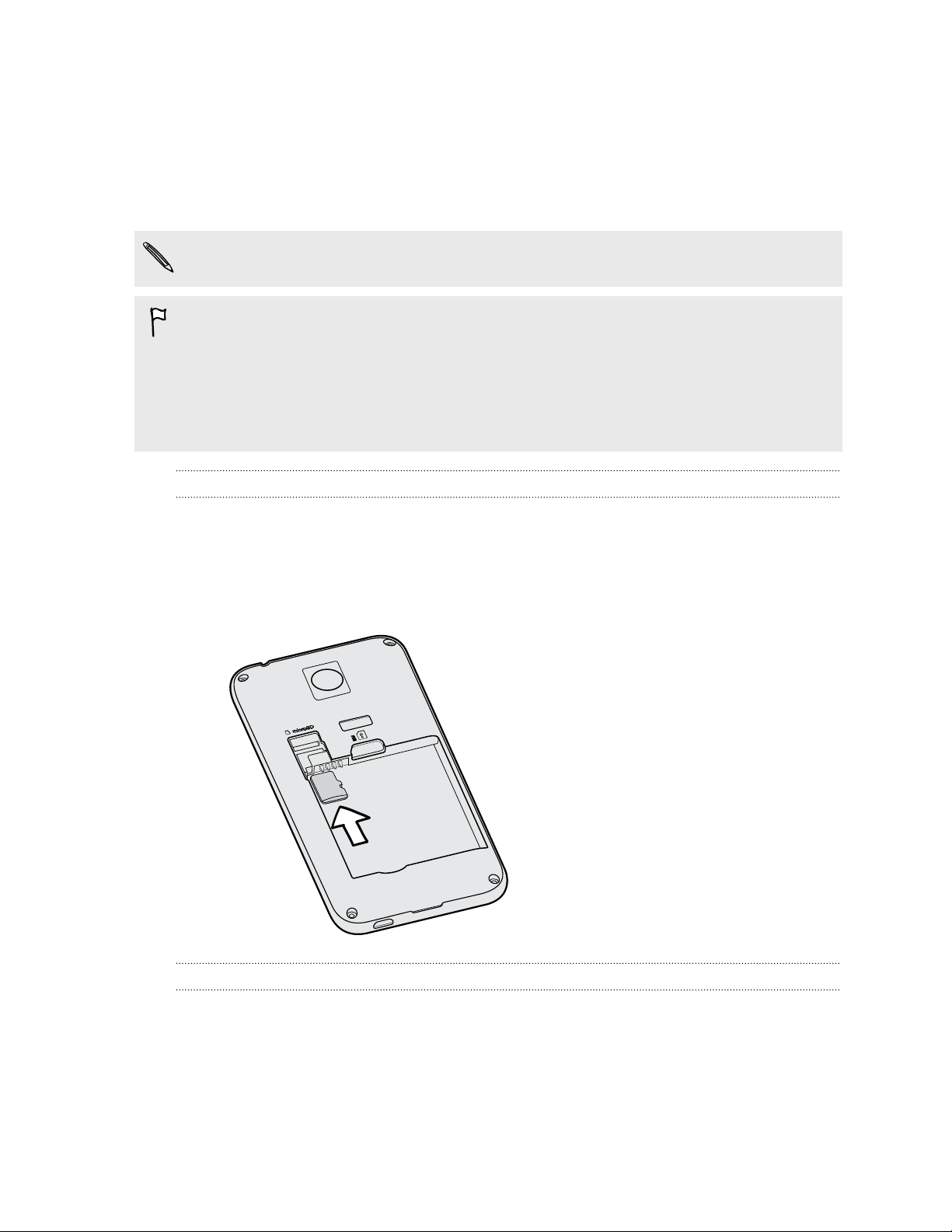
12 Partes del terminal
Tarjeta de memoria
Utiliza la tarjeta de memoria para guardar tus fotos, vídeos y música. Cuando
necesites liberar espacio en la memoria del teléfono, también puedes mover ciertas
aplicaciones a la tarjeta de memoria, siempre que las aplicaciones admitan esta
función.
La tarjeta de memoria es opcional y se vende por separado.
§ Al mover las aplicaciones a la tarjeta de memoria no se hace una copia de dichas
aplicaciones. Si realizas un restablecimiento de fábrica, el teléfono perderá las
aplicaciones. Deberás volver a instalarlas.
§ Al retirar la tarjeta de memoria e insertarla en otro teléfono, las aplicaciones de la
tarjeta de memoria no se instalarán automáticamente en este teléfono. Deberás
volver a instalarlas.
Insertar la tarjeta de memoria
1. Retira la tapa posterior.
2. Asegúrate de quitar la batería antes de insertar la tarjeta microSD™.
3. Inserta la tarjeta microSD en la ranura de tarjeta de memoria con los contactos
dorados hacia abajo y presiónala hasta que encaje.
Desmontar la tarjeta de almacenamiento
Si necesitas retirar la tarjeta de almacenamiento cuando HTC Desire 510 está
encendido, desmonta primero la tarjeta de almacenamiento para evitar que se dañe o
dañar los archivos que contiene.
1. Vete a Ajustes y luego pulsa en Almacenamiento.
2. Pulsa en Desactivar tarjeta SD.
Page 13

13 Partes del terminal
Quitar la tarjeta de memoria
1. Retira la tapa posterior.
2. Asegúrate de quitar la batería antes de extraer la tarjeta microSD.
3. A continuación, retira la tarjeta microSD de la ranura.
Batería
Quitar la batería
1. Retira la tapa posterior.
2. Con ayuda del pulgar u otro dedo, levanta la batería del compartimento donde
está alojada.
Insertar la batería
Utiliza sólo las baterías originales que se suministran en la caja o los repuestos que
te recomendamos.
1. Retira la tapa posterior.
2. Inserta la batería (con sus contactos de cobre en primer lugar) en el
compartimiento de la misma.
Page 14

14 Partes del terminal
Carga de la batería
Antes de encender y empezar a utilizar HTC Desire 510, se recomienda que cargues la
batería.
§ Utiliza únicamente el adaptador y el cable USB incluido con tu HTC Desire 510 para
cargar la batería. Cuando quede muy poca batería, asegúrate de usar el adaptador
de corriente para cargarla, no la conexión de cable USB con el ordenador.
§ No retires la batería de HTC Desire 510 mientras se carga con el adaptador de
alimentación o el del coche.
1. Inserta el extremo pequeño del cable USB en el conector USB.
2. Inserta el otro extremo del cable USB en el adaptador de alimentación.
3. Conecta el adaptador de corriente a una toma eléctrica para iniciar la carga de
la batería.
§ Como medida de seguridad, la batería puede dejar de cargarse para evitar un
sobrecalentamiento.
§ Cuando estás usando Internet y cargando la batería, es posible que el
HTC Desire 510 se caliente. Esto es normal.
§ Para ahorrar energía, desconecta el adaptador de corriente de la toma eléctrica
una vez completada la carga.
Conectar y desconectar la alimentación eléctrica
Encender el dispositivo
Pulsa el botón de ENCENDIDO hasta que el HTC Desire 510 vibre.
Cuando enciendas HTC Desire 510 por primera vez, se te pedirá que lo configures.
Page 15
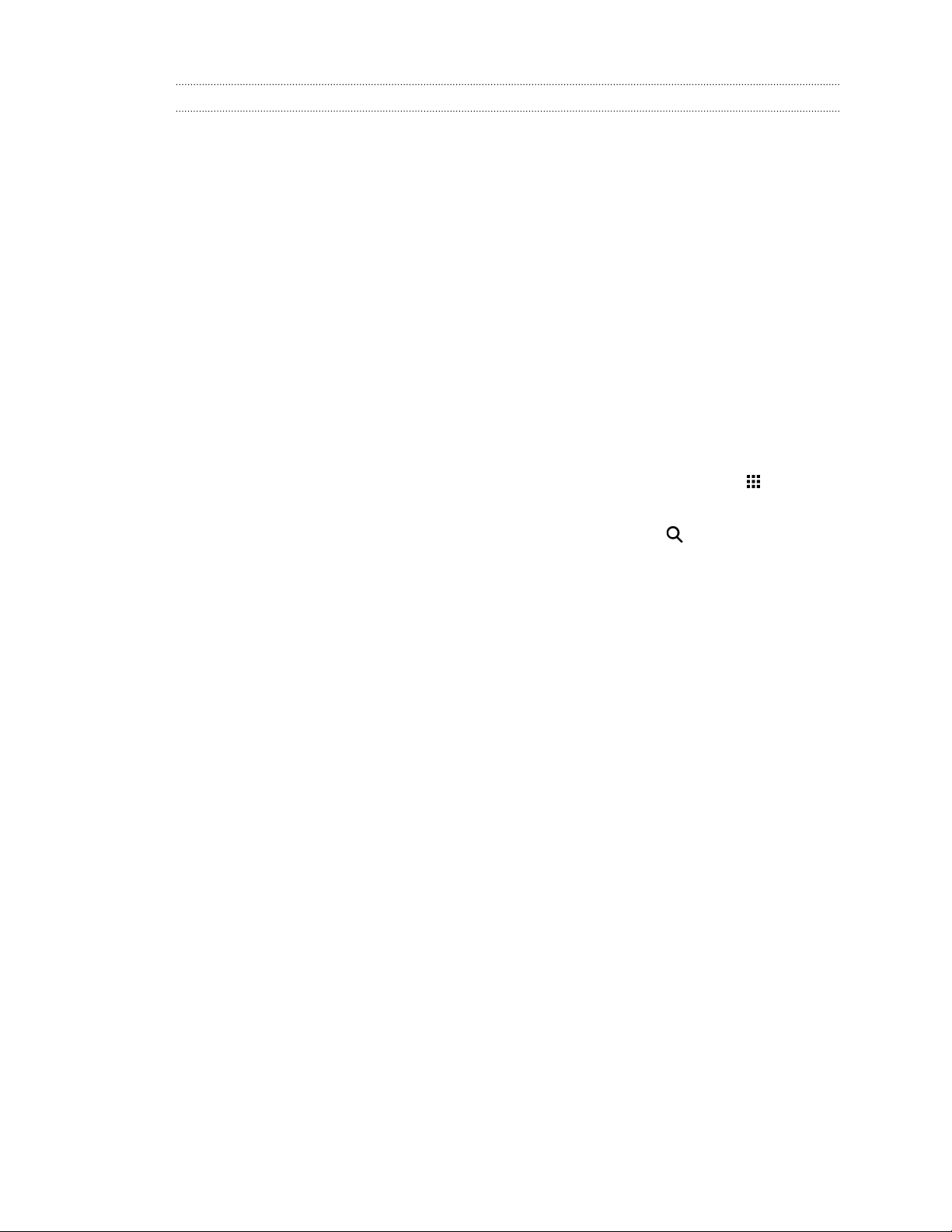
15 Partes del terminal
Apagar el dispositivo
1. Si la pantalla se apaga, pulsa el botón ENCENDIDO para volverla a encender. Si
has configurado un bloqueo de pantalla, tendrás que desbloquearla.
2. Pulsa sin soltar en el botón ENCENDIDO durante varios segundos.
3. Pulsa en Apagar en el menú de opciones.
¿Deseas instrucciones rápidas sobre tu teléfono?
Consulta la sencilla guía paso a paso y las preguntas más frecuentes en la aplicación
Sugerencias y Ayuda para aprender a usar tu teléfono.
§ Cuando veas un icono de Sugerencias y Ayuda en HTC BlinkFeed™, simplemente
pulsa en él para ver la sugerencia.
§ Para abrir Sugerencias y Ayuda desde la pantalla principal, pulsa en >
Sugerencias y Ayuda.
Luego puedes buscar por asunto o tema. O bien pulsa en y después
introduce lo que quieras buscar.
Page 16

16 Configuración del teléfono y transferencia
Configuración del teléfono y transferencia
Configurar tu nuevo teléfono por primera vez
Cuando enciendas tu nuevo teléfono por primera vez, se te pedirá que lo configures.
Puedes habilitar TalkBack para navegar con respuestas de voz antes de seleccionar
el idioma. Mantén la pantalla pulsada con dos dedos hasta que escuches un
mensaje que diga que se ha habilitado el modo accesibilidad.
Sigue los pasos de configuración del dispositivo para elegir tu conexión a Internet,
añadir tus cuentas, etc.
Hay diferentes opciones que puedes elegir para configurar tu nuevo teléfono:
§ Si no pretendes restaurar una copia de seguridad previa desde tu
almacenamiento en línea, puedes utilizar el servicio Inicio de HTC para
personalizar antes tu nuevo teléfono, y configurar tus cuentas desde el
ordenador.
En la pantalla Configuración rápida y sencilla, pulsa en Usar Inicio. Tu teléfono
mostrará la URL del sitio de Inicio de HTC y el código de sincronización. En el
navegador web de tu ordenador, ve a la URL e introduce el código de
sincronización para iniciar tu configuración web. Guarda la configuración en tu
cuenta de HTC de modo que puedas descargar los ajustes personalizados en tu
teléfono.
Si ya has terminado la configuración de Inicio de HTC antes de encender tu
nuevo teléfono, descarga tu configuración web.
§ Si tienes contenido de otro teléfono que quieras transferir, ya sea desde un
Android™ u otro teléfono, selecciona Desde un teléfono anterior.
§ Si tienes una copia de seguridad previa del teléfono que quieras restaurar desde
el almacenamiento en línea, selecciona Desde Copia de seguridad HTC.
Para facilitar la copia de seguridad y restauración de contenido de HTC Desire 510 a
otro teléfono HTC en el futuro, selecciona Copia de seguridad diaria del teléfono.
Algunas características que deben conectarse a Internet tales como los servicios
basados en la ubicación y la sincronización automática de sus cuentas online
pueden ocasionar gastos adicionales. Para evitar gastos adicionales, deshabilita
estas funciones en Ajustes. Para más información sobre los servicios de ubicación,
consulta Activar o desactivar los servicios de ubicación en página 141.
Page 17

17 Configuración del teléfono y transferencia
Restaurar tu copia de seguridad desde tu almacenamiento en línea
Si utilizaste Copia de seguridad HTC antes, puedes restaurar tu copia de seguridad en
HTC Desire 510 cuando enciendas el teléfono por primera vez o tras un
restablecimiento de fábrica.
Dependiendo de la cantidad de contenido, la restauración de tu copia de seguridad
en el teléfono a través de tu conexión de datos puede suponer costes de datos
adicionales y tardar mucho tiempo. Se recomienda el uso de una conexión Wi-Fi®.
1. Cuando se te pregunte si tienes una cuenta de Google®, inicia sesión en tu
cuenta.
2. Utiliza tus datos móviles o la conexión Wi-Fi para conectar tu teléfono a
Internet.
3. Si utilizaste tus Google credenciales de inicio de sesión como tu cuenta de HTC
y tu copia de seguridad está en Google Drive™, pulsa en Iniciar sesión con
Google.
En caso contrario, pulsa en Recordármelo más tarde, vete a la pantalla
Transferir o restaurar y selecciona Desde Copia de seguridad HTC.
4. Sigue las instrucciones en pantalla para restaurar tu copia de seguridad y
continuar con la configuración del teléfono.
5. Abre el Panel de notificaciones para comprobar si hay alguna notificación para
terminar de configurar tu teléfono.
Las aplicaciones gratuitas de Google Play™ se restaurarán en segundo plano, y puedes
controlar el progreso a través de una notificación en la barra de estado. Para restaurar
aplicaciones de pago, debes descargarlas e instalarlas desde Google Play.
Tus aplicaciones aparecerán en la pantalla Aplicaciones a medida que se instalen. Una
vez que se hayan instalado todas las aplicaciones, los accesos directos de
Aplicaciones y de la pantalla principal se reorganizarán igual que en tu copia de
seguridad. Puedes seguir usando HTC Desire 510 mientras se estén restaurando las
aplicaciones.
Page 18

18 Configuración del teléfono y transferencia
Transferir contenido desde un teléfono Android
En tu teléfono anterior Android, descarga la herramienta HTC Transfer Tool y úsala
para transferir tu contenido a tu nuevo teléfono HTC. Los tipos de contenido
almacenado localmente en tu antiguo teléfono que puede transferir la herramienta
incluyen contactos, mensajes, eventos de calendario, favoritos de la Web, música,
fotos y vídeos. También se pueden transferir algunos ajustes.
§ Necesitas Android 2.2 o posterior para usar la herramienta HTC Transfer Tool en tu
teléfono anterior.
§ Si tu teléfono anterior tiene Android 2.1 o anterior, tienes que usar la transferencia
de Bluetooth®. Para obtener información, consulta Cómo transferir contactos
desde tu anterior teléfono Bluetooth en página 19.
1. Si estás configurando tu teléfono HTC por primera vez, selecciona Desde un
teléfono anterior.
Vete a Ajustes y luego pulsa en Obtener contenido de otro teléfono.
2. Elige si deseas transferir desde un teléfono Android de HTC anterior o desde
otro teléfono Android.
3. Pulsa en Transferencia completa y luego en Siguiente.
4. Sigue los pasos que aparecen en tu nuevo teléfono para descargar la
herramienta HTC Transfer Tool de Google Play a tu teléfono anterior, instalarla y
abrirla.
5. Cuando veas un PIN en tu teléfono anterior, asegúrate de que aparece el mismo
PIN en tu nuevo teléfono antes de continuar.
Si el código PIN no aparece, significa que tu teléfono anterior no es capaz de
conectar con tu nuevo teléfono. Si ocurre esto, prueba otro método de
transferencia.
6. En tu teléfono anterior, selecciona los tipos de contenido que deseas transferir y
después, pulsa en Iniciar o Transferir.
7. Espera hasta que finalice la transferencia.
8. Pulsa en Listo en ambos teléfonos.
Transferir contenido desde un iPhone
Si tienes un iPhone, puedes transferir rápida y fácilmente tus contactos, mensajes y
otro contenido cuando utilices HTC Sync Manager.
Para saber cómo, consulta Transferir iPhone contenido y aplicaciones a tu teléfono
HTC en página 118.
Page 19

19 Configuración del teléfono y transferencia
Si solo tienes que migrar tus contactos, también puedes usar la transferencia por
Bluetooth. Para más información, consulta Cómo transferir contactos desde tu
anterior teléfono Bluetooth en página 19.
Cómo transferir contactos desde tu anterior teléfono Bluetooth
Utiliza Bluetooth para transferir contactos desde un iPhone, desde un teléfono que
tenga Android 2.1 (o anterior) o desde otro tipo de teléfono. Dependiendo de la
funcionalidad de tu teléfono anterior, tal vez no solo puedas transferir los contactos
sino también otros datos como eventos del calendario o mensajes de texto a tu nuevo
teléfono HTC.
Utiliza HTC Sync Manager para transferir más tipos de contenido desde un iPhone.
1. Si estás configurando tu teléfono HTC por primera vez, selecciona Desde un
teléfono anterior.
Vete a Ajustes y luego pulsa en Obtener contenido de otro teléfono.
2. Elige si deseas transferir desde un teléfono Android, iPhone o desde otro tipo de
teléfono. Si has elegido transferir desde un teléfono Android, pulsa en
Transferencia rápida.
3. En tu teléfono anterior, activa el Bluetooth.
4. Sigue las instrucciones en pantalla de tus dos teléfonos para emparejarlos e
inicia la transferencia de datos.
Otras maneras de obtener contactos y otros contenidos
Hay diferentes maneras de añadir individualmente contactos y otros contenidos a
HTC Desire 510.
Sincronizar con tu
ordenador
Utiliza HTC Sync Manager para sincronizar contactos,
documentos, listas de reproducción, etc. entre HTC Desire 510 y
tu ordenador con un sistema operativo Windows® o Mac OS.
También lo puedes utilizar para transferir tu copia de seguridad
iTunes que contiene contactos, mensajes y otros contenidos
desde un iPhone de tu ordenador a HTC Desire 510.
Cuenta de Google Los contactos de Google se importan a HTC Desire 510 tras
iniciar sesión en tu cuenta de Google. Puedes crear más
contactos de Google directamente desde HTC Desire 510.
Cuentas de redes
sociales
Inicia sesión en tus redes sociales favoritas para sincronizar la
información de contacto de ellas.
Page 20
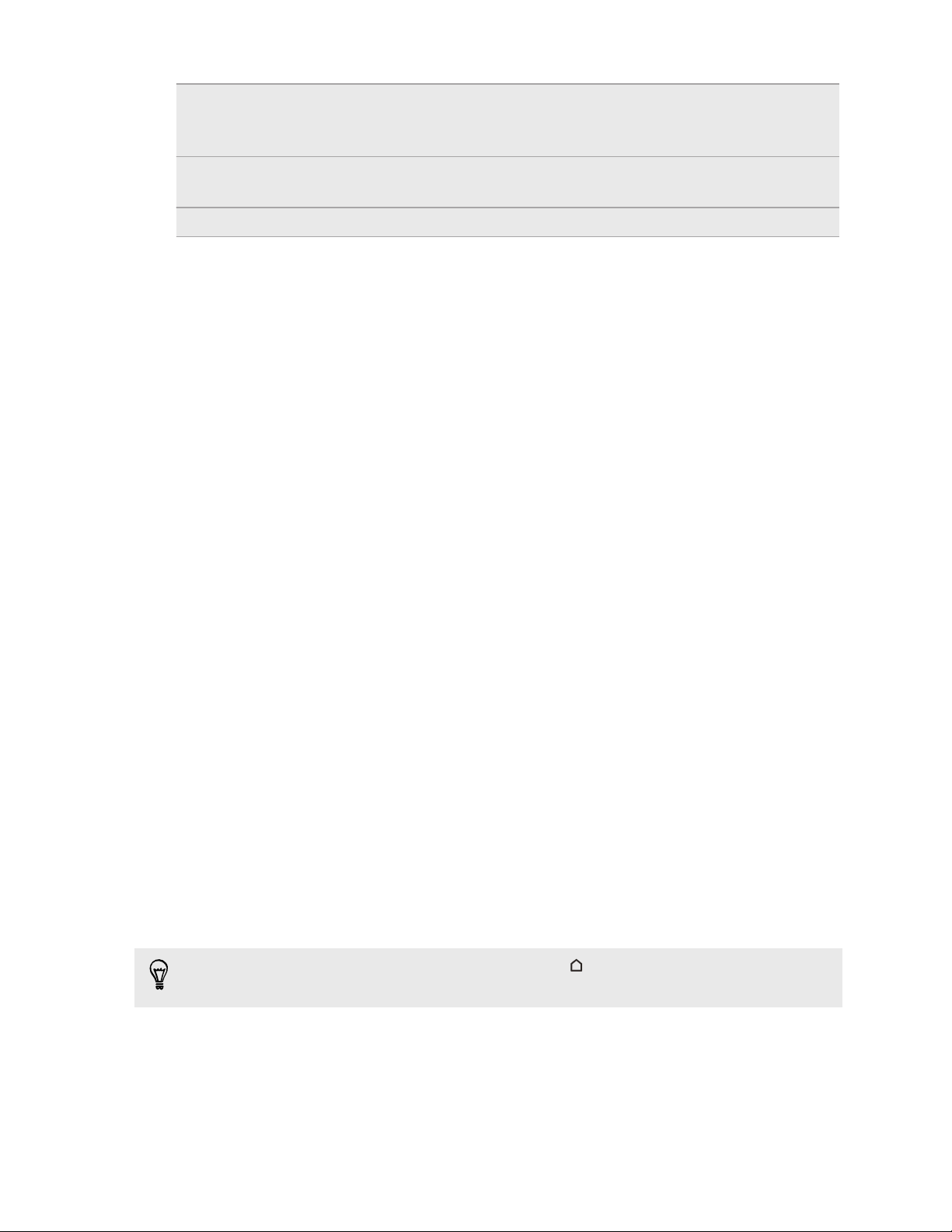
20 Configuración del teléfono y transferencia
Microsoft
Exchange
ActiveSync
Contactos del
teléfono
Tarjeta micro SIM Copia todos tus contactos de la micro SIM a HTC Desire 510.
®
®
HTC Desire 510 sincroniza tus contactos del trabajo del servidor
Microsoft Exchange ActiveSync Server en tu lugar de trabajo.
Si prefieres no almacenar los contactos en tus cuentas en línea,
puedes crearlos localmente en tu HTC Desire 510.
Transferir fotos, vídeos y música entre tu teléfono y el ordenador
Hay dos maneras de transferir tus medios desde o a tu ordenador.
§ Conecta el HTC Desire 510 a tu ordenador. Tu ordenador lo reconocerá como
cualquier unidad USB extraíble y podrás copiar tus medios entre ambos.
§ Descarga y utiliza el software HTC Sync Manager en tu ordenador. Puedes
configurarlo para obtener automáticamente música, fotos y vídeos de
HTC Desire 510 y transferirlos a tu ordenador. También puedes sincronizar listas
de reproducción de tu ordenador con tu teléfono.
Si tienes una iPhone, puedes incluso conectarla y transferir las fotos del álbum
de cámara a tu ordenador. Luego vuelve a conectar HTC Desire 510 y cópialos.
Pantalla principal
Cuando enciendas y configures por primera vez tu HTC Desire 510, verás
HTC BlinkFeed.
§ Personaliza HTC BlinkFeed para que muestre las publicaciones de tus redes
sociales, los titulares de tus medios de noticias favoritos y mucho más. Para más
información, consulta Tu pantalla principal dinámica en página 35.
§ Deslízate a la izquierda y descubrirás paneles de widgets para añadir tus
widgets y aplicaciones favoritos, y mucho más que estará al alcance con un solo
clic. Si necesitas más espacio para tus cosas, puedes añadir más paneles. Para
más información, consulta Personalizar en página 51.
§ Puedes cambiar las aplicaciones en la barra de inicio en la parte inferior de la
pantalla principal. Consulta Barra de inicio en página 52.
Cuando estés en otra pantalla o aplicación, pulsa para volver a la última pantalla
principal visitada.
Page 21

21 Configuración del teléfono y transferencia
Utilizar Ajustes rápidos
En el panel Ajustes rápidos, activa o desactiva fácilmente ajustes como Wi-Fi y
Bluetooth.
1. Con dos dedos, deslízate hacia abajo desde la barra de estado para abrir Ajustes
rápidos.
2. Para activar o desactivar un ajuste, simplemente pulsa en su ventana.
3. Para cambiar las opciones para un ajuste, mantén pulsada su ventana. O bien
pulsa en .
También puedes pulsar en para cambiar a Ajustes rápidos desde el Panel de
notificaciones.
Personalizar Ajustes rápidos
Aparte de las ventanas predeterminadas, hay otras ventanas disponibles en Ajustes
rápidos.
1. Con dos dedos, deslízate hacia abajo desde la barra de estado para abrir Ajustes
rápidos.
2. Pulsa y realiza una de las siguientes acciones:
§ En la lista de Ajustes rápidos, pulsa sin soltar en junto al elemento que
desees mover y arrástralo para reorganizar la lista.
§ Bajo Elementos ocultos, pulsa sin soltar en y arrástralo hacia arriba para
que esté disponible en Ajustes rápidos.
No hay límite en el número de archivos que se pueden mostrar en Ajustes rápidos.
Tal vez tengas que eliminar un elemento existente para hacer espacio para otro.
Para eliminar un elemento, arrástralo debajo de Elementos ocultos.
Page 22

22 Configuración del teléfono y transferencia
Familiarizarte con tus ajustes
¿Deseas cambiar el tono de llamada, configurar una conexión Wi-Fi o añadir tus
cuentas? Haz esto y mucho más en Ajustes.
1. Abre Ajustes desde el panel Ajustes rápidos o desde la pantalla Aplicaciones.
§ Con dos dedos, deslízate hacia abajo desde la barra de estado para abrir
Ajustes rápidos y luego pulsa en .
§ Desde la pantalla principal, pulsa en para cambiar a la pantalla
Aplicaciones, y luego pulsa en Ajustes.
2. Estos son algunos de los ajustes básicos que puedes cambiar:
§ Pulsa en el interruptor de Activado/Desactivado que hay junto a un
elemento como Wi-Fi para activarlo o desactivarlo. Pulsa en el elemento en
sí para configurar tus ajustes.
§ Pulsa en Sonido para establecer un tono de llamada, elegir un perfil de
sonido y configurar un sonido de llamada entrante.
§ Pulsa en Personalizar para cambiar el fondo de pantalla, añadir aplicaciones
y widgets a la pantalla principal, etc.
§ Pulsa en Cuentas y sincronización para añadir e iniciar sesión en distintas
cuentas, como correo electrónico, redes sociales, etc.
§ Pulsa en Seguridad para ayudar a proteger HTC Desire 510, por ejemplo,
con un bloqueo de pantalla.
Actualizar el software del teléfono
HTC Desire 510 puede comprobar y notificarte si hay una nueva actualización
disponible. También puedes elegir que se descarguen las actualizaciones
automáticamente o comprobar manualmente si hay una actualización disponible.
Consultar la versión de software del sistema
Antes de instalar una actualización de software del sistema, puedes comprobar antes
qué versiones de Android y HTC Sense™ tienes instaladas en tu teléfono.
1. Ve a Ajustes y luego pulsa en Acerca de.
2. Pulsa en Información de software.
Habilitar actualizaciones automáticas
Puedes elegir que se descarguen e instalen automáticamente las actualizaciones de
software para las aplicaciones de HTC o de tu operador móvil.
1. Ve a Ajustes y luego pulsa en Acerca de.
2. Pulsa en Actualizaciones de software.
Page 23

23 Configuración del teléfono y transferencia
3. Para ahorrar en el uso de datos, puedes elegir solo actualizar a través de Wi-Fi.
4. Elige si deseas descargar automáticamente las actualizaciones del sistema, las
actualizaciones de las aplicaciones o ambas cosas.
Las actualizaciones de las aplicaciones se instalan automáticamente. Aun así,
tendrás que confirmar cuándo deseas instalar las actualizaciones de software
del sistema.
Instalar una actualización de software
Cuando la conexión a Internet esté activada y haya una nueva actualización de
software disponible, aparecerá el icono de notificación de actualización en la barra
de estado.
1. Abre el panel de Notificaciones y después, pulsa en la notificación de
actualización del sistema.
2. Si no quieres descargar la actualización a través de tu conexión de datos,
selecciona Actualizar solo a través de Wi-Fi.
3. Pulse en Descargar.
4. Cuando se complete la descarga, selecciona Instalar ahora y después, pulsa en
Aceptar.
Tras la actualización, se reiniciará HTC Desire 510.
Instalar una actualización de aplicación
Cuando la conexión a Internet esté activada y exista una actualización disponible para
su teléfono HTC o para las aplicaciones del operador móvil, aparecerá en la barra de
estado el icono de notificación de actualización .
1. Abre el panel de Notificaciones y después, pulsa en la notificación de
actualización.
La pantalla Actualizaciones se abre con la lista de actualizaciones de
aplicaciones para instalar.
2. Pulsa en un elemento para ver sus detalles y luego pulsa en .
3. Cuando hayas terminado de revisar las actualizaciones, pulsa en Instalar. Se te
pedirá que reinicies HTC Desire 510 si es preciso.
Buscar actualizaciones de forma manual
1. Ve a Ajustes y luego pulsa en Acerca de.
2. Pulsa en Actualizaciones de software. HTC Desire 510 comprueba si hay
actualizaciones disponibles.
Si no dispones de conexión a Internet, se te pedirá que actives los datos móviles o
te conectes a una red Wi-Fi. Una vez conectado, pulsa en Comprobar ahora para
comprobar si hay actualizaciones.
Page 24

24 Configuración del teléfono y transferencia
Obtener aplicaciones de Google Play
Google Play es el lugar que debes consultar para encontrar aplicaciones nuevas para
HTC Desire 510. Elige entre una amplia variedad de aplicaciones gratuitas y de pago,
desde aplicaciones de productividad a otras de ocio y juegos.
§ Se requiere un Google Wallet™ servicio de pago para adquirir una aplicación de
pago. Se te pedirá que confirmes el método de pago cuando adquieras una
aplicación.
§ El nombre de la aplicación Play Store puede variar dependiendo de la región.
§ La posibilidad de comprar aplicaciones varía según la región.
Encontrar e instalar una aplicación
Cuando instales aplicaciones y las utilices en HTC Desire 510, puede que necesites
acceder a tu información personal o a ciertas funciones o ajustes. Descarga e instala
sólo aplicaciones de confianza.
Ten cuidado cuando descargues aplicaciones que tengan acceso a funciones o a
una cantidad importante de datos en HTC Desire 510. Tú eres el responsable de los
resultados de utilizar las aplicaciones descargadas.
1. Abre la aplicación Play Store.
2. Examina o busca una aplicación.
3. Cuando encuentre la aplicación que desea, pulse en ella y lea su descripción y
los comentarios de usuarios.
4. Para descargar o comprar la aplicación, pulsa en Instalar (para aplicaciones
gratuitas) o en el botón de precio (para aplicaciones de pago).
5. Pulsa en Aceptar.
A veces las aplicaciones se actualizan con mejoras o parches. Para descargar
automáticamente actualizaciones, tras instalar la aplicación, pulsa en > Actualizar
automáticamente.
Para abrir la aplicación, ve a la pantalla Aplicaciones y pulsa en la aplicación.
Restablecer aplicaciones de Google Play
¿Realizas la actualización a un teléfono nuevo, reemplazas uno perdido o realizas un
restablecimiento de fábrica? Restablece las aplicaciones descargadas anteriormente.
1. Abre la aplicación Play Store.
2. Pulsa en para abrir el menú extraíble.
Page 25

25 Configuración del teléfono y transferencia
3. Pulsa en Mis aplicaciones, desliza el dedo hasta la ficha Todas y luego pulsa en
la aplicación que quieras restablecer.
4. Instala la aplicación.
Para más información, consulta la ayuda de Google Play.
Descargar aplicaciones de la Web
Puedes descargar aplicaciones directamente desde sitios web.
§ Las aplicaciones descargadas de sitios web pueden proceder de orígenes
desconocidos. Para ayudar a proteger HTC Desire 510 y tus datos personales, te
recomendamos encarecidamente que solo descargues aplicaciones de sitios web
de confianza.
§ Antes de instalar la aplicación descargada, asegúrate de que has configurado
HTC Desire 510 para permitir la instalación de aplicaciones de terceros en Ajustes
> Seguridad > Orígenes desconocidos.
1. Abre tu navegador y después ve al sitio web donde puedes descargar la
aplicación que deseas.
2. Sigue las instrucciones de descarga del sitio web para la aplicación.
Tras instalar la aplicación, asegúrate de volver a Ajustes > Seguridad y desactivar la
opción Orígenes desconocidos.
Desinstalar una aplicación
Si ya no vas a necesitar una aplicación que descargaste e instalaste, puedes
desinstalarla.
La mayoría de aplicaciones precargadas no se pueden desinstalar.
Desde la pantalla Aplicaciones, mantén pulsada la aplicación que desees eliminar, y
luego arrástrala a Desinstalar.
Si compraste una aplicación en Play Store, puedes desinstalarla y solicitar su
reembolso en un período de tiempo limitado. Para más información sobre la política
de reembolso de las aplicaciones de pago, consulta la ayuda de Google Play.
Page 26

26 Tu primera semana con tu nuevo teléfono
Tu primera semana con tu nuevo teléfono
Acerca de tu teléfono
Características para disfrutar en HTC Desire 510
HTC Desire 510 te ofrece opciones para una configuración rápida y sencilla. Puedes
transferir todo el contenido de tu teléfono anterior, como contactos, mensajes y
medios, directamente desde HTC Desire 510.
Además, podrás hacer fotos con la cámara, consultar el contenido personalizado con
HTC BlinkFeed, etc.
Configuración y transferencia sencillas desde el teléfono
§ Con el servicio de Inicio de HTC, puedes configurar y personalizar tu teléfono
HTC Desire 510 desde el ordenador o simplemente descargar tus ajustes en
HTC Desire 510. Consulta Configurar tu nuevo teléfono por primera vez en
página 16.
§ Transfiere fácilmente tus contactos, mensajes, música, fotos, vídeos, etc. desde
un teléfono Android a HTC Desire 510. Consulta Transferir contenido desde un
teléfono Android en página 18.
Al utilizar HTC Sync Manager, puedes incluso migrar contenido desde un
iPhone. Consulta Transferir iPhone contenido y aplicaciones a tu teléfono HTC
en página 118.
§ Realiza una copia de seguridad de HTC Desire 510 en la nube para que la
próxima vez te resulte mucho más sencillo restaurar el contenido en un nuevo
teléfono.
Pantalla principal dinámica
Con HTC BlinkFeed, personaliza tu pantalla principal con la información y las
actualizaciones que más te interesen. Consulta distinto contenido como feeds sobre
noticias y tus intereses, actualizaciones en redes sociales, sugerencias de
HTC Desire 510, etc. El contenido se actualiza periódicamente cada vez que te
conectas a Internet. Consulta Tu pantalla principal dinámica en página 35.
Nuevas formas de compartir recuerdos
Presume de la emoción de tu evento. Un Zoe se crea automáticamente a partir de lo
más destacado seleccionado en un evento o álbum con música de fondo y efectos
especiales. Consulta Crear un Zoe en Galería en página 73.
Page 27

27 Tu primera semana con tu nuevo teléfono
Características destacadas de la cámara
§ Elige entre varios modos de cámara predefinidos o crea tus propios perfiles de
cámara. Consulta Elegir un modo de captura en página 61.
§ Con VideoPic, puedes capturar una imagen mientras grabas un vídeo. Consulta
Hacer una foto mientras se graba un vídeo — VideoPic en página 63.
§ Cambia a Panorámica y desplaza la cámara para capturar una vista panorámica
del paisaje. Consulta Hacer una foto panorámica en página 65.
§ Utiliza el modo Captura continua para realizar capturas consecutivas de un
sujeto en movimiento.
§ Con sólo pulsar el botón del disparador, puedes hacer múltiples capturas del
sujeto desde diferentes exposiciones y combinarlas en una foto expuesta de
forma uniforme y bonita. Consulta Utilizar HDR en página 65.
Inmersión en la música
Disfruta de visualizaciones cautivadoras a la vez que reproduces canciones en Música
HTC. Y si la letra de la canción está disponible, se mostrará en la pantalla. Consulta Ver
la letra de una canción en página 97.
Integración de Google Drive
HTC Desire 510 incluye 50GB adicionales de almacenamiento gratuito en Google Drive
durante 2 años. Consulta Activar tu almacenamiento gratuito de Google Drive en
página 105.
Aspectos básicos
Botones de navegación en pantalla
HTC Desire 510 tiene botones de navegación en pantalla en la parte inferior de la
pantalla que giran al cambiar de orientación.
Va a la pantalla anterior.
Va a la pantalla principal.
Muestra miniaturas de las aplicaciones más utilizadas.
Desliza el dedo hacia arriba desde cualquier botón de navegación para acceder a la
búsqueda de Google.
Page 28

28 Tu primera semana con tu nuevo teléfono
Modo en suspensión
Este modo suspende HTC Desire 510 a un estado de baja energía mientras la pantalla
está apagada para ahorrar batería. También impide que se pulse accidentalmente un
botón mientras llevas HTC Desire 510 en tu bolso.
Cambiar al modo reposo
Para apagar la pantalla y cambiar al modo reposo, pulsa brevemente el botón
ENCENDIDO.
HTC Desire 510 también cambia automáticamente al modo reposo cuando permanece
inactivo durante un rato. Puedes cambiar el período de inactividad antes de que el
HTC Desire 510 entre en el modo suspensión ajustando el tiempo de espera de la
pantalla. Para más información, consulta Establecer cuándo se debe apagar la pantalla
en página 165.
Activar desde el modo reposo
Pulse el botón ENCENDIDO.
Desbloquear la pantalla
§ Desliza el dedo hacia arriba para desbloquear la pantalla, hacia la derecha para ir
directamente a HTC BlinkFeed o hacia la izquierda para ir al panel de widgets
principal.
§ También puedes pulsar sin soltar en el icono de bloqueo y luego arrastrarlo
hacia arriba, hacia la derecha o hacia la izquierda.
Si has configurado el bloqueo de pantalla, se te pedirán las credenciales para
desbloquear HTC Desire 510.
Si has configurado un recordatorio de evento o una alarma, puedes posponer o
descargar el evento o la alarma directamente desde la pantalla de bloqueo.
Simplemente arrastra o hacia arriba.
Page 29

29 Tu primera semana con tu nuevo teléfono
Gestos de movimiento
Utiliza gestos de movimiento para silenciar el HTC Desire 510, bajar el volumen del
tono, etc.
Cambio a silenciar
Si tu teléfono está boca arriba cuando entra
una llamada, puedes darle la vuelta para
silenciarlo.
Si vas a Ajustes y luego pulsas en Sonido >
Cambio a silenciar, puedes ajustar tu teléfono
en:
Levantar para bajar el volumen
Silenciar
una vez
Silenciar
siempre
En una reunión o en un restaurante,
levanta el HTC Desire 510 cuando entre
una llamada para bajar automáticamente
el volumen del tono de timbre.
Puedes activar o desactivar esta función.
Ve a Ajustes, pulsa en Sonido, y luego
selecciona o deselecciona Bajar volumen
al coger.
El teléfono se silenciará sólo una
vez tras darle la vuelta. Pero,
mientras el teléfono esté boca
abajo, volverá a sonar si se
recibe otra llamada entrante.
Tras dar la vuelta al teléfono
para silenciar una llamada, se
mantendrá en silencio mientras
esté boca abajo y entren otras
llamadas.
Page 30

30 Tu primera semana con tu nuevo teléfono
Subir el volumen del timbre automáticamente cuando el teléfono esté
en tu bolso o bolsillo
El modo bolsillo permite que el HTC Desire 510
reconozca cuándo se encuentra en tu bolso o bolsillo y
suba el volumen del tono de timbre para que lo puedas
escuchar en entornos ruidosos.
Puedes activar o desactivar esta función. Ve a Ajustes,
pulsa en Sonido, y luego selecciona o deselecciona Modo
bolsillo.
Girar el HTC Desire 510 para ver mejor
En muchas pantallas, puedes
cambiar automáticamente la
orientación de la pantalla de
horizontal a vertical girando el
HTC Desire 510 hacia los lados.
Al introducir texto, puede girar
HTC Desire 510 hacia los lados
para obtener un teclado de mayor
tamaño.
Gestos táctiles
Utiliza gestos táctiles para moverte por la pantalla principal, abrir aplicaciones,
desplazarte por listas, etc.
Pulsar
§ Pulsa en la pantalla con el dedo cuando quieras seleccionar
elementos en pantalla como iconos de aplicaciones o ajustes
o bien, pulsa los botones en pantalla.
§ Después de haberte desplazado por una larga lista o pantalla
(en aplicaciones como Correo y Contactos), pulsa en la barra
de estado para saltar directamente a la parte superior de la
pantalla.
Page 31

31 Tu primera semana con tu nuevo teléfono
Pulsar durante varios segundos
Para abrir las opciones disponibles para un elemento (por
ejemplo, un contacto o un enlace a una página web), solo
tienes que pulsar durante varios segundos en el elemento.
Mover o deslizar
Mueve rápidamente el dedo horizontalmente por la pantalla
para acceder a otros paneles de la pantalla principal. Mueve el
dedo verticalmente para desplazarte por una lista, documento,
etc.
Arrastrar
Pulsa con el dedo durante varios segundos ejerciendo cierta
presión, antes de iniciar el arrastre. Una vez que empieces a
arrastrar el dedo, no debes levantarlo hasta que llegues al
punto deseado.
Page 32

32 Tu primera semana con tu nuevo teléfono
Dar toques
En este caso, la diferencia radica en que debes dar
pequeños toques con el dedo haciéndolo con
suavidad y rapidez, como cuando te mueves a
izquierda o derecha en la pantalla principal o te
desplazas por una lista de contactos o mensajes.
Pulsar y dar toques
En la pantalla principal, puedes mover fácilmente un
widget o icono de una pantalla a otra.
Pulsa durante varios segundos en el widget o icono
con un dedo y cambia la pantalla a la nueva ubicación
con el otro dedo.
Deslizar con dos dedos
En algunas aplicaciones, como en la
Galería, Mensajes, Correo o en el
navegador web, puedes separar dos
dedos sobre la pantalla para acercar una
imagen o un texto.
Page 33

33 Tu primera semana con tu nuevo teléfono
Junta los dos dedos para acercar la imagen o el texto.
Desplazamiento con dos dedos
Desliza dos dedos hacia abajo desde la barra de estado para
acceder a Ajustes rápidos.
Abrir una aplicación
§ Pulsa en una aplicación en la barra de inicio en la parte inferior de la pantalla
principal.
§ Pulsa en para ir a la pantalla Aplicaciones, y luego pulsa en la aplicación que
quieras usar.
§ En la pantalla Aplicaciones, pulsa en y después escribe el nombre de la
aplicación que estás buscando.
Abrir una aplicación o una carpeta desde la pantalla de bloqueo
En la pantalla de bloqueo, arrastra un icono de aplicación o carpeta hacia arriba para
desbloquear la pantalla e ir directamente a esa aplicación o carpeta.
Los accesos directos en la pantalla de bloqueo son los mismos que los de la barra
de inicio de su pantalla principal. Para cambiar los accesos directos de la pantalla
de bloqueo, reemplace las aplicaciones o carpetas de la barra de inicio.
Si has configurado otro nivel de seguridad, como un patrón de bloqueo de pantalla o
un PIN, se te pedirán primero las credenciales para que HTC Desire 510 abra la
aplicación o carpeta.
Page 34

34 Tu primera semana con tu nuevo teléfono
Compartir contenido
¿Tienes algo que compartir, como una foto o un vídeo?
§ En una aplicación, simplemente pulsa en el icono de compartir: o .
§ Si no ves el icono, pulsa en > Compartir.
Intercambiar entre aplicaciones recientemente abiertas
Cuando realices múltiples tareas y uses distintas aplicaciones en HTC Desire 510,
puedes alternar fácilmente entre las aplicaciones que has abierto recientemente.
Pulsa para ver las aplicaciones abiertas recientemente.
§ Para volver a una aplicación, simplemente pulsa en
ella.
§ Para eliminar una aplicación de la lista, arrástrala
hacia arriba.
§ Para borrar la lista de aplicaciones recientes, pulsa en
.
Para ver una lista de las aplicaciones que se están ejecutando, pulsa en .
Actualizar contenido
En algunas aplicaciones, puedes actualizar fácilmente el contenido sincronizado o
descargado de la Web con un sencillo gesto del dedo.
1. Cuando visualices contenido como el tiempo o la bandeja de entrada del
Correo, desplázate hasta la parte superior de la pantalla.
2. Tira hacia abajo con el dedo y luego suelta para actualizar.
Page 35

35 Tu primera semana con tu nuevo teléfono
Capturar la escena de tu teléfono
¿Quieres hacer alarde de la alta puntuación obtenida en el juego o publicar un blog
acerca de las características de HTC Desire 510? Es muy sencillo hacer una foto de la
pantalla y compartirla desde Galería.
Pulsa durante varios segundos y al mismo tiempo los botones de ENCENDIDO y
BAJAR VOLUMEN.
La imagen se guarda en el álbum Capturas de pantalla en Galería.
También puedes compartir la imagen cuando veas en la barra de estado. Abre
el Panel de notificaciones y pulsa en bajo la notificación de captura de pantalla.
Si no ves , separa dos dedos sobre la notificación de captura de pantalla.
HTC BlinkFeed
Tu pantalla principal dinámica
Mantente al día sobre aquello que te interesa o mantén el contacto con tus amigos
directamente en HTC BlinkFeed. Configura qué redes sociales, fuentes de noticias y
mucho más quieres que aparezcan.
§ Desliza el dedo hacia arriba o hacia abajo para
examinar historias en HTC BlinkFeed.
§ Pulsa en una ventana para ver el contenido o
comentar una publicación o una actualización de
estado.
§ Mientras ves un artículo de noticias, desliza el dedo a
izquierda o derecha para ver más historias.
§ En HTC BlinkFeed, puedes pulsar o o pulsar
en la barra de estado para desplazarte hacia arriba.
§ Deslízate hacia arriba y desplaza hacia abajo la
pantalla para actualizar manualmente el flujo.
§ Desliza el dedo a la derecha en HTC BlinkFeed para
abrir el menú extraíble, desde el que puedes elegir el
tipo de feeds y añadir los temas que quieres que
aparezcan.
Verás el widget de reloj en HTC BlinkFeed si has configurado HTC BlinkFeed como
pantalla principal.
Page 36

36 Tu primera semana con tu nuevo teléfono
Activar HTC BlinkFeed o desactivar
1. En HTC BlinkFeed, junta dos dedos y luego pulsa en .
2. Mientras HTC BlinkFeed esté seleccionado, pulsa en Eliminar.
3. Para volver a añadirlo, desliza el dedo a la derecha y luego pulsa en el botón
que tenga la palabra BlinkFeed.
Formas de añadir contenido en HTC BlinkFeed
Personaliza HTC BlinkFeed para mostrar artículos y actualizaciones de estado de tus
fuentes de noticias, categorías, ediciones y aplicaciones favoritas.
Seleccionar feeds
Descubre historias y artículos en HTC BlinkFeed basándote en tus intereses,
categorías favoritas y canales de noticias o sitios web populares.
1. En HTC BlinkFeed, desplázate a la derecha para abrir el menú extraíble.
2. Pulsa en > Añadir contenido.
3. Elija una categoría.
O bien, si es la primera vez que añades contenido en HTC BlinkFeed, pulsa en la
ventana que dice Obtener recomendaciones automáticas de BlinkFeed. Inicia
sesión para obtener recomendaciones.
4. Selecciona una o más fuentes de feeds.
Puedes pulsar primero en un nombre para consultar un feed concreto y luego
pulsar en para añadirlo a HTC BlinkFeed.
Mostrar el contenido de tus aplicaciones y redes sociales
Visualiza las publicaciones de tus amigos en redes sociales o muestra el contenido de
tus aplicaciones de HTC directamente en HTC BlinkFeed.
Debes iniciar sesión en tus redes sociales para ver sus feeds en HTC BlinkFeed.
1. En HTC BlinkFeed, desplázate a la derecha para abrir el menú extraíble.
2. Pulsa en > Servicios y aplicaciones, y luego selecciona las aplicaciones y redes
sociales que quieras.
Buscar y añadir un tema de interés
¿Buscas un tema más específico? Busca y selecciona temas que te interesen para
verlos en HTC BlinkFeed.
1. En HTC BlinkFeed, desplázate a la derecha para abrir el menú extraíble.
2. Pulsa en Buscar contenido, y luego introduce el tema que buscas.
3. Pulsa en un resultado y luego pulsa en para añadirlo a Temas personalizados.
Page 37

37 Tu primera semana con tu nuevo teléfono
Suscribirse a múltiples ediciones regionales
¿Quieres mantenerte al día de los eventos actuales en más de una región? Puedes
mostrar una o más ediciones en HTC BlinkFeed.
1. En HTC BlinkFeed, desplázate a la derecha para abrir el menú extraíble.
2. Pulsa en > Añadir contenido.
3. Pulsa en y después, selecciona una región.
4. Selecciona las fuentes de feed que quieras añadir.
Suscribirse a un feed RSS
¿No quieres perderte las noticias y actualizaciones de tu blog o sitio web favorito?
Añade feeds RSS en HTC BlinkFeed.
1. Abre la aplicación Internet.
2. Ve a la URL de feed RSS del blog o sitio web al que quieras suscribirte.
3. Pulsa en para añadirla a HTC BlinkFeed.
Personalizar el feed Lo más destacado
Ve al feed Lo más destacado para ver una mezcla de los artículos más populares y las
actualizaciones de estado de las fuentes de feeds que hayas añadido. También puedes
configurar el feed Lo más destacado para mostrar únicamente elementos de tus
fuentes de noticias, categorías y aplicaciones favoritas.
No puedes añadir temas personalizados y RSS al feed Lo más destacado.
1. En HTC BlinkFeed, desplázate a la derecha para abrir el menú extraíble.
2. Pulsa en > Ajustes > Elegir temas de Lo más destacado.
3. Selecciona las fuentes de feed que quieras que aparezcan en Lo más destacado.
Guardar artículos para más adelante
¿No tienes tiempo para leer un artículo que parece interesante? Puedes marcar
artículos y añadirlos a tu lista de lectura.
Realiza uno de los pasos siguientes:
§ Mientras visualizas un artículo, pulsa en .
§ En HTC BlinkFeed, pulsa sin soltar en la ventana del artículo que quieras añadir a
los favoritos. Luego pulsa en Leer más adelante.
Encontrarás la lista de lectura en el menú extraíble.
Page 38

38 Tu primera semana con tu nuevo teléfono
Publicar en tus redes sociales
Puedes publicar fácilmente una actualización de estado desde HTC BlinkFeed.
1. En HTC BlinkFeed, desplázate a la derecha para abrir el menú extraíble.
2. Pulsa en > Escribir, y después elige una red social.
3. Redacta tu actualización de estado y publícala en tu red social.
Eliminar contenido de HTC BlinkFeed
Tanto si se trata de una ventana o de un feed completo, puedes eliminar contenido
que no quieras ver en HTC BlinkFeed.
§ Para eliminar una ventana, pulsa sin soltar en ella y luego pulsa en Borrar.
§ Para eliminar una fuente de feed, en el menú extraíble, pulsa en > Borrar
contenido, selecciona uno o varios elementos, y luego pulsa en Borrar.
Para anular la suscripción a una edición localizada, pulsa en en la ventana
Borrar contenido. Pulsa en Borrar ediciones, selecciona uno o varios elementos,
y luego pulsa en Borrar.
Page 39

39 Tu primera semana con tu nuevo teléfono
Notificaciones
Panel de notificaciones
Los iconos de notificación te informan de nuevos mensajes, eventos de calendario,
alarmas y actividades en curso, como la descarga de archivos.
Cuando veas iconos de notificación, abre el panel de notificaciones para consultar los
detalles de las notificaciones recibidas.
1. Para abrir el panel de notificaciones, desplázate hacia abajo desde la parte
superior de la pantalla. Si tienes varias notificaciones, deslízate hacia abajo de la
pantalla para ver más notificaciones.
2. Para acceder rápidamente al Panel de notificaciones desde Ajustes rápidos,
pulsa en .
§ Para obtener más información, como previsualizaciones del correo
electrónico o eventos del calendario, separa dos dedos sobre la pantalla para
ampliar una notificación. Para reducirla, junta los dos dedos.
§ Algunas notificaciones te permite actuar de inmediato. Por ejemplo, al pulsar
en una notificación de llamada perdida se devuelve la llamada o se contesta
con un mensaje de texto.
§ Pulsa en el icono de notificación de la izquierda para abrir la aplicación
correspondiente.
§ Para descartar una única notificación de la lista, arrástrala a izquierda o
derecha. Para descartar todas las notificaciones y cerrar el panel de
notificaciones, pulsa en .
Page 40

40 Tu primera semana con tu nuevo teléfono
Trabajar con texto
Seleccionar, copiar y pegar texto
En aplicaciones de HTC tales como Internet y Correo, puedes seleccionar y copiar
texto para luego pegarlo o compartirlo.
1. Pulsa durante varios segundos en una palabra.
2. Arrastra los delimitadores de inicio y fin para resaltar el texto adyacente que
deseas seleccionar.
Puedes usar la lupa para ampliar la imagen mientras seleccionas un texto. Para
activar la lupa, ve a Ajustes > Accesibilidad, y luego selecciona la opción Mostrar
lupa. Verás la lupa cuando mantengas pulsado uno de los delimitadores de
selección de texto.
3. Después de seleccionar el texto que deseas copiar, pulsa en Copiar.
El texto seleccionado se copiará entonces en el portapapeles.
4. En un campo de entrada de texto (por ejemplo, mientras redactas un correo
electrónico), pulsa durante varios segundos en la parte exacta donde desees
pegar el texto.
5. Pulsa en Pegar.
Para copiar la dirección de una página Web vinculada en la aplicación Internet,
pulsa durante varios segundos en el enlace y luego pulsa en Copiar URL de enlace.
Compartir texto
1. Después de seleccionar el texto que desea compartir, pulse en Compartir.
2. Elija dónde pegar y compartir el texto seleccionado, como en un mensaje de
correo electrónico o en una actualización de estado de red social.
Page 41

41 Tu primera semana con tu nuevo teléfono
El teclado HTC Sense
Escribe con rapidez y precisión con el teclado HTC Sense.
§ La predicción de palabras también acorta el tiempo de escritura. A medida que
escribes, aparecen sugerencias de palabras entre las que elegir. Puedes incluso
añadir palabras, frases y accesos directos al diccionario de predicción de
palabras. Consulta Introducir texto con la función de predicción de palabras en
página 42.
§ Puedes escribir palabras con la voz. Consulta Introducir texto hablando en
página 44.
§ Activa la Traza sobre teclado para que puedas escribir palabras con solo
deslizar los dedos de una letra a otra. Consulta Utilizar la Traza sobre teclado en
página 44.
§ Simplemente muévete a la derecha para acceder al teclado numérico y de
símbolos. O a la izquierda para cambiar de un idioma a otro.
§ Las teclas tienen números secundarios, signos de puntuación y otros caracteres
que puedes insertar sin tener que cambiar al teclado numérico o de símbolos.
Por ejemplo, simplemente pulsa sin soltar en una tecla de la primera fila para
insertar un número.
§ Elige entre una amplia selección de emoji.
§ Muestra u oculta las teclas de flecha direccionales en el teclado. Si habilitas las
teclas de flecha en Ajustes, estas solo aparecerán en el teclado vertical.
Introducir texto
El teclado en pantalla aparece al pulsar en un campo de texto de una aplicación.
Introduce letras y números, cambia el diseño del teclado o el idioma, etc.
Pulsa en las teclas del teclado en pantalla para introducir letras y números, así como
signos de puntuación y símbolos.
§ Pulsa en para introducir una letra en mayúscula. Pulsa dos veces para activar
Bloq Mayús.
§ Pulsa durante varios segundos en las teclas con caracteres grises en la parte
superior para introducir números, símbolos o caracteres acentuados. Algunas
teclas tienen múltiples caracteres o acentos asociados a ellas.
§ Deslízate a la derecha para ver las teclas de números y símbolos. Para volver al
teclado principal, deslízate a la izquierda.
§ Pulsa en para cerrar el teclado en pantalla.
Para abrir los ajustes del teclado, mantén pulsada la tecla de coma si ves encima
de la tecla. O bien ve a Ajustes > Idioma y teclado > HTC Sense Input.
Page 42

42 Tu primera semana con tu nuevo teléfono
Seleccionar un diseño de teclado
Elije un diseño de teclado que se adapte a tu estilo de escritura.
1. Ve a Ajustes y luego pulsa en Idioma y teclado > HTC Sense Input.
2. Pulsa en Selección de teclado > Tipos de teclado.
3. Selecciona el diseño de teclado que quieras utilizar.
Elegir y alternar entre los idiomas del teclado
Si hay disponibles varios idiomas de teclado en HTC Desire 510, puedes elegir qué
idiomas habilitar en el teclado en pantalla.
1. Ve a Ajustes y luego pulsa en Idioma y teclado > HTC Sense Input.
2. Pulsa en Selección de teclado y luego, elige el idioma que deseas.
Para cambiar el idioma del teclado, elige entre lo siguiente:
§ Deslízate a la izquierda en el teclado en pantalla (no disponible si estás
utilizando traza sobre teclado).
§ Pulsa en la tecla de idioma, por ejemplo, , hasta que veas el idioma de
teclado que quieres utilizar.
§ Pulsa durante varios segundos en la tecla de idioma y después, arrastra el dedo
al idioma de teclado que quieras utilizar.
Introducir texto con la función de predicción de palabras
¿Alguna vez has empezado a escribir algo que no sabías muy bien cómo se escribía?
Con la predicción de palabras, aparecerán sugerencias de palabras justo encima del
teclado.
La predicción de palabras y la predicción de la palabra siguiente se habilitan de
forma predeterminada.
Para introducir texto en el modo de predicción de palabras, elige entre lo siguiente:
§ Pulsar en la barra espaciadora para insertar una palabra resaltada de la lista de
sugerencias.
§ Pulsar en una palabra de la lista de sugerencias.
§ Pulsar en la flecha junto a la lista de sugerencias para ver más opciones.
Si has elegido por error una palabra incorrecta de la lista de sugerencias, siempre
puedes volver atrás y cambiarla pulsando en la palabra y seleccionando otra
sugerencia.
Page 43

43 Tu primera semana con tu nuevo teléfono
Establecer un segundo idioma para la predicción de palabras
Puedes ajustar la predicción de palabras para que sea bilingüe. A medida que
escribas, obtendrás sugerencias de palabras en los idiomas que has seleccionado.
La predicción bilingüe solo está disponible cuando se utiliza un teclado de base
latina.
1. Ve a Ajustes y luego pulsa en Idioma y teclado > HTC Sense Input.
2. Pulsa en Selección de teclado > Predicción bilingüe, y luego elige el idioma que
desees.
Añadir palabras y frases al diccionario de predicción de palabras
Añade nombres, acrónimos e incluso frases que utilices frecuentemente al diccionario
de predicción de palabras para encontrarlos fácilmente en la lista de sugerencias.
Escribe más rápido creando accesos directos textuales a palabras y frases. En lugar
de escribir "Hablamos luego", ahórrate unas cuantas pulsaciones añadiendo el acceso
directo hl. En tu mensaje o correo electrónico, escribe simplemente "hl", y luego pulsa
la barra espaciadora para que se escriba toda la frase.
1. Ve a Ajustes y luego pulsa en Idioma y teclado > HTC Sense Input.
2. Pulsa en Diccionario personal >
.
3. Introduce una palabra o frase, y luego escribe su acceso directo textual.
Asegúrate de recordar este acceso directo, incluyendo las letras mayúsculas y
minúsculas que has escrito.
4. Pulsa en Aceptar.
Mientras introduces texto utilizando el diseño de teclado Estándar, si pulsas en una
palabra sugerida que no esté en el diccionario (normalmente la primera palabra que
aparece en la lista de sugerencias), esta se almacenará automáticamente.
Editar o suprimir palabras y frases del diccionario de predicción de palabras
1. Ve a Ajustes y luego pulsa en Idioma y teclado > HTC Sense Input.
2. Pulsa en Diccionario personal.
§ Para editar una palabra, frase o acceso directo, pulsa en el elemento de la
lista.
§ Para suprimir elementos del diccionario, pulsa en > Borrar. Selecciona las
palabras que deseas eliminar y después, pulsa en Borrar.
Page 44

44 Tu primera semana con tu nuevo teléfono
Utilizar la Traza sobre teclado
En lugar de puntear en las teclas del teclado en pantalla, puedes "trazar" para escribir
palabras.
Para ello, tienes que activar la Traza sobre teclado en Ajustes > Idioma y teclado >
HTC Sense Input.
1. Desliza el dedo de una letra a la siguiente para escribir una palabra.
2. Levanta el dedo cuando hayas completado la palabra.
3. Si deseas seguir introduciendo texto, vuelve a deslizar el dedo sobre las letras
para introducir la siguiente palabra.
Si la palabra que aparece después del trazado no es la que quieres, puedes:
§ Pulsar en una palabra de la lista de sugerencias.
§ Pulsar en la flecha junto a la lista de sugerencias para ver más opciones.
Introducir texto hablando
¿No tienes tiempo de escribir? Prueba a pronunciar en voz alta las palabras para
introducirlas.
1. Pulsa en una área donde desees introducir texto.
2. En el teclado en pantalla, pulsa durante varios segundos en .
3. Cuando veas el botón de micrófono animado y las palabras "Habla ahora",
pronuncia las palabras que quieras introducir.
Para establecer el idioma de entrada de voz, pulsa en la barra de idioma sobre el
botón de micrófono. Puede elegir uno o más idiomas. Los idiomas disponibles
pueden variar.
4. Si una palabra no coincide con lo que dice y se subraya, pulse en la palabra
subrayada para eliminarla o ver más opciones.
5. Introduce los signos de puntuación diciendo el nombre (por ejemplo, di "coma").
Batería
Mostrar el porcentaje de batería
Puedes consultar el porcentaje de batería restante directamente en la barra de estado.
1. Ve a Ajustes y luego pulsa en Energía.
2. Selecciona Mostrar nivel de la batería.
Page 45

45 Tu primera semana con tu nuevo teléfono
Comprobar el uso de la batería
Consulta una clasificación de las aplicaciones que utilizan la batería. También puedes
ver cuánta batería ha usado cada aplicación y durante cuánto tiempo.
1. Ve a Ajustes y luego pulsa en Energía.
2. Pulsa en Uso de la batería, y a continuación pulsa en una aplicación para
comprobar cómo utiliza la batería. Verás cuánta energía de la batería utilizan
recursos como la CPU para la aplicación y otros detalles de uso.
Si ves botones mientras visualizas los detalles de uso de la batería de la aplicación,
puedes pulsar en ellos para ajustar las opciones que afectan al uso de la batería,
detener la aplicación, etc.
Comprobar el historial de la batería
Comprueba cuánto tiempo has utilizado HTC Desire 510 desde la última carga.
También puedes ver una gráfica que indica cuánto tiempo lleva encendida la pantalla
y durante cuánto tiempo has utilizado conexiones como la red móvil o Wi-Fi.
1. Ve a Ajustes y luego pulsa en Energía.
2. Pulsa en Historial.
3. Si llevas mucho tiempo utilizando tu HTC Desire 510 desde la última carga,
desliza el dedo hacia la izquierda o la derecha para escalar la gráfica que indica
el uso de la batería con el paso del tiempo.
También puedes juntar dos dedos o separarlos para escalar la gráfica.
Uso del modo de ahorro de energía
El modo de ahorro de energía ayuda a aumentar la duración de la batería. Esto reduce
el uso de las funciones del teléfono lo que supone un gran consumo de batería, como
es el caso de la pantalla o la conexión de datos.
1. Ve a Ajustes y luego pulsa en Energía.
2. Pulsa en el interruptor Activado/Desactivado de Ahorro de energía para activar
o desactivar el modo de ahorro de energía.
Si deseas elegir las funciones del teléfono para las que ahorrar energía, pulsa en
Ahorro de energía.
Si la opción Conexión de datos en ahorro de energía está seleccionada,
HTC Desire 510 se desconecta automáticamente de la red móvil después de 15
minutos de inactividad de la pantalla y si la conexión de datos permanece inactiva
(sin actividades de descarga, transferencia o uso de datos). El dispositivo se vuelve
a conectar y después se desconecta periódicamente cuando la conexión de datos
permanece inactiva para ahorrar energía de la batería.
Recuerda que la opción Modo reposo en la conexión de datos en Ajustes > Energía,
de estar habilitada, anula al modo de ahorro de energía.
Page 46

46 Tu primera semana con tu nuevo teléfono
Modo de ahorro de energía extremo
En aquellas ocasiones en las que no necesites usar demasiado el teléfono, activa el
Modo de ahorro de energía extremo para alargar la duración de la batería. En este
modo, el tiempo de reposo puede durar más de lo normal y solo podrás usar las
funciones más básicas, como llamadas de teléfono, mensajes de texto y correo
electrónico.
1. Ve a Ajustes y luego pulsa en Energía.
2. Pulsa en el interruptor Activado/Desactivado para activar o desactivar el modo
de ahorro de energía extremo.
Si deseas configurar el momento en que debe activarse automáticamente este
modo, pulsa en Modo de ahorro de energía extremo y selecciona un nivel de
batería.
Consejos para alargar la duración de la batería
La duración de la batería antes de la recarga depende de cómo utilices
HTC Desire 510. El sistema de administración de energía de HTC Desire 510 ayuda a
aumentar la duración de la batería.
Si deseas tener más control ajustando las opciones de configuración, prueba algunos
de estos consejos para ahorrar batería.
Comprobar el uso de la batería
Al controlar el uso de la batería, podrás saber qué aplicación está consumiendo más
energía y decidir qué hacer. Para más información, consulta Comprobar el uso de la
batería en página 45.
Administrar tus conexiones
§ Desactiva las conexiones inalámbricas, como los datos móviles, Wi-Fi, o
Bluetooth cuando no los utilices.
§ Activa la función GPS sólo cuando necesites una ubicación precisa, como al usar
el navegador o aplicaciones basadas en tu ubicación. Consulta Activar o
desactivar los servicios de ubicación en página 141.
§ Si la opción Modo reposo en Ajustes > Energía está habilitada, en momentos de
mínima actividad, tu teléfono desactivará la conexión de datos después de que
la pantalla haya permanecido apagada 15 minutos y de no existir actividad en la
red (sin descargas, transmisiones o uso de datos). La conexión de datos se
reanuda cuando la pantalla se vuelve a activar.
§ Activa el modo Avión cuando no necesites ninguna conexión inalámbrica y no
quieras recibir llamadas o mensajes.
Administrar tu pantalla
Si reduces el brillo, dejas la pantalla inactiva cuando no la uses y la mantienes sencilla,
ahorrarás batería.
Page 47

47 Tu primera semana con tu nuevo teléfono
§ Utiliza el brillo automático (el valor predeterminado) o reduce manualmente el
brillo.
§ Ajusta un tiempo de espera de la pantalla reducido.
§ No utilices un fondo de pantalla animado para tu pantalla principal. Los efectos
de animación son magníficos para presumir enseñándoselos a otras personas,
pero consumen mucha batería.
Si cambias tu fondo de pantalla por un sencillo fondo negro, también
consumirás menos batería. Cuantos menos colores tenga, menos batería
consumirá.
Para más información, consulta Ajustes y seguridad en página 162 y Personalizar en
página 51.
Administrar tus aplicaciones
§ Instala las últimas actualizaciones del software y de las aplicaciones. Hay veces
que las actualizaciones incluyen mejoras del rendimiento de la batería.
§ Desinstala o deshabilita las aplicaciones que no utilices nunca.
Muchas aplicaciones ejecutan procesos o sincronizan datos en un segundo
plano aunque no las estés usando. Si hay aplicaciones que ya no necesitas,
desinstálalas.
Si una aplicación venía precargada y no puedes desinstalarla, deshabilítala para
evitar que siga ejecutándose o sincronizando datos continuamente. Consulta
Deshabilitar una aplicación en página 167.
Limitar los datos y la sincronización en segundo plano
Los datos y la sincronización en segundo plano pueden consumir mucha batería si
tienes muchas aplicaciones sincronizando datos en segundo plano. Se recomienda no
permitir que las aplicaciones sincronicen datos muy a menudo. Decide para qué
aplicaciones puedes ajustar tiempos de sincronización más largos o bien sincronízalas
manualmente.
§ En Ajustes, pulsa en Cuentas y sincronización y comprueba qué tipos de datos
se están sincronizando en tus cuentas online. Cuando la batería empiece a
agotarse, deshabilita temporalmente la sincronización de algunos datos.
§ Si tienes muchas cuentas de correo electrónico, considera la posibilidad de
prolongar el tiempo de sincronización de algunas de ellas.
En la aplicación Correo, selecciona una cuenta, pulsa en > Ajustes >
Sincronizar, enviar y recibir, y luego ajusta las opciones de la sección
Programación de sincronización.
§ Cuando no estés de viaje, sincroniza únicamente las actualizaciones de tiempo
correspondientes a tu ubicación actual en lugar de todas las ciudades que
tengas. Abre la aplicación El Tiempo y luego pulsa en para editar y eliminar las
ciudades que no necesites.
Page 48

48 Tu primera semana con tu nuevo teléfono
§ Elige los widgets de forma inteligente.
Algunos widgets están siempre sincronizando datos. Considera la posibilidad de
eliminar de la pantalla principal los que no sean importantes.
§ En Play Store, pulsa en > Ajustes, y luego desactiva Añadir icono a la
pantalla principal para evitar que se añadan automáticamente accesos directos
a la pantalla principal cada vez que instalas nuevas aplicaciones. Pulsa también
en Actualizar automáticamente las aplicaciones > No actualizar
automáticamente las aplicaciones si estás de acuerdo en actualizar
manualmente las aplicaciones de Play Store.
Otras sugerencias
Para ahorrar un poco más de batería, prueba estas sugerencias:
§ Reduce el volumen del tono de llamada y el volumen multimedia.
§ Minimiza el uso de la vibración o la respuesta con sonido. En Ajustes, pulsa en
Sonido, y elige aquellos que no necesites y puedas deshabilitar.
§ Consulta los ajustes de tus aplicaciones, ya que puede que encuentres más
opciones para optimizar la batería.
HTC Dot View
Personalizar HTC Dot View
Si has comprrado la funda HTC Dot View™ diseñada para HTC Desire 510, utiliza su
aplicación para personalizar lo que se ve a través de la funda. Elija el fondo de
pantalla, los tipos de notificaciones para ver, y más.
Para utilizar la aplicación, pulsa > HTC Dot View.
La aplicación HTC Dot View está disponible en Google Play. Asegúrese de instalar
la última actualización de la aplicación.
Fondo de pantalla
Elije un fondo de pantalla predeterminado, o crea tu propio fondo de pantalla de
puntos a partir de una foto.
1. En la aplicación HTC Dot View, pulse Tema.
2. Elije un patrón preestablecido como fondo de pantalla.
Para crear tu propio fondo de pantalla, pulsa , y a continuación elije si deseas
utilizar una fotografía existente de Galería o haz una foto nueva.
3. Si has seleccionado o hecho una foto, recorta la foto, y a continuación pulsa
Hecho.
4. Pulse Aplicar.
Para obtener los mejores resultados al crear tu propio fondo de pantalla, utiliza una
imagen simple con distintos colores de gran contraste entre el objeto y el fondo. Por
Page 49

49 Tu primera semana con tu nuevo teléfono
ejemplo, utiliza una imagen que muestre a un objeto de gran contraste sobre un fondo
simple.
Tipos de notificaciones que aparecen en pantalla
Alertas para las alarmas del reloj, temporizadores, eventos del calendario y tareas se
mostrarán de forma automática a través de la funda HTC Dot View. Se puede elegir si
desea que aparezcan u ocultar Correo, Mensajes, y notificaciones de llamadas
telefónicas.
1. En la aplicación HTC Dot View, pulse Ajustes de notificaciones.
2. Elija que las notificaciones que desea que aparezcan u ocultar.
¿Necesitas más información?
Para obtener más información sobre cómo utilizar HTC Dot View, consulta la guía de
inicio rápido que viene con la funda.
Page 50

50 Tu primera semana con tu nuevo teléfono
Guía de HTC
¿Tienes problemas de conexión o hardware?
Antes de solicitar ayuda, puedes utilizar primero la aplicación Guía de HTC para
solucionar problemas o efectuar diagnósticos en el teléfono. Esto te ayuda a
encontrar la causa del problema, y a determinar de si se puede solucionar el problema
o es necesario que llames para obtener asistencia técnica.
Para utilizar la aplicación, pulsa > Guía de HTC.
Si Guía de HTC no está preinstalada en tu teléfono, puedes descargarla en Google
Play.
Page 51

51 Personalizar
Personalizar
Personalizar tu HTC Desire 510
Haz que tu HTC Desire 510 tenga el sonido y el aspecto que deseas.
§ Elige el tono y los demás sonidos que desees usar. Consulta Tonos de llamada,
sonidos de notificación y alarmas en página 51.
§ Personaliza tu pantalla principal con un fondo diferente. Consulta Fondo de la
pantalla de inicio en página 52.
§ Cambia las aplicaciones en la barra de inicio. Consulta Barra de inicio en página
52.
§ Llena tu pantalla principal de widgets y accesos directos. Consulta Añadir
widgets a la pantalla principal en página 53 y Añadir accesos directos a la
pantalla principal en página 54.
§ ¿Necesitas otro panel de widgets? Consulta Añadir o eliminar un panel de
widgets en página 54.
§ Establece HTC BlinkFeed o un panel de widgets como tu pantalla principal.
Consulta Cambiar tu pantalla principal en página 56.
§ Organizar tus aplicaciones. Consulta Organizar aplicaciones en página 57.
Tonos de llamada, sonidos de notificación y alarmas
1. Vete a Ajustes y luego, pulsa en Personalizar.
2. Bajo Sonido, elige diferentes sonidos para el tono de llamada, las notificaciones
del sistema y la alarma.
Vete a las aplicaciones Mensajes, Correo, Calendario y Tareas para elegir
sonidos para nuevos mensajes, correo electrónico, calendario y tareas
respectivamente.
¿Quieres que las alarmas suenen más alto pero que las notificaciones sean más
discretas? En Ajustes, pulsa en Sonido > Volúmenes y configura los niveles de
volumen de cada tipo de sonido.
Page 52

52 Personalizar
Fondo de la pantalla de inicio
Elige de los fondos disponibles o utiliza una foto que tomaste con la cámara.
1. Pulsa sin soltar en un espacio vacío de un panel de widgets.
2. En el menú emergente, pulsa en Fondo de la pantalla de inicio.
3. Elige de dónde deseas seleccionar un fondo.
§ Para usar una foto capturada con la cámara, pulsa en Galería, elige y
recorta una foto, y luego pulsa en Listo.
§ Pulsa en Fotos del ordenador para usar el servicio de Inicio de HTC para
elegir una foto de tu ordenador.
Barra de inicio
La barra de inicio te ofrece un acceso con un solo toque para utilizar las aplicaciones
más comunes (y otros accesos directos). Puedes reemplazar las aplicaciones de la
barra de inicio por las que utilices con frecuencia.
1. Pulsa durante varios segundos en la aplicación que quieras sustituir y luego
arrástrala hasta
2. Pulsa en para ir a la pantalla Aplicaciones.
3. Pulsa durante varios segundos en una aplicación y después, arrástrala a un
intervalo vacío en la barra de inicio.
§ También puedes agrupar aplicaciones en la barra de inicio en una carpeta.
Consulta Agrupar aplicaciones en el panel de widgets y en la barra de inicio en
página 56.
§ Las aplicaciones (o accesos directos) de la pantalla de bloqueo son los mismos
que los de la barra de inicio.
.
Page 53

53 Personalizar
Añadir widgets a la pantalla principal
Los widgets te permiten acceder fácilmente a contenido multimedia e información
importante. Elige entre una selección de widgets y añade los más útiles a tu pantalla
principal.
1. Pulsa sin soltar en un espacio vacío de un panel de widgets.
2. En el menú emergente, pulsa en Añadir aplicaciones y widgets.
3. Pulsa en > Widgets.
4. Desplázate por los widgets, o pulsa en para buscar un widget concreto.
Algunos widgets están disponibles en distintos estilos y tamaños.
5. Pulsa sin soltar en un widget y luego arrástralo hasta el panel de widgets al que
desees añadirlo.
También puedes añadir widgets que te permitan activar o desactivar rápidamente
ciertos ajustes Wi-Fi y Bluetooth.
Cambiar los ajustes de un widget
Puedes modificar los ajustes básicos de algunos widgets (por ejemplo, el widget
Contactos).
1. Pulse durante varios segundos en un widget de su pantalla principal y luego
arrástrelo a .
2. Personaliza los ajustes del widget.
Cambiar el tamaño de un widget
A algunos widgets se les puede cambiar el tamaño después de añadirlos a la pantalla
principal.
1. Pulsa durante varios segundos en un widget de la pantalla principal, y luego
levanta el dedo. Si aparece un borde, significa que el widget se puede cambiar
de tamaño.
2. Arrastrar los lados del borde para ampliar o reducir el tamaño del widget.
Page 54

54 Personalizar
Añadir accesos directos a la pantalla principal
Coloca aplicaciones que utilizas con frecuencia en cualquier panel de widgets de tu
pantalla principal. También puedes añadir accesos directos a ajustes que uses con
frecuencia, páginas web favoritas, etc.
1. Pulsa sin soltar en un espacio vacío de un panel de widgets.
2. En el menú emergente, pulsa en Añadir aplicaciones y widgets.
3. Pulsa en > Aplicaciones o Accesos directos.
4. Desplázate por las aplicaciones o accesos directos, o pulsa en para buscar
uno.
5. Pulsa sin soltar en una aplicación o acceso directo y luego arrástralo hasta el
panel de widgets al que desees añadirlo.
Para añadir una aplicación de la pantalla Aplicaciones, pulsa sin soltar en ella y
arrástrala hasta un panel de widgets.
Editar paneles de la pantalla principal
Añadir o eliminar un panel de widgets
§ No podrás añadir un nuevo panel de widgets si ya has alcanzado el límite máximo.
§ HTC BlinkFeed siempre aparece como primer panel (si no se elimina). No se puede
añadir ningún panel de widgets antes de HTC BlinkFeed.
1. Pulsa sin soltar en un espacio vacío de un panel de widgets.
2. En el menú emergente, pulsa en Administrar páginas de la pantalla principal.
3. Para añadir un nuevo panel de widgets, desliza el dedo a la izquierda hasta que
veas el icono y luego pulsa en él.
4. Para eliminar un panel de widgets, desliza el dedo a izquierda o derecha hasta
que veas el panel, y luego pulsa en Borrar.
5. Cuando haya finalizado, pulse en .
Page 55

55 Personalizar
Organizar paneles de widgets
No se puede mover ni añadir ningún panel de widgets antes de HTC BlinkFeed.
1. En HTC BlinkFeed o en cualquier panel de widgets, junta dos dedos para
personalizar la pantalla principal.
2. Pulsa sin soltar en la miniatura de un panel de widgets y luego arrástralo a
izquierda o derecha hasta la posición que desees.
3. Cuando hayas terminado de organizar los paneles de widgets, pulsa en .
Mover un widget o icono
En la pantalla principal, puedes mover fácilmente un widget o icono de un panel de
widgets a otro.
1. Pulsa durante varios segundos con un dedo en el widget o icono.
2. Con otro dedo, da un toque a la izquierda o derecha para rotar la pantalla a otro
panel de widgets.
3. Suelta el widget o icono.
Eliminar un widget o icono
1. Pulse durante varios segundos en un widget o icono que desee eliminar y luego
arrástrelo a .
2. Cuando el widget o icono se muestre en rojo, levante el dedo.
Page 56

56 Personalizar
Cambiar tu pantalla principal
Establece HTC BlinkFeed o un panel de widgets como tu pantalla principal.
1. Pulsa sin soltar en un espacio vacío de un panel de widgets.
2. En el menú emergente, pulsa en Administrar páginas de la pantalla principal.
3. Deslízate a izquierda o derecha hasta que veas el panel que quieras usar como
tu pantalla principal.
4. Pulsa en Establecer como inicio.
5. Pulsa en .
Al pulsar en en una aplicación, primero volverás al último panel en el que
estuviste. Simplemente vuelve a pulsar en para ir a tu pantalla principal.
Agrupar aplicaciones en el panel de widgets y en la barra de inicio
1. Pulsa durante varios segundos en una aplicación y luego arrástrala sobre otra
aplicación para crear automáticamente una carpeta.
2. Pulsa en la carpeta para abrirla.
3. Pulsa en la barra de título de la ventana de la carpeta y luego introduce un
nuevo nombre para la carpeta.
4. Añade más aplicaciones a la carpeta. Pulsa en , selecciona tus aplicaciones y
después, pulsa en Listo.
También puedes añadir más accesos directos a ajustes o información a una carpeta.
Añade primero un acceso directo a un panel de widgets y luego arrástralo sobre la
carpeta.
Quitar elementos de una carpeta
1. En la barra de inicio o en el panel de widgets, pulsa en una carpeta para abrirla.
2. Pulsa durante varios segundos en una aplicación o accedo directo de la carpeta
y luego arrástralo hasta .
Page 57

57 Personalizar
Organizar aplicaciones
En la pantalla Aplicaciones, puedes reorganizar las aplicaciones y cambiar el diseño.
1. Desde HTC BlinkFeed o desde cualquier panel de widgets, pulsa en .
2. Pulsa en , y luego elige cómo organizar las aplicaciones (por ejemplo,
alfabéticamente).
Si quieres agrupar las aplicaciones en carpetas o reorganizarlas, selecciona
Personalizar.
3. Pulsa en > Tamaño de cuadrícula para elegir si deseas visualizar más o menos
aplicaciones por página.
Mover aplicaciones y carpetas
1. En la pantalla Aplicaciones, pulsa en > Personalizar.
2. Pulsa en > Reorganizar aplicaciones.
3. Pulsa sin soltar en una aplicación o carpeta, y luego realiza una de las siguientes
acciones:
§ Arrastra la aplicación o carpeta a otra posición en la misma página. Espera
hasta que veas que el icono se desplaza antes de soltar el dedo.
§ Arrastra la aplicación o carpeta hasta la flecha o para moverla a otra
página.
4. Cuando hayas terminado de mover aplicaciones o carpetas, pulsa en .
Agrupar aplicaciones en una carpeta
1. En la pantalla Aplicaciones, pulsa en > Personalizar.
2. Pulsa en > Reorganizar aplicaciones.
3. Pulsa durante varios segundos en una aplicación y luego arrástrala sobre otra
aplicación para crear automáticamente una carpeta.
4. Para añadir más aplicaciones, arrastra cada aplicación hasta la carpeta.
5. Para asignar un nombre a la carpeta, ábrela, pulsa en la barra de título y luego
introduce un nombre de carpeta.
6. Cuando hayas finalizado, pulsa en .
Quitar aplicaciones de una carpeta
1. En la pantalla Aplicaciones, pulsa en > Personalizar.
2. Pulsa en > Reorganizar aplicaciones.
3. Pulsa en la carpeta para abrirla.
Page 58

58 Personalizar
4. Pulsa durante varios segundos en una aplicación y luego arrástrala hasta la
pantalla Aplicaciones. Espera hasta que veas que el icono se desplaza antes de
soltar el dedo.
5. Cuando hayas terminado de eliminar aplicaciones, pulsa en .
Ocultar o mostrar aplicaciones
1. En la pantalla Aplicaciones, pulsa en > Ocultar/Mostrar aplicaciones.
2. Selecciona las aplicaciones que quieras ocultar o desactiva sus casillas de
verificación para mostrarlas.
3. Pulsa en Listo.
Pantalla de bloqueo
Añadir un widget a la pantalla de bloqueo
Elige entre nuestra selección de widgets para la pantalla de bloqueo.
Antes de añadir un widget a la pantalla de bloqueo, debes seleccionar la opción
Habilitar widgets de pantalla de bloqueo en Ajustes > Seguridad.
1. En la pantalla de bloqueo, tira del borde derecho hasta que veas un icono .
2. Pulsa en .
3. Pulsa en el widget que quieras añadir a la pantalla de bloqueo.
Eliminar un widget de la pantalla de bloqueo
1. En la pantalla de bloqueo, tira del borde derecho hasta que veas el widget que
quieres eliminar.
2. Pulsar sin soltar en el widget y luego arrastrarlo hasta para cambiarle el
nombre.
Cambiar los accesos directos de la pantalla de bloqueo
Para cambiar las aplicaciones (o accesos directos) de la pantalla de bloqueo, cambia
los de la barra de inicio. Para averiguar cómo, consulta el capítulo Barra de inicio en
página 52.
Page 59

59 Personalizar
Desactivar la pantalla de bloqueo
¿Prefieres no tener que desbloquear tu teléfono cada vez que lo activas? Puedes
desactivar la pantalla de bloqueo en Ajustes.
1. Ve a Ajustes y luego pulsa en Seguridad.
2. Pulsa en Bloqueo de pantalla > Sin pantalla de bloqueo.
Para volver a activar la pantalla de bloqueo, en los ajustes de Seguridad, pulsa en
Bloqueo de pantalla > Pantalla de bloqueo.
Page 60

60 Cámara
Cámara
Aspectos básicos de la cámara
Puedes capturar fantásticas fotos y vídeos con la cámara, y hacer que sean aún más
especiales al aplicar múltiples filtros y escenas.
Abre la aplicación Cámara y pulsa en
visor. Puedes usar los controles para cambiar de modo de captura, añadir filtros, y
más.
Visualiza una colección de escenas de la cámara cuando hagas fotos y vídeos.
Elige un nivel ISO o vuelve a ajustarlo a Automático. Un valor ISO más alto
funciona mejor en condiciones de poca luz.
Ajusta la configuración de la exposición. Un ajuste de exposición más alto
captura más luz para tus fotos o vídeos.
Selecciona un ajuste de balance de blancos adecuado para la iluminación del
entorno actual.
para ver todos los controles en la pantalla del
Aplica filtros de foto o vídeo.
Modifica los ajustes básicos y avanzados de la cámara.
Page 61

61 Cámara
Elegir un modo de captura
HTC Desire 510 te ofrece una gran variedad de modos de captura.
En la pantalla del visor, pulsa en , y luego selecciona el modo de captura que
quieras usar.
Acercar y alejar
§ Antes de hacer una foto o un vídeo, separa dos dedos para acercar la imagen o
júntalos para alejarla.
§ Cuando estés grabando un vídeo, puedes acercar o alejar la imagen libremente
mientras grabas.
Aplicar un filtro
Usa los filtros disponibles para que tus fotos y vídeos parezcan como si los hubieras
tomado a través de objetivos especiales.
Puede que algunos modos de cámara no admitan filtros.
1. En la pantalla de visor, pulsa en para mostrar las opciones de la cámara.
2. Pulsa en y luego elige uno de los filtros disponibles.
Utilizar los botones de volumen para hacer fotos y vídeos
Si te sientes cómodo utilizando botones al hacer fotos y vídeos, puedes ajustar el
HTC Desire 510 para poder usar los botones de VOLUMEN como controles de
disparador o zoom de la aplicación Cámara.
1. Cambia al modo Cámara o Vídeo.
2. En la pantalla de visor, pulsa en para mostrar las opciones de la cámara.
3. Pulsa en > Opciones de los botones de volumen.
4. Elige el modo en que quieras usar los botones de volumen cuando estés en la
aplicación Cámara.
Page 62

62 Cámara
Cerrar la aplicación Cámara.
Para ofrecer una vista completa de la pantalla del visor, HTC Desire 510 sustituye ,
y por pequeños puntos.
Pulsa en un punto para volver a mostrar estos botones y luego pulsa en o para
cerrar la aplicación Cámara y volver a la pantalla de inicio o a la pantalla anterior.
Hacer una foto
1. Abre la aplicación Cámara.
2. Cambia al modo Cámara.
3. Apunta con la cámara a lo que desees capturar. La cámara ajustará
automáticamente el enfoque a medida que la muevas.
4. Cuando estés listo para hacer la foto, pulsa en .
Consejos para capturar mejores fotos
Para conseguir las mejores capturas con la aplicación Cámara, aquí tienes algunos
consejos sobre qué debes hacer al realizar las fotos.
§ Si hay partes de la imagen que están en sombra y otras que están muy
iluminadas, utiliza HDR para realizar múltiples capturas de distintas exposiciones
y combinarlas en una única foto. Sujeta tu HTC Desire 510 con firmeza o
colócalo sobre una superficie nivelada cuando utilices HDR.
§ Cuando realices una foto panorámica, considera la escena en su conjunto y
centra el enfoque en un objeto que tenga un tono neutro para ayudar a
mantener la exposición equilibrada en la imagen compuesta.
§ Si el sujeto está iluminado desde atrás, utiliza la Retroiluminación para resaltar el
primer plano y mantener algunos detalles del fondo.
§ Si utilizas los ajustes predeterminados y la foto sigue pareciendo demasiado
oscura, cambia a la escena Nocturna, pero coloca tu HTC Desire 510 sobre una
superficie nivelada para mantenerlo fijo.
Page 63

63 Cámara
§ En los ajustes de Cámara, pulsa en Cuadrícula para que te resulte más fácil
enmarcar el sujeto o mejorar la composición.
§ Si estás haciendo fotos bajo bombillas fluorescentes o incandescentes y el
sujeto parece descolorido, pulsa en y luego elige un ajuste de balance de
blancos. Comprueba la imagen en el Visor y selecciona la opción que muestre el
color que más se acerca al color natural del sujeto.
§ En los ajustes de Cámara, puedes pulsar en Ajustes de imagen y ajustar el
contraste, la saturación y la nitidez antes de hacer la foto.
§ Una vez capturada la foto, puedes seguir editando la nitidez, el contraste, el
brillo y otros ajustes en Galería.
Grabación de vídeo
1. Abre la aplicación Cámara.
2. Cambia al modo Vídeo.
3. Cuando estés listo para empezar a grabar, pulsa en .
4. Pulsa en para hacer una pausa en la grabación, y luego pulsa en para
reanudarla.
5. Para detener la grabación, pulsa en .
Hacer una foto mientras se graba un vídeo — VideoPic
Elige la escena Normal para usar esta función.
Mientras está grabando vídeo con la cámara principal, pulse en para capturar una
foto fija del sujeto.
Establecer la resolución de vídeo
1. Cambia al modo Vídeo.
2. En la pantalla de visor, pulsa en para mostrar las opciones de la cámara.
3. Pulsa en .
4. Pulsa en Calidad de vídeo y luego elige una resolución de vídeo.
Page 64

64 Cámara
Hacer capturas continuas de la cámara
¿Deseas sacar fotos a sujetos móviles? Tanto si se trata de un partido de fútbol de su
hijo o una carrera de coches, puede capturar la acción.
Elige la escena Automático para usar esta función.
1. Abre la aplicación Cámara.
2. Cambia al modo Cámara.
3. En la pantalla Visor, solo tienes que pulsar sin soltar en . La cámara realizará
hasta 20 capturas consecutivas del sujeto.
4. Para conservar una única foto, selecciona la foto que más te guste y luego pulsa
en Mejor captura.
Para guardar las fotos como un lote, pulsa .
Hacer autorretratos
¿No tienes a nadie cerca que te pueda hacer una foto?
1. Abre la aplicación Cámara.
2. Cambia al modo Auto.
O bien cambia a la cámara frontal deslizando el dedo desde el borde izquierdo o
derecho de la pantalla de tu teléfono.
3. Toca en cualquier punto de la pantalla para iniciar el temporizador. La cámara
saca una foto tras la cuenta atrás.
Algunas características de la cámara no están disponibles cuando utilizas la cámara
frontal, tales como el zoom.
Mejorar las fotos de retrato
Si quieres que tus familiares o amigos tengan un aspecto mejorado en tus fotos,
asegúrate de utilizar la escena Retrato. Suaviza la piel de las personas en tus tomas.
1. Abre la aplicación Cámara.
2. Cambia al modo Cámara o Auto.
3. En la pantalla de visor, pulsa en
4. Pulsa en > .
5. Cuando estés listo para hacer la foto, pulsa en .
para mostrar las opciones de la cámara.
Page 65

65 Cámara
Hacer una foto panorámica
Obtén una toma panorámica de paisajes en un solo barrido.
Algunas características de la cámara no están disponibles cuando estás en este
modo, tales como el zoom.
1. Abre la aplicación Cámara.
2. Cambia al modo Cámara.
3. En la pantalla de visor, pulsa en para mostrar las opciones de la cámara.
4. Pulsa en , y luego pulsa en .
5. Cuando estés listo para hacer la foto, pulsa en .
6. Desplázate a la izquierda o derecha en la vista horizontal o vertical. Sujeta
HTC Desire 510 lo más suavemente que puedas para capturar fotogramas
automáticamente.
También puedes pulsar en para detener la captura en cualquier momento.
La cámara une tus fotogramas en una única foto.
Utilizar HDR
Cuando realices fotos sobre un fondo brillante, utiliza el HDR (alto rango dinámico)
para capturar tus sujetos claramente. HDR realiza los detalles de las luces y las
sombras, incluso en el caso de que el contraste alto.
HDR funciona mejor cuando el objeto está fijo. La cámara realiza varias fotos con
distintos niveles de exposición y las combina en una foto mejorada.
1. Abre la aplicación Cámara.
2. Cambia al modo Cámara.
3. Pulsa en , y luego pulsa en .
4. Para hacer una foto HDR, pulsa en .
Page 66

66 Cámara
Grabar vídeos a cámara lenta
Revive la acción de alta velocidad fotograma a fotograma y añade un toque de
suspense a tus vídeos.
El audio se grabará cuando estés en esta escena, pero sólo estará disponible
cuando el vídeo se reproduzca a velocidad normal.
1. Abre la aplicación Cámara.
2. Cambia al modo Vídeo.
3. En la pantalla de visor, pulsa en para mostrar las opciones de la cámara.
4. Pulsa en junto al botón de menú, y luego pulsa en .
5. Pulsa en para empezar a grabar.
6. Para detener la grabación, pulsa en .
Guardar tus ajustes como un modo de cámara
Guarda una escena o unos ajustes personalizados como un nuevo modo de cámara
para poder usarlos cómodamente siempre que los necesites.
1. Abre la aplicación Cámara.
2. Cambia al modo de cámara que quieras usar.
Puede que algunos modos de cámara no permitan modificar los ajustes de la
cámara.
3. En la pantalla de visor, pulsa en para mostrar las opciones de la cámara.
4. Modifica los ajustes como desees.
5. Cuando hayas finalizado, pulsa en > Guardar cámara personalizada.
6. Introduce el nombre y luego pulsa en Guardar.
Para seleccionar y utilizar el modo de cámara recién creado, pulsa en en la pantalla
de Viewfinder.
Modificar un modo de cámara creado
1. Cambia al modo de cámara que hayas creado.
2. Modifica la escena o los ajustes.
Page 67

67 Cámara
3. Pulsa en > Guardar cámara personalizada.
4. Pulsa en Sí para guardar los cambios en el modo existente.
Para eliminar un modo de cámara personalizado, pulsa en . Pulsa durante varios
segundos en un modo de cámara creado, y luego arrástralo hasta para
eliminarlo.
Page 68

68 Galería
Galería
Ver fotos y vídeos en la Galería
Revive esos buenos momentos. Utiliza la Galería para ver todas tus fotos y vídeos.
Visualízalas por hora, álbum o ubicación. Cuando visualices tus fotos y vídeos, se
ocultarán los botones de navegación en pantalla. Pulsa en cualquier punto de la
pantalla para ver los controles de la Galería y los botones de navegación en pantalla.
Ver las fotos y los vídeos ordenados cronológicamente
Las fotos y los vídeos del HTC Desire 510 se agrupan en la vista Línea temporal según
el momento en que se hicieron.
1. En la pantalla principal de la aplicación Galería, desplázate hasta la ficha Línea
temporal. Verás miniaturas de cada periodo de tiempo.
2. Ajusta el periodo de tiempo acercando o separando dos dedos o bien pulsando
en . Puedes elegir entre evento, día, mes y año.
3. Pulsa en un periodo de tiempo para ver todas las fotos y vídeos relacionados.
4. Pulsa en una foto o vídeo para verlo en pantalla completa.
Ver fotos y vídeos por álbum
1. En la pantalla principal de la aplicación Galería, desplázate hasta la ficha
Álbumes.
2. Pulsa en una ventana para abrir un álbum.
3. Pulsa en una foto o vídeo para verlo en pantalla completa.
Ver fotos destacadas
Visualiza fácilmente todas tus fotos favoritas en un único lugar. La Galería agrupa
automáticamente las fotos que más ves y compartes (lo más destacado) en un álbum.
También puedes editar manualmente el álbum Lo más destacado.
§ Para ver estas fotos favoritas, abre el álbum Lo más destacado.
§ Para añadir manualmente una foto, búscala y visualízala en pantalla completa,
pulsa en la foto y luego en .
§ Para eliminar una foto del álbum Lo más destacado, pulsa sin soltar en la
miniatura y luego pulsa en Eliminar.
Page 69

69 Galería
Copiar o mover fotos o vídeos a otro álbum
1. En la pantalla principal de la aplicación Galería, desplázate hasta la ficha
Álbumes.
2. Pulsa en una ventana para abrir un álbum.
3. Pulsa en > Mover a o Copiar en.
4. Selecciona las fotos o vídeos que deseas mover o copiar y después, pulsa en
Siguiente.
5. Selecciona un álbum al que mover o copiar las fotos o vídeos. Para crear un
nuevo álbum para mover o copiar, pulsa en .
Para mover o copiar una única foto o vídeo, abre un álbum y luego pulsa sin soltar
en la foto o vídeo. Elige si deseas mover o copiar la foto o vídeo y luego selecciona
el álbum de destino o crea un nuevo álbum.
Mostrar u ocultar álbumes
¿Tienes demasiados álbumes en la Galería? Puedes optar por mostrar u ocultar
álbumes.
1. En la pantalla principal de la aplicación Galería, desplázate hasta la ficha
Álbumes.
2. Pulsa en > Mostrar/ocultar álbumes y elige qué álbumes deseas mostrar u
ocultar.
Renombrar un álbum
Si has creado álbumes para organizar tus fotos, puedes renombrar estos álbumes.
1. En la ficha Álbumes de la aplicación Galería, pulsa durante varios segundos en el
álbum que desees renombrar.
2. Pulsa en Renombrar.
Algunos álbumes, como Capturas de cámara o Lo más destacado, no se pueden
renombrar.
Page 70

70 Galería
Ver fotos por ubicación
Utilizando la vista Mapa, puedes visualizar las fotos según la ubicación.
Solo aparecerán en el mapa las fotos con geoetiqueta.
1. En la pantalla principal de la aplicación Galería, desplázate hasta la ficha
Ubicaciones.
Verás ventanas de las fotos realizadas en determinadas ubicaciones, con
números que indican cuántas fotos se han hecho en cada ubicación.
2. Pulsa en para mostrar la vista de Mapa.
3. Aleja o desplázate por el mapa hasta que aparezca un indicador de ubicación
numérico .
El número del indicador de ubicación muestra la cantidad de fotos sacadas en
esa área.
4. Pulsa el indicador de ubicación para ver las fotos realizadas en esa área.
¿Quieres ver dónde sacaste una foto concreta? Mientras visualizas la foto en
pantalla completa, pulsa en cualquier parte de la pantalla y después, pulsa en >
Mostrar en el mapa. (La opción Mostrar en el mapa está disponible cuando hayas
habilitado Fotos con etiquetas de información geográfica en Cámara.)
Añadir información de ubicación
¿Quieres indicar algo más que la ciudad? También puedes añadir nombres de puntos
de interés a tus fotos.
1. En la pantalla principal de la aplicación Galería, desplázate hasta la ficha
Ubicaciones.
2. Pulsa en una ventana para abrirla.
3. Desplázate hasta la ficha Lugares.
4. Pulsa en Pulsar para editar ubicación > Añadir un nuevo lugar.
5. Pulsa en un punto de interés para añadir un punto de interés de Foursquare™ o
bien pulsa en Nuevo lugar para introducir manualmente un nuevo nombre.
6. Pulsa en Guardar.
Cambiar la información de ubicación
1. En la pantalla principal de la aplicación Galería, desplázate hasta la ficha
Ubicaciones.
2. Pulsa en una ventana para abrirla.
Page 71

71 Galería
3. Desplázate hasta la ficha Lugares.
4. Busca el grupo que quieras renombrar y luego pulsa en y prueba una de las
siguientes cosas:
Seleccionar otro
punto de interés
Renombrar la
ubicación
1. Pulsa en Editar ubicación > Pulsa para editar ubicación.
2. Pulsa en un punto de interés para añadir un punto de
interés de Foursquare o bien pulsa en Nuevo lugar para
introducir manualmente un nuevo nombre.
3. Pulsa en Guardar.
1. Pulsa en Renombrar este lugar.
2. Introduce un nuevo nombre.
3. Pulsa en Guardar.
Solo verás Renombrar este lugar si el nombre está
almacenado en el HTC Desire 510.
Editar tus fotos
Mejora aún más tus fotos. La Galería tiene una selección de herramientas de edición
que te permite recortar, rotar, aplicar y crear filtros de foto, y mucho más en tus fotos.
1. En Galería, abre la foto que quieras en pantalla completa, pulsa en ella y luego
en
.
2. Elige entre lo siguiente:
§ Pulsa en para aplicar un filtro de efectos especiales a la foto.
§ Pulsa en para aplicar un filtro a la foto.
§ Pulsa en para agregar un marco decorativo a la foto.
§ Pulsa para rotar, recortar, girar o estirar la foto.
3. Pulsa en Guardar.
Salvo al aplicar rotación, las fotos editadas se guardan como copias del original.
Aplicar filtros personalizados a las fotos
Solo se pueden aplicar filtros a fotos almacenadas localmente.
1. En Galería, abre la foto que quieras en pantalla completa, pulsa en ella y luego
en .
2. Pulsa en > . Encontrarás en el extremo derecho de la barra de filtros
predefinidos.
Page 72

72 Galería
3. En la pantalla Personalizar efectos, puedes:
§ Realizar cambios en el filtro ajustando los controles de exposición,
saturación, balance de blancos, etc.
§ Reordenar los filtros para modificar el efecto. Pulsa durante varios
segundos en el filtro que desees mover. Luego arrástralo a una nueva
posición.
§ Eliminar filtros. Pulsa durante varios segundos en el filtro que desees
eliminar. Luego arrástralo hasta Quitar.
§ Pulsar en para añadir más filtros.
4. Pulsar en Guardar preajuste para asignar un nombre a tu filtro y guardarlo. Tras
guardar tu filtro, obtendrás una vista previa de tu foto con el filtro aplicado.
5. Pulsa en para guardar la foto modificada como una nueva foto.
Recortar un vídeo
1. En la pantalla principal de la aplicación Galería, desplázate hasta la ficha Línea
temporal o Álbumes.
2. Pulsa en una ventana para abrir un periodo de tiempo o álbum.
3. Cuando veas el vídeo que quieras, pulsa en él para reproducirlo en pantalla
completa.
4. Pulsa en los controles en pantalla para pausar o reanudar la reproducción,
ajustar el volumen, etc.
Pulsa en
5. Para recortar el vídeo, pulsa en > Editar.
6. Arrastra en primer lugar los controles deslizantes de recorte hasta la parte en
que quieras que empiece y finalice el vídeo.
7. Pulsa en para obtener una vista previa de tu vídeo recortado.
8. Pulsa en Guardar.
El vídeo recortado se guarda como una copia. El vídeo original permanece inalterado.
para compartir el vídeo en tu red doméstica.
Guardar una foto de un vídeo
Es fácil guardar una foto fija de un vídeo.
Mientras visualizas un vídeo en Galería, pulsa en
También puedes hacer una pausa en la reproducción y arrastrar el control deslizante a
la imagen que quieras antes de pulsar en .
para capturar una imagen fija.
Page 73

73 Galería
Crear un Zoe en Galería
Cuando veas un grupo de fotos y vídeos como un álbum, Galería creará
automáticamente un Zoe™. Un Zoe es una colección de fotos y vídeos que la Galería
ha preseleccionado, añadiendo música de fondo y efectos especiales.
Puedes modificar el contenido, el tema y la música. También puedes guardar o
compartir el Zoe como un vídeo.
1. En la pantalla principal de la aplicación Galería, desplázate hasta la ficha Línea
temporal, Álbumes o Ubicaciones.
2. Pulsa en una ventana para abrir un grupo de fotos y vídeos. A continuación
verás la reproducción automática de Zoe.
3. En la vista vertical, pulsa en la ventana Zoe para su edición.
4. Para cambiar el contenido en Zoe:
§ Deslízate a la ficha Contenido para seleccionar aquello que quieras incluir
en el Zoe.
§ Pulsa en > Remezclar para cambiar el orden del contenido.
§ Pulsa en > Elegir clips de inicio y final para seleccionar fotos o vídeos
específicos para empezar y finalizar el Zoe.
5. Desplázate hasta la ficha Temas para elegir los efectos especiales y la música a
aplicar en Zoe.
6. Desplázate hasta la ficha Música, pulsa en Buscar mi biblioteca para cambiar la
banda sonora de fondo de todos los temas.
Para restaurar la banda sonora predeterminada, pulsa en > Restaurar música
del tema.
No reproduzcas, distribuyas ni utilices materiales protegidos por derechos de autor
de otra forma en relación con Zoe salvo si cuentas con el permiso del propietario
de los derechos de autor.
7. Para recortar la pista de sonido e incluir el audio que se capturó con el vídeo
incluido en Zoe, pulsa en > Ajustes de música.
8. Para previsualizar Zoe en pantalla completa, sujeta tu HTC Desire 510 en
horizontal.
9. Para crear un archivo de vídeo de Zoe, pulsa en > Guardar y después, elige la
calidad del vídeo.
Tu vídeo se guardará en el álbum Zoe Highlights.
Page 74

74 Llamadas de teléfono
Llamadas de teléfono
Realizar una llamada con Marcación inteligente
Puedes marcar directamente un número o utilizar Marcación inteligente para realizar
rápidamente una llamada. Marcación inteligente busca y llamada a un contacto
guardado/sincronizado o a un número desde tu historial de llamadas.
1. Abre la aplicación Teléfono.
2. Introduce el número de teléfono o las primeras letras del nombre del contacto
para ver el contacto que más coincide.
3. Si se encuentra un número de coincidencias (por ejemplo, 8 coincidencias),
pulsa en el número para ver todas las coincidencias.
4. Pulsa en el contacto al que quieras llamar.
§ Para comprobar otros números de teléfono asociados con el contacto, pulsa en
junto al nombre del contacto.
§ Si el número de teléfono tiene una extensión, pulsa en tras conectar con la línea
principal y luego marca el número de extensión.
Marcar un número de extensión
Para omitir los mensajes de voz al marcar un número de extensión, sigue uno de estos
pasos:
§ Tras marcar el número principal, pulsa sin soltar en *. Se añadirá la letra p al
número que estás marcando. Introduce el número de extensión y luego pulsa el
botón de llamada. Conectarás con la línea principal y luego con el número de
extensión.
§ Tras marcar el número principal, pulsa sin soltar en # para añadir una w.
Introduce el número de extensión después de la letra w y luego pulsa el botón
de llamada. Tras conectar con la línea principal, pulsa en Enviar para marcar el
número de extensión.
Puedes guardar números de teléfono con una extensión en la aplicación Contactos.
Page 75

75 Llamadas de teléfono
Devolver una llamada perdida
Verás el icono de llamada perdida en la barra de estado cuando tengas una
llamada perdida.
1. Desliza para abrir el panel de notificaciones para comprobar quién es el autor de
la llamada.
2. Para devolver la llamada, separa dos dedos sobre la notificación de llamada
perdida para expandirla, y luego pulsa en Volver a llamar.
Si tienes varias llamadas perdidas, pulsa en la notificación de llamadas perdidas para
abrir la ficha del Historial de llamadas.
Marcación rápida
Utilice Marcado rápido para llamar a un número de teléfono con un solo punteo.
1. Abre la aplicación Teléfono.
2. Pulsa en
tecla no asignada del panel de marcado y luego pulsar en Sí.
3. Selecciona un contacto de la lista.
4. En la pantalla Marcado rápido, elige el número de teléfono del contacto que vas
a utilizar y una tecla de marcado rápido para asignar.
5. Pulsa en Guardar.
Para usar el Marcado rápido, mantén pulsado el número de marcado rápido al que
desees llamar.
> Marcado rápido > . También puedes pulsar sin soltar en una
Page 76

76 Llamadas de teléfono
Llamar a un número de un mensaje, correo electrónico o evento de calendario
Cuando recibas un mensaje de texto, correo electrónico o evento de calendario que
contenga un número de teléfono, puedes pulsar en el número para realizar una
llamada.
Establecimiento de una llamada de emergencia
En algunas regiones, puedes hacer llamadas de emergencia desde HTC Desire 510
incluso si la tarjeta micro SIM se ha bloqueado o si no hay ninguna instalada.
Si no tienes una señal de red, no podrás realizar una llamada de emergencia.
1. Abre la aplicación Teléfono.
2. Marca el número de emergencia de tu localidad y luego pulsa en Llamar.
Si has habilitado pero olvidado tu contraseña de bloqueo o el patrón de bloqueo,
puedes realizar llamadas de emergencia pulsando en Llamada de emergencia en la
pantalla.
Recibir llamadas
Cuando recibas una llamada telefónica de un contacto, la pantalla de Llamada
entrante aparece.
HTC Desire 510 ajustará automáticamente el volumen del tono de llamada cuando
utilices las funciones de tono de timbre elegante o modo bolsillo.
Responder o rechazar una llamada
Realiza uno de los pasos siguientes:
§ Si la pantalla está encendida cuando recibes una llamada, pulsa o en Responder o
en Rechazar.
§ Si la pantalla está bloqueada cuando recibes una llamada, arrastra o hacia
arriba.
§ Pulsa el botón ENCENDIDO dos veces para rechazar una llamada.
Page 77

77 Llamadas de teléfono
Silenciar el sonido del timbre sin rechazar la llamada
Realice uno de los pasos siguientes:
§ Pulse el botón BAJAR VOLUMEN o SUBIR VOLUMEN.
§ Pulse el botón ENCENDIDO.
§ Coloque HTC Desire 510 boca abajo en una superficie nivelada.
Si HTC Desire 510 ya está posicionado hacia abajo, éste seguirá sonando cuando
haya llamadas entrantes sucesivas.
¿Qué puedo hacer durante una llamada?
Cuando hay una llamada en curso, puede activar el teléfono del altavoz, poner la
llamada en espera, etc.
Poner una llamada en espera
Para poner una llamada en espera, pulsa en > Retener. Seguidamente la barra de
estado muestra el icono de llamada en espera .
Para reanudar la llamada, pulse en > Reanudar.
Alternar entre llamadas
Si ya tienes una llamada en curso y aceptas otra nueva entrante, puedes alternar entre
las dos llamadas.
1. Si recibes otra llamada, pulsa en Contestar para aceptar la segunda llamada y
dejar la primera en espera.
2. Para alternar entre las llamadas, en la pantalla pulsa en la persona con la que
quieres hablar.
Activar o desactivar el altavoz durante una llamada
Para disminuir el riesgo de daños potenciales, no sostengas HTC Desire 510 cerca
de la oreja si el altavoz está activado.
§ En la pantalla de llamadas, pulsa en . El icono del altavoz aparecerá en la
barra de estado.
§ Para desactivar el altavoz, pulsa en .
Page 78

78 Llamadas de teléfono
Silenciar el micrófono durante una llamada
En la pantalla de llamada, pulse en para alternar entre activar o desactivar el
micrófono. Cuando el micrófono esté desactivado, el icono Silenciar aparece en la
barra de estado.
Finalizar una llamada
Haga lo siguiente para finalizar la llamada:
§ En la pantalla de llamada, pulsa en Finalizar llamada.
§ Desliza para abrir el panel de notificaciones, luego pulsa en .
Configurar una conferencia telefónica
Las conferencias con sus amigos, familiares y compañeros de trabajo es fácil. Realiza
o acepta una llamada, y luego marca cada llamada posterior para añadirla a la
conferencia.
Asegúrate de que tienes activado el servicio de llamadas de conferencia. Para más
información, contacta con tu operador móvil.
1. Llama al primer participante de la conferencia.
2. Una vez conectado, pulsa en > Añadir llamada, y a continuación, marca el
número del segundo participante. El primer participante quedará en espera.
3. Cuando el segundo participante esté conectado, pulsa en .
4. Para añadir otro participante, pulsa en y luego marca el número del
contacto.
5. Una vez conectado, pulsa en para añadir al participante a la conferencia.
Pulsa en para acceder a opciones como finalizar la llamada con un
participante.
6. Para finalizar la llamada de conferencia, pulsa en Finalizar llamada.
Page 79

79 Llamadas de teléfono
Historial de llamadas
Utilice el Historial de llamadas para comprobar las llamadas perdidas, los números
marcados y las llamadas recibidas.
1. Abre la aplicación Teléfono.
2. Deslízate para ver la ficha Historial de llamadas.
3. Realiza uno de los pasos siguientes:
§ Pulsar en el nombre o número en la lista para llamar.
§ Pulsar durante varios segundos en un nombre o número de la lista para
mostrar el menú de opciones.
§ Pulsar en para mostrar solo un tipo específico de llamada tal como
llamadas perdidas o llamadas salientes.
Añadir un número de teléfono nuevo a tus contactos desde Historial de llamadas
1. En la ficha Historial de llamadas, pulsa en junto al nuevo número de teléfono.
2. Elige si deseas crear un nuevo contacto o guardar el número en un contacto
existente.
Borrar la lista del Historial de llamadas
1. En la ficha Historial de llamadas, pulsa en > Borrar historial llamadas.
2. Selecciona los elementos que quieras eliminar, o pulsa en > Seleccionar todo.
3. Pulsa en Borrar.
Bloquear a un emisor de llamadas
Al bloquear un número de teléfono o un contacto, se rechazarán automáticamente
todas las llamadas de ese número de teléfono o contacto.
En la ficha Historial de llamadas, pulsa durante varios segundos en el contacto o
número de teléfono que quieras bloquear, y luego pulsa en Bloquear contacto.
Siempre puedes eliminar a un emisor de llamadas de tu lista bloqueada. En la ficha
Historial de llamadas, pulsa en > Contactos bloqueados. Pulsa durante varios
segundos en un contacto y después, pulsa en Desbloquear contactos.
Page 80

80 Llamadas de teléfono
Alternar entre los modos silencio, vibración y normal
Realiza uno de los pasos siguientes:
§ Para volver a cambiar del modo silencio al modo normal, pulsa el botón SUBIR
VOLUMEN.
§ Para volver a cambiar del modo vibración al modo normal, pulsa dos veces el
botón SUBIR VOLUMEN.
§ Ve a Ajustes y luego pulsa en Sonido > Perfil de sonido.
Marcación nacional
Cuando esté de viaje en el extranjero, es fácil llamar a familiares y amigos desde casa.
Su código de país de residencia se añade automáticamente cuando realiza llamadas a
sus contactos si está en roaming. Si introduce manualmente un número de teléfono
para llamar, necesita añadir el signo más (+) y el código del país antes del número.
El uso del servicio de roaming puede suponer costes adicionales. Consulta a tu
operador móvil las tarifas antes de usar un servicio de roaming.
Cambiar el código de país predeterminado para Marcación nacional
1. Ve a Ajustes y luego pulsa en Llamar.
2. Pulse en Ajustes de marcación nacional.
3. Seleccione un país y luego puntee en Aceptar.
Desactivar la marcación nacional
Si prefiere introducir manualmente números de teléfonos completos para llamar si
está en itinerancia, puede desactivar la marcación nacional.
1. Ve a Ajustes y luego pulsa en Llamar.
2. En Otros ajustes, desactiva la opción Marcación nacional.
Page 81

81 Mensajes
Mensajes
Enviar un mensaje de texto (SMS)
1. Abre la aplicación Mensajes.
2. Pulsa en
3. Introduce el nombre de un contacto o un número de móvil en el campo Para.
4. Pulsa en la casilla que contiene el texto Añadir texto, y después escribe el
mensaje.
5. Pulsa en o pulsa en para guardar el mensaje como un borrador.
§ Hay un límite de caracteres permitido en un único mensaje de texto (indicado
encima del ). Si superas el límite de caracteres, tu mensaje se enviará como uno
aunque se facturará como más de uno.
§ Tu mensaje de texto se convierte automáticamente en un mensaje multimedia
cuando introduces una dirección de correo electrónico en el campo del
destinatario, adjuntas un elemento o redactas un mensaje muy largo.
.
Enviar un mensaje multimedia (MMS)
1. Abre la aplicación Mensajes.
2. Pulsa en .
3. Introduzca un nombre de contacto, número de móvil o dirección de correo
electrónico en el campo Para.
4. Pulsa en la casilla que contiene el texto Añadir texto, y después escribe el
mensaje.
5. Pulse en , y luego elija un tipo de adjunto.
6. Seleccione o busque el elemento a adjuntar.
7. Después de añadir un archivo adjunto, pulsa en para ver las opciones para
sustituir, visualizar o eliminar tu archivo adjunto.
8. Pulsa en o pulsa en para guardar el mensaje como un borrador.
Page 82

82 Mensajes
Enviar un mensaje de grupo
Los mensajes de grupo simplifican el envío de un mensaje a múltiples contactos a la
vez. Puedes elegir entre enviar un SMS de grupo o un MMS de grupo.
Los MMS de grupo pueden incurrir en gastos por datos adicionales.
1. Abre la aplicación Mensajes.
2. Pulsa en .
3. Pulsa en y después, selecciona múltiples destinatarios.
4. Para enviar un SMS de grupo, asegúrate de que Enviar como mensajes
individuales está seleccionado. Desmarca esta opción para enviar tu mensaje
como un MMS de grupo.
SMS de
grupo
MMS de
grupo
5. Pulsa en la casilla que contiene el texto Añadir texto, después escribe el
mensaje.
6. Pulsa en .
Tu mensaje se enviará a los destinatarios como un mensaje de texto
y será tu operador móvil quien te cobre por cada mensaje enviado.
Las respuestas de los destinatarios se clasifican por separado.
Al igual que en un chat de grupo, al enviar un MMS de grupo
permites que los destinatarios se unan a la conversación que has
iniciado.
HTC Desire 510 también organiza respuestas a mensajes en una
única cadena de conversación. Si es la primera vez que envías un
MMS de grupo, puede que debas introducir tu número de teléfono
móvil.
Reanudar un mensaje de borrador
Si cambias a otra aplicación o recibes una llamada entrante mientras redactas un
mensaje de texto, el mensaje se guardará automáticamente como borrador.
1. Abre la aplicación Mensajes.
2. Pulsa en un mensaje de borrador y luego edita el mensaje.
Para ver todos los borradores de mensaje en una única ubicación, pulsa en , y
luego pulsa en Borradores.
3. Pulsa en .
Page 83

83 Mensajes
Responder a un mensaje
1. Abre la aplicación Mensajes.
2. Pulsa en un contacto (o número de teléfono) para visualizar el intercambio de
mensajes con ese contacto.
3. Pulsa en la casilla que contiene el texto Añadir texto, y después escribe el
mensaje.
4. Pulsa en .
Responder a otro número de teléfono de un contacto
Si un contacto tiene varios números de teléfono almacenados en HTC Desire 510,
puedes seleccionar el número de teléfono al que responder.
Recuerda que, si no seleccionas otro número, tu respuesta se enviará al número de
teléfono que usó tu contacto para enviar el último mensaje.
1. Mientras visualizas el intercambio de mensajes con un contacto, pulsa en y
selecciona el número de teléfono al que quieras responder.
2. Pulsa en la casilla que contiene el texto Añadir texto y después, responde al
mensaje.
3. Pulsa en .
Guardar un mensaje de texto como tarea
Guarda un mensaje de texto en tu lista de Tareas para que no te olvides de responder.
1. Abre la aplicación Mensajes.
2. Pulsa en un contacto (o número de teléfono) para visualizar el intercambio de
mensajes con ese contacto.
3. Pulsa en el mensaje que quieras guardar y después, pulsa en Guardar como
tarea.
Reenviar un mensaje
1. Abre la aplicación Mensajes.
2. Pulsa en un contacto (o número de teléfono) para ver el intercambio de
mensajes con ese contacto.
3. Pulsa en un mensaje, y luego pulsa en Reenviar.
Page 84

84 Mensajes
Mover mensajes al buzón seguro
Puedes mover los mensajes privados al buzón seguro Tendrás que introducir una
contraseña para leer estos mensajes.
§ El buzón seguro no cifra mensajes.
§ Los mensajes almacenados en una tarjeta micro SIM no se pueden mover al buzón
seguro.
1. Abre la aplicación Mensajes.
2. Pulsa en un contacto (o número de teléfono) para visualizar el intercambio de
mensajes con ese contacto.
3. Pulsa en > Mover a mens. seguros.
4. Selecciona los mensajes y luego pulsa en Mover.
Para mover todos los mensajes de un contacto, en la pantalla Mensajes, pulsa
durante varios segundos en un contacto y luego pulsa en Mover a mens. seguros.
§ Para leer mensajes en el buzón seguro, en la pantalla Mensajes, pulsa en >
Seguro. Si es la primera vez que utilizas el buzón seguro, establece una
contraseña.
§ Para eliminar mensajes o contactos del buzón seguro, pulsa durante varios
segundos en el contacto (o número de teléfono) y pulsa en Mover a cuadro
general.
Bloquear mensajes no deseados
Organiza tu pantalla de Mensajes moviendo los mensajes spam de contactos al cuadro
bloqueado. Si has bloqueado un contacto, los mensajes de texto o imagen de dicho
contacto también se moverán al cuadro bloqueado.
§ Abre la aplicación Mensajes, pulsa durante varios segundos en un contacto (o
número de teléfono) y pulsa en Bloquear contacto.
§ Para bloquear múltiples contactos, pulsa en > Bloquear contactos, selecciona
los contactos y pulsa en Bloquear.
Cuando el contacto te envía mensajes, no los verás en la pantalla de Mensajes ni
tampoco recibirás notificaciones o llamadas.
Para leer mensajes en el cuadro bloqueado, en la pantalla Mensajes, pulsa en >
Bloquear.
Page 85

85 Mensajes
§ Para eliminar mensajes o contactos del cuadro bloqueado, pulsa durante varios
segundos en el contacto (o número de teléfono) y pulsa en Desbloquear.
§ Para descartar completamente mensajes futuros de los contactos bloqueados,
desmarca la opción Guardar mensaje de bloqueo en los ajustes de Mensajes.
Copiar un mensaje de texto en la tarjeta micro SIM
1. Abre la aplicación Mensajes.
2. Pulsa en un contacto (o número de teléfono) para visualizar el intercambio de
mensajes con ese contacto.
3. Pulsa en el mensaje y después, pulsa en Copiar a SIM. Se muestra el icono .
Eliminar mensajes y conversaciones
Abre la aplicación Mensajes y realiza cualquiera de las siguientes acciones:
Eliminar un
mensaje
Eliminar una
conversación
En los ajustes de Mensajes, pulsa en General > Borrar mensajes antiguos para
eliminar automáticamente los mensajes antiguos.
Abre la cadena de conversaciones con un contacto, pulsa en el
mensaje y luego pulsa en Borrar mensaje.
Para eliminar múltiples mensajes de una conversación, pulsa en
> Borrar mensajes > Borrar mediante selección, y luego elige los
mensajes que desees eliminar.
Pulsa sin soltar en un contacto (o número de teléfono) y luego
pulsa en Borrar.
Para eliminar múltiples conversaciones, pulsa en > Borrar
cadenas, y luego selecciona las conversaciones que desees
eliminar.
Evitar la eliminación de un mensaje
Puedes bloquear un mensaje para evitar que sea eliminado si borras los otros
mensajes de la conversación.
1. En la pantalla Mensajes, pulsa en un contacto (o número de teléfono) para
mostrar el intercambio de mensajes con ese contacto.
2. Pulse en el mensaje que desea bloquear.
3. Pulse en Bloquear mensaje en el menú de opciones. Se muestra un icono de
bloqueo .
Page 86

86 Búsqueda y navegador Web
Búsqueda y navegador Web
Obtener información instantánea con Google Now
Antes de empezar el día, ¿quieres consultar qué tiempo hará y cuánto tardarás en
llegar hoy al trabajo? Google Now™ te ofrece información rápida y actualizada que te
interesará, todo sin tener que buscar.
Dependiendo de tu ubicación, la hora del día y las búsquedas previas en Google,
Google Now mostrará tarjetas de información con:
§ El tiempo actual y la previsión meteorológica de los próximos días.
§ La situación del tráfico de camino al trabajo o de vuelta a casa.
§ Las direcciones y el tiempo de trayecto a nuestra siguiente cita.
§ La llegada del siguiente tren o autobús a un andén o parada.
§ El resultado de tu equipo favorito y su progreso mientras disfrutas del juego.
Abre la aplicación Buscar con Google para usar Google Now. Para abrirla, pulsa en
Google en la pantalla Aplicaciones. O simplemente desliza el dedo hacia arriba desde
los botones de navegación en pantalla.
Configurar Google Now
Antes de configurar Google Now:
§ Asegúrate de que has iniciado sesión en tu cuenta de Google.
§ Activa los servicios de ubicación y asegúrate de que tienes conexión a Internet.
Para más información sobre los servicios de ubicación, consulta Activar o
desactivar los servicios de ubicación en página 141.
1. Abre la aplicación Buscar con Google.
Para iniciar Google Now desde la pantalla de bloqueo, arrastra hacia arriba en la
pantalla.
2. Pulsa en Siguiente en la pantalla ¡Acceder a Google Now!
Page 87

87 Búsqueda y navegador Web
3. Pulsa en Sí, he accedido. Las tarjetas de información de Google Now empezarán
a aparecer en la pantalla de búsqueda de Google.
4. Para ver todas las tarjetas de información disponibles, desliza la pantalla hacia
arriba y pulsa en Más.
Dependiendo de la información que hayas permitido compartir, aparecerán más
tarjetas de información en la pantalla de búsqueda de Google cuando utilices
HTC Desire 510 para buscar en la Web, crear citas, configurar recordatorios, etc.
Cambiar los ajustes de la tarjeta
Puedes personalizar fácilmente los ajustes de las tarjetas de Google Now para
adaptarlas a tus necesidades de información. Por ejemplo, puedes cambiar las
unidades del tiempo en la tarjeta Tiempo o tu modo de transporte en la tarjeta
Tráfico.
1. Abre la aplicación Buscar con Google.
2. Elige entre lo siguiente:
§ Para cambiar un ajuste de una tarjeta, como la unidad del tiempo en la
tarjeta Tiempo, pulsa en , y luego pulsa en los botones de flecha cuando
estén disponibles.
§ Para cambiar determinada información de la tarjeta, como tu dirección de
trabajo y los equipos deportivos o valores bursátiles que sigues, desplázate
hasta la parte inferior de la pantalla, pulsa en , y luego pulsa en la
información que quieras modificar.
Descartar y ocultar tarjetas
1. Abre la aplicación Buscar con Google.
2. Elige entre lo siguiente:
§ Para descartar una tarjeta, desplázala a izquierda o derecha.
§ Para evitar que la tarjeta aparezca en la pantalla de búsqueda de Google,
pulsa en en la tarjeta que quieras ocultar y luego pulsa en No.
Configurar recordatorios en Google Now
La creación de recordatorios en Google Now es una forma sencilla de llevar un control
de lo que tenemos que hacer. Puedes configurar recordatorios basados en la hora o la
ubicación. Cuando llegue la hora del recordatorio o bien hayas llegado a la ubicación
indicada, Google Now muestra la tarjeta Recordatorio en la pantalla de búsqueda de
Google y suena una notificación para avisarte.
Esta función puede que no esté disponible en todos los idiomas.
1. Abre la aplicación Buscar con Google.
2. Desplázate a la parte inferior de la pantalla y después, pulsa en > .
Page 88

88 Búsqueda y navegador Web
3. Introduce el título del recordatorio, como puede ser la tarea que quieras que te
recuerde.
4. Selecciona Cuándo para configurar un recordatorio basado en la hora o Dónde
para configurar un recordatorio basado en la ubicación.
5. Configura los detalles de hora o ubicación del recordatorio.
6. Pulsa en Avisarme a esta hora o Avisarme en este lugar.
Cuando llegue la hora del recordatorio o bien hayas llegado a la ubicación, aparecerá
la tarjeta Recordatorio en la pantalla de búsqueda de Google. Puedes descartar o
posponer el recordatorio.
Para ver una lista de todos tus recordatorios, desplázate a la parte inferior de la
pantalla de búsqueda de Google, y luego pulsa en .
Actualizar Google Now
Actualiza Google Now para actualizar las tarjetas de información o mostrar las tarjetas
relevantes para la información que acabas de añadir en HTC Desire 510, como un
evento próximo en el Calendario.
1. Abre la aplicación Buscar con Google.
2. Tira de la pantalla hacia abajo con el dedo y luego suelta para actualizar.
Desactivar Google Now
1. Abre la aplicación Buscar con Google.
2. Desplázate a la parte inferior de la pantalla y después, pulsa en > Ajustes.
3. Pulsa en el interruptor de Activado/Desactivado que hay junto a Google Now, y
luego pulsa en Desactivar.
Buscar en HTC Desire 510 y en la Web
Puedes buscar información en HTC Desire 510 y en la Web. En la aplicación Buscar
con Google, inicia tu búsqueda introduciendo una palabra clave o usando Google
Voice Search™.
Para abrir Buscar con Google, pulsa en Google en la pantalla Aplicaciones. O
simplemente desliza el dedo hacia arriba desde los botones de navegación en
pantalla.
Algunas aplicaciones, como Contactos o Correo, tienen su propia función de
búsqueda, el cual se puede utilizar para buscar dentro de la propia aplicación.
Page 89

89 Búsqueda y navegador Web
Realizar búsquedas en la Web y HTC Desire 510
1. Abre la aplicación Buscar con Google.
Si ya has configurado una cuenta de Google en HTC Desire 510, tendrás la opción
de iniciar sesión en Google Now. Para iniciar sesión en Google Now más adelante,
pulsa en . Consulta Obtener información instantánea con Google Now en página
86.
2. En el recuadro de búsqueda, escribe lo que deseas buscar. A medida que
escribas, se mostrarán los elementos coincidentes en HTC Desire 510 y las
sugerencias de la búsqueda web de Google.
Para buscar información de forma exclusiva en HTC Desire 510, desliza el dedo
hacia arriba en la pantalla y después pulsa en Búsqueda en el teléfono.
3. Si lo que estás buscando aparece en la lista de sugerencias, pulsa en el elemento
para abrirlo en la aplicación apropiada.
Buscar en la Web con tu voz
Utiliza Google Voice Search para buscar información en la Web hablando a tu
HTC Desire 510.
1. Abre la aplicación Buscar con Google.
2. Pulsa en y después di qué quieres buscar. Tras decirlo, aparecerán los
elementos coincidentes de la búsqueda Web de Google.
3. Si lo que estás buscando aparece en la lista, pulsa en el elemento para abrirlo en
la aplicación apropiada. Si no, pulsa en para volver a buscar.
Ajustar opciones de búsqueda
1. Abre la aplicación Buscar con Google.
2. Pulsa en > Ajustes y después pulsa en la opción que desees ajustar.
3. Para obtener ayuda o enviarnos tus comentarios, pulsa en > Ayuda y
comentarios.
También puedes acceder a los ajustes mientras visualizas los resultados de la
búsqueda. Arrastra la pantalla hacia abajo para mostrar el botón de menú oculto y
luego pulsa en > Ajustes.
Page 90

90 Búsqueda y navegador Web
Navegar por la Web
1. Abre la aplicación Internet.
2. Pulsa en el campo URL en la parte superior de la pantalla.
Si la página Web está en modo pantalla completa, desplázate hacia abajo en la
pantalla para mostrar rápidamente el campo URL y otras opciones.
3. Introduce la dirección de la página Web o tus palabras clave de búsqueda.
4. En la página Web, puedes:
§ Pulsar en un enlace para abrirlo o pulsar durante varios segundos en un
enlace para ver más opciones.
§ Pulsar en una dirección de correo electrónico para enviar un mensaje a esa
dirección, guardarla en Contactos, etc.
§ Pulsar sin soltar en una imagen para guardarla, copiarla o establecerla
como fondo de pantalla.
5. Para volver a la página Web anterior, pulsa en y luego pulsa en o en .
Maximizar tu espacio de exploración
§ Para ocultar la barra de estado durante la exploración, pulsa en > Ajustes >
General, y después selecciona Pantalla completa.
§ Mientras exploras una página Web, pulsa en > Ver escritorio para mostrar la
versión de escritorio completa de la página Web.
Page 91

91 Búsqueda y navegador Web
Utilizar fichas del navegador
Abre múltiples fichas del navegador y alterna rápidamente de una página Web a otra.
Abre la aplicación Internet.
§ Para añadir una ficha del navegador, pulsa en > . Repite el mismo proceso
para abrir nuevas fichas del navegador.
§ Para alternar entre fichas del navegador, pulsa en y deslízate a la página Web
que quieres ver. Pulsa en la ficha del navegador para mostrar la página Web en
pantalla completa.
§ Para cerrar una ficha del navegador, pulsa en , y después en .
Guardar contenido Web para más adelante
Guarda páginas Web para leerlas más adelante, incluso sin conexión a Internet.
También puedes añadir algunos clips de vídeo en páginas Web a la Lista de
visualización de modo que los puedes encontrar y ver siempre que lo desees.
HTC Desire 510 solo guarda texto e imágenes de la página Web. Necesitarás una
conexión a Internet para abrir páginas enlazadas y reproducir clips de vídeo.
1. Mientras visualizas una página Web, pulsa en > .
2. Pulsa en Lista de lectura o Lista de visualización.
Cuando la página Web que estás añadiendo a la Lista de visualización tiene uno o
más clips de vídeo, se te pedirá que elijas qué vídeos quieres añadir.
Para ver una página Web o un clip de vídeo guardado, pulsa en > Guardado.
Deslízate a la Lista de lectura o Lista de visualización, y pula en una página Web o un
vídeo que quieras ver.
Page 92

92 Búsqueda y navegador Web
Establecer opciones del navegador
Personalice el navegador Web adaptándolo a sus preferencias de exploración.
Configure las opciones de pantalla, privacidad y seguridad cuando utilice el
navegador Web.
En la pantalla del navegador, pulse en > Ajustes.
Añadir una página Web a favoritos
Añade tus páginas web favoritas como favoritos para que puedas acceder a ellas
rápidamente.
1. Mientras visualizas una página web, pulsa en
2. En la pantalla Añadir esta página a favoritos, puedes editar el nombre del
favorito o guardar el favorito en una nueva carpeta de categoría.
3. Pulsa en Listo.
Para ver y abrir un favorito, pulsa en > Favoritos. Desplázate hasta el favorito que
quieras abrir y después pulsa en él.
También puedes añadir un favorito directamente a la pantalla principal. Mientras
visualizas una página Web, pulsa en > > Pantalla principal.
> > Favoritos.
Usar tu historial de navegación
HTC Desire 510 mantiene un registro de las páginas web que has visitado.
Si no quieres que HTC Desire 510 conserve tu historial de navegación, navega
utilizando una ficha de incógnito. Consulta Navegación privada en página 93.
1. Mientras visualizas una página Web, pulsa en > Historial.
2. Desplázate hasta la ficha Historial o Más visitados.
3. Desplázate hasta la página web que quieras ver y después pulsa en ella.
Page 93

93 Búsqueda y navegador Web
Borrar tu historial de navegación
1. Mientras visualizas una página web, pulsa en > Ajustes > Privacidad y
seguridad > Borrar historial.
2. Pulsa en Aceptar.
Todas las entradas de la página web en las fichas Historial y Más visitados se
eliminarán.
Si quieres eliminar una sola entrada de la página web, vete a la ficha Historial o Más
visitados, pulsa durante varios segundos en la entrada de la página Web y después,
pulsa en Eliminar del historial o Borrar de los más visitados.
Solo se borra el historial de navegación almacenado por la aplicación Internet. El
historial de navegación almacenado por otros navegadores en HTC Desire 510 se
mantendrá intacto.
Navegación privada
Puedes usar fichas de incógnito para navegar por la Web con más privacidad. Las
cookies del navegador se eliminan no se comparten al cerrar todas las fichas de
incógnito. Las páginas visualizadas en incógnito tampoco aparecerán en el historial de
tu navegador (excepto en los archivos que descargues).
En la pantalla del navegador, pulsa en > .
Page 94

94 Entretenimiento
Entretenimiento
Música HTC
Escuchar música
Disfruta de tus canciones favoritas en HTC Desire 510 utilizando la aplicación Música.
Cuando abras la aplicación Música por primera vez, se te preguntará si deseas
descargar automáticamente contenido relacionado, como carátulas de álbumes y
fotos de artistas, para HTC Desire 510.
1. Abre la aplicación Música.
2. Desliza el dedo hasta las distintas fichas para examinar por categorías.
3. Pulsa en una canción para reproducirla.
4. Pulsa en los iconos en pantalla para controlar la reproducción de música, repetir
canciones, etc.
Pulsa y arrastra el dedo por la barra de
progreso para saltar a cualquier parte de la
canción.
Active o desactive el orden aleatorio. (Está
desactivado cuando el botón es de color
gris.)
Muévete por los modos de repetición:
repetir todas las canciones, repetir la
canción actual y no repetir.
Reproduce tu música en un TV o sistema de
audio compatible con DLNA®, o dispositivo
Bluetooth estéreo.
Minimiza la pantalla Reproduciendo para
seguir examinando tu colección de música.
Cuando escuches música y la pantalla se apague, pulsa en ENCENDIDO para
activar la pantalla y poder controlar la reproducción de la música desde la pantalla
de bloqueo.
Page 95

95 Entretenimiento
Reproducir música desde la pantalla de bloqueo
Si quieres iniciar la aplicación Música directamente desde la pantalla de bloqueo, vete
a Ajustes y pulsa en Seguridad > Desbloquear Música automáticamente.
Puedes:
§ Mientras reproduces música si se apaga la pantalla, pulsa el botón ENCENDIDO
para volver a activarla, deslízate hacia abajo desde el widget Música y después,
pulsa en el widget.
§ Si añadiste la aplicación Música como acceso directo en la barra de inicio,
arrástrala hacia arriba para abrir la aplicación Música.
Listas de reproducción de música
Personaliza tus preferencias musicales creando listas de reproducción. Crea una lista
de reproducción que incluya solo tus canciones favoritas o crea una lista que se
adapte a las preferencias que tengas ese día. Puedes crear tantas listas de
reproducción como desees.
1. Abre la aplicación Música.
2. Desplácese hasta la ficha Listas de reproducción.
3. Pulsa en , y luego introduce el nombre de una lista de reproducción.
4. Para añadir canciones, pulsa en junto a la casilla de texto del título, examina
tu colección de música y luego pulsa en una canción para añadirla.
Repite este paso para añadir más canciones.
5. También puedes:
Reorganizar canciones Pulsa durante varios segundos en junto al título de
la canción que deseas mover y después arrástrala a
su nueva posición.
Eliminar canciones Selecciona las canciones que deseas eliminar de la
lista de reproducción.
Cambiar el nombre de
la lista de reproducción
6. Pulsa en Guardar.
Encontrarás listas de reproducción recién creadas en la ficha Música de la aplicación
Música.
Escribe el nuevo nombre de la lista de reproducción
en la casilla de texto del título.
Para editar o eliminar una lista de reproducción creada, desde la ficha Listas de
reproducción, pulsa en una lista de reproducción para abrirla y después, pulsa en >
Editar lista de reproducción o Borrar.
Page 96

96 Entretenimiento
Añadir una canción a la cola
Mientras se reproduce una canción, puedes buscar otras pistas almacenadas en
HTC Desire 510. Añade una canción o un álbum a la cola para que se reproduzca
cuando se haya terminado de reproducir la lista de reproducción actual.
1. Mientras se reproduce una canción, busca otras pistas.
2. Elige entre lo siguiente:
§ Examina el álbum o la lista de reproducción que quieras, pulsa durante
varios segundos en él o en ella y luego en Añadir a cola.
§ Busca un artista o canción, y luego pulsa en > Añadir a cola.
Las canciones que has añadido aparecen en la ficha Cola.
Actualizar carátulas de álbum y fotos de artistas
Para ahorrar en el uso de datos, puedes conectar con una red Wi-Fi cuando
actualices tus carátulas de álbum y fotos de artistas. En los ajustes de Música,
selecciona Solo Wi-Fi.
1. Abre la aplicación Música.
2. Desplázate hasta la ficha Artistas o Álbumes.
3. Pulsa en > Actualizar fotos de artistas o Actualizar carátula de álbum.
Si deseas que HTC Desire 510 compruebe y actualice automáticamente tu colección
de música, pulsa en en la pantalla principal de la aplicación Música, y luego pulsa en
Ajustes. Selecciona Carátula de álbum y Fotos de artistas.
Establecer una canción como tono de llamada
Elige una canción de tu biblioteca de Música y establécela como tu tono de llamada
para un contacto favorito.
1. Abre la aplicación Música.
2. Reproduce la canción que deseas establecer como tono de llamada.
3. Pulsa en > Establecer como tono de llamada.
4. Pulsa en Tono del teléfono o Tono de llamada del contacto.
Si seleccionas Tono de llamada del contacto, elige los contactos con los que
deseas asociarte.
Page 97

97 Entretenimiento
Recortar un tono de llamada MP3
Utiliza el recortador de tonos de llamada de la aplicación Música si solo deseas
establecer una parte de la canción como tono de llamada.
1. Cuando encuentres la canción que quieres, pulsa en > Establecer como tono
de llamada > Recortar el tono de llamada.
2. Arrastra en primer lugar los dos controles deslizantes de recorte hasta la
parte en que deseas que empiece y finalice el tono de llamada.
Para un recorte más preciso, pulsa en los botones de flecha izquierda o derecha.
Los marcadores de tiempo indican dónde te encuentras en la canción.
3. Cuando termines el recorte, pulsa en Establ. como.
4. Elige si deseas establecer tu canción recortada como tu Tono del teléfono o
Tono de llamada del contacto.
Ahora puedes ver tu nuevo tono de llamada en los ajustes del teléfono. Ve a
Ajustes > Sonido > Tono.
Ver la letra de una canción
¿Te gusta tanto una canción que quieres cantarla mientras la escuchas?
HTC Desire 510 mejora tu música con las letras de las canciones y fantásticas
visualizaciones musicales.
Para ahorrar en el uso de datos, conecta con una red Wi-Fi cuando descargues la
letra de una canción. En los ajustes de Música, selecciona Solo Wi-Fi.
1. Abre la aplicación Música.
2. Busca la canción que quieras reproducir y pulsa en ella.
3. Desplázate hasta la ficha Visualizador para ver la letra. Las letras de las
canciones aparecen en pantalla si el contenido se ha descargado correctamente.
¿Quieres otra animación visual para tu música? Pulsa en > Escena y selecciona
una escena. Si quieres que la escena cambie con cada canción, selecciona
Aleatorio.
4. Pulsa en la pantalla para ver la letra en pantalla completa.
5. Para saltar a otra parte de la canción, pulsa en la pantalla para que aparezca la
barra de progreso. Pulsa y arrastra el dedo por la barra de progreso, o pulsa sin
soltar en o en .
No todos los idiomas son compatibles.
Page 98

98 Entretenimiento
Encontrar vídeos de música en YouTube
Puedes encontrar vídeos de música de la canción que estás escuchando en YouTube®.
En la pantalla Reproduciendo, pulsa en > Buscar > YouTube.
YouTube
Ver vídeos en YouTube
Descubre las últimas sensaciones en vídeo utilizando la aplicación YouTube.
1. Abre la aplicación YouTube.
2. Examina o busca un vídeo.
3. Cuando encuentres el vídeo que desees, pulsa en él.
¿Quieres ver el vídeo más tarde? Pulsa en junto al icono del vídeo y luego pulsa
en Añadir a > Ver más tarde. Puedes volver a acceder al vídeo desde la lista Ver
más tarde del perfil de tu cuenta.
4. Mientras ves un vídeo, puedes:
§ Gira HTC Desire 510 hacia los lados para ver el vídeo en pantalla completa.
§ Pulsa en la pantalla de vídeo para pausar o reanudar la reproducción, o
arrastra la barra deslizante para saltar a una parte distinta del vídeo.
§ Desplázate hacia abajo en el panel de información de vídeo para ver los
vídeos relacionados y comentarios de otras personas.
§ Examina otros vídeos minimizando la pantalla de vídeo. Pulsa en o
arrastra la pantalla de vídeo hacia abajo para minimizarla. Para cerrar la
miniatura del vídeo, desliza el dedo a izquierda o derecha.
Minimiza la pantalla de vídeo y luego pulsa en para abrir el menú extraíble. Puedes
ver el perfil de tu cuenta y gestionar tus suscripciones y listas de vídeo.
Crear listas de reproducción de vídeos
Organiza tus vídeos favoritos en listas de reproducción y visualízalos en la aplicación
YouTube.
Asegúrate de que has iniciado sesión en tu cuenta de Google.
Abre la aplicación YouTube.
1.
2. Examina o busca un vídeo.
3. Pulsa en junto al icono del vídeo y luego pulsa en Añadir a > Nueva lista de
reproducción.
Page 99

99 Entretenimiento
4. Introduce el nombre de la lista de reproducción y luego pulsa en Aceptar.
Si no quieres compartir la lista de reproducción de vídeos, selecciona Privado
antes de pulsar en Aceptar.
5. Para añadir otro vídeo a tu lista de reproducción, examina o busca el vídeo, y
luego pulsa en junto al icono del vídeo.
6. Pulsa en Añadir a, y luego pulsa en el nombre de la lista de reproducción.
Para acceder a y ver tus listas de reproducción de vídeo, minimiza la pantalla de vídeo
y luego pulsa en para abrir el menú extraíble. Pulsa en la lista de reproducción que
desees.
Radio FM
Escuchar Radio FM
Escucha tus emisoras de radio favoritas utilizando la aplicación Radio FM.
Primero debes conectar unos auriculares a la toma de audio de HTC Desire 510
para utilizar Radio FM. Radio FM utiliza el auricular estéreo como la antena de radio
FM.
1. Abre la aplicación Radio FM.
La primera vez que abras Radio FM, buscará las emisoras FM locales que
puedes escuchar.
2. Mientras escuchas una emisora FM, puedes:
§ Pulsar en o en para ir a la emisora siguiente o a la anterior.
§ Arrastrar el control deslizante para sintonizar una frecuencia en la banda
FM. Para ajustar la frecuencia de radio, pulsa en o en .
§ Pulsa en para marcar una emisora de radio como favorita. Para ver tus
demás favoritos y emisoras predefinidas, pulsa en .
3. Para apagar la Radio FM, pulsa en .
Page 100

100 Entretenimiento
Medios inalámbricos
Conectar con tu sistema de entretenimiento doméstico
¿Quieres mejorar tu experiencia con el HTC Desire 510? Comparte tus videos, música,
e incluso la transmisión de medios a dispositivos externos a través de DLNA, A2DP
(Bluetooth), u otra conexión de pantalla inalámbrica compatible.
Puede que tengas que asociar algunos dispositivos antes de compartir contenido
con ellos.
Compartir tus medios en dispositivos DLNA
Si vas a utilizar un sistema de audio o TV compatible con DLNA, consulta la
documentación correspondiente sobre cómo conectarlo a tu red doméstica.
1. Conecta HTC Desire 510 a tu red doméstica vía Wi-Fi.
2. Abre la aplicación Galería o Música.
3. Localiza los medios almacenados en HTC Desire 510 que quieras compartir y
después, pulsa en ellos.
4. Pulsa en .
5. Elige el dispositivo en tu red donde deseas reproducir los medios.
6. En cuanto te hayas conectado al otro dispositivo de la red, pulsa en los
controles en pantalla para controlar la reproducción, ajustar el volumen, etc.
Para obtener más información sobre DLNA, visita www.dlna.org.
 Loading...
Loading...