HTC Desire 510 User Manual [fr]

HTC Desire 510
Guide de l'utilisateur

2 Contenu
Contenu
Déballage
HTC Desire 510 9
Coque arrière 10
Carte micro SIM 11
Carte mémoire 12
Batterie 13
Allumer ou éteindre l'appareil 14
Vous voulez des conseils rapides sur l'utilisation de votre téléphone ? 15
Configuration du téléphone et transfert
Configurer votre nouveau téléphone pour la première fois 16
Restauration de votre sauvegarde à partir de votre mémoire en ligne 17
Transfert du contenu à partir d'un téléphone Android 18
Transfert du contenu à partir d'un iPhone 19
Transférer les contacts de votre ancien téléphone via Bluetooth 19
Autres façons d'obtenir des contacts et d'autres contenus 20
Transférer des photos, vidéos et de la musique entre votre téléphone et votre
ordinateur 20
Écran d’accueil 21
Utiliser les Paramètres rapides 21
Connaître vos paramètres 22
Mise à jour du logiciel de votre téléphone 23
Obtenir des applications depuis Google Play 25
Télécharger des applications à partir du web 26
Désinstaller une application 26
Votre première semaine avec votre nouveau téléphone
À propos de votre téléphone 27
Les bases 29
HTC BlinkFeed 37
Notifications 41
Travailler avec du texte 42
Batterie 46
HTC Dot View 51
HTC Guide 53
Personnalisation
Personnaliser votre HTC Desire 510 54
Sonneries, sons de notification, et alarmes 54
Arrière-plan d'accueil 55
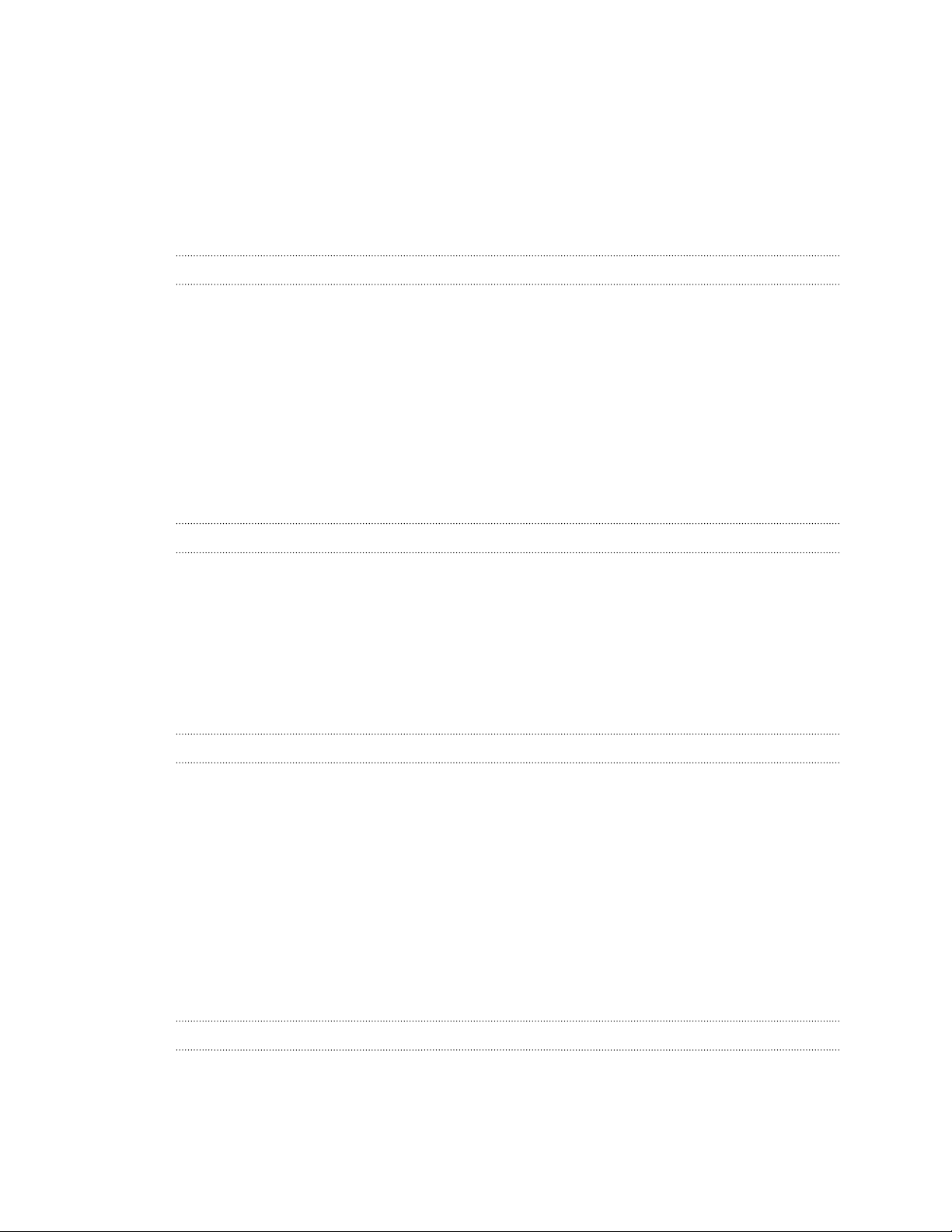
3 Contenu
Barre de lancement 55
Ajouter des widgets d'écran d'accueil 56
Ajouter des raccourcis d'écran d'accueil 57
Modification des panneaux de l'écran d'accueil 57
Modifier votre écran d'accueil principal 59
Regrouper des applications sur le panneau de widgets et la barre de lancement 59
Organiser des applications 60
Écran verrouillé 61
Appareil photo
Bases de l'appareil photo 63
Prendre une photo 65
Conseils pour capturer de meilleures photos 65
Enregistrer une vidéo 66
Prendre des photos en continu 67
Prendre des autoportraits 67
Améliorer les portraits 67
Prendre une photo panoramique 68
Utiliser HDR 68
Enregistrer des vidéos au ralenti 69
Sauvegarder vos réglages comme mode d'appareil photo 69
Galerie
Visualiser des photos et des vidéos dans Galerie 71
Afficher des photos et des vidéos organisées par date 71
Afficher des photos et des vidéos par album 71
Regarder des photos par emplacement 73
Modifier vos photos 74
Découper une vidéo 75
Enregistrement d'une photo à partir d'une vidéo 76
Créer un Zoe dans Galerie 76
Appels
Effectuer un appel avec Numérotation intelligente 78
Composer un numéro d'extension 78
Rappeler un appel manqué 79
Numérotation rapide 79
Appeler un numéro depuis un message, un email ou un événement de l'agenda 80
Effectuer un appel d'urgence 80
Réception d'appels 80
Que puis-je faire pendant un appel ? 81
Configurer une conférence téléphonique 82
Historique des appels 83
Basculer entre les modes silencieux, vibreur et normal 84
Appel maison 84
Messages
Envoyer un message texte (SMS) 85
Envoyer un message multimédia (MMS) 85
Envoi d'un message groupé 86
Reprendre un brouillon de message 86

4 Contenu
Répondre à un message 87
Enregistrer un message texte comme une tâche 87
Transférer un message 87
Déplacer les messages vers la boîte sécurisée 88
Bloquer les messages indésirables 88
Copier un SMS sur la carte micro SIM 89
Suppression de messages et de conversations 89
Recherche et navigateur Web
Obtenir des informations instantanées avec Google Now 90
Rechercher sur HTC Desire 510 et sur le Web 93
Naviguer sur le Web 94
Ajouter une page Web aux favoris 96
Utiliser votre historique de navigation 96
Effacer votre historique de navigation 97
Divertissement
HTC Musique 98
YouTube 102
Radio FM 103
Média sans fil 104
Mémoire et fichiers
Mémoire du téléphone 105
Gestionnaire de fichiers 107
Google Drive 108
Synchroniser, sauvegarder, et réinitialiser
Synchronisation en ligne 113
Sauvegarder 114
HTC Sync Manager 121
Réinitialiser 123
Contacts
Votre liste de contacts 125
Configurer votre profil 126
Ajouter un nouveau contact 127
Modifier les informations d'un contact 128
Rester en contact 128
Importer ou copier des contacts 128
Fusionner les informations de contact 129
Envoyer des informations de contact 130
Groupes de contacts 131
Contacts privés 132
E-mail
Gmail 134
E-Mail 136
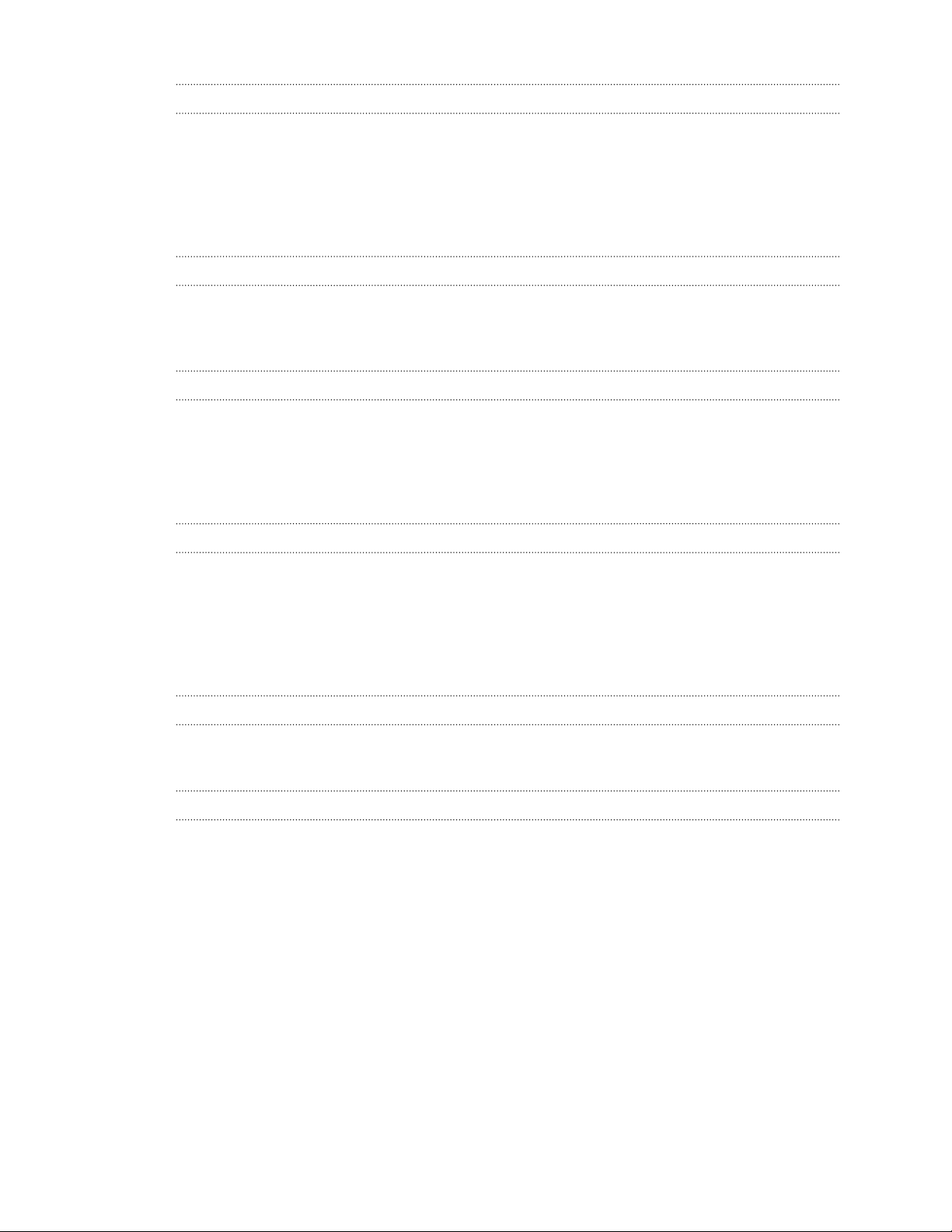
5 Contenu
Agenda
Afficher l'Agenda 142
Planification ou modification d'un événement 143
Choisir les agendas à afficher 144
Partager un événement 144
Accepter ou décliner une invitation à une réunion 145
Désactiver ou répéter les rappels d'événement 145
Voyage et cartes
Paramètres de localisation 146
Google Maps 146
Mode Voiture 149
Autres applis
Utiliser l'Horloge 151
Consulter la Météo 152
Enregistrer des clips vocaux 152
Conserver la trace de vos tâches. 153
Mode enfant 154
Connexions Internet
Activer ou désactiver la connexion de données 156
Gestion de votre utilisation de données 156
Wi-Fi 158
Connexion à VPN 160
Utiliser HTC Desire 510 comme point d'accès Wi-Fi 162
Partager la connexion Internet de votre téléphone par partage de connexion USB 163
Partage sans fil
Bluetooth 164
HTC Mini+ 166
Paramètres et sécurité
Mode Avion 168
Mode Ne pas déranger 168
Planifier la désactivation de la connexion de données 170
Rotation automatique de l'écran 170
Configurer la période d'inactivité avant la mise en veille de l'écran 171
Luminosité de l’écran 171
Modifier la police d'affichage 171
Sons des touches et vibration 171
Changer la langue de l'affichage 172
Paramètres d'accessibilité 172
Activer ou désactiver les gestes d'agrandissement 173
Installation d'un certificat numérique 173
Désactivation d'une application 173
Attribuer un code PIN à la carte micro SIM 174
Notifications de l'écran verrouillé 174
Masquer l'appelant à partir de l'écran verrouillé 175

6 Contenu
Définir un verrouillage d'écran 175
Configurer la reconnaissance faciale 175
Contourner l'écran verrouillé 176
Naviguer sur HTC Desire 510 avec TalkBack 176
Marques commerciales et copyrights
Index
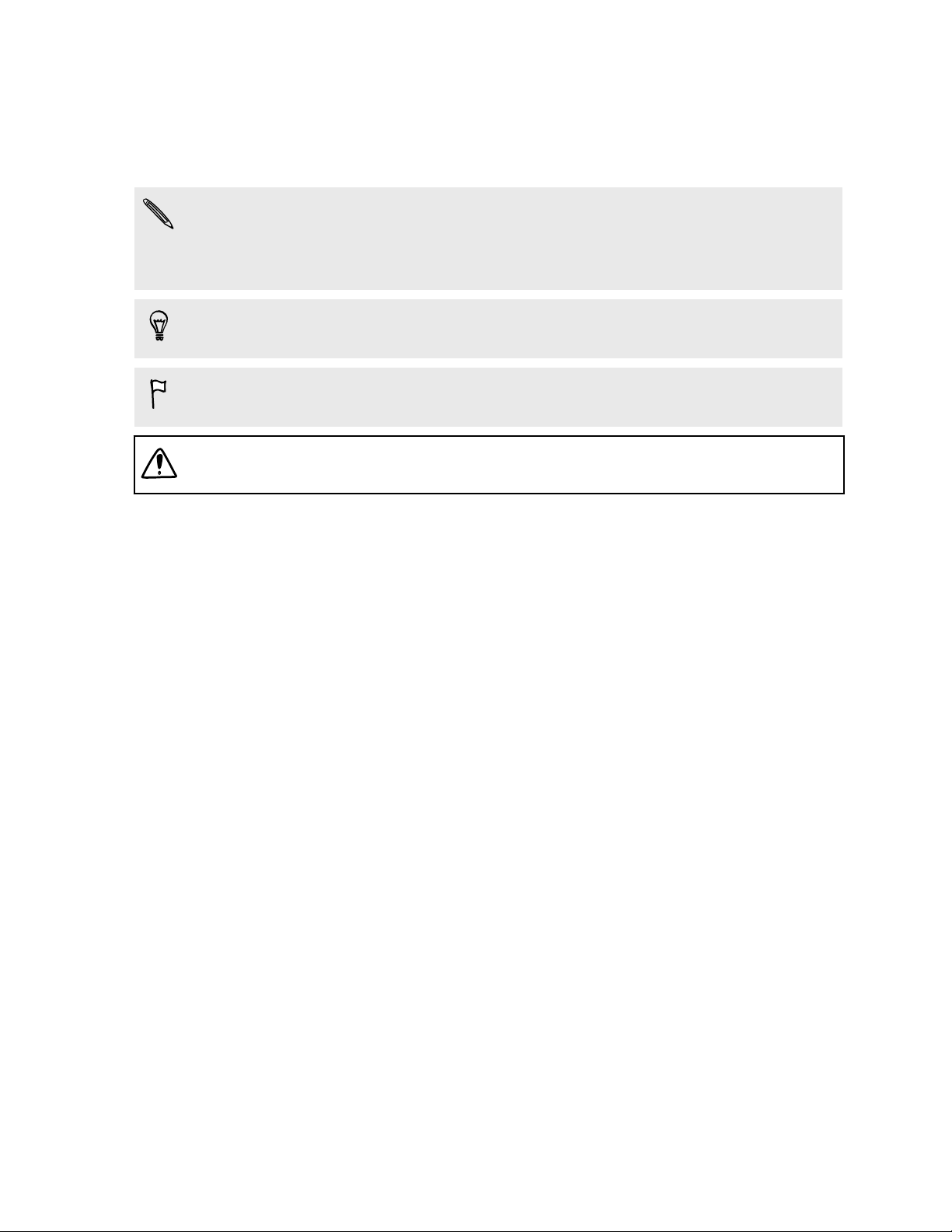
7 Conventions utilisées dans ce guide
Conventions utilisées dans ce guide
Dans ce manuel de l'utilisateur, les symboles suivants sont utilisés pour indiquer des
informations utiles et importantes :
Ceci est une note. Une note donne souvent des informations supplémentaires,
comme par exemple ce qui se passe si vous décidez de faire ou de ne pas faire une
action spécifique. Une note fournit également des informations qui peuvent n'être
applicables que dans certaines situations.
Ceci est un conseil. Un conseil vous propose une solution alternative pour une
étape ou une procédure particulière, ou vous informe à propos d'une option utile.
Ceci indique une information importante dont vous avez besoin pour accomplir une
certaine tâche ou pour qu'un élément fonctionne correctement.
Ceci fournit des informations de précaution d'emploi. Ce sont des informations
auxquelles vous devez faire attention pour éviter des problèmes potentiels.

8 Note importante sur les données récupérables
Note importante sur les données
récupérables
Les fichiers et autres données qui ont été supprimés, éliminés, retirés ou
effacés de votre appareil peuvent encore être récupérés par un logiciel tiers de
récupération de données. Même une réinitialisation d'usine peut ne pas effacer
définitivement toutes les données de votre téléphone, y compris des
renseignements personnels.

9 Déballage
Déballage
HTC Desire 510
1. Boutons VOLUME
2. Capteur de proximité
3. Écouteur
4. Prise casque 3,5mm
5. ALIMENTATION
6. Appareil photo avant
7. Microphone
8. Connecteur USB
Vous avez besoin d'un forfait 4G/4G™ pour utiliser le réseau 4G/4G de votre
opérateur pour les appels vocaux et les services de données. Contactez votre
opérateur pour plus de détails.
§ Si vous souhaitez utiliser un boîtier ou un protecteur d'écran, ne couvrez pas et ne
bloquez pas le capteur de proximité. Achetez un boîtier ou un protecteur d'écran
conçu pour HTC Desire 510.
§ Connecter un casque ou un accessoire de prise tiers muni d'une fiche métallique à
la prise casque n'est PAS recommandé. L'utilisation de ces matériels peut affecter
la réception du signal ou faussement activer le mode casque.

10 Déballage
Coque arrière
Retirer la coque arrière
1. Maintenez fermement le HTC Desire 510 face vers le bas.
2. Avec votre pouce ou un doigt, ouvrez la coque arrière par la petite ouverture
située au bas du HTC Desire 510.
Remettre la coque arrière
1. Alignez la coque arrière sur la partie supérieure du HTC Desire 510.
2. Appuyez sur les côtés et sur la partie inférieure de la coque arrière pour bien la
fermer.
Vous entendez un 'clic' quand la coque arrière est correctement fermée.
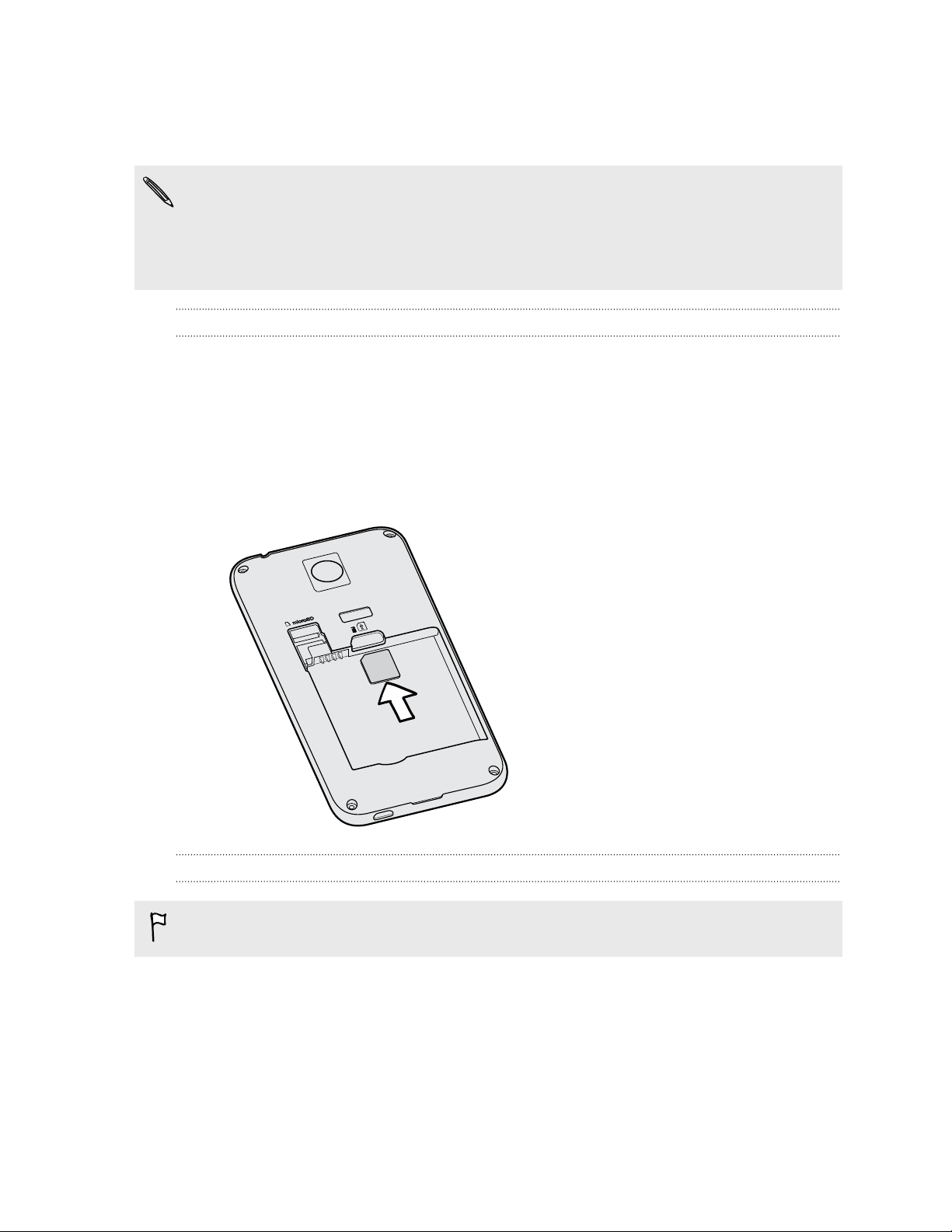
11 Déballage
Carte micro SIM
HTC Desire 510 utilise une carte micro SIM.
Utilisez uniquement une carte micro SIM standard. Ne pas couper une carte SIM
standard pour l'insérer dans le logement micro SIM, car la carte pourrait rester
coincée dans le logement. Si vous utilisez une carte nano SIM avec un adaptateur
de carte, n'insérez jamais l'adaptateur vide. Cela pourrait endommager le logement
de la carte.
Insérer une carte micro SIM
1. Retirez la coque arrière.
2. Retirez la batterie.
3. Retirez la carte de l'espace réservé du logement pour carte micro SIM, s'il y en a
une pré-insérée.
4. Insérez la carte micro SIM à fond dans son logement avec ses contacts dorés
dirigés vers le bas et son coin tronqué dirigé vers l'intérieur.
Retirer une carte micro SIM
Vérifiez que le HTC Desire 510 est éteint avant de retirer la carte.
Retirez la coque arrière.
1.
2. Retirez la batterie.
3. Faites glisser la carte hors de son logement.

12 Déballage
Carte mémoire
Utilisez une carte mémoire pour enregistrer vos photos, vos vidéos et vos musiques.
Lorsque vous avez besoin de libérer de l'espace mémoire du téléphone, vous pouvez
également déplacer certaines applications sur la carte mémoire, si les applications
prennent en charge cette fonctionnalité.
La carte mémoire est facultative et vendue séparément.
§ Le fait de déplacer des applications sur la carte mémoire ne sauvegarde pas les
applications. Si vous effectuez une réinitialisation d'usine, votre téléphone perd les
applications. Vous aurez besoin de les réinstaller.
§ Lorsque vous retirez la carte mémoire et que vous l'insérez dans un autre
téléphone, les applications sur la carte mémoire ne seront pas installées
automatiquement sur l'autre téléphone. Vous aurez besoin de les réinstaller.
Installer la carte mémoire
1. Retirez la coque arrière.
2. Veillez à retirer la batterie avant d'insérer la carte microSD™.
3. Insérez la carte microSD dans le logement pour carte mémoire avec ses
contacts dorés orientés vers le bas et poussez-la à fond.
Déconnecter la carte mémoire
Si vous devez retirer la carte mémoire alors que le HTC Desire 510 est allumé,
déconnectez d'abord la carte pour éviter de corrompre ou d'endommager les fichiers
qu'elle contient.
1. Allez à Paramètres, puis appuyez sur Mémoire.
2. Appuyez sur Déconnecter la carte SD.

13 Déballage
Retirer la carte mémoire
1. Retirez la coque arrière.
2. Veillez à retirer la batterie avant de retirer la carte microSD.
3. Faites glisser la carte microSD hors de son logement.
Batterie
Retirer la batterie
1. Retirez la coque arrière.
2. Avec votre pouce ou votre doigt, sortez la batterie de son compartiment.
Installer la batterie
Veuillez n'utiliser que la batterie d'origine fournie dans l'emballage ou une batterie
de rechange recommandée.
1. Retirez la coque arrière.
2. Insérez la batterie (en commençant par les contacts en cuivre) dans le
compartiment batterie.
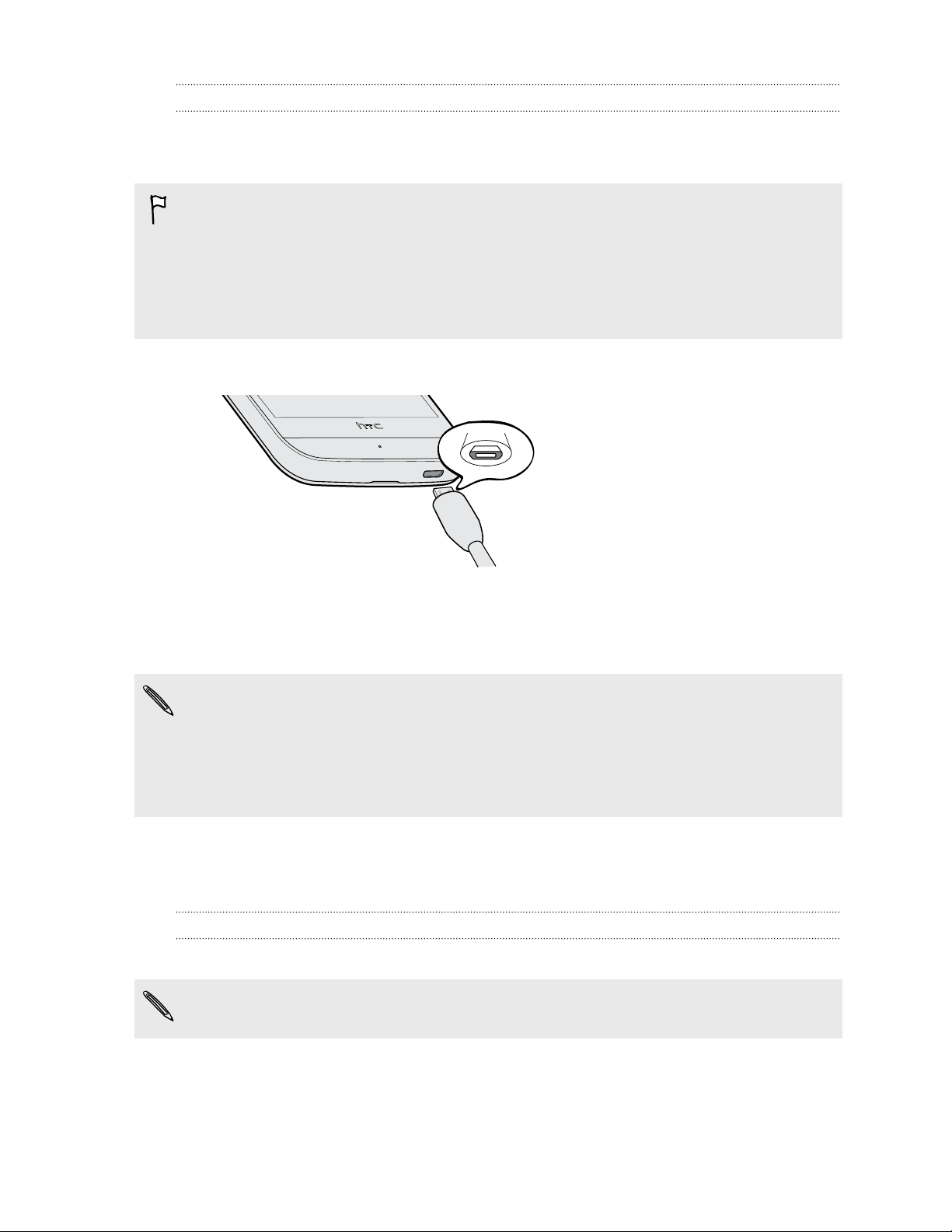
14 Déballage
Charger la batterie
Avant d'allumer le HTC Desire 510 et de commencer à l'utiliser, il est recommandé de
charger la batterie.
§ Utilisez l'adaptateur secteur et le câble USB fournis avec HTC Desire 510 pour
charger la batterie. Lorsque l'énergie de la batterie est trop faible, utilisez
l'adaptateur secteur pour la charger, non pas le câble de connexion USB avec
votre ordinateur.
§ Ne retirez pas la batterie du HTC Desire 510 pendant son chargement avec
l'alimentation secteur ou l'adaptateur de voiture.
1. Insérez la petite extrémité du câble USB dans le connecteur USB.
2. Insérez l'autre extrémité du câble USB dans l'adaptateur secteur.
3. Branchez l’adaptateur secteur à une prise électrique pour commencer à charger
la batterie.
§ Par sécurité, la batterie peut s'arrêter de charger pour éviter de surchauffer.
§ Lorsque vous utilisez Internet et que vous chargez la batterie, HTC Desire 510 peut
devenir plus chaud. C'est tout à fait normal.
§ Pour économiser l'énergie, débranchez l'adaptateur secteur de la prise électrique
lorsque vous avez fini de charger.
Allumer ou éteindre l'appareil
Allumer l'appareil
Appuyez sur le bouton Alimentation jusqu'à ce que le HTC Desire 510 vibre.
Lorsque vous allumez le HTC Desire 510 pour la première fois, vous devez le
configurer.

15 Déballage
Éteindre l'appareil
1. Si l'écran est éteint, appuyez sur le bouton Alimentation pour le rallumer. Si vous
avez défini un écran verrouillé, vous devez le déverrouiller.
2. Appuyez et maintenez le bouton Alimentation pendant quelques secondes.
3. Appuyez sur Éteindre dans le menu d'options.
Vous voulez des conseils rapides sur l'utilisation de votre téléphone ?
Consultez le guide détaillé et les FAQ dans l'application Conseils et Aide pour
apprendre à utiliser votre téléphone.
§ Lorsque vous voyez une vignette Conseils et Aide dans HTC BlinkFeed™,
appuyez simplement sur la vignette pour en savoir plus sur le conseil.
§ Pour ouvrir Conseils et Aide, dans l'écran d'accueil, appuyez sur > Conseils et
Aide.
Vous pouvez alors parcourir par thème et sujet. Ou appuyez sur , et saisissez
ce que vous désirez rechercher.

16 Configuration du téléphone et transfert
Configuration du téléphone et transfert
Configurer votre nouveau téléphone pour la première fois
Quand vous allumez votre nouveau téléphone pour la première fois, vous êtes invité à
le configurer.
Vous pourrez activer TalkBack pour naviguer par retour vocal avant de choisir la
langue. Appuyez et maintenez deux doigts sur l'écran jusqu'à ce que vous
entendiez un message indiquant que le mode d'accessibilité est activé.
Parcourez la configuration sur l'appareil pour choisir votre connexion Internet,
connectez-vous à vos comptes, et plus encore.
Vous avez le choix entre différentes options pour configurer votre nouveau
téléphone :
§ Si vous n'avez pas l'intention de restaurer une précédente sauvegarde depuis
votre espace de mémoire en ligne, vous pouvez d'abord utiliser le service HTC
Premiers pas pour personnaliser votre nouveau téléphone et configurer vos
comptes depuis votre ordinateur.
Sur l'écran Configuration rapide et facile, appuyez sur Je veux utiliser Premiers
pas. Votre téléphone vous indiquera l'URL du site HTC Premiers pas et un code
d'association. Sur le navigateur Web de votre ordinateur, rendez-vous à l'URL et
saisissez le code d'association pour démarrer votre configuration Web.
Sauvegardez votre configuration sur votre compte HTC de sorte que vous
pouvez télécharger vos paramètres personnalisés sur votre téléphone.
Si vous avez déjà terminé la configuration de HTC Premiers pas avant d'allumer
votre nouveau téléphone, il vous suffit de télécharger votre configuration web.
§ Si vous avez du contenu, provenant d'un autre téléphone, que vous souhaitez
transférer, que ce soit à partir d'un Android™ ou un autre téléphone, sélectionnez
Obtenir le contenu de l'ancien téléphone.
§ Si vous avez une sauvegarde précédente du téléphone que vous souhaitez
restaurer à partir de votre mémoire en ligne, sélectionnez Restaurer depuis HTC
Backup.
A l'avenir, pour vous faciliter la tâche de sauvegarde et restauration du contenu de
HTC Desire 510 sur un autre téléphone HTC, sélectionnez Sauvegarder le téléphone
tous les jours.
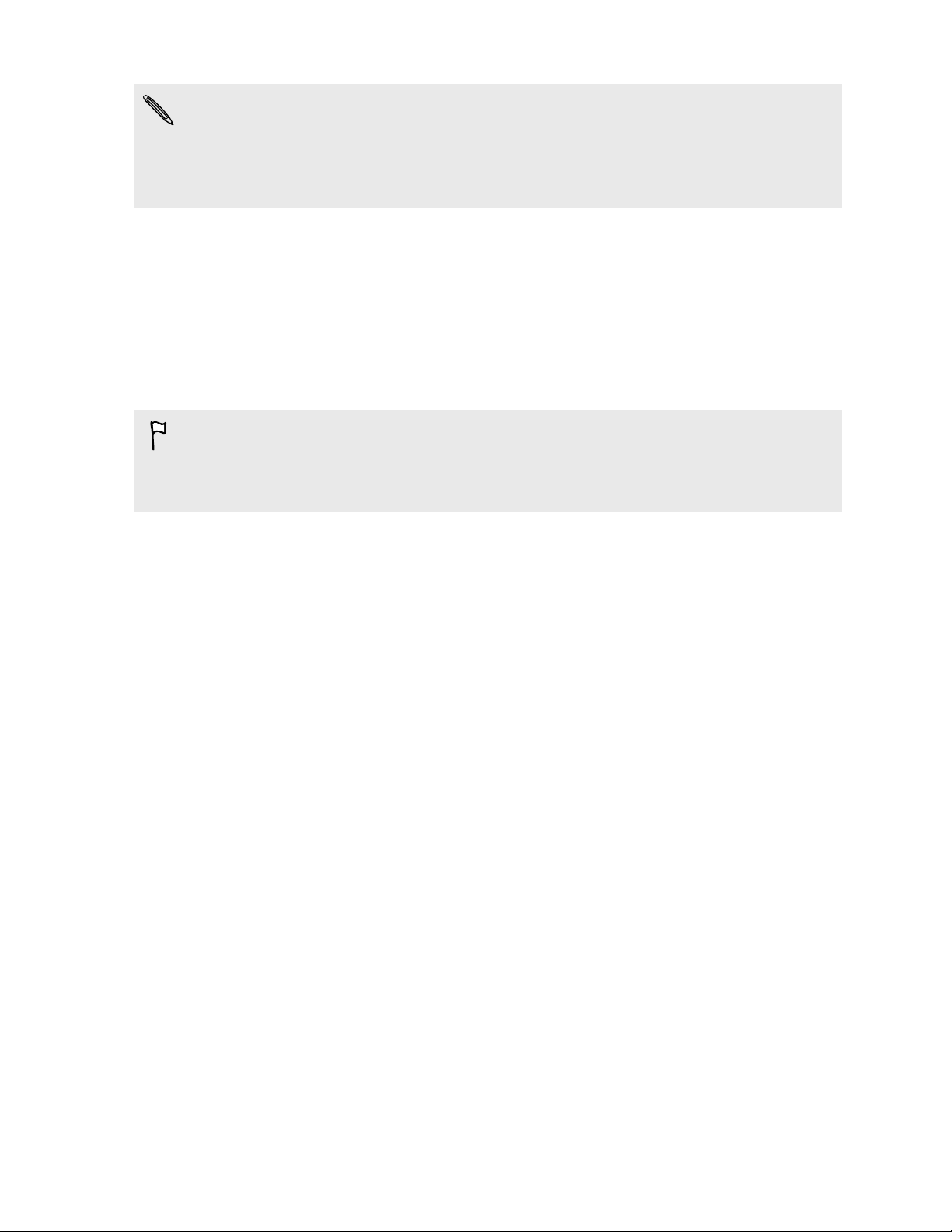
17 Configuration du téléphone et transfert
Certaines fonctions qui nécessitent une connexion à Internet comme les services de
localisation et la synchronisation automatique de vos comptes en ligne peuvent
entraîner des coûts supplémentaires. Pour éviter d'encourir des frais de données,
désactivez ces fonctions dans Paramètres. Pour plus d'informations sur les services
de localisation, voir Activer ou désactiver les services de localisation à la page 146.
Restauration de votre sauvegarde à partir de votre mémoire en ligne
Si vous avez utilisé HTC Backup auparavant, vous pouvez restaurer votre sauvegarde
HTC Desire 510 quand vous allumez le téléphone pour la première fois ou après une
réinitialisation d'usine.
En fonction de la taille du contenu, le fait de restaurer votre sauvegarde sur votre
téléphone via votre connexion de données peut entraîner des frais de données
supplémentaires et prendre un certain temps. Il est recommandé d'utiliser une
connexion Wi-Fi®.
1. Quand on vous demande si vous avez un compte Google®, connectez-vous à
votre compte.
2. Utilisez votre connexion de données mobiles Wi-Fi pour connecter votre
téléphone à Internet.
3. Si vous utilisez vos identifiants de connexion Google comme votre compte HTC
et que votre sauvegarde est dans Google Drive™, appuyez sur Connexion avec
Google.
Sinon, appuyez sur Me rappeler plus tard, allez à l'écran Transférer ou restaurer,
et sélectionnez Restaurer depuis HTC Backup.
4. Suivez les instructions à l'écran pour restaurer votre sauvegarde et poursuivez la
configuration de votre téléphone.
5. Ouvrez le panneau Notifications pour vérifier s'il y a une notification pour
terminer de configurer votre téléphone.
Les applications gratuites de Google Play™ seront restaurées en arrière-plan, et vous
pourrez suivre la progression via une notification dans la barre d'état. Pour restaurer
des applications payantes, vous devez les télécharger et les installer à partir de
Google Play.
Vos applications apparaîtront dans l'écran Applications au fur et à mesure de leur
installation. Les raccourcis de l'écran Applications et de l'écran d'accueil seront
réorganisés comme dans votre sauvegarde une fois que toutes vos applications
auront été installées. Vous pouvez continuer à utiliser HTC Desire 510 pendant la
restauration des applications.
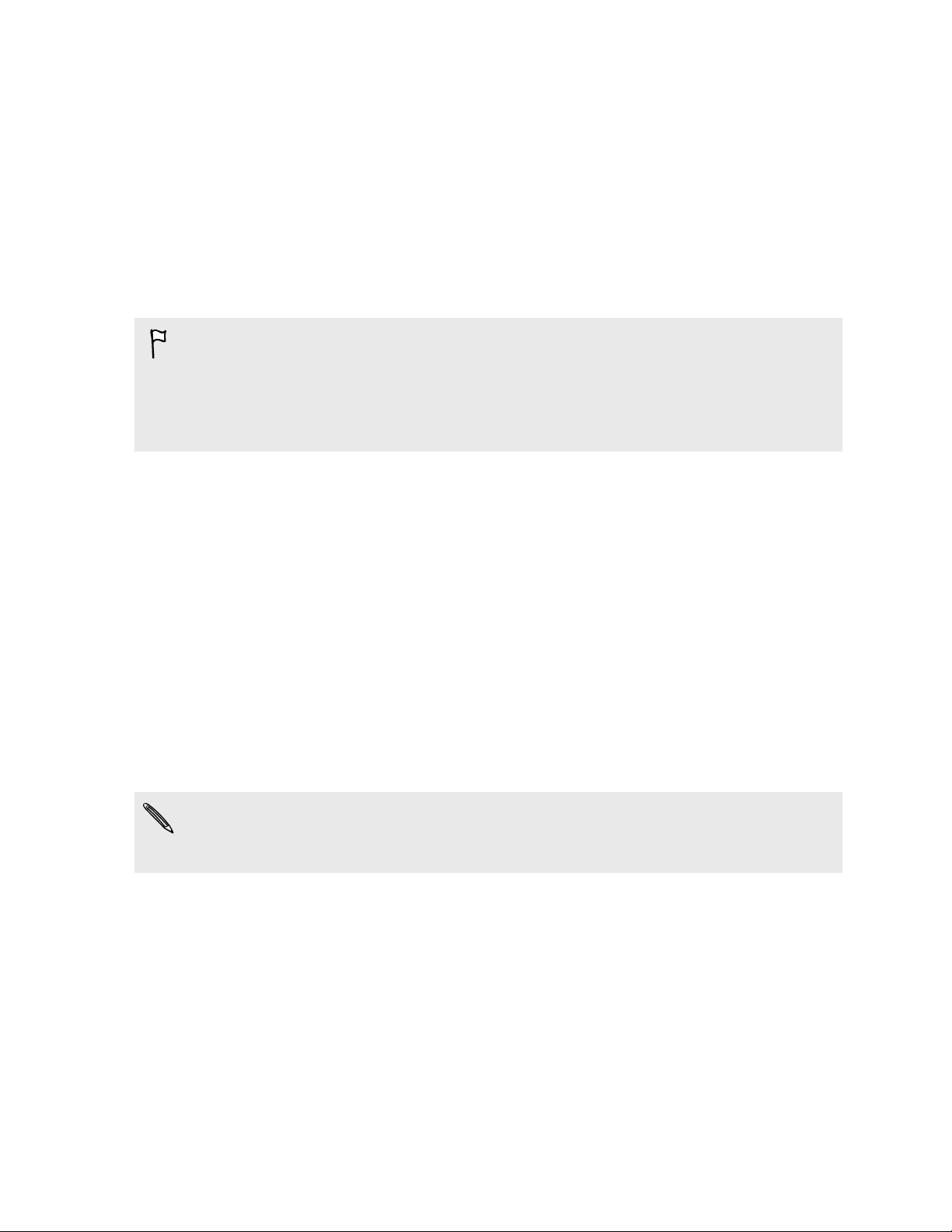
18 Configuration du téléphone et transfert
Transfert du contenu à partir d'un téléphone Android
Sur votre ancien téléphone Android, téléchargez l'Outil de transfert HTC et utilisez-le
pour transférer votre contenu sur votre nouveau téléphone HTC. Les types de
contenu stockés localement sur votre ancien téléphone que l'outil permet de
transférer incluent les contacts, les messages, les événements du calendrier, les favoris
Web, de la musique, des photos et des vidéos. Certains paramètres peuvent
également être transférés.
§ Vous avez besoin de la version Android 2,2 ou supérieure pour utiliser l'Outil de
transfert HTC sur votre ancien téléphone.
§ Si votre ancien téléphone a la version Android 2,1 ou une version antérieure, vous
devez utiliser le transfert Bluetooth®. Pour plus de détails, voir Transférer les
contacts de votre ancien téléphone via Bluetooth à la page 19.
1. Si vous configurez votre nouveau téléphone HTC pour la première fois,
sélectionnez Obtenir le contenu de l'ancien téléphone.
Allez à Paramètres, puis appuyez sur Obtenir le contenu d'un autre téléphone.
2. Choisissez si vous souhaitez transférer depuis un ancien téléphone HTC Android
ou un autre téléphone Android.
3. Appuyez sur Transfert complet, et appuyez sur Suivant.
4. Suivez les étapes figurant sur votre nouveau téléphone pour télécharger et
installer l'Outil de transfert HTC depuis Google Play sur votre ancien téléphone,
installez-le, et ouvrez l'outil.
5. Quand vous voyez un code PIN sur votre ancien téléphone, assurez-vous que le
même code PIN apparaît également sur votre nouveau téléphone avant de
continuer.
Si le code PIN n'apparaît pas, cela peut signifier que votre ancien téléphone est
incapable de se connecter à votre nouveau téléphone. Si c'est le cas, essayez une
autre méthode de transfert.
6. Sur votre ancien téléphone, choisissez les types de contenu que vous souhaitez
transférer, puis appuyez sur Démarrer ou Transfert.
7. Attendez que le transfert soit terminé.
8. Appuyez sur OK sur les deux téléphones.

19 Configuration du téléphone et transfert
Transfert du contenu à partir d'un iPhone
Si vous avez un iPhone, il est rapide et facile de transférer vos contacts, messages et
autres contenus lorsque vous utilisez HTC Sync Manager.
Pour en savoir plus, voir Transférer le contenu d'un iPhone et des applications sur
votre téléphone HTC à la page 122.
Si vous avez seulement besoin de faire migrer vos contacts, vous pouvez également
utiliser le transfert Bluetooth. Pour en savoir plus, voir Transférer les contacts de votre
ancien téléphone via Bluetooth à la page 19.
Transférer les contacts de votre ancien téléphone via Bluetooth
Utilisez Bluetooth pour transférer des contacts depuis un iPhone, un téléphone ayant
une version Android 2,1 (ou version antérieure) ou d'autres types de téléphones. Selon
les capacités de votre ancien téléphone, vous pourriez être en mesure de transférer
non seulement des contacts mais aussi d'autres données comme les événements de
l'agenda et les SMS sur votre nouveau téléphone HTC.
Utilisez HTC Sync Manager pour transférer davantage de types de contenu à partir
d'un iPhone.
1. Si vous configurez votre nouveau téléphone HTC pour la première fois,
sélectionnez Obtenir le contenu de l'ancien téléphone.
Allez à Paramètres, puis appuyez sur Obtenir le contenu d'un autre téléphone.
2. Choisissez si vous souhaitez transférer depuis un téléphone Android, un iPhone,
ou d'autres types de téléphone. Si vous choisissez de transférer depuis un
téléphone Android, appuyez sur Transfert rapide.
3. Sur votre ancien téléphone, activez Bluetooth.
4. Suivez les instructions à l'écran sur vos anciens et nouveaux téléphones pour les
associer et démarrer le transfert de données.
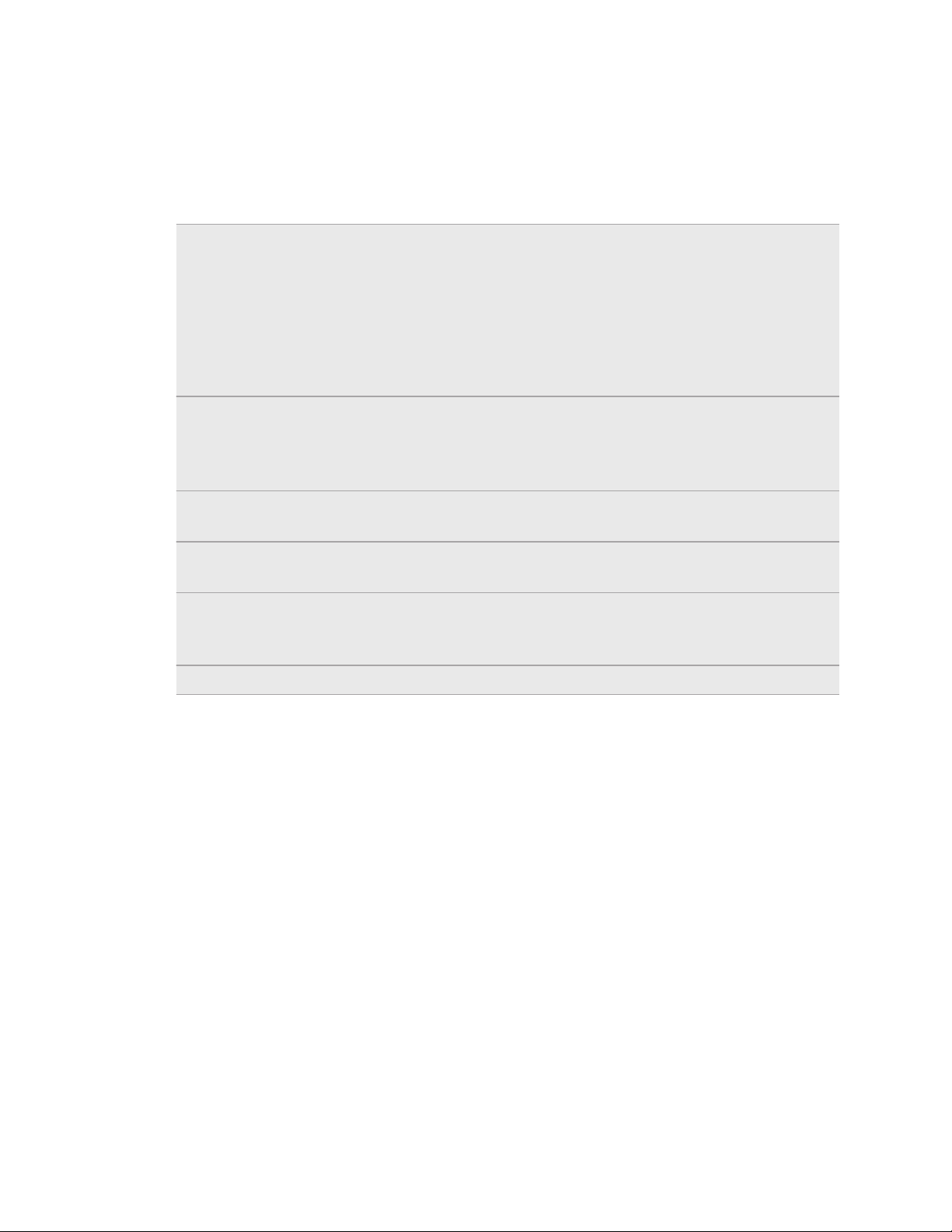
20 Configuration du téléphone et transfert
Autres façons d'obtenir des contacts et d'autres contenus
Il y a différentes façons d'ajouter individuellement des contacts et d'autres contenus
sur HTC Desire 510.
Synchronisation avec
votre ordinateur
Compte Google Les contacts de Google sont importés dans HTC Desire 510
Comptes de réseaux
sociaux
Microsoft® Exchange
ActiveSync
Contacts du
téléphone
Carte micro SIM Copiez tous vos contacts micro SIM dans HTC Desire 510.
®
Utilisez HTC Sync Manager pour synchroniser les contacts,
documents, playlists, et plus encore entre le HTC Desire 510
et votre ordinateur fonctionnant sous Windows® ou Mac OS.
Vous pouvez également l'utiliser pour transférer vos
sauvegardes d'iTunes qui contiennent des contacts,
messages et autres contenus à partir d'un iPhone de votre
ordinateur sur votre HTC Desire 510.
une fois que vous êtes connecté à votre compte Google.
Vous pouvez également créer d'autres contacts Google
directement à partir de HTC Desire 510.
Connectez-vous à vos réseaux sociaux préférés pour
synchroniser les informations de contact à partir de ceux-ci.
HTC Desire 510 synchronise vos collègues depuis le serveur
Microsoft Exchange ActiveSync de votre lieu de travail.
Vous pouvez créer des contacts localement sur votre
HTC Desire 510, si vous préférez ne pas les stocker sur vos
comptes en ligne.
Transférer des photos, vidéos et de la musique entre votre téléphone et votre ordinateur
Il y a deux façons de transférer vos fichiers multimédias à partir de, ou vers votre
ordinateur.
§ Connectez HTC Desire 510 à votre ordinateur. Votre ordinateur le reconnaîtra
comme n'importe quel disque USB amovible, et vous pourrez copier vos fichiers
multimédias entre eux.
§ Téléchargez et utilisez le logiciel HTC Sync Manager sur votre ordinateur. Vous
pouvez le configurer pour obtenir automatiquement de la musique, des photos
et des vidéos depuis le HTC Desire 510 sur votre ordinateur. Vous pouvez
également synchroniser les playlists de votre ordinateur vers le téléphone.
Si vous avez un iPhone, vous pouvez même le connecter et transférer les photos
de la pellicule sur votre ordinateur. Puis reconnectez HTC Desire 510 et
recopiez-les.
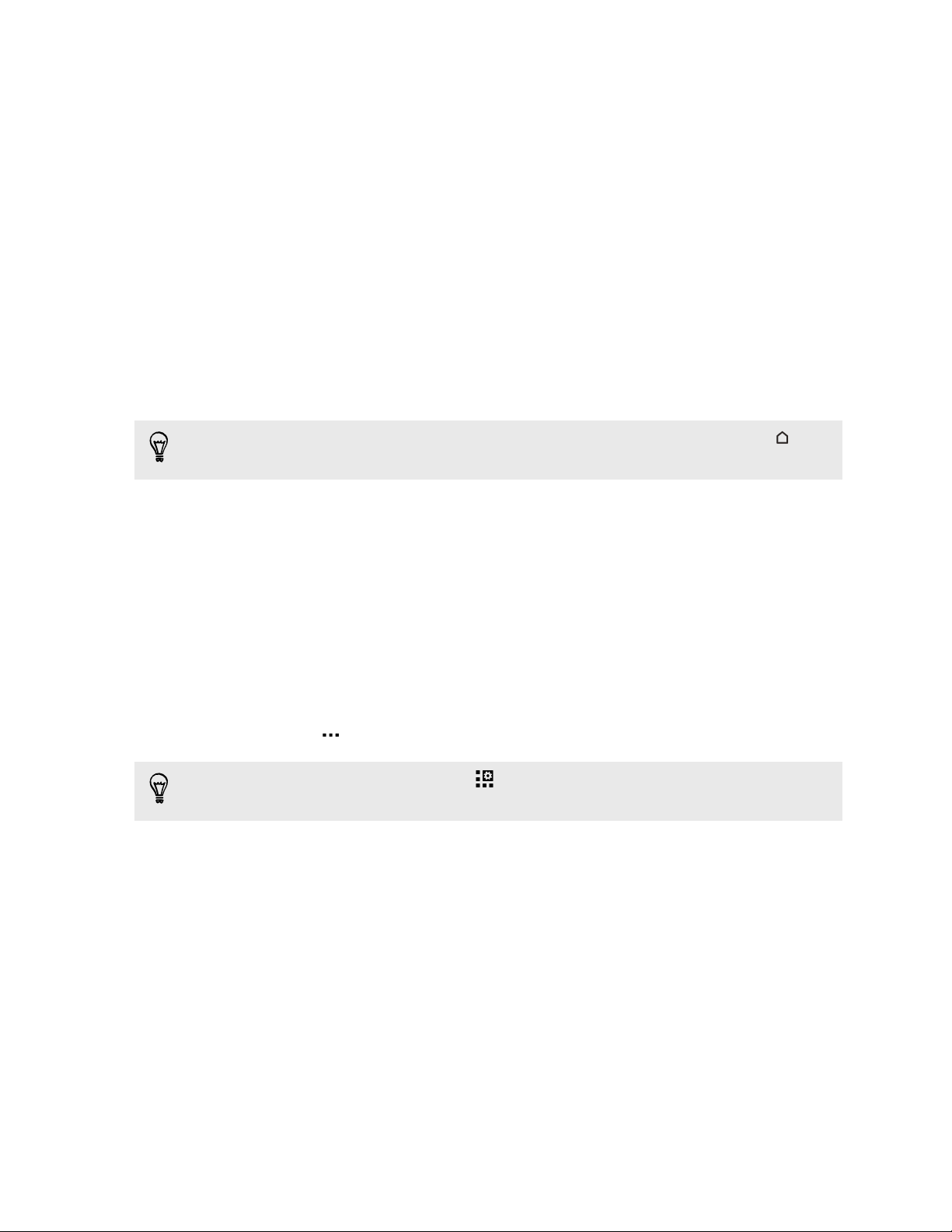
21 Configuration du téléphone et transfert
Écran d’accueil
Après avoir allumé et configuré HTC Desire 510 pour la première fois, vous verrez HTC
BlinkFeed.
§ Personnalisez HTC BlinkFeed pour afficher les messages de vos réseaux sociaux,
les titres de vos médias préférés, et plus encore. Pour plus de détails, voir Votre
écran d'accueil dynamique à la page 37.
§ Glissez vers la gauche et vous découvrirez les panneaux de widgets pour ajouter
vos widgets et applications favoris et plus encore à portée d'un simple clic. Si
vous avez besoin de plus d'espace, vous pouvez ajouter d'autres panneaux.
Pour plus de détails, voir Personnalisation à la page 54.
§ Pour changer les applications sur la barre de lancement en bas de l'écran
d'accueil. Voir Barre de lancement à la page 55.
Quand vous êtes dans un autre écran ou une autre application, appuyez sur
pour retourner au dernier écran d'accueil que vous avez visité.
Utiliser les Paramètres rapides
Dans le panneau Paramètres rapides, activez ou désactivez facilement les paramètres
tels que Wi-Fi et Bluetooth.
1. Avec deux doigts, balayez vers le bas à partir de la barre d'état pour ouvrir
Paramètres rapides.
2. Pour activer ou désactiver un paramètre, appuyez simplement sur sa vignette.
3. Pour modifier les options d'un paramètre, appuyez et maintenez sa vignette. Ou
appuyez sur .
Vous pouvez également appuyer sur pour aller à Paramètres rapides depuis le
panneau Notifications.
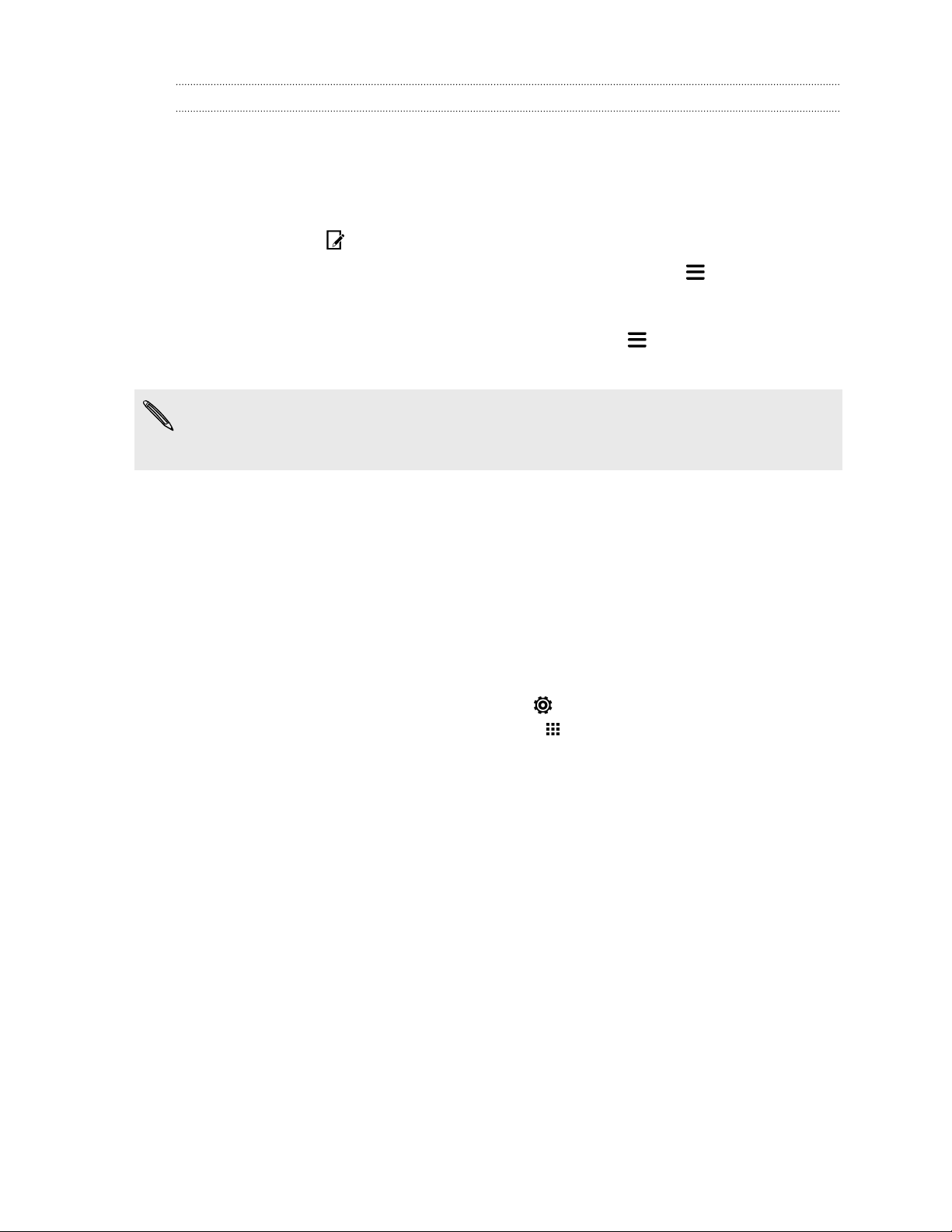
22 Configuration du téléphone et transfert
Personnaliser Paramètres rapides
Hormis les vignettes par défaut, il existe plusieurs autres vignettes disponibles dans
Paramètres rapides.
1. Avec deux doigts, balayez vers le bas à partir de la barre d'état pour ouvrir
Paramètres rapides.
2. Appuyez sur et faites l'une des choses suivantes :
§ Dans la liste Paramètres rapides, appuyez et maintenez à côté de
l'élément que vous souhaitez déplacer et faites-le glisser pour réorganiser la
liste.
§ Dans Eléments masqués, appuyez et maintenez et faites-le glisser vers
le haut pour le rendre disponible dans Paramètres rapides.
Il y a une limite au nombre de vignettes pouvant être affichées dans Paramètres
rapides. Vous devrez peut-être supprimer un élément existant pour faire de la place
à un autre. Pour supprimer un élément, faites-le glisser sous Eléments masqués.
Connaître vos paramètres
Vous voulez changer la sonnerie, mettre en place une connexion Wi-Fi, ou ajouter vos
comptes ? Faites cela et plus encore dans Paramètres.
1. Ouvrez Paramètres dans le panneau Paramètres rapides ou dans l'écran
Applications.
§ Avec deux doigts, balayez vers le bas à partir de la barre d'état pour ouvrir
Paramètres rapides, et appuyez sur .
§ Depuis l'écran d'accueil, appuyez sur pour basculer sur l'écran
Applications, et appuyez sur Paramètres.
2. Voici quelques-uns des paramètres de base que vous pouvez changer :
§ Appuyez sur la touche Activer/Désactiver à côté d'un élément comme Wi-
Fi pour l'activer ou le désactiver. Appuyez sur l'élément lui-même pour
configurer ses paramètres.
§ Appuyez sur Son pour définir une sonnerie, choisissez un profil sonore, et
configurez les paramètres sonores des appels entrants.
§ Appuyez sur Personnaliser pour changer le fond d'écran, ajouter des
applications et des widgets à l'écran d'accueil, et plus encore.
§ Appuyez sur Comptes et synchronisation pour ajouter vos différents
comptes et vous y connecter, tels que les comptes de courriel, réseaux
sociaux, et plus encore.
§ Appuyez sur Sécurité pour aider à sécuriser HTC Desire 510, par exemple
avec un verrouillage d'écran.
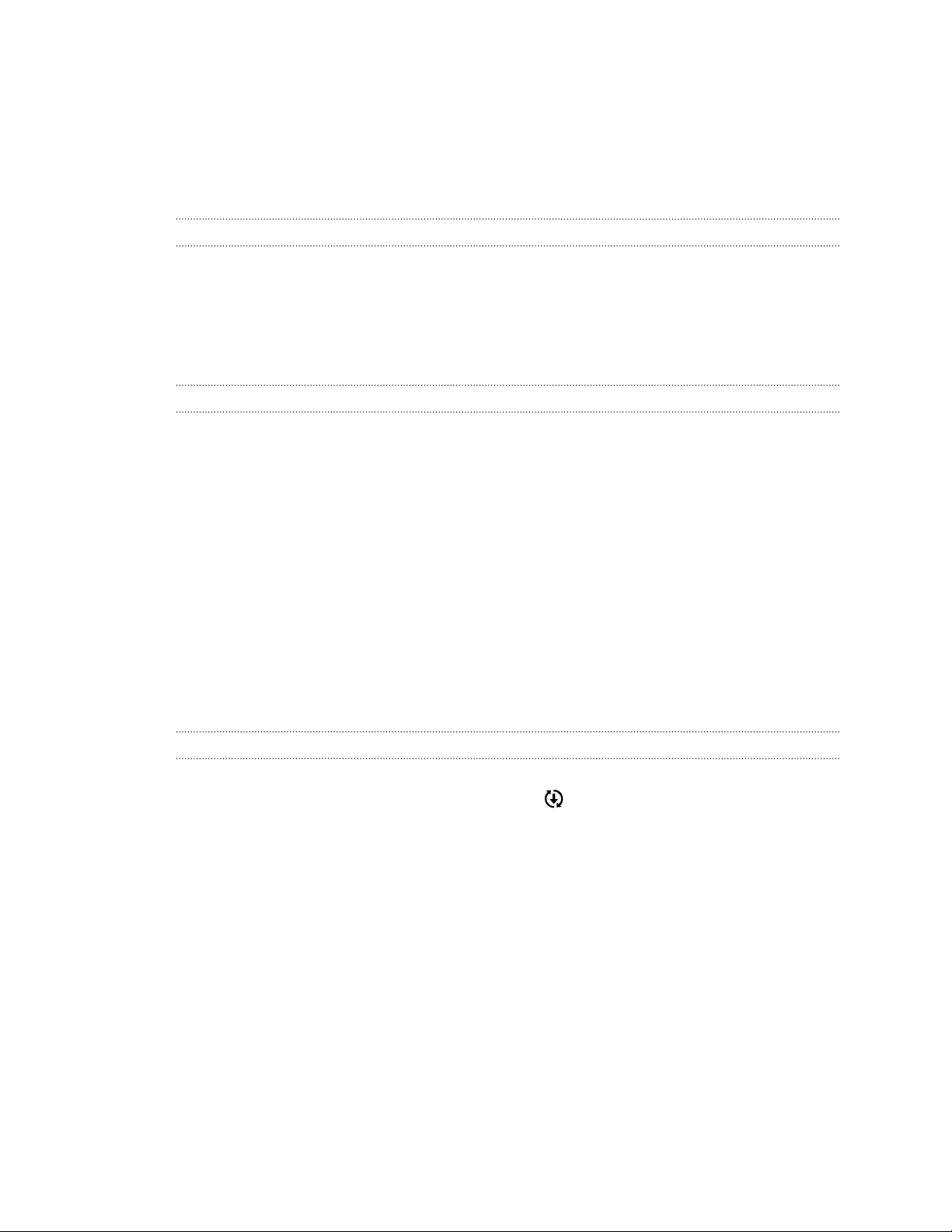
23 Configuration du téléphone et transfert
Mise à jour du logiciel de votre téléphone
Votre HTC Desire 510 vérifie et vous avertit quand une nouvelle mise à jour est
disponible. Vous pouvez également choisir de télécharger automatiquement les mises
à jour ou de vérifier manuellement s'il y a une mise à jour disponible.
Vérification de la version de votre logiciel système
Avant d'installer une mise à jour du logiciel système, vous pouvez d'abord vérifier
quelles sont les versions de Android et HTC Sense™ installées sur votre téléphone.
1. Allez à Paramètres, puis appuyez sur À propos de.
2. Appuyez sur Informations logicielles.
Activation des mises à jour automatiques
Vous pouvez choisir de télécharger et installer automatiquement les mises à jour
logicielles pour HTC ou les applications des opérateurs mobiles.
1. Allez à Paramètres, puis appuyez sur À propos de.
2. Appuyez sur Mises à jour logicielles.
3. Pour économiser l'utilisation des données, vous pouvez choisir de mettre à jour
par Wi-Fi uniquement.
4. Choisissez les mises à jour du système par auto-téléchargement, les mises à jour
d'applications, ou les deux.
Les mises à jour des applications sont automatiquement installées. Vous aurez
toujours besoin de confirmer quand installer les mises à jour logicielles du
système.
Installation d'une mise à jour logicielle
Lorsque la connexion Internet est active et qu'une nouvelle mise à jour logicielle est
disponible, l'icône de notification de mise à jour apparaît dans la barre d'état.
1. Ouvrez le panneau Notifications, et appuyez sur la notification de mise à jour du
système.
2. Si vous ne souhaitez pas télécharger la mise à jour en utilisant votre connexion
de données, sélectionnez Mise à jour par Wi-Fi uniquement.
3. Appuyez sur Télécharger.
4. Lorsque le téléchargement est terminé, sélectionnez Installer maintenant, et
appuyez sur OK.
Après la mise à jour, votre HTC Desire 510 redémarrera.

24 Configuration du téléphone et transfert
Installer la mise à jour d'une application
Lorsque la connexion Internet est active et qu'une nouvelle mise à jour est disponible
pour l'une des applications de votre HTC ou de votre opérateur mobile, l'icône de
notification de mise à jour apparaît dans la barre d'état.
1. Ouvrez le panneau Notifications, et appuyez sur la notification de mise à jour.
L'écran Mises à jour s'ouvre avec la liste des mises à jour d'applications à
installer.
2. Appuyez sur un élément pour voir ses détails, et appuyez sur .
3. Quand vous avez terminé de vérifier les mises à jour, appuyez sur Installer. Vous
serez invité à redémarrer HTC Desire 510 le cas échéant.
Rechercher les mises à jour manuellement
1. Allez à Paramètres, puis appuyez sur À propos de.
2. Appuyez sur Mises à jour logicielles. HTC Desire 510 vérifie si des mises à jour
sont disponibles.
Si vous n'avez pas de connexion Internet, vous serez invité à activer les données
mobiles ou à vous connecter à un réseau Wi-Fi. Une fois connecté, appuyez sur
Vérifier maintenant pour rechercher les mises à jour.
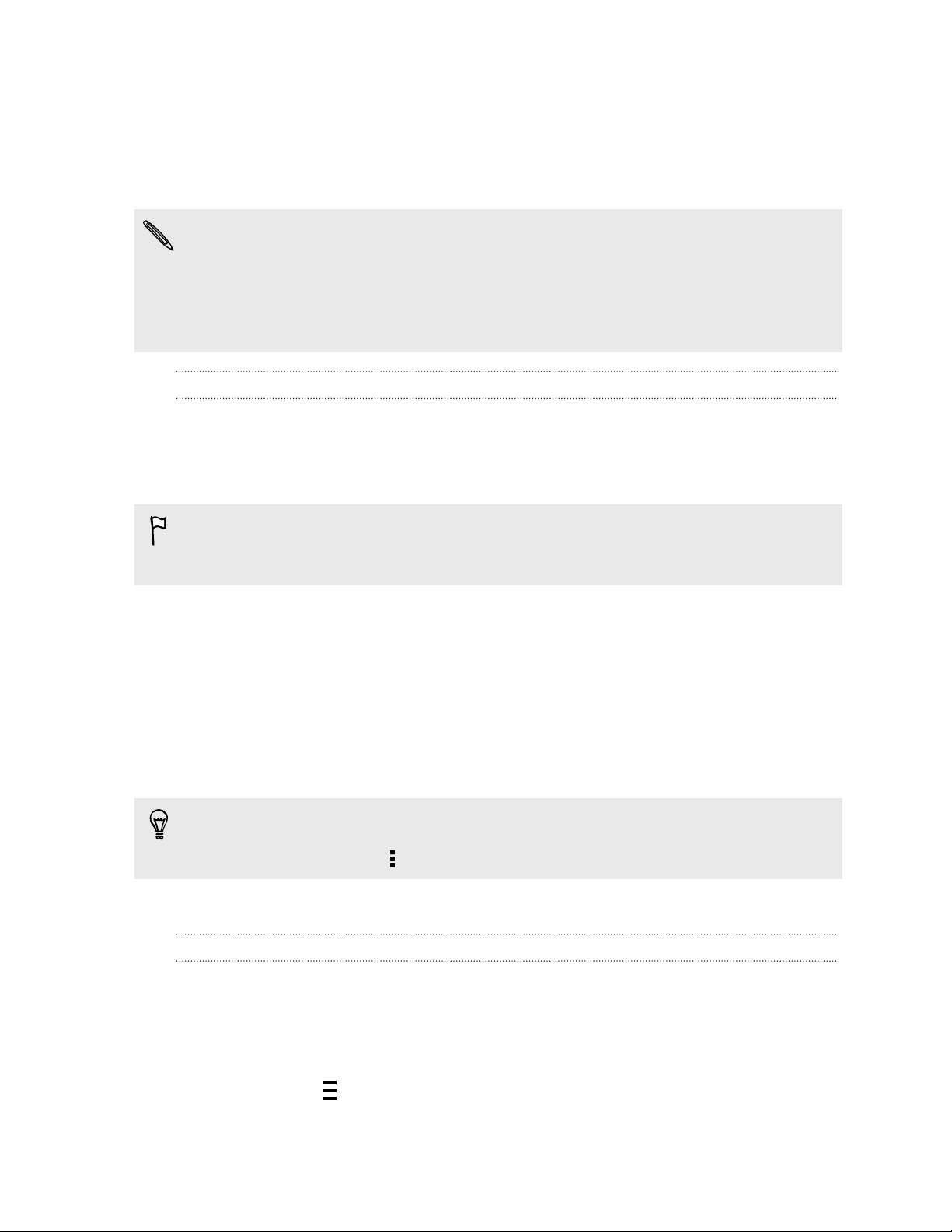
25 Configuration du téléphone et transfert
Obtenir des applications depuis Google Play
Google Play est l'endroit idéal pour trouver de nouvelles applications pour votre
HTC Desire 510. Choisissez parmi une grande variété d'applications gratuites et
payantes par catégorie d'applications de productivité, de divertissement, ou de jeux.
§ Un service de paiement Google Wallet™ est nécessaire pour acheter une
application payante. Vous serez invité à confirmer la méthode de paiement lorsque
vous achetez une application.
§ Le nom de l'application Play Store peut varier en fonction de votre région.
§ La possibilité d'acheter des applications varie selon la région.
Rechercher et installer une application
Lorsque vous installez et utilisez des applications sur votre HTC Desire 510, cela
nécessite peut-être un accès à certaines informations personnelles, ou fonctions, ou
paramètres de votre téléphone. Téléchargez et installez uniquement les applications
dont vous êtes sûr.
Faites attention lorsque vous téléchargez des applications qui ont accès à des
fonctions ou à une quantité significative de données sur le HTC Desire 510. Vous
êtes responsable des conséquences de l'utilisation des applications téléchargées.
1. Ouvrez l'application Play Store.
2. Parcourez ou recherchez une application.
3. Quand vous avez trouvé l'application désirée, appuyez dessus et lisez les
descriptions et les commentaires des utilisateurs.
4. Pour télécharger ou acheter l'application, appuyez sur Installer (pour les
applications gratuites) ou sur le bouton du prix (pour les applications payantes).
5. Appuyez sur Accepter.
Les applications sont parfois mises à jour avec des améliorations ou des corrections
de bugs. Pour télécharger automatiquement les mises à jour, après l'installation de
l'application, appuyez sur > Mise à jour automatique.
Pour ouvrir l'application, allez dans l'écran Applications et appuyez sur l'application.
Restaurer des applications depuis Google Play
Une mise à niveau a été effectuée vers un nouveau téléphone, en remplacement d'un
appareil perdu, ou une réinitialisation d'usine a été effectuée ? Restaurez les
applications qui ont été téléchargées auparavant.
1. Ouvrez l'application Play Store.
2. Appuyez sur pour ouvrir le menu coulissant.
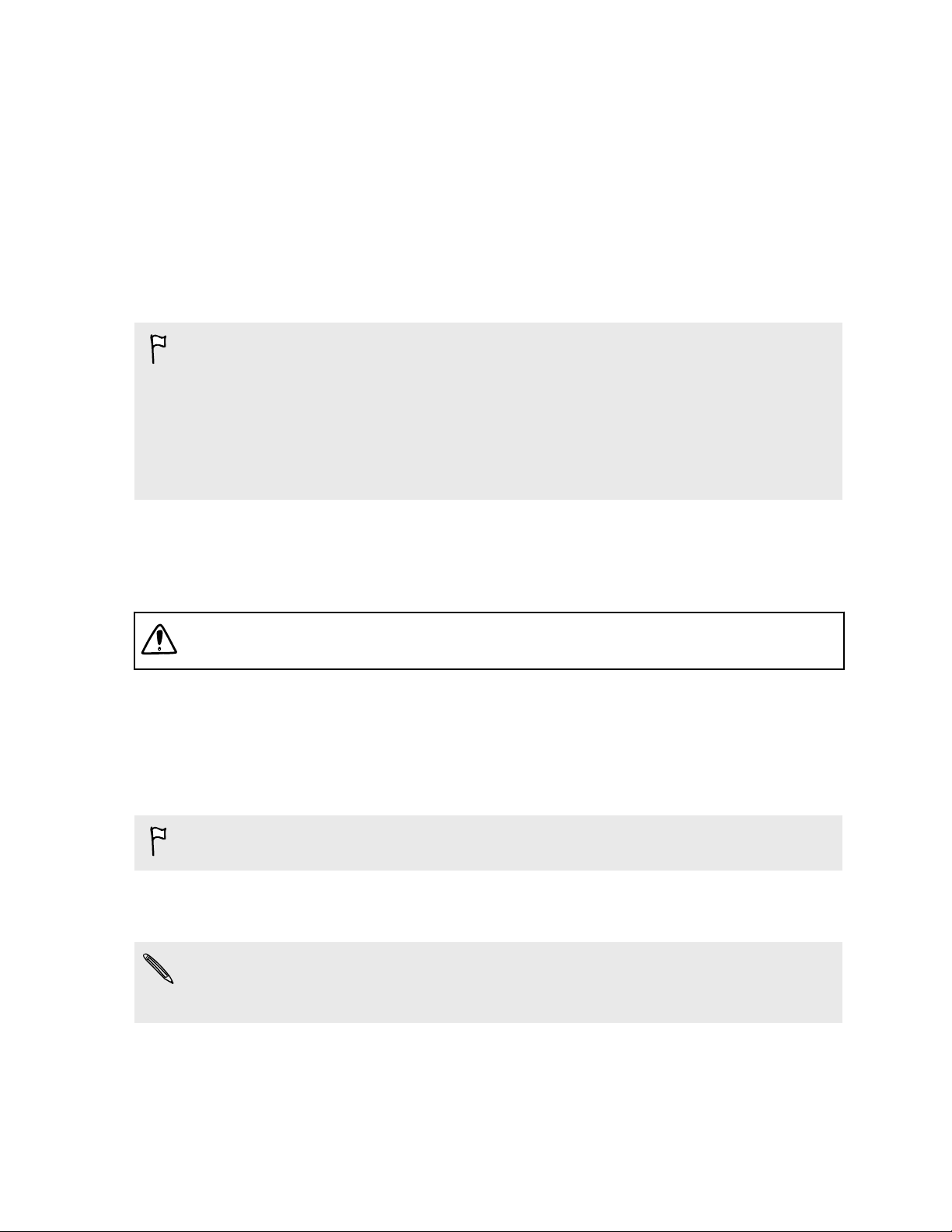
26 Configuration du téléphone et transfert
3. Appuyez sur Mes applications, faites glisser sur l'onglet Toutes les applications,
puis appuyez sur l'application que vous souhaitez restaurer.
4. Installez l'application
Pour plus de détails, consultez l'aide de Google Play.
Télécharger des applications à partir du web
Vous pouvez télécharger des applications directement depuis des sites Web.
§ Les applications téléchargées depuis des sites Web peuvent être de sources
inconnues. Pour aider à protéger le HTC Desire 510 et vos données personnelles,
nous vous recommandons vivement de télécharger uniquement à partir de sites
Web dont vous êtes sûr.
§ Avant de pouvoir installer l'application téléchargée, assurez-vous d'avoir configuré
HTC Desire 510 pour permettre l'installation d'applications fournies par un tiers
dans Paramètres > Sécurité > Sources inconnues.
1. Ouvrez votre navigateur, puis allez sur le site Web où vous pourrez télécharger
l'application souhaitée.
2. Suivez les instructions de téléchargement du site pour l'application.
Après avoir installé l'application, pensez à revenir à Paramètres > Sécurité et
décochez l'option Sources inconnues.
Désinstaller une application
Si vous n'avez plus besoin d'une application que vous avez téléchargée et installée,
vous pouvez la désinstaller.
La plupart des applications préchargées ne peuvent pas être désinstallées.
Dans l'écran Applications, appuyez et maintenez l'application que vous souhaitez
supprimer, puis faites-la glisser sur Désinstaller.
Si vous avez acheté une application dans Play Store, vous pouvez la désinstaller et
être remboursé dans un délai limité. Pour en savoir plus sur la politique de
remboursement pour les applications payantes, consultez l'aide de Google Play.
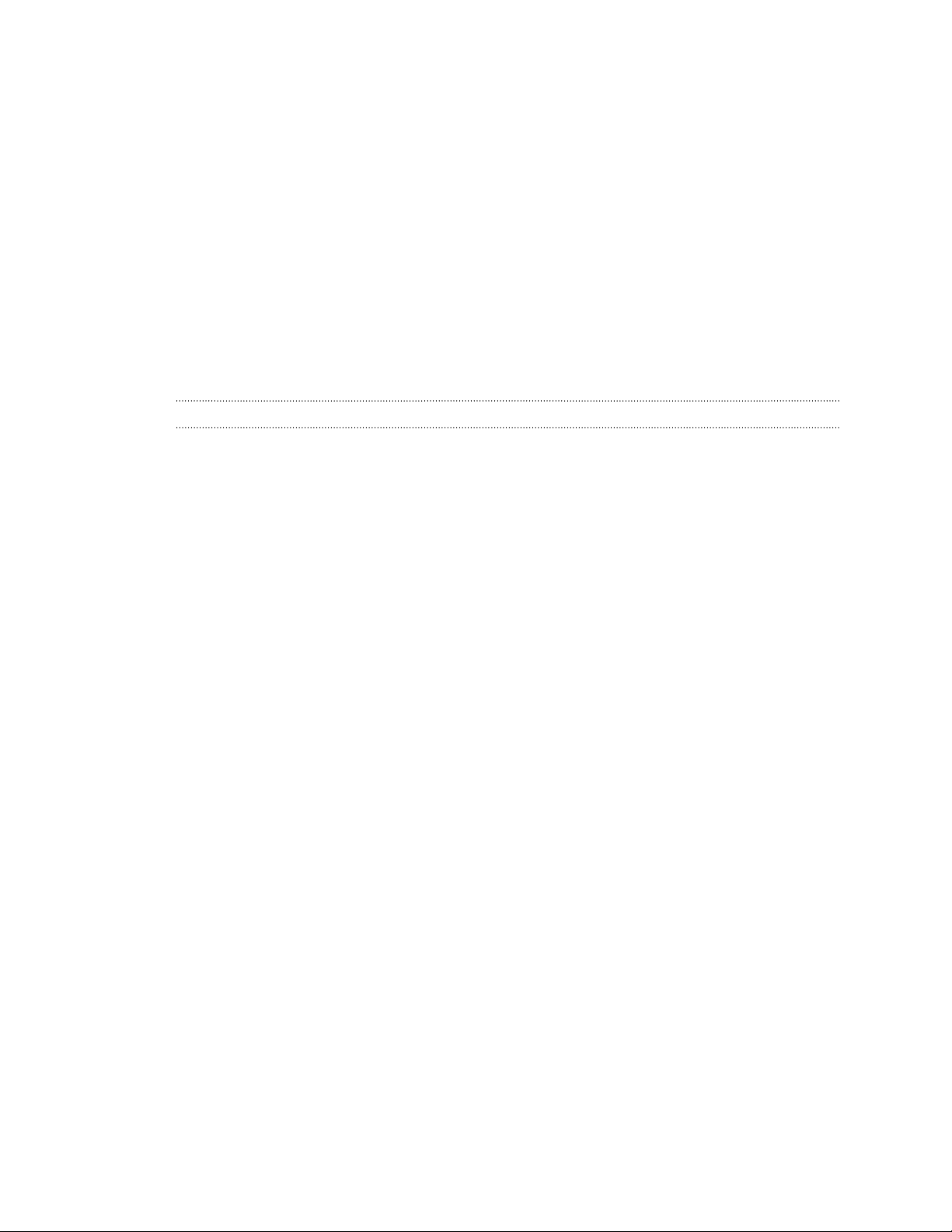
27 Votre première semaine avec votre nouveau téléphone
Votre première semaine avec votre nouveau téléphone
À propos de votre téléphone
Fonctions que vous apprécierez sur votre HTC Desire 510
HTC Desire 510 vous offre des options permettant une installation rapide et facile. Le
transfert du contenu de votre ancien téléphone, tel que vos contacts, messages, et
médias peut être effectué directement depuis le HTC Desire 510.
De plus, vous pouvez prendre des photos avec l'appareil photo, consulter du contenu
personnalisé avec HTC BlinkFeed, et plus encore.
Configuration du téléphone et transfert faciles
§ Avec notre service HTC Premiers pas, vous pouvez configurer et personnaliser
HTC Desire 510 à partir de votre ordinateur, et télécharger vos paramètres sur
HTC Desire 510. Voir Configurer votre nouveau téléphone pour la première fois à
la page 16.
§ Transférez facilement vos contacts, messages, musiques, photos, vidéos, et plus
encore, d'un téléphone Android vers HTC Desire 510. Voir Transfert du contenu
à partir d'un téléphone Android à la page 18.
Grâce à HTC Sync Manager, vous pouvez même migrer le contenu d'un iPhone.
Voir Transférer le contenu d'un iPhone et des applications sur votre téléphone
HTC à la page 122.
§ Sauvegardez HTC Desire 510 sur le cloud, il sera ainsi beaucoup plus facile de
restaurer ensuite votre contenu sur un nouveau téléphone.
Écran d’accueil dynamique
Avec HTC BlinkFeed, personnalisez votre écran d'accueil avec les informations et les
mises à jour qui comptent le plus pour vous. Voir une variété de contenus tels que des
flux d'actualités et vos centres d'intérêts, mises à jour de réseaux sociaux, astuces du
HTC Desire 510, et plus encore. Le contenu est actualisé périodiquement lorsque vous
êtes connecté à Internet. Voir Votre écran d'accueil dynamique à la page 37.

28 Votre première semaine avec votre nouveau téléphone
De nouvelles façons de partager des souvenirs
Révélez l'émotion de votre événement. Un Zoe est automatiquement créé à partir des
temps forts d'un événement ou d'un album avec la musique de fond et les effets
spéciaux. Voir Créer un Zoe dans Galerie à la page 76.
Fonctions exceptionnelles de l'appareil photo
§ Choisissez parmi une variété de modes d'appareil photo prédéfinis, ou créez vos
propres profils d'appareils photo. Voir Choisir un mode de capture à la page
64.
§ Avec VideoPic, vous pouvez prendre une photo tout en enregistrant une vidéo.
Voir Prendre une photo pendant l'enregistrement d'une vidéo — VideoPic à la
page 66.
§ Passez en Panorama balayé et faites un panoramique avec l'appareil photo pour
capturer une vue grand angle du paysage. Voir Prendre une photo panoramique
à la page 68.
§ Utilisez le mode Prise continue pour capturer des photos consécutives d'un
sujet en mouvement.
§ Il suffit d'appuyer sur le déclencheur pour prendre plusieurs photos de votre
sujet à des expositions différentes et les combiner en une belle photo
uniformément exposée. Voir Utiliser HDR à la page 68.
Immersion dans la musique
Regardez des visualisations envoûtantes quand vous écoutez des chansons dans HTC
Musique. Et si les paroles sont disponibles, elles s'afficheront à l'écran. Voir Voir les
paroles des chansons à la page 101.
Intégration de Google Drive
HTC Desire 510 dispose de 50 Go supplémentaires de mémoire de Google Drive
gratuite pendant 2 ans. Voir Activer votre mémoire Google Drive gratuite à la page
109.
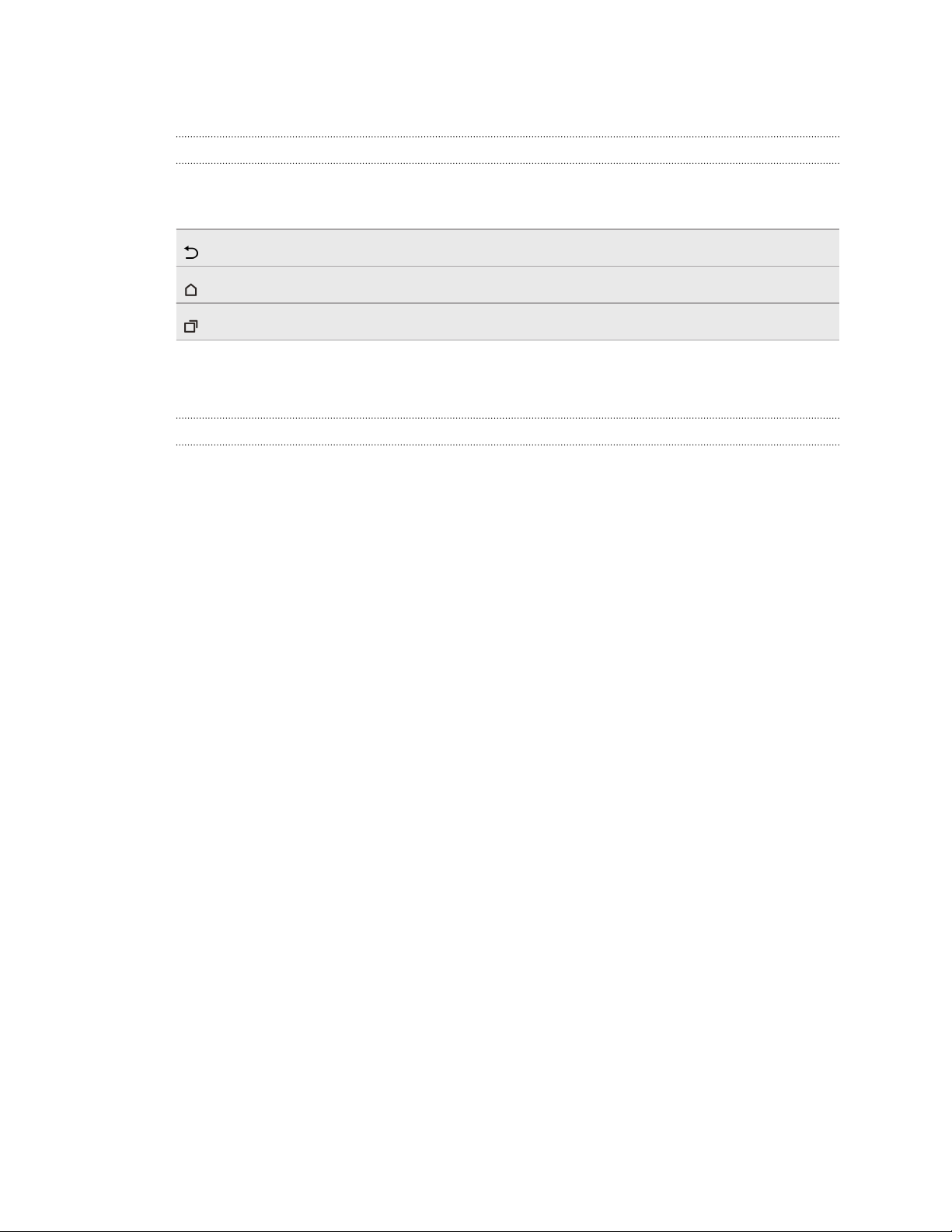
29 Votre première semaine avec votre nouveau téléphone
Les bases
Boutons de navigation à l'écran
HTC Desire 510 a des boutons de navigation au bas de l'écran qui tournent quand
vous changez l'orientation.
Allez à l'écran précédent.
Allez à l'écran d'accueil.
Affiche les vignettes des applications les plus récemment utilisées.
Glissez vers le haut à partir de l'un des boutons de navigation pour accéder à la
recherche Google.
Mode Veille
Le mode veille permet d'économiser l'énergie de la batterie en mettant le
HTC Desire 510 dans un état de basse consommation avec l'écran éteint. Il évite aussi
les appuis accidentels lorsque le HTC Desire 510 est dans votre sac.
Basculer en mode Veille
Pour désactiver l'écran et passer en mode Veille, appuyez brièvement sur le bouton
Alimentation.
Votre HTC Desire 510 passe automatiquement en mode Veille s'il reste inactif pendant
un moment. Vous pouvez changer la durée avant que le HTC Desire 510 entre en veille
en réglant la mise en veille de l'écran. Pour les détails, voir Configurer la période
d'inactivité avant la mise en veille de l'écran à la page 171.
Sortir du mode veille
Appuyez sur le bouton Alimentation.
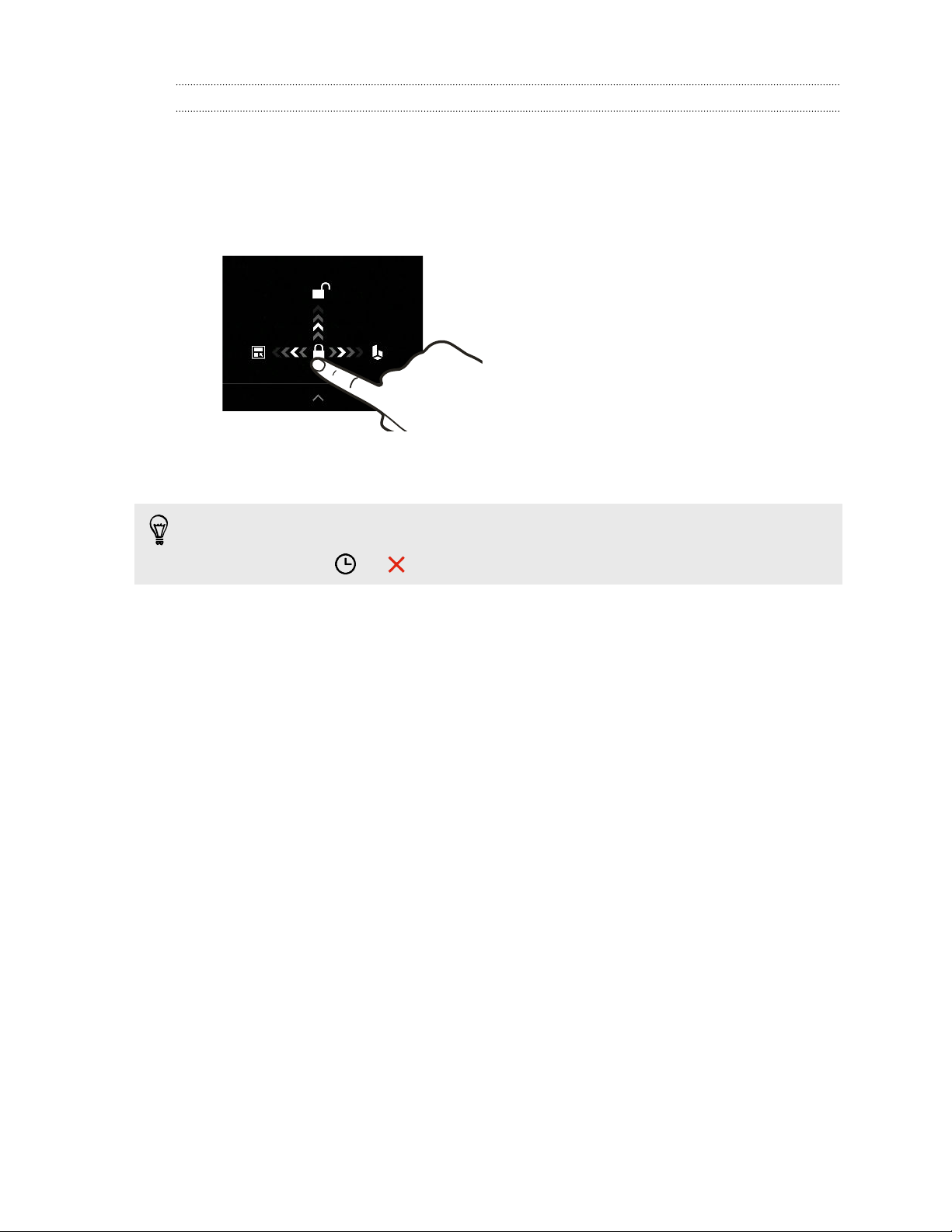
30 Votre première semaine avec votre nouveau téléphone
Déverrouiller l'écran
§ Glissez vers le haut pour déverrouiller l'écran, glissez à droite pour aller
directement à HTC BlinkFeed, ou glissez à gauche pour aller dans le panneau de
widgets de l'écran d'accueil.
§ Vous pouvez également appuyer et maintenir l'icône de verrouillage, puis le
faire glisser vers le haut, à droite ou à gauche.
Si vous avez mis en place un verrouillage d'écran, vos informations d'identification
vous seront demandées pour déverrouiller HTC Desire 510.
Si vous avez configuré un rappel d'événement ou une alarme, vous pouvez répéter
ou annuler l'événement ou l'alarme directement à partir de l'écran verrouillé. Faites
simplement glisser ou vers le haut.
 Loading...
Loading...