HTC Desire 326G DS User Manual
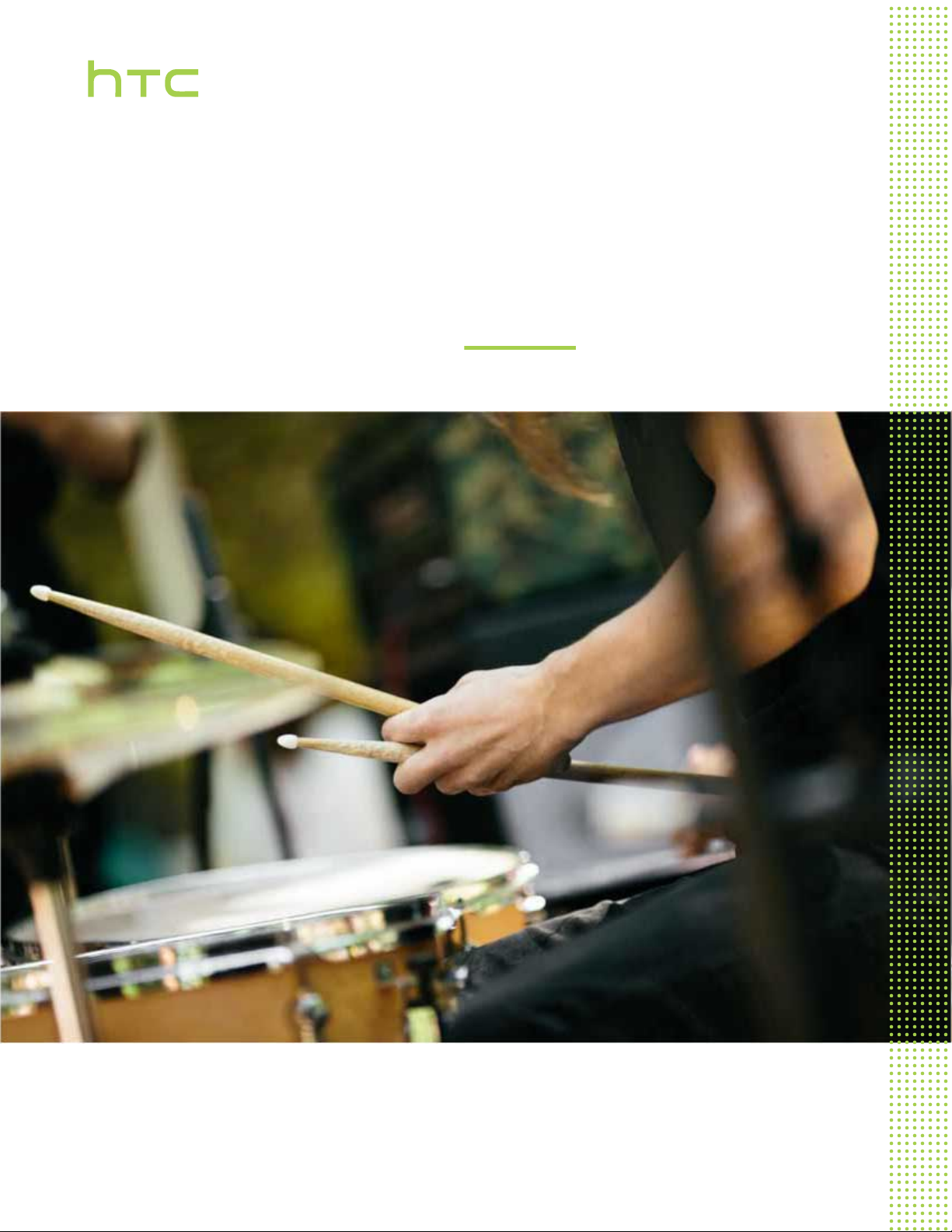
Расширенное руководство
пользователя
HTC Desire 326G dual sim
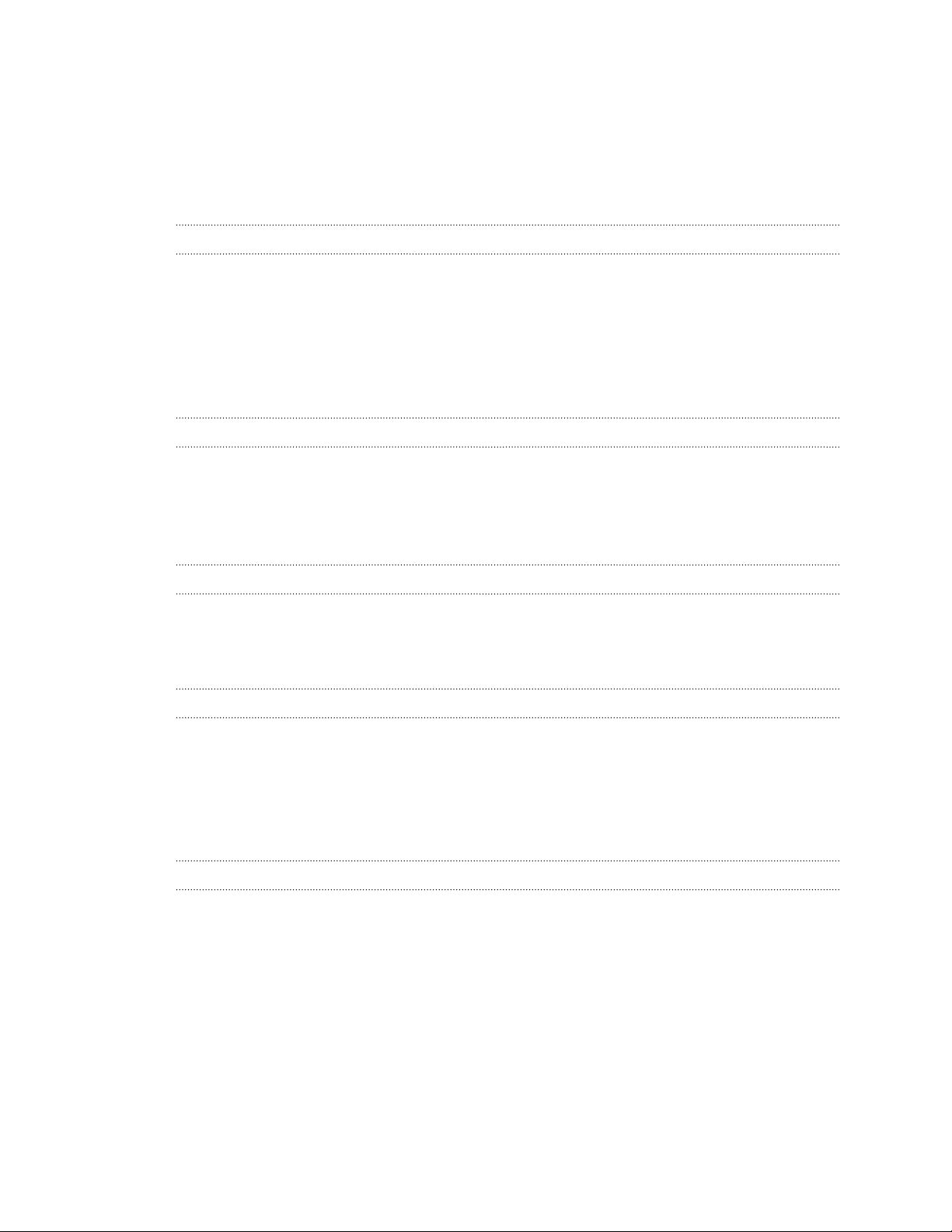
2 Содержание
Содержание
Распаковка
HTC Desire 326G dual sim 8
Задняя крышка 9
Две карты micro-SIM 11
Карта памяти 12
Аккумулятор 13
Включение и выключение питания 14
Настройка телефона
Первоначальная настройка HTC Desire 326G dual sim 15
Перенос контактов со старого телефона по Bluetooth 15
Установка обновления 16
Проверка обновлений вручную 16
Ваша первая неделя с новым телефоном
Основные сведения о телефоне 17
Работа с текстом 24
Аккумулятор 29
HTC BlinkFeed
Ваш динамический главный экран 32
Включение и отключение HTC BlinkFeed 32
Выбор каналов 33
Чтение статей в HTC BlinkFeed 34
Удаление блоков в HTC BlinkFeed 34
Публикация в социальных сетях 35
Индивидуальная настройка
Фон Начального экрана 36
Панель запуска 37
Добавление виджета на Начальный экран 37
Добавление ярлыков на Начальный экран 38
Редактирование панелей Начального экрана 39
Изменение главного Начального экрана 40
Группирование приложений на панели виджетов и панели запуска 41
Упорядочивание приложений 41
Добавление виджета на экран блокировки 43
Отключение экрана блокировки 43
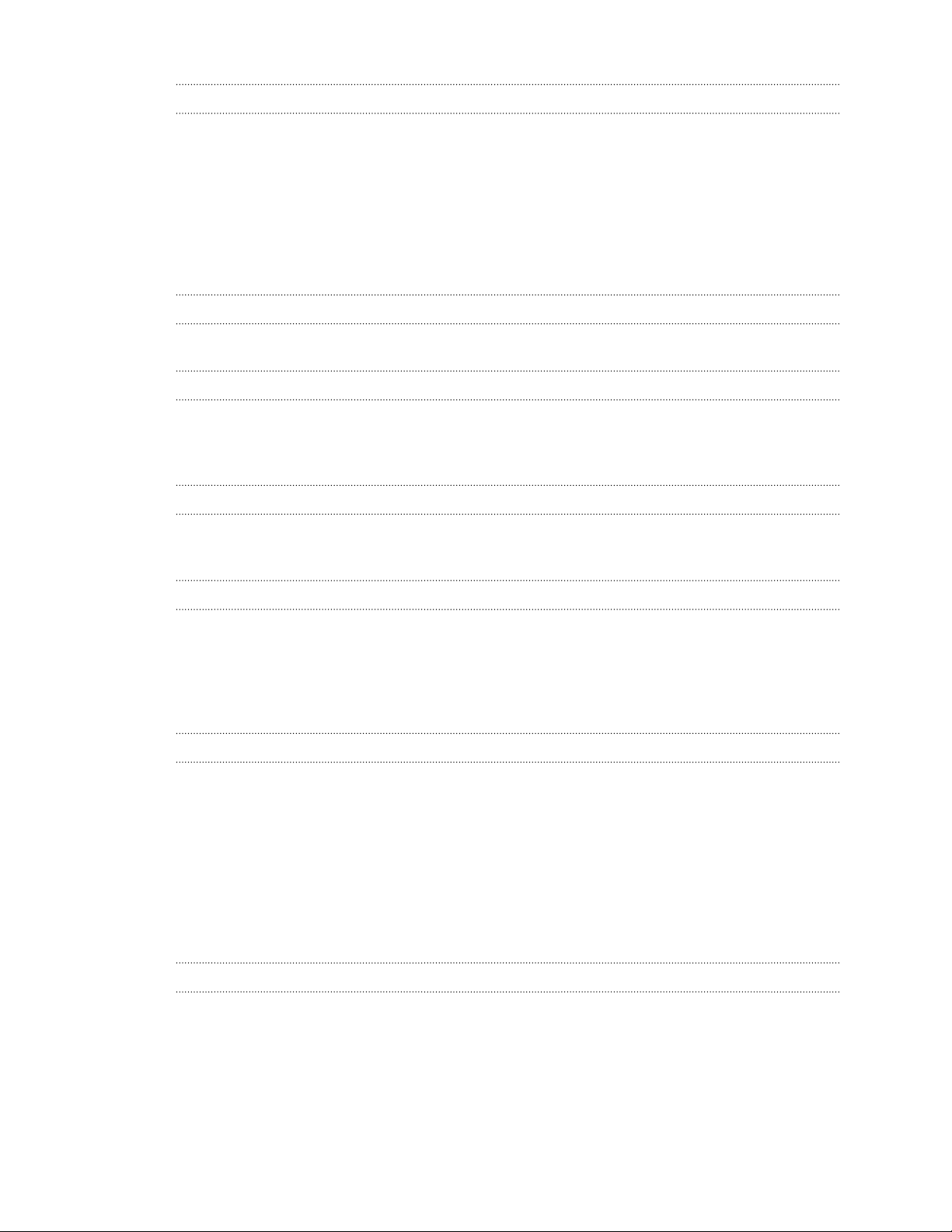
3 Содержание
Телефонные вызовы
Выполнение вызова 44
Звонок по номеру быстрого набора 44
Выполнение экстренного вызова 45
Ответ на вызов и его отклонение 45
Что можно делать во время телефонного разговора? 45
Установка конференц-связи 47
Проверка вызовов в Журнал вызовов 47
Переключение между режимом вибрации, беззвучным и обычным режимом 48
Сообщения
Отправка текстового или мультимедийного сообщения с помощью приложения Сообщения 49
Память и файлы
Виды памяти 50
Копирование файлов в HTC Desire 326G dual sim и из него 50
Проводник 51
Резервное копирование и сброс
Резервное копирование 52
Сброс 52
Поиск и веб-браузер
Быстрое получение информации с помощью Google Now 54
Выполнение поиска в Интернете и в HTC Desire 326G dual sim 55
Просмотр веб-страниц 57
Создание закладки веб-страницы 57
Очистка журнала браузера 57
Контакты
Ваш список контактов 58
Настройка своей личной контактной информации 59
Добавление нового контакта 59
Изменение сведений о контакте 59
Быстрая связь с контактом 60
Импортирование контактов с SIM-карты 60
Импортирование контактов из памяти 60
Отправка сведений о контакте 60
Группы контактов 61
Электронная почта
Добавление учетной записи эл. почты 62
Проверка почты 63
Отправка сообщения эл. почты 63
Чтение сообщения эл. почты и ответ на него 64
Поиск сообщений эл. почты 64
Просмотр папки входящих сообщений Gmail 65
Отправка сообщения эл. почты в Gmail 65
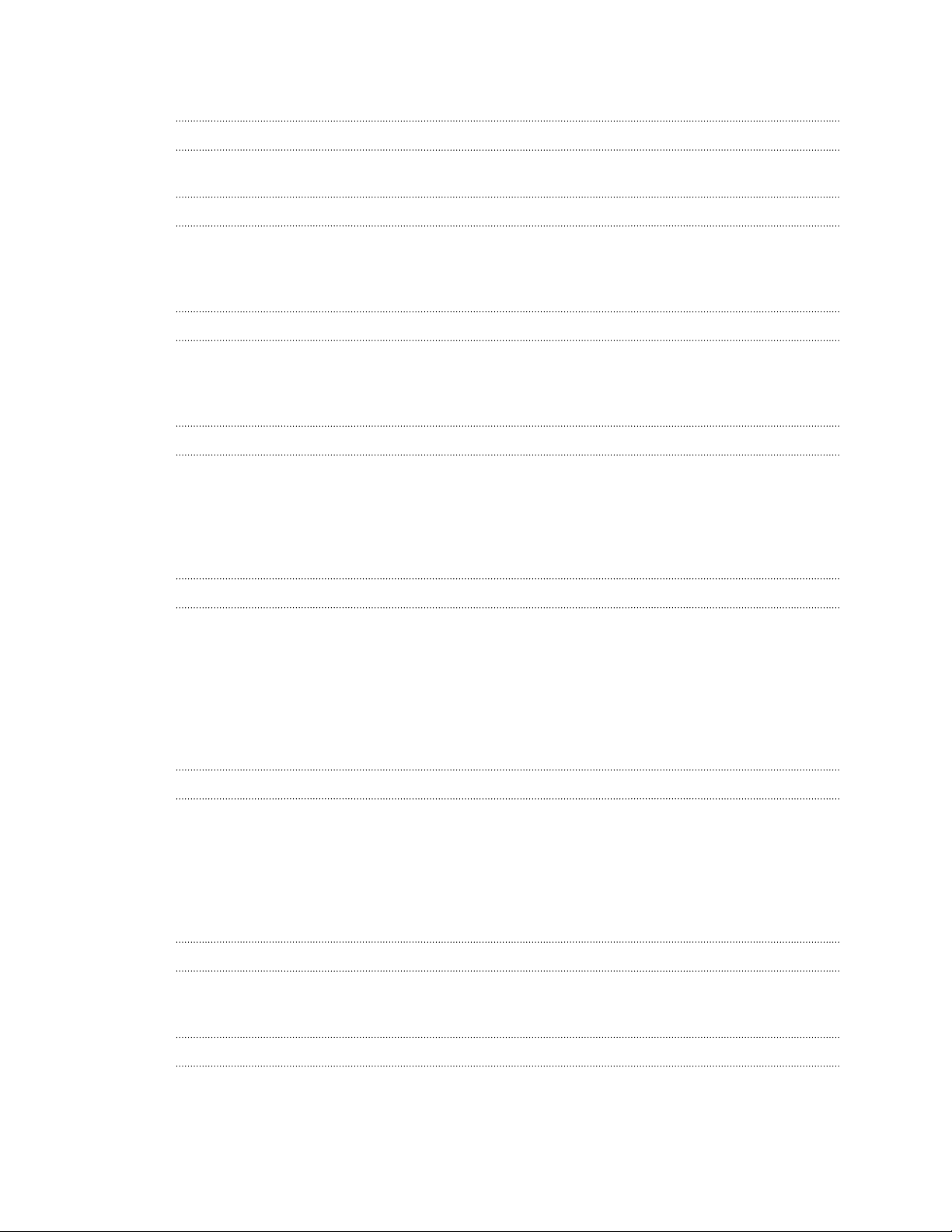
4 Содержание
Ответ или пересылка сообщений эл. почты в Gmail 66
Камера
Использование приложения «Камера» 67
Галерея и видеоподборка
Просмотр фотоснимков и видеозаписей в приложении Галерея 68
Редактирование фотоснимков 68
Просмотр и редактирование видеоклипов Zoe 69
Музыка
Прослушивание музыки 70
Создание музыкальных плейлистов 71
Добавление песни в очередь 71
Путешествия и карты
Включение и отключение служб определения местоположения 72
Сведения о Карты Google 72
Знакомство с картами 73
Поиск местоположения 73
Получение маршрутов 74
Google Play и другие приложения
Получение приложений с Google Play 76
Загрузка приложений из Интернета 77
Удаление приложения 78
Приложение Часы 78
Просмотр Календарь 79
Просмотр видеозаписей в YouTube 80
Создание плейлистов видеозаписей 81
Подключение к Интернету
Включение и отключение подключения для передачи данных 82
Wi-Fi 82
Управление передачей данных 84
Подключение к виртуальной частной сети (VPN) 86
Использование HTC Desire 326G dual sim в качестве точки доступа Wi-Fi 87
Совместное использование подключения телефона к Интернету с помощью функции Интернет-модем 88
Bluetooth
Подключение Bluetooth-гарнитуры 89
Отмена сопряжения с Bluetooth-устройством 89
Настройки и безопасность
Управление micro-SIM-картами 91
Выбор micro-SIM-карты для подключения к сети 3G 91
Назначение PIN-кода для micro-SIM-карты 91
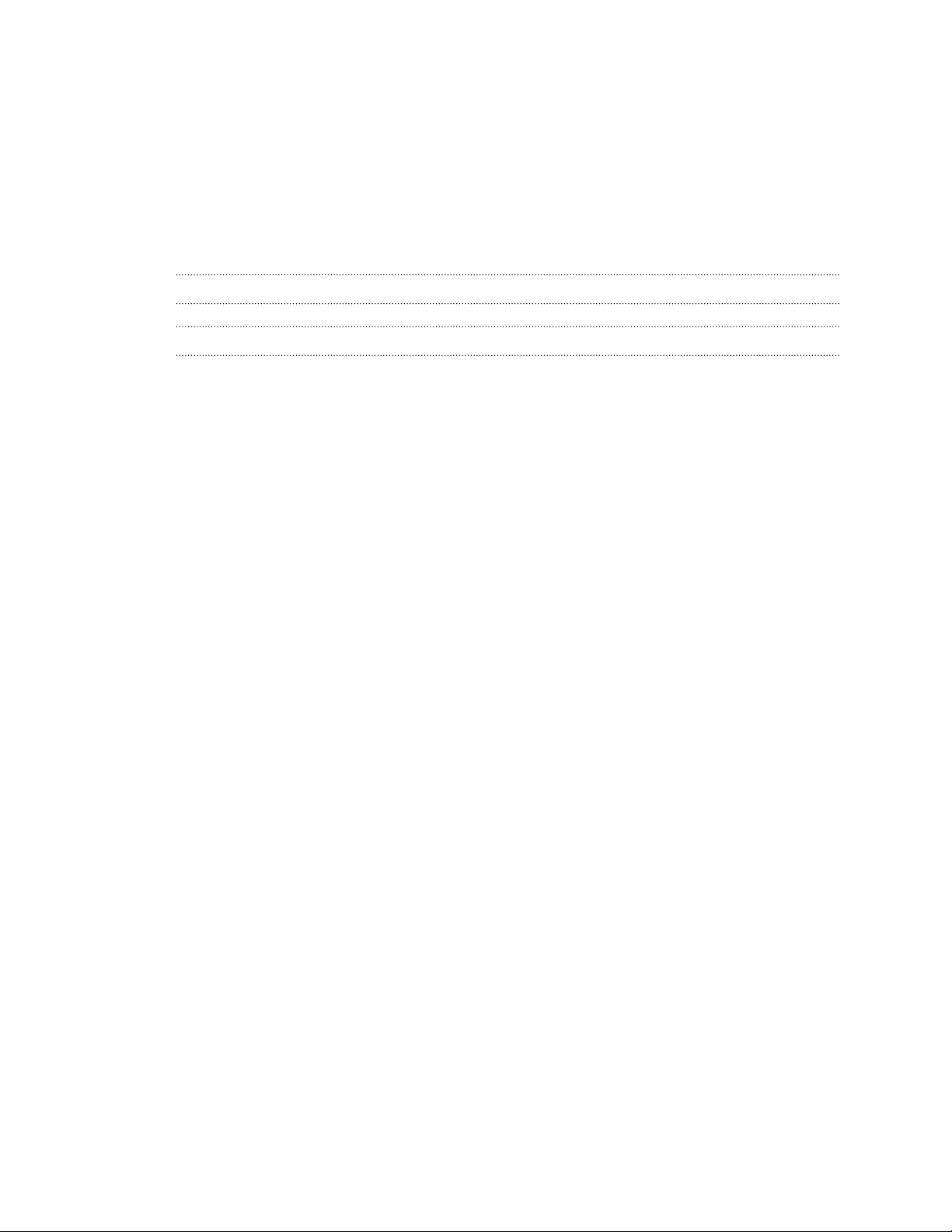
5 Содержание
Защита HTC Desire 326G dual sim с помощью блокировки экрана 92
Включение и отключение режима "В самолёте" 93
Добавление и синхронизация учетной записи 93
Удаление учетной записи 93
Отключение функции автоматического поворота экрана 94
Настройка времени ожидания перед выключением экрана 94
Регулировка яркости экрана вручную 94
Изменение языка экрана 94
Работа с сертификатами 95
Товарные знаки и авторские права
Указатель
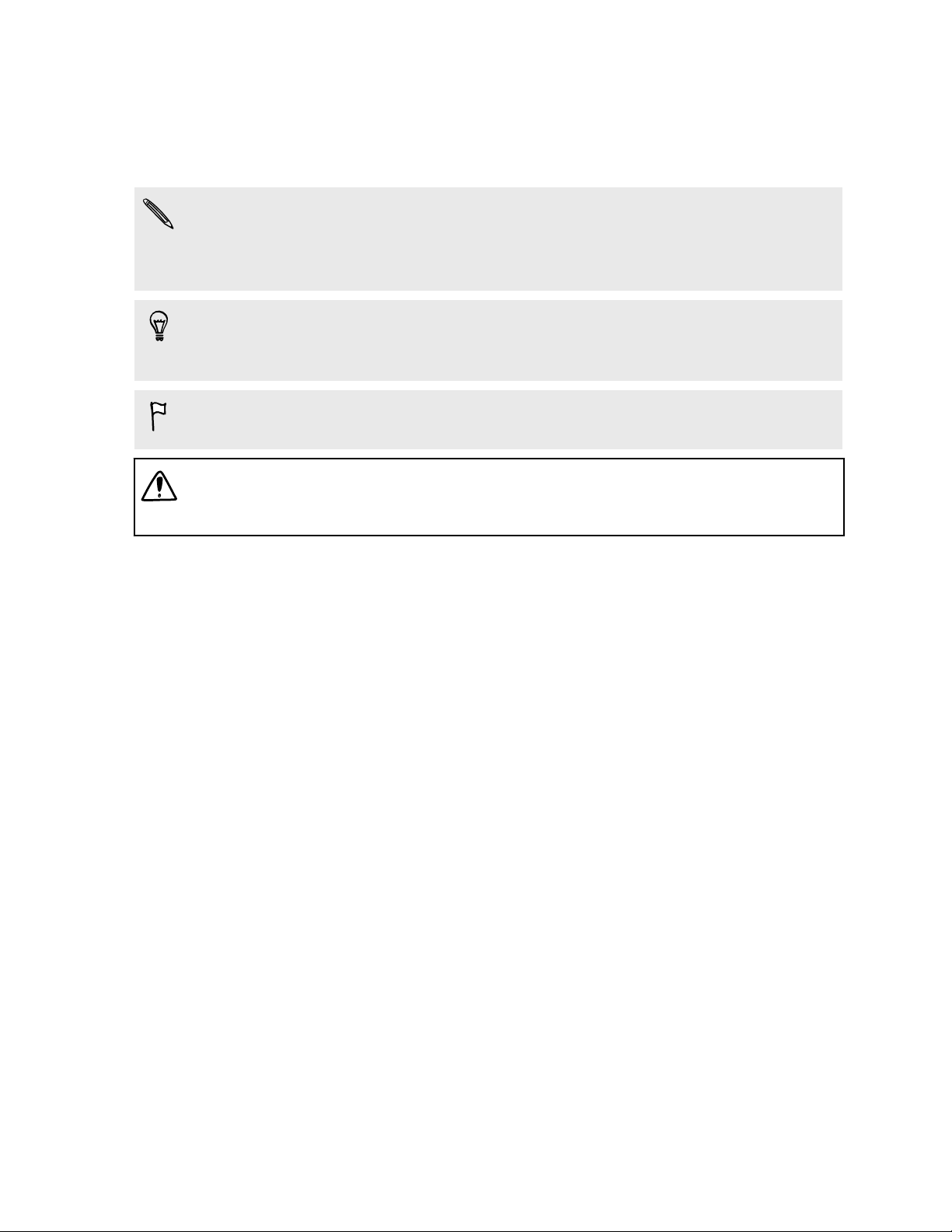
6 О данном руководстве
О данном руководстве
В данном руководстве пользователя мы используем следующие символы для
обозначения полезной и важной информации.
Это — примечание. В примечаниях часто дается дополнительная информация,
например о том, что произойдет, если вы решите выполнить или не выполнить
определенное действие. Кроме того, в примечаниях представлена информация,
которая может быть применима лишь к некоторым ситуациям.
Это — совет. В советах описываются альтернативные способы выполнения
конкретного этапа или процедуры либо приводится информация о параметрах,
которые могут оказаться для вас полезными.
Это обозначает важную информацию, которая вам необходима для выполнения
определенной задачи или для достижения надлежащей работы той или иной функции.
Этот значок обозначает информацию по мерам предосторожности, то есть
информацию, которую необходимо принять к сведению, чтобы предотвратить
возникновение возможных проблем.
Некоторые приложения могут быть недоступны в определенных регионах или у вашего
оператора мобильной связи.
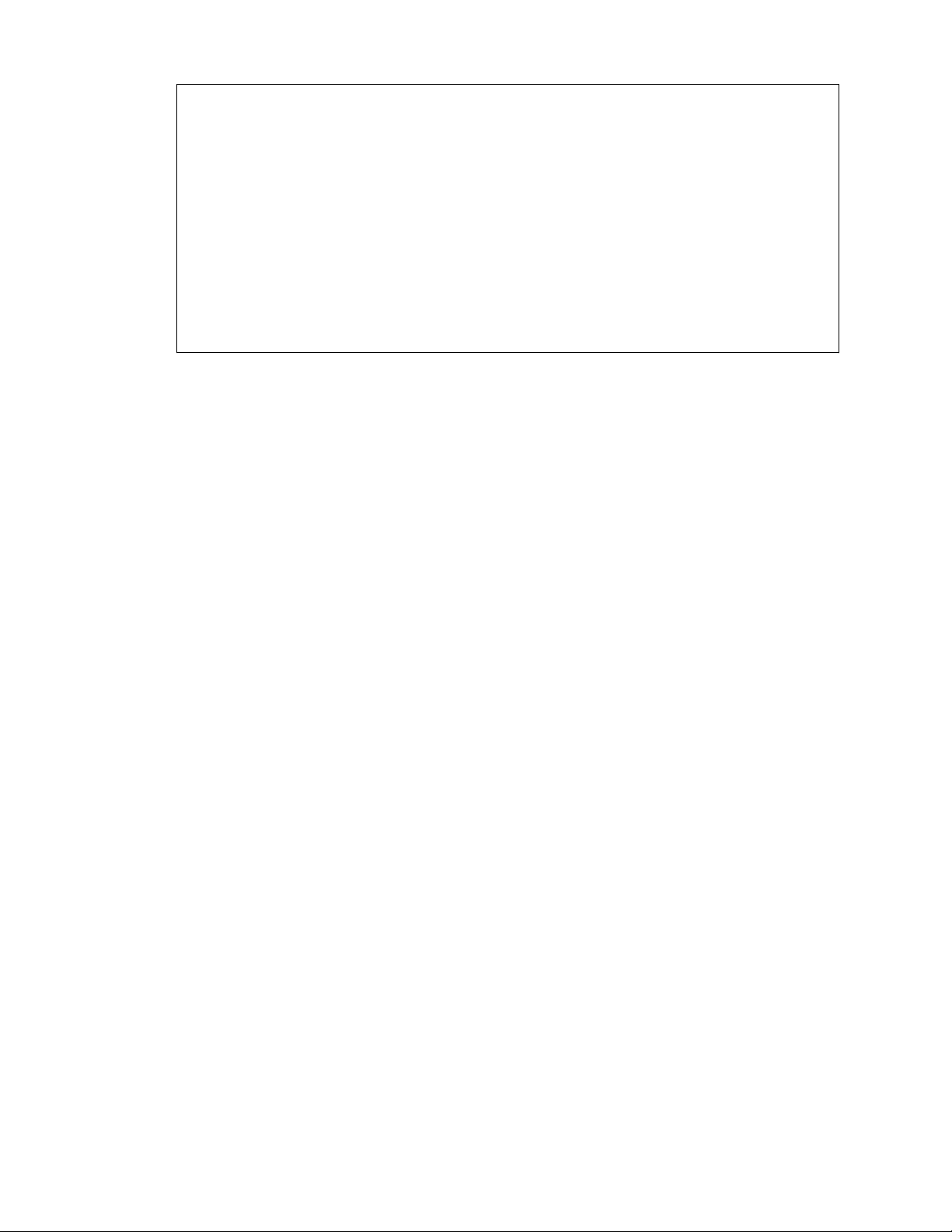
7 Важное примечание о возможности восстановления данных
Важное примечание о возможности
восстановления данных
Файлы и другие данные, которые были удалены, очищены, уничтожены или
стерты с вашего устройства, все равно могут быть восстановлены с помощью
соответствующего стороннего программного обеспечения. Даже после сброса
настроек в телефоне могут остаться некоторые данные, в том числе личная
информация.
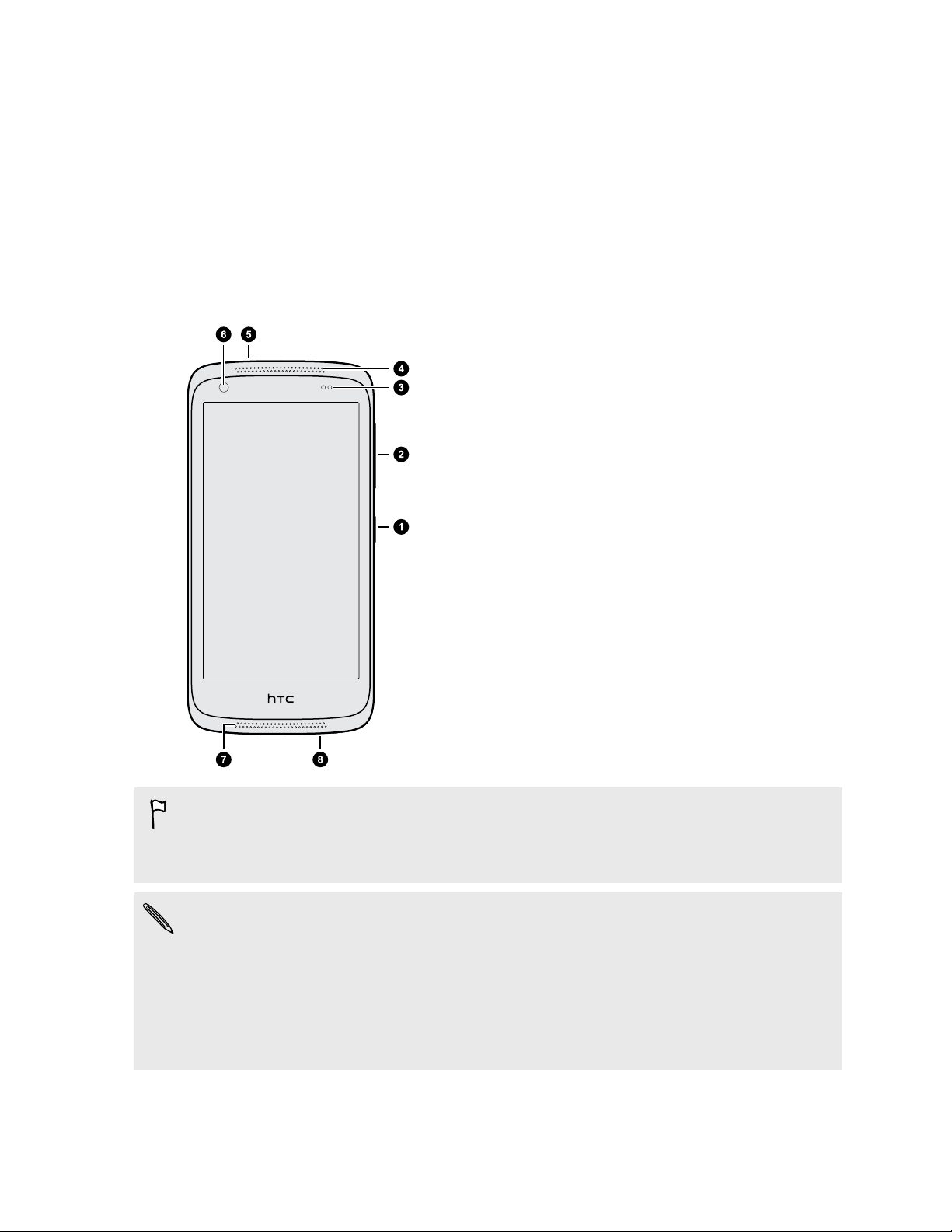
8 Распаковка
Распаковка
HTC Desire 326G dual sim
Ознакомьтесь с устройством смартфона, преждем чем пользоваться им.
1. Кнопка питания
2. Регулятор ГРОМКОСТИ
3. Бесконтактный датчик
4. Ресивер
5. Гнездо для гарнитуры (3,5 мм)
6. Фронтальная камера
7. Динамик
8. Разъем USB
Чтобы использовать сеть вашего оператора для услуг передачи данных, вам
потребуется тарифный план на передачу данных. За подробностями обратитесь к
своему оператору.
§ Если вы решите использовать футляр или защитную пленку для экрана, пожалуйста,
не перекрывайте и не блокируйте бесконтактный датчик. Вы можете приобрести
футляр или защитную пленку, предназначенную для HTC Desire 326G dual sim.
§ Избегайте подключения гарнитуры или других приспособлений независимых
производителей, которые оснащены металлическими брелками, свисающими рядом с
гнездом для гарнитуры. Это может повлиять на прием сигнала.
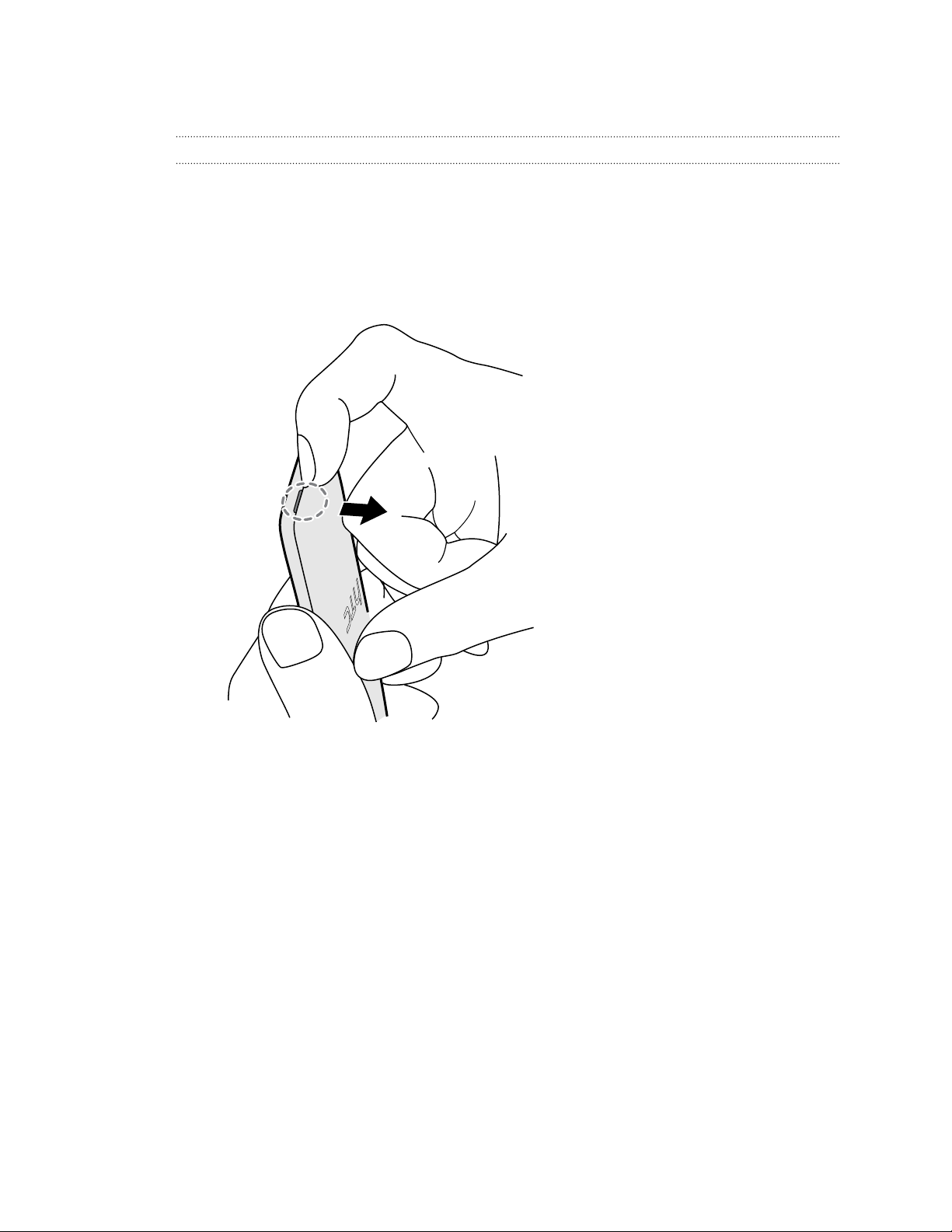
9 Распаковка
Задняя крышка
Снятие задней крышки
1. Одной рукой крепко держите HTC Desire 326G dual sim нижним краем вверх и
задней стороной к себе.
2. Большим пальцем другой руки нажмите на заднюю крышку, а затем пальцем
откройте ее через небольшое отверстие в нижней части. Продолжайте сдвигать
крышку с нижнего края и по бокам.
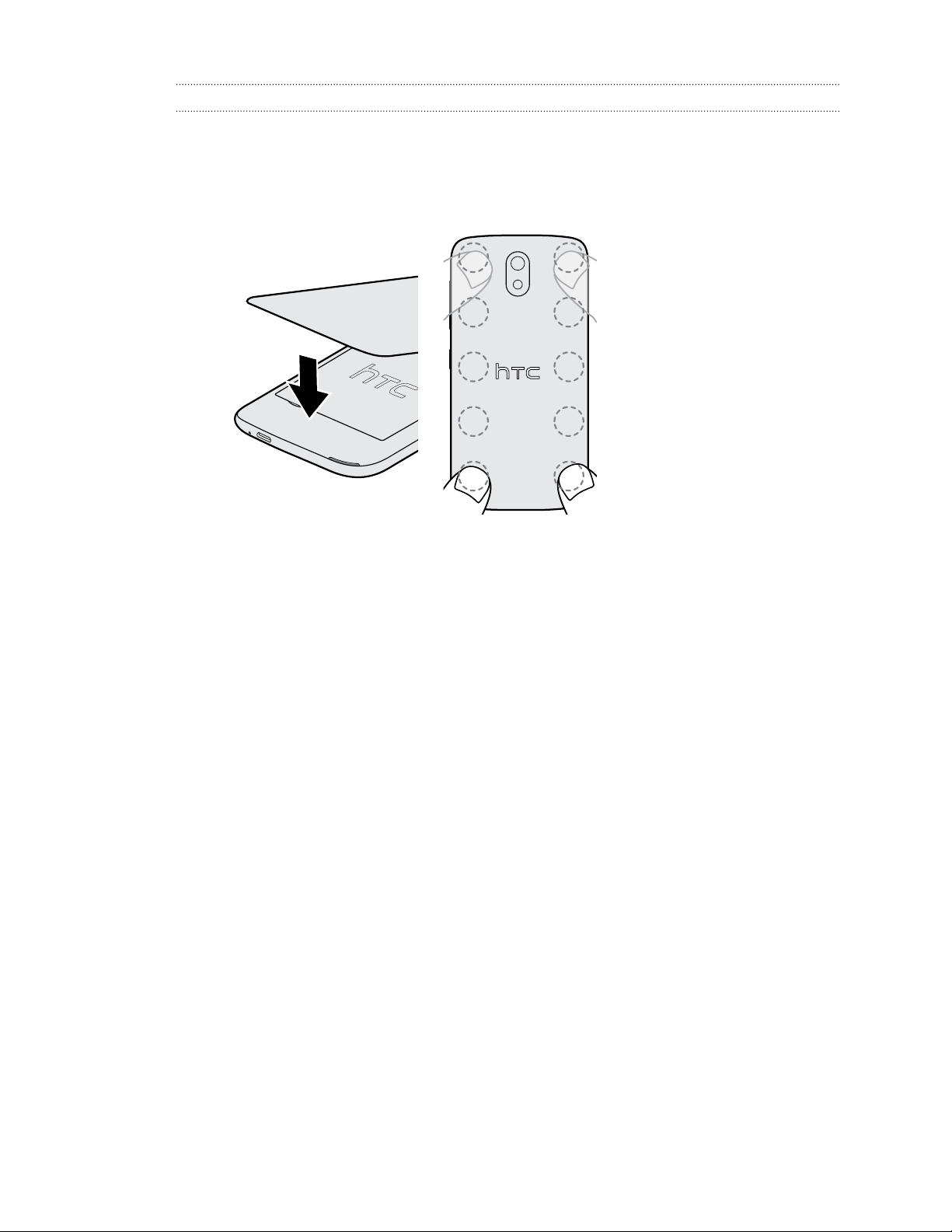
10 Распаковка
Установка задней крышки на место
1. Совместите заднюю крышку с верхней частью HTC Desire 326G dual sim.
2. Прижмите крышку вдоль обеих сторон и в нижней части, начиная сверху, чтобы она
встала на место.
Фиксация задней крышки на месте подтверждается щелчком.
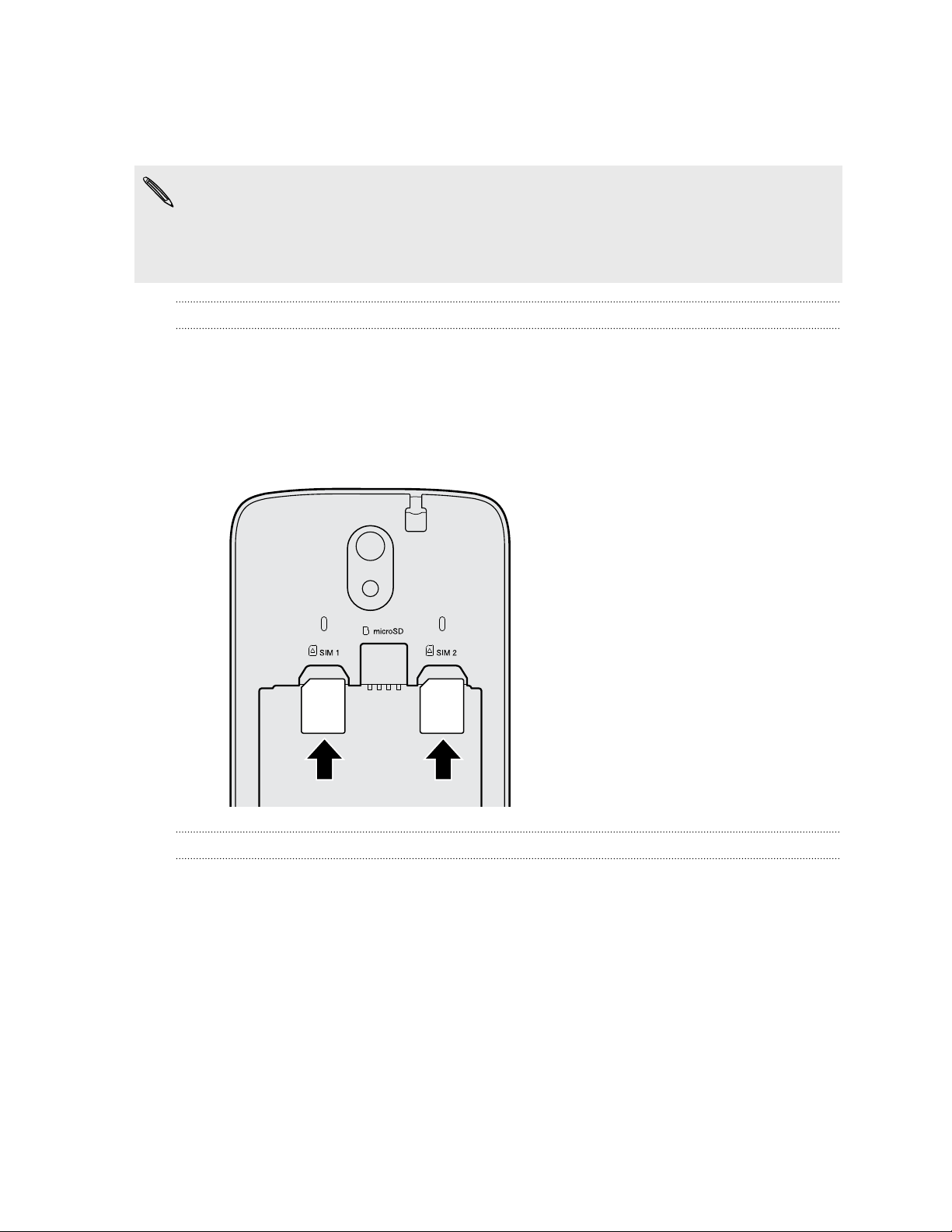
11 Распаковка
Две карты micro-SIM
HTC Desire 326G dual sim имеет два слота для карт micro-SIM.
Используйте только стандартную карту формата micro-SIM. Не подрезайте обычную
SIM-карту, чтобы вставить ее в слот для micro-SIM-карты, поскольку она может там
застрять. Если вы используете карту nano-SIM с адаптером, ни в коем случае не
вставляйте пустой адаптер. Это может повредить слот карты.
Установка карты micro-SIM
1. Снимите заднюю крышку.
2. Извлеките аккумулятор, если он установлен в соответствующем отсеке.
3. Вставьте карты micro-SIM в два слота micro-SIM. При установке убедитесь в том,
что позолоченные контакты карты направлены вниз, а скошенный уголок обращен
внутрь.
Извлечение карты micro-SIM
1. Снимите заднюю крышку.
2. Извлеките аккумулятор, если он установлен в соответствующем отсеке.
3. Выдвиньте карту из слота.
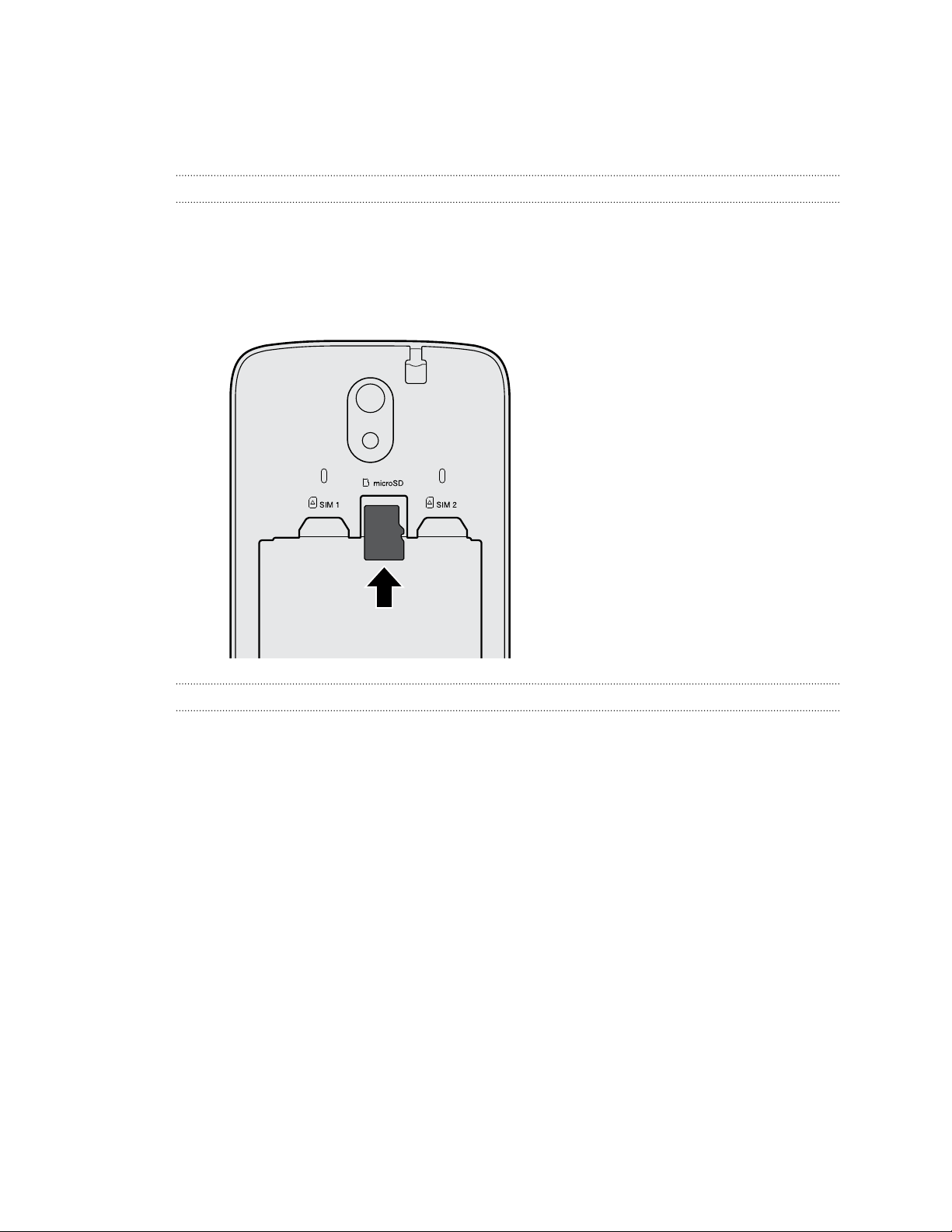
12 Распаковка
Карта памяти
Используйте карту памяти для хранения фотоснимков, видеозаписей и музыки.
Установка карты памяти
1. Снимите заднюю крышку.
2. Перед установкой карты microSD™ обязательно извлеките аккумулятор.
3. Вставьте карту microSD в слот для карты памяти позолоченными контактами вниз и
нажмите на нее до упора.
Извлечение карты памяти
1. Снимите заднюю крышку.
2. Перед извлечением карты microSD обязательно извлеките аккумулятор.
3. Выдвиньте карту microSD из слота.
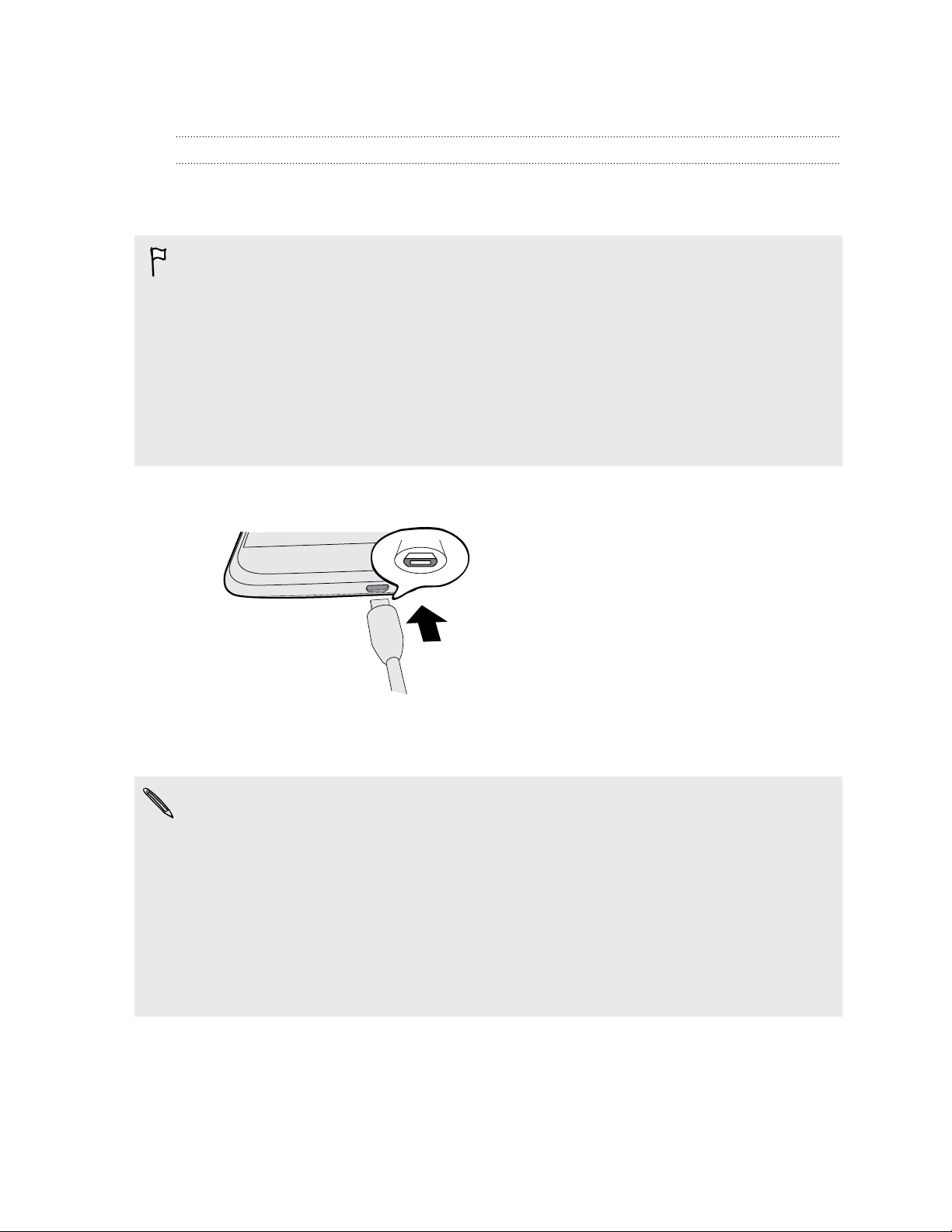
13 Распаковка
Аккумулятор
Зарядка аккумулятора
Перед включением и началом использования HTC Desire 326G dual sim аккумулятор
рекомендуется зарядить.
§ Если аккумулятор был разряжен в течение нескольких дней, возможно, придется
позаряжать HTC Desire 326G dual sim несколько минут, прежде чем включить его.
§ Для зарядки аккумулятора следует использовать только сетевой адаптер питания и
USB-кабель из комплекта поставки HTC Desire 326G dual sim. Если аккумулятор очень
сильно разряжен, обязательно используйте для зарядки сетевой адаптер питания, а
не соединение с компьютером через USB-кабель.
§ Во время зарядки через автомобильный или сетевой адаптер питания запрещается
извлекать аккумулятор из HTC Desire 326G dual sim.
1. Вставьте меньший конец USB-кабеля в разъем USB.
2. Вставьте другой конец USB-кабеля в сетевой адаптер.
3. Вставьте сетевой адаптер в сетевую розетку, чтобы начать зарядку аккумулятора.
§ В целях безопасности зарядка аккумулятора может прекращаться во избежание
перегрева.
§ Рекомендуется проверять температуру аккумулятора в процессе его зарядки. Кроме
того, старайтесь не заряжать аккумулятор в жарких условиях.
§ Когда вы пользуетесь Интернетом и заряжаете аккумулятор, HTC Desire 326G dual sim
может немного нагреваться. Это нормальное явление.
§ С целью экономии электроэнергии следует отключать сетевой адаптер питания от
электророзетки после завершения зарядки.
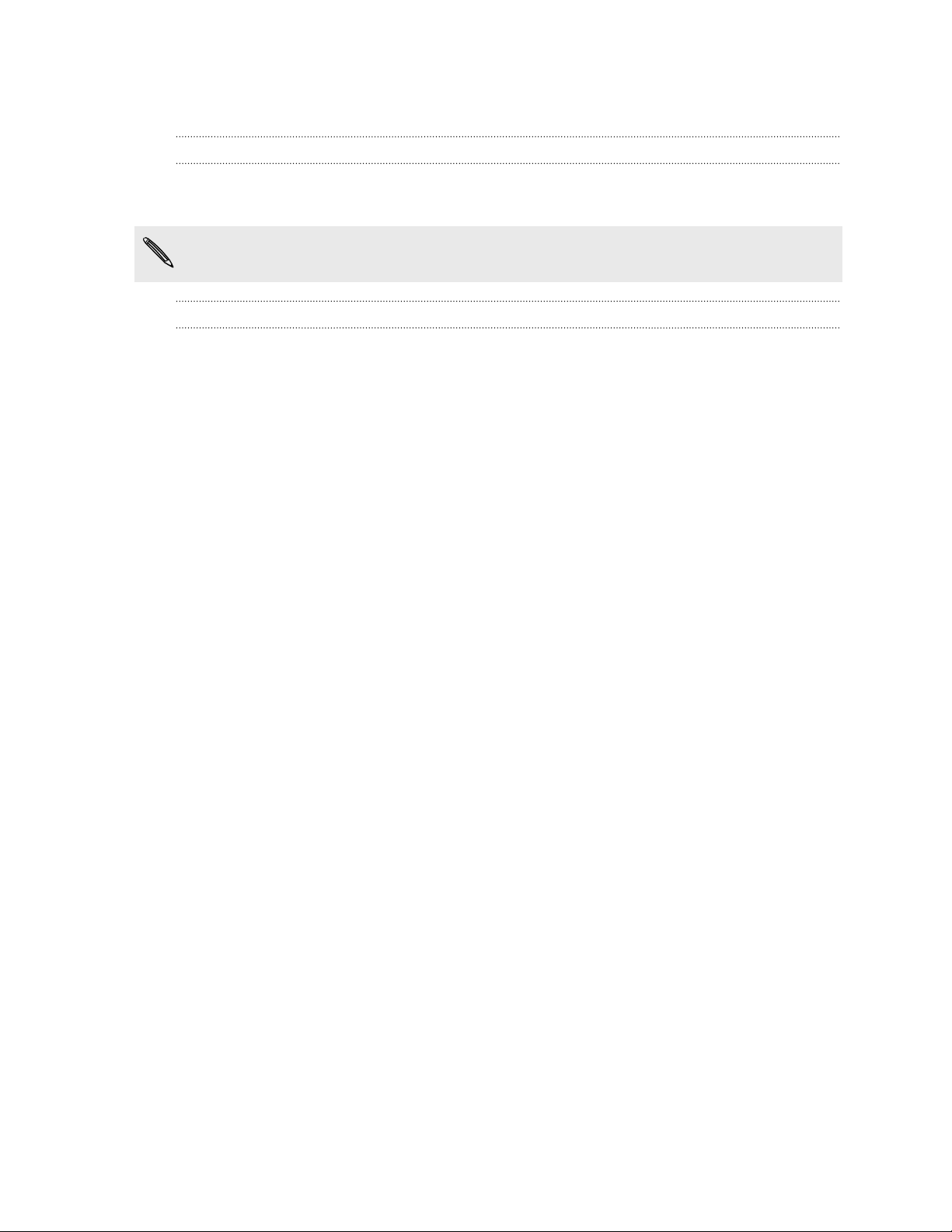
14 Распаковка
Включение и выключение питания
Включение питания
Нажмите и удерживайте кнопку ПИТАНИЕ, пока HTC Desire 326G dual sim не завибрирует.
При первом включении HTC Desire 326G dual sim вам придется настроить его.
Отключение питания
1. Если дисплей погас, нажмите кнопку ПИТАНИЕ, чтобы включить его.
2. Нажмите и удерживайте кнопку ПИТАНИЕ в течение нескольких секунд.
3. Нажмите Отключить питание в меню выбора действий.
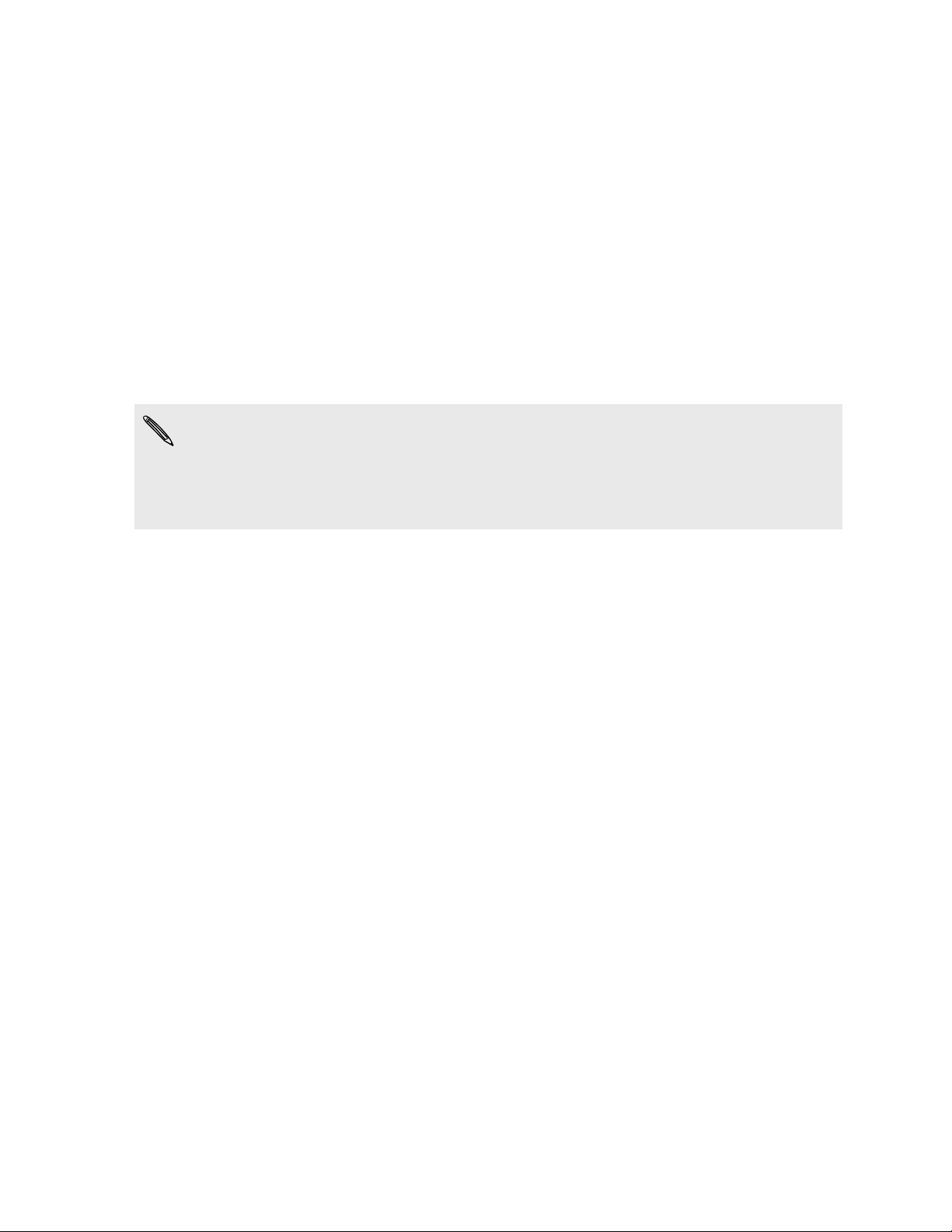
15 Настройка телефона
Настройка телефона
Первоначальная настройка HTC Desire 326G dual sim
При первом включении HTC Desire 326G dual sim вам будет предложено настроить его.
Выполните настройку устройства, выбрав тип подключения к Интернету и т. д. Вы также
можете войти в свою учетную запись Google®.
Некоторые функции, требующие подключения к Интернету, например услуги на базе
информации о местоположении и автоматическая синхронизация ваших учетных
записей в Интернете, могут повлечь за собой дополнительную плату за передачу
данных. Чтобы избежать подобных расходов, отключите эти функции в меню
"Настройки".
Перенос контактов со старого телефона по Bluetooth
Используйте Bluetooth® для переноса контактов с другого телефона HTC, iPhone или
телефонов иных типов.
1. Если вы выполняете первоначальную настройку HTC Desire 326G dual sim, нажмите
Передать мои материалы.
Либо перейдите в меню "Настройки" и нажмите Импорт из другого телефона.
2. Выберите передачу с телефона на базе Android™, iPhone или телефона другого
типа.
3. Следуйте указаниям на экране HTC Desire 326G dual sim, чтобы включить Bluetooth
в старом телефоне и выполнить сопряжение двух телефонов.
4. В HTC Desire 326G dual sim откройте панель "Уведомления" и нажмите Запрос на
соединение.
5. При появлении на экране ключа доступа нажмите Установить связь в обоих
телефонах.
6. После завершения передачи данных нажмите Готово.
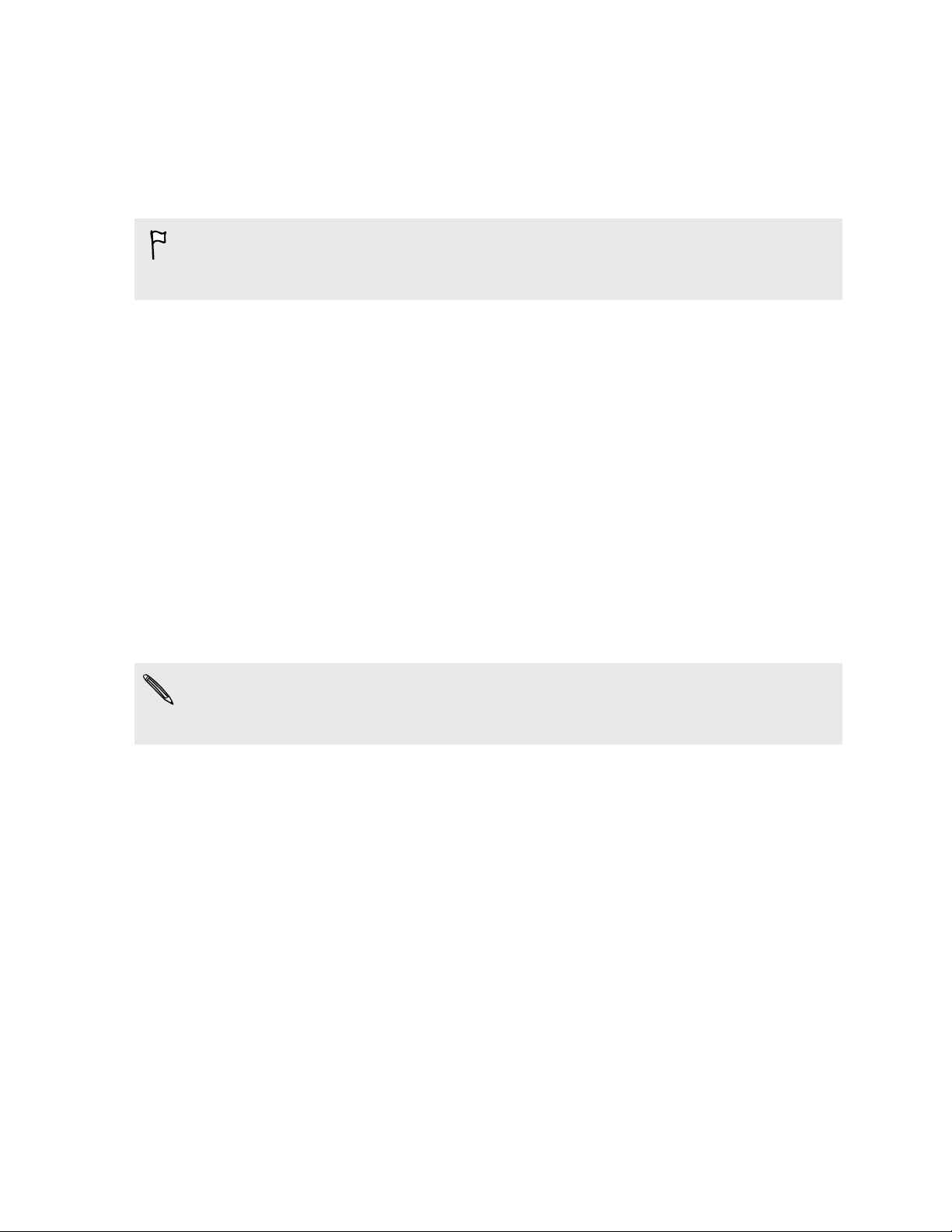
16 Настройка телефона
Установка обновления
Для системного программного обеспечения периодически выпускаются обновления. Если
включено подключение к Интернету и доступно свежее обновление программного
обеспечения, вы получите соответствующее уведомление.
Если вы не хотите загружать обновления через подключение для передачи данных,
перейдите в меню Настройки > О телефоне > Системные обновления и нажмите
Обновлять только по Wi-Fi.
1. Откройте панель "Уведомления" и нажмите на уведомление об обновлении
системы.
2. Нажмите Загрузить.
3. По завершении загрузки выберите немедленную установку обновления или
отложите установку на более позднее время.
После обновления HTC Desire 326G dual sim перезапустится.
Проверка обновлений вручную
1. Перейдите в меню "Настройки" и нажмите О телефоне.
2. Нажмите Системные обновления > Проверить сейчас. HTC Desire 326G dual sim
проверит наличие обновлений.
В отсутствие подключения к Интернету вам будет предложено включить "Мобильный
интернет" или подключиться к сети Wi-Fi®. Подключившись, нажмите Проверить
сейчас, чтобы проверить наличие обновлений.
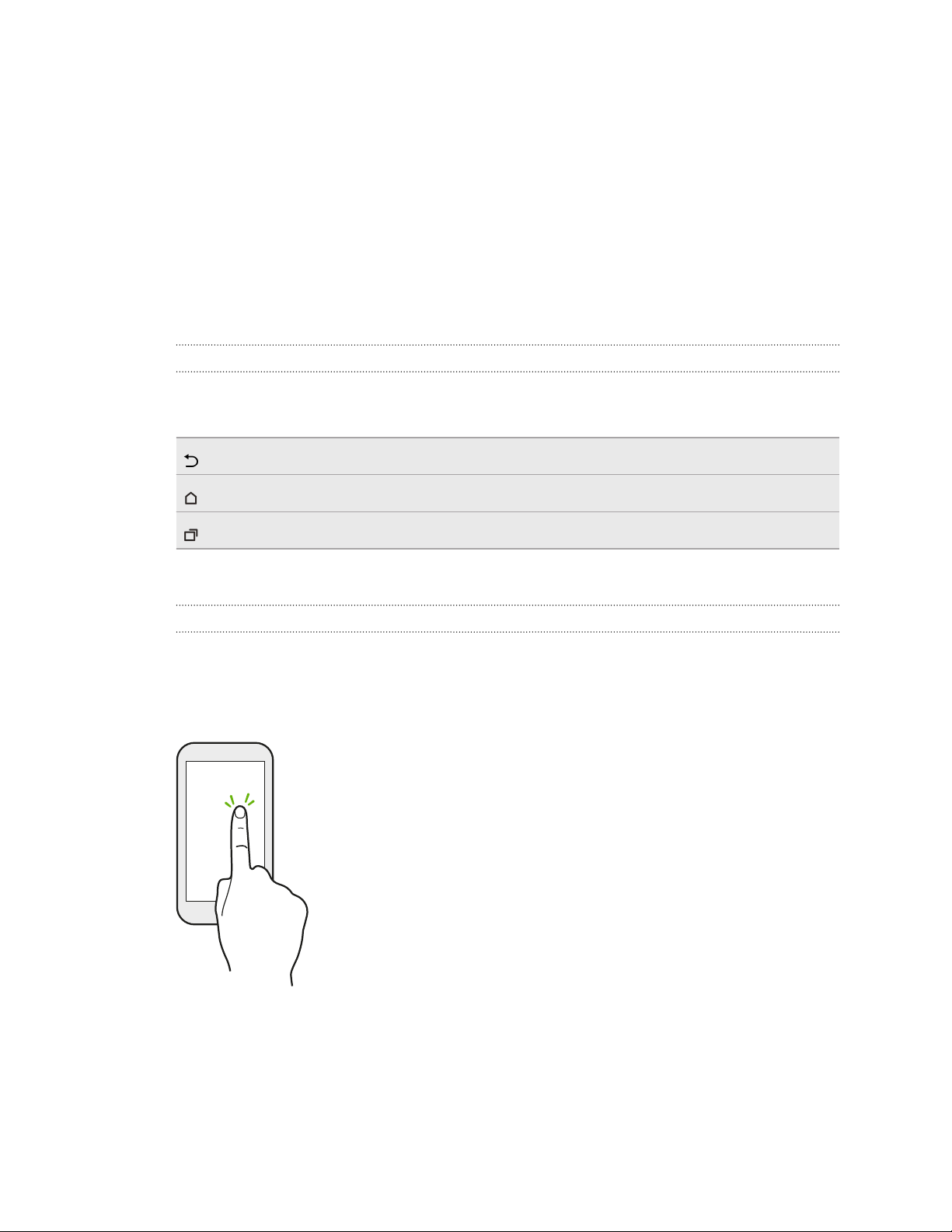
17 Ваша первая неделя с новым телефоном
Ваша первая неделя с новым телефоном
Основные сведения о телефоне
Экранные кнопки навигации
В нижней части экрана HTC Desire 326G dual sim расположены экранные кнопки
навигации, поворачивающиеся при изменении положения телефона.
Возврат к предыдущему экрану.
Переход на Начальный экран.
Просмотр эскизов недавно использовавшихся приложений.
Проведите по экрану вверх от любой из кнопок навигации для доступа к поиску Google.
Касательные жесты
Используйте касательные жесты пальцами, чтобы перемещаться по Начальному экрану,
открывать приложения, листать списки и выполнять другие операции.
Нажатие
Нажимайте на экран пальцем, когда вы хотите выбрать элементы
на экране, например значки приложений и настроек, или нажать
на экранные кнопки.
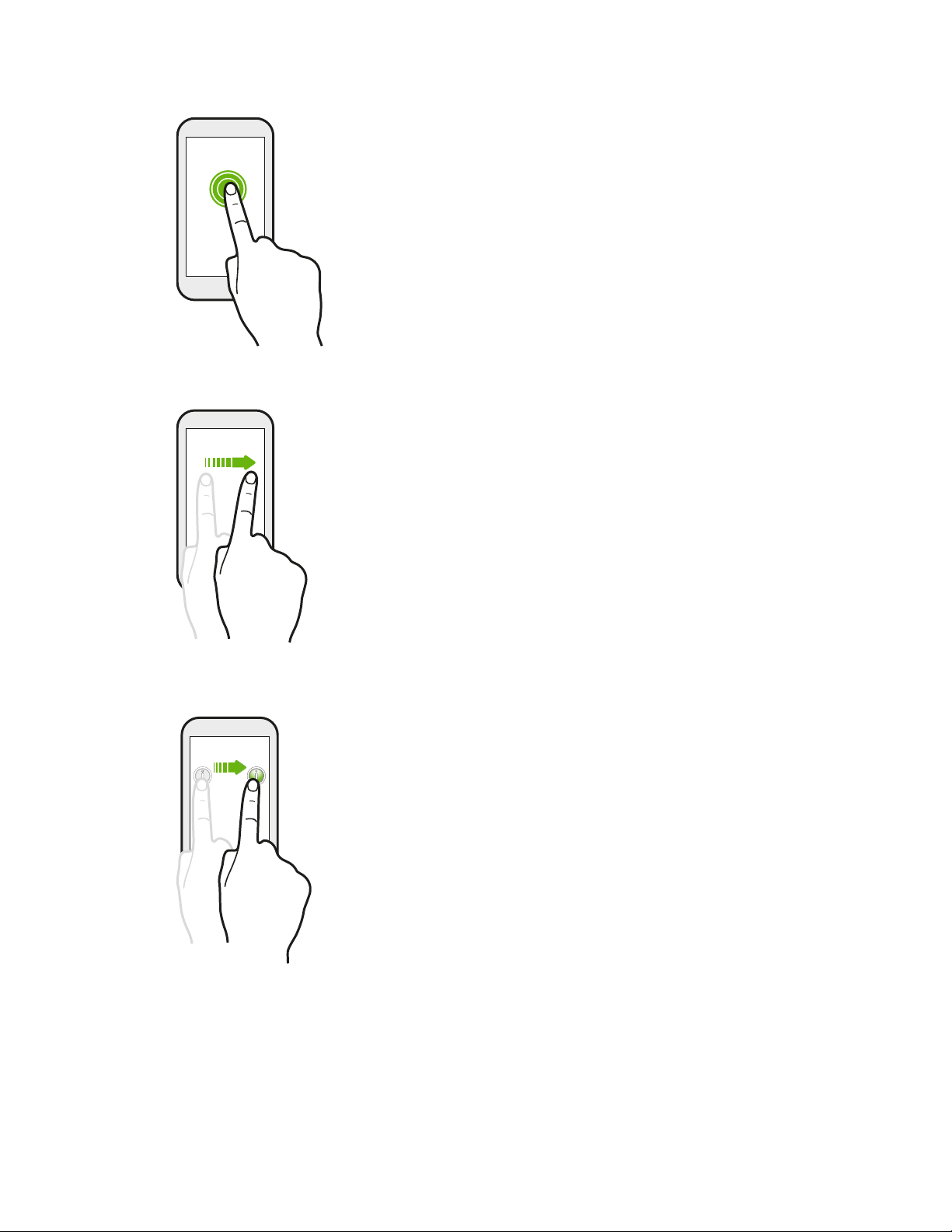
18 Ваша первая неделя с новым телефоном
Нажатие и удержание
Чтобы открыть доступные варианты действий для элемента
(например, для текстового сообщения), просто нажмите на этот
элемент и удерживайте его.
Проведение пальцем или сдвигание
Быстро проведите пальцем в вертикальном или горизонтальном
направлении по экрану, чтобы перейти на другой главный экран,
прочитать следующее сообщение эл. почты и т. д.
Перетаскивание
Перед перетаскиванием нажмите пальцем на нужный элемент и
не отпускайте его. Во время перетаскивания не отрывайте палец
от экрана, пока не дойдете до нужного места.
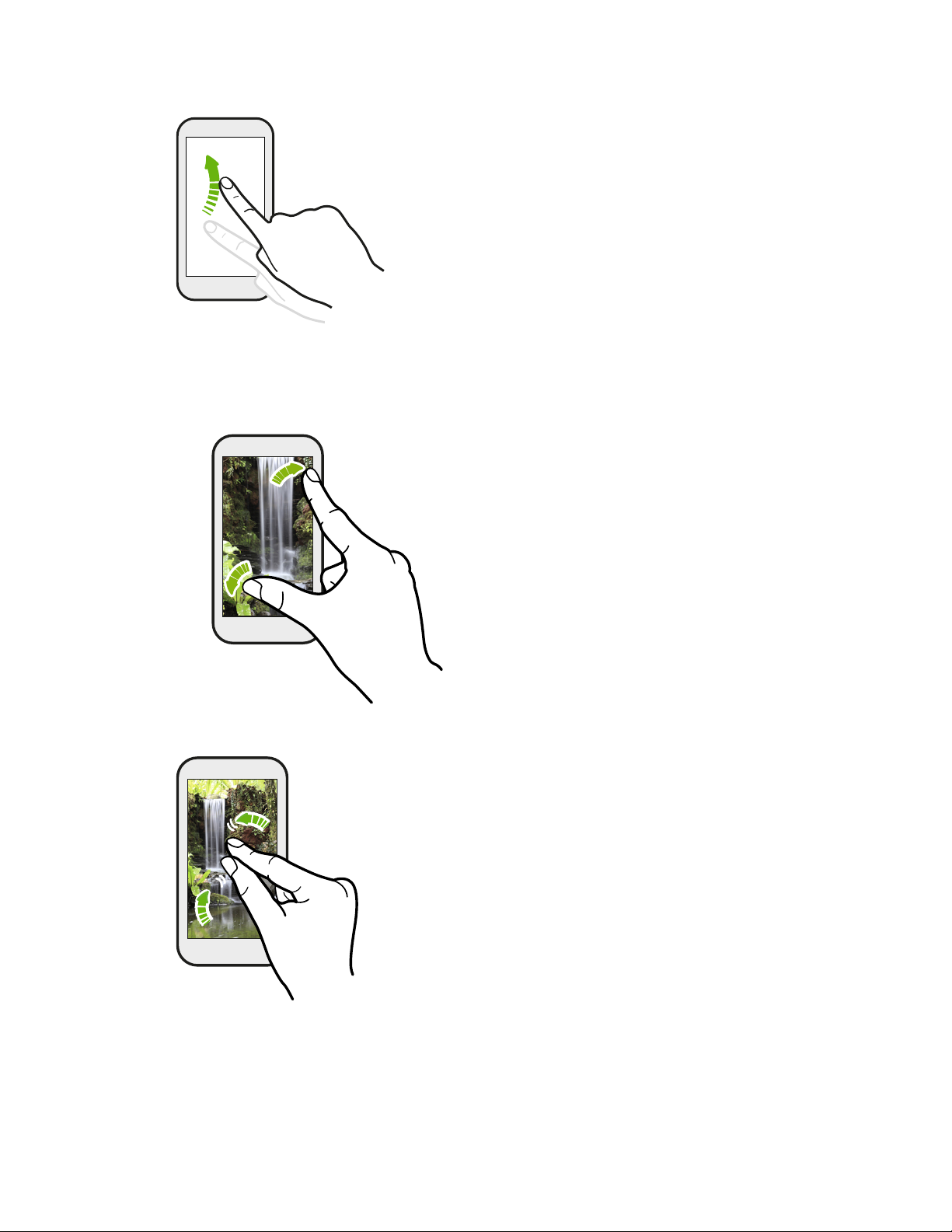
19 Ваша первая неделя с новым телефоном
Рывки
Сдвигание двумя пальцами
Рывки по экрану аналогичны проведению пальцем, но в
этом случае двигать пальцем нужно быстрыми легкими
рывками, например перемещаясь вправо и влево по
главному экрану либо пролистывая список контактов
или сообщений.
В некоторых приложениях, таких как
Галерея, или в веб-браузере разведите два
пальца в стороны на экране, чтобы
увеличить масштаб при просмотре
изображения или текста.
Сведите пальцы вместе, чтобы уменьшить изображение
или текст.
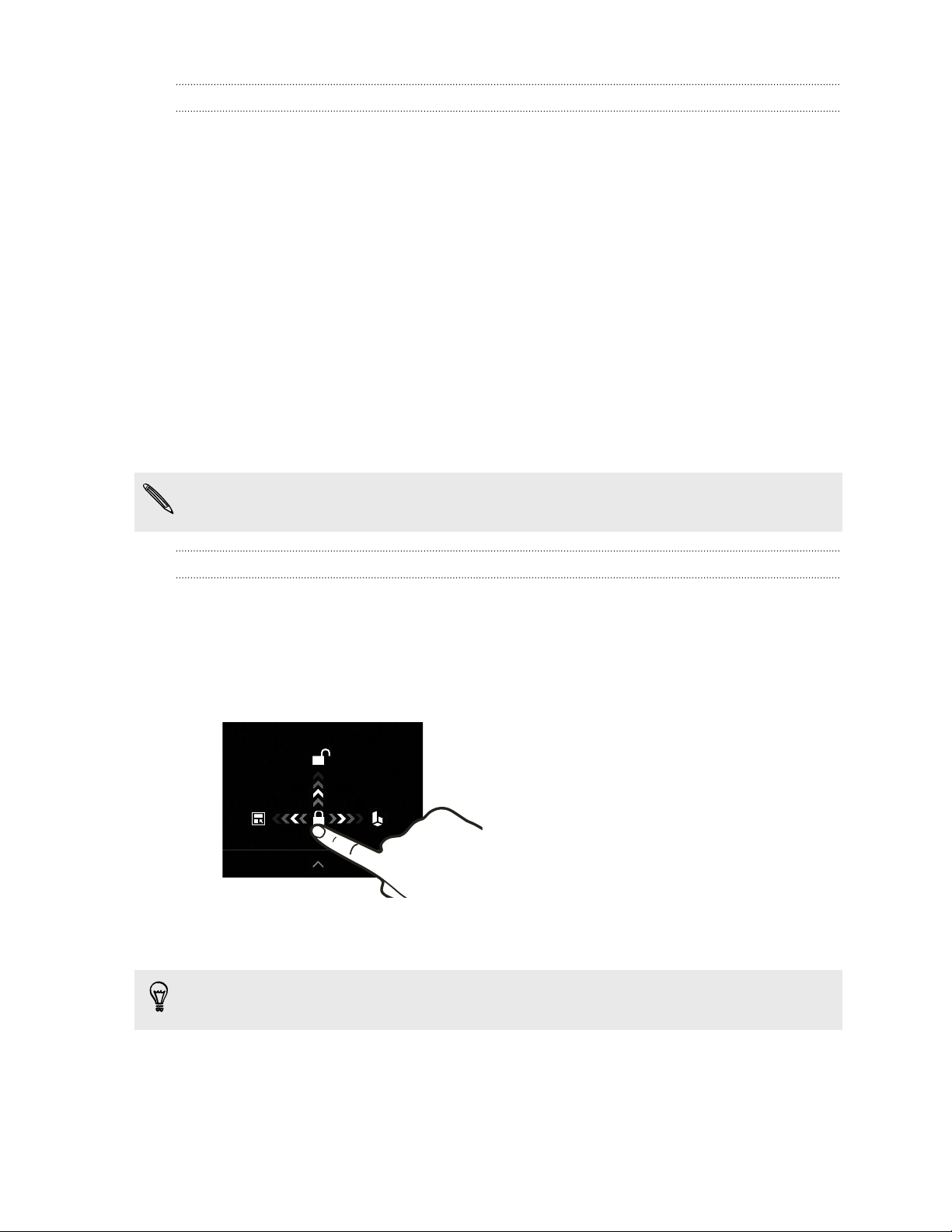
20 Ваша первая неделя с новым телефоном
Режим сна
Режим сна экономит заряд аккумулятора за счет перевода HTC Desire 326G dual sim в
состояние низкого энергопотребления при отключенном дисплее. Он также
предотвращает случайное нажатие кнопок, когда HTC Desire 326G dual sim находится в
вашей сумке.
Переход в режим сна
Кратковременно нажмите кнопку ПИТАНИЕ, чтобы выключить дисплей и перевести
устройство в режим сна. HTC Desire 326G dual sim также автоматически переходит в
режим сна, если находится определенное время в режиме ожидания.
Вы можете изменить время ожидания перед переходом HTC Desire 326G dual sim в режим
сна в менюНастройки > Экран.
Выход из режима сна
Чтобы вывести HTC Desire 326G dual sim из режима сна вручную, нажмите кнопку
ПИТАНИЕ. Возможно, вам придется разблокировать экран.
HTC Desire 326G dual sim автоматически выходит из режима сна при поступлении
входящего вызова.
Разблокировка экрана
§ Проведите по экрану вверх, чтоб разблокировать его, вправо, чтобы сразу перейти
к HTC BlinkFeed™, или влево, чтобы перейти на панель виджетов Начального
экрана.
§ Также можно нажать и удерживать значок блокировки, а затем перетащить его
вверх, вправо или влево.
Если вы установили блокировку экрана, вам будет предложено ввести свои учетные
данные, прежде чем HTC Desire 326G dual sim разблокируется.
Если вы установили напоминание о событии или будильник, вы можете отложить или
отключить их прямо с экрана блокировки.
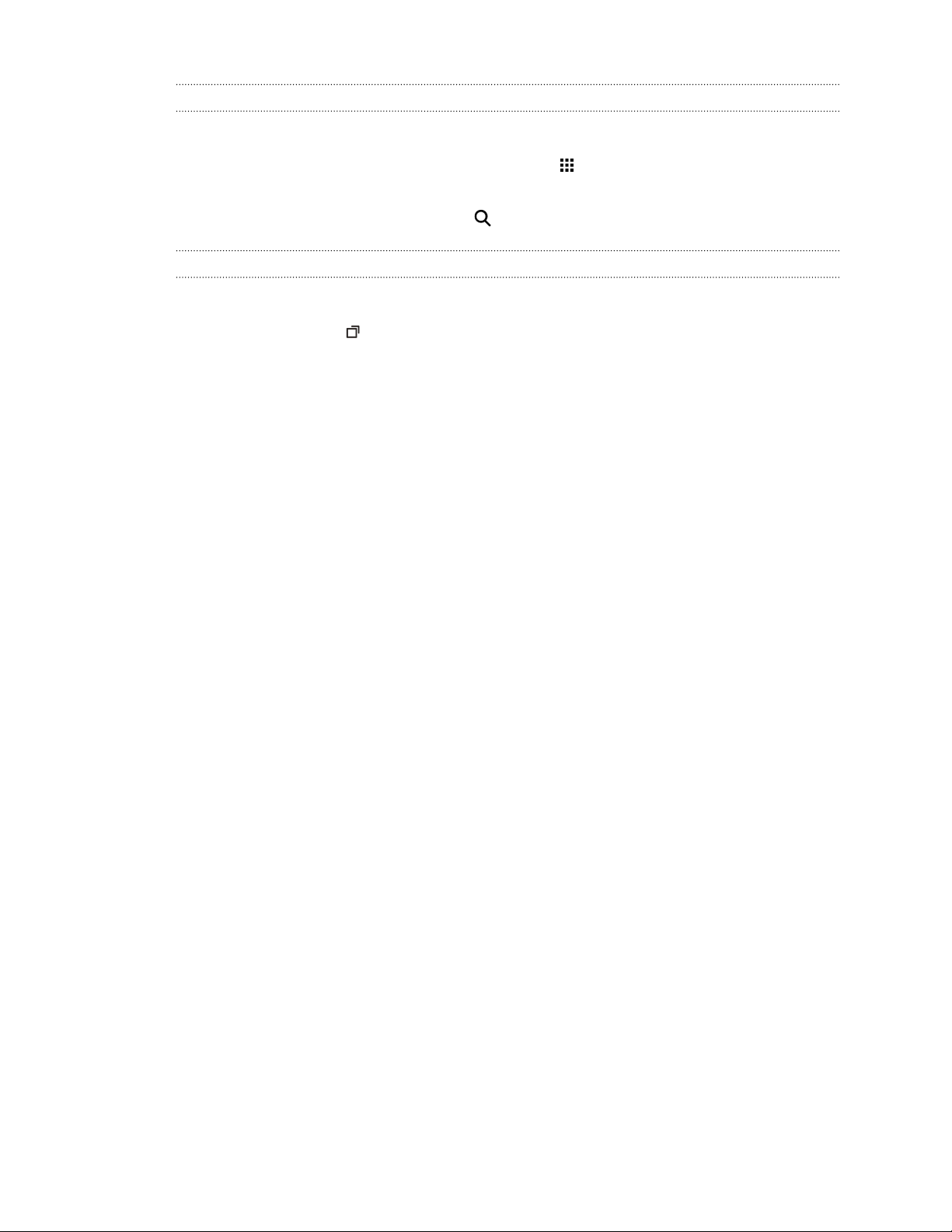
21 Ваша первая неделя с новым телефоном
Открытие приложения
§ Нажмите на приложение на панели запуска в нижней части Начального экрана.
§ Чтобы открыть экран "Приложения", нажмите . Затем нажмите на нужное
приложение.
§ На экране "Приложения" нажмите и введите название искомого приложения.
Переключение между недавно открывавшимися приложениями
Вы можете легко получить доступ к приложениям, которые вы недавно открывали.
1. Нажмите кнопку .
2. Проведите пальцем вверх или вниз, чтобы просмотреть недавно открывавшиеся
приложения.
3. Чтобы удалить приложение из списка, перетащите его влево.
4. Чтобы переключиться обратно на приложение, просто нажмите на него.
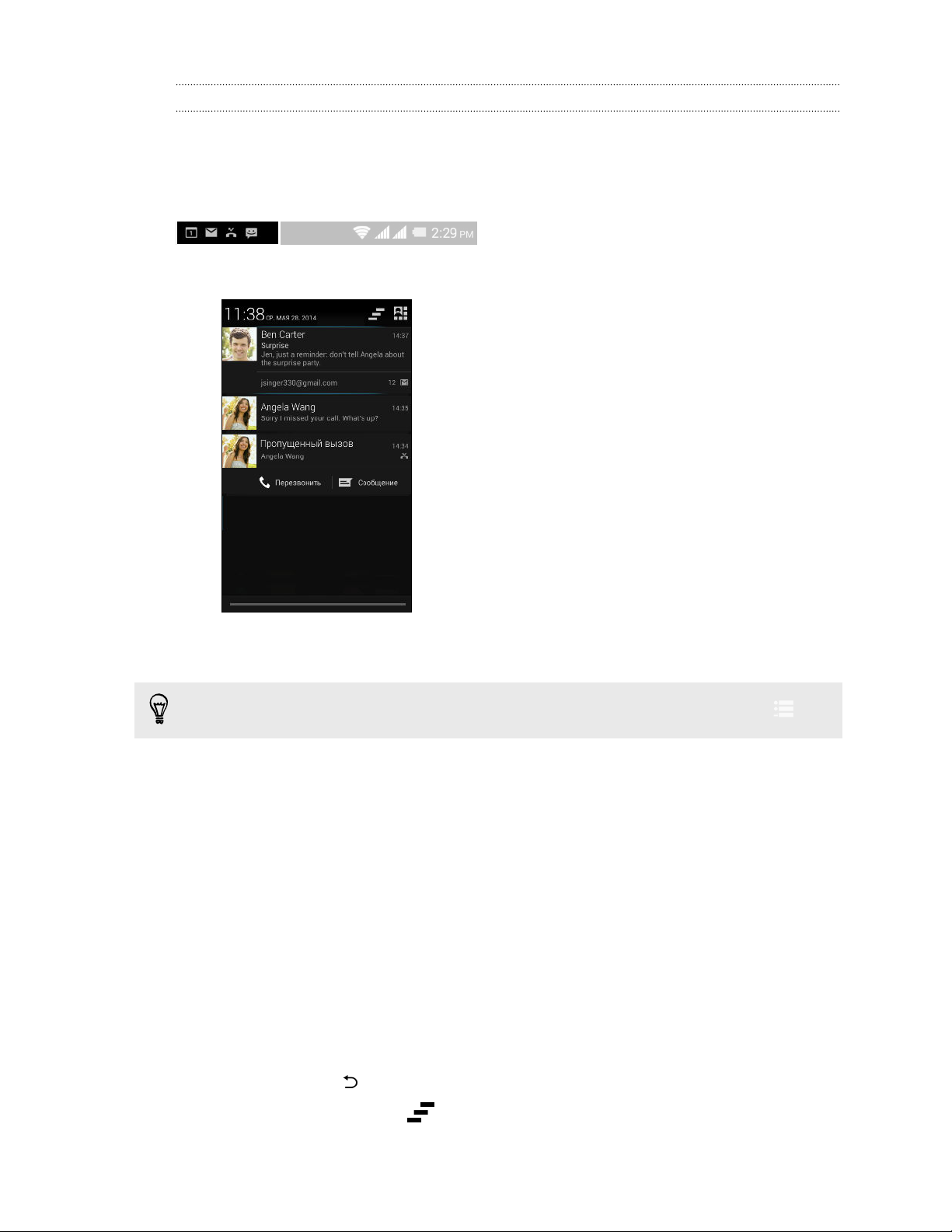
22 Ваша первая неделя с новым телефоном
Панель "Уведомления"
Значки уведомлений информируют вас о новых сообщениях, событиях календаря,
будильниках и незавершенных действиях, таких как загрузка файлов. Увидев значки
уведомлений, откройте панель "Уведомления", чтобы подробно просмотреть полученные
уведомления.
1. Чтобы открыть панель "Уведомления", сдвиньте вниз верхнюю строку экрана.
При наличии нескольких уведомлений прокрутите экран вниз, чтобы просмотреть их
все.
Чтобы быстро перейти на панель "Уведомления" с "Панели настроек", нажмите
.
2. На панели "Уведомления":
§ Некоторые уведомления можно раскрыть для просмотра дополнительной
информации, такой как предпросмотр сообщений эл. почты или события
календаря. Разведите два пальца на экране, чтобы раскрыть уведомление.
Чтобы свернуть уведомление, сведите пальцы вместе.
§ На некоторых уведомлениях вы увидите значки, позволяющие предпринять
немедленные действия. Например, если вы пропустили вызов, нажмите на
доступные значки, чтобы перезвонить или отправить текстовое сообщение.
§ Нажмите на значок уведомления слева, чтобы открыть соответствующее
приложение.
§ Чтобы отключить только одно уведомление в списке, перетащите его влево
или вправо.
3. Чтобы закрыть панель "Уведомления", сдвиньте вверх нижнюю строку панели или
нажмите кнопку .
Вы также можете нажать , чтобы отключить все уведомления и закрыть панель
"Уведомления".
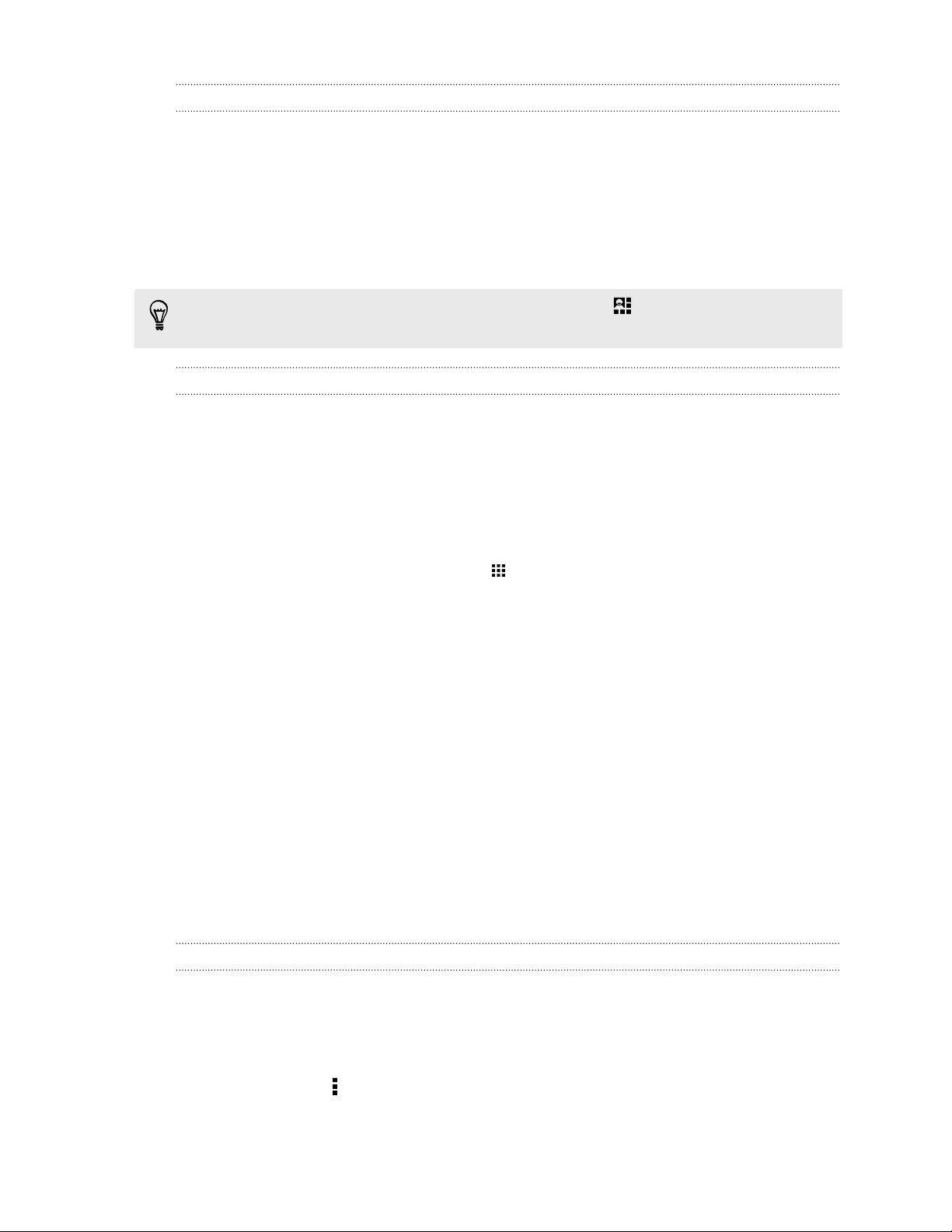
23 Ваша первая неделя с новым телефоном
Панель настроек — использование
"Панель настроек" позволяет легко включать и отключать такие функции, как Wi-Fi и
Bluetooth. Также вы найдете там несколько ярлыков, например для просмотра своего
профиля.
1. Двумя пальцами проведите вниз от строки состояния, чтобы открыть "Панель
настроек".
2. Чтобы включить или отключить функцию, просто нажмите на ее блок.
При нахождении на панели "Уведомления" можно нажать , чтобы переключиться на
"Панель настроек".
Знакомство с настройками
Хотите изменить мелодию звонка, настроить подключение к сети Wi-Fi или добавить
учетные записи? Вы можете сделать это и многое другое в меню "Настройки".
1. Перейдите в меню "Настройки" либо с "Панели настроек", либо с экрана
"Приложения".
§ Двумя пальцами проведите вниз от строки состояния, чтобы открыть "Панель
настроек", а затем нажмите Настройки.
§ На Начальном экране нажмите , чтобы переключиться на экран
"Приложения", а затем нажмите Настройки.
2. Ниже представлены некоторые основные настройки, которые вы можете изменять.
§ Нажмите на переключатель "вкл./выкл." рядом с соответствующим элементом,
например Wi-Fi, чтобы включить или отключить его. Нажмите на сам элемент,
чтобы настроить его параметры.
§ Нажмите Профили звука, чтобы выбрать профиль звука, установить мелодию
звонка и настроить звуковые параметры уведомлений.
§ Нажмите Экран, чтобы выбрать фоновый рисунок, изменить время до
перехода в режим сна и т. д.
§ Нажмите Добавить аккаунт, чтобы войти в свои различные учетные записи,
например в учетную запись эл. почты, социальной сети и т. д.
§ Нажмите Безопасность, чтобы защитить HTC Desire 326G dual sim, например
с помощью блокировки экрана.
Изменение мелодии звонка и звука уведомлений
1. Перейдите в меню "Настройки".
2. Нажмите Профили звука.
3. Нажмите Общие, а затем нажмите Изменить.
Либо нажмите для создания собственного профиля звука, а затем нажмите на
название полученного профиля, чтобы изменить его.
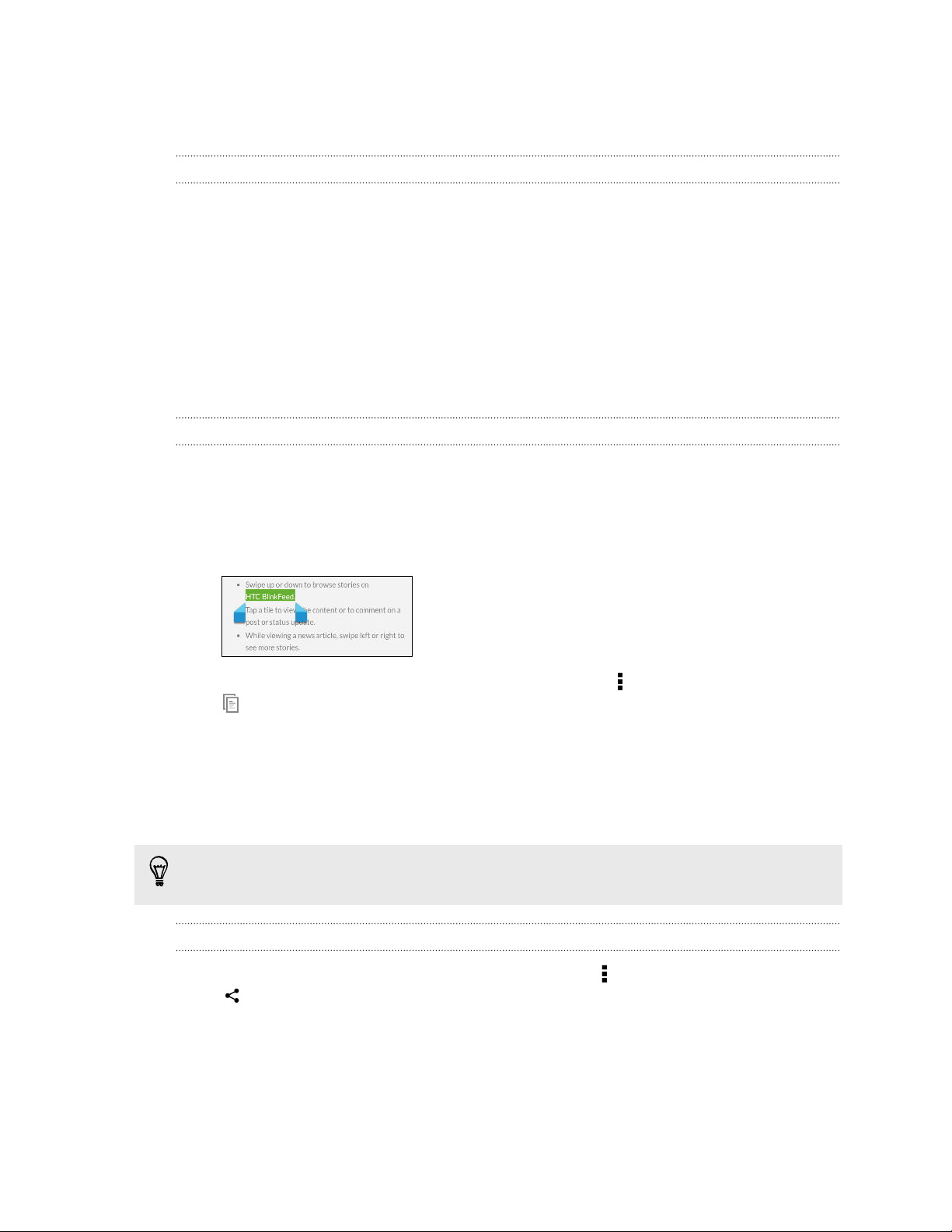
24 Ваша первая неделя с новым телефоном
4. Нажмите Мелодия звонка телефона, чтобы изменить мелодию звонка.
5. Нажмите Звук уведомления по умолчанию, чтобы изменить звук уведомлений.
Создание снимка экрана HTC Desire 326G dual sim
Хотите похвастаться своим новым игровым рекордом, создать в блоге запись о функциях
HTC Desire 326G dual sim или опубликовать обновление статуса с информацией о песне,
которую вы сейчас слушаете? Вы легко можете сделать снимок экрана и отправить его из
приложения Галерея.
Одновременно нажмите и удерживайте кнопки ПИТАНИЕ и УМЕНЬШЕНИЕ ГРОМКОСТИ.
Изображение с экрана будет сохранено в альбом "Скриншоты" приложения Галерея.
Работа с текстом
Выделение, копирование и вставка текста
В таких приложениях, как веб-браузер и Почта, вы можете выделить и скопировать текст,
а затем вставить или отправить его.
1. Нажмите и удерживайте слово.
2. Перетащите метки начала и конца, чтобы выделить нужный фрагмент текста.
3. Выделив текст, который нужно скопировать, нажмите > Копировать (или нажмите
).
Выделенный текст скопируется в буфер обмена.
4. В поле ввода текста (например, при написании сообщения эл. почты) нажмите и
удерживайте место, куда вы хотите вставить текст.
5. Нажмите Вставить.
Чтобы скопировать адрес ссылки на веб-страницу, нажмите и удерживайте ссылку, а
затем нажмите Копировать URL (или Копировать адрес ссылки).
Отправка текста
1. Выделив текст, который нужно отправить, нажмите > Отправить (или нажмите
).
2. Выберите, куда нужно вставить выделенный текст для отправки, например в
сообщение эл. почты или в обновление статуса в социальной сети.
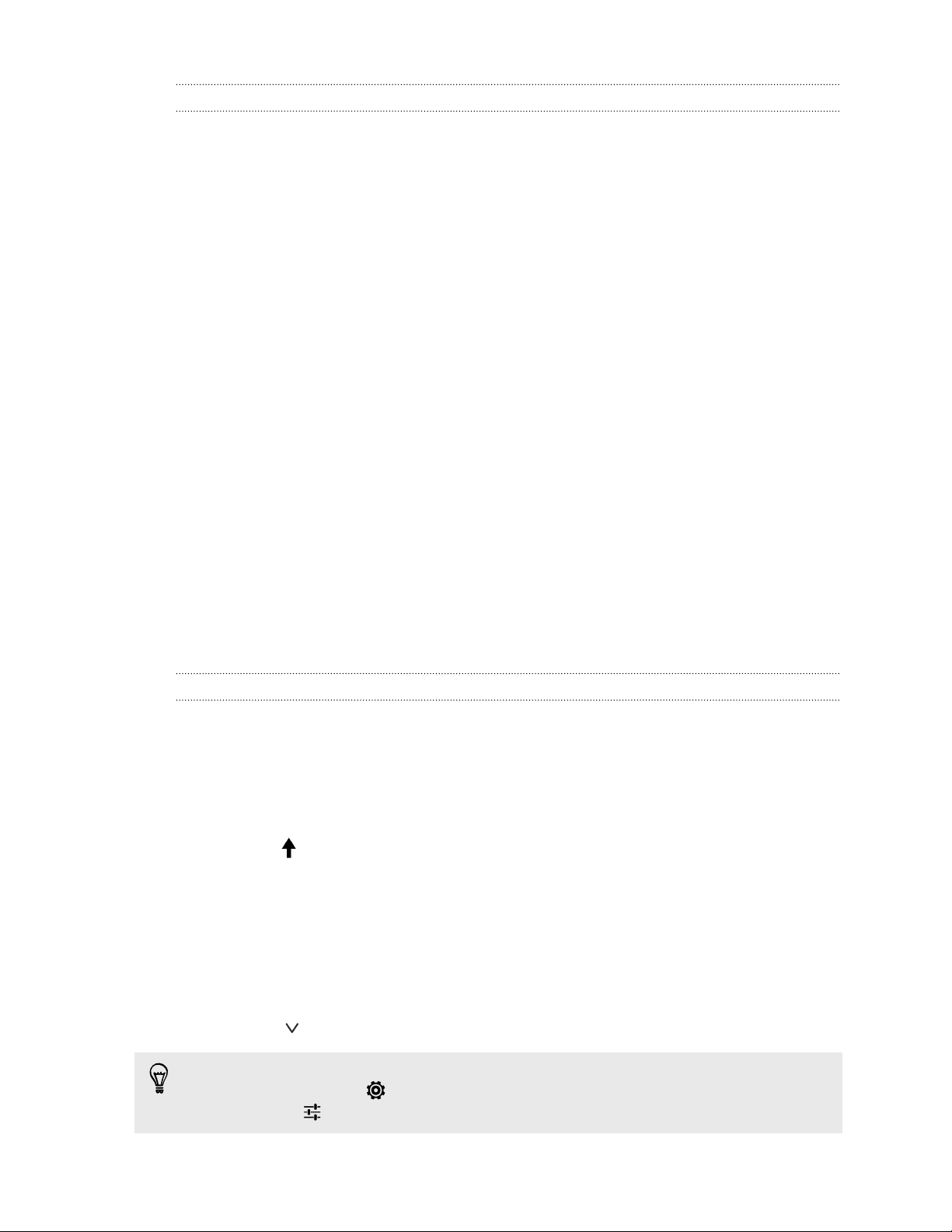
25 Ваша первая неделя с новым телефоном
Клавиатура HTC Sense
Вы можете быстро и точно вводить данные с помощью клавиатуры HTC Sense™.
§ Функция предугадывания слов также ускоряет процесс ввода. По мере набора
текста на экране будут появляться совпадающие слова для вставки. Вы даже
можете добавлять слова, фразы и ярлыки в словарь предугадывания слов. См.
раздел Ввод текста с помощью функции предугадывания слов на стр. 27.
§ Вы можете вводить слова, просто проговаривая их. См. раздел Голосовой ввод
текста на стр. 28.
§ Включите функцию "Ввод текста росчерком", чтобы можно было вводить слова,
просто перемещая палец по буквам. См. раздел Использование функции ввода
текста росчерком на стр. 28.
§ Просто проведите по экрану вправо, чтобы перейти к клавиатуре цифр и символов.
Или проведите влево для переключения между языками.
§ На клавишах имеются вспомогательные цифры, знаки препинания и другие
символы, которые можно вставлять без необходимости переключения на
клавиатуру цифр и символов.
К примеру, просто нажмите и удерживайте клавишу в первом ряду, чтобы вставить
цифру.
§ Выберите любой из широкого ряда смайликов.
§ Отображайте или скрывайте на клавиатуре клавиши навигации со стрелками. Если
вы включите клавиши со стрелками в меню "Настройки", они будут появляться
только на клавиатуре в вертикальной ориентации.
Ввод текста
При нажатии на текстовое поле в каком-либо приложении появляется экранная
клавиатура. Вы можете вводить буквы и цифры, менять раскладку или язык клавиатуры
и т. д.
Для ввода букв и цифр, а также знаков препинания и символов нажимайте на клавиши
экранной клавиатуры.
§ Нажмите , чтобы ввести заглавную букву. Нажмите дважды, чтобы включить
фиксацию регистра прописных букв.
§ Нажмите и удерживайте клавиши с серыми символами наверху, чтобы ввести
цифры, символы или буквы с диакритическими знаками. Некоторые клавиши имеют
несколько символов или букв с диакритическими знаками, связанных с ними.
§ Проведите по экрану вправо для отображения цифровых и символьных клавиш.
Чтобы вернуться к основной клавиатуре, проведите по экрану влево.
§ Нажмите , чтобы закрыть экранную клавиатуру.
Для перехода к настройкам клавиатуры нажмите и удерживайте клавишу запятой, если
над ней имеется значок
затем нажмите рядом с пунктом Ввод HTC Sense.
. Либо перейдите в меню Настройки > Язык и ввод, а
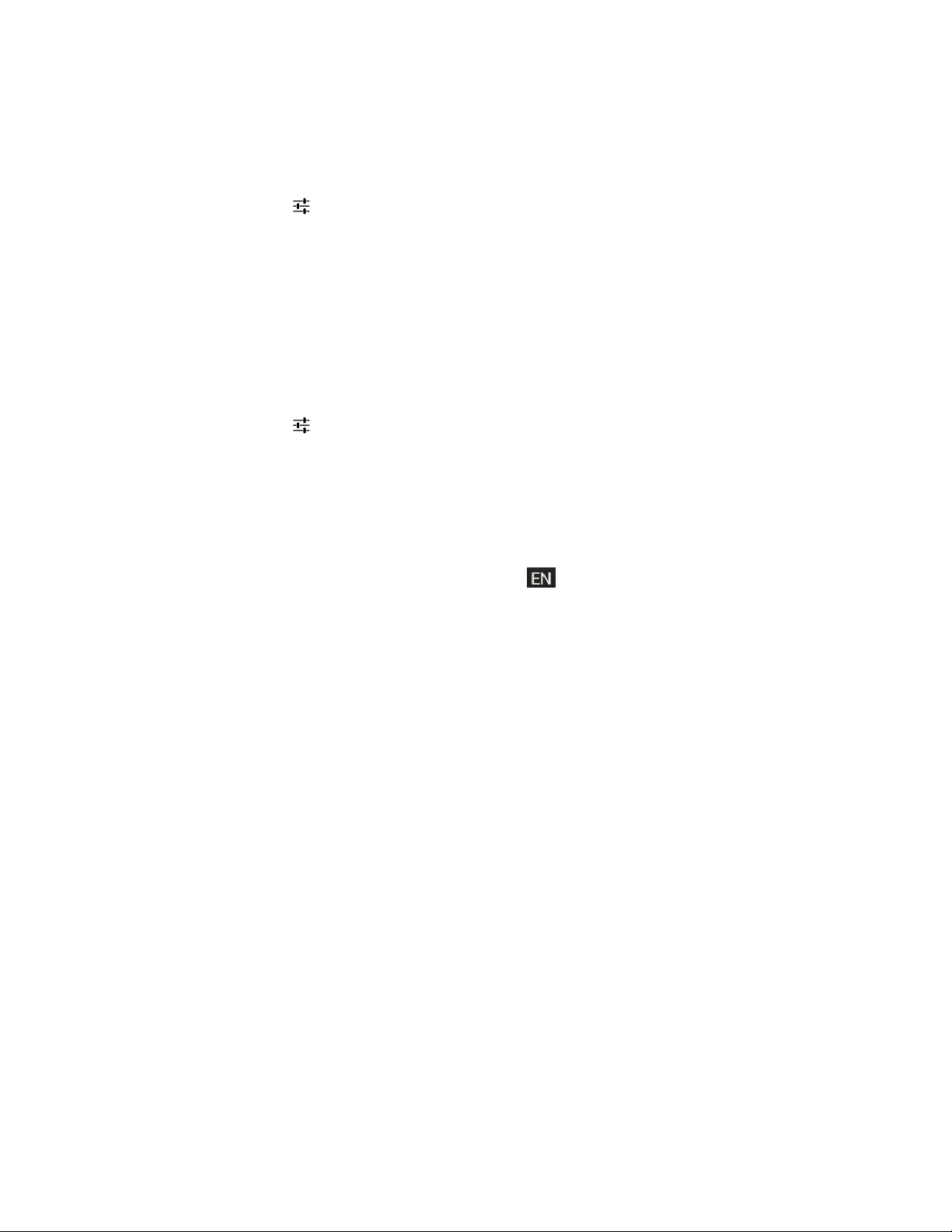
26 Ваша первая неделя с новым телефоном
Выбор раскладки клавиатуры
Выберите раскладку клавиатуры, подходящую для вашего стиля набора текста.
1. Перейдите в меню "Настройки" и нажмите Язык и ввод.
2. Нажмите рядом с пунктом HTC Sense Input.
3. Нажмите Выбор клавиатуры > Типы клавиатуры.
4. Выберите раскладку клавиатуры, которую вы хотите использовать.
Выбор и переключения между языками клавиатуры
Если в HTC Desire 326G dual sim доступно несколько языков клавиатуры, вы можете
выбрать те из них, которые будут использоваться для экранной клавиатуры.
1. Перейдите в меню "Настройки" и нажмите Язык и ввод.
2. Нажмите рядом с пунктом HTC Sense Input.
3. Нажмите Выбор клавиатуры, а затем выберите желаемые языки.
Чтобы изменить язык клавиатуры, выполните любое из следующих действий.
§ Проведите пальцем влево по экранной клавиатуре (данная функция недоступна,
если вы используете ввод текста росчерком).
§ Нажимайте на клавишу языка (например, ), пока не увидите язык клавиатуры,
который вы хотите использовать.
§ Нажмите и удерживайте клавишу языка, а затем перетащите палец на язык
клавиатуры, который вы хотите использовать.
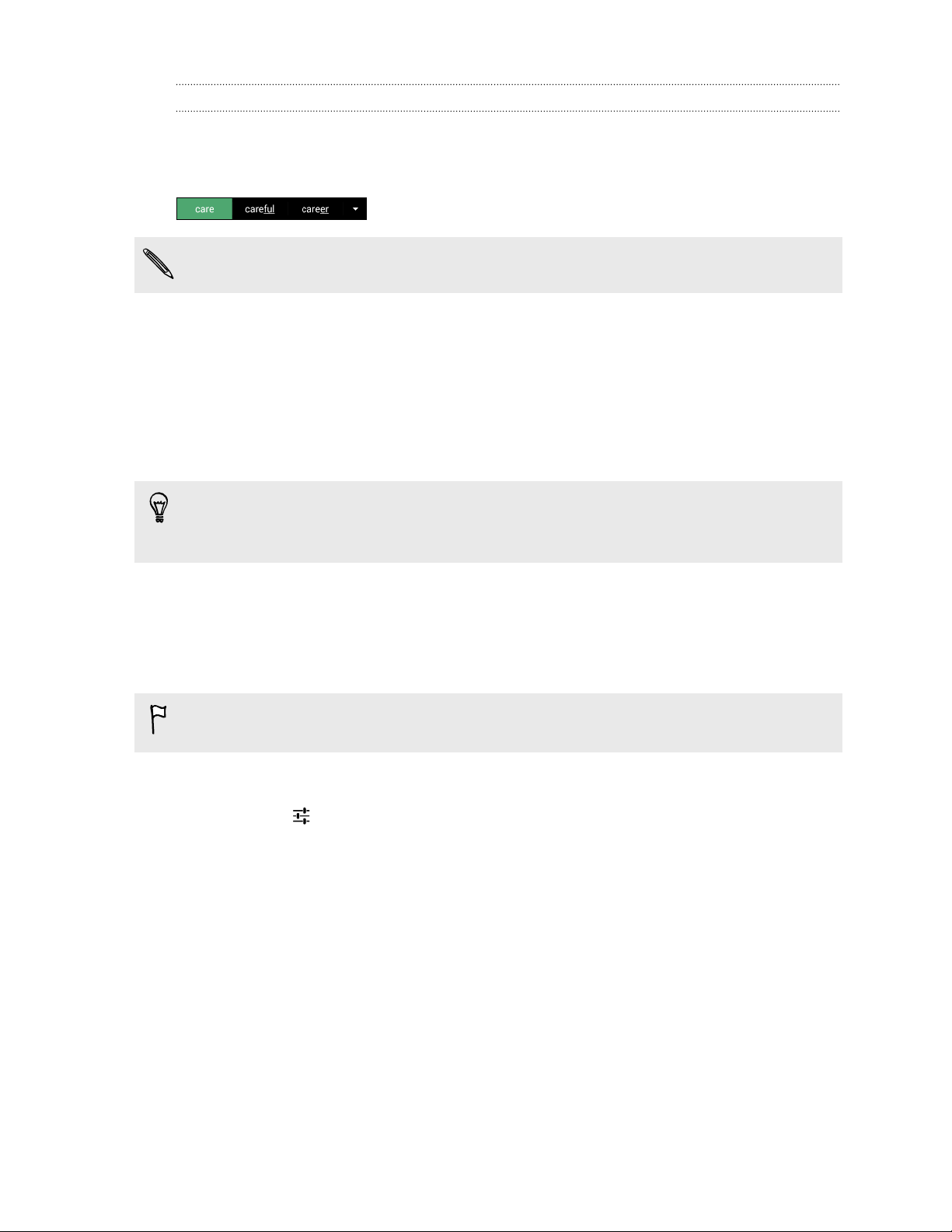
27 Ваша первая неделя с новым телефоном
Ввод текста с помощью функции предугадывания слов
Вы пробовали когда-нибудь набирать слово, в правильности написания которого не
уверены? При использовании функции предугадывания слов предлагаемые варианты
будут отображаться прямо над клавиатурой.
Функции предугадывания набираемого и следующего слова включены по умолчанию.
Чтобы ввести текст в режиме предугадывания слов, выполните любое из следующих
действий.
§ Нажмите на клавишу пробела, чтобы вставить выделенное слово из списка
совпадений.
§ Нажмите на слово в списке совпадений.
§ Нажмите на стрелку рядом со списком совпадений, чтобы просмотреть другие
варианты.
В некоторых языках клавиатуры, например в английском и испанском, если вы
случайно выбрали неверное слово из списка совпадений, можно вернуться и изменить
его путем ввода слова и выбора другого варианта.
Настройка второго языка для предугадывания слов
Вы можете настроить функцию предугадывания слов на работу с двумя языками. Когда
вы будете набирать текст, вам будут предлагаться варианты слов на выбранных вами
языках.
Функция двуязычного предугадывания доступна, только если вы используете
клавиатуру на основе латиницы.
1. Перейдите в меню "Настройки" и нажмите Язык и ввод.
2. Нажмите рядом с пунктом HTC Sense Input.
3. Нажмите Выбор клавиатуры > Двуязычное предугадывание, а затем выберите
желаемый язык.
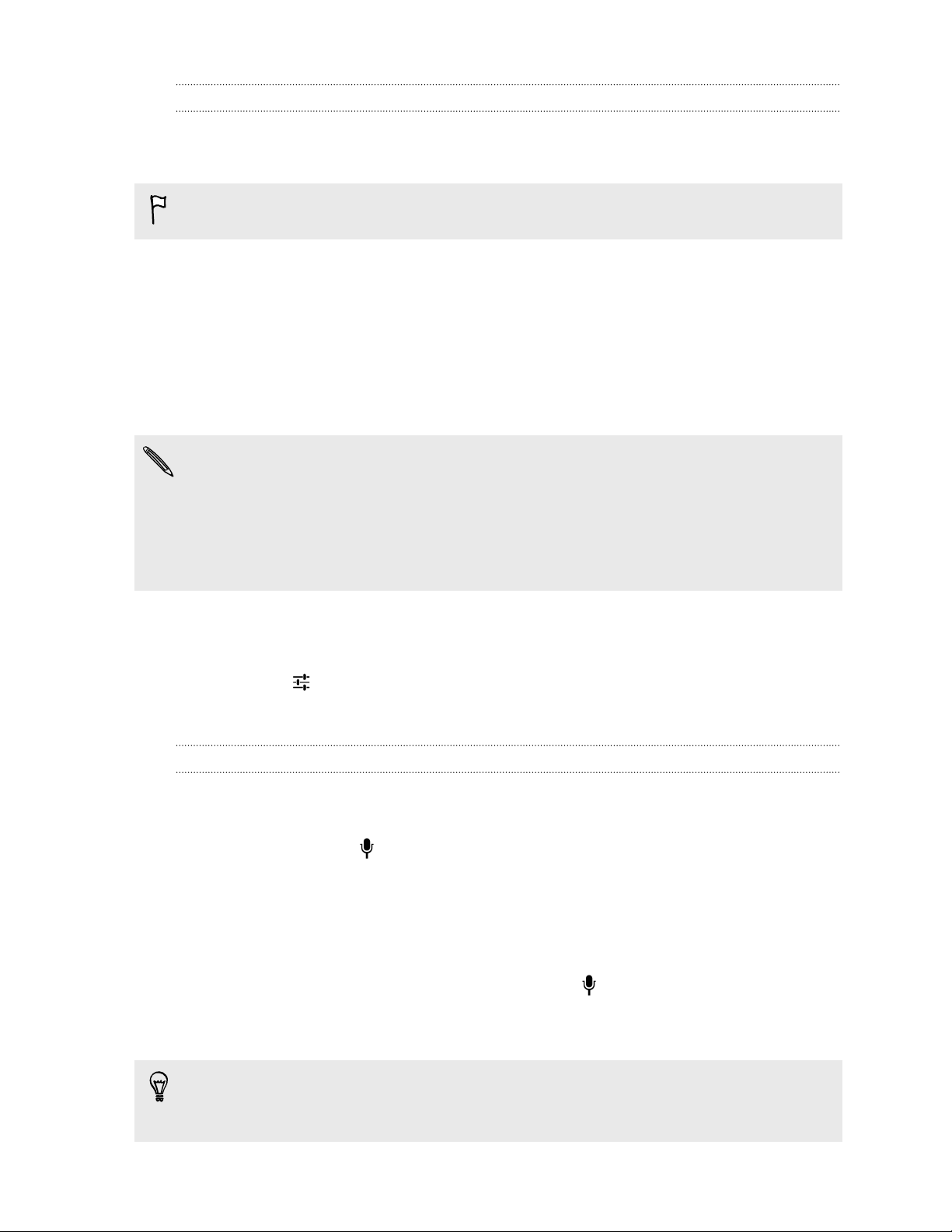
28 Ваша первая неделя с новым телефоном
Использование функции ввода текста росчерком
Вместо нажатия клавиш экранной клавиатуры вы можете набирать слова с помощью
"отслеживания" движений вашего пальца.
Данная функция доступна только для языков на основе латиницы.
1. Включите функцию ввода текста росчерком в меню Настройки > Язык и ввод >
HTC Sense Input.
2. Перемещайте палец с одной буквы на другую, чтобы ввести слово.
3. После завершения слова поднимите палец.
4. Если нужно продолжить ввод текста, снова перемещайте палец по буквам, чтобы
ввести следующее слово.
Если слово, появившееся в результате ввода текста росчерком, не соответствует
желаемому, вы можете сделать следующее.
§ Нажать на слово в списке совпадений.
§ Нажать на стрелку рядом со списком совпадений, чтобы просмотреть другие
варианты.
Включение и отключение функции ввода текста росчерком
1. Перейдите в меню "Настройки" и нажмите Язык и ввод.
2. Нажмите рядом с пунктом HTC Sense Input.
3. Установите или снимите флажок Росчерки по клавиатуре.
Голосовой ввод текста
Нет времени набирать текст? Попробуйте проговорить слова для их ввода.
1. Если вы используете голосовой ввод текста впервые, сначала проверьте наличие
значка микрофона на экранной клавиатуре.
Если он не отображается, необходимо включить функцию голосового ввода текста.
Перейдите в меню "Настройки", нажмите Язык и ввод, а затем выберите
Голосовой ввод Google.
2. Нажмите на область, в которую нужно ввести текст.
3. На экранной клавиатуре нажмите и удерживайте .
4. При появлении анимированной кнопки в виде микрофона и слова "Говорите" проговорите
слова, которые вы хотите ввести.
Чтобы установить язык голосового ввода, нажмите на языковую панель над кнопкой в
виде микрофона. Вы можете выбрать один или несколько языков. Количество
доступных языков может меняться.
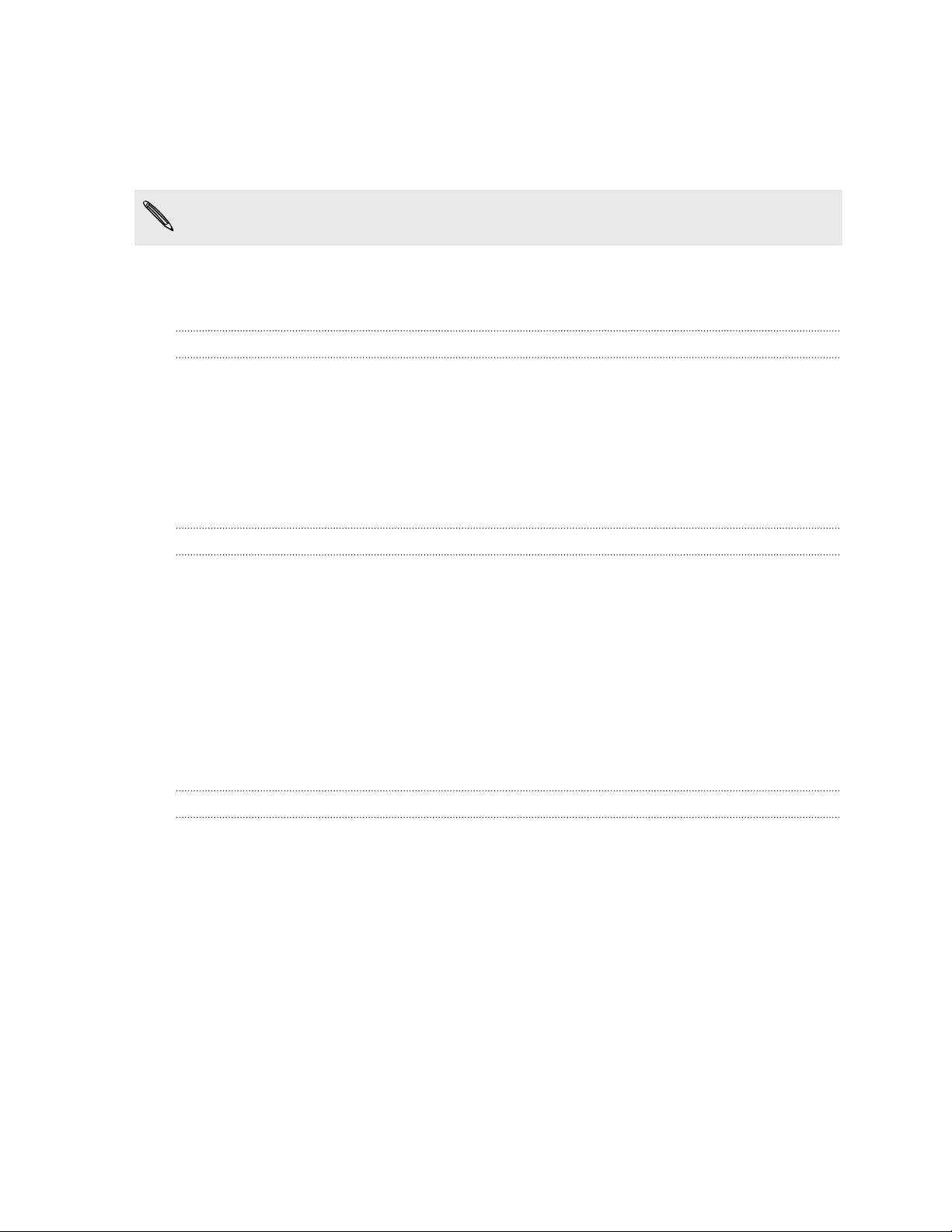
29 Ваша первая неделя с новым телефоном
5. Если слово не совпадает с тем, что вы проговорили, и подчеркнуто, нажмите на
него, чтобы удалить это слово или просмотреть другие варианты.
6. Знаки препинания можно вводить, проговаривая соответствующие названия
(например, "запятая").
На некоторых языках голосовой ввод знаков препинания может не поддерживаться.
Аккумулятор
Отображение заряда аккумулятора в процентах
Вы можете проверять процент оставшегося заряда аккумулятора прямо в строке
состояния.
1. Перейдите в меню "Настройки".
2. Нажмите Аккумулятор.
3. Выберите Процент заряда аккумулятора.
Проверка журнала и расхода заряда аккумулятора
Вы можете просмотреть, какое количество заряда аккумулятора потребляется системным
программным и аппаратным обеспечением. Кроме того, вы можете проверить, как долго
вы используете HTC Desire 326G dual sim с момента последней зарядки.
1. Перейдите в меню "Настройки".
2. Нажмите Аккумулятор. Вы увидите ранговый список элементов, расходующих
заряд аккумулятора и соответствующее количество потребляемого ими заряда.
3. Нажмите на элемент, чтобы проверить, как он использует энергию аккумулятора.
Либо нажмите на график, чтобы просмотреть журнал расхода заряда аккумулятора.
Советы по продлению времени работы телефона от аккумулятора
Время работы устройства до разрядки аккумулятора зависит от интенсивности
использования HTC Desire 326G dual sim.
В случаях, когда необходимо продлить время работы устройства от аккумулятора,
воспользуйтесь следующими советами.
Проверяйте расход заряда аккумулятора
Контроль за расходом заряда аккумулятора поможет выявить элементы, потребляющие
наибольшее количество энергии, чтобы принять соответствующие меры. Подробности см.
в разделе Проверка журнала и расхода заряда аккумулятора на стр. 29.
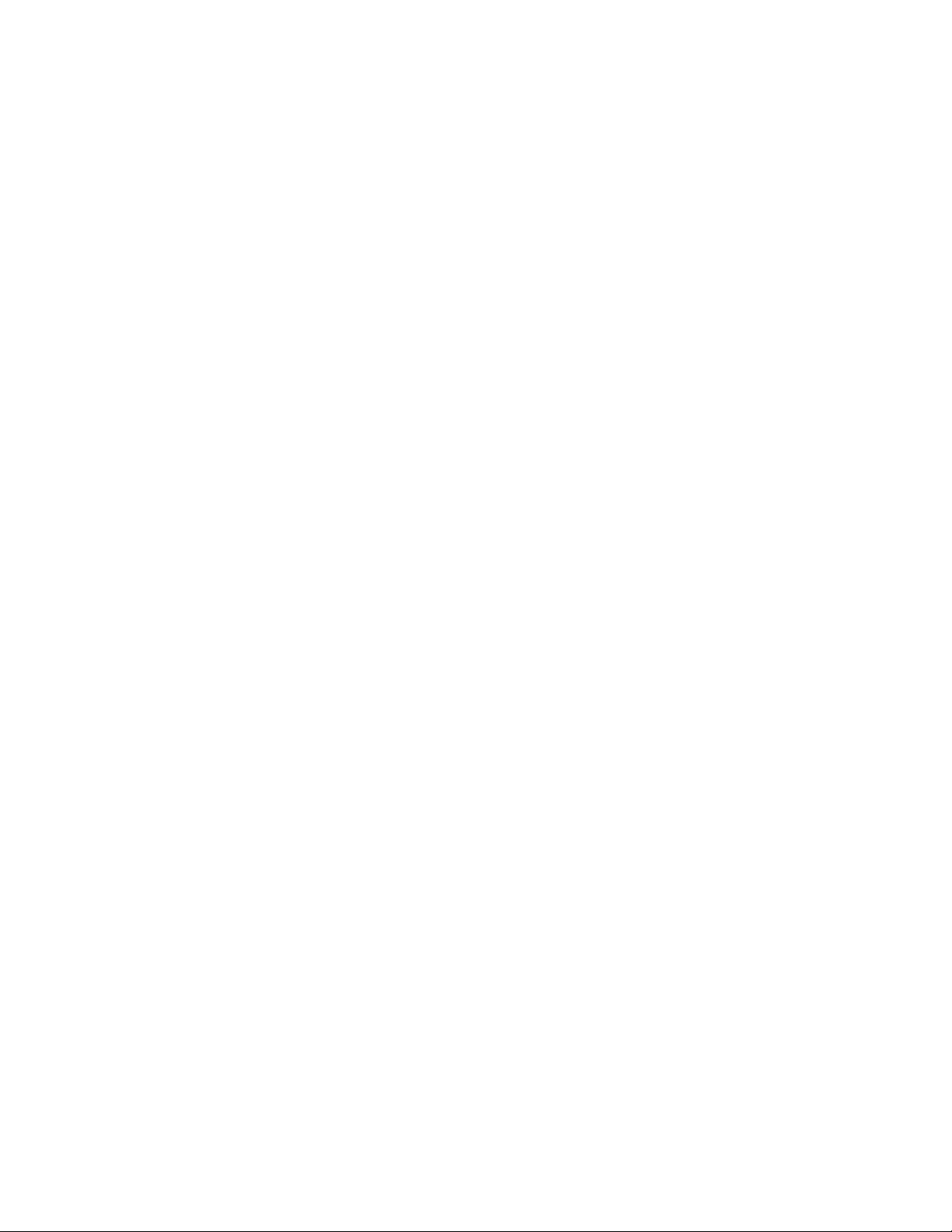
30 Ваша первая неделя с новым телефоном
Управляйте подключениями
§ Отключите беспроводные подключения, которые вы не используете. Чтобы
включить или отключить подключение для передачи данных, Wi-Fi или Bluetooth,
перейдите в меню «Настройки».
§ Включайте GPS только тогда, когда нужно определить точные координаты,
например при использовании функций навигации или приложений на базе
информации о местоположении. См. раздел Включение и отключение служб
определения местоположения на стр. 72.
§ Включайте режим «В самолете», когда вам не нужны беспроводные подключения и
вы не хотите принимать вызовы и сообщения.
Управляйте дисплеем
§ Уменьшение яркости экрана и интервала времени до его отключения помогает
экономить заряд аккумулятора.
§ Не используйте динамический фоновый рисунок на Начальном экране.
Анимационные эффекты приятно показать другим людям, но они повышают расход
заряда аккумулятора.
Изменение фонового рисунка на обычный черный фон также может немного
помочь. Чем меньше цветов отображается на дисплее, тем меньше расходуется
заряд аккумулятора.
Подробности см. в разделах Настройки и безопасность на стр. 91 и Индивидуальная
настройка на стр. 36.
Управляйте приложениями
§ Установите самые свежие обновления программного обеспечения и приложений.
Иногда обновления содержат усовершенствования, оптимизирующие расход
энергии аккумулятора.
§ Удаляйте или отключайте приложения, которые вы никогда не используете.
Многие приложения запускают процессы или синхронизируют данные в фоновом
режиме, даже когда вы их не используете. Если есть приложения, которые вам
больше не нужны, удалите их.
Если приложение установлено изначально и не может быть удалено, то его
отключение предотвратит случайный запуск приложения или синхронизацию им
данных. В меню Настройки > Приложения перейдите на вкладку Все
приложения, нажмите на приложение, а затем нажмите Отключить.
Ограничьте передачу данных и синхронизацию в фоновом режиме
Передача данных и синхронизация в фоновом режиме могут существенно повысить
расход заряда аккумулятора, если у вас установлено много приложений, использующих
фоновую синхронизацию данных. Выясните, допускают ли приложения выбор более
продолжительных интервалов автоматической синхронизации, либо синхронизируйте их
вручную.
 Loading...
Loading...