HTC Desire 320 User Manual [es]
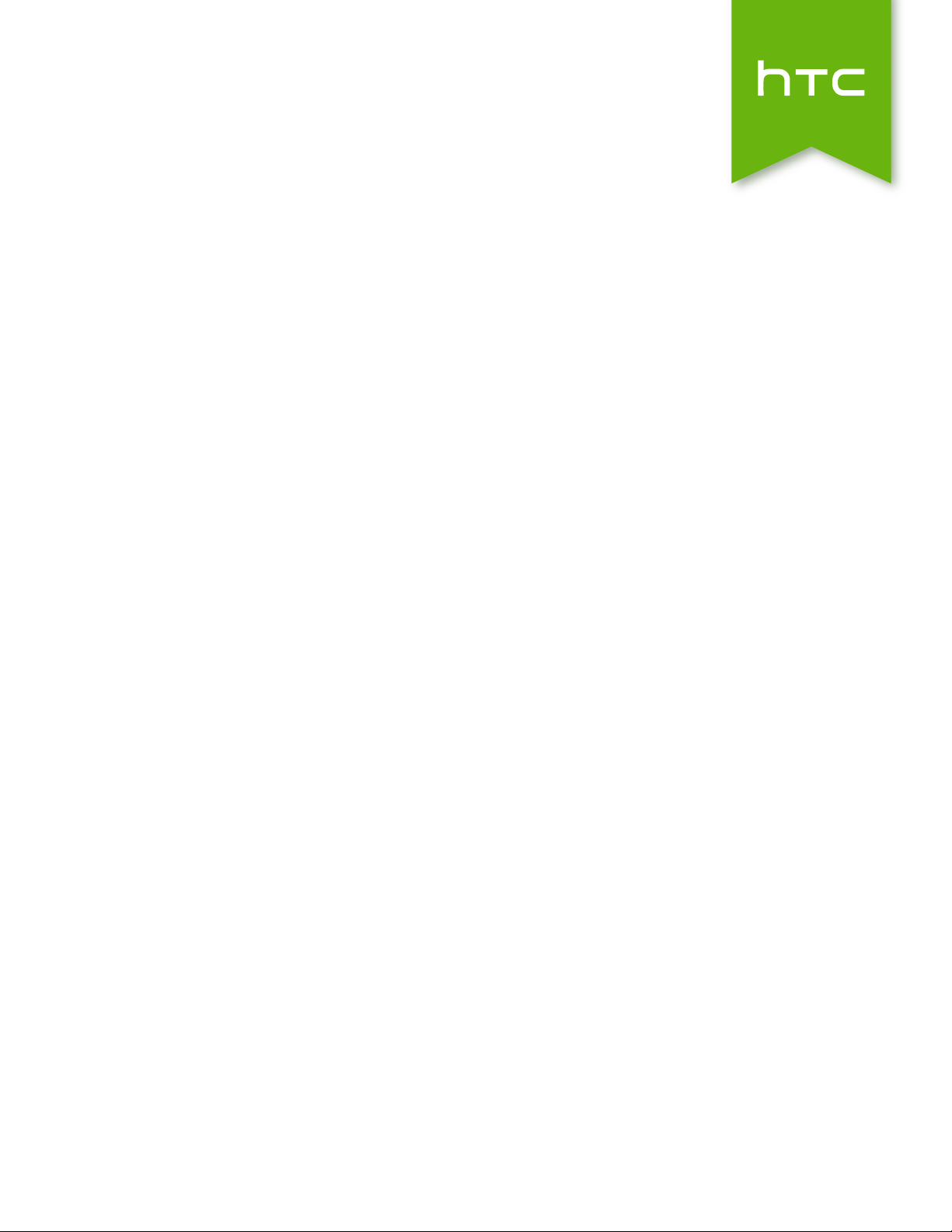
HTC Desire 320
Guía del usuario
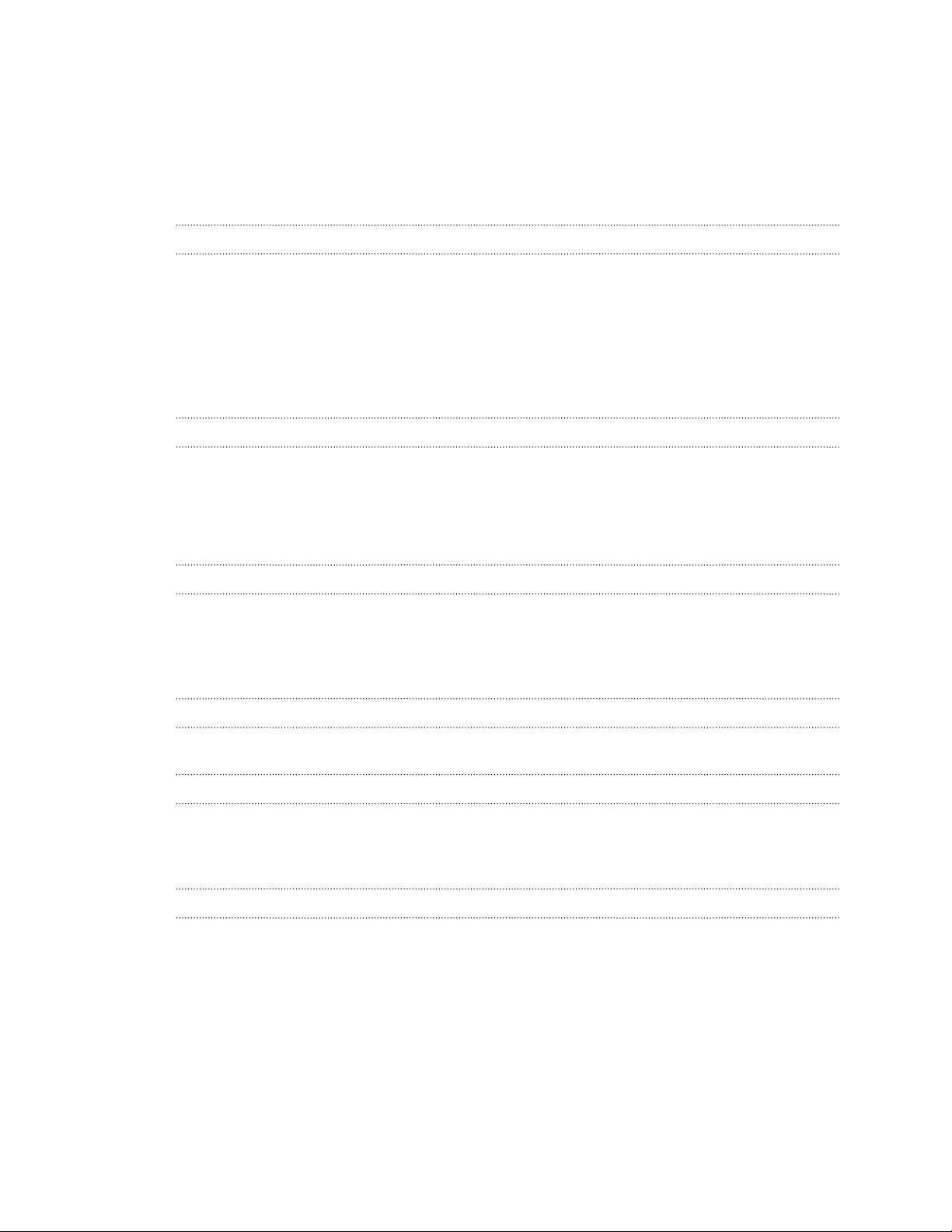
2 Contenidos
Contenidos
Partes del terminal
HTC Desire 320 7
Tapa posterior 8
micro SIM 10
Tarjeta de memoria 11
Batería 12
Conectar y desconectar la alimentación eléctrica 15
Configurar tu teléfono
Configurar HTC Desire 320 por primera vez 16
Cómo transferir contactos desde tu anterior teléfono Bluetooth 16
Instalar una actualización 17
Buscar actualizaciones de forma manual 17
Tu primera semana con tu nuevo teléfono
Aspectos básicos 18
HTC BlinkFeed 25
Trabajar con texto 28
Batería 33
Cámara
Utilización de la Android Cámara 36
Galería y Video Highlights
Ver fotos y vídeos en la Galería 37
Editar fotos 37
Ver y editar Video Highlights 37
Personalizar
Fondo de pantalla principal 39
Barra de inicio 40
Añadir un widget en tu pantalla principal 40
Añadir accesos directos a la pantalla principal 41
Editar paneles de la pantalla principal 42
Cambiar tu pantalla principal 43
Agrupar aplicaciones en el panel de widgets y en la barra de inicio 44
Organizar aplicaciones 44
Añadir un widget a la pantalla de bloqueo 45
Desactivar la pantalla de bloqueo 46
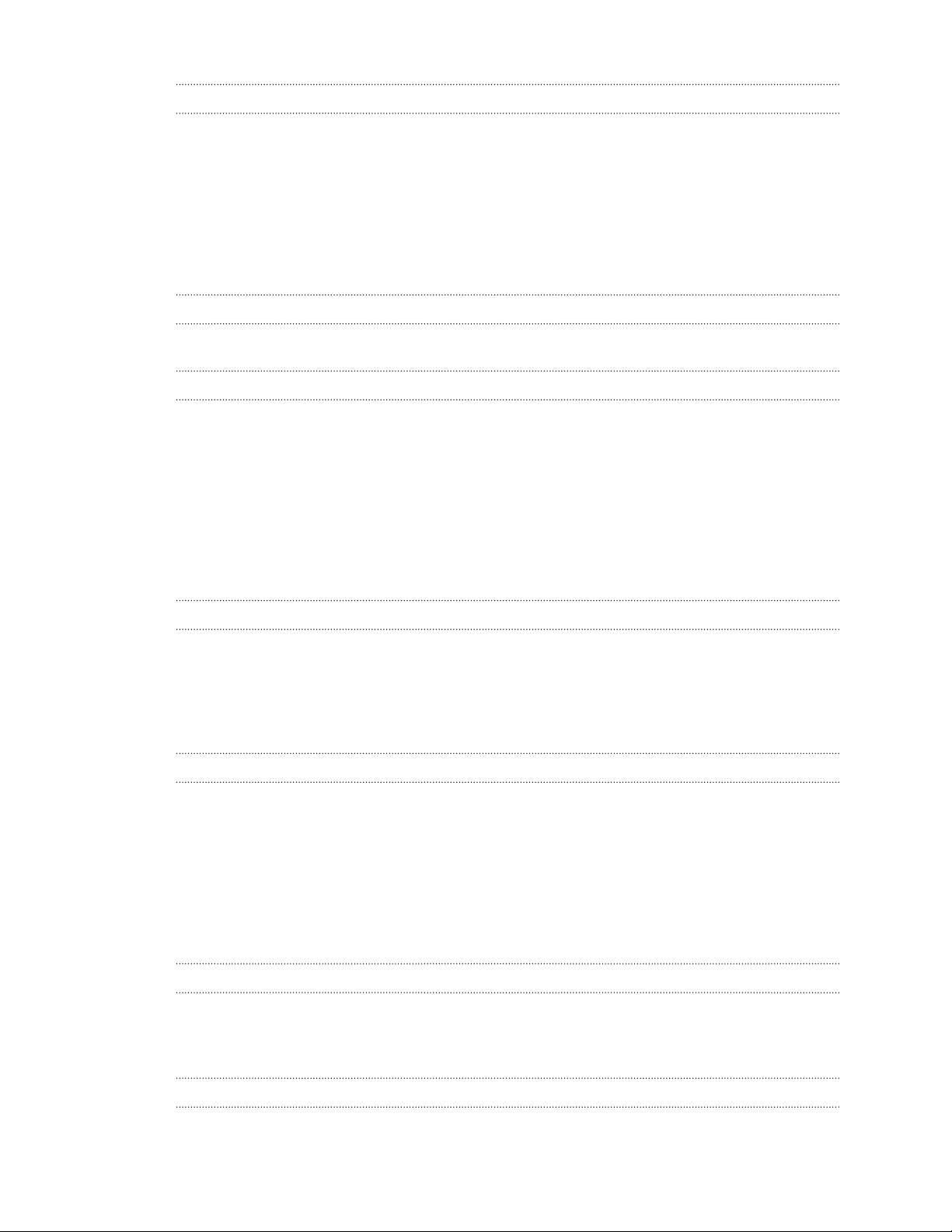
3 Contenidos
Llamadas de teléfono
Realizar una llamada 47
Llamar a un número de marcado rápido 47
Establecimiento de una llamada de emergencia 48
Responder o rechazar una llamada 48
¿Qué puedo hacer durante una llamada? 48
Configurar una conferencia telefónica 49
Comprobar llamadas en el Historial de llamadas 50
Alternar entre los modos silencio, vibración y normal 50
Mensajes
Enviar un mensaje de texto o multimedia a través de Mensajes de Android 51
Contactos
Tu lista de contactos 52
Configurar tu información de contacto personal 53
Añadir un contacto nuevo 53
Editar información de un contacto 53
Mantener la comunicación con un contacto 53
Importar contactos de su tarjeta SIM 54
Importar contactos desde la memoria 54
Enviar información de contacto 54
Grupos de contacto 54
Búsqueda y navegador Web
Buscar en HTC Desire 320 y en la Web 56
Obtener información instantánea con Google Now 57
Navegar por la Web 59
Añadir una página Web a favoritos 59
Borrar tu historial de navegación 59
Correo electrónico
Añadir una cuenta de correo electrónico 60
Consultar tu correo 61
Enviar un mensaje de correo electrónico 61
Leer y responder a un mensaje de correo electrónico 62
Buscar mensajes de correo electrónico 62
Ver tu bandeja de entrada de Gmail 63
Enviar un mensaje de correo electrónico en Gmail 63
Responder o reenviar mensajes de correo en Gmail 64
Música
Escuchar música 65
Crear listas de reproducción de música 66
Añadir una canción a la cola 66
Viajar y mapas
Activar o desactivar los servicios de ubicación 67
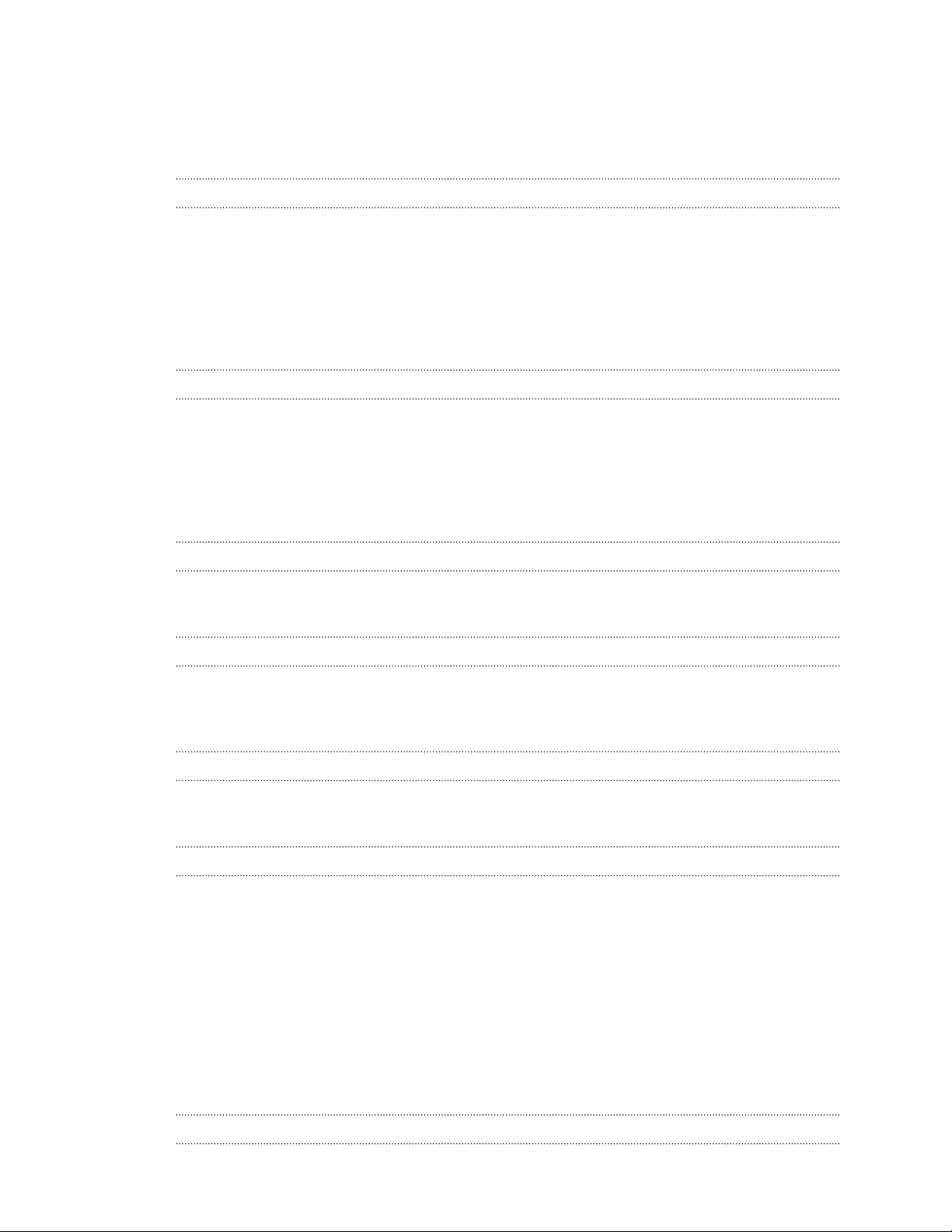
4 Contenidos
Acerca de Google Maps 67
Conocer los mapas 68
Buscar una ubicación 68
Obtener indicaciones 69
Google Play y otras aplicaciones
Obtener aplicaciones de Google Play 71
Descargar aplicaciones de la Web 72
Desinstalar una aplicación 73
Utilizar la aplicación Reloj 73
Ver el Calendario 74
Ver vídeos en YouTube 75
Crear listas de reproducción de vídeos 75
Conexiones de Internet
Conexión de datos 77
Administrar tu uso de los datos 77
Wi-Fi 79
Conectar a una red privada virtual (VPN) 80
Utilizar HTC Desire 320 como router Wi-Fi 81
Compartir la conexión a Internet de tu teléfono mediante Conexión compartida USB 82
Bluetooth
Conectar unos auriculares Bluetooth 83
Desvincular un dispositivo Bluetooth 83
Almacenado y archivos
Tipos de almacenamiento 85
Copiar archivos en o desde tu HTC Desire 320 85
Administrador de archivos 85
Copia de seguridad y restablecimiento
Copia de seguridad 87
Restablecer 87
Ajustes y seguridad
Añadir y sincronizar una cuenta 89
Eliminar una cuenta 89
Activar o desactivar el modo Avión 89
Desactivar el giro automático de pantalla 90
Ajustar la hora antes de que se apague la pantalla 90
Ajustar el brillo de la pantalla manualmente 90
Cambiar el idioma de visualización 90
Trabajar con certificados 91
Proteger tu tarjeta SIM con un PIN 91
Proteger HTC Desire 320 con un bloqueo de pantalla 92
Navegar por el HTC Desire 320 con TalkBack 92
Marcas comerciales y derechos de autor
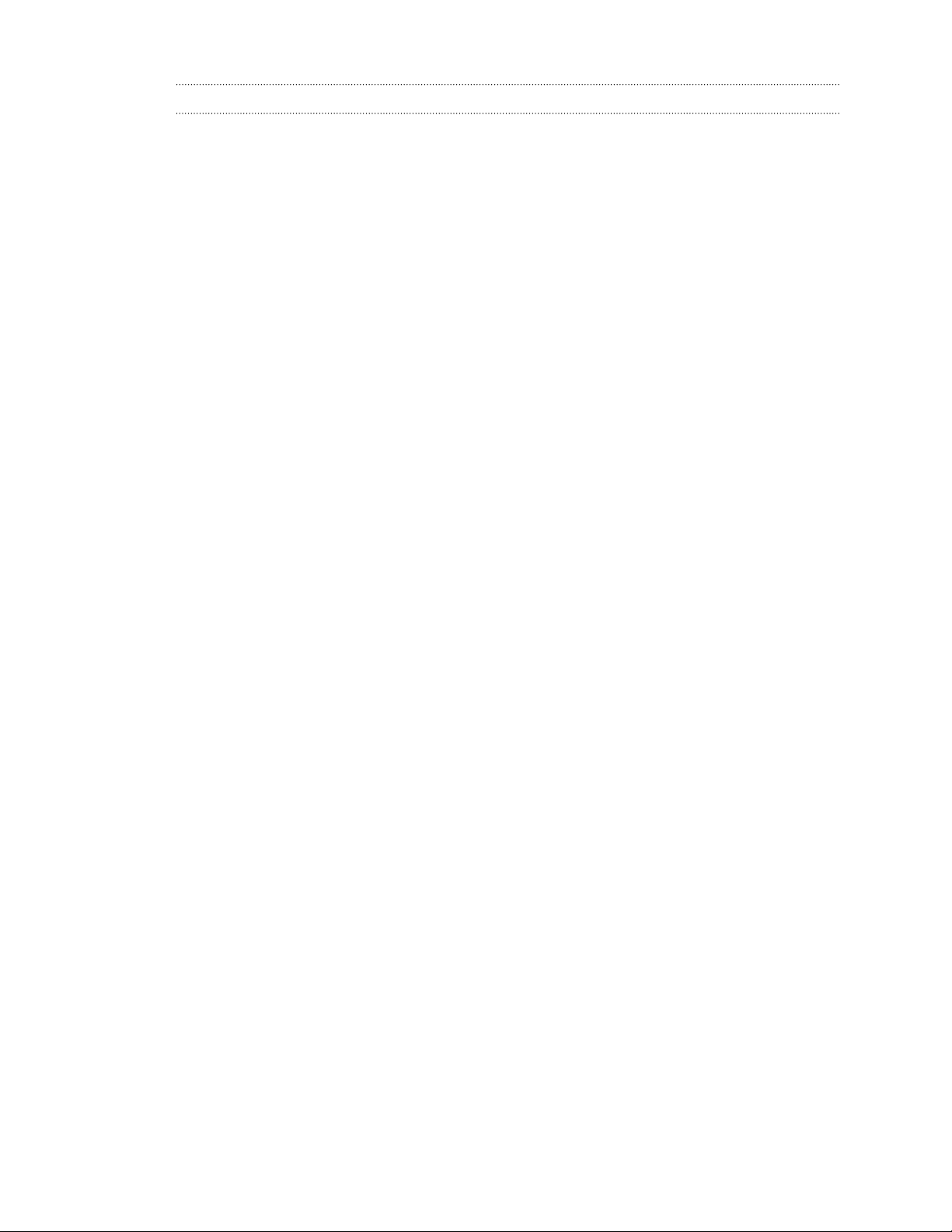
5 Contenidos
Índice
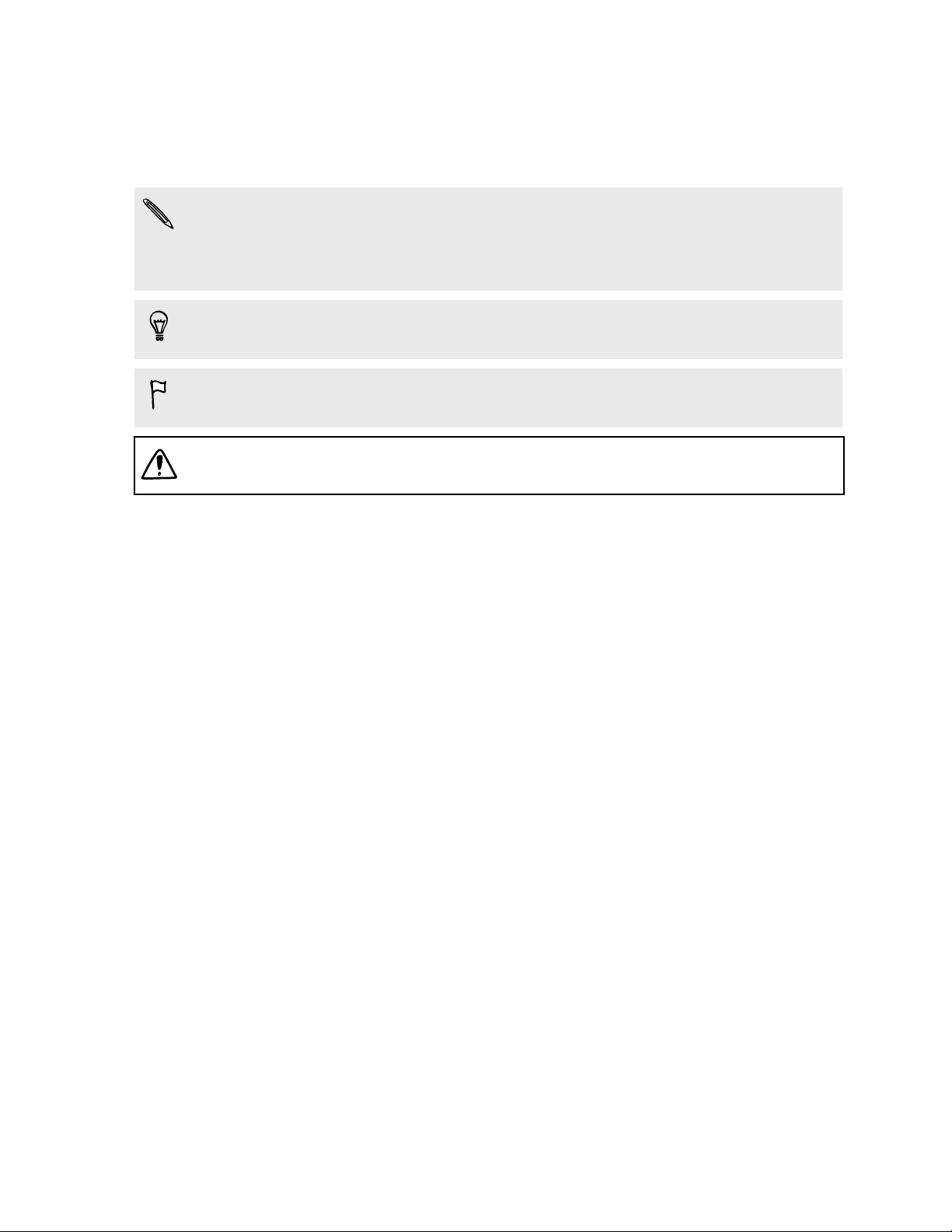
6 Acerca de esta guía
Acerca de esta guía
En este manual del usuario, utilizamos los siguientes símbolos para indicar información
útil e importante:
Ésta es una nota. Una nota normalmente ofrece información adicional como por
ejemplo, qué ocurre cuando opta por realizar o no una acción concreta. De igual
modo, una nota le facilita información que puede que sea pertinente sólo en
algunas situaciones.
Éste es un consejo. Un consejo es una alternativa a la hora de realizar un proceso o
de dar un paso o bien, le informa de una opción que puede resultarle útil.
Indica información importante que necesita hacer para que se realice una tarea
concreta o para que una característica funcione correctamente.
Le ofrece información sobre medidas de seguridad, es decir, información que
necesita tener en cuenta para evitar posibles problemas.
Algunas aplicaciones pueden no estar disponibles en todas las regiones o con su
operador de telefonía móvil.
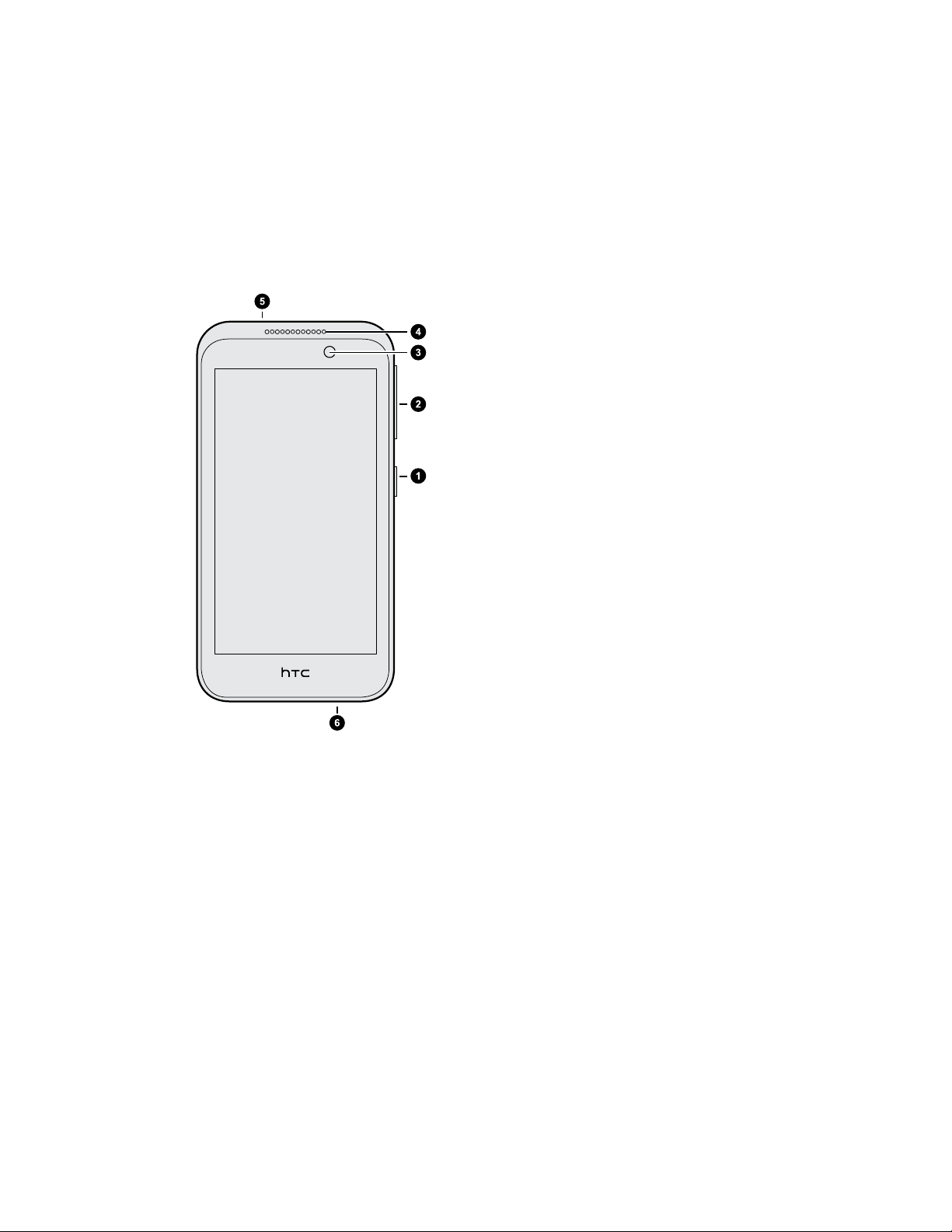
7 Partes del terminal
Partes del terminal
HTC Desire 320
1. ENCENDIDO
2. Controles de volumen
3. Cámara frontal
4. Auricular
5. Clavija para auriculares de 3,5 mm
6. Conector USB
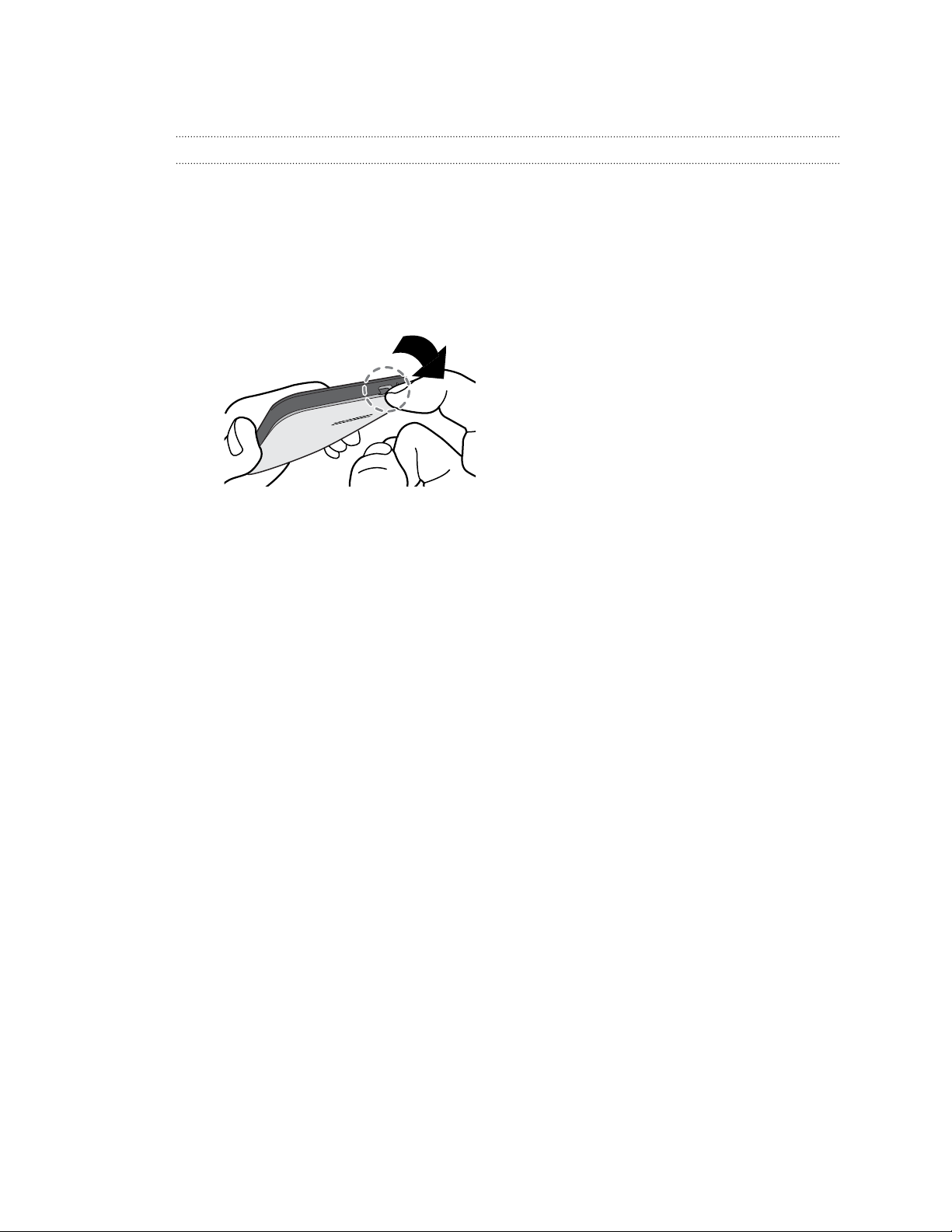
8 Partes del terminal
Tapa posterior
Extraer la tapa posterior
1. Con una mano, sujeta bien el HTC Desire 320 con el borde inferior hacia arriba y
la parte posterior hacia ti.
2. Con la otra mano, coloca pulgar sobre la cubierta posterior ejerciendo presión.
Desde la muesca (donde se encuentra el puerto USB), introduce el dedo para
separar el borde inferior. Luego sigue levantando la tapa desde el borde inferior.
3. Separa lentamente la tapa del teléfono para quitarla.
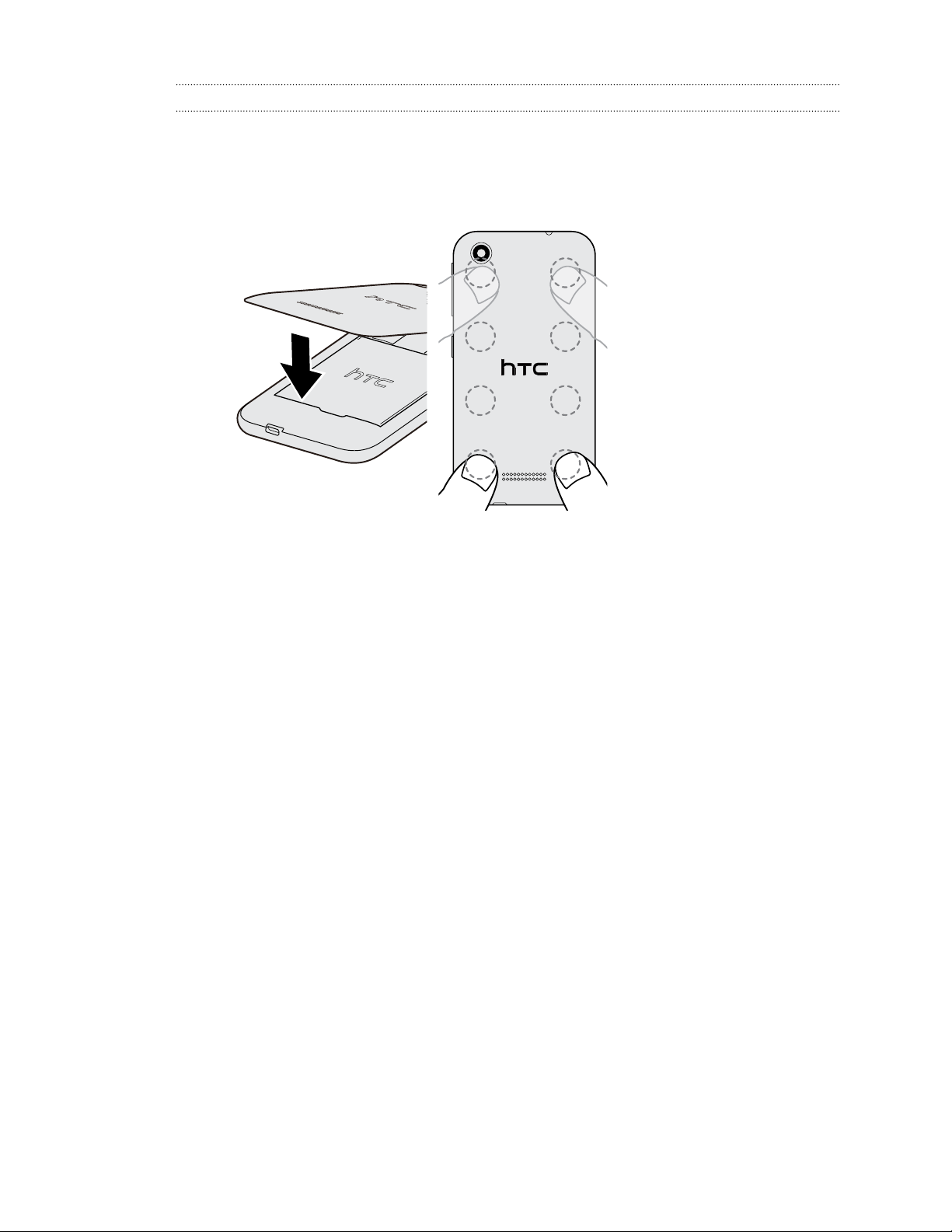
9 Partes del terminal
Volver a colocar la cubierta posterior
1. Alinea la cubierta posterior en el panel superior del HTC Desire 320.
2. Pulsa ambos lados y la parte inferior de la tapa de arriba a abajo para ajustarla
correctamente en su posición.
Escucharás un clic cuando la tapa posterior está bloqueada en su lugar.
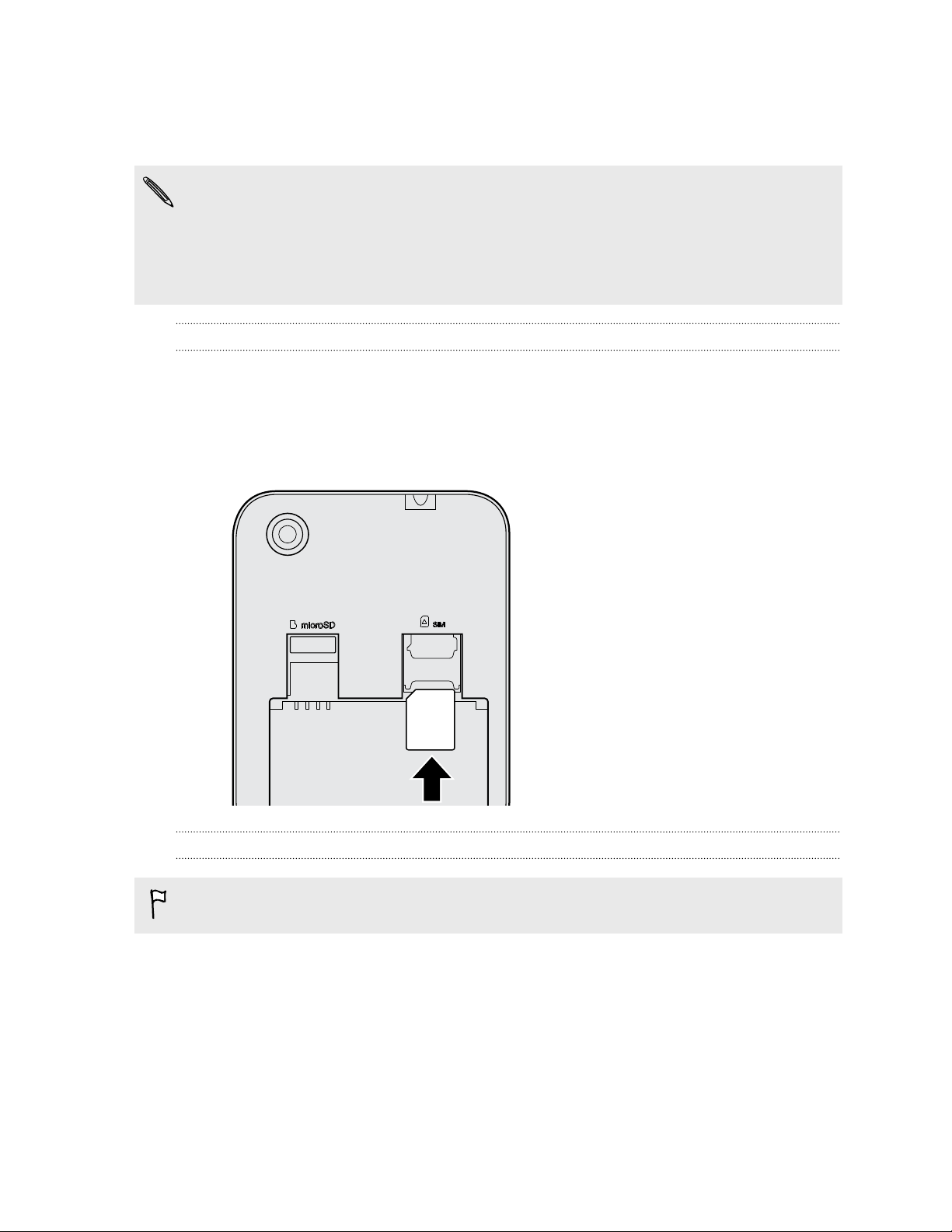
10 Partes del terminal
micro SIM
HTC Desire 320 utiliza una tarjeta micro SIM .
Utiliza únicamente una tarjeta micro SIM estándar. No cortes una SIM regular y la
insertes en la ranura micro SIM, ya que la tarjeta puede quedar atascada en la
ranura. Si estás utilizando una tarjeta nano SIM con un adaptador de tarjeta, no
insertes nunca el adaptador cuando esté vacío. Esto puede dañar la ranura de la
tarjeta.
Insertar una tarjeta micro SIM
1. Retira la tapa posterior.
2. Quita la batería.
3. Con los contactos dorados de la tarjeta micro SIM hacia abajo y la esquina
recortada hacia el interior, inserta la tarjeta completamente en la ranura.
Retirar una tarjeta micro SIM
Asegúrate de desconectar el HTC Desire 320 antes de quitar la tarjeta.
Retira la tapa posterior.
1.
2. Quita la batería.
3. Saca la tarjeta de la ranura.
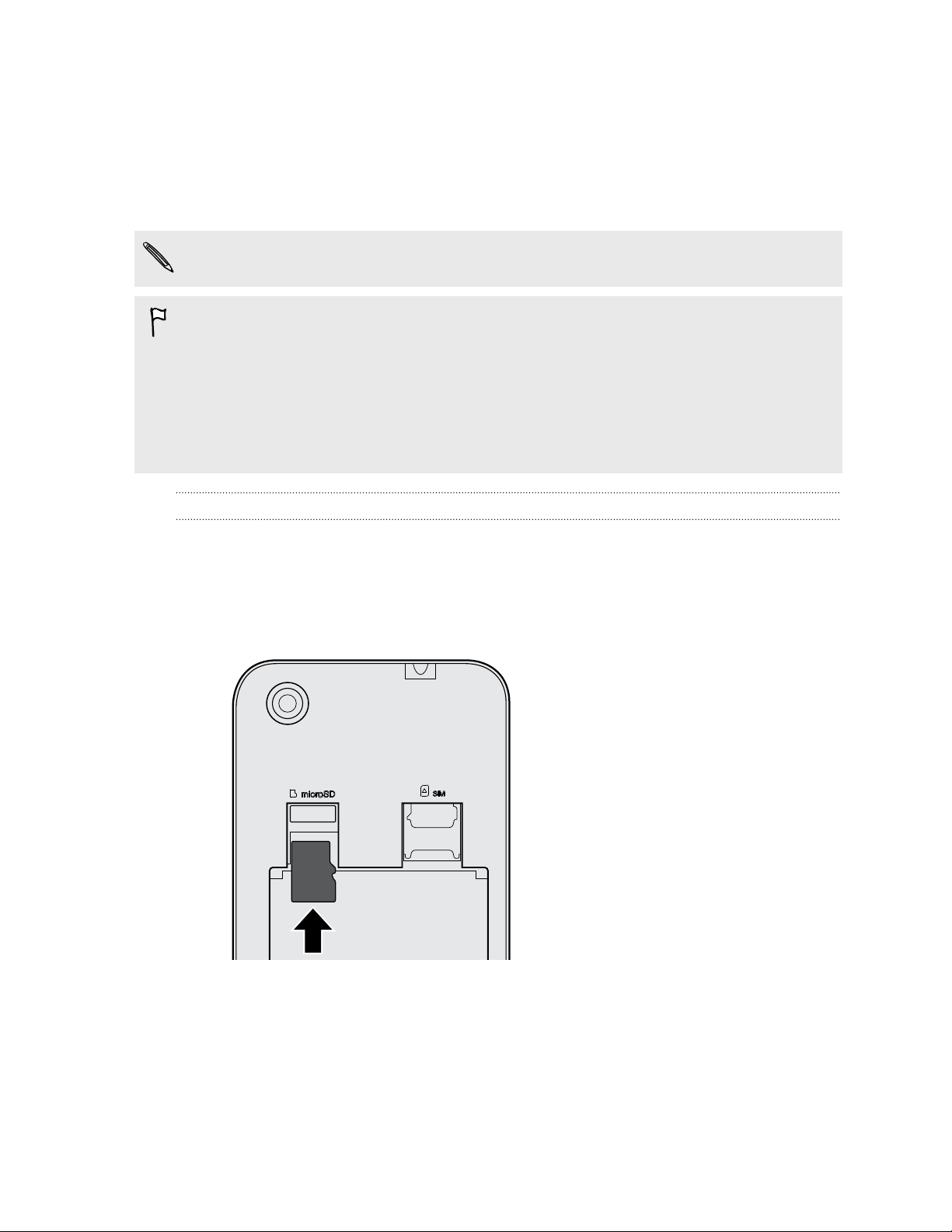
11 Partes del terminal
Tarjeta de memoria
Utiliza la tarjeta de memoria para guardar tus fotos, vídeos y música. Cuando
necesites liberar espacio en la memoria del teléfono, también puedes mover ciertas
aplicaciones a la tarjeta de memoria, siempre que las aplicaciones admitan esta
función.
La tarjeta de memoria es opcional y se vende por separado.
§ Al mover las aplicaciones a la tarjeta de memoria no se hace una copia de dichas
aplicaciones. Si realizas un restablecimiento de fábrica, el teléfono perderá las
aplicaciones. Deberás volver a instalarlas.
§ Al retirar la tarjeta de memoria e insertarla en otro teléfono, las aplicaciones de la
tarjeta de memoria no se instalarán automáticamente en este teléfono. Deberás
volver a instalarlas.
Insertar la tarjeta de memoria
1. Retira la tapa posterior.
2. Asegúrate de quitar la batería antes de insertar la tarjeta microSD™.
3. Inserta la tarjeta microSD en la ranura de tarjeta de memoria con los contactos
dorados hacia abajo y presiónala hasta que encaje.
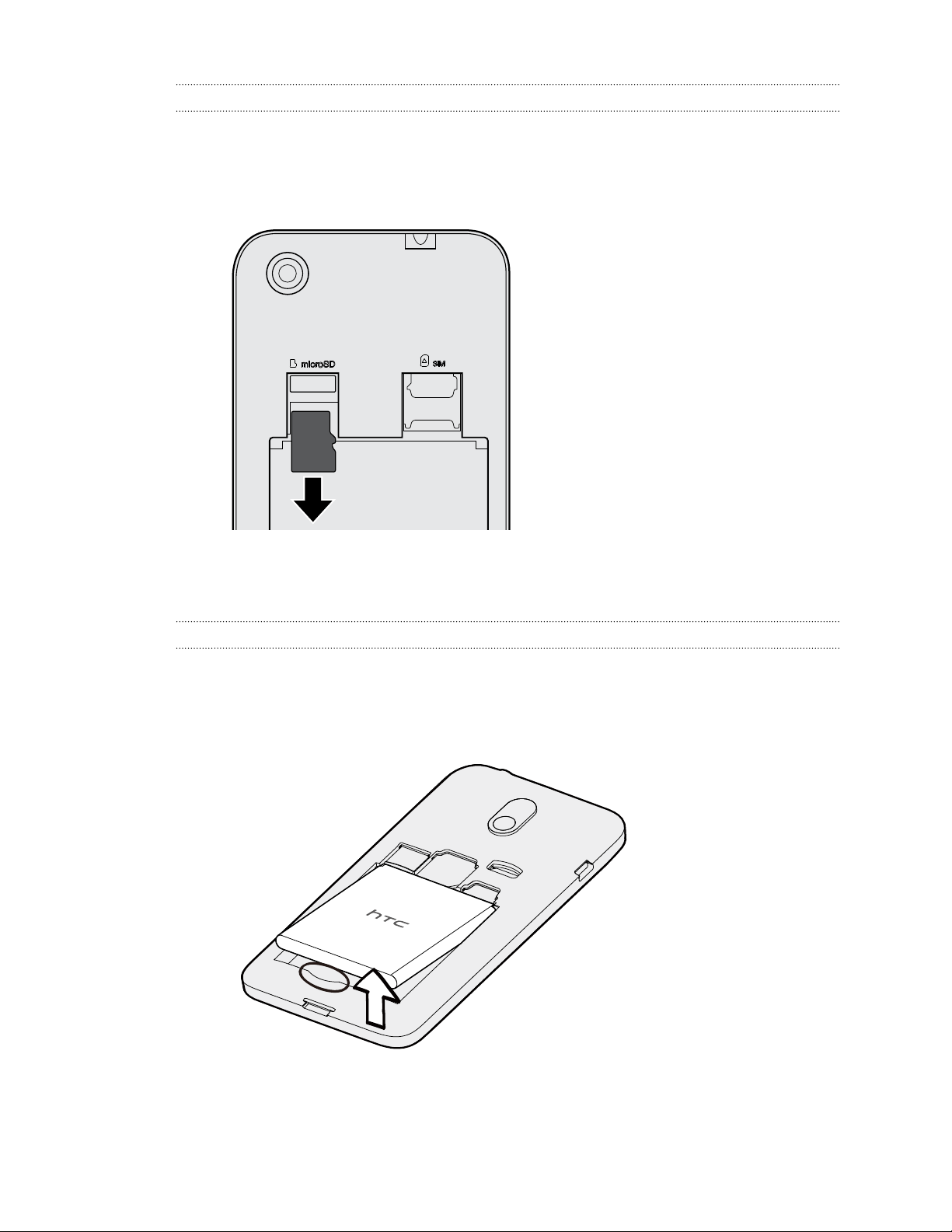
12 Partes del terminal
Quitar la tarjeta de memoria
1. Retira la tapa posterior.
2. Asegúrate de quitar la batería antes de insertar la tarjeta microSD.
3. A continuación, retira la tarjeta microSD de la ranura.
Batería
Quitar la batería
1. Retira la tapa posterior.
2. Con ayuda del pulgar u otro dedo, levanta la batería del compartimento donde
está alojada.
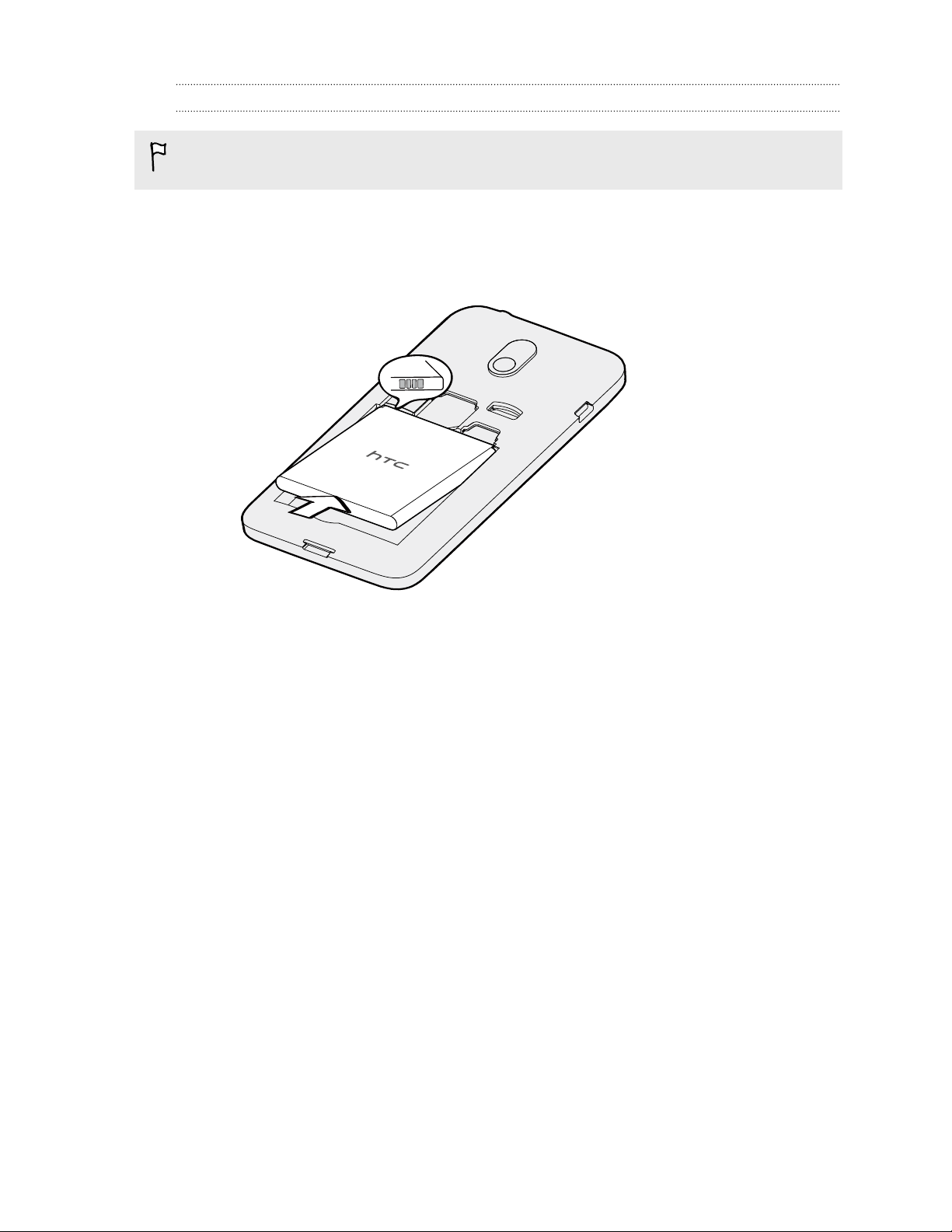
13 Partes del terminal
Insertar la batería
Utiliza sólo las baterías originales que se suministran en la caja o los repuestos que
te recomendamos.
1. Retira la tapa posterior.
2. Inserta la batería (con sus contactos de cobre en primer lugar) en el
compartimiento de la misma.
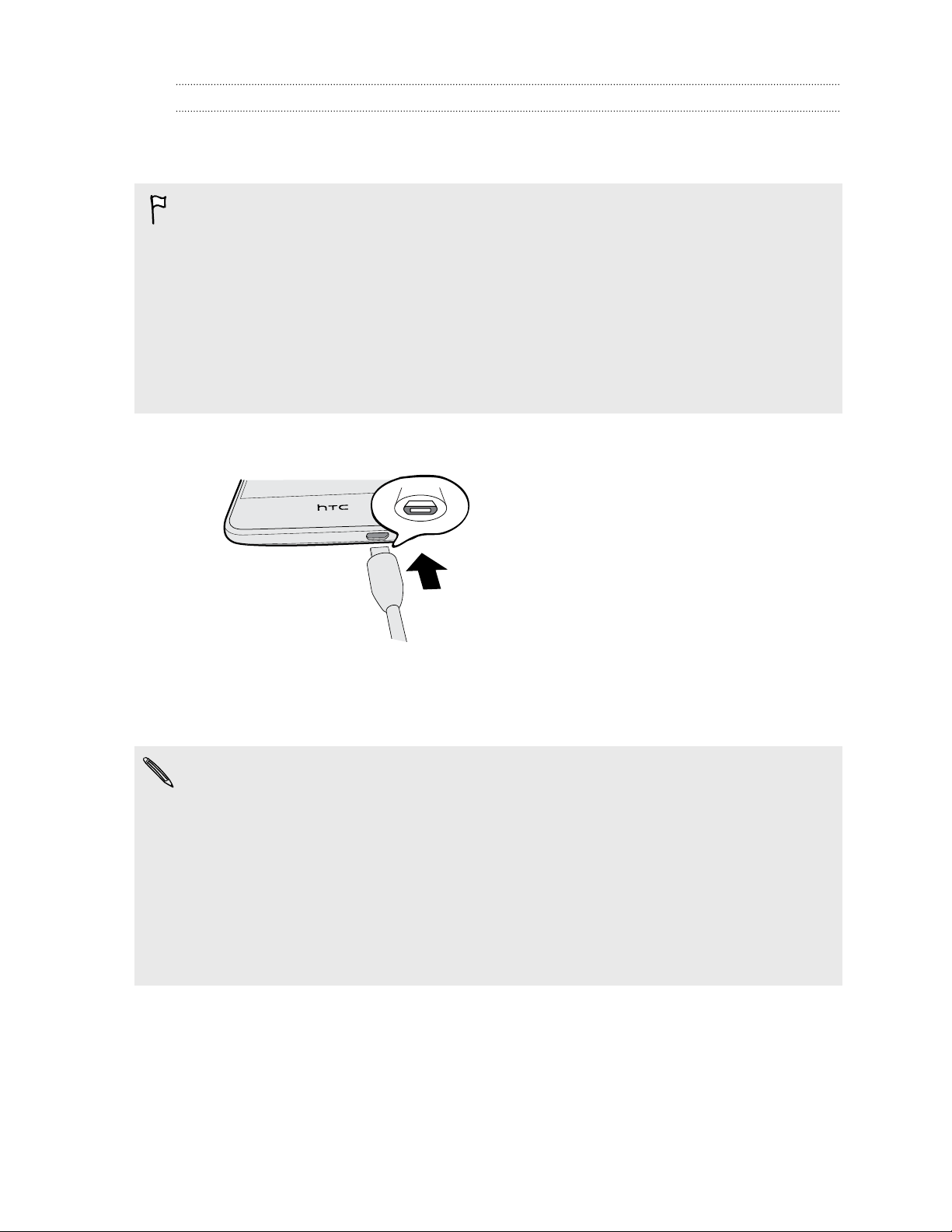
14 Partes del terminal
Cargar la batería
Antes de encender y empezar a utilizar HTC Desire 320, se recomienda que cargue la
batería.
§ Si la batería ha estado descargada durante varios días, puede que tenga que
cargar HTC Desire 320 durante varios minutos antes de encenderlo.
§ Use únicamente el adaptador y el cable USB que se incluye con HTC Desire 320
para cargar la batería. Cuando quede muy poca batería, asegúrate de usar el
adaptador de corriente para cargarla, no la conexión de cable USB con el
ordenador.
§ No retire la batería de HTC Desire 320 mientras se carga con el adaptador de
alimentación o del coche.
1. Inserta el extremo pequeño del cable USB en el conector USB.
2. Inserta el otro extremo del cable USB en el adaptador de alimentación.
3. Conecta el adaptador de corriente a una toma eléctrica para iniciar la carga de
la batería.
§ Como medida de seguridad, la batería puede dejar de cargarse para evitar un
sobrecalentamiento.
§ Se recomienda que compruebe la temperatura de la batería mientras se está
cargando. Además, evite cargar la batería en entornos de mucho calor.
§ Cuando esté usando Internet y cargando la batería, es posible que el HTC Desire
320 se caliente. Esto es normal.
§ Para ahorrar energía, desconecta el adaptador de corriente de la toma eléctrica
una vez completada la carga.
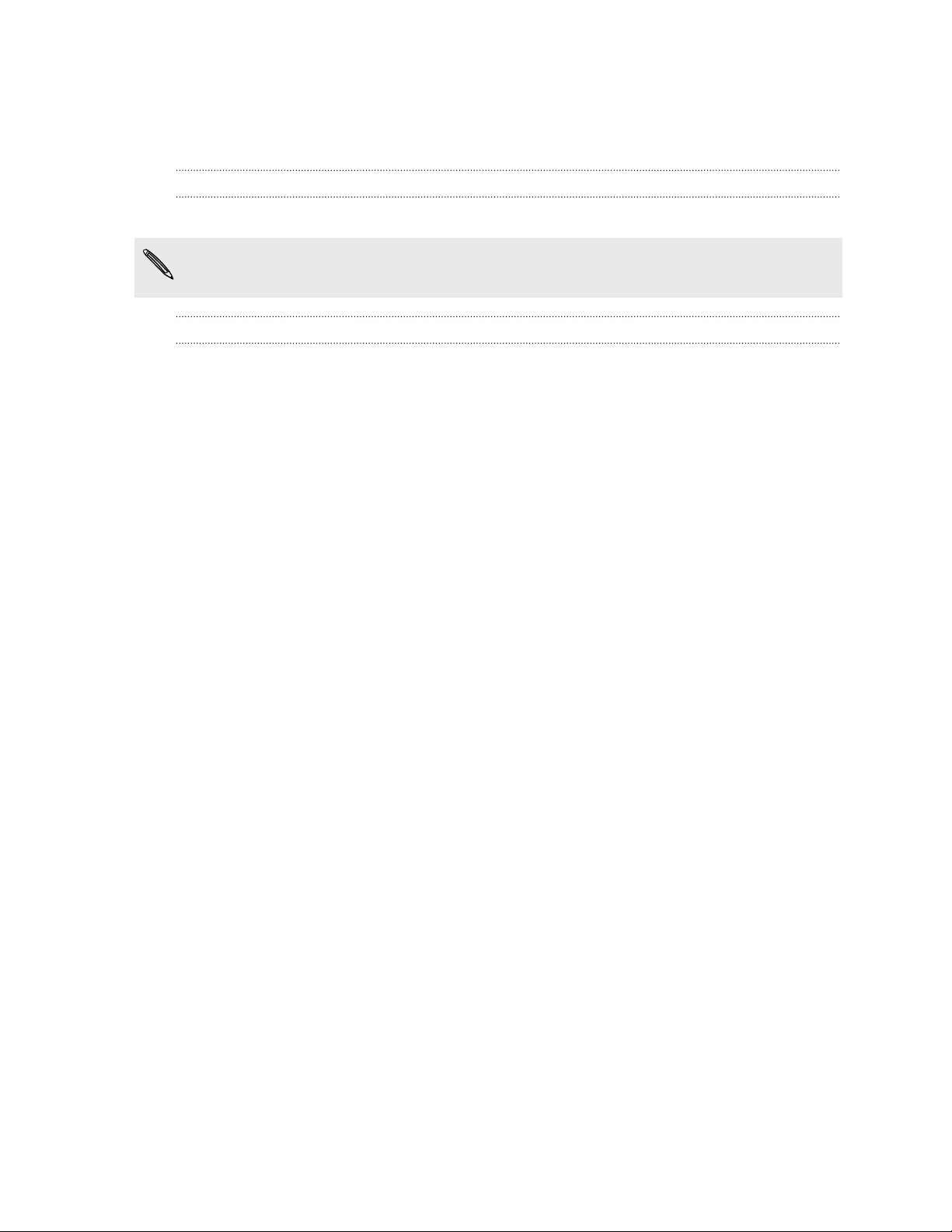
15 Partes del terminal
Conectar y desconectar la alimentación eléctrica
Encender el dispositivo
Mantén pulsado el botón ENCENDIDO hasta que se encienda la pantalla.
Cuando enciendas el HTC Desire 320 por primera vez, se te pedirá que lo
configures.
Apagar el dispositivo
1. Si la pantalla está apagada, pulse en el botón ENCENDIDO para volver a
encenderla o desbloquee la pantalla.
2. Pulsa sin soltar en el botón ENCENDIDO durante varios segundos.
3. Pulsa en Apagar en el menú de opciones.
4. Pulsa en Aceptar.
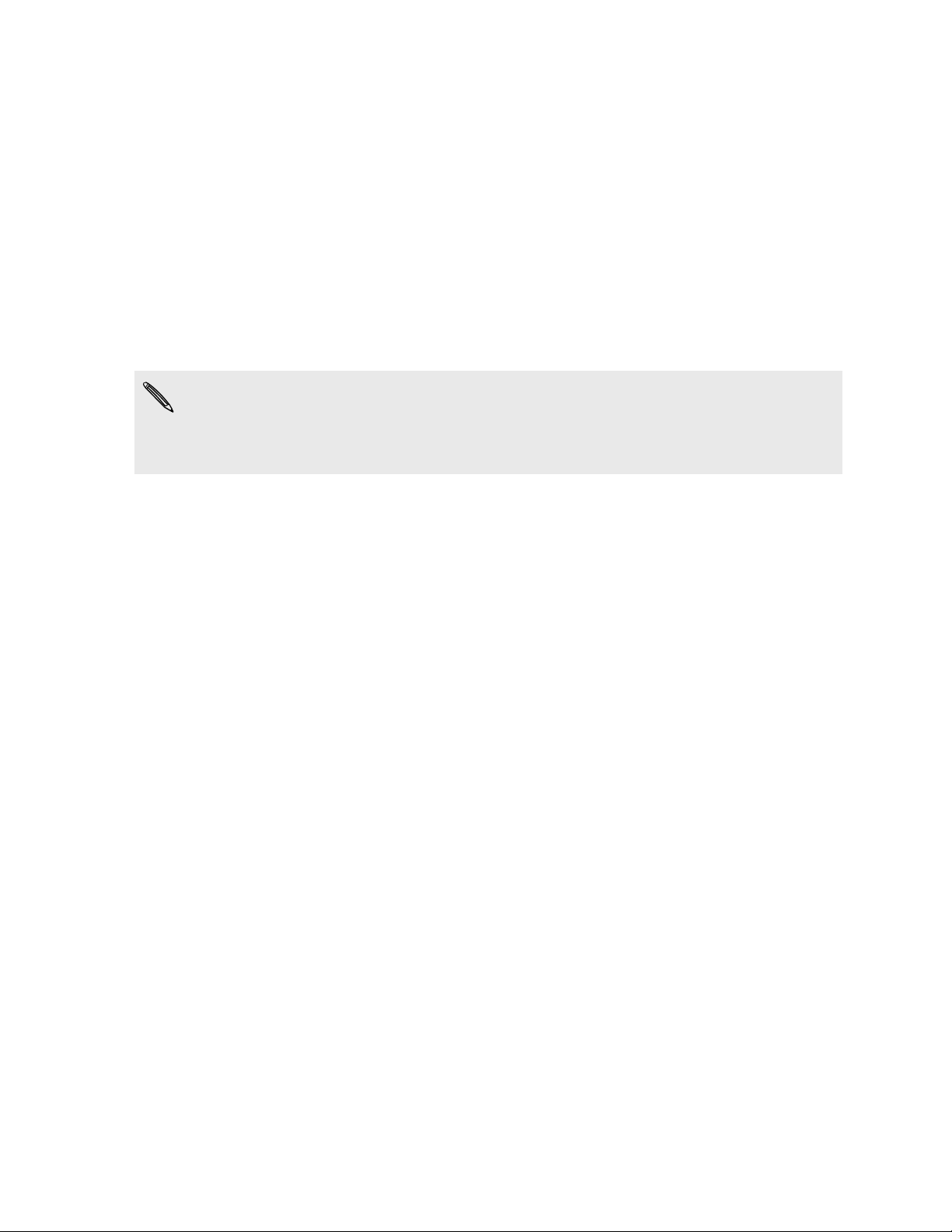
16 Configurar tu teléfono
Configurar tu teléfono
Configurar HTC Desire 320 por primera vez
Cuando enciendas HTC Desire 320 por primera vez, se te pedirá que lo configures.
Sigue los pasos de configuración del dispositivo para elegir tu conexión a Internet, etc.
También puedes iniciar sesión en tu cuenta de Google®.
Algunas características que deben conectarse a Internet tales como los servicios
basados en la ubicación y la sincronización automática de sus cuentas online
pueden ocasionar gastos adicionales. Para evitar estos gastos, deshabilita estas
funciones en Ajustes.
Cómo transferir contactos desde tu anterior teléfono Bluetooth
Utiliza Bluetooth® para transferir contactos desde otro teléfono HTC, un iPhone, u
otros tipos de teléfonos.
1. Si estás configurando por primera vez un HTC Desire 320, pulsa en Transferir
mis datos.
Vete a Ajustes y luego pulsa en Obtener contenido de otro teléfono.
2. Elige si deseas transferir desde un teléfono Android™, iPhone o desde otro tipo
de teléfono.
3. Sigue las instrucciones en pantalla en HTC Desire 320 para activar Bluetooth en
el teléfono antiguo y sincronizar los dos teléfonos.
4. En HTC Desire 320, desliza el panel de notificaciones para abrirlo y luego pulsa
Solicitud de emparejamiento.
5. Cuando veas la clave de acceso, pulsa en Vincular en ambos teléfonos.
6. Una vez que se ha transferido los datos, pulsa en Listo.
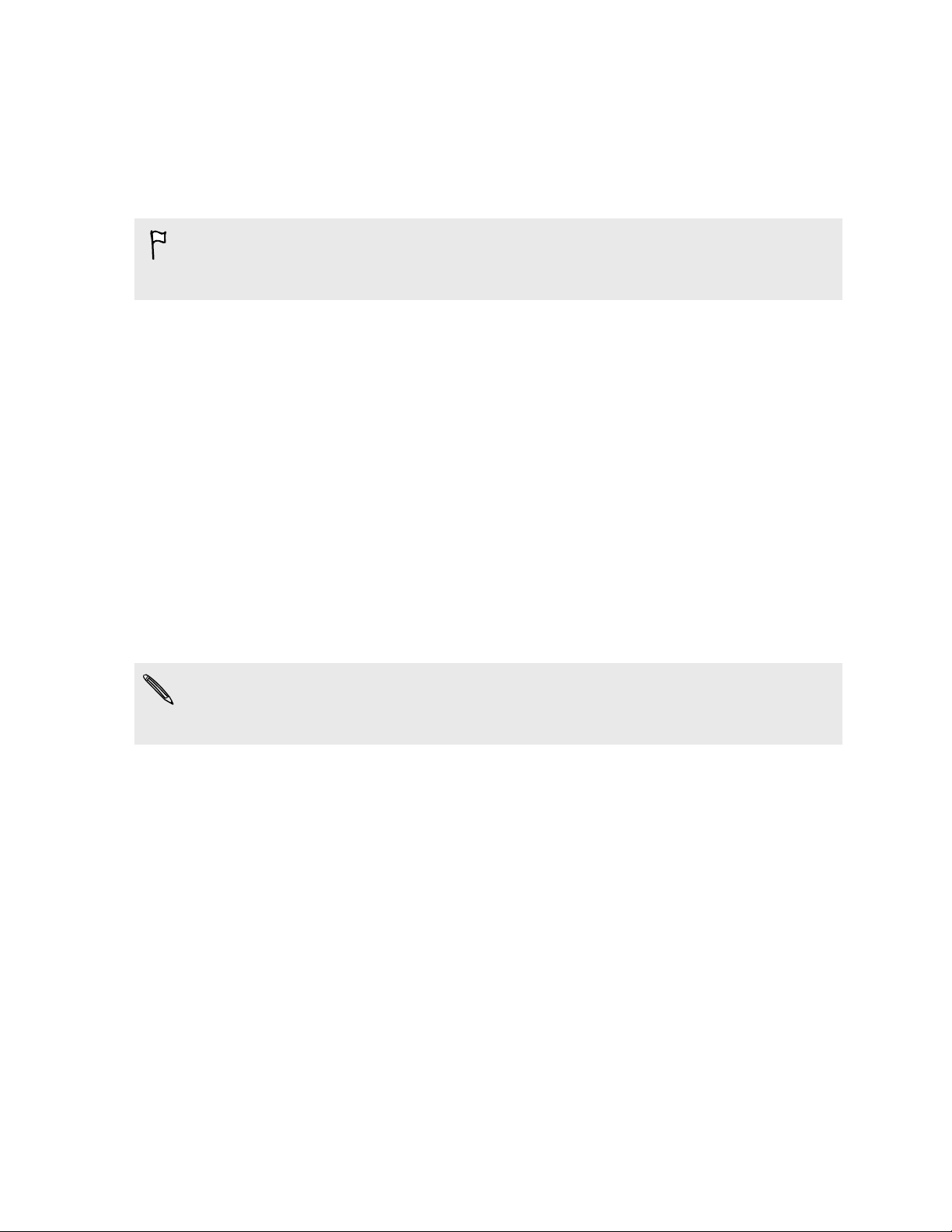
17 Configurar tu teléfono
Instalar una actualización
Las actualizaciones del software del sistema están disponibles periódicamente.
Cuando la conexión a Internet esté activada y haya una nueva actualización de
software disponible, recibirás una notificación.
Si no deseas descargar la actualización usando la conexión de datos, ves a Ajustes
> Acerca del teléfono > Actualizaciones de Software y pulsa en Actualizar solo por
WiFi.
1. Abre el panel de Notificaciones y después, pulsa en la notificación de
actualización del sistema.
2. Pulsa en Descargar.
3. Cuando se haya completado la descarga, selecciona instalar la actualización
ahora o instalarla posteriormente.
Tras la actualización, se reiniciará HTC Desire 320.
Buscar actualizaciones de forma manual
1. Ve a Ajustes y luego pulsa en Información del teléfono.
2. Pulsa en Actualizaciones de software > Comprobar ahora. HTC Desire 320
comprueba si hay actualizaciones disponibles.
Si no dispones de conexión a Internet, se te pedirá que actives los datos móviles o
te conectes a una red Wi-Fi®. Una vez conectado, pulsa en Comprobar ahora para
comprobar si hay actualizaciones.
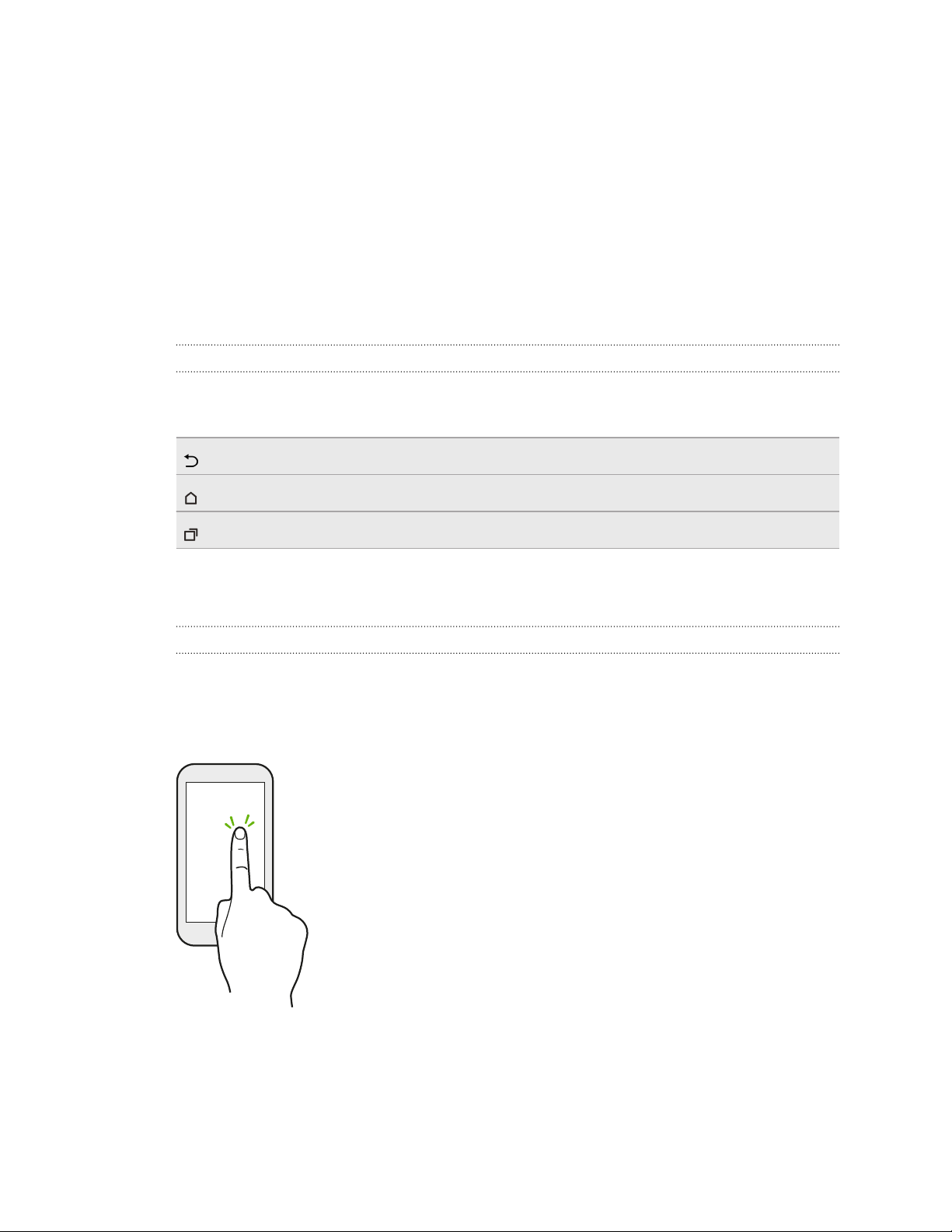
18 Tu primera semana con tu nuevo teléfono
Tu primera semana con tu nuevo teléfono
Aspectos básicos
Botones de navegación en pantalla
HTC Desire 320 tiene botones de navegación en pantalla en la parte inferior de la
pantalla que giran al cambiar de orientación.
Va a la pantalla anterior.
Va a la pantalla principal.
Muestra miniaturas de las aplicaciones más utilizadas.
Desliza el dedo hacia arriba desde cualquier botón de navegación para acceder a la
búsqueda de Google.
Gestos táctiles
Utiliza gestos táctiles para moverte por la pantalla principal, abrir aplicaciones,
desplazarte por listas, etc.
Pulsar
Pulsa en la pantalla con el dedo cuando quieras seleccionar
elementos en pantalla como iconos de aplicaciones o ajustes o
bien, pulsa los botones en pantalla.
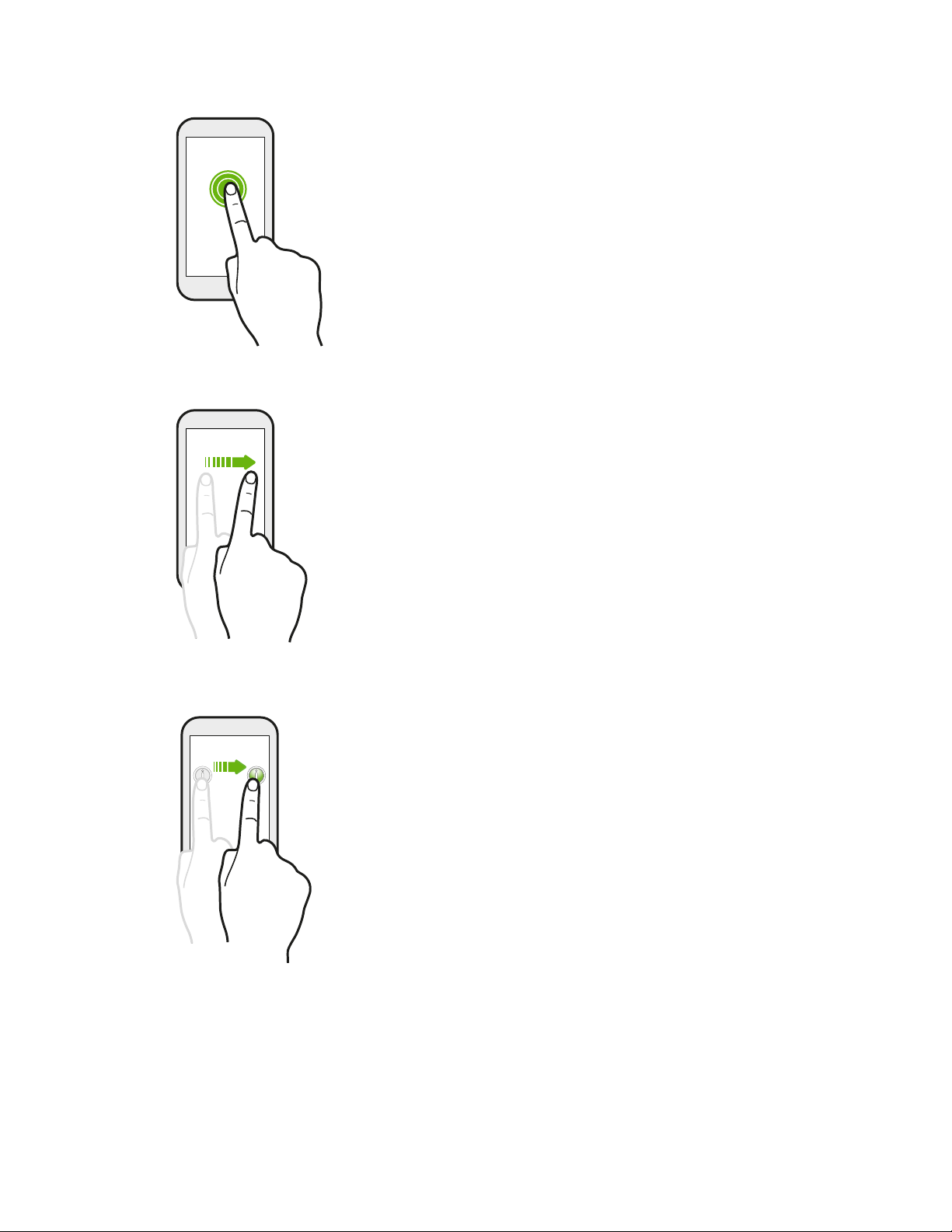
19 Tu primera semana con tu nuevo teléfono
Pulsar durante varios segundos
Para abrir las opciones disponibles para un elemento (por
ejemplo, un mensaje de texto), solo tienes que pulsar durante
varios segundos en el elemento.
Mover o deslizar
Mueve rápidamente el dedo vertical u horizontalmente por la
pantalla para acceder a otras páginas principales, leer el
siguiente correo electrónico, etc.
Arrastrar
Pulse con el dedo durante varios segundos ejerciendo cierta
presión, antes de iniciar el arrastre. Una vez que empieces a
arrastrar el dedo, no debes levantarlo hasta que llegues al
punto deseado.
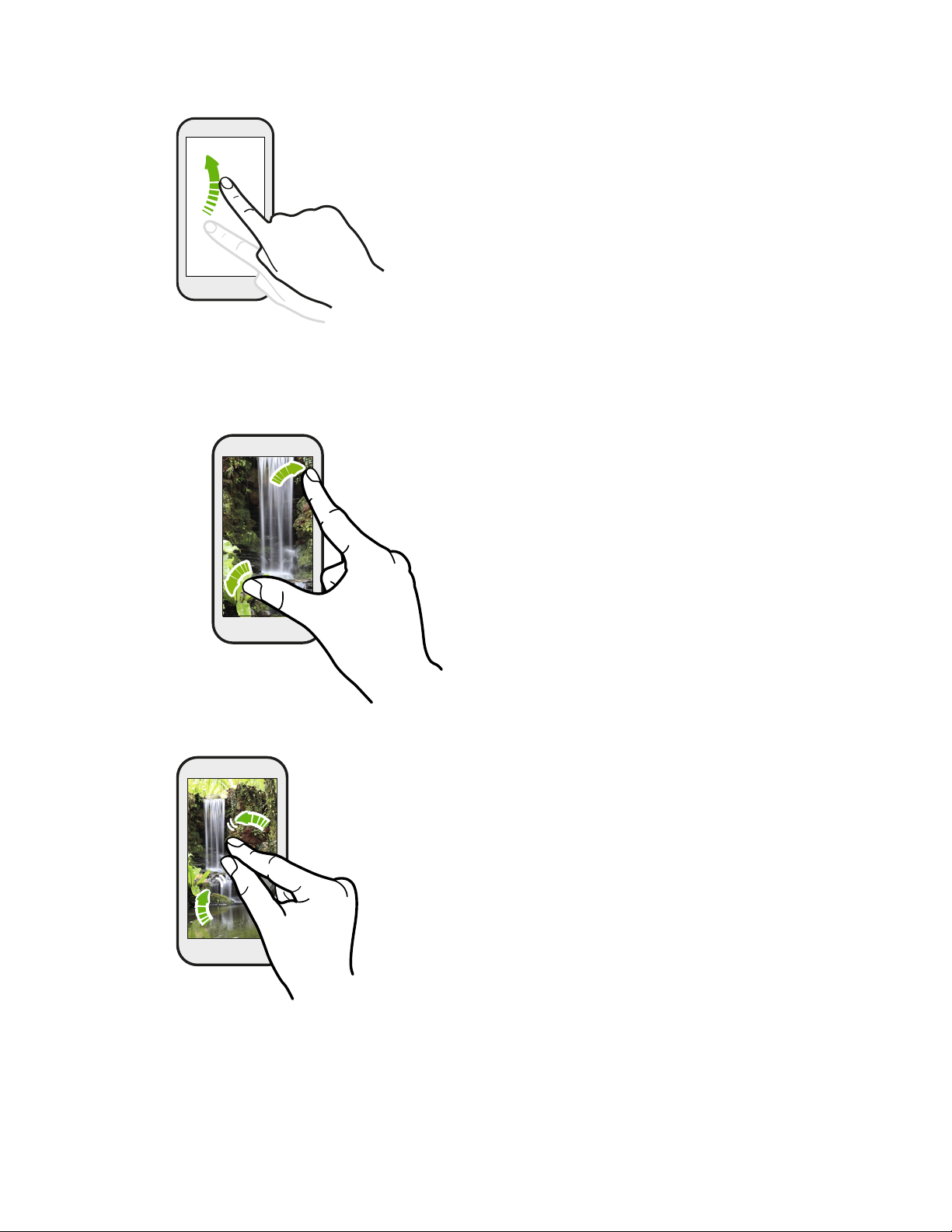
20 Tu primera semana con tu nuevo teléfono
Dar toques
En este caso, la diferencia radica en que debes dar
pequeños toques con el dedo haciéndolo con
suavidad y rapidez, como cuando te mueves a
izquierda o derecha en la pantalla principal o te
desplazas por una lista de contactos o mensajes.
Deslizar con dos dedos
En algunas aplicaciones, como en la
Galería o en el navegador web, puedes
separar dos dedos sobre la pantalla para
acercar una imagen o un texto.
Junta los dos dedos para acercar la imagen o el texto.
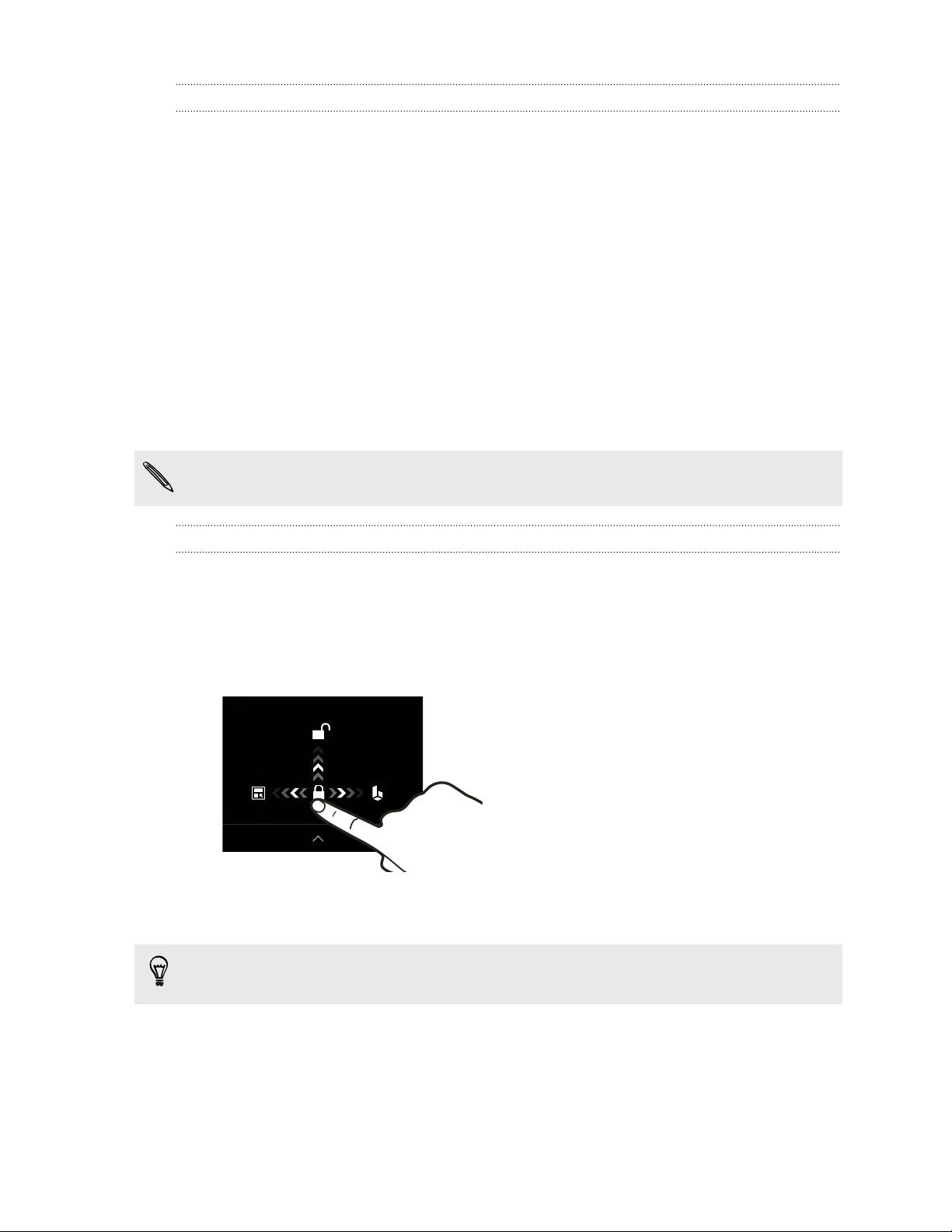
21 Tu primera semana con tu nuevo teléfono
Modo suspensión
Este modo suspensión HTC Desire 320 a un estado de baja energía mientras la
pantalla está apagada para ahorrar batería. También impide que se pulse
accidentalmente un botón mientras llevas HTC Desire 320 en tu bolso.
Cambiar al modo en suspensión
Pulsa brevemente el botón ENCENDIDO para desactivar la pantalla temporalmente y
cambiar al modo en suspensión. El HTC Desire 320 también cambia automáticamente
al modo en suspensión cuando permanece inactivo durante un rato.
Puedes cambiar el período de inactividad antes de que el HTC Desire 320 entre en el
modo suspensión en Ajustes > Pantalla.
Activar desde el modo suspensión
Para activar el HTC Desire 320 manualmente, pulsa el botón ENCENDIDO. Tal vez
tengas que desbloquear la pantalla.
El HTC Desire 320 se activa automáticamente al recibir una llamada entrante.
Desbloquear la pantalla
§ Desliza el dedo hacia arriba para desbloquear la pantalla, hacia la derecha para ir
directamente a HTC BlinkFeed™ o hacia la izquierda para ir al panel de widgets
principal.
§ También puedes pulsar sin soltar en el icono de bloqueo y luego arrastrarlo
hacia arriba, hacia la derecha o hacia la izquierda.
Si has configurado el bloqueo de pantalla, se te pedirán las credenciales para
desbloquear HTC Desire 320.
Si has configurado un recordatorio de evento o una alarma, puedes posponer o
descargar el evento o la alarma directamente desde la pantalla de bloqueo.
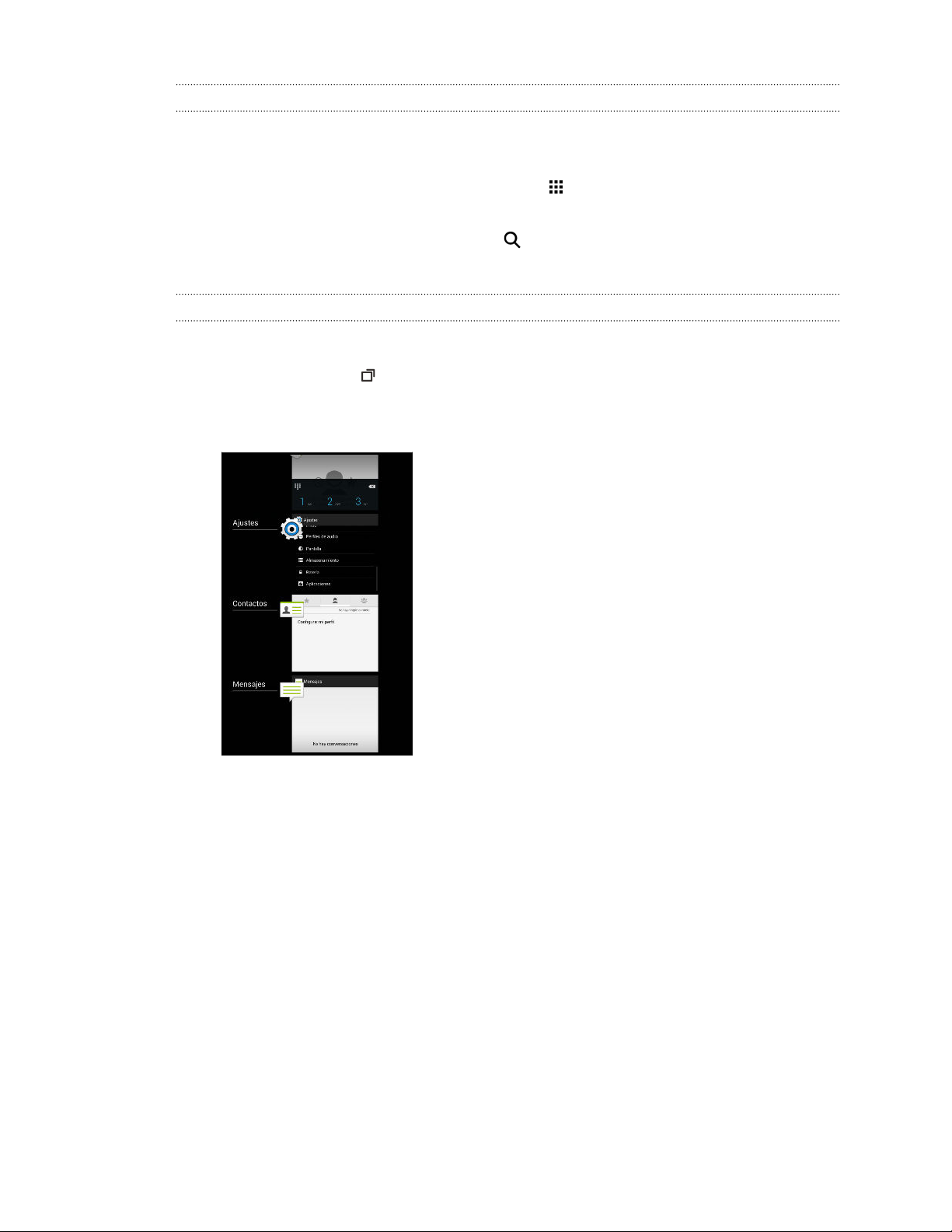
22 Tu primera semana con tu nuevo teléfono
Abrir una aplicación
§ Pulsa en una aplicación en la barra de inicio en la parte inferior de la pantalla
principal.
§ Para ver la pantalla Aplicaciones, pulsa en . Pulsa en la aplicación que deseas
utilizar.
§ En la pantalla Aplicaciones, pulsa en y después escribe el nombre de la
aplicación que estás buscando.
Intercambiar entre aplicaciones recientemente abiertas
Puedes acceder fácilmente a aplicaciones que acabas de abrir recientemente.
1. Pulsa en el botón .
2. Desliza el dedo hacia arriba o hacia abajo para ver las aplicaciones
recientemente abiertas.
§ Para eliminar una aplicación de la lista,
arrástrala a la izquierda o derecha.
§ Para volver a una aplicación, simplemente
pulsa en ella.
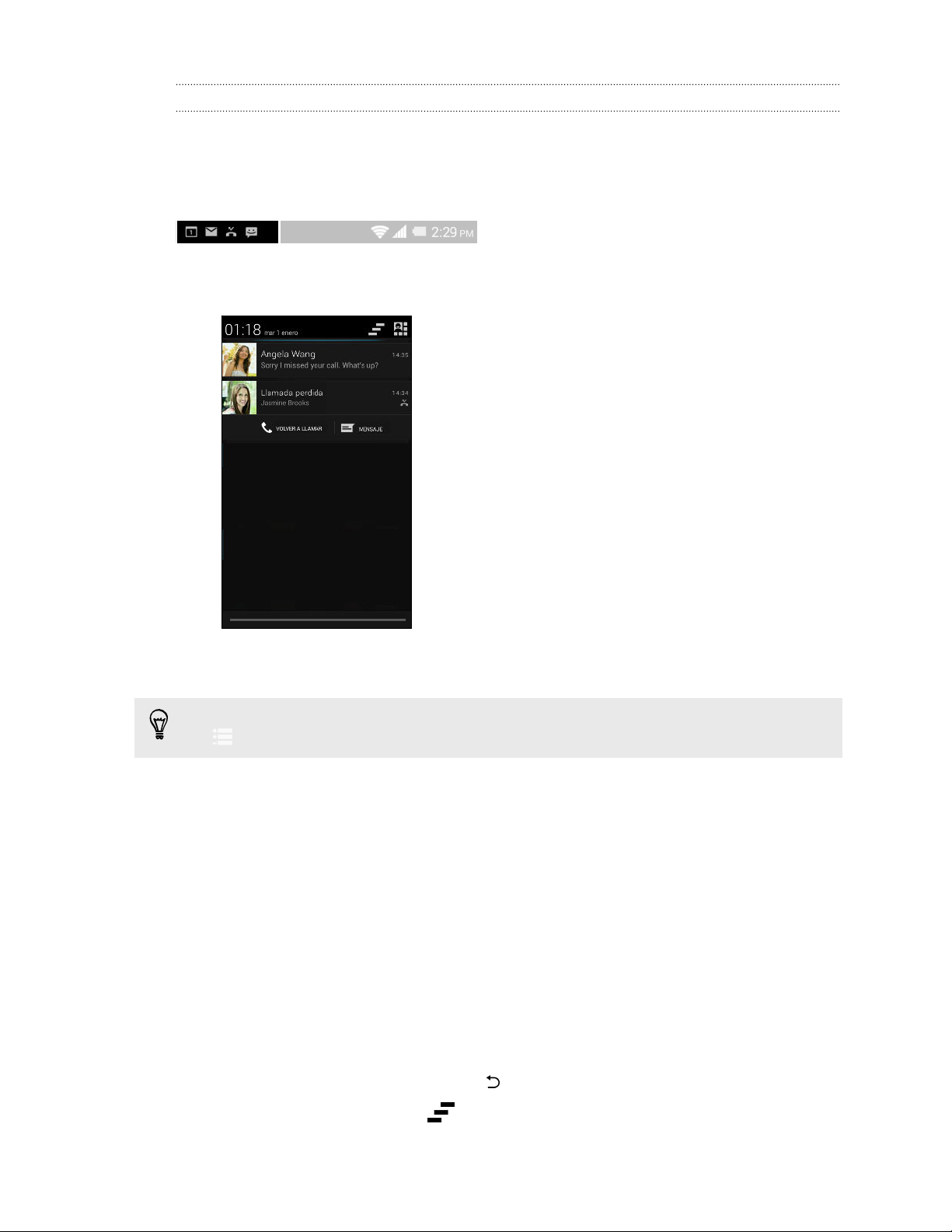
23 Tu primera semana con tu nuevo teléfono
Panel de notificaciones
Los iconos de notificación te informan de nuevos mensajes, eventos de calendario,
alarmas y actividades en curso, como la descarga de archivos. Cuando veas iconos de
notificación, abre el panel de notificaciones para consultar los detalles de las
notificaciones recibidas.
1. Para abrir el panel de notificaciones, desliza el dedo desde la parte superior de
la pantalla hacia abajo.
Si tienes varias notificaciones, desplázate hacia abajo de la pantalla para ver más
notificaciones.
Para acceder rápidamente al Panel de notificaciones desde Ajustes rápidos, pulsa
en .
2. En el panel de notificaciones:
§ Puedes ampliar ciertas notificaciones para ver más información, como las
vistas previas de correo electrónico y los eventos de calendario. Separa dos
dedos para ampliar una notificación. Para reducirla, junta los dos dedos.
§ Verás iconos en algunas notificaciones que te permitirán realizar acciones
inmediatas. Por ejemplo, cuando tengas una llamada perdida, pulsa en los
iconos disponibles para devolver la llamada o responder con un mensaje de
texto.
§ Pulsa en el icono de notificación de la izquierda para abrir la aplicación
correspondiente.
§ Para descartar una única notificación de la lista, arrástrala a izquierda o
derecha.
3. Para cerrar el panel de notificaciones, deslízate hacia arriba desde la barra
inferior del panel o pulsa el botón
.
También puedes pulsar en para descartar todas las notificaciones y cerrar el
panel de notificaciones.
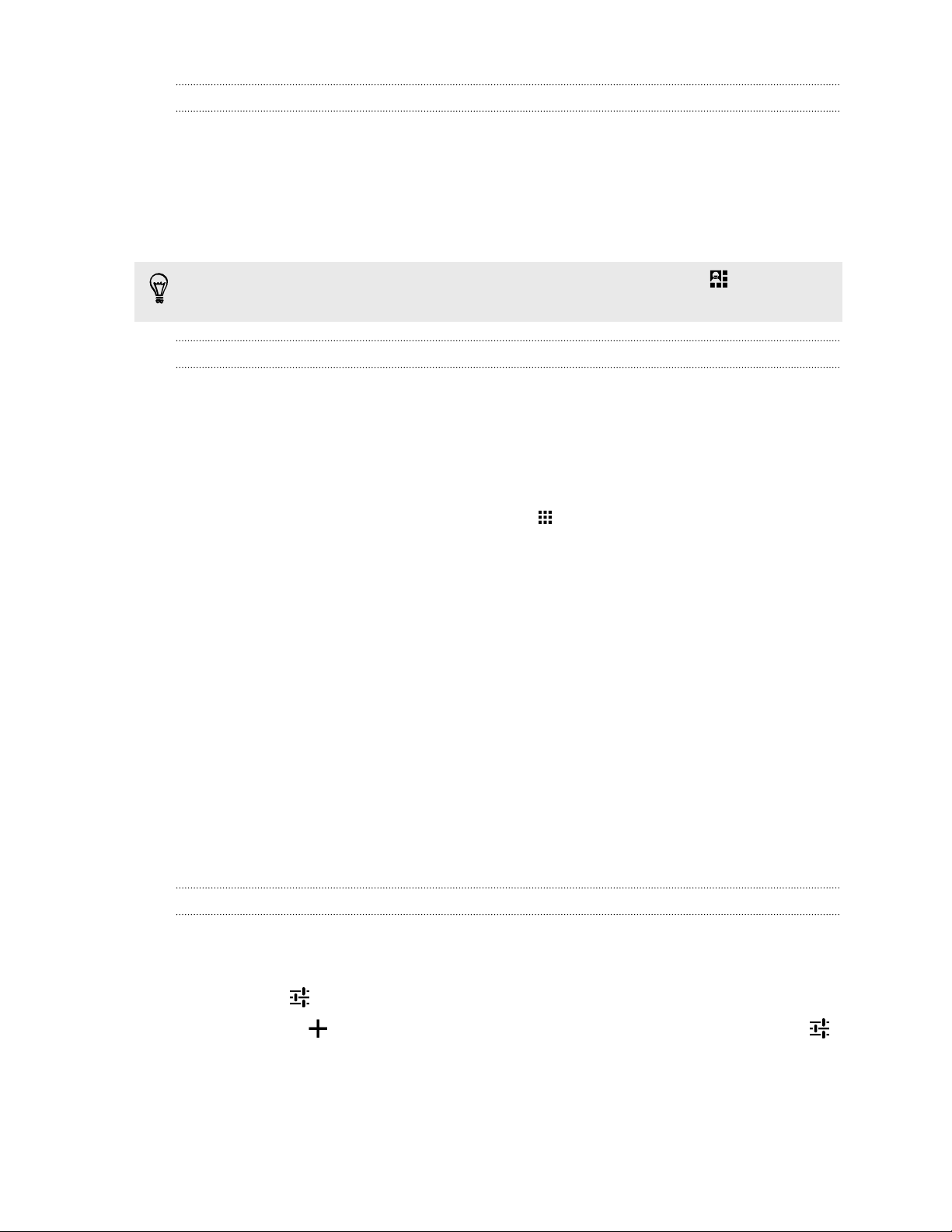
24 Tu primera semana con tu nuevo teléfono
Utilizar Ajustes rápidos
En el panel Ajustes rápidos, se activa o desactiva fácilmente ajustes como Wi-Fi y
Bluetooth. También encontrarás algunos accesos directos, como para ver tu perfil.
1. Con dos dedos, deslízate hacia abajo desde la barra de estado para abrir Ajustes
rápidos.
2. Para activar o desactivar un ajuste, simplemente pulsa en su ventana.
Cuando se encuentre en el panel de notificaciones, puede pulsar en para
cambiar a Ajustes rápidos.
Familiarizarte con tus ajustes
¿Deseas cambiar el tono de llamada, configurar una conexión Wi-Fi o añadir tus
cuentas? Haz esto y mucho más en Ajustes.
1. Abre Ajustes desde el panel Ajustes rápidos o desde la pantalla Aplicaciones.
§ Con dos dedos, deslízate hacia abajo desde la barra de estado para abrir
Ajustes rápidos y luego pulsa en Ajustes.
§ Desde la pantalla principal, pulsa en
Aplicaciones, y luego pulsa en Ajustes.
para cambiar a la pantalla
2. Estos son algunos de los ajustes básicos que puedes cambiar:
§ Pulsa en el interruptor de Activado/Desactivado que hay junto a un
elemento como Wi-Fi para activarlo o desactivarlo. Pulsa en el elemento en
sí para configurar tus ajustes.
§ Pulsa en Perfiles de audio para establecer un todo de llamada, elegir un
perfil de sonido y configurar un ajuste de sonido de notificación.
§ Pulsa en Pantalla para elegir tu fondo de pantalla, cambiar el ajuste de
tiempo de espera de suspensión, y más.
§ Pulsa en Añadir cuenta para iniciar sesión en distintas cuentas, como
correo electrónico, redes sociales, y más.
§ Pulsa en Seguridad para ayudar a proteger HTC Desire 320, por ejemplo,
con un bloqueo de pantalla.
Cambiar tu tono de llamada y sonidos de notificaciones
1. Ve a Ajustes.
2. Pulsa en Perfiles de audio.
3. Pulsa en junto a General.
O pulsa en para crear tu propio perfil de audio, y a continuación pulsa en
junto al perfil que has creado.
4. Pulsa en Tono del teléfono para cambiar el tono de llamada.
5. Pulsa en Sonido de notificación predeterminado para cambiar el sonido de la
notificación.
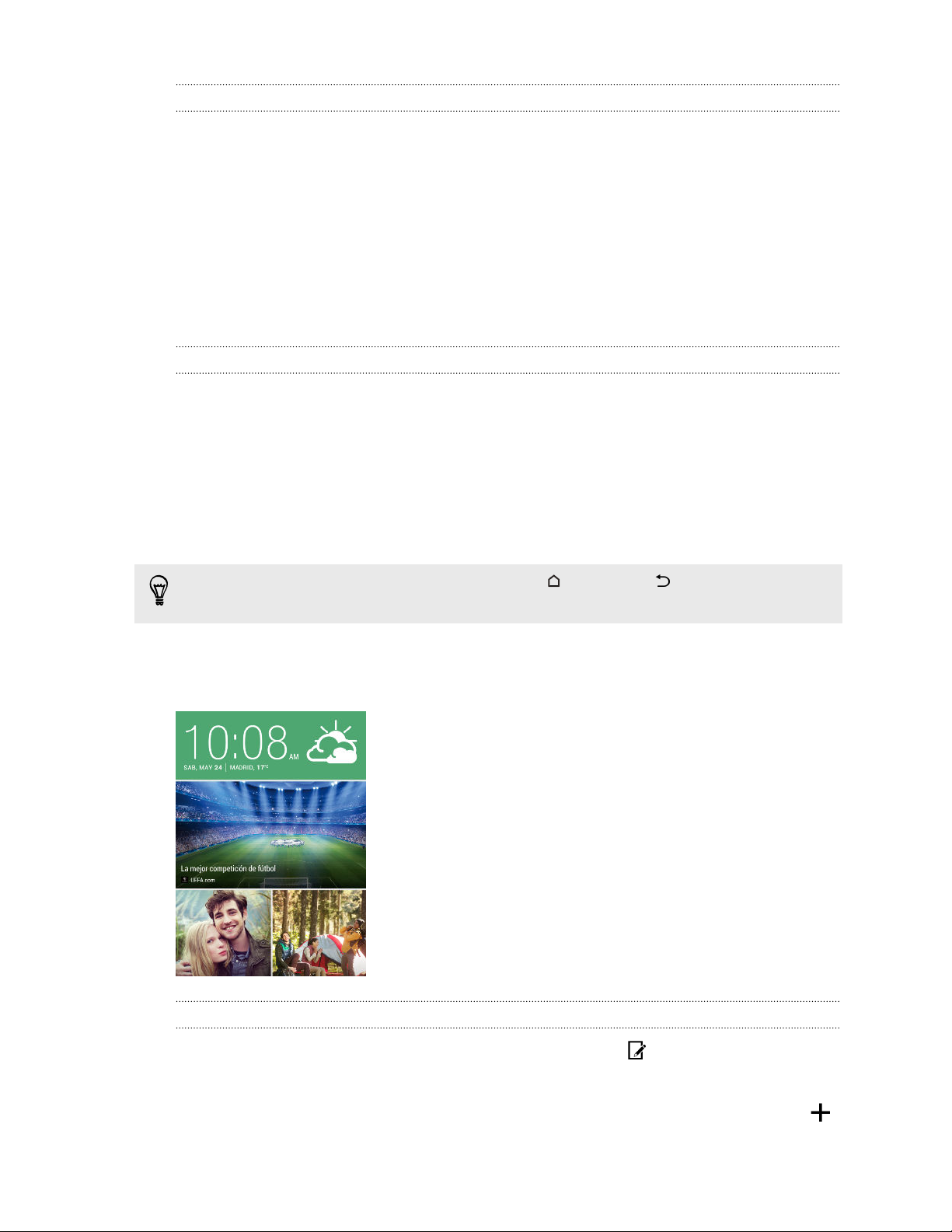
25 Tu primera semana con tu nuevo teléfono
Capturar la pantalla del HTC Desire 320
¿Quieres hacer alarde de la alta puntuación obtenida en el juego, publicar un blog
acerca de las características del HTC Desire 320 o publicar una actualización de
estado acerca de una canción que estás reproduciendo? Es muy sencillo hacer una
foto de la pantalla y compartirla desde Galería.
Mantén pulsados al mismo tiempo los botones de ENCENDIDO y BAJAR VOLUMEN.
La pantalla se guarda en el álbum Captura de pantalla en Galería.
HTC BlinkFeed
Tu pantalla principal dinámica
Mantén el contacto con los amigos e infórmate sobre sus intereses más recientes
directamente en HTC BlinkFeed. Configura qué redes sociales, fuentes de noticias y
mucho más quieres que aparezcan.
§ Pulsa en una ventana para ver el contenido o comentar una publicación o una
actualización de estado.
§ Deslízate hacia arriba y desplaza hacia abajo la pantalla para actualizar
manualmente el flujo.
Desde HTC BlinkFeed, puedes pulsar el botón
hacia arriba.
§ En HTC BlinkFeed, desplázate a la derecha para abrir el menú extraíble y elegir
el tipo de feeds que deseas ver. Selecciona Lo más destacado para ver una
mezcla de artículos de determinados feeds y tus fuentes de noticias favoritas.
o el botón para desplazarte
Activar HTC BlinkFeed o desactivar
1. En HTC BlinkFeed, junta dos dedos y luego pulsa en .
2. Mientras HTC BlinkFeed esté seleccionado, pulsa en Eliminar.
3. Para volver a añadirlo, desliza el dedo a la derecha y luego pulsa en el botón
que tenga la palabra BlinkFeed.
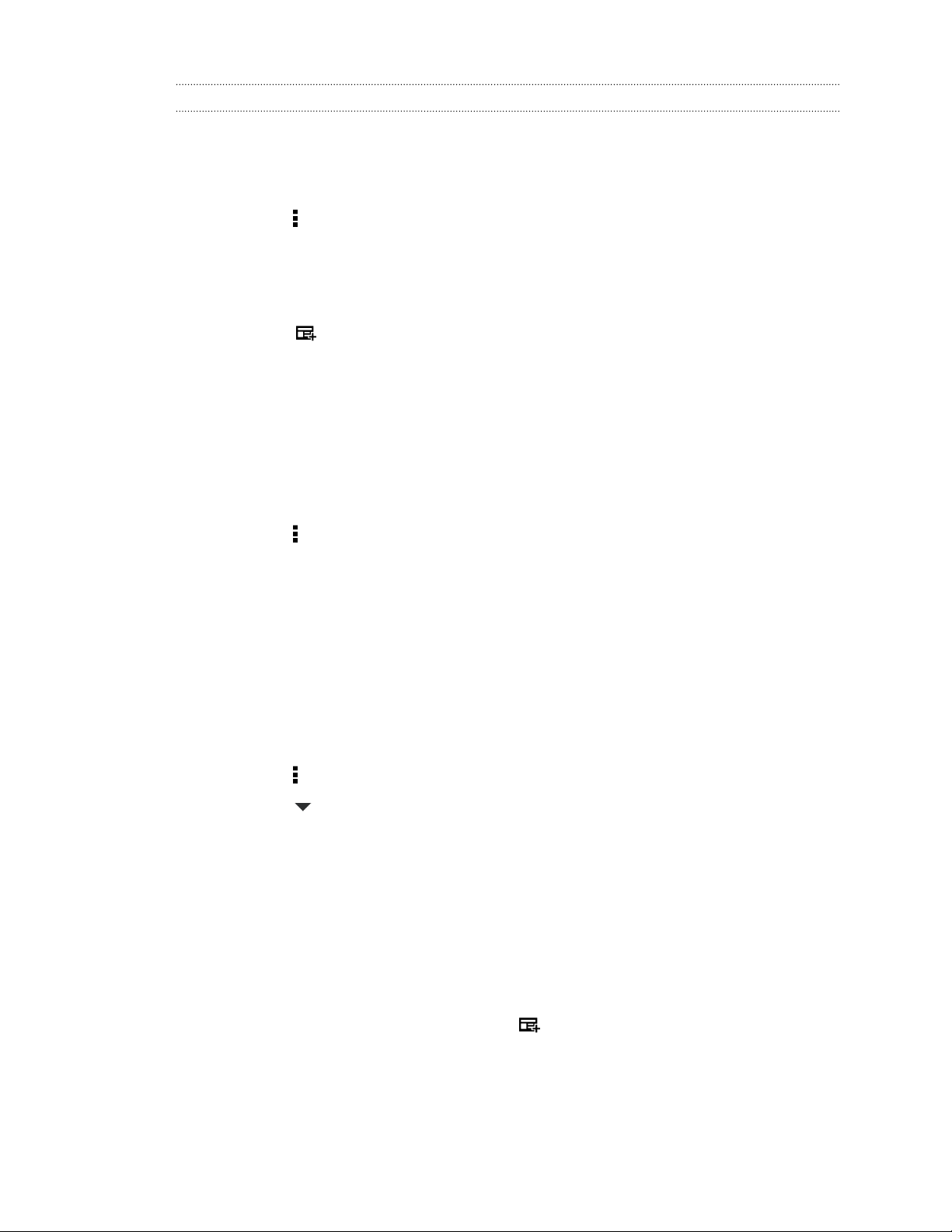
26 Tu primera semana con tu nuevo teléfono
Seleccionar feeds
Descubre historias y artículos en HTC BlinkFeed basándote en tus intereses,
categorías favoritas y canales de noticias o sitios web populares.
1. En HTC BlinkFeed, desplázate a la derecha para abrir el menú extraíble.
2. Pulsa en > Añadir contenido.
3. Elija una categoría.
4. Selecciona una o más fuentes de feeds.
Puedes pulsar primero en un nombre para consultar un feed concreto y luego
pulsar en para añadirlo a HTC BlinkFeed.
Personalizar el feed Lo más destacado
Al seleccionar temas y servicios para HTC BlinkFeed, se mostrarán los artículos más
populares de las fuentes seleccionadas, las últimas actualizaciones de estado, etc. Si
quieres mostrar temporalmente menos elementos en tu feed Lo más destacado,
puedes filtrar algunos de los temas y servicios seleccionados.
1. En HTC BlinkFeed, desplázate a la derecha para abrir el menú extraíble.
2. Pulsa en > Ajustes.
3. Pulsa en Elegir temas de Lo más destacado.
4. Selecciona las fuentes de noticias y temas que quieras que aparezcan en el feed
Lo más destacado.
Suscribirse a múltiples ediciones regionales
¿Quieres mantenerte al día de los eventos actuales en más de una región? Puedes
añadir varias regiones.
1. En HTC BlinkFeed, desplázate a la derecha para abrir el menú extraíble.
2. Pulsa en > Añadir contenido.
3. Pulsa en y después, selecciona una región.
4. Selecciona las fuentes de feed que quieras añadir.
Añadir temas que te interesen
¿Buscas un tema más específico? Busca y selecciona temas que te interesen para
verlos en HTC BlinkFeed.
1. En HTC BlinkFeed, desplázate a la derecha para abrir el menú extraíble.
2. Pulsa en Buscar contenido, y luego introduce el tema que buscas.
3. Pulsa en un resultado y luego pulsa en para añadirlo a Temas personalizados.
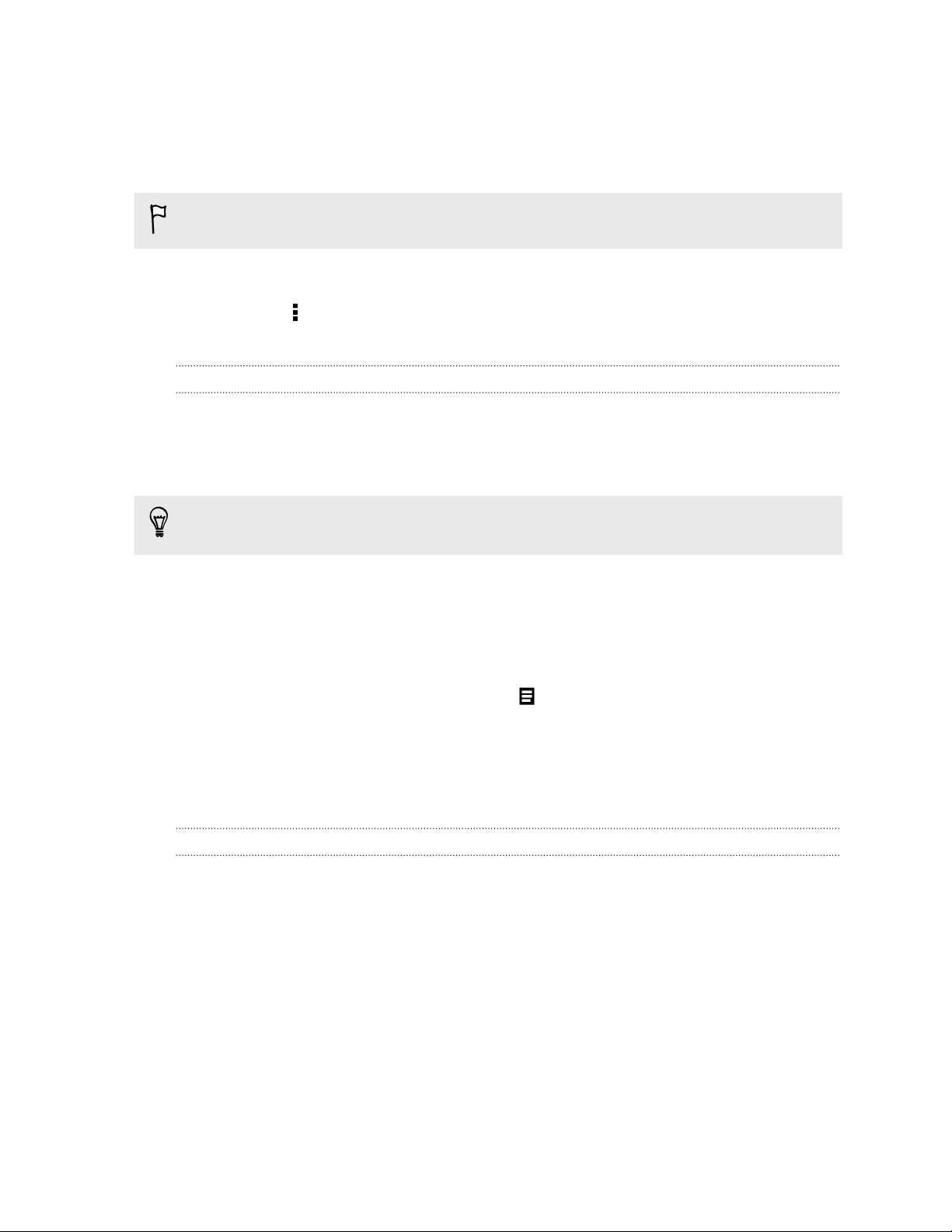
27 Tu primera semana con tu nuevo teléfono
Mostrar el contenido de tus aplicaciones y redes sociales
Visualiza las publicaciones de tus amigos en redes sociales o muestra el contenido de
tus aplicaciones de HTC directamente en HTC BlinkFeed.
Debes iniciar sesión en tus redes sociales para ver sus feeds en HTC BlinkFeed.
1. En HTC BlinkFeed, desplázate a la derecha para abrir el menú extraíble.
2. Pulsa en > Servicios y aplicaciones, y luego selecciona las aplicaciones y redes
sociales que quieras.
Leer artículos en HTC BlinkFeed
1. En HTC BlinkFeed, desplázate arriba o abajo para buscar el artículo que quieras
leer.
2. Pulsa en la ventana para ver el artículo.
Si se encuentran artículos relacionados, puedes desplazarte hasta el final para ver
los enlaces.
Guardar artículos para más adelante
¿No tienes tiempo para leer un artículo que parece interesante? Puedes marcar
artículos y añadirlos a tu lista de lectura.
Realiza uno de los pasos siguientes:
§ Mientras visualizas un artículo, pulsa en .
§ En HTC BlinkFeed, pulsa sin soltar en la ventana del artículo que quieras añadir a
los favoritos. Luego pulsa en Leer más adelante.
Para acceder a tu lista de lectura en HTC BlinkFeed, desliza hacia la derecha, y a
continuación pulsa en Lista de lectura de noticias en el menú extraíble.
Eliminar ventanas en HTC BlinkFeed
¿Quieres borrar de una ventana? Ahora puedes eliminar fácilmente cualquier ventana
en HTC BlinkFeed.
1. En HTC BlinkFeed, pulsa sin soltar en la ventana que quieras eliminar.
2. Pulsa en Quitar.
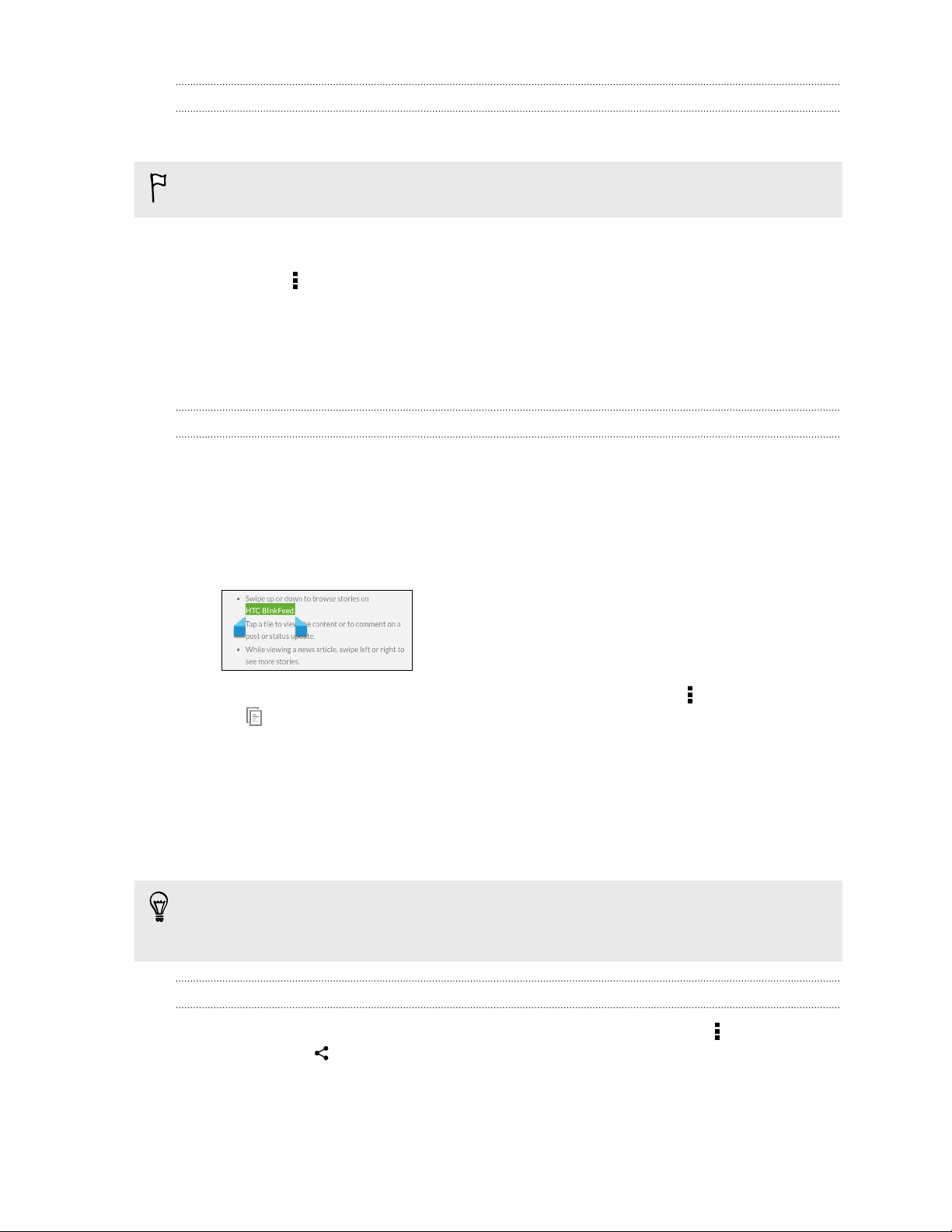
28 Tu primera semana con tu nuevo teléfono
Publicar en tus redes sociales
Puedes publicar fácilmente una actualización de estado desde la pantalla principal.
Debes iniciar sesión en tu cuenta de la red social para publicar.
1. En HTC BlinkFeed, desplázate a la derecha para abrir el menú extraíble.
2. Pulsa en > Escribir, y después elige una red social.
3. Redacta tu actualización de estado y publícala en tu red social.
Trabajar con texto
Seleccionar, copiar y pegar texto
En aplicaciones tales como el Navegador y el Correo, puedes seleccionar y copiar
texto para luego pegarlo o compartirlo.
1. Pulsa durante varios segundos en una palabra.
2. Arrastra los delimitadores de inicio y fin para resaltar el texto completo que
deseas seleccionar.
3. Después de seleccionar el texto que deseas copiar, pulsa en > Copiar (o pulsa
en ).
El texto seleccionado se copiará entonces en el portapapeles.
4. En un campo de entrada de texto (por ejemplo, mientras redactas un correo
electrónico), pulsa durante varios segundos en la parte exacta donde desees
pegar el texto.
5. Pulsa en Pegar.
Para copiar la dirección de una página Web vinculada, pulsa durante varios
segundos en el enlace y luego pulsa en Copiar URL de enlace (o Copiar dirección
de enlace).
Compartir texto
1. Después de seleccionar el texto que deseas compartir, pulsa en > Compartir
(o pulsa en ).
2. Elige dónde pegar y compartir el texto seleccionado, como en un mensaje de
correo electrónico o en una actualización de estado de red social.
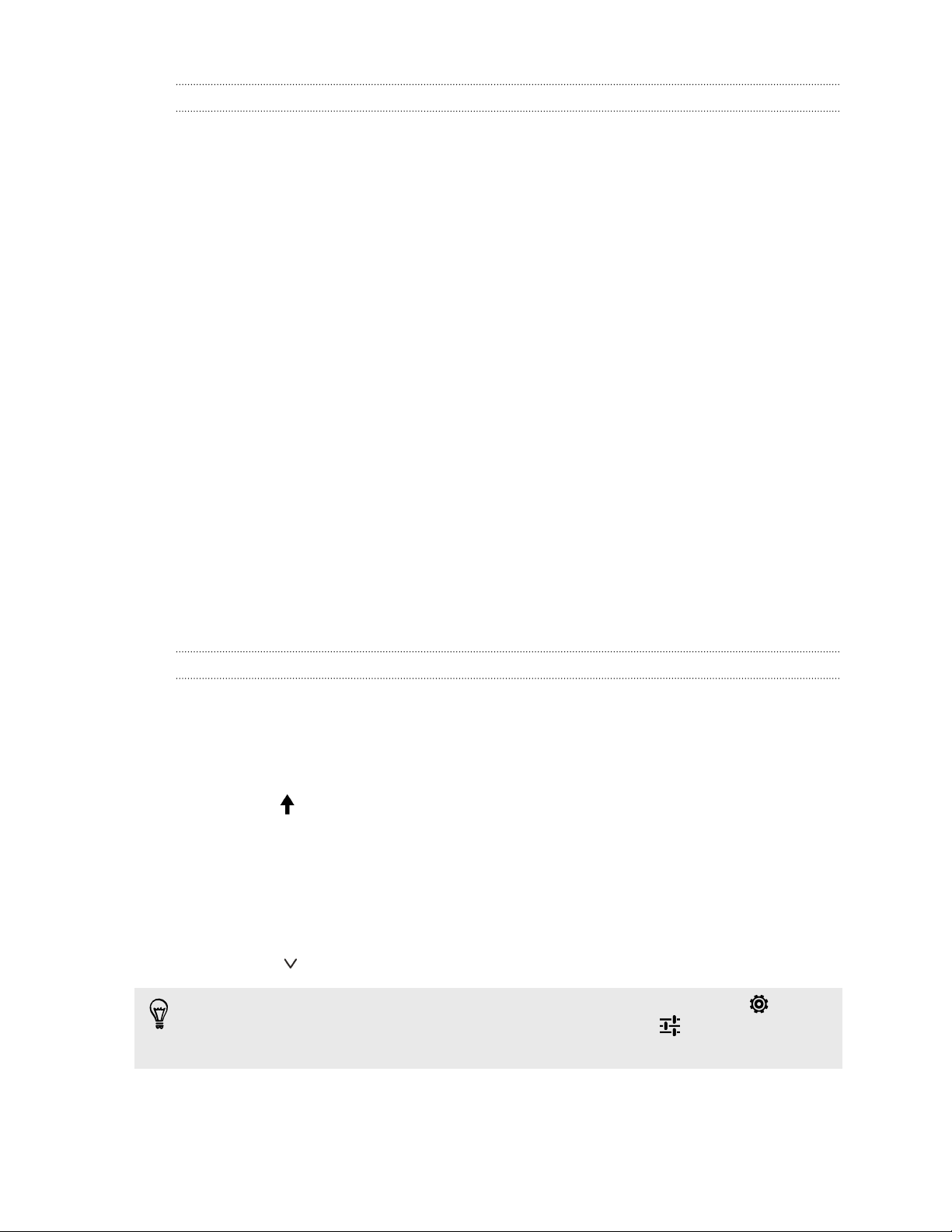
29 Tu primera semana con tu nuevo teléfono
El teclado HTC Sense
Escribe con rapidez y precisión con el teclado HTC Sense™.
§ La predicción de palabras también acorta el tiempo de escritura. A medida que
escribes, aparecen sugerencias de palabras entre las que elegir. Puedes incluso
añadir palabras, frases y accesos directos al diccionario de predicción de
palabras. Consulta Introducir texto con la función de predicción de palabras en
página 30.
§ Puedes escribir palabras con la voz. Consulta Introducir texto hablando en
página 32.
§ Activa la Traza sobre teclado para que puedas escribir palabras con solo
deslizar los dedos de una letra a otra. Consulta Utilizar la Traza sobre teclado en
página 32.
§ Simplemente muévete a la derecha para acceder al teclado numérico y de
símbolos. O a la izquierda para cambiar de un idioma a otro.
§ Las teclas tienen números secundarios, signos de puntuación y otros caracteres
que puedes insertar sin tener que cambiar al teclado numérico o de símbolos.
Por ejemplo, simplemente pulsa sin soltar en una tecla de la primera fila para
insertar un número.
§ Elige entre una amplia selección de emoticonos.
§ Muestra u oculta las teclas de flecha direccionales en el teclado. Si habilitas las
teclas de flecha en Ajustes, estas solo aparecerán en el teclado vertical.
Introducir texto
El teclado en pantalla aparece al pulsar en un campo de texto de una aplicación.
Introduce letras y números, cambia el diseño del teclado o el idioma, etc.
Pulsa en las teclas del teclado en pantalla para introducir letras y números, así como
signos de puntuación y símbolos.
§ Pulsa en para introducir una letra en mayúscula. Pulsa dos veces para activar
Bloq Mayús.
§ Pulsa durante varios segundos en las teclas con caracteres grises en la parte
superior para introducir números, símbolos o caracteres acentuados. Algunas
teclas tienen múltiples caracteres o acentos asociados a ellas.
§ Deslízate a la derecha para ver las teclas de números y símbolos. Para volver al
teclado principal, deslízate a la izquierda.
§ Pulsa en para cerrar el teclado en pantalla.
Para abrir los ajustes del teclado, mantén pulsada la tecla de coma si ves
de la tecla. O bien ve a Ajustes > Idioma y entrada y pulsa en junto a HTC Sense
Input.
encima
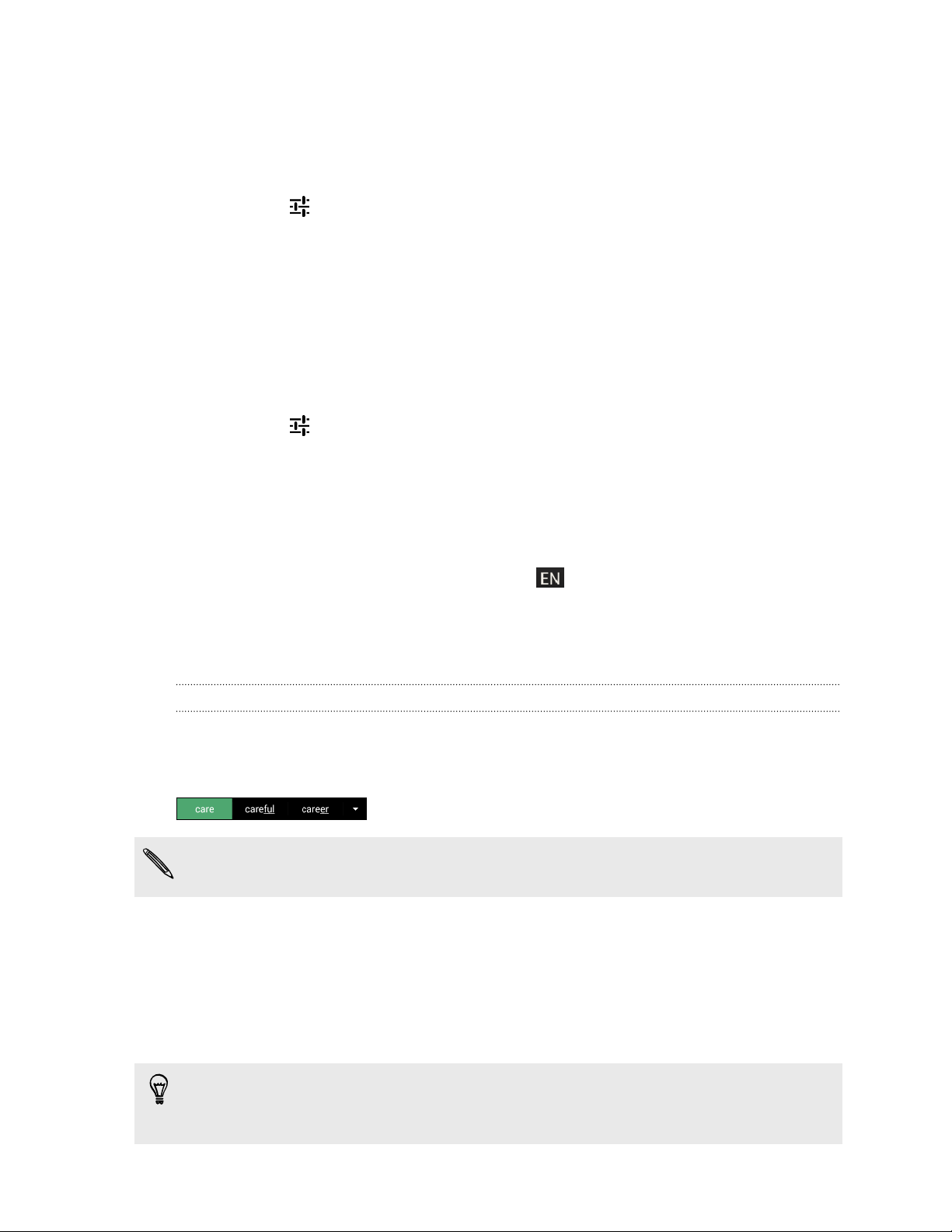
30 Tu primera semana con tu nuevo teléfono
Seleccionar un diseño de teclado
Elije un diseño de teclado que se adapte a tu estilo de escritura.
1. Ve a Ajustes y luego pulsa en Idioma y entrada.
2. Pulsa en junto a HTC Sense Input.
3. Pulsa en Selección de teclado > Tipos de teclado.
4. Selecciona el diseño de teclado que quieras utilizar.
Elegir y alternar entre los idiomas del teclado
Si hay disponibles múltiples idiomas de teclado en HTC Desire 320, puedes elegir qué
idiomas habilitar en el teclado en pantalla.
1. Ve a Ajustes y luego pulsa en Idioma y entrada.
2. Pulsa en junto a HTC Sense Input.
3. Pulsa en Selección de teclado y luego, elige el idioma que deseas.
Para cambiar el idioma del teclado, elige entre lo siguiente:
§ Deslízate a la izquierda en el teclado en pantalla (no disponible si estás
utilizando traza sobre teclado).
§ Pulsa en la tecla de idioma (por ejemplo, ) hasta que veas el idioma de
teclado que quieres utilizar.
§ Pulsa durante varios segundos en la tecla de idioma y después, arrastra el dedo
al idioma de teclado que quieras utilizar.
Introducir texto con la función de predicción de palabras
¿Alguna vez has empezado a escribir algo que no sabías muy bien cómo se escribía?
Con la predicción de palabras, aparecerán sugerencias de palabras justo encima del
teclado.
La predicción de palabras y la predicción de la palabra siguiente se habilitan de
forma predeterminada.
Para introducir texto en el modo de predicción de palabras, elige entre lo siguiente:
§ Pulsar en la barra espaciadora para insertar una palabra resaltada de la lista de
sugerencias.
§ Pulsar en una palabra de la lista de sugerencias.
§ Pulsar en la flecha que se encuentra junto a la lista de sugerencias para ver más
opciones.
En algunos idiomas de teclado como inglés y español, si ha elegido por error una
palabra incorrecta de la lista de sugerencias, siempre puede volver atrás y
cambiarla pulsando en la palabra y seleccionando otra sugerencia.
 Loading...
Loading...