HTC Desire 200 Instruction Manual [fr]
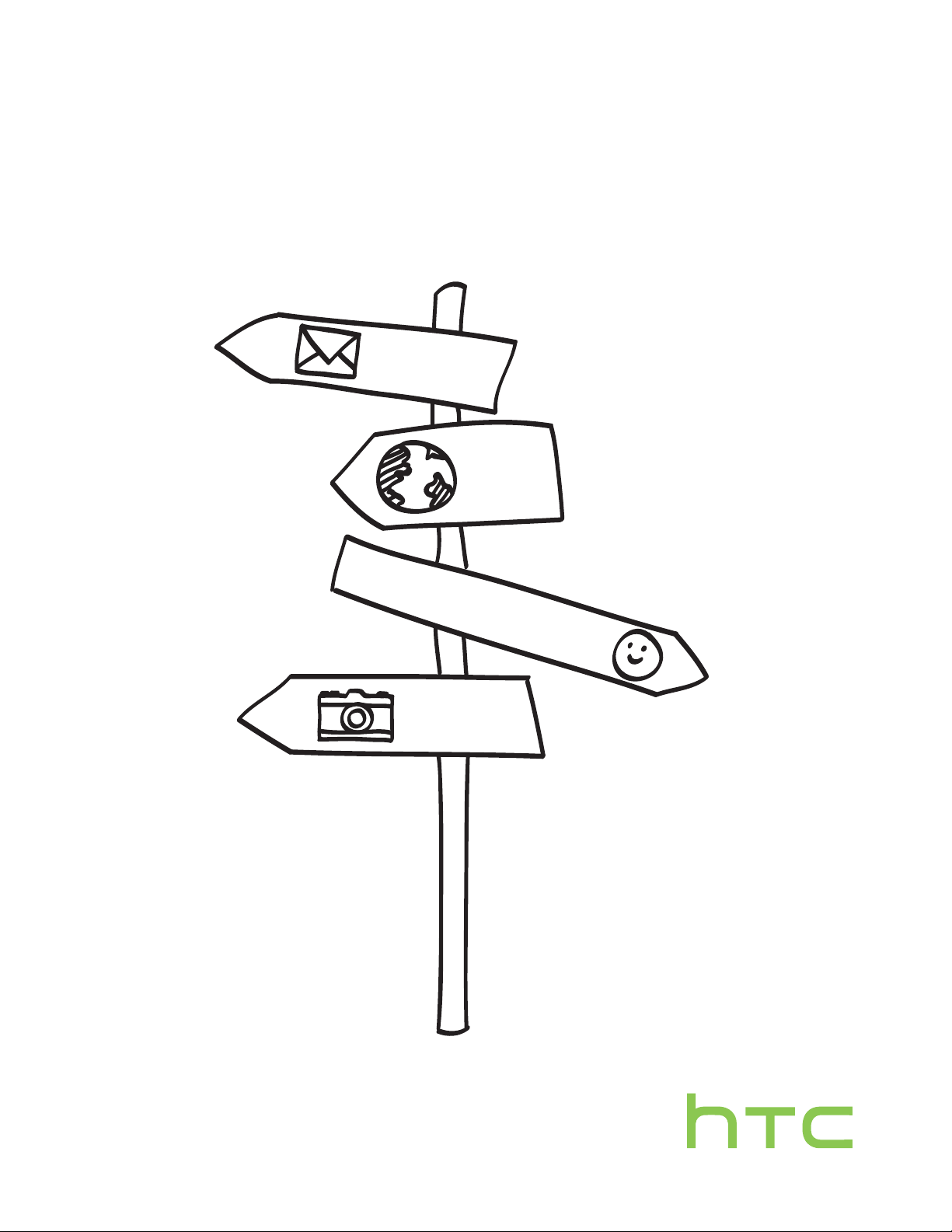
Votre HTC Desire 200
Manuel de l'utilisateur
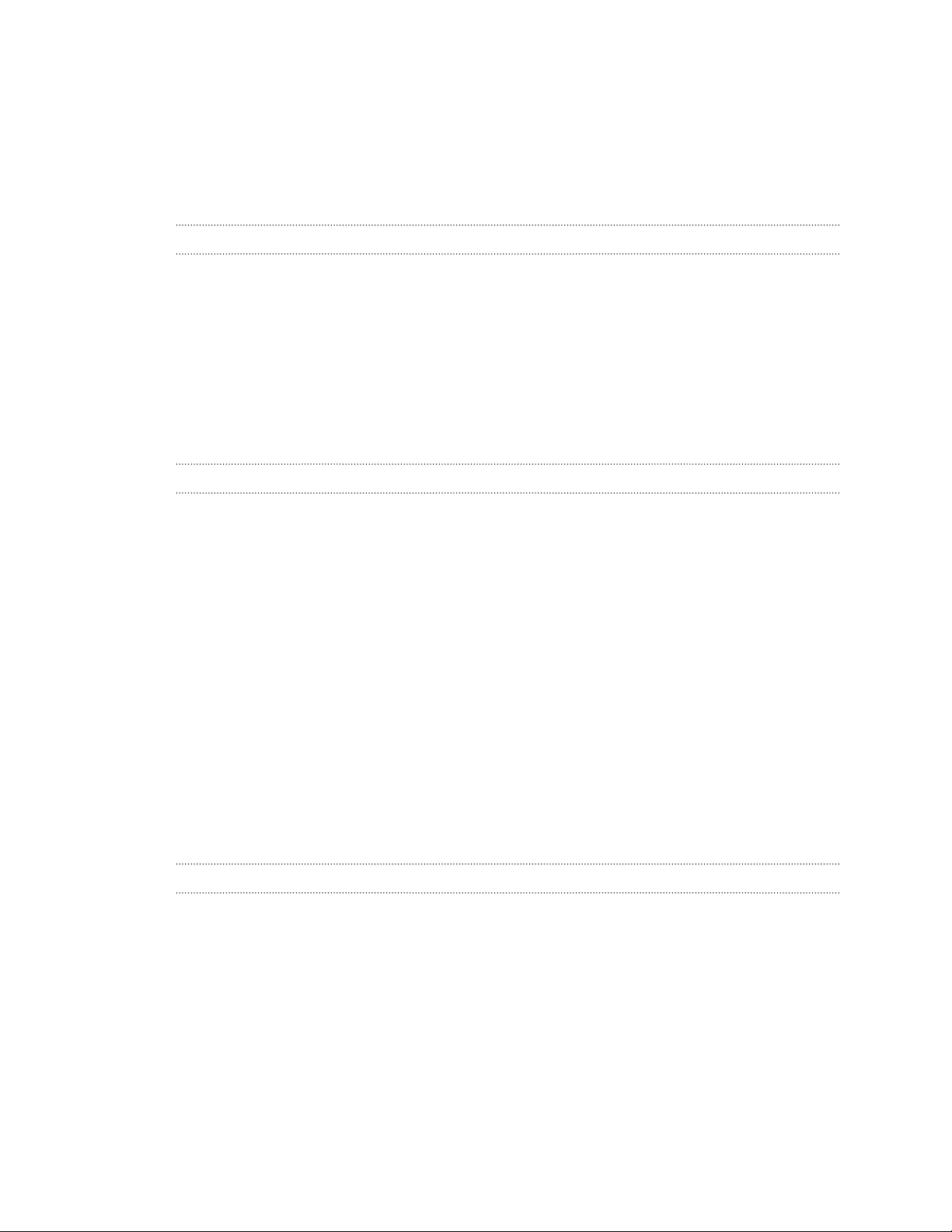
2 Contenu
Contenu
Déballage
HTC Desire 200 8
Capot arrière 9
Carte SIM 10
Carte mémoire 11
Batterie 12
Allumer ou éteindre l'appareil 14
Configurer le HTC Desire 200 pour la première fois 15
Vous voulez des conseils rapides sur l'utilisation de votre téléphone ? 15
Votre première semaine avec votre nouveau téléphone
Fonctions que vous apprécierez sur votre HTC Desire 200 16
Écran d’accueil 17
Mouvements du doigt 17
Mode Veille 18
Mettre des contacts dans HTC Desire 200 20
Effectuer votre premier appel 20
Envoyer votre premier SMS 21
Mettre ou retirer des photos, des vidéos et de la musique sur/de HTC Desire 200 21
Copier et partager un texte 22
Capturer l'écran du HTC Desire 200 23
Basculer entre les applications ouvertes récemment 23
Notifications 23
Connaître vos paramètres 25
Augmenter l'autonomie de la batterie 25
Mettre à jour le logiciel de HTC Desire 200 28
Personnalisation
Personnaliser votre HTC Desire 200 29
Personnaliser votre HTC Desire 200 avec des thèmes 29
Changer votre fond d'écran 30
Définir une nouvelle skin 30
Personnaliser votre écran d'accueil avec des widgets 31
Ajouter des applications et d'autres raccourcis sur votre écran d'accueil 32
Réorganiser ou supprimer des widgets et des icônes sur l'écran d'accueil 32
Personnaliser la barre de lancement 33
Grouper des applications dans un dossier 33
Personnaliser avec des jeux de sons 34
Réorganiser les onglets d'application 35
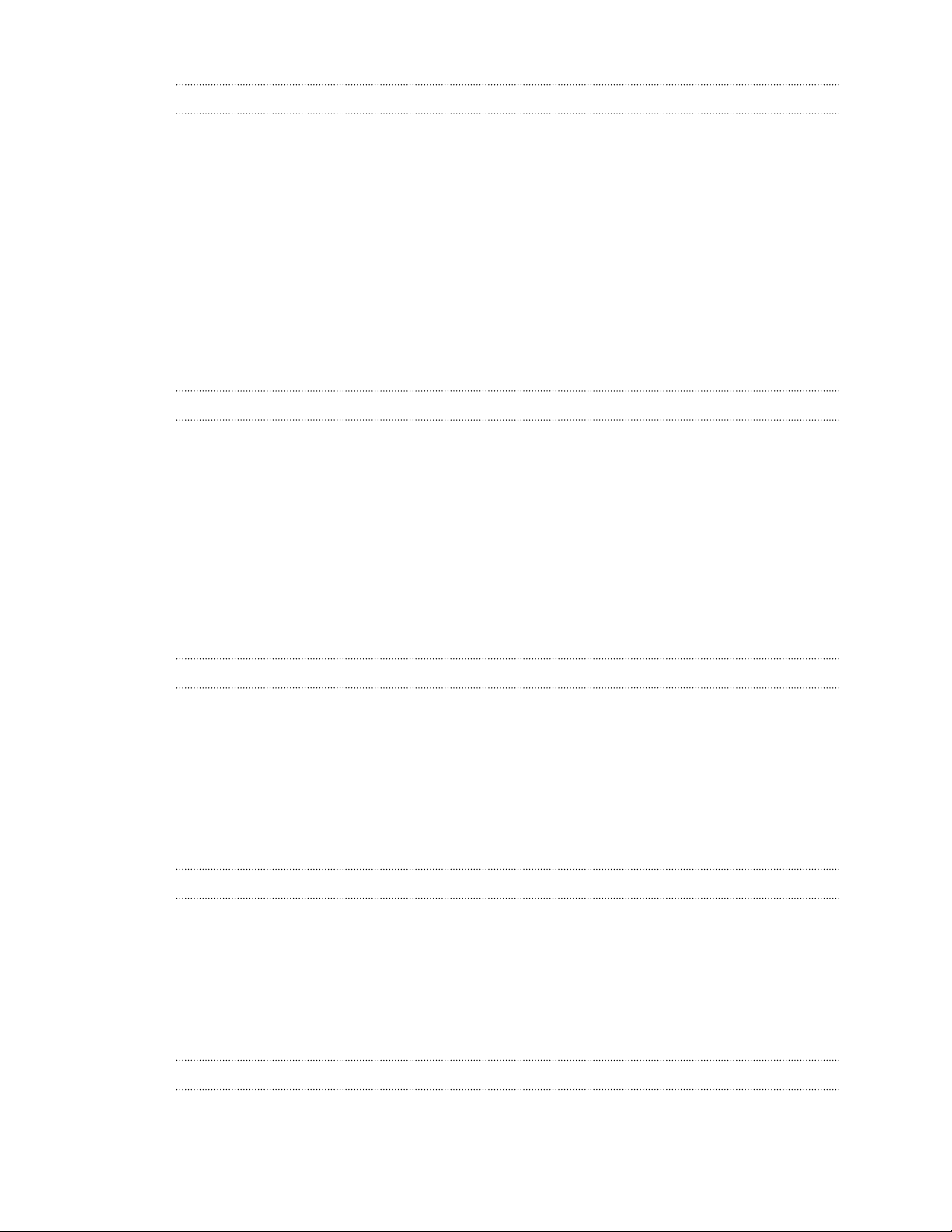
3 Contenu
Appels
Effectuer un appel avec Numérotation intelligente 37
Utiliser la numérotation rapide 37
Appeler un numéro de téléphone depuis un SMS 38
Appeler un numéro de téléphone depuis un e-mail 38
Appeler un numéro de téléphone depuis un événement d'Agenda 38
Effectuer un appel d'urgence 38
Réception d'appels 39
Que puis-je faire pendant un appel ? 40
Configurer une conférence téléphonique 41
Appels Internet 42
Historique des appels 43
Appel maison 44
Services d'appel 44
Messages
À propos de l'application Messages 45
Envoyer un message texte (SMS) 45
Envoyer un message multimédia (MMS) 46
Reprendre un brouillon de message 47
Vérifier vos messages 47
Répondre à un message 48
Transférer un message 49
Messages WAP Push 50
Gestion des fils de message 51
Sauvegarder vos SMS 52
Configurer les options de message 53
Recherche et navigateur Web
Rechercher sur HTC Desire 200 et sur le Web 54
Naviguer sur le Web 55
Navigation privée 57
Ajouter et gérer vos favoris 57
Sauvegarder le contenu Web pour plus tard 58
Afficher votre historique de navigation 59
Télécharger des applications à partir du web 59
Configurer les options du navigateur 60
Appareil photo
Bases de l'appareil photo 61
Prendre une photo 62
Enregistrer une vidéo 62
Thèmes de l'appareil photo 62
Améliorer les portraits 62
Prise de vue en faible éclairage 63
Modifier les paramètres de l'appareil photo et vidéo 63
Photos, vidéos, et musique
Galerie 64
Musique 71
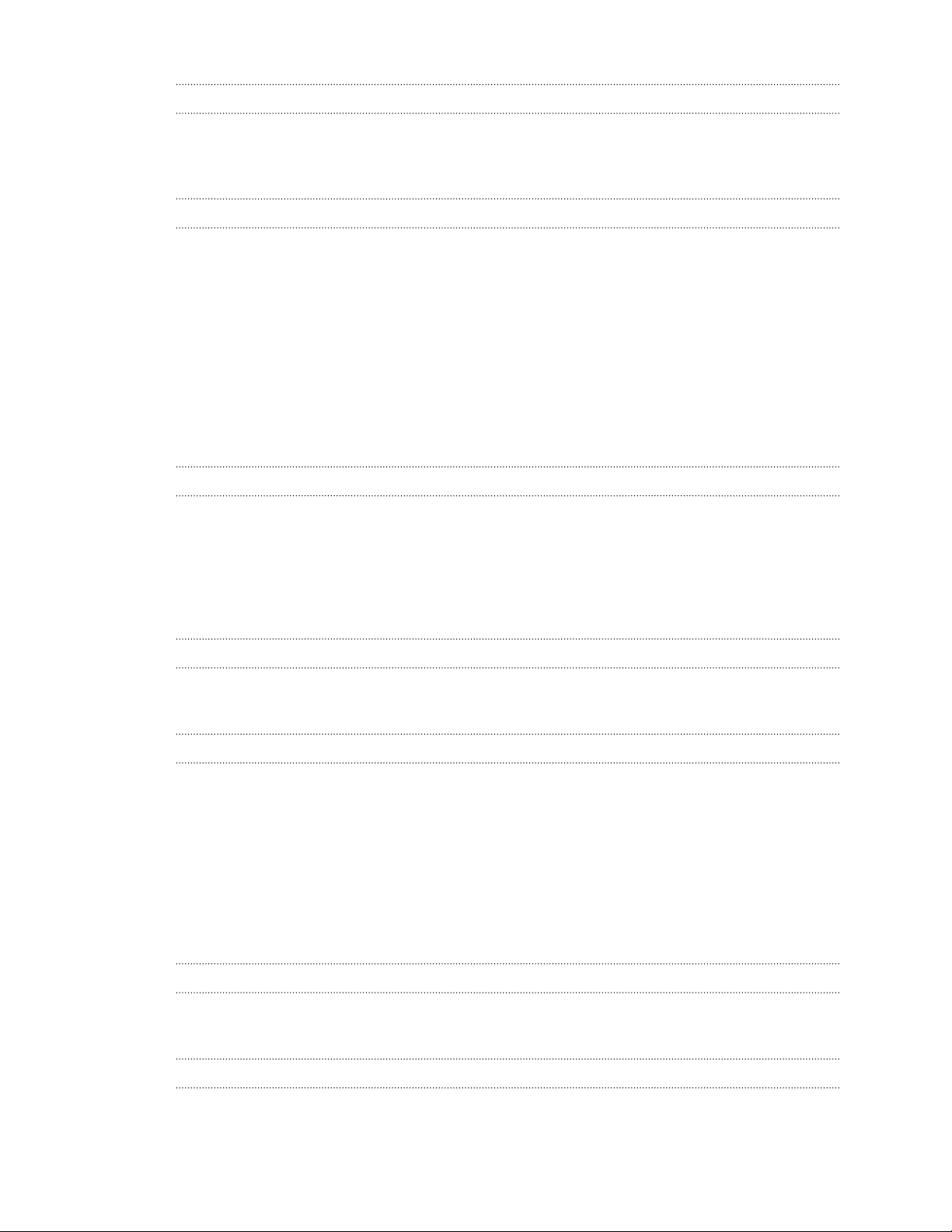
4 Contenu
Comptes et synchronisation
Ajouter vos réseaux sociaux, comptes de messagerie et bien plus encore 76
Ajouter un ou plusieurs comptes Google 76
Gérer vos comptes en ligne 77
Contacts
À propos de l'application Contacts 79
Votre liste de contacts 79
Configurer votre profil 80
Ajouter un nouveau contact 81
Importer ou copier des contacts 82
Fusionner les informations de contact 83
Informations et conversations d'un contact 83
Groupes de contacts 84
Ajouter des widgets Contacts 86
Envoyer des informations de contact 87
Sauvegarder vos contacts sur la carte mémoire 87
Social
Facebook pour HTC Sense 88
Twitter pour HTC Sense 88
A propos de Friend Stream 88
Mettre à jour votre statut dans Friend Stream 89
Profiter de Facebook dans Friend Stream 89
Tweeter dans Friend Stream 90
E-mail
Gmail 92
E-mail 93
Agenda
À propos d'Agenda 101
Créer un événement 101
Afficher l'Agenda 102
Gestion des événements de l'Agenda 103
Accepter ou décliner une invitation à une réunion 104
Définir des rappels pour vos événements 104
Désactiver ou répéter les rappels d'événement 105
Afficher ou masquer les agendas 105
Changer les paramètres d'Agenda 105
Mémoire en ligne et services
Dropbox 106
SkyDrive 111
Voyage et cartes
Paramètres de localisation 114
Google Maps 114
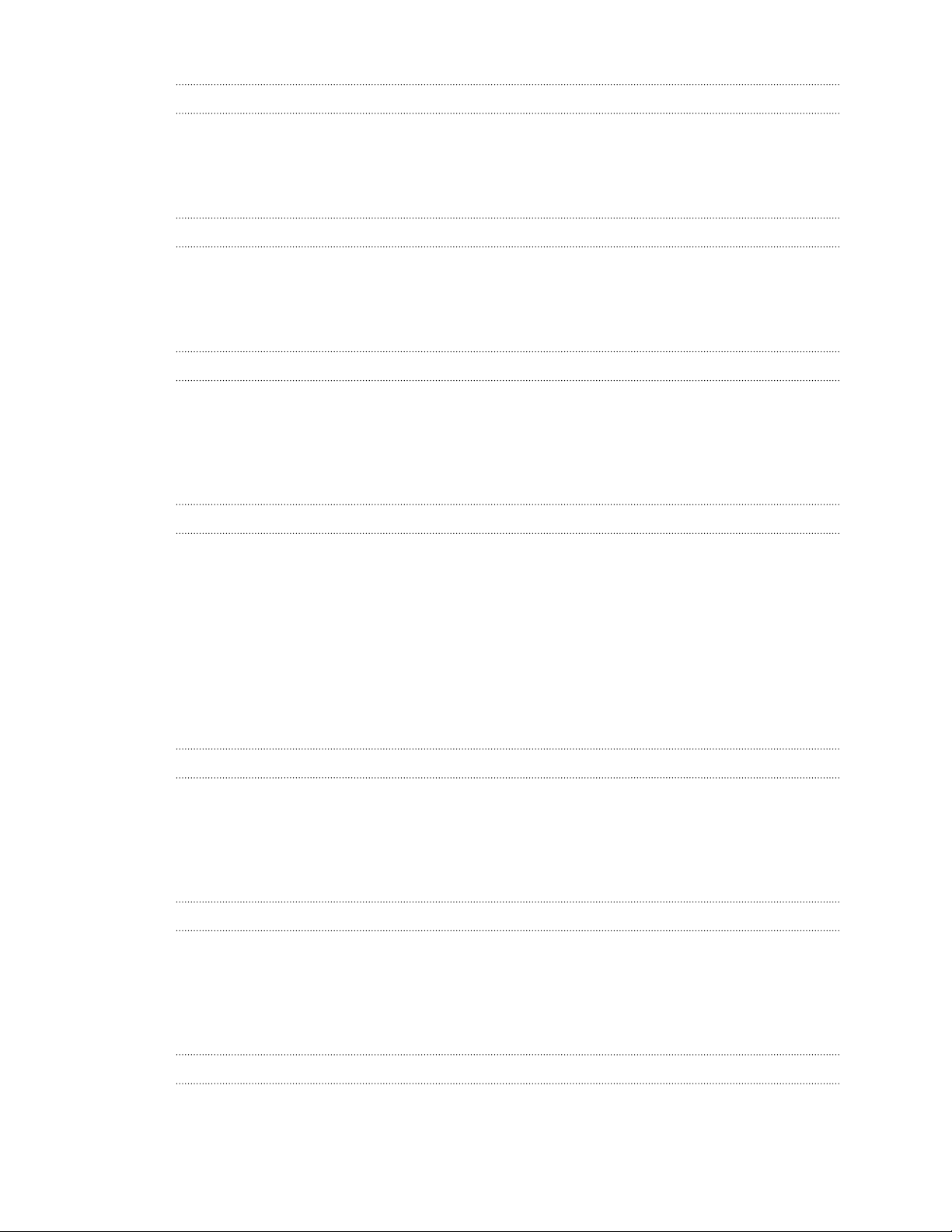
5 Contenu
Applications essentielles
Utiliser l'Horloge 118
Consulter la Météo 120
Travailler sur des documents 121
Conserver la trace de vos tâches. 122
Google Play et autres applications
Obtenir des applications depuis Google Play 127
Regarder des vidéos sur YouTube 128
Enregistrer des clips vocaux 129
Partager des jeux et des applications 130
Votre téléphone et votre ordinateur
Emplacements où sont stockés les applications, les données et les fichiers 131
Connecter HTC Desire 200 à un ordinateur 132
Copier des fichiers vers/de la mémoire du téléphone ou la carte mémoire 132
Partager votre connexion de données mobiles par partage de connexion USB 133
Se connecter à Internet via un ordinateur 133
HTC Sync Manager
Synchroniser vos médias et données avec HTC Sync Manager 134
Installer HTC Sync Manager sur votre ordinateur 134
Transférer le contenu d'un iPhone sur votre téléphone HTC 135
Copier ou effacer des médias sur votre téléphone 136
Synchronisation des données entre votre téléphone et votre ordinateur 136
Synchronisation de la musique, des photos et des vidéos à partir de votre téléphone à votre
ordinateur 137
Synchronisation des playlists entre votre téléphone et votre ordinateur 138
Synchroniser les documents de votre ordinateur vers votre téléphone. 138
Obtenir de l’aide 139
Connexions Internet
Connexion de données 140
Gestion de votre utilisation de données 141
Wi‑Fi 143
Se connecter à un réseau privé virtuel (VPN) 145
Utiliser le HTC Desire 200 comme un routeur sans fil 147
Bluetooth
Fonctions élémentaires de Bluetooth 148
Connecter un casque Bluetooth 149
Déconnexion ou dissociation d'un périphérique Bluetooth 150
Envoyer des informations par Bluetooth 151
Recevoir des fichiers à l'aide de Bluetooth 152
Paramètres et sécurité
Activer/désactiver le mode Avion 154
Modifier les paramètres d'affichage 154
Changer les paramètres sonores 156
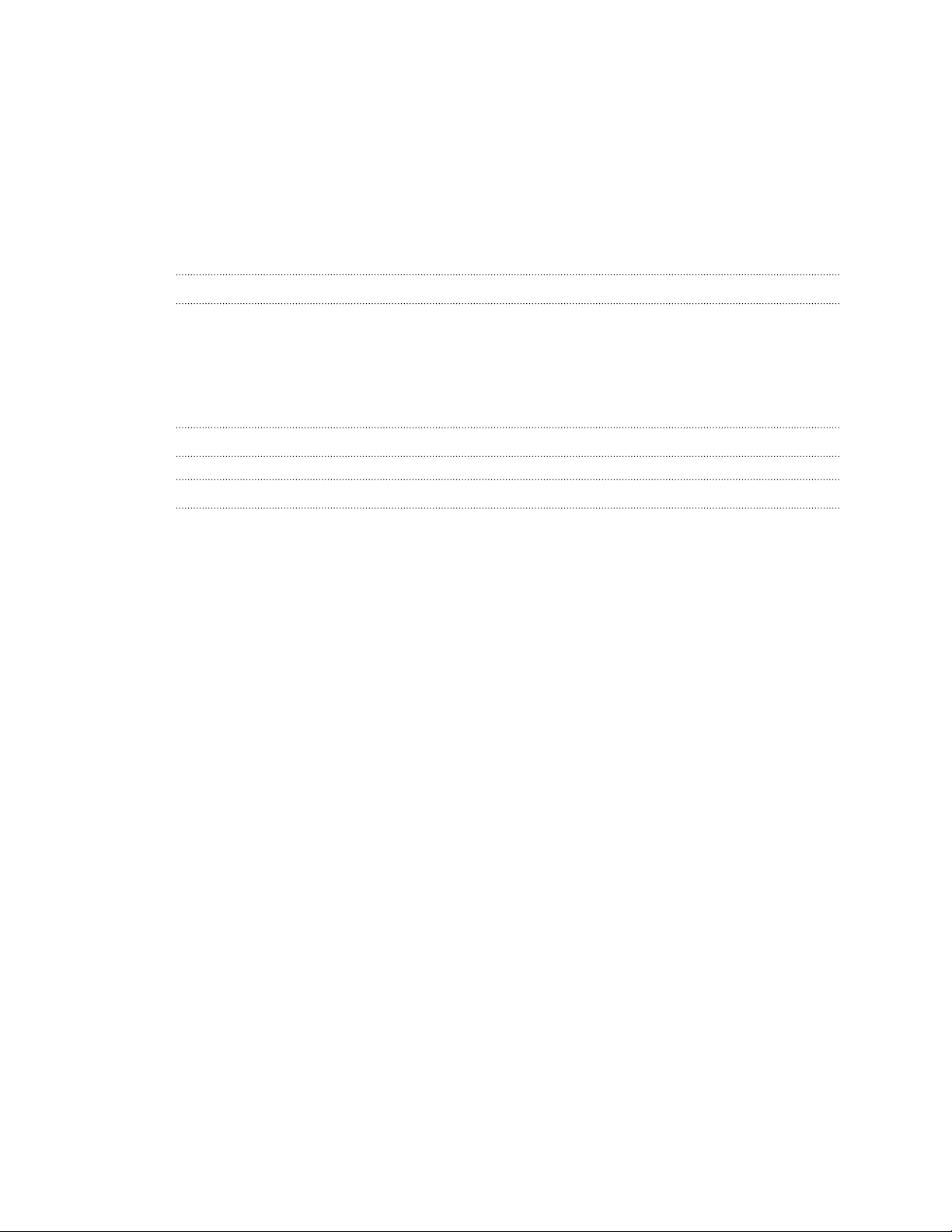
6 Contenu
Changer la langue de l'affichage 157
Autres manières de prolonger durée de vie de la batterie 157
Sauvegarder les paramètres sur Google 157
Paramètres d'accessibilité 158
Protéger votre carte SIM avec un code PIN 158
Protéger votre HTC Desire 200 par un verrouillage d'écran 159
Crypter des données sur HTC Desire 200 160
Vérification de la version de HTC Sense de votre téléphone 160
Gérer la mémoire 161
Autres éléments essentiels
Utilisation du clavier à l'écran 163
Saisie prédictive de mots 164
Utilisation du clavier Trace 166
Redémarrer le HTC Desire 200 (Réinitialisation logicielle) 166
Réinitialiser HTC Desire 200 (Réinitialisation matérielle) 167
Marques commerciales et copyrights
Index
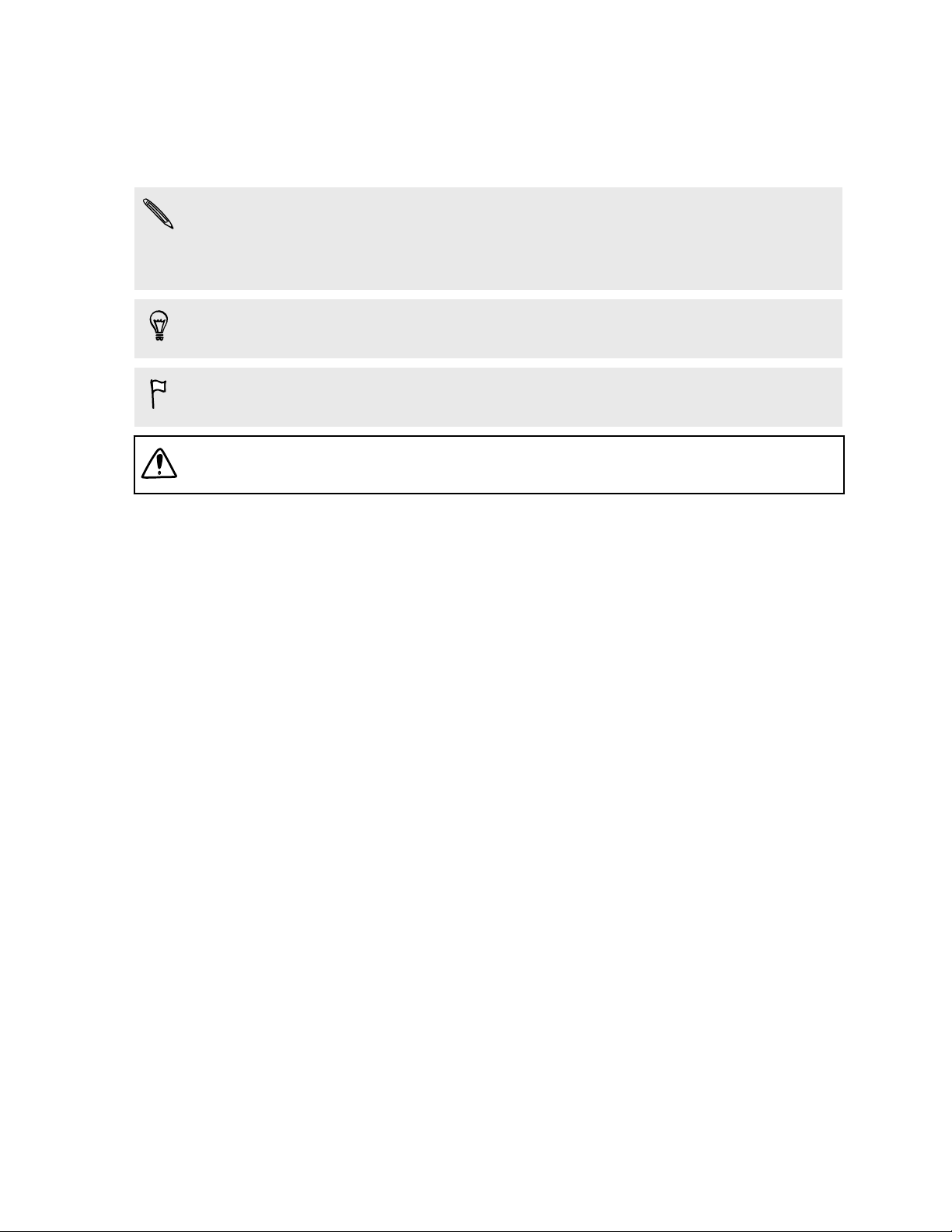
7 Conventions utilisées dans ce guide
Conventions utilisées dans ce guide
Dans ce manuel de l'utilisateur, les symboles suivants sont utilisés pour indiquer des
informations utiles et importantes :
Ceci est une note. Une note donne souvent des informations supplémentaires,
comme par exemple ce qui se passe si vous décidez de faire ou de ne pas faire une
action spécifique. Une note fournit également des informations qui peuvent n'être
applicables que dans certaines situations.
Ceci est un conseil. Un conseil vous propose une solution alternative pour une
étape ou une procédure particulière, ou vous informe à propos d'une option utile.
Ceci indique une information importante dont vous avez besoin pour accomplir une
certaine tâche ou pour qu'un élément fonctionne correctement.
Ceci fournit des informations de précaution d'emploi. Ce sont des informations
auxquelles vous devez faire attention pour éviter des problèmes potentiels.
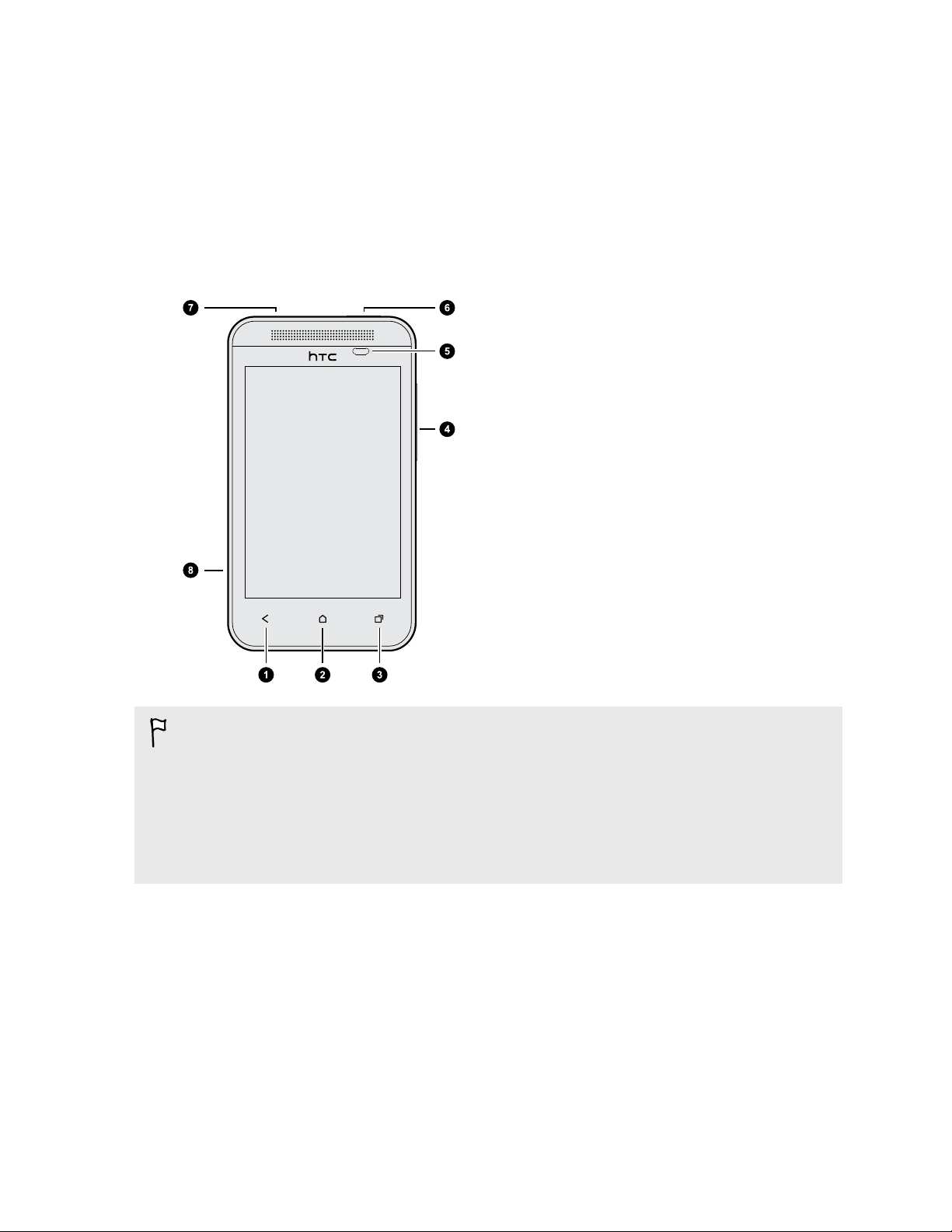
8 Déballage
Déballage
HTC Desire 200
1. RETOUR
2. ACCUEIL
3. APPLIS RÉCENTES
4. VOLUME
5. Capteur de proximité
6. Alimentation
7. Prise casque 3,5mm
8. Connecteur USB
§ Si vous souhaitez utiliser une protection d'écran, ne couvrez pas et ne bloquez pas
le capteur de proximité. Vous pouvez acheter le protecteur d'écran dédié pour
HTC Desire 200 qui a déjà une petite ouverture pour le capteur.
§ HTC Desire 200 vous offre le stockage intégré du téléphone afin que vous puissiez
immédiatement prendre des photos et des vidéos ou copier des fichiers dès la
sortie de la boîte. Pour optimiser le stockage pour plus de médias et de fichiers,
vous devez acheter et insérer une carte mémoire.
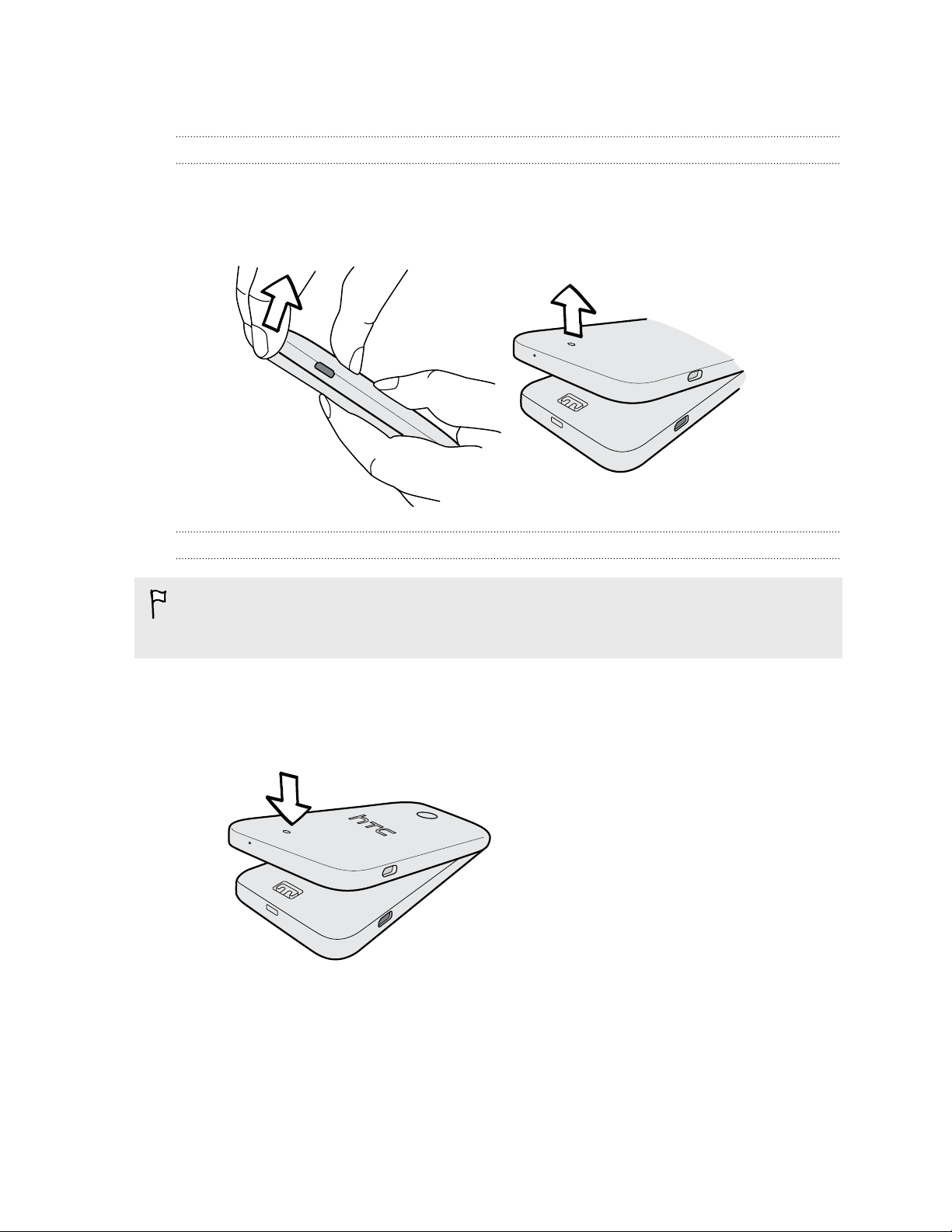
9 Déballage
Capot arrière
Retirer le capot arrière
1. Maintenez fermement le HTC Desire 200.
2. Appuyez au centre du capot arrière, puis ouvrez le capot en le soulevant par le
coin inférieur.
Remettre le capot arrière
Les antennes de votre téléphone se trouvent en dessous du capot arrière. Pour
obtenir le meilleur signal possible pour les appels, la connexion de données, ou la
navigation GPS, refermez correctement le capot arrière.
1. Alignez le capot arrière sur la partie supérieure du HTC Desire 200.
2. Appuyez les côtés et la partie inférieure du capot arrière contre le
HTC Desire 200 pour bien le fermer.
Vous entendez un 'clic' quand le capot arrière est correctement fermé.
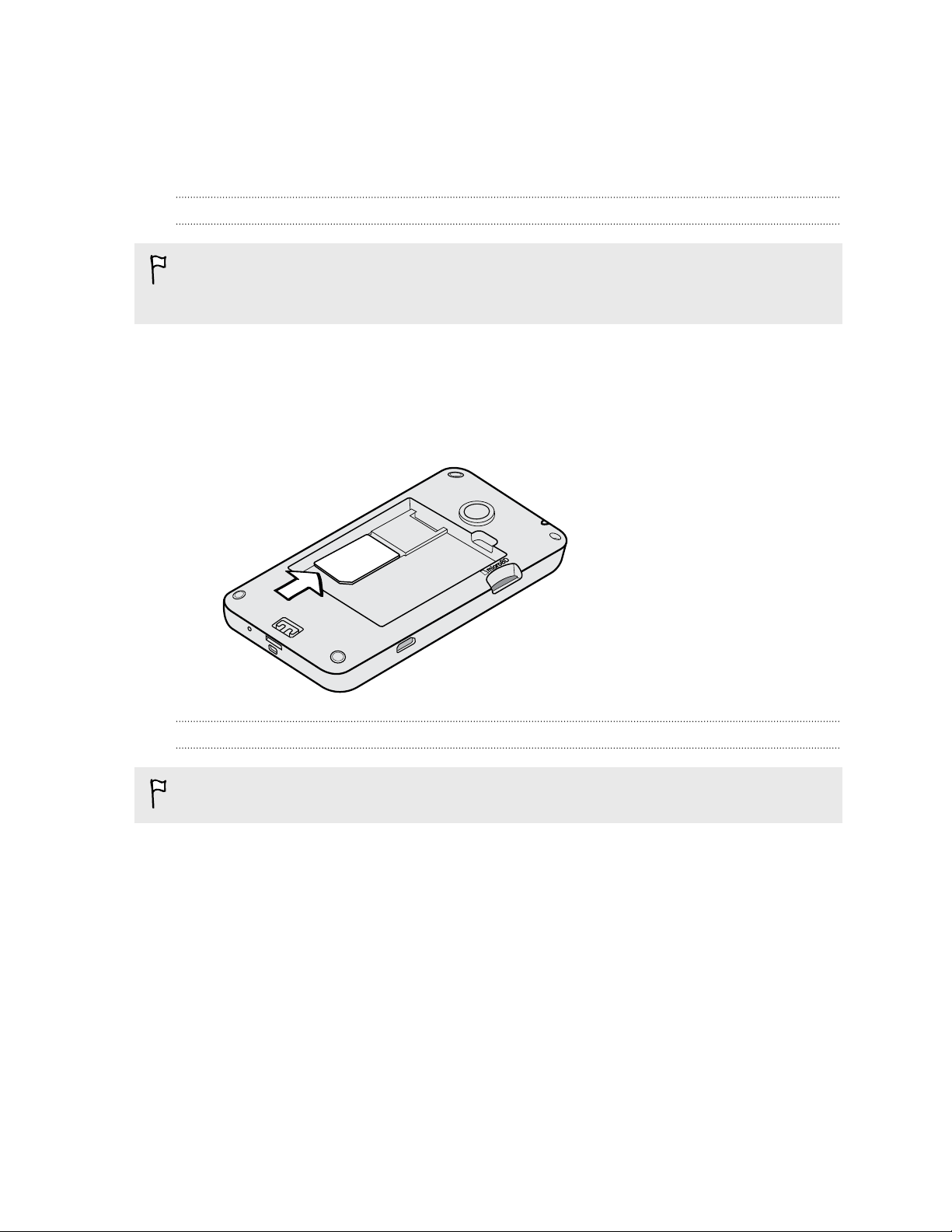
SIM
10 Déballage
Carte SIM
La carte SIM contient votre numéro de téléphone, les détails du service, et la mémoire
pour stocker les contacts de l'annuaire et/ou des messages texte.
Insertion de la carte SIM
HTC Desire 200 utilise une carte SIM classique (miniSIM). Si vous avez une carte
microSIM, prenez soin de l'insérer avec un adaptateur SIM. N'insérez pas
directement votre microSIM dans le HTC Desire 200.
1. Retirez le capot arrière.
2. Retirez la batterie.
3. Insérez la carte SIM à fond dans son logement avec ses contacts dorés dirigés
vers le bas et son coin tronqué dirigé vers l'extérieur.
Retirer la carte SIM
N'oubliez pas d'éteindre le HTC Desire 200 avant de retirer votre carte SIM.
1. Retirez le capot arrière.
2. Retirez la batterie.
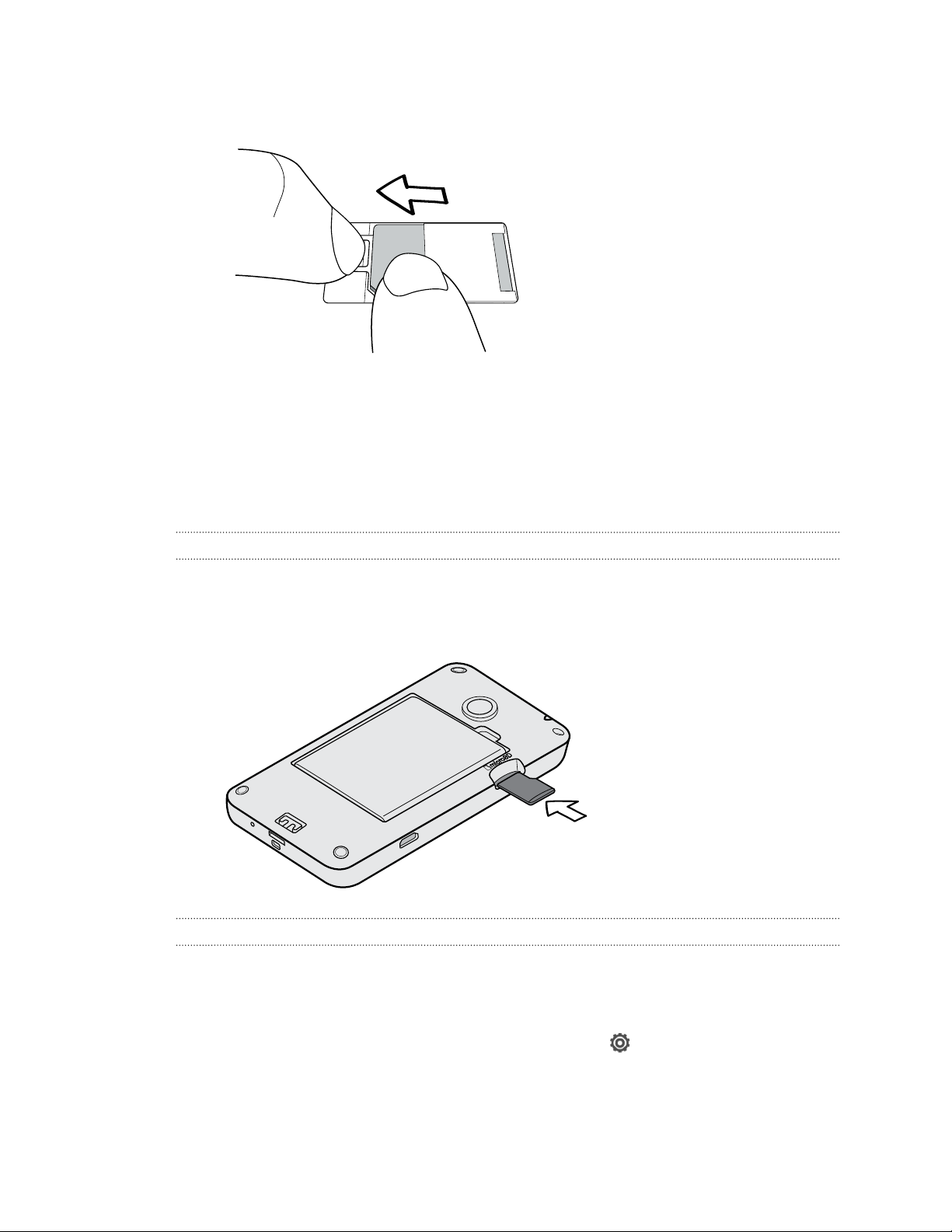
microSD
11 Déballage
3. Appuyez et maintenez l'onglet de la carte SIM, puis poussez la carte SIM pour la
faire sortir par le côté opposé.
4. Sortez la carte SIM de son logement.
Carte mémoire
Utilisez une carte mémoire pour enregistrer vos photos, vos vidéos et vos musiques.
Installer la carte mémoire
1. Retirez le capot arrière.
2. Insérez la carte microSD™ dans son logement avec les contacts dorés face vers
le bas, et poussez pour la mettre en place.
Démonter la carte mémoire
Si vous devez retirer la carte mémoire alors que le HTC Desire 200 est allumé,
démontez d'abord la carte pour éviter la corruption ou l'endommagement des fichiers
qu'elle contient.
1. Ouvrez le panneau Notifications, puis appuyez sur .
2. Appuyez sur Mémoire > Démonter la carte mémoire.
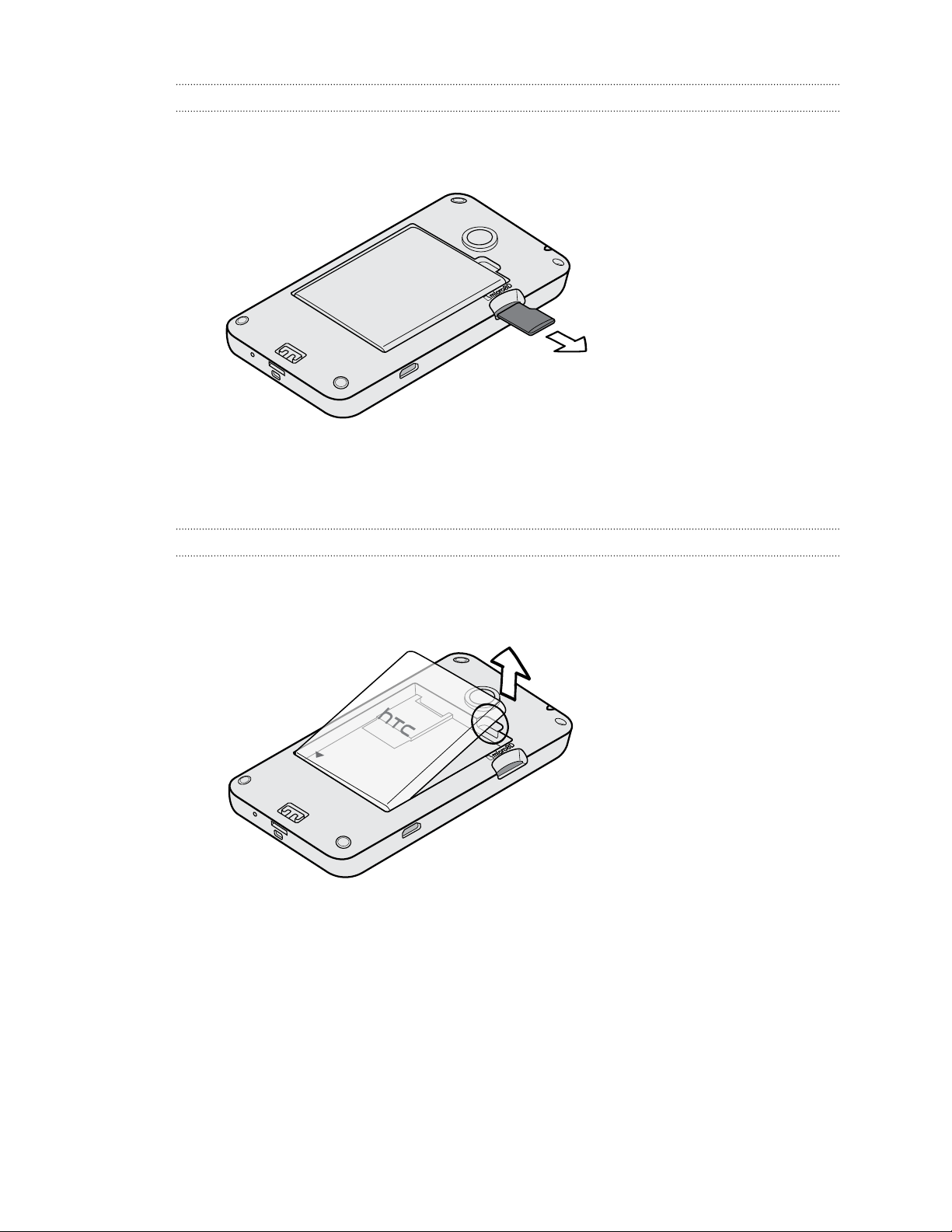
microSD
12 Déballage
Retirer la carte mémoire
1. Retirez le capot arrière.
2. Faites glisser la carte mémoire hors de son logement.
Batterie
Retirer la batterie
1. Retirez le capot arrière.
2. Avec votre pouce ou votre doigt, sortez la batterie de son compartiment.
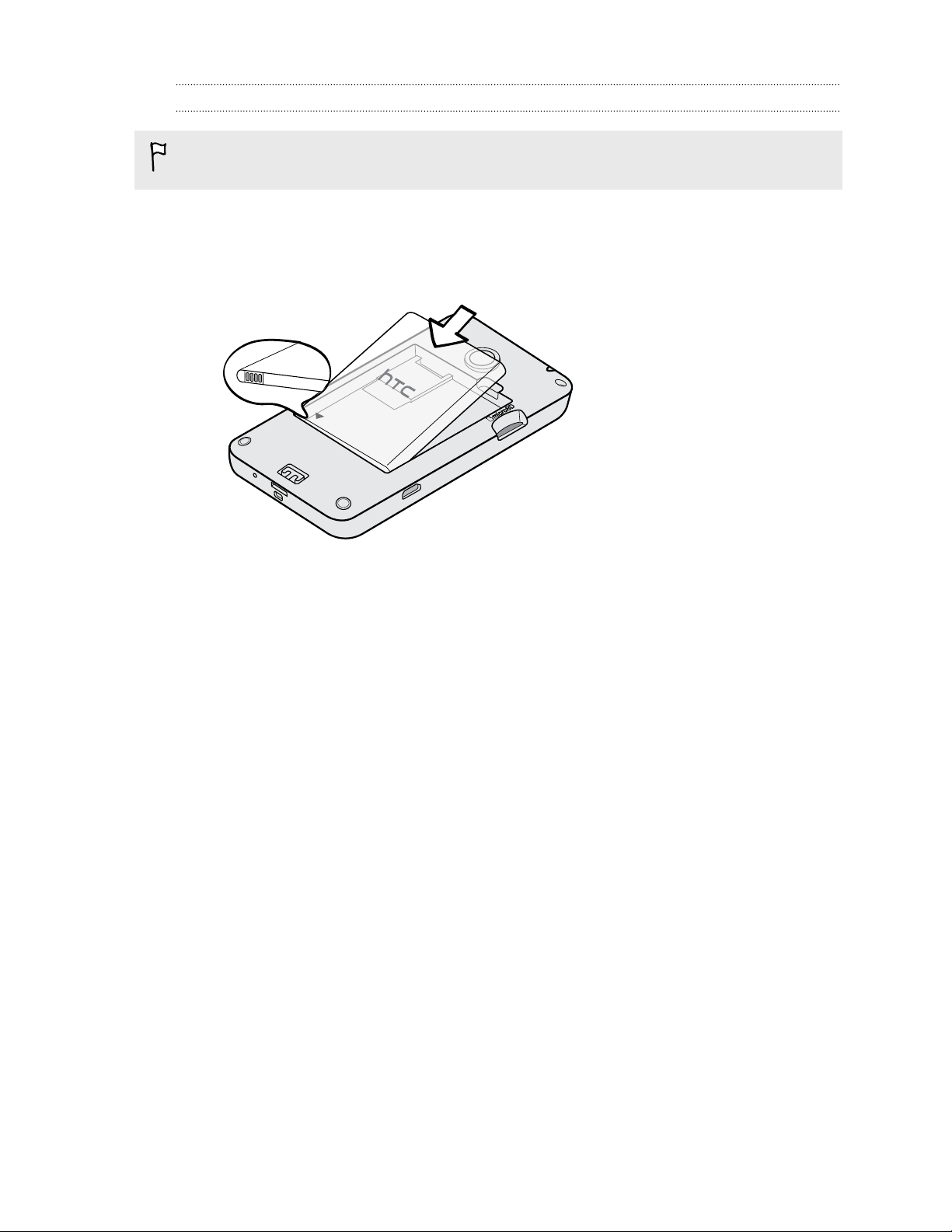
13 Déballage
Installer la batterie
N'utilisez que la batterie d'origine fournie dans l'emballage ou une batterie de
rechange recommandée.
1. Retirez le capot arrière.
2. Insérez la batterie (en commençant par les contacts en cuivre) dans le
compartiment batterie.
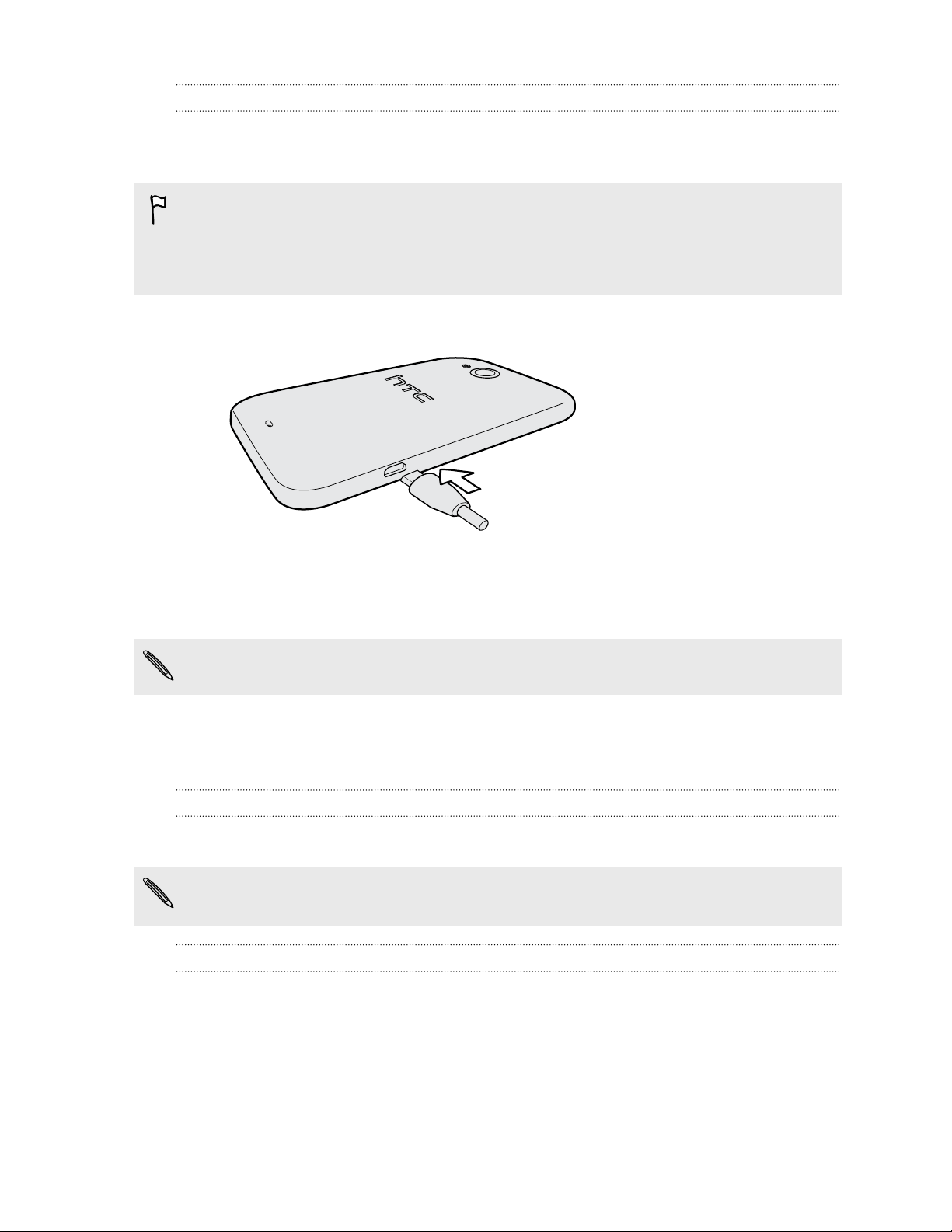
14 Déballage
Charger la batterie
Avant d'allumer HTC Desire 200 et de commencer à l'utiliser, il est recommandé de
charger la batterie.
§ Utilisez l'adaptateur secteur et le câble USB fournis avec HTC Desire 200 pour
charger la batterie.
§ Ne retirez pas la batterie du HTC Desire 200 pendant son chargement avec
l'adaptateur d'alimentation ou l'adaptateur de voiture.
1. Insérez la petite extrémité du câble USB dans le connecteur USB.
2. Insérez l'autre extrémité du câble USB dans l'adaptateur secteur.
3. Branchez l’adaptateur secteur à une prise électrique pour commencer à charger
la batterie.
Par sécurité, la batterie s'arrête de charger si elle surchauffe.
Allumer ou éteindre l'appareil
Allumer l'appareil
Appuyez sur le bouton Alimentation.
Quand vous allumez votre HTC Desire 200 pour la première fois, vous devez le
configurer.
Éteindre l'appareil
1. Si l'écran est éteint, appuyez sur le bouton Alimentation pour réactiver puis
déverrouiller l'écran.
2. Appuyez et maintenez le bouton Alimentation pendant quelques secondes.
3. Appuyez sur Éteindre dans le menu d'options.
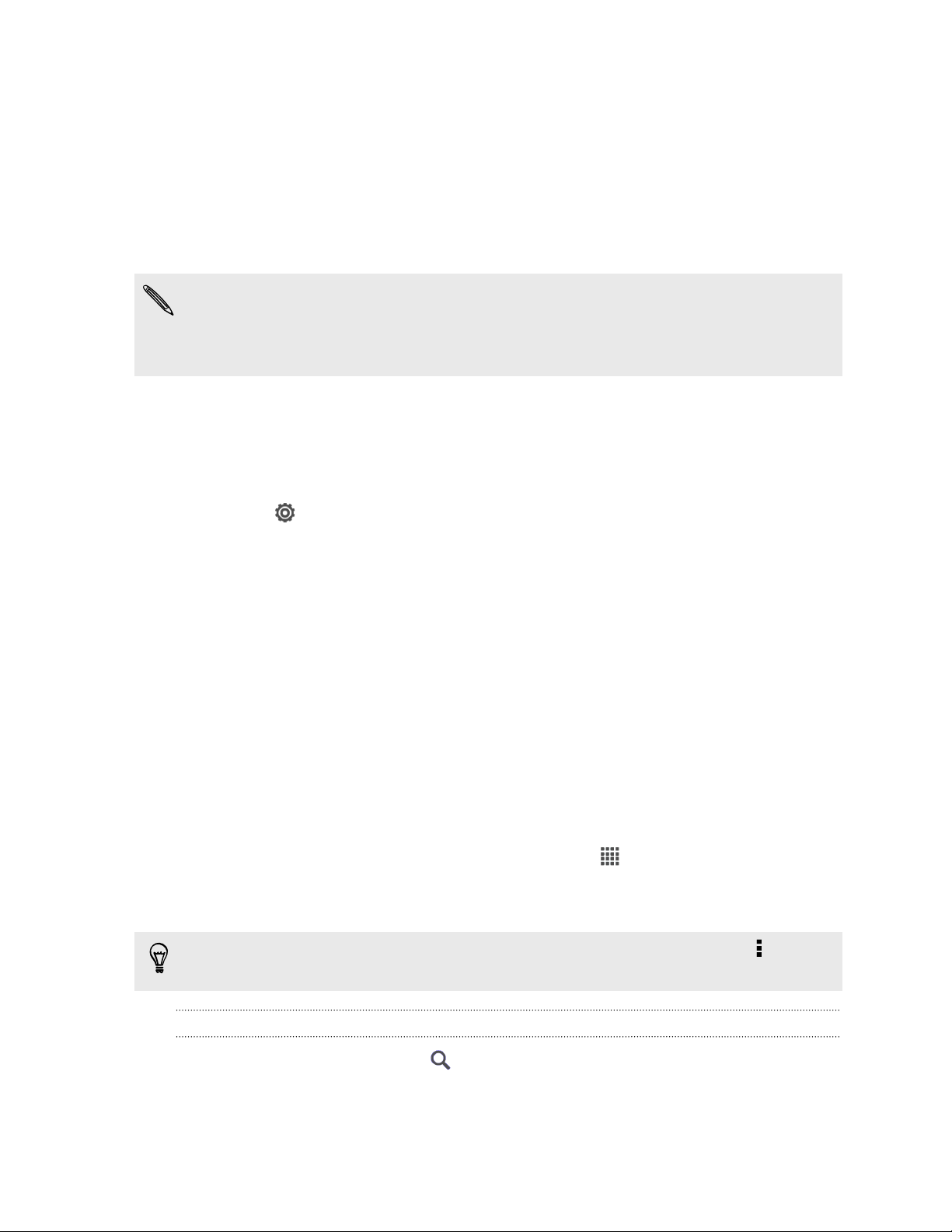
15 Déballage
Configurer le HTC Desire 200 pour la première fois
Quand vous allumez votre HTC Desire 200 pour la première fois, il vous sera demandé
de le configurer.
Suivez simplement les instructions à l'écran et vous serez fin prêt en un rien de temps.
Certaines fonctions qui nécessitent une connexion à Internet comme les services de
localisation et la synchronisation automatique de vos comptes en ligne peuvent
entraîner des coûts supplémentaires. Ne vous inquiétez pas. Vous pourrez les
activer ou désactiver ultérieurement dans Paramètres.
Quand HTC Desire 200 a démarré, vous verrez des conseils rapides sur certains
écrans (comme l'écran d'accueil) qui vous guideront dans l'utilisation du
HTC Desire 200. Les conseils pour un écran ne s'afficheront plus après les avoir
fermés.
Pour voir à nouveau les conseils rapides, ouvrez le panneau Notifications, puis
appuyez sur
> À propos de > Aide > Afficher tous les conseils rapides.
Vous voulez des conseils rapides sur l'utilisation de votre téléphone ?
Tutoriel vous aide à tirer le meilleur parti du HTC Desire 200 en quelques secondes.
§ Vous voulez savoir comment faire quelque chose tout de suite ? Il suffit de taper
quelques mots clés pour obtenir des réponses claires et à jour directement sur
le HTC Desire 200.
§ N'avez-vous jamais eu l'impression de ne pas tirer le meilleur parti de votre
téléphone ? Parcourez les procédures conviviales sur Tutoriel pour en savoir
plus. Le sujet va de l'intro à avancé et le widget Tutoriel recommande même des
sujets qui vont sûrement vous plaire.
Pour ouvrir Tutoriel dans l’écran d’accueil, appuyez sur > Tutoriel.
Si vous n'avez pas encore téléchargé le contenu de Tutoriel, ou si du contenu mis à
jour est disponible, appuyez simplement sur le lien de téléchargement pour l'obtenir.
Pour modifier les paramètres de synchronisation de Tutoriel, appuyez sur >
Paramètres de mise à jour.
Rechercher dans Tutoriel
1. Dans Tutoriel, appuyez sur , et saisissez les mots de votre recherche.
2. Appuyez sur un résultat de recherche pour accéder directement à cet élément.
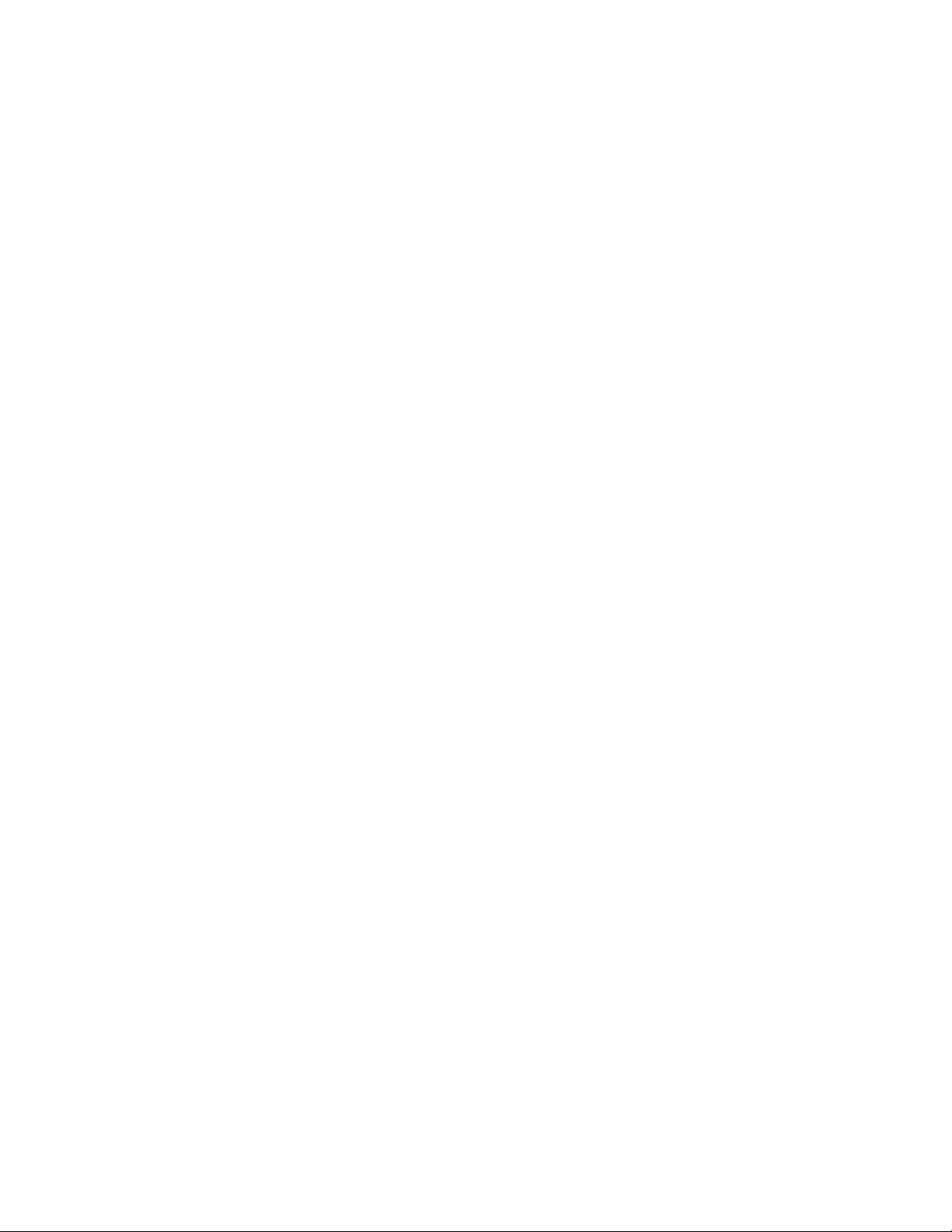
16 Votre première semaine avec votre nouveau téléphone
Votre première semaine avec votre nouveau téléphone
Fonctions que vous apprécierez sur votre HTC Desire 200
Votre HTC Desire 200 vous offre un appareil photo marrant, une expérience sonore
exceptionnelle, et plus encore.
Prenez des photos et partagez-les en quelques secondes
Transférez instantanément des photos vers votre réseau social préféré juste après la
capture. Pour en savoir plus, voir Modifier les paramètres de l'appareil photo et vidéo
à la page 63.
Vous pouvez également capturer une photo à partir d'une vidéo enregistrée
précédemment. Voir Prendre une photo en regardant une vidéo à la page 65.
Beats By Dr. Dre Audio™
L'intégration de Beats Audio™ vous offre une expérience sonore riche et authentique,
lorsque vous écoutez de la musique. Pour en savoir plus, voir Améliorer la sonorité de
votre musique à la page 73.
Intégration de Dropbox avec HTC Sense
Ayez toujours accès à vos photos, vidéos et documents partout en les stockant dans
Dropbox. Lorsque vous configurez votre compte Dropbox à partir de HTC Desire 200,
vous pouvez même obtenir un supplément de 23 Go de mémoire gratuit de Dropbox
pendant deux ans. Pour en savoir plus, voir Utiliser Dropbox sur HTC Desire 200 à la
page 106.
Expérience de navigation riche et intuitive
Profitez du contenu HTML5 et Flash® à tout moment. Et fini les panoramiques gauche
et droit. La redistribution du texte du navigateur web règle automatiquement le texte
à la largeur de votre écran. Pour en savoir plus sur l'utilisation du navigateur Web, voir
Naviguer sur le Web à la page 55.
Vous pouvez également conserver une copie de ce que vous parcourez afin de
pouvoir le lire plus tard, même sans connexion Internet. Voir Sauvegarder le contenu
Web pour plus tard à la page 58.
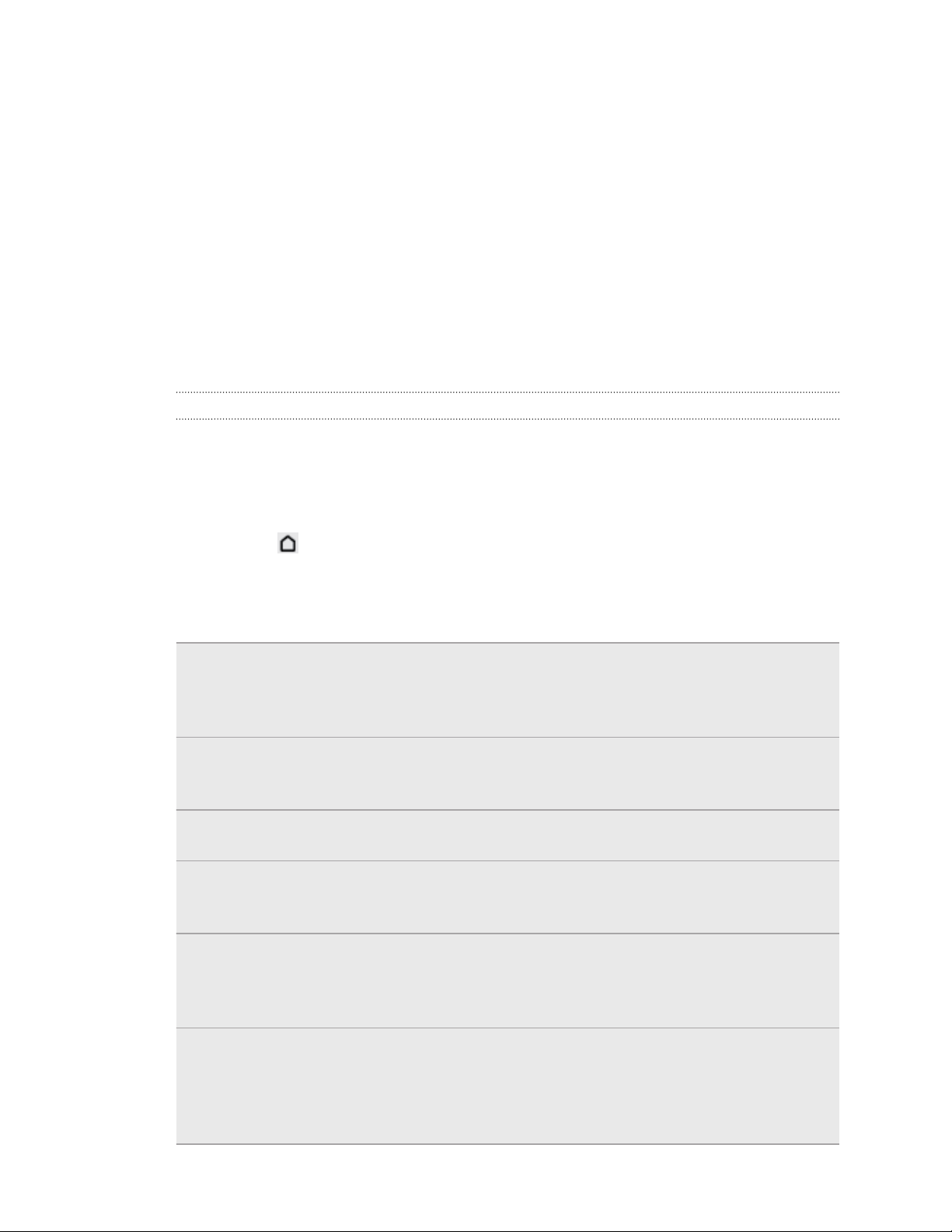
17 Votre première semaine avec votre nouveau téléphone
Numérotation intelligente
La fonction de numérotation intelligente du téléphone permet d'effectuer des appels
plus rapidement. Entrez simplement le numéro de téléphone ou les premières lettres
du nom du contact. Voir Effectuer un appel avec Numérotation intelligente à la page
37.
Écran d’accueil
Votre écran d'accueil est l'endroit où vous personnalisez votre HTC Desire 200. Vous
pouvez ajouter vos applications favorites, raccourcis, dossiers et widgets, ainsi elles
seront à portée de votre doigt. Pour en savoir plus, voir le chapitre Personnalisation à
la page 29.
Écran d'accueil étendu
Au fil des applications utilisées avec HTC Desire 200, l'écran d'accueil peut s'avérer
insuffisant. Pas de problème.
Glissez votre doigt vers la gauche ou la droite sur l'écran et vous découvrirez plus
d'espace pour ajouter des icônes, des widgets, etc.
Appuyez sur pour revenir à l'écran d'accueil principal.
Mouvements du doigt
Appuyer Lorsque vous désirez effectuer la saisie avec le clavier à l’écran,
sélectionnez les éléments à l'écran tels que les icônes d'applications
et de paramètres ou appuyez sur les touches à l’écran, il suffit
d'appuyer dessus avec votre doigt.
Appuyer et
maintenir
Faire glisser Faire glisser signifie déplacer rapidement votre doigt verticalement
Glisser Appuyez et maintenez votre doigt appuyé avec une légère pression
Effleurer Effleurer l’écran est similaire à faire glisser, sauf que vous passez
Pour ouvrir les options disponibles pour un élément (par exemple, un
contact ou un lien dans une page Web), appuyez et maintenez
l’élément.
ou horizontalement à travers l’écran.
avant de commencer à glisser. Lors du glissement, ne relâchez votre
doigt que lorsque vous avez atteint la position désirée.
votre doigt avec des coups légers et rapides. Ce mouvement du
doigt se fait toujours dans la direction verticale, comme lorsque vous
effleurez la liste des contacts ou des messages.
Faire pivoter Pour la plupart des écrans, vous pouvez automatiquement changer
l’orientation de l’écran de portrait en paysage en tournant le
HTC Desire 200 sur le côté. Lors de la saisie du texte, tournez le
HTC Desire 200 sur le côté pour faire apparaître un clavier plus
grand.
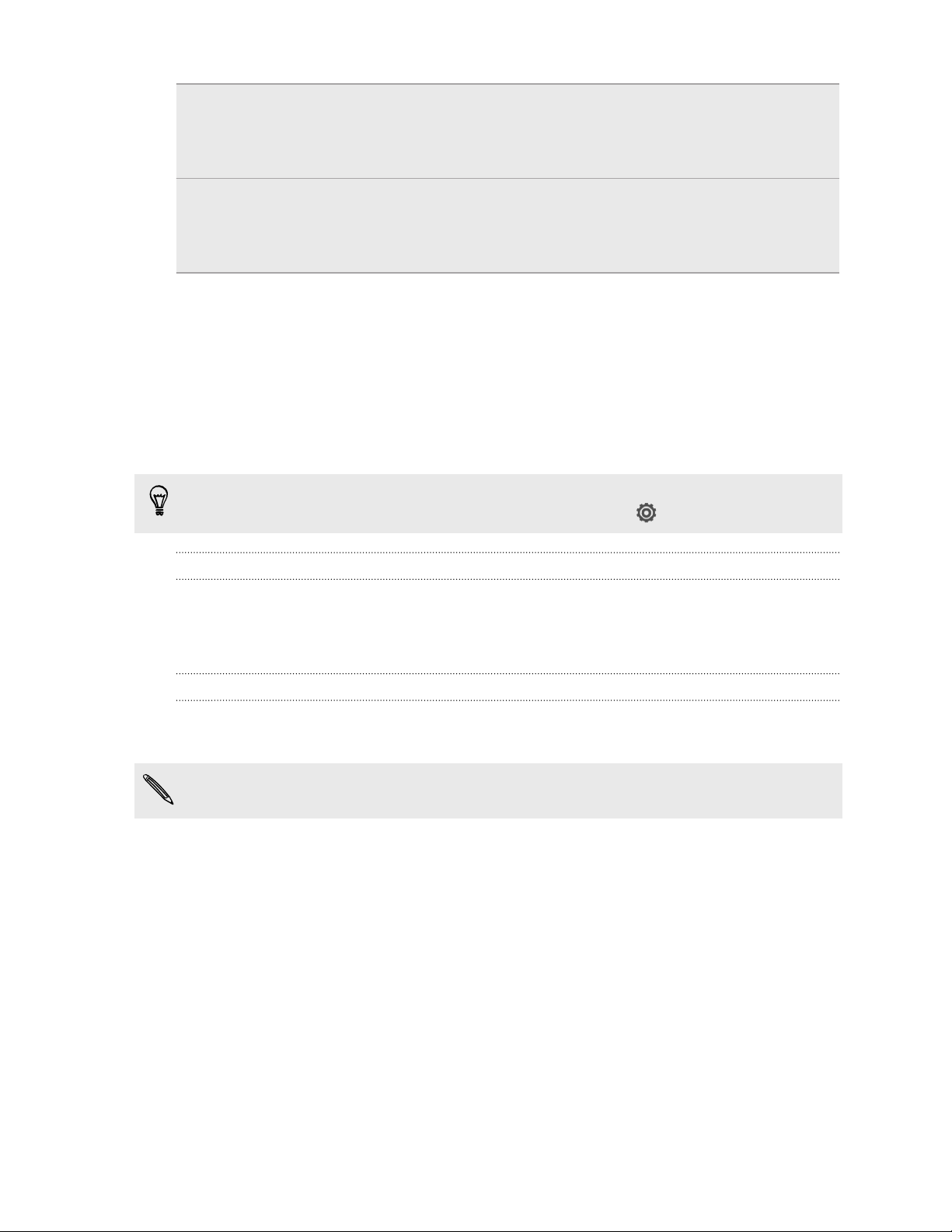
18 Votre première semaine avec votre nouveau téléphone
Pincer Dans certaines applications, comme Galerie ou le navigateur Web,
vous pouvez « pincer » l'écran avec 2 doigts (par exemple, le pouce
et l'index) pour zoomer ou dézoomer sur une photo ou une page
Web.
Défilement à
deux doigts
Dans certaines applications qui ont un tri, comme E-Mail ou Contacts,
vous pouvez utiliser deux doigts pour faire défiler l'écran. L'écran
affiche l'ordre de tri, et vous pouvez facilement faire défiler les
informations que vous souhaitez.
Mode Veille
Le mode veille permet d'économiser l'énergie de la batterie en mettant le
HTC Desire 200 dans un état de basse consommation avec l'écran éteint. Il évite aussi
les appuis accidentels lorsque le HTC Desire 200 est dans votre sac. Vous pourrez
toujours recevoir des messages et des appels, et les appels manqués et les messages
apparaîtront sur l'écran verrouillé.
Pour empêcher les appels manqués ou les messages d'apparaître sur l'écran
verrouillé, ouvrez le panneau Notifications, et appuyez sur > Confidentialité.
Basculer en mode Veille
Appuyez brièvement sur le bouton Alimentation pour désactiver l'écran et passer en
mode Veille. Votre HTC Desire 200 passe automatiquement en mode Veille s'il reste
inactif pendant un moment.
Réveil après une mise en veille
Pour réactiver le HTC Desire 200 manuellement, appuyez sur le bouton Alimentation.
Il est nécessaire de déverrouiller l'écran.
Votre HTC Desire 200 se réactive automatiquement quand vous recevez un appel.
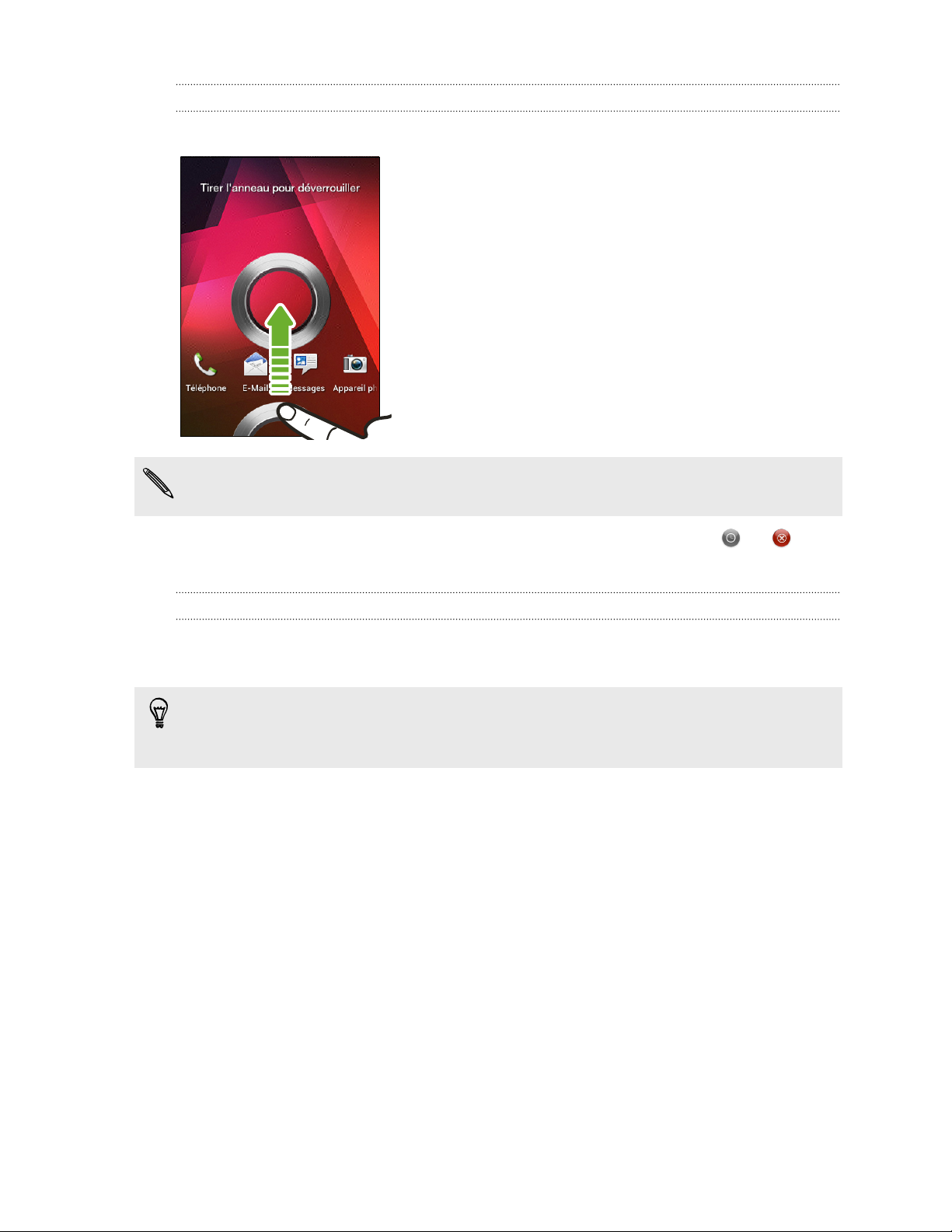
19 Votre première semaine avec votre nouveau téléphone
Déverrouiller l'écran
Déplacez l'anneau vers le haut pour déverrouiller l'écran.
Si vous avez mis en place un verrouillage d'écran, vos informations d'identification
vous seront demandées pour déverrouiller HTC Desire 200.
Si vous avez configuré un rappel ou une alarme, vous pouvez déplacer ou vers
l'anneau pour répéter ou rejeter le rappel ou l'alarme.
Ouvrir une application à partir de l'écran verrouillé
§ Dans l'écran verrouillé, glissez-déplacez l'icône de l'application vers l'anneau
pour déverrouiller l'écran et accéder directement à l'application.
Les raccourcis sur l'écran verrouillé sont les mêmes que ceux de la barre de
lancement de votre écran d'accueil. Pour changer les raccourcis d'écran verrouillé,
remplacez les applications de la barre de lancement.
§ Quand une notification ou une information apparaît sur l'écran verrouillé, comme
un appel manqué ou un nouveau message, vous pouvez le faire glisser sur
l'anneau pour aller directement à son application.
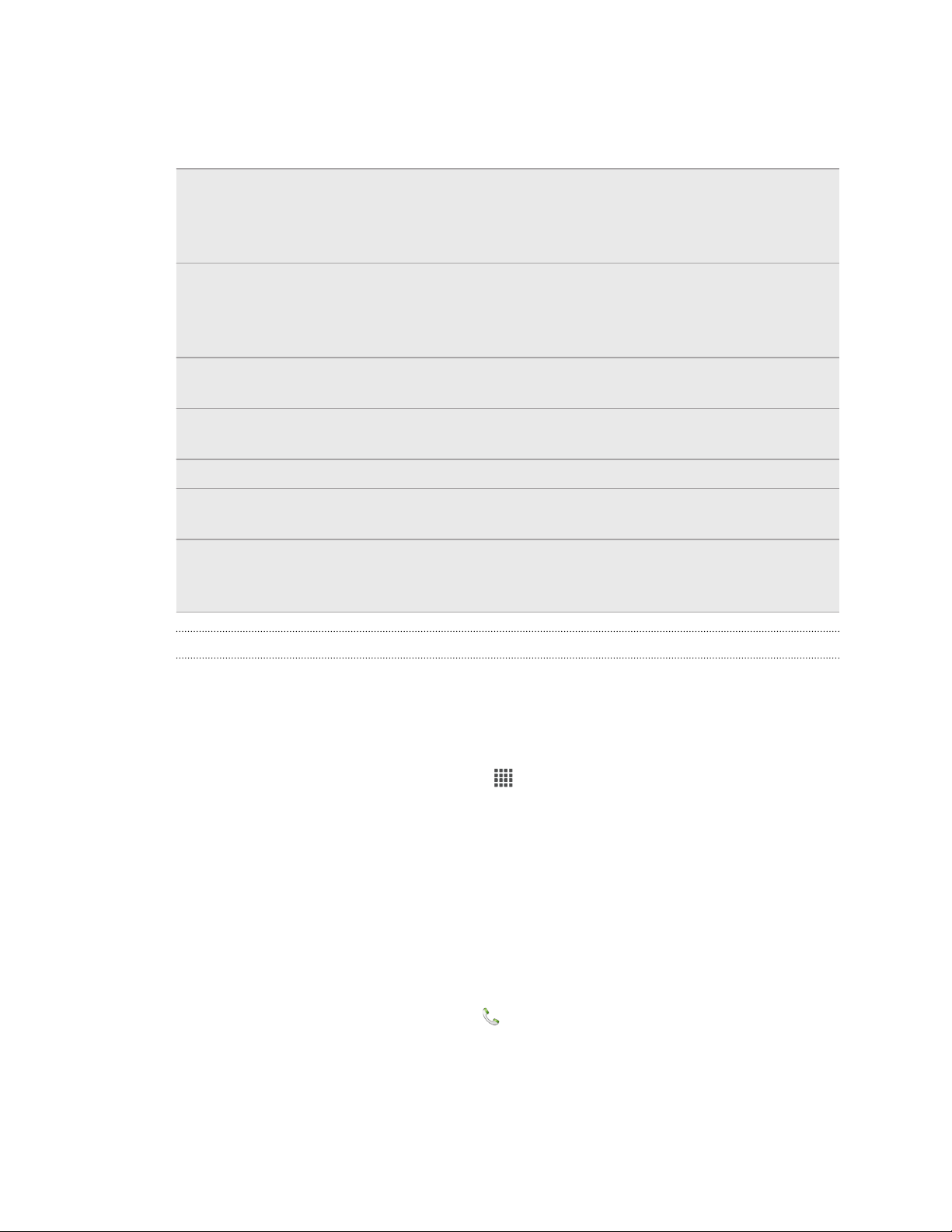
20 Votre première semaine avec votre nouveau téléphone
Mettre des contacts dans HTC Desire 200
Il y a plusieurs méthodes pour ajouter des contacts dans le HTC Desire 200.
Synchroniser avec
votre ordinateur
™
Gmail
Comptes de
réseaux sociaux
Contacts du
téléphone
Carte SIM Copiez tous vos contacts SIM dans le HTC Desire 200.
Microsoft Exchange
ActiveSync
Transfert Utilisez l'application Transfert pour transférer les contacts et
®
Synchronisez les contacts de votre ancien téléphone avec
votre ordinateur, puis utilisez HTC Sync Manager pour
synchroniser le HTC Desire 200 avec les contacts de Microsoft
Outlook®, Outlook Express ou Windows® de votre ordinateur.
Les contacts de Google® sont importés dans le HTC Desire 200
une fois que vous êtes connecté à votre compte Google. Vous
pouvez également créer d'autres contacts Google directement
depuis votre HTC Desire 200.
Connectez-vous à vos réseaux sociaux préférés pour en
importer des informations de contact.
Vous pouvez créer et stocker des contacts directement dans le
HTC Desire 200.
Le HTC Desire 200 synchronise vos collègues depuis le
Microsoft Exchange ActiveSync Server de votre lieu de travail.
d'autres données de votre ancien téléphone vers
HTC Desire 200 via Bluetooth®.
®
Transférer les contacts de votre ancien téléphone
Transférez facilement des contacts de votre ancien téléphone vers votre
HTC Desire 200 via Bluetooth. Suivant le modèle de votre ancien téléphone, vous
pourrez également transférer d'autres types de données comme les événements de
l'agenda et les SMS vers votre HTC Desire 200.
1. Dans l’écran d’accueil, appuyez sur > Transférer.
2. Appuyez sur Suivant pour commencer.
3. Choisissez le nom et le modèle de votre ancien téléphone.
4. Sur votre ancien téléphone, activez Bluetooth, mettez-le en mode identifiable,
puis suivez les instructions à l'écran.
Effectuer votre premier appel
1. Sur l’écran d’accueil, appuyez sur
2. Entrez le numéro de téléphone ou les premières lettres du nom du contact.
3. Dans la liste, appuyez sur un contact à appeler.
.
4. Pour raccrocher, appuyez sur Raccrocher.
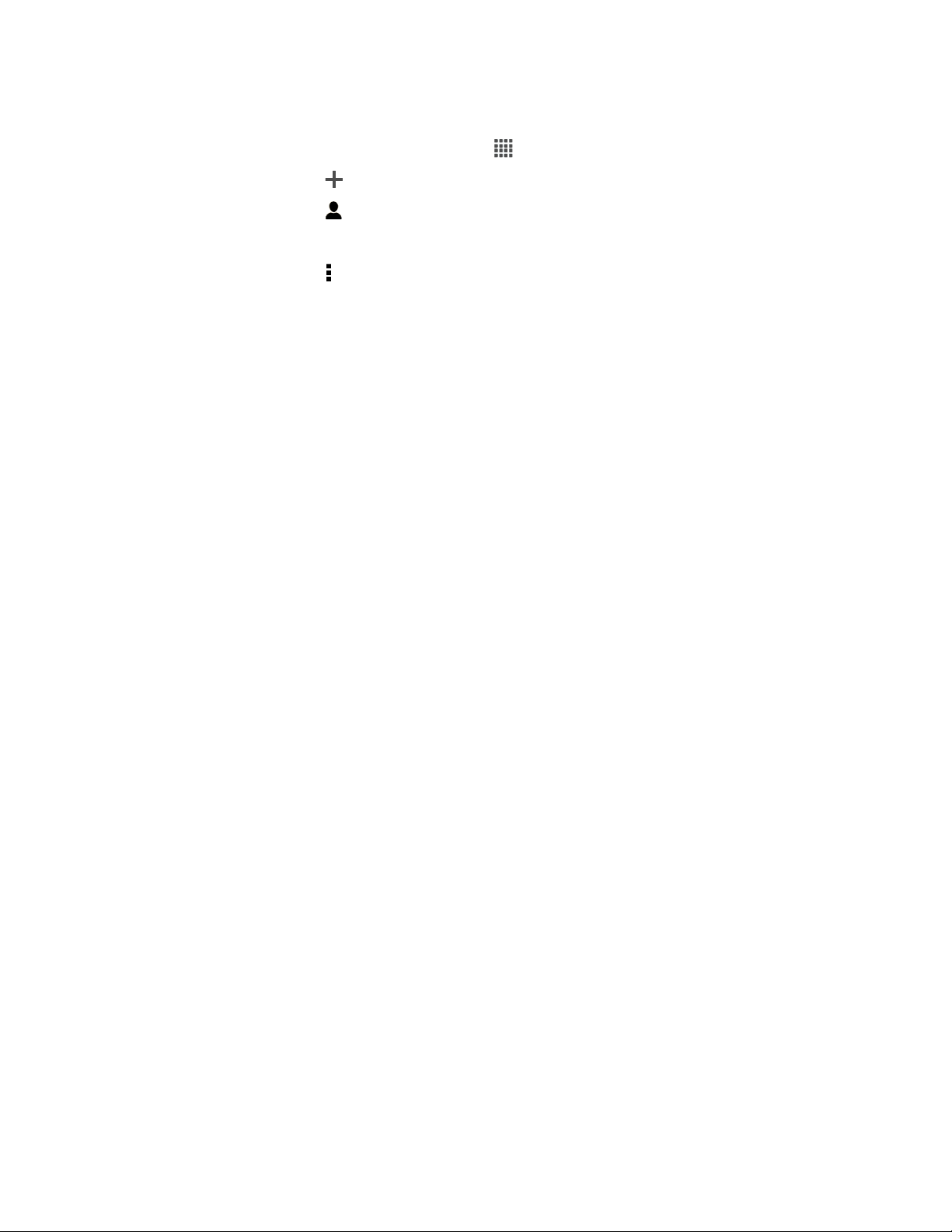
21 Votre première semaine avec votre nouveau téléphone
Envoyer votre premier SMS
1. Dans l’écran d’accueil, appuyez sur > Messages.
2. Appuyez sur .
3. Appuyez sur , puis sélectionnez les destinataires de votre message.
4. Appuyez sur le champ Ajouter du texte, puis rédigez votre message.
5. Appuyez sur pour insérer un smiley ou ajouter un texte rapide.
6. Appuyez sur Envoyer.
Mettre ou retirer des photos, des vidéos et de la musique sur/de HTC Desire 200
Il y a deux façons de transférer vos médias.
§ Connectez HTC Desire 200 à votre ordinateur, et sélectionnez le mode Lecteur
de disque. Votre ordinateur le reconnaîtra comme n'importe quel disque USB
amovible, et vous pourrez copier vos fichiers multimédias entre eux.
§ Téléchargez et utilisez notre logiciel HTC Sync Manager. Vous pouvez
facilement l'installer pour synchroniser les dossiers contenant les médias et les
playlists sur votre ordinateur avec HTC Desire 200. HTC Sync Manager peut
également transférer automatiquement des photos et des vidéos de
HTC Desire 200 vers votre ordinateur.
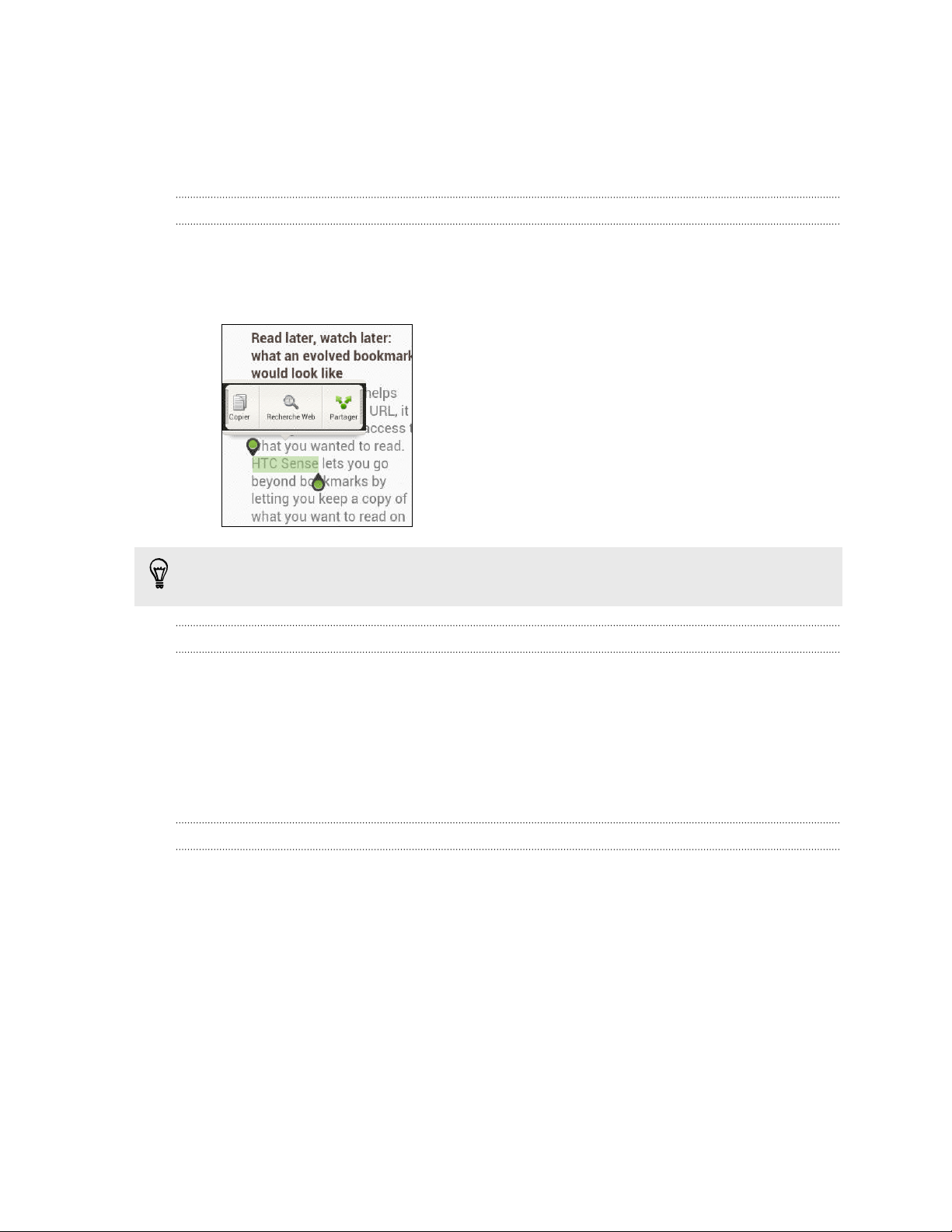
22 Votre première semaine avec votre nouveau téléphone
Copier et partager un texte
Dans les applications telles que le navigateur Web et E-Mail, vous pouvez sélectionner
et copier du texte, puis le coller ou le partager.
Sélectionner un texte
1. Appuyez et maintenez un mot.
2. Glissez les marqueurs de début et de fin pour mettre en surbrillance le texte à
sélectionner.
Pour copier l'adresse d'une page Web liée, appuyez et maintenez le lien, puis
appuyez sur Copier l'URL du lien.
Copier et coller du texte
1. Après avoir sélectionné le texte à partager, appuyez sur Copier.
Le texte sélectionné est alors copié dans le presse-papiers.
2. Dans un champ de saisie de texte (ex : lors de la composition d'un e-mail),
appuyez et restez appuyé sur l'emplacement où vous souhaitez coller le texte.
3. Appuyez sur Coller.
Partager du texte
1. Après avoir sélectionné le texte à partager, appuyez sur Partager.
2. Choisissez où coller et partager le texte sélectionné, tel que dans un e-mail ou
une mise à jour de réseau social.

23 Votre première semaine avec votre nouveau téléphone
Capturer l'écran du HTC Desire 200
Vous voulez montrer votre score élevé, écrire un billet de blog sur les fonctions de
HTC Desire 200, ou poster une mise à jour au sujet d'une chanson que vous jouez ? Il
est facile de prendre une photo de l'écran et de la partager à partir de Galerie.
Appuyez et maintenez Alimentation et appuyez sur . L'écran est enregistré dans
l'album Photos de l'appareil photo dans Galerie.
Basculer entre les applications ouvertes récemment
Vous pouvez facilement accéder aux applications que vous avez récemment ouvertes.
1. Appuyez sur .
2. Faites glisser votre doigt vers le haut ou le bas pour voir les applications
récemment ouvertes.
§ Pour supprimer une application de la liste,
faites-la glisser vers la gauche ou la droite.
§ Pour revenir à une application, il suffit de taper
dessus.
Notifications
Icônes de notification
Les icônes de notification dans la barre d'état vous permettent de rester à jour avec
vos messages, les événements de l'agenda et les alarmes.
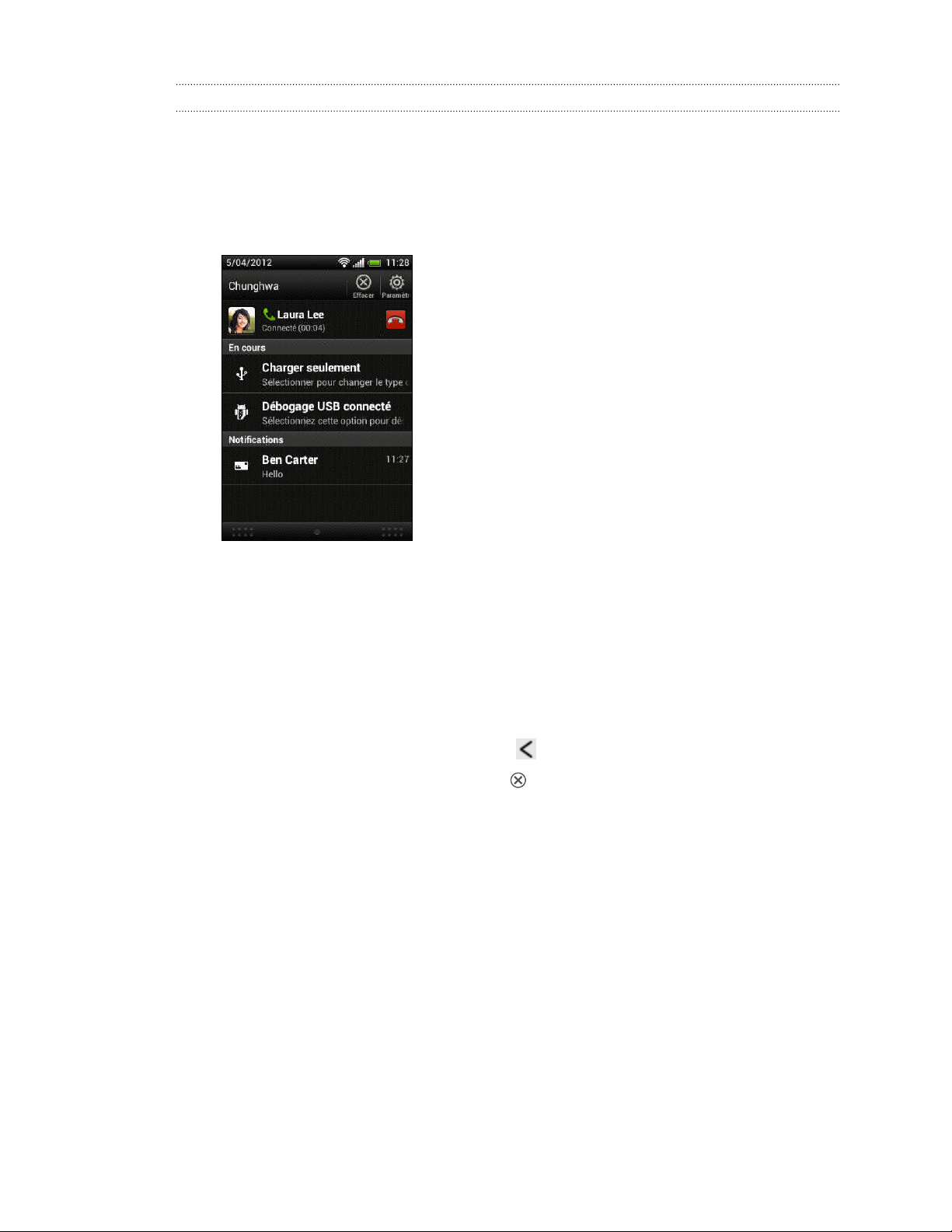
24 Votre première semaine avec votre nouveau téléphone
Panneau Notifications
Quand vous recevez une nouvelle notification, ouvrez le panneau Notifications pour
voir quelle notification d'événements ou nouvelles informations vous avez reçues. Le
panneau Notifications vous permet également d'accéder rapidement aux paramètres.
1. Pour ouvrir le panneau Notifications, faites glisser vers le bas à partir du haut de
l'écran.
S'il y a plusieurs notifications, faites défiler l'écran vers le bas pour toutes les
voir.
2. Sur le panneau Notifications :
§ Appuyez sur une notification pour ouvrir l’application correspondante.
§ Pour faire disparaître une seule notification de la liste, faites-la glisser vers la
gauche ou vers la droite.
3. Pour fermer le panneau Notifications, glisser vers le haut depuis la barre
inférieure du panneau ou appuyez sur .
Vous pouvez également appuyer sur pour désactiver toutes les notifications
et fermer le panneau Notifications.
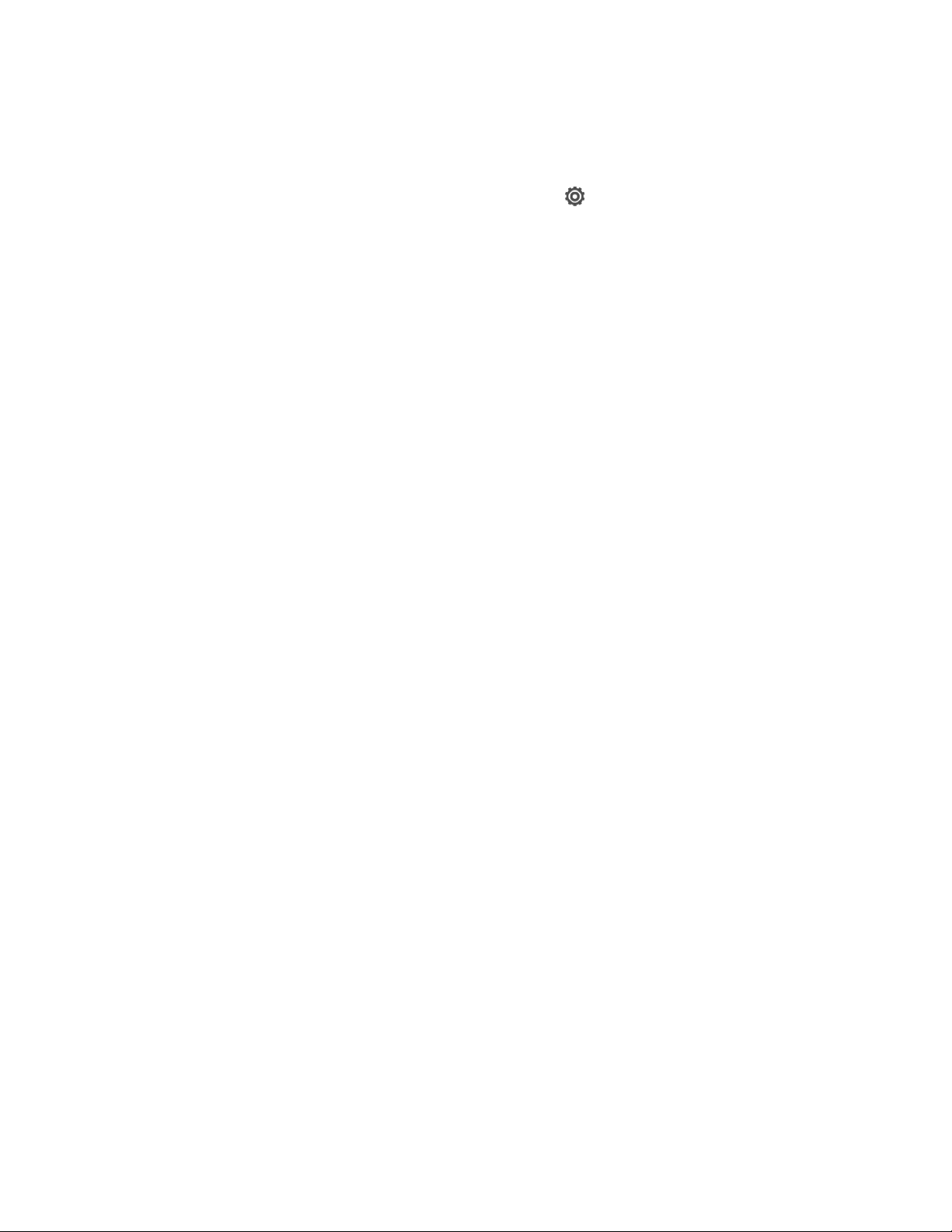
25 Votre première semaine avec votre nouveau téléphone
Connaître vos paramètres
Vous voulez changer la sonnerie, mettre en place une connexion Wi‑Fi® ou augmenter
la luminosité de l'écran ? Faites cela et plus dans Paramètres.
Ouvrez le panneau Notifications, puis appuyez sur . Voici quelques-uns des
paramètres de base que vous pouvez changer :
§ Appuyez sur la touche Activer/Désactiver à côté d'un élément comme Wi-Fi
pour l'activer ou le désactiver. Appuyez sur l'élément lui-même pour configurer
ses paramètres.
§ Appuyez sur Son pour définir une sonnerie, choisir un profil sonore, et configurer
les paramètres sonores des appels entrants.
§ Appuyez sur Affichage et gestes (ou Affichage) pour changer la luminosité de
l'écran ou définir combien de temps l'écran est inactif avant d'entrer en veille.
§ Appuyez sur Sécurité pour sécuriser HTC Desire 200, par exemple avec un
verrouillage d'écran.
Augmenter l'autonomie de la batterie
L'autonomie de la batterie dépend de la manière dont vous utilisez votre
HTC Desire 200. La gestion de l'alimentation du HTC Desire 200 contribue à
augmenter la durée de vie de la batterie.
Lorsque vous avez besoin de prolonger la durée de vie de la batterie, essayer de
suivre certains de ces conseils :
Vérifiez votre utilisation de la batterie
Le suivi de votre utilisation de la batterie vous aide à identifier ce qui utilise le plus
d'énergie afin de pouvoir choisir l'action à entreprendre. Pour les détails, voir Vérifier
l'utilisation de la batterie à la page 157.
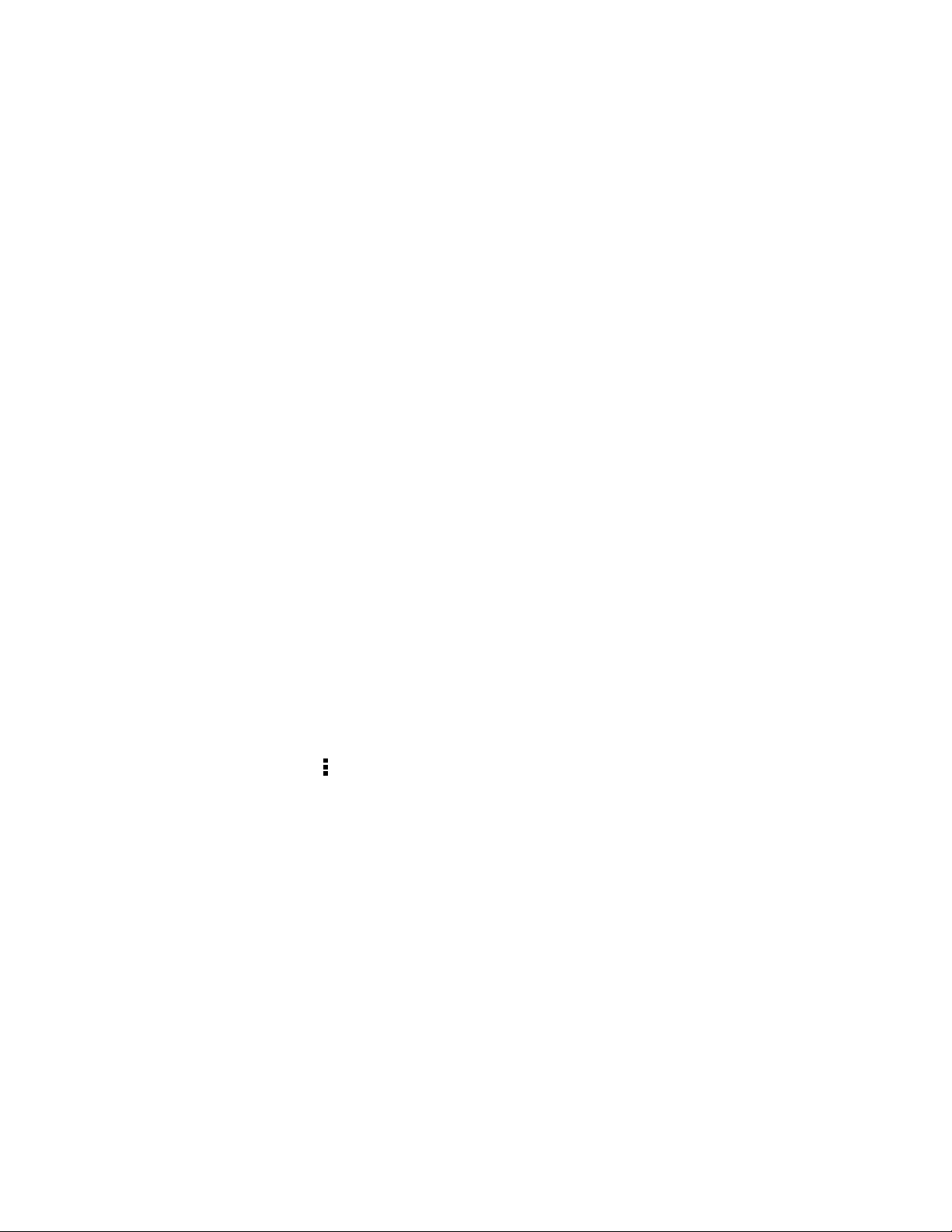
26 Votre première semaine avec votre nouveau téléphone
Gérez vos connexions
§ Désactiver les connexions sans fil que vous n'utilisez pas.
Pour activer ou désactiver les connexions telles que le réseau mobile, Wi‑Fi, ou
Bluetooth, allez dans Paramètres, puis appuyez sur leurs commutateurs Activer/
Désactiver.
§ Passez en 2G quand vous n'avez pas besoin d'une connexion de données.
Une plus grande énergie est utilisée lorsque vous êtes dans les zones à faible
couverture. Le fait de désactiver temporairement votre connexion de données
et de passer en mode réseau GSM utilise moins d'énergie.
Pour passer en mode GSM, allez dans Paramètres, puis appuyez sur Réseau
mobile > Mode Réseau > GSM seulement.
§ Activez le GPS que si une localisation précise est nécessaire.
Pour éviter que certaines applications n'utilisent GPS en arrière-plan, maintenez
le paramètre Satellites GPS désactivé. Activez-le uniquement quand vous avez
besoin de votre position précise lorsque vous utilisez la navigation ou des
applications basées sur la localisation. Allez dans Paramètres et appuyez sur
Localisation pour activer ou désactiver ce paramètre.
Gérez votre écran
Baisser la luminosité, laisser l'écran en veille lorsqu'il n'est pas utilisé, et le garder
simple permet d'économiser la batterie.
§ Utilisez la luminosité automatique (valeur par défaut), ou réduisez manuellement
la luminosité.
§ Réglez la veille de l'écran sur un temps plus court.
§ Configurez le navigateur Web pour réduire automatique l'éclairage de l'écran
pendant le chargement des pages Web. Ouvrez l'application Internet, et
appuyez sur > Paramètres > Accessibilité > Assombrir écran pdt chgmnt
page.
Pour plus de détails, voir Modifier les paramètres d'affichage à la page 154 et
Personnalisation à la page 29.
Limiter les données d'arrière-plan et la synchronisation
Les données d'arrière-plan et la synchronisation peuvent utiliser beaucoup d'énergie
de la batterie si vous avez de nombreuses applications synchronisant des données en
arrière-plan. Il est recommandé de ne pas laisser les applications synchroniser trop
souvent les données. Déterminez quelles applications peuvent être définies avec des
temps de synchronisation plus longs, ou synchronisées manuellement.
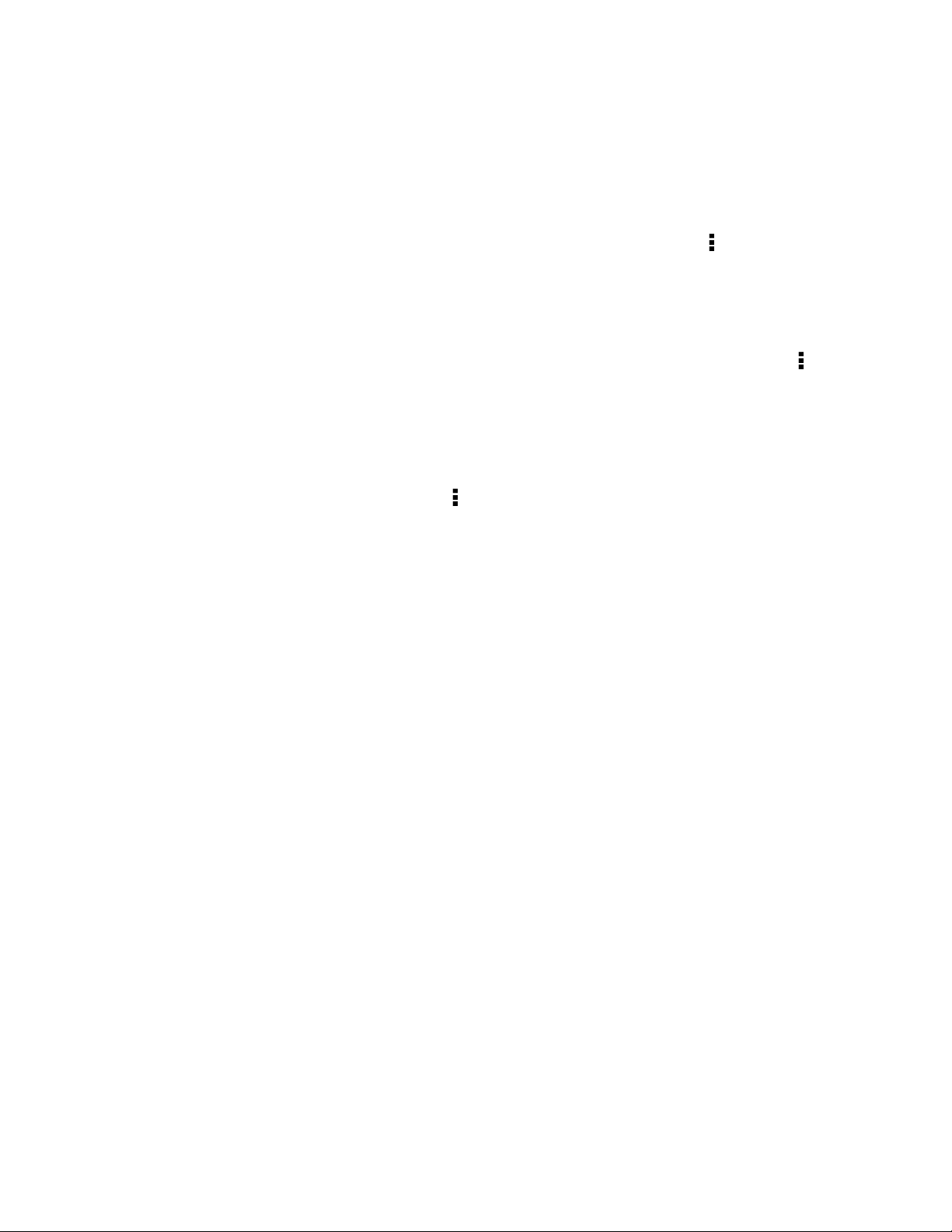
27 Votre première semaine avec votre nouveau téléphone
§ Dans Paramètres, appuyez sur Comptes et synchronisation et vérifiez quels
types de données sont synchronisés dans vos comptes en ligne. Lorsque la
batterie commence à s'épuiser, désactivez temporairement la synchronisation
des données.
§ Si vous avez plusieurs comptes de messagerie, envisager de prolonger le temps
de synchronisation de certains comptes.
Dans l'application E-Mail, sélectionnez un compte, appuyez sur > Paramètres >
Synchroniser, envoyer et recevoir, puis réglez les paramètres sous Fréquence
de synchro.
§ Lorsque vous ne voyagez pas d'un endroit à un autre, synchronisez les mises à
jour météo de votre emplacement actuel uniquement, plutôt que dans
l'ensemble des villes nommées. Ouvrez l'application Météo, et appuyez sur >
Modifier pour enlever les villes inutiles.
§ Choisissez judicieusement les widgets.
Certains widgets synchronisent constamment les données. Envisagez de
supprimer ceux qui ne sont pas importants sur votre écran d'accueil.
§ Dans Play Store, appuyez sur > Paramètres, puis décochez la case Ajouter
automatiquement des widgets pour éviter d'ajouter automatiquement des
widgets sur l'écran d'accueil chaque fois que vous installez de nouvelles
applications. Décochez aussi Mise à jour automatique des applications si cela
vous convient de mettre à jour des applications à partir de Play Store
manuellement.
Autres conseils
Pour économiser un peu plus l'énergie de la batterie, suivez ces conseils :
§ Atténuez le volume de la sonnerie et média.
§ Minimisez l'utilisation des vibrations ou des commentaires audio. Dans
Paramètres, appuyez sur Son et choisissez ceux dont vous n'avez pas besoin et
que vous pouvez désactiver.
§ Vérifiez les paramètres de vos applications car vous pouvez trouver plus
d'options pour optimiser la batterie.
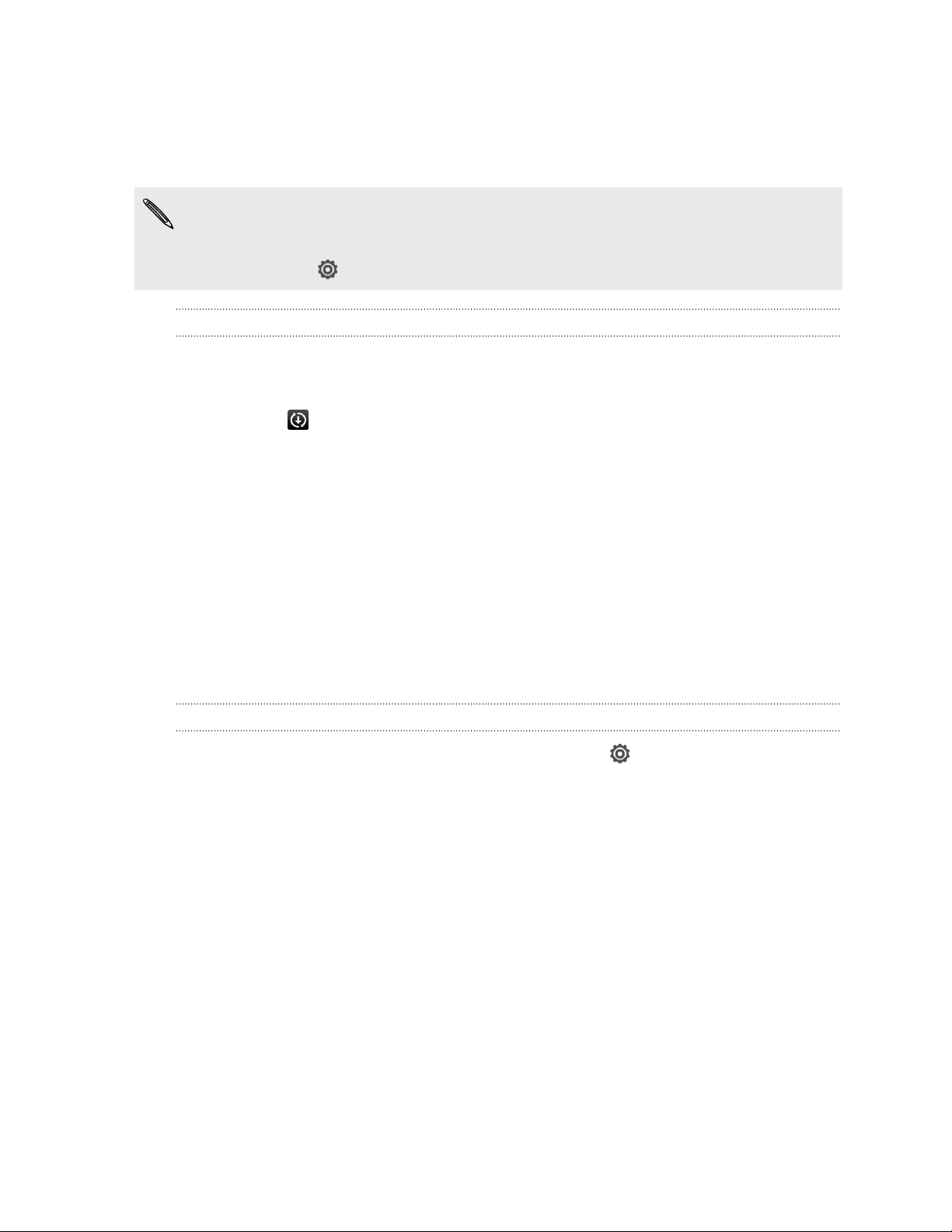
28 Votre première semaine avec votre nouveau téléphone
Mettre à jour le logiciel de HTC Desire 200
HTC Desire 200 vérifie et vous avertit quand une nouvelle mise à jour est disponible.
Vous pouvez également vérifier manuellement s'il y a des mises à jour disponibles.
Vous pouvez utiliser Wi‑Fi ou la connexion Internet de votre ordinateur pour
télécharger les mises à jour logicielles à enregistrer sur l'utilisation des données.
Vous pouvez paramétrer cette option dans Paramètres > À propos de > Mises à
jour logicielles > .
Installer une mise à jour
Lorsque la connexion Internet est activée et qu'il y a une nouvelle mise à jour
disponible, la boîte de dialogue de mise à jour du système s'affiche et vous guide dans
le processus. Si vous ne voyez pas la boîte de dialogue, localisez l'icône de notification
de mise à jour dans la barre d'état.
1. Ouvrez le panneau Notifications, et appuyez sur la notification de mise à jour.
2. Dans la boîte de dialogue de mise à jour du système, choisissez le type de
connexion à utiliser pour télécharger la mise à jour.
3. Suivez les invites pour commencer le téléchargement.
4. Une fois le téléchargement terminé, appuyez sur Installer maintenant et
appuyez sur OK dans la boîte de dialogue Installer la mise à jour logicielle
système.
Attendez que la mise à jour soit terminée. HTC Desire 200 redémarrera
automatiquement.
Rechercher les mises à jour manuellement
1. Ouvrez le panneau Notifications, puis appuyez sur .
2. Appuyez sur À propos de > Mises à jour logicielles > Vérifier maintenant.
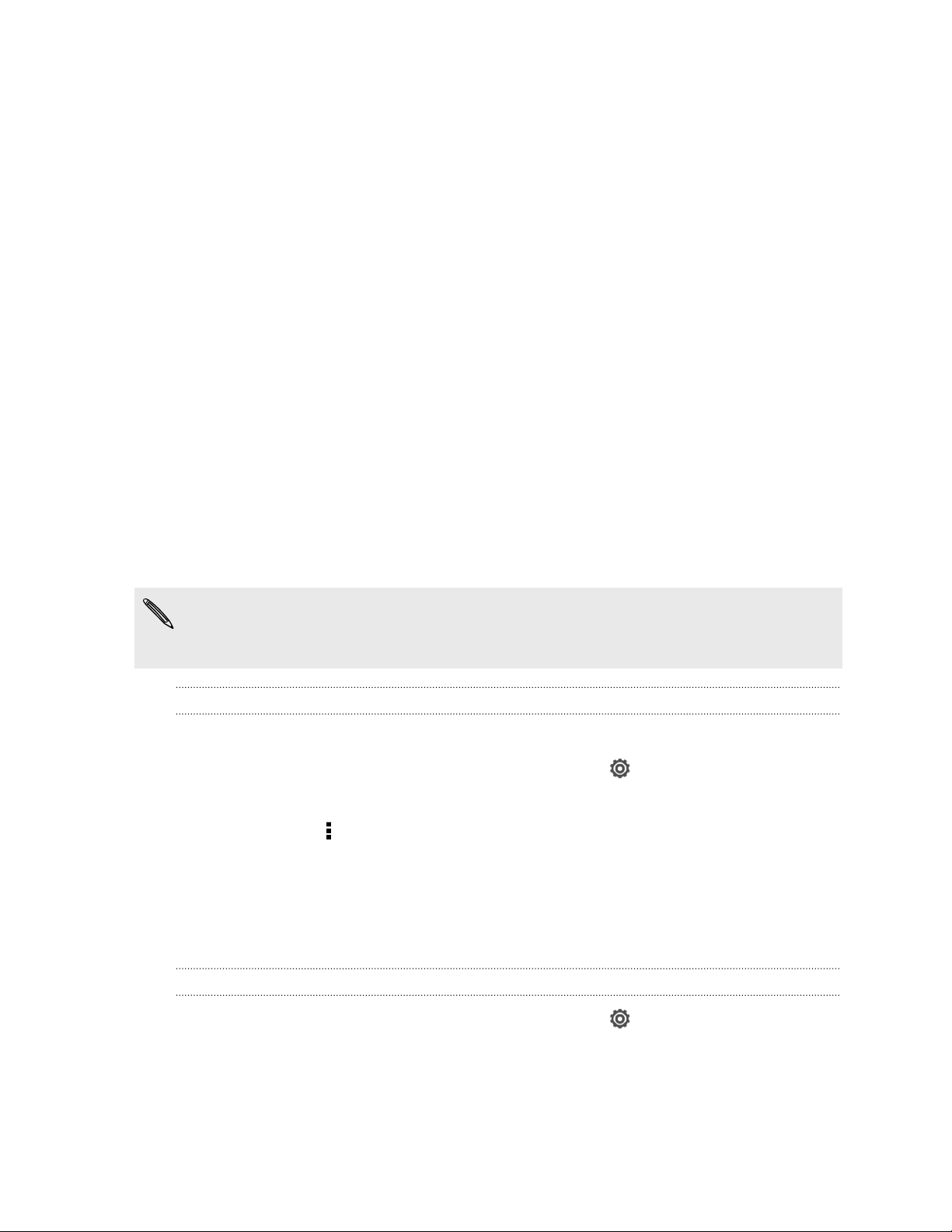
29 Personnalisation
Personnalisation
Personnaliser votre HTC Desire 200
Offrez à votre HTC Desire 200 le look et le son qui vous ressemblent. Personnalisez-le
avec un fond d'écran, une skin, une sonnerie, et un son de notification différents selon
les événements (texte entrant, email, rappels de l'agenda, etc.).
Personnaliser votre HTC Desire 200 avec des thèmes
Le HTC Desire 200 devient plusieurs téléphones en un lorsque vous utilisez les
thèmes. Les thèmes sont des mises en pages personnalisées de l’écran d’accueil que
vous pouvez appliquer rapidement. En changeant les thèmes, vous transformez
instantanément votre HTC Desire 200 en un parfait téléphone de weekend, de
voyage, de travail, ou un simple téléphone.
À chaque fois que vous ajoutez ou modifiez quelque chose sur l'écran d'accueil,
votre HTC Desire 200 enregistre automatiquement les modifications dans le thème
actuel.
Créer un nouveau thème
Vous commencez avec un écran d'accueil vide lorsque vous créez un nouveau thème.
1. Ouvrez le panneau Notifications, puis appuyez sur > Personnaliser.
2. Dans l'onglet Affichage, appuyez sur Thème.
3. Appuyez sur > Nouveau.
4. Saisissez le nouveau nom de thème, puis appuyez sur OK.
5. Personnalisez le thème en ajoutant des widgets et des applications, en
changeant le fond d’écran, etc. Toutes vos modifications seront
automatiquement enregistrées dans ce thème.
Renommer un thème
1. Ouvrez le panneau Notifications, puis appuyez sur > Personnaliser.
2. Dans l'onglet Affichage, appuyez sur Thème.
3. Glissez votre doigt sur l'écran de droite à gauche pour sélectionner le thème à
renommer.
4. Appuyez et maintenez la miniature d'un thème, puis appuyez sur Renommer.
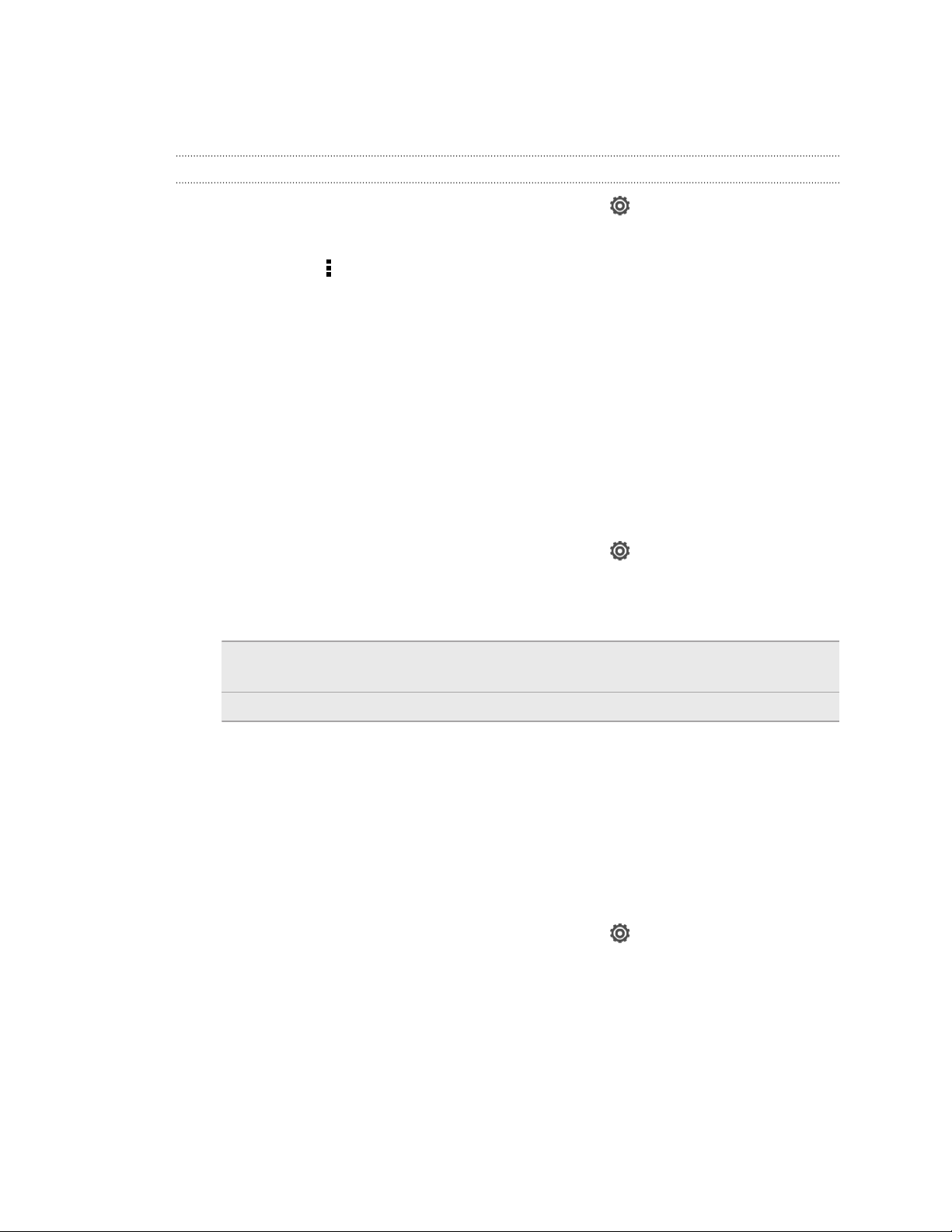
30 Personnalisation
5. Entrez un nouveau nom de thème.
6. Appuyez sur OK.
Supprimer des thèmes
1. Ouvrez le panneau Notifications, puis appuyez sur > Personnaliser.
2. Dans l'onglet Affichage, appuyez sur Thème.
3. Appuyez sur > Supprimer.
4. Glissez votre doigt sur l'écran de droite à gauche pour consulter les thèmes, puis
appuyez sur les thèmes à supprimer.
5. Appuyez sur Supprimer.
Changer votre fond d'écran
Choisissez votre photo préférée comme fond d'écran d'accueil. Choisissez parmi les
fonds d'écran disponibles, ou utilisez une photo que vous avez prise avec l'appareil
photo.
1. Ouvrez le panneau Notifications, puis appuyez sur > Personnaliser.
2. Dans l'onglet Affichage, appuyez sur Fond d'écran.
3. Appuyez sur l'une des options suivantes :
Fonds d'écran HTC Choisissez un fond d'écran prédéfini, puis appuyez sur
Aperçu.
Galerie Choisissez une photo existante et rognez-la.
4. Appuyez sur Enregistrer ou Appliquer.
Définir une nouvelle skin
Allez encore plus loin en appliquant une nouvelle skin. Les skins donnent un look et un
style différent à la plupart des boutons, aux écrans d'application, aux menus d'option,
et à d'autres éléments.
1. Ouvrez le panneau Notifications, puis appuyez sur
2. Dans l'onglet Affichage, appuyez sur Skin.
3. Glissez votre doigt sur l'écran de droite à gauche pour sélectionner une skin.
> Personnaliser.
4. Appuyez sur Appliquer.
 Loading...
Loading...