Htc DESIRE User Manual [da]

Din HTC Desire
Brugervejledning
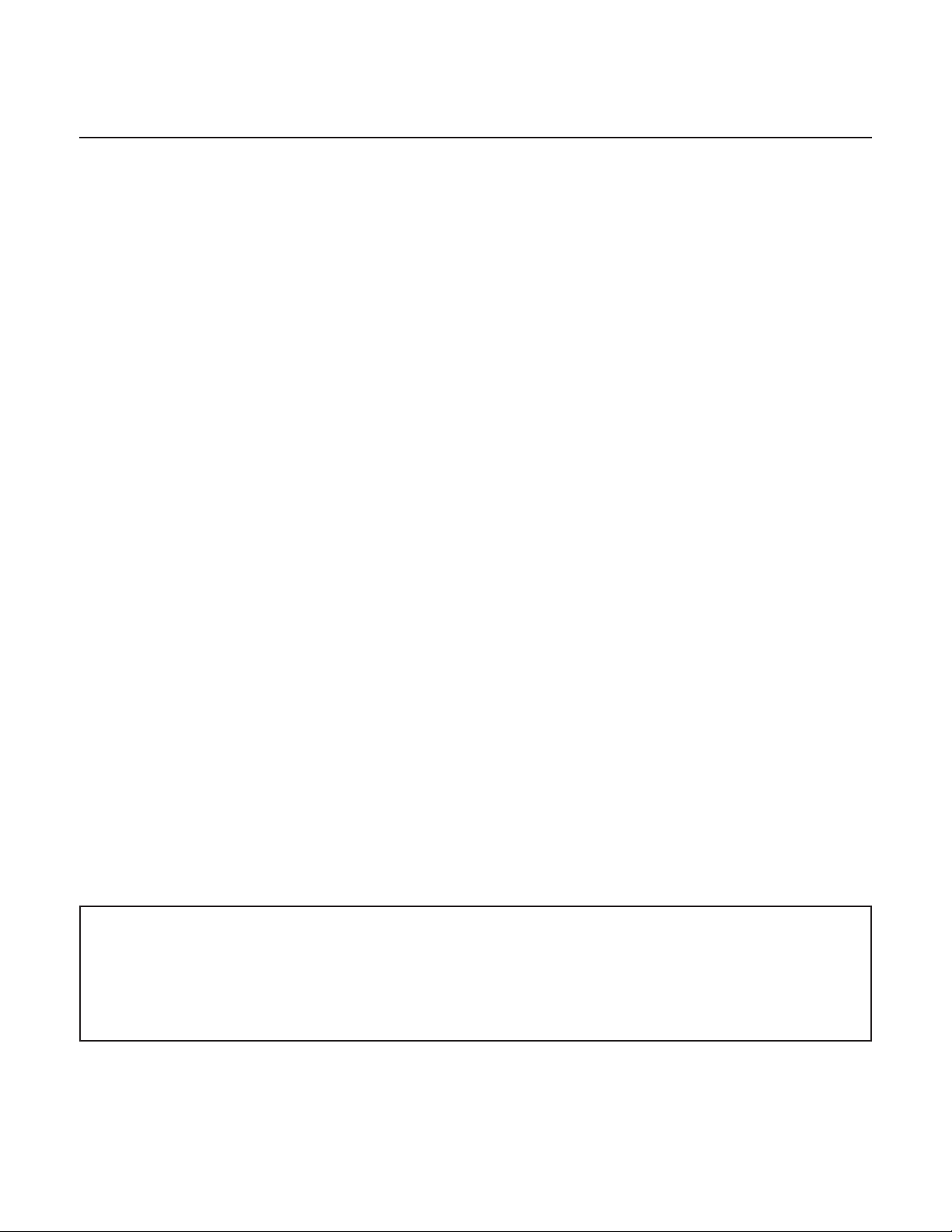
Før du gør noget andet, skal du læse dette
Oplad batteriet
Batteriet i telefonen er endnu ikke opladet. Mens telefonen oplader, er det vigtigt, at du ikke
fjerne batteriet. Det kan ødelægge telefonen. Og forsøg heller ikke på at skille telefonen ad.
(hvis du gør det, kan du ugyldiggøre garantien).
Vælg en prisordning med omtanke
Din telefon kan bruge en hel masse internetbåndbredde ret hurtigt. Før du bruger telefonen,
anbefaler vi på det kraftigste, at du taler med din mobiludbyder om datapriser. Hvis du
er på en standard dataordning, kan omkostningerne nemt løbe op. Hvis du skifter til en
fastprisordning, kan det blive meget billigere.
Kend til love om beskyttelse af personlige oplysninger
Nogle lande har strenge love om, hvordan og hvornår du kan optage telefonsamtaler. Du
skal måske fortælle den person, du taler med, om at du optager, før du begynder. Det
er en god ide at finde ud af, hvad lovene siger, der hvor du bor, før du bruger telefonens
optagefunktion.
Og endelig er der et par vigtige ord fra vores juridiske afdeling (BEGRÆNSNING AF
ERSTATNING)
I det omfang gældende lov gør det muligt skal HTC og dets associerede selskaber under
ingen omstændigheder være ansvarlig overfor dig, nogen bruger eller tredjepart for
eventuelle indirekte, specielle, efterfølgende, tilfældige eller pønale skader af nogen slags,
i kontrakt eller uden for kontraktforhold, inklusiv, men ikke begrænset til, personskade,
tab af fortjeneste, tab af goodwill, tab af forretningsmuligheder, tab af data og/eller tab
af fortjeneste, herunder uanset om det var forudsigeligt, eller om HTC eller selskabets
associerede selskaber var adviseret om muligheden af sådanne skader. Og under ingen
omstændigheder skal det samlede ansvar for HTCs eller dets associerede selskabers
overstige det beløb, der er modtaget fra dig, uanset den juridiske teori, hvorunder sagens
årsag er anlagt. Det foregående omfatter ikke lovgivningsmæssige rettigheder, som ikke kan
fraskrives.
Læs også Sikkerheds- og regulerende vejledning, der ligger i kassen. I den er der oplysninger om
korrekt brug af telefonen, så du forhindrer skader og undgår at ødelægge den. Der henvises også til
denne vejledning for at få lovregulerende oplysninger om telefonen.
Du kan også besøge vores supportwebsted på www.htc.com/support for at hente vejledningen og
få adgang til andre nyttige ressourcer til telefonen.
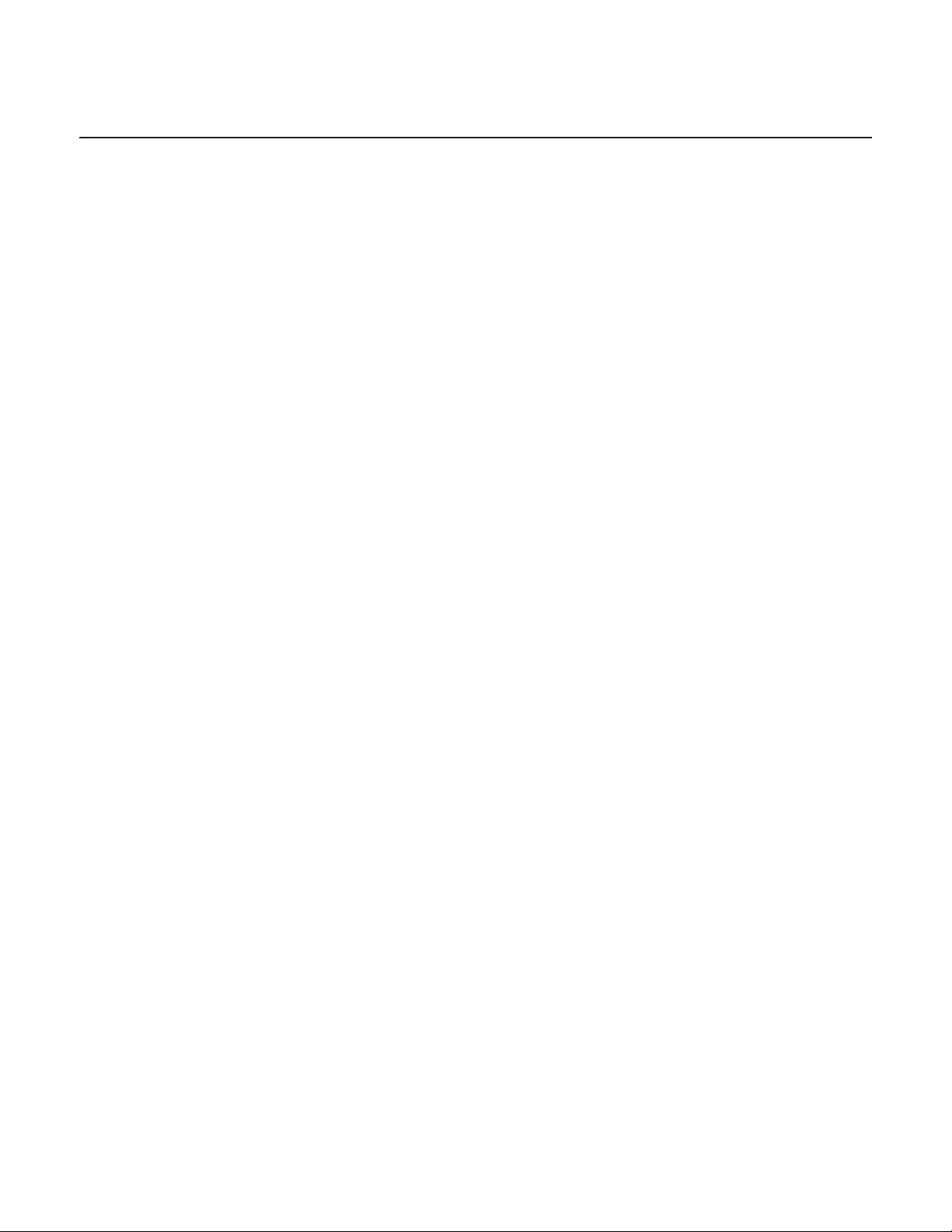
Varemærker og ophavsret
Copyright © 2010 HTC Corporation. Alle rettigheder forbeholdes.
HTC-logoen, HTC quietly brilliant-logoen, HTC Desire, HTC Sense, Footprints, HTC Sync og
HTC Care er varemærker og/eller servicemærker tilhørende HTC Corporation.
Copyright © 2010 Google Inc. Bruges med tilladelse.
Google, Google-logoen, Android, Google Search, Google Maps, Gmail, Google Mail, YouTube,
Android Market og Google Talk er varemærker tilhørende Google Inc.
Google, Google-logoen og Google Maps er varemærker tilhørende Google, Inc. TeleAtlas®
Map Data ©2010. Street View Images ©2010 Google.
Microsoft, Windows, Windows XP, Windows Vista, Active Sync og Outlook er enten
registrerede varemærker eller varemærker tilhørende Microsoft Corporation i USA og/eller
andre lande.
Bluetooth og Bluetooth-logoen er varemærker, der ejes af Bluetooth SIG, Inc.
Wi-Fi er et registreret varemærke tilhørende Wireless Fidelity Alliance, Inc.
microSD er et varemærke, der tilhører SD Card Association.
Java, J2ME og alle andre Java-baserede mærker er varemærker eller registrerede
varemærker tilhørende Sun Microsystems, Inc. i USA og andre lande.
Facebook er et varemærke tilhørende Facebook, Inc.
Twitter er et varemærke tilhørende Twitter, Inc., og bruges under licens.
Flickr er et varemærke tilhørende Yahoo! Inc.
Givet i licens af QUALCOMM Incorporated under et eller flere af følgende patenter:
4.901.307 5.490.165 5.056.109 5.504.773 5.101.501 5.778.338 5.506.865 5.109.390 5.511.073
5.228.054 5.535.239 5.710.784 5.267.261 5.544.196 5.267.262 5.568.483 5.337.338 5.659.569
5.600.754 5.414.796 5.657.420 5.416.797
Alle andre firma-, produkt- og servicenavne, der nævnes her, er varemærker, registrerede
varemærker eller servicemærker tilhørende deres respektive ejere.
HTC er ikke ansvarlig for tekniske eller redaktionelle fejl eller udeladelse heri eller for
hændelige eller følgende skader, der måtte opstå fra leveringen af dette materiale.
Oplysningerne leveres “som de er” uden garanti af nogen art og kan ændres uden varsel. HTC
forbeholder sig også retten til at revidere indholdet af dette dokument på et hvilket som helst
tidspunkt uden varsel.
Ingen del af dette dokument må gengives eller overføres på nogen måde eller med nogen
midler, elektronisk eller mekanisk, herunder fotokopiering, optagelse eller lagring på et
hentesystem eller oversættes til et sprog på nogen måde uden forud skriftlig tilladelse fra
HTC.
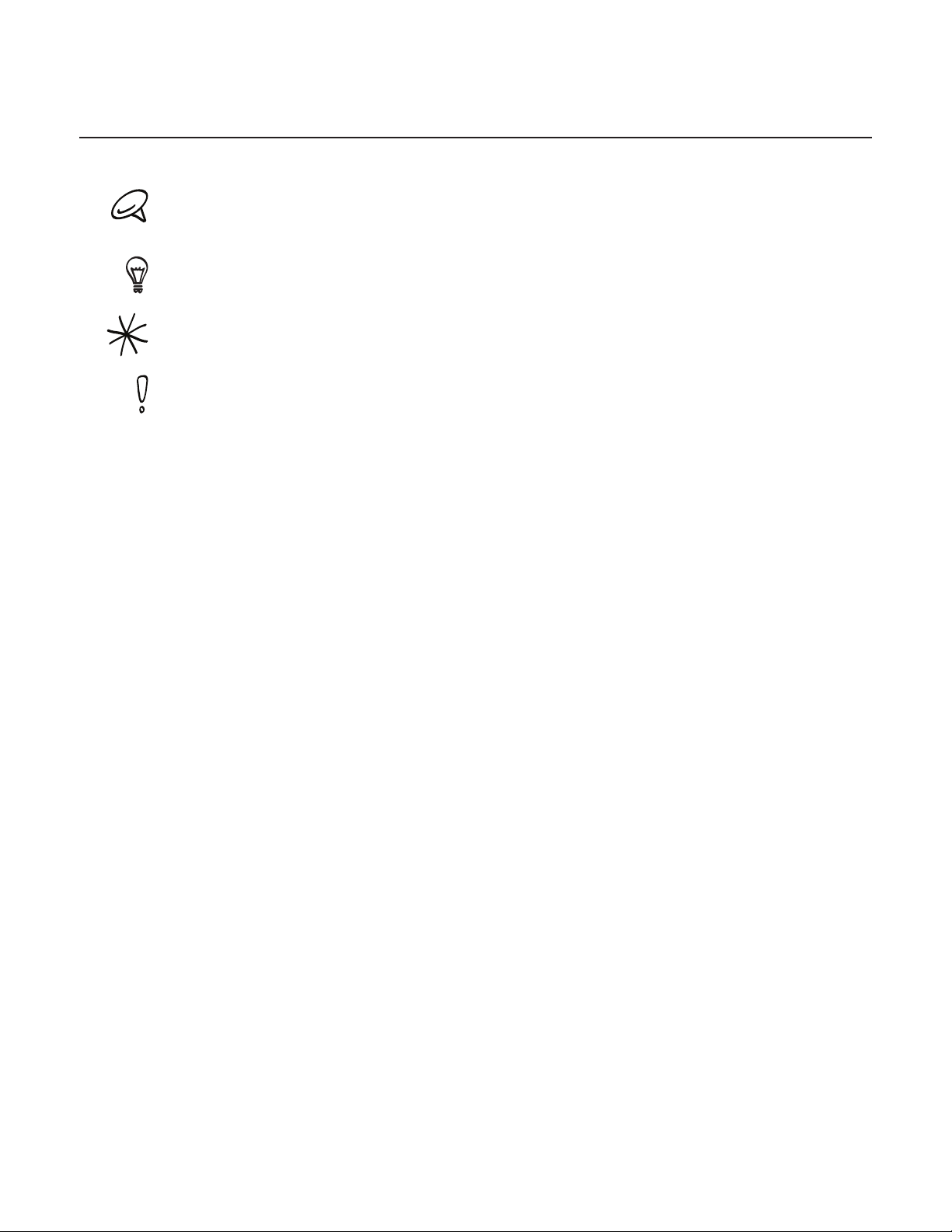
Konventioner, der bruges i denne vejledning
I denne brugervejledning bruger vi følgende symboler for at angive nyttige og vigtige oplysninger:
Dette er en bemærkning. En bemærkning giver ofte yderligere oplysninger, f.eks. om hvad der sker
på telefonen, når du vælger at foretage eller ikke foretage en bestemt handling. En bemærkning giver
også oplysninger, der måske kun gælder i nogle situationer.
Dette er et tip. En tip giver dig en anden måde at udføre et trin eller en procedure på eller fortæller dig
om en mulighed, der kan være nyttig.
Dette angiver, at det er meget vigtigt. Vigtige oplysninger er noget, som du skal gøre for at kunne
udføre en bestemt opgave eller få en telefonfunktion til at fungere korrekt.
Det giver oplysninger om sikkerhedsforholdsregler, dvs. oplysninger om, at du skal være forsigtig for
at undgå potentielle problemer, når du bruger telefonen.
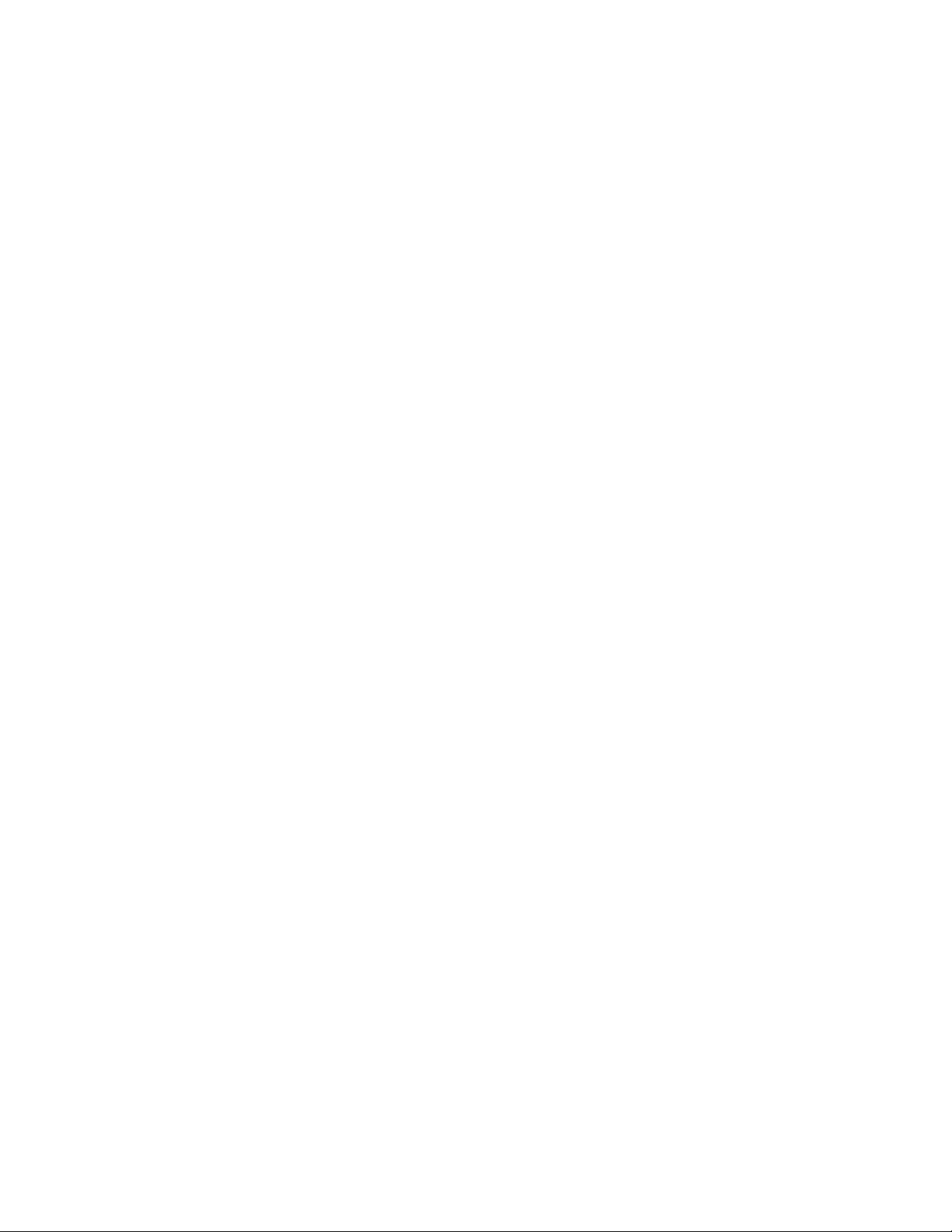
Indhold
Grundlæggende
I kassen 12
Din telefon 12
Frontpanel 12
Bagpanel 13
Øverste panel 14
Venstre panel 14
Bundpanel 15
Før du tænder for telefonen 16
Bagdæksel 16
SIM-kort 17
Lagerkort 17
Batteri 18
Fingerbevægelser 20
Introduktion 21
Tænde for telefonen 21
Slukke for telefonen 21
Konfiguration af din telefon for første
gang 21
Dvaletilstand 23
Startskærm 24
Udvidet startskærm 24
Navigation på startskærmen 24
Telefonstatus og meddelelser 25
Ikoner for telefonstatus 25
Ikoner for meddelelser 26
Kontrol af meddelelser 28
Brug den optiske trackball til at
interagere med berøringsskærmen 29
Gå til en udvidet startskærm 29
Valg af et element på skærmen 29
Valg af en fane 29
Flytning af markøren, når du indtaster
tekst 30
Valg af et link på en webside 30
Søgning i telefonen og på nettet 34
Indstilling af muligheder for net- og
hurtigsøgefelt 34
Søgning på nettet og telefonen ved hjælp
af hurtigsøgefeltet 34
Personalisering
Gør telefonen til din egen 35
Ændring af ringetonen 35
Personalisering af telefonen med
scener 36
Brug af en forudindstillet scene 36
Tilpasning og lagring af en scene 36
Omdøbning eller sletning af en scene 37
Ændring af baggrunden 37
Personalisering af startskærmen med
widgets 38
Tilføjelse af en widget til startskærmen 38
Download af HTC-widgets 38
Tilføjelse af programikoner og andre
genveje på startskærmen 39
Tilføjelse af mapper til startskærmen 40
Oprettelse af en ny mappe og tilføjelse af
emner i den 40
Omdøbning af en mappe 40
Omorganisering eller fjernelse af
widgets og ikoner på startskærmen 41
Flytning af en widget eller et ikon 41
Fjernelse af en widget eller et ikon 41
Justering af lydstyrken 31
Justering af ringerlydstyrken 31
Justering af medielydstyrken 31
Oprettelse af forbindelse mellem
telefonen og en computer 32
Kopiering af filer til og fra lagerkortet 33
Telefonopkald
Foretagelse af opkald 42
Ring til en person med telefonen 42
Ringe til et kortnummer 43
Ringe til et telefonnummer i en
tekstmeddelelse 43
Ringe til et telefonnummer i en e-mail 43
Foretage et nødopkald 44

6 Your HTC Desire user guide
Modtagelse af opkald 45
Besvarelse af et indkommende opkald 45
Afvisning af et indkommende opkald 46
Afvisning af et opkald og afsendelse af en
tekstmeddelelse 46
Brug af muligheder under opkald 47
Håndtering af flere opkald 47
Konfiguration af et konferenceopkald 48
Sætte et opkald i venteposition 48
Slå mikrofonen fra under et opkald 48
Tænde/slukke for højttalertelefonen under
et opkald 48
Afslutning af et opkald 48
Brug af Opkaldsoversigt 49
Tilføjelse af et nyt telefonnummer
til dine kontaktpersoner fra
opkaldsoversigten 49
Undersøgelse af et ubesvaret opkald 50
Rydning af listen opkaldsoversigt 50
Opkaldstjenester 51
Tænd/sluk for Flytilstand 52
Afsendelse af dine
kontaktpersonoplysninger som et
vCard via MMS 58
Kontaktpersongrupper 59
Oprettelse af en gruppe og tilføjelse af
kontaktpersoner 59
Sletning af en gruppe 59
Tilføjelse eller fjernelse af kontaktpersoner
fra en gruppe 59
Afsendelse af en SMS/MMS-meddelelse
eller e-mail til en gruppe 60
Kontaktpersonoplysninger og
samtaler 61
Personer-widget 62
Tilføjelse af Personer-widget’en 62
Indstilling af
standardkommunikationsmetode 62
Ændring af
standardkommunikationsmetode 62
Komme i kontakt med en
kontaktperson 62
Personer
Om Personer 53
Måder at få kontaktpersoner på
telefonen 53
Skærmen Personer 54
Konfiguration af Mine
kontaktoplysninger 54
Din kontaktpersonliste 54
Tilføjelse af en ny kontaktperson 55
Import af kontaktpersoner fra SIM-
kortet 56
Import af kontaktpersoner fra en
Exchange ActiveSync-konto 56
Fletning af kontaktpersonoplysninger 56
Redigering af en kontaktpersons
oplysninger 57
Søge efter en kontaktperson 57
Sikkerhedskopiering af dine
kontaktpersoner på lagerkortet 57
Import af kontaktpersoner fra
lagerkortet 57
Sletning af kontaktpersoner 58
Afsendelse af kontaktpersonoplysninger
som et vCard via MMS 58
Tastatur
Brug af skærmtastaturet 63
Brug af tastaturet i retningen
Landskab 63
Ændring af skærmtastaturets layout 63
Indtastning af tekst 64
Indtastning af ord med forudsigelig
tekst 64
Justering af indstillinger for
berøringsindtastning 66
Indstillinger for berøringsindtastning 66
Tekstindtastning 66
Meddelelser
Om Meddelelser 68
Afsendelse af tekst- og
multimediemeddelelser 68
Meddelelser om ny meddelelse 71
WAP push-meddelelser 72

Contents 7
Administration af
meddelelsessamtaler 73
Beskyttelse af en meddelelse fra at blive
slettet 74
Sletning af en meddelelsestråd 74
Sletning af flere meddelelsestråde 74
Sletning af én meddelelse 74
Visning af kontaktpersondetaljer
og kommunikation med en
kontaktperson 74
Indstilling af valgmuligheder for tekstog multimediemeddelelse 75
Tilføjelse af Meddelelser-widget’en 77
Konti og synkronisering
Synkronisering med onlinekonti 78
Tilføjelse af en social netværkskonto 78
Synkronisering med en Google-konto 78
Synkronisering med en Microsoft
Exchange ActiveSync-konto 79
Styring af dine konti 79
Twittering på telefonen 88
Peep-skærmen 88
Afsendelse af et tweet 88
Søgning efter Twitter-brugere, der skal
følges 89
Afsendelse af en direkte meddelelse 89
Indstilling af muligheder for Peep 89
Tilføjelse af Twitter-widget’en 90
Brug af Friend Stream 91
Skærmen Friend Stream 91
Opdatering af din status 92
Tilføjelse af Friend Stream-widget’en 92
Chatte i Google Talk 93
Logge ind på Google Talk 93
Chatte med venner 93
Ændring af din onlinestatus og dit
billede 94
Administration af Listen over venner 95
Ændring af indstillinger for Google
Talk 96
E-mail
Brug af HTC Sync 81
Installation af HTC Sync, der blev leveret
med microSD-kortet 81
Konfiguration af HTC Sync, så det
anerkender telefonen 82
Konfiguration af synkronisering 82
Konfiguration af flere
synkroniseringsmuligheder 83
Synkronisering af telefonen 84
Hente den seneste HTC Sync-
opgradering 84
Installation af programmer fra
computeren til telefonen 84
Socialt
Programmet Facebook for HTC Sense
og Facebook for Android 86
Facebook for HTC Sense 86
Programmet Facebook for Android 86
Brug af programmet Facebook 86
Tilføjelse af Facebook-widget’en 87
Forskelle mellem programmet Facebook
for HTC Sense og Facebook for
Android 87
Brug af Gmail 98
Visning af indbakken i Gmail 98
Læse dine meddelelser 99
Afsendelse af en meddelelse 101
Administration af samtaler og
meddelelser 102
Ændring af indstillinger for Gmail 103
E-mail 105
Tilføjelse af en POP3/IMAP-e-mail-
konto 105
Visning af din e-mail-indbakke 105
Exchange ActiveSync-e-mail 107
Indskrivning og afsendelse af en e-mail-
meddelelse 108
Visning og besvarelse af en e-mail-
meddelelse 109
Redigering af indstillinger for e-mail-
konto 109
Sletning af en e-mail-konto 109
Tilføjelse af E-mail-widget 109
Kalender
Om Kalender 110
Oprettelse af en kalenderbegivenhed 110
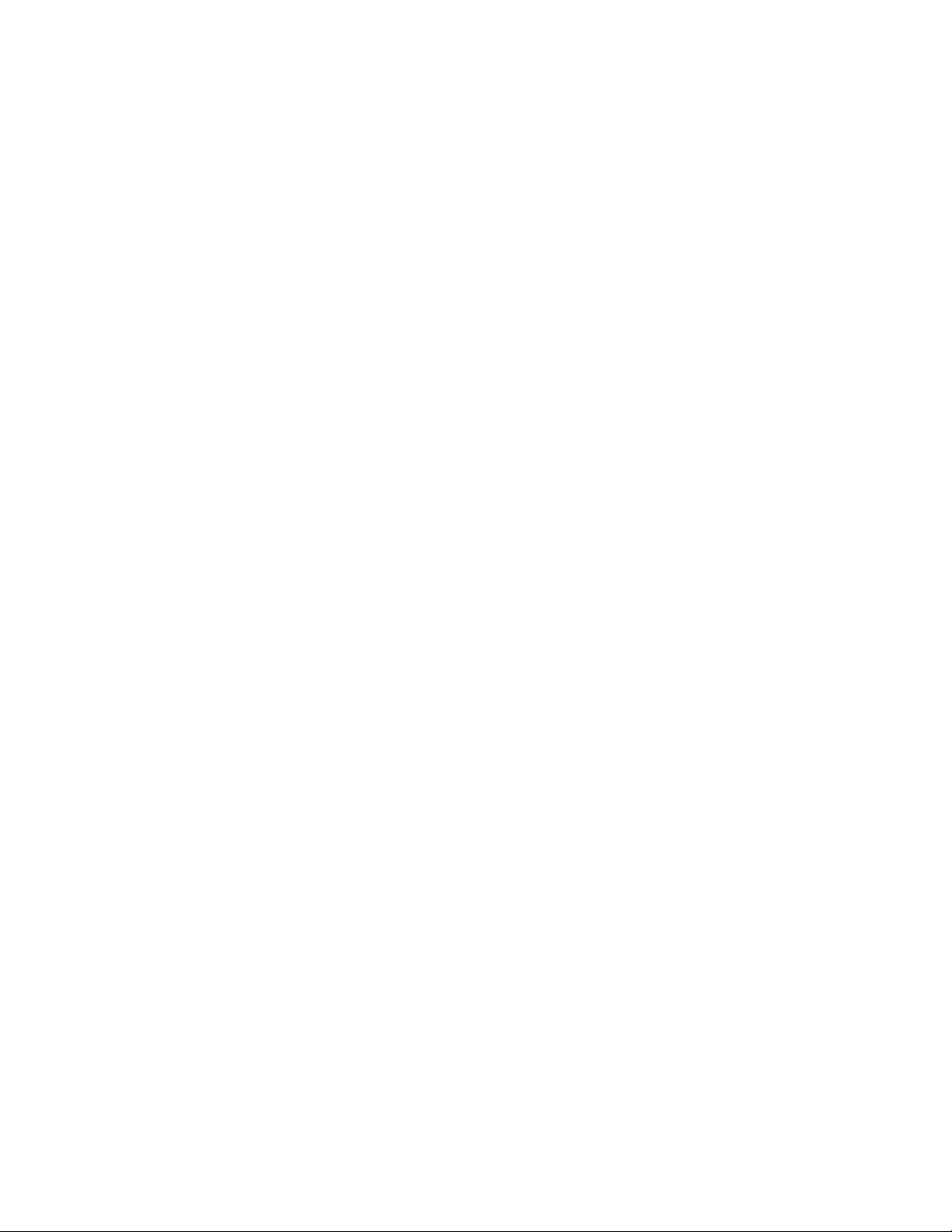
8 Your HTC Desire user guide
Invitation af gæster til din begivenhed
(kun Google-konto) 111
Afsendelse af en mødeindkaldelse
via Kalender (kun Exchange
ActiveSync) 111
Ændring af kalendervisninger 112
Visningen Måned 112
Visningerne Dag og Dagsorden 112
Visningen Uge 113
Visning, redigering eller sletning af en
begivenhed 114
Visning og redigering af en
begivenhed 114
Sletning af en begivenhed 114
Påmindelse om
kalenderbegivenheder 115
Visning, afvisning eller udsættelse af
begivenhedspåmindelser 115
Visning og synkronisering af
kalendere 116
Visning eller skjulning af kalendere 116
Valg af de Google-kalendere, der
synkroniseres på telefonen 116
Ændring af indstillinger for kalender 116
Indstillinger af påmindelse 117
Indstillinger for kalendervisning 117
Afsendelse af en vCalendar 118
Indstilling af en alarm 124
Sletning af en alarm 124
Ændring af indstillinger for alarmlyd 125
Undersøge vejret 126
Tilføjelse af en by til skærmen Vejr 126
Ændring af rækkefølgen af byer på
skærmen Vejr 127
Sletning af byer fra skærmen Vejr 127
Ændring af valgmuligheder for Vejr 127
Om Vejr-widget’en 127
Internet
Dataforbindelse 128
Kontrol af den dataforbindelse, du
bruger 128
Tænde/slukke for dataforbindelsen 128
Oprettelse af et nyt adgangspunkt 128
Aktivering af data-roaming 128
Wi-Fi 129
Aktivering af Wi-Fi og oprettelse af
forbindelse til et trådløst netværk 129
Oprettelse af forbindelse til et WiFi-
netværk med EAP-TLS-sikkerhed 129
Kontrol af status for det trådløse
netværk 130
Oprettelse af forbindelse til et andet Wi-
Fi-netværk 130
Om Kalender-widget’en 118
Ur og vejr
Om HTC Ur-widget’en 119
Om programmet Ur 120
Brug af skrivebordsur 121
Brug af verdensuret 122
Indstilling af din hjemby 122
Indstilling af tidszone, dato og
tidspunkt 122
Tilføjelse af en by til skærmen
Verdensur 123
Indstilling af vækkeuret 124
Tilføjelse af dataforbindelsen og Wi-Fiwidgets 131
Oprettelse af forbindelse til virtuelt
privat netværk (VPN) 132
Forberedelse af telefonen til VPN-
forbindelse 132
Tilføjelse af en VPN-forbindelse 132
Oprettelse af forbindelse til et VPN 132
Afbrydelse fra et VPN 133
Brug af telefonens webbrowser 134
Åbning af browseren 134
Gå til en webside 134
Indstilling af din startside 134
Ændring af skærmeretningen 134
Browsing af fulde versioner af alle
websteder 135
Navigation på en webside 135
Zoome ind eller ud på en webside 135
Valg af et link på en webside 136
Åbning af et nyt browservindue 136
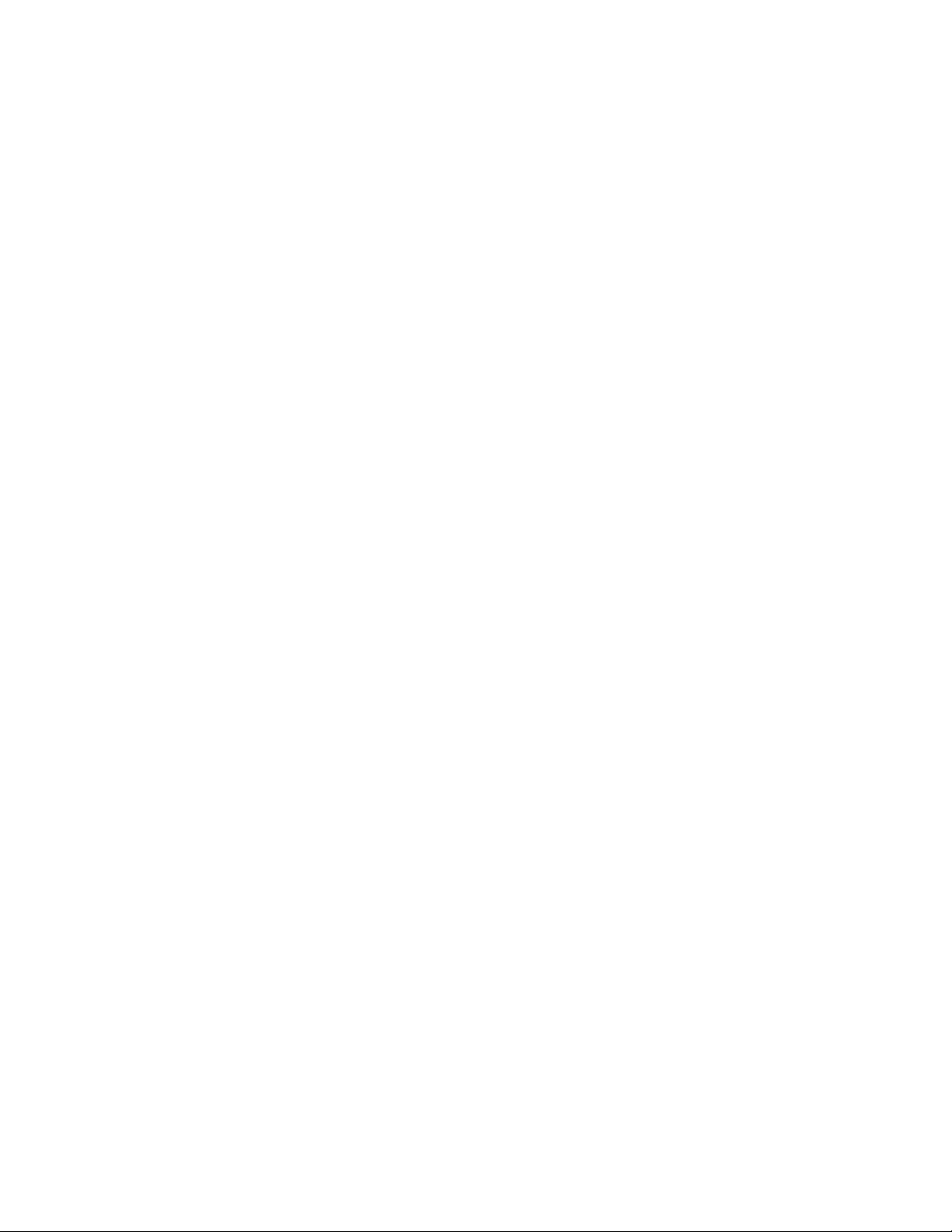
Contents 9
Skifte mellem browservinduer 137
Søgning efter tekst på en webside 137
Download af programmer fra nettet 137
Kopiering af tekst, søge efter oplysninger
og deling 138
Visning af bogmærker og tidligere
besøgte sider 139
Indstilling af valgmuligheder for
browser 140
Brug af telefonen som et modem
(tethering) 141
Bluetooth
Brug af Bluetooth 142
Tænde/slukke for Bluetooth 142
Ændring af telefonens navn 142
Tilslutning af et Bluetooth-hovedsæt
eller et bilsæt 143
Genoprettelse af forbindelse til et
hovedsæt eller et bilsæt 143
Afbrydelse eller ophævelse af parring
med en Bluetooth-enhed 144
Afbrydelse af en Bluetooth-enhed 144
Ophævelse af parring fra en Bluetooth-
enhed 144
Afsendelse og modtagelse af
oplysninger med Bluetooth 145
Afsendelse af oplysninger fra telefonen til
en anden enhed 145
Modtagelse af oplysninger fra en anden
enhed 146
Kamera
Optagelse af en video 152
Kameraindstillinger 153
Ændring af standardindstillinger 153
Ændring af avancerede indstillinger 153
Billeder
Om programmet Billeder 156
Valg af et album 156
Visning af billeder og videoer 157
Gennemgang i visningen Filmklip eller
Gitter 157
Visning af et billede i retningen
Landskab 158
Zoome ind eller ud på et billede 158
Se video 158
Visning af billeder på dine sociale
netværk 159
Visning af billeder på Facebook 159
Visning af billeder på Flickr 159
Arbejde med billeder 160
Rotere og gemme et billede 160
Beskæring af et billede 160
Deling 161
Afsendelse af billeder eller videoer via
e-mail 161
Afsendelse af et billede elle en video via
MMS 161
Afsendelse af billeder eller videoer via
Bluetooth 161
Deling af billeder på Facebook 162
Deling af billeder på Flickr 162
Deling af billeder på Picasa 162
Deling af videoer på YouTube 162
Grundlæggende om kameraet 148
Skærmen Kamerasøger 148
Brug af den optiske trackball som
udløser 149
Gennemgangsskærm 149
Zooming 150
Tage et billede 151
Ansigtsregistrering 152
Musik
Om programmet Musik 163
Afspilning af musik 163
Gennemgang af musikken i
biblioteket 164
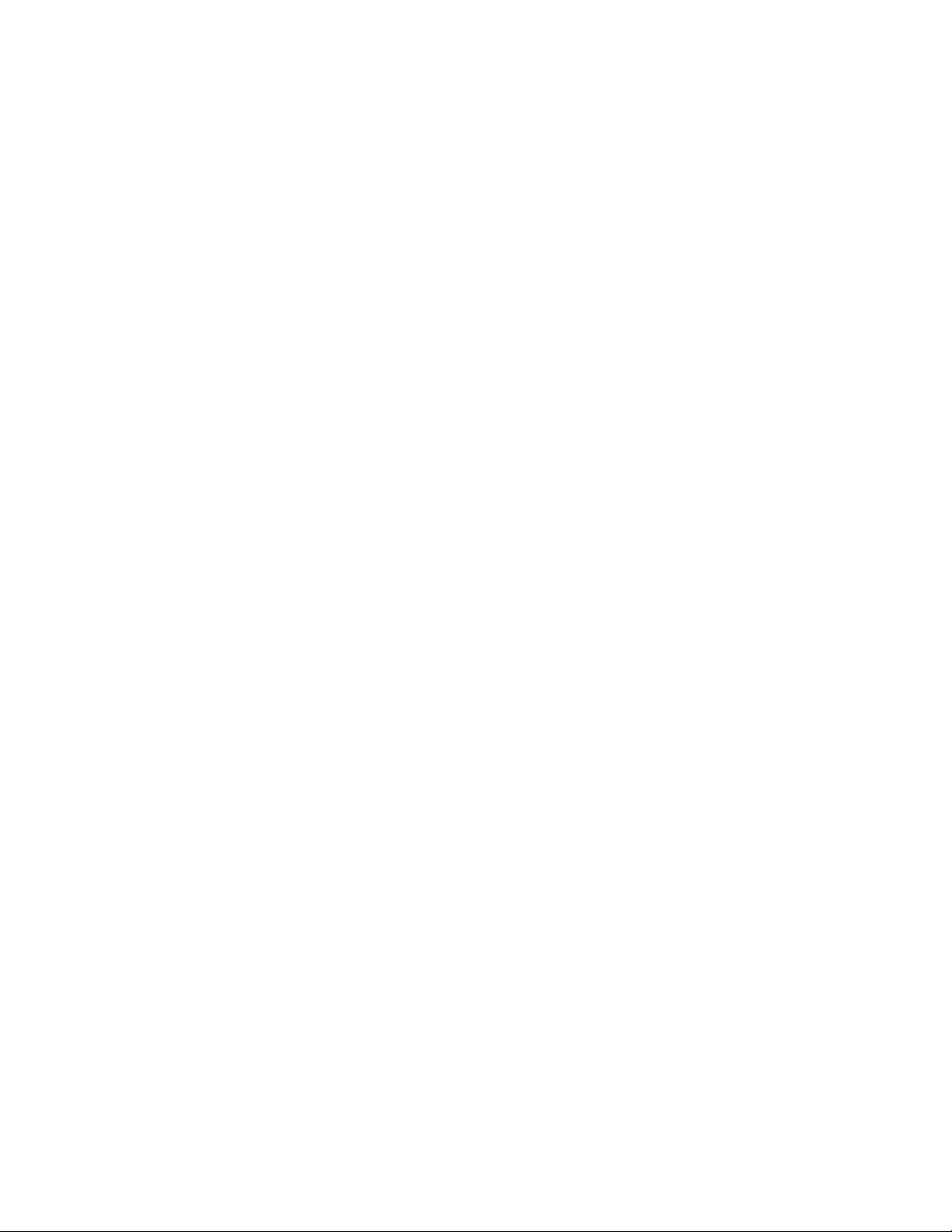
10 Your HTC Desire user guide
Oprettelse af en afspilningsliste 165
Afspilning af sange i en
afspilningsliste 165
Administration af afspilningslister 165
Indstilling af en sang som ringetone 167
Sådan kontrolleres, om sangen blev
tilføjet som ringetone 167
Afsendelse af musik via Bluetooth 167
Om Musik-widget’en 167
Kort og placering
Brug af Google Maps 168
Visning af placeringer 168
Visning af kortlag 170
Søgning efter en placering 171
Få kørselsvejledninger 172
Søgning efter dine venner med Google
Latitude (tilgængeligt efter land) 173
Brug af HTC Footprints™ 176
Oprettelse af et footprint 176
Besøg et footprint igen 176
Redigering eller sletning af et
footprint 177
Eksport af dine footprints 177
Import af footprints 178
Tilføjelse af Footprints-widget’en 178
Flere programmer
Se videoer på YouTube 179
Se videoer 179
Søgning efter videoer 179
Deling af et videolink 180
Optagelse af en video og deling af den på
YouTube 180
Visning af en PDF 181
Visning af dokumenter, præsentationer
og regneark 182
Holde øje med dine aktier 183
Tilføjelse af en aktiekurs eller et
aktiemarkedsindeks 183
Ændring af aktielistens rækkefølge 183
Fjernelse af aktiekurser og indekser 183
Angivelse af opdateringsfrekvens for
aktieoplysninger 184
Manuel opdatering af
aktieoplysninger 184
Tilføjelse af Aktier-widget’en 184
Lytte til radioen 185
Lytte til en FM-station 185
Tilføjelse af stationsnavne 186
Minimering eller slukning af FM-radio 186
Optagelse af din stemme 187
Optagelse af din stemme 187
Deling af et taleklip 187
Angivelse af et stemmeklip som
ringetone 187
Omdøbning af et stemmeklip 187
Søgning efter og installation af
programmer fra Android Market 188
Søgning efter og installation af et
program 188
Oprettelse af en Google Checkout-
konto 189
Anmodning om tilbagebetaling for et
program 189
Åbning af et installeret program 190
Afinstallation af et program 190
Få hjælp 190
Læsning af nyheds-feeds 191
Skærmen Nyheder 191
Abonnement på en nyhedskanal fra en
liste 191
Abonnement på en nyhedskanal ved at
indtaste en URL 192
Indstilling af opdateringsfrekvens for
historier 192
Læsning af en historie 192
Sæt stjerne på en historie 192
Tilføjelse af et søgeord 193
Tilføjelse af Nyheder-widget’en 193
Sikkerhed
Beskyttelse af dit SIM-kort med en
pinkode 194
Gendannelse af et SIM-kort, der er blevet
låst ude 194
Beskyttelse af telefonen med en
skærmlås 195

Contents 11
Indstillinger
Indstillinger på telefonen 196
Ændring af skærmindstillinger 198
Manuel justering af skærmens
lysstyrke 198
Justering af tiden, før skærmen
slukker 198
Forhindring af automatisk
skærmdrejning 198
Genkalibrering af G-sensor 198
Sådan forbliver skærmen aktiv, når du
oplader telefonen 199
Aktivere/deaktivere
animationseffekter 199
Ændring af indstillinger for lyd 200
Ændring af telefonens sprog 201
Optimering af telefonens
batterilevetid 202
Brug af GSM-netværket fra din
mobiludbyder 202
Kontrol af strømforbruget for
programmer 202
Opdatering af telefonens
systemsoftware 206
Søg efter opdateringer til telefonens
systemsoftware manuelt 206
Udførelse af en hard-/
fabriksnulstilling 207
Specifikationer
Indeks
Styring af hukommelse 203
Kontrol af, hvor meget
telefonhukommelse der kan
bruges 203
Kontrol af den tilgængelige lagerplads på
kortet 203
Rydning af program-cache og -data 203
Afinstallation af
tredjepartsprogrammer 203
Frigørelse af mere telefonhukommelse
eller plads på lagerkortet 203
Undersøge oplysninger om
telefonen 204
Sikkerhedskopiering,
opdatering og nulstilling
Sikkerhedskopiering af telefonens
data 205
Se, om automatisk sikkerhedskopiering er
aktiveret 205
Gendannelse af sikkerhedskopierede data
på telefonen 205
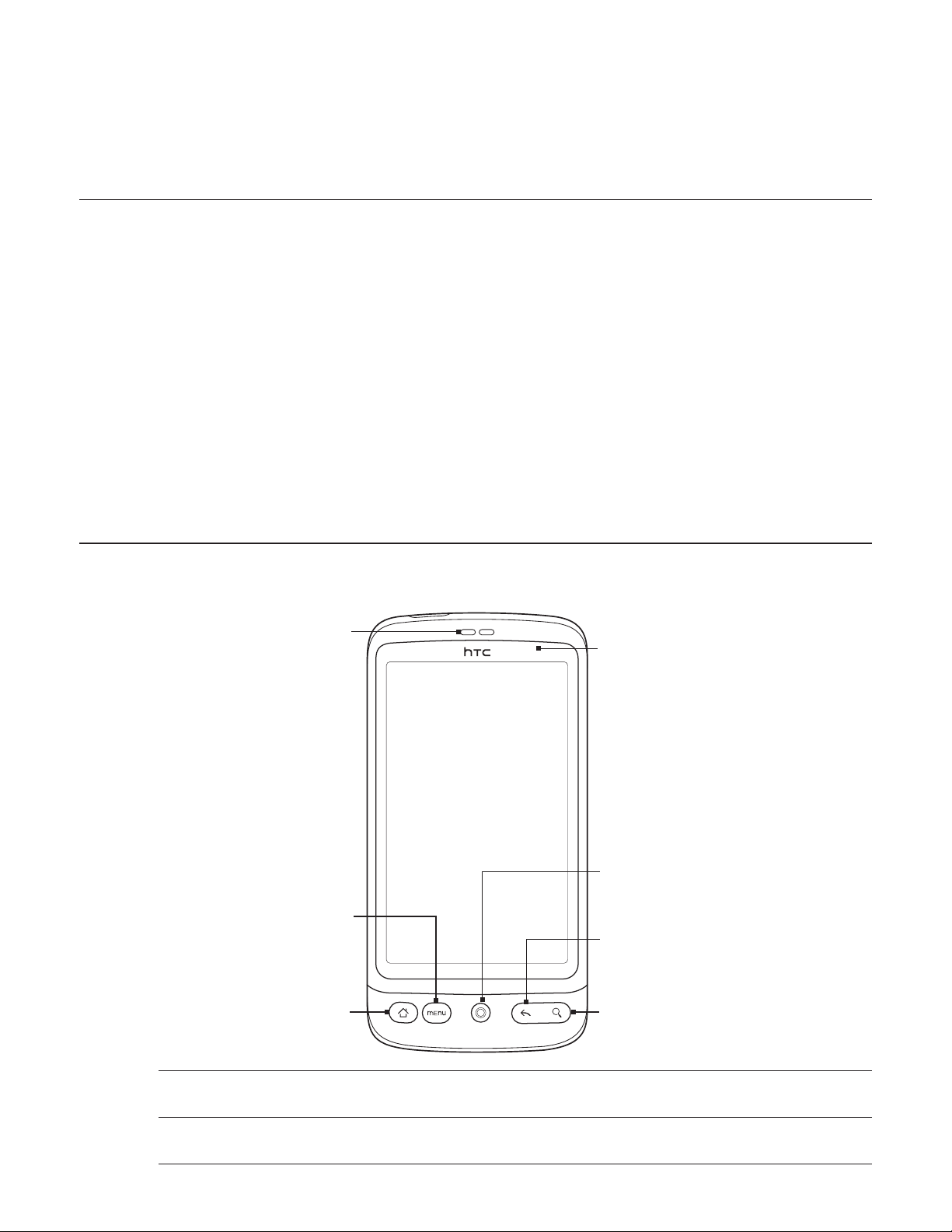
Grundlæggende
I kassen
I kassen vil du se følgende ting:
Telefon
USB-kabel
AC-adapter
3,5 mm stereohovedsæt
Batteri
microSD-kort (forudindstalleret)(forudindstalleret)
Brugervejledning
Sikkerheds- og regulerende vejledning
Din telefon
Frontpanel
1
8
2
3
7
6
5
4
1 Øretelefon Øretelefon
Lyt til et telefonopkald herfra.
2 MENU
Tryk for at åbne en liste over handlinger, som du kan udføre på den aktuelle skærm.

Grundlæggende 13
3 STARTSIDE
Når du står i et program eller en skærm, skal du trykke for at vende tilbage til startskærmen.
Når du står på startskærmen, skal du trykke for at vise et snapshot af startskærmen.
Tryk og hold nede for at åbne vinduet for de senest anvendte programmer.
4 SØG
Tryk for at åbne hurtigsøgefeltet.
Se under “Søgning i telefonen og på nettet” i dette kapitel for at få flere oplysninger.
5 TILBAGE
Tryk for at returnere til den forrige skærm eller for at lukke en dialogboks, en valgmenu, et
meddelelsespanel eller et skærmtastatur.
6 Optisk trackball
Se under “Brug den optiske trackball til at interagere med berøringsskærmen” i dette kapitel for atBrug den optiske trackball til at interagere med berøringsskærmen” i dette kapitel for at” i dette kapitel for at
få flere oplysninger.
7 Meddelelses-LED
Denne LED viser:
fast grønt lys, når telefonen har forbindelse til strømadapteren eller en computer og batteriet er
fuldt ud opladet.
Blinkende grønt lys, når du har en afventende meddelelse.
Fast rødt lys, når batteriet bliver opladet.
Blinkende rødt lys, når batteriniveauet er meget lavt.
8 Berøringsskærm
Bagpanel
9
12
11
10
9 5 megapixel kamera5 megapixel kamera
10 Bunddæksel
11 LED-blinklys
12 HøjttalerHøjttaler
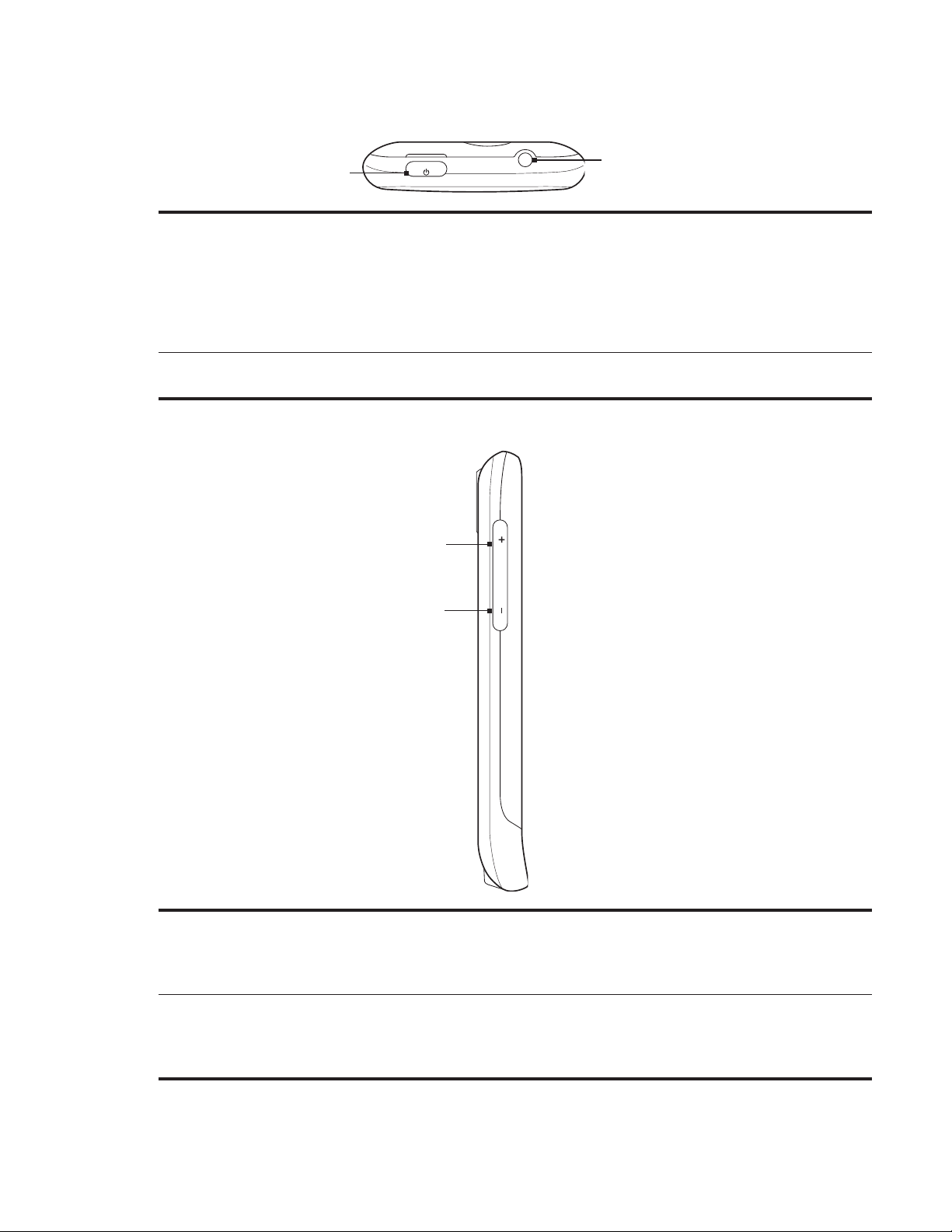
14 Grundlæggende
Øverste panel
13 TÆND/SLUK
14 3,5 mm lydstik
Tilslut et 3,5 mm stereohovedsæt til håndfri samtale eller for at lytte til musik.
Venstre panel
13
14
Når telefonen er slukket, skal du trykke for at tænde for telefonen.
Når telefonen er tændt, og skærmen ikke er låst, skal du trykke for at slukke eller på telefonens
skærm.
Når skærmen ikke er låst, skal du trykke og holde for at åbne telefonens valgmenu, som sætter
dig i stand til at slukke for telefonen, sætte telefonen i stille tilstand, vibrationstilstand eller
flytilstand og tænde/slukke for dataforbindelsen.
15
16
15 LYDSTYRKE OP
Tryk for at øge lydstyrken i øretelefonen, når du står i et opkald.
Når du ikke står i et opkald, kan du trykke for at øge ringerens lydstyrke.
Når du ser videoer eller lytter til FM-radioen, kan du trykke for at øge lydstyrken.
16 LYDSTYRKE NED
Tryk for at sænke lydstyrken i øretelefonen, når du står i et opkald.
Når du ikke står i et opkald, kan du trykke for at sænke ringerens lydstyrke.
Når du ser videoer eller lytter til FM-radioen, kan du trykke for at sænke lydstyrken.

Bundpanel
17 USB-stik
18 Mikrofon
Grundlæggende 15
18
17
Tilslut strømadapteren for at oplade batteriet.
Tilslut det medfølgende USB-kabel for at overføre filer til telefonen fra computeren eller
synkronisere telefonen med HTC Sync på computeren.

16 Grundlæggende
Før du tænder for telefonen
Bagdæksel
Fjernelse af bagdækslet
Fjern bunddækslet for at få adgang til batterirummet, SIM-kortrummet og rummet til lagerkortet.
Hold telefonen sikkert med forsiden nedad, når du har slukket for den.
1.
Løft toppen af bagdækslet med en finger i den lille åbning tæt på knappen TÆND/SLUK.
2.
Genmontering af bagdækslet
Fastgør først bunddelen af bagdækslet ved at flugte det med de to åbninger, der er
1.
forneden på bagsiden af telefonen.
2. Tryk på siderne og den øverste del af bagdækslet for at låse det på plads. Du vil høre et
klik, når bagdækslet er låst på plads.

SIM-kort
SIM-kortet indeholder dit telefonnummer, tjenestedetaljerne og hukommelsen til
telefonbogen/meddelelserne. Din telefon understøtter både 1,8V og 3V SIM-kort.
Nogle af de ældre SIM-kort fungerer muligvis ikke med telefonen. Du bør søge hjælp hos din
mobiludbyder for at få et erstatnings-SIM-kort. Det er muligvis ikke gratis.
Indsættelse af SIM-kortet
Fjern bagdækslet. Der henvises til “Fjernelse af bagdækslet”.
1.
Hvis batteriet er installeret, skal det fjernes. Der henvises til “Fjernelse af batteriet”.
2.
Indsæt SIM-kortet med guldkontakterne nedad og det afskårne hjørne udad.
3.
Grundlæggende 17
4. Skub SIM-kortet hele vejen ind.
Fjernelse af SIM-kortet
Fjern bagdækslet. Der henvises til “Fjernelse af bagdækslet”.
1.
Hvis batteriet er installeret, skal det fjernes. Der henvises til “Fjernelse af batteriet”.
2.
Skub SIM-kortet ud fra bag på rummet, og glid SIM-kortet ud.
3.
Lagerkort
Gem dine billeder, din musik og dine programmer på det microSD-kort, der er
forudindstalleret på telefonen.
Indsættelse af lagerkortet
Fjern bagdækslet. Der henvises til “Fjernelse af bagdækslet”.
1.
Hvis batteriet er installeret, skal det fjernes. Der henvises til “Fjernelse af batteriet”.
2.
Indsæt microSD-kortet i rummet med guldkontaktfladerne nedad, og skub det ind, indtil
3.
det klikker på plads.
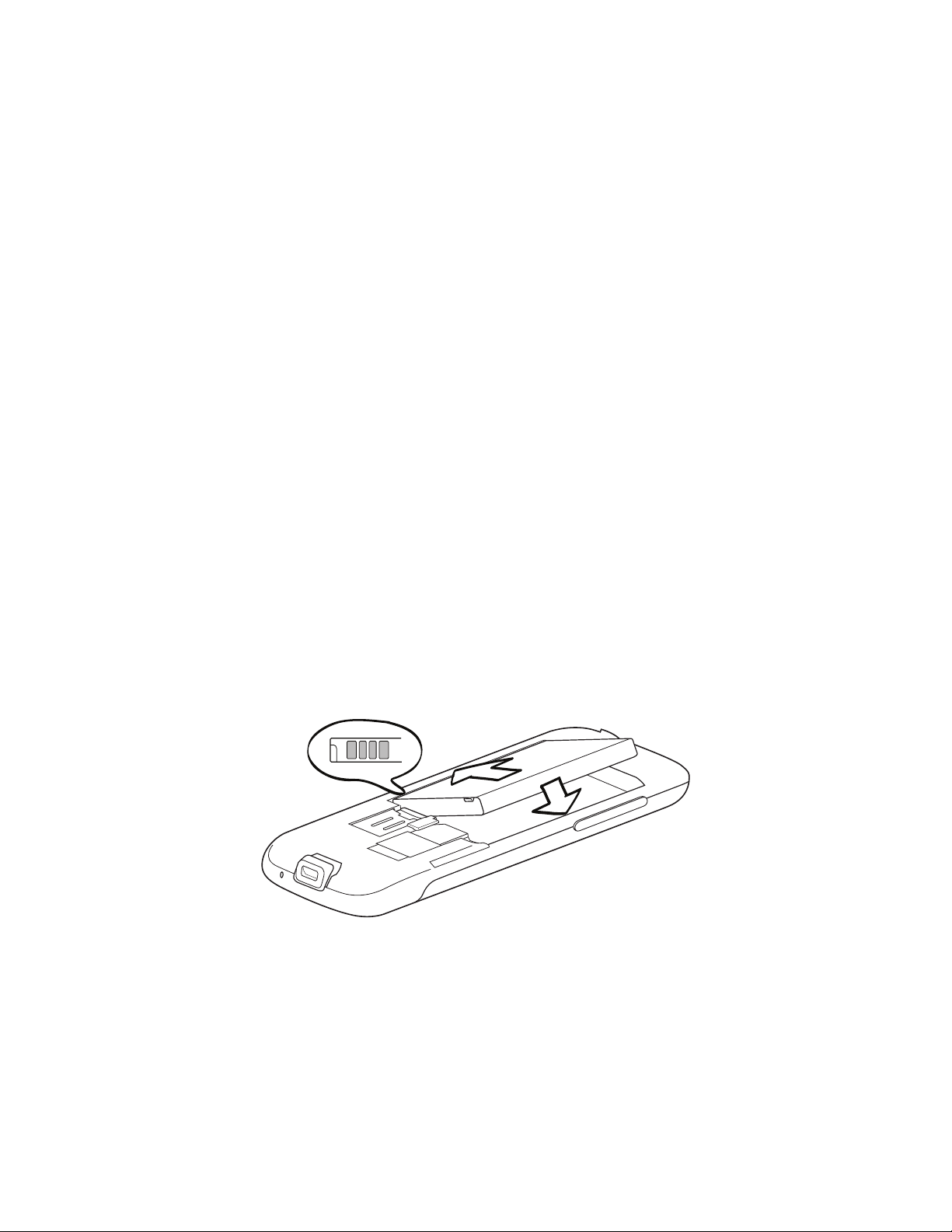
18 Grundlæggende
Fjernelse af lagerkortet
Fjern bagdækslet. Der henvises til “Fjernelse af bagdækslet”.
1.
Hvis batteriet er installeret, skal det fjernes. Der henvises til “Fjernelse af batteriet”.
2.
Skub lagerkortet ind for at skubbe det ud af stikket.
3.
Fjernelse af lagerkortet, mens telefonen er tændt
Når du skal fjerne lagerkortet, mens telefonen er tændt, skal du først afbryde det for at
forhindre, at du ødelægger filer på det.
Tryk på STARTSIDE > MENU, og tryk så på Indstillinger.
1.
Rul ned på skærmen, og tryk på SD-kort og telefonlager.
2.
Tryk på Demonter SD-kort.
3.
Fjern lagerkortet ved at følge vejledningerne under “Fjernelse af lagerkortet”.
4.
Batteri
Telefonen leveres med et genopladeligt litium-ion-polymer eller litium-ion-batteri og er
designet til kun at bruge producentspecificerede originale batterier og tilbehør. Batteriets
ydeevne er afhængigt af mange faktorer, herunder netværkskonfiguration, signalstyrke, de
omgivelsers temperatur, som du bruger enheden i, de funktioner og/eller indstillinger du
vælger og bruger, det der måtte være tilsluttet enhedens tilslutningsporte og din stemme,
data og andre anvendelsesmønstre af programmet.
Indsættelse af batteriet
Fjern bagdækslet. Der henvises til “Fjernelse af bagdækslet”.
1.
Indsæt kontaktsiderne på batteriet først, og skub så batteriet forsigtigt på plads.
2.
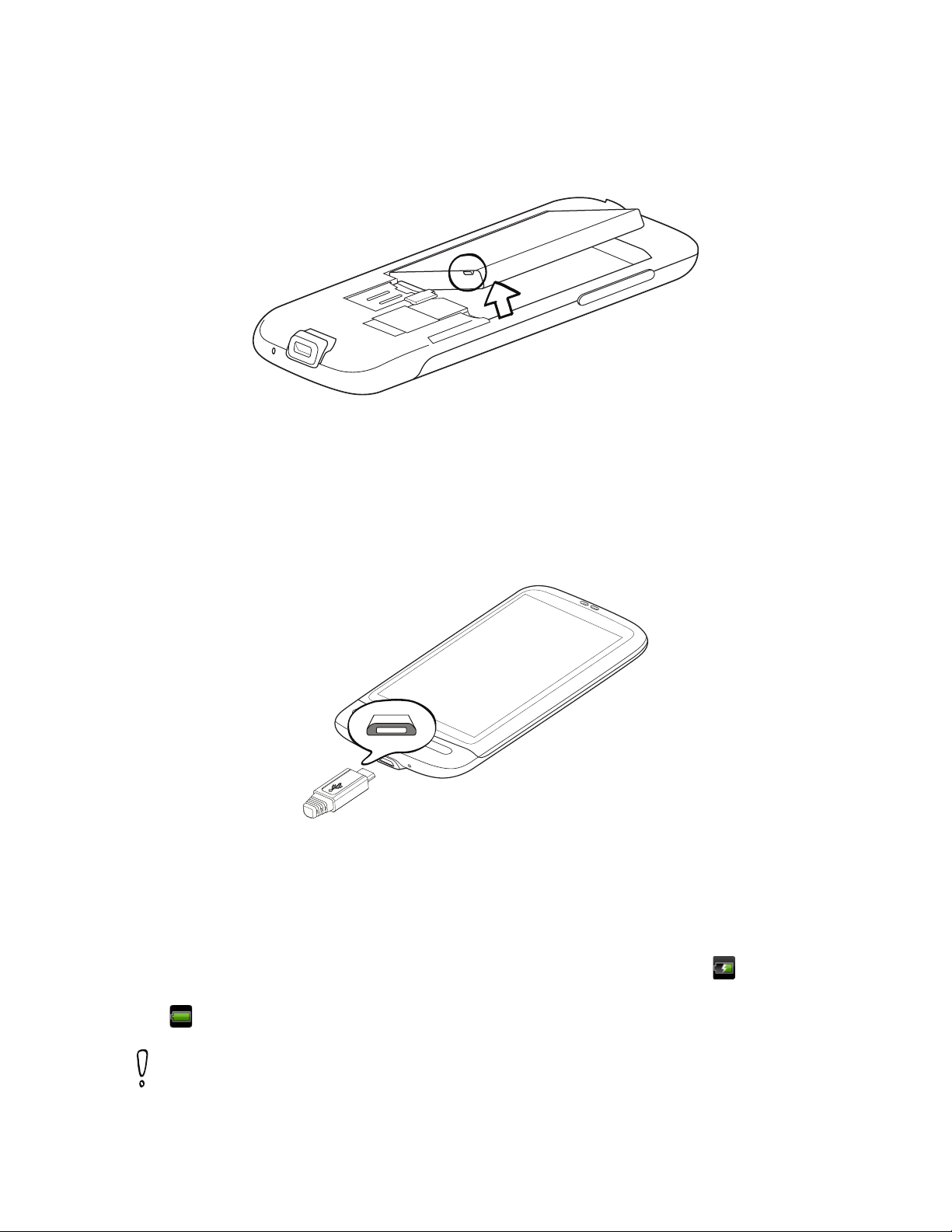
Grundlæggende 19
Fjernelse af batteriet
Fjern bagdækslet. Der henvises til “Fjernelse af bagdækslet”.
1.
Løft batteriet ud af hakket tæt på SIM-kortrummet.
2.
Opladning af batteriet
Batteriet er delvis opladet ved levering. Før du tænder for og begynder at bruge telefonen,
anbefales det, at du oplader batteriet. Nogle batterier har den bedste ydelse efter flere fulde
op-/afladningscyklusser.
Sæt stikket i AC-adapteren.
1.
Tilslut den ene ende af USB-kablet til synkroniseringsstikket på telefonen.
2.
3. Tilslut den anden ende af USB-kablet til USB-porten på AC-adapteren.
4. Sæt AC-adapterens stik i en elektrisk stikkontakt, og begynd at oplade batteriet.
I takt med at batteriet bliver opladet, vil meddelelses-LED’en (på højre side af øretelefonen)
vise et fast rødt lys, når batteriet bliver opladet. Lyset bliver fast grønt, når telefonen er fuldt
ud opladet.
Når batteriet bliver opladet, mens telefonen er tændt, vil et opladeikon ( ) blive vist i
statuslinjen på startskærmen. Når batteriet er fuldt ud opladet, vil ikonet for fuld opladning
( ) blive vist i statuslinjen på startskærmen.
Du må kun bruge den medfølgende AC-adapter og det medfølgende USB-kabel til at oplade batteriet.
Fjern ikke batteriet fra telefonen, mens du oplader det med AC- eller biladapteren.
Som en sikkerhedsforanstaltning ophører batteriet med at oplades, hvis det overophedes.
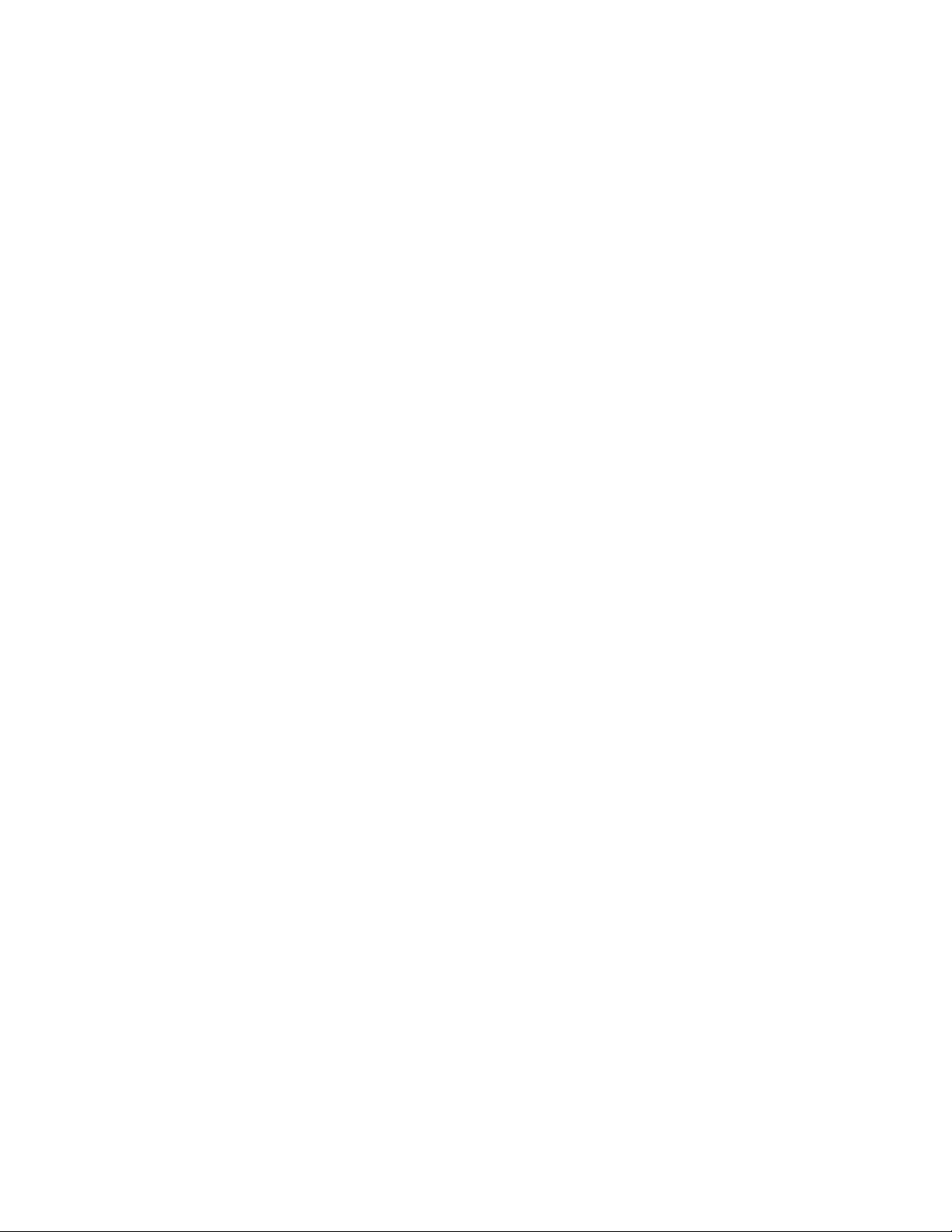
20 Grundlæggende
Fingerbevægelser
Tryk
Når du vil indtaste med tastaturet, vælge skærmemner, f.eks. program- og indstillingsikoner,
eller trykke på skærmknapper, skal du bare trykke på dem med fingeren.
Tryk og hold
Åbn de tilgængelige valgmuligheder for et emne (f.eks. kontaktperson eller link til en
webside) ved blot at trykke og holde på emnet.
Overfør eller glid
At overføre eller glide vil sige, at du hurtigt trækker fingeren lodret eller vandret hen over
skærmen eller med den optiske trackball.
Træk
Tryk og hold fingeren nede med lidt tryk, før du begynder at trække. Mens du trækker, må du
ikke løfte fingeren, før du har nået målpositionen.
Stryg
Strygning minder om glidning bortset fra, at du skal stryge fingeren i lette, hurtigere
anslag. Denne fingerbevægelse sker altid i lodret retning, f.eks. når du bladrer gennem
kontaktpersonerne eller meddelelseslisten.
Roter
For de fleste skærme kan du automatisk ændre skærmens retning fra Portræt til Landskab
ved at dreje telefonen til siden. Når du indtaster tekst, kan du dreje telefonen på siden for at
få et større tastatur. Der henvises til kapitlet Indstillinger for at få flere oplysninger.
Klem
På nogle programmer, f.eks. Billeder eller webbrowser, kan du “klemme” på skærmen med 2
fingre (f.eks. tommel- og pegefinger) for at zoome ud, når du ser en billede eller en webside.

Introduktion
Når du har installeret dit SIM-kort, batteri og microSD-kort, kan du tænde for telefonen og
begynde at bruge den.
Tænde for telefonen
Tryk på knappen TÆND/SLUK.
Når du tænder for telefonen for første gang, bedes du om at konfigurere telefonen. Yderligere
oplysninger om, hvordan du konfigurerer din telefon for første gang, findes under “Konfiguration af din
telefon for første gang”.
Indtastning af din pinkode
Hvis dit SIM-kort allerede har en pinkode (personligt identifikationsnummer), bliver du bedt
om at indtaste pinkoden for at kunne fortsætte. Indtast SIM-pinkoden, og tryk på OK.
Få mere at vide om, hvordan du aktiverer eller deaktiverer SIM-kortets pinkode ved at se
under “Beskyttelse af telefonen” i kapitlet Sikkerhed.
De fleste SIM-kort har en pinkode (personligt identifikationsnummer), som leveres af udbyderen af
udbyderen af trådløs tjeneste. Når du bedes om det, skal du indtaste pinkoden og trykke på Enter.
Hvis du indtaster den forkerte pinkode tre gange, bliver SIM-kortet blokeret. Hvis det sker, kan du
fjerne blokeringen med PUK-koden (pinkode til fjernelse af blokering), som du kan få fra udbyderen af
trådløs tjeneste.
Grundlæggende 21
Slukke for telefonen
Hvis du ikke skal bruge telefonen, kan du slukke for den for at spare på batteriet.
1. Hvis skærmen er slukket, skal du trykke på knappen TÆND/SLUK for at tænde for
skærmen igen.
2. Lås kun telefonen op, hvis læseskærmen vises. Se under “Låse skærmen op” i dette kapitel
for at få flere oplysninger.
3. Tryk og hold på knappen TÆND/SLUK i et par sekunder.
4. Når valgmenuen Telefonindstillinger vises, skal du trykke på Sluk.
5. Tryk på OK, når du bedes om at slukke for telefonen.
Konfiguration af din telefon for første gang
Når du tænder for telefonen for første gang, viser telefonen selvstudier og vejledninger i at
konfigurere dine e-mail-konti og foretrukne sociale netværk, f.eks. Facebook®, YouTube™ og
Twitter™. Du kan følge skærmvejledningerne for at fuldføre konfigurationen eller springe dem
over og gøre det senere.
Vælg det telefonsprog, du vil bruge, og tryk så på Næste.
1.
Først konfigurerer telefonen automatisk GPRS/3G-, MMS og WAP-forbindelser baseret på
2.
dit SIM-kort.
Hvis du ikke indsatte dit SIM-kort og tændte for telefonen for første gang, viser telefonen et
selvstudium om, hvordan du installerer SIM-kortet og batteriet. Sluk for telefonen, og indsæt SIMkortet, før du fortsætter med brugen af telefonen.
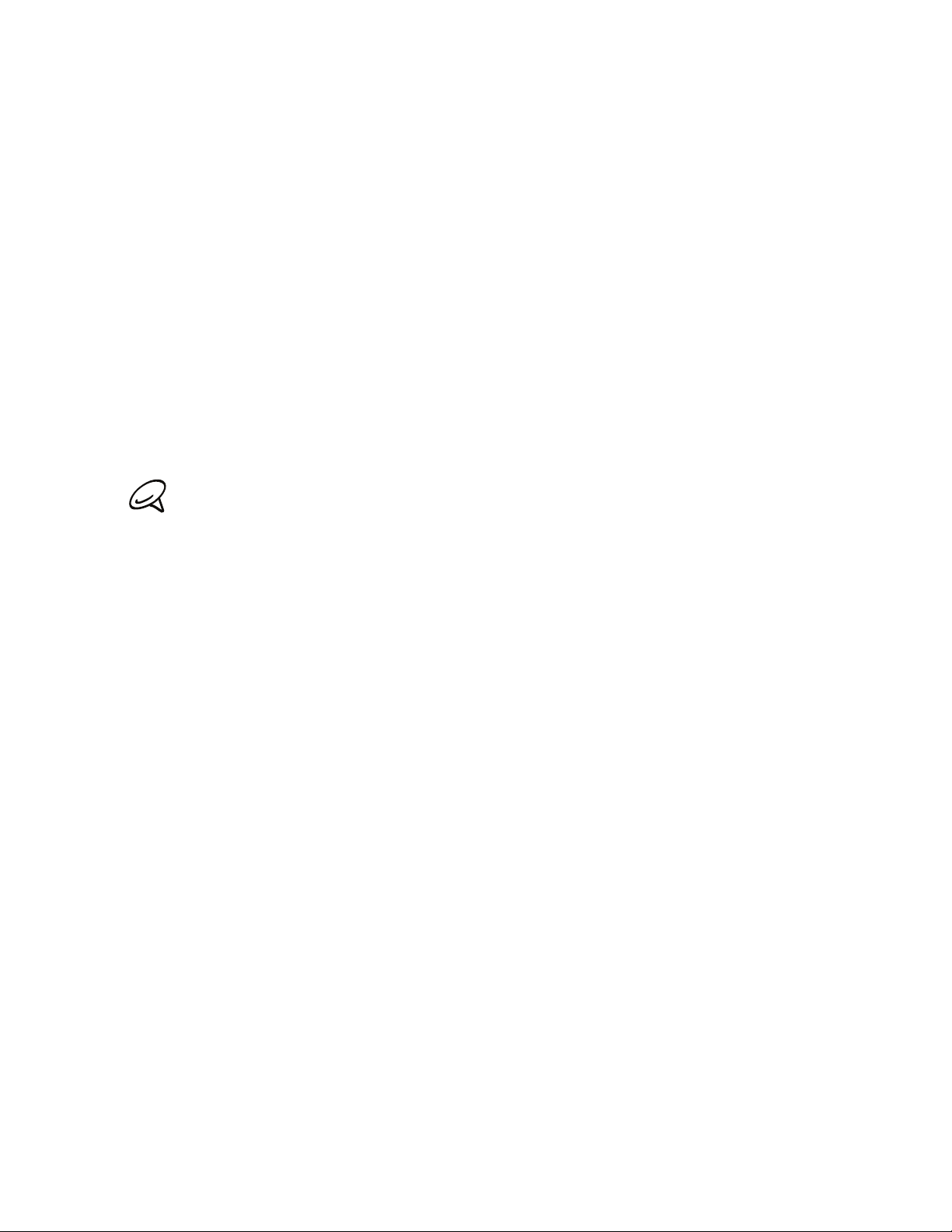
22 Grundlæggende
3. Din telefon viser dig et selvstudium vedrørende brugen af skærmtastaturet. Følg
selvstudiet for at få at vide, hvordan du bruger skærmtastaturet. Tryk på Spring over for
ikke at gennemgå selvstudiet.
4. På skærmen Internetforbindelse vælger du den måde, du vil oprette forbindelse til
internettet på, og så trykker du på Næste.
5. Vælg, om du automatisk eller manuelt vil synkronisere data, f.eks. e-mail, kontaktpersoner,
vejr og andre data, og tryk så på Næste.
6. Hvis der er Wi-Fi-netværk inden for området, bliver du spurgt, om du vil oprette
forbindelse til et Wi-Fi-netværk. Tryk på Næste, og tryk så på det trådløse netværk, som
du ønsker, eller fjern markeringen i afkrydsningsfeltet Opret forbindelse til Wi-Fi-netværk,
og tryk så på Næste for at konfigurere Wi-Fi-forbindelsen senere.
7.
Nogle af telefonens funktioner, f.eks. Vejr og Footprints, kræver at Googles placeringstjeneste
automatisk bestemmer din aktuelle placering. På skærmen Placeringssamtykke kan du vælge,
om du vil give tilladelse til Googles placeringstjeneste om indsamling af oplysninger om din
placering. Ryd eller marker afkrydsningsfeltet, og tryk så på Næste.
Denne tjeneste kan kræve ekstrabetaling til din udbyder for dataoverførsel. Du kan aktivere eller
deaktivere denne tjeneste senere under telefonens placeringsindstillinger.
8. På skærmen Konfigurer konti vælger du den type konto, du vil konfigurere. Følg
skærmvejledningen for at fuldføre konfigurationen. Tryk på Spring over for at konfigurere
konti senere.
Konfigurer din Google-konto ved at trykke på Google-konto > Næste > Log ind,
indtaste dine oplysninger til Google-kontoen og så trykke på Log ind.
Hvis du vil vide, hvordan du konfigurerer POP3- og Microsoft Exchange ActiveSync-
konti, skal du se i kapitlerne Synkronisering og E-mail.
Når du har konfigureret en konto, føres du tilbage til skærmen Konfigurer konti, så du kan
konfigurere flere konti. Når du er færdig med at konfigurere dine konti, skal du trykke på
Næste.
9. På skærmen Konfigurer sociale netværk vælger du typen af social netværkskonto, f.eks.
Facebook (for HTC Sense) og Twitter, som du vil have adgang til fra telefonen. Følg
skærmvejledningen for at logge ind på din sociale netværkskonto. Tryk på Spring over for
at konfigurere sociale netværkskonti senere.
Når du er færdig med at konfigurere dine konti, trykker du på Næste på skærmen
Konfigurer sociale netværk.
10. Nogle data og indstillinger sikkerhedskopieres automatisk til lagerkortet. FjernNogle data og indstillinger sikkerhedskopieres automatisk til lagerkortet. Fjern
markeringen i afkrydsningsfeltet, hvis du ikke automatisk vil sikkerhedskopiere data og
indstillinger til lagerkortet, og tryk så på OK. Se i kapitlet Sikkerhedskopiering, opdatering
og nulstilling for at få mere at vide om, hvilke emner der sikkerhedskopieres til lagerkortet.
11. Den sidste skærm viser dig, hvor du kan få mere at vide om brugen af telefonen.
Tryk på Udfør.
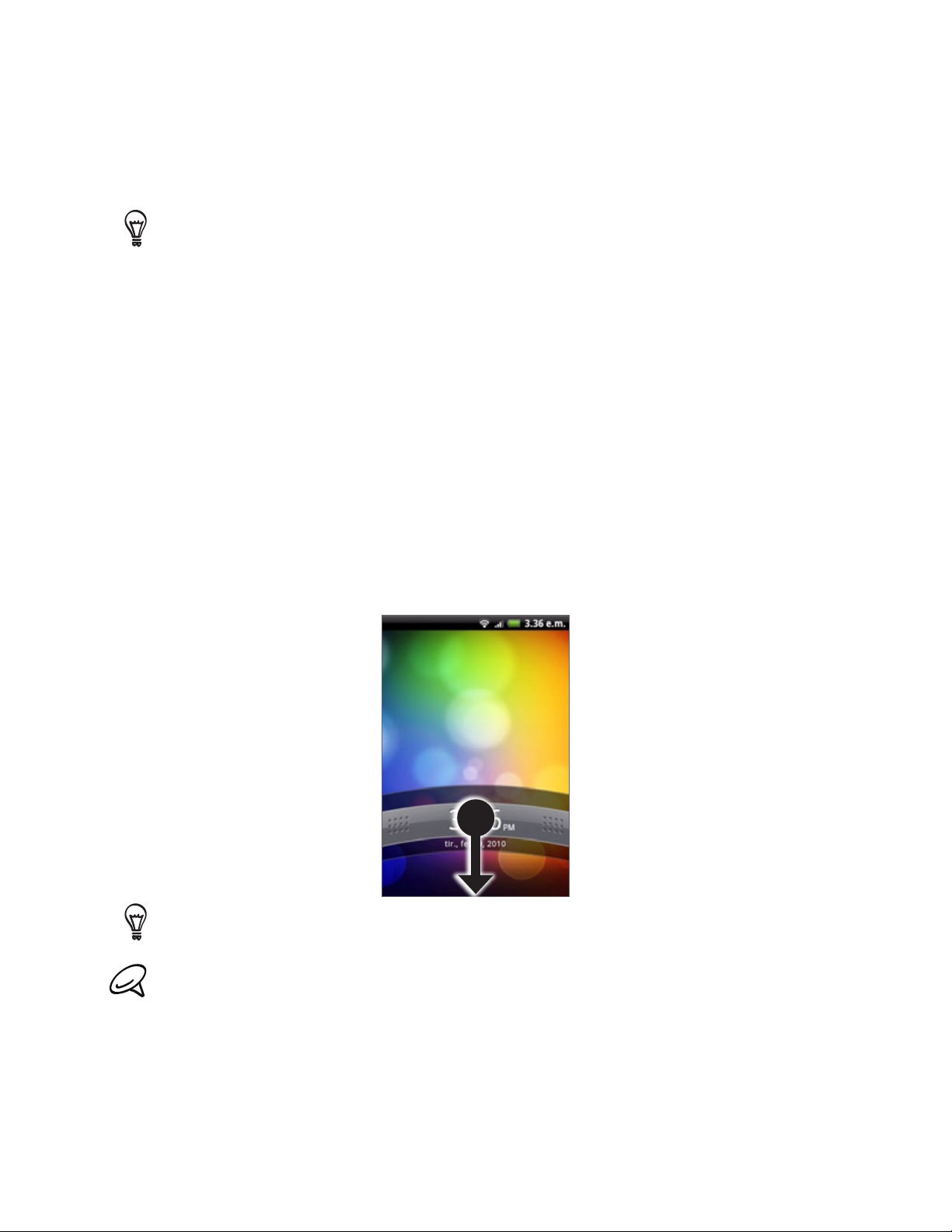
Dvaletilstand
Dvaletilstand sætter midlertidigt funktionen af telefonen i en lavstrømstilstand, mens
skærmen er slukket for at spare batteristrøm. Du kan stadig modtage meddelelser og opkald,. Du kan stadig modtage meddelelser og opkald,
når telefonen er i dvaletilstand.
Oplysninger om, hvordan du justerer tiden, før skærmen slukker, findes under “Justering af tiden, før
skærmen slukker” i kapitlet Indstillinger.
Skifte til dvaletilstand
Tryk kortvarigt på knappen TÆND/SLUK for midlertidigt at slukke for skærmen og sætte
telefonen i dvaletilstand. Din telefon går også automatisk i dvaletilstand, når du efterlader
den inaktiv efter et bestemt tidsperiode. Skifte til dvaletilstand forhindrer også hændelige
tryk på knapper og berøringsskærm, når telefonen ligger i en taske eller i lommen.
Vågne fra dvaletilstand
Din telefon vågner automatisk, når du får et indkommende opkald. Du kan manuelt vække
telefonen ved at trykke på knappen TÆND/SLUK. Så opdager du, at telefonen har låst
skærmen. Hvis du vil finde ud af, hvordan du åbner skærmen, skal du se under “Låse
skærmen op”.
Grundlæggende 23
Låse skærmen op
Tryk på linjen på låseskærmen, og glid din finger ned for at låse skærmen op eller besvare et
indkommende opkald.
Du kan også trykke på MENU, når du står på låseskærmen for at låse den op.
Hvis du har konfigureret et oplåsningsmønster for skærmen, bliver du bedt om at tegne mønstret på
skærmen, før den låses op. Yderligere oplysninger om, hvordan du opretter og aktiverer skærmens
oplåsningsmønster findes under “Beskyttelse af telefonen med en skærmlås” i kapitlet Sikkerhed.

24 Grundlæggende
Startskærm
Startskærmen viser dit et vejrur, som viser tidspunktet og vejret, der hvor du er i øjeblikket.
Tryk på et af emnerne for at åbne det tilknyttede program.
Startskærmen sætter dig også i stand til at tilføje de emner, du ønsker og har brug for
på startskærmen. Tilføj emner, f.eks. programikoner, genveje, mapper og widgets, så du
får umiddelbar adgang til oplysninger og programmer. Få mere at vide om, hvordan du
personaliserer startskærmen i kapitlet Personalisering.
Udvidet startskærm
Startskærmen strækker sig ud over skærmbredden, så der er mere plads til at tilføje ikoner,
widgets osv. Der er 6 “yderligere” skærme udover hovedstartskærmen.
Du kan ikke tilføje flere skærme.
Navigation på startskærmen
Du kan gå til den udvidede startskærm ved at glide fingeren vandret over skærmen for at gå
til venstre eller højre side af startskærmen. Når du står i en udvidet startskærm, kan du trykke
på STARTSIDE for at vende tilbage til hovedstartskærmen.
Sådan flytter du direkte til en bestemt skærm ved hjælp af visningen Spring
1. Klem på en hvilken som helst startskærm for at vise visningen Spring, der viser alle 7
skærme som miniaturer.
På hovedstartskærmen kan du trykke på STARTSIDE for at vise visningen Spring.
2. Tryk på den skærm, du vil åbne.
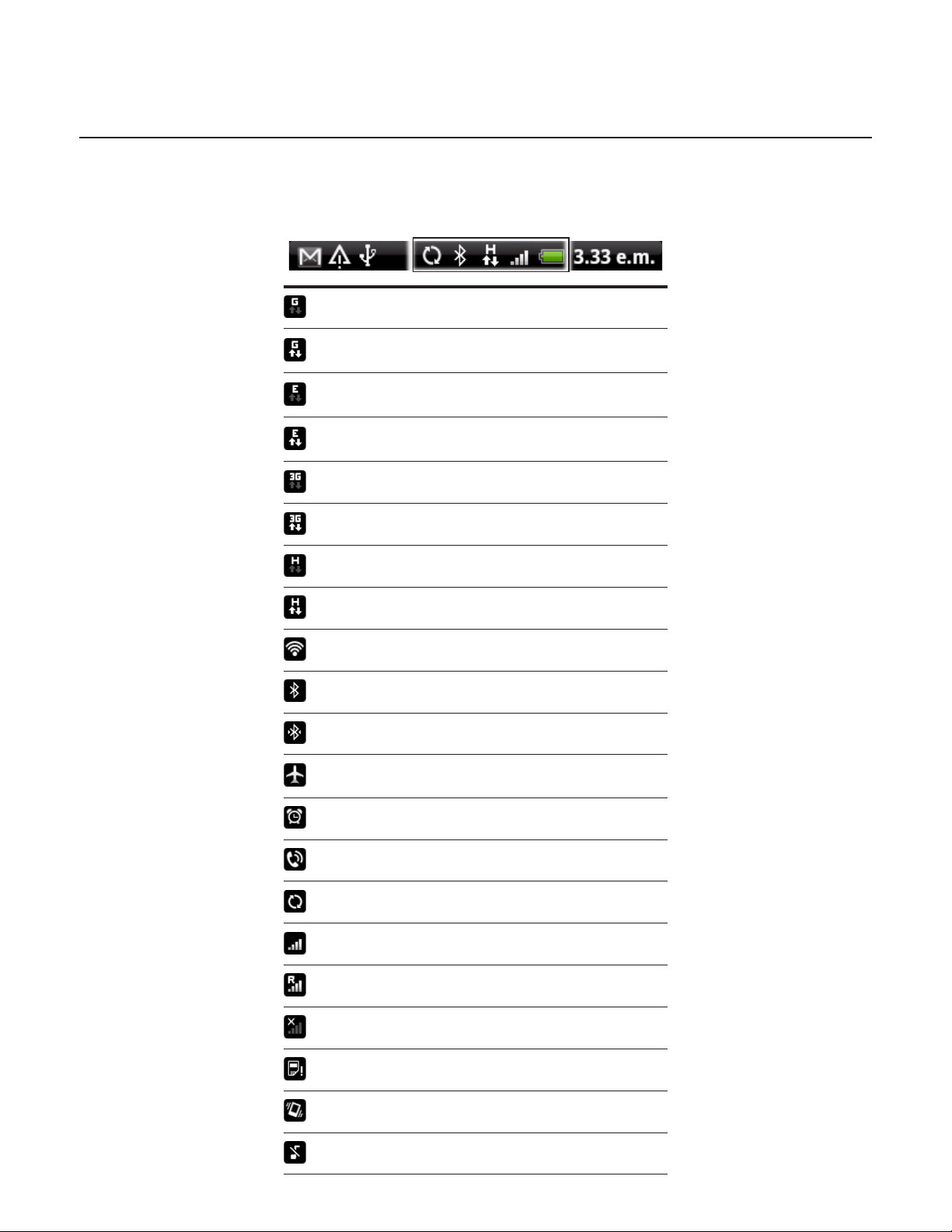
Telefonstatus og meddelelser
Ikoner for telefonstatus
Det er ikoner, der kan vises i telefonens statusområde på statuslinjen:
GPRS tilsluttet
GPRS i brug
EDGE tilsluttet
EDGE i brug
3G tilsluttet
Grundlæggende 25
3G anvendes
HSPA tilsluttet
HSPA i brug
Tilsluttet til et Wi-Fi-netværk
Bluetooth er tændt
Tilsluttet til en Bluetooth-enhed
Flytilstand
Alarm er angivet
Højttalertelefon til
Datasynkronisering
Signalstyrke
Roaming
Intet signal
Ingen SIM-kort installeret
Vibreringstilstand
Telefonens højttaler er slået fra

26 Grundlæggende
Ikoner for meddelelser
Disse ikoner kan blive vist i meddelelsesområdet på statuslinjen:
Telefonens mikrofon er slået fra
Batteri er meget lavt (10% tilbage)
Batteri er lavt (20% tilbage)
Batteri er fuld opladet
Batterioplader
Kabelført mikrofonhovedsæt tilsluttet
Kabelført hovedsæt tilsluttet
Ny Gmail-meddelelse
Ny Microsoft Exchange ActiveSync- eller
POP3/IMAP-e-mail
Ny SMS/MMS
Problem med levering af SMS/MMS
Ny Google Talk-onlinemeddelelse
Ny talebesked
Kommende begivenhed
Sang afspilles
Generel meddelelse (f.eks. Telefon har
forbindelse til computer via USB-kabel).
Ikke så meget plads på lagerkortet
Wi-Fi er tændt, og der findes trådløse netværk
Datasynkronisering eller tilsluttet til HTC Sync
Nyt tweet
Programmet FM Radio i brug
Flere (ikke viste) meddelelser
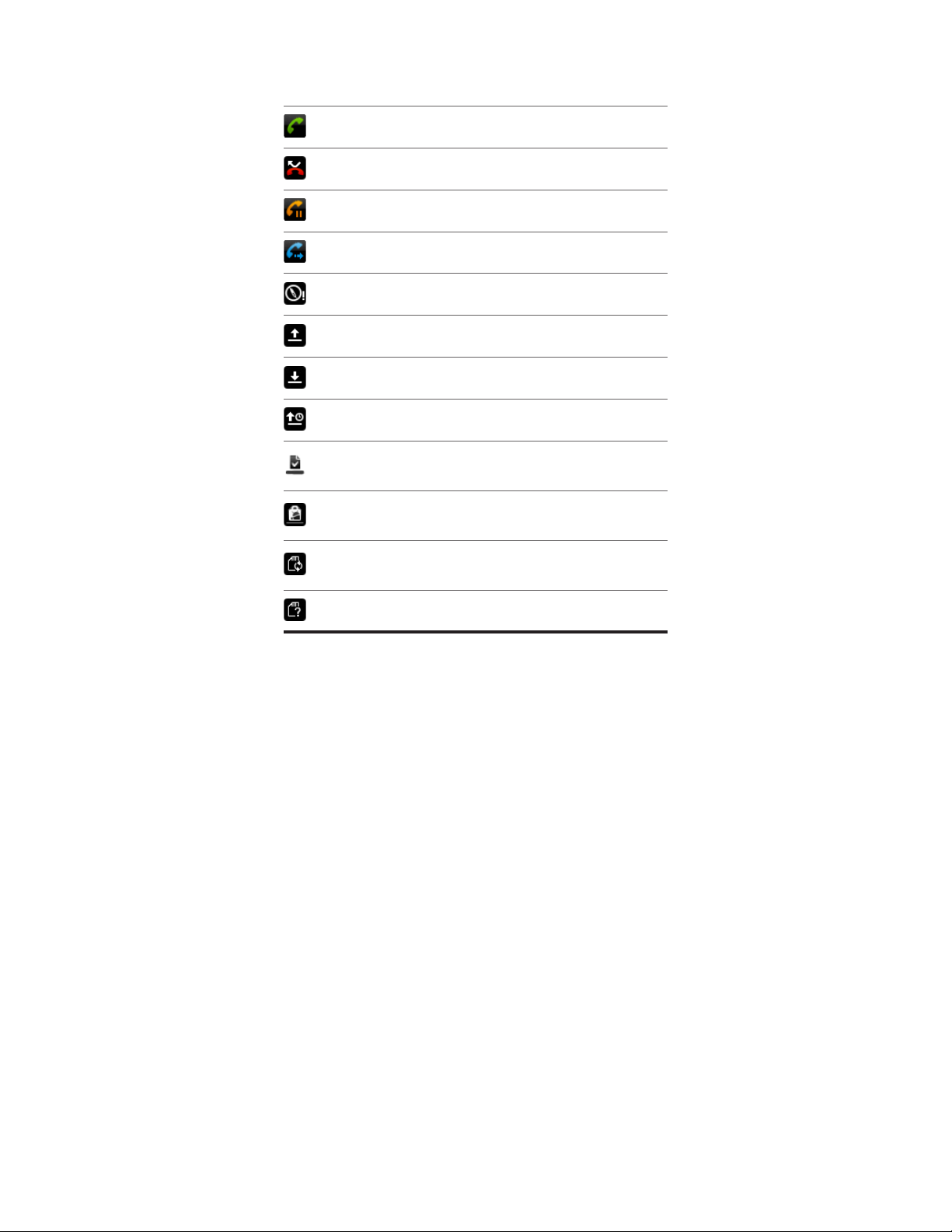
Igangværende opkald
Ubesvaret opkald
Stemmeopkald i venteposition
Viderestilling aktivt
Kompas skal målrettes
Overførsel af data (animeret)
Hentning af data (animeret)
Venter på overførsel
Hentet Android Market-program installeret
uden fejl
Opdatering tilgængelig for et program
downloadet fra Android Market
Grundlæggende 27
Det er sikkert at fjerne lagerkort, eller lagerkort
forberedes
Intet lagerkort installeret på telefonen.
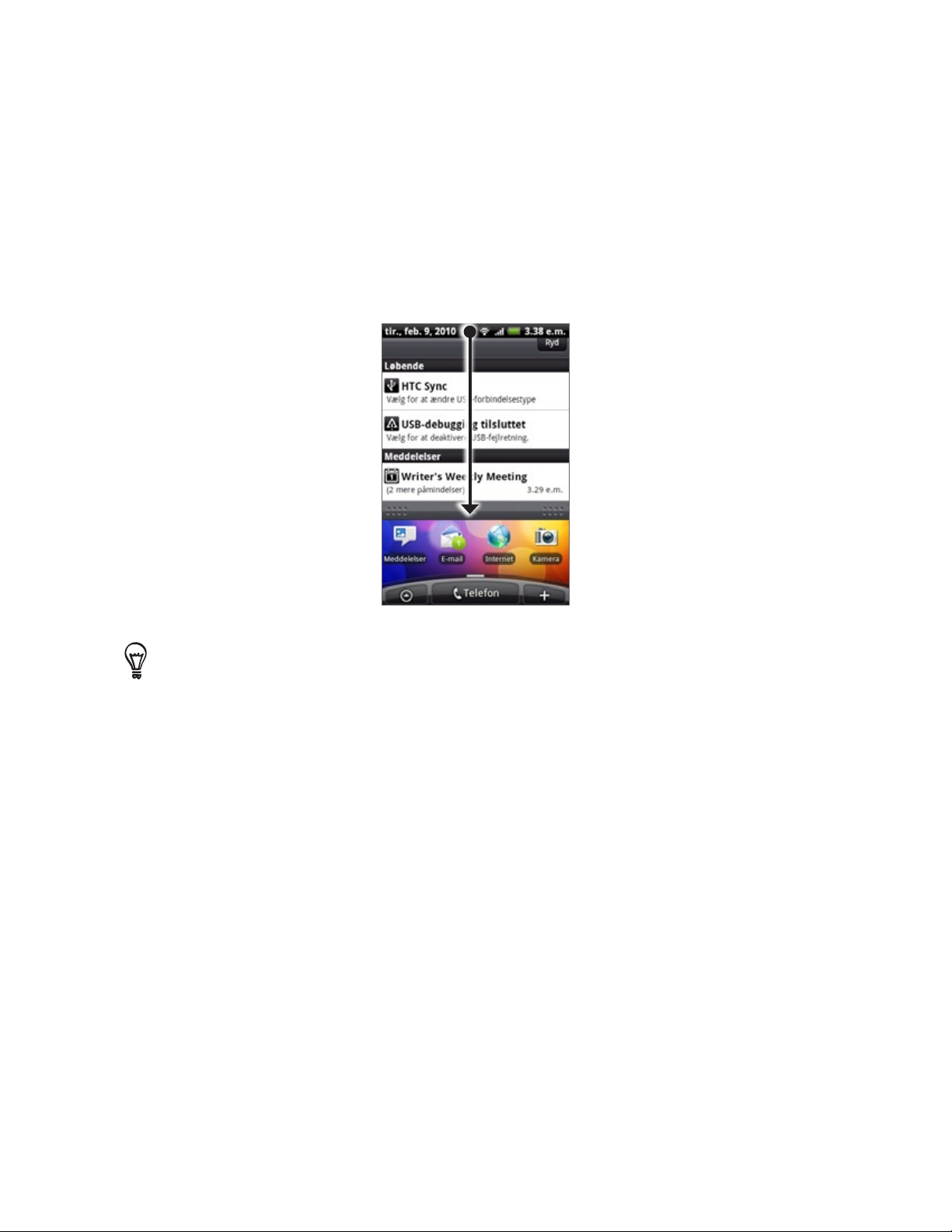
28 Grundlæggende
Kontrol af meddelelser
Meddelelsesikoner på statuslinjen rapporterer ankomst af nye meddelelser, kalenderbegivenheder,
alarmer og igangværende indstillinger, f.eks. når viderestilling er aktiveret eller den aktuelle status
for et opkald. Du kan åbne meddelelsespanelet for at åbne meddelelsen, påmindelsen eller
begivenhedsmeddelelsen og se navnet på udbyderen af den trådløse tjeneste.
Åbning af meddelelsespanelet
Når et nyt meddelelsesikon vises i statuslinjen, skal du trykke og holde på statuslinjen,
derefter glide fingeren nedad for at åbne meddelelsespanelet.
Hvis du har flere meddelelser, kan du rulle ned ad skærmen for at se flere meddelelser.
Du kan også åbne meddelelsespanelet på startskærmen ved at trykke på MENU og derefter trykke på
Meddelelser.
Lukning af meddelelsespanelet
Gør et af følgende:
Tryk og hold på bundlinjen af meddelelsespanelet, og glid finger op ad skærmen.
Tryk på TILBAGE.

Brug den optiske trackball til at interagere med
berøringsskærmen
Udover at bruge fingerbevægelser på berøringsskærmen, kan du også bruge den optiske
trackball til at interagere med telefonens berøringsskærm.
Sørg for, at du først sætter fingeren over den optiske trackball (dækker den helt) og så glider
fingeren over den.
Gå til en udvidet startskærm
Hvis du vil gå til den udvidede startskærm til højre, skal du glide fingeren til højre. Glid din
finger til venstre for at gå til den udvidede startskærm til venstre.
Valg af et element på skærmen
Glid fingeren til venstre, højre, up eller ned for de fleste scener, afhængigt af den retning, du
vil gå i. Hvis du f.eks. vil vælge (fremhæve) et element ovenfor, skal du glide fingeren opad.
Tryk på den optiske trackball for at åbne elementet.
Grundlæggende 29
Valg af en fane
På skærme, der har faner forneden, skal du glide fingeren til venstre eller højre for at gå til
fanen.

30 Grundlæggende
Flytning af markøren, når du indtaster tekst
Hvis du vil gå tilbage eller fremad ét tegn i et ord, skal du glide fingeren til venstre eller højre.
Glid fingeren op eller ned for at gå op eller ned mellem tekstlinjer.
Valg af et link på en webside
Glid fingeren nedad for at gå til næste link på en webside.
1.
Når et link er valgt, skal du trykke på den optiske trackball for at åbne linket.
2.
 Loading...
Loading...